Typ/velikost písma Písmo/Pevná délka Rámeček/Zarovnat Symboly Tlačítko zapnutí a vypnutí Řezač Nastavení Pamět Jazyk Náhled/Vložit.
|
|
|
- Ondřej Jaroš
- před 8 lety
- Počet zobrazení:
Transkript
1 USB konektor Zdířka pro napájení LCD displej Výstup pásky Typ/velikost písma Písmo/Pevná délka Rámeček/Zarovnat Symboly Tlačítko zapnutí a vypnutí Řezač Nastavení Pamět Jazyk Náhled/Vložit Tlačítko Tab Tlačítko CAPS Language Memory Preview Symbols Insert Cancel,! +, = Clear 1 & 2 3 /? % ,. A Z E R T Y U I O P Q S D F G H J K L M W X C V B * CAPS 1,2...n Enter Tisk Stornovací tlačítko Navigační tlačítko Tlačítko Zpět/ Vymazat Tlačítko Enter Shift SPACE Shift Tlačítko Měna Mezerník Tlačítko Shift Obrázek 1: LabelMANAGER 450 Elektronická tiskárna štítků
2 O vaší nové tiskárně štítků S Vaším novým zařízením LabelMANAGER 450 můžete vytvářet širokou škálu vysoce kvalitních samolepicích štítků. Své štítky můžete tisknout v celé řadě velikostí a stylů. Tiskárna štítků používá D1 páskové kazety o šířce 6 mm(1/ 4 ), 9 mm (3/8 ) a 12 mm (1/2 ) 3/4 (19 mm) nebo 1 (24 mm) Kazety s páskou jsou také dostupné v širokém sortimentu materiálů. Navštivte pro informace jak získat štítky a příslušenství pro tiskárnu štítků. Záruční registrace Vyplňte prosím registrační kartu pro záruku a zašlete ji do sedmi dnů po zakoupení na adresu příslušného střediska služeb zákazníkům. Podrobnosti naleznete na Uvedení do provozu K vytisknutí vašeho prvního štítku dodržujte pokyny uvedené v této části. Připojení napájení Tiskárna štítků může pracovat při napájení ze sítě nebo z baterií. Pro úsporu energie se tiskárna štítků automaticky vypne po dvou minutách nečinnosti. Vložení baterií Tiskárna štítků používá 1,5V vysokokapacitní alkalické baterie AA. 1. Sejměte kryt přihrádky na baterie. Viz Obrázek Vložte baterie podle označení polarity (+ a ). 3. Znovu nasaďte kryt přihrádky na baterie. Jestliže se tiskárna štítků nebude používat delší dobu, baterie vyjměte. Připojení sít ového adaptéru Připojením sít ového adaptéru do tiskárny štítků se odpojí baterie jako zdroj napájení. Připojení sít ového adaptéru 1. Sít ový adaptér zapojte do konektoru napájení na tiskárně štítků nahoře vlevo. 2. Druhý konec sít ového adaptéru zapojte do sít ové zásuvky. Vložení kazety s páskou Vaš štítkovač se dodává s jednou kazetou. Navštívíte-li získáte informace o možnostech zakoupení dalších kazety s páskou. Vložení kazety s páskou 1. Stiskněte a uvolněte kryt kazety s páskou, čímž otevřete přihrádku pro pásku. Viz Obrázek 3. Obrázek 3 CZ Při prvním použití tiskárny štítků vyjměte ochranný karton vložený mezi tiskovou hlavou a přítlačnou kladkou. Viz Obrázek 4. Obrázek 2 35
3 Obrázek 4 2. Přesvědčte se, že páska překrývá ústí kazety a že páska prochází mezi vodítky. V případě potřeby pootočte cívkou po směru hodinových ručiček a pásku dotáhněte. 3. Vložte kazetu s páskou nastavenou mezi tiskovou hlavou a přítlačnou kladkou. Viz Obrázek 5. CVAK! Vyjměte ochranný karton Nastavení Můžete si zvolit jazyk, aktuální datum a čas, dále příslušné měrné jednotky, se kterými chcete tiskárnu štítků používat. Výběr jazyka Volit můžete z celé řady různých jazykových možností. Ve výchozím stavu je jazyk nastaven na angličtinu (English). Výběr jazyka Language 1. Stiskněte. 2. S použitím tlačítek se šipkami zvolte požadovaný jazyk a stiskněte. Nastavení aktuálního data Implicitní formát data závisí na výběru jazyka štítkovače. Změnu formátu implicitního data můžete provést podle následujících pokynů v Změna formátu data na straně 41. Nastavení data 1. Stiskněte. 2. Zvolte Nastavit datum a stiskněte. Zobrazí se implicitně nastavené datum. Obrázek 5 4. Pevně stiskněte, až kazeta zaskočí na své místo se slyšitelným cvaknutím. Ujistěte se, že je páska a barvicí páska na svém místě. 5. Zavřete kryt páskové kazety a stiskněte A, čímž zapnete napájení. Okamžitě po vložení nové kazety s páskou se automaticky zobrazí menu Nastavení pásky. 6. Za použití tlačítek s šipkou vyberte šířku kazety s páskou, která se zrovna nachází v tiskárně a stiskněte. 3. Kursorem přejíždějte přes všechna nastavení (měsíc, den a rok) a pro zvýšení nebo snížení hodnoty použijte tlačítko se šipkou. 4. Po dokončení stiskněte. Nastavení aktuálního času Implicitní formát času závisí na výběru jazyka tiskárny. Změnu implicitního formátu času můžete provést podle následujících pokynů v Změna formátu času na straně 42. Nastavení času 1. Stiskněte Nastavení. 2. Zvolte Nastavit čas a stiskněte. Zobrazí se implicitně nastavený čas. 3. Kursorem přejíždějte přes všechna nastavení (hodiny a minuty) a pro zvýšení nebo snížení hodnoty použijte tlačítko se šipkou. 4. Po dokončení stiskněte. 36
4 Výběr měrných jednotek Míry se mohou zobrazovat v palcích nebo milimetrech. Implicitně nastavené měrné jednotky závisí na zvoleném jazyku. Nastavení měrných jednotek 1. Stiskněte. 2. Pomocí tlačítek se šipkami vyberte Nastavit jednotky a stiskněte. 3. Vyberte palce nebo milimetry a stiskněte. Tisk prvního štítku Nyní jste připraveni vytisknout svůj první štítek. Tisk štítku 1. Zadejte text a vytvořte jednoduchý štítek. 1,2...n 2. Stiskněte. Štítek se automaticky odřízne. Funkce automatického řezání je implicitně nastavena. Pro vypnutí funkce automatického řezání viz Změna volby stříhání na straně Odejměte štítek. Gratulujeme Vám! Vytiskli jste svůj první štítek. V dalších částech se dozvíte víc o možnostech při vytváření štítků. Seznámení s tiskárnou štítků Následující části popisují podrobně jednotlivé funkce. Seznamte se s umístěním kláves vlastností a funkcí na své tiskárně štítků. Viz Obrázek 1. Napájení Tlačítko A slouží k zapínání a vypínání napájení přístroje. Po dvou minutách nečinnosti se napájení automaticky vypne. Poslední vytvořený štítek se uloží do paměti a zobrazí se při dalším zapnutí napájení. Obnoví se také nastavení dříve vybraného stylu. LCD displej LCD displej tiskárny zobrazuje řádek s maximálně šestnácti znaky. Můžete však zadat až 99 znaků a mezer. Displej se podobá oknu, které se posouvá nad textem. (Viz část Obrázek 6.) Počet skutečně zobrazených znaků se může lišit podle proporcionálních mezer mezi nimi. Rychlá hnědá liška skáče přes líného psa. Obrázek 6 Na displeji se dále zobrazuje indikátor funkcí, který informuje o výběru funkce. Viz Obrázek 7. Režim CAPS Pevná délka Režim CAPS Typ a velikost písma Několik řádků Obrázek 7 Tlačítko CAPS slouží k přepínání zadávání malých a velkých znaků. Je-li zapnutý režim CAPS (velká písmena), na displeji se zobrazuje indikátor režimu CAPS a všechna zadávaná písmena se píší jako velká. Výchozí nastavení režimu CAPS je Zapnuto. Je-li režim CAPS vypnutý, všechna zadávaná písmena se zobrazují malá. Klávesa Shift BIG Zarovnání/ vyrovnání Podtržení/ Rámeček Styl Smíšené formáty Počet kopií Rolování Automatické řezání Při použití tlačítka Shift v kombinaci s některým z abecedních tlačítek dojde ke změně velikosti zvoleného písmena. Při použití v kombinaci s číselnými nebo funkčními tlačítky zvolí tlačítko Shift alternativní funkci uvedenou na tlačítku. Například Clear pokud stisknete, znak nalevo od kurzoru se vymaže, ale když stisknete společně Clear Shift a, vymaže se celý text štítku stejně jako formátování a displej je připraven k tomu, abyste psali nový štítek. 37
5 Mezerník Klávesa V vloží do Vašeho textu mezeru nebo několik mezer. Klávesa Zpět Tlačítko slouží k vymazání znaku nalevo od Clear kurzoru. Stisknutím + se vymaže celý text Clear Shift štítku a formátování. stornovací Cancel Tlačítko Vám umožňuje opustit menu, aniž byste provedli nějakou volbu, a také Vám umožňuje zrušit akci. Navigační klávesy Pomocí tlačítek C můžete prohlížet nebo upravit svůj štítek a procházet různé menu. Pro pohyb kursorem podél textu štítku nebo pro pohyb přes pole použijte tlačítko levé a pravé šipky. Pro zvýšení nebo snížení nastavení a pro výběr z položky menu použijte šipku nahoru a dolů a pro potvrzení výběru stiskněte. Připojení k počítači Vaší tiskárnu štítků lze použít jako samostatnou tiskárnu štítků, nebo lze tisknout štítky z počítače pomocí Label Software. Vaše tiskárna štítků se připojuje k počítači pomocí rozhraní USB, které je umístěno v horní části tiskárny štítků. Viz Obrázek 8. Formátování štítků Ke zdokonalení vzhledu štítků lze používat celou řadu možností formátování. tiskárna štítků si pamatuje poslední provedenou volbu, takže pokaždé, když vstoupíte do některého z funkčních menu popsaných viz tomto oddíle, se ocitnete na poslední položce, která byla z daného menu vybrána. Změna písma Pro své štítky máte k dispozici sedm druhů písma: Arial Narrow Arial Normal Arial Wide Times New Roman BIG Při specifikaci písma se dané písmo vztahuje na všechny znaky štítku. Nastavení druhů písma 1. Stiskněte tlačítko. 2. Použitím tlačítek se šipkami přejděte na požadovaný font a poté stiskněte. Obrázek 8 Pokyny k instalaci viz karta LabelMANAGER 450 Quick Start a pro informace o návrhu a tisku štítků viz uživatelská příručka k Label software. 38
6 Přidávání stylů písma Můžete vybrat jeden ze šesti stylů písma a aplikovat ho na svůj text: Obyčejně Tučně Kurzíva Obrysy Stínované 3D Přeškrtnutí Vertikální Zrcadlení Kurzíva + tučně Kurzíva + obrysy Kurzíva + stínování Kurzíva + 3D Vždy je možno použít pouze jeden styl. Styly lze používat s alfanumerickými znaky a symboly. Další informace o tisku symbolů viz Používání symbolů a speciálních znaků na straně 40. Nastavení stylu písma 1. Stiskněte tlačítko. 2. K výběru požadovaného stylu písma použijte klávesy se šipkami a poté stiskněte. Přidání rámečku a pozadí Text lze dále zvýraznit výběrem rámečku, podtržení nebo stylu pozadí. Jako text na pozadí na svém štítku rovněž můžete použít text štítku uložený v paměti. Štítek může být podtržený nebo zahrnutý do rámečku nebo s pozadím, ale tyto volby nelze kombinovat. Styly, které jsou k dispozici, jsou zobrazeny viz Obrázek 9. LabelMANAGER Obrázek 9 Podtrženo Čtvercový rámeček Zkosený rámeček Zaoblený rámeček Krokodýl Svitek Trojrozměrný rámeček Tečky Kresba dřeva Cihly Kostičky Parkety Kosočtverce Tkanina Text na pozadí Pro 6mm pásku nejsou k dispozici vzory na pozadí. Nastavení stylu rámečku 1. Stiskněte tlačítko. 2. Vyberte styl rámečku a poté stiskněte. Na štítcích o více řádcích jsou podtrženy všechny řádky. Všechny řádky jsou zahrnuty do rámečku. Při výběru pozadí textu postupujte následujícím způsobem: 1. Stiskněte tlačítko. 2. Zvolte Pozadí textu a pak stiskněte. Zobrazí se první umístění v paměti. 3. Pro výběr uloženého textu, který si přejete použít jako pozadí, použijte tlačítka se šipkami a stiskněte. 39
7 Vytváření štítků s více řádky Počet řádků, které lze vytisknout na štítek, závisí na šířce pásky se štítky, kterou používáte: Na štítky o velikosti 19 mm (3/4") a 24 mm (1") lze vytisknout nejvýše pět řádek Na štítky o velikosti 9 mm (3/8") a 12 mm (1/2") lze vytisknout nejvýše tři řádky Na štítky o velikosti 6 mm (1/4") lze vytisknout nejvýše jeden řádek Postup vytvoření štítku o více řádcích 1. Zadejte text prvního řádku a stiskněte Vložit. Na konci prvního řádku se zobrazí znak nového řádku, ale na štítku se nevytiskne. 2. Zapište text druhého řádku. Na displeji se zobrazí řádek, do kterého právě vkládáte text. Příklad dole uvádí, že aktuálním řádkem štítku je druhý řádek. K přechodu mezi řádky použijte klávesy se šipkami. Použití smíšených formátů Pro text na štítku můžete použít různé druhy písma a styly tím, že rozdělíte štítek do bloků textu nebo stránek. Každá stránka je oddělena zlomem stránky. Počet řádků, které je možno přidat ke stránce, je stanoven šířkou štítku. Můžete přidat dva zlomy stránky na jeden štítek. Zarovnání, podtržení, styl rámečku a vzory pozadí není možno směšovat na jednom štítku. Tyto styly jsou společné pro celý štítek. Vložení zlomu stránky 1. Pro první stránku štítku zadejte text a nastavte jeho formát. Preview 2. Stiskněte Insert. 3. Vyberte Vložit Formát zlom a stiskněte. 4. Pokračujte ve vkládání a formátování textu na další stránce štítku. Použití tabelátorů K zarovnání textu na štítcích o více řádcích lze použít tabelátory. Tabelátory jsou zarovnány doleva a jejich výchozí šíře je 50 mm (2,0"). Změna délky tabelátoru 1. Stiskněte. 2. Zvolte Nastavit délku tabelátoru a stiskněte. 3. S použitím tlačítek se šipkami nahoru a dolů zvyšte nebo snižte nastavení tabelátoru a poté stiskněte. Vložení tabelátoru 1. Zadejte text. 2. Stiskněte a pokračujte v zadávání textu. Používání symbolů a speciálních znaků Na štítky lze přidávat symboly a další speciální znaky. Vkládání mezinárodních znaků Tiskárna štítků umožňuje zadání latinských písmen s diakritikou pomocí technologie RACE. Podobně jako při používání klávesnice mobilního telefonu lze opakovaným krátkým stisknutím procházet variacemi jednotlivých písmen. Pokud je například jako jazyk vybrána čeština pak opakovaným stisknutím klávesy s písmenem E, bodou postupně zobrazovány znaky E, Ě, É; atd., a tím všechny dostupné variace. Variace znaků a pořadí, ve kterém se zobrazují, závisí na jazyku vybraném k použití. Symbol měn Tlačítko měn také používá technologii RACE k rolování přes různé symboly měn: $ Pořadí, v jakém se tyto symboly zobrazují, závisí na vybraném jazyku. Přidávání symbolů Tiskárna štítků obsahuje sadu rozšířených symbolů uvedených na Obrázek
8 2. Požadovaný symbol vyhledejte pomocí kláves se šipkami. Šipky doprava a doleva umožňují pohybovat se vodorovně podél řádku symbolů. Šipky nahoru a dolů procházejí svisle jednotlivými řádky symbolů. K rychlému vyhledání řádku symbolů lze stisknout písmeno odpovídající požadovanému řádku. 3. Až naleznete požadovaný symbol, stiskněte, čímž daný symbol přidáte k textu svého štítku. Přidávání data a času Na štítky můžete přidat datum a čas. Změna formátu data Můžete si vybrat z dvanácti formátů datumů: 24/12/ /24/ /12/04 12/24/ pros Pros (implicitní pro USA) 24. pros. 04 (implicitní Pros pro EU) 24. prosinec 2004 Prosinec 24, prosinec 04 Prosinec 24., 04 Pokud chcete změnit formát datumu, postupujte následujícím způsobem 1. Stiskněte, zvolte Nastavit datum a stiskněte. 2. K výběru formátu data použijte klávesy se šipkami a stiskněte. Na displeji se zobrazí aktuálně nastavené datum. Obrázek 10 Přidávání symbolů 1. Stiskněte Symbols. Na displeji se zobrazí první řádek symbolů uvedený v tabulce. 3. Pro změnu všech částí data (měsíc, den, rok) použijte tlačítka šipek a pokaždé stiskněte. Přidání data na štítek Datum je možno přidat jako pevný text (datum zůstane stejné) nebo jako variabilní text, který se automaticky aktualizuje s aktuálním datem, kdy se štítek skutečně tiskne. Přidání data Preview 1. Stiskněte Insert. 2. Zvolte Vložit datum a stiskněte. 41
9 3. Nastavte PEVNÉ DATUM nebo AUTOM. AKTUALIZOVÁNO a stiskněte. Pokud je zvoleno Autom. aktualizováno, na Váš štítek se vloží ikona data. Pokud je zvoleno Pevné datum, na štítek se vloží ve specifikovaném formátu aktuální datum. Změna formátu času Pro zobrazení času můžete vybrat 12hodinový nebo 24hodinový formát. Nastavení formátu času 1. Stiskněte, zvolte Nastavit čas a stiskněte. 2. Pro výběr formátu času použijte tlačítko se šipkami (24 hodinové hodiny nebo 12 hodinové hodiny) a stiskněte. Na displeji se zobrazí implicitní čas. 3. Pro změnu jednotlivých částí času (hodiny a minuty) použijte tlačítka šipek a pokaždé stiskněte. Přidání času na Váš štítek Čas je možno přidat jako pevný text (aktuální čas) nebo jako variabilní text, který se automaticky aktualizuje s aktuálním časem, kdy se štítek skutečně tiskne. Přidání času Preview 1. Stiskněte Insert. 2. Zvolte Vložit čas a stiskněte. 3. Nastavte Pevný čas nebo Autom. Aktualizováno a stiskněte. Pokud je zvoleno Autom. aktualizováno, na štítek se vloží ikona času. Pokud je zvolen Pevný čas, na štítek se vloží ve specifikovaném formátu aktuální čas. Volba tisku Můžete vytisknout několik kopií tohoto štítku současně, tisknout štítky o pevné délce, upravovat text a formát štítku a nastavovat kontrast tisku. Tisk více kopií jednoho štítku Současně lze vytisknout až 16 kopií téhož štítku. Při tisku více kopií se mezi jednotlivými štítky vytiskne čárkovaná čára k odstřižení. Tisk více kopií štítku 1. Stiskněte a pak vyberte Sada # kopií. 2. Počet tištěných kopií se zvyšuje stisknutím klávesy s šipkou nahoru. 3. Počet tištěných kopií se snižuje stisknutím klávesy se šipkou nahoru (počínaje 16 kopiemi). 4. Stiskněte. 1,2...n 5. Stiskněte, čímž zahájíte tisk. U složitějších formátů může dojít při tisku mezi jednotlivými štítky ke krátké pauze. Po skončení tisku se počet kopií, které je třeba vytisknout, vrátí na výchozí hodnotu 1. Tisk sérií štítků Tiskárna umožňuje tisknout série štítků, jejichž poslední číslo se zvyšuje o jednu. Počet štítků v sérii závisí na počtu kopií, které tisknete. Pořadové číslo se vytváří jen z poslední skupiny číslic následujících za jakýmkoliv písmenem, mezerou nebo interpunkcí. Například abc123 se vytiskne v sérii jako abc123, abc124, abc125; štítky počínaje číslem se vytisknou , , atd. Tisk sérií štítků 1. Zadejte text štítku. 2. Stiskněte a pak vyberte Sada # kopií. 3. Počet tištěných kopií se zvyšuje stisknutím klávesy se šipkou nahoru a stiskněte. 1,2...n 4. Stiskněte Shift +. Štítky se automaticky tisknou, každý štítek má vyšší číslo o jednu. Tisk štítku o pevné délce Za normálních okolností závisí délka štítku na délce zadaného textu. Přesto si můžete přát vytvořit štítek pro specifické účely, jehož délka bude pevná bez ohledu na délku textu. 42
10 Štítek o pevné délce lze specifikovat s přídavkem o 2 mm (0,1 ") v rozsahu od 40 mm (1,5") do 400 mm (15,0"). Předem nastavená pevná délka štítku je 100 mm (4 "). Jakákoliv změna pevné délky štítku zůstane zachována až do další změny jejího nastavení. Nastavení délky štítku 1. Stiskněte Shift Pro výběr Pevná délka aktivní stiskněte tlačítko se šipkou nahoru a pak stiskněte. 3. Pro nastavení délky použijte klávesy se šipkami. 4. Stiskněte. Po vytisknutí štítku musíte změnit nastavení štítku s pevnou délkou na VYPNUTO, jinak se všechny Vaše následující štítky vytisknou s touto pevnou délkou. Přidání čárových kódů na štítky Zařízení tiskárna štítků může tisknout čárové kódy v šesti standardních formátech: UPC A, UPC E, EAN8, EAN13, CODE-39 a CODE-128. Čárový kód můžete tisknout na pásku 19 mm (3/4 ) a 24 mm (1 ) a na jeden štítek můžete vytisknout pouze jeden čárový kód. Čárový kód se tiskne vodorovně podél štítku s textem vytištěným malým písmem pod čárovým kódem. Volitelně lze před a za čárový kód zadat další text. Nebo lze vytvořit štítek o dvou řádcích a zadat text nad či pod čárový kód. Viz Vytváření štítků s více řádky na straně 40. Čtyři standardní čárové kódy vyžadují k vygenerování čárového kódu pevný počet znaků: EAN-8, EAN-13, UPC-A, and UPC-E. Čárové kódy CODE-39 a CODE-128 umožňují zadávat proměnný počet znaků. Pokud chcete nastavit čárový kód, postupujte následujícím způsobem: 1. Stiskněte. 2. Zvolte Nastavit čárový kód a stiskněte. 3. K výběru typu čárového kódu použijte klávesy se šipkami a stiskněte. Mezi symboly čárového kódu se může zobrazit jeden nebo několik otazníků ( ).???????0 U některých typů čárových kódů vidíte na pozici nejdále vpravo 0. To je kontrolní číslice a po zadání dat čárového kódu bude nahrazena číslicí. 4. Zadejte data čárového kódu, nahrazením otazníků, a po dokončení stiskněte. Po zvolení jednoho typu čárového kódu toto nastavení zůstane až do okamžiku, kdy vyberete jiný typ čárového kódu. Vložení čárového kódu 1. Zadejte jakýkoliv text, který si přejete vytisknout na štítku před čárovým kódem. (volitelně) Preview 2. Stiskněte Insert. 3. Zvolte Vložit čárový kód a stiskněte. 4. Zadejte jakýkoliv text, který si přejete vytisknout na štítku za čárovým kódem. (volitelně) 1,2...n 5. Stiskněte. Náhled štítku Text nebo formát štítku si lze před tiskem prohlédnout. Dvouřádkový štítek se zobrazí jako štítek o jednom řádku. Náhled štítku Preview 1. Stiskněte Shift + Insert. 2. Zvolte Text nebo Formát a pak stiskněte. Zvolíte-li Text, bude text štítku rolovat po displeji. Zvolíte-li Formát, zobrazí se na krátkou dobu zvolený formát. Zarovnání textu Při tisku štítku s pevnou délkou lze zarovnat text na štítku doleva, doprostřed nebo doprava. U štítků o více řádcích se všechny řádky textu zarovnají doleva, doprostřed nebo doprava. Zarovnání textu 1. Stiskněte Shift Zvolte požadované zarovnání a stiskněte. Nastavení zarovnání zůstává aktivní do doby, než zarovnání obnovíte. 43
11 Změna volby stříhání Můžete provést takové nastavení, že se každý štítek po vytištění automaticky odstřihne nebo můžete štítky odstřihávat ručně za pomoci tlačítka. Implicitně je nastaveno automatické stříhání. Pokud se zvolí ruční stříhání a tisknete několik kopií nebo řadu štítků, mezi štítky se vytiskne vytečkovaná čára zlomu. Změnu funkce řezání proveďte tímto způsobem: 1. Stiskněte. 2. Zvolte Nastavit automatické řezání a stiskněte. 3. Zvolte Zapnuto nebo Vypnuto a pak stiskněte. Toto nastavení zůstane tak dlouho, dokud jej nezměníte. Nastavení kontrastu tisku K vyladění kvality štítku lze upravit kontrast při tisku. Nastavení kontrastu 1. Stiskněte. 2. Zvolte Nastavit kontrast a stiskněte. 3. Zvolte nastavení kontrastu a stiskněte. Použití paměti Tiskárna štítků disponuje výkonnou pamětí, v níž je uložen text a formátování takto: Automaticky se uloží posledních patnáct vytištěných štítků. Poskytuje možnost uložit text až deseti často používaných štítků. Poskytuje možnost pojmenovat a uložit formát až deseti často používaných štítků. Uložení textu štítku Tiskárna štítků automaticky uchovává v textovém zásobníku patnáct naposledy vytištěných štítků. Dále lze uložit až deset často používaných štítků. Uložení textu aktuálního štítku 1. Stiskněte Memory. 2. Zvolte Uložit a poté stiskněte. 3. S použitím tlačítek se šipkami zvolte Štítek a poté stiskněte. Zobrazí se deset polí, které představují místa v paměti. Pole, která jsou vyplněná, označují uložený text štítku. Text lze uložit do kterékoliv pozice v paměti; vyberete-li však již plné pole, předchozí uložený text štítku se přepíše. 4. Zvolte pamět ové místo a stiskněte. Text štítku je uložen a zpracování se vrací ke štítku. Ukládání formátů Kromě textu štítků lze uložit až deset často používaných formátů štítků. Tato funkce uloží jen informace o formátování, ne text štítku. Uložení aktuálního formátu 1. Stiskněte Memory. 2. Zvolte Uložit a poté Formát. Zobrazí se deset polí, které představují místa v paměti. Pole, která obsahují formáty, zobrazí v poli jméno. Nové formáty lze uložit do kteréhokoliv pole, avšak pokud vyberete vyplněné místo, předchozí uložený formát štítku se přepíše. 3. Zvolte pole a stiskněte. V poli se objeví slovo Jméno?. 4. Zadejte jméno formátu a stiskněte. Text štítku je uložen a zpracování se vrací ke štítku. Vyvolávání uložených štítků a formátů Štítky a formáty uložené v paměti lze snadno vyvolávat k pozdějšímu použití. Vyvolání štítků nebo formátů 1. Stiskněte Memory. 2. Zvolte Vyvolat a poté Štítek, Formát, nebo Poslední vytištěný. Podobně jako při ukládání štítku nebo formátu se zobrazí seznam pozic v paměti. 3. Zvolte štítek nebo formát, který chcete vyvolat z paměti, a stiskněte. Péče o Vaší tiskárnu štítků Vaše tiskárna štítků byla zkonstruována tak, aby poskytovala dlouhou a bezproblémovou službu. Přitom vyžaduje velmi málo údržby. 44
12 Svojí tiskárnu štítků čas od času vyčistěte, aby správně pracovala. Při každé výměně kazety s páskou vyčistěte ostří řezače. Postup čištění ostří řezačky 1. Pro vypnutí stiskněte A. 2. Stiskněte A a najednou. Na displeji se zobrazí zpráva Test stříhání,. 3. Stiskněte a podržte stisknutá tlačítka Shift +. Ostří řezačky se bude po malých krocích pohybovat k prohlížení. 4. Pokud máte přístup k oběma stranám ostří, uvolněte tlačítka. 5. K vyčištění obou stran ostří řezače použijte smotek bavlny a alkohol. 6. Po vyčištění ostří stiskněte pro návrat ostří do výchozí polohy. Takto můžete postupovat i v případě, že dojde k zablokování ostří řezače v přední poloze. Postup čištění tiskové hlavy Tiskovou hlavu čistěte pomocí čisticího nástroje umístěného uvnitř. Obrázek 11 45
13 Odstraňování potíží Jestliže se objeví během práce s tiskárnou štítků problém, projděte si následující možná řešení. Problém / chybová zpráva Řešení Prázdný obsah displeje Zkontrolujte, zda je tiskárna štítků zapnutý. Vyměňte vybité baterie. Nedostatečná kvalita tisku Vyměňte vybité baterie nebo připojte sít ový adaptér. Zkontrolujte, zda je kazeta s páskou správně instalována. Vyčistěte tiskovou hlavu. Vyměňte kazetu s páskou. Nedostatečný výkon řezačky Tisk Příliš mnoho znaků Překročen maximální počet znaků v paměti. Příliš mnoho řádků Překročen maximální povolený počet řádků. Vložte kazetu s páskou Kazeta s páskou chybí Slabé baterie Baterie téměř vybitá. Zaseknutá páska Motor se zastavil vinou uvíznuté pásky. Nastavte Byl zvolen štítek s pevnou délkou, ale délka potřebná k vytištění štítku překračuje zvolenou délku štítku. Vyčistěte ostří řezačky. Viz Péče o Váš štítkovač. Není třeba žádná akce. Zpráva zmizí po skončení tisku. Smažte některé znaky nebo celý text v paměti. Vyberte jiný formát. Vložte novou kazetu s páskou. Vyměňte vybité baterie nebo připojte sít ový adaptér. Odstraňte uvíznutou pásku a kazetu s páskou vyměňte. Vyčistěte ostří řezačky. Po této zprávě se zobrazí hodnota pevné délky štítku uvádějící minimální nutnou délku štítku potřebnou k vytištění textu. Proveďte jednu z následujících akcí: Upravte odpovídajícím způsobem nastavení pevné délky štítku nebo vyberte užší velikost písma. Pokud i nadále potřebujete pomoc, kontaktujte zákaznickou podporu. Viz Kontaktování zákaznické podpory na vnitřní zadní straně obalu, kde naleznete kontaktní číslo pro vaši zemi. 46
14 Připomínky k dokumentaci Neustále pracujeme na tom, abychom k našim produktům vytvořili co nejkvalitnější dokumentaci. Vaši odezvu vítáme. Zašlete nám své komentáře nebo návrhy k našim uživatelským příručkám. Do své odezvy laskavě uveďte následující informace: Název produktu, číslo verze a číslo stránky. Krátký popis obsahu (nepřesné nebo nejasné pokyny, oblasti, které je třeba vysvětlit podrobněji atd.). Uvítáme také vaše návrhy o dalších tématech, u nichž byste byli rádi, kdyby se jimi dokumentace zabývala. Zašlete zprávu elektronickou poštou na adresu: documentation@dymo.com Nezapomínejte prosím, že tato adresa elektronické pošty je určena jen pro odezvy k dokumentaci. Jestliže máte technické dotazy, obrat te se na zákaznickou podporu. Tento produkt nese označení CE v souladu se směrnicí o elektromagnetické slučitelnosti (EMC) a směrnicí o nízkém napětí. Byl zkonstruován v souladu s následujícími mezinárodními normami: Kompatibilita US FCC třídy B Bezpečnost UL, CUL, TUV, CE, T-Mark, SAA, BABT, C-Tick Elektromagnetická kompatibilita - elektromagnetická interference a její kompatibilita EN 55022; EN (+ dodatky) Společnost Esselte je držitelem registrace ISO Plastové součásti této tiskárny mohou být označeny pro usnadnění likvidace způsobem šetrným k životnímu prostředí. 47
O vaší nové tiskárně štítků. Uvedení do provozu. Připojení napájení. obrázek 2. Použití dobíjecího bloku baterií. Záruční registrace.
 O vaší nové tiskárně štítků S vaší novou tiskárnou LabelPOINT 350 můžete vytvářet širokou škálu vysoce kvalitních samolepicích štítků. Své štítky můžete tisknout v celé řadě velikostí a stylů. Vaše tiskárna
O vaší nové tiskárně štítků S vaší novou tiskárnou LabelPOINT 350 můžete vytvářet širokou škálu vysoce kvalitních samolepicích štítků. Své štítky můžete tisknout v celé řadě velikostí a stylů. Vaše tiskárna
Obrázek 1 Elektronický štítkovač LabelPOINT 250
 Výstup štítku Řezač LCD displej Tlačítko napájení Tlačítko Styl/Jazyk Tlačítko Zarovnání/ Podtržení-Rámeček Tlačítko Pevná délka/font Tlačítko Pamět /Extra Numerická tlačítka Tlačítko Tisk Tlačítko Storno
Výstup štítku Řezač LCD displej Tlačítko napájení Tlačítko Styl/Jazyk Tlačítko Zarovnání/ Podtržení-Rámeček Tlačítko Pevná délka/font Tlačítko Pamět /Extra Numerická tlačítka Tlačítko Tisk Tlačítko Storno
Obràzek 1 LetraTag Štítkovaè
 Výstup štítků Nastavení Napájení Vložit Storno Uložení do paměti Vyvolání z paměti LCD displej Řezačka Tisk Formát OK Navigace Čísla Velká písmena Vymazat Mezerník Zpět Obràzek 1 LetraTag Štítkovaè Konektor
Výstup štítků Nastavení Napájení Vložit Storno Uložení do paměti Vyvolání z paměti LCD displej Řezačka Tisk Formát OK Navigace Čísla Velká písmena Vymazat Mezerník Zpět Obràzek 1 LetraTag Štítkovaè Konektor
O vašem novém štítkovači. Začínáme. Vložení s páskou kazety. Připojení k napájení. Registrace záruky. Obrázek 3. Obrázek 2
 O vašem novém štítkovači S vaším novým štítkovačem LabelPOINT 150 můžete vytvářet širokou škálu vysoce kvalitních samolepicích štítků. Můžete si vybrat tisk štítků mnoha různých velikostí a stylů. Štítkovač
O vašem novém štítkovači S vaším novým štítkovačem LabelPOINT 150 můžete vytvářet širokou škálu vysoce kvalitních samolepicích štítků. Můžete si vybrat tisk štítků mnoha různých velikostí a stylů. Štítkovač
DYMO LetraTag 100-H. Obrázek 1 LetraTag Štítkovač. Výstup štítků. LCD displej. Nastavení Napájení Vložit Storno
 DYMO LetraTag 100-H Výstup štítků Nastavení Napájení Vložit Storno Uložení do paměti Vyvolání z paměti LCD displej Řezačka Tisk Formát OK Navigace Čísla Velká písmena Vymazat Mezerník Zpět Obrázek 1 LetraTag
DYMO LetraTag 100-H Výstup štítků Nastavení Napájení Vložit Storno Uložení do paměti Vyvolání z paměti LCD displej Řezačka Tisk Formát OK Navigace Čísla Velká písmena Vymazat Mezerník Zpět Obrázek 1 LetraTag
Obsah Úvodní slovo k novému štítkovači...5 Začínáme...5 První použití štítkovače...8 Seznámení se štítkovačem...9 Formátování štítku...
 Obsah Úvodní slovo k novému štítkovači... 5 Registrování výrobku... 5 Začínáme... 5 Připojení zdroje... 5 Vložení dobíjecího bateriového bloku... 6 Dobití bateriového bloku... 6 Vložení kazety s páskou...
Obsah Úvodní slovo k novému štítkovači... 5 Registrování výrobku... 5 Začínáme... 5 Připojení zdroje... 5 Vložení dobíjecího bateriového bloku... 6 Dobití bateriového bloku... 6 Vložení kazety s páskou...
LetraTag LT-100T. Podręcznik użytkownika... Strona 2 Uživatelský manuál... Strana 28 Uživatel ský manuál... Strana 50.
 LetraTag LT-100T Podręcznik użytkownika....... Strona 2 Uživatelský manuál........ Strana 28 Uživatel ský manuál......... Strana 50 www.dymo.com 1 T Momentum PL_CZ_SK.indd 1 07-03-2007 13:07:58 Cancel
LetraTag LT-100T Podręcznik użytkownika....... Strona 2 Uživatelský manuál........ Strana 28 Uživatel ský manuál......... Strana 50 www.dymo.com 1 T Momentum PL_CZ_SK.indd 1 07-03-2007 13:07:58 Cancel
Obsah O Vašem novém štítkovači... 49 Uvedení do provozu... 49 První použití štítkovače...51 Obeznámení se štítkovačem...51
 46 Obsah O Vašem novém štítkovači... 49 Registrování výrobku...49 Uvedení do provozu... 49 Připojení ke zdroji energie...49 Vkládání baterií...49 Připojení doplňkového síťového adaptéru...50 Vložení kazetové
46 Obsah O Vašem novém štítkovači... 49 Registrování výrobku...49 Uvedení do provozu... 49 Připojení ke zdroji energie...49 Vkládání baterií...49 Připojení doplňkového síťového adaptéru...50 Vložení kazetové
Podręcznik użytkownika
 Podręcznik użytkownika Használati útmutató Uživatelský manuál Užívate ský manuál PL Strona 2 HUN Oldal 14 CZ Strana 28 SK Strana 38 www.dymo.com Sít ový konektor Výstup pásky LCD Displej Řezací páčka Vypínač
Podręcznik użytkownika Használati útmutató Uživatelský manuál Užívate ský manuál PL Strona 2 HUN Oldal 14 CZ Strana 28 SK Strana 38 www.dymo.com Sít ový konektor Výstup pásky LCD Displej Řezací páčka Vypínač
Proudový zdroj Vložte šest baterií velikosti AA, jak je uvedeno na obr. A. Odstraňte baterie v případě, že štítkovač není po určitou dobu používán.
 Navštivte naši internetovou adresu (www.dymo.com) s aktuálními informacemi o páskách a doplňcích pro LetraTag Proudový zdroj Vložte šest baterií velikosti AA, jak je uvedeno na obr. A. Odstraňte baterie
Navštivte naši internetovou adresu (www.dymo.com) s aktuálními informacemi o páskách a doplňcích pro LetraTag Proudový zdroj Vložte šest baterií velikosti AA, jak je uvedeno na obr. A. Odstraňte baterie
Obsah O Vašem novém štítkovači Uvedení do provozu První použití štítkovače Obeznámení se štítkovačem... 47
 42 Obsah O Vašem novém štítkovači... 45 Registrování výrobku...45 Uvedení do provozu... 45 Připojení ke zdroji energie...45 Vkládání baterií...45 Připojení doplňkového síťového adaptéru...46 Vložení kazetové
42 Obsah O Vašem novém štítkovači... 45 Registrování výrobku...45 Uvedení do provozu... 45 Připojení ke zdroji energie...45 Vkládání baterií...45 Připojení doplňkového síťového adaptéru...46 Vložení kazetové
Stručná příručka. Ujistěte se, že máte všechny položky, které jsou vyobrazeny na obrázku obr. 1. (Štítky obsažené v balení mohou být různé.) obr.
 Stručná příručka Ujistěte se, že máte všechny položky, které jsou vyobrazeny na obrázku obr. 1. (Štítky obsažené v balení mohou být různé.) Záruční karta Stručná příručka Lithium-iontová baterie Kazeta
Stručná příručka Ujistěte se, že máte všechny položky, které jsou vyobrazeny na obrázku obr. 1. (Štítky obsažené v balení mohou být různé.) Záruční karta Stručná příručka Lithium-iontová baterie Kazeta
Obsah Úvodní slovo k novému štítkovači... 5 Začínáme...5 První použití štítkovače... 8 Seznámení se štítkovačem... 9 Formátování štítku...
 Obsah Úvodní slovo k novému štítkovači... 5 Registrování výrobku... 5 Začínáme... 5 Připojení zdroje... 5 Vložení dobíjecího bateriového bloku... 6 Dobití bateriového bloku... 6 Vložení kazety s páskou...
Obsah Úvodní slovo k novému štítkovači... 5 Registrování výrobku... 5 Začínáme... 5 Připojení zdroje... 5 Vložení dobíjecího bateriového bloku... 6 Dobití bateriového bloku... 6 Vložení kazety s páskou...
Typ/velikost písma Písmo/Pevná délka Ráme ek/zarovnat Symboly Tla ítko zapnutí a vypnutí. Symbols Insert. Clear 1 & SPACE. Shift.
 USB konektor Zdí ka pro napájení LCD displej Výstup pásky www.dymo.c om Typ/velikost písma Písmo/Pevná délka Ráme ek/zarovnat Symboly Tla ítko zapnutí a vypnutí eza Nastavení Pam t Jazyk Náhled/Vložit
USB konektor Zdí ka pro napájení LCD displej Výstup pásky www.dymo.c om Typ/velikost písma Písmo/Pevná délka Ráme ek/zarovnat Symboly Tla ítko zapnutí a vypnutí eza Nastavení Pam t Jazyk Náhled/Vložit
Obsah O Vašem novém štítkovači...37 Začínáme...37 Nastavení...38 Seznámení se štítkovačem...39 Formátování štítku...40
 Obsah O Vašem novém štítkovači...37 Záruční registrace...37 Začínáme...37 Připojení energie...37 Postup vložení baterií...37 Připojení síťového adaptéru...37 Vložení páskové kazety...37 Nastavení...38
Obsah O Vašem novém štítkovači...37 Záruční registrace...37 Začínáme...37 Připojení energie...37 Postup vložení baterií...37 Připojení síťového adaptéru...37 Vložení páskové kazety...37 Nastavení...38
Obsah O Vašem novém štítkovači Začínáme Nastavenia...42 Seznámení se štítkovačem...43 Připojení k vašemu počítači...44
 38 Obsah O Vašem novém štítkovači... 41 Záruční registrace... 41 Začínáme... 41 Připojení energie... 41 Připojení síťového adaptéru... 41 Postup vložení baterií... 41 Vložení páskové kazety... 41 Nastavenia...
38 Obsah O Vašem novém štítkovači... 41 Záruční registrace... 41 Začínáme... 41 Připojení energie... 41 Připojení síťového adaptéru... 41 Postup vložení baterií... 41 Vložení páskové kazety... 41 Nastavenia...
Elektroniczna drukarka etykiet. Elektronický štítkovač. Elektronický štítkovač
 XR Elektroniczna drukarka etykiet Podręcznik użytkownika Elektronický štítkovač Pokyny k obsluze Elektronický štítkovač Návod na obsluhu PL CZ SK This product is CE marked in accordance with the CE directive
XR Elektroniczna drukarka etykiet Podręcznik użytkownika Elektronický štítkovač Pokyny k obsluze Elektronický štítkovač Návod na obsluhu PL CZ SK This product is CE marked in accordance with the CE directive
Kancelářské a profesionální štítkovače
 Kancelářské a profesionální štítkovače Obsah Profesionální štítkovače DYMO mohou zvýšit efektivitu ve vaší kanceláři. Označování a identifikace dokumentace, LabelManager 120P 4 Základní typ štítkovače
Kancelářské a profesionální štítkovače Obsah Profesionální štítkovače DYMO mohou zvýšit efektivitu ve vaší kanceláři. Označování a identifikace dokumentace, LabelManager 120P 4 Základní typ štítkovače
Úvod. Program ZK EANPRINT. Základní vlastnosti programu. Co program vyžaduje. Určení programu. Jak program spustit. Uživatelská dokumentace programu
 sq Program ZK EANPRINT verze 1.20 Uživatelská dokumentace programu Úvod Základní vlastnosti programu Jednoduchost ovládání - umožňuje obsluhu i málo zkušeným uživatelům bez nutnosti většího zaškolování.
sq Program ZK EANPRINT verze 1.20 Uživatelská dokumentace programu Úvod Základní vlastnosti programu Jednoduchost ovládání - umožňuje obsluhu i málo zkušeným uživatelům bez nutnosti většího zaškolování.
5210n / 5310n Stručná příručka
 5210n / 5310n Stručná příručka 1 2 3 4 VÝSTRAHA: Před instalací a spuštěním tiskárny Dell je třeba se seznámit s bezpečnostními pokyny v Příručce majitele a řídit se jimi. 5 6 7 8 1 Volitelný výstupní
5210n / 5310n Stručná příručka 1 2 3 4 VÝSTRAHA: Před instalací a spuštěním tiskárny Dell je třeba se seznámit s bezpečnostními pokyny v Příručce majitele a řídit se jimi. 5 6 7 8 1 Volitelný výstupní
DYMO. Vytvoření prvního štítku Bezpochyby jste nedočkaví, abyste se dozvěděli,
 1 1 Úvod Dymo Labelpoint 300 umožňuje vytvářet širokou řadu kvalitních samolepicích štítků max. s 90 znaky. Labelpoint používá kazety s páskou o šířce 6 mm, 9 mm, 12 mm nebo 19 mm v několika barvách štítků.
1 1 Úvod Dymo Labelpoint 300 umožňuje vytvářet širokou řadu kvalitních samolepicích štítků max. s 90 znaky. Labelpoint používá kazety s páskou o šířce 6 mm, 9 mm, 12 mm nebo 19 mm v několika barvách štítků.
CX77 IV Elektronická kalkulačka s tiskárnou Uživatelský manuál
 CX77 IV Elektronická kalkulačka s tiskárnou Uživatelský manuál 1. ZPŮSOB VLOŽENÍ ROLE PAPÍRU 1) Zatlačte držák papíru (1) směrem dozadu. 2) Nasaďte roli papíru (2) na držák (1). 3) Zarovnejte okraj role
CX77 IV Elektronická kalkulačka s tiskárnou Uživatelský manuál 1. ZPŮSOB VLOŽENÍ ROLE PAPÍRU 1) Zatlačte držák papíru (1) směrem dozadu. 2) Nasaďte roli papíru (2) na držák (1). 3) Zarovnejte okraj role
7 Přímý tisk (PictBridge)
 7 Použití funkce Přímý tisk Po připojení fotoaparátu k tiskárně slučitelné s normou PictBridge pomocí USB kabelu můžete přímo bez počítače tisknout pořízené snímky. Po připojení tiskárny k fotoaparátu
7 Použití funkce Přímý tisk Po připojení fotoaparátu k tiskárně slučitelné s normou PictBridge pomocí USB kabelu můžete přímo bez počítače tisknout pořízené snímky. Po připojení tiskárny k fotoaparátu
Vaše uživatelský manuál DYMO LABELMANAGER 360D http://cs.yourpdfguides.com/dref/2817005
 Můžete si přečíst doporučení v uživatelské příručce, technickém průvodci, nebo průvodci instalací pro DYMO LABELMANAGER 360D. Zjistíte si odpovědi na všechny vaše otázky, týkající se DYMO LABELMANAGER
Můžete si přečíst doporučení v uživatelské příručce, technickém průvodci, nebo průvodci instalací pro DYMO LABELMANAGER 360D. Zjistíte si odpovědi na všechny vaše otázky, týkající se DYMO LABELMANAGER
Začněte zde. Podle pokynů na Instalačním listu nainstalujte hardware. Potom pokračujte následujícími kroky a optimalizujte kvalitu tisku.
 Začněte zde Vyrovnání tiskových kazet bez počítače Podle pokynů na Instalačním listu nainstalujte hardware. Potom pokračujte následujícími kroky a optimalizujte kvalitu tisku. 1 Zkontrolujte, zda je v
Začněte zde Vyrovnání tiskových kazet bez počítače Podle pokynů na Instalačním listu nainstalujte hardware. Potom pokračujte následujícími kroky a optimalizujte kvalitu tisku. 1 Zkontrolujte, zda je v
Vaše uživatelský manuál DYMO LABELMANAGER 420P http://cs.yourpdfguides.com/dref/3645383
 Můžete si přečíst doporučení v uživatelské příručce, technickém průvodci, nebo průvodci instalací pro DYMO LABELMANAGER 420P. Zjistíte si odpovědi na všechny vaše otázky, týkající se DYMO LABELMANAGER
Můžete si přečíst doporučení v uživatelské příručce, technickém průvodci, nebo průvodci instalací pro DYMO LABELMANAGER 420P. Zjistíte si odpovědi na všechny vaše otázky, týkající se DYMO LABELMANAGER
1. Otevřete dokument, který chcete číst. 2. Na kartě Zobrazení klikněte ve skupině Zobrazení dokumentů na položku Čtení na celé obrazovce.
 2. lekce Čtení dokumentů 1. Otevřete dokument, který chcete číst. 2. Na kartě Zobrazení klikněte ve skupině Zobrazení dokumentů na položku Čtení na celé obrazovce. 3. Přecházení mezi stránkami v dokumentu:
2. lekce Čtení dokumentů 1. Otevřete dokument, který chcete číst. 2. Na kartě Zobrazení klikněte ve skupině Zobrazení dokumentů na položku Čtení na celé obrazovce. 3. Přecházení mezi stránkami v dokumentu:
Rollei DF-S 240 SE.
 Obsah balení Rollei DF-S 240 SE skener Držáky negativů/filmů Držák 4v1 Napájecí adapter Kabely Čistící štětec Uživatelská příručka Osazení diapozitivů do držáku 1. Otevřete držák 2. Vložte diapozitivy
Obsah balení Rollei DF-S 240 SE skener Držáky negativů/filmů Držák 4v1 Napájecí adapter Kabely Čistící štětec Uživatelská příručka Osazení diapozitivů do držáku 1. Otevřete držák 2. Vložte diapozitivy
Uživatelský manuál. LabelManager 420P
 Uživatelský manuál LabelManager 420P 17 18 19 20 21 22 16 1 15 2 14 13 3 4., - + 5 % Shift 6 12 7 8 11 10 9 1 Tisk 9 Písmena s diakritickým znaménkem 17 Klávesa Format (Formát) 2 Náhled 10 Mezerník 18
Uživatelský manuál LabelManager 420P 17 18 19 20 21 22 16 1 15 2 14 13 3 4., - + 5 % Shift 6 12 7 8 11 10 9 1 Tisk 9 Písmena s diakritickým znaménkem 17 Klávesa Format (Formát) 2 Náhled 10 Mezerník 18
Uživatelská příručka. Čeština
 Uživatelská příručka 1 Práce se skenerem Tato příručka popisuje používání plochého skeneru dokumentů HP Scanjet 8270 a jeho příslušenství, řešení problémů při instalaci a kontaktování oddělení podpory
Uživatelská příručka 1 Práce se skenerem Tato příručka popisuje používání plochého skeneru dokumentů HP Scanjet 8270 a jeho příslušenství, řešení problémů při instalaci a kontaktování oddělení podpory
Video boroskop AX-B520. Návod k obsluze
 Video boroskop AX-B520 Návod k obsluze Obsah 1. Bezpečnostní instrukce... 3 2. Popis funkce... 3 3. Technické údaje... 4 4. Popis přístroje... 5 5. Obsluha zařízení... 7 6. Upozornění... 13 2 1. Bezpečnostní
Video boroskop AX-B520 Návod k obsluze Obsah 1. Bezpečnostní instrukce... 3 2. Popis funkce... 3 3. Technické údaje... 4 4. Popis přístroje... 5 5. Obsluha zařízení... 7 6. Upozornění... 13 2 1. Bezpečnostní
H110. Čeština. Příručka uživatele ZAČÍNÁME. Napájení a kazeta s páskou
 1 ZAČÍNÁME H110 Napájení a kazeta s páskou Příručka uživatele Čeština S novým přístrojem na štítky Brother P-touch můžete vytvářet spousty vlastních samolepicích štítků Tento přístroj používá pásky TZe
1 ZAČÍNÁME H110 Napájení a kazeta s páskou Příručka uživatele Čeština S novým přístrojem na štítky Brother P-touch můžete vytvářet spousty vlastních samolepicích štítků Tento přístroj používá pásky TZe
Možnost skla pro předlohy
 Xerox WorkCentre 8/8/8/8/890 Vytvoření kopie Domovská stránka služeb Stav úloh Doteková obrazovka Start Vymazat vše Stop. Vložte předlohy do vstupní přihrádky podavače předloh lícem nahoru. Nastavte vodítka
Xerox WorkCentre 8/8/8/8/890 Vytvoření kopie Domovská stránka služeb Stav úloh Doteková obrazovka Start Vymazat vše Stop. Vložte předlohy do vstupní přihrádky podavače předloh lícem nahoru. Nastavte vodítka
Uživatelský manuál Kamera do auta
 Uživatelský manuál Kamera do auta Upozornění Výrobek nevystavujte přímému slunečnímu záření nebo zdrojům tepla. Může být poškozen kryt nebo vnitřní součástky. Před vložením nebo vyjmutím paměťové karty
Uživatelský manuál Kamera do auta Upozornění Výrobek nevystavujte přímému slunečnímu záření nebo zdrojům tepla. Může být poškozen kryt nebo vnitřní součástky. Před vložením nebo vyjmutím paměťové karty
E110. Příručka uživatele. Čeština
 E110 Příručka uživatele Čeština 1 ZAČÍNÁME E110 Instalace napájení a kazety s páskou 1 2 Příručka uživatele Čeština Děkujeme, že jste si zakoupili přístroj na štítky Brother P-touch! S novým přístrojem
E110 Příručka uživatele Čeština 1 ZAČÍNÁME E110 Instalace napájení a kazety s páskou 1 2 Příručka uživatele Čeština Děkujeme, že jste si zakoupili přístroj na štítky Brother P-touch! S novým přístrojem
NÁVOD K OBSLUZE Obj. č.: 77 47 13
 NÁVOD K OBSLUZE Obj. č.: 77 47 13 Jedná se kompaktní, přenosný potiskovací (popisovací) přístroj až s 2-řádkovým tiskem s jednoduše obsluhovatelnou klávesnicí (ABC). Tento etiketovací přístroj je vybaven
NÁVOD K OBSLUZE Obj. č.: 77 47 13 Jedná se kompaktní, přenosný potiskovací (popisovací) přístroj až s 2-řádkovým tiskem s jednoduše obsluhovatelnou klávesnicí (ABC). Tento etiketovací přístroj je vybaven
ZAČNĚTE ZDE. Bezdrátové USB Kabelové. Chcete tiskárnu připojit k bezdrátové síti? Přejděte do části Instalace a nastavení bezdrátového připojení.
 ZAČNĚTE ZDE Odpovíte-li na některou z otázek ano, přejděte do příslušné části, kde najdete pokyny k instalaci a připojení. Chcete tiskárnu připojit k bezdrátové síti? Přejděte do části Instalace a nastavení
ZAČNĚTE ZDE Odpovíte-li na některou z otázek ano, přejděte do příslušné části, kde najdete pokyny k instalaci a připojení. Chcete tiskárnu připojit k bezdrátové síti? Přejděte do části Instalace a nastavení
Uživatelský manuál. Rhino 4200
 Uživatelský manuál Rhino 4200 Copyright 2011 Sanford, LP Všechna práva vyhrazena Žádná část tohoto dokumentu ani software nesmí být reprodukovány nebo přenášeny v žádné formě nebo žádným způsobem a ani
Uživatelský manuál Rhino 4200 Copyright 2011 Sanford, LP Všechna práva vyhrazena Žádná část tohoto dokumentu ani software nesmí být reprodukovány nebo přenášeny v žádné formě nebo žádným způsobem a ani
h Počítač h Baterie h Napájecí šňůra h Knihy:
 Číslo dílu: 92P1924 Děkujeme, že jste si zakoupili počítač IBM ThinkPad X Series. Porovnejte položky tohoto seznamu s položkami v krabici. Pokud některá z těchto položek chybí, obraťte se na svého prodejce.
Číslo dílu: 92P1924 Děkujeme, že jste si zakoupili počítač IBM ThinkPad X Series. Porovnejte položky tohoto seznamu s položkami v krabici. Pokud některá z těchto položek chybí, obraťte se na svého prodejce.
Verze 1.0 12/09. Xerox WorkCentre 5735/5740/5745/5755/5765/5775/ 5790 Začínáme
 Verze 1.0 12/09 Xerox WorkCentre 5735/5740/5745/5755/5765/5775/ 5790 2009 Xerox Corporation. Všechna práva vyhrazena. Nepublikovaná práva jsou vyhrazena v rámci autorských práv platných v USA. Obsah této
Verze 1.0 12/09 Xerox WorkCentre 5735/5740/5745/5755/5765/5775/ 5790 2009 Xerox Corporation. Všechna práva vyhrazena. Nepublikovaná práva jsou vyhrazena v rámci autorských práv platných v USA. Obsah této
Ovládací panel. Barevná multifunkční tiskárna Xerox AltaLink C8030/C8035/C8045/C8055/C8070
 Ovládací panel Dostupné aplikace se mohou v různých sestavách tiskárny lišit. Podrobnosti o aplikacích a funkcích najdete v uživatelské příručce. 5 9 8 7 6 0 5 6 7 8 9 0 Stisknutím tlačítka Domovská obrazovka
Ovládací panel Dostupné aplikace se mohou v různých sestavách tiskárny lišit. Podrobnosti o aplikacích a funkcích najdete v uživatelské příručce. 5 9 8 7 6 0 5 6 7 8 9 0 Stisknutím tlačítka Domovská obrazovka
Formuláře. Téma 3.2. Řešený příklad č Zadání: V databázi formulare_a_sestavy.accdb vytvořte formulář pro tabulku student.
 Téma 3.2 Formuláře Formuláře usnadňují zadávání, zobrazování, upravování nebo odstraňování dat z tabulky nebo z výsledku dotazu. Do formuláře lze vybrat jen určitá pole z tabulky, která obsahuje mnoho
Téma 3.2 Formuláře Formuláře usnadňují zadávání, zobrazování, upravování nebo odstraňování dat z tabulky nebo z výsledku dotazu. Do formuláře lze vybrat jen určitá pole z tabulky, která obsahuje mnoho
ÚLOHA 6. Úloha 6: Stěžejní body tohoto příkladu:
 Úloha 6: Stěžejní body tohoto příkladu: - Definování tabule plechu - Manuální nesting - vkládání - Expert-parametry pro nastavení automatického zpracování - Provedení automatického Expert zpracování -
Úloha 6: Stěžejní body tohoto příkladu: - Definování tabule plechu - Manuální nesting - vkládání - Expert-parametry pro nastavení automatického zpracování - Provedení automatického Expert zpracování -
Ovládací panel. Barevná multifunkční tiskárna Xerox WorkCentre 6655 Technologie Xerox ConnectKey 2.0
 Ovládací panel Služby dostupné na vaší sestavě tiskárny se mohou lišit. Podrobnosti týkající se služeb a nastavení najdete v uživatelské příručce. 4 5 Dotyková obrazovka Nabídky 6 8 Alfanumerická klávesnice
Ovládací panel Služby dostupné na vaší sestavě tiskárny se mohou lišit. Podrobnosti týkající se služeb a nastavení najdete v uživatelské příručce. 4 5 Dotyková obrazovka Nabídky 6 8 Alfanumerická klávesnice
Průmyslová tiskárna štítků
 Průmyslová tiskárna štítků 1 2 www.dymo.com 3 Část I : Příručka k tiskárně Úvod................................................................................... 7 Začínáme...............................................................................
Průmyslová tiskárna štítků 1 2 www.dymo.com 3 Část I : Příručka k tiskárně Úvod................................................................................... 7 Začínáme...............................................................................
ABCDE ABCDE ABCDE. Průvodce kvalitou tisku. Určení problémů kvality tisku. Chyby tisku. Průvodce kvalitou tisku
 Stránka 1 z 7 Průvodce kvalitou tisku Mnoho problémů spojených s kvalitou tisku může být vyřešeno výměnou či údržbou součásti, která je u konce své životnosti. Zkontrolujte ovládací panel tiskárny, jestli
Stránka 1 z 7 Průvodce kvalitou tisku Mnoho problémů spojených s kvalitou tisku může být vyřešeno výměnou či údržbou součásti, která je u konce své životnosti. Zkontrolujte ovládací panel tiskárny, jestli
UniLog-L. v0.81 návod k obsluze software. Strana 1
 UniLog-L v0.81 návod k obsluze software Strana 1 UniLog-L je PC program, který slouží k přípravě karty pro záznam logických průběhů aplikací přístroje M-BOX, dále pak k prohlížení a vyhodnocení. Popis
UniLog-L v0.81 návod k obsluze software Strana 1 UniLog-L je PC program, který slouží k přípravě karty pro záznam logických průběhů aplikací přístroje M-BOX, dále pak k prohlížení a vyhodnocení. Popis
Uživatelská příručka k externímu displeji se stojánkem Model: O2-LCD-001
 Uživatelská příručka k externímu displeji se stojánkem Model: O2-LCD-001 (verze dokumentu V01, únor 2017) Obsah - Představení - Stručná charakteristika - Certifikace výrobce - Údržba - Záruka - Rozbalení
Uživatelská příručka k externímu displeji se stojánkem Model: O2-LCD-001 (verze dokumentu V01, únor 2017) Obsah - Představení - Stručná charakteristika - Certifikace výrobce - Údržba - Záruka - Rozbalení
V300/301. Příručka pro rychlou instalaci. IP telefon. Verze / vydání. Copyright Všechna práva vyhrazena.
 V300/301 IP telefon Příručka pro rychlou instalaci Verze 1.00 9/2008 3. vydání Copyright 2008. Všechna práva vyhrazena. Přehled Tato příručka pro rychlou instalaci popisuje možnosti nastavení a používání
V300/301 IP telefon Příručka pro rychlou instalaci Verze 1.00 9/2008 3. vydání Copyright 2008. Všechna práva vyhrazena. Přehled Tato příručka pro rychlou instalaci popisuje možnosti nastavení a používání
ZMODO NVR KIT. Instalační příručka
 ZMODO NVR KIT Instalační příručka KROK 1 1. Zkontrolujte si obsah balení ZMODO NVR Kitu: NVR server 4 x IP kamera Napájecí adaptéry pro IP kamery LAN kabel CD se softwarem Příručka ( ke stažení na www.umax.cz)
ZMODO NVR KIT Instalační příručka KROK 1 1. Zkontrolujte si obsah balení ZMODO NVR Kitu: NVR server 4 x IP kamera Napájecí adaptéry pro IP kamery LAN kabel CD se softwarem Příručka ( ke stažení na www.umax.cz)
NÁVOD K MONTÁŽI A OBSLUZE. Obj. č.:
 NÁVOD K MONTÁŽI A OBSLUZE Obj. č.: 77 47 48 OBSAH 2 Strana: Úvod... 2 Preventivní opatření / péče... 2 Vložení / výměna baterií... 3 Vložení / výměna páskové kazety... 3 Čištění tiskové hlavy... 4 Příslušenství...
NÁVOD K MONTÁŽI A OBSLUZE Obj. č.: 77 47 48 OBSAH 2 Strana: Úvod... 2 Preventivní opatření / péče... 2 Vložení / výměna baterií... 3 Vložení / výměna páskové kazety... 3 Čištění tiskové hlavy... 4 Příslušenství...
Průvodce nastavením hardwaru
 Rozbalení Odstraňte veškeré ochranné materiály. Ilustrace použité v tomto návodu se vztahují k podobnému modelu. Třebaže se od vašeho konkrétního modelu mohou lišit, způsob používání je stejný. Odstraňte
Rozbalení Odstraňte veškeré ochranné materiály. Ilustrace použité v tomto návodu se vztahují k podobnému modelu. Třebaže se od vašeho konkrétního modelu mohou lišit, způsob používání je stejný. Odstraňte
1. Zapnutí a vypnutí 2. Přidání režimu do seznamu provedení
 1. Zapnutí a vypnutí Pro zapnutí udržujte tlačítko stisknuté, dokud se neozve zvukový signál. Vypnout přístroj je možné dvěma způsoby: 1. Prostřednictvím menu: Po krátkém stisknutí tlačítka vypnutí se
1. Zapnutí a vypnutí Pro zapnutí udržujte tlačítko stisknuté, dokud se neozve zvukový signál. Vypnout přístroj je možné dvěma způsoby: 1. Prostřednictvím menu: Po krátkém stisknutí tlačítka vypnutí se
Uživatelský manuál BC
 BC Copyright 2015 Sanford, L.P. Všechna práva vyhrazena. Rev. 3/23/15 Žádná část tohoto dokumentu ani software nesmí být reprodukovány nebo přenášeny v žádné formě nebo žádným způsobem a ani nesmí být
BC Copyright 2015 Sanford, L.P. Všechna práva vyhrazena. Rev. 3/23/15 Žádná část tohoto dokumentu ani software nesmí být reprodukovány nebo přenášeny v žádné formě nebo žádným způsobem a ani nesmí být
IRISPen Air 7. Stručná uživatelská příručka. (ios)
 IRISPen Air 7 Stručná uživatelská příručka (ios) Tato stručná uživatelská příručka vám pomůže začít používat produkt IRISPen TM Air 7. Přečtěte si tuto příručku před zahájením práce s tímto skenerem a
IRISPen Air 7 Stručná uživatelská příručka (ios) Tato stručná uživatelská příručka vám pomůže začít používat produkt IRISPen TM Air 7. Přečtěte si tuto příručku před zahájením práce s tímto skenerem a
Příručka Začínáme ČESKY CEL-SV7EA2H1
 Příručka Začínáme ČESKY CEL-SV7EA2H1 Obsah balení Před použitím fotoaparátu zkontrolujte, zda balení obsahuje následující položky. Pokud některá z položek chybí, kontaktujte prodejce fotoaparátu. Fotoaparát
Příručka Začínáme ČESKY CEL-SV7EA2H1 Obsah balení Před použitím fotoaparátu zkontrolujte, zda balení obsahuje následující položky. Pokud některá z položek chybí, kontaktujte prodejce fotoaparátu. Fotoaparát
MS Word. verze Přehled programů pro úpravu textu
 MS Word verze 2013 Přehled programů pro úpravu textu Pro úpravu textu slouží textový editor Jednoduché (zdarma, součást operačního systému MS Windows): Poznámkový blok, WordPad Komplexní: MS Word, Writer
MS Word verze 2013 Přehled programů pro úpravu textu Pro úpravu textu slouží textový editor Jednoduché (zdarma, součást operačního systému MS Windows): Poznámkový blok, WordPad Komplexní: MS Word, Writer
UniLog-D. v1.01 návod k obsluze software. Strana 1
 UniLog-D v1.01 návod k obsluze software Strana 1 UniLog-D je PC program, který slouží k přípravě karty pro záznam událostí aplikací přístroje M-BOX, dále pak k prohlížení, vyhodnocení a exportům zaznamenaných
UniLog-D v1.01 návod k obsluze software Strana 1 UniLog-D je PC program, který slouží k přípravě karty pro záznam událostí aplikací přístroje M-BOX, dále pak k prohlížení, vyhodnocení a exportům zaznamenaných
Manuál k tvorbě absolventské práce
 Manuál k tvorbě absolventské práce VLOŽENÍ ČÍSLA STRÁNKY... 2 OBRÁZKOVÝ NÁVOD PRO VKLÁDÁNÍ ČÍSEL STRÁNEK... 2 ŘÁDKOVÁNÍ 1,5... 3 OBRÁZKOVÝ NÁVOD PRO ŘÁDKOVÁNÍ... 3 ZAROVNÁNÍ TEXTU DO BLOKU... 4 OBRÁZKOVÝ
Manuál k tvorbě absolventské práce VLOŽENÍ ČÍSLA STRÁNKY... 2 OBRÁZKOVÝ NÁVOD PRO VKLÁDÁNÍ ČÍSEL STRÁNEK... 2 ŘÁDKOVÁNÍ 1,5... 3 OBRÁZKOVÝ NÁVOD PRO ŘÁDKOVÁNÍ... 3 ZAROVNÁNÍ TEXTU DO BLOKU... 4 OBRÁZKOVÝ
RUČNÍ SKENER
 RUČNÍ SKENER UŽIVATELSKÁ PŘÍRUČKA 1. Hlavní vlastnosti NOVÝ a PRAKTICKÝ digitální ruční skener Rozlišení skenování: 300/600/900 dpi Ukládání souboru: JPG nebo PDF na paměťovou kartu microsd Podporované
RUČNÍ SKENER UŽIVATELSKÁ PŘÍRUČKA 1. Hlavní vlastnosti NOVÝ a PRAKTICKÝ digitální ruční skener Rozlišení skenování: 300/600/900 dpi Ukládání souboru: JPG nebo PDF na paměťovou kartu microsd Podporované
Příručka Začínáme ČESKY CEL-SV7CA2H1
 Příručka Začínáme ČESKY CEL-SV7CA2H1 Obsah balení Před použitím fotoaparátu zkontrolujte, zda balení obsahuje následující položky. Pokud některá z položek chybí, kontaktujte prodejce fotoaparátu. Fotoaparát
Příručka Začínáme ČESKY CEL-SV7CA2H1 Obsah balení Před použitím fotoaparátu zkontrolujte, zda balení obsahuje následující položky. Pokud některá z položek chybí, kontaktujte prodejce fotoaparátu. Fotoaparát
LASERJET PRO 400 MFP. Stručná referenční příručka M425
 LASERJET PRO 400 MFP Stručná referenční příručka M425 Optimalizace kvality kopírování K dispozici jsou následující možnosti nastavení kvality kopírování: Autom. výběr: Toto nastavení použijte, pokud nemáte
LASERJET PRO 400 MFP Stručná referenční příručka M425 Optimalizace kvality kopírování K dispozici jsou následující možnosti nastavení kvality kopírování: Autom. výběr: Toto nastavení použijte, pokud nemáte
Connect Genius V2. Instalace programu.
 Connect Genius V2 Program připojíte k PC přes RS 232. Instalace programu. Vložte CD do PC a automaticky se nabídne instalační program. Otevřete instalační program a klikněte dvojklikem na setup.exe a program
Connect Genius V2 Program připojíte k PC přes RS 232. Instalace programu. Vložte CD do PC a automaticky se nabídne instalační program. Otevřete instalační program a klikněte dvojklikem na setup.exe a program
Jak používat program P-touch Transfer Manager
 Jak používat program P-touch Transfer Manager Verze 0 CZE Úvod Důležité upozornění Obsah tohoto dokumentu a technické parametry příslušného výrobku podléhají změnám bez předchozího upozornění. Společnost
Jak používat program P-touch Transfer Manager Verze 0 CZE Úvod Důležité upozornění Obsah tohoto dokumentu a technické parametry příslušného výrobku podléhají změnám bez předchozího upozornění. Společnost
Návod na rychlý start
 Zaregistrujte váš výrobek a získejte podporu na www.philips.com/welcome CD250 CD255 SE250 SE255 Návod na rychlý start 1 Připojení 2 Instalace 3 Používání Obsah balení Základna NEBO Sluchátko Kryt baterie
Zaregistrujte váš výrobek a získejte podporu na www.philips.com/welcome CD250 CD255 SE250 SE255 Návod na rychlý start 1 Připojení 2 Instalace 3 Používání Obsah balení Základna NEBO Sluchátko Kryt baterie
6. Formátování: Formátování odstavce
 6. Formátování: Formátování odstavce Obrázek 1: Formát / Odstavec Odstavec je text mezi dvěma znaky konce odstavce. Konec odstavce je skrytý znak a vkládáme jej během psaní při každém stisknutí klávesy
6. Formátování: Formátování odstavce Obrázek 1: Formát / Odstavec Odstavec je text mezi dvěma znaky konce odstavce. Konec odstavce je skrytý znak a vkládáme jej během psaní při každém stisknutí klávesy
LASERJET PRO 500 COLOR MFP. Stručná referenční příručka M570
 LASERJET PRO 500 COLOR MFP Stručná referenční příručka M570 Použití přímého tisku z jednotky USB 1. Připojte jednotku USB flash k portu USB na přední straně zařízení. 2. Otevře se nabídka Flash disk USB.
LASERJET PRO 500 COLOR MFP Stručná referenční příručka M570 Použití přímého tisku z jednotky USB 1. Připojte jednotku USB flash k portu USB na přední straně zařízení. 2. Otevře se nabídka Flash disk USB.
Funkce jednotlivých tlačítek se mohou měnit podle toho, na jaké úrovni menu se právě nacházíte; vysvětlení viz následující tabulka.
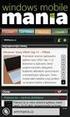 5. Přehled použití Snímač a vysílač průtoku FlowX3 F9.02 je jako všechny ostatní přístroje řady X3 vybaven digitálním displejem a klávesnicí s pěti tlačítky, které slouží k nastavení, kalibraci a ovládání
5. Přehled použití Snímač a vysílač průtoku FlowX3 F9.02 je jako všechny ostatní přístroje řady X3 vybaven digitálním displejem a klávesnicí s pěti tlačítky, které slouží k nastavení, kalibraci a ovládání
Gluco Diary Elektronický diář měření krevní glukózy
 Gluco Diary Elektronický diář měření krevní glukózy (Uživatelská příručka) Obsah 1. Představení programu Gluco Diary a. Uživatelská příručka b. Zákaznický servis 2. Součásti programu Gluco Diary 3. Požadavky
Gluco Diary Elektronický diář měření krevní glukózy (Uživatelská příručka) Obsah 1. Představení programu Gluco Diary a. Uživatelská příručka b. Zákaznický servis 2. Součásti programu Gluco Diary 3. Požadavky
T52WA 15" širokoúhlý monitor LCD Uživatelská příručka
 T52WA 15" širokoúhlý monitor LCD Uživatelská příručka Obsah Obsah balení...3 Instalace... 4 Připojení monitoru k počítači... 4 Připojení monitoru k sít ovému napájení... 4 Nastavení monitoru... 5 Funkce
T52WA 15" širokoúhlý monitor LCD Uživatelská příručka Obsah Obsah balení...3 Instalace... 4 Připojení monitoru k počítači... 4 Připojení monitoru k sít ovému napájení... 4 Nastavení monitoru... 5 Funkce
DVOUKANÁLOVÝ TEPLOMĚR AX Návod k obsluze
 DVOUKANÁLOVÝ TEPLOMĚR AX-5003 Návod k obsluze 1.Úvod Děkujeme vám, za nákup dvoukanálového měřiče teploty. Před zahájením práce věnujte několik minut přečtení návodu k obsluze, abyste se co nejdůkladněji
DVOUKANÁLOVÝ TEPLOMĚR AX-5003 Návod k obsluze 1.Úvod Děkujeme vám, za nákup dvoukanálového měřiče teploty. Před zahájením práce věnujte několik minut přečtení návodu k obsluze, abyste se co nejdůkladněji
KING-METER NÁVOD K POUŽITÍ PŘÍSTROJE J-LCD
 KING-METER NÁVOD K POUŽITÍ PŘÍSTROJE J-LCD OBSAH 1,Úvod...3 2, Vzhled a velikosti....3 2.1, materiál a barvy.. 3 2.2, rozměry displeje. 3 3, funkce a definice tlačítek...3 3.1, přednastavení a standardní
KING-METER NÁVOD K POUŽITÍ PŘÍSTROJE J-LCD OBSAH 1,Úvod...3 2, Vzhled a velikosti....3 2.1, materiál a barvy.. 3 2.2, rozměry displeje. 3 3, funkce a definice tlačítek...3 3.1, přednastavení a standardní
IRISPen Air 7. Stručná uživatelská příručka. (Android)
 IRISPen Air 7 Stručná uživatelská příručka (Android) Tato stručná uživatelská příručka vám pomůže začít používat produkt IRISPen Air TM 7. Přečtěte si tuto příručku před zahájením práce s tímto skenerem
IRISPen Air 7 Stručná uživatelská příručka (Android) Tato stručná uživatelská příručka vám pomůže začít používat produkt IRISPen Air TM 7. Přečtěte si tuto příručku před zahájením práce s tímto skenerem
Přístroj podporuje 16 druhů formátů souborů, mezi které patří PDF, CHM, EPUB, TXT, HTM, HTML, RTF, PDB, DJVU, DJV, iw44, iw4, FB2, PRC, MOBI, a TCR.
 Základní ovládání Chcete-li zapnout přístroj, stiskněte a podržte tlačítko napájení. Po úvodní obrazovce se automaticky se otevře hlavní nabídka na obrazovce Domů. Hlavní nabídka obsahuje položky Knihy,
Základní ovládání Chcete-li zapnout přístroj, stiskněte a podržte tlačítko napájení. Po úvodní obrazovce se automaticky se otevře hlavní nabídka na obrazovce Domů. Hlavní nabídka obsahuje položky Knihy,
Začínáme. 1 Nabijte přístroj připojením do síťové zásuvky. Pro nabíjení a přenos dat můžete připojit Kindle pomocí USB kabelu do Vašeho počítače
 quick start guide Začínáme 1 Nabijte přístroj připojením do síťové zásuvky. Pro nabíjení a přenos dat můžete připojit Kindle pomocí USB kabelu do Vašeho počítače USB/ NAPÁJECÍ PORT VYPÍNAČ INDIKÁTOR NABÍJENÍ
quick start guide Začínáme 1 Nabijte přístroj připojením do síťové zásuvky. Pro nabíjení a přenos dat můžete připojit Kindle pomocí USB kabelu do Vašeho počítače USB/ NAPÁJECÍ PORT VYPÍNAČ INDIKÁTOR NABÍJENÍ
UŽIVATELSKÁ PŘÍRUČKA PRO HOMEBANKING PPF banky a.s.
 UŽIVATELSKÁ PŘÍRUČKA PRO HOMEBANKING PPF banky a.s. PPF banka a.s., Evropská 2690/17, P.O. Box 177, 160 41 Praha 6 1/15 Obsah: 1. Úvod... 3 2. Vygenerování Podpisového klíče a žádost o vygenerování Podpisového
UŽIVATELSKÁ PŘÍRUČKA PRO HOMEBANKING PPF banky a.s. PPF banka a.s., Evropská 2690/17, P.O. Box 177, 160 41 Praha 6 1/15 Obsah: 1. Úvod... 3 2. Vygenerování Podpisového klíče a žádost o vygenerování Podpisového
Bezdrátová váha s paměťovou funkcí AF 201-W. Návod k použití
 Bezdrátová váha s paměťovou funkcí AF 201-W Návod k použití Vlastnosti: 1. Kapacita: 150KG/330LB/23ST, Rozdělení: 0.1KG/0.2LB 2. Jednotka: KG, LB, ST 3. Rozmezí tělesného tuku: 0~80% 4. Odchylka v měření
Bezdrátová váha s paměťovou funkcí AF 201-W Návod k použití Vlastnosti: 1. Kapacita: 150KG/330LB/23ST, Rozdělení: 0.1KG/0.2LB 2. Jednotka: KG, LB, ST 3. Rozmezí tělesného tuku: 0~80% 4. Odchylka v měření
Uživatelská příručka
 Uživatelská příručka Obsah O této tiskárně 5 Začínáme 5 Připojení napájení 5 Připojení síťového adaptéru 5 Vložení dobíjecího bateriového bloku 5 Dobíjení bateriového bloku 6 Vložení baterií 6 Vložení
Uživatelská příručka Obsah O této tiskárně 5 Začínáme 5 Připojení napájení 5 Připojení síťového adaptéru 5 Vložení dobíjecího bateriového bloku 5 Dobíjení bateriového bloku 6 Vložení baterií 6 Vložení
Xerox WorkCentre 7220 / 7225 Ovládací panel
 Xerox WorkCentre 70 / 7 Ovládací panel Služby dostupné na vaší sestavě tiskárny se mohou lišit. Podrobnosti týkající se služeb a nastavení najdete v uživatelské příručce. ABC DEF Nabídky GHI PQRS 7 JKL
Xerox WorkCentre 70 / 7 Ovládací panel Služby dostupné na vaší sestavě tiskárny se mohou lišit. Podrobnosti týkající se služeb a nastavení najdete v uživatelské příručce. ABC DEF Nabídky GHI PQRS 7 JKL
Jednostanicový ovladač TORO Řady TSSCWP TSSCWP. Uživatelská příručka. Děkujeme Vám, že jste si vybrali jednostanicový ovladač TSSCWP.
 Jednostanicový ovladač TORO Řady TSSCWP TSSCWP Uživatelská příručka Děkujeme Vám, že jste si vybrali jednostanicový ovladač TSSCWP. Obsah Přehled součástek 3 Vložení baterie 3 Připojení ovladače k ventilu
Jednostanicový ovladač TORO Řady TSSCWP TSSCWP Uživatelská příručka Děkujeme Vám, že jste si vybrali jednostanicový ovladač TSSCWP. Obsah Přehled součástek 3 Vložení baterie 3 Připojení ovladače k ventilu
Xerox ColorQube 8700 / 8900 Ovládací panel
 Ovládací panel Služby dostupné na vaší sestavě tiskárny se mohou lišit. Podrobnosti týkající se služeb a nastavení najdete v uživatelské příručce. 3 5 Uvolnění přístupových dvířek k inkoustu Nabídky 7
Ovládací panel Služby dostupné na vaší sestavě tiskárny se mohou lišit. Podrobnosti týkající se služeb a nastavení najdete v uživatelské příručce. 3 5 Uvolnění přístupových dvířek k inkoustu Nabídky 7
Administrace webu Postup při práci
 Administrace webu Postup při práci Obsah Úvod... 2 Hlavní menu... 3 a. Newslettery... 3 b. Administrátoři... 3 c. Editor stránek... 4 d. Kategorie... 4 e. Novinky... 5 f. Produkty... 5 g. Odhlásit se...
Administrace webu Postup při práci Obsah Úvod... 2 Hlavní menu... 3 a. Newslettery... 3 b. Administrátoři... 3 c. Editor stránek... 4 d. Kategorie... 4 e. Novinky... 5 f. Produkty... 5 g. Odhlásit se...
TE-218 TG-218 TW-218. Electronic Publishers EURO INTERPRETER. Návod k použití
 24 Electronic Publishers TE-218 TG-218 TW-218 EURO INTERPRETER Návod k použití 1 Licenční smlouva NEŽ ZAČNETE VÝROBEK POUŽÍVAT, PŘEČTĚTE SI TUTO LICENČNÍ SMLOUVU. POUŽÍVÁNÍ VÝROBKU ZNAMENÁ, ŽE JSTE AKCEPTOVALI
24 Electronic Publishers TE-218 TG-218 TW-218 EURO INTERPRETER Návod k použití 1 Licenční smlouva NEŽ ZAČNETE VÝROBEK POUŽÍVAT, PŘEČTĚTE SI TUTO LICENČNÍ SMLOUVU. POUŽÍVÁNÍ VÝROBKU ZNAMENÁ, ŽE JSTE AKCEPTOVALI
Elektronický slovník. Comet 52T. Návod k použití
 Elektronický slovník Comet 52T Návod k použití Vložení baterií... 3 Výměna hlavních baterií... 3 Výměna záložní baterie... 3 Resetování elektronického slovníku... 3 Mapa tlačítek... 4 Jak používat elektronický
Elektronický slovník Comet 52T Návod k použití Vložení baterií... 3 Výměna hlavních baterií... 3 Výměna záložní baterie... 3 Resetování elektronického slovníku... 3 Mapa tlačítek... 4 Jak používat elektronický
Copyright. Ochranné známky
 Copyright 2015 Sanford, L.P. Všechna práva vyhrazena. Žádná část tohoto dokumentu ani software nesmí být reprodukovány nebo přenášeny v žádné formě nebo žádným způsobem a ani nesmí být překládány do jiného
Copyright 2015 Sanford, L.P. Všechna práva vyhrazena. Žádná část tohoto dokumentu ani software nesmí být reprodukovány nebo přenášeny v žádné formě nebo žádným způsobem a ani nesmí být překládány do jiného
Xerox WorkCentre 5845 / 5855 / 5865 / 5875 / 5890 Ovládací panel
 8 / 8 / 86 / 87 / 890 Ovládací panel Služby dostupné na vaší sestavě tiskárny se mohou lišit. Podrobnosti týkající se služeb a nastavení najdete v uživatelské příručce. ABC DEF Nabídky GHI PQRS 7 JKL TUV
8 / 8 / 86 / 87 / 890 Ovládací panel Služby dostupné na vaší sestavě tiskárny se mohou lišit. Podrobnosti týkající se služeb a nastavení najdete v uživatelské příručce. ABC DEF Nabídky GHI PQRS 7 JKL TUV
Příručka Začínáme ČESKY CEL-SV3JA2H0
 Příručka Začínáme ČESKY CEL-SV3JA2H0 Obsah balení Před použitím fotoaparátu zkontrolujte, zda balení obsahuje následující položky. Pokud některá z položek chybí, kontaktujte prodejce fotoaparátu. Fotoaparát
Příručka Začínáme ČESKY CEL-SV3JA2H0 Obsah balení Před použitím fotoaparátu zkontrolujte, zda balení obsahuje následující položky. Pokud některá z položek chybí, kontaktujte prodejce fotoaparátu. Fotoaparát
měřič vzdálenosti Součásti balení Uživatelská příručka
 Laserový měřič vzdálenosti Uživatelská příručka Součásti balení 1 ks Laserový měřič vzdálenosti OQ-40 1ks Textilní pouzdro 1 ks Poutko 2 ks Nenabíjecí baterie AAA, 1,5 V 1 ks Manuál 1 Instalace baterií
Laserový měřič vzdálenosti Uživatelská příručka Součásti balení 1 ks Laserový měřič vzdálenosti OQ-40 1ks Textilní pouzdro 1 ks Poutko 2 ks Nenabíjecí baterie AAA, 1,5 V 1 ks Manuál 1 Instalace baterií
3 Formuláře a sestavy Příklad 1 Access 2007
 TÉMA: Vytváření formulářů Správce databáze Naše zahrada předpokládá, že bude s vytvořenou databází pracovat více uživatelů. Je třeba proto navrhnout a vytvořit formuláře pro přístup k datům. Zadání: Otevřete
TÉMA: Vytváření formulářů Správce databáze Naše zahrada předpokládá, že bude s vytvořenou databází pracovat více uživatelů. Je třeba proto navrhnout a vytvořit formuláře pro přístup k datům. Zadání: Otevřete
Důležité odkazy pro zákaznický samoobslužný portal
 Důležité odkazy pro zákaznický samoobslužný portal Obsah Kapitola 1: Registrace a přihlášení k samoobslužnému portalu 1 Kapitola 2: Základní informace 5 Kapitola 3: Registrace produktu 7 Kapitola 4: Případy
Důležité odkazy pro zákaznický samoobslužný portal Obsah Kapitola 1: Registrace a přihlášení k samoobslužnému portalu 1 Kapitola 2: Základní informace 5 Kapitola 3: Registrace produktu 7 Kapitola 4: Případy
Vyberte si štítkovač LabelManager a dejte se do práce.
 Vyberte si štítkovač a dejte se do práce. 1 2 Hodně štítků nebo jen pár? Máme štítkovač, který je pro vás jako stvořený Vyberte si štítkovač, který je pro vás nejvhodnější a zjistěte, jak snadno a rychle
Vyberte si štítkovač a dejte se do práce. 1 2 Hodně štítků nebo jen pár? Máme štítkovač, který je pro vás jako stvořený Vyberte si štítkovač, který je pro vás nejvhodnější a zjistěte, jak snadno a rychle
Rollei 2.4GHz bezdrátová spoušť pro fotoaparáty Canon, Nikon a Sony
 Rollei 2.4GHz bezdrátová spoušť pro fotoaparáty Canon, Nikon a Sony Uživatelská příručka www.rollei.cz Tento produkt je bezdrátové dálkové ovládání, které umožňuje uživateli uvolnit závěrku fotoaparátu
Rollei 2.4GHz bezdrátová spoušť pro fotoaparáty Canon, Nikon a Sony Uživatelská příručka www.rollei.cz Tento produkt je bezdrátové dálkové ovládání, které umožňuje uživateli uvolnit závěrku fotoaparátu
Vyšívací stroj Dodatek k uživatelské příručce
 Vyšívací stroj Dodatek k uživatelské příručce Product Code (Kód produktu): 884-T07 0 Doplňkové funkce modelu PR650e Následující funkce byly přidány do verze 2 a. Před použitím stroje si pečlivě přečtěte
Vyšívací stroj Dodatek k uživatelské příručce Product Code (Kód produktu): 884-T07 0 Doplňkové funkce modelu PR650e Následující funkce byly přidány do verze 2 a. Před použitím stroje si pečlivě přečtěte
FITNESS NÁRAMEK 2 V 1
 FITNESS NÁRAMEK 2 V 1 Děkujeme, že jste se rozhodli ke koupi tohoto produktu. Přečtěte si prosím pozorně a pečlivě tuto příručku před tím, než uvedete přístroj do provozu. Návod pečlivě uchovejte pro případné
FITNESS NÁRAMEK 2 V 1 Děkujeme, že jste se rozhodli ke koupi tohoto produktu. Přečtěte si prosím pozorně a pečlivě tuto příručku před tím, než uvedete přístroj do provozu. Návod pečlivě uchovejte pro případné
Děkujeme, že jste si vybrali PURE ONE Mi Series 2. Tento návod k použití vám pomůže přístroj zprovoznit v minimálním čase a vysvětlí Vám, jak nejvíce
 1 Děkujeme, že jste si vybrali PURE ONE Mi Series 2. Tento návod k použití vám pomůže přístroj zprovoznit v minimálním čase a vysvětlí Vám, jak nejvíce využít všechny jeho skvělé vlastnosti. Pokud budete
1 Děkujeme, že jste si vybrali PURE ONE Mi Series 2. Tento návod k použití vám pomůže přístroj zprovoznit v minimálním čase a vysvětlí Vám, jak nejvíce využít všechny jeho skvělé vlastnosti. Pokud budete
Stručný průvodce. Děkujeme vám, že jste si koupili nový telefonní přístroj Panasonic.
 TS600FX-QG_Czech.fm Page 1 Friday, March 17, 2006 10:21 AM Stručný průvodce Standardní telefonní přístroj Typové číslo KX-TS600FX Děkujeme vám, že jste si koupili nový telefonní přístroj Panasonic. Uschovejte
TS600FX-QG_Czech.fm Page 1 Friday, March 17, 2006 10:21 AM Stručný průvodce Standardní telefonní přístroj Typové číslo KX-TS600FX Děkujeme vám, že jste si koupili nový telefonní přístroj Panasonic. Uschovejte
Zásobník 5 (volitelný) Zásobník 6 (vkladač) (volitelný) Ovládací panel. Vysokoobjemový finišer (volitelný) Ovládací panel
 Xerox ColorQube 90/90/90 Základní informace o přístroji Základní informace o přístroji Funkce V závislosti na konfiguraci může přístroj poskytovat následující funkce: 8 Kopírování E-mail Internetový fax
Xerox ColorQube 90/90/90 Základní informace o přístroji Základní informace o přístroji Funkce V závislosti na konfiguraci může přístroj poskytovat následující funkce: 8 Kopírování E-mail Internetový fax
Xerox ColorQube 9301 / 9302 / 9303 Ovládací panel
 Xerox ColorQube 90 / 90 / 90 Ovládací panel Služby dostupné na vaší sestavě tiskárny se mohou lišit. Podrobnosti týkající se služeb a nastavení najdete v uživatelské příručce.? Nabídky GHI PRS ABC JKL
Xerox ColorQube 90 / 90 / 90 Ovládací panel Služby dostupné na vaší sestavě tiskárny se mohou lišit. Podrobnosti týkající se služeb a nastavení najdete v uživatelské příručce.? Nabídky GHI PRS ABC JKL
Provozní pokyny Průvodce Mopria
 Provozní pokyny Průvodce Mopria Pro bezpečné a správné použití si před použitím tohoto zařízení přečtěte "Bezpečnostní informace". OBSAH Úvod... 2 Význam symbolů... 2 Vyloučení odpovědnosti... 2 Přípravy...
Provozní pokyny Průvodce Mopria Pro bezpečné a správné použití si před použitím tohoto zařízení přečtěte "Bezpečnostní informace". OBSAH Úvod... 2 Význam symbolů... 2 Vyloučení odpovědnosti... 2 Přípravy...
T2210HD/T2210HDA 21,5" širokoúhlý monitor LCD Uživatelská příručka
 T2210HD/T2210HDA 21,5" širokoúhlý monitor LCD Uživatelská příručka Obsah Obsah balení...3 Instalace... 4 Připojení monitoru k počítači... 4 Nastavení monitoru... 5 Funkce tlačítek a indikátoru... 5 Seznam
T2210HD/T2210HDA 21,5" širokoúhlý monitor LCD Uživatelská příručka Obsah Obsah balení...3 Instalace... 4 Připojení monitoru k počítači... 4 Nastavení monitoru... 5 Funkce tlačítek a indikátoru... 5 Seznam
