11 Vyšší škola kompozice
|
|
|
- Andrea Blažková
- před 8 lety
- Počet zobrazení:
Transkript
1 11 Vyšší škola kompozice Přehled látky V této lekci se naučíte: zaznamenat a přehrát akci, kterou můžete zautomatizovat sled kroků přidat vodítka, která vám umožní přesně umístit a zarovnat obrázky uložit výběry a načíst je jako masky použít barevné efekty na nezamaskované části obrázku přidat vrstvu úprav k výběru, u nějž budete upravovat barvy aplikovat na výběr filtry a tak dosáhnout různých efektů vytvořit prostřednictvím stylů vrstev upravitelné speciální efekty. Provedení této lekce vám zabere asi hodinu. Je-li třeba, odstraňte z pevného disku složku předchozí lekce a zkopírujte na něj složku Lekce11. Při práci na této lekci zachováte výchozí soubor. Pokud byste jej během práce potřebovali obnovit, zkopírujte ho z přiloženého CD. Začínáme Nejprve si prohlédnete výsledný soubor, abyste se mohli podívat, co v této lekci vytvoříte. 1 Spusťte Adobe Photoshop a bezprostředně následujícím stisknutím kombinace Ctrl+Alt+Shift (Windows) nebo Command+Option+Shift (Mac OS) obnovte výchozí nastavení (viz Obnova výchozích nastavení na str. 17). 2 Jste-li dotázáni, klepnutím na Ano potvrďte, že chcete obnovit předvolby, a pak zavřete uvítací obrazovku.
2 286 LEKCE 11 Vyšší škola kompozice 3 Klepnutím na tlačítko Přejít do Bridge ( ) v pruhu voleb nástroje otevřete Adobe Bridge. 4 V horním levém rohu Bridge klepnutím na záložku Lekce v Oblíbených (Favorites) zobrazte její obsah. Pak v panelu s obsahem poklepejte na složku Lekce11. 5 Označte miniaturu 11Konec.psd a prozkoumejte ji v panelu Obsah (Content). Je-li to nutné, zvětšete panel, abyste měli dobrý náhled. Tento výsledný soubor je montáží několika obrázků. V každém čtverci byl aplikován zvláštní filtr nebo efekt. 6 Poklepáním na miniaturu 11Start.jpg obrázek otevřete ve Photoshopu. Automatizace vícekrokových postupů Akce je série jednoho nebo více příkazů, které zaznamenáte a pak přehráním aplikujete na jeden soubor nebo dávku souborů. V tomto cvičení zjistíte, jak vám akce mohou ušetřit čas, když budete v tomto projektu upravovat čtyři obrázky vícekrokovým postupem. Akce je jedním ze způsobů, jak lze ve Photoshopu zautomatizovat činnosti. Chcete-li se o zaznamenávání akcí dozvědět více, podívejte se do Nápovědy Photoshopu. Otevření a ořezání obrázků Nejprve u čtyř obrázků změníte velikost. Protože ořezání obrázků je estetickou záležitostí, při níž záleží na vašem rozhodnutí, kde a jak moc obrázek oříznete, nebudete tento postup nahrávat v paletě Akce, ale provedete jej ručně. 1 Ve skupině palet Navigátor klepnutím na záložku Informace (Info) paletu aktivujte. 2 V paletě nástrojů vyberte nástroj Oříznutí ( ). Držte stisknutou klávesu Shift, která způsobí, že nástroj bude ořezávat do čtvercového tvaru, a tažením vytvořte rámeček kolem slova Květin. Až ohraničení dokončíte, pusťte nejprve tlačítko myši a teprve potom klávesu Shift.
3 3 Zkontrolujte v paletě Informace údaje o šířce (Š/W) a výšce (V/H). Pokud jste vytvořili dokonalý čtverec, měly by být stejné. 4 Je-li třeba, upravte výběr tak, aby bylo vybrané celé slovo Květin a hranice ořezu byla zarovnána s horním okrajem obrázku. Není-li šířka stejná jako výška, táhněte za roh ohraničovacího rámečku, dokud nebudou hodnoty v paletě Informace (Info) stejné (bez stisknutí klávesy Shift). ADOBE PHOTOSHOP CS3 287 Oficiální výukový kurz Ohraničování se stisknutou klávesou Shift Chcete-li ohraničení přemístit, klepněte uvnitř výběru a táhněte jím, dokud nebude umístěn, jak potřebujete. Pokud chcete změnit velikost výběru, stiskněte Shift a tažením za jeden z rohů výběr zmenšete nebo zvětšete. Jestliže chcete začít znovu, stiskněte klávesu Esc nebo klepněte v pruhu voleb na tlačítko Zrušit současnou operaci oříznutí ( ) a pak zopakujte kroky 2 až 4. 5 Když jste s výběrem pro oříznutí spokojeni, poklepáním uvnitř vybrané oblasti či stiskem Enter nebo Return proveďte oříznutí. Protože pracujete s větším množstvím souborů, Oříznutý obrázek pojmenujete soubor 11Start.jpg výstižněji, abyste snadno poznali, co obsahuje. Soubor uložíte ve formátu Photoshopu, protože při každém přeuložení souboru JPEG klesá jeho kvalita. 6 Zvolte příkaz Soubor (File) Uložit (Save), vyberte formát Photoshopu a oříznutý obrázek uložte do složky Lekce11 pod názvem Museum.psd. 7 Aplikací Adobe Bridge otevřete následující tři obrázky JPEG ze složky Lekce11: Kvetina_oranzova.jpg, Kvetina_bila.jpg a Kvetina_zluta.jpg. 8 Zvolte příkaz Soubor (File) Uložit jako (Save As), vyberte formát Photo shopu, přejmenujte soubor Kvetina_oranzova.jpg na Oranzova.psd a uložte jej ve složce Lekce11. Tento krok zopakujte i se soubory Kvetina_bila.jpg a Kvetina_zluta.jpg a pojmenujte je jako Bila.psd a Zluta.psd.
4 288 LEKCE 11 Vyšší škola kompozice 9 U každého z těchto souborů zopakujte kroky 2 až 5. Pak každý ze souborů uložte příkazem Soubor (File) Uložit (Save). Poznámka: Není nutné, aby oříznuté obrázky byly stejně velké. Jejich velikost v této lekci ještě upravíte. Oříznuté verze souborů JPEG, žluté, bílé a oranžové květiny Právě oříznuté soubory nechte otevřené pro další postupy. Příprava na záznam akce Paleta Akce (Actions) je určena k zaznamenání, přehrání, úpravě a mazání akcí. Akce do ní můžete rovněž načíst nebo je uložit. Následující postup začnete otevřením nového dokumentu a přípravou na nahrání nové akce v paletě akcí. 1 Klepnutím na záložku Akce (Actions) ve skupině palet Historie paletu akce aktivujete. Totéž můžete provést i příkazem Okna (Window) Akce (Actions). 2 Na spodku palety Akce (Actions) klepněte na tlačítko Vytvořit novou sadu ( ). Nebo novou sadu vytvořte příkazem Nová sada (New Set) z nabídky palety akcí. 3 V dialogu Nová sada (New Set) napište Moje akce a klepněte na OK. 4 Příkazem Okna (Window) Bila.psd aktivujte soubor s bílou květinou. 5 V panelu nástrojů vyberte nástroj Výběr. Tím odznačíte nástroj Oříznutí, který již nebudete potřebovat.
5 Záznam nové sady akcí ADOBE PHOTOSHOP CS3 289 Oficiální výukový kurz V tomto projektu mají mít všechny obrázky stejnou velikost a bílé úzké okraje. Nejprve tak upravíte obrázek bílé květiny. Začnete nastavením rozměrů obrázku na danou velikost v pixelech a pak obrázek obtáhnete. Během práce budete mít nastavené nahrávání každého kroku v paletě akcí. Poznámka: Je důležité, abyste všechny kroky tohoto postupu provedli bez přerušení. Pokud se ztratíte a potřebujete začít znovu, přeskočte na krok 10 a zastavte nahrávání; pak akci smažte, stačí ji přetáhnout na tlačítko koše ( ), které se nachází na spodku palety akcí. Změny v obrázku odstraníte v paletě Historie, stačí vymazat všechny stavy po oříznutí. Pak začněte znovu krokem 1. 1 V paletě akcí klepněte na tlačítko Nová akce ( ) nebo zvolte příkaz Nová akce (New Action) z nabídky palety. 2 V dialogu Nová akce (New Action) tuto akci nazvěte Velikost a vytažení) a zkontrolujte, zda je v rozbalovací nabídce Sada (Set) vybrána položka Moje akce. Pak klepněte na Nahrávat (Record). Poznámka: Dopřejte si k dokončení postupu tolik času, kolik potřebujete. Rychlost, kterou postupujete, nemá vliv na množství času, který zabere přehrání akce. 3 Zvolte příkaz Obraz (Image) Velikost obrazu (Image Size). 4 Zkontrolujte, zda jsou v dolní části dialogu Velikost obrazu (Image Size) zatrženy volby Zachovat proporce (Constrain Proportions) a Převzorkovat obraz (Resample Image). Šířku (Width) zadejte 500 a ověřte, zda jsou jako měřicí jednotky zvoleny pixely. Pak klepněte na OK. 5 Zvolte příkaz Výběr (Select) Vybrat vše (All). 6 Zvolte příkaz Úpravy (Edit) Vytáhnout (Stroke). 7 V dialogu Vytáhnout (Stroke) zkontrolujte, zda jsou vybrány následující volby, případně je vyberte: Šířka (Width) by měla být 1 pixel. Barvu použijte bílou. Vyberete ji z výběru barev poklepáním na okénko s barvou. Zvolte bílou (hodnoty C, M, Y a K = 0) a klepnutím na OK okno pro výběr barev zavřete.
6 290 LEKCE 11 Vyšší škola kompozice U Pozice (Location) ponechte vybráno Uprostřed (Center). Režim prolnutí ponechte na Normální (Normal) a Krytí (Opacity) nastavte na 100 %. Nastavení v dialogu Vytáhnout a výsledný pruh kolem obrázku 8 Klepnutím na OK aplikujete nastavení a dialog Vytáhnout se zavře. 9 Zvolte příkaz Výběr (Select) Odznačit (De select). 10 V paletě akcí klepnutím na tlačítko Konec nahrávání ( ) zastavíte nahrávání kroků. Práci uložte. Akci máte uloženou v paletě akcí. Můžete klepnout na šipky u sady Moje akce nebo u akce Velikost a vytažení a každý krok akce nechat rozvinout nebo podle potřeby ho zase schovat. Máte-li průběh akce zobrazen, můžete zkontrolovat nahraný krok a to, jaké volby jste provedli. Až si akci prohlédnete, můžete klepnutím na šipky kroky opět svinout. Přehrání akce na jednom souboru Když už máte nahrané nastavení velikosti souboru a vytvoření bílého okraje u obrázku bílé květiny, můžete tuto akci použít jako automatický postup. Akci Velikost a vytažení použijete i na zbývající tři soubory, které jste v této lekci ořízli. 1 Nejsou-li soubory Zluta.psd, Museum.psd a Oranzova.psd otevřené, otevřete je aplikací Adobe Bridge nebo příkazem Soubor (File) Otevřít (Open).
7 ADOBE PHOTOSHOP CS3 291 Oficiální výukový kurz 2 Příkazem Okna (Window) Dokument (Document) Oranzova.psd aktivujte soubor s oranžovou květinou. 3 V paletě akcí v sadě Moje akce vyberte akci Velikost a vytažení a pak klepněte na tlačítko Spustit ( ) nebo zvolte příkaz Spustit (Play) z nabídky palety akcí. Velikost obrázku Oranzova.psd se automaticky upraví a vytvoří se kolem něj i bílý okraj, takže tyto vlastnosti bude mít shodné s obrázkem Bila.psd. 4 Zvolte příkaz Soubor (File) Uložit (Save). Dávkové přehrání akce Použití akcí urychluje rutinní činnosti, ale průběh práce lze ještě více zrychlit aplikací akce na všechny otevřené soubory. Zbývají ještě dva soubory, jejichž velikost máte změnit a vybavit je bílými okraji, automatizovanou akci na nich použijete současně. 1 Zavřete soubory Bila.psd a Oranzova.psd a uložte změny, které jste provedli, pokud se tak ještě nestalo. Zkontrolujte, zda jsou otevřené pouze soubory Museum. psd a Zluta.psd. 2 Zvolte příkaz Soubor (File) Automaticky (Automate) Dávka (Batch). 3 V sekci Spustit (Play) dialogu Dávka (Batch) zkotrolujte, zda je vybrána jako Sada (Set) Moje akce a jako akce Velikost a vytažení. 4 V rozbalovací nabídce Zdroj (Source) zvolte Otevřené soubory (Opened Files). 5 Cíl (Destination) ponechte Žádný (None) a klepněte na OK.
8 292 LEKCE 11 Vyšší škola kompozice Akce se provede na obou obrázích, muzeu i žluté květině, takže oba obrázky budou mít stejné rozměry a bílé ohraničení. 6 Oba soubory postupně uložte příkazem Soubor (File) Uložit (Save) a zavřete příkazem Soubor (File) Zavřít (Close). V tomto cvičení jste místo postupného aplikování akce na každý ze souborů oba zpracovali dávkově; a to byla jen drobná úprava. Vytvoření a aplikace akcí však může významně ušetřit čas a zbavit vás jednotvárné práce, pokud provádíte rutinní a opakované úpravy na desítkách či stovkách souborů. 7 Zavřete paletu akcí standardním tlačítkem, které se v paletě nachází na vrchu. Aplikace automatických filtrů Na rozdíl od běžných filtrů, které změní obrázek trvale, jsou automatické filtry (Smart Filters) nedestruktivní: můžete je editovat, vypnout nebo zapnout či smazat. Lze je však aplikovat jen na vrstvu automatického objektu, takže vrstva sama již nemůže být editována jen účinky automatického filtru. 1 Aplikací Adobe Bridge otevřete obrázek Pozadi.jpg, který se nachází ve složce Lekce11. Nejprve obrázek, který bude použit jako pozadí, převedete na automatický objekt a pak na něj aplikujete několik automatických filtrů. 2 Zvolte příkaz Filtr (Filter) Převést pro automatické filtry (Convert For Smart Filters). Upozornění, že vrstva bude převedena na automatický objekt, zavřete klepnutím na OK.
9 ADOBE PHOTOSHOP CS3 293 Oficiální výukový kurz Všimněte si v paletě vrstev ikony v pravém dolním rohu miniatury vrstvy. Tato ikona symbolizuje, že vrstva je automatickým objektem. Nyní můžete na obrázek aplikovat, kolik filtrů chcete, a můžete je kdykoliv upravit. 3 Vrstvu obrázku máte v paletě vrstev stále vybranou. Zvolte příkaz Filtr (Filter) Textura (Texture) Mozaikové okno (Stained Glass). Velikost buňky (Cell Size) zadejte 11, Tloušťku okraje (Border Thickness) 1 a Intenzitu světla (Light Intensity) 3. Klepněte na OK. Automatické filtry se zobrazí v paletě vrstev pod vrstvou automatického objektu, na nějž je aplikujete. Vrstvy s filtry mají napravo od jména ikonu. 4 Aplikujte dle vlastního výběru další filtr. (My jsme zvolili Filtr (Filter) Deformace (Distort) Sklo (Glass) s parametry Deformace (Distortion) 9, Hladkost (Smoothness) 3, Textura (Texture): Ojíněný (Frosted), Měřítko (Scaling) 100 %.) Až budete s výsledky spokojeni, klepněte na OK.
10 294 LEKCE 11 Vyšší škola kompozice Automatické filtry můžete míchat a přizpůsobovat, vypínat je a zapínat. 5 V paletě vrstev poklepejte na efekt automatického filtru Sklo (Glass). V dialogu Filtr klepnutím na ikonu Zvlnění moře (Ocean Ripple) vyberte tento filtr, upravte nastavení dle potřeby a pak klepněte na OK. (My jsme nastavili velikost zvlnění i stupeň zvlnění na 9.) Všimněte si, že v paletě vrstev se jméno filtru změnilo a odpovídá názvu právě použitého filtru Zvlnění moře (Ocean Ripple). 6 Přetáhněte v paletě vrstev filtr Mozaikové okno (Stained Glass) nad filtr Zvlnění moře (Ocean Ripple) a podívejte se, k jakým změnám došlo. 7 Klepnutím na ikonu oka u filtru Mozaikové okno (Stained Glass) efekt tohoto automatického filtru vypnete. Jako automatický filtr můžete použít jakýkoliv filtr (i filtry od jiných výrobců) kromě Oddělit (Extract), Zkapalnit (Liquify), Vytvořit vzorek (Pattern Maker) a Úběžný bod (Vanishing Point).
11 ADOBE PHOTOSHOP CS3 295 Oficiální výukový kurz 8 Hrejte si s filtry, dokud neobjevíte takový, který se vám bude líbit. 9 Až skončíte s experimentováním, znovu zapněte efekt filtru Mozaikové sklo (Stained Glass) klepnutím na políčko viditelnosti vlevo u jména filtru. 10 Zvolte příkaz Soubor (File) Uložit (Save), vyberte formát Photoshopu, přejmenujte soubor na 11Pracovni.psd a uložte soubor do složky Lekce11. Soubor nezavírejte. Budete ho potřebovat v následujícím cvičení. Přehled o práci s automatickými filtry získáte zhlédnutím filmu QuickTime Smart Filters, který naleznete na přiloženém CD ve složce Video/Smart Filters.mov. Poklepáním soubor otevřete; klepnutím na tlačítko Přehrát (Play) ho spustíte. Sestavení montáže ze čtyř obrázků Když již máte připraveno pozadí i všechny čtyři obrázky, umístíte je do montáže a vytvoříte nový složený obrázek. Vodítka vám pomohou s minimálním úsilím přesně zarovnat obrázky. Nastavení vodítek Vodítka jsou netisknutelné svislé nebo vodorovné přímky v dokumentu. Zvolíte-li příkaz Přitahovat na (Snap To), budou se vodítka chovat jako magnety. Když přesunete objekt do blízkosti vodítka, vodítko ho k sobě poté, co pustíte tlačítko myši, přitáhne. 1 Soubor 11Pracovni.psd byste měli mít aktivní. Zvolte příkaz Zobrazení (View) Pravítka (Rulers). Na levém okraji okna dokumentu se objeví svislé pravítko, na horním okraji vodorovné pravítko. Poznámka: Nejsou-li jednotkami pravítka palce, zvolte Úpravy (Edit) Předvolby (Preferences) Jednotky a pravítka (Units And Rulers) (Windows) nebo Photoshop Předvolby (Preferences) Jednotky a pravítka (Units And Rulers) (Mac OS), pak Pravítka (Rulers) Palce (Inches) a klepněte na OK. 2 Není-li vidět obsah palety Informace (Info), klepněte na její záložku, nebo ji ve skupině palet aktivujte příkazem Okna (Window) Informace (Info). 3 Přetáhněte od vodorovného pravítka doprostřed obrázku vodítko a sledujte v paletě Informace souřadnici Y. Když bude Y 3 palce, pusťte tlačítko myši. Uprostřed okna se zobrazí modré vodítko.
12 296 LEKCE 11 Vyšší škola kompozice 4 Druhé vodítko přetáhněte doprostřed obrázku od svislého pravítka a sledujte v paletě Informace souřadnici X. Když bude X 3 palce, pusťte tlačítko myši. 5 Zvolte příkaz Zobrazení Přitahovat na (Snap To) a zkontrolujte, zda je zatržen příkaz Vodítka (Guides). Jestliže ne, vyberte jej. 6 Příkazem Zobrazení (View) Pravítka (Rulers) pravítka zase skryjte. Přitažení obrázků na místo Vodítka máte připravena, takže můžete v montáži uspořádat oříznuté obrázky. 1 Zvolte Soubor (File) Otevřít poslední (Open Recent) Museum.psd. Obrázek muzea se otevře v samostatném okně. 2 V paletě nástrojů vyberte nástroj Přesun ( ). 3 Klepněte nástrojem Přesun kdekoliv v obrázku muzea a přetáhněte ho do většího okna 11Pracovni.psd, pak pusťte tlačítko myši. Varování o možné nekompatibilitě profilů zavřete klepnutím na OK. 4 Nástrojem Přesun přetáhněte obrázek muzea do horního levého čtverce obrázku montáže, tak aby se jeho spodní pravý roh přitáhl do průsečíku obou vodítek uprostřed okna. Všimněte si, že v paletě vrstev se obrázek muzea zobrazil na nové vrstvě nazvané Vrstva 1 (Layer 1). 5 Příkazem Okna (Window) Museum.psd obrázek opět aktivujte a pak jej zavřete, ať již červeným tlačítkem nebo příkazem Soubor (File) Zavřít (Close).
13 ADOBE PHOTOSHOP CS3 297 Oficiální výukový kurz 6 Kroky 1 až 5 opakujte i se zbývajícími třemi oříznutými obrázky, žlutou květinu umístěte do horní pravé čtvrtiny, bílou květinu do spodní levé čtvrtiny a oranžovou květinu do pravé spodní čtvrtiny. Všechny obrázky by se měly uspořádat přesně do průsečíku vodítek uprostřed okna. 7 Příkazem Zobrazení (View) Zobrazovat (Show) Vodítka (Guides) vodítka skryjte. 8 V paletě vrstev poklepejte na jméno vrstvy, která se v paletě nachází úplně nahoře, a nazvěte ji podle obrázku, který obsahuje (např. Žlutá, žlutá květina). Tento krok zopakujte se všemi obrázky, Vrstvu 0 (Layer 0) nazvěte Background (Pozadí).
14 298 LEKCE 11 Vyšší škola kompozice BONUS Vyrovnat obrázky vycentrovanými vodítky bylo snadné, ale větší přesnosti lze dosáhnout automatickými vodítky, která jsou skvělým prostřekem k zarovnání fotografií a objektů. Použijete-li pracovní soubor ve stavu, v němž je po cvičení Přitažení obrázku na místo, můžete vyzkoušet jiný způsob, jak tyto fotografie zarovnat; nebo pokračujte v lekci dále a následující techniku si vyzkoušejte někdy jindy. 1 V paletě vrstev označte vrstvu Bílá Květina. V okně dokumentu nástrojem Přesun obrázek odsuňte ze středu. Totéž proveďte s vrstvami Žlutá Květina a Oranžová Květina. 4 Dále v paletě vrstev označte vrstvu Bílá Květina; pak klepnutím se stisknutou klávesou Shift označte i vrstvu Oranžová Květina. Nástrojem Přesun v okně dokumentu oba obrázky společně posuňte, aby se zarovnal vršek obrázku bílé květiny se spodkem obrázku známky. 2 Zvolte příkaz Zobrazení (View) Zobrazovat (Show) Automatická vodítka (Smart Guides). 3 V paletě vrstev označte vrstvu Oranžová Květina a (stále nástrojem Přesun) přetáhněte okno obrázku s oranžovou květinou do jedné řady k pravému okraji obrázku bílé květiny. Až budou obrázky zarovnány, objeví se růžová automatická vodítka. 5 V paletě vrstev vyberte vrstvu Žlutá Květina. Tažením v okně dokumentu jí vytvořte s ostatními třemi obrázky čtverec (viz spodní ilustrace). Automatická vodítka vás budou informovat, kdy jsou obrázky v krocích 3, 4 a 5 zarovnány. 6 Když budete hotovi, příkazem Zobrazení (View) Zobrazovat (Show) Automatická vodítka (Smart Guides) automatická vodítka vypněte.
15 Uložení výběrů ADOBE PHOTOSHOP CS3 299 Oficiální výukový kurz V dalším cvičení vyberete fasádu muzea a výběr uložíte. Později v této lekci použijete výběr ke kolorování fasády muzea a aplikujete na ni i speciální efekt. 1 V paletě vrstev označte vrstvu Museum. 2 V paletě nástrojů vyberte nástroj Lupa ( ) a tažením vytvořte rámeček kolem textu Květin, který tak zvětšíte. Ověřte, zda v okně dokumentu vidíte všechna písmena z nápisu. 3 V paletě nástrojů vyberte nástroj Kouzelná hůlka ( ), který se skrývá pod nástrojem pro Rychlý výběr. Toleranci nastavte na 20 a zkontrolujte, zda jsou zatrženy volby Vyhlazení (Anti-alias) a Sousedící (Contiguous). 4 V nápisu Květin klepněte na písmeno k. 5 Držte stisknutou klávesu Shift a klepněte v nápisu Květin na v. Totéž zopakujte u ostatních písmen, dokud nebude vybrán celý nápis Květin. 6 Zvolte příkaz Výběr (Select) Uložit výběr (Save Selection). Nazvěte výběr Letters (písmena) a klepnutím na OK jej uložte v novém kanálu. 7 Příkazem Výběr (Select) Odznačit (Deselect) odznačte v obrázku vybraný text Květin. 8 Uložený výběr si prohlédněte v paletě Kanály (Channels). Klepněte na její záložku a pak sjeďte dolů, je-li třeba, ke kanálu Letters. Postupně klepnutím na jméno každého kanálu zaobrazte masky kanálů v okně dokumentu.
16 300 LEKCE 11 Vyšší škola kompozice 9 Jste-li připraveni pokračovat v práci, vraťte se v paletě kanálů nahoru a klepnutím označte kanál RGB. Je-li třeba, klepnutím na ikonu Oka ( ) u kanálu Letters jej skryjte a poklepáním na nástroj Ručička ( ) zmenšete zobrazení. Ruční kolorování výběru na vrstvě Montáže vylepšíte speciálním efektem. Budete ručně kolorovat fasádu muzea a začnete u vložených písmen. Fasádu vyberete do samostatného výběru nazvaného Zeď. Dále ve výběru odstraníte barvu, abyste jej mohli kolorovat ručně. Pak nad fasádu umístíte novou vrstvu, kterou použijete ke kolorizaci. Takto můžete vrstvu jednoduše smazat a začít znovu, když se vám výsledek nebude líbit. Odbarvení výběru Příkazem Odbarvit (Desaturate) odstraníte z fasády muzea barvu. Sytost udává přítomnost nebo nepřítomnost barvy ve výběru. Pokud výběr v obrázku desaturujete, vytvoříte jako efekt prvek ve stylu odstínů šedi, aniž byste ovlivnili barvy ve zbývající části obrázku. 1 Klepnutím na záložku Vrstvy (Layers) paletu aktivujte. V paletě označte vrstvu Museum, která obsahuje obrázek muzea. 2 Kolem vrstvy muzea vytvořte hranici výběru, a to klepnutím se stisknutou klávesou Ctrl (Windows) nebo Command (Mac OS) na miniaturu vrstvy v paletě vrstev. 3 Abyste nevybrali i bílý okraj obrázku, zvolte Výběr (Select) Změnit (Modify) Zúžit (Contract). Klepnutím na OK potvrďte zúžení výběru o 1 pixel. Vyhnete se tak nezamýšlené kolorizaci obrysu v dalších krocích, když budete malovat na vrstvu. Dále vytvoříte ochranu oblastí, které nechcete odbarvit. Načtete výběr nazvaný Letters a odečtete ho od výběru pozadí. 4 Zvolte příkaz Výběr (Select) Načíst výběr (Load Selection). V dialogu Načíst výběr (Load Selection) vyberte v rozbalovací nabídce Kanál (Channel) Letters a zvolte Odečíst od výběru (Subtract From Selection). Pak klepněte na OK. Tento kombinovaný výběr přejmenujete.
17 5 Klepněte na Výběr (Select) Uložit výběr (Save Selection), nazvěte výběr Zeď a klepněte na OK. 6 Zvolte příkaz Obraz (Image) Přizpůsobení (Adjustments) Odbarvit (Desaturate). Barva ve výběru se odstraní. 7 Zvolte příkaz Výběr (Select) Odznačit (Deselect). ADOBE PHOTOSHOP CS3 301 Oficiální výukový kurz 8 Příkazem Soubor (File) Uložit (Save) svou práci uložte. Objeví-li se varování o nekompatibilitě, klepněte na OK. Vytvoření vrstvy a volba režimu prolnutí Dále přidáte vrstvu, na které budete malovat na odbarvenou fasádu a nastavíte režim prolnutí. Malujete-li na samostatnou vrstvu, nehrozí trvalá změna obrázku. Díky tomu můžete snadno začít znovu, pokud s výsledky nejste spokojeni. Režim prolnutí vrstvy určuje, jak se prolnou pixely horní vrstvy s pixely pod ní ležících vrstev, pokud je zkombinujete. Nastavením režimů prolnutí u jednotlivých vrstev můžete dosáhnout zajímavých efektů. 1 Klepnutím na tlačítko Nová vrstva ( ) v paletě vrstev přidejte do obrázku vrstvu, objeví se nad vrstvou Museum. V paletě vsrtev vyberte jméno nové vrstvy a nazvěte ji Malování. 2 V paletě vrstev by měla být vrstva Malování aktivní. Otevřete rozbalovací nabídku Nastavit režim prolnutí (Blending Mode), která se nachází vedle volby Krytí (Opacity). Poznámka: Chcete-li smazat vrstvu, přetáhněte ji na tlačítko koše na spodku palety vrstev. Nebo jen vrstvu, kterou chcete smazat, označte, klepněte na tlačítko koše ( ) a potvrďte, že chcete vrstvu smazat.
18 302 LEKCE 11 Vyšší škola kompozice Režim barva můžete použít, pokud chcete změnit odstín výběru, a přitom nechcete měnit světla nebo stíny. To znamená, že můžete použít širokou škálu barev, a přitom nezměníte původní světla a stíny pozadí. Aplikace efektů malby Abyste mohli začít malovat, musíte načíst výběr, který jste dříve pojmenovali Zeď. Načtením kanálu Zeď zabránite aplikaci barev na nevybrané části obrázku a usnadníte tak malování ve vymezené oblasti. 1 V paletě vrstev zkontrolujte, zda je aktivní vrstva Paint, a pak zvolte příkaz Výběr (Select) Načíst výběr (Load Selection). V dialogu Načíst výběr (Load Selection) si všimněte, že změna režimu barvy, kterou jste provedli, se také uložila jako kanál nazvaný Malování Průhlednost. V rozbalovací nabídce Kanál vyberte Zeď a klepněte na OK. 2 V paletě nástrojů vyberte nástroj Štětec ( ). V pruhu voleb nástroje pak nastavte Krytí (Opacity) přibližně na 50 %. Změňte krytí štětce prostřednictvím numerických kláves 0 až 9 (1 je 10 %, 9 je 90 % a 0 je 100 %). 3 V rozbalovací paletě stop vyberte velkou stopu s měkkými okraji, např. Měkkou kruhovou (Soft Round) o průměru 35 pixelů. Klepnutím do prázdné plochy na pruhu voleb paletu zavřete. 4 Přidržením klávesy Alt (Windows) nebo Option (Mac OS) aktivujte nástroj Kapát ko. Klepnete-li v koláži do vzorku zelené, vyberete ji jako barvu, kterou budete malovat.
19 ADOBE PHOTOSHOP CS3 303 Oficiální výukový kurz 5 Vymalujte štětcem písmena T, I a N. 6 Podržte znovu Alt/Option a klepněte na žlutooranžovou barvu v okvětních lístcích žluté květiny. Pak štětcem vymalujte písmena V a Ě. 7 Vyberte klepnutím myši se stisknutou klávesou Alt/Option sytou oranžově červenou barvu v obrázku oranžové květiny. Pak štětcem vymalujte písmeno K. Až dokončíte vybarvování písmen, vyberte barvu, kterou budete malovat na obrázku budovy, a pusťte se do malování. 8 Až budete s výsledky spokojeni, zvolte příkaz Výběr (Select) Odznačit (Deselect) a pak zvolte Soubor (File) Uložit (Save). Sloučení vrstev Další krok, sloučení vrstev, vám umožní dosáhnout poměrně nízké velikosti souboru. Po sloučení vrstev však již nemůžete obrázek snadno uvést do původního
20 304 LEKCE 11 Vyšší škola kompozice stavu a začít s úpravami zase od nuly, proto si musíte být jisti, že jste s výsledkem skutečně spokojeni. Teprve pak vrstvy slučte. 1 Zkontrolujte, zda je v paletě vrstev označena vrstva Paint. 2 Příkazem Vrstva (Layer) Sloučit dolů (Merge Down) slučte vrstvu Paint s vrstvou Museum. Nyní máte místo obou vrstev vrstvu jedinou s názvem Museum. 3 Poklepáním na nástroj Ručička ( ) změňte velikost zobrazení tak, aby se vešel celý obrázek do okna dokumentu, nebo poklepáním na nástroj Lupa ( ) vraťte zobrazení na velikost 100 %. 4 Zvolte příkaz Soubor (File) Uložit (Save). Změna vyvážení barev Nyní prostřednictvím vrstvy úprav přizpůsobíte vyvážení barev v obrázku žluté květiny. Změna barvy kanálu nebo obyčejné vrstvy mění trvale pixely této vrstvy. Použijete-li vrstvu úprav, změny barvy a tónů budou uloženy jen na této vrstvě a nezmění pixely ve vrstvách, které se nacházejí pod ní. Funguje to, jako byste se na vrstvy, které se nacházejí pod vrstvou úprav, dívali skrze vrstvu úprav. Vrstvami úprav můžete experimentovat s barvami a úpravami tónů, aniž byste trvale změnili pixely v obrázku. Vrstvu úprav můžete použít i na více vrstev současně. 1 Stiskněte Ctrl (Windows) nebo Command (Mac OS) a v paletě vrstev klepnutím vyberte obsah vrstvy se žlutou květinou. 2 Zvolte příkaz Výběr (Select) Změnit (Modify) Zúžit (Contract). Ponechte výchozí hodnotu 1 pixel a klepněte na OK. Tím jste z výběru obrázku odstranili bílý okraj. 3 Zvolte příkaz Vrstva (Layer) Nová vrstva úprav (New Adjustment Layer) Vyvážení barev (Color Balance). 4 V dialogu Nová vrstva (New Layer) zatrhněte Použít předcházející vrstvu k vytvoření ořezové masky (Use Previous Layer To Create Clipping Mask). Zajistíte tím, že vrstva úprav bude působit jen na obrázek žluté květiny, a nikoliv na ostatní tři sekce montáže. Pak klepnutím na OK vytvořte vrstvu úprav se standardním jménem Vyvážení barev 1 (Color Balance 1).
21 ADOBE PHOTOSHOP CS3 305 Oficiální výukový kurz Otevře se dialog Vyvážení barev (Color Balance), v němž můžete změnit promíchání barev v obrázku a provést celkové korekce barev. Když upravíte vyvážení barev, můžete ponechat vyvážení tónů v původním stavu (jako zde). Nebo můžete změny zaměřit na stíny, střední tóny nebo světla. 5 Přesuňte dialog tak, abyste květinu viděli v okně dokumentu, a zkontrolujte, zda je zatržena volba Náhled (Preview). 6 Vyzkoušejte na obrátku různé úrovně barev, např. 12, 1, Až budete s výsledky spokojeni, klepněte na OK. Vrstvy úprav se chovají jako masky vrstev, které lze opakovaně editovat, aniž by trvale změnily podkladový obrázek. Poklepáním na miniaturu vrstvy úprav zobrazíte nastavení, která byla použita, a můžete je upravit, kolikrát chcete. Vrstvu úprav smažete, pokud ji přetáhnete na tlačítko koše ( ), které se nachází na spodku palety vrstev. 8 Zvolte příkaz Výběr (Select) Odznačit (Deselect) a pak svou práci uložte. Aplikace filtrů Dále aplikujete dva filtry na obrázky žluté a bílé květiny. Protože máte k dispozici veliké množství filtrů, kterými můžete vytvořit speciální efekty, nejlepším způsobem, jak se v nich zorientovat, je vyzkoušet různé filtry a různá nastavení filtrů. Aplikace filtru Šmouhy barvy Filtr Šmouhy barvy (Paint Daubs) vám umožňuje vybrat si z různých velikostí stop a typů stopy, např. hrubé, ostré, neostré a jiskřivé, kterými docílíte malířských efektů.
22 306 LEKCE 11 Vyšší škola kompozice Větší výkon při práci s filtry Některé filtry jsou náročné na paměť, zvláště pokud je použijete na obrázcích s vysokým rozlišením. Vyššího výkonu můžete dosáhnout následujícími technikami: Filtry a jejich nastavení testujte na malé části obrázku. Efekty aplikujte na jednotlivé kanály např. na každý kanál RGB je-li obrázek velký a máte problémy s nedostatkem paměti. (U některých filtrů se efekt liší, pokud ho nepoužijete na kompozitní kanál, ale na kanál individuální barvy, zvláště tehdy, provádí-li náhodnou změnu pixelů.) Než spustíte filtr, uvolněte paměť příkazem Vyčistit (Purge). Vyhraďte pro Photoshop více operační paměti (Mac OS). Více paměti získáte i tehdy, zavřete-li ostatní běžící aplikace. Zkuste změnit nastavení u filtrů náročných na paměť, jako jsou Světelné efekty (Lighting Effects), Vystřižení (Cutout), Mozaikové okno (Stained Glass), Chróm (Chrome), Zvlnění (Ripple), Postřik (Spatter), Nastříkané tahy (Sprayed Strokes) a Sklo (Glass). Např. u filtru Mozaikové okno (Stained Glass) zmenšete velikost buněk. U filtru Vystřižení (Cutout) zvyšte hodnotu Zjednodušení okrajů (Edge Simplicity) nebo snižte hodnotu Věrnost okrajů (Edge Fidelity), případně změňte obě nastavení. Máte-li v plánu tisknout na černobílé tiskárně, převeďte kopii obrázku do odstínu šedi a pak na ni aplikujte filtry. Výsledek aplikace filtru na barevný obrázek, který pak převedete do stupňů šedi, však může být jiný než přímá aplikace filtru na obrázek ve stupních šedi. 1 Stiskněte Ctrl (Windows) nebo Command (Mac OS) a v paletě vrstev klepnutím na miniaturu žlutého květu vyberte obsah vrstvy. Zkontrolujte, zda jste vybrali přímo tuto vrstvu, a nikoliv vrstvu úprav. Dále zabráníte tomu, aby filtr působil i na bílý okraj obrázku šířky 1 pixelu. 2 Zvolte příkaz Výběr (Select) Změnit (Modify) Okraj (Contract). Výchozí hodnota je 1 pixel. Klepnutím na OK odečtěte bílý okraj od zbytku výběru. 3 Zvolte příkaz Filtr (Filter) Umělecký (Artistic) Šmouhy barvy (Paint Daubs). V horním pravém rohu dialogu Šmouhy barvy (Paint Daubs) nastavte Velikost stopy (Brush Size) na 8, Ostrost (Sharp ness) na 7 a Typ stopy (Brush Type) na Jednoduchý (Simple). Klepnutím na OK zavřete dialog.
Pomocí filtrů dokážete změnit obrázek k nepoznání. Z fotografie dokážete udělat umělecké dílo, které bude vypadat jako mozaika, náčrtek, sítotisk
 Obsah 1. Ga a a jejich h dia a a a 2. Použití filtru Pattern Marker (V řit vzorek) 3. Použití filtru Vanishing Point (Úběžný bod) Pomocí filtrů dokážete změnit obrázek k nepoznání. Z fotografie dokážete
Obsah 1. Ga a a jejich h dia a a a 2. Použití filtru Pattern Marker (V řit vzorek) 3. Použití filtru Vanishing Point (Úběžný bod) Pomocí filtrů dokážete změnit obrázek k nepoznání. Z fotografie dokážete
1. Paleta History (Historie)
 Obsah 1. Paleta History (Historie) 2. History Brush (Štětec historie) 1. Paleta History (Historie) Změny, které provedete v obrázku se objeví na paletě History (Historie) jako samostatné stavy (Obr 11.1).
Obsah 1. Paleta History (Historie) 2. History Brush (Štětec historie) 1. Paleta History (Historie) Změny, které provedete v obrázku se objeví na paletě History (Historie) jako samostatné stavy (Obr 11.1).
Obsah: 1. Používání alfa kanálů. Ukládání výběrů do alfa kanálů s aktuálním nastavením voleb. 1. Používání ALFA Kanalů 2. Rychlá maska Quick Mask
 Obsah: 1. Používání ALFA Kanalů 2. Rychlá maska Quick Mask V této kapitole si ukážeme jak jednoduše uložit a zachovat výběr pomocí alfa kanálů. Jak výběr opět načíst nebo zkopírovat do jiných dokumentů.
Obsah: 1. Používání ALFA Kanalů 2. Rychlá maska Quick Mask V této kapitole si ukážeme jak jednoduše uložit a zachovat výběr pomocí alfa kanálů. Jak výběr opět načíst nebo zkopírovat do jiných dokumentů.
Názvy objektů na paletě Layers (Vrstvy)
 Obsah as a asta b b 2. Vytváření vrstev, podvrstev a skupin 3. Vybíraní vrstev, označování objektů 4. Odstranění a skrytí vrstev Kapitola vás naučí pracovat s vrstvami. Ty se dělí na vrstvy nejvyšší úrovně
Obsah as a asta b b 2. Vytváření vrstev, podvrstev a skupin 3. Vybíraní vrstev, označování objektů 4. Odstranění a skrytí vrstev Kapitola vás naučí pracovat s vrstvami. Ty se dělí na vrstvy nejvyšší úrovně
První kroky s aplikací ActivInspire
 První kroky s aplikací ActivInspire Výukový program 1 Otevření předváděcího sešitu 1. Klikněte na tlačítko Hlavní nabídka. 2. Klikněte na položku Soubor. 3. Klikněte na položku Otevřít. 4. Vyhledejte umístění
První kroky s aplikací ActivInspire Výukový program 1 Otevření předváděcího sešitu 1. Klikněte na tlačítko Hlavní nabídka. 2. Klikněte na položku Soubor. 3. Klikněte na položku Otevřít. 4. Vyhledejte umístění
Pracovní plocha. V první kapitole se seznámíme s pracovním prostředím ve Photoshopu.
 Obsah 1. Pracovní plocha 2. Paleta nástrojů, Paletky, Pruhy voleb 3. Paletka Navigator (Navigátor), nástroj Zoom (Lupa) 4. Práce s dokumentem - otevírání, zavírání, ukládání 1. Pracovní plocha V první
Obsah 1. Pracovní plocha 2. Paleta nástrojů, Paletky, Pruhy voleb 3. Paletka Navigator (Navigátor), nástroj Zoom (Lupa) 4. Práce s dokumentem - otevírání, zavírání, ukládání 1. Pracovní plocha V první
Grafický návrh. Co se naučíte. Vítá vás aplikace CorelDRAW, komplexní profesionální program pro grafický návrh a práci s vektorovou grafikou.
 Grafický návrh Vítá vás aplikace CorelDRAW, komplexní profesionální program pro grafický návrh a práci s vektorovou grafikou. V tomto kurzu vytvoříte plakát propagující smyšlenou kavárnu. Výsledný návrh
Grafický návrh Vítá vás aplikace CorelDRAW, komplexní profesionální program pro grafický návrh a práci s vektorovou grafikou. V tomto kurzu vytvoříte plakát propagující smyšlenou kavárnu. Výsledný návrh
Obsah. 1. Změny rozměrů a rozlišení. Změna rozměrů v obrazových bodech pro webový výstup. 1. Změny rozměrů a rozlišení. 2. Pravítka, mřížky, vodítka
 Obsah 1. Změny rozměrů a rozlišení 2. Pravítka, mřížky, vodítka 1. Změny rozměrů a rozlišení V této kapitole se naučíme měnit rozměry obrázků podle toho, jaké bude jeho výsledné použití. Pro obrázky používané
Obsah 1. Změny rozměrů a rozlišení 2. Pravítka, mřížky, vodítka 1. Změny rozměrů a rozlišení V této kapitole se naučíme měnit rozměry obrázků podle toho, jaké bude jeho výsledné použití. Pro obrázky používané
Vektorizace obrázků. Co se naučíte. Vítá vás aplikace CorelDRAW, komplexní profesionální program pro grafický návrh a práci s vektorovou grafikou.
 Vektorizace obrázků Vítá vás aplikace CorelDRAW, komplexní profesionální program pro grafický návrh a práci s vektorovou grafikou. V tomto kurzu převedeme rastrový obrázek na vektorový pomocí trasování.
Vektorizace obrázků Vítá vás aplikace CorelDRAW, komplexní profesionální program pro grafický návrh a práci s vektorovou grafikou. V tomto kurzu převedeme rastrový obrázek na vektorový pomocí trasování.
Vítá vás Corel PHOTO-PAINT, výkonná aplikace pro úpravu rastrových obrázků, která umožňuje retušovat fotografie a vytvářet originální grafiku.
 Retušování obrázků Vítá vás Corel PHOTO-PAINT, výkonná aplikace pro úpravu rastrových obrázků, která umožňuje retušovat fotografie a vytvářet originální grafiku. V tomto kurzu se naučíte retušovat naskenované
Retušování obrázků Vítá vás Corel PHOTO-PAINT, výkonná aplikace pro úpravu rastrových obrázků, která umožňuje retušovat fotografie a vytvářet originální grafiku. V tomto kurzu se naučíte retušovat naskenované
Vítá vás Corel PHOTO-PAINT, výkonná aplikace pro úpravu rastrových obrázků, která umožňuje retušovat fotografie a vytvářet originální grafiku.
 Maskování obrázků Vítá vás Corel PHOTO-PAINT, výkonná aplikace pro úpravu rastrových obrázků, která umožňuje retušovat fotografie a vytvářet originální grafiku. Co se naučíte V tomto kurzu se naučíte vytvořit
Maskování obrázků Vítá vás Corel PHOTO-PAINT, výkonná aplikace pro úpravu rastrových obrázků, která umožňuje retušovat fotografie a vytvářet originální grafiku. Co se naučíte V tomto kurzu se naučíte vytvořit
Výkresy. Projekt SIPVZ D Modelování v SolidWorks. Autor: ing. Laďka Krejčí
 Výkresy Projekt SIPVZ 2006 3D Modelování v SolidWorks Autor: ing. Laďka Krejčí 2 Obsah úlohy Otevření šablony výkresu Vlastnosti, úprava a uložení formátu listu Nastavení detailů dokumentu Vytvoření výkresu
Výkresy Projekt SIPVZ 2006 3D Modelování v SolidWorks Autor: ing. Laďka Krejčí 2 Obsah úlohy Otevření šablony výkresu Vlastnosti, úprava a uložení formátu listu Nastavení detailů dokumentu Vytvoření výkresu
1. Vytváření vrstev výplně
 Obsah 1. Vytváření vrstev výplně 2. Color Balance (Vyvážení barev) 3. Stupně šedi 4. Hue/Saturation (Odstín a sytost) 5. Brightness/Contrast (Jas a kontrast) V této kapitole se budeme zabývat úpravou obrázku
Obsah 1. Vytváření vrstev výplně 2. Color Balance (Vyvážení barev) 3. Stupně šedi 4. Hue/Saturation (Odstín a sytost) 5. Brightness/Contrast (Jas a kontrast) V této kapitole se budeme zabývat úpravou obrázku
1. Tužka. 5 Lupa a a a 6 s j ýb ý výběr. 8 ans a
 Obsah a Tužka a a a a 2 3 s s a a 4 h h h a h a alby a b 5 Lupa a a a 6 s j ýb ý výběr 7 Ob Elipsa 8 ans a 1. Tužka Nástroj Pencil (Tužka) je vhodný pro kreslení náčrtků. Pokud budete chtít nakreslit rovnou
Obsah a Tužka a a a a 2 3 s s a a 4 h h h a h a alby a b 5 Lupa a a a 6 s j ýb ý výběr 7 Ob Elipsa 8 ans a 1. Tužka Nástroj Pencil (Tužka) je vhodný pro kreslení náčrtků. Pokud budete chtít nakreslit rovnou
Formuláře. Téma 3.2. Řešený příklad č Zadání: V databázi formulare_a_sestavy.accdb vytvořte formulář pro tabulku student.
 Téma 3.2 Formuláře Formuláře usnadňují zadávání, zobrazování, upravování nebo odstraňování dat z tabulky nebo z výsledku dotazu. Do formuláře lze vybrat jen určitá pole z tabulky, která obsahuje mnoho
Téma 3.2 Formuláře Formuláře usnadňují zadávání, zobrazování, upravování nebo odstraňování dat z tabulky nebo z výsledku dotazu. Do formuláře lze vybrat jen určitá pole z tabulky, která obsahuje mnoho
Výukový materiál v rámci projektu OPVK 1.5 Peníze středním školám
 Výukový materiál v rámci projektu OPVK 1.5 Peníze středním školám Číslo projektu: CZ.1.07/1.5.00/34.0883 Název projektu: Rozvoj vzdělanosti Číslo šablony: III/2 Datum vytvoření: 27. 2. 2013 Autor: MgA.
Výukový materiál v rámci projektu OPVK 1.5 Peníze středním školám Číslo projektu: CZ.1.07/1.5.00/34.0883 Název projektu: Rozvoj vzdělanosti Číslo šablony: III/2 Datum vytvoření: 27. 2. 2013 Autor: MgA.
1. Otevřete dokument, který chcete číst. 2. Na kartě Zobrazení klikněte ve skupině Zobrazení dokumentů na položku Čtení na celé obrazovce.
 2. lekce Čtení dokumentů 1. Otevřete dokument, který chcete číst. 2. Na kartě Zobrazení klikněte ve skupině Zobrazení dokumentů na položku Čtení na celé obrazovce. 3. Přecházení mezi stránkami v dokumentu:
2. lekce Čtení dokumentů 1. Otevřete dokument, který chcete číst. 2. Na kartě Zobrazení klikněte ve skupině Zobrazení dokumentů na položku Čtení na celé obrazovce. 3. Přecházení mezi stránkami v dokumentu:
1. Dialog Shadow/Highlight (Stíny a světla)
 Obsah 1. Dialog Shadow/Highlight (Stíny a světla) 2. Photo Filter (Fotografický filtr) 3. Světelné efekty Díky těmto efektům se naučíte upravit fotografii k obrazu svému. Pokud u fotky nebudete spokojeni
Obsah 1. Dialog Shadow/Highlight (Stíny a světla) 2. Photo Filter (Fotografický filtr) 3. Světelné efekty Díky těmto efektům se naučíte upravit fotografii k obrazu svému. Pokud u fotky nebudete spokojeni
COREL PHOTO-PAINT SEZNÁMENÍ S PROGRAMEM. Lenka Bednaříková
 COREL PHOTO-PAINT SEZNÁMENÍ S PROGRAMEM Lenka Bednaříková SEZNÁMENÍ S OKNEM APLIKACE Panel nabídek Panel nástrojů Panel vlastností Ukotvitelné panely Okno nástrojů Paleta barev Okno obrázku Stavový řádek
COREL PHOTO-PAINT SEZNÁMENÍ S PROGRAMEM Lenka Bednaříková SEZNÁMENÍ S OKNEM APLIKACE Panel nabídek Panel nástrojů Panel vlastností Ukotvitelné panely Okno nástrojů Paleta barev Okno obrázku Stavový řádek
Nástroje v InDesignu. Panel nástrojů 1. část. Nástroje otevřeme Okna Nástroje
 Nástroje v InDesignu Panel nástrojů 1. část Nástroje otevřeme Okna Nástroje Poklepem levé myši změníme panel nástrojů Nástroje v panelu nástrojů se používají k vybírání, úpravám a vytváření prvků stránek.
Nástroje v InDesignu Panel nástrojů 1. část Nástroje otevřeme Okna Nástroje Poklepem levé myši změníme panel nástrojů Nástroje v panelu nástrojů se používají k vybírání, úpravám a vytváření prvků stránek.
1. Nastavení dokumentu
 Obsah as a asta 2. Okno / více dokumentů otevírání, zavírání, vytváření nového, přepínání, ukládání 3. Barevný režim dokumentu 4. Zobrazení, vlastní pohledy 5. Objekty vkládání 1. Nastavení dokumentu Uprostřed
Obsah as a asta 2. Okno / více dokumentů otevírání, zavírání, vytváření nového, přepínání, ukládání 3. Barevný režim dokumentu 4. Zobrazení, vlastní pohledy 5. Objekty vkládání 1. Nastavení dokumentu Uprostřed
Praktická cvičení v grafickém editoru GIMP. březen 2012
 Praktická cvičení v grafickém editoru GIMP březen 2012 Tento výukový materiál vznikl jako součást grantového projektu Gymnázia Kroměříž s názvem Beznákladové ICT pro učitele realizovaného v letech 2009
Praktická cvičení v grafickém editoru GIMP březen 2012 Tento výukový materiál vznikl jako součást grantového projektu Gymnázia Kroměříž s názvem Beznákladové ICT pro učitele realizovaného v letech 2009
Retušování a opravy vad snímku
 Retušování a opravy vad snímku 137 Jak odstranit obrazové vady pokročilý Pokud obrázek obsahuje obrazové vady, způsobené zpracováním videokarty nebo skenerem, použijte následující tipy. Z místní nabídky
Retušování a opravy vad snímku 137 Jak odstranit obrazové vady pokročilý Pokud obrázek obsahuje obrazové vady, způsobené zpracováním videokarty nebo skenerem, použijte následující tipy. Z místní nabídky
Modul 2. Druhá sada úkolů:
 Zadání Druhá sada úkolů: Modul 2 Všechny potřebné složky a soubory pro splnění následující sady úkolů se nachází ve složce sada2. 1. Ve složce Ulohy vytvořte šest nových složek (podle obrázku) a pojmenujte
Zadání Druhá sada úkolů: Modul 2 Všechny potřebné složky a soubory pro splnění následující sady úkolů se nachází ve složce sada2. 1. Ve složce Ulohy vytvořte šest nových složek (podle obrázku) a pojmenujte
Sestavy. Téma 3.3. Řešený příklad č Zadání: V databázi zkevidence.accdb vytvořte sestavu, odpovídající níže uvedenému obrázku.
 Téma 3.3 Sestavy Sestavy slouží k výstupu informací na tiskárnu. Tisknout lze také formuláře, ale v sestavách má uživatel více možností pro vytváření sumárních údajů. Pokud všechna pole, která mají být
Téma 3.3 Sestavy Sestavy slouží k výstupu informací na tiskárnu. Tisknout lze také formuláře, ale v sestavách má uživatel více možností pro vytváření sumárních údajů. Pokud všechna pole, která mají být
Jak namalovat obraz v programu Malování
 Jak namalovat obraz v programu Malování Metodický text doplněný praktickou ukázkou zpracovanou pro možnost promítnutí v prezentačním programu MS PowerPoint PaedDr. Hana Horská 20. 7. 2006 MALOVÁNÍ aplikace,
Jak namalovat obraz v programu Malování Metodický text doplněný praktickou ukázkou zpracovanou pro možnost promítnutí v prezentačním programu MS PowerPoint PaedDr. Hana Horská 20. 7. 2006 MALOVÁNÍ aplikace,
Výuka počítačové grafiky
 Výuka počítačové grafiky zdroj pro uměleckou tvorbu výukový modul Investice do rozvoje vzdělávání Řemesla v moderní době Mgr. Iva Markvartová Úvod Klíčovou aktivitou tohoto výukového modulu je výuka Photoshopu
Výuka počítačové grafiky zdroj pro uměleckou tvorbu výukový modul Investice do rozvoje vzdělávání Řemesla v moderní době Mgr. Iva Markvartová Úvod Klíčovou aktivitou tohoto výukového modulu je výuka Photoshopu
TECHNIKY PRO VÝBĚR OBSAHU
 2 TECHNIKY PRO VÝBĚR OBSAHU Přehled lekce V této lekci se naučíte: Rozlišovat mezi různými nástroji pro výběr a používat různé techniky výběru Pracovat s automatickými vodítky Ukládat výběry pro pozdější
2 TECHNIKY PRO VÝBĚR OBSAHU Přehled lekce V této lekci se naučíte: Rozlišovat mezi různými nástroji pro výběr a používat různé techniky výběru Pracovat s automatickými vodítky Ukládat výběry pro pozdější
Jak namalovat obraz v programu Malování
 Jak namalovat obraz v programu Malování Metodický text doplněný praktickou ukázkou zpracovanou pro moţnost promítnutí v prezentačním programu MS PowerPoint PaedDr. Hana Horská 20. 7. 2006, aktualizováno
Jak namalovat obraz v programu Malování Metodický text doplněný praktickou ukázkou zpracovanou pro moţnost promítnutí v prezentačním programu MS PowerPoint PaedDr. Hana Horská 20. 7. 2006, aktualizováno
Jednoduché stříhání videa
 Pátek 23. listopadu Jednoduché stříhání videa Máte-li v projektu vložený alespoň jeden videozáznam, objeví se pod náhledem ovládací tlačítka pro spuštění (respektive zastavení) přehrávání a posun vpřed
Pátek 23. listopadu Jednoduché stříhání videa Máte-li v projektu vložený alespoň jeden videozáznam, objeví se pod náhledem ovládací tlačítka pro spuštění (respektive zastavení) přehrávání a posun vpřed
Adobe Photoshop pro pokročilé
 Adobe Photoshop pro pokročilé Evropský sociální fond Praha & EU: Investujeme do vaší budoucnosti Vrstvy Každý dokument obsahuje vrstvy (jednu a více) Vrstva umožňuje pracovat s částí obrázku, aniž bychom
Adobe Photoshop pro pokročilé Evropský sociální fond Praha & EU: Investujeme do vaší budoucnosti Vrstvy Každý dokument obsahuje vrstvy (jednu a více) Vrstva umožňuje pracovat s částí obrázku, aniž bychom
je aplikace určená k editaci videozáznamu, funguje v operačních systémech Windows Vista a Windows7
 Live Movie Maker je aplikace určená k editaci videozáznamu, funguje v operačních systémech Windows Vista a Windows7 Importovat video Klepněte na prozatím jediné aktivní tlačítko Přidat videa a fotografie
Live Movie Maker je aplikace určená k editaci videozáznamu, funguje v operačních systémech Windows Vista a Windows7 Importovat video Klepněte na prozatím jediné aktivní tlačítko Přidat videa a fotografie
Modul 6. Multimediální prezentace
 Multimediální prezentace Obsah MODUL 6... 1 MULTIMEDIÁLNÍ PREZENTACE... 1 Obsah... 3 Úvod... 3 POWER POINT 2003... 3 POSTUP PRÁCE NA PREZENTACI... 3 Šablona návrh... 4 Rozložení snímku... 4 Prohlížení
Multimediální prezentace Obsah MODUL 6... 1 MULTIMEDIÁLNÍ PREZENTACE... 1 Obsah... 3 Úvod... 3 POWER POINT 2003... 3 POSTUP PRÁCE NA PREZENTACI... 3 Šablona návrh... 4 Rozložení snímku... 4 Prohlížení
MALUJEME v MALOVÁNÍ. Základní nabídka. a) tažením úchytů umístěných v pravém dolním rohu a na spodním okraji obrázku
 Vytvoření nového obrázku a jeho uložení MALUJEME v MALOVÁNÍ Po otevření programu se automaticky otevře i čistá bílá plocha, na které budeme malovat. Velikost této kreslící čtvrtky si můžeme libovolně změnit.
Vytvoření nového obrázku a jeho uložení MALUJEME v MALOVÁNÍ Po otevření programu se automaticky otevře i čistá bílá plocha, na které budeme malovat. Velikost této kreslící čtvrtky si můžeme libovolně změnit.
V tomto kurzu vytvoříte logo smyšlené kavárny. Výsledné logo bude vypadat takto:
 Vytvoření loga Vítá vás aplikace CorelDRAW, komplexní profesionální program pro grafický návrh a práci s vektorovou grafikou. V tomto kurzu vytvoříte logo smyšlené kavárny. Výsledné logo bude vypadat takto:
Vytvoření loga Vítá vás aplikace CorelDRAW, komplexní profesionální program pro grafický návrh a práci s vektorovou grafikou. V tomto kurzu vytvoříte logo smyšlené kavárny. Výsledné logo bude vypadat takto:
MS Excel 2010. Lekce 1. Operační program Vzdělávání pro konkurenceschopnost. Projekt Zvyšování IT gramotnosti zaměstnanců vybraných fakult MU
 MS Excel 2010 Lekce 1 Operační program Vzdělávání pro konkurenceschopnost Projekt Zvyšování IT gramotnosti zaměstnanců vybraných fakult MU Registrační číslo: CZ.1.07/2.2.00/15.0224, Oblast podpory: 7.2.2
MS Excel 2010 Lekce 1 Operační program Vzdělávání pro konkurenceschopnost Projekt Zvyšování IT gramotnosti zaměstnanců vybraných fakult MU Registrační číslo: CZ.1.07/2.2.00/15.0224, Oblast podpory: 7.2.2
Photoshop - tutoriály
 H OŘÍCÍ TEXT Photoshop - tutoriály 1) Vytvořte Nový soubor. Velikost dokumentu jsem volil 500 x 200 obrazových bodů, rozlišení 72 dpi. Barva pozadí je předpokládaně bílá, což je pro náš případ vyhovující.
H OŘÍCÍ TEXT Photoshop - tutoriály 1) Vytvořte Nový soubor. Velikost dokumentu jsem volil 500 x 200 obrazových bodů, rozlišení 72 dpi. Barva pozadí je předpokládaně bílá, což je pro náš případ vyhovující.
Maximální rozměr fotografie 305x305 mm (větší foto může být použito v případě výkonnějšího počítače).
 Návod k použití ÚVOD Děkujeme Vám, že jste si vybrali program od firmy Universal Laser Systems. Autorizovaný program je vytvořen k snadnému a efektivní mu zpracování fotek a k jejich přípravě na laserové
Návod k použití ÚVOD Děkujeme Vám, že jste si vybrali program od firmy Universal Laser Systems. Autorizovaný program je vytvořen k snadnému a efektivní mu zpracování fotek a k jejich přípravě na laserové
Úvodní příručka. Správa souborů Kliknutím na kartu Soubor můžete otevřít, uložit, vytisknout a spravovat své soubory Wordu.
 Úvodní příručka Microsoft Word 2013 vypadá jinak než ve starších verzích, proto jsme vytvořili tuto příručku, která vám pomůže se s ním rychle seznámit. Panel nástrojů Rychlý přístup Příkazy tady umístěné
Úvodní příručka Microsoft Word 2013 vypadá jinak než ve starších verzích, proto jsme vytvořili tuto příručku, která vám pomůže se s ním rychle seznámit. Panel nástrojů Rychlý přístup Příkazy tady umístěné
Tématická oblast Počítačová grafika Základní úpravy fotografií
 Číslo projektu CZ.1.07/1.5.00/34.0556 Číslo materiálu VY_32_INOVACE_VC_IKT_10 Název školy Střední průmyslová škola a Vyšší odborná škola Příbram, Hrabákova 271, Příbram II Autor Martin Vacek Tématická
Číslo projektu CZ.1.07/1.5.00/34.0556 Číslo materiálu VY_32_INOVACE_VC_IKT_10 Název školy Střední průmyslová škola a Vyšší odborná škola Příbram, Hrabákova 271, Příbram II Autor Martin Vacek Tématická
Bitmapová grafika: Vrstvy - interakce (režimy prolnutí)
 VY_32_INOVACE_PG3108 ; Mgr. Pavel Hauer ; 5/2012; 1.ročník; bitmapová grafika, Počítačová grafika; názorná pomůcka pro výuku, opakování, doplnění látky Bitmapová grafika: Vrstvy - interakce (režimy prolnutí)
VY_32_INOVACE_PG3108 ; Mgr. Pavel Hauer ; 5/2012; 1.ročník; bitmapová grafika, Počítačová grafika; názorná pomůcka pro výuku, opakování, doplnění látky Bitmapová grafika: Vrstvy - interakce (režimy prolnutí)
Obsah: 1. Vytváření upravitelného textu 2. Výběr textu 3. Úpravy stylu textu 4. Odstavec 5. Rastrování textu
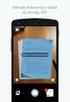 Obsah: 1. Vytváření upravitelného textu 2. Výběr textu 3. Úpravy stylu textu 4. Odstavec 5. Rastrování textu V této kapitole se naučíme pracovat s textem vodorovným, svislým, naučíme se text transformovat,
Obsah: 1. Vytváření upravitelného textu 2. Výběr textu 3. Úpravy stylu textu 4. Odstavec 5. Rastrování textu V této kapitole se naučíme pracovat s textem vodorovným, svislým, naučíme se text transformovat,
742 Jak prohlížet seznam dat pomocí formuláře. další záznamy pomocí formuláře
 Formuláře 742 Jak prohlížet seznam dat pomocí formuláře pokročilý Pokud si přejete prohlížet seznam dat po jednotlivých záznamech ve formulářovém zobrazení, pak postupujte takto: Klepněte myší kamkoliv
Formuláře 742 Jak prohlížet seznam dat pomocí formuláře pokročilý Pokud si přejete prohlížet seznam dat po jednotlivých záznamech ve formulářovém zobrazení, pak postupujte takto: Klepněte myší kamkoliv
Vzorce. Suma. Tvorba vzorce napsáním. Tvorba vzorců průvodcem
 Vzorce Vzorce v Excelu lze zadávat dvěma způsoby. Buď známe přesný zápis vzorce a přímo ho do buňky napíšeme, nebo použijeme takzvaného průvodce při tvorbě vzorce (zejména u složitějších funkcí). Tvorba
Vzorce Vzorce v Excelu lze zadávat dvěma způsoby. Buď známe přesný zápis vzorce a přímo ho do buňky napíšeme, nebo použijeme takzvaného průvodce při tvorbě vzorce (zejména u složitějších funkcí). Tvorba
sloučení dokumentů Zadání: TÉMA: Sledování změn a komentářů, revize, porovnání dokumentů,
 TÉMA: Sledování změn a komentářů, revize, porovnání dokumentů, sloučení dokumentů Sekretářka společnosti Naše Zahrada napsala článek věnovaný kompostování a nechala jej zkontrolovat majitelce společnosti.
TÉMA: Sledování změn a komentářů, revize, porovnání dokumentů, sloučení dokumentů Sekretářka společnosti Naše Zahrada napsala článek věnovaný kompostování a nechala jej zkontrolovat majitelce společnosti.
WinFAS. obecné. Praktický úvod do WinFASu IQ sestavy podrobně. Strana 1
 3 obecné Praktický úvod do WinFASu IQ sestavy podrobně verze z 25.3.2005 Strana 1 Co jsou to IQ sestavy Jde o nový typ sestav, které ve WinFASu nahrazují většinu pevných sestav. IQ sestava je vlastně uživatelský
3 obecné Praktický úvod do WinFASu IQ sestavy podrobně verze z 25.3.2005 Strana 1 Co jsou to IQ sestavy Jde o nový typ sestav, které ve WinFASu nahrazují většinu pevných sestav. IQ sestava je vlastně uživatelský
3 Formuláře a sestavy Příklad 1 Access 2007
 TÉMA: Vytváření formulářů Správce databáze Naše zahrada předpokládá, že bude s vytvořenou databází pracovat více uživatelů. Je třeba proto navrhnout a vytvořit formuláře pro přístup k datům. Zadání: Otevřete
TÉMA: Vytváření formulářů Správce databáze Naše zahrada předpokládá, že bude s vytvořenou databází pracovat více uživatelů. Je třeba proto navrhnout a vytvořit formuláře pro přístup k datům. Zadání: Otevřete
2D-skicování Tato část poskytuje shrnutí 2D-skicování, které je nezbytné ke tvorbě modelů Solid Works.
 2D-skicování Tato část poskytuje shrnutí 2D-skicování, které je nezbytné ke tvorbě modelů Solid Works. Skici v SolidWorks slouží pro všechny tvorbu načrtnutých prvků včetně následujících: Vysunutí Tažení
2D-skicování Tato část poskytuje shrnutí 2D-skicování, které je nezbytné ke tvorbě modelů Solid Works. Skici v SolidWorks slouží pro všechny tvorbu načrtnutých prvků včetně následujících: Vysunutí Tažení
1. Nástroj pro výběr. Selection (Nástroj pro výběr) se používá k označení celých cest. Označeným objektem se dá také otáčet nebo měnit jeho velikost.
 Obsah Tato kapitola se zabývá několika metodami označování objektů. 1. Nástroj pro výběr 2. Nástroj pro přímý výběr 3. Výběr pomocí příkazu 4. Nástroj Laso 5. Nástroj Kouzelná hůlka 1. Nástroj pro výběr
Obsah Tato kapitola se zabývá několika metodami označování objektů. 1. Nástroj pro výběr 2. Nástroj pro přímý výběr 3. Výběr pomocí příkazu 4. Nástroj Laso 5. Nástroj Kouzelná hůlka 1. Nástroj pro výběr
Výukový manuál 1 /64
 1 Vytvoření křížového spojovacího dílu 2 1. Klepněte na ikonu Geomagic Design a otevřete okno Domů. 2. V tomto okně klepněte na Vytvořit nové díly pro vložení do sestavy. 3 1. 2. 3. 4. V otevřeném okně
1 Vytvoření křížového spojovacího dílu 2 1. Klepněte na ikonu Geomagic Design a otevřete okno Domů. 2. V tomto okně klepněte na Vytvořit nové díly pro vložení do sestavy. 3 1. 2. 3. 4. V otevřeném okně
POUŽÍVÁNÍ VLASTNOSTÍ PANELŮ VZHLED A GRAFICKÉ STYLY
 12 POUŽÍVÁNÍ VLASTNOSTÍ PANELŮ VZHLED A GRAFICKÉ STYLY Přehled lekce V této lekci se naučíte: Vytvářet a upravovat vlastnosti vzhledu. Přidat k objektu druhý tah. Přeskupovat vlastnosti vzhledu a aplikovat
12 POUŽÍVÁNÍ VLASTNOSTÍ PANELŮ VZHLED A GRAFICKÉ STYLY Přehled lekce V této lekci se naučíte: Vytvářet a upravovat vlastnosti vzhledu. Přidat k objektu druhý tah. Přeskupovat vlastnosti vzhledu a aplikovat
Software pro úpravu snímků LAB-10. Návod k obsluze
 Software pro úpravu snímků LAB-10 Návod k obsluze CZ Úvod Charakteristické vlastnosti programu LAB-10 Program LAB-10 je určen ke zpracování snímků skenovaných skenerem filmů ES-10 a je vybaven následujícími
Software pro úpravu snímků LAB-10 Návod k obsluze CZ Úvod Charakteristické vlastnosti programu LAB-10 Program LAB-10 je určen ke zpracování snímků skenovaných skenerem filmů ES-10 a je vybaven následujícími
Cvičení č. 2 : POLITICKÁ MAPA VYBRANÉHO KONTINENTU
 Cvičení č. 2 : POLITICKÁ MAPA VYBRANÉHO KONTINENTU - Procvičení práce v programu AEJEE, tvorba vlastního projektu V tomto cvičení se naučíte vytvářet vlastní projekt. Hlavním cílem je naučit se přidat
Cvičení č. 2 : POLITICKÁ MAPA VYBRANÉHO KONTINENTU - Procvičení práce v programu AEJEE, tvorba vlastního projektu V tomto cvičení se naučíte vytvářet vlastní projekt. Hlavním cílem je naučit se přidat
CORELDRAW SEZNÁMENÍ S PROGRAMEM. Lenka Bednaříková
 CORELDRAW SEZNÁMENÍ S PROGRAMEM Lenka Bednaříková SEZNÁMENÍ S OKNEM APLIKACE Panel nabídek Panel nástrojů Panel vlastností Ukotvitelné panely Okno nástrojů Paleta barev Okno kresby Pravítko Stavový řádek
CORELDRAW SEZNÁMENÍ S PROGRAMEM Lenka Bednaříková SEZNÁMENÍ S OKNEM APLIKACE Panel nabídek Panel nástrojů Panel vlastností Ukotvitelné panely Okno nástrojů Paleta barev Okno kresby Pravítko Stavový řádek
Prezentace. Prezentace. 6. InDesign obtékání textu, zarovnání. Vytvořil: Tomáš Fabián vytvořeno 14. 11. 2012. www.isspolygr.cz
 6. InDesign obtékání textu, zarovnání www.isspolygr.cz Vytvořil: Tomáš Fabián vytvořeno 14. 11. 2012 Strana: 1 Škola Ročník 4. ročník (SOŠ, SOU) Název projektu Interaktivní metody zdokonalující proces
6. InDesign obtékání textu, zarovnání www.isspolygr.cz Vytvořil: Tomáš Fabián vytvořeno 14. 11. 2012 Strana: 1 Škola Ročník 4. ročník (SOŠ, SOU) Název projektu Interaktivní metody zdokonalující proces
Prohlídka pracovní plochy
 Prohlídka pracovní plochy Vítá vás Corel PHOTO-PAINT, výkonná aplikace pro úpravu rastrových obrázků, která umožňuje retušovat fotografie a vytvářet originální grafiku. V tomto kurzu se seznámíte s terminologií
Prohlídka pracovní plochy Vítá vás Corel PHOTO-PAINT, výkonná aplikace pro úpravu rastrových obrázků, která umožňuje retušovat fotografie a vytvářet originální grafiku. V tomto kurzu se seznámíte s terminologií
Používání Webových služeb pro skenování v síti (operační systém Windows Vista SP2 nebo novější, Windows 7 a Windows 8)
 Používání Webových služeb pro skenování v síti (operační systém Windows Vista SP2 nebo novější, Windows 7 a Windows 8) Protokol Webových služeb umožňuje uživatelům operačního systému Windows Vista (SP2
Používání Webových služeb pro skenování v síti (operační systém Windows Vista SP2 nebo novější, Windows 7 a Windows 8) Protokol Webových služeb umožňuje uživatelům operačního systému Windows Vista (SP2
z aplikace Access 2003
 V tomto průvodci Microsoft Aplikace Microsoft Access 2010 vypadá velmi odlišně od aplikace Access 2003, a proto jsme vytvořili tohoto průvodce, který vám pomůže se s ní rychle seznámit. Dozvíte se o klíčových
V tomto průvodci Microsoft Aplikace Microsoft Access 2010 vypadá velmi odlišně od aplikace Access 2003, a proto jsme vytvořili tohoto průvodce, který vám pomůže se s ní rychle seznámit. Dozvíte se o klíčových
pro začátečníky pro pokročilé na místě (dle požadavků zákazníka)
 Semináře pro začátečníky pro pokročilé na místě (dle požadavků zákazníka) Hotline telefonická podpora +420 571 894 335 vzdálená správa informační email carat@technodat.cz Váš Tým Obsah Obsah... -2- Úvod...
Semináře pro začátečníky pro pokročilé na místě (dle požadavků zákazníka) Hotline telefonická podpora +420 571 894 335 vzdálená správa informační email carat@technodat.cz Váš Tým Obsah Obsah... -2- Úvod...
Zdokonalování gramotnosti v oblasti ICT. Kurz MS Excel kurz 2. Inovace a modernizace studijních oborů FSpS (IMPACT) CZ.1.07/2.2.00/28.
 Zdokonalování gramotnosti v oblasti ICT Kurz MS Excel kurz 2 1 Obsah Práce s listy v MS Excel 2010... 4 Výběr (volba) listu... 4 Skrýt/zobrazit listy... 5 Klik na záložky... 5 Skrýt list (využítí pásu
Zdokonalování gramotnosti v oblasti ICT Kurz MS Excel kurz 2 1 Obsah Práce s listy v MS Excel 2010... 4 Výběr (volba) listu... 4 Skrýt/zobrazit listy... 5 Klik na záložky... 5 Skrýt list (využítí pásu
Migrace na aplikaci Outlook 2010
 V tomto průvodci Microsoft Aplikace Microsoft Outlook 2010 vypadá velmi odlišně od aplikace Outlook 2003, a proto jsme vytvořili tohoto průvodce, který vám pomůže se s ní rychle seznámit. Dozvíte se o
V tomto průvodci Microsoft Aplikace Microsoft Outlook 2010 vypadá velmi odlišně od aplikace Outlook 2003, a proto jsme vytvořili tohoto průvodce, který vám pomůže se s ní rychle seznámit. Dozvíte se o
Aplikace Microsoft Office Outlook 2003 se součástí Business Contact Manager
 Aplikace Microsoft Office Outlook 2003 se součástí Business Contact Manager Tipy a triky Obsah Tento dokument obsahuje tipy a triky, které vám pomohou maximalizovat produktivitu při používání aplikace
Aplikace Microsoft Office Outlook 2003 se součástí Business Contact Manager Tipy a triky Obsah Tento dokument obsahuje tipy a triky, které vám pomohou maximalizovat produktivitu při používání aplikace
Výukový materiál v rámci projektu OPVK 1.5 Peníze středním školám
 Výukový materiál v rámci projektu OPVK 1.5 Peníze středním školám Číslo projektu: CZ.1.07/1.5.00/34.0883 Název projektu: Rozvoj vzdělanosti Číslo šablony: III/2 Datum vytvoření: 9. 4. 2013 Autor: MgA.
Výukový materiál v rámci projektu OPVK 1.5 Peníze středním školám Číslo projektu: CZ.1.07/1.5.00/34.0883 Název projektu: Rozvoj vzdělanosti Číslo šablony: III/2 Datum vytvoření: 9. 4. 2013 Autor: MgA.
COREL PHOTO-PAINT POUŽITÍ MASEK. Lenka Bednaříková
 COREL PHOTO-PAINT POUŽITÍ MASEK Lenka Bednaříková POUŽITÍ MASEK Pomocí masek můžeme určit oblasti obrázku, které chcete upravit, zatímco ostatní oblasti budou před veškerými změnami chráněny Nástroj masky
COREL PHOTO-PAINT POUŽITÍ MASEK Lenka Bednaříková POUŽITÍ MASEK Pomocí masek můžeme určit oblasti obrázku, které chcete upravit, zatímco ostatní oblasti budou před veškerými změnami chráněny Nástroj masky
Adobe Photoshop Gymnázium Broumov
 Adobe Photoshop Gymnázium Broumov TOTO VZDĚLÁVÁNÍ JE FINANCOVÁNO Z PROSTŘEDKŮ ESF PROSTŘEDNICTVÍM OPERAČNÍHO PROGRAMU VZDĚLÁVÁNÍ PRO KONKURENCESCHOPNOST A STÁTNÍM ROZPOČTEM ČESKÉ REPUBLIKY Srdečně Vás
Adobe Photoshop Gymnázium Broumov TOTO VZDĚLÁVÁNÍ JE FINANCOVÁNO Z PROSTŘEDKŮ ESF PROSTŘEDNICTVÍM OPERAČNÍHO PROGRAMU VZDĚLÁVÁNÍ PRO KONKURENCESCHOPNOST A STÁTNÍM ROZPOČTEM ČESKÉ REPUBLIKY Srdečně Vás
ZADÁNÍ: Informatika B Příklad 10 MS Access. TÉMA: Formuláře. OPF v Karviné, Slezská univerzita v Opavě. Ing. Kateřina Slaninová
 TÉMA: Formuláře Sekretářka společnosti Naše zahrada, a.s. předpokládá, že bude s vytvořenou databází pracovat více uživatelů. Je třeba proto navrhnout a vytvořit formuláře pro přístup k datům. ZADÁNÍ:
TÉMA: Formuláře Sekretářka společnosti Naše zahrada, a.s. předpokládá, že bude s vytvořenou databází pracovat více uživatelů. Je třeba proto navrhnout a vytvořit formuláře pro přístup k datům. ZADÁNÍ:
1. Spuštění programu. Poklepejte na ikonu Illustratoru na pracovní ploše nebo program spustíte přes nabídku Start > Programy > Adobe Illustrator
 Obsah a amu a 2 Pros s a amu 3 Nástroje s 4 Palety a 5 Ilustrované palety 6 Vrác ac a kontextové nab ky Existují dva hlavní typy programů pro vytváření a úpravy grafických dokumentů bitmapové (neboli rastrové)
Obsah a amu a 2 Pros s a amu 3 Nástroje s 4 Palety a 5 Ilustrované palety 6 Vrác ac a kontextové nab ky Existují dva hlavní typy programů pro vytváření a úpravy grafických dokumentů bitmapové (neboli rastrové)
Základní nastavení systému Windows 7
 Základní nastavení systému Windows 7 Ing. Miroslava Trusková 2012 1 Dobrý den, vítejte v lekci Systémová nastavení. Dnes si vysvětlíme, jak si přizpůsobit nastavení počítače tak, aby vyhovoval Vašim požadavkům.
Základní nastavení systému Windows 7 Ing. Miroslava Trusková 2012 1 Dobrý den, vítejte v lekci Systémová nastavení. Dnes si vysvětlíme, jak si přizpůsobit nastavení počítače tak, aby vyhovoval Vašim požadavkům.
Prezentace. Prezentace. 5. InDesign vzory, znakové styly. Vytvořil: Tomáš Fabián vytvořeno 10. 11. 2012. www.isspolygr.cz
 5. InDesign vzory, znakové styly www.isspolygr.cz Vytvořil: Tomáš Fabián vytvořeno 10. 11. 2012 Strana: 1 Škola Ročník 4. ročník (SOŠ, SOU) Název projektu Interaktivní metody zdokonalující proces edukace
5. InDesign vzory, znakové styly www.isspolygr.cz Vytvořil: Tomáš Fabián vytvořeno 10. 11. 2012 Strana: 1 Škola Ročník 4. ročník (SOŠ, SOU) Název projektu Interaktivní metody zdokonalující proces edukace
Název: VY_32_INOVACE_PG3311 Kamera a její použití, světelné efekty. Vzdělávací oblast / téma: 3D grafika, počítačová grafika, 3DS Max
 Název: VY_32_INOVACE_PG3311 Kamera a její použití, světelné efekty Autor: Mgr. Tomáš Javorský Datum vytvoření: 06 / 2012 Ročník: 3 Vzdělávací oblast / téma: 3D grafika, počítačová grafika, 3DS Max Anotace:
Název: VY_32_INOVACE_PG3311 Kamera a její použití, světelné efekty Autor: Mgr. Tomáš Javorský Datum vytvoření: 06 / 2012 Ročník: 3 Vzdělávací oblast / téma: 3D grafika, počítačová grafika, 3DS Max Anotace:
Modul 2. První sada úkolů:
 Zadání První sada úkolů: Modul 2 Všechny potřebné složky a soubory pro splnění následující sady úkolů se nachází ve složce sada1. 1. Ve složce Ulohy vytvořte čtyři nové složky (podle obrázku) a pojmenujte
Zadání První sada úkolů: Modul 2 Všechny potřebné složky a soubory pro splnění následující sady úkolů se nachází ve složce sada1. 1. Ve složce Ulohy vytvořte čtyři nové složky (podle obrázku) a pojmenujte
Nápověda k ESSELTE EaSY print
 Nápověda k ESSELTE EASY PRINT Obsah 1. Požadavky na systém 3 1.1. Prohlížeč internetu 3 1.2. Acrobat Reader 3 2. Registrace, přihlášení a můj účet 4 2.1. Proč se registrovat? 4 2.2. Jak se registrovat?
Nápověda k ESSELTE EASY PRINT Obsah 1. Požadavky na systém 3 1.1. Prohlížeč internetu 3 1.2. Acrobat Reader 3 2. Registrace, přihlášení a můj účet 4 2.1. Proč se registrovat? 4 2.2. Jak se registrovat?
Předpoklady Instalace programu Obnovení výchozích předvoleb Další zdroje informací
 ZAČÍNÁME Předpoklady Instalace programu Obnovení výchozích předvoleb Další zdroje informací CO JE NOVÉHO V ADOBE ILLUSTRATORU CS4 Vylepšený pracovní prostor Více kreslicích pláten Automatická vodítka (Smart
ZAČÍNÁME Předpoklady Instalace programu Obnovení výchozích předvoleb Další zdroje informací CO JE NOVÉHO V ADOBE ILLUSTRATORU CS4 Vylepšený pracovní prostor Více kreslicích pláten Automatická vodítka (Smart
Veškeré formátovací úpravy buněk vždy platí pouze pro buňky, které si označíte.
 Veškeré formátovací úpravy buněk vždy platí pouze pro buňky, které si označíte. Přesun kurzoru Šipky:,,, o jeden znak, řádek, buňku daným směrem Ctrl + / na konec / začátek řádku buněk Ctrl + / na konec
Veškeré formátovací úpravy buněk vždy platí pouze pro buňky, které si označíte. Přesun kurzoru Šipky:,,, o jeden znak, řádek, buňku daným směrem Ctrl + / na konec / začátek řádku buněk Ctrl + / na konec
Postup: 1. kresba obrysu hodinek
 Postup: 1. Kresba obrysu hodinek. 2. Kresba knoflíku hodinek. 3. Kresba číselníku. 4. Kresba minutové a sekundové stupnice. 5. Kresba vyrytého obvodu číselníku. 6. Kresba ručiček. 7. Kresba datového pole.
Postup: 1. Kresba obrysu hodinek. 2. Kresba knoflíku hodinek. 3. Kresba číselníku. 4. Kresba minutové a sekundové stupnice. 5. Kresba vyrytého obvodu číselníku. 6. Kresba ručiček. 7. Kresba datového pole.
Obsah. Zdroj vlastní
 Zdroj www.zoner.cz, vlastní Obsah 1. Jak zmenšit fotky... 1.1 Vyberte fotky... 1.2 Nastavte rozměry... 1.3 Potvrďte změnu (jednotlivě nebo hromadně)... 2. Jak ořezat fotku... 2.1 V modulu Vyvolat zvolte
Zdroj www.zoner.cz, vlastní Obsah 1. Jak zmenšit fotky... 1.1 Vyberte fotky... 1.2 Nastavte rozměry... 1.3 Potvrďte změnu (jednotlivě nebo hromadně)... 2. Jak ořezat fotku... 2.1 V modulu Vyvolat zvolte
Zdokonalování gramotnosti v oblasti ICT. Kurz MS Excel kurz 6. Inovace a modernizace studijních oborů FSpS (IMPACT) CZ.1.07/2.2.00/28.
 Zdokonalování gramotnosti v oblasti ICT Kurz MS Excel kurz 6 1 Obsah Kontingenční tabulky... 3 Zdroj dat... 3 Příprava dat... 3 Vytvoření kontingenční tabulky... 3 Možnosti v poli Hodnoty... 7 Aktualizace
Zdokonalování gramotnosti v oblasti ICT Kurz MS Excel kurz 6 1 Obsah Kontingenční tabulky... 3 Zdroj dat... 3 Příprava dat... 3 Vytvoření kontingenční tabulky... 3 Možnosti v poli Hodnoty... 7 Aktualizace
Nastavení programu pro práci v síti
 Nastavení programu pro práci v síti Upozornění: následující text nelze chápat jako kompletní instalační instrukce - jedná se pouze stručný návod, který z principu nemůže popsat všechny možné stavy ve vašem
Nastavení programu pro práci v síti Upozornění: následující text nelze chápat jako kompletní instalační instrukce - jedná se pouze stručný návod, který z principu nemůže popsat všechny možné stavy ve vašem
Místo úvodu. Čeho se vyvarovat. Mazání znaků
 Místo úvodu Proč používat program pro psaní a úpravy textu? Můžete v něm snadno nejenom psát, ale i opravovat libovolné části textu. Přitom ovládání programu vychází z práce v prostředí Windows (práce
Místo úvodu Proč používat program pro psaní a úpravy textu? Můžete v něm snadno nejenom psát, ale i opravovat libovolné části textu. Přitom ovládání programu vychází z práce v prostředí Windows (práce
Upgrade na Windows 10 na tabletu. ACCENT TB 800 s kapacitou interního úložiště 16GB
 Upgrade na Windows 10 na tabletu ACCENT TB 800 s kapacitou interního úložiště 16GB 16GB tablety mají běžně k dispozici pouze cca 10GB prostoru. Zbytek z celkové kapacity interního úložiště je vyhrazen
Upgrade na Windows 10 na tabletu ACCENT TB 800 s kapacitou interního úložiště 16GB 16GB tablety mají běžně k dispozici pouze cca 10GB prostoru. Zbytek z celkové kapacity interního úložiště je vyhrazen
Tabulkový procesor Microsoft Excel
 Tabulkový procesor Microsoft Excel Úvod Tabulkový procesor Microsoft Excel spolu s Microsoft Word, Access, Outlook, PowerPoint a FrontPage tvoří programový balíku Microsoft Office. Tabulkový procesor Microsoft
Tabulkový procesor Microsoft Excel Úvod Tabulkový procesor Microsoft Excel spolu s Microsoft Word, Access, Outlook, PowerPoint a FrontPage tvoří programový balíku Microsoft Office. Tabulkový procesor Microsoft
OBSAH. ÚVOD...5 O Advance CADu...5 Kde nalézt informace...5 Použitím Online nápovědy...5. INSTALACE...6 Systémové požadavky...6 Začátek instalace...
 OBSAH ÚVOD...5 O Advance CADu...5 Kde nalézt informace...5 Použitím Online nápovědy...5 INSTALACE...6 Systémové požadavky...6 Začátek instalace...6 SPUŠTĚNÍ ADVANCE CADU...7 UŽIVATELSKÉ PROSTŘEDÍ ADVANCE
OBSAH ÚVOD...5 O Advance CADu...5 Kde nalézt informace...5 Použitím Online nápovědy...5 INSTALACE...6 Systémové požadavky...6 Začátek instalace...6 SPUŠTĚNÍ ADVANCE CADU...7 UŽIVATELSKÉ PROSTŘEDÍ ADVANCE
Standardně máme zapnutý panel nástrojů Formátování a Standardní.
 Zapnutí a vypnutí panelů nástrojů Standardně máme zapnutý panel nástrojů Formátování a Standardní. Úkol: Vyzkoušejte si zapnout a vypnout všechny panely nástrojů. Nechte zapnutý panely nástrojů Formátování
Zapnutí a vypnutí panelů nástrojů Standardně máme zapnutý panel nástrojů Formátování a Standardní. Úkol: Vyzkoušejte si zapnout a vypnout všechny panely nástrojů. Nechte zapnutý panely nástrojů Formátování
Zemětřesení a sopečná činnost
 Zemětřesení a sopečná činnost V tomto cvičení vytvoříte interaktivní webovou mapu, která bude zobrazovat výskyt zemětřesení a sopečné činnosti a dávat je do souvislosti s hranicemi litosférických desek.
Zemětřesení a sopečná činnost V tomto cvičení vytvoříte interaktivní webovou mapu, která bude zobrazovat výskyt zemětřesení a sopečné činnosti a dávat je do souvislosti s hranicemi litosférických desek.
Začínáme. Používání živých efektů
 Začínáme V této lekci budete vytvářet objekty pomocí různých efektů. Ještě než začnete, obnovte výchozí předvolby Illustratoru a pak otevřete výsledný soubor, na kterém si můžete prohlédnout, co budete
Začínáme V této lekci budete vytvářet objekty pomocí různých efektů. Ještě než začnete, obnovte výchozí předvolby Illustratoru a pak otevřete výsledný soubor, na kterém si můžete prohlédnout, co budete
Digitální fotografie II. Mgr. Milana Soukupová Gymnázium Česká Třebová
 Digitální fotografie II Mgr. Milana Soukupová Gymnázium Česká Třebová Téma sady didaktických materiálů Číslo a název šablony Číslo didaktického materiálu Druh didaktického materiálu Téma didaktického materiálu
Digitální fotografie II Mgr. Milana Soukupová Gymnázium Česká Třebová Téma sady didaktických materiálů Číslo a název šablony Číslo didaktického materiálu Druh didaktického materiálu Téma didaktického materiálu
Výukový materiál pro projekt Elektronická školička POWERPOINT
 Výukový materiál pro projekt Elektronická školička reg. č. CZ.1.07/1.3.05/02.0041 POWERPOINT Ing. Zdeněk Matúš, 2012, str. 24 Materiál je publikován pod licencí Creative Commons - Uveďte autora-neužívejte
Výukový materiál pro projekt Elektronická školička reg. č. CZ.1.07/1.3.05/02.0041 POWERPOINT Ing. Zdeněk Matúš, 2012, str. 24 Materiál je publikován pod licencí Creative Commons - Uveďte autora-neužívejte
CorelDRAW Graphics Suite X5
 CorelDRAW Graphics Suite X5 co je nového: kompletní průvodce Ing. Vilém Lipold NICOM, a. s. Ing. Vilém Lipold, NICOM, a. s. Obrázek 7: Nabrání barvy z okna CorelDRAW X5 novým kapátkem; zobrazují se RGB
CorelDRAW Graphics Suite X5 co je nového: kompletní průvodce Ing. Vilém Lipold NICOM, a. s. Ing. Vilém Lipold, NICOM, a. s. Obrázek 7: Nabrání barvy z okna CorelDRAW X5 novým kapátkem; zobrazují se RGB
Tisk do souboru se provádí podobně jako tisk na papír, směřování tisku do souboru je dáno nastavením v ovladači tiskárny:
 Tisk do souboru Tisk do souboru tiskárny Tisk do souboru se provádí podobně jako tisk na papír, směřování tisku do souboru je dáno nastavením v ovladači tiskárny: Vytištěný soubor potom můžete předat k
Tisk do souboru Tisk do souboru tiskárny Tisk do souboru se provádí podobně jako tisk na papír, směřování tisku do souboru je dáno nastavením v ovladači tiskárny: Vytištěný soubor potom můžete předat k
SEZNÁMENÍ S PRACOVNÍ PLOCHOU
 OBSAH ZAČÍNÁME O Oficiálním výukovém kurzu.................................. 11 Co nového přináší toto vydání................................. 11 Co je ve verzi Photoshop Extended navíc.......................
OBSAH ZAČÍNÁME O Oficiálním výukovém kurzu.................................. 11 Co nového přináší toto vydání................................. 11 Co je ve verzi Photoshop Extended navíc.......................
Výukový materiál v rámci projektu OPVK 1.5 Peníze středním školám
 Výukový materiál v rámci projektu OPVK 1.5 Peníze středním školám Číslo projektu: CZ.1.07/1.5.00/34.0883 Název projektu: Rozvoj vzdělanosti Číslo šablony: III/2 Datum vytvoření: 26. 2. 2013 Autor: MgA.
Výukový materiál v rámci projektu OPVK 1.5 Peníze středním školám Číslo projektu: CZ.1.07/1.5.00/34.0883 Název projektu: Rozvoj vzdělanosti Číslo šablony: III/2 Datum vytvoření: 26. 2. 2013 Autor: MgA.
Gymnázium Vincence Makovského se sportovními třídami Nové Město na Moravě
 VY_32_INOVACE_INF_BU_18 Sada: Digitální fotografie Téma: Vkládání obrázků a textů do obrázku Autor: Mgr. Miloš Bukáček Předmět: Informatika Ročník: 4. ročník osmiletého gymnázia, třída 4.A Využití: Prezentace
VY_32_INOVACE_INF_BU_18 Sada: Digitální fotografie Téma: Vkládání obrázků a textů do obrázku Autor: Mgr. Miloš Bukáček Předmět: Informatika Ročník: 4. ročník osmiletého gymnázia, třída 4.A Využití: Prezentace
Ovladač Fiery Driver pro systém Mac OS
 2016 Electronics For Imaging, Inc. Informace obsažené v této publikaci jsou zahrnuty v Právní oznámení pro tento produkt. 30. května 2016 Obsah Ovladač Fiery Driver pro systém Mac OS Obsah 3...5 Fiery
2016 Electronics For Imaging, Inc. Informace obsažené v této publikaci jsou zahrnuty v Právní oznámení pro tento produkt. 30. května 2016 Obsah Ovladač Fiery Driver pro systém Mac OS Obsah 3...5 Fiery
3 Formuláře a sestavy Příklad 1 Access 2010
 TÉMA: Vytváření formulářů Správce databáze Naše zahrada předpokládá, že bude s vytvořenou databází pracovat více uživatelů. Je třeba proto navrhnout a vytvořit formuláře pro přístup k datům. Zadání: Otevřete
TÉMA: Vytváření formulářů Správce databáze Naše zahrada předpokládá, že bude s vytvořenou databází pracovat více uživatelů. Je třeba proto navrhnout a vytvořit formuláře pro přístup k datům. Zadání: Otevřete
Téma: Základní úpravy obrázku v Corel Photo Paintu
 Téma: Základní úpravy obrázku v Corel Photo Paintu Vypracovala: Ing. Jana Wasserbauerová TE NTO PR OJ E KT J E S POLUFINANC OVÁN EVR OPS KÝ M S OC IÁLNÍM FONDEM A STÁTNÍM ROZPOČTEM ČESKÉ REPUBLIKY. Otevření
Téma: Základní úpravy obrázku v Corel Photo Paintu Vypracovala: Ing. Jana Wasserbauerová TE NTO PR OJ E KT J E S POLUFINANC OVÁN EVR OPS KÝ M S OC IÁLNÍM FONDEM A STÁTNÍM ROZPOČTEM ČESKÉ REPUBLIKY. Otevření
Kapitola 1: Úvod. 1.1 Obsah balení. 1.2 Požadavky na systém. Česky
 Kapitola 1: Úvod 1.1 Obsah balení Po obdržení televizního adaptéru TVGo A03 zkontrolujte, zda balení USB TV Super Mini obsahuje následující položky. Adaptér TVGo A03 Disk CD s ovladači Dálkový ovladač
Kapitola 1: Úvod 1.1 Obsah balení Po obdržení televizního adaptéru TVGo A03 zkontrolujte, zda balení USB TV Super Mini obsahuje následující položky. Adaptér TVGo A03 Disk CD s ovladači Dálkový ovladač
Prozkoumání příkazů na pásu karet Každá karta na pásu karet obsahuje skupiny a každá skupina obsahuje sadu souvisejících příkazů.
 Úvodní příručka Microsoft Excel 2013 vypadá jinak než ve starších verzích, proto jsme vytvořili tuto příručku, která vám pomůže se s ním rychle seznámit. Přidání příkazů na panel nástrojů Rychlý přístup
Úvodní příručka Microsoft Excel 2013 vypadá jinak než ve starších verzích, proto jsme vytvořili tuto příručku, která vám pomůže se s ním rychle seznámit. Přidání příkazů na panel nástrojů Rychlý přístup
Uživatelský manuál. Format Convert V3.1
 Uživatelský manuál Format Convert V3.1 Obsah Obsah 1 Kapitola 1 - Popis softwaru Systémové požadavky 2 Podporovaná zařízení a formáty 2 Odinstalace 3 Kapitola 2 - Ovládání Výběr formátu souboru 4 Výběr
Uživatelský manuál Format Convert V3.1 Obsah Obsah 1 Kapitola 1 - Popis softwaru Systémové požadavky 2 Podporovaná zařízení a formáty 2 Odinstalace 3 Kapitola 2 - Ovládání Výběr formátu souboru 4 Výběr
Free and open source v geoinformatice. Příloha 2 - Praktické cvičení gvsig
 Free and open source v geoinformatice Příloha 2 - Praktické cvičení gvsig Data: vrstva okresů z ArcČR v 3.1 (data ke stažení na http://www.geoinformatics.upol.cz/foss/) Krok 1: Zapněte aplikaci gvsig a
Free and open source v geoinformatice Příloha 2 - Praktické cvičení gvsig Data: vrstva okresů z ArcČR v 3.1 (data ke stažení na http://www.geoinformatics.upol.cz/foss/) Krok 1: Zapněte aplikaci gvsig a
Ladibug Software pro vizuální prezentaci Visual Presenter Návod k použití
 Ladibug Software pro vizuální prezentaci Visual Presenter Návod k použití Obsah 1. Úvod... 2 2. Systémové požadavky... 2 3. Instalace Ladibug... 3 4. Připojení... 6 5. Začínáme používat Ladibug... 7 6.
Ladibug Software pro vizuální prezentaci Visual Presenter Návod k použití Obsah 1. Úvod... 2 2. Systémové požadavky... 2 3. Instalace Ladibug... 3 4. Připojení... 6 5. Začínáme používat Ladibug... 7 6.
