Adobe Photoshop pro pokročilé
|
|
|
- Dana Moravcová
- před 9 lety
- Počet zobrazení:
Transkript
1 Adobe Photoshop pro pokročilé Evropský sociální fond Praha & EU: Investujeme do vaší budoucnosti
2 Vrstvy Každý dokument obsahuje vrstvy (jednu a více) Vrstva umožňuje pracovat s částí obrázku, aniž bychom zasahovali do dalších částí Objekty na vrstvě můžeme nezávisle pohybovat Pořadí vrstev můžeme libovolně měnit Vrstvám můžeme přidávat speciální efekty Vrstvy se dají seskupovat do skupin Skupinám vrstev se dají přidávat speciální efekty Práce s vrstvami umožňuje vzájemné ovlivňování jednotlivých vrstev (prolínání, opacita atp.) Objekty na vrstvách se dají jednoduše editovat (např. text, inteligentní objekt atp.) Můžete také změnit krytí (míru průhlednosti) vrstvy a tím změnit její obsah na částečně průhledný. Přes průhledné oblasti vrstvy jsou vidět spodní vrstvy.
3 V panelu Vrstvy se zobrazuje seznam všech vrstev, skupin vrstev a efektů vrstev v obraze. Panel Vrstvy můžete použít k zobrazení a skrytí vrstev, vytváření nových vrstev a k práci se skupinami vrstev. Další příkazy a volby jsou k dispozici v nabídce panelu Vrstvy. Panel Vrstvy aplikace Photoshop A. Nabídka panelu Vrstvy B. Skupina vrstev C. Vrstva D. Rozbalit/Sbalit efekty vrstvy E. Efekt vrstvy F. Miniatura vrstvy Zobrazení panelu Vrstvy Zvolte Okna > Vrstvy. Volba příkazu z nabídky panelu Vrstvy Klepněte na trojúhelník v pravém horním rohu panelu. Změna velikosti miniatur vrstev V nabídce panelu Vrstvy vyberte položku Volby panelu a zvolte velikost miniatury. Změna obsahu miniatur Zvolte Volby panelu z nabídky panelu Vrstvy a vyberte Celý dokument, aby se zobrazil obsah celého dokumentu. Vyberte Hranice vrstvy, abyste omezili miniaturu na obrazové body objektu na vrstvě. Vypněte miniatury, abyste zlepšili výkon a ušetřili místo na obrazovce. Rozbalení a sbalení skupiny Klepněte na trojúhelník vlevo od složky skupiny.
4 Zámek: Chcete- li zamezit tomu, aby se vrstva při editaci např. posunula, nebo abyste při korekcích zajeli štětcem mimo obrazový obsah vrstvy do transparentní oblasti, můžete vrstvu částečně zamknout kliknutím na některou ze zamykacích ikonek v horní části paletky. U vrstvy tak můžete ochránit její transparentní oblasti, zakázat editaci nebo ochránit vrstvu proti posunutí; nebo také všechno najednou. Vytváření vrstev a skupin Nová vrstva se objeví buď nad vybranou vrstvou nebo uvnitř vybrané skupiny v panelu Vrstvy. Vytvoření nové vrstvy nebo skupiny 1. Proveďte jeden z následujících úkonů: Chcete- li vytvořit novou vrstvu nebo skupinu pomocí výchozích voleb, klepněte na tlačítko Vytvořit novou vrstvu nebo na tlačítko Vytvořit novou skupinu v panelu Vrstvy. Zvolte Vrstva > Nová > Vrstva nebo zvolte Vrstva > Nová > Skupina. Z nabídky panelu Vrstvy zvolte Nová vrstva nebo Nová skupina. Chcete- li zobrazit dialogové okno Nová vrstva a nastavit volby vrstvy, klepněte se stisknutou klávesou Alt v panelu Vrstvy na tlačítko Vytvořit novou vrstvu nebo Vytvořit novou skupinu. Chcete- li přidat vrstvu pod právě vybranou vrstvu, podržte klávesu Ctrl (Windows) nebo Apple (Mac OS) a klepněte na tlačítko Vytvořit novou vrstvu nebo Vytvořit novou skupinu v panelu Vrstvy. 2. Nastavte volby vrstvy a klepněte na OK: Název Určuje název vrstvy nebo skupiny.
5 Použít předcházející vrstvu k vytvoření ořezové masky Tato volba není dostupná pro skupiny. Barva Přiřadí vrstvě nebo skupině barvu v panelu Vrstvy. Režim Určuje režim prolnutí vrstvy nebo skupiny. Krytí Určuje úroveň krytí vrstvy nebo skupiny. Vyplnit neutrální barvou pro režim prolnutí Vyplní vrstvu předem nastavenou neutrální barvou. Poznámka: Chcete- li přidat právě vybrané vrstvy do nové skupiny, zvolte Vrstva > Seskupit vrstvy nebo podržte Shift a klepněte na tlačítko Nová skupina dole v panelu Vrstvy. Vytvoření vrstvy ze stávajícího souboru 1. Přetáhněte ikonu souboru ze systému Windows nebo Mac OS do otevřeného obrazu v aplikaci Photoshop. 2. Přesuňte nebo otočte importovaný obraz nebo změňte jeho velikost. 3. Stiskněte Enter nebo Return. Ve výchozím nastavení vytvoří aplikace Photoshop vrstvu inteligentního objektu. Chcete- li vytvořit standardní vrstvy z přetažených souborů, zrušte v předvolbách položky Všeobecné výběr možnosti Umístit nebo přetáhnout rastrové obrazy jako inteligentní objekty. Pokud umístěný soubor představuje obraz s více vrstvami, v nové vrstvě se obrazí verze sloučená do jedné vrstvy. Chcete- li raději kopírovat samostatné vrstvy, duplikujte je v jiném obraze.
6 Vytvoření vrstvy s efekty z jiné vrstvy 1. Vyberte existující vrstvu v panelu Vrstvy. 2. Přetáhněte vrstvu na tlačítko Vytvořit novou vrstvu dole v panelu Vrstvy. Nově vytvořená vrstva bude obsahovat všechny efekty jako stávající vrstva. Převedení výběru na novou vrstvu 1. Vytvořte výběr. 2. Proveďte jeden z následujících úkonů: Zvolte Vrstva > Nová > Vrstva kopírováním. Výběr se zkopíruje do nové vrstvy. Zvolte Vrstva > Nová > Vrstva vyjmutím. Výběr se vyjme a vloží se do nové vrstvy. Poznámka: Aby bylo možné tyto příkazy použít pro inteligentní objekty nebo vrstvy tvarů, musíte je nejdříve rastrovat.
7 Masky Slouží k vymaskování části obrázku na vrstvě Výhoda je zachování v současnosti nepotřebné části obrázku, ke kterému se v budoucnu můžeme vrátit Masky mohou mít difuzní okraje Masky mohou mít částečnou opacitu Každá vrstva může obsahovat až dvě masky najednou (jednu rastrovou a jednu vektorovou) a jejich funkcí je ochrana či skrytí částí vrstvy tak, aby zůstaly dostupné (či viditelné) jen ty části vrstvy, o které stojíte. Vliv masek na zobrazení vrstvy je zcela zásadní a přímočarý: vrstva svůj obsah zobrazí nebo nezobrazí (nebo jen částečně zobrazí) právě podle charakteru přítomné masky. Je- li tedy použitá maska polopropustná (což se týká např. tonálních masek založených na podobě samotné fotografie), i obsah vrstvy pak získává tuto vlastnost a vrstva začíná propouštět obsah níže umístěných vrstev. Maska je definovaná pouze od černé do bílé škálou šedi: v místech, kde se uvnitř masky vyskytuje bílá, zůstane obsah vrstvy bez omezení; v místech s černými maskovacími oblastmi je ochranná funkce naopak maximální, místa se šedými plochami uvnitř masky budou chráněna pouze do jisté míry (podle intenzity šedé).
8 Masky určují, jak jsou různé oblasti v rámci vrstvy nebo sady vrstev skryté nebo odkryté. Provedením změn v masce můžete na vrstvu aplikovat různé speciální efekty, aniž byste opravdu změnili obrazové body v této vrstvě. Masku pak můžete použít a změny aplikovat trvale nebo můžete masku odstranit bez aplikování změn. Existují dva druhy masek: Masky vrstvy jsou bitmapové obrazy závislé na rozlišení, které se vytvářejí malovacími nástroji nebo nástroji pro výběr. (Photoshop) Vektorové masky jsou na rozlišení nezávislé a vytvářejí se nástrojem pero nebo nástroji tvarů. Masky vrstvy i vektorové masky se v paletě Vrstvy zobrazí jako další miniatury vpravo od miniatury vrstvy. U masky vrstvy tato miniatura představuje kanál ve stupních šedi, který se vytvoří, když do dokumentu přidáte masku vrstvy. Miniatura vektorové masky představuje cestu, která ořízne obsah vrstvy. Maskování vrstev A. Vybraná maska vrstvy B. Ikona svázání masky vrstvy C. Miniatury masky vrstvy D. Miniatura vektorové masky E. Ikona svázání vektorové masky F. Nová maska vrstvy
9 Efekty a Styly Styly slouží k definici série speciálních efektů na vrstvě a jejich aplikaci na jinou vrstvu A. Photoshop nabízí různé efekty jako jsou stíny, záře a zkosení které mění vzhled obsahu vrstvy. Efekty vrstvy jsou svázané s obsahem vrstvy. Když přemístíte nebo upravíte obsah vrstvy, na změněný obsah se aplikují stejné efekty. Pokud například aplikujete vržený stín na textovou vrstvu a pak přidáte nový text, k novému textu se automaticky přidá stín. B. Styl vrstvy je jeden nebo více efektů aplikovaných na vrstvu nebo skupinu vrstev. Můžete aplikovat některý z přednastavených stylů, které se instalují s Photoshopem, nebo můžete pomocí dialogového okna Styl vrstvy vytvořit vlastní styl. Vpravo od názvu vrstvy v panelu Vrstvy se objeví ikona efektů vrstvy. Styl můžete v panelu Vrstvy rozbalit, chcete- li zobrazit nebo upravit efekty, ze kterých se styl skládá.
10 Zobrazení vrstvy s několika použitými efekty pomocí panelu Vrstvy A. Ikona efektů vrstvy B. Klepnutím rozbalíte a zobrazíte efekty vrstvy C. Efekty vrstvy Když uložíte vlastní styl, stane se z něho přednastavený styl. Přednastavené styly se zobrazují v panelu Styly a můžete je aplikovat na vrstvu nebo skupinu jedním klepnutím. Aplikování přednastavených stylů Přednastavené styly můžete aplikovat z panelu Styly. Styly vrstev, které se instalují s Photoshopem, jsou seskupeny do knihoven podle funkce. Například jedna knihovna obsahuje styly pro vytváření webových tlačítek; jiná knihovna obsahuje styly, přidávající efekty k textu. Chcete- li tyto styly použít, musíte načíst příslušnou knihovnu. Poznámka: Styly vrstev nemůžete aplikovat na pozadí, na zamknutou vrstvu ani na skupinu.
11 Zobrazení panelu Styly Zvolte Okna > Styly. Aplikování přednastaveného stylu na vrstvu Aplikování přednastaveného stylu normálně nahradí současný styl vrstvy. Atributy druhého stylu ale můžete i přidat k atributům současného stylu. Proveďte jeden z následujících úkonů: Klepnutím na styl v panelu Styly aplikujte styl na právě vybrané vrstvy. Přetáhněte styl z panelu Styly na vrstvu v panelu Vrstvy. Přetáhněte styl z panelu Styly do okna dokumentu a uvolněte tlačítko myši, když je ukazatel nad obsahem vrstvy, na kterou chcete styl aplikovat. Poznámka: Podržte stisknutou klávesu Shift při klepnutí nebo přetažení, chcete- li přidat (místo nahrazení) styl ke všem stávajícím efektům v cílové vrstvě. Zvolte Vrstva > Styl vrstvy > Volby prolnutí a v dialogovém okně Styl vrstvy klepněte na slovo Styly (horní položka v seznamu na levé straně dialogového okna). Klepněte na styl, který chcete aplikovat, a klepněte na OK. Když používáte nástroj tvaru nebo pero v režimu vrstvy tvaru, vyberte styl z rozbalovacího panelu v pruhu voleb před kreslením tvaru. Aplikování stylu z jiné vrstvy V panelu Vrstvy zkopírujte styl do jiné vrstvy přetažením ze seznamu efektů vrstvy se stisknutou klávesou Alt. Chcete- li styl přesunout do jiné vrstvy, klepněte na požadovaný styl a přetáhněte jej ze seznamu efektů vrstvy v panelu Vrstvy.
12 Změna způsobu zobrazení přednastavených stylů 1. Klepněte na trojúhelník v panelu Styly, v dialogovém okně Styl vrstvy nebo v rozbalovacím panelu Styl vrstvy v pruhu voleb. 2. Zvolte volbu zobrazení z nabídky panelu: Pouze text pro zobrazení stylů vrstvy v podobě seznamu. Malé miniatury nebo Velké miniatury, chcete- li styly vrstev zobrazit jako miniatury. Malý seznam nebo Velký seznam, chcete- li styly vrstev zobrazit jako seznam se zobrazením miniatury vybraného stylu vrstvy. Dialogové okno Styl vrstvy přehled Styly použité na vrstvu je možné upravit nebo pomocí dialogového okna Styl vrstvy vytvořit nové styly. Dialogové okno Styl vrstvy. Klepněte na zaškrtávací pole, chcete- li aplikovat současné nastavení bez zobrazení voleb efektu. Klepnutím na název efektu zobrazte jeho volby. Vlastní styly můžete vytvořit s použitím jednoho nebo více z následujících efektů: Vržený stín Přidává stín, který dopadá za obsah vrstvy.
13 Vnitřní stín Přidává stín, který dopadá pouze dovnitř obsahu vrstvy, čímž dodává vrstvě zahloubený vzhled. Vnější záře a Vnitřní záře Přidávají záři, která vychází z vnějších nebo vnitřních okrajů obsahu vrstvy. Úkos a reliéf Přidávají do vrstvy různé kombinace světel a stínů. Satén Aplikuje vnitřní stínování, které vytváří saténový povrch. Překrytí barvou, přechodem a vzorkem Vyplní obsah vrstvy barvou, přechodem nebo vzorkem. Vytažení Obtáhne objekt v aktivní vrstvě s použitím barvy, přechodu nebo vzorku. To je zvlášť užitečné při práci s tvary, které mají ostré okraje, jako je například text.
14 Aplikování nebo úpravy vlastního stylu vrstvy Poznámka: Styly vrstev nemůžete aplikovat na vrstvu pozadí, na zamknutou vrstvu ani na skupinu. Chcete- li aplikovat styl vrstvy na vrstvu pozadí, nejdříve převeďte vrstvu pozadí na normální vrstvu. 1. Vyberte vrstvu v panelu Vrstvy. 2. Proveďte jeden z následujících úkonů: Poklepejte na vrstvu, mimo název vrstvy nebo miniaturu. Klepněte dole v panelu Vrstvy na ikonu Přidat styl vrstvy a zvolte požadovaný efekt ze seznamu. Zvolte efekt z podnabídky Vrstva > Styl vrstvy. Poklepáním na efekt zobrazený pod názvem vrstvy v panelu Vrstvy upravíte existující styl. (Klepnutím na trojúhelník vedle ikony Přidat styl vrstvy zobrazte efekty, obsažené ve stylu.) 3. Nastavte volby efektu v dialogovém okně Styl vrstvy. 4. Podle potřeby přidejte i ostatní efekty stylu. Klepnutím na zaškrtávací pole vlevo od názvu efektu přidejte efekt bez toho, že byste ho vybrali. Můžete upravit více efektů najednou bez zavření dialogového okna Styl vrstvy. Klepnutím na název efektu na levé straně dialogového okna zobrazte jeho volby. Změna výchozích nastavení stylů na vlastní hodnoty 1. V dialogovém okně Styl vrstvy přizpůsobte nastavení podle potřeby. 2. Klepněte na tlačítko Nastavit jako výchozí. Při dalším otevření dialogového okna budou automaticky použita vaše vlastní výchozí nastavení. Pokud upravíte nastavení a chcete se vrátit k vlastním výchozím nastavením, klepněte na tlačítko Obnovit výchozí nastavení.
15 Volby stylu vrstvy Výška Nastaví výšku zdroje světla pro efekt Úkos a reliéf. Hodnota 0 je ekvivalentní úrovni plochy, 90 je přímo nad vrstvou. Úhel Určuje úhel osvětlení, se kterým se efekt aplikuje na vrstvu. Tažením v okně dokumentu můžete nastavit úhel pro efekty Vržený stín, Vnitřní stín nebo Satén. Vyhlazení Prolne okrajové obrazové body profilu okraje nebo profilu lesku okraje. Tato volba je užitečná pro menší stíny se složitými okraji. Režim prolnutí Určuje, jak se styl vrstvy prolne se spodními vrstvami, což může i nemusí zahrnovat také aktivní vrstvu. Například vnitřní stín se prolne s aktivní vrstvou, protože efekt se vykresluje nad tuto vrstvu, ale vržený stín se prolne jen s vrstvami pod aktivní vrstvou. Většinou poskytuje nejlepší výsledky výchozí nastavení režimu pro každý z efektů. Další informace najdete v části Režimy prolnutí. Vyseknutí Před rozostřením zúží hranice podkladu pro Vnitřní stín nebo Vnitřní záři. Barva Určuje barvu stínu, záře nebo zvýraznění. Můžete klepnout na pole barvy a vybrat barvu. Profil okraje U záře s plnou barvou umožňuje profil okraje vytvářet průhledné kruhy. U záře vyplněné přechodem umožňuje profil okraje vytvářet variace opakování barvy a krytí přechodu. U úkosu a reliéfu umožňuje profil okraje vytvarovat hřebeny, sedla a výstupky, které se při vykreslení úkosu vystínují. U stínů umožňuje profil okraje určit odeznívání. Vzdálenost Určuje vzdálenost odsazení pro efekty stínu nebo saténu. Vzdálenost odsazení můžete nastavit tažením v okně dokumentu.
16 Hloubka Určí hloubku úkosu. Také určuje hloubku vzorku. Použít globální světlo Pomocí tohoto nastavení můžete určit jeden společný úhel světla, který je pak dostupný pro všechny efekty vrstvy, které používají stínování: Vržený stín, Vnitřní stín a Úkos a reliéf. Pokud v libovolném z těchto efektů vyberete Použít globální světlo a nastavíte úhel světla, stane se tento úhel globálním úhlem osvětlení. Všechny další efekty, které mají vybranou volbu Použít globální světlo, automaticky zdědí stejné nastavení úhlu. Pokud volba Použít globální světlo není vybraná, úhel osvětlení, který nastavíte, bude lokální, a použije se pouze pro tento efekt. Globální úhel osvětlení můžete nastavit také pomocí příkazu Styl vrstvy > Globální světlo. Profil lesku Vytvoří lesklý kovový vzhled. Profil lesku se aplikuje po vystínování úkosu nebo reliéfu. Přechod Určuje přechod efektu vrstvy. Klepnutím na přechod zobrazte Editor přechodu nebo klepněte na obrácenou šipku a zvolte přechod z rozbalovacího panelu. Pomocí Editoru přechodu můžete upravit přechod nebo můžete vytvořit nový přechod. Barvu nebo krytí můžete v panelu Překrytí přechodem upravovat stejně jako v Editoru přechodu. Pro některé efekty můžete nastavit další volby přechodu. Volba Obrátit změní orientaci přechodu, volba Zarovnat podle vrstvy použije ohraničovací rámeček vrstvy k výpočtu výplně přechodem a volba Velikost nastaví měřítko pro aplikování přechodu. Můžete použít myš k přemístění středu přechodu klepnutím a tažením v okně obrazu. Volba Styl určuje tvar přechodu. Režim světel nebo stínů Určuje režim prolnutí světel a stínů úkosu nebo reliéfu. Kolísání Mění aplikování barvy a krytí přechodu. Vrstva vysekne vržený stín Určuje viditelnost vrženého stínu v poloprůhledné vrstvě. Šum Určuje množství náhodných prvků v krytí záře nebo stínu. Zadejte hodnotu v procentech nebo přetáhněte jezdec.
17 Krytí Nastavuje neprůhlednost efektu vrstvy. Zadejte hodnotu v procentech nebo přetáhněte jezdec. Vzorek Určuje vzorek efektu vrstvy. Klepněte na rozbalovací panel a zvolte vzorek. Klepněte na tlačítko Nové přednastavení, aby se na základě současného nastavení vytvořil nový přednastavený vzorek. Klepněte na volbu Na počátek, chcete- li počátek vzorku umístit na počátek dokumentu, když je vybraná volba Svázat s vrstvou, nebo na levý horní roh vrstvy, pokud tato volba není vybraná. Vyberte Svázat s vrstvou, chcete- li určit, že se má vzorek při přemísťování vrstvy pohybovat spolu s ní. Přetažením jezdce Velikost nebo zadáním hodnoty určete požadovanou velikost vzorku. Přetáhněte vzorek do požadované polohy ve vrstvě; vraťte vzorek do počáteční polohy tlačítkem Na počátek. Volba vzorku není dostupná, když není načtený žádný vzorek. Poloha Určuje polohu efektu vytažení: Vně, Uvnitř nebo Na střed. Rozsah Určuje, která část nebo rozsah záře je cílem pro profil okraje. Velikost Určuje poloměr a velikost rozostření nebo velikost stínu. Změkčit Rozostří výsledek vystínování, aby se potlačily nežádoucí artefakty. Zdroj Určí zdroj záře pro vnitřní záři. Zvolte Střed, pokud chcete, aby záře vycházela ze středu obsahu vrstvy, nebo Okraje, pokud chcete, aby záře vycházela z vnitřních okrajů obsahu vrstvy. Rozšíření Před rozostřením rozšíří hranice podkladu. Styl Určí styl úkosu: Vnitřní úkos vytvoří úkos podle vnitřních okrajů obsahu vrstvy; Vnější úkos vytvoří úkos podle vnějších okrajů obsahu vrstvy; Reliéf vytvoří efekt vystupujícího obsahu aktivní vrstvy nad spodními vrstvami; Poduškový reliéf vytvoří efekt zapuštění okrajů obsahu aktivní vrstvy do spodních vrstev; Reliéfní tah omezí reliéf jen na okraje efektu
18 vytažení, aplikovaného na vrstvu. (Uvědomte si, že efekt Reliéfní tah nebude viditelný, pokud není na vrstvu aplikované žádné vytažení.) Metoda Pro efekty Úkos a reliéf jsou dostupné volby Hladká, Tvrdá a Měkká; pro efekty Vnitřní záře a Vnější záře jsou dostupné volby Měkčí a Přesná. Hladké Mírně rozostří okraje podkladu a hodí se pro všechny typy podkladu, ať jsou jejich okraje měkké nebo tvrdé. Při větších velikostech nezachová detaily. Tvrdá Používá postup založený na měření vzdáleností a nejlépe se hodí pro podklady s ostrými okraji z tvarů s vyhlazením, jako je například text. Detaily zachová lépe než Hladká metoda. Měkká Využívá modifikovaný postup měření vzdáleností, a přestože není tak přesná jako volba Tvrdá, je vhodnější pro větší rozsah různých podkladů. Detaily zachová lépe než Hladká metoda. Měkčí Aplikuje rozostření a je užitečná pro všechny typy podkladu, ať jsou jejich okraje měkké nebo ostré. Při větších velikostech nezachová detaily. Přesná Používá k vytvoření záře postup založený na měření vzdáleností a hodí se hlavně pro podklady s ostrými okraji z tvarů s vyhlazením, jako je například text. Detaily zachová lépe než Měkčí metoda. Textura Aplikuje texturu. Volba Velikost umožňuje změnit velikost textury. Vyberte Svázat s vrstvou, chcete- li určit, že se má textura při přemísťování vrstvy pohybovat spolu s ní. Volba Invertovat texturu obrátí. Volba Hloubka mění míru a směr (nahoru/dolů), se kterým se texturování aplikuje. Volba Na počátek umístí počátek vzorku na počátek dokumentu, když není vybraná volba Svázat s vrstvou, nebo do levého horního rohu vrstvy, pokud je tato volba vybraná. Přetažením umístěte texturu ve vrstvě.
19 Modifikování efektů vrstvy pomocí profilů okrajů Když vytváříte vlastní styly vrstev, můžete použít profily okrajů k nastavení tvaru efektů Vržený stín, Vnitřní stín, Vnitřní záře, Vnější záře, Úkos a reliéf a Satén v daném rozsahu. Například Lineární profil u Vrženého stínu způsobí lineární pokles krytí. K vytvoření jedinečného přechodu stínu lze využít vlastní profil. Profily okraje můžete vybrat, obnovit, odstranit nebo změnit jejich náhled v rozbalovacím panelu profilů a ve Správci přednastavení. zadejte hodnoty pro Vstup a Výstup. Detail dialogového okna Styl vrstvy pro efekt Vržený stín A. Klepnutím zobrazte dialogové okno Editor profilu B. Klepnutím zobrazíte rozbalovací panel. 4. Chcete- li místo hladké křivky vytvořit ostrý roh, vyberte bod a klepněte na Rohový. 5. Chcete- li uložit profil okraje do souboru, klepněte na Uložit a profil pojmenujte. 6. Chcete- li profil okraje uložit jako přednastavení, zvolte Nový. 7. Klepněte na OK. Nové profily okraje se přidávají na konec rozbalovacího panelu. Vytvoření vlastního profilu okraje 1. Vyberte efekt Vržený stín, Vnitřní stín, Vnitřní záře, Vnější záře, Úkos a reliéf nebo Satén v dialogovém okně Styl vrstvy. 2. Klepněte na miniaturu profilu okraje v dialogovém okně Styl vrstvy. 3. Klepnutím na profil přidejte body a tažením profil upravte. Nebo
20 Nastavení globálního úhlu osvětlení pro všechny vrstvy Použitím globálního světla získá obraz vzhled, jako by byl nasvícen jednotným zdrojem světla. Proveďte jeden z následujících úkonů: Zvolte Vrstva > Styl vrstvy > Globální světlo. V dialogovém okně Globální světlo zadejte hodnotu nebo přetáhněte poloměr úhlu, abyste nastavili úhel a výšku, a klepněte na OK. V dialogovém okně Styl vrstvy pro Vržený stín, Vnitřní stín nebo Úkos vyberte Použít globální světlo. Zadejte hodnotu v poli Úhel nebo přetáhněte poloměr a klepněte na OK. Globální osvětlení se aplikuje na každý efekt vrstvy, který používá globální úhel osvětlení. Zobrazení nebo skrytí stylů vrstvy Když má vrstva nějaký styl, objeví se v panelu Vrstvy vpravo od názvu vrstvy ikona fx Skrytí nebo zobrazení všech stylů vrstev v obraze Zvolte Vrstva > Styl vrstvy > Skrýt všechny efekty nebo Zobrazit všechny efekty.. Rozbalení nebo sbalení stylů vrstev v panelu Vrstvy Proveďte jeden z následujících úkonů: Klepnutím na trojúhelník vedle ikony Přidat styl vrstvy rozbalte seznam efektů vrstev aplikovaných na tuto vrstvu. Klepnutím na trojúhelník sbalte seznam efektů vrstev. Chcete- li rozbalit nebo sbalit všechny styly vrstev, aplikované na vrstvy obsažené ve skupině, podržte klávesu Alt při klepnutí na trojúhelník nebo obrácený trojúhelník pro skupinu. Styly vrstev, aplikované na všechny vrstvy patřící do skupiny, se rozbalí nebo sbalí.
21 Kopírování stylů vrstvy Kopírování a vkládání stylů je snadný způsob, jak aplikovat stejné efekty na více vrstev. Kopírování stylů vrstev mezi vrstvami 1. Z panelu Vrstvy vyberte vrstvu obsahující styl, který chcete zkopírovat. 2. Zvolte Vrstva > Styl vrstvy > Kopírovat styl vrstvy. 3. Vyberte z panelu cílovou vrstvu a zvolte Vrstva > Styl vrstvy > Vložit styl vrstvy. Vložený styl vrstvy nahradí existující styl vrstvy v cílové vrstvě nebo vrstvách. Kopírování stylů vrstev mezi vrstvami přetažením Proveďte jeden z následujících úkonů: V panelu Vrstvy podržte klávesu Alt a přetáhněte jeden efekt vrstvy z jedné vrstvy do druhé, abyste tento efekt duplikovali, nebo přetáhněte z jedné vrstvy do druhé pruh Efekty a tím duplikujte styl vrstvy. Přetáhněte jeden nebo několik efektů vrstvy z panelu Vrstvy do obrazu a tím aplikujte výsledný styl vrstvy na nejvyšší vrstvu v panelu Vrstvy, která obsahuje obrazové body v místě, kde pustíte tlačítko myši.
22 Změna měřítka efektu vrstvy Styl vrstvy můžete doladit, aby vypadal co nejlépe při cílovém rozlišení, kdy jednotlivé prvky mají určenou velikost. Příkaz Změnit velikost efektů umožňuje nastavit měřítko efektů ve stylu vrstvy, aniž by se změnila velikost objektu, na který je styl vrstvy aplikovaný. 1. Vyberte vrstvu v panelu Vrstvy. 2. Zvolte Vrstva > Styl vrstvy > Změnit velikost efektů. 3. Zadejte hodnotu v procentech nebo přetáhněte jezdec. 4. Chcete- li zobrazovat náhled změn v obrazu, vyberte Náhled. 5. Klepněte na OK. Odstranění efektů vrstvy Můžete odstranit jednotlivé efekty ze stylu aplikovaného na vrstvu nebo odstranit celý styl z vrstvy. Odstranění efektu ze stylu 1. V panelu Styly rozbalte styl vrstvy, abyste viděli jeho efekty. 2. Přetáhněte efekt na ikonu Odstranit. Odstranění stylu z vrstvy 1. V panelu Vrstvy vyberte vrstvu obsahující styl, který chcete odstranit. 2. Proveďte jeden z následujících úkonů: V panelu Vrstvy přetáhněte pruh Efekty na ikonu Odstranit. Zvolte Vrstva > Styl vrstvy > Odstranit styl vrstvy. Vyberte vrstvu a pak klepněte na tlačítko Odstranit styl dole v panelu Styly.
23 Převedení stylu vrstvy na vrstvy obrazu Abyste mohli vzhled stylů vrstvy přizpůsobit nebo doladit, můžete převést styly vrstvy na normální vrstvy obrazu. Poté, co styl vrstvy převedete na vrstvy obrazu, můžete výsledek vylepšit malováním nebo použitím příkazů a filtrů. Styl vrstvy ale již nemůžete dále upravovat v původní vrstvě a při změně obrazu původní vrstvy se styl vrstvy již nebude aktualizovat. Poznámka: Při vytvoření vrstev tímto postupem nemusí být výsledek zcela shodný s verzí, která je založena na stylech vrstvy. Při vytváření nových vrstev se může zobrazit výstražná zpráva. 1. V panelu Vrstvy vyberte vrstvu obsahující styl vrstvy, který chcete převést na vrstvy. 2. Zvolte Vrstva > Styl vrstvy > Vytvořit vrstvy. Nové vrstvy nyní můžete upravovat a měnit jejich pořadí, stejně jako pro běžné vrstvy. Některé efekty například Vnitřní záře se převedou na vrstvy v ořezové masce. Vytvoření a správa přednastavených stylů Když si vytvoříte vlastní styl a uložíte ho jako přednastavený, bude dostupný v rámci panelu Styly. Přednastavené styly můžete uložit do knihovny a v případě potřeby je načíst nebo odstranit z panelu Styly. Vytvoření nového přednastaveného stylu 1. V panelu Vrstvy vyberte vrstvu obsahující styl vrstvy, který chcete uložit jako přednastavení. 2. Proveďte jeden z následujících úkonů: Klepněte do prázdné oblasti v panelu Styly. Ve spodní části panelu Styly klepněte na tlačítko Vytvořit nový styl. Zvolte Nový styl z nabídky panelu Styly. Zvolte Vrstva > Styl vrstvy > Volby prolnutí a v dialogovém okně Styl vrstvy klepněte na Nový styl. 3. Zadejte název přednastaveného stylu, nastavte volby stylu a klepněte na OK.
24 Přejmenování přednastaveného stylu Proveďte jeden z následujících úkonů: Poklepejte na styl v panelu Styly. Pokud je panel Styly nastavený tak, že zobrazuje styly jako miniatury, zadejte nový název v dialogovém okně a klepněte na OK. Jinak zadejte nový název přímo v panelu Styly a stiskněte Enter (Windows) nebo Return (Mac OS). Vyberte styl v oblasti Styly v dialogovém okně Styl vrstvy. Pak zvolte Přejmenovat styl z rozbalovací nabídky, zadejte nový název a klepněte na OK. Když používáte nástroj tvaru nebo pero, vyberte styl z rozbalovacího panelu Styl vrstvy v pruhu voleb. Pak zvolte Přejmenovat styl z nabídky rozbalovacího panelu. Odstranění přednastaveného stylu Proveďte jeden z následujících úkonů: Přetáhněte styl na ikonu Odstranit dole v panelu Styly. Podržte Alt a klepněte na styl vrstvy v panelu Styly. Vyberte styl v oblasti Styly v dialogovém okně Styl vrstvy. (Viz Aplikování přednastavených stylů.) Pak z rozbalovací nabídky zvolte Odstranit styl. Když používáte nástroj tvaru nebo pero, vyberte styl z rozbalovacího panelu Styl vrstvy v pruhu voleb. Pak zvolte Odstranit styl z nabídky rozbalovacího panelu.
25 Uložení sady přednastavených stylů jako knihovny 1. Proveďte jeden z následujících úkonů: Zvolte Uložit styly z nabídky panelu Styly. Vyberte Styly na levé straně dialogového okna Styl vrstvy. Pak z rozbalovací nabídky zvolte Uložit styly. Když používáte nástroj tvaru nebo pero, klepněte na miniaturu stylu vrstvy v pruhu voleb. Pak z rozbalovací nabídky panelu zvolte Uložit styly. 2. Zvolte místo, kam chcete knihovnu uložit, zadejte název souboru a klepněte na Uložit. Knihovnu můžete uložit kamkoliv. Pokud ale umístíte soubor knihovny do složky Přednastavení/Styly uvnitř výchozího umístění přednastavení, objeví se název knihovny na konci nabídky panelu Styly, až aplikaci příště spustíte. Poznámka: K přejmenování, odstranění a uložení knihoven přednastavených stylů můžete také použít Správce přednastavení. Načtení knihovny přednastavených stylů 1. Klepněte na trojúhelník v panelu Styly, v dialogovém okně Styl vrstvy nebo v rozbalovacím panelu Styl vrstvy v pruhu voleb. 2. Proveďte jeden z následujících úkonů: Zvolte Načíst styly, chcete- li přidat knihovnu k platnému seznamu. Pak vyberte soubor knihovny a klepněte na Načíst. Zvolte Nahradit styly, abyste nahradili současný seznam jinou knihovnou. Pak vyberte soubor knihovny a klepněte na Načíst. Zvolte soubor knihovny (zobrazený na konci nabídky panelu). Pak klepněte na OK, pokud chcete současný seznam nahradit, nebo na Přidat, pokud chcete položky přídat do aktuálního seznamu.
26 Otázky 1. Kolik vrstev obsahuje soubor v Photoshopu (0, 1, 10, 1 A VÍCE) 2. Vrstvy mají fixní pořadí (ano, NE) 3. Ve skupině vrstev se mohou jednotlivé vrstvy editovat (ANO, ne) 4. Maska vrstvy je ve stupních šedi (ANO, ne) 5. Efekty ovlivňují vrstvu na které jsou aplikovány a všechny vrstvy pod ní (ano, NE) 6. Styly efektů jsou určeny pro snadnou aplikaci efektů na další vrstvy (ANO, ne) 7. Globální úhel osvětlení slouží pro identifikaci světla v různých místech zeměkoule (ano, NE) 8. Měřítko efektu vrstvy udává jak moc se daná vrstva projeví ve výsledném obrázku (ano, NE) 9. Pokud se převede styl vrstvy na vrstvy obrazu, je možný zpětný převod na styl vrstvy (ano, NE) 10. Knihovny stylů složí pro ukládání stylů a jejich následné využití (ANO, ne)
Výkresy. Projekt SIPVZ D Modelování v SolidWorks. Autor: ing. Laďka Krejčí
 Výkresy Projekt SIPVZ 2006 3D Modelování v SolidWorks Autor: ing. Laďka Krejčí 2 Obsah úlohy Otevření šablony výkresu Vlastnosti, úprava a uložení formátu listu Nastavení detailů dokumentu Vytvoření výkresu
Výkresy Projekt SIPVZ 2006 3D Modelování v SolidWorks Autor: ing. Laďka Krejčí 2 Obsah úlohy Otevření šablony výkresu Vlastnosti, úprava a uložení formátu listu Nastavení detailů dokumentu Vytvoření výkresu
Nástroje v InDesignu. Panel nástrojů 1. část. Nástroje otevřeme Okna Nástroje
 Nástroje v InDesignu Panel nástrojů 1. část Nástroje otevřeme Okna Nástroje Poklepem levé myši změníme panel nástrojů Nástroje v panelu nástrojů se používají k vybírání, úpravám a vytváření prvků stránek.
Nástroje v InDesignu Panel nástrojů 1. část Nástroje otevřeme Okna Nástroje Poklepem levé myši změníme panel nástrojů Nástroje v panelu nástrojů se používají k vybírání, úpravám a vytváření prvků stránek.
Vektorizace obrázků. Co se naučíte. Vítá vás aplikace CorelDRAW, komplexní profesionální program pro grafický návrh a práci s vektorovou grafikou.
 Vektorizace obrázků Vítá vás aplikace CorelDRAW, komplexní profesionální program pro grafický návrh a práci s vektorovou grafikou. V tomto kurzu převedeme rastrový obrázek na vektorový pomocí trasování.
Vektorizace obrázků Vítá vás aplikace CorelDRAW, komplexní profesionální program pro grafický návrh a práci s vektorovou grafikou. V tomto kurzu převedeme rastrový obrázek na vektorový pomocí trasování.
Obsah: 1. Používání alfa kanálů. Ukládání výběrů do alfa kanálů s aktuálním nastavením voleb. 1. Používání ALFA Kanalů 2. Rychlá maska Quick Mask
 Obsah: 1. Používání ALFA Kanalů 2. Rychlá maska Quick Mask V této kapitole si ukážeme jak jednoduše uložit a zachovat výběr pomocí alfa kanálů. Jak výběr opět načíst nebo zkopírovat do jiných dokumentů.
Obsah: 1. Používání ALFA Kanalů 2. Rychlá maska Quick Mask V této kapitole si ukážeme jak jednoduše uložit a zachovat výběr pomocí alfa kanálů. Jak výběr opět načíst nebo zkopírovat do jiných dokumentů.
Formuláře. Téma 3.2. Řešený příklad č Zadání: V databázi formulare_a_sestavy.accdb vytvořte formulář pro tabulku student.
 Téma 3.2 Formuláře Formuláře usnadňují zadávání, zobrazování, upravování nebo odstraňování dat z tabulky nebo z výsledku dotazu. Do formuláře lze vybrat jen určitá pole z tabulky, která obsahuje mnoho
Téma 3.2 Formuláře Formuláře usnadňují zadávání, zobrazování, upravování nebo odstraňování dat z tabulky nebo z výsledku dotazu. Do formuláře lze vybrat jen určitá pole z tabulky, která obsahuje mnoho
Prezentace. Prezentace. 5. InDesign vzory, znakové styly. Vytvořil: Tomáš Fabián vytvořeno 10. 11. 2012. www.isspolygr.cz
 5. InDesign vzory, znakové styly www.isspolygr.cz Vytvořil: Tomáš Fabián vytvořeno 10. 11. 2012 Strana: 1 Škola Ročník 4. ročník (SOŠ, SOU) Název projektu Interaktivní metody zdokonalující proces edukace
5. InDesign vzory, znakové styly www.isspolygr.cz Vytvořil: Tomáš Fabián vytvořeno 10. 11. 2012 Strana: 1 Škola Ročník 4. ročník (SOŠ, SOU) Název projektu Interaktivní metody zdokonalující proces edukace
pro začátečníky pro pokročilé na místě (dle požadavků zákazníka)
 Semináře pro začátečníky pro pokročilé na místě (dle požadavků zákazníka) Hotline telefonická podpora +420 571 894 335 vzdálená správa informační email carat@technodat.cz Váš Tým Obsah Obsah... -2- Úvod...
Semináře pro začátečníky pro pokročilé na místě (dle požadavků zákazníka) Hotline telefonická podpora +420 571 894 335 vzdálená správa informační email carat@technodat.cz Váš Tým Obsah Obsah... -2- Úvod...
První kroky s aplikací ActivInspire
 První kroky s aplikací ActivInspire Výukový program 1 Otevření předváděcího sešitu 1. Klikněte na tlačítko Hlavní nabídka. 2. Klikněte na položku Soubor. 3. Klikněte na položku Otevřít. 4. Vyhledejte umístění
První kroky s aplikací ActivInspire Výukový program 1 Otevření předváděcího sešitu 1. Klikněte na tlačítko Hlavní nabídka. 2. Klikněte na položku Soubor. 3. Klikněte na položku Otevřít. 4. Vyhledejte umístění
1. Paleta History (Historie)
 Obsah 1. Paleta History (Historie) 2. History Brush (Štětec historie) 1. Paleta History (Historie) Změny, které provedete v obrázku se objeví na paletě History (Historie) jako samostatné stavy (Obr 11.1).
Obsah 1. Paleta History (Historie) 2. History Brush (Štětec historie) 1. Paleta History (Historie) Změny, které provedete v obrázku se objeví na paletě History (Historie) jako samostatné stavy (Obr 11.1).
COREL PHOTO-PAINT SEZNÁMENÍ S PROGRAMEM. Lenka Bednaříková
 COREL PHOTO-PAINT SEZNÁMENÍ S PROGRAMEM Lenka Bednaříková SEZNÁMENÍ S OKNEM APLIKACE Panel nabídek Panel nástrojů Panel vlastností Ukotvitelné panely Okno nástrojů Paleta barev Okno obrázku Stavový řádek
COREL PHOTO-PAINT SEZNÁMENÍ S PROGRAMEM Lenka Bednaříková SEZNÁMENÍ S OKNEM APLIKACE Panel nabídek Panel nástrojů Panel vlastností Ukotvitelné panely Okno nástrojů Paleta barev Okno obrázku Stavový řádek
Názvy objektů na paletě Layers (Vrstvy)
 Obsah as a asta b b 2. Vytváření vrstev, podvrstev a skupin 3. Vybíraní vrstev, označování objektů 4. Odstranění a skrytí vrstev Kapitola vás naučí pracovat s vrstvami. Ty se dělí na vrstvy nejvyšší úrovně
Obsah as a asta b b 2. Vytváření vrstev, podvrstev a skupin 3. Vybíraní vrstev, označování objektů 4. Odstranění a skrytí vrstev Kapitola vás naučí pracovat s vrstvami. Ty se dělí na vrstvy nejvyšší úrovně
Vítá vás Corel PHOTO-PAINT, výkonná aplikace pro úpravu rastrových obrázků, která umožňuje retušovat fotografie a vytvářet originální grafiku.
 Retušování obrázků Vítá vás Corel PHOTO-PAINT, výkonná aplikace pro úpravu rastrových obrázků, která umožňuje retušovat fotografie a vytvářet originální grafiku. V tomto kurzu se naučíte retušovat naskenované
Retušování obrázků Vítá vás Corel PHOTO-PAINT, výkonná aplikace pro úpravu rastrových obrázků, která umožňuje retušovat fotografie a vytvářet originální grafiku. V tomto kurzu se naučíte retušovat naskenované
Pracovní plocha. V první kapitole se seznámíme s pracovním prostředím ve Photoshopu.
 Obsah 1. Pracovní plocha 2. Paleta nástrojů, Paletky, Pruhy voleb 3. Paletka Navigator (Navigátor), nástroj Zoom (Lupa) 4. Práce s dokumentem - otevírání, zavírání, ukládání 1. Pracovní plocha V první
Obsah 1. Pracovní plocha 2. Paleta nástrojů, Paletky, Pruhy voleb 3. Paletka Navigator (Navigátor), nástroj Zoom (Lupa) 4. Práce s dokumentem - otevírání, zavírání, ukládání 1. Pracovní plocha V první
AutoCAD definice bloku
 Kreslení 2D technické dokumentace AutoCAD definice bloku Ing. Richard Strnka, 2012 1. Definice bloku Výklad: Blok je v podstatě definice bloku, která zahrnuje název bloku, geometrii bloku, umístění základního
Kreslení 2D technické dokumentace AutoCAD definice bloku Ing. Richard Strnka, 2012 1. Definice bloku Výklad: Blok je v podstatě definice bloku, která zahrnuje název bloku, geometrii bloku, umístění základního
Ovladač Fiery Driver pro systém Mac OS
 2016 Electronics For Imaging, Inc. Informace obsažené v této publikaci jsou zahrnuty v Právní oznámení pro tento produkt. 30. května 2016 Obsah Ovladač Fiery Driver pro systém Mac OS Obsah 3...5 Fiery
2016 Electronics For Imaging, Inc. Informace obsažené v této publikaci jsou zahrnuty v Právní oznámení pro tento produkt. 30. května 2016 Obsah Ovladač Fiery Driver pro systém Mac OS Obsah 3...5 Fiery
Vítá vás Corel PHOTO-PAINT, výkonná aplikace pro úpravu rastrových obrázků, která umožňuje retušovat fotografie a vytvářet originální grafiku.
 Maskování obrázků Vítá vás Corel PHOTO-PAINT, výkonná aplikace pro úpravu rastrových obrázků, která umožňuje retušovat fotografie a vytvářet originální grafiku. Co se naučíte V tomto kurzu se naučíte vytvořit
Maskování obrázků Vítá vás Corel PHOTO-PAINT, výkonná aplikace pro úpravu rastrových obrázků, která umožňuje retušovat fotografie a vytvářet originální grafiku. Co se naučíte V tomto kurzu se naučíte vytvořit
Formátování pomocí stylů
 Styly a šablony Styly, šablony a témata Formátování dokumentu pomocí standardních nástrojů (přímé formátování) (Podokno úloh Zobrazit formátování): textu jsou přiřazeny parametry (font, velikost, barva,
Styly a šablony Styly, šablony a témata Formátování dokumentu pomocí standardních nástrojů (přímé formátování) (Podokno úloh Zobrazit formátování): textu jsou přiřazeny parametry (font, velikost, barva,
Pomocí filtrů dokážete změnit obrázek k nepoznání. Z fotografie dokážete udělat umělecké dílo, které bude vypadat jako mozaika, náčrtek, sítotisk
 Obsah 1. Ga a a jejich h dia a a a 2. Použití filtru Pattern Marker (V řit vzorek) 3. Použití filtru Vanishing Point (Úběžný bod) Pomocí filtrů dokážete změnit obrázek k nepoznání. Z fotografie dokážete
Obsah 1. Ga a a jejich h dia a a a 2. Použití filtru Pattern Marker (V řit vzorek) 3. Použití filtru Vanishing Point (Úběžný bod) Pomocí filtrů dokážete změnit obrázek k nepoznání. Z fotografie dokážete
Aplikace Microsoft Office Outlook 2003 se součástí Business Contact Manager
 Aplikace Microsoft Office Outlook 2003 se součástí Business Contact Manager Tipy a triky Obsah Tento dokument obsahuje tipy a triky, které vám pomohou maximalizovat produktivitu při používání aplikace
Aplikace Microsoft Office Outlook 2003 se součástí Business Contact Manager Tipy a triky Obsah Tento dokument obsahuje tipy a triky, které vám pomohou maximalizovat produktivitu při používání aplikace
Úvod do Adobe InDesign CS 5
 Úvod do Adobe InDesign CS 5 To nejpodstatnější z Nápovědy Ivo Šnábl Web studio Institut biostatistiky a analýz MU snabl@iba.muni.cz Operační program Vzdělávání pro konkurenceschopnost Projekt Zvyšování
Úvod do Adobe InDesign CS 5 To nejpodstatnější z Nápovědy Ivo Šnábl Web studio Institut biostatistiky a analýz MU snabl@iba.muni.cz Operační program Vzdělávání pro konkurenceschopnost Projekt Zvyšování
Používání Webových služeb pro skenování v síti (operační systém Windows Vista SP2 nebo novější, Windows 7 a Windows 8)
 Používání Webových služeb pro skenování v síti (operační systém Windows Vista SP2 nebo novější, Windows 7 a Windows 8) Protokol Webových služeb umožňuje uživatelům operačního systému Windows Vista (SP2
Používání Webových služeb pro skenování v síti (operační systém Windows Vista SP2 nebo novější, Windows 7 a Windows 8) Protokol Webových služeb umožňuje uživatelům operačního systému Windows Vista (SP2
FORMÁTOVÁNÍ 1. Autor: Mgr. Dana Kaprálová. Datum (období) tvorby: září, říjen 2013. Ročník: sedmý. Vzdělávací oblast: Informatika a výpočetní technika
 Autor: Mgr. Dana Kaprálová FORMÁTOVÁNÍ 1 Datum (období) tvorby: září, říjen 2013 Ročník: sedmý Vzdělávací oblast: Informatika a výpočetní technika 1 Anotace: Žáci se seznámí se základní obsluhou tabulkového
Autor: Mgr. Dana Kaprálová FORMÁTOVÁNÍ 1 Datum (období) tvorby: září, říjen 2013 Ročník: sedmý Vzdělávací oblast: Informatika a výpočetní technika 1 Anotace: Žáci se seznámí se základní obsluhou tabulkového
Gymnázium Vincence Makovského se sportovními třídami Nové Město na Moravě
 VY_32_INOVACE_INF_BU_18 Sada: Digitální fotografie Téma: Vkládání obrázků a textů do obrázku Autor: Mgr. Miloš Bukáček Předmět: Informatika Ročník: 4. ročník osmiletého gymnázia, třída 4.A Využití: Prezentace
VY_32_INOVACE_INF_BU_18 Sada: Digitální fotografie Téma: Vkládání obrázků a textů do obrázku Autor: Mgr. Miloš Bukáček Předmět: Informatika Ročník: 4. ročník osmiletého gymnázia, třída 4.A Využití: Prezentace
742 Jak prohlížet seznam dat pomocí formuláře. další záznamy pomocí formuláře
 Formuláře 742 Jak prohlížet seznam dat pomocí formuláře pokročilý Pokud si přejete prohlížet seznam dat po jednotlivých záznamech ve formulářovém zobrazení, pak postupujte takto: Klepněte myší kamkoliv
Formuláře 742 Jak prohlížet seznam dat pomocí formuláře pokročilý Pokud si přejete prohlížet seznam dat po jednotlivých záznamech ve formulářovém zobrazení, pak postupujte takto: Klepněte myší kamkoliv
Photoshop - tutoriály
 H OŘÍCÍ TEXT Photoshop - tutoriály 1) Vytvořte Nový soubor. Velikost dokumentu jsem volil 500 x 200 obrazových bodů, rozlišení 72 dpi. Barva pozadí je předpokládaně bílá, což je pro náš případ vyhovující.
H OŘÍCÍ TEXT Photoshop - tutoriály 1) Vytvořte Nový soubor. Velikost dokumentu jsem volil 500 x 200 obrazových bodů, rozlišení 72 dpi. Barva pozadí je předpokládaně bílá, což je pro náš případ vyhovující.
Modul 6. Multimediální prezentace
 Multimediální prezentace Obsah MODUL 6... 1 MULTIMEDIÁLNÍ PREZENTACE... 1 Obsah... 3 Úvod... 3 POWER POINT 2003... 3 POSTUP PRÁCE NA PREZENTACI... 3 Šablona návrh... 4 Rozložení snímku... 4 Prohlížení
Multimediální prezentace Obsah MODUL 6... 1 MULTIMEDIÁLNÍ PREZENTACE... 1 Obsah... 3 Úvod... 3 POWER POINT 2003... 3 POSTUP PRÁCE NA PREZENTACI... 3 Šablona návrh... 4 Rozložení snímku... 4 Prohlížení
V tomto kurzu vytvoříte logo smyšlené kavárny. Výsledné logo bude vypadat takto:
 Vytvoření loga Vítá vás aplikace CorelDRAW, komplexní profesionální program pro grafický návrh a práci s vektorovou grafikou. V tomto kurzu vytvoříte logo smyšlené kavárny. Výsledné logo bude vypadat takto:
Vytvoření loga Vítá vás aplikace CorelDRAW, komplexní profesionální program pro grafický návrh a práci s vektorovou grafikou. V tomto kurzu vytvoříte logo smyšlené kavárny. Výsledné logo bude vypadat takto:
Grafický návrh. Co se naučíte. Vítá vás aplikace CorelDRAW, komplexní profesionální program pro grafický návrh a práci s vektorovou grafikou.
 Grafický návrh Vítá vás aplikace CorelDRAW, komplexní profesionální program pro grafický návrh a práci s vektorovou grafikou. V tomto kurzu vytvoříte plakát propagující smyšlenou kavárnu. Výsledný návrh
Grafický návrh Vítá vás aplikace CorelDRAW, komplexní profesionální program pro grafický návrh a práci s vektorovou grafikou. V tomto kurzu vytvoříte plakát propagující smyšlenou kavárnu. Výsledný návrh
Prohlížení a editace externích předmětů
 Prohlížení a editace externích předmětů 1. Spuštění modulu Externí předměty 2. Popis prostředí a ovládacích prvků 2.1. Rozbalovací seznamy 2.3. Seznamy 2.3.1. Definice předmětů 2.3.2. Vypsané předměty
Prohlížení a editace externích předmětů 1. Spuštění modulu Externí předměty 2. Popis prostředí a ovládacích prvků 2.1. Rozbalovací seznamy 2.3. Seznamy 2.3.1. Definice předmětů 2.3.2. Vypsané předměty
Studijní skupiny. 1. Spuštění modulu Studijní skupiny
 Studijní skupiny 1. Spuštění modulu Studijní skupiny 2. Popis prostředí a ovládacích prvků modulu Studijní skupiny 2.1. Rozbalovací seznamy 2.2. Rychlé filtry 2.3. Správa studijních skupin 2.3.1. Seznam
Studijní skupiny 1. Spuštění modulu Studijní skupiny 2. Popis prostředí a ovládacích prvků modulu Studijní skupiny 2.1. Rozbalovací seznamy 2.2. Rychlé filtry 2.3. Správa studijních skupin 2.3.1. Seznam
Aplikované úlohy Solid Edge. SPŠSE a VOŠ Liberec. Ing. Jiří Haňáček. [ÚLOHA 39 Sestavení nerozebíratelné]
![Aplikované úlohy Solid Edge. SPŠSE a VOŠ Liberec. Ing. Jiří Haňáček. [ÚLOHA 39 Sestavení nerozebíratelné] Aplikované úlohy Solid Edge. SPŠSE a VOŠ Liberec. Ing. Jiří Haňáček. [ÚLOHA 39 Sestavení nerozebíratelné]](/thumbs/56/38223470.jpg) Aplikované úlohy Solid Edge SPŠSE a VOŠ Liberec Ing. Jiří Haňáček [ÚLOHA 39 Sestavení nerozebíratelné] 1. CÍL KAPITOLY Prostředí sestavy v Solid Edge nabízí sadu příkazů, pomocí nichž můžete do sestavy
Aplikované úlohy Solid Edge SPŠSE a VOŠ Liberec Ing. Jiří Haňáček [ÚLOHA 39 Sestavení nerozebíratelné] 1. CÍL KAPITOLY Prostředí sestavy v Solid Edge nabízí sadu příkazů, pomocí nichž můžete do sestavy
Individuální nastavení počítače
 Individuální nastavení počítače Je pro vás systém Windows 7 nový? I když má tento systém mnoho společného s verzí systému Windows, kterou jste používali dříve, můžete potřebovat pomoc, než se v něm zorientujete.
Individuální nastavení počítače Je pro vás systém Windows 7 nový? I když má tento systém mnoho společného s verzí systému Windows, kterou jste používali dříve, můžete potřebovat pomoc, než se v něm zorientujete.
Prohlídka pracovní plochy
 Prohlídka pracovní plochy Vítá vás Corel PHOTO-PAINT, výkonná aplikace pro úpravu rastrových obrázků, která umožňuje retušovat fotografie a vytvářet originální grafiku. V tomto kurzu se seznámíte s terminologií
Prohlídka pracovní plochy Vítá vás Corel PHOTO-PAINT, výkonná aplikace pro úpravu rastrových obrázků, která umožňuje retušovat fotografie a vytvářet originální grafiku. V tomto kurzu se seznámíte s terminologií
1. Nastavení dokumentu
 Obsah as a asta 2. Okno / více dokumentů otevírání, zavírání, vytváření nového, přepínání, ukládání 3. Barevný režim dokumentu 4. Zobrazení, vlastní pohledy 5. Objekty vkládání 1. Nastavení dokumentu Uprostřed
Obsah as a asta 2. Okno / více dokumentů otevírání, zavírání, vytváření nového, přepínání, ukládání 3. Barevný režim dokumentu 4. Zobrazení, vlastní pohledy 5. Objekty vkládání 1. Nastavení dokumentu Uprostřed
1. Tužka. 5 Lupa a a a 6 s j ýb ý výběr. 8 ans a
 Obsah a Tužka a a a a 2 3 s s a a 4 h h h a h a alby a b 5 Lupa a a a 6 s j ýb ý výběr 7 Ob Elipsa 8 ans a 1. Tužka Nástroj Pencil (Tužka) je vhodný pro kreslení náčrtků. Pokud budete chtít nakreslit rovnou
Obsah a Tužka a a a a 2 3 s s a a 4 h h h a h a alby a b 5 Lupa a a a 6 s j ýb ý výběr 7 Ob Elipsa 8 ans a 1. Tužka Nástroj Pencil (Tužka) je vhodný pro kreslení náčrtků. Pokud budete chtít nakreslit rovnou
Výukový manuál 1 /64
 1 Vytvoření křížového spojovacího dílu 2 1. Klepněte na ikonu Geomagic Design a otevřete okno Domů. 2. V tomto okně klepněte na Vytvořit nové díly pro vložení do sestavy. 3 1. 2. 3. 4. V otevřeném okně
1 Vytvoření křížového spojovacího dílu 2 1. Klepněte na ikonu Geomagic Design a otevřete okno Domů. 2. V tomto okně klepněte na Vytvořit nové díly pro vložení do sestavy. 3 1. 2. 3. 4. V otevřeném okně
Zdokonalování gramotnosti v oblasti ICT. Kurz MS Excel kurz 6. Inovace a modernizace studijních oborů FSpS (IMPACT) CZ.1.07/2.2.00/28.
 Zdokonalování gramotnosti v oblasti ICT Kurz MS Excel kurz 6 1 Obsah Kontingenční tabulky... 3 Zdroj dat... 3 Příprava dat... 3 Vytvoření kontingenční tabulky... 3 Možnosti v poli Hodnoty... 7 Aktualizace
Zdokonalování gramotnosti v oblasti ICT Kurz MS Excel kurz 6 1 Obsah Kontingenční tabulky... 3 Zdroj dat... 3 Příprava dat... 3 Vytvoření kontingenční tabulky... 3 Možnosti v poli Hodnoty... 7 Aktualizace
Osnova, hlavní a vnořené dokumenty
 Osnova, hlavní a vnořené dokumenty 912 K čemu slouží osnova dokumentu Osnovu lze použít pro zobrazení struktury dokumentu, ale také například pro přesouvání bloků textu nebo změnu úrovně nadpisů. Strukturu
Osnova, hlavní a vnořené dokumenty 912 K čemu slouží osnova dokumentu Osnovu lze použít pro zobrazení struktury dokumentu, ale také například pro přesouvání bloků textu nebo změnu úrovně nadpisů. Strukturu
Práce se soubory a složkami
 Práce se soubory a složkami Co jsou soubory a složky? Soubor je něco jako vytištěný dokument, jaký můžete najít na svém psacím stole nebo v deskách. Mezi příklady souborů v počítači patří textové dokumenty,
Práce se soubory a složkami Co jsou soubory a složky? Soubor je něco jako vytištěný dokument, jaký můžete najít na svém psacím stole nebo v deskách. Mezi příklady souborů v počítači patří textové dokumenty,
z aplikace Access 2003
 V tomto průvodci Microsoft Aplikace Microsoft Access 2010 vypadá velmi odlišně od aplikace Access 2003, a proto jsme vytvořili tohoto průvodce, který vám pomůže se s ní rychle seznámit. Dozvíte se o klíčových
V tomto průvodci Microsoft Aplikace Microsoft Access 2010 vypadá velmi odlišně od aplikace Access 2003, a proto jsme vytvořili tohoto průvodce, který vám pomůže se s ní rychle seznámit. Dozvíte se o klíčových
MS Excel 2010. Lekce 1. Operační program Vzdělávání pro konkurenceschopnost. Projekt Zvyšování IT gramotnosti zaměstnanců vybraných fakult MU
 MS Excel 2010 Lekce 1 Operační program Vzdělávání pro konkurenceschopnost Projekt Zvyšování IT gramotnosti zaměstnanců vybraných fakult MU Registrační číslo: CZ.1.07/2.2.00/15.0224, Oblast podpory: 7.2.2
MS Excel 2010 Lekce 1 Operační program Vzdělávání pro konkurenceschopnost Projekt Zvyšování IT gramotnosti zaměstnanců vybraných fakult MU Registrační číslo: CZ.1.07/2.2.00/15.0224, Oblast podpory: 7.2.2
CORELDRAW SEZNÁMENÍ S PROGRAMEM. Lenka Bednaříková
 CORELDRAW SEZNÁMENÍ S PROGRAMEM Lenka Bednaříková SEZNÁMENÍ S OKNEM APLIKACE Panel nabídek Panel nástrojů Panel vlastností Ukotvitelné panely Okno nástrojů Paleta barev Okno kresby Pravítko Stavový řádek
CORELDRAW SEZNÁMENÍ S PROGRAMEM Lenka Bednaříková SEZNÁMENÍ S OKNEM APLIKACE Panel nabídek Panel nástrojů Panel vlastností Ukotvitelné panely Okno nástrojů Paleta barev Okno kresby Pravítko Stavový řádek
Zemětřesení a sopečná činnost
 Zemětřesení a sopečná činnost V tomto cvičení vytvoříte interaktivní webovou mapu, která bude zobrazovat výskyt zemětřesení a sopečné činnosti a dávat je do souvislosti s hranicemi litosférických desek.
Zemětřesení a sopečná činnost V tomto cvičení vytvoříte interaktivní webovou mapu, která bude zobrazovat výskyt zemětřesení a sopečné činnosti a dávat je do souvislosti s hranicemi litosférických desek.
Fiery Command WorkStation
 2017 Electronics For Imaging, Inc. Informace obsažené v této publikaci jsou zahrnuty v Právní oznámení pro tento produkt. 25. listopadu 2017 Obsah 3 Obsah Přehled aplikace Fiery Command WorkStation...5
2017 Electronics For Imaging, Inc. Informace obsažené v této publikaci jsou zahrnuty v Právní oznámení pro tento produkt. 25. listopadu 2017 Obsah 3 Obsah Přehled aplikace Fiery Command WorkStation...5
Ovládání Open Office.org Calc Ukládání dokumentu : Levým tlačítkem myši kliknete v menu na Soubor a pak na Uložit jako.
 Ukládání dokumentu : Levým tlačítkem myši kliknete v menu na Soubor a pak na Uložit jako. Otevře se tabulka, v které si najdete místo adresář, pomocí malé šedočerné šipky (jako na obrázku), do kterého
Ukládání dokumentu : Levým tlačítkem myši kliknete v menu na Soubor a pak na Uložit jako. Otevře se tabulka, v které si najdete místo adresář, pomocí malé šedočerné šipky (jako na obrázku), do kterého
Prezentace. Prezentace. 6. InDesign obtékání textu, zarovnání. Vytvořil: Tomáš Fabián vytvořeno 14. 11. 2012. www.isspolygr.cz
 6. InDesign obtékání textu, zarovnání www.isspolygr.cz Vytvořil: Tomáš Fabián vytvořeno 14. 11. 2012 Strana: 1 Škola Ročník 4. ročník (SOŠ, SOU) Název projektu Interaktivní metody zdokonalující proces
6. InDesign obtékání textu, zarovnání www.isspolygr.cz Vytvořil: Tomáš Fabián vytvořeno 14. 11. 2012 Strana: 1 Škola Ročník 4. ročník (SOŠ, SOU) Název projektu Interaktivní metody zdokonalující proces
Reliance 3 design OBSAH
 Reliance 3 design Obsah OBSAH 1. První kroky... 3 1.1 Úvod... 3 1.2 Založení nového projektu... 4 1.3 Tvorba projektu... 6 1.3.1 Správce stanic definice stanic, proměnných, stavových hlášení a komunikačních
Reliance 3 design Obsah OBSAH 1. První kroky... 3 1.1 Úvod... 3 1.2 Založení nového projektu... 4 1.3 Tvorba projektu... 6 1.3.1 Správce stanic definice stanic, proměnných, stavových hlášení a komunikačních
Kanboard Documentation. The Kanboard Authors
 The Kanboard Authors 21.11.2018 Obsah 1 Úvod 3 2 Uživatelé 5 3 Desky 7 4 Projekty 13 5 Úkoly 19 6 Nastavení 25 i ii Kanboard je bezplatný a otevřený zdroj pro správu projektů společnosti Kanban. Oficiální
The Kanboard Authors 21.11.2018 Obsah 1 Úvod 3 2 Uživatelé 5 3 Desky 7 4 Projekty 13 5 Úkoly 19 6 Nastavení 25 i ii Kanboard je bezplatný a otevřený zdroj pro správu projektů společnosti Kanban. Oficiální
2D-skicování Tato část poskytuje shrnutí 2D-skicování, které je nezbytné ke tvorbě modelů Solid Works.
 2D-skicování Tato část poskytuje shrnutí 2D-skicování, které je nezbytné ke tvorbě modelů Solid Works. Skici v SolidWorks slouží pro všechny tvorbu načrtnutých prvků včetně následujících: Vysunutí Tažení
2D-skicování Tato část poskytuje shrnutí 2D-skicování, které je nezbytné ke tvorbě modelů Solid Works. Skici v SolidWorks slouží pro všechny tvorbu načrtnutých prvků včetně následujících: Vysunutí Tažení
Digitální fotografie II. Mgr. Milana Soukupová Gymnázium Česká Třebová
 Digitální fotografie II Mgr. Milana Soukupová Gymnázium Česká Třebová Téma sady didaktických materiálů Číslo a název šablony Číslo didaktického materiálu Druh didaktického materiálu Téma didaktického materiálu
Digitální fotografie II Mgr. Milana Soukupová Gymnázium Česká Třebová Téma sady didaktických materiálů Číslo a název šablony Číslo didaktického materiálu Druh didaktického materiálu Téma didaktického materiálu
AutoCAD výstup výkresu
 Kreslení 2D technické dokumentace AutoCAD výstup výkresu Ing. Richard Strnka, 2012 1. Výstup z AutoCADu Výklad: Výstup z programu AutoCAD je možný několika různými způsoby. Základní rozdělení je na výstup
Kreslení 2D technické dokumentace AutoCAD výstup výkresu Ing. Richard Strnka, 2012 1. Výstup z AutoCADu Výklad: Výstup z programu AutoCAD je možný několika různými způsoby. Základní rozdělení je na výstup
Bitmapová grafika: Vrstvy - interakce (režimy prolnutí)
 VY_32_INOVACE_PG3108 ; Mgr. Pavel Hauer ; 5/2012; 1.ročník; bitmapová grafika, Počítačová grafika; názorná pomůcka pro výuku, opakování, doplnění látky Bitmapová grafika: Vrstvy - interakce (režimy prolnutí)
VY_32_INOVACE_PG3108 ; Mgr. Pavel Hauer ; 5/2012; 1.ročník; bitmapová grafika, Počítačová grafika; názorná pomůcka pro výuku, opakování, doplnění látky Bitmapová grafika: Vrstvy - interakce (režimy prolnutí)
MALUJEME v MALOVÁNÍ. Základní nabídka. a) tažením úchytů umístěných v pravém dolním rohu a na spodním okraji obrázku
 Vytvoření nového obrázku a jeho uložení MALUJEME v MALOVÁNÍ Po otevření programu se automaticky otevře i čistá bílá plocha, na které budeme malovat. Velikost této kreslící čtvrtky si můžeme libovolně změnit.
Vytvoření nového obrázku a jeho uložení MALUJEME v MALOVÁNÍ Po otevření programu se automaticky otevře i čistá bílá plocha, na které budeme malovat. Velikost této kreslící čtvrtky si můžeme libovolně změnit.
Místo úvodu. Čeho se vyvarovat. Mazání znaků
 Místo úvodu Proč používat program pro psaní a úpravy textu? Můžete v něm snadno nejenom psát, ale i opravovat libovolné části textu. Přitom ovládání programu vychází z práce v prostředí Windows (práce
Místo úvodu Proč používat program pro psaní a úpravy textu? Můžete v něm snadno nejenom psát, ale i opravovat libovolné části textu. Přitom ovládání programu vychází z práce v prostředí Windows (práce
METODICKÝ POKYN PRÁCE S MS Word MÍRNĚ POKROČILÍ. Tento projekt je spolufinancován Evropským sociálním fondem a státním rozpočtem České republiky.
 METODICKÝ POKYN PRÁCE S MS Word MÍRNĚ POKROČILÍ Formátování textu Text formátujeme (určujeme jeho vlastnosti) na pásu karet DOMŮ. U textu můžeme formátovat font, velikost písma, řez, barvu písma, barvu
METODICKÝ POKYN PRÁCE S MS Word MÍRNĚ POKROČILÍ Formátování textu Text formátujeme (určujeme jeho vlastnosti) na pásu karet DOMŮ. U textu můžeme formátovat font, velikost písma, řez, barvu písma, barvu
Výukový materiál v rámci projektu OPVK 1.5 Peníze středním školám
 Výukový materiál v rámci projektu OPVK 1.5 Peníze středním školám Číslo projektu: CZ.1.07/1.5.00/34.0883 Název projektu: Rozvoj vzdělanosti Číslo šablony: III/2 Datum vytvoření: 27. 2. 2013 Autor: MgA.
Výukový materiál v rámci projektu OPVK 1.5 Peníze středním školám Číslo projektu: CZ.1.07/1.5.00/34.0883 Název projektu: Rozvoj vzdělanosti Číslo šablony: III/2 Datum vytvoření: 27. 2. 2013 Autor: MgA.
Mezi přednastavenými vizualizačními styly se přepínáme některou z těchto možností:
 11 Styly zobrazení Vizualizační styly umožňují zobrazit model v programu AutoCAD mnoha různými způsoby, jako technickou kresbu, čárovou kresbu, stínovanou kresbu nebo fotorealistický obrázek. Pomocí vizualizačních
11 Styly zobrazení Vizualizační styly umožňují zobrazit model v programu AutoCAD mnoha různými způsoby, jako technickou kresbu, čárovou kresbu, stínovanou kresbu nebo fotorealistický obrázek. Pomocí vizualizačních
Prostředí Microstationu a jeho nastavení. Nastavení výkresu
 Prostředí Microstationu a jeho nastavení Nastavení výkresu 1 Pracovní plocha, panely nástrojů Seznámení s pracovním prostředím ovlivní pohodlí, rychlost, efektivitu a možná i kvalitu práce v programu Microstation.
Prostředí Microstationu a jeho nastavení Nastavení výkresu 1 Pracovní plocha, panely nástrojů Seznámení s pracovním prostředím ovlivní pohodlí, rychlost, efektivitu a možná i kvalitu práce v programu Microstation.
Průvodce aplikací FS Karta
 Průvodce aplikací FS Karta Základní informace k Aplikaci Online aplikace FS Karta slouží k bezpečnému ukládání osobních údajů fyzických osob a k jejich zpracování. Osobní údaje jsou uloženy ve formě karty.
Průvodce aplikací FS Karta Základní informace k Aplikaci Online aplikace FS Karta slouží k bezpečnému ukládání osobních údajů fyzických osob a k jejich zpracování. Osobní údaje jsou uloženy ve formě karty.
Jednoduché stříhání videa
 Pátek 23. listopadu Jednoduché stříhání videa Máte-li v projektu vložený alespoň jeden videozáznam, objeví se pod náhledem ovládací tlačítka pro spuštění (respektive zastavení) přehrávání a posun vpřed
Pátek 23. listopadu Jednoduché stříhání videa Máte-li v projektu vložený alespoň jeden videozáznam, objeví se pod náhledem ovládací tlačítka pro spuštění (respektive zastavení) přehrávání a posun vpřed
Nastavení stránky : Levým tlačítkem myši kliknete v menu na Soubor a pak na Stránka. Ovládání Open Office.org Draw Ukládání dokumentu :
 Ukládání dokumentu : Levým tlačítkem myši kliknete v menu na Soubor a pak na Uložit jako. Otevře se tabulka, v které si najdete místo adresář, pomocí malé šedočerné šipky (jako na obrázku), do kterého
Ukládání dokumentu : Levým tlačítkem myši kliknete v menu na Soubor a pak na Uložit jako. Otevře se tabulka, v které si najdete místo adresář, pomocí malé šedočerné šipky (jako na obrázku), do kterého
Modul 2. Druhá sada úkolů:
 Zadání Druhá sada úkolů: Modul 2 Všechny potřebné složky a soubory pro splnění následující sady úkolů se nachází ve složce sada2. 1. Ve složce Ulohy vytvořte šest nových složek (podle obrázku) a pojmenujte
Zadání Druhá sada úkolů: Modul 2 Všechny potřebné složky a soubory pro splnění následující sady úkolů se nachází ve složce sada2. 1. Ve složce Ulohy vytvořte šest nových složek (podle obrázku) a pojmenujte
Adobe Photoshop 6. Práce s vrstvami
 olygr.cz XMF, montážní program 1. Seznámení s programem Adobe Photoshop 6. Práce s vrstvami Vytvořil: Tomáš Fab ední škola polygrafická, 110 27 00 Brno ody zdokonalující edukaci na ISŠP 34.05381 XMF, montážní
olygr.cz XMF, montážní program 1. Seznámení s programem Adobe Photoshop 6. Práce s vrstvami Vytvořil: Tomáš Fab ední škola polygrafická, 110 27 00 Brno ody zdokonalující edukaci na ISŠP 34.05381 XMF, montážní
Obsah Přehled existujících a evidence nových klientů... 3 Přehled foto-záznamů... 4 Nahrávání foto-záznamů... 6 Analýza foto-záznamů...
 1 Obsah 1. Přehled existujících a evidence nových klientů... 3 1.1. Filtrování, vyhledávání údajů... 4 2. Přehled foto-záznamů... 4 3. Nahrávání foto-záznamů... 6 3.1. Změna velikosti foto-záznamu... 7
1 Obsah 1. Přehled existujících a evidence nových klientů... 3 1.1. Filtrování, vyhledávání údajů... 4 2. Přehled foto-záznamů... 4 3. Nahrávání foto-záznamů... 6 3.1. Změna velikosti foto-záznamu... 7
3 Formuláře a sestavy Příklad 1 Access 2007
 TÉMA: Vytváření formulářů Správce databáze Naše zahrada předpokládá, že bude s vytvořenou databází pracovat více uživatelů. Je třeba proto navrhnout a vytvořit formuláře pro přístup k datům. Zadání: Otevřete
TÉMA: Vytváření formulářů Správce databáze Naše zahrada předpokládá, že bude s vytvořenou databází pracovat více uživatelů. Je třeba proto navrhnout a vytvořit formuláře pro přístup k datům. Zadání: Otevřete
Vzorce. Suma. Tvorba vzorce napsáním. Tvorba vzorců průvodcem
 Vzorce Vzorce v Excelu lze zadávat dvěma způsoby. Buď známe přesný zápis vzorce a přímo ho do buňky napíšeme, nebo použijeme takzvaného průvodce při tvorbě vzorce (zejména u složitějších funkcí). Tvorba
Vzorce Vzorce v Excelu lze zadávat dvěma způsoby. Buď známe přesný zápis vzorce a přímo ho do buňky napíšeme, nebo použijeme takzvaného průvodce při tvorbě vzorce (zejména u složitějších funkcí). Tvorba
Používání aplikace ADOBE PHOTOSHOP CS5
 Používání aplikace ADOBE PHOTOSHOP CS5 Právní upozornění Právní upozornění Právní upozornění naleznete na adrese http://help.adobe.com/en_us/legalnotices/index.html iii Obsah Kapitola 1: Co je nového Kapitola
Používání aplikace ADOBE PHOTOSHOP CS5 Právní upozornění Právní upozornění Právní upozornění naleznete na adrese http://help.adobe.com/en_us/legalnotices/index.html iii Obsah Kapitola 1: Co je nového Kapitola
SMART Notebook v.10 PRO PEDAGOGY - orientace v programu
 SMART Notebook v.10 PRO PEDAGOGY - orientace v programu Mgr. Magda Sováková ESF PROJEKT OP VK ČÍSLO PROJEKTU CZ.1.07/1.1.07/11.0047 EFEKTIVNÍ VYUŽÍVÁNÍ ICT VE VÝUCE VŠEOBECNĚ VZDĚLÁVACÍCH A ODBORNÝCH PŘEDMĚTŮ
SMART Notebook v.10 PRO PEDAGOGY - orientace v programu Mgr. Magda Sováková ESF PROJEKT OP VK ČÍSLO PROJEKTU CZ.1.07/1.1.07/11.0047 EFEKTIVNÍ VYUŽÍVÁNÍ ICT VE VÝUCE VŠEOBECNĚ VZDĚLÁVACÍCH A ODBORNÝCH PŘEDMĚTŮ
OBSAH. ÚVOD...5 O Advance CADu...5 Kde nalézt informace...5 Použitím Online nápovědy...5. INSTALACE...6 Systémové požadavky...6 Začátek instalace...
 OBSAH ÚVOD...5 O Advance CADu...5 Kde nalézt informace...5 Použitím Online nápovědy...5 INSTALACE...6 Systémové požadavky...6 Začátek instalace...6 SPUŠTĚNÍ ADVANCE CADU...7 UŽIVATELSKÉ PROSTŘEDÍ ADVANCE
OBSAH ÚVOD...5 O Advance CADu...5 Kde nalézt informace...5 Použitím Online nápovědy...5 INSTALACE...6 Systémové požadavky...6 Začátek instalace...6 SPUŠTĚNÍ ADVANCE CADU...7 UŽIVATELSKÉ PROSTŘEDÍ ADVANCE
Adobe Photoshop Gymnázium Broumov
 Adobe Photoshop Gymnázium Broumov TOTO VZDĚLÁVÁNÍ JE FINANCOVÁNO Z PROSTŘEDKŮ ESF PROSTŘEDNICTVÍM OPERAČNÍHO PROGRAMU VZDĚLÁVÁNÍ PRO KONKURENCESCHOPNOST A STÁTNÍM ROZPOČTEM ČESKÉ REPUBLIKY Srdečně Vás
Adobe Photoshop Gymnázium Broumov TOTO VZDĚLÁVÁNÍ JE FINANCOVÁNO Z PROSTŘEDKŮ ESF PROSTŘEDNICTVÍM OPERAČNÍHO PROGRAMU VZDĚLÁVÁNÍ PRO KONKURENCESCHOPNOST A STÁTNÍM ROZPOČTEM ČESKÉ REPUBLIKY Srdečně Vás
Pro správné zobrazení mapové aplikace je potřeba mít nainstalovaný zásuvný modul Flash Adobe Player.
 Návod na ovládání veřejné mapové aplikace: Generel cyklodopravy Pro správné zobrazení mapové aplikace je potřeba mít nainstalovaný zásuvný modul Flash Adobe Player. Logo, název Panel nástrojů Odkazy Vrstvy
Návod na ovládání veřejné mapové aplikace: Generel cyklodopravy Pro správné zobrazení mapové aplikace je potřeba mít nainstalovaný zásuvný modul Flash Adobe Player. Logo, název Panel nástrojů Odkazy Vrstvy
Odpadové hospodářství v ORP Ústí nad Labem
 mapová aplikace Odpadové hospodářství Návod na ovládání veřejné mapové aplikace: Odpadové hospodářství v ORP Ústí nad Labem Pro správné zobrazení mapové aplikace je potřeba mít nainstalovaný zásuvný modul
mapová aplikace Odpadové hospodářství Návod na ovládání veřejné mapové aplikace: Odpadové hospodářství v ORP Ústí nad Labem Pro správné zobrazení mapové aplikace je potřeba mít nainstalovaný zásuvný modul
PROJEKT ŘEMESLO - TRADICE A BUDOUCNOST Číslo projektu: CZ.1.07/1.1.38/ PŘEDMĚT PRÁCE S POČÍTAČEM
 PROJEKT ŘEMESLO - TRADICE A BUDOUCNOST Číslo projektu: CZ.1.07/1.1.38/02.0010 PŘEDMĚT PRÁCE S POČÍTAČEM Obor: Studijní obor Ročník: Druhý Zpracoval: Mgr. Fjodor Kolesnikov PROJEKT ŘEMESLO - TRADICE A BUDOUCNOST
PROJEKT ŘEMESLO - TRADICE A BUDOUCNOST Číslo projektu: CZ.1.07/1.1.38/02.0010 PŘEDMĚT PRÁCE S POČÍTAČEM Obor: Studijní obor Ročník: Druhý Zpracoval: Mgr. Fjodor Kolesnikov PROJEKT ŘEMESLO - TRADICE A BUDOUCNOST
Předpoklady Instalace programu Obnovení výchozích předvoleb Další zdroje informací
 ZAČÍNÁME Předpoklady Instalace programu Obnovení výchozích předvoleb Další zdroje informací CO JE NOVÉHO V ADOBE ILLUSTRATORU CS4 Vylepšený pracovní prostor Více kreslicích pláten Automatická vodítka (Smart
ZAČÍNÁME Předpoklady Instalace programu Obnovení výchozích předvoleb Další zdroje informací CO JE NOVÉHO V ADOBE ILLUSTRATORU CS4 Vylepšený pracovní prostor Více kreslicích pláten Automatická vodítka (Smart
Základní nastavení systému Windows 7
 Základní nastavení systému Windows 7 Ing. Miroslava Trusková 2012 1 Dobrý den, vítejte v lekci Systémová nastavení. Dnes si vysvětlíme, jak si přizpůsobit nastavení počítače tak, aby vyhovoval Vašim požadavkům.
Základní nastavení systému Windows 7 Ing. Miroslava Trusková 2012 1 Dobrý den, vítejte v lekci Systémová nastavení. Dnes si vysvětlíme, jak si přizpůsobit nastavení počítače tak, aby vyhovoval Vašim požadavkům.
Obsah: 1. Vytváření upravitelného textu 2. Výběr textu 3. Úpravy stylu textu 4. Odstavec 5. Rastrování textu
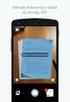 Obsah: 1. Vytváření upravitelného textu 2. Výběr textu 3. Úpravy stylu textu 4. Odstavec 5. Rastrování textu V této kapitole se naučíme pracovat s textem vodorovným, svislým, naučíme se text transformovat,
Obsah: 1. Vytváření upravitelného textu 2. Výběr textu 3. Úpravy stylu textu 4. Odstavec 5. Rastrování textu V této kapitole se naučíme pracovat s textem vodorovným, svislým, naučíme se text transformovat,
Sestavy. Téma 3.3. Řešený příklad č Zadání: V databázi zkevidence.accdb vytvořte sestavu, odpovídající níže uvedenému obrázku.
 Téma 3.3 Sestavy Sestavy slouží k výstupu informací na tiskárnu. Tisknout lze také formuláře, ale v sestavách má uživatel více možností pro vytváření sumárních údajů. Pokud všechna pole, která mají být
Téma 3.3 Sestavy Sestavy slouží k výstupu informací na tiskárnu. Tisknout lze také formuláře, ale v sestavách má uživatel více možností pro vytváření sumárních údajů. Pokud všechna pole, která mají být
Uživatelský manuál aplikace. Dental MAXweb
 Uživatelský manuál aplikace Dental MAXweb Obsah Obsah... 2 1. Základní operace... 3 1.1. Přihlášení do aplikace... 3 1.2. Odhlášení z aplikace... 3 1.3. Náhled aplikace v jiné úrovni... 3 1.4. Změna barevné
Uživatelský manuál aplikace Dental MAXweb Obsah Obsah... 2 1. Základní operace... 3 1.1. Přihlášení do aplikace... 3 1.2. Odhlášení z aplikace... 3 1.3. Náhled aplikace v jiné úrovni... 3 1.4. Změna barevné
verze Grafický editor PALSTAT s.r.o. systémy řízení jakosti PALSTAT CAQ 1 Obsah
 1 Obsah 1 Obsah... 1 2 Úvod... 2 2.1 Výhody... 2 2.2 Základní ovládání... 2 3 Menu... 3 3.1 Menu Soubor... 3 3.1.1 Menu Soubor / Nový... 3 3.1.2 Menu Soubor / Otevřít... 3 3.1.3 Menu Soubor / Otevřít podle
1 Obsah 1 Obsah... 1 2 Úvod... 2 2.1 Výhody... 2 2.2 Základní ovládání... 2 3 Menu... 3 3.1 Menu Soubor... 3 3.1.1 Menu Soubor / Nový... 3 3.1.2 Menu Soubor / Otevřít... 3 3.1.3 Menu Soubor / Otevřít podle
je aplikace určená k editaci videozáznamu, funguje v operačních systémech Windows Vista a Windows7
 Live Movie Maker je aplikace určená k editaci videozáznamu, funguje v operačních systémech Windows Vista a Windows7 Importovat video Klepněte na prozatím jediné aktivní tlačítko Přidat videa a fotografie
Live Movie Maker je aplikace určená k editaci videozáznamu, funguje v operačních systémech Windows Vista a Windows7 Importovat video Klepněte na prozatím jediné aktivní tlačítko Přidat videa a fotografie
Nastavení vzhledu listů a tisk tabulek
 Nastavení vzhledu listů a tisk tabulek 5 Práce s listy Nastavení vzhledu listu Nastavení zobrazení listu Tisk Další možnosti tisku Microsoft Excel 2010 Rychle hotovo! Práce s listy List sešitu je podobný
Nastavení vzhledu listů a tisk tabulek 5 Práce s listy Nastavení vzhledu listu Nastavení zobrazení listu Tisk Další možnosti tisku Microsoft Excel 2010 Rychle hotovo! Práce s listy List sešitu je podobný
1. Dialog Shadow/Highlight (Stíny a světla)
 Obsah 1. Dialog Shadow/Highlight (Stíny a světla) 2. Photo Filter (Fotografický filtr) 3. Světelné efekty Díky těmto efektům se naučíte upravit fotografii k obrazu svému. Pokud u fotky nebudete spokojeni
Obsah 1. Dialog Shadow/Highlight (Stíny a světla) 2. Photo Filter (Fotografický filtr) 3. Světelné efekty Díky těmto efektům se naučíte upravit fotografii k obrazu svému. Pokud u fotky nebudete spokojeni
20 years PLM and 3D experience. Hustopeče, 21. května Raytracer
 20 years PLM and 3D experience Hustopeče, 21. května 2015 Raytracer Raytracer Úvod Obecný úvod Plošný zdroj světla Nastavení materiálů Nastavení světel Editace světla Raytracer Správa perspektivních obrázků
20 years PLM and 3D experience Hustopeče, 21. května 2015 Raytracer Raytracer Úvod Obecný úvod Plošný zdroj světla Nastavení materiálů Nastavení světel Editace světla Raytracer Správa perspektivních obrázků
VYTVÁŘENÍ A POUŽITÍ VZDĚLÁVACÍCH MODULŮ
 VYTVÁŘENÍ A POUŽITÍ VZDĚLÁVACÍCH MODULŮ Mgr. Hana Rohrová Ing. Miroslava Mourková Ing. Martina Husáková Fakulta informatiky a managementu Univerzity Hradec Králové Projekt je spolufinancován Evropským
VYTVÁŘENÍ A POUŽITÍ VZDĚLÁVACÍCH MODULŮ Mgr. Hana Rohrová Ing. Miroslava Mourková Ing. Martina Husáková Fakulta informatiky a managementu Univerzity Hradec Králové Projekt je spolufinancován Evropským
6. Formátování: Formátování odstavce
 6. Formátování: Formátování odstavce Obrázek 1: Formát / Odstavec Odstavec je text mezi dvěma znaky konce odstavce. Konec odstavce je skrytý znak a vkládáme jej během psaní při každém stisknutí klávesy
6. Formátování: Formátování odstavce Obrázek 1: Formát / Odstavec Odstavec je text mezi dvěma znaky konce odstavce. Konec odstavce je skrytý znak a vkládáme jej během psaní při každém stisknutí klávesy
43 HTML šablony. Záložka Šablony v systému
 43 HTML šablony Modul HTML šablony slouží ke správě šablon pro výstupy z informačního systému modularis ve formátu HTML. Modul umožňuje k šablonám doplňovat patičku, dokumentaci a vázat šablony na konkrétní
43 HTML šablony Modul HTML šablony slouží ke správě šablon pro výstupy z informačního systému modularis ve formátu HTML. Modul umožňuje k šablonám doplňovat patičku, dokumentaci a vázat šablony na konkrétní
Téma: Práce se základními objekty, výplní a obrysem
 Téma: Práce se základními objekty, výplní a obrysem Vypracovala: Ing. Jana Wasserbauerová TE NTO PR OJ E KT J E S POLUFINANC OVÁN EVR OPS KÝ M S OC IÁLNÍM FONDEM A STÁTNÍM ROZPOČTEM ČESKÉ REPUBLIKY. Cíl:
Téma: Práce se základními objekty, výplní a obrysem Vypracovala: Ing. Jana Wasserbauerová TE NTO PR OJ E KT J E S POLUFINANC OVÁN EVR OPS KÝ M S OC IÁLNÍM FONDEM A STÁTNÍM ROZPOČTEM ČESKÉ REPUBLIKY. Cíl:
Návrhy forem v SolidWorks. Forma - kotva. Ing. Richard Strnka, 2013
 Návrhy forem v SolidWorks Forma - kotva Ing. Richard Strnka, 2013 Obsah úlohy - Jednotlivé kroky úlohy zahrnuji: - Vytvoření tvarové součásti dle výkresové dokumentace - Úprava dílu pro zaformování - Vytvoření
Návrhy forem v SolidWorks Forma - kotva Ing. Richard Strnka, 2013 Obsah úlohy - Jednotlivé kroky úlohy zahrnuji: - Vytvoření tvarové součásti dle výkresové dokumentace - Úprava dílu pro zaformování - Vytvoření
K 2 - Základy zpracování textu
 Radek Maca Makovského 436 Nové Město na Moravě 592 31 tel. 0776 / 274 152 e-mail: rama@inforama.cz http://www.inforama.cz K 2 - Základy zpracování textu Mgr. Radek Maca Word I 1 slide ZÁKLADNÍ POJMY PRVKY
Radek Maca Makovského 436 Nové Město na Moravě 592 31 tel. 0776 / 274 152 e-mail: rama@inforama.cz http://www.inforama.cz K 2 - Základy zpracování textu Mgr. Radek Maca Word I 1 slide ZÁKLADNÍ POJMY PRVKY
MANUÁL K OBSLUZE REDAKČNÍHO SYSTÉMU / wordpress
 MANUÁL K OBSLUZE REDAKČNÍHO SYSTÉMU / wordpress www.webdevel.cz Webdevel s.r.o. IČ 285 97 192 DIČ CZ28597192 W www.webdevel.cz E info@webdevel.cz Ostrava Obránců míru 863/7 703 00 Ostrava Vítkovice M 603
MANUÁL K OBSLUZE REDAKČNÍHO SYSTÉMU / wordpress www.webdevel.cz Webdevel s.r.o. IČ 285 97 192 DIČ CZ28597192 W www.webdevel.cz E info@webdevel.cz Ostrava Obránců míru 863/7 703 00 Ostrava Vítkovice M 603
Územní plán Ústí nad Labem
 mapová aplikace Územní plán Ústí nad Labem Návod na ovládání veřejné mapové aplikace: Územní plán Ústí nad Labem Logo, název Panel nástrojů Vrstvy Odkazy Výběr podkladové mapy Rychlá navigace Hledání Obsah
mapová aplikace Územní plán Ústí nad Labem Návod na ovládání veřejné mapové aplikace: Územní plán Ústí nad Labem Logo, název Panel nástrojů Vrstvy Odkazy Výběr podkladové mapy Rychlá navigace Hledání Obsah
Jak namalovat obraz v programu Malování
 Jak namalovat obraz v programu Malování Metodický text doplněný praktickou ukázkou zpracovanou pro možnost promítnutí v prezentačním programu MS PowerPoint PaedDr. Hana Horská 20. 7. 2006 MALOVÁNÍ aplikace,
Jak namalovat obraz v programu Malování Metodický text doplněný praktickou ukázkou zpracovanou pro možnost promítnutí v prezentačním programu MS PowerPoint PaedDr. Hana Horská 20. 7. 2006 MALOVÁNÍ aplikace,
Zásadní dovednosti Indesign. Stručné otázky a odpovědi
 Zásadní dovednosti Indesign Import a úprava textu Stručné otázky a odpovědi Otázky 1,2 12 Co se stane, když v ID otevřete dokument, který obsahuje písmo, které v systému nemáte? Jak lze situaci řešit?
Zásadní dovednosti Indesign Import a úprava textu Stručné otázky a odpovědi Otázky 1,2 12 Co se stane, když v ID otevřete dokument, který obsahuje písmo, které v systému nemáte? Jak lze situaci řešit?
Jak namalovat obraz v programu Malování
 Jak namalovat obraz v programu Malování Metodický text doplněný praktickou ukázkou zpracovanou pro moţnost promítnutí v prezentačním programu MS PowerPoint PaedDr. Hana Horská 20. 7. 2006, aktualizováno
Jak namalovat obraz v programu Malování Metodický text doplněný praktickou ukázkou zpracovanou pro moţnost promítnutí v prezentačním programu MS PowerPoint PaedDr. Hana Horská 20. 7. 2006, aktualizováno
Pole sestavy. Číslo publikace spse01640
 Pole sestavy Číslo publikace spse01640 Pole sestavy Číslo publikace spse01640 Poznámky a omezení vlastnických práv Tento software a související dokumentace je majetkem společnosti Siemens Product Lifecycle
Pole sestavy Číslo publikace spse01640 Pole sestavy Číslo publikace spse01640 Poznámky a omezení vlastnických práv Tento software a související dokumentace je majetkem společnosti Siemens Product Lifecycle
ŘEŠENÍ PRO ŘÍZENÍ FIREM Jednání. JRV.CZ s.r.o. RosaData Jednání. Uživatelský manuál. Jiří Rouča [Vyberte datum.] JRV.CZ s.r.o. Bulharská 4 612 00 Brno
![ŘEŠENÍ PRO ŘÍZENÍ FIREM Jednání. JRV.CZ s.r.o. RosaData Jednání. Uživatelský manuál. Jiří Rouča [Vyberte datum.] JRV.CZ s.r.o. Bulharská 4 612 00 Brno ŘEŠENÍ PRO ŘÍZENÍ FIREM Jednání. JRV.CZ s.r.o. RosaData Jednání. Uživatelský manuál. Jiří Rouča [Vyberte datum.] JRV.CZ s.r.o. Bulharská 4 612 00 Brno](/thumbs/26/6999595.jpg) Jednání JRV.CZ s.r.o. RosaData Jednání Uživatelský manuál Jiří Rouča [Vyberte datum.] OBSAH Úvod... 3 Ovládání aplikace... 3 Hlavní nabídka... 3 Jednání... 5 Strom jednání... 5 Seznam jednání... 6 Detail
Jednání JRV.CZ s.r.o. RosaData Jednání Uživatelský manuál Jiří Rouča [Vyberte datum.] OBSAH Úvod... 3 Ovládání aplikace... 3 Hlavní nabídka... 3 Jednání... 5 Strom jednání... 5 Seznam jednání... 6 Detail
DUM 07 téma: Výběry práce s nimi
 DUM 07 téma: Výběry práce s nimi ze sady: 2 tematický okruh sady: Bitmapová grafika ze šablony: 09 Počítačová grafika určeno pro: 2. ročník vzdělávací obor: vzdělávací oblast: číslo projektu: anotace:
DUM 07 téma: Výběry práce s nimi ze sady: 2 tematický okruh sady: Bitmapová grafika ze šablony: 09 Počítačová grafika určeno pro: 2. ročník vzdělávací obor: vzdělávací oblast: číslo projektu: anotace:
INFORMATIKA PRO ZŠ. Ing. Veronika Šolcová
 INFORMATIKA PRO ZŠ 2 Ing. Veronika Šolcová 6. 7. 2016 1 Anotace: 1. Nástroje I 2. Ukládání dokumentu 3. Otevírání dokumentu 4. Nový dokument 5. Nástroje II 6. Nástroje III 7. Kopírování 8. Mazání 9. Text
INFORMATIKA PRO ZŠ 2 Ing. Veronika Šolcová 6. 7. 2016 1 Anotace: 1. Nástroje I 2. Ukládání dokumentu 3. Otevírání dokumentu 4. Nový dokument 5. Nástroje II 6. Nástroje III 7. Kopírování 8. Mazání 9. Text
PRACUJEME S TSRM. Modul Samoobsluha
 PRACUJEME S TSRM Modul Samoobsluha V této kapitole Tato kapitola obsahuje následující témata: Téma Na straně Přehled kapitoly 6-1 Užití modulu Samoobsluha 6-2 Přihlášení k systému 6-3 Hlavní nabídka TSRM
PRACUJEME S TSRM Modul Samoobsluha V této kapitole Tato kapitola obsahuje následující témata: Téma Na straně Přehled kapitoly 6-1 Užití modulu Samoobsluha 6-2 Přihlášení k systému 6-3 Hlavní nabídka TSRM
MALUJEME. ZÁKLADNÍ VZDĚLÁVÁNÍ, INFORMAČNÍ A KOMUNIKAČNÍ TECHNOLOGIE, 1. STUPEŇ ZŠ. Autor prezentace Mgr. Hana Nová
 MALUJEME ZÁKLADNÍ VZDĚLÁVÁNÍ, INFORMAČNÍ A KOMUNIKAČNÍ TECHNOLOGIE, 1. STUPEŇ ZŠ. Autor prezentace Mgr. Hana Nová K ČEMU SLOUŢÍ PROGRAM MALOVÁNÍ Program Malování slouží ke kreslení, barvení a úpravám obrázků.
MALUJEME ZÁKLADNÍ VZDĚLÁVÁNÍ, INFORMAČNÍ A KOMUNIKAČNÍ TECHNOLOGIE, 1. STUPEŇ ZŠ. Autor prezentace Mgr. Hana Nová K ČEMU SLOUŢÍ PROGRAM MALOVÁNÍ Program Malování slouží ke kreslení, barvení a úpravám obrázků.
