Začínáme. Používání živých efektů
|
|
|
- Božena Macháčková
- před 8 lety
- Počet zobrazení:
Transkript
1 Začínáme V této lekci budete vytvářet objekty pomocí různých efektů. Ještě než začnete, obnovte výchozí předvolby Illustratoru a pak otevřete výsledný soubor, na kterém si můžete prohlédnout, co budete vytvářet. 1 Aby všechny nástroje a panely fungovaly tak, jak se popisuje v této lekci, smažte nebo deaktivujte (přejmenujte) soubor s předvolbami aplikace Adobe Illustrator CS5. Viz oddíl Obnovení výchozích předvoleb na straně Spusťte Illustrator CS5. Poznámka: Pokud jste z přiloženého CD ještě žádné zdrojové soubory k této lekci ze složky Lekce12 na svůj pevný disk nezkopírovali, udělejte to nyní. Viz oddíl Kopírování souborů ke kurzu na straně Vyberte příkaz Soubor (File) Otevřít (Open) a otevřete soubor L12_výsledný_1.ai, který se nachází na vašem pevném disku v podadresáři Lekce12 uvnitř složky Lekce. Tento soubor obsahuje hotovou ilustraci plechovky se sodovkou. 4 Výběrem příkazu Zobrazení (View) Zmenšit zobrazení (Zoom Out) zobrazení konečné ilustrace zmenšete. Poté upravte velikost okna dokumentu a nechte si ho při práci na pracovní ploše. /Pomocí nástroje Ručička (Hand) ( ) můžete ilustraci v okně posouvat tam, kam právě budete potřebovat./ Pokud nechcete nechat soubor otevřený, vyberte příkaz Soubor (File) Zavřít (Close). Na začátek otevřete soubor s již připravenou ilustrací. 5 Vyberte příkaz Soubor (File) Otevřít (Open) a otevřete soubor s názvem L12_původní_1.ai, který se nachází na vašem pevném disku ve složce Lekce12. 6 Vyberte Soubor (File) Uložit jako (Save As). V dialogovém okně Uložit jako (Save As) pojmenujte soubor plechovka_sody.ai a jako cílovou složku vyberte adresář Lekce12. V seznamu Uložit jako typ (Save As Type) Windows, případně Formát (Format) Mac OS, ponechte možnost Adobe Illustrator (*.AI) Windows nebo Adobe Illustrator (ai) Mac OS a klepněte na tlačítko Uložit (Save). V dialogovém okně Volby Illustratoru (Illustrator Options) ponechte jednotlivé volby programu na výchozích hodnotách a klepněte na tlačítko OK. Používání živých efektů Příkazy nabídky Efekt (Effect) upraví vzhled objektu, aniž by změnily jeho základ. Jakmile na objekt aplikujete nějaký efekt, automaticky se tento efekt zařadí do vlastností vzhledu příslušného objektu. Na objekt přitom můžete aplikovat více než jeden efekt. V panelu Vzhled (Appearance) můžete navíc každý efekt upravit, přesunout, odstranit či zkopírovat. Chcete-li upravit body, které efekt vytvoří, musíte nejprve příslušný objekt rozdělit. 380 LEKCE 12 Efekty
2 V Illustratoru se používají dva typy efektů: vektorové efekty a rastrové efekty. Oba typy najdete v nabídce Efekt (Effect). Poznámka: Při aplikování rastrového efektu se původní vektorová data rastrují na základě nastavení rastrových efektů dokumentu, které určuje rozlišení výsledného obrázku. Podrobnější informace o rastrových efektech dokumentu najdete v nápovědě Illustratoru pod heslem Nastavení rastrových efektů dokumentu (Document raster effects settings). (Vektorové) efekty Illustratoru: Horní polovina nabídky Efekt (Effects) obsahuje vektorové efekty. Tyto efekty lze aplikovat pouze na vektorové objekty nebo na výplně či tahy bitmapových objektů v panelu Vzhled (Appearance). Některé vektorové efekty je možné aplikovat na vektorové i bitmapové objekty: patří mezi ně efekty 3D, Filtry SVG (SVG Filters), efekty deformace, efekty transformace, Vržený stín (Drop Shadow), Prolnutí (Feather), Vnitřní záře (Inner Glow) a Vnější záře (Outer Glow). (Rastrové) Efekty Photoshopu: Spodní polovina nabídky Efekt (Effect) obsahuje rastrové efekty. Tyto efekty lze aplikovat jak na vektorové, tak i na bitmapové objekty. Aplikace efektu Objekt, na který byl aplikován efekt vrženého stínu Efekty je možné aplikovat pomocí nabídky Efekty (Effects) nebo panelu Vzhled (Appearance) a lze je aplikovat jak na objekty, tak i na skupiny. V této části lekce se nejprve naučíte, jak aplikovat efekt na etiketu plechovky od sodovky, poté aplikujete efekt prostřednictvím panelu Vzhled (Appearance). 1 Z nabídky přepínače pracovní plochy v panelu aplikací vyberte položku Základy (Essentials). Tím obnovíte výchozí nastavení pracovní plochy. 2 Výběrem příkazu Zobrazení (View) Automatická vodítka (Smart Guides) vypněte automatická vodítka. 3 Pomocí nástroje Výběr (Selection) ( ) klepněte na text Jemně perlivá soda na kreslicím plátně. 4 S označenou skupinou vyberte příkaz Efekt (Effect) Stylizovat (Stylize) Vržený stín (Drop Shadow). 5 V dialogovém okně Vržený stín (Drop Shadow) změňte hodnotu v polích Odsazení x (X Offset), Odsazení Y (Y Offset) a Rozostření (Blur) na 1,06 mm (3 pt). Zatrhněte políčko Náhled (Preview), abyste si mohli prohlédnout, jak bude vržený stín aplikován na text. Nakonec klepněte na tlačítko OK. 6 Pomocí nástroje Výběr (Selection) klepněte na třešně, a vyberte tak celou jejich skupinu. 7 S označenou skupinou pak klepněte na ikonu panelu Vzhled (Appearance) ( ) na pravé straně pracovní plochy, a tím tento panel rozbalte. V panelu Vzhled (Appearance) uvidíte úplně nahoře slovo Skupina (Group), podle kterého poznáte, že byla vybrána skupina. Efekty lze aplikovat i na seskupené objekty. ADOBE ILLUSTRATOR CS5 OFICIÁLNÍ VÝUKOVÝ KURZ 381
3 8 Klepněte na tlačítko Přidat nový efekt (Add New Effect) ( ) ve spodní části panelu Vzhled (Appearance). Uvidíte stejné možnosti jako v nabídce Efekt (Effect). 9 Z nabídky, která se objeví, vyberte z oddílu Efekty Illustratoru (Illustrator Effects) příkaz Stylizovat (Stylize) Vržený stín (Drop Shadow). 10 V dialogovém okně Vržený stín (Drop Shadow) změňte hodnotu v poli Krytí (Opacity) na 40 a hodnoty v polích Odsazení x (X Offset), Odsazení Y (Y Offset) a Rozostření (Blur) ponechte na 1,06 mm (3 pt). Zatrhněte políčko Náhled (Preview), abyste si mohli prohlédnout, jak bude vržený stín aplikován na skupinu. Nakonec klepněte na tlačítko OK. Všimněte si, že v panelu Vzhled (Appearance) se nyní efekt Vržený stín (Drop Shadows) nachází pod slovem Skupina (Group). 11 Zvolte příkaz Výběr (Select) Odznačit (Deselect). 12 Vyberte příkaz Soubor (File) Uložit (Save). V dalším kroku oba efekty vrženého stínu upravíte. Úprava efektu Efekty jsou živé, takže je lze po aplikaci na objekt editovat. Efekt můžete upravit v panelu Vzhled (Appearance) buď klepnutím na jeho název, nebo poklepáním na řádek s vlastností. Tím se zobrazí dialogové okno příslušného efektu. Změny, které u efektu provedete, se projeví i v samotné kresbě. V tomto oddíle upravíte efekt vrženého stínu, který jste aplikovali na třešně. 1 Pomocí nástroje Výběr (Selection) ( ) klepněte na seskupené tvary třešní a zkontrolujte, zda je otevřený panel Vzhled (Appearance). Pokud otevřený není, vyberte příkaz Okna (Window) Vzhled (Appearance), případně klepněte na ikonu tohoto panelu ( ). Všimněte si efektu Vržený stín (Drop Shadow) v panelu Vzhled (Appearance). 382 LEKCE 12 Efekty
4 2 V panelu Vzhled (Appearance) klepněte na modrý podtržený text Vržený stín (Drop Shadow). V dialogovém okně Vržený stín (Drop Shadow) změňte hodnotu v políčku Krytí (Opacity) na 60 % a zatrhněte políčko Náhled (Preview), abyste si provedenou změnu mohli hned prohlédnout. Vyzkoušejte i jiná nastavení a prohlédněte si jejich účinek my jsme například nastavili hodnotu v poli Rozostření (Blur) na 1,76 mm (5 pt) a poté klepněte na tlačítko OK. Klepněte na efekt Vržený stín (Drop Shadow). Upravte nastavení v dialogovém okně Vržený stín (Drop Shadow). Výsledek. V dalším kroku odstraníte efekt z textu Jemně perlivá soda. 3 Pomocí nástroje Výběr (Selection) klepněte na text Jemně perlivá soda. Poznámka: Dejte pozor, abyste neklepnuli na modrý podtržený text Vržený stín (Drop Shadow). Tím byste totiž otevřeli stejnojmenné dialogové okno. 4 V panelu Vzhled (Appearance) klepněte vedle modrého podtrženého textu Vržený stín (Drop Shadow), tak abyste označili řádek s tímto efektem pokud již není zvýrazněný. Jakmile bude řádek s vlastností efektu označený, klepněte na tlačítko Odstranit vybranou položku (Delete Selected Item) ( ), které se nachází ve spodní části panelu. 5 Pomocí nástroje Výběr (Selection) označte znovu skupinu třešní. 6 Vyberte příkaz Objekt (Object) Rozdělit skupinu (Ungroup). Všimněte si, že efekt vrženého stínu už u třešní není. Když je totiž nějaký efekt aplikován na celou skupinu, má vliv pouze na skupinu jako celek. Pokud tedy tuto skupinu rozdělíte, efekt přestane existovat. Poznámka: Přestože skupinu třešní rozdělíte, uvidíte stále v panelu Vzhled (Appearance) slovo Skupina (Group). To proto, že každá třešnička je sama o sobě skupinou. 7 Vyberte příkaz Úpravy (Edit) Zpět rozdělit skupinu (Undo Ungroup) a vržený stín se zase objeví. 8 Zvolte příkaz Výběr (Select) Odznačit (Deselect) a pak Soubor (File) Uložit (Save). ADOBE ILLUSTRATOR CS5 OFICIÁLNÍ VÝUKOVÝ KURZ 383
5 Stylizace textu pomocí efektů Deformaci můžete vytvořit buď z objektů ve své kresbě, nebo můžete použít přednastavený tvar či mřížkový objekt jako obálku. V dalším kroku použijete efekt pokřivení, který aplikujete na text ve spodní části etikety. 1 V panelu nástrojů zvolte nástroj Výběr (Selection) ( ) a poté označte text ČISTÝ OBJEM... ve spodní části etikety. 2 Vyberte příkaz Efekt (Effect) Pokřivit (Warp) Oblouk dolů (Arc Lower). 3 Abyste vytvořili efekt klenby, tak v dialogovém okně Volby pokřivení (Warp Options) změňte hodnotu v poli Ohnutí (Bend) na 35 %. Zatrhněte políčko Náhled (Preview), abyste si mohli provedené změny hned prohlédnout. Vyzkoušejte i jiné možnosti z nabídky Styl (Style), ale nakonec se vraťte k položce Dolní oblouk (Arc Lower). Zkuste také hýbat s posuvníky Vodorovně (Horizontal) a Svisle (Vertical) v oblasti Deformace (Distortion). Hodnoty v oblasti Deformace (Distortion) vraťte zase zpátky na nulu a klepněte na tlačítko OK. 4 Se stále označeným pokřiveným textem klepněte na ikonu viditelnosti ( ) nalevo od řádku Pokřivení: Oblouk dolů (Warp: Arc Lower) v panelu Vzhled (Appearance), a tím zrušte viditelnost tohoto efektu. Všimněte si, že už text není na kreslicím plátně nijak deformován. Poznámka: Podrobnější informace o panelu Vzhled (Appearance) najdete ve 13. lekci s názvem Používání vlastností panelů Vzhled a Grafické styly. 5 V panelu nástrojů vyberte nástroj Text (Type) ( ), označte text 375 a změňte ho na Vyberte znovu nástroj Výběr (Selection) a poté klepněte na ikonu viditelnosti ( ) nalevo od řádku Pokřivení: Oblouk dolů (Warp: Arc Lower) v panelu Vzhled (Appearance). Tím tento efekt znovu aktivujete. Všimněte si, že už je text zase pokřivený. Poznámka: V tomto kroku jste znovu vybrali nástroj Výběr (Selection), protože jste původně tento efekt aplikovali na textový objekt právě pomocí tohoto nástroje. 7 Zvolte příkaz Výběr (Select) Odznačit (Deselect). Vypněte efekt Pokřivení (Warp). Upravte text na kreslicím plátně. Výsledek s obnoveným efektem. 384 LEKCE 12 Efekty
6 Tip: Není sice nutné rušit před úpravou textu na kreslicím plátně viditelnost efektu Pokřivení (Warp), ale s neaktivním efektem jde text lépe upravovat. V následujících krocích aplikujete vybrané efekty na text TŘEŠEŇ BOOM v horní části etikety sodovky. 8 Pomocí nástroje Výběr (Selection) ( ) označte textovou skupinu TŘEŠEŇ BOOM. 9 Vyberte příkaz Efekt (Effect) Pokřivit (Warp) Vyvýšení (Rise). 10 V dialogovém okně Volby pokřivení (Warp Options) ponechte označenou volbu Vodorovně (Horizontal) a hodnotu v poli Ohnutí (Bend) změňte na 20 %. Poté klepněte na tlačítko OK. Všimněte si, jak vybrané textové tvary (modře) vypadají pořád jako ty původní, pouze jsou pokřivené. Zde je hezky vidět, jak můžete díky živému efektu textové tvary, na které byl aplikován efekt Vyvýšení (Rise), vytisknout, aniž by se změnily podkladové objekty. 11 Pokud není panel Vzhled (Appearance) vidět, vyberte příkaz Okno (Window) Vzhled (Appearance). Všimněte si, že se v panelu objevil efekt Pokřivení: Vyvýšení (Warp: Rise), který byl aplikován na textové tvary. V dalších krocích skryjete vybrané kotevní body, tak abyste se mohli lépe soustředit na výsledek. 12 Se stále označeným textovým tvarem TŘEŠEŇ BOOM vyberte příkaz Zobrazení (View) Skrýt okraje (Hide Edges). 13 V ovládacím panelu změňte barvu výplně na barvu s názvem transparent a tah ponechte na černé barvě s tloušťkou 1 bod. 14 Vyberte příkaz Úpravy (Edit) Kopírovat (Copy). 15 Se stále označenými textovými tvary vyberte příkaz Objekt (Object) Skrýt (Hide) Výběr (Selection). 16 Vyberte příkaz Úpravy (Edit) Vložit dopředu (Paste In Front). 17 S označenou kopií změňte v ovládacím panelu barvu výplně na barvu s názvem klikyháky a barvu tahu změňte na hodnotu Žádná (None). V následujícím kroku aplikujete na textové tvary efekt Klikyháky (Scribble). 18 S označenými textovými tvary vyberte příkaz Efekt (Effect) Stylizovat (Stylize) Klikyháky (Scribble). 19 V dialogovém okně Volby pro Klikyháky (Scribble Options) vyberte z nabídky Nastavení (Settings) položku Těsné (Tight). Zatrhněte políčko Náhled (Preview), abyste si provedené změny mohli hned prohlédnout. Změňte hodnotu v poli Úhel (Angle) na 10, hodnotu v poli Překrytí cesty (Path Overlap) na -1,06 mm (-3 pt) a zbytek voleb ponechte na výchozích hodnotách. Nakonec klepněte na tlačítko OK. ADOBE ILLUSTRATOR CS5 OFICIÁLNÍ VÝUKOVÝ KURZ 385
7 20 Vyberte příkaz Objekt (Object) Zobrazit vše (Show All). 21 Zvolte příkaz Výběr (Select) Odznačit (Deselect) a pak Soubor (File) Uložit (Save). Úprava tvarů pomocí efektu Cestář Efekty Cestáře jsou podobné jako příkazy Cestáře v panelu Cestář (Pathfinder), až na to, že jsou aplikovány jako efekty, a nemění tudíž podkladový obsah. V dalším kroku aplikujete efekt Cestář (Pathfinder) na několik tvarů. 1 Pomocí nástroje Výběr (Selection) ( ) a se stisknutou klávesou Shift klepněte na červený transparent pod textovými tvary JEMNĚ PERLIVÁ SODA a na elipsu v pozadí. 2 Vyberte příkaz Objekt (Object) Seskupit (Group). Tyto objekty jste seskupili, protože efekty Cestáře lze aplikovat pouze na objekty, vrstvy nebo textové objekty. 3 Výběrem příkazu Efekt (Effect) Cestář (Pathfinder) Průsečík (Intersect) vznikne tvar, který bude tvořit průsečík obou tvarů. Poznámka: Pokud při výběru příkazu Efekt (Effect) Cestář (Pathfinder) Průsečík (Intersect) uvidíte výstražné dialogové okno, pak jste oba objekty zapomněli seskupit. 4 Všimněte si, že se v panelu Vzhled (Appearance) objevil efekt Průsečík (Intersect). Klepnutím na tento efekt můžete změnit efekt Cestáře a upravit efekt Průsečík (Intersect). Poznámka: Pokud budete chtít právě aplikovaný efekt Průsečík (Intersect) ze skupiny odstranit, klepněte na řádek s efektem v panelu Vzhled (Appearance) a poté klepněte na tlačítko Odstranit vybranou položku (Delete Selected Item) ( ) ve spodní části panelu. Poznámka: Podrobnější informace o panelu Vzhled (Apearance) najdete ve 13. lekci s názvem Po u- žívání vlastností panelů Vzhled a Grafické styly. 386 LEKCE 12 Efekty
8 5 Se stále označenou skupinou vyberte příkaz Zobrazení (View) Obrysy (Outline). Oba původní tvary stále existují a je možné je bez problémů upravovat, jelikož byl na ně aplikován živý efekt. Seskupte objekty. Aplikujte na ně efekt Cestáře. Vyberte příkaz Zobrazení (View) Obrysy (Outline). V dalším kroku zkopírujete oválný tvar ze skupiny tvarů, na kterou byl aplikován efekt Cestáře. 6 Pomocí nástroje Výběr (Selection) poklepejte na okraj oválného tvaru. Tím vstoupíte do režimu izolace. Díky tomu budete moci upravovat pouze dva tvary, které jsou součástí této skupiny. Poznámka: Je třeba poklepat na okraj, protože tvary v režimu izolace nemají žádnou výplň, takže je nelze označit klepnutím doprostřed. 7 Klepnutím na okraj oválného tvaru tento tvar označte. Vyberte příkaz Úpravy (Edit) Kopírovat (Copy). 8 Stisknutím klávesy Escape režim izolace ukončete. Zvolte příkaz Výběr (Select) Odznačit (Deselect). 9 Výběrem příkazu Úpravy (Edit) Vložit dopředu (Paste In Front) vložte kopii objektu nad ostatní objekty. 10 Vyberte příkaz Zobrazení (View) Náhled (Preview) a nechte oválný tvar označený. 11 Vyberte příkaz Soubor (File) Uložit (Save). Odsazování cest V následujícím kroku upravíte oválný tvar tím, že na něj přidáte několik tahů. Poté tyto tahy odsadíte od oválného tvaru. Tímto způsobem vytvoříte vzhled několika na sobě naskládaných objektů. 1 S označenou elipsou změňte v ovládacím panelu barvu tahu na barvu s názvem Zelená, barvu výplně na zelený přechod s názvem Střed a tloušťku tahu na 5 bodů. ADOBE ILLUSTRATOR CS5 OFICIÁLNÍ VÝUKOVÝ KURZ 387
9 2 Klepnutím na ikonu panelu Vrstvy (Layers) ( ) tento panel rozbalte. Klepnutím do sloupečku viditelnosti nalevo od vrstvy s názvem Pozadí si zobrazte pozadí. V dalším kroku přidáte na tvar další tah a poté upravíte výplň přechodem. 3 Klepnutím na ikonu panelu Vzhled (Appearance) ( ) tento panel rozbalte. Se stále označeným zeleným tvarem a zvýrazněným řádkem tahu v panelu Vzhled (Appearance) klepněte na tlačítko Přidat nový tah (Add New Stroke) ( ) ve spodní části panelu Vzhled (Appearance). V panelu se objeví nový tah, ale tvar bude vypadat pořád stejně. Tvar má nyní dva tahy, které mají stejnou barvu a stejnou tloušťku a jsou na sobě. 4 V panelu Vzhled (Appearance) změňte tloušťku tahu u vybraného tahu na 9 bodů. 5 V panelu Vzhled (Appearance) klepněte na políčko Barva tahu (Stroke Color) a v panelu Vzorník (Swatches) vyberte políčko s bílou barvou. Stisknutím klávesy Enter nebo Return panel Vzorník (Swatches) zase zavřete a vraťte se do panelu Vzhled (Appearance). Na objekt je možné přidat několik tahů a na každý z nich aplikovat jiné efekty. To vám umožní vytvořit jedinečnou a zajímavou ilustraci. Přidejte nový tah. Změňte tloušťku a barvu tahu. Výsledek. Poznámka: Podrobnější informace o panelu Vzhled (Appearance) najdete ve 13. lekci s názvem Používání vlastností panelů Vzhled a Grafické styly. 6 Se zvýrazněným bílým tahem v panelu Vzhled (Appearance) klepněte na tlačítko Přidat nový efekt (Add New Effect) ( ) ve spodní části panelu a vyberte položku Cesta (Path) Odsazená cesta (Offset Path). 7 V dialogovém okně Odsazená cesta (Offset Path) změňte hodnotu v poli Odsazení (Offset) na 5,64 mm (16 pt) a klepněte na tlačítko OK. 388 LEKCE 12 Efekty
10 Vyberte příkaz Cesta (Path) Odsazená cesta (Offset Path). Upravte volby odsazené cesty. Výsledek. 8 V panelu Vzhled (Appearance) klepněte na šipku nalevo od slova Tah: 9 pt (Stroke: 9 pt). Tím příslušný řádek rozbalíte. Všimněte si, že efekt Odsazená cesta (Offset Path) je podskupinou položky Tah (Stroke). To značí, že efekt Odsazená cesta (Offset Path) je aplikován pouze na tento tah. 9 Klepněte na slovo Cesta (Path) na prvním řádku v panelu Vzhled (Appearance). Tím se vržený stín, který přidáte v následujícím kroku, aplikuje na celý tvar, a nikoli jen na odsazený tah. Poznámka: Abyste se v panelu ke všemu dostali, budete se v něm možná muset posouvat nebo si ho můžete pro lepší orientaci roztažením zvětšit. 10 Klepněte na tlačítko Přidat nový efekt (Add New Effect) ( ) ve spodní části panelu Vzhled (Appearance) a vyberte příkaz Stylizovat (Stylize) Vržený stín (Drop Shadow). 11 V dialogovém okně Vržený stín (Drop Shadow) změňte hodnoty v poli Krytí (Opacity) na 30 %, v poli Odsazení x (X Offset) na 0 mm (0 pt), v poli Odsazení y (Y Offset) na 0 mm (0 pt) a v poli Rozostření (Blur) na 1,76 mm (5 pt). Poté klepněte na tlačítko OK. Klepněte na slovo Cesta (Path). Upravte volby v dialogovém okně Vržený stín Výsledek. (Drop Shadow). Tip: Všimněte si čtverečku Barva (Color) v dialogovém okně Vržený stín (Drop Shadow). Klepnutím na tento čtvereček se otevře dialogové okno Výběr barvy (Color Picker), ve kterém můžete upravit barvu vrženého stínu nebo ji vybrat z panelu Vzorník (Swatches) či z jiné knihovny barev. 12 Zvolte příkaz Výběr (Select) Odznačit (Deselect) a pak Soubor (File) Uložit (Save). ADOBE ILLUSTRATOR CS5 OFICIÁLNÍ VÝUKOVÝ KURZ 389
11 Aplikace efektu Photoshopu Jak už bylo popsáno na začátku této kapitoly, efekty ve spodní části nabídky Efekt (Effect) jsou efekty Photoshopu (rastrové efekty). Aplikovat je můžete jak na vektorové, tak i na vložené bitmapové objekty. Rastrové efekty jsou efekty, které generují obrazové body, a ne vektorová data. Rastrové efekty zahrnují SVG filtry (SVG Filters), všechny efekty v dolní části nabídky Efekt (Effect) a příkazy Vržený stín (Drop Shadow), Vnitřní záře (Inner Glow), Vnější záře (Outer Glow) a Prolnutí (Feather) v podnabídce Efekt (Effect) Stylizovat (Stylize). V dalším kroku aplikujete efekt Photoshopu na pozadí etikety. 1 Pomocí nástroje Výběr (Selection) ( ) označte oválný tvar s bílým tahem. V panelu Vzhled (Appearance) klepněte na řádek s bílým tahem, a tím ho zvýrazněte. Dejte při tom pozor, abyste neklepli přímo na slovo Tah (Stroke). Efekt Photoshopu aplikujete právě na tento bílý tah. Poznámka: Jakmile aplikujete rastrový efekt, obrázek se už nebude skládat z vektorových dat, ale z obrazových bodů. 2 Výběrem příkazu Efekt (Effect) Textura (Texture) Texturování (Texturizer) otevřete dialogové okno Galerie efektů (Effect Gallery). V oddíle s nastavením na pravé straně změňte položku v seznamu Textura (Texture) na Pískovec (Sandstone), hodnotu v poli Měřítko (Scaling) na 140, hodnotu v poli Reliéf (Relief) na 8 a z nabídky Světlo (Light) vyberte položku Dolů (Bottom). V dialogovém okně Galerie efektů (Effect Gallery) můžete na objekt aplikovat jeden nebo více rastrových efektů. Rastrové efekty jsou v prostředním panelu a jsou uspořádané do složek, které odpovídají položkám v nabídce Efekt (Effect). Můžete si vyzkoušet více efektů a upravit u nich nastavení. Klepnutím na tlačítko OK potvrďte volby texturování. 390 LEKCE 12 Efekty
12 Nyní, když je kresba kompletní, upravíte její měřítko a pak ji uložíte jako symbol v panelu Symbolu (Symbols). Následně ji aplikujete na trojrozměrnou plechovku sody, kterou vytvoříte. 3 S vybraným nástrojem Výběr (Selection) a se stisknutou klávesou Shift klepněte na červený obdélník na pozadí. Tím označíte oba tvary. Vyberte příkaz Objekt (Object) Uspořádat (Arrange) Zcela dozadu (Send to Back). 4 Zvolte příkaz Výběr (Select) Vše na aktivním kreslicím plátně (All On Active Artboard). Vyberte příkaz Objekt (Object) Skupina (Group). 5 S vybranou skupinou poklepejte v panelu nástrojů na nástroj Změna velikosti (Scale). 6 V dialogovém okně Změna velikosti (Scale) změňte v oddíle Rovnoměrně (Uniform) hodnotu v poli Měřítko (Scale) na 60 a zatrhněte políčko Měnit tahy a efekty (Scale Strokes & Effects). Nakonec klepněte na tlačítko OK. Poznámka: Pokud měníte velikost obsahu a nezatrhnete při tom políčko Měnit tahy a efekty (Scale Strokes & Effects), tloušťky tahů a efekty zůstanou po úpravě velikosti obsahu stejné. 7 Klepnutím na ikonu panelu Symboly (Symbols) ( ) nebo výběrem příkazu Okno (Window) Symboly (Symbols) otevřete panel Symboly (Symbols). Vyberte nástroj Výběr (Selection) a přetáhněte vybraný obsah na panel Symboly (Symbols). Tím vytvoříte symbol. V dialogovém okně Volby symbolu (Symbol Options) pojmenujte nový symbol jako etiketa sodovky a jako typ symbolu vyberte položku Grafika (Graphic). Klepněte na tlačítko OK. Tip: Podrobnější informace o symbolech najdete ve 14. lekci s názvem Symboly. 8 Zvolte příkaz Výběr (Select) Odznačit (Deselect) a pak Soubor (File) Uložit (Save). Soubor nechte otevřený. ADOBE ILLUSTRATOR CS5 OFICIÁLNÍ VÝUKOVÝ KURZ 391
13 Nastavení rastrových efektů dokumentu Kdykoli aplikujete rastrový efekt, Illustrator na základě nastavení rastrových efektů dokumentu určí rozlišení výsledného obrazu. Proto je důležité zjistit nastavení rastrových efektů dokumentu ještě předtím, než začnete pracovat s efekty. Volby rastrování můžete nastavit při vytvoření nového dokumentu nebo výběrem příkazu Efekt (Effect) Nastavení rastrových efektů dokumentu (Document Raster Effects Settings). V dialogovém okně Nastavení rastrových efektů dokumentu (Document Raster Effects Settings) můžete pro všechny rastrové efekty v dokumentu nebo pro rastrování vektorových objektů nastavit následující volby: Barevný model (Color Model), Rozlišení (Resolution), Pozadí (Background), Vyhlazení (Anti-alias), Vytvořit ořezovou masku (Create Clipping Mask) a Přidat okolo objektu (Add Around Object). Podrobnější informace o nastavení rastrových efektů dokumentu najdete v nápovědě pod heslem O rastrových efektech (About raster effects). Převzato z Nápovědy Illustratoru (Illustrator Help) Práce s efektem 3D Díky efektu 3D lze pomocí osvětlení, stínování, natočení a dalších vlastností ovládat vzhled trojrozměrných objektů. V této části lekce použijete dvojrozměrné tvary jako základ pro vytvoření trojrozměrných objektů. Trojrozměrné objekty se dají vytvořit třemi způsoby: Vytlačit a zkosit (Extrude & Bevel) Rozprostře objekt podél osy z, a dodá mu tak hloubku. Pokud například vytlačíte dvojrozměrnou elipsu, stane se z ní válec. Obkroužit (Revolve) Kruhově obkrouží cestu nebo profil podél osy y (oběžné osy), a tím vytvoří trojrozměrný objekt. Natočit (Rotate) Otáčí kolem osy z dvojrozměrné objekty ve trojrozměrném prostoru, a mění tak perspektivu kresby. Y Efekt 3D pracuje s osami x, y a z Z X Vytlačit a zkosit (Extrude & Bevel) Obkroužit (Revolve) Natočit (Rotate) 392 LEKCE 12 Efekty
14 Vytvoření obkrouženého objektu V této lekci si ukážeme trojrozměrný efekt zvaný Obkroužit (Revolve). Pomocí tohoto efektu vytvoříte ze stávající cesty na kreslicím plátně plechovku sodovky. 1 Vyberte příkaz Okna (Window) Pracovní plocha (Workspace) Základy (Essentials). 2 Klepnutím na ikonu panelu Kreslicí plátna (Artboards) ( ) tento panel rozbalte. 3 Poklepáním na řádek Kreslicí plátno 2 (Artboard 2) roztáhněte kreslicí plátno do okna dokumentu. Klepněte na ikonu panelu Kreslicí plátna (Artboards) a panel zase sbalte. 4 Zvolte příkaz Výběr (Select) Vše na aktivním kreslicím plátně (All On Active Artboard). Tento tvar je polovinou tvaru plechovky od sody. Když na něj aplikujete efekt Obkroužit (Revolve), tvar se tím obkrouží kolem pravého nebo levého okraje a vytvoří plnohodnotný 360stupňový tvar. 5 V ovládacím panelu klepněte na barvu tahu a vyberte položku Žádná (None) ( ). Poznámka: Při obkroužení by měla barva tahu přebít u objektu barvu výplně. 6 V ovládacím panelu klepněte na barvu výplně a vyberte políčko Bílá (White). 7 Vyberte příkaz Efekt (Effect) 3D Obkroužit (Revolve). V dialogovém okně Volby 3D obkroužení (3D Revolve Options) vyberte z nabídky Poloha (Position) položku Vpředu (Front). Zatrhněte políčko Náhled (Preview), abyste viděli náhled provedených změn. Abyste na kresbu dobře viděli, budete možná muset dialogové okno posunout trochu na stranu. Poznámka: V závislosti na složitosti tvaru, který chcete obkroužit, a rychlosti počítače, na němž pracujete, může aktualizace náhledu provedených změn v dialogovém okně Volby 3D obkroužení chvíli trvat. Někdy může být lepší zrušit zatržení políčka Náhled (Preview), provést potřebné změny a poté ho znovu zatrhnout. Tímto způsobem se tvar nebude muset po každé změně, kterou v dialogovém okně provedete, znovu překreslit. 8 Z nabídky Posun od (Offset From) vyberte položku pravého okraje (Right Edge). Jedná se o okraj, kolem kterého se váš oblouk obkrouží. Výsledek se v závislosti na vybrané straně a také na tom, zda jste na původní objekt aplikovali tah, nebo výplň, může dramaticky lišit. Nakonec klepněte na tlačítko OK. Vyberte okraj, kolem kterého se objekt obkrouží. Obkroužení s posunem od levého okraje (Left Edge) Obkroužení s posunem od pravého okraje (Right Edge) ADOBE ILLUSTRATOR CS5 OFICIÁLNÍ VÝUKOVÝ KURZ 393
15 Tip: Hodnota v poli Úhel (Angle) označuje stupeň obkroužení. Pokud budete chtít, aby výsledný objekt vypadal jako oříznutý, můžete změnit hodnotu v tomto poli na méně než Vyberte příkaz Soubor (File) Uložit (Save) a soubor nechte otevřený. Volby 3D obkroužení V dialogovém okně Volby 3D obkroužení (3D Revolve Options) je několik dalších voleb, které stojí za povšimnutí: Úhel (Angle): Nastaví velikost úhlu obkroužení cesty ve stupních mezi 0 a 360. Konce (Cap): Určuje, zda objekt bude vypadat jako plný (Zapnout zakončení / Revolve Cap On), nebo dutý (Vypnout zakončení / Revolve Cap Off). Odsazení od (Offset From): Přidá vzdálenost mezi osou obkroužení a cestou, aby se vytvořil například objekt ve tvaru prstence. Můžete zadat hodnotu mezi 0 a Převzato z Nápovědy Illustratoru (Illustrator Help) Změna osvětlení u trojrozměrného objektu Efekt Obkroužit (Revolve) umožňuje přidat jeden nebo více světelných zdrojů, měnit intenzitu světla, změnit barvu stínování objektu nebo přesouvat světla kolem objektu. V tomto oddíle změníte intenzitu a směr světelného zdroje. 1 Se stále označeným tvarem plechovky od sody klepněte v panelu Vzhled (Appearance) na efekt s názvem 3D obkroužení (3D Revolve). Pokud není panel Vzhled (Appearance) vidět, vyberte příkaz Okna (Window) Vzhled (Appearance). Možná se v něm budete muset také posunout, případně ho roztáhnout, abyste jednotlivé efekty lépe viděli. 2 V dialogovém okně Volby 3D obkroužení (3D Revolve Options) klepněte na tlačítko Více voleb (More Options). Na svém trojrozměrném objektu můžete vytvořit vlastní světelné efekty. Pomocí náhledového okna ve spodní části dialogového okna můžete přesunout světlo a změnit barvu stínování. 3 Z nabídky Povrch (Surface) vyberte položku Rozptýlené stínování (Diffuse Shading). 4 V náhledovém okně (s vystínovanou koulí) pak přetáhněte bílý čtvereček, který představuje zdroj světla, doleva. Tím se změní směr osvětlení. Klepnutím na tlačítko Nové světlo (New Light) ( ) přidejte na plechovku od sody další světlo. Přetáhněte toto druhé světlo dolů a doprava. Vyzkoušejte si také, jak by vypadala plechovka, kdybyste tato světla přesunuli na různá místa. Dialogové okno posuňte na stranu, abyste si mohli prohlédnout výsledek. 5 Z nabídky Barva stínování (Shading Color) vyberte položku Vlastní (Custom). Klepnutím na barevný obdélníček vedle položky Vlastní (Custom) otevřete dialogové okno Výběr barvy (Color Picker). V tomto dialogovém okně změňte barvu na středně šedou (C=0, M=0, Y=0, 394 LEKCE 12 Efekty
16 K=50). Klepnutím na tlačítko OK dialogové okno Výběr barvy (Color Picker) zavřete a vraťte se do dialogového okna Volby 3D obkroužení (3D Revolve Options). 6 V dialogovém okně Volby 3D obkroužení (3D Revolve Options) změňte hodnotu v poli Intenzita světla (Light Intensity) na 80 % a hodnotu v poli Okolní světlo (Ambient Light) na 10 %. Dialogové okno nechte otevřené. Volba Okolní světlo (Ambient Light) ovládá jas rovnoměrně pro všechny povrchy trojrozměrných objektů. Poznámka: V závislosti na výkonu počítače, na kterém pracujete, může zpracování provedených změn v dialogovém okně Volby 3D obkroužení (3D Revolve Options) nějaký čas trvat. 7 Hodnotu v poli Kroků prolnutí (Blend Steps) změňte na 40 a nakonec klepněte na tlačítko OK. 8 Vyberte příkaz Soubor (File) Uložit (Save). Volby stínování povrchu Volba Povrch (Surface) v dialogovém okně efektů Vytlačit a zkosit (Extrude & Bevel) a Obkroužení (Revolve) umožňuje vybrat volby pro stínování povrchů: Drátový model (Wireframe): Vykreslí obrysy geometrie objektu a změní povrchy na průhledné. Bez stínování (No Shading): Nepřidá k objektu žádné nové vlastnosti povrchu. 3D objekt bude mít stejnou barvu jako původní 2D objekt. Rozptýlené stínování (Diffuse Shading): Nastaví, aby objekt odrážel světlo měkkým rozptýleným způsobem. Plastické stínování (Plastic Shading): Nastaví, aby objekt odrážel světlo, jako by byl vyrobený z lesklého materiálu. Poznámka: Podle toho, jakou možnost zvolíte, budou k dispozici různé možnosti osvětlení. Jestliže objekt používá jen efekt 3D natočení (3D Rotate), budou mezi volbami povrchu dostupné jen možnosti Rozptýlené stínování (Diffuse Shading) nebo Žádné stínování (No Shading). Převzato z Nápovědy Illustratoru (Illustrator Help) Mapování symbolu na 3D kresbu Mapovat kresbu můžete přímo v Illustratoru nebo ji můžete naimportovat z jiných aplikací, například z Photoshopu. Kresba, kterou je možné namapovat, musí být 2D kresba uložená v panelu Symboly (Symbols). Symbolem může být libovolný objekt Illustratoru, včetně cest, složených cest, textu, rastrových obrázků, mřížkových objektů a skupin objektů. V této části lekce namapujete na plechovku od sody etiketu sodovky, kterou jste předtím uložili jako symbol. 1 Se stále označenou plechovkou od sodovky klepněte v panelu Vzhled (Appearance) na efekt s názvem 3D obkroužení (3D Revolve). Dialogové okno Volby 3D obkroužení (3D ADOBE ILLUSTRATOR CS5 OFICIÁLNÍ VÝUKOVÝ KURZ 395
17 Revolve Options) přetáhněte na stranu, abyste dobře viděli na ilustraci plechovky od sody. Zkontrolujte také, zda je zatrženo políčko Náhled (Preview). 2 V dialogovém okně Volby 3D obkroužení (3D Revolve Options) klepněte na tlačítko Mapovat obraz (Map Art). Při mapování kresby na 3D objekt musíte nejprve vybrat, na který povrch se bude kresba mapovat. Každý 3D objekt se skládá z několika povrchů. Například vytlačený čtverec se změní v krychli, která se skládá ze šesti povrchů: přední a zadní strany a čtyř bočních stran. V následujícím kroku tedy vyberete, na který povrch se kresba namapuje. 3 Dialogové okno Mapovat obraz (Map Art) přetáhněte ke straně. Klepněte na tlačítko Další povrch (Next Surface) ( ), dokud se v příslušném políčku neobjeví 4 z 4 (4 of 4). Všimněte si, že Illustrator zvýraznil drátový model a vybraný povrch červenou barvou. 4 Z nabídky Symbol vyberte symbol s názvem Etiketa sodovky. Pokud jste tak již neučinili, zatrhněte rovněž políčko Náhled (Preview). Poznámka: Pokud vyberete nesprávný povrch, klepněte na tlačítko Vymazat (Clear) a namapujte symbol na jiný povrch. 5 Aby bylo možné několik následujících kroků provádět rychleji, zrušte zatržení políčka Náhled (Preview) v dialogovém okně Mapovat obraz (Map Art). 6 Přetáhněte symbol do světlé oblasti mapy v dialogovém okně Mapovat obraz (Map Art). Povrchy, které jsou aktuálně vidět, mají světle šedou barvu. Povrchy, které jsou zakryté aktuální pozicí objektu, mají tmavě šedou barvu. Tip: Pokud se vám nelíbí pozice nebo velikost symbolu na objektu, můžete klepnout na tlačítko Vymazat (Clear) ve spodní části dialogového okna, a symbol tak z aktuálního povrchu odstranit. 396 LEKCE 12 Efekty
18 7 Zatrhněte políčko Stínovat kresbu (pomalejší) / Shade Artwork (Slower). Zatrhněte políčko Náhled (Preview), abyste si mohli kresbu s namapovaným symbolem konečně prohlédnout. Pokud bude třeba, můžete upravit pozici nebo velikost kresby. Až budete hotovi, klepněte na tlačítko OK, a dialogové okno Mapovat obraz (Map Art) tak zavřete. 8 V dialogovém okně Volby 3D obkroužení (3D Revolve Options) klepněte na tlačítko Méně voleb (Fewer Options) a poté klepněte na levý okraj modrého čtverečku a tažením doprava otočte 3D objekt kolem osy y. Pokud máte zatrhnuté políčko Náhled (Preview), objekt se aktualizuje, jakmile uvolníte tlačítko myši. Nakonec klepněte na tlačítko OK. Tip: Se symbolem v dialogovém okně Mapovat obraz (Map Art) můžete pracovat pomocí klasických ovládacích prvků na ohraničovacím rámečku, díky nimž můžete objekt posouvat, otáčet nebo upravovat jeho velikost. Mapování kresby na 3D objekt Když mapujete 3D objekty, pamatujte si následující: Protože funkce Mapovat kresbu (Map Art) používá pro mapování symboly, můžete upravit instanci symbolu, aby se automaticky aktualizovaly všechny povrchy, na kterých je tento symbol namapovaný. Se symbolem v dialogovém okně Mapovat kresbu (Map Art) můžete pracovat pomocí normálních ovladačů ohraničovacího rámečku, chcete-li objekt přemístit, změnit jeho velikost nebo ho otočit. 3D efekt si pamatuje každý mapovaný povrch na objektu jako číslo. Pokud upravíte 3D objekt nebo aplikujete stejný efekt na nový objekt, může vzniknout více nebo méně stran, než má originál. Pokud vznikne méně povrchů, než je počet definovaných povrchů v původním mapování, nadbytečné kresby se budou ignorovat. Protože poloha symbolu je určena vzhledem ke středu povrchu objektu, pokud se geometrie povrchu změní, symbol se přemapuje vzhledem k novému středu objektu. Kresbu můžete mapovat na objekty, na které jsou použity efekty Vytlačení a zkosení (Extrude & Bevel) nebo Obkroužení (Revolve), ale nemůžete mapovat kresbu na objekty, na něž je použit pouze efekt Natočení (Rotate). Převzato z Nápovědy Illustratoru (Illustrator Help) ADOBE ILLUSTRATOR CS5 OFICIÁLNÍ VÝUKOVÝ KURZ 397
POUŽÍVÁNÍ VLASTNOSTÍ PANELŮ VZHLED A GRAFICKÉ STYLY
 12 POUŽÍVÁNÍ VLASTNOSTÍ PANELŮ VZHLED A GRAFICKÉ STYLY Přehled lekce V této lekci se naučíte: Vytvářet a upravovat vlastnosti vzhledu. Přidat k objektu druhý tah. Přeskupovat vlastnosti vzhledu a aplikovat
12 POUŽÍVÁNÍ VLASTNOSTÍ PANELŮ VZHLED A GRAFICKÉ STYLY Přehled lekce V této lekci se naučíte: Vytvářet a upravovat vlastnosti vzhledu. Přidat k objektu druhý tah. Přeskupovat vlastnosti vzhledu a aplikovat
Pomocí filtrů dokážete změnit obrázek k nepoznání. Z fotografie dokážete udělat umělecké dílo, které bude vypadat jako mozaika, náčrtek, sítotisk
 Obsah 1. Ga a a jejich h dia a a a 2. Použití filtru Pattern Marker (V řit vzorek) 3. Použití filtru Vanishing Point (Úběžný bod) Pomocí filtrů dokážete změnit obrázek k nepoznání. Z fotografie dokážete
Obsah 1. Ga a a jejich h dia a a a 2. Použití filtru Pattern Marker (V řit vzorek) 3. Použití filtru Vanishing Point (Úběžný bod) Pomocí filtrů dokážete změnit obrázek k nepoznání. Z fotografie dokážete
Výuka počítačové grafiky
 Výuka počítačové grafiky zdroj pro uměleckou tvorbu výukový modul Investice do rozvoje vzdělávání Řemesla v moderní době Mgr. Iva Markvartová Úvod Klíčovou aktivitou tohoto výukového modulu je výuka Photoshopu
Výuka počítačové grafiky zdroj pro uměleckou tvorbu výukový modul Investice do rozvoje vzdělávání Řemesla v moderní době Mgr. Iva Markvartová Úvod Klíčovou aktivitou tohoto výukového modulu je výuka Photoshopu
Seznámení Corel Draw. PDF vytvořeno zkušební verzí pdffactory Pro www.fineprint.cz. Panel Vlastnosti. panel základních kreslicích nástrojů
 Seznámení Corel Draw Okno programu Objeví se po spuštění, většinou je připraven nový, prázdný dokument, obvyklá velikost A4. Pamatujme, že na běžném monitoru se stránka zobrazí menší, takže při tisku budou
Seznámení Corel Draw Okno programu Objeví se po spuštění, většinou je připraven nový, prázdný dokument, obvyklá velikost A4. Pamatujme, že na běžném monitoru se stránka zobrazí menší, takže při tisku budou
Slouží pro výběr prvků, skupin a komponent pro další použití
 PŘÍLOHA P I: POPIS TLAČÍTEK Tab. 1. Popis tlačítek panelu Standard ikona název (klávesová zkratka); popis New (Ctrl + N); Otevře nový dokument Open (Ctrl + O); Otevře uložený model Save (Ctrl + S); Uloží
PŘÍLOHA P I: POPIS TLAČÍTEK Tab. 1. Popis tlačítek panelu Standard ikona název (klávesová zkratka); popis New (Ctrl + N); Otevře nový dokument Open (Ctrl + O); Otevře uložený model Save (Ctrl + S); Uloží
Ovladač Fiery Driver pro systém Mac OS
 2016 Electronics For Imaging, Inc. Informace obsažené v této publikaci jsou zahrnuty v Právní oznámení pro tento produkt. 30. května 2016 Obsah Ovladač Fiery Driver pro systém Mac OS Obsah 3...5 Fiery
2016 Electronics For Imaging, Inc. Informace obsažené v této publikaci jsou zahrnuty v Právní oznámení pro tento produkt. 30. května 2016 Obsah Ovladač Fiery Driver pro systém Mac OS Obsah 3...5 Fiery
Symbol pro třídění odpadu v evropských zemích
 Symbol pro třídění odpadu v evropských zemích Česky Tento symbol označuje, že tento výrobek je třeba zlikvidovat jako tříděný odpad. Pro uživatele v evropských zemích platí následující zásady: Tento výrobek
Symbol pro třídění odpadu v evropských zemích Česky Tento symbol označuje, že tento výrobek je třeba zlikvidovat jako tříděný odpad. Pro uživatele v evropských zemích platí následující zásady: Tento výrobek
OBSAH. ÚVOD...5 O Advance CADu...5 Kde nalézt informace...5 Použitím Online nápovědy...5. INSTALACE...6 Systémové požadavky...6 Začátek instalace...
 OBSAH ÚVOD...5 O Advance CADu...5 Kde nalézt informace...5 Použitím Online nápovědy...5 INSTALACE...6 Systémové požadavky...6 Začátek instalace...6 SPUŠTĚNÍ ADVANCE CADU...7 UŽIVATELSKÉ PROSTŘEDÍ ADVANCE
OBSAH ÚVOD...5 O Advance CADu...5 Kde nalézt informace...5 Použitím Online nápovědy...5 INSTALACE...6 Systémové požadavky...6 Začátek instalace...6 SPUŠTĚNÍ ADVANCE CADU...7 UŽIVATELSKÉ PROSTŘEDÍ ADVANCE
TECHNIKY PRO VÝBĚR OBSAHU
 2 TECHNIKY PRO VÝBĚR OBSAHU Přehled lekce V této lekci se naučíte: Rozlišovat mezi různými nástroji pro výběr a používat různé techniky výběru Pracovat s automatickými vodítky Ukládat výběry pro pozdější
2 TECHNIKY PRO VÝBĚR OBSAHU Přehled lekce V této lekci se naučíte: Rozlišovat mezi různými nástroji pro výběr a používat různé techniky výběru Pracovat s automatickými vodítky Ukládat výběry pro pozdější
Základní ovládání a práce s programem CorelDraw 11
 2. Základní ovládání a práce s programem CorelDraw 11 Základní informace Program Corel Draw je produktem kanadské společnosti Corel corporation a je jedním z mnoha programů které při zakoupení balíku Corel
2. Základní ovládání a práce s programem CorelDraw 11 Základní informace Program Corel Draw je produktem kanadské společnosti Corel corporation a je jedním z mnoha programů které při zakoupení balíku Corel
Editor formulářů Money S3
 Editor formulářů Money S3 Obsah I Obsah Část I 2 1 Co je Editor formulářů... 2 Co je to formulář... 3 Struktura formuláře... 3 Nastavení tisku... v Money S3 3 Základní ovládání... 4 Svislá lišta ikon...
Editor formulářů Money S3 Obsah I Obsah Část I 2 1 Co je Editor formulářů... 2 Co je to formulář... 3 Struktura formuláře... 3 Nastavení tisku... v Money S3 3 Základní ovládání... 4 Svislá lišta ikon...
Manuál k aplikaci WANAS
 Manuál k aplikaci WANAS OBSAH 1 DŮLEŽITÉ INFORMACE PRO PRÁCI V NOVÉ VERZI APLIKACE WANAS.. 2 2 PROSTOROVÁ DATA... 3 2.1 POPIS HLAVNÍCH FUNKCÍ... 3 2.2 PRÁCE S DEFINIČNÍM BODEM SEGMENTU... 4 2.3 PRÁCE S
Manuál k aplikaci WANAS OBSAH 1 DŮLEŽITÉ INFORMACE PRO PRÁCI V NOVÉ VERZI APLIKACE WANAS.. 2 2 PROSTOROVÁ DATA... 3 2.1 POPIS HLAVNÍCH FUNKCÍ... 3 2.2 PRÁCE S DEFINIČNÍM BODEM SEGMENTU... 4 2.3 PRÁCE S
Názvy objektů na paletě Layers (Vrstvy)
 Obsah as a asta b b 2. Vytváření vrstev, podvrstev a skupin 3. Vybíraní vrstev, označování objektů 4. Odstranění a skrytí vrstev Kapitola vás naučí pracovat s vrstvami. Ty se dělí na vrstvy nejvyšší úrovně
Obsah as a asta b b 2. Vytváření vrstev, podvrstev a skupin 3. Vybíraní vrstev, označování objektů 4. Odstranění a skrytí vrstev Kapitola vás naučí pracovat s vrstvami. Ty se dělí na vrstvy nejvyšší úrovně
Adobe Photoshop Gymnázium Broumov
 Adobe Photoshop Gymnázium Broumov TOTO VZDĚLÁVÁNÍ JE FINANCOVÁNO Z PROSTŘEDKŮ ESF PROSTŘEDNICTVÍM OPERAČNÍHO PROGRAMU VZDĚLÁVÁNÍ PRO KONKURENCESCHOPNOST A STÁTNÍM ROZPOČTEM ČESKÉ REPUBLIKY Srdečně Vás
Adobe Photoshop Gymnázium Broumov TOTO VZDĚLÁVÁNÍ JE FINANCOVÁNO Z PROSTŘEDKŮ ESF PROSTŘEDNICTVÍM OPERAČNÍHO PROGRAMU VZDĚLÁVÁNÍ PRO KONKURENCESCHOPNOST A STÁTNÍM ROZPOČTEM ČESKÉ REPUBLIKY Srdečně Vás
Další servery s elektronickým obsahem
 Právní upozornění Všechna práva vyhrazena. Žádná část této tištěné či elektronické knihy nesmí být reprodukována a šířena v papírové, elektronické či jiné podobě bez předchozího písemného souhlasu nakladatele.
Právní upozornění Všechna práva vyhrazena. Žádná část této tištěné či elektronické knihy nesmí být reprodukována a šířena v papírové, elektronické či jiné podobě bez předchozího písemného souhlasu nakladatele.
Symbol pro třídění odpadu v evropských zemích
 Symbol pro třídění odpadu v evropských zemích Tento symbol označuje, že tento výrobek je třeba zlikvidovat jako tříděný odpad. Pro uživatele v evropských zemích platí následující zásady: Tento výrobek
Symbol pro třídění odpadu v evropských zemích Tento symbol označuje, že tento výrobek je třeba zlikvidovat jako tříděný odpad. Pro uživatele v evropských zemích platí následující zásady: Tento výrobek
Standardně máme zapnutý panel nástrojů Formátování a Standardní.
 Zapnutí a vypnutí panelů nástrojů Standardně máme zapnutý panel nástrojů Formátování a Standardní. Úkol: Vyzkoušejte si zapnout a vypnout všechny panely nástrojů. Nechte zapnutý panely nástrojů Formátování
Zapnutí a vypnutí panelů nástrojů Standardně máme zapnutý panel nástrojů Formátování a Standardní. Úkol: Vyzkoušejte si zapnout a vypnout všechny panely nástrojů. Nechte zapnutý panely nástrojů Formátování
Obsah: 1. Vytváření upravitelného textu 2. Výběr textu 3. Úpravy stylu textu 4. Odstavec 5. Rastrování textu
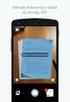 Obsah: 1. Vytváření upravitelného textu 2. Výběr textu 3. Úpravy stylu textu 4. Odstavec 5. Rastrování textu V této kapitole se naučíme pracovat s textem vodorovným, svislým, naučíme se text transformovat,
Obsah: 1. Vytváření upravitelného textu 2. Výběr textu 3. Úpravy stylu textu 4. Odstavec 5. Rastrování textu V této kapitole se naučíme pracovat s textem vodorovným, svislým, naučíme se text transformovat,
Česky. Funkce kamery VideoCAM GF112. Instalace kamery VideoCAM GF112. 2 Objektiv 3 Nastavitelná základna
 Funkce kamery VideoCAM GF112 1 Tlačítko pro fotografování 2 Objektiv 3 Nastavitelná základna Instalace kamery VideoCAM GF112 1. Nejdříve nainstalujte ovladač a potom k portu USB připojte zařízení VideoCAM
Funkce kamery VideoCAM GF112 1 Tlačítko pro fotografování 2 Objektiv 3 Nastavitelná základna Instalace kamery VideoCAM GF112 1. Nejdříve nainstalujte ovladač a potom k portu USB připojte zařízení VideoCAM
X-Sign Basic Uživatelská příručka
 X-Sign Basic Uživatelská příručka Copyright Copyright 2015, BenQ Corporation. Všechna práva vyhrazena. Žádná část této publikace nesmí být reprodukována, přenášena, přepisována, ukládána do systému pro
X-Sign Basic Uživatelská příručka Copyright Copyright 2015, BenQ Corporation. Všechna práva vyhrazena. Žádná část této publikace nesmí být reprodukována, přenášena, přepisována, ukládána do systému pro
Funkce Chytrý dotyk. verze 1.4. A-61629_cs
 Funkce Chytrý dotyk verze 1.4 A-61629_cs Používání funkce chytrého dotyku Obsah Přehled... 1 Spuštění funkce chytrého dotyku... 2 Používání funkce chytrého dotyku s výchozími čísly funkcí a předem definovanými
Funkce Chytrý dotyk verze 1.4 A-61629_cs Používání funkce chytrého dotyku Obsah Přehled... 1 Spuštění funkce chytrého dotyku... 2 Používání funkce chytrého dotyku s výchozími čísly funkcí a předem definovanými
Automatický přenos dat z terminálů BM-Finger
 Automatický přenos dat z terminálů BM-Finger Tento program při normálním používání docházky nepotřebujete. V docházce se v menu Firma / Terminály BM-Finger nastavuje automatické stahování dat v položce
Automatický přenos dat z terminálů BM-Finger Tento program při normálním používání docházky nepotřebujete. V docházce se v menu Firma / Terminály BM-Finger nastavuje automatické stahování dat v položce
Výukový materiál pro projekt Elektronická školička POWERPOINT
 Výukový materiál pro projekt Elektronická školička reg. č. CZ.1.07/1.3.05/02.0041 POWERPOINT Ing. Zdeněk Matúš, 2012, str. 24 Materiál je publikován pod licencí Creative Commons - Uveďte autora-neužívejte
Výukový materiál pro projekt Elektronická školička reg. č. CZ.1.07/1.3.05/02.0041 POWERPOINT Ing. Zdeněk Matúš, 2012, str. 24 Materiál je publikován pod licencí Creative Commons - Uveďte autora-neužívejte
Předpoklady Instalace programu Obnovení výchozích předvoleb Další zdroje informací
 ZAČÍNÁME Předpoklady Instalace programu Obnovení výchozích předvoleb Další zdroje informací CO JE NOVÉHO V ADOBE ILLUSTRATORU CS4 Vylepšený pracovní prostor Více kreslicích pláten Automatická vodítka (Smart
ZAČÍNÁME Předpoklady Instalace programu Obnovení výchozích předvoleb Další zdroje informací CO JE NOVÉHO V ADOBE ILLUSTRATORU CS4 Vylepšený pracovní prostor Více kreslicích pláten Automatická vodítka (Smart
emanuál Rozvoj ICT kompetencí žáků a pedagogů v oblasti zpracování grafiky a předtiskové přípravy pro studenty kurzu Klíč k otázkám pro procvičování
 emanuál pro studenty kurzu Rozvoj ICT kompetencí žáků a pedagogů v oblasti zpracování grafiky a předtiskové přípravy Klíč k otázkám pro procvičování CZ.1.07/1.1.22/02.0053 Obsah ADOBE PHOTOSHOP... 3 01
emanuál pro studenty kurzu Rozvoj ICT kompetencí žáků a pedagogů v oblasti zpracování grafiky a předtiskové přípravy Klíč k otázkám pro procvičování CZ.1.07/1.1.22/02.0053 Obsah ADOBE PHOTOSHOP... 3 01
SCIA.ESA PT. Galerie výkresů
 SCIA.ESA PT Galerie výkresů 2 VÍTEJTE 5 GALERIE VÝKRESŮ 6 Otevření Galerie výkresů... 6 Správce Galerie výkresů... 6 STRÁNKA VÝKRESU 8 Vložit obrázek... 10 Vlastnosti obrázku... 14 Hlavička a razítko...
SCIA.ESA PT Galerie výkresů 2 VÍTEJTE 5 GALERIE VÝKRESŮ 6 Otevření Galerie výkresů... 6 Správce Galerie výkresů... 6 STRÁNKA VÝKRESU 8 Vložit obrázek... 10 Vlastnosti obrázku... 14 Hlavička a razítko...
MS PowerPoint 2010. Každá prezentace by se měla skládat ze tří klíčových částí: 1. Obsah
 MS PowerPoint 2010 PowerPoint je vcelku jednoduchá aplikace na tvorbu prezentací, v které lze použít mnoho postupů z Wordu - formátování textu je téměř identické, PowerPoint ale nabízí uživatelsky příjemnější
MS PowerPoint 2010 PowerPoint je vcelku jednoduchá aplikace na tvorbu prezentací, v které lze použít mnoho postupů z Wordu - formátování textu je téměř identické, PowerPoint ale nabízí uživatelsky příjemnější
Mobilní aplikace Novell Filr Stručný úvod
 Mobilní aplikace Novell Filr Stručný úvod Únor 2016 Podporovaná mobilní zařízení Aplikace Novell Filr je podporována v následujících mobilních zařízeních: Telefony a tablety se systémem ios 8 novějším
Mobilní aplikace Novell Filr Stručný úvod Únor 2016 Podporovaná mobilní zařízení Aplikace Novell Filr je podporována v následujících mobilních zařízeních: Telefony a tablety se systémem ios 8 novějším
1 Naši truhláři = tradice i budoucnost, CZ.1.07/1.1.34/01.0027
 1 ArtCAM Pro je umělecký software pro jednoduché vytváření 3D modelů a 3D reliéfů. Můžete vytvářet komplikované 3D modely z 2D předloh nebo fotografií. Unikátní nástroje vás provedou celým procesem od
1 ArtCAM Pro je umělecký software pro jednoduché vytváření 3D modelů a 3D reliéfů. Můžete vytvářet komplikované 3D modely z 2D předloh nebo fotografií. Unikátní nástroje vás provedou celým procesem od
Napájení. Číslo dokumentu: 396855-221. V této příručce je popsán způsob napájení počítače. B ezen 2006
 Napájení Číslo dokumentu: 396855-221 B ezen 2006 V této příručce je popsán způsob napájení počítače. Obsah 1 Umíst ní ovládacích prvk a indikátor napájení 2 Zdroje napájení Připojení adaptéru střídavého
Napájení Číslo dokumentu: 396855-221 B ezen 2006 V této příručce je popsán způsob napájení počítače. Obsah 1 Umíst ní ovládacích prvk a indikátor napájení 2 Zdroje napájení Připojení adaptéru střídavého
Obsah. Začínáme pracovat v InventorCAMu - frézování. 1995-2009 SolidCAM WWW.INVENTORCAM.CZ. All Rights Reserved.
 Obsah Začínáme pracovat v InventorCAMu - frézování WWW.INVENTORCAM.CZ 1995-2009 SolidCAM All Rights Reserved. 1 2 2 Obsah Obsah 1. Přehled modulů InvnetorCAMu... 11 1.1 2.5D Frézování... 12 1.2 Obrábění
Obsah Začínáme pracovat v InventorCAMu - frézování WWW.INVENTORCAM.CZ 1995-2009 SolidCAM All Rights Reserved. 1 2 2 Obsah Obsah 1. Přehled modulů InvnetorCAMu... 11 1.1 2.5D Frézování... 12 1.2 Obrábění
1. Paleta History (Historie)
 Obsah 1. Paleta History (Historie) 2. History Brush (Štětec historie) 1. Paleta History (Historie) Změny, které provedete v obrázku se objeví na paletě History (Historie) jako samostatné stavy (Obr 11.1).
Obsah 1. Paleta History (Historie) 2. History Brush (Štětec historie) 1. Paleta History (Historie) Změny, které provedete v obrázku se objeví na paletě History (Historie) jako samostatné stavy (Obr 11.1).
1. Spuštění programu. Poklepejte na ikonu Illustratoru na pracovní ploše nebo program spustíte přes nabídku Start > Programy > Adobe Illustrator
 Obsah a amu a 2 Pros s a amu 3 Nástroje s 4 Palety a 5 Ilustrované palety 6 Vrác ac a kontextové nab ky Existují dva hlavní typy programů pro vytváření a úpravy grafických dokumentů bitmapové (neboli rastrové)
Obsah a amu a 2 Pros s a amu 3 Nástroje s 4 Palety a 5 Ilustrované palety 6 Vrác ac a kontextové nab ky Existují dva hlavní typy programů pro vytváření a úpravy grafických dokumentů bitmapové (neboli rastrové)
SPIRIT 2012. Nové funkce. SOFTconsult spol. s r. o., Praha
 SPIRIT 2012 Nové funkce SOFTconsult spol. s r. o., Praha Informace v tomto dokumentu mohou podléhat změnám bez předchozího upozornění. 01/2012 (SPIRIT 2012 CZ) Revize 1 copyright SOFTconsult spol. s r.
SPIRIT 2012 Nové funkce SOFTconsult spol. s r. o., Praha Informace v tomto dokumentu mohou podléhat změnám bez předchozího upozornění. 01/2012 (SPIRIT 2012 CZ) Revize 1 copyright SOFTconsult spol. s r.
SEZNÁMENÍ S PROGRAMEM
 SEZNÁMENÍ S PROGRAMEM Základní informace pro každého Následující popis je určen pro stručné a rychlé seznámení s programem a jeho ovládáním. Detailnější vysvětlení funkcí programu naleznete v českém i
SEZNÁMENÍ S PROGRAMEM Základní informace pro každého Následující popis je určen pro stručné a rychlé seznámení s programem a jeho ovládáním. Detailnější vysvětlení funkcí programu naleznete v českém i
CADKON/TZB verze 2007.1
 Stránka č. 1 z 12 Pospis propojení programů CADKON/TZB a PROTECH (TZ, DIMOSW) CADKON/TZB verze 2007.1 Výpočet tepelných ztrát Rozmístění otopných těles Vkládání těles z databáze PROTECHu Vykreslení půdorysných
Stránka č. 1 z 12 Pospis propojení programů CADKON/TZB a PROTECH (TZ, DIMOSW) CADKON/TZB verze 2007.1 Výpočet tepelných ztrát Rozmístění otopných těles Vkládání těles z databáze PROTECHu Vykreslení půdorysných
Řízení spotřeby Uživatelská příručka
 Řízení spotřeby Uživatelská příručka Copyright 2009 Hewlett-Packard Development Company, L.P. Windows je registrovaná ochranná známka společnosti Microsoft Corporation v USA. Informace uvedené v této příručce
Řízení spotřeby Uživatelská příručka Copyright 2009 Hewlett-Packard Development Company, L.P. Windows je registrovaná ochranná známka společnosti Microsoft Corporation v USA. Informace uvedené v této příručce
MANUÁL K OBSLUZE REDAKČNÍHO SYSTÉMU / wordpress
 MANUÁL K OBSLUZE REDAKČNÍHO SYSTÉMU / wordpress www.webdevel.cz Webdevel s.r.o. IČ 285 97 192 DIČ CZ28597192 W www.webdevel.cz E info@webdevel.cz Ostrava Obránců míru 863/7 703 00 Ostrava Vítkovice M 603
MANUÁL K OBSLUZE REDAKČNÍHO SYSTÉMU / wordpress www.webdevel.cz Webdevel s.r.o. IČ 285 97 192 DIČ CZ28597192 W www.webdevel.cz E info@webdevel.cz Ostrava Obránců míru 863/7 703 00 Ostrava Vítkovice M 603
Napájení. Uživatelská příručka
 Napájení Uživatelská příručka Copyright 2006 Hewlett-Packard Development Company, L.P. Microsoft a Windows jsou registrované ochranné známky společnosti Microsoft Corporation v USA. Bluetooth je ochranná
Napájení Uživatelská příručka Copyright 2006 Hewlett-Packard Development Company, L.P. Microsoft a Windows jsou registrované ochranné známky společnosti Microsoft Corporation v USA. Bluetooth je ochranná
Uživatelská příručka k webové kameře HP Elite Autofocus
 Uživatelská příručka k webové kameře HP Elite Autofocus v4.2.cs Part number: 5992-2507 Copyright 2007 2009 Hewlett-Packard Development Company, L.P. Informace obsažené v tomto dokumentu mohou být změněny
Uživatelská příručka k webové kameře HP Elite Autofocus v4.2.cs Part number: 5992-2507 Copyright 2007 2009 Hewlett-Packard Development Company, L.P. Informace obsažené v tomto dokumentu mohou být změněny
Obsah. Úvod... 2. Co je KORG KONTROL Editor?... 2 Požadavky na systém... 2 Instalace... 3
 Obsah Úvod... 2 Co je KORG KONTROL Editor?... 2 Požadavky na systém... 2 Instalace... 3 Instalace pro uživatele Windows... 3 Instalace pro uživatele Mac OS X... 3 Quick start... 4 Spuštění KORG KONTROL
Obsah Úvod... 2 Co je KORG KONTROL Editor?... 2 Požadavky na systém... 2 Instalace... 3 Instalace pro uživatele Windows... 3 Instalace pro uživatele Mac OS X... 3 Quick start... 4 Spuštění KORG KONTROL
Aplikace Fiery pro tvorbu finálních výtisků v4.8
 Aplikace Fiery pro tvorbu finálních výtisků v4.8 2016 Electronics For Imaging, Inc. Informace obsažené v této publikaci jsou zahrnuty v Právní oznámení pro tento produkt. 14. ledna 2016 Obsah 3 Obsah Fiery
Aplikace Fiery pro tvorbu finálních výtisků v4.8 2016 Electronics For Imaging, Inc. Informace obsažené v této publikaci jsou zahrnuty v Právní oznámení pro tento produkt. 14. ledna 2016 Obsah 3 Obsah Fiery
Uživatelská příručka pro webovou kameru HP Webcam 2100
 Uživatelská příručka pro webovou kameru HP Webcam 2100 Version 1.0.CS Copyright 2010 Hewlett-Packard Development Company, L.P. Informace obsažené v tomto dokumentu mohou být změněny bez předchozího upozornění.
Uživatelská příručka pro webovou kameru HP Webcam 2100 Version 1.0.CS Copyright 2010 Hewlett-Packard Development Company, L.P. Informace obsažené v tomto dokumentu mohou být změněny bez předchozího upozornění.
ZoomText 10.1 pro Windows. Dodatek k uživatelské příručce
 ZoomText 10.1 pro Windows 8 Dodatek k uživatelské příručce Autorská práva ZoomText Magnifier Copyright 2013, Algorithmic Implementations, Inc. Všechna práva vyhrazena. ZoomText Magnifier/Reader Copyright
ZoomText 10.1 pro Windows 8 Dodatek k uživatelské příručce Autorská práva ZoomText Magnifier Copyright 2013, Algorithmic Implementations, Inc. Všechna práva vyhrazena. ZoomText Magnifier/Reader Copyright
Cílem cvičení je procvičení předchozích zkušeností tvorby 3D modelu rotační součásti a zhotovení jejího výrobního výkresu..
 ROTAČNÍ SOUČÁST - 3D MODEL Pro/ENGINEER - Wildfire Cílem cvičení je procvičení předchozích zkušeností tvorby 3D modelu rotační součásti a zhotovení jejího výrobního výkresu.. Sestrojte model a výrobní
ROTAČNÍ SOUČÁST - 3D MODEL Pro/ENGINEER - Wildfire Cílem cvičení je procvičení předchozích zkušeností tvorby 3D modelu rotační součásti a zhotovení jejího výrobního výkresu.. Sestrojte model a výrobní
Tabulkové processory MS Excel (OpenOffice Calc)
 Maturitní téma: Tabulkové processory MS Excel (OpenOffice Calc) Charakteristika tabulkového editoru Tabulkový editor (sprematuritníadsheet) se používá všude tam, kde je třeba zpracovávat data uspořádaná
Maturitní téma: Tabulkové processory MS Excel (OpenOffice Calc) Charakteristika tabulkového editoru Tabulkový editor (sprematuritníadsheet) se používá všude tam, kde je třeba zpracovávat data uspořádaná
Retušování a opravy vad snímku
 Retušování a opravy vad snímku 137 Jak odstranit obrazové vady pokročilý Pokud obrázek obsahuje obrazové vady, způsobené zpracováním videokarty nebo skenerem, použijte následující tipy. Z místní nabídky
Retušování a opravy vad snímku 137 Jak odstranit obrazové vady pokročilý Pokud obrázek obsahuje obrazové vady, způsobené zpracováním videokarty nebo skenerem, použijte následující tipy. Z místní nabídky
Děkujeme vám, že jste si zakoupili přístroj The Little Black Box. Níže uvedené rady by vám měly pomoci s jeho instalací.
 Děkujeme vám, že jste si zakoupili přístroj The Little Black Box. Níže uvedené rady by vám měly pomoci s jeho instalací. Prvotní instalace Přístroj nejprve správně zapojte dle dodávaného návodu. Důležité:
Děkujeme vám, že jste si zakoupili přístroj The Little Black Box. Níže uvedené rady by vám měly pomoci s jeho instalací. Prvotní instalace Přístroj nejprve správně zapojte dle dodávaného návodu. Důležité:
Nástroj WebMaker TXV 003 28.01 první vydání Únor 2009 změny vyhrazeny
 Nástroj WebMaker TXV 003 28.01 první vydání Únor 2009 změny vyhrazeny 1 TXV 003 28.01 Historie změn Datum Vydání Popis změn Únor 2009 1 První verze (odpovídá stavu nástroje ve verzi 1.6.2) Obsah 1 Úvod...3
Nástroj WebMaker TXV 003 28.01 první vydání Únor 2009 změny vyhrazeny 1 TXV 003 28.01 Historie změn Datum Vydání Popis změn Únor 2009 1 První verze (odpovídá stavu nástroje ve verzi 1.6.2) Obsah 1 Úvod...3
František Hudek. květen 2013. 6. - 7. ročník. Práce s aplikací Malování
 VY_32_INOVACE_FH14_WIN Jméno autora výukového materiálu Datum (období), ve kterém byl VM vytvořen Ročník, pro který je VM určen Vzdělávací oblast, obor, okruh, téma Anotace František Hudek květen 2013
VY_32_INOVACE_FH14_WIN Jméno autora výukového materiálu Datum (období), ve kterém byl VM vytvořen Ročník, pro který je VM určen Vzdělávací oblast, obor, okruh, téma Anotace František Hudek květen 2013
Fiery JobMaster-Fiery Impose-Fiery Compose
 Fiery JobMaster-Fiery Impose-Fiery Compose 2014 Electronics For Imaging. Informace obsažené v této publikaci jsou zahrnuty v Právním upozornění pro tento produkt. 30 června 2014 Obsah 3 Obsah Fiery JobMaster-Fiery
Fiery JobMaster-Fiery Impose-Fiery Compose 2014 Electronics For Imaging. Informace obsažené v této publikaci jsou zahrnuty v Právním upozornění pro tento produkt. 30 června 2014 Obsah 3 Obsah Fiery JobMaster-Fiery
Praktická cvičení Power Point
 ELEKTRONICKÁ PREZENTACE 35 Praktická cvičení Power Point Příklad s řešením 1 Příklad s řešením 1 Zadání Otevřete program Power Point a vytvořte prezentaci laso.ppt o čtyřech snímcích, na kterých budete
ELEKTRONICKÁ PREZENTACE 35 Praktická cvičení Power Point Příklad s řešením 1 Příklad s řešením 1 Zadání Otevřete program Power Point a vytvořte prezentaci laso.ppt o čtyřech snímcích, na kterých budete
Česky. Pen Tablet. Uživatelská příručka. Windows 2000 / XP / Vista
 Pen Tablet Uživatelská příručka Windows 2000 / XP / Vista 1 I. Obecné informace 1. Přehled Vítejte ve světě počítačových per! Zjistíte, jak snadné je ovládat váš počítač nikoli myší, ale bezdrátovým perem.
Pen Tablet Uživatelská příručka Windows 2000 / XP / Vista 1 I. Obecné informace 1. Přehled Vítejte ve světě počítačových per! Zjistíte, jak snadné je ovládat váš počítač nikoli myší, ale bezdrátovým perem.
OPEL INSIGNIA. Infotainment System
 OPEL INSIGNIA Infotainment System Obsah Touch R700 / Navi 900... 5 R300 Color / R400 Color... 107 Touch R700 / Navi 900 Úvod... 6 Základní funkce... 15 Rádio... 49 CD přehrávač... 55 Externí zařízení...
OPEL INSIGNIA Infotainment System Obsah Touch R700 / Navi 900... 5 R300 Color / R400 Color... 107 Touch R700 / Navi 900 Úvod... 6 Základní funkce... 15 Rádio... 49 CD přehrávač... 55 Externí zařízení...
Sestavy dlaždic. Příprava dlaždic pro definici sestavy
 Sestavy dlaždic Sestava dlaždic je předem připravené a na disk uložené uspořádání dlaždic, které lze pokládat buďto jednotlivě nebo na celou určenou plochu. Jedna sestava dlaždic může obsahovat dlaždice
Sestavy dlaždic Sestava dlaždic je předem připravené a na disk uložené uspořádání dlaždic, které lze pokládat buďto jednotlivě nebo na celou určenou plochu. Jedna sestava dlaždic může obsahovat dlaždice
Používání pokročilých funkcí skeneru Kodak i5000v
 Používání pokročilých funkcí skeneru Kodak i5000v Obsah Používání pokročilých funkcí skeneru pomocí zkušební konzoly VRS... 3 Zkušební konzola VRS... 3 Rozšířené vlastnosti... 5 Obrazovka Barvy... 6 Obrazovka
Používání pokročilých funkcí skeneru Kodak i5000v Obsah Používání pokročilých funkcí skeneru pomocí zkušební konzoly VRS... 3 Zkušební konzola VRS... 3 Rozšířené vlastnosti... 5 Obrazovka Barvy... 6 Obrazovka
Online návod. Start Klikněte na toto tlačítko "Start".
 Online návod Start Klikněte na toto tlačítko "Start". Úvod Tento návod popisuje tiskové funkce multifunkčních digitálních systémů e-studio161. Informace o následujících tématech vyhledejte v návodu k obsluze
Online návod Start Klikněte na toto tlačítko "Start". Úvod Tento návod popisuje tiskové funkce multifunkčních digitálních systémů e-studio161. Informace o následujících tématech vyhledejte v návodu k obsluze
Aplikované úlohy Solid Edge. SPŠSE a VOŠ Liberec. Ing. Jiří Haňáček [ÚLOHA 34 ŘEZY]
![Aplikované úlohy Solid Edge. SPŠSE a VOŠ Liberec. Ing. Jiří Haňáček [ÚLOHA 34 ŘEZY] Aplikované úlohy Solid Edge. SPŠSE a VOŠ Liberec. Ing. Jiří Haňáček [ÚLOHA 34 ŘEZY]](/thumbs/29/13626702.jpg) Aplikované úlohy Solid Edge SPŠSE a VOŠ Liberec Ing. Jiří Haňáček [ÚLOHA 34 ŘEZY] 1 CÍL KAPITOLY Účelem tohoto dokumentu je naučit uživatele zobrazovat konstrukční dílce a sestavy mj. pomocí řezů. Dokument
Aplikované úlohy Solid Edge SPŠSE a VOŠ Liberec Ing. Jiří Haňáček [ÚLOHA 34 ŘEZY] 1 CÍL KAPITOLY Účelem tohoto dokumentu je naučit uživatele zobrazovat konstrukční dílce a sestavy mj. pomocí řezů. Dokument
1. Dialog Shadow/Highlight (Stíny a světla)
 Obsah 1. Dialog Shadow/Highlight (Stíny a světla) 2. Photo Filter (Fotografický filtr) 3. Světelné efekty Díky těmto efektům se naučíte upravit fotografii k obrazu svému. Pokud u fotky nebudete spokojeni
Obsah 1. Dialog Shadow/Highlight (Stíny a světla) 2. Photo Filter (Fotografický filtr) 3. Světelné efekty Díky těmto efektům se naučíte upravit fotografii k obrazu svému. Pokud u fotky nebudete spokojeni
 Jaroslav SIVÁK Prùvodce nástroji kreslicího programu 1997 Podrobný popis nástrojù a funkcí vyspìlého objektovì orientovaného kreslicího programu Na nìkolika podrobnì øešených pøíkladech jsou názornì demonstrovány
Jaroslav SIVÁK Prùvodce nástroji kreslicího programu 1997 Podrobný popis nástrojù a funkcí vyspìlého objektovì orientovaného kreslicího programu Na nìkolika podrobnì øešených pøíkladech jsou názornì demonstrovány
QL-500 QL-560 QL-570 QL-650TD QL-1050
 QL-500 QL-560 QL-570 QL-650TD QL-1050 Příručka pro instalaci programů Čeština Verze A Úvod Charakteristika P-touch Editor Ovladač tiskárny Usnadňuje vytváření široké škály vlastních štítků v různých návrzích
QL-500 QL-560 QL-570 QL-650TD QL-1050 Příručka pro instalaci programů Čeština Verze A Úvod Charakteristika P-touch Editor Ovladač tiskárny Usnadňuje vytváření široké škály vlastních štítků v různých návrzích
Surový materiál. Základy Camera RAW
 Kapitola 2 Základy Camera RAW Surový materiál Základy Camera RAW Pokud čtete českou verzi této knihy, pak jste v názvu této kapitoly určitě poznali známý český pořad o vaření s názvem Pod pokličkou, který
Kapitola 2 Základy Camera RAW Surový materiál Základy Camera RAW Pokud čtete českou verzi této knihy, pak jste v názvu této kapitoly určitě poznali známý český pořad o vaření s názvem Pod pokličkou, který
Uživatelská příručka. BlackBerry 8700 Smartphone
 Uživatelská příručka BlackBerry 8700 Smartphone SWD-280428-0212105034-010 Obsah Základní informace o řadě BlackBerry...9 Přepínání aplikací...9 Přiřazení aplikace tlačítku Komfort...9 Nastavení informací
Uživatelská příručka BlackBerry 8700 Smartphone SWD-280428-0212105034-010 Obsah Základní informace o řadě BlackBerry...9 Přepínání aplikací...9 Přiřazení aplikace tlačítku Komfort...9 Nastavení informací
1. Nástroj pro výběr. Selection (Nástroj pro výběr) se používá k označení celých cest. Označeným objektem se dá také otáčet nebo měnit jeho velikost.
 Obsah Tato kapitola se zabývá několika metodami označování objektů. 1. Nástroj pro výběr 2. Nástroj pro přímý výběr 3. Výběr pomocí příkazu 4. Nástroj Laso 5. Nástroj Kouzelná hůlka 1. Nástroj pro výběr
Obsah Tato kapitola se zabývá několika metodami označování objektů. 1. Nástroj pro výběr 2. Nástroj pro přímý výběr 3. Výběr pomocí příkazu 4. Nástroj Laso 5. Nástroj Kouzelná hůlka 1. Nástroj pro výběr
POPIS PROSTŘEDÍ PROGRAMU GIMP 2. Barvy 2. Okno obrázku 4 ZÁKLADNÍ ÚPRAVA FOTOGRAFIÍ V GRAFICKÉM EDITORU 6. Změna velikosti fotografie 6
 Obsah POPIS PROSTŘEDÍ PROGRAMU GIMP 2 Barvy 2 Okno obrázku 4 ZÁKLADNÍ ÚPRAVA FOTOGRAFIÍ V GRAFICKÉM EDITORU 6 Změna velikosti fotografie 6 Ořezání obrázku 7 TRANSFORMACE 9 Rotace 9 Překlopení 11 Perspektiva
Obsah POPIS PROSTŘEDÍ PROGRAMU GIMP 2 Barvy 2 Okno obrázku 4 ZÁKLADNÍ ÚPRAVA FOTOGRAFIÍ V GRAFICKÉM EDITORU 6 Změna velikosti fotografie 6 Ořezání obrázku 7 TRANSFORMACE 9 Rotace 9 Překlopení 11 Perspektiva
Programovací software Oblast režimů Oblast nástrojů Složka aplikací pro různé funkce: Oblast tlačítek Tlačítko Loading (Načítání)
 Programovací software 1. Struktura funkcí myši ErgoMedia 500 Hlavní obrazovka struktury funkcí Zobrazuje programované klávesy. Hlavní obrazovka myši ErgoMedia 500: Oblast režimů K dispozici jsou čtyři
Programovací software 1. Struktura funkcí myši ErgoMedia 500 Hlavní obrazovka struktury funkcí Zobrazuje programované klávesy. Hlavní obrazovka myši ErgoMedia 500: Oblast režimů K dispozici jsou čtyři
Adobe Illustrator CS5
 Adobe Creative Team Adobe Illustrator CS5 Oficiální výukový kurz Computer Press Brno 2012 Adobe Illustrator CS5 Oficiální výukový kurz Adobe Creative Team Překlad: Marcel Goliaš Obálka: Adobe Creative
Adobe Creative Team Adobe Illustrator CS5 Oficiální výukový kurz Computer Press Brno 2012 Adobe Illustrator CS5 Oficiální výukový kurz Adobe Creative Team Překlad: Marcel Goliaš Obálka: Adobe Creative
Řízení spotřeby Uživatelská příručka
 Řízení spotřeby Uživatelská příručka Copyright 2008 Hewlett-Packard Development Company, L.P. Windows je ochranná známka společnosti Microsoft Corporation registrovaná v USA. Informace uvedené v této příručce
Řízení spotřeby Uživatelská příručka Copyright 2008 Hewlett-Packard Development Company, L.P. Windows je ochranná známka společnosti Microsoft Corporation registrovaná v USA. Informace uvedené v této příručce
Verze 1.0 12/09. Xerox WorkCentre 5735/5740/5745/5755/5765/5775/ 5790 Začínáme
 Verze 1.0 12/09 Xerox WorkCentre 5735/5740/5745/5755/5765/5775/ 5790 2009 Xerox Corporation. Všechna práva vyhrazena. Nepublikovaná práva jsou vyhrazena v rámci autorských práv platných v USA. Obsah této
Verze 1.0 12/09 Xerox WorkCentre 5735/5740/5745/5755/5765/5775/ 5790 2009 Xerox Corporation. Všechna práva vyhrazena. Nepublikovaná práva jsou vyhrazena v rámci autorských práv platných v USA. Obsah této
Straumann CARES Visual 9
 Straumann CARES Visual 9 Aktualizace softwaru Co je nového? Verze softwaru 9.0 Datum vydání 15. října 2014 Nejdůležitější novinky Nová grafika uživatelského rozhraní Nové typy třmenů Nové typy abutmentů
Straumann CARES Visual 9 Aktualizace softwaru Co je nového? Verze softwaru 9.0 Datum vydání 15. října 2014 Nejdůležitější novinky Nová grafika uživatelského rozhraní Nové typy třmenů Nové typy abutmentů
MG3500 series. Příručka online. Skenování. čeština (Czech)
 MG3500 series Příručka online Skenování čeština (Czech) Obsah Skenování....................................................... 4 Skenování z počítače......................................................
MG3500 series Příručka online Skenování čeština (Czech) Obsah Skenování....................................................... 4 Skenování z počítače......................................................
WEBOVÁ APLIKACE GEOPORTÁL ŘSD ČR
 Uživatelská dokumentace Datum: 3. 5. 2016 Verze: 1.2 WEBOVÁ APLIKACE GEOPORTÁL ŘSD ČR Zpracoval VARS BRNO a.s. A:: Kroftova 3167/80c 616 00 Brno T:: +420 515 514 111 E:: info@vars.cz IČ:: 634 819 01 DIČ::
Uživatelská dokumentace Datum: 3. 5. 2016 Verze: 1.2 WEBOVÁ APLIKACE GEOPORTÁL ŘSD ČR Zpracoval VARS BRNO a.s. A:: Kroftova 3167/80c 616 00 Brno T:: +420 515 514 111 E:: info@vars.cz IČ:: 634 819 01 DIČ::
Pokročilé uţivatelské školení
 Pokročilé uţivatelské školení Cíl a obsah kurzu Cílem kurzu je seznámit se s pokročilými funkcemi aplikace Word Členění kurzu, obsah jednotlivých lekcí Kurz je členěn do pěti samostatných lekcí. Kaţdá
Pokročilé uţivatelské školení Cíl a obsah kurzu Cílem kurzu je seznámit se s pokročilými funkcemi aplikace Word Členění kurzu, obsah jednotlivých lekcí Kurz je členěn do pěti samostatných lekcí. Kaţdá
Office 2013. podrobný průvodce. Tomáš Šimek
 Office 2013 podrobný průvodce Tomáš Šimek Seznámení se společnými postupy při práci s dokumenty Office Popis základních a pokročilejších postupů při práci s Wordem, Excelem, PowerPointem a OneNote Možnosti
Office 2013 podrobný průvodce Tomáš Šimek Seznámení se společnými postupy při práci s dokumenty Office Popis základních a pokročilejších postupů při práci s Wordem, Excelem, PowerPointem a OneNote Možnosti
Okno Editoru nabízí v panelu nástrojů
 110 Editor pracovní nástroje Naučte se používat základní nástroje Editoru pro efektivní úpravy obrázků. VYBRANÉ OVLÁDACÍ PRVKY 112 POLYGONOVÉ LASO A LASO 124 VLOŽIT OBRÁZEK DO OBRÁZKU 132 VÝBĚRY 114 REDUKCE
110 Editor pracovní nástroje Naučte se používat základní nástroje Editoru pro efektivní úpravy obrázků. VYBRANÉ OVLÁDACÍ PRVKY 112 POLYGONOVÉ LASO A LASO 124 VLOŽIT OBRÁZEK DO OBRÁZKU 132 VÝBĚRY 114 REDUKCE
TouchPad a klávesnice
 TouchPad a klávesnice Copyright 2006 Hewlett-Packard Development Company, L.P. Microsoft a Windows jsou registrované ochranné známky společnosti Microsoft Corporation v USA. Informace uvedené v této příručce
TouchPad a klávesnice Copyright 2006 Hewlett-Packard Development Company, L.P. Microsoft a Windows jsou registrované ochranné známky společnosti Microsoft Corporation v USA. Informace uvedené v této příručce
Informační a komunikační technologie 1. st. Malování - nástroje
 Informační a komunikační technologie 1. st. Malování - nástroje Nástroj Tužka umožňuje kreslit tenké čáry nebo křivky volného tvaru. Ve skupině Nástroje klikněte na nástroj Tužka. Ve skupině Barvy klikněte
Informační a komunikační technologie 1. st. Malování - nástroje Nástroj Tužka umožňuje kreslit tenké čáry nebo křivky volného tvaru. Ve skupině Nástroje klikněte na nástroj Tužka. Ve skupině Barvy klikněte
Zvýšení zabezpečení počítače
 KAPITOLA 5 Zvýšení zabezpečení počítače V této kapitole: Použití šablon zabezpečení................................................ 223 Použití Průvodce konfigurací zabezpečení................................
KAPITOLA 5 Zvýšení zabezpečení počítače V této kapitole: Použití šablon zabezpečení................................................ 223 Použití Průvodce konfigurací zabezpečení................................
1. Tužka. 5 Lupa a a a 6 s j ýb ý výběr. 8 ans a
 Obsah a Tužka a a a a 2 3 s s a a 4 h h h a h a alby a b 5 Lupa a a a 6 s j ýb ý výběr 7 Ob Elipsa 8 ans a 1. Tužka Nástroj Pencil (Tužka) je vhodný pro kreslení náčrtků. Pokud budete chtít nakreslit rovnou
Obsah a Tužka a a a a 2 3 s s a a 4 h h h a h a alby a b 5 Lupa a a a 6 s j ýb ý výběr 7 Ob Elipsa 8 ans a 1. Tužka Nástroj Pencil (Tužka) je vhodný pro kreslení náčrtků. Pokud budete chtít nakreslit rovnou
František Hudek. březen 2013. 6. - 7. ročník
 VY_32_INOVACE_FH08_WIN Jméno autora výukového materiálu Datum (období), ve kterém byl VM vytvořen Ročník, pro který je VM určen Vzdělávací oblast, obor, okruh, téma Anotace František Hudek březen 2013
VY_32_INOVACE_FH08_WIN Jméno autora výukového materiálu Datum (období), ve kterém byl VM vytvořen Ročník, pro který je VM určen Vzdělávací oblast, obor, okruh, téma Anotace František Hudek březen 2013
PŘIZPŮSOBENÍ. nastavení programu dle vašich potřeb. Library Develop Map Book Slideshow Print Web
 Library Develop Map Book Slideshow Print Web KAPITOLA 3 PŘIZPŮSOBENÍ nastavení programu dle vašich potřeb Skvělý název pro tuto kapitolu by byl Pimp My Ride (což byl pořad na stanici MTV, v němž mechanici
Library Develop Map Book Slideshow Print Web KAPITOLA 3 PŘIZPŮSOBENÍ nastavení programu dle vašich potřeb Skvělý název pro tuto kapitolu by byl Pimp My Ride (což byl pořad na stanici MTV, v němž mechanici
Základní ovládání a práce s programem Rhinoceros 3D
 přednáška 2 Základní ovládání a práce s programem Rhinoceros 3D Program Rhinoceros 3D po spuštění zobrazí základní pracovní prostor, který je složen ze čtyř pracovních oken zobrazujících vytvářený model
přednáška 2 Základní ovládání a práce s programem Rhinoceros 3D Program Rhinoceros 3D po spuštění zobrazí základní pracovní prostor, který je složen ze čtyř pracovních oken zobrazujících vytvářený model
HP DeskJet 2130 All-in-One series
 HP DeskJet 2130 All-in-One series Obsah 1 Nápověda HP DeskJet 2130 series... 1 2 Začínáme... 3 Části tiskárny... 4 Funkce ovládacího panelu... 5 Stavové kontrolky... 6 Vkládání médií... 10 Vložení předlohy
HP DeskJet 2130 All-in-One series Obsah 1 Nápověda HP DeskJet 2130 series... 1 2 Začínáme... 3 Části tiskárny... 4 Funkce ovládacího panelu... 5 Stavové kontrolky... 6 Vkládání médií... 10 Vložení předlohy
V této kapitole se naučíte základnímu ovládání programu ZoomText, totiž:
 KAPITOLA 2 Začínáme V této kapitole se naučíte základnímu ovládání programu ZoomText, totiž: Jak ZoomText instalujete a aktivujete. Jak ZoomText spustíte a ukončíte. Jak ZoomText zapnete a vypnete. Jak
KAPITOLA 2 Začínáme V této kapitole se naučíte základnímu ovládání programu ZoomText, totiž: Jak ZoomText instalujete a aktivujete. Jak ZoomText spustíte a ukončíte. Jak ZoomText zapnete a vypnete. Jak
1. Nastavení dokumentu
 Obsah as a asta 2. Okno / více dokumentů otevírání, zavírání, vytváření nového, přepínání, ukládání 3. Barevný režim dokumentu 4. Zobrazení, vlastní pohledy 5. Objekty vkládání 1. Nastavení dokumentu Uprostřed
Obsah as a asta 2. Okno / více dokumentů otevírání, zavírání, vytváření nového, přepínání, ukládání 3. Barevný režim dokumentu 4. Zobrazení, vlastní pohledy 5. Objekty vkládání 1. Nastavení dokumentu Uprostřed
Digital Photo Navigator
 Digital Photo Navigator Návod k použití Obsah OBSAH... 2 ÚVOD... 3 Jak manipulovat s CD-ROM... 3 OBSAH TOHOTO NÁVODU... 3 VÝZNAM SYMBOLŮ... 4 AUTORSKÁ PRÁVA... 4 MOŽNOSTI... 5 Poslání Vašich oblíbených
Digital Photo Navigator Návod k použití Obsah OBSAH... 2 ÚVOD... 3 Jak manipulovat s CD-ROM... 3 OBSAH TOHOTO NÁVODU... 3 VÝZNAM SYMBOLŮ... 4 AUTORSKÁ PRÁVA... 4 MOŽNOSTI... 5 Poslání Vašich oblíbených
Stravenky Exit. 1. Spuštění modulu Stravenky Exit
 Stravenky Exit 1. Spuštění modulu Stravenky Exit 2. Popis prostředí a ovládacích prvků modulu Stravenky Exit 2.1. Rozbalovací seznamy 2.2. Hlavní záložky 2.2.1 Záložka "Seznam" 2.2.1.1 Záložka "Exit" 2.2.1.2
Stravenky Exit 1. Spuštění modulu Stravenky Exit 2. Popis prostředí a ovládacích prvků modulu Stravenky Exit 2.1. Rozbalovací seznamy 2.2. Hlavní záložky 2.2.1 Záložka "Seznam" 2.2.1.1 Záložka "Exit" 2.2.1.2
Software pro úpravu snímků LAB-10. Návod k obsluze
 Software pro úpravu snímků LAB-10 Návod k obsluze CZ Úvod Charakteristické vlastnosti programu LAB-10 Program LAB-10 je určen ke zpracování snímků skenovaných skenerem filmů ES-10 a je vybaven následujícími
Software pro úpravu snímků LAB-10 Návod k obsluze CZ Úvod Charakteristické vlastnosti programu LAB-10 Program LAB-10 je určen ke zpracování snímků skenovaných skenerem filmů ES-10 a je vybaven následujícími
SMART Ink. Operační systém Mac OS X. Uživatelská příručka
 SMART Ink Operační systém Mac OS X Uživatelská příručka Reistrace produktu Jestliže si zareistrujete produkt SMART, budeme vás upozorňovat na nové funkce a uprade softwaru. Zareistrujte se online na adrese
SMART Ink Operační systém Mac OS X Uživatelská příručka Reistrace produktu Jestliže si zareistrujete produkt SMART, budeme vás upozorňovat na nové funkce a uprade softwaru. Zareistrujte se online na adrese
Řízení spotřeby Uživatelská příručka
 Řízení spotřeby Uživatelská příručka Copyright 2009 Hewlett-Packard Development Company, L.P. Windows je registrovaná ochranná známka společnosti Microsoft Corporation v USA. Informace uvedené v této příručce
Řízení spotřeby Uživatelská příručka Copyright 2009 Hewlett-Packard Development Company, L.P. Windows je registrovaná ochranná známka společnosti Microsoft Corporation v USA. Informace uvedené v této příručce
Přechod z Google Apps na Office 365 pro firmy
 Přechod z Google Apps na Office 365 pro firmy Udělejte ten krok Office 365 pro firmy vypadá jinak než Google Apps. Po přihlášení se vám ukáže tato obrazovka. Po několika prvních týdnech se po přihlášení
Přechod z Google Apps na Office 365 pro firmy Udělejte ten krok Office 365 pro firmy vypadá jinak než Google Apps. Po přihlášení se vám ukáže tato obrazovka. Po několika prvních týdnech se po přihlášení
Uživatelský manuál CORRIGO E Tool Revize B - říjen 2004
 Uživatelský manuál CORRIGO E Tool Revize B - říjen 2004 Tento uživatelský manuál zahrnuje CORRIGO E Tool jak pro ohřev, tak pro ventilaci. Tento uživatelský manuál je vydáván firmou AB REGIN bez záruk.
Uživatelský manuál CORRIGO E Tool Revize B - říjen 2004 Tento uživatelský manuál zahrnuje CORRIGO E Tool jak pro ohřev, tak pro ventilaci. Tento uživatelský manuál je vydáván firmou AB REGIN bez záruk.
manuál CADKON-KROVY CADKON-KROVY kreslení dřevěných konstrukcí pro Autodesk Architectural Desktop
 kreslení dřevěných konstrukcí pro Autodesk Architectural Desktop Stav k 1.2.2007 Vzhledem k tomu, že se náš software průběžně vyvíjí, nemůžeme zaručit, že všechny uvedené údaje v příručce odpovídají aktuálnímu
kreslení dřevěných konstrukcí pro Autodesk Architectural Desktop Stav k 1.2.2007 Vzhledem k tomu, že se náš software průběžně vyvíjí, nemůžeme zaručit, že všechny uvedené údaje v příručce odpovídají aktuálnímu
PRIV. Verze:: 5.1. Uživatelská příručka
 PRIV Verze:: 5.1 Uživatelská příručka Vydáno: 2015-10-22 SWD-20151022082555622 Obsah Nastavení a základní informace...5 Rychlé seznámení se zařízením... 5 Vložení karty SIM... 6 Vložení paměťové karty...
PRIV Verze:: 5.1 Uživatelská příručka Vydáno: 2015-10-22 SWD-20151022082555622 Obsah Nastavení a základní informace...5 Rychlé seznámení se zařízením... 5 Vložení karty SIM... 6 Vložení paměťové karty...
První kroky s aplikací ActivInspire
 První kroky s aplikací ActivInspire Výukový program 1 Otevření předváděcího sešitu 1. Klikněte na tlačítko Hlavní nabídka. 2. Klikněte na položku Soubor. 3. Klikněte na položku Otevřít. 4. Vyhledejte umístění
První kroky s aplikací ActivInspire Výukový program 1 Otevření předváděcího sešitu 1. Klikněte na tlačítko Hlavní nabídka. 2. Klikněte na položku Soubor. 3. Klikněte na položku Otevřít. 4. Vyhledejte umístění
Naučte se víc... Metodická příručka pro školy k aplikaci Microsoft Office Access 2007
 Naučte se víc... Metodická příručka pro školy k aplikaci Microsoft Office Access 2007 Microsoft pro školství 1 Autoři: Jiří Chytil & Boris Chytil Metodická příručka pro školy k aplikaci Microsoft Office
Naučte se víc... Metodická příručka pro školy k aplikaci Microsoft Office Access 2007 Microsoft pro školství 1 Autoři: Jiří Chytil & Boris Chytil Metodická příručka pro školy k aplikaci Microsoft Office
Začínáme. s Autodesk 3ds Max Design
 Začínáme s Autodesk 3ds Max Design 1 2 3ds Max Import dat a jejich přizpůsobení 1. Spusťte aplikaci 3ds Max. 2. V menu Open otevřete dialogové okno Open. Application menu > Open > Open Zvolte soubor /3DS
Začínáme s Autodesk 3ds Max Design 1 2 3ds Max Import dat a jejich přizpůsobení 1. Spusťte aplikaci 3ds Max. 2. V menu Open otevřete dialogové okno Open. Application menu > Open > Open Zvolte soubor /3DS
Upgrade na Windows 10 na tabletu. ACCENT TB 800 s kapacitou interního úložiště 16GB
 Upgrade na Windows 10 na tabletu ACCENT TB 800 s kapacitou interního úložiště 16GB 16GB tablety mají běžně k dispozici pouze cca 10GB prostoru. Zbytek z celkové kapacity interního úložiště je vyhrazen
Upgrade na Windows 10 na tabletu ACCENT TB 800 s kapacitou interního úložiště 16GB 16GB tablety mají běžně k dispozici pouze cca 10GB prostoru. Zbytek z celkové kapacity interního úložiště je vyhrazen
Výkresy. Projekt SIPVZ D Modelování v SolidWorks. Autor: ing. Laďka Krejčí
 Výkresy Projekt SIPVZ 2006 3D Modelování v SolidWorks Autor: ing. Laďka Krejčí 2 Obsah úlohy Otevření šablony výkresu Vlastnosti, úprava a uložení formátu listu Nastavení detailů dokumentu Vytvoření výkresu
Výkresy Projekt SIPVZ 2006 3D Modelování v SolidWorks Autor: ing. Laďka Krejčí 2 Obsah úlohy Otevření šablony výkresu Vlastnosti, úprava a uložení formátu listu Nastavení detailů dokumentu Vytvoření výkresu
