Použitá konvence _line
|
|
|
- Marian Novák
- před 7 lety
- Počet zobrazení:
Transkript
1 O programu a o aplikaci Program AutoCAD je určen všem, kdo se rozhodnou vytvářet výkresy, plány, konstrukce atd. pomocí PC. Umožňuje vytvářet přesné výkresy podle zásad technického kreslení. Hlavní výhodou elektronických výkresů je jejich rychlejší, přesnější a efektivnější tvorba a především jejich modifikovatelnost a skladnost. Nástroje AutoCadu pomáhají i při výpočtech odvozených rozměrů (určení plochy, obvodu apod.). V neposlední řadě je možné z nakreslených objektů vytvářet prostorové modely. Tato aplikace vás naučí pracovat s programem AutoCAD, kreslit v rovině a používat základní funkce programu. Informace zde obsažené se vztahují k aktuální plné verzi programu AutoCAD Nicméně jsou využitelné ve všech starších verzích a s největší pravděpodobností budou použitelné i v novějších verzích. Pokud máte AutoCAD-2007 LT je možné, že některé zde uvedené nástroje nebudete mít k dispozici. Výuka je rozdělena do 14 lekcí. Použitá konvence _line Uložit Kresli/Úsečka ENTER CTRL + C příkaz název tlačítka v dialogovém okně volby textového menu klávesa současný stisk kláves Grafika v CAD aplikacích Základem CAD aplikací je vektorová grafika. Ta svou podstatou umožňuje snadné vytváření objektů a jejich modifikaci. AutoCAD umožňuje zpracovávat i rastrové obrázky. Např. dokreslení změn do neskenovaného výkresu. Vektorová grafika: všechny objekty jsou tvořeny čarami (vektory). Z hlediska CAD aplikací je tato grafika velmi výhodná, jelikož vektory jsou dány koncovými body, velikostí a směrnicí. Díky modifikovatelnosti těchto parametrů můžeme vektorovou grafiku snadno upravovat. Nehodí se příliš pro zobrazení objektů s velkým množstvím barevných ploch (např. fotografií). Rastrová grafika: obraz je tvořen body (pixely). Každému bodu je přiřazena určitá barva a množství bodů určuje přesnost obrazu. Množství bodů je vyjádřeno pojmem rozlišení obrázku. Popis pracovní plochy Spouštíte-li AutoCAD poprvé měla by vaše obrazovka vypadat následovně. Není-li tomu tak postupujte podle instrukcí v následující části.
2 Modelový prostor v AutoCADu je možné pracovat v modelovém nebo výkresovém prostoru (rozvržení). V modelovém prostoru se vytváří vlastní projekt. Modelový prostor je rozměrově nespecifikovaná plocha (nekreslíme tedy na pevně daný formát papíru). Formát papíru určujeme až při tisku! Rozvržení (výkresový prostor) slouží pro přípravu výkresů pro tisk. Na přesně daný formát papíru umístíme pomocí výřezů nakreslené objekty. Přesnější popis rozdílu mezi modelovým a výkresovým prostorem viz. kapitola Tisk. Příkazová řádka místo pro zadávání všech příkazů a jejich dalších nastavení. Podrobnosti v následující kapitole. Panely nástrojů jednotlivé příkazy jsou pro snazší ovládání rozděleny do logicky souvisejících skupin. Je vhodné mít zobrazeny pouze ty panely nástrojů, které používáte, aby se zbytečně nezmenšoval modelový prostor. Nejpoužívanější panely nástrojů jsou: AutoCAD je plně otevřený systém, tzn. vše, co na ploše po spuštění vidíte, si můžete upravit (doprogramovat) či uživatelsky nastavit. Měli byste se však snažit: 1. maximalizovat AutoCAD na celou obrazovku
3 2. zachovat co možná největší prostor pro kreslící plochu 3. minimalizovat množství zobrazovaných nabídek na ploše (omezit se pouze na ty nabídky, které používáte, ostatní vypnout!!; čím méně věcí máte zobrazeno na ploše, tím je přehlednější) Zapnutí/vypnutí dalších panelů nástrojů nesnáze provedete kliknutím pravého tlačítka myši na libovolné ikonce. Zobrazí se seznam dostupných panelů nástrojů, ze kterého si kliknutím levým tlačítkem myši vyberete panel nástrojů. Pro další informace o úpravě uživatelského prostředí odkazuji na přílohu B. Ikona souřadného systému znázorňuje orientaci souřadného systému. Pomocné režimy kreslení nástroje pro usnadnění a urychlení kreslení. Označení zobrazeného panelu TIP: pro maximalizování pracovní plochy a vypnutí všech panelů nástrojů použijte ikonu v pravém dolním rohu obrazovky: Vyčistit obrazovku. Nastavení standardního rozhraní Další výklad předpokládá standardní nastavení pracovní plochy. Máte-li nainstalovány další nadstavby AutoCADu může se stát, že je vaše pracovní prostředí odlišné od toho uvedeného v předchozí části. Pokud tomu tak, je nastavte si prosím základní rozhraní programu podle následujících instrukcí: A) V příkazové řádce napište příkaz menu. Otevře se dialogové okno, vyhledejte soubor acad.cui a zvolte Otevřít. B) V menu Nástroje vyberte položku Možnosti Pokud nemáte nabídku Nástroje, klikněte pravým tlačítkem myši v pracovní ploše a vyberte volbu Možnosti Otevře se dialogové okno, ve kterém vyberte záložku Profily (úplně vpravo). Zde klikněte na tlačítko Výchozí. Vytvoření nového výkresu Po spuštění AutoCADu se automaticky vytvoří prázdný výkres. Potřebujete-li založit nový výkres vyberte Soubor/Nový případně klikněte na ikonu Nový. Podle nastavení v menu Nástroje/Možnosti v záložce Systém/Obecné nastavení/při spuštění se otevře jedno z dialogových oken:
4 A) B) Ad A) Otevře-li se dialogové okno Vybrat šablonu vyberte šablonu, podle které se má vytvořit nový výkres. Chcete-li prázdný výkres vyberte šablonu acadiso.dwt (podle této šablony se vytvoří prázdný výkres při spuštění programu). Ad B) V tomto dialogu máte více možností: Začít od začátku vyberte pouze typ jednotek a potvrďte OK. Otevře se prázdný výkres (podle šablony acadiso.dwt). Použít šablonu otevře se stejný seznam šablon jako v případě A). Použít průvodce podrobný průvodce, pomocí kterého si ručně nastavíte parametry nově vytvářeného výkresu. Uložení výkresu Uložení výkresu je velice důležité a je třeba provést ho co nejdříve. Ne jen kvůli předejetí případné ztráty dat při neočekávané události, ale také z hlediska vkládání dalších objektů do výkresu. Systém totiž potřebuje cestu k výkresu kvůli provázání s ostatními vkládanými objekty. Pro uložení výkresu vyberte volbu Soubor/Uložit, Soubor/Uložit jako anebo klikněte na ikonu Uložit. Volba uložit zaznamenává změny do souboru s aktuálním názvem. Je-li při ukládání třeba změnit název nebo umístění souboru použijte volbu Uložit jako Ukládáte-li výkres poprvé vždy je vybrána volba Uložit jako Standardní výkresy mají koncovku *.dwg. Chcete-li výkres uložit jako šablonu výkresu, vyberte příponu *.dwt. Zásady tvorby v CAD aplikacích Na tomto místě je několik obecně platných zásad, které by měly být dodržovány při tvorbě nejen v AutoCADu, ale i ostatních CAD (Computer Aided Design) aplikacích. Mít co největší pracovní plochu (viz také část Popis pracovní plochy) Kreslit v měřítku 1:1 Dodržovat zásady technického kreslení Dbát na přehlednost a modifikovatelnost výkresu (mj. vhodně používat hladiny) Usnadňovat si tvorbu využitím již nakreslených objektů Vyvarovat se zbytečných objektů (překrývající se čáry, ztracené objekty)
5 Několik tipů: V této části bude uvedeno několik základních rad, jak pracovat v aplikaci AutoCAD. Nic si zatím nedělejte z toho, že některým pojmům nebudete rozumět, budou vysvětleny postupně v dalších kapitolách. Sledujte příkazový řádek Kombinujte použití klávesnice a myši, naučte se využívat kolečko myši Ukládejte výkresy do přehledné hierarchie složek Pro jednoduché modifikace používejte uzlové body Tiskněte z rozvržení (nabízí více možností nastavení tisku) Základy práce s AutoCADem Práce s myší Pro práci v AutoCADu je optimální tří-tlačítková myš, pomocí které lze kreslit, vybírat objekty anebo volby z panelů nástrojů, manipulovat s pracovní plochou atd. Každé tlačítko má svou definovanou úlohu. Levé tlačítko myši: - určování bodů (označení místa na výkrese) - výběru objektů - výběru položek z nabídky, aktivování ikon apod. - zadávání velikosti (pokud AutoCAD očekává rozměr, je možné zadat ho definicí úsečky, resp. zadáním dvou bodů) Pravé tlačítko myši: - zobrazí místní nabídku - ukončí spuštěný příkaz Funkci pravého tlačítka lze upravit v menu Nástroje/Možnosti a záložce Uživatelské nastavení.
6 Záleží na vás, jaké nastavení si zvolíte, je však třeba mít na paměti, že každý pohyb navíc zpomaluje, tzn. pokud si necháte na stisknutí vyjíždět dialogový panel (viz. následující obr. vpravo), ze kterého vybíráte většinou implicitní volbu (uvedenou na prvním místě), zbytečně "klikáte" jednou navíc. V AutoCADu 2007 je nová volba Poslední zadání, pomocí které můžete vybrat nejen naposledy zadaný příkaz, ale vybrat z historie několika posledních příkazů Pomocí pravého tlačítka myši můžeme velice rychle přenastavovat základní vlastnosti: A. Pro panely nástrojů Klepnutím pravým tlačítkem můžete rychle skrýt, zobrazit nebo upravit panely
7 nástrojů. Klepnutím pravým tlačítkem do prázdné oblasti napravo standardního panelu nástrojů zobrazíte seznam skupin nabídek panelu nástrojů. B. Pro příkazový řádek Klepnutím pravým tlačítkem na příkazový řádek nebo textové okno získáte přístup k šesti naposledy zadaným příkazům a dalším volbám, které jsou užitečné při práci s příkazovým řádkem. C. Pro dialog nebo okno Klepněte pravým tlačítkem na položky ve většině dialogů nebo oknech. Obecně místní nabídky pro seznamy nabízí příkazy pro práci se soubory, například Přejmenovat a Vymazat, a místní nabídky pro textová pole nabízí příkazy Kopírovat a Vložit. Ostatní místní nabídky pro dialogy mohou nabízet kontextové příkazy. D. Pro stavový řádek Klepnutím pravým tlačítkem na zobrazení souřadnic nebo na některé tlačítko ve stavovém řádku rychle zapnete nebo vypnete zobrazování kreslicích pomůcek a tloušťky čáry a upravíte jejich nastavení (krok, orto, polár,... viz Pomocné režimy kreslení.). E. Pro záložky modelového prostoru a rozvržení Klepnutím pravým tlačítkem na záložku modelového prostoru nebo některého rozvržení v dolním levém rohu grafické oblasti zobrazíte nastavení vykreslení, stránky a různé volby rozvržení. Prostřední tlačítko: Pokud máte myš se třemi tlačítky, aktivujete klepnutím prostředním tlačítkem buď Rychlý posun, nebo zobrazíte místní nabídku pro uchopení objektu (podle aktuální hodnoty systémové proměnné MBUTTONPAN). Pomocí kolečka můžete zoomovat a posouvat pohled (panoramovat) ve výkresu, aniž byste museli použít příkazy AutoCADu. Má-li systémová proměnná MBUTTONPAN hodnotu 1, funguje kolečko myši jako rychlý zoom. Implicitně je měřítko nastaveno na 10 procent, přičemž každým pootočením kolečka změníte úroveň přiblížení nebo oddálení o 10 procent. Systémová proměnná zoomfactor ovládá změnu přiblížení nebo oddálení při otočení kolečkem oběma směry. Čím vyšší číslo, tím menší změna. Bližší informace o využití kolečka viz také Práce s pracovní plochou. Funkce kolečka myši tedy jsou: - přiblížení nebo oddálení zobrazení (otáčením kolečka) - zobrazení všech objektů ve výkrese (dvojklik na kolečko) - posun pohledu (při stisknutém kolečku myši a tažením myši) - zobrazení nabídky uchopení objektů (při mbuttonpan=0) Pozor: při použití nesprávných ovladačů pro myš může dojít ke změně funkce kolečka. To nebude zoomovat, ale posouvat výkres nahoru a dolů. Grafická podoba kurzoru Grafická podoba kurzoru nám napovídá, jakou činnost od nás AutoCAD očekává. Klidový stav AutoCAD vyčkává na naše příkazy. Aktivní příkaz aktivování většiny příkazů kreslení změní kurzor do této podoby. Tato ikona vyjadřuje požadavek na zadání bodu (kliknutím nebo souřadnicí) anebo určení pozice (kliknutím).
8 Výběr objektů má-li kurzor tuto podobu očekává AutoCAD výběr entit (nakreslených objektů). Výběr objektů je zpravidla potřeba ukončit klávesou ENTER anebo kliknutím pravého tlačítka myši. Manipulace s pracovní plochou Mezi základní nástroje pro práci s pracovní plochou patří ZOOM (přiblížení/oddálení kresby) a posun pohledu. Do této kategorie také nepřímo spadají příkazy sokolí oko, překresli a regeneruj. ZOOM Nejrychlejším způsobem zoomování je použití kolečka na myši (viz část Práce s myší). Kolečko myši aktivuje funkci Rychlý zoom. Ostatní režimy zoomu jsou dostupné přes menu Zobrazit/Zoom. Zde je uveden popis pouze některých možností: Rychlý zoom: při stisknutém levém tlačítku myši, tažením kurzorem nahoru a dolů přibližujeme či oddalujeme pohled. Tuto funkci aktivujeme při otáčení kolečkem na myši. Okno: přímo v aktuálním prostoru definujeme okno (dvojím kliknutím pro určení rohů obdélníka), které bude zvětšeno do celé pracovní plochy. Zoom Vše / Meze: oba tyto příkazy slouží k zobrazení všech objektů ve výkrese. Zoom vše zobrazí meze výkresu. Leží-li některé objekty mimo meze, pak zobrazí všechny objekty ve výkrese. Zoom meze zobrazí všechny objekty ve výkrese tak, aby vyplnily co největší část pracovní plochy. Posun pohledu Posun lze nejrychleji provést stisknutím kolečka na myši a tažením kurzoru. Obdobně jako u ZOOMu má i funkce posun pohledu několik možností. Ty jsou dostupné pomocí menu Zobrazit/Posun pohledu. Sokolí oko Tento nástroj pomáhá při orientaci v modelovém prostoru a při rychlé změně zobrazení. Je dostupný přes menu Zobrazit/Sokolí oko. Využijete jej především při práci s velkými výkresy. Není však příliš vhodné mít jej zapnutý trvale, protože zabírá velkou část pracovní plochy. Překresli a Regeneruj Tyto funkce jednoduše obnoví zobrazení pracovní plochy. Funkce Překresli (menu Zobrazit/Překresli) vyčistí obrazovku odstraní nepoužívané hraniční body a značky. Funkce Regeneruj (Zobrazit/Regeneruj vše) nově vykreslí objekty v pracovní ploše (obnoví databázi se souřadnicemi všech objektů). Pro zrychlení vykreslování totiž AutoCAD
9 prokládá oblouky a kružnice úsečkami. Může se proto stát, že zobrazované objekty neodpovídají skutečně nakresleným entitám. Tento jev odstraníte právě příkazem Regen. Příklad: Na obrázku je nakreslena kružnice ač to tak na první pohled nevypadá. Z důvodu zrychlení vykreslování pracovní plochy ji AutoCAD nahradil sérií úseček (je pracováno s menším množstvím bodů). Po příkazu regeneruj získáme skutečný tvar objektu (obrázek vpravo). Ovládání AutoCADu (ovládání příkazů) AutoCAD je ovládán zadáváním příkazů. Každý příkaz je možné spustit několika způsoby, a je důležité vědět, který způsob je v dané situaci nejefektivnější. Spuštění příkazu: 1. napsáním originálního příkazu (např. pro nakreslení úsečky _line) do příkazového řádku (tento způsob můžete použít v každé lokalizované verzi AutoCADu, musíte však dodržet syntaxi se zápisem podtržítka před příkazem) 2. napsáním českého příkazu do příkazového řádku (každý příkaz nutno zapsat s plnou diakritikou) 3. použít panel nástrojů (ikonové menu) a příslušnou ikonku (např. pro nakreslení úsečky panel nástrojů Kresli a ikona Úsečka) 4. ze základního (textového) menu vybrat odpovídající nabídku a zvolit požadovaný příkaz (např. pro nakreslení úsečky nabídku Kresli a volbu Úsečka). 5. použít příkazovou zkratku napsat ji do příkazové řádky (např. pro nakreslení úsečky je to zkratka u). Příkazové zkratky jsou definovány v souboru acad.pgp a načítají se při startu AutoCADu. (v originální verzi "l", případně editací tohoto
10 souboru můžete definovat své vlastní klávesové zkratky). Jedná se zpravidla o nejrychlejší způsob zadání příkazu. Ukončení aktivního příkazu Zrušení aktivního příkazu klávesou ESC, nebo CTRL + C (záleží na tom, zda používáte nastavení AutoCADu či Windows [zde je CTRL+C kopie do schránky]). Možnosti ukončení příkazu klávesou ENTER, klávesou SPACEBAR (mezerník) anebo kliknutím pravého tlačítka v modelovém prostoru a volbou Enter. Ovládání aktivního příkazu (příkazová řádka) spuštěný příkaz nabízí v příkazové řádce primární očekávanou hodnotu odpovědi. Ta vám napovídá, jaké údaje od vás AutoCAD očekává. Zadejte požadované údaje a potvrďte klávesou ENTER (není vždy nutné). Příklad: Správnou odpovědí je v tomto případě definice bodu (kliknutím nebo zapsáním souřadnice a potvrzení klávesou ENTER). Poznámka: použijete-li ENTER, SPACEBAR anebo pravé tlačítko myši bez definice bodu, automaticky se definuji souřadnice posledního použitého bodu. Pokud AutoCAD očekává definici bodu, či výběru a odpovědí je hodnota ENTER, potom se příkaz ukončí. (výjimkou je definice prvních bodů, kde ENTER znamená poslední předchozí použitý bod). pokud příkaz v danou chvíli nabízí více možností, jsou tyto možnosti uvedeny v hranatých závorkách. Konkrétní volbu mohu vyvolat zapsáním velkým písmenem zvýrazněného písmenka (mohu napsat i celou volbu) a potvrzením klávesou ENTER. Příklad: V této situaci máte následující možnosti: - kliknutím (nebo zapsáním souřadnice) určit střed kružnice - napsat volbu 3b potvrdit ENTERem a změnit tak způsob zadání kružnice pomocí třech bodů - napsat volbu 2b potvrdit ENTERem a změnit tak způsob zadání kružnice pomocí dvou bodů - napsat volbu t potvrdit ENTERem a změnit tak způsob zadání kružnice pomocí dvou tečen a určením poloměru. kromě možností v hranatých závorkách může příkaz nabízet také aktuální nastavenou hodnotu. Ta je vždy uvedena v ostrých závorkách. Přejte-li si tuto volbu použít, stačí ji potvrdit pomocí ENTERu, anebo nechcete-li ji využít stačí zadat novou hodnotu a potvrdit ji ENTERem.
11 Příklad: Aktuální nastavená hodnota poloměru je 25. Pokud chcete vytvořit kružnici o stejném poloměru, stačí potvrdit ENTERem anebo zadat novou hodnotu poloměru a potvrdit ENTERem. výpis vlastností pokud příkaz nabízí možnost "otazník", můžete jeho zavoláním spustit výpis všech možných dostupných volání, které jsou v danou chvíli ve výkrese dostupné. Příklad: Zapsáním volby? a potvrzením ENTERem by došlo k vypsání všech stylů písma, které jsou ve výkrese momentálně definované. Opakování příkazu AutoCAD nabízí možnost rychle opakovat poslední použitý příkaz stiskem klávesy ENTER, MEZERNÍK, anebo kliknutím na pravé tlačítko myši a volbou posledního použitého příkazu. Tato možnost je velice výhodná, pokud např. kreslíte sérii úseček. Stačí pouze kliknout na ikonu kresli Úsečku a pak již jen opakovat příkaz stiskem některé z uvedených kláves. Dynamické zadávání AutoCAD 2006 přišel s novinkou tzv. dynamického zadávání. S touto pomůckou již nemusíte při zadávání neustále pošilhávat do příkazové řádky, jelikož ten se nyní pohybuje spolu s kurzorem. Veškeré výzvy i volby příkazů jsou tak přesunuty do blízkosti kurzoru. Toto usnadnění zapnete pomocí tlačítka DYN anebo klávesovou zkratkou F12. Bližší informace o této pomůcce viz. kapitola Kreslení v praxi, část Pomocné režimy. Tlačítko zpět Nezřídka se stane, že při zadávání ať již příkazů nebo hodnot chybujete. Anebo, zvláště v počátcích vaší práce v AutoCADu, se provede něco jiného, než jste očekávali. V kterémkoliv z uvedených případů je vhodné použít tlačítko Zpět. Tímto krokem vrátíte vše, co bylo provedeno v rámci jednoho příkazu. Zamezíte tím vzniku bludných objektů. Opakovaným použitím tlačítka vracíte další předchozí kroky. Tento příkaz vrací také úpravy zobrazení pracovní plochy
12 (zoom a posun pohledu). Pro vrácení více kroků najednou je výhodné použít rozbalovacího seznamu. Souřadné systémy Pro popis umístění jednotlivých objektů ve výkrese používáme souřadný systém. AutoCAD umožňuje pracovat s několika typy souřadných systémů. Předtím, než však přistoupíme k výkladu jednotlivých typů, je třeba zkontrolovat případně upravit nastavení parametrů výkresu. Nastavení výkresu Pokud budete chtít kreslit libovolný výkres (nejen v AutoCADu) musíte nejprve definovat pracovní prostor, resp. určit typ jednotek, kterými bude popsán libovolný bod vašeho prostoru, typ a orientaci úhlových jednotek, měřítko atd... AutoCAD umožňuje měnit toto nastavení i během práce na výkresu. Je nutné zdůraznit, že změnou těchto nastavení změníte chování celého AutoCADu. To znamená, že během práce na výkresu si můžete jednotlivá nastavení měnit tak, abyste si práci ulehčili a zjednodušili. Všechny tyto parametry jsou nastavitelné přes menu Formát/Jednotky V AutoCADu budeme zásadně všechny objekty kreslit ve skutečné velikosti ( 1:1 ). Modelový prostor je dostatečně velký na to, aby v něm bylo možné nakreslit výkresy z libovolného oboru. Úprava výkresu zahrnuje: Změna mezí výkresu Pomocí toho nastavení si v modelovém prostoru přednastavíme oblast pro tvorbu výkresu. Meze výkresu mají vliv na: - zoom na meze - vykreslení rastru - tisk dle mezí Změnit meze výkresu můžete jednou z následujících možností: 1. zvolte z nabídky Formát příkaz Meze výkresu 2. napište příkaz meze do příkazového řádku 3. napište příkaz _limits do příkazového řádku Po spuštění příkazu zadejte nové souřadnice pro levý spodní a pravý horní roh pravoúhelníka, který bude představovat nové meze výkresu. Příslušné rohy můžete zadat na obrazovce pomocí myši či jiného ukazovacího zařízení anebo je můžete určit souřadnicemi. Nastavení jednotek V této části najdete informace o tom, jak je možné změnit parametry výkresu pomocí dialogu Kreslicí jednotky. Dialog jednotky spustíte: 1. příkazem jednotky 2. příkazem _units (units) 3. volbou z nabídky Formát, příkaz Jednotky...
13 Nejobvyklejším nastavením délkových rozměrů je typ Desítkový a přesnost byste měli nastavit zhruba o dva řády vyšší než je nejmenší požadovaný rozměr (kvůli snazší kontrole chyb). Směr kladného přírůstku úhlů se doporučuje proti směru hodinových ručiček (odpovídá podstatě pravoúhlého souřadného systému) a směr úhlu (definující polohu úhlu nula) je standardně nastaven na východ. Položka měřítko pro vložení určuje jedno z nastavení funkce AutoCAD DesignCenter. Pomocí této volby se nastavují jednotky použité při vkládání bloků z jiných výkresů. Díky tomu lze automaticky změnit velikost objektů při jejich vložení do výkresu. Jestliže je do výkresu vkládán blok nakreslený v jiných jednotkách, je automaticky změněno jeho měřítko a jeho rozměry jsou převedeny do požadovaných jednotek. To značně usnadňuje vkládání bloků
14 nakreslených v odlišných jednotkách. Mohou však nastat i situace, že nebudete chtít automaticky měnit měřítko vkládaných bloků. V takovém případě v dialogu Kreslicí jednotky zvolte měřítko vloženého obsahu: Bez jednotek. Při tomto nastavení bude blok vložen do výkresu a nebude provedena automatická změna měřítka. Absolutní a relativní souřadný systém AutoCAD používá pro orientaci a definici modelového i výkresového prostou tzv. globální souřadný systém (GSS). Ten je v každém výkrese vždy pouze jeden. Uživatelé si však mohou vytvářet libovolný počet tzv. uživatelských souřadných systémů (USS). Uživatelských souřadných systémů může být ve výkrese definováno libovolné množství. Jelikož při kreslení v rovině není vytváření a přesouvání souřadného systému podstatné, nebudeme se jím v další části zabývat. Pojmem absolutní souřadný systém rozumíme souřadnice, které jsou vždy měřeny od neměnného počátku souřadného systému. Počátek souřadného systému (ať již GSS anebo USS) má vždy souřadnici 0,0 (resp. 0,0,0 při práci v 3D prostoru). Je-li umístění bodu od počátku souřadného systému v kladném směru osy, nemusí se používat symbol kladného znaménka (+). Pokud je však bod umístěn v záporném směru, je nutné před hodnotou uvést záporné znaménko (-): [-2, 3] či [4, -6, 3]. Absolutní souřadnice bodu je možné zadat jak pomocí kartézských souřadnic, tak pomocí polárních souřadnic (viz dále). Relativní souřadný systém je díky snazšímu zadávání častěji používaný způsobem určování pozice bodu ve výkrese. Vychází ze skutečnosti, že jakmile určíme počátek objektu, známe obvykle vzdálenost dalšího bodu od tohoto bodu. Relativní souřadnice nejsou vypočítávány vzhledem k souřadnému systému, ale vzhledem k naposledy zadanému bodu (ten je určen kliknutím anebo právě aktivní pozicí bodu probíhajícího příkazu). Abychom rozlišily relativní souřadnice od absolutních, musíme před souřadnici napsat (poznámka: při použití dynamického zadávání pomocný režim DYN zadáváte automaticky relativní souřadnice, není potřeba naopak chceme-li zadat absolutní souřadnici musíme uvést symbol #). Pomocí relativních souřadnic můžeme zadat jak kartézské, tak polární souřadnice. Vektorový souřadný systém je možné zadávat pouze relativně a platí pro něj specifická pravidla (viz dále). Pozor!: při zadávání bodů můžeme jednotlivé typy souřadných systémů libovolně kombinovat. Tzn. jeden bod můžeme zadat pomocí absolutní polární souřadnice, druhý klidně pomocí relativní kartézské souřadnice a třetí bod můžeme určit pomocí vektorové souřadnice. Použitý typ souřadnic jednoduše rozlišíme odpovídajícím zápisem. Kartézský souřadný systém Nebo-li také pravoúhlý souřadný systém. Pomocí tohoto standardního systému souřadnic umísťujete bod v trojrozměrném prostoru zadáním jeho vzdálenosti a směru od stanoveného počátku podél vzájemně kolmých os souřadného systému, označených X, Y a Z. Počátek je stanoven v bodě se souřadnicemi 0, 0, 0. Na obrázku si můžete takový souřadný systém prohlédnout. Jsou zde zobrazeny pouze dvě osy, neboť osa Z směřuje nahoru, kolmo ke stránce. Pokud se zabýváte pouze rovinnými (2D) výkresy, toto je souřadný systému programu AutoCAD, který na svých výkresech budete používat. 3D - libovolný bod je definován jako [ X, Y, Z ] 2D - libovolný bod je definován jako [ X, Y ]
15 Syntaxe zápisu: souřadnice jsou mezi sebou oddělené čárkou; desetinná místa v každé souřadnici jsou oddělena tečkou. Příklad: V následujícím příkladě je pozice bodu A zadána pomocí absolutní kartézské souřadnice a pozice bodu B je zadána relativní kartézskou souřadnicí měřenou od bodu A. Polární souřadný systém Pomocí tohoto standardního systému souřadnic umísťujete bod v ploše zadáním jeho vzdálenosti (poloměru) a úhlu od stanoveného počátku os souřadného systému. Počátek je stanoven v bodě se souřadnicemi 0, 0 resp. ( 0<0 ). Kladné úhly jsou měřeny proti směru otáčení hodinových ručiček (resp. podle nastavení v dialogovém okně Kreslící jednotky) od nultého stupně (při implicitním nastavení AutoCADu od východu [systémová proměnná ANGDIR = 0]). libovolný bod je definován jako [ R< α ] Syntaxe zápisu: souřadnice jsou mezi sebou znaménkem menší ( < ) ; desetinná místa v každé souřadnici jsou oddělena tečkou. Příklad: V následujícím příkladě je pozice bodu A zadána pomocí absolutní polární souřadnice a pozice bodu B je zadána relativní polární souřadnicí měřenou od bodu A.
16 Vektorový souřadný systém Tento souřadný systém není v pravém slova smyslu samostatný souřadným systémem, je to jeden ze způsobů užívaných v programu AutoCAD pro zadávání rozměrů na základě kurzorem ukázaného směru. Pracuje vždy pouze v relativních souřadnicích. Pozice bodu je dána vektorem. Ten je určen naznačením směru (pomocí kurzoru myši), ve kterém chceme kreslit (posunout objekt apod.) a zadání rozměru (rozměrem rozumíme jedno číslo v absolutní hodnotě délku vektoru). Tento režim je v praxi používán především pro pravoúhlé kreslení (kreslení svislých anebo vodorovných čar) při zapnutém pomocném režimu ORTO anebo ke kreslení čar pod definovaným úhlem, při zapnutém pomocném režimu POLAR (viz dále Pomocné režimy). Tento režim zadávání vhodně doplňuje kartézský a polární souřadný systém. bod je definován ukázáním směru a zadáním rozměru. Syntaxe zápisu: souřadnice je vyjádřena jedním číslem v absolutní hodnotě a pozicí kurzoru; desetinná místa rozměru se oddělují tečkou. Příklad: Nakreslete úsečku délky 100 pod úhlem 45º. Aktivujeme pomocný režim POLAR (viz Pomocné režimy) a nastavíme tento nástroj tak, aby ukazoval úhel 45 º. Spustíme příkaz kresli úsečka, klikneme a kurzorem pohybujeme do té chvíle, než se zobrazí pomocná přímka nástroje POLAR pod úhlem 45 º. Poté zadáme rozměr 100 a potvrdíme klávesou ENTER. Příklad: Nakreslete domeček jedním tahem. Pro snazší orientaci ve výpisu příkazového je ten okomentován. Komentář je uveden za znakem //.
17 Příkaz: _line Zadejte první bod: 0,0 Zadejte další bod nebo [Zpět]: 100 Zadejte další bod nebo [Zpět]: 100,0 Zadejte další bod nebo [Uzavři/Zpět]: 100 Zadejte další bod nebo [Uzavři/Zpět]: 100 Zadejte další bod nebo Zadejte další bod nebo [Uzavři/Zpět]: 100,100 Zadejte další bod nebo [Uzavři/Zpět]: 0,0 Zadejte další bod nebo [Uzavři/Zpět]: 100,0 Zadejte další bod nebo [Uzavři/Zpět]: *Storno* //zapnutí příkazu a zadání počátku úsečky do bodu 0,0 //použití vektorového s.s. (kurzorem ukáži ve svislém směru a zadám rozměr 100) //zadání bodu absolutní kartézskou souřadnicí // kurzorem ukáži ve svislém směru a zadám rozměr 100 // kurzorem ukáži doleva směru a zadám rozměr 100 (bez znaménka mínus!) //zadání bodu relativní polární souřadnicí //dokončení střechy //ukončení příkazu, klávesou ESC, ENTER anebo MEZERNÍKEM Dotazy Zadané rozměry nakreslených objektů je často potřeba zkontrolovat. K tomu využijete nástroj Dotaz. Ten umožňuje zjistit tři veličiny délku, obsah a hmotové vlastnosti oblasti (plocha, obvod, těžiště, moment setrvačnosti, deviační moment ). Hledanou veličinu ukážeme odpovídajícím počtem kliknutí (výsledek dotazu je zobrazen v příkazové řádce). Spuštění příkazu: 1. volbou z panelu nástrojů Dotaz ENTER ENTER ENTER ENTER ENTER ENTER ENTER ENTER ENTER 2. příkazem _dist, _area anebo _massprop 3. volbou z nabídky Nástroje, příkaz Dotaz a vybráním volby
18 Příklad: Použijte nástroj dotaz pro změření délky základny domečku. Spustíme příkaz. Klikneme s aktivovaným pomocným režimem UCHOP (viz kapitola Kreslení v praxi, část Pomocné režimy) na jeden koncový bod úsečky a poté na druhý koncový bod (pořadí označených bodů není důležité). Výsledek dotazu je zobrazen v příkazové řádce. Kreslení základních objektů Základní pojmy: ENTITA - je základním grafickým prvkem tvořící vlastní výkres. (např. čára, oblouk, kružnice, křivka,...) ATRIBUT - vlastnost entity (barva, velikost, typ,...) EDITACE - následné upravování entit. (mazání, přesun, kopírování,...) Kreslení zahrnuje následující příkazy (některé budou vysvětleny v samostatných kapitolách):
19 Poznámka!: opakování příkazu (viz Část ovládání AutoCADu) zopakuje pouze výchozí zadání příkazu. Veškeré volby provedené v rámci příkazu je třeba provést znovu. Např. při zapnutí volby zadání kružnice pomocí 3 bodů se po zopakování příkazu spustí příkaz kresli kružnici s výchozím nastavením, tedy pomocí středu a poloměru. Úsečka Nejčastěji se vyskytující objekt AutoCADu. Spuštění příkazu: 1. napsání příkazu úsečka do příkazového řádku (každý příkaz nutno zapsat s plnou diakritikou) 2. napsání originál příkazu _line do příkazového řádku (v každé lokalizované verzi AutoCADu můžete použít originální anglické příkazy, ale musí být dodržena syntaxe se zápisem podtržítka před příkazem) 3. použít ikonového menu Kresli a ikonky Úsečka 4. ze základního menu vybrat nabídku Kresli a volbu Úsečka 5. použít příkazovou zkratku u. Parametry příkazu: Příkaz: _line Zadejte první bod: Určete další bod nebo [Zpět]: Určete další bod nebo [Zpět]: Zadejte další bod nebo [Uzavři/Zpět]: Zadejte další bod nebo [Uzavři/Zpět]: Zadejte první bod: - zadání souřadnic prvního bodu prvního segmentu úsečky. Pokud na tuto volbu odpovíte stisknutím ENTERu (nebo pravého tlačítka myši) bude počáteční bod nového segmentu umístěn do koncového bodu předchozí entity. Určete další bod - zadání souřadnic druhého bodu úsečky (kliknutím nebo souřadnicí)
20 Uzavři - skončí poslední úsečkový segment na začátku prvního úsečkového segmentu, čímž vznikne uzavřená smyčka z úseček. Volbu Uzavři lze použít poté, co nakreslíte dva nebo více segmentů úsečky. Zpět - smaže poslední segment úsečkového segmentu. Pokud napíšete z vícekrát, budou úsečky rušeny v opačném pořadí, než v jakém byly vytvářeny. Příklad: Nakreslete trojúhelník dle obrázku: Příkaz: _line Zadejte první bod: 0,0 Zadejte další bod nebo [Zpět]: 10,13 Zadejte další bod nebo [Zpět]: 15,6 Zadejte další bod nebo [Uzavři/Zpět]:u Příkaz: ENTER ENTER ENTER ENTER Kružnice Dalším ze základních tvarů AutoCADu je kružnice. Kružnice se používají pro reprezentaci otvorů, kol, komínů, šachet, sloupů, stromů atd. Existuje několik metod kreslení kružnic. Kružnice mají středy, průměry, poloměry, tečné body a body na kvadrantech. Kombinace těchto prvků, vám umožní narýsovat jakoukoliv kružnici kdekoliv, budete potřebovat. Spuštění příkazu: 1. napsání příkazu kružnice do příkazového řádku. 2. napsání originálního příkazu _circle do příkazového řádku. 3. použít ikonového menu Kresli a ikonky Kružnice 4. ze základního menu vybrat nabídku Kresli a volbu Kružnice
21 5. použití příkazové zkratky zapsáním do příkazové řádky kr (lokalizovaná verze do češtiny), ( c originální anglická verze); (zkratky jsou definovány v souboru acad.pgp). Příkaz Kružnice nabízí několik způsobů vykreslování kružnic. Mimo standardní možnosti zadat střed a poloměr můžete vytvářet kružnice některou z výše uvedených možností. Povšimněte si volby zadání kružnice pomocí tří tečen. Tato volba je dostupná pouze přes textové menu (není dostupná přes příkazový řádek). Parametry příkazu: Příkaz: _circle Určete střed kružnice nebo [3B/2B/Ttr (tan tan rádius)]: Střed Zadejte souřadnice středu nebo jej vyberte kliknutím ve výkrese. Poté budete vyzváni k zadání poloměru nebo průměru. Přitom výchozí volbou je poloměr. Chcete-li zadat průměr, musíte nejprve napsat d potvrdit ENTERem a teprve poté zadat hodnotu průměru. Při zadávání poloměru nebo průměru, můžete buď přímo zadat nějakou hodnotu, nebo můžete vybrat dva body (kliknutím) a jejich vzdáleností určit poloměr či průměr. Příkaz: _circle Určete střed kružnice nebo [3B/2B/Ttr (tan tan rádius)]: Určete rádius kružnice nebo [Diametr] <110>: 3B (3 body) Tuto volbu použijte v případě, že znáte obvod kružnice a můžete tedy na něm vybrat 3 body, kterými bude kružnice procházet. Tuto volbu použijete např. v situaci, kdy potřebujete opsat kružnici kolem čtverce. Vyberete libovolné 3 ze 4 rohových bodů. Příkaz: _circle Určete střed kružnice nebo [3B/2B/Ttr (tan tan rádius)]: 3b
22 Určete první bod na kružnici: Určete druhý bod na kružnici: Určete třetí bod na kružnici: 2B (2 body) Tuto volbu použijte tehdy, znáte-li na obvodě kružnice dva body, ležící na jedné přímce, procházející středem. Příkaz: _circle Určete střed kružnice nebo [3B/2B/Ttr (tan tan rádius)]: 2b Určete první koncový bod průměru kružnice: Určete druhý koncový bod průměru kružnice: Ttr (tan tan rádius) Jestliže víte, kterých dalších objektů se kružnice má pouze dotýkat, můžete použít tuto volbu. Budete muset vybrat dva objekty (úsečky, oblouky, kružnice či jakoukoliv jejich kombinaci), jichž se kružnice smí dotýkat. Poté budete vyzváni k zadání poloměru. Příkaz: KRUŽNICE Určete střed kružnice nebo [3B/2B/Ttr (tan tan rádius)]: ttr Určete bod na objektu pro první tangentu kružnice: Určete bod na objektu pro druhou tangentu kružnice: Určete rádius kružnice < >: Oblouk Příkaz Oblouk slouží k vykreslování kruhových oblouků. Pomocí různých možností tohoto příkazu můžete zkonstruovat oblouky dané množstvím různých známých parametrů. Obecně platí, že oblouk je vždy určen pomocí třech parametrů. Přitom jedním z těchto bodů musí být buď střed oblouku nebo jeho počátek. Ostatní body mohou být zadávány různými způsoby. Důležité pro správné kreslení oblouků je uvědomit si konvenci vykreslování oblouk totiž přirůstá z počátečního bodu ve směru kladného přírůstku úhlu (implicitně proti směru hodinových ručiček). Dobrá znalost kreslení oblouků usnadní i tvorbu křivek. Spuštění příkazu: 1. napsání příkazu oblouk do příkazového řádku. 2. napsání originálního příkazu _arc do příkazového řádku. 3. použít ikonového menu Kresli a ikonky Oblouk 4. ze základního menu vybrat nabídku Kresli a volbu Oblouk
23 5. použití příkazové zkratky zapsáním do příkazové řádky o (lokalizovaná verze - cz), (a) originální verze. (acad.pgp) Parametry příkazu: Příkaz: _arc Určete počáteční bod oblouku nebo [Střed]: Určete druhý bod oblouku nebo [Střed/Konec]: Příkaz Oblouk vždy vyžaduje zadání souřadnic tří bodů. Z důvodu přehlednosti je výhodnější spouštět příkaz kresli oblouk přes textové menu. Popis jednotlivých možností naleznete v následujícím seznamu: 3 body Pomocí této volby můžete nakreslit oblouk procházející třemi body, jejichž souřadnice zadáte. Přitom první zadaný bod je považován za začátek oblouku, druhý zadaný bod smí být kterýkoliv bod, ležící na kresleném oblouku mezi zadaným počátkem a koncem a poslední bod je považován za koncový bod oblouku. Toto je standardní způsob kreslení oblouků. Počátek, střed,... Tento způsob vyžaduje zadání počátečního bodu oblouku a jeho středu. Třetím údajem nutným k dokončení oblouku může být: o koncový bod oblouku
24 o o vrcholový úhel délka tětivy Počátek, konec,... Zvolíte-li tento způsob kreslení oblouku, bude AutoCAD vyžadovat zadání souřadnic počátečního bodu oblouku a jeho koncového bodu. Poté si budete moci vybrat, jak má být oblouk vykreslen. Zadáte buď: o vrcholový úhel o směr o poloměr o střed Při zadávání úhlu platí, že oblouky jsou kresleny proti směru otáčení hodinových ručiček, jestliže zadaný úhel je větší než 0. Naopak ve směru hodinových ručiček jsou oblouky kresleny tehdy, je-li zadaný úhel menší než 0. Pokud si zvolíte zadání poloměru, pak nezapomeňte, že AutoCAD vykreslí daný oblouk vždy ve směru kladného přírůstku úhlu (viz. Kreslící jednotky). Střed, počátek,... Tato metoda kreslení oblouku vám umožňuje zadat nejprve střed oblouku a poté jeho počátek. Dokončení oblouku je možné po zadání: o vrcholového úhlu o délky tětivy o koncového bodu Rozhodnete-li se pro zadání délky tětivy, pak nezapomeňte, že kladná délka tětivy vede k nakreslení oblouku s vrcholovým úhlem menším než 180º, zatímco záporná délka tětivy vede k nakreslení oblouku s vrcholovým úhlem větším než 180º. Navázat Tento způsob je výchozí volbou. Jestliže na první výzvu při kreslení oblouku odpovíte stiskem klávesy ENTER, vyberete si právě tuto volbu. Příkaz Oblouk pak začne kreslit nový oblouk v koncovém bodě poslední nakreslené úsečky nebo oblouku, přičemž tečna oblouku a úsečky či tečna obou oblouků bude v tomto bodě shodná. Křivka Dalším ze základních tvarů AutoCADu je křivka. Objekt Křivka je definován jako entita za sebou navazujících segmentů úseček a oblouků. Každá křivka je tedy jedním objektem, který se může skládat jak z přímých částí (úseček), tak i z oblouků. Tyto části jsou navzájem spojeny ve vrcholech křivky. AutoCAD si ukládá informace o vrcholech křivky, přičemž k těmto informacím můžete přistupovat a upravovat. Křivky mají ve srovnání s úsečkami dvě výhody: 1. křivky jsou značně univerzální: mohou být přímé či zakřivené, tenké či silné a dokonce se mohou i zužovat či rozšiřovat. 2. úpravy křivek jsou jednodušší: stačí vybrat si kterýkoliv segment křivky. Tím totiž vyberete celou křivku, protože jednotlivé segmenty jsou spojeny. Díky tomu jsou úpravy křivek, jako např. jejich přesunování či kopírování, rychlejší a přesnější. Objekty, nakreslené pomocí úseček a oblouků, mohou být spojené do křivky.
25 Spuštění příkazu: 1. napsání příkazu křivka do příkazového řádku. 2. napsání originálního příkazu _pline do příkazového řádku. 3. použít ikonového menu Kresli a ikonky Křivka 4. ze základního menu vybrat nabídku Kresli a volbu Křivka 5. použití příkazové zkratky zapsáním do příkazové řádky k (lokalizovaná verze - cz), (pl originální verze); (acad.pgp). Parametry příkazu: A. parametry v režimu kreslení úsečkových segmentů : Příkaz: _pline Určete počáteční bod: Aktuální šířka úsečky je Určete další bod nebo [Oblouk/Uzavři/Polotloušťka/Délka/Zpět/Tloušťka]: o o o o Oblouk Přepíná z režimu kreslení přímkových segmentů do režimu kreslení oblouků. Na základě této volby se zobrazí výzvy, které obsahují volby potřebné pro nakreslení oblouků. Uzavři Uzavírá křivku nakreslí přímkový segment z koncového bodu posledního segmentu do počátečního bodu prvního segmentu. Tato volba ukončí příkaz Křivka. Polotloušťka Zadání vzdálenosti od středu křivky k jejímu okraji (tj. zadání poloviny tloušťky). Více informací u volby Tloušťka. Délka Na základě této volby budete moci zadat délku nového přímkového segmentu křivky. AutoCAD nakreslí tento segment pod stejným úhlem (ve směru vektoru posledního segmentu) jako poslední přímkový segment či ve směru tečny v koncovém bodě posledního obloukového segmentu. Přitom posledním
26 o o o přímkovým či obloukovým segmentem může být segment vytvořený pomocí příkazu Křivka, Úsečka nebo Oblouk. Tloušťka Zadání tloušťky (výchozí hodnota je 0) následujícího segmentu. Umožňuje kreslení zužujících se, nebo naopak rozšiřujících se segmentů tím, že můžete zadat rozdílnou tloušťku v počátečním a koncovém bodě segmentu. AutoCAD kreslí další segment tak, že v počátečním bodě je použita tloušťka, rovná tloušťce v posledním bodě předcházejícího segmentu. Pokud příkaz Křivka před kreslením dalšího segmentu neukončíte, je tloušťka v koncovém bodě posledního segmentu vždy uložena jako výchozí tloušťka segmentu následujícího. Zpět Zruší poslední nakreslený segment. Touto volbou lze také zrušit jakékoliv volby, které byly provedeny těsně před kreslením posledního segmentu. Tato volba však neruší nastavenou tloušťku. Určete počáteční bod / Určete další bod Na základě těchto výzev můžete zadat počáteční či další bod aktuálního přímkového segmentu. Po spuštění příkazu Křivka, je toto výchozí volba. B. parametry v režimu kreslení obloukových segmentů Určete koncový bod oblouku nebo [úhel/střed/uzavři/vektor/polotloušťka/úsečka/rádius/druhý bod/zpět/tloušťka]: o o o o o o o o o Úhel Vyžaduje zadání sevřeného úhlu. Zadáte-li záporný úhel, bude oblouk kreslen ve směru otáčení hodinových ručiček. (záleží na sys. proměnné ANGDIR) Střed Umožní vám zadání středu oblouku. Uzavři Uzavře křivku tím způsobem, že nakreslí obloukový segment z koncového bodu posledního nakresleného segmentu do počátečního bodu prvního segmentu. Tato volba ukončí příkaz Křivka. Vektor Tato volba vám umožní zadání směru následujícího segmentu pomocí tečny. Polotloušťka Vyžaduje zadání polotloušťky. Volba je shodná s odpovídající volbou přímkového segmentu křivky. Úsečka Přepíná z režimu kreslení obloukových segmentů do režimu kreslení přímkových segmentů. Na základě této volby se zobrazí výzvy obsahující volby potřebné pro kreslení přímkových segmentů (viz. varianta A) Rádius Vyžaduje zadání poloměru oblouku. Druhý bod Umožňuje vám zadání druhého bodu obloukového segmentu, který chcete kreslit zadáním tří bodů. Zpět Zruší poslední nakreslený segment.
27 o o Tloušťka Tato volba vám umožní zadání tloušťky obloukového segmentu. Volba je totožná se stejnou volbou, v případě kreslení přímkových segmentů. Určete koncový bod oblouku Vyžaduje zadání koncového bodu aktuálního obloukového segmentu. Toto je výchozí volba při zadávání obloukových segmentů křivky. Změna vzhledu křivek příkazem Vyplnění ( _fill ) Nakreslíte-li do výkresu větší množství křivek s tloušťkou odlišnou od nuly, může se poměrně značně prodloužit doba, kterou bude AutoCAD potřebovat k překreslení výkresu či k jeho vykreslení na plotru. Proto AutoCAD nabízí příkaz Vyplnění ( _fill ), jímž můžete měnit viditelnost vyplněných částí širokých křivek. Pokud zobrazování vyplnění vypnete, AutoCAD bude zobrazovat a vykreslovat pouze obrysy vyplněných křivek. Jestliže se rozhodnete vypnout zobrazování vyplnění, musíte výkres regenerovat (viz Regeneruj), aby se provedené změny zobrazily. Příkaz Vyplnění také řídí zobrazování veškerého šrafování a všech objektů, vytvořených pomocí příkazů Mčára, Deska a Stopa. (ve skutečnosti je nastavována systémová proměnná fillmode. Má-li hodnotu 1 = vyplněné čáry, 0 = nevyplněné čáry) Nastavení této proměnné může ovlivnit celou řadu entit: hkřivka - pokud je typ objektu nastaven na hodnotu křivka prsten, elipsa - pokud systémová proměnná pellipse = 1 polygon, odruky - pokud systémová proměnná skpoly = 1 kedit - pokud výběrem je úsečka či oblouk ) Úpravy křivek Jak je z uvedených informací patrné, jsou křivky komplexní objekty, sestávající z řady obloukových a přímkových segmentů, z nichž každý má vlastní informaci o hodnotě tloušťky. AutoCAD proto nabízí příkaz Kedit, který umožňuje tyto složité objekty upravovat (viz kapitola Modifikace, část Modifikace křivky). Obdélník Příkaz OBDÉLNÍK vytvoří uzavřený objekt typu křivka. Obdélník je AutoCADem chápán jako křivka. Lze s ním tedy také tak zacházet (viz. Modifikace křivky). Spuštění příkazu: 1. napsání příkazu obdélník do příkazového řádku. 2. napsání originál příkazu _rectang (_rectangle) do příkazového řádku. 3. použít ikonového menu Kresli a ikonky Obdélník
28 4. ze základního menu vybrat nabídku Kresli a volbu Obdélník 5. použití příkazové zkratky zapsáním do příkazové řádky obd (lokalizovaná verze - cz), (rec originální verze); (acad.pgp). Parametry příkazu: Příkaz: rectangle Určete první roh nebo [Zkosení/zDvih/zAoblení/Tloušťka/šířKa]: Určete druhý roh: Zkosení Nastaví vzdálenosti zkosení rohů obdélníka. Určete první vzdálenost zkosení pro obdélníky: Zadejte vzdálenost nebo stiskněte klávesu ENTER; Určete druhou vzdálenost zkosení pro obdélníky: Zadejte vzdálenost nebo stiskněte klávesu ENTER
29 Zaoblení Udává rádius zaoblení rohů obdélníku. Určete poloměr zaoblení pro obdélníky: Zadejte vzdálenost nebo stiskněte klávesu ENTER Šířka Udává tloušťku hran obdélníka (křivky). Určete tloušťku čar pro obdélníky: Zadejte vzdálenost nebo stiskněte klávesu ENTER
30 Zdvih Určí zdvih obdélníku nebo-li zvednutí kresleného obdélníka nad kreslící rovinu. Při záporné hodnotě je obdélník umístěn pod kreslící rovinu. Volba je využívána při modelování. Pozor při kreslení v rovině se volba na první pohled neprojeví (jelikož se na objekt díváme shora). Tloušťka Udává tloušťku obdélníku. Podobně jako u Zdvihu je tato volba využívána při modelování. Udává výšku hrany obdélníku v ose z. Opět není viditelná při pohledu shora.
31 Poznámka: nastavení všech voleb je použito při dalším spuštění příkazu obdélník. Příkaz: _rectang Aktuální režim obdélníku: Zdvih= Zaoblení= Tloušťka= Určete první roh nebo [Zkosení/zDvih/zAoblení/Tloušťka/šířKa]: a Určete poloměr zaoblení pro obdélníky < >: 0 Přejete-li se vrátit k výchozímu zadání obdélníku (bez zdvihu, zaoblení a nastavené tloušťky) je potřeba nastavené hodnoty vynulovat (vybrat příslušnou(é) volbu(y) a zadat hodnotu nula). Polygon Pomocí příkazu Polygon, můžeme kreslit pravidelné mnohoúhelníky, se stranou o shodné délce. Přitom mnohoúhelník může mít minimálně 3 a maximálně stran. Po zadání počtu stran si můžete vybrat jednu z voleb, pomocí které dokončíte kreslení mnohoúhelníka:
32 Spuštění příkazu: 1. napsání příkazu polygon do příkazového řádku. 2. napsání originál příkazu _polygon do příkazového řádku. 3. použít ikonového menu Kresli a ikonky Polygon 4. ze základního menu vybrat nabídku Kresli a volbu Polygon 5. použití příkazové zkratky zapsáním do příkazové řádky pol (lokalizovaná verze - cz), (pol originální verze); (acad.pgp). Parametry příkazu: Příkaz: _polygon Zadejte počet stran <4>: Určete střed polygonu nebo [Strana]: Zadejte volbu [Vepsaný v kružnici/opsaný kolem kružnice] : Určete rádius kružnice: Počet stran Na výzvu Zadejte počet stran: musíte zadat požadovaný počet stran mnohoúhelníka (číslo v rozmezí 3 až 1 024) Určete střed polygonu nebo [Strana] Jakmile se objeví tato výzva, musíte se rozhodnout, zda budete polygon definovat určením jeho středu nebo koncových bodů jedné strany (délkou strany). Zadejte volbu [Vepsaný v kružnici/opsaný kolem kružnice] Tato volba se objeví, pokud jste se rozhodli zadat střed mnohoúhelníka. Jestliže si zvolíte volbu Vepsaný v kružnici, budou všechny vrcholy mnohoúhelníka ležet na obvodu zadané kružnice. Pokud si vyberete Opsaný kolem kružnice, bude poloměr kružnice shodný se vzdáleností mezi středem a polovinou každé strany (tj. všechny strany se budou kružnice dotýkat). Zadáte-li poloměr příslušné kružnice ukazovacím zařízením, určíte současně i natočení mnohoúhelníka a jeho velikost. V případě, že
33 poloměr příslušné kružnice zadáte přímo z klávesnice, bude úhel natočení spodní strany mnohoúhelníka shodný s aktuálním úhlem natočení kroku (obvykle 0). Určete první koncový bod strany, Určete druhý koncový bod strany Pokud se rozhodnete nakreslit mnohoúhelník na základě znalosti jedné z jeho stran, pak se objeví tato výzva. Elipsa V AutoCADu můžete vytvářet elipsy i eliptické oblouky, přičemž oba tyto objekty jsou přesně matematicky vypočítávány. Standardním způsobem kreslení elipsy je zadání koncových bodů jedné osy a určení poloviny délky druhé osy. Delší osa elipsy se nazývá hlavní osa a kratší osa elipsy se nazývá vedlejší osa. Při kreslení elipsy nezáleží na pořadí, v jakém osy zadáváte. AutoCAD umožňuje vytváření dvou typů elips plnohodnotnou elipsu anebo parametrickou elipsu (ta je vytvořena křivkovými segmenty). To, jaký typ elipsy bude nakreslen, určuje systémová proměnná Pellipse. Má-li tato proměnná hodnotu 1, budou místo pravých elips kresleny jen jejich náhrady pomocí křivkových segmentů (nedoporučuji používat); implicitní nastavení této proměnné je hodnota 0, tzn. budou kresleny pravé elipsy. Spuštění příkazu: 1. napsání příkazu elipsa do příkazového řádku. 2. napsání originál příkazu _ellipse do příkazového řádku. 3. použít ikonového menu Kresli a ikonky Elipsa 4. ze základního menu vybrat nabídku Kresli a volbu Elipsa
34 5. použití příkazové zkratky zapsáním do příkazové řádky el (lokalizovaná verze - cz), (el originální verze); (acad.pgp). Parametry příkazu: Příkaz: _ellipse Určete koncový bod osy elipsy nebo [Oblouk/Střed]: Určete druhý koncový bod osy: Určete vzdálenost k druhé ose nebo [Rotace]: Příkaz: _ellipse Určete koncový bod osy elipsy nebo [Oblouk/Střed]: s Určete střed elipsy: Určete koncový bod osy: Určete vzdálenost k druhé ose nebo [Rotace]: Příkaz: _ellipse Určete koncový bod osy elipsy nebo [Oblouk/Střed]: Určete druhý koncový bod osy: Určete vzdálenost k druhé ose nebo [Rotace]: r Určete rotaci kolem hlavní osy: 30 Poznámka: pokud nastavíte rotaci na 0, nakreslíte vlastně kružnici, ale pozor, tento objekt bude pořád AutoCADem chápán jako elipsa.
35 Eliptický oblouk Tvorba eliptických oblouků vychází z kreslení elipsy (téhož příkazu elipsa), kdy nejprve nadefinujeme příslušnou elipsu a teprve potom vybereme její část, kterou chceme nakreslit. Parametry: Příkaz: _ellipse Určete koncový bod osy elipsy nebo [Oblouk/Střed]: _a Určete koncový bod osy eliptického oblouku nebo [Střed]: Určete druhý koncový bod osy: Určete vzdálenost k druhé ose nebo [Rotace]: Zadejte počáteční úhel nebo [Parametr]: Zadejte koncový úhel nebo [Parametr/Sevřený úhel]: Poznámka: počáteční (nulový) úhel je brán vždy ve směru hlavní osy elipsy! Směr otáčení je jednoznačně zadán sys. proměnnou angdir, implicitně proti směru hodinových ručiček. Bod Tento příkaz nakreslí bod ve výkrese. Ačkoli to na první pohled nevypadá, kreslení bodu je poměrně důležitá funkce. Zvláště pak příkazy Dělit na úseky a Dělit v měřítku. S vykreslením bodu souvisí i tzv. styl bodu (viz dále). Spuštění příkazu: 1. napsání příkazu bod do příkazového řádku. 2. napsání originál příkazu _point do příkazového řádku. 3. použít ikonového menu Kresli a ikonky Bod 4. ze základního menu vybrat nabídku Kresli a volbu Bod
36 Styl bodu Na zobrazení bodu ve výkrese má vliv nastavení stylu bodu. Změnu stylu provedete: zapsáním příkazu _ddptype volbou Styl bodu ze základního menu Formát Natavení stylu bodu provádíme v přehledném dialogovém okně:
37 Příkaz Dělit na úseky Příkaz Dělú nám umožňuje rozdělit segment (libovolnou úsečku, oblouk, křivku, spline) na zadaný počet částí (úseků). Segment není rozdělen fyzicky, ale jsou na něj nakopírovány body. Spuštění příkazu 1. napsání příkazu dělú do příkazového řádku 2. ze základního menu vybrat nabídku Kresli a volbu Bod a následně Dělit na úseky (viz obrázek u spuštění příkazu kresli Bod). Příklad: Rozdělte křivku na 5 stejně dlouhých segmentů (úseků) Postup: nakreslete křivku podle obrázku. Spusťte příkaz Dělit na úseky. Vyberte křivku, zadejte počet úseků a potvrďte ENETERem. Příkaz: _divide Vyberte objekt pro dělení dle počtu: Zadejte počet segmentů nebo [Blok]: 5 //klikněte na křivku Poznámka: uvedený příkaz je možné použít i pro vložení bloku. Volbou b vybereme, že místo bodu budeme vkládat blok (před spuštěním příkazu musíte znát jméno bloku, který chcete vložit, viz kapitola Bloky). Zadejte počet segmentů nebo [Blok]: b Zadejte jméno vkládaného bloku: Zarovnat blok podle objektu? [Ano/Ne] <A>: Zadejte počet segmentů: 10
38 Příkazu Dělit v měřítku Jestliže potřebujeme rozdělit segment (libovolnou úsečku, oblouk, křivku, spline) na části (úseků) o určité délce použijte tento příkaz. Spuštění příkazu 1. napsání příkazu dělm do příkazového řádku 2. ze základního menu vybrat nabídku Kresli a volbu Bod a následně Dělit v měřítku (viz obrázek u spuštění příkazu kresli Bod). Příklad: Rozdělte křivku na úseky o délce 200 jednotek. Postup: nakreslete křivku podle obrázku. Spusťte příkaz Dělit v měřítku. Vyberte křivku, zadejte délku úseků a potvrďte ENETERem. Příkaz: Příkaz: _measure Vyberte objekt pro dělení dle měření: Určete délku segmentu nebo [Blok]: 100 //klikneme na křivku Poznámka: uvedený příkaz je možné použít i pro vložení bloku. Volbou b vybereme, že místo bodu budeme vkládat blok (před spuštěním příkazu musíte znát jméno bloku, který chcete vložit, viz kapitola Bloky). Revizní obláček Tento příkaz slouží ke zvýraznění míst ve výkrese. Používá se k označení části výkresu. Typickým příkladem použití je, že zodpovědná osoba zjistí chybu ve výkrese. Tímto způsobem pouze zvýrazní problémovou část ve výkrese a pošle výkres zpět k přepracování. Spuštění příkazu: 1. napsání příkazu robláček do příkazového řádku. 2. napsání originál příkazu _revcloud do příkazového řádku. 3. použít ikonového menu Kresli a ikonky Revizní obláček 4. ze základního menu vybrat nabídku Kresli a volbu Revizní obláček
39 Parametry příkazu: Příkaz: _revcloud Minimální délka oblouků: 15 Maximální délka oblouků: 15 Styl: Normální Určete počáteční bod nebo [Délka oblouku/objekt/styl] <Objekt>: Pohybujte kurzorem podél tvaru obláčku... Revizní obláček dokončen. Poznámka: pro ukončení příkazu je třeba kurzorem přiblížit k výchozímu bodu. Obláček se uzavře sám a příkaz skončí. Přímka Konstrukční čáry (přímky) mohou být umístěny kdekoli v 2D a 3D prostoru, přičemž pokračují do nekonečna v obou směrech. Jejich směr obvykle zadáváte výběrem dvou bodů, ale můžete použít i jiný způsob orientace. Přímky jsou ignorovány příkazy zobrazujícími všechny objekty ve výkresu. Spuštění příkazu: 1. napsání příkazu přímka do příkazového řádku. 2. napsání originál příkazu _xline do příkazového řádku. 3. použít ikonového menu Kresli a ikonky Přímka 4. ze základního menu vybrat nabídku Kresli a volbu Přímka 5. použít příkazové zkratky zapsáním do příkazové řádky pk lokalizovaná verze (cz), (xl) originál verze. (acad.pgp) Parametry příkazu: Příkaz: _xline Určete bod nebo [Hor/Ver/úheL/Polovina/Ekvid]: Zadejte, kterým bodem: Hor/Ver Horizontální metoda a vertikální metoda vytvoří konstrukční čáry procházející zadaným bodem a rovnoběžné s osami X a Y aktuálního USS.
40 úhel Úhlová metoda vytvoří konstrukční čáru jedním ze dvou způsobů. Můžete zvolit referenční přímku a potom určit úhel konstrukční čáry od této referenční přímky. Chcete-li vytvořit konstrukční čáru svírající určitý úhel s horizontální osou, určete úhel a bod, kterým má konstrukční čára procházet. Konstrukční čára je vždy rovnoběžná s aktuálním USS. Polovina Dělicí metoda vytvoří konstrukční čáru, která rozpůlí zadaný úhel. Zadáte vrchol a přímky, které svírají požadovaný úhel. Ekvid Tato metoda vytvoří konstrukční čáru rovnoběžnou s vybranou základnou. Určíte vzdálenost posunutí, zvolíte základnu a potom určíte na kterou stranu základní přímky má být konstrukční čára umístěna Polopřímka Příkaz Polopřímka vytváří rovnou čáru, která je na jedné straně zakončena a běžně se používá jako jedna z konstrukčních čar. Polopřímka má přesný počáteční bod, ze kterého vede do nekonečna. Polopřímky jsou ignorovány příkazy zobrazujícími meze výkresu. Spuštění příkazu: 1. napsání příkazu polopřímka do příkazového řádku. 2. napsání originál příkazu _ray do příkazového řádku. 3. použít ikonového menu Kresli a ikonky Polopřímka (není implicitně zařazena v ikonové nabídce) 4. ze základního menu vybrat nabídku Kresli a volbu Polopřímka (viz obrázek u příkazu kresli Přímku). Multičára Multičára se skládá z jedné až šestnácti rovnoběžných úseček, zvaných prvky. Tento objekt vychází z úsečky a základní parametry příkazu jsou stejné. Multičára je velice zajímavým objektem, pokud již máte nadefinovanou knihovnu rovnoběžných objektů, můžete značně zefektivnit svou práci. Pokud ne měli byste zvážit, zda by se její vytvoření nevyplatilo. Nejjednodušším využitím je pravděpodobně kreslení dvou rovnoběžek (zdí), ale daleko zajímavější možností pro DF je nadefinování si hran komunikací (bulvárů) včetně chodníků a cyklistických stezek dle normy a tyto objekty při návrhu kreslit "jedním tahem". Umístění prvků se provede tak, že pro každý prvek zadáte požadované posunutí od počátku multičáry. Jako styl multičáry můžete použít buď výchozí styl (skládá se ze dvou prvků) anebo vytvořit a uložit nový. Pro každý prvek můžete nastavit barvu a typ čáry. Je také možné zobrazit nebo skrýt spojnice více úseček. Spojnice jsou čárky, které se objeví v každém vrcholu. V AutoCADu můžete použít několik druhů zakončení, například pomocí úsečky či oblouku. Spuštění příkazu: 1. napsání příkazu mčára do příkazového řádku. 2. napsání originál příkazu _mline do příkazového řádku. 3. ze základního menu vybrat nabídku Kresli a volbu Multičára
41 4. použití příkazové zkratky zapsáním do příkazové řádky mc (lokalizovaná verze - cz) (ml originální verze); (acad.pgp). Parametry příkazu: Příkaz: _mline Aktuální nastavení: Zarovnání = Horní, Měřítko = 20.00, Styl = STANDARD Určete počáteční bod nebo [Zarovnání/Měřítko/Styl]: z Zadejte typ zarovnání [Horní/Střed/Dolní] horní: určení počátečního bodu: stejně jako u úsečky, ostatní parametry pro určení vlastností kreslené multikáry Typ zarovnání: určuje, za který bod multičáry budeme multičáru kreslit. Ukázka zarovnání pro multičáru, multičára jako sada rovnoběžek je definována od pomyslného (nemusí být přímo v definici objektu) "středu" směrem vzhůru + vzdáleností a směrem dolů - vzdáleností. Pro názornost multičára navazuje vždy na koncový bod úsečky. Měřítko: je vlastně koeficient, kterým se přenásobí základní definice multičáry (viz definice multičáry) Styl multičáry: Určete počáteční bod nebo [Zarovnání/Měřítko/Styl]: s Zadejte jméno stylu mčáry nebo [?]:? //vypíše dostupné styly Načtené styly multičar:
42 Jméno Popis STANDARD // implicitní multičára, ostatní styly musí definovat uživatel Zadejte jméno stylu mčáry nebo [?]: Po zadání počátečních parametrů, můžeme začít kreslit multičáru a parametry příkazu, které dále mohu použít, jsou totožné u úsečky. Styl multičáry Pro definování vlastního typu multičáry musíme nejprve nastavit styl multičáry. Nastavení stylu je dostupné následujícími způsoby: 1. napsání příkazu _mlstyle do příkazové řádky 2. ze základního menu výběrem nabídky Formát a volbu Styl multičáry Spline Pro vytvoření skutečných spline křivek obsahuje AutoCAD příkaz Spline. Spline křivky mohou být jak dvourozměrnými, tak i trojrozměrnými objekty. Spline křivky se vykreslují po zadání řády vrcholů, kterými křivka prochází (tzv. vrcholy). Vrcholy pak určují umístění kontrolních bodů spline křivky. Řídící body obsahují informace o zakřivení spline křivky. Spline křivky AufoCADu jsou na rozdíl od přibližných b-spline křivek, vytvořených při spline interpolaci křivek - matematicky skutečné spline křivky. Příkaz Spline AutoCADu vykresluje NURBS (Non-Uni-form Rational B-Splines) křivky. NURBS křivky AutoCADu jsou matematicky přesnější než křivky vzniklé vyhlazením standardních křivek pomocí spline křivek. Ačkoliv skutečné spline křivky jsou přesnější než vyhlazené křivky, ve skutečnosti vyžadují méně paměti pro uložení informací o křivce. Výsledkem je menší velikost výkresu.
43 Příkaz Spline můžete použít ke konverzi dvourozměrných a trojrozměrných b-spline křivek, získaných vyhlazením standardních křivek, na skutečné NURBS křivky. Považuji za důležité připomenout, že b-spline křivky, získané vyhlazením standardních křivek, mohou být buď kvadratické či kubické, a to v závislosti na nastavení systémové proměnné Splinetype. Při práci však stejně jako u objektu křivka můžeme využít nastavení systémové proměnné splframe pro zobrazení "kostry" (zobrazení spojnic zadávaných vrcholů). Spuštění příkazu: 1. napsání příkazu spline do příkazového řádku. 2. napsání originál příkazu _spline do příkazového řádku. 3. použít ikonového menu Kresli a ikonky Spline 4. ze základního menu vybrat nabídku Kresli a volbu Spline 5. použít příkazové zkratky zapsáním do příkazové řádky spl lokalizovaná verze (cz), ( spl ) originál v. (acad.pgp) Parametry příkazu: Příkaz: _spline Zadejte první bod nebo [Objekt]: Zadejte další bod: Zadejte další bod nebo [Uzavři/Tolerance vyhlazení] <počáteční tangenta>: Zadejte další bod nebo [Uzavři/Tolerance vyhlazení] <počáteční tangenta>: Zadejte počáteční tangentu: Zadejte koncovou tangentu: Zadejte první bod nebo [Objekt] Výchozí volba základní nabídky vyžaduje zadání počátečního bodu spline křivky. Jakmile zadáte počáteční bod, bude AutoCAD vyžadovat zadání druhého bodu. Spline křivky musí být zadány alespoň pomocí tří bodů. Objekt Tato volba vám umožňuje převedení stávajících b-spline křivek, získaných vyhlazením standardních křivek, na skutečné spline křivky. Pokud si zvolíte tuto volbu, AutoCAD vás požádá o výběr příslušného objektu. Zadejte další bod nebo [Uzavři/Tolerance vyhlazení] AutoCAD zobrazí tuto výzvu až po zadání druhého bodu. Výchozí volbou je zadání dodatečných informací o té spline křivce, kterou chcete vytvořit. Jestliže stisknete Enter, bude AutoCAD vyžadovat zadání tangenty v počátečním bodě a poté v koncovém bodě spline křivky. Teprve poté bude ukončen příkaz. Uzavři Touto volbou spojíte koncový a počáteční bod křivky. To znamená, že souřadnice tohoto vrcholu jsou shodné a je taktéž shodný údaj o tečně. Pokud uzavřete spline křivku, AutoCAD bude vyžadovat zadání pouze jedné tečny. Tolerance vyhlazení Tato volba vám umožňuje nastavení přesnosti, s jakou vytvářená spline křivka
44 kopíruje očekávaný průběh, daný vrcholy. Vzdálenost, kterou zadáváte po zvolení této volby, se udává v aktuálních kreslicích jednotkách. Čím menší je zadaná hodnota, tím blíže je nakreslený splíne křivka jednotlivým vrcholům. Zadáte-li hodnotu 0, pak spline křivka prochází jednotlivými body. { Zpět } Ačkoliv tato volba není součástí výzvy příkazu Spline, můžete po provedení jakéhokoliv kroku stisknout klávesu Z a potvrdit tuto volbu stiskem klávesy Enter. Zrušíte tak poslední provedený krok. Úpravy spline křivek pomocí příkazu Splinedit Příkaz Splinedit vám umožňuje editaci řídících bodů křivky (na kontrolním rámu) a, pokud existují, i vlastních vrcholů. Při kreslení spline křivky na výkrese vybíráte jednotlivé vrcholy, které potom AutoCAD používá k výpočtu umístění řídících bodů spline křivky. Z řídících bodů je pak vytvořen kontrolní rám. Při úpravách spline křivky můžete přidávat jak vrcholy, tak řídící body. Dále můžete měnit váhu čili vliv jednotlivých řídících bodů, stejně tak jako toleranci vyhlazení. Spline křivku můžete také otevřít či zavřít a upravit informace o tečnách v počátečních a koncových bodech. Kreslení v praxi Pomocné režimy Pomocné režimy kreslení jsou zobrazeny ve stavovém řádku a zapínají se stiskem příslušného tlačítka anebo klávesovou zkratkou (klávesy F3 F12). Jednotlivé režimy budou popsány dále. Funkční klávesy o F1 : pomoc (help) o F2 : textové okno (rozšířený příkazový řádek) o F3 : uchopovací mód (ano/ne) o F4 : tablet (ano/ne) o F5 : izorovina o F6 : duss (ano/ne) o F7 : rastr (ano/ne) o F8 : orto (ano/ne) o F9 : krok (ano/ne) o F10 : polár (ano/ne) o F11 : otras (ano/ne) o F12 : dyn (ano/ne)
45 Krok Tento režim omezí pohyb kurzoru po přesně definované délce. Ukazatelem tedy můžete pohybovat pouze po neviditelných bodech mřížky, majících nastavenou rozteč. Pomocí této funkce se můžete pohybovat a vybírat body na mřížce kroku s vysokým stupněm přesnosti. Rozteč kroku ve směru osy X i osy Y můžete zadat v dialogovém okně nastavení režimu krok. Pokud si vhodně zvolíte rozteč kroku, budete moci daleko snáze vybírat body, jelikož se vyhnete nutnosti zadávat souřadnice z klávesnice. Nastavení parametrů režimu KROK Pro nastavení nástroje Krok klikněte pravým tlačítkem myši na tlačítko Krok a vyberte volbu Nastavení Otevře se dialogové okno společné pro nastavení režimu Krok a RASTR. Zde můžete nastavit rozteč kroku a rastru pro osu X a pro osu Y. Vzhledem k tomu, že je výhodné režim krok používat spolu s režimem rastr doporučuji nastavit stejné rozteče pro jednotlivé osy pro režim krok i pro režim rastr. Nastavení kroku může být změněno i z příkazové řádky, pomocí příkazu Krok. Příkaz: krok Určete velikost kroku nebo [Ano/Ne/Různý/oToč/Styl/tYp] < >: s Zadejte styl kroku mřížky [Standardní/Isometrický] (S): Určete rozteč nebo [Různý] < >: Zadejte typ krokování [Polární/Rastr] : Určete referenční bod <0.0000,0.0000>: Určete úhel otočení <0>:
46 Zapnutí (vypnutí) režimu KROK pomocí klávesy F9 stisknutím kombinace kláves Ctrl+B klepnutím na tlačítko Krok na stavovém řádku (na obrazovce) pomocí textového menu Nástroje/Nastavení kreslení Typ kroku V této části dialogu naleznete volby, jimiž můžete nastavit, zda se při kreslení má využívat pravoúhlý, izometrický či polární krok a rastr. Pokud si zvolíte volbu Krok rastru, budete si moci vybrat mezi pravoúhlým (obdélníkovým) a izometrickým krokem a rastrem. Režim Obdélníkový krok je výchozím režimem pro krok a rastr. V režimu Izometrický krok, budete moci snadno kreslit izometrické pohledy na objekty. Při kreslení izometrických pohledů můžete přepínat mezi třemi izometrickými režimy - Levá, Horní o Pravá - stisknutím klávesy F5 nebo kombinací kláves Ctrl +E. Jakmile přepnete z režimu jedné izometrické roviny do režimu druhé izometrické roviny, AutoCAD zarovná ukazatel tak, aby odpovídal vybranému režimu. Vyberete-li volbu Polární krok, bude se ukazatel pohybovat po krocích, daných úhlem. Tyto úhly jsou nastaveny na záložce Polární trasování vzhledem k počátečnímu bodu polárního trasování. Přírůstek úhlu je dán volbou Přírůstkový úhel v části Nastavení polárního úhlu karty Polární trasování. Rastr K soustavě neviditelných bodů režimu krok můžete připojit síť viditelných bodů. Tato viditelná síť je nazývána rastr. Volby v sekci Rastr dialogu Nastavení kreslení řídí umístění jednotlivých bodů této sítě. Pokud je zvolena volba RastrAno, zobrazí se rastr s tou roztečí bodů, která je nastavena volbami X rozteč rastru a Y rozteč rastru. Přitom zadané hodnoty jsou vždy udávány v kreslících jednotkách. Velmi často budete chtít, aby rozteč rastru byla totožná s roztečí kroku. V takovém případě musíte do polí X rozteč rastru a Y rozteč rastru zadat hodnotu 0. Na základě tohoto nastavení AutoCAD použije pro vytvoření rozteče rastru hodnoty rozteče X a Y z odpovídajících polí v části Krok. Nastavení parametrů režimu Rastr z dialogu Nástroje/Nastavení kreslení v záložce krok a rastr kliknutím levého tlačítka myši ve stavové řádce na tlačítko Rastr z příkazové řádky rastr Zapnutí (vypnutí) režimu rastr pomocí klávesy F7 stisknutím kombinace kláves Ctrl+G klepnutím na tlačítko Krok na stavovém řádku (na obrazovce) v pomocí textového menu Nástroje/Nastavení kreslení Použijete-li v příkazové řádce příkaz rastr, nabídne vám navíc volbu Rozteč rastru (X). Pomocí této volby můžete zadat rozteč rastru jako násobek rozteče kroku. Stačí připsat znak X a teprve poté nastavení potvrdit klávesou ENTER. Jako rozteč kroku můžete též používat zlomkovou hodnotu (řekněme 1 /4) rozteče rastru. Příklad:
47 Nastavte rozteč rastru na čtyřnásobek (resp. na třetinu) aktuální rozteče kroku. Příkaz: RASTR Určete rozteč rastru(x) nebo [Ano/Ne/Krok/Různý] <0.0000>: 4x Příkaz: RASTR Určete rozteč rastru(x) nebo [Ano/Ne/Krok/Různý] < >: 1/3x ORTO Příkaz ORTO omezuje pohyb kurzoru na vertikální nebo horizontální směr v závislosti na aktuálním úhlu natočení rastru. Tento nástroj využijete při zadávání rozměrů pomocí vektorových souřadnic. V některých případek jej aktivuje sám AutoCAD (při spuštění trasování, viz. část Kreslení bez přímého uchopovacího bodu). Tento nástroj nijak neovlivní zadávání souřadnic z příkazového řádku a má nižší prioritu než nástroj uchop (viz dále). V perspektivních pohledech je režim Orto ignorován. Zapnutí (vypnutí) režimu ORTO pomocí klávesy F8 použitím příkazu ORTO klepnutím na tlačítko ORTO ve stavovém řádku (na obrazovce) Příklad: Nakreslete v režimu Orto čtverec o délce hrany 50 pomocí úseček (využijeme vektorového s.s.). Postup: zapneme režim orto. Spustíme příkaz kresli Úsečku a klikneme v modelovém prostoru (pro určení počátečního bodu). V režimu orto můžeme kurzorem pohybovat pouze vodorovně nebo svisle. Ukážeme tedy kurzorem např. doprava od počátečního bodu a zadáme rozměr 50. Nyní kurzorem ukážeme nahoru a opět zadáme rozměr 50, dále ukážeme doleva (dokončete sami). Polární trasování Polární trasování umožňuje omezit směr ukazatele jen do předdefinovaných úhlů, měřených od určitého počátečního bodu. Tato funkce je z hlediska svého principu podobná režimu Orto, ale na rozdíl od zmíněného režimu, který omezuje pohyby ukazatele do směru vertikálního a horizontálního v přírůstcích po 90, si můžete při nastavování této funkce určit libovolný přírůstkový (resp. absolutní) úhel. Porozumíte-li dobře této funkci, výrazně si ve spolupráci s vektorovým souřadným systémem zjednodušíte kreslení objektů v AutoCADu.
48 V oblasti Nastavení polárního úhlu si ze seznamu často používaných hodnot můžete vybrat požadovaný přírůstkový úhel. Pokud potřebujete kreslit i pod jiným úhlem, než jak je nastaven přírůstkový úhel zaškrtněte volbu Další úhly a nadefinujte si vlastní seznam. Při zapnutí tohoto režimu AutoCAD omezí pohyb ukazatele (ukazatel se "přichytí" k tomuto úhlu) pokaždé, když jej přesunete přes zadaný úhel (u přírůstkového úhlu je tento úhel dán násobkem zvoleného přírůstkového úhlu; pokud úhel zadáte do kolonky další úhly, omezí AutoCAD pohyb ukazatele pouze tehdy, když jej přesunete přes zadaný úhel nepočítá s násobky) Pohyb ukazatele můžete dočasně omezit na jakýkoliv jiný úhel, který není uveden v seznamu na kartě Polární trasování. Chcete-li například omezit pohyb ukazatele na úhel 52 ; během vykonávání nějakého příkazu, pak ve chvíli, kdy jste vyzváni k zadání dalšího bodu, zadejte <52. Na základě tohoto zadání AutoCAD dočasně omezí pohyb ukazatele pouze na směr daný úhlem 52. Oblast nastavení trasování objektu má vliv na režim OTRAS (viz dále). Zapnutí (vypnutí) režimu Polární trasování pomocí klávesy F10 klepnutím na tlačítko Polár na stavovém řádku (na obrazovce) pomocí textového menu Nástroje/Nastavení kreslení
49 Příklad: Nakreslete uvedený obrázek: Postup: nastavíme v režimu Polar přírůstkový úhel na 45º a přidáme další úhel 120 º (doplněk do 180 º, viz poznámka). Zapneme režim Polar a s využitím vektorového souřadného systému kreslíme. Poznámka: pozor úhel se vždy měří od výchozí roviny (implicitně od východu, viz. Nastavení výkresu). Uchop (Uchopení na objekt) Režim Uchop umožňuje navázat nově kreslené objekty na již nakreslené entity. Navázat můžeme na nejrůznější geometrické charakteristiky a vlastnosti, jako jsou např. koncové body, středy oblouků, tečné body apod. Tento nástroje podstatně usnadňuje kreslení nových objektů a bez něj by prakticky nebylo možné pracovat s relativními souřadnicemi. Vytvářené objekty jsou kresleny s větší přesností a výsledná projektová dokumentace je proto podstatně preciznější, než ručně vytvářená dokumentace. V AutoCADu je popisovaný nástroj možno využít v několika režimech. Jednotlivé režimy lze volit příkazem Uchop z příkazové řádky. Ve skutečnosti v AutoCADu tyto režimy představují množinu nástrojů, které dovolují vytváření přesných geometrických konstrukcí. Uchopení jsou používána k přímému a snadnému určení klíčových bodů buď přímo na objektech, nebo v nějakém vztahu k objektům na výkrese. Uchopení pracuje ve dvou módech. Uchopovací módy dočasný - slouží k uchopení pro jeden následující krok. Má absolutní přednost před ostatními režimy. Aktivovat okamžitý uchopovací režim můžeme přes místní nabídku, kterou vyvoláte současným stiskem klávesy Shift a pravého tlačítka myši (nebo současným stiskem kláves Shift+Enter). V případě, že používáte třítlačítkové ukazovací zařízení, může být prostřední tlačítko nakonfigurováno tak, aby se klepnutím na něj otevírala místní nabídka. trvalý - je-li zapnut tento mód uchopení (stisknuto tlačítko UCHOP ve stavové řádce), jsou celou dobu kreslení při aktivování libovolného příkazu zvýrazňovány nastavené uchopovací body. Které body se budou objevovat je definováno v dialogovém okně Nastavení kreslení. Definování uchopovacích bodů pro tento mód probíhá v panelu. Definování uchopovacích bodů pomocí textového menu Nástroje/Nastavení kreslení kliknutí pravým tlačítkem myši ve stavovém řádku na tlačítko Uchop
50 AutoCAD umožňuje přímé zadání souřadnic bodu, který má být použit pro uchopení. Takto přímo zadané hodnoty mají přednost před bodem, který by byl vybrán kurzorem na obrazovce v důsledku nastaveného trvalého uchopení. Režimy uchopení AutoCAD 2007 má celkem 16 různých režimů uchopení objektů: 1. Koncový - Uchopí nejbližší koncový bod oblouku, eliptického oblouku, úsečky, multičáry, křivkového segmentu nebo polopřímky nebo nejbližší roh stopy, desky nebo 3D-plochy. 2. Polovina - Uchopí středový bod oblouku, elipsy, eliptického oblouku, úsečky, multičáry, segmentu křivky, tělesa, křivky spline nebo polopřímky. 3. Průsečík - Uchopí průsečík oblouku, kružnice, elipsy, eliptického oblouku, úsečky, multičáry, křivky, křivky spline nebo polopřímky.! Můžete dosáhnout rozdílných výsledků, pokud máte současně nastaveny režimy Průsečík a Zdánlivý průsečík.! 4. Protažení - Uchopí bod na prodloužení objektu. Cestu prodloužení objektu můžete nastavit pohybem kurzoru přes koncový bod objektu. Značka se umístní na koncový bod. Jakmile je koncový bod označen, kurzor uchopí prodlouženou stopu koncového bodu. 5. Zdánlivý průsečík - Režim Zdánlivý průsečík obsahuje dva oddělené režimy. Zdánlivý průsečík a Rozšířený zdánlivý průsečík. V režimu Zdánlivý průsečík můžete také použít režimy Průsečík a Rozšířený průsečík. Uchopí zdánlivý průsečík dvou objektů (úsečky, oblouku, křivky, spline, eliptického oblouku, elipsy, polopřímky, přímky, multičáry nebo kružnice), které se ve skutečnosti v 3D-prostoru mohou, ale
51 nemusí protínat. Protnuté se ale zdají v aktuálním zobrazení výkresu. Rozšířený zdánlivý průsečík uchopí imaginární průsečík dvou objektů, které by se zdály protnuté, pokud by tyto objekty byly protaženy podél jejich přirozených os. 6. Střed - Uchopí střed oblouku, eliptického oblouku, elipsy nebo kružnice. 7. Bod - Uchopí bodový objekt. 8. Kvadrant - Uchopí bod kvadrantu (místo kde protíná pomyslná vodorovná a svislá osa, hranu těchto objektů) oblouku, kružnice, elipsy nebo eliptického oblouku. 9. Referenční Uchopí k referenčnímu bodu (bodu vložení) atributu, bloku, tvaru nebo textu. 10. Kolmo - Uchopí bod kolmý k oblouku, kružnici, elipse, eliptickému oblouku, úsečce, multičáře, křivce, křivce spline nebo polopřímce. 11. Tangenta - Na oblouku, eliptickém oblouku, elipse nebo kružnici uchopí takový bod, jehož spojnice s posledně zadaným bodem je tečnou k tomuto objektu. 12. Nejblíže - Uchopí nejbližší bod oblouku, eliptického oblouku, elipsy, křivky spline, polopřímky, přímky, křivky, multičáry, úsečky, kružnice nebo bodu. Nedoporučuji používat z důvodu možnosti nepřesného zadání. 13. Rovnoběžně - Uchopí prodloužení v rovnoběžném směru od objektu. Posuňte kurzor nad koncový bod objektu, koncový bod se označí a kurzor uchopí stopu rovnoběžnou s objektem. Rovnoběžka je vypočtena z aktuálního "z bodu" zadání příkazu. 14. Dočasný bod trasování - V tomto režimu můžete uchopit bod, který je relativní k dalším bodům při pravoúhlém či polárním posunutí. 15. Nic - Vypíná všechny režimy uchopení objektů. 16. Od bodu - Zvolíte-li tento režim, pak nejprve musíte určit nějaký dočasný referenční bod jako základ pro výběr dalších bodů. AutoSnap AutoSnap je důležitou funkcí AutoCADu, zavedenou poprvé ve verzi R14. Pomocí této funkce si můžete předem vizuálně zkontrolovat body, které mají být použity pro uchopení, ještě před provedením vlastního uchopení. Podle toho, jak máte tuto funkci nastavenou, vám funkce AutoSnap může zobrazit nápovědu - tip uchopení. Značka zřetelně odlišující každý režim uchopení může být zobrazena tou barvou, kterou si sami vyberete. Použití rozdílných barev pro jednotlivé typy uchopení vám pak usnadní vizuální orientaci v jednotlivých bodech nabízených pro uchopení. Můžete si dokonce vybrat funkci "magnetu", která přichytí kurzor na místo uchopeného bodu, podobně jako je tomu u funkce rastru programu AutoCAD. Otras Tento režim napomáhá kreslit objekty v určitých úhlech nebo v určitém vztahu k jiným objektům. Pro bližší představu o funkci tohoto nástroje viz. část Kreslení bez přímého uchopovacího bodu. Tento režim je funkční pouze při současně zapnutých režimech Polar a Uchop. S použitím tohoto režimu se velmi snadno a rychle trasují body (přesně zadají od jiných nakreslených objektů) ve výkrese. Tuto funkci lze využít v kterémkoliv kroku libovolného příkazu (kreslení, úpravách objektu apod.). Kurzorem ukážeme (přejedeme na některý uchopovací bod neklikáme v něm!) z kterého bodu trasujeme a vytáhneme ve zvoleném směru dočasnou pomocnou čáru (vytvořenou nástrojem Polar). Bod, z kterého trasuji je zvýrazněn malým znaménkem plus (+). Stejným způsobem můžeme naráz získat až sedm trasovacích bodů najednou. Příklad: Na následujících příkladech je ukázáno využití funkce Otras.
52 1. Nakreslete pomocí fce Otras úsečku ve vzdálenosti 30 od daného rohu. Postup: Zkontrolujte, zda máte zapnuty režimy Polar, Uchop a Otras. V režimu Uchop musí být aktivován režim koncový. Nyní spusťte příkaz kresli Úsečku, kurzorem přejeďte přes roh a vytáhněte pomocnou čáru nástroje Polar. V rohu se objeví symbol + (viz obrázek). Tím došlo k aktivování trasování. Nyní zadáme vzdálenost posunutí, potvrdíme ENTERem (takto jsme natrasovali počáteční bod úsečky). Příkaz: _line Zadejte první bod: 30 Zadejte další bod nebo [Zpět]: Zadejte další bod nebo [Zpět]: *Storno* 2. Najděte pomocí funkce Otras střed obdélníka a vkreslete do něj kružnici. Postup: Nakreslíme obdélník, zkontrolujeme zapnutí režimů Polar, Uchop a Otras. V režimu Uchop musí být aktivováno zobrazování režimu Polovina. Spustíme příkaz kresli kružnice a kurzorem vytáhneme pomocné čáry nástroje Polar ze středů jednotlivých stran obdélníka (viz. obrázek). Nyní stačí kliknout pro určení středu kružnice. Místo zadání poloměru se uchopíme do poloviny hrany obdélníka. Příkaz: _rectang Určete první roh nebo [Zkosení/zDvih/zAoblení/Tloušťka/šířKa]: Určete druhý roh nebo Příkaz: Příkaz: _circle Určete střed kružnice nebo [3B/2B/Ttr (tan tan rádius)]: Určete rádius kružnice nebo [Diametr] < >: Příkaz: 3. V pomyslném průsečíku úseček nakreslete kružnici o poloměru 10
53 Postup: Nakreslíme libovolné mimoběžné čáry, které se neprotínají. Zkontrolujeme zapnutí režimů Polar, Uchop a Otras. V režimu Uchop musí být aktivováno zobrazování režimu Protažení. Zapneme příkaz kresli kružnice a kurzorem vytáhneme z koncových bodů úseček pomocné čáry. Vy chvíli, kdy se nám protnou, klikneme k určení středu kružnice (viz. obrázek). Příkaz: Příkaz: _circle Určete střed kružnice nebo [3B/2B/Ttr (tan tan rádius)]: Určete rádius kružnice nebo [Diametr] < >: 10 Příkaz: 4. Zkopírujte kružnici o poloměru 15 ve vodorovném směru o vzdálenost 40 od horního konce svislé úsečky Postup: Nakreslete kružnici o poloměru 15. Zkontrolujte zapnutí režimů Polar. Uchop a Otras. Spusťte příkaz kopíruj (viz. kapitola Modifikace). Vyberte kružnici (viz. Výběr objektů) a kliknutím určete referenční bod ve středu kružnice. Kurzorem přejeďte přes koncový bod úsečky a vytáhněte pomocnou čáru poláru (viz obrázek). Zadejte vzdálenost kopírovaného objektu od konce úsečky. Příkaz: _copy Vyberte objekty: nalezeno: 1 Vyberte objekty: Určete referenční bod nebo [Posunutí] <Posunutí>: Určete druhý bod nebo <použít první bod jako posunutí>: 40 Určete druhý bod nebo [Konec/Zpět] <Konec>: *Storno* Poznámka: Všimněte si, že nástroj OTRAS při zadávání vzdálenosti trasování umožňuje jednorázový posun kurzoru s využitím vektorového souřadného systému. Dyn Tento režim přesouvá příkazový řádek do blízkosti kurzoru. Při zapnutém režimu Dyn jsou všechny údaje zobrazované v příkazovém řádku viditelné také přímo u kurzoru. Obsahuje-li příkaz více voleb (možnosti uvedené v příkazové řádce v hranaté závodce), je ty možné zobrazit stiskem tlačítka Šipka dolů. Pomocí tohoto režimu lze přímo zadávat relativní souřadnice výchozí nastavení (záleží však na nastavení režimu). Nastavení režimu Dynamické zadání z dialogu Nástroje/Nastavení kreslení v záložce Dynamické zadání kliknutím levého tlačítka myši ve stavové řádce na tlačítko DYN
54 Příklad: Nakreslete kružnici s využitím dynamického zadání. Tlč Tento režim pouze skryje/zobrazí tloušťku čar nakreslených objektů. Nemá vliv na zobrazení tloušťky křivek. Model Tento režim je spíše než pomocným režim přepínač mezi modelovým a výkresovým prostorem. Jste-li v modelovém prostoru, přepne vás tento režim do nejbližšího rozvržení (výkresového prostoru) a tlačítko se umění na VÝKRES. Jste-li v rozvržení, aktivuje tlačítko jeden z výřezů (viz kapitola Tisk). Použití relativních souřadnic Při kreslení pomocí relativních souřadnic je nutné mít zapnutý pomocný režim UCHOP, abychom mohli navazovat na již nakreslené objekty. Po navázání na nakreslený objekt se tento bod stane bodem, z kterého bude odměřována relativní souřadnice. Kreslení s využitím relativních souřadnic sebou však přináší problém související kreslením objektů,
55 které přímo nenavazují na již nakreslené objekty. A jelikož málokdy známe absolutní souřadnice, na nichž se nachází již nakreslený objekt, stěží zadáme pozici nově kresleného objektu pomocí absolutní souřadnice. Aby bylo relativní souřadnice možné použít v praxi je potřeba umět zadat bod odměřením vzdálenosti od jiného již nakresleného objektu (bodu). Touto problematikou se zabývá následující část Kreslení bez přímého uchopovacího bodu. Při kreslení s využitím relativních souřadnic je nejvíce využíván vektorový souřadný systém v ojedinělé kombinaci s relativním kartézským či polárním souřadným systémem. Poznámka: ne vždy máme k nakreslení objekt úplně všechny informace. V takovém případě je třeba nezadané rozměry odvodit od jiných nakreslených objektů, dopočítat anebo vhodně zvolit. Příklad: Nakreslete obvod pozemku pomocí relativních souřadnic. Postup: začneme např. v levém dolním rohu. Spustíme příkaz kresli Úsečka a klikneme kdekoliv v modelovém prostoru. Zapneme nástroj Polar, abychom mohli pomocí vektorového souřadného systému kreslit vodorovné a svislé čáry a dané vzdálenosti. Nyní již jen ukazujeme směr, ve kterém chceme kreslit a zadáváme rozměry (každý rozměr je třeba potvrdit klávesou ENTER). Všimněte si, že v jeden okamžik byly použity kartézské relativní souřadnice. Pokud bychom dovnitř pozemku chtěli nakreslit budovu (obdélník uvnitř) musíme využít informace z následující kapitoly (trasování). Příkaz: _line Zadejte první bod: Zadejte další bod nebo [Zpět]: 80 Zadejte další bod nebo [Zpět]: 80 Zadejte další bod nebo Zadejte další bod nebo [Uzavři/Zpět]: 50 Zadejte další bod nebo [Uzavři/Zpět]: u Kreslení bez přímého uchopovacího bodu (trasování) Jak bylo naznačeno v předchozí kapitole při kreslení v relativních souřadnicích (bez znalosti umístění objektu vůči počátku globálního souřadného systému) nastává problém při kreslení objektů, které přímo nenavazují na již nakreslené objekty. K vyřešení této situace můžeme využít jednu z následujících možností: 1. Nakreslit pomocnou čáru a vytvořit si tak uchopovací bod, z kterého začneme kreslit. 2. Trasování pomocí příkazu tra můžeme přesunout kurzor o danou vzdálenost od nakresleného bodu. 3. Využít pomocný režim OTRAS
56 Pomocná čára Uživatelsky nejjednodušší možností jak nakreslit objekt bez přímého uchopovacího bodu je nakreslit pomocnou čáru a vytvořit si tak uchopovací bod. Tento způsob je plnohodnotnou alternativou ostatním dvěma možnostem. Uživatel však musí mít na paměti zásadu vyvarování se zbytečných objektů. Z toho důvodu nesmíte zapomenout na smazání pomocné čáry poté, co splní svůj účel. Příklad: Nakreslete kružnici podle rozměrů na obrázku s využitím pomocné čáry. Postup: nakreslíme pomocí úseček libovolný roh. Nyní nakreslíme úsečku s počátkem v rohu. Souřadnici druhého rohu zadáme pomocí relativní kartézské souřadnice. Spustíme příkaz pro kreslení kružnice a pro určení středu kružnice se uchopíme (klikneme) na druhém konci úsečky (viz obrázek). Příkaz: Příkaz: _line Zadejte první bod: Zadejte další bod nebo Příkaz: Příkaz: _circle Určete střed kružnice nebo [3B/2B/Ttr (tan tan rádius)]: Určete rádius kružnice nebo [Diametr] < >:12 Trasování Trasování nebo také pravoúhlé trasování (můžeme přesouvat kurzor pouze vodorovně nebo svisle) je možné vyvolat pouze z příkazové řádky v průběhu kreslení zapsáním příkazu: Tra (nebo _Tracking). Odměřování vzdáleností se provádí v režimu ORTO (viz Pomocné režimy) a k zadání rozměru využijeme vektorový souřadný systém. Trasování lze použít v kterémkoliv okamžiku, kdy AutoCAD očekává zadání bodu. Postup trasování: 1. Spustíme příkaz, který chceme provést. 2. Místo zadání bodu v příkazové řádce napíšeme příkaz Tra 3. Kliknutím určím první bod trasování nebo-li bod, z kterého budeme odměřovat vzdálenost. 4. Ukážeme kurzorem ve směru, ve kterém se chceme přesně posunout a zadáme vzdálenost. Takto postupujeme do chvíle, než se dostaneme do požadovaného místa. 5. Stiskem klávesy Enter ukončíme trasování, nebo-li potvrdíme natrasovaný bod jako vstupní hodnotu. 6. Vracíme se k příkazu vybranému v bodě 1.
57 Příklad: Nakreslete kružnici podle rozměrů na obrázku s využitím pravoúhlého trasování. Postup: nakreslíme pomocí úseček libovolný roh. Spustíme příkaz kresli kružnici a místo určení středu napíšeme příkaz tra. Jako počáteční bod trasování určíme kliknutím roh. Ukážeme kurzorem nahoru, zadáme rozměr 15 a potvrdíme ENTERem, ukážeme doleva (viz obrázek), zadáme rozměr 25 a potvrdíme ENTERem. Jsme v místě středu kružnice. Proto ENTERem ukončíme trasování a zadáme už jen poloměr kružnice. Příkaz: Příkaz: _circle Určete střed kružnice nebo [3B/2B/Ttr (tan tan rádius)]: tra První bod trasování: Další bod (stiskem ENTER ukončíte trasování): 15 Další bod (stiskem ENTER ukončíte trasování): 25 Další bod (stiskem ENTER ukončíte trasování): Určete rádius kružnice nebo [Diametr] <5.0000>: 12 OTRAS Postup trasování s využitím funkce OTRAS je popsán v části Pomocné režimy. K využití této metody musí být zapnuty pomocné režimy POLAR, UCHOP a OTRAS. Pomocí této funkce lze trasovat pouze v jednom směru. Funkci OTRAS lze navíc rozšířit zapsáním příkazu tt. Tento příkaz vytvoří další dočasný trasovací bod. Příklad: Nakreslete kružnici podle zadaných rozměrů od nakresleného rohu pomocí funkce OTRAS. Postup: nakreslete pomocí úseček libovolný roh. Spusťte příkaz kresli Kružnice. Místo určení středu přejeďte nad rohem a vytáhněte pomocnou čáru (např. doleva). Abychom mohli OTRASem trasovat víckrát než jednou vytvoříme si dočasný trasovací bod ve vzdálenosti 25 od rohu. Napíšeme příkaz tt potvrdíme ENTERem a zadáme rozměr posunutí. Vytvoří se nový dočasný trasovací bod, od kterého ukážeme kurzorem nahoru (viz obrázek) a zadáme rozměr 15.
58 Příkaz: Příkaz: _circle Určete střed kružnice nebo [3B/2B/Ttr (tan tan rádius)]: tt Určete dočasný OTRASUJ bod: 25 Určete střed kružnice nebo [3B/2B/Ttr (tan tan rádius)]: 15 Určete rádius kružnice nebo [Diametr] <5.0000>: 12 Poznámka: jednotlivé možnosti určení bodu lze mezi sebou libovolně kombinovat. Tzn. jeden bod mohu najít pomocí funkce OTRAS a další bod pomocí příkazu Tra. Příklad Souhrnné cvičení. Nakreslete domeček. Návod: kreslete s využitím relativních souřadnic. K nakreslení oken a dveří použijte některý z nástrojů pro kreslení bez přímého uchopovacího bodu. Pro nakreslení dveří a kruhového okna je nejefektivnější použít funkci OTRAS. K nakreslení obdélníkových oken použijte libovolný z nástrojů (pomocná úsečka, trasování, OTRAS).
59 Modifikace Výběr objektů Výběr objektů používáme při nejrůznějších činnostech. Většinou ve spojení s úpravou (modifikací) nakreslených objektů, abychom určili, kterých objektů ve výkrese se úprava bude týkat. Pro usnadnění kreslení a výběru objektů přišel AutoCAD 2006 s novinkou zvýraznění objektů po najetí myši. Najedeme-li kurzorem myši na objekt zvýrazní se zesílením a čárkováním (tuto funkci lze vypnout v menu Možnosti na záložce Výběr v oblasti Náhled výběru). Výběr objektů ve výkrese je možný třemi způsoby: Výběr jednotlivých objektů Kliknutím na libovolný objekt jej vybereme. Pro znázornění výběru jsou zvýrazněny významné body objektu (tzv. uzlové body modré symboly v obrázku; platí, že při správném nastavení nástroje UCHOP se k těmto bodům lze uchopit) a je zobrazen čárkovaně (viz. obrázek). Hromadný výběr objektů Klikneme někde ve výkrese (mimo objekt) a přetáhneme výběrové okno přes objekty a znovu klikneme. POZOR je rozdíl označujeme-li objekty: zleva doprava vyberou se jen ty objekty, které jsou celé ve výběrové oblasti (pro přehlednost je výběrový obdélník zobrazen modrou barvou a hrana výběrového okna je vykreslena plnou čarou) zprava doleva (výběr křížením) vyberou se všechny objekty zasahující byť jen částí do výběrové oblasti (pro přehlednost je výběrový obdélník zobrazen zelenou barvou a hrana výběrového okna je vykreslena čárkovaně) Správné využití tohoto rozdílu výběru značně usnadní výběr objektů. Příklad: Budou vybrány pouze kružnice Budou vybrány všechny červené úsečky :
60 Cyklický výběr Máme-li několik objektů přes sebe anebo v těsné blízkosti můžeme pomocí cyklického výběru listovat mezi takovými objekty. Při současném stisku kláves SHIFT + MEZERNÍK (ve starších verzích AutoCADu stiskneme a držíme klávesu CTRL) se postupně přepínají objekty umístěné na sobě (anebo v těsné blízkosti od sebe). Při nalezení hledaného objektu potvrďte výběr klávesou ENTER. Zrušení výběru Odoznačení všech vybraných objektů provedeme klávesou ESC. Odoznačení vybraného objektu (bez přerušení možnosti vybírat další objekty) je možné při stisku klávesy SHIFT a výběrem vybraného objektu, který chceme vyřadit z výběru. Rozšířené možnosti výběru objektů Výběr objektů je možný provést mnoha dalšími způsoby. Po výzvě Vyberte objekty: zobrazené v příkazové řádce si toto možnosti lze nechat vypsat volbou? potvrzenou klávesou ENTER. Příklad: Příkaz: _copy Vyberte objekty:? OKno/posLední/Křížení/KVádr/VŠE/Napříč/OPolygon/KPolygon/Skupina/přiDej/ODstraň/ NKrát/Předchozí/Zpět/Auto/Jeden Nejpoužívanější volby jsou: P předchozí; Z zruší výběr; OP a KP umožní polygonální výběr, N označení křížením (vyberou se objekty, které protíná nakreslená úsečka). Práce s uzlovými body Pomocí uzlových bodů objektů dokážeme provádět nejdůležitější a nejčastější modifikace objektů. Každý uzlový bod má předem definovanou funkci, kterou aktivujete kliknutím na příslušný uzlový bod. Standardní funkci každého uzlového bodu lze změnit stiskem MEZERNÍKU. Opakovaným stiskem MEZERÍKU můžeme listovat mezi jednotlivými funkcemi. Funkce uzlových bodů, které lze zapnout, jsou (jejich použití bude vysvětleno dále): Posun objektu přesun vybraného objektu za vybraný uzlový bod (standardní funkce středových uzlových bodů objektu střed kružnice, úsečky apod.) Protažení (přesun) bodu Měřítko změna velikosti objektu s referenčním bodem ve vybraném uzlovém bodě Otočení otočení objektu podle vybraného uzlového bodu Zrcadlení překlopení objektu podle osy procházející vybraným uzlovým bodem Vybereme-li více objektů mající společný uzlový bod, můžeme za tento bod manipulovat se všemi objekty najednou. Můžeme také najednou vybrat více uzlových bodů tak, že před kliknutím do bodu držíme klávesu SHIFT. Uzlové body lze přesouvat kliknutím anebo zadáním souřadnice (s využitím libovolného souřadného systému). Příklad:
61 1. Vytvořte z křížících se úseček roh pomocí editace uzlových bodů Postup: vyberte jednu úsečku a klikněte do správného koncového bodu. Přesuňte kurzor k průsečíku křivek a klikněte (zkrátili jste jednu z úseček). Stejným způsobem zkraťte druhou úsečku. 2. Zvětšete obdélník o 10 jednotek Postup: k protažení obdélníka musíme nejprve označit oba uzlové body. Tzn. stiskneme SHIFT a označíme oba uzlové body. Poté (bez již stisknutého SHIFTu) klikneme na jeden z vybraných bodů (na obrázku byl označen dolní bod) a zadáme souřadnici posunutí (na obrázku je využit vektorový souřadný systém, jiný možný zápis posunutí by 3. Otočte trojúhelník podle levého dolního rohu o 25º. Postup: nakreslíme trojúhelník. Vybereme všechny tři úsečky a klikneme do levého dolního rohu trojúhelníka. Tento uzlový bod má standardní funkci přesun bodu. Abychom aktivovali funkci OTOČ, několikrát stiskneme klávesu MEZERNÍK (v tomto případě 2x) a zadáme úhel otočení. Příkaz: Zadejte protější roh: //výběr objektů Příkaz: ** PROTÁHNI ** Určete bod protažení nebo [Referenční bod/kopie/zpět/konec]: ** POSUN ** Určete bod posunu nebo [Referenční bod/kopie/zpět/konec]: ** OTOČ ** Určete úhel otočení nebo [Referenční bod/kopie/zpět/reference/konec]: 25 Příkaz:
62 Obecný postup Při modifikaci nakreslených objektů je vždy třeba nejprve vybrat objekty, které budou upravovány. Možnosti výběru objektů byly popsány v předchozí části. U klasických editačních funkcí je doporučeno nejprve spustit modifikační příkaz a teprve v rámci příkazu vybrat objekty (tento postup umožňuje více způsobů výběru viz. část Výběr objektů a Rozšířené možnosti výběru). Po vybrání objektů, je vždy potřeba výběr ukončit ENTERem. Můžete použít i opačného postupu (nejprve vybrat objekty a teprve poté spustit editační funkci). Tento postup však nemusí být pokaždé funkční záleží na nastavení systémové proměnné pickfirst. Má-li tato proměnná hodnotu 0, je třeba nejprve spustit editační funkci a teprve poté vybrat editované objekty. Opačný postup není možný. Standardní postup modifikací: Spustit editační příkaz (kopíruj, ořez, smaž apod.) Vybrat objekty a výběr ukončit klávesou ENTER Pokračovat v práci s editačním příkazem Mazání objektů Tento příkaz odstraní vybrané objekty z výkresu. Spuštění příkazu: 1. napsání příkazu vymaž do příkazového řádku 2. napsání originálního příkazu _erase do příkazového řádku 3. použít ikonového menu Modifikace a ikonky Vymaž 4. ze základního menu vybrat nabídku Modifikace a volbu Vymazat 5. použít příkazové zkratky zapsáním do příkazové řádky v. (v originální verzi "e ") Parametry příkazu: Příkaz: _erase Vyberte objekty:
63 TIP: pro zrychlení mazání objektů použijte klávesu DELETE. Označte objekty, které si přejete smazat a stiskněte klávesu DELETE. Příkazy pro kopírování objektů Jsou jedny z nejpoužívanějších editačních příkazů AutoCADu. Klávesové zkratky Windows Objekty lze kopírovat podobně jako v jiných aplikacích systému Windows pomocí klávesových zkratek CTRL+C (pro vložení označených objektů do kopírovací schránky) a CTRL+V (pro vložení objektu do výkresu; kopírovaný objekt se objeví u kurzoru a kliknutím jej umístíte). Nevýhodou tohoto způsobu kopírování je nemožnost určení vkládacího bodu a nemožnost umístění kopírovaného objektu o přesné rozměry vůči původnímu objektu. Proto tento způsob kopírování využijeme při kopírování objektů mezi výkresy anebo při nedůležitosti přesného umístění objektu ve výkrese. Kopie objektu Tento příkaz umožní kopírovat objekty s určením bodu, za který budeme kopírovaný objekt umisťovat (tzv. referenční bod). Díky tomuto příkazu můžete kopírovaný objekt umisťovat buď kliknutím (včetně využití uchopení) anebo zadáním souřadnice. Příkaz pokračuje, dokud ho neukončíte klávesou ESC, ENTER (můžete vytvořit libovolný počet kopií). Spuštění příkazu: 1. napsání příkazu kopie do příkazového řádku 2. napsání originálního příkazu _copy do příkazového řádku 3. použít ikonového menu Modifikace a ikonky Kopie objektu 4. ze základního menu vybrat nabídku Modifikace a volbu Kopírovat 5. použít příkazové zkratky zapsáním do příkazové řádky ko. Příkazové zkratky jsou definovány v souboru acad.pgp a načítají se při startu AutoCADu. (v originální verzi je zkratka co)
64 Parametry příkazu: Příkaz: _copy Vyberte objekty: nalezeno: 1 Vyberte objekty: Určete referenční bod nebo [Posunutí] <Posunutí>: Určete druhý bod nebo <použít první bod jako posunutí>: Určete druhý bod nebo [Konec/Zpět] <Konec>: *Storno* Určení referenčního bodu Referenční bod určíme kliknutím ve výkrese. Vhodnou volbou referenčního bodu (bodu, za který vkládáme kopírovaný objekt) si lze značně zjednodušit kopírování objektů. Při volbě referenčního bodu je třeba uvědomit si, jaký uchopovací bod budete mít k dispozici v místě, kam chcete objekt nakopírovat. Příklad: Nakopírujte obdélník třikrát pod sebe tak, aby mezi nimi byla mezera 9.5 Postup: nakreslíme obdélník a kružnici podle rozměrů na obrázku (tip: kružnici nejrychleji nakreslíte s využitím nástroje OTRAS). Spustíme příkaz Kopíruj. Vybereme objekty a potvrdíme výběr klávesou ENTER. Nyní kliknutím určíme referenční bod a zadáním souřadnice umístíme kopírovaný objekt nebo ukáži kurzorem dolů a zadám posun 29.5) Poznámka: všimněte si, že při určování souřadnice musíme do vzdálenosti posunutí přičíst vlastní výšku (resp. Šířku) objektu. Navíc souřadnice kopírovaných objektů se počítají vždy od původního objektu. Tzn. souřadnice dalšího bodu by Tip: Zvolíme-li vhodně referenční bod ušetříme si mnohdy zadávání souřadnic. V předchozím případě lze referenční bod zvolit v horní části objektu, ve vzdálenosti 9.5 např. s využitím funkce OTRAS (nebo i trasování) viz obrázek. Kopírované
65 objekty pak stačí umisťovat klikáním na levý dolní roh objektu (označený šipkou). Zrcadli Pomocí tohoto příkazu mohou být objekty kopírovány s překlopením podle definované osy. Při výběru objektů nevybírejte objekt ležící na ose zrcadlení vznikly by dva objekty přes sebe. Spuštění příkazu: 1. napsání příkazu zrcadli do příkazového řádku 2. napsání originálního příkazu _mirror do příkazového řádku 3. použít ikonového menu Modifikace a ikonky Zrcadli 4. ze základního menu vybrat nabídku Modifikace a volbu Zrcadli 5. použití příkazové zkratky zapsáním do příkazové řádky zi. (v originální verzi "mi") Parametry příkazu: Příkaz: _mirror Vyberte objekty: nalezeno: 1 Vyberte objekty: Zadejte první bod osy zrcadlení: Zadejte druhý bod osy zrcadlení: Chcete vymazat výchozí objekty? [Ano/Ne] <N>: Určení osy zrcadlení Osa zrcadlení je přímka, podle které se objekty překlopí. Tuto přímku zadáte ve výkrese určením dvou bodů (nejčastěji kliknutím). Definování osy usnadňuje zobrazování objektu při určování druhého bodu osy. Po určení druhého bodu osy zrcadlení objekt dočasně zmizí, neboť je potřeba potvrdit následující volbu. Vymazat výchozí objekty Na tuto výzvu můžete odpovědět volbou ENTER (pokud nechcete vymazat výchozí objekty) anebo volbou a (pokud se mají původní objekty vymazat).
66 Ekvidistanta Příkaz vytvoří paralelní objekt v zadané vzdálenosti k vybranému objektu. Vzdálenost paralelního objektu můžeme definovat buď číselně anebo dvojím kliknutím ve výkrese (AutoCAD si změří vzdálenost mezi těmito body a použije tuto hodnotu). Tento příkaz umožní v jednom okamžiku udělat paralelní objekt vždy jen k jednomu objektu a pokračuje, dokud ho neukončíte klávesou ESC, ENTER Spuštění příkazu: 1. napsání příkazu ekvid do příkazového řádku 2. napsání originál příkazu _offset do příkazového řádku 3. použít ikonového menu Modifikace a ikonky Ekvid 4. ze základního menu vybrat nabídku Modifikace a volbu Ekvidistanta 5. použít příkazové zkratky zapsáním do příkazové řádky e. (v originální verzi "O ") Parametry příkazu: Příkaz: _offset Aktuální nastavení: Vymazat zdroj=ne Hladina=Zdroj OFFSETGAPTYPE=0 Určete vzdálenost ekvidistanty nebo [Bodem/Vymazat/Hladina] <Bodem>: 10 Vyberte objekt pro ekvidistantu nebo [Konec/Zpět] <Konec>: Určete bod - na kterou stranu nebo [Konec/Násobně/Zpět] <Konec>: Vyberte objekt pro ekvidistantu nebo [Konec/Zpět] <Konec>: Určení vzdálenosti ekvidistanty AutoCad vzdálí kopii objektu od původního objektu o zadanou hodnotu. [Bodem]: Tato volba umožní zadat dva body, jejichž vzdálenost pak určuje požadovanou vzdálenost. Ekvidistantu můžeme tvořit z následujících objektů - úsečka, oblouk, kružnice, elipsu a eliptický oblouk, 2D křivka, konstrukční čára (přímka), polopřímka, spline. Vymazat Tato volba po vytvoření ekvidistanty vymaže původní objekt. Hladina
67 Tato volba umožňuje kopírovaný objekt umístit buď do stejné hladiny v jaké je kopírovaný objekt anebo do právě aktuální hladiny (kreslení v hladinách viz. kapitola Vlastnosti). Určete bod - na kterou stranu? Kliknutím na jednu ze stran od původního objektu, určíme do kterého směru se má vytvořit kopie. Násobně Tato volba umožní opakovaně klikat pro určení strany a vytvářet tak více kopií vybraného objektu. Pole Pomocí tohoto příkazu můžeme kopírovat objekty po kružnici nebo určité kruhové výseči (nemusí být ani fyzicky nakreslena ve výkrese) anebo obdélníkové síti (nebo i v jednom řádku/sloupci). Nastavení příkazu usnadňuje dialogové okno (viz dále). Před spuštěním funkce nastavte takové zobrazení pracovní plochy, abyste viděli celý prostor, do kterého chcete objekty pomocí pole nakopírovat (neboť při náhledu funkce neumožňuje manipulaci s pracovní plochou). Spuštění příkazu: 1. napsání příkazu pole do příkazového řádku 2. napsání originál příkazu _array do příkazového řádku 3. použít ikonového menu Modifikace a ikonky Pole 4. ze základního menu vybrat nabídku Modifikace a volbu Pole 5. použít příkazové zkratky zapsáním do příkazové řádky po (v originální verzi "AR ") Parametry příkazu: Nastavení příkazu pole provedeme pomocí dialogového okna. Před vykreslením pole (potvrzením tlačítka OK) vždy zobrazte náhled (tlačítko Náhled). Jsou-li tato tlačítka neaktivní znamená to, že jste zapomněli vybrat objekty (použijte tlačítko vedle textu Vybrat objekty a vyberte objekty ve výkrese).
68 Obdélníkové pole Kruhové pole Mezeru mezi řádky/sloupci u obdélníkového pole je možné zadat buď číselně anebo pomocí tlačítka ukázat mezeru (viz obrázek) ukázání mezery funguje stejně jako nástrojem Dotaz (viz. kapitola Souřadné systémy). Nezapomeňte k požadované šířce mezi kopírovanými objekty přičíst vlastní šířku kopírovaných objektů. Použití znaménka ( ) u mezery má za následek kopírování objektů doleva (v případě sloupců), resp. dolů (v případě řádků). Pomocí položky úhel pole můžeme zadat libovolný úhel, pod kterým pole bude vykresleno, anebo docílit stejného efektu jako použitím znaménka ( ) (zadáním úhlu pole 90,180 anebo 270).
69 U kruhového pole je třeba určit střed, podle kterého se budou vybrané entity kopírovat (kliknutím na tlačítko Ukázat střed viz obrázek a následně kliknutím ve výkrese anebo zadáním absolutní souřadnice). Dále je třeba zvolit metodu definice pole, podle toho, které hodnoty k zadání pole známe. Mohou to být: počet prvků pole a úhel vyplnění (po jaké části kruhu se bude kopírovat úhel 180=půl kruh; úhel 360=po celé kružnici); nebo počet prvků a úhel mezi prvky anebo úhel mezi prvky a úhel vyplnění. Posun Přesun objektů ve výkrese je možné uskutečnit několika způsoby: Pomocí uzlových bodů Přesun objektu pomocí uzlových bodů probíhá podle následujícího postupu. Označíme objekty, které chceme přesouvat a klikneme do jednoho z uzlových bodů, za který chceme objekt přesouvat. Klávesou mezerník aktivujeme funkci POSUN (bližší informace o aktivování funkcí uzlových bodů, viz. část Práce s uzlovými body). Tažením myši Tento způsob přesunu objektů je uživatelsky nejjednodušší. Stačí vybrat objekty, které chcete přesunout a následně stisknout a držet tlačítko myši na hraně objektu. Pozor nesmíte kliknout do uzlového bodu. V ten okamžik byste aktivovali příslušný uzlový a mohli byste přesun uskutečnit výše uvedeným způsobem. Nevýhodou tohoto způsobu je, že nemůžete takto přemísťované objekty přesně umístit ve výkrese. Příkazem Posun Tento příkaz funguje na stejném principu jako příkaz kopíruj. Umožní přesunout vybrané objekty s určením bodu, za který budeme objekty umisťovat (tzv. referenční bod). Díky tomuto příkazu můžete přesouvaný objekt umisťovat buď kliknutím (včetně využití uchopení) anebo zadáním souřadnice. Spuštění příkazu: 1. napsání příkazu posun do příkazového 2. napsání originál příkazu _move do příkazového řádku 3. použít ikonového menu Modifikace a ikonky Posun 4. ze základního menu vybrat nabídku Modifikace a volbu Posun
70 5. použít příkazové zkratky zapsáním do příkazové řádky pos (v originální verzi "M") Parametry příkazu: Příkaz: _move Vyberte objekty: nalezeno: 1 Vyberte objekty: Určete referenční bod nebo [Posunutí] <Posunutí>: Určete druhý bod nebo <použít první bod jako posunutí>: Vyberte objekty: výběr těch objektů, které chceme přesunout do jiného místa. Potvrzení klávesou ENTER nebo pravým tlačítkem myši. Určete referenční bod nebo vzdálenost: Referenční bod - uchopíme (klikneme) ten uzel objektu, za který chceme daný objekt posunout. Nebo zvolíme libovolný bod na pracovní ploše, za který objekt posunem (viz. Volba referenčního bodu u příkazu Kopíruj). Vzdálenost - do příkazového řádku zadáme posunutí. Daný objekt se následovně posune ve směru zadaných souřadnic. Rotace Otočení vybraných objektů ve výkrese podle určitého bodu (referenční bod), provedeme příkazem Otoč. Při otáčení objektů mohou nastat dva případy. Chceme objekty otočit o přesně daný úhel anebo chceme objekty otočit o neznámý úhel tak, aby byly ve vztahu k jinému objektu. Tento příkaz umožní vyřešit obě situace. Spuštění příkazu: 1. napsání příkazu otoč do příkazového 2. napsání originálního příkazu _rotate do příkazového řádku 3. použít ikonového menu Modifikace a ikonky Natočit
71 4. ze základního menu vybrat nabídku Modifikace a volbu Otočit 5. použít příkazové zkratky zapsáním do příkazové řádky ot. (v originální verzi "RO ") Parametry příkazu: Příkaz: _rotate Aktuální kladný úhel v USS: ANGDIR=proti.sm.ručiček ANGBASE=0 Vyberte objekty: nalezeno: 1 Vyberte objekty: Určete referenční bod: Určete úhel otočení nebo [Kopie/Reference] <38>: Funkce tohoto příkazu je závislá na nastavení parametrů výkresu (viz. část Nastavení výkresu), resp. hodnotách systémových proměnných angdir a anabase. Referenční bod Uchopíme (klikneme) ten uzel objektu, podle kterého chceme daný objekt otočit. Nebo zvolíme libovolný bod na pracovní ploše, podle kterého objekt otočíme. Určete úhel otočení: Do příkazového řádku zadáme úhel natočení objektu. Daný objekt se následovně otočí v aktuálním kladném úhlu v USS (standardně proti směru hodinových ručiček). Kopie Tato volba vytvoří otočenou kopii vybraných objektů. Jinými slovy otáčený objekt zůstane v původní pozici a k němu se vytvoří otočená kopie. Reference: Tuto volbu použijeme tehdy, jestliže je objekt již otočen pod určitým úhlem od horizontály a chceme jej otočit na jiný přesně daný úhel anebo pokud chceme objekt otočit podle jiného objektu (srovnat s jiným objektem).
72 Příklad: Otočte obdélník s kolečkem tak, aby delší hrana obdélníku byla nakreslena pod úhlem 90º. Postup: nakreslíme obdélník s kružnicí (tip: kružnici nakreslíte nejrychleji pomocí 2 bodů) a příkazem otočit otočíme o libovolný úhel, abychom měli situaci přibližně jako na obrázku. Chceme-li nyní otočit obdélník s kružnicí tak, aby byla delší hrana pod úhlem 90 º, nevím o kolik stupňů mám objekt otočit. Spustím příkaz Otočit, vyberu referenční bod a vyberu volbu r (reference). Na výzvu určete referenční úhel nakreslím hranu (kliknu v odpovídajících uchopovacích bodech), kterou chci mít vykreslenu pod určitým úhlem s zadám nový úhel. Příkaz: _rotate Aktuální kladný úhel v USS: ANGDIR=proti.sm.ručiček ANGBASE=0 Vyberte objekty: Zadejte protější roh: nalezeno: 2 Vyberte objekty: Určete referenční bod: Určete úhel otočení nebo [Kopie/Reference] <10>: r Určete referenční úhel <0>: Určete druhý bod: //dvojím kliknutím určím srovnávací hranu Určete nový úhel nebo [Body] <45>: 90 //zadám nový úhel určené hrany Tip: alternativou k příkazu otoč s použitím reference je 3D příkaz srovnat. Spustíte jej příkazem _align anebo pomocí menu: Modifikace/3D operace/srovnat. Změna velikosti objektu (příkaz Měřítko) Toto je velmi důležitý příkaz. Využijete ho nejen ke změně nakreslených objektů, ale hlavně při vkládání objektů z jiných výkresů kreslených v jiných rozměrech nebo jednotkách a v neposlední řadě také při vkládání objektů, u nichž potřebujeme přesně určit rozměry (typickým příkladem je vkládání obrázků do výkresu). Spuštění příkazu: 1. napsání příkazu měřítko do příkazového řádku 2. napsání originálního příkazu _scale do příkazového řádku 3. použít ikonového menu Modifikace a ikonky Měřítko 4. ze základního menu vybrat nabídku Modifikace a volbu Měřítko
73 5. použít příkazové zkratky zapsáním do příkazové řádky me (v originální verzi "SC "). Parametry příkazu: Příkaz: _scale Vyberte objekty: Zadejte protější roh: nalezeno: 2 Vyberte objekty: Určete referenční bod: Určete měřítko nebo [Kopie/Reference] <1.0000>: Určete referenční bod Kliknutím určíme referenční bod, tj. bod, který zůstane při této operaci na svém místě (resp. bod, od kterého se objekty zvětšují). Doporučuji vybírat tento bod přímo na objektu. Určete měřítko: Měřítko je číselná hodnota, kterou budou vynásobeny rozměry objektu. Chceme-li objekt zvětšit např. 3x zadáme číslo 3, chceme-li objekt zmenšit dvakrát zadáme číslo 0.5 (ke zmenšení objektu lze použít i zlomkový zápis 1/2). Hodnotu měřítka lze zadat i kliknutím ve výkrese (zvolím dva body na pracovní ploše, měřítko je určeno na základě délky úsečky mezi těmito body). Kopie Tato volba vytvoří z vybraných objektů jinak velikou kopii. Jinými slovy zvětšovaný/zmenšovaný objekt zůstane v původní podobě a k němu se vytvoří nový jinak veliký (není-li zadáno měřítko 1). Reference: Tuto volbu použijte, neznáte-li konkrétní hodnotu měřítka. AutoCAD si vyžádá zadání referenční délky. Tuto hodnotu můžeme zadat graficky podél hrany již nakresleného objektu (častější využití) nebo jako vzdálenost. Následně jsme požádáni o zadání nové délky zadaného rozměru. Tímto způsobem lze změnit rozměr, který neznáme, na požadovanou hodnotu (rozměr) viz příklady. Příklady: 1. Upravte velikost součástky tak, aby byla dvakrát menší
74 Postup: toto je nejednoduší možnost využití příkazu měřítko. Stačí pouze zadat hodnotu měřítka a je hotovo. Poznámka: aby se objekt zmenšil do svého středu, musíte jako referenční bod vybrat střed objektu. Příkaz: _scale Vyberte objekty: Zadejte protější roh: nalezeno: 3 Vyberte objekty: Určete referenční bod: //klikneme ve středu objektu Určete měřítko nebo [Kopie/Reference] <1.6780>: 1/2 Příkaz: 2. Upravte velikost pětiúhelníku tak, aby měl výšku 15 Postup: nakreslete libovolný pětiúhelník v požadované pozici. Spustíme příkaz měřítko a jako referenční bod určíme některý z rohových bodů pětiúhelníka. Jelikož nevíme, jak je momentálně pětiúhelník vysoký, nevíme ani jaké použít měřítko. Proto použijeme volbu reference a jako referenční délku ukážeme (kliknutím) jaký rozměr chceme změnit na konkrétní hodnotu (viz obrázek). Po určení obou bodů zadáme novou délku právě ukázaného rozměru a potvrdíme klávesou ENTER. Příkaz: _scale Vyberte objekty: Zadejte protější roh: nalezeno: 1 Vyberte objekty: Určete referenční bod: Určete měřítko nebo [Kopie/Reference] <0.5000>: r Určete referenční délku < >: Určete druhý bod: Určete novou délku nebo [Body] < >: Upravte velikost objetu tak, aby délka hrany obdélníku byla stejně dlouhá, jako délka střechy domečku (4.264). Postup: tento příklad ukazuje, že v určitém případě (je-li referenční bod umístěn na jednom z konců objektu, z nějž odvozujeme rozměr) nemusíme ani znát rozměr, na který chceme objekt upravit a že jej můžeme odvodit od již nakresleného rozměru. Spustíme příkaz měřítko a jako referenční
75 bod musíme vybrat bod styku objektů. Zadáme volbu r (reference) a jako referenční rozměr ukážeme (kliknutím) hranu, kterou chceme odvodit. A jako novou délku ukážeme (klikneme do vrcholu) délku střechy viz obrázek. Příkaz: _scale Vyberte objekty: nalezeno: 1 Vyberte objekty: Určete referenční bod: Určete měřítko nebo [Kopie/Reference] <1.5664>: r Určete referenční délku <1.8421>: Určete druhý bod: Určete novou délku nebo [Body] <3.2640>: Příkaz: Poznámka: tomuto postupu se lze vyhnout předchozím změřením odvozovaného rozměru. Protáhni Tímto příkazem můžeme natahovat/zkracovat části objektů od zadaného místa do libovolné pozice. Spuštění příkazu: 1. napsání příkazu protáhni do příkazového řádku 2. napsání originál příkazu _stretch do příkazového řádku 3. použít ikonového menu Modifikace a ikonky Protáhni 4. ze základního menu vybrat nabídku Modifikace a volbu Protáhnout
76 5. použít příkazové zkratky zapsáním do příkazové řádky pt. Příkazové zkratky jsou definovány v souboru acad.pgp a načítají se při startu AutoCADu. (v originální verzi "S ", případně editací tohoto souboru můžete definovat své vlastní klávesové zkratky) Parametry příkazu: Příkaz: _stretch Vyberte objekty pro protažení křížením nebo k-polygonem... Vyberte objekty: Zadejte protější roh: nalezeno: 1 Vyberte objekty: Určete referenční bod nebo [Posunutí] <Posunutí>: Určete druhý bod nebo <použít první bod jako posunutí>: Poznámka: příkaz nepřijme jiný způsob výběru objektů než výběr křížením nebo polygonem (viz. obrázek). Při výběru objektů, které se mají protahovat, platí jednoduchá poučka budou protahovány ty hrany, které protíná hrana výběrového okna. Objekty, které budou celé uvnitř výběrového okna, se budou pouze přesouvat.
77 Příklad: Protáhněte stěnu a střechu domečku o délku 30 a posuňte okno o stejnou délku. Postup: nakreslete domeček. Spusťte příkaz Protáhni a vyberte objekty, které se mají protáhnout (viz obrázek). Poté již jen určíme referenční bod kliknutím (bod, za který budeme vybrané hrany protahovat). Nakonec zadáme souřadnici posunutí. Příkaz: _stretch Vyberte objekty pro protažení křížením nebo k-polygonem... Vyberte objekty: Zadejte protější roh: nalezeno: 3 Vyberte objekty: Určete referenční bod nebo [Posunutí] <Posunutí>: Určete druhý bod nebo <použít první bod jako posunutí>: 30 Ořež, prodluž Spolu s příkazy pro kopírování jsou tyto příkazy jedny z nejpoužívanější modifikačních příkazů AutoCADu. Z důvodu podobnosti obou příkazů budou ty vysvětleny společně. Příkaz ořež umožňuje oříznout objekt podle jiného hraničního objektu (tímto způsobem např. můžeme z kružnice udělat čtvrtkružnici). Příkaz prodluž naproti tomu dokáže prodloužit objekt k jinému (např. ze čtvrtkružnice dokáže vytvořit půlkruh). Ořež Spuštění příkazu: 1. napsání příkazu ořež do příkazového řádku 2. napsání originál příkazu _trim do příkazového řádku 3. použít ikonového menu Modifikace a ikonky Ořež 4. ze základního menu vybrat nabídku Modifikace a volbu Oříznout
78 5. použít příkazové zkratky zapsáním do příkazové řádky or (v originální verzi "TR ") Parametry příkazu: Příkaz: _trim Aktuální nastavení: Projekce=USS Hrana=Nic Vyberte ořezávající hrany... Vyberte objekty nebo <vybrat všechny>: nalezeno: 1 Vyberte objekty: Vyberte objekt pro oříznutí nebo Shift-výběr pro prodloužení nebo [Napříč/Křížení/Promítání/Hrana/Vymazat/Zpět]: Vyberte objekty: Jako první určujeme objekty, podle kterých budeme ořezávat. K výběru ořezávajících hran používáme standardní metody výběru objektů. Vyberte objekt pro oříznutí nebo Shift-výběr pro prodloužení Nyní stačí klikat na objekty, které chcete podle ořezávajících hran odstranit. Promítání: Slouží k ořezávání objektů v prostoru. Pokud se objekty protínají pouze v pohledu (nikoliv v prostoru). Funkce se používá v prostorovém modelování, proto ji nebudeme procvičovat. Hrana: Tato volba umožňuje ořezávat podle virtuálního pokračování ořezávajícího objektu. Zpět: Tato volba vrací zpět provedený výběr řezných hran a objektů pro ořezání o krok zpět. Příklad: Ořízněte úsečky uvnitř kružnice.
79 Postup: Spusťte příkaz Ořež a na výzvu vyberte objekty vyberte objekty, podle kterých budeme ořezávat objekty. Výběr objektů potvrďte ENTERem. Nyní klikněte na úsečky uvnitř kružnice pro jejich odstranění. Poznámka: příkaz ořež neumožňuje úplně smazat objekt. Prodluž Spuštění příkazu: 1. napsání příkazu prodluž do příkazového řádku 2. napsání originál příkazu _extend do příkazového řádku 3. použít ikonového menu Modifikace a ikonky Prodluž 4. ze základního menu vybrat nabídku Modifikace a volbu Prodloužit (obrázek viz výše) 5. použít příkazové zkratky zapsáním do příkazové řádky pd (v originální verzi "EX ") Parametry příkazu: Příkaz: _extend Aktuální nastavení: Projekce=USS Hrana=Nic Vyberte hranice... Vyberte objekty nebo <vybrat všechny>: nalezeno: 1 Vyberte objekty: Vyberte objekt pro prodloužení nebo Shift-výběr pro oříznutí nebo [Napříč/Křížení/Promítání/Hrana/Zpět]: Vyberte objekty: Jako první určujeme objekty, ke kterým budeme prodlužovat. K výběru hran používáme standardní metody výběru objektů. Vyberte objekt pro prodloužení nebo Shift-výběr pro oříznutí Standardní výběr objektů. [Promítání/Hrana/Zpět]: Analogie s příkazem ořež Zaobli, zkos Tyto příkazy jsou si velmi podobné, z toho důvodu budou vysvětleny dohromady. Tyto příkazy umožňují zaoblit/zkosit mimoběžné úsečky, křivku s úsečkou, oblouk s úsečkou, dva oblouky, křivku, dvě křivky (vytvoří se jedna křivka). Oba příkazy lze použít i k vytvoření ostrého rohu (zadáním nulového poloměru zaoblení anebo zkosení; případně použitím klávesy SHIFT). Postup zaoblení/zkosení je snadný klikneme na dvě hrany, které mezi sebou chceme zaoblit/zkosit. Chceme-li vytvořit ostrý roh stačí před kliknutím na druhou hranu stisknout a držet klávesu SHIFT.
80 Zaobli Spuštění příkazu: 1. napsání příkazu zaobli do příkazového řádku 2. napsání originál příkazu _fillet do příkazového řádku 3. použít ikonového menu Modifikace a ikonky Zaobli 4. ze základního menu vybrat nabídku Modifikace a volbu Zaoblit 5. použít příkazové zkratky zapsáním do příkazové řádky za (v originální verzi "F ") Parametry příkazu: Příkaz: _fillet Aktuální nastavení: Mód = OŘEŽ, Rádius = Vyberte první objekt nebo [Zpět/křiVka/Rádius/OŘež/NKrát]: Vyberte druhý objekt nebo Shift-výběr pro použití rohu: Aktuální nastavení: Tento řádek nás informuje o aktuálním nastavení příkazu, resp. jakým poloměrem budou objekty zaobleny. Při použití tohoto příkazu je tedy třeba vždy se přesvědčit
81 jaká je nastavená hodnota poloměru. Je-li nastavena špatná hodnota musíte pro změnu poloměru použít volbu Rádius. Vyberte první objekt Standardními metodami výběru objektů vybereme jednu hranu, kterou chceme zaoblit křivka: Po zadání v do příkazového řádku vybereme 2D křivku AutoCad zaoblí všechny rohy vyjma počátku a konce ( pokud je křivka uzavřena do sebe ). U neuzavřené křivky zaoblí všechny rohy. Tímto způsobem lze zaoblit i všechny rohy obdélníka najednou. Rádius: Zadáním r do příkazového řádku a potvrzením ENTERem můžeme zadat libovolný nový poloměr zaoblení. Zaoblení se vykreslí jen tehdy je-li proveditelné. OŘež: Tato volba má dva režimy ořež a neořež. Má-li tato volba hodnotu ořež, budou původní hrany odstraněny a zůstane pouze zaoblení. Při nastavení neořež zůstanou původní hrany vykresleny beze změny a přidá se pouze zaoblení. NKrát Příkaz standardně po jednou zaoblení skončí. Přejete-li si stejným poloměrem zaoblit více rohů bez nutnosti znovu spouštět příkaz použijte tuto volbu. Poznámka: zaoblit lze i objekty, které se přímo nedotýkají Zkos Spuštění příkazu: 1. napsání příkazu zkos do příkazového řádku (každý příkaz nutno zapsat s plnou diakritikou) 2. napsání originál příkazu _chamfer do příkazového řádku (v každé lokalizované verzi AutoCADu můžete použít originální anglické příkazy, ale musíte dodržet syntaxi se zápisem podtržítka před příkazem, pokud zapomenete, AutoCAD nebude příkaz znát) 3. použít ikonového menu Modifikace a ikonky Zkos 4. ze základního menu vybrat nabídku Modifikace a volbu Zkosit (viz obrázek u předchozího příkazu). 5. použít příkazové zkratky zapsáním do příkazové řádky zk (v originální verzi "CHA ") Parametry příkazu: Příkaz: _chamfer (mód OŘEŽ) Aktuální zkosení: Vzd1 = , Vzd2 =
82 Vyberte první úsečku nebo [Zpět/křiVka/Hrana/úhEL/OŘež/Metoda/NKrát]: Vyberte druhou úsečku nebo Shift-výběr pro použití rohu: Aktuální nastavení: Tento řádek nás informuje o aktuálním nastavení příkazu, resp. jakým zkosením budou objekty zkoseny. Při použití tohoto příkazu je tedy třeba vždy se přesvědčit jaká je nastavená hodnota zkosení. Je-li nastavena špatná hodnota musíte pro změnu zkosení použít volbu Hrana nebo Úhel. Vyberte první objekt Standardními metodami výběru objektů vybereme jednu hranu, kterou chceme zaoblit křivka, Ořež a NKrát: Analogie s příkazem zaobli. Hrana: Zadáním h do příkazového řádku můžeme zadat libovolnou velikost zkosení hran. Vzdálenost 1 se uplatní na hraně, na kterou klikneme jako první a vzdálenost 2 se uplatní na objektu, na který klikneme jako druhý. Příkaz: _chamfer (mód NEOŘEŽ) Aktuální zkosení: Vzd1 = , Vzd2 = Vyberte první úsečku nebo [Zpět/křiVka/Hrana/úhEL/OŘež/Metoda/NKrát]: h Určete první vzdálenost zkosení <0.0000>: 12 Určete druhou vzdálenost zkosení < >: 20 úhel: AutoCad umožní nastavit délky zkosení a úhlu zkosení od první vybrané úsečky. Metoda: Tato volba přepíná způsob zadání zaoblení hran. Máme na výběr buď nastavení dvou hran pro zkosení a nebo hrany a úhlu. Rozlož Rozložením převedeme objekty na jejich dílčí části. Např. rozložením objektu křivka vzniknou samostatné objekty, z kterých byla křivka vytvořena; rozložením obdélníku vzniknou 4 úsečky; rozložením bloku dojde ke zrušení bloku (viz. kapitola Bloky). Rozložení je velmi jednoduché, stačí spustit příkaz, vybrat objekty, které chcete rozložit a potvrdit klávesou ENTER. Spuštění příkazu: 1. napsání příkazu rozlož do příkazového řádku 2. napsání originál příkazu _explode do příkazového řádku 3. použít ikonového menu Modifikace a ikonky Rozložit 4. ze základního menu vybrat nabídku Modifikace a volbu Rozložit
83 5. použít příkazové zkratky zapsáním do příkazové řádky x. (v originální verzi "X ") Parametry příkazu: Příkaz: _explode Vyberte objekty: nalezeno: 1 Vyberte objekty: Příkaz: Poznámka: rozložit je možné pouze objekty složené z více objektů nebo bloků. Objekty jsou rozloženy na své jednotlivé segmenty (viz. příklady). Nelze tedy rozložit např. kružnici na čtvrt kruhy. Příklady: 1. rozložte obdélník
84 2. rozložte křivku s definovanou tloušťkou Modifikace křivky (příkaz Kedit) Příkaz Kedit obsahuje velké množství dalších příkazů a voleb, umožňujících úpravy různých vlastností křivek. Proto je toto velké množství voleb rozděleno do dvou skupin, a to podle funkce, jaké jednotlivé volby mají. První velká skupina voleb pracuje s křivkou jako s celkem, zatímco druhá skupina voleb pracuje s jednotlivými vrcholy křivky. Některé z voleb je možné použít jak pro dvourozměrné, tak i pro trojrozměrné křivky. Základní funkce příkazu kedit 1. editace (úprava) již vytvořených křivek 2. převedení objektu úsečka či oblouk na objekt křivka a její následná editace 3. připojení ke křivce libovolného množství na sebe navazujících obloků, úseček, případně křivek. Spuštění příkazu: 1. napsání příkazu kedit do příkazového řádku. 2. napsání originál příkazu _pedit do příkazového řádku. 3. použít ikonového menu Modifikace II a ikonky Editace křivky 4. ze základního menu vybrat nabídku Modifikace a volbu Objekt a následně Křivka
85 5. použít příkazové zkratky zapsáním do příkazové řádky ke (lokalizovaná verze - cz), (pe originální verze); (acad.pgp). Parametry příkazu: A. První skupina voleb příkazu Kedit obsahuje následující možnosti: ( pracuje s křivkou jako s celkem ) Příkaz: _pe KEDIT Vyberte křivku: Zadejte volbu [Uzavři/Připoj/Tloušťka/ Editace vrcholů /Interpolace/Spline/ Kostra/tYpčgen/ Zpět]: B. Druhá skupina voleb příkazu Kedit vyvolaná volbou e obsahuje následující možnosti ( pracuje s jednotlivými vrcholy křivky ): Zadejte volbu editace vrcholů [Dopředu/Zpátky/ průsek/vlož/ posuv/regen/ propoj/tečna/ šířka/konec] : Když příkaz Kedit zobrazí výzvu Vyberte křivku, můžete vybrat celou křivku nebo nějakou její část, úsečku či oblouk. Příkaz Kedit pracuje vždy pouze s jedním objektem. Před výběrem segmentu či křivky s nenulovou tloušťkou musíte vybrat buď hranu nebo vrchol. Můžete použít výběr pomocí voleb Okno či Křížení, ale v takovém případě musíte na výzvu Vyberte křivku odpovědět zadáním O (Okno) nebo K (Křížem). Příkaz Kedit totiž nepodporuje standardní výběr pomocí okna. Pro zjednodušení práce můžete také použít výběr pomocí rozšířených možností výběru (viz. část Výběr objektů) Poslední, Box, Napříč, Vše, Kpolygon, Opolygon (nikoliv však Předchozí). První skupina voleb příkazu Kedit ( vlastnosti celé křivky ) Uzavři/Otevři Je-li to potřebné, přidá další segment a spojí koncový vrchol s počátečním vrcholem, čímž vytvoří uzavřenou křivku. Není-li křivka uzavřena, nabízí výzva příkazu Kedit volbu Uzavři; je-li křivka uzavřena, nabízí výzva příkazu Kedit volbu Otevři. Je však nutné zdůraznit, že křivka může být otevřena i v případě, kdy poslední vrchol a počáteční vrchol křivky mají shodné souřadnice. Platí totiž, že křivka zůstává otevřena až do té chvíle, než ji uzavřete volbou Uzavři při vlastním kreslení křivky nebo později při jejích úpravách. Připoj
86 (Lze použít pouze u dvourozměrných křivek.) Umožňuje připojení nakreslených oblouků, úseček anebo křivek k jiné již existující křivce. Musí však být dodržena podmínka, že se musí přesně shodovat koncové body spojovaných objektů. Touto volbou lze také spojit navazující úsečky anebo oblouky (případně kombinaci těchto objektů) do jediné křivky. Příklad: Spojte objekt do křivky. Postup: nakreslete součástku pomocí úseček a oblouku. Nyní spusťte příkaz kedit a vyberte libovolný objekt (libovolnou úsečku nebo oblouk). AutoCAD pozná, že vybraný objekt není křivka, a nabídne převedení objektu na křivku. Potvrďte ENTERem a dále již s objektem pracujeme jako s křivkou. Příkaz: _pedit Vyberte křivku nebo [NÁsobně]: Vybraný objekt není křivka Chcete jej změnit na křivku? <A> // potvrzení klávesou ENTER Zadejte volbu [Uzavři/Připoj/šířKa/Editace vrcholů/interpolace/spline/kostra/typčgen/zpět]: p Vyberte objekty: nalezeno: 8 // byly vybrány všechny objekty i kružnice Vyberte objekty: 6 segmentů připojeno ke křivce // ke křivce však nebyla připojena, jelikož je to křivkou nepodporovaný objekt Zadejte volbu [Otevři/Připoj/šířKa/Editace vrcholů/interpolace/spline/kostra/typčgen/zpět]: *Storno* //ukončení editace Tloušťka (Pouze v případě dvou rozměrných křivek). Umožňuje zadání jediné tloušťky pro všechny segmenty křivky. Nová hodnota tloušťky má přednost před jakýmikoliv jinými hodnotami, které byly předtím nastaveny pro jednotlivé segmenty. Tloušťku jednotlivých segmentů můžete měnit pomocí volby Šířka, která je součástí voleb Editace vrcholů. Editace vrcholů Nabídne vám řadu voleb, které vám umožňují úpravy jednotlivých vrcholů a s nimi sousedících segmentů (viz. Druhá skupina voleb příkazu Kedit). Interpolace (Pouze v případě dvourozměmých křivek). Umožňuje vytvoření hladké křivky ve všech vrcholech. Křivka, vytvořená pomocí volby Interpolace, skutečně prochází jednotlivými vrcholy a skládá se ze dvou oblouků, vytvořených mezi každou dvojicí vrcholů.
87 Spline Vytváří křivku, jejíž tvar je dán jednotlivými vrcholy stávající křivky. Výsledná křivka může, ale nemusí, těmito vrcholy procházet. Křivka, vytvořená pomocí volby Spline, má tvar vypočítaný na základě souřadnic jednotlivých vrcholů, avšak nemusí těmito vrcholy procházet. Aby vám AutoCAD usnadnil vizualizaci spline křivek, obsahuje systémovou proměnnou Splframe. Je-li tato proměnná nastavena na hodnotu 1, zobrazí se vždy příslušné řídící body. AutoCAD je schopen vytvářet dva typy spline křivek: kvadratické b-spline křivky a
88 kubické b-spline křivky. Typ vytvářených křivek je dán systémovou proměnnou splinetype. splinetype = 5... budou vytvářeny pravé kvadratické b-spline křivky splinetype = 6... budou vytvářeny pravé kubické b-spline křivky Navíc další systémová proměnná splinesegs řídí hladkost vytváření b-spline křivek. Číselná hodnota této proměnné určuje počet segmentů v řídícím rámu. (implicitní hodnota je 8) Tato proměnná může nabývat hodnot ; pokud je hodnota kladná, dochází k vyhlazení pomocí úsečkových segmentů, pokud je záporná - obloukových segmentů.
89 Kostra Zruší křivku, vytvořenou pomocí voleb Interpolace či Spline, čímž vrátí křivce její původní tvar. Typčgen (Pouze v případě dvourozměmých křivek). Touto volbou můžete nastavit, zda typy čar jsou generovány mezi jednotlivými vrcholy (volba Typčgen Ne) nebo mezi koncovými vrcholy celé křivky (volba Typčgen Ano). V případě, že typ čáry je generován mezi koncovými vrcholy celé křivky, mohou jednotlivé součásti typu čáry přecházet přes vrcholy. AutoCAD ignoruje tuto volbu u těch křivek, které mají zužující se či rozšiřující se segmenty Zpět Zruší poslední změny provedené pomocí voleb příkazu Kedit. Konec Touto volbou ukončíte příkaz Kedit (volba není zobrazena; musíte použít výchozí O)
90 Druhá skupina voleb příkazu Kedit ( úprava vrcholů křivky ) Každý segment křivky patří k nějakému vrcholu křivky a je jím řízen. Vyberete-li si ze základní výzvy příkazu Kedit volbu Editace vrcholů, zobrazí se další výzva, obsahující speciální sadu voleb pro úpravy vrcholů. Když používáte tyto volby, označuje AutoCAD ten vrchol, se kterým právě pracujete, znakem X. Tuto značku můžete přesunout volbou Dopředu až do toho vrcholu, jehož vlastnosti potřebujete upravit. Dopředu/Zpátky Přesune značku X na další vrchol. (volba dopředu je výchozí volbou) Průsek Rozdělí křivku na dva segmenty nebo odstraní segmenty křivky ze zadaných vrcholů. Prvním průsekem (bodem rozdělení) je vždy ten vrchol, na kterém si vyberete volbu Průsek. Pro přechod na další vrchol, ve kterém chcete křivku rozdělit, použijte volby Další/Předchozí. Vlastní rozdělení je pak nutné v dalším bodě potvrdit volbou Jdi. Vlož Z bodu, který vyberete, vytvoří vrchol křivky. Při zadávání polohy nového vrcholu se vždy vychází z toho vrcholu, který je aktuálně označen X. Tuto volbu můžete kombinovat s volbou Průsek a rozdělovat tak křivku mezi existujícími vrcholy. Posuv Přesune aktuální vrchol do bodu, který určíte. (lépe je vybrat objekt (bez spouštění kedit) křivky, tím se zobrazí vrcholové body, které mohu rovnou uchopit a přesunout do požadovaného místa) Regen Regeneruje vybranou křivku. Propoj Odstraní všechny vrcholy, nacházející se mezi dvěma vybranými vrcholy. Všechny segmenty, nacházející se v tomto úseku křivky, nahradí jedním přímkovým segmentem. Tato volba vám také nabízí volby Další/Předchozí a Jdi. Tečna V aktuálním vrcholu křivky vypočítá tečnu ke směru, který určíte. Umožní vám tak řízení vyhlazování křivek. Úhel tečny je naznačován pomocí šipky, přičemž vy tuto šipku můžete ukazatelem přetáhnout do směru, který požadujete. Případně můžete i přímo zadat požadovaný úhel z klávesnice. Šířka Umožní vám nastavení tloušťky segmentu v jeho počátečním i koncovém bodě. Konec Tato volba vám umožní návrat z režimu Editace vrcholů zpět do základní nabídky příkazu Kedit. Modifikace spline křivky (příkaz Splinedit) Příkaz Splinedit umožňuje editaci řídících bodů křivky (na kontrolním rámu) a, pokud existují, i vlastních vrcholů. Při kreslení spline křivky na výkrese vybíráte jednotlivé vrcholy, které potom AutoCAD používá k výpočtu umístění řídících bodů spline křivky. Z řídících bodů je pak vytvořen kontrolní rám. Při úpravách spline křivky můžete přidávat jak vrcholy, tak řídící body. Dále můžete měnit váhu čili vliv jednotlivých řídících bodů, stejně tak jako toleranci vyhlazení. Spline křivku můžete také otevřít či zavřít a upravit informace o tečnách v počátečních a koncových bodech. Řídící body obvykle nejsou umístěny přímo na křivce (s výjimkou počátečního a koncového bodu), ale řídí a kontrolují tvar (rám) křivky. AutoCAD používá zadané vrcholy křivky k výpočtu kontrolního rámu spline křivky.
91 V okamžiku, kdy AutoCAD vypočítá kontrolní rám, již nepotřebuje vrcholy. Pokud tyto body odstraníte, nebudete moci používat volby příkazu Splinedit k dalším úpravám tvaru křivky prostřednictvím změny polohy vrcholů. Rozhodnete-li se nějakou spline křivku upravovat, AutoCAD zobrazí body jejího kontrolního rámu (podobně jako uzly během úprav), ale úpravy pomocí uzlů nejsou dostupné v případě použití příkazu Splinedit. Příkaz Splinedit neumožňuje provádět úpravy na více spline křivkách současně. Spuštění příkazu: 1. napsání příkazu splinedit do příkazového řádku. 2. napsání originál příkazu _splinedit do příkazového řádku. 3. použít ikonového menu Modifikace II a ikonky Editace spline 4. ze základního menu vybrat nabídku Modifikace a volbu Objekt a následně Spline 5. použít příkazové zkratky zapsáním do příkazové řádky spe (lokalizovaná verze - cz), (spe - originální verze); (acad.pgp). Parametry příkazu: Příkaz: _splinedit Vyberte spline: Zadejte volbu [Vyhlazení/Uzavři/Posuň vrchol/zjemni/obrať/zpět]: j Zadejte volbu [Přidej řídící bod/zvyš řád/váha/konec] <konec>: Zadejte volbu [Vyhlazení/Uzavři/Posuň vrchol/zjemni/obrať/zpět]: v Zadejte volbu[přidej/uzavři/vymaž/přesuň/čisti/tečny/tolerance/konec] : Vyhlazení Tato volba umožňuje úpravy vrcholů spline křivek, ale pouze v případě, že nebyly po nakreslení křivky odstraněny vrcholy. Zvolíte-li tuto volbu (existují-li stále vrcholy spline křivky), zobrazí se další výzva s volbami, umožňujícími práci s vrcholy. o Přidej Díky této volbě můžete do křivky přidat další vrcholy. Přidání vrcholů má vliv na tvar spline křivky. Přidané vrcholy respektují toleranci spline křivky
92 o o o o o o o o Uzavři Tato volba umožňuje stejné uzavření křivky, jako volba Uzavři, kterou naleznete ve výzvě pro práci s řídícími body. Otevři Tato volba umožňuje stejné otevření křivky, jako volba Otevři, kterou naleznete ve výzvě pro práci s řídícími body. Volba Otevření nahrazuje volbu Uzavři; je-li již spline křivka uzavřena (a naopak). Vymaž Odstraní vybraný vrchol a překreslí spline křivku tak, aby její tvar odpovídal zbývajícím zadaným vrcholům. Přesuň Tato volba umožňuje přesun vrcholů spline křivky. Vrchol křivky vyberete tak, že do něj přesunete aktuální vrchol. Přitom vrcholy můžete přesunovat dopředu i zpátky. Jednotlivé vrcholy nemůžete upravovat pomocí funkcí, které vám nabízí AutoCAD pro práci s uzly. Čisti Odstraní všechny vrcholy spline křivky. Tečny Umožňuje vám změnit tečnu v počátečním a koncovém bodě spline křivky. Tolerance Změní toleranci vrcholů spline křivky a překreslí křivku. Údaje o vrcholech jsou ze spline křivky odstraněny, pokud změníte toleranci, přesunete řídící bod či spline křivku otevřete a poté uzavřete. Konec Umožňuje vám návrat do základní výzvy příkazu Splinedit. Uzavři Uzavře otevřenou spline křivku. V případě, že spline křivka nemá shodný počáteční a koncový bod, přidá tato volba křivku, která má v počátečním a koncovém bodě spline křivky shodnou tečnu. Má-li spline křivka shodný počáteční a koncový bod, volba Uzavři způsobí, že tečna v počátečním a koncovém bodě bude spojitá. Jestliže je vybraná spline křivka již uzavřena, je volba Uzavři nahrazena volbou Otevři. Otevři Způsobí otevření uzavřené křivky. Jestliže spline křivka neměla před uzavřením stejný počáteční a koncový bod, odstraní tato volba spojovací křivku, která byla mezi počáteční a koncový bod při uzavírání doplněna. Současně je z parametrů počátečního a koncového bodu odstraněn údaj o tečně. Pokud spline křivka měla před výběrem této volby společný počáteční a koncový bod, pak tato volba pouze odstraní z parametrů počátečního a koncového bodu údaj o společné tečně. Posuň vrchol Umožňuje přesunování řídících bodů spline křivky. Řídící bod, který chcete posunovat, určujete tak, že přesunujete aktuální řídící bod do dalšího nebo předchozího. Zjemni Zobrazí další výzvu, umožňující vám přidání řídících bodů a váhy jednotlivých řídících bodů. Můžete přidat řídící body do oblasti, ve které chcete spline křivku více vyhladit. Je však nutné zdůraznit, že zjemnění spline křivky má za následek odstranění informací o vrcholech spline křivky. Před ukončením příkazu Splinedit můžete zjemnění zrušit a obnovit tak informace o vrcholech spline křivky volbou Zpět. o Přidej řídící bod Tato volba vám umožňuje přidání jednoho řídícího bodu k již existující spline
93 o o o o o o křivce. AutoCAD se snaží umístit nový řídící bod co nejblíže k bodu, který vyberete přímo na spline křivce. Přidání řídícího bodu nezpůsobí změnu tvaru spline křivky. Zvyš řád Zvyšuje řád polynomu, na jehož základě byla spline křivka vypočítána. Díky tomu jsou po celé délce spline křivky rovnoměrně přidány řídící body. Tato volba nezpůsobí změnu tvaru spline křivky. Řád polynomu nemůže být po svém zvýšení snížen. Váha Řídí napětí, jakým je spline křivka tažena do jednotlivých řídících bodů. Konec Pomocí této volby se vrátíte do základní výzvy příkazu Splinedit. Obrať Změní směr spline křivky na opačný. Zpět Zruší výsledky poslední provedené volby příkazu Splinedit. Konec Touto volbou můžete ukončit provádění příkazu Splinedit. Modifikace multičar Pomocí příkazu mledit můžeme upravovat styl křížení anebo propojení jednotlivých multičar. Spuštění příkazu: 1. napsání příkazu mledit do příkazového řádku. 2. napsání originál příkazu _mledit do příkazového řádku. 3. ze základního menu vybrat nabídku Modifikace a volbu Objekt a následně Multičára Parametry příkazu: Možnosti editace multičar jsou přehledně naznačeny v dialogovém okně. Pozor, při křížení multičar, kdy chceme, aby jedna multičára byla překryta jinou je rozhodující pořadí označení křížících se multičar.
94 Nyní již máte dostatek informací ke kreslení libovolných objektů v programu AutoCAD. Vyzkoušejte si své znalosti na 1. souhrnném příkladu uvedeném v kapitole Souhrnná cvičení. Vlastnosti objektů AutoCAD o objektech eviduje velké množství informací. Ty jsou označovány jako vlastnosti objektu. Vlastnosti dělíme na dva druhy geometrické vlastnosti a vizuální (jsou viditelné ve výkrese barva, tloušťka čáry, typ čáry ). Ke zjištění některých geometrických vlastností můžeme použít nástroje Dotaz (viz. kapitola Souřadné systémy, část Dotazy). Úplný přehled geometrických vlastností získáme pomocí dialogového okna vlastnosti. Informace o vizuálních vlastnostech objektu zjistíme z panelu vlastností anebo taktéž pomocí dialogového okna vlastnosti. Panel vlastností Dialogové okno vlastnosti
95 Není-li vybrán žádný objekt, je na panelu vlastností (resp. v dialogovém okně vlastností) zobrazeno, s jakými vlastnostmi budou vytvářeny nové objekty. Je-li vybrán objekt(y), ukazují tyto panely vlastnosti vybraného(ných) objektu(ů). Pomocí těchto panelů také můžeme některé uvedené vlastnosti měnit. Poznámka: v praxi se vizuální vlastnosti objektů nemění ani pomocí dialogového okna vlastností ani pomocí panelu vlastností. Používají se k tomu hladiny (viz. část hladiny). Dialogové okno vlastnosti Pomocí tabulky vlastností můžeme zjistit i měnit oba typy vlastností (geometrické i vizuální). Toto okno otevřeme: 1. použitím ikonky Vlastnosti ve standardním panelu nástrojů 2. zkratkovou klávesou CTRL výběrem z textového menu Nástroje volbou Palety/Vlastnosti Poznámka: dialog Vlastnosti zobrazíte také poklepáním na většinu objektů (je-li zapnutá systémová proměnná dblclkedit). Tento postup nefunguje u bloků a atributů, šrafů, textu, multičáry a externích referencí. U těchto objektů se poklepáním otevře dialogové okno s informacemi o vybraném objektu. Dialogové okno vlastnosti vypadá následovně:
96 Řádky podbarvené bílou barvou je možné editovat (viz obrázek např. tloušťka čáry). Šedě podbarvené řádky jsou needitovatelné. Je-li vybráno více objektů různého typu, jsou zobrazeny pouze vizuální vlastnosti vybraných objektů. Pomocí tohoto okna lze také rozdělovat objekty do hladin. Barva V AutoCADu si můžete vybrat libovolný odstín barvy, avšak při svém výběru byste se měli řídit skutečnostmi, jak objekty vypadají na obrazovce a jak na papíře. Pro účely zobrazení na obrazovce je obvykle výhodné použít různé barvy, abyste snáze rozlišili jednotlivé objekty. Takže při výběru barvy se řiďte především jejich viditelností ve výkrese či na papíře. Někdy je barva objektů dána firemními standardy či podnikovými normami. Tloušťka čáry Tato vlastnost má vliv na tloušťku nakreslených čar. Aby byla tloušťka čar vidět ve výkrese, musí být aktivní pomocný režim TLČ (viz kapitola Kreslení v praxi, část Pomocné režimy). Volba nastavení tloušťky čar je dostupná: 1. příkazem _lweight napsaným do příkazové řádky 2. výběrem z textového menu Formát volbou Tloušťka čáry
97 Otevře se dialogové okno: Uvedeným způsobem lze nastavit tloušťku čar od šířky 0 mm do šířky 2,11 mm. Potřebujeteli ve výkrese použít větší tloušťky čar musíte objekt kreslit jako křivku, u které lze nastavit větší tloušťky. Hodnota výchozí tloušťka čáry by měla být nastavena na tu hodnotu, kterou nejvíce využijete ve svých výkresech. A konečně oblast Upravit měřítko zobrazení řídí měřítko zobrazení tloušťek čar v modelovém prostoru. Tloušťky čar je zobrazována v pixelech, tzn. používáte-li monitor s vysokým rozlišením, můžete upravit měřítko zobrazení tloušťky čar, aby byly různé tloušťky lépe rozeznatelné. Typ čáry Tato vlastnost určuje, zda AutoCAD má danou čáru vykreslit plnou, nepřerušovanou čárou, nebo zda má použít čárkovanou, tečkovanou čáru či jinou čáru. Přitom si můžete vybrat z celé řady standardně dodávaných předdefinovaných typů čar, mezi nimiž naleznete i čáry obsahující text. Samozřejmostí je možnost vytvářet si vlastní typy čar. Typ čar je definován v souboru acadiso.lin, který se nalézá v adresáři Support. POZOR, na správné zobrazení typu čáry má vliv nastavení měřítka typu čáry (LTSCALE..., viz. měřítko typu čar). Nastavení typů čar provedete jedním z následujících způsobů: 1. příkazem _linetype napsaným do příkazové řádky 2. výběrem z textového menu Formát volbou Typ čáry
98 Otevře se dialogové okno: V prázdném výkrese je vždy dostupný pouze plný typ čáry (pokud otevíráte výkres podle šablony acadiso.dwt). Ostatní typy čar je potřeba před jejich použitím načíst pomocí tlačítka Načíst do výkresu. Tento způsob práce s typy čar předchází zbytečnému zvětšení velikosti výkresu o definice těch typů čar, které nevyužijete.
99 Měřítko typu čáry: Jak již bylo naznačeno, pro správné zobrazení typu čáry je potřeba nastavit správné měřítko typu čáry, které ovlivňuje rozteč přerušovaných čar. Měřítko je třeba upravit s ohledem na velikost použitých jednotek ve výkrese a rozměr kreslených objektů. Měřítko typů čáry vybraných objektů lze změnit pomocí dialogového okna vlastnosti (viz předchozí část). Tímto způsobem však neovlivníme měřítko nově kreslených čar. Abychom nemuseli každou nakreslenou čáru upravovat ručně, musíme nastavit tzv. globální měřítko (má vliv na všechny přerušované čáry ve výkrese). Tuto položku si zobrazíme kliknutím na tlačítko Zobrazit detaily v dialogovém okně Správce typu čáry. Pro nastavení správné hodnoty měřítka typu čáry neexistuje univerzální návod. Proto postup při určování globálního měřítka postupujte následovně: Nakreslete ve výkrese přerušovanou čáru Pomocí dialogového okna vlastnosti experimentálně zjistěte odpovídající měřítko typu čáry (měňte hodnotu u položky měřítko typu čáry, dokud nebudete spokojeni se zobrazením čáry ve výkrese) Nastavte globální měřítko podle zjištěné hodnoty Hladiny Hladiny AutoCADu jsou vlastně jakoby průsvitné fólie poskládané jedna nad druhou, přičemž do každé hladiny (fólie) můžete zakreslit pouze nějakou část celého projektu. AutoCAD může obsahovat nekonečně mnoho hladin. Použití hladin značně rozšíří a usnadní možnosti tvorby a celkově zpřehlední výkres. Naučíte-li se účelně členit své výkresy do vrstev (hladin), zjistíte, že budete moci vytvořit jediný výkres, obsahující takové množství informací, že jej budete moci využít ke všem vašim potřebám (např. budete moci mít v jednom výkresu několik variant řešení). Hlavní přínos používání hladin je v tom, že můžete určit, jaké vizuální vlastnosti budou mít objekty nakreslené do příslušné hladiny (nebo-li objekty mohou převzít vlastnosti hladiny, do níž jsou vkládány) a další předností hladin je, že jednotlivé fólie (hladiny) můžeme zhasnout,
100 zamknout atd., čímž snadno změníme výslednou podobu výkresu. Tato nastavení děláme ve správce vlastností hladin. Správce vlastností hladin Spuštění správce: 1. příkazem hladina napsaným do příkazové řádky 2. příkazem _layer napsaným do příkazové řádky 3. použít ikonového menu Hladiny a ikonky Správce vlastností hladiny 4. výběrem z textového menu Formát volbou Hladina Otevře se dialogové okno správce vlastností hladiny: V tomto dialogovém okně můžeme vytvářet nové hladiny a přednastavovat vlastnosti, které budeme chtít objektům umístěným do určité hladiny předat. Nutnou podmínkou pro předání vlastností objektu je, že ten musí být kreslen s vlastnostmi DleHlad (nebo-li touto volbou říkáme, že objekt si má převzít příslušnou vlastnost podle nastavení hladiny). Vytvoření hladiny provedete tlačítkem Nová hladina (viz obrázek výše) anebo klávesovou zkratkou Alt+N. Prvním krokem po vytvoření hladiny by mělo být její pojmenování. Název
101 hladiny volte s ohledem na objekty, které do ní chcete umisťovat (např. Obrysy, Kóty, Šrafy, Dopravní značení apod.). V názvu hladiny nejsou povolené některé znaky: *, &, #, [, a jim podobné. Abyste mohli hladinu naopak smazat, nesmí v ní být umístěn žádný objekt a daná hladina nesmí být vybrána jako aktuální. Hladina 0 se ve výkrese vytvoří vždy a nelze ji ani odstranit ani přejmenovat. Doporučuji také do této hladiny nekreslit. (hladina Defpoints se vytvoří automaticky po vložení libovolné kóty do výkresu). Po pojmenování hladiny následuje definice vlastností dané hladiny (určení barvy, typu čáry a tloušťky čáry) tedy vlastností, které chceme přiřadit objektům umístěným do této hladiny. Kreslení v hladinách Kreslením v hladinách se vlastně vůbec nemění styl vaší práce. Naopak hladiny usnadňují kreslení objektů v tom smyslu, že nemusíte stále ručně určovat vlastnosti kreslených objektů. Stačí jen před kreslením konkrétního objektu (spuštěním příkazu) vybrat ze seznamu správnou hladinu, do které by měl objekt patřit (nemáte-li takovou hladinu zatím k dispozici prostě si ji vytvořte v AutoCADu můžete mít definováno nekonečné množství hladin). Seznam dosud nadefinovaných hladin naleznete standardně v levé části pracovní plochy (viz obrázek). Vybraná hladina se objeví prvním řádku panelu Hladiny a představuje aktuální hladinu, do níž budou kresleny objekty. Zapomenete-li před nakreslením objektu přepnout hladinu (nebo např. zkopírujete-li objekt a chcete ho umístit do jiné hladiny) nic se neděje. Stačí objekt(y) vybrat, rozbalit seznam hladin a kurzorem určit, do které hladiny je chcete přemístit (pozor na uzamčené hladiny viz dále). Kreslení v hladinách sebou nese výhodu v podobě hromadné změny vlastností všech objektů v ní nakreslených. Stačí jen otevřít Správce vlastností hladin a změnit vlastnost určité hladiny. Tato změna se projeví na všech objektech umístěných v této hladině (jsou-li kresleny s vlastnostmi DleHlad). Pozor: funkčnost panelu vlastnosti a hladiny je ovlivněna nastavením systémové proměnné pickfirst(1). Ovládání hladin Hladiny ovládáme pomocí symbolů uvedených u každé hladiny. Pomocí těchto symbolů lze objekty v hladinách dočasně nezobrazovat, uzamknout anebo netisknout (viz obrázek výše). Jednotlivé symboly jsou vysvětleny v následující tabulce:
102 Zobrazená/Zhasnutá hladina Rozmrazená/Zmrazená hladina Zobrazená/Zmrazená hladina v aktuálním výřezu Odemčená/Zamčená hladina Tisknutá/Netisknutá hladina Tato volba řídí zobrazení objektů v hladině ve výkrese. Pokud hladinu vypnete, stanou se objekty v ní umístěné neviditelnými. To znamená, že nebudou zobrazeny na obrazovce, ani vykresleny plotrem. Vhodné použití této volby značně usnadní některé operace (šrafování, kótování apod.) Pokud hladinu zmrazíte, stanou se objekty v ní umístěné, neviditelnými nebudou zobrazeny na obrazovce, ani vykresleny plotrem (stejně jako při zhasnutí). Není možné zmrazit aktuální hladinu. Zmrazená hladina je jakoby odpojena z výkresu (objekty, umístěné v této hladině nebudou regenerovány ani nebudou zahrnuty do zoomování). Zmrazování hladin nejvíce využijete ve chvíli, kdy provádíte rozsáhlé a zdlouhavé úpravy výkresu, přičemž ve výkresu máte mnoho objektů, které pro vlastní úpravy nepotřebujete. Tato volba je dostupná pouze ve výkresovém prostoru (rozvržení). Má stejnou funkci jako zmrazení ovšem s tím rozdílem, že objekty skryje pouze v aktuálním výřezu (viz kapitola Tisk). Tím docílíte např. toho, že v jednom výřezu objekty vidět chceme a v jiném ne. Pokud bychom hladinu pouze zhasli nebo zmrazili, nebyla by vidět v žádném výřezu. Touto volbou (zamčením hladiny) zabráníte nechtěným úpravám objektu ve vybrané hladině. Objekty v uzamčené hladině nemohou být modifikovány, smazány ani přemístěny do jiné hladiny. Ke všem objektům v uzamčené hladině se však i nadále můžete uchopovat. Tato volba je nastavitelná pouze pomocí Správce vlastností hladin. Určuje, zda se objekty v dané hladině mají nebo nemají tisknout. Tato volba je výhodná zejména v situacích, kdy určité objekty potřebujete vidět ve výkrese (např. při kreslení pomocné čáry, rámeček výřezu apod.), ale nechcete, aby se tiskly. Identifikace hladiny V průběhu kreslení se může hodit některé objekty ve výkrese dočasně nezobrazovat. Kreslíteli v hladinách, stačí hladinu, v níž jsou momentálně nechtěné objekty, zhasnout nebo zmrazit (jak bylo uvedeno výše). V rozsáhlejších výkresech však můžete mít problém určit, v jaké hladině jsou dané objekty nakreslené. Abyste toto určily, stačí jednoduše kliknout na objekt, který zastupuje skupinu objektů, které nechcete vidět a v panelu vlastností se zobrazí informace o tomto objektu tedy i to v jaké hladině se nachází. Filtry hladin Tato funkce značně usnadní práci ve výkresech s velkým množstvím hladin. Filtry hladin zabírají levou čtvrtinu dialogového okna Správce vlastností hladin a značně usnadňují
103 orientaci a ovládání hladin. Umožňují rozdělit si hladiny do skupin a hladiny pak ovládat najednou pomocí změny nastavení celé skupiny. AutoCAD rozlišuje dva druhy filtrů: Filtr vlastností Filtr skupin Standardně je v oblasti filtrů vlastnosti filtr s názvem všechny použité hladiny, který zobrazí pouze ty hladiny, ve kterých jsou nakresleny nějaké objekty. Filtr vlastností: Tento způsob třízení hladin umožňuje vytvořit filtr hladin na základě vlastností hladiny. Sami si určíte podmínku(y), kterou hladiny musí splňovat, aby byly zobrazeny. Pro vytvoření nového filtru vlastností klikněte na tlačítko Nový filtr vlastností (viz obrázek). Otevře se další dialogové okno. V prvé řadě si filtr pojmenujte a poté vytvořte podmínku, kterou musí vybrané hladiny splňovat. Jsou-li vybrané podmínky v jednom řádku znamená to, že musí být splněny současně. Jsou-li podmínky rozděleny do více řádků znamená to, že musí být splněná některá z nich. Viz Příklad: Příklad: Vytvořte filtr, který vybere všechny hladiny mající ve svém názvu text obrys a mající zelenou barvu. Poznámka: přejete-li si sestavit podmínku na základě názvu hladiny jsou užitečné symboly * a #. Symbol * představuje libovolný řetězec znaků, symbol # představuje libovolnou číslici. Pokud byste např. chtěli vytvořit filtr, který vybere všechny hladiny obsahující ve svém názvu libovolnou číslici, vypadal by filtr následovně: *#*.
104 Filtr skupin: Použití tohoto filtru je poněkud snazší. Stačí pouze vytvořit nový filtr (kliknutím na tlačítko vedle tlačítka Nový filtr vlastností) a pojmenovat ho. Potom si ze všech hladin do tohoto filtru ručně přesuňte (tažením myši, jako při kopírování ve Windows) pouze ty hladiny, které chcete. Aby se filtr hladin projevil také v rozbalovacím seznamu hladin na pracovní ploše, musí být v dialogovém okně Správce vlastností hladin zaškrtnuta volba: Použít na panel hladin. Rychlý výběr (výběr podle vlastností objektu) Na základě vlastností objektu lze také vybírat objekty ve výkrese. Tato funkce nám také umožní rychle vybrat všechny objekty umístěné v určité hladině. Spuštění Rychlého výběru: 1. příkazem _qselect napsaným do příkazové řádky 2. kliknutím pravého tlačítka myši v ploše výkresu (nesmí být aktivní žádný příkaz) a volbou Rychle vybrat 3. výběrem z textového menu Nástroje a volbou Rychle vybrat
105 Po spuštění příkazu se otevře dialogové okno, ve kterém definujeme podmínku, podle které se vyberou objekty ve výkrese (podle nastavení volby Použít na). Použít na: Touto volbou ovlivníte, zda se objekty splňující následující podmínku mají hledat v celém výkrese anebo aktuálně vybraných objektech (tímto způsobem můžete vybrat z již vybraných objektů pouze ty, které splňují určitou vlastnost) Typ objektu
106 Zde definujete jaký typ objektu má být vybrán. Při hodnotě násobně budou vybrány všechny typy objektů. Při hodnotě např. úsečka budou vybrány pouze úsečky. Možné typy objektů jsou (úsečka, kružnice, křivka, oblouk, kóta, šrafa, text, tabulka ). Vlastnosti Zde upřesníte, jakou vlastnost musí vybrané objekty splňovat. Operátor Může mít hodnotu rovno, různé, větší než, menší než. Na základě této volby budou vybrány buď objekty: splňující podmínku, nesplňující podmínku, atd Hodnota Tato volba je závislá na vybrané vlastnosti, podle které vybíráme objekty. Na obrázku je uveden příklad nabídky, vybíráme-li objekty podle příslušnosti do hladiny. Po potvrzení klávesou OK dojde k uzavření dialogu a vybrání objektů splňujících vytvořenou podmínku. V příkazovém řádku je uveden výpis, kolik objektů bylo vybráno. Pořadí zobrazení Při práci s vlastnostmi objektů je také důležité pořadí jejich zobrazení. Může totiž nastat jev, že některá čára překrývá jinou, kterou byste rádi viděli. Příklad: rádi bychom, aby čerchovaná černá čára byla zobrazena pod červenou. Tento efekt nijak nesouvisí s hladinami ty se prolínají všechny najednou a nelze tedy o nich říct, že by některá hladina byla nad jinou. Uvedený jev je způsoben tím, že AutoCAD automaticky později kreslené čáry umisťuje nad dříve nakreslené. K řízení toho, který objekt má být zobrazen, a který překryt, používá AutoCAD funkci Pořadí kreslení. Ta má několik možností (viz obrázek níže). Jednotlivé možnosti jsou popsány tak pochopitelně, že je zde nebudeme blíže vysvětlovat. Spuštění příkazu: 1. použít ikonového menu Pořadí kreslení a vybrat požadovanou ikonky 2. výběrem z textového menu Nástroje a volbou Pořadí kreslení
107 Texty a tabulky Doplnění výkresu textem a textovými popisky je považováno za samozřejmost. V některých případech dokonce do výkresu potřebujeme načíst celé odstavce textu. Hned na úvod si řekněme, že AutoCAD nepracuje s písmem stejně jako například program Word, ve kterém zadáte výšku písma a máte jistotu, že bude vytištěna pokaždé stejně velké. Při vytváření textů v AutoCADu narazíme na problém související s měřítkem výkresu. Zatímco doposud jsme se drželi zásady kreslit všechny objekty zásadně ve skutečné velikosti, texty budeme muset definovat pro jednotlivá měřítka, ve kterých budeme chtít výkres vytisknout (použít). Při práci s texty (resp. měřítky textů) je také velmi důležité rozlišovat, zda pracujeme v modelovém prostoru, nebo výkresovém prostoru (jednotlivých rozvrženích). Pracujeme-li v modelovém prostoru, musíme (chceme-li mít při tisku přesně danou výšku písma) znát měřítko, ve kterém budeme výkres publikovat a podle toho upravit výšku textu. Oproti tomu umisťujeme-li text na rozvržení, odpovídá zadávaná výška textu skutečné výšce textu v milimetrech. V každém případě je vhodné popisky výkresu umisťovat do vlastní hladiny. V AutoCADu můžeme vytvářet dva druhy textových popisků: A. řádkový text... dtext B. odstavcový text... mtext Rozdíl v uvedených typech je uveden v příslušných částech (viz. část Řádkový text a Odstavcový text). Poznámka: bude-li se písmo tisknout nevyplněné (pouze obrysy písma), změňte systémovou proměnnou textfill na hodnotu 1. Tip: většinu příkazů pro úpravu nebo editaci odstavcového textu nebo tabulky naleznete v místní nabídce vyvolané stiskem pravého tlačítka myši.
108 Styl textu Dříve než, začneme psát, je užitečné (u řádkového textu dokonce nutné, chceme-li moci měnit vlastnosti textu) nadefinovat styly textu, které budeme používat. Značně to zefektivní práci a zajistíme tak, aby v celém výkrese byly texty stejným písmem (působí špatným dojmem, pokud určitou část výkresu popíšete textem ve fontu Times New Roman, druhou Ariel a třetí např. Courier...). Implicitně je ve výkrese pouze styl písma STANDARD, všechny další styly si musíte nadefinovat. K výměně již nadefinovaných stylů písma mezi výkresy použijte nástroj DesignCenter (viz. stejnojmenná kapitola). Spuštění editace stylu písma 1. napsání příkazu písmo do příkazového řádku. 2. napsání originál příkazu _style do příkazového řádku. 3. použít ikonového menu Písma volbou ikonky Písma 4. ze základního menu vybrat nabídku Formát a volbu Písmo 5. použít příkazové zkratky zapsáním do příkazové řádky psm (lokalizovaná verze - cz), (st originální verze), (acad.pgp). Po spuštění příkazu se otevře následující dialogové okno:
109 Pro vytvoření nového stylu klepněte na tlačítko Nový a pojmenujte nově vytvářený styl. Poté v oblasti písma vyberte v políčku Název písma zvolený font písma, v políčku Řez písma vyberte, zda má být text psán tučně, kurzívou nebo obojím (pozor ne každý font tuto volbu podporuje) a nakonec v políčku Výška určete výšku písma (jak již bylo zmíněno, výška textu se odvíjí od použitých jednotek ve výkrese a od měřítka, ve kterém budete chtít výkres vykreslit). Po nastavení stylu nezapomeňte potvrdit klávesou Použít, poté můžete definovat nový styl. Příklad: Určete výšku písma pro výkres kreslený v milimetrech, který budeme tisknout v měřítku 1:50. Požadovaná výška vytisknutého textu je 2,5mm. Zadaná výška písma tedy musí být 2,5 * 50 = 125 jednotek Doporučení I. Doporučuji nepředefinovat základní styl písma STANDARD. Právě proto, že je implicitně v každém výkrese, celá řada objektů, které budete do výkresu načítat, a obsahují text, budou vycházet ze základní definice stylu a její změna může ovlivnit vaši práci. II. Z důvodu přehlednosti zachovávejte logickou vazbu mezi stylem a vytvořenými texty, např.: o Nadpis o Vysvětlivky o Základní III. Velice často se výkresy vytváří pro několik měřítek. Příklad: navrhuji dopravní řešení malé oblasti městečka pro měřítko 1:1000 a zároveň obhajuji v této oblasti detaily návrhu křižovatek v měřítku 1:50. Musím tedy mít ve výkresu definovány styly písma jak pro měřítko 1:1000, tak 1:50. Je proto výhodné do jména stylu označit i vazbu k měřítku: o Nadpis1000 o Vysvětlivky1000
110 IV. o Normal1000 o Nadpis50 o Vysvětlivky50 o Základní50 Rozdělit texty podle stylů písma do samostatných hladin (viz část Hladiny). Volba stylu písma: Který z nadefinovaných stylů písma (jak si později ukážeme i kót anebo tabulky) použijeme, si můžeme vybrat pomocí panelu Písma: Při psaní Řádkového textu je to jediná možnost jak změnit vlastnosti textu. Řádkový text Tento typ textu použijete pro jednodušší typy popisů ve výkrese. Neumožňuje pokročilejší formátování textu (např. zvýraznit tučně jedno slovo). Každý řádek takto vytvořeného textu je samostatný objekt. Řádek textu může být tvořen jediným znakem, slovem nebo celou větou. Před spuštěním příkazu pro vytvoření řádkového textu musíte zkontrolovat, zda máte zvolen odpovídající styl písma (změna stylu v rámci příkazu je nepohodlná a zdlouhavá) a zda text vytváříte ve správné hladině. Spuštění příkazu: 1. napsání příkazu dtext do příkazového řádku. 2. napsání originálního příkazu _dtext do příkazového řádku. 3. použít ikonového menu Text a ikonky Dtext (Řádek) 4. ze základního menu vybrat nabídku Kresli a volbu Text / Řádek
111 5. použít příkazové zkratky zapsáním do příkazové řádky dt (lokalizovaná verze - cz), (dt - originální verze); (acad.pgp). Nevyužijete-li žádnou volbu příkazu, jste vyzváni k určení levého dolního rohu řádku textu (zadejte souřadnicí nebo klikněte ve výkrese). Po jeho určení bude AutoCAD vyžadovat zadání výšky textu (není-li určena přímo stylem textu), úhel natočení (úhel můžete určit zadáním bodu, jestliže tento bod zadáte nalevo od bodu středu, nakreslí se text vzhůru nohama) a vlastní text. Jakmile text začnete psát, bude se ihned zobrazovat ve výkrese. Pokud při psaní uděláte chybu, můžete využít standardní klávesy pro opravu textu - Backspace a Delete. Po napsání řádku můžete stiskem klávesy ENTER přejít na další řádku a pokračovat v psaní. Další řádka bude zarovnána pod právě dokončenou. Chcete-li ukončit vytváření textu, stiskněte znovu klávesu ENTER (odešlete prázdný řádek = dojde k ukončení příkazu; analogie se zadáním "žádný bod"). Novou řádku textu můžete také přesunout kliknutím kurzoru na jiné místo Parametry příkazu: Příkaz: _dtext
112 Aktuální styl písma: "Nadpis 1" Výška textu: Určete počáteční bod textu nebo [Upravit/písMo]: Určete úhel natočení textu <0>: Určete počáteční bod textu nebo [Upravit/písMo]: m Zadejte jméno písma nebo [?] <Nadpis 1>:? Zadejte styly písma pro vypsání <*>: Určete počáteční bod textu nebo [Upravit/písMo]: u Zadejte volbu [Zarovnat/Mezi/Centr/Střed/Vpravo/HL/HC/HP/SL/SC/SP/DL/DC/DP]: Určete výšku <50>: Určete úhel natočení textu <0>: Písmo parametr písmo umožňuje přepínat mezi definovanými styly, jeho součástí je výpisová funkce dostupných stylů (volba * vypíše všechny definované styly písma). Pro vybrání konkrétního stylu musíte zadat jeho název. Upravit Touto volbou můžete upravit zarovnání textu (bod vložení textu). Nevyužijete-li tuto volbu, bude text vložen za levý dolní roh. Volbu zarovnání můžete kdykoliv upravit pomocí vlastností textu (viz Editace textu). o Zarovnat Po výběru této volby určíme dva body, mezi kterými bude text zarovnán. Upraví se jak šířka, tak v odpovídajícím poměru výška textu, aby se ten vešel mezi určené body. o Mezi Po výběru této volby určíme dva body, mezi kterými bude text zarovnán. Tato volba se od předchozí volby liší tím, že se upraví pouze šířka textu tak, aby se ten vešel mezi určené body. Výška textu zůstane nezměněna.
113 o Centr Při použití této volby bude zadaný bod představovat střed základny, na které bude text napsán. o Střed Stejná volba jako SC Zarovná text k určenému bodu v horizontálním i vertikálním středu základny. o Vpravo Definujeme pravý dolní roh textu, na který bude zarovnána základna textu. o Ostatní volby Ostatní volby zarovnání přehledně ukazuje obrázek: Odstavcový text Hlavní rozdíl mezi řádkovým a odstavcovým textem je v tom, že tímto příkazem (Text) vytvořený text se chová jako jeden objekt (libovolné množství řádků je jeden blok textu). Navíc práce s odstavcovým textem se podobá psaní textu v textovém editoru a tak je daleko snazší dosáhnout požadovaného výstupu. Tento typ textu tedy využijete při vytváření
114 rozsáhlejších textových popisků, anebo pokud potřebujete vytvořit text s většími nároky na formát písma (např. zvýraznit jedno slovo v řádku podtržením to pomocí řádkového textu není možné). Po spuštění příkazu Mtext, musíte určit dva body, které určí rohy okna, ve kterém bude odstavec umístěn. Odstavcový text je standardně vytvářen se zarovnáním doleva, přičemž jednotlivé řádky jsou umísťovány pod sebe (zarovnání textu můžete samozřejmě změnit, viz parametry příkazu). Spuštění příkazu: 1. napsání příkazu mtext do příkazového řádku. 2. napsání originálního příkazu _mtext do příkazového řádku. 3. použít ikonového menu Text a ikonky Mtext (Odstavcový text) anebo menu Kresli a ikonky Odstavcový text. 4. ze základního menu vybrat nabídku Kresli a volbu Text / Odstavec (obrázek viz Řádkový text). 5. použít příkazové zkratky zapsáním do příkazové řádky mt (lokalizovaná verze - cz), ( mt - originální verze); (acad.pgp). Poznámka: je-li systémová proměnná mtextfixed nastavena na hodnotu 2, zvětší se oblast pro psaní v případě, že je písmo příliš malé do celé pracovní plochy. Chcete-li, aby se vždy otevřela pouze oblast o velikosti, kterou jste zadali, nastavte tuto proměnnou na hodnotu 1. Parametry příkazu: (použití editoru) V příkazové řádce naleznete několik základních voleb: Příkaz: _mtext Aktuální styl textu: "Standard". Výška textu: 2.5 Zadejte první roh: Zadejte protilehlý roh nebo [Výška/Zarovnání/řáDkování/Otočení/Styl/šířKa]: Zadejte protilehlý roh nebo [Výška/Zarovnání/řáDkování/Otočení/Styl/šířKa]:z Zadejte zarovnání [HL/HC/HP/SL/SC/SP/DL/DC/DP] : Zadejte protilehlý roh nebo [Výška/Zarovnání/řáDkování/Otočení/Styl/šířKa]:d Zadejte typ řádkování [Nejméně/Přesně] <Nejméně>: p Zadejte faktor nebo vzdálenost řádkování <1x>: 1.5x Zadejte protilehlý roh nebo [Výška/Zarovnání/řáDkování/Otočení/Styl/šířKa]: o Zadejte úhel natočení <0>: Většina těchto voleb se však snáze nastavuje přímo v dialogu Formátování textu.
115 Jelikož je v každé verzi tento dialog odlišný, lze použít univerzální postup formátování odstavcového textu s využitím pravého tlačítka myši. Při spuštěném příkazu Odstavcový text stačí kliknout pravým tlačítkem myši (kdekoliv ve výkrese) a otevře se místní nabídka pro formátování odstavcového textu. Pomocí zobrazeného dialogového okna (místní nabídky) lze měnit vlastnosti objektů podobně jako v libovolném jiném textovém editoru s několika omezeními. Jednotlivé možnosti odstavcového textu jsou podrobně popsání níže: Styl V tomto rozbalovacím seznamu, můžeme vybrat styl písma z předdefinovaných stylů. (viz Styl textu). AutoCAD neumožňuje v rámci jednoho odstavcového textu použít více stylů písma tzn. styl textu má vliv vždy na celý odstavec. Abyste měli popisky ve výkrese stejným typem písma, doporučuji vlastnosti písma (font, velikost a vlastnosti) měnit pomocí stylů. Font Je-li definován styl písma změní se font písma podle použitého stylu. V každém případě však můžete zvolit libovolný jiný font výběrem ze seznamu. Velikost písma
116 Pro velikost písma platí to samé jako u řádkového textu. Tzn. je dána velikostí rozměrů ve výkrese a chceme-li mít při tisku výšku písma přesné velikosti je třeba zvolit velikost písma podle měřítka, ve kterém budeme výkres tisknout. Pro další podrobnosti, viz Styl textu. Vlastnosti textu (Tučné, Kurzíva a Podtržené) Pomocí těchto voleb je možné z vybraného textu vytvořit tučný, kurzívní, anebo podržený text. Lze je využít dvěma způsoby: k nastavení vzhledu vytvářeného textu, anebo ke změně vzhledu již existujícího, vybraného textu. Chcete-li nějaký text vybrat, stačí přesunout ukazatel do toho místa v textu, od kterého chcete text začít vybírat, následně stisknout levé tlačítko a tažením ukazovacího zařízení označit text až do toho místa, do kterého jej chcete změnit. Samotné slovo můžete vybrat poklepáním. Podtržení můžete použít u libovolného typu textu (fontu), avšak tučné anebo kurzívní písmo podporují pouze truetypová písma (fonty). Všechny tyto volby fungují jako přepínače. Jejich použití je velmi snadné, stačí vybrat text a klepnutím na požadované tlačítko vlastnost buď zapnout, nebo vypnout. Zarovnání Je možné vybrat jedno z následujících osmi typů zarovnání: Horní levý HL, Střední levý SL, Dolní levý DL, Horní centr HC, Střední centr SC; Dolní centr DC, Horní pravý HP, Střední pravý SP a Dolní pravý DP. Tyto způsoby zarovnání jsou podobné zarovnání řádkového textu (viz řádkový text) s tím rozdílem, že se vztahují na celý blok textu a ne pouze na označený řádek (jako je tomu např. v aplikaci Word). Odrážky a seznamy Zapnutím některé z těchto voleb můžeme vytvářet tříděné seznamy (čísli i písmeny) anebo odrážky. Nastavení těchto nástrojů lze provést pomocí místní nabídky volbou Odrážky a seznamy. Řádkování Tato volba je v AutoCADu 2007 dostupná pouze přes příkazový řádek, viz výše. V první výzvě si vyberete, zda má být řádkování přesně nebo minimálně takové, jak bude zadáno. Ve druhé výzvě pak nastavíte konkrétní hodnotu řádkování. Můžete nastavit jednu ze tří možností: o jednoduché řádkování (1.0x) o řádkování o velikosti jedenapůlnásobku velikosti řádku (1.5 řádku -1.5x) o dvojnásobné řádkování (dva - 2.0x)
117 Symboly Velmi důležitou volbou je vkládání symbolů do textu. Chcete-li vložit symbol do textu jsou možné dva způsoby: vybrat symbol ze seznamu místní nabídky (nebo volbou Další z mapy znaků) anebo zapsat symbol pomocí entity (entita je textový zápis symbolu, např.: zápis %%c vloží do textu symbol průměr - Ø). Vložení symbolu pomocí entity je možné použít i u řádkového textu. Výpis některých entit je uveden přímo u symbolů v místní nabídce (viz. obrázek). Import textu Tato volba je dostupná pouze z místní nabídky (po kliknutí pravého tlačítka myši) a použijeme ji k vložení textu, který máme uložen v nějakém textovém souboru, ve formátu ASCII (.txt) nebo RTF. Je-li v textu nějaký objekt (tabulka, obrázek), pak se ten nevloží. Vytváření zlomků K vytvoření zlomku z vybraného textu můžete použít znak stříška (/\), lomítko (/) nebo křížek (#). Zlomek pak vytvoříte tak, že nejprve mezi zadávané části textu vložíte jeden z uvedených znaků. Poté text vyberete a klepnete na tlačítko Zlomek. Text, který se nachází vlevo od některého z uvedených znaků, bude umístěn do horní části zlomku, zatímco text, který se nachází napravo od tohoto znaku, bude umístěn do spodní části zlomku. Chcete-li nějaký zlomek v textu opět rozložit, stačí zlomek vybrat a znovu klepnout na tlačítko Zlomek.
118 Formátování vytvořeného zlomku závisí na tom, který z uvedených znaků k oddělení částí zlomku použijete: o Stříška (/\) Vybraný text bude převeden na zlomek, přičemž jeho části budou zarovnány doleva a nebude mezi nimi žádný oddělovací znak. Toto je vhodný znak pro zápis tolerancí. o Lomítko (/) Převede vybraný text na zlomek, přičemž jeho části budou zarovnány na střed a vzájemně odděleny rovnoběžnou čárou. o Křížek (#) Z vybraného textu bude vytvořen zlomek, přičemž jeho části budou odděleny šikmou čárkou. Vytvořený zlomek můžeme samozřejmě upravovat, což znamená, že můžeme změnit typ zlomku, jeho zarovnání nebo velikost. Za tímto účelem vyberte zlomek (označte text) a z místní nabídky Vlastnosti zlomku. Otevře se dialog Vlastnosti zlomku (viz obrázek).
119 Najít a nahradit Tuto volbu můžete využít k nalezení nějakého textu či dokonce textového řetězce a nahradit nalezený text jiným textem. Je-li zaškrtnuta volba Rozlišovat malá a velká písmena, AutoCAD při vyhledávání rozlišuje velká a malá písmena. Pokud zaškrtnete volbu Pouze celá slova, AutoCAD nalezne pouze výrazy přesně odpovídající zadanému řetězci, necháte-li tuto volbu nezaškrtnutou, AutoCAD vyhledá i části slov. Editace textu: Při editaci je jedno, přejeme-li si editovat řádkový nebo odstavcový text. U obou typů textu aktivujeme editační mód jedním z uvedených způsobů: 1. poklepáním na napsaný text 2. příkazem _ddedit (pro editaci řádkového textu) nebo _mtedit (pro editaci odstavcového textu) napsaným do příkazové řádky 3. použít ikonového menu Text a ikonky Editovat 4. ze základního menu vyberte nabídku Modifikace, volbu Objekt / Text 5. Výběrem textu a volbou z místní nabídky
120 Pokud jste před aktivováním editace vybrali nějaký text, rovnou můžete vybraný text editovat. Jinak musíte nejprve vybrat text, který budete editovat. K editaci používáme stejné postupy jako při vytváření textu (viz jednotlivé typy textů). TIPY: Změna stylu písma: Chcete-li změnit styl písma (odstavcového i řádkového), není třeba text přímo editovat. Stačí vybrat text, u kterého chcete změnit styl písma a pomocí panelu Písma vybrat nový styl písma. Příklad: změňte styl odstavcového textu ze stylu Normal na styl Nadpis. Postup: vyberu text, rozbalím seznam stylů v panelu Písma a vyberu požadovaný styl. Editace řádkového textu: Editace řádkového textu je značně omezena po spuštění příkazu editace textu lze prakticky změnit jen obsah textu. Potřebujete-li změnit další parametry řádkového textu (nejčastěji zarovnání a velikost písma) je nejefektivnější použít dialogové okno Vlastnosti (viz část Dialogové okno Vlastnosti). Označte text, který si přejete editovat a otevřete dialog Vlastnosti (výběrem ikonky anebo výběrem z místní nabídky Vlastnosti ).
121 Tabulka Pomocí tohoto nástroje dokážeme snadno a rychle vytvořit téměř libovolnou tabulku ve výkrese. AutoCAD rozlišuje tabulky na tři oblasti: nadpis, záhlaví a data. Jednotlivé buňky tabulky jsou samostatné odstavcové texty, tzn. písmo v každé buňce může mít libovolnou podobu. Abychom nemuseli pro každou buňku tabulky zvlášť nastavovat vlastnosti použitého písma (zarovnání, styl písma atd.), a abychom mohli ovlivnit grafickou podobu tabulky je vhodné před vytvořením tabulky definovat vlastní styl tabulky. Styl tabulky: Pomocí stylu tabulky můžeme pro každou oblast tabulky (nadpis, záhlaví, data) definovat: vlastnosti písma, barvu buněk, ohraničení buněk a zarovnání. Díky stylu tabulky nemusíme každou buňku tabulky ručně upravovat. Spuštění příkazu: 1. příkazem tabstyl napsaným do příkazové řádky 2. příkazem _tablestyle napsaným do příkazové řádky 3. použít ikonového menu Písma a ikonky Styl tabulky 4. ze základního menu vyberte nabídku Formát a volbu Styl tabulky Otevře se dialogové okno se seznamem doposud ve výkrese definovaných stylů tabulek (v prázdném výkrese je vždy styl Standard). V prostřední části dialogového okna je náhled.
122 Styl tabulky lze upravit použitím tlačítka Upravit anebo vytvořit zcela nový kliknutím na tlačítko Nový Po zadání názvu tabulky a určení, ze kterého z definovaných stylů začneme nový styl vytvářet, se otevře následující dialog, ve kterém definujeme vlastní styl tabulky: Všechny tři záložky pro jednotlivé oblasti tabulky jsou identické. V záložkách Záhlaví a Nadpis je navíc volba: Použít řádek záhlaví / nadpisu. Zaškrtnutím tohoto tlačítka určíte, že daná tabulka bude danou oblast používat. Následuje bližší popis jednotlivých položek:
123 Textový styl V tomto poli si můžeme vybrat ze seznamu předdefinovaných stylů písma anebo si vytvořit nový stisknutím tlačítka vedle rozbalovacího seznamu (viz část Styl textu). Barva výplně Tato položka určuje barvu pozadí všech buněk nastavované oblasti. Pokud bychom v tabulce chtěli barevně zvýraznit pouze jednu buňku, můžeme to udělat později (viz část Editace tabulky-tip). Formát V tomto poli můžeme předdefinovat formát dat, která se budou v nastavované oblasti tabulky vyskytovat. Formátem rozumíte typ dat (text, čísla, datum, apod.). Směr tabulky Tato volba určuje pozici oblasti nadpis a záhlaví v tabulce. Můžeme si vybrat ze dvou voleb dolů (Nadpis a záhlaví tabulky jsou nahoře), nahoru (nadpis a záhlaví jsou ve spodu tabulky). Okraje buněk Tato volba určuje minimální vzdálenost v horizontálním a vertikálním směru, mezi okrajem textu a ohraničením tabulky. Tento rozměr je závislí na velikosti jednotek použitých ve výkresu (ve výkrese kresleném v milimetrech bude např. hodnota 50, zatímco ve výkrese v metrech např. 0.1). Vytvoření (vložení) tabulky: Pro vložení tabulky do výkresu musíme nejprve spustit příkaz jednou z uvedených možností, poté nastavit parametry tabulky a teprve pak je možné tabulku vložit do výkresu. Spuštění příkazu Tabulka: 1. příkazem tabulka napsaným do příkazové řádky 2. příkazem _table napsaným do příkazové řádky 3. použít ikonového menu Kresli a ikonky Tabulka
124 4. ze základního menu vyberte nabídku Kresli a volbu Tabulka Spuštění příkazu vyvolá následující dialog. Ze seznamu definovaných stylů vybereme, podle kterého stylu bude tabulky vytvořena. Následně definujeme způsob vložení tabulky (buď tabulku vložíme kliknutím a přesně zadáme šířku sloupců, anebo určíme oblast, ve které bude tabulka vložena podobně jako u psaní odstavcového textu) a nakonec zadáme parametry tabulky. Klepnutím na tlačítko OK potvrdíme a vložíme tabulku do výkresu. Pozor: výšku textu nelze přesně určit. Je dána výškou použitého písma plus hodnotou okraj buněk. Proto se výška řádku neurčuje v jednotkách jako je tomu u sloupce, ale v řádcích.
125 Po vložení tabulky se automaticky přepne kurzor do první buňky a lze okamžitě zadávat data tabulky. Jak j již bylo řečeno a jak je vidět na obrázku, jednotlivé buňky tabulky jsou nezávislé bloky odstavcového textu a lze do nich tedy psát stejně, jak bylo uvedeno v části Odstavcový text. Mezi jednotlivými buňkami tabulky se pohybujeme směrovými šipkami na klávesnici (při editačním módu textu) anebo tabulátorem (při výběru jedné buňky viz. níže). Napíšeme-li do tabulky delší text, než umožňuje šířka buňky automaticky se text zalomí a celý řádek se zvětší. Editace tabulky Při editaci tabulky musíme rozlišit, zda chceme editovat podobu tabulky anebo obsah tabulky. Při editaci obsahu tabulky postupujeme stejně jako při editaci odstavcového textu (jak již bylo uvedeno, každá buňka tabulky je nezávislí odstavcový text), stačí tedy poklepat do buňky tabulky viz Editace textu. V této části se budeme zabývat editací tabulky jako takové. Tu vesměs provádíme pomocí místní nabídky vyvolané pravým kliknutím myši. Zobrazená nabídka je závislá na momentálním výběru tabulky. Konkrétním výběrem tabulky tedy ovlivníme, jaké úpravy můžeme provádět. Tabulku lze vybrat následujícími způsoby: Výběr celé tabulky Výběr celé tabulky provedete kliknutím na hranu tabulky. Výběr vypadá následovně: Podoba místní nabídky
126 Při tomto výběru lze provádět následující editaci tabulky: Změna velikosti tabulky Tažením za uzlové body lze měnit umístění a velikost tabulky a šířku sloupců tabulky. Stejná výška řádků Všechny řádky tabulky budou stejně vysoké Stejná šířka sloupců Všechny sloupce tabulky budou stejně široké Výběr jedné buňky tabulky Výběr buňky provedete kliknutím do buňky tabulky (jedenkrát, dvojklik by aktivoval editaci textu). Výběr vypadá následovně: Podoba místní nabídky Při tomto výběru lze provádět následující editaci tabulky: Změna velikosti buňky Tažením za uzlové body můžeme měnit šířku sloupce (nebo výšku řádku), ve kterém je buňka umístěna. Vložení/smazání řádku Můžeme vložit řádky pod nebo nad vybranou buňku Vložení/smazání sloupce Můžeme vložit sloupce vlevo nebo vpravo od vybrané buňky Vložení vzorce AutoCAD umožňuje také vložení jednodušších vzorců. Pozor pro správnou funkci vzorců je třeba mít správně nastaven formát buněk. Vložit lze následující vzorce: součet, průměr, počet a rovnici. Buňky tabulky, jejichž hodnota bude použita ve vzorci, lze vybírat podobně jako v programu Excel (kliknutím do buňky nebo tažením
127 přes buňky, které chceme zahrnout do vzorce viz výběr více buněk tabulky). Vzorec je objekt typu Pole a proto je výsledné číslo zobrazeno na šedém pozadí (při standardním nastavení). To se netiskne, slouží jen pro lepší orientaci v obsahu textu (viz příklad na konci této kapitoly). Ohraničení vybrané buňky Tato volba ovlivňuje viditelnost hran kolem vybrané buňky Formát buňky Touto volbou můžete definovat typ dat ve vybrané buňce. Bližší informace o formátu buněk viz část Tabulka. Zarovnání Zarovná text ve vybrané buňce. Toto nastavení má větší prioritu než nastavení stylu tabulky. Bližší informace o zarovnání, viz Zarovnání odstavcového textu. Výběr více buňek tabulky Výběr buněk provedete kliknutím a tažením přes buňky, které chcete vybrat. Výběr vypadá následovně: Podoba místní nabídky: Při tomto výběru lze provádět následující editaci tabulky: Stejná výška řádků Všechny vybrané řádky tabulky budou stejně vysoké Stejná šířka sloupců Všechny vybrané sloupce tabulky budou stejně široké Formát buněk
128 Touto volbou můžete definovat typ dat ve vybraných buňkách. Bližší informace o formátu buněk viz část Tabulka. Sloučení buněk Tato funkce slouží ke sdružení vybraných buněk do jedné. Zarovnání Zarovná text ve vybraných buňkách. Toto nastavení má větší prioritu než nastavení stylu tabulky. Bližší informace o zarovnání, viz Zarovnání odstavcového textu. TIP: Změna barvy pozadí jedné buňky: Nejen změnu pozadí jedné buňky, ale i úpravu již vytvořené tabulky lze provést také pomocí dialogového okna Vlastnosti. I zde platí, to co u editace tabulky tedy to, že nabídka dialogového okna Vlastnosti je závislá na vybrání tabulky. Ke změně barvy jedné buňky tedy musí být vybrána jedna buňka tabulky a následně zobrazen dialog Vlastnosti (viz část Dialogové okno Vlastnosti). Příklad: vyzkoušejte si uvedené postupy a vytvořte následující tabulku.
129 Návod: definujte styl tabulky odpovídající uvedenému vzoru (zarovnání nadpisu a zvolení stylu, barva záhlaví a styl textu pro oblast dat). Nastavte formát buněk obsahující čísla na desetinné číslo a vytvořte vzorec pro součet ploch. Bloky Potřebujete-li ve výkresu pracovat s opakujícími se prvky anebo takové prvky kopírovat do jiných výkresů, jsou pro vás bloky ideálním řešením. Co bloky umožňují především je to snazší manipulace s opakujícím se prvkem (stačí vybrat libovolný objekt bloku a ten je vybrán jako celek) a pak také možná hromadná úprava bloku ve výkrese (zjistili jste např., že prvek má mít jiný rozměr a chcete, aby se změna rozměru projevila na všech stejných prvcích ve výkrese). Blok ve své podstatě není nic jiného, než libovolná skupina vámi vybraných objektů, která se sloučí do jednoho prvku. Bloky se pak ve výkresu chovají jako klony původní součástky, tzn., změníme-li jeden z nich změní se všechny (budeme-li chtít). Vytvoření bloku K vytvoření bloku je třeba nejprve mít nakreslený prvek, ze kterého si přejete blok vytvořit, a poté spustit příkaz Vytvoř blok: Spuštění příkazu: 1. napsání příkazu blok do příkazového řádku 2. napsání originálního příkazu _block do příkazového řádku 3. použít ikonového menu Kresli a ikonky Vytvořit blok 4. ze základního menu vybrat nabídku Kresli a volbu Blok
130 5. použít příkazové zkratky zapsáním do příkazové řádky b (v originální verzi "B "). Příkazové zkratky jsou definovány v souboru acad.pgp a načítají se při startu AutoCADu. Po zadání příkazu se otevře následující dialog:
131 Název Do tohoto pole zadejte název vytvářeného bloku. Název doporučuji zadávat bez diakritiky a pokud možno jednoslovný. Pomocí rozbalovací šipky zobrazíme seznam již definovaných bloků (hodí se zvláště při editaci již vytvořených bloků). Referenční bod Za referenční bod je v tomto případě považován bod, za který budeme blok do výkresu později vkládat. Můžeme ho zadat souřadnicemi X, Y, Z anebo využít tlačítka Vybrat bod. Kliknutím na tlačítko se dočasně zavře dialogové okno a kliknutím ve výkrese si sami určíte vkládací bod bloku. Doporučuji tento bod určit přímo na bloku. Objekty - V této oblasti nastavíme různé parametry a volby týkající se výběru objektů tvořící blok. Pokud klikneme na tlačítko Vybrat objekty, uzavře se dočasně dialogové okno ve výkrese vybereme objekty, ze kterých chceme vytvořit blok. Potvrzením klávesou ENTER se znovu vrátíme do dialogového okna. Tlačítko Rychle vybrat - V tomto dialogu můžeme vybrat objekty na základě vlastností objektů (viz část Rychlý výběr). Jednotky bloku Touto položkou určíme jednotky, ve kterých je blok vytvářen. Umožňuje nám to později snazší výměnu bloků mezi výkresy kreslenými v různých jednotkách (viz část Nastavení výkresu).
132 Poznámka: vytvořený blok se stává součástí pouze toho výkresu, ve kterém byl vytvořen. Budete-li chtít tento blok využít také v jiných výkresech musíte ho do nich buď překopírovat (použitím klávesových zkratek CTRL+C a CTRL+V) anebo použít nástroj DesignCentr (viz samostatná kapitola). Vkládání bloku Po vytvoření bloku je ten možno kdykoliv vložit do výkresu jednou z následujících cest: příkazem vložit blok příkazem Dělit v měřítku příkazem Dělit na úseky Použití příkazů Dělit v měřítku a Dělit na úseky viz kapitola Kreslení základních objektů, v části Bod. Poznámka: již vložený blok můžeme pochopitelně i kopírovat. Příkaz-Vlož Příkaz-Vlož nám umožní vložení bloků. Informace pro vložení bloku zadáme buď v dialogovém okně anebo přímo v příkazové řádce. 1. napsání příkazu vlož do příkazového řádku 2. napsání originál příkazu _insert do příkazového řádku 3. ze základního menu vybrat nabídku Vložit a volbu Blok 4. použít příkazové zkratky zapsáním do příkazové řádky vl (v originální verzi "-I ") Po zadání příkazu se otevře následující dialog:
133 Název Vyberte ze seznamu definovaných bloků ve výkrese ten, který chcete vložit. Dobře si všimněte, jak se blok vloží. Pozice, ve které se blok vloží je v další části označována jako výchozí pozice bloku (rozhodující při editaci bloku, viz část Editace bloku). Jako blok můžete pomocí tlačítka Procházet vložit libovolný výkres. Bod vložení Tento bod určuje pozici ve výkrese, na kterou se vloží referenční bod bloku (určený při vytváření bloku). Můžeme jej určit přímo souřadnicí anebo kliknutím ve výkrese. Měřítko Můžeme zadat měřítko vkládaného objektu. Funkce je stejná, jako bychom blok zvětšili dodatečně příkazem Měřítko (viz příkaz Měřítko). Natočení Blok můžeme vložit pootočený od základní pozice (té, ve které je blok definován). Rozložit Zaškrtnutím této volby vložíte blok, který bude okamžitě rozložen (jako by jste jej sami rozložili příkazem Rozlož viz část Kresli, příkaz Rozlož). Rozložený blok již nemá žádnou vazbu na definici bloku a tím pádem není ovlivněn případnou změnou definice bloku. Editace bloku S blokem lze pracovat stejně jako s kterýmkoliv jiným objektem ve výkresu. Tzn., lze ho pomocí modifikačních funkcí upravovat (pozor nefungují všechny editační funkce např. ekvidistanta, ořež, zaobli ). Velmi důležitým modifikačním příkazem je příkaz Rozlož (viz část Kresli, příkaz Rozlož). Pomocí tohoto příkazu můžeme blok opět rozdělit na původní objekty, z kterých byl blok vytvořen. Rozložený blok již nemá žádnou vazbu na definici bloku a tím pádem není ovlivněn případnou změnou definice bloku. Změna definice bloku Chceme-li v bloku provést takovou úpravu, která se má projevit na všech stejných blocích ve výkrese, musíme postupovat podle následujícího postupu: Rozbít blok, který chceme upravit Provést úpravy na rozbitém bloku Znovu vytvořit blok z upraveného prvku V následující části budou jednotlivé kroky blíže vysvětleny. Rozbít blok: Rozbití bloku provedeme příkazem Rozlož. Tím se z bloku stane opět skupina samostatných prvků, které snadno pomocí modifikačních nebo kreslících příkazů upravíme. Ovšem pozor, chcete-li předejít nežádoucímu posunu (otočení apod.) již umístěných bloků musíte dodržet následující podmínku. A to, že úpravy musíte provést na bloku v definované pozici (tj. pozici, ve které byl blok vytvořen). Pokud úpravu provedete na již např. pootočeném bloku, přenese se na ostatní bloky i tato změna (tj. pootočení).
134 Provést úpravy na rozbitém bloku: Nyní můžeme prvek upravit podle potřeby pomocí všech editačních nebo kreslících příkazů. Znovu vytvořit blok: Z upraveného prvku znovu vytvoříme blok, přičemž musíme dodržet opět několik podmínek. První podmínkou, pokud chceme, aby se provedená změna projevila na ostatních blocích ve výkrese je, že nově vytvářený blok musí mít stejný název jako původní blok. Další podmínkou, kterou musíme dodržet, pokud nechceme, aby došlo k posunu již umístěných bloků ve výkrese je, že musíme určit stejný Referenční bod, jako měl blok původní. Na závěr vybereme objekty, které mají nově vytvořit blok a potvrdíme, tlačítkem OK. Nyní jste vyzváni potvrdit, zda si skutečně přejete změnit již definovaný blok. Pokud vyberete volbu Ano, jsou všechny bloky ve výkrese se stejným názvem, pod kterým jste právě uložili blok změněny. Editor bloků AutoCAD 2006 přišel s novinkou tzv. editorem bloků. V tomto editoru se mnohem snáze provádějí změny definice bloku. Použijete-li editor bloků, již není potřeba blok před úpravou rozbíjet a znovu vytvářet. Stačí jej otevřít v editoru bloků, pohodlně editovat s využitím všech modifikačních či kreslících funkcí a změnu uložit. Navíc můžeme v editoru bloků z obyčejného bloku vytvořit tzv. Dynamický blok (viz. následující část). Editor bloků spustíte jedním z následujících postupů: 1. napsání příkazu bedit do příkazového řádku 2. napsání originálního příkazu _bedit do příkazového řádku 3. použít ikonového menu Standardní panel nástrojů a ikonky Editor bloků 4. ze základního menu vybrat nabídku Nástroje a volbu Editor bloků Otevře se dialogové okno, ve kterém si můžete vybrat, který ze stávajících bloků ve výkrese budete upravovat. Zadáním nového názvu v levém horním políčku vytvoříte nový blok, který budete moci v editoru bloků vytvořit úplně od začátku (nakreslíte součástku, která se stane blokem).
135 Po vybrání editovaného bloku se ten otevře na celou pracovní plochu v upraveném prostředí doplněném o funkce editoru bloku: V tomto prostředí můžete používat všechny příkazy pro kreslení či modifikaci objektů. Jakmile však zavřete editor bloků (tlačítkem nahoře uprostřed Zavřít editor bloků)
136 nakreslené součásti se automaticky převedou na blok. Změny provedené na bloku v editoru bloků se projeví na všech stejných blocích ve výkrese (pokud upravený blok uložíte pod stejným jménem). Výrazným prvkem editoru bloků je panel nástrojů Palety pro vytváření bloků. Pomocí tohoto panelu můžeme z bloku vytvořit dynamický blok viz další část. Základy dynamických bloků Dynamický blok je vlastně obyčejný blok doplněný o další editační uzly, kterým přiřadíme editační funkce. Nejlépe vše ukážeme na příkladě: Toto je obyčejný blok. Všimněte si, že má pouze jediný uzlový bod, odpovídající Referenčnímu bodu určenému při vytváření bloku. A toto je dynamický blok, doplněný dvěma editačními uzly (jeden slouží pro překlopení objektu a druhý pro zvětšení objektu). Takže pokud bychom chtěly takovýto objekt překlopit není třeba použít příkaz překlopit, stačí jednoduše kliknout a odpovídající dynamický bod. Dynamické bloky lze vytvořit v editoru bloků za použití panelu nástrojů Palety pro vytváření bloků. Definování dynamických uzlů probíhá ve dvou krocích. Nejprve je potřeba definovat parametr, pomocí kterého bude dynamický bod objekt měnit a poté je potřeba tomuto parametru přiřadit konkrétní akci.
137 Tvorba dynamických bloků je poměrně obsáhlá kapitola přesahující rámec základního kurzu ovládání programu AutoCAD. Tato problematika bude detailněji probrána v pokročilejším kurzu. Případné zájemce odkazuji na Nápovědu programu AutoCAD anebo jinou literaturu. Šrafy Šrafováním rozumíme vyplnění určité plochy ve výkrese nějakým vzorem (anebo i plnou barevnou plochou). Používáme jej nejenom ke zvýraznění určité oblasti ve výkrese (vizuálně oddělili nakreslené objekty, nejčastěji v řezu), ale i jako konstrukční čáry. Šrafy je vhodné umisťovat do samostatných hladin, aby bylo možné snadno je skrýt. Stejně tak je vhodné zhasnout hladiny, které by mohli při šrafování překážet (různé pomocné čáry, osy apod.). Základy Po spuštění příkazu šrafy probíhá vlastní šrafování ve dvou krocích. V prvním kroku vybere šrafovací vzor a provedeme požadované nastavení vzoru a v druhém kroku vybereme ve výkrese uzavřené oblasti, které chceme vyšrafovat (AutoCAD 2007 již umožňuje šrafovat i částečně neuzavřené oblasti viz dále). Spuštění příkazu: 1. napsání příkazu hšrafy do příkazového 2. napsání originálního příkazu _bhatch do příkazového řádku 3. použít ikonového menu Kresli a ikonky Šrafy 4. ze základního menu vybrat nabídku Kresli a volbu Šrafy
138 5. použít příkazové zkratky zapsáním do příkazové řádky hs (v originální verzi "BH ). Příkazové zkratky jsou definovány v souboru acad.pgp a načítají se při startu AutoCADu. Zobrazí se dialogové okno, které umožní nastavit šrafovaný vzor a vybrat oblast ve výkrese, kterou chceme vyšrafovat. Stejné okno se otevře při spuštění příkazu Gradient, pouze se aktivuje záložka Gradient. Tento příkaz umožňuje vyplnit uzavřenou plochu barevným přechodem a v principu se použití tohoto příkazu neliší od šrafování. Přibližme si volby sloužící pro nastavení šrafovacího vzoru: Typ vzoru: Volba typu šrafy určuje, jaké šrafovací vzory budeme moci použít. Je možné vybrat z následujících typů: o Předefinovaný-AutoCad nabízí celou řadu předefinovaných vzorů šrafování. Standardy ANSI a ISO. o Uživatelsky definovaný-umožňuje nastavit vlastní úhel natočení šrafovacích čar a rozteč (vzdálenost) mezi šrafovacími čárami (viz část Uživatelské šrafy). o Vlastní-zobrazí všechny vzory definované v jakémkoli uživatelském souboru s příponou PAT (acad.pat), který jste přidali do vyhledávací cesty AutoCAD (ta je nastavena na záložce Soubory v dialogovém okně Možnosti). Vzor
139 Výběrem ze seznamu (nebo lépe klepnutím na ukázku) vybereme požadovaný šrafovací vzor. Máme-li zvolen typ šraf Předdefinovaný, vypadá seznam dostupných šrafovacích vzorů následovně: Úhel Určuje otočení šrafovacího vzoru. Pozor náhled šrafovacího vzoru zobrazen v ukázce se po změně úhlu nemění! Úhel otočení šraf je třeba vždy počítat od právě zobrazené ukázky. Měřítko Podobně, jako jsme u typu čáry určovali měřítko typu čáry pro změnu velikosti rozteče přerušovaných čar (viz kapitola Vlastnosti objektů) musíme i u šraf určit měřítko ovlivňující rozteč jednotlivých šraf. Měřítko musíme určit na základě použitých jednotek ve výkrese. Bohužel ani zde neplatí přesná poučka, jaké měřítko je třeba nastavit (každý typ šrafy může být definován v jiných rozměrech). Proto je měřítko potřeba určit experimentálně je-li rozteč šraf příliš malá musí být měřítko větší než 1, naopak je-li příliš velká, zmenšíme ji zadáním měřítka menším než jedna (např ). Počátek šrafování Touto volbou můžeme určit počátek šrafy (místo, z kterého bude vykreslena první čára šrafy). Tato volba má zásadní vliv při použití šraf jako konstrukční čary (viz část Uživatelské šrafy). Chceme-li začátek šraf určit ručně, vybereme volbu Zadaný počátek a klepneme na tlačítko Nastavit nový počátek: Počátek šrafování lze také nastavit pomocí systémové proměnné snapbase. Asociativnost šraf Asociativní šrafování je takové šrafování, které se automaticky přizpůsobí změně tvaru hraničního objektu, dojde-li k této změně po vytvoření šrafování. Asociativnost šraf
140 lze zrušit odškrtnutím volby. Asociativnost šraf se automaticky zruší při otevření šrafované oblasti (oblast není uzavřena a šrafy se tak nedokážou přizpůsobit). Zrušenou asociativnost šraf nelze znovu zapnout. Chcete-li aby šrafy byly znovu asociativní, musíte oblast znovu vyšrafovat. Vytvořit samostatná šrafování Vytvoříme-li jedním příkazem šrafuj, šrafy ve více samostatných oblastech, chovají se takto vytvořené šrafy jako jeden objekt. Pokud bychom chtěli, aby v každé oblasti byly nezávislé šrafy použijeme tuto volbu. Pozor: příkaz rozlož, nerozloží šrafy na oblasti, ale na objekty, z nichž jsou šrafy vytvořeny! Odvodit vlastnosti AutoCAD v dialogovém okně ukládá nastavení naposledy vytvořených šraf. Pokud byste chtěli vytvořit jiný typ šrafy, který však již máte použit někde ve výkresu, je pohodlnější než znovu nastavovat šrafovací vzor, použít toto tlačítko. Kliknutím na toto tlačítko se dočasně uzavře dialogové okno a kurzor se změní na štětec. Kliknete na libovolné šrafy ve výkrese a AutoCAD podle nich nastaví šrafovací vzor. Pak již jen stačí vybrat oblast, kterou chcete vyšrafovat (volbou Vybrat body viz dále). Po nastavení šrafovacího vzoru vybereme oblast, kterou chceme vyšrafovat. K tomu slouží v dialogovém okně položka Hranice. Máme dvě možnosti určení oblasti, kterou chceme vyšrafovat. Zvolíme-li kteroukoliv z metod zavře se dočasně dialogové okno a podle vybrané volby provedeme určení hranice šrafované oblasti: Vybrat body Tato volba je rychlejší a také mnohem častěji používaná. Stačí kliknout do uzavřené oblasti a AutoCAD se sám pokusí nalézt od tohoto bodu hranici oblasti. Takto lze v rámci jednoho spuštění příkazu vyšrafovat více oblastí najednou. Najde-li AutoCAD hranice zvýrazní je čárkovanou čarou. Na hledání hranic oblasti má vliv nastavení voleb Detekce ostrůvků a Tolerance mezer (viz následující část). Vybrat objekty Tato volba se v praxi používá méně. V případech, kdy AutoCAD nedokáže sám najít hranice šrafování předchozí volbou anebo by určování oblastí bodem bylo příliš
141 zdlouhavé. Použitím této volby samy ve výkrese vyberete objekty, které mají tvořit hranici šrafování. Při použití této volby AutoCAD nedetekuje ostrůvky ani nepoužije toleranci mezer (ani když jsou volby aktivní). Po vybrání oblasti(í), kterou chceme vyšrafovat potvrdíme výběr oblasti(í) klávesou ENTER. Před potvrzením šrafovaní doporučuji prohlédnout si Náhled. Poznámka: někdy potřebujete vyšrafovat neuzavřenou oblast (např. při znázornění podkladu): V takovém případě musíte po vyšrafování, objekty tvořící hranici šrafování smazat. Nelze vytvořit šrafy bez uzavřené oblasti. Poznámka: ve starších verzích AutoCADu bylo nutné před spuštěním příkazu šrafuj upravit pohled na pracovní plochu tak, aby byly vidět všechny objekty tvořící hranici šrafování. AutoCAD totiž nedokázal nalézt hranici šrafování mimo právě zobrazenou plochu. V nové verzi se s tímto jevem setkáte velmi zřídka. Rozšířené možnosti šrafování Dialogové okno Šrafování a gradient obsahuje také rozšířené možnosti nastavení šrafování. Tato část dialogového okna je zobrazena po kliknutí na tlačítko šipky vpravo dole ( ). Pomocí rozšířených možností šrafování lze ovlivnit detekci hranic uvnitř šrafované oblasti, hledání vnějších hranic a určit toleranci neuzavření oblasti. Úplné dialogové okno tedy vypadá následovně:
142 Detekce ostrůvků: Tato volba ovlivňuje chování AutoCADu v případech, kdy uvnitř šrafované oblasti se nacházejí další uzavřené objekty. Vypneme-li tuto volbu, nejsou hledány objekty uvnitř šrafované oblasti a při šrafování jsou tak případné objekty uvnitř oblasti rovněž vyšrafovány. Při zapnuté volbě detekce ostrůvků jsou hledány hranice uvnitř šrafované oblasti a požadovanou volbou ovlivníte, jak se má AutoCAD zachovat. Tolerance mezer: Tato volba umožňuje šrafovat i ne zcela uzavřené oblasti, je-li tolerance mezer nastavena na nenulové číslo (je-li nula musí být šrafovaná hranice uzavřena). Tolerance je udávána v kreslících jednotkách a je-li nastavena příliš velká hodnota, může se stát, že nebude šrafa vykreslena. Zjistí-li AutoCAD, že je oblast neuzavřena, ale velikost mezery je v toleranci, zobrazí dialogové okno s touto informací a zeptá se, jak se má zachovat. Aby tato volba správně fungovala je nutné mít aktivní též volbu detekce ostrůvků. TIP: AutoCAD má při standardním nastavení aktivní funkci zvýraznění objektů při najetí myši nad objekt. Toto zvýraznění se standardně používá i pro šrafy. Jelikož je však šrafa poměrně náročný objekt na vykreslení, může tato pomůcka značně zpomalovat práci s výkresem, ve kterém jsou šrafy. Proto lze nastavit, aby se šrafy nezvýrazňovali. Toto nastavení provedeme v dialogovém okně Možnosti (textové menu Nástroje / Možnosti ) na záložce Výběr v oblasti Náhled výběru a volbou Nastavení vizuálních efektů (viz obrázek).
143 Uživatelské šrafy V této části si ukážeme jak lze využít šrafy jako konstrukční čáry. Typ uživatelské šrafy umožňuje jak již víte definovat přesnou rozteč šrafovacích čar a jejich sklon. Při volbě uživatelské šrafy se podoba dialogového okna poněkud změní (resp. zpřístupní se položky dříve neaktivní): Díky tomu, že můžeme přesně určit rozteč jednotlivých čar lze vytvořit např. staničení o dané rozteči. Výhoda použití tohoto postupu oproti např. použití příkazu Pole je v tom, že šrafy se udělají pouze k okraji objektu, kdežto příkaz pole kopíruje pouze vybraný objekt, který by bylo potřeba oříznout. Nejlépe vše ukážeme na příkladě. Příklad: Zadání-Vytvořte staničení podélného řezu komunikace v úseku dlouhém 1 a půl kilometru po vzdálenosti sto metrů. Profil terénu je na obrázku:
144 Postup: Jako první krok spojíme koncový bod čáry terénu s osou vzdálenosti (vodorovná osa). Tím vytvoříme uzavřenou oblast, kterou lze vyšrafovat. Spustíme příkaz šrafuj, a vybereme typ šrafů uživatelské. Nyní nastavíme parametry šraf úhel 90º (aby byly šrafy vykresleny svisle) a rozteč zadáme 100. Nesmíme zapomenout na určení počátku šraf, který bude v průsečíku osy vzdálenosti a výšky terénu (viz obrázek). Pak již jen stačí vybrat jednu z metod pro určení hranic šrafované oblasti a potvrdit dialog tlačítkem OK. Výsledek bude vypadat následovně: Pozor, aby bylo možné s vytvořenými čárami samostatně pracovat je nutné použít na vytvořené šrafy příkaz Rozlož (viz kapitola Modifikace). Editace šraf Se šrafami lze pracovat jako s každým jiným objektem. Lze je tedy umisťovat do hladiny, změnit jejich příslušnost do jiné hladiny, smazat je a samozřejmě i editovat je. Šrafy lze editovat jedním z uvedených postupů: 1. dvakrát poklepat na šrafy 2. napsání příkazu šrafedit do příkazového řádku 3. napsání originálního příkazu _hatchedit do příkazového řádku 4. ze základního menu vybrat nabídku Modifikace a volbu Objekt / Šrafy
145 Po spuštění editačního módu se otevře stejné dialogové okno jako při vytváření šraf. Lze tak úplně změnit výslednou podobu šraf. Kóty a kótování Kótováním rozumíme doplnění výkresu o rozměry nakreslených součástí. JE vhodné kóty umisťovat do samostatných hladin. Stejně jako u textů tak i zde narazíme na problém měřítka (resp. měřítek výkresu), ale navíc se budeme muset rozhodnout, zda kótování pro dané měřítko budeme provádět v modelovém či výkresovém prostoru (viz kapitola Tisk, část Modelový a výkresový prostor). Kótování v modelovém prostoru: Tento způsob vytváření kót je využíván častěji. Kótování v modelovém prostoru je přirozenější, neboť i vlastní výkres je vytvářen v modelovém prostoru. Výhody: Kóty můžete vytvářet rychle a poměrně intuitivně přímo na objektu. Budete-li používat asociativní kótování, budete moci upravit vlastní model a odpovídající kóty najednou. Kótované objekty můžete přímo vybírat. Ve srovnání s výběrem jednotlivých bodů je přímý výběr objektů rychlejší. Nevýhody: Jestliže máte soubor obsahující výkresy v různých měřítcích, musíte vytvořit i odpovídající kótovací styly pro různá měřítka. Musíte použít různé hladiny pro různá měřítka Zbývajícím důvodem pro umísťování kát do modelového prostoru je to, že jste si zatím plně nezvykli na práci ve výkresovém prostoru a neovládáte všechny jeho funkce. Dokud nebudete mít pocit, že plně ovládáte práci ve výkresovém prostoru, vytvářejte raději kóty v modelovém prostoru. Kótování ve výkresovém prostoru: Rozhodnete-li se kótovat ve výkresovém prostoru, znamená to, že vlastně oddělujete kóty od vlastního modelu v modelovém prostoru. Výhody: Všechny kóty ve výkresovém prostoru jsou kresleny ve stejném měřítku: 1.
146 V případě potřeby kótování výkresu jednoho objektu ve více měřítcích se kóty v různých výkresových prostorech snáze umísťují a vytvářejí. Nevýhody: V případě potřeby úprav vlastního modelu nemůžete provádět úpravy kót a modelu najednou Měřítko příslušného výkresového prostoru si musíte nastavit tak, aby kóty uváděly rozměry odpovídající rozměrům skutečného objektu. Jelikož kótování v modelovém prostoru je častější, budou všechny následující příklady uváděny v modelovém prostoru. Jak bylo řečeno při kótování výkresu (v modelovém prostoru) je třeba upravit velikost kót (textu kóty, šipek atd.) podle aktuálních rozměrů ve výkrese a podle měřítka, ve kterém budeme chtít výkres tisknout. Navíc kóta je velice variabilní objekt, u kterého můžeme nastavit velké množství parametrů. Abychom pro každou kótu nemuseli upravovat všechny parametry znovu, je třeba před vlastním kótování vytvořit tzv. kótovací styl. Kótovací styl Kótovací styl je základním nástrojem, s jehož pomocí můžeme měnit vzhled kót (měřítko kótování, typy použitých šipek, zobrazení kótovacích čar a jejich barvy apod.). Kótovacích stylů můžeme mít ve výkrese definováno libovolné množství (např. pro různá měřítka, nebo různou grafickou podobu). Otevření dialogu Kótovací styl: 1. napsání příkazu kótystyl do příkazového 2. napsání originálního příkazu _dimstyle do příkazového řádku 3. použít ikonového menu Písma a ikonky Kótovací styl 4. použít ikonového menu Kóty a ikonky Kótovací styl 5. ze základního menu vybrat nabídku Formát a volbu Kótovací styl
147 6. ze základního menu vybrat nabídku Kóty a volbu Kótovací styl Po spuštění příkazu jednou z uvedených cest se otevře následující dialogové okno: Pomocí něho lze vytvořit nový kótovací styl, anebo upravit již definovaný. AutoCAD dokáže při změně kótovacího stylu změnit vlastnosti kóty ve výkrese. Volbou Nový vytvoříte nový kótovací styl, budete vyzváni k zadání názvu stylu, z kterého již definovaného stylu budete při tvorbě vycházet, a pro který typ kóty styl definujete. Nyní si ukážeme vytvoření kótovacího stylu určeného pro všechny typy kót. Vytvoření stylu pro konkrétní typ kóty bude ukázáno v následující části (viz Vytvoření kótovacího podstylu). Zadáním vstupních informací se objeví následující okno:
148 Pro lepší orientaci jsou možnosti nastavení rozděleny do samostatných záložek. Chcete-li pouze docílit správného zobrazení kót ve výkrese, není třeba nastavovat všechny položky. Stačí pouze udělat několik následujících úprav: změnit grafickou podobu šipek na vámi požadovaný tvar (v záložce Symboly a šipky) změnit měřítko kót (v záložce Přizpůsobit) : měřítko určuje jakým číslem budou vynásobeny všechny ostatní zadané číselné hodnoty kótovacího stylu (je-li velikost kóty šipky, textu atd. příliš velká zadejte měřítko kót menší než jedna např. 0.1, naopak je-li kóta příliš malá zadejte měřítko větší než jedna). Chcete-li, aby kóty na vytištěném výkrese měly přesně definovanou velikost jednotlivých parametrů (odsazení od objektu, přesah vynášecích čar a podobně) musíte upravit všechny tyto parametry přímo v kótovacím stylu na požadované rozměry. Aby se pak kóty vykreslily ve správné velikosti, musíte nastavit měřítko kót stejné jako měřítko pro tisk např. budete-li tisknout v měřítku 1:10, musíte zadat měřítko kót 10 (měřítka se tím pádem vzájemně vyruší a zůstanou pouze definované rozměry dané kótovacím stylem). Naopak pokud bychom tiskli v měřítku 10:1, musíme zadat měřítko kót 0.1. Kóta je poměrně složitý objekt, skládající se z několika entit (objektů odstavcový text, čáry, symboly šipek atd.). Abychom dokázali popsat všechny parametry kóty, ujasníme si používané pojmy:
149 Popis všech nastavení dostupných v kótovacím stylu přesahuje rámec základního kurzu AutoCADu. Ale vzhledem k tomu, že většina nastavení provedených v kótovacím stylu se okamžitě projevuje také v náhledu nebude pro vás obtížné zjistit, jak jednotlivé volby ovlivňují podobu kót. TIP: přejete-li si výkres kreslený v metrech zakótovat např. v milimetrech není třeba měnit velikost výkresu. Stačí v nastavení stylu, v záložce Primární jednotky upravit Faktor měřítka na hodnotu Vytvoření kótovacího podstylu Vytvořením kótovacího podstylu máme namysli definování kótovacího stylu pro konkrétní typ kóty. Uvedu příklad, vytvořím kótovací styl XY pro všechny typy kót, ve kterém je mimo jiné definováno, že kóty budou zakončeny symbolem stavařská čárka. Ovšem u kóty poloměru chci použít jiný symbol (šipku) zakončení. To je situace přímo stvořená pro vytvoření kótovacího podstylu. V principu definuji v rámci stylu XY nový kótovací styl pouze pro kóty typu poloměr. Otevření dialogu Kótovací styl: 1. napsání příkazu kótystyl do příkazového 2. napsání originálního příkazu _dimstyle do příkazového řádku 3. použít ikonového menu Písma a ikonky Kótovací styl 4. ze základního menu vybrat nabídku Formát a volbu Kótovací styl (obrázek viz předchozí část). Na následujícím obrázku je pro lepší představu již pro kóty poloměru definován kótovací podstyl stylu Stavařský. Podstyl prakticky přebírá všechna nastavení rodičovského stylu a upravuje pouze některé námi zvolené parametry pro ten typ kóty, pro který je určen. Všimněte si na náhledu, že všechny kóty jsou zakončeny stavařskou čárkou kromě kóty poloměru. Chcete-li vytvořit nový kótovací podstyl, vyberte nejprve ke kterému kótovacímu stylu chcete podstyl vytvořit a poté klikněte na tlačítko Nový (stejně jako když definujeme kótovací styl
150 pro všechny typy kót). Otevře se dialogové okno, ve kterém pouze určíte pro který typ kóty podstyl definujete (neměníte ani název stylu, ani položku začít s): Otevře se stejné dialogové okno jako při vytváření stylu pro všechny kóty s tím rozdílem, že lze upravovat pouze některé položky mající vliv pouze na vybraný typ kóty anebo ty položky, které nejsou závislé na rodičovském stylu (viz obrázek). V rámci jednoho stylu může být definováno několik podstylů. Při výběru kótovacího stylu vybíráme pouze rodičovský styl a podstyl se aktivuje automaticky je-li vytvářen ten typ kóty, pro který je definován. Kótování Příkazy pro vytváření kót lze vybírat buď volbou z textového menu Kóty anebo je vhodné zobrazit si panel nástrojů kóty a spouštět příkazy pomocí ikonek. Nejčastěji používanou kótou je kótování lineárních rozměrů. Jelikož je příkazů pro kótování velké množství, budou v tomto kurzu probrány pouze ty nejdůležitější a nejpoužívanější. Postup kótování: 1. Vybereme druh kóty přímá, šikmá, úhel (resp. poloměr) 2. Určíme první krajní bod kóty (resp. objekt který kótujeme)
151 3. Určíme druhý krajní bod (resp. určíme polohu kóty) 4. Určíme polohu kóty Přímá kóta Tato kóta je určena třemi body. První bod je počátečním bodem první vynášecí čáry a druhý bod je počátečním bodem druhé vynášecí čáry na objektu, který kótujete (udávají tedy kótovaný rozměr). Třetím bodem určíme vzdálenost kóty od kótovaného objektu. Alternativou zadání kóty 3 body je, že kótu určíte vybráním objektu, který chceme zakótovat. V tom případě místo určení bodu stiskneme ENTER a vybereme objekt, který chceme kótovat. AutoCAD sám určí počáteční a koncový bod a na nás je pouze umístění kóty. Tento způsob kótování je blíže vysvětlen dále, viz část Zrychlené kótování. Spuštění příkazu: 1. napsání příkazu kótypřím do příkazového řádku. 2. napsání originál příkazu _dimlinear do příkazového řádku. 3. použít ikonového menu Kóty a ikonky Přímá 4. ze základního menu vybrat nabídku Kóty a volbu Přímá 5. použít příkazové zkratky zapsáním do příkazové řádky kotypm (lokalizovaná verzecz), (DLI originální verze); (viz soubor acad.pgp). Parametry příkazu: Příkaz: _dimlinear Zadejte počátek první vynášecí čáry nebo <vyberte objekt>: Zadejte počátek druhé vynášecí čáry: Zadejte umístění kótovací čáry nebo [Mtext/Text/úheL/Horizontální/Vertikální/Otočená]: Kótovací text = Počátek první vynášecí čáry: Určíme počáteční bod kótovaného objektu (resp. vynášecí čáry) nebo <vyberte objekt> Odpovíme-li na výzvu prvního bodu ENTERem, bude kóta zadána přímým výběrem objektů (lze použít pouze pro kružnice, úsečky a oblouky). Počátek druhé vynášecí čáry: Zadáme druhý bod objektu, tím jednoznačně určíme kótovaný rozměr
152 Mtext Zobrazí víceřádkový textový editor, který můžete použít pro úpravu kótovacího textu. Chcete-li v textu použít AutoCADem změřenou hodnotu použijte symboly < >, které AutoCAD nahradí aktuálním rozměrem kóty. Tímto způsobem např. můžete vytvořit víceřádkovou kótu anebo kótu doplněnou symbolem průměru zapsáním textu %%c<>. Text Vybráním této volby můžete na příkazové řádce zadat nový kótovací text. AutoCAD zobrazí změřenou hodnotu kótovacího textu uzavřenou lomenými závorkami (< >). Zadejte kótovací text nebo stiskněte ENTER pro použití vygenerovaného změřeného rozměru. Chcete-li do textu zahrnout změřenou délku (například když chcete přidat předponu nebo příponu), nahraďte změřenou délku lomenými závorkami (< >). Pokud nejsou zapnuty alternativní jednotky v kótovacím stylu, můžete je zobrazit zadáním hranatých závorek ([ ]). úhel Změní úhel textu kóty. Po zadání úhlu AutoCAD znovu zobrazí výzvu pro umístění kótovací čáry. Horizontální Vytvoří přímé kóty v horizontálním směru. Vertikální Vytvoří přímé kóty v vertikálním směru. Otočená Vytvoří otočené přímé kóty (viz obrázek). Poznámka: tento příkaz automaticky rozpozná objekty, které není schopen okótovat. V takovém případě zobrazí tuto informaci: Vybraný objekt není úsečka, oblouk nebo kružnice. Šikmá kóta Šikmé kóty jsou vytvářeny tak, že kótovací čára je rovnoběžná se spojnicí počátečních bodů obou vynášecích čar kótovaného rozměru, či s vybranou entitou ve výkresu. Spuštění příkazu: 1. napsání příkazu kótysrovnej do příkazového řádku. 2. napsání originál příkazu _dimaligned do příkazového řádku.
153 3. použít ikonového menu Kóty a ikonky Srovnaná 4. ze základního menu vybrat nabídku Kóty a volbu Šikmá 5. použít příkazové zkratky zapsáním do příkazové řádky kotyso (lokalizovaná verze - cz), (DAL originální verze); (acad.pgp). Parametry příkazu: Příkaz: _dimaligned Zadejte počátek první vynášecí čáry nebo <vyberte objekt>: Zadejte počátek druhé vynášecí čáry: Zadejte umístění kótovací čáry nebo [Mtext/Text/úHel]: Kótovací text = 55 // toto hodnotu doplní AutoCAD podle změřeného rozměru Počátek první vynášecí čáry určí počáteční bod kótovaného objektu (resp. vynášecí čáry), následuje definice druhého (koncového) bodu. Vyberte objekt Pokud na výzvu Zadejte počátek první vynášecí čáry odpovíte ENTERem, můžete přímým výběrem vybrat entitu, kterou chcete okótovat. Mtext Zobrazí víceřádkový textový editor, který můžete použít pro úpravu kótovacího textu. AutoCAD reprezentuje změřenou hodnotu textu závorkami (< >). Chcete li přidat předponu nebo příponu k vygenerovanému textu, zadejte předponu nebo příponu před resp. za závorky. Pokud chcete hodnotu kóty nahradit novým textem smažte tyto závorky a napište vámi požadovaný text. Text Vyzve vás k zadání nového kótovacího textu na příkazové řádce. AutoCAD zobrazí změřenou hodnotu kótovacího textu uzavřenou lomenými závorkami (< >). Zadejte kótovací text nebo stiskněte ENTER pro použití vygenerovaného změřeného rozměru. Chcete-li do textu zahrnout změřenou délku (například když chcete přidat předponu nebo příponu), nahraďte délku lomenými závorkami (< >). úhel Změní úhel textu kóty. Po zadání úhlu AutoCAD znovu zobrazí výzvu pro umístění kótovací čáry.
154 Příklady šikmých kót Kóta poloměru / průměru Kótování poloměru a průměru se používá k zakótování oblouku či kružnice. Přitom nezávisí na typu objektu. Pokud vytvoříte křivku obsahující nějaký oblouk, budete moci tento oblouk okótovat kterýmkoliv z uvedených způsobů. Jestliže si v dialogu Kótovací styl v záložce Symboly a šipky v oblasti Středové značky pro kružnice vyberete nějaký typ středové značky, bude při každém kótování poloměru či průměru střed daného oblouku nebo kružnice zvýrazněn vybranou značkou. Kótování poloměru Spuštění příkazu: 1. napsání příkazu kótyrádius do příkazového řádku. 2. napsání originál příkazu _dimradius do příkazového řádku. 3. použít ikonového menu Kóty a ikonky Poloměru 4. ze základního menu vybrat nabídku Kóty a volbu Poloměr
155 5. použít příkazové zkratky zapsáním do příkazové řádky KRA (lokalizovaná verze-cz), (DRA-originální verze); (acad.pgp). Kótování průměru Spuštění příkazu: 1. napsání příkazu kótyprům do příkazového řádku. 2. napsání originál příkazu _dimdiameter do příkazového řádku. 3. použít ikonového menu Kóty a ikonky Průměru 4. ze základního menu vybrat nabídku Kóty a volbu Průměr 5. použít příkazové zkratky zapsáním do příkazové řádky KOTYPR (lokalizovaná verzecz), (DIMDIA originální verze); (acad.pgp). Parametry příkazů: Příkaz: _dimradius Vyberte oblouk nebo kružnici: Kótovací text = 15 Zadejte umístění kótovací čáry nebo [Mtext/Text/úHel]:
156 Mtext Zobrazí víceřádkový textový editor, který můžete použít pro úpravu kótovacího textu. AutoCAD reprezentuje změřenou hodnotu textu závorkami (< >). Chcete li přidat předponu nebo příponu k vygenerovanému textu, zadejte předponu nebo příponu před resp. za závorky. Pokud chcete hodnotu kóty nahradit novým textem smažte tyto závorky a napište vámi požadovaný text. Text Vyzve vás k zadání nového kótovacího textu na příkazové řádce. AutoCAD zobrazí změřenou hodnotu kótovacího textu uzavřenou lomenými závorkami (< >). Zadejte kótovací text nebo stiskněte ENTER pro použití vygenerovaného změřeného rozměru. Chcete-li do textu zahrnout změřenou délku (například když chcete přidat předponu nebo příponu), nahraďte délku lomenými závorkami (< >). úhel Změní úhel textu kóty. Po zadání úhlu AutoCAD znovu zobrazí výzvu pro umístění kótovací čáry. Příklady kót poloměru a průměru: Poznámka: umístíte-li kótu poloměru vně kružnice nebo oblouku, doplní se při standardním nastavení kótovacího styl čára směřující do středu kružnice (viz kružnice o poloměru 8). Chcete-li tuto čáru odstranit (viz kružnice o poloměru 12), zrušte v Kótovacím stylu v záložce Přizpůsobit volbu Mezi vynášecí čáry kreslit kótovací čáru. Jelikož tato volba má vliv na všechny typy kót, je lepší toto nastavení upravit pouze v kótovacím podstylu pro typ kóty poloměr. Naopak umístíme-li kótu průměru dovnitř kružnice nevykreslí se kótovací čára přes celý kruh (viz kružnice o průměru 18). Abychom docílili kóty průměru přes celou kružnici (viz kružnice průměru 15), musíte v nastavení kótovacího stylu v záložce Přizpůsobit v oblasti Možnosti zarovnání vybrat volbu Text. Kóta úhlu Úhlové kóty se používají pro kótování úhlu sevřeného dvěma různoběžnými čarami (které se nemusí protínat/dotýkat) anebo úhlu kruhové výseče (oblouku). Při kótování dvou
157 různoběžných čar si můžete vybrat čtyři pozice umístění úhlu. Jako hraniční objekty pro kótu úhlu nelze použít jiné kóty nebo bloky. Spuštění příkazu: 1. napsání příkazu kótyúhel do příkazového řádku. 2. napsání originál příkazu _dimangular do příkazového řádku. 3. použít ikonového menu Kóty a ikonky Úhel 4. ze základního menu vybrat nabídku Kóty a volbu Úhel 5. použít příkazové zkratky zapsáním do příkazové řádky KRA (lokalizovaná verze-cz), (DRA-originální verze); (acad.pgp). Parametry příkazu: Příkaz: _dimangular Vyberte oblouk, kružnici, úsečku nebo <zadejte vrchol>: Vyberte druhou úsečku: Zadejte umístění oblouku kótovací čáry nebo [Mtext/Text/úHel]: Kótovací text = 47 Kótu úhlu můžeme použít na několik typů objektů. Každý způsob má svá specifika: Vyberte oblouk Použije body na vybraném oblouku jako definiční body úhlové kóty. Střed oblouku je kótou oblouku použit jako vrchol kótovaného úhlu. Počátečními body vynášecích čar budou koncové body oblouku.
158 Kružnice Použije vybranou kružnici k určení dvou definičních bodů kóty. Střed kružnice je vrcholem úhlu. Výběrový bod je použit jako počátek první vynášecí čáry. Druhý koncový bod úhlu nemusí ležet na kružnici. Tento bod je počátkem druhé vynášecí čáry. AutoCAD nakreslí kótovací čáru jako oblouk mezi vynášecími čarami. Vynášecí čáry se nakreslí z koncových bodů úhlu do průsečíku s kótovací čarou. Úsečka Určí úhel pomocí dvou úseček. Pokud vyberete úsečku, musíte vybrat druhou úsečku, abyste určili úhel, který spolu svírají. AutoCAD určí úhel pomocí vektorů úseček, které použije jako strany úhlu, a průsečíku úseček, který použije jako vrchol úhlu. Kótovací čára měří úhel mezi dvěmi úsečkami. Jestliže kótovací čára neprotne kótované úsečky, přidá AutoCAD dle potřeby vynášecí čáru, aby prodloužil jednu nebo obě úsečky.
159 Zadejte vrchol Abychom vytvořili kótu tímto způsobem, musíme na výzvu vyberte oblouk, kružnici nebo úsečku odpovědět stiskem klávesy ENTER. K vytvoření kóty pak použijeme tři zadané body. Vrchol úhlu a 2 koncové body (směry od vrcholu). Nyní následují samotné parametry příkazů: Mtext Zobrazí víceřádkový textový editor, který můžete použít pro úpravu kótovacího textu. AutoCAD reprezentuje změřenou hodnotu textu závorkami (< >). Chcete li přidat předponu nebo příponu k vygenerovanému textu, zadejte předponu nebo příponu před resp. za závorky. Pokud chcete hodnotu kóty nahradit novým textem smažte tyto závorky a napište vámi požadovaný text. Text Vyzve vás k zadání nového kótovacího textu na příkazové řádce. AutoCAD zobrazí změřenou hodnotu kótovacího textu uzavřenou lomenými závorkami (< >). Zadejte kótovací text nebo stiskněte ENTER pro použití vygenerovaného změřeného rozměru. Chcete-li do textu zahrnout změřenou délku (například když chcete přidat předponu nebo příponu), nahraďte délku lomenými závorkami (< >). úhel Změní úhel textu kóty. Po zadání úhlu AutoCAD znovu zobrazí výzvu pro umístění kótovací čáry. Zrychlené kótování Zrychleným kótováním rozumíme nástroje, které urychlují kótování ve výkrese. Je možné využít některý z těchto nástrojů: Kóta od základny Tento příkaz umožňuje vytváření lineárních kót anebo kót úhlu vztahujících se k jednomu bodu. Nutnou podmínkou pro použití tohoto příkazu je, vybrání již exitující kóty, z které budeme pokračovat. Poté již stačí jen klikat na další body, které chceme zakótovat. Příkaz ukončíme jedním ze standardních způsobů (klávesou ESC, anebo zadáním prázdného bodu stiskem ENTERu).
160 Spuštění příkazu: 1. napsání příkazu kótyzákl do příkazového řádku. 2. napsání originál příkazu _dimbaseline do příkazového řádku. 3. použít ikonového menu Kóty a ikonky Od základny 4. ze základního menu vybrat nabídku Kóty a volbu Od základny 5. použít příkazové zkratky zapsáním do příkazové řádky kza (lokalizovaná verzecz), ( DBA-originální verze); (acad.pgp). Parametry příkazu: Příkaz: _dimbaseline Vyberte základní kótu: Zadejte počátek druhé vynášecí čáry nebo [Zpět/Vybrat] <Vybrat>: Kótovací text = o o Vyberte základní kótu Nevybere-li se kóta, z které příkaz pokračuje automaticky, určete kliknutím vynášecí čáru, z které bude pokračovat další kóta od základny. Počátek druhé vynášecí čáry Určuje umístění počátku druhé vynášecí čáry. Výzva, která bude následovat,
161 o o závisí na typu kóty, která byla v aktuální relaci AutoCADu naposledy vytvořena: bez předchozí kóty, přímá kóta, staniční kóta nebo úhlová kóta. Zpět Zruší poslední kótu od základny vytvořenou během této relace příkazu. Vybrat Vyzve vás k výběru přímé, staniční nebo úhlové kóty, která bude použita jako základna kót od základny. Po vybrání základní kóty (nejlépe kliknutím na vynášecí čáru, která má být základnou) AutoCAD znovu zobrazí výzvu: Zadejte počátek druhé vynášecí čáry. Příkaz můžete opakovat do té doby než se rozhodnete ukončit ho ENTERem anebo ESC. Řetězová kóta Tento příkaz umožňuje vytváření po sobě jdoucích lineárních kót anebo kót úhlu. Nutnou podmínkou pro použití tohoto příkazu je, vybrání již exitující kóty, z které budeme pokračovat. Poté již stačí jen klikat na další body, které chceme zakótovat. Příkaz ukončíme jedním ze standardních způsobů (klávesou ESC, anebo zadáním prázdného bodu stiskem ENTERu). Spuštění příkazu: 1. napsání příkazu kótyřet do příkazového řádku. 2. napsání originálního příkazu _dimcontinue do příkazového řádku. 3. použít ikonového menu Kóty a ikonky Navázat 4. ze základního menu vybrat nabídku Kóty a volbu Řetězová
162 5. použít příkazové zkratky zapsáním do příkazové řádky kre (lokalizovaná verzecz), (DCO-originální verze); (acad.pgp). Parametry příkazu: Příkaz: _dimcontinue Vyberte řetězovou kótu: Zadejte počátek druhé vynášecí čáry nebo [Zpět/Vybrat] <Vybrat>: Kótovací text = o o o o Vyberte řetězovou kótu Nevybere-li se kóta, z které příkaz pokračuje automaticky, určete kliknutím vynášecí čáru, z které bude řetězová kóta pokračovat. Počátek druhé vynášecí čáry Určuje umístění počátku druhé vynášecí čáry. Výzva, která bude následovat, závisí na typu kóty, která byla v aktuální relaci AutoCADu naposledy vytvořena: bez předchozí kóty, přímá kóta, staniční kóta nebo úhlová kóta. Zpět Zruší poslední řetězovou kótu vytvořenou během této relace příkazu. Vybrat Budete vyzváni k výběru přímé, staniční nebo úhlové kóty, která bude použita jako základna kót od základny. Po vybrání základní kóty AutoCAD znovu zobrazí výzvu: Zadejte počátek druhé vynášecí čáry. Rychlé kóty Pomocí tohoto příkazu lze kótovat řadu objektů tak, že přímo vybereme kótovaný objekt. AutoCAD si pak sám určí počáteční a koncový bod tohoto objektu a z těchto bodů vytáhne vynášecí čáry. Na nás je již jen zadání polohy kótovací čáry. Spuštění příkazu: 1. napsání příkazu rkóty do příkazového řádku. 2. napsání originál příkazu _qdim do příkazového řádku. 3. použít ikonového menu Kóty a ikonky Rychlá kóta
163 4. ze základního menu vybrat nabídku Kóty a volbu Rychlé kótování Parametry příkazu: Příkaz: _qdim Priorita asociativní kóty = Koncový Vyberte kótovanou geometrii: Zadejte protější roh: nalezeno: 1 Vyberte kótovanou geometrii: nalezeno: 1, celkem 2 Vyberte kótovanou geometrii: nalezeno: 1, celkem 3 Vyberte kótovanou geometrii: nalezeno: 1, celkem 4 Vyberte kótovanou geometrii: nalezeno: 1, celkem 5 Vyberte kótovanou geometrii: // potvrzení výběru klávesou ENTER Zadejte umístění kótovací čáry nebo [řetězová/střídavá/základna/staniční/poloměr/průměr/vztažnýbod/edit/nastavení] <řetězová>: o o Zadejte umístění kótovací čáry nebo Kliknutím určíme polohu vytvořených kót řetězová Vytvoří k vybraným objektům sérii řetězových kót (standardní volba). Příklad: Zakótujte pomocí rychlé kóty délky jednotlivých objektů.
164 o Střídavá Vytvoří sérii kót rozdílu. o o Základna Vytvoří kóty od základny (viz předchozí příkazy). Poloměr / Průměr Vytvoří sérii kót poloměrů (resp. průměrů). o Vztažný bod Nastaví nový výchozí bod pro staniční kóty anebo kóty od základny. Zadejte nový vztažný bod: // kliknutím určete nový bod o Edit Edituje sérii již vytvořených kót. AutoCAD vás vyzve k přidání nebo odstranění bodů z existujících kót. Poznámka: Použijete-li tento způsob pro kótování křivky tvořené několika segmenty, bude okótován pouze ten segment, který vyberete. Pokud tuto metodu použijete pro kótování kružnice, budete moci okótovat průměr kružnice lineární kótou. Odkaz Odkazy jsou nejčastěji používaným způsobem přidávání poznámek do výkresů. Odkazem se rozumí úsečka, která je na svém konci zakončena šipkou, směřující k tomu místu ve výkrese,
165 ke kterému chcete poznámku vytvořit či přidat. Na druhé straně odkazu se pak nachází vlastní poznámka (nejčastěji tvořená odstavcovým textem). Spuštění příkazu: 1. napsání příkazu rodkaz do příkazového řádku. 2. napsání originálního příkazu _qleader do příkazového řádku. 3. použít ikonového menu Kóty a ikonky Rychlý odkaz 4. ze základního menu vybrat nabídku Kóty a volbu Odkaz 5. použít příkazové zkratky zapsáním do příkazové řádky poz (lokalizovaná verze-cz), (LE-originální verze); (acad.pgp). Parametry příkazu: Příkaz: _qleader Zadejte první bod pozice nebo [nastavení] <nastavení>: Zadejte další bod: Zadejte další bod: Zadejte šířku textu <0>: Zadejte první řádek textu poznámky <Mtext>: Vlastní text Zadejte další řádek textu poznámky: Zadejte první bod pozice Implicitní volba příkazu. Určete bod, do něhož bude směřovat šipka odkazové čáry. nastavení Nezadáním prvního bodu (místo toho stiskem ENTER) spustíte nastavení příkazu; dialogové okno, kde lze upřesnit podobu odkazu.
166 Nejčastější úpravou v tomto dialogu bývá změna připojení textu v záložce Připojení (zda zvolíte jak se má zarovnat text poznámky vůči odkazové čáře). Zadejte další bod: Další určený bod vytvoří zalomení odkazovací čáry. Poté zadáte další bod znamenající ukončení odkazové čáry, resp. začátek textu poznámky (pozor případné podtržení řádku celého textu musíte upravit přes dialog nastavení). Zadejte první řádek textu poznámky Poznámku vytváříme při standardním nastavení formou odstavcového textu (příkaz mtext). Přejete-li si napsat víceřádkovou poznámku, stiskněte jednou ENTER a kurzor se přesune na další řádek. Stisknutím klávesy ENTER dvakrát po sobě dokončíte zadání odstavcového text i kóty odkazu. Příklad odkazu: Editace kót Vytvořenou kótu lze libovolně upravovat. Přesouvat kótovací text, změnit kótovací text, upravit grafickou podobu kót apod. Kóty lze editovat několika způsoby: změnou kótovacího stylu, pomocí uzlových bodů anebo dialogového okna Vlastnosti. Jednotlivé možnosti budou dále blíže popsány: Změna kótovacího stylu Tento způsob editace použijete v případě, že chcete změnit vlastnosti všech kót anebo kót určitého typu (úpravou nebo definicí nového podstylu, viz část Vytvoření kótovacího podstylu). Stačí otevřít dialog Správce kótovacího stylu (viz část Kótovací styl), provést
167 úpravy a změny se okamžitě projeví na těch kótách, které jsou v příslušném kótovacím stylu vykresleny. Neprojeví-li se změna ve výkrese použijte příkaz Regeneruj (viz část Manipulace s pracovní plochou) anebo Aktualizuj (volbou z textového menu Kóty / Aktualizuj anebo výběrem ikonky Aktualizuj z panelu nástrojů Kóty). Úprava pomocí uzlových bodů Každý objekt ve výkrese jak již víme má uzlové body, pomocí kterých lze provádět základní editační funkce (pro bližší informace viz část Práce s uzlovými body). Kóta není výjimkou. Pomocí uzlových bodů můžeme provádět stejné operace jako u ostatních objektů. Nejčastěji pomocí uzlových bodů měníme umístění textu a počáteční body vynášecích čar. Kóta má pět uzlových bodů. Dva jsou v počátečních bodech vynášecích čar (jejich primární funkce je přesun těchto bodů), dva jsou na kótovací čáře (pomocí nich měníme vzdálenost kótovací čáry od objektu) a jeden je u textu (ten určuje pozici textu kóty). Příklad: Upravte kótu tak, aby vynášecí čára neprotínala obrysovou čáru a přesuňte text doleva mimo vynášecí čáry. Postup: klikneme do levého dolního uzlu (počáteční bod vynášecí čáry) a aniž bychom změnili vzdálenost ve vodorovném směru to nejlépe zajistíme použitím funkce POLAR (měnili bychom totiž kótovaný rozměr), přesuneme ho na hranu objektu. Zbývá upravit text klikneme do uzlového bodu u textu a přesuneme tento bod doleva mimo vynášecí čáry a klikneme. Úprava pomocí dialogového okna Vlastnosti Pomocí dialogového okna Vlastnosti lze upravit úplně všechny parametry vybrané kóty (vybraných kót). Tento způsob úpravy použijete v případě, že chcete jednorázově upravit několik málo konkrétních kót. Pokud byste chtěli měnit větší množství kót, je výhodnější definovat si nový kótovací styl a kóty, které si přejete upravit pouze přesunout do jiného kótovacího stylu (viz poznámka níže). Touto cestou lze například upravit text kóty, změnit tvar šipek, nezobrazit vynášecí čáry, upravit umístění textu na odkaz apod.
168 Příklad: Upravte pomocí dialogu Vlastnosti kóty tak, aby výsledek odpovídal obrázku vpravo. Tzn. skryjte vynášecí čáru u kóty o rozměru 9, změňte text kóty o rozměru 10 a umístěte ho na samostatný odkaz a vysuňte šipky kóty vně vynášecí čáry. Postup: Jednotlivé kroky budou zobrazeny na obrázcích, zachycující příslušné volby přímo v dialogu Vlastnosti: Skrytí vynášecí čáry: Přepsání textu kóty:
169 Přesunutí textu na odkazovou čáru: Vysunutí šipek vně vynášecí čáry: Poznámka: změna kótovacího stylu již vytvořených kót je samozřejmě možná. Nejsnáze toho docílíme využitím panelu písma. Označte tedy kótu(y),u kterých si přejete změnit kótovací styl a z panelu nástrojů písma vyberte z definovaných stylů ten, který pro vybrané kóty chcete použít. Pomůcky V této kapitole najdete nástroje, které umožňují tzv. vyčistit výkres (odstranit nepoužívané objekty a styly) a zajistit kompletní export výkresu (aby součástí výkresu byly všechny používané soubory a objekty). Čisti Tento nástroj z výkresu odstraní nepotřebné (nepoužité) objekty. Před přenosem souboru doporučuji výkres vyčistit. Zmenšíte tak jeho velikost a zajistíte, že ve výkresu nebudou načteny nepoužité zbytečnosti (např. nepoužívané bloky, styly písma apod.), které pak zhoršují orientaci ve výkrese.
170 Spuštění příkazu: 1. napsání příkazu čisti do příkazového řádku 2. napsání originálního příkazu _purge do příkazového řádku 3. ze základního menu vybrat nabídku Soubor a volbu Pomůcky / Čisti Po spuštění příkazu se otevře následující dialogové okno:
171 Jsou-li ve výkrese nepoužité objekty je u příslušné skupiny rozbalovací šipka (z obrázku je např. vidět, že ve výkrese je definován kótovací styl ISO-25, který není využit žádnou nakreslenou kótou). Před vlastním vyčištěním se raději ujistěte, zda chcete opravdu odstranit všechny nalezené objekty. Odstranění položky z výkresu provedete tak, že vyberete prvek, který chcete odstranit z výkresu a potvrdíte výběr tlačítkem Čistit. Pokud chcete odstranit všechny nalezené položky vyberte tlačítko Čistit vše. E-transmit Tento nástroj použijete ve chvíli, kdy chcete přenášet nakreslený projekt (někomu ho poslat, vypálit na CD apod.). Použitím tohoto nástroje budete mít jistotu, že součástí výkresu budou všechny prvky, které AutoCAD potřebuje pro správné zobrazení daného výkresu. Spuštění příkazu: 4. napsání příkazu etransmit do příkazového řádku 5. napsání originálního příkazu _etransmit do příkazového řádku 6. ze základního menu vybrat nabídku Soubor a volbu etransmit Po spuštění nástroje budete vyzváni k uložení výkresu (aby se exportovala aktuální podoba výkresu). Po potvrzení volby, klepnutím na tlačítko OK se objeví následující dialogové okno:
172 V zobrazeném seznamu se můžete podívat na objekty, které jsou součástí výkresu a měli by být zahrnuty do přenosu, aby se výkres zobrazoval na všech počítačích stejně. Všimněte si že v uvedeném příkladě jsou součástí výkresu dva obrázky. To jakou podobu bude mít výsledný soubor určený pro přenos, ovlivníte volbou Nastavení přenosů Výsledkem funkce je při standardním nastavení zip archiv obsahující vybrané prvky určené pro přenos. Takový balíček obsahuje vše potřebné pro další práci s tímto výkresem.
173 Externí reference Externí reference je pojem, pod kterým se skrývá propojení několika výkresů. Umožňují vložit celý výkres (nebo i několik výkresů) na pozadí výkresu, na kterém právě pracujeme. Vloženou externí referenci nemusíme mít dokonce ani celou zobrazenu. Uplatní se při práci na rozsáhlejších projektech. Vložení externí reference provedete pomocí menu Vložit/Externí reference Jelikož tato problematika přesahuje zaměření základního kurzu, nebude zde podrobněji probírána. Příklad použití externích referencí: projektant nové zástavby potřebuje pro svůj návrh mapový podklad. Místo, aby přímo kreslil do výkresu s podkladem, připojí si ten jako pozadí (externí referenci) a svůj projekt dělá do samostatného výkresu. Dopravní inženýr mající za úkol vyřešit dopravu v projektované oblasti si pak může načíst oba výkresy (podklad i projektovou část) a zakreslit dopravní řešení do samostatného výkresu. Takto rozdělený projekt na jednotlivé moduly je daleko flexibilnější a přehlednější. Designcenter Tento nástroj umožňuje vyměňovat nejrůznější parametry mezi výkresy AutoCADu. Mezi tyto parametry patří následující prvky: bloky, hladiny, kótovací styly, styly tabulek, rozvržení, styly textu, typy čar a externí reference. Pomocí tohoto nástroje snadno do našeho výkresu přesuneme vyjmenované objekty a ušetříme tak čas s jejich opětovným vytvářením nebo nastavováním. Výhodou takovéhoto postupu je, že pokud do nového výkresu například přesunete hladiny z vašeho předchozího výkresu, máte zajištěno stejné nastavení vlastností hladin jako ve výkrese předchozím. Dokážete se tak nejen vy, ale kdokoliv kdo pracuje s vašimi výkresy rychle zorientovat ve výkrese. Otevření Designcentra Nástroj DesignCentr otevřeme ve výkrese, do kterého chceme vložit výše zmíněné objekty. Výkres, z kterého chceme vložit požadované parametry nemusí být dokonce ani otevřen a nemusí se ani nacházet na disku počítače (může být uložen na CD, DVD anebo jinak dostupném médiu např. síťový disk). Spuštění funkce: 1. napsání příkazu adcenter do příkazového řádku 2. napsání originálního příkazu _adcenter do příkazového řádku 3. použít ikonového menu Standardní panel nástrojů a ikonky DesignCenter 4. ze základního menu vybrat nabídku Nástroje a volbu Palety / DesignCenter
174 Po spuštění příkazu se otevře následující dialogové okno: V levé části dialogového okna je klasický prohlížeč disků (podobný Průzkumníkovi programu Windows). V této části si vyhledáte výkres, z kterého chcete do momentálně otevřeného výkresu přesunout požadované parametry. Máte-li výkres, z kterého chcete načíst parametry již otevřen, je snazší využít záložky Otevřené výkresy. Jakmile najdete požadovaný výkres a vyberete ho, jsou zobrazeny parametry, které lze pomocí DesignCentra přenést. V pravé části obrazovky je pak vidět seznam prvků spadající pod daný parametr (viz obrázek).
175 Pro vlastní přesun prvku do výkresu musíme prvek nejprve vybrat, poté na něj kliknout a při stisknutém tlačítku přesunout (přetáhnout) do plochy výkresu. Tím se prvek vloží do výkresu. Jedná-li se o objekt typu blok nebo xref (externí referenci) je ten umístěn do výkresu na místo, kde pustíme kurzor myši. Ostatní parametry se přidají do nabídek výkresu (hladiny do seznamu hladin, styl textu do seznamu stylů textu apod.). Takto přenesené parametry se stávají součástí výkresu a chovají se stejně, jako by v něm byly vytvořeny. Knihovna bloků AutoCADu Součástí instalace AutoCADu je i adresář s názvem Sample (při standardní instalaci se nachází pod následující cestou: C:\Program Files\AutoCAD 2007\Sample\). Ten obsahuje několik vzorových výkresů, z kterých lze uvedeným postupem do výkresu přenést nejrůznější parametry. V tomto adresáři se dále nacházejí adresáře DesignCentr a Dynamic Blocks, ve kterých jak názvy napovídají jsou další výkresy (obsahující parametry určené pro Designcentr resp. vzorové dynamické bloky).
176 Vlastní knihovna Jak je z uvedeného zřejmé, velice snadno si vytvoříte vlastní knihovnu bloků, nastavení stylů textu apod. Stačí si pouze do jednoho adresáře shromáždit výkresy obsahující pro vás užitečné parametry a pomocí DesignCentra k nim pak přistupovat. Při komerčním využití AutoCADu bývá výhodné zakoupit si knihovnu bloků odpovídající přímo vašemu zaměření. Tisk Tisknou lze v AutoCADu dvěmi způsoby. A to buď z modelového anebo výkresového prostoru. To jaký způsob tisku použijeme závisí na právě aktivní záložce ve výkrese. Je-li aktivní záložka Model, tiskneme z modelového prostoru, je-li aktivní záložka Rozvržení, tiskneme z právě vybraného rozvržení (výkresového prostoru). Nejprve bude vysvětlen rozdíl mezi Modelovým a výkresovým prostorem. Modelový a výkresový prostor Modelový prostor V tomto prostoru (je aktivní záložka Model) probíhá veškerá tvůrčí práce. Je to virtuální prostor, ve kterém vytváříme či editujeme 2D nebo 3D modely. Modelový prostor může být v jednom výkresu vždy jen jeden. Model si lze zobrazit ve více tzv. vázaných výřezech (obrazovku lze rozdělit na několik pohledů). Je důležité si uvědomit, že i když používáme více výřezů (pohledů na modelový prostor) je ve všech výřezech zobrazen jeden a ten samý (modelový) prostor. Pracovní plochu modelového prostoru lze rozdělit na více výřezů volbou
177 z textového menu Zobrazit / Výřezy a vybereme, kolik pohledů chceme mít. Standardní nastavení je jeden výřez. Výkresový prostor (Rozvržení) Tento prostor slouží ke zpracování výkresové dokumentace k nastavení vytvořeného výkresu pro tisk. Počet rozvržení ve výkrese není omezen. Na konkrétní list papíru (pro konkrétní tiskárnu) umístíme tzv. volné výřezy, ve kterých jsou zobrazeny pohledy do modelového prostoru. V každém výřezu lze samostatně nastavit viditelnost všech hladin a měřítko zobrazení. Na list papíru lze také kreslit, vytvářet popisy výřezů apod. úplně stejným způsobem jako v modelovém prostoru. Pozor však na to, že kreslíme na skutečný papír a tudíž jedna jednotka odpovídá jednomu milimetru. V rozvržení tedy máme dva prostory prostor papíru, na kterém jsou jednotlivé výřezy umístěny a na který lze také kreslit a modelový prostor (který je dostupný skrze výřezy viz dále).
178 Na uvedeném obrázku je bílou barvou zobrazen list papíru, čárkovanou čarou je naznačena potisknutelná oblast (liší se podle tiskárny, pro kterou je rozvržení připraveno). Vybraný objekt na obrázku je volný výřez, ve kterém je pohled do modelového prostoru. Volné výřezy lze na papír (rozvržení) vkládat stejným způsobem jakým jsme rozdělili pracovní plochu modelového prostoru. Tedy volbou z textového menu Zobrazit / Výřezy a vybereme, kolik výřezů chceme na papír vložit. Pro snaží orientaci, ve kterém z prostorů se momentálně nacházíme je ve stavovém řádku úplně vpravo uvedeno tlačítko MODEL/VÝKR. Jsme-li v modelovém prostoru, je zobrazeno tlačítko MODEL, jsme-li ve výkresovém prostoru je zobrazeno tlačítko VÝKR. Tisk z modelového prostoru Tento způsob tisku používáme většinou v situacích, kdy chce výkres jednorázově vytisknout. Výhodou je poměrně snadné nastavení tisku. Nevýhodou pak, že nastavení tisku se standardně neukládá spolu s výkresem (tzn. při opakovaném tisku je nutno znovu vše nastavit), a že není možné na jeden list papíru vytisknout více pohledů na vytvořený výkres. Postup při tisku z modelového prostoru: 1. Přesvědčíme se zda je aktivní záložka model 2. Spustíme příkaz Vykreslit 3. Nastavíme parametry tisku: vybereme tiskárnu, velikost papíru, co chceme vykreslit, měřítko apod.
179 4. Tiskneme (předtím doporučuji prohlédnout náhled) Spuštění příkazu Tisk: Jako u ostatních příkazů, je několik možností spuštění příkazu: i. napsání příkazu plot do příkazového řádku (každý příkaz nutno zapsat s plnou diakritikou) ii. napsání originálního příkazu _plot do příkazového řádku (v každé lokalizované verzi AutoCADu můžete použít originální anglické příkazy, ale musí být dodržena syntaxe se zápisem podtržítka před příkazem) iii. použít ikonového menu Standardní panel nástrojů a ikonky Vykreslit iv. ze základního menu vybrat nabídku Soubor a volbu Vykreslit Po spuštění příkazu se otevře dialogové okno Vykreslování, ve kterém provedeme nastavení parametru tisku:
180 Nastavení parametrů tisku Otevřený dialog (viz výše) umožňuje upřesnit parametry tisku. Od výběru tiskárny, velikosti papíru, určení toho co se má vykreslit atd., až po nastavení měřítka. Toto dialogové okno je možné rozšířit o další možnosti, kliknutím na tlačítko s šipkou ( dialogové okno vykreslit pak vypadá následovně: ) vpravo dole. Úplné
181 Následuje popis jednotlivých voleb: o Výběr tiskárny Tisknout lze na libovolné tiskárně, jejíž ovladače máte nainstalovány v operačním systému, který používáte. Všimněte si tedy, že tisk lze připravit i pro tiskárny (častěji plotr), které nemáte přímo připojené k počítači. V takovém případě je potřeba zaškrtnout volbu Vykreslit do souboru. Použitím této volby se místo vytisknutí výkresu, vytvoří soubor s úplnými informacemi o tisku určený přímo pro vybranou tiskárnu. Takový soubor pak lze pouze odeslat na tiskárnu a bez potřeby dalšího nastavení rovnou vytisknout. Výhodou je, že na počítači, na kterém tisknete ze souboru, nemusí být ani nainstalován AutoCAD. Příklad použití tisku do souboru: Potřebujeme vytisknout výkres na velký formát papíru. Plotr je drahá záležitost a proto využijeme služeb blízké tiskárny, ve které mají plotr. Před přípravou tisku je třeba nejprve zjistit jaký typ plotru v tiskárně mají. Nainstalovat si ovladače k tomuto plotru na svůj počítač a poté při tisku vybrat odpovídající plotr. Volba Vykreslit do souboru bude neaktivní a zaškrtnutá AutoCAD pozná, že dané zařízení není připojeno k počítači a proto jím lze výkres vytisknout pouze do souboru. Vytvořený soubor stačí poslat do tiskárny, kde jej plotr bez problémů zpracuje. V naznačeném případě je velmi důležité, ujistit se, že nastavení tisku je správné, jelikož tisk na velké formáty je poměrně drahý. o Určení velikosti a orientace papíru
182 o o o o o V seznamu Velikost papírů se zobrazí standardní velikosti papíru dostupné pro vybrané vykreslovací zařízení. Pokud není vybrána žádná tiskárna/plotr, jsou v seznamu nabídnuty k výběru všechny standardní rozměry papíru. Pro změnu orientace papíru musíte zobrazit rozšířené možnosti nastavení tisku (tlačítkem ) a zde v oblasti Orientace papíru vybrat požadovanou orientaci. Počet kopií Určuje počet vytisknutých kopií. Tato volba není dostupná při vykreslování do souboru. Co vykreslit Touto volbou určíme, kterou část modelového prostoru chceme tisknout. Díky této volbě je klidně možné mít v jednom výkresovém souboru nakresleno několik součástí najednou, ale každou tisknout na samostatný papír. Pro výběr toho, co chceme vykreslit máme několik možností: Display: vykreslí stejnou oblast modelového prostoru, která je momentálně (byla zobrazena před spuštěním příkazu) v modelovém prostoru zobrazena. Maximálně: tato volba vytiskne oblast zahrnující všechny objekty v modelovém prostoru. Meze: vytiskne vše co je uvnitř tzv. mezí výkresu (viz část Nastavení výkresu). Okno: nejpoužívanější volba při tisku z modelového prostoru. Po vybrání této možnosti se dočasně uzavře dialogové okno Vykreslit a ve výkrese určíme rohy oblasti, kterou chceme vytisknout (kliknutím nebo souřadnicemi). Odsazení Touto volbou určujeme umístění vybrané tisknuté oblasti na papíře. Odsazení zadáváme v milimetrech a počítá se od levého dolního rohu zvoleného papíru. Nejčastější volbou odsazení je Centrovat, která zarovná tisknutou oblast do středu papíru. Možnosti stínovaného výřezu Tuto volbu využijeme při tisku 3D modelů. Pro tisk dvojrozměrných výkresů není využitelná. Měřítko Při nastavení měřítka tisku je důležité si uvědomit, že velikost vytvořeného výkresu je udána v bodech kreslících jednotkách (které při návrhu interpretujeme jako milimetry, metry, palce ), a ne v milimetrech nebo palcích (jak by se mohlo zdát na základě kapitoly Souřadné systémy, viz část Nastavení výkresu). Netiskneme-li výkres jako projektovou dokumentaci (není-li pro nás měřítko vytištěných objektů důležité), je nejvhodnější použít volbu Přizpůsobit do plochy. Ta upraví velikost tisknutých objektů automaticky tak, aby vyplnily co největší plochu papíru. V ostatních případech, kdy chceme výkres vytisknout v přesném měřítku je třeba odškrtnout volbu Přizpůsobit do plochy a určit měřítko. Určení měřítka ukážeme na příkladě. Příklad: mějme plán obce, který je kreslen v metrech v měřítku 1:1 (jednu jednotku ve výkrese chápeme jako jeden metr) přesně podle zásady kreslení v PC viz část Zásady tvorby v CAD aplikacích. Z tohoto výkresu chceme vytisknout určitý detail v měřítku 1:50. Ovšem pozor nestačí vybrat měřítko 1:50 a myslet si že je vše v pořádku. Před nastavením měřítka je třeba sladit jednotky výkres v metrech chceme umístit na papír v milimetrech. Pokud bychom nechali měřítko 1:1 odpovídal by 1 milimetr na papíře 1 metru ve skutečnosti a tedy reálnému měřítku 1:1000. My
183 však požadujeme reálné měřítko 1:50 to znamená, že v AutoCADu musíme nastavit měřítko 20:1 (1000 děleno 50). Po nastavení všech potřebných parametrů klikněte pro představu, jak bude výsledek vypadat na Náhled (v levém dolním roku dialogu). Tlačítko není aktivní, pokud není předtím vybrána tiskárna, na které budeme tisk uskutečňovat. Jste-li s náhledem spokojeni, stačí stiskem tlačítko OK uskutečnit tisk. Tisk z výkresového prostoru (rozvržení) Podstatná výhoda tohoto způsobu tisku je ta, že po celou dobu nastavování tisku vidíme list papíru a máme tudíž přehled o výsledku. Nastavení rozvržení se ukládá spolu s výkresem a tudíž lze opakovaně tisknout bez potřeby tisk znovu nastavovat. Další výhodou je, že na jednom listu papíru může být více pohledů na vytvořený výkres a to dokonce v různých měřítkách. Jedinou nevýhodou je složitější příprava nastavení tisku. Postup při tisku z modelového prostoru: 1. Vybereme některou ze záložek rozvržení 2. Nastavíme list papíru rozvržení a parametry tisku 3. Umístíme na papír výřezy 4. Ve výřezech zobrazíme ty pohledy, které chceme tisknout 5. Nastavíme měřítka výřezů 6. Doplníme rozvržení popisky 7. Spustíme příkaz Vykreslit (Tisk) 8. Tiskneme Vybereme záložku rozvržení Mezi jednotlivými prostory (modelovým a rozvrženími) přepínáme kliknutím na příslušnou záložku. Rozvrženích (výkresových prostorů) můžeme mít ve výkresech libovolné množství a každé určené pro jiné vykreslovací zařízení i jiný formát papíru. Rozvržení lze vytvořit nové, smazat, přejmenovat, načíst ze šablony apod. Všechny vyjmenované činnosti lze provést kliknutím pravého tlačítka myši na aktivní záložce rozvržení: Alternativou tohoto postupu je přidat rozvržení volbou z textového menu Vložit / Rozvržení
184 o Načtení rozvržení ze šablony Tato možnost je velice důležitá a využívaná. Připomínám, že rozvržení lze načíst z jiného výkresu také pomocí nástroje DesignCentr. Tento postup ušetří práci s vytvářením např. razítka, které máte definované v jiném výkrese. Nastavení parametrů tisku Před vlastním nastavením toho co chceme vytisknout je potřeba určit pro jaký formát papíru a jaké vykreslovací zařízení je rozvržení určeno. Toto nastavení provedeme ve stejném dialogovém okně jako při nastavení parametrů tisku z modelového prostoru. Ovšem pozor toto okno nevyvoláme spuštěním příkazu Vykreslit, jako při tisku z modelového prostoru, ale kliknutím pravého tlačítka myši na nastavovanou záložku rozvržení a volbou Správce nastavení stránky Otevře se dialog správce, vyberte rozvržení, které chcete nastavit a zvolte upravit. Teprve poté se otevře dialogové okno s nastavením parametrů tisku:
185 Všimněte si několika rozdílů oproti nastavení tisku z modelového prostoru. Pro správné vykreslení rozvržení je vhodné dodržet toto nastavení. To znamená v oblasti co vykreslit ponechte volbu Rozvržení a měřítko vykreslení zásadně ponechte 1:1 (týká se objektů a papíru rozvržení). Volba odsazení není potřebná. V praxi pak většinou jen určíte vykreslovací zařízení, velikost papíru rozvržení a orientaci papíru. Po nastavení požadovaných voleb potvrďte klávesou OK. Ta neaktivuje tisk jako při tisku z modelového prostoru, ale pouze uzavře dialogové okno a uloží nastavení. Poznámka: i rozvržení lze vytisknout do souboru. Umístění výřezů Při vytvoření nového rozvržení obsahuje rozvržení pouze jeden výřez. Výřez je ve své podstatě obyčejný objekt lze s ním tedy také tak pracovat. Je možné jej pomocí některý modifikačních příkazů upravovat (nejčastěji přesouvat), měnit pomocí uzlových bodů, smazat, přemisťovat do hladin apod. (Poznámka: všechny definované hladiny jsou přístupné jak z modelového prostoru tak z výkresového prostoru). Výřez umožňuje uvnitř své oblasti zobrazovat modelový prostor (viz část Modelový a výkresový prostor). Výřezy doporučuji umisťovat do vlastních hladin, jelikož se rámeček výřezu také tiskne. Nechceme-li jej tisknout, je lepší než hladinu zhasnout zvolit, aby se netiskla (viz část Hladiny). Jelikož i nadále je rámeček výřezu vidět a tudíž s ním lze manipulovat. V jednom rozvržení můžeme mít libovolný počet výřezů. Přidáním dalšího výřezu do rozvržení můžeme na stejný list papíru umístit více pohledů na vytvořený výkres (viz obrázek). Vybrané objekty na obrázku jsou jednotlivé výřezy. Další rozvržení do výkresu přidáme volbou z textového menu Zobrazit / Výřezy :
186 V tomto kroku přípravy rozvržení tedy vložíme potřebný počet výřezů a jednotlivé výřezy umístíme na papíře do míst, ve kterých chceme mít pohled na nakreslený výkres. Nic si z toho nedělejte, pokud bude v jednotlivých výřezech zobrazeno něco jiného, než požadujete napravíme to v následujícím kroku. Zobrazení pohledů Nyní je správný okamžik pro nastavení požadovaných pohledů v jednotlivých výřezech. Abychom mohli ovlivnit obsah výřezu, je třeba přepnout se do něj. To provedeme jednoduše dvojím poklepáním dovnitř výřezu. Na znamení toho, že jsme uvnitř výřezu je hrana výřezu zvýrazněna tučně. Všimněte si také, že tlačítko úplně vpravo ve stavovém řádku se změnilo z VÝKR na MODEL (viz Modelový a výkresový prostor). Přepnutím se do výřezu se vlastně přesuneme skrze výřez do modelového prostoru. Veškeré zde provedené změny se projeví v samotném modelovém prostoru a tudíž i ve všech ostatních výřezech zobrazující odpovídající oblast. V aktivním výřezu můžeme manipulovat s modelovým prostorem stejně jak bylo uvedeno v kapitole Základy práce s AutoCADem (viz. část Manipulace s pracovní plochou). Velice užitečné jsou v této situaci příkazy Zoom maximálně a Zoom okno). Pomocí těchto operací (posunem plochy a zoomem) ve výřezu zobrazíme požadovanou oblast modelového prostoru. Pozor zobrazená oblast (výřez) zatím nemá přesně definované měřítko! V tomto okamžiku (v aktuálním výřezu) také můžeme využít volbu určenou k ovládání hladiny zmrazit v aktuálním výřezu (viz část Hladiny). Tou můžeme ovlivnit viditelnost hladin v aktuálním výřezu, přičemž v ostatních výřezech nedojde ke změně viditelnosti hladin. (Poznámka: při zhasnuté hladině není ta vidět v žádném výřeze).
187 Měřítka výřezů Posledním krokem je nastavení měřítek jednotlivých výřezů (pro každý výřez zvlášť). Tento krok způsobí změnu velikosti zobrazení oblasti ve výřezu tak, aby zoom na danou oblast přesně odpovídal požadovanému měřítku. Nastavení měřítka výřezu provádíme pomocí dialogového okna Vlastnosti (viz obrázek). Vybereme výřez (klikneme na hranu výřezu, případně použijeme jiný způsob výběru objektů) a zobrazíme dialog Vlastnosti (viz část Dialogové okno Vlastnosti). V zobrazeném dialogu vybereme v záložce Různé volbu Standardní měřítko nebo Uživatelské měřítko (nenajdeme-li požadované měřítko v seznamu standardních měřítek). Pro určení měřítka platí stejná pravidla popsaná při tisku z modelového prostoru (viz Tisk z Modelového prostoru). Uživatelské měřítko je možné zadat celým číslem (např. 12 pro měřítko 12:1), desetinným číslem (např. 0, chceme-li měřítko 1:70) anebo zlomkem (např. 1/70 pro měřítko 1:70). Dost často dojde při nastavení měřítka k nechtěnému posunu vybraného pohledu ve výřezu. Proto je třeba po nastavení měřítka opakovat předchozí krok. Dejte si však pozor, abyste nepoužili žádnou z funkcí zoom došlo by ke změně již nastaveného měřítka a museli byste jeho nastavení zopakovat! Vykreslení Po nastavení všech uvedených parametrů lze rozvržení jednoduše vytisknout spuštěním příkazu Vykreslit (viz Tisk z modelového prostoru): Spuštění příkazu: i. napsání příkazu plot do příkazového řádku (každý příkaz nutno zapsat s plnou diakritikou) ii. napsání originálního příkazu _plot do příkazového řádku (v každé lokalizované verzi AutoCADu můžete použít originální anglické příkazy, ale musí být dodržena syntaxe se zápisem podtržítka před příkazem)
Popis základního prostředí programu AutoCAD
 Popis základního prostředí programu AutoCAD Popis základního prostředí programu AutoCAD CÍL KAPITOLY: CO POTŘEBUJETE ZNÁT, NEŽ ZAČNETE PRACOVAT Vysvětlení základních pojmů: Okno programu AutoCAD Roletová
Popis základního prostředí programu AutoCAD Popis základního prostředí programu AutoCAD CÍL KAPITOLY: CO POTŘEBUJETE ZNÁT, NEŽ ZAČNETE PRACOVAT Vysvětlení základních pojmů: Okno programu AutoCAD Roletová
Kreslení a vlastnosti objektů
 Kreslení a vlastnosti objektů Projekt SIPVZ 2006 Řešené příklady AutoCADu Autor: ing. Laďka Krejčí 2 Obsah úlohy Procvičíte založení výkresu zadávání délek segmentů úsečky kreslící nástroje (úsečka, kružnice)
Kreslení a vlastnosti objektů Projekt SIPVZ 2006 Řešené příklady AutoCADu Autor: ing. Laďka Krejčí 2 Obsah úlohy Procvičíte založení výkresu zadávání délek segmentů úsečky kreslící nástroje (úsečka, kružnice)
Bloky, atributy, knihovny
 Bloky, atributy, knihovny Projekt SIPVZ 2006 Řešené příklady AutoCADu Autor: ing. Laďka Krejčí 2 Obsah úlohy Procvičíte zadávání vzdáleností a délek úsečky kreslící nástroje (text, úsečka, kóta) vlastnosti
Bloky, atributy, knihovny Projekt SIPVZ 2006 Řešené příklady AutoCADu Autor: ing. Laďka Krejčí 2 Obsah úlohy Procvičíte zadávání vzdáleností a délek úsečky kreslící nástroje (text, úsečka, kóta) vlastnosti
OBSAH. ÚVOD...5 O Advance CADu...5 Kde nalézt informace...5 Použitím Online nápovědy...5. INSTALACE...6 Systémové požadavky...6 Začátek instalace...
 OBSAH ÚVOD...5 O Advance CADu...5 Kde nalézt informace...5 Použitím Online nápovědy...5 INSTALACE...6 Systémové požadavky...6 Začátek instalace...6 SPUŠTĚNÍ ADVANCE CADU...7 UŽIVATELSKÉ PROSTŘEDÍ ADVANCE
OBSAH ÚVOD...5 O Advance CADu...5 Kde nalézt informace...5 Použitím Online nápovědy...5 INSTALACE...6 Systémové požadavky...6 Začátek instalace...6 SPUŠTĚNÍ ADVANCE CADU...7 UŽIVATELSKÉ PROSTŘEDÍ ADVANCE
Aplikované úlohy Solid Edge. SPŠSE a VOŠ Liberec. Ing. Jan Boháček [ÚLOHA 27 NÁSTROJE KRESLENÍ]
![Aplikované úlohy Solid Edge. SPŠSE a VOŠ Liberec. Ing. Jan Boháček [ÚLOHA 27 NÁSTROJE KRESLENÍ] Aplikované úlohy Solid Edge. SPŠSE a VOŠ Liberec. Ing. Jan Boháček [ÚLOHA 27 NÁSTROJE KRESLENÍ]](/thumbs/24/3705963.jpg) Aplikované úlohy Solid Edge SPŠSE a VOŠ Liberec Ing. Jan Boháček [ÚLOHA 27 NÁSTROJE KRESLENÍ] 1 CÍL KAPITOLY V této kapitole si představíme Nástroje kreslení pro tvorbu 2D skic v modulu Objemová součást
Aplikované úlohy Solid Edge SPŠSE a VOŠ Liberec Ing. Jan Boháček [ÚLOHA 27 NÁSTROJE KRESLENÍ] 1 CÍL KAPITOLY V této kapitole si představíme Nástroje kreslení pro tvorbu 2D skic v modulu Objemová součást
Prostředí Microstationu a jeho nastavení. Nastavení výkresu
 Prostředí Microstationu a jeho nastavení Nastavení výkresu 1 Pracovní plocha, panely nástrojů Seznámení s pracovním prostředím ovlivní pohodlí, rychlost, efektivitu a možná i kvalitu práce v programu Microstation.
Prostředí Microstationu a jeho nastavení Nastavení výkresu 1 Pracovní plocha, panely nástrojů Seznámení s pracovním prostředím ovlivní pohodlí, rychlost, efektivitu a možná i kvalitu práce v programu Microstation.
Tisk výkresu. Projekt SIPVZ 2006 Řešené příklady AutoCADu Autor: ing. Laďka Krejčí
 Tisk výkresu Projekt SIPVZ 2006 Řešené příklady AutoCADu Autor: ing. Laďka Krejčí 2 Obsah úlohy Procvičíte práci se soubory práci s DesignCentrem přenesení bloku z Design Centra do výkresu editace atributů
Tisk výkresu Projekt SIPVZ 2006 Řešené příklady AutoCADu Autor: ing. Laďka Krejčí 2 Obsah úlohy Procvičíte práci se soubory práci s DesignCentrem přenesení bloku z Design Centra do výkresu editace atributů
Budovy a místnosti. 1. Spuštění modulu Budovy a místnosti
 Budovy a místnosti Tento modul představuje jednoduchou prohlížečku pasportizace budov a místností VUT. Obsahuje detailní přehled všech budov a místností včetně fotografií, výkresů objektů, leteckých snímků
Budovy a místnosti Tento modul představuje jednoduchou prohlížečku pasportizace budov a místností VUT. Obsahuje detailní přehled všech budov a místností včetně fotografií, výkresů objektů, leteckých snímků
V této kapitole se naučíme pomocí kreslicích příkazů vytvářet objekty, které mohou být modifikovány a pomocí kterých vytvoříte základ výkresu.
 7 KreslenÌ objekt V této kapitole se naučíme pomocí kreslicích příkazů vytvářet objekty, které mohou být modifikovány a pomocí kterých vytvoříte základ výkresu. Kreslení úsečky Pomocí úsečky můžete v programu
7 KreslenÌ objekt V této kapitole se naučíme pomocí kreslicích příkazů vytvářet objekty, které mohou být modifikovány a pomocí kterých vytvoříte základ výkresu. Kreslení úsečky Pomocí úsečky můžete v programu
Výukový manuál 1 /64
 1 Vytvoření křížového spojovacího dílu 2 1. Klepněte na ikonu Geomagic Design a otevřete okno Domů. 2. V tomto okně klepněte na Vytvořit nové díly pro vložení do sestavy. 3 1. 2. 3. 4. V otevřeném okně
1 Vytvoření křížového spojovacího dílu 2 1. Klepněte na ikonu Geomagic Design a otevřete okno Domů. 2. V tomto okně klepněte na Vytvořit nové díly pro vložení do sestavy. 3 1. 2. 3. 4. V otevřeném okně
AutoCAD definice bloku
 Kreslení 2D technické dokumentace AutoCAD definice bloku Ing. Richard Strnka, 2012 1. Definice bloku Výklad: Blok je v podstatě definice bloku, která zahrnuje název bloku, geometrii bloku, umístění základního
Kreslení 2D technické dokumentace AutoCAD definice bloku Ing. Richard Strnka, 2012 1. Definice bloku Výklad: Blok je v podstatě definice bloku, která zahrnuje název bloku, geometrii bloku, umístění základního
9. Práce s naskenovanými mapami
 9. Práce s naskenovanými mapami V této kapitole si ukážeme práci s předlohami. Předlohou rozumíme naskenovanou bitmapu, načtenou jako pozadí na pracovní plochu. Použitím bitmapového obrázku jako podklad,
9. Práce s naskenovanými mapami V této kapitole si ukážeme práci s předlohami. Předlohou rozumíme naskenovanou bitmapu, načtenou jako pozadí na pracovní plochu. Použitím bitmapového obrázku jako podklad,
Výkresy. Projekt SIPVZ D Modelování v SolidWorks. Autor: ing. Laďka Krejčí
 Výkresy Projekt SIPVZ 2006 3D Modelování v SolidWorks Autor: ing. Laďka Krejčí 2 Obsah úlohy Otevření šablony výkresu Vlastnosti, úprava a uložení formátu listu Nastavení detailů dokumentu Vytvoření výkresu
Výkresy Projekt SIPVZ 2006 3D Modelování v SolidWorks Autor: ing. Laďka Krejčí 2 Obsah úlohy Otevření šablony výkresu Vlastnosti, úprava a uložení formátu listu Nastavení detailů dokumentu Vytvoření výkresu
Cvičení 6 PARAMETRICKÉ 3D MODELOVÁNÍ TVORBA VÝKRESU OBROBKU Inventor Professional 2012
 Cvičení 6 PARAMETRICKÉ 3D MODELOVÁNÍ TVORBA VÝKRESU OBROBKU Inventor Professional 2012 Cílem cvičení je osvojit si základní postupy tvorby výkresu dle platných norem na modelu obrobeného odlitku, který
Cvičení 6 PARAMETRICKÉ 3D MODELOVÁNÍ TVORBA VÝKRESU OBROBKU Inventor Professional 2012 Cílem cvičení je osvojit si základní postupy tvorby výkresu dle platných norem na modelu obrobeného odlitku, který
AutoCAD výstup výkresu
 Kreslení 2D technické dokumentace AutoCAD výstup výkresu Ing. Richard Strnka, 2012 1. Výstup z AutoCADu Výklad: Výstup z programu AutoCAD je možný několika různými způsoby. Základní rozdělení je na výstup
Kreslení 2D technické dokumentace AutoCAD výstup výkresu Ing. Richard Strnka, 2012 1. Výstup z AutoCADu Výklad: Výstup z programu AutoCAD je možný několika různými způsoby. Základní rozdělení je na výstup
Obsah KAPITOLA 1 13 KAPITOLA 2 33
 Obsah KAPITOLA 1 13 Seznámení s programem AutoCAD 13 Úvod 13 Spuštění programu AutoCAD 13 Okno aplikace AutoCAD 16 Ovládací prvky 17 Příkazový řádek 20 Dynamická výzva 24 Vizuální nastavení 24 Práce s
Obsah KAPITOLA 1 13 Seznámení s programem AutoCAD 13 Úvod 13 Spuštění programu AutoCAD 13 Okno aplikace AutoCAD 16 Ovládací prvky 17 Příkazový řádek 20 Dynamická výzva 24 Vizuální nastavení 24 Práce s
AutoCAD nastavení výkresu
 Kreslení 2D technické dokumentace AutoCAD nastavení výkresu Ing. Richard Strnka, 2012 Otevření nového souboru - Začít od začátku Pro zobrazení panelu viz obrázek je nutno přepnout proměnnou STARTUP na
Kreslení 2D technické dokumentace AutoCAD nastavení výkresu Ing. Richard Strnka, 2012 Otevření nového souboru - Začít od začátku Pro zobrazení panelu viz obrázek je nutno přepnout proměnnou STARTUP na
Odpadové hospodářství v ORP Ústí nad Labem
 mapová aplikace Odpadové hospodářství Návod na ovládání veřejné mapové aplikace: Odpadové hospodářství v ORP Ústí nad Labem Pro správné zobrazení mapové aplikace je potřeba mít nainstalovaný zásuvný modul
mapová aplikace Odpadové hospodářství Návod na ovládání veřejné mapové aplikace: Odpadové hospodářství v ORP Ústí nad Labem Pro správné zobrazení mapové aplikace je potřeba mít nainstalovaný zásuvný modul
Pro správné zobrazení mapové aplikace je potřeba mít nainstalovaný zásuvný modul Flash Adobe Player.
 Návod na ovládání veřejné mapové aplikace: Generel cyklodopravy Pro správné zobrazení mapové aplikace je potřeba mít nainstalovaný zásuvný modul Flash Adobe Player. Logo, název Panel nástrojů Odkazy Vrstvy
Návod na ovládání veřejné mapové aplikace: Generel cyklodopravy Pro správné zobrazení mapové aplikace je potřeba mít nainstalovaný zásuvný modul Flash Adobe Player. Logo, název Panel nástrojů Odkazy Vrstvy
Vzorce. Suma. Tvorba vzorce napsáním. Tvorba vzorců průvodcem
 Vzorce Vzorce v Excelu lze zadávat dvěma způsoby. Buď známe přesný zápis vzorce a přímo ho do buňky napíšeme, nebo použijeme takzvaného průvodce při tvorbě vzorce (zejména u složitějších funkcí). Tvorba
Vzorce Vzorce v Excelu lze zadávat dvěma způsoby. Buď známe přesný zápis vzorce a přímo ho do buňky napíšeme, nebo použijeme takzvaného průvodce při tvorbě vzorce (zejména u složitějších funkcí). Tvorba
Vytvoření tabulky: V následujícím okně si editujete okno tabulky. Vyzkoušejte si viz podklad Cv_09_Podklad_tabulka.xls a Cv_09_Tabulka.dwg.
 1. Tabulky, styly tabulek Obecné texty k vytváření tabulek najdete na této adrese: http://www.fce.vutbr.cz/studium/materialy/autocad/acad_i_cz/defaultce.html Nabídka Kreslení Tabulky. Lze se k nim dostat
1. Tabulky, styly tabulek Obecné texty k vytváření tabulek najdete na této adrese: http://www.fce.vutbr.cz/studium/materialy/autocad/acad_i_cz/defaultce.html Nabídka Kreslení Tabulky. Lze se k nim dostat
Nastavení stránky : Levým tlačítkem myši kliknete v menu na Soubor a pak na Stránka. Ovládání Open Office.org Draw Ukládání dokumentu :
 Ukládání dokumentu : Levým tlačítkem myši kliknete v menu na Soubor a pak na Uložit jako. Otevře se tabulka, v které si najdete místo adresář, pomocí malé šedočerné šipky (jako na obrázku), do kterého
Ukládání dokumentu : Levým tlačítkem myši kliknete v menu na Soubor a pak na Uložit jako. Otevře se tabulka, v které si najdete místo adresář, pomocí malé šedočerné šipky (jako na obrázku), do kterého
Pokyny pro žáky k testování písemné zkoušky na počítači
 Pokyny pro žáky k testování písemné zkoušky na počítači Posadíte se na určené místo v počítačové učebně, kde již předtím správce zkoušky spustil určený internetový prohlížeč s IP adresou zkouškového serveru.
Pokyny pro žáky k testování písemné zkoušky na počítači Posadíte se na určené místo v počítačové učebně, kde již předtím správce zkoušky spustil určený internetový prohlížeč s IP adresou zkouškového serveru.
Technické kreslení v programu progecad 2009
 GYMNÁZIUM ŠTERNBERK Technické kreslení v programu progecad 2009 JAROSLAV ZAVADIL ŠTERNBERK 2009 1. kapitola Úvod 1. kapitola Úvod V následujících kapitolách se seznámíme se základy práce v programu progecad.
GYMNÁZIUM ŠTERNBERK Technické kreslení v programu progecad 2009 JAROSLAV ZAVADIL ŠTERNBERK 2009 1. kapitola Úvod 1. kapitola Úvod V následujících kapitolách se seznámíme se základy práce v programu progecad.
Souřadný systém. Obr.: Druhý objekt v otočeném souřadném systému
 Souřadný systém Příkaz: uss/ucs Komentář: AutoCAD umožňuje definici, pojmenování a uchování neomezeného počtu uživatelských souřadných systémů a definuje jeden základní Globální souřadný systém samozřejmě
Souřadný systém Příkaz: uss/ucs Komentář: AutoCAD umožňuje definici, pojmenování a uchování neomezeného počtu uživatelských souřadných systémů a definuje jeden základní Globální souřadný systém samozřejmě
VÝUKA PČ NA 2. STUPNI základy technického modelování. Kreslící a modelovací nástroje objekty, čáry
 VÝUKA PČ NA 2. STUPNI základy technického modelování Kreslící a modelovací nástroje objekty, čáry Název šablony: III/2-9, Výuka PČ na 2. stupni základy technického modelování Číslo a název projektu: CZ.1.07/1.4.00/21.3443,
VÝUKA PČ NA 2. STUPNI základy technického modelování Kreslící a modelovací nástroje objekty, čáry Název šablony: III/2-9, Výuka PČ na 2. stupni základy technického modelování Číslo a název projektu: CZ.1.07/1.4.00/21.3443,
Nástroje v InDesignu. Panel nástrojů 1. část. Nástroje otevřeme Okna Nástroje
 Nástroje v InDesignu Panel nástrojů 1. část Nástroje otevřeme Okna Nástroje Poklepem levé myši změníme panel nástrojů Nástroje v panelu nástrojů se používají k vybírání, úpravám a vytváření prvků stránek.
Nástroje v InDesignu Panel nástrojů 1. část Nástroje otevřeme Okna Nástroje Poklepem levé myši změníme panel nástrojů Nástroje v panelu nástrojů se používají k vybírání, úpravám a vytváření prvků stránek.
EU peníze středním školám digitální učební materiál
 EU peníze středním školám digitální učební materiál Číslo projektu: Číslo a název šablony klíčové aktivity: Tematická oblast, název DUMu: Autor: CZ.1.07/1.5.00/34.0515 III/2 Inovace a zkvalitnění výuky
EU peníze středním školám digitální učební materiál Číslo projektu: Číslo a název šablony klíčové aktivity: Tematická oblast, název DUMu: Autor: CZ.1.07/1.5.00/34.0515 III/2 Inovace a zkvalitnění výuky
Územní plán Ústí nad Labem
 mapová aplikace Územní plán Ústí nad Labem Návod na ovládání veřejné mapové aplikace: Územní plán Ústí nad Labem Logo, název Panel nástrojů Vrstvy Odkazy Výběr podkladové mapy Rychlá navigace Hledání Obsah
mapová aplikace Územní plán Ústí nad Labem Návod na ovládání veřejné mapové aplikace: Územní plán Ústí nad Labem Logo, název Panel nástrojů Vrstvy Odkazy Výběr podkladové mapy Rychlá navigace Hledání Obsah
K prostudování lekce budete potřebovat asi 2 hodiny.
 Základy kreslení Lekce 6: Torba objektů Cíle kapitoly Lekce je věnována možnostem programu při tvorbě 2D objektů. Lekce kursu vás provede problematikou kreslení základních objektů 2D. Po prostudování lekce
Základy kreslení Lekce 6: Torba objektů Cíle kapitoly Lekce je věnována možnostem programu při tvorbě 2D objektů. Lekce kursu vás provede problematikou kreslení základních objektů 2D. Po prostudování lekce
4. cvičení. 15. října 2014
 4. cvičení 15. října 2014 Petra Hrochová petra.hrochova@fsv.cvut.cz D 1035 Konzultační hodiny: Pondělí 15:45 16:45 Po dohodě e-mailem kdykoliv jindy Obsah CAD systémy a jejich rozdělení Rastrová a vektorová
4. cvičení 15. října 2014 Petra Hrochová petra.hrochova@fsv.cvut.cz D 1035 Konzultační hodiny: Pondělí 15:45 16:45 Po dohodě e-mailem kdykoliv jindy Obsah CAD systémy a jejich rozdělení Rastrová a vektorová
HVrchlík DVrchlík. Anuloid Hrana 3D síť
 TVORBA PLOCH Plochy mají oproti 3D drátovým modelům velkou výhodu, pro snadnější vizualizaci modelů můžeme skrýt zadní plochy a vytvořit stínované obrázky. Plochy dále umožňují vytvoření neobvyklých tvarů.
TVORBA PLOCH Plochy mají oproti 3D drátovým modelům velkou výhodu, pro snadnější vizualizaci modelů můžeme skrýt zadní plochy a vytvořit stínované obrázky. Plochy dále umožňují vytvoření neobvyklých tvarů.
Zdokonalování gramotnosti v oblasti ICT. Kurz MS Excel kurz 2. Inovace a modernizace studijních oborů FSpS (IMPACT) CZ.1.07/2.2.00/28.
 Zdokonalování gramotnosti v oblasti ICT Kurz MS Excel kurz 2 1 Obsah Práce s listy v MS Excel 2010... 4 Výběr (volba) listu... 4 Skrýt/zobrazit listy... 5 Klik na záložky... 5 Skrýt list (využítí pásu
Zdokonalování gramotnosti v oblasti ICT Kurz MS Excel kurz 2 1 Obsah Práce s listy v MS Excel 2010... 4 Výběr (volba) listu... 4 Skrýt/zobrazit listy... 5 Klik na záložky... 5 Skrýt list (využítí pásu
SPIRIT 15. Nové funkce. SOFTconsult spol. s r. o., Praha
 SPIRIT 15 Nové funkce SOFTconsult spol. s r. o., Praha Informace v tonto dokumentu mohou podléhat změnám bez předchozího upozornění. 04/2008 (SPIRIT 15 CZ) Revize 1 copyright SOFTconsult spol. s r. o.
SPIRIT 15 Nové funkce SOFTconsult spol. s r. o., Praha Informace v tonto dokumentu mohou podléhat změnám bez předchozího upozornění. 04/2008 (SPIRIT 15 CZ) Revize 1 copyright SOFTconsult spol. s r. o.
PEPS. CAD/CAM systém. Cvičebnice DEMO. Modul: Drátové řezání
 PEPS CAD/CAM systém Cvičebnice DEMO Modul: Drátové řezání Cvičebnice drátového řezání pro PEPS verze 4.2.9 DEMO obsahuje pouze příklad VII Kopie 07/2001 Blaha Technologie Transfer GmbH Strana: 1/16 Příklad
PEPS CAD/CAM systém Cvičebnice DEMO Modul: Drátové řezání Cvičebnice drátového řezání pro PEPS verze 4.2.9 DEMO obsahuje pouze příklad VII Kopie 07/2001 Blaha Technologie Transfer GmbH Strana: 1/16 Příklad
4 Přesné modelování. Modelování pomocí souřadnic. Jednotky a tolerance nastavte před začátkem modelování.
 Jednotky a tolerance nastavte před začátkem modelování. 4 Přesné modelování Sice můžete změnit toleranci až během práce, ale objekty, vytvořené před touto změnou, nebudou změnou tolerance dotčeny. Cvičení
Jednotky a tolerance nastavte před začátkem modelování. 4 Přesné modelování Sice můžete změnit toleranci až během práce, ale objekty, vytvořené před touto změnou, nebudou změnou tolerance dotčeny. Cvičení
Generování výkresové dokumentace. Autodesk INVENTOR. Ing. Richard Strnka, 2012
 Generování výkresové dokumentace Autodesk INVENTOR Ing. Richard Strnka, 2012 Konzole I generování výkresové dokumentace v Inventoru Otevření nového souboru pro výkres Spusťte INVENTOR Vytvořte projekt
Generování výkresové dokumentace Autodesk INVENTOR Ing. Richard Strnka, 2012 Konzole I generování výkresové dokumentace v Inventoru Otevření nového souboru pro výkres Spusťte INVENTOR Vytvořte projekt
Obsah. Předmluva 15 KAPITOLA 1 17 KAPITOLA 2 39
 Předmluva 15 KAPITOLA 1 17 AutoCAD Tour 17 Úvod 17 Spuštění programu AutoCAD 18 Okno aplikace AutoCAD 20 Ovládací prvky 22 Příkazový řádek 25 Dynamická výzva 28 Vizuální nastavení 29 Práce s výkresovými
Předmluva 15 KAPITOLA 1 17 AutoCAD Tour 17 Úvod 17 Spuštění programu AutoCAD 18 Okno aplikace AutoCAD 20 Ovládací prvky 22 Příkazový řádek 25 Dynamická výzva 28 Vizuální nastavení 29 Práce s výkresovými
ProgeCAD - Základy. 1. Úvod. 2. Modelový a výkresový prostor. Základy ProgeCAD 2013 Ing. Rudolf Urban, Ph.D.
 ProgeCAD - Základy 1. Úvod Ing. Rudolf Urban, Ph.D. ČVUT Fakulta stavební, Praha Základní okno programu se dělí na několik částí dle významu. Největší část zabírá modelový prostor (či rozvržení pro tisk),
ProgeCAD - Základy 1. Úvod Ing. Rudolf Urban, Ph.D. ČVUT Fakulta stavební, Praha Základní okno programu se dělí na několik částí dle významu. Největší část zabírá modelový prostor (či rozvržení pro tisk),
SPIRIT 2012. Nové funkce. SOFTconsult spol. s r. o., Praha
 SPIRIT 2012 Nové funkce SOFTconsult spol. s r. o., Praha Informace v tomto dokumentu mohou podléhat změnám bez předchozího upozornění. 01/2012 (SPIRIT 2012 CZ) Revize 1 copyright SOFTconsult spol. s r.
SPIRIT 2012 Nové funkce SOFTconsult spol. s r. o., Praha Informace v tomto dokumentu mohou podléhat změnám bez předchozího upozornění. 01/2012 (SPIRIT 2012 CZ) Revize 1 copyright SOFTconsult spol. s r.
SCIA.ESA PT. Galerie obrázků
 SCIA.ESA PT Galerie obrázků 2 VÍTEJTE 5 SPRÁVCE GALERIE OBRÁZKŮ 6 Otevření Galerie obrázků...6 Vložení obrázku z okna do galerie...7 Průvodce tvorbou obrázků...7 Řezy rovinami čárového rastru (generované
SCIA.ESA PT Galerie obrázků 2 VÍTEJTE 5 SPRÁVCE GALERIE OBRÁZKŮ 6 Otevření Galerie obrázků...6 Vložení obrázku z okna do galerie...7 Průvodce tvorbou obrázků...7 Řezy rovinami čárového rastru (generované
verze Grafický editor PALSTAT s.r.o. systémy řízení jakosti PALSTAT CAQ 1 Obsah
 1 Obsah 1 Obsah... 1 2 Úvod... 2 2.1 Výhody... 2 2.2 Základní ovládání... 2 3 Menu... 3 3.1 Menu Soubor... 3 3.1.1 Menu Soubor / Nový... 3 3.1.2 Menu Soubor / Otevřít... 3 3.1.3 Menu Soubor / Otevřít podle
1 Obsah 1 Obsah... 1 2 Úvod... 2 2.1 Výhody... 2 2.2 Základní ovládání... 2 3 Menu... 3 3.1 Menu Soubor... 3 3.1.1 Menu Soubor / Nový... 3 3.1.2 Menu Soubor / Otevřít... 3 3.1.3 Menu Soubor / Otevřít podle
Obsah. Předmluva 13 KAPITOLA 1 KAPITOLA 2
 Předmluva 13 KAPITOLA 1 AutoCAD Tour 15 Úvod 15 Spuštění programu AutoCAD 15 Okno aplikace AutoCAD 17 Ovládací prvky 19 Příkazový řádek 22 Dynamická výzva 25 Vizuální nastavení 26 Práce s výkresovými soubory
Předmluva 13 KAPITOLA 1 AutoCAD Tour 15 Úvod 15 Spuštění programu AutoCAD 15 Okno aplikace AutoCAD 17 Ovládací prvky 19 Příkazový řádek 22 Dynamická výzva 25 Vizuální nastavení 26 Práce s výkresovými soubory
Kresba pomocí nadstavby
 Kresba pomocí nadstavby Stavy Požadované změny stavu řeší nadstavba pomocí monitoru, který běží na pozadí všech operací. Nově vkládané objekty dostávají automaticky atribut STAV = nový. Při jakákoliv další
Kresba pomocí nadstavby Stavy Požadované změny stavu řeší nadstavba pomocí monitoru, který běží na pozadí všech operací. Nově vkládané objekty dostávají automaticky atribut STAV = nový. Při jakákoliv další
Univerzita Palackého v Olomouci. Základy kreslení 2D výkresů v AutoCADu 2013
 CAD - počítačem podporované technické kreslení do škol CZ.1.07/1.1.26/02.0091 Univerzita Palackého v Olomouci Pedagogická fakulta Základy kreslení 2D výkresů v AutoCADu 2013 doc. PhDr. Milan Klement, Ph.D.
CAD - počítačem podporované technické kreslení do škol CZ.1.07/1.1.26/02.0091 Univerzita Palackého v Olomouci Pedagogická fakulta Základy kreslení 2D výkresů v AutoCADu 2013 doc. PhDr. Milan Klement, Ph.D.
SolidWorks. Otevření skici. Mřížka. Režimy skicování. Režim klik-klik. Režim klik-táhnout. Skica
 SolidWorks Skica je základ pro vytvoření 3D modelu její složitost má umožňovat tvorbu dílu bez problémů díl vytvoříte jen z uzavřené skici s přesně napojenými entitami bez zdvojení Otevření skici vyberte
SolidWorks Skica je základ pro vytvoření 3D modelu její složitost má umožňovat tvorbu dílu bez problémů díl vytvoříte jen z uzavřené skici s přesně napojenými entitami bez zdvojení Otevření skici vyberte
TECHNICKÉ KRESLENÍ A CAD. Přednáška č.2
 TECHNICKÉ KRESLENÍ A CAD Přednáška č.2 Pomůcky pro přesné kreslení Mají usnadnit přesné zadávání souřadnic. Definice souřadnic z PŘ nejde vždy použít. Doporučené nastavení pro práci Nastavení příslušné
TECHNICKÉ KRESLENÍ A CAD Přednáška č.2 Pomůcky pro přesné kreslení Mají usnadnit přesné zadávání souřadnic. Definice souřadnic z PŘ nejde vždy použít. Doporučené nastavení pro práci Nastavení příslušné
Vektorizace obrázků. Co se naučíte. Vítá vás aplikace CorelDRAW, komplexní profesionální program pro grafický návrh a práci s vektorovou grafikou.
 Vektorizace obrázků Vítá vás aplikace CorelDRAW, komplexní profesionální program pro grafický návrh a práci s vektorovou grafikou. V tomto kurzu převedeme rastrový obrázek na vektorový pomocí trasování.
Vektorizace obrázků Vítá vás aplikace CorelDRAW, komplexní profesionální program pro grafický návrh a práci s vektorovou grafikou. V tomto kurzu převedeme rastrový obrázek na vektorový pomocí trasování.
Uchopení a trasování objektů
 Uchopení a trasování objektů 5 Uchopení a trasování objektů napomáhá při přesnosti kreslení. Uchopení objektů umožňuje snadno a rychle odkazovat na přesná místa ve vybraných objektech bez znalosti jejich
Uchopení a trasování objektů 5 Uchopení a trasování objektů napomáhá při přesnosti kreslení. Uchopení objektů umožňuje snadno a rychle odkazovat na přesná místa ve vybraných objektech bez znalosti jejich
Občas je potřeba nakreslit příčky, které nejsou připojeny k obvodovým stěnám, např. tak, jako na následujícím obrázku:
 Příčky nepřipojené Občas je potřeba nakreslit příčky, které nejsou připojeny k obvodovým stěnám, např. tak, jako na následujícím obrázku: Lze využít dva způsoby kreslení. Nejjednodušší je příčky nakreslit
Příčky nepřipojené Občas je potřeba nakreslit příčky, které nejsou připojeny k obvodovým stěnám, např. tak, jako na následujícím obrázku: Lze využít dva způsoby kreslení. Nejjednodušší je příčky nakreslit
Motivace - inovace - zkušenost a vzdělávání
 EVROPSKÝ SOCIÁLNÍ FOND 17.3 - Motivace - inovace - zkušenost a vzdělávání PRAHA & EU INVESTUJEME DO VAŠÍ BUDOUCNOSTI Klíčová aktivita č. 5 - Kurz a podpora a zkvalitnění výuky 3D počítačového modelování,
EVROPSKÝ SOCIÁLNÍ FOND 17.3 - Motivace - inovace - zkušenost a vzdělávání PRAHA & EU INVESTUJEME DO VAŠÍ BUDOUCNOSTI Klíčová aktivita č. 5 - Kurz a podpora a zkvalitnění výuky 3D počítačového modelování,
Motivace - inovace - zkušenost a vzdělávání
 EVROPSKÝ SOCIÁLNÍ FOND 17.3 - Motivace - inovace - zkušenost a vzdělávání PRAHA & EU INVESTUJEME DO VAŠÍ BUDOUCNOSTI Klíčová aktivita č. 5 - Kurz a podpora a zkvalitnění výuky 3D počítačového modelování,
EVROPSKÝ SOCIÁLNÍ FOND 17.3 - Motivace - inovace - zkušenost a vzdělávání PRAHA & EU INVESTUJEME DO VAŠÍ BUDOUCNOSTI Klíčová aktivita č. 5 - Kurz a podpora a zkvalitnění výuky 3D počítačového modelování,
SolidWorks. SW je parametrický 3D modelář a umožňuje. Postup práce v SW: Prostředí a ovládání
 SolidWorks Prostředí a ovládání SW je parametrický 3D modelář a umožňuje objemové a plošné modelování práci s rozsáhlými sestavami automatické generování výrobních výkresu spojení mezi modelováním dílu,
SolidWorks Prostředí a ovládání SW je parametrický 3D modelář a umožňuje objemové a plošné modelování práci s rozsáhlými sestavami automatické generování výrobních výkresu spojení mezi modelováním dílu,
Konstrukce součástky
 Konstrukce součástky 1. Sestrojení dvou válců, které od sebe odečteme. Vnější válec má střed podstavy v bodě [0,0], poloměr podstavy 100 mm, výška válce je 100 mm. Vnitřní válec má střed podstavy v bodě
Konstrukce součástky 1. Sestrojení dvou válců, které od sebe odečteme. Vnější válec má střed podstavy v bodě [0,0], poloměr podstavy 100 mm, výška válce je 100 mm. Vnitřní válec má střed podstavy v bodě
Nápověda k používání mapové aplikace Katastrální mapy Obsah
 Nápověda k používání mapové aplikace Katastrální mapy Obsah Práce s mapou aplikací Marushka... 2 Přehledová mapa... 3 Změna měřítka... 4 Posun mapy... 5 Druhy map... 6 Doplňkové vrstvy... 7 Vyhledávání...
Nápověda k používání mapové aplikace Katastrální mapy Obsah Práce s mapou aplikací Marushka... 2 Přehledová mapa... 3 Změna měřítka... 4 Posun mapy... 5 Druhy map... 6 Doplňkové vrstvy... 7 Vyhledávání...
Hydroprojekt CZ a.s. WINPLAN systém programů pro projektování vodohospodářských liniových staveb. HYDRONet 3. Modul SITUACE
 Hydroprojekt CZ a.s. systém programů pro projektování vodohospodářských liniových staveb HYDRONet 3 W I N P L A N s y s t é m p r o g r a m ů p r o p r o j e k t o v á n í v o d o h o s p o d á ř s k ý
Hydroprojekt CZ a.s. systém programů pro projektování vodohospodářských liniových staveb HYDRONet 3 W I N P L A N s y s t é m p r o g r a m ů p r o p r o j e k t o v á n í v o d o h o s p o d á ř s k ý
Střední škola stavebních řemesel Brno Bosonohy Pražská 38b, 642 00 Brno Bosonohy
 Střední škola stavebních řemesel Brno Bosonohy Pražská 38b, 642 00 Brno Bosonohy Šablona: Název: Téma: Autor: Číslo: Inovace a zkvalitnění výuky prostřednictvím ICT 20_kreslení dřevostavby modelace terénu,
Střední škola stavebních řemesel Brno Bosonohy Pražská 38b, 642 00 Brno Bosonohy Šablona: Název: Téma: Autor: Číslo: Inovace a zkvalitnění výuky prostřednictvím ICT 20_kreslení dřevostavby modelace terénu,
1. Blok Bloky a hladiny Barva a typ čáry v blocích 2. Vytvoření bloku příkaz BLOK [BLOCK]
![1. Blok Bloky a hladiny Barva a typ čáry v blocích 2. Vytvoření bloku příkaz BLOK [BLOCK] 1. Blok Bloky a hladiny Barva a typ čáry v blocích 2. Vytvoření bloku příkaz BLOK [BLOCK]](/thumbs/88/115230487.jpg) 1. Blok Velmi silnou vlastností AutoCADu je možnost seskupit několik entit výkresu dohromady a vytvořit z nich jeden objekt blok. Blok při vytvoření dostane svoje jméno, kterým se pak na něj odkazujeme.
1. Blok Velmi silnou vlastností AutoCADu je možnost seskupit několik entit výkresu dohromady a vytvořit z nich jeden objekt blok. Blok při vytvoření dostane svoje jméno, kterým se pak na něj odkazujeme.
Sada 1 CAD Prostorové souřadnice v CAD systémech
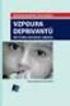 S třední škola stavební Jihlava Sada 1 CAD1 05. Prostorové souřadnice v CAD systémech Digitální učební materiál projektu: SŠS Jihlava šablony registrační číslo projektu:cz.1.09/1.5.00/34.0284 Šablona:
S třední škola stavební Jihlava Sada 1 CAD1 05. Prostorové souřadnice v CAD systémech Digitální učební materiál projektu: SŠS Jihlava šablony registrační číslo projektu:cz.1.09/1.5.00/34.0284 Šablona:
Uživatelský manuál aplikace. Dental MAXweb
 Uživatelský manuál aplikace Dental MAXweb Obsah Obsah... 2 1. Základní operace... 3 1.1. Přihlášení do aplikace... 3 1.2. Odhlášení z aplikace... 3 1.3. Náhled aplikace v jiné úrovni... 3 1.4. Změna barevné
Uživatelský manuál aplikace Dental MAXweb Obsah Obsah... 2 1. Základní operace... 3 1.1. Přihlášení do aplikace... 3 1.2. Odhlášení z aplikace... 3 1.3. Náhled aplikace v jiné úrovni... 3 1.4. Změna barevné
Pro definici pracovní doby nejdříve zvolíme, zda chceme použít pouze informační
 1. 1 V programu Medicus Komfort a Medicus Profesionál je možné objednávat pacienty v nově přepracovaném objednávacím kalendáři. Volba Objednávky zpřístupňuje možnosti objednávání pacientů, nastavení pracovní
1. 1 V programu Medicus Komfort a Medicus Profesionál je možné objednávat pacienty v nově přepracovaném objednávacím kalendáři. Volba Objednávky zpřístupňuje možnosti objednávání pacientů, nastavení pracovní
CAD_Inventor -cvičení k modelování a tvorbě technické obrazové dokumentace Vytváření výrobního výkresu rotační součásti - hřídele
 Předmět: Ročník: Vytvořil: Datum: CAD druhý, třetí Petr Machanec 24.8.2012 Název zpracovaného celku: CAD_Inventor -cvičení k modelování a tvorbě technické obrazové dokumentace Vytváření výrobního výkresu
Předmět: Ročník: Vytvořil: Datum: CAD druhý, třetí Petr Machanec 24.8.2012 Název zpracovaného celku: CAD_Inventor -cvičení k modelování a tvorbě technické obrazové dokumentace Vytváření výrobního výkresu
GEOM LITE - MANUÁL hlavní obrazovka
 GEOM LITE - MANUÁL hlavní obrazovka Levý panel Pomoci levého panelu je možné vybírat aktivní vrstvy, měnit jejich průhlednost a pořadí. V dolní části je zobrazena legenda. Horní panel V horním panelu se
GEOM LITE - MANUÁL hlavní obrazovka Levý panel Pomoci levého panelu je možné vybírat aktivní vrstvy, měnit jejich průhlednost a pořadí. V dolní části je zobrazena legenda. Horní panel V horním panelu se
Formuláře. Téma 3.2. Řešený příklad č Zadání: V databázi formulare_a_sestavy.accdb vytvořte formulář pro tabulku student.
 Téma 3.2 Formuláře Formuláře usnadňují zadávání, zobrazování, upravování nebo odstraňování dat z tabulky nebo z výsledku dotazu. Do formuláře lze vybrat jen určitá pole z tabulky, která obsahuje mnoho
Téma 3.2 Formuláře Formuláře usnadňují zadávání, zobrazování, upravování nebo odstraňování dat z tabulky nebo z výsledku dotazu. Do formuláře lze vybrat jen určitá pole z tabulky, která obsahuje mnoho
DUM 02 téma: Corel - křivky
 DUM 02 téma: Corel - křivky ze sady: 1 tematický okruh sady: Vektorová grafika ze šablony: 09 Počítačová grafika určeno pro: 2. ročník vzdělávací obor: vzdělávací oblast: číslo projektu: anotace: metodika:
DUM 02 téma: Corel - křivky ze sady: 1 tematický okruh sady: Vektorová grafika ze šablony: 09 Počítačová grafika určeno pro: 2. ročník vzdělávací obor: vzdělávací oblast: číslo projektu: anotace: metodika:
INFORMATIKA PRO ZŠ. Ing. Veronika Šolcová
 INFORMATIKA PRO ZŠ 2 Ing. Veronika Šolcová 6. 7. 2016 1 Anotace: 1. Nástroje I 2. Ukládání dokumentu 3. Otevírání dokumentu 4. Nový dokument 5. Nástroje II 6. Nástroje III 7. Kopírování 8. Mazání 9. Text
INFORMATIKA PRO ZŠ 2 Ing. Veronika Šolcová 6. 7. 2016 1 Anotace: 1. Nástroje I 2. Ukládání dokumentu 3. Otevírání dokumentu 4. Nový dokument 5. Nástroje II 6. Nástroje III 7. Kopírování 8. Mazání 9. Text
METODICKÝ POKYN PRÁCE S MS PowerPoint - POKROČILÍ. Tento projekt je spolufinancován Evropským sociálním fondem a státním rozpočtem České republiky.
 METODICKÝ POKYN PRÁCE S MS PowerPoint - POKROČILÍ Pozadí snímku Pozadí snímku můžeme nastavit všem snímkům stejné nebo můžeme volit pro jednotlivé snímky různé pozadí. Máme několik možností: Pozadí snímku
METODICKÝ POKYN PRÁCE S MS PowerPoint - POKROČILÍ Pozadí snímku Pozadí snímku můžeme nastavit všem snímkům stejné nebo můžeme volit pro jednotlivé snímky různé pozadí. Máme několik možností: Pozadí snímku
1. Úvod do obsluhy AutoCADu
 1. Úvod do obsluhy AutoCADu Studijní cíl V této lekci se naučíme: Seznámíme se s potřebným zařízením. Způsoby ovládání. Nastavení AutoCADu. Doba nutná k procvičení 1,5 hodiny 1.1 AutoCAD AutoCAD je plnohodnotný
1. Úvod do obsluhy AutoCADu Studijní cíl V této lekci se naučíme: Seznámíme se s potřebným zařízením. Způsoby ovládání. Nastavení AutoCADu. Doba nutná k procvičení 1,5 hodiny 1.1 AutoCAD AutoCAD je plnohodnotný
Příručka pro aplikaci KSnapshot
 Richard J. Moore Robert L. McCormick Brad Hards Kontrolor: Lauri Watts Vývojář: Richard J Moore Vývojář: Matthias Ettrich Překlad: Lukáš Vlček 2 Obsah 1 Úvod 5 2 Použití KSnapshot 6 2.1 Spuštění KSnapshot.....................................
Richard J. Moore Robert L. McCormick Brad Hards Kontrolor: Lauri Watts Vývojář: Richard J Moore Vývojář: Matthias Ettrich Překlad: Lukáš Vlček 2 Obsah 1 Úvod 5 2 Použití KSnapshot 6 2.1 Spuštění KSnapshot.....................................
EU peníze středním školám digitální učební materiál
 EU peníze středním školám digitální učební materiál Číslo projektu: Číslo a název šablony klíčové aktivity: Tematická oblast, název DUMu: Autor: CZ.1.07/1.5.00/34.0515 III/2 Inovace a zkvalitnění výuky
EU peníze středním školám digitální učební materiál Číslo projektu: Číslo a název šablony klíčové aktivity: Tematická oblast, název DUMu: Autor: CZ.1.07/1.5.00/34.0515 III/2 Inovace a zkvalitnění výuky
SCIA.ESA PT. Export a import souborů DWG a DXF
 SCIA.ESA PT Export a import souborů DWG a DXF VÍTEJTE 5 EXPORT DWG A DXF 6 Export z grafického okna programu...6 Export z Galerie obrázků...8 Export z Galerie výkresů...9 IMPORT DWG A DXF 10 Import do
SCIA.ESA PT Export a import souborů DWG a DXF VÍTEJTE 5 EXPORT DWG A DXF 6 Export z grafického okna programu...6 Export z Galerie obrázků...8 Export z Galerie výkresů...9 IMPORT DWG A DXF 10 Import do
MALUJEME. ZÁKLADNÍ VZDĚLÁVÁNÍ, INFORMAČNÍ A KOMUNIKAČNÍ TECHNOLOGIE, 1. STUPEŇ ZŠ. Autor prezentace Mgr. Hana Nová
 MALUJEME ZÁKLADNÍ VZDĚLÁVÁNÍ, INFORMAČNÍ A KOMUNIKAČNÍ TECHNOLOGIE, 1. STUPEŇ ZŠ. Autor prezentace Mgr. Hana Nová K ČEMU SLOUŢÍ PROGRAM MALOVÁNÍ Program Malování slouží ke kreslení, barvení a úpravám obrázků.
MALUJEME ZÁKLADNÍ VZDĚLÁVÁNÍ, INFORMAČNÍ A KOMUNIKAČNÍ TECHNOLOGIE, 1. STUPEŇ ZŠ. Autor prezentace Mgr. Hana Nová K ČEMU SLOUŢÍ PROGRAM MALOVÁNÍ Program Malování slouží ke kreslení, barvení a úpravám obrázků.
EU peníze středním školám digitální učební materiál
 EU peníze středním školám digitální učební materiál Číslo projektu: Číslo a název šablony klíčové aktivity: Tematická oblast, název DUMu: Autor: CZ.1.07/1.5.00/34.0515 III/2 Inovace a zkvalitnění výuky
EU peníze středním školám digitální učební materiál Číslo projektu: Číslo a název šablony klíčové aktivity: Tematická oblast, název DUMu: Autor: CZ.1.07/1.5.00/34.0515 III/2 Inovace a zkvalitnění výuky
Ovládání Open Office.org Calc Ukládání dokumentu : Levým tlačítkem myši kliknete v menu na Soubor a pak na Uložit jako.
 Ukládání dokumentu : Levým tlačítkem myši kliknete v menu na Soubor a pak na Uložit jako. Otevře se tabulka, v které si najdete místo adresář, pomocí malé šedočerné šipky (jako na obrázku), do kterého
Ukládání dokumentu : Levým tlačítkem myši kliknete v menu na Soubor a pak na Uložit jako. Otevře se tabulka, v které si najdete místo adresář, pomocí malé šedočerné šipky (jako na obrázku), do kterého
Mezi přednastavenými vizualizačními styly se přepínáme některou z těchto možností:
 11 Styly zobrazení Vizualizační styly umožňují zobrazit model v programu AutoCAD mnoha různými způsoby, jako technickou kresbu, čárovou kresbu, stínovanou kresbu nebo fotorealistický obrázek. Pomocí vizualizačních
11 Styly zobrazení Vizualizační styly umožňují zobrazit model v programu AutoCAD mnoha různými způsoby, jako technickou kresbu, čárovou kresbu, stínovanou kresbu nebo fotorealistický obrázek. Pomocí vizualizačních
Tvorba 2D technické dokumentace. SolidWorks Kotva. Ing. Richard Strnka, 2013
 Tvorba 2D technické dokumentace SolidWorks Kotva Ing. Richard Strnka, 2013 Obsah úlohy - Jednotlivé kroky úlohy zahrnuji: - Vytvoření tvarové součásti dle výkresové dokumentace - Generování pohledů a řezů
Tvorba 2D technické dokumentace SolidWorks Kotva Ing. Richard Strnka, 2013 Obsah úlohy - Jednotlivé kroky úlohy zahrnuji: - Vytvoření tvarové součásti dle výkresové dokumentace - Generování pohledů a řezů
POČÍTAČOVÁ GRAFIKA VEKTOROVÁ GRAFIKA VÍCENÁSOBNÉ KOPÍROVÁNÍ
 POČÍTAČOVÁ GRAFIKA VEKTOROVÁ GRAFIKA VÍCENÁSOBNÉ KOPÍROVÁNÍ VÍCENÁSOBNÉ KOPÍROVÁNÍ Kopírování jednoho prvku je častá činnost v mnoha editorech. Vícenásobné kopírování znamená opakování jednoho prvku v
POČÍTAČOVÁ GRAFIKA VEKTOROVÁ GRAFIKA VÍCENÁSOBNÉ KOPÍROVÁNÍ VÍCENÁSOBNÉ KOPÍROVÁNÍ Kopírování jednoho prvku je častá činnost v mnoha editorech. Vícenásobné kopírování znamená opakování jednoho prvku v
Jak namalovat obraz v programu Malování
 Jak namalovat obraz v programu Malování Metodický text doplněný praktickou ukázkou zpracovanou pro možnost promítnutí v prezentačním programu MS PowerPoint PaedDr. Hana Horská 20. 7. 2006 MALOVÁNÍ aplikace,
Jak namalovat obraz v programu Malování Metodický text doplněný praktickou ukázkou zpracovanou pro možnost promítnutí v prezentačním programu MS PowerPoint PaedDr. Hana Horská 20. 7. 2006 MALOVÁNÍ aplikace,
1. Otevřete dokument, který chcete číst. 2. Na kartě Zobrazení klikněte ve skupině Zobrazení dokumentů na položku Čtení na celé obrazovce.
 2. lekce Čtení dokumentů 1. Otevřete dokument, který chcete číst. 2. Na kartě Zobrazení klikněte ve skupině Zobrazení dokumentů na položku Čtení na celé obrazovce. 3. Přecházení mezi stránkami v dokumentu:
2. lekce Čtení dokumentů 1. Otevřete dokument, který chcete číst. 2. Na kartě Zobrazení klikněte ve skupině Zobrazení dokumentů na položku Čtení na celé obrazovce. 3. Přecházení mezi stránkami v dokumentu:
Hlavní okno aplikace
 Hlavní okno aplikace Ovládací prvky mapy Základní ovládací panel Panely pro ovládání jednotlivých funkcí aplikace jsou zobrazeny/skryty po kliknutí na záhlaví příslušného panelu. Vrstvy Seznam vrstev slouží
Hlavní okno aplikace Ovládací prvky mapy Základní ovládací panel Panely pro ovládání jednotlivých funkcí aplikace jsou zobrazeny/skryty po kliknutí na záhlaví příslušného panelu. Vrstvy Seznam vrstev slouží
Elektronická příručka navrhování interiéru
 Elektronická příručka navrhování interiéru Verze: 1.0 Název: CZ_navrhování_interiéru_V1.PDF Témata: 1 Úvod...2 2 Funkce navrhování interiéru...2 2.1 Spustit navrhování interiéru...2 2.2 Definovat stěnu...3
Elektronická příručka navrhování interiéru Verze: 1.0 Název: CZ_navrhování_interiéru_V1.PDF Témata: 1 Úvod...2 2 Funkce navrhování interiéru...2 2.1 Spustit navrhování interiéru...2 2.2 Definovat stěnu...3
5 KRESLENÍ 2D OBJEKTŮ (I)
 5 Základní způsoby, jak můžeme zadat kreslení konkrétní D entity, jsou: napsat název příkazu (za výzvu Příkaz: v příkazovém řádku), zadat definované písmeno vedoucí na daný příkaz (opět za výzvu Příkaz:
5 Základní způsoby, jak můžeme zadat kreslení konkrétní D entity, jsou: napsat název příkazu (za výzvu Příkaz: v příkazovém řádku), zadat definované písmeno vedoucí na daný příkaz (opět za výzvu Příkaz:
Předmět: Informační a komunikační technologie
 Předmět: Informační a komunikační technologie Výukový materiál Název projektu: Zkvalitnění výuky prostřednictvím ICT Číslo projektu: CZ.1.07/1.5.00/34.0799 Šablona: III/2 Inovace a zkvalitnění výuky prostřednictvím
Předmět: Informační a komunikační technologie Výukový materiál Název projektu: Zkvalitnění výuky prostřednictvím ICT Číslo projektu: CZ.1.07/1.5.00/34.0799 Šablona: III/2 Inovace a zkvalitnění výuky prostřednictvím
Digitální učební materiál
 Digitální učební materiál Číslo projektu Číslo materiálu Název školy Autor Tematický celek Ročník CZ.1.07/1.5.00/34.0029 VY_32_INOVACE_28-10 Střední průmyslová škola stavební, Resslova 2, České Budějovice
Digitální učební materiál Číslo projektu Číslo materiálu Název školy Autor Tematický celek Ročník CZ.1.07/1.5.00/34.0029 VY_32_INOVACE_28-10 Střední průmyslová škola stavební, Resslova 2, České Budějovice
Prohlížení a editace externích předmětů
 Prohlížení a editace externích předmětů 1. Spuštění modulu Externí předměty 2. Popis prostředí a ovládacích prvků 2.1. Rozbalovací seznamy 2.3. Seznamy 2.3.1. Definice předmětů 2.3.2. Vypsané předměty
Prohlížení a editace externích předmětů 1. Spuštění modulu Externí předměty 2. Popis prostředí a ovládacích prvků 2.1. Rozbalovací seznamy 2.3. Seznamy 2.3.1. Definice předmětů 2.3.2. Vypsané předměty
Postupy práce se šablonami IS MPP
 Postupy práce se šablonami IS MPP Modul plánování a přezkoumávání, verze 1.20 vypracovala společnost ASD Software, s.r.o. dokument ze dne 27. 3. 2013, verze 1.01 Postupy práce se šablonami IS MPP Modul
Postupy práce se šablonami IS MPP Modul plánování a přezkoumávání, verze 1.20 vypracovala společnost ASD Software, s.r.o. dokument ze dne 27. 3. 2013, verze 1.01 Postupy práce se šablonami IS MPP Modul
SEZNÁMENÍ S PROGRAMEM
 SEZNÁMENÍ S PROGRAMEM Základní informace pro každého Následující popis je určen pro stručné a rychlé seznámení s programem a jeho ovládáním. Detailnější vysvětlení funkcí programu naleznete v českém i
SEZNÁMENÍ S PROGRAMEM Základní informace pro každého Následující popis je určen pro stručné a rychlé seznámení s programem a jeho ovládáním. Detailnější vysvětlení funkcí programu naleznete v českém i
Tiskový manažer Printman (Tiskový manažer verze 1.58 a novější)
 Tiskový manažer Printman (Tiskový manažer verze 1.58 a novější) Tiskový manažer je program, který je součástí programu Praktik. Používá se pokud máte připojenou tiskárnu přes USB port. (Pokud je tiskárna
Tiskový manažer Printman (Tiskový manažer verze 1.58 a novější) Tiskový manažer je program, který je součástí programu Praktik. Používá se pokud máte připojenou tiskárnu přes USB port. (Pokud je tiskárna
Rozvodnice design verze 3.1
 Rozvodnice design verze 3.1 (rozvodnice Opale, Pragma a Kaedra) Leden 2007 1 Úvod Program Rozvodnice design je určen pro rychlý návrh a specifikaci rozvodnic MiniOpale, MiniPragma, Pragma a Kaedra Popis
Rozvodnice design verze 3.1 (rozvodnice Opale, Pragma a Kaedra) Leden 2007 1 Úvod Program Rozvodnice design je určen pro rychlý návrh a specifikaci rozvodnic MiniOpale, MiniPragma, Pragma a Kaedra Popis
Parametrické modelování těles. Autodesk INVENTOR. Ing. Richard Strnka, 2012
 Parametrické modelování těles Autodesk INVENTOR Ing. Richard Strnka, 2012 Konzole modelování těles v Inventoru Příprava modelování Spusťte INVENTOR Vytvořte nový projekt Otevřete nový soubor ze šablony
Parametrické modelování těles Autodesk INVENTOR Ing. Richard Strnka, 2012 Konzole modelování těles v Inventoru Příprava modelování Spusťte INVENTOR Vytvořte nový projekt Otevřete nový soubor ze šablony
AutoCAD 3D NÁVOD NA VYMODELOVÁNÍ PRACOVNÍHO STOLU
 AutoCAD 3D NÁVOD NA VYMODELOVÁNÍ PRACOVNÍHO STOLU Vypracoval Roman Drnec Datum vypracování 17. 8. 2009... Obsah Předmluva... 3 1. Příprava pracovní plochy... 4 1.1 Rozdělení obrazovky 1.2 Pohled na model
AutoCAD 3D NÁVOD NA VYMODELOVÁNÍ PRACOVNÍHO STOLU Vypracoval Roman Drnec Datum vypracování 17. 8. 2009... Obsah Předmluva... 3 1. Příprava pracovní plochy... 4 1.1 Rozdělení obrazovky 1.2 Pohled na model
Studijní skupiny. 1. Spuštění modulu Studijní skupiny
 Studijní skupiny 1. Spuštění modulu Studijní skupiny 2. Popis prostředí a ovládacích prvků modulu Studijní skupiny 2.1. Rozbalovací seznamy 2.2. Rychlé filtry 2.3. Správa studijních skupin 2.3.1. Seznam
Studijní skupiny 1. Spuštění modulu Studijní skupiny 2. Popis prostředí a ovládacích prvků modulu Studijní skupiny 2.1. Rozbalovací seznamy 2.2. Rychlé filtry 2.3. Správa studijních skupin 2.3.1. Seznam
Manuál SW lokalizace problémů a hodnot v dynamické mapě
 Manuál SW lokalizace problémů a hodnot v dynamické mapě Přístup na software je přes webovou stránku http://hodnoty.mapovyportal.cz, přes tlačítko Vstup do aplikace nebo přímým odkazem, například ze stránek
Manuál SW lokalizace problémů a hodnot v dynamické mapě Přístup na software je přes webovou stránku http://hodnoty.mapovyportal.cz, přes tlačítko Vstup do aplikace nebo přímým odkazem, například ze stránek
2D-skicování Tato část poskytuje shrnutí 2D-skicování, které je nezbytné ke tvorbě modelů Solid Works.
 2D-skicování Tato část poskytuje shrnutí 2D-skicování, které je nezbytné ke tvorbě modelů Solid Works. Skici v SolidWorks slouží pro všechny tvorbu načrtnutých prvků včetně následujících: Vysunutí Tažení
2D-skicování Tato část poskytuje shrnutí 2D-skicování, které je nezbytné ke tvorbě modelů Solid Works. Skici v SolidWorks slouží pro všechny tvorbu načrtnutých prvků včetně následujících: Vysunutí Tažení
Jak namalovat obraz v programu Malování
 Jak namalovat obraz v programu Malování Metodický text doplněný praktickou ukázkou zpracovanou pro moţnost promítnutí v prezentačním programu MS PowerPoint PaedDr. Hana Horská 20. 7. 2006, aktualizováno
Jak namalovat obraz v programu Malování Metodický text doplněný praktickou ukázkou zpracovanou pro moţnost promítnutí v prezentačním programu MS PowerPoint PaedDr. Hana Horská 20. 7. 2006, aktualizováno
Průvodce instalací modulu Offline VetShop verze 3.4
 Průvodce instalací modulu Offline VetShop verze 3.4 Úvod k instalaci Tato instalační příručka je určena uživatelům objednávkového modulu Offline VetShop verze 3.4. Obsah 1. Instalace modulu Offline VetShop...
Průvodce instalací modulu Offline VetShop verze 3.4 Úvod k instalaci Tato instalační příručka je určena uživatelům objednávkového modulu Offline VetShop verze 3.4. Obsah 1. Instalace modulu Offline VetShop...
Zdokonalování gramotnosti v oblasti ICT. Kurz MS Excel kurz 6. Inovace a modernizace studijních oborů FSpS (IMPACT) CZ.1.07/2.2.00/28.
 Zdokonalování gramotnosti v oblasti ICT Kurz MS Excel kurz 6 1 Obsah Kontingenční tabulky... 3 Zdroj dat... 3 Příprava dat... 3 Vytvoření kontingenční tabulky... 3 Možnosti v poli Hodnoty... 7 Aktualizace
Zdokonalování gramotnosti v oblasti ICT Kurz MS Excel kurz 6 1 Obsah Kontingenční tabulky... 3 Zdroj dat... 3 Příprava dat... 3 Vytvoření kontingenční tabulky... 3 Možnosti v poli Hodnoty... 7 Aktualizace
1. Zdi. 1.1. Vložit nový vrchol do zdi. Krok 1: Tvorba jednovrstvé zdi. Krok 2: Nakreslení konstrukčních čar. 1.1. Vložit nový vrchol do zdi 3
 1. Zdi 1.1. Vložit nový vrchol do zdi 3 1. Zdi Zeď je ve stavitelství jedním z nejzákladnějších prvků. Pomocí ARCHline.XP je snadné vytvářet a modifikovat zdi. Ve většině případech můžete pracovat současně
1. Zdi 1.1. Vložit nový vrchol do zdi 3 1. Zdi Zeď je ve stavitelství jedním z nejzákladnějších prvků. Pomocí ARCHline.XP je snadné vytvářet a modifikovat zdi. Ve většině případech můžete pracovat současně
Předmět: Informační a komunikační technologie
 Předmět: Informační a komunikační technologie Výukový materiál Název projektu: Zkvalitnění výuky prostřednictvím ICT Číslo projektu: CZ.1.07/1.5.00/34.0799 Šablona: III/2 Inovace a zkvalitnění výuky prostřednictvím
Předmět: Informační a komunikační technologie Výukový materiál Název projektu: Zkvalitnění výuky prostřednictvím ICT Číslo projektu: CZ.1.07/1.5.00/34.0799 Šablona: III/2 Inovace a zkvalitnění výuky prostřednictvím
