Základní příručka uživatele
|
|
|
- Simona Kovářová
- před 7 lety
- Počet zobrazení:
Transkript
1 Základní příručka uživatele MFC-J4410DW MFC-J4610DW Verze 0 CZE
2 Pokud potřebujete volat službu pro zákazníky Vyplňte následující informace pro budoucí použití: Číslo modelu: MFC-J4410DW a MFC-J4610DW (zakroužkujte číslo vašeho modelu) Výrobní číslo: 1 Datum koupě: Místo koupě: 1 Výrobní číslo je na zadní straně jednotky. Uschovejte si tuto Příručku uživatele společně s prodejní stvrzenkou jako trvalý doklad o nákupu pro případ odcizení, požáru nebo záručního servisu Brother Industries, Ltd. Všechna práva vyhrazena.
3 Příručky uživatele a kde je hledat? Jakou příručku? Co obsahuje? Kde se nachází? Příručka bezpečnost výrobku Stručný návod k obsluze Základní příručka uživatele Podrobná příručka uživatele Příručka uživatele programů Příručka síťových aplikací Příručka připojení k webu Příručka AirPrint Příručka Google Cloud Print Příručka Wi-Fi Direct Nejdříve si přečtěte tuto příručku. Před nastavením zařízení si přečtěte bezpečnostní pokyny. V této příručce najdete ochranné známky a právní omezení. Postupujte podle pokynů pro nastavení zařízení a instalaci ovladačů a programů pro operační systém a typ připojení, které používáte. Seznamte se se základy faxování, kopírování, skenování a používání aplikace PhotoCapture Center a s pokyny pro výměnu spotřebního materiálu. Přečtěte si tipy pro odstraňování problémů. Naučte se pokročilejší operace: faxování, kopírování, funkce zabezpečení, tisk hlášení a provádění běžné údržby. Postupujte podle těchto pokynů pro tisk, skenování, síťové skenování, aplikaci PhotoCapture Center, vzdálené nastavení, PC-Fax, webové služby (skenování) a při používání nástroje Brother ControlCenter. Tato příručka poskytuje užitečné informace o nastaveních drátových a bezdrátových sítí a o bezpečnostních nastaveních pomocí zařízení Brother. K dispozici jsou rovněž informace o podporovaných protokolech pro toto zařízení a podrobné tipy pro odstraňování problémů. Tato příručka poskytuje užitečné informace o přístupu k internetovým službám ze zařízení Brother a také o stahování obrázků, tisku dat a nahrávání souborů přímo do internetových služeb. Tato příručka obsahuje informace o používání funkce AirPrint k tisku ze systému Mac OS X v10.7.x a ze zařízení iphone, ipod touch, ipad, nebo jiných zařízení se systémem ios pomocí zařízení Brother bez instalace ovladače tiskárny. Tato příručka obsahuje pokyny pro používání služeb Google Cloud Print pro tisk přes Internet. Tato příručka obsahuje informace o tom, jak konfigurovat a používat zařízení Brother pro bezdrátový tisk přímo z mobilního zařízení, které podporuje standard Wi-Fi Direct. Výtisk / V krabici Výtisk / V krabici Soubor PDF / disk CD-ROM Soubor PDF / disk CD-ROM Soubor PDF / disk CD-ROM Soubor PDF / disk CD-ROM Soubor PDF / Brother Solutions Center 1 Soubor PDF / Brother Solutions Center 1 Soubor PDF / Brother Solutions Center 1 Soubor PDF / Brother Solutions Center 1 1 Nahlédněte na webové stránky i
4 Obsah (Základní příručka uživatele) 1 Obecné informace 1 Používání dokumentace...1 Symboly a konvence použité v dokumentaci...1 Přístup k Podrobné příručce uživatele, Příručce uživatele programů a Příručce síťových aplikací...2 Zobrazení příruček uživatele...2 Přístup k podpoře společnosti Brother (Windows )...4 Přístup k podpoře společnosti Brother (Macintosh)...5 Přehled ovládacího panelu...6 Dotykový displej LCD o velikosti 1,8 palce...8 Základní operace...9 Nastavení zástupce...10 Přidávání zástupců...10 Změna zástupců...11 Odstranění zástupců...12 Používání zástupců...12 Nastavení hlasitosti...12 Hlasitost vyzvánění...12 Hlasitost signálu...13 Hlasitost reproduktoru...13 Dotykový displej LCD...14 Nastavení jasu podsvícení Vkládání papíru 15 Vkládání papíru a dalších tiskových médií...15 Vkládání papíru do zásobníku papíru # Vkládání papíru menšího formátu (Fotografie, Fotografie L a obálky)...18 Vkládání papíru do zásobníku papíru #2 (MFC-J4610DW)...21 Vkládání papíru do slotu pro ruční podávání...24 Nepotisknutelná oblast...28 Nastavení papíru...29 Formát a typ papíru (MFC-J4410DW)...29 Formát a typ papíru (MFC-J4610DW)...30 Použití zásobníku v režimu kopírování (MFC-J4610DW)...31 Použití zásobníku v režimu faxování (MFC-J4610DW)...31 Přijatelný papír a další tisková média...32 Doporučovaná tisková média...32 Manipulace s tiskovými médii a jejich používání...32 Výběr správného tiskového média...34 ii
5 3 Vkládání dokumentů 37 Postup pro vkládání dokumentů...37 Používání ADF...37 Používání skla skeneru...38 Oblast, kterou nelze skenovat Odeslání faxu 40 Pokyny pro odeslání faxu...40 Zastavení faxování...41 Nastavení velikosti skla skeneru pro faxování...41 Přenos barevného faxu...42 Zrušení probíhajícího faxu...42 Hlášení o ověření přenosu Příjem faxu 44 Režimy přijímání...44 Volba režimu příjmu...44 Používání režimů přijímání...46 Jen fax...46 Fax/Tel...46 Ručně...46 Externí TAD...46 Nastavení režimu příjmu...47 Počet zvonění...47 Doba vyzvánění F/T (pouze režim Fax/Tel.)...47 Detekce faxu Telefonická a externí zařízení 49 Hlasové operace...49 Režim Fax/Tel Telefonní služby...49 Nastavení typu telefonní linky...49 Připojování externího TAD (telefonního záznamníku)...51 Nastavení připojení...52 Záznam odchozí zprávy (OGM) na externí záznamník...52 Vícelinkové připojení (pobočková ústředna PBX)...52 Externí a linkové telefony...53 Připojování externího nebo linkového telefonu...53 Operace z externích a linkových telefonů...53 Používání dálkových kódů...54 iii
6 7 Vytáčení a ukládání čísel 55 Postup pro vytáčení...55 Ruční vytáčení...55 Krátká volba...55 Opakování vytáčení faxu...55 Dodatečné operace vytáčení...56 Historie odchozích volání...56 Ukládání čísel...56 Ukládání pauzy...56 Ukládání čísel Krátké volby...56 Změny jmen a nebo čísel Krátké volby Kopírování 59 Postup při kopírování...59 Zastavení kopírování...59 Volby kopírování...59 Typ papíru...60 Formát papíru...60 Výběr zásobníku (MFC-J4610DW) Tisk fotografií z paměťové karty nebo paměťové jednotky USB Flash 62 Práce s aplikací PhotoCapture Center (režim fotografií)...62 Použití paměťové karty nebo paměťové jednotky USB Flash...62 Začínáme...63 Tisk obrázků...65 Zobrazení fotografií...65 Nastavení tisku v aplikaci PhotoCapture Center...65 Skenování na paměťovou kartu nebo do paměťové jednotky USB Flash Tisk z počítače 67 Tisk dokumentu Skenování do počítače 68 Než začnete skenovat...68 Skenování dokumentu jako souboru PDF pomocí aplikace ControlCenter4 (Windows )...69 Postup pro změnu nastavení režimu skenování v zařízení pro skenování do souboru PDF...72 Postup pro skenování dokumentu do souboru PDF pomocí dotykového displeje...74 iv
7 A Běžná údržba 75 Výměna inkoustových kazet...75 Čištění a kontrola zařízení...78 Čištění skla skeneru...78 Čištění tiskové hlavy...79 Kontrola kvality tisku...79 Kontrola zarovnání tisku...81 B Odstraňování problémů 82 Identifikace problému...82 Chybové zprávy a zprávy údržby...84 Zobrazení animací chyb...92 Přenos vašich faxů nebo hlášení faxového deníku...92 Uvíznutí dokumentu...93 Zaseknutí tiskárny nebo uvíznutí papíru...95 Pokud máte se zařízením potíže Rozpoznání oznamovacího tónu Rušení na telefonní lince / VoIP Informace o zařízení Zjištění výrobního čísla Resetovací funkce Postup při resetování zařízení C Tabulky nastavení a funkcí 115 Používání tabulek nastavení Tabulky nastavení Tabulky funkcí Zadávání textu Vkládání mezer Provádění oprav Opakování písmen D Technické údaje 150 Obecné Tisková média Fax Kopírování PhotoCapture Center PictBridge Skener Tiskárna Rozhraní Síť Požadavky na počítač Spotřební materiál E Rejstřík 164 v
8 Obsah (Podrobná příručka uživatele) Podrobná příručka uživatele vysvětluje následující funkce a operace. Podrobnou příručku uživatele si můžete prohlédnout na disku CD-ROM. 1 Obecné nastavení DŮLEŽITÁ POZNÁMKA Ukládání do paměti Automatický letní čas (jen modely MFC) Režim spánku Automatické vypnutí napájení (DCP-J4110DW) Dotykový displej LCD 2 Bezpečnostní funkce Secure Function Lock 2.0 (Blokovací funkce 2.0) 3 Odeslání faxu (jen modely MFC) Dodatečné možnosti odeslání Další operace odesílání Přehled pollingu 7 Kopírování Možnosti kopírování 8 Tisk fotografií z paměťové karty nebo paměťové jednotky USB Flash Práce s aplikací PhotoCapture Center Tisk obrázků Nastavení tisku v aplikaci PhotoCapture Center Skenování na paměťovou kartu nebo paměťovou jednotku USB Flash 9 Tisk fotografií z fotoaparátu Tisk fotografií přímo z fotoaparátu s rozhraním PictBridge Tisk fotografií přímo z fotoaparátu (bez rozhraní PictBridge) 4 Přijímání faxu (jen modely MFC) Příjem do paměti (pouze černobíle) Dálkové vyzvednutí Další operace příjmu Přehled pollingu 5 Vytáčení a ukládání čísel (jen modely MFC) Hlasové operace Další operace vytáčení Další způsoby ukládání čísel 6 Tisk zpráv Faxové zprávy (jen modely MFC) Zprávy A B C Běžná údržba Čištění a kontrola zařízení Balení a přeprava zařízení Glosář Rejstřík vi
9 1 Obecné informace 1 Používání dokumentace 1 Děkujeme, že jste si zakoupili zařízení značky Brother! Přečtení dokumentace vám pomůže využít zařízení co nejlépe. Symboly a konvence použité v dokumentaci 1 V této dokumentaci jsou použity následující symboly a konvence. VAROVÁNÍ VAROVÁNÍ oznamuje potenciálně nebezpečnou situaci, které je nutno zabránit, jinak by mohla mít za následek smrt nebo vážné zranění. UPOZORNĚNÍ UPOZORNĚNÍ označuje potenciálně nebezpečnou situaci, které je nutno zabránit, jinak by mohla mít za následek menší nebo méně vážná zranění. DŮLEŽITÉ DŮLEŽITÉ označuje potenciálně nebezpečnou situaci, které je nutno zabránit, jinak by mohla mít za následek poškození majetku nebo ztrátu funkčnosti produktu. POZNÁMKA Poznámky uvádějí, jak reagovat na situaci, která může nastat, nebo poskytují tipy, jak operace funguje u jiných funkcí. Ikony Nebezpečí úrazu elektrickým proudem varují před možným zasažením elektrickým proudem. Tučné Kurzíva Courier New Tučným písmem jsou označeny čísla na číselné klávesnici dotykového panelu a tlačítka na monitoru počítače. Kurzíva zdůrazňuje důležitý bod nebo odkazuje na příbuzné téma. Písmem Courier New jsou označeny zprávy na dotykovém displeji zařízení. 1 1
10 1. kapitola Přístup k Podrobné příručce uživatele, Příručce uživatele programů a Příručce síťových aplikací 1 Tato Základní příručka uživatele neobsahuje všechny informace o zařízení, jako například používání pokročilých funkcí pro faxování, kopírování, PhotoCapture Center, tiskárnu, skener, PC-Fax a síť. Až budete připraveni na seznámení s podrobnými informacemi o těchto operacích, přečtěte si dokumenty Podrobná příručka uživatele, Příručka uživatele programů a Příručka síťových aplikací na disku CD-ROM. a Zapněte počítač. Vložte disk CD-ROM Brother do jednotky CD-ROM. POZNÁMKA Nezobrazí-li se okno programu Brother automaticky, přejděte na položku Tento počítač nebo Počítač, poklepejte na ikonu disku CD-ROM a poté poklepejte na soubor start.exe. b Pokud se zobrazí okno s názvy modelů, klepněte na název vašeho modelu. c Pokud se zobrazí okno s jazyky, klepněte na váš jazyk. Zobrazí se Hlavní nabídka disku CD-ROM. Zobrazení příruček uživatele 1 (Windows ) 1 Chcete-li zobrazit dokumentaci, otevřete nabídku, Všechny programy, v seznamu programů vyberte položku Brother, MFC-XXXX (kde XXXX je název vašeho modelu) a potom vyberte položku Příručky uživatele. Pokud jste nenainstalovali program, můžete dokumentaci najít na disku CD-ROM podle následujících pokynů: d Klepněte na položku Příručky uživatele. e Klepněte na položku Dokumenty PDF. Pokud se zobrazí okno zemí, vyberte vaši zemi. Jakmile se zobrazí seznam příruček uživatele, vyberte příručku, kterou chcete číst. 2
11 Obecné informace (Macintosh) 1 a Zapněte počítač Macintosh. Vložte disk CD-ROM Brother do jednotky CD-ROM. Zobrazí se následující okno. b Poklepejte na ikonu User s Guides (Příručky uživatele). c Vyberte příslušný jazyk. d Klepněte na User s Guides (Příručky uživatele). Pokud se zobrazí okno zemí, vyberte vaši zemi. e Jakmile se zobrazí seznam příruček uživatele, vyberte příručku, kterou chcete číst. Jak najít pokyny ke skenování 1 Existuje několik způsobů, jak skenovat dokumenty. Pokyny můžete vyhledat následovně: Příručka uživatele programů Skenování ControlCenter Síťové skenování Příručky Jak na... aplikace Nuance PaperPort 12SE (Windows ) Kompletní příručky Jak na... aplikace Nuance PaperPort 12SE lze prohlížet v části Nápovědy aplikace PaperPort 12SE. Příručka uživatele programu Presto! PageManager (Macintosh) POZNÁMKA Program Presto! PageManager je před použitím nezbytné stáhnout a nainstalovat. Další informace viz Přístup k podpoře společnosti Brother (Macintosh) uu strana 5. Kompletní Příručku uživatele programu Presto! PageManager lze prohlížet v části Nápověda v aplikaci Presto! PageManager. 1 3
12 1. kapitola Jak najít pokyny k síťové instalaci 1 Zařízení lze připojit k bezdrátové nebo drátové síti. Základní pokyny pro instalaci (uu Stručný návod k obsluze.) Bezdrátový přístupový bod nebo směrovač podporuje funkci Wi-Fi Protected Setup nebo AOSS (uu Stručný návod k obsluze.) Další informace o instalaci sítě (uu Příručka síťových aplikací.) Přístup k podpoře společnosti Brother (Windows ) 1 Všechny potřebné kontakty, jako např. webovou podporu (Brother Solutions Center), najdete na disku CD-ROM. Klepněte na položku Podpora Brother v Hlavní nabídce. Zobrazí se následující okno: Chcete-li navštívit naše webové stránky ( klepněte na položku Domovská stránka Brother. Chcete-li získat nejnovější zprávy a informace o podpoře produktů ( klepněte na položku Brother Solutions Center. Chcete-li navštívit naše webové stránky a zjistit více o originálních spotřebních materiálech Brother ( klepněte na položku Informace o spotřebním materiálu. Chcete-li získat přístup ke středisku Brother CreativeCenter ( kde jsou k dispozici BEZPLATNÉ fotografické projekty a tisknutelné soubory ke stažení, klepněte na položku Brother CreativeCenter. Chcete-li se vrátit do hlavní nabídky, klepněte na tlačítko Zpět. Pokud jste skončili, klepněte na tlačítko Konec. 4
13 Obecné informace Přístup k podpoře společnosti Brother (Macintosh) 1 1 Všechny potřebné kontakty, jako např. webovou podporu (Brother Solutions Center), najdete na disku CD-ROM. Poklepejte na ikonu Brother Support (Podpora Brother). Zobrazí se následující okno: Chcete-li stáhnout a nainstalovat program Presto! PageManager, klepněte na položku Presto! PageManager. Pro přístup k webové stránce Brother Web Connect, klepněte na tlačítko Brother Web Connect. Chcete-li zaregistrovat vaše zařízení prostřednictvím registrační stránky produktů Brother ( klepněte na položku On-Line Registration (ON-Line registrace). Chcete-li získat nejnovější zprávy a informace o podpoře produktů ( klepněte na položku Brother Solutions Center. Chcete-li navštívit naše webové stránky a zjistit více o originálních spotřebních materiálech Brother ( klepněte na položku Supplies Information (Informace o spotřebním materiálu). 5
14 1. kapitola Přehled ovládacího panelu 1 Modely MFC-J4410DW a MFC-J4610DW mají stejný 1,8palcový dotykový displej LCD a dotykový panel. 1 1 POZNÁMKA Většina ilustrací použitých v této Příručce uživatele zachycuje model MFC-J4410DW. 1 1,8palcový dotykový displej LCD (displej z tekutých krystalů) Toto je dotykový displej LCD. K nabídkám a volbám můžete přistupovat jejich stisknutím po zobrazení na tomto displeji. Zvednutím můžete rovněž upravit úhel dotykového displeje LCD a dotykového panelu. Chcete-li sklopit tento ovládací panel, zmáčkněte tlačítko uvolnění, které se nachází za označením, jak je znázorněno na obrázku. 6
15 Obecné informace Dotykový panel: Kontrolky LED se rozsvítí, pouze pokud jsou k dispozici pro použití. Zpět Stisknutím můžete přecházet na předchozí úroveň nabídky. Stisknutím se vrátíte na domovskou obrazovku. Zrušit Klepnutím na toto tlačítko zrušíte podsvícenou operaci. s nebo t Stisknutím zobrazíte předchozí nebo další stránku. Šipky nahoru a dolů nesvítí, pokud je dostupná pouze jedna stránka. Zástupce Stisknutím použijete předvolená nastavení zástupce. Vždy svítí, i když jste ještě nepřidali vaše nastavení Zástupce. Stisknutím tlačítka zobrazíte pokyny pro nastavení Zástupce. 3 Číselná klávesnice Stisknutím čísel na dotykovém panelu zadejte telefonní nebo faxová čísla anebo zadejte počet kopií. Ikona varování Ikona varování se rozsvítí, když se objeví zpráva o chybě nebo o údržbě. Stisknutím tlačítka zobrazíte pokyny na dotykovém displeji. Další informace o chybových zprávách viz Chybové zprávy a zprávy údržby uu strana 84. Kontrolka tlačítka Wi-Fi svítí, když je rozhraní sítě nastaveno na WLAN. 3 7
16 1. kapitola 4 Zapnutí/vypnutí napájení 1 Inkoust Stisknutím tlačítka zařízení zapnete. Zobrazuje dostupné množství inkoustu. Rovněž umožňuje přístup k nabídce Inkoust. Stisknutím a podržením tlačítka zařízení vypnete. Na dotykovém displeji se zobrazí zpráva Usporny rezim a zůstane zobrazená několik sekund, pak zmizí. Pokud jste připojili externí telefon nebo telefonní záznamník, je vždy k dispozici. I když zařízení vypnete tlačítkem, bude pravidelně čistit tiskovou hlavu, aby byla zachována kvalita tisku. Chcete-li prodloužit životnost tiskové hlavy, dosáhnout větší úspory inkoustu a zachovat kvalitu tisku, zařízení by mělo být trvale připojeno ke zdroji napájení. Dotykový displej LCD o velikosti 1,8 palce 1 Dotykový displej LCD ukazuje stav zařízení, když je nečinné paměti. 2 Fax se nezobrazí, pokud jsou přijaté faxy v Slouží ke vstupu do režimu faxu. 3 Kopirov. Slouží ke vstupu do režimu kopírování. 4 Nastaveni Umožňuje přístup k úplné nabídce nastavení. 5 Skenovat Slouží ke vstupu do režimu skenování. 6 Web Umožňuje připojit zařízení Brother k internetové službě, když stisknete tlačítko t a potom stisknete tlačítko. Další informace uu viz Příručka připojení k webu Foto Slouží ke vstupu do režimu fotografií, když stisknete tlačítko t a potom stisknete tlačítko Režim příjmu Zobrazuje aktuální režim příjmu. Fax (Jen fax) F/T (Fax/Tel.) TAD (Externí TAD) Ruc (Ručně) 6 7 8
17 Obecné informace 9 Stav bezdrátového připojení Čtyřúrovňový indikátor na obrazovce pohotovostního režimu ukazuje aktuální sílu bezdrátového signálu, pokud používáte bezdrátové připojení. c Stiskněte tlačítko Pocat.nastav. d Stisknutím tlačítka s nebo t zobrazte Rezim prijmu. 1 0 Max. Pokud vidíte v horní části obrazovky ikonu, můžete snadno konfigurovat bezdrátové nastavení jejím stisknutím. Další informace viz uu Stručný návod k obsluze. 10 Faxy v paměti Ukazuje kolik je přijatých faxů v paměti. Ikona varování se zobrazí, když se objeví zpráva o chybě nebo o údržbě. Další informace o chybových zprávách viz Chybové zprávy a zprávy údržby uu strana 84. e Stiskněte tlačítko Rezim prijmu. f Stisknutím tlačítka s nebo t zobrazte Fax/Tel. g Stiskněte tlačítko Fax/Tel. Základní operace 1 Chcete-li pracovat s dotykovým displejem LCD, stiskněte dotykový displej přímo prstem. Chcete-li zobrazit a přistupovat ke všem nastavením a tabulkám funkcí a k dostupným volbám, stisknutím tlačítka s nebo t na dotykovém displeji je procházejte. Následující kroky ilustrují postup při provádění změn nastavení zařízení. V tomto příkladu je nastavení režimu příjmu změněno z volby Jen fax na Fax/Tel. POZNÁMKA Stiskněte tlačítko, chcete-li se vrátit na předchozí úroveň. h Stiskněte tlačítko. a Stiskněte tlačítko (Nastaveni). b Stisknutím tlačítka s nebo t na dotykovém displeji zobrazte Pocat.nastav. 9
18 1. kapitola Nastavení zástupce 1 Nastavení faxování, kopírování a skenování, která nejčastěji používáte, můžete přidat a nastavit jako zástupce. Později můžete tato nastavení načíst a snadno a rychle použít. Můžete přidat tři zástupce. Následující nastavení mohou být zahrnuta v zástupci pro faxování, kopírování nebo skenování: Kopir Kvalita Typ papiru Format papiru Vyber zasob. 1 Zvets./Zmens. Sytost Netridit/Tridit Soutisk Duplex.kopie Pokrocila nastav. Fax Adresa Fax Rozliseni Kontrast Nastaveni barev Sdruz.vys Cekajici vys Zamorsky Mod Rozmer skla Skenovat (Sken do media) Typ skenovani Rozliseni Typ souboru Jmeno souboru Odstrante pozadi Skenovat (Sken do site) Skenovat (Sken do FTP) Přidávání zástupců 1 a Stiskněte tlačítko (Nastaveni). b Stisknutím tlačítka s nebo t na dotykovém displeji zobrazte Nastaveni zastupce. Stiskněte tlačítko Nastaveni zastupce. c Stiskněte tlačítko, nebo, pro které jste dosud nepřidali zástupce. POZNÁMKA -prazdne- se zobrazí jako název dostupných zástupců. d Přečtěte si informace na dotykovém displeji a potom stisknutím tlačítka Dalsi zobrazte režimy Kopir, Fax a Skenovat. e Stiskněte tlačítko Kopir, Fax nebo Skenovat pro režim nového zástupce. Stisknete-li tlačítko Skenovat, stisknutím tlačítka s nebo t zobrazte Sken do media, Sken do site nebo Sken do FTP a potom stiskněte typ skenování, který chcete nastavit. Proveďte jeden z následujících postupů. Pokud stisknete tlačítko Sken do media, přejděte ke kroku f. Stisknete-li tlačítko Sken do site nebo Sken do FTP, stisknutím tlačítka s nebo t zobrazte název profilu a potom jej stiskněte. Přejděte ke kroku i. f Stisknutím tlačítka s nebo t zobrazte dostupná nastavení pro režim, který jste vybrali v kroku e, a potom stiskněte nastavení, které chcete změnit. 1 Pouze MFC-J4610DW 10
19 Obecné informace g Stisknutím tlačítka s nebo t zobrazte dostupné volby pro nastavení a potom stiskněte novou volbu, kterou chcete nastavit. Opakujte kroky f a g dokud nevyberete všechna nastavení pro tohoto zástupce. h Po dokončení výběru nastavení stiskněte tlačítko OK. i Zadejte název zástupce pomocí klávesnice na dotykovém displeji. (Chcete-li pomoct při zadávání písmen, viz Zadávání textu uu strana 149.) Stiskněte tlačítko OK. j Stisknutím tlačítka s nebo t zkontrolujte a potvrďte zobrazený seznam nastavení, která jste vybrali. Proveďte jeden z následujících postupů: Stisknutím tlačítka Ano uložte zástupce. Přejděte ke kroku k. Stisknutím tlačítka Ne se vrátíte ke kroku f. k Přečtěte informace na dotykovém displeji a potvrďte je stisknutím tlačítka OK. l Stiskněte tlačítko. POZNÁMKA Při přístupu prostřednictvím nastavení se zobrazí -prazdne-. Změna zástupců 1 Nastavení zástupce můžete změnit. a Stiskněte tlačítko (Nastaveni). b Stisknutím tlačítka s nebo t na dotykovém displeji zobrazte Nastaveni zastupce. Stiskněte tlačítko Nastaveni zastupce. c Stiskněte zástupce, nebo, kterého chcete změnit. d Stiskněte tlačítko Zmena. e Přečtěte informace na dotykovém displeji a potvrďte stisknutím tlačítka Ano. f Stisknutím tlačítka s nebo t zobrazte aktuální nastavení pro tohoto zástupce a potom stiskněte nastavení, které chcete změnit. g Stisknutím tlačítka s nebo t zobrazte dostupné volby pro nastavení a potom stiskněte novou volbu, kterou chcete nastavit. Zopakováním kroků f a g podle potřeby změňte další nastavení. h Po dokončení změn nastavení stiskněte tlačítko OK. i Chcete-li upravit název, podržením tlačítka odstraňte současný název, a potom zadejte nový název pomocí tlačítek na dotykovém displeji. (Chceteli pomoct při zadávání písmen, viz Zadávání textu uu strana 149.) Stiskněte tlačítko OK. j Stisknutím tlačítka s nebo t zkontrolujte a potvrďte zobrazený seznam nastavení pro tohoto zástupce a potom stisknutím tlačítka Ano uložte provedené změny. k Přečtěte informace na dotykovém displeji a potvrďte je stisknutím tlačítka OK. l Stiskněte tlačítko. POZNÁMKA Při přístupu prostřednictvím nastavení se zobrazí -prazdne
20 1. kapitola Odstranění zástupců 1 Zástupce můžete odstranit. a Stiskněte tlačítko (Nastaveni). b Stisknutím tlačítka s nebo t na dotykovém displeji zobrazte Nastaveni zastupce. Stiskněte tlačítko Nastaveni zastupce. c Stiskněte zástupce (, nebo ), kterého chcete odstranit. d Chcete-li odstranit tlačítko zástupce, které jste vybrali v kroku c, stiskněte tlačítko Vymaz. Stisknutím tlačítka Ano potvrďte výběr. e Stiskněte tlačítko. POZNÁMKA Při přístupu prostřednictvím nastavení se zobrazí -prazdne-. Používání zástupců 1 Zástupci se vždy zobrazují na dotykovém panelu. Chcete-li použít některého zástupce, stiskněte jej na dotykovém panelu. Nastavení hlasitosti 1 Hlasitost vyzvánění 1 Můžete vybrat řadu úrovní hlasitosti vyzvánění od Silne po Vyp. Zařízení uchová nové nastavení, dokud jej nezměníte. Nastavení hlasitosti vyzvánění 1 a Stiskněte tlačítko (Nastaveni). b Stisknutím tlačítka s nebo t na dotykovém displeji zobrazte Zaklad.nastav. c Stiskněte tlačítko Zaklad.nastav. d Stisknutím tlačítka s nebo t zobrazte Hlasitost. e Stiskněte tlačítko Hlasitost. f Stisknutím tlačítka s nebo t zobrazte Vyzvaneni. g Stiskněte tlačítko Vyzvaneni. h Stisknutím tlačítka s nebo t zobrazte Slabe, Stred, Silne nebo Vyp. a potom stiskněte volbu, kterou chcete nastavit. i Stiskněte tlačítko. 12
21 Obecné informace Hlasitost signálu 1 Pokud je akustický signál zapnutý, zařízení pípne při stisknutí tlačítka, když uděláte chybu nebo po odeslání nebo přijetí faxu. Můžete vybrat řadu úrovní hlasitosti signálu od Silne po Vyp. a Stiskněte tlačítko (Nastaveni). b Stisknutím tlačítka s nebo t na dotykovém displeji zobrazte Zaklad.nastav. c Stiskněte tlačítko Zaklad.nastav. d Stisknutím tlačítka s nebo t zobrazte Hlasitost. e Stiskněte tlačítko Hlasitost. f Stisknutím tlačítka s nebo t zobrazte Pipnuti. g Stiskněte tlačítko Pipnuti. h Stisknutím tlačítka s nebo t zobrazte Slabe, Stred, Silne nebo Vyp. a potom stiskněte volbu, kterou chcete nastavit. Hlasitost reproduktoru 1 Můžete vybrat řadu úrovní hlasitosti reproduktoru od Silne po Vyp. a Stiskněte tlačítko (Nastaveni). b Stisknutím tlačítka s nebo t na dotykovém displeji zobrazte Zaklad.nastav. c Stiskněte tlačítko Zaklad.nastav. d Stisknutím tlačítka s nebo t zobrazte Hlasitost. e Stiskněte tlačítko Hlasitost. f Stisknutím tlačítka s nebo t zobrazte Repro. g Stiskněte tlačítko Repro. h Stisknutím tlačítka s nebo t zobrazte Slabe, Stred, Silne nebo Vyp. a potom stiskněte volbu, kterou chcete nastavit. i Stiskněte tlačítko. 1 i Stiskněte tlačítko. 13
22 1. kapitola Dotykový displej LCD 1 Nastavení jasu podsvícení 1 Pokud máte potíže se čtením dotykového displeje LCD, zkuste změnit nastavení jasu. a Stiskněte tlačítko (Nastaveni). b Stisknutím tlačítka s nebo t na dotykovém displeji zobrazte Zaklad.nastav. c Stiskněte tlačítko Zaklad.nastav. d Stisknutím tlačítka s nebo t zobrazte Nastaveni LCD. e Stiskněte tlačítko Nastaveni LCD. f Stiskněte tlačítko Podsviceni. g Stisknutím tlačítka s nebo t zobrazte Svetly, Stred nebo Tmavy a potom stiskněte volbu, kterou chcete nastavit. h Stiskněte tlačítko. 14
23 2 Vkládání papíru 2 Vkládání papíru a dalších tiskových médií 2 UPOZORNĚNÍ NEPŘENÁŠEJTE zařízení držením za kryt skeneru, za kryt pro odstranění uvíznutého papíru, za kryt slotu pro ruční podávání ani za ovládací panel. Mohlo by dojít k vyklouznutí zařízení z rukou. Při přenášení zařízení zasuňte ruce do otvorů držadel na každé straně zařízení. Podrobné informace viz uu Příručka bezpečnosti výrobku. POZNÁMKA Je-li rozkládací podpěra papíru (1) rozložená, sklopte ji a potom zasuňte podpěru papíru (2) do krytu výstupního zásobníku papíru POZNÁMKA (Pro MFC-J4610DW) Pro zásobník #2 (spodní zásobník), viz Vkládání papíru do zásobníku papíru #2 (MFC-J4610DW) uu strana 21. Vkládání papíru do zásobníku papíru #1 2 Vždy vkládejte do zásobníku papíru pouze jednu velikost a jeden typ papíru. a Vytáhněte zásobník papíru zcela ze zařízení. Když vložíte do zásobníku jiný formát papíru, musíte současně změnit nastavení formátu papíru v zařízení. (MFC-J4410DW: Viz Formát papíru uu strana 29.) (MFC-J4610DW: Viz Formát a typ papíru (MFC-J4610DW) uu strana 30.) b Otevřete kryt výstupního zásobníku papíru (1). 1 15
24 2. kapitola c Jemně stiskněte a přesuňte vodítka papíru (1), aby odpovídala formátu papíru. Ujistěte se, že trojúhelníková značka (2) na vodítku papíru (1) je zarovnána se značkou odpovídající použitému formátu papíru. 1 e Opatrně vložte papír do zásobníku papíru tiskovou stranou dolů. Zkontrolujte, zda papír leží v zásobníku naplocho. Použití papíru A4, Letter nebo Executive Orientace na šířku 2 2 d Stoh papírů prolistujte, abyste se vyhnuli uvíznutí a chybnému zavedení papíru. DŮLEŽITÉ Nezasunujte papír příliš hluboko, mohl by se v zadní části zásobníku zvednout a způsobit problémy při podávání. POZNÁMKA Vždy se ujistěte, že papír není zkroucený nebo zmačkaný. POZNÁMKA Papír velikosti A5 nebo menší by měl být vložen do zásobníku v orientaci na výšku. Další informace viz Vkládání papíru menšího formátu (Fotografie, Fotografie L a obálky) uu strana 18. Chcete-li doplnit papír dříve, než se zásobník vyprázdní, vyjměte papír ze zásobníku a smíchejte jej s papírem, který doplňujete. Před vložením do zásobníku stoh papíru dobře prolistujte. Pokud stoh vkládaného papíru neprolistujete, zařízení může podávat více stránek najednou. Další informace o orientaci papíru viz Orientace papíru a kapacita zásobníků papíru uu strana
25 Vkládání papíru f Jemně nastavte vodítka papíru (1), aby odpovídala formátu papíru. Ujistěte se, že se vodítka papíru dotýkají stran papíru. h Zavřete kryt výstupního zásobníku papíru. 1 2 g Zkontrolujte, zda papír leží v zásobníku naplocho a pod značkou maximálního množství papíru (1). V případě přeplnění zásobníku papíru může dojít k uvíznutí papíru. i Pomalu zasuňte zásobník papíru zcela do zařízení. 1 j Přidržte zásobník papíru na místě a vytahujte podpěru papíru (1), dokud neklapne, pak rozložte rozkládací podpěru papíru (2)
26 2. kapitola POZNÁMKA Pokud používáte papír, který je delší než formát papíru A4, Letter nebo obálky s chlopní na kratší straně, zavřete rozkládací podpěru papíru. Informace o obálkách 2 Používejte obálky s gramáží v rozmezí 80 až 95 g/m 2. Některé obálky vyžadují nastavení okrajů v aplikaci. Před tiskem většího počtu obálek proveďte nejprve zkušební tisk. DŮLEŽITÉ NEPOUŽÍVEJTE následující typy obálek, protože se nemusí podávat správně: Obálky ve tvaru sáčku. Obálky s okénky. Obálky s reliéfem (mají vyvýšený nápis). Obálky sešité sešívačkou nebo obsahující svorky. Vkládání papíru menšího formátu (Fotografie, Fotografie L a obálky) 2 Obálky, které jsou uvnitř předtištěné. Lepidlo Dvojité chlopně Orientace na výšku (A5 nebo menší formát papíru) Příležitostně se můžete setkat s problémy při podávání papíru, které jsou způsobeny tloušťkou, velikostí a tvarem chlopní obálek, které používáte. DŮLEŽITÉ Nezasunujte papír příliš hluboko, mohl by se v zadní části zásobníku zvednout a způsobit problémy při podávání. 18
27 Vkládání papíru Vkládání obálek 2 a Před vkládáním stiskněte rohy a okraje obálek, aby byly co nejplošší. DŮLEŽITÉ Pokud je podáváno více obálek najednou, vkládejte do zásobníku papíru vždy jen jednu obálku. b Obálky vkládejte do zásobníku papíru stranou pro adresu dolů. Pokud jsou chlopně obálky na delší straně, vložte obálky s chlopní na levé straně tak, jak je znázorněno na obrázku. Jemně stiskněte a přesuňte vodítka papíru (1), aby odpovídala formátu obálek
28 2. kapitola POZNÁMKA Pokud používáte obálky s chlopní na krátké straně, vložte obálky do zásobníku papíru, jak je znázorněno na obrázku. c V dialogovém okně ovladače tiskárny vyberte volbu Otočení textu (Windows ) nebo Reverse Page Orientation (Opačná orientace stránky) (Macintosh) a upravte velikost a okraje v použité aplikaci. (uu Příručka uživatele programů: Tisk (Windows ).) (uu Příručka uživatele programů: Tisk a faxování (Macintosh).) Vkládání papíru formátu Fotografie a Fotografie L 2 Pokud používáte obálky s chlopní na krátké straně, zavřete rozkládací podpěru papíru. a Před vkládáním stiskněte rohy a okraje papíru Fotografie a Fotografie L, aby byly co nejplošší. DŮLEŽITÉ Pokud je papír Fotografie (10 15 cm) nebo Fotografie L ( mm) podáván po více kusech najednou, vložte do zásobníku vždy pouze jeden list fotografického papíru. Máte-li potíže s tiskem na obálky s chlopní na krátké straně, vyzkoušejte následující postup: 2 a Otevřete chlopeň obálky. b Vložte obálku do zásobníku papíru stranou pro adresu dolů a s chlopní v poloze znázorněné na obrázku. b Proveďte jeden z následujících postupů: Pokud do zásobníku papíru vkládáte papír Fotografie L ( mm), zvedněte podpěru papíru Fotografie L(1). Pokud do zásobníku papíru vkládáte papír Fotografie (10 15 cm), zvedněte podpěru papíru Fotografie (2). Jemně stiskněte a přesuňte vodítka papíru (3), aby odpovídala formátu papíru
29 Vkládání papíru c Zavřete kryt výstupního zásobníku papíru. f Jemně nastavte vodítka papíru (1), aby odpovídala formátu papíru. Ujistěte se, že se vodítka papíru dotýkají stran papíru. 1 2 d Vložte papír Fotografie nebo Fotografie L do zásobníku papíru tiskovou stranou dolů. g Zavřete kryt výstupního zásobníku papíru. Vkládání papíru do zásobníku papíru #2 (MFC-J4610DW) 2 e Otevřete kryt výstupního zásobníku papíru (1). 1 POZNÁMKA V zásobníku #2 lze používat pouze obyčejný papír velikosti A4 nebo Letter. Další informace o orientaci papíru viz Orientace papíru a kapacita zásobníků papíru uu strana 35. a Vytáhněte zásobník papíru zcela ze zařízení. 21
30 2. kapitola b Jemně stiskněte a přesuňte vodítka papíru (1), aby odpovídala formátu papíru. Ujistěte se, že trojúhelníková značka (2) na vodítku papíru (1) je zarovnána se značkou odpovídající použitému formátu papíru. d Opatrně vložte papír do zásobníku papíru tiskovou stranou dolů. Zkontrolujte, zda papír leží v zásobníku naplocho. Orientace na šířku c Stoh papírů prolistujte, abyste se vyhnuli uvíznutí a chybnému zavedení papíru. POZNÁMKA Vždy se ujistěte, že papír není zmačkaný. DŮLEŽITÉ Nezasunujte papír příliš hluboko, mohl by se v zadní části zásobníku zvednout a způsobit problémy při podávání. POZNÁMKA Chcete-li doplnit papír dříve, než se zásobník vyprázdní, vyjměte papír ze zásobníku a smíchejte jej s papírem, který doplňujete. Před vložením do zásobníku stoh papíru dobře prolistujte. Pokud stoh vkládaného papíru neprolistujete, zařízení může podávat více stránek najednou. 22
31 Vkládání papíru e Jemně nastavte vodítka papíru (1), aby odpovídala formátu papíru. Ujistěte se, že se vodítka papíru dotýkají stran papíru. g Pomalu zasuňte zásobník papíru zcela do zařízení. 1 2 f Zkontrolujte, zda papír leží v zásobníku naplocho a pod značkou maximálního množství papíru (1). V případě přeplnění zásobníku papíru může dojít k uvíznutí papíru. h Vysuňte podpěru papíru (1), dokud nezaklapne, a potom rozložte prodloužení podpěry papíru (2)
32 2. kapitola Vkládání papíru do slotu pro ruční podávání 2 a Otevřete kryt slotu pro ruční podávání na zadní straně zařízení. Do tohoto slotu můžete vkládat pouze jeden list speciálních tiskových médií najednou. Slot pro ruční podávání použijte pro tisk nebo kopírování na papír A3, Ledger, Legal, A4, Letter, Executive, A5, A6, obálky, Fotografie (10 15 cm), Fotografie L( mm), Fotografie 2L (13 18 cm) a štítek ( mm). POZNÁMKA Jakmile vložíte papír do slotu pro ruční podávání, zařízení automaticky zapne režim ručního podávání. Pokud používáte papír, který je delší než formát papíru A4, Letter nebo obálky s chlopní na kratší straně, zavřete rozkládací podpěru papíru. 24
33 Vkládání papíru b Posuňte vodítka papíru ve slotu pro ruční podávání na šířku papíru, který budete používat. 1 2 c Vložte pouze jeden list papíru do slotu pro ruční podávání tiskovou stranou nahoru. Použití papíru A3, Ledger, Legal, A5, A6, obálek, Fotografie, Fotografie L, Fotografie 2L nebo štítku 2 Orientace na výšku 2 POZNÁMKA Pro orientaci na výšku je značka papíru (1) na pravé straně slotu pro ruční podávání a pro orientaci na šířku je značka papíru (2) na jeho levé straně. Když posunete vodítka papíru, ujistěte se, že jsou na těchto pozicích. Použití papíru A4, Letter nebo Executive Orientace na šířku 2 25
34 2. kapitola DŮLEŽITÉ Do slotu pro ruční podávání nikdy NEVKLÁDEJTE více než jeden list papíru najednou. V opačném případě by mohlo dojít k uvíznutí papíru. I když tisknete více stránek, nevkládejte další list papíru, dokud se na dotykovém displeji nezobrazí zpráva vyzývající k vložení dalšího listu. NEVKLÁDEJTE papír do slotu pro ruční podávání při tisku ze zásobníku papíru. V opačném případě by mohlo dojít k uvíznutí papíru. Další informace o orientaci papíru viz Orientace papíru a kapacita zásobníků papíru uu strana 35. POZNÁMKA NETISKNĚTE vodítka papíru příliš těsně k papíru. V opačném případě by mohlo dojít k ohnutí papíru. Umístěte papír do středu slotu pro ruční podávání mezi vodítka papíru. Pokud papír není vystředěn, vysuňte jej a vložte jej znovu ve středové poloze. e Oběma rukama vložte jeden list papíru do slotu pro ruční podávání, dokud se přední okraj papíru nedotkne podávacího válečku papíru. Jakmile uslyšíte, že zařízení papír nepatrně posune, papír pusťte. Na dotykovém displeji se zobrazí Slot pro rucni podavani je pripraven. d Oběma rukama opatrně nastavte vodítka papíru slotu pro ruční podávání podle použitého papíru. POZNÁMKA Při vkládání obálky nebo listu silného papíru zatlačte obálku do slotu pro ruční podávání, dokud neucítíte, že zařízení uchopilo obálku. Při vkládání papíru formátu A3, Legal nebo Ledger do slotu pro ruční podávání, zařízení přidrží vytisknutý list tak, aby nespadl. Jakmile je tisk kompletní, vytáhněte vytištěné stránky a stiskněte tlačítko OK. 26
35 Vkládání papíru f Pokud se data nevejdou na jeden list, na dotykovém displeji se zobrazí výzva k vložení dalšího listu papíru. Vložte další list papíru do slotu pro ruční podávání a potom stiskněte tlačítko OK na dotykovém displeji. POZNÁMKA Před zavřením krytu slotu pro ruční podávání zkontrolujte, zda byl tisk dokončen. Když je vložen papír do slotu pro ruční podávání, zařízení bude vždy tisknout ze slotu pro ruční podávání. Papír vložený do slotu pro ruční podávání během tisku zkušební stránky, faxu nebo hlášení, bude vysunut. Papír vložený do slotu pro ruční podávání během procesu čištění zařízení, bude vysunut. Počkejte, až zařízení dokončí své čištění, a potom vložte znovu papír do slotu pro ruční podávání. 2 27
36 2. kapitola Nepotisknutelná oblast 2 Potisknutelná oblast závisí na nastaveních v aplikaci, kterou používáte. Následující ilustrace zobrazují nepotisknutelné oblasti na řezaném papíru a obálkách. Zařízení může tisknout v šedých oblastech řezaného papíru, pokud je dostupná a zapnutá funkce tisku bez ohraničení. (uu Příručka uživatele programů: Tisk (Windows ).) (uu Příručka uživatele programů: Tisk a faxování (Macintosh).) Řezaný papír Obálky Horní (1) Levá (2) Dolní (3) Pravá (4) Řezaný papír 3 mm 3 mm 3 mm 3 mm Obálky 22mm 3mm 22mm 3mm POZNÁMKA Funkce bez ohraničení není k dispozici pro obálky a oboustranný tisk. 28
37 Vkládání papíru Nastavení papíru 2 Formát a typ papíru (MFC-J4410DW) 2 Typ papíru 2 Chcete-li získat nejlepší možnou kvalitu tisku, nastavte zařízení na typ papíru, který používáte. a Stiskněte tlačítko (Nastaveni). b Stisknutím tlačítka s nebo t na dotykovém displeji zobrazte Zaklad.nastav. c Stiskněte tlačítko Zaklad.nastav. d Stisknutím tlačítka s nebo t zobrazte Typ papiru. e Stiskněte tlačítko Typ papiru. f Stisknutím tlačítka s nebo t zobrazte Stand.papir, Inkjet papir, Brother BP71, Dalsi leskle nebo Prusvitny a potom stiskněte volbu, kterou chcete nastavit. g Stiskněte tlačítko. POZNÁMKA Zařízení vysunuje papír potištěným povrchem směrem nahoru na zásobník papíru v přední části zařízení. Pokud používáte fólie nebo lesklý papír, každý list ihned vyjměte, abyste zabránili rozmazání nebo uvíznutí papíru. Formát papíru 2 Pro tisk kopií můžete používat následující formáty papíru: A4, A5, A3, cm, Letter, Legal a Ledger a dva formáty pro tisk faxů: A4 nebo Letter. Když změníte formát papíru, který vkládáte do zařízení, budete muset současně změnit nastavení formátu papíru tak, aby zařízení mohlo umístit příchozí fax na stránku. a Stiskněte tlačítko (Nastaveni). b Stisknutím tlačítka s nebo t na dotykovém displeji zobrazte Zaklad.nastav. c Stiskněte tlačítko Zaklad.nastav. d Stisknutím tlačítka s nebo t zobrazte Format papiru. e Stiskněte tlačítko Format papiru. f Stisknutím tlačítka s nebo t zobrazte A4, A5, 10x15cm nebo Letter a potom stiskněte volbu, kterou chcete nastavit. g Stiskněte tlačítko. POZNÁMKA Při kopírování pomocí papíru formátu A3, Legal nebo Ledger nastavte volbu formátu papíru v režimu kopírování. 2 29
38 2. kapitola Formát a typ papíru (MFC-J4610DW) 2 Chcete-li získat nejlepší možnou kvalitu tisku, nastavte zařízení na typ papíru, který používáte. Pro tisk kopií můžete používat následující formáty papíru: A4, A5, A3, cm, Letter, Legal a Ledger a dva formáty pro tisk faxů: A4 nebo Letter. Když vložíte do zařízení odlišný formát papíru, budete muset současně změnit nastavení formátu papíru tak, aby zařízení mohlo umístit příchozí fax na stránku. a Stiskněte tlačítko (Nastaveni). b Stisknutím tlačítka s nebo t na dotykovém displeji zobrazte Zaklad.nastav. c Stiskněte tlačítko Zaklad.nastav. d Stisknutím tlačítka s nebo t zobrazte Nastav. zasob. e Stiskněte tlačítko Nastav. zasob. f Stiskněte tlačítko Zasobnik 1 nebo Zasobnik 2. g Proveďte jeden z následujících postupů: Jestliže stisknete Zásobník #1, nastavte požadovaný formát a typ papíru. Stiskněte tlačítko Format papiru. Stisknutím tlačítka s nebo t zobrazte možnosti formátu papíru A4, A5, 10x15cm nebo Letter a stiskněte formát, který chcete nastavit. Stiskněte tlačítko Typ papiru. Stisknutím tlačítka s nebo t zobrazte možnosti typu papíru Stand.papir, Inkjet papir, Brother BP71, Dalsi leskle nebo Prusvitny a stiskněte typ, který chcete nastavit. Jestliže stisknete Zásobník #2, nastavte požadovaný formát papíru. Stiskněte tlačítko Format papiru. Stiskněte požadovaný formát papíru A4 nebo Letter. h Stiskněte tlačítko. POZNÁMKA Pro Zasobnik 2 můžete použít pouze obyčejný papír. Zařízení vysunuje papír potištěným povrchem směrem nahoru na zásobník papíru v přední části zařízení. Pokud používáte fólie nebo lesklý papír, každý list ihned vyjměte, abyste zabránili rozmazání nebo uvíznutí papíru. Při kopírování pomocí papíru formátu A3, Legal nebo Ledger nastavte volbu formátu papíru v režimu kopírování. 30
39 Vkládání papíru Použití zásobníku v režimu kopírování (MFC-J4610DW) 2 Můžete změnit výchozí zásobník, který zařízení použije pro kopírování. Funkce Auto vyber zasobniku umožňuje zařízení podávat papír ze zásobníku #1 nebo zásobníku #2 s použitím nastavení typu a formátu papíru z tabulky Nastavení kopírování. Pokud chcete změnit výchozí nastavení, postupujte podle následujících pokynů: a Stiskněte tlačítko (Nastaveni). Použití zásobníku v režimu faxování (MFC-J4610DW) 2 Můžete změnit výchozí zásobník, který zařízení použije pro tisk přijatých faxů. Funkce Auto vyber zasobniku umožní zařízení odebrat papír nejdříve ze zásobníku č. 1 nebo ze zásobníku č. 2, pokud: Zásobník č. 2 je nastaven na jiný formát papíru, který je vhodnější pro přijaté faxy. Oba zásobníky používají stejný formát papíru a zásobník č. 1 není nastaven pro používání obyčejného papíru. 2 b Stisknutím tlačítka s nebo t na dotykovém displeji zobrazte Zaklad.nastav. c Stiskněte tlačítko Zaklad.nastav. d Stisknutím tlačítka s nebo t zobrazte Nastav. zasob. e Stiskněte tlačítko Nastav. zasob. f Stisknutím tlačítka s nebo t zobrazte Pouz.zasob.: Kopir. g Stiskněte tlačítko Pouz.zasob.: Kopir. h Stiskněte tlačítko Zasobnik 1, Zasobnik 2 nebo Auto vyber zasobniku. i Stiskněte tlačítko. POZNÁMKA Můžete dočasně změnit formát papíru a výběr zásobníku pro další kopii. (Viz Formát papíru uu strana 60 a Výběr zásobníku (MFC-J4610DW) uu strana 61.) a Stiskněte tlačítko (Nastaveni). b Stisknutím tlačítka s nebo t na dotykovém displeji zobrazte Zaklad.nastav. c Stiskněte tlačítko Zaklad.nastav. d Stisknutím tlačítka s nebo t zobrazte Nastav. zasob. e Stiskněte tlačítko Nastav. zasob. f Stisknutím tlačítka s nebo t zobrazte Pouzity zasob.: Fax. g Stiskněte tlačítko Pouzity zasob.: Fax. h Stiskněte tlačítko Zasobnik 1, Zasobnik 2 nebo Auto vyber zasobniku. i Stiskněte tlačítko. 31
40 2. kapitola Přijatelný papír a další tisková média 2 Kvalita tisku může být ovlivněna typem papíru, který v zařízení použijete. Abyste získali nejlepší možnou kvalitu tisku u nastavení, která jste vybrali, vždy nastavujte typ papíru tak, aby odpovídal typu papíru vloženému do zásobníku. Můžete použít standardní papír, papír pro inkoustové tiskárny (křídový papír), papír s lesklým povrchem, průhledné fólie a obálky. Doporučujeme odzkoušení různých typů papíru před nákupem velkého množství. Chcete-li dosáhnout nejlepších výsledků, používejte papír Brother. Pokud tisknete na papír pro inkoustové tiskárny (křídový papír), fólie a lesklý papír, vyberte správné tiskové médium na kartě Základní ovladače tiskárny nebo v nastavení Typ papíru nabídky zařízení. (MFC-J4410DW: Viz Typ papíru uu strana 29.) (MFC-J4610DW: Viz Formát a typ papíru (MFC-J4610DW) uu strana 30.) Tisknete-li na fotografický papír Brother, vložte do zásobníku papíru jeden list stejného fotografického papíru navíc. Do balíčku papíru byl pro tento účel vložen jeden list navíc. Pokud používáte fólie nebo fotografický papír, každý list ihned vyjměte, abyste zabránili rozmazání nebo uvíznutí papíru. Nedotýkejte se potištěného povrchu papíru bezprostředně po tisku; povrch nemusí být zcela suchý a může zanechat skvrny na prstech. Doporučovaná tisková média 2 Pro dosažení nejlepší kvality tisku doporučujeme papír Brother. (Viz následující tabulka.) Pokud ve vaší zemi není papír Brother k dispozici, doporučujeme odzkoušení různých typů papíru před nákupem velkého množství. Pro tisk na fólie doporučujeme typ Průhledná fólie 3M. Papír Brother Typ papíru A3 standardní A3 lesklý fotografický A3 pro inkoustové tiskárny (matný) A4 standardní A4 lesklý fotografický A4 pro inkoustové tiskárny (matný) cm lesklý fotografický Položka BP60PA3 BP71GA3 BP60MA3 BP60PA BP71GA4 BP60MA BP71GP Manipulace s tiskovými médii a jejich používání 2 Papír skladujte v původním obalu a udržujte jej hermeticky uzavřený. Ukládejte jej naplocho a mimo dosah vlhkosti, přímého slunečního světla a tepla. Nedotýkejte se lesklé (potažené) strany fotografického papíru. Nedotýkejte se žádné z obou stran fólií, protože snadno absorbují vodu a pot, což může způsobit sníženou kvalitu výstupu. Fólie určené pro laserové tiskárny/kopírky mohou způsobit skvrny na dalším dokumentu. Používejte pouze fólie doporučené pro tisk v inkoustových tiskárnách. 32
41 Vkládání papíru DŮLEŽITÉ NEPOUŽÍVEJTE následující druhy papíru: Poškozený, zkroucený, pomačkaný papír nebo papír s nepravidelným tvarem Deformace vysoká 2 mm nebo více může způsobit uvíznutí. Extrémně lesklý nebo vysoce zrnitý papír Papír, který při stohování nelze rovnoměrně uspořádat Papír s krátkými vlákny Kapacita krytu výstupního zásobníku papíru 2 Maximálně 50 listů papíru A4 s gramáží 80 g/m 2. Fólie a fotografický papír musí být odebírány z krytu výstupního zásobníku papíru jednotlivě, aby nedošlo k rozmazání. 33
42 2. kapitola Výběr správného tiskového média 2 Typ a formát papíru pro jednotlivé operace 2 Typ papíru Formát papíru Použití Fax Kopírování PhotoCapture Tiskárna Řezaný papír A mm Ano 1 Ano 1 Ano 1 A mm Ano Ano Ano Ano Ledger 279,4 431,8 mm Ano 1 Ano 1 Ano 1 Letter 215,9 279,4 mm Ano Ano Ano Ano Legal 215,9 355,6 mm Ano 1 Ano 1 Executive mm Ano JIS B mm Uživatelský JIS B mm Uživatelský A mm Ano Ano A mm Ano Karty Fotografie cm Ano Ano Ano Fotografie L mm Ano Fotografie 2L cm Ano Ano Štítek mm Ano Pohlednice mm Uživatelský Pohlednice 2 (dvojitá) mm Uživatelský Obálky Obálka C mm Ano 1 Obálka DL mm Ano Com mm Ano Monarch mm Ano Fólie A mm Ano Ano Letter 215,9 279,4 mm Ano Ano Legal 215,9 355,6 mm Ano Ano A mm Ano Ano 1 Pouze slot pro ruční podávání 34
43 Vkládání papíru Orientace papíru a kapacita zásobníků papíru 2 Zásobník papíru č. 1 Zásobník papíru č. 2 (MFC-J4610DW) Slot pro ruční podávání Formát papíru Typy papíru Počet listů <Na šířku> A4, Letter, Executive <Na výšku> A5, A6, Fotografie, Fotografie L, Fotografie 2L, štítek, obálky (Com-10, DL, Monarch) <Na šířku> A4, Letter <Na šířku> A4, Letter, Executive <Na výšku> A3, Ledger, Legal, A5, A6, Fotografie, Fotografie L, Fotografie 2L, štítek, obálky (C5, Com-10, DL, Monarch) Standardní papír Papír pro inkoustové 20 tiskárny Lesklý papír, fotografie 20 Štítek, pohlednice 30 Obálky, fólie 10 Standardní papír Standardní papír, papír pro inkoustové tiskárny, lesklý papír, fotografie, obálky, a fólie Při použití papíru s gramáží 80 g/m 2. POZNÁMKA Vyberete-li možnost Uživatelský v rozevíracím seznamu Formát papíru v ovladači tiskárny, orientace papíru se bude lišit v závislosti na velikosti a tloušťce papíru. (Další informace viz Orientace papíru s použitím možnosti Uživatelský jako nastavení formátu papíru v ovladači tiskárny uu strana 36.) 35
44 2. kapitola Orientace papíru s použitím možnosti Uživatelský jako nastavení formátu papíru v ovladači tiskárny 2 Uživatelský formát Pokud jsou splněny obě následující podmínky: Šířka: 127,0 mm - 215,9 mm Výška: 216,0 mm - 297,0 mm Pokud je splněna jedna z následujících podmínek: Šířka: méně než 127,0 mm Šířka: více než 215,9 mm Výška: méně než 216,0 mm Výška: více než 297,0 mm Orientace papíru Na šířku Na výšku POZNÁMKA Při výběru obálky v rozevíracím seznamu Tloušťka papíru, je nutné vložit obálky v orientaci na výšku. Gramáž a tloušťka papíru 2 Typ papíru Hmotnost Tloušťka Řezaný papír Standardní papír 64 až 120 g/m 2 0,08 až 0,15 mm (Zásobník č. 2) Standardní papír Papír pro inkoustové tiskárny 64 až 105 g/m 2 0,08 až 0,15 mm 64 až 200 g/m 2 0,08 až 0,25 mm Lesklý papír 1 Maximálně 220 g/m 2 Maximálně 0,25 mm Karty Fotografická karta 1 Maximálně 220 g/m 2 Maximálně 0,25 mm Štítek Maximálně 120 g/m 2 Maximálně 0,15 mm Pohlednice 1 Pohlednice 2 Maximálně 200 g/m 2 Maximálně 0,25 mm Obálky 80 až 95 g/m 2 Maximálně 0,52 mm Fólie 1 Papír BP71 (260 g/m 2 ) je určen zejména pro inkoustové tiskárny Brother. 36
Základní příručka uživatele
 Základní příručka uživatele DCP-J4110DW Verze 0 CZE Pokud potřebujete volat službu pro zákazníky Vyplňte následující informace pro budoucí použití: Číslo modelu: DCP-J4110DW Výrobní číslo: 1 Datum koupě:
Základní příručka uživatele DCP-J4110DW Verze 0 CZE Pokud potřebujete volat službu pro zákazníky Vyplňte následující informace pro budoucí použití: Číslo modelu: DCP-J4110DW Výrobní číslo: 1 Datum koupě:
Základní příručka uživatele
 Základní příručka uživatele MFC-J4510DW Verze 0 CZE Pokud potřebujete volat službu pro zákazníky Vyplňte následující informace pro budoucí použití: Číslo modelu: MFC-J4510DW Výrobní číslo: 1 Datum koupě:
Základní příručka uživatele MFC-J4510DW Verze 0 CZE Pokud potřebujete volat službu pro zákazníky Vyplňte následující informace pro budoucí použití: Číslo modelu: MFC-J4510DW Výrobní číslo: 1 Datum koupě:
Základní příručka uživatele
 Základní příručka uživatele MFC-J6920DW Verze 0 CZE Pokud potřebujete kontaktovat službu pro zákazníky Vyplňte následující informace pro budoucí použití: Číslo modelu: MFC-J6920DW Výrobní číslo: 1 Datum
Základní příručka uživatele MFC-J6920DW Verze 0 CZE Pokud potřebujete kontaktovat službu pro zákazníky Vyplňte následující informace pro budoucí použití: Číslo modelu: MFC-J6920DW Výrobní číslo: 1 Datum
Použití ovládacího panelu. nebo na skleněnou plochu skeneru. 2 Na domovské obrazovce stiskněte možnost Faxování a poté zadejte potřebné údaje.
 Stručná příručka Kopírování Kopírování Poznámky: Zkontrolujte, zda je velikost originálního dokumentu shodná s velikostí výstupu, aby nedošlo k oříznutí obrazu. Chcete-li rychle kopírovat, na ovládacím
Stručná příručka Kopírování Kopírování Poznámky: Zkontrolujte, zda je velikost originálního dokumentu shodná s velikostí výstupu, aby nedošlo k oříznutí obrazu. Chcete-li rychle kopírovat, na ovládacím
ZÁKLADNÍ PŘÍRUČKA UŽIVATELE
 ZÁKLADNÍ PŘÍRUČKA UŽIVATELE MFC-J5910DW Verze 0 CZE Pokud potřebujete volat službu pro zákazníky Vyplňte následující informace pro budoucí použití: Číslo modelu: MFC-J5910DW Výrobní číslo: 1 Datum koupě:
ZÁKLADNÍ PŘÍRUČKA UŽIVATELE MFC-J5910DW Verze 0 CZE Pokud potřebujete volat službu pro zákazníky Vyplňte následující informace pro budoucí použití: Číslo modelu: MFC-J5910DW Výrobní číslo: 1 Datum koupě:
Základní příručka uživatele
 Základní příručka uživatele MFC-8950DW MFC-8950DWT Ne všechny modely jsou dostupné ve všech zemích. Verze A CZE Údaje pro kontaktování zákaznického servisu Vyplňte následující údaje pro budoucí použití:
Základní příručka uživatele MFC-8950DW MFC-8950DWT Ne všechny modely jsou dostupné ve všech zemích. Verze A CZE Údaje pro kontaktování zákaznického servisu Vyplňte následující údaje pro budoucí použití:
Uživatelská příručka. Čeština
 Uživatelská příručka 1 Práce se skenerem Tato příručka popisuje používání plochého skeneru dokumentů HP Scanjet 8270 a jeho příslušenství, řešení problémů při instalaci a kontaktování oddělení podpory
Uživatelská příručka 1 Práce se skenerem Tato příručka popisuje používání plochého skeneru dokumentů HP Scanjet 8270 a jeho příslušenství, řešení problémů při instalaci a kontaktování oddělení podpory
Stručná příručka. Vkládání papíru. Vkládání médií do univerzálního podavače. Vkládání do zásobníků. 1 Otevřete univerzální podavač.
 Stručná příručka Vkládání papíru Vkládání médií do univerzálního podavače 1 Otevřete univerzální podavač. Vkládání do zásobníků VÝSTRAHA NEBEZPEČÍ SKLOPENÍ: Chcete-li snížit riziko nestability zařízení,
Stručná příručka Vkládání papíru Vkládání médií do univerzálního podavače 1 Otevřete univerzální podavač. Vkládání do zásobníků VÝSTRAHA NEBEZPEČÍ SKLOPENÍ: Chcete-li snížit riziko nestability zařízení,
Příručka AirPrint. Tato příručka uživatele platí pro následující modely: MFC-J6520DW/J6720DW/J6920DW. Verze 0 CZE
 Příručka AirPrint Tato příručka uživatele platí pro následující modely: MFC-J650DW/J670DW/J690DW Verze 0 CZE Definice poznámek V celé příručce uživatele používáme následující styl poznámek: Poznámky uvádějí,
Příručka AirPrint Tato příručka uživatele platí pro následující modely: MFC-J650DW/J670DW/J690DW Verze 0 CZE Definice poznámek V celé příručce uživatele používáme následující styl poznámek: Poznámky uvádějí,
Používání Webových služeb pro skenování v síti (operační systém Windows Vista SP2 nebo novější, Windows 7 a Windows 8)
 Používání Webových služeb pro skenování v síti (operační systém Windows Vista SP2 nebo novější, Windows 7 a Windows 8) Protokol Webových služeb umožňuje uživatelům operačního systému Windows Vista (SP2
Používání Webových služeb pro skenování v síti (operační systém Windows Vista SP2 nebo novější, Windows 7 a Windows 8) Protokol Webových služeb umožňuje uživatelům operačního systému Windows Vista (SP2
Základní příručka uživatele
 Základní příručka uživatele MFC-8510DN MFC-8520DN Všechny modely nejsou dostupné ve všech zemích. Verze 0 CZE Údaje pro kontaktování zákaznického servisu Vyplňte následující údaje pro budoucí použití:
Základní příručka uživatele MFC-8510DN MFC-8520DN Všechny modely nejsou dostupné ve všech zemích. Verze 0 CZE Údaje pro kontaktování zákaznického servisu Vyplňte následující údaje pro budoucí použití:
LASERJET PRO 500 COLOR MFP. Stručná referenční příručka M570
 LASERJET PRO 500 COLOR MFP Stručná referenční příručka M570 Použití přímého tisku z jednotky USB 1. Připojte jednotku USB flash k portu USB na přední straně zařízení. 2. Otevře se nabídka Flash disk USB.
LASERJET PRO 500 COLOR MFP Stručná referenční příručka M570 Použití přímého tisku z jednotky USB 1. Připojte jednotku USB flash k portu USB na přední straně zařízení. 2. Otevře se nabídka Flash disk USB.
Příručka Google Cloud Print
 Příručka Google Cloud Print Verze 0 CZE Definice poznámek V celé příručce uživatele je použit následující styl poznámek: Poznámky uvádějí, jak reagovat na situaci, která může nastat, nebo poskytují tipy,
Příručka Google Cloud Print Verze 0 CZE Definice poznámek V celé příručce uživatele je použit následující styl poznámek: Poznámky uvádějí, jak reagovat na situaci, která může nastat, nebo poskytují tipy,
Základní příručka uživatele
 Základní příručka uživatele MFC-J470DW Verze 0 CZE Pokud potřebujete kontaktovat službu pro zákazníky Vyplňte následující informace pro budoucí použití: Číslo modelu: MFC-J470DW Výrobní číslo: 1 Datum
Základní příručka uživatele MFC-J470DW Verze 0 CZE Pokud potřebujete kontaktovat službu pro zákazníky Vyplňte následující informace pro budoucí použití: Číslo modelu: MFC-J470DW Výrobní číslo: 1 Datum
ZÁKLADNÍ PŘÍRUČKA UŽIVATELE
 ZÁKLADNÍ PŘÍRUČKA UŽIVATELE MFC-J625DW Verze 0 CZE Pokud potřebujete volat službu pro zákazníky Vyplňte následující informace pro budoucí použití: Číslo modelu: MFC-J625DW Výrobní číslo: 1 Datum koupě:
ZÁKLADNÍ PŘÍRUČKA UŽIVATELE MFC-J625DW Verze 0 CZE Pokud potřebujete volat službu pro zákazníky Vyplňte následující informace pro budoucí použití: Číslo modelu: MFC-J625DW Výrobní číslo: 1 Datum koupě:
Začněte zde. Podle pokynů na Instalačním listu nainstalujte hardware. Potom pokračujte následujícími kroky a optimalizujte kvalitu tisku.
 Začněte zde Vyrovnání tiskových kazet bez počítače Podle pokynů na Instalačním listu nainstalujte hardware. Potom pokračujte následujícími kroky a optimalizujte kvalitu tisku. 1 Zkontrolujte, zda je v
Začněte zde Vyrovnání tiskových kazet bez počítače Podle pokynů na Instalačním listu nainstalujte hardware. Potom pokračujte následujícími kroky a optimalizujte kvalitu tisku. 1 Zkontrolujte, zda je v
PŘÍRUČKA UŽIVATELE DCP-350C DCP-353C DCP-357C DCP-560CN
 PŘÍRUČKA UŽIVATELE DCP-350C DCP-353C DCP-357C DCP-560CN Pokud potřebujete volat zákaznický servis Vyplňte následující informace pro budoucí použití: Číslo modelu: DCP-350C, DCP-353C, DCP-357C a DCP-560CN
PŘÍRUČKA UŽIVATELE DCP-350C DCP-353C DCP-357C DCP-560CN Pokud potřebujete volat zákaznický servis Vyplňte následující informace pro budoucí použití: Číslo modelu: DCP-350C, DCP-353C, DCP-357C a DCP-560CN
Příručka AirPrint. Tato příručka uživatele platí pro následující modely: DCP-J4120DW/MFC-J4420DW/J4620DW/ J5320DW/J5620DW/J5720DW.
 Příručka AirPrint Tato příručka uživatele platí pro následující modely: DCP-J40DW/MFC-J440DW/J460DW/ J530DW/J560DW/J570DW Verze 0 CZE Definice poznámek V celé příručce uživatele používáme následující styl
Příručka AirPrint Tato příručka uživatele platí pro následující modely: DCP-J40DW/MFC-J440DW/J460DW/ J530DW/J560DW/J570DW Verze 0 CZE Definice poznámek V celé příručce uživatele používáme následující styl
VÝSTRAHA NEBEZPEČÍ ÚRAZU:
 Stránka 1 z 19 Zakládání do zásobníku na 250 nebo 550 listů VÝSTRAHA NEBEZPEČÍ ÚRAZU: Chcete-li snížit riziko nestability zařízení, vkládejte papír do jednotlivých zásobníků samostatně. Všechny ostatní
Stránka 1 z 19 Zakládání do zásobníku na 250 nebo 550 listů VÝSTRAHA NEBEZPEČÍ ÚRAZU: Chcete-li snížit riziko nestability zařízení, vkládejte papír do jednotlivých zásobníků samostatně. Všechny ostatní
ZÁKLADNÍ PŘÍRUČKA UŽIVATELE
 ZÁKLADNÍ PŘÍRUČKA UŽIVATELE MFC-J690DW Verze A CZE Pokud potřebujete volat zákaznický servis vyplňte následující informace pro budoucí použití: Číslo modelu: MFC-J690DW Výrobní číslo: Datum koupě: Místo
ZÁKLADNÍ PŘÍRUČKA UŽIVATELE MFC-J690DW Verze A CZE Pokud potřebujete volat zákaznický servis vyplňte následující informace pro budoucí použití: Číslo modelu: MFC-J690DW Výrobní číslo: Datum koupě: Místo
Příručka Google Cloud Print
 Příručka Google Cloud Print Verze B CZE Definice poznámek V celé příručce uživatele je použit následující styl poznámek: Poznámky uvádějí, jak reagovat na situaci, která může nastat, nebo poskytují tipy,
Příručka Google Cloud Print Verze B CZE Definice poznámek V celé příručce uživatele je použit následující styl poznámek: Poznámky uvádějí, jak reagovat na situaci, která může nastat, nebo poskytují tipy,
ZÁKLADNÍ PŘÍRUČKA UŽIVATELE
 ZÁKLADNÍ PŘÍRUČKA UŽIVATELE MFC-J430W Verze 0 CZE Pokud potřebujete volat službu pro zákazníky Vyplňte následující informace pro budoucí použití: Číslo modelu: MFC-J430W Výrobní číslo: 1 Datum koupě: Místo
ZÁKLADNÍ PŘÍRUČKA UŽIVATELE MFC-J430W Verze 0 CZE Pokud potřebujete volat službu pro zákazníky Vyplňte následující informace pro budoucí použití: Číslo modelu: MFC-J430W Výrobní číslo: 1 Datum koupě: Místo
Ovládací panel. Barevná multifunkční tiskárna Xerox WorkCentre 6655 Technologie Xerox ConnectKey 2.0
 Ovládací panel Služby dostupné na vaší sestavě tiskárny se mohou lišit. Podrobnosti týkající se služeb a nastavení najdete v uživatelské příručce. 4 5 Dotyková obrazovka Nabídky 6 8 Alfanumerická klávesnice
Ovládací panel Služby dostupné na vaší sestavě tiskárny se mohou lišit. Podrobnosti týkající se služeb a nastavení najdete v uživatelské příručce. 4 5 Dotyková obrazovka Nabídky 6 8 Alfanumerická klávesnice
ZÁKLADNÍ PŘÍRUČKA UŽIVATELE
 ZÁKLADNÍ PŘÍRUČKA UŽIVATELE DCP-J925DW Verze 0 CZE Pokud potřebujete volat službu pro zákazníky Vyplňte následující informace pro budoucí použití: Číslo modelu: DCP-J925DW Výrobní číslo: 1 Datum koupě:
ZÁKLADNÍ PŘÍRUČKA UŽIVATELE DCP-J925DW Verze 0 CZE Pokud potřebujete volat službu pro zákazníky Vyplňte následující informace pro budoucí použití: Číslo modelu: DCP-J925DW Výrobní číslo: 1 Datum koupě:
Referenční příručka Stručné vysvětlení běžných činností
 Referenční příručka Stručné vysvětlení běžných činností DCP-B7520DW MFC-B7715DW Brother doporučuje uložit tuto příručku vedle vašeho přístroje Brother pro rychlou orientaci. Online Příručka uživatele Více
Referenční příručka Stručné vysvětlení běžných činností DCP-B7520DW MFC-B7715DW Brother doporučuje uložit tuto příručku vedle vašeho přístroje Brother pro rychlou orientaci. Online Příručka uživatele Více
Příručka Wi-Fi Direct
 Příručka Wi-Fi Direct Verze A CZE Příslušné modely Tuto Příručku uživatele lze použít s následujícími modely: DCP-J4110DW, MFC-J4410DW/J4510DW/J4610DW Definice poznámek V celé Příručce uživatele používáme
Příručka Wi-Fi Direct Verze A CZE Příslušné modely Tuto Příručku uživatele lze použít s následujícími modely: DCP-J4110DW, MFC-J4410DW/J4510DW/J4610DW Definice poznámek V celé Příručce uživatele používáme
Příručka Google Cloud Print
 Příručka Google Cloud Print Verze A CZE Definice poznámek V celé příručce uživatele je použit následující styl poznámek: Poznámky uvádějí, jak reagovat na situaci, která může nastat, nebo poskytují tipy,
Příručka Google Cloud Print Verze A CZE Definice poznámek V celé příručce uživatele je použit následující styl poznámek: Poznámky uvádějí, jak reagovat na situaci, která může nastat, nebo poskytují tipy,
Provozní pokyny Průvodce Mopria
 Provozní pokyny Průvodce Mopria Pro bezpečné a správné použití si před použitím tohoto zařízení přečtěte "Bezpečnostní informace". OBSAH Úvod... 2 Význam symbolů... 2 Vyloučení odpovědnosti... 2 Přípravy...
Provozní pokyny Průvodce Mopria Pro bezpečné a správné použití si před použitím tohoto zařízení přečtěte "Bezpečnostní informace". OBSAH Úvod... 2 Význam symbolů... 2 Vyloučení odpovědnosti... 2 Přípravy...
HP Color LaserJet CM2320 MFP Series Příručka pro papír a tisková média
 HP Color LaserJet CM2320 MFP Series Příručka pro papír a tisková média Autorská práva a licence 2008 Copyright Hewlett-Packard Development Company, L.P. Reprodukce, úpravy nebo překlad jsou bez předchozího
HP Color LaserJet CM2320 MFP Series Příručka pro papír a tisková média Autorská práva a licence 2008 Copyright Hewlett-Packard Development Company, L.P. Reprodukce, úpravy nebo překlad jsou bez předchozího
Tiskárna HP LaserJet P2050 Series Specifikace papíru a tiskových médií
 Tiskárna HP LaserJet P2050 Series Specifikace papíru a tiskových médií Autorská práva a licence 2008 Copyright Hewlett-Packard Development Company, L.P. Reprodukce, úpravy nebo překlad jsou bez předchozího
Tiskárna HP LaserJet P2050 Series Specifikace papíru a tiskových médií Autorská práva a licence 2008 Copyright Hewlett-Packard Development Company, L.P. Reprodukce, úpravy nebo překlad jsou bez předchozího
Ovládací panel. Barevná multifunkční tiskárna Xerox AltaLink C8030/C8035/C8045/C8055/C8070
 Ovládací panel Dostupné aplikace se mohou v různých sestavách tiskárny lišit. Podrobnosti o aplikacích a funkcích najdete v uživatelské příručce. 5 9 8 7 6 0 5 6 7 8 9 0 Stisknutím tlačítka Domovská obrazovka
Ovládací panel Dostupné aplikace se mohou v různých sestavách tiskárny lišit. Podrobnosti o aplikacích a funkcích najdete v uživatelské příručce. 5 9 8 7 6 0 5 6 7 8 9 0 Stisknutím tlačítka Domovská obrazovka
Základní příručka uživatele
 Základní příručka uživatele DCP-J100 DCP-J105 Verze 0 CZE Pokud potřebujete kontaktovat službu pro zákazníky Vyplňte následující informace pro budoucí použití: Číslo modelu: DCP-J100 a DCP-J105 (Zakroužkujte
Základní příručka uživatele DCP-J100 DCP-J105 Verze 0 CZE Pokud potřebujete kontaktovat službu pro zákazníky Vyplňte následující informace pro budoucí použití: Číslo modelu: DCP-J100 a DCP-J105 (Zakroužkujte
Tato Příručka uživatele se vztahuje na následující modely:
 Příručka AirPrint Tato Příručka uživatele se vztahuje na následující modely: HL-340CW/350CDN/350CDW/370CDW/380CDW DCP-905CDW/900CDN/900CDW MFC-930CW/940CDN/9330CDW/9340CDW Verze A CZE Definice poznámek
Příručka AirPrint Tato Příručka uživatele se vztahuje na následující modely: HL-340CW/350CDN/350CDW/370CDW/380CDW DCP-905CDW/900CDN/900CDW MFC-930CW/940CDN/9330CDW/9340CDW Verze A CZE Definice poznámek
Tiskárna HP Color LaserJet CP1510 Series Průvodce papírem a tiskovými médii
 Tiskárna HP Color LaserJet CP1510 Series Průvodce papírem a tiskovými médii Autorská práva a licence 2007 Copyright Hewlett-Packard Development Company, L.P. Reprodukce, úpravy nebo překlad jsou bez předchozího
Tiskárna HP Color LaserJet CP1510 Series Průvodce papírem a tiskovými médii Autorská práva a licence 2007 Copyright Hewlett-Packard Development Company, L.P. Reprodukce, úpravy nebo překlad jsou bez předchozího
HP Color LaserJet CP2020 Series Příručka pro papír a tisková média
 HP Color LaserJet CP2020 Series Příručka pro papír a tisková média Autorská práva a licence 2008 Copyright Hewlett-Packard Development Company, L.P. Reprodukce, úpravy nebo překlad jsou bez předchozího
HP Color LaserJet CP2020 Series Příručka pro papír a tisková média Autorská práva a licence 2008 Copyright Hewlett-Packard Development Company, L.P. Reprodukce, úpravy nebo překlad jsou bez předchozího
Příručka AirPrint. Tato příručka uživatele platí pro následující modely:
 Příručka AirPrint Tato příručka uživatele platí pro následující modely: DCP-J05/J3W/J5W/J7W/J55DW/J75DW, MFC-J00/ J85DW/J450DW/J470DW/J475DW/J650DW/J870DW/J875DW Verze A CZE Definice poznámek V celé příručce
Příručka AirPrint Tato příručka uživatele platí pro následující modely: DCP-J05/J3W/J5W/J7W/J55DW/J75DW, MFC-J00/ J85DW/J450DW/J470DW/J475DW/J650DW/J870DW/J875DW Verze A CZE Definice poznámek V celé příručce
Tiskárna HP Color LaserJet CP1210 Series
 Tiskárna HP Color LaserJet CP1210 Series Průvodce papírem a tiskovými médii Autorská práva a licence 2007 Copyright Hewlett-Packard Development Company, L.P. Reprodukce, úpravy nebo překlad jsou bez předchozího
Tiskárna HP Color LaserJet CP1210 Series Průvodce papírem a tiskovými médii Autorská práva a licence 2007 Copyright Hewlett-Packard Development Company, L.P. Reprodukce, úpravy nebo překlad jsou bez předchozího
1. krok. Nastavení přístroje. 2. krok. Instalace ovladačů a programů. Nastavování je skončeno!
 DCP-35C DCP-50C DCP-53C DCP-57C Stručný návod k obsluze Před používáním tohoto přístroje je třeba nejdříve připravit samotné zařízení a nainstalovat programové vybavení. Tento Stručný návod k obsluze obsahuje
DCP-35C DCP-50C DCP-53C DCP-57C Stručný návod k obsluze Před používáním tohoto přístroje je třeba nejdříve připravit samotné zařízení a nainstalovat programové vybavení. Tento Stručný návod k obsluze obsahuje
Stručný návod k obsluze
 FAX-2920 Než je možno přístroj použít, musíte připravit hardware. Přečtěte si prosím tento "Stručný návod k obsluze" pro řádný postup instalace. Stručný návod k obsluze Nastavování přístroje Nastavování
FAX-2920 Než je možno přístroj použít, musíte připravit hardware. Přečtěte si prosím tento "Stručný návod k obsluze" pro řádný postup instalace. Stručný návod k obsluze Nastavování přístroje Nastavování
5210n / 5310n Stručná příručka
 5210n / 5310n Stručná příručka 1 2 3 4 VÝSTRAHA: Před instalací a spuštěním tiskárny Dell je třeba se seznámit s bezpečnostními pokyny v Příručce majitele a řídit se jimi. 5 6 7 8 1 Volitelný výstupní
5210n / 5310n Stručná příručka 1 2 3 4 VÝSTRAHA: Před instalací a spuštěním tiskárny Dell je třeba se seznámit s bezpečnostními pokyny v Příručce majitele a řídit se jimi. 5 6 7 8 1 Volitelný výstupní
Základní příručka uživatele
 Základní příručka uživatele MFC-9140CDN MFC-9330CDW MFC-9340CDW Ne všechny modely jsou dostupné ve všech zemích. Verze 0 CZE Údaje pro kontaktování zákaznického servisu Vyplňte následující údaje pro budoucí
Základní příručka uživatele MFC-9140CDN MFC-9330CDW MFC-9340CDW Ne všechny modely jsou dostupné ve všech zemích. Verze 0 CZE Údaje pro kontaktování zákaznického servisu Vyplňte následující údaje pro budoucí
Příručka Wi-Fi Direct
 Příručka Wi-Fi Direct Verze 0 CZE Příslušné modely Tuto Příručku uživatele lze použít s následujícími modely: MFC-J4510DW Definice poznámek V celé Příručce uživatele používáme následující ikonu: POZNÁMKA
Příručka Wi-Fi Direct Verze 0 CZE Příslušné modely Tuto Příručku uživatele lze použít s následujícími modely: MFC-J4510DW Definice poznámek V celé Příručce uživatele používáme následující ikonu: POZNÁMKA
Příručka Google Cloud Print
 Příručka Google Cloud Print Verze 0 CZE Definice poznámek V celé příručce uživatele je použita následující ikona: Poznámky uvádějí, jak reagovat na situaci, která může nastat, nebo poskytují tipy, jak
Příručka Google Cloud Print Verze 0 CZE Definice poznámek V celé příručce uživatele je použita následující ikona: Poznámky uvádějí, jak reagovat na situaci, která může nastat, nebo poskytují tipy, jak
Možnost skla pro předlohy
 Xerox WorkCentre 8/8/8/8/890 Vytvoření kopie Domovská stránka služeb Stav úloh Doteková obrazovka Start Vymazat vše Stop. Vložte předlohy do vstupní přihrádky podavače předloh lícem nahoru. Nastavte vodítka
Xerox WorkCentre 8/8/8/8/890 Vytvoření kopie Domovská stránka služeb Stav úloh Doteková obrazovka Start Vymazat vše Stop. Vložte předlohy do vstupní přihrádky podavače předloh lícem nahoru. Nastavte vodítka
LASERJET PRO 400 MFP. Stručná referenční příručka M425
 LASERJET PRO 400 MFP Stručná referenční příručka M425 Optimalizace kvality kopírování K dispozici jsou následující možnosti nastavení kvality kopírování: Autom. výběr: Toto nastavení použijte, pokud nemáte
LASERJET PRO 400 MFP Stručná referenční příručka M425 Optimalizace kvality kopírování K dispozici jsou následující možnosti nastavení kvality kopírování: Autom. výběr: Toto nastavení použijte, pokud nemáte
ZAČNĚTE ZDE. Bezdrátové USB Kabelové. Chcete tiskárnu připojit k bezdrátové síti? Přejděte do části Instalace a nastavení bezdrátového připojení.
 ZAČNĚTE ZDE Odpovíte-li na některou z otázek ano, přejděte do příslušné části, kde najdete pokyny k instalaci a připojení. Chcete tiskárnu připojit k bezdrátové síti? Přejděte do části Instalace a nastavení
ZAČNĚTE ZDE Odpovíte-li na některou z otázek ano, přejděte do příslušné části, kde najdete pokyny k instalaci a připojení. Chcete tiskárnu připojit k bezdrátové síti? Přejděte do části Instalace a nastavení
Xerox ColorQube 8700 / 8900 Ovládací panel
 Ovládací panel Služby dostupné na vaší sestavě tiskárny se mohou lišit. Podrobnosti týkající se služeb a nastavení najdete v uživatelské příručce. 3 5 Uvolnění přístupových dvířek k inkoustu Nabídky 7
Ovládací panel Služby dostupné na vaší sestavě tiskárny se mohou lišit. Podrobnosti týkající se služeb a nastavení najdete v uživatelské příručce. 3 5 Uvolnění přístupových dvířek k inkoustu Nabídky 7
Tato příručka uživatele se vztahuje na následující modely:
 Příručka AirPrint Tato příručka uživatele se vztahuje na následující modely: HL-L340DW/L360DN/L360DW/L36DN/L365DW/ L366DW/L380DW DCP-L50DW/L540DN/L540DW/L54DW/L560DW MFC-L700DN/L700DW/L70DW/L703DW/L70DW/L740DW
Příručka AirPrint Tato příručka uživatele se vztahuje na následující modely: HL-L340DW/L360DN/L360DW/L36DN/L365DW/ L366DW/L380DW DCP-L50DW/L540DN/L540DW/L54DW/L560DW MFC-L700DN/L700DW/L70DW/L703DW/L70DW/L740DW
Základní příručka uživatele
 Základní příručka uživatele DCP-9015CDW DCP-9020CDW Verze A CZE Údaje pro kontaktování zákaznického servisu Vyplňte následující údaje pro budoucí použití: Číslo modelu: (Zakroužkujte číslo svého modelu)
Základní příručka uživatele DCP-9015CDW DCP-9020CDW Verze A CZE Údaje pro kontaktování zákaznického servisu Vyplňte následující údaje pro budoucí použití: Číslo modelu: (Zakroužkujte číslo svého modelu)
Referenční příručka Stručné vysvětlení běžných činností
 Referenční příručka Stručné vysvětlení běžných činností HL-L2312D HL-L2357DW HL-L2352DW HL-L2372DN HL-L2375DW Brother doporučuje uložit tuto příručku vedle vašeho přístroje Brother pro rychlou orientaci.
Referenční příručka Stručné vysvětlení běžných činností HL-L2312D HL-L2357DW HL-L2352DW HL-L2372DN HL-L2375DW Brother doporučuje uložit tuto příručku vedle vašeho přístroje Brother pro rychlou orientaci.
PŘÍRUČKA UŽIVATELE MFC-5890CN MFC-5895CW MFC-6490CW. Verze 0 CZE
 PŘÍRUČKA UŽIVATELE MFC-5890CN MFC-5895CW MFC-6490CW Verze 0 CZE Pokud potřebujete kontaktovat zákaznický servis Vyplňte následující údaje pro budoucí použití: Číslo modelu: MFC-5890CN, MFC-5895CW a MFC-6490CW
PŘÍRUČKA UŽIVATELE MFC-5890CN MFC-5895CW MFC-6490CW Verze 0 CZE Pokud potřebujete kontaktovat zákaznický servis Vyplňte následující údaje pro budoucí použití: Číslo modelu: MFC-5890CN, MFC-5895CW a MFC-6490CW
ABCDE ABCDE ABCDE. Průvodce kvalitou tisku. Určení problémů kvality tisku. Chyby tisku. Průvodce kvalitou tisku
 Stránka 1 z 7 Průvodce kvalitou tisku Mnoho problémů spojených s kvalitou tisku může být vyřešeno výměnou či údržbou součásti, která je u konce své životnosti. Zkontrolujte ovládací panel tiskárny, jestli
Stránka 1 z 7 Průvodce kvalitou tisku Mnoho problémů spojených s kvalitou tisku může být vyřešeno výměnou či údržbou součásti, která je u konce své životnosti. Zkontrolujte ovládací panel tiskárny, jestli
Referenční příručka Stručné vysvětlení běžných činností
 Referenční příručka Stručné vysvětlení běžných činností DCP-L8410CDW MFC-L8690CDW MFC-L8900CDW MFC-L9570CDW Brother doporučuje uložit tuto příručku vedle vašeho přístroje Brother pro rychlou orientaci.
Referenční příručka Stručné vysvětlení běžných činností DCP-L8410CDW MFC-L8690CDW MFC-L8900CDW MFC-L9570CDW Brother doporučuje uložit tuto příručku vedle vašeho přístroje Brother pro rychlou orientaci.
Příručka Wi-Fi Direct
 Příručka Wi-Fi Direct Verze A CZE Vhodné modely Tato Příručka uživatele se vztahuje na následující modely: HL-3140CW/3150CDW/3170CDW/3180CDW DCP-9015CDW/900CDW MFC-9130CW/9330CDW/9340CDW Definice poznámek
Příručka Wi-Fi Direct Verze A CZE Vhodné modely Tato Příručka uživatele se vztahuje na následující modely: HL-3140CW/3150CDW/3170CDW/3180CDW DCP-9015CDW/900CDW MFC-9130CW/9330CDW/9340CDW Definice poznámek
Zásobník 5 (volitelný) Zásobník 6 (vkladač) (volitelný) Ovládací panel. Vysokoobjemový finišer (volitelný) Ovládací panel
 Xerox ColorQube 90/90/90 Základní informace o přístroji Základní informace o přístroji Funkce V závislosti na konfiguraci může přístroj poskytovat následující funkce: 8 Kopírování E-mail Internetový fax
Xerox ColorQube 90/90/90 Základní informace o přístroji Základní informace o přístroji Funkce V závislosti na konfiguraci může přístroj poskytovat následující funkce: 8 Kopírování E-mail Internetový fax
Základní příručka uživatele
 Základní příručka uživatele DCP-J552DW DCP-J752DW Verze 0 CZE Pokud potřebujete kontaktovat službu pro zákazníky Vyplňte následující informace pro budoucí použití: Číslo modelu: DCP-J552DW a DCP-J752DW
Základní příručka uživatele DCP-J552DW DCP-J752DW Verze 0 CZE Pokud potřebujete kontaktovat službu pro zákazníky Vyplňte následující informace pro budoucí použití: Číslo modelu: DCP-J552DW a DCP-J752DW
Referenční příručka Stručné vysvětlení běžných činností
 Referenční příručka Stručné vysvětlení běžných činností DCP-L2512D DCP-L2537DW DCP-L2532DW DCP-L2552DN MFC-L2712DN MFC-L2712DW MFC-L2732DW MFC-L2750DW MFC-L2752DW Brother doporučuje uložit tuto příručku
Referenční příručka Stručné vysvětlení běžných činností DCP-L2512D DCP-L2537DW DCP-L2532DW DCP-L2552DN MFC-L2712DN MFC-L2712DW MFC-L2732DW MFC-L2750DW MFC-L2752DW Brother doporučuje uložit tuto příručku
PŘÍRUČKA UŽIVATELE MFC-6890CDW. Verze 0 CZE
 PŘÍRUČKA UŽIVATELE MFC-6890CDW Verze 0 CZE Pokud potřebujete kontaktovat zákaznický servis Vyplňte následující údaje pro budoucí použití: Číslo modelu: MFC-6890CDW Výrobní číslo: 1 Datum koupě: Místo koupě:
PŘÍRUČKA UŽIVATELE MFC-6890CDW Verze 0 CZE Pokud potřebujete kontaktovat zákaznický servis Vyplňte následující údaje pro budoucí použití: Číslo modelu: MFC-6890CDW Výrobní číslo: 1 Datum koupě: Místo koupě:
Konvertibilní Tablet STRUČNÁ PŘÍRUČKA 8085 LKB001X CJB1FH002ASA
 V Konvertibilní Tablet STRUČNÁ PŘÍRUČKA 8085 LKB001X CJB1FH002ASA Obsah 1 Začínáme... 1 1.1 Vzhled... 1 1.2 Nabíjení tabletu a klávesnice... 3 1.3 Vložení karet microsd a SIM... 4 1.4 Připojení k přístupovému
V Konvertibilní Tablet STRUČNÁ PŘÍRUČKA 8085 LKB001X CJB1FH002ASA Obsah 1 Začínáme... 1 1.1 Vzhled... 1 1.2 Nabíjení tabletu a klávesnice... 3 1.3 Vložení karet microsd a SIM... 4 1.4 Připojení k přístupovému
PŘÍRUČKA UŽIVATELE MFC-5890CN MFC-6490CW. Verze 0 CZE
 PŘÍRUČKA UŽIVATELE MFC-5890CN MFC-6490CW Verze 0 CZE Potřebujete-li kontaktovat zákaznický servis Vyplňte následující údaje pro budoucí použití: Číslo modelu: MFC-5890CN a MFC-6490CW (zakroužkujte číslo
PŘÍRUČKA UŽIVATELE MFC-5890CN MFC-6490CW Verze 0 CZE Potřebujete-li kontaktovat zákaznický servis Vyplňte následující údaje pro budoucí použití: Číslo modelu: MFC-5890CN a MFC-6490CW (zakroužkujte číslo
Příručka AirPrint. Verze 0 CZE
 Příručka irprint Verze 0 CZE Definice poznámek V celé příručce uživatele používáme následující ikonu: Poznámka Poznámky uvádějí, jak reagovat na situaci, která může nastat, nebo poskytují tipy, jak operace
Příručka irprint Verze 0 CZE Definice poznámek V celé příručce uživatele používáme následující ikonu: Poznámka Poznámky uvádějí, jak reagovat na situaci, která může nastat, nebo poskytují tipy, jak operace
1. krok. Nastavení přístroje. 2. krok. Instalace ovladačů a programů. Nastavování je skončeno!
 DCP-350C DCP-353C DCP-357C DCP-560CN Stručný návod k obsluze Před používáním tohoto přístroje je třeba nejdříve připravit samotné zařízení a nainstalovat programové vybavení. Tento Stručný návod k obsluze
DCP-350C DCP-353C DCP-357C DCP-560CN Stručný návod k obsluze Před používáním tohoto přístroje je třeba nejdříve připravit samotné zařízení a nainstalovat programové vybavení. Tento Stručný návod k obsluze
PŘÍRUČKA UŽIVATELE MFC-490CW. Verze 0 CZE
 PŘÍRUČKA UŽIVATELE MFC-490CW Verze 0 CZE Pokud potřebujete volat zákaznický servis Vyplňte následující informace pro budoucí použití: Číslo modelu: MFC-490CW Výrobní číslo: 1 Datum zakoupení: Místo zakoupení:
PŘÍRUČKA UŽIVATELE MFC-490CW Verze 0 CZE Pokud potřebujete volat zákaznický servis Vyplňte následující informace pro budoucí použití: Číslo modelu: MFC-490CW Výrobní číslo: 1 Datum zakoupení: Místo zakoupení:
7 Přímý tisk (PictBridge)
 7 Použití funkce Přímý tisk Po připojení fotoaparátu k tiskárně slučitelné s normou PictBridge pomocí USB kabelu můžete přímo bez počítače tisknout pořízené snímky. Po připojení tiskárny k fotoaparátu
7 Použití funkce Přímý tisk Po připojení fotoaparátu k tiskárně slučitelné s normou PictBridge pomocí USB kabelu můžete přímo bez počítače tisknout pořízené snímky. Po připojení tiskárny k fotoaparátu
PŘÍRUČKA UŽIVATELE MFC-465CN
 PŘÍRUČKA UŽIVATELE MFC-465CN Pokud potřebujete volat zákaznický servis Vyplňte následující informace pro budoucí použití: Číslo modelu: MFC-465CN Sériové číslo: 1 Datum nákupu: Místo nákupu: 1 Sériové
PŘÍRUČKA UŽIVATELE MFC-465CN Pokud potřebujete volat zákaznický servis Vyplňte následující informace pro budoucí použití: Číslo modelu: MFC-465CN Sériové číslo: 1 Datum nákupu: Místo nákupu: 1 Sériové
LASERJET PROFESSIONAL M1130/M1210 ŘADA MFP. Stručná referenční příručka
 LASERJET PROFESSIONAL M1130/M1210 ŘADA MFP Stručná referenční příručka Tisk na speciální papír, štítky nebo fólie v systému Windows 1. V nabídce Soubor v softwarovém programu klikněte na položku Tisk.
LASERJET PROFESSIONAL M1130/M1210 ŘADA MFP Stručná referenční příručka Tisk na speciální papír, štítky nebo fólie v systému Windows 1. V nabídce Soubor v softwarovém programu klikněte na položku Tisk.
Průvodce nastavením hardwaru
 Rozbalení Odstraňte veškeré ochranné materiály. Ilustrace použité v tomto návodu se vztahují k podobnému modelu. Třebaže se od vašeho konkrétního modelu mohou lišit, způsob používání je stejný. Odstraňte
Rozbalení Odstraňte veškeré ochranné materiály. Ilustrace použité v tomto návodu se vztahují k podobnému modelu. Třebaže se od vašeho konkrétního modelu mohou lišit, způsob používání je stejný. Odstraňte
Základní příručka uživatele
 Základní příručka uživatele DCP-9020CDW Verze 0 CZE Údaje pro kontaktování zákaznického servisu Vyplňte následující údaje pro budoucí použití: Číslo modelu: DCP-9020CDW Výrobní číslo: 1 Datum koupě: Místo
Základní příručka uživatele DCP-9020CDW Verze 0 CZE Údaje pro kontaktování zákaznického servisu Vyplňte následující údaje pro budoucí použití: Číslo modelu: DCP-9020CDW Výrobní číslo: 1 Datum koupě: Místo
Karty externích médií Uživatelská příručka
 Karty externích médií Uživatelská příručka Copyright 2009 Hewlett-Packard Development Company, L.P. Java je ochranná známka Sun Microsystems USA, Inc. Logo SD je ochranná známka svého vlastníka. Důležité
Karty externích médií Uživatelská příručka Copyright 2009 Hewlett-Packard Development Company, L.P. Java je ochranná známka Sun Microsystems USA, Inc. Logo SD je ochranná známka svého vlastníka. Důležité
Xerox WorkCentre 5845 / 5855 / 5865 / 5875 / 5890 Ovládací panel
 8 / 8 / 86 / 87 / 890 Ovládací panel Služby dostupné na vaší sestavě tiskárny se mohou lišit. Podrobnosti týkající se služeb a nastavení najdete v uživatelské příručce. ABC DEF Nabídky GHI PQRS 7 JKL TUV
8 / 8 / 86 / 87 / 890 Ovládací panel Služby dostupné na vaší sestavě tiskárny se mohou lišit. Podrobnosti týkající se služeb a nastavení najdete v uživatelské příručce. ABC DEF Nabídky GHI PQRS 7 JKL TUV
Xerox WorkCentre 7220 / 7225 Ovládací panel
 Xerox WorkCentre 70 / 7 Ovládací panel Služby dostupné na vaší sestavě tiskárny se mohou lišit. Podrobnosti týkající se služeb a nastavení najdete v uživatelské příručce. ABC DEF Nabídky GHI PQRS 7 JKL
Xerox WorkCentre 70 / 7 Ovládací panel Služby dostupné na vaší sestavě tiskárny se mohou lišit. Podrobnosti týkající se služeb a nastavení najdete v uživatelské příručce. ABC DEF Nabídky GHI PQRS 7 JKL
Před použitím přístroje Brother. Příslušné modely. Definice poznámek. Ochranné známky. Důležitá poznámka. Příslušné modely.
 Příručka AirPrint Před použitím přístroje Brother Příslušné modely Definice poznámek Ochranné známky Důležitá poznámka Příslušné modely Tato Příručka uživatele se vztahuje na následující modely: Modely
Příručka AirPrint Před použitím přístroje Brother Příslušné modely Definice poznámek Ochranné známky Důležitá poznámka Příslušné modely Tato Příručka uživatele se vztahuje na následující modely: Modely
Příručka připojení k webu
 Příručka připojení k webu Verze A CZE Příslušné modely Tato Příručka uživatele se vztahuje na následující modely: MFC-J6520DW/J6720DW/J6920DW Definice poznámek V celé příručce uživatele používáme následující
Příručka připojení k webu Verze A CZE Příslušné modely Tato Příručka uživatele se vztahuje na následující modely: MFC-J6520DW/J6720DW/J6920DW Definice poznámek V celé příručce uživatele používáme následující
ZÁKLADNÍ PŘÍRUČKA UŽIVATELE
 ZÁKLADNÍ PŘÍRUČKA UŽIVATELE DCP-J525W DCP-J725DW Verze 0 CZE Pokud potřebujete volat službu pro zákazníky Vyplňte následující informace pro budoucí použití: Číslo modelu: DCP-J525W a DCP-J725DW (zakroužkujte
ZÁKLADNÍ PŘÍRUČKA UŽIVATELE DCP-J525W DCP-J725DW Verze 0 CZE Pokud potřebujete volat službu pro zákazníky Vyplňte následující informace pro budoucí použití: Číslo modelu: DCP-J525W a DCP-J725DW (zakroužkujte
RUČNÍ SKENER
 RUČNÍ SKENER UŽIVATELSKÁ PŘÍRUČKA 1. Hlavní vlastnosti NOVÝ a PRAKTICKÝ digitální ruční skener Rozlišení skenování: 300/600/900 dpi Ukládání souboru: JPG nebo PDF na paměťovou kartu microsd Podporované
RUČNÍ SKENER UŽIVATELSKÁ PŘÍRUČKA 1. Hlavní vlastnosti NOVÝ a PRAKTICKÝ digitální ruční skener Rozlišení skenování: 300/600/900 dpi Ukládání souboru: JPG nebo PDF na paměťovou kartu microsd Podporované
Příručka připojení k webu
 Příručka připojení k webu Verze 0 CZE Příslušné modely Tato Příručka uživatele se vztahuje na následující modely: ADS-2500W a ADS-2600W Definice poznámek V celé příručce uživatele používáme následující
Příručka připojení k webu Verze 0 CZE Příslušné modely Tato Příručka uživatele se vztahuje na následující modely: ADS-2500W a ADS-2600W Definice poznámek V celé příručce uživatele používáme následující
IRIScan Anywhere 5. Scan anywhere, go paperless! PDF. Mobile scanner & OCR software. for Windows and Mac
 IRIScan Anywhere 5 PDF Scan anywhere, go paperless! for Windows and Mac Mobile scanner & OCR software Začínáme Tato stručná uživatelská příručka vám pomůže začít používat produkt IRIScan TM Anywhere 5.
IRIScan Anywhere 5 PDF Scan anywhere, go paperless! for Windows and Mac Mobile scanner & OCR software Začínáme Tato stručná uživatelská příručka vám pomůže začít používat produkt IRIScan TM Anywhere 5.
CJB1JM0LCASA. Stručná příručka
 CJB1JM0LCASA Stručná příručka Seznámení s vašimi hodinkami Reproduktor Nabíjecí port Tlačítko zapnutí/vypnutí Dlouhým stisknutím na dobu 3 s hodinky zapnete/vypnete. Dlouhým stisknutím na dobu 10 s hodinky
CJB1JM0LCASA Stručná příručka Seznámení s vašimi hodinkami Reproduktor Nabíjecí port Tlačítko zapnutí/vypnutí Dlouhým stisknutím na dobu 3 s hodinky zapnete/vypnete. Dlouhým stisknutím na dobu 10 s hodinky
Děkujeme Vám za zakoupení HSPA USB modemu Huawei E1750. Pomocí něj se můžete připojit k vysokorychlostnímu internetu.
 Děkujeme Vám za zakoupení HSPA USB modemu Huawei E1750. Pomocí něj se můžete připojit k vysokorychlostnímu internetu. Poznámka: Tento manuál popisuje vzhled USB modemu a postup přípravy modemu, instalace
Děkujeme Vám za zakoupení HSPA USB modemu Huawei E1750. Pomocí něj se můžete připojit k vysokorychlostnímu internetu. Poznámka: Tento manuál popisuje vzhled USB modemu a postup přípravy modemu, instalace
PŘÍRUČKA UŽIVATELE MFC-790CW MFC-990CW. Verze A CZE
 PŘÍRUČKA UŽIVATELE MFC-790CW MFC-990CW Verze A CZE Pokud potřebujete kontaktovat zákaznický servis Vyplňte následující údaje pro budoucí použití: Číslo modelu: MFC-790CW a MFC-990CW (zakroužkujte váš model)
PŘÍRUČKA UŽIVATELE MFC-790CW MFC-990CW Verze A CZE Pokud potřebujete kontaktovat zákaznický servis Vyplňte následující údaje pro budoucí použití: Číslo modelu: MFC-790CW a MFC-990CW (zakroužkujte váš model)
Instalační příručka pro Windows Vista
 Instalační příručka pro Windows Vista Než je možno tiskárnu použít, musíte připravit hardware a instalovat ovladač. Ve Stručném návodu k obsluze a v této Instalační příručka pro Windows Vista naleznete
Instalační příručka pro Windows Vista Než je možno tiskárnu použít, musíte připravit hardware a instalovat ovladač. Ve Stručném návodu k obsluze a v této Instalační příručka pro Windows Vista naleznete
2011 Všechna práva vyhrazena. Stručné pokyny k zařízení Acer ICONIA TAB Model: A500/A501 Původní vydání: 4/2011. Acer ICONIA TAB.
 2011 Všechna práva vyhrazena Stručné pokyny k zařízení Acer ICONIA TAB Model: A500/A501 Původní vydání: 4/2011 Acer ICONIA TAB Číslo modelu: Sériové číslo: Datum zakoupení: Místo zakoupení: Informace o
2011 Všechna práva vyhrazena Stručné pokyny k zařízení Acer ICONIA TAB Model: A500/A501 Původní vydání: 4/2011 Acer ICONIA TAB Číslo modelu: Sériové číslo: Datum zakoupení: Místo zakoupení: Informace o
Příručka Wi-Fi Direct
 Příručka Wi-Fi Direct Verze 0 CZE Vhodné modely Tuto Příručku uživatele lze použít s následujícími modely. HL-5470DW(T)/6180DW(T)/MFC-8710DW/8910DW/8950DW(T) Definice poznámek V celé Příručce uživatele
Příručka Wi-Fi Direct Verze 0 CZE Vhodné modely Tuto Příručku uživatele lze použít s následujícími modely. HL-5470DW(T)/6180DW(T)/MFC-8710DW/8910DW/8950DW(T) Definice poznámek V celé Příručce uživatele
PŘÍRUČKA UŽIVATELE DCP-6690CW. Verze 0 CZE
 PŘÍRUČKA UŽIVATELE DCP-6690CW Verze 0 CZE Potřebujete-li kontaktovat zákaznický servis Vyplňte následující údaje pro budoucí použití: Číslo modelu: DCP-6690CW Výrobní číslo: 1 Datum zakoupení: Místo zakoupení:
PŘÍRUČKA UŽIVATELE DCP-6690CW Verze 0 CZE Potřebujete-li kontaktovat zákaznický servis Vyplňte následující údaje pro budoucí použití: Číslo modelu: DCP-6690CW Výrobní číslo: 1 Datum zakoupení: Místo zakoupení:
Referenční příručka Stručné vysvětlení běžných činností
 Referenční příručka Stručné vysvětlení běžných činností DCP-L3510CDW DCP-L3517CDW DCP-L3550CDW MFC-L3710CW MFC-L3730CDN MFC-L3750CDW MFC-L3770CDW Brother doporučuje uložit tuto příručku vedle vašeho přístroje
Referenční příručka Stručné vysvětlení běžných činností DCP-L3510CDW DCP-L3517CDW DCP-L3550CDW MFC-L3710CW MFC-L3730CDN MFC-L3750CDW MFC-L3770CDW Brother doporučuje uložit tuto příručku vedle vašeho přístroje
Tiskárna HP LaserJet P2030 Series. Specifikace papíru a tiskových médií
 Tiskárna HP LaserJet P2030 Series Specifikace papíru a tiskových médií Tiskárna HP LaserJet P2030 Series Průvodce papírem a tiskovými médii Autorská práva a licence 2008 Copyright Hewlett-Packard Development
Tiskárna HP LaserJet P2030 Series Specifikace papíru a tiskových médií Tiskárna HP LaserJet P2030 Series Průvodce papírem a tiskovými médii Autorská práva a licence 2008 Copyright Hewlett-Packard Development
Podrobná příručka uživatele
 Podrobná příručka uživatele DCP-J140W Verze 0 CZE Příručky uživatele a kde je hledat Jakou příručku? Co obsahuje? Kde se nachází? Příručka bezpečnosti výrobku Nejdříve si přečtěte tuto Příručku. Před konfigurováním
Podrobná příručka uživatele DCP-J140W Verze 0 CZE Příručky uživatele a kde je hledat Jakou příručku? Co obsahuje? Kde se nachází? Příručka bezpečnosti výrobku Nejdříve si přečtěte tuto Příručku. Před konfigurováním
2014 Electronics For Imaging. Informace obsažené v této publikaci jsou zahrnuty v Právním upozornění pro tento produkt.
 2014 Electronics For Imaging. Informace obsažené v této publikaci jsou zahrnuty v Právním upozornění pro tento produkt. 23 června 2014 Obsah 3 Obsah...5 Přístup k programu...5 Poštovní schránky...5 Připojování
2014 Electronics For Imaging. Informace obsažené v této publikaci jsou zahrnuty v Právním upozornění pro tento produkt. 23 června 2014 Obsah 3 Obsah...5 Přístup k programu...5 Poštovní schránky...5 Připojování
350 Series. Řešení problémů s instalací
 350 Series Řešení problémů s instalací Květen 2006 www.lexmark.com Lexmark a Lexmark se znakem diamantu jsou ochranné známky společnosti Lexmark International, Inc., registrované ve Spojených státech a
350 Series Řešení problémů s instalací Květen 2006 www.lexmark.com Lexmark a Lexmark se znakem diamantu jsou ochranné známky společnosti Lexmark International, Inc., registrované ve Spojených státech a
PŘÍRUČKA UŽIVATELE DCP-7030 DCP-7040 DCP-7045N. Verze A CZE
 PŘÍRUČKA UŽIVATELE DCP-7030 DCP-7040 DCP-7045N Verze A CZE Pokud potřebujete kontaktovat zákaznický servis Vyplňte následující údaje pro budoucí použití: Číslo modelu: DCP-7030, DCP-7040 a DCP-7045N (Zakroužkujte
PŘÍRUČKA UŽIVATELE DCP-7030 DCP-7040 DCP-7045N Verze A CZE Pokud potřebujete kontaktovat zákaznický servis Vyplňte následující údaje pro budoucí použití: Číslo modelu: DCP-7030, DCP-7040 a DCP-7045N (Zakroužkujte
STRUč Ná Př íruč KA pro Windows Vista
 STRUč Ná Př íruč KA pro Windows Vista OBSAH Kapitola 1: SYSTéMOVé POžADAVKY...1 Kapitola 2: INSTALACE SOFTWARU TISKáRNY V SYSTéMU WINDOWS...2 Instalace softwaru pro lokální tisk... 2 Instalace softwaru
STRUč Ná Př íruč KA pro Windows Vista OBSAH Kapitola 1: SYSTéMOVé POžADAVKY...1 Kapitola 2: INSTALACE SOFTWARU TISKáRNY V SYSTéMU WINDOWS...2 Instalace softwaru pro lokální tisk... 2 Instalace softwaru
Referenční příručka Stručné vysvětlení běžných činností
 Referenční příručka Stručné vysvětlení běžných činností HL-L8260CDW HL-L8360CDW HL-L9310CDW Brother doporučuje uložit tuto příručku vedle vašeho přístroje Brother pro rychlou orientaci. Online Příručka
Referenční příručka Stručné vysvětlení běžných činností HL-L8260CDW HL-L8360CDW HL-L9310CDW Brother doporučuje uložit tuto příručku vedle vašeho přístroje Brother pro rychlou orientaci. Online Příručka
Podrobná příručka uživatele
 Podrobná příručka uživatele MFC-J650DW MFC-J870DW DCP-J552DW DCP-J752DW Verze 0 CZE Příručky uživatele a kde je hledat? Jakou příručku? Co obsahuje? Kde se nachází? Příručka bezpečnosti výrobku Stručný
Podrobná příručka uživatele MFC-J650DW MFC-J870DW DCP-J552DW DCP-J752DW Verze 0 CZE Příručky uživatele a kde je hledat? Jakou příručku? Co obsahuje? Kde se nachází? Příručka bezpečnosti výrobku Stručný
Zahájit skenování ze skla tiskárny nebo z automatického podavače dokumentů (ADF). Přistupovat k souborům se skeny uloženým v poštovní schránce.
 Fiery Remote Scan Program Fiery Remote Scan umožňuje spravovat skenování na Fiery server a na tiskárně ze vzdáleného počítače. Prostřednictvím programu Fiery Remote Scan můžete provádět tyto akce: Zahájit
Fiery Remote Scan Program Fiery Remote Scan umožňuje spravovat skenování na Fiery server a na tiskárně ze vzdáleného počítače. Prostřednictvím programu Fiery Remote Scan můžete provádět tyto akce: Zahájit
Xerox ColorQube 9301 / 9302 / 9303 Ovládací panel
 Xerox ColorQube 90 / 90 / 90 Ovládací panel Služby dostupné na vaší sestavě tiskárny se mohou lišit. Podrobnosti týkající se služeb a nastavení najdete v uživatelské příručce.? Nabídky GHI PRS ABC JKL
Xerox ColorQube 90 / 90 / 90 Ovládací panel Služby dostupné na vaší sestavě tiskárny se mohou lišit. Podrobnosti týkající se služeb a nastavení najdete v uživatelské příručce.? Nabídky GHI PRS ABC JKL
Popis domovské obrazovky
 Stručná příručka Informace o tiskárně Pomocí ovládacího panelu tiskárny 9 2 3 @!. 2 A B C 3 D E F 4 G H I 5 J K L 6 M N O 4 Popis domovské obrazovky Po zapnutí tiskárny se na displeji zobrazí základní
Stručná příručka Informace o tiskárně Pomocí ovládacího panelu tiskárny 9 2 3 @!. 2 A B C 3 D E F 4 G H I 5 J K L 6 M N O 4 Popis domovské obrazovky Po zapnutí tiskárny se na displeji zobrazí základní
ZÁKLADNÍ PŘÍRUČKA UŽIVATELE
 ZÁKLADNÍ PŘÍRUČKA UŽIVATELE DCP-J55W DCP-J75W Verze 0 CZE Pokud potřebujete volat zákaznický servis vyplňte následující informace pro budoucí použití: Číslo modelu: DCP-J55W, DCP-J75W (zakroužkujte číslo
ZÁKLADNÍ PŘÍRUČKA UŽIVATELE DCP-J55W DCP-J75W Verze 0 CZE Pokud potřebujete volat zákaznický servis vyplňte následující informace pro budoucí použití: Číslo modelu: DCP-J55W, DCP-J75W (zakroužkujte číslo
h Počítač h Baterie h Napájecí šňůra h Knihy:
 Číslo dílu: 92P1924 Děkujeme, že jste si zakoupili počítač IBM ThinkPad X Series. Porovnejte položky tohoto seznamu s položkami v krabici. Pokud některá z těchto položek chybí, obraťte se na svého prodejce.
Číslo dílu: 92P1924 Děkujeme, že jste si zakoupili počítač IBM ThinkPad X Series. Porovnejte položky tohoto seznamu s položkami v krabici. Pokud některá z těchto položek chybí, obraťte se na svého prodejce.
Karty externích médií
 Karty externích médií Uživatelská příručka Copyright 2007 Hewlett-Packard Development Company, L.P. Logo SD je obchodní známka příslušného vlastníka. Java je ochranná známka společnosti Sun Microsystems,
Karty externích médií Uživatelská příručka Copyright 2007 Hewlett-Packard Development Company, L.P. Logo SD je obchodní známka příslušného vlastníka. Java je ochranná známka společnosti Sun Microsystems,
Podrobná příručka uživatele
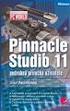 Podrobná příručka uživatele MFC-J4410DW MFC-J4610DW DCP-J4110DW Verze 0 CZE Příručky uživatele a kde je hledat? Jakou příručku? Co obsahuje? Kde se nachází? Příručka bezpečnosti výrobku Stručný návod k
Podrobná příručka uživatele MFC-J4410DW MFC-J4610DW DCP-J4110DW Verze 0 CZE Příručky uživatele a kde je hledat? Jakou příručku? Co obsahuje? Kde se nachází? Příručka bezpečnosti výrobku Stručný návod k
