ZÁKLADNÍ PŘÍRUČKA UŽIVATELE
|
|
|
- Alois Vávra
- před 7 lety
- Počet zobrazení:
Transkript
1 ZÁKLADNÍ PŘÍRUČKA UŽIVATELE MFC-J5910DW Verze 0 CZE
2 Pokud potřebujete volat službu pro zákazníky Vyplňte následující informace pro budoucí použití: Číslo modelu: MFC-J5910DW Výrobní číslo: 1 Datum koupě: Místo koupě: 1 Výrobní číslo je na zadní straně jednotky. Uschovejte si tuto Příručku uživatele společně s prodejní stvrzenkou jako trvalý doklad o nákupu pro případ odcizení, požáru nebo záručního servisu Brother Industries, Ltd.
3 Příručky uživatele a kde je hledat? Která příručka? Co obsahuje? Kde se nachází? Příručka bezpečnosti výrobku Stručný návod k obsluze Základní příručka uživatele Podrobná příručka uživatele Příručka uživatele programů Síñový glosář Příručka síñových aplikací Nejdříve si přečtěte tuto příručku. Před nastavením zařízení si přečtěte bezpečnostní pokyny. V této příručce najdete ochranné známky a právní omezení. Postupujte podle pokynů pro nastavení zařízení a instalaci ovladačů a programů pro operační systém a typ připojení, které používáte. Seznamte se se základy faxování, kopírování, skenování a používání PhotoCapture Center a s pokyny pro výměnu spotřebního materiálu. Přečtěte si tipy pro odstraňování problémů. Naučte se pokročilejší operace: faxování, kopírování, funkce zabezpečení, tisk hlášení a provádění běžné údržby. Postupujte podle těchto pokynů pro tisk, skenování, síñové skenování, PhotoCapture Center, vzdálenou instalaci, PC-Fax, webové služby (skenování) a při používání nástroje Brother ControlCenter. Tato příručka poskytuje základní informace o pokročilých síñových funkcích zařízení Brother a vysvětlení obecných termínů z oblasti sítí a běžných pojmů. Tato Příručka poskytuje užitečné informace o nastaveních drátových a bezdrátových sítí a o bezpečnostních nastaveních pomocí zařízení Brother. K dispozici jsou rovněž informace o podporovaných protokolech pro toto zařízení a podrobné tipy pro odstraňování problémů. Výtisk / V krabici Výtisk / V krabici Soubor PDF / disk CD-ROM Soubor PDF / disk CD-ROM Soubor PDF / disk CD-ROM Soubor PDF / disk CD-ROM Soubor PDF / disk CD-ROM i
4 Obsah (ZÁKLADNÍ PŘÍRUČKA UŽIVATELE) 1 Obecné informace 1 Používání dokumentace...1 Symboly a konvence použité v dokumentaci...1 Přístup k Podrobné příručce uživatele, Příručce uživatele programů, Příručce síñových aplikací a k Síñovému glosáři...2 Prohlížení dokumentace...2 Přístup k podpoře společnosti Brother (Windows )...4 Přístup k podpoře společnosti Brother (Macintosh)...5 Přehled ovládacího panelu...6 Indikace na displeji LCD...8 Základní operace...8 Oblíbená nastavení...9 Registrování oblíbených nastavení...10 Změna oblíbených nastavení...10 Odstranění oblíbených nastavení...11 Načtení oblíbených nastavení...11 Nastavení hlasitosti...12 Hlasitost vyzvánění...12 Hlasitost signálu...12 Hlasitost reproduktoru...12 Displej LCD...13 Nastavení jasu podsvícení Vkládání papíru 14 Vkládání papíru a dalších tiskových médií...14 Vkládání obálek a pohlednic...17 Potisknutelná oblast...20 Nastavení papíru...21 Typ papíru...21 Formát papíru...21 Bezpečný režim podávání papíru pro papír formátu A3 s krátkými vlákny...22 Přijatelný papír a další tisková média...22 Doporučovaná tisková média...23 Manipulace s tiskovými médii a jejich používání...23 Výběr správného tiskového média Vkládání dokumentů 26 Jak vkládat dokumenty...26 Používání ADF...26 Používání skla skeneru...27 Oblast, kterou nelze skenovat...28 ii
5 4 Odeslání faxu 29 Pokyny pro odeslání faxu...29 Zastavení faxování...31 Nastavení velikosti skla skeneru pro faxování...31 Přenos barevného faxu...31 Zrušení probíhajícího faxu...31 Hlášení o ověření přenosu Příjem faxu 33 Režimy přijímání...33 Volba režimu příjmu...33 Používání režimů přijímání...34 Jen fax...34 Fax/Tel...34 Ručně...34 Externí TAD...34 Nastavení režimu příjmu...35 Počet zvonění...35 Doba vyzvánění F/T (pouze režim Fax/Tel)...35 Detekce faxu Telefonická a externí zařízení 37 Hlasové operace...37 Režim Fax/Tel...37 Telefonní služby...37 Nastavení typu telefonní linky...37 Připojování externího TAD (telefonního záznamníku)...39 Nastavení připojení...39 Záznam ohlášení (OGM) na externí záznamník...40 Vícelinkové připojení (pobočková ústředna)...40 Externí telefon a společné linky...41 Připojování externího telefonu nebo společné linky...41 Operace z externích a linkových telefonů...41 Použití bezdrátového externího telefonu...41 Používání dálkových kódů Vytáčení a ukládání čísel 43 Jak vytáčet...43 Ruční vytáčení...43 Krátká volba...43 Opakování vytáčení faxu...43 Dodatečné operace vytáčení...44 Historie odchozích volání...44 Ukládání čísel...44 Ukládání pauzy...44 Ukládání čísel krátké volby...44 Změna jmen nebo čísel krátké volby...45 iii
6 8 Kopírování 47 Postup při kopírování...47 Zastavení kopírování...47 Nastavení kopírování...47 Volby papíru Tisk fotografií z paměñové karty nebo paměñové jednotky USB Flash 49 Práce s aplikací PhotoCapture Center (režim fotografií)...49 Použití paměñové karty nebo paměñové jednotky USB Flash...49 Začínáme...50 Tisk obrázků...52 Zobrazení fotografií...52 Nastavení tisku v aplikaci PhotoCapture Center...52 Skenování na paměñovou kartu nebo do paměñové jednotky USB Flash Tisk z počítače 54 Tisk dokumentu Skenování do počítače 55 Skenování dokumentu...55 Skenování pomocí tlačítka Skenovat...55 Skenování pomocí ovladače skeneru...56 Skenování pomocí programu ControlCenter...56 A Běžná údržba 57 Výměna inkoustových kazet...57 Čištění a kontrola zařízení...60 Čištění skla skeneru...60 Čištění tiskové hlavy...61 Kontrola kvality tisku...61 Kontrola zarovnání tisku...62 iv
7 B Odstraňování problémů 63 Chybové zprávy a zprávy údržby...63 Zobrazení animací chyb...71 Přenos vašich faxů nebo hlášení faxového deníku...71 Uvíznutí dokumentu...72 Zaseknutí tiskárny nebo uvíznutí papíru...74 Odstraňování problémů...79 Pokud máte se zařízením potíže...80 Rozpoznání oznamovacího tónu...89 Rušení na telefonní lince / VoIP...89 Informace o zařízení...90 Zjištění výrobního čísla...90 Resetovací funkce...90 Postup při resetování zařízení...90 C Nabídka a funkce 91 Programování na displeji...91 Tabulka nabídky...92 Zadávání textu Vkládání mezer Provádění oprav Opakování písmen D Technické údaje 121 Obecné Tisková média Fax Kopírování PhotoCapture Center PictBridge Skener Tiskárna Rozhraní Požadavky na počítač Spotřební materiál Síñ (LAN) E Rejstřík 134 v
8 Obsah (PODROBNÁ PŘÍRUČKA UŽIVATELE) Podrobná příručka uživatele obsahuje vysvětlení následujících funkcí a operací. Dokument Podrobná příručka uživatele můžete zobrazit na disku CD-ROM. 1 Obecné nastavení Ukládání do paměti Automatický letní čas Režim spánku Displej LCD Časovač faxu 2 Bezpečnostní funkce Secure Function Lock 2.0 (Blokovací funkce 2.0) 3 Odesílání faxů Dodatečné možnosti odeslání Další operace odesílání Přehled pollingu 8 Tisk fotografií z paměńové karty nebo paměńové jednotky USB Flash Práce s aplikací PhotoCapture Center Tisk obrázků Nastavení tisku ve PhotoCapture Center Skenování na paměńovou kartu nebo paměńovou jednotku USB Flash 9 Tisk fotografií z fotoaparátu Tisk fotografií přímo z fotoaparátu s rozhraním PictBridge Tisk fotografií přímo z fotoaparátu (bez rozhraní PictBridge) 4 Příjem faxu Příjem do paměti (pouze černobíle) Dálkové vyzvednutí Další operace příjmu Přehled pollingu 5 Vytáčení a ukládání čísel Hlasové operace Další operace vytáčení Další způsoby ukládání čísel 6 Tisk zpráv Faxové zprávy Zprávy 7 Kopírování Nastavení kopírování A B C Běžná údržba Čištění a kontrola zařízení Balení a přeprava zařízení Glosář Rejstřík vi
9 1 Obecné informace 1 Používání dokumentace 1 Děkujeme, že jste si zakoupili zařízení značky Brother! Přečtení dokumentace vám pomůže využít zařízení co nejlépe. Symboly a konvence použité v dokumentaci 1 V této dokumentaci jsou použity následující symboly a konvence. Tučné Kurzíva Courier New Tučným písmem jsou označena speciální tlačítka na ovládacím panelu zařízení nebo displeji počítače. Kurzíva zdůrazňuje důležitý bod nebo odkazuje na příbuzné téma. Písmem Courier New jsou označeny zprávy na displeji LCD zařízení. VAROVÁNÍ VAROVÁNÍ signalizuje potenciálně nebezpečnou situaci, při které by mohlo dojít k úmrtí nebo k vážným poraněním. UPOZORNĚNÍ UPOZORNĚNÍ označuje potenciálně nebezpečnou situaci, při které by mohlo dojít k menším nebo středním poraněním. DŮLEŽITÉ DŮLEŽITÉ označuje potenciálně nebezpečnou situaci, při které může dojít ke škodám na majetku nebo ke ztrátě funkčnosti produktu. Z poznámek se dovíte, jak máte reagovat na situaci, která může nastat, nebo jak popisovaná operace spolupracuje s dalšími funkcemi. Ikony Nebezpečí úrazu elektrickým proudem varují před možným zasažením elektrickým proudem. 1 1
10 1. kapitola Přístup k Podrobné příručce uživatele, Příručce uživatele programů, Příručce síñových aplikací a k Síñovému glosáři 1 Tato Základní příručka uživatele neobsahuje všechny informace o zařízení, jako například používání pokročilých funkcí pro faxování, kopírování, PhotoCapture Center, tiskárnu, skener, PC-Fax a síñ. Až budete připraveni na seznámení s podrobnými informacemi o těchto operacích, přečtěte si Podrobnou příručku uživatele, Příručku uživatele programů, Příručku síñových aplikací a Síñový glosář na disku CD-ROM. Prohlížení dokumentace 1 b Pokud se zobrazí okno s názvy modelů, klepněte na název vašeho modelu. c Pokud se zobrazí okno s jazyky, klepněte na váš jazyk. Zobrazí se horní nabídka disku CD-ROM. d Klepněte na položku Dokumentace. e Klepněte na položku Dokumenty PDF. Pokud se zobrazí okno zemí, vyberte vaši zemi. Jakmile se zobrazí seznam příruček uživatele, vyberte příručku, kterou chcete číst. Prohlížení dokumentace (Windows ) 1 Chcete-li zobrazit dokumentaci, otevřete nabídku Start a v seznamu programů vyberte položku Brother, MFC-XXXX (kde XXXX je název vašeho modelu) a klepněte na položku Příručky uživatele. Pokud jste nenainstalovali program, můžete dokumentaci najít na disku CD-ROM podle následujících pokynů: a Zapněte počítač. Vložte disk CD-ROM Brother do jednotky CD-ROM. Poznámka Pokud se automaticky nezobrazí okno Brother, přejděte k položce Tento počítač (Počítač), poklepejte na ikonu jednotky CD-ROM a potom poklepejte na soubor start.exe. 2
11 Obecné informace Prohlížení dokumentace (Macintosh) 1 a Zapněte počítač Macintosh. Vložte disk CD-ROM Brother do jednotky CD-ROM. Zobrazí se následující okno. b Poklepejte na ikonu Documentation (Dokumentace). c Poklepejte na složku vašeho jazyka. d Poklepejte na soubor top.pdf. Pokud se zobrazí okno zemí, vyberte vaši zemi. e Jakmile se zobrazí seznam příruček uživatele, vyberte příručku, kterou chcete číst. Jak najít pokyny ke skenování 1 Existuje několik způsobů, jak skenovat dokumenty. Pokyny můžete vyhledat následovně: Příručka uživatele programů Skenování ControlCenter Síñové skenování Příručka Jak na... ScanSoft PaperPort 12SE s OCR (uživatelé systému Windows ) Kompletní příručky Jak na... aplikace ScanSoft PaperPort 12SE s OCR lze prohlížet v části Nápověda v aplikaci ScanSoft PaperPort 12SE. Příručka uživatele programu Presto! PageManager (uživatelé systému Macintosh) Poznámka Program Presto! PageManager je před použitím nezbytné stáhnout a nainstalovat. Další informace: Přístup k podpoře společnosti Brother (Macintosh) uu strana 5. 1 Kompletní Příručku uživatele programu Presto! PageManager lze prohlížet v části Nápověda v aplikaci Presto! PageManager. 3
12 1. kapitola Jak najít pokyny k síñové instalaci 1 Zařízení lze připojit k bezdrátové nebo drátové síti. Základní pokyny pro instalaci uustručný návod k obsluze Pokud váš bezdrátový přístupový bod nebo směrovač podporuje funkci Wi-Fi Protected Setup nebo AOSS uustručný návod k obsluze Síñová instalace uupříručka síñových aplikací Přístup k podpoře společnosti Brother (Windows ) 1 Všechny potřebné kontakty, jako např. webovou podporu (Brother Solutions Center), najdete na disku CD-ROM. Klepněte na položku Podpora Brother v Hlavní nabídce. Zobrazí se následující okno: Chcete-li navštívit naše webové stránky ( klepněte na položku Domovská stránka Brother. Chcete-li získat nejnovější zprávy a informace o podpoře produktů ( klepněte na položku Brother Solutions Center. Chcete-li navštívit naše webové stránky a zjistit více o originálních spotřebních materiálech Brother ( klepněte na položku Informace o spotřebním materiálu. Chcete-li získat přístup ke středisku Brother CreativeCenter ( kde jsou k dispozici BEZPLATNÉ fotografické projekty a tisknutelné soubory ke stažení, klepněte na položku Brother CreativeCenter. Chcete-li se vrátit do horní nabídky, klepněte na tlačítko Zpět. Pokud jste skončili, klepněte na tlačítko Konec. 4
13 Obecné informace Přístup k podpoře společnosti Brother (Macintosh) 1 Všechny potřebné kontakty, jako např. webovou podporu (Brother Solutions Center), najdete na disku CD-ROM. Poklepejte na ikonu Brother Support (Podpora Brother). Zobrazí se následující okno: Chcete-li získat nejnovější zprávy a informace o podpoře produktů ( klepněte na položku Brother Solutions Center. Chcete-li navštívit naše webové stránky a zjistit více o originálních spotřebních materiálech Brother ( klepněte na položku Supplies Information (Informace o spotřebním materiálu). 1 Chcete-li stáhnout a nainstalovat program Presto! PageManager, klepněte na položku Presto! PageManager. Chcete-li zaregistrovat vaše zařízení prostřednictvím registrační stránky produktů Brother ( klepněte na položku On-Line Registration (ON-Line registrace). 5
14 1. kapitola Přehled ovládacího panelu Tlačítka režimu: FAX Slouží ke vstupu do režimu faxu. SCAN (Sken) Slouží ke vstupu do režimu skenování. COPY (Kopie) Slouží ke vstupu do režimu kopírování. PHOTO (Fotocapture) Slouží ke vstupu do režimu fotografií. Umožňuje návrat do režimu Připraven. 2 Tlačítka telefonu: Redial/Pause (Opakování/Pauza) Zopakuje vytočení posledních 30 volaných čísel. Také vkládá pauzu při vytáčení. Tel/R Toto tlačítko se používá, pokud chcete provést telefonní hovor po zvednutí externího sluchátka během F/T vyzvánění (rychlé dvojité vyzvánění). Toto tlačítko můžete také použít při připojení k pobočkové ústředně pro získání přístupu k vnější lince nebo přepojení hovoru na jinou linku. 3 Spouštěcí tlačítka: Mono Start (Start Mono) Umožňuje zahájit odesílání faxů nebo vytváření kopií černobíle. Slouží také ke spuštění operace skenování (barevně nebo černobíle v závislosti na nastavení skenování v programu ControlCenter). Colour Start (Start Barva) Umožňuje zahájit odesílání faxů nebo vytváření kopií v plných barvách. Slouží také ke spuštění operace skenování (barevně nebo černobíle v závislosti na nastavení skenování v programu ControlCenter). 6
15 Obecné informace Stop/Exit (Stop/Konec) Slouží k zastavení operace nebo ukončení nabídky. 5 Číselná klávesnice Tato tlačítka používejte pro vytáčení telefonních a faxových čísel a jako klávesnici pro zadávání informací do zařízení. 6 Displej LCD (displej z tekutých krystalů) Toto je dotykový displej LCD. Stisknutím tlačítek zobrazených na tomto displeji můžete přistupovat k nabídkám a volbám. Zvednutím displeje můžete rovněž upravit jeho úhel. 7 Slouží k zapnutí a vypnutí zařízení. Stisknutím tlačítka Stisknutím a podržením tlačítka zařízení zapnete. zařízení vypnete. Na displeji LCD se zobrazí zpráva Usporny rezim. Ta zůstane zobrazená několik sekund, pak zmizí. Pokud jste připojili externí telefon nebo telefonní záznamník, je vždy k dispozici. Pokud zařízení vypnete tlačítkem, bude pravidelně čistit tiskovou hlavu, aby byla zachována kvalita tisku. Chcete-li prodloužit životnost tiskové hlavy, dosáhnout maximální úspory inkoustových kazet a zachovat kvalitu tisku, zařízení by mělo být trvale připojeno ke zdroji napájení. 7
16 1. kapitola Indikace na displeji LCD 1 Displej LCD zobrazuje aktuální stav nečinného zařízení. 8 Kr.volba Umožňuje nastavit čísla krátké volby a čísla skupin. Můžete také vyhledat číslo, které chcete vytočit Aktuální režim příjmu Zobrazuje aktuální režim příjmu. Fax (Jen fax) F/T (Fax/Tel) TAD (Externí TAD) Ruc (Ručně) Stav bezdrátového připojení Používáte-li bezdrátové připojení, čtyřúrovňový indikátor zobrazuje aktuální sílu signálu bezdrátové sítě. 1 Menu Slouží k zobrazení hlavní nabídky. 2 Inkoust Zobrazuje dostupné množství inkoustu. Rovněž umožňuje přístup k nabídce Inkoust. 3 s nebo t Stiskněte pro zobrazení předchozí nebo následující stránky. Tlačítka šipek nahoru a dolů nesvítí, pokud je dostupná pouze jedna stránka. 0 Max. Výstražná ikona se zobrazí, když se objeví chybová zpráva nebo zpráva údržby. Podrobnosti, Chybové zprávy a zprávy údržby uu strana 63. Základní operace Pokud informační tlačítko svítí, můžete jej stisknout pro zobrazení informací o funkcích zařízení nebo chybových zpráv. Stisknutím načtěte stávající oblíbená nastavení. Tato tlačítka vždy svítí, i když jste se ještě nezaregistrovali vaše oblíbená nastavení. Stiskněte tlačítko Oblíbené nastavení pro zobrazení instrukcí o tom, jak nastavit Oblíbené nastavení. Stisknutím můžete přecházet na předchozí úroveň nabídky. Chcete-li pracovat s dotykovým displejem, stiskněte prstem tlačítko Menu nebo tlačítko volby přímo na dotykovém displeji. Chcete-li zobrazit a otevírat všechny nabídky a volby na displeji v některém nastavení, procházejte je stisknutím tlačítka s nebo t. Následující kroky ilustrují postup při provádění změn nastavení zařízení. V tomto příkladu je nastavení režimu příjmu změněno z volby Jen fax na Fax/Tel. a Stiskněte tlačítko Menu. 7 Historie Umožňuje zobrazit seznam odchozích hovorů. Umožňuje také zaslat fax na číslo, které jste vybrali ze seznamu. 8
17 Obecné informace b Stisknutím tlačítka s nebo t zobrazte tlačítko Pocat.nastav. c Stiskněte tlačítko Pocat.nastav. d Stisknutím tlačítka s nebo t zobrazte tlačítko Rezim prijmu. e Stiskněte tlačítko Rezim prijmu. f Stisknutím tlačítka s nebo t zobrazte tlačítko Fax/Tel. g Stiskněte tlačítko Fax/Tel. Poznámka Stisknutím tlačítka předchozí úroveň. h Stiskněte tlačítko Stop/Exit (Stop/Konec). přejdete na Oblíbená nastavení 1 Nastavení faxování, kopírování a tisku, která nejčastěji používáte, můžete nastavit jako Oblíbená nastavení. Později můžete tato nastavení načíst a použít snadno a rychle. Můžete zaregistrovat až tři oblíbená nastavení. Následující nastavení mohou být zahrnuty do oblíbených nastavení pro faxování, kopírování nebo skenování: Kopir Kvalita Typ papiru Format papiru Zvets./Zmens. Sytost Netridit/Tridit Soutisk Duplex.kopie Pokrocila nastav. Fax Adresa Fax Rozliseni Kontrast Sdruz.vys Cekajici vys Zamorsky Mod Rozmer skla Skenovat (Sken do media) Kvalita Typ souboru Jmeno souboru Skenovat (Sken do site) Skenovat (Sken do FTP) 1 9
18 1. kapitola Registrování oblíbených nastavení 1 a Proveďte jeden z následujících postupů: Stiskněte tlačítko, nebo, pro které ještě nebyla registrována oblíbená nastavení. Stiskněte tlačítko Vytvorit Nove oblib. Přejděte ke kroku d. Stiskněte tlačítko Menu. Přejděte ke kroku b. b Stisknutím tlačítka s nebo t zobrazte tlačítko Oblibena nastaveni. Stiskněte tlačítko Oblibena nastaveni. c Stiskněte Oblíbené nastavení zobrazené jako -prazdne-. Poznámka Vedle každého tlačítka oblíbených nastavení se bude zobrazovat slovo -prazdne- před jeho zaregistrováním. d Stiskněte tlačítko Dalsi pro zobrazení režimů Kopir, Fax a Skenovat. e Stisknutím Kopir, Fax nebo Skenovat vyberte režim, který chcete zaregistrovat. Stisknete-li tlačítko Skenovat, stisknutím tlačítka s nebo t zobrazte Sken do media, Sken do site nebo Sken do FTP a potom stiskněte volbu, kterou chcete nastavit. Proveďte jeden z následujících postupů. Stisknete-li tlačítko Sken do media, přejděte ke kroku f. Stisknete-li tlačítko Sken do site nebo Sken do FTP, stisknutím tlačítka s nebo t zobrazte Název profilu a potom jej stiskněte. Přejděte ke kroku i. f Stiskem tlačítka s nebot zobrazte dostupná nastavení pro režim vybraný v kroku e a potom klepněte na nastavení, které chcete uložit. g Stisknutím tlačítka s nebo t zobrazte dostupné volby nastavení a potom klepněte volbu, kterou chcete nastavit. Opakujte kroky f a g dokud nevyberete všechna nastavení pro toto Oblíbené nastavení. h Po dokončení stiskněte tlačítko OK. i Stisknutím tlačítka na dotykovém displeji zadejte název pro Oblíbené nastavení. (Pomoc při zadávání písmen: Zadávání textu uu strana 120.) Stiskněte tlačítko OK. j Pro dokončení a zaregistrování nastavení pro toto Oblíbené nastavení, stiskněte Ano. k Stisknutím tlačítka OK potvrďte výběr. l Stiskněte tlačítko Stop/Exit (Stop/Konec). Změna oblíbených nastavení 1 Nastavení zaregistrována pro Oblíbené nastavení můžete změnit. a Stiskněte tlačítko Menu. b Stisknutím tlačítka s nebo t zobrazte tlačítko Oblibena nastaveni. Stiskněte tlačítko Oblibena nastaveni. c Stiskněte Oblíbené nastavení (1, 2, nebo 3), které chcete změnit. d Stiskněte tlačítko Zmena a stisknutím tlačítka Ano potvrďte výběr. e Stiskem tlačítka s nebo t zobrazte dostupná nastavení a klepněte na nastavení, které chcete změnit. 10
19 Obecné informace f Stiskem tlačítka s nebo t zobrazte dostupné volby a potom vyberte vaši novou volbu. Opakujte kroky e a f a změňte další nastavení podle potřeby. g Po dokončení změn pro nastavení stiskněte tlačítko OK. Načtení oblíbených nastavení 1 Tlačítka pro každé Oblíbené nastavení jsou vždy zobrazena na displeji. Chcete-li načíst Oblíbené nastavení, jednoduše stiskněte jeho tlačítko. 1 h Chcete-li upravit název, podržte tlačítko a odstraňte současný název, a potom zadejte nový název pomocí tlačítek na dotykovém displeji. (Pomoc při zadávání písmen: Zadávání textu uu strana 120.) Stiskněte tlačítko OK. i Pro dokončení a zaregistrování nastavení pro toto Oblíbené nastavení, stiskněte Ano. j Stisknutím tlačítka OK potvrďte výběr. k Stiskněte tlačítko Stop/Exit (Stop/Konec). Odstranění oblíbených nastavení 1 Oblíbené nastavení můžete odstranit. a Stiskněte tlačítko Menu. b Stisknutím tlačítka s nebo t zobrazte tlačítko Oblibena nastaveni. Stiskněte tlačítko Oblibena nastaveni. c Vyberte Oblíbené nastavení (1, 2, nebo 3), které chcete odstranit. d Chcete-li odstranit Oblíbené nastavení, které jste vybrali v kroku c, stiskněte Vymaz. Stisknutím tlačítka Ano potvrďte výběr. e Stiskněte tlačítko Stop/Exit (Stop/Konec). 11
20 1. kapitola Nastavení hlasitosti 1 Hlasitost vyzvánění 1 Můžete vybrat řadu úrovní hlasitosti vyzvánění od Silne po Vyp. Zařízení uchová vaše nové výchozí nastavení, dokud jej nezměníte. Nastavení hlasitosti vyzvánění z nabídky 1 a Stiskněte tlačítko Menu. b Stisknutím tlačítka s nebo t zobrazte tlačítko Zaklad.nastav. c Stiskněte tlačítko Zaklad.nastav. d Stisknutím tlačítka s nebo t zobrazte tlačítko Hlasitost. e Stiskněte tlačítko Hlasitost. f Stisknutím tlačítka s nebo t zobrazte tlačítko Vyzvaneni. g Stiskněte tlačítko Vyzvaneni. h Stisknutím tlačítka s nebo t zobrazte Slabe, Stred, Silne nebo Vyp. a potom stiskněte volbu, kterou chcete nastavit. i Stiskněte tlačítko Stop/Exit (Stop/Konec). Hlasitost signálu 1 Pokud je akustický signál zapnutý, zařízení vydá signál při stisknutí tlačítka, když uděláte chybu nebo po odeslání nebo přijetí faxu. Můžete vybrat řadu úrovní hlasitosti signálu od Silne po Vyp. a Stiskněte tlačítko Menu. b Stisknutím tlačítka s nebo t zobrazte tlačítko Zaklad.nastav. c Stiskněte tlačítko Zaklad.nastav. d Stisknutím tlačítka s nebo t zobrazte tlačítko Hlasitost. e Stiskněte tlačítko Hlasitost. f Stisknutím tlačítka s nebo t zobrazte tlačítko Signal. g Stiskněte tlačítko Signal. h Stisknutím tlačítka s nebo t zobrazte Slabe, Stred, Silne nebo Vyp. a potom stiskněte volbu, kterou chcete nastavit. i Stiskněte tlačítko Stop/Exit (Stop/Konec). Hlasitost reproduktoru 1 Můžete vybrat řadu úrovní hlasitosti reproduktoru od Silne po Vyp. a Stiskněte tlačítko Menu. b Stisknutím tlačítka s nebo t zobrazte tlačítko Zaklad.nastav. c Stiskněte tlačítko Zaklad.nastav. d Stisknutím tlačítka s nebo t zobrazte tlačítko Hlasitost. e Stiskněte tlačítko Hlasitost. f Stisknutím tlačítka s nebo t zobrazte tlačítko Repro. g Stiskněte tlačítko Repro. h Stisknutím tlačítka s nebo t zobrazte Slabe, Stred, Silne nebo Vyp. a potom stiskněte volbu, kterou chcete nastavit. i Stiskněte tlačítko Stop/Exit (Stop/Konec). 12
21 Obecné informace Displej LCD 1 Nastavení jasu podsvícení 1 1 Pokud máte potíže se čtením displeje LCD, zkuste změnit nastavení jasu. a Stiskněte tlačítko Menu. b Stisknutím tlačítka s nebo t zobrazte tlačítko Zaklad.nastav. c Stiskněte tlačítko Zaklad.nastav. d Stisknutím tlačítka s nebo t zobrazte tlačítko Nastaveni LCD. e Stiskněte tlačítko Nastaveni LCD. f Stisknutím tlačítka s nebo t zobrazte tlačítko Podsviceni. g Stiskněte tlačítko Podsviceni. h Stisknutím tlačítka s nebo t zobrazte Svetly, Stred nebo Tmavy a potom stiskněte volbu, kterou chcete nastavit. i Stiskněte tlačítko Stop/Exit (Stop/Konec). 13
22 2 Vkládání papíru 2 Vkládání papíru a dalších tiskových médií 2 Vždy vkládejte do zásobníku papíru pouze jednu velikost a jeden typ papíru. a Vytáhněte zásobník papíru zcela ze zařízení. Poznámka Pokud používáte papír formátu A3, Legal nebo Ledger, stiskněte univerzální uvolňovací tlačítko vodítka (1) a vysuňte přední část zásobníku papíru. Při používání papíru formátu Legal, A3 nebo Ledger zkontrolujte, zda jsou trojúhelníkové značky na krytu výstupního zásobníku papíru zarovnány s čarou označující formát Legal (2) nebo A3 nebo Ledger (3), jak je uvedeno na obrázku Poznámka Je-li rozkládací podpěra papíru (1) rozložená, zavřete ji a potom zavřete podpěru papíru (2). Používáte-li papír formátu A5 nebo menší, zkontrolujte, zda zásobník papíru není roztažený. 1 Když vložíte do zásobníku jiný formát papíru, musíte současně změnit nastavení formátu papíru v zařízení. (Formát papíru uu strana 21) 2 14
23 Vkládání papíru b Otevřete kryt výstupního zásobníku papíru (1). d Hromádku papírů prolistujte palcem, abyste se vyhnuli uvíznutí a chybnému zavedení papíru. 2 1 c Oběma rukama opatrně stiskněte a posuňte podélné vodítko papíru (1) a potom boční vodítka papíru (2) tak, aby odpovídala formátu papíru. Trojúhelníkové značky (3) na vodítku délky papíru (1) a na bočních vodítkách papíru (2) musí být zarovnány se značkou odpovídající použitému formátu papíru. Poznámka Vždy se ujistěte, že papír není zkroucený nebo zmačkaný. e Opatrně vložte papír do zásobníku papíru tiskovou stranou dolů a horním okrajem dopředu. Zkontrolujte, zda papír leží v zásobníku naplocho. 2 3 DŮLEŽITÉ Nezasunujte papír příliš hluboko, mohl by se v zadní části zásobníku zvednout a způsobit problémy při podávání. 1 15
24 2. kapitola Poznámka Pokud v zásobníku papíru zbývá pouze několik listů, zařízení může začít zavádět papír nesprávně. Vložte do zásobníku papíru alespoň 10 listů. Když vložíte do zásobníku papíru formát Fotografie L, je třeba uvolnit závěsy na obou stranách krytu výstupního zásobníku papíru a kryt překlopit. Potom posuňte vodítko délky papíru. g Zavřete kryt výstupního zásobníku papíru. Zkontrolujte, zda papír leží v zásobníku naplocho a pod značkou maximálního množství papíru (1). V případě přeplnění zásobníku papíru může dojít k uvíznutí papíru. 1 h Pomalu zasuňte zásobník papíru zcela do zařízení. f Oběma rukama opatrně nastavte boční vodítka papíru (1) k papíru. Ujistěte se, že se boční vodítka papíru dotýkají stran papíru. 1 i Přidržte zásobník papíru na místě a vytahujte podpěru papíru (1), dokud neklapne, pak rozložte rozkládací podpěru papíru (2)
25 Vkládání papíru Poznámka Před zkrácením zásobníku z něj vyjměte papír. Potom zkrañte zásobník stisknutím univerzálního uvolňovacího tlačítka vodítka (1). Upravte vodítko délky papíru (2) podle formátu papíru, který budete používat. Potom vložte papír do zásobníku. 1 Vkládání obálek a pohlednic 2 Obálky 2 Používejte obálky s gramáží v rozmezí 80 až 95 g/m 2. Některé obálky vyžadují nastavení okrajů v aplikaci. Před tiskem většího počtu obálek proveďte nejprve zkušební tisk. DŮLEŽITÉ NEPOUŽÍVEJTE žádný z následujících typů obálek, protože mohou způsobit problémy při podávání: Obálky ve tvaru sáčku. Obálky s okénky. Obálky s reliéfem (mají vyvýšený nápis). Obálky sešité sešívačkou nebo obsahující svorky. Obálky, které jsou uvnitř předtištěné. 2 Lepidlo Dvojité chlopně 2 Příležitostně se můžete setkat s problémy při podávání papíru, které jsou způsobeny tloušñkou, velikostí a tvarem chlopní obálek, které používáte. 17
26 2. kapitola Vkládání obálek a pohlednic 2 a Před vkládáním stiskněte rohy a okraje obálek a pohlednic, aby byly co nejplošší. DŮLEŽITÉ Pokud je podáváno více obálek nebo pohlednic najednou, vkládejte do zásobníku papíru vždy jen jednu obálku nebo pohlednici. b Obálky nebo pohlednice vkládejte do zásobníku papíru stranou pro adresu dolů. Pokud jsou chlopně obálky na delší straně, vložte obálky s chlopní na levé straně tak, jak je znázorněno na obrázku. Pohlednice vkládejte předním okrajem napřed. Oběma rukama opatrně stiskněte a posuňte vodítko délky papíru (1) a boční vodítka papíru (2) tak, aby odpovídala velikosti obálek nebo pohlednic
27 Vkládání papíru Máte-li potíže s tiskem na obálky s chlopní na krátké straně, vyzkoušejte následující postup: 2 a Otevřete chlopeň obálky. b Vložte obálku do zásobníku papíru stranou pro adresu dolů a s chlopní v poloze znázorněné na obrázku. 2 c V dialogovém okně ovladače tiskárny vyberte možnost Otočení textu a upravte velikost a okraje v použité aplikaci. uupříručka uživatele programů: Tisk (Windows ) uupříručka uživatele programů: Tisk a faxování (Macintosh) 19
28 2. kapitola Potisknutelná oblast 2 Potisknutelná oblast závisí na nastaveních v aplikaci, kterou používáte. Následující ilustrace zobrazují nepotisknutelné oblasti na řezaném papíru a obálkách. Zařízení může tisknout v šedých oblastech řezaného papíru, pokud je dostupná a zapnutá funkce tisku Bez ohraničení. uupříručka uživatele programů: Tisk (Windows ) uupříručka uživatele programů: Tisk a faxování (Macintosh) Řezaný papír Obálky Horní (1) Dolní (2) Levá (3) Pravá (4) Řezaný papír 3 mm 3 mm 3 mm 3 mm Řezaný papír (Duplexní tisk při používání papíru formátu A3 nebo Ledger) 22 mm 22 mm 3 mm 3 mm Obálky 22 mm 22 mm 3 mm 3 mm Poznámka Funkce Bez ohraničení není k dispozici pro obálky a duplexní tisk. 20
29 Vkládání papíru Nastavení papíru 2 Typ papíru 2 Chcete-li získat nejlepší možnou kvalitu tisku, nastavte zařízení na typ papíru, který používáte. a Stiskněte tlačítko Menu. b Stisknutím tlačítka s nebo t zobrazte tlačítko Zaklad.nastav. c Stiskněte tlačítko Zaklad.nastav. d Stisknutím tlačítka s nebo t zobrazte tlačítko Typ papiru. e Stiskněte tlačítko Typ papiru. f Stisknutím tlačítka s nebo t zobrazte Stand.papir, Inkjet papir, Brother BP71, Brother BP61, Dalsi leskle nebo Prusvitny, a potom stiskněte volbu, kterou chcete nastavit. g Stiskněte tlačítko Stop/Exit (Stop/Konec). Poznámka Zařízení vysouvá papír potištěným povrchem směrem nahoru na zásobník papíru v přední části zařízení. Pokud používáte fólie nebo lesklý papír, každý list ihned vyjměte, abyste zabránili rozmazání nebo uvíznutí papíru. Formát papíru 2 Pro tisk kopií můžete používat sedm velikostí papíru: A4, A5, A3, cm, Letter, Legal a Ledger a pět velikostí pro tisk faxů: A4, A3, Ledger, Letter a Legal. Když změníte formát papíru, který vkládáte do zařízení, budete muset současně změnit nastavení formátu papíru tak, aby zařízení mohlo umístit příchozí fax na stránku. a Stiskněte tlačítko Menu. b Stisknutím tlačítka s nebo t zobrazte tlačítko Zaklad.nastav. c Stiskněte tlačítko Zaklad.nastav. d Stisknutím tlačítka s nebo t zobrazte tlačítko Format papiru. e Stiskněte tlačítko Format papiru. f Stisknutím tlačítka s nebo t zobrazte A4, A5, A3, 10x15cm, Letter, Legal nebo Ledger a potom stiskněte volbu, kterou chcete nastavit. g Stiskněte tlačítko Stop/Exit (Stop/Konec). 2 21
30 2. kapitola Bezpečný režim podávání papíru pro papír formátu A3 s krátkými vlákny 2 Pokud se na výtiscích objeví horizontální linky při použití papíru A3, je možné, že používáte papír s dlouhými vlákny. Tomuto problému zabráníte nastavením volby A3 - kratke vlakno na Vyp. a Stiskněte tlačítko Menu. b Stisknutím tlačítka s nebo t zobrazte tlačítko Zaklad.nastav. c Stiskněte tlačítko Zaklad.nastav. d Stisknutím tlačítka s nebo t zobrazte tlačítko A3 - kratke vlakno. e Stiskněte tlačítko A3 - kratke vlakno. f Stiskněte tlačítko Vyp. g Stiskněte tlačítko Stop/Exit (Stop/Konec). Poznámka Pokud si nejste jisti typem používaného papíru, specifikace papíru naleznete na balení papíru nebo u jeho výrobce. Tisk bude pomalejší s nastavením A3 - kratke vlakno na Zap. Přijatelný papír a další tisková média 2 Kvalita tisku může být ovlivněna typem papíru, který v zařízení použijete. Abyste získali nejlepší možnou kvalitu tisku u nastavení, která jste vybrali, vždy nastavujte typ papíru odpovídající typu papíru vloženému do zásobníku. Můžete použít standardní papír, papír pro inkoustové tiskárny (křídový papír), papír s lesklým povrchem, průhledné fólie a obálky. Před nákupem velkých množství různých typů papíru doporučujeme odzkoušení. Chcete-li dosáhnout nejlepších výsledků, používejte papír Brother. Pokud tisknete na papír pro inkoustové tiskárny (křídový papír), fólie a lesklý papír, vyberte správné tiskové médium na kartě Základní ovladače tiskárny nebo v nastavení Typ papíru nabídky. (Typ papíru uu strana 21) Tisknete-li na fotografický papír Brother, vložte do zásobníku papíru jeden list stejného fotografického papíru navíc. Do balíčku papíru byl pro tento účel vložen jeden list navíc. Pokud používáte fólie nebo fotografický papír, každý list ihned vyjměte, abyste zabránili rozmazání nebo uvíznutí papíru. Nedotýkejte se potištěného povrchu papíru bezprostředně po tisku; povrch nemusí být zcela suchý a může zanechat skvrny na prstech. 22
31 Vkládání papíru Doporučovaná tisková média 2 Pro dosažení nejlepší kvality tisku doporučujeme papír Brother. (Viz následující tabulka.) Pokud ve vaší zemi není papír Brother k dispozici, doporučujeme před nákupem velkých množství papírů odzkoušení. Pro tisk na fólie doporučujeme typ Průhledná fólie 3M. Papír Brother Typ papíru A3 standardní Položka BP60PA3 A3 lesklý fotografický BP71GA3 A3 pro inkoustové tiskárny (matný) BP60MA3 A4 standardní BP60PA A4 lesklý fotografický BP71GA4 A4 pro inkoustové tiskárny (matný) BP60MA cm lesklý fotografický BP71GP Manipulace s tiskovými médii a jejich používání 2 Papír skladujte v původním obalu a udržujte jej hermeticky uzavřený. Ukládejte jej naplocho a mimo dosah vlhkosti, přímého slunečního světla a tepla. Nedotýkejte se lesklé (potažené) strany fotografického papíru. Fotografický papír vkládejte lesklou stranou dolů. Nedotýkejte se žádné z obou stran fólií, protože snadno absorbují vodu a pot, což může způsobit sníženou kvalitu výstupu. Fólie určené pro laserové tiskárny/kopírky mohou způsobit skvrny na dalším dokumentu. Používejte pouze fólie doporučené pro tisk v inkoustových tiskárnách. 1 DŮLEŽITÉ NEPOUŽÍVEJTE následující druhy papíru: Poškozený, zkroucený, pomačkaný papír nebo papír s nepravidelným tvarem 1 1 Deformace vysoká 2 mm nebo více může způsobit uvíznutí. Extrémně lesklý nebo vysoce zrnitý papír Papír, který při stohování nelze rovnoměrně uspořádat Papír s krátkými vlákny Kapacita krytu výstupního zásobníku papíru 2 Až 50 listů papíru A4 s gramáží 80 g/m 2. Fólie a fotografický papír musí být odebírány z krytu výstupního zásobníku papíru jednotlivě, aby nedošlo k rozmazání. 2 23
32 2. kapitola Výběr správného tiskového média 2 Typ a formát papíru pro jednotlivé operace 2 Typ papíru Formát papíru Použití Fax Kopírování PhotoCapture Tiskárna Řezaný papír A mm Ano Ano Ano Ano A mm Ano Ano Ano Ano Ledger 279,4 431,8 mm Ano Ano Ano Ano Letter 215,9 279,4 mm Ano Ano Ano Ano Legal 215,9 355,6 mm Ano Ano Ano Executive mm Ano JIS B mm Uživatelský JIS B mm Uživatelský A mm Ano Ano A mm Ano Karty cm Ano Ano Ano mm Ano cm Ano Ano mm Ano Pohlednice mm Uživatelský Pohlednice 2 (dvojitá) mm Uživatelský Obálky Obálka C mm Ano Obálka DL mm Ano COM mm Ano Monarch mm Ano Obálka Y mm Uživatelský Fólie A mm Ano Ano Letter 215,9 279,4 mm Ano Ano Legal 215,9 355,6 mm Ano Ano A mm Ano Ano 24
33 Vkládání papíru Hmotnost, tloušñka a kapacita papíru 2 Typ papíru Hmotnost Tloušñka Počet listů Řezaný papír Standardní papír 64 až 120 g/m 2 0,08 až 0,15 mm Papír pro inkoustové tiskárny 64 až 200 g/m 2 0,08 až 0,25 mm 20 Lesklý papír Až 220 g/m 2 Až 0,25 mm Karty Fotografická karta Až 220 g/m 2 Až 0,25 mm 20 2 Štítek Až 120 g/m 2 Až 0,15 mm 30 Pohlednice Až 200 g/m 2 Až 0,25 mm 30 Obálky 75 až 95 g/m 2 Až 0,52 mm 10 Fólie 10 1 Až 250 listů papíru 80 g/m 2. 2 Papír BP71 (260 g/m 2 ) je určen zejména pro inkoustové tiskárny Brother. 25
34 3 Vkládání dokumentů 3 Jak vkládat dokumenty3 Můžete odeslat fax, kopírovat a skenovat z ADF (automatický podavač dokumentů) a ze skla skeneru. a Nadzvedněte a rozložte výstupní podpěru dokumentů ADF (1). Rozložte podpěru dokumentů ADF (2). 2 1 Používání ADF 3 ADF pojme až 35 stránek a podává každý list samostatně. Formát a gramáž používaného papíru nesmí překračovat hodnoty uvedené v tabulce níže. Než vložíte papír do ADF, vždy prolistujte okraje stránek. Velikosti a hmotnosti dokumentů 3 Délka: 148 až 355,6 mm Šířka: 148 až 215,9 mm Hmotnost: 64 až 90 g/m 2 b Důkladně stránky prolistujte. c Nastavte vodítka papíru (1) tak, aby odpovídala šířce dokumentů. Jak vkládat dokumenty 3 DŮLEŽITÉ NEVYTAHUJTE dokument, pokud je právě podáván. NEPOUŽÍVEJTE papír, který je zkroucený, pomačkaný, složený, roztržený, sešitý, sepnutý sponkou, slepený nebo spojený páskou. NEPOUŽÍVEJTE kartón, noviny ani textilii. 1 Dokumenty napsané inkoustem nebo upravené korekční kapalinou musí být zcela suché. 26
35 Vkládání dokumentů d Umístěte dokumenty lícem nahoru a horním okrajem dopředu do ADF pod vodítka, dokud neucítíte, že se dotýkají podávacích válečků. Na displeji LCD se zobrazí zpráva Podavac priprav. b Pomocí vodicích čar na levé straně a vpředu umístěte dokument lícem dolů do levého horního rohu skla skeneru. DŮLEŽITÉ NENECHÁVEJTE silné dokumenty na skle skeneru. Mohlo by dojít k zaseknutí ADF. 3 Používání skla skeneru 3 Sklo skeneru můžete použít pro faxování, kopírování nebo skenování jednotlivých stránek nebo stránek knihy. Podporované velikosti dokumentů 3 Délka: Šířka: Hmotnost: Až 297 mm Až 215,9 mm Až 2 kg Jak vkládat dokumenty 3 Poznámka Chcete-li použít sklo skeneru, musí být ADF prázdný. a Zvedněte kryt dokumentu. c Zavřete kryt dokumentu. 27
36 3. kapitola DŮLEŽITÉ Pokud skenujete knihu nebo silný dokument, NEZAVÍREJTE prudce kryt ani na něj NETLAČTE. Oblast, kterou nelze skenovat3 Skenovatelná oblast závisí na nastaveních v aplikaci, kterou používáte. Údaje uvedené níže označují oblasti, které nelze skenovat Použití Velikost Horní (1) Levá (3) dokumentu Dolní (2) Pravá (4) Fax A4 3 mm 3mm 1 Kopírování Skenování Letter Legal Všechny velikosti papíru 4 mm 3mm 1 Oblast, kterou nelze skenovat, je 1 mm při použití ADF. 28
37 4 Odeslání faxu 4 Pokyny pro odeslání faxu 4 Následující kroky zobrazují odeslání faxu. a Když chcete odeslat fax nebo změnit nastavení odesílání nebo přijímání faxu, stisknutím tlačítka rozsviñte modře. (FAX) jej Na displeji LCD se zobrazí: b Vložte dokument jedním z následujících postupů: Umístěte dokument do ADF lícem nahoru. (Používání ADF uu strana 26) Umístěte dokument lícem dolů na sklo skeneru. (Používání skla skeneru uu strana 27) Poznámka Pro odesílání barevných faxů o více stránkách použijte ADF. Odešlete-li černobílý fax z ADF, když je paměñ plná, bude odeslán v reálném čase. Sklo skeneru můžete použít k faxování stránek knížky jednu po druhé. Dokumenty mohou mít velikost formátu až A4 nebo Letter. Protože současně můžete skenovat pouze jednu stránku, je jednodušší použít ADF, pokud odesíláte dokument s více stránkami. 4 29
38 4. kapitola c Můžete měnit následující nastavení odesílání faxu. Stiskněte tlačítko FAX a potom Moznosti. Stisknutím tlačítka s nebo t můžete procházet nastavení faxování. Až se zobrazí požadované nastavení, stiskněte jej a vyberte svou volbu. (Základní příručka uživatele) Podrobnosti o změnách následujících nastavení odesílání faxu uu stránky 31 až 32. Velikost skla skeneru Přenos barevného faxu Hlášení o ověření přenosu (nastavení) (Podrobná příručka uživatele) Pokročilejší operace a nastavení odesílání faxů uupodrobná příručka uživatele: Odesílání faxů Kontrast Rozlišení faxu Nastavení nových výchozích hodnot Obnovení továrního nastavení Faxování na konci hovoru Oběžník Přenos v reálném čase Zámořský režim Odložený fax Přenos dávky Rušení čekajících úloh Polling vysílání d Zadejte faxové číslo. Pomocí číselné klávesnice Používání krátké volby Kr.volba Pomocí historie volání Odchozi e Stiskněte tlačítko Mono Start nebo Colour Start. Faxování z ADF 4 Zařízení začne skenovat dokument pro odeslání. Faxování ze skla skeneru 4 Pokud jste stiskli Mono Start, zařízení začne skenovat první stránku. Přejděte ke kroku f. Pokud jste stiskli Colour Start, na displeji LCD se zobrazí dotaz, zda chcete odeslat barevný fax. Stisknutím tlačítka Ano (BarevFax) potvrďte výběr. Zařízení začne vytáčet číslo a odesílat dokument. f Jakmile se na LCD displeji objeví Dalsi stranka?, proveďte jeden z následujících úkonů: Chcete-li odeslat jednu stránku, stiskněte tlačítko Ne (odeslat) (nebo stiskněte znovu tlačítko Mono Start (Start Mono)). Zařízení začne odesílat dokument. Chcete-li odeslat více než jednu stránku, stiskněte Ano a přejděte ke kroku g. g Umístěte další stránku na sklo skeneru. Stiskněte tlačítko OK. Zařízení začne skenovat stránku. (Opakujte kroky f a g pro každou další stránku.) 30
39 Odeslání faxu Zastavení faxování 4 Chcete-li faxování zastavit, stiskněte tlačítko Stop/Exit (Stop/Konec). Nastavení velikosti skla skeneru pro faxování 4 Pokud jsou dokumenty formátu Letter, musíte nastavit formát skenování na Letter. Pokud to neuděláte, budou chybět boční části faxů. a Stiskněte tlačítko (FAX). b Stiskněte tlačítko Moznosti. c Stisknutím tlačítka s nebo t zobrazte tlačítko Rozmer skla. d Stiskněte tlačítko Rozmer skla. e Stiskněte tlačítko Letter (nebo A4). Poznámka Nastavení, která nejčastěji používáte, můžete uložit tak, že je nastavíte jako výchozí. (uupodrobná příručka uživatele: Nastavení vašich změn jako nové výchozí nastavení) Toto nastavení je k dispozici pouze pro odesílání dokumentů ze skla skeneru. Přenos barevného faxu 4 Vaše zařízení může odesílat barevný fax na zařízení, která tuto funkci podporují. Barevné faxy nelze ukládat do paměti. Když odesíláte barevný fax, zařízení jej odešle v reálném čase (i když je Cekajici vys nastaveno na Vyp.). Zrušení probíhajícího faxu 4 Pokud chcete zrušit fax, zatímco zařízení skenuje, vytáčí nebo odesílá, stiskněte tlačítko Stop/Exit (Stop/Konec). 4 31
40 4. kapitola Hlášení o ověření přenosu 4 Hlášení o ověření přenosu můžete použít jako doklad, že jste odeslali fax. Toto hlášení uvádí jméno odesilatele nebo číslo faxu, čas a datum přenosu, dobu trvání přenosu, počet odeslaných stránek, a jestli přenos byl nebo nebyl úspěšný. Pro hlášení o ověření přenosu je k dispozici několik nastavení: Zap.: Vytiskne hlášení po každém odeslaném faxu. Zap.+Vzorek: Vytiskne hlášení po každém odeslaném faxu. V hlášení se objeví část první stránky faxu. Vyp.: Vytiskne hlášení v případě, že fax nebyl úspěšný z důvodu chyby přenosu. Výchozí nastavení je Vyp. Vyp.+Vzorek: Vytiskne hlášení vpřípadě, že fax nebyl úspěšný z důvodu chyby přenosu. V hlášení se objeví část první stránky faxu. Poznámka Vyberete-li nastavení Zap.+Vzorek nebo Vyp.+Vzorek obrázek se objeví v Hlášení o ověření přenosu pouze, pokud je přenos v reálném čase nastavený na Vypnuto. Pokud posíláte barevný fax, obrázek se v hlášení neobjeví. (uupodrobná příručka uživatele: Přenos v reálném čase) Pokud je přenos úspěšný, objeví se OK vedle položky VYSL. na hlášení o ověření přenosu. Pokud přenos není úspěšný, objeví se CHYBA vedle položky VYSL.. a Stiskněte tlačítko Menu. b Stisknutím tlačítka s nebo t zobrazte tlačítko Fax. c Stiskněte tlačítko Fax. d Stisknutím tlačítka s nebo t zobrazte tlačítko Nastav.hlaseni. e Stiskněte tlačítko Nastav.hlaseni. f Stisknutím tlačítka s nebo t zobrazte tlačítko Hlaseni o vys. g Stiskněte tlačítko Hlaseni o vys. h Stisknutím tlačítka s nebo t zobrazte Zap., Zap.+Vzorek, Vyp. nebo Vyp.+Vzorek a potom stiskněte volbu, kterou chcete nastavit. i Stiskněte tlačítko Stop/Exit (Stop/Konec). 32
41 5 Příjem faxu 5 Režimy přijímání 5 Musíte vybrat režim příjmu podle externích zařízení a telefonních služeb, které jsou na lince k dispozici. Volba režimu příjmu 5 Ve výchozím nastavení bude zařízení automaticky přijímat všechny faxy, které jsou do něj odesílány. Následující tabulka vám pomůže vybrat správný režim. Podrobnější informace o režimech příjmu: Používání režimů přijímání uu strana Chcete používat telefonní funkce zařízení (jsou-li k dispozici), externí telefon nebo externí telefonní záznamník připojený ke stejné lince, jako zařízení? Ano Používáte funkci hlasové zprávy externího telefonního záznamníku? Ne Ne Jen fax Chcete, aby zařízení automaticky přijímalo faxy i telefonní hovory? Ne Ano Ano Rucne Fax/Tel Ext.Tel/TAD Při nastavování režimu přijímání postupujte podle následujících pokynů: a Stiskněte tlačítko Menu. b Stisknutím tlačítka s nebo t zobrazte tlačítko Pocat.nastav. c Stiskněte tlačítko Pocat.nastav. d Stisknutím tlačítka s nebo t zobrazte tlačítko Rezim prijmu. e Stiskněte tlačítko Rezim prijmu. f Stisknutím tlačítka s nebo t zobrazte Jen fax, Fax/Tel, Ext.Tel/TAD nebo Rucne a potom stiskněte volbu, kterou chcete nastavit. g Stiskněte tlačítko Stop/Exit (Stop/Konec). Displej LCD zobrazí aktuální režim příjmu. 33
42 5. kapitola Používání režimů přijímání 5 Některé režimy příjmu odpovídají automaticky (Jen fax a Fax/Tel). Před použitím těchto režimů je vhodné změnit počet zvonění. (Počet zvonění uu strana 35) Jen fax 5 Režim Jen fax automaticky odpoví na každé volání jako na fax. Fax/Tel 5 Režim Fax/Tel pomáhá uživateli automaticky spravovat příchozí volání rozpoznáváním faxů a hlasových volání a jejich zpracováváním následujícími způsoby: Faxy budou automaticky přijaty. Hlasové hovory spustí vyzvánění F/T, které vás vyzve k přijetí hovoru na lince. Vyzvánění F/T je rychlé dvojité vyzvánění zařízení. (Další informace: Doba vyzvánění F/T (pouze režim Fax/Tel) uu strana 35 a Počet zvonění uu strana 35.) Ručně 5 Ruční režim vypne všechny funkce automatického odpovídání. Chcete-li přijmout fax v ručním režimu, zvedněte sluchátko externího telefonu. Slyšíte-li tóny faxu (krátké opakující se signály), stiskněte tlačítko Mono Start (Start Mono) nebo Colour Start (Start Barva) a vyberte Prijem. Můžete také použít funkci Detekce faxu k přijímání faxů zvednutím sluchátka na stejné lince jako zařízení. (Další informace: Detekce faxu uu strana 36.) Externí TAD 5 Režim Externí TAD umožňuje externímu záznamníku spravovat vaše příchozí volání. Příchozí volání budou zpracovávána některým z následujících způsobů: Faxy budou automaticky přijaty. Hlasoví volající mohou zanechat zprávu na externím TAD. (Další informace: Připojování externího TAD (telefonního záznamníku) uu strana 39.) 34
43 Příjem faxu Nastavení režimu příjmu 5 Počet zvonění 5 Počet zvonění nastavuje počet vyzvánění zařízení před přijetím v režimu Jen fax nebo Fax/Tel. Máte-li na stejné lince jako zařízení také externí nebo linkové telefony, vyberte maximální počet zvonění. (Operace z externích a linkových telefonů uu strana 41 a Detekce faxu uu strana 36) a Stiskněte tlačítko Menu. b Stisknutím tlačítka s nebo t zobrazte tlačítko Fax. c Stiskněte tlačítko Fax. d Stisknutím tlačítka s nebo t zobrazte tlačítko Prijem nastav. e Stiskněte tlačítko Prijem nastav. f Stisknutím tlačítka s nebo t zobrazte tlačítko Pocet zvoneni. g Stiskněte tlačítko Pocet zvoneni. h Stisknutím tlačítka s nebo t zobrazte možnosti, a potom stiskněte číslo, které nastaví počet vyzvánění zařízení před přijetím. Vyberete-li 0, zařízení ihned odpoví a linka nebude vůbec vyzvánět. i Stiskněte tlačítko Stop/Exit (Stop/Konec). Doba vyzvánění F/T (pouze režim Fax/Tel) 5 Když někdo volá vaše zařízení, vy a volající uslyšíte normální vyzvánění telefonu. Počet vyzvánění se nastavuje nastavením počtu zvonění. Pokud je volání prováděno z faxového přístroje, zařízení ho přijme; pokud je to ovšem hlasový hovor, zařízení bude vydávat zvuk vyzvánění F/T (rychlé dvojité vyzvánění) po dobu, kterou jste nastavili v nastavení doby vyzvánění F/T. Pokud slyšíte vyzvánění F/T, znamená to, že máte na lince hlasového volajícího. Protože je vyzvánění F/T vytvářeno zařízením, nebudou společné linky a externí telefony vyzvánět, nicméně můžete i tak odpovědět na hovor na jakémkoliv telefonu pomocí dálkového kódu. (Další informace: Používání dálkových kódů uu strana 42.) a Stiskněte tlačítko Menu. b Stisknutím tlačítka s nebo t zobrazte tlačítko Fax. c Stiskněte tlačítko Fax. d Stisknutím tlačítka s nebo t zobrazte tlačítko Prijem nastav. e Stiskněte tlačítko Prijem nastav. f Stisknutím tlačítka s nebo t zobrazte tlačítko Doba vyzv.f/t. g Stiskněte tlačítko Doba vyzv.f/t. h Stisknutím s nebo t zobrazte volby a potom stiskněte hodnotu, jak dlouho bude zařízení vyzvánět, aby vás upozornilo na to, že máte hlasové volání (20, 30, 40 nebo 70 sekund). i Stiskněte tlačítko Stop/Exit (Stop/Konec). 5 35
44 5. kapitola Poznámka I když volající během rychlého dvojitého vyzvánění zavěsí, bude zařízení pokračovat ve vyzvánění po nastavenou dobu. Detekce faxu 5 Pokud je detekce faxu nastavena na Zap.: 5 Zařízení přijme faxové volání automaticky, i když na volání odpovíte. Když na displeji LCD vidíte Prijem nebo když ve vašem sluchátku slyšíte cvrlikání, pouze sluchátko zavěste. Zařízení provede zbylé činnosti. d Stisknutím tlačítka s nebo t zobrazte tlačítko Prijem nastav. e Stiskněte tlačítko Prijem nastav. f Stisknutím tlačítka s nebo t zobrazte tlačítko Detek.faxu. g Stiskněte tlačítko Detek.faxu. h Stiskněte tlačítko Zap. (nebo Vyp.). i Stiskněte tlačítko Stop/Exit (Stop/Konec). Pokud je detekce faxu nastavena na Vyp.: 5 Pokud jste u zařízení a odpovíte na faxové volání zvednutím sluchátka, pro příjem faxu stiskněte tlačítko Mono Start (Start Mono) nebo Colour Start (Start Barva) a potom stiskněte Prijem. Pokud jste odpověděli na společné lince nebo na externím telefonu, stiskněte l 51. (Operace z externích a linkových telefonů uu strana 41) Poznámka Je-li tato funkce nastavená na Zap., ale přístroj nepřipojuje faxová volání po zvednutí sluchátka externího nebo linkového telefonu, zadejte kód pro dálkovou aktivaci l 51. Pokud odesíláte faxy z počítače na stejné telefonní lince a zařízení je zadrží, nastavte detekci faxu na Vyp. a Stiskněte tlačítko Menu. b Stisknutím tlačítka s nebo t zobrazte tlačítko Fax. c Stiskněte tlačítko Fax. 36
45 6 Telefonická a externí zařízení 6 Hlasové operace 6 Režim Fax/Tel 6 Když je zařízení v režimu Fax/Tel, bude používat vyzvánění F/T (rychlé dvojité vyzvánění), aby vás upozornilo, že máte vyzvednout hlasový hovor. Jste-li na externím telefonu, zvedněte sluchátko externího telefonu a potom přijměte volání stisknutím tlačítka Tel/R. Pokud jste u společné linky, budete muset zvednout sluchátko během doby vyzvánění F/T a poté stisknout tlačítko # 51 mezi rychlými dvojitými vyzváněními. Pokud na lince nikdo není nebo pokud vám chce někdo poslat fax, odešlete volání zpět na zařízení stisknutím tlačítka l 51. Telefonní služby 6 Toto zařízení podporuje odběr telefonních služeb, které nabízejí některé telefonní společnosti. Funkce jako například hlasová pošta, čekající hovor, záznamníkové služby, alarmy nebo jiné speciální funkce na jedné telefonní lince mohou způsobit problémy s fungováním tohoto zařízení. Nastavení typu telefonní linky6 Pokud připojujete zařízení k lince, která k odesílání a příjmu faxů používá pobočkovou ústřednu nebo ISDN, je nutné příslušným způsobem změnit typ telefonní linky pomocí následujících kroků. a Stiskněte tlačítko Menu. b Stisknutím tlačítka s nebo t zobrazte tlačítko Pocat.nastav. c Stiskněte tlačítko Pocat.nastav. d Stisknutím tlačítka s nebo t zobrazte tlačítko Typ tel.linky. e Stiskněte tlačítko Typ tel.linky. f Stiskněte tlačítko Standardni, Pob.ustredna nebo ISDN. g Proveďte jeden z následujících postupů: Pokud zvolíte Pob.ustredna, přejděte ke kroku h. Pokud vyberete ISDN nebo Standardni, přejděte ke kroku k. 6 37
46 6. kapitola h Stiskněte tlačítko Zap. nebo Vzdy. Poznámka Pokud vyberete Zap., zařízení vytočí číslo předvolby před vytáčeným číslem faxu pouze při stisknutí tlačítka Tel/R. Pokud vyberete Vzdy, zařízení vždy automaticky vytočí číslo předvolby před faxovým číslem. i Stiskněte tlačítko Prefix volby. j Zadejte číslo předvolby pomocí tlačítek na displeji LCD. Stiskněte tlačítko OK. Poznámka Pro přístup k vnější lince stiskněte!. Můžete použít čísla 0 až 9, #, l a!. Nelze použít! s ostatními čísly nebo znaky. Poznámka Stisknutí tlačítka R lze naprogramovat jako součást čísla uloženého v umístění krátké volby. Při programování čísla krátké volby nejdříve stiskněte R (na displeji LCD se zobrazí! ) a potom zadejte telefonní číslo. Pokud tak učiníte, nebude třeba stisknout Tel/R pokaždé před vytáčením pomocí umístění krátké volby. (Ukládání čísel uu strana 44) Pokud však váš typ telefonní linky není nastaven na zařízení na pobočkovou ústřednu, nemůžete použít umístění krátké volby, pro které je tlačítko R naprogramováno. k Stiskněte tlačítko Stop/Exit (Stop/Konec). POBOČKOVÁ ÚSTŘEDNA a PŘENOS 6 Ve výchozí konfiguraci je zařízení nastaveno na typ Standardni, který umožňuje připojit zařízení ke standardní telefonní lince PSTN (veřejná telefonní síñ). Mnoho kanceláří ovšem používá centrální telefonní systém nebo pobočkovou ústřednu (PBX). Vaše zařízení lze připojit k většině typů pobočkových ústředen. Funkce zpětného zavolání zařízení podporuje pouze zpětnou aktivaci s časovým přerušením (TBR). TBR bude fungovat s většinou pobočkových systémů a umožňuje vám získat přístup k venkovní lince nebo předat hovor na jinou linku. Tato funkce funguje, když je stisknuto tlačítko R na displeji LCD nebo tlačítko Tel/R na ovládacím panelu. 38
47 Telefonická a externí zařízení Připojování externího TAD (telefonního záznamníku) 6 Můžete vybrat připojení externího záznamníku. Pokud ovšem máte externí záznamník na stejné telefonní lince jako zařízení, záznamník odpovídá na všechny hovory a zařízení čeká na tóny faxového volání (CNG). Pokud je uslyší, převezme hovor a přijme fax. Pokud zařízení neuslyší tóny CNG, nechá záznamník pokračovat v přehrávání vaší odesílané zprávy, takže vám volající může zanechat hlasovou zprávu. Záznamník musí odpovědět do čtyř vyzvánění (doporučené nastavení jsou dvě vyzvánění). Zařízení neslyší tóny CNG, dokud záznamník neodpoví na volání. Během čtyř zazvonění je k dispozici pouze 8 až 10 sekund tónů CNG pro handshake - vzájemnou komunikaci faxu. Ujistěte se, že při záznamu vaší odesílané zprávy pečlivě postupujete podle pokynů v této příručce. Nedoporučujeme používání funkce úspory poplatků na vašem externím záznamníku, pokud překročí pět vyzvánění. Poznámka Pokud nepřijímáte všechny faxy, zkrañte nastavení počtu zvonění na externím záznamníku. 1 TAD Když telefonní záznamník odpoví na volání, na displeji LCD se zobrazí zpráva Telefon. DŮLEŽITÉ NEPŘIPOJUJTE TAD nikam jinam na stejnou telefonní linku. Nastavení připojení 6 Externí záznamník musí být připojen tak, jak je zobrazeno na předchozím obrázku. a Nastavte externí telefonní záznamník na jedno nebo dvě vyzvánění. (Nastavení počtu zvonění zařízení se nepoužije.) b Zaznamenejte ohlášení na váš externí záznamník. c Nastavte telefonní záznamník tak, aby odpovídal na hovory. d Nastavte režim příjmu na Ext.Tel/TAD. (Volba režimu příjmu uu strana 33)
48 6. kapitola Záznam ohlášení (OGM) na externí záznamník 6 Při záznamu této zprávy je důležité načasování. a Na začátku vaší zprávy nahrajte 5 sekund ticha. (To dává vašemu zařízení čas pro zaslechnutí tónů CNG faxu automatického přenosu předtím, než ustanou.) b Omezte vaši řeč na 20 sekund. Poznámka Doporučujeme začít vaši zprávu OGM počátečními 5 sekundami ticha, protože zařízení nemůže slyšet tóny faxu přes rezonující nebo hlasitý hlas. Můžete zkusit tuto pauzu vynechat, ale pokud má vaše zařízení problémy s příjmem faxu, musíte znovu nahrát zprávu OGM, aby ji obsahovala. Vícelinkové připojení (pobočková ústředna) 6 Doporučujeme, abyste o připojení vašeho zařízení požádali společnost, která instalovala pobočkovou ústřednu. Pokud máte vícelinkový systém, doporučujeme, abyste požádali instalační firmu o připojení zařízení k poslední lince v systému. To zabraňuje, aby se zařízení aktivovalo pokaždé, když systém přijímá telefonní hovory. Pokud bude na všechny příchozí hovory odpovídat operátor ústředny, doporučujeme, abyste nastavili režim příjmu na Rucne. Pokud je připojeno k pobočkové ústředně, nemůžeme zaručit, že vaše zařízení bude fungovat správně za všech okolností. Jakékoliv problémy s odesíláním nebo příjmem faxů by měly být nejprve nahlášeny společnosti, která má na starost vaši pobočkovou ústřednu. Poznámka Ujistěte se, že je typ telefonní linky nastaven na pobočkovou ústřednu. (Nastavení typu telefonní linky uu strana 37) 40
49 Telefonická a externí zařízení Externí telefon a společné linky 6 Připojování externího telefonu nebo společné linky 6 K tomuto zařízení můžete připojit samostatný telefon, jak je zobrazeno na následujícím schématu. 1 Linkový telefon 2 Externí telefon Když používáte telefon na stejné telefonní lince, displej LCD zobrazuje Telefon. Poznámka Ujistěte se, že používáte externí telefon s kabelem o délce ne větší než 3 metry. 1 2 Operace z externích a linkových telefonů 6 Přijmete-li faxové volání na linkovém telefonu nebo na externím telefonu, můžete zařízení nechat volání přijmout pomocí kódu pro dálkovou aktivaci. Když stisknete kód dálkové aktivace l 51, zařízení začne přijímat fax. Pokud zařízení odpovídá na hlasový hovor a rychle dvojitě vyzvání, abyste ho převzali, pomocí kódu pro dálkovou deaktivaci # 51 převezměte hovor na linkovém telefonu. (Doba vyzvánění F/T (pouze režim Fax/Tel) uu strana 35) Pokud odpovídáte na volání a nikdo není na lince: 6 Měli byste předpokládat, že přijímáte ruční fax. Stiskněte tlačítko l 51 a počkejte na cvrlikání, nebo dokud displej LCD nezobrazí Prijem a potom zavěste. Poznámka Můžete také použít funkci Detekce faxu a nechat vaše zařízení automaticky převzít volání. (Detekce faxu uu strana 36) Použití bezdrátového externího telefonu 6 Jakmile byla základní jednotka bezdrátového telefonu připojena ke stejné telefonní lince jako zařízení (Externí telefon a společné linky uu strana 41), je jednodušší odpovídat na hovory během počtu zvonění, pokud máte u sebe bezdrátové sluchátko. Pokud necháte nejprve odpovědět zařízení, budete k němu muset jít a stisknout tlačítko Tel/R pro odeslání hovoru na bezdrátové sluchátko. 6 41
50 6. kapitola Používání dálkových kódů 6 Kód dálkové aktivace 6 Pokud odpovídáte na faxový přenos na externím nebo linkovém telefonu, můžete přístroji určit, aby jej přijal, a to zadáním kódu dálkové aktivace l 51. Počkejte na zvuk cvrlikání a potom zavěste sluchátko. (Detekce faxu uu strana 36) Jestliže přijmete faxové volání na externím telefonu, můžete zařízení určit, aby fax přijalo, stisknutím tlačítka Mono Start (Start Mono) nebo Colour Start (Start Barva) a volbou Prijem. Kód dálkové deaktivace 6 Pokud přijmete hlasový hovor a zařízení je v režimu Fax/Tel, začne po počátečním počtu zvonění vydávat zvuk vyzvánění F/T (rychlé dvojité vyzvánění). Pokud hovor přijmete na linkovém telefonu, můžete vypnout vyzvánění F/T stisknutím tlačítka # 51 (nezapomeňte stisknutí provést mezi vyzváněními). Pokud zařízení odpovídá na hlasový hovor a rychle dvojitě vyzvání abyste ho převzali, můžete převzít hovor na externím telefonu stisknutím Tel/R. Změna dálkových kódů 6 Chcete-li použít dálkovou aktivaci, musíte zapnout dálkové kódy. Přednastavený kód dálkové aktivace je l 51. Přednastavený kód dálkové deaktivace je # 51. Pokud chcete, můžete je nahradit svými vlastními kódy. e Stiskněte tlačítko Prijem nastav. f Stisknutím tlačítka s nebo t zobrazte tlačítko Dalkovy kod. g Stiskněte tlačítko Dalkovy kod. h Stiskněte tlačítko Zap. i Proveďte jeden z následujících postupů. Chcete-li změnit kód pro dálkovou aktivaci, zadejte nový kód. Stiskněte OK, přejděte ke kroku j. Nechcete-li měnit kód pro dálkovou aktivaci, stiskněte tlačítko OK a přejděte ke kroku j. j Proveďte jeden z následujících postupů. Chcete-li změnit kód pro dálkovou deaktivaci, zadejte nový kód. Stiskněte OK, přejděte ke kroku k. Nechcete-li měnit kód pro dálkovou deaktivaci, stiskněte tlačítko OK a přejděte ke kroku k. k Stiskněte tlačítko Stop/Exit (Stop/Konec). Poznámka Pokud jste při dálkovém přístupu k vašemu externímu TAD vždy odpojeni, zkuste změnit kód dálkové aktivace a kód dálkové deaktivace na jiný trojmístný kód pomocí číslic 0-9, l, #. Dálkové kódy nemusí s některými telefonními systémy fungovat. a Stiskněte tlačítko Menu. b Stisknutím tlačítka s nebo t zobrazte tlačítko Fax. c Stiskněte tlačítko Fax. d Stisknutím tlačítka s nebo t zobrazte tlačítko Prijem nastav. 42
51 7 Vytáčení a ukládání čísel 7 Jak vytáčet 7 Ruční vytáčení 7 Stiskněte všechny číslice faxového nebo telefonního čísla. Opakování vytáčení faxu 7 Redial/Pause (Opakování/Pauza) funguje jen tehdy, když jste vytáčeli přes ovládací panel. Pokud odesíláte fax automaticky a linka je obsazena, přístroj automaticky vytáčení třikrát zopakuje v pětiminutových intervalech. a Stiskněte tlačítko Redial/Pause (Opakování/Pauza). b Stiskněte číslo, pro které chcete zopakovat vytáčení. c Stiskněte tlačítko Odesl. fax. d Stiskněte tlačítko Mono Start nebo Colour Start. 7 Krátká volba 7 a Stiskněte tlačítko Kr.volba. Můžete rovněž vybrat Kr.volba Poznámka Při přenosu v reálném čase nefunguje funkce automatického opakování vytáčení při používání skla skeneru. stisknutím (FAX). b Proveďte jeden z následujících postupů: Stiskněte tlačítko Abecedne nebo Ciselne a potom číslo, které chcete vytočit. Zadejte 2-místné číslo krátké volby pomocí číselné klávesnice. Poznámka Pokud se na displeji LCD zobrazí Neobsazeno, když zadáte nebo vyhledáte číslo krátké volby, znamená to, že číslo nebylo uloženo v tomto umístění. c Chcete-li odeslat fax, stiskněte Odesl. fax a přejděte ke kroku d. d Stiskněte tlačítko Mono Start nebo Colour Start. Zařízení naskenuje a odešle dokument. 43
52 7. kapitola Dodatečné operace vytáčení 7 Historie odchozích volání 7 Posledních 30 čísel, na která jste odeslali fax, bude uloženo do historie odchozích volání. Jedno z těchto čísel můžete vybrat pro faxování, pro přidání do krátké volby nebo pro odstranění z historie. a Stiskněte tlačítko Historie. Můžete také stisknout tlačítko Redial/Pause (Opakování/Pauza). b Stiskněte požadované číslo. c Proveďte jeden z následujících postupů: Pro odeslání faxu stiskněte Odesl. fax. Stiskněte tlačítko Mono Start nebo Colour Start. Chcete-li uložit číslo, stiskněte Vice a potom Pridat kr.volbu. (uupodrobná příručka uživatele: Ukládání čísel Krátké volby z odchozích volání) Chcete-li odstranit číslo ze seznamu historie odchozích volání, stiskněte Vice a potom Vymaz. Stisknutím tlačítka Ano potvrďte výběr. Stiskněte tlačítko Stop/Exit (Stop/Konec). Ukládání čísel 7 Zařízení můžete nastavit pro provádění následujících typů snadného vytáčení: Krátká volba a Skupiny pro hromadné odesílání faxů. Když vyberete číslo z paměti stanic, toto číslo se zobrazí na displeji LCD. Poznámka Pokud dojde k výpadku elektrického napájení, čísla paměti stanic uložená v paměti se neztratí. Ukládání pauzy 7 Když ukládáte čísla krátké volby, můžete vložit jednu nebo více 3,5sekundových pauz stisknutím tlačítka PAUZA na dotykovém displeji. Ukládání čísel krátké volby 7 Můžete uložit až 100 jmen a čísel pro dvoučíselná umístění krátké volby. Ke každému jménu můžete uložit dvě čísla. Při vytáčení je pak zapotřebí stisknout pouze několik tlačítek (například: Kr.volba, číslo, které chcete volat a Odesl. fax). a Stiskněte tlačítko Kr.volba. b Pokud čísla krátké volby již byla uložena, stiskněte Abecedne nebo Ciselne. c Stiskněte tlačítko Vice. d Stisknutím tlačítka s nebo t zobrazte tlačítko Zad. Kratkou volbu. e Stiskněte tlačítko Zad. Kratkou volbu. 44
53 Vytáčení a ukládání čísel f Proveďte jeden z následujících postupů: Pomocí tlačítek na displeji vložte jméno (max. 16 znaků). Stiskněte tlačítko OK. (Pomoc při zadávání písmen: Zadávání textu uu strana 120.) Chcete-li uložit číslo bez jména, stiskněte tlačítko OK. g Zadejte první faxové nebo telefonní číslo ( ) pomocí tlačítek na dotykovém displeji (až 20 číslic). Stiskněte tlačítko OK. Poznámka Pokud jste stáhli internetový fax: Pokud chcete uložit ovou adresu pro použití s internetovým faxem nebo se serverem Skenovat do u, stiskněte a potom zadejte ovou adresu a stiskněte OK. (Zadávání textu uu strana 120) h Proveďte jeden z následujících postupů: Zadejte druhé faxové nebo telefonní číslo ( ) pomocí tlačítek na dotykovém displeji (až 20 číslic). Stiskněte tlačítko OK. Pokud nechcete uložit druhé číslo, stiskněte OK. i Chcete-li vybrat číslo, které bude uloženo, proveďte jeden z následujících postupů: Chcete-li přijmout zobrazené další dostupné umístění krátké volby, stiskněte tlačítko OK. Pro zadání jiného umístění krátké volby stiskněte a pomocí tlačítek na dotykovém displeji zadejte dvoumístné číslo. Stiskněte tlačítko OK. Poznámka Pokud je vybrané dvoumístné číslo umístění krátké volby již obsazeno, tlačítko OK na displeji LCD nebude funkční. Vyberte jiné umístění. j Jakmile se na displeji LCD zobrazí vaše nastavení, potvrďte stisknutím tlačítka OK. k Proveďte jeden z následujících postupů: Chcete-li uložit další číslo krátké volby, zopakujte kroky c až j. Chcete-li ukončit ukládání čísel, stiskněte tlačítko Stop/Exit (Stop/Konec). Změna jmen nebo čísel krátké volby 7 Můžete změnit uložené jméno nebo číslo krátké volby. a Stiskněte tlačítko Kr.volba. b Stiskněte tlačítko Abecedne nebo Ciselne. c Stiskněte tlačítko Vice. d Proveďte jeden z následujících postupů: Stisknutím tlačítka s nebo t zobrazte tlačítko Zmena. Stiskněte Zmena pro upravení jmen nebo čísel. Stisknutím tlačítka s nebo t zobrazte tlačítko Vymaz. Stiskněte tlačítko Vymaz. Vyberte čísla, které chcete odstranit, tak, že jejich stisknutím zobrazíte červený zaškrtávací znak. Stiskněte tlačítko OK. Stisknutím tlačítka Ano potvrďte výběr. Přejděte ke kroku i. 7 45
54 7. kapitola e Stisknutím tlačítka s nebo t zobrazte číslo, které chcete změnit. f Stiskněte číslo, které chcete změnit. g Proveďte jeden z následujících postupů: Chcete-li změnit jméno, stiskněte tlačítko Jmeno. Pomocí tlačítek na dotykovém displeji zadejte nové jméno (max. 16 znaků). (Zadávání textu uu strana 120) Stiskněte tlačítko OK. Chcete-li změnit první faxové nebo telefonní číslo, stiskněte tlačítko. Pomocí tlačítek na dotykovém displeji zadejte nové faxové nebo telefonní číslo (max. 20 číslic). Stiskněte tlačítko OK. Chcete-li změnit druhé faxové nebo telefonní číslo, stiskněte tlačítko. Pomocí tlačítek na dotykovém displeji zadejte nové faxové nebo telefonní číslo (max. 20 číslic). Stiskněte tlačítko OK. h Na displeji LCD se zobrazí vaše nastavení. Proveďte jeden z následujících postupů: Ukončete stisknutím tlačítka OK. Chcete-li změnit další umístění krátké volby, zopakujte kroky e až h. Chcete-li změnit další podrobnosti, přejděte ke kroku g. i Stiskněte tlačítko Stop/Exit (Stop/Konec). Poznámka Pokyny pro změnu uloženého jména nebo čísla: Chcete-li změnit některý znak, stisknutím d nebo c umístěte kurzor pod znak, který chcete změnit, a potom stiskněte. Znovu zadejte znak. Chcete-li změnit uložené číslo, opakovaným stisknutím tlačítka číslo odstraníte. Zadejte nové číslo. 46
55 8 Kopírování 8 Postup při kopírování 8 Následující kroky ilustrují základní postup při kopírování. a Zkontrolujte, zda se nacházíte v režimu kopírování, a stisknutím tlačítka (COPY (Kopie)) jej rozsviñte modře. b Vložte dokument jedním z následujících postupů: Umístěte dokument do ADF lícem nahoru. (Používání ADF uu strana 26) Položte dokument lícem dolů na sklo skeneru. (Používání skla skeneru uu strana 27) c Chcete-li vytisknout více než jednu kopii, zadejte číslo (do 99). d Stiskněte tlačítko Mono Start nebo Colour Start. Na displeji LCD se zobrazí: Zastavení kopírování 8 Chcete-li kopírování zastavit, stiskněte tlačítko Stop/Exit (Stop/Konec) Počet kopií Počet kopií můžete rovněž zadat stisknutím tlačítka - nebo + na displeji (viz výše) nebo pomocí číselné klávesnice. Poznámka Výchozí nastavení je režim faxu. Můžete změnit dobu, po kterou zařízení zůstane v režimu kopírování po poslední operaci kopírování. (uupodrobná příručka uživatele: Časovač faxu) Nastavení kopírování 8 Můžete měnit následující nastavení kopírování. Stiskněte tlačítko COPY (Kopie) a potom Moznosti. Stisknutím tlačítka s nebo t můžete procházet nastavení kopírování. Až se zobrazí požadované nastavení, stiskněte jej a vyberte svou volbu. (Základní příručka uživatele) Podrobné informace o změnách následujících nastavení kopírování uu strana 48. Typ papiru Format papiru 47
56 8. kapitola (Podrobná příručka uživatele) Podrobné informace o změnách následujících nastavení kopírování uupodrobná příručka uživatele: Nastavení kopírování Kvalita Zvets./Zmens. Soutisk 2na1(ID) Netridit/Tridit Sytost Duplex.kopie Rezim.usp.ink. Kop.na tenky pap. Kopir. knihy Uloz.nov.predv. Tovarni nastav Poznámka Chcete-li kopie třídit, použijte ADF. Volby papíru 8 Typ papíru 8 Pokud kopírujete na speciální typ papíru, nastavte zařízení na použitý typ papíru, abyste získali nejlepší možnou kvalitu tisku. a Stiskněte tlačítko (COPY (Kopie)). b Vložte dokument. c Zadejte požadovaný počet kopií. d Stiskněte tlačítko Moznosti. e Stisknutím tlačítka s nebo t zobrazte tlačítko Typ papiru. g Stisknutím tlačítka s nebo t zobrazte Stand.papir, Inkjet papir, Brother BP71, Brother BP61, Dalsi leskle nebo Prusvitny, a potom stiskněte volbu, kterou chcete nastavit. h Pokud nechcete měnit další nastavení, stiskněte tlačítko Mono Start (Start Mono) nebo Colour Start (Start Barva). Formát papíru 8 Při kopírování na papír jiného formátu než A4 je nutné změnit nastavení Formát papíru. Můžete kopírovat pouze na papír A4, A5, A3, Fotografie (10 15 cm), Letter, Legal nebo Ledger. a Stiskněte tlačítko (COPY (Kopie)). b Vložte dokument. c Zadejte požadovaný počet kopií. d Stiskněte tlačítko Moznosti. e Stisknutím tlačítka s nebo t zobrazte tlačítko Format papiru. f Stiskněte tlačítko Format papiru. g Stisknutím tlačítka s nebo t zobrazte A4, A5, A3, 10x15cm, Letter, Legal nebo Ledger a potom stiskněte volbu, kterou chcete nastavit. h Pokud nechcete měnit další nastavení, stiskněte tlačítko Mono Start (Start Mono) nebo Colour Start (Start Barva). f Stiskněte tlačítko Typ papiru. 48
57 9 Tisk fotografií z paměñové karty nebo paměñové jednotky USB Flash 9 Práce s aplikací PhotoCapture Center (režim fotografií) 9 Ikdyž zařízení není připojeno k počítači, můžete tisknout fotografie přímo z média digitálního fotoaparátu nebo paměñové jednotky USB Flash. (Tisk obrázků uu strana 52) Dokumenty můžete skenovat a ukládat přímo na paměñovou kartu nebo do paměñové jednotky USB Flash. (Skenování na paměñovou kartu nebo do paměñové jednotky USB Flash uu strana 53) Pokud je zařízení připojeno k počítači, můžete počítač použít pro přístup k paměñové kartě nebo paměñové jednotce USB Flash vložené v přední části zařízení. uupříručka uživatele programů: PhotoCapture Center (Windows ) uupříručka uživatele programů: Vzdálené nastavení a PhotoCapture Center (Macintosh) Použití paměñové karty nebo paměñové jednotky USB Flash 9 Zařízení Brother je vybaveno jednotkami pro média (sloty) určenými pro běžná média digitálních fotoaparátů: Memory Stick, Memory Stick PRO, Memory Stick Duo, Memory Stick PRO Duo, paměñové karty SD, SDHC, SDXC, MultiMedia Card, MultiMedia Card plus a paměñové jednotky USB Flash. Funkce PhotoCapture Center umožňuje tisk digitálních fotografií z digitálního fotoaparátu při vysokém rozlišení ve fotografické kvalitě. 9 49
58 9. kapitola Začínáme 9 Zasuňte paměñovou kartu nebo paměñovou jednotku USB Flash dostatečně silně do správného slotu. 1 Paměñová jednotka USB Flash 1 2 DŮLEŽITÉ Přímé rozhraní USB podporuje pouze paměñovou jednotku USB Flash, fotoaparát kompatibilní s rozhraním PictBridge nebo digitální fotoaparát, který standardně využívá velkokapacitní zařízení USB. Žádná jiná zařízení USB nejsou podporována. 2 Slot pro paměñovou kartu Slot Horní slot Kompatibilní paměñové karty Memory Stick Memory Stick PRO Memory Stick Duo Memory Stick PRO Duo Dolní slot Memory Stick Micro (je vyžadován adaptér) Paměñová karta SD Paměñová karta SDHC Paměñová karta SDXC MultiMedia Card MultiMedia Card plus mini SD (je vyžadován adaptér) mini SDHC (je vyžadován adaptér) micro SD (je vyžadován adaptér) micro SDHC (je vyžadován adaptér) MultiMedia Card mobile (je vyžadován adaptér) 50
59 Tisk fotografií z paměñové karty nebo paměñové jednotky USB Flash DŮLEŽITÉ NEVKLÁDEJTE paměñovou kartu Memory Stick Duo do dolního slotu SD, mohlo by dojít k poškození zařízení. Stav tlačítka PHOTO (Fotocapture): Tlačítko PHOTO (Fotocapture) svítí paměñová karta nebo paměñová jednotka USB Flash je správně vložena. Tlačítko PHOTO (Fotocapture) nesvítí paměñová karta nebo paměñová jednotka USB Flash není správně vložena. Tlačítko PHOTO (Fotocapture) bliká z paměñové karty nebo paměñové jednotky USB Flash se načítá nebo se na ni zapisuje. 9 DŮLEŽITÉ NEODPOJUJTE napájecí kabel ani nevysunujte paměñovou kartu nebo paměñovou jednotku USB Flash z jednotky (slotu), když zařízení používá paměñovou kartu nebo paměñovou jednotku USB Flash ke čtení nebo zápisu (bliká tlačítko PHOTO (Fotocapture)). Může dojít ke ztrátě dat nebo poškození karty. Zařízení může načítat data vždy pouze z jednoho zařízení. 51
60 9. kapitola Tisk obrázků 9 Zobrazení fotografií 9 Před vytištěním fotografií můžete zobrazit jejich náhled na displeji LCD. Tvoří-li vaše fotografie velké soubory, před zobrazením každé fotografie na displeji LCD může docházet ke zpoždění. a Zkontrolujte, zda jste paměñovou kartu nebo paměñovou jednotku USB Flash vložili do správného slotu. Stiskněte tlačítko (PHOTO (Fotocapture)). b Stiskněte tlačítko Prohl.fotogr. c Stisknutím tlačítka s nebo t zobrazte fotografii, kterou chcete vytisknout. Nastavení tisku v aplikaci PhotoCapture Center 9 Nastavení tisku lze dočasně změnit pro následující výtisk. Zařízení se vrátí do svých výchozích nastavení po 3 minutách nebo když časovač faxu vrátí zařízení do režimu faxu. (uupodrobná příručka uživatele: Časovač faxu) Poznámka Nastavení tisku, která používáte nejčastěji, můžete uložit tak, že je nastavíte jako výchozí. (uupodrobná příručka uživatele: Nastavení vašich změn jako nové výchozí nastavení) d Stisknutím tlačítka + nebo - vyberte požadovaný počet kopií, které chcete vytisknout. e Opakujte krok c a d, dokud nevyberte všechny fotografie, které chcete vytisknout. Stiskněte tlačítko OK. f Nyní máte k dispozici následující volby: Chcete-li změnit nastavení tisku, stiskněte tlačítko Moznosti. (uupodrobná příručka uživatele: Nastavení tisku ve PhotoCapture Center ) Nechcete-li změnit žádná nastavení, přejděte ke kroku g. g Stisknutím tlačítka Colour Start (Start Barva) spusñte tisk. 52
61 Tisk fotografií z paměñové karty nebo paměñové jednotky USB Flash Skenování na paměñovou kartu nebo do paměñové jednotky USB Flash 9 Černobílé a barevné dokumenty můžete skenovat na paměñovou kartu nebo do paměñové jednotky USB Flash. Černobílé dokumenty budou uloženy ve formátech souborů PDF (*.PDF) nebo TIFF (*.TIF). Barevné dokumenty mohou být uloženy ve formátech souborů PDF (*.PDF) nebo JPEG (*.JPG). Tovární nastavení je Barevne 200 dpi a výchozí formát souborů je PDF. Zařízení automaticky vytvoří názvy souborů na základě aktuálního data. (uustručný návod k obsluze) Například pátý obrázek naskenovaný 1. července 2011 bude mít název PDF. Můžete měnit barvu a kvalitu. Kvalita Barevne 100 dpi Barevne 200 dpi Barevne 300 dpi Barevne 600 dpi C/B 100 dpi C/B 200 dpi C/B 300 dpi a Zkontrolujte, zda jste paměñovou kartu nebo paměñovou jednotku USB Flash vložili do správného slotu. DŮLEŽITÉ NEVYJÍMEJTE paměñovou kartu ani paměñovou jednotku USB Flash, dokud bliká tlačítko PHOTO (Fotocapture), aby nedošlo k poškození karty nebo paměñové jednotky USB Flash či dat na nich uložených. b Vložte dokument. Volitelný formát souboru JPEG / PDF JPEG / PDF JPEG / PDF JPEG / PDF TIFF / PDF TIFF / PDF TIFF / PDF d Stisknutím tlačítka s nebo t zobrazte tlačítko Sken do media. e Stiskněte tlačítko Sken do media. f Stiskněte tlačítko Moznosti. Proveďte jeden z následujících postupů: Chcete-li změnit kvalitu, stisknutím tlačítka s nebo t zobrazte tlačítko Kvalita. Stiskněte tlačítko Kvalita a vyberte možnost Barevne 100 dpi, Barevne 200 dpi, Barevne 300 dpi, Barevne 600 dpi, C/B 100 dpi, C/B 200 dpi nebo C/B 300 dpi. Chcete-li změnit typ souboru, stisknutím tlačítka s nebo t zobrazte tlačítko Typ souboru. Stiskněte tlačítko Typ souboru a vyberte možnost PDF, JPEG nebo TIFF. Chcete-li změnit název souboru, stisknutím s nebo t zobrazte tlačítko Jmeno souboru. Stiskněte tlačítko Jmeno souboru a zadejte název souboru. Můžete změnit pouze prvních 6 znaků. Stiskněte tlačítko OK. Chcete-li zahájit skenování beze změny dalších nastavení, přejděte ke kroku g. Poznámka Pokud jste v nastavení rozlišení zvolili barevné zobrazení, nemůžete vybrat typ souboru TIFF. Pokud jste v nastavení rozlišení zvolili černobílé zobrazení, nemůžete vybrat typ souboru JPEG. g Stiskněte tlačítko Mono Start (Start Mono) nebo Colour Start (Start Barva). 9 c Stiskněte tlačítko (SCAN (Sken)). 53
62 10 Tisk z počítače 10 Tisk dokumentu 10 Toto zařízení může přijímat data z počítače a tisknout je. Chcete-li tisknout z počítače, musíte nainstalovat ovladač tiskárny. uupříručka uživatele programů: Tisk (Windows ) uupříručka uživatele programů: Tisk a faxování (Macintosh) a Z disku CD-ROM nainstalujte ovladač tiskárny Brother. (uustručný návod k obsluze) b V používané aplikaci zvolte příkaz Tisk. c V dialogovém okně Tisk vyberte název vašeho zařízení a klepněte na položku Předvolby. d V dialogovém okně Vlastnosti vyberte nastavení, která chcete změnit. Typ papíru Kvalita tisku Rozměr papíru Orientace Barva / Stupně šedi Režim úspory inkoustu Zvětšení/zmenšení e Klepněte na tlačítko OK. f Klepnutím na tlačítko Tisk zahajte tisk. 54
63 11 Skenování do počítače 11 Skenování dokumentu 11 Existuje několik způsobů, jak skenovat dokumenty. Můžete použít tlačítko SCAN (Sken) na zařízení nebo ovladače skeneru v počítači. a Chcete-li toto zařízení používat jako skener, musíte nainstalovat ovladač skeneru. Pokud je zařízení v síti, nakonfigurujte jeho adresu TCP/IP. Z disku CD-ROM nainstalujte ovladače skeneru. (uustručný návod k obsluze) Pokud síñové skenování nefunguje, nakonfigurujte v zařízení adresu TCP/IP. uupříručka uživatele programů: Konfigurace síñového skenování pro systém Windows uupříručka uživatele programů: Konfigurace síñového skenování pro systém Macintosh b Vložte dokument. (Jak vkládat dokumenty uu strana 26) Pro skenování vícestránkových dokumentů použijte ADF. ADF podává jednotlivé listy automaticky. Sklo skeneru můžete použít ke skenování stránky knihy nebo jednotlivých listů. c Proveďte jeden z následujících postupů: Chcete-li skenovat pomocí tlačítka SCAN (Sken), přejděte do části Skenování pomocí tlačítka Skenovat. Chcete-li skenovat pomocí ovladače skeneru ve vašem počítači, přejděte do části Skenování pomocí ovladače skeneru. Skenování pomocí tlačítka Skenovat 11 Další informace uupříručka uživatele programů: Používání tlačítka Scan (Sken) a Stiskněte tlačítko (SCAN (Sken)). b Stiskem tlačítka s nebo t zobrazte dostupné režimy skenování a potom stiskněte režim skenování, které chcete použít. Sken do soub. Sken do media Sken do site Sken do FTP Sken do mailu Sken do OCR 1 Sken do obraz Web. sluzba (skenování pomocí protokolu webových služeb) 2 1 (Uživatelé systému Macintosh) Program Presto! PageManager je před použitím nezbytné stáhnout a nainstalovat. Další informace: Přístup k podpoře společnosti Brother (Macintosh) uu strana 5. 2 (Pouze pro uživatele systému Windows ) (uupříručka uživatele programů: Používání Webových služeb pro skenování po síti (operační systém Windows Vista SP2 nebo novější a Windows 7)) c (Síñoví uživatelé) Zvolte počítač, do kterého chcete odeslat data. d Stisknutím tlačítka Start zahajte skenování
64 11. kapitola Skenování pomocí ovladače skeneru 11 uupříručka uživatele programů: Skenování dokumentu pomocí ovladače TWAIN (Windows ) uupříručka uživatele programů: Skenování dokumentu pomocí ovladače WIA (Windows ) uupříručka uživatele programů: Skenování dokumentu pomocí ovladače TWAIN (Macintosh) uupříručka uživatele programů: Skenování dokumentu pomocí ovladače ICA (Mac OS X 10.6.x) Skenování pomocí programu ControlCenter 11 uupříručka uživatele programů: ControlCenter4 (Windows ) uupříručka uživatele programů: ControlCenter2 (Macintosh) a Spusñte skenovací aplikaci a klepněte na tlačítko Skenovat. b Nastavení, jako například Rozlišení, Jas a Typ grafiky, upravte v dialogovém okně skener - vlastnosti. c Klepnutím na tlačítko Start nebo Skenovat zahajte skenování. 56
65 A Běžná údržba A Výměna inkoustových kazet Zařízení je vybaveno čítačem inkoustových bodů. Čítač inkoustových bodů automaticky sleduje úroveň inkoustu v každé ze čtyř kazet. Když zařízení zjistí, že v kazetě dochází inkoust, na displeji LCD se zobrazí zpráva. Na displeji LCD se zobrazí informace, ve které kazetě dochází inkoust nebo která potřebuje výměnu. Je nutné, abyste pokyny k výměně inkoustových kazet zobrazené na displeji LCD plnili ve správném pořadí. I když zařízení hlásí, že je nutno vyměnit inkoustovou kazetu, vždy v ní zůstane malé množství inkoustu. V inkoustové kazetě je nutné ponechat určité množství inkoustu, aby nedošlo k vysušení a poškození sestavy tiskové hlavy vzduchem. UPOZORNĚNÍ Pokud vám vnikne inkoust do očí, ihned ho vypláchněte vodou a v případě obav vyhledejte lékaře. A DŮLEŽITÉ Multifunkční zařízení Brother jsou navržena pro práci s inkoustem určité specifikace a maximální výkon a spolehlivost vykazují s originálními inkoustovými kazetami Brother. Společnost Brother nemůže zaručit optimální výkon a spolehlivost v případě používání inkoustu nebo inkoustových kazet jiných specifikací. Proto společnost Brother nedoporučuje používání jiných než originálních kazet značky Brother ani doplňování prázdných kazet inkoustem z jiných zdrojů. Pokud dojde k poškození tiskové hlavy nebo jiné části tohoto zařízení v důsledku používání nekompatibilních produktů s tímto zařízením, na případné nezbytné opravy se nemusí vztahovat záruka. a Otevřete kryt inkoustových kazet. Pokud jedna nebo více inkoustových kazet dosáhne konce životnosti, na displeji LCD se zobrazí hlášení Pouze CB tisk nebo Nelze tisknout. A 57
66 b Stiskněte páčku pro uvolnění zámku, jak je znázorněno na obrázku, a uvolněte kazetu označenou na displeji LCD. Vyjměte kazetu ze zařízení. d Otáčejte zelenou uvolňovací páčku na oranžové ochranné krytce (1) ve směru hodinových ručiček, dokud necvakne a neuvolní vakuové těsnění. Potom odstraňte oranžovou ochrannou krytku podle obrázku. 1 1 c Otevřete obal nové inkoustové kazety barvy zobrazené na displeji a inkoustovou kazetu vyjměte. e Každá barva má svoji vlastní správnou polohu. Zasuňte inkoustovou kazetu ve směru šipky na štítku. 58
67 Běžná údržba f Jemně zatlačte na zadní stranu inkoustové kazety s označením PUSH (TLAČIT), dokud nezaklapne, a zavřete kryt inkoustových kazet. g Zařízení automaticky vynuluje čítač inkoustových bodů. Poznámka Pokud jste vyměnili inkoustovou kazetu, například černou, na displeji LCD se může zobrazit výzva, abyste ověřili, že byla nová (například Vymenil jsi K). Po instalaci každé nové kazety stiskněte tlačítko Ano, aby se automaticky vynuloval čítač inkoustových bodů pro danou barvu. Pokud inkoustová kazeta, kterou jste instalovali, není nová, stiskněte tlačítko Ne. Pokud se na displeji LCD po instalaci inkoustové kazety zobrazí zpráva Chybi ink. patr. nebo Nelze rozpoznat, ověřte, zda se jedná o originální kazetu značky Brother a zda je kazeta nainstalována správně. Vyjměte inkoustovou kazetu a pomalu ji znovu nainstalujte tak, aby zaklapla na místo. DŮLEŽITÉ NEVYJÍMEJTE inkoustové kazety, pokud je nepotřebujete vyměnit. Pokud tak učiníte, může se snížit množství inkoustu a zařízení nezjistí množství zbývajícího inkoustu v kazetě. NEDOTÝKEJTE se štěrbin pro vložení kazet. Mohli byste si potřísnit ruce inkoustem. Pokud se inkoust dostane na pokožku nebo oděv, okamžitě ho smyjte mýdlem nebo saponátem. Pokud instalací inkoustové kazety do nesprávné pozice zaměníte barvy a pak instalaci opravíte, vyčistěte několikrát tiskovou hlavu. Jakmile otevřete inkoustovou kazetu, nainstalujte ji do zařízení a spotřebujte ji do šesti měsíců od instalace. Neotevřené inkoustové kazety používejte do data ukončení použitelnosti uvedeného na obalu. NEROZEBÍREJTE inkoustovou kazetu ani s ní nemanipulujte, mohlo by dojít k úniku inkoustu z kazety. A 59
68 Čištění a kontrola zařízení Čištění skla skeneru a Odpojte zařízení z elektrické zásuvky. b Zvedněte kryt dokumentu (1). Vyčistěte sklo skeneru (2) a bílý plast (3) měkkou látkou nepouštějící vlákna zvlhčenou nehořlavým čisticím prostředkem na sklo. A A Poznámka Kromě čištění skleněného proužku nehořlavým čisticím prostředkem na sklo přejeďte konečky prstů přes skleněný proužek a ověřte, zda na něm nenahmatáte cizí předměty. Pokud ucítíte nečistoty nebo zbytky, vyčistěte skleněný proužek znovu a zaměřte se na znečištěné místo. Možná budete muset čištění zopakovat třikrát nebo čtyřikrát. Výsledek každého čištění ověřte vyhotovením kopie. 1 3 i 2 c V jednotce ADF vyčistěte bílý pruh (1) a skleněný proužek (2) látkou nepouštějící vlákna zvlhčenou nehořlavým čisticím prostředkem na sklo. Pokud je na skleněném proužku skvrna nečistot nebo korekční kapaliny, na vytištěném vzorku bude svislá čára. Po vyčištění skleněného proužku svislá čára zmizí
69 Běžná údržba Čištění tiskové hlavy A Kontrola kvality tisku A Aby byla zachována kvalita tisku, zařízení vpřípadě potřeby automaticky vyčistí tiskovou hlavu. Pokud se zhorší kvalita tisku, můžete čištění zahájit ručně. Tiskovou hlavu vyčistěte, pokud bude na vytištěných stránkách vodorovná čára v textu nebo grafice, případně vynechaný text. Můžete čistit pouze černou, tři barvy (žlutou/azurovou/purpurovou) nebo všechny čtyři barvy zároveň. Při čištění tiskové hlavy se spotřebovává inkoust. Příliš časté čištění znamená zbytečnou spotřebu inkoustu. DŮLEŽITÉ NEDOTÝKEJTE se tiskové hlavy. Pokud byste se tiskové hlavy dotkli, mohlo by dojít k trvalému poškození a ztrátě záruky na tiskovou hlavu. a Stiskněte tlačítko (Inkoust). b Stisknutím tlačítka s nebo t zobrazte tlačítko Cisteni. c Stiskněte tlačítko Cisteni. d Stisknutím tlačítka s nebo t zobrazte K, Barva nebo Vsechny, a potom stiskněte volbu, kterou chcete vyčistit. Zařízení vyčistí tiskovou hlavu. Po dokončení čištění se zařízení automaticky vrátí do režimu Připraven. Poznámka Pokud se kvalita tisku nezlepší ani po pěti čištěních tiskové hlavy, zkuste pro každou z problémových barev nainstalovat novou originální inkoustovou kazetu Brother Innobella. Zkuste tiskovou hlavu vyčistit znovu maximálně pětkrát za sebou. Pokud se kvalita tisku ani potom nezlepší, kontaktujte prodejce společnosti Brother. Pokud jsou barvy a text na výtiscích vybledlé nebo pruhované, mohou být ucpané některé trysky tiskové hlavy. Tuto možnost můžete ověřit vytištěním kontrolního vzorku kvality tisku a prohlídkou kontrolní šablony trysek. a Stiskněte tlačítko (Inkoust). b Stisknutím tlačítka s nebo t zobrazte tlačítko Test tisku. c Stiskněte tlačítko Test tisku. d Stiskněte tlačítko Kvalita tisku. e Stiskněte tlačítko Start. Zařízení začne tisknout kontrolní vzorek kvality tisku. f Ve vzorku zkontrolujte kvalitu čtyř barevných bloků. g Na displeji LCD se zobrazí dotaz, zda je kvalita tisku v pořádku. Proveďte jeden z následujících postupů: Jsou-li všechny čáry jasné a viditelné, stisknutím tlačítka Ano dokončete kontrolu kvality tisku a přejděte ke kroku k. Pokud některé krátké čáry chybí (viz obrázek níže), stiskněte tlačítko Ne. V pořádku Špatné h Na displeji LCD se zobrazí dotaz, zda je vpořádku kvalita tisku černé a pak tří barev. Stiskněte tlačítko Ano nebo Ne. i Na displeji LCD se zobrazí dotaz, zda chcete zahájit čištění. Stiskněte tlačítko Ano. Zařízení začne čistit tiskovou hlavu. A 61
70 j Po dokončení čištění stiskněte tlačítko Start. Zařízení začne znovu tisknout kontrolní vzorek kvality tisku a zopakuje postup od kroku f. k Stiskněte tlačítko Stop/Exit (Stop/Konec). Pokud jste tento postup provedli alespoň pětkrát a kvalita tisku stále není uspokojivá, vyměňte inkoustovou kazetu se zaschlou barvou. Po výměně inkoustové kazety zkontrolujte kvalitu tisku. Pokud problém přetrvává, zopakujte u nové inkoustové kazety alespoň pětkrát čištění a zkušební tisk. Pokud inkoust i nadále chybí, kontaktujte prodejce společnosti Brother. Kontrola zarovnání tisku Pokud je po přemístění zařízení tištěný text rozmazaný nebo jsou obrázky vybledlé, bude možná zapotřebí upravit zarovnání tisku. a Stiskněte tlačítko (Inkoust). b Stisknutím tlačítka s nebo t zobrazte tlačítko Test tisku. c Stiskněte tlačítko Test tisku. d Stiskněte tlačítko Zarovnani. e Stiskněte tlačítko Start. Zařízení začne tisknout kontrolní vzorek zarovnání. A DŮLEŽITÉ NEDOTÝKEJTE se tiskové hlavy. Pokud byste se tiskové hlavy dotkli, mohlo by dojít k trvalému poškození a ztrátě záruky na tiskovou hlavu. Poznámka Když je tryska tiskové hlavy ucpaná, vypadá vytištěný vzorek následovně. i Po vyčištění trysky tiskové hlavy vodorovné čáry zmizí. f Pro vzorek A stiskněte číslo zkušebního tisku, který má nejméně viditelné svislé pruhy (1-9). g Pro vzorek B stiskněte číslo zkušebního tisku, který má nejméně viditelné svislé pruhy (1-9). h Pro vzorek C stiskněte číslo zkušebního tisku, který má nejméně viditelné svislé pruhy (1-9). i Pro vzorek D stiskněte číslo zkušebního tisku, který má nejméně viditelné svislé pruhy (1-9). j Stiskněte tlačítko Stop/Exit (Stop/Konec). 62
71 B Odstraňování problémů B Chybové zprávy a zprávy údržby B Stejně jako u jakéhokoli složitého kancelářského produktu může docházet k chybám a může být nutné vyměnit spotřební materiál. Pokud k tomu dojde, zařízení chybu identifikuje a zobrazí chybové hlášení. Nejběžnější chybové zprávy a zprávy údržby jsou uvedeny v následující části. Většinu činností souvisejících s opravami chyb a běžnou údržbou můžete provést vlastními silami. Pokud potřebujete další pomoc, centrum podpory Brother Solutions Center nabízí nejnovější často kladené dotazy a tipy pro odstraňování problémů. Nahlédněte na webové stránky Poznámka Informační tlačítko ( tlačítko ) se rozsvítí, když se na displeji zobrazí chybové hlášení. Stiskněte pro zobrazení chybového hlášení na displeji. Chybové hlášení Příčina Akce Dochazi inkoust Chyba media Chybi ink. patr. Chybna barva ink. Jedna nebo více inkoustových kazet se blíží konci životnosti. Pokud jedna z inkoustových kazet se blíží konci životnosti a odesílající zařízení zaslalo barevný fax, požádá funkce handshake, aby byl fax odeslán jako černobílý. Pokud má odesílající zařízení schopnost jeho konverze, barevný fax bude vytištěn na vašem zařízení jako černobílý fax. Paměñová karta je poškozená, nesprávně naformátovaná nebo u ní došlo k jinému problému. Inkoustová kazeta není správně nainstalovaná. Do pozice pro černou inkoustovou kazetu byla nainstalována barevná inkoustová kazeta. Objednejte novou inkoustovou kazetu. Pokračujte v tisku, dokud se na displeji LCD nezobrazí zpráva Nelze tisknout. (Výměna inkoustových kazet uu strana 57) Vyjměte paměñovou kartu z jednotky média (slotu) zařízení a správně naformátujte kartu. Zasuňte kartu znovu zcela do slotu tak, aby byla ve správné poloze. Pokud chyba přetrvává, zkuste do jednotky pro média (slotu) v zařízení vložit jinou paměñovou kartu, o které víte, že funguje. Vyjměte novou inkoustovou kazetu a nainstalujte ji znovu pomalu, aby zaklapla. (Výměna inkoustových kazet uu strana 57) Zjistěte, které inkoustové kazety se neshodují podle barvy se svými pozicemi, a přemístěte je do správných pozic. B 63
72 Chybové hlášení Příčina Akce Komun.chyba Špatná kvalita telefonní linky způsobila chybu komunikace. Pokud problém přetrvává, zavolejte telefonní společnost a požádejte ji o zkontrolování vaší telefonní linky. Malo pameti pro fax. Paměñ faxu je plná. Proveďte jeden z následujících postupů: Medium je plne. Nehlasi se/obsaz Nelze cistitxx Nelze inicializ.xx Nelze tisknoutxx Nelze skenovatxx Nelze rozpoznat Paměñová karta nebo paměñová jednotka USB Flash, kterou používáte, nemá volné místo nebo již obsahuje 999 souborů. Číslo, které jste vytočili, neodpovídá nebo je obsazeno. Došlo k mechanické závadě zařízení. NEBO V zařízení se nachází cizí předmět, například svorka nebo útržek papíru. Instalace nové inkoustové kazety proběhla příliš rychle a zařízení ji nerozpoznalo. Používáte-li jiný inkoust než originální inkoust Brother, zařízení nemusí kazetu rozpoznat. Inkoustová kazeta není správně nainstalovaná. Vymažte data v paměti. Chcete-li získat více paměti, můžete vypnout funkci Příjem do paměti. (uupodrobná příručka uživatele: Vypnutí operací Příjem do paměti) Vytiskněte faxy v paměti. (uupodrobná příručka uživatele: Tisk faxu z paměti) Zařízení dokáže ukládat na paměñovou kartu nebo paměñovou jednotku USB Flash pouze v případě, že obsahuje méně než 999 souborů. Uvolněte místo odstraněním nepoužívaných souborů a opakujte pokus. Ověřte číslo a zkuste to znovu. Otevřete kryt skeneru a vyjměte zevnitř zařízení všechny cizí předměty a útržky papíru. Pokud chybové hlášení nezmizí, na několik minut odpojte zařízení od zdroje napájení a znovu ho připojte. (Zařízení je možné vypnout přibližně na 24 hodin bez ztráty faxů uložených v paměti. Přenos vašich faxů nebo hlášení faxového deníku uu strana 71) Vyjměte novou inkoustovou kazetu a nainstalujte ji znovu pomalu, aby zaklapla. Nahraďte kazetu originální inkoustovou kazetou Brother. Pokud chyba přetrvává, obrañte se na prodejce výrobků Brother. Vyjměte novou inkoustovou kazetu a nainstalujte ji znovu pomalu, aby zaklapla. (Výměna inkoustových kazet uu strana 57) 64
73 Odstraňování problémů Chybové hlášení Příčina Akce Nelze tisknout Vymen ink. Neobsazeno Nepouzit.zariz. Odpojte prosim zarizeni USB. Jedna nebo více inkoustových kazet dosáhlo konce životnosti. Zařízení ukončí všechny tiskové operace. Dokud je k dispozici paměñ, budou černobílé faxy ukládány do paměti. Pokud má odesílající zařízení barevný fax, požádá funkce handshake, aby byl fax odeslán jako černobílý. Pokusili jste se o přístup k číslu krátké volby, které není naprogramováno. Kpřímému rozhraní USB bylo připojeno nepodporované zařízení USB nebo paměñová jednotka USB Flash. Další informace naleznete na stránkách Vyměňte inkoustové kazety. (Výměna inkoustových kazet uu strana 57) Nastavte číslo krátké volby. (Ukládání čísel krátké volby uu strana 44) Odpojte zařízení od přímého rozhraní USB. Vypněte a znovu zapněte zařízení. Nepouzit.zariz. Odpojte zarizeni od predniho konektoru, vypnete Kpřímému rozhraní USB bylo připojeno poškozené zařízení. Odpojte zařízení od přímého rozhraní USB a potom stisknutím tlačítka tiskárnu vypněte a opět zapněte. pristroj a pak jej zapnete. Nizka teplota Tisková hlava má příliš nízkou teplotu. Nechte zařízení zahřát. Otevreny kryt Kryt skeneru není zcela zavřený. Zvedněte kryt skeneru a znovu ho zavřete. Kryt inkoustových kazet není zcela zavřený. Zavřete kryt inkoustových kazet tak, aby zaklapl. B 65
74 Chybové hlášení Příčina Akce Plny absorber ink. Nádobka absorbéru inkoustu nebo proplachovací nádobka je plná. Tyto součásti jsou položky pravidelné údržby, které mohou po určité době vyžadovat výměnu, aby byl u zařízení Brother zajištěn optimální výkon. Protože jsou tyto součásti položkami pravidelné údržby, na jejich výměnu se nevztahuje záruka. Potřeba výměny těchto položek a doba mezi výměnami závisí na počtu vyprázdnění a propláchnutí nutných k vyčištění inkoustového systému. Tyto nádobky zachytí během různých operací vyprázdnění a propláchnutí značné množství inkoustu. Počet vyprázdnění a propláchnutí zařízení vrámci čištění je v různých situacích různý. Například časté zapínání a vypínání zařízení má za následek velký počet cyklů čištění, protože se zařízení automaticky vyčistí po každém zapnutí. Používání jiného inkoustu než inkoustu Brother může vést k častému čištění, protože inkousty od jiných výrobců mohou způsobovat nízkou kvalitu tisku, což se řeší čištěním. Čím častější čištění zařízení vyžaduje, tím rychleji se tyto nádobky naplní. Poznámka Na opravy závad způsobených používáním jiných spotřebních materiálů než od společnosti Brother se nemusí vztahovat uvedená záruka na výrobek. Nádobku absorbéru inkoustu nebo proplachovací nádobku bude nutné vyměnit. Chcete-li dát zařízení do servisu, kontaktujte službu pro zákazníky společnosti Brother nebo místní autorizované servisní centrum společnosti Brother. Další důvody čištění: 1 Zařízení se čistí automaticky po odstranění uvíznutí papíru před vytisknutím dalšího přijatého faxu. 2 Zařízení se čistí automaticky po době nečinnosti delší než 30 dní (málo časté používání). 3 Zařízení se čistí automaticky po dvanácté výměně inkoustových kazet stejné barvy. Porucha komunik. Zkusili jste provést Polling se zařízením, které není v režimu čekání na Polling. Zkontrolujte nastavení Pollingu druhého faxového zařízení. 66
75 Odstraňování problémů Chybové hlášení Příčina Akce Pouze CB tisk Vymen ink. Jedna nebo více barevných inkoustových kazet dosáhlo konce životnosti. Zařízení můžete používat v černobílém režimu po dobu asi čtyř týdnů v závislosti na počtu stránek, které tisknete. Zobrazí-li se na displeji LCD tato zpráva, každá z operací probíhá následovně: Tisk Pokud vyberete na kartě Pokročilé v ovladači tiskárny možnost Stupně šedi, můžete zařízení používat jako černobílou tiskárnu. Když se zobrazí tato zpráva, duplexní tisk není k dispozici. Kopírování Je-li typ papíru nastaven na Stand.papir, můžete tisknout černobílé kopie. Když se zobrazí tato zpráva, není k dispozici duplexní kopírování. Faxování Je-li typ papíru nastaven na Stand.papir nebo Inkjet papir, zařízení bude přijímat a tisknout faxy černobíle. Vyměňte inkoustové kazety. (Výměna inkoustových kazet uu strana 57) Poznámka Zařízení ukončí všechny tiskové operace a v následujících případech jej nebudete moci používat, dokud nenainstalujete novou inkoustovou kazetu: Pokud odpojíte zařízení od napájení nebo vyjmete inkoustovou kazetu. Pokud je typ papíru nastaven na možnost Dalsi leskle, Brother BP71 nebo Brother BP61. (Uživatelé systému Windows ) Pokud na kartě Základní v ovladači tiskárny zaškrtnete Pomaluschnoucí papír. (Uživatelé systému Macintosh) Pokud zaškrtnete Slow Drying Paper (Pomalu schnoucí papír) v dialogovém okně Print Settings (Nastavení tisku) ovladače tiskárny. Pokud má odesílající zařízení barevný fax, požádá funkce handshake, aby byl fax odeslán jako černobílý. Preplnena pamet Paměñ zařízení je zaplněna. Pokud probíhá kopírování: B Stiskněte tlačítko Stop/Exit (Stop/Konec) a počkejte, dokud neskončí ostatní probíhající operace, pak pokus zopakujte. Na paměñové kartě nebo paměñové jednotce USB Flash, kterou používáte, není dostatek volného místa pro skenování dokumentů. Stiskněte tlačítko Stop/Exit (Stop/Konec). Uvolněte na paměñové kartě nebo paměñové jednotce USB Flash místo odstraněním nepoužívaných souborů a poté pokus zopakujte. 67
76 Chybové hlášení Příčina Akce Rozboc.nelze pouzit Rozpojeni Selhala inic.displ. Spatny format papiru (Spatny format pap.) Temer plny abs.ink Kpřímému rozhraní USB byl připojen rozbočovač nebo paměñová jednotka USB Flash s rozbočovačem. Druhá strana nebo faxové zařízení druhé strany zastavilo volání. Dotykový displej byl stisknut před dokončením inicializace při zapnutí. Mezi dolní částí a rámečkem dotykového displeje mohly uvíznout nečistoty. Nastavení Formát papíru se neshoduje s formátem papíru v zásobníku. Také je možné, že jste vodítka papíru v zásobníku nenastavili na značky pro používaný formát papíru. Nádobka absorbéru inkoustu nebo nádobka odstřiků je téměř plná. Rozbočovače, včetně paměñových jednotek USB Flash s integrovaným rozbočovačem, nejsou podporovány. Odpojte zařízení od přímého rozhraní USB. Zkuste odeslání nebo příjem znovu. Pokud jsou volání opakovaně zastavována a používáte systém VoIP (Voice over IP), zkuste změnit nastavení Kompatibility na Základní (VoIP). (Rušení na telefonní lince / VoIP uu strana 89) Zkontrolujte, zda se dotykového displeje nic nedotýká nebo na něm něco neulpělo. Zasuňte kousek tvrdého papíru mezi dolní část a rámeček dotykového displeje a posouváním dozadu a dopředu vytlačte nečistoty. 1 Zkontrolujte, zda se vybraný formát papíru shoduje s formátem papíru v zásobníku. 2 Zkontrolujte, zda jste vložili papír v poloze na výšku nastavením vodítek papíru na značky pro používaný formát papíru. 3 Po kontrole formátu a polohy papíru stiskněte tlačítko Mono Start (Start Mono) nebo Colour Start (Start Barva). Zavolejte zákaznický servis společnosti Brother / prodejce společnosti Brother. Uvizly pap.[vpredu] V zařízení uvízl papír. Odstraňte uvíznutý papír a řiďte se přitom kroky popsanými v části Papír uvízl v přední části zařízení uu strana 74. Ujistěte se, že je podélné vodítko papíru nastaveno na správný formát papíru. NEROZTAHUJTE zásobník papíru, vkládáte-li papír formátu A5 a menší. 68
77 Odstraňování problémů Chybové hlášení Příčina Akce Uvizly pap.[vzadu] V zařízení uvízl papír. Odstraňte uvíznutý papír a řiďte se přitom kroky popsanými v části Papír uvízl v zadní části zařízení uu strana 75. Papírový prach se nashromáždil na povrchu válečků pro zavádění papíru a na zadních stranách válečků podavače papíru. Ujistěte se, že je podélné vodítko papíru nastaveno na správný formát papíru. NEROZTAHUJTE zásobník papíru, vkládáte-li papír formátu A5 a menší. Očistěte válečky pro zavádění papíru a zadní strany válečků podavače papíru. (uupodrobná příručka uživatele: Čištění válečků pro zavádění papíru) Uvizly pap.vpr.,vz. V zařízení uvízl papír. Odstraňte uvíznutý papír a řiďte se přitom kroky popsanými v části Papír uvízl v přední a zadní části zařízení uu strana 75. Ujistěte se, že je podélné vodítko papíru nastaveno na správný formát papíru. NEROZTAHUJTE zásobník papíru, vkládáte-li papír formátu A5 a menší. Vysoka teplota Tisková hlava má vysokou teplotu. Nechte zařízení vychladnout. Zadny soubor Paměñová karta nebo paměñová jednotka USB Flash v jednotce pro média neobsahuje žádný soubor JPG. Zasuňte do slotu správnou paměñovou kartu nebo paměñovou jednotku USB Flash. Zbyvaji data Zkontr.original Vpaměti zařízení zůstala tisková data. Dokument nebyl vložen nebo podán správně nebo byl dokument naskenovaný z ADF příliš dlouhý. Stiskněte tlačítko Stop/Exit (Stop/Konec). Zařízení zruší úlohu a odstraní ji z paměti. Zkuste tisknout znovu. (Používání ADF uu strana 26) (Uvíznutí dokumentu uu strana 72) B 69
78 Chybové hlášení Příčina Akce Zkontr.papir Vzařízení došel papír nebo papír v zásobníku papíru není správně vložen. V zařízení uvízl papír. Papírový prach se nashromáždil na povrchu válečků pro zavádění papíru a na zadních stranách válečků podavače papíru. Kryt pro odstranění uvíznutého papíru není správně zavřený. Proveďte jeden z následujících postupů: Doplňte do zásobníku papír a stiskněte tlačítko Mono Start (Start Mono) nebo Colour Start (Start Barva). Vyjměte papír a znovu jej vložte, poté stiskněte tlačítko Mono Start (Start Mono) nebo Colour Start (Start Barva). (Vkládání papíru a dalších tiskových médií uu strana 14) Odstraňte uvíznutý papír a řiďte se přitom kroky popsanými v části Zaseknutí tiskárny nebo uvíznutí papíru uu strana 74. Pokud k této chybě dochází často při duplexním kopírování nebo duplexním tisku, válečky podavače papíru mohou být znečištěny inkoustem. Očistěte válečky podavače papíru. (uupodrobná příručka uživatele: Čištění válečků podavače papíru) Očistěte válečky pro zavádění papíru a zadní strany válečků podavače papíru. (uupodrobná příručka uživatele: Čištění válečků pro zavádění papíru) Ujistěte se, že je kryt pro odstranění uvíznutého papíru zavřený rovnoměrně na obou koncích. (Zaseknutí tiskárny nebo uvíznutí papíru uu strana 74) 70
79 Odstraňování problémů Zobrazení animací chyb Animace chyb zobrazují podrobné pokyny pro případ uvíznutí papíru. Jednotlivé kroky můžete sledovat vlastním tempem, stisknutím tlačítka t zobrazíte další krok a tlačítkem s se vrátíte o krok zpět. Přenos vašich faxů nebo hlášení faxového deníku B B f Stiskněte tlačítko Prenos faxu. g Proveďte jeden z následujících postupů: Pokud se na displeji LCD zobrazí Chybi udaje, paměñ zařízení neobsahuje žádné faxy. Stiskněte tlačítko Stop/Exit (Stop/Konec). Zadejte faxové číslo, na které budou faxy přeposílány. Pokud se na displeji LCD zobrazí: Nelze cistitxx Nelze inicializ.xx Nelze tisknoutxx Nelze skenovatxx Doporučujeme, abyste přenesli faxy do jiného faxového přístroje nebo do počítače. (Přenos faxů do jiného faxového zařízení uu strana 71 nebo Přenášení faxů do vašeho počítače uu strana 71) Můžete také přenést hlášení faxového deníku, abyste viděli, jestli existují nějaké faxy, které je potřeba přenést. (Přenos hlášení faxového deníku do jiného faxového zařízení uu strana 72) Přenos faxů do jiného faxového zařízení Pokud jste nenastavili ID vaší stanice, nemůžete vstoupit do režimu přenosu faxu. (uustručný návod k obsluze: Zadání osobních údajů (ID stanice)) a Stisknutím Stop/Exit (Stop/Konec) dočasně přerušíte chybu. b Stiskněte tlačítko Menu. c Stisknutím tlačítka s nebo t zobrazte tlačítko Sluzba. d Stiskněte tlačítko Sluzba. e Stiskněte tlačítko Prenos dat. B h Stiskněte tlačítko Mono Start. Přenášení faxů do vašeho počítače B Můžete přenést faxy z paměti zařízení do vašeho počítače. a Stisknutím Stop/Exit (Stop/Konec) dočasně přerušíte chybu. b Zkontrolujte, zda jste nainstalovali MFL-Pro Suite ve vašem počítači, a potom zapněte PC-Fax příjem v počítači. (uupříručka uživatele programů: PC-FAX příjem) c Zkontrolujte, zda jste nastavili funkci PC-Fax příjem v zařízení. (uupodrobná příručka uživatele: PC-Fax Příjem (pouze operační systém Windows )) Pokud jsou při nastavení funkce PC-Fax příjem v paměti zařízení faxy, na displeji LCD se zobrazí dotaz, zda chcete tyto faxy přenést do paměti počítače. d Proveďte jeden z následujících postupů: Chcete-li do počítače přenést všechny faxy, stiskněte tlačítko Ano. Budete dotázáni, zda chcete zapnout možnost záložního výtisku. Chcete-li skončit a nechat faxy v paměti, stiskněte Ne. e Stiskněte tlačítko Stop/Exit (Stop/Konec). B 71
80 Přenos hlášení faxového deníku do jiného faxového zařízení Pokud jste nenastavili ID vaší stanice, nemůžete vstoupit do režimu přenosu faxu. (uustručný návod k obsluze: Zadání osobních údajů (ID stanice)) a Stisknutím Stop/Exit (Stop/Konec) dočasně přerušíte chybu. b Stiskněte tlačítko Menu. c Stisknutím tlačítka s nebo t zobrazte tlačítko Sluzba. d Stiskněte tlačítko Sluzba. e Stiskněte tlačítko Prenos dat. f Stiskněte tlačítko Prenos hlaseni g Zadejte číslo faxu, na které bude předáno hlášení faxového deníku. B Uvíznutí dokumentu Dokumenty mohou v jednotce ADF uvíznout, pokud nejsou správně vloženy nebo zavedeny nebo jsou příliš dlouhé. Chcete-li odstranit uvíznutý dokument, postupujte podle následujících kroků. Dokument uvízl v horní části jednotky ADF a Vyjměte z ADF veškerý papír, který neuvíznul. b Otevřete kryt ADF. c Vytáhněte uvíznutý dokument směrem doprava. B B h Stiskněte tlačítko Mono Start. d Zavřete kryt ADF. e Stiskněte tlačítko Stop/Exit (Stop/Konec). DŮLEŽITÉ Abyste zabránili uvíznutí dokumentu, zavřete kryt ADF správně jemným zatlačením ve střední části. 72
81 Odstraňování problémů Dokument uvízl uvnitř jednotky ADF B a Vyjměte z ADF veškerý papír, který neuvíznul. b Zvedněte kryt dokumentu. c Vytáhněte uvíznutý dokument směrem doprava. Odstraňování malých dokumentů uvíznutých v ADF a Zvedněte kryt dokumentu. b Zasuňte kousek tuhého papíru, například kartonu, do ADF a vytlačte veškeré malé útržky papíru. B d Zavřete kryt dokumentu. e Stiskněte tlačítko Stop/Exit (Stop/Konec). c Zavřete kryt dokumentu. d Stiskněte tlačítko Stop/Exit (Stop/Konec). B 73
82 Zaseknutí tiskárny nebo uvíznutí papíru Uvíznutý papír odstraňujte podle toho, kde v zařízení uvízl. B d Zvedněte klapku pro odstranění uvíznutého papíru a odstraňte uvíznutý papír. Papír uvízl v přední části zařízení Pokud se na displeji LCD zobrazí zpráva Uvizly pap.[vpredu], postupujte podle následujících kroků: a Odpojte zařízení z elektrické zásuvky. b Vysuňte zásobník papíru (1) zcela ze zařízení. B 1 e Vložte zásobník papíru pevně zpět do zařízení. c Vytáhněte uvíznutý papír (1). Poznámka Táhněte podpěru papíru ven, dokud neklapne. 1 f Připojte kabel napájení. Poznámka Pokud se uvíznutí papíru opakuje, v zařízení pravděpodobně uvízl malý kousek papíru. (Další operace odstraňování uvíznutého papíru uu strana 78) 74
83 Odstraňování problémů Papír uvízl v zadní části zařízení Pokud se na displeji LCD zobrazí zpráva Uvizly pap.[vzadu], postupujte podle následujících kroků: B d Zavřete kryt pro odstranění uvíznutého papíru. Zkontrolujte, zda je kryt správně uzavřen. a Odpojte zařízení z elektrické zásuvky. b Otevřete kryt pro odstranění uvíznutého papíru (1) na zadní straně zařízení. e Připojte kabel napájení. 1 c Vytáhněte uvíznutý papír ze zařízení. Papír uvízl v přední a zadní části zařízení Pokud se na displeji LCD zobrazí zpráva Uvizly pap.vpr.,vz., postupujte podle následujících kroků: B a Odpojte zařízení z elektrické zásuvky. b Vysuňte zásobník papíru (1) zcela ze zařízení. 1 B 75
84 c Vytáhněte uvíznutý papír (1). f Vytáhněte uvíznutý papír ze zařízení. 1 d Zvedněte klapku a odstraňte uvíznutý papír. (Když je zásobník vyjmutý, přejděte ke kroku e.) g Zavřete kryt pro odstranění uvíznutého papíru. Zkontrolujte, zda je kryt správně uzavřen. h Vložte zásobník papíru pevně zpět do zařízení. e Otevřete kryt pro odstranění uvíznutého papíru (1) na zadní straně zařízení. 1 76
85 Odstraňování problémů i Oběma rukama uchopte výstupky pro prsty na obou stranách zařízení a zvedejte kryt skeneru (1) do otevřené polohy. Posuňte tiskovou hlavu (podle potřeby), aby bylo možné odstranit papír, který zůstal v této části. Zkontrolujte, zda žádný uvíznutý papír nezůstal v rozích zařízení (2) a (3). 1 DŮLEŽITÉ Pokud papír uvízl pod tiskovou hlavou, odpojte zařízení od zdroje napájení, přesuňte tiskovou hlavu a odstraňte papír. Pokud se tisková hlava nachází v pravém rohu, jak je znázorněno na obrázku, nemůžete tiskovou hlavu posunout. Připojte kabel napájení. Stiskněte a podržte tlačítko Stop/Exit (Stop/Konec), dokud se tisková hlava neposune doprostřed. Potom odpojte zařízení od zdroje napájení a vyjměte papír. 3 2 Pokud se inkoust dostane na pokožku, ihned zasažené místo omyjte mýdlem a velkým množstvím vody. j Nadzvedněte kryt skeneru (1), abyste uvolnili zámek. Opatrně oběma rukama zatlačte podpěru krytu skeneru směrem dolů (2) a zavřete kryt skeneru (3). 1 B
86 Poznámka Táhněte podpěru papíru ven, dokud neklapne. b Oběma rukama uchopte držátka pro prsty na obou stranách zařízení a zvedejte kryt skeneru do otevřené polohy. k Připojte kabel napájení. Poznámka Pokud se uvíznutí papíru opakuje, v zařízení pravděpodobně uvízl malý kousek papíru. (Další operace odstraňování uvíznutého papíru uu strana 78) Další operace odstraňování uvíznutého papíru B a Připravte si list papíru velikosti A4 nebo Letter, například lesklý papír, a vložte jej na šířku do zařízení přes otvor tak, jak je znázorněno, dokud neucítíte, že zařízení list uchopilo. c Nadzvedněte kryt skeneru (1), abyste uvolnili zámek. Opatrně oběma rukama zatlačte podpěru krytu skeneru směrem dolů (2) a zavřete kryt skeneru (3). Vloženy papír bude podán zařízením a vysunut Poznámka Doporučujeme použít lesklý papír. 78
87 Odstraňování problémů Odstraňování problémů B Pokud se domníváte, že se zařízením není něco v pořádku, projděte si následující tabulku a postupujte podle tipů pro odstraňování problémů. Většinu problémů lze snadno vyřešit vlastními silami. Pokud potřebujete další pomoc, centrum podpory Brother Solutions Center nabízí nejnovější často kladené dotazy a tipy pro odstraňování problémů. Nahlédněte na webové stránky B 79
88 Pokud máte se zařízením potíže B Tisk Problém Zařízení netiskne. Doporučení Zkontrolujte připojení kabelu rozhraní nebo bezdrátové připojení k zařízení i k počítači. (uustručný návod k obsluze) Zkontrolujte, zda je zařízení zapojeno, a že je zařízení zapnuto pomocí tlačítka. Jedna nebo více inkoustových kazet dosáhlo konce životnosti. (Výměna inkoustových kazet uu strana 57) Zkontrolujte, zda není na displeji LCD zobrazeno chybové hlášení. (Chybové zprávy a zprávy údržby uu strana 63) Pokud se na displeji LCD zobrazí zpráva Nelze tisknout a Vymen ink., přečtěte si část Výměna inkoustových kazet uu strana 57. Zkontrolujte, zda byl nainstalován a zvolen správný ovladač tiskárny. Zkontrolujte, zda je zařízení online. (Windows 7) Klepněte na tlačítko a potom na položku Zařízení a tiskárny. Pravým tlačítkem klepněte na možnost Brother MFC-XXXXX (kde XXXXX je název modelu) a vyberte Zobrazit aktuální tiskové úlohy. Klepněte na položku Tiskárna a ujistěte se, že volba Používat tiskárnu offline není zaškrtnuta. (Windows Vista ) Klepněte na tlačítko, Ovládací panely, Hardware a zvuk a potom na položku Tiskárny. Pravým tlačítkem klikněte na možnost Brother MFC-XXXXX (kde XXXXX je název modelu). Pokud je tiskárna v režimu offline, zobrazí se Použít tiskárnu v režimu online. Výběrem této možnosti tiskárnu povolíte. (Windows XP) Klepněte na tlačítko Start a potom na položku Tiskárny a faxy. Pravým tlačítkem klikněte na možnost Brother MFC-XXXXX (kde XXXXX je název modelu). Pokud je tiskárna v režimu offline, zobrazí se Použít tiskárnu v režimu online. Výběrem této možnosti tiskárnu povolíte. Dokument se nevytiskne, pokud se v zařazovací službě ovladače tiskárny nacházejí dřívější, nevytisknutá data. Otevřete ikonu tiskárny a potom tato data odstraňte. Ikonu tiskárny můžete najít následujícím způsobem: (Windows 7) Klepněte na tlačítko /Zařízení a tiskárny/tiskárny a faxy. (Windows Vista ) Klepněte na tlačítko /Ovládací panely/hardware a zvuk/tiskárny. (Windows XP) Klepněte na tlačítko Start/Ovládací panely/tiskárny a jiný hardware/tiskárny a faxy. (Macintosh) Klepněte na System Preferences (Předvolby systému)/print & Fax (Tisk a faxování). 80
89 Odstraňování problémů Tisk (Pokračování) Problém Doporučení Špatná kvalita tisku. Zkontrolujte kvalitu tisku. (Kontrola kvality tisku uu strana 61) Přesvědčte se, že nastavení Typ papíru v ovladači tiskárny nebo nastavení Typ papiru v nabídce zařízení odpovídá typu papíru, který používáte. Typ papíru uu strana 21 uupříručka uživatele programů: Tisk (Windows ) uupříručka uživatele programů: Tisk a faxování (Macintosh) Zkontrolujte, zda jsou inkoustové kazety nové. Následující případy mohou vést k zaschnutí inkoustu: Datum konce použitelnosti vytištěné na obalu inkoustových prošlo. (Originální kazety Brother jsou použitelné po dobu až dvou let, jsou-li uchovávány v původním balení.) Inkoustová kazeta je v zařízení déle než šest měsíců. Inkoustová kazeta pravděpodobně nebyla před použitím správně uskladněna. Používejte originální inkoust Brother Innobella. Společnost Brother nedoporučuje používat jiné než originální kazety značky Brother ani doplňovat prázdné kazety inkoustem jiných výrobců. Zkontrolujte, zda používáte jeden z doporučených typů papíru. (Přijatelný papír a další tisková média uu strana 22) Doporučená okolní teplota pro zařízení je mezi 20 C a 33 C. Na textu nebo obrázcích se Vyčistěte tiskovou hlavu. (Čištění tiskové hlavy uu strana 61) objevují vodorovné bílé čáry. Používejte originální inkoust Brother Innobella. Zkuste použít doporučené typy papíru. (Přijatelný papír a další tisková média uu strana 22) Zařízení tiskne prázdné stránky. Vyčistěte tiskovou hlavu. (Čištění tiskové hlavy uu strana 61) Používejte originální inkoust Brother Innobella. Znaky a řádky jsou rozmazané. Zkontrolujte zarovnání tisku. (Kontrola zarovnání tisku uu strana 62) Vytištěný text nebo obrázky jsou zkosené. Rozmazání nebo skvrna uprostřed horního okraje vytištěné stránky. Tisk je rozmazaný nebo stéká inkoust. Na zadní straně nebo při dolním okraji stránky se objevují skvrny. Zařízení tiskne na stránce husté čáry. Zkontrolujte, zda je papír v zásobníku papíru správně uložen a zda jsou boční vodítka papíru správně nastavená. (Vkládání papíru a dalších tiskových médií uu strana 14) Zkontrolujte, zda je kryt pro odstranění uvíznutého papíru správně uzavřen. Ujistěte se, že papír není příliš silný nebo zkroucený. (Přijatelný papír a další tisková média uu strana 22) Zkontrolujte, zda používáte doporučené typy papíru. (Přijatelný papír a další tisková média uu strana 22) Nedotýkejte se papíru, dokud inkoust nezaschne. Používejte originální inkoust Brother Innobella. Používáte-li fotografický papír, ujistěte se, že jste nastavili správný typ papíru. Pokud tisknete fotografii z počítače, nastavte v ovladači tiskárny položku Typ papíru. Zkontrolujte, zda podložka tiskárny není znečištěna inkoustem. (uupodrobná příručka uživatele: Čištění tiskové desky) Používejte originální inkoust Brother Innobella. Používejte rozkládací podpěru papíru. (Vkládání papíru a dalších tiskových médií uu strana 14) Zkontrolujte, zda válečky podavače papíru nejsou znečištěny inkoustem. (uupodrobná příručka uživatele: Čištění válečků podavače papíru) (Pouze pro uživatele systému Windows ) Na kartě Základní v ovladači tiskárny zaškrtněte Opačné pořadí. B 81
90 Tisk (Pokračování) Problém Výtisky jsou pomačkané. (Uživatelé systému Windows ) Na kartě Pokročilé v ovladači tiskárny klepněte na položku Nastavení barev a zrušte zaškrtnutí políčka Obousměrný tisk. Nelze provést tisk rozvržení stránky. Rychlost tisku je příliš nízká. Funkce Zvýraznění barvy nepracuje správně. Fotografický papír není správně podáván. Zařízení podává více stránek najednou. Došlo k uvíznutí papíru. Při duplexním kopírování nebo duplexním tisku se zasekává papír. Doporučení (Uživatelé systému Macintosh) V ovladači tiskárny vyberte možnost Print Settings (Nastavení tisku), klepněte na položku Advanced (Pokročilé), vyberte možnost Other Print Options (Další možnosti tisku) a zrušte zaškrtnutí políčka Bi-Directional Printing (Obousměrný tisk). Používejte originální inkoust Brother Innobella. Zkontrolujte, zda je nastavení Formát papíru v používané aplikaci a v ovladači tiskárny stejné. Zkuste změnit nastavení ovladače tiskárny. Nejvyšší rozlišení vyžaduje delší dobu zpracování, odesílání a tisku dat. Zkuste použít jiné nastavení kvality tisku vovladači tiskárny na kartě Pokročilé (Windows ) nebo Print Settings (Nastavení tisku) (Macintosh). Rovněž klepněte na kartu Nastavení barev a zkontrolujte, zda není zaškrtnuto políčko Zvýraznění barvy. Vypněte funkci Bez ohraničení. Tisk bez ohraničení je pomalejší než normální tisk. uupříručka uživatele programů: Tisk (Windows ) uupříručka uživatele programů: Tisk a faxování (Macintosh) Pokud data obrázků nejsou ve vaší aplikaci v plné barvě (jako např. 256 barev), nebude funkce Zvýraznění barvy fungovat. Pro funkci Zvýraznění barvy používejte data s nejméně 24bitovými barvami. Tisknete-li na fotografický papír Brother, vložte do zásobníku papíru jeden list stejného fotografického papíru navíc. Do balíčku papíru byl pro tento účel vložen jeden list navíc. Vyčistěte válečky podavače papíru. (uupodrobná příručka uživatele: Čištění válečků pro zavádění papíru) Zkontrolujte, zda je papír v zásobníku papíru správně vložen. (Vkládání papíru a dalších tiskových médií uu strana 14) Ujistěte se, že podpěra papíru byla vysunuta až do jejího zaklapnutí a rozkládací podpěra papíru je rozložena. (Krok i: Vkládání papíru a dalších tiskových médií uu strana 14.) Zkontrolujte, zda je kryt pro odstranění uvíznutého papíru správně uzavřen. (Krok d: Papír uvízl v zadní části zařízení uu strana 75.) Zkontrolujte, zda základní deska v zásobníku papíru není znečištěna. (uupodrobná příručka uživatele: Čištění válečků pro zavádění papíru) Ujistěte se, že je podélné vodítko papíru nastaveno na správný formát papíru. Neroztahujte zásobník papíru, vkládáte-li papír formátu A5 a menší. (Zaseknutí tiskárny nebo uvíznutí papíru uu strana 74) Použijte jedno z preventivních nastavení proti uvíznutí, DX1 nebo DX2. Pro kopírování uupodrobná příručka uživatele: Oboustranné kopírování Pro tisk uupříručka uživatele programů: Duplex / brožura (Windows ) uupříručka uživatele programů: Duplexní tisk (Macintosh) Pokud k uvíznutí papíru při duplexním kopírování nebo duplexním tisku dochází často, je možné, že jsou válečky podavače papíru znečištěny inkoustem. Očistěte válečky podavače papíru. (uupodrobná příručka uživatele: Čištění válečků podavače papíru) 82
91 Odstraňování problémů Tisk (Pokračování) Problém Vytištěné stránky nejsou složeny rovně. Zařízení netiskne z aplikace Adobe Illustrator. Při používání lesklého fotografického papíru je inkoust rozmazaný nebo stéká. Při použití papíru A3 je tisk rozmazaný nebo dochází k uvíznutí papíru. Doporučení Používejte rozkládací podpěru papíru. (Vkládání papíru a dalších tiskových médií uu strana 14) Zkuste snížit rozlišení tisku. uupříručka uživatele programů: Tisk (Windows ) uupříručka uživatele programů: Tisk a faxování (Macintosh) Zkontrolujte přední a zadní stranu papíru. Položte papír lesklým povrchem (povrchem určeným k tisku) dolů. (Typ papíru uu strana 21) Pokud používáte lesklý fotografický papír, zkontrolujte správnost nastavení typu papíru. (Tisk z počítače pro uživatele operačního systému Windows ) Vyberte papír formátu A3 (dlouhé vlákno) pro Rozměr papíru na kartě Základní v ovladači tiskárny. Na kartě Základní v ovladači tiskárny zaškrtněte Pomaluschnoucí papír. (Tisk z počítače pro uživatele operačního systému Macintosh) Vyberte papír formátu A3 (Long Grain) (A3 (dlouhé vlákno)) pro Paper Size (Velikost papíru) v ovladači tiskárny. Vyberte Print Settings (Nastavení tisku) z rozevíracího seznamu a potom zaškrtněte Slow Drying Paper (Pomalu schnoucí papír) v ovladači tiskárny. (Kopírování) Zapněte nastavení A3 - kratke vlakno v nabídce Zaklad.nastav. (Bezpečný režim podávání papíru pro papír formátu A3 s krátkými vlákny uu strana 22) Nastavením sytosti lze kopie zesvětlit. (uupodrobná příručka uživatele: Nastavení Sytosti) Tisk přijatých faxů Problém Zhuštěný tisk a bílé pruhy napříč stránky nebo horní a spodní strana vět jsou odříznuty. Svislé černé čáry během příjmu. Přijatý barevný fax se tiskne pouze černobíle. Levý a pravý okraj jsou ořezány nebo se jedna stránka vytiskne na dvou stránkách. Doporučení Pravděpodobně jste měli špatné připojení se statickou elektřinou nebo rušením na telefonní lince. Požádejte druhou stranu, aby fax poslala znovu. Skener odesílatele může být špinavý. Požádejte odesílatele, aby udělal kopii a podíval se, jestli je problém s odesílajícím zařízením. Zkuste příjem z jiného faxového zařízení. Vyměňte barevné inkoustové kazety, které dosáhly konce své životnosti a požádejte druhou stranu, aby poslala barevný fax znovu. (Výměna inkoustových kazet uu strana 57) Zapněte automatické zmenšení. (uupodrobná příručka uživatele: Tisk zmenšeného příchozího faxu) B 83
92 Telefonní linka nebo připojení Problém Vytáčení nefunguje. (Žádný oznamovací tón) Zařízení po zavolání neodpovídá. Doporučení Ujistěte se, že je zařízení připojeno do zásuvky a je zapnuté. Zkontrolujte všechna kabelová spojení linky. Změňte nastavení tónové nebo pulzní volby. (uustručný návod k obsluze) Zvedněte sluchátko externího telefonu a počkejte na oznamovací tón. Pokud neslyšíte oznamovací tón, požádejte vaší telefonní společnost, aby zkontrolovala linku a/nebo zásuvku. Přesvědčte se, že je přístroj ve správném režimu příjmu pro vaše nastavení. (Volba režimu příjmu uu strana 33) Zkontrolujte oznamovací tón. Pokud je to možné, zavolejte vaše zařízení, abyste slyšeli jeho odpověď. Pokud stále neodpovídá, zkontrolujte připojení kabelu telefonní linky. Pokud neslyšíte žádné vyzvánění, když zavoláte vaše zařízení, požádejte vaši telefonní společnost o kontrolu linky. Přijímání faxů Problém Nelze přijmout fax. Doporučení Pokud připojíte zařízení k pobočkové ústředně nebo ISDN, nastavte nastavení nabídky Typ telefonní linky na váš typ telefonu. (Nastavení typu telefonní linky uu strana 37) Odesílání faxů Problém Nelze odeslat fax. Doporučení Zkontrolujte všechna připojení kabelu linky. Ujistěte se, že je kabel telefonní linky zapojen do telefonní zásuvky a do zásuvky na zařízení označené LINE. Ujistěte se, že je tlačítko FAX podsvícené. Hlášení o ověření přenosu zní VYSL.:CHYBA. Špatná kvalita odeslaného faxu. Požádejte druhou stranu, aby zkontrolovala, že má přijímající zařízení papír. Vytiskněte Hlášení o ověření přenosu a ověřte, zda nejsou hlášeny chyby. (uupodrobná příručka uživatele: Zprávy) Pravděpodobně je na lince dočasný šum nebo statická elektřina. Zkuste odeslat fax znovu. Pokud odešlete zprávu PC FAX a v hlášení o ověření přenosu bude uvedeno VYSL.:CHYBA, zařízení pravděpodobně nemá volnou paměñ. Chceteli získat více paměti, můžete vypnout funkci Příjem do paměti (uupodrobná příručka uživatele: Vypnutí operací Příjem do paměti) vytisknout faxové zprávy z paměti zařízení (uupodrobná příručka uživatele: Tisk faxu z paměti) anebo zrušit úlohy Odložený fax nebo Úloha pollingu. (Zrušení probíhajícího faxu uu strana 31) (uupodrobná příručka uživatele: Kontrola a rušení čekajících úloh) Pokud problém přetrvává, požádejte telefonní společnost o kontrolu vaší telefonní linky. Pokud máte často chyby při přenosu kvůli možnému rušení na telefonní lince, zkuste změnit nastavení Kompatibilita zařízení na Zakladni(VoIP). (Rušení na telefonní lince / VoIP uu strana 89) Pokud připojíte zařízení k pobočkové ústředně nebo ISDN, nastavte nastavení nabídky Typ telefonní linky na váš typ telefonu. (Nastavení typu telefonní linky uu strana 37) Zkuste změnit rozlišení na Jemne nebo Ex.Jemne. Udělejte kopii, abyste ověřili funkčnost skeneru vašeho zařízení. Pokud není kvalita kopie dobrá, vyčistěte skener. (Čištění skla skeneru uu strana 60) 84
93 Odstraňování problémů Odesílání faxů (Pokračování) Problém Svislé černé čáry během odesílání. Doporučení Svislé černé čáry na faxech, které odesíláte, jsou obyčejně způsobeny nečistotami nebo korekční kapalinou na skleněném proužku. Vyčistěte skleněný proužek. (Čištění skla skeneru uu strana 60) Zpracovávání příchozích volání Problém Zařízení slyší hlas jako tón CNG. Odeslání faxového volání do zařízení. Vlastní funkce na jediné lince. Doporučení Pokud je zapnuta funkce Detekce faxu, je zařízení citlivější na zvuky. Může pak chybně interpretovat jisté hlasy nebo hudbu na lince jako volání faxového přístroje a odpoví tóny pro příjem faxu. Deaktivujte zařízení stisknutím tlačítka Stop/Exit (Stop/Konec). Problému můžete předejít vypnutím funkce Detekce faxu. (Detekce faxu uu strana 36) Pokud jste odpověděli na externím telefonu nebo společné lince, stiskněte váš kód dálkové aktivace (tovární nastavení je l 51). Pokud jste odpověděli na externím telefonu, stisknutím Start přijměte fax. Když vaše zařízení odpoví, zavěste. Pokud máte na jedné lince se zařízením funkce čekající hovor, poplachový systém nebo jiné speciální funkce, může to způsobit při odesílání nebo přijímání faxů problém. Například: pokud si objednáte funkci Čekajícího hovoru nebo jinou speciální službu, jejíž signál přichází linkou, zatímco přístroj odesílá nebo přijímá fax, může signál dočasně narušit nebo přerušit faxy. Funkce ECM (režim korekce chyb) společnosti Brother by měla pomoci překonat tento problém. Tento stav je spojený s oborem telefonních systémů a je běžný u všech zařízení, která odesílají a přijímají informace na jediné, sdílené lince s vlastními funkcemi. Pokud je pro vaše podnikání podstatné zabránit i malým narušením, doporučuje se použít samostatnou telefonní linku bez jakýchkoliv vlastních funkcí. Obtíže při kopírování Problém Nelze udělat kopii. Špatné výsledky kopírování při použití ADF. Na kopiích se objevují svislé černé čáry nebo pruhy. Funkce Přizpůsobit stránce nepracuje správně. Potíže při skenování Problém Při zahájení skenování se objeví chyby TWAIN nebo WIA. (Windows ) Doporučení Ujistěte se, že je tlačítko COPY (Kopie) podsvícené. Zkuste použít sklo skeneru. (Používání skla skeneru uu strana 27) Svislé černé čáry nebo pruhy na kopiích jsou obvykle způsobeny nečistotou nebo korekční kapalinou na skleněném proužku. Vyčistěte skleněný proužek. (Čištění skla skeneru uu strana 60) Ujistěte se, že zdrojový dokument není vložen nakřivo. Upravte polohu dokumentu a pokus opakujte. Doporučení Zkontrolujte, zda je jako primární zdroj v aplikaci pro skenování vybrán ovladač Brother TWAIN nebo WIA. Například v aplikaci PaperPort 12SE s OCR klepněte na na položku Nastavení skenování, Vybrat a vyberte ovladač Brother TWAIN/WIA. B 85
94 Potíže při skenování (Pokračování) Problém Při zahájení skenování se objeví chyby TWAIN nebo ICA. (Macintosh) Špatné výsledky skenování při použití ADF. Funkce OCR (optické rozpoznávání znaků) nepracuje. Doporučení Zkontrolujte, zda je jako primární zdroj vybrán ovladač Brother TWAIN. V aplikaci PageManager klepněte na položku File (Soubor), Select Source (Vybrat zdroj) a vyberte možnost Ovladač Brother TWAIN. Uživatelé systému Mac OS X 10.6.x mohou rovněž skenovat dokumenty pomocí ovladače skeneru ICA. uupříručka uživatele programů: Skenování dokumentu pomocí ovladače ICA (Mac OS X 10.6.x) Zkuste použít sklo skeneru. (Používání skla skeneru uu strana 27) Zkuste zvýšit rozlišení skeneru. (Uživatelé systému Macintosh) Program Presto! PageManager je před použitím nezbytné stáhnout a nainstalovat. Další informace: Přístup k podpoře společnosti Brother (Macintosh) uu strana 5. Potíže s programovým vybavením Problém Nelze nainstalovat program nebo tisknout. Zařízení je zaneprázdněno Z aplikace FaceFilter Studio nelze tisknout obrázky. Doporučení (Pouze pro uživatele systému Windows ) Spusñte program Oprava MFL-Pro Suite na disku CD-ROM. Tento program aplikaci opraví a znovu nainstaluje. Zkontrolujte, zda není na displeji LCD zařízení zobrazeno chybové hlášení. Abyste mohli používat aplikaci FaceFilter Studio, musíte ji nainstalovat z disku CD-ROM dodaného společně se zařízením. (uustručný návod k obsluze) Než aplikaci FaceFilter Studio poprvé spustíte, musíte rovněž zkontrolovat, zda je zařízení Brother zapnuto a připojeno k počítači. Tím získáte přístup ke všem funkcím aplikace FaceFilter Studio. Potíže s aplikací PhotoCapture Center Problém Vyměnitelný disk nefunguje správně. Doporučení 1 Vyjměte paměñovou kartu nebo paměñovou jednotku USB Flash a znovu ji zasuňte zpět. 2 Pokud jste již vyzkoušeli příkaz Vysunout v systému Windows, vyjměte paměñovou kartu nebo paměñovou jednotku USB Flash a teprve pak pokračujte. 3 Pokud se při pokusu o vyjmutí paměñové karty nebo paměñové jednotky USB Flash zobrazí chybové hlášení, znamená to, že je karta právě používána. Chvíli počkejte a potom akci opakujte. Přístup k vyměnitelnému disku prostřednictvím ikony na pracovní není možný. Nevytiskne se část fotografie. 4 Pokud výše uvedený postup nefunguje, vypněte počítač i zařízení a znovu je zapněte. Ověřte, zda jste správně zasunuli paměñovou kartu nebo paměñovou jednotku USB Flash. Zkontrolujte, zda jsou vypnuté funkce tisku Bez ohraničení a Výřez. (uupodrobná příručka uživatele: Tisk bez ohraničení a Výřez) 86
95 Odstraňování problémů Potíže se sítí Problém Nelze tisknout prostřednictvím sítě. Nefunguje funkce síñového skenování. Síñová funkce PC-Fax příjem nefunguje. Program Brother nelze nainstalovat. Nelze se připojit k bezdrátové síti. Doporučení Ujistěte se, že je zařízení zapnuté, online a v režimu Připraven. Vytiskněte Zprávu konfigurace sítě (uupodrobná příručka uživatele: Zprávy) a zkontrolujte aktuální síñová nastavení vytištěná v tomto seznamu. Připojte znovu kabel LAN k rozbočovači a ověřte, zda je v pořádku kabeláž i síñová připojení. Je-li to možné, zkuste zařízení připojit k jinému portu rozbočovače pomocí jiného kabelu. Pokud jsou připojení v pořádku, na zařízení se na 2 sekundy zobrazí zpráva LAN aktivni. Pokud používáte bezdrátové připojení nebo máte problémy se sítí uupříručka síñových aplikací: Odstraňování problémů Aby bylo možné síñové skenování, je nezbytné nakonfigurovat zabezpečovací program/bránu firewall třetích stran. Chcete-li pro síñové skenování přidat port 54925, zadejte následující informace: Do pole Název: zadejte libovolný popis, například Brother NetScan. Do pole Číslo portu: zadejte Do pole Protokol: je vybráno UDP. Další informace vyhledejte v návodu k obsluze dodaném se zabezpečovacím programem/bránou firewall třetích stran nebo kontaktujte výrobce programu. (Pouze pro uživatele systému Macintosh) Vyberte znovu zařízení v aplikaci Device Selector (Volič zařízení) umístěné ve složce Macintosh HD/Library (Knihovna)/Printers (Tiskárny)/Brother/Utilities (Nástroje)/DeviceSelector (Volič zařízení) nebo v seznamu modelů v programu ControlCenter2. (Pouze pro uživatele systému Windows ) Aby bylo možné příjímání PC-FAX Rx, je nezbytné nastavit zabezpečovací program/bránu firewall třetího výrobce. Chcete-li přidat port pro příjímání PC-FAX Rx, zadejte následující informace: Do pole Název: Zadejte popis, například Brother PC-FAX Rx. Do pole Číslo portu: zadejte Do pole Protokol: je vybráno UDP. Další informace vyhledejte v návodu k obsluze dodaném se zabezpečovacím programem/bránou firewall třetích stran nebo kontaktujte výrobce programu. (Uživatelé systému Windows ) Pokud váš zabezpečovací program zobrazí během instalace sady MFL-Pro Suite upozornění povolte síñový přístup k následujícím programům. (Uživatelé systému Macintosh) Používáte-li funkci brány firewall antispywarového nebo antivirového bezpečnostního programu, dočasně ji deaktivujte a potom nainstalujte program Brother. Zjistěte podstatu problému pomocí tlačítka Zprava WLAN. Stiskněte tlačítko Menu a potom stisknutím tlačítka s nebo t zobrazte tlačítko Tisk hlaseni. Stiskněte tlačítko Tisk hlaseni. Stisknutím tlačítka s nebo t zobrazte tlačítko Zprava WLAN a potom stiskněte tlačítko Zprava WLAN. (uupříručka síñových aplikací) B 87
96 Potíže se sítí (Pokračování) Problém Resetujte síñová nastavení. Doporučení Stiskněte tlačítko Menu a potom stisknutím tlačítka s nebo t zobrazte tlačítko Sit. Stiskněte tlačítko Sit. Stisknutím tlačítka s nebo t zobrazte tlačítko Nulovani site a potom stiskněte tlačítko Nulovani site. (uupříručka síñových aplikací) Potíže při vkládání dat Problém Číselník nefunguje při zadávání čísel nebo znaků. Doporučení Zadejte znaky pomocí dotykového displeje. 88
97 Odstraňování problémů Rozpoznání oznamovacího tónu B Rušení na telefonní lince / VoIP B Když odesíláte fax automaticky, bude ve výchozím nastavení vaše zařízení čekat před vytočením čísla pevně stanovenou dobu. Změnou nastavení oznamovacího tónu na Detekce můžete nechat zařízení vytáčet, jakmile detekuje oznamovací tón. Toto nastavení může ušetřit malé množství času, když odesíláte fax na mnoho různých čísel. Pokud jste začali mít po změně tohoto nastavení potíže při vytáčení, změňte jej zpět na nastavení Bez detekce. a Stiskněte tlačítko Menu. b Stisknutím tlačítka s nebo t zobrazte tlačítko Pocat.nastav. c Stiskněte tlačítko Pocat.nastav. d Stisknutím tlačítka s nebo t zobrazte tlačítko Volaci ton. e Stiskněte tlačítko Volaci ton. f Stiskněte tlačítko Detekce nebo Bez detekce. g Stiskněte tlačítko Stop/Exit (Stop/Konec). Pokud máte kvůli možnému rušení na telefonní lince potíže při odesílání nebo přijímání faxu, můžete změnit nastavení kompatibility, čímž se omezí rychlost modemu pro minimalizaci chyb. a Stiskněte tlačítko Menu. b Stisknutím tlačítka s nebo t zobrazte tlačítko Pocat.nastav. c Stiskněte tlačítko Pocat.nastav. d Stisknutím tlačítka s nebo t zobrazte tlačítko Kompatibilita. e Stiskněte tlačítko Kompatibilita. f Stiskněte tlačítko Vysoka, Normalni nebo Zakladni(VoIP). Nastavení Zakladni(VoIP) sníží rychlost modemu na bps a vypne přijímání barvených faxů a ECM vyjma odesílání barevných faxů. Pokud rušení není periodickým problémem na vaší telefonní lince, můžete dát přednost použití této funkce pouze když je to třeba. Pro vylepšení kompatibility s většinou služeb VoIP společnost Brother doporučuje změnit nastavení kompatibility na Zakladni(VoIP). Nastavení Normalni nastaví rychlost modemu na bps. Nastavení Vysoka zvýší rychlost modemu na bps. (tovární nastavení) g Stiskněte tlačítko Stop/Exit (Stop/Konec). Poznámka VoIP (Voice over IP) je typ telefonního systému, který využívá internetové připojení, nikoli běžnou telefonní linku. B 89
98 Informace o zařízení Zjištění výrobního čísla Výrobní číslo zařízení můžete zobrazit na displeji LCD. B B 3 Vsechna nastav Veškerá nastavení lze obnovit na tovární hodnoty. Společnost Brother důrazně doporučuje provést tento postup před předáním nebo likvidací zařízení. a Stiskněte tlačítko Menu. b Stisknutím tlačítka s nebo t zobrazte tlačítko Prist. info. c Stiskněte tlačítko Prist. info. d Stiskněte tlačítko Vyrobni cislo e Stiskněte tlačítko Stop/Exit (Stop/Konec). Resetovací funkce K dispozici jsou následující resetovací funkce: 1 Sit Tiskový server lze resetovat zpět na výchozí tovární nastavení, například heslo a adresu IP. 2 Krat.vol.a fax Krátká volba a Fax resetují následující nastavení: Krátká volba (Krátká volba a Skupiny nastavení) Naprogramované faxové úlohy v paměti (Polling vysílání, Odložený fax a Přenos odložené dávky) ID stanice (Jméno a Číslo) Funkce dálkového ovládání faxu (Přesměrování faxu) Nastavení hlášení (Hlášení o ověření přenosu, Paměñ stanic a Faxový deník) Historie (Odchozí volání) Faxy v paměti B Poznámka Než vyberete možnost Sit nebo Vsechna nastav, odpojte kabel rozhraní. Postup při resetování zařízeníb a Stiskněte tlačítko Menu. b Stisknutím tlačítka s nebo t zobrazte tlačítko Pocat.nastav. c Stiskněte tlačítko Pocat.nastav. d Stisknutím tlačítka s nebo t zobrazte tlačítko Nulovani. e Stiskněte tlačítko Nulovani. f Stisknutím s nebo t zobrazte volby nulování Sit, Krat.vol.a fax nebo Vsechna nastav. g Stiskněte volbu, kterou chcete vynulovat. h Stisknutím tlačítka Ano potvrďte výběr. i Stisknutím a podržením tlačítka Ano po dobu 2 sekund restartujte zařízení. 90
99 C Nabídka a funkce C Programování na displeji C Toto zařízení je navrženo tak, aby bylo snadno ovladatelné prostřednictvím programování na displeji LCD. K tomu slouží tlačítka s nabídkami na dotykovém displeji. Snadno ovladatelné programování vám pomůže plně využít všech možností nabídek, které zařízení nabízí. Protože programování probíhá na displeji LCD, vytvořili jsme podrobné pokyny, které se zobrazují na displeji a pomohou vám s programováním zařízení. Stačí postupovat podle pokynů, které vás provedou výběry nabídek a možnostmi programování. C 91
100 Tabulka nabídky C Tato tabulka nabídky vám pomůže pochopit volby nabídky a možnosti, které se nacházejí v programech zařízení. Tovární nastavení jsou zobrazena tučně s hvězdičkou. Menu C Úroveň 1 Úroveň 2 Úroveň 3 Volby Popisy Stránka Oblibena nastaveni Kopir Kvalita Typ papiru Format papiru Zvets./Zmens. Sytost Netridit/Tridit Soutisk Fax Adresa Duplex.kopie Pokrocila nastav. Fax Rozliseni Kontrast Sdruz.vys Cekajici vys Zamorsky Mod Rozmer skla Skenovat Sken do media Kvalita Sken do site Sken do FTP Typ souboru Jmeno souboru (Název profilu) Podrobná příručka uživatele Tovární nastavení jsou zobrazena tučně s hvězdičkou. Umožňuje rychle a snadno načíst a použít dříve registrovaná preferovaná nastavení. 9 92
101 Nabídka a funkce Úroveň 1 Úroveň 2 Úroveň 3 Volby Popisy Stránka Zaklad.nastav. Inkoust Test tisku Kvalita tisku 61 Cisteni Zarovnani K Barva Umožňuje kontrolu kvality nebo zarovnání tisku. Umožňuje čištění tiskové hlavy. Vsechny Mnozstvi ink. Umožňuje zjištění dostupného množství inkoustu. Casovac faxu Vyp. Slouží k nastavení doby, 0Sec. po které se zařízení vrátí do režimu faxu a po které 30Sec. přejde z režimu uživatele s 1Min omezeným oprávněním do režimu veřejného 2Min.* uživatele při používání 5Min. Secure Function Lock (Blokovací funkce). Typ papiru Stand.papir* Slouží k nastavení typu 21 Inkjet papir papíru v zásobníku papíru. Format papiru A4* Podrobná příručka uživatele Brother BP71 Brother BP61 Dalsi leskle Prusvitny A5 A3 10x15cm Letter Legal Ledger Tovární nastavení jsou zobrazena tučně s hvězdičkou. Slouží k nastavení velikosti papíru v zásobníku papíru C 93
102 Úroveň 1 Úroveň 2 Úroveň 3 Volby Popisy Stránka Zaklad.nastav. Hlasitost Vyzvaneni Vyp. Nastavuje hlasitost 12 (pokračování) Slabe vyzvánění. Signal Repro Stred* Silne Vyp. Slabe* Stred Silne Vyp. Slabe Stred* Silne Aut.zmena casu Zap.* Vyp. Slouží k nastavení hlasitosti signálu. Nastavuje hlasitost reproduktoru. Automaticky přepíná na letní čas. Nastaveni LCD LCD kontrast Nastavuje kontrast LCD displeje Podsviceni Casovac jasu Svetly* Stred Tmavy Vyp. 10Sec. 20Sec. 30Sec.* Rezim spanku 1Min A3 - kratke vlakno Podrobná příručka uživatele 2Min. 3Min. 5Min.* 10Min. 30Min. 60Min. Zap.* Vyp. Tovární nastavení jsou zobrazena tučně s hvězdičkou. Můžete upravit jas podsvícení displeje LCD. Můžete nastavit dobu, po kterou zůstane podsvícení displeje LCD zapnuté po posledním stisknutí tlačítka. Můžete vybrat dobu, po kterou bude zařízení nečinné, než přejde do režimu spánku. Toto nastavení zapněte, když používáte papír A3 s krátkými vlákny
103 Nabídka a funkce Úroveň 1 Úroveň 2 Úroveň 3 Volby Popisy Stránka Zaklad.nastav. (pokračování) Blok.funkce Zadej heslo Blok.Vyp.iZap. Můžete omezit vybrané činnosti zařízení pro až 10 uživatelů s omezeným oprávněním a všechny Nastav.uzivatel ostatní neoprávněné veřejné uživatele. Fax Prijem nastav. Pocet zvoneni 0 1 2* Nastavuje počet vyzvánění předtím, než zařízení odpoví v režimu Jen fax nebo Fax/Tel. Doba vyzv.f/t Detek.faxu Dalkovy kod Autom.zmenseni Podrobná příručka uživatele Sec. 30Sec.* 40Sec. 70Sec. Zap.* Vyp. Zap.* (l51, #51) Vyp. Zap.* Vyp. Tovární nastavení jsou zobrazena tučně s hvězdičkou. Slouží k nastavení doby dvojitého vyzvánění vrežimu Fax/Tel. Automaticky přijímá faxové zprávy, když odpovíte na volání a uslyšíte tóny faxu. Umožňuje odpovídat na všechna volání pomocí společné linky nebo externího telefonu a používat kódy pro zapínání nebo vypínání zařízení. Tyto kódy si můžete přizpůsobit. Ořízne velikost příchozích faxů na velikost papíru C 95
104 Úroveň 1 Úroveň 2 Úroveň 3 Volby Popisy Stránka Fax (pokračování) Prijem nastav. (pokračování) Prij.do pameti Vyp.* Fax Presmerovani Ulozeni dok. PC Fax prijem Můžete nastavit zařízení tak, aby přesměrovávalo faxové zprávy, ukládalo příchozí faxy do paměti (abyste je mohli vyzvednout, když nejste uzařízení) nebo odesílalo faxy do vašeho počítače. Zadani krat. volby Zad. Kratkou volbu Pridat cislo Pridat cislo z historie Vyberete-li funkci Přesměrování faxu nebo PC-Fax příjem, můžete zapnout bezpečnostní funkci Záložní tisk. Slouží k uložení čísel krátké volby určených pro vytáčení stisknutím pouze několika tlačítek na displeji (a tlačítka Start). Nastaveni skup. Můžete nastavit čísla skupin pro oběžník. Zmena Čísla krátké volby můžete změnit. Vymaz Čísla krátké volby můžete odstranit. Nastav.hlaseni Hlaseni o vys. Zap. Zap.+Vzorek Vyp.* Vyberte výchozí nastavení pro Hlášení o ověření přenosu. Perioda deniku Vyp.+Vzorek Vyp. Po 50 faxech* Perioda 6 hodin Perioda 12 hodin Perioda 24 hodin Perioda 2 dny Perioda 7 dni Nastaví interval pro automatický tisk faxového deníku. Pokud jste vybrali jinou volbu, než Vyp. a Po 50 faxech, můžete nastavit čas pro vybranou volbu. Pokud jste vybrali Perioda 7 dni, můžete nastavit den v týdnu. Tisk dokumentu Slouží k vytištění příchozích faxů uložených vpaměti. Dalk.pristup --- Slouží k nastavení vlastního kódu pro dálkové vyzvednutí. Zbyva uloh Zkontrolujte, které úlohy jsou v paměti, a zrušte vybrané úlohy. Podrobná příručka uživatele Tovární nastavení jsou zobrazena tučně s hvězdičkou
105 Nabídka a funkce Nabídka Síñ C Úroveň 1 Úroveň 2 Úroveň 3 Úroveň 4 Volby Popisy Stránka Sit Dratova LAN TCP/IP BOOT metoda Auto* Static RARP BOOTP Slouží k výběru metody BOOT, která nejlépe vyhovuje vašim potřebám. DHCP IP adresa [ ]. [ ]. [ ]. [ ] Maska podsite [ ]. [ ]. [ ]. [ ] Brana [ ]. [ ]. [ ]. [ ] Zadejte adresu IP. Zadejte masku podsítě. Zadejte adresu brány. Jmeno uzlu BRNXXXXXXXXXXXX Zadejte název uzlu. WINS Nastav. WINS server DNS server APIPA Auto* Static (Primarni) (Sekundarni) (Primarni) (Sekundarni) Zap.* Vyp. Slouží k výběru režimu konfigurace WINS. Určuje adresu IP primárního nebo sekundárního serveru WINS. Určuje adresu IP primárního nebo sekundárního serveru DNS. Automaticky přidělí adresu IP z rozsahu adres v rámci propojení. C Příručka síñových aplikací Tovární nastavení jsou zobrazena tučně s hvězdičkou. 97
106 Úroveň 1 Úroveň 2 Úroveň 3 Úroveň 4 Volby Popisy Stránka Sit (pokračování) Dratova LAN (pokračování) TCP/IP (pokračování) IPv6 Zap. Vyp.* Zapíná nebo vypíná protokol IPv6. Chcete-li použít protokol IPv6, další informace naleznete na stránkách brother.com/. Ethernet Auto* 100B-FD 100B-HD Slouží k výběru režimu ethernetového připojení. 10B-FD 10B-HD MAC adresa Můžete zobrazit adresu MAC vašeho zařízení. WLAN TCP/IP BOOT metoda Auto* Static RARP BOOTP Slouží k výběru metody BOOT, která nejlépe vyhovuje vašim potřebám. Příručka síñových aplikací DHCP IP adresa [ ]. [ ]. [ ]. [ ] Maska podsite [ ]. [ ]. [ ]. [ ] Brana [ ]. Tovární nastavení jsou zobrazena tučně s hvězdičkou. [ ]. [ ]. [ ] Zadejte adresu IP. Zadejte masku podsítě. Zadejte adresu brány. Jmeno uzlu BRWXXXXXXXXXXXX Zadejte název uzlu. WINS Nastav. Auto* Static Slouží k výběru režimu konfigurace WINS. 98
107 Nabídka a funkce Úroveň 1 Úroveň 2 Úroveň 3 Úroveň 4 Volby Popisy Stránka Sit WLAN TCP/IP WINS server (Primarni) (pokračování) (pokračování) (pokračování) Příručka síñových aplikací DNS server APIPA IPv6 (Sekundarni) (Primarni) (Sekundarni) Zap.* Vyp. Zap. Vyp.* Určuje adresu IP primárního nebo sekundárního serveru WINS. Určuje adresu IP primárního nebo sekundárního serveru DNS. Automaticky přidělí adresu IP z rozsahu adres v rámci propojení. Zapíná nebo vypíná protokol IPv6 pro bezdrátovou místní síñ LAN. Chcete-li použít protokol IPv6, další informace naleznete na stránkách brother.com/. Pruvodce nast. Můžete ručně nakonfigurovat tiskový server pro bezdrátovou síñ. WPS/AOSS Pomocí metody stisknutí jediného tlačítka můžete snadno nakonfigurovat nastavení bezdrátové sítě. WPS + PIN kod Prostřednictvím WPS s kódem PIN můžete snadno nakonfigurovat nastavení bezdrátové sítě. Tovární nastavení jsou zobrazena tučně s hvězdičkou. C 99
108 Úroveň 1 Úroveň 2 Úroveň 3 Úroveň 4 Volby Popisy Stránka Sit WLAN Stav WLAN Stav Můžete zobrazit (pokračování) (pokračování) aktuální stav bezdrátové sítě. /IFax (K dispozici po stažení funkce IFAX) Signal Můžete zobrazit aktuální sílu signálu bezdrátové sítě. SSID Můžete zobrazit aktuální SSID. Komunik. rezim Můžete zobrazit aktuální režim komunikace. MAC adresa Můžete zobrazit adresu MAC vašeho zařízení. ova adresa Příručka síñových aplikací Zadejte ovou adresu. (Až 60 znaků) Nast. serveru SMTP server Jmeno (Až 30 znaků) IP adresa [ ]. [ ]. [ ]. [ ] Zadejte adresu serveru SMTP. Port SMTP [ ] Zadejte číslo portu SMTP. Auth. pro SMTP Zadny* SMTP-AUTH POP pred SMTP Slouží k výběru metody zabezpečení pro notifikační . POP3 server Tovární nastavení jsou zobrazena tučně s hvězdičkou. Jmeno (Až 30 znaků) IP adresa [ ]. [ ]. [ ]. [ ] Zadejte adresu serveru POP3. Port POP3 [ ] Zadejte číslo portu POP3. 100
109 Nabídka a funkce Úroveň 1 Úroveň 2 Úroveň 3 Úroveň 4 Volby Popisy Stránka Sit /IFax Nast. serveru Mailbox jmeno Zadejte název poštovní (pokračování) (K dispozici po (pokračování) schránky. (Až 60 stažení funkce znaků) IFAX) (pokračování) Mailbox heslo Zadejte heslo pro přihlášení k serveru POP3. (Až 32 znaků) APOP Zap. Vyp.* Aktivuje nebo deaktivuje APOP. Nast.mail pri. Auto polling Zap.* Polling frekv. (K dispozici když je Auto polling nastaven na Zap.) Zahlavi Vymaz ch.mail Prihlaseni Vyp. 1Min 3Min. 5Min. 10Min.* 30Min. 60Min. Vse Subjekt+Od+Komu Ne* Zap.* Vyp. Zap. MDN Automaticky kontroluje nové zprávy na serveru POP3. Slouží k nastavení intervalu kontroly nových zpráv na serveru POP3. Slouží k výběru obsahu hlavičky mailu pro tisk. Automaticky odstraní chybové y. Přijímá zprávy s oznámením. Vyp.* Nast.mail vys. Odesilajici Zobrazí předmět, který je připojen kdatům internetového faxu. Velik.limit Zap. Omezuje velikost Vyp.* ových dokumentů. Prihlaseni Zap. Odesílá zprávy s Vyp.* oznámením. C Příručka síñových aplikací Tovární nastavení jsou zobrazena tučně s hvězdičkou. 101
110 Úroveň 1 Úroveň 2 Úroveň 3 Úroveň 4 Volby Popisy Stránka Sit /IFax Nast.relace Relacni Zap. prenos (pokračování) (K dispozici po stažení funkce IFAX) (pokračování) Vyp.* Přesměruje dokument na jiný faxový přístroj prostřednictvím Internetu. Prenos domena Registruje název domény. Prenos hlas. Zap. Vyp.* Vytiskne hlášení o přesměrování přenosu. Casova zona UTCXXX:XX Slouží k nastavení časového pásma vaší země. Sitovy I/F Dratova LAN* WLAN Můžete vybrat typ síñového připojení. Nulovani site Všechna síñová nastavení můžete vrátit zpět na tovární nastavení. Příručka síñových aplikací Tovární nastavení jsou zobrazena tučně s hvězdičkou. 102
111 Nabídka a funkce Menu (pokračování) C Úroveň 1 Úroveň 2 Úroveň 3 Volby Popisy Stránka Tisk hlaseni Vysilani over. Vytiskne tyto seznamy a Pamet stanic Abecedni poradi hlášení. Ciselne poradi Denik Konfigurace Sit.konfig. Zprava WLAN Prist. info. Vyrobni cislo Slouží ke zjištění výrobního čísla zařízení. Pocat.nastav. Rezim prijmu Jen fax* Vyberte režim příjmu, Fax/Tel který nejlépe vyhovuje vašim potřebám. Ext.Tel/TAD Rucne Datum a cas Umísñuje datum a čas na displej a do hlaviček faxů, které odesíláte. ID Stanice Fax: Jmeno: Umísñuje vaše jméno a faxové číslo tak, aby se objevilo na každé odfaxované straně. Tonova/Pulsni Tonova* Vyberte režim vytáčení. Pulsni Volaci ton Detekce Bez detekce* Typ tel.linky Standardni* Pob.ustredna ISDN Kompatibilita Vysoka* Normalni Zakladni(VoIP) Zapíná a vypíná detekci oznamovacího tónu Vyberte typ telefonní linky. 37 Upraví rychlost modemu jako pomoc při odstraňování přenosových problémů. 89 Podrobná příručka uživatele Stručný návod k obsluze Tovární nastavení jsou zobrazena tučně s hvězdičkou. C 103
112 Úroveň 1 Úroveň 2 Úroveň 3 Volby Popisy Stránka Pocat.nastav. (pokračování) Nulovani Sit Slouží k obnovení výchozích továrních nastavení tiskového serveru, např. hesla a adresy IP. 90 Krat.vol.a fax Odstraňuje všechna uložená čísla krátké volby a faxy, obnovuje ID stanice, seznam paměti stanic, hlášení o ověření přenosu a faxový deník zpět na výchozí tovární nastavení. Vsechna nastav Vrátí všechna nastavení zařízení zpět na tovární nastavení. Mistni jazyk Anglicky* Cesky Madarsky Můžete změnit jazyk, ve kterém se zobrazují zprávy na displeji LCD. Podrobná příručka uživatele Stručný návod k obsluze Bulharsky Rumunsky Slovensky Turecky Chorvatsky Slovinsky Tovární nastavení jsou zobrazena tučně s hvězdičkou. 104
113 Nabídka a funkce FAX ( ) C Úroveň 1 Úroveň 2 Úroveň 3 Volby Popisy Stránka Historie Odchozi Odesl. fax Vice Pridat kr.volbu Vymaz Umožňuje vybrat číslo ze seznamu odchozích volání a poté na něj odeslat fax, přidat jej do krátké volby nebo jej odstranit. Kr.volba Odesl. fax Můžete vytáčet stisknutím pouze několika tlačítek (a tlačítka Start). Vice Zad. Kratkou volbu Nastaveni skup. Zmena Vymaz Slouží k uložení čísel krátké volby určených pro vytáčení stisknutím pouze několika tlačítek na dotykovém displeji (a tlačítka Start). Můžete nastavit čísla skupin pro oběžník. Čísla krátké volby můžete změnit. Čísla krátké volby můžete odstranit. Mono Start Umožňuje odeslat černobílý fax. Colour Start Umožňuje odeslat barevný fax. Moznosti Fax Rozliseni Standard* Jemne Slouží k nastavení rozlišení odchozích faxů. Ex.Jemne Foto Kontrast Auto* Obeznik Pridat cislo z kratke volby Podrobná příručka uživatele Svetly Tmavy Tovární nastavení jsou zobrazena tučně s hvězdičkou. Změní světlost nebo tmavost faxů, které odesíláte. Můžete odeslat stejnou faxovou zprávu na více než jedno faxové číslo C 105
114 Úroveň 1 Úroveň 2 Úroveň 3 Volby Popisy Stránka Moznosti (pokračování) Casovac Zap. Vyp.* Nastaví čas ve 24hodinovém formátu, ve kterém budou odesílány odložené faxy. Sdruz.vys Zap. Vyp.* Slučuje odložené faxy na stejné faxové číslo ve stejnou dobu dne do jednoho přenosu. Cekajici vys Zap. Vyp.* Fax můžete odeslat bez využití paměti. Polling vysil. Standard Zabezpeceny Vyp.* Nastaví dokument na vašem zařízení, který má vyzvednout jiné faxové zařízení. Polling prijem Standard Zabezpeceny Casovac Nastavuje přístroj pro Polling jiného faxového zařízení. Vyp.* Zamorsky Mod Zap. Vyp.* Rozmer skla Letter A4* Tuto možnost zapněte, máte-li problémy sodesíláním faxů do zámoří. Slouží k nastavení velikosti skla skeneru pro faxy. Historie Odchozi Odesl. fax Vice (Pridat kr.volbu/vymaz) Umožňuje vybrat číslo ze seznamu odchozích volání a poté na něj odeslat fax, přidat jej do krátké volby nebo jej odstranit. Podrobná příručka uživatele Tovární nastavení jsou zobrazena tučně s hvězdičkou
115 Nabídka a funkce Úroveň 1 Úroveň 2 Úroveň 3 Volby Popisy Stránka Moznosti Kratka volba Odesl. fax Můžete vytáčet stisknutím 43 (pokračování) pouze několika tlačítek (a tlačítka Start). Vice Zad. Kratkou volbu Nastaveni skup. Zmena Vymaz Uloz.nov.predv. Fax Rozliseni Kontrast Cekajici vys Slouží k uložení čísel krátké volby určených pro vytáčení stisknutím pouze několika tlačítek na dotykovém displeji (a tlačítka Start). Můžete nastavit čísla skupin pro oběžník. Čísla krátké volby můžete změnit. Čísla krátké volby můžete odstranit. Můžete uložit vaše nastavení faxu. Rozmer skla Tovarni nastav Všechna nastavení můžete vrátit zpět na tovární nastavení. Podrobná příručka uživatele Tovární nastavení jsou zobrazena tučně s hvězdičkou C 107
116 Sken ( ) C Úroveň 1 Volba 1 Volba 2 Volba 3 Popisy Stránka Sken do soub. Černobílý nebo barevný dokument můžete naskenovat do počítače. Sken do media (když je zasunuta paměñová karta nebo paměñová jednotka USB Flash) Start Umožňuje skenování přímo na paměñovou kartu nebo do paměñové jednotky USB Flash. Moznosti Kvalita Barevne 100 dpi Pro dokument můžete Barevne 200 dpi* vybrat rozlišení skenování a formát souboru. Barevne 300 dpi Typ souboru Barevne 600 dpi C/B 100 dpi C/B 200 dpi C/B 300 dpi (Pokud v nastavení kvality vyberete volbu barev) PDF* JPEG (Pokud v nastavení kvality vyberete monochromatickou volbu) TIFF PDF* Jmeno souboru Můžete přejmenovat soubor. Uloz.nov.predv. Kvalita Typ souboru Vlastní nastavení skenování můžete uložit jako výchozí nastavení. Tovarni nastav Všechna nastavení můžete vrátit zpět na původní tovární výchozí nastavení. Sken do site (Název profilu) Můžete odeslat naskenovaná data na server CIFS ve vaší místní síti nebo na Internetu. Příručka uživatele programů Podrobná příručka uživatele Tovární nastavení jsou zobrazena tučně s hvězdičkou
117 Nabídka a funkce Úroveň 1 Volba 1 Volba 2 Volba 3 Popisy Stránka Sken do FTP (Název profilu) Můžete odeslat naskenovaná data prostřednictvím protokolu FTP. Sken do mailu PC Černobílý nebo barevný dokument můžete naskenovat do ové aplikace. server (K dispozici po stažení funkce IFAX) Rucne Kratka volba Příručka uživatele programů Černobílý nebo barevný dokument můžete naskenovat do ového serveru. Kvalita (Volby) Barevne 100 dpi Barevne 200 dpi* Barevne 300 dpi Barevne 600 dpi C/B 100 dpi C/B 200 dpi C/B 300 dpi Typ souboru (Volby) (Pokud v nastavení kvality vyberete volbu barev) PDF* JPEG (Pokud v nastavení kvality vyberete monochromatickou volbu) TIFF PDF* Rucne: Můžete zadat ovou adresu pomocí tlačítek na displeji LCD. Kratka volba: Můžete vyhledat ovou adresu, kterou jste uložili v zařízení. Slouží k výběru formátu souboru pro odesílání naskenovaných dat prostřednictvím ového serveru. C Podrobná příručka uživatele Tovární nastavení jsou zobrazena tučně s hvězdičkou. 109
118 Úroveň 1 Volba 1 Volba 2 Volba 3 Popisy Stránka Sken do mailu (pokračování) server (K dispozici po Rucne Kratka volba Uloz.nov.predv. (Volby) Můžete uložit vaše nastavení skenování. stažení funkce IFAX) (pokračování) (pokračování) Kvalita Typ souboru Tovarni nastav Všechna nastavení můžete vrátit zpět na tovární nastavení. Sken do OCR (Uživatelům systému Macintosh je k dispozici po stažení aplikace Presto! PageManager. Přístup k podpoře společnosti Brother (Macintosh) uu strana 5) Textový dokument lze převést na upravitelný textový soubor. Sken do obraz Barevný obrázek lze naskenovat do grafické aplikace. Web. sluzba (Objeví se po instalaci webové služby pro skenování, která je zobrazena vprůzkumníku Windows v počítači.) Skenovani Data lze skenovat pomocí Sken do mailu protokolu webových služeb. Sken do OCR Sken do faxu Sken pro tisk Příručka uživatele programů Podrobná příručka uživatele Tovární nastavení jsou zobrazena tučně s hvězdičkou. 110
119 Nabídka a funkce Kopie ( ) C Úroveň 1 Úroveň 2 Úroveň 3 Volby Popisy Stránka Mono Start Umožňuje vykonat černobílou kopii. Colour Start Umožňuje vykonat barevnou kopii. Moznosti Kvalita Rychly Normalni* Slouží k výběru rozlišení kopírování pro další kopii. Nejlepsi Typ papiru Stand.papir* Format papiru A4* Inkjet papir Brother BP71 Brother BP61 Dalsi leskle Prusvitny A5 A3 10x15cm Letter Legal Ledger Zvets./Zmens. 100%* Slouží k výběru typu papíru, který odpovídá papíru v zásobníku. Slouží k výběru formátu papíru, který odpovídá papíru v zásobníku Zvetsit Zmensit 198% 10x15cmiA4 186% 10x15cmiLTR 141% A4iA3, A5iA4 97% LTRiA4 93% A4iLTR 83% LGLiA4 69% A4iA5 47% A4i10x15cm Můžete vybrat poměr zvětšení pro další kopii. Můžete vybrat poměr zmenšení pro další kopii. Upravit na str Zařízení upraví velikost automaticky podle nastaveného formátu papíru. C Podrobná příručka uživatele Tovární nastavení jsou zobrazena tučně s hvězdičkou. 111
120 Úroveň 1 Úroveň 2 Úroveň 3 Volby Popisy Stránka Moznosti (pokračování) Zvets./Zmens. (pokračování) Rucne (25-400%) Můžete vybrat poměr zvětšení nebo zmenšení pro použitý typ dokumentu. Sytost Slouží k úpravě sytosti kopií Netridit/Tridit Netridit* Tridit Soutisk Vyp. (1na1)* 2na1(V) 2na1(S) 2na1(ID) 4na1(V) 4na1(S) Poster (2x1) Poster (2x2) Poster (3x3) Můžete uspořádat nebo třídit vícenásobné kopie. Můžete kopírovat v rozvržení N na 1, 2 na 1 (ID) nebo Poster. Duplex.kopie Vyp.* Můžete vybrat nastavení Na vysku Otac.po duplexního tisku. delce Pokrocila nastav. Na sirku Otac.po delce Na vysku Otac.po sirce Na sirku Otac.po sirce Pokrocile Podrobná příručka uživatele Normalni* DX1 DX2 Vyp.* Rezim.usp.ink. Kop.na tenky pap. Kopir. knihy Tovární nastavení jsou zobrazena tučně s hvězdičkou. Můžete vybrat různá nastavení kopírování, například Kop.na tenky pap. a Kopir. knihy. 112
121 Nabídka a funkce Úroveň 1 Úroveň 2 Úroveň 3 Volby Popisy Stránka Moznosti Uloz.nov.predv. Kvalita Můžete uložit vaše (pokračování) Zvets./Zmens. nastavení kopírování. Sytost Soutisk Rezim.usp.ink. Kop.na tenky pap. Duplex.kopie Tovarni nastav Všechna nastavení můžete vrátit zpět na tovární nastavení. Podrobná příručka uživatele Tovární nastavení jsou zobrazena tučně s hvězdičkou. C 113
122 Fotocapture ( ) C Úroveň 1 Úroveň 2 Úroveň 3 Volby Popisy Stránka Prohl.fotogr OK Start Můžete vytisknout vybrané fotografie. Moznosti Podrobné informace najdete v části Moznosti v následující tabulce. Pomocí voleb můžete upravovat své fotografie. Tisk vse Start Můžete vytisknout všechny fotografie zpaměñové karty nebo paměñové jednotky USB Flash. Moznosti Podrobné informace najdete v části Moznosti v následující tabulce. Tisk miniatur Indexovy list 6 obr./rad. 5 obr./rad. Podrobnosti: Moznosti (pro Indexovy list) uu strana 117. Pomocí voleb můžete upravovat své fotografie. Můžete vytisknout stránku miniatur. Tisk fotogr. Start Můžete tisknout jednotlivé obrázky. Moznosti Podrobná příručka uživatele Podrobné informace najdete v části Moznosti v následující tabulce. Tovární nastavení jsou zobrazena tučně s hvězdičkou. Pomocí voleb můžete upravovat své fotografie
123 Nabídka a funkce Moznosti (pro Fotocapture) C Volba 1 Volba 2 Volba 3 Volba 4 Popisy Stránka Kvalita tisku (Není k dispozici pro tisk DPOF.) Typ papiru Format papiru Normalni Foto* Stand.papir Inkjet papir Brother BP71 Brother BP61 Dalsi leskle* 10x15cm* 13x18cm A4 A3 Letter Ledger Slouží k výběru kvality tisku. Slouží k výběru typu papíru. (Když je vybrán formát A4 nebo Letter) 8x10cm 9x13cm 10x15cm 13x18cm 15x20cm Slouží k výběru velikosti papíru a tisku. Max. rozmer* Jas Slouží k nastavení jasu Kontrast Slouží k nastavení kontrastu Podrobná příručka uživatele Tovární nastavení jsou zobrazena tučně s hvězdičkou. C 115
124 Volba 1 Volba 2 Volba 3 Volba 4 Popisy Stránka Zvyrazn.barvy Zap. Vyvazeni bile Slouží k nastavení Vyp.* odstínu bílých ploch Ostrost -2 Zvýrazňuje detaily obrázku Sytost barvy -2-1 Slouží k nastavení celkového množství barvy vobrázku Vyrez Bez okraju Tisk data (Není k dispozici pro tisk DPOF.) Zap.* Vyp. Zap.* Vyp. Zap. Vyp.* Oříznutím kolem okrajů přizpůsobí obrázek formátu papíru nebo velikosti tisku. Tuto funkci vypněte, pokud chcete tisknout celé obrázky nebo chcete předejít nežádoucímu oříznutí. Zvětší potisknutelnou oblast, aby odpovídala okrajům papíru. Vytiskne na fotografii datum. Podrobná příručka uživatele Tovární nastavení jsou zobrazena tučně s hvězdičkou. 116
125 Nabídka a funkce Volba 1 Volba 2 Volba 3 Volba 4 Popisy Stránka Uloz.nov.predv. Kvalita tisku Typ papiru Format papiru Vlastní nastavení tisku můžete uložit jako výchozí nastavení. Jas Kontrast Zvyrazn.barvy Vyrez Bez okraju Tisk data Tovarni nastav Všechna nastavení můžete vrátit zpět na tovární nastavení. Podrobná příručka uživatele Tovární nastavení jsou zobrazena tučně s hvězdičkou. Moznosti (pro Indexovy list) C Úroveň 1 Úroveň 2 Úroveň 3 Volby Popisy Stránka Typ papiru Stand.papir* Slouží k výběru typu Inkjet papir papíru. Format papiru Brother BP71 Brother BP61 Dalsi leskle Letter A4* Slouží k výběru formátu papíru. Podrobná příručka uživatele Tovární nastavení jsou zobrazena tučně s hvězdičkou. C 117
126 Kr.volba C Úroveň 1 Úroveň 2 Úroveň 3 Volby Popisy Stránka Kr.volba Odesl. fax Můžete vytáčet stisknutím pouze několika tlačítek (a tlačítka Start). Vice Zad. Kratkou volbu Podrobná příručka uživatele Slouží k uložení čísel krátké volby určených pro vytáčení stisknutím pouze několika tlačítek na dotykovém displeji (a tlačítka Start). Nastaveni skup. Slouží k nastavení čísel skupin po odesílání oběžníku. Zmena Čísla krátké volby můžete změnit. Vymaz Čísla krátké volby můžete odstranit. Tovární nastavení jsou zobrazena tučně s hvězdičkou Historie C Úroveň 1 Úroveň 2 Úroveň 3 Volby Popisy Stránka Historie Odchozi Odesl. fax Vice Pridat kr.volbu Vymaz Umožňuje vybrat číslo ze seznamu odchozích volání a poté na něj odeslat fax, přidat jej do krátké volby nebo jej odstranit. Tovární nastavení jsou zobrazena tučně s hvězdičkou
127 Nabídka a funkce Inkoust ( ) C Úroveň 1 Úroveň 2 Úroveň 3 Volby Popisy Stránka Inkoust Test tisku Kvalita tisku Umožňuje kontrolu kvality 61 Zarovnani nebo zarovnání tisku. Cisteni K Barva Umožňuje čištění tiskové hlavy. 61 Vsechny Mnozstvi ink. Umožňuje zjištění dostupného množství inkoustu. Podrobná příručka uživatele Tovární nastavení jsou zobrazena tučně s hvězdičkou. C 119
128 Zadávání textu C Když nastavujete určité volby nabídek, můžete potřebovat zadat do zařízení text. Opakovaným stisknutím tlačítka můžete cyklicky procházet písmena, čísla a zvláštní znaky. Opakovaným stisknutím příslušného tlačítka můžete přejít na požadovaný znak. Vkládání mezer C Chcete-li zadat mezeru, stisknutím tlačítka zvolte zvláštní znaky a potom stiskněte tlačítko mezery nebo. Nebo můžete stisknout dvakrát tlačítko c pro pohyb kurzoru. Poznámka Dostupné znaky se mohou lišit v závislosti na zemi. Provádění oprav C Pokud jste zadali nesprávný znak a chcete jej změnit, stisknutím d přesuňte kurzor pod nesprávný znak. Potom stiskněte tlačítko. Zadejte správný znak. Písmena můžete rovněž vkládat přesunutím kurzoru a zadáním znaku. Pokud se na displeji nezobrazí tlačítko d, stiskněte opakovaně, dokud nevymažete nesprávný znak. Zadejte správné znaky. Opakování písmen C Pokud potřebujete zadat znak, který se nachází na stejném tlačítku jako předchozí písmeno, stisknutím tlačítka c přesuňte kurzor vpravo a potom znovu stiskněte stejné tlačítko. 120
ZÁKLADNÍ PŘÍRUČKA UŽIVATELE
 ZÁKLADNÍ PŘÍRUČKA UŽIVATELE MFC-J625DW Verze 0 CZE Pokud potřebujete volat službu pro zákazníky Vyplňte následující informace pro budoucí použití: Číslo modelu: MFC-J625DW Výrobní číslo: 1 Datum koupě:
ZÁKLADNÍ PŘÍRUČKA UŽIVATELE MFC-J625DW Verze 0 CZE Pokud potřebujete volat službu pro zákazníky Vyplňte následující informace pro budoucí použití: Číslo modelu: MFC-J625DW Výrobní číslo: 1 Datum koupě:
ZÁKLADNÍ PŘÍRUČKA UŽIVATELE
 ZÁKLADNÍ PŘÍRUČKA UŽIVATELE MFC-J430W Verze 0 CZE Pokud potřebujete volat službu pro zákazníky Vyplňte následující informace pro budoucí použití: Číslo modelu: MFC-J430W Výrobní číslo: 1 Datum koupě: Místo
ZÁKLADNÍ PŘÍRUČKA UŽIVATELE MFC-J430W Verze 0 CZE Pokud potřebujete volat službu pro zákazníky Vyplňte následující informace pro budoucí použití: Číslo modelu: MFC-J430W Výrobní číslo: 1 Datum koupě: Místo
Základní příručka uživatele
 Základní příručka uživatele MFC-J4410DW MFC-J4610DW Verze 0 CZE Pokud potřebujete volat službu pro zákazníky Vyplňte následující informace pro budoucí použití: Číslo modelu: MFC-J4410DW a MFC-J4610DW (zakroužkujte
Základní příručka uživatele MFC-J4410DW MFC-J4610DW Verze 0 CZE Pokud potřebujete volat službu pro zákazníky Vyplňte následující informace pro budoucí použití: Číslo modelu: MFC-J4410DW a MFC-J4610DW (zakroužkujte
ZÁKLADNÍ PŘÍRUČKA UŽIVATELE
 ZÁKLADNÍ PŘÍRUČKA UŽIVATELE MFC-J690DW Verze A CZE Pokud potřebujete volat zákaznický servis vyplňte následující informace pro budoucí použití: Číslo modelu: MFC-J690DW Výrobní číslo: Datum koupě: Místo
ZÁKLADNÍ PŘÍRUČKA UŽIVATELE MFC-J690DW Verze A CZE Pokud potřebujete volat zákaznický servis vyplňte následující informace pro budoucí použití: Číslo modelu: MFC-J690DW Výrobní číslo: Datum koupě: Místo
Uživatelská příručka. Čeština
 Uživatelská příručka 1 Práce se skenerem Tato příručka popisuje používání plochého skeneru dokumentů HP Scanjet 8270 a jeho příslušenství, řešení problémů při instalaci a kontaktování oddělení podpory
Uživatelská příručka 1 Práce se skenerem Tato příručka popisuje používání plochého skeneru dokumentů HP Scanjet 8270 a jeho příslušenství, řešení problémů při instalaci a kontaktování oddělení podpory
Základní příručka uživatele
 Základní příručka uživatele DCP-J4110DW Verze 0 CZE Pokud potřebujete volat službu pro zákazníky Vyplňte následující informace pro budoucí použití: Číslo modelu: DCP-J4110DW Výrobní číslo: 1 Datum koupě:
Základní příručka uživatele DCP-J4110DW Verze 0 CZE Pokud potřebujete volat službu pro zákazníky Vyplňte následující informace pro budoucí použití: Číslo modelu: DCP-J4110DW Výrobní číslo: 1 Datum koupě:
Základní příručka uživatele
 Základní příručka uživatele MFC-J470DW Verze 0 CZE Pokud potřebujete kontaktovat službu pro zákazníky Vyplňte následující informace pro budoucí použití: Číslo modelu: MFC-J470DW Výrobní číslo: 1 Datum
Základní příručka uživatele MFC-J470DW Verze 0 CZE Pokud potřebujete kontaktovat službu pro zákazníky Vyplňte následující informace pro budoucí použití: Číslo modelu: MFC-J470DW Výrobní číslo: 1 Datum
Základní příručka uživatele
 Základní příručka uživatele MFC-8510DN MFC-8520DN Všechny modely nejsou dostupné ve všech zemích. Verze 0 CZE Údaje pro kontaktování zákaznického servisu Vyplňte následující údaje pro budoucí použití:
Základní příručka uživatele MFC-8510DN MFC-8520DN Všechny modely nejsou dostupné ve všech zemích. Verze 0 CZE Údaje pro kontaktování zákaznického servisu Vyplňte následující údaje pro budoucí použití:
PŘÍRUČKA UŽIVATELE DCP-350C DCP-353C DCP-357C DCP-560CN
 PŘÍRUČKA UŽIVATELE DCP-350C DCP-353C DCP-357C DCP-560CN Pokud potřebujete volat zákaznický servis Vyplňte následující informace pro budoucí použití: Číslo modelu: DCP-350C, DCP-353C, DCP-357C a DCP-560CN
PŘÍRUČKA UŽIVATELE DCP-350C DCP-353C DCP-357C DCP-560CN Pokud potřebujete volat zákaznický servis Vyplňte následující informace pro budoucí použití: Číslo modelu: DCP-350C, DCP-353C, DCP-357C a DCP-560CN
Použití ovládacího panelu. nebo na skleněnou plochu skeneru. 2 Na domovské obrazovce stiskněte možnost Faxování a poté zadejte potřebné údaje.
 Stručná příručka Kopírování Kopírování Poznámky: Zkontrolujte, zda je velikost originálního dokumentu shodná s velikostí výstupu, aby nedošlo k oříznutí obrazu. Chcete-li rychle kopírovat, na ovládacím
Stručná příručka Kopírování Kopírování Poznámky: Zkontrolujte, zda je velikost originálního dokumentu shodná s velikostí výstupu, aby nedošlo k oříznutí obrazu. Chcete-li rychle kopírovat, na ovládacím
Základní příručka uživatele
 Základní příručka uživatele MFC-8950DW MFC-8950DWT Ne všechny modely jsou dostupné ve všech zemích. Verze A CZE Údaje pro kontaktování zákaznického servisu Vyplňte následující údaje pro budoucí použití:
Základní příručka uživatele MFC-8950DW MFC-8950DWT Ne všechny modely jsou dostupné ve všech zemích. Verze A CZE Údaje pro kontaktování zákaznického servisu Vyplňte následující údaje pro budoucí použití:
LASERJET PRO 500 COLOR MFP. Stručná referenční příručka M570
 LASERJET PRO 500 COLOR MFP Stručná referenční příručka M570 Použití přímého tisku z jednotky USB 1. Připojte jednotku USB flash k portu USB na přední straně zařízení. 2. Otevře se nabídka Flash disk USB.
LASERJET PRO 500 COLOR MFP Stručná referenční příručka M570 Použití přímého tisku z jednotky USB 1. Připojte jednotku USB flash k portu USB na přední straně zařízení. 2. Otevře se nabídka Flash disk USB.
Základní příručka uživatele
 Základní příručka uživatele MFC-J4510DW Verze 0 CZE Pokud potřebujete volat službu pro zákazníky Vyplňte následující informace pro budoucí použití: Číslo modelu: MFC-J4510DW Výrobní číslo: 1 Datum koupě:
Základní příručka uživatele MFC-J4510DW Verze 0 CZE Pokud potřebujete volat službu pro zákazníky Vyplňte následující informace pro budoucí použití: Číslo modelu: MFC-J4510DW Výrobní číslo: 1 Datum koupě:
Stručný návod k obsluze
 FAX-2920 Než je možno přístroj použít, musíte připravit hardware. Přečtěte si prosím tento "Stručný návod k obsluze" pro řádný postup instalace. Stručný návod k obsluze Nastavování přístroje Nastavování
FAX-2920 Než je možno přístroj použít, musíte připravit hardware. Přečtěte si prosím tento "Stručný návod k obsluze" pro řádný postup instalace. Stručný návod k obsluze Nastavování přístroje Nastavování
Základní příručka uživatele
 Základní příručka uživatele MFC-J6920DW Verze 0 CZE Pokud potřebujete kontaktovat službu pro zákazníky Vyplňte následující informace pro budoucí použití: Číslo modelu: MFC-J6920DW Výrobní číslo: 1 Datum
Základní příručka uživatele MFC-J6920DW Verze 0 CZE Pokud potřebujete kontaktovat službu pro zákazníky Vyplňte následující informace pro budoucí použití: Číslo modelu: MFC-J6920DW Výrobní číslo: 1 Datum
PŘÍRUČKA UŽIVATELE MFC-465CN
 PŘÍRUČKA UŽIVATELE MFC-465CN Pokud potřebujete volat zákaznický servis Vyplňte následující informace pro budoucí použití: Číslo modelu: MFC-465CN Sériové číslo: 1 Datum nákupu: Místo nákupu: 1 Sériové
PŘÍRUČKA UŽIVATELE MFC-465CN Pokud potřebujete volat zákaznický servis Vyplňte následující informace pro budoucí použití: Číslo modelu: MFC-465CN Sériové číslo: 1 Datum nákupu: Místo nákupu: 1 Sériové
Používání Webových služeb pro skenování v síti (operační systém Windows Vista SP2 nebo novější, Windows 7 a Windows 8)
 Používání Webových služeb pro skenování v síti (operační systém Windows Vista SP2 nebo novější, Windows 7 a Windows 8) Protokol Webových služeb umožňuje uživatelům operačního systému Windows Vista (SP2
Používání Webových služeb pro skenování v síti (operační systém Windows Vista SP2 nebo novější, Windows 7 a Windows 8) Protokol Webových služeb umožňuje uživatelům operačního systému Windows Vista (SP2
ZÁKLADNÍ PŘÍRUČKA UŽIVATELE
 ZÁKLADNÍ PŘÍRUČKA UŽIVATELE DCP-J925DW Verze 0 CZE Pokud potřebujete volat službu pro zákazníky Vyplňte následující informace pro budoucí použití: Číslo modelu: DCP-J925DW Výrobní číslo: 1 Datum koupě:
ZÁKLADNÍ PŘÍRUČKA UŽIVATELE DCP-J925DW Verze 0 CZE Pokud potřebujete volat službu pro zákazníky Vyplňte následující informace pro budoucí použití: Číslo modelu: DCP-J925DW Výrobní číslo: 1 Datum koupě:
Ovládací panel. Barevná multifunkční tiskárna Xerox WorkCentre 6655 Technologie Xerox ConnectKey 2.0
 Ovládací panel Služby dostupné na vaší sestavě tiskárny se mohou lišit. Podrobnosti týkající se služeb a nastavení najdete v uživatelské příručce. 4 5 Dotyková obrazovka Nabídky 6 8 Alfanumerická klávesnice
Ovládací panel Služby dostupné na vaší sestavě tiskárny se mohou lišit. Podrobnosti týkající se služeb a nastavení najdete v uživatelské příručce. 4 5 Dotyková obrazovka Nabídky 6 8 Alfanumerická klávesnice
PŘÍRUČKA UŽIVATELE MFC-490CW. Verze 0 CZE
 PŘÍRUČKA UŽIVATELE MFC-490CW Verze 0 CZE Pokud potřebujete volat zákaznický servis Vyplňte následující informace pro budoucí použití: Číslo modelu: MFC-490CW Výrobní číslo: 1 Datum zakoupení: Místo zakoupení:
PŘÍRUČKA UŽIVATELE MFC-490CW Verze 0 CZE Pokud potřebujete volat zákaznický servis Vyplňte následující informace pro budoucí použití: Číslo modelu: MFC-490CW Výrobní číslo: 1 Datum zakoupení: Místo zakoupení:
PŘÍRUČKA UŽIVATELE MFC-5890CN MFC-5895CW MFC-6490CW. Verze 0 CZE
 PŘÍRUČKA UŽIVATELE MFC-5890CN MFC-5895CW MFC-6490CW Verze 0 CZE Pokud potřebujete kontaktovat zákaznický servis Vyplňte následující údaje pro budoucí použití: Číslo modelu: MFC-5890CN, MFC-5895CW a MFC-6490CW
PŘÍRUČKA UŽIVATELE MFC-5890CN MFC-5895CW MFC-6490CW Verze 0 CZE Pokud potřebujete kontaktovat zákaznický servis Vyplňte následující údaje pro budoucí použití: Číslo modelu: MFC-5890CN, MFC-5895CW a MFC-6490CW
PŘÍRUČKA UŽIVATELE MFC-250C MFC-290C MFC-297C. Verze 0 CZE
 PŘÍRUČKA UŽIVATELE MFC-250C MFC-290C MFC-297C Verze 0 CZE V případě nutnosti kontaktujte službu zákazníkům Vyplňte následující informace pro budoucí použití: Číslo modelu: MFC-250C, MFC-290C a MFC-297C
PŘÍRUČKA UŽIVATELE MFC-250C MFC-290C MFC-297C Verze 0 CZE V případě nutnosti kontaktujte službu zákazníkům Vyplňte následující informace pro budoucí použití: Číslo modelu: MFC-250C, MFC-290C a MFC-297C
Referenční příručka Stručné vysvětlení běžných činností
 Referenční příručka Stručné vysvětlení běžných činností DCP-B7520DW MFC-B7715DW Brother doporučuje uložit tuto příručku vedle vašeho přístroje Brother pro rychlou orientaci. Online Příručka uživatele Více
Referenční příručka Stručné vysvětlení běžných činností DCP-B7520DW MFC-B7715DW Brother doporučuje uložit tuto příručku vedle vašeho přístroje Brother pro rychlou orientaci. Online Příručka uživatele Více
Stručná příručka. Vkládání papíru. Vkládání médií do univerzálního podavače. Vkládání do zásobníků. 1 Otevřete univerzální podavač.
 Stručná příručka Vkládání papíru Vkládání médií do univerzálního podavače 1 Otevřete univerzální podavač. Vkládání do zásobníků VÝSTRAHA NEBEZPEČÍ SKLOPENÍ: Chcete-li snížit riziko nestability zařízení,
Stručná příručka Vkládání papíru Vkládání médií do univerzálního podavače 1 Otevřete univerzální podavač. Vkládání do zásobníků VÝSTRAHA NEBEZPEČÍ SKLOPENÍ: Chcete-li snížit riziko nestability zařízení,
PŘÍRUČKA UŽIVATELE MFC-6890CDW. Verze 0 CZE
 PŘÍRUČKA UŽIVATELE MFC-6890CDW Verze 0 CZE Pokud potřebujete kontaktovat zákaznický servis Vyplňte následující údaje pro budoucí použití: Číslo modelu: MFC-6890CDW Výrobní číslo: 1 Datum koupě: Místo koupě:
PŘÍRUČKA UŽIVATELE MFC-6890CDW Verze 0 CZE Pokud potřebujete kontaktovat zákaznický servis Vyplňte následující údaje pro budoucí použití: Číslo modelu: MFC-6890CDW Výrobní číslo: 1 Datum koupě: Místo koupě:
PŘÍRUČKA UŽIVATELE MFC-5890CN MFC-6490CW. Verze 0 CZE
 PŘÍRUČKA UŽIVATELE MFC-5890CN MFC-6490CW Verze 0 CZE Potřebujete-li kontaktovat zákaznický servis Vyplňte následující údaje pro budoucí použití: Číslo modelu: MFC-5890CN a MFC-6490CW (zakroužkujte číslo
PŘÍRUČKA UŽIVATELE MFC-5890CN MFC-6490CW Verze 0 CZE Potřebujete-li kontaktovat zákaznický servis Vyplňte následující údaje pro budoucí použití: Číslo modelu: MFC-5890CN a MFC-6490CW (zakroužkujte číslo
VÝSTRAHA NEBEZPEČÍ ÚRAZU:
 Stránka 1 z 19 Zakládání do zásobníku na 250 nebo 550 listů VÝSTRAHA NEBEZPEČÍ ÚRAZU: Chcete-li snížit riziko nestability zařízení, vkládejte papír do jednotlivých zásobníků samostatně. Všechny ostatní
Stránka 1 z 19 Zakládání do zásobníku na 250 nebo 550 listů VÝSTRAHA NEBEZPEČÍ ÚRAZU: Chcete-li snížit riziko nestability zařízení, vkládejte papír do jednotlivých zásobníků samostatně. Všechny ostatní
ZÁKLADNÍ PŘÍRUČKA UŽIVATELE
 ZÁKLADNÍ PŘÍRUČKA UŽIVATELE MFC-J220 MFC-J265W MFC-J410 MFC-J415W Verze 0 CZE Pokud potřebujete kontaktovat zákaznický servis Vyplňte následující údaje pro budoucí použití: Číslo modelu: MFC-J220, MFC-J265W,
ZÁKLADNÍ PŘÍRUČKA UŽIVATELE MFC-J220 MFC-J265W MFC-J410 MFC-J415W Verze 0 CZE Pokud potřebujete kontaktovat zákaznický servis Vyplňte následující údaje pro budoucí použití: Číslo modelu: MFC-J220, MFC-J265W,
ABCDE ABCDE ABCDE. Průvodce kvalitou tisku. Určení problémů kvality tisku. Chyby tisku. Průvodce kvalitou tisku
 Stránka 1 z 7 Průvodce kvalitou tisku Mnoho problémů spojených s kvalitou tisku může být vyřešeno výměnou či údržbou součásti, která je u konce své životnosti. Zkontrolujte ovládací panel tiskárny, jestli
Stránka 1 z 7 Průvodce kvalitou tisku Mnoho problémů spojených s kvalitou tisku může být vyřešeno výměnou či údržbou součásti, která je u konce své životnosti. Zkontrolujte ovládací panel tiskárny, jestli
PŘÍRUČKA UŽIVATELE MFC-5490CN. Verze 0 CZE
 PŘÍRUČKA UŽIVATELE MFC-5490CN Verze 0 CZE Potřebujete-li kontaktovat zákaznický servis Vyplňte následující údaje pro budoucí použití: Číslo modelu: MFC-5490CN Výrobní číslo: 1 Datum koupě: Místo koupě:
PŘÍRUČKA UŽIVATELE MFC-5490CN Verze 0 CZE Potřebujete-li kontaktovat zákaznický servis Vyplňte následující údaje pro budoucí použití: Číslo modelu: MFC-5490CN Výrobní číslo: 1 Datum koupě: Místo koupě:
1. krok. Nastavení přístroje. 2. krok. Instalace ovladačů a programů. Nastavování je skončeno!
 DCP-35C DCP-50C DCP-53C DCP-57C Stručný návod k obsluze Před používáním tohoto přístroje je třeba nejdříve připravit samotné zařízení a nainstalovat programové vybavení. Tento Stručný návod k obsluze obsahuje
DCP-35C DCP-50C DCP-53C DCP-57C Stručný návod k obsluze Před používáním tohoto přístroje je třeba nejdříve připravit samotné zařízení a nainstalovat programové vybavení. Tento Stručný návod k obsluze obsahuje
5210n / 5310n Stručná příručka
 5210n / 5310n Stručná příručka 1 2 3 4 VÝSTRAHA: Před instalací a spuštěním tiskárny Dell je třeba se seznámit s bezpečnostními pokyny v Příručce majitele a řídit se jimi. 5 6 7 8 1 Volitelný výstupní
5210n / 5310n Stručná příručka 1 2 3 4 VÝSTRAHA: Před instalací a spuštěním tiskárny Dell je třeba se seznámit s bezpečnostními pokyny v Příručce majitele a řídit se jimi. 5 6 7 8 1 Volitelný výstupní
Provozní pokyny Průvodce Mopria
 Provozní pokyny Průvodce Mopria Pro bezpečné a správné použití si před použitím tohoto zařízení přečtěte "Bezpečnostní informace". OBSAH Úvod... 2 Význam symbolů... 2 Vyloučení odpovědnosti... 2 Přípravy...
Provozní pokyny Průvodce Mopria Pro bezpečné a správné použití si před použitím tohoto zařízení přečtěte "Bezpečnostní informace". OBSAH Úvod... 2 Význam symbolů... 2 Vyloučení odpovědnosti... 2 Přípravy...
PŘÍRUČKA UŽIVATELE MFC-790CW MFC-990CW. Verze A CZE
 PŘÍRUČKA UŽIVATELE MFC-790CW MFC-990CW Verze A CZE Pokud potřebujete kontaktovat zákaznický servis Vyplňte následující údaje pro budoucí použití: Číslo modelu: MFC-790CW a MFC-990CW (zakroužkujte váš model)
PŘÍRUČKA UŽIVATELE MFC-790CW MFC-990CW Verze A CZE Pokud potřebujete kontaktovat zákaznický servis Vyplňte následující údaje pro budoucí použití: Číslo modelu: MFC-790CW a MFC-990CW (zakroužkujte váš model)
Ovládací panel. Barevná multifunkční tiskárna Xerox AltaLink C8030/C8035/C8045/C8055/C8070
 Ovládací panel Dostupné aplikace se mohou v různých sestavách tiskárny lišit. Podrobnosti o aplikacích a funkcích najdete v uživatelské příručce. 5 9 8 7 6 0 5 6 7 8 9 0 Stisknutím tlačítka Domovská obrazovka
Ovládací panel Dostupné aplikace se mohou v různých sestavách tiskárny lišit. Podrobnosti o aplikacích a funkcích najdete v uživatelské příručce. 5 9 8 7 6 0 5 6 7 8 9 0 Stisknutím tlačítka Domovská obrazovka
Xerox ColorQube 8700 / 8900 Ovládací panel
 Ovládací panel Služby dostupné na vaší sestavě tiskárny se mohou lišit. Podrobnosti týkající se služeb a nastavení najdete v uživatelské příručce. 3 5 Uvolnění přístupových dvířek k inkoustu Nabídky 7
Ovládací panel Služby dostupné na vaší sestavě tiskárny se mohou lišit. Podrobnosti týkající se služeb a nastavení najdete v uživatelské příručce. 3 5 Uvolnění přístupových dvířek k inkoustu Nabídky 7
Začněte zde. Podle pokynů na Instalačním listu nainstalujte hardware. Potom pokračujte následujícími kroky a optimalizujte kvalitu tisku.
 Začněte zde Vyrovnání tiskových kazet bez počítače Podle pokynů na Instalačním listu nainstalujte hardware. Potom pokračujte následujícími kroky a optimalizujte kvalitu tisku. 1 Zkontrolujte, zda je v
Začněte zde Vyrovnání tiskových kazet bez počítače Podle pokynů na Instalačním listu nainstalujte hardware. Potom pokračujte následujícími kroky a optimalizujte kvalitu tisku. 1 Zkontrolujte, zda je v
PODROBNÁ PŘÍRUČKA UŽIVATELE
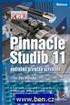 PODROBNÁ PŘÍRUČKA UŽIVATELE MFC-J625DW DCP-J525W DCP-J725DW Verze 0 CZE Příručky uživatele a kde je hledat? Kterou příručku? Co obsahuje? Kde se nachází? Příručka bezpečnosti Nejdříve si přečtěte tuto
PODROBNÁ PŘÍRUČKA UŽIVATELE MFC-J625DW DCP-J525W DCP-J725DW Verze 0 CZE Příručky uživatele a kde je hledat? Kterou příručku? Co obsahuje? Kde se nachází? Příručka bezpečnosti Nejdříve si přečtěte tuto
1. krok. Nastavení přístroje. 2. krok. Instalace ovladačů a programů. Nastavování je skončeno!
 DCP-350C DCP-353C DCP-357C DCP-560CN Stručný návod k obsluze Před používáním tohoto přístroje je třeba nejdříve připravit samotné zařízení a nainstalovat programové vybavení. Tento Stručný návod k obsluze
DCP-350C DCP-353C DCP-357C DCP-560CN Stručný návod k obsluze Před používáním tohoto přístroje je třeba nejdříve připravit samotné zařízení a nainstalovat programové vybavení. Tento Stručný návod k obsluze
ZÁKLADNÍ PŘÍRUČKA UŽIVATELE
 ZÁKLADNÍ PŘÍRUČKA UŽIVATELE DCP-J525W DCP-J725DW Verze 0 CZE Pokud potřebujete volat službu pro zákazníky Vyplňte následující informace pro budoucí použití: Číslo modelu: DCP-J525W a DCP-J725DW (zakroužkujte
ZÁKLADNÍ PŘÍRUČKA UŽIVATELE DCP-J525W DCP-J725DW Verze 0 CZE Pokud potřebujete volat službu pro zákazníky Vyplňte následující informace pro budoucí použití: Číslo modelu: DCP-J525W a DCP-J725DW (zakroužkujte
Podrobná příručka uživatele
 Podrobná příručka uživatele DCP-J140W Verze 0 CZE Příručky uživatele a kde je hledat Jakou příručku? Co obsahuje? Kde se nachází? Příručka bezpečnosti výrobku Nejdříve si přečtěte tuto Příručku. Před konfigurováním
Podrobná příručka uživatele DCP-J140W Verze 0 CZE Příručky uživatele a kde je hledat Jakou příručku? Co obsahuje? Kde se nachází? Příručka bezpečnosti výrobku Nejdříve si přečtěte tuto Příručku. Před konfigurováním
HP Color LaserJet CM2320 MFP Series Příručka pro papír a tisková média
 HP Color LaserJet CM2320 MFP Series Příručka pro papír a tisková média Autorská práva a licence 2008 Copyright Hewlett-Packard Development Company, L.P. Reprodukce, úpravy nebo překlad jsou bez předchozího
HP Color LaserJet CM2320 MFP Series Příručka pro papír a tisková média Autorská práva a licence 2008 Copyright Hewlett-Packard Development Company, L.P. Reprodukce, úpravy nebo překlad jsou bez předchozího
ZÁKLADNÍ PŘÍRUČKA UŽIVATELE
 ZÁKLADNÍ PŘÍRUČKA UŽIVATELE MFC-7360N MFC-7460DN MFC-7860DW Všechny modely nejsou dostupné ve všech zemích. Verze B CZE Údaje pro kontaktování zákaznického servisu Vyplňte následující údaje pro budoucí
ZÁKLADNÍ PŘÍRUČKA UŽIVATELE MFC-7360N MFC-7460DN MFC-7860DW Všechny modely nejsou dostupné ve všech zemích. Verze B CZE Údaje pro kontaktování zákaznického servisu Vyplňte následující údaje pro budoucí
PODROBNÁ PŘÍRUČKA UŽIVATELE
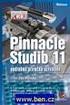 PODROBNÁ PŘÍRUČKA UŽIVATELE MFC-J5910DW Verze 0 CZE Příručky uživatele a kde je hledat? Kterou příručku? Co obsahuje? Kde se nachází? Příručka bezpečnosti Nejdříve si přečtěte tuto Příručku. Před Výtisk
PODROBNÁ PŘÍRUČKA UŽIVATELE MFC-J5910DW Verze 0 CZE Příručky uživatele a kde je hledat? Kterou příručku? Co obsahuje? Kde se nachází? Příručka bezpečnosti Nejdříve si přečtěte tuto Příručku. Před Výtisk
Referenční příručka Stručné vysvětlení běžných činností
 Referenční příručka Stručné vysvětlení běžných činností DCP-L2512D DCP-L2537DW DCP-L2532DW DCP-L2552DN MFC-L2712DN MFC-L2712DW MFC-L2732DW MFC-L2750DW MFC-L2752DW Brother doporučuje uložit tuto příručku
Referenční příručka Stručné vysvětlení běžných činností DCP-L2512D DCP-L2537DW DCP-L2532DW DCP-L2552DN MFC-L2712DN MFC-L2712DW MFC-L2732DW MFC-L2750DW MFC-L2752DW Brother doporučuje uložit tuto příručku
Příručka Google Cloud Print
 Příručka Google Cloud Print Verze 0 CZE Definice poznámek V celé příručce uživatele je použit následující styl poznámek: Poznámky uvádějí, jak reagovat na situaci, která může nastat, nebo poskytují tipy,
Příručka Google Cloud Print Verze 0 CZE Definice poznámek V celé příručce uživatele je použit následující styl poznámek: Poznámky uvádějí, jak reagovat na situaci, která může nastat, nebo poskytují tipy,
Tiskárna HP LaserJet P2050 Series Specifikace papíru a tiskových médií
 Tiskárna HP LaserJet P2050 Series Specifikace papíru a tiskových médií Autorská práva a licence 2008 Copyright Hewlett-Packard Development Company, L.P. Reprodukce, úpravy nebo překlad jsou bez předchozího
Tiskárna HP LaserJet P2050 Series Specifikace papíru a tiskových médií Autorská práva a licence 2008 Copyright Hewlett-Packard Development Company, L.P. Reprodukce, úpravy nebo překlad jsou bez předchozího
PŘÍRUČKA UŽIVATELE DCP-6690CW. Verze 0 CZE
 PŘÍRUČKA UŽIVATELE DCP-6690CW Verze 0 CZE Potřebujete-li kontaktovat zákaznický servis Vyplňte následující údaje pro budoucí použití: Číslo modelu: DCP-6690CW Výrobní číslo: 1 Datum zakoupení: Místo zakoupení:
PŘÍRUČKA UŽIVATELE DCP-6690CW Verze 0 CZE Potřebujete-li kontaktovat zákaznický servis Vyplňte následující údaje pro budoucí použití: Číslo modelu: DCP-6690CW Výrobní číslo: 1 Datum zakoupení: Místo zakoupení:
PODROBNÁ PŘÍRUČKA UŽIVATELE
 PODROBNÁ PŘÍRUČKA UŽIVATELE DCP-J125 DCP-J315W Verze 0 CZE Příručky uživatele a kde je hledat? Kterou příručku? Co obsahuje? Kde se nachází? Bezpečností předpisy a pokyny Stručný návod k obsluze Základní
PODROBNÁ PŘÍRUČKA UŽIVATELE DCP-J125 DCP-J315W Verze 0 CZE Příručky uživatele a kde je hledat? Kterou příručku? Co obsahuje? Kde se nachází? Bezpečností předpisy a pokyny Stručný návod k obsluze Základní
Xerox WorkCentre 7220 / 7225 Ovládací panel
 Xerox WorkCentre 70 / 7 Ovládací panel Služby dostupné na vaší sestavě tiskárny se mohou lišit. Podrobnosti týkající se služeb a nastavení najdete v uživatelské příručce. ABC DEF Nabídky GHI PQRS 7 JKL
Xerox WorkCentre 70 / 7 Ovládací panel Služby dostupné na vaší sestavě tiskárny se mohou lišit. Podrobnosti týkající se služeb a nastavení najdete v uživatelské příručce. ABC DEF Nabídky GHI PQRS 7 JKL
LASERJET PRO 400 MFP. Stručná referenční příručka M425
 LASERJET PRO 400 MFP Stručná referenční příručka M425 Optimalizace kvality kopírování K dispozici jsou následující možnosti nastavení kvality kopírování: Autom. výběr: Toto nastavení použijte, pokud nemáte
LASERJET PRO 400 MFP Stručná referenční příručka M425 Optimalizace kvality kopírování K dispozici jsou následující možnosti nastavení kvality kopírování: Autom. výběr: Toto nastavení použijte, pokud nemáte
Možnost skla pro předlohy
 Xerox WorkCentre 8/8/8/8/890 Vytvoření kopie Domovská stránka služeb Stav úloh Doteková obrazovka Start Vymazat vše Stop. Vložte předlohy do vstupní přihrádky podavače předloh lícem nahoru. Nastavte vodítka
Xerox WorkCentre 8/8/8/8/890 Vytvoření kopie Domovská stránka služeb Stav úloh Doteková obrazovka Start Vymazat vše Stop. Vložte předlohy do vstupní přihrádky podavače předloh lícem nahoru. Nastavte vodítka
ZÁKLADNÍ UŽIVATELSKÝ MANUÁL PRO SÍŤOVÉ FAXOVÁNÍ
 ZÁKLADNÍ UŽIVATELSKÝ MANUÁL PRO SÍŤOVÉ FAXOVÁNÍ 1 2 Obsah 1 Instalování software 4 Instalace Network Fax Drivers 2 Odesílání faxu 5 Odesílání ze stroje Síťové odesílání Základní odesílací funkce Základní
ZÁKLADNÍ UŽIVATELSKÝ MANUÁL PRO SÍŤOVÉ FAXOVÁNÍ 1 2 Obsah 1 Instalování software 4 Instalace Network Fax Drivers 2 Odesílání faxu 5 Odesílání ze stroje Síťové odesílání Základní odesílací funkce Základní
Podrobná příručka uživatele
 Podrobná příručka uživatele MFC-J470DW DCP-J152W Verze 0 CZE Příručky uživatele a kde je hledat? Jakou příručku? Co obsahuje? Kde se nachází? Příručka bezpečnosti výrobku Stručný návod k obsluze Základní
Podrobná příručka uživatele MFC-J470DW DCP-J152W Verze 0 CZE Příručky uživatele a kde je hledat? Jakou příručku? Co obsahuje? Kde se nachází? Příručka bezpečnosti výrobku Stručný návod k obsluze Základní
Zásobník 5 (volitelný) Zásobník 6 (vkladač) (volitelný) Ovládací panel. Vysokoobjemový finišer (volitelný) Ovládací panel
 Xerox ColorQube 90/90/90 Základní informace o přístroji Základní informace o přístroji Funkce V závislosti na konfiguraci může přístroj poskytovat následující funkce: 8 Kopírování E-mail Internetový fax
Xerox ColorQube 90/90/90 Základní informace o přístroji Základní informace o přístroji Funkce V závislosti na konfiguraci může přístroj poskytovat následující funkce: 8 Kopírování E-mail Internetový fax
ZÁKLADNÍ PŘÍRUČKA UŽIVATELE
 ZÁKLADNÍ PŘÍRUČKA UŽIVATELE DCP-J55W DCP-J75W Verze 0 CZE Pokud potřebujete volat zákaznický servis vyplňte následující informace pro budoucí použití: Číslo modelu: DCP-J55W, DCP-J75W (zakroužkujte číslo
ZÁKLADNÍ PŘÍRUČKA UŽIVATELE DCP-J55W DCP-J75W Verze 0 CZE Pokud potřebujete volat zákaznický servis vyplňte následující informace pro budoucí použití: Číslo modelu: DCP-J55W, DCP-J75W (zakroužkujte číslo
Příručka AirPrint. Tato příručka uživatele platí pro následující modely: MFC-J6520DW/J6720DW/J6920DW. Verze 0 CZE
 Příručka AirPrint Tato příručka uživatele platí pro následující modely: MFC-J650DW/J670DW/J690DW Verze 0 CZE Definice poznámek V celé příručce uživatele používáme následující styl poznámek: Poznámky uvádějí,
Příručka AirPrint Tato příručka uživatele platí pro následující modely: MFC-J650DW/J670DW/J690DW Verze 0 CZE Definice poznámek V celé příručce uživatele používáme následující styl poznámek: Poznámky uvádějí,
PODROBNÁ PŘÍRUČKA UŽIVATELE
 PODROBNÁ PŘÍRUČKA UŽIVATELE MFC-J6910DW Verze 0 CZE Příručky uživatele a kde je hledat? Kterou příručku? Co obsahuje? Kde se nachází? Bezpečnostní předpisy a pokyny Nejdříve si přečtěte tuto Příručku.
PODROBNÁ PŘÍRUČKA UŽIVATELE MFC-J6910DW Verze 0 CZE Příručky uživatele a kde je hledat? Kterou příručku? Co obsahuje? Kde se nachází? Bezpečnostní předpisy a pokyny Nejdříve si přečtěte tuto Příručku.
PŘÍRUČKA UŽIVATELE DCP-145C DCP-163C DCP-165C DCP-167C DCP-185C. Verze 0 CZE
 PŘÍRUČKA UŽIVATELE DCP-145C DCP-163C DCP-165C DCP-167C DCP-185C Verze 0 CZE Pokud potřebujete volat zákaznický servis Vyplňte následující informace pro budoucí použití: Číslo modelu: DCP-145C, DCP-163C,
PŘÍRUČKA UŽIVATELE DCP-145C DCP-163C DCP-165C DCP-167C DCP-185C Verze 0 CZE Pokud potřebujete volat zákaznický servis Vyplňte následující informace pro budoucí použití: Číslo modelu: DCP-145C, DCP-163C,
Xerox WorkCentre 5845 / 5855 / 5865 / 5875 / 5890 Ovládací panel
 8 / 8 / 86 / 87 / 890 Ovládací panel Služby dostupné na vaší sestavě tiskárny se mohou lišit. Podrobnosti týkající se služeb a nastavení najdete v uživatelské příručce. ABC DEF Nabídky GHI PQRS 7 JKL TUV
8 / 8 / 86 / 87 / 890 Ovládací panel Služby dostupné na vaší sestavě tiskárny se mohou lišit. Podrobnosti týkající se služeb a nastavení najdete v uživatelské příručce. ABC DEF Nabídky GHI PQRS 7 JKL TUV
LASERJET PROFESSIONAL M1130/M1210 ŘADA MFP. Stručná referenční příručka
 LASERJET PROFESSIONAL M1130/M1210 ŘADA MFP Stručná referenční příručka Tisk na speciální papír, štítky nebo fólie v systému Windows 1. V nabídce Soubor v softwarovém programu klikněte na položku Tisk.
LASERJET PROFESSIONAL M1130/M1210 ŘADA MFP Stručná referenční příručka Tisk na speciální papír, štítky nebo fólie v systému Windows 1. V nabídce Soubor v softwarovém programu klikněte na položku Tisk.
PŘÍRUČKA UŽIVATELE DCP-7030 DCP-7040 DCP-7045N. Verze A CZE
 PŘÍRUČKA UŽIVATELE DCP-7030 DCP-7040 DCP-7045N Verze A CZE Pokud potřebujete kontaktovat zákaznický servis Vyplňte následující údaje pro budoucí použití: Číslo modelu: DCP-7030, DCP-7040 a DCP-7045N (Zakroužkujte
PŘÍRUČKA UŽIVATELE DCP-7030 DCP-7040 DCP-7045N Verze A CZE Pokud potřebujete kontaktovat zákaznický servis Vyplňte následující údaje pro budoucí použití: Číslo modelu: DCP-7030, DCP-7040 a DCP-7045N (Zakroužkujte
Xerox ColorQube 9301 / 9302 / 9303 Ovládací panel
 Xerox ColorQube 90 / 90 / 90 Ovládací panel Služby dostupné na vaší sestavě tiskárny se mohou lišit. Podrobnosti týkající se služeb a nastavení najdete v uživatelské příručce.? Nabídky GHI PRS ABC JKL
Xerox ColorQube 90 / 90 / 90 Ovládací panel Služby dostupné na vaší sestavě tiskárny se mohou lišit. Podrobnosti týkající se služeb a nastavení najdete v uživatelské příručce.? Nabídky GHI PRS ABC JKL
Instalační příručka pro Windows Vista
 Instalační příručka pro Windows Vista Než je možno tiskárnu použít, musíte připravit hardware a instalovat ovladač. Ve Stručném návodu k obsluze a v této Instalační příručka pro Windows Vista naleznete
Instalační příručka pro Windows Vista Než je možno tiskárnu použít, musíte připravit hardware a instalovat ovladač. Ve Stručném návodu k obsluze a v této Instalační příručka pro Windows Vista naleznete
HP Color LaserJet CP2020 Series Příručka pro papír a tisková média
 HP Color LaserJet CP2020 Series Příručka pro papír a tisková média Autorská práva a licence 2008 Copyright Hewlett-Packard Development Company, L.P. Reprodukce, úpravy nebo překlad jsou bez předchozího
HP Color LaserJet CP2020 Series Příručka pro papír a tisková média Autorská práva a licence 2008 Copyright Hewlett-Packard Development Company, L.P. Reprodukce, úpravy nebo překlad jsou bez předchozího
7 Přímý tisk (PictBridge)
 7 Použití funkce Přímý tisk Po připojení fotoaparátu k tiskárně slučitelné s normou PictBridge pomocí USB kabelu můžete přímo bez počítače tisknout pořízené snímky. Po připojení tiskárny k fotoaparátu
7 Použití funkce Přímý tisk Po připojení fotoaparátu k tiskárně slučitelné s normou PictBridge pomocí USB kabelu můžete přímo bez počítače tisknout pořízené snímky. Po připojení tiskárny k fotoaparátu
PŘÍRUČKA UŽIVATELE DCP-193C DCP-195C DCP-197C DCP-365CN DCP-373CW DCP-375CW DCP-377CW. Verze 0 CZE
 PŘÍRUČKA UŽIVATELE DCP-193C DCP-195C DCP-197C DCP-365CN DCP-373CW DCP-375CW DCP-377CW Verze 0 CZE Pokud potřebujete volat zákaznický servis, vyplňte následující informace pro budoucí použití: Číslo modelu:
PŘÍRUČKA UŽIVATELE DCP-193C DCP-195C DCP-197C DCP-365CN DCP-373CW DCP-375CW DCP-377CW Verze 0 CZE Pokud potřebujete volat zákaznický servis, vyplňte následující informace pro budoucí použití: Číslo modelu:
Příručka Google Cloud Print
 Příručka Google Cloud Print Verze B CZE Definice poznámek V celé příručce uživatele je použit následující styl poznámek: Poznámky uvádějí, jak reagovat na situaci, která může nastat, nebo poskytují tipy,
Příručka Google Cloud Print Verze B CZE Definice poznámek V celé příručce uživatele je použit následující styl poznámek: Poznámky uvádějí, jak reagovat na situaci, která může nastat, nebo poskytují tipy,
Tiskárna HP Color LaserJet CP1510 Series Průvodce papírem a tiskovými médii
 Tiskárna HP Color LaserJet CP1510 Series Průvodce papírem a tiskovými médii Autorská práva a licence 2007 Copyright Hewlett-Packard Development Company, L.P. Reprodukce, úpravy nebo překlad jsou bez předchozího
Tiskárna HP Color LaserJet CP1510 Series Průvodce papírem a tiskovými médii Autorská práva a licence 2007 Copyright Hewlett-Packard Development Company, L.P. Reprodukce, úpravy nebo překlad jsou bez předchozího
Základní příručka uživatele
 Základní příručka uživatele DCP-J100 DCP-J105 Verze 0 CZE Pokud potřebujete kontaktovat službu pro zákazníky Vyplňte následující informace pro budoucí použití: Číslo modelu: DCP-J100 a DCP-J105 (Zakroužkujte
Základní příručka uživatele DCP-J100 DCP-J105 Verze 0 CZE Pokud potřebujete kontaktovat službu pro zákazníky Vyplňte následující informace pro budoucí použití: Číslo modelu: DCP-J100 a DCP-J105 (Zakroužkujte
Podrobná příručka uživatele
 Podrobná příručka uživatele MFC-J650DW MFC-J870DW DCP-J552DW DCP-J752DW Verze 0 CZE Příručky uživatele a kde je hledat? Jakou příručku? Co obsahuje? Kde se nachází? Příručka bezpečnosti výrobku Stručný
Podrobná příručka uživatele MFC-J650DW MFC-J870DW DCP-J552DW DCP-J752DW Verze 0 CZE Příručky uživatele a kde je hledat? Jakou příručku? Co obsahuje? Kde se nachází? Příručka bezpečnosti výrobku Stručný
IRISPen Air 7. Stručná uživatelská příručka. (ios)
 IRISPen Air 7 Stručná uživatelská příručka (ios) Tato stručná uživatelská příručka vám pomůže začít používat produkt IRISPen TM Air 7. Přečtěte si tuto příručku před zahájením práce s tímto skenerem a
IRISPen Air 7 Stručná uživatelská příručka (ios) Tato stručná uživatelská příručka vám pomůže začít používat produkt IRISPen TM Air 7. Přečtěte si tuto příručku před zahájením práce s tímto skenerem a
Referenční příručka Stručné vysvětlení běžných činností
 Referenční příručka Stručné vysvětlení běžných činností DCP-L3510CDW DCP-L3517CDW DCP-L3550CDW MFC-L3710CW MFC-L3730CDN MFC-L3750CDW MFC-L3770CDW Brother doporučuje uložit tuto příručku vedle vašeho přístroje
Referenční příručka Stručné vysvětlení běžných činností DCP-L3510CDW DCP-L3517CDW DCP-L3550CDW MFC-L3710CW MFC-L3730CDN MFC-L3750CDW MFC-L3770CDW Brother doporučuje uložit tuto příručku vedle vašeho přístroje
Příručka Google Cloud Print
 Příručka Google Cloud Print Verze 0 CZE Definice poznámek V celé příručce uživatele je použita následující ikona: Poznámky uvádějí, jak reagovat na situaci, která může nastat, nebo poskytují tipy, jak
Příručka Google Cloud Print Verze 0 CZE Definice poznámek V celé příručce uživatele je použita následující ikona: Poznámky uvádějí, jak reagovat na situaci, která může nastat, nebo poskytují tipy, jak
PŘÍRUČKA UŽIVATELE MFC-9440CN MFC-9450CDN. Verze 0 CZE
 PŘÍRUČKA UŽIVATELE MFC-9440CN MFC-9450CDN Verze 0 CZE Pokud potřebujete kontaktovat zákaznický servis Vyplňte následující údaje pro budoucí použití: Číslo modelu: MFC-9440CN a MFC-9450CDN (zakroužkujte
PŘÍRUČKA UŽIVATELE MFC-9440CN MFC-9450CDN Verze 0 CZE Pokud potřebujete kontaktovat zákaznický servis Vyplňte následující údaje pro budoucí použití: Číslo modelu: MFC-9440CN a MFC-9450CDN (zakroužkujte
Příručka AirPrint. Tato příručka uživatele platí pro následující modely: DCP-J4120DW/MFC-J4420DW/J4620DW/ J5320DW/J5620DW/J5720DW.
 Příručka AirPrint Tato příručka uživatele platí pro následující modely: DCP-J40DW/MFC-J440DW/J460DW/ J530DW/J560DW/J570DW Verze 0 CZE Definice poznámek V celé příručce uživatele používáme následující styl
Příručka AirPrint Tato příručka uživatele platí pro následující modely: DCP-J40DW/MFC-J440DW/J460DW/ J530DW/J560DW/J570DW Verze 0 CZE Definice poznámek V celé příručce uživatele používáme následující styl
Příručka Wi-Fi Direct
 Příručka Wi-Fi Direct Verze A CZE Příslušné modely Tuto Příručku uživatele lze použít s následujícími modely: DCP-J4110DW, MFC-J4410DW/J4510DW/J4610DW Definice poznámek V celé Příručce uživatele používáme
Příručka Wi-Fi Direct Verze A CZE Příslušné modely Tuto Příručku uživatele lze použít s následujícími modely: DCP-J4110DW, MFC-J4410DW/J4510DW/J4610DW Definice poznámek V celé Příručce uživatele používáme
Podrobná příručka uživatele
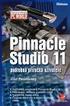 Podrobná příručka uživatele MFC-J4510DW Verze 0 CZE Příručky uživatele a kde je hledat? Jakou příručku? Co obsahuje? Kde se nachází? Příručka bezpečnosti výrobku Stručný návod k obsluze Základní příručka
Podrobná příručka uživatele MFC-J4510DW Verze 0 CZE Příručky uživatele a kde je hledat? Jakou příručku? Co obsahuje? Kde se nachází? Příručka bezpečnosti výrobku Stručný návod k obsluze Základní příručka
ZAČNĚTE ZDE. Bezdrátové USB Kabelové. Chcete tiskárnu připojit k bezdrátové síti? Přejděte do části Instalace a nastavení bezdrátového připojení.
 ZAČNĚTE ZDE Odpovíte-li na některou z otázek ano, přejděte do příslušné části, kde najdete pokyny k instalaci a připojení. Chcete tiskárnu připojit k bezdrátové síti? Přejděte do části Instalace a nastavení
ZAČNĚTE ZDE Odpovíte-li na některou z otázek ano, přejděte do příslušné části, kde najdete pokyny k instalaci a připojení. Chcete tiskárnu připojit k bezdrátové síti? Přejděte do části Instalace a nastavení
Konvertibilní Tablet STRUČNÁ PŘÍRUČKA 8085 LKB001X CJB1FH002ASA
 V Konvertibilní Tablet STRUČNÁ PŘÍRUČKA 8085 LKB001X CJB1FH002ASA Obsah 1 Začínáme... 1 1.1 Vzhled... 1 1.2 Nabíjení tabletu a klávesnice... 3 1.3 Vložení karet microsd a SIM... 4 1.4 Připojení k přístupovému
V Konvertibilní Tablet STRUČNÁ PŘÍRUČKA 8085 LKB001X CJB1FH002ASA Obsah 1 Začínáme... 1 1.1 Vzhled... 1 1.2 Nabíjení tabletu a klávesnice... 3 1.3 Vložení karet microsd a SIM... 4 1.4 Připojení k přístupovému
Tiskárna HP Color LaserJet CP1210 Series
 Tiskárna HP Color LaserJet CP1210 Series Průvodce papírem a tiskovými médii Autorská práva a licence 2007 Copyright Hewlett-Packard Development Company, L.P. Reprodukce, úpravy nebo překlad jsou bez předchozího
Tiskárna HP Color LaserJet CP1210 Series Průvodce papírem a tiskovými médii Autorská práva a licence 2007 Copyright Hewlett-Packard Development Company, L.P. Reprodukce, úpravy nebo překlad jsou bez předchozího
Uzivatelská pr rucka D 16G. Twain Ovladac
 Uzivatelská pr rucka D 16G Twain Ovladac Obsah Obsah 1 Nastavení skenování s PC 2 Připojení k počítači 2.1 Typy připojení... 2-1 Připojení k paralelnímu portu...2-1 Připojení k portu USB...2-1 2.2 Připojení
Uzivatelská pr rucka D 16G Twain Ovladac Obsah Obsah 1 Nastavení skenování s PC 2 Připojení k počítači 2.1 Typy připojení... 2-1 Připojení k paralelnímu portu...2-1 Připojení k portu USB...2-1 2.2 Připojení
PŘÍRUČKA UŽIVATELE DCP-395CN. Verze 0 CZE
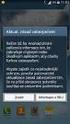 PŘÍRUČKA UŽIVATELE DCP-395CN Verze 0 CZE Pokud potřebujete volat zákaznický servis, vyplňte následující informace pro budoucí použití: Číslo modelu: DCP-395CN Výrobní číslo: 1 Datum koupě: Místo koupě:
PŘÍRUČKA UŽIVATELE DCP-395CN Verze 0 CZE Pokud potřebujete volat zákaznický servis, vyplňte následující informace pro budoucí použití: Číslo modelu: DCP-395CN Výrobní číslo: 1 Datum koupě: Místo koupě:
PODROBNÁ PŘÍRUČKA UŽIVATELE
 PODROBNÁ PŘÍRUČKA UŽIVATELE MFC-J6510DW MFC-J6710DW Verze 0 CZE Příručky uživatele a kde je hledat? Kterou příručku? Co obsahuje? Kde se nachází? Bezpečnostní předpisy a Nejdříve si přečtěte tuto Příručku.
PODROBNÁ PŘÍRUČKA UŽIVATELE MFC-J6510DW MFC-J6710DW Verze 0 CZE Příručky uživatele a kde je hledat? Kterou příručku? Co obsahuje? Kde se nachází? Bezpečnostní předpisy a Nejdříve si přečtěte tuto Příručku.
Connection Manager - Uživatelská příručka
 Connection Manager - Uživatelská příručka 1.0. vydání 2 Obsah Aplikace Správce připojení 3 Začínáme 3 Spuštění Správce připojení 3 Zobrazení stavu aktuálního připojení 3 Připojení k internetu 3 Připojení
Connection Manager - Uživatelská příručka 1.0. vydání 2 Obsah Aplikace Správce připojení 3 Začínáme 3 Spuštění Správce připojení 3 Zobrazení stavu aktuálního připojení 3 Připojení k internetu 3 Připojení
RUČNÍ SKENER
 RUČNÍ SKENER UŽIVATELSKÁ PŘÍRUČKA 1. Hlavní vlastnosti NOVÝ a PRAKTICKÝ digitální ruční skener Rozlišení skenování: 300/600/900 dpi Ukládání souboru: JPG nebo PDF na paměťovou kartu microsd Podporované
RUČNÍ SKENER UŽIVATELSKÁ PŘÍRUČKA 1. Hlavní vlastnosti NOVÝ a PRAKTICKÝ digitální ruční skener Rozlišení skenování: 300/600/900 dpi Ukládání souboru: JPG nebo PDF na paměťovou kartu microsd Podporované
Příručka Google Cloud Print
 Příručka Google Cloud Print Verze A CZE Definice poznámek V celé příručce uživatele je použit následující styl poznámek: Poznámky uvádějí, jak reagovat na situaci, která může nastat, nebo poskytují tipy,
Příručka Google Cloud Print Verze A CZE Definice poznámek V celé příručce uživatele je použit následující styl poznámek: Poznámky uvádějí, jak reagovat na situaci, která může nastat, nebo poskytují tipy,
Aplikace Capture Pro. Referenční příručka. A-61640_cs
 Aplikace Capture Pro Referenční příručka A-61640_cs Začínáme s aplikací Kodak Capture Pro Tato příručka obsahuje jednoduché postupy pro rychlé zahájení práce, včetně instalace a spuštění aplikace Kodak
Aplikace Capture Pro Referenční příručka A-61640_cs Začínáme s aplikací Kodak Capture Pro Tato příručka obsahuje jednoduché postupy pro rychlé zahájení práce, včetně instalace a spuštění aplikace Kodak
Podrobná příručka uživatele
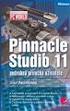 Podrobná příručka uživatele MFC-J4410DW MFC-J4610DW DCP-J4110DW Verze 0 CZE Příručky uživatele a kde je hledat? Jakou příručku? Co obsahuje? Kde se nachází? Příručka bezpečnosti výrobku Stručný návod k
Podrobná příručka uživatele MFC-J4410DW MFC-J4610DW DCP-J4110DW Verze 0 CZE Příručky uživatele a kde je hledat? Jakou příručku? Co obsahuje? Kde se nachází? Příručka bezpečnosti výrobku Stručný návod k
IRIScan Anywhere 5. Scan anywhere, go paperless! PDF. Mobile scanner & OCR software. for Windows and Mac
 IRIScan Anywhere 5 PDF Scan anywhere, go paperless! for Windows and Mac Mobile scanner & OCR software Začínáme Tato stručná uživatelská příručka vám pomůže začít používat produkt IRIScan TM Anywhere 5.
IRIScan Anywhere 5 PDF Scan anywhere, go paperless! for Windows and Mac Mobile scanner & OCR software Začínáme Tato stručná uživatelská příručka vám pomůže začít používat produkt IRIScan TM Anywhere 5.
Příručka připojení k webu
 Příručka připojení k webu Verze A CZE Příslušné modely Tato Příručka uživatele se vztahuje na následující modely: MFC-J825DW, MFC-J835DW, DCP-J925DW Definice poznámek V celé příručce uživatele používáme
Příručka připojení k webu Verze A CZE Příslušné modely Tato Příručka uživatele se vztahuje na následující modely: MFC-J825DW, MFC-J835DW, DCP-J925DW Definice poznámek V celé příručce uživatele používáme
PODROBNÁ PŘÍRUČKA UŽIVATELE
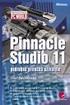 PODROBNÁ PŘÍRUČKA UŽIVATELE MFC-9970CDW Verze 0 CZE Příručky uživatele a kde je najdu? Jaká příručka? Co v ní je? Kde je? Bezpečnostní předpisy a pokyny Stručný návod k obsluze Základní příručka uživatele
PODROBNÁ PŘÍRUČKA UŽIVATELE MFC-9970CDW Verze 0 CZE Příručky uživatele a kde je najdu? Jaká příručka? Co v ní je? Kde je? Bezpečnostní předpisy a pokyny Stručný návod k obsluze Základní příručka uživatele
Analogový telefonní přístroj s velkými tlačítky IB-2084 N Á V O D K P O U Ž Í V Á N Í
 Analogový telefonní přístroj s velkými tlačítky N Á V O D K P O U Ž Í V Á N Í 2 VLASTNOSTI 9 Tlačítek přímých pamětí s piktogramy 3 Tlačítka nouzové volby Nastavení hlasitosti zvuku (20dB) Nastavení hlasitosti
Analogový telefonní přístroj s velkými tlačítky N Á V O D K P O U Ž Í V Á N Í 2 VLASTNOSTI 9 Tlačítek přímých pamětí s piktogramy 3 Tlačítka nouzové volby Nastavení hlasitosti zvuku (20dB) Nastavení hlasitosti
Referenční příručka Stručné vysvětlení běžných činností
 Referenční příručka Stručné vysvětlení běžných činností DCP-L8410CDW MFC-L8690CDW MFC-L8900CDW MFC-L9570CDW Brother doporučuje uložit tuto příručku vedle vašeho přístroje Brother pro rychlou orientaci.
Referenční příručka Stručné vysvětlení běžných činností DCP-L8410CDW MFC-L8690CDW MFC-L8900CDW MFC-L9570CDW Brother doporučuje uložit tuto příručku vedle vašeho přístroje Brother pro rychlou orientaci.
Návod na rychlý start
 Zaregistrujte váš výrobek a získejte podporu na www.philips.com/welcome CD250 CD255 SE250 SE255 Návod na rychlý start 1 Připojení 2 Instalace 3 Používání Obsah balení Základna NEBO Sluchátko Kryt baterie
Zaregistrujte váš výrobek a získejte podporu na www.philips.com/welcome CD250 CD255 SE250 SE255 Návod na rychlý start 1 Připojení 2 Instalace 3 Používání Obsah balení Základna NEBO Sluchátko Kryt baterie
Verze 1.0 12/09. Xerox WorkCentre 5735/5740/5745/5755/5765/5775/ 5790 Začínáme
 Verze 1.0 12/09 Xerox WorkCentre 5735/5740/5745/5755/5765/5775/ 5790 2009 Xerox Corporation. Všechna práva vyhrazena. Nepublikovaná práva jsou vyhrazena v rámci autorských práv platných v USA. Obsah této
Verze 1.0 12/09 Xerox WorkCentre 5735/5740/5745/5755/5765/5775/ 5790 2009 Xerox Corporation. Všechna práva vyhrazena. Nepublikovaná práva jsou vyhrazena v rámci autorských práv platných v USA. Obsah této
Instalace programu Autorizace programu a Objednací formulář Informace Objednací list. Nastavení Základní Autorizační kód.
 Instalace programu Spusťte program XComCZ_Setup.exe. Zkontrolujte složku, do které se má program nainstalovat, případně zvolte jinou. Stiskněte tlačítko Nainstalovat program. Tím je instalace hotova. Nainstalovaný
Instalace programu Spusťte program XComCZ_Setup.exe. Zkontrolujte složku, do které se má program nainstalovat, případně zvolte jinou. Stiskněte tlačítko Nainstalovat program. Tím je instalace hotova. Nainstalovaný
Příručka připojení k webu
 Příručka připojení k webu Verze A CZE Příslušné modely Tato Příručka uživatele se vztahuje na následující modely: MFC-J6520DW/J6720DW/J6920DW Definice poznámek V celé příručce uživatele používáme následující
Příručka připojení k webu Verze A CZE Příslušné modely Tato Příručka uživatele se vztahuje na následující modely: MFC-J6520DW/J6720DW/J6920DW Definice poznámek V celé příručce uživatele používáme následující
Popis domovské obrazovky
 Stručná příručka Informace o tiskárně Pomocí ovládacího panelu tiskárny 9 2 3 @!. 2 A B C 3 D E F 4 G H I 5 J K L 6 M N O 4 Popis domovské obrazovky Po zapnutí tiskárny se na displeji zobrazí základní
Stručná příručka Informace o tiskárně Pomocí ovládacího panelu tiskárny 9 2 3 @!. 2 A B C 3 D E F 4 G H I 5 J K L 6 M N O 4 Popis domovské obrazovky Po zapnutí tiskárny se na displeji zobrazí základní
Podrobná příručka uživatele
 Podrobná příručka uživatele MFC-J6520DW MFC-J6720DW Verze 0 CZE Příručky uživatele a kde je hledat? Jakou příručku? Co obsahuje? Kde se nachází? Příručka bezpečnosti výrobku Stručný návod k obsluze Základní
Podrobná příručka uživatele MFC-J6520DW MFC-J6720DW Verze 0 CZE Příručky uživatele a kde je hledat? Jakou příručku? Co obsahuje? Kde se nachází? Příručka bezpečnosti výrobku Stručný návod k obsluze Základní
