Základní příručka uživatele
|
|
|
- Irena Tomanová
- před 7 lety
- Počet zobrazení:
Transkript
1 Základní příručka uživatele MFC-J6920DW Verze 0 CZE
2 Pokud potřebujete kontaktovat službu pro zákazníky Vyplňte následující informace pro budoucí použití: Číslo modelu: MFC-J6920DW Výrobní číslo: 1 Datum koupě: Místo koupě: 1 Výrobní číslo je na zadní straně jednotky. Uschovejte si tuto Příručku uživatele společně s prodejní stvrzenkou jako trvalý doklad o nákupu pro případ odcizení, požáru nebo záručního servisu Brother Industries, Ltd. Všechna práva vyhrazena.
3 Příručky uživatele a kde je hledat? Jakou příručku? Co obsahuje? Kde se nachází? Příručka bezpečnosti výrobku Stručný návod k obsluze Základní příručka uživatele Podrobná příručka uživatele Příručka uživatele programů a síťových aplikací Příručka připojení k webu Příručka AirPrint Příručka Google Cloud Print Příručka Wi-Fi Direct Mobile Print/Scan Guide for Brother iprint&scan (Příručka tisku/skenování pro mobily pro aplikaci Brother iprint&scan) Nejdříve si přečtěte tuto příručku. Před nastavením přístroje si přečtěte bezpečnostní pokyny. V této příručce najdete ochranné známky a právní omezení. Postupujte podle pokynů pro nastavení přístroje a instalaci ovladačů a programů pro operační systém a typ připojení, které používáte. Seznamte se se základy faxování, kopírování, skenování a používání aplikace PhotoCapture Center a s pokyny pro výměnu spotřebního materiálu. Přečtěte si tipy pro odstraňování problémů. Naučte se pokročilejší operace: faxování, kopírování, funkce zabezpečení, tisk hlášení a provádění běžné údržby. Tato příručka obsahuje pokyny pro skenování, tisk, PC-Fax a další operace, které lze provádět po připojení přístroje Brother k počítači. Rovněž zde najdete užitečné informace o používání nástroje Brother ControlCenter, o používání tohoto přístroje v síťovém prostředí a odpovědi na časté dotazy. Tato příručka poskytuje užitečné informace o přístupu k internetovým službám z přístroje Brother a také o stahování obrázků, tisku dat a nahrávání souborů přímo do internetových služeb. Tato příručka obsahuje informace o používání funkce AirPrint k tisku ze systému OS X v10.7.x, 10.8.x a ze zařízení iphone, ipod touch, ipad, nebo jiných zařízení se systémem ios pomocí přístroje Brother bez instalace ovladače tiskárny. Tato příručka obsahuje podrobné informace o tom, jak používat služby Google Cloud Print pro tisk přes Internet. Tato příručka obsahuje podrobné informace o tom, jak konfigurovat a používat přístroj Brother pro bezdrátový tisk přímo z mobilního zařízení, které podporuje standard Wi-Fi Direct. Tato příručka obsahuje užitečné informace o tisku z mobilního zařízení a o skenování z přístroje Brother do mobilního zařízení prostřednictvím připojení k síti Wi-Fi. Výtisk / V krabici Výtisk / V krabici Soubor PDF / disk CD-ROM Soubor PDF / disk CD-ROM Soubor HTML / disk CD-ROM Soubor PDF / Brother Solutions Center 1 Soubor PDF / Brother Solutions Center 1 Soubor PDF / Brother Solutions Center 1 Soubor PDF / Brother Solutions Center 1 Soubor PDF / Brother Solutions Center 1 1 Nahlédněte na webové stránky i
4 Obsah (Základní příručka uživatele) 1 Obecné informace 1 Používání dokumentace...1 Symboly a konvence použité v dokumentaci...1 Přístup k nástrojům Brother (Windows 8)...2 Přístup k Podrobné příručce uživatele a Příručce uživatele programů a síťových aplikací...2 Zobrazení příruček uživatele...2 Pokyny pro přístup k příručkám pro pokročilé funkce...4 Přístup k podpoře společnosti Brother (Windows )...5 Přístup k podpoře společnosti Brother (Macintosh)...5 Přehled ovládacího panelu...6 Dotykový displej LCD 3,7"(93,4 mm)...9 Nastavení obrazovky Připraveno...13 Základní operace...13 Nastavení zástupce...14 Přidání zástupce pro kopírování...14 Přidání zástupce pro faxování...15 Přidání zástupce pro skenování...16 Přidání zástupce webového připojení...18 Změna zástupců...19 Úprava názvu zástupce...19 Odstranění zástupců...19 Načtení zástupců...19 Nastavení hlasitosti...20 Hlasitost vyzvánění...20 Hlasitost signálu...20 Hlasitost reproduktoru...21 Dotykový displej LCD...21 Nastavení jasu podsvícení...21 ii
5 2 Vkládání papíru 22 Vkládání papíru a dalších tiskových médií...22 Vkládání papíru do zásobníku papíru # Vkládání papíru menšího formátu (Fotografie, Fotografie L, Fotografie 2L nebo obálky)...27 Vkládání papíru do zásobníku papíru # Vkládání papíru do slotu pro ruční podávání...35 Nepotisknutelná oblast...38 Nastavení papíru...39 Formát a typ papíru...39 Použití zásobníku v režimu kopírování...39 Použití zásobníku v režimu faxování...40 Přijatelný papír a další tisková média...40 Doporučovaná tisková média...41 Manipulace s tiskovými médii a jejich používání...41 Výběr správného tiskového média Vkládání dokumentů 45 Postup pro vkládání dokumentů...45 Používání ADF...45 Používání skla skeneru...46 Oblast, kterou nelze skenovat Odeslání faxu 48 Pokyny pro odeslání faxu...48 Zastavení faxování...50 Nastavení velikosti skla skeneru pro faxování...50 Přenos barevného faxu...50 Zrušení probíhajícího faxu...51 Pokyny pro zobrazení náhledu odchozího faxu...51 Hlášení o ověření přenosu Příjem faxu 53 Režimy přijímání...53 Volba režimu příjmu...53 Používání režimů přijímání...55 Jen fax...55 Fax/Tel...55 Ručně...55 Externí TAD...55 Nastavení režimu příjmu...56 Počet zvonění...56 Doba vyzvánění F/T (pouze režim Fax/Tel.)...56 Detekce faxu...57 Náhled faxu (pouze černobílé faxy)...58 Pokyny pro zobrazení náhledu přijatého faxu...58 Vypnutí náhledu faxu...60 iii
6 6 Používání PC-FAX 61 Odesílání PC-FAX...61 Odesílání souboru jako PC-FAX...61 PC-FAX - příjem (operační systém Windows ) Telefonická a externí zařízení 63 Hlasové operace...63 Režim Fax/Tel Telefonní služby...63 Nastavení typu telefonní linky...63 Protokol VoIP (Voice over Internet Protocol)...65 Připojování externího TAD (telefonního záznamníku)...65 Nastavení připojení...66 Záznam odchozí zprávy (OGM) na externí záznamník...66 Vícelinkové připojení (pobočková ústředna PBX)...66 Externí a linkové telefony...67 Připojování externího nebo linkového telefonu...67 Operace z externích a linkových telefonů...67 Používání dálkových kódů Vytáčení a ukládání čísel 69 Postup pro vytáčení...69 Ruční vytáčení...69 Vytáčení pomocí adresáře...69 Opakování vytáčení faxu...70 Dodatečné operace vytáčení...70 Historie odchozích volání...70 Ukládání čísel...71 Ukládání pauzy...71 Ukládání čísel v adresáři...71 Změna nebo odstraňování jmen nebo čísel v adresáři Kopírování 73 Postup při kopírování...73 Zastavení kopírování...73 Předvolená nastavení pro kopírování...73 Volby kopírování...74 Typ papíru...75 Formát papíru...75 Výběr zásobníku...76 Kopírování ve vysokorychlostním režimu ADF...76 iv
7 10 Tisk fotografií z paměťové karty nebo jednotky USB Flash 77 Práce s aplikací PhotoCapture Center (režim fotografií)...77 Použití paměťové karty nebo jednotky USB Flash...77 Začínáme...78 Tisk obrázků...80 Zobrazení fotografií...80 Nastavení tisku v aplikaci PhotoCapture Center...81 Skenování na paměťovou kartu nebo do jednotky USB Flash Tisk z počítače 84 Tisk dokumentu Skenování do počítače 85 Než začnete skenovat...85 Skenování dokumentu jako souboru PDF pomocí aplikace ControlCenter4 (Windows )...86 Postup pro změnu nastavení režimu skenování v přístroji pro skenování do souboru PDF...89 Postup pro skenování dokumentu do souboru PDF pomocí dotykového displeje...90 Skenování ve vysokorychlostním režimu ADF Pokyny pro tisk a skenování s NFC (Near Field Communication) 93 Tisk s NFC (Near Field Communication)...93 Skenování s NFC (Near Field Communication)...93 A Běžná údržba 94 Výměna inkoustových kazet...94 Čištění a kontrola přístroje...97 Čištění skla skeneru...97 Čištění tiskové hlavy...98 Kontrola kvality tisku...99 Kontrola zarovnání tisku Nastavení data a času v
8 B Odstraňování problémů 102 Identifikace problému Chybové zprávy a zprávy údržby Animace chyb Přenos vašich faxů nebo hlášení faxového deníku Uvíznutí dokumentu Zaseknutí tiskárny nebo uvíznutí papíru Pokud máte s přístrojem potíže Rozpoznání oznamovacího tónu Rušení na telefonní lince / VoIP Informace o přístroji Zjištění výrobního čísla Kontrola verze firmwaru Resetovací funkce Postup při resetování přístroje C Tabulky nastavení a funkcí 138 Používání tabulek nastavení Tabulky nastavení Tabulky funkcí Zadávání textu Vkládání mezer Provádění oprav D Technické údaje 187 Obecné Tisková média Fax Kopírování PhotoCapture Center PictBridge Skener Tiskárna Rozhraní Síť Požadavky na počítač Spotřební materiál E Rejstřík 201 vi
9 Obsah (Podrobná příručka uživatele) Podrobná příručka uživatele vysvětluje následující funkce a operace. Podrobnou příručku uživatele si můžete prohlédnout na disku CD-ROM. 1 Obecné nastavení Ukládání do paměti Automatický letní čas Režim spánku Dotykový displej LCD 2 Bezpečnostní funkce Secure Function Lock 2.0 (Blokovací funkce 2.0) Omezení vytáčení 3 Odeslání faxu Dodatečné možnosti odeslání Další operace odesílání Polling 8 Tisk fotografií z paměťové karty nebo jednotky USB Flash Práce s aplikací PhotoCapture Center Tisk obrázků Nastavení tisku v aplikaci PhotoCapture Center Skenování na paměťovou kartu nebo jednotku USB Flash 9 Tisk fotografií z fotoaparátu Tisk fotografií přímo z fotoaparátu s rozhraním PictBridge Tisk fotografií přímo z fotoaparátu (bez rozhraní PictBridge) 4 Příjem faxu Příjem do paměti (pouze černobíle) Dálkové vyzvednutí Další operace příjmu Polling 5 Vytáčení a ukládání čísel Hlasové operace Další operace vytáčení Další způsoby ukládání čísel 6 Tisk zpráv Faxové zprávy Zprávy 7 Kopírování Volby kopírování Zástupci kopírování A3 A B C Běžná údržba Čištění a kontrola přístroje Balení a přeprava přístroje Glosář Rejstřík vii
10 viii
11 1 Obecné informace 1 Používání dokumentace 1 Děkujeme, že jste si zakoupili přístroj značky Brother! Přečtení dokumentace vám pomůže využít přístroj co nejlépe. Symboly a konvence použité v dokumentaci 1 V této dokumentaci jsou použity následující symboly a konvence. Tučné Kurzíva Courier New Tučným písmem jsou označeny čísla na číselné klávesnici dotykového panelu a tlačítka na monitoru počítače. Kurzíva zdůrazňuje důležitý bod nebo odkazuje na příbuzné téma. Písmem Courier New jsou označeny zprávy na dotykovém displeji přístroje. VAROVÁNÍ VAROVÁNÍ oznamuje potenciálně nebezpečnou situaci, které je nutno zabránit, jinak by mohla mít za následek smrt nebo vážné zranění. UPOZORNĚNÍ UPOZORNĚNÍ označuje potenciálně nebezpečnou situaci, které je nutno zabránit, jinak by mohla mít za následek menší nebo méně vážná zranění. DŮLEŽITÉ DŮLEŽITÉ označuje potenciálně nebezpečnou situaci, které je nutno zabránit, jinak by mohla mít za následek poškození majetku nebo ztrátu funkčnosti produktu. Poznámky uvádějí, jak reagovat na situaci, která může nastat, nebo poskytují tipy, jak operace funguje u jiných funkcí. Ikony Nebezpečí úrazu elektrickým proudem varují před možným zasažením elektrickým proudem. 1 1
12 1. kapitola Přístup k nástrojům Brother (Windows 8) 1 Používáte-li tablet nebo počítač s operačním systémem Windows 8, můžete provádět výběr klepnutím na obrazovku nebo klepnutím myši. Po nainstalování ovladače tiskárny se na obrazovce Start a na pracovní ploše zobrazí (Brother Utilities (Nástroje Brother)). a Klepněte na Brother Utilities (Nástroje Brother) na obrazovce Start nebo na pracovní ploše. Přístup k Podrobné příručce uživatele a Příručce uživatele programů a síťových aplikací 1 Tato Základní příručka uživatele neobsahuje všechny informace o přístroji, jako například používání pokročilých funkcí pro faxování, kopírování, PhotoCapture Center, tiskárnu, skener, PC-Fax a síť. Až budete připraveni na seznámení s podrobnými informacemi o těchto operacích, přečtěte si dokumenty Podrobná příručka uživatele a Příručka uživatele programů a síťových aplikací ve formátu HTML na disku CD-ROM. Zobrazení příruček uživatele 1 (Windows ) 1 b Vyberte váš přístroj. (Windows XP/Windows Vista /Windows 7/ Windows Server 2003/Windows Server 2008/Windows Server 2008 R2) Chcete-li zobrazit dokumentaci, otevřete nabídku (Start), Všechny programy, v seznamu programů vyberte Brother, MFC-XXXX (kde XXXX je název vašeho modelu) a potom vyberte položku Příručky uživatele. (Windows 8/Windows Server 2012) Klepněte na (Brother Utilities (Nástroje Brother)), klepněte na rozevírací seznam a vyberte název vašeho modelu (pokud již není zvolen). Klepněte na Podpora na levé straně panelu a potom klepněte na Příručky uživatele. c Vyberte funkci, kterou chcete použít. Pokud jste nenainstalovali program, můžete dokumentaci najít na disku CD-ROM podle následujících pokynů: 2
13 Obecné informace a Zapněte počítač. Vložte disk CD-ROM Brother do jednotky CD-ROM. Pokud se neobjeví obrazovka Brother, přejděte na Počítač nebo Tento počítač. (V případě operačního systému Windows 8 a Windows Server 2012: Klepněte na (Průzkumník souborů) na hlavním panelu a potom přejděte na Počítač.) Poklepejte na ikonu CD-ROM a potom poklepejte na soubor start.exe. (Macintosh) 1 a Zapněte počítač Macintosh. Vložte disk CD-ROM Brother do jednotky CD-ROM. Zobrazí se následující okno. 1 b Pokud se zobrazí okno s názvy modelů, klepněte na název vašeho modelu. c Pokud se zobrazí okno s jazyky, klepněte na váš jazyk. Zobrazí se Hlavní nabídka disku CD-ROM. b Poklepejte na ikonu User s Guides (Příručky uživatele). c Podle potřeby vyberte model a jazyk. d Klepněte na User s Guides (Příručky uživatele). Pokud se zobrazí okno zemí, vyberte vaši zemi. e Jakmile se zobrazí seznam příruček uživatele, vyberte příručku, kterou chcete číst. d Klepněte na položku Příručky uživatele. e Klepněte na položku Dokumenty PDF/HTML. Pokud se zobrazí okno zemí, vyberte vaši zemi. Jakmile se zobrazí seznam příruček uživatele, vyberte příručku, kterou chcete číst. Jak najít pokyny ke skenování 1 Existuje několik způsobů, jak skenovat dokumenty. Pokyny můžete vyhledat následovně: Příručka uživatele programů a síťových aplikací Skenování ControlCenter Příručky Jak na... aplikace Nuance PaperPort 12SE (Windows ) Kompletní příručky Jak na... aplikace Nuance PaperPort 12SE lze prohlížet v části Nápovědy aplikace PaperPort 12SE. 3
14 1. kapitola Příručka uživatele programu Presto! PageManager (Macintosh) Program Presto! PageManager je před použitím nezbytné stáhnout a nainstalovat. Další informace viz Přístup k podpoře společnosti Brother (Macintosh) uu strana 5. Kompletní Příručku uživatele programu Presto! PageManager lze prohlížet v části Nápověda v aplikaci Presto! PageManager. Jak najít pokyny k síťové instalaci 1 Přístroj lze připojit k bezdrátové nebo drátové síti. Základní pokyny pro instalaci (uu Stručný návod k obsluze.) Bezdrátový přístupový bod nebo směrovač podporuje funkci Wi-Fi Protected Setup nebo AOSS (uu Stručný návod k obsluze.) Další informace o instalaci sítě (uu Příručka uživatele programů a síťových aplikací.) Pokyny pro přístup k příručkám pro pokročilé funkce 1 Tyto příručky lze zobrazit a stáhnout z webu Brother Solutions Center na adrese: Klepnutím na Návody na stránce vašeho modelu stáhněte dokumentaci. Příručka připojení k webu 1 Tato příručka poskytuje užitečné informace o přístupu k internetovým službám z přístroje Brother a také o stahování obrázků, tisku dat a nahrávání souborů přímo do internetových služeb. Příručka AirPrint 1 Tato příručka obsahuje informace o používání funkce AirPrint k tisku ze systému OS X v10.7.x, 10.8.x a ze zařízení iphone, ipod touch, ipad, nebo jiných zařízení se systémem ios pomocí přístroje Brother bez instalace ovladače tiskárny. Příručka Google Cloud Print 1 Tato příručka obsahuje podrobné informace o tom, jak používat služby Google Cloud Print pro tisk přes Internet. Příručka Wi-Fi Direct 1 Tato příručka obsahuje podrobné informace o tom, jak konfigurovat a používat přístroj Brother pro bezdrátový tisk přímo z mobilního zařízení, které podporuje standard Wi-Fi Direct. Mobile Print/Scan Guide for Brother iprint&scan (Příručka tisku/skenování pro mobily pro aplikaci Brother iprint&scan) 1 Tato příručka obsahuje užitečné informace otisku z mobilního zařízení a o skenování zpřístroje Brother do mobilního zařízeníprostřednictvím připojení k síti Wi-Fi. 4
15 Obecné informace Přístup k podpoře společnosti Brother (Windows ) 1 Všechny potřebné kontakty, jako např. webovou podporu (Brother Solutions Center), najdete na disku CD-ROM. Klepněte na položku Podpora Brother v Hlavní nabídce. Zobrazí se následující okno: Přístup k podpoře společnosti Brother (Macintosh) 1 Všechny potřebné kontakty, jako např. webovou podporu (Brother Solutions Center), najdete na disku CD-ROM. Poklepejte na ikonu Brother Support (Podpora Brother). Zobrazí se následující okno: 1 Chcete-li navštívit naše webové stránky ( klepněte na položku Domovská stránka Brother. Chcete-li získat nejnovější zprávy a informace o podpoře produktů ( klepněte na položku Brother Solutions Center. Chcete-li navštívit naše webové stránky a zjistit více o originálních spotřebních materiálech Brother ( klepněte na položku Informace o spotřebním materiálu. Chcete-li získat přístup ke středisku Brother CreativeCenter ( kde jsou k dispozici BEZPLATNÉ fotografické projekty a tisknutelné soubory ke stažení, klepněte na položku Brother CreativeCenter. Chcete-li se vrátit do hlavní nabídky, klepněte na tlačítko Zpět. Pokud jste skončili, klepněte na tlačítko Konec. Chcete-li stáhnout a nainstalovat program Presto! PageManager, klepněte na položku Presto! PageManager. Pro přístup k webové stránce Brother Web Connect, klepněte na tlačítko Brother Web Connect. Chcete-li zaregistrovat váš přístroj prostřednictvím registrační stránky produktů Brother ( klepněte na položku On- Line Registration (ON-Line registrace). Chcete-li získat nejnovější zprávy a informace o podpoře produktů ( klepněte na položku Brother Solutions Center. Chcete-li navštívit naše webové stránky a zjistit více o originálních spotřebních materiálech Brother ( klepněte na položku Supplies Information (Informace o spotřebním materiálu). 5
16 1. kapitola Přehled ovládacího panelu 1 Dotykový displej LCD a dotykový panel 3,7"(93,4 mm) 1 Toto je dotykový displej LCD s elektrostatickým dotykovým panelem, který zobrazuje pouze kontrolky LED, které lze použít Dotykový displej LCD (displej z tekutých krystalů) 3,7"(93,4 mm) Toto je dotykový displej LCD. K nabídkám a volbám můžete přistupovat jejich stisknutím po zobrazení na tomto displeji. Zvednutím můžete rovněž upravit úhel dotykového displeje LCD a dotykového panelu. Chcete-li sklopit tento ovládací panel, zmáčkněte tlačítko uvolnění, které se nachází za ovládacím panelem, jak je znázorněno na obrázku. 6
17 Obecné informace Logo NFC (Near Field Communication) Pokud vaše zařízení Android podporuje standard NFC, lze tisknout data ze zařízení nebo skenovat data do zařízení přiložením zařízení k logu NFC v levé dolní části ovládacího panelu. Aby bylo možné tuto funkci používat, je třeba do zařízení Android stáhnout a nainstalovat aplikaci Brother iprint&scan. Další informace viz Pokyny pro tisk a skenování s NFC (Near Field Communication) uu strana Dotykový panel: Kontrolky LED se rozsvítí, pouze pokud jsou k dispozici pro použití. Zpět Stisknutím můžete přecházet na předchozí úroveň nabídky. 4 Domů Slouží k návratu do domovské obrazovky. Ve výchozím nastavení zobrazuje datum a čas, avšak výchozí nastavení lze změnit. Zrušit Klepnutím na toto tlačítko zrušíte podsvícenou operaci. Číselná klávesnice Stisknutím čísel na dotykovém panelu zadejte telefonní nebo faxová čísla anebo zadejte počet kopií. Kontrolka tlačítka Wi-Fi svítí, když je použito rozhraní sítě WLAN. 7
18 1. kapitola 5 Zapnutí/vypnutí napájení Stisknutím tlačítka přístroj zapnete. Stisknutím a podržením tlačítka přístroj vypnete. Na dotykovém displeji se zobrazí zpráva Usporny rezim a zůstane zobrazená několik sekund, pak zmizí. Pokud jste připojili externí telefon nebo telefonní záznamník, je vždy k dispozici k použití. I když přístroj vypnete tlačítkem, bude pravidelně čistit tiskovou hlavu, aby byla zachována kvalita tisku. Chcete-li prodloužit životnost tiskové hlavy, dosáhnout větší úspory inkoustu a zachovat kvalitu tisku, přístroj by měl být trvale připojen ke zdroji napájení. 8
19 Obecné informace Dotykový displej LCD 3,7"(93,4 mm) 1 Můžete vybrat ze tří typů obrazovek pro domovskou obrazovku. Když je aktivována obrazovka Domů, rychlým přetažením doleva nebo doprava nebo stisknutím tlačítka d nebo c aktivujte obrazovku Více nebo jednu z obrazovek Zástupců. 1 Následující obrazovky ukazují stav přístroje, když je nečinný Obrazovka Domů 1 Domovská obrazovka ukazuje datum a čas a umožňuje přístup k obrazovkám faxování, kopírování a skenování, nastavení připojení Wi-Fi, hladiny inkoustu a k obrazovce nastavení. Když se zobrazí domovská obrazovka, je přístroj v pohotovostním režimu. Je-li funkce Secure Function Lock (Blokovací funkce) 1 zapnuta, je viditelně zobrazena ikona. 5 1 uu Podrobná příručka uživatele: Secure Function Lock 2.0 (Blokovací funkce 2.0) Obrazovka Více 1 Obrazovka Více umožňuje přístup k dalším funkcím, jako jsou fotografie, web a zástupci kopírování A Obrazovky Zástupci 1 Určitá nastavení můžete uložit jako zástupce, aby bylo možné rychle odeslat fax, kopírovat, skenovat a používat služby webového připojení. (Podrobnosti viz Nastavení zástupce uu strana 14.) 9 9
20 1. kapitola Rychlé přetažení je typ operace prováděné uživatelem na dotykovém displeji, která spočívá v přetažení prstu napříč obrazovkou pro zobrazení další stránky nebo položky. 3 Inkoust Umožňuje zjistit dostupné množství inkoustu a rovněž umožňuje přístup do nabídky Inkoust. Když končí životnost inkoustové kazety nebo když došlo k problému, na barvě inkoustu je zobrazena ikona chyby. Další informace uu Podrobná příručka uživatele: Kontrola množství inkoustu. 4 Nastaveni Umožňuje přístup k hlavním nastavením. Další informace viz Obrazovka Nastavení uu strana Datum a cas Zobrazí datum a čas nastavený v přístroji. 1 Režimy: Fax Slouží ke vstupu do režimu faxu. Kopirov. Slouží ke vstupu do režimu kopírování. Skenovani Slouží ke vstupu do režimu skenování. 2 Stav bezdrátového připojení Čtyřúrovňový indikátor na obrazovce pohotovostního režimu ukazuje aktuální sílu bezdrátového signálu při používání bezdrátového připojení. 0 Max. Pokud vidíte v horní části obrazovky ikonu, můžete snadno konfigurovat bezdrátové nastavení jejím stisknutím. Další informace viz uu Stručný návod k obsluze. 6 Fotografie Slouží ke vstupu do režimu fotografií. 7 Web Umožňuje připojit přístroj Brother k internetovým službám. Podrobnosti, uu Příručka připojení k webu. 8 Zastupci kopir. A3 Pomocí této přednastavené nabídky můžete rychle kopírovat na papír velikosti A3 nebo Ledger. Podrobnosti, uu Podrobná příručka uživatele: Zástupci kopírování A3. 9 Zastupci Umožňuje nastavit zástupce. Určitá nastavení můžete uložit jako zástupce, aby bylo možné rychle odeslat fax, kopírovat, skenovat nebo používat služby webového připojení. 10
21 Obecné informace K dispozici jsou tři obrazovky zástupců. Na jednotlivých obrazovkách zástupců můžete nastavit maximálně šest zástupců. Celkem je k dispozici 18 zástupců. Chcete-li zobrazit další obrazovky zástupců, rychle přetáhněte doleva nebo doprava, nebo stiskněte tlačítko d nebo c. 10 Faxy v paměti Ukazuje kolik je přijatých faxů v paměti 1. Stisknutím tlačítka Tisk vytisknete faxy. 1 Když je náhled faxu nastaven na Vyp. Pokud dostanete fax, který obsahuje několik formátů papíru (například stránku formátu Letter a stránku formátu Ledger), přístroj může vytvořit a uložit soubor pro každý formát papíru. Na dotykovém displeji se může zobrazit zpráva, že byla přijatá více než jedna faxová úloha. 12 Ikona varování Novy fax: 11 Ikona varování se objeví, když dojde k chybě nebo se objeví zpráva údržby. Stisknutím tlačítka Detail zprávu zobrazte a stisknutím tlačítka se vraťte do režimu připravenosti. Další informace o chybových zprávách viz Chybové zprávy a zprávy údržby uu strana 104. Pokud je Nahled faxu nastaven na Zap., je zobrazeno, kolik nových faxů jste obdrželi a kolik je uloženo v paměti. Stisknutím tlačítka Zobraz. zobrazíte vaše faxy na dotykovém displeji. Tento produkt používá písmo společnosti ARPHIC TECHNOLOGY CO.,LTD. Je použito rozhraní MascotCapsule UI Framework a MascotCapsule Tangiblet vyvinuté společností HI CORPORATION. MascotCapsule je registrovaná ochranná známka společnosti HI CORPORATION v Japonsku. 11
22 1. kapitola Obrazovka Nastavení 1 Stisknutím tlačítka zobrazí dotykový displej LCD stav přístroje. Na následující obrazovce lze ověřit a vstoupit do všech nastavení přístroje Inkoust Zobrazuje zbývající množství inkoustu. Když končí životnost inkoustové kazety nebo když došlo k problému, na barvě inkoustu je zobrazena ikona chyby. Další informace uu Podrobná příručka uživatele: Kontrola množství inkoustu. Stisknutím vstoupíte do nabídky Inkoust. 2 Režim příjmu Zobrazuje aktuální režim příjmu: Fax (Jen fax) Fax/Tel Ext.Tel/TAD Rucne 5 3 Wi-Fi Stisknutím nastavte připojení k bezdrátové síti. Používáte-li bezdrátové připojení, čtyřúrovňový indikátor na displeji zobrazuje aktuální sílu signálu bezdrátové sítě. 4 Datum a cas Zobrazí se datum a čas. Stisknutím vstoupíte do nabídky Datum a cas. 5 Nahled faxu Zobrazí se nastavení náhledu faxu. Stisknutím vstoupíte do nastavení Nahled faxu. 6 Vsechna nastav Stisknutím vstoupíte do úplné nabídky nastavení. 7 Zasobnik #1 Zobrazí formát papíru v Zásobníku #1. Rovněž umožňuje přístup k nastavení Zasobnik #1. Můžete změnit formát a typ papíru. 8 Zasobnik #2 Zobrazí formát papíru v Zásobníku #2. Rovněž umožňuje přístup k nastavení Zasobnik #2. Můžete změnit formát papíru. 12
23 Obecné informace Nastavení obrazovky Připraveno 1 Jako obrazovku připravenosti můžete nastavit obrazovku Domu, Vice, Zastupci 1, Zastupci 2 nebo Zastupci 3. Když je přístroj nečinný nebo když stisknete tlačítko, přístroj se vrátí na nastavenou obrazovku. a Stiskněte tlačítko. b Stiskněte tlačítko Vsechna nastav. c Rychlým přetažením nahoru nebo dolů anebo stiskem tlačítka a nebo b zobrazte Zaklad.nastav. d Stiskněte tlačítko Zaklad.nastav. e Rychlým přetažením nahoru nebo dolů anebo stiskem tlačítka a nebo b zobrazte Nastaveni vychozi obrazovky. f Stiskněte tlačítko Nastaveni vychozi obrazovky. g Rychlým přetažením nahoru nebo dolů anebo stiskem tlačítka a nebo b zobrazte Domu, Vice, Zastupci 1, Zastupci 2 nebo Zastupci 3 a potom stiskněte požadovanou volbu. Základní operace 1 Prstem ovládejte dotykový displej LCD. Chcete-li zobrazit a otevírat všechny nabídky a volby, procházejte je rychlým přetažením doleva, doprava, nahoru nebo dolů, anebo stisknutím tlačítek d c nebo a b. DŮLEŽITÉ NEDOTÝKEJTE SE dotykového displeje ihned po připojení kabelu napájení do elektrické zásuvky nebo po zapnutí přístroje. V opačném případě by mohlo dojít k chybě. Následující kroky ilustrují postup při provádění změn nastavení přístroje. V tomto příkladu je nastavení režimu příjmu změněno z volby Jen fax na Fax/Tel. a Stiskněte tlačítko. b Stiskněte tlačítko Vsechna nastav. c Rychlým přetažením nahoru nebo dolů anebo stiskem tlačítka a nebo b zobrazte Fax. 1 h Stiskněte tlačítko. Přístroj se vrátí na domovskou obrazovku, kterou jste nastavili. d Stiskněte tlačítko Fax. 13
24 1. kapitola e Rychlým přetažením nahoru nebo dolů anebo stiskem tlačítka a nebo b zobrazte Prijem nastav. f Stiskněte tlačítko Prijem nastav. g Rychlým přetažením nahoru nebo dolů anebo stiskem tlačítka a nebo b zobrazte Rezim prijmu. h Stiskněte tlačítko Rezim prijmu. i Stiskněte tlačítko Fax/Tel. Nastavení zástupce 1 Nastavení faxování, kopírování, skenování a připojení k webu, která nejčastěji používáte, můžete přidat a nastavit jako zástupce. Později můžete tato nastavení načíst a snadno a rychle použít. Můžete přidat až 18 zástupců. Přidání zástupce pro kopírování 1 Následující nastavení lze vložit do zástupce kopírování: Vysokorychl. rezim ADF Kvalita Typ papiru Format papiru Vyber zasobniku Zvetsit/zmensit Sytost Netridit/Tridit Soutisk Autom. narovnat 2stranna kopie Pokrocila nastaveni a Pokud je aktivována obrazovka Domů nebo Více, rychlým přetažením doleva nebo doprava, nebo stisknutím tlačítka d nebo c aktivujte obrazovku zástupce. Stiskněte tlačítko, chcete-li se vrátit na předchozí úroveň. j Stiskněte tlačítko. b Stiskněte tlačítko na místě, na kterém jste dosud nevytvořili zástupce. c Stiskněte tlačítko Kopirov. d Přečtěte si informace na dotykovém displeji a potvrďte je stisknutím tlačítka OK. e Stiskněte tlačítko přednastavení kopírování, které chcete zahrnout do zástupce pro kopírování. 14
25 Obecné informace f Rychlým přetažením nahoru nebo dolů, nebo stiskem tlačítka a nebo b zobrazte dostupná nastavení a potom stiskněte nastavení, které chcete změnit. g Rychlým přetažením nahoru nebo dolů, nebo stiskem tlačítka a nebo b zobrazte dostupné volby a potom stiskněte volbu, kterou chcete nastavit. Opakujte kroky f a g dokud nevyberete všechna nastavení pro tohoto zástupce. h Po dokončení změn nastavení stiskněte tlačítko Ulozit jako zastupce. i Přečtěte si a potvrďte zobrazený seznam nastavení, která jste si vybrali, a pak stiskněte tlačítko OK. j Zadejte název zástupce pomocí klávesnice na dotykovém displeji. (Nápověda pro zadávání písmen viz Zadávání textu uu strana 186.) Stiskněte tlačítko OK. k Stisknutím tlačítka OK uložte zástupce. Přidání zástupce pro faxování1 Následující nastavení mohou být zahrnuta v zástupci pro faxování: Adresa Rozliseni faxu 2stranny fax Kontrast Velikost skenovaciho skla Obeznik Nahled Nastaveni barev Realny cas TX Zamorsky rezim a Pokud je aktivována obrazovka Domů nebo Více, rychlým přetažením doleva nebo doprava, nebo stisknutím tlačítka d nebo c aktivujte obrazovku zástupce. b Stiskněte tlačítko na místě, na kterém jste dosud nevytvořili zástupce. c Stiskněte tlačítko Fax. d Přečtěte si informace na dotykovém displeji a potvrďte je stisknutím tlačítka OK. e Zadejte faxové číslo pomocí číselné klávesnice na dotykovém panelu nebo můžete použít adresář či historii hovorů na dotykovém displeji. Po dokončení přejděte ke kroku f. Pro číslo faxu můžete zadat maximálně 20 číslic. Pokud zástupce bude použit pro oběžník, před zadáním faxového čísla v kroku e, stiskněte tlačítko Moznosti a vyberte položku Obeznik v kroku g. Pokud zástupce používá oběžník, můžete zadat maximálně 20 faxových čísel. Faxová čísla je možné zadat v libovolné kombinaci pomocí čísel skupiny z adresáře, jednotlivých faxových čísel z adresáře, nebo zadat čísla ručně. (uu Podrobná příručka uživatele: Oběžník (pouze černobíle).) Zadáte-li faxové číslo pro zástupce, bude číslo přidáno do adresáře. Název v adresáři se bude skládat z názvu zástupce a pořadového čísla. f Stiskněte tlačítko Moznosti. g Rychlým přetažením nahoru nebo dolů, nebo stiskem tlačítka a nebo b zobrazte dostupná nastavení a potom stiskněte nastavení, které chcete změnit. 1 15
26 1. kapitola h Stiskněte novou volbu, kterou chcete nastavit. Opakujte kroky g a h dokud nevyberete všechna nastavení pro tohoto zástupce. Stiskněte tlačítko OK. i Po dokončení výběru nových voleb, stiskněte tlačítko Ulozit jako zastupce. j Přečtěte si a potvrďte zobrazený seznam voleb, které jste si vybrali, a pak stiskněte tlačítko OK. k Zadejte název zástupce pomocí klávesnice na dotykovém displeji. (Nápověda pro zadávání písmen viz Zadávání textu uu strana 186.) Stiskněte tlačítko OK. l Stisknutím tlačítka OK uložte zástupce. Přidání zástupce pro skenování 1 Následující nastavení mohou být zahrnuta v zástupci pro skenování: do media Vysokorychl. rezim ADF 2stran.skenovani Typ skenovani Rozliseni Typ souboru Format skenovani Skenovani dl. papiru Nazev souboru Automaticke oriznuti Vynechat prazdnou stranku Odstranit barvu pozadi na . serv. (K dispozici po stažení funkce IFAX) Adresa Vysokorychl. rezim ADF 2stran.skenovani Typ skenovani Rozliseni Typ souboru Format skenovani Skenovani dl. papiru do OCR/do souboru/do obrazu/do u Výběr počítače na FTP/do site Název profilu a Pokud je aktivována obrazovka Domů nebo Více, rychlým přetažením doleva nebo doprava, nebo stisknutím tlačítka d nebo c aktivujte obrazovku zástupce. b Stiskněte tlačítko na místě, na kterém jste dosud nevytvořili zástupce. c Stiskněte tlačítko Skenovani. d Rychlým přetažením nahoru nebo dolů, nebo stiskem tlačítka a nebo b zobrazte typ skenování, který chcete použít, a potom jej stiskněte. 16
27 Obecné informace e Proveďte jeden z následujících postupů: Pokud jste stiskli tlačítko do media, přečtěte si informace na dotykovém displeji, a pak stisknutím tlačítka OK potvrďte. Přejděte ke kroku h. Pokud jste stiskli tlačítko na . serv., přečtěte si informace na dotykovém displeji, a pak stisknutím tlačítka OK potvrďte. Přejděte ke kroku f. Pokud jste stiskli tlačítko do souboru, do OCR, do obrazu nebo do u, přečtěte si informace na dotykovém displeji, a pak stisknutím tlačítka OK potvrďte. Přejděte ke kroku g. Pokud jste stiskli tlačítko do site nebo na FTP, přečtěte si informace na dotykovém displeji, a pak stisknutím tlačítka OK potvrďte. Rychlým přetažením nahoru nebo dolů anebo stiskem tlačítka a nebo b zobrazte název profilu a potom jej stiskněte. Stisknutím tlačítka OK potvrďte název profilu, který jste vybrali. Přejděte ke kroku m. Chcete-li přidat zástupce pro volbu do site a na FTP, musíte nejdříve přidat název profilu. f Proveďte jeden z následujících postupů: Chcete-li zadat ovou adresu ručně, stiskněte tlačítko Rucne. Zadejte ovou adresu pomocí klávesnice na dotykovém displeji. (Viz Zadávání textu uu strana 186.) Stiskněte tlačítko OK. Chcete-li zadat ovou adresu pomocí volby Adresar, stiskněte tlačítko Adresar. Rychlým přetažením nahoru nebo dolů anebo stiskem tlačítka a nebo b zobrazte požadovanou ovou adresu a potom jí stiskněte. Stiskněte tlačítko OK. Po potvrzení zadané ové adresy stiskněte tlačítko OK. Přejděte ke kroku h. Stisknutím tlačítka Detail zobrazíte seznam zadaných adres. g Proveďte jeden z následujících postupů: Pokud je přístroj připojen k počítači pomocí USB připojení: Stisknutím tlačítka OK potvrďte, že volba <USB> je vybrána jako název počítače. Přejděte ke kroku m. Pokud je přístroj připojen k síti: Rychlým přetažením nahoru nebo dolů anebo stiskem tlačítka a nebo b zobrazte název počítače a potom jej stiskněte. Stisknutím tlačítka OK potvrďte vybraný název počítače. Přejděte ke kroku m. h Stiskněte tlačítko Moznosti. i Rychlým přetažením nahoru nebo dolů, nebo stiskem tlačítka a nebo b zobrazte dostupná nastavení a potom stiskněte nastavení, které chcete změnit nebo uložit. 1 17
28 1. kapitola j Rychlým přetažením nahoru nebo dolů, nebo stiskem tlačítka a nebo b zobrazte dostupné volby a potom stiskněte novou volbu, kterou chcete nastavit. Opakujte kroky i a j dokud nevyberete všechna nastavení pro tohoto zástupce. Po dokončení změn nastavení stiskněte tlačítko OK. k Zkontrolujte vybraná nastavení: Potřebujete-li provést další změny, vraťte se ke kroku h. Jste-li spokojeni se změnami, stiskněte tlačítko Ulozit jako zastupce. l Zkontrolujte nastavení na dotykovém displeji a poté stiskněte tlačítko OK. m Zadejte název zástupce pomocí klávesnice na dotykovém displeji. (Nápověda pro zadávání písmen viz Zadávání textu uu strana 186.) Stiskněte tlačítko OK. n Přečtěte si informace na dotykovém displeji a potom stisknutím tlačítka OK uložte zástupce. Přidání zástupce webového připojení 1 Nastavení pro tyto služby mohou být zahrnuta v zástupci webového připojení: SkyDrive Box Google Drive Evernote Dropbox Facebook Picasa Web Albums Flickr Od vydání tohoto dokumentu mohlo dojít k rozšíření a/nebo změně názvů služeb poskytovatelem. Chcete-li přidat zástupce webového připojení, musíte mít účet u požadované služby. (Podrobnosti, uu Příručka připojení k webu.) a Pokud je aktivována obrazovka Domů nebo Více, rychlým přetažením doleva nebo doprava, nebo stisknutím tlačítka d nebo c aktivujte obrazovku zástupce. b Stiskněte tlačítko na místě, na kterém jste dosud nevytvořili zástupce. c Stiskněte tlačítko Web. d Zobrazí-li se informace o připojení k Internetu, přečtěte si tyto informace a potvrďte stisknutím tlačítka OK. e Rychlým přetažením doleva nebo doprava, nebo stiskem tlačítka d nebo c zobrazte dostupné služby a potom stiskněte požadovanou službu. f Stiskněte váš účet. Vyžaduje-li účet zadání PIN kódu, zadejte kód PIN pro účet pomocí klávesnice na dotykovém displeji. Stiskněte tlačítko OK. g Vyberte funkci, kterou chcete použít. Dostupné funkce se mohou lišit v závislosti na vybrané službě. h Přečtěte si a potvrďte zobrazený seznam vybraných funkcí a pak stiskněte tlačítko OK. i Zadejte název zástupce pomocí klávesnice na dotykovém displeji. (Nápověda pro zadávání písmen viz Zadávání textu uu strana 186.) Stiskněte tlačítko OK. j Stisknutím tlačítka OK uložte zástupce. 18
29 Obecné informace Změna zástupců 1 Nastavení zástupce můžete změnit. Nelze upravovat stávající zástupce webového připojení. Chcete-li změnit některého zástupce webového připojení, musíte jej odstranit a potom vytvořit nového zástupce. (Další informace viz Odstranění zástupců uu strana 19 a Přidání zástupce webového připojení uu strana 18.) a Stiskněte zástupce, kterého chcete změnit. Zobrazí se nastavení pro zástupce, kterého jste vybrali. b Změňte nastavení pro zástupce vybraného v kroku a. (Například viz Přidání zástupce pro kopírování uu strana 14.) c Po dokončení změn nastavení stiskněte tlačítko Ulozit jako zastupce. d Stisknutím tlačítka OK potvrďte výběr. e Proveďte jeden z následujících postupů: Chcete-li přepsat zástupce, stiskněte tlačítko Ano. Přejděte ke kroku g. Pokud nechcete přepsat zástupce, klepnutím na tlačítko Ne zadejte název nového zástupce. Přejděte ke kroku f. f Chcete-li upravit název, podržením tlačítka odstraňte současný název, a potom zadejte nový název pomocí tlačítek na dotykovém displeji. (Nápověda pro zadávání písmen viz Zadávání textu uu strana 186.) Stiskněte tlačítko OK. g Stisknutím tlačítka OK potvrďte výběr. Úprava názvu zástupce 1 Název zástupce můžete upravit. a Stiskněte a podržte tlačítko zástupce, dokud se nezobrazí dialogové okno. Můžete také stisknout tlačítko, Vsechna nastav a Nastaveni zastupce. b Stiskněte tlačítko Upravy nazvu zastupce. c Chcete-li upravit název, podržením tlačítka odstraňte současný název, a potom zadejte nový název pomocí tlačítek na dotykovém displeji. (Nápověda pro zadávání písmen viz Zadávání textu uu strana 186.) Stiskněte tlačítko OK. Odstranění zástupců 1 Zástupce můžete odstranit. a Stiskněte a podržte tlačítko zástupce, dokud se nezobrazí dialogové okno. Můžete také stisknout tlačítko, Vsechna nastav a Nastaveni zastupce. b Chcete-li odstranit tlačítko zástupce, které jste vybrali v kroku a, stiskněte tlačítko Vymaz. Stisknutím tlačítka Ano potvrďte výběr. Načtení zástupců 1 Nastavení zástupce jsou uvedena na obrazovce zástupce. Chcete-li načíst zástupce, jednoduše stiskněte název zástupce. 1 19
30 1. kapitola Nastavení hlasitosti 1 Hlasitost vyzvánění 1 Můžete vybrat z řady úrovní hlasitosti vyzvánění. Přístroj uchová nové nastavení, dokud jej nezměníte. Hlasitost signálu 1 Pokud je akustický signál zapnutý, přístroj vydá signál při stisknutí tlačítka, když stisknete dotykový displej nebo dotykový panel, když uděláte chybu nebo po odeslání nebo přijetí faxu. Můžete vybrat z řady úrovní hlasitosti zvuku. Nastavení hlasitosti vyzvánění 1 a Stiskněte tlačítko. b Stiskněte tlačítko Vsechna nastav. c Rychlým přetažením nahoru nebo dolů anebo stiskem tlačítka a nebo b zobrazte Zaklad.nastav. d Stiskněte tlačítko Zaklad.nastav. e Rychlým přetažením nahoru nebo dolů anebo stiskem tlačítka a nebo b zobrazte Hlasitost. f Stiskněte tlačítko Hlasitost. g Stiskněte tlačítko Vyzvaneni. h Stiskněte tlačítko Slabe, Stred, Silne nebo Vyp. a Stiskněte tlačítko. b Stiskněte tlačítko Vsechna nastav. c Rychlým přetažením nahoru nebo dolů anebo stiskem tlačítka a nebo b zobrazte Zaklad.nastav. d Stiskněte tlačítko Zaklad.nastav. e Rychlým přetažením nahoru nebo dolů anebo stiskem tlačítka a nebo b zobrazte Hlasitost. f Stiskněte tlačítko Hlasitost. g Stiskněte tlačítko Pipnuti. h Stiskněte tlačítko Slabe, Stred, Silne nebo Vyp. i Stiskněte tlačítko. i Stiskněte tlačítko. 20
31 Obecné informace Hlasitost reproduktoru 1 Můžete vybrat z řady úrovní hlasitosti reproduktoru. a Stiskněte tlačítko. b Stiskněte tlačítko Vsechna nastav. c Rychlým přetažením nahoru nebo dolů anebo stiskem tlačítka a nebo b zobrazte Zaklad.nastav. d Stiskněte tlačítko Zaklad.nastav. e Rychlým přetažením nahoru nebo dolů anebo stiskem tlačítka a nebo b zobrazte Hlasitost. f Stiskněte tlačítko Hlasitost. g Stiskněte tlačítko Repro. h Stiskněte tlačítko Slabe, Stred, Silne nebo Vyp. i Stiskněte tlačítko. Dotykový displej LCD 1 Nastavení jasu podsvícení 1 Pokud máte potíže se čtením dotykového displeje LCD, zkuste změnit nastavení jasu. a Stiskněte tlačítko. b Stiskněte tlačítko Vsechna nastav. c Rychlým přetažením nahoru nebo dolů anebo stiskem tlačítka a nebo b zobrazte Zaklad.nastav. d Stiskněte tlačítko Zaklad.nastav. e Rychlým přetažením nahoru nebo dolů anebo stiskem tlačítka a nebo b zobrazte Nastaveni LCD. f Stiskněte tlačítko Nastaveni LCD. g Stiskněte tlačítko Podsviceni. h Stiskněte tlačítko Svetly, Stred nebo Tmavy. 1 i Stiskněte tlačítko. 21
32 2 Vkládání papíru 2 Vkládání papíru a dalších tiskových médií 2 UPOZORNĚNÍ NEPŘENÁŠEJTE přístroj držením za kryt skeneru, za kryt pro odstranění uvíznutého papíru, za kryt slotu pro ruční podávání ani za ovládací panel. Mohlo by dojít k vyklouznutí přístroje z rukou. Při přenášení přístroje zasuňte ruce do otvorů držadel na každé straně přístroje. Podrobné informace viz uu Příručka bezpečnosti výrobku. Vkládání papíru do zásobníku papíru #1 2 Vždy vkládejte do zásobníku papíru pouze jednu velikost a jeden typ papíru. (Další informace o velikosti, gramáži a tloušťce papíru viz Výběr správného tiskového média uu strana 42.) Když vložíte do zásobníku jiný formát papíru, musíte současně změnit nastavení formátu papíru v přístroji. (Viz Formát a typ papíru uu strana 39.) a Vytáhněte zásobník papíru zcela z přístroje. Pro zásobník #2 (spodní zásobník), viz Vkládání papíru do zásobníku papíru #2 uu strana 30. Je-li rozkládací podpěra papíru (1) rozložená, sklopte ji a potom zasuňte podpěru papíru (2)
33 Vkládání papíru b Podle potřeby upravte délku zásobníku: Použití papíru formátu A3, Ledger, Legal nebo Folio Stiskněte univerzální uvolňovací tlačítko vodítka (1) a vysuňte přední část zásobníku papíru. Zkontrolujte, zda jsou trojúhelníkové značky na krytu výstupního zásobníku papíru zarovnány s čarou označující formát Legal nebo Folio (2) nebo A3 nebo Ledger (3), jak je uvedeno na obrázku. 2 3 c Jemně stiskněte a přesuňte boční vodítka papíru (1), aby odpovídala formátu papíru. Ujistěte se, že trojúhelníková značka (2) na bočním vodítku papíru (1) je zarovnána se značkou odpovídající použitému formátu papíru d Otevřete kryt výstupního zásobníku papíru (1). 1 Použití papíru velikosti A4, Letter nebo menší Používáte-li formát A4 nebo Letter, nemusíte rozložit zásobník. Pokud je zásobník #2 vysunutý, vysuňte zásobník #1 a zvedněte podpěru. Používáte-li papír formátu A5 nebo menší, zkontrolujte, zda zásobník papíru není vysunutý. 23
34 2. kapitola e Jemně stiskněte a přesuňte vodítka délky papíru (1), aby odpovídala formátu papíru. Ujistěte se, že trojúhelníková značka (2) na vodítku délky papíru (1) je zarovnána se značkou odpovídající použitému formátu papíru. g Vložte papír do zásobníku některým z následujících postupů: Použití papíru formátu A4 nebo Letter 1 Zavřete kryt výstupního zásobníku papíru Vkládáte-li papír formátu A4 nebo Letter do zásobníku #1 a musíte jej vysunout, protože zásobník #2 je vysunutý, zvedněte podpěru A4/LTR (3) tak, aby byl papír zajištěn v poloze na šířku. (Pokyny pro vysunutí zásobníku #1 přes zásobník #2 viz Vkládání papíru do zásobníku papíru #2 uu strana 30.) 2 Opatrně vložte papír do zásobníku papíru tiskovou stranou dolů. Zkontrolujte, zda papír leží v zásobníku naplocho. Orientace na šířku 2 f Stoh papírů prolistujte, abyste se vyhnuli uvíznutí a chybnému zavedení papíru. Vždy se ujistěte, že papír není zmačkaný. 24
35 Vkládání papíru Použití papíru formátu A3, Ledger, Legal nebo Folio 1 Opatrně vložte papír do zásobníku papíru tiskovou stranou dolů a horním okrajem napřed. Zkontrolujte, zda papír leží v zásobníku naplocho. Orientace na výšku 2 Nezasunujte papír příliš hluboko, mohl by se v zadní části zásobníku zvednout a způsobit problémy při podávání. i Zkontrolujte, zda papír leží v zásobníku naplocho a pod značkou maximálního množství papíru (1). V případě přeplnění zásobníku papíru může dojít k uvíznutí papíru Zavřete kryt výstupního zásobníku papíru. j Pomalu zasuňte zásobník papíru zcela do přístroje. h Oběma rukama opatrně nastavte boční vodítka papíru tak, aby odpovídala velikosti papíru. Ujistěte se, že se boční vodítka papíru dotýkají stran papíru. UPOZORNĚNÍ NEZATLAČUJTE Zásobník #1 do přístroje příliš rychle. V opačném případě byste si mohli zranit ruku zachycením mezi Zásobníkem #1 a Zásobníkem #2. Zatlačte Zásobník #1 pomalu. 25
36 2. kapitola k Přidržte zásobník papíru na místě a vytahujte podpěru papíru (1), dokud nezaklapne na místo, pak rozložte rozkládací podpěru papíru (2). Před zkrácením Zásobníku #1 vyjměte papír ze zásobníku. Potom zkraťte zásobník stisknutím univerzálního uvolňovacího tlačítka vodítka (1). Upravte vodítko délky papíru (2) podle formátu papíru, který budete používat. Potom vložte papír do zásobníku
37 Vkládání papíru Vkládání papíru menšího formátu (Fotografie, Fotografie L, Fotografie 2L nebo obálky) 2 Orientace na výšku (A5 nebo menší formát papíru) b Proveďte jeden z následujících postupů: Pokud do zásobníku papíru vkládáte papír Fotografie L ( mm), zvedněte podpěru papíru Fotografie L(1). 1 2 Pokud do zásobníku papíru vkládáte papír Fotografie (10 15 cm) nebo Fotografie 2L (13 18 cm), otevřete kryt výstupního zásobníku papíru. Opatrně posuňte vodítko délky papíru (1) podle formátu papíru a potom zavřete kryt výstupního zásobníku papíru. DŮLEŽITÉ Nezasunujte papír příliš hluboko, mohl by se v zadní části zásobníku zvednout a způsobit problémy při podávání. 1 Vkládání papíru formátu Fotografie, Fotografie L a Fotografie 2L 2 a Před vkládáním stiskněte rohy a okraje papíru Fotografie, Fotografie L a Fotografie 2L, aby byly co nejplošší. DŮLEŽITÉ Pokud je papír Fotografie (10 15 cm), Fotografie L ( mm) nebo Fotografie 2L (13 18 cm) podáván po více kusech najednou, vložte do zásobníku vždy pouze jeden list fotografického papíru Fotografie nebo Fotografie L. 1 c Jemně stiskněte boční vodítka papíru tak, aby odpovídala formátu papíru. 27
38 2. kapitola d Vložte papír Fotografie, Fotografie L nebo Fotografie 2L do zásobníku papíru tiskovou stranou dolů. Informace o obálkách 2 Používejte obálky s gramáží v rozmezí 80 až 95 g/m 2. Některé obálky vyžadují nastavení okrajů v aplikaci. Před tiskem více obálek proveďte nejprve zkušební tisk. DŮLEŽITÉ NEPOUŽÍVEJTE následující typy obálek, protože se nemusí podávat správně: Obálky ve tvaru sáčku. e Jemně nastavte boční vodítka papíru, aby odpovídala formátu papíru. Ujistěte se, že se boční vodítka papíru dotýkají stran papíru. Obálky s okénky. Obálky s reliéfem (mají vyvýšený nápis). Obálky sešité sešívačkou nebo obsahující svorky. Obálky, které jsou uvnitř předtištěné. Lepidlo Dvojité chlopně Příležitostně se můžete setkat s problémy při podávání papíru, které jsou způsobeny tloušťkou, velikostí a tvarem chlopní obálek, které používáte. 28
39 Vkládání papíru Vkládání obálek 2 a Před vkládáním stiskněte rohy a okraje obálek, aby byly co nejplošší. DŮLEŽITÉ Pokud je podáváno více obálek najednou, vkládejte do zásobníku papíru vždy jen jednu obálku. c Obálky vkládejte do zásobníku papíru stranou pro adresu dolů. Pokud jsou chlopně obálky na delší straně, vložte obálky s chlopní na levé straně tak, jak je znázorněno na obrázku. Jemně upravte boční vodítka papíru (1), aby odpovídala formátu obálek. 2 1 b Jemně stiskněte a přesuňte boční vodítka papíru, aby odpovídala formátu papíru. 29
40 2. kapitola Máte-li potíže s tiskem na obálky s chlopní na krátké straně, vyzkoušejte následující postup: 2 a Otevřete chlopeň obálky. b Vložte obálku do zásobníku papíru stranou pro adresu dolů a s chlopní v poloze znázorněné na obrázku. Vkládání papíru do zásobníku papíru #2 2 V zásobníku #2 můžete používat pouze standardní papír formátu A4 nebo Letter (v poloze na šířku) a A3, Legal nebo Ledger (v poloze na výšku). a Vytáhněte zásobník papíru zcela z přístroje. c V dialogovém okně ovladače tiskárny vyberte volbu Otočení textu (Windows ) nebo Reverse page orientation (Opačná orientace stránky) (Macintosh) a upravte velikost a okraje v použité aplikaci. (uu Příručka uživatele programů a síťových aplikací.) 30
41 Vkládání papíru b Podle potřeby upravte délku zásobníku: Použití papíru formátu A3, Ledger nebo Legal Stiskněte univerzální uvolňovací tlačítko vodítka (1) a vysuňte přední část zásobníku papíru. Můžete zkontrolovat, zda je délka zásobníku nastavena správně, otevřením krytu zásobníku papíru. 1 d Jemně stiskněte a přesuňte boční vodítka papíru (1), aby odpovídala formátu papíru. Vkládáte-li papír formátu A4 nebo Letter, umístěte jej na šířku a zvedněte podpěru A4/LTR (2). Ujistěte se, že trojúhelníková značka (3) na vodítku papíru je zarovnána se značkami odpovídajícími použitému formátu papíru Při používání formátu A4 nebo Letter Používáte-li formát A4 nebo Letter, nemusíte rozložit zásobník. c Otevřete kryt zásobníku papíru (1). 1 e Stoh papírů prolistujte, abyste se vyhnuli uvíznutí a chybnému zavedení papíru. Vždy se ujistěte, že papír není zmačkaný. 31
Základní příručka uživatele
 Základní příručka uživatele MFC-J4510DW Verze 0 CZE Pokud potřebujete volat službu pro zákazníky Vyplňte následující informace pro budoucí použití: Číslo modelu: MFC-J4510DW Výrobní číslo: 1 Datum koupě:
Základní příručka uživatele MFC-J4510DW Verze 0 CZE Pokud potřebujete volat službu pro zákazníky Vyplňte následující informace pro budoucí použití: Číslo modelu: MFC-J4510DW Výrobní číslo: 1 Datum koupě:
Základní příručka uživatele
 Základní příručka uživatele MFC-J4410DW MFC-J4610DW Verze 0 CZE Pokud potřebujete volat službu pro zákazníky Vyplňte následující informace pro budoucí použití: Číslo modelu: MFC-J4410DW a MFC-J4610DW (zakroužkujte
Základní příručka uživatele MFC-J4410DW MFC-J4610DW Verze 0 CZE Pokud potřebujete volat službu pro zákazníky Vyplňte následující informace pro budoucí použití: Číslo modelu: MFC-J4410DW a MFC-J4610DW (zakroužkujte
Příručka AirPrint. Tato příručka uživatele platí pro následující modely: MFC-J6520DW/J6720DW/J6920DW. Verze 0 CZE
 Příručka AirPrint Tato příručka uživatele platí pro následující modely: MFC-J650DW/J670DW/J690DW Verze 0 CZE Definice poznámek V celé příručce uživatele používáme následující styl poznámek: Poznámky uvádějí,
Příručka AirPrint Tato příručka uživatele platí pro následující modely: MFC-J650DW/J670DW/J690DW Verze 0 CZE Definice poznámek V celé příručce uživatele používáme následující styl poznámek: Poznámky uvádějí,
Používání Webových služeb pro skenování v síti (operační systém Windows Vista SP2 nebo novější, Windows 7 a Windows 8)
 Používání Webových služeb pro skenování v síti (operační systém Windows Vista SP2 nebo novější, Windows 7 a Windows 8) Protokol Webových služeb umožňuje uživatelům operačního systému Windows Vista (SP2
Používání Webových služeb pro skenování v síti (operační systém Windows Vista SP2 nebo novější, Windows 7 a Windows 8) Protokol Webových služeb umožňuje uživatelům operačního systému Windows Vista (SP2
Příručka Wi-Fi Direct
 Příručka Wi-Fi Direct Verze A CZE Příslušné modely Tuto Příručku uživatele lze použít s následujícími modely: DCP-J4110DW, MFC-J4410DW/J4510DW/J4610DW Definice poznámek V celé Příručce uživatele používáme
Příručka Wi-Fi Direct Verze A CZE Příslušné modely Tuto Příručku uživatele lze použít s následujícími modely: DCP-J4110DW, MFC-J4410DW/J4510DW/J4610DW Definice poznámek V celé Příručce uživatele používáme
Příručka Google Cloud Print
 Příručka Google Cloud Print Verze 0 CZE Definice poznámek V celé příručce uživatele je použit následující styl poznámek: Poznámky uvádějí, jak reagovat na situaci, která může nastat, nebo poskytují tipy,
Příručka Google Cloud Print Verze 0 CZE Definice poznámek V celé příručce uživatele je použit následující styl poznámek: Poznámky uvádějí, jak reagovat na situaci, která může nastat, nebo poskytují tipy,
Příručka AirPrint. Tato příručka uživatele platí pro následující modely: DCP-J4120DW/MFC-J4420DW/J4620DW/ J5320DW/J5620DW/J5720DW.
 Příručka AirPrint Tato příručka uživatele platí pro následující modely: DCP-J40DW/MFC-J440DW/J460DW/ J530DW/J560DW/J570DW Verze 0 CZE Definice poznámek V celé příručce uživatele používáme následující styl
Příručka AirPrint Tato příručka uživatele platí pro následující modely: DCP-J40DW/MFC-J440DW/J460DW/ J530DW/J560DW/J570DW Verze 0 CZE Definice poznámek V celé příručce uživatele používáme následující styl
Uživatelská příručka. Čeština
 Uživatelská příručka 1 Práce se skenerem Tato příručka popisuje používání plochého skeneru dokumentů HP Scanjet 8270 a jeho příslušenství, řešení problémů při instalaci a kontaktování oddělení podpory
Uživatelská příručka 1 Práce se skenerem Tato příručka popisuje používání plochého skeneru dokumentů HP Scanjet 8270 a jeho příslušenství, řešení problémů při instalaci a kontaktování oddělení podpory
LASERJET PRO 500 COLOR MFP. Stručná referenční příručka M570
 LASERJET PRO 500 COLOR MFP Stručná referenční příručka M570 Použití přímého tisku z jednotky USB 1. Připojte jednotku USB flash k portu USB na přední straně zařízení. 2. Otevře se nabídka Flash disk USB.
LASERJET PRO 500 COLOR MFP Stručná referenční příručka M570 Použití přímého tisku z jednotky USB 1. Připojte jednotku USB flash k portu USB na přední straně zařízení. 2. Otevře se nabídka Flash disk USB.
Příručka Google Cloud Print
 Příručka Google Cloud Print Verze B CZE Definice poznámek V celé příručce uživatele je použit následující styl poznámek: Poznámky uvádějí, jak reagovat na situaci, která může nastat, nebo poskytují tipy,
Příručka Google Cloud Print Verze B CZE Definice poznámek V celé příručce uživatele je použit následující styl poznámek: Poznámky uvádějí, jak reagovat na situaci, která může nastat, nebo poskytují tipy,
Ovládací panel. Barevná multifunkční tiskárna Xerox WorkCentre 6655 Technologie Xerox ConnectKey 2.0
 Ovládací panel Služby dostupné na vaší sestavě tiskárny se mohou lišit. Podrobnosti týkající se služeb a nastavení najdete v uživatelské příručce. 4 5 Dotyková obrazovka Nabídky 6 8 Alfanumerická klávesnice
Ovládací panel Služby dostupné na vaší sestavě tiskárny se mohou lišit. Podrobnosti týkající se služeb a nastavení najdete v uživatelské příručce. 4 5 Dotyková obrazovka Nabídky 6 8 Alfanumerická klávesnice
Použití ovládacího panelu. nebo na skleněnou plochu skeneru. 2 Na domovské obrazovce stiskněte možnost Faxování a poté zadejte potřebné údaje.
 Stručná příručka Kopírování Kopírování Poznámky: Zkontrolujte, zda je velikost originálního dokumentu shodná s velikostí výstupu, aby nedošlo k oříznutí obrazu. Chcete-li rychle kopírovat, na ovládacím
Stručná příručka Kopírování Kopírování Poznámky: Zkontrolujte, zda je velikost originálního dokumentu shodná s velikostí výstupu, aby nedošlo k oříznutí obrazu. Chcete-li rychle kopírovat, na ovládacím
Příručka Wi-Fi Direct
 Příručka Wi-Fi Direct Verze 0 CZE Příslušné modely Tuto Příručku uživatele lze použít s následujícími modely: MFC-J4510DW Definice poznámek V celé Příručce uživatele používáme následující ikonu: POZNÁMKA
Příručka Wi-Fi Direct Verze 0 CZE Příslušné modely Tuto Příručku uživatele lze použít s následujícími modely: MFC-J4510DW Definice poznámek V celé Příručce uživatele používáme následující ikonu: POZNÁMKA
Referenční příručka Stručné vysvětlení běžných činností
 Referenční příručka Stručné vysvětlení běžných činností DCP-L8410CDW MFC-L8690CDW MFC-L8900CDW MFC-L9570CDW Brother doporučuje uložit tuto příručku vedle vašeho přístroje Brother pro rychlou orientaci.
Referenční příručka Stručné vysvětlení běžných činností DCP-L8410CDW MFC-L8690CDW MFC-L8900CDW MFC-L9570CDW Brother doporučuje uložit tuto příručku vedle vašeho přístroje Brother pro rychlou orientaci.
Příručka Wi-Fi Direct
 Příručka Wi-Fi Direct Verze A CZE Vhodné modely Tato Příručka uživatele se vztahuje na následující modely: HL-3140CW/3150CDW/3170CDW/3180CDW DCP-9015CDW/900CDW MFC-9130CW/9330CDW/9340CDW Definice poznámek
Příručka Wi-Fi Direct Verze A CZE Vhodné modely Tato Příručka uživatele se vztahuje na následující modely: HL-3140CW/3150CDW/3170CDW/3180CDW DCP-9015CDW/900CDW MFC-9130CW/9330CDW/9340CDW Definice poznámek
Základní příručka uživatele
 Základní příručka uživatele MFC-8950DW MFC-8950DWT Ne všechny modely jsou dostupné ve všech zemích. Verze A CZE Údaje pro kontaktování zákaznického servisu Vyplňte následující údaje pro budoucí použití:
Základní příručka uživatele MFC-8950DW MFC-8950DWT Ne všechny modely jsou dostupné ve všech zemích. Verze A CZE Údaje pro kontaktování zákaznického servisu Vyplňte následující údaje pro budoucí použití:
Provozní pokyny Průvodce Mopria
 Provozní pokyny Průvodce Mopria Pro bezpečné a správné použití si před použitím tohoto zařízení přečtěte "Bezpečnostní informace". OBSAH Úvod... 2 Význam symbolů... 2 Vyloučení odpovědnosti... 2 Přípravy...
Provozní pokyny Průvodce Mopria Pro bezpečné a správné použití si před použitím tohoto zařízení přečtěte "Bezpečnostní informace". OBSAH Úvod... 2 Význam symbolů... 2 Vyloučení odpovědnosti... 2 Přípravy...
Příručka Google Cloud Print
 Příručka Google Cloud Print Verze A CZE Definice poznámek V celé příručce uživatele je použit následující styl poznámek: Poznámky uvádějí, jak reagovat na situaci, která může nastat, nebo poskytují tipy,
Příručka Google Cloud Print Verze A CZE Definice poznámek V celé příručce uživatele je použit následující styl poznámek: Poznámky uvádějí, jak reagovat na situaci, která může nastat, nebo poskytují tipy,
Základní příručka uživatele
 Základní příručka uživatele DCP-J4110DW Verze 0 CZE Pokud potřebujete volat službu pro zákazníky Vyplňte následující informace pro budoucí použití: Číslo modelu: DCP-J4110DW Výrobní číslo: 1 Datum koupě:
Základní příručka uživatele DCP-J4110DW Verze 0 CZE Pokud potřebujete volat službu pro zákazníky Vyplňte následující informace pro budoucí použití: Číslo modelu: DCP-J4110DW Výrobní číslo: 1 Datum koupě:
Začněte zde. Podle pokynů na Instalačním listu nainstalujte hardware. Potom pokračujte následujícími kroky a optimalizujte kvalitu tisku.
 Začněte zde Vyrovnání tiskových kazet bez počítače Podle pokynů na Instalačním listu nainstalujte hardware. Potom pokračujte následujícími kroky a optimalizujte kvalitu tisku. 1 Zkontrolujte, zda je v
Začněte zde Vyrovnání tiskových kazet bez počítače Podle pokynů na Instalačním listu nainstalujte hardware. Potom pokračujte následujícími kroky a optimalizujte kvalitu tisku. 1 Zkontrolujte, zda je v
Základní příručka uživatele
 Základní příručka uživatele MFC-J470DW Verze 0 CZE Pokud potřebujete kontaktovat službu pro zákazníky Vyplňte následující informace pro budoucí použití: Číslo modelu: MFC-J470DW Výrobní číslo: 1 Datum
Základní příručka uživatele MFC-J470DW Verze 0 CZE Pokud potřebujete kontaktovat službu pro zákazníky Vyplňte následující informace pro budoucí použití: Číslo modelu: MFC-J470DW Výrobní číslo: 1 Datum
Příručka připojení k webu
 Příručka připojení k webu Verze 0 CZE Příslušné modely Tato Příručka uživatele se vztahuje na následující modely: ADS-2500W a ADS-2600W Definice poznámek V celé příručce uživatele používáme následující
Příručka připojení k webu Verze 0 CZE Příslušné modely Tato Příručka uživatele se vztahuje na následující modely: ADS-2500W a ADS-2600W Definice poznámek V celé příručce uživatele používáme následující
Základní příručka uživatele
 Základní příručka uživatele MFC-8510DN MFC-8520DN Všechny modely nejsou dostupné ve všech zemích. Verze 0 CZE Údaje pro kontaktování zákaznického servisu Vyplňte následující údaje pro budoucí použití:
Základní příručka uživatele MFC-8510DN MFC-8520DN Všechny modely nejsou dostupné ve všech zemích. Verze 0 CZE Údaje pro kontaktování zákaznického servisu Vyplňte následující údaje pro budoucí použití:
Stručný návod k obsluze
 FAX-2920 Než je možno přístroj použít, musíte připravit hardware. Přečtěte si prosím tento "Stručný návod k obsluze" pro řádný postup instalace. Stručný návod k obsluze Nastavování přístroje Nastavování
FAX-2920 Než je možno přístroj použít, musíte připravit hardware. Přečtěte si prosím tento "Stručný návod k obsluze" pro řádný postup instalace. Stručný návod k obsluze Nastavování přístroje Nastavování
Příručka Wi-Fi Direct
 Příručka Wi-Fi Direct Verze 0 CZE Vhodné modely Tuto Příručku uživatele lze použít s následujícími modely. HL-5470DW(T)/6180DW(T)/MFC-8710DW/8910DW/8950DW(T) Definice poznámek V celé Příručce uživatele
Příručka Wi-Fi Direct Verze 0 CZE Vhodné modely Tuto Příručku uživatele lze použít s následujícími modely. HL-5470DW(T)/6180DW(T)/MFC-8710DW/8910DW/8950DW(T) Definice poznámek V celé Příručce uživatele
Příručka AirPrint. Tato příručka uživatele platí pro následující modely:
 Příručka AirPrint Tato příručka uživatele platí pro následující modely: DCP-J05/J3W/J5W/J7W/J55DW/J75DW, MFC-J00/ J85DW/J450DW/J470DW/J475DW/J650DW/J870DW/J875DW Verze A CZE Definice poznámek V celé příručce
Příručka AirPrint Tato příručka uživatele platí pro následující modely: DCP-J05/J3W/J5W/J7W/J55DW/J75DW, MFC-J00/ J85DW/J450DW/J470DW/J475DW/J650DW/J870DW/J875DW Verze A CZE Definice poznámek V celé příručce
Tato Příručka uživatele se vztahuje na následující modely:
 Příručka AirPrint Tato Příručka uživatele se vztahuje na následující modely: HL-340CW/350CDN/350CDW/370CDW/380CDW DCP-905CDW/900CDN/900CDW MFC-930CW/940CDN/9330CDW/9340CDW Verze A CZE Definice poznámek
Příručka AirPrint Tato Příručka uživatele se vztahuje na následující modely: HL-340CW/350CDN/350CDW/370CDW/380CDW DCP-905CDW/900CDN/900CDW MFC-930CW/940CDN/9330CDW/9340CDW Verze A CZE Definice poznámek
1. krok. Nastavení přístroje. 2. krok. Instalace ovladačů a programů. Nastavování je skončeno!
 DCP-35C DCP-50C DCP-53C DCP-57C Stručný návod k obsluze Před používáním tohoto přístroje je třeba nejdříve připravit samotné zařízení a nainstalovat programové vybavení. Tento Stručný návod k obsluze obsahuje
DCP-35C DCP-50C DCP-53C DCP-57C Stručný návod k obsluze Před používáním tohoto přístroje je třeba nejdříve připravit samotné zařízení a nainstalovat programové vybavení. Tento Stručný návod k obsluze obsahuje
ZÁKLADNÍ PŘÍRUČKA UŽIVATELE
 ZÁKLADNÍ PŘÍRUČKA UŽIVATELE MFC-J5910DW Verze 0 CZE Pokud potřebujete volat službu pro zákazníky Vyplňte následující informace pro budoucí použití: Číslo modelu: MFC-J5910DW Výrobní číslo: 1 Datum koupě:
ZÁKLADNÍ PŘÍRUČKA UŽIVATELE MFC-J5910DW Verze 0 CZE Pokud potřebujete volat službu pro zákazníky Vyplňte následující informace pro budoucí použití: Číslo modelu: MFC-J5910DW Výrobní číslo: 1 Datum koupě:
Referenční příručka Stručné vysvětlení běžných činností
 Referenční příručka Stručné vysvětlení běžných činností DCP-B7520DW MFC-B7715DW Brother doporučuje uložit tuto příručku vedle vašeho přístroje Brother pro rychlou orientaci. Online Příručka uživatele Více
Referenční příručka Stručné vysvětlení běžných činností DCP-B7520DW MFC-B7715DW Brother doporučuje uložit tuto příručku vedle vašeho přístroje Brother pro rychlou orientaci. Online Příručka uživatele Více
Ovládací panel. Barevná multifunkční tiskárna Xerox AltaLink C8030/C8035/C8045/C8055/C8070
 Ovládací panel Dostupné aplikace se mohou v různých sestavách tiskárny lišit. Podrobnosti o aplikacích a funkcích najdete v uživatelské příručce. 5 9 8 7 6 0 5 6 7 8 9 0 Stisknutím tlačítka Domovská obrazovka
Ovládací panel Dostupné aplikace se mohou v různých sestavách tiskárny lišit. Podrobnosti o aplikacích a funkcích najdete v uživatelské příručce. 5 9 8 7 6 0 5 6 7 8 9 0 Stisknutím tlačítka Domovská obrazovka
Referenční příručka Stručné vysvětlení běžných činností
 Referenční příručka Stručné vysvětlení běžných činností HL-L2312D HL-L2357DW HL-L2352DW HL-L2372DN HL-L2375DW Brother doporučuje uložit tuto příručku vedle vašeho přístroje Brother pro rychlou orientaci.
Referenční příručka Stručné vysvětlení běžných činností HL-L2312D HL-L2357DW HL-L2352DW HL-L2372DN HL-L2375DW Brother doporučuje uložit tuto příručku vedle vašeho přístroje Brother pro rychlou orientaci.
Příručka Google Cloud Print
 Příručka Google Cloud Print Verze 0 CZE Definice poznámek V celé příručce uživatele je použita následující ikona: Poznámky uvádějí, jak reagovat na situaci, která může nastat, nebo poskytují tipy, jak
Příručka Google Cloud Print Verze 0 CZE Definice poznámek V celé příručce uživatele je použita následující ikona: Poznámky uvádějí, jak reagovat na situaci, která může nastat, nebo poskytují tipy, jak
Tato příručka uživatele se vztahuje na následující modely:
 Příručka AirPrint Tato příručka uživatele se vztahuje na následující modely: HL-L340DW/L360DN/L360DW/L36DN/L365DW/ L366DW/L380DW DCP-L50DW/L540DN/L540DW/L54DW/L560DW MFC-L700DN/L700DW/L70DW/L703DW/L70DW/L740DW
Příručka AirPrint Tato příručka uživatele se vztahuje na následující modely: HL-L340DW/L360DN/L360DW/L36DN/L365DW/ L366DW/L380DW DCP-L50DW/L540DN/L540DW/L54DW/L560DW MFC-L700DN/L700DW/L70DW/L703DW/L70DW/L740DW
Referenční příručka Stručné vysvětlení běžných činností
 Referenční příručka Stručné vysvětlení běžných činností HL-L8260CDW HL-L8360CDW HL-L9310CDW Brother doporučuje uložit tuto příručku vedle vašeho přístroje Brother pro rychlou orientaci. Online Příručka
Referenční příručka Stručné vysvětlení běžných činností HL-L8260CDW HL-L8360CDW HL-L9310CDW Brother doporučuje uložit tuto příručku vedle vašeho přístroje Brother pro rychlou orientaci. Online Příručka
Xerox ColorQube 8700 / 8900 Ovládací panel
 Ovládací panel Služby dostupné na vaší sestavě tiskárny se mohou lišit. Podrobnosti týkající se služeb a nastavení najdete v uživatelské příručce. 3 5 Uvolnění přístupových dvířek k inkoustu Nabídky 7
Ovládací panel Služby dostupné na vaší sestavě tiskárny se mohou lišit. Podrobnosti týkající se služeb a nastavení najdete v uživatelské příručce. 3 5 Uvolnění přístupových dvířek k inkoustu Nabídky 7
Příručka připojení k webu
 Příručka připojení k webu Verze A CZE Příslušné modely Tato Příručka uživatele se vztahuje na následující modely: MFC-J6520DW/J6720DW/J6920DW Definice poznámek V celé příručce uživatele používáme následující
Příručka připojení k webu Verze A CZE Příslušné modely Tato Příručka uživatele se vztahuje na následující modely: MFC-J6520DW/J6720DW/J6920DW Definice poznámek V celé příručce uživatele používáme následující
1. krok. Nastavení přístroje. 2. krok. Instalace ovladačů a programů. Nastavování je skončeno!
 DCP-350C DCP-353C DCP-357C DCP-560CN Stručný návod k obsluze Před používáním tohoto přístroje je třeba nejdříve připravit samotné zařízení a nainstalovat programové vybavení. Tento Stručný návod k obsluze
DCP-350C DCP-353C DCP-357C DCP-560CN Stručný návod k obsluze Před používáním tohoto přístroje je třeba nejdříve připravit samotné zařízení a nainstalovat programové vybavení. Tento Stručný návod k obsluze
Stručná příručka. Vkládání papíru. Vkládání médií do univerzálního podavače. Vkládání do zásobníků. 1 Otevřete univerzální podavač.
 Stručná příručka Vkládání papíru Vkládání médií do univerzálního podavače 1 Otevřete univerzální podavač. Vkládání do zásobníků VÝSTRAHA NEBEZPEČÍ SKLOPENÍ: Chcete-li snížit riziko nestability zařízení,
Stručná příručka Vkládání papíru Vkládání médií do univerzálního podavače 1 Otevřete univerzální podavač. Vkládání do zásobníků VÝSTRAHA NEBEZPEČÍ SKLOPENÍ: Chcete-li snížit riziko nestability zařízení,
Základní příručka uživatele
 Základní příručka uživatele MFC-9140CDN MFC-9330CDW MFC-9340CDW Ne všechny modely jsou dostupné ve všech zemích. Verze 0 CZE Údaje pro kontaktování zákaznického servisu Vyplňte následující údaje pro budoucí
Základní příručka uživatele MFC-9140CDN MFC-9330CDW MFC-9340CDW Ne všechny modely jsou dostupné ve všech zemích. Verze 0 CZE Údaje pro kontaktování zákaznického servisu Vyplňte následující údaje pro budoucí
Příručka AirPrint. Verze 0 CZE
 Příručka irprint Verze 0 CZE Definice poznámek V celé příručce uživatele používáme následující ikonu: Poznámka Poznámky uvádějí, jak reagovat na situaci, která může nastat, nebo poskytují tipy, jak operace
Příručka irprint Verze 0 CZE Definice poznámek V celé příručce uživatele používáme následující ikonu: Poznámka Poznámky uvádějí, jak reagovat na situaci, která může nastat, nebo poskytují tipy, jak operace
ZÁKLADNÍ PŘÍRUČKA UŽIVATELE
 ZÁKLADNÍ PŘÍRUČKA UŽIVATELE MFC-J625DW Verze 0 CZE Pokud potřebujete volat službu pro zákazníky Vyplňte následující informace pro budoucí použití: Číslo modelu: MFC-J625DW Výrobní číslo: 1 Datum koupě:
ZÁKLADNÍ PŘÍRUČKA UŽIVATELE MFC-J625DW Verze 0 CZE Pokud potřebujete volat službu pro zákazníky Vyplňte následující informace pro budoucí použití: Číslo modelu: MFC-J625DW Výrobní číslo: 1 Datum koupě:
Základní příručka uživatele
 Základní příručka uživatele DCP-9015CDW DCP-9020CDW Verze A CZE Údaje pro kontaktování zákaznického servisu Vyplňte následující údaje pro budoucí použití: Číslo modelu: (Zakroužkujte číslo svého modelu)
Základní příručka uživatele DCP-9015CDW DCP-9020CDW Verze A CZE Údaje pro kontaktování zákaznického servisu Vyplňte následující údaje pro budoucí použití: Číslo modelu: (Zakroužkujte číslo svého modelu)
ZAČNĚTE ZDE. Bezdrátové USB Kabelové. Chcete tiskárnu připojit k bezdrátové síti? Přejděte do části Instalace a nastavení bezdrátového připojení.
 ZAČNĚTE ZDE Odpovíte-li na některou z otázek ano, přejděte do příslušné části, kde najdete pokyny k instalaci a připojení. Chcete tiskárnu připojit k bezdrátové síti? Přejděte do části Instalace a nastavení
ZAČNĚTE ZDE Odpovíte-li na některou z otázek ano, přejděte do příslušné části, kde najdete pokyny k instalaci a připojení. Chcete tiskárnu připojit k bezdrátové síti? Přejděte do části Instalace a nastavení
5210n / 5310n Stručná příručka
 5210n / 5310n Stručná příručka 1 2 3 4 VÝSTRAHA: Před instalací a spuštěním tiskárny Dell je třeba se seznámit s bezpečnostními pokyny v Příručce majitele a řídit se jimi. 5 6 7 8 1 Volitelný výstupní
5210n / 5310n Stručná příručka 1 2 3 4 VÝSTRAHA: Před instalací a spuštěním tiskárny Dell je třeba se seznámit s bezpečnostními pokyny v Příručce majitele a řídit se jimi. 5 6 7 8 1 Volitelný výstupní
STRUč Ná Př íruč KA pro Windows Vista
 STRUč Ná Př íruč KA pro Windows Vista OBSAH Kapitola 1: SYSTéMOVé POžADAVKY...1 Kapitola 2: INSTALACE SOFTWARU TISKáRNY V SYSTéMU WINDOWS...2 Instalace softwaru pro lokální tisk... 2 Instalace softwaru
STRUč Ná Př íruč KA pro Windows Vista OBSAH Kapitola 1: SYSTéMOVé POžADAVKY...1 Kapitola 2: INSTALACE SOFTWARU TISKáRNY V SYSTéMU WINDOWS...2 Instalace softwaru pro lokální tisk... 2 Instalace softwaru
Příručka Univerzálního tiskového ovladače
 Příručka Univerzálního tiskového ovladače Brother Universal Printer Driver (BR-Script3) Brother Mono Universal Printer Driver (PCL) Brother Universal Printer Driver (Inkjet) Verze B CZE 1 Souhrn 1 Brother
Příručka Univerzálního tiskového ovladače Brother Universal Printer Driver (BR-Script3) Brother Mono Universal Printer Driver (PCL) Brother Universal Printer Driver (Inkjet) Verze B CZE 1 Souhrn 1 Brother
Referenční příručka Stručné vysvětlení běžných činností
 Referenční příručka Stručné vysvětlení běžných činností DCP-L2512D DCP-L2537DW DCP-L2532DW DCP-L2552DN MFC-L2712DN MFC-L2712DW MFC-L2732DW MFC-L2750DW MFC-L2752DW Brother doporučuje uložit tuto příručku
Referenční příručka Stručné vysvětlení běžných činností DCP-L2512D DCP-L2537DW DCP-L2532DW DCP-L2552DN MFC-L2712DN MFC-L2712DW MFC-L2732DW MFC-L2750DW MFC-L2752DW Brother doporučuje uložit tuto příručku
Konvertibilní Tablet STRUČNÁ PŘÍRUČKA 8085 LKB001X CJB1FH002ASA
 V Konvertibilní Tablet STRUČNÁ PŘÍRUČKA 8085 LKB001X CJB1FH002ASA Obsah 1 Začínáme... 1 1.1 Vzhled... 1 1.2 Nabíjení tabletu a klávesnice... 3 1.3 Vložení karet microsd a SIM... 4 1.4 Připojení k přístupovému
V Konvertibilní Tablet STRUČNÁ PŘÍRUČKA 8085 LKB001X CJB1FH002ASA Obsah 1 Začínáme... 1 1.1 Vzhled... 1 1.2 Nabíjení tabletu a klávesnice... 3 1.3 Vložení karet microsd a SIM... 4 1.4 Připojení k přístupovému
Před použitím přístroje Brother. Příslušné modely. Definice poznámek. Ochranné známky. Důležitá poznámka. Příslušné modely.
 Příručka AirPrint Před použitím přístroje Brother Příslušné modely Definice poznámek Ochranné známky Důležitá poznámka Příslušné modely Tato Příručka uživatele se vztahuje na následující modely: Modely
Příručka AirPrint Před použitím přístroje Brother Příslušné modely Definice poznámek Ochranné známky Důležitá poznámka Příslušné modely Tato Příručka uživatele se vztahuje na následující modely: Modely
Referenční příručka Stručné vysvětlení běžných činností
 Referenční příručka Stručné vysvětlení běžných činností DCP-L5500DN DCP-L6600DW MFC-L5700DN MFC-L5750DW MFC-L6800DW MFC-L6900DW Brother doporučuje uložit tuto příručku vedle vašeho přístroje Brother pro
Referenční příručka Stručné vysvětlení běžných činností DCP-L5500DN DCP-L6600DW MFC-L5700DN MFC-L5750DW MFC-L6800DW MFC-L6900DW Brother doporučuje uložit tuto příručku vedle vašeho přístroje Brother pro
LASERJET PRO 400 MFP. Stručná referenční příručka M425
 LASERJET PRO 400 MFP Stručná referenční příručka M425 Optimalizace kvality kopírování K dispozici jsou následující možnosti nastavení kvality kopírování: Autom. výběr: Toto nastavení použijte, pokud nemáte
LASERJET PRO 400 MFP Stručná referenční příručka M425 Optimalizace kvality kopírování K dispozici jsou následující možnosti nastavení kvality kopírování: Autom. výběr: Toto nastavení použijte, pokud nemáte
Xerox WorkCentre 7220 / 7225 Ovládací panel
 Xerox WorkCentre 70 / 7 Ovládací panel Služby dostupné na vaší sestavě tiskárny se mohou lišit. Podrobnosti týkající se služeb a nastavení najdete v uživatelské příručce. ABC DEF Nabídky GHI PQRS 7 JKL
Xerox WorkCentre 70 / 7 Ovládací panel Služby dostupné na vaší sestavě tiskárny se mohou lišit. Podrobnosti týkající se služeb a nastavení najdete v uživatelské příručce. ABC DEF Nabídky GHI PQRS 7 JKL
Xerox WorkCentre 5845 / 5855 / 5865 / 5875 / 5890 Ovládací panel
 8 / 8 / 86 / 87 / 890 Ovládací panel Služby dostupné na vaší sestavě tiskárny se mohou lišit. Podrobnosti týkající se služeb a nastavení najdete v uživatelské příručce. ABC DEF Nabídky GHI PQRS 7 JKL TUV
8 / 8 / 86 / 87 / 890 Ovládací panel Služby dostupné na vaší sestavě tiskárny se mohou lišit. Podrobnosti týkající se služeb a nastavení najdete v uživatelské příručce. ABC DEF Nabídky GHI PQRS 7 JKL TUV
IRIScan Anywhere 5. Scan anywhere, go paperless! PDF. Mobile scanner & OCR software. for Windows and Mac
 IRIScan Anywhere 5 PDF Scan anywhere, go paperless! for Windows and Mac Mobile scanner & OCR software Začínáme Tato stručná uživatelská příručka vám pomůže začít používat produkt IRIScan TM Anywhere 5.
IRIScan Anywhere 5 PDF Scan anywhere, go paperless! for Windows and Mac Mobile scanner & OCR software Začínáme Tato stručná uživatelská příručka vám pomůže začít používat produkt IRIScan TM Anywhere 5.
ZÁKLADNÍ PŘÍRUČKA UŽIVATELE
 ZÁKLADNÍ PŘÍRUČKA UŽIVATELE MFC-J430W Verze 0 CZE Pokud potřebujete volat službu pro zákazníky Vyplňte následující informace pro budoucí použití: Číslo modelu: MFC-J430W Výrobní číslo: 1 Datum koupě: Místo
ZÁKLADNÍ PŘÍRUČKA UŽIVATELE MFC-J430W Verze 0 CZE Pokud potřebujete volat službu pro zákazníky Vyplňte následující informace pro budoucí použití: Číslo modelu: MFC-J430W Výrobní číslo: 1 Datum koupě: Místo
Základní příručka uživatele
 Základní příručka uživatele DCP-J552DW DCP-J752DW Verze 0 CZE Pokud potřebujete kontaktovat službu pro zákazníky Vyplňte následující informace pro budoucí použití: Číslo modelu: DCP-J552DW a DCP-J752DW
Základní příručka uživatele DCP-J552DW DCP-J752DW Verze 0 CZE Pokud potřebujete kontaktovat službu pro zákazníky Vyplňte následující informace pro budoucí použití: Číslo modelu: DCP-J552DW a DCP-J752DW
Základní příručka uživatele
 Základní příručka uživatele DCP-9020CDW Verze 0 CZE Údaje pro kontaktování zákaznického servisu Vyplňte následující údaje pro budoucí použití: Číslo modelu: DCP-9020CDW Výrobní číslo: 1 Datum koupě: Místo
Základní příručka uživatele DCP-9020CDW Verze 0 CZE Údaje pro kontaktování zákaznického servisu Vyplňte následující údaje pro budoucí použití: Číslo modelu: DCP-9020CDW Výrobní číslo: 1 Datum koupě: Místo
Referenční příručka Stručné vysvětlení běžných činností
 Referenční příručka Stručné vysvětlení běžných činností DCP-L3510CDW DCP-L3517CDW DCP-L3550CDW MFC-L3710CW MFC-L3730CDN MFC-L3750CDW MFC-L3770CDW Brother doporučuje uložit tuto příručku vedle vašeho přístroje
Referenční příručka Stručné vysvětlení běžných činností DCP-L3510CDW DCP-L3517CDW DCP-L3550CDW MFC-L3710CW MFC-L3730CDN MFC-L3750CDW MFC-L3770CDW Brother doporučuje uložit tuto příručku vedle vašeho přístroje
IRISPen Air 7. Stručná uživatelská příručka. (ios)
 IRISPen Air 7 Stručná uživatelská příručka (ios) Tato stručná uživatelská příručka vám pomůže začít používat produkt IRISPen TM Air 7. Přečtěte si tuto příručku před zahájením práce s tímto skenerem a
IRISPen Air 7 Stručná uživatelská příručka (ios) Tato stručná uživatelská příručka vám pomůže začít používat produkt IRISPen TM Air 7. Přečtěte si tuto příručku před zahájením práce s tímto skenerem a
Zásobník 5 (volitelný) Zásobník 6 (vkladač) (volitelný) Ovládací panel. Vysokoobjemový finišer (volitelný) Ovládací panel
 Xerox ColorQube 90/90/90 Základní informace o přístroji Základní informace o přístroji Funkce V závislosti na konfiguraci může přístroj poskytovat následující funkce: 8 Kopírování E-mail Internetový fax
Xerox ColorQube 90/90/90 Základní informace o přístroji Základní informace o přístroji Funkce V závislosti na konfiguraci může přístroj poskytovat následující funkce: 8 Kopírování E-mail Internetový fax
Možnost skla pro předlohy
 Xerox WorkCentre 8/8/8/8/890 Vytvoření kopie Domovská stránka služeb Stav úloh Doteková obrazovka Start Vymazat vše Stop. Vložte předlohy do vstupní přihrádky podavače předloh lícem nahoru. Nastavte vodítka
Xerox WorkCentre 8/8/8/8/890 Vytvoření kopie Domovská stránka služeb Stav úloh Doteková obrazovka Start Vymazat vše Stop. Vložte předlohy do vstupní přihrádky podavače předloh lícem nahoru. Nastavte vodítka
Základní příručka uživatele
 Základní příručka uživatele DCP-J100 DCP-J105 Verze 0 CZE Pokud potřebujete kontaktovat službu pro zákazníky Vyplňte následující informace pro budoucí použití: Číslo modelu: DCP-J100 a DCP-J105 (Zakroužkujte
Základní příručka uživatele DCP-J100 DCP-J105 Verze 0 CZE Pokud potřebujete kontaktovat službu pro zákazníky Vyplňte následující informace pro budoucí použití: Číslo modelu: DCP-J100 a DCP-J105 (Zakroužkujte
Příručka připojení k webu
 Příručka připojení k webu Verze A CZE Příslušné modely Tato Příručka uživatele se vztahuje na následující modely: MFC-J825DW, MFC-J835DW, DCP-J925DW Definice poznámek V celé příručce uživatele používáme
Příručka připojení k webu Verze A CZE Příslušné modely Tato Příručka uživatele se vztahuje na následující modely: MFC-J825DW, MFC-J835DW, DCP-J925DW Definice poznámek V celé příručce uživatele používáme
ZÁKLADNÍ PŘÍRUČKA UŽIVATELE
 ZÁKLADNÍ PŘÍRUČKA UŽIVATELE MFC-J690DW Verze A CZE Pokud potřebujete volat zákaznický servis vyplňte následující informace pro budoucí použití: Číslo modelu: MFC-J690DW Výrobní číslo: Datum koupě: Místo
ZÁKLADNÍ PŘÍRUČKA UŽIVATELE MFC-J690DW Verze A CZE Pokud potřebujete volat zákaznický servis vyplňte následující informace pro budoucí použití: Číslo modelu: MFC-J690DW Výrobní číslo: Datum koupě: Místo
Ladibug Software pro vizuální prezentaci Visual Presenter Návod k použití
 Ladibug Software pro vizuální prezentaci Visual Presenter Návod k použití Obsah 1. Úvod... 2 2. Systémové požadavky... 2 3. Instalace Ladibug... 3 4. Připojení... 6 5. Začínáme používat Ladibug... 7 6.
Ladibug Software pro vizuální prezentaci Visual Presenter Návod k použití Obsah 1. Úvod... 2 2. Systémové požadavky... 2 3. Instalace Ladibug... 3 4. Připojení... 6 5. Začínáme používat Ladibug... 7 6.
Děkujeme Vám za zakoupení HSPA USB modemu Huawei E1750. Pomocí něj se můžete připojit k vysokorychlostnímu internetu.
 Děkujeme Vám za zakoupení HSPA USB modemu Huawei E1750. Pomocí něj se můžete připojit k vysokorychlostnímu internetu. Poznámka: Tento manuál popisuje vzhled USB modemu a postup přípravy modemu, instalace
Děkujeme Vám za zakoupení HSPA USB modemu Huawei E1750. Pomocí něj se můžete připojit k vysokorychlostnímu internetu. Poznámka: Tento manuál popisuje vzhled USB modemu a postup přípravy modemu, instalace
LASERJET ENTERPRISE COLOR FLOW MFP. Stručná referenční příručka M575
 LASERJET ENTERPRISE COLOR FLOW MFP Stručná referenční příručka M575 Tisk uložené úlohy Chcete-li vytisknout úlohu uloženou v paměti zařízení, použijte následující postup. 1. Na hlavní obrazovce ovládacího
LASERJET ENTERPRISE COLOR FLOW MFP Stručná referenční příručka M575 Tisk uložené úlohy Chcete-li vytisknout úlohu uloženou v paměti zařízení, použijte následující postup. 1. Na hlavní obrazovce ovládacího
Tato stručná uživatelská příručka vám pomůže začít používat produkt IRIScan TM Mouse 2.
 Tato stručná uživatelská příručka vám pomůže začít používat produkt IRIScan TM Mouse 2. Popisy uvedené v této příručce jsou založeny na operačních systémech Windows 7 a Mac OS X Mountain Lion. Přečtěte
Tato stručná uživatelská příručka vám pomůže začít používat produkt IRIScan TM Mouse 2. Popisy uvedené v této příručce jsou založeny na operačních systémech Windows 7 a Mac OS X Mountain Lion. Přečtěte
Instalační příručka pro Windows Vista
 Instalační příručka pro Windows Vista Než je možno tiskárnu použít, musíte připravit hardware a instalovat ovladač. Ve Stručném návodu k obsluze a v této Instalační příručka pro Windows Vista naleznete
Instalační příručka pro Windows Vista Než je možno tiskárnu použít, musíte připravit hardware a instalovat ovladač. Ve Stručném návodu k obsluze a v této Instalační příručka pro Windows Vista naleznete
ZMODO NVR KIT. Instalační příručka
 ZMODO NVR KIT Instalační příručka KROK 1 1. Zkontrolujte si obsah balení ZMODO NVR Kitu: NVR server 4 x IP kamera Napájecí adaptéry pro IP kamery LAN kabel CD se softwarem Příručka ( ke stažení na www.umax.cz)
ZMODO NVR KIT Instalační příručka KROK 1 1. Zkontrolujte si obsah balení ZMODO NVR Kitu: NVR server 4 x IP kamera Napájecí adaptéry pro IP kamery LAN kabel CD se softwarem Příručka ( ke stažení na www.umax.cz)
Xerox ColorQube 9301 / 9302 / 9303 Ovládací panel
 Xerox ColorQube 90 / 90 / 90 Ovládací panel Služby dostupné na vaší sestavě tiskárny se mohou lišit. Podrobnosti týkající se služeb a nastavení najdete v uživatelské příručce.? Nabídky GHI PRS ABC JKL
Xerox ColorQube 90 / 90 / 90 Ovládací panel Služby dostupné na vaší sestavě tiskárny se mohou lišit. Podrobnosti týkající se služeb a nastavení najdete v uživatelské příručce.? Nabídky GHI PRS ABC JKL
FM16 P/NO:MBM PŘENOSNÝ HUDEBNÍ PŘEHRÁVAČ NÁVOD K OBSLUZE
 PŘENOSNÝ HUDEBNÍ PŘEHRÁVAČ NÁVOD K OBSLUZE PŘED POUŽÍVÁNÍM PŘÍSTROJE SI PEČLIVĚ PŘEČTĚTE TENTO NÁVOD K POUŽITÍ A USCHOVEJTE JEJ PRO PŘÍPAD POTŘEBY. CZ FM16 P/NO:MBM37748516 Obsah Bezpečnostní pokyny...3
PŘENOSNÝ HUDEBNÍ PŘEHRÁVAČ NÁVOD K OBSLUZE PŘED POUŽÍVÁNÍM PŘÍSTROJE SI PEČLIVĚ PŘEČTĚTE TENTO NÁVOD K POUŽITÍ A USCHOVEJTE JEJ PRO PŘÍPAD POTŘEBY. CZ FM16 P/NO:MBM37748516 Obsah Bezpečnostní pokyny...3
VÝSTRAHA NEBEZPEČÍ ÚRAZU:
 Stránka 1 z 19 Zakládání do zásobníku na 250 nebo 550 listů VÝSTRAHA NEBEZPEČÍ ÚRAZU: Chcete-li snížit riziko nestability zařízení, vkládejte papír do jednotlivých zásobníků samostatně. Všechny ostatní
Stránka 1 z 19 Zakládání do zásobníku na 250 nebo 550 listů VÝSTRAHA NEBEZPEČÍ ÚRAZU: Chcete-li snížit riziko nestability zařízení, vkládejte papír do jednotlivých zásobníků samostatně. Všechny ostatní
350 Series. Řešení problémů s instalací
 350 Series Řešení problémů s instalací Květen 2006 www.lexmark.com Lexmark a Lexmark se znakem diamantu jsou ochranné známky společnosti Lexmark International, Inc., registrované ve Spojených státech a
350 Series Řešení problémů s instalací Květen 2006 www.lexmark.com Lexmark a Lexmark se znakem diamantu jsou ochranné známky společnosti Lexmark International, Inc., registrované ve Spojených státech a
Jak stroj používat. Přehledný návod 1/5
 Jak stroj používat Přehledný návod 1/5 PODPORA Potřebuji poradit s ovládáním stroje Jak systém používat panel Zobrazení Přepínač režimu Nápovědy zvětšeného zobrazení Přihlášení/odhlášení Přerušení kopírovací
Jak stroj používat Přehledný návod 1/5 PODPORA Potřebuji poradit s ovládáním stroje Jak systém používat panel Zobrazení Přepínač režimu Nápovědy zvětšeného zobrazení Přihlášení/odhlášení Přerušení kopírovací
h Počítač h Baterie h Napájecí šňůra h Knihy:
 Číslo dílu: 92P1924 Děkujeme, že jste si zakoupili počítač IBM ThinkPad X Series. Porovnejte položky tohoto seznamu s položkami v krabici. Pokud některá z těchto položek chybí, obraťte se na svého prodejce.
Číslo dílu: 92P1924 Děkujeme, že jste si zakoupili počítač IBM ThinkPad X Series. Porovnejte položky tohoto seznamu s položkami v krabici. Pokud některá z těchto položek chybí, obraťte se na svého prodejce.
Referenční příručka Stručné vysvětlení běžných činností
 Referenční příručka Stručné vysvětlení běžných činností HL-L5000D HL-L5100DN HL-L5100DNT HL-L5200DW HL-L5200DWT HL-L6250DN Brother doporučuje uložit tuto příručku vedle vašeho přístroje Brother pro rychlou
Referenční příručka Stručné vysvětlení běžných činností HL-L5000D HL-L5100DN HL-L5100DNT HL-L5200DW HL-L5200DWT HL-L6250DN Brother doporučuje uložit tuto příručku vedle vašeho přístroje Brother pro rychlou
ThinkPad Wireless WAN Card. Stručná úvodní příručka
 ThinkPad Wireless WAN Card Stručná úvodní příručka Kapitola 1. Popis produktu Pokud váš počítač ThinkPad podporuje kartu bezdrátové sítě WAN (Wide Area Network), můžete tuto kartu bezdrátové sítě WAN
ThinkPad Wireless WAN Card Stručná úvodní příručka Kapitola 1. Popis produktu Pokud váš počítač ThinkPad podporuje kartu bezdrátové sítě WAN (Wide Area Network), můžete tuto kartu bezdrátové sítě WAN
CJB1JM0LCASA. Stručná příručka
 CJB1JM0LCASA Stručná příručka Seznámení s vašimi hodinkami Reproduktor Nabíjecí port Tlačítko zapnutí/vypnutí Dlouhým stisknutím na dobu 3 s hodinky zapnete/vypnete. Dlouhým stisknutím na dobu 10 s hodinky
CJB1JM0LCASA Stručná příručka Seznámení s vašimi hodinkami Reproduktor Nabíjecí port Tlačítko zapnutí/vypnutí Dlouhým stisknutím na dobu 3 s hodinky zapnete/vypnete. Dlouhým stisknutím na dobu 10 s hodinky
ZÁKLADNÍ UŽIVATELSKÝ MANUÁL PRO SÍŤOVÉ FAXOVÁNÍ
 ZÁKLADNÍ UŽIVATELSKÝ MANUÁL PRO SÍŤOVÉ FAXOVÁNÍ 1 2 Obsah 1 Instalování software 4 Instalace Network Fax Drivers 2 Odesílání faxu 5 Odesílání ze stroje Síťové odesílání Základní odesílací funkce Základní
ZÁKLADNÍ UŽIVATELSKÝ MANUÁL PRO SÍŤOVÉ FAXOVÁNÍ 1 2 Obsah 1 Instalování software 4 Instalace Network Fax Drivers 2 Odesílání faxu 5 Odesílání ze stroje Síťové odesílání Základní odesílací funkce Základní
7 Přímý tisk (PictBridge)
 7 Použití funkce Přímý tisk Po připojení fotoaparátu k tiskárně slučitelné s normou PictBridge pomocí USB kabelu můžete přímo bez počítače tisknout pořízené snímky. Po připojení tiskárny k fotoaparátu
7 Použití funkce Přímý tisk Po připojení fotoaparátu k tiskárně slučitelné s normou PictBridge pomocí USB kabelu můžete přímo bez počítače tisknout pořízené snímky. Po připojení tiskárny k fotoaparátu
LASERJET PROFESSIONAL M1130/M1210 ŘADA MFP. Stručná referenční příručka
 LASERJET PROFESSIONAL M1130/M1210 ŘADA MFP Stručná referenční příručka Tisk na speciální papír, štítky nebo fólie v systému Windows 1. V nabídce Soubor v softwarovém programu klikněte na položku Tisk.
LASERJET PROFESSIONAL M1130/M1210 ŘADA MFP Stručná referenční příručka Tisk na speciální papír, štítky nebo fólie v systému Windows 1. V nabídce Soubor v softwarovém programu klikněte na položku Tisk.
Příručka síťových aplikací
 Příručka síťových aplikací Víceprotokolový integrovaný multifunkční tiskový server Ethernet a bezdrátový multifunkční tiskový server Tato Příručka síťových aplikací obsahuje užitečné informace o nastavení
Příručka síťových aplikací Víceprotokolový integrovaný multifunkční tiskový server Ethernet a bezdrátový multifunkční tiskový server Tato Příručka síťových aplikací obsahuje užitečné informace o nastavení
Jak používat program P-touch Transfer Manager
 Jak používat program P-touch Transfer Manager Verze 0 CZE Úvod Důležité upozornění Obsah tohoto dokumentu a technické parametry příslušného výrobku podléhají změnám bez předchozího upozornění. Společnost
Jak používat program P-touch Transfer Manager Verze 0 CZE Úvod Důležité upozornění Obsah tohoto dokumentu a technické parametry příslušného výrobku podléhají změnám bez předchozího upozornění. Společnost
MODEM OPTIONS PRO TELEFON NOKIA 3650 ÚVODNÍ PŘÍRUČKA PROGRAMU
 ÚVODNÍ PŘÍRUČKA PROGRAMU MODEM OPTIONS PRO TELEFON NOKIA 3650 Copyright 2003 Nokia. Všechna práva vyhrazena 9355538 Issue 1 Vydaná elektronická příručka odpovídá "Podmínkám a ustanovením uživatelských
ÚVODNÍ PŘÍRUČKA PROGRAMU MODEM OPTIONS PRO TELEFON NOKIA 3650 Copyright 2003 Nokia. Všechna práva vyhrazena 9355538 Issue 1 Vydaná elektronická příručka odpovídá "Podmínkám a ustanovením uživatelských
2014 Electronics For Imaging. Informace obsažené v této publikaci jsou zahrnuty v Právním upozornění pro tento produkt.
 2014 Electronics For Imaging. Informace obsažené v této publikaci jsou zahrnuty v Právním upozornění pro tento produkt. 23 června 2014 Obsah 3 Obsah...5 Přístup k programu...5 Poštovní schránky...5 Připojování
2014 Electronics For Imaging. Informace obsažené v této publikaci jsou zahrnuty v Právním upozornění pro tento produkt. 23 června 2014 Obsah 3 Obsah...5 Přístup k programu...5 Poštovní schránky...5 Připojování
Zahájit skenování ze skla tiskárny nebo z automatického podavače dokumentů (ADF). Přistupovat k souborům se skeny uloženým v poštovní schránce.
 Fiery Remote Scan Program Fiery Remote Scan umožňuje spravovat skenování na Fiery server a na tiskárně ze vzdáleného počítače. Prostřednictvím programu Fiery Remote Scan můžete provádět tyto akce: Zahájit
Fiery Remote Scan Program Fiery Remote Scan umožňuje spravovat skenování na Fiery server a na tiskárně ze vzdáleného počítače. Prostřednictvím programu Fiery Remote Scan můžete provádět tyto akce: Zahájit
Rollei Historyline 98. Používání funkce Wi-FI
 Rollei Historyline 98 Používání funkce Wi-FI Používání funkce Wi-Fi Pomocí funkce Wi-Fi můžete ihned přenést fotografie a videa z fotoaparátu do jiných chytrých zařízení (Telefony, tablety s Android či
Rollei Historyline 98 Používání funkce Wi-FI Používání funkce Wi-Fi Pomocí funkce Wi-Fi můžete ihned přenést fotografie a videa z fotoaparátu do jiných chytrých zařízení (Telefony, tablety s Android či
RUČNÍ SKENER
 RUČNÍ SKENER UŽIVATELSKÁ PŘÍRUČKA 1. Hlavní vlastnosti NOVÝ a PRAKTICKÝ digitální ruční skener Rozlišení skenování: 300/600/900 dpi Ukládání souboru: JPG nebo PDF na paměťovou kartu microsd Podporované
RUČNÍ SKENER UŽIVATELSKÁ PŘÍRUČKA 1. Hlavní vlastnosti NOVÝ a PRAKTICKÝ digitální ruční skener Rozlišení skenování: 300/600/900 dpi Ukládání souboru: JPG nebo PDF na paměťovou kartu microsd Podporované
Connection Manager - Uživatelská příručka
 Connection Manager - Uživatelská příručka 1.0. vydání 2 Obsah Aplikace Správce připojení 3 Začínáme 3 Spuštění Správce připojení 3 Zobrazení stavu aktuálního připojení 3 Připojení k internetu 3 Připojení
Connection Manager - Uživatelská příručka 1.0. vydání 2 Obsah Aplikace Správce připojení 3 Začínáme 3 Spuštění Správce připojení 3 Zobrazení stavu aktuálního připojení 3 Připojení k internetu 3 Připojení
PŘÍRUČKA UŽIVATELE DCP-350C DCP-353C DCP-357C DCP-560CN
 PŘÍRUČKA UŽIVATELE DCP-350C DCP-353C DCP-357C DCP-560CN Pokud potřebujete volat zákaznický servis Vyplňte následující informace pro budoucí použití: Číslo modelu: DCP-350C, DCP-353C, DCP-357C a DCP-560CN
PŘÍRUČKA UŽIVATELE DCP-350C DCP-353C DCP-357C DCP-560CN Pokud potřebujete volat zákaznický servis Vyplňte následující informace pro budoucí použití: Číslo modelu: DCP-350C, DCP-353C, DCP-357C a DCP-560CN
Zahájit skenování ze skla tiskárny nebo z automatického podavače dokumentů (ADF). Přistupovat k souborům se skeny uloženým v poštovní schránce.
 Fiery Remote Scan Program Fiery Remote Scan umožňuje spravovat skenování na serveru Fiery server a na tiskárně ze vzdáleného počítače. Prostřednictvím programu Fiery Remote Scan můžete provádět tyto akce:
Fiery Remote Scan Program Fiery Remote Scan umožňuje spravovat skenování na serveru Fiery server a na tiskárně ze vzdáleného počítače. Prostřednictvím programu Fiery Remote Scan můžete provádět tyto akce:
Podrobná příručka uživatele
 Podrobná příručka uživatele MFC-J650DW MFC-J870DW DCP-J552DW DCP-J752DW Verze 0 CZE Příručky uživatele a kde je hledat? Jakou příručku? Co obsahuje? Kde se nachází? Příručka bezpečnosti výrobku Stručný
Podrobná příručka uživatele MFC-J650DW MFC-J870DW DCP-J552DW DCP-J752DW Verze 0 CZE Příručky uživatele a kde je hledat? Jakou příručku? Co obsahuje? Kde se nachází? Příručka bezpečnosti výrobku Stručný
Podrobná příručka uživatele
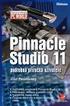 Podrobná příručka uživatele MFC-J4510DW Verze 0 CZE Příručky uživatele a kde je hledat? Jakou příručku? Co obsahuje? Kde se nachází? Příručka bezpečnosti výrobku Stručný návod k obsluze Základní příručka
Podrobná příručka uživatele MFC-J4510DW Verze 0 CZE Příručky uživatele a kde je hledat? Jakou příručku? Co obsahuje? Kde se nachází? Příručka bezpečnosti výrobku Stručný návod k obsluze Základní příručka
Průvodce nastavením Wi-Fi
 Průvodce nastavením Wi-Fi Připojení tiskárny prostřednictvím Wi-Fi Připojení k počítači pomocí Wi-Fi routeru Přímé připojení k počítači Připojení k chytrému zařízení pomocí Wi-Fi routeru Přímé připojení
Průvodce nastavením Wi-Fi Připojení tiskárny prostřednictvím Wi-Fi Připojení k počítači pomocí Wi-Fi routeru Přímé připojení k počítači Připojení k chytrému zařízení pomocí Wi-Fi routeru Přímé připojení
2011 Všechna práva vyhrazena. Stručné pokyny k zařízení Acer ICONIA TAB Model: A500/A501 Původní vydání: 4/2011. Acer ICONIA TAB.
 2011 Všechna práva vyhrazena Stručné pokyny k zařízení Acer ICONIA TAB Model: A500/A501 Původní vydání: 4/2011 Acer ICONIA TAB Číslo modelu: Sériové číslo: Datum zakoupení: Místo zakoupení: Informace o
2011 Všechna práva vyhrazena Stručné pokyny k zařízení Acer ICONIA TAB Model: A500/A501 Původní vydání: 4/2011 Acer ICONIA TAB Číslo modelu: Sériové číslo: Datum zakoupení: Místo zakoupení: Informace o
Komponenty a funkce tlačítek
 Pro vaši bezpečnost: Tuto uživatelskou příručku si přečtěte pozorně, abyste používali výrobek správně a vyhnuli se jakémukoliv nebezpečí a fyzickému zranění Používejte váš přehrávač správně, abyste předešli
Pro vaši bezpečnost: Tuto uživatelskou příručku si přečtěte pozorně, abyste používali výrobek správně a vyhnuli se jakémukoliv nebezpečí a fyzickému zranění Používejte váš přehrávač správně, abyste předešli
Verze 1.0 12/09. Xerox WorkCentre 5735/5740/5745/5755/5765/5775/ 5790 Začínáme
 Verze 1.0 12/09 Xerox WorkCentre 5735/5740/5745/5755/5765/5775/ 5790 2009 Xerox Corporation. Všechna práva vyhrazena. Nepublikovaná práva jsou vyhrazena v rámci autorských práv platných v USA. Obsah této
Verze 1.0 12/09 Xerox WorkCentre 5735/5740/5745/5755/5765/5775/ 5790 2009 Xerox Corporation. Všechna práva vyhrazena. Nepublikovaná práva jsou vyhrazena v rámci autorských práv platných v USA. Obsah této
Průvodce pro přenos dat
 Průvodce pro přenos dat (pro tonometr OMRON M6 Comfort IT a OMRON M3 IT) 1)Před prvním použití se musíte nejdříve zaregistrovat. 2)Přejděte na webovou stránku: http://bi-link.omron.com/home/landing 3)Zde
Průvodce pro přenos dat (pro tonometr OMRON M6 Comfort IT a OMRON M3 IT) 1)Před prvním použití se musíte nejdříve zaregistrovat. 2)Přejděte na webovou stránku: http://bi-link.omron.com/home/landing 3)Zde
