Excel 2010 snadno a rychle
|
|
|
- Pavla Lišková
- před 7 lety
- Počet zobrazení:
Transkript
1
2
3
4 Obsah Mojmír Král Excel 2010 snadno a rychle Vydala Grada Publishing, a.s. U Průhonu 22, Praha 7 jako svou publikaci Odpovědný redaktor Ing. Pavel Němeček Sazba Jana Davídková Počet stran 144 První vydání, Praha 2010 Copyright Grada Publishing, a.s., 2010 V knize použité názvy programových produktů, firem apod. mohou být ochrannými známkami nebo registrovanými ochrannými známkami příslušných vlastníků. Vytiskly Tiskárny Havlíčkův Brod, a.s. Husova ulice 1881, Havlíčkův Brod ISBN Excel 2010
5 Obsah Obsah Úvod Jmenuji se Excel, Microsoft Excel Spuštění a ukončení programu Excel Všeobecný popis okna programu Celková koncepce sešitu Pohyb a označování Možnosti zobrazení sešitu Nápověda Metodika tvorby tabulek Práce se soubory Ukládání souborů Ukončení práce se souborem Otevření souboru Vytvoření kopie souboru Uložení souboru do jiného formátu Odstranění souboru Otevření nového souboru Zadávání dat Vkládání vstupních dat Vracení zpět Vytváření řad Kopírování a přesouvání Ověření vstupních dat Výpočty Základní pojmy a pravidla Používání funkcí Názvy buněk nebo oblastí buněk Chybová hlášení Některé vybrané výpočty Kopírování a přesouvání Adresace buněk Vazby mezi buňkami Úpravy tabulek Vkládání a odstraňování sloupců či řádků...62 Excel
6 Obsah 5.2 Základní úpravy tabulky Úpravy vzhledu tabulky Rychlé formátování celé tabulky Grafy Vytvoření grafu Typy grafů Úpravy grafu Práce s listy Základní práce s listy Propojování mezi listy Databázové tabulky Základní pojmy Nejčastější práce v databázové tabulce Některé vybrané funkce Funkce Najít Funkce Nahradit Funkce Přejít na Skupinové (osnovové) zobrazení Analytické nástroje Funkce typu Počet Tisk Předtisková příprava Vlastní tisk Ochrana Ochrana buněk Ochrana sešitu Heslo Nastavení programu Panel nástrojů Rychlý přístup Nabídka Soubor Závěrečné shrnutí Rejstřík Excel 2010
7 Úvod V ážení čtenáři, byl jsem požádán vydavatelstvím Grada Publishing, a.s. o napsání této knihy. Jelikož mne psaní knih baví a protože působím již dlouhou dobu také jako lektor počítačových kurzů (mezi něž patří namnoze i ty, které učí uživatele pracovat s programem Excel), uvítal jsem tuto nabídku, a doufám i věřím, že kniha, kterou držíte ve svých rukou, vám bude dobrým pomocníkem při vnikání do tajů práce s programem Microsoft Excel Aplikace Excel 2010 (dále také pouze Excel či program) je programem, který nám pomáhá zvládat především výpočty. Výstupem těchto výpočtů potom bývají různě upravené tabulky, případně různé typy grafů. Excel dále umí pracovat s celou řadou funkcí a (v neposlední řadě) i s databázovými tabulkami. Programy skupiny Office, a Excel v tomto směru není výjimkou, zvládají širokou škálu možností, my však (vzhledem k určení knihy) si z nich můžeme ukázat jenom část. Přesto věřím, že program i tato kniha vám budou skvělými pomocníky, a pomohou vám vyřešit mnohé (i pracovní) úkoly. Rozhraní programu je velmi uživatelsky příjemné a intuitivní, doufám, že si na ně brzy zvyknete a budete je často používat. Program Excel vám tak nabízí komfort ovládání, stále se zvyšující preciznost provedení, a přitom jednoduchost použití. Jednotlivé kapitoly Úvod Kniha je členěna do jednotlivých kapitol, jejichž hlavním zaměřením je práce s výpočty v tabulkách. Kromě toho je neméně důležité také hledisko úpravy tabulek, a posléze i možný tisk. V dnešní době je také nutností zpracovávat větší množství dat, proto jsem se nezapomněl věnovat i tzv. databázovým tabulkám a práci s nimi. Velice vděčným tématem jsou i grafické výstupy, tudíž v knize naleznete i kapitolu věnovanou grafům. Také přizpůsobení programu vašim potřebám nelze opomenout, a součástí publikace je (z tohoto důvodu) i patřičná kapitola věnovaná nastavení programu. A nyní stručný přehled jednotlivých kapitol: Kapitola 1. Jmenuji se Excel, Microsoft Excel popisuje spuštění a ukončení chodu programu, jeho vzhled a nejdůležitější prvky. Naučíte se také pohybovat a označovat v souboru i na listu, stejně jako se dovíte základní informace pro správnou tvorbu tabulky. A nepřijdete ani o informace o práci s nápovědou. Kapitola 2. Práce se soubory se zabývá základními činnostmi při ukládání a otevírání jednotlivých souborů, podobně jako i jejich případným odstraněním. Kapitola 3. Zadávání dat ukazuje především různé možnosti při vkládání dat, ať již charakteru číselného či textového. Naučíte se zde (mj.), jak se vytváří řady hodnot i další možnosti zápisu dat. Jednou z nosných kapitol je kapitola 4. Výpočty. Zde se právě dovíte, co činí Excel excelentním počtářem, a přijdete mu, doufám, na chuť. Popisuji v ní možnosti výpočtů jak pomocí Excel
8 Úvod funkcí, tak i pomocí vzorců, jejich kopírování či přesouvání, a také využití různé adresace buněk. Neméně důležitou je i kapitola 5. Úpravy tabulek. Úprava tabulek musí být totiž nejenom estetická, ale i funkční (a naopak). V této kapitole tedy má své místo tzv. formátování (a to vč. podmíněného formátování), podobně jako vkládání / odstraňování sloupců a/nebo řádků. Kapitola 6. Grafy nemohla být opomenuta, a svým zaměřením patří mezi kapitoly tzv. výstupní ukazuje vám jednu z možností, jak z dat v tabulce vytvořit a posléze i upravit profesionálně vyhlížející graf. I kapitola 7. Práce s listy má v této knize své místo. Jelikož sešit Excelu se skládá z listů, je nutné ovládat vkládání, kopírování, přesouvání, přejmenování, ale také odstraňování jednotlivých listů, případně i další práce s nimi (vč. tzv. propojování mezi listy). Větší množství dat (zejména ve tvaru tzv. seznamů) se zpracovává v databázích. Přestože Excel není programem na vytváření a správu dat (ve skupině Microsoft Office plní tuto roli program s názvem Access), umí toho v oblasti databázových tabulek požehnaně. Nejdůležitější činnosti, jako je např. seřazení či výběr dat pomocí filtrů, si ukážeme v kapitole 8. Databázové tabulky. A další je kapitola 9. Některé vybrané funkce. Já vím, není to příliš originální, ale co naplat. Naleznete v ní různé funkce programu, které se mi tematicky nevešly do jiných celků, ale protože jsem přesvědčen o tom, že by se vám uvedené znalosti mohly někdy hodit, nechtěl jsem vás o ně ošidit. I kapitola 10. Tisk může být pro vás velice důležitá. Tiskový výstup je totiž často požadovanou činností, a proto i nezbytným základem práce. Dovíte se informace o předtiskové přípravě (úpravy sešitu před tiskem i s využitím náhledu) a také o vlastním tisku. Kapitola s nepoetickým, ale praktickým názvem kapitola 11. Ochrana pojednává o způsobech, jakými můžete jiným uživatelům zabránit změnit obsah buněk na listu, a/nebo jak jim zabránit vůbec soubor otevřít či do něho ukládat změny. Kapitola 12. Nastavení programu vás provede základním nastavením programu Excel, které byste měli učinit, pokud chcete, aby program fungoval k vaší spokojenosti. A konečně, nezapomenu ani na kapitolu Použitá literatura, kde uvedu přehled literatury, ze které jsem čerpal své vědomosti, byť velkým zdrojem informací jsou pro mne patřičné webové stránky (jejichž tvůrcům tímto děkuji). V některých místech knihy jsou také (pro snazší pochopení tématu) uvedeny příklady. Veškeré v nich uvedené údaje jsou fiktivní a jakákoli podobnost s osobami žijícími je čistě náhodná. Ovládání počítače Ještě dovětek k používaným pojmům: pokud používám tlačítko myši bez bližšího určení, myslím tím vždy levé tlačítko myši; v případě, že chci, abys- 8 Excel 2010
9 Úvod te nějakou činnost udělali pravým tlačítkem myši, vždy to výslovně v textu zmiňuji. Pojem klepnout u mne znamená jedno krátké, jemné zmáčknutí tlačítka myši; pojmem poklepat potom myslím dvakrát rychle zmáčknout tlačítko na myši a pojmem táhnout vyjadřuji stav, kdy myší najedete na určité místo, zmáčknete a držíte příslušné tlačítko a za stálého držení tlačítka myši se posunete na jiné, konečné místo. Tam potom tlačítko myši pustíte. Klávesové zkratky neboli kombinace kláves používáte tak, že prvně uvedené klávesy držíte a poslední z nich stisknete, tedy např. SHIFT+CTRL+% znamená, že držíte klávesy SHIFT i CTRL a stisknete klávesu %. Přání Doufám, že vám kniha přinese potřebné informace 1 a že vám tak bude dostatečným pomocníkem při používání programu Microsoft Excel 2010, který vám bude vynikajícím prostředkem při řešení úkolů spojených s výpočty, grafy a podobnými činnostmi. Nyní se již dejte do práce, a vězte: I cesta dlouhá tisíc mil začíná prvním krokem. (Čínské přísloví) Chtěl bych poděkovat především mé mamince, tatínkovi a mému strýci, kteří mne nesmírně podporují; bez jejich pomoci bych tuto knihu nikdy nenapsal. Brno 31. března 2010 Ing. Mojmír Král 1 Nemám příliš rád, když je v naučné literatuře namnoze používáno odkazů viz dříve apod. Líbí se mi, když vše, co potřebuji, naleznu na jednom místě a nemusím neustále listovat knihou, ale vzhledem k určení publikace (a tím pádem k omezení jejího rozsahu) jsem se těchto odkazů, bohužel, nemohl vyvarovat. Excel
10 1. Jmenuji se Excel, Microsoft Excel 1 Jmenuji se Excel, Microsoft Excel M S Excel je program patřící do skupiny tzv. tabulkových kalkulátorů a je součástí nabídky Office firmy Microsoft Corporation. Tato verze programu Excel je plně počeštěna a je pokračováním verze Excel 2007; je ještě více uživatelsky příjemnější, a tak možnosti programu Excel jistě záhy každého uživatele přesvědčí o jeho výhodnosti. Skupinu programů Microsoft Office naleznete po klepnutí na tlačítko Start, kde dále klepnete na Všechny programy a také na Microsoft Office (viz obrázek 1.1). práce zase ukončit jeho chod standardní doporučenou cestou. 2 Spuštění programu Jak jste si již nepochybně zvykli, při práci s počítačem máte k dispozici vždy několik cest, jak potřebnou akci udělat. Jednou z cest, jak spustit Excel je možnost využít tlačítka Start (viz dříve): 1. Klepněte na tlačítko Start. 2. Klepněte na skupinu příkazů Všechny programy. 3. Klepněte i na skupinu Microsoft Office. 4. A, konečně, klepněte i na Microsoft Excel 2010 (viz obrázek 1.1). Tip Rychlejší cestou, jak využít tlačítko Start, je situace, když po klepnutí na toto tlačítko napíšete název programu do hledacího řádku, a systém za vás již najde vlastní program. Na jeho název, v horní části otevřeného okna, potom klepněte (viz obrázek 1.2). Obrázek 1.1: Skupina programů Microsoft Office 1.1 Spuštění a ukončení programu Excel Pro samotnou práci s programem ho musíte umět spustit, a (pochopitelně) na závěr Obrázek 1.2: Vyhledávací řádek systému 2 Tedy nikoli tak, že vytrhnete napájecí šňůru počítače ze zásuvky. J 10 Excel 2010
11 1. Jmenuji se Excel, Microsoft Excel Obrázek 1.3: Microsoft Excel 2010 a hlavní prvky okna programu Další možnosti jak spustit program Excel: máte-li na ploše zástupce programu, poklepejte na tuto ikonku; je-li zástupce programu na panelu Hlavní panel, klepněte na něj. Ve všech těchto případech se otevře program Excel podobně jako na obrázku 1.3. Ukončení programu Na závěr práce s programem Excel nezapomeňte uložit všechny rozpracované soubory (viz dále) a pro ukončení chodu programu použijte jednu z uvedených cest: použijte zavírací červený křížek, čili tlačítko Zavřít v pravém horním rohu okna programu; klepněte na nabídku Soubor a dále na příkaz Konec viz obrázek 1.4. Poznámka Práci se soubory se věnuje samostatná kapitola nazvaná 2. Práce se soubory. Obrázek 1.4: Nabídka Soubor; příkaz Konec 1.2 Všeobecný popis okna programu Na obrázku 1.3 vidíte, jak může vypadat okno programu Excel po jeho spuštění. Postupně si, alespoň ve stručnosti, uve- Excel
12 1. Jmenuji se Excel, Microsoft Excel Obrázek 1.5: Panel nástrojů Rychlý přístup deme, co vše se v tomto okně nachází, abychom tak získali základní orientaci v nabídce programu. Panel nástrojů Rychlý přístup Rychlý přístup. Úplně nahoře, v levém horním rohu, se nachází panel nástrojů Rychlý přístup (viz obrázek 1.5). Zde můžete mít umístěna tlačítka, která jste byli zvyklí používat na panelech nástrojů např. ve verzi 2003 (i v následující verzi 2007) a která vám slouží k rychlejšímu provedení té které činnosti. Poznámka Popis, jak upravit a nastavit panel nástrojů Rychlý přístup naleznete v kapitole 12. Nastavení programu (viz dále). Pás karet Také v horní části okna programu naleznete Pás karet na jednotlivých kartách se potom nachází jednotlivé nabídky příkazů. Jako jednotlivé karty (viz obrázek 1.6) máte k dispozici: nabídku Soubor viz obrázek 1.4; kartu Domů; kartu Vložení; kartu Rozložení stránky; kartu Vzorce; kartu Data; kartu Revize; kartu Zobrazení. Na každé jednotlivé kartě 3 můžete nalézt sekce (nebo také skupiny příkazů), ve kterých se nachází jednotlivé příkazy. Existuje-li u příkazu rozbalovací šipka seznamu, lze ji použít k získání nabídky dalších možností (viz obrázek 1.7), některé ze skupin příkazů také mohou obsahovat (v pravém dolním rohu) tlačítko zvané Spouštěč dialogového okna (viz obrázek 1.8). Obrázek 1.6: Pás karet 3 Nabídka Soubor tvoří tak trochu výjimku z tohoto pravidla, proto o ní hovořím také jako o nabídce. 12 Excel 2010
13 1. Jmenuji se Excel, Microsoft Excel Obrázek 1.7: Šipka seznamu s nabídkou Kromě základních karet můžete mít aktivní i kartu Vývojář, která slouží zejména programátorům znalým jazyka Visual Basic for Application (angl. Visual Basic for Application). Navíc, pokud pracujete s nějakými objekty (např. s tabulkou, obrázkem apod.), budete mít k dispozici i tzv. kontextové karty. Tyto slouží k úpravám patřičného objektu a jsou různě zabarveny. Řádek vzorců Pod pásem karet se nachází Řádek vzorců viz obrázek 1.9. V jeho levé části je Pole názvů, kde můžete vidět (příp. zadávat) adresu buňky, na které se nacházíte, či jméno pojmenované oblasti buněk, a nosnou dominantní částí je vlastní řádek vzorců. Tlačítko Vložit funkci mezi názvy Pole názvů a Řádek vzorců (viz obrázek 1.9) slouží k vyvolání nabídky funkcí. Poznámka Práci s funkcemi se věnuje kapitola 4. Výpočty (viz dále). Řádek vzorců plní v programu několik funkcí: zobrazuje skutečný obsah buňky (viz obrázek 1.9); lze v něm přímo zadávat data; umožňuje opravy v buňce. Obrázek 1.9: Řádek vzorců 1.3 Celková koncepce sešitu Základním dokumentem Excelu je sešit. Každý sešit se skládá z jednotlivých listů; minimálním počtem listů v sešitu je jeden list, maximálně může sešit obsahovat až 255 listů. Jednotlivé listy se skládají ze sloupců a řádků. Sloupce jsou běžně označovány písmeny abecedy a jejich kombinací (A, B, C až Z, dále AA, AB, AC až... XFD); k dispozici jich máte až , řádky označují čísla (od 1) a můžete jich využít až Na průsečíku sloupce a řádku leží buňka. Buňka je základní stavební jednotkou a označuje se adresováním. Adresa buňky se skládá ze souřadnic sloupce a řádku, čili označení buňky potom vypadá např. takto: A1, XFD či H10. Obrázek 1.8: Spouštěč dialogového okna Excel
14 1. Jmenuji se Excel, Microsoft Excel Sloupce a řádky na listu zvýrazňuje mřížka. Tuto mřížku můžete vypnout (ve výchozím stavu je zapnuta), což je častou závěrečnou úpravou např. formulářů, případně ji můžete pro aktivní list nechat zobrazit v jiné než výchozí barvě. Zapnutí / vypnutí mřížky na listu provedete po klepnutí na nabídku Soubor a dále na příkaz Možnosti. Klepnutím aktivujte záložku Rozšířené a v pravé části dialogového okna se posuňte do sekce Možnosti zobrazení pro aktivní list. Jako předposlední položku vidíte Zobrazit mřížku. Klepnutím ji deaktivujete (z výchozího stavu) a mřížka tedy nebude vidět, naopak obsahuje-li položka zatržítko (zvané též lidově fajfka ), bude mřížka viditelná. Barvu mřížky můžete také (pro aktivní list) nastavit v sekci Možnosti zobrazení pro aktivní list. Poslední položkou této sekce je totiž Barva mřížky chcete-li změnit výchozí šedou barvu, klepněte na šipku seznamu u tohoto políčka a z nabídky barev si už vyberete. Všechny úpravy potvrdíte klepnutím na tlačítko OK. 1.4 Pohyb a označování Jednotlivé listy v Excelu jsou značně rozsáhlé, vždyť list obsahuje buněk. A zejména v případech tabulek s mnoha sloupci či řádky je bezproblémový pohyb mezi listy a po listu naprostou nutností. Stejně označování buněk (pro budoucí úpravy) je nutno dokonale zvládnout. Pohyb po listu Na jednotlivých listech se můžete pohybovat pomocí myši či za pomoci klávesnice. Pohyb s využitím myši najeďte myší na požadovanou buňku a klepnutím myší ji označte. Adresu buňky vidíte v Poli názvů v levém horním rohu obrazovky (viz obrázek 1.9). Pohyb za pomoci klávesnice k dispozici máte pohybové šipky (nahoru / dolů / doprava / doleva), dále klávesy HOME / END, příp. PAGEUP / PAGEDOWN, či jejich kombinace: CTRL+HOME pohyb na první buňku na listu (pokud nejsou ukotveny příčky); CTRL+END pohyb na poslední neprázdnou buňku na listu. Pohyb mezi listy Pohyb po listech. Pro aktivaci jednotlivých listů v souboru můžete použít klepnutí myší či případně kombinaci kláves CTRL+PAGEUP (pohyb na další list) / CTRL+PAGEDOWN (pohyb na předchozí list). Zobrazení listů. Abyste listy viděli, můžete si pomoci šipečkami v levém dolním rohu obrazovky: šipka doprava / doleva zobrazuje vždy další list vpravo / vlevo, šipečka s čárkou doprava / doleva znamená zobrazení posledního / prvního listu. Označování na listu Označovat (pro budoucí úpravy a další práce) můžete jak jednotlivé buňky, tak celé oblasti buněk, příp. celý list. Označit také můžete souvislou nebo nesouvislou oblast buněk: jednu buňku označíte klepnutím myší či tak, že na ni najedete pomocí některé z pohybových kláves; pokud označíte výchozí buňku oblasti, podržíte klávesu SHIFT a použijete některou z pohybových kláves, označíte tzv. souvislou oblast. Souvislou 14 Excel 2010
15 1. Jmenuji se Excel, Microsoft Excel Obrázek 1.10: Nesouvislá oblast oblast označíte také tak, že na výchozí buňku klepnete myší, podržíte klávesu SHIFT a poté klepnete na konečnou buňku v dané oblasti; potřebujete-li ale označit tzv. nesouvislou oblast buněk, označte klepnutím či tažením myší první buňku z výběru, poté držte klávesu CTRL a dále klepáním či tažením myší označujte další požadované buňky (viz obrázek 1.10); celý list označíte buď klepnutím myší na označovač listu (vlevo od sloupce A a nahoře nad řádkem 1 viz obrázek 1.10), případně kombinací kláves CTRL+A; nesmíte ovšem stát někde uvnitř existující tabulky, ale je nutné mít označenu nějakou samostatnou buňku listu. Označení celých sloupců. Vybrat celý sloupec můžete tak, že myší klepnete na jeho označení, tj. na příslušné písmeno abecedy. Více sloupců, coby souvislou oblast, potom označíte tažením myší; sloupce jako nesouvislou oblast označujete klepáním na záhlaví sloupce za držení klávesy CTRL. Označení celých řádků je analogické jako v předchozím odstavci celý řádek vyberete klepnutím na jeho záhlaví (tj. na číslo označující řádek); souvislou oblast řádků označujete tažením myší, nesouvislou oblast opět klepáním myší na záhlaví řádků při současném držení klávesy CTRL. Tip Označit zbytek sloupce od vybrané buňky můžete rychle pomocí kombinace kláves: SHIFT+CTRL+patřičná pohybová šipka (viz následující příklad). V rozsáhlé tabulce potřebujete označit vše od hlavičky dolů ve sloupci až po poslední údaj označte proto výchozí buňku (buňku hlavičky sloupce tabulky) a zkuste klávesovou kombinaci SHIFT+CTRL+šipka dolů. Analogicky označení celého řádku tabulky od jeho hlavičky uděláte tak, že klepnutím označíte nadpis řádku (tj. buňky hlavičky řádku) a poté použijete kombinaci kláves SHIFT+CTRL+šipka doprava. 1.5 Možnosti zobrazení sešitu V otevřeném sešitu máte k dispozici různé možnosti zobrazení, přičemž každá z nich je vhodná pro odlišné způsoby práce. V následujícím textu vás stručně seznámím s jejich přehledem i možnostmi použití. Všechny tyto varianty naleznete na kartě Zobrazení. Zobrazení Normální je zřejmě nejčastěji používaným typem zobrazení pro všechny běžném práce, a je to také výchozí zobrazení. Vidíte v něm jednotlivé listy, Excel
16 1. Jmenuji se Excel, Microsoft Excel sloupce a řádky, buňky tak, jak je běžně popisuji při práci s programem. Zobrazení Rozložení stránky je zajímavým zobrazením ukazujícím, jak budou stránky vypadat, budou-li vytištěny. Můžete v něm např. přidávat záhlaví či zápatí (ale o tom později) a klepnutím ve volném místě mezi stránky dojde k zobrazení více stránek. Zobrazení Zobrazit konce stránek. Je vidět pouze zaplněná část listu. Toto zobrazení slouží k možnosti dodatečného nastavení (posunu) konců stránek před vlastním tiskem a využívá se zejména při tisku rozsáhlých tabulek členěných do jednotlivých tematických celků, kdy by kupř. nadpis jednoho celku vyšel na konec stránky, a teprve na stránce další by pokračovaly příslušné výpočty. Proto je možné tažením myší za výraznou modrou čárkovanou čáru (ukazatel myši má nyní tvar dvojité šipky) posunout hra- Obrázek 1.11: Zobrazení Zobrazit konce stránek Obrázek 1.12: Zobrazení souborů Svisle vedle sebe 16 Excel 2010
17 1. Jmenuji se Excel, Microsoft Excel nice tisku tak, aby na každé jednotlivé stránce bylo vše, co spolu souvisí (viz obrázek 1.11). Zobrazení Celá obrazovka nebývá často používáno, a využijete ho tehdy, pakliže potřebujete vidět sešit na celé obrazovce. Zpátky do normálního zobrazení se vracíte např. poklepáním myší v titulkovém řádku programu či klávesou ESC. Porovnání souborů. Tento specifický typ zobrazení používáte zejména v případech, kdy je požadováno vidět vedle sebe (či pod sebou) dva otevřené soubory (nebo i více otevřených souborů) např. při propojování buněk mezi soubory (viz obrázek 1.12) apod. Jak to udělat? Není to složité: 1. Otevřete si potřebné soubory. 2. Na kartě Zobrazení v sekci Okna klepněte na tlačítko Uspořádat vše. 3. V dalším okně si poté vyberte způsob uspořádání souborů na monitoru; uspořádat soubory můžete např. Vodorovně či Svisle, příp. Kaskádově zvolte si ten způsob, který je pro vaši práci nejvhodnější, a pokračujte tlačítkem OK. Zobrazení Náhled před tiskem. Ve výčtu možností zobrazení nemůže chybět Náhled před tiskem. Toto zobrazení, jak již jeho název napovídá, slouží k prohlédnutí rozložení prvků na stránce (a tudíž i pro kontrolu) před samotným tiskem. Zpět se vracíte např. klávesou ESC. Tip Náhled před tiskem spustíte také kombinací kláves CTRL+F2. Poznámka Více informací bude uvedeno v odpovídající kapitole 10. Tisk (viz dále). 1.6 Nápověda U drtivé většiny programů je dobrým zvykem, že se jejich tvůrci snaží uživateli, který se dostal do úzkých, pomáhat a za tímto účelem obsahují část nazvanou Nápověda. V Excelu 2010 tuto nápovědu naleznete v nabídce Soubor pod stejnojmenným příkazem Nápověda viz obrázky 1.4 a Tip Rychlejší cestou, jak spustit Nápovědu je stisk funkční klávesy F1. Můžete také použít tlačítko Nápověda Micro soft Excel charakterizované modrým otazníkem v pravém horním rohu okna (viz obrázek 1.13). Nápověda programu Excel (viz obrá- zek 1.13). V sekci Podpora potom naleznete příkazy: Nápověda systému Microsoft Office. Spouští nápovědu (obdobně jako funkční klávesa F1). Začínáme. Otevírá odpovídající webové stránky firmy Microsoft, kde se dovíte, co je to Excel a co je nového ve verzi Excel Kontakt. Tento příkaz otevře také webové stránky firmy Microsoft s tzv. technickou podporou. Uživatelé zde naleznou informace o produktech zmíněné firmy, seznam zdrojů informací a odpovědí na různé otázky a další zajímavosti týkající se prodeje programů. A v sekci Nástroje pro práci se systé - mem Office se nachází: příkaz Možnosti otvírá dialogové okno Možnosti pro nastavení prostředí programu; Excel
18 1. Jmenuji se Excel, Microsoft Excel * Obrázek 1.13: Nápověda programu Excel Poznámka Potřebné informace naleznete v odpovídající kapitole 12. Nastavení programu (viz dále). příkaz Vyhledat aktualizace. Klepnutí na tento příkaz vás přepíná na webové stránky firmy Microsoft, kde naleznete návod jak vyzkoušet, jestli pro daný program jsou k dispozici tzv. aktualizace. Poznámka Aktualizace jsou soubory programů, které většinou odstraňují chyby v programech (mohou také vylepšovat možnosti programu). Žádný program totiž není dokonalý, vyskytují se v něm více či méně závažné chyby. Tyto chyby jsou potom postupně odstraňovány instalací tzv. aktualizací. Pokud je souborů pro aktualizaci více, sdružují se do balíků takovýchto programů zvaných Service Pack a číslovaných (např. SP1, SP2 atd.). Nápověda systému Microsoft Office po klepnutí na stejnojmenný příkaz se otvírá dialogové okno podle obrázku 1.16, ve kterém můžete použít některou z nabízených možností, jak získat odpověď na vaši otázku: Procházet nápovědu Excelu. V této sekci naleznete tematicky uspořádaný seznam. Vyberte si skupinu s názvem, který nejlépe charakterizuje problém, jež máte vyřešit a klepněte na tento odkaz (např. Makra). Následuje další seznam, tentokrát témat příslušných k otevřenému problému, a v něm opět klepněte na patřičnou část. Poté již (pravděpodobně) máte k dispozici poměrně podrobný popis jak postupovat (viz obrázek 1.14). Vyhledávací okénko v levé horní části (viz obrázky 1.14 a 1.15). Do tohoto okénka vepište váš dotaz a klepněte na tlačítko Hledat v nápovědě Excelu. Program najde všechna mož ná související témata a vypí še vám jejich seznam. Dále pokračujte klepnutím na požadovaný podcelek a v následně otevřeném okně již vidíte výpis odpovědí (viz obrázek 1.15). Pro práci v podprogramu Nápověda můžete použít i některá tlačítka na panelu nástrojů Nápověda (vlevo nahoře, viz obrázek 1.14): 18 Excel 2010
19 1. Jmenuji se Excel, Microsoft Excel Zpět pomocí tohoto tlačítka se vracíte na předchozí úroveň a pokračujete v hledání dále, ovšem v novém tematickém (pod)celku; Vpřed použijte ho, chcete-li se podívat tam, kde jste už byli; Zastavit zastavuje hledání v podprogramu Nápověda; Obrázek 1.14: Nápověda programu Excel řešení problému Obrázek 1.15: Odpovědi v nápovědě Excel
20 1. Jmenuji se Excel, Microsoft Excel Obrázek 1.16: Obsah podprogramu Nápověda Obnovit znovu zahajuje hledání v podprogramu Nápověda; Domů klepnutím na toto tlačítko se vrátíte na výchozí stránku podprogramu Nápověda; pokud chcete, můžete si řešení problému i vytisknout odpovídajícím tlačítkem Tisk; nebo si můžete nechat zobrazit obsah podprogramu Nápověda, a to klepnutím na tlačítko Zobrazit obsah Nápovědy. V levé části dialogového okna (viz obrázek 1.16) potom vidíte obsah podprogramu Nápověda, klepnutím na požadovanou položku se dostáváte blíž k řešení. Posléze klepnutím označte odpovídající položku a v pravé části dialogového okna vidíte možné způsoby řešení vašeho problému. Po nalezení řešení můžete okno Nápověda uzavřít. 1.7 Metodika tvorby tabulek Existuje více cest jak dosáhnout požadovaného cíle, ale přesto zkuste konstruovat své tabulky pomocí následujícího doporučení: 1. Zadejte nejprve všechna známá vstupní data (kromě výjimek). 2. Proveďte potřebné výpočty. 3. Upravte tabulku. 4. Upravte list. 5. Proveďte další potřebné práce konstrukce a úprava grafů a dalších objektů. 6. Tisk. 20 Excel 2010
21 1. Jmenuji se Excel, Microsoft Excel Zadání vstupních dat a základní doporučení pro konstrukci tabulky. Zápis hodnot (řádek 1 a sloupec A zůstávají prázdné; nadpis celé tabulky se umístí do buňky B2; řádek 3 se nechává volný; hlavička tabulky coby nadpisy sloupců se zapisuje do sloupce B a dalších, hlavička tabulky coby nadpisy řádků se zadává v řádku 4 a v dalších; dále se vyplňují vstupní data). Výpočty. Použití funkcí a vytvoření i použití vzorců (existuje-li pro potřebný výpočet funkce, má se použít funkce, a teprve není-li funkce k dispozici je nutno sestavit vzorec). Grafická úprava tabulky platí dvě základní pravidla: stejné věci se upravují stejně; méně je někdy více. Nadpis bývá nejčastěji uprostřed tabulky; správná úprava nadpisu: skládá-li se nadpis z více částí, upraví se tak, aby každá část tvořila logický celek. Nadpis začíná velkým písmenem. Hlavička tabulky zde platí: názvy sloupců se píší v jednotném čísle a s počátečními velkými písmeny; pokud se název sloupce dále rozpadá na více podnadpisů, mohou se tyto psát s počátečním malým písmenem, ovšem mají-li tyto samostatný význam, pak se píší s počátečním velkým písmenem; názvy řádků se píší obdobně jako názvy sloupců. Ohraničení buněk sloupce jsou od sebe odděleny ohraničující čárou, řádky bývají většinou odděleny také; správná úprava: plná plynulá čára, podle okolností buď tenká (uvnitř) či silnější tlustší (vnější ohraničení). Mají-li všechny veličiny v tabulce stejnou měrovou jednotku, uvádí se tato nad tabulkou uprostřed (pod nadpis) a do závorek (kulatých). Vysvětlivky mohou být uvedeny menším písmem v levém rohu pod tabulkou. Datum vyhotovení může být uvedeno menším písmem v pravém horním nebo levém dolním rohu. Autor tabulky vpravo; v případě uvedení i vedoucího je vedoucí uveden vlevo od autora; jméno zodpovědného pracovníka vpravo pod tabulkou. Další pravidla: prázdné buňky by se v tabulce neměly vyskytovat; znak pro opakování stejnítko se v tabulce nedoporučuje používat (používá se pouze pro texty); chybějící či nedostupný údaj píše se pomlčka; neznámý nebo nespolehlivý údaj píše se tečka; údaje logicky nemožné se označují (ležatým) křížkem (kombinace kláves ALT+0215); rozsah číselných hodnot se píše od, do, pod, nad popř. pomocí matematických symbolů < = > ; součty se uvádí textem Celkem, Součet, Úhrnem. Hodnoty se zarovnávají stejně (pod sebou) texty doleva, čísla doprava; čísla se formátují na stejný počet desetinných míst. Výsledky se zvýrazňují tučným písmem, okrajové (pomocné, informativní) údaje raději o dva řády menší velikostí písma; pro zvýraznění lze použít i podbarvení buněk. Základní pravidla pro barevnou úpravu: Používat barvy v jejich přirozeném a vžitém smyslu (červená, zvláště ve finančních dokumentech, znamená vždy negativní; používá se tedy pouze ke zvýraznění negativních čísel, výsledků). Excel
22 1. Jmenuji se Excel, Microsoft Excel Stejná barevná úprava všech dokumentů není dobré mít dokumenty, které hýří různými typy písma a velikostmi. Špatně naformátované dokumenty barva ještě zhorší. Je vhodné zvolit barevný styl a tento používat ve všech dokumentech. Barevné logo většina organizací používá ve svém logu alespoň jednu barvu. Toto výrazně posiluje image dokumentu (a samozřejmě firmy) v očích adresáta, zvláště jde-li o dodavatele nebo odběratele. Rovněž tak to ukazuje, že se autor nestydí za svoji práci či firmu, pro kterou pracuje, a váží si svých obchodních partnerů. Barevné pozadí není většinou příliš vhodné (až na výjimky) použití jakéhokoli pozadí vždy ztíží čtení textu (naše oči jsou zvyklé číst tmavý text na světlém podkladu, proto cokoli jiného, byť vypadá hezčeji, je obtížněji čitelné). Výjimku z tohoto pravidla tvoří prezentace promítané ve zpětném projektoru, kde světlý text na tmavém pozadí je lepší. Barvy v grafech je nutná pečlivá volba; používat barvy, které jsou na první pohled rozdílné. Poznámka Všechna výše uvedená pravidla jsou pouze doporučená, v praxi vždy závisí na účelu tabulky a grafů, na tom, co hlavního chce autor vyjádřit, a na zvyklostech firmy 4 (dokumenty by měly mít jednotný vzhled podle firemních pravidel a zvyklostí). 4 Česky asi: Koho chleba jíš, toho píseň zpívej! J 22 Excel 2010
23 2 Práce se soubory 2. Práce se soubory N a začátku své práce s (v podstatě) jakýmkoli programem potřebujete bezpečně a bez problémů zvládnout část nazývanou práce se soubory. 5 Soubor je vámi vytvořený dokument, se kterým nutně potřebujete (či budete potřebovat) provádět tyto základní činnosti: ukládat jednotlivé soubory do zvolené / určené složky pod zvoleným / určeným názvem; zavření souboru (nebo také ukončení práce s otevřeným souborem); otevírat již existující soubory; z již existujících souborů vytvářet kopie; ukládat existující soubory v jiném než nastaveném / výchozím for mátu; odstraňovat (mazat) existující soubory. 2.1 Ukládání souborů Po spuštění programu Excel se vám automaticky otevře nový prázdný soubor (sešit) s nastaveným počtem listů. Doporučuji vám na nic nečekat a soubor ihned uložit je sice pravdou, že pokud zapomenete soubor uložit a budete ho rovnou zavírat, Excel se vás zeptá Chcete uložit soubor?, a můžete ho tedy uložit i posléze, ale pro jistotu je vhodnější uložit soubor co nejdříve. Poznámka O tom, jak nastavit počet listů po otevření nového souboru pojednává kapitola 12. Nastavení programu (viz dále). Běžné uložení souboru Pokud ukládáte soubor poprvé, můžete k tomu zvolit některou z cest, které vám program Excel 2010 nabízí: tlačítko Uložit na panelu nástrojů Rychlý přístup viz obrázek 1.5; příkaz Uložit z nabídky Soubor viz obrázek 1.4; klávesovou kombinaci CTRL+S. Ve všech těchto případech se otevře dialogové okno Uložit jako, ve kterém volíte: složku, kam soubor uložit začněte v levé části okna označením disku, na němž se požadovaná složka nachází. Poté poklepáním myší otevírejte jednotlivé složky a jejich podsložky tak dlouho, až otevřete tu pravou. Cestu, která vám popisuje, kde se nacházíte, vidíte v horní části okna (viz obrázek 2.1). Poznámka Soubory můžete ukládat na váš lokální (místní) počítač pokud se nacházíte ve složce Počítač, nebo do počítače zapojeného v síti (třeba síťový server) tyto naleznete v položce Síť. Vše v levé části dialogového okna Uložit jako viz obrázek 2.1. Tip V případě, že se při výběru složky spletete, nezoufejte. Začněte klidně znovu, opětovným vybráním disku v levé části okna. Název souboru. Ve spodní části dialo gového okna nalezněte políčko 5 Tyto práce se soubory předpokládají, že jste také zvládli alespoň základy práce s operačním systémem, tj. základní práce se složkami, a že se orientujete v práci s okny a s nějakým souborovým manažerem. Excel
24 2. Práce se soubory Obrázek 2.1: Okno Uložit jako Název souboru. Klepněte do něho, vše, co se v něm nachází, vymažte (či označte) a vepište vámi požadovaný název souboru viz obrázek 2.1. Typ souboru. Ve spodním políčku Typ souboru si zkontrolujte, jestli požadovaný typ souboru odpovídá (výchozím nastavením je Sešit Excelu viz dále), pokud ne, můžete ho, za pomoci šipky seznamu, změnit. Poté klepněte na tlačítko Uložit a je uloženo. Poznámka Zkontrolovat, zda jste si soubor správně uložili, můžete např. v některém ze souborových manažerů jestliže si v levé části okna označíte patřičný disk a budete poklepáním otevírat odpovídající složky, musíte poté ve správné složce vidět uložený soubor podobně, jako tomu je na obrázku 2.2. Další (průběžné) ukládání souboru. Se souborem, samozřejmě, pracujete dále. Nezapomeňte, čas od času, provedené změny v souboru ukládat např. klepnutím na tlačítko Uložit na panelu nástrojů Rychlý přístup viz obrázek 1.5. Všechny provedené změny tak uložíte (přidáte) do právě otevřeného aktivního souboru a příště je v něm také naleznete. Ukládání souborů je jednou z nejdůležitějších činností, proto na něj nezapomínejte! Tip Cestou, jak velice rychle uložit soubor, je osvědčená kombinace kláves CTRL+S. 2.2 Ukončení práce se souborem Po ukončení prací a uložení souboru můžete tento uzavřít, a to nejčastěji klep nutím na uzavírací křížek v pravém horním rohu okna souboru pozor, jedná se o spodní ze sady ovládacích tlačítek. Tutéž akci provedete příkazem Zavřít z nabídky Soubor viz obrázek Excel 2010
25 2. Práce se soubory Obrázek 2.2: Soubor uložený ve složce 2.3 Otevření souboru Soubory, se kterými jste již pracovali a se kterými hodláte pracovat i v budoucnu, ukládáte (to je jasné; viz dříve). A právě pro pokračování prací s již uloženým (a mezitím zavřeným) souborem, potřebujete umět tento soubor otevřít. Běžné otevření souboru Jak již bylo napsáno výše, soubor, se kterým potřebujete pracovat, musíte nejprve otevřít. K dispozici máte: tlačítko Otevřít na panelu nástrojů Rychlý přístup viz obrázek 1.5; příkaz Otevřít v nabídce Soubor viz obrázek 1.4; kombinaci kláves CTRL+O. Ať již zvolíte kteroukoli z uvedených možností, otevře se vám dialogové okno Otevřít viz obrázek 2.3. V tomto okně postupujte podobně jako při ukládání souboru: 1. V jeho levé části označte patřičný disk, posléze v jeho pravé části poklepáním myší otevírejte jednotlivé složky a podsložky tak dlouho, až otevřete tu, v níž je soubor uložen. 2. V pravé části okna potom vidíte uložený soubor, označte ho a klepněte na tlačítko Otevřít v pravé spodní části dialogového okna. Soubor se otevře. Tip Na zvolený soubor můžete také poklepat myší a soubor se otevře. Převod sešitu verze 2003 do verze 2010 Ze své praxe vím, že mnoho lidí ještě stále používá verzi programu označovanou jako Excel Pokud tedy máte z minu- Excel
26 2. Práce se soubory Obrázek 2.3: Okno Otevřít losti, či dostanete od někoho excelovský sešit v této verzi, můžete ho jednoduchým způsobem převést do aktuální, vámi používané, verze 2010, a mít poté k dispozici všechny výhody této nejnovější verze. Postup pro takovýto převod sešitu je následující: 6 1. Otevřete patřičný soubor. 2. Klepněte na nabídku Soubor a dále na záložce Informace zvolte příkaz Převést viz obrázek V následujícím dialogovém okně budete upozorněni na to, že se chystáte provést převod do verze 2010 (s vy- Obrázek 2.4: Nabídka Soubor; záložka Informace; příkaz Převést 6 Platí pro situaci, kdy otevíráte soubor ve verzi 2003 tehdy nabídka Soubor obsahuje tento příkaz Převést. 26 Excel 2010
27 2. Práce se soubory Obrázek 2.5: Okno Uložit jako užitím výhod, které tato verze poskytuje). Klepněte tedy na tlačítko OK. 4. Soubor je potřeba zavřít a znovu otevřít, což učiníte klepnutím na tlačítko Ano v následujícím dialogovém okně. 5. A je to, nyní máte soubor ve verzi Uložit jako. Další možností jak učinit totéž, by bylo využití příkazu Uložit jako (viz obrázek 1.4) v nabídce Soubor. Poté zvolíte odpovídající složku pro uložení, zadáte jméno souboru (nebo ponecháte původní) a v políčku Uložit jako typ pomocí šipky seznamu vyberete položku Sešit aplikace Excel (*.xlsx) viz obrázek 2.5. Poté klepněte na tlačítko Uložit a je hotovo. 2.4 Vytvoření kopie souboru Existují případy, kdy budete chtít vytvořit kopii již existujícího a otevřeného souboru: nechcete (či nemůžete) poškodit originál např. v situaci, kdy vám váš nadřízený předá rozpracovaný soubor, vy jej máte dopracovat a předat zpátky. Vy si ovšem netroufáte provádět změny v originále (co kdyby se vloudila chybička, že?) a proto budete upravovat kopii. Pokud byste ji hodně pokazili, 7 nic se neděje, tuto kopii vymažete a začnete znovu. Nechcete soubor vypracovávat pořád znovu kupř. máte již vypracovaný soubor za určité předchozí období (Evidence docházky podřízených za rok 2009) a v podstatě ten stejný soubor (jenom se změnou názvu nyní Evidence docházky podřízených za rok 2010, a změnami dalších konkrétních dat) potřebujete mít znovu pro další, nadcházející období. Pro tyto situace vám tvůrci programu připravili nabídku Soubor a v ní se nacházející příkaz Uložit jako viz obrá- 7 Což nepředpokládám, ale stát se to může Excel
28 2. Práce se soubory zek 1.4. Klepněte tedy na tento příkaz a otevře se již známé okno Uložit jako. Další postup je shodný jako při ukládání (viz dříve) označíte disk, poklepáním otevíráte jednotlivé složky a podsložky až do té požadované (příp. můžete ponechat již dříve určenou), zadáte správný (!) název souboru a klepnete na tlačítko Uložit. Toť vše. Poznámka Kopii již existujícího souboru můžete, samozřejmě, uložit do jiné, než původní složky. Můžete ji také uložit do jiné, než původní složky a pod jiným, než původním názvem. Pokud ji ale ukládáte do stejné (původní) složky, ve které je uložen i originál, musíte název kopie změnit (či alespoň upravit). V jedné složce nemohou být uloženy dva soubory stejného názvu a stejného typu! 2. V dialogovém okně Uložit jako opět zvolte požadovanou složku, do které chcete soubor ukládat (viz dříve jako v případě běžného ukládání) a zadejte i název tohoto nově ukládaného souboru v políčku Jméno souboru. 3. Klepněte na šipku seznamu u políčka Uložit jako typ a z rozevřené nabídky vyberte ten správný typ souboru (viz obrázek 2.5). Poznámka Typů souborů je v nabídce celá řada, vedle již zmiňované možnosti ukládání do starší verze Excel naleznete v nabídce i možnost ukládání do souborů typu PDF, do různých textových souborů, je přítomna i možnost ukládat excelovské soubory jako webovou stránku atd. Zvolený typ záleží jen na vašich požadavcích. 2.5 Uložení souboru do jiného formátu Budeme se nyní bavit o uložení kopie již existujícího souboru, ale do jiného než výchozího (nastaveného) formátu. I takové situace mohou nastat např. v současné době ještě spousta lidí použí vá verzi Excel 2003 (zejména ve firemní sféře). Protože směrem dolů (tj. z verzí 2010 a 2007 do 2003) jsou excelovské soubory vzájemně nekompatibilní, 8 můžete takovýmto uživatelům vyjít vstříc tím, že (pro ně) soubor uložíte do verze Postup ukládání do jiné verze souboru: 1. V nabídce Soubor klepněte na příkaz Uložit jako viz obrázek Odstranění souboru Nepotřebný soubor odstraníte (vymažete) v některém ze souborových manažerů (které používáte např. Průzkumník Windows, xplorer2, Total Commander nebo pomocí položky Počítač. Výchozí podmínkou ale je, aby takovýto soubor byl před akcí prvně zavřen (aktivní = otevřené soubory systém nesmaže). Odstranění souboru pomocí např. programu Průzkumník Windows tedy provedete tak, že: 1. V levé části okna Průzkumník označte složku, ve které je soubor uložen. 8 Hezké české slovo, což? Kompatibilita znamená slučitelnost (tedy, že je lze vzájemně používat). Soubory z Office 2010 a z Office 2007 ve verzích starších, tj. zmiňované Office 2003, neotevřete. Směrem nahoru, tj. z verze Office 2003 do Office 2007 a do Office 2010 to možné je. Důvodem této neslučitelnosti je jiný typ souborů, používaný ve verzích Office 2007 a Office 2010 (jsou to soubory komprimované pro úsporu místa). Nicméně, uživatelé verze Office 2003 mohou mít nainstalovaný Microsoft Office Compatibility Pack, a s tímto balíčkem potom mohou soubory programů Word, Excel a PowerPoint otevírat a následně zpracovávat. O této situaci ale vy nemusíte být zpraveni. 28 Excel 2010
29 Toto je pouze náhled elektronické knihy. Zakoupení její plné verze je možné v elektronickém obchodě společnosti ereading.
Excel 2010 snadno a rychle
 Obsah Mojmír Král Excel 2010 snadno a rychle Vydala Grada Publishing, a.s. U Průhonu 22, Praha 7 jako svou 4177. publikaci Odpovědný redaktor Ing. Pavel Němeček Sazba Jana Davídková Počet stran 144 První
Obsah Mojmír Král Excel 2010 snadno a rychle Vydala Grada Publishing, a.s. U Průhonu 22, Praha 7 jako svou 4177. publikaci Odpovědný redaktor Ing. Pavel Němeček Sazba Jana Davídková Počet stran 144 První
Ukázka knihy z internetového knihkupectví
 Ukázka knihy z internetového knihkupectví www.kosmas.cz U k á z k a k n i h y z i n t e r n e t o v é h o k n i h k u p e c t v í w w w. k o s m a s. c z, U I D : K O S 1 8 0 7 4 7 Obsah Mojmír Král Excel
Ukázka knihy z internetového knihkupectví www.kosmas.cz U k á z k a k n i h y z i n t e r n e t o v é h o k n i h k u p e c t v í w w w. k o s m a s. c z, U I D : K O S 1 8 0 7 4 7 Obsah Mojmír Král Excel
Ukázka knihy z internetového knihkupectví www.kosmas.cz
 Ukázka knihy z internetového knihkupectví www.kosmas.cz U k á z k a k n i h y z i n t e r n e t o v é h o k n i h k u p e c t v í w w w. k o s m a s. c z, U I D : K O S 1 8 1 5 4 4 Nadpis kapitoly Mojmír
Ukázka knihy z internetového knihkupectví www.kosmas.cz U k á z k a k n i h y z i n t e r n e t o v é h o k n i h k u p e c t v í w w w. k o s m a s. c z, U I D : K O S 1 8 1 5 4 4 Nadpis kapitoly Mojmír
Word snadno a rychle. Nadpis kapitoly. Mojmír Král. Vydala Grada Publishing, a.s. U Průhonu 22, Praha 7 jako svou 4195.
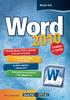 Nadpis kapitoly Mojmír Král Word 2010 snadno a rychle Vydala Grada Publishing, a.s. U Průhonu 22, Praha 7 jako svou 4195. publikaci Odpovědný redaktor Petr Somogyi Sazba Petr Somogyi Počet stran 144 První
Nadpis kapitoly Mojmír Král Word 2010 snadno a rychle Vydala Grada Publishing, a.s. U Průhonu 22, Praha 7 jako svou 4195. publikaci Odpovědný redaktor Petr Somogyi Sazba Petr Somogyi Počet stran 144 První
Zdokonalování gramotnosti v oblasti ICT. Kurz MS Excel kurz 2. Inovace a modernizace studijních oborů FSpS (IMPACT) CZ.1.07/2.2.00/28.
 Zdokonalování gramotnosti v oblasti ICT Kurz MS Excel kurz 2 1 Obsah Práce s listy v MS Excel 2010... 4 Výběr (volba) listu... 4 Skrýt/zobrazit listy... 5 Klik na záložky... 5 Skrýt list (využítí pásu
Zdokonalování gramotnosti v oblasti ICT Kurz MS Excel kurz 2 1 Obsah Práce s listy v MS Excel 2010... 4 Výběr (volba) listu... 4 Skrýt/zobrazit listy... 5 Klik na záložky... 5 Skrýt list (využítí pásu
Ovládání Open Office.org Calc Ukládání dokumentu : Levým tlačítkem myši kliknete v menu na Soubor a pak na Uložit jako.
 Ukládání dokumentu : Levým tlačítkem myši kliknete v menu na Soubor a pak na Uložit jako. Otevře se tabulka, v které si najdete místo adresář, pomocí malé šedočerné šipky (jako na obrázku), do kterého
Ukládání dokumentu : Levým tlačítkem myši kliknete v menu na Soubor a pak na Uložit jako. Otevře se tabulka, v které si najdete místo adresář, pomocí malé šedočerné šipky (jako na obrázku), do kterého
Úvodní příručka. Správa souborů Kliknutím na kartu Soubor můžete otevřít, uložit, vytisknout a spravovat své soubory Wordu.
 Úvodní příručka Microsoft Word 2013 vypadá jinak než ve starších verzích, proto jsme vytvořili tuto příručku, která vám pomůže se s ním rychle seznámit. Panel nástrojů Rychlý přístup Příkazy tady umístěné
Úvodní příručka Microsoft Word 2013 vypadá jinak než ve starších verzích, proto jsme vytvořili tuto příručku, která vám pomůže se s ním rychle seznámit. Panel nástrojů Rychlý přístup Příkazy tady umístěné
MS Excel 2010. Lekce 1. Operační program Vzdělávání pro konkurenceschopnost. Projekt Zvyšování IT gramotnosti zaměstnanců vybraných fakult MU
 MS Excel 2010 Lekce 1 Operační program Vzdělávání pro konkurenceschopnost Projekt Zvyšování IT gramotnosti zaměstnanců vybraných fakult MU Registrační číslo: CZ.1.07/2.2.00/15.0224, Oblast podpory: 7.2.2
MS Excel 2010 Lekce 1 Operační program Vzdělávání pro konkurenceschopnost Projekt Zvyšování IT gramotnosti zaměstnanců vybraných fakult MU Registrační číslo: CZ.1.07/2.2.00/15.0224, Oblast podpory: 7.2.2
snadno a rychle Excel 2013 Mojmír Král Novinky programu Excel 2013 a nastavení programu Vytvoření a editace tabulky Počítání pomocí funkcí a vzorců
 Mojmír Král Excel 2013 snadno a rychle Novinky programu Excel 2013 a nastavení programu Vytvoření a editace tabulky Počítání pomocí funkcí a vzorců Tvorba a úpravy grafu Tisk souboru Upozornění pro čtenáře
Mojmír Král Excel 2013 snadno a rychle Novinky programu Excel 2013 a nastavení programu Vytvoření a editace tabulky Počítání pomocí funkcí a vzorců Tvorba a úpravy grafu Tisk souboru Upozornění pro čtenáře
Veškeré formátovací úpravy buněk vždy platí pouze pro buňky, které si označíte.
 Veškeré formátovací úpravy buněk vždy platí pouze pro buňky, které si označíte. Přesun kurzoru Šipky:,,, o jeden znak, řádek, buňku daným směrem Ctrl + / na konec / začátek řádku buněk Ctrl + / na konec
Veškeré formátovací úpravy buněk vždy platí pouze pro buňky, které si označíte. Přesun kurzoru Šipky:,,, o jeden znak, řádek, buňku daným směrem Ctrl + / na konec / začátek řádku buněk Ctrl + / na konec
ZŠ ÚnO, Bratří Čapků 1332
 MS Excel 2002 Grada - po spuštění je třeba kliknout do středu obrazovky - v dalším dialogovém okně (Přihlášení) vybrat uživatele, zřídit Nového uživatele nebo zvolit variantu Bez přihlášení (pro anonymní
MS Excel 2002 Grada - po spuštění je třeba kliknout do středu obrazovky - v dalším dialogovém okně (Přihlášení) vybrat uživatele, zřídit Nového uživatele nebo zvolit variantu Bez přihlášení (pro anonymní
Spuštění a ukončení databázové aplikace Access
 Spuštění a ukončení databázové aplikace Access Aplikaci Access spustíte tak, že vyhledáte její ikonu v nabídce "Start" a klepnete na ní. Najdete ho v Sekci Všechny programy/mircosoft Office. Po výběru
Spuštění a ukončení databázové aplikace Access Aplikaci Access spustíte tak, že vyhledáte její ikonu v nabídce "Start" a klepnete na ní. Najdete ho v Sekci Všechny programy/mircosoft Office. Po výběru
Formuláře. Téma 3.2. Řešený příklad č Zadání: V databázi formulare_a_sestavy.accdb vytvořte formulář pro tabulku student.
 Téma 3.2 Formuláře Formuláře usnadňují zadávání, zobrazování, upravování nebo odstraňování dat z tabulky nebo z výsledku dotazu. Do formuláře lze vybrat jen určitá pole z tabulky, která obsahuje mnoho
Téma 3.2 Formuláře Formuláře usnadňují zadávání, zobrazování, upravování nebo odstraňování dat z tabulky nebo z výsledku dotazu. Do formuláře lze vybrat jen určitá pole z tabulky, která obsahuje mnoho
Začínáme pracovat s tabulkovým procesorem MS Excel
 Začínáme pracovat s tabulkovým procesorem MS Excel Nejtypičtějším představitelem tabulkových procesorů je MS Excel. Je to pokročilý nástroj pro tvorbu jednoduchých i složitých výpočtů a grafů. Program
Začínáme pracovat s tabulkovým procesorem MS Excel Nejtypičtějším představitelem tabulkových procesorů je MS Excel. Je to pokročilý nástroj pro tvorbu jednoduchých i složitých výpočtů a grafů. Program
snadno a rychle Word 2013 Novinky programu Word 2013 a nastavení programu Písmo, odstavec a jejich úpravy Grafické objekty v souboru
 Mojmír Král Word 2013 snadno a rychle Novinky programu Word 2013 a nastavení programu Písmo, odstavec a jejich úpravy Grafické objekty v souboru Tabulátory a jejich použití style:normal;color:grey;font-family:verdana,geneva,kalimati,sans-serif;text-decoration:none;text-align:center;font-
Mojmír Král Word 2013 snadno a rychle Novinky programu Word 2013 a nastavení programu Písmo, odstavec a jejich úpravy Grafické objekty v souboru Tabulátory a jejich použití style:normal;color:grey;font-family:verdana,geneva,kalimati,sans-serif;text-decoration:none;text-align:center;font-
MS Word. verze Přehled programů pro úpravu textu
 MS Word verze 2013 Přehled programů pro úpravu textu Pro úpravu textu slouží textový editor Jednoduché (zdarma, součást operačního systému MS Windows): Poznámkový blok, WordPad Komplexní: MS Word, Writer
MS Word verze 2013 Přehled programů pro úpravu textu Pro úpravu textu slouží textový editor Jednoduché (zdarma, součást operačního systému MS Windows): Poznámkový blok, WordPad Komplexní: MS Word, Writer
VoiceOver v ios s QWERTY klávesnicí
 VoiceOver v ios s QWERTY klávesnicí Poslední aktualizace článku: 18/11/2015 Tento článek přináší přehled klávesových zkratek, které můžete z QWERTY klávesnice při práci s odečítačem VoiceOver v systému
VoiceOver v ios s QWERTY klávesnicí Poslední aktualizace článku: 18/11/2015 Tento článek přináší přehled klávesových zkratek, které můžete z QWERTY klávesnice při práci s odečítačem VoiceOver v systému
Soukromá střední odborná škola Frýdek-Místek, s.r.o. VY_32_INOVACE_49_IVT_MSOFFICE_05_Word
 Číslo projektu Název školy Název Materiálu Autor Tematický okruh Ročník CZ.1.07/1.5.00/34.0499 Soukromá střední odborná škola Frýdek-Místek, s.r.o. VY_32_INOVACE_49_IVT_MSOFFICE_05_Word Ing. Pavel BOHANES
Číslo projektu Název školy Název Materiálu Autor Tematický okruh Ročník CZ.1.07/1.5.00/34.0499 Soukromá střední odborná škola Frýdek-Místek, s.r.o. VY_32_INOVACE_49_IVT_MSOFFICE_05_Word Ing. Pavel BOHANES
snadno a rychle Excel 2013 Mojmír Král Novinky programu Excel 2013 a nastavení programu Vytvoření a editace tabulky Počítání pomocí funkcí a vzorců
 Mojmír Král Excel 2013 snadno a rychle Novinky programu Excel 2013 a nastavení programu Vytvoření a editace tabulky Počítání pomocí funkcí a vzorců Tvorba a úpravy grafu Tisk souboru Upozornění pro čtenáře
Mojmír Král Excel 2013 snadno a rychle Novinky programu Excel 2013 a nastavení programu Vytvoření a editace tabulky Počítání pomocí funkcí a vzorců Tvorba a úpravy grafu Tisk souboru Upozornění pro čtenáře
Modul 2. Druhá sada úkolů:
 Zadání Druhá sada úkolů: Modul 2 Všechny potřebné složky a soubory pro splnění následující sady úkolů se nachází ve složce sada2. 1. Ve složce Ulohy vytvořte šest nových složek (podle obrázku) a pojmenujte
Zadání Druhá sada úkolů: Modul 2 Všechny potřebné složky a soubory pro splnění následující sady úkolů se nachází ve složce sada2. 1. Ve složce Ulohy vytvořte šest nových složek (podle obrázku) a pojmenujte
Office 2013. podrobný průvodce. Tomáš Šimek
 Office 2013 podrobný průvodce Tomáš Šimek Seznámení se společnými postupy při práci s dokumenty Office Popis základních a pokročilejších postupů při práci s Wordem, Excelem, PowerPointem a OneNote Možnosti
Office 2013 podrobný průvodce Tomáš Šimek Seznámení se společnými postupy při práci s dokumenty Office Popis základních a pokročilejších postupů při práci s Wordem, Excelem, PowerPointem a OneNote Možnosti
Windows 8.1 (5. třída)
 Windows 8.1 (5. třída) Pracovní plocha: takto vypadá Pracovní plocha u nás ve škole - pozadí Pracovní plochy - ikony na pracovní ploše - Hlavní panel - ikony na Hlavním panelu (zvýrazněná ikona spuštěné
Windows 8.1 (5. třída) Pracovní plocha: takto vypadá Pracovní plocha u nás ve škole - pozadí Pracovní plochy - ikony na pracovní ploše - Hlavní panel - ikony na Hlavním panelu (zvýrazněná ikona spuštěné
METODICKÝ POKYN PRÁCE S MS PowerPoint - ZAČÁTEČNÍCI. Tento projekt je spolufinancován Evropským sociálním fondem a státním rozpočtem České republiky.
 METODICKÝ POKYN PRÁCE S MS PowerPoint - ZAČÁTEČNÍCI Základní rozložení plochy Výchozím stavem při práci je normální zobrazení. pás karet - základní nabídka příkazů Pořadí jednotlivých snímků Základní plocha
METODICKÝ POKYN PRÁCE S MS PowerPoint - ZAČÁTEČNÍCI Základní rozložení plochy Výchozím stavem při práci je normální zobrazení. pás karet - základní nabídka příkazů Pořadí jednotlivých snímků Základní plocha
I. Příprava dat Klíčový význam korektního uložení získaných dat Pravidla pro ukládání dat Čištění dat před analýzou
 I. Příprava dat Klíčový význam korektního uložení získaných dat Pravidla pro ukládání dat Čištění dat před analýzou Anotace Současná statistická analýza se neobejde bez zpracování dat pomocí statistických
I. Příprava dat Klíčový význam korektního uložení získaných dat Pravidla pro ukládání dat Čištění dat před analýzou Anotace Současná statistická analýza se neobejde bez zpracování dat pomocí statistických
Supernova 16 Ovládací zkratky. Akce Funkce Stolní počítač Přenosný počítač Automatické popisování grafických objektů LEVÝ CONTROL + PRAVÁ HRANATÁ
 Supernova 16 Ovládací zkratky Akce Funkce Stolní počítač Přenosný počítač Automatické popisování grafických objektů PRAVÁ HRANATÁ G Otevřít kontextové menu ovládacího panelu ZÁVORKA MEZERNÍK Předčítací
Supernova 16 Ovládací zkratky Akce Funkce Stolní počítač Přenosný počítač Automatické popisování grafických objektů PRAVÁ HRANATÁ G Otevřít kontextové menu ovládacího panelu ZÁVORKA MEZERNÍK Předčítací
742 Jak prohlížet seznam dat pomocí formuláře. další záznamy pomocí formuláře
 Formuláře 742 Jak prohlížet seznam dat pomocí formuláře pokročilý Pokud si přejete prohlížet seznam dat po jednotlivých záznamech ve formulářovém zobrazení, pak postupujte takto: Klepněte myší kamkoliv
Formuláře 742 Jak prohlížet seznam dat pomocí formuláře pokročilý Pokud si přejete prohlížet seznam dat po jednotlivých záznamech ve formulářovém zobrazení, pak postupujte takto: Klepněte myší kamkoliv
Osnova, hlavní a vnořené dokumenty
 Osnova, hlavní a vnořené dokumenty 912 K čemu slouží osnova dokumentu Osnovu lze použít pro zobrazení struktury dokumentu, ale také například pro přesouvání bloků textu nebo změnu úrovně nadpisů. Strukturu
Osnova, hlavní a vnořené dokumenty 912 K čemu slouží osnova dokumentu Osnovu lze použít pro zobrazení struktury dokumentu, ale také například pro přesouvání bloků textu nebo změnu úrovně nadpisů. Strukturu
Vzorce. Suma. Tvorba vzorce napsáním. Tvorba vzorců průvodcem
 Vzorce Vzorce v Excelu lze zadávat dvěma způsoby. Buď známe přesný zápis vzorce a přímo ho do buňky napíšeme, nebo použijeme takzvaného průvodce při tvorbě vzorce (zejména u složitějších funkcí). Tvorba
Vzorce Vzorce v Excelu lze zadávat dvěma způsoby. Buď známe přesný zápis vzorce a přímo ho do buňky napíšeme, nebo použijeme takzvaného průvodce při tvorbě vzorce (zejména u složitějších funkcí). Tvorba
Windows 10 (5. třída)
 Windows 10 (5. třída) Pracovní plocha: takto vypadá Pracovní plocha u nás ve škole - pozadí Pracovní plochy - ikony na Pracovní ploše ikona Student 17 (se jménem přihlášeného uživatele) ikona Tento počítač
Windows 10 (5. třída) Pracovní plocha: takto vypadá Pracovní plocha u nás ve škole - pozadí Pracovní plochy - ikony na Pracovní ploše ikona Student 17 (se jménem přihlášeného uživatele) ikona Tento počítač
FORMÁTOVÁNÍ 1. Autor: Mgr. Dana Kaprálová. Datum (období) tvorby: září, říjen 2013. Ročník: sedmý. Vzdělávací oblast: Informatika a výpočetní technika
 Autor: Mgr. Dana Kaprálová FORMÁTOVÁNÍ 1 Datum (období) tvorby: září, říjen 2013 Ročník: sedmý Vzdělávací oblast: Informatika a výpočetní technika 1 Anotace: Žáci se seznámí se základní obsluhou tabulkového
Autor: Mgr. Dana Kaprálová FORMÁTOVÁNÍ 1 Datum (období) tvorby: září, říjen 2013 Ročník: sedmý Vzdělávací oblast: Informatika a výpočetní technika 1 Anotace: Žáci se seznámí se základní obsluhou tabulkového
Přejmenování listu Dvakrát klepněte na pojmenování listu, napište nový název a potvrďte klávesu ENTER.
 Výplň a ohraničení tabulky Označte text, z nabídky vyberte Formát Buňky Ohraničení (nejdříve vyberte typ, pak barvu a nakonec typ ohraničení (dole, vnitřní atd...). Změna formátu písma (styl, velikost,
Výplň a ohraničení tabulky Označte text, z nabídky vyberte Formát Buňky Ohraničení (nejdříve vyberte typ, pak barvu a nakonec typ ohraničení (dole, vnitřní atd...). Změna formátu písma (styl, velikost,
Použití Office 365 na iphonu nebo ipadu
 Použití Office 365 na iphonu nebo ipadu Úvodní příručka Kontrola e-mailů iphone nebo ipad si můžete nastavit tak, aby odesílal a přijímal poštu z vašeho účtu Office 365. Kontrola kalendáře z libovolného
Použití Office 365 na iphonu nebo ipadu Úvodní příručka Kontrola e-mailů iphone nebo ipad si můžete nastavit tak, aby odesílal a přijímal poštu z vašeho účtu Office 365. Kontrola kalendáře z libovolného
Informace o zdroji učebního textu a poučení o jeho užívaní. Petr Broža, Libor Kříž, Roman Kučera, Pavel Nygrýn
 Informace o zdroji učebního textu a poučení o jeho užívaní Informace o zdroji: Autor: Název díla: Vydavatelství: Petr Broža, Libor Kříž, Roman Kučera, Pavel Nygrýn Microsoft Office 2007 - Průvodce pro
Informace o zdroji učebního textu a poučení o jeho užívaní Informace o zdroji: Autor: Název díla: Vydavatelství: Petr Broža, Libor Kříž, Roman Kučera, Pavel Nygrýn Microsoft Office 2007 - Průvodce pro
EXCEL IV. část. 7. Vzorce a funkceuložení, tisk a doplňky 8. Používané zkratky. Zpracoval: Ing. Pavel branšovský. pro potřebu VOŠ a SŠSE
 EXCEL 2007 IV. část 7. Vzorce a funkceuložení, tisk a doplňky 8. Používané zkratky Zpracoval: Ing. Pavel branšovský pro potřebu VOŠ a SŠSE Volně použito podkladů z "Microsoft Office EXCEL 2007, Petr Broža,
EXCEL 2007 IV. část 7. Vzorce a funkceuložení, tisk a doplňky 8. Používané zkratky Zpracoval: Ing. Pavel branšovský pro potřebu VOŠ a SŠSE Volně použito podkladů z "Microsoft Office EXCEL 2007, Petr Broža,
Práce v programu Word 2003
 Práce v programu Word 2003 Prostředí programu WORD 2003 Program WORD 2003 slouží k psaní textů, do kterých je možné vkládat různé obrázky, tabulky a grafy. Vytvořené texty se ukládají, jako dokumenty s
Práce v programu Word 2003 Prostředí programu WORD 2003 Program WORD 2003 slouží k psaní textů, do kterých je možné vkládat různé obrázky, tabulky a grafy. Vytvořené texty se ukládají, jako dokumenty s
snadno a rychle Word 2013 Novinky programu Word 2013 a nastavení programu Písmo, odstavec a jejich úpravy Grafické objekty v souboru
 Mojmír Král Word 2013 snadno a rychle Novinky programu Word 2013 a nastavení programu Písmo, odstavec a jejich úpravy Grafické objekty v souboru Tabulátory a jejich použití Mojmír Král Word 2013 snadno
Mojmír Král Word 2013 snadno a rychle Novinky programu Word 2013 a nastavení programu Písmo, odstavec a jejich úpravy Grafické objekty v souboru Tabulátory a jejich použití Mojmír Král Word 2013 snadno
Jeden z mírně náročnějších příkladů, zaměřený na úpravu formátu buňky a především na detailnější práci s grafem (a jeho modifikacemi).
 Příklad zahrnuje Textová editace buněk Základní vzorce Vložené kliparty Propojené listy Grafi cká úprava buněk Složitější vzorce Vložené externí obrázky Formuláře Úprava formátu Vysoce speciální funkce
Příklad zahrnuje Textová editace buněk Základní vzorce Vložené kliparty Propojené listy Grafi cká úprava buněk Složitější vzorce Vložené externí obrázky Formuláře Úprava formátu Vysoce speciální funkce
MS OFFICE, POWERPOINT
 Škola: Autor: DUM: Vzdělávací obor: Tematický okruh: Téma: Masarykovo gymnázium Vsetín Mgr. Petr Koňařík MGV_VT_SS_1S2-D15_Z_OFF_PP.docx Informatika MS Office Powerpoint MS OFFICE, POWERPOINT ÚVOD PowerPoint
Škola: Autor: DUM: Vzdělávací obor: Tematický okruh: Téma: Masarykovo gymnázium Vsetín Mgr. Petr Koňařík MGV_VT_SS_1S2-D15_Z_OFF_PP.docx Informatika MS Office Powerpoint MS OFFICE, POWERPOINT ÚVOD PowerPoint
Microsoft Office Excel 2003
 Microsoft Office Excel 2003 Školení učitelů na základní škole Meteorologická Maturitní projekt SSPŠ 2013/2014 Vojtěch Dušek 4.B 1 Obsah 1 Obsah... 2 2 Seznam obrázků... 3 3 Základy programu Excel... 4
Microsoft Office Excel 2003 Školení učitelů na základní škole Meteorologická Maturitní projekt SSPŠ 2013/2014 Vojtěch Dušek 4.B 1 Obsah 1 Obsah... 2 2 Seznam obrázků... 3 3 Základy programu Excel... 4
Prozkoumání příkazů na pásu karet Každá karta na pásu karet obsahuje skupiny a každá skupina obsahuje sadu souvisejících příkazů.
 Úvodní příručka Microsoft Excel 2013 vypadá jinak než ve starších verzích, proto jsme vytvořili tuto příručku, která vám pomůže se s ním rychle seznámit. Přidání příkazů na panel nástrojů Rychlý přístup
Úvodní příručka Microsoft Excel 2013 vypadá jinak než ve starších verzích, proto jsme vytvořili tuto příručku, která vám pomůže se s ním rychle seznámit. Přidání příkazů na panel nástrojů Rychlý přístup
8. Formátování. Úprava vzhledu tabulky
 8. Formátování Úprava vzhledu tabulky Výšku řádku nastavíme tak, že kurzorem najedeme na rozhraní mezi políčky s čísly řádků. Kurzor se změní na křížek s dvojšipkou. Stiskneme levé tlačítko a tahem myší
8. Formátování Úprava vzhledu tabulky Výšku řádku nastavíme tak, že kurzorem najedeme na rozhraní mezi políčky s čísly řádků. Kurzor se změní na křížek s dvojšipkou. Stiskneme levé tlačítko a tahem myší
Pracovní prostředí Word 2003 versus Word 2010
 Zdokonalování gramotnosti v oblasti ICT Pracovní prostředí Word 2003 versus Word 2010 Inovace a modernizace studijních oborů FSpS Vránová Hana 11.7.2012 OBSAH Srovnání pracovního prostředí Word 2003 a
Zdokonalování gramotnosti v oblasti ICT Pracovní prostředí Word 2003 versus Word 2010 Inovace a modernizace studijních oborů FSpS Vránová Hana 11.7.2012 OBSAH Srovnání pracovního prostředí Word 2003 a
Pracovní prostředí Excel 2010
 Zdokonalování ICT gramotnosti v rámci projektu IMPACT Pracovní prostředí Excel 2010 Inovace a modernizace studijních oborů FSpS Obsah Co je to Excel a k čemu slouží... 3 Co nabízí nová verze Excel 2010:...
Zdokonalování ICT gramotnosti v rámci projektu IMPACT Pracovní prostředí Excel 2010 Inovace a modernizace studijních oborů FSpS Obsah Co je to Excel a k čemu slouží... 3 Co nabízí nová verze Excel 2010:...
Informace k e-learningu
 Informace k e-learningu Příprava na testy bude probíhat samostatně formou e-learningových školení přístupných způsobem popsaným níže. Zkušební testy, pomocí kterých se budete připravovat na závěrečný test,
Informace k e-learningu Příprava na testy bude probíhat samostatně formou e-learningových školení přístupných způsobem popsaným níže. Zkušební testy, pomocí kterých se budete připravovat na závěrečný test,
Tiskové sestavy. Zdroj záznamu pro tiskovou sestavu. Průvodce sestavou. Použití databází
 Tiskové sestavy Tiskové sestavy se v aplikaci Access používají na finální tisk informací z databáze. Tisknout se dají všechny objekty, které jsme si vytvořili, ale tiskové sestavy slouží k tisku záznamů
Tiskové sestavy Tiskové sestavy se v aplikaci Access používají na finální tisk informací z databáze. Tisknout se dají všechny objekty, které jsme si vytvořili, ale tiskové sestavy slouží k tisku záznamů
KAPITOLA 3 - ZPRACOVÁNÍ TEXTU
 KAPITOLA 3 - ZPRACOVÁNÍ TEXTU KLÍČOVÉ POJMY textové editory formát textu tabulka grafické objekty odrážky a číslování odstavec CÍLE KAPITOLY Pracovat s textovými dokumenty a ukládat je v souborech různého
KAPITOLA 3 - ZPRACOVÁNÍ TEXTU KLÍČOVÉ POJMY textové editory formát textu tabulka grafické objekty odrážky a číslování odstavec CÍLE KAPITOLY Pracovat s textovými dokumenty a ukládat je v souborech různého
Zdokonalování gramotnosti v oblasti ICT. Kurz MS Excel kurz 6. Inovace a modernizace studijních oborů FSpS (IMPACT) CZ.1.07/2.2.00/28.
 Zdokonalování gramotnosti v oblasti ICT Kurz MS Excel kurz 6 1 Obsah Kontingenční tabulky... 3 Zdroj dat... 3 Příprava dat... 3 Vytvoření kontingenční tabulky... 3 Možnosti v poli Hodnoty... 7 Aktualizace
Zdokonalování gramotnosti v oblasti ICT Kurz MS Excel kurz 6 1 Obsah Kontingenční tabulky... 3 Zdroj dat... 3 Příprava dat... 3 Vytvoření kontingenční tabulky... 3 Možnosti v poli Hodnoty... 7 Aktualizace
Obsah. Úvod Začínáme s PowerPointem Operace se snímky Pro koho je kniha určena...10 Použité konvence...11
 Obsah Úvod... 9 Pro koho je kniha určena...10 Použité konvence...11 Začínáme s PowerPointem... 13 1.1 Základní pojmy...14 1.2 Podokno úloh...16 1.3 Zobrazení dokumentu...17 1.4 Uložení prezentace...21
Obsah Úvod... 9 Pro koho je kniha určena...10 Použité konvence...11 Začínáme s PowerPointem... 13 1.1 Základní pojmy...14 1.2 Podokno úloh...16 1.3 Zobrazení dokumentu...17 1.4 Uložení prezentace...21
Obsahy kurzů MS Office
 Obsahy kurzů MS Office V současné době probíhají kurzy MS Office 2010 s následující osnovou: 1. Základy práce na PC, MS Office - praktické užití Kurz je určen pro všechny, kteří mají s prací na PC minimální
Obsahy kurzů MS Office V současné době probíhají kurzy MS Office 2010 s následující osnovou: 1. Základy práce na PC, MS Office - praktické užití Kurz je určen pro všechny, kteří mají s prací na PC minimální
Místo úvodu. Čeho se vyvarovat. Mazání znaků
 Místo úvodu Proč používat program pro psaní a úpravy textu? Můžete v něm snadno nejenom psát, ale i opravovat libovolné části textu. Přitom ovládání programu vychází z práce v prostředí Windows (práce
Místo úvodu Proč používat program pro psaní a úpravy textu? Můžete v něm snadno nejenom psát, ale i opravovat libovolné části textu. Přitom ovládání programu vychází z práce v prostředí Windows (práce
2.3.3 PRÁCE S JEDNÍM A VÍCE DOKUMENTY
 MS OFFICE V PŘÍKLADECH část 2, díl 3, kap. 3, str. 1 Všechny příklady v této kapitole jsou k dispozici na CD CD 2.3.3 PRÁCE S JEDNÍM A VÍCE DOKUMENTY Vytvoření nového dokumentu Nový dokument můžete vytvořit
MS OFFICE V PŘÍKLADECH část 2, díl 3, kap. 3, str. 1 Všechny příklady v této kapitole jsou k dispozici na CD CD 2.3.3 PRÁCE S JEDNÍM A VÍCE DOKUMENTY Vytvoření nového dokumentu Nový dokument můžete vytvořit
Základní orientace v MS Excel
 Základní orientace v MS Excel Umíte-li ovládat textový editor MS Word, nebude Vám činit žádné potíže ovládání programu MS Excel. Panel nabídek, panel nástrojů, posuvníky, to všechno již znáte. Jen pracovní
Základní orientace v MS Excel Umíte-li ovládat textový editor MS Word, nebude Vám činit žádné potíže ovládání programu MS Excel. Panel nabídek, panel nástrojů, posuvníky, to všechno již znáte. Jen pracovní
K 2 - Základy zpracování textu
 Radek Maca Makovského 436 Nové Město na Moravě 592 31 tel. 0776 / 274 152 e-mail: rama@inforama.cz http://www.inforama.cz K 2 - Základy zpracování textu Mgr. Radek Maca Word I 1 slide ZÁKLADNÍ POJMY PRVKY
Radek Maca Makovského 436 Nové Město na Moravě 592 31 tel. 0776 / 274 152 e-mail: rama@inforama.cz http://www.inforama.cz K 2 - Základy zpracování textu Mgr. Radek Maca Word I 1 slide ZÁKLADNÍ POJMY PRVKY
Ukázka knihy z internetového knihkupectví www.kosmas.cz
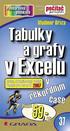 Ukázka knihy z internetového knihkupectví www.kosmas.cz Tabulky a grafy v Excelu v rekordním čase Druhé, aktualizované vydání Vladimír Bříza Vydala Grada Publishing, a.s. U Průhonu 22, Praha 7 jako svou
Ukázka knihy z internetového knihkupectví www.kosmas.cz Tabulky a grafy v Excelu v rekordním čase Druhé, aktualizované vydání Vladimír Bříza Vydala Grada Publishing, a.s. U Průhonu 22, Praha 7 jako svou
Gymnázium Ostrava Hrabůvka, příspěvková organizace Františka Hajdy 34, Ostrava Hrabůvka
 Gymnázium Ostrava Hrabůvka, příspěvková organizace Františka Hajdy 34, Ostrava Hrabůvka Projekt Využití ICT ve výuce na gymnáziích, registrační číslo projektu CZ.1.07/1.1.07/02.0030 MS Power Point Metodický
Gymnázium Ostrava Hrabůvka, příspěvková organizace Františka Hajdy 34, Ostrava Hrabůvka Projekt Využití ICT ve výuce na gymnáziích, registrační číslo projektu CZ.1.07/1.1.07/02.0030 MS Power Point Metodický
Prezentace (Presentation) - ECDL / ICDL Sylabus 6.0
 Prezentace (Presentation) - ECDL / ICDL Sylabus 6.0 Upozornění: Oficiální verze ECDL / ICDL Sylabu verze 6.0 je publikovaná na webových stránkách ECDL Foundation - www.ecdl.org a lokalizovaná verze na
Prezentace (Presentation) - ECDL / ICDL Sylabus 6.0 Upozornění: Oficiální verze ECDL / ICDL Sylabu verze 6.0 je publikovaná na webových stránkách ECDL Foundation - www.ecdl.org a lokalizovaná verze na
8 Makra Příklad 4 Excel 2007
 TÉMA: Úprava maker rozhodování, příkaz If..Then..Else Sekretářka společnosti Naše zahrada potřebuje upravit makra vytvořená pomocí záznamu tak, aby vyhovovala jejím požadavkům. Pro úpravy využije Editor
TÉMA: Úprava maker rozhodování, příkaz If..Then..Else Sekretářka společnosti Naše zahrada potřebuje upravit makra vytvořená pomocí záznamu tak, aby vyhovovala jejím požadavkům. Pro úpravy využije Editor
Gymnázium Vysoké Mýto nám. Vaňorného 163, 566 01 Vysoké Mýto
 Gymnázium Vysoké Mýto nám. Vaňorného 163, 566 01 Vysoké Mýto Registrační číslo projektu Šablona Autor Název materiálu / Druh CZ.1.07/1.5.00/34.0951 III/2 INOVACE A ZKVALITNĚNÍ VÝUKY PROSTŘEDNICTVÍM ICT
Gymnázium Vysoké Mýto nám. Vaňorného 163, 566 01 Vysoké Mýto Registrační číslo projektu Šablona Autor Název materiálu / Druh CZ.1.07/1.5.00/34.0951 III/2 INOVACE A ZKVALITNĚNÍ VÝUKY PROSTŘEDNICTVÍM ICT
Tabulkový procesor Microsoft Excel
 Tabulkový procesor Microsoft Excel Úvod Tabulkový procesor Microsoft Excel spolu s Microsoft Word, Access, Outlook, PowerPoint a FrontPage tvoří programový balíku Microsoft Office. Tabulkový procesor Microsoft
Tabulkový procesor Microsoft Excel Úvod Tabulkový procesor Microsoft Excel spolu s Microsoft Word, Access, Outlook, PowerPoint a FrontPage tvoří programový balíku Microsoft Office. Tabulkový procesor Microsoft
Základní nastavení systému Windows 7
 Základní nastavení systému Windows 7 Ing. Miroslava Trusková 2012 1 Dobrý den, vítejte v lekci Systémová nastavení. Dnes si vysvětlíme, jak si přizpůsobit nastavení počítače tak, aby vyhovoval Vašim požadavkům.
Základní nastavení systému Windows 7 Ing. Miroslava Trusková 2012 1 Dobrý den, vítejte v lekci Systémová nastavení. Dnes si vysvětlíme, jak si přizpůsobit nastavení počítače tak, aby vyhovoval Vašim požadavkům.
Aplikace Microsoft Office Outlook 2003 se součástí Business Contact Manager
 Aplikace Microsoft Office Outlook 2003 se součástí Business Contact Manager Tipy a triky Obsah Tento dokument obsahuje tipy a triky, které vám pomohou maximalizovat produktivitu při používání aplikace
Aplikace Microsoft Office Outlook 2003 se součástí Business Contact Manager Tipy a triky Obsah Tento dokument obsahuje tipy a triky, které vám pomohou maximalizovat produktivitu při používání aplikace
Tabulky. V té to ka pi to le:
 7 Tabulky V té to ka pi to le: Vytvoření tabulky Výběr oblastí v tabulce Vkládání hodnot a objektů do tabulky Formátování tabulky Řazení dat v tabulce Výpočty v tabulce Kapitola 7 Tabulky Tabulky jsou
7 Tabulky V té to ka pi to le: Vytvoření tabulky Výběr oblastí v tabulce Vkládání hodnot a objektů do tabulky Formátování tabulky Řazení dat v tabulce Výpočty v tabulce Kapitola 7 Tabulky Tabulky jsou
Manuál k programu KaraokeEditor
 Manuál k programu KaraokeEditor Co je KaraokeEditor? Program slouží pro editaci tagů v hudebních souborech formátu mp3. Tagy jsou doprovodné informace o písni, uložené přímo v mp3. Aplikace umí pracovat
Manuál k programu KaraokeEditor Co je KaraokeEditor? Program slouží pro editaci tagů v hudebních souborech formátu mp3. Tagy jsou doprovodné informace o písni, uložené přímo v mp3. Aplikace umí pracovat
MS Excel 3: Pokročilý kurz
 MS Excel 3: Pokročilý kurz Materiály ke kurzu Lektor: Jiří Benedikt 09.10.17 www.jiribenedikt.com 1 Úvod Dobrý den, jsem rád, že jste se rozhodli se vzdělávat a věřím, že se v Excelu brzy stanete profíkem!
MS Excel 3: Pokročilý kurz Materiály ke kurzu Lektor: Jiří Benedikt 09.10.17 www.jiribenedikt.com 1 Úvod Dobrý den, jsem rád, že jste se rozhodli se vzdělávat a věřím, že se v Excelu brzy stanete profíkem!
Ukázka knihy z internetového knihkupectví www.kosmas.cz
 Ukázka knihy z internetového knihkupectví www.kosmas.cz U k á z k a k n i h y z i n t e r n e t o v é h o k n i h k u p e c t v í w w w. k o s m a s. c z, U I D : K O S 1 8 1 5 4 6 U k á z k a k n i h
Ukázka knihy z internetového knihkupectví www.kosmas.cz U k á z k a k n i h y z i n t e r n e t o v é h o k n i h k u p e c t v í w w w. k o s m a s. c z, U I D : K O S 1 8 1 5 4 6 U k á z k a k n i h
Základní práce s Excelem 2007
 Základní práce s Excelem 2007 Zde si krátce projdete základní znalosti Excelu 2007, případně odchylky od starších verzí, se kterými jste zvyklí pracovat. Tento text nemá za úkol Vás uvedené základy naučit,
Základní práce s Excelem 2007 Zde si krátce projdete základní znalosti Excelu 2007, případně odchylky od starších verzí, se kterými jste zvyklí pracovat. Tento text nemá za úkol Vás uvedené základy naučit,
WORD. (zobecněno pro verzi 2007)
 WORD (zobecněno pro verzi 2007) Program MS Word patří softwarově do skupiny uživatelských aplikací, které se nazývají textové editory. Slouží především k editacím či-li úpravám textů vč. vkládání grafických
WORD (zobecněno pro verzi 2007) Program MS Word patří softwarově do skupiny uživatelských aplikací, které se nazývají textové editory. Slouží především k editacím či-li úpravám textů vč. vkládání grafických
Marek Laurenčík. Excel. práce s databázemi a kontingenčními tabulkami
 Marek Laurenčík Excel práce s databázemi a kontingenčními tabulkami 2010 Upozornění pro čtenáře a uživatele této knihy Všechna práva vyhrazena. Žádná část této tištěné či elektronické knihy nesmí být reprodukována
Marek Laurenčík Excel práce s databázemi a kontingenčními tabulkami 2010 Upozornění pro čtenáře a uživatele této knihy Všechna práva vyhrazena. Žádná část této tištěné či elektronické knihy nesmí být reprodukována
PowerPoint 2010 snadno a rychle
 Josef Pecinovský PowerPoint 2010 snadno a rychle Vydala Grada Publishing, a.s. U Průhonu 22, Praha 7 jako svou 4134. publikaci Odpovědný redaktor Hynek Šeda Sazba Hynek Šeda Počet stran 96 První vydání,
Josef Pecinovský PowerPoint 2010 snadno a rychle Vydala Grada Publishing, a.s. U Průhonu 22, Praha 7 jako svou 4134. publikaci Odpovědný redaktor Hynek Šeda Sazba Hynek Šeda Počet stran 96 První vydání,
Word Lekce III. a IV.
 Word 2007 Lekce III. a IV. Záložní kopie Povolení a nastavení automatického obnovení a automatického uložení může být žádoucí ve chvíli, kdy aplikace Word nahlásí neočekávanou chybu, kolizi aplikace a
Word 2007 Lekce III. a IV. Záložní kopie Povolení a nastavení automatického obnovení a automatického uložení může být žádoucí ve chvíli, kdy aplikace Word nahlásí neočekávanou chybu, kolizi aplikace a
1. Otevřete dokument, který chcete číst. 2. Na kartě Zobrazení klikněte ve skupině Zobrazení dokumentů na položku Čtení na celé obrazovce.
 2. lekce Čtení dokumentů 1. Otevřete dokument, který chcete číst. 2. Na kartě Zobrazení klikněte ve skupině Zobrazení dokumentů na položku Čtení na celé obrazovce. 3. Přecházení mezi stránkami v dokumentu:
2. lekce Čtení dokumentů 1. Otevřete dokument, který chcete číst. 2. Na kartě Zobrazení klikněte ve skupině Zobrazení dokumentů na položku Čtení na celé obrazovce. 3. Přecházení mezi stránkami v dokumentu:
Access. Tabulky. Vytvoření tabulky
 Access správa databáze (tabulky, relace, omezující podmínky, data...) uživatelské prostředí pro práci s databází (formuláře, sestavy, datové stránky, makra...) ukázková aplikace Northwind hlavní okno databáze
Access správa databáze (tabulky, relace, omezující podmínky, data...) uživatelské prostředí pro práci s databází (formuláře, sestavy, datové stránky, makra...) ukázková aplikace Northwind hlavní okno databáze
Josef Pecinovský PowerPoint 2007
 Josef Pecinovský PowerPoint 2007 Jak na PowerPoint 2007 v rekordním čase Josef Pecinovský Vydala Grada Publishing, a.s. U Průhonu 22, Praha 7 jako svou 3054. publikaci Odpovědný redaktor Karel Samohýl
Josef Pecinovský PowerPoint 2007 Jak na PowerPoint 2007 v rekordním čase Josef Pecinovský Vydala Grada Publishing, a.s. U Průhonu 22, Praha 7 jako svou 3054. publikaci Odpovědný redaktor Karel Samohýl
OFFICE MS EXCEL SEZNÁMENÍ S PROGRAMEM
 Škola: Autor: DUM: Vzdělávací obor: Tematický okruh: Téma: Masarykovo gymnázium Vsetín Mgr. Petr Koňařík MGV_VT_SS_1S2-D12_Z_OFF_EX_UVOD Informatika MS Office MS Excel - úvod OFFICE MS EXCEL SEZNÁMENÍ
Škola: Autor: DUM: Vzdělávací obor: Tematický okruh: Téma: Masarykovo gymnázium Vsetín Mgr. Petr Koňařík MGV_VT_SS_1S2-D12_Z_OFF_EX_UVOD Informatika MS Office MS Excel - úvod OFFICE MS EXCEL SEZNÁMENÍ
Úvodní příručka. Získání nápovědy Kliknutím na otazník přejděte na obsah nápovědy.
 Úvodní příručka Microsoft Access 2013 vypadá jinak než ve starších verzích, proto jsme vytvořili tuto příručku, která vám pomůže se s ním rychle seznámit. Změna velikosti obrazovky nebo zavření databáze
Úvodní příručka Microsoft Access 2013 vypadá jinak než ve starších verzích, proto jsme vytvořili tuto příručku, která vám pomůže se s ním rychle seznámit. Změna velikosti obrazovky nebo zavření databáze
Zdokonalování gramotnosti v oblasti ICT. Kurz MS Excel kurz 4. Inovace a modernizace studijních oborů FSpS (IMPACT) CZ.1.07/2.2.00/28.
 Zdokonalování gramotnosti v oblasti ICT Kurz MS Excel kurz 4 1 Obsah Rozdělení textu do sloupců... 3 Rozdělení obsahu na základě oddělovače... 3 Rozdělení obsahu na základě hranice sloupců... 5 Odebrat
Zdokonalování gramotnosti v oblasti ICT Kurz MS Excel kurz 4 1 Obsah Rozdělení textu do sloupců... 3 Rozdělení obsahu na základě oddělovače... 3 Rozdělení obsahu na základě hranice sloupců... 5 Odebrat
MS Word základy. Úvod do MS Word. Nový dokument. Vytvoření zástupce programu na ploše. Otevření dokumentu a popis prostředí: Ukládání souboru:
 MS Word základy Úvod do MS Word. Vytvoření zástupce programu na ploše. Start Programy PK na Microsoft Word Odeslat Plocha Vytvořit zástupce Otevření dokumentu a popis prostředí: Spuštění programu Start
MS Word základy Úvod do MS Word. Vytvoření zástupce programu na ploše. Start Programy PK na Microsoft Word Odeslat Plocha Vytvořit zástupce Otevření dokumentu a popis prostředí: Spuštění programu Start
Sestavy. Téma 3.3. Řešený příklad č Zadání: V databázi zkevidence.accdb vytvořte sestavu, odpovídající níže uvedenému obrázku.
 Téma 3.3 Sestavy Sestavy slouží k výstupu informací na tiskárnu. Tisknout lze také formuláře, ale v sestavách má uživatel více možností pro vytváření sumárních údajů. Pokud všechna pole, která mají být
Téma 3.3 Sestavy Sestavy slouží k výstupu informací na tiskárnu. Tisknout lze také formuláře, ale v sestavách má uživatel více možností pro vytváření sumárních údajů. Pokud všechna pole, která mají být
Příručka Vzdělávacího střediska Konero ke kurzu RNDr. Milan Myšák
 MS Excel verze 2010 Příručka Vzdělávacího střediska Konero ke kurzu RNDr. Milan Myšák e-mail: milan.mysak@konero.cz 1. Úvod 1.1 Základní informace 1.2 Popis programu 1.3 Ovládání, zadávání dat, výběry,
MS Excel verze 2010 Příručka Vzdělávacího střediska Konero ke kurzu RNDr. Milan Myšák e-mail: milan.mysak@konero.cz 1. Úvod 1.1 Základní informace 1.2 Popis programu 1.3 Ovládání, zadávání dat, výběry,
Google Apps. weby 1. verze 2012
 Google Apps weby verze 0 Obsah Obsah... Úvod... Zahájení práce... Nastavení webu... Úprava stránky... Popis prostředí... Rozložení stránky... Nadpis stránky... Úprava textu... Vložení odkazu... 8 Vložení
Google Apps weby verze 0 Obsah Obsah... Úvod... Zahájení práce... Nastavení webu... Úprava stránky... Popis prostředí... Rozložení stránky... Nadpis stránky... Úprava textu... Vložení odkazu... 8 Vložení
Formátování pomocí stylů
 Styly a šablony Styly, šablony a témata Formátování dokumentu pomocí standardních nástrojů (přímé formátování) (Podokno úloh Zobrazit formátování): textu jsou přiřazeny parametry (font, velikost, barva,
Styly a šablony Styly, šablony a témata Formátování dokumentu pomocí standardních nástrojů (přímé formátování) (Podokno úloh Zobrazit formátování): textu jsou přiřazeny parametry (font, velikost, barva,
Word 2013. podrobný průvodce. Tomáš Šimek
 Word 2013 podrobný průvodce Tomáš Šimek Přehled funkcí a vlastností nejnovější verze textového editoru Word Jak psát na počítači správně, úpravy a formátování textu a stránky Zpracování dalších objektů
Word 2013 podrobný průvodce Tomáš Šimek Přehled funkcí a vlastností nejnovější verze textového editoru Word Jak psát na počítači správně, úpravy a formátování textu a stránky Zpracování dalších objektů
Práce se soubory a složkami
 Práce se soubory a složkami Co jsou soubory a složky? Soubor je něco jako vytištěný dokument, jaký můžete najít na svém psacím stole nebo v deskách. Mezi příklady souborů v počítači patří textové dokumenty,
Práce se soubory a složkami Co jsou soubory a složky? Soubor je něco jako vytištěný dokument, jaký můžete najít na svém psacím stole nebo v deskách. Mezi příklady souborů v počítači patří textové dokumenty,
Počítáme v Excelu v rekordním čase
 Počítáme v Excelu v rekordním čase Druhé, aktualizované vydání Vladimír Bříza Vydala Grada Publishing, a.s. U Průhonu 22, Praha 7 jako svou 2787. publikaci Odpovědný redaktor Miroslav Lochman Počet stran
Počítáme v Excelu v rekordním čase Druhé, aktualizované vydání Vladimír Bříza Vydala Grada Publishing, a.s. U Průhonu 22, Praha 7 jako svou 2787. publikaci Odpovědný redaktor Miroslav Lochman Počet stran
Aktualizace softwaru Uživatelská příručka
 Aktualizace softwaru Uživatelská příručka Copyright 2008, 2009 Hewlett-Packard Development Company, L.P. Windows je registrovaná ochranná známka společnosti Microsoft Corporation v USA. Informace uvedené
Aktualizace softwaru Uživatelská příručka Copyright 2008, 2009 Hewlett-Packard Development Company, L.P. Windows je registrovaná ochranná známka společnosti Microsoft Corporation v USA. Informace uvedené
3 Formuláře a sestavy Příklad 1 Access 2007
 TÉMA: Vytváření formulářů Správce databáze Naše zahrada předpokládá, že bude s vytvořenou databází pracovat více uživatelů. Je třeba proto navrhnout a vytvořit formuláře pro přístup k datům. Zadání: Otevřete
TÉMA: Vytváření formulářů Správce databáze Naše zahrada předpokládá, že bude s vytvořenou databází pracovat více uživatelů. Je třeba proto navrhnout a vytvořit formuláře pro přístup k datům. Zadání: Otevřete
Ukázka knihy z internetového knihkupectví www.kosmas.cz
 Ukázka knihy z internetového knihkupectví www.kosmas.cz Počítáme v Excelu v rekordním čase Druhé, aktualizované vydání Vladimír Bříza Vydala Grada Publishing, a.s. U Průhonu 22, Praha 7 jako svou 2787.
Ukázka knihy z internetového knihkupectví www.kosmas.cz Počítáme v Excelu v rekordním čase Druhé, aktualizované vydání Vladimír Bříza Vydala Grada Publishing, a.s. U Průhonu 22, Praha 7 jako svou 2787.
Obsah. Několik slov o Excelu 2007 a 2010 9. Operace při otvírání a ukládání sešitu 15. Operace s okny 27. Kapitola 1
 Obsah Kapitola 1 Několik slov o Excelu 2007 a 2010 9 Nové uživatelské rozhraní 9 Pás karet 10 Panel nástrojů Rychlý přístup 11 Tlačítko Office 11 Pracovní plocha 12 Nápověda 13 Kapitola 2 Operace při otvírání
Obsah Kapitola 1 Několik slov o Excelu 2007 a 2010 9 Nové uživatelské rozhraní 9 Pás karet 10 Panel nástrojů Rychlý přístup 11 Tlačítko Office 11 Pracovní plocha 12 Nápověda 13 Kapitola 2 Operace při otvírání
Použití Office 365 na telefonu s Androidem
 Použití Office 365 na telefonu s Androidem Úvodní příručka Kontrola e-mailů Telefon s Androidem si můžete nastavit tak, aby odesílal a přijímal poštu z vašeho účtu Office 365. Kontrola kalendáře z libovolného
Použití Office 365 na telefonu s Androidem Úvodní příručka Kontrola e-mailů Telefon s Androidem si můžete nastavit tak, aby odesílal a přijímal poštu z vašeho účtu Office 365. Kontrola kalendáře z libovolného
Manuál k tvorbě absolventské práce
 Manuál k tvorbě absolventské práce VLOŽENÍ ČÍSLA STRÁNKY... 2 OBRÁZKOVÝ NÁVOD PRO VKLÁDÁNÍ ČÍSEL STRÁNEK... 2 ŘÁDKOVÁNÍ 1,5... 3 OBRÁZKOVÝ NÁVOD PRO ŘÁDKOVÁNÍ... 3 ZAROVNÁNÍ TEXTU DO BLOKU... 4 OBRÁZKOVÝ
Manuál k tvorbě absolventské práce VLOŽENÍ ČÍSLA STRÁNKY... 2 OBRÁZKOVÝ NÁVOD PRO VKLÁDÁNÍ ČÍSEL STRÁNEK... 2 ŘÁDKOVÁNÍ 1,5... 3 OBRÁZKOVÝ NÁVOD PRO ŘÁDKOVÁNÍ... 3 ZAROVNÁNÍ TEXTU DO BLOKU... 4 OBRÁZKOVÝ
METODICKÝ POKYN PRÁCE S MS Word MÍRNĚ POKROČILÍ. Tento projekt je spolufinancován Evropským sociálním fondem a státním rozpočtem České republiky.
 METODICKÝ POKYN PRÁCE S MS Word MÍRNĚ POKROČILÍ Formátování textu Text formátujeme (určujeme jeho vlastnosti) na pásu karet DOMŮ. U textu můžeme formátovat font, velikost písma, řez, barvu písma, barvu
METODICKÝ POKYN PRÁCE S MS Word MÍRNĚ POKROČILÍ Formátování textu Text formátujeme (určujeme jeho vlastnosti) na pásu karet DOMŮ. U textu můžeme formátovat font, velikost písma, řez, barvu písma, barvu
MS Word 2007 Šablony programu MS Word
 MS Word 2007 Šablony programu MS Word Obsah kapitoly V této kapitole se seznámíme s: Možností využití šablon při vytváření nových dokumentů Vytvářením vlastních šablon Studijní cíle Po absolvování této
MS Word 2007 Šablony programu MS Word Obsah kapitoly V této kapitole se seznámíme s: Možností využití šablon při vytváření nových dokumentů Vytvářením vlastních šablon Studijní cíle Po absolvování této
Obsah Úvodem... 5 Co je to vlastně formulář... 6 Co je to šablona... 6 Jak se šablona uloží... 6 Jak souvisí formulář se šablonou...
 Obsah Úvodem... 5 Co je to vlastně formulář... 6 Co je to šablona... 6 Jak se šablona uloží... 6 Jak souvisí formulář se šablonou... 7 Jak se formulář vytváří... 8 Návrh formuláře... 8 Co jsou ovládací
Obsah Úvodem... 5 Co je to vlastně formulář... 6 Co je to šablona... 6 Jak se šablona uloží... 6 Jak souvisí formulář se šablonou... 7 Jak se formulář vytváří... 8 Návrh formuláře... 8 Co jsou ovládací
Osnova kurzu OBSLUHA PC ZÁKLADNÍ ZNALOSTI. pilotního projektu v rámci I. Etapy realizace SIPVZ
 Střední průmyslová škola a Střední odborné učiliště, Trutnov, Školní 101, tel.: +420 499 813 071, fax: +420 499 814 729, e-mail: skola@spssoutu.cz, URL: http://www.spssoutu.cz Osnova kurzu OBSLUHA PC ZÁKLADNÍ
Střední průmyslová škola a Střední odborné učiliště, Trutnov, Školní 101, tel.: +420 499 813 071, fax: +420 499 814 729, e-mail: skola@spssoutu.cz, URL: http://www.spssoutu.cz Osnova kurzu OBSLUHA PC ZÁKLADNÍ
T6: Program MS Excel II. (standard) Určeno pro získání standardní úrovně znalostí (2 4 hodiny)
 T6: Určeno pro získání standardní úrovně znalostí (2 4 hodiny) Co lekce nabízí? Školení je určeno všem uživatelům, kteří chtějí zvládnout standardní úroveň práce s MS Excel. Naučíte se profesionálně vytvářet,
T6: Určeno pro získání standardní úrovně znalostí (2 4 hodiny) Co lekce nabízí? Školení je určeno všem uživatelům, kteří chtějí zvládnout standardní úroveň práce s MS Excel. Naučíte se profesionálně vytvářet,
PRACOVNÍ SEŠIT MS EXCEL KOMPLET. Optimálním doplňkem stálého vzdělávání jsou elektronické kurzy.
 PRACOVNÍ SEŠIT MS EXCEL KOMPLET INFORMACE O KURZU Lektor Datum Místo TÉMATA PRACOVNÍHO SEŠITU Excel úvod Formát buňky a čísel Podmíněný formát Úpravy sešitů a listů Vzorce, absolutní a smíšené odkazy Základní
PRACOVNÍ SEŠIT MS EXCEL KOMPLET INFORMACE O KURZU Lektor Datum Místo TÉMATA PRACOVNÍHO SEŠITU Excel úvod Formát buňky a čísel Podmíněný formát Úpravy sešitů a listů Vzorce, absolutní a smíšené odkazy Základní
(IMPACT) CZ.1.07/2.2.00/
 Word 2010 Kurz 6 1. Propojování dokumentů MS Office 1 2. Vodoznak 3 3. Hypertextový odkaz 4 4. Osnova 5 5. Hlavní a vnořené dokumenty 7 Propojování dokumentů MS Office Program Word umožňuje kromě vložení
Word 2010 Kurz 6 1. Propojování dokumentů MS Office 1 2. Vodoznak 3 3. Hypertextový odkaz 4 4. Osnova 5 5. Hlavní a vnořené dokumenty 7 Propojování dokumentů MS Office Program Word umožňuje kromě vložení
z aplikace Access 2003
 V tomto průvodci Microsoft Aplikace Microsoft Access 2010 vypadá velmi odlišně od aplikace Access 2003, a proto jsme vytvořili tohoto průvodce, který vám pomůže se s ní rychle seznámit. Dozvíte se o klíčových
V tomto průvodci Microsoft Aplikace Microsoft Access 2010 vypadá velmi odlišně od aplikace Access 2003, a proto jsme vytvořili tohoto průvodce, který vám pomůže se s ní rychle seznámit. Dozvíte se o klíčových
Návod k aplikaci DPH Kontrol
 Návod k aplikaci DPH Kontrol Obsah I. O aplikaci... 2 II. Jak používat DPH Kontrol... 3 1. Kontrola spolehlivosti plátců DPH... 3 2. Kontrola zveřejněných účtů... 5 III. Další práce s databází záznamů...
Návod k aplikaci DPH Kontrol Obsah I. O aplikaci... 2 II. Jak používat DPH Kontrol... 3 1. Kontrola spolehlivosti plátců DPH... 3 2. Kontrola zveřejněných účtů... 5 III. Další práce s databází záznamů...
www. www g. r g ad ra a d.c a. z Kniha obsahuje tato témata: Příklady k procvičování zdarma ke stažení na www.grada.cz
 www.grada.cz Příklady k procvičování zdarma ke stažení na www.grada.cz O autorech Vedoucí autor knihy, Ing. Marek Laurenčík se (společně se spoluautorem Michalem Burešem) výuce a vzdělávání v oblasti výpočetní
www.grada.cz Příklady k procvičování zdarma ke stažení na www.grada.cz O autorech Vedoucí autor knihy, Ing. Marek Laurenčík se (společně se spoluautorem Michalem Burešem) výuce a vzdělávání v oblasti výpočetní
