Instrukcja użytkownika Instrukcja Obsługi USER MANUAL
|
|
|
- Radovan Kopecký
- před 8 lety
- Počet zobrazení:
Transkript
1 Instrukcja użytkownika Instrukcja Obsługi USER MANUAL PL / EN / CZ / SK / RO / HU
2 1 1. Schemat produktu 1. Przycisk włączania/wyłączania (Włącznik) 2. Port słuchawek 3. Port micro USB 4. Port zasilacza 5. Port karty micro SD 6. HDMI 7. Reset 8. Tylna kamera 9. Głośnik
3 2 1.1 Dotykowy ekran Urządzenie wyposażone jest w 7-calowy, pojemnościowy, dotykowy ekran LCD. Jego obsługa polega na klikaniu lub przeciąganiu elementów w obszarze dotykowego ekranu. 1.2 Włączanie i wyłączanie Włączanie: Aby włączyć tablet, wciśnij i przytrzymaj przycisk Włącznika (Power). Na ekranie pojawi się obraz startowy, a następnie interfejs główny systemu. Wyłączanie: Aby wyłączyć urządzenie, wciśnij i przytrzymaj przycisk Włącznika (Power). Na ekranie pojawi się okno z opcją zamknięcia systemu. Kliknij "Wyłącz", aby wyłączyć urządzenie. Tryb gotowości (oszczędzania energii): podczas gdy urządzenie jest włączone wciśnij krótko przycisk Włącznika (Power), aby wyłączyć ekran i przejść do trybu gotowości (oszczędzania energii). Wciśnij przycisk Włącznika ponownie, aby włączyć ekran, a następnie odblokuj go zgodnie z wyświetlonymi wskazówkami. [Uwaga]: 1. W sytuacji gdy poziom energii baterii jest zbyt niski, urządzenie automatycznie wyłączy się. 2. W przypadku nieprawidłowego zamknięcia systemu, jeśli zaistnieje takowa konieczność, przy ponownym jego uruchomieniu urządzenie przeskanuje dysk w poszukiwaniu błędów oraz naprawi je. Wówczas na ekranie pojawi się pasek postępu procesu skanowania i naprawy.
4 3 Przycisk Nr Nazwa Opis funkcji 1 Włącznik (Power) Operacje dotykowe Nr Nazwa Opis funkcji Krótkie kliknięcie Kliknięcie i przytrzymanie (Długie kliknięcie) Przeciąganie / przenoszenie Identyfikacja pisma ręcznego Klawiatura ekranowa (1) wciśnij i przytrzymaj, aby włączyć / wyłączyć tablet (wyświetlenie interfejsu zamykania systemu). (2) wciśnij i przytrzymaj przez 8 sekund, aby zresetować tablet. (3) wciśnij krótko, aby włączyć / wyłączyć ekran (przejście do trybu blokady/wygaszenia ekranu). Oznacza wciśnięcie, gdzie kontakt jest krótszy niż 1,2 sekundy. Używane jest głównie podczas zaznaczania, potwierdzania itp. Oznacza wciśnięcie, gdzie kontakt jest dłuższy niż 1,2 sekundy. Służy do określania kierunku dotyku podczas przesuwania obrazów, odwracania stron, przeciągania obiektów itp. Operacja wykonywana podczas pisania na tablecie. Pełni funkcję podobną do fizycznej klawiatury komputera. Uwaga : Częste resetowanie tabletu nie jest zalecane, ponieważ może doprowadzić do jego uszkodzenia. 2. Pierwsze kroki 2.1 Ładowanie baterii Przed pierwszym użyciem urządzenia należy naładować baterię do pełna. W tym celu należy podłączyć je do ładowarki na co najmniej 6 godzin.
5 4 [Uwaga]: Do ładowania należy używać standardowej ładowarki załączonej w zestawie (parametry wejściowe: AC110~240V 50/60Hz; parametry wyjściowe: DC5V/1.5A). Po podłączeniu tabletu do ładowarki, w prawym dolnym rogu ekranu wyświetlona zostanie ikonka baterii. Przeciągnij (rozwiń) pasek stanu w górę, aby wyświetlić informacje odnośnie poziomu energii baterii oraz trwaniu procesu ładowania. Po zakończeniu ładowania, wskaźnik baterii zmieni kolor na zielony. W celu przedłużenia żywotności baterii, zaleca się ładowanie urządzenie tylko wtedy, gdy poziom energii baterii jest niski. [Uwaga]: 1. Jeżeli urządzenie nie jest używane przez dłuższy okres czasu, baterię należy ładować przynajmniej raz w miesiącu, aby nie doprowadzić do uszkodzenia jej ani samego urządzenia. 2. W przypadku całkowitego wyczerpania baterii, należy przynajmniej przez krótki okres czasu podładować ją, zanim możliwe będzie ponowne uruchomienie tabletu. 2.2 Podłączenie do komputera Do podłączenia tabletu do komputera należy użyć przewodu USB. Po prawidłowym podłączeniu na pasku stanu pojawi się ikona i wyświetlony zostanie komunikat "podłączono USB". Następnie pojawi się obraz jak niżej:
6 5 Rozwiń do góry pasek stanu w prawym dolnym rogu, a następnie kliknij Włącz tryb pamięci masowej USB, aby wyświetlić interfejs jak na obrazku niżej: Kliknij przycisk Włącz tryb pamięci masowej USB. Komputer rozpozna tablet jako przenośny dysk twardy. Aby odłączyć tablet od komputera, kliknij Wyłącz tryb pamięci masowej USB. 3. Ustawienia 3.1 Interfejs ekranu głównego W prawym górnym rogu ekranu głównego znajduje się ikonka Menu. Kliknij ją, aby wyświetlić interfejs menu głównego. Aby przeglądać aplikacje i przechodzić do kolejnych / poprzednich stron Menu, wystarczy przesuwać ekran palcem w lewo lub prawo.
7 6 3.2 Pasek stanu Zlokalizowany jest u dołu ekranu. W lewej jego części widocznych jest 6 ikon: Ikony Funkcje Powrót do poprzedniego okna; funkcja Przycisk Powrotu podobna do zastosowania przycisku BACK Wirtualny przycisk Powrót do widoku Ekranu głównego; funkcja identyczna do zastosowania Ekranu głównego przycisku HOME Wyświetlanie ikonek najczęściej Przycisk skrótów używanych aplikacji; kliknij na ikonę, aby przejść do danej aplikacji Przycisk głośności - Zmniejszanie głośności Przycisk głośności + Zwiększanie głośności Przycisk zrzutu ekranu Kliknij, aby wykonać zrzut ekranu Ikony zlokalizowane po prawej stronie paska dostarczają bieżących informacji o tablecie: Ikony Funkcje Status połączenia USB Wyświetla informacje o połączeniu USB Status funkcji debugowania USB Status podłączenia karty SD Zegar Wi-Fi Informacja o funkcji debugowania USB Informuje użytkownika o wykryciu / odłączeniu karty SD. Pokazuje aktualny czas Jest wyświetlana, gdy urządzenie łączy się z Internetem za pośrednictwem Wi- Fi. Im więcej pasków ma wskaźnik, tym silniejszy jest sygnał połączenia.
8 7 Bateria Wyświetla informacje o poziomie energii baterii oraz stanie ładowania 3.3 Ustawienia podstawowe Ustawienia: Kliknij ikonę "Ustawień" na ekranie głównym, aby przejść do konfiguracji ustawień aplikacji, daty i godziny, połączeń sieciowych itp. 3.4 Połączenie Wi-Fi (1)Łączenie się z siecią: Kliknij znacznik funkcji Wi-Fi tak, aby przełączyć go do pozycji ON ("Wł."). W ten sposób włączona zostanie funkcja Wi-Fi. Następnie tablet wyszuka dostępne sieci Wi-Fi. Wybierz z nich tę, z którą chcesz się połączyć i, jeśli jest to wymagane, wprowadź prawidłowe hasło. ( 2 ) Aby dodać nową sieć, kliknij +, a następnie wprowadź SSID sieci (nazwa sieci bezprzewodowej) oraz hasło (jeśli jest wymagane) i kliknij przycisk Zapisz. (3)Po ustanowieniu połączenia z siecią Wi-Fi, po prawej stronie paska stanu pojawi się ikona informująca o sile sygnału tego połączenia (im bardziej wypełniony wskaźnik, tym sygnał jest silniejszy). (4)Po ręcznym ustanowieniu połączenia z daną siecią Wi-Fi, w przypadku gdy tablet wykryje ją w przyszłości, połączy się z nią automatycznie. (5)Jeśli w zasięgu tabletu znajduje się więcej dostępnych sieci Wi-Fi, urządzenie połączy się z ostatnio używaną siecią. (6)Jeśli chcesz wyłączyć funkcję Wi-Fi, kliknij jej znacznik tak, aby przełączyć go do pozycji OFF ("Wył.") Wykorzystanie miejsca na dysku Kliknij tę opcję, aby wyświetlić informacje odnośnie ilości zajmowanego przez aplikacje miejsca na dysku. 3.7 Dźwięki Głośność: Ustawienia głośności muzyki, wideo, gier i innych multimediów, a także powiadomień oraz budzika. Domyślny dźwięk powiadomień: Możliwość wyboru domyślnego sygnału powiadomień. Dźwięk przycisków: Możliwość włączenia / wyłączenia dźwięku przycisków. Dźwięk blokady ekranu: Możliwość włączenia / wyłączenia dźwięku blokady ekranu.
9 8 3.8 Wyświetlacz: Jasność: Dostosowywanie jasności wyświetlacza. Tapeta: Wybierz tapetę z Galerii obrazów, tapetę live lub którykolwiek z dostępnych plików tapet. Tryb gotowości (uśpienia): W przypadku niewykonywania przez użytkownika żadnych operacji, urządzenie automatycznie przełączy się do trybu gotowości (ekran wyłączy się) po upływie określonego w ustawieniach okresu czasu. Wygaszacz ekranu: wyświetla zegar lub zdjęcia użytkownika; w trybie czuwania za pośrednictwem sieci można także pobierać najnowsze aplikacje Google. Wireless Display: funkcja ta pozwala na synchronizację ekranów dwóch urządzeń tak, aby za pośrednictwem Wi-Fi móc bezprzewodowo przesyłać zdjęcia, pliki wideo, gry itp. Rozmiar czcionki: Użytkownik ma możliwość wyboru rozmiaru wyświetlanej czcionki (mała, zwykła, duża, bardzo duża). Kalibracja akcelerometru: W przypadku stwierdzenia nieprawidłowości akcelerometru istnieje możliwość jego kalibracji. 3.9 HDMI HDMI: Możliwość eksportu wysokiej jakości strumienia wideo HD (1080P) za pośrednictwem przewodu HDMI Miejsca zapisu danych Pamięć masowa: sprawdzanie dostępnego miejsca na dysku wewnętrznym, Nand flash, karcie SD oraz zewnętrznym nośniku USB Bateria Wyświetla informacje o poziomie energii baterii oraz procentowym wykorzystaniu energii przez poszczególne aplikacje Aplikacje Można tutaj wyświetlić informacje na temat pobranych i aktualnie używanych aplikacji. Posegregowane są one w działach: Pobrane / Na karcie SD / Włączone / Wszystkie. Pobrane:Wyświetla listę pobranych aplikacji. Na karcie SD: Wyświetla listę aplikacji zapisanych na karcie SD. Włączone: Wyświetla listę otwartych aplikacji. Wszystkie:Wyświetla listę wszystkich aplikacji Usługi lokalizacyjne Usługa lokalizacji Google: Po aktywowaniu tej funkcji, aplikacje korzystać będą z danych pobranych za pośrednictwem Wi-Fi oraz sieci komórkowych, w celu określenia przybliżonej lokalizacji użytkownika. Lokalizacje i Wyszukiwarka Google: Pozwól usługom Google wykorzystywać swoją lokalizację dla usprawnienia wyników wyszukiwania oraz korzystania z różnego rodzaju usług.
10 Zabezpieczenia ekranu (1)Blokada ekranu: Możliwość wyboru sposobu odblokowania zablokowanego ekranu. (2)Informacja użytkownika: Ustawienia informacji użytkownika, która pojawi się po zablokowaniu ekranu. (3)hasła: Wyświetlanie / ukrywanie znaków podczas wprowadzania hasła. Opcje administratorów: (1)Administrator urządzenia: Wyświetlanie / usuwanie administratorów. (2)Aplikacje z nieznanych źródeł: Blokowanie / odblokowanie możliwości instalacji aplikacji firm trzecich (niekupionych w sklepie Android). Weryfikacja aplikacji: gdy aktywna, funkcja ta nie zezwala lub ostrzega przed instalacją aplikacji, które mogą spowodować szkody Język i metoda wprowadzania Tutaj użytkownik może dostosować preferowany język, region językowy, typ klawiatury oraz opcję autokorekty. Język:Wybór języka menu. Sprawdzanie pisowni:włączanie / wyłączanie korekty podczas wprowadzania tekstu. Osobisty słownik: kliknij przycisk "Dodaj" w prawym górnym rogu ekranu, aby dodać słowa i stworzyć własny słownik. Klawiatura i metoda wpisywania: Możliwość skonfigurowania opcji dostępnych na urządzeniu metod wprowadzania, w tym domyślnej klawiatury Android (AOSP), wprowadzania głosowego Google, japońskiego IME itp. Mowa: ustawienia Wyszukiwarki głosowej oraz Syntezatora mowy. Mysz / Trackpad: ustawienia szybkości kursora Tworzenie kopii zapasowych oraz przywracanie ustawień (1)Kopia zapasowa danych: Możliwość utworzenia kopii zapasowej danych aplikacji, haseł Wi-Fi i innych ustawień oraz zapisania jej na serwerze Google. (2)Archiwizacja konta: należy skonfigurować specjalne konto wyłącznie na potrzebę archiwizacji.
11 10 (3)Automatyczne przywracanie: w przypadku reinstalacji aplikacji, przywrócone zostaną zapisane w kopiach zapasowych dane oraz ustawienia. Przywracanie ustawień fabrycznych: Kasowanie wszystkich partycji oraz zapisanych w tablecie danych użytkownika Dodawanie konta: Zarządzanie kontami oraz synchronizacja informacji. Kliknij napis "Dodaj konto" w prawym górnym rogu ekranu, aby utworzyć konto Google, firmowe lub konto Data i godzina Automatyczne określanie daty i godziny: Funkcja automatycznego pobierania informacji na temat czasu z sieci. Automatyczne określanie strefy czasowej: Funkcja automatycznego pobierania informacji na temat strefy czasowej z sieci. Ustawienia daty Ustawienia godziny Wybór strefy czasowej 24-godzinny format wyświetlania godziny Wybór formatu daty 3.19 Dostępność TalkBack: Funkcja TalkBack zapamiętuje wpisywane przez użytkownika tekst i liczby, za wyjątkiem haseł. Tyczy się to także danych osobistych, jak np. numery kart kredytowych. Funkcja może również zapamiętywać dane dotyczące interakcji z tabletem. Gdy funkcja Explore by Touch jest aktywna, użytkownik może zobaczyć napisy bądź usłyszeć o elemencie (funkcji), którą dotyka na ekranie, czy też o możliwej operacji interakcji. Kliknij TalkBack, aby wyświetlić powiązane z nią okno dialogowe. Kliknij OK, aby włączyć funkcję TalkBack. Gdy włączona, funkcja TalkBack zapewnia pomoc w postaci komunikatów słownych, dla osób niewidomych i niedowidzących. Przykładowo, użytkownik słyszy opis tego, co dotyka, zaznacza lub włącza. Gdy funkcja TalkBack jest aktywna, aby włączyć daną aplikację, należy kliknąć ją dwukrotnie. Aby przejść do ustawień funkcji TalkBack, dwukrotnie kliknij ikonę USTAWIENIA w prawym górnym rogu ekranu. Aby wyłączyć funkcję TalkBack, dwukrotnie kliknij "Wyłącz". Gesty powiększania: Gdy funkcja ta jest aktywna, powiększenie lub pomniejszenie obrazu odbywa się poprzez trzykrotne kliknięcie w ekran. Duża czcionka: wybierz, aby powiększyć czcionkę.
12 11 Automatyczne obracanie ekranu: jeśli funkcja automatycznego obracania ekranu jest włączona, interfejs na ekranie tabletu będzie obracany automatycznie (zgodnie z kierunkiem obrotu samego urządzenia). W przypadku niektórych gier lub programów, w celu zachowania poprawności ich działania, funkcja automatycznego obracania ekranu może pozostawać nieaktywna. Hasło głosowe: Włączanie / wyłączanie funkcji haseł głosowych. Skrót do opcji dostępności: Gdy włączona, funkcja ta umożliwia szybki dostęp do opcji dostępności. Syntezator mowy: Ustawienia szybkości mowy oraz lektora. Opóźnienie dotyku: Ustawienia opóźnienia dotyku (krótkie, średnie, długie). Zwiększenie dostępności stron internetowych: Aplikacje umożliwiające instalację skryptów poprawiające dostępność zawartości stron internetowych Opcje dewelopera Opcje te używane są przez deweloperów, np. automatyczna aktywacja trybu debugowania po podłączeniu urządzenia USB, czy też wsparcie wizualne podczas operacji dotykowych Informacje o urządzeniu W zakładce tej użytkownik ma możliwość sprawdzenia dostępności aktualizacji, informacji o baterii, stanie połączenia sieciowego, statusu urządzenia, informacji prawnych, numeru modelu, wersji systemu Android, wersji jądra oraz numeru kompilacji itp. 4. Muzyka Kliknij, aby przejść do biblioteki utworów muzycznych. Pliki muzyczne mogą zostać posegregowane i wyświetlone według jednej z pięciu kategorii: wykonawca, album, utwór, lista odtwarzania oraz aktualne odtwarzanie. Kliknij na daną kategorię, aby wyświetlić listę utworów. Kliknij dowolny utwór lub folder, aby móc dodać je do listy odtwarzania, usunąć lub wyszukiwać. Istnieje także możliwość odtwarzania muzyki w tle, podczas używania innych programów, np.: podczas przeglądania zdjęć / plików tekstowych / korzystania z Internetu lub słuchania muzyki. Podczas odtwarzania muzyki w tle w lewym górnym polu paska stanu wyświetlona jest ikonka. Wciśnij i przeciągnij ekran w dół, a następnie kliknij ekran muzyki, aby powrócić do interfejsu odtwarzania. 5. Filmy i zdjęcia
13 12 Kliknij ikonkę biblioteki obrazów : Odtwarzanie wideo Kliknij na folder z plikami wideo i odczekaj chwilę, aż system przeanalizuje jego zawartość. Po zakończeniu tego procesu kliknij, aby rozpocząć odtwarzanie. Przeglądanie obrazów Kliknij ikonę w prawym górnym rogu ekranu, aby wyświetlić listę możliwych operacji: pokaz slajdów, edycja, obrót w lewo, obrót w prawo, przycinanie, ustawianie obrazu jako, wyświetlanie szczegółów pliku itp. 6. Nagrywanie dźwięku Kliknij ikonę, aby włączyć interfejs rejestratora dźwięku. 7. Przeglądarka Aby przeglądać strony internetowe kliknij ikonkę Przeglądarki. Przed rozpoczęciem korzystania z Internetu upewnij się, że zostało ustanowione połączenie z siecią Wi-Fi lub 3G. Wprowadź adres strony internetowej, którą chcesz wyświetlić a następnie kliknij przycisk prawym górnym rogu okna strony, aby wyświetlić ustawienia. 8. Kamera Kliknij, aby otworzyć interfejs cyfrowej kamery (aparatu): W poniższym oknie dialogowym użytkownik ma możliwość połączenia zdjęć oraz plików wideo z lokacjami, w których zostały one wykonane (nagrane). Kliknij ikonkę, aby zrobić zdjęcie. Kliknij ikonkę, aby wyświetlić menu. w Kliknij ikonkę, aby przełączać pomiędzy trybem przedniej i tylnej kamery. Kliknij ikonkę rozmiar. Kliknij ikonkę, aby skonfigurować opcje zdjęć, np., aby wybrać tryb otoczenia. Kliknij, aby wybrać tryb zdjęć, wideo lub zdjęć panoramicznych. Aby wykonać zdjęcie panoramiczne, wybierz tryb zdjęć panoramicznych, kliknij przycisk migawki i zacznij wolno przesuwać obiektyw kamery z lewej strony do prawej (lub odwrotnie).
14 Tablet umożliwia użytkownikowi wysyłanie oraz odbieranie wiadomości . Aby móc wysyłać oraz odbierać wiadomości , kliknij ikonkę, a następnie wprowadź swój login i hasło. 10. Gmail Kliknij ikonkę, a następnie zaloguj się lub utwórz nowe konto Gmail. 11. Sklep z aplikacjami Użytkownik ma możliwość pobrania aplikacji z internetowego sklepu a następnie zainstalowania ich na swoim tablecie. Po nawiązaniu połączenia z siecią kliknij, aby przejść do strony głównej sklepu z aplikacjami: Widocznych jest tutaj 5 zakładek z aplikacjami do pobrania: Kategorie, Polecane, Top darmowe, Top darmowe nowości oraz Najbardziej Popularne. 12. Pasek wyszukiwarki Google Kliknij, aby wyszukać dany element wpisując jego nazwę. 13. Wyszukiwarka głosowa Kliknij, aby wyszukać dany element za pomocą wyszukiwarki głosowej. Przykładowo, tablet ma możliwość identyfikacji głosu, a następnie wyszukania i wyświetlenia (wypowiedzianej) zawartości (aplikacji, informacji itp.). 14. Google Talk Kliknij, a następnie zaloguj się do konta Google, aby móc czatować z przyjaciółmi (możliwe wideo rozmowy). Można także udostępnić znajomym swoją lub ich lokację na mapach Google. 15. Ustawienia Google Kliknij, aby przejść do konfiguracji ustawień Google. 16. Usługi lokalizacji Kliknij, aby wyświetlić okno dialogowe, w którym zostaniesz poproszony o wyrażenie zgody na wykorzystywanie przez aplikacje informacji o Twojej obecnej lokalizacji. Wybierz "Włącz", a następnie potwierdź wybór.
15 14 Po powrocie do głównego okna aplikacji wyświetlona zostanie lokalna mapa z informacjami o jej najważniejszych punktach. Możesz także wprowadzić nazwę dowolnej miejscowości (np. Nowy Jork, a następnie odszukać ją oraz informacje na jej temat). Przykładowo, kliknij "Kawiarnie", aby wyszukać wszystkie te punkty dostępne w Nowym Jorku. 17. Mapy Google Kliknij, aby otworzyć aplikację Mapy Google. Wprowadź nazwę kraju lub miasta, którego mapę chcesz wyświetlić, np. Stany Zjednoczone. 18. Nawigacja Kliknij ikonę 20. Kalendarz, aby włączyć tryb nawigacji. Kliknij ikonę, aby wyświetlić Kalendarz wraz z harmonogramem. 21. Zegar Klikaj, aby zmieniać tryb aplikacji zegara. Domyślnym trybem jest zegar. Kliknij, aby wyświetlić menu ustawień (możliwość wyboru trybu nocnego). Kliknij ikonę Kliknij ikonę, aby włączyć stoper., aby włączyć tryb odliczania. Kliknij ikonę Kliknij 22. Kalkulator, aby ustawić budzik., aby wyświetlić menu ustawień zegara. Kliknij, aby włączyć aplikację kalkulatora i wykonywać obliczenia. 23. Kontakty Kliknij, aby zarządzać kontaktami. 25. ES Menadżer plików Kliknij ikonę Menadżera plików, aby zarządzać plikami i aplikacjami.
16 USER MANUAL 15
17 16 1. Illustration of the Tablet 1. Power on/of 2. Earphones jack 3. microusb 4. DC 5. microsd Card 6. HDMI 7. Reset 8. Rear camera 9. Speaker
18 Touch screen This device includes a 7 capacitive touch LCD screen. To perform any operation on this device, you must click or drag within the touch screen area. 1.2 Power On/ Off Power On: Press and hold the power button, and the device will show the startup picture, followed by the menu. Power Off: Press and hold the power button to turn the tablet off. A dialog box saying, Power Off will then appear. Click Power Off to turn off the device. Power saving standby: on power on status, press Power key to enter lock power saving standby status, then press Power key again to lighten the screen, unlock the screen according to the indication. Note : 3. In the case of low battery power, the device will shut off automatically. 4. After improper shutdown, if you want to restart the device, the machine will scan and repair the disk as needed. If this is the case, a progress bar will pop up on the screen. Key No. Name Function Definition 1 Power (1)Press and hold to turn on/turn off the player (entering power off interface prompt) (2)Press and hold for 8 seconds to reset player (3)Press to turn on/turn off the screen, entering lock screen standby mode. Touch operation No. Name Function Definition 1 Short touch A touch that is shorter than 1.2 seconds and mainly used in selecting, confirming, ect. 2 Long touch A touch that is longer than 1.2 seconds. 3 4 Slide/Drag operation Handwriting identification Used to identify the direction of a touch when moving a picture, page turning, dragging, ect. Used to write on the tablet. 5 Virtual keyboard Functions as a keyboard.
19 18 Note : It is not recommended to reset the device often, as it may cause damage. 2. Getting Started 2.1 Charging the Battery When you use the device for the first time, it is important to fully charge the battery. You will need to connect the device to the charger for at least 6 hours. Note : Standard charge (input: AC110~240V 50/60Hz; output: DC5V/1.5A) needed. When connected to the charger, the battery icon will appear at right bottom corner of screen. You can check the volume and charge status by dragging status bar upward. Once fully charged, the battery icon will light up green. In order to extend the battery s life, it is recommended to charge the device only when the battery is low. Note : 3. If the device is not used for an extended period of time, it is recommended that the battery is recharged monthly to avoid damage to the device resulting from an exhausted battery. 4. If the battery is completely exhausted, the device will need to charge for a short period of time before the battery can support starting up. 2.2 Connecting to your computer To connect the tablet to your computer, use the USB cable. Once connected, the device will show the icon then the below screen: and message USB connected, and
20 19 Drag upward the status bar at right bottom corner, click USB connected, the device will show the following screen. Click the 'Turn on USB storage button. The computer will recognize the tablet as a removable disk. Press the Turn off USB storage to disconnect the tablet from the computer. 3. Adjust Tablet Settings 3.1 Main screen description Click the icon on the main screen, and the main menu popped up.
21 20 All the applications listed on the main menu, you can slide the screen leftward or rightward to check. 3.2 Status bar description On the bottom of screen status bar, there are six operation icons on the left side: Icons Implications Return to the previous screen; the function Return soft key is similar to a BACK key Return to the main screen; the function is Home soft key same as a HOME key. Shortcut key Volume key Volume + key Screenshot key Lists the most commonly used applications ; click the icon to go directly to an ap. Reduce volume Increase volume Click to take a screenshot.
22 21 The icons on the right side display the current status information of the device: Icons Implications Displays the USB connecting status USB connecting state Displays whether it connected the USB debugger. USB debugging state SD card connecting state It alerts the user when the SD card is removed. Time wi-fi Battery 3.3 Basic Settings Displays the current time Shows when the device is connected to the internet via Wi-Fi. The more bars shown, the stronger the signal is. Shows the status of battery or charging state. Settings: Click the settings icon on the main menu to set up applications, date and time, configuration, network connection and etc. 3.4 Wifi connection (1)Join Wi-Fi network: Click on/off to turn on Wifi. When ON appears, it means Wifi was turned on. Device detects the network within communication range for a while, then choose a network, if it needs, input password. ( 2 ) Add new network by click +, input network SSID, select a security type, input password and then click Save to save the new network. (3)After device connects to a Wi-Fi network, the right side of screen status bar signal will display intensity, the more the cell is, the stronger the signal is. (4)Once joining a Wi-Fi network manually, when the network is within communication range, device will join this network automatically. (5)If there are multiple networks used before are within communication range, then device will join the last used network. (6)click on/ff to turn off the Wi-Fi. When OFF appears, it means Wifi was switched off. 3.6 Data Usage Click data usage to view the status of the storage space used by apps. 3.7 Sounds Volume: set the volume of music, video, game and other media. And also the volume of setting notifications, alarm clock.
23 22 Default notification sound: choose the default notification sound. Touch sounds: Whether sending out prompt tone when you touch it. Screen lock sound: Whether sending out prompt tone when you lock the screen. 3.8 Display: Brightness: set the brightness of screen. Wallpaper: we can choose wallpaper from Gallery, live wallpapers and normal wallpapers. Sleep: Setting that if there is no operation in a span, MID will sleep automatically, and the display backlight will be auto off to save power. Daydream: Acting as screensaver, showing the clock or your photos, or abtain the latest Google service through the network during standby. Wireless display: allows the device to synchronise the display interface including photos, video and games etc. to the TV or other large display device via WiFi network. Font size: setting displayed font size such as Small, Normal, Large and Huge. Accelerometer calibration: if you find the accelerometer has some deviation, you can calibrate it from here. 3.9 HDMI HDMI: Support High-Definition video (1080P) output to a display via HDMI cable Storage Storage: view the availability of internal storage, Nand flash space, SD card and USB storage space Battery Show the information of battery usage, and power percentage used per application Apps You can check status of all Apps in columns of Download, On SD card, Running and All. Downloaded:List the information of downloaded applications On SD card: List the apps information on SD card. Running: List the running apps information. All:List all application information Location access Google s location service: Let apps use data from sources such as Wi-Fi and mobile networks to determine your approximate location. Location and Google search: Let Google use your location to improve search results and other services Screen Security (1)Screen lock: choose the unlock mode when screen is locked.
24 23 (2)Owner information: set the owner information which displayed when the screen is locked. (3)passwords: Whether display the characters when inputting password. Device administration: (1)Device administrator: View or deactivate device administrators. (2)Unknown sources: Whether this option setting permits installing the applications which don t purchase from Android market. Verify apps: Disallow or warn before installation of apps that may cause harm Language and Input Manage the language (language and region), text input, and automatic correction options: Language: choose the language which screen displayed. Spelling checker: input characters whether open correction. Personal dictionary: click the ADD button on the upper right side of screen; you can add vocabularies to create your own dictionary. Keyboard and input: this option list the input installed in MID, you can do some related settings to each input including default Android keyboard (AOSP), Google voice typing, Japanese IME etc. Speech: to set Voice Search and Text-to-speech output. Mouse/Trackpad: to set pointer speed Backup & Reset (1)Backup my data: Back up app data, Wi-Fi passwords, and other settings to Google servers. (2)Backup account:need to set the backup account for debug only. (3)Automatic restore:when reinstalling an app, restore backed up settings and data. Factory data reset: Erase all data partition; clear all user data in tablet Add Account: Manage accounts and synchronize information. Clicking ADD an ACCOUNT on the upper right side of screen, you can add Google account company account or account Date and Time Automatic date and time: the time keeps pace with network. Automatically time zone: it keeps pace with network.
25 24 Set date. Set time. Select time zone. Use 24-hour format. Choose date format 3.19 Accessibility TalkBack: TalkBack can collect all of the text you type, except passwords. This includes personal data such as credit card numbers. It can also collect data about your interactions with the tablet. When Explore by Touch is turned on, you can hear or see descriptions of what s under your finger or perform gestures to interact with the tablet. Click TalkBack to pop up dialog box per below picture. Click OK to turn on TalkBack. When TalkBack is on, your device provides spoken feedback to help blind and low-vision users. For example, it describes what you touch, select, and activate. When TalkBack is on, user shall double-click any icon or application to run it. Double-click SETINGS at up-right corner of screen to to TalkBack settings. Double-click Off to turn off TalkBack. Magnification gestures: When this feature is turned on, you can zoom in and out by triple-tapping the screen. Large text:select whether need to enlarge text font. Auto-rotate screen: when rotate the MID, whether the image rotate at the same time to adapt watching. When running some applications or games, rotating may be forbidden in order to display effectively. Speak passwords: Whether to speak passwords while in accessibility mode. Accessibility shortcut: When this feature is turned on, you can quickly enable accessibility features in indicated steps. Text-to-speech output: setting preferred engine and speech rate. Touch & hold delay: setting touch & hold delay among short, medium and long. Enhance web accessibility: Whether need apps to install scripts from Google that make their web content more accessible Developer options This option only used by developers, such as auto-open debug mode after USB is connecting, show visual feedback for touches About tablet On this option, you can check System updates, system updates, status of battery, network and other information, legal information, model number, Android version, kernel version and build number etc. 4. Music
26 25 Click to enter the following music library, all the music file listed separately on the basis of Artists, Albums, Songs, play list and now playing, click any sort to enter the list. Long press any song or folder name, you can add them to play list, delete them and search them. You can play the music when you use the other applications. Such as: while browse pictures/read txt/surf the internet, while listen to music. When it is playing music background, upper left side of status bar displays, pressing and dragging downward, click the music and back to music playing interface. 5. Video & Picture Click the Gallery icon Video play, entering: Click video folder, and wait a minute. After analyzing, click to start play. Picture play Choose picture folder, click the upper right side icon,you can choose operation of playing Slideshow, Edit, Rotate left, Rotate right, Corp, Set picture as, Details and so on. 6. Sound Recorder Click icon 7. Browser to enter sound recorder mode. Click the browser to enter webpage. Before surfing the Internet, ensuring your MID has been linked with network via Wifi or 3G. Input your desired website to browse, such as Yahoo, click the button on the upper right side of web to pop up the menu to do settings. 8. Camera click,you can enter the camera application. From below dialog box user can tag the photos and videos with the locations where they are taken. Click icon to take picture. Click icon to pop up the manu.
27 26 Click icon to switch between front and back camera. Click icon to do setting including picture size. Click icon modes. to select scene Click to pop up camera modes including picture, video, panorama per below picture. When take panorama picture, move the lens leftward or rightward slowly to take a photo, which is from different angles. 9. You can send or receive s in MID. Click icon can send s. 10. Gmail, and login your account and password, then you Click icon, login your Gmail account or add a new Google account. 11. Play Store You can download applications from play store and then install them on your MID. When the WIFI is linked, click play store icon, you can enter the main interface of play store. There are five sections on Play Store for users to download, they are Categories, Home, Top Free, Top New Free, Trending. 12. Google Search Click to Search with Google or say Google per below picture. 13. Voice search Click icon to search with voice. For example, speak Google, the tablet can hear and identify the voice, and display what you speak. And then search related Google applications and information. 14. Google Talk Click icon and login with your Google account to run the live chat with your friends, it supports voice and video. You can even share your friend s location on Google map. 15. Google Settings Click icon to enter and do Google settings.
28 Local Click icon, a dialog box may pop up and ask for your permission to let apps use your location information, select ON and Agree respectively. Get back to Local application and you will see your local map and information. You can also input and search your desired location, for example New York. Click Cafes and you will find available cafes in New York. You can also enjoy other local search services. 17. Google Maps Click to enter Google maps application. Input and search your desired map, for example United States, you will get USA map. 18. Navigation Click icon 20. Calendar to enter navigation mode. Click calendar icon to check Calendar and add agenda..21. Clock Click icon to enter clock mode, default mode is clock mode. Click to pop up the menu to do settings or select night mode. Click icon Click icon Click icon to enter stopwatch mode. to enter countdown mode per. to enter alarm clock mode. Click icon to pop up the menu to do clock settings. 22. calculator Click icon 23. People to enter calculator mode to do calculations. Click icon to manage your contact information. 25. ES File Explorer Click icon to manage your files and applications.
29 NÁVOD K OBSLUZE 28
30 29 1. Vyobrazení tabletu 1. Zapnutí/vypnutí 2. Konektor pro sluchátka 3. microusb 4. DC 5. microsd Card 6. HDMI 7. Reset 8. Zadní kamera 9. Reproduktor
31 Dotyková obrazovka Toto zařízení je vybaveno 7" kapacitní dotykovou LCD obrazovkou. Provádění jakýchkoliv operací na tabletu probíhá pomocí klepnutí nebo tažení v dotykové oblasti této obrazovky. 1.2 Zapnutí/vypnutí Zapnutí: Stiskněte a podržte tlačítko napájení, zobrazí se úvodní obrázek a po té menu. Vypnutí: Tablet vypnete stiskem a podržením tlačítka napájení. Objeví se dialogové okno s nápisem "Power Off" (vypnout). Klepnutím na "Power off" (vypnout) se tablet vypne. Úsporný pohotovostní režim: při zapnutém stavu stiskněte klávesu napájení pro spuštění zamknutého úsporného pohotovostního režimu. Pak stiskněte tlačítko napájení pro zesvětlení obrazovky a její odemčení v závislosti na indikaci. [Poznámka]: 5. Když je akumulátor vybitý, zařízení se samo vypne. 6. V případě nesprávného vypnutí se po zapnutí v případě potřeby spustí kontrola a oprava disku. V takovém případě se na obrazovce objeví ukazatel průběhu této činnosti. Klávesa č. Název Popis funkce 1 Zapnutí (1) Stiskněte a držte pro zapnutí/vypnutí (přepnutí se do vypínacího rozhraní) (2)Stiskněte a držte po dobu 8s pro reset. (3)Stiskem zapnete nebo vypnete obrazovku, zpřístupníte pohotovostní režim uzamčené obrazovky. Dotykové ovládání č. Název Popis funkce 1 Krátký dotek Dotek je kratší než 1,2 sekundy a používá se pro výběr, potvrzení apod. 2 Dlouhý dotek Dotek je delší než 1,2 sekundy. 3 Operace posun/potažení Používá se k určení směru dotyku při přesouvání obrázku, otáčení stránek, potažení apod.
32 Rozpoznání ručního psaní Virtuální klávesnice Používá se pro psaní. Funguje jako klávesnice. Poznámka : Nedoporučujeme zařízení resetovat příliš často, hrozí riziko poškození. 2. Začínáme 2.1 Dobíjení akumulátoru Před prvním použitím zařízení je nutné akumulátor plně nabít. Nabíjení musí probíhat nejméně 6 hodin. [Poznámka]: Je vyžadována standardní nabíječka (vstup: AC110~240V 50/60Hz; výstup: DC5V/1,5A.) Po připojení nabíječky se v pravém dolním rohu objeví ikona akumulátoru. Stav akumulátoru a jeho nabíjení zkontrolujete vytažením stavové lišty. Po úplném nabití akumulátoru jeho ikona zezelená. V rámci prodloužení životnosti akumulátoru doporučujeme nabíjet zařízení jen, když je akumulátor vybitý. [Poznámka]: 5. Pokud nebudete zařízení delší dobu používat, doporučujeme akumulátor jednou měsíčně nabít, abyste zabránili poškození zařízení z důvodu vyčerpaného akumulátoru. 6. V případě, že je akumulátor zcela vyčerpán, je třeba jej chvíli nabíjet, než půjde zařízení zapnout. 2.2 Připojení k počítači Pro připojení tabletu k počítači použijte USB kabel. Po připojení zobrazí zařízení ikonu a zprávu USB connected (USB připojeno), a poté na spodku obrazovky:
33 32 Potáhněte stavovou lištu do pravého horního rohu, klepněte na USB connected (USB připojeno) a zobrazí se tato obrazovka. Klepněte na tlačítko "Turn on USB storage (zapnout USB úložiště). Počítač rozpozná zařízení jako vyjímatelný disk. Stiskněte Turn off USB storage (vypnout USB úložiště) a odpojíte tak tablet od počítače. 3. Úprava nastavení tabletu 6.1 Popis hlavní obrazovky Klepněte na ikonu a na hlavní obrazovce se zobrazí hlavní menu.
34 Všechny aplikace, nacházející se v hlavním menu, můžete spravovat posunem obrazovky doleva nebo doprava. 33
35 Popis stavové lišty Na spodní části obrazovky se nachází stavová lišta, na levé straně se nachází šest ikon ovládání: Ikony Přiřazení Softwarová klávesa Návrat Návrat na předchozí obrazovku, funkce je stejná jako u klávesy ZPĚT Softwarová klávesa Domů Klávesa rychlé volby Klávesa hlasitost - Klávesa hlasitost + Klávesa pro snímek Návrat na hlavní obrazovku, funkce je stejná jako u klávesy DOMŮ. Zobrazí seznam nejčastěji používaných aplikací; klepnutím na ikonu přejdete přímo k aplikaci. Snížení hlasitosti Zvýšení hlasitosti Klepnutím vytvoříte snímek obrazovky. obrazovky Ikony na pravé straně obrazovky informují o aktuálním stavu zařízení: Ikony Přiřazení Zobrazuje stav připojení USB Stav USB připojení Zobrazí, je-li připojeno USB ladění. Stav USB ladění Stav připojení SD karty Upozorní uživatele, že je SD karta odebrána. Čas wi-fi Akumulátor 3.3 Základní nastavení Zobrazuje aktuální čas Zobrazí, jestli je zařízení připojeno k internetu přes Wi-Fi. Čím více čárek se zobrazí, tím je signál silnější. Zobrazí stav akumulátoru nebo stav dobíjení. Nastavení: Klepnutím na ikonu nastavení na hlavní obrazovce nastavíte aplikace, datum a čas, konfiguraci, připojení sítě atd. 3.4 Wifi připojení
36 35 (1)Připojení k Wi-Fi síti: Pro zapnutí Wifi klepněte na "on/off" (zap/vyp). Poté, co se objeví ON, je Wifi zapnuto. Zařízení vyhledá sítě v dosahu, pak vyberte požadovanou síť a v případě potřeby zadejte heslo. ( 2 ) Novou síť přidáte klepnutím na "+", zadejte SSID sítě, zvolte druh zabezpečení a zadejte heslo. Uložení nové sítě provedete klepnutím na "Save" (uložit). (3) Poté co se zařízení připojí k Wi-Fi síti, na pravé straně obrazovky zobrazí stavová lišta intenzitu signálu, čím více čárek, tím je signál silnější. (4)Jak už se jednou připojíte k Wi-Fi síti manuálně, zařízení se ní připojí automaticky, pokud je v dosahu. (5)Pokud je v dosahu více sítí, zařízení se připojí k poslední použité. (6)Klepnutím na OFF (VYP) Wi-Fi vypnete. Poté, co se objeví OFF je Wifi vypnuto. 3.6 Využití dat Klepnutím na využití dat zobrazíte stav úložného prostoru využitého aplikacemi. 3.7 Zvuky Hlasitost: nastavte hlasitost hudby, videa, her a dalších médií. Také nastaví hlasitost nastavení oznámení, budíku. Výchozí zvuk oznámení: vyberte výchozí zvuk oznámení. Zvuky dotyků: Kdykoli při dotyku zazní tón. Zvuk zamknutí obrazovky: Kdykoli při uzamčení obrazovky zazní tón. 3.8 Displej: Jas: nastaví jas obrazovky. Pozadí: Můžete vybírat z live wallpaper, Galerie a běžných pozadí. Spánek: Nastavíte, za jak dlouhou dobu nečinnosti se MID automaticky uspí a podsvícení zhasne, aby se šetřila baterie. Daydream: Působí jako spořič obrazovky, který ukazuje hodiny, nebo vaše fotky, nebo v pohotovostním režimu zprostředkovává nejnovější služby prostřednictvím sítě Google. Bezdrátový displej: umožní zařízení synchronizovat rozhraní včetně fotografií, videa, her apod. s TV nebo jiným, velkým zobrazovacím zařízením prostřednictvím WiFi sítě. Velikost písma: nastavení velikost zobrazovaného písma jako Malé, Normální, Velké a Velmi velké. Kalibrace akcelerometru: Pokud zjistíte, že má akcelerometr nějaké odchylky, zde jej můžete znovu kalibrovat. 3.9 HDMI HDMI: Podporuje High-Definition video výstup (1080P) prostřednictvím HDMI kabelu Úložiště Úložiště: zobrazení volného místa v interním úložišti, volné místo Nand flash, SD karty a USB úložiště Akumulátor Zobrazí informace o akumulátoru a procentuální spotřebu energie aplikacemi.
37 Aplikace Zde máte přehled o stavu všech aplikací v liště Staženo, Na SD kartě, Spuštěné a Vše. Staženo:Přehled informací o stažených aplikacích On SD card: Seznam informací o všech aplikací na SD kartě. Spuštěné: Přehled o spuštěných aplikacích. Vše:Přehled všech informací o aplikaci Místa přístupu Služba určování polohy Google: Aplikace používá data ze zdrojů, jako je Wi-Fi a mobilních sítí k určení vaší přibližné polohy. Poloha and Google search: Dovolte Google použít vaši polohu k vylepšení výsledků vyhledávání a dalším službám Zabezpečeníobrazovky (1)Zámekobrazovky: Zvolte režim odemykání, když je obrazovka uzamčena. (2)Informace o majiteli: Nastavte informace o majiteli, které se zobrazí při zamknutí obrazovky. (3)přístupová hesla: Zvolte, zda zobrazovat znaky při zadávání hesla. Správce zařízení: (1)Správce zařízení: Zobrazit nebo deaktivovat správce. (2)Neznámé zdroje: Tato možnost povoluje instalaci aplikací, které nepocházejí z Android Market. Ověření aplikací: Zakázat nebo varovat před instalací aplikací, které mohou způsobit škodu Jazyk a psaní Správa možnosti jazyka (jazyka a regionu), psaní textu a automatických oprav: Jazyk: vyberte jazyk, který se zobrazí na obrazovce. Kontrola pravopisu: Zkontroluje pravopis textu. Osobní slovník: Klepněte na tlačítko ADD (přidat) na pravé horní straně obrazovky a budete moci přidávat slova do osobního slovníku. Klávesnice a psaní: Tato možnost vyvolá seznam vstupů instalovaných v MID, a lze nastavit příslušná nastavení pro každý vstup včetně klávesnice Android (AOSP), Google psaní hlasem, Japonskou IME atd. Řeč: nastavíte Voice Search a výstup Text-to-speech. Myš/Trackpad: nastavíte rychlost ukazatele.
38 Záloha a obnova (1)Záloha mých dat: Zálohuje data aplikací, hesla k Wi-Fi a další nastavení na servery Google. (2)Záložní účet:v případě potřeby lze nastavit záložní účet, pouze pro ladění (3)Automatické obnovení: Při reinstalaci aplikací, obnově zálohovaných nastavení a dat. Obnovení výrobního nastavení: Vymaže všechny datové oddíly a všechna uživatelská data v tabletu Přidání účtu: Správa účtů a synchronizace informací. Kliknutím na "ADD an ACCOUNT" (přidat účet) na pravé horní straně obrazovky přidáte Google účet, firemní účet, nebo ový účet Datum a čas Automatický datum a čas: Čas je udržován sítí. Automatické časové pásmo: Nastavované internetovou sítí. Nastavte datum. Nastavte čas. Zvolte časové pásmo. Zvolte 24 hodinový formát. Volba formátu data 3.19 Usnadnění TalkBack: TalkBack může shromažďovat všechen vámi napsaný text, kromě hesel. To zahrnuje osobní data, jako jsou čísla karet. Také shromažďuje hesla o vašich činnostech v tabletu. V případě, že je zapnuto Explote by Touch, uslyšíte nebo uvidíte popis místa, kde které se nachází pod vaším prstem, nebo můžete provádět gesta k interakci s tabletem. Klepnutím na TalkBack se zobrazí dialogové okno, viz obrázek níže. Klepnutím na OK spustíte TalkBack. Zapnutí TalkBlack umožní mluvenou zpětnou vazbu pro osoby nevidomé a slabozraké. Například popisuje, čeho se dotýkáte, co vybíráte a co spouštíte. Pokud je TalkBack spuštěn, uživatel musí poklepat na libovolnou ikonu nebo aplikaci spustit. Dvojité klepnutí na NASTAVENÍ v pravém horním rohu obrazovky vyvolá nastavení TalkBack. Dvojité poklepání na Off TalkBack vypne. Gesta zvětšení: Pokud je tato možnost zapnuta lze přibližovat a oddalovat trojitým poklepáním na obrazovku. Velké písmo:zvolte v případě potřeby zvětšit velikost písma.
39 38 Auto rotace obrazovky: při otočení MID se zároveň otočí obraz, aby se přizpůsobil sledování. Rotace může být zakázána v případě spuštění některých aplikací, nebo her, aby se tak zajistilo efektivní zobrazování. Zadání hesla řečí: V režimu usnadnění lze zadat heslo řečí. Zástupce usnadnění: Pokud je tato funkce zapnuta lze snadno zpřístupnit funkce usnadnění pomocí naznačených kroků. Převedení textu na řeč: nastavte preferovaný engine a rychlost řeči. Zpoždění dotyku a držení: nastavení zpoždění dotyku a držení na krátké, střední nebo dlouhé. Vylepšení přístupnosti internetových stránek: Když potřebuje aplikace instalovat skripty z Google, aby zvýšila přístupnost obsahu internetu Vývojářské možnosti Tato možnost je používána pouze vývojáři, jako je automatické zapnutí ladícího režimu při připojení USB, a při dotecích zobrazuje vizuální zpětnou vazbu 3.21 O tabletu V této volbě vidíte aktualizace systému, stav akumulátoru, sítě a další informace, právní informace, číslo modelu, verzi Android, kernel verzi a číslo sestavení atd. 4. Hudba Klepněte na pro vstup do hudební knihovny, zde jsou všechny hudební soubory rozděleny podle Artists (Umělci), Albums (Alba), Songs (Skladby), play list a now playing (právě hraje), klepnutím na jakýkoliv z nich otevřete jejich seznam. Dlouhým stiskem názvu skladby nebo adresáře jej přidáte do playlistu, nebo jej vymažete či vyhledáte. Při přehrávání hudby můžete používat další aplikace. Jako jsou: prohlížení obrázků/čtení textových souborů/surfování po internetu. Při přehrávání hudby na pozadí se na horní levé straně stavové lišty zobrazuje, stiskněte a táhněte dolů, klepněte na hudbu a zpátky na rozhraní přehrávání hudby. 5. Video a obrázek Klepněte na ikonu Galerie Přehrání videa Klepněte na adresář videa a chvilku počkejte. Po analyzování klepněte na, spustí se přehrávání. Prohlížení obrázku
40 39 Vyberte adresář s obrázky, klepněte vpravo nahoře na ikonu,a můžete vybrat Prezentaci, Úprava, Otočit vlevo, Otočit v pravo, Oříznout,Použít obrázek jako, Detaily atd. 6. Nahrávání zvuku Klepnutím na ikonu 7. Prohlížeč spustíte režim nahrávání zvuku. Klepnutím na prohlížeč otevře se internetová stránka. Před surfováním po internetu se přesvědčte, že MID bylo připojeno k internetové síti pomocí Wifi nebo 3G. Zadejte požadovanou internetovou stránku, jako Yahoo, klepněte na tlačítko na pravé horní straně webu a objeví se menu nastavení. 8. Kamera Klepnutím na spustíte aplikaci kamera. Ze zobrazeného dialogového okna můžete označit obrázky a videa místy, kde byly pořízeny. Klepněte na pro fotografování. Klepnutím na ikonu zobrazíte menu. Klepnutím na ikonu Klepnutím na ikonu Klepnutím na ikonu přepínáte mezi přední a zadní kamerou. provedete nastavení včetně velikosti obrázku. vyberete režim scény. Klepnutím na vyvoláte režim kamery včetně obrázku, videa, panoramatu viz obrázek níže. Pokud budete fotografovat panorama, pomalu pohybujte objektivem doleva nebo doprava a pořídíte fotografii, která je z různých úhlů. 9. Můžete posílat nebo přijímat y. Klepněte na ikonu můžete posílat y. 10. Gmail, přihlaste se svým účtem a heslem, pak Klepněte na ikonu, přihlašte se na svůj Gmail účet nebo přidejte nový. 11. Play Store Stahujte aplikace z Play store a instalujte je do svého MID.
41 40 Při připojené WiFI, klepněte na ikonu play store, ocitnete se v hlavním rozhraní Play store. Nachází se zde pět hlavních sekcí pro stahování, jsou to Categories, Home, Top Free, Top New Free, Trending. 12. Google Search Klepnutím na spustíte Search with Google nebo say Google viz obrázek níže. 13. Hlasové vyhledávání Klepnutím na ikonu spustíte vyhledávání hlasem. Například, když řeknete Google, tablet rozpozná hlas a zobrazí, co říkáte. Pak vyhledá příslušné Google aplikace a informace. 14. Google Talk Klepněte na ikonu a přihlaste se ke svému Google účtu, abyste spustili live chat s přáteli, podporuje hlas a video. Můžete dokonce sdílet polohu svého přítele na Google map. 15. Nastavení Google Klepnutím na ikonu 16. Local otevřete nastavení Google. Klepnutím na ikonu zobrazíte dialogové okno a budete vyzvání k povolení aplikaci používat informace o tom, kde se nacházíte, vyberte ON respektive Souhlasím. Vraťte se k aplikaci Local a uvidíte mapu místa, kde se nacházíte a další informace. Můžete taky vyhledat požadovanou lokaci, např. New York. Klepněte na Kavárny a zobrazí se dostupné kavárny v New Yorku. Můžete také vyhledat další místní služby. 17. Google Maps Klepnutím na ikonu spustíte aplikaci Google maps. Zadejte a vyhledejte požadovanou mapu, např. Spojené státy a zobrazí se mapa USA. 18. Navigace Klepnutím na ikonu 20. Kalendář spustíte režim navigace. Klepnutím na ikonu Kalendář otevřete kalendář apřidáte agendu..21. Hodiny Klepnutím na ikonu zpřístupníte režim hodin, výchozím režimem je režim hodin.
42 41 Klepnutím na režimu. vyvoláte menu s nastavením nebo volbou nočního Klepnutím na ikonu Klepnutím na ikonu Klepnutím na ikonu Klepnutím na ikonu 22. Kalkulačka Klepnutím na ikonu 23. Lidé spustíte režim stopky. spustíte režim odpočítávání. spustíte režim budík. vyvoláte menu nastavení hodin spustíte kalkulačku. Klepnutím na ikonu upravíte své kontaktní informace. 25. ES File Explorer Klepnutím na ikonu spravujete své soubory a aplikace.
43 NÁVOD NA OBSLUHU 42
44 43 1. Vyobrazenie tabletu 1. Zapnutie/vypnutie 2. Konektor pre slúchadlá 3. microusb 4. DC 5. microsd Card 6. HDMI 7. Reset 8. Zadná kamera 9. Reproduktor
45 Dotyková obrazovka Toto zariadenie je vybavené 7" kapacitnou dotykovou LCD obrazovkou. Vykonávanie akýchkoľvek operácií na tablete prebieha pomocou klepnutia alebo potiahnutia v dotykovej oblasti tejto obrazovky. 1.2 Zapnutie/vypnutie Zapnutie: Stlačte a podržte tlačidlo napájania, zobrazí sa úvodný obrázok a potom menu. Vypnutie: Tablet vypnite stlačením a podržaním tlačidla napájania. Objaví sa dialógové okno s nápisom "Power Off" (vypnúť). Klepnutím na "Power off" (vypnúť) sa tablet vypne. Úsporný pohotovostný režim: pri zapnutom stave stlačte kláves napájania pre spustenie zamknutého úsporného pohotovostného režimu. Potom stlačte tlačidlo napájania pre zosvetlenie obrazovky a jej odomknutie v závislosti na indikácii. [Poznámka]: 7. Ak je akumulátor vybitý, zariadenie sa samo vypne. 8. V prípade nesprávneho vypnutia, sa po zapnutí v prípade potreby spustí kontrola a oprava disku. V takom prípade sa na obrazovke objaví ukazovateľ priebehu tejto činnosti. Kláves č. Názov Popis funkcie 1 Zapnutie Dotykové ovládanie č. Názov Popis funkcie 1 Krátky dotyk (1) Stlačte a držte pre zapnutie/vypnutie (prepnutie sa do vypínacieho rozhrania) (2)Stlačte a držte po dobu 8s pre reset. (3)Stlačením zapnete alebo vypnete obrazovku, sprístupníte pohotovostný režim uzamknutej obrazovky. Dotyk je kratší než 1,2 sekundy a používa sa pre výber, potvrdenie apod. 2 Dlhý dotyk Dotyk je dlhší než 1,2 sekundy. 3 4 Operácia posun/potiahnuti e Rozpoznanie ručného písania Používa sa na určenie smeru dotyku pri presúvaní obrázka, otáčaní stránok, potiahnutí apod. Používa sa pre písanie.
46 45 5 Virtuálna klávesnica Funguje ako klávesnica. Poznámka : Neodporúčame zariadenie resetovať príliš často, hrozí riziko poškodenia. 2. Začíname 2.1 Dobíjanie akumulátora Pred prvým použitím zariadenia je nutné akumulátor plne nabiť. Nabíjanie musí prebiehať najmenej 6 hodín. [Poznámka]: Je vyžadovaná štandardná nabíjačka (vstup: AC110~240V 50/60Hz; výstup: DC5V/1,5A.) Po pripojení nabíjačky sa v pravom dolnom rohu objaví ikona akumulátora. Stav akumulátora a jeho nabíjanie skontrolujete vytiahnutím stavovej lišty. Po úplnom nabití akumulátora jeho ikona zozelenie. V rámci predlženia životnosti akumulátora odporúčame nabíjať zariadenie len, keď je akumulátor vybitý. [Poznámka]: 7. Pokiaľ nebudete zariadenie dlhšiu dobu používať, odporúčame akumulátor raz mesačne nabiť, aby ste zabránili poškodeniu zariadenia z dôvodu vyčerpaného akumulátoru. 8. V prípade, že je akumulátor úplne vyčerpaný, je potrebné ho chvíli nabíjať, než sa zariadenie zapne. 2.2 Pripojenie k počítaču Pre pripojenie tabletu k počítaču použite USB kábel. Po pripojení zobrazí zariadenie ikonu a správu USB connected (USB pripojené), a potom na spodku obrazovky:
47 46 Potiahnite stavovú lištu do pravého horného rohu, klepnite na USB connected (USB pripojené) a zobrazí sa táto obrazovka. Klepnite na tlačidlo "Turn on USB storage (zapnúť USB úložisko). Počítač rozpozná zariadenie ako vymeniteľný disk. Stlačte Turn off USB storage (vypnúť USB úložisko) a odpojíte tak tablet od počítača. 3. Úprava nastavení tabletu 6.1 Popis hlavnej obrazovky Klepnite na ikonu na hlavnej obrazovke sa zobrazí hlavné menu.
48 Všetky aplikácie, nachádzajúce sa v hlavnom menu, môžete spravovať posunom obrazovky doľava alebo doprava. 47
49 Popis stavovej lišty Na spodnej časti obrazovky sa nachádza stavová lišta, na ľavej strane sa nachádza šesť ikon ovládania: Ikony Priradenie Softwérový kláves Návrat Návrat na predchádzajúcu obrazovku, funkcia je rovnaká ako u klávesy SPÄŤ Softwérová klávesa Domov Kláves rýchlej voľby Kláves hlasitosť - Kláves hlasitosť + Kláves pre snímok Návrat na hlavnú obrazovku, funkcia je rovnaká ako u klávesy DOMOV. Zobrazí zoznam najčastejšie používaných aplikácií; klepnutím na ikonu prejdete priamo k aplikácii. Zníženie hlasitosti Zvýšenie hlasitosti Klepnutím vytvoríte snímok obrazovky. obrazovky Ikony na pravej strane obrazovky informujú o aktuálnom stave zariadenia: Ikony Priradenie Zobrazuje stav pripojenia USB Stav USB pripojenia Zobrazí či je pripojené USB ladenie. Stav USB ladenie Stav pripojenia SD karty Upozorní užívateľa, že je SD karta odobraná. Čas wi-fi Akumulátor 3.3 Základné nastavenia Zobrazuje aktuálny čas Zobrazí, či je zariadenie pripojené na internet cez Wi-Fi. Čím viac čiarok sa zobrazí, tým je signál silnejší. Zobrazí stav akumulátoru alebo stav dobíjania. Nastavenie: Klepnutím na ikonu nastavení na hlavnej obrazovke nastavíte aplikácie, dátum a čas, konfiguráciu, pripojenie siete atď. 3.4 Wifi pripojenie
50 49 (1)Pripojení k Wi-Fi sieti: Pre zapnutie Wifi klepnite na "on/off" (zap/vyp). Potom, čo sa objaví ON je Wifi zapnuté. Zariadenie vyhľadá siete v dosahu, potom vyberte požadovanú sieť a v prípade potreby zadajte heslo. ( 2 ) Novú sieť pridáte klepnutím na "+", zadajte SSID siete, zvoľte druh zabezpečenia a zadajte heslo. Uloženie novej siete vykonáte klepnutím na "Save" (uložiť). (3) Potom čo sa zariadenie pripojí k Wi-Fi sieti, na pravej strane obrazovky zobrazí stavová lišta intenzitu signálu, čím viac čiarok, tým je signál silnejší. (4)Ak už sa raz pripojíte k Wi-Fi sieti manuálne, zariadenie sa k nej pripojí automaticky, pokiaľ je v dosahu. (5)Pokiaľ je v dosahu viac sietí, zariadenie sa pripojí k poslednej použitej. (6)Klepnutím na OFF (VYP) Wi-Fi vypnete. Potom, čo sa objaví OFF je Wifi vypnuté. 3.6 Využitie dát Klepnutím na využitie dát zobrazíte stav úložného priestoru využitého aplikáciami. 3.7 Zvuky Hlasitosť: nastavte hlasitosť hudby, videa, hier a ďalších médií. Tiež nastaví hlasitosť oznámenia, budíku. Východiskový zvuk oznámenia: vyberte východiskový zvuk oznámenia. Zvuky dotykov: Vždy pri dotyku zaznie tón. Zvuk zamknutia obrazovky: Vždy pri uzamknutí obrazovky zaznie tón. 3.8 Displej: Jas: nastaví jas obrazovky. Pozadie: Môžete vyberať z live wallpaper, Galérie a bežných pozadí. Spánok: Nastavíte, za akú dlhú dobu nečinnosti sa MID automaticky uspí a podsvietenie zhasne, aby sa šetrila batéria. Daydream: Pôsobí ako sporič obrazovky, ktorý ukazuje hodiny, alebo vaše fotky, alebo v pohotovostnom režime sprostredkováva najnovšie služby prostredníctvom siete Google. Bezdrôtový displej: umožní zariadeniu synchronizovať rozhranie vrátane fotografií, videa, hier apod. s TV alebo iným, veľkým zobrazovacím zariadením prostredníctvom WiFi siete. Veľkosť písma: nastavenie veľkosť zobrazovaného písma ako Malé, Normálne, Veľké a Veľmi veľké. Kalibrácia akcelerometra: Pokiaľ zistíte, že má akcelerometer nejaké odchýlky, tu ich môžete znovu kalibrovať. 3.9 HDMI HDMI: Podporuje High-Definition video výstup (1080P) prostredníctvom HDMI kábla.
51 Úložisko Úložisko: zobrazenie voľného miesta v internom úložisku, voľné miesto Nand flash, SD karty a USB úložiska Akumulátor Zobrazí informácie o akumulátore a percentuálnu spotrebu energie aplikáciami Aplikácie Tu máte prehľad o stave všetkých aplikácií v lište Stiahnuté, Na SD karte, Spustené a Všetko. Stiahnuté:Prehľad informácií o stiahnutých aplikáciách On SD card: Zoznam informácií o všetkých aplikáciách na SD karte. Spustené: Prehľad o spustených aplikáciách. Všetko:Prehľad všetkých informácií o aplikácii Miesta prístupu Služba určovania polohy Google: Aplikácia používa dáta zo zdrojov, ako je Wi-Fi a mobilných sietí na určenie vašej približnej polohy. Poloha a Google search: Dovoľte Google použiť vašu polohu na vylepšenie výsledkov vyhľadávania a ďalším službám Zabezpečenie obrazovky (1)Zámok obrazovky: Zvoľte režim odomykania, ak je obrazovka uzamknutá. (2)Informácia o majiteľovi: Nastavte informácie o majiteľovi, ktoré sa zobrazia pri zamknutí obrazovky. (3)prístupové heslá: Zvoľte, či zobrazovať znaky pri zadávaní hesla. Správca zariadenia: (1)Správca zariadenia: Zobraziť alebo deaktivovať správcu. (2)Neznáme zdroje: Táto možnosť povoľuje inštaláciu aplikácií, ktoré nepochádzajú z Android Market. Overenie aplikácií: Zakázať alebo varovať pred inštaláciou aplikácií, ktoré môžu spôsobiť škodu Jazyk a písanie Správa možnosti jazyka (jazyka a regiónu), písanie textu a automatických opráv: Jazyk: vyberte jazyk, ktorý sa zobrazí na obrazovke. Kontrola pravopisu: Skontroluje pravopis textu. Osobný slovník: Klepnite na tlačidlo ADD (pridať) na pravej hornej strane obrazovky a budete môcť pridávať slová do osobného slovníka. Klávesnica a písanie: Táto možnosť vyvolá zoznam vstupov inštalovaných v MID, a možno nastaviť príslušné nastavenie pre každý vstup vrátane klávesnice
52 51 Android (AOSP), Google písanie hlasom, Japonskou IME atď. Reč: nastavíte Voice Search a výstup Text-to-speech. Myš/Trackpad: nastavíte rýchlosť ukazovateľa Záloha a obnova (1)Záloha mojich dát: Zálohuje dáta aplikácií, hesla k Wi-Fi a ďalšie nastavenia na servery Google. (2)Záložný účet:v prípade potreby možno nastaviť záložný účet, iba pre ladenie (3)Automatické obnovenie: Pri reinštalácii aplikácií, obnovenie zálohovaných nastavení a dát. Obnovenie výrobného nastavenia: Vymaže všetky dátové oddiely a všetky užívateľské dáta v tablete Pridanie účtu: Správa účtov a synchronizácie informácií. Kliknutím na "ADD an ACCOUNT" (pridať účet) na pravej hornej strane obrazovky pridáte Google účet, firemný účet, alebo ový účet Dátum a čas Automatický dátum a čas: Čas je udržovaný sieťou. Automatické časové pásmo: Nastavované internetovou sieťou. Nastavte dátum. Nastavte čas. Zvoľte časové pásmo. Zvoľte 24 hodinový formát. Voľba formátu dátumu 3.19 Uľahčenie TalkBack: TalkBack môže zhromažďovať všetok vami napísaný text, okrem hesiel. To zahrňuje osobné dáta, ako sú čísla kariet. Tiež zhromažďuje heslá o vašich činnostiach v tablete. V prípade, že je zapnuté Explote by Touch, počujete alebo uvidíte popis miesta, kde ktoré sa nachádza pod vaším prstom alebo môžete vykonávať gestá k interakcii s tabletom. Klepnutím na TalkBack sa zobrazí dialógové okno, viď obrázok nižšie. Klepnutím na OK spustíte TalkBack. Zapnutie TalkBlack umožní hovorenú spätnú väzbu pre osoby nevidomé a slabozraké. Napríklad popisuje, čoho sa dotýkate, čo vyberáte a čo púšťate. Pokiaľ je TalkBack spustený, užívateľ musí poklepať na ľubovoľnú ikonu alebo aplikáciu spustiť. Dvojité klepnutie na NASTAVENIA v pravom hornom rohu obrazovky vyvolá nastavenie TalkBack. Dvojité poklepanie na Off TalkBack vypne.
53 52 Gesta zväčšenia: Pokiaľ je táto možnosť zapnutá možno približovať a odďaľovať trojitým poklepaním na obrazovku. Velké písmo:zvoľte v prípade potreby zväčšiť veľkosť písma. Autorotácia obrazovky: pri otočení MID sa zároveň otočí obraz, aby sa prispôsobil sledovaniu. Rotácia môže byť zakázaná v prípade spustenia niektorých aplikácií, alebo hier, aby sa tak zaistilo efektívne zobrazovanie. Zadanie hesla rečou: V režime uľahčenia možno zadať heslo rečou. Zástupca uľahčenia: Pokiaľ je táto funkcia zapnutá možno ľahko sprístupniť funkcie uľahčenia pomocou naznačených krokov. Prevedenie textu na reč: nastavte preferovaný engine a rýchlosť reči. Oneskorenie dotyku a držanie: nastavenie oneskorenia dotyku a držania na krátke, stredné alebo dlhé. Vylepšenie prístupnosti internetových stránok: Keď potrebuje aplikácia inštalovať skripty z Google, aby zvýšila obsah internetu stane sa omnoho prístupnejší Vývojárske možnosti Táto možnosť je používaná iba vývojármi, ako je automatické zapnutie ladiaceho režimu pri pripojení USB, a pri dotykoch zobrazuje vizuálne spätnú väzbu O tablete V tejto voľbe vidíte aktualizácie systému, stav akumulátora, siete a ďalšie informácie, právne informácie, číslo modelu, verziu Android, kernel verziu a číslo zostavenia, atď. 4. Hudba Klepnite na pre vstup do hudobnej knižnice, kde sú všetky hudobné súbory rozdelené podľa Artists (Umelci), Albums (Albumy), Songs (Skladby), play list a now playing (práve hrá), klepnutím na akýkoľvek z nich otvoríte ich zoznam. Dlhým stlačením názvu skladby alebo adresára ju pridáte do playlistu, alebo ju vymažete či vyhľadáte. Pri prehrávaní hudby môžete používať ďalšie aplikácie. Ako sú: prehliadanie obrázkov/čítanie textových súborov/surfovanie po internete. Pri prehrávaní hudby na pozadí sa na hornej ľavej strane stavovej lišty zobrazuje, stlačte a potiahnite nadol, klepnite na hudbu a späť na rozhranie prehrávania hudby. 5. Video a obrázok Klepnite na ikonu Galéria Prehranie videa
54 53 Klepnite na adresár videa a chvíľku počkajte. Po analyzovaní klepnite na, spustí sa prehrávanie. Prezeranie obrázkov Vyberte adresár s obrázkami, klepnite vpravo nahor na ikonu,a môžete vybrať Prezentáciu, Úprava, Otočiť vľavo, Otočiť vpravo, Orezať, Použiť obrázok ako, Detaily atď. 6. Nahrávanie zvuku Klepnutím na ikonu 7. Prehliadač spustíte režim nahrávania zvuku. Klepnutím na prehliadač otvorí sa internetová stránka. Pred surfovaním po internete sa presvedčte, že MID bolo pripojené k internetovej sieti pomocou Wifi alebo 3G. Zadajte požadovanú internetovú stránku, ako Yahoo, klepnite na tlačidlo na pravej hornej strane webu a objaví sa menu nastavení. 8. Kamera Klepnutím na spustíte aplikáciu kamera. Zo zobrazeného dialógového okna môžete označiť obrázky a videa miestami, kde boli spravené. Klepnite na pre fotografovanie. Klepnutím na ikonu zobrazíte menu. Klepnutím na ikonu Klepnutím na ikonu Klepnutím na ikonu prepínate medzi prednou a zadnou kamerou. vykonáte nastavenia vrátane veľkosti obrázku. vyberiete režim scény. Klepnutím na vyvoláte režim kamery vrátane obrázku, videa, panorámy viď obrázok nižšie. Pokud budete fotografovať panorámu, pomaly pohybujte objektívom doľava alebo doprava a spravíte fotografiu, ktorá je z rôznych uhlov. 9. Môžete posielať alebo prijímať y. Klepnite na ikonu , prihláste sa so svojim účtom a heslom, potom môžete posielať y. 10. Gmail Klepnite na ikonu, prihláste sa na svoj Gmail účet alebo pridajte nový.
55 Play Store Sťahujte aplikácie z Play store a inštalujte ich do svojho MID. Pri pripojenej WiFI, klepnite na ikonu play store, ocitnete sa v hlavnom rozhraní Play store. Nachádza sa tu päť hlavných sekcií na sťahovanie, sú to Categories, Home, Top Free, Top New Free, Trending. 12. Google Search Klepnutím na spustíte Search with Google alebo say Google viď obrázok nižšie. 13. Hlasové vyhľadávanie Klepnutím na ikonu spustíte vyhľadávanie hlasom. Napríklad, ak poviete Google, tablet rozpozná hlas a zobrazí, čo poviete. Potom vyhľadá príslušné Google aplikácie a informácie. 14. Google Talk Klepnite na ikonu a prihláste sa ku svojmu Google účtu, aby ste spustili live chat s priateľmi, podporuje hlas a video. Môžete dokonca zdieľať polohu svojho priateľa na Google map. 15. Nastavenie Google Klepnutím na ikonu 16. Local otvoríte nastavenia Google. Klepnutím na ikonu zobrazíte dialógové okno a budete vyzvaní na povolenie aplikáciu používať, pre informácie o tom, kde sa nachádzate, vyberte ON respektíve Súhlasím. Vráťte sa k aplikácii Local a uvidíte mapu miesta, kde sa nachádzate a ďalšie informácie. Môžete tiež vyhľadať požadovanú lokáciu, napr. New York. Klepnite na Kaviarne a zobrazia sa dostupné kaviarne v New Yorku. Môžete tiež vyhľadať ďalšie miestne služby. 17. Google Maps Klepnutím na ikonu spustíte aplikáciu Google maps. Zadajte a vyhľadajte požadovanú mapu, napr. Spojené štáty a zobrazí sa mapa USA. 18. Navigácia Klepnutím na ikonu 20. Kalendár spustíte režim navigácie. Klepnutím na ikonu Kalendár 21. Hodiny otvoríte kalendár a pridáte agendu.
56 55 Klepnutím na ikonu sprístupníte režim hodín, východiskovým režimom je režim hodín. Klepnutím na vyvoláte menu s nastavením alebo voľbou nočného režimu. Klepnutím na ikonu Klepnutím na ikonu Klepnutím na ikonu Klepnutím na ikonu 22. Kalkulačka Klepnutím na ikonu 23. Ľudia spustíte režim stopky. spustíte režim odpočítavania. spustíte režim budík. vyvoláte menu nastavenia hodín spustíte kalkulačku. Klepnutím na ikonu upravíte svoje kontaktné informácie. 25. ES File Explorer Klepnutím na ikonu spravujete svoje súbory a aplikácie.
57 MANUAL DE UTILIZARE 56
58 57 1. Ilustrarea tabletei 1. Pornire/oprire 2. Casca jack 3. microusb 4. DC 5. microsd Card 6. HDMI 7. Reset 8. Camera spate 9. Difuzor
59 Ecran tactil Acest dispozitiv include un ecran capacitiv tactil LCD de 7. Pentru a efectua orice operatie pe acest dispozitiv, trebuie sa faceti click sau sa trageti pe suprafata ecranului tactil. 1.2 Pornire/oprire Pornire: Apasati si tineti apasat butonul de alimentare si dispozitivul va afisa imaginea de start,urmata de meniu. Oprire: Apasati si tineti apasat butonul de alimentare pentru oprire. O caseta de dialog va afisa Oprire. Click Oprire pentru a opri dispozitivul. Economisire energie (repaus): in starea de pornit apasati butonul de alimentare si intrati in starea de economisire energie si de blocare a ecranului. Apoi apasati butonul de alimentare din nou pentru a aprinde ecranul. Deblocati ecranul conform indicatiilor Nota : 9. In caz de baterie slaba, dispozitivul se va inchide automat. 10. Dupa oprire inadecvata, daca doriti sa restartati dispozitivul, aparatul va scana si va repara disk-ul daca este nevoie. Daca este cazul, o bara de progres va fi afisata pe ecran. Tasta Nr. Nume Definitia functiei 1 Alimentare (1)Apasati si tineti apasat pentru a porni/opri (intrare in interfata de oprire) (2)Apasati si tineti apasat timp de 8 secunde pentru a reseta player-ul. (3)Apasati pentru a porni/opri ecranul, pentru a bloca ecranul si pentru a intra in modul de repaus. Operatiunea de atingere Nr. Nume Definitia functiei 1 Apasare scurta 2 Apasare lunga 3 4 Operatiunea de glisare/tragere Identificare scris de mana O atingere care este mai scurta de 1.2 secunde si in principal este folosita pentru a selectare, confirmare ect. O atingere care este mai lunga de 1.2 secunde. Utilizata pentru a identifica atingerea atunci cand mutati o imagine, intoarceti o pagina, trageti ect. Folosita pentru a scrie pe tableta.
60 59 5 Tastatura virtuala Functii precum o tastatura. Nota : Nu este recomandat sa resetati dispozitivul des, deoarece poate cauza defecte. 2. Inceputul 2.1 Incarcarea bateriei Cand utilizati dispozitivul pentru prima data este important sa incarcati complet bateria. Va fi necesar sa tineti dispozitivul conectat la incarcator cel putin 6 ore. Nota : Incarcare standard (input: AC110~240V 50/60Hz; output: DC5V/1.5A) necesara. Cand il conectati la incarcator, pictograma bateriei va aparea in coltul dreapta jos al ecranului. Puteti verifica volumul si starea de incarcare tragand bara de stare in sus. Odata ce a fost incarcata complet, pictograma bateriei se va face verde. Pentru a mari durata de viata a bateriei, este recomandat sa incarcati doar atunci cand bateria este slaba. Nota : 9. Daca dispozitivul nu este utilizat pentru o perioada mai lunga de timp, este recomandat ca bateria sa fie incarcata lunar pentru a evita defecte asupra dispozitivului rezultate din epuizarea bateriei. 10. Daca bateria este complet epuizata, dispozitivul va trebui sa fie incarcat pentru o perioada scurta de timp inainte ca bateria sa suporte pornirea. 2.2 Conectarea la computer Pentru a conecta tableta la computer, utilizati cablul USB. Odata conectat, dispozitivul va afisa pictograma ecranul de mai jos: si mesajul USB conectat si apoi
61 60 Trageti in sus bara de status din coltul dreapta jos, click USB conectat si dispozitivul va afisa urmatorul ecran: Click butonul 'Porniti stocare USB. Computerul va recunoaste tableta ca un disk detasabil. Apasati Opriti stocarea USB pentru a deconecta tableta de la computer. 3. Ajustati setarile tabletei 3.1 Descrierea ecranului principal Click pictograma pe ecranul principal si meniul principal este afisat. Toate aplicatiile listate in meniul principal pot fi vazute tragand ecranul in stanga si dreapta
62 Descriere bara de stare Pe partea de jos a barei de stare de pe ecran sunt 6 pictograme de operare in partea stanga: Pictograme Implicatii Reveniti la ecranul anterior; functia este Tasta de revenire similara cu tasta INAPOI. Reveniti la ecranul principal; functia este Tasta ACASA aceeaso cu tasta HOME. Tasta comanda rapida Tasta volum- Tasta volum + Listeaza cele mai utilizate aplicatii; click pe pictograma pentru a intra direct intr-o aplicatie. Reduceti volumul Mariti volumul Click pentru a face un screenshot. Tasta screenshot Pictogramele de pe partea dreapta afiseaza informatii despre starea curenta a dispozitivului: Pictograme Implicatii Starea de conectare USB Afiseaza starea conectarii USB Starea depanare USB Starea pentru conectarea cardului SD Ora wi-fi Afiseaza cand este conectat depanatorul USB Atentioneaza utilizatorul cardului SD ca a fost scos. Afiseaza ora curenta Arata atunci cand dispozitivul este conectat la internet via Wi-Fi. Mai multe liniute, semnal mai puternic. Arata starea bateriei sau starea incarcarii Baterie 3.3 Setari de baza Setari: Click pictograma de setari din meniul principal pentru a seta aplicatiile, data si ora, configurarea, conexiunea la retea etc. 3.4 Conectare Wifi
63 62 (1)Alaturati-va unei retele Wi-Fi: Click on/off pentru a porni Wifi. Cand ON apare, inseamna ca Wifi a fost pornit. Dispozitivul detecteaza reteaua cu care poate sa comunice pentru un timp, apoi alegeti o retea si daca este necesar introduceti parola. ( 2 ) Adaugati o noua retea facand click +, introduceti retea SSID, selectati un tip de securitate, introduceti parola, click Salvare pentru a salva noua retea. (3)Dupa ce dispozitivul s-a conectat la o retea Wi-Fi,partea dreapta a ecranului cu bara de semnal va afisa intensitatea. Cu cat mai multe liniute, cu atat este semnalul mai puternic. (4)Odata ce v-ati alaturat manual la o retea Wi-Fi, atunci cand reteaua este in zona de comunicare, dispozitivul se va alatura retelei in mod automat. (5)Daca vor fi mai multe retele utilizate din zona de comunicare, atunci dispozitivul se va conecta la ultima retea utilizata. (6)click on/ff pentru a opri Wi-Fi. Cand OFF apare inseamna ca Wifi a fost oprit. 3.6 Utilizare date Click pe utilizare date pentru a vizualiza starea spatiului de stocare utilizat de aplicatii. 3.7 Sunete Volum: setati volumul de muzica, video, jocuri si alta media. Setati volum notificarilor de setari, ceasul de alarma. Sunete implicite ale notificarilor: alegeti sunetul implicit de notificare. Sunete de atingere: Trimiterea prompta a sunetului atunci cand atingeti Sunetul de blocare ecran: trimiterea prompta a tonului atunci cand blocati ecranul. 3.8 Display: Luminozitate: setati luminozitatea ecranului. Wallpaper: putem alege imaginea de fundal din Galerie, live wallpapers si imagini de fundal normale. Sleep: Setand aceasta inseamna ca nu este nicio operatie intr-un interval de timp si MID va adormi imediat. Lumina display-ului se va stinge automat pentru a economisi energie. Daydream: Lucreaza ca un screensaver, afisand ceasul sau pozele tale, sau retine cel mai recent serviciu Google prin intermediul retelei in timpul de asteptare. Afisare Wireless: permite dispozitivului sa sincronizeze afisarea display-ului incluzand fotografii, video, jocuri etc. pe TV sau pe alte dispozitive display mari via retea WiFi. Marimea fontului: setarea marimii fontului afisat ca Mic, Normal, Mare si Imens.
64 63 Calibrarea accelerometrului: Daca accelerometrul are cateva deviatii, il puteti calibra de aici. 3.9 HDMI HDMI: Suporta iesire video High-Definition (1080P) catrte un display prin cablu HDMI Stocare Stocare: vizualizati valabilitatea stocarii interne, spatiul Nand flash, card SD si spatiul de stocare USB Baterie Arata informatii despre utilizarea bateriei si procentajul energiei utilizat pentru aplicatii Apps Puteti verifica starea tuturor aplicatiilor in coloanele Download, pe cardul SD, Running si All. Descarcate:Listeaza informatii despre aplicatiile descarcate Pe cardul SD: Listeaza informatii despre aplicatiile de pe cardul SD. Running (in curs de desfasurare): Listeaza informatii despre aplicatiile in curs de desfasurare. Toate:Listeaza informatii despre toate aplicatiile 3.13 Acces localizare Serviciul de localizare Google: Permiteti aplicatiilor sa utilizeze date din surse precum retele Wi-Fi si retele mobile pentru a determina locatia aproximativa. Localizare si cautare Google: Permiteti Google sa utilizeze locatia dvs. pentru a imbunatati rezultatul cautarilor si alte servicii Securitate ecran (1)Blocare ecran: alegeti modul de deblocare cand ecranul este blocat. (2)Informatii posesor: setati informatiile posesorului care sunt afisate atunci cand ecranul este blocat. (3)parole: Afisarea caracterelor atunci cand introduceti parolele. Administrarea dispozitivului: (1)Administratorul dispozitivului: Vizualizati sau dezactivati administratorii dispozitivului. (2)Surse necunoscute: Aceasta optiune a setarii permite instalarea aplicatiilor care nu sunt achizitionate de pe Android Market. Verificati aplicatii: Interzice sau atentioneaza inainte de a instala aplicatii ce pot cauza prejudicii Limba si introducere
65 64 Administrati limba (limba si regiunea), introducere text si optiuni ale corectiei automate: Limba: alegeti limba pe care ecranul o va afisa. Verificator ortografie: introduce caractere daca a fost deschisa corectia. Dictionar personal: click butonul ADD de pe partea dreapta sus a ecranului; puteti adauga vocabulare pentru a crea propriul dictionar. Tastatura si introducere: aceata lista de optiuni instalata in MID; puteti face cateva setari la fiecare intrare incluzand tastatura implicita Android (AOSP),tiparire Google voce, Japanese IME etc. Vorbire: pentru a seta Cautare Vocala si iesire Text-to-speech. Mouse/Trackpad: pentru a seta viteza indicatorului Salvare de rezerva si Reset (1)Salvare de rezerva a datelor: Salvare de rezerva a datelor aplicatiilor, parole Wi-Fi si alte setari pentru serverele Google. (2)Cont pentru salvare de rezerva:este necesar sa setati contul de salvare de rezerva doar pentru depanare. (3)Restaurare automata:cand reinstalati o aplicatie, restaurati setarile salvarii de rezerva si a datelor. Resetare la datele din fabrica: Stergeti toata partitia de date; stergeti toate datele de utilizator din tableta Adaugati cont: Administrati conturi si sincronizati informatii. Facand click pe ADAUGATI UN CONT in partea dreapta-sus a ecranului. Puteti adauga un cont Google un cont al companiei sau un cont de Data si ora Data si ora automata: timpul tine pasul cu reteaua. Fus orar automat: tine pasul cu reteaua. Setare data. Setare ora Selectati fusul orar. Utilizati format 24-ore. Alegeti formatul de data 3.19 Accesibilitate TalkBack: TalkBack poate colecta tot textul pe care il tiparesti, exceptand parolele. Acesta include date personale precum numere de carti de credit. Poate colecta date despre interactiunile tale cu tableta.
66 65 Atunci cand Explore by Touch este pornit, puteti auzi sau sa vedeti descrieri la ce este sub deget sau sa efectuati gesturi pentru a interactiona cu tableta. Click TalkBack pentru a afisa caseta de dialog cu imaginea de mai jos. Click OK pentru a porni TalkBack. Atunci cand TalkBack este pornit, dispozitivul ofera un feedback vorbit pentru a ajuta utilizatorii fara vedere sau cu vedere slaba. De exempludescrie ce atingeti, selectati si activati. Atunci cand TalkBack este pornit, utilizatorul ar trebui sa dea dublu click pe o pictograma sau pe o aplicatie pentru a o rula. Dublu-click SETARI in coltul dreapta-sus al ecranului pentru setari TalkBack. Dublu-click Off pentru a opri TalkBack. Gesturi marire: Atunci cand aceasta caracteristica este activata, puteti mari si micsora apasand de 3 ori pe ecran. Text mare:selectati cat este nevoie pentru a mari fontul textului. Rotire automata a ecranului: cand rotiti MID, imaginea se va roti in acelasi timp pentru a adapta vizualizarea. Atunci cand aplicatii sau jocuri sunt in desfasurare, rotirea poate fi dezactivata pentru a afisa efectiv. Rosteste parolele: Rostirea parolelor in modul accesibilitate. Acces rapid accesibilitate: Atunci cand aceasta caracteristica este pornita, puteti activa rapid caracteristicile accesibilitatii cu pasii indicati. Text-to-speech output: Reglarea motorului preferat si rata vorbirii. Intarziere Atinge si tine: setand touch & hold delay scurt, mediu si lung. Sporirea accesibilitatii web: Daca este nevoie de aplicatii pentru a instala script-uri de la Google facand continutul lor web mai accesibil Optiunile dezvoltatorului Aceasta optiune este utilizata doar de dezvoltatori, precum deschidere automata a modului de depanare dupa ce USB este conectat. Arata feedback vizual sau atingeri Despre tableta Cu aceasta optiune, puteti verifica actualizarile Sistemului, starea bateriei, reteaua si alte informatii, informatii juridice, numarul modelului, versiunea Android Versiunea kernel si numarul fabricarii etc. 4. Muzica Click pentru a intra in biblioteca muzicala; toate fisierele muzicale sunt listate separat in baza Artisti, Albume, Melodii, lista de redare si redare acum ; click pe oricare pentru a intra in lista.
67 66 Apasare lunga pe orice melodie sau pe orice folder si le puteti adauga la lista de redare. Le puteti sterge si le puteti cauta. Puteti reda muzica atunci cand folositi alte aplicatii. Precum: in timp ce cautati imagini/cititi txt/navigati pe interne. Atunci cand muzica este redata pe fundal, in partea de sus-stanga, bara de stare afiseaza, apasand si trageti in jos; click pe muzica si reveniti la interfata de redare muzica. 5. Video si imagine Click pe pictograma Galerie Redare video si intrati in: Click pe folderul video si asteptati un minut. Dupa analiza, click pentru a incepe redarea. Redare imagine Alegeti folderul de imagini, click pictograma din partea dreapta-sus puteti alege operatia de redare Slideshow, Editare, Rotiti stanga, Rotiti dreapta, Decupati, Setati imaginea ca, Detalii etc. 6. Inregistrare sunet Click pictograma 7. Browser pentru a intra in modul de inregistrare sunet. Click browser pentru a intra in pagina web. Inainte de a naviga pe Internet, asigurati-va ca MID a fost afisat de retea via Wifi sau 3G. Introduceti website-urile preferate pentru a le cauta, precum Yahoo, click butonul din partea dreapta-sus a web-ului pentru a afisa meniul pentru a face setari. 8. Camera click si puteti intra in aplicatia de camera. Din caseta de dialog de mai jos, utilizatorii pot insemna fotografiile si clipurile video cu locatiile unde au fost facute. Click pictograma pentru a fotografia. Click pictograma pentru a afisa meniul. Click pictograma pentru a schimba camera frontala cu cea de pe spate. Click pictograma imaginii. Click pictograma pentru a face setari incluzand marimea pentru a selecta modurile scena.
68 67 Click pentru a afisa modurile de camera incluzand imaginea, video, panorama pentru imaginea de mai jos. Cand fotografiati in modul panorama, mutati obiectivul in stanga sau in dreapta incet pentru a face o poza, fiind din diferite unghiuri. 9. Puteti trimite sau primi uri pe MID. Click pictograma puteti trimite uri. 10. Gmail si inregistrati-va cu contul si parola, apoi Click pictograma inregistrati contul Gmail sau adaugati un cont nou Google. 11. Play Store Puteti descarca aplicatii din magazinul Play si sa le instalati in MID. Cand WIFI este afisat, click pictograma play si puteti intra in interfata principala a magazinului play. Sunt cinci sectiuni in Play Store pentru utilizatori pentru a descarca; ele sunt Categorii, Acasa, Top Gratuite, Top gratuite noi, In trend. 12. Cautare Google Click pentru a cauta Google sau spuneti Google pe imaginea de mai jos. 13. Cautare vocala Click pictograma pentru a cauta cu voce. De exemplu, speak Google, tableta poate auzi si dentifica vocea si va afisa ce ai vorbit. Apoi cautati aplicatii si informatii pe Google. 14. Google Talk Click pictograma si inregistrati-va cu contul Google pentru a rula chat-ul live cu prietenii tai. Suporta voce si video.puteti distribui locatia unui prieten pe harta Google. 15. Setari Google Click pictograma 16. Local pentru a intra in setarile Google. Click pictograma, o caseta de dialog poate fi afisata si sa va ceara permisiunea pentru a lasa aplicatiile sa utilizeze informatii de localizare. Selectati ON si De acord.
69 68 Reveniti la aplicatie Locala si veti vedea mapa locala si informatii. Puteti introduce si cauta locatia dorita, de exemplu New York. Click Cafes si veti gasi cafenelele disponibile in New York. Va puteti bucura si de alte servicii de localizare locala. 17. Google Maps Click pentru a intra in aplicatia Google maps. Introduceti si cautati harta dorita, de exemplu United States si veti primi harta USA. 18. Navigatie Click pictograma 20. Calendar pentru a intra in modul de navigatie. Click pictograma pentru a verifica Calendar si adaugati agenda..21. Ceas Click pictograma pentru a intra in modul ceas; modul implicit este modul ceas. Click pentru a afisa meniul pentru a face setari sau selectati modul de noapte. Click pictograma Click pictograma Click pictograma Click pictograma 22. calculator Click pictograma calcule. 23. Persoane pentru a intra in modul cronometru. pentru a intra in modul cronometru. pentru a intra in modul ceas cu alarma. pentru a afisa meniul pentru a face setari la ceas. pentru a intra in modul calculator pentru a face Click pictograma pentru a administra informatiile contactelor. 25. ES File Explorer Click pictograma pentru a administra fisierele si aplicatiile.
70 Használati útmutató 69
71 70 1. Tablet bemutatása 1. Ki,- és bekapcsoló gomb power gomb 2. Fülhallgató jack 3. microusb 4. DC 5. microsd kártya 6. HDMI 7. Reset gomb 8. Hátlapi kamera 9. Hangszóró
72 Érintőképernyő A készüléknek 7 kapacitív érintő LCD kijelzője van. Ahhoz, hogy bármilyen műveletet el tudjon végezni a kijelzőn meg kell érintenie vagy húznia az ujját a képernyőn. 1.2 Ki,- és bekapcsolás Bekapcsolás: Tartsa nyomva a power gombot és a készüléken megjelenik a kezdő képernyő, majd a menü. Kikapcsolás: Tartsa nyomva a power gombot a tablet kikapcsolásához. Megjelenik egy párbeszéd ablak, ahol klikkeljen a Kikapcsolás / Power Off ikonra. Energiatakarékos mód: Bekapcsolt állapotban, nyomja meg a power gombot a készülék zárolásához, így belép az energiatakarékos módba, majd nyomja meg újra és felvillan a képernyő, oldja ki a képernyőzárat és máris használhatja tovább a tabletet. Megjegyzés : 11. Ha alacsony a készülék akkumulátorszintje, a készülék automatikusan kikapcsol. 12. Helytelen/váratlan leállás után, ha újra akarja indítani a készüléket, a készülék először ellenőrzi önmagát és kijavítja a sérült fájlokat, ez eltarthat egy ideig és megjelenik egy folyamatcsík a képernyőn. Gombok No. Neve Funkciója 1 Power gomb / Ki,- és bekapcsoló gomb (1)Tartsa nyomva a ki,- és bekapcsoláshoz (2)Tartsa nyomva 8 másodpercig a készülék újraindításához (3)Nyomja meg egyszer röviden a kijelző ki,- és bekapcsolásához és az energiatakarékos módba való belépéshez. Érintőképernyő működtetése / érintőműveletek No. Neve Funkciója 1 Rövid érintés 2 3 Hosszú érintés / tartás Csúsztatás/húzá s Az érintés rövidebb, mint 1,2 másodperc és főként kijelölésre, jóváhagyásra stb. használatos. Az érintés hosszabb, mint 1,2 másodperc. Az érintés irányára szolgál, ha egy képet, oldalt stb. akarunk mozgatni, léptetni.
73 Kézírás felismerés Virtuális billentyűzet Tabletre való íráshoz használjuk Billentyűzetként funkciónál. Megjegyzés : Nem ajánlatos gyakran reset-elni a készüléket, mert megsérülhet annak szoftvere. 2. Készülék első használata 2.1 Töltés Első használat előtt a készülék teljesen fel kell tölteni. Minimum 6 órára tegye a készüléket töltőre. Megjegyzés : Standard töltő (input: AC110~240V 50/60Hz; output: DC5V/1.5A) szükséges. Ha csatlakoztatta a töltőt, megjelenik az elem ikon a kijelző jobb alsó sarkában. Megtekintheti a töltöttség állapotát, ha az állapotsor ikonját felhúzza. Ha teljesen feltöltötte az akkumulátort, akkor zöld színű lesz az ikonja. Hogy megőrizze az akkumulátor hosszú élettartamát, ajánlatos a készüléket akkor feltölteni, amikor alacsony az elemek energiaszintje. Megjegyzés : 11. Amennyiben hosszabb ideig nem használja a készüléket, ajánlatos havonta egyszer töltőre tenni, így megőrzi az akkumulátorok élettartamát. 12. Ha az akkumulátor teljesen lemerült, a készülék bekapcsolása előtt rövid ideig töltse (5 percet várjon), majd hagyja rajta a töltőn a teljes feltöltés érdekében. 2.2 Csatlakoztatás a számítógéphez. USB kábel segítségével tudja a tabletet a számítógéphez csatlakoztatni. Amikor csatlakoztatta megjelenik az USB csatlakoztatva ablak, lásd alább: ikon és az
74 73 Húzza fel az állapot sort a jobb alsó sarokban, klikkeljen az USB csatlakoztatva / USB connected ikonra és a következő képernyő jelenik meg. Klikkeljen az 'USB háttértár bekapcsolása / Turn on USB storage ikonra. A számítógép felismeri a tabletet, mint hordozható lemez. Klikkeljen az USB háttértár kikapcsolása / Turn off USB storage ikonra a tablet számítógépről való leválasztásához. 3. Tablet beállításai 3.1 Főképernyő bemutatása Klikkeljen a(z) ikonra a főképernyőn és belép a főmenübe. A főmenüben az összes alkalmazás megjelenik, csúsztassa az ujját balra/jobbra a további képernyők megtekintéséhez.
75 Állapotsor bemutatása Az állapotsoron hat ikon található, balról jobbra a következők: Ikon Funkciója Előző képernyőre való visszalépés; hasonló, Vissza gomb mint a VISSZA gomb Visszalépés a főfelületre; olyasmi mint a Home gomb HOME gomb. Parancsikon gomb Hangerő gomb A korábban használt alkalmazásokat jeleníti meg; klikkeljen az adott alkalmazásra annak megnyitásához. Hangerő csökkentése Hangerő növelése Hangerő + gomb Klikkeljen az ikonra a képernyőkép készítéséhez Képernyőkép gomb A képernyő jobb oldalán az alábbi ikonok jelen(het)nek meg: Ikon Funkciója USB csatlakozást jelző ikon Megjeleníti az USB csatlakozás állapotát USB debugging állapota SD kártya csatlakozás állapota Idő wi-fi Megjeleníti, ha az USB csatlakozás debugger módban van. Jelez, ha az SD kártya el van távolítva. Megjeleníti a jelenlegi időt Megmutatja, ha a készülék Wi-Fi-n keresztül csatlakozott-e az internethez. Az ikon a jelerősséget is jelzi. A töltés és az elemeket állapotát mutatja. Akkumulátor 3.3 Alapvető beállítások Beállítások: Klikkeljen a beállítások ikonra a főmenüben az alkalmazások, dátum és idő, hálózati kapcsolatok és stb. beállításához.
76 Wifi kapcsolat (1)Wi-Fi hálózathoz csatlakozás: Klikkeljen az be/ki - on/off ikonra a Wifi bekapcsolásához. Ha ON jelenik meg, a Wifi be van kapcsolva. A készülék érzékeli a hálózatok jelerősségét, ha szükséges adja meg a jelszót is a rácsatlakozáshoz. ( 2 ) Új hálózat hozzáadásához klikkeljen a + ikonra, adja meg az SSID-t, válassza ki a biztonság típusát és a jelszót, majd klikkeljen a Mentés / Save ikonra az új hálózat mentéséhez. (3)Miután csatlakozott a Wi-Fi hálózathoz az állapotsoron megjelenik a jelerősséget jelző ikon, ha több cella jelenik meg akkor a jelerősség erősebb. (4)Ha egyszer más kézileg csatlakozott egy hálózathoz és az a hálózat a hatókörön belül van, a készülék automatikusan rácsatlakozik. (5)Ha több, korábban használt hálózat van a készülék hatókörében, akkor a legutóbb használt hálózathoz fog csatlakozni a tablet. (6)klikkeljen a be/ki - on/off ikonra a Wi-Fi kikapcsolásához, megjelenik az OFF, ami azt jelenti, hogy a Wifi ki van kapcsolva. 3.6 Adathasználat Klikkeljen az adathasználatra és megtekintheti az alkalmazások által használt tárhelyet. 3.7 Hangok Hangerő: beállíthatja a zene, videó, játékok és más médiák hangerejét. Továbbá az értesítési üzenetek és ébresztő hangerejét is be tudja állítani. Alapértelmezett értesítési hangok: kiválaszthatja az alapértelmezett értesítési hangot. Érintési hangok: ha megérinti a kijelzőt, hangot fog hallani. Képernyőzár hang: ha lezárja a képernyőt, hangot fog hallani. 3.8 Kijelző: Fényerősség: kijelző fényerősségének beállítása. Háttérkép: A galériából választhat háttérképe(ke)t, élő háttérkép(ek)et. Alvó mód: Ha hosszabb ideig nem használja a készüléket akkor bekapcsol az automatikusa alvó mód, a kijelző elsötétül, energiatakarékosság céljából. Daydream: Képernyővédőként a tablet mutatja az órát vagy a képeit, vagy a legutóbb használt google szolgáltatást ha van hálózati szolgáltatás. Vezeték nélküli kijelző: engedélyezheti az készüléknek, hogy szinkronizáljon képeket, videókat, játékokat stb. más eszközökkel pl. TV vagy más nagy kijelzős eszközzel Wi-Fi-n keresztül. Betűméret: beállíthatja a betűméretet: kicsi, normál, nagy vagy óriás..
77 76 Gyorsulásmérő kalibrálása: ha rendellenességet tapasztal a gyorsulásmérővel, itt kalibrálhatja újra. 3.9 HDMI HDMI: HDMI kábellel csatlakoztathat High-Definition video (1080P) eszközöket/hez Háttértár Háttértár: megtekintheti a belső memória, SD kártya és USB lemez szabad és foglalt területeit Akkumulátor Az akkumulátor használatáról ad információkat, az egyes alkalmazások által felhasznált energiafogyasztást is megnézheti Alkalmazások Megtekintheti az összes alkalmazás állapotát a letöltés, SD kártyán és futó és összes kategóriákban. Letöltött:A letöltött alkalmazásokat listázza On SD card: Az SD kártyán lévő alkalmazásokat listázza. Running: Jelenleg futó alkalmazásokat listázza. All:Összes alkalmazást listázza Helyi kapcsolatok Google s location service: Egyes alkalmazások Wi-Fi-n és mobil hálózatokon keresztül meghatározhatják az Ön tartozódási helyét. Location and Google search: Google javíthatja a keresés találati pontosságot és más szolgáltatást az Ön tartozódási helyének függvényében Kijelző biztonság (1)Képernyőzár: ha a képernyő zárolva van válassza ki feloldó módot. (2)Saját információ: beállíthatja azokat a saját információkat, melyeket a tablet megjeleníthet, ha zárolva van a képernyő. (3)jelszavak: Beállíthatja a jelszó karaktereinek megjelenítését. Készülék felhasználói jogosultságai: (1)Rendszergazdája: megtekintheti vagy kikapcsolhatja a rendszergazdai jogosultságokat. (2)Ismeretlen források: Engedélyezheti a nem Android piactérről beszerzett alkalmazások telepítését. Alkalmazások ellenőrzése: Leállíthatja vagy figyelmeztetheti a felhasználó az esetleges káros alkalmazások telepítését/re Nyelv és bevitel
78 77 Beállíthatja a nyelvet (nyelv és régió), szövegbevitelt és automatikus helyesírási lehetőségeket: Nyelv: kiválaszthatja a nyelvet. Helyesírás ellenőrző: ellenőrzi a bevitt karakterek helyességét. Személyes szótár: klikkeljen a Hozzáad / ADD gombra a jobb felső sarokban és hozzáadhat szavakat a saját szótárához. Billentyűzet és bevitel: listázza a készüléken lévő telepített beviteli lehetőségeket, végrehajthat beállítások, beleértve az alapértelmezett Android billentyűzeten (AOSP), Google hangvezérlésen, Japán IME stb. Beszéd: beállíthatja a beszédkeresés és felolvasó funkciókat. Egér/Trackpad: beállíthatja a pointer sebességét Biztonsági mentés & Reset (1)Biztonsági mentés saját adatokról: Alkalmazások, wifi jelszavak és egyéb Google beállítások adatiról készíthet biztonsági mentést. (2)Biztonsági felhasználó:csak a hibakeresésre használatos. (3)Automatikus helyreállítás:ha újratelepít egy alkalmazást,a mentett beállításokat és adatokat helyreállíthatja. Gyáris beállítások visszaállítása: Összes partíción lévő adatot törli; törli a tableten lévő összes felhasználót Felhasználó hozzáadás: Felhasználókat kezelheti és információkat szinkronizálhat. Klikkeljen a Felhasználó hozzáadása / ADD an ACCOUNT a képernyő jobb felső sarkában és adjon hozzá Google, vállalat vagy felhasználót Dátum és idő Automatikus dátum és idő: dátum és idő hálózati frissítése. Automatikus időzóna: időzóna hálózati frissítése. Dátum beállítása. Idő beállítása. Időzóna kiválasztása. 24 órás formátum használata. Dátumformátum kiválasztása
79 Kiegészítők TalkBack: TalkBack összegyűjti a begépelt szöveget és jelszót, beleértve a hitelkártya számait is, a tableten végzett műveletek is összegyűjti. Ha Explore by Touch be van kapcsolva, meghallgathatja vagy megnézheti az ujja alatt lévőkről szóló információkat. Klikkeljen a TalkBack ikonra és felugrik egy párbeszéd ablak, klikkeljen az OK-ra és bekapcsolja a TalkBack-t. Ha TalkBack be van kapcsolva a készülék segítséget nyújt a vak és gyengén látó felhasználóknak is. Például bemutatja, hogy mit érintett, választott ki. Ha a TalkBack be van kapcsolva, a felhasználók bekapcsolhatják dupla kattintással a ikont vagy az adott alkalmazást. Dupla kattintás Beállítása a kijelző jobb felső sarkában van. Magnification gestures: Ha ez a funkció be van kapcsolva közelíthet és távolíthat tripla érintéssel. Nagybetű:kiválasztatja a betűk méretét. Automatikus elforgatás: ha elforgatja a készüléket és kijelző automatikusan elforog. Ha éppen használ egy alkalmazást vagy játékot ne forgassa el a készüléket. Jelszó kimondása: A kiegészítő módban a jelszót kimondja a készülék. Akadálymentesítés parancsikon: Ha ez a funkció be van kapcsolva, gyorsan engedélyezheti az akadálymentesített módot. Felolvasás: beállíthatja a beszéd sebességét. Érintés & tartás késleltetés: beállíthatja az érintés & tartás késleltetését: rövid, normál és hosszú. Internetes hozzáférés javítása: Google segítségével a weben lévő tartalmakhoz hatásosabban férhet hozzá Fejlesztői opciók Ez a funkció csak a fejlesztőknek szól Névjegy Itt megtekintheti, leellenőrizheti a rendszerfrissítéseket, az akkumulátor állapotát, hálózati és egyéb információkat, jogi információkat modellszámot android verziót stb. 4. Zene Klikkeljen a(z) ikonra a zene könyvtárba való belépéshez, ahol az összes zenefájl listázva van Előadó / Artists, Album / Albums, Zene / Songs, lejátszási lista / play list and most hallható / now playing kategóriák szerint. Tartsa hosszan az ujját a zeneszámon vagy a mappán és hozzáadhatja a lejátszási listához, törölheti is onnan.
80 79 Akkor is lejátszhat egy zenét, ha más alkalmazást használt. Pl. miközben internetezik, olvas stb. a háttérben hallgathatja a zenét. Ha háttérben hallgatja a zenét a bal alsó sarokban megjelenik egy ikon az állapotsoron, nyomja meg és húzza le, klikkeljen a zenére és visszalép a lejátszóhoz. 5. Videó & kép Klikkeljen a galéria ikonra Videó lejátszóba, belép a(z): Klikkeljen a videó mappárjára, várjon egy picit, majd klikkeljen az ikonra a lejátszáshoz. Képnézegető play Válassza ki azt a mappát, amiben a megnézni kívánt képek vannak, majd a jobb felső sarokban lévő ikonra klikkelve,kiválaszthatja a diavetítést, szerkesztést, forgatás balra/jobbra, kivágás, tulajdonságok stb. opciókat. 6. Hangrögzítő Klikkeljen a(z) 7. Böngésző ikonra a hangrögzítőbe való belépéshez. Klikkeljen a böngésző ikonra. Mielőtt elkezd internetezni, győződjön meg róla, hogy a van hálózati elérése Wifi vagy 3G-vel. Majd adja meg a megtekinteni kívánt weboldal címét. Klikkeljen a(z) ikonra a jobb felső sarokban és különböző beállításokat hajthat végre. 8. Kamera Klikkeljen a(z) ikonra és belép a kamera alkalmazásba. Klikkeljen a(z) ikonra a képkészítéshez. Klikkeljen a(z) ikonra és felugrik a menü. Klikkeljen a(z) ikonra és válthat az elülső és hátulsó kamerák között. Klikkeljen a(z) ikonra a beállításokhoz. Klikkeljen a(z) ikonra felvételi mód kiválasztásához. Klikkeljen a(z) ikonra és kamera módba lép be, video, panoráma felvétel. Ha panoráma képet készít, mozgassa a lencsét balról vagy jobbról lassan a másik irányba és készítsen képeket.
81 Küldhet és fogadhat okat a készüléken. Klikkeljen az ikonra nevével és a jelszavával. 10. Gmail, és jelentkezzen be a felhasználó Klikkeljen a(z) ikonra és lépjen be a Gmail felhasználói adataival vagy hozzon létre új fiókot Play Store Alkalmazások tölthet le és telepíthet a készülékre. Ha WIFI csatlakozás létrejött, klikkeljen a(z) ikonra és lépjen be a play store felületre. Több kategória szerint vannak osztályozva az alkalmazások. 12. Google Search Klikkeljen a(z) 13. Voice search ikonra és a Google lal kereshet. Klikkeljen a(z) ikonra a hangvezérelt kereséshez. Például mondja ki a Google-t és a tablet meghallja és felismeri a hangját és megjeleníti, amit mondott, majd elindul a Google alkalmazás. 14. Google Talk Klikkeljen a(z) ikonra és jelentkezzen be a Google felhasználói adataival és máris cseveghet a barátaival, támogatott a hang és videó kommunikáció is. Megoszthatja barátaival a helyét is a Google térképen. 15. Google Beállítások Klikkeljen a(z) 16. Local ikonra és Google beállítások megtekintéséhez. Klikkeljen a(z) ikonra és a párbeszéd ablakban engedélyezheti az Ön helyi információinak megjelenítését, válassza ki a Be/ ON ikont és az Engedélyezés / Agree ikont a jóváhagyáshoz. Lépjen vissza a helyi alkalmazás-hoz és látni fogja a helyi térképet és információkat. Kereshet a kívánt helyszín szerint, például New York. Klikkeljen a Cafes és megkeresi Önnek az elérheti kávézókat New Yorkban. 17. Google Maps
82 81 Klikkeljen a(z) ikonra a Google maps alkalmazás elindításához. Adja meg a kívánt hely nevét és megjelenik a térképen. 18. Navigation Klikkeljen a(z) 20. Naptár ikonra és belép a navigáció módba. Klikkeljen a naptár ikonra a naptár megtekintéséhez és új esemény hozzáadásához. 21. Óra Klikkeljen a(z) ikonra az óra módba való belépéshez. Klikkeljen a(z) ikonra a beállításokhoz vagy válassza ki az éjszakai módot. Klikkeljen a(z) Klikkeljen a(z) Klikkeljen a(z) Klikkeljen a(z) 22. Számológép ikonra a stopperórába való belépéshez. a visszaszámláló bekapcsolásához. ikonra az ébresztő beállításához.. ikonra az óra beállításához. Klikkeljen a(z) ikonra a számológép alkalmazásba való belépéshez. 23. Emberek/People Klikkeljen a(z) a kapcsolati információk kezeléséhez. 25. ES File Explorer Klikkeljen az ikonra a fájlok és alkalmazások kezeléséhez.
83 82 We, the undersigned: Manufacturer: Address, City: Country: Declare the following apparatus: Products name: Brand and Model name: Declaration of Conformity Overmax Polska Spółka z Ograniczoną Odpowiedzialnością, S.K. ul. Dziadoszańska Poznań Polska Tablet EduTab2+ OV-EduTab2+ Hereby we confirm above product compliance with the European directive of CE : EMC : 2004/108/EC LVD : 2006/95/EC R&TTE : 1999/5/EC ROHS : 2011/65/EU WE : 1275/2008 Below standards were tested and passed : EMC : ETSI EN V1.8.1 ( ) ETSI EN V2.1.1 ( ) LVD : R&TTE : EN : A11: A1: A12:2011 EN V1.7.1:2006 EN 62311:2008 Release date: May be sold in: BE CZ DK DE EE IE EL ES FR HR IT LV LT HU MT NL AT PL PT RO SI SK FI SE UK The original document is located in the headquarter Overmax Poland sp. z o.o sp. k. ul. Dziadoszańskiej Poznan Poland
84 83
Mid Android M001, M002, M003
 Mid Android M001, M002, M003 Uživatelská příručka 1 Uživatelská příručka...1 1. Obrázek zařízení...4 2. Základní informace...5 2.1 Nabíjení baterie...5 2.2 Použití SD karty...5 2.3 Vypnutí a zapnutí...5
Mid Android M001, M002, M003 Uživatelská příručka 1 Uživatelská příručka...1 1. Obrázek zařízení...4 2. Základní informace...5 2.1 Nabíjení baterie...5 2.2 Použití SD karty...5 2.3 Vypnutí a zapnutí...5
GUIDELINES FOR CONNECTION TO FTP SERVER TO TRANSFER PRINTING DATA
 GUIDELINES FOR CONNECTION TO FTP SERVER TO TRANSFER PRINTING DATA What is an FTP client and how to use it? FTP (File transport protocol) - A protocol used to transfer your printing data files to the MAFRAPRINT
GUIDELINES FOR CONNECTION TO FTP SERVER TO TRANSFER PRINTING DATA What is an FTP client and how to use it? FTP (File transport protocol) - A protocol used to transfer your printing data files to the MAFRAPRINT
TAB-7830 QC TABLET 3G
 TAB-7830 QC TABLET 3G download user manual from : www.akai-atd.com TAB-7830 QC TABLET 3G A világhálóhoz Wifi vagy SIM kártya (3G) segítségével csatlakozhat. Használati útmutató:www.akai-atd.com TAB-7830
TAB-7830 QC TABLET 3G download user manual from : www.akai-atd.com TAB-7830 QC TABLET 3G A világhálóhoz Wifi vagy SIM kártya (3G) segítségével csatlakozhat. Használati útmutató:www.akai-atd.com TAB-7830
Tablet DFS-T88 Android Návod k použití
 Tablet DFS-T88 Android Návod k použití 2019-01-01 1 Obsah Vzhled... 3 Popis... 3 Inicializace a aplikace... 6 Menu... 8 Nastavení... 9 Systém... 9 Wi-Fi... 10 Bluetooth... 12 Přenos dat... 13 Speciální
Tablet DFS-T88 Android Návod k použití 2019-01-01 1 Obsah Vzhled... 3 Popis... 3 Inicializace a aplikace... 6 Menu... 8 Nastavení... 9 Systém... 9 Wi-Fi... 10 Bluetooth... 12 Přenos dat... 13 Speciální
MASTER-MID GPS. Návod k obsluze. Mobility, Versatility, Flexibility MT7000
 MASTER-MID GPS Mobility, Versatility, Flexibility MT7000 Návod k obsluze CZ Úvod... 2 Obsah balení... 2 Schéma zařízení... 2 Tlačítka... 3 Zapnutí... 3 Vypnutí... 3 Režim Suspend... 4 Instalace karty microsd...
MASTER-MID GPS Mobility, Versatility, Flexibility MT7000 Návod k obsluze CZ Úvod... 2 Obsah balení... 2 Schéma zařízení... 2 Tlačítka... 3 Zapnutí... 3 Vypnutí... 3 Režim Suspend... 4 Instalace karty microsd...
Point of View Android 2.3 Tablet - User s Manual PlayTab Pro
 Obsah 1. Úvod... 2 2. Příslušenství... 2 3. Technická specifikace... 3 4. Spouštění a vypínání... 4 5. Pracovní plocha... 4 6. Tlačítka... 5 7. Nastavení Systému... 5 8. HDMI... 7 9. Instalace, odinstalace
Obsah 1. Úvod... 2 2. Příslušenství... 2 3. Technická specifikace... 3 4. Spouštění a vypínání... 4 5. Pracovní plocha... 4 6. Tlačítka... 5 7. Nastavení Systému... 5 8. HDMI... 7 9. Instalace, odinstalace
Quick Start Guide. Clear. Rychlý průvodce nastavením
 CZ EN Quick Start Guide Clear Rychlý průvodce nastavením Measurement Měření Před Fully prvním charge použitím the blood plně pressure dobijte monitor baterii before přístroje. first use. 1 Rest your bare
CZ EN Quick Start Guide Clear Rychlý průvodce nastavením Measurement Měření Před Fully prvním charge použitím the blood plně pressure dobijte monitor baterii before přístroje. first use. 1 Rest your bare
CZ EN SK. U-Smart. WiFi Desk Lamp
 CZ EN SK U-Smart WiFi Desk Lamp U-Smart WiFi Desk Lamp CZ časovač EN timer SK časovač CZ tlačítko M EN M button SK tlačidlo M CZ tlačítko ON/OFF EN ON/OFF button SK tlačidlo ON/OFF CZ Kliknutím na tlačítko
CZ EN SK U-Smart WiFi Desk Lamp U-Smart WiFi Desk Lamp CZ časovač EN timer SK časovač CZ tlačítko M EN M button SK tlačidlo M CZ tlačítko ON/OFF EN ON/OFF button SK tlačidlo ON/OFF CZ Kliknutím na tlačítko
Microsoft Lync WEB meeting
 User - documentation ENU and CZ version Microsoft Lync WEB meeting - Připojení k WEB meetingu prostřednictvím Microsoft Lync Date: 10. 5. 2013 Version: 0.2 ENU, CZ www.axiomprovis.cz Version description:
User - documentation ENU and CZ version Microsoft Lync WEB meeting - Připojení k WEB meetingu prostřednictvím Microsoft Lync Date: 10. 5. 2013 Version: 0.2 ENU, CZ www.axiomprovis.cz Version description:
CZ Manuál. Zařízení s OS Android. Import a distribuce: RECALL s.r.o.
 CZ Manuál Zařízení s OS Android Import a distribuce: RECALL s.r.o. Obsah 1. Představení... 4 2. Instalace a nastavení... 5 2.1. Stažení obslužné aplikace... 5 2.2. Připojení telefonu/tabletu k Wi-Fi HDD...
CZ Manuál Zařízení s OS Android Import a distribuce: RECALL s.r.o. Obsah 1. Představení... 4 2. Instalace a nastavení... 5 2.1. Stažení obslužné aplikace... 5 2.2. Připojení telefonu/tabletu k Wi-Fi HDD...
TAB R70 NÁVOD K OBSLUZE
 TAB R70 NÁVOD K OBSLUZE VISIT OUR WEBSITE WWW.GOCLEVER.COM TO SEE MORE PRODUCTS TAB, NAVIO, DVR, DVB-T Před prvním použitím přístroje si prosím pečlivě prostudujte návod k obsluze. Úvod Děkujeme za Vaši
TAB R70 NÁVOD K OBSLUZE VISIT OUR WEBSITE WWW.GOCLEVER.COM TO SEE MORE PRODUCTS TAB, NAVIO, DVR, DVB-T Před prvním použitím přístroje si prosím pečlivě prostudujte návod k obsluze. Úvod Děkujeme za Vaši
Egreat A1. Uživatelská příručka CZ
 Egreat A1 Uživatelská příručka CZ Popis zařízení Přední strana: 1. Indikátor činnosti 2. Infra port pro ovládání přijímače Zadní strana: 3.Optický výstup S/PDIF 4.AV rozhraní 5.USB Host port 6.USB Host
Egreat A1 Uživatelská příručka CZ Popis zařízení Přední strana: 1. Indikátor činnosti 2. Infra port pro ovládání přijímače Zadní strana: 3.Optický výstup S/PDIF 4.AV rozhraní 5.USB Host port 6.USB Host
Instrukcja użytkownika. User Manual. OV-SteelCore7II
 Instrukcja użytkownika User Manual OV-SteelCore7II Deklaracja 1. Informacje zawarte w niniejszej instrukcji nie mogą być kopiowane, przesyłane, rozprowadzane ani przechowywane, za wyjątkiem sytuacji udzielenia
Instrukcja użytkownika User Manual OV-SteelCore7II Deklaracja 1. Informacje zawarte w niniejszej instrukcji nie mogą być kopiowane, przesyłane, rozprowadzane ani przechowywane, za wyjątkiem sytuacji udzielenia
Xtreamer Wonder. Uživatelská příručka CZ
 Xtreamer Wonder Uživatelská příručka CZ Děkujeme Vám za zakoupení Xtreamer Wonder Xtreamer Wonder je zcela nový media hub na bázi Android 4.4 KitKat s čtyřjádrovým ARM Cortex A9 procesorem a grafikou Mali
Xtreamer Wonder Uživatelská příručka CZ Děkujeme Vám za zakoupení Xtreamer Wonder Xtreamer Wonder je zcela nový media hub na bázi Android 4.4 KitKat s čtyřjádrovým ARM Cortex A9 procesorem a grafikou Mali
A9 Smart TV Box. Uživatelská příručka
 A9 Smart TV Box Uživatelská příručka Součásti balení Součásti balení jsou následující: Přehrávač Uživatelská přiručka Audio-video kabel Dálkové ovládání Napájecí adaptér Baterie USB Kabel (volitelné) Bezdrátová
A9 Smart TV Box Uživatelská příručka Součásti balení Součásti balení jsou následující: Přehrávač Uživatelská přiručka Audio-video kabel Dálkové ovládání Napájecí adaptér Baterie USB Kabel (volitelné) Bezdrátová
Point of View TAB-P731N- Android 4.0 Tablet PC. Čeština. Obsah
 Point of View TAB-P731N- Android 4.0 Tablet PC Čeština Obsah Obecné pokyny pro užívání zařízení... 2 Doplňující informace... 2 Obsah balení... 2 1.0 Základní informace... 3 1.1 Tlačítka a konektory...
Point of View TAB-P731N- Android 4.0 Tablet PC Čeština Obsah Obecné pokyny pro užívání zařízení... 2 Doplňující informace... 2 Obsah balení... 2 1.0 Základní informace... 3 1.1 Tlačítka a konektory...
Rikomagic MK902 II. Uživatelská příručka CZ
 Rikomagic MK902 II Uživatelská příručka CZ Děkujeme Vám za zakoupení Rikomagic MK902 II MK902 II je revoluční TV Box na bázi Android 4.4 KitKat s čtyřjádrovým procesorem RK3288 a grafikou Mali T764. S
Rikomagic MK902 II Uživatelská příručka CZ Děkujeme Vám za zakoupení Rikomagic MK902 II MK902 II je revoluční TV Box na bázi Android 4.4 KitKat s čtyřjádrovým procesorem RK3288 a grafikou Mali T764. S
Rikomagic MK05. Uživatelská příručka CZ
 Rikomagic MK05 Uživatelská příručka CZ Děkujeme Vám za zakoupení Rikomagic MK05 Rikomagic MK05 je výkonný čtyřjádrový TV Box na bázi Android 4.4 KitKat s čtyřjádrovým ARM Cortex procesorem a grafikou Mali
Rikomagic MK05 Uživatelská příručka CZ Děkujeme Vám za zakoupení Rikomagic MK05 Rikomagic MK05 je výkonný čtyřjádrový TV Box na bázi Android 4.4 KitKat s čtyřjádrovým ARM Cortex procesorem a grafikou Mali
Uživatelská příručka
 Uživatelská příručka Poděkování: Vážený uživateli, děkujeme vám za zakoupení našeho výrobku. Zde jsou provozní pokyny pro rychlé a pohodlné ovládání, před použitím si přečtěte pozorně návod. Obsah: 1.
Uživatelská příručka Poděkování: Vážený uživateli, děkujeme vám za zakoupení našeho výrobku. Zde jsou provozní pokyny pro rychlé a pohodlné ovládání, před použitím si přečtěte pozorně návod. Obsah: 1.
Point of View Android 2.3 Tablet - User s Manual ProTab 2XXL
 Obsah 1. Úvod... 2 2. Příslušenství... 2 3. Technická specifikace... 3 4. Spouštění a vypínání... 4 5. Pracovní plocha... 5 6. Tlačítka... 5 7. APP zásuvky... 6 8. Nastavení systému... 6 9. Instalace,
Obsah 1. Úvod... 2 2. Příslušenství... 2 3. Technická specifikace... 3 4. Spouštění a vypínání... 4 5. Pracovní plocha... 5 6. Tlačítka... 5 7. APP zásuvky... 6 8. Nastavení systému... 6 9. Instalace,
Diktafon s HD kamerou
 Diktafon s HD kamerou Návod k obsluze Kontakt na dodavatele: SHX Trading s.r.o. Týmlova 8, Praha 4, 140 00 Tel: 244 472 125, email: info@spyobchod.cz www.spyobchod.cz Stránka 1 1. Zobrazení přístroje 1.1
Diktafon s HD kamerou Návod k obsluze Kontakt na dodavatele: SHX Trading s.r.o. Týmlova 8, Praha 4, 140 00 Tel: 244 472 125, email: info@spyobchod.cz www.spyobchod.cz Stránka 1 1. Zobrazení přístroje 1.1
Jak začít s osobním zvukovým systémem PSS
 QSG_cze 29/12/04 15:19 Page 61 Jak začít s osobním zvukovým systémem PSS Než začnete systém používat, prostudujte si tyto informace. Přejeme vám skvělé zážitky se zařízením osobní zvukový systém (pss)
QSG_cze 29/12/04 15:19 Page 61 Jak začít s osobním zvukovým systémem PSS Než začnete systém používat, prostudujte si tyto informace. Přejeme vám skvělé zážitky se zařízením osobní zvukový systém (pss)
CZ EN SK U-Smart. WiFi Plug Mini
 CZ EN SK U-Smart WiFi Plug Mini U-Smart / Android & ios CZ Vytvořte si účet EN Create an account SK Vytvorte si účet U-Smart WiFi Plug Mini CZ Klikněte na +. Klikněte na U-Smart WiFi Plug Mini. EN Click
CZ EN SK U-Smart WiFi Plug Mini U-Smart / Android & ios CZ Vytvořte si účet EN Create an account SK Vytvorte si účet U-Smart WiFi Plug Mini CZ Klikněte na +. Klikněte na U-Smart WiFi Plug Mini. EN Click
NÁVOD NA OBSLUHU AKTUALIZACE SW
 ohřev větrání chlazení podlahové VERZE 17.12 TUV objektů objektů vytápění Opatrně vyjměte z instalačního rámečku. V horní části je plastová aretace. Carefully remove the installation frame. In the upper
ohřev větrání chlazení podlahové VERZE 17.12 TUV objektů objektů vytápění Opatrně vyjměte z instalačního rámečku. V horní části je plastová aretace. Carefully remove the installation frame. In the upper
Uživatelská příručka CZ
 Minix NEO U9-H Uživatelská příručka CZ Děkujeme Vám za zakoupení Minix NEO U9-H Minix NEO U9-H je výkonné multimediální centrum na bázi Android 6.0 Marshmallow s osmijádrovým procesorem a grafikou Mali
Minix NEO U9-H Uživatelská příručka CZ Děkujeme Vám za zakoupení Minix NEO U9-H Minix NEO U9-H je výkonné multimediální centrum na bázi Android 6.0 Marshmallow s osmijádrovým procesorem a grafikou Mali
Konvertibilní Tablet STRUČNÁ PŘÍRUČKA 8085 LKB001X CJB1FH002ASA
 V Konvertibilní Tablet STRUČNÁ PŘÍRUČKA 8085 LKB001X CJB1FH002ASA Obsah 1 Začínáme... 1 1.1 Vzhled... 1 1.2 Nabíjení tabletu a klávesnice... 3 1.3 Vložení karet microsd a SIM... 4 1.4 Připojení k přístupovému
V Konvertibilní Tablet STRUČNÁ PŘÍRUČKA 8085 LKB001X CJB1FH002ASA Obsah 1 Začínáme... 1 1.1 Vzhled... 1 1.2 Nabíjení tabletu a klávesnice... 3 1.3 Vložení karet microsd a SIM... 4 1.4 Připojení k přístupovému
CZ Manuál. Zařízení s ios. Import a distribuce: RECALL s.r.o.
 CZ Manuál Zařízení s ios Import a distribuce: RECALL s.r.o. Obsah 1. Představení... 4 2. Instalace a nastavení... 5 2.1. Nabití powerbanky... 5 2.2. Nabíjení smartphonu prostřednictvím Power Connect...
CZ Manuál Zařízení s ios Import a distribuce: RECALL s.r.o. Obsah 1. Představení... 4 2. Instalace a nastavení... 5 2.1. Nabití powerbanky... 5 2.2. Nabíjení smartphonu prostřednictvím Power Connect...
108Mbps Wlireless 11G+ PCI-Card. Instalační manuál P/N:065-1795
 108Mbps Wlireless 11G+ PCI-Card Instalační manuál P/N:065-1795 108Mbps Wireless 11G+ PCI-Card Instalační manuál > Zapněte váš počítač > Vložte Wireless 11G+ PCI-kartu do volného 32-bit PCI slotu. Instalace
108Mbps Wlireless 11G+ PCI-Card Instalační manuál P/N:065-1795 108Mbps Wireless 11G+ PCI-Card Instalační manuál > Zapněte váš počítač > Vložte Wireless 11G+ PCI-kartu do volného 32-bit PCI slotu. Instalace
Popis tlačítek a funkcí: Dálkový ovladač: CZ - 2
 NÁVOD K POUŽITÍ CD/Radio přehrávač NÁVOD NA POUŽITIE Radio/CD prehrávač INSTRUCTION MANUAL CD/Radio player Popis tlačítek a funkcí: 1) Hlavní vypínač: krátký stisk zapne přístroj, opětovný krátký stisk
NÁVOD K POUŽITÍ CD/Radio přehrávač NÁVOD NA POUŽITIE Radio/CD prehrávač INSTRUCTION MANUAL CD/Radio player Popis tlačítek a funkcí: 1) Hlavní vypínač: krátký stisk zapne přístroj, opětovný krátký stisk
Uživatelský manuál. (cz) Tablet S7.1
 (cz) Tablet S7.1 Uživatelský manuál Děkujeme, že jste si zakoupili Tablet PC. Tento manuál Vám představí funkce tohoto zařízení, kterým je potřeba věnovat pozornost. Prosím, přečtěte si tento manuál řádně
(cz) Tablet S7.1 Uživatelský manuál Děkujeme, že jste si zakoupili Tablet PC. Tento manuál Vám představí funkce tohoto zařízení, kterým je potřeba věnovat pozornost. Prosím, přečtěte si tento manuál řádně
Tablet EAGET FAMILY N7A Uživatelská příručka
 Tablet EAGET FAMILY N7A Uživatelská příručka Tento návod k použití je pouze pro referenční účely, mohou být změněny bez předchozího upozornění 1 Poděkování Děkujeme za zakoupení našeho produktu. Produkt
Tablet EAGET FAMILY N7A Uživatelská příručka Tento návod k použití je pouze pro referenční účely, mohou být změněny bez předchozího upozornění 1 Poděkování Děkujeme za zakoupení našeho produktu. Produkt
1) Instalace aplikace a) otevřete Obchod Play ve Vašem zařízení b) do vyhledávacího pole zajdejte výraz CamHi a vyhledání potvrďte
 Aplikace CamHi 1) Instalace aplikace a) otevřete Obchod Play ve Vašem zařízení b) do vyhledávacího pole zajdejte výraz CamHi a vyhledání potvrďte c) po úspěšném vyhledání aplikace, klikněte na tlačítko
Aplikace CamHi 1) Instalace aplikace a) otevřete Obchod Play ve Vašem zařízení b) do vyhledávacího pole zajdejte výraz CamHi a vyhledání potvrďte c) po úspěšném vyhledání aplikace, klikněte na tlačítko
Uživatelský manuál - základ PiPO U2
 Uživatelský manuál - základ PiPO U2 Vítejte Děkujeme za koupi tohoto tabletu. Tablet běží na systému Android 4.1 a má dvoujádrový 1,6GHz procesor. Před použitím si prosím přečtěte tento manuál. Klávesy
Uživatelský manuál - základ PiPO U2 Vítejte Děkujeme za koupi tohoto tabletu. Tablet běží na systému Android 4.1 a má dvoujádrový 1,6GHz procesor. Před použitím si prosím přečtěte tento manuál. Klávesy
Uživatelský manuál - základ PiPO P1
 Uživatelský manuál - základ PiPO P1 Vítejte Děkujeme za koupi tohoto tabletu. Tablet běží na systému Android 4.4 a má čtyřjádrový 1,8GHz procesor. Před použitím si prosím přečtěte tento manuál. Klávesy
Uživatelský manuál - základ PiPO P1 Vítejte Děkujeme za koupi tohoto tabletu. Tablet běží na systému Android 4.4 a má čtyřjádrový 1,8GHz procesor. Před použitím si prosím přečtěte tento manuál. Klávesy
ApoEye. Bezdrátová kamera Uživatelský manuál
 ApoEye Bezdrátová kamera Uživatelský manuál Nahrávací tlačítko Popis ovládacích prvků Mikrofon Indikátor stavu Micro SD Slot Reproduktor Micro USB port Očko pro šňůrku Video Photo Direct Cloud Mode Mode
ApoEye Bezdrátová kamera Uživatelský manuál Nahrávací tlačítko Popis ovládacích prvků Mikrofon Indikátor stavu Micro SD Slot Reproduktor Micro USB port Očko pro šňůrku Video Photo Direct Cloud Mode Mode
Uživatelský manuál - základ PiPO T9 (3G)
 Uživatelský manuál - základ PiPO T9 (3G) Vítejte Děkujeme za koupi tohoto tabletu. Tablet běží na systému Android 4.2 a má osmijádrový procesor s frekvencí 1,7 GHz. Před použitím si prosím přečtěte tento
Uživatelský manuál - základ PiPO T9 (3G) Vítejte Děkujeme za koupi tohoto tabletu. Tablet běží na systému Android 4.2 a má osmijádrový procesor s frekvencí 1,7 GHz. Před použitím si prosím přečtěte tento
EasyN P aplikace. Návod k obsluze. Kontakt na dodavatele: SHX Trading s.r.o. Týmlova 8, Praha 4, Tel: ,
 EasyN P aplikace Návod k obsluze Kontakt na dodavatele: SHX Trading s.r.o. Týmlova 8, Praha 4, 140 00 Tel: 244 472 125, email: info@spyobchod.cz www.spyobchod.cz Stránka 1 1. Rychlý start Stáhněte a nainstalujte
EasyN P aplikace Návod k obsluze Kontakt na dodavatele: SHX Trading s.r.o. Týmlova 8, Praha 4, 140 00 Tel: 244 472 125, email: info@spyobchod.cz www.spyobchod.cz Stránka 1 1. Rychlý start Stáhněte a nainstalujte
HD AUTOKAMERA Návod k použití
 HD AUTOKAMERA Návod k použití 87231 Před použitím si pečlivě přečtěte příručku, budete tak moci lépe využít veškeré funkce, které autokamera nabízí. Pozor 1. Vložte do autokamery paměťovou kartu a naformátujte
HD AUTOKAMERA Návod k použití 87231 Před použitím si pečlivě přečtěte příručku, budete tak moci lépe využít veškeré funkce, které autokamera nabízí. Pozor 1. Vložte do autokamery paměťovou kartu a naformátujte
Rikomagic R1. Instalační příručka CZ
 Rikomagic R1 Instalační příručka CZ Děkujeme Vám za zakoupení Rikomagic R1 Rikomagic R1 je přenosný projektor s operačním systémem Android, který je vybaven čtyřjádrovým procesorem RK3128. Mezi hlavní
Rikomagic R1 Instalační příručka CZ Děkujeme Vám za zakoupení Rikomagic R1 Rikomagic R1 je přenosný projektor s operačním systémem Android, který je vybaven čtyřjádrovým procesorem RK3128. Mezi hlavní
Instrukcja użytkownika. User Manual PL /EN / CZ / SK / RO / HU. OV-NewBase2
 Instrukcja użytkownika User Manual PL /EN / CZ / SK / RO / HU OV-NewBase2 Informacje 1. Informacje zawarte w niniejszej instrukcji nie mogą być kopiowane, przesyłane, rozprowadzane ani przechowywane, za
Instrukcja użytkownika User Manual PL /EN / CZ / SK / RO / HU OV-NewBase2 Informacje 1. Informacje zawarte w niniejszej instrukcji nie mogą być kopiowane, przesyłane, rozprowadzane ani przechowywane, za
Uživatelský manuál - základ PiPO M6
 Uživatelský manuál - základ PiPO M6 Vítejte Děkujeme za koupi tohoto tabletu. Tablet běží na systému Android 4.2 a má čtyřjádrový 1,6GHz procesor. Před použitím si prosím přečtěte tento manuál. Klávesy
Uživatelský manuál - základ PiPO M6 Vítejte Děkujeme za koupi tohoto tabletu. Tablet běží na systému Android 4.2 a má čtyřjádrový 1,6GHz procesor. Před použitím si prosím přečtěte tento manuál. Klávesy
Obsah. 11.1 USB připojení
 Obsah 1. Úvod 2. Příslušenství 3. Technická specifikace 4. Spouštění a vypínání 5. Pracovní plocha 6. Tlačítka 7. Nastavení systému 8. HDMI 9. Instalace, odinstalace a spouštění aplikací 10. Nastavení
Obsah 1. Úvod 2. Příslušenství 3. Technická specifikace 4. Spouštění a vypínání 5. Pracovní plocha 6. Tlačítka 7. Nastavení systému 8. HDMI 9. Instalace, odinstalace a spouštění aplikací 10. Nastavení
3 Domovská obrazovka Androidu. Zamykací obrazovka Androidu
 Zamykací obrazovka Androidu Tažením lišty zámku (A) doprava zamkněte GoTab. Následně se dostanete na domovskou obrazovku Androidu. 3 Domovská obrazovka Androidu Domovská obrazovka Androidu Dole na obrazovce
Zamykací obrazovka Androidu Tažením lišty zámku (A) doprava zamkněte GoTab. Následně se dostanete na domovskou obrazovku Androidu. 3 Domovská obrazovka Androidu Domovská obrazovka Androidu Dole na obrazovce
Uživatelský manuál - základ PiPO P9 (3G)
 Uživatelský manuál - základ PiPO P9 (3G) Vítejte Děkujeme za koupi tohoto tabletu. Tablet běží na systému Android 4.4 a má čtyřjádrový procesor. Před použitím si prosím přečtěte tento manuál. Klávesy a
Uživatelský manuál - základ PiPO P9 (3G) Vítejte Děkujeme za koupi tohoto tabletu. Tablet běží na systému Android 4.4 a má čtyřjádrový procesor. Před použitím si prosím přečtěte tento manuál. Klávesy a
TAB R106 NÁVOD K OBSLUZE
 TAB R106 NÁVOD K OBSLUZE NAVŠTIVTE NAŠE STRÁNKY WWW.GOCLEVER.COM VÍCE INFORMACÍ O PRODUKTECH TAB, NAVIO, DVR, DVB-T Před prvním použitím přístroje si prosím pečlivě prostudujte tuto příručku Úvod Děkujeme
TAB R106 NÁVOD K OBSLUZE NAVŠTIVTE NAŠE STRÁNKY WWW.GOCLEVER.COM VÍCE INFORMACÍ O PRODUKTECH TAB, NAVIO, DVR, DVB-T Před prvním použitím přístroje si prosím pečlivě prostudujte tuto příručku Úvod Děkujeme
Návod k obsluze DX50
 Návod k obsluze DX50 Obsah 1. Obsah balení 2. Popis přístroje a jeho funkcí 3. Základní obsluha 4. Uživatelské rozhraní přehrávače Obsah balení DX50 Micro USB kabel / Koaxiální kabel Pouzdro Ochranná fólie
Návod k obsluze DX50 Obsah 1. Obsah balení 2. Popis přístroje a jeho funkcí 3. Základní obsluha 4. Uživatelské rozhraní přehrávače Obsah balení DX50 Micro USB kabel / Koaxiální kabel Pouzdro Ochranná fólie
DVR12. Kamera (černá skříňka) pro záznam obrazu a zvuku za jízdy se zabudovaným pohybovým senzorem
 DVR12 Kamera (černá skříňka) pro záznam obrazu a zvuku za jízdy se zabudovaným pohybovým senzorem Uživatelská příručka Obsah 1. Popis kamery a ovládací prvky...2 2. Obsah balení...2 3. Napájení a spuštění...3
DVR12 Kamera (černá skříňka) pro záznam obrazu a zvuku za jízdy se zabudovaným pohybovým senzorem Uživatelská příručka Obsah 1. Popis kamery a ovládací prvky...2 2. Obsah balení...2 3. Napájení a spuštění...3
2011 Všechna práva vyhrazena. Stručné pokyny k zařízení Acer ICONIA TAB Model: A500/A501 Původní vydání: 4/2011. Acer ICONIA TAB.
 2011 Všechna práva vyhrazena Stručné pokyny k zařízení Acer ICONIA TAB Model: A500/A501 Původní vydání: 4/2011 Acer ICONIA TAB Číslo modelu: Sériové číslo: Datum zakoupení: Místo zakoupení: Informace o
2011 Všechna práva vyhrazena Stručné pokyny k zařízení Acer ICONIA TAB Model: A500/A501 Původní vydání: 4/2011 Acer ICONIA TAB Číslo modelu: Sériové číslo: Datum zakoupení: Místo zakoupení: Informace o
Uživatelský manuál - základ PiPO Max-M7 Pro (3G)
 Uživatelský manuál - základ PiPO Max-M7 Pro (3G) Vítejte Děkujeme za koupi tohoto tabletu. Tablet běží na systému Android 4.2 a má čtyřjádrový 1,6GHz procesor. Před použitím si prosím přečtěte tento manuál.
Uživatelský manuál - základ PiPO Max-M7 Pro (3G) Vítejte Děkujeme za koupi tohoto tabletu. Tablet běží na systému Android 4.2 a má čtyřjádrový 1,6GHz procesor. Před použitím si prosím přečtěte tento manuál.
Poznámka. Informace o produktu
 Poznámka Pokud zařízení nejde poprvé spustit, zkontrolujte, zda je baterie nabitá. Pokud baterie není nabitá, připojte zařízení k nabíječce. Při nabíjení svítí indikátor v levém horním rohu. Informace
Poznámka Pokud zařízení nejde poprvé spustit, zkontrolujte, zda je baterie nabitá. Pokud baterie není nabitá, připojte zařízení k nabíječce. Při nabíjení svítí indikátor v levém horním rohu. Informace
CZ Manuál Import a distribuce: RECALL s.r.o.
 CZ Manuál Import a distribuce: RECALL s.r.o. Obsah 1. Představení... 4 2. Instalace a nastavení... 5 2.1. Nabití Wi-Fi HDD... 5 2.2. Pro uživatele MAC OS... 5 2.3. Připojení Wi-Fi HDD k počítači prostřednictvím
CZ Manuál Import a distribuce: RECALL s.r.o. Obsah 1. Představení... 4 2. Instalace a nastavení... 5 2.1. Nabití Wi-Fi HDD... 5 2.2. Pro uživatele MAC OS... 5 2.3. Připojení Wi-Fi HDD k počítači prostřednictvím
Uživatelský manuál - základ PiPO U6
 Uživatelský manuál - základ PiPO U6 Vítejte Děkujeme za koupi tohoto tabletu. Tablet běží na systému Android 4.2 a má čtyřjádobrý 1,6GHz procesor. Před použitím si prosím přečtěte tento manuál. Klávesy
Uživatelský manuál - základ PiPO U6 Vítejte Děkujeme za koupi tohoto tabletu. Tablet běží na systému Android 4.2 a má čtyřjádobrý 1,6GHz procesor. Před použitím si prosím přečtěte tento manuál. Klávesy
Rikomagic MK22/22 Plus
 Rikomagic MK22/22 Plus Instalační příručka CZ Děkujeme Vám za zakoupení Rikomagic MK22/22 Plus MK22/22 Plus je výkonné multimediální centrum pro domácí zábavu přinášející online zábavu do vašeho obývacího
Rikomagic MK22/22 Plus Instalační příručka CZ Děkujeme Vám za zakoupení Rikomagic MK22/22 Plus MK22/22 Plus je výkonné multimediální centrum pro domácí zábavu přinášející online zábavu do vašeho obývacího
1. Základní údaje. 2. Připojení kamery k počítači. 3. Nastavení kamery. Vnitřní IP kamera WaveRF IPC07IPT Návod k obsluze
 Vnitřní IP kamera WaveRF IPC07IPT Návod k obsluze 1. Základní údaje 1.1 Popis produktu 1.2 Přední strana kamery 1.3 Zadní strana kamery a popis portů 2. Připojení kamery k počítači 3. Nastavení kamery
Vnitřní IP kamera WaveRF IPC07IPT Návod k obsluze 1. Základní údaje 1.1 Popis produktu 1.2 Přední strana kamery 1.3 Zadní strana kamery a popis portů 2. Připojení kamery k počítači 3. Nastavení kamery
BDVR HD IR. Návod na použití
 Vážený zákazníku, děkujeme Vám za zakoupení přenosného záznamového zařízení DVR. Před použitím si pozorně přečtěte tento návod na použití. Popis zařízení 3 1) HDMI konektor 2) USB konektor 3) Konektor
Vážený zákazníku, děkujeme Vám za zakoupení přenosného záznamového zařízení DVR. Před použitím si pozorně přečtěte tento návod na použití. Popis zařízení 3 1) HDMI konektor 2) USB konektor 3) Konektor
FAQ pro Transformer TF201
 FAQ pro Transformer TF201 CZ7211 Správa souborů... 2 Jak se dostanu k datům uloženým na kartě microsd, SD a disku USB?... 2 Jak přesunu vybraný soubor do jiné složky?... 2 Jak zkopíruji a vložím vybraný
FAQ pro Transformer TF201 CZ7211 Správa souborů... 2 Jak se dostanu k datům uloženým na kartě microsd, SD a disku USB?... 2 Jak přesunu vybraný soubor do jiné složky?... 2 Jak zkopíruji a vložím vybraný
Poznámka. Informace o produktu
 Poznámka Pokud zařízení nejde poprvé spustit, zkontrolujte, zda je baterie nabitá. Pokud baterie není nabitá, připojte zařízení k nabíječce. Při nabíjení svítí indikátor v levém horním rohu. Informace
Poznámka Pokud zařízení nejde poprvé spustit, zkontrolujte, zda je baterie nabitá. Pokud baterie není nabitá, připojte zařízení k nabíječce. Při nabíjení svítí indikátor v levém horním rohu. Informace
AKTIVACE. Nabíjení Před prvním použitím nechte chytrý náramek nabíjet po dobu 45 minut. Vysuňte zařízení z náramku.
 116HR COLOR AKTIVACE Nabíjení Před prvním použitím nechte chytrý náramek nabíjet po dobu 45 minut. Vysuňte zařízení z náramku. Připojte do USB nabíječky (5V 1A). Nabíjet lze jen z jedné strany. Pokud se
116HR COLOR AKTIVACE Nabíjení Před prvním použitím nechte chytrý náramek nabíjet po dobu 45 minut. Vysuňte zařízení z náramku. Připojte do USB nabíječky (5V 1A). Nabíjet lze jen z jedné strany. Pokud se
UMAX. VisionBook 10Wi. Uživatelská příručka
 UMAX VisionBook 10Wi Uživatelská příručka Součásti balení Součástí balení jsou: Tablet USB kabel Napájecí adaptér Klávesnice Uživatelská příručka Popis tabletu Horní pohled Pohled zleva Přední pohled Spodní
UMAX VisionBook 10Wi Uživatelská příručka Součásti balení Součástí balení jsou: Tablet USB kabel Napájecí adaptér Klávesnice Uživatelská příručka Popis tabletu Horní pohled Pohled zleva Přední pohled Spodní
Černá skříňka se dvěma kamerami určená k záznamu jízdy vozidla
 Černá skříňka se dvěma kamerami určená k záznamu jízdy vozidla Před prvním použitím výrobku si přečtěte tuto uživatelskou příručku a ponechte si ji pro případ potřeby Obsah Funkce kamery... 1 Popis kamery
Černá skříňka se dvěma kamerami určená k záznamu jízdy vozidla Před prvním použitím výrobku si přečtěte tuto uživatelskou příručku a ponechte si ji pro případ potřeby Obsah Funkce kamery... 1 Popis kamery
Uživatelský manuál CZ
 Uživatelský manuál CZ Důležité upozornění:... 3 1. Tlačítka... 4 1.1 Dotykový panel... 4 1.2 POWER... 4 1.3 ESC... 4 1.4 Menu... 4 1.5 Hlasitost... 4 1.6 Sluchátka... 4 1.7 Video výstup... 4 1.8 TF karta...
Uživatelský manuál CZ Důležité upozornění:... 3 1. Tlačítka... 4 1.1 Dotykový panel... 4 1.2 POWER... 4 1.3 ESC... 4 1.4 Menu... 4 1.5 Hlasitost... 4 1.6 Sluchátka... 4 1.7 Video výstup... 4 1.8 TF karta...
FAQ pro Eee Pad TF201
 FAQ pro Eee Pad TF201 CZ6915 Správa souborů... 2 Jak se dostanu k datům uloženým na kartě microsd, SD a disku USB?... 2 Jak přesunu vybraný soubor do jiné složky?... 2 Jak zkopíruji a vložím vybraný soubor
FAQ pro Eee Pad TF201 CZ6915 Správa souborů... 2 Jak se dostanu k datům uloženým na kartě microsd, SD a disku USB?... 2 Jak přesunu vybraný soubor do jiné složky?... 2 Jak zkopíruji a vložím vybraný soubor
WL-5480USB. Quick Setup Guide
 Quick Setup Guide 1 Czech 7 Install Utility Software Note1: Before installing the utility software, DO NOT inserts the into your computer. If the adapter is inserted already, Windows will detect the adapter
Quick Setup Guide 1 Czech 7 Install Utility Software Note1: Before installing the utility software, DO NOT inserts the into your computer. If the adapter is inserted already, Windows will detect the adapter
User manual SŘHV Online WEB interface for CUSTOMERS June 2017 version 14 VÍTKOVICE STEEL, a.s. vitkovicesteel.com
 1/ 11 User manual SŘHV Online WEB interface for CUSTOMERS June 2017 version 14 2/ 11 Contents 1. MINIMUM SYSTEM REQUIREMENTS... 3 2. SŘHV ON-LINE WEB INTERFACE... 4 3. LOGGING INTO SŘHV... 4 4. CONTRACT
1/ 11 User manual SŘHV Online WEB interface for CUSTOMERS June 2017 version 14 2/ 11 Contents 1. MINIMUM SYSTEM REQUIREMENTS... 3 2. SŘHV ON-LINE WEB INTERFACE... 4 3. LOGGING INTO SŘHV... 4 4. CONTRACT
Uživatelský manuál - základ PiPO Max M8 HD(3G)
 Uživatelský manuál - základ PiPO Max M8 HD(3G) Vítejte Děkujeme za koupi tohoto tabletu. Tablet běží na systému Android 4.2 a má čtyřjádrový 1,6GHz procesor. Před použitím si prosím přečtěte tento manuál.
Uživatelský manuál - základ PiPO Max M8 HD(3G) Vítejte Děkujeme za koupi tohoto tabletu. Tablet běží na systému Android 4.2 a má čtyřjádrový 1,6GHz procesor. Před použitím si prosím přečtěte tento manuál.
Úvod. Děkujeme vám za zakoupení tohoto výrobku Rollei! Před použitím zařízení, přečtěte si prosím pozorně tento návod.
 Úvod Děkujeme vám za zakoupení tohoto výrobku Rollei! Před použitím zařízení, přečtěte si prosím pozorně tento návod. Pozor! 1.Tento výrobek je citlivé zařízení, zacházejte s ním opatrně. Chcete-li ochránit
Úvod Děkujeme vám za zakoupení tohoto výrobku Rollei! Před použitím zařízení, přečtěte si prosím pozorně tento návod. Pozor! 1.Tento výrobek je citlivé zařízení, zacházejte s ním opatrně. Chcete-li ochránit
Mirror Dash Kamera - Manuál
 Mirror Dash Kamera - Manuál 1) Konstrukce 2) Parametry Displej:4.3 palce, rozlišení 800*480 Zorné pole kamery:přední: FOV 138,Zadní: FOV 120 Zvuk:Zabudovaný mikrofon / reproduktor Video komprese:h.264
Mirror Dash Kamera - Manuál 1) Konstrukce 2) Parametry Displej:4.3 palce, rozlišení 800*480 Zorné pole kamery:přední: FOV 138,Zadní: FOV 120 Zvuk:Zabudovaný mikrofon / reproduktor Video komprese:h.264
1. Úvod. Specifikace. Návod k Wi-Fi zásuvce. Tlačítko ON/OF Tlačítko restart LED indikace LED připojení
 Návod k Wi-Fi zásuvce 1. Úvod Tlačítko ON/OF Tlačítko restart LED indikace LED připojení Specifikace Jmenovité hodnoty: 230V~/ 50Hz / 16A / Max.3680W WiFi: 2.412 ~ 2.484 GHz IEEE802.11b / g / n Počet zásuvek:
Návod k Wi-Fi zásuvce 1. Úvod Tlačítko ON/OF Tlačítko restart LED indikace LED připojení Specifikace Jmenovité hodnoty: 230V~/ 50Hz / 16A / Max.3680W WiFi: 2.412 ~ 2.484 GHz IEEE802.11b / g / n Počet zásuvek:
iviewer pro iphone & ipad & ipod touch Rychlý uživatelský návod
 iviewer pro iphone & ipad & ipod touch Rychlý uživatelský návod iviewer lze použít na iphone a ipad pro zobrazení živého obrazu z DVR vzdálený server. I. Použití iphone pro přístup ke vzdálenému DVR Použití
iviewer pro iphone & ipad & ipod touch Rychlý uživatelský návod iviewer lze použít na iphone a ipad pro zobrazení živého obrazu z DVR vzdálený server. I. Použití iphone pro přístup ke vzdálenému DVR Použití
2,4GHz/5,8 GHz LCD přijímač s DVR
 2,4GHz/5,8 GHz LCD přijímač s DVR Návod k obsluze Výhody produktu: Možnost současného sledování a nahrávání Kompaktní design Široká oblast použití 1. Diagram produktu www.spyobchod.cz Stránka 1 Jednotlivé
2,4GHz/5,8 GHz LCD přijímač s DVR Návod k obsluze Výhody produktu: Možnost současného sledování a nahrávání Kompaktní design Široká oblast použití 1. Diagram produktu www.spyobchod.cz Stránka 1 Jednotlivé
Doufáme, že s tímto tabletem Yarvik GoTab budete po co nejdelší dobu spokojeni!
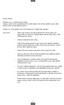 Vážený uživateli, Děkujeme vám za zakoupení tohoto výrobku. Abychom zajistili rychlé a pohodlné používání nového tabletu Yarvik GoTab, přečtěte si prosím před použitím tohoto výrobku řádně tyto pokyny.
Vážený uživateli, Děkujeme vám za zakoupení tohoto výrobku. Abychom zajistili rychlé a pohodlné používání nového tabletu Yarvik GoTab, přečtěte si prosím před použitím tohoto výrobku řádně tyto pokyny.
Instrukcja użytkownika. User Manual. OV-BaseCore7
 Instrukcja użytkownika User Manual OV-BaseCore7 POLSKI Instrukcja Obsługi Zdjęcia i ilustracje zawarte w instrukcji zostały umieszczone jedynie w celach poglądowych. Zastrzegamy sobie prawo do zmian w
Instrukcja użytkownika User Manual OV-BaseCore7 POLSKI Instrukcja Obsługi Zdjęcia i ilustracje zawarte w instrukcji zostały umieszczone jedynie w celach poglądowych. Zastrzegamy sobie prawo do zmian w
DVR10 - digitální video kamera (černá skříňka) určená k záznamu jízdy vozidla. Uživatelská příručka
 DVR10 - digitální video kamera (černá skříňka) určená k záznamu jízdy vozidla Uživatelská příručka Obsah Funkce kamery... 2 Obsah balení... 2 Spuštění a nabíjení... 3 Popis kamery a ovládacích prvků...
DVR10 - digitální video kamera (černá skříňka) určená k záznamu jízdy vozidla Uživatelská příručka Obsah Funkce kamery... 2 Obsah balení... 2 Spuštění a nabíjení... 3 Popis kamery a ovládacích prvků...
Uživatelská příručka k webové kameře HP Elite Autofocus
 Uživatelská příručka k webové kameře HP Elite Autofocus v4.2.cs Part number: 5992-2507 Copyright 2007 2009 Hewlett-Packard Development Company, L.P. Informace obsažené v tomto dokumentu mohou být změněny
Uživatelská příručka k webové kameře HP Elite Autofocus v4.2.cs Part number: 5992-2507 Copyright 2007 2009 Hewlett-Packard Development Company, L.P. Informace obsažené v tomto dokumentu mohou být změněny
Mini PC ITV26. Návod k použití
 Návod k použití Poslední revize: 13. 6. 2013 Obsah Spuštění... 3 Připojení napájení... 3 Připojení příslušenství... 3 Připojení televize... 3 Připojení myši... 4 Způsob použití... 4 Připojení k internetu...
Návod k použití Poslední revize: 13. 6. 2013 Obsah Spuštění... 3 Připojení napájení... 3 Připojení příslušenství... 3 Připojení televize... 3 Připojení myši... 4 Způsob použití... 4 Připojení k internetu...
EVOLVEO StrongPhone Accu
 Manuál k telefonu 1. Popis telefonu 2. Před zapnutím telefonu Vložte SIM kartu jako na obrázku - uživatelská příručka Stránka 1 z 5 Verze 1.1 3. Připojte USB kabel (připojený k nabíječce nebo k PC) a před
Manuál k telefonu 1. Popis telefonu 2. Před zapnutím telefonu Vložte SIM kartu jako na obrázku - uživatelská příručka Stránka 1 z 5 Verze 1.1 3. Připojte USB kabel (připojený k nabíječce nebo k PC) a před
Děkujeme za zakoupení zařízení Mobile WiFi. Zařízení Mobile WiFi vám umožní vysokorychlostní bezdrátové síťové připojení.
 Stručný návod Děkujeme za zakoupení zařízení Mobile WiFi. Zařízení Mobile WiFi vám umožní vysokorychlostní bezdrátové síťové připojení. Tento dokument slouží k tomu, abyste zařízení Mobile WiFi pochopili
Stručný návod Děkujeme za zakoupení zařízení Mobile WiFi. Zařízení Mobile WiFi vám umožní vysokorychlostní bezdrátové síťové připojení. Tento dokument slouží k tomu, abyste zařízení Mobile WiFi pochopili
Instrukcja obsługi. User Manual PL/EN/CZ/SK/RO/HU
 Instrukcja obsługi User Manual PL/EN/CZ/SK/RO/HU Deklaracja 1. Informacje zawarte w niniejszej instrukcji nie mogą być kopiowane, przesyłane, rozprowadzane ani przechowywane, za wyjątkiem sytuacji udzielenia
Instrukcja obsługi User Manual PL/EN/CZ/SK/RO/HU Deklaracja 1. Informacje zawarte w niniejszej instrukcji nie mogą być kopiowane, przesyłane, rozprowadzane ani przechowywane, za wyjątkiem sytuacji udzielenia
EasyN aplikace. Návod k obsluze. Kontakt na dodavatele: SHX Trading s.r.o. Týmlova 8, Praha 4, Tel: ,
 EasyN aplikace Návod k obsluze Kontakt na dodavatele: SHX Trading s.r.o. Týmlova 8, Praha 4, 140 00 Tel: 244 472 125, email: info@spyobchod.cz www.spyobchod.cz Stránka 1 1. Rychlý start Stáhněte a nainstalujte
EasyN aplikace Návod k obsluze Kontakt na dodavatele: SHX Trading s.r.o. Týmlova 8, Praha 4, 140 00 Tel: 244 472 125, email: info@spyobchod.cz www.spyobchod.cz Stránka 1 1. Rychlý start Stáhněte a nainstalujte
Začínáme. 1 Nabijte přístroj připojením do síťové zásuvky. Pro nabíjení a přenos dat můžete připojit Kindle pomocí USB kabelu do Vašeho počítače
 quick start guide Začínáme 1 Nabijte přístroj připojením do síťové zásuvky. Pro nabíjení a přenos dat můžete připojit Kindle pomocí USB kabelu do Vašeho počítače USB/ NAPÁJECÍ PORT VYPÍNAČ INDIKÁTOR NABÍJENÍ
quick start guide Začínáme 1 Nabijte přístroj připojením do síťové zásuvky. Pro nabíjení a přenos dat můžete připojit Kindle pomocí USB kabelu do Vašeho počítače USB/ NAPÁJECÍ PORT VYPÍNAČ INDIKÁTOR NABÍJENÍ
Instrukcja Użytkownika User Manual EN / PL / CZ / SK / RO / HU. OV-SteelCore10Gear
 Instrukcja Użytkownika User Manual EN / PL / CZ / SK / RO / HU OV-SteelCore10Gear 1. Schemat produktu Linia tabletów składa się z kilku modeli o różnych wymiarach. Przedstawiony w niniejszej instrukcji
Instrukcja Użytkownika User Manual EN / PL / CZ / SK / RO / HU OV-SteelCore10Gear 1. Schemat produktu Linia tabletów składa się z kilku modeli o różnych wymiarach. Przedstawiony w niniejszej instrukcji
TABLET GOCLEVER TERRA 9o NÁVOD K OBSLUZE
 TABLET GOCLEVER TERRA 9o NÁVOD K OBSLUZE NAVŠTIVTE NAŠE STRÁNKY WWW.GOCLEVER.COM VÍCE INFORMACÍ O PRODUKTECH TAB, NAVIO, DVR, DVB-T Před prvním použitím si prosím přečtěte pozorně tento návod k obsluze.
TABLET GOCLEVER TERRA 9o NÁVOD K OBSLUZE NAVŠTIVTE NAŠE STRÁNKY WWW.GOCLEVER.COM VÍCE INFORMACÍ O PRODUKTECH TAB, NAVIO, DVR, DVB-T Před prvním použitím si prosím přečtěte pozorně tento návod k obsluze.
Git1 NÁVOD K OBSLUZE. Akční Kamera. www.gitupkamery.cz. Git1
 Akční Kamera Git1 NÁVOD K OBSLUZE Git1 TM Parametry Procesor: Cmos: Objektiv: Úhel pohledu: Rozlišení fotek: Novatek 96655 SONY CMOS IMX322 Vysoce kvalitní všechny skleněné prvky 160, 120 12MP (4032*3024)
Akční Kamera Git1 NÁVOD K OBSLUZE Git1 TM Parametry Procesor: Cmos: Objektiv: Úhel pohledu: Rozlišení fotek: Novatek 96655 SONY CMOS IMX322 Vysoce kvalitní všechny skleněné prvky 160, 120 12MP (4032*3024)
BDVR 05 Kamera do auta. Uživatelský návod
 BDVR 05 Kamera do auta Uživatelský návod Popis a funkce 1. Zapnutí Stisknutím tlačítka a podržením asi 3 sekundy kameru zapnete (nebo vypnete pokud je již zapnuta). Pokud při zapnuté kameře stisknete tlačítko
BDVR 05 Kamera do auta Uživatelský návod Popis a funkce 1. Zapnutí Stisknutím tlačítka a podržením asi 3 sekundy kameru zapnete (nebo vypnete pokud je již zapnuta). Pokud při zapnuté kameře stisknete tlačítko
B Series Waterproof Model. IP Kamera. Uživatelský manuál
 B Series Waterproof Model IP Kamera Uživatelský manuál Obsah 1 ÚVODEM... 3 2 VZHLED A ROZHRANÍ... 3 3 PŘIPOJENÍ KE KAMEŘE Z VAŠÍ LAN SÍTĚ... 4 4 PŘIPOJENÍ KAMERY PŘES WAN ROZHRANÍ... 8 5 DALŠÍ NASTAVENÍ...
B Series Waterproof Model IP Kamera Uživatelský manuál Obsah 1 ÚVODEM... 3 2 VZHLED A ROZHRANÍ... 3 3 PŘIPOJENÍ KE KAMEŘE Z VAŠÍ LAN SÍTĚ... 4 4 PŘIPOJENÍ KAMERY PŘES WAN ROZHRANÍ... 8 5 DALŠÍ NASTAVENÍ...
Kamera do auta s IR osvětlením a podporou SD karet HQS-205B
 Kamera do auta s IR osvětlením a podporou SD karet HQS-205B Úvod Přečtěte si laskavě tento Návod k použití před prvním použitím přístroje. Kamera do auta HQS-205B je zařízení pro nenáročné uživatele, kterým
Kamera do auta s IR osvětlením a podporou SD karet HQS-205B Úvod Přečtěte si laskavě tento Návod k použití před prvním použitím přístroje. Kamera do auta HQS-205B je zařízení pro nenáročné uživatele, kterým
Vítej ve světě PlayStation
 Vítej ve světě PlayStation Nastartuj svůj systém PS4 s touto užitečnou Stručnou příručkou. Stručná příručka Česky CUH-1116B 7026822 Začínáme Připoj systém k televizoru. Podle kroků až níže připoj svůj
Vítej ve světě PlayStation Nastartuj svůj systém PS4 s touto užitečnou Stručnou příručkou. Stručná příručka Česky CUH-1116B 7026822 Začínáme Připoj systém k televizoru. Podle kroků až níže připoj svůj
NÁVOD K OBSLUZE www.kamerov.cz
 Akční Kamera Git1 NÁVOD K OBSLUZE TM Parametry kamery Procesor: Novatek 96655 Cmos: SONY CMOS IMX322 Objektiv: Vysoce kvalitní všechny skleněné prvky Úhel pohledu: 160, 120 Rozlišení fotek: 12MP (4032*3024)
Akční Kamera Git1 NÁVOD K OBSLUZE TM Parametry kamery Procesor: Novatek 96655 Cmos: SONY CMOS IMX322 Objektiv: Vysoce kvalitní všechny skleněné prvky Úhel pohledu: 160, 120 Rozlišení fotek: 12MP (4032*3024)
UPM3 Hybrid Návod na ovládání Čerpadlo UPM3 Hybrid 2-5 Instruction Manual UPM3 Hybrid Circulation Pump 6-9
 www.regulus.cz UPM3 Hybrid Návod na ovládání Čerpadlo UPM3 Hybrid 2-5 Instruction Manual UPM3 Hybrid Circulation Pump 6-9 CZ EN UPM3 Hybrid 1. Úvod V továrním nastavení čerpadla UPM3 Hybrid je profil PWM
www.regulus.cz UPM3 Hybrid Návod na ovládání Čerpadlo UPM3 Hybrid 2-5 Instruction Manual UPM3 Hybrid Circulation Pump 6-9 CZ EN UPM3 Hybrid 1. Úvod V továrním nastavení čerpadla UPM3 Hybrid je profil PWM
UŽIVATELSKÝ MANUÁL. -Tlačítko ON/OFF. Stiskněte tlačítko napájení, jednou pro zapnutí ON - modrá kontrolka svítí
 UŽIVATELSKÝ MANUÁL Použití videokamery do auta -Tlačítko ON/OFF Stiskněte tlačítko napájení, jednou pro zapnutí ON - modrá kontrolka svítí Stiskněte opět tlačítko napájení OFF modrá kontrolka zhasne Upozornění:
UŽIVATELSKÝ MANUÁL Použití videokamery do auta -Tlačítko ON/OFF Stiskněte tlačítko napájení, jednou pro zapnutí ON - modrá kontrolka svítí Stiskněte opět tlačítko napájení OFF modrá kontrolka zhasne Upozornění:
GOCLEVER TAB TAB R76.1 TAB R76.2 UŽIVATELSKÁ PŘÍRUČKA NAVŠTIVTE WEBOVÉ STRÁNKY WWW.GOCLEVER.COM A PROHLÉDNĚTE SI DALŠÍ VÝROBKY TAB, NAVIO, DVR, DVB-T
 GOCLEVER TAB TAB R76.1 TAB R76.2 UŽIVATELSKÁ PŘÍRUČKA NAVŠTIVTE WEBOVÉ STRÁNKY WWW.GOCLEVER.COM A PROHLÉDNĚTE SI DALŠÍ VÝROBKY TAB, NAVIO, DVR, DVB-T Před prvním použitím přístroje si prosím pečlivě prostudujte
GOCLEVER TAB TAB R76.1 TAB R76.2 UŽIVATELSKÁ PŘÍRUČKA NAVŠTIVTE WEBOVÉ STRÁNKY WWW.GOCLEVER.COM A PROHLÉDNĚTE SI DALŠÍ VÝROBKY TAB, NAVIO, DVR, DVB-T Před prvním použitím přístroje si prosím pečlivě prostudujte
Návod k obsluze kamery Angel Eye SY-68
 Návod k obsluze kamery Angel Eye SY-68 Specifikace přístroje: - Nahrávání ve smyčce (pokud je planá kapacity paměti, automaticky se začne přemazávat nejstarší záznam - Nahrávání videa jedním tlačítkem
Návod k obsluze kamery Angel Eye SY-68 Specifikace přístroje: - Nahrávání ve smyčce (pokud je planá kapacity paměti, automaticky se začne přemazávat nejstarší záznam - Nahrávání videa jedním tlačítkem
QCZ2631 A639. Průvodce 15G06A2451Z0
 QCZ63 A639 Průvodce 5G06A45Z0 SD SD Seznámení s MyPal Přední část Boční část Indikátor napájení/oznámení Činnost Oznámení MyPal A636: Bluetooth / Wi-Fi / GPS dioda MyPal A63: Bluetooth/GPS dioda Bluetooth
QCZ63 A639 Průvodce 5G06A45Z0 SD SD Seznámení s MyPal Přední část Boční část Indikátor napájení/oznámení Činnost Oznámení MyPal A636: Bluetooth / Wi-Fi / GPS dioda MyPal A63: Bluetooth/GPS dioda Bluetooth
Náramek s diktafonem
 Náramek s diktafonem Návod k obsluze Kontakt na dodavatele: SHX Trading s.r.o. Týmlova 8, Praha 4, 140 00 Tel: 244 472 125, email: info@spyobchod.cz www.spyobchod.cz Stránka 1 1. Zobrazení přístroje 1
Náramek s diktafonem Návod k obsluze Kontakt na dodavatele: SHX Trading s.r.o. Týmlova 8, Praha 4, 140 00 Tel: 244 472 125, email: info@spyobchod.cz www.spyobchod.cz Stránka 1 1. Zobrazení přístroje 1
Uživatelská příručka
 Uživatelská příručka Copyright 2013 Hewlett-Packard Development Company, L.P. Bluetooth je ochranná známka příslušného vlastníka a je užívána společností Hewlett- Packard v souladu s licencí. Google a
Uživatelská příručka Copyright 2013 Hewlett-Packard Development Company, L.P. Bluetooth je ochranná známka příslušného vlastníka a je užívána společností Hewlett- Packard v souladu s licencí. Google a
Instrukcja Obsługi. OV-DualDrive. User Manual PL CZ SK
 Instrukcja Obsługi User Manual PL CZ SK OV-DualDrive 1 Wprowadzenie 1.1 Zalecenia Czynności ochronne Należy zwracać uwagę, aby urządzenie pozostawało suche. Nie należy dopuścić aby urządzenie, bateria
Instrukcja Obsługi User Manual PL CZ SK OV-DualDrive 1 Wprowadzenie 1.1 Zalecenia Czynności ochronne Należy zwracać uwagę, aby urządzenie pozostawało suche. Nie należy dopuścić aby urządzenie, bateria
Kamera do auta s IR osvětlením a podporou SD karet HQS-205A
 Kamera do auta s IR osvětlením a podporou SD karet HQS-205A Úvod Přečtěte si laskavě tento Návod k použití před prvním použitím přístroje. HD kamera do auta HQS-205A je špičkové řešení pro náročné uživatele
Kamera do auta s IR osvětlením a podporou SD karet HQS-205A Úvod Přečtěte si laskavě tento Návod k použití před prvním použitím přístroje. HD kamera do auta HQS-205A je špičkové řešení pro náročné uživatele
Seznamte se se zařízením Mobile WiFi
 Začínáme Děkujeme za zakoupení zařízení Mobile WiFi. Zařízení Mobile WiFi vám umožní vysokorychlostní bezdrátové síťové připojení. Tento dokument slouží k tomu, abyste zařízení Mobile WiFi pochopili a
Začínáme Děkujeme za zakoupení zařízení Mobile WiFi. Zařízení Mobile WiFi vám umožní vysokorychlostní bezdrátové síťové připojení. Tento dokument slouží k tomu, abyste zařízení Mobile WiFi pochopili a
Manuál pro uživatele ios. *pro aplikaci CONNECTED WATCH
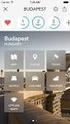 Manuál pro uživatele ios *pro aplikaci CONNECTED WATCH Obsah 1. Jak používat hodinky 2. Párování hodinek s telefonem 1. KROK 1: příprava hodinek pro spárování 2. KROK 2: spuštění funkce Bluetooth na mobilním
Manuál pro uživatele ios *pro aplikaci CONNECTED WATCH Obsah 1. Jak používat hodinky 2. Párování hodinek s telefonem 1. KROK 1: příprava hodinek pro spárování 2. KROK 2: spuštění funkce Bluetooth na mobilním
