Textový procesor 602Text
|
|
|
- Naděžda Kubíčková
- před 8 lety
- Počet zobrazení:
Transkript
1 Textový procesor 602Text Obsah Základy ovládání 602Text... 9 Prostředí a ovládací prvky... 9 Záhlaví hlavního okna Hlavní nabídka a obslužné příkazy Plocha pracovního okna Nástrojové lišty Možnost operativního sledování statistiky Stavový řádek Bubliny Bublinová nápověda Rozměrové bubliny Stylové bubliny Makrojazyk Práce s dokumenty
2 Založení nového dokumentu Načítání dokumentů Otvírání ze struktury složek Snadno k souborům v naposledy používané složce Snadný přístup k často používaným složkám Načítání stránek ve formátu HTML Rychlé načítání souborů z Plochy Windows Načítání z nadstavby 602Album Internetový sklad dokumentů edock Ukládání dokumentů Implicitní typ pro uložení Jak se uloží importovaný dokument? Ukládání do struktury složek Možnost exportu do formátu PDF Ukládání stránek ve formátu HTML Rychlé ukládání souborů na Plochu Windows Ukládání pomocí nadstavby 602Album Internetový sklad dokumentů edock Uložení všech dokumentů najednou Pracujte bezpečně Bezpečnostní kopie Záložní kopie Zavření dokumentu Ochrana heslem proti neoprávněnému načtení Export a import Popis dokumentu Pohyb a orientace v dokumentu Listování posunem kurzoru Posuvníky Přesun na stránku, sekci nebo kapitolu Záložky Pojmenované bloky Režim vkládání a režim přepisu Odvolání posledních akcí Vyhledávání a náhrady Vyhledání řetězce v otevřeném dokumentu Náhrady Opakování vyhledání nebo náhrady Práce se schránkou Blok a jeho označení Přesun bloku na jiné místo
3 Kopírování bloku Vymazání větších částí dokumentu Zobecnění informací o schránce Tisk Náhled před tiskem Vlastní tisk Tisk štítků Nastavení formátu štítků Vytvoření obsahu štítků Tisk štítků Práce s okny Uspořádání oken na obrazovce Uspořádání ikon Rozdělení okna Měřítko zobrazení dokumentu v okně Zavření pracovního okna Rozměr stránek dokumentu Volba jednotek Velikost, orientace a okraje stránky Velikost stránky Orientace stránky Okraje Volba písma Volba typu písma (fontu) Nastavení velikosti písma Styl zápisu, vlastnosti a umístění znaků v textu Proložení Barva písma Štětec Odstranění úprav písma Vkládání speciálních znaků Vlastnosti odstavců Základní parametry odstavce Odsazení odstavců Odsazení ve vodorovném směru Svislé odsazení Zarovnání Řádkování Volba způsobu dělení slov
4 Čáry (orámování) Stínování Nastavení tabulátorů Nastavení tabulačních zarážek klávesnicí Úpravy tabulátorů myší Rozložení implicitních tabulátorů Odrážky a číslování odstavců Číslování Odrážky Zrušení odrážek Číslování úrovní osnovy Sekce a kapitoly Sekce Parametry odstavců v sekci Formulářové objekty v sekci Členění dokumentu do kapitol Ohraničení kapitoly Záhlaví a zápatí Uzamčení záhlaví a zápatí proti editaci Přehled objektů záhlaví a zápatí Číslování kapitol Poznámky pod čarou Styly odstavců Co je to styl? Vytváření stylů Sejmutí parametrů odstavce Definice nového stylu z dialogu Přejmenování stylu Vymazání stylu Aktualizace stylu ze šablony Styly v šabloně Normal Aplikace stylu na odstavec Shoda parametrů odstavce s jeho stylem Šablony dokumentů Vytvoření šablony Aplikace šablon Inteligentní šablony Osnova, obsah a rejstřík Osnova Prostředí osnovy
5 Nastavení úrovní Zobrazení a zpracování odstavců podle úrovní Význam osnovy Obsah Vytvoření obsahu Aktivní obsah Glosář z osnovy Rejstřík Vložení položky rejstříku Oprava rejstříku Vymazání hesla Vyhledávání rejstříkových položek v textu Vytvoření rejstříku Aktivní rejstřík HTML dokumenty a formuláře Načtení souboru ve formátu HTML Vytvoření dokumentu ve formátu HTML Základní text dokumentu HTML šablona Odkazy na jiné dokumenty Objekty v HTML dokumentu Obrázky v HTML dokumentu (jednoduchý postup) Obrázky v HTML dokumentu (pro pokročilé) Vkládání speciálních HTML znaků Vkládání příkazů jazyka HTML Popis HTML dokumentu Vlastní transformace do HTML formátu Formulářové objekty Formulářová pole Speciální prvky v dokumentu AutoText Chcete si vytvořit skutečný formulář? Volba jazyka Dělení slov Automatické dělení algoritmem Manuální dělení Přetékání zvolených slov Nedělitelné pomlčky a mezery Kontrola pravopisu Nemáte v dokumentu pravopisné chyby? Kontrola celého dokumentu Průběžná kontrola při zápisu
6 Revize dokumentů Náhrady slov jejich synonymy Jazykový překlad Objekty v dokumentu Pojem objekt a jeho význam Vztah rámce, objektu a dokumentu Příkazy a povely pro vkládání objektů Vlastnosti objektů Umístění a velikost objektu Zarovnání objektů Obtékání Okraje Čáry a stínování Různé HTML Změna vrstvení objektů Opakovací objekty Seznam objektů v dokumentu Seskupení objektů Obrázky Vložení obrázku do dokumentu Oříznutí obrázku Nastavení měřítka Textové objekty Tvarová grafika Textové tabulky Vložení prázdné tabulky Vytvoření tabulky z existujících dat Pracovní režimy tabulky Prostředí tabulkového režimu Označení konce buňky Čáry a stínování v tabulce Nastavení písma a odstavců Volba písma v buňce Nastavení parametrů odstavce a styly Úpravy buněk Šířka a výška buněk Vkládání řádků a sloupců Kopírování částí tabulky do textu Rozdělení buněk
7 Spojení buněk vodorovně Spojení buněk svisle Rozdělení svisle spojených buněk Stejná šířka buněk Šířka podle vzoru Mazání a rušení Výpočty Vícestránkové tabulky a jejich záhlaví Konverze tabulky do textu a na jiné objekty Snadné přesuny a změna rozměrů Ochrana tabulky proti neautorizovaným změnám Text a technika OLE Text jako server Text jako kontejner Co je propojení Využití schránky Blíže k práci metodou Drag & Drop Vkládání OLE objektů do dokumentu Metody vytváření OLE objektů Aktualizace OLE objektů s propojením Změna propojení Editace OLE objektu Konverze Ozvučení dokumentu Elektronická pošta a faxování Nastavení systému elektronické pošty Odeslání dokumentu načteného v pracovním okně Odeslání dokumentu jako přílohy Odfaxování dokumentu Automatizace korespondence Odesílání poštovních zásilek Faxování Slučování s databázemi Co je tisk metodou MailMerge Přípravné práce Potřebujete upravit některé adresy? Slučování s daty z 602Tab Tisk sloučeného dokumentu Slučování do dokumentu
8 Jak si vytvoříte jednoduchou databázi Šablony dokumentů pro napojení Čárové kódy Druhy čárových kódů Vlastnosti čárových kódů MagicText Vložení nového objektu Textový obsah objektu Výplň znaků Obrysy znaků a efekty při jejich zobrazení Tvar textu Zadání vodících čar Úpravy objektu MagicText Změny základních parametrů Konverze vodících čar Změna tvaru objektu Zrcadlení Rotace objektu Zkosení objektu Úprava viditelnosti objektu Vyrovnání obrysů Překrývání objektů a jejich seznam Poznámky k prostředí
9 Základy ovládání 602Text Prostředí a ovládací prvky Program 602Text s vámi komunikuje prostřednictvím oken a dialogů. Jejich velikost a zastoupení se liší v závislosti na okamžité situaci. Okna mají proměnnou polohu i velikost a na obrazovce mohou být zobrazena samostatně nebo současně. Program po prvním spuštění standardně otevře hlavní celoobrazovkové okno, které je základem pro zobrazení jednotlivých oken pracovních. Vyžádáte-li to v konfiguraci, bude pozdější rozvržení oken záležet na stavu, v jakém jste program naposledy opustili (pokud v dialogu příkazu Předvolby z nabídky Pomůcky zaškrtnete na kartě Prostředí čtverec Ukládat rozložení oken při ukončení programu. Terminologická poznámka Protože se na konfiguraci budeme často odvolávat, dohodněme se, že nadále budeme konfiguračním dialogem rozumět dialog, který se otevře spuštěním příkazu Prostředí z nabídky Pomůcky. Dialog se skládá z několika karet umístěných přes sebe. Kartu, kterou potřebujete, zvolíte klepnutím myší na její záložku se jménem v horní části dialogu (Nastavení, Prostředí, Soubory ). Záložky s názvy karet dialogu Nezaškrtnuté čtverce (neplatí) Zaškrtnuté čtverce volba platí Zaškrtávací čtverce jsou bílá čtvercová políčka před názvy některých položek dialogu. Pokud jsou prázdná, pak dotyčná volba neplatí, je inaktivována. Klepnete-li na položku nebo do čtverce myší, objeví se v políčku znak zatržení a volba se stane platnou, aktivuje se. Opakovaným klepnutím zatržení opět zmizí atd. Hlavní okno programu Při výkladu budeme vycházet ze stavu, jak ho uvidíte po prvním spuštění. Hlavní okno můžeme formálně rozdělit do pěti částí. Probereme je shora dolů: Záhlaví nese název programu, tedy 602Text. Pokud je některé z pracovních oken v maximalizovaném tvaru, splývá záhlaví hlavního okna se záhlavím pracovního okna. Následuje vodorovné hlavní nabídka nesoucí příkazy, které se rozvíjejí v systém obslužných podnabídek. Vzhled nabídek je nyní upraven podle vzoru Microsoft Office XP. Největší část obrazovky zaujímá pracovní plocha. Na ní může být zobrazeno žádné, jedno nebo několik (až osm) pracovních oken, případně ikon. V oblasti pod hlavní nabídkou a na pracovní ploše se zobrazují nástrojové lišty. Ty nesou řady tlačítek pro ovládání základních a nejčastěji používaných funkcí procesoru. Lišt je několik různých typů. Jejich zobrazení lze zcela potlačit a naopak, v jednom okamžiku lze zobrazit současně třeba dvě i více lišt podle daného kontextu. Také lišty byly upraveny podle Office XP. 9
10 Jako poslední je stavový řádek. Ten je určen k zobrazení informací stavového typu. Zobrazení stavového řádku je možné potlačit ve prospěch pracovní plochy. Obsah stavového řádku se mění podle kontextu; některé jeho části jsou aktivními prvky pro obsluhu myší. Záhlaví hlavního okna Záhlaví hlavního okna je variabilní prvek reagující na maximalizaci některého z oken. Název editovaného dokumentu... V záhlaví hlavního okna je standardně vypsán název programu (602Text). Pokud je některé z pracovních oken v maximalizovaném tvaru, je záhlaví doplněno názvem souboru, ze kterého byl dokument načten nebo do kterého byl naposledy uložen. Jedná-li se o dokument nový či importovaný, případně načtenou a exportovanou šablonu, použije se dočasný název (např.: Dokument1). Změny polohy a velikosti oken... Oblast záhlaví se chová jako aktivní prvek pro změnu polohy okna tahem myší (pokud okno není maximalizované). Dvojím klepnutím myší do oblasti záhlaví dojde ke změně velikosti okna. Hlavní nabídka a obslužné příkazy Východiskem pro ovládání celého programu jsou příkazy soustředěné do systému nabídek. Vedle příkazového ovládání je také k dispozici bohatý repertoár klávesových povelů (jsou v jednotlivých nabídkách uváděny vpravo od názvů příkazů) a tlačítka na obou lištách. Plovoucí nabídka... Vedle hierarchicky uspořádaného systému příkazových nabídek máte k dispozici ještě tzv. nabídky plovoucí. Ty obdržíte klepnutím pravým tlačítkem myši do místa, kde právě pracujete (na text v odstavci, objekt apod.). Získáte tak nabídku příkazů, které se přímo vztahují k dané situaci. Plocha pracovního okna Pracovní plocha je určena k vlastní práci s programem. Na pracovní ploše může být zobrazeno žádné, jedno nebo několik (až osm) oken. Pravítko a tabelační škála Jestliže máte na kartě Pracovní plocha dialogu Pravítka a lišty zatržený přepínač Pravítko s tabelátory, je pod záhlavím zobrazeno pravítko s délkovou stupnicí (podle nastavení jednotek) a škálou rozložení a typu tabelačních zarážek. Na tabelační škále najdete černé trojúhelníkové značky. Ty ukazují okamžitý levý a pravý okraj (doraz) aktuálního odstavce. Levý doraz je dvoudílný a umožňuje nastavení a indikaci odsazení prvého řádku odstavce. Pozor údaje na pravítku i tabelační škále se vztahují vždy k aktuálnímu odstavci. Aktuálním odstavcem budeme rozumět ten, ve kterém je právě umístěn řádkový kurzor. Pokud je v bloku současně označeno několik odstavců s různými okraji, jsou značky dorazů šedé. 10
11 Svislé pravítko... Zatržením přepínače Svislé pravítko se v při levém okraji vytvoří svislé pravítko. Zde můžete pomocí nitkového ukazatele sledovat svislou složku okamžité polohy kurzoru myši. Posuvníky... Zatržením přepínače Posuvníky se v pravé a dolní části okna zobrazí posuvníky. To jsou poziční indikátory, které jednak ukazují relativní pozici pohledu na text a jednak slouží jako aktivní prvek při rolování obsahu okna myší. Svislý posuvník je nahoře a dole doplněn tlačítky pro odstránkování celých fyzických stránek dokumentu. Maximální plocha pro editaci... Pravítka, posuvníky a stavový řádek zabírají jistou část pracovního okna. Pokud potřebujete plochu pro editaci dokumentu zvětšit, můžete zobrazení těchto komponent potlačit. K tomu stačí pod sekcí Zobrazit na kartě Pracovní plocha zaškrtnout přepínač Maximální plocha. Zachování rozložení oken... Pozice a velikost oken může být zachována pro příští spuštění (viz přednastavení, karta Prostředí ). Nástrojové lišty Pod hlavní nabídkou je prostor pro zobrazení lišt s dalšími ovládacími prvky programu, určenými výhradně pro práci s myší. Lišt je řada různých typů. Jejich zastoupení na obrazovce a repertoár tlačítek určíte na kartě Nástrojové lišty v dialogu příkazu Pravítka a lišty z nabídky Zobrazit. Ovladače pro nastavení lišt a jejich tlačítek jsou soustředěny na kartě Nástrojové lišty. V seznamu Lišta je výčet všech lišt, které mají v okamžitém kontextu smysl. Pokud zaškrtnete čtverec před názvem, bude lišta zobrazena. Dbejte na to, abyste měli zobrazené jen ty lišty, které opravdu právě potřebujete. Jinak bude okno vašeho procesoru sice připomínat palubní desku dopravního letadla, ale nebudete mít skoro kde psát. Dialog Konfigurace lišty můžete také otevřít příkazem Konfigurace z plovoucí nabídky otevřené pravým klepnutím myší nad lištu. Každá lišta obsahuje v levé části plasticky svislý výstupek. Kurzor myši se nad ním změní v černou vodorovnou oboustrannou šipku. V té chvíli můžete lišty přes sebe přetahovat jako rolety nebo je tahem rozmístit pod sebe tak, aby byly všechny viditelné. Pokud stisknete tlačítko Konfigurace, otevře se další dialog, ve kterém můžete upravit vzhled a zastoupení tlačítek na lištách. V sekci Tlačítka k dispozici je seznam všech tlačítek, která na liště můžete mít obsažena. V sekci Aktuální nastavení jsou uvedena ta tlačítka, která na liště v dané chvíli skutečně jsou. Dvojicí tlačítek Přidat a Odebrat můžete rozhodnout, která tlačítka chcete na lištu přidat nebo která momentálně chcete vyřadit. Vložením položky Oddělovač můžete opticky oddělit skupiny funkčně příbuzných tlačítek. Tlačítky Nahoru a Dolů v pravé sekci je možné pořadí tlačítek měnit. 11
12 Pomocí voliče Umístění textu lze specifikovat, zda má být u tlačítek připojen slovní popis a pokud ano, tak kde pod tlačítkem nebo vpravo od něj. Volič Možnosti ikon dovoluje vybrat jednu ze tří velikostí tlačítek malé, střední nebo velké. První dva zaškrtávací čtverce v pravém dolním rohu umožní vyžádat ke tlačítkům bublinovou nápovědu a doplnit ji ekvivalentními klávesovými zkratkami. Zaškrtnete-li poslední čtverec (Všechny lišty kreslit barevně), budou všechny ikony na tlačítkách barevné; v opačném případě bude barevná jen ta, která bude v dané chvíli pod kurzorem myši. Nastavení se týká lišty vybrané ukazatelem seznamu v dialogu Pravítka a lišty (čtverec před její položkou musí být zaškrtnut). V levém horním rohu dialogu Konfigurace lišty si však voličem Skupina můžete vybrat libovolnou jinou lištu. Lišty, které při daném nastavení tlačítek a velikosti okna nelze zobrazit celé (nebo jsou minimalizovány přetažením ke straně okna), obsahují malé tlačítko se dvojitou šipkou. Jeho stiskem se zbytek lišty zobrazí v pomocné plovoucí nabídce (pouze máte-li instalovaný Internet Explorer 5.0 a vyšší). Možnost operativního sledování statistiky Pokud píšete, dalo by se říci na objednávku, jste předem omezeni nejen tím, o čem máte psát, ale také jak to má být dlouhé. Dříve to bylo dáno asi tak, že stránka technického textu se počítala jako až úhozů na stroji a jeden arch byl 20 takovýchto stránek (pokud si to dobře pamatuji). Vy ale jistě píšete proporčním písmem a chce se vám stále přepočítávat písmenka? Naštěstí najdete mezi nabídkou tlačítkových lišt lištu, která se jmenuje se Statistika. Pokud nic takového, jako na obrázku nevidíte, musíte si zobrazení lišty zapnout. Klepněte pravým tlačítkem myši do oblasti lišt. Otevře se plovoucí nabídka se všemi lištami, které máte k dispozici. V nabídce klepněte na položku Statistika. Tím se lišta zařadí mezi zobrazené její položka bude označena vlevo zatržítkem. Údaje v polích na liště se dynamicky aktualizují tak, jak píšete. Ale kde jsou ty slíbené počty znaků? Ta zobrazená dvě tlačítka však nejsou zdaleka vše, co lišta nabízí. 12
13 Znovu klepněte pravým tlačítkem myši, ale tentokrát přímo do lišty Statistika. Pak v plovoucí nabídce spusťte příkaz Konfigurace. Otevře se dialog pro nastavení tlačítek. Princip práce je prostý. V levé sekci (Tlačítka k dispozici) je seznam tlačítek, která na liště mohou být, ale v tuto chvíli tam nejsou. V pravé sekci (Aktuální nastavení) vidíte tlačítka, která na liště jsou zařazena. Pomocí tlačítek mezi sekcemi Přidat a Odebrat můžete z levé sekce tlačítka přidávat do pravé nebo je z ní naopak odebírat. A takto vypadá lišta v celé kráse. Najdete v ní snad všechno, co vás zajímá. Tvůrcům programu snad jen trochu ulétlo označení Paragraf jedná se o odstavce, tedy o počet odstavců v dokumentu. Pokud by vám nějak počet odstavců neseděl, vzpomeňte si, že jako odstavec je posuzován i každý prázdný řádek ukončený odentrováním. Nezapomeňte, že lištu můžete tahem za plasticky zvýrazněný výstupek v levé části přetáhnout na jiné místo mezi lištami třeba i za nějakou jinou lištu, která nesahá až k levému kraji okna. Protože i Statistika je vlastně lišta s tlačítky, dají se jednotlivá tlačítka také stisknout. Ve všech případech se dostanete do dialogu Vlastnosti na kartu Statistika. Stavový řádek Na stavovém řádku se zobrazují informace stavového charakteru, tedy informace týkající se okamžitého stavu programu a jeho prostředí. Při práci v systému obslužných nabídek se zde zobrazuje stručná nápověda k vybranému příkazu. Zobrazení stavového řádku je volitelné. Vyžádáte ho zatržením přepínače Stavový řádek na kartě Pracovní plocha dialogu Pravítka a lišty. Zleva doprava zde najdete: Název souboru odpovídající poslednímu ztotožnění dokumentu se souborem (nebo šablonou), případně název souboru, ze kterého bylo importováno (do kterého bylo exportováno). Oblast s názvem souboru se chová jako tlačítko pro uložení dokumentu. 13
14 Číslo řádku v rámci stránky, na kterém je právě textový kurzor. Číslo stránky a celkový počet stránek údaj se chová i jako tlačítko pro otevření dialogu Jdi na. Číslo sekce stiskem údaje se otevře dialog Sekce pro vytvoření sloupcové sazby a práci s formulářovými objekty. Číslo kapitoly jeho stiskem se otevře dialog Vlastnosti kapitoly pro nastavení číslování stránek v kapitole a určení způsobu začlenění poznámek pod čarou. Číslo vybraného záznamu při práci s databázemi prostřednictvím polí pro slučování. Jeho stiskem se otevře dialog Jdi na záznam umožňující přesun na záznam zvoleného čísla. Indikátor režimu přepisu (Přep) a indikátory aktivní polohy klávesových přepínačů NumLock a CapsLock. Nápověda... Při aktivaci ovládacích prvků programu (příkazů nabídek) se na stavovém řádku vypisuje stručná, jednořádková nápověda, která kontextově odpovídá aktivní položce. Bubliny Bublinami budeme nazývat malé dialogy, které se podle kontextu za jistých okolností objeví poblíž ovládacích prvků v textu dokumentu. Bubliny dělíme na: bubliny nápovědné, tzv. bublinovou nápovědu bubliny umožňující kontrolu a nastavení rozměrů bubliny stylové. Bublinová nápověda Nastavíte-li kurzor myši do prostoru tlačítka na liště nebo systémového prvku pracovní plochy (a nic nemačkáte), zobrazí se poblíž bublina malý žlutě podbarvený obdélník s vysvětlujícím textem. Pokud máte v konfiguračním dialogu na kartě Zobrazení zaškrtnutý čtverec Bublinovou nápovědu nad dokumentem, budou se dále zobrazovat vysvětlující nápovědné bubliny i k pomocným částem okna dokumentu, jako jsou různé okraje a vodicí čáry. Rozměrové bubliny Tento druh bublin se zobrazuje jen tehdy, je-li aktivováno zobrazení vodících čar (přepínač Vodící čáry na kartě Zobrazení v dialogu příkazu Předvolby je zatržený). 14
15 Při tahu kurzorem myší přes vodící čáru se v její těsné blízkosti kurzor změní v záměrný terč umožňující přesněji lokalizovat čáru, je-li jich několik těsně u sebe. Pak se změní v malou obousměrnou šipku, orientovanou kolmo na čáru. V tuto chvíli máte několik možností: Stiskněte levé tlačítko myši, držte jej a pohybujte myší. V blízkosti kurzoru se otevře bublina s vysvětlujícím textem a rozměrovým údajem. Ten se mění podle pohybu myší. V okamžiku, kdy tlačítko uvolníte se v bublině indikovaný rozměr fixuje a čára zůstane v nové poloze. Zobrazte bublinu jako prve. Stiskněte libovolnou klávesu a uvolněte myš. Pole v bublině se otevře pro editaci nastaveného údaje. Ten můžete libovolně upravit i přepsat. Stiskem klávesy Enter se údaj akceptuje a poloha čáry se patřičně upraví. Pokud stisknete klávesu Esc, žádná změna se neprovede a bublina zmizí. Stiskem pravého tlačítka myši docílíte stejný efekt jako prve. Popsané manipulace se dají aplikovat na vodící čáry okrajů stránky, vodící čáry odsazení odstavců a jejich řádkování, vodící čáry okrajů objektů a jejich rozměrů. Problém může způsobit nastavení řádkování, když je odsazení pod odstavcem nulové. Zde vodící čáry odsazení a řádkování splývají. Při klepnutí pravým tlačítkem myši (třetí způsob) se proto otevře plovoucí nabídka s položkami Místo pod odstavcem a Řádkování. Volbou jedné z položek otevřete bublinu pro příslušné nastavení. Stylové bubliny Tyto bubliny uvidíte při zaškrtnutém přepínači Stylové bubliny na kartě Zobrazení v dialogu příkazu Předvolby. Bubliny najdete na začátku každého odstavce; obsahují název jeho stylu. Pokud je název doplněn hvězdičkou, liší se některá vlastnost písma nebo odstavce od standardních vlastností nastavených ve stylu (viz kap. Styly odstavců ). Kromě funkce informační má stylová bublina také dvě funkce výkonné: Dvojím klepnutím levým tlačítkem do oblasti bubliny se celý příslušný odstavec označí jako blok. Klepnutím pravým tlačítkem se otevře plovoucí nabídka umožňující výběr stylu nebo jeho úpravy. Makrojazyk Textový procesor 602Text vám pro pokročilejší práci nabízí poměrně rozsáhlý makrojazyk, jehož pomocí si můžete vytvořit nejrůznější makra. Makrojazyk je součástí rozšiřujícího balíku PC SUITE Plus; zde také najdete podrobný popis s řadou příkladů použití. 15
16 Práce s dokumenty Prostředky pro práci s dokumenty jsou analogické ostatním aplikacím pracujících pod Windows. Následující příkazy se všechny vyskytují v nabídce Soubor: Založení nového dokumentu Otevření dokumentu Import dokumentu Otevření souboru ze šanonu nebo alba Načtení ze skladu dokumentů Uložení dokumentu Uložení dokumentů ve všech oknech Uložení dokumentu do jiného souboru Uložení souboru do šanonu nebo alba Uložení do skladu dokumentů Export dokumentu Náhled před tiskem Vytištění dokumentu Vyplnění popisu dokumentu Zavření dokumentu Příkaz Nový nebo klávesový povel Ctrl+N; chcete-li před založením vybrat šablonu, použijte povel Shift+Ctrl+N Příkaz Otevřít nebo klávesový povel Ctrl+O Příkaz Otevřít a výběr voličem Soubory typu Dialog příkazu Otevřít, tlačítko Alba Dialog příkazu Otevřít, tlačítko edock Příkaz Uložit nebo klávesový povel Ctrl+S. Tlačítko Vše na liště Standardní příkaz Uložit jako nebo klávesový povel Shift+Ctrl+S dialog příkazu Uložit jako, tlačítko Alba dialog příkazu Uložit jako, tlačítko edock dialog příkazu Uložit jako, volič Uložit jako typ Příkaz Náhled nebo klávesový povel Ctrl+Shift+P příkaz Tisk nebo klávesový povel Ctrl+P příkaz Vlastnosti příkaz Zavřít nebo klávesový povel Ctrl+F4 (Ctrl+W) Založení nového dokumentu Nový dokument založíte příkazem Nový z nabídky Soubor, tlačítkem z lišty nebo klávesovým povelem Ctrl+N. Nový dokument můžete také založit v prostředí šanonů. Pro založení dokumentu lze přednastavit dva faktory: Má-li být umožněn předběžný výběr šablony, která bude dokumentu přiřazena. Má-li být dokument založen v novém okně nebo v okně stávajícím (na úkor dokumentu, který v něm byl až dosud otevřen). Předběžný výběr šablony nového dokumentu bude nabídnut, pokud je zatržen přepínač Nabízet šablony pro nové dokumenty v sekci Nastavení šablony na kartě Soubory dialogu Předvolby. Dialog otevřete příkazem Předvolby z nabídky Pomůcky. Nezávisle na nastavení vyžádáte volbu šablony při použití klávesového povelu Shift+Ctrl+N. Nové okno... Do procesoru 602Text můžete načíst až osm dokumentů, každý do samostatného okna. Rozhodující je zaškrtnutí čtverce Nové okno v dialogu Otevření souboru. Pokud je čtverec zaškrtnut, dokument se načte do nového okna, v opačném případě nahradí dokument v okně stávajícím. Implicitní stav zaškrtávacího čtverce nastavíte v konfiguračním dialogu na kartě Soubory. Pokud je v její dolní 16
17 části zaškrtnut čtverec Dokument načítat do nového okna, bude čtverec v dialogu Otevření souboru implicitně zaškrtnutý; v opačném případě ne, ale můžete ho kdykoliv zaškrtnout manuálně. Na jaké místo se dokument po otevření nastaví?... Zaškrtnete-li v konfiguračním dialogu také čtverec Po otevření přemístit pohled na místo poslední editace, pak se každý dokument po otevření v okně nastaví na to místo, kde jste s ním naposledy pracovali. V opačném případě bude zobrazen začátek jeho první stránky. Dočasné názvy... Je-li v okně nově vytvořený nebo importovaný dokument, který nebyl dosud do žádného souboru ve formátu 602Text uložen, je v záhlaví okna zobrazen dočasný název Dokumentn. Dočasné jméno se zobrazí též v případě, když dokument v dané chvíli nemá na disku odpovídající soubor. Jako n se dosadí následující dosud nepoužité pořadové číslo dokumentu. Načítání dokumentů Po spuštění otevře 602Text jedno prázdné okno připravené pro zápis nového dokumentu. Pokud budete chtít pracovat na již existujícím dokumentu, je třeba ho otevřít načtením ze souboru, kde je uložen. K načtení dokumentu je v nabídce Soubor k dispozici příkaz Otevřít. Ten zpřístupní univerzální dialog, který umožňuje požadovaný soubor vybrat jednak klasickým způsobem (disk složka soubor), dále volbou ze šanonů spravovaných nadstavbou 602Album, případně obrázky z alb rovněž spravovaných 602Album; poslední možností je načtení dokumentu ze skladu dokumentů edock. Otvírání ze struktury složek 17
18 Volič Kde hledat... Pole voliče Kde hledat ukazuje složku, jejíž obsah je právě vypsán na pracovní ploše dialogu. Otevřete-li ji tlačítkem se šipkou v jeho pravé části, máte k dispozici seznam všech diskových jednotek vašeho počítače včetně těch, které jsou vám právě dostupné ve vaší počítačové síti. Tlačítka na vodorovné liště... Skupina tlačítek na vodorovné liště vpravo od pole Kde hledat umožňuje přejít do nadřazené složky, založit novou podsložku, měnit způsob zobrazení na pracovní ploše dialogu a pracovat se schránkou Windows (Clipboard). Je odsud také možné prohledávat dokumenty uložené v edocku. Tlačítka na svislé liště... Svislá skupina tlačítek je voličem zdroje, odkud chcete soubory načítat. Na výběr je složka odpovídající Ploše Windows, běžný strom složek a disků, Alba, dále a sklad dokumentů edock. Poslední tlačítka jsou Tento počítač a Místa v síti; ta odpovídají stejným tlačítkům, která znáte z Plochy vašich Windows. Pracovní plocha dialogu... Pracovní plocha dialogu ukazuje obsah adresáře vybraného voličem Kde hledat ve spolupráci s tlačítky ve svislé liště vlevo. Způsob zobrazení jednotlivých položek můžete ovládat tlačítky v horní vodorovné liště. Voliče pod pracovní plochou... Voliče konkrétního souboru pro načtení, souborové masky pro zúžení obsahu pracovní plochy na soubory určitého typu a způsobu kódování interpretace znaků národních typů. Zaškrtávací čtverce... Skupina zaškrtávacích čtverců vám umožní upřesnit způsob načtení souboru. Výběr disku a adresáře Pro další výklad předpokládejme, že máte stisknuté tlačítko Dokumenty; budeme soubor vybírat tak, jak bývá zvykem klasickým způsobem (tedy po linii disk adresář podadresáře soubor). Klepněte si myší na tlačítko se šipkou v pravé části voliče Kde hledat. Otevře se struktura disků a síťových svazků, které máte v dané chvíli skutečně k dispozici. Pokud jste právě v některém z podadresářů, ukáže se i strom přístupové cesty, jak to ukazuje připojený obrázek jsme na disku F: v adresáři Ppk a podadresáři Lekce_1N. Klepnutím na označení jiného disku se na pracovní ploše dialogu zobrazí základní struktura jeho adresářů. Před dalším výkladem se podívejme, jak může zobrazení na pracovní ploše vypadat. Na horní vodorovné liště s tlačítky stiskněte druhé tlačítko zleva má bublinovou nápovědu Způsob zobrazení dokumentů (je na něm domeček). 18
19 Možnosti zobrazení Stiskem tlačítka Způsob zobrazení dokumentů se otevře nabídka se třemi příkazy. Podívejme se, co znamenají. Zobrazení náhledů... Pracovní plocha bude vypadat tak, jako na obrázku na str. 17. Položky adresářů jsou prezentovány kartotéčním štítkem s názvem adresáře, soubory pak podle jejich charakteru. Dokumenty a sešity většinou nabídnou náhled na svou první stránku (v neformátovaném tvaru), obrázky pak obvykle zmenšený náhled samy na sebe. Soubor, se kterým chcete pracovat, označíte klepnutím myší orámuje se červeným obdélníkem. Tlačítkem s lupou zobrazíte zvětšený náhled tak, abyste jej mohli posoudit; ukažme si to tentokrát na obrázku. Zvětšení náhledu ukončíte tlačítkem Esc nebo klepnutím mimo náhled do dialogu. Zobrazení seznamu Při zobrazení seznamu se na pracovní plochu dialogu vypisují jen názvy souborů a adresářů. Před každou z položek je grafický symbol, který umožňuje její identifikaci (adresářové položky mají svůj typický žlutý štítek, soubory pak symbol podle typu programu, kterým byly vytvořeny). Zobrazení detailů Zobrazení detailů je jednosloupcové. Ke každé položce se navíc vypisuje její typ (přípona), velikost a datum i čas poslední aktualizace. 19
20 Přechod do vyšší složky Do vyššího, tedy hierarchicky nadřazeného adresáře, přejdete stiskem tlačítka s bublinovou nápovědou O úroveň výš. Po jeho stisku se také ihned upraví, tedy aktualizuje, obsah pracovní plochy dialogu. Založení nové složky Pokud potřebujete pro své soubory založit nový adresář, nastavte si v dialogu ten adresář, k němužmá být podadresářem. Pak stiskněte tlačítko s bublinovou nápovědou Vytvořit novou složku. Nový adresář (neboli v terminologii Windows složka) se založí s pracovním názvem Nový adresář. Jak inverzní způsob zobrazení napovídá, můžete si jej ihned přejmenovat podle vlastní úvahy stačí zvýrazněnou volbu přepsat. Práce se schránkou Windows Schránka Windows vám umožní vybraný a označený soubor zkopírovat do jakési mezipaměti a z ní jej pak vložit do nastaveného adresáře. Na pracovní ploše dialogu klepnutím myší označte požadovaný soubor a stiskněte tlačítko s bublinovou nápovědou Kopírovat. Pak si nastavte adresář, kam budete chtít soubor zkopírovat a stiskněte tlačítko s bublinovou nápovědou Vložit. Vymazání souboru (vyhození do koše) Potřebujete-li se některého ze souborů zbavit, můžete jej tak zvaně vyhodit do koše. Označte přebytečný soubor a stiskněte tlačítko s bublinovou nápovědou Vymazat. Po potvrzení bezpečnostního dotazu se soubor přesune do adresáře aplikace Koš. Zde jej později můžete nenávratně zlikvidovat nebo podle potřeby ještě zachránit, obnovit. Pokud při stisku tlačítka podržíte klávesu Shift, soubor se vymaže bez možnosti náhrady. Filtrace zastoupení souborů v dialogu Na pracovní ploše dialogu se vám zobrazí jen ty soubory, které určíte pomocí filtru souborové masky nastavené voličem Soubory typu. Volič otevřete tlačítkem se šipkou v jeho pravé části. Klepnutím myší si vyberte vhodnou položku. Hned na to se zastoupení souborů v dialogu upraví tak, aby odpovídalo nastavené masce filtru. Kódování češtiny V dnešní době je kódování znaků s českou diakritikou v prostředí Windows již prakticky bez problémů. Pokud přijdete do styku se staršími dokumenty, kde je čeština kódována jiným způsobem, můžete je do korektního tvaru převést pomocí voliče Kódování. 20
21 Otevřít dokument jen pro čtení (Read Only) Pokud zaškrtnete čtverec Otevřít jen pro čtení, načte se soubor bez možnosti editace bude si ho možné prohlížet, ale nikoliv editovat. Má se dokument otevřít v novém okně? Pokud je zaškrtnutý čtverec Nové okno, dokument se načte do nového samostatného okna v rámci hlavního okna. Implicitní zaškrtnutí čtverce zajistíte v konfiguračním dialogu Předvolby (Pomůcky Předvolby) zaškrtnutím volby Dokument načítat do nového okna. Má být zachován výchozí formát? Pokud dokument načtete z jiného formátu, než je implicitně nastavený, bude jej moci uložit opět v tomto formátu nebo jej exportovat do formátu jiného. Chcete-li zajistit implicitní uložení do výchozího formátu, zaškrtněte čtverec Zachovat typ formátu. Implicitní formát souborů nastavíte voličem Implicitní typ na kartě Soubory v konfiguračním dialogu. Na stejné kartě je také čtverec Automaticky zachovávat formát souboru; jeho zaškrtnutí ovlivní výchozí stav čtverce Zachovat typ formátu v dialogu Otevření souboru. Ukončení výběru Stiskem tlačítka Otevřít se načte soubor vybraný v poli Název souboru. Tlačítko Storno dialog uzavře aniž by se cokoliv provedlo. Snadno k souborům v naposledy používané složce Často může být problémem si pamatovat, do které ze složek jste vlastně včera své dokumenty, sešity nebo obrázky ukládali. Proto by mohlo být užitečné mít možnost, aby se vám po spuštění 602Text, 602Tab nebo 602Photo nabízel jako výchozí ten adresář, se kterým jste pracovali naposledy. Taková možnost skutečně existuje a není to nic složitého ji využívat. V dialogu Otevření souboru klepněme na pravou užší část tlačítka Dokumenty (se šipkou). Rozvine se malá příkazová nabídka; v ní klepněte na příkaz Naposledy otevřený. Tím uvidíte v dialogu obsah té složky, ze které jste naposledy otvírali dokument, sešit či obrázek. Z poslední věty vidíte, že právě popsaná možnost platí pro všechny tři programy 602Text, 602Tab i 602Photo. Snadný přístup k často používaným složkám Pokud pracujete se soubory uloženými v několika různých složkách a třeba i na různých discích jistě mi dáte za pravdu, že to věčné proklikávání se strukturou složek je pěkně zdlouhavé a nudné. Můžete si však vytvořit vlastní nabídku s položkami skrývajícími přístup ke složkám, se kterými často pracujte. Pak se do takto podchycené složky dostanete jedním klepnutím myší. Na tlačítku Dokumenty stiskněte pravou část se šipkou. V plovoucí příkazové nabídce spusťte příkaz Vlastní adresář. Otevře se dialog Nastavení adresáře; v něm stiskněte tlačítko Přidat adresář. Tím se otevře strom se strukturou všech instalovaných disků vašeho počítače; včetně vám dostupných síťových svazků. Zvolte disk a myší se postupně proklikejte do složky, ve které jsou uloženy soubory, se kterými často pracujete. Volbu potvrďte tlačítkem OK čímž se dostanete zpět do dialogu Nastavení adresáře. V poli Adresář je nyní vypsána přístupová cesta ke složce, kterou jste v předchozím kroku vybrali. Z toho vidíte, že přístupovou cestu můžete do pole zapsat také ručně nebo alespoň ručně upravit. 21
22 Pokud se vám přístupová cesta zamlouvá a chcete si ji uložit, každopádně stiskněte tlačítko Nastavit. Tím se položka s přístupovou cestou zanese do seznamu, který uvidíte, rozvinete-li jej stiskem tlačítka vpravo od pole Adresář. Nyní máte dvě možnosti. Stiskem tlačítka OK dialog ukončíte a vrátíte se do dialogu Otevření souboru. Nebo, pokud chcete, můžete znovu stisknout tlačítko Přidat adresář a pokračovat ve druhé a dalších specifikacích přístupových cest ke složkám. Jak vytvořené přístupové cesty využijete? Není nic jednoduššího. Pokud rozvinete nabídku u tlačítka Dokumenty, uvidíte tam své právě vytvořené specifikace. Klepnutím na položku se vám v dialogu objeví obsah příslušné složky. Vraťme se ještě na moment do dialogu Nastavení adresáře. Pokud zde ke složce, vybrané pomocí seznamu a zobrazené v poli Adresář, zaškrtnete čtverec Adresář používat jako výchozí, bude se obsah vybrané složky zobrazovat implicitně v dialogu Otevření souboru bez nutnosti dalších voleb. Dodejme ještě pro úplnost, že pokud potřebujete ze seznamu nějakou z položek se složkou vymazat, klepněte na ni tím se vypíše v poli Adresář a pak stiskněte tlačítko Odebrat adresář. Ptáte se, kolik přístupových cest si můžete takto uchovat? Snad vám to bude stačit k dispozici máte dvacet možností. 22
23 Načítání stránek ve formátu HTML Voličem Soubory typu ale můžete načítat soubory ve formátu HTM, HTML a kaskádové styly CSS. Rychlé načítání souborů z Plochy Windows Plochu Windows lze použít jako jisté odkladiště souborů, které právě často používáte. Výpis obsažených souborů nejsnáze získáte tlačítkem Plocha, které je první ve svislém sloupci vlevo. Odkládání na plochu však nepřehánějte, abyste po spuštění Windows neviděli pestrobarevnou změť několika vrstev spouštěcích ikon. Načítání z nadstavby 602Album Dokumenty můžete také načítat s využitím nadstavby 602Album. Zde jsou soubory archivovány kancelářským způsobem ve struktuře skříní, šanonů a složek a obrázky ve fotografických albech. Do této nadstavby se dostanete tlačítkem Alba ve svislém sloupci vlevo. Doplňkové tlačítko se šipkou otevře přímo nabídku dostupných skříní a také položku pro přechod do prostředí fotografických alb. Podrobný popis celé nadstavby 602Album najdete v samostatném popisu. Internetový sklad dokumentů edock Nadstavba edock je samostatná aplikace, která je použitelná univerzálně není to součást balíku PC SUITE. Její pomocí lze na Internetu založit veřejně přístupný sklad dokumentů, dostupný komukoliv, kdo používá Internet a má k tomu oprávnění. Máte-li nadstavbu edock instalovanou, dostanete se do ní tlačítkem edock. Soubory v edocku můžete vyhledávat v dialogu otevřeném tlačítkem Vyhledávání z horní tlačítkové lišty dialogu Otevřít. Ukládání dokumentů Uložení je operace, při které se váš dokument zapíše do pojmenovaného souboru do vybraného adresáře a na zvolený disk. Lze také zvolit, v jakém formátu má být dokument uložen (třeba interním formátu 602Text nebo ve formátu, který používá Microsoft Word). Dokument uložíte příkazy Uložit nebo Uložit jako z nabídky Soubor nebo tlačítkem ze standardní lišty. Dialog Uložit jako je nyní vzhledem a rozmístěním ovladačů koncipován tak, aby odpovídal MS Office XP a přitom zachovával přístup k vlastním funkcím PC SUITE (nastavení vlastních složek pro rychlý přístup a napojení na dokumentový sklad edock). 23
24 Při ukládání dokumentů tímto příkazem mohou nastat tyto situace: Pokud byl obsah okna již uložen jako dokument 602Text, nyní se uloží bez dalších dotazů, pod stejným jménem. Jestliže dokument dosud uložen nebyl nebo se jedná o importovaný text, otevře se dialog příkazu Uložit jako pro volbu parametrů pro uložení. Pokud exportujete do jiného formátu než je 602Text (pomocí seznamu Soubory typu) zůstane název pracovního souboru (i dočasný) beze změny. Pokud název souboru ukládaného dokumentu koliduje s existujícím souborem, je zobrazen dotaz na povolení přepisu starého souboru. S ukládáním dokumentů dále souvisí vytváření bezpečnostních kopií a automatické ukládání. V konfiguračním dialogu máte pro ukládání na kartě Soubory k dispozici řadu předvoleb. Implicitní typ pro uložení Voličem Implicitní typ můžete vybrat typ souboru, který bude standardně nabízet volič Uložit jako typ v dialogu Uložit jako. Primárně nabízené ukládání ve formátu dokumentů DOC tak lze nahradit za nabídku exportu do některého jiného formátu (interní WPD, HTML a další). Implicitně zaškrtnutý čtverec Ukládat obrázek náhledu zajišťuje, že se jako součást dokumentu uloží také náhled na jeho první stránku to je důležité pro zobrazení náhledových položek v dialogu pro otvírání a ukládání souborů a také v nadstavbě 602Album. 602Text od verze 99 používá účinnou kompresi obrázků čtverec Úsporné ukládání obrázků je implicitně zaškrtnutý. Při načtení takto uložených dokumentů staršími verzemi textového procesoru však budou obrázky černobílé. Jak se uloží importovaný dokument? Řekněme, že jste načetli (importovali) dokument ve formátu RTF. Jestliže zaškrtnete čtverec Automaticky zachovávat formát souboru, bude při uložení nabídnut opět export do tohoto formátu. V opačném případě se nabídne vybraný implicitní typ, například dokument DOC. 24
25 Ukládání do struktury složek Volič Uložit do... Pole voliče Uložit do ukazuje složku, jejíž obsah je právě vypsán na pracovní ploše dialogu. Otevřete-li ho tlačítkem se šipkou v jeho pravé části, máte k dispozici seznam všech diskových jednotek vašeho počítače včetně těch, které jsou vám právě dostupné ve vaší počítačové síti. Tlačítka na vodorovné liště... Skupina tlačítek na vodorovné liště vpravo od pole Uložit do umožňuje přejít do nadřazeného adresáře, měnit způsob zobrazení na pracovní ploše dialogu, založit novou podsložku. Dále pak pracovat se schránkou Windows (Clipboard), mazat soubory a složky a vyhledávat soubory ve skladu dokumentů edock. Tlačítka na svislé liště... Svislá skupina tlačítek je voličem místa, kam budete moci soubory ukládat. Na výběr je základní adresář Windows Plocha, tlačítko Dokumenty zpřístupňující běžnou strukturu disků a složek, dále pak Alba (otevře nadstavbu 62Album). Následuje tlačítko pro výběr a otevření některého ze skladů dokumentů edock. Poslední dvě tlačítka Tento počítač a Místa v síti jsou shodná se stejnojmennými standardními ikonami z Plochy Windows a zpřístupní strukturu vašeho počítače nebo i všech disků dostupných vám v počítačové síti. Pracovní plocha dialogu... Pracovní plocha dialogu ukazuje obsah adresáře vybraného voličem Uložit do ve spolupráci s tlačítky ve svislé liště vlevo. Způsob zobrazení jednotlivých položek můžete ovládat tlačítky v horní vodorovné liště. Voliče pod pracovní plochou... Pod pracovní plochou dialogu jsou dva voliče konkrétního názvu souboru pro uložení a souborové masky pro zúžení obsahu pracovní plochy na soubory určitého typu. 25
26 Výběr disku a adresáře Pro další výklad předpokládejme, že máme stisknuté tlačítko Adresáře; budeme soubor ukládat tak, jak bývá zvykem klasickým způsobem (tedy po linii disk adresář podadresáře soubor). Klepněte si myší na tlačítko se šipkou v pravé části voliče Uložit do. Otevře se struktura disků a síťových svazků, které máte v dané chvíli skutečně k dispozici. Pokud jste právě v některém z podadresářů, ukáže se i strom přístupové cesty, jak to ukazuje připojený obrázek jsme na disku D: v adresáři Dokumenty. Klepnutím na označení jiného disku se na pracovní ploše dialogu zobrazí základní struktura jeho adresářů. Před dalším výkladem se podívejme, jak může zobrazení na pracovní ploše vypadat. Na horní vodorovné liště s tlačítky stiskněte druhé tlačítko zleva má bublinovou nápovědu Způsob zobrazení dokumentů (je na něm domeček). Možnosti zobrazení Stiskem tlačítka Způsob zobrazení dokumentů se otevře nabídka se třemi příkazy. Jejich funkce je totožná tomu, co bylo popsáno v souvislosti s dialogem Otevření souboru viz strana 19. Tlačítka na vodorovné liště Stiskem tlačítka přejdete do vyššího, tedy hierarchicky nadřazeného adresáře. Po jeho stisku se také ihned upraví, tedy aktualizuje, obsah pracovní plochy dialogu. Otevře nabídku umožňující změnu zobrazení položek souborů a složek v dialogu: Náhled Seznam Detaily. Založí novou složku. Nejprve nastavte v dialogu složku, k níž má ta nová být podsložkou. Pak stiskněte tlačítko. Nová složka se založí s pracovním názvem Nový adresář. Jak inverzní způsob zobrazení napovídá, můžete si ji ihned přejmenovat podle vlastní úvahy stačí zvýrazněnou volbu přepsat. Zkopíruje soubor označený na pracovní ploše dialogu do schránky Windows. Vloží soubor uložený ve schránce Windows do složky nastavené na pracovní ploše dialogu. Stiskem tlačítka můžete označený soubor nebo složku vyhodit do koše. Po potvrzení bezpečnostního dotazu se přesune do složky aplikace Koš. Zde je později můžete nenávratně zlikvidovat nebo podle potřeby ještě zachránit, obnovit. Pokud při stisku tlačítka podržíte klávesu Shift, soubor (složka) se vymaže bez možnosti náhrady. Otevře dialog pro vyhledávání v dokumentovém skladu edock. Pokud není žádný sklad otevřen, zobrazí nejprve se dialog pro výběr a přihlášení. 26
27 Filtrace zastoupení souborů v dialogu Na pracovní ploše dialogu se vám zobrazí jen ty soubory, které určíte pomocí filtru souborové masky nastavené voličem Uložit jako typ. Volič otevřete tlačítkem se šipkou v jeho pravé části. Klepnutím myší si vyberte vhodnou položku. Hned na to se zastoupení souborů v dialogu upraví tak, aby odpovídalo nastavené masce filtru. Ukončení výběru Stiskem tlačítka Uložit se soubor uloží pod názvem vybraným v poli Název souboru. Tlačítko Storno dialog uzavře aniž by se cokoliv provedlo. Další funkce tlačítka Dokumenty Stiskem pravé části tlačítka adresáře se šipkou se otevře nabídka s několika upřesňujícími příkazy; jejich význam je stejný jako u popisu na str. 21. Možnost exportu do formátu PDF Formát PDF je velmi oblíbený pro svou snadnou přenositelnost a využití v publikační činnosti. Všechny moduly balíku 602PC SUITE nyní nabízejí snadno dostupnou funkci pro export dokumentu, sešitu či obrázku do formátu PDF pro Adobe Reader. Protože se u této funkce předpokládá časté využití, není zařazena do seznamu exportních filtrů v dialogu pro uložení souboru, ale je přístupná přes samostatné příkazy Export do PDF umístěné ve všech modulech v menu Soubor. Po spuštění příkazu vyberete, kam bude výsledný soubor uložen. Všimněte si nastavení exportního filtru Uložit jako typ na položku Soubory Adobe PDF (*.PDF). Poté je dokument (sešit, obrázek) konvertován do formátu PDF, uložen a vytvořený soubor zpětně ihned načten do programu Adobe Acrobat (Adobe Reader). Ukládání stránek ve formátu HTML Voličem Uložit jako typ můžete dokumenty ukládat do souborů ve formátu HTM, HTML, případně XHTML nebo z dokumentů exportovat tzv. kaskádové styly do souborů typu CSS. Rychlé ukládání souborů na Plochu Windows Plochu Windows lze použít pro rychlé uložení souboru, se kterým hodláte v nejbližší době opět pracovat. Výpis obsažených souborů nejsnáze získáte tlačítkem Plocha, které je první ve svislém sloupci vlevo. Odkládání na Plochu však nepřehánějte, aby se nestala nepřehlednou. Ukládání pomocí nadstavby 602Album Dokumenty můžete také ukládat s využitím nadstavby 602Album. Zde jsou soubory archivovány kancelářským způsobem ve struktuře skříní, šanonů a složek a obrázky ve fotografických albech. Do 27
28 této nadstavby se dostanete tlačítkem Alba ve svislém sloupci vlevo. Doplňkové tlačítko se šipkou otevře přímo nabídku dostupných skříní a také položku pro přechod do prostředí fotografických alb. Podrobný popis celé nadstavby 602Album najdete v samostatném popisu. Internetový sklad dokumentů edock Nadstavba edock je samostatná aplikace, která je použitelná univerzálně není to součást balíku PC SUITE. Její pomocí lze na Internetu pro ukládání souborů využívat veřejně přístupný sklad dokumentů, dostupný komukoliv, kdo používá Internet a má k tomu oprávnění. Máte-li nadstavbu edock instalovanou, dostanete se do ní tlačítkem edock. Soubory v ní můžete vyhledávat v dialogu otevřeném tlačítkem Vyhledávání. Uložení všech dokumentů najednou Pro tuto operaci není k dispozici příkaz, ale pouze tlačítko Uložit vše na Standardní liště. Tlačítko možná po instalaci na liště nenajdete můžete si ho tam ale snadno přidat. Klepněte na Standardní lištu pravým tlačítkem myši a v plovoucí nabídce spusťte příkaz Konfigurace. Pak v levé sekci dialogu Konfigurace lišty klepněte na položku označenou Vše a stiskem tlačítka Přidat ji přesuňte do sekce vpravo. Ještě si ji tu můžete po označení klepnutím myší posunout tak, aby nové tlačítko bylo hned vedle stávajícího tlačítka Uložit. To docílíte několika stisky tlačítka Nahoru. Pokud některý z dokumentů nebyl dosud uložen do souboru, otevře se pro něj dialog příkazu Uložit jako. Pracujte bezpečně Ztráta dat díky neuloženému souboru je to nejpravděpodobnější, co vás ze zlých příhod může potkat. Může se stát i to, že se náhle porouchá pevný disk, na kterém máte všechny své dokumenty a tabulky, o obrázcích nemluvě. Někdy se z něj odborníkům podaří data alespoň částečně zachránit, ale spoléhat na to nelze. Se zavedením vypalovaček CD disků a při jejich relativní cenové dostupnosti se dá doporučit zálohovat data právě tímto způsobem. Nosič CD má značnou kapacitu a navíc data na něm uložená jsou snadno přenosná na jiné počítače! Velmi vážně míněné doporučení nepodceňujte počítačové viry!!! Vy sami můžete své soubory přímo z programů PC SUITE posílat a naopak jiné, třeba dokumenty, dostáváte z venku. Opravdu se vyplatí pořídit si solidní antivirový program, který vytváří rezidentní štít kontrolující každý pohyb na disku a také všechny odesílané i přijímané poštovní zásilky. Bezpečnostní kopie V konfiguraci lze specifikovat požadavek na bezpečnostní ukládání vždy po uplynutí zvoleného časového intervalu od posledního uložení. V konfigurační dialogu otevřete klepnutím na záložku kartu Soubory; na ní zhruba uprostřed zaškrtněte čtverec Bezpečnostní ukládání po. Pak zapište (nebo pomocí voličů nastavte) do vstupního pole libovolné celé číslo od 1 do 99. Tím programu nařídíte, aby sám, bez vašich dalších pokynů, rozpracovaný dokument vždy po nastavené době uložil. Při bezpečnostním uložení se soubor ukládá pod původním názvem, ale s příponou WPR do systémové složky 602Text_data. Tím je zajištěno, že dokument, na kterém právě pracujete, se vám v původním souboru nemůže nechtěně přepsat. Dojde-li k neočekávanému ukončení programu (třeba právě z důvodu výpadku napájení), bude takto vytvořená bezpečnostní záloha automaticky načtena při jeho prvním novém spuštění. Při tom se zobrazí 28
Textový procesor 602Text
 Textový procesor 602Text Obsah Základy ovládání 602Text... 9 Prostředí a ovládací prvky... 9 Záhlaví hlavního okna... 10 Hlavní nabídka a obslužné příkazy... 10 Plocha pracovního okna... 10 Nástrojové
Textový procesor 602Text Obsah Základy ovládání 602Text... 9 Prostředí a ovládací prvky... 9 Záhlaví hlavního okna... 10 Hlavní nabídka a obslužné příkazy... 10 Plocha pracovního okna... 10 Nástrojové
K 2 - Základy zpracování textu
 Radek Maca Makovského 436 Nové Město na Moravě 592 31 tel. 0776 / 274 152 e-mail: rama@inforama.cz http://www.inforama.cz K 2 - Základy zpracování textu Mgr. Radek Maca Word I 1 slide ZÁKLADNÍ POJMY PRVKY
Radek Maca Makovského 436 Nové Město na Moravě 592 31 tel. 0776 / 274 152 e-mail: rama@inforama.cz http://www.inforama.cz K 2 - Základy zpracování textu Mgr. Radek Maca Word I 1 slide ZÁKLADNÍ POJMY PRVKY
MS Word. verze Přehled programů pro úpravu textu
 MS Word verze 2013 Přehled programů pro úpravu textu Pro úpravu textu slouží textový editor Jednoduché (zdarma, součást operačního systému MS Windows): Poznámkový blok, WordPad Komplexní: MS Word, Writer
MS Word verze 2013 Přehled programů pro úpravu textu Pro úpravu textu slouží textový editor Jednoduché (zdarma, součást operačního systému MS Windows): Poznámkový blok, WordPad Komplexní: MS Word, Writer
WORD 2007 grafický manuál
 TLAČÍTKO OFFICE dříve známo jako nabídka Soubor umožňuje práci se souborem (otevřít nový nebo existující, uložit, vytisknou, odeslat, zavřít program, ) Mimo jiné zobrazuje názvy posledních otevřených dokumentů
TLAČÍTKO OFFICE dříve známo jako nabídka Soubor umožňuje práci se souborem (otevřít nový nebo existující, uložit, vytisknou, odeslat, zavřít program, ) Mimo jiné zobrazuje názvy posledních otevřených dokumentů
MS Word základy. Úvod do MS Word. Nový dokument. Vytvoření zástupce programu na ploše. Otevření dokumentu a popis prostředí: Ukládání souboru:
 MS Word základy Úvod do MS Word. Vytvoření zástupce programu na ploše. Start Programy PK na Microsoft Word Odeslat Plocha Vytvořit zástupce Otevření dokumentu a popis prostředí: Spuštění programu Start
MS Word základy Úvod do MS Word. Vytvoření zástupce programu na ploše. Start Programy PK na Microsoft Word Odeslat Plocha Vytvořit zástupce Otevření dokumentu a popis prostředí: Spuštění programu Start
Ovládání Open Office.org Calc Ukládání dokumentu : Levým tlačítkem myši kliknete v menu na Soubor a pak na Uložit jako.
 Ukládání dokumentu : Levým tlačítkem myši kliknete v menu na Soubor a pak na Uložit jako. Otevře se tabulka, v které si najdete místo adresář, pomocí malé šedočerné šipky (jako na obrázku), do kterého
Ukládání dokumentu : Levým tlačítkem myši kliknete v menu na Soubor a pak na Uložit jako. Otevře se tabulka, v které si najdete místo adresář, pomocí malé šedočerné šipky (jako na obrázku), do kterého
Osnova kurzu OBSLUHA PC ZÁKLADNÍ ZNALOSTI. pilotního projektu v rámci I. Etapy realizace SIPVZ
 Střední průmyslová škola a Střední odborné učiliště, Trutnov, Školní 101, tel.: +420 499 813 071, fax: +420 499 814 729, e-mail: skola@spssoutu.cz, URL: http://www.spssoutu.cz Osnova kurzu OBSLUHA PC ZÁKLADNÍ
Střední průmyslová škola a Střední odborné učiliště, Trutnov, Školní 101, tel.: +420 499 813 071, fax: +420 499 814 729, e-mail: skola@spssoutu.cz, URL: http://www.spssoutu.cz Osnova kurzu OBSLUHA PC ZÁKLADNÍ
Požadované dovednosti v ovládání textového procesoru Microsoft Word 2013 pro předměty VA1 a VT1
 Požadované dovednosti v ovládání textového procesoru Microsoft Word 2013 pro předměty VA1 a VT1 1 Úvod 1.1 Práce s dokumenty 1.1.1 Spustit a ukončit textový editor. 1.1.2 Otevřít jeden nebo několik dokumentů.
Požadované dovednosti v ovládání textového procesoru Microsoft Word 2013 pro předměty VA1 a VT1 1 Úvod 1.1 Práce s dokumenty 1.1.1 Spustit a ukončit textový editor. 1.1.2 Otevřít jeden nebo několik dokumentů.
KAPITOLA 3 - ZPRACOVÁNÍ TEXTU
 KAPITOLA 3 - ZPRACOVÁNÍ TEXTU KLÍČOVÉ POJMY textové editory formát textu tabulka grafické objekty odrážky a číslování odstavec CÍLE KAPITOLY Pracovat s textovými dokumenty a ukládat je v souborech různého
KAPITOLA 3 - ZPRACOVÁNÍ TEXTU KLÍČOVÉ POJMY textové editory formát textu tabulka grafické objekty odrážky a číslování odstavec CÍLE KAPITOLY Pracovat s textovými dokumenty a ukládat je v souborech různého
Uživatelská dokumentace
 Uživatelská dokumentace (provozní řád) Veřejný výpis údajů z registru osob Vytvořeno dne: 30.5.2012 Aktualizováno: 25.6.2012 Verze: 1.0 2012 MVČR Obsah 1. Přihlášení do centrály Czech POINT...3 1.1. Přihlášení...
Uživatelská dokumentace (provozní řád) Veřejný výpis údajů z registru osob Vytvořeno dne: 30.5.2012 Aktualizováno: 25.6.2012 Verze: 1.0 2012 MVČR Obsah 1. Přihlášení do centrály Czech POINT...3 1.1. Přihlášení...
Word Lekce III. a IV.
 Word 2007 Lekce III. a IV. Záložní kopie Povolení a nastavení automatického obnovení a automatického uložení může být žádoucí ve chvíli, kdy aplikace Word nahlásí neočekávanou chybu, kolizi aplikace a
Word 2007 Lekce III. a IV. Záložní kopie Povolení a nastavení automatického obnovení a automatického uložení může být žádoucí ve chvíli, kdy aplikace Word nahlásí neočekávanou chybu, kolizi aplikace a
Zdokonalování gramotnosti v oblasti ICT. Kurz MS Excel kurz 2. Inovace a modernizace studijních oborů FSpS (IMPACT) CZ.1.07/2.2.00/28.
 Zdokonalování gramotnosti v oblasti ICT Kurz MS Excel kurz 2 1 Obsah Práce s listy v MS Excel 2010... 4 Výběr (volba) listu... 4 Skrýt/zobrazit listy... 5 Klik na záložky... 5 Skrýt list (využítí pásu
Zdokonalování gramotnosti v oblasti ICT Kurz MS Excel kurz 2 1 Obsah Práce s listy v MS Excel 2010... 4 Výběr (volba) listu... 4 Skrýt/zobrazit listy... 5 Klik na záložky... 5 Skrýt list (využítí pásu
Místo úvodu. Čeho se vyvarovat. Mazání znaků
 Místo úvodu Proč používat program pro psaní a úpravy textu? Můžete v něm snadno nejenom psát, ale i opravovat libovolné části textu. Přitom ovládání programu vychází z práce v prostředí Windows (práce
Místo úvodu Proč používat program pro psaní a úpravy textu? Můžete v něm snadno nejenom psát, ale i opravovat libovolné části textu. Přitom ovládání programu vychází z práce v prostředí Windows (práce
WORD. (zobecněno pro verzi 2007)
 WORD (zobecněno pro verzi 2007) Program MS Word patří softwarově do skupiny uživatelských aplikací, které se nazývají textové editory. Slouží především k editacím či-li úpravám textů vč. vkládání grafických
WORD (zobecněno pro verzi 2007) Program MS Word patří softwarově do skupiny uživatelských aplikací, které se nazývají textové editory. Slouží především k editacím či-li úpravám textů vč. vkládání grafických
Microsoft Word 2010 prostředí MS Wordu, práce se souborem
 Pracovní list č. 1 Microsoft Word 2010 prostředí MS Wordu, práce se souborem Struktura a ovládání programu 1. Titulkový pruh název dokumentu a název spuštěného programu (Microsoft Word) Obrázek 1 Horní
Pracovní list č. 1 Microsoft Word 2010 prostředí MS Wordu, práce se souborem Struktura a ovládání programu 1. Titulkový pruh název dokumentu a název spuštěného programu (Microsoft Word) Obrázek 1 Horní
Word základní ovládání a práce v programu I.
 Předmět: Ročník: Vytvořil: Datum: Informační a 1. a 2. Ing. Andrea komunikační (podle oboru Duben 2013 Modrovská technologie zaměření) Název zpracovaného celku: Textový procesor Word základní ovládání
Předmět: Ročník: Vytvořil: Datum: Informační a 1. a 2. Ing. Andrea komunikační (podle oboru Duben 2013 Modrovská technologie zaměření) Název zpracovaného celku: Textový procesor Word základní ovládání
Úvod. Program ZK EANPRINT. Základní vlastnosti programu. Co program vyžaduje. Určení programu. Jak program spustit. Uživatelská dokumentace programu
 sq Program ZK EANPRINT verze 1.20 Uživatelská dokumentace programu Úvod Základní vlastnosti programu Jednoduchost ovládání - umožňuje obsluhu i málo zkušeným uživatelům bez nutnosti většího zaškolování.
sq Program ZK EANPRINT verze 1.20 Uživatelská dokumentace programu Úvod Základní vlastnosti programu Jednoduchost ovládání - umožňuje obsluhu i málo zkušeným uživatelům bez nutnosti většího zaškolování.
Microsoft Office Word 2003
 Microsoft Office Word 2003 Školení učitelů na základní škole Meteorologická Maturitní projekt SSPŠ 2013/2013 Vojtěch Dušek 4.B 1 Obsah 1 Obsah... 2 2 Seznam obrázků... 3 3 Základy programu PowerPoint...
Microsoft Office Word 2003 Školení učitelů na základní škole Meteorologická Maturitní projekt SSPŠ 2013/2013 Vojtěch Dušek 4.B 1 Obsah 1 Obsah... 2 2 Seznam obrázků... 3 3 Základy programu PowerPoint...
Informace k e-learningu
 Informace k e-learningu Příprava na testy bude probíhat samostatně formou e-learningových školení přístupných způsobem popsaným níže. Zkušební testy, pomocí kterých se budete připravovat na závěrečný test,
Informace k e-learningu Příprava na testy bude probíhat samostatně formou e-learningových školení přístupných způsobem popsaným níže. Zkušební testy, pomocí kterých se budete připravovat na závěrečný test,
Formulář pro křížový filtr
 Formulář pro křížový filtr Formulář pro křížový filtr je určen zejména autorům křížovek a má sloužit jako pomůcka při jejich tvorbě. Levé části formuláře dominuje tzv. šablona, což je síť 20 krát 20 políček
Formulář pro křížový filtr Formulář pro křížový filtr je určen zejména autorům křížovek a má sloužit jako pomůcka při jejich tvorbě. Levé části formuláře dominuje tzv. šablona, což je síť 20 krát 20 políček
FortiaViewer verze 5.0
 FortiaViewer verze 5.0 Prohlížeč obrázků formátu BMP a JPG ve složce, který je malý, nevyžaduje instalaci a můžete si jej vypálit do každé složky s fotografiemi na CD nebo DVD Příručka uživatele FORTIA
FortiaViewer verze 5.0 Prohlížeč obrázků formátu BMP a JPG ve složce, který je malý, nevyžaduje instalaci a můžete si jej vypálit do každé složky s fotografiemi na CD nebo DVD Příručka uživatele FORTIA
6. Formátování: Formátování odstavce
 6. Formátování: Formátování odstavce Obrázek 1: Formát / Odstavec Odstavec je text mezi dvěma znaky konce odstavce. Konec odstavce je skrytý znak a vkládáme jej během psaní při každém stisknutí klávesy
6. Formátování: Formátování odstavce Obrázek 1: Formát / Odstavec Odstavec je text mezi dvěma znaky konce odstavce. Konec odstavce je skrytý znak a vkládáme jej během psaní při každém stisknutí klávesy
Internetový přístup do databáze FADN CZ - uživatelská příručka Modul FADN RESEARCH / DATA
 Internetový přístup do databáze FADN CZ - uživatelská příručka Modul FADN RESEARCH / DATA Modul FADN RESEARCH je určen pro odborníky z oblasti zemědělské ekonomiky. Modul neomezuje uživatele pouze na předpřipravené
Internetový přístup do databáze FADN CZ - uživatelská příručka Modul FADN RESEARCH / DATA Modul FADN RESEARCH je určen pro odborníky z oblasti zemědělské ekonomiky. Modul neomezuje uživatele pouze na předpřipravené
742 Jak prohlížet seznam dat pomocí formuláře. další záznamy pomocí formuláře
 Formuláře 742 Jak prohlížet seznam dat pomocí formuláře pokročilý Pokud si přejete prohlížet seznam dat po jednotlivých záznamech ve formulářovém zobrazení, pak postupujte takto: Klepněte myší kamkoliv
Formuláře 742 Jak prohlížet seznam dat pomocí formuláře pokročilý Pokud si přejete prohlížet seznam dat po jednotlivých záznamech ve formulářovém zobrazení, pak postupujte takto: Klepněte myší kamkoliv
Formátování pomocí stylů
 Styly a šablony Styly, šablony a témata Formátování dokumentu pomocí standardních nástrojů (přímé formátování) (Podokno úloh Zobrazit formátování): textu jsou přiřazeny parametry (font, velikost, barva,
Styly a šablony Styly, šablony a témata Formátování dokumentu pomocí standardních nástrojů (přímé formátování) (Podokno úloh Zobrazit formátování): textu jsou přiřazeny parametry (font, velikost, barva,
Microsoft Office PowerPoint 2003
 Microsoft Office PowerPoint 2003 Školení učitelů na základní škole Meteorologická Maturitní projekt SSPŠ 2013/2013 Vojtěch Dušek 4.B 1 Obsah 1 Obsah... 2 2 Seznam obrázků... 4 3 Základy programu PowerPoint...
Microsoft Office PowerPoint 2003 Školení učitelů na základní škole Meteorologická Maturitní projekt SSPŠ 2013/2013 Vojtěch Dušek 4.B 1 Obsah 1 Obsah... 2 2 Seznam obrázků... 4 3 Základy programu PowerPoint...
Zdokonalování gramotnosti v oblasti ICT. Kurz MS Excel kurz 4. Inovace a modernizace studijních oborů FSpS (IMPACT) CZ.1.07/2.2.00/28.
 Zdokonalování gramotnosti v oblasti ICT Kurz MS Excel kurz 4 1 Obsah Rozdělení textu do sloupců... 3 Rozdělení obsahu na základě oddělovače... 3 Rozdělení obsahu na základě hranice sloupců... 5 Odebrat
Zdokonalování gramotnosti v oblasti ICT Kurz MS Excel kurz 4 1 Obsah Rozdělení textu do sloupců... 3 Rozdělení obsahu na základě oddělovače... 3 Rozdělení obsahu na základě hranice sloupců... 5 Odebrat
Veškeré formátovací úpravy buněk vždy platí pouze pro buňky, které si označíte.
 Veškeré formátovací úpravy buněk vždy platí pouze pro buňky, které si označíte. Přesun kurzoru Šipky:,,, o jeden znak, řádek, buňku daným směrem Ctrl + / na konec / začátek řádku buněk Ctrl + / na konec
Veškeré formátovací úpravy buněk vždy platí pouze pro buňky, které si označíte. Přesun kurzoru Šipky:,,, o jeden znak, řádek, buňku daným směrem Ctrl + / na konec / začátek řádku buněk Ctrl + / na konec
Zá kládní nástávení prostr edí operáč ní ho syste mu Windows 7 á vybrány čh áplikáčí
 Zá kládní nástávení prostr edí operáč ní ho syste mu Windows 7 á vybrány čh áplikáčí Doporučené změny z výchozího nastavení pro pohodln ější práci s odečítači a digitálními lupami (kombinováno s informacemi
Zá kládní nástávení prostr edí operáč ní ho syste mu Windows 7 á vybrány čh áplikáčí Doporučené změny z výchozího nastavení pro pohodln ější práci s odečítači a digitálními lupami (kombinováno s informacemi
FORMÁTOVÁNÍ 1. Autor: Mgr. Dana Kaprálová. Datum (období) tvorby: září, říjen 2013. Ročník: sedmý. Vzdělávací oblast: Informatika a výpočetní technika
 Autor: Mgr. Dana Kaprálová FORMÁTOVÁNÍ 1 Datum (období) tvorby: září, říjen 2013 Ročník: sedmý Vzdělávací oblast: Informatika a výpočetní technika 1 Anotace: Žáci se seznámí se základní obsluhou tabulkového
Autor: Mgr. Dana Kaprálová FORMÁTOVÁNÍ 1 Datum (období) tvorby: září, říjen 2013 Ročník: sedmý Vzdělávací oblast: Informatika a výpočetní technika 1 Anotace: Žáci se seznámí se základní obsluhou tabulkového
BALISTICKÝ MĚŘICÍ SYSTÉM
 BALISTICKÝ MĚŘICÍ SYSTÉM UŽIVATELSKÁ PŘÍRUČKA Verze 2.3 2007 OBSAH 1. ÚVOD... 5 2. HLAVNÍ OKNO... 6 3. MENU... 7 3.1 Soubor... 7 3.2 Měření...11 3.3 Zařízení...16 3.4 Graf...17 3.5 Pohled...17 1. ÚVOD
BALISTICKÝ MĚŘICÍ SYSTÉM UŽIVATELSKÁ PŘÍRUČKA Verze 2.3 2007 OBSAH 1. ÚVOD... 5 2. HLAVNÍ OKNO... 6 3. MENU... 7 3.1 Soubor... 7 3.2 Měření...11 3.3 Zařízení...16 3.4 Graf...17 3.5 Pohled...17 1. ÚVOD
Úvodní příručka. Správa souborů Kliknutím na kartu Soubor můžete otevřít, uložit, vytisknout a spravovat své soubory Wordu.
 Úvodní příručka Microsoft Word 2013 vypadá jinak než ve starších verzích, proto jsme vytvořili tuto příručku, která vám pomůže se s ním rychle seznámit. Panel nástrojů Rychlý přístup Příkazy tady umístěné
Úvodní příručka Microsoft Word 2013 vypadá jinak než ve starších verzích, proto jsme vytvořili tuto příručku, která vám pomůže se s ním rychle seznámit. Panel nástrojů Rychlý přístup Příkazy tady umístěné
ZŠ ÚnO, Bratří Čapků 1332
 MS Excel 2002 Grada - po spuštění je třeba kliknout do středu obrazovky - v dalším dialogovém okně (Přihlášení) vybrat uživatele, zřídit Nového uživatele nebo zvolit variantu Bez přihlášení (pro anonymní
MS Excel 2002 Grada - po spuštění je třeba kliknout do středu obrazovky - v dalším dialogovém okně (Přihlášení) vybrat uživatele, zřídit Nového uživatele nebo zvolit variantu Bez přihlášení (pro anonymní
Práce s programem IIS Ekonom
 Práce s programem IIS Ekonom Obsah 1 Ovládání programu IIS Ekonom... 2 1.1 Ovládání přes hlavní nabídku... 2 1.2 Panel nástrojů a funkční klávesy... 2 2 Přihlašovací dialog... 4 3 Úvodní obrazovka... 4
Práce s programem IIS Ekonom Obsah 1 Ovládání programu IIS Ekonom... 2 1.1 Ovládání přes hlavní nabídku... 2 1.2 Panel nástrojů a funkční klávesy... 2 2 Přihlašovací dialog... 4 3 Úvodní obrazovka... 4
Práce v programu Word 2003
 Práce v programu Word 2003 Prostředí programu WORD 2003 Program WORD 2003 slouží k psaní textů, do kterých je možné vkládat různé obrázky, tabulky a grafy. Vytvořené texty se ukládají, jako dokumenty s
Práce v programu Word 2003 Prostředí programu WORD 2003 Program WORD 2003 slouží k psaní textů, do kterých je možné vkládat různé obrázky, tabulky a grafy. Vytvořené texty se ukládají, jako dokumenty s
Výkresy. Projekt SIPVZ D Modelování v SolidWorks. Autor: ing. Laďka Krejčí
 Výkresy Projekt SIPVZ 2006 3D Modelování v SolidWorks Autor: ing. Laďka Krejčí 2 Obsah úlohy Otevření šablony výkresu Vlastnosti, úprava a uložení formátu listu Nastavení detailů dokumentu Vytvoření výkresu
Výkresy Projekt SIPVZ 2006 3D Modelování v SolidWorks Autor: ing. Laďka Krejčí 2 Obsah úlohy Otevření šablony výkresu Vlastnosti, úprava a uložení formátu listu Nastavení detailů dokumentu Vytvoření výkresu
Ukázka knihy z internetového knihkupectví www.kosmas.cz
 Ukázka knihy z internetového knihkupectví www.kosmas.cz U k á z k a k n i h y z i n t e r n e t o v é h o k n i h k u p e c t v í w w w. k o s m a s. c z, U I D : K O S 1 8 1 5 4 6 U k á z k a k n i h
Ukázka knihy z internetového knihkupectví www.kosmas.cz U k á z k a k n i h y z i n t e r n e t o v é h o k n i h k u p e c t v í w w w. k o s m a s. c z, U I D : K O S 1 8 1 5 4 6 U k á z k a k n i h
Uživatelská dokumentace
 Uživatelská dokumentace k projektu Czech POINT Provozní řád Konverze dokumentů z elektronické do listinné podoby (z moci úřední) Vytvořeno dne: 18.6.2009 Aktualizováno: 20.11.2009 Verze: 1.2 2009 MVČR
Uživatelská dokumentace k projektu Czech POINT Provozní řád Konverze dokumentů z elektronické do listinné podoby (z moci úřední) Vytvořeno dne: 18.6.2009 Aktualizováno: 20.11.2009 Verze: 1.2 2009 MVČR
Archiv elektronických dokumentů Zela
 Archiv elektronických dokumentů Zela Instalace po rozbalení servisního balíčku 38 se automaticky spustí instalační program, který nainstaluje potřebné moduly pro provoz archivu dokumentů. Tyto moduly je
Archiv elektronických dokumentů Zela Instalace po rozbalení servisního balíčku 38 se automaticky spustí instalační program, který nainstaluje potřebné moduly pro provoz archivu dokumentů. Tyto moduly je
Rozvodnice design verze 3.1
 Rozvodnice design verze 3.1 (rozvodnice Opale, Pragma a Kaedra) Leden 2007 1 Úvod Program Rozvodnice design je určen pro rychlý návrh a specifikaci rozvodnic MiniOpale, MiniPragma, Pragma a Kaedra Popis
Rozvodnice design verze 3.1 (rozvodnice Opale, Pragma a Kaedra) Leden 2007 1 Úvod Program Rozvodnice design je určen pro rychlý návrh a specifikaci rozvodnic MiniOpale, MiniPragma, Pragma a Kaedra Popis
Tabulkový procesor Microsoft Excel
 Tabulkový procesor Microsoft Excel Úvod Tabulkový procesor Microsoft Excel spolu s Microsoft Word, Access, Outlook, PowerPoint a FrontPage tvoří programový balíku Microsoft Office. Tabulkový procesor Microsoft
Tabulkový procesor Microsoft Excel Úvod Tabulkový procesor Microsoft Excel spolu s Microsoft Word, Access, Outlook, PowerPoint a FrontPage tvoří programový balíku Microsoft Office. Tabulkový procesor Microsoft
Průvodce instalací modulu Offline VetShop verze 3.4
 Průvodce instalací modulu Offline VetShop verze 3.4 Úvod k instalaci Tato instalační příručka je určena uživatelům objednávkového modulu Offline VetShop verze 3.4. Obsah 1. Instalace modulu Offline VetShop...
Průvodce instalací modulu Offline VetShop verze 3.4 Úvod k instalaci Tato instalační příručka je určena uživatelům objednávkového modulu Offline VetShop verze 3.4. Obsah 1. Instalace modulu Offline VetShop...
Připojení ke vzdálené aplikaci Target 2100
 Připojení ke vzdálené aplikaci Target 2100 Pro úspěšné připojení ke vzdálené aplikaci Target 2100 je nutné připojovat se ze stanice s Windows XP SP3, Windows Vista SP1 nebo Windows 7. Žádná VPN není potřeba,
Připojení ke vzdálené aplikaci Target 2100 Pro úspěšné připojení ke vzdálené aplikaci Target 2100 je nutné připojovat se ze stanice s Windows XP SP3, Windows Vista SP1 nebo Windows 7. Žádná VPN není potřeba,
Nový způsob práce s průběžnou klasifikací lze nastavit pouze tehdy, je-li průběžná klasifikace v evidenčním pololetí a školním roce prázdná.
 Průběžná klasifikace Nová verze modulu Klasifikace žáků přináší novinky především v práci s průběžnou klasifikací. Pro zadání průběžné klasifikace ve třídě doposud existovaly 3 funkce Průběžná klasifikace,
Průběžná klasifikace Nová verze modulu Klasifikace žáků přináší novinky především v práci s průběžnou klasifikací. Pro zadání průběžné klasifikace ve třídě doposud existovaly 3 funkce Průběžná klasifikace,
Budovy a místnosti. 1. Spuštění modulu Budovy a místnosti
 Budovy a místnosti Tento modul představuje jednoduchou prohlížečku pasportizace budov a místností VUT. Obsahuje detailní přehled všech budov a místností včetně fotografií, výkresů objektů, leteckých snímků
Budovy a místnosti Tento modul představuje jednoduchou prohlížečku pasportizace budov a místností VUT. Obsahuje detailní přehled všech budov a místností včetně fotografií, výkresů objektů, leteckých snímků
Uživatelský manuál aplikace. Dental MAXweb
 Uživatelský manuál aplikace Dental MAXweb Obsah Obsah... 2 1. Základní operace... 3 1.1. Přihlášení do aplikace... 3 1.2. Odhlášení z aplikace... 3 1.3. Náhled aplikace v jiné úrovni... 3 1.4. Změna barevné
Uživatelský manuál aplikace Dental MAXweb Obsah Obsah... 2 1. Základní operace... 3 1.1. Přihlášení do aplikace... 3 1.2. Odhlášení z aplikace... 3 1.3. Náhled aplikace v jiné úrovni... 3 1.4. Změna barevné
Nastavení stránky : Levým tlačítkem myši kliknete v menu na Soubor a pak na Stránka. Ovládání Open Office.org Draw Ukládání dokumentu :
 Ukládání dokumentu : Levým tlačítkem myši kliknete v menu na Soubor a pak na Uložit jako. Otevře se tabulka, v které si najdete místo adresář, pomocí malé šedočerné šipky (jako na obrázku), do kterého
Ukládání dokumentu : Levým tlačítkem myši kliknete v menu na Soubor a pak na Uložit jako. Otevře se tabulka, v které si najdete místo adresář, pomocí malé šedočerné šipky (jako na obrázku), do kterého
Tabulkový procesor 602Tab
 Tabulkový procesor 602Tab 602Tab... 5 Základní manipulace s prostředím a soubory... 6 Nastavení prostředí... 6 Načítání sešitů... 9 Snadno k sešitům v naposledy používané složce... 12 Snadný přístup k
Tabulkový procesor 602Tab 602Tab... 5 Základní manipulace s prostředím a soubory... 6 Nastavení prostředí... 6 Načítání sešitů... 9 Snadno k sešitům v naposledy používané složce... 12 Snadný přístup k
Průvodce aplikací FS Karta
 Průvodce aplikací FS Karta Základní informace k Aplikaci Online aplikace FS Karta slouží k bezpečnému ukládání osobních údajů fyzických osob a k jejich zpracování. Osobní údaje jsou uloženy ve formě karty.
Průvodce aplikací FS Karta Základní informace k Aplikaci Online aplikace FS Karta slouží k bezpečnému ukládání osobních údajů fyzických osob a k jejich zpracování. Osobní údaje jsou uloženy ve formě karty.
OVLÁDÁNÍ PROGRAMU Obsah
 OVLÁDÁNÍ PROGRAMU Obsah 1. Všeobecný přehled... 2 2. Základní navigační tlačítka... 2 3. Uživatelské nastavení... 3 3.1. Nastavení seznamu... 3 3.1.1. Nastavení zobrazovaných sloupců... 3 3.1.2. Nastavení
OVLÁDÁNÍ PROGRAMU Obsah 1. Všeobecný přehled... 2 2. Základní navigační tlačítka... 2 3. Uživatelské nastavení... 3 3.1. Nastavení seznamu... 3 3.1.1. Nastavení zobrazovaných sloupců... 3 3.1.2. Nastavení
Osnova kurzu OBSLUHA PC ZAMĚŘENÍ PRÁCE S TEXTEM. pilotního projektu v rámci I. Etapy realizace SIPVZ
 Střední průmyslová škola a Střední odborné učiliště, Trutnov, Školní 101, tel.: +420 499 813 071, fax: +420 499 814 729, e-mail: skola@spssoutu.cz, URL: http://www.spssoutu.cz Osnova kurzu OBSLUHA PC ZAMĚŘENÍ
Střední průmyslová škola a Střední odborné učiliště, Trutnov, Školní 101, tel.: +420 499 813 071, fax: +420 499 814 729, e-mail: skola@spssoutu.cz, URL: http://www.spssoutu.cz Osnova kurzu OBSLUHA PC ZAMĚŘENÍ
Osnovy kurzů. pilotního projektu v rámci I. Etapy realizace SIPVZ. Systém dalšího vzdělávání veřejnosti. počítačová gramotnost
 Osnovy kurzů pilotního projektu v rámci I. Etapy realizace SIPVZ Systém dalšího vzdělávání veřejnosti počítačová gramotnost Začínáme s počítačem Úvod...5 Co je to počítač, informace, použití...10 Hlavní
Osnovy kurzů pilotního projektu v rámci I. Etapy realizace SIPVZ Systém dalšího vzdělávání veřejnosti počítačová gramotnost Začínáme s počítačem Úvod...5 Co je to počítač, informace, použití...10 Hlavní
Modul 2. Druhá sada úkolů:
 Zadání Druhá sada úkolů: Modul 2 Všechny potřebné složky a soubory pro splnění následující sady úkolů se nachází ve složce sada2. 1. Ve složce Ulohy vytvořte šest nových složek (podle obrázku) a pojmenujte
Zadání Druhá sada úkolů: Modul 2 Všechny potřebné složky a soubory pro splnění následující sady úkolů se nachází ve složce sada2. 1. Ve složce Ulohy vytvořte šest nových složek (podle obrázku) a pojmenujte
Informace o zdroji učebního textu a poučení o jeho užívaní. Petr Broža, Libor Kříž, Roman Kučera, Pavel Nygrýn
 Informace o zdroji učebního textu a poučení o jeho užívaní Informace o zdroji: Autor: Název díla: Vydavatelství: Petr Broža, Libor Kříž, Roman Kučera, Pavel Nygrýn Microsoft Office 2007 - Průvodce pro
Informace o zdroji učebního textu a poučení o jeho užívaní Informace o zdroji: Autor: Název díla: Vydavatelství: Petr Broža, Libor Kříž, Roman Kučera, Pavel Nygrýn Microsoft Office 2007 - Průvodce pro
Tematická příručka. k informačnímu systému Cygnus
 KONTAKT Hot-linka: 543 213 606 E-mail: servis@iscygnus.cz Tematická příručka k informačnímu systému Cygnus Přehled přítomnosti verze 7.17 2 Obsah 1 Přehled přítomnosti... 4 1.1 Jak zadat klientovi nepřítomnost?...
KONTAKT Hot-linka: 543 213 606 E-mail: servis@iscygnus.cz Tematická příručka k informačnímu systému Cygnus Přehled přítomnosti verze 7.17 2 Obsah 1 Přehled přítomnosti... 4 1.1 Jak zadat klientovi nepřítomnost?...
Kontextové dokumenty
 Příručka uživatele systému Museion Kontextové dokumenty Autorská práva Copyright 2012-2015 MUSOFT.CZ, s.r.o.. Všechna práva vyhrazena. Tato příručka je chráněna autorskými právy a distribuována na základě
Příručka uživatele systému Museion Kontextové dokumenty Autorská práva Copyright 2012-2015 MUSOFT.CZ, s.r.o.. Všechna práva vyhrazena. Tato příručka je chráněna autorskými právy a distribuována na základě
UniLog-D. v1.01 návod k obsluze software. Strana 1
 UniLog-D v1.01 návod k obsluze software Strana 1 UniLog-D je PC program, který slouží k přípravě karty pro záznam událostí aplikací přístroje M-BOX, dále pak k prohlížení, vyhodnocení a exportům zaznamenaných
UniLog-D v1.01 návod k obsluze software Strana 1 UniLog-D je PC program, který slouží k přípravě karty pro záznam událostí aplikací přístroje M-BOX, dále pak k prohlížení, vyhodnocení a exportům zaznamenaných
Masarykova ZŠ Klenčí pod Čerchovem OPERAČNÍ SYSTÉM
 Operační systém OPERAČNÍ SYSTÉM Masarykova MŠ a ZŠ Operační systém - zajišťuje komunikaci mezi hardwarem a softwarem organizuje přístup a využívání zdrojů počítače ( čas procesoru, přístup k datům na discích,
Operační systém OPERAČNÍ SYSTÉM Masarykova MŠ a ZŠ Operační systém - zajišťuje komunikaci mezi hardwarem a softwarem organizuje přístup a využívání zdrojů počítače ( čas procesoru, přístup k datům na discích,
1. Otevřete dokument, který chcete číst. 2. Na kartě Zobrazení klikněte ve skupině Zobrazení dokumentů na položku Čtení na celé obrazovce.
 2. lekce Čtení dokumentů 1. Otevřete dokument, který chcete číst. 2. Na kartě Zobrazení klikněte ve skupině Zobrazení dokumentů na položku Čtení na celé obrazovce. 3. Přecházení mezi stránkami v dokumentu:
2. lekce Čtení dokumentů 1. Otevřete dokument, který chcete číst. 2. Na kartě Zobrazení klikněte ve skupině Zobrazení dokumentů na položku Čtení na celé obrazovce. 3. Přecházení mezi stránkami v dokumentu:
Obsah. při vyšetření pacienta. GDT souboru do programu COSMED Omnia GDT souboru z programu COSMED Omnia a zobrazení výsledků měření v programu MEDICUS
 Obsah Napojení...3 programu COSMED Omnia Nastavení...3 MEDICUS Přidání...3 externího programu COSMED Omnia Přidání...4 ikony do panelu nástrojů Nastavení...5 COSMED Omnia Postup...5 při vyšetření pacienta
Obsah Napojení...3 programu COSMED Omnia Nastavení...3 MEDICUS Přidání...3 externího programu COSMED Omnia Přidání...4 ikony do panelu nástrojů Nastavení...5 COSMED Omnia Postup...5 při vyšetření pacienta
Formuláře. Téma 3.2. Řešený příklad č Zadání: V databázi formulare_a_sestavy.accdb vytvořte formulář pro tabulku student.
 Téma 3.2 Formuláře Formuláře usnadňují zadávání, zobrazování, upravování nebo odstraňování dat z tabulky nebo z výsledku dotazu. Do formuláře lze vybrat jen určitá pole z tabulky, která obsahuje mnoho
Téma 3.2 Formuláře Formuláře usnadňují zadávání, zobrazování, upravování nebo odstraňování dat z tabulky nebo z výsledku dotazu. Do formuláře lze vybrat jen určitá pole z tabulky, která obsahuje mnoho
MS PowerPoint ZÁKLADY
 MS PowerPoint ZÁKLADY UKÁZKA ŠKOLÍCÍCH MATERIÁLŮ Centrum služeb pro podnikání s.r.o. 2014, I. Verze, TP OBSAH 1. Úvod do PowerPointu... 1 2. Otevření PowerPointu... 1 3. Pracovní prostředí PowerPointu...
MS PowerPoint ZÁKLADY UKÁZKA ŠKOLÍCÍCH MATERIÁLŮ Centrum služeb pro podnikání s.r.o. 2014, I. Verze, TP OBSAH 1. Úvod do PowerPointu... 1 2. Otevření PowerPointu... 1 3. Pracovní prostředí PowerPointu...
3 Formuláře a sestavy Příklad 1 Access 2007
 TÉMA: Vytváření formulářů Správce databáze Naše zahrada předpokládá, že bude s vytvořenou databází pracovat více uživatelů. Je třeba proto navrhnout a vytvořit formuláře pro přístup k datům. Zadání: Otevřete
TÉMA: Vytváření formulářů Správce databáze Naše zahrada předpokládá, že bude s vytvořenou databází pracovat více uživatelů. Je třeba proto navrhnout a vytvořit formuláře pro přístup k datům. Zadání: Otevřete
FORMÁTOVÁNÍ 2. Autor: Mgr. Dana Kaprálová. Datum (období) tvorby: září, říjen 2013. Ročník: sedmý. Vzdělávací oblast: Informatika a výpočetní technika
 Autor: Mgr. Dana Kaprálová FORMÁTOVÁNÍ 2 Datum (období) tvorby: září, říjen 2013 Ročník: sedmý Vzdělávací oblast: Informatika a výpočetní technika 1 Anotace: Žáci se seznámí se základní obsluhou tabulkového
Autor: Mgr. Dana Kaprálová FORMÁTOVÁNÍ 2 Datum (období) tvorby: září, říjen 2013 Ročník: sedmý Vzdělávací oblast: Informatika a výpočetní technika 1 Anotace: Žáci se seznámí se základní obsluhou tabulkového
Grafický návrh. Co se naučíte. Vítá vás aplikace CorelDRAW, komplexní profesionální program pro grafický návrh a práci s vektorovou grafikou.
 Grafický návrh Vítá vás aplikace CorelDRAW, komplexní profesionální program pro grafický návrh a práci s vektorovou grafikou. V tomto kurzu vytvoříte plakát propagující smyšlenou kavárnu. Výsledný návrh
Grafický návrh Vítá vás aplikace CorelDRAW, komplexní profesionální program pro grafický návrh a práci s vektorovou grafikou. V tomto kurzu vytvoříte plakát propagující smyšlenou kavárnu. Výsledný návrh
Obsahy kurzů MS Office
 Obsahy kurzů MS Office V současné době probíhají kurzy MS Office 2010 s následující osnovou: 1. Základy práce na PC, MS Office - praktické užití Kurz je určen pro všechny, kteří mají s prací na PC minimální
Obsahy kurzů MS Office V současné době probíhají kurzy MS Office 2010 s následující osnovou: 1. Základy práce na PC, MS Office - praktické užití Kurz je určen pro všechny, kteří mají s prací na PC minimální
Územní plán Ústí nad Labem
 mapová aplikace Územní plán Ústí nad Labem Návod na ovládání veřejné mapové aplikace: Územní plán Ústí nad Labem Logo, název Panel nástrojů Vrstvy Odkazy Výběr podkladové mapy Rychlá navigace Hledání Obsah
mapová aplikace Územní plán Ústí nad Labem Návod na ovládání veřejné mapové aplikace: Územní plán Ústí nad Labem Logo, název Panel nástrojů Vrstvy Odkazy Výběr podkladové mapy Rychlá navigace Hledání Obsah
Pro správné zobrazení mapové aplikace je potřeba mít nainstalovaný zásuvný modul Flash Adobe Player.
 Návod na ovládání veřejné mapové aplikace: Generel cyklodopravy Pro správné zobrazení mapové aplikace je potřeba mít nainstalovaný zásuvný modul Flash Adobe Player. Logo, název Panel nástrojů Odkazy Vrstvy
Návod na ovládání veřejné mapové aplikace: Generel cyklodopravy Pro správné zobrazení mapové aplikace je potřeba mít nainstalovaný zásuvný modul Flash Adobe Player. Logo, název Panel nástrojů Odkazy Vrstvy
Poznámky. V té to ka pi to le:
 6 Poznámky V té to ka pi to le: Okno pro práci s poznámkami Vytvoření a úprava poznámky Zobrazení ikon poznámek v okně Orientace v poznámkách Otevření poznámky Odeslání textu poznámky poštou Úpravy poznámek
6 Poznámky V té to ka pi to le: Okno pro práci s poznámkami Vytvoření a úprava poznámky Zobrazení ikon poznámek v okně Orientace v poznámkách Otevření poznámky Odeslání textu poznámky poštou Úpravy poznámek
Migrace na aplikaci Outlook 2010
 V tomto průvodci Microsoft Aplikace Microsoft Outlook 2010 vypadá velmi odlišně od aplikace Outlook 2003, a proto jsme vytvořili tohoto průvodce, který vám pomůže se s ní rychle seznámit. Dozvíte se o
V tomto průvodci Microsoft Aplikace Microsoft Outlook 2010 vypadá velmi odlišně od aplikace Outlook 2003, a proto jsme vytvořili tohoto průvodce, který vám pomůže se s ní rychle seznámit. Dozvíte se o
Vzorce. Suma. Tvorba vzorce napsáním. Tvorba vzorců průvodcem
 Vzorce Vzorce v Excelu lze zadávat dvěma způsoby. Buď známe přesný zápis vzorce a přímo ho do buňky napíšeme, nebo použijeme takzvaného průvodce při tvorbě vzorce (zejména u složitějších funkcí). Tvorba
Vzorce Vzorce v Excelu lze zadávat dvěma způsoby. Buď známe přesný zápis vzorce a přímo ho do buňky napíšeme, nebo použijeme takzvaného průvodce při tvorbě vzorce (zejména u složitějších funkcí). Tvorba
Uživatelská dokumentace
 Uživatelská dokumentace k projektu Czech POINT Provozní řád Žádost o výpis nebo opis z Rejstříku trestů podle zákona č. 124/2008 Sb. Vytvořeno dne: 11.4.2007 Aktualizováno: 25.5.2010 Verze: 4.3 2009 MVČR
Uživatelská dokumentace k projektu Czech POINT Provozní řád Žádost o výpis nebo opis z Rejstříku trestů podle zákona č. 124/2008 Sb. Vytvořeno dne: 11.4.2007 Aktualizováno: 25.5.2010 Verze: 4.3 2009 MVČR
Modul 2. První sada úkolů:
 Zadání První sada úkolů: Modul 2 Všechny potřebné složky a soubory pro splnění následující sady úkolů se nachází ve složce sada1. 1. Ve složce Ulohy vytvořte čtyři nové složky (podle obrázku) a pojmenujte
Zadání První sada úkolů: Modul 2 Všechny potřebné složky a soubory pro splnění následující sady úkolů se nachází ve složce sada1. 1. Ve složce Ulohy vytvořte čtyři nové složky (podle obrázku) a pojmenujte
Nový design ESO9. E S O 9 i n t e r n a t i o n a l a. s. U M l ý n a , P r a h a. Strana 1 z 9
 Nový design ESO9 E S O 9 i n t e r n a t i o n a l a. s. U M l ý n a 2 2 1 4 1 0 0, P r a h a Strana 1 z 9 Úvod... 3 Popis změn... 4 Horní lišta... 4 Strom činností... 5 Prostřední rám... 7 Horní lišta...
Nový design ESO9 E S O 9 i n t e r n a t i o n a l a. s. U M l ý n a 2 2 1 4 1 0 0, P r a h a Strana 1 z 9 Úvod... 3 Popis změn... 4 Horní lišta... 4 Strom činností... 5 Prostřední rám... 7 Horní lišta...
Google Apps. weby 1. verze 2012
 Google Apps weby verze 0 Obsah Obsah... Úvod... Zahájení práce... Nastavení webu... Úprava stránky... Popis prostředí... Rozložení stránky... Nadpis stránky... Úprava textu... Vložení odkazu... 8 Vložení
Google Apps weby verze 0 Obsah Obsah... Úvod... Zahájení práce... Nastavení webu... Úprava stránky... Popis prostředí... Rozložení stránky... Nadpis stránky... Úprava textu... Vložení odkazu... 8 Vložení
Jak vyplnit daňové přiznání v Software602 Form Filler
 Jak vyplnit daňové přiznání v Software602 Form Filler Software602, 2011 http://www.602.cz http://www.bezpapiru.cz http://secustamp.com Obsah Obsah Úvod... 3 Práce s formulářem...3 Nástrojová lišta...4
Jak vyplnit daňové přiznání v Software602 Form Filler Software602, 2011 http://www.602.cz http://www.bezpapiru.cz http://secustamp.com Obsah Obsah Úvod... 3 Práce s formulářem...3 Nástrojová lišta...4
verze Grafický editor PALSTAT s.r.o. systémy řízení jakosti PALSTAT CAQ 1 Obsah
 1 Obsah 1 Obsah... 1 2 Úvod... 2 2.1 Výhody... 2 2.2 Základní ovládání... 2 3 Menu... 3 3.1 Menu Soubor... 3 3.1.1 Menu Soubor / Nový... 3 3.1.2 Menu Soubor / Otevřít... 3 3.1.3 Menu Soubor / Otevřít podle
1 Obsah 1 Obsah... 1 2 Úvod... 2 2.1 Výhody... 2 2.2 Základní ovládání... 2 3 Menu... 3 3.1 Menu Soubor... 3 3.1.1 Menu Soubor / Nový... 3 3.1.2 Menu Soubor / Otevřít... 3 3.1.3 Menu Soubor / Otevřít podle
TVORBA TEXTOVÉHO DOKUMENTU PROSTŘEDKY, PŘENOSITELNOST
 TVORBA TEXTOVÉHO DOKUMENTU PROSTŘEDKY, PŘENOSITELNOST 1 Tvorba dokumentu - prostředky Psací stroj Od psaní na stroji pochází pojem normostrana Textové editory (např. T602) Slouží k tvorbě textu členěného
TVORBA TEXTOVÉHO DOKUMENTU PROSTŘEDKY, PŘENOSITELNOST 1 Tvorba dokumentu - prostředky Psací stroj Od psaní na stroji pochází pojem normostrana Textové editory (např. T602) Slouží k tvorbě textu členěného
MANUÁL K OBSLUZE REDAKČNÍHO SYSTÉMU / wordpress
 MANUÁL K OBSLUZE REDAKČNÍHO SYSTÉMU / wordpress www.webdevel.cz Webdevel s.r.o. IČ 285 97 192 DIČ CZ28597192 W www.webdevel.cz E info@webdevel.cz Ostrava Obránců míru 863/7 703 00 Ostrava Vítkovice M 603
MANUÁL K OBSLUZE REDAKČNÍHO SYSTÉMU / wordpress www.webdevel.cz Webdevel s.r.o. IČ 285 97 192 DIČ CZ28597192 W www.webdevel.cz E info@webdevel.cz Ostrava Obránců míru 863/7 703 00 Ostrava Vítkovice M 603
Prostředí Microstationu a jeho nastavení. Nastavení výkresu
 Prostředí Microstationu a jeho nastavení Nastavení výkresu 1 Pracovní plocha, panely nástrojů Seznámení s pracovním prostředím ovlivní pohodlí, rychlost, efektivitu a možná i kvalitu práce v programu Microstation.
Prostředí Microstationu a jeho nastavení Nastavení výkresu 1 Pracovní plocha, panely nástrojů Seznámení s pracovním prostředím ovlivní pohodlí, rychlost, efektivitu a možná i kvalitu práce v programu Microstation.
Uživatelská dokumentace
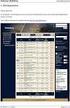 Uživatelská dokumentace k projektu Czech POINT Provozní řád Konverze dokumentů z elektronické do listinné podoby (z moci úřední) Vytvořeno dne: 18.6.2009 Aktualizováno: 25.5.2010 Verze: 1.3 2009 MVČR Obsah
Uživatelská dokumentace k projektu Czech POINT Provozní řád Konverze dokumentů z elektronické do listinné podoby (z moci úřední) Vytvořeno dne: 18.6.2009 Aktualizováno: 25.5.2010 Verze: 1.3 2009 MVČR Obsah
Odpadové hospodářství v ORP Ústí nad Labem
 mapová aplikace Odpadové hospodářství Návod na ovládání veřejné mapové aplikace: Odpadové hospodářství v ORP Ústí nad Labem Pro správné zobrazení mapové aplikace je potřeba mít nainstalovaný zásuvný modul
mapová aplikace Odpadové hospodářství Návod na ovládání veřejné mapové aplikace: Odpadové hospodářství v ORP Ústí nad Labem Pro správné zobrazení mapové aplikace je potřeba mít nainstalovaný zásuvný modul
Gymnázium Vysoké Mýto nám. Vaňorného 163, Vysoké Mýto
 Gymnázium Vysoké Mýto nám. Vaňorného 163, 566 01 Vysoké Mýto Registrační číslo projektu Šablona Autor Název materiálu / Druh CZ.1.07/1.5.00/34.0951 III/2 INOVACE A ZKVALITNĚNÍ VÝUKY PROSTŘEDNICTVÍM ICT
Gymnázium Vysoké Mýto nám. Vaňorného 163, 566 01 Vysoké Mýto Registrační číslo projektu Šablona Autor Název materiálu / Druh CZ.1.07/1.5.00/34.0951 III/2 INOVACE A ZKVALITNĚNÍ VÝUKY PROSTŘEDNICTVÍM ICT
1 Tvorba WWW stránek pomocí programu Microsoft FrontPage
 1 Tvorba WWW stránek pomocí programu Microsoft FrontPage Pomocí tohoto programu můžete vytvářet WWW stránky s minimální znalostí HTML kódu. Bohužel takto vytvořené stránky obsahují množství chyb a nejsou
1 Tvorba WWW stránek pomocí programu Microsoft FrontPage Pomocí tohoto programu můžete vytvářet WWW stránky s minimální znalostí HTML kódu. Bohužel takto vytvořené stránky obsahují množství chyb a nejsou
Přehledy pro Tabulky Hlavním smyslem této nové agendy je jednoduché řazení, filtrování a seskupování dle libovolných sloupců.
 Přehledy pro Tabulky V programu CONTACT Professional 5 naleznete u firem, osob a obchodních případů záložku Tabulka. Tuto záložku lze rozmnožit, přejmenovat a sloupce je možné definovat dle vlastních požadavků
Přehledy pro Tabulky V programu CONTACT Professional 5 naleznete u firem, osob a obchodních případů záložku Tabulka. Tuto záložku lze rozmnožit, přejmenovat a sloupce je možné definovat dle vlastních požadavků
Internetový přístup do databáze FADN CZ - uživatelská příručka Modul FADN BASIC
 Internetový přístup do databáze FADN CZ - uživatelská příručka Modul FADN BASIC Modul FADN BASIC je určen pro odbornou zemědělskou veřejnost bez větších zkušeností s internetovými aplikacemi a bez hlubších
Internetový přístup do databáze FADN CZ - uživatelská příručka Modul FADN BASIC Modul FADN BASIC je určen pro odbornou zemědělskou veřejnost bez větších zkušeností s internetovými aplikacemi a bez hlubších
Microsoft Office. Word vzhled dokumentu
 Microsoft Office Word vzhled dokumentu Karel Dvořák 2011 Práce se stránkou Stránka je jedním ze stavebních kamenů tvořeného dokumentu. Představuje pracovní plochu, na které se vytváří dokument. Samozřejmostí
Microsoft Office Word vzhled dokumentu Karel Dvořák 2011 Práce se stránkou Stránka je jedním ze stavebních kamenů tvořeného dokumentu. Představuje pracovní plochu, na které se vytváří dokument. Samozřejmostí
Obsah. 1 Úvod do Visia 2003 15. 2 Práce se soubory 47. Předmluva 11 Typografická konvence použitá v knize 13
 Předmluva 11 Typografická konvence použitá v knize 13 1 Úvod do Visia 2003 15 Visio se představuje 16 Výchozí podmínky 16 Spuštění a ukončení Visia 18 Způsoby spuštění Visia 18 Ukončení práce s Visiem
Předmluva 11 Typografická konvence použitá v knize 13 1 Úvod do Visia 2003 15 Visio se představuje 16 Výchozí podmínky 16 Spuštění a ukončení Visia 18 Způsoby spuštění Visia 18 Ukončení práce s Visiem
Tabulky. V té to ka pi to le:
 7 Tabulky V té to ka pi to le: Vytvoření tabulky Výběr oblastí v tabulce Vkládání hodnot a objektů do tabulky Formátování tabulky Řazení dat v tabulce Výpočty v tabulce Kapitola 7 Tabulky Tabulky jsou
7 Tabulky V té to ka pi to le: Vytvoření tabulky Výběr oblastí v tabulce Vkládání hodnot a objektů do tabulky Formátování tabulky Řazení dat v tabulce Výpočty v tabulce Kapitola 7 Tabulky Tabulky jsou
Modul 6. Multimediální prezentace
 Multimediální prezentace Obsah MODUL 6... 1 MULTIMEDIÁLNÍ PREZENTACE... 1 Obsah... 3 Úvod... 3 POWER POINT 2003... 3 POSTUP PRÁCE NA PREZENTACI... 3 Šablona návrh... 4 Rozložení snímku... 4 Prohlížení
Multimediální prezentace Obsah MODUL 6... 1 MULTIMEDIÁLNÍ PREZENTACE... 1 Obsah... 3 Úvod... 3 POWER POINT 2003... 3 POSTUP PRÁCE NA PREZENTACI... 3 Šablona návrh... 4 Rozložení snímku... 4 Prohlížení
ZŠ ÚnO, Bratří Čapků 1332
 MS Word 2002 Grada - po spuštění je třeba kliknout do středu obrazovky - v dalším dialogovém okně (Přihlášení) vybrat uživatele, zřídit Nového uživatele nebo zvolit variantu Bez přihlášení (pro anonymní
MS Word 2002 Grada - po spuštění je třeba kliknout do středu obrazovky - v dalším dialogovém okně (Přihlášení) vybrat uživatele, zřídit Nového uživatele nebo zvolit variantu Bez přihlášení (pro anonymní
METODICKÝ POKYN PRÁCE S MS Word MÍRNĚ POKROČILÍ. Tento projekt je spolufinancován Evropským sociálním fondem a státním rozpočtem České republiky.
 METODICKÝ POKYN PRÁCE S MS Word MÍRNĚ POKROČILÍ Formátování textu Text formátujeme (určujeme jeho vlastnosti) na pásu karet DOMŮ. U textu můžeme formátovat font, velikost písma, řez, barvu písma, barvu
METODICKÝ POKYN PRÁCE S MS Word MÍRNĚ POKROČILÍ Formátování textu Text formátujeme (určujeme jeho vlastnosti) na pásu karet DOMŮ. U textu můžeme formátovat font, velikost písma, řez, barvu písma, barvu
Další servery s elektronickým obsahem
 Právní upozornění Všechna práva vyhrazena. Žádná část této tištěné či elektronické knihy nesmí být reprodukována a šířena v papírové, elektronické či jiné podobě bez předchozího písemného souhlasu nakladatele.
Právní upozornění Všechna práva vyhrazena. Žádná část této tištěné či elektronické knihy nesmí být reprodukována a šířena v papírové, elektronické či jiné podobě bez předchozího písemného souhlasu nakladatele.
Office 2013. podrobný průvodce. Tomáš Šimek
 Office 2013 podrobný průvodce Tomáš Šimek Seznámení se společnými postupy při práci s dokumenty Office Popis základních a pokročilejších postupů při práci s Wordem, Excelem, PowerPointem a OneNote Možnosti
Office 2013 podrobný průvodce Tomáš Šimek Seznámení se společnými postupy při práci s dokumenty Office Popis základních a pokročilejších postupů při práci s Wordem, Excelem, PowerPointem a OneNote Možnosti
