Návod programu TopoGeo
|
|
|
- Marcela Bartošová
- před 8 lety
- Počet zobrazení:
Transkript
1 Návod programu TopoGeo TopoGeo verze 1.xxx geodetický program pro Windows 9x, XP a 7 Program TopoGeo je určen pro běžnou práci geodeta při zaměřování skutečného stavu, geometrických plánů, obnově katastru apod. Instalace programu Vytvořte si na Vámi zvoleném disku adresář TopoGeo a do tohoto adresáře překopírujte všechny soubory z diskety. Poznámka: program je možno spustit i z diskety, ale nedoporučuji to. Program si ukládá dočasné soubory do pracovního adresáře (tj. z jakého adresáře byl spuštěn). Jestliže je disketa chráněna proti zapisu nebo je plná, může se stát, že se vypočítané protokoly ztratí. Pro správnou funkci programu je nutné mít nainstalovánu aspoň jednu tiskárnu. Jinak se program vůbec nespustí a spuštění ohlásí chybu. Spuštění programu Program se spouští poklepáním na ikonu nebo na název programu. Při prvním spuštění programu si program do adresáře (odkud byl spuštěn) vytvoří inicializační soubor TopoGeo.ini. V tomto souboru jsou uloženy základní nastavení programu: naposledy spuštěné soubory, nastavení tisku atd. Při změně aktivního seznamu souřadnic se dosavadní protokoly uloží do souboru GeoProt x, kde x je pořadové číslo seznamu souřadnic v TopoGeu. Tyto soubory se ukládají do adresáře, z kterého byl program TopoGeo spuštěn. Jestliže program z jakéhokoliv důvodu přestane fungovat nebo přestanou fungovat Windows, tento soubor zůstane zachován. Ovšem, při opětovném spuštění programu se tyto soubory automaticky smažou. A proto doporučuji při nekorektním ukončení programu tyto soubory přejmenovat. Formát souborů je obecný textový a obsahují to samé, co je zobrazováno v záložce Protokoly. Tyto soubory je pak možné znovu načíst do protokolů (použije se Lokální menu Editor). Není zakázáno vícenásobné spuštění programu. Ale při vícenásobném spuštění programu ze stejného adresáře se nebudou korektně zobrazovat protokoly v záložce Protokoly. Ovládání programu Celkové ovládání programu je obdobné jako u ostatních programů pro Windows. Jestliže má nějaká část programu ovládání odlišné, bude na to upozorněno. Ve všech seznamech bodů a ploch je možné provádět výběry pomocí myši. Výběr položky je znázorněn zobrazeným (modrým) pruhem okolo vybrané položky. Výbírat se může i hromadně pomocí myši a zároveň stisknuté klávesy SHIFT nebo CTRL. Některé funkce v programu vyžadují potvrzení prováděného úkonu. Zobrazí se dialogové okno pro potvrzení úkonu. Když souhlasíte s úkonem, potvrdíte tlačítkem OK nebo Yes. Pro přerušení úkonu se použije tlačítko No, Cancel nebo Storno. (Tlačítky OK a Yes se potvrzuje provedení funkcí a tlačíkyt No, Cancel nebo Storno se provádění funkcí přeruší). Pro pohyb mezi jednotlivými vstupními editačními okny (pro vstup čísel bodů, souřadnic ap.) se použije klávesa ENTER nebo TAB. U některých vstupních editačních oken je zobrazeno zaškrtávací tlačítko (např. u poznámky atd.). Při zaškrtnutí této volby bude program po zmáčknutí tlačítka ENTER do těchto editačních oken vstupovat. Jinak je vynechá. 1
2 Hlavní okno Hlavní okno programu je rozděleno do několika částí: hlavní menu, lišty s rychlotlačítky (pro TopoGeo a pro TopoL), lišta pro změnu aktivního seznamu souřadnic, lišta pro změnu předčíslí bodů, pole záložek a stavový řádek. Hlavní menu je postupně popsáno podle pořadí jednotlivých funkcí menu (tomu obvykle odpovídá i pořadí záložek v poli záložek). Při kliknutí na menu např. Editace se automaticky aktivuje záložka Editace. Takto jsou propojeny všechny menu, které jsou spjaty se záložkami. Výběr konkrétní funkce se může také provést kliknutím na ouško záložky. Lišta s rychlotlačítky je určena pro rychlou aktivaci nejpoužívanějších funkcí. Popis rychlotlačítek pro TopoGeo (zleva doprava): Nový seznam, Otevřít, Uložit, Uložit jako, Tisk, Náhled před tiskem (v současné verzi není aktivováno), Vložit bod, Editace, Protokoly, Polární metoda, Ortogonální metoda, Protínání, Polygony, Transformace, Délka směrník + Oměrná, Průsečík přímek, Výpočet ploch. Lišta rychlotlačítek pro TopoL : blíže vysvětlena v kapitole TopoL Tlačítka. Lišta pro změnu aktivního seznamu souřadnic je určena pro výběr seznamu souřadnic, který se bude používat při výpočtech a ostatních funkcích. Výběr se provede rozrolováním výběrového seznamu v editačním okně Název seznamu a následným vybráním seznamu. Po dvojkliknutí do tohoto editačního okna se zobrazí informace o aktivním seznamu souřadnic (viz. Seznam Služby Info body). Při kliknutí na nápis Název seznamu se aktivuje lokální menu pro vložení nebo zrušení informativního popisu k aktivnímu seznamu souřadnic. Tento popis se pak zobrazuje ve stavovém řádku při umístění myši nad popis Název seznamu. Dále tato lišta ještě zobrazuje počet platných bodů v aktuálním seznamu souřadnic. Zobrazený symbol znamená, že aktivní soubor byl změněn a není uložen. Po uložení souboru tento symbol přestane být zobrazován. Pole záložek se používá pro změnu seznamů souřadnic, geodetické výpočty, editaci protokolů ap. Stavový řádek je používán pro zobrazování popisu funkcí programu nebo pro zobrazování počtu vybraných objektů (body nebo plochy). Změna předčíslí bodu Změna předčíslí bodu se provede po kliknutí na jeden z textů nebo číslic, které jsou zobrazeny na lince pro zobrazení předčíslí bodů. Po kliknutí se zobrazí nové okno pro změnu předčíslí bodu. Předčíslí bodů je rozděleno na číslo katastrálního území, kód bodu a číslo měřického náčrtu. Výběr 2
3 je možno provést buď výběrem ze seznamu již uložených předčíslí bodů nebo do jednotlivých editačních oken předčíslí bodu zapsat a zmáčknout ENTER. Teprve po zmáčknutí klávesy ENTER se zadané předčíslí uloží do výběrového seznamu a tím se aktivuje. Aktuální nastavení předčíslí je zobrazeno v řádku Definované předčíslí bodu. Po potvrzení tlačítkem OK se uloží nově definované předčíslí bodu. Toto nové předčíslí se pak bude automaticky připojovat k číslu bodu. Při zmáčknutí tlačítka Storno se obnoví předcházející nastavení předčíslí bodu. Poznámka: jestliže při vkládání čísla bodu zadáte i předčíslí bodu, tak se číslo bodu uloží s tímto, právě zadaným předčíslím. Předdefinované předčíslí bodu se nezmění. Pro mazání uloženého předčíslí se použije lokální menu, které se vyvolá po kliknutí pravým tlačítkem do výběrového seznamu. Zvlášť se mažou uložené hodnoty čísel katastrálních území a hodnoty čísel měřických náčrtů. 3
4 Dialog bodů Toto okno se zobrazuje při duplicitě bodu. Bod číslo... zobrazuje číslo bodu, který už v seznamu souřadnic existuje. Pod tímto nápisem se zobrazuje nápis již existuje. Nový... uloží se nový bod a starý bod se přesune do seznamu smazaných bodů. Starý... původní (starý) bod zůstane zachován a nový bod se neuloží. Průměr...vytvoří průměr ze souřadnic starého a nového bodu. Starý bod se vymaže a nebude přesunut do seznamu smazaných bodů. Vytvořit... starý bod zůstane zachován a nový bod bude uložen pod tzv. písmenkovým číslem, které vznikne připojením písmenka k stávajícímu číslu bodu (např.: číslo bodu a vznikne a). Hodnota písmenka je závislá na počtu již vytvořených písmenkových bodů pro konkrétní číslo bodu. Takto vytvořené body se pak mohou použít pro pozdější průměry v záložce Průměry. Detaily... rozbalí se spodní část okna, která zobrazuje původní souřadnice, nové souřadnice a průměr. Dále zobrazuje odchylku souřadnic od průměru, odchylku souřadnic mezi starým a novým bodem a polohovou odchylku. Průměr ze dvou bodů... průměr ze souřadnic starého a nového bodu. Po poklepání myší se zobrazí souřadnice starého bodu, po dalším poklepaní se zobrazí souřadnice nového bodu a pak zase průměr ze souřadnic. Odchylka od průměru... je odchylka souřadnic bodů od průměru (pro nový i starý bod je tato odchylka totožná). Po poklepání myší se zobrazí souřadnicové odchylky mezi starým a novým bodem. Po dalším poklepání myší se zobrazí zase odchylka od průměru. Oxy... polohová odchylka mezi starým a novým bodem. Plovoucí nápověda zobrazuje, jak byla odchylka vypočítána. Buď Oxy= (dx 2 +dy 2 ) nebo po poklepání na popis Oxy se zobrazí polohová odchylka vypočtená pomocí vzorce Oxy= (0.5*(dx 2 +dy 2 )). Oz... zobrazuje odchylku mezi výškou starého a nového bodu. Povolená Oxy... maximální povolená polohová odchylka. (Nastavuje se v menu Nastavení Odchylky ->>> - Oxy). Povolená Oz... maximální povolená odchylka ve výšce. (Nastavuje se v menu Nastavení Odchylky ->>> - Oz). Menu... menu je popsáno blíže v menu Nastavení podrobné body a v menu Nastavení Odchylky. Soubory Otevřít Otevře soubor se seznamem souřadnic a to buď ve formátu *.gtp (interní formát programu TopoGeo pro seznamy souřadnic. S tímto souborem se automaticky nahrávají protokoly, které jsou uloženy v souboru se stejným jménem, ale koncovkou *.ptk) nebo v obecném 4
5 textovém tvaru ( jednotlivé údaje musejí být od sebe odděleny mezerou, středníkem nebo tabulátorem). Okno Otevření souboru: Okno je roděleno do dvou záložek: Soubor a Struktura. Záložka Soubor je určena pro prohlížení a případnou změnu souboru určeného pro import do TopoGea. Tato záložka obsahuje jednoduchý textový editor. Pro manipulaci s obsahem se může použít Lokální menu Editor (viz. kapitola Lokální menu). Záložka Struktura je určena pro definici struktury textového souboru. V této záložce se definují jednotlivé sloupce, které obsahuje textový soubor. Název souboru zobrazuje aktuální soubor pro otevření. Záložka Struktura: Aktivní sloupec zobrazuje aktivní buňku v tabulce, ve které se volí typ sloupce v textovém souboru. Volba se provádí vybráním buňky a pomocí lokálního menu se určí typ buňky (viz Lokální menu Soubory Typ sloupce, obsahuje: Číslo bodu, Souřadnice Y, Souřadnice X, Souřadnice Z, Poznámka, Kód kvality, Datum (v současné verzi nefunkční), Nenačítat, Vyprázdnit ), Celkem zobrazuje celkový počet řádek v textovém souboru (hodnota se změní po provedení funkce Zjistit), Zjištěno zobrazuje počet řádek, které program dokázal zjistit podle definované struktury souboru (hodnota se změní po provedení funkce Zjistit), Vyprázdnit vše vyprázdní vytvořenou strukturu souboru (tj. všechny volby v lokálním menu Soubory Typ sloupce pro tvorbu struktury řádku budou aktivní), Počet sloupců nastaví se počet sloupců v textovém souboru (nastavuje se pro řádky, které chcete skutečně převádět). Při rozděleném číslu bodu do více sloupců (např ) se tyto tři sloupce berou jako jediný (!) a pro takto rozdělené číslo se musí aktivovat složené číslo bodu (viz. Složené číslo bodu), Typ souboru v této verzi není aktivováno, Složené číslo bodu jestliže je číslo bodu rozděleno (např ), zaškrtne se tato volba a v panelu Číslo bodu se zvolí obsah čísla bodu (tj. pro zaškrtnout i č. katastr území). Při zaškrtnutí volby Složené číslo bodu program předpokládá tvar čísla bodu jako např (obsahuje číslo bodu a č. náčrtu). Při nezaškrtnuté volbě je očekáváno číslo bodu bez mezer (tj.: 125 nebo nebo atd.). Upozornění: při opomenutí zaškrtnout tuto volbu program posuzuje složené číslo bodu jako dva či tři další samostatné sloupce. To může vést k důvodu, proč program nezjistil žádný převoditelný řádek. Změna znaménka změní znaménko souřadnic Y a X. Tuto změnu je možné později provést v záložce Přečíslovat a Speciální funkce. Typ bodu není aktivováno (volí se v tabulce pro definici struktury,viz. Kód kvality), Automat v této verzi programu není aktivováno, Zjistit program se pokusí zjistit, kolik řádek textového souboru odpovídá definované struktuře řádku. Počet zjištěných řádků se zobrazí v popisu Zjištěno. V záložce Soubor program napíše ke každému řádku do hranatých závorek číslo řádku nebo důvod, proč daný řádek nelze načíst. Jestliže je v hranatých závorkách napsáno pouze číslo řádku, pak je tento řádek převeden správně 5
6 a jeho formát odpovídá nadefinované struktuře řádku. Jestliže je tam i nápis nelze.cx, pak tento řádek nelze převést a x zobrazuje skutečný počet sloupců na řádku. Převést program převede zjištěné řádky textového souboru do seznamu souřadnic. Při převodu bodů kontroluje duplicitu bodů.toto tlačítko je aktivní po zjišťování struktury souboru tlačítkem Zjistit, Storno program ukončí okno Otevření souboru a vrátí se do hlavního okna programu bez uložení bodů do seznamu souřadnic. Nový Uložit Vytvoří nový seznam souřadnic. Jestliže aktuální seznam obsahuje body, program Vás vyzve k potvrzení tohoto úkonu. Po potvrzení tlačítkem OK se stávající seznam souřadnic vymaže. Uloží aktuální seznam souřadnic. Před prvním uložením nového seznamu souřadnic použijte menu Uložit jako. Uložit jako Uloží seznam souřadnic pod novým názvem. Přístupné formáty jsou: *.gtp... interní formát pro program TopoGeo. V tomto formátu vždy ukládejte celý seznam souřadnic, aby byly zachovány všechny nastavení programu ap. Do tohoto souboru se ukládá seznam souřadnic, plochy, orientace, polygony a aktuální nastavení seznamu souřadnic a programu. Se souborem *.gtp se současně ukládají i protokoly. Soubor protokolů je uložen pod shodným názvem, ale s koncovkou *.ptk. *.txt... pro exporty seznamů souřadnic do jiných programů nebo pro program TopoL. Při volbě textového souboru (*.txt) se otevře obdobné okno jako je pro Otevření souboru. Okno je rozděleno na záložku Výběry a Struktura. Okno Uložit jako Záložka Výběry je určena pro výběr bodů, které se budou ukládat do textového souboru. Po aktivaci zaškrtávacího tlačítka Výběry se aktivují seznamy s čísly bodů. Jestliže toto tlačítko nebude aktivováno, pak se do souboru uloží všechny body. Mezi seznamy s čísly bodů a názvů ploch se přepíná pomocí panelu Výběr dle:. V těchto seznamech je možné pro výběr bodů nebo ploch používat Lokální menu Výběry bodů nebo Výběry ploch (viz. kapitola Lokální menu).tlačítko (popis tlačítka se zobrazuje podle předdefinovaného předčíslí bodu) je určeno pro změnu aktuálního nastavení předčíslí bodu. Tlačítko > vybere čísla bodů v seznamu Vyber čísla bodů podle vybraných ploch. Toto tlačítko je určeno pro ty případy, kdy k takto vybraným bodům potřebujete přidat výběr ještě dalších bodů, které nejsou obsaženy v plochách. Výběr bodů podle ploch se může provést také pomocí Lokálního menu Výběry bodů. Záložka Struktura je určena k volbě struktury souboru (tj. jaké sloupce se budou ukládat do souboru). Volba struktury souboru je stejná jako v okně Otevření souboru. Celé číslo... číslo bodu se bude ukládat v plném 12-ti místném tvaru včetně mezer (tj ). Čísla bez nul... při aktivní této volbě se čísla budou ukládat bez počátečních nul (tj ). Tuto volbu je vhodné použít při ukládání souboru pro TopoL. Při aktivované této volbě budou položky databáze (cku,cmn a c_bodu) v TopoLu typu celého čísla, jinak budou typu řetězce. Složené číslo bodu... při aktivní této volbě se může zvolit potřebná struktura čísla bodu (tj. zda ve výstupním souboru bude číslo náčrtu či číslo katastrálního území). 6
7 Čísla bez mezer... složené číslo bodu nebude obsahovat mezery (tj ). Pro TopoL... převede seznam souřadnic do formátu TopoLu tak, aby takto uložený soubor se načetl do TopoLu pomocí funkce Import Vstup bodů. Program TopoGeo vytvoří k takto uloženému souboru i soubor *.pvb (popis struktury souboru) a *.crt (definice databáze). Při ukládání souboru pro TopoL je nutné zadat jméno souboru maximálně s 8 znaky. Jinak TopoL nevytvoří databázi. Počet položek databáze bodů v TopoLu je závislé na předčíslí bodů a na definované struktuře souboru. Pro číslo bodu platí: cku... číslo katastrálního území, cmn... číslo náčrtu, c_bodu... číslo bodu. Tato specifikace je do verze TopoLu 6.8. Uložit... vytvoří a uloží seznam bodů do souboru. Storno...návrat do hlavního okna programu bez uložení souboru. Příhrát Funkce je určena pro doplnění aktivního seznamu dalšími body z textového souboru nebo ze souboru *.gtp, kde se dá vybrat co všechno se bude z daného souboru přihrávat. Při doplňování seznamu z textového souboru se otevře stejné okno Otevření souboru: jako při funkci Otevřít. Při přihrávání souboru typu *.gtp se zobrazí okno, ve kterém se označí ty prvky seznamu souřadnic, které chcete vložit do aktivního seznamu souřadnic. Okno Přihrání souboru Aktivní body... do aktuálního souboru souřadnic se vloží platné body, Smazané body... do aktuálního seznamu se vloží smazané body. Tyto body se vloží do seznamu smazaných bodů. Orientace... do aktuálního seznamu se vloží orientační posuny na stanoviscích. Jestliže v aktuálním seznamu neexistuje konkrétní stanovisko, tak se orientační posun pro toto stanovisko nepřihraje. Plochy... do aktuálního seznamu se vloží vypočítané plochy. (Plochy se vkládají jako seznamy čísel bodů a tyto seznamy neobsahují souřadnice). Plochy mohou obsahovat i body, které v aktuálním seznamu neexistují. Polygony... do aktuálního seznamu se vloží polygony. Poznámka: Při výskytu stejných názvů (jmen) ploch a polygonů v aktivním seznamu souřadnic, jsou tyto objekty uchovány a nově vkládané objekty se nevloží. Protokoly z přihrávaného souboru se automaticky vkládají do aktivního seznamu. Jestliže aktivní seznam již obsahuje nějaké protokoly, tak program Vás vyzve k potvrzení přihrání nových protokolů. Upozornění:nové protokoly se nepřidají za stávající protokoly, ale stávající protokoly se smažou a vloží se nové protokoly. Ukládat po Aktivuje či deaktivuje a nastavuje čas pro automatické ukládání seznamu souřadnic. Vzhled stránky V okně Vzhled stránky se definuje obsah stránky při tisku. Okraje stránky určuje, kolik řádků se bude vkládat na začátek stránky a kolik mezer se bude vkládat před začátek každého řádku. Písmo pro tisk zvolí se velikost písma (při dlouhém řádku je vhodné volit menší velikost písma tak, aby se na papír vešel celý řádek). Font písma je standartně nastaven na Courier New a nelze ho měnit. Záhlaví stránky volba pro nadpis stránky a název katastr. území a čísla náčrtu. V editačním okně Popis se volí či dopisuje druh nadpisu. Pro uložení druhu nadpisu do rozbalovacího seznamu se vyvolá lokální menu a zvolí se Přidat. (Takto uložený nadpis se pak objeví v rozbalovacím 7
8 seznamu). Pro odstranění nadpisu ze seznamu se vyvolá lokální menu a zvolí se Smazat. Při aktivní volbě Tisknout k.ú. a č. náčrtu se bude do pravého horního rohu stránky tisknout jméno katastrálního území a číslo náčrtu. Pro změnu se použije tlačítko Změnit. Objeví se dialog pro vstup textu, kam se vloží nový popis (např. k.ú. Sedlec, ZPMZ 98-22/99). Zápatí stránky zde se volí tisk čísel stránek a nastavuje počáteční číslo první tištěné stránky. Číslo stránky se tiskne na nejspodnější řádek stránky do prostředka. Formát je číslo stránky (např. 5 -). Při aktivaci volby Č. strany z celk. počtu se budou čísla stránek tisknout v následujícím formátu: - číslo stránky z celkový počet stránek - (např z 25 -, kde 25 je celkový počet stránek určených pro tisk a 12 je aktuální tisknutá strana). Tisk zkušební stránky program vytiskne pouze jednu stránku. Podle této stránky můžete dodatečně změnit nastavení vzhledu stránky či zmenšit velikost písma. Tiskárna zobrazí se standardní okno pro změnu nastavení tiskárny. OK potvrzení provedených změn. Storno provedené změny nebudou uloženy a nastavení vzhledu stránky zůstane původní. Náhled pro tisk V této verzi programu není aktivní. Tisk Konec Způsob provedení této funkce záleží na aktuálním nastavení záložek v hlavním okně. Jestliže není aktivní záložka Protokoly, vyvolá se okno pro Tisk seznamu souřadnic, kde se volí počet a typ sloupců, které se budou tisknout. Nelze zvolit Složené číslo bodu. Čísla bodů se tisknou v celém 12-ti místném formátu včetně mezer (tj ). Dále je možné v záložce Výběry vybrat body, které chcete tisknout. V této záložce vše funguje stejně jako při funkci Uložit jako. Po potvrzení tlačítkem OK se zobrazí standardní dialog pro nastavení tisku, kde je zatím pouze využita položka počtu kopií. Jestliže je aktivní záložka Protokoly, budou se tisknout protokoly o výpočtu a to buď všechny nebo pouze vybrané. Toto platí i při aktivaci lokálního menu v záložce Protokoly (viz. Lokální menu Editor). Ukončí program, případně se zeptá, zda uložit neuložené seznamy souřadnic. Při změněném a neuloženém seznamu souřadnic se program ptá, zda seznam souřadnic uložit. Při kladné Vaší odpovědi program vždy zobrazí okno pro zadání názvu souboru. Seznam Editace Tato záložka je určena pro prohlížení a editaci seznamu souřadnic. Třídění dle volba pro setřídění seznamu souřadnic podle nastavených kritérií. Možnosti: třídění podle čísel bodů (přednastaveno), souřadnic Y, X, Z, Y a X, X a Y, Y a Z, X a Z. Poznámka: při opuštění této záložky se seznam souřadnic vždy znovu setřídí podle čísel bodů. Číslo bodu pro hledání bodu v seznamu souřadnic. Pro potvrzení je třeba zmáčknout klávesu ENTER a program vyhledá zadané číslo bodu. Editovat pro spuštění režimu editace bodů v tabulce. Nelze měnit čísla bodů, jinak lze měnit všechny sloupce mimo Datumu. Sloupec Souřadnice Z je možné měnit pouze při zapnuté volbě Výpočet výšek v menu Nastavení. Funkce Editovat se automaticky vypne při opuštění této záložky nebo při změně kritérií pro třídění seznamu nebo při deaktivaci volby Editovat. Program Vás vyzve pro potvrzení dialogu, zda provedené změny uložit (tlačítko OK) či neuložit (tlačítko Cancel). Tabulka obsahuje všechny body v aktuálním seznamu souřadnic. K tabulce není přiřazeno žádné lokální menu. Vložit, Hledat Číslo bodu program automaticky doplňuje předčíslí bodu podle nastaveného předčíslí. Jestliže zadáte i předčíslí bodu, bod se uloží s tímto číslem náčrtu a ne s přednastaveným předčíslím. Přednastavené předčíslí se nezmění. 8
9 Pomocí volby Čísla bodů v menu Nastavení se určuje, co se bude zobrazovat u čísla bodu (to platí pro všechny editační okna pro vstup čísel bodů), Souřadnice Y,X,Z vkládá se souřadnice Y,X a Z. Souřadnice Z se aktivuje/deaktivuje po volbě Výpočet výšek v menu Nastavení. Přičítat... pro přičítání konstanty k souřadnicím Y a X (redukce souřadnic). Zobrazí se nové okno, do kterého se zadá konstanta pro přičítání k souřadnici X a Y. Poznámka vstup poznámky k číslu bodu. Po zaškrtnutí zaškrtávacího políčka bude program automaticky vstupovat do editačního okna Poznámky. Tlačítko Vložit... uloží bod do seznamu souřadnic. Význam tohoto tlačítka je závislý na volbě Typ úkonu. Typ úkonu tímto výběrovým panelem se přepíná typ funkce, která se bude provádět. Podle zvolené funkce se změní nápis na tlačítku Vložit. Vložit vloží bod daného čísla bodu do seznamu souřadnic, Hledat vyhledá dané číslo bodu v seznamu souřadnic a zobrazí jeho atributy (Y,X,Z apod.), Vložit mezi používá se pro ty případy, kdy potřebujete bod vložit na přesně danou pozici podle čísla bodu a bod s tímto číslem již existuje. Číslo bodu existujícího bodu se automaticky zvětší o jedničku a nově vkládaný bod se vloží na uvolněné místo. Jestliže číselná řada je spojitá, pak se všechny čísla bodů, která jsou větší než číslo vkládaného bodu, zvětší o jedničku. Již vložené body zde jsou zobrazena veškerá čísla bodů, které seznam souřadnic obsahuje. Pro výběr bodů se aktivuje lokální menu Výběry bodů. Převést vybrané body v editačním seznamu převede do dalšího, předem vybraného, seznamu souřadnic. Smazat Záložka pro mazání nebo obnovu bodů. Číslo bodu pro zadání bodu, který se má smazat. Po potvrzení klávesou ENTER se bod vybere v seznamu Body určené pro smazání, Body určené pro smazání v tomto seznamu čísel bodů se vybírají body pro smazání. Pro výběr je možné použít lokální menu Výběry bodů a při výběru bodů podle ploch (viz. volba Možnost) se použije lokální menu Výběry ploch. Volba Možnost určuje jak se body budou vybírat: podle čísel bodů nebo podle ploch. Informace o bodě určeném ke smazání obsahuje informace o právě aktivním bodě v seznamu Body určené ke smazání nebo o bodě smazaném. Smazat smažou se vybrané body. Počet smazaných bodů zobrazuje počet všech smazaných bodů, které obsahuje aktivní seznam souřadnic, Již smazané body seznam zobrazuje všechny smazané body aktuálního seznamu souřadnic. Pro výběr smazaných bodů pro obnovu se může použít lokální menu Výběry bodů. Obnovit obnoví vybrané body ze seznamu Již smazané body. Smazat definitivně smaže vybrané body v seznamu Již smazané body (Toto tlačítko se dotýká seznamu Již smazané body).tento krok odstraní body ze seznamu souřadnic smazaných bodů a body nelze znovu obnovit. Přečíslovat Přečíslování bodů: Druh operace volba pro přečíslování bodů nebo speciální funkce (sčítání, odečítání atd.), Vyber čísla bodů obsahuje seznam všech bodů v aktivním seznamu bodů. Zde se vyberou body určené k přečíslování nebo pro speciální operaci. Výběr je možno provést pomocí lokálního menu Výběry bodů. Číslo bodu pro jednotlivý výběr konkrétního bodu (výběr se provede po potvrzení klávesou ENTER). Po potvrzení klávesou ENTER se číslo bodu automaticky zvětšuje či zmenšuje o 1 (viz. Sestupně ). 9
10 Sestupně zaškrtávací políčko pro definici zmenšování čísla bodu o 1 zadaného v Číslo bodu. Jinak se číslo bodu zvětšuje o 1. Proto pro aktivaci přečíslování bodů i ve výpočetních protokolech (Jestliže jsou protokoly prázdné, pak tato funkce není aktivována). Seznam aktuální seznam souřadnic se přečísluje podle vybraného druhého seznamu. Hledání odpovídajících si bodů se provádí podle meze přesnosti pro souřadnici X a Y. Mez přesnosti (o kolik se souřadnice může lišit) se zadává při volbě této položky. Druhý seznam se vybírá pomocí menu Seznam Druhý seznam. Konst. přičte, odečte, dělí nebo násobí vybraná čísla bodů konstantou zadanou v editačním okně Konstanta. Druh aritmetického úkonu se volí v seznamu Operace, Číslovat od čísla zadá se číslo od kterého se mají vybrané body nově přečíslovat, Předčíslí určuje zda se bude/nebude měnit i předčíslí bodů podle aktuálního nastavení, Čísla zda se bude/nebude měnit číslo bodu. 10a -> 10 převedou se písmenková čísla bodů na čísla bodů bez písmenek (tento převod je vhodné použít např. po průměrování bodů se zapnutým mazáním stejných bodů), Krok nastavuje se krok číslování bodů. Provést operaci po potvrzení dialogu program přečísluje body. Speciální operace: Konstanta zadává se konstanta (skalár) pro speciální operace, Operace volí se typ operace se skalárem konstantou (sčítání, odečítání, násobení a dělení). Vztaženo k volba pro atribut bodu, který se bude měnit pomocí konstanty (Datum je nefunkční). Výška bodu se aktivuje až po aktivní volbě Nastavení Výpočet výšek. Provést operaci po potvrzení dialogu program provede danou speciální operaci. Průměry 0.5 volba pro výpočet odchylky Oxy = 0.5*(dx 2 +dy 2 ), jinak Oxy= (dx 2 +dy 2 ). Tato volba se používá při porovnávání dvou seznamů souřadnic. Číslo bodu volba bodu, pro který se mají vyhledat totožné body. Body se hledají podle čísla bodu (tzv. písmenková čísla, např.: b). Po potvrzení čísla klávesou ENTER se provede hledání bodů. Seznam čísel bodů se objeví v seznamu Čísla bodů určených pro průměr. Průměr vypočte průměr a výsledek zobrazí v seznamu Čísla bodů určených pro průměr (zde jsou zobrazeny jednotlivé souřadnicové odchylky od průměru) a v pravé části záložky jsou zobrazeny průměrné souřadnice, střední chyby průměru jednotlivých souřadnic a střední chyba Sxy. Čísla bodů určených pro průměr... zobrazuje seznam všech bodů určených pro průměr. Pomocí zaškrtávacího políčka před číslem bodu, lze bod zařadit či vyřadit z výpočtu průměru. Po výpočtu průměru pomocí tlačítka Průměr se za číslem bodu zobrazují souřadnicové odchylky od souřadnic průměru. Po kliknutí myší na číslo bodu se tímto číslem vyplní editační okno pro vstup Čísla průměru. Počet bodů celkem zobrazuje celkový počet vybraných bodů pro průměr. Průměr z zobrazuje skutečný počet bodů, ze kterých byl vypočten průměr. Průměr dle volba pro režim zjišťování bodů určených pro průměr( viz. Číslo bodu), - čísla bodu vybírá body podle písmenkových čísel bodů. Pro zadané číslo bodu v editačním okně Číslo bodu se program pokusí najít tzv. písmenková čísla (číslo bodu je stejné, pouze se liší koncové písmenko). - souřadnic vybírá body podle maximální souřadnicové odchylky Oxy. Její změna se provádí v menu Nastevení - Odchylky Oxy. Body se vybírají nezávisle na čísle bodu. - další seznam porovná dva seznamy souřadnic podle čísel bodů (druhý seznam souřadnic musí být vybrán pomocí menu Seznam - Druhý seznam). Výsledný protokol se zobrazí v záložce Protokoly. Číslo průměru pro zadání čísla průměru. Při aktivní volbě Pro celý seznam se číslo průměru automaticky doplňuje podle právě průměrovaného čísla (tj. pro čísla např. 125, 125a, 125c ap. se průměr uloží pod číslem 125). Před uložením průměru smazat tato volba slouží k automatickému vymazání totožných bodů ze seznamu souřadnic. (Body se přesunou do seznamu smazaných bodů v této verzi programu tato funkce není aktivována.) Pro celý seznam body pro průměr se budou vyhledávat pro každý bod seznamu souřadnic. Při volbě Automat se zjišťování a následný průměr provede automaticky bez zásahu uživatele. Při této volbě se objeví zaškrtávací políčko Automat (viz. výše) a tlačítko Seznam, kterým se spouští automatický vyhledávací režim pro vyhledání totožných bodů. 10
11 Seznam... tímto tlačítkem se spouští vyhledávací režim pro vyhledenání totožných bodů pro všechny body seznamu. Při nezaškrtnuté volbě Automat se po vyhledání podobných bodů vyhledávací režim zastaví a čeká na rozhodnutí uživatele. Po zmáčknutí tlačítka Průměr se vypočíta jí průměrné hodnoty,které se zobrazí v seznamu Čísla bodů určených pro průměr. Uživatel si může vybrat, zda průměrovat (tlačítko Uložit) či neprůměrovat (talčítko Neprůměrovat). Pak program začne vyhledávat další body. Při zaškrtnuté volbě Automat program automaticky průměruje totožné body. Jestliže je aktivní menu Nastavení Odchylky pak při Sxy průměru většího než je zadaná Oxy (menu Nastavení Odchylky >>) se program zastaví a rozhodnutí o průměru nechá na uživateli. Po zmáčknutí Neprůměrovat program neudělá průměr z vybraných bodů a pokračuje dál ve vyhledávání. Uložit uloží průměr pod zadaným číslem bodu v editačním řádku Číslo průměru. Neprůměrovat neuloží průměr a ani případně nesmaže body určené pro průměr při aktivní volbě Před uložením průměru smazat. Výběry toto tlačítko se aktivuje pouze pro porovnání dvou seznamů souřadnic. Po zmáčknutí tlačítka se otevře okno Výběr bodů, v kterém se vyberou body určené pro porovnání. Jinak se automaticky porovnává celý seznam souřadnic. Služby Skalár Viz. menu Seznam - Přečíslovat, Služby Info body Otevře se okno s informacemi o bodech, Platné body zobrazují se zde veškerá čísla katastr. území a čísel náčrtů, které obsahuje aktivní seznam souřadnic. Po výběru čísla katastr. území a čísla náčrtu a zmáčknutí tlačítka Zjistit, program zjistí celkový počet bodů pro dané předčíslí bodu a poslední použité číslo bodu v tomto předčíslí, - Počet bodů celkem počet všech platných bodů v seznamu souřadnic, - Počet bodů počet bodů v nastaveném předčíslí bodů, - Poslední použité číslo číslo posledního nejvyššího bodu v nastaveném předčíslí bodů, Zrušené body zobrazuje počet zrušených bodů. Protokoly V této záložce se zobrazují výpočetní protokoly, seznamy souřadnic a součty vybraných ploch. Název k.ú. a č. náčrtu pro nastavení a vložení názvu katasr. území a čísla náčrtu, které se bude zobrazovat v horním pravém rohu papíru. Tento popis se vloží přímo do protokolů. Pro tisk protokolů z programu TopoGeo není tento způsob vložení popisu vhodný (viz. menu Soubory Vzhed stránky...). Řádek číslo určuje po kolika řádcích se bude název k.ú. a čísla náčrtu opakovat (pro tisk protokolů mimo TopoGeo), Souřadnice vloží seznam souřadnic do výpočetního protokolu (je možno vypsat pouze vybrané body). Pro tisk seznamu souřadnic se může použít menu Soubory Tisk (nesmí být nastavena záložka Protokoly). Smazat smaže vytvořené výpočetní protokoly. Editor umožňuje jednoduchou editaci protokolů. Pro otevření/uložení prokolů se požívá Lokální menu Editor. (Obsahuje: Vyjmout, Kopírovat, Vložit, Odstranit, Vybrat vše, Hledat, Otevřít, Uložit, Vzhled stránky, Tisk vytiskne vybrané řádky protokolu). Druhý seznam Pro výběr druhého seznamu. Otevře se okno, ve kterém se zvolí druhý seznam (u právě aktivního seznamu souřadnic je napsáno >> aktivní <<). 11
12 Poznámka: nelze vybrat prázdný seznam souřadnic tj. bez vložených bodů. Toto omezení se může obejít vložením jakéhokoliv bodu se souřadnicemi 0,0. Výběr seznamu se automaticky zruší při změně aktivního seznamu souřadnic. Zrušit výběr Zruší výběr druhého seznamu souřadnic. Poznámka: výběr se také zruší při změně aktivního souboru. Úlohy Polární metoda Číslo stanoviska pro zadání čísla stanoviska. Po zmáčknutí klávesy ENTER se automaticky doplní předčíslí bodu, Číslo orientace pro vložení čísla orientace, Výška stanoviska pro zadání výšky dalekohledu teodolitu nad terénem/bodem, Směr na orientaci pro zadání jiného směru na orientaci než je 0 grádů (tato funkce je při výpočtu orientačního posunu z více orientací neaktivní), Délka na orientaci měřená délka mezi stanoviskem a orientací. Jestliže délka nebyla měřena, zadejte 0 (tato funkce je při výpočtu orientačního posunu z více orientací neaktivní), Směrník zobrazí se směrník stanovisko -> orientace, Délka vypočtená délka mezi stanoviskem a orientací ze souřadnic, Odchylka v délce rozdíl mezi délkou vypočtenou ze souřadnic a měřenou mezi stanoviskem a orientací, Max. povolená odchylka max. povolená odchylka pro délky v měřické síti ( stanovisko orientace), Číslo bodu pro zadání čísla podrobného bodu, Délka délka mezi stanoviskem a podrobným bodem vodorovná, pro výpočet výšek šikmá, Směr směr na podrobný bod, Zenitový úhel změřený zenitový úhel (pro výpočet výšek), Výška cíle výška terče nad terénem - pro měření výšek, Poznámka popis k podrobnému bodu. Vypočítat vypočte souřadnice bodu a bod uloží do seznamu souřadnic. Souřadnice Y,X,Z zobrazují souřadnice vypočítaného bodu. Orientace (tlačítko) pro výpočet orientačních posunů na stanovisku při zaměření více orientací. Výpočet orientace (okno). Číslo stanoviska zobrazuje číslo stanoviska, které bylo zvoleno v záložce Polární metoda. Číslo orientace pro zadání čísla orientace. Vypoč (tlačítko) aktivní, jestliže již na stanovisku existuje vypočítaný orientační posun. Po volbě se otevře nové okno Počet posunů, kde Počet orientačních posunů udává celkový počet již dříve vypočítaných orientačních posunů, Zvol číslo posunu zadá se číslo již existujícího orientačního posunu, Počet orientací udává celkový počet bodů pro konkrétní výpočet orientačního posunu, seznam Čísla orientací Směr zobrazuje orientace a směr pro konkrétní orientační posun. Tlačítkem OK se potvrdí vybraní zvoleného orientačního posunu. Tlačítkem Storno se program vrátí do okna Výpočet orientačních posunů. Délka na orientaci zadejte měřenou délku na orientaci, Směr na orientaci zadejte měřený směr na orientaci, Zenitový úhel pro zadání zenitového úhlu změřeného na orientaci, Výška cíle výška cíle na orientaci, Přidat výše zadanou orientaci přidá do seznamu orientací pro daný orientační posun, Směrník ze souřadnic zobrazuje vypočítaný směrník ze souřadnic, Směrník z orientací zobrazuje vypočítaný směrník ze změřených směrů (nefunkční), Seznam Čísel orientací zobrazuje již zadané orientace. Při kliknutí myší na konkrétní orientaci zobrazí informace o měřených údajích, případně vyplní Směrník ze souřadnic/z orientací. V tomto seznamu je možno vybírat orientace pro výpočet orientačního posunu. Výběr se provede zaškrtnutím políčka před číslem orientace. Po výpočtu se v tabulce zobrazí odchylky směrníku( mezi vypočítaným ze souřadnic a měřeným) a délky. Pro smazání vybraného čísla orientace se vyvolá lokální menu, kde se zvolí Smazat a orientace se vymaže. Průměrný orientační posun zobrazí vypočítaný průměrný orientační posun ze všech nebo pouze vybraných orientací, 12
13 Empirická střední chyba orientace zobrazí vypočítanou střední chybu celého orientačního posunu, Průměr z z kolika orientací se průměrný orientační posun skutečně počítá, Vypočítat vypočte orientační posun na stanovisku, OK potvrzení vypočítané orientace a vložení výpočtu orientačního posunu do výpočtu polární metody nebo polárního vytyčení. Na aktivní záložce (Polární metoda nebo Polární vytyčení) se deaktivuje volba orientace a popis Číslo orientace se přeškrtne tím program oznamuje, že se pro výpočet použije vypočítaný orientační posun, Storno vrátí se do aktivní záložky bez vložení orientačního posunu. Polární vytyčovací prvky Číslo stanoviska číslo stanoviska, ze kterého se bude polárně vytyčovat, Číslo orientace orientace na stanovisku, Orientace(tlačítko) viz. Polární metoda, Vyber čísla bodů seznam všech platných bodů v seznamu souřadnic. V tomto seznamu se označí body, pro které se budou počítat polární vytyčovací prvky, Možnost volba možnosti výběru bodů podle čísel bodů nebo podle ploch. Při zadání plochy se vytyčovací prvky budou automaticky počítat pro celou plochu, Vypočítat vypočte pro zvolené body polární vytyčovací prvky, Odstraň smaže tabulku s vytyčovacími prvky, Vytyčovací prvky tabulka s vypočítanými vytyčovacími prvky. Ortogonální metoda Číslo bodu A pro zadání počátku měřické přímky. Staničení, Kolmice odsazení měřické přímky od počátku. Číslo bodu B pro zadání konce měřické přímky. Staničení, Kolmice odsazení měřické přímky od konce. Staničení se doporučuje zadat (pro délku měřické přímky, která se pak kontroluje s délkou ze souřadnic). Směrník, délka zobrazí vypočítaný směrník a délku ze souřadnic. Odchylka... zobrazí se rozdíl mezi délkou vypočítanou ze souřadnic a délkou měřenou (Číslo bodu B Staničení]. Max.... maximální povolená odchylka pro délky v měřické síti. Číslo bodu číslo podrobného bodu. Staničení, kolmice ortogonální prvky pro výpočet podrobného bodu. Poznámka pole pro vložení poznámky. Ortogonální vytyčení Číslo bodu A pro zadání počátku měřické přímky, Číslo bodu B pro zadání konce měřické přímky, Vyber čísla bodů seznam všech platných bodů v seznamu souřadnic. V tomto seznamu se označí body, pro které se budou počítat ortogonální vytyčovací prvky, Možnost volba možnosti výběru bodů podle čísel bodů nebo podle ploch. Při zadání plochy se vytyčovací prvky budou automaticky počítat pro celou plochu, Vypočítat vypočte pro zvolené body ortogonální vytyčovací prvky, Odstraň smaže tabulku s vytyčovacími prvky, Vytyčovací prvky tabulka s vypočítanými vytyčovacími prvky. Protínání (z délek, úhlů a zpět) Číslo bodu A,B a C pro zadání měřické přímky nebo orientací (pro protínání Zpět). Délka (Z délek) měřená délka na orientaci či na podrobný bod. Úhel (Z úhlů) úhel mezi směrem na měřickou přímkou a směrem na podrobný bod. Směr (Zpět) směr na stanovisko z podrobného bodu, Číslo bodu číslo podrobného(určovaného) bodu, Poznámka pro vložení poznámky, Vypočítat vypočte danou protínací metodu, Určovaný bod leží vlevo od směru z bodu A -> na bod B. Vyrovnání... pouze pro protínání Z délek. Při měřených směrech na body měřické přímky se vloží ještě tyto údaje. Program pak provede vyrovnání měřených prvků. (V této verzi není aktivováno). Polygony 13
14 Typ polygonového pořadu zvolte typ polygonu. Pro nový polygon zmáčkněte ENTER a objeví se nové okno pro vložení stanovisek na počátku a na konci a jejich orientací. Dále se zadává měření z počátku na první neznámý bod polygonu a měření z posledního neznámého bodu polygonu na koncový známý bod. Jednotlivá editační okna jsou aktivní podle zvoleného typu polygonového pořadu. Nový obnoví záložku Polygony pro vložení nového polygonového pořadu, Jméno polyg. pořadu vložit jméno, pod kterým se polygon uloží do systému, Orientace nelze editovat. Vždy se zobrazí předcházející polygonové stanovisko, Délka,Směr,Zenitový úhel,výška cíle měřené geodetické hodnoty na orientaci, Stanovisko číslo stanoviska, Výška stan výška stroje na stanovisku, Délka,Směr,Zenitový úhel,výška cíle měřené geodetické prvky na další stanovisko, Vložit vloží dané stanovisko do polygonu. Jestliže je v seznamu Stanoviska některé stanovisko vybráno, pak nové stanovisko se vloží před vybrané. Při neoznačeném žádném stanovisku se nové stanovisko automaticky vloží před poslední (známé v souřadnicích) stanovisko. Vypočítat vypočítá a uloží polygon do systému. Při výpočtu program zobrazí dosažené odchylky a případně požádá uživatele o potvrzení dalšího výpočtu. Seznam Stanoviska v tomto seznamu jsou čísla stanovisek polygonu. Jestliže není žádné stanovisko označené, tak se nové stanovisko vloží před poslední. Když je označené, tak se nové stanovisko vloží za označené. Dále je možné použít lokální menu Polygony stanoviska (Odznačit, číslo náčrtu, Smazat). Při vytvoření nového polygonu se zde zobrazuje počáteční a koncové stanovisko. Již vložené polyg. pořady seznam všech uložených polygonových pořadů. U seznamu je možné vyvolat lokální menu (viz. Lokální menu Polygony pořady), Smazat smaže vybrané polygonové pořady toto tlačítko je přesunuto do lokálního menu. Délka + Směrník Výpočet směrníku a délky mezi dvěma body. Číslo bodu A,B vstup čísla bodů, Další číslo při zaškrtnuté volbě -> Po zadání čísla bodu A se automaticky vyhledá nejbližší vyšší číslo od bodu A a vloží se do čísla bodu B, Vypočítat vypočítá směrník a délku (po zmáčknutí ENTER v edit. okně pro číslo bodu B se výpočet provede také), Směrník A->B, délka zobrazí se vypočítané hodnoty. Kontrolní oměrné Číslo bodu 1,2 pro vložení čísla bodů, mezi kterými chceme vypočítat oměrnou. Měřená délka vloží se měřená délka v terénu (po zmáčknutí ENTER se provede výpočet). Při aktivním druhém seznamu souřadnic se po zadání 0 program pokouší najít odpovídající body v druhém seznamu souřadnic. Jestliže je najde, pak zobrazí délku mezi těmito body a provede výpočet. Měřená délka (volba) pro volbu výpočtu dopustné odchylky. Zvolit je možno ze dvou odchylek: pro přímo měřenou v terénu nebo pro oměrnou odměřenou z mapy. Ze souřadnic zobrazí se délka vypočítaná ze souřadnic. Odchylka odchylka mezi délkou vypočítanou ze souřadnic a délkou měřenou, Mezní zobrazí se mezní odchylka pro konkrétní délku (záleží na volbě Měřená délka), Vkládat při hromadném výpočtu oměrných některé body nemusejí být znovu zaměřeny a tato volba umožní vložit dodatečně měřenou oměrnou. Zřetězené automaticky se po výpočtu oměrné číslo bodu 2 přesune do čísla bodu 1. Výběry slouží pro hromadné výpočty oměrných při aktivním druhém seznamu, ve kterém jsou kontrolně zaměřené body se stejným číslem bodu. Výběry je možno provádět po jednotlivých bodech nebo podle ploch. Jestliže není vybrán druhý soubor, pak program požaduje zadání písmenka pro duplicitní body v aktuálním seznamu souřadnic. Průsečík přímek Nejprve se zadává dvěma body 1. přímka (přímka a), pak 2. přímka (přímka b). Dále se zadá číslo průsečíku a případně poznámka. Program hlásí vzájemnou polohu průsečíku obou přímek. 14
15 Výpočet ploch Vyber čísla bodů výběr čísel bodů v seznamu nebo vkládání po jednotlivých bodech pro ohraničení plochy. Na konci plochy se znovu počáteční číslo lomového bodu plochy nevkládá! Sestupně vloží body v opačném pořadí než byly vybrány (po zmáčknutí tlačítka Převeď) nebo při vkládání jednotlivých bodů automaticky zmenšuje číslo bodu o 1. Nová plocha obnoví záložku pro vložení nové plochy. Název plochy číslo plochy ve tvaru kmenové číslo plochy / podlomení (např. 123/4, 458 ). Jestliže plocha nemá podlomení, pak se zadá pouze kmenové číslo bez podlomení a bez znaku /. Druh plochy výběr kultury plochy. Cena za m2 cena pozemku za m 2 (BPEJ). LV číslo listu vlastnictví. Již vložení číslo LV je možno vybrat z rozbalovacího seznamu. Výměra výměra pozemku, jestliže se odlišuje od skutečné vypočítané plochy pozemku (tato funkce není zatím využita), Plocha, cena zobrazí se vypočtená plocha a cena pozemku. Převeď převede vybrané body ze seznamu Vyber čísla bodů do plochy. Vložit mezi při označeném bodu v ploše (v seznamu Čísla bodů v ploše) vloží označené body v seznamu Vyber čísla bodů do plochy před označený bod plochy. Vypočítat vypočítá velikost plochy a případně cenu. Plocha pod daným názvem se uloží do seznamu ploch. Při stejném názvu plochy, který již v seznamu ploch existuje, se program zeptá, zda tuto plochu vypočítat. Po kladném potvrzení se původní plocha smaže a nová ji nahradí. Názvy ploch seznam zobrazující již vypočtené plochy (pro výběry ploch a změny atributů ploch se používá Lokální menu Plochy). Po označení plochy se tato plocha zobrazí v záložce Výpočet ploch. Smazat smaže vybrané plochy v seznamu ploch. 200 m u vybraných ploch vloží body mezi lomové body plochy při větší délce než 200 m. Nová čísla lomových bodů si program určuje podle zvoleného předčíslí bodů. V tomto předčíslí bodů vyhledá nyjvyšší použité číslo bodu, toto číslo zvětší o 1 a následně toto zvětšené číslo použije pro označení lomového bodu. Při vložení nového lomového bodu do plochy program kontroluje i ostatní vybrané plochy, zda se v nich nenachází identická hranice plochy. Jestliže takovou hranici najde, vloží do ní lomový bod pod stejným číslem, jaké je u první plochy s touto hranicí. Přímky odstraní z plochy přebytečné lomové body, které leží na přímce mezi okolními lomovými body. Počet bodů aktuální počet bodů v ploše. Čísla bodů v ploše seznam bodů, které jsou obsaženy v ploše. Pro výběry bodů je možné použít Lokální menu Výběry bodů. Smazat (dotýká se seznamu Čísla bodů v ploše) smaže vybrané body z plochy, Dělení ploch Název plochy výběr plochy pro dělení (po zmáčknutí ENTER se objeví její plocha a vyplní se seznam Čísla bodů ohraničující plochu), Označit za zrušenou pro označení zrušené parcely (toto označení je důležité pro součty ploch, kdy se takto označená plocha vynechá). Jestliže se daná plocha rozdělí na dvě nové plochy, tak původní plocha stále v seznamu ploch existuje. Při součtu ploch např. podle LV se pak tato plocha započítává dvakrtát (jednou jako původní plocha a podruhé jako dvě plochy vzniklé dělením). A proto je vhodné rozdělovanou plochu takto označit. Čísla bodů ohraničující plochu čísla všech lomových bodů plochy. Název plochy A název plochy na levé straně od dělící přímky. Druh plochy výběr kultury pro danou plochu A. Plocha [m2] pro zadání požadované výměry. Po zadání výměry a potvrzení klávesou ENTER se plocha u plochy B automaticky dopočte. Název plochy B označení plochy na pravé straně dělící přímky. Druh plochy výběr kultury pro danou plochu B. Plocha [m2] pro zadání požadované výměry. Při zadané výměře u plochy A se zde již nová výměra nezadává. Dělení plochy dle. Výběr způsobu dělení plochy. Dělení se provádí buď podle přímky (dva body) nebo výseče (jeden bod musí ležet na hranici dělené plochy). Dělení plochy podle přímky zadají se body dělící přímky. Dělení podle výseče zadá se bod, který bude počátkem výseče (dělící přímky). Číslo bodu 1,2 zadájí se čísla nově vytvořených lomových bodů, které vzniknou po dělení původní plochy. Při dělení plochy podle výseče se zadává pouze 1 číslo bodu. 15
16 Dělit plochu rozdělí původní plochu na dvě nové plochy podle předem zadané výměry. Plochy atributy Zobrazení informací o ploše a případná změna těchto informací. Atributy plochy se dají také měnit v záložce Výpočet ploch a použít Lokální menu Plochy. Názvy ploch... seznam obsahuje všechny plochy, které jsou do seznamu ploch vloženy. Pro výběry ploch je možné použít lokání menu Výběry ploch. Záložka je rozdělena na 3 části: List vlastnictví (LV)... v seznamu se volí číslo LV pro vybrané plochy. Atributy... pro změnu atributů vybraných ploch: Plocha... zobrazuje velikost plochy právě vybrané plochy. Druh... je možné pomocí rozbalovacího seznamu změnit druh ploch (kultura). Vybraná... aktivace či deaktivace výběru plochy. Pro použití viz Lokální menu Výběry ploch Zrušená... pro označení plochy za zrušenou. Odečítat plochy... vloží se čísla ploch, které daná plocha obsahuje. Tyto plochy se odečtou Blok... přiřazení ploch k nějakému bloku pozemků. BPEJ... pro změnu ceny pozemku. V současné verzi je možné měnit pouze cenu za m 2. LV,Atrib, BPEJ podle těchto voleb se budou měnit jednotlivé informace o ploše. Uložit.. změní se informace u vybraných ploch. Změny se provádějí podle zaškrtnutých voleb LV, Atrib. a BPEJ. Vyrovnání bodu do přímky V této verzi není aktivováno. Transformace Transformace helmertovou metodou. Musí být vybrán druhý soubor, který je cílový pro transformaci. Aktivní seznam souřadnic bude přetransformován do vybraného seznamu souřadnic podle zadaných identických bodů. Transformovaný sezanm (A)... zobrazuje název seznamu souřadnic, který se bude transformovat. Zdrojový seznam (B)... zobrazuje název seznamu souřadnic, podle kterého se bude transformovat. Typ... typ transformace (pouze Helmertova transformace). Vyplnit vyplní transformační klíč. Vybere stejná čísla bodů z obou seznamů souřadnic. Po provedení této funkce se vyplní transformační tabulka. Transformační tabulka... obsahuje seznam identických bodů, které jsou vybrány pro transformační klíč. Popis sloupců: Č.... určuje počet a pořadí bodů v transformačním klíči. **... určuje, zda se daný řádek bude používat při výpočtu transformačního klíče. Změna se provede dvojklikem myši v tomto sloupci. Seznam A... zobrazuje číslo bodu ze seznamu A transformovaný seznam. Seznam B... zobrazuje číslo bodu ze seznamu B zdrojový seznam. Dy, dx... souřadnicové odchylky po výpočtu tranformačního klíče. Op... polohová odchylka pro identický bod po výpočtu transformačního klíče. Editace transformační tabulky.. pro editaci nebo vložení dalšího identického bodu, Vypočítat vypočítá transformační tabulku (klíč) a zobrazí vypočtené prvky transformace. Pak vyplní dy, dx a Op v transformační tabulce. Transformovat přetransformuje aktuální seznam souřadnic. Smazat vše smaže transformační tabulku. Storno... opustí okno Transformace bez přetransformování aktivního seznamu souřadnic. Digitalizace Pro digitalizaci podrobných bodů z mapy. V současné verzi je digitalizace optimalizována pouze pro X PLAN. Nastavení... nastavuje se typ digitizéru. Port volba sériového portu, na který je připojen digitizér (planimetr). Po úspěšné volbě se zpřístupní nastavení parametrů spojení. Nastavit parametry spojení nastaví se parametry komunikace mezi počítačem a digitizérem. Nastavení jak pro digitizér tak pro počítač by mělo být shodné. 16
17 Spojit spustí komunikaci s digitizérem. Digitalizace je v této verzi optimalizována pouze pro digitální planimetr X PLAN. U digitizéru může být nastaveno číslování bodů na začátku, na konci nebo vůbec (doporučeno). Po potvrzení bodu se zobrazují sejmutá data z digitizéru v dolní části okna (Parametry spojení). Ukončit ukončí komunikaci s digitizérem a sejmutá data převede do formátu: číslo bodu, souřadnice Y, souřadnice X. Tyto převedené body se zobrazí v dolní části okna (Sejmuté body). Čísla bodů se mohou nastavit pomocí předdefinovaného předčíslí a do editačního okna Číslo bodu se může zadat počáteční číslo bodů. Použít předčíslí při zaškrtnutí této volby se k číslům bodů přiřadí předdefinované předčíslí bodu. Tato volba se používá při převodu sejmutých dat do formátu převedené body (viz. výše). Smazat sejmuté body smaže převedené body. Vybrat vše vybere všechny sejmuté body, které jsou v seznamu sejmutých bodů. Pro převod sejmutých bodů do seznamu souřadnic je nutné tyto body vybrat. Program převede pouze vybrané body. OK vloží všechny vybrané sejmuté body do seznamu souřadnic a ukončí okno digitalizace. Storno ukončí okno digitalizace bez převodu sejmutých bodů do seznamu souřadnic. Dávka Soubory Otevřít otevře soubor s dávkou. Soubory Uložit, Uložit jako uloží soubor s dávkou, který je zobrazen v záložce dávka. Pro uložení dávky ve formátu TopoGeo dávka je určen formát *.gdv (geo dávka). V tomto formátu zůstanou uloženy veškeré informace, které se v záložce Převod dají editovat. Konec ukončí výpočet dávky ( dávka se nevypočte). Jestliže je dávka již vypočtena, vypočtené body zůstanou zachovány. Jestliže není aktivováno menu Nastavení Uchovat dávku, tak veškeré informace zue záložky Převod se vymažou. Proto před ukončením výpočtu dávky, ukládejte dávku do souboru *.gdv. Nastavení Typ souboru volba druhu dávky. Typ souboru se volí podle druhu přístorje, ve kterém byla dávka vytvořena. Při otevření souboru s konkrétní koncovkou se toto nastavení automaticky nastaví podle zvoleného souboru. ODB (PsionGeus) je nutné odstranit počáteční řádky až k číslu prvního stanoviska. T.j. typ délky a předčíslí bodu se z tohoto souboru nenačítá, ASC (Topcon) je nutné odstranit počáteční řádky až k číslu prvního stanoviska. Tyto informace nejsou zatím využívány. V ostatních souborech se mohou vyskytovat určité problémy s načítáním úplného čísla bodu. Dávka předpokládá následující sled údajů: stanovisko a pak teprve orientace, podrobné body. Jakékoliv orientace či podrobné body před prvním stanoviskem vynechá. Pozor, jestliže v těle dávky je tento sled opačný, TopoGeo orientace zařadí do předchozího stanoviska. V souborech typu dávka nemusejí být využívány všechny možnosti daného formátu. Nastavení volba nastavení předčíslí bodu, jaké bude použito při převodu souboru dávky do záložky Převod tlačítkem Převést. Platí to pro body, které nemají předčíslí již v dávkovém souboru. 17
18 Nastavení Tvorba polygonů pro vytváření polygonů přímo z dávkového souboru. Ještě nefunguje úplně správně. Místo geodetických prvků v pravé části záložky se zobrazí nový panel pro vytváření polygonů. Zde se nejprve definuje typ polygonu a pak se ze seznamu stanovisek pro polární metodu pomocí myši přesouvejí jednotlivá stanoviska polygonu. Před uložením polygonu je nutné zadat jeho název. Program při uložení polygonu automaticky vyhledává orientaci na předcházející a následující bod. Pro orientaci na pevném (počátečním) stanovisku vybere první orientaci, pro kterou najde souřadnice v aktuálním seznamu souřadnic. Takto uložený polygon se pak vypočítá v záložce polygony ( hlavní okno programu), kde se může polygon dodatečně upravovat. Uchovat dávku dávka zůstane v tomto oknu i po zavření okna s dávkou. Při opětovném návratu do tohoto okna se znovu objeví editovaná dávka včetně provedeného převodu a provedených případných změn. Doporučení: Před uzavřením okna dávky se doporučuje převedenou dávku uložit jako soubor typu *.gdv. Seznamy stanovisek, orientací a podrob. bodů Po převodu dávky se v těchto seznamech čísel bodů objeví čísla stanovisek, orientací a podrobných bodů. Při jednom kliknutí na číslo bodu se v pravé části okna (Editace geodetických prvků) zobrazí jednotlivé geodetické prvky pro aktivní bod. Při dvojím kliknutí se za číslo právě aktivního bodu vloží hvězdička * což zanemá, že tento bod nebude vypočítán při výpočtu dávky. ( Tato volba je dostupná ve všech seznamech tj. pro stanoviska, orientace a podrobné body. V těchto seznamech fungují dva typy lokálního menu. Typ zobrazeného lokálního menu je závislý na volbě přepínacích tlačítek v levé horní části záložky. Výběry pro hromadné výběry bodů (viz. Lokální menu Výběry bodů) a Změny pro hromadné změny některých geodetických údajů (např. výšky bodu, blíže popsáno viz. Lokální menu Dávka Změny). Editace geodetických prvků Tato část je určena pro editaci a případnou změnu naměřených hodnot u jednotlivých bodů. Podle seznamu, v kterém jste naposledy zvolili číslo bodu, se zobrazí příslušné hodnoty. Podle typu bodu (stanovisko,orientace a podrob. bod) se za nadpisem Editace geodetických prvků zobrazuje 1 nebo 2 písmena: S probíhá editace stanovisek, O probíhá editace orientací, PB probíhá editace podrobných bodů. Pro uložení geodetických prvků se zmáčkne tlačítko Vložit. Jestliže změníte číslo bodu a zvolíte Vložit, tak se změna projeví pouze na konkrétním bodě. Ovšem jestliže zaškrtnete volbu před číslem bodu, tak se automaticky toto číslo bodu změní na nové v celé dávce. Tato funkce je vhodná při změně čísla stanoviska. Převést pokusí se převést dávku ze záložky Dávka (podle zvoleného typu souboru dávky) do interního formátu. Po úspěšném převodu se vyplní seznam stanovisek. Upozornění: program vždy očekává šikmou délku. Jestliže je u podrobného bodu vložena poznámka ORI, tak tento bod se automaticky přesune do orientací na konkrétním stanovisku. Toto neplatí u typu ZPB a ODB, kde již jsou orientace dány formátem dávky. Případný přesun podrobných bodů do orientací lze provést funkcí Přesun orient < - > podrob. bodů viz. Lokální menu Dávka Změny. Vypočítat Vypočte souřadnice bodů z převedené dávky. Stanoviska a podrobné body, které jsou vypnuty, nebude počítat. Pro každé stanovisko se vždy zobrazí okno Výpočet orientací a program požaduje potvrzení výpočtu orientací. (viz. Výpočet orientací). Jestliže je na nějaký podrobný bod délka 0 m, pak program zobrazí hlášení nulové délky a tento bod nebude vypočítán. Po úspěšném výpočtu uložte dávku do souboru *.gdv a okno dávky ukončete tlačítkem OK. TopoL (týká se pouze do verze 6.8. od verze 7.0 toto menu nelze použít) Vybrat 18
19 v současné verzi není aktivováno. Aktivní blok v současné verzi není aktivováno. Lomové plochy v současné verzi není aktivováno. Plochovat v současné verzi není aktivováno. Popis bodů vytvoří makro pro popis bodů v TopoLu. Zvolí se, pro jaký náčrt se budou zobrazovat pouze čísla bodů a u ostatních bodů se bude zobrazovat i číslo náčrtu (funkce je vhodná pro ZPMZ nebo GP). Vybíěr bodů se provádí pouze podle měřického náčrtu. Otevře se okno Popis objektů v TopoLu: Volba popisu bodů... zvolí se druh popisu a pořadí popisu. Popis se pak v TopoLu vkládá do jednoho popisového řádku. Tyto volby nejsou v současné verzi aktivovány a tedy popis obsahuje pouze číslo bodu. Vybrané body... zaškrtnou se ty položky, které chcete zobrazovat u vybraných bodů. Přednastaveno pouze číslo bodu. Ostatní body... zaškrtnou se ty položky, které chcete zobrazovat u ostatních (tj. nevybraných) bodů. Přednastaveno pouze číslo bodu. Popis pro body (Výběr)... vyberou se čísla měřických náčrtů. Povolen je zápis jednotlivých čísel náčrtů oddělených čárkou. Oddělovací znaky Vybrané body... zapíše se znak, který se bube zobrazovat mezi číslem bodu a číslem měřického náčrtu pro vybrané body. Jednotlivé oddělovací znaky jsou od sebe odděleny znakem. Přednastaveno je (tj. mezera pomlčka mezera). Oddělovací znaky Ostatní body zapíše se znak, který se bube zobrazovat mezi číslem bodu a číslem měřického náčrtu pro ostatní body. Jednotlivé oddělovací znaky jsou od sebe odděleny znakem. Přednastaveno je (tj. mezera pomlčka mezera). Jméno souboru s popisem bodů... je zde uveden seznam všech uložených souborů s popisem bodů. Po dvojkliknutí na název souboru se tento soubor otevře a v něm obsažené údaje se zobrazí. Otevřít... otevře vybraný soubor (v seznamu Jméno souboru s popisem bodů) s popisem bodů. Uložit... uloží popis bodů do souboru. Uložit jako... uloží popis bodů do nového souboru. Jméno souboru je nutné zadat. Smazat vybraný soubor s popisem bodů smaže ze seznamu Jméno souboru s popisem bodů a z disku. Název... pro zadání názvu, pod kterým se bude definovaný popis bodů zobrazovat v TopoLu popis položky. Aby se v TopoLu tento název zobrazil, musí být nastaven pracovní adresář (viz. menu TopoL Adresář TopData). OK... ukončí okno pro definici popisů bodů v TopoLu. Popis ploch v současné verzi není aktivováno. Adresář Topdata pro volbu adresáře, do kterého si TopoL ukládá nastavení výrazů pro popis objektů. Je to pracovní adresář TopoLu (t.j. ten adresář, z kterého byl TopoL spuštěn). Spojit 19
20 program se propojí se systémem TopoL (program TopoL musí být spuštěn), Po úspěšném propojení obou programů se v TopoGeu zobrazí nová lišta s rychlotlačítky. Ukončit spojení ukončí spojení se systémem TopoL, TopoL tlačítka Po úspěšném propojení se systémem TopoL se pod základní lištou s tlačítky TopoGea zobrazí nová lišta pro ovládání spojení s TopoLem. Při komunikaci s TopoLem si TopoGeo automaticky zjišťuje databázové položky bodů. TopoGeo předpokládá následující položky: c_bodu... číslo bodu, cmn... číslo měřického náčrtu, cku... číslo katastrálního území Jestliže nenajde c_bodu, pak číslo bodu přiřazuje podle interního pořadového čísla TopoLu number. Položky cmn a cku nejsou povinné. Popis tlačítek (zleva doprava): Ukončení spojení s TopoLem... ukončí propojení mezi systémem TopoL a TopoGeo. Výběr bodu v TopoLu a vložení bodu do TopoGeo... při aktivní záložce Vložit, vloží jeden vybraný bod v TopoLu do TopoGea. Výběr bodů v TopoLu a automatické vybírání bodů v TopoGeu podle výběru v TopoLu... při aktivním seznamu čísel bodů v TopoGeu vybere v tomto seznamu všechny body, které jsou vybrány v TopoLu. V této verzi tato funkce není aktivována. Všechny body aktivního bloku v TopoLu se přenesou do programu TopoGeo. V TopoGeu se vytvoří seznam souřadnic podle bodů v TopoLu. Jestliže je k bodům v TopoLu připojena databáze (viz. výše) čísel bodů, tak se přenese i tato databáze. Přenos vybraných bodů. Pouze vybrané body v aktivním bloku v TopoLu vloží do seznamu v TopoGeu. Jestliže je připojena databáze čísel bodů, pak se přenese i tato databáze. Barva a značka z TopoLu. U všech bodů aktivního bloku zjistí značku a barvu bodu a tyto atributy uloží do seznamu souřadnic v TopoGeu. Přenos atributů je prováděn podle interního čísla bodu v TopoLu (t.j. %number). Barva a značka vybraných z TopoLu. U všech vybraných bodů aktivního bloku zjistí značku a barvu bodu a tyto atributy uloží do seznamu souřadnic v TopoGeu. Vybrané body v TopoLu by měly existovat i v TopoGeu. Barvy a značky všech bodů do TopoLu. Převede barvu a značku bodů do TopoLu. 20
Ovládání Open Office.org Calc Ukládání dokumentu : Levým tlačítkem myši kliknete v menu na Soubor a pak na Uložit jako.
 Ukládání dokumentu : Levým tlačítkem myši kliknete v menu na Soubor a pak na Uložit jako. Otevře se tabulka, v které si najdete místo adresář, pomocí malé šedočerné šipky (jako na obrázku), do kterého
Ukládání dokumentu : Levým tlačítkem myši kliknete v menu na Soubor a pak na Uložit jako. Otevře se tabulka, v které si najdete místo adresář, pomocí malé šedočerné šipky (jako na obrázku), do kterého
Úvod...1 Instalace...1 Popis funkcí...2 Hlavní obrazovka...2 Menu...3 Práce s aplikací - příklad...5
 Rejstřík Úvod...1 Instalace...1 Popis funkcí...2 Hlavní obrazovka...2 Menu...3 Práce s aplikací - příklad...5 Úvod Správcovská aplikace slouží k vytvoření vstupního a zašifrovaného souboru pro odečtovou
Rejstřík Úvod...1 Instalace...1 Popis funkcí...2 Hlavní obrazovka...2 Menu...3 Práce s aplikací - příklad...5 Úvod Správcovská aplikace slouží k vytvoření vstupního a zašifrovaného souboru pro odečtovou
Internetový přístup do databáze FADN CZ - uživatelská příručka Modul FADN BASIC
 Internetový přístup do databáze FADN CZ - uživatelská příručka Modul FADN BASIC Modul FADN BASIC je určen pro odbornou zemědělskou veřejnost bez větších zkušeností s internetovými aplikacemi a bez hlubších
Internetový přístup do databáze FADN CZ - uživatelská příručka Modul FADN BASIC Modul FADN BASIC je určen pro odbornou zemědělskou veřejnost bez větších zkušeností s internetovými aplikacemi a bez hlubších
Internetový přístup do databáze FADN CZ - uživatelská příručka Modul FADN RESEARCH / DATA
 Internetový přístup do databáze FADN CZ - uživatelská příručka Modul FADN RESEARCH / DATA Modul FADN RESEARCH je určen pro odborníky z oblasti zemědělské ekonomiky. Modul neomezuje uživatele pouze na předpřipravené
Internetový přístup do databáze FADN CZ - uživatelská příručka Modul FADN RESEARCH / DATA Modul FADN RESEARCH je určen pro odborníky z oblasti zemědělské ekonomiky. Modul neomezuje uživatele pouze na předpřipravené
Cvičení software Groma základní seznámení
 Cvičení software Groma základní seznámení 4 2 3 1 Obr. 1: Hlavní okno programu Groma v.11. Hlavní okno 1. Ikony základních geodetických úloh, lze je vyvolat i z menu Výpočty. 2. Ikona základního nastavení
Cvičení software Groma základní seznámení 4 2 3 1 Obr. 1: Hlavní okno programu Groma v.11. Hlavní okno 1. Ikony základních geodetických úloh, lze je vyvolat i z menu Výpočty. 2. Ikona základního nastavení
Nový způsob práce s průběžnou klasifikací lze nastavit pouze tehdy, je-li průběžná klasifikace v evidenčním pololetí a školním roce prázdná.
 Průběžná klasifikace Nová verze modulu Klasifikace žáků přináší novinky především v práci s průběžnou klasifikací. Pro zadání průběžné klasifikace ve třídě doposud existovaly 3 funkce Průběžná klasifikace,
Průběžná klasifikace Nová verze modulu Klasifikace žáků přináší novinky především v práci s průběžnou klasifikací. Pro zadání průběžné klasifikace ve třídě doposud existovaly 3 funkce Průběžná klasifikace,
Návod na import měřených dat ("zápisníku") GROMA
 Návod na import měřených dat ("zápisníku") GROMA Před výpočtem je nutné založit soubor se seznamem souřadnic. Postup výpočtu a import měřených dat se musí zapisovat do souboru (protokol o výpočtech). Před
Návod na import měřených dat ("zápisníku") GROMA Před výpočtem je nutné založit soubor se seznamem souřadnic. Postup výpočtu a import měřených dat se musí zapisovat do souboru (protokol o výpočtech). Před
Tisk map z LPIS - rozšířené
 Evropský zemědělský fond pro rozvoj venkova: Evropa investuje do venkovských oblastí Tisk map z LPIS - rozšířené Podklady pro školení Říjen 2011 PV-Agri s.r.o. 2011 http://www.pvagri.cz pvagri@pvagri.cz
Evropský zemědělský fond pro rozvoj venkova: Evropa investuje do venkovských oblastí Tisk map z LPIS - rozšířené Podklady pro školení Říjen 2011 PV-Agri s.r.o. 2011 http://www.pvagri.cz pvagri@pvagri.cz
Manuál k ovládání aplikace INFOwin.
 Manuál k ovládání aplikace INFOwin. Základní práce s formuláři je ve všech modulech totožná. Vybereme tedy například formulář Pokladní kniha korunová na kterém si funkce ukážeme. Po zápisech se lze pohybovat
Manuál k ovládání aplikace INFOwin. Základní práce s formuláři je ve všech modulech totožná. Vybereme tedy například formulář Pokladní kniha korunová na kterém si funkce ukážeme. Po zápisech se lze pohybovat
verze Grafický editor PALSTAT s.r.o. systémy řízení jakosti PALSTAT CAQ 1 Obsah
 1 Obsah 1 Obsah... 1 2 Úvod... 2 2.1 Výhody... 2 2.2 Základní ovládání... 2 3 Menu... 3 3.1 Menu Soubor... 3 3.1.1 Menu Soubor / Nový... 3 3.1.2 Menu Soubor / Otevřít... 3 3.1.3 Menu Soubor / Otevřít podle
1 Obsah 1 Obsah... 1 2 Úvod... 2 2.1 Výhody... 2 2.2 Základní ovládání... 2 3 Menu... 3 3.1 Menu Soubor... 3 3.1.1 Menu Soubor / Nový... 3 3.1.2 Menu Soubor / Otevřít... 3 3.1.3 Menu Soubor / Otevřít podle
ERP informační systém
 Vážení zákazníci, modul Zakázka Vám přináší moderní vzhled a nové možnosti. A jaké nové vlastnosti a funkce jsou vám k dispozici: začlenění seznamů do hlavního menu rozšíření údajů, na které lze vyhledávat
Vážení zákazníci, modul Zakázka Vám přináší moderní vzhled a nové možnosti. A jaké nové vlastnosti a funkce jsou vám k dispozici: začlenění seznamů do hlavního menu rozšíření údajů, na které lze vyhledávat
Jednoduchý návod k použití programu Vinotéka 2007, v 2.2.1
 Jednoduchý návod k použití programu Vinotéka 2007, v 2.2.1 Demeter Jurista 2007 16.12.2007 Obsah Obsah... 2 Instalace programu... 3 Spuštění programu... 3 Popis hlavního panelu... 4 Menu... 4 Panel Vinotéka...
Jednoduchý návod k použití programu Vinotéka 2007, v 2.2.1 Demeter Jurista 2007 16.12.2007 Obsah Obsah... 2 Instalace programu... 3 Spuštění programu... 3 Popis hlavního panelu... 4 Menu... 4 Panel Vinotéka...
Územní plán Ústí nad Labem
 mapová aplikace Územní plán Ústí nad Labem Návod na ovládání veřejné mapové aplikace: Územní plán Ústí nad Labem Logo, název Panel nástrojů Vrstvy Odkazy Výběr podkladové mapy Rychlá navigace Hledání Obsah
mapová aplikace Územní plán Ústí nad Labem Návod na ovládání veřejné mapové aplikace: Územní plán Ústí nad Labem Logo, název Panel nástrojů Vrstvy Odkazy Výběr podkladové mapy Rychlá navigace Hledání Obsah
Pro správné zobrazení mapové aplikace je potřeba mít nainstalovaný zásuvný modul Flash Adobe Player.
 Návod na ovládání veřejné mapové aplikace: Generel cyklodopravy Pro správné zobrazení mapové aplikace je potřeba mít nainstalovaný zásuvný modul Flash Adobe Player. Logo, název Panel nástrojů Odkazy Vrstvy
Návod na ovládání veřejné mapové aplikace: Generel cyklodopravy Pro správné zobrazení mapové aplikace je potřeba mít nainstalovaný zásuvný modul Flash Adobe Player. Logo, název Panel nástrojů Odkazy Vrstvy
Odpadové hospodářství v ORP Ústí nad Labem
 mapová aplikace Odpadové hospodářství Návod na ovládání veřejné mapové aplikace: Odpadové hospodářství v ORP Ústí nad Labem Pro správné zobrazení mapové aplikace je potřeba mít nainstalovaný zásuvný modul
mapová aplikace Odpadové hospodářství Návod na ovládání veřejné mapové aplikace: Odpadové hospodářství v ORP Ústí nad Labem Pro správné zobrazení mapové aplikace je potřeba mít nainstalovaný zásuvný modul
Úvod. Program ZK EANPRINT. Základní vlastnosti programu. Co program vyžaduje. Určení programu. Jak program spustit. Uživatelská dokumentace programu
 sq Program ZK EANPRINT verze 1.20 Uživatelská dokumentace programu Úvod Základní vlastnosti programu Jednoduchost ovládání - umožňuje obsluhu i málo zkušeným uživatelům bez nutnosti většího zaškolování.
sq Program ZK EANPRINT verze 1.20 Uživatelská dokumentace programu Úvod Základní vlastnosti programu Jednoduchost ovládání - umožňuje obsluhu i málo zkušeným uživatelům bez nutnosti většího zaškolování.
Úvod...1 Instalace...1 Popis funkcí...2 Hlavní obrazovka...2 Menu...3 Práce s aplikací - příklad...5
 Rejstřík Úvod...1 Instalace...1 Popis funkcí...2 Hlavní obrazovka...2 Menu...3 Práce s aplikací - příklad...5 Úvod Správcovská aplikace slouží k vytvoření vstupního a zašifrovaného souboru pro odečtovou
Rejstřík Úvod...1 Instalace...1 Popis funkcí...2 Hlavní obrazovka...2 Menu...3 Práce s aplikací - příklad...5 Úvod Správcovská aplikace slouží k vytvoření vstupního a zašifrovaného souboru pro odečtovou
Studijní skupiny. 1. Spuštění modulu Studijní skupiny
 Studijní skupiny 1. Spuštění modulu Studijní skupiny 2. Popis prostředí a ovládacích prvků modulu Studijní skupiny 2.1. Rozbalovací seznamy 2.2. Rychlé filtry 2.3. Správa studijních skupin 2.3.1. Seznam
Studijní skupiny 1. Spuštění modulu Studijní skupiny 2. Popis prostředí a ovládacích prvků modulu Studijní skupiny 2.1. Rozbalovací seznamy 2.2. Rychlé filtry 2.3. Správa studijních skupin 2.3.1. Seznam
Rozvodnice design verze 3.1
 Rozvodnice design verze 3.1 (rozvodnice Opale, Pragma a Kaedra) Leden 2007 1 Úvod Program Rozvodnice design je určen pro rychlý návrh a specifikaci rozvodnic MiniOpale, MiniPragma, Pragma a Kaedra Popis
Rozvodnice design verze 3.1 (rozvodnice Opale, Pragma a Kaedra) Leden 2007 1 Úvod Program Rozvodnice design je určen pro rychlý návrh a specifikaci rozvodnic MiniOpale, MiniPragma, Pragma a Kaedra Popis
Postupy práce se šablonami IS MPP
 Postupy práce se šablonami IS MPP Modul plánování a přezkoumávání, verze 1.20 vypracovala společnost ASD Software, s.r.o. dokument ze dne 27. 3. 2013, verze 1.01 Postupy práce se šablonami IS MPP Modul
Postupy práce se šablonami IS MPP Modul plánování a přezkoumávání, verze 1.20 vypracovala společnost ASD Software, s.r.o. dokument ze dne 27. 3. 2013, verze 1.01 Postupy práce se šablonami IS MPP Modul
Popis ovládání. Po přihlášení do aplikace se objeví navigátor. Navigátor je stromově seřazen a slouží pro přístup ke všem oknům celé aplikace.
 Popis ovládání 1. Úvod Tento popis má za úkol seznámit uživatele se základními principy ovládání aplikace. Ovládání je možné pomocí myši, ale všechny činnosti jsou dosažitelné také pomocí klávesnice. 2.
Popis ovládání 1. Úvod Tento popis má za úkol seznámit uživatele se základními principy ovládání aplikace. Ovládání je možné pomocí myši, ale všechny činnosti jsou dosažitelné také pomocí klávesnice. 2.
Uživatelský manuál aplikace. Dental MAXweb
 Uživatelský manuál aplikace Dental MAXweb Obsah Obsah... 2 1. Základní operace... 3 1.1. Přihlášení do aplikace... 3 1.2. Odhlášení z aplikace... 3 1.3. Náhled aplikace v jiné úrovni... 3 1.4. Změna barevné
Uživatelský manuál aplikace Dental MAXweb Obsah Obsah... 2 1. Základní operace... 3 1.1. Přihlášení do aplikace... 3 1.2. Odhlášení z aplikace... 3 1.3. Náhled aplikace v jiné úrovni... 3 1.4. Změna barevné
AutoCAD definice bloku
 Kreslení 2D technické dokumentace AutoCAD definice bloku Ing. Richard Strnka, 2012 1. Definice bloku Výklad: Blok je v podstatě definice bloku, která zahrnuje název bloku, geometrii bloku, umístění základního
Kreslení 2D technické dokumentace AutoCAD definice bloku Ing. Richard Strnka, 2012 1. Definice bloku Výklad: Blok je v podstatě definice bloku, která zahrnuje název bloku, geometrii bloku, umístění základního
Snadné podvojné účetnictví
 Snadné podvojné účetnictví Ver.: 3.xx Milan Hradecký Úvodem : Program je určen pro malé a střední neziskové organizace a umožňuje snadné zpracování účetních dokladů a způsob zápisu připomíná spíše zápis
Snadné podvojné účetnictví Ver.: 3.xx Milan Hradecký Úvodem : Program je určen pro malé a střední neziskové organizace a umožňuje snadné zpracování účetních dokladů a způsob zápisu připomíná spíše zápis
Přehledy pro Tabulky Hlavním smyslem této nové agendy je jednoduché řazení, filtrování a seskupování dle libovolných sloupců.
 Přehledy pro Tabulky V programu CONTACT Professional 5 naleznete u firem, osob a obchodních případů záložku Tabulka. Tuto záložku lze rozmnožit, přejmenovat a sloupce je možné definovat dle vlastních požadavků
Přehledy pro Tabulky V programu CONTACT Professional 5 naleznete u firem, osob a obchodních případů záložku Tabulka. Tuto záložku lze rozmnožit, přejmenovat a sloupce je možné definovat dle vlastních požadavků
Hydroprojekt CZ a.s. WINPLAN systém programů pro projektování vodohospodářských liniových staveb. HYDRONet 3. Modul SITUACE
 Hydroprojekt CZ a.s. systém programů pro projektování vodohospodářských liniových staveb HYDRONet 3 W I N P L A N s y s t é m p r o g r a m ů p r o p r o j e k t o v á n í v o d o h o s p o d á ř s k ý
Hydroprojekt CZ a.s. systém programů pro projektování vodohospodářských liniových staveb HYDRONet 3 W I N P L A N s y s t é m p r o g r a m ů p r o p r o j e k t o v á n í v o d o h o s p o d á ř s k ý
Prohlížení a editace externích předmětů
 Prohlížení a editace externích předmětů 1. Spuštění modulu Externí předměty 2. Popis prostředí a ovládacích prvků 2.1. Rozbalovací seznamy 2.3. Seznamy 2.3.1. Definice předmětů 2.3.2. Vypsané předměty
Prohlížení a editace externích předmětů 1. Spuštění modulu Externí předměty 2. Popis prostředí a ovládacích prvků 2.1. Rozbalovací seznamy 2.3. Seznamy 2.3.1. Definice předmětů 2.3.2. Vypsané předměty
OVLÁDÁNÍ PROGRAMU Obsah
 OVLÁDÁNÍ PROGRAMU Obsah 1. Všeobecný přehled... 2 2. Základní navigační tlačítka... 2 3. Uživatelské nastavení... 3 3.1. Nastavení seznamu... 3 3.1.1. Nastavení zobrazovaných sloupců... 3 3.1.2. Nastavení
OVLÁDÁNÍ PROGRAMU Obsah 1. Všeobecný přehled... 2 2. Základní navigační tlačítka... 2 3. Uživatelské nastavení... 3 3.1. Nastavení seznamu... 3 3.1.1. Nastavení zobrazovaných sloupců... 3 3.1.2. Nastavení
Manuál k programu KaraokeEditor
 Manuál k programu KaraokeEditor Co je KaraokeEditor? Program slouží pro editaci tagů v hudebních souborech formátu mp3. Tagy jsou doprovodné informace o písni, uložené přímo v mp3. Aplikace umí pracovat
Manuál k programu KaraokeEditor Co je KaraokeEditor? Program slouží pro editaci tagů v hudebních souborech formátu mp3. Tagy jsou doprovodné informace o písni, uložené přímo v mp3. Aplikace umí pracovat
Opravy a prodej. Uživatelská příručka. Milan Hradecký.
 Opravy a prodej Uživatelská příručka Milan Hradecký. 2 1. ÚVOD : Program slouží k evidenci dílenských oprav, k prodeji náhradních dílů a k fakturaci. Pracuje v prostředí WINDOWS 95 až WINDOWS XP. K rychlému
Opravy a prodej Uživatelská příručka Milan Hradecký. 2 1. ÚVOD : Program slouží k evidenci dílenských oprav, k prodeji náhradních dílů a k fakturaci. Pracuje v prostředí WINDOWS 95 až WINDOWS XP. K rychlému
Předloha č. 2 podrobné měření
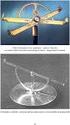 Předloha č. 2 podrobné měření 1. Zadání 2. Zápisník 3. Stručný návod Groma 4. Protokol Groma 5. Stručný návod Geus 6. Protokol Geus 7. Stručný návod Kokeš 8. Protokol Kokeš 1 Zadání 1) Vložte dané body
Předloha č. 2 podrobné měření 1. Zadání 2. Zápisník 3. Stručný návod Groma 4. Protokol Groma 5. Stručný návod Geus 6. Protokol Geus 7. Stručný návod Kokeš 8. Protokol Kokeš 1 Zadání 1) Vložte dané body
Návod pro SMS Operátor off-line klient
 Verze: 1.10 Strana: 1 / 1 Návod pro SMS Operátor off-line klient 1. Co je to off-line klient SMS Operátor Off-line klient SMS Operátor je aplikace k systému SMS Operátor pro posílání SMS, která umožňuje:
Verze: 1.10 Strana: 1 / 1 Návod pro SMS Operátor off-line klient 1. Co je to off-line klient SMS Operátor Off-line klient SMS Operátor je aplikace k systému SMS Operátor pro posílání SMS, která umožňuje:
Práce s MS Excel v Portálu farmáře a využití pro stažení dat KN z LPIS a sestav z EPH
 Práce s MS Excel v Portálu farmáře a využití pro stažení dat KN z LPIS a sestav z EPH Leden 2012 1. Přehled sestav MS Excel v Portálu farmáře Registr půdy (LPIS) a Data ke stažení LPIS umožňuje na záložce
Práce s MS Excel v Portálu farmáře a využití pro stažení dat KN z LPIS a sestav z EPH Leden 2012 1. Přehled sestav MS Excel v Portálu farmáře Registr půdy (LPIS) a Data ke stažení LPIS umožňuje na záložce
Průvodce aplikací FS Karta
 Průvodce aplikací FS Karta Základní informace k Aplikaci Online aplikace FS Karta slouží k bezpečnému ukládání osobních údajů fyzických osob a k jejich zpracování. Osobní údaje jsou uloženy ve formě karty.
Průvodce aplikací FS Karta Základní informace k Aplikaci Online aplikace FS Karta slouží k bezpečnému ukládání osobních údajů fyzických osob a k jejich zpracování. Osobní údaje jsou uloženy ve formě karty.
PTERANODONSOFT.CZ. Manuál k programu Guldiner Light verze 2.2.
 Manuál k programu Guldiner Light verze 2.2. e-mail: pteranodonsoft@seznam.cz web: www.pteranodonsoft.cz facebook: www.facebook.com/guldinerlight skupina: www.facebook.com/groups/guldinerlight Obsah: První
Manuál k programu Guldiner Light verze 2.2. e-mail: pteranodonsoft@seznam.cz web: www.pteranodonsoft.cz facebook: www.facebook.com/guldinerlight skupina: www.facebook.com/groups/guldinerlight Obsah: První
Práce s programem MPVaK
 Práce s programem MPVaK Tato informace popisuje postup práce s programem "MPVaK Vybrané údaje z majetkové a Vybrané údaje z provozní evidence. Jsou v ní popsány nejdůležitější úlohy, které budete s programem
Práce s programem MPVaK Tato informace popisuje postup práce s programem "MPVaK Vybrané údaje z majetkové a Vybrané údaje z provozní evidence. Jsou v ní popsány nejdůležitější úlohy, které budete s programem
Konvertor diakritiky 3. Instalace
 OBSAH Popis... 2 Ovládání aplikace... 3 Odstranění diakritických znamének... 4 Operace s textem... 4 Nastavení aplikace... 4 Písmo... 4 Jazyk... 4 Přidání dalšího jazyka do aplikace... 5 Znaky... 5 Instalace
OBSAH Popis... 2 Ovládání aplikace... 3 Odstranění diakritických znamének... 4 Operace s textem... 4 Nastavení aplikace... 4 Písmo... 4 Jazyk... 4 Přidání dalšího jazyka do aplikace... 5 Znaky... 5 Instalace
Kontextové dokumenty
 Příručka uživatele systému Museion Kontextové dokumenty Autorská práva Copyright 2012-2015 MUSOFT.CZ, s.r.o.. Všechna práva vyhrazena. Tato příručka je chráněna autorskými právy a distribuována na základě
Příručka uživatele systému Museion Kontextové dokumenty Autorská práva Copyright 2012-2015 MUSOFT.CZ, s.r.o.. Všechna práva vyhrazena. Tato příručka je chráněna autorskými právy a distribuována na základě
SCHÉMA aplikace ObčanServer 2 MENU aplikace Mapové kompozice
 ObčanServer Nápověda SCHÉMA aplikace ObčanServer 2 MENU aplikace Mapové kompozice Příklady mapových kompozic Katastrální mapa Územní plán Funkční plochy Letecký snímek Pasport hřbitova Císařské otisky
ObčanServer Nápověda SCHÉMA aplikace ObčanServer 2 MENU aplikace Mapové kompozice Příklady mapových kompozic Katastrální mapa Územní plán Funkční plochy Letecký snímek Pasport hřbitova Císařské otisky
UniLog-D. v1.01 návod k obsluze software. Strana 1
 UniLog-D v1.01 návod k obsluze software Strana 1 UniLog-D je PC program, který slouží k přípravě karty pro záznam událostí aplikací přístroje M-BOX, dále pak k prohlížení, vyhodnocení a exportům zaznamenaných
UniLog-D v1.01 návod k obsluze software Strana 1 UniLog-D je PC program, který slouží k přípravě karty pro záznam událostí aplikací přístroje M-BOX, dále pak k prohlížení, vyhodnocení a exportům zaznamenaných
Hlavní okno aplikace
 Hlavní okno aplikace Ovládací prvky mapy Základní ovládací panel Panely pro ovládání jednotlivých funkcí aplikace jsou zobrazeny/skryty po kliknutí na záhlaví příslušného panelu. Vrstvy Seznam vrstev slouží
Hlavní okno aplikace Ovládací prvky mapy Základní ovládací panel Panely pro ovládání jednotlivých funkcí aplikace jsou zobrazeny/skryty po kliknutí na záhlaví příslušného panelu. Vrstvy Seznam vrstev slouží
Práce s programem IIS Ekonom
 Práce s programem IIS Ekonom Obsah 1 Ovládání programu IIS Ekonom... 2 1.1 Ovládání přes hlavní nabídku... 2 1.2 Panel nástrojů a funkční klávesy... 2 2 Přihlašovací dialog... 4 3 Úvodní obrazovka... 4
Práce s programem IIS Ekonom Obsah 1 Ovládání programu IIS Ekonom... 2 1.1 Ovládání přes hlavní nabídku... 2 1.2 Panel nástrojů a funkční klávesy... 2 2 Přihlašovací dialog... 4 3 Úvodní obrazovka... 4
POZOR!!! INSTALACE POD WINDOWS 200 / XP / VISTA PROBÍHÁ VE DVOU ETAPÁCH A JE NUTNÉ DOKON
 Program SK2 Připojení adaptérusk2 k počítači Propojte svůj počítač pomocí přiloženého propojovacího USB kabelu s adaptérem SK2. SK2 v prostředí Windows 2000 - XP - Vista - po propojení počítače s adaptérem
Program SK2 Připojení adaptérusk2 k počítači Propojte svůj počítač pomocí přiloženého propojovacího USB kabelu s adaptérem SK2. SK2 v prostředí Windows 2000 - XP - Vista - po propojení počítače s adaptérem
Microsoft. Word. Hromadná korespondence. Mgr. Jan Veverka Střední odborná škola sociální Evangelická akademie
 Microsoft Word Hromadná korespondence Mgr. Jan Veverka Střední odborná škola sociální Evangelická akademie Hromadná korespondence Funkce hromadná korespondence umožňuje vytvoření malé databáze (tabulky)
Microsoft Word Hromadná korespondence Mgr. Jan Veverka Střední odborná škola sociální Evangelická akademie Hromadná korespondence Funkce hromadná korespondence umožňuje vytvoření malé databáze (tabulky)
PALSTAT s.r.o. systémy řízení jakosti PALSTAT CAQ verze. 3.00.01.09 Kontakty 08/2010. 1 Obsah
 1 Obsah 1 Obsah... 1 2 Úvod a spouštění SW Palstat CAQ... 2 2.1.1 Návaznost na další SW moduly Palstat CAQ... 2 2.2 Přihlášení do programu... 2 2.2.1 Stanovení přístupu a práv uživatele... 2 2.2.2 Spuštění
1 Obsah 1 Obsah... 1 2 Úvod a spouštění SW Palstat CAQ... 2 2.1.1 Návaznost na další SW moduly Palstat CAQ... 2 2.2 Přihlášení do programu... 2 2.2.1 Stanovení přístupu a práv uživatele... 2 2.2.2 Spuštění
Popis programu EnicomD
 Popis programu EnicomD Pomocí programu ENICOM D lze konfigurovat výstup RS 232 přijímačů Rx1 DIN/DATA a Rx1 DATA (přidělovat textové řetězce k jednotlivým vysílačům resp. tlačítkům a nastavovat parametry
Popis programu EnicomD Pomocí programu ENICOM D lze konfigurovat výstup RS 232 přijímačů Rx1 DIN/DATA a Rx1 DATA (přidělovat textové řetězce k jednotlivým vysílačům resp. tlačítkům a nastavovat parametry
Popis a ovládání. Aplikace 602XML Filler
 Popis a ovládání Aplikace 602XML Filler Základní okno aplikace 602XML Filler Nástrojová lišta Otevřený formulář Pracovní panel Stavový řádek Kontextová nápověda k formulářovému poli Nástrojová lišta Otevře
Popis a ovládání Aplikace 602XML Filler Základní okno aplikace 602XML Filler Nástrojová lišta Otevřený formulář Pracovní panel Stavový řádek Kontextová nápověda k formulářovému poli Nástrojová lišta Otevře
MS Word základy. Úvod do MS Word. Nový dokument. Vytvoření zástupce programu na ploše. Otevření dokumentu a popis prostředí: Ukládání souboru:
 MS Word základy Úvod do MS Word. Vytvoření zástupce programu na ploše. Start Programy PK na Microsoft Word Odeslat Plocha Vytvořit zástupce Otevření dokumentu a popis prostředí: Spuštění programu Start
MS Word základy Úvod do MS Word. Vytvoření zástupce programu na ploše. Start Programy PK na Microsoft Word Odeslat Plocha Vytvořit zástupce Otevření dokumentu a popis prostředí: Spuštění programu Start
Návod k aplikaci DPH Kontrol
 Návod k aplikaci DPH Kontrol Obsah I. O aplikaci... 2 II. Jak používat DPH Kontrol... 3 1. Kontrola spolehlivosti plátců DPH... 3 2. Kontrola zveřejněných účtů... 5 III. Další práce s databází záznamů...
Návod k aplikaci DPH Kontrol Obsah I. O aplikaci... 2 II. Jak používat DPH Kontrol... 3 1. Kontrola spolehlivosti plátců DPH... 3 2. Kontrola zveřejněných účtů... 5 III. Další práce s databází záznamů...
Obsah Přehled existujících a evidence nových klientů... 3 Přehled foto-záznamů... 4 Nahrávání foto-záznamů... 6 Analýza foto-záznamů...
 1 Obsah 1. Přehled existujících a evidence nových klientů... 3 1.1. Filtrování, vyhledávání údajů... 4 2. Přehled foto-záznamů... 4 3. Nahrávání foto-záznamů... 6 3.1. Změna velikosti foto-záznamu... 7
1 Obsah 1. Přehled existujících a evidence nových klientů... 3 1.1. Filtrování, vyhledávání údajů... 4 2. Přehled foto-záznamů... 4 3. Nahrávání foto-záznamů... 6 3.1. Změna velikosti foto-záznamu... 7
Návod pro práci s aplikací
 Návod pro práci s aplikací NASTAVENÍ FAKTURACÍ...1 NASTAVENÍ FAKTURAČNÍCH ÚDA JŮ...1 Texty - doklady...1 Fakturační řady Ostatní volby...1 Logo Razítko dokladu...2 NASTAVENÍ DALŠÍCH ÚDA JŮ (SEZNAMŮ HODNOT)...2
Návod pro práci s aplikací NASTAVENÍ FAKTURACÍ...1 NASTAVENÍ FAKTURAČNÍCH ÚDA JŮ...1 Texty - doklady...1 Fakturační řady Ostatní volby...1 Logo Razítko dokladu...2 NASTAVENÍ DALŠÍCH ÚDA JŮ (SEZNAMŮ HODNOT)...2
HELIOS - Zálohování BüroKomplet, s.r.o.
 HELIOS - Zálohování 2017 BüroKomplet, s.r.o. Obsah Záloha... 3 Přehled záloh... 3 Typ zálohy... 3 Adresář... 4 Nový... 4 Obnova... 6 2 Záloha V přehledu lze provádět zálohy dat jednotlivých firem a v případě
HELIOS - Zálohování 2017 BüroKomplet, s.r.o. Obsah Záloha... 3 Přehled záloh... 3 Typ zálohy... 3 Adresář... 4 Nový... 4 Obnova... 6 2 Záloha V přehledu lze provádět zálohy dat jednotlivých firem a v případě
Obrázek 1: Struktura programu z hlediska zapojení
 MANUÁL K PROGRAMU DBADVOKÁT Program byl vytořený za účelem třídění a uchovávání jednotlivých spisů (elektronické dokumenty [doc, xls, odt, pdf, xml,...], emaily a další důležité soubory) v centralním počítači
MANUÁL K PROGRAMU DBADVOKÁT Program byl vytořený za účelem třídění a uchovávání jednotlivých spisů (elektronické dokumenty [doc, xls, odt, pdf, xml,...], emaily a další důležité soubory) v centralním počítači
GEODETICKÉ VÝPOČTY I.
 SPŠS Č.Budějovice Obor Geodézie a Katastr nemovitostí 2.ročník GEODETICKÉ VÝPOČTY I. DĚLENÍ POZEMKŮ Ing. Jana Marešová, Ph.D. rok 2018-2019 V praxi se geodet často setká s úkolem rozdělit pozemek (dědictví,
SPŠS Č.Budějovice Obor Geodézie a Katastr nemovitostí 2.ročník GEODETICKÉ VÝPOČTY I. DĚLENÍ POZEMKŮ Ing. Jana Marešová, Ph.D. rok 2018-2019 V praxi se geodet často setká s úkolem rozdělit pozemek (dědictví,
Projekt. Sestavení projektu
 Projekt V záložce Nástroje / Projekt MISYS jsou přehledně uspořádány funkce, které slouží k sestavení a editaci projektu. Lze také zapnout nástrojovou lištu Projekt (pravé tlačítko myši v šedé oblasti
Projekt V záložce Nástroje / Projekt MISYS jsou přehledně uspořádány funkce, které slouží k sestavení a editaci projektu. Lze také zapnout nástrojovou lištu Projekt (pravé tlačítko myši v šedé oblasti
Jednoduchý návod k použití programu Vinotéka 2006, v 2.0
 Jednoduchý návod k použití programu Vinotéka 2006, v 2.0 Demeter Jurista 2006 25.01.2006 Obsah Obsah...2 Instalace programu...3 Spuštění programu...3 Popis hlavního panelu...3 Menu...4 Panel Regály...4
Jednoduchý návod k použití programu Vinotéka 2006, v 2.0 Demeter Jurista 2006 25.01.2006 Obsah Obsah...2 Instalace programu...3 Spuštění programu...3 Popis hlavního panelu...3 Menu...4 Panel Regály...4
Zpravodaj. Uživatelská příručka. Verze
 Zpravodaj Uživatelská příručka Verze 02.01.02 1. Úvod... 3 2. Jak číst tuto příručku... 4 3. Funkčnost... 5 3.1. Seznam zpráv... 5 4. Ovládání programu... 6 4.1. Hlavní okno serveru... 6 4.2. Seznam zpráv...
Zpravodaj Uživatelská příručka Verze 02.01.02 1. Úvod... 3 2. Jak číst tuto příručku... 4 3. Funkčnost... 5 3.1. Seznam zpráv... 5 4. Ovládání programu... 6 4.1. Hlavní okno serveru... 6 4.2. Seznam zpráv...
1. Aplikační a systémové opravy Odkaz na Nahlížení do KN (Info ČÚZK) Tisk mapy... 4
 1 Novinky v aplikaci AMEServer verze 2.2.5 1. Aplikační a systémové opravy... 3 Novinky v aplikaci AMEServer verze 2.2.4 1. Aplikační a systémové opravy... 3 Novinky v aplikaci AMEServer verze 2.2.3 1.
1 Novinky v aplikaci AMEServer verze 2.2.5 1. Aplikační a systémové opravy... 3 Novinky v aplikaci AMEServer verze 2.2.4 1. Aplikační a systémové opravy... 3 Novinky v aplikaci AMEServer verze 2.2.3 1.
SkiJo podpora pro vytyčování, řez terénem a kreslení situací
 SkiJo podpora pro vytyčování, řez terénem a kreslení situací Koncepce: Pro podporu vytyčování, řezu terénem a kreslení situací byla vytvořena samostatná aplikace SkiJo GEOdeti. Obsahuje funkce pro odečítání
SkiJo podpora pro vytyčování, řez terénem a kreslení situací Koncepce: Pro podporu vytyčování, řezu terénem a kreslení situací byla vytvořena samostatná aplikace SkiJo GEOdeti. Obsahuje funkce pro odečítání
Průvodce instalací modulu Offline VetShop verze 3.4
 Průvodce instalací modulu Offline VetShop verze 3.4 Úvod k instalaci Tato instalační příručka je určena uživatelům objednávkového modulu Offline VetShop verze 3.4. Obsah 1. Instalace modulu Offline VetShop...
Průvodce instalací modulu Offline VetShop verze 3.4 Úvod k instalaci Tato instalační příručka je určena uživatelům objednávkového modulu Offline VetShop verze 3.4. Obsah 1. Instalace modulu Offline VetShop...
Převod na 2. pololetí
 Převod na 2. pololetí Funkce pro převod na 2. pololetí je součástí systému SAS od verze 5.12, kdy byla v SASu zavedena evidence žáků po pololetích. Umožňuje převést třídy a žáky z 1. do 2. pololetí. Nová
Převod na 2. pololetí Funkce pro převod na 2. pololetí je součástí systému SAS od verze 5.12, kdy byla v SASu zavedena evidence žáků po pololetích. Umožňuje převést třídy a žáky z 1. do 2. pololetí. Nová
Ukázka knihy z internetového knihkupectví www.kosmas.cz
 Ukázka knihy z internetového knihkupectví www.kosmas.cz U k á z k a k n i h y z i n t e r n e t o v é h o k n i h k u p e c t v í w w w. k o s m a s. c z, U I D : K O S 1 8 1 5 4 6 U k á z k a k n i h
Ukázka knihy z internetového knihkupectví www.kosmas.cz U k á z k a k n i h y z i n t e r n e t o v é h o k n i h k u p e c t v í w w w. k o s m a s. c z, U I D : K O S 1 8 1 5 4 6 U k á z k a k n i h
BALISTICKÝ MĚŘICÍ SYSTÉM
 BALISTICKÝ MĚŘICÍ SYSTÉM UŽIVATELSKÁ PŘÍRUČKA Verze 2.3 2007 OBSAH 1. ÚVOD... 5 2. HLAVNÍ OKNO... 6 3. MENU... 7 3.1 Soubor... 7 3.2 Měření...11 3.3 Zařízení...16 3.4 Graf...17 3.5 Pohled...17 1. ÚVOD
BALISTICKÝ MĚŘICÍ SYSTÉM UŽIVATELSKÁ PŘÍRUČKA Verze 2.3 2007 OBSAH 1. ÚVOD... 5 2. HLAVNÍ OKNO... 6 3. MENU... 7 3.1 Soubor... 7 3.2 Měření...11 3.3 Zařízení...16 3.4 Graf...17 3.5 Pohled...17 1. ÚVOD
Ovládání mapového prohlížeče a aplikace. Šumperk : Mapa města
 Ovládání mapového prohlížeče a aplikace Šumperk : Mapa města Úvod Aplikace má pouze informativní charakter a data z ní zobrazená nejsou právně závazná. Aplikace je zpracována tak, aby zobrazovala jednu
Ovládání mapového prohlížeče a aplikace Šumperk : Mapa města Úvod Aplikace má pouze informativní charakter a data z ní zobrazená nejsou právně závazná. Aplikace je zpracována tak, aby zobrazovala jednu
Nápověda. Hlavní strana Menu aplikace. Informace o hřbitově Menu na stránce Hřbitov
 Nápověda Hlavní strana Menu aplikace Informace o hřbitově Menu na stránce Hřbitov Vyhledávání hrobů Vyhledávání dle zemřelého na náhrobku Vyhledávání dle hrobu Zrušené hrobové místo Nové hrobové místo
Nápověda Hlavní strana Menu aplikace Informace o hřbitově Menu na stránce Hřbitov Vyhledávání hrobů Vyhledávání dle zemřelého na náhrobku Vyhledávání dle hrobu Zrušené hrobové místo Nové hrobové místo
Program. Uživatelská příručka. Milan Hradecký
 Program Uživatelská příručka Milan Hradecký 2 ÚVOD : Program skladové evidence "SKLAD500" zahrnuje v sobě možnost zápisu příjmu a výdeje až do 99 druhů skladů (Sklady materiálů, zboží, potovarů, vlastních
Program Uživatelská příručka Milan Hradecký 2 ÚVOD : Program skladové evidence "SKLAD500" zahrnuje v sobě možnost zápisu příjmu a výdeje až do 99 druhů skladů (Sklady materiálů, zboží, potovarů, vlastních
Rychlá navigace Prolínání vrstev
 mapová aplikace Historické mapy Návod na ovládání veřejné mapové aplikace: Historické mapy Logo, název Panel nástrojů Vrstvy Odkazy Výběr podkladové mapy Rychlá navigace Prolínání vrstev Obsah mapové aplikace:
mapová aplikace Historické mapy Návod na ovládání veřejné mapové aplikace: Historické mapy Logo, název Panel nástrojů Vrstvy Odkazy Výběr podkladové mapy Rychlá navigace Prolínání vrstev Obsah mapové aplikace:
Technologické postupy práce s aktovkou IS MPP
 Technologické postupy práce s aktovkou IS MPP Modul plánování a přezkoumávání, verze 1.20 vypracovala společnost ASD Software, s.r.o. dokument ze dne 27. 3. 2013, verze 1.01 Technologické postupy práce
Technologické postupy práce s aktovkou IS MPP Modul plánování a přezkoumávání, verze 1.20 vypracovala společnost ASD Software, s.r.o. dokument ze dne 27. 3. 2013, verze 1.01 Technologické postupy práce
PTERANODONSOFT.CZ. Manuál k programu Guldiner Light verze 2.3.
 Manuál k programu Guldiner Light verze 2.3. e-mail: pteranodonsoft@seznam.cz web: www.pteranodonsoft.cz facebook: www.facebook.com/guldinerlight skupina: www.facebook.com/groups/guldinerlight autor: Bc.
Manuál k programu Guldiner Light verze 2.3. e-mail: pteranodonsoft@seznam.cz web: www.pteranodonsoft.cz facebook: www.facebook.com/guldinerlight skupina: www.facebook.com/groups/guldinerlight autor: Bc.
Vzorce. Suma. Tvorba vzorce napsáním. Tvorba vzorců průvodcem
 Vzorce Vzorce v Excelu lze zadávat dvěma způsoby. Buď známe přesný zápis vzorce a přímo ho do buňky napíšeme, nebo použijeme takzvaného průvodce při tvorbě vzorce (zejména u složitějších funkcí). Tvorba
Vzorce Vzorce v Excelu lze zadávat dvěma způsoby. Buď známe přesný zápis vzorce a přímo ho do buňky napíšeme, nebo použijeme takzvaného průvodce při tvorbě vzorce (zejména u složitějších funkcí). Tvorba
Postup prací při sestavování nároků vlastníků
 Postup prací při sestavování nároků vlastníků Obsah 1. Porovnání výměr... 1 2. Výpočet opravného koeficientu... 2 3. Výpočet výměr podle BPEJ... 2 4. Výpočet vzdálenosti... 2 5. Sestavení nárokového listu...
Postup prací při sestavování nároků vlastníků Obsah 1. Porovnání výměr... 1 2. Výpočet opravného koeficientu... 2 3. Výpočet výměr podle BPEJ... 2 4. Výpočet vzdálenosti... 2 5. Sestavení nárokového listu...
Nápověda aplikace Patron-Pro
 Nápověda aplikace Patron-Pro 1. Popis aplikace Aplikace Patron-Pro slouží k zobrazení souboru zálohy mobilní aplikace Patron-Pro se záznamy o povolených kartách. Dále umožňuje tyto záznamy editovat, vytvářet
Nápověda aplikace Patron-Pro 1. Popis aplikace Aplikace Patron-Pro slouží k zobrazení souboru zálohy mobilní aplikace Patron-Pro se záznamy o povolených kartách. Dále umožňuje tyto záznamy editovat, vytvářet
Převod na nový školní rok
 Převod na nový školní rok Funkce pro převod na nový školní je součástí systému SAS od jeho počátku. Umožňuje převést třídy a žáky ze školního roku, který končí, do dalšího školního roku. Před tím, než
Převod na nový školní rok Funkce pro převod na nový školní je součástí systému SAS od jeho počátku. Umožňuje převést třídy a žáky ze školního roku, který končí, do dalšího školního roku. Před tím, než
CUZAK. Uživatelská příručka. Verze 2.0 2015
 CUZAK Uživatelská příručka Verze 2.0 2015 Copyright 2015 Altair CUZAK s.r.o. Všechna práva vyhrazena. Všechna práva vyhrazena. Všechna informace, jež jsou publikována na v tomto dokumentu, jsou chráněna
CUZAK Uživatelská příručka Verze 2.0 2015 Copyright 2015 Altair CUZAK s.r.o. Všechna práva vyhrazena. Všechna práva vyhrazena. Všechna informace, jež jsou publikována na v tomto dokumentu, jsou chráněna
Nápověda k používání mapové aplikace Katastrální mapy Obsah
 Nápověda k používání mapové aplikace Katastrální mapy Obsah Práce s mapou aplikací Marushka... 2 Přehledová mapa... 3 Změna měřítka... 4 Posun mapy... 5 Druhy map... 6 Doplňkové vrstvy... 7 Vyhledávání...
Nápověda k používání mapové aplikace Katastrální mapy Obsah Práce s mapou aplikací Marushka... 2 Přehledová mapa... 3 Změna měřítka... 4 Posun mapy... 5 Druhy map... 6 Doplňkové vrstvy... 7 Vyhledávání...
Nastavení TS Leica TS06 pro měření úhlů a délek
 Nastavení TS Leica TS06 pro měření úhlů a délek a) Tlačítka s fixní funkcí b) Navigační tlačítka c) ENTER d) ESC e) Funkční klávesy F1 až F4 f) Alfanumerická klávesnice Libelu a olovnici lze spustit tlačítky
Nastavení TS Leica TS06 pro měření úhlů a délek a) Tlačítka s fixní funkcí b) Navigační tlačítka c) ENTER d) ESC e) Funkční klávesy F1 až F4 f) Alfanumerická klávesnice Libelu a olovnici lze spustit tlačítky
CZ.1.07/2.2.00/28.0021)
 Metody geoinženýrstv enýrství Ing. Miloš Cibulka, Ph.D. Brno, 2015 Cvičen ení č.. 1 Vytvořeno s podporou projektu Průřezová inovace studijních programů Lesnické a dřevařské fakulty MENDELU v Brně (LDF)
Metody geoinženýrstv enýrství Ing. Miloš Cibulka, Ph.D. Brno, 2015 Cvičen ení č.. 1 Vytvořeno s podporou projektu Průřezová inovace studijních programů Lesnické a dřevařské fakulty MENDELU v Brně (LDF)
Databáze prodejců. Tlačítka. Vytvoří kartu nového prodejce (Alt+N); Změní vybraného prodejce Uloží nového prodejce nebo změnu (Alt+U);
 Databáze prodejců Tlačítka Vytvoří kartu nového prodejce (Alt+N); Změní vybraného prodejce (Alt+E); Uloží nového prodejce nebo změnu (Alt+U); Při zakládání nového prodejce zadejte jeho číslo (musí to být
Databáze prodejců Tlačítka Vytvoří kartu nového prodejce (Alt+N); Změní vybraného prodejce (Alt+E); Uloží nového prodejce nebo změnu (Alt+U); Při zakládání nového prodejce zadejte jeho číslo (musí to být
Školící dokumentace administrátorů IS KRIZKOM (úroveň KRAJ) (role manager, administrátor )
 Školící dokumentace administrátorů IS KRIZKOM (úroveň KRAJ) (role manager, administrátor ) DATASYS s.r.o., Jeseniova 2829/20, 130 00 Praha 3 tel.: +420225308111, fax: +420225308110 www.datasys.cz Obsah
Školící dokumentace administrátorů IS KRIZKOM (úroveň KRAJ) (role manager, administrátor ) DATASYS s.r.o., Jeseniova 2829/20, 130 00 Praha 3 tel.: +420225308111, fax: +420225308110 www.datasys.cz Obsah
Obslužný software. PAP ISO 9001
 Obslužný software PAP www.apoelmos.cz ISO 9001 červen 2008, TD-U-19-20 OBSAH 1 Úvod... 4 2 Pokyny pro instalaci... 4 2.1 Požadavky na hardware...4 2.2 Postup při instalaci...4 3 Popis software... 5 3.1
Obslužný software PAP www.apoelmos.cz ISO 9001 červen 2008, TD-U-19-20 OBSAH 1 Úvod... 4 2 Pokyny pro instalaci... 4 2.1 Požadavky na hardware...4 2.2 Postup při instalaci...4 3 Popis software... 5 3.1
Funkcionalita sledování a kontrolování limitů CPV
 Obsah Funkcionalita sledování a kontrolování limitů CPV... 2 Nastavení systému... 2 Úloha Klasifikace CPV... 3 Úloha Limity CPV... 3 Postup vytvoření limitu CPV... 3 Karta Seznam CPV... 4 Funkce úlohy
Obsah Funkcionalita sledování a kontrolování limitů CPV... 2 Nastavení systému... 2 Úloha Klasifikace CPV... 3 Úloha Limity CPV... 3 Postup vytvoření limitu CPV... 3 Karta Seznam CPV... 4 Funkce úlohy
Reliance 3 design OBSAH
 Reliance 3 design Obsah OBSAH 1. První kroky... 3 1.1 Úvod... 3 1.2 Založení nového projektu... 4 1.3 Tvorba projektu... 6 1.3.1 Správce stanic definice stanic, proměnných, stavových hlášení a komunikačních
Reliance 3 design Obsah OBSAH 1. První kroky... 3 1.1 Úvod... 3 1.2 Založení nového projektu... 4 1.3 Tvorba projektu... 6 1.3.1 Správce stanic definice stanic, proměnných, stavových hlášení a komunikačních
aneb velice zjednodušené vysvětlení základních funkcí a možností systému Vypracoval: Tomáš Dluhoš E-mail: tomas.d@centrum.cz
 aneb velice zjednodušené vysvětlení základních funkcí a možností systému Vypracoval: Tomáš Dluhoš E-mail: tomas.d@centrum.cz Operační systém Windows - první operační systém Windows byl představen v roce
aneb velice zjednodušené vysvětlení základních funkcí a možností systému Vypracoval: Tomáš Dluhoš E-mail: tomas.d@centrum.cz Operační systém Windows - první operační systém Windows byl představen v roce
Nastavení TS Leica TC403 pro měření situace registrace měřených dat
 Nastavení TS Leica TC403 pro měření situace registrace měřených dat F4 OK (šipkami vlevo/vpravo možno zakázkami listovat). Při podrobném měření je vhodné měřit ve zvoleném souřadnicovém systému ve Správci
Nastavení TS Leica TC403 pro měření situace registrace měřených dat F4 OK (šipkami vlevo/vpravo možno zakázkami listovat). Při podrobném měření je vhodné měřit ve zvoleném souřadnicovém systému ve Správci
Pošta a kancelář. Děkujeme za Váš zájem o tento program, věříme že v tomto dokumentu naleznete vše důležité pro práci s programem.
 Pošta a kancelář Děkujeme za Váš zájem o tento program, věříme že v tomto dokumentu naleznete vše důležité pro práci s programem. I když panuje doba elektronické komunikace, stále je nutné většinu formulářů
Pošta a kancelář Děkujeme za Váš zájem o tento program, věříme že v tomto dokumentu naleznete vše důležité pro práci s programem. I když panuje doba elektronické komunikace, stále je nutné většinu formulářů
3 Makra Příklad 4 Access 2007. Ve vytvořené databázi potřebuje sekretářka společnosti Naše zahrada zautomatizovat některé úkony pomocí maker.
 TÉMA: Vytváření a úprava maker Ve vytvořené databázi potřebuje sekretářka společnosti Naše zahrada zautomatizovat některé úkony pomocí maker. Zadání: Otevřete databázi Makra.accdb. 1. Vytvořte makro Objednávky,
TÉMA: Vytváření a úprava maker Ve vytvořené databázi potřebuje sekretářka společnosti Naše zahrada zautomatizovat některé úkony pomocí maker. Zadání: Otevřete databázi Makra.accdb. 1. Vytvořte makro Objednávky,
KAPITOLA 3 - ZPRACOVÁNÍ TEXTU
 KAPITOLA 3 - ZPRACOVÁNÍ TEXTU KLÍČOVÉ POJMY textové editory formát textu tabulka grafické objekty odrážky a číslování odstavec CÍLE KAPITOLY Pracovat s textovými dokumenty a ukládat je v souborech různého
KAPITOLA 3 - ZPRACOVÁNÍ TEXTU KLÍČOVÉ POJMY textové editory formát textu tabulka grafické objekty odrážky a číslování odstavec CÍLE KAPITOLY Pracovat s textovými dokumenty a ukládat je v souborech různého
Aplikace BSMS. Uživatelská příručka - 1 -
 Aplikace BSMS Uživatelská příručka - 1 - Obsah 1. O aplikaci BSMS... 3 2. Základní předpoklady pro používání BSMS... 3 3. Instalace aplikace... 3 3.1. Samotná instalace... 3 3.2. Možné problémy při instalaci...
Aplikace BSMS Uživatelská příručka - 1 - Obsah 1. O aplikaci BSMS... 3 2. Základní předpoklady pro používání BSMS... 3 3. Instalace aplikace... 3 3.1. Samotná instalace... 3 3.2. Možné problémy při instalaci...
Úvod. Program ZK EANPRINT. Základní vlastnosti programu. Co program vyžaduje. Určení programu. Jak program spustit. Uživatelská dokumentace programu
 sq Program ZK EANPRINT verze 2.00 Uživatelská dokumentace programu Úvod Uživatel si může vybrat z 16 různých čárových kódů. Mimo jiné to jsou EAN8, EAN13, Code128, 2z5 a další. Rastr štítků se vybírá nastavením
sq Program ZK EANPRINT verze 2.00 Uživatelská dokumentace programu Úvod Uživatel si může vybrat z 16 různých čárových kódů. Mimo jiné to jsou EAN8, EAN13, Code128, 2z5 a další. Rastr štítků se vybírá nastavením
Základní škola Hluk výukové texty MS Word 2007
 MS Word je textový editor (program pro tvorbu a editaci textových dokumentů). Ve verzi 2007 došlo k zásadní změně v grafickém prostředí a tedy i ovládání programu. Základní ovládací prvky aplikace: RÁM
MS Word je textový editor (program pro tvorbu a editaci textových dokumentů). Ve verzi 2007 došlo k zásadní změně v grafickém prostředí a tedy i ovládání programu. Základní ovládací prvky aplikace: RÁM
Kapitola 11: Formuláře 151
 Kapitola 11: Formuláře 151 Formulář DEM-11-01 11. Formuláře Formuláře jsou speciálním typem dokumentu Wordu, který umožňuje zadávat ve Wordu data, která lze snadno načíst například do databázového systému
Kapitola 11: Formuláře 151 Formulář DEM-11-01 11. Formuláře Formuláře jsou speciálním typem dokumentu Wordu, který umožňuje zadávat ve Wordu data, která lze snadno načíst například do databázového systému
Práce s programem IIS Ekonom
 Práce s programem IIS Ekonom Obsah 1 Ovládání programu IIS Ekonom... 2 1.1 Ovládání přes hlavní nabídku... 2 1.2 Panel nástrojů a funkční klávesy... 2 2 Přihlašovací dialog... 4 3 Úvodní obrazovka... 4
Práce s programem IIS Ekonom Obsah 1 Ovládání programu IIS Ekonom... 2 1.1 Ovládání přes hlavní nabídku... 2 1.2 Panel nástrojů a funkční klávesy... 2 2 Přihlašovací dialog... 4 3 Úvodní obrazovka... 4
Návod pro použití Plug-in SMS Operátor
 Verze: 1.06 Strana: 1 / 17 Návod pro použití Plug-in SMS Operátor 1. Co to je Plug-in modul SMS Operátor? Plug-in modul (zásuvkový modul) do aplikace MS Outlook slouží k rozšíření možností aplikace MS
Verze: 1.06 Strana: 1 / 17 Návod pro použití Plug-in SMS Operátor 1. Co to je Plug-in modul SMS Operátor? Plug-in modul (zásuvkový modul) do aplikace MS Outlook slouží k rozšíření možností aplikace MS
MS Excel 2010. Lekce 1. Operační program Vzdělávání pro konkurenceschopnost. Projekt Zvyšování IT gramotnosti zaměstnanců vybraných fakult MU
 MS Excel 2010 Lekce 1 Operační program Vzdělávání pro konkurenceschopnost Projekt Zvyšování IT gramotnosti zaměstnanců vybraných fakult MU Registrační číslo: CZ.1.07/2.2.00/15.0224, Oblast podpory: 7.2.2
MS Excel 2010 Lekce 1 Operační program Vzdělávání pro konkurenceschopnost Projekt Zvyšování IT gramotnosti zaměstnanců vybraných fakult MU Registrační číslo: CZ.1.07/2.2.00/15.0224, Oblast podpory: 7.2.2
Uživatelská příručka.!instalace!průvodce.!dialogová okna!program zevnitř
 Uživatelská příručka!instalace!průvodce!použití!dialogová okna!program zevnitř KAPITOLA 1: INSTALACE PROGRAMU Svitek...4 HARDWAROVÉ POŽADAVKY...4 SOFTWAROVÉ POŽADAVKY...4 INSTALACE PROGRAMU Svitek NA VÁŠ
Uživatelská příručka!instalace!průvodce!použití!dialogová okna!program zevnitř KAPITOLA 1: INSTALACE PROGRAMU Svitek...4 HARDWAROVÉ POŽADAVKY...4 SOFTWAROVÉ POŽADAVKY...4 INSTALACE PROGRAMU Svitek NA VÁŠ
45 Plánovací kalendář
 45 Plánovací kalendář Modul Správa majetku slouží ke tvorbě obecných ročních plánů činností organizace. V rámci plánu je třeba definovat oblasti činností, tj. oblasti, ve kterých je možné plánovat. Každá
45 Plánovací kalendář Modul Správa majetku slouží ke tvorbě obecných ročních plánů činností organizace. V rámci plánu je třeba definovat oblasti činností, tj. oblasti, ve kterých je možné plánovat. Každá
Microsoft Office PowerPoint 2003
 Microsoft Office PowerPoint 2003 Školení učitelů na základní škole Meteorologická Maturitní projekt SSPŠ 2013/2013 Vojtěch Dušek 4.B 1 Obsah 1 Obsah... 2 2 Seznam obrázků... 4 3 Základy programu PowerPoint...
Microsoft Office PowerPoint 2003 Školení učitelů na základní škole Meteorologická Maturitní projekt SSPŠ 2013/2013 Vojtěch Dušek 4.B 1 Obsah 1 Obsah... 2 2 Seznam obrázků... 4 3 Základy programu PowerPoint...
