P o w e r P o i n t
|
|
|
- Věra Janečková
- před 10 lety
- Počet zobrazení:
Transkript
1 5. Karta Vložení 5.1. Vložení tabulky Vložení tabulky z karty VloženípříkazemTabulka je stejné, jako v Excelu či Wordu. 1. Vybereme snímek, do kterého chceme vložit tabulku. 2. Na kartě Vložení ve skupině Tabulky klepneme na ikonutabulka. 3. Myší vybereme na šachovnicipočet řádků a sloupců vkládané tabulky. Další možnosti, které se ale používají zřídka: Vložit tabulku do dialogového okna, které nám příkaz nabídne, zadáme Počet sloupců a Počet řádků. Při zadávání dat do tabulky se v ní pohybujeme pomocí myši, nebo klávesou Tab (vpřed) a Shift + Tab (vzad), kurzorovými klávesami Poznámka: Chceme-li přidat do tabulky řádek, postavíme se do poslední buňky vpravo dole a stiskneme klávesu Tab. Navrhnout tabulku kurzor se změní na tužku a my nejprve nakreslíme obrys budoucí tabulky. Tím určíme její vnější rozměry. Pak kreslíme jednotlivé řádky a sloupce. Chceme-li je gumovat, stiskneme po volbě Navrhnout tabulku tlačítko Shift a tužka se změní na gumu. Gumy se zbavíme stisknutím klávesy Esc. Tabulka Excel myší určíme velikost nabídnutého excelového okna a dále už pracujeme s excelovým listem. Tyto poslední dvě nabídky považuji za hodně nepraktické. Zvídaví uživatelé je určitě zkusí, ale vrátí se k rychlým a jednoduchým metodám. Z nich je nejdůležitějšínásledující postup: Vytvoříme tabulku v Excelu a příkazem Vložitji překopírujeme do PowerPointu. Můžeme ji dále upravovat pomocí příkazů z karet Návrh a Rozložení Přenos tabulky z Excelu či Wordu Jedná-li se o tabulku již vytvořenou v Excelu, zejména jde-lio složitější tabulku, označíme ji jako pracovní oblast a vložíme do Schránky stiskem kláves Ctrl + C. Také je možné na kartě Domů, ve skupině Schránka, stisknout tlačítko Kopírovat. U Wordu vybereme tabulku klepnutím na značku + u levého horního rohu tabulky. V prezentaci se postavíme do snímku, do kterého chceme tabulku vložit a na kartě Domů klepneme ve skupině Schránka na příkaz Vložit. Vložení můžeme provést i stiskem kláves Ctrl + V. Další možnosti jsou podrobně popsány v kapitole 4.1Schránka a v tutoriálu PP Tutoriál PP17 Vložení tabulky Využití nabídky z karty Vložení Tabulka. Příkaz Vložit tabulku. Pohyb v tabulce, vkládání dat. Kopírování tabulky vytvořené v Excelu a její vložení do snímku příkazem Vložit a příkazy Vložit jinak Formát HTML Tutoriál PP18 Formátování tabulky Název dokumentu Ucebnice_Microsoft_PowerPoint_2007 Stránka 27/74
2 Karty Návrh a Rozložení. Možnosti stylů tabulek, styly tabulky, rychlé styly. Práce s řádky a sloupci, jejich vkládání a odstraňování. Slučování a odstraňování buněk. Velikost tabulky a velikost buněk Vložení ilustrace Skupina příkazůilustrace je v PowerPointu často využívána. Obrázky, kliparty, grafy graficky doplňují data a zvyšujínázornost informací. Naproti tomu fotoalbum se může velice rychle stát samostatnou automatickou prezentací doplněnou hudbou či dalšími efekty. Takže co nabízí PowerPoint v této skupině: Obrázek Obrázky jsou grafické objekty vytvořené v jiných aplikacích, které můžeme přenést do dokumentu. K vytvoření obrázku můžeme použít například skener či digitální fotoaparát, obrázek můžeme vytvořit sejmutím dokumentu či objektu z obrazovky počítače (nejběžněji pomocí klávesyprint Screen a kreslícího program Paint, či ještě lépe SnatIt), nebo jej můžeme získat z Internetu. Klepnutím na nabídku Obrázek se otevře dialogové okno Vložit obrázek, ve kterém musímenejprve najít požadovanou složku a v ní potřebný obrázek. Velikost obrázku můžeme myší měnit a můžeme jej i ve snímku přemísťovat. Dalším možným způsobem jak vložit obrázek je využít schránky sady Office, nebo zástupné symboly objektů. Také aktivace zástupného symbolu obrázku nabídne dialogové okno pro vložení obrázku. Je-li kterýkoli obrázek v prezentaci aktivní, zobrazí se,na pásu karet kontextová karta Formát, která nabízí změnu vlastností obrázku. Karta Formát skupina Upravit: Jas nabízí možnost snížení nebo zvýšení jasu obrázku. Kontrast sníží nebo zvýší kontrast obrázku. Přebarvit umožňuje upravit barevnost obrázku. Komprese užitečná nabídka, která zkomprimuje buď vybrané obrázky, nebo všechny obrázky tak, aby se zmenšila velikost dokumentu. Změnit obrázek aktuální obrázek můžeme zaměnit za jiný, aniž by se změnila jeho pozice, velikost a formátování. Původní nastavení obrázku zruší u vybraného obrázku všechny provedené změny formátování. Na dalším obrázku je nabídka Přebarvit umožňující výběr různých barevných režimů: Název dokumentu Ucebnice_Microsoft_PowerPoint_2007 Stránka 28/74
3 Karta Formát skupina Styly obrázků Tlačítko Více nabízí další provedení obrázku. Tvar obrázku umožňuje změnit tvar kresby se zachováním ostatního formátování. Ohraničení obrázku změna barvy, šířky a stylu čáry obrysu obrázku. Efekty obrázku vybraný obrázek bude doplněn vizuálním efektem, například stínem, září, prostorovým otočením atd. Skupinu Uspořádat jsme si již probrali v kapitole Uspořádat. Karta Formát skupina Velikost Skupina Velikost obsahuje dvě zajímavé nabídky: 1. Oříznout umožňuje z obrázku odebrat nežádoucí části. Příkazem Původní nastaveníobrázku oříznuté části obnovíme. Nicméně po použití příkazu Komprese obrázku, kterým zmenšíme velikost dokumentu, se již původní nastavení neobnoví. 2. Výška a šířka můžeme přesně nastavit velikost šířky či výšky obrázku. Obě hodnoty jsou propojené, aby zůstal nezměněn poměr stran Tutoriál PP 19 Práce s obrázky Název dokumentu Ucebnice_Microsoft_PowerPoint_2007 Stránka 29/74
4 Vložení obrázku a jeho formátování. Vložení obrázku pomocí zástupného symbolu, pomocí příkazuz karty Vložení Obrázek. Karta Formát skupiny Upravit, Styly obrázků, Uspořádat. Velikost Oříznout. Návrat k původnímu nastavení obrázku Klipart Klipart je jednoduchý grafický objekt, který můžeme do prezentace vložit z nainstalované Kolekce sady Office, nebo jej můžeme získat z Internetu. Kliparty se používají jako loga, značky či drobné ilustrace. Vložení Klipartu provedeme v kartě Vložit, ve skupině Ilustrace stisknutím tlačítka Klipart. Objeví se rozsáhlý panel nabídek: Není-li zadáno žádné upřesnění toho, co hledáme, objeví se zmenšeniny obrázků celé kolekce sady Microsoft. Do pole Hledat, můžeme zadat upřesnění a po stisku tlačítka Hledat obdržíme zúžený výběr. Vybraný Klipart do prezentace přetáhneme myší, nebo jej zkopírujeme klasicky po výběru myší kombinací kláves Ctrl + C a neobjeví-li se Klipart v prezentaci, pokračujeme klepnutím do vybraného snímku a stiskneme kombinaci kláves Ctrl + V. Aktivní Klipart je možné dále formátovat pomocí příkazů na kartěformát. S nabídkami se pracuje úplně stejně, jako u obrázku (viz předcházející kapitola). Ve spodní části panelu Klipart jsou tři příkazy: Název dokumentu Ucebnice_Microsoft_PowerPoint_2007 Stránka 30/74
5 Příkaz Uspořádat klipy nabídne klasické dialogové okno Galerie médií, ze kterého můžeme myší stáhnout do prezentace vybraný objekt. Kliparty na webu Office Online zajímavá nabídka obrovského množství Klipartů z Internetu. Proto je nabídka dostupná pouze při připojení on-line. V době psaní této příručky nabízel PowerPoint tuto webovou adresu a tento vstupní portál: Název dokumentu Ucebnice_Microsoft_PowerPoint_2007 Stránka 31/74
6 Nejjednodušší způsob přenesení vybraného Klipartu z této nabídky je jeho zkopírování do schránky pomocí nabízeného tlačítka umístěného pod objektem. Pak je nutné přejít do snímku a vložit obsah schránky na určené místo. S Klipartem pak můžeme dále pracovat, přemísťovat jej, formátovat, kopírovat i mazat Tutoriál PP20 Kliparty Použití Klipartů, jejich vkládání z aplikace PowerPoint 2007 a z nabídek Internetu. Úpravy jejich vlastností pomocí nabídky Formát Fotoalbum Umožňuje vkládat obrázky do prezentace, kde každý obrázek má svůj snímek. Obrázky i snímky můžeme dále upravovat, měnit pořadí, doplňovat o texty, či je ořezávat. Můžeme použít všechny dovednosti, které jsme si již ukázali v kapitolách Obrázek a Klipart. Navíc je možné využít i nabídky karty Animace, které budou obsahem následující kapitoly. Pokud chceme fotoalbum sdílet s ostatními, můžeme je odeslat jako přílohu e- mailové zprávy, publikovat je na webu nebo vytisknout. Postup při vytvoření nového fotoalba: 1. Otevřeme novou prezentaci a připravíme si první snímek. 2. Na kartě Vložení ve skupině Ilustrace klepneme na šipku pod tlačítkem Fotoalbum a vybereme příkaz Nové fotoalbum. 3. V dialogovém okně Fotoalbum v části Vložit obrázek klepneme na tlačítko Soubor či disketa. 4. Aplikace nabídne dialogové okno Vložit nové obrázky, ve kterém vyhledáme složku obsahující obrázky, které chceme do fotoalba vložit. Obrázky vybíráme myší, přičemž platí následující pravidla: Jediný obrázek vybereme označením myší. Název dokumentu Ucebnice_Microsoft_PowerPoint_2007 Stránka 32/74
7 Výběr více obrázku provádíme myší při stisknuté klávese CTRL Souvislou řadu vybereme tak, že označíme myší první požadovaný obrázek, stiskneme Shift a myší označíme poslední obrázek, který požadujeme. 5. Po vybrání požadovaných obrázků klepneme na tlačítko Vložit. 6. Dialogové okno Fotoalbumnám nabídne další možnosti. 7. Pokud si chceme,v dialogovém okně Fotoalbum,prohlédnout náhled obrázku, označíme jej v seznamu Obrázky v albu a tím jej zobrazíme v okně Náhled. 8. Pokud potřebujeme změnit pořadí, ve kterém jsou obrázky zobrazeny, klepneme v seznamu Obrázky v albu na jejich název, a pak jej pomocí tlačítek se šipkami přesuneme nahoru nebo dolů v seznamu. 9. Práci s dialogovým oknem ukončíme stiskem tlačítka Vytvořit. Prezentace se automaticky doplní. Jestliže chceme změnit či doplnit vlastnosti alba či jednotlivých snímků, otevřeme opět nabídku Fotoalbum a zvolíme příkaz Upravit fotoalbum. Nabídky dialogového okna jsou stejné, jako u příkazu Fotoalbum. Většinu z nich zvládneme intuitivně. Nejčastěji využíváme: Všechny obrázky černobíle. Rozložení obrázku. Tvar rámečku. Nastavení motivu pomocí tlačítka Procházet Tutoriál PP21 Fotoalbum Postup při vytvoření nového fotoalba, změna vlastností již vytvořeného fotoalba. Vkládání fotografií a obrázků, změna jejich pořadí, doplnění fotografiío názvy a texty, změna rozložení, nastavení motivu SmartArt Nástroj SmartArt slouží k vizualizaci informací, které můžeme snadno a rychle vytvořit prostřednictvím široké nabídky dostupných rozložení. Tato rozložení slouží k efektivnímu předávání myšlenek a dat. Název dokumentu Ucebnice_Microsoft_PowerPoint_2007 Stránka 33/74
8 V dřívějších verzích sady Microsoft Office museli uživatelé věnovat mnoho času vytváření tvarů stejných rozměrů s odpovídajícím zarovnáním, s přesným umístěním textu a s jeho ručním formátováním, aby vše odpovídalo celkovému stylu dokumentu. V důsledku toho pak mnohdy unikal jejich pozornosti vlastní obsah prezentace. Díky nové funkci verze sady Office 2007 nazvané Obrázek SmartArt a dalším novým funkcím, jako jsou například motivy, můžeme vytvářet ilustrace na profesionální úrovni pouhými několika kliknutímitlačítkem myši. Před vytvořením samotnéhoobrázkusmartart je nutné si uvědomit, jaký typ a rozložení je pro zobrazení vybraných dat nejlepší. Tudíž o čem by mělo grafické řešení prezentace vypovídat. A vzhledem k tomu, že lze rychle a snadno přepínat mezi rozloženími, můžeme snadno vyzkoušet vhodné typy a určit, který z nich nejlépe vyhovuje základní myšlence prezentace. Grafické znázornění by mělo být jasné a srozumitelné. Nejdřívesi vyzkoušejme různé typy obrázkůsmartart v levé části následujícího obrázku. Tabulka slouží pouze pro základní orientaci v začátcích a nepředstavuje vyčerpávající seznam. Na kartě Vložení, ve skupině Ilustrace klepneme na tlačítko SmartArt. Otevře se dialogové okno Zvolit obrázek SmartArt. Vybereme vhodný typ, a tím otevřeme kartu Návrh, kde vybereme vhodné Rozložení a Styl, a pak se již můžeme věnovat vložení samotného textu: Pozor: Velmi záleží na množství vloženého textu. To má v důsledku samozřejmě vliv na výběr typu použitého rozložení a počet nevnořených tvarů. Grafická prezentace s obrázky SmartArt je všeobecně nejefektivnější, pokud je počet tvarů a množství textu omezeno na klíčové body. Nadměrnémnožství textu má za následek oslabení výpovědní hodnotyobrázků SmartArt a snížení jejich schopnosti předávat zamýšlené poselství. Vložení textu je možné provést dvojím způsobem: Název dokumentu Ucebnice_Microsoft_PowerPoint_2007 Stránka 34/74
9 1. Vybereme myší místo v osnově určené pro požadovaný text a ten následně vložíme z klávesnice. Stiskem klávesy Enter můžeme vkládat nové odrážky a další grafická pole. Vymazáním je naopak odstraníme. 2. Vytvořenýtext s odrážkami do prostoru pro text zkopírujeme. Některá rozložení obrázků SmartArt obsahují neměnné množství tvarů. Například rozložení Vyvažovací šipky v typu Relace má za účel zobrazovat dvě protikladné myšlenky. Proto se text může nacházet pouze ve dvou tvarech a rozložení nelze změnit tak, aby obsahovalo více myšlenek nebo konceptů Tutoriál PP22 SmartArt Nový prvek v aplikaci PowerPoint. Druhy obrázků SmartArt, jejich výběr a vložení. Vkládání textů do obrázků, práce s textem, texty různých úrovní. Nástroje pro obrázky SmartArt, karty Návrh a Formát Vkládání grafů Existují tři možnosti, jak vložit graf do prezentace. Výsledný vzhled je samozřejmě vždy stejný. Výsledný objekt se odlišuje pouze jednoduchostí vytvoření,způsobem vložení do prezentace a možností jej aktualizovat při změně zdrojových dat. V každém případě se předpokládá, že máme k dispozici aplikaci MS Excel 2007, která umožňuje snadné vytváření profesionálních grafů. Stačí pouze vybrat typ, rozložení a styl grafu, což jsou možnosti snadno dostupné na kartě Vložení v aplikaci Office Excel Formát vkládaných objektů, obrázků a samozřejmě i grafů je podrobně popsán v tutoriálu PP12 Schránka, v jeho druhé části. Název dokumentu Ucebnice_Microsoft_PowerPoint_2007 Stránka 35/74
10 1 Vložení grafu jako obrázku P o w e r P o i n t Data potřebná k vytvoření grafu vložíme do prvního listu excelového sešitu. Pomocí příkazů Excelu, které obsahuje karta Vložení, skupina Grafy vytvoříme graf. Pomocí příkazů z kontextových karet v oblasti Nástroje grafu Návrh, Rozložení, Formát- graf dokončíme. Je-li graf aktivní (což poznáme podle jeho dvojitého okraje a formátovacích modrých bodů), uložíme jej do schránky, nejsnáze kombinací kláves Ctrl + C. Přejdeme do prezentace, do snímku, kam chceme vložit graf a použijeme příkazy VložitneboVložit jinak a vybereme vhodný typ obrázku (viz kapitola 4.1 Schránka). Každý typ obrázku má své přednosti. Vyzkoušejme, co bude vyhovovat právě nám. Výhoda tohoto typu vložení spočívá v tom, ženejsme propojeni s daty uloženými v Excelu. Obrázek zafixuje stav dat v okamžiku uložení do PowerPointu. 2 Vložení grafu z aplikace Excel Nejjednodušší způsob přenesení grafu vytvořeného v aplikaci Excel do PowerPointu: 1. Graf vytvořený v excelovském sešitě aktivujeme myší. Zpřístupní se karty Nástroje grafu a označí data, ze kterých graf čerpá. 2. Je-li graf aktivní, klávesovou zkratkou Ctrl + C jej vložíme do schránky (paměti) počítače. 3. Přejdeme do své prezentace a klávesovou zkratkou Ctrl + V jej ze schránky vložíme do aktuálního snímku. Musíme ale počítat s tím, že změny zdrojových excelových dat se mohou projevit i v naší PowerPointové prezentaci. To je někdy vítané, ale jsou situace, kdy by nás to mohlo zaskočit. Proto, potřebujeme-li mít v prezentaci stále původní data, vložíme graf do prezentace jako obrázek. Budeme-li chtít graf a data dále měnit, použijeme následující způsob. Aktualizace grafu v prezentaci proběhne: Název dokumentu Ucebnice_Microsoft_PowerPoint_2007 Stránka 36/74
11 Při změně zdrojových dat v Excelu a je jejich uložení (například Ctrl + S), je-li současně otevřena i prezentace. Jestliže otevřeme prezentaci a excelový dokument, ve kterém proběhly změny, není otevřen, musíme graf v prezentaci aktualizovat ve skupiněnástroje grafu v kartě Návrh, příkazem Aktualizovat data(viz následující vyobrazení). Jestliže je vlastní graf aktivní, máme vždy k dispozici oblast Nástroje grafu s kartami Návrh, Rozložení a Formát, které můžeme kdykoli využívat. Především karta Návrh, skupina Rozložení grafu nabízí zajímavé možnosti, například doplnění grafu o zdrojová data Tutoriál PP23 Vložení grafu z Excelu do PowerPointu I Vytvoření grafu v Excelu, vložení tohoto grafu do prezentace v PowerPointu. Vložení jako obrázek, což zabraňuje možným změnám v důsledku změn zdrojových dat či formátování. Vložení grafu při zachování možností aktualizace, změn rozložení a stylu. 3 Vložení grafu příkazem Vložit jinak První dva kroky jsou stejné jako v předcházejícím postupu. To znamená, že na základě vybraných zdrojových dat vytvoříme graf a uložíme jej do schránky. Přejdeme do snímku prezentace, kam potřebujeme graf nyní vložit: Z karty Domů vybereme příkaz Vložit, klepneme na šipku ve spodní části ikony a v nabídnutém menu vybereme Vložit jinak. V levé části dialogového okna aktivujeme Vložit propojení. Promítání změn zdrojových dat z Excelu do snímku je v tomto případě poněkud odlišné: Jakmile dojde ke změně (po stisku klávesy Enter), projeví se změna i v objektu grafu. Změníme-li v excelovém sešitě formát či typ grafu, promítne se změna až po uložení sešitu. Pozor: Povšimněme si, že je-li v prezentaci aktivní objekt grafu, nemáme již k dispozici karty skupiny Nástroje grafu, ale pouze kartu Formát z Nástroje kreslení. A to je podstatný rozdíl při práci na dalších úpravách grafu. Název dokumentu Ucebnice_Microsoft_PowerPoint_2007 Stránka 37/74
12 Tutoriál PP24 Vložení grafu z Excelu do PowerPointu II Vytvoření propojení na zdrojová data. Rozdíl oproti příkazu Vložit. Promítání změn zdrojových dat, možnosti dalšího formátování a úprav. 4 Vytvoření grafu přímo v PowerPointu 1. V aplikaci PowerPoint klepneme na zástupný symbol, ve kterém má být graf obsažen. 2. Tím otevřeme dialogové okno Vložit graf, ve kterém vybereme vhodný typ budoucího grafu. Správný výběr je podmíněn alespoň minimální zkušeností, ale typ grafu můžeme i v průběhu následných úprav změnit. Pří výběru typu grafupředevším platí, že jsou grafy, které jsou schopné graficky prezentovat větší množství dat (spojnicový, bodový), a jsou typy grafů, které prezentují velmi omezené množství dat (výsečový, prstencový). Určité typy grafů mají tedy širokou oblast využití, zatímco jiné jsou úzce zaměřené a dobře reprezentují pouze určitý typ zobrazovaných dat. Okno, ve kterém pracujeme, se po volbě typu grafu rozdělí na dvě poloviny. V prvním je prezentace s vybraným návrhem grafu, ve druhém se spustí aplikace Office Excel 2007 se vzorovými zdrojovými daty, ze kterých čerpáme. Vzorová data v aplikaci Excel můžeme nahradit svými.lze je ručně přepisovat, nebo je můžeme do tabulky zkopírovat. Můžeme nahradit názvy kategorií i sloupců. Osa X je obvykle vodorovná osa a obsahuje kategorie, osa Y je svislá osa a obsahuje příslušná data. Chceme-li změnit velikost oblasti dat grafu, přetáhneme její pravý dolní roh. Do oblasti dat můžeme vkládat další sloupce i řádky a také je můžeme stejným postupem odstraňovat, resp. vyřazovat z vnořené databáze. Poznámka: Při aktualizaci listu automaticky proběhneaktualizace grafu ve snímku prezentace. Po ukončení práce s daty můžeme graf v prezentaci dále upravovat pomocí nabídek karet z oblastinástroje grafu. Excelový sešit můžeme uložit do vybrané složky Tutoriál PP25 Vytvoření grafu přímo v PowerPointu Použití zástupného symbolu ve snímku. Výběr vhodného typu grafu. Změna vzorových dat za ostrá, změna rozsahu zdrojové oblasti, aktualizace snímku při změně zdrojových dat. Uložení excelového sešitu. Název dokumentu Ucebnice_Microsoft_PowerPoint_2007 Stránka 38/74
13 5.4. Odkazy Hypertextový odkaz Vytvoření hypertextového odkazu na snímek v téže prezentaci: Hypertextový odkaz zprostředkuje propojení mezi snímky v rámci prezentace, ale i odkaz na snímek v jiné prezentaci, nebo i odkaz na soubor či webovou stránku. Hypertextový odkaz lze vytvořit z textu nebo objektu, například z obrázku, grafu, tvaru nebo objektu WordArt. 1. V normálním zobrazení vybereme text nebo objekt, na který chceme připojit hypertextový odkaz. 2. Na kartě Vložení klepneme ve skupině Odkazy na příkaz Hypertextový odkaz. 3. Aplikace nabídne uživateli dialogové okno Vložit hypertextový odkaz. V poli Odkaz na vybereme Místo v tomto dokumentu. Zvolíme nadpis snímku, do kterého potřebujeme pomocí odkazu přejít a tlačítkem OK akci dokončíme. 4. Ověřit funkci hypertextového odkazu můžeme v normálním zobrazení tak, že označíme nositele odkazu (text či objekt) a z menu pravého tlačítka myši zvolíme příkaz Otevřít hypertextový odkaz. Aby byl hypertextový odkaz aktivní, musí být nejprve spuštěna prezentace v režimu celé obrazovky (např. klávesou F5). Vytvoření hypertextového odkazu na webovou stránku nebo soubor: Postup je stejný jako v předcházející kapitole až do okamžiku, kdy otevřete dialogové okno Vložit hypertextový odkaz. Název dokumentu Ucebnice_Microsoft_PowerPoint_2007 Stránka 39/74
14 Zvolíme Odkaz na: Existující soubor nebo webová stránka. Stiskneme tlačítko Procházení webu (viz předcházející vyobrazení /první šipka zprava/). Pak již můžeme zadat požadovanou stránku a potvrdit ji stiskem tlačítka OK Tutoriál PP26 Vytvoření hypertextového odkazu Vytvoření hypertextového odkazu na snímek v téžeprezentaci, vytvoření odkazu na webovou stránku. Vložení odkazu Akce Akce Nabídka Akce umožňuje k vybranému objektu přidat určitý typ akce a zadat, co po klepnutí myší na objekt v průběhu prezentace proběhne. Napojení akce na objekt je jednoduché: 1. Myší vybereme určitý objekt (graf, obrázek, SmartArt). 2. Na kartě Vložení aktivujeme tlačítko Akce. 3. Objeví se dialogové okno Nastavení akce. Na následujícím obrázku je toto okno s některými vybranými možnostmi zobrazeno. Poznámka: Akce proběhne po klepnutí myší na objekt pouze v režimu prezentace. Nenechme se překvapit, že v režimu návrhu prezentace, tedy v běžném zobrazení, kdy prezentaci vytváříme, se ji takovýmto způsobem aktivovat nepodaří Skupina Text Záhlaví a zápatí Název dokumentu Ucebnice_Microsoft_PowerPoint_2007 Stránka 40/74
15 Princip práce se zápatím a záhlavím v PowerPointu se poněkud liší od stejných činností v Excelu a Wordu. Při prezentacích zápatí neposkytuje účastníkům tolik informací a při jeho vytváření využíváme téměř výhradně automatickou nabídku dialogového okna Záhlaví a zápatí. Oproti ostatním aplikacím máme v PowerPointu ale další možnosti, jak ovlivnit všechny vznikající snímky. Například v kartě Zobrazení, ve skupině Zobrazení prezentace, můžeme měnit předlohy snímků. To ale probereme podrobněji později v kapitole Záhlaví obvykle zastupuje nadpis či titulek, který vybereme z nabídnutých typů rozložení při vkládání nového snímku. Práci na zápatí zahájíme stiskem tlačítka Záhlaví a zápatí. V dialogovém okně Záhlaví a zápatí,vzáložcesnímek, zaškrtneme políčko Zápatí a zadáme text, který bude zobrazen uprostřed dolní části snímku. Obvykle zvolíme i další možnosti, především datum a číslo snímku. Datum může být buď pevné, nebo se automaticky aktualizovat. Nakonec vybereme, zda se zápatí bude zobrazovat pouze na aktivním snímku, či na všech, nebo na prvním snímku zobrazeno nebude, což je nejobvyklejší praxe. Vytvořené zápatí můžeme dále formátovat. Měnit styl písma, doplňovat a upravovat texty, změny ukládat buď do všech snímku, či jen do vybraného. Na následujícím obrázku je zápatí snímku vytvořené podle údajů zadaných v předcházejícím dialogovém okně. Pole zápatí jsou aktivována myší, a proto s nimi můžeme dále pracovat Tutoriál PP27 Vytvoření zápatí snímku Odlišné principy vytváření záhlaví a zápatí v PowerPointu. Dialogové okno Záhlaví a zápatí. Formátování zápatí. Příprava podkladů a poznámek WordArt Název dokumentu Ucebnice_Microsoft_PowerPoint_2007 Stránka 41/74
16 Objekty WordArt tvoří galerii textových stylů, které můžeme přidat do dokumentů Microsoft Office 2007 a vytvořit tak ozdobné efekty, například text vrhající stín nebo zrcadlený (odrážející se) text. Objekty WordArtu můžeme používat samostatně, ale mohou být použity i jako vnořené součásti grafů, obrázků i tvarů. Postup při vložení objektu WordArt: Na kartě Vložení klepneme ve skupině Text na příkaz WordArt, načež seotevře nabídka stylů, ve které požadovaný styl vybereme. Zadáme text a objekt WortArtu zformátujeme. Kdykoli je aktivní, máme k dispozici celou kartu Formát v oblasti Nástrojekreslení. Pro vytvoření WordArtu jsou nejdůležitější dvě skupiny příkazů Styly tvaru a Styly WordArtu. Obě skupiny příkazů bychom si měli cvičně projít, přičemž bychom se měli soustředit především na příkazyefekty tvarů a Textové efekty, které otvírají velké možnosti. Rozvinuté nabídky nejzajímavějších příkazů z těchto skupin: Tři poznámky k práci s objekty WordArtu: Název dokumentu Ucebnice_Microsoft_PowerPoint_2007 Stránka 42/74
17 1. Změna textu v objektu WordArt chceme-li změnit text v objektu WordArt, poklepeme na něj a do jeho textového pole zadáme nový text. 2. Styl WordArtu můžeme měnit využitím dynamického náhledu. 3. Převedení normálního textu na WordArt vybereme text, který chceme převést na objekt WordArt, aktivujeme tlačítko WordArt a vybereme požadovaný styl. Odstranění objektu WordArt vybereme objekt WordArt, který chceme odebrat a stiskneme klávesu Delete Tutoriál PP28 Vytvoření objektu WordArt Použití objektů WordArt. Vložení objektu WordArt. Změna normálního textu na objekt WordArtu. Odstranění objektu. Karta Formát, skupiny Styly tvarů a Textové efekty. Příklady grafických úprav. Poznámka: Příkazy vložit Datum a čas a vložit Číslo snímku z karty Vložení vedou opět k otevření dialogového okna Záhlaví a zápatí, což jsme probrali v kapitole 5.5.1Záhlaví a zápatí Vložení symbolu Jako v aplikacích Word 2007 a Excel 2007 je i v PowerPointu možnost vložit potřebný symbol, který nenajdeme na klávesnici. Po stisknutí příkazu Symbol,na kartě Vložení získáme přístup do stejnojmenného dialogového okna, ve kterém nalezneme snad i více, než očekáváme. Přesto tu jsou oproti Wordu určité podstatné rozdíly. Například nejsou k dispozici klávesové zkratky či zvláštní okno Speciální znaky. Vybraný symbol, na obrázku symbol ä, vložíme do místa umístění kurzoru tlačítkem Vložit Vložení objektu Na kartě Vložení aktivujeme ikonu Objekt. Nabídne dialogové okno Vložit objekt. V dialogovém okně máme k dispozici různé typy objektů, mezi kterými si můžeme vybrat. Důležité je, že například vložením Wordu do prezentace získáme i odpovídající pás karet, se kterým můžeme pracovat stejně, jako v samostatné aplikaci. To samozřejmě platí i pro další aplikace, například Excel, kreslící programy i další. Zajímavou možností je doplněk Organizační diagram pro aplikace sady Microsoft Office. Vyzkoušíme si práci i s tímto příkazem: Název dokumentu Ucebnice_Microsoft_PowerPoint_2007 Stránka 43/74
18 Po stisku tlačítka OK nabídne PowerPoint nové okno, ve kterém můžeme zpracovat organizační diagram úřadu, firmy nebo oddělení. Nabídnutý diagram je velice jednoduchý, ale prostřednictvím nabídky Podřízený, čikolega a další máme možnost je dle potřeby dále rozšiřovat. Volbou některé z těchto nabídek se kurzor myši změní na v nabídce uvedený tvar a klepnutím na okraj vybraného pole se diagram automaticky doplní. Nabídka Zobrazit představuje vlastně lupu a míru přiblížení, další nabídky pak otevírají menu formátování. Zejména formátování textů, rámečků, či příkazdiagram nabízí barvu pozadí. Následující vyobrazení zachycuje základní nabídku organizačního dokumentu a tlačítka, kterými můžeme měnit vlastnosti a propojení jednotlivých prvků diagramu. Výsledkem může být i velmi rozsáhlé organizační schéma, které zachytí jakoukoli strukturu společnosti či oddělení. Změny v uspořádání organizačního schématu můžeme provádět pomocí menu nabídky Styl. Název dokumentu Ucebnice_Microsoft_PowerPoint_2007 Stránka 44/74
19 Tutoriál PP29 Vytvoření organizačního diagramu Nabídka Objekt. Vložit Doplněk organizační diagram. Vytvoření skutečného organizačního diagramu z nabízeného polotovaru. Formátování polí, změny zobrazení, úpravy pozadí Vložení mediálních klipů Poslední skupina na kartě Vložení je skupina Mediální klipy. Práce s oběma příkazy je naprosto shodná. Klepneme myší na šipku v dolní části a v menu vybereme Zvuk (Video) z galerie médií. V pravé části obrazovky se otevře panel Klipart, ve kterém poklepem myší vybereme připravený mediální soubor. Jeho zástupce se následně objeví v aktivním snímku. Můžeme jej přesunout myší do konkrétní pozice ve snímku, nebo umístit mimo plochu snímku, která se při prezentaci zobrazuje. V tomto případě pak při spuštěné prezentacinebude viditelný. Animace, filmy nebo zvuky se přehrávají v pořadí, v jakém se zobrazují na snímku. Chceme-li při zobrazení snímku přehrát zvuk nebo video, klepneme v dialogovém okně na tlačítko Automaticky(viz následující obrázek). Pokud snímek obsahuje další mediální efekty, například animaci, budou zvuk nebo video přehrány po tomto efektu. Chceme-li přehrát zvuk nebo video po aktivování myší, zvolíme možnost Po klepnutí. Toto nastavení je aktivační procedurou, protože musíme, chceme-li přehrát zvuk nebo video, klepnout na objekt nesoucí zvuk či video, na rozdíl od pouhého klepnutí na snímek Tutoriál PP30 Mediální klipy Skupina Mediální klipy. Zvuk (video) z galerie médií. Přehrávání Automaticky nebo Po klepnutí. Název dokumentu Ucebnice_Microsoft_PowerPoint_2007 Stránka 45/74
P o w e r P o i n t 2 0 0 7
 4. Karta Domů Obsahuje skupiny příkazů, z nichž každá umožňuje zpracovat jednu ucelenou tematickou oblast úkolů: 1. Schránka 2. Snímky 3. Písmo 4. Odstavec 5. Kreslení 6. Úpravy 4.1. Schránka Text či objekt,
4. Karta Domů Obsahuje skupiny příkazů, z nichž každá umožňuje zpracovat jednu ucelenou tematickou oblast úkolů: 1. Schránka 2. Snímky 3. Písmo 4. Odstavec 5. Kreslení 6. Úpravy 4.1. Schránka Text či objekt,
METODICKÝ POKYN PRÁCE S MS PowerPoint - ZAČÁTEČNÍCI. Tento projekt je spolufinancován Evropským sociálním fondem a státním rozpočtem České republiky.
 METODICKÝ POKYN PRÁCE S MS PowerPoint - ZAČÁTEČNÍCI Základní rozložení plochy Výchozím stavem při práci je normální zobrazení. pás karet - základní nabídka příkazů Pořadí jednotlivých snímků Základní plocha
METODICKÝ POKYN PRÁCE S MS PowerPoint - ZAČÁTEČNÍCI Základní rozložení plochy Výchozím stavem při práci je normální zobrazení. pás karet - základní nabídka příkazů Pořadí jednotlivých snímků Základní plocha
METODICKÝ POKYN PRÁCE S MS Word MÍRNĚ POKROČILÍ. Tento projekt je spolufinancován Evropským sociálním fondem a státním rozpočtem České republiky.
 METODICKÝ POKYN PRÁCE S MS Word MÍRNĚ POKROČILÍ Formátování textu Text formátujeme (určujeme jeho vlastnosti) na pásu karet DOMŮ. U textu můžeme formátovat font, velikost písma, řez, barvu písma, barvu
METODICKÝ POKYN PRÁCE S MS Word MÍRNĚ POKROČILÍ Formátování textu Text formátujeme (určujeme jeho vlastnosti) na pásu karet DOMŮ. U textu můžeme formátovat font, velikost písma, řez, barvu písma, barvu
Použití prezentací. K heslovitému sdělení informací. Oživení obrázky, schématy, tabulkami, Nevhodné pro dlouhé texty. Doprovodná pomůcka při výkladu
 PowerPoint 2007 Osnova Koncept a použití prezentací Seznámení s pracovním prostředím MS Word 2007 Režimy zobrazení Užitečná nastavení Základní práce s dokumenty Práce s textem a objekty Šablony a jejich
PowerPoint 2007 Osnova Koncept a použití prezentací Seznámení s pracovním prostředím MS Word 2007 Režimy zobrazení Užitečná nastavení Základní práce s dokumenty Práce s textem a objekty Šablony a jejich
P o w e r P o i n t
 7. Karta Animace Chceme-li informace zvýraznit nebo zobrazovat postupně, můžeme k obrázkům, tvarům nebo textům přidat animaci. Nabízí se zde možnost nastavit rychlost a způsob objevení konkrétní informace,
7. Karta Animace Chceme-li informace zvýraznit nebo zobrazovat postupně, můžeme k obrázkům, tvarům nebo textům přidat animaci. Nabízí se zde možnost nastavit rychlost a způsob objevení konkrétní informace,
Úvod 13. Seznámení s PowerPointem 15. K čemu slouží PowerPoint a prezentace 16 Obvyklé využití prezentací 17 Možnosti publikování prezentací.
 Obsah Úvod 13 1 Seznámení s PowerPointem 15 K čemu slouží PowerPoint a prezentace 16 Obvyklé využití prezentací 17 Možnosti publikování prezentací. 19 Spuštění a ukončení programu 20 Spuštění PowerPointu
Obsah Úvod 13 1 Seznámení s PowerPointem 15 K čemu slouží PowerPoint a prezentace 16 Obvyklé využití prezentací 17 Možnosti publikování prezentací. 19 Spuštění a ukončení programu 20 Spuštění PowerPointu
Sada 2 Microsoft Word 2007
 S třední škola stavební Jihlava Sada 2 Microsoft Word 2007 10. Vložení obrázku a práce s ním Digitální učební materiál projektu: SŠS Jihlava šablony registrační číslo projektu:cz.1.09/1.5.00/34.0284 Šablona:
S třední škola stavební Jihlava Sada 2 Microsoft Word 2007 10. Vložení obrázku a práce s ním Digitální učební materiál projektu: SŠS Jihlava šablony registrační číslo projektu:cz.1.09/1.5.00/34.0284 Šablona:
KAPITOLA 1 Několik slov o PowerPointu 2007 9
 Obsah KAPITOLA 1 Několik slov o PowerPointu 2007 9 Nové uživatelské rozhraní 9 Pás karet 10 Panel nástrojů Rychlý přístup 11 Tlačítko Office 12 Pracovní plocha 12 Nápověda 13 Obecné zásady pro vytváření
Obsah KAPITOLA 1 Několik slov o PowerPointu 2007 9 Nové uživatelské rozhraní 9 Pás karet 10 Panel nástrojů Rychlý přístup 11 Tlačítko Office 12 Pracovní plocha 12 Nápověda 13 Obecné zásady pro vytváření
MS PowerPoint ZÁKLADY
 MS PowerPoint ZÁKLADY UKÁZKA ŠKOLÍCÍCH MATERIÁLŮ Centrum služeb pro podnikání s.r.o. 2014, I. Verze, TP OBSAH 1. Úvod do PowerPointu... 1 2. Otevření PowerPointu... 1 3. Pracovní prostředí PowerPointu...
MS PowerPoint ZÁKLADY UKÁZKA ŠKOLÍCÍCH MATERIÁLŮ Centrum služeb pro podnikání s.r.o. 2014, I. Verze, TP OBSAH 1. Úvod do PowerPointu... 1 2. Otevření PowerPointu... 1 3. Pracovní prostředí PowerPointu...
8. Formátování. Úprava vzhledu tabulky
 8. Formátování Úprava vzhledu tabulky Výšku řádku nastavíme tak, že kurzorem najedeme na rozhraní mezi políčky s čísly řádků. Kurzor se změní na křížek s dvojšipkou. Stiskneme levé tlačítko a tahem myší
8. Formátování Úprava vzhledu tabulky Výšku řádku nastavíme tak, že kurzorem najedeme na rozhraní mezi políčky s čísly řádků. Kurzor se změní na křížek s dvojšipkou. Stiskneme levé tlačítko a tahem myší
Microsoft Office PowerPoint 2003
 Microsoft Office PowerPoint 2003 Školení učitelů na základní škole Meteorologická Maturitní projekt SSPŠ 2013/2013 Vojtěch Dušek 4.B 1 Obsah 1 Obsah... 2 2 Seznam obrázků... 4 3 Základy programu PowerPoint...
Microsoft Office PowerPoint 2003 Školení učitelů na základní škole Meteorologická Maturitní projekt SSPŠ 2013/2013 Vojtěch Dušek 4.B 1 Obsah 1 Obsah... 2 2 Seznam obrázků... 4 3 Základy programu PowerPoint...
METODICKÝ POKYN PRÁCE S MS PowerPoint - POKROČILÍ. Tento projekt je spolufinancován Evropským sociálním fondem a státním rozpočtem České republiky.
 METODICKÝ POKYN PRÁCE S MS PowerPoint - POKROČILÍ Pozadí snímku Pozadí snímku můžeme nastavit všem snímkům stejné nebo můžeme volit pro jednotlivé snímky různé pozadí. Máme několik možností: Pozadí snímku
METODICKÝ POKYN PRÁCE S MS PowerPoint - POKROČILÍ Pozadí snímku Pozadí snímku můžeme nastavit všem snímkům stejné nebo můžeme volit pro jednotlivé snímky různé pozadí. Máme několik možností: Pozadí snímku
Práce v programu Word 2003
 Práce v programu Word 2003 Prostředí programu WORD 2003 Program WORD 2003 slouží k psaní textů, do kterých je možné vkládat různé obrázky, tabulky a grafy. Vytvořené texty se ukládají, jako dokumenty s
Práce v programu Word 2003 Prostředí programu WORD 2003 Program WORD 2003 slouží k psaní textů, do kterých je možné vkládat různé obrázky, tabulky a grafy. Vytvořené texty se ukládají, jako dokumenty s
PowerPoint 2010 Kurz 4
 PowerPoint 2010 Kurz 4 Animace... 1 Texty vkládání, formátování... 3 Grafy vkládání, formátování... 5 Grafické objekty... 6 Přechody mezi snímky... 7 CZ.1.07/2.2.00/28.0221 Animace Animace jsou umístěny
PowerPoint 2010 Kurz 4 Animace... 1 Texty vkládání, formátování... 3 Grafy vkládání, formátování... 5 Grafické objekty... 6 Přechody mezi snímky... 7 CZ.1.07/2.2.00/28.0221 Animace Animace jsou umístěny
PowerPoint 2010. Kurz 1. Inovace a modernizace studijních oborů FSpS (IMPACT) CZ.1.07/2.2.00/28.0221
 PowerPoint 2010 Kurz 1 Představení Program PowerPoint 2010 je nástroj pro tvorbu prezentací. Tyto prezentace jsou pak určeny především k promítání na plátno pomocí dataprojektoru. Prezentace je formát
PowerPoint 2010 Kurz 1 Představení Program PowerPoint 2010 je nástroj pro tvorbu prezentací. Tyto prezentace jsou pak určeny především k promítání na plátno pomocí dataprojektoru. Prezentace je formát
P o w e r P o i n t 2 0 0 7
 9. Karta Revize Zařazením karty Revize do pásu karet se možnosti a způsob práce s Excelem, Wordem a PowerPointem 2007 ještě více sblížily. V kartě Revize mámek dispozici služby kontroly pravopisu, práce
9. Karta Revize Zařazením karty Revize do pásu karet se možnosti a způsob práce s Excelem, Wordem a PowerPointem 2007 ještě více sblížily. V kartě Revize mámek dispozici služby kontroly pravopisu, práce
MS PowerPoint. Centrum služeb pro podnikání s.r.o. Centrum služeb pro podnikání s.r.o., Webové stránky:
 Centrum služeb pro podnikání s.r.o. MS PowerPoint Centrum služeb pro podnikání s.r.o., 2018 Adresa: Bělehradská 643/77 Praha 2 Tel. čísla: (+420) 222 543 330 (+420) 775 583 697 Webové stránky: www.sluzbyapodnikani.cz
Centrum služeb pro podnikání s.r.o. MS PowerPoint Centrum služeb pro podnikání s.r.o., 2018 Adresa: Bělehradská 643/77 Praha 2 Tel. čísla: (+420) 222 543 330 (+420) 775 583 697 Webové stránky: www.sluzbyapodnikani.cz
MS Word základy. Úvod do MS Word. Nový dokument. Vytvoření zástupce programu na ploše. Otevření dokumentu a popis prostředí: Ukládání souboru:
 MS Word základy Úvod do MS Word. Vytvoření zástupce programu na ploše. Start Programy PK na Microsoft Word Odeslat Plocha Vytvořit zástupce Otevření dokumentu a popis prostředí: Spuštění programu Start
MS Word základy Úvod do MS Word. Vytvoření zástupce programu na ploše. Start Programy PK na Microsoft Word Odeslat Plocha Vytvořit zástupce Otevření dokumentu a popis prostředí: Spuštění programu Start
Po P w o e w r e Po P i o nt n pr p e r z e en e t n a t c a e da d t a www.kajtar.com
 PowerPoint prezentace dat www.kajtar.com Návrh nové prezentace 1. vymezit, komu je přednáška určena věková skupina, pozice, apod. 2. určit cíl přednášky seznámení s problémem, zaškolení 3. stanovit způsob
PowerPoint prezentace dat www.kajtar.com Návrh nové prezentace 1. vymezit, komu je přednáška určena věková skupina, pozice, apod. 2. určit cíl přednášky seznámení s problémem, zaškolení 3. stanovit způsob
PREZENTACE MS POWERPOINT
 PREZENTACE MS POWERPOINT PREZENTACE Prezentace Je sdělování informací pomocí slovních i vizuálních (obrazových) prostředků. Počítačová prezentace Jedna z moderních forem sdělování informaci. Programy pro
PREZENTACE MS POWERPOINT PREZENTACE Prezentace Je sdělování informací pomocí slovních i vizuálních (obrazových) prostředků. Počítačová prezentace Jedna z moderních forem sdělování informaci. Programy pro
MS OFFICE, POWERPOINT
 Škola: Autor: DUM: Vzdělávací obor: Tematický okruh: Téma: Masarykovo gymnázium Vsetín Mgr. Petr Koňařík MGV_VT_SS_1S2-D15_Z_OFF_PP.docx Informatika MS Office Powerpoint MS OFFICE, POWERPOINT ÚVOD PowerPoint
Škola: Autor: DUM: Vzdělávací obor: Tematický okruh: Téma: Masarykovo gymnázium Vsetín Mgr. Petr Koňařík MGV_VT_SS_1S2-D15_Z_OFF_PP.docx Informatika MS Office Powerpoint MS OFFICE, POWERPOINT ÚVOD PowerPoint
Osnova. Koncept a použití prezentací. Seznámení s pracovním prostředím MS Word Režimy zobrazení. Užitečná nastavení. Základní práce s dokumenty
 PowerPoint 2007 Osnova Koncept a použití prezentací Seznámení s pracovním prostředím MS Word 2007 Režimy zobrazení Užitečná nastavení Základní práce s dokumenty Práce s textem a objekty Doporučení, jak
PowerPoint 2007 Osnova Koncept a použití prezentací Seznámení s pracovním prostředím MS Word 2007 Režimy zobrazení Užitečná nastavení Základní práce s dokumenty Práce s textem a objekty Doporučení, jak
GOODWILL vyššší odborná škola, s. r. o. P. Holého 400, Frýdek-Místek
 GOODWILL vyššší odborná škola, s. r. o. P. Holého 400, Frýdek-Místek Projekt Využití ICT ve výuce na gymnáziích, registrační číslo projektu CZ.1.07/1.1.07/02.0030 MS Word Metodický materiál pro základní
GOODWILL vyššší odborná škola, s. r. o. P. Holého 400, Frýdek-Místek Projekt Využití ICT ve výuce na gymnáziích, registrační číslo projektu CZ.1.07/1.1.07/02.0030 MS Word Metodický materiál pro základní
1. Základní okno programu
 1. Základní okno programu Po spuštění PowerPointu se zobrazí základní okno programu, které je podobné základnímu oknu ve Wordu či Excelu. 1 2 3 4 5 6 7 8 9 10 1. záhlaví = titulní lišta obsahuje název
1. Základní okno programu Po spuštění PowerPointu se zobrazí základní okno programu, které je podobné základnímu oknu ve Wordu či Excelu. 1 2 3 4 5 6 7 8 9 10 1. záhlaví = titulní lišta obsahuje název
WORD 2007 grafický manuál
 TLAČÍTKO OFFICE dříve známo jako nabídka Soubor umožňuje práci se souborem (otevřít nový nebo existující, uložit, vytisknou, odeslat, zavřít program, ) Mimo jiné zobrazuje názvy posledních otevřených dokumentů
TLAČÍTKO OFFICE dříve známo jako nabídka Soubor umožňuje práci se souborem (otevřít nový nebo existující, uložit, vytisknou, odeslat, zavřít program, ) Mimo jiné zobrazuje názvy posledních otevřených dokumentů
Excel tabulkový procesor
 Pozice aktivní buňky Excel tabulkový procesor Označená aktivní buňka Řádek vzorců zobrazuje úplný a skutečný obsah buňky Typ buňky řetězec, číslo, vzorec, datum Oprava obsahu buňky F2 nebo v řádku vzorců,
Pozice aktivní buňky Excel tabulkový procesor Označená aktivní buňka Řádek vzorců zobrazuje úplný a skutečný obsah buňky Typ buňky řetězec, číslo, vzorec, datum Oprava obsahu buňky F2 nebo v řádku vzorců,
Úvodní příručka. Správa souborů Kliknutím na kartu Soubor můžete otevřít, uložit, vytisknout a spravovat své soubory Wordu.
 Úvodní příručka Microsoft Word 2013 vypadá jinak než ve starších verzích, proto jsme vytvořili tuto příručku, která vám pomůže se s ním rychle seznámit. Panel nástrojů Rychlý přístup Příkazy tady umístěné
Úvodní příručka Microsoft Word 2013 vypadá jinak než ve starších verzích, proto jsme vytvořili tuto příručku, která vám pomůže se s ním rychle seznámit. Panel nástrojů Rychlý přístup Příkazy tady umístěné
Vkládání ilustrací do dokumentu Word egon. Tato část se zabývá vkládáním obrázků, kreseb a nadpisů WordArt do dokumentu.
 Vkládání ilustrací do dokumentu Word 2007 - egon Tato část se zabývá vkládáním obrázků, kreseb a nadpisů WordArt do dokumentu. Jan Málek 16.7.2010 Vkládání ilustrací do dokumentu Vše potřebné najdeme na
Vkládání ilustrací do dokumentu Word 2007 - egon Tato část se zabývá vkládáním obrázků, kreseb a nadpisů WordArt do dokumentu. Jan Málek 16.7.2010 Vkládání ilustrací do dokumentu Vše potřebné najdeme na
MS Word 2007 Šablony programu MS Word
 MS Word 2007 Šablony programu MS Word Obsah kapitoly V této kapitole se seznámíme s: Možností využití šablon při vytváření nových dokumentů Vytvářením vlastních šablon Studijní cíle Po absolvování této
MS Word 2007 Šablony programu MS Word Obsah kapitoly V této kapitole se seznámíme s: Možností využití šablon při vytváření nových dokumentů Vytvářením vlastních šablon Studijní cíle Po absolvování této
Základy prezentace. MS PowerPoint a možnosti využití
 Základy prezentace MS PowerPoint a možnosti využití Základy prezentace Prezentace připravujeme k různým účelům: prezentace výrobku či projektového produktu prezentace projektu, projektového záměru, projektových
Základy prezentace MS PowerPoint a možnosti využití Základy prezentace Prezentace připravujeme k různým účelům: prezentace výrobku či projektového produktu prezentace projektu, projektového záměru, projektových
Gabriela Janská. Středočeský vzdělávací institut akademie J. A. Komenského www.sviajak.cz
 PŘÍRUČKA KE KURZU: ZÁKLADY PRÁCE NA PC MS WORD 2003 Gabriela Janská Středočeský vzdělávací institut akademie J. A. Komenského www.sviajak.cz Obsah: 1. Písmo, velikost písma, tučně, kurzíva, podtrhnout
PŘÍRUČKA KE KURZU: ZÁKLADY PRÁCE NA PC MS WORD 2003 Gabriela Janská Středočeský vzdělávací institut akademie J. A. Komenského www.sviajak.cz Obsah: 1. Písmo, velikost písma, tučně, kurzíva, podtrhnout
Zdokonalování gramotnosti v oblasti ICT. Kurz MS Excel kurz 6. Inovace a modernizace studijních oborů FSpS (IMPACT) CZ.1.07/2.2.00/28.
 Zdokonalování gramotnosti v oblasti ICT Kurz MS Excel kurz 6 1 Obsah Kontingenční tabulky... 3 Zdroj dat... 3 Příprava dat... 3 Vytvoření kontingenční tabulky... 3 Možnosti v poli Hodnoty... 7 Aktualizace
Zdokonalování gramotnosti v oblasti ICT Kurz MS Excel kurz 6 1 Obsah Kontingenční tabulky... 3 Zdroj dat... 3 Příprava dat... 3 Vytvoření kontingenční tabulky... 3 Možnosti v poli Hodnoty... 7 Aktualizace
Obsah 1 SEZNÁMENÍ S PROGRAM EM 1
 Obsah 1 SEZNÁMENÍ S PROGRAM EM 1 ÚVODEM 2 К čemu se PowerPoint používá Nová verze si polepšila Abychom si rozuměli OVLÁDÁNÍ PROGRAMU Spuštění programu Způsoby vytvoření prezentace Stručný průvodce Hlavní
Obsah 1 SEZNÁMENÍ S PROGRAM EM 1 ÚVODEM 2 К čemu se PowerPoint používá Nová verze si polepšila Abychom si rozuměli OVLÁDÁNÍ PROGRAMU Spuštění programu Způsoby vytvoření prezentace Stručný průvodce Hlavní
,,Škola nás baví CZ. 1.07/1.4.00/21.1342 VY_32_INOVACE_Inf.Ma.10
 ,,Škola nás baví CZ. 1.07/1.4.00/21.1342 VY_32_INOVACE_Inf.Ma.10 INFORMATIKA 7. ročník Microsoft POWER POINT 2010 Ing. Miroslava Maříková PŘÍPRAVA Předmět: Informatika Stupeň vzdělávání: druhý stupeň /7.roč./
,,Škola nás baví CZ. 1.07/1.4.00/21.1342 VY_32_INOVACE_Inf.Ma.10 INFORMATIKA 7. ročník Microsoft POWER POINT 2010 Ing. Miroslava Maříková PŘÍPRAVA Předmět: Informatika Stupeň vzdělávání: druhý stupeň /7.roč./
Tabulkový procesor. Orientace textu. O úroveň níž O úroveň výš
 Formátování Formátováním rozumíme změnu vlastností daného objektu, dle našich představ a možností programu MS Excel. Formátovat můžeme texty v buňkách, můžeme formátovat buňky, listy i celý sešit a měnit
Formátování Formátováním rozumíme změnu vlastností daného objektu, dle našich představ a možností programu MS Excel. Formátovat můžeme texty v buňkách, můžeme formátovat buňky, listy i celý sešit a měnit
Vytváříme prezentaci její strukturu a celkový vzhled Práce s textem a vkládání objektů 2. b) Vkládání objektů
 Vytváříme prezentaci její strukturu a celkový vzhled Práce s textem a vkládání objektů 2 b) Vkládání objektů Kromě textových polí můžeme do snímků vkládat obrázky, grafy, tabulky, diagramy, zvukové stopy,
Vytváříme prezentaci její strukturu a celkový vzhled Práce s textem a vkládání objektů 2 b) Vkládání objektů Kromě textových polí můžeme do snímků vkládat obrázky, grafy, tabulky, diagramy, zvukové stopy,
Nápověda ke cvičení 8
 Nápověda ke cvičení 8 Word přechod na další stránku: napíšeme text Motoristické časopisy vložíme 3x Enter pak klávesová zkratka CTRL+Enter Stejným způsobem přejdeme i na třetí stránku. PowerPoint vložit
Nápověda ke cvičení 8 Word přechod na další stránku: napíšeme text Motoristické časopisy vložíme 3x Enter pak klávesová zkratka CTRL+Enter Stejným způsobem přejdeme i na třetí stránku. PowerPoint vložit
PowerPoint 2010 Kurz 5, 6
 PowerPoint 2010 Kurz 5, 6 Obsah Kurz 5... 1 1. Časování prezentace 1 2. Audiozáznamy 2 3. Záhlaví a zápatí 3 Kurz 6... 4 4. Tvorba fotoalba 4 5. Komprese obrázků 5 6. Příprava výstupů 5 7. Tisk prezentace
PowerPoint 2010 Kurz 5, 6 Obsah Kurz 5... 1 1. Časování prezentace 1 2. Audiozáznamy 2 3. Záhlaví a zápatí 3 Kurz 6... 4 4. Tvorba fotoalba 4 5. Komprese obrázků 5 6. Příprava výstupů 5 7. Tisk prezentace
Kapitola 6: Úpravy 89
 Kapitola 6: Úpravy 89 Kopírování (do schránky) 6. Úpravy 6.1 Kopírovat Kopírování je ve Wordu zajištěno dle konvencí Windows. Výsledky kopírování mohou být odlišné podle charakteru kopírování. Zapneme
Kapitola 6: Úpravy 89 Kopírování (do schránky) 6. Úpravy 6.1 Kopírovat Kopírování je ve Wordu zajištěno dle konvencí Windows. Výsledky kopírování mohou být odlišné podle charakteru kopírování. Zapneme
Finální nastavení a spuštění prezentace
 Finální nastavení a spuštění prezentace MS PowerPoint 2003 Časování prezentace Prezentaci lze ovládat ručně nebo je možné ji přehrát automaticky. Pro automatické přehrávání prezentace je nutno vytvořit
Finální nastavení a spuštění prezentace MS PowerPoint 2003 Časování prezentace Prezentaci lze ovládat ručně nebo je možné ji přehrát automaticky. Pro automatické přehrávání prezentace je nutno vytvořit
PRÁCE S TEXTOVÝM EDITOREM 6.4 TEXTOVÉ POLE
 6.4 TEXTOVÉ POLE Při tvorbě dokumentů je někdy třeba vkládat texty do rámců, kterým říkáme Textová pole. Tato textová pole, ale nemusí mít vždy pravidelný tvar (obdélník). Pomocí textových polí můžeme
6.4 TEXTOVÉ POLE Při tvorbě dokumentů je někdy třeba vkládat texty do rámců, kterým říkáme Textová pole. Tato textová pole, ale nemusí mít vždy pravidelný tvar (obdélník). Pomocí textových polí můžeme
Zdokonalování gramotnosti v oblasti ICT. Kurz MS Excel kurz 2. Inovace a modernizace studijních oborů FSpS (IMPACT) CZ.1.07/2.2.00/28.
 Zdokonalování gramotnosti v oblasti ICT Kurz MS Excel kurz 2 1 Obsah Práce s listy v MS Excel 2010... 4 Výběr (volba) listu... 4 Skrýt/zobrazit listy... 5 Klik na záložky... 5 Skrýt list (využítí pásu
Zdokonalování gramotnosti v oblasti ICT Kurz MS Excel kurz 2 1 Obsah Práce s listy v MS Excel 2010... 4 Výběr (volba) listu... 4 Skrýt/zobrazit listy... 5 Klik na záložky... 5 Skrýt list (využítí pásu
Tlačítka a další prvky vestavěných panelů nástrojů a nabídek (CommandBar) a jejich Control ID ve verzi Excel 2010
 Tlačítka a další prvky vestavěných panelů nástrojů a nabídek (CommandBar) a jejich Control ID ve verzi Excel 2010 Pozn. Od verze Excelu 2007 jsou klasické panely nástrojů skryty. Jejich nástroje mohou
Tlačítka a další prvky vestavěných panelů nástrojů a nabídek (CommandBar) a jejich Control ID ve verzi Excel 2010 Pozn. Od verze Excelu 2007 jsou klasické panely nástrojů skryty. Jejich nástroje mohou
Registrační číslo projektu: Škola adresa: Šablona: Ověření ve výuce Pořadové číslo hodiny: Třída: Předmět: Název: MS Excel I Anotace:
 Registrační číslo projektu: CZ.1.07/1.4.00/21.3712 Škola adresa: Základní škola T. G. Masaryka Ivančice, Na Brněnce 1, okres Brno-venkov, příspěvková organizace Na Brněnce 1, Ivančice, okres Brno-venkov
Registrační číslo projektu: CZ.1.07/1.4.00/21.3712 Škola adresa: Základní škola T. G. Masaryka Ivančice, Na Brněnce 1, okres Brno-venkov, příspěvková organizace Na Brněnce 1, Ivančice, okres Brno-venkov
Úvod do problematiky ÚPRAVY TABULKY
 Úvod do problematiky ÚPRAVY TABULKY Zaměříme se na úpravy, které určují finální grafickou úpravu tabulky (tzv. formátování.). Měnit můžeme celou řadu vlastností a ty nejdůležitější jsou popsány v dalším
Úvod do problematiky ÚPRAVY TABULKY Zaměříme se na úpravy, které určují finální grafickou úpravu tabulky (tzv. formátování.). Měnit můžeme celou řadu vlastností a ty nejdůležitější jsou popsány v dalším
Formátování pomocí stylů
 Styly a šablony Styly, šablony a témata Formátování dokumentu pomocí standardních nástrojů (přímé formátování) (Podokno úloh Zobrazit formátování): textu jsou přiřazeny parametry (font, velikost, barva,
Styly a šablony Styly, šablony a témata Formátování dokumentu pomocí standardních nástrojů (přímé formátování) (Podokno úloh Zobrazit formátování): textu jsou přiřazeny parametry (font, velikost, barva,
Vytváříme prezentaci její strukturu a celkový vzhled Práce s textem a vkládání objektů 1
 Vytváříme prezentaci její strukturu a celkový vzhled Práce s textem a vkládání objektů 1 a) Práce s textem Textové pole Pro práci s textem v PowerPointu je nutné mít nejprve vytvořená textová pole, do
Vytváříme prezentaci její strukturu a celkový vzhled Práce s textem a vkládání objektů 1 a) Práce s textem Textové pole Pro práci s textem v PowerPointu je nutné mít nejprve vytvořená textová pole, do
MS OFFICE POWER POINT 2010
 MS OFFICE POWER POINT 2010 Program Power Point patří do rodiny programů Microsoft Office a slouží ke tvorbě prezentací. Prezentace je tvořena snímky, které jsou postupně zobrazovány a to buď po nějaké
MS OFFICE POWER POINT 2010 Program Power Point patří do rodiny programů Microsoft Office a slouží ke tvorbě prezentací. Prezentace je tvořena snímky, které jsou postupně zobrazovány a to buď po nějaké
Vkládání dalších objektů
 Vkládání dalších objektů Do textu v aplikaci Word, můžeme vkládat další objekty. Jedním z takových objektů je tabulka, o které jsme si už něco ukázali. Dalšími jsou obrázky, kliparty, grafy a kreslené
Vkládání dalších objektů Do textu v aplikaci Word, můžeme vkládat další objekty. Jedním z takových objektů je tabulka, o které jsme si už něco ukázali. Dalšími jsou obrázky, kliparty, grafy a kreslené
Excel 2007 pro začátečníky
 Excel 2007 pro začátečníky 1 Excel OP LZZ Tento kurz je financován prostřednictvím výzvy č. 40 Operačního programu Lidské zdroje a zaměstnanost z prostředků Evropského sociálního fondu. 2 Excel Cíl kurzu
Excel 2007 pro začátečníky 1 Excel OP LZZ Tento kurz je financován prostřednictvím výzvy č. 40 Operačního programu Lidské zdroje a zaměstnanost z prostředků Evropského sociálního fondu. 2 Excel Cíl kurzu
Microsoft Office Word 2003
 Microsoft Office Word 2003 Školení učitelů na základní škole Meteorologická Maturitní projekt SSPŠ 2013/2013 Vojtěch Dušek 4.B 1 Obsah 1 Obsah... 2 2 Seznam obrázků... 3 3 Základy programu PowerPoint...
Microsoft Office Word 2003 Školení učitelů na základní škole Meteorologická Maturitní projekt SSPŠ 2013/2013 Vojtěch Dušek 4.B 1 Obsah 1 Obsah... 2 2 Seznam obrázků... 3 3 Základy programu PowerPoint...
Gymnázium Vysoké Mýto nám. Vaňorného 163, 566 01 Vysoké Mýto
 Gymnázium Vysoké Mýto nám. Vaňorného 163, 566 01 Vysoké Mýto Registrační číslo projektu Šablona Autor Název materiálu / Druh CZ.1.07/1.5.00/34.0951 III/2 INOVACE A ZKVALITNĚNÍ VÝUKY PROSTŘEDNICTVÍM ICT
Gymnázium Vysoké Mýto nám. Vaňorného 163, 566 01 Vysoké Mýto Registrační číslo projektu Šablona Autor Název materiálu / Druh CZ.1.07/1.5.00/34.0951 III/2 INOVACE A ZKVALITNĚNÍ VÝUKY PROSTŘEDNICTVÍM ICT
KAPITOLA 3 - ZPRACOVÁNÍ TEXTU
 KAPITOLA 3 - ZPRACOVÁNÍ TEXTU KLÍČOVÉ POJMY textové editory formát textu tabulka grafické objekty odrážky a číslování odstavec CÍLE KAPITOLY Pracovat s textovými dokumenty a ukládat je v souborech různého
KAPITOLA 3 - ZPRACOVÁNÍ TEXTU KLÍČOVÉ POJMY textové editory formát textu tabulka grafické objekty odrážky a číslování odstavec CÍLE KAPITOLY Pracovat s textovými dokumenty a ukládat je v souborech různého
Příručka Vzdělávacího střediska Konero ke kurzu Milan Myšák
 MS PowerPoint (verze 2010) Příručka Vzdělávacího střediska Konero ke kurzu Milan Myšák e-mail: milan.mysak@konero.cz Obsah 1. Seznámení s prezentacemi 2. Zobrazení prezentace 3. Nastavení programu a prezentace
MS PowerPoint (verze 2010) Příručka Vzdělávacího střediska Konero ke kurzu Milan Myšák e-mail: milan.mysak@konero.cz Obsah 1. Seznámení s prezentacemi 2. Zobrazení prezentace 3. Nastavení programu a prezentace
OBR. 3-1: DIALOGOVÉ OKNO PÍSMO
 Kapitola 3: Formát 31 3. Formát Písmo 3.1 Písmo V prezentaci Encian chceme změnit formát písma v prvním snímku. Poklepáním označíme textový nadpis Encián (nikoliv WordArt). Z menu zadáme příkaz FORMÁT,
Kapitola 3: Formát 31 3. Formát Písmo 3.1 Písmo V prezentaci Encian chceme změnit formát písma v prvním snímku. Poklepáním označíme textový nadpis Encián (nikoliv WordArt). Z menu zadáme příkaz FORMÁT,
MS EXCEL ZÁKLADY UKÁZKA ŠKOLÍCÍCH MATERIÁLŮ
 . MS EXCEL ZÁKLADY UKÁZKA ŠKOLÍCÍCH MATERIÁLŮ Centrum služeb pro podnikání s.r.o. 2014, I. Verze, TP Obsah 1 MICROSOFT EXCEL 2010... 1 1.1 ÚVOD DO EXCELU... 1 1.2 OTEVŘENÍ EXCELU... 1 1.3 PÁS KARET...
. MS EXCEL ZÁKLADY UKÁZKA ŠKOLÍCÍCH MATERIÁLŮ Centrum služeb pro podnikání s.r.o. 2014, I. Verze, TP Obsah 1 MICROSOFT EXCEL 2010... 1 1.1 ÚVOD DO EXCELU... 1 1.2 OTEVŘENÍ EXCELU... 1 1.3 PÁS KARET...
MS PowerPoint 2010. Každá prezentace by se měla skládat ze tří klíčových částí: 1. Obsah
 MS PowerPoint 2010 PowerPoint je vcelku jednoduchá aplikace na tvorbu prezentací, v které lze použít mnoho postupů z Wordu - formátování textu je téměř identické, PowerPoint ale nabízí uživatelsky příjemnější
MS PowerPoint 2010 PowerPoint je vcelku jednoduchá aplikace na tvorbu prezentací, v které lze použít mnoho postupů z Wordu - formátování textu je téměř identické, PowerPoint ale nabízí uživatelsky příjemnější
Word 2007 pro začátečníky
 Word 2007 pro začátečníky 1 Word OP LZZ Tento kurz je financován prostřednictvím výzvy č. 40 Operačního programu Lidské zdroje a zaměstnanost z prostředků Evropského sociálního fondu. 2 Word Cíl kurzu
Word 2007 pro začátečníky 1 Word OP LZZ Tento kurz je financován prostřednictvím výzvy č. 40 Operačního programu Lidské zdroje a zaměstnanost z prostředků Evropského sociálního fondu. 2 Word Cíl kurzu
EXCEL IV. část. 7. Vzorce a funkceuložení, tisk a doplňky 8. Používané zkratky. Zpracoval: Ing. Pavel branšovský. pro potřebu VOŠ a SŠSE
 EXCEL 2007 IV. část 7. Vzorce a funkceuložení, tisk a doplňky 8. Používané zkratky Zpracoval: Ing. Pavel branšovský pro potřebu VOŠ a SŠSE Volně použito podkladů z "Microsoft Office EXCEL 2007, Petr Broža,
EXCEL 2007 IV. část 7. Vzorce a funkceuložení, tisk a doplňky 8. Používané zkratky Zpracoval: Ing. Pavel branšovský pro potřebu VOŠ a SŠSE Volně použito podkladů z "Microsoft Office EXCEL 2007, Petr Broža,
Prezentace (Presentation) - ECDL / ICDL Sylabus 6.0
 Prezentace (Presentation) - ECDL / ICDL Sylabus 6.0 Upozornění: Oficiální verze ECDL / ICDL Sylabu verze 6.0 je publikovaná na webových stránkách ECDL Foundation - www.ecdl.org a lokalizovaná verze na
Prezentace (Presentation) - ECDL / ICDL Sylabus 6.0 Upozornění: Oficiální verze ECDL / ICDL Sylabu verze 6.0 je publikovaná na webových stránkách ECDL Foundation - www.ecdl.org a lokalizovaná verze na
PowerPoint lekce II.
 PowerPoint lekce II. Formát pptx Základem, všech dokumentů je xml formát Bez nutnosti nastavení, transformace či konverze nativní součást ukládání Ve skutečnosti souhrn dílčích souborů Text, obrázky, styly
PowerPoint lekce II. Formát pptx Základem, všech dokumentů je xml formát Bez nutnosti nastavení, transformace či konverze nativní součást ukládání Ve skutečnosti souhrn dílčích souborů Text, obrázky, styly
Manuál: Editace textů v textovém editoru SINPRO Úprava tabulek a internetových odkazů, řádkování
 Manuál: Editace textů v textovém editoru SINPRO Úprava tabulek a internetových odkazů, řádkování (nejen pro editaci STI v systému SINPRO, aktualizováno: 25. 6. 2015) v 2.0 Obsah TABULKY Úprava tabulek...
Manuál: Editace textů v textovém editoru SINPRO Úprava tabulek a internetových odkazů, řádkování (nejen pro editaci STI v systému SINPRO, aktualizováno: 25. 6. 2015) v 2.0 Obsah TABULKY Úprava tabulek...
Excel 2007 praktická práce
 Excel 2007 praktická práce 1 Excel OP LZZ Tento kurz je financován prostřednictvím výzvy č. 40 Operačního programu Lidské zdroje a zaměstnanost z prostředků Evropského sociálního fondu. 2 Excel Cíl kurzu
Excel 2007 praktická práce 1 Excel OP LZZ Tento kurz je financován prostřednictvím výzvy č. 40 Operačního programu Lidské zdroje a zaměstnanost z prostředků Evropského sociálního fondu. 2 Excel Cíl kurzu
K 2 - Základy zpracování textu
 Radek Maca Makovského 436 Nové Město na Moravě 592 31 tel. 0776 / 274 152 e-mail: rama@inforama.cz http://www.inforama.cz K 2 - Základy zpracování textu Mgr. Radek Maca Word I 1 slide ZÁKLADNÍ POJMY PRVKY
Radek Maca Makovského 436 Nové Město na Moravě 592 31 tel. 0776 / 274 152 e-mail: rama@inforama.cz http://www.inforama.cz K 2 - Základy zpracování textu Mgr. Radek Maca Word I 1 slide ZÁKLADNÍ POJMY PRVKY
Osnova, hlavní a vnořené dokumenty
 Osnova, hlavní a vnořené dokumenty 912 K čemu slouží osnova dokumentu Osnovu lze použít pro zobrazení struktury dokumentu, ale také například pro přesouvání bloků textu nebo změnu úrovně nadpisů. Strukturu
Osnova, hlavní a vnořené dokumenty 912 K čemu slouží osnova dokumentu Osnovu lze použít pro zobrazení struktury dokumentu, ale také například pro přesouvání bloků textu nebo změnu úrovně nadpisů. Strukturu
MS Word. verze Přehled programů pro úpravu textu
 MS Word verze 2013 Přehled programů pro úpravu textu Pro úpravu textu slouží textový editor Jednoduché (zdarma, součást operačního systému MS Windows): Poznámkový blok, WordPad Komplexní: MS Word, Writer
MS Word verze 2013 Přehled programů pro úpravu textu Pro úpravu textu slouží textový editor Jednoduché (zdarma, součást operačního systému MS Windows): Poznámkový blok, WordPad Komplexní: MS Word, Writer
Kapitola 11: Formuláře 151
 Kapitola 11: Formuláře 151 Formulář DEM-11-01 11. Formuláře Formuláře jsou speciálním typem dokumentu Wordu, který umožňuje zadávat ve Wordu data, která lze snadno načíst například do databázového systému
Kapitola 11: Formuláře 151 Formulář DEM-11-01 11. Formuláře Formuláře jsou speciálním typem dokumentu Wordu, který umožňuje zadávat ve Wordu data, která lze snadno načíst například do databázového systému
Obsahy kurzů MS Office
 Obsahy kurzů MS Office V současné době probíhají kurzy MS Office 2010 s následující osnovou: 1. Základy práce na PC, MS Office - praktické užití Kurz je určen pro všechny, kteří mají s prací na PC minimální
Obsahy kurzů MS Office V současné době probíhají kurzy MS Office 2010 s následující osnovou: 1. Základy práce na PC, MS Office - praktické užití Kurz je určen pro všechny, kteří mají s prací na PC minimální
POWERPOINT 2010 Autor: Jan Somner
 Projekt Vzdělávání dotykem CZ.1.07/1.3.00/51.0031 POWERPOINT 2010 Autor: Jan Somner Obsah 1. Úvod... 2 2. Rozdíly oproti straším verzím... 2 3. Karta Soubor... 2 4. Základní klávesové zkratky... 3 5. Karty
Projekt Vzdělávání dotykem CZ.1.07/1.3.00/51.0031 POWERPOINT 2010 Autor: Jan Somner Obsah 1. Úvod... 2 2. Rozdíly oproti straším verzím... 2 3. Karta Soubor... 2 4. Základní klávesové zkratky... 3 5. Karty
Microsoft Office. Word vzhled dokumentu
 Microsoft Office Word vzhled dokumentu Karel Dvořák 2011 Práce se stránkou Stránka je jedním ze stavebních kamenů tvořeného dokumentu. Představuje pracovní plochu, na které se vytváří dokument. Samozřejmostí
Microsoft Office Word vzhled dokumentu Karel Dvořák 2011 Práce se stránkou Stránka je jedním ze stavebních kamenů tvořeného dokumentu. Představuje pracovní plochu, na které se vytváří dokument. Samozřejmostí
Microsoft Publisher 2013 vypadá jinak než ve starších verzích, proto jsme vytvořili tuto příručku, která vám pomůže se s ním rychle seznámit.
 Úvodní příručka Microsoft Publisher 2013 vypadá jinak než ve starších verzích, proto jsme vytvořili tuto příručku, která vám pomůže se s ním rychle seznámit. Panel nástrojů Rychlý přístup Do panelu nástrojů
Úvodní příručka Microsoft Publisher 2013 vypadá jinak než ve starších verzích, proto jsme vytvořili tuto příručku, která vám pomůže se s ním rychle seznámit. Panel nástrojů Rychlý přístup Do panelu nástrojů
Požadované dovednosti v ovládání textového procesoru Microsoft Word 2013 pro předměty VA1 a VT1
 Požadované dovednosti v ovládání textového procesoru Microsoft Word 2013 pro předměty VA1 a VT1 1 Úvod 1.1 Práce s dokumenty 1.1.1 Spustit a ukončit textový editor. 1.1.2 Otevřít jeden nebo několik dokumentů.
Požadované dovednosti v ovládání textového procesoru Microsoft Word 2013 pro předměty VA1 a VT1 1 Úvod 1.1 Práce s dokumenty 1.1.1 Spustit a ukončit textový editor. 1.1.2 Otevřít jeden nebo několik dokumentů.
Vytváříme prezentaci její strukturu a celkový vzhled
 Vytváříme prezentaci její strukturu a celkový vzhled Práce se snímky Máme tedy spuštěný PowerPoint, otevřeli jsme nový soubor, máme patrně před sebou i první prázdný snímek, ale samozřejmě to je jen začátek.
Vytváříme prezentaci její strukturu a celkový vzhled Práce se snímky Máme tedy spuštěný PowerPoint, otevřeli jsme nový soubor, máme patrně před sebou i první prázdný snímek, ale samozřejmě to je jen začátek.
(IMPACT) CZ.1.07/2.2.00/
 Word 2010 Kurz 6 1. Propojování dokumentů MS Office 1 2. Vodoznak 3 3. Hypertextový odkaz 4 4. Osnova 5 5. Hlavní a vnořené dokumenty 7 Propojování dokumentů MS Office Program Word umožňuje kromě vložení
Word 2010 Kurz 6 1. Propojování dokumentů MS Office 1 2. Vodoznak 3 3. Hypertextový odkaz 4 4. Osnova 5 5. Hlavní a vnořené dokumenty 7 Propojování dokumentů MS Office Program Word umožňuje kromě vložení
STATISTICA Téma 1. Práce s datovým souborem
 STATISTICA Téma 1. Práce s datovým souborem 1) Otevření datového souboru Program Statistika.cz otevíráme z ikony Start, nabídka Programy, podnabídka Statistika Cz 6. Ze dvou nabídnutých možností vybereme
STATISTICA Téma 1. Práce s datovým souborem 1) Otevření datového souboru Program Statistika.cz otevíráme z ikony Start, nabídka Programy, podnabídka Statistika Cz 6. Ze dvou nabídnutých možností vybereme
František Hudek. červenec 2012
 VY_32_INOVACE_FH14 Jméno autora výukového materiálu Datum (období), ve kterém byl VM vytvořen Ročník, pro který je VM určen Vzdělávací oblast, obor, okruh, téma Anotace František Hudek červenec 2012 8.
VY_32_INOVACE_FH14 Jméno autora výukového materiálu Datum (období), ve kterém byl VM vytvořen Ročník, pro který je VM určen Vzdělávací oblast, obor, okruh, téma Anotace František Hudek červenec 2012 8.
PowerPoint pro začátečníky (egon)
 PowerPoint pro začátečníky (egon) 1 Rozsah: 8 hodin Anotace: Kurz práce s MS PowerPoint 2007 je určen všem, kteří pracovali s předchozími verzemi programu a potřebují se rychle zorientovat v základních
PowerPoint pro začátečníky (egon) 1 Rozsah: 8 hodin Anotace: Kurz práce s MS PowerPoint 2007 je určen všem, kteří pracovali s předchozími verzemi programu a potřebují se rychle zorientovat v základních
Obsah, oddíly, záhlaví a zápatí, číslování stránek Word egon. Obsah dokumentu, oddíly, záhlaví a zápatí, číslování
 Obsah, oddíly, záhlaví a zápatí, číslování stránek Word 2007 - egon Obsah dokumentu, oddíly, záhlaví a zápatí, číslování stránek Jan Málek 26.7.2010 Obsah S nepřímým formátováním, tedy Styly souvisí i
Obsah, oddíly, záhlaví a zápatí, číslování stránek Word 2007 - egon Obsah dokumentu, oddíly, záhlaví a zápatí, číslování stránek Jan Málek 26.7.2010 Obsah S nepřímým formátováním, tedy Styly souvisí i
Licenční studium 20-21.9.2012. Ing. Hana Jonášová, Ph.D. Univerzita Pardubice FES ÚSII hana.jonasova@upce.cz
 Univerzita Pardubice FES ÚSII hana.jonasova@upce.cz Příprava prezentace Chyby při tvorbě prezentace Použití barev Jak se nemá prezentovat Myšlenková mapa (prezi) Práce s PP - základ První prezentace Motivy
Univerzita Pardubice FES ÚSII hana.jonasova@upce.cz Příprava prezentace Chyby při tvorbě prezentace Použití barev Jak se nemá prezentovat Myšlenková mapa (prezi) Práce s PP - základ První prezentace Motivy
WORD. (zobecněno pro verzi 2007)
 WORD (zobecněno pro verzi 2007) Program MS Word patří softwarově do skupiny uživatelských aplikací, které se nazývají textové editory. Slouží především k editacím či-li úpravám textů vč. vkládání grafických
WORD (zobecněno pro verzi 2007) Program MS Word patří softwarově do skupiny uživatelských aplikací, které se nazývají textové editory. Slouží především k editacím či-li úpravám textů vč. vkládání grafických
Import a export dat EU peníze středním školám Didaktický učební materiál
 Import a export dat EU peníze středním školám Didaktický učební materiál Anotace Označení DUMU: VY_32_INOVACE_IT4.19 Předmět: IVT Tematická oblast: Microsoft Office 2007 Autor: Ing. Vladimír Šauer Škola:
Import a export dat EU peníze středním školám Didaktický učební materiál Anotace Označení DUMU: VY_32_INOVACE_IT4.19 Předmět: IVT Tematická oblast: Microsoft Office 2007 Autor: Ing. Vladimír Šauer Škola:
Modul 6. Multimediální prezentace
 Multimediální prezentace Obsah MODUL 6... 1 MULTIMEDIÁLNÍ PREZENTACE... 1 Obsah... 3 Úvod... 3 POWER POINT 2003... 3 POSTUP PRÁCE NA PREZENTACI... 3 Šablona návrh... 4 Rozložení snímku... 4 Prohlížení
Multimediální prezentace Obsah MODUL 6... 1 MULTIMEDIÁLNÍ PREZENTACE... 1 Obsah... 3 Úvod... 3 POWER POINT 2003... 3 POSTUP PRÁCE NA PREZENTACI... 3 Šablona návrh... 4 Rozložení snímku... 4 Prohlížení
Efekty počítačové prezentace
 Efekty počítačové prezentace MS PowerPoint 2003 Animace Animace v PowerPointu je vděčné téma animovat, nebo spíše rozpohybovat - můžeme prakticky všechno (textová pole a jejich obsah: nadpisy, texty; obrázky
Efekty počítačové prezentace MS PowerPoint 2003 Animace Animace v PowerPointu je vděčné téma animovat, nebo spíše rozpohybovat - můžeme prakticky všechno (textová pole a jejich obsah: nadpisy, texty; obrázky
Gymnázium Vysoké Mýto nám. Vaňorného 163, 566 01 Vysoké Mýto
 Gymnázium Vysoké Mýto nám. Vaňorného 163, 566 01 Vysoké Mýto Registrační číslo projektu Šablona Autor Název materiálu / Druh CZ.1.07/1.5.00/34.0951 III/2 INOVACE A ZKVALITNĚNÍ VÝUKY PROSTŘEDNICTVÍM ICT
Gymnázium Vysoké Mýto nám. Vaňorného 163, 566 01 Vysoké Mýto Registrační číslo projektu Šablona Autor Název materiálu / Druh CZ.1.07/1.5.00/34.0951 III/2 INOVACE A ZKVALITNĚNÍ VÝUKY PROSTŘEDNICTVÍM ICT
MS PowerPoint 2003. Začínáme pracovat s prezentací. Prostředí MS PowerPoint
 MS PowerPoint 2003 Prostředí MS PowerPoint Práce s aplikací PowerPoint je co do navigace podobná práci v textovém editoru nabídky / menu jsou totožně řazeny jako např. u Word a obsahují obdobné možnosti.
MS PowerPoint 2003 Prostředí MS PowerPoint Práce s aplikací PowerPoint je co do navigace podobná práci v textovém editoru nabídky / menu jsou totožně řazeny jako např. u Word a obsahují obdobné možnosti.
Formátování diplomové práce (Office 2007,2010)
 Formátování diplomové práce (Office 2007,2010) Formátování textu Formát textu je jeden z faktorů, který ovlivní celkový dojem a funkčnost dokumentu. Mnoho začátečníků se zpočátku nechává unést možnostmi
Formátování diplomové práce (Office 2007,2010) Formátování textu Formát textu je jeden z faktorů, který ovlivní celkový dojem a funkčnost dokumentu. Mnoho začátečníků se zpočátku nechává unést možnostmi
1. Základní pojmy, používané v tomto manuálu. 2. Stránky
 Redakční systém manuál 1. Základní pojmy, používané v tomto manuálu Hlavní menu Menu v horní světlemodré liště obsahující 7 základních položek: Publikovat, Správa, Vzhled, Komentáře, Nastavení, Pluginy,
Redakční systém manuál 1. Základní pojmy, používané v tomto manuálu Hlavní menu Menu v horní světlemodré liště obsahující 7 základních položek: Publikovat, Správa, Vzhled, Komentáře, Nastavení, Pluginy,
Základní vzorce a funkce v tabulkovém procesoru
 Základní vzorce a funkce v tabulkovém procesoru Na tabulkovém programu je asi nejzajímavější práce se vzorci a funkcemi. Když jednou nastavíte, jak se mají dané údaje zpracovávat (některé buňky sečíst,
Základní vzorce a funkce v tabulkovém procesoru Na tabulkovém programu je asi nejzajímavější práce se vzorci a funkcemi. Když jednou nastavíte, jak se mají dané údaje zpracovávat (některé buňky sečíst,
MS WORD ZÁKLADY UKÁZKA ŠKOLÍCÍCH MATERIÁLŮ
 MS WORD ZÁKLADY UKÁZKA ŠKOLÍCÍCH MATERIÁLŮ Centrum služeb pro podnikání s.r.o. 2014, I. Verze, TP Obsah 1 MICROSOFT WORD 2010... 1 1.1 ÚVOD DO WORDU... 1 1.2 OTEVŘENÍ WORDU... 1 1.3 PÁS KARET... 2 1.4
MS WORD ZÁKLADY UKÁZKA ŠKOLÍCÍCH MATERIÁLŮ Centrum služeb pro podnikání s.r.o. 2014, I. Verze, TP Obsah 1 MICROSOFT WORD 2010... 1 1.1 ÚVOD DO WORDU... 1 1.2 OTEVŘENÍ WORDU... 1 1.3 PÁS KARET... 2 1.4
=PREZENTACE= stručná příručka základů. (verze 2007)
 (verze 2007) ÚVOD Program MS Power Point patří softwarově do skupiny uživatelských aplikací, které slouží k vytváření prezentací. Tento program je spolu s programy MS Word a MS Excel základním pilířem
(verze 2007) ÚVOD Program MS Power Point patří softwarově do skupiny uživatelských aplikací, které slouží k vytváření prezentací. Tento program je spolu s programy MS Word a MS Excel základním pilířem
Ukázka knihy z internetového knihkupectví www.kosmas.cz
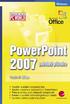 Ukázka knihy z internetového knihkupectví www.kosmas.cz U k á z k a k n i h y z i n t e r n e t o v é h o k n i h k u p e c t v í w w w. k o s m a s. c z, U I D : K O S 1 8 1 2 5 4 U k á z k a k n i h
Ukázka knihy z internetového knihkupectví www.kosmas.cz U k á z k a k n i h y z i n t e r n e t o v é h o k n i h k u p e c t v í w w w. k o s m a s. c z, U I D : K O S 1 8 1 2 5 4 U k á z k a k n i h
Kdy použít program Microsoft Publisher Desktop Publishing 12 Proces návrhu 12. Základy práce 15. Panely nástrojů 15
 Obsah Úvod 11 Kdy použít program Microsoft Publisher 2003 11 Desktop Publishing 12 Proces návrhu 12 Scénář 12 Začínáme 13 KAPITOLA 1 Základy práce 15 Panely nástrojů 15 Záhlaví okna 15 Panel nabídek 15
Obsah Úvod 11 Kdy použít program Microsoft Publisher 2003 11 Desktop Publishing 12 Proces návrhu 12 Scénář 12 Začínáme 13 KAPITOLA 1 Základy práce 15 Panely nástrojů 15 Záhlaví okna 15 Panel nabídek 15
Prozkoumání příkazů na pásu karet Každá karta na pásu karet obsahuje skupiny a každá skupina obsahuje sadu souvisejících příkazů.
 Úvodní příručka Microsoft Excel 2013 vypadá jinak než ve starších verzích, proto jsme vytvořili tuto příručku, která vám pomůže se s ním rychle seznámit. Přidání příkazů na panel nástrojů Rychlý přístup
Úvodní příručka Microsoft Excel 2013 vypadá jinak než ve starších verzích, proto jsme vytvořili tuto příručku, která vám pomůže se s ním rychle seznámit. Přidání příkazů na panel nástrojů Rychlý přístup
Spuštění a ukončení databázové aplikace Access
 Spuštění a ukončení databázové aplikace Access Aplikaci Access spustíte tak, že vyhledáte její ikonu v nabídce "Start" a klepnete na ní. Najdete ho v Sekci Všechny programy/mircosoft Office. Po výběru
Spuštění a ukončení databázové aplikace Access Aplikaci Access spustíte tak, že vyhledáte její ikonu v nabídce "Start" a klepnete na ní. Najdete ho v Sekci Všechny programy/mircosoft Office. Po výběru
Dokument a jeho části oddíly, záhlaví, zápatí
 Dokument a jeho části oddíly, záhlaví, zápatí Nejčastějším úkolem bývá ukončení stránky a pokračování textu na další stránce nebo vložení stránky před napsaný text. Podobným úkolem je jiné svislé zarovnání
Dokument a jeho části oddíly, záhlaví, zápatí Nejčastějším úkolem bývá ukončení stránky a pokračování textu na další stránce nebo vložení stránky před napsaný text. Podobným úkolem je jiné svislé zarovnání
METODICKÝ POKYN PŘIDÁNÍ A PŘEHRÁNÍ VIDEA V PREZENTACI
 METODICKÝ POKYN PŘIDÁNÍ A PŘEHRÁNÍ VIDEA V PREZENTACI Základní informace o videu a animovaných souborech ve formátu GIF Videa jsou videosoubory ve formátech AVI nebo MPEG s příponami souborů AVI, MOV,
METODICKÝ POKYN PŘIDÁNÍ A PŘEHRÁNÍ VIDEA V PREZENTACI Základní informace o videu a animovaných souborech ve formátu GIF Videa jsou videosoubory ve formátech AVI nebo MPEG s příponami souborů AVI, MOV,
Microsoft Office. Word hromadná korespondence
 Microsoft Office Word hromadná korespondence Karel Dvořák 2011 Hromadná korespondence Hromadná korespondence je způsob, jak určitý jeden dokument propojit s tabulkou obsahující více záznamů. Tímto propojením
Microsoft Office Word hromadná korespondence Karel Dvořák 2011 Hromadná korespondence Hromadná korespondence je způsob, jak určitý jeden dokument propojit s tabulkou obsahující více záznamů. Tímto propojením
1 Animace. Kapitola 7: Animace 7
 Kapitola 7: Animace 7 Animace 1 Animace PowerPoint nabízí kromě přechodových efektů mezi jednotlivými snímky animaci objektů na snímku. Kromě úvodních animací, které zobrazí objekt na snímku, můžeme využívat
Kapitola 7: Animace 7 Animace 1 Animace PowerPoint nabízí kromě přechodových efektů mezi jednotlivými snímky animaci objektů na snímku. Kromě úvodních animací, které zobrazí objekt na snímku, můžeme využívat
Nástroje v InDesignu. Panel nástrojů 1. část. Nástroje otevřeme Okna Nástroje
 Nástroje v InDesignu Panel nástrojů 1. část Nástroje otevřeme Okna Nástroje Poklepem levé myši změníme panel nástrojů Nástroje v panelu nástrojů se používají k vybírání, úpravám a vytváření prvků stránek.
Nástroje v InDesignu Panel nástrojů 1. část Nástroje otevřeme Okna Nástroje Poklepem levé myši změníme panel nástrojů Nástroje v panelu nástrojů se používají k vybírání, úpravám a vytváření prvků stránek.
