Epson iprojection - Návod na použití (Windows/Mac)
|
|
|
- Růžena Marešová
- před 7 lety
- Počet zobrazení:
Transkript
1 Epson iprojection - Návod n použití (Windows/Mc)
2 Obsh 2 Úvod k Epson iprojection 5 Funkce plikce Epson iprojection... 6 Připojení k různým zřízením... 6 Čtyřpnelové zobrzení... 6 Přepínání účstníků prezentcí poloh promítání... 7 Funkce moderátor... 7 Funkce odesílání obrzovky zobrzení minitur... 8 Sndné síťové promítání s použitím jednotky USB Flsh (pouze operční systém Windows)... 8 První nstvení softwru 9 Instlce softwru Poždvky plikce Epson iprojection n systém Edice softwru Epson iprojection Instlce plikce Epson iprojection (Windows) Instlce plikce Epson iprojection (Mc) Výběr nstvení sítě projektoru Způsoby připojení pro různá síťová prostředí Doporučené bezdrátové prostředí pro progrm Multi PC Projection Nstvení projektoru pro připojení v režimu Režim rychlého připojení Nstvení projektoru pro připojení v režimu Režim rozšířeného připojení (bezdrátově) Nstvení projektoru pro připojení v režimu Režim rozšířeného připojení (drátově) Připojení k projektoru promítání obrzu 17 Způsoby připojení Způsoby připojení pro různé typy schůzek Přímé propojení projektoru počítče pomocí bezdrátové komunikce Připojení k projektoru z plikce prostřednictvím síťového systému Výběr způsobu vyhledání projektoru Metody vyhledávání Automtické vyhledávání síťových projektorů Vyhledávání síťových projektorů zdáním dresy IP nebo názvu projektoru Vyhledávání síťových projektorů pomocí profilu Profily pro vyhledávání Hledání profilu Registrce profilu Exportování profilu Importování profilu Sdílení profilu v síti Ovládání promítného obrzu Typy obrzovek pro ovládání promítání Používání stvu promítného obrzu Změn počtu promítných pnelů Změn přednášejícího Změn pozice promítání Odpojování Používání doplňkových funkcí 36 Vyhledávání síťových projektorů pomocí zástupce Vytvoření zástupce Připojení k síťovému projektoru s použitím jednotky USB Flsh (pouze operční systém Windows) Vytvoření klíče USB n jednotce USB Flsh (pouze operční systém Windows).. 38 Použití klíče USB pro připojení k počítči Windows Připojení k několik projektorům (Zrcdlení) Výstup zvuku z projektoru Promítání vlstní obrzovky Změn moderátor... 43
3 Obsh 3 Distribuce promítného obrzu Výběr obrzovky účstník k promítání pomocí minitur Skrytí ovládcí obrzovky projekce Zákz opercí účstníků Řízení šířky pásm Omezení řízení šířky pásm Řešení problémů 50 Odstrňování problémů se síťovým připojením Nelze se připojit v režimu rychlého připojení Nelze připojit projektory v režimu rozšířeného připojení (bezdrátová síť) Nelze připojit projektory v režimu rozšířeného připojení (drátová síť) Odstrňování problémů při promítání Odstrňování problémů při nesprávném promítání obrzovky Odstrňování problémů se zvukem Funkce moderátor nefunguje Odstrňování problémů s odesíláním promítné obrzovky Seznm chybových zpráv Chybové zprávy při spuštění plikce Epson iprojection Chybové zprávy při používání klíče USB Chybové zprávy při vyhledávání výběru projektorů Chybové zprávy při promítání Chybové zprávy při používání profilu Chybové zprávy při používání moderátorské funkce Chybové zprávy při distribuování promítné obrzovky Seznm ID událostí Souhrnná obrzovk 61 Obrzovk výběru režimu připojení Obrzovk vyhledávání Uložit obrzovku Nstvit možnosti Nstvit volby Uživtelská nstvení Nstvit volby Obecná nstvení Nstvit volby Optimlizovt výkon Nstvit volby Výstupu zvuku Nstvit volby - Odeslt Nástrojová lišt Ovládcí obrzovk projekce Obrzovk minitur Obrzovk Viewer Příloh 78 Aktulizování odinstlování softwru Jk získt nejktuálnější verzi plikce Odinstlování plikce Epson iprojection (Windows Vist/Windows 7/Windows 10) Odinstlování plikce Epson iprojection (Windows 8/Windows 8.1) Odinstlování plikce Epson iprojection (Mc) Podporovná rozlišení brvy Podporovná Rozlišení Brvy zobrzení Omezení Omezení Připojení Omezení při promítání z plikcí Windows Fotoglerie nebo Windows Live Fotoglerie Omezení v prostředí Windows Aero Omezení při promítání z plikce Windows Medi Center Poznámky... 84
4 Obsh 4 Odkz n utorské právo Oznčení Všeobecná poznámk Určení zdroje utorských práv... 85
5 Úvod k Epson iprojection Zde njdete dlší informce o plikci Epson iprojection. g Související odkzy "Funkce plikce Epson iprojection" s.6
6 Funkce plikce Epson iprojection 6 Aplikce Epson iprojection umožňuje pořádt interktivní setkání nebo přednášky promítáním obrzu ze síťových projektorů. Lze používt celou řdu možností zobrzení podle konkrétního prostředí. g Související odkzy "Připojení k různým zřízením" s.6 "Čtyřpnelové zobrzení" s.6 "Přepínání účstníků prezentcí poloh promítání" s.7 "Funkce moderátor" s.7 "Funkce odesílání obrzovky zobrzení minitur" s.8 "Sndné síťové promítání s použitím jednotky USB Flsh (pouze operční systém Windows)" s.8 Připojení k různým zřízením g Související odkzy "Připojení k několik projektorům (Zrcdlení)" s.40 "Způsoby připojení" s.18 Čtyřpnelové zobrzení Je možné simultánně zobrzovt ž čtyři obrzovky n smosttně promítných pnelech, což je vhodné pro prcovní vzdělávcí prostředí. Simultánním promítáním obrzu z více zřízení je npříkld možné porovnávt nlyzovt dt. Při používání ve vzdělávcích podmínkách lze n jedné části plochy promítt výukový mteriál n druhé části plochy odpovědi studentů pro usndnění studi. K projektoru můžete připojit součsně ž 50 zřízení, npříkld počítče, chytré telefony tblety s použitím plikce Epson iprojection. (Součsně mohou promítt mximálně čtyři zřízení.) Simultánním promítáním stejného obrzu ž ze čtyř projektorů v síti je rovněž možné pořádt vzdálená síťová setkání.
7 Funkce plikce Epson iprojection 7 g Související odkzy "Změn počtu promítných pnelů" s.32 Přepínání účstníků prezentcí poloh promítání Pomocí progrmu Epson iprojection lze n obrzovce ovládání promítání sndno přepínt mezi promítným obrzem polohou promítání jednoduchým přethováním jmen účstníků n pnelech. Můžete sdílet projektor s osttními uživteli ve stejné síti bez nutnosti přepojování kbelů; to umožňuje sndné střídání uživtelů při předvádění prezentcí. Funkce moderátor Při použití funkce moderátor předstvuje jedn osob roli moderátor, který může ovládt promítný obrz. Tto funkce je vhodná pro schůzky, n kterých je jeden uživtel moderátorem, který musí ovládt promítný obrz, osttní uživtelé jsou účstníci. Tto funkce je rovněž užitečná pro použití ve třídě, kde moderátor musí řídit vyučování bez přerušení. Obrzovk ovládání promítání je k dispozici pouze ve Stndrdní edici softwru. g Související odkzy "Změn přednášejícího" s.33 "Změn pozice promítání" s.34 Tto funkce je k dispozici pouze pro vybrné modely. g Související odkzy "Změn moderátor" s.43 "Způsoby připojení" s.18
8 Funkce plikce Epson iprojection 8 Funkce odesílání obrzovky zobrzení minitur Aktuálně promítný obrz můžete šířit do zřízení účstníků. Účstníci poté mohou do přijímného obshu pomocí kreslícího softwru vkládt poznámky, které moderátor může sledovt jko minitury. Tto funkce je vhodná pro prostředí, ve kterých chce moderátor klást účstníkům dotzy potom odpovídt promítáním výběru odpovědí nebo nápdů. Sndné síťové promítání s použitím jednotky USB Flsh (pouze operční systém Windows) Jko klíč USB pro přenášení informcí o síti projektoru do počítče se systémem Windows můžete použít běžně dostupný disk USB Flsh. Vytvoření klíče USB umožňuje rychle promítt obrz ze síťového projektoru. Když měníte prezentujícího, můžete přepnout promítný obrz vložením klíče USB do počítče nového prezentujícího. Tto funkce je k dispozici pouze pro vybrné modely. Dlší podrobnosti viz Uživtelská příručk k projektoru. Klíč USB nelze používt modul bezdrátové sítě LAN projektoru. Tto funkce je k dispozici pouze pro vybrné modely. g Související odkzy "Distribuce promítného obrzu" s.44 "Výběr obrzovky účstník k promítání pomocí minitur" s.45 g Související odkzy "Připojení k síťovému projektoru s použitím jednotky USB Flsh (pouze operční systém Windows)" s.38
9 První nstvení softwru Před připojením počítče k projektoru prostřednictvím sítě proveďte následující pokyny. g Související odkzy "Instlce softwru" s.10 "Výběr nstvení sítě projektoru" s.12
10 Instlce softwru 10 Ninstlujte progrm Epson iprojection z disku EPSON Projector Softwre CD-ROM dodného s projektorem (je-li k dispozici) nebo jej stáhněte z webových stránek společnosti Epson. Pokud se jzyk vybrný pro instlci liší od jzyk používného operčního systému, obrzovky se nemusí zobrzovt správně. Pokud je v počítči již ninstlován plikce EsyMP Multi PC Projection, nejdříve ji odinstlujte potom ninstlujte plikci Epson iprojection. g Související odkzy "Poždvky plikce Epson iprojection n systém" s.10 "Edice softwru Epson iprojection" s.11 "Instlce plikce Epson iprojection (Windows)" s.11 "Instlce plikce Epson iprojection (Mc)" s.11 "Jk získt nejktuálnější verzi plikce" s.79 Poždvky plikce Epson iprojection n systém Aby bylo možné používt plikci Epson iprojection, musí váš počítč splňovt následující poždvky. Poždvek Windows Mc Operční systém Windows Vist Ultimte (32 bitů) Enterprise (32 bitů) Business (32 bitů) Home Premium (32 bitů) Home Bsic (32 bitů) OS X 10.7.x (32 64 bitů) 10.8.x (64 bitů) 10.9.x (64 bitů) x (64 bitů) x (64 bitů) Poždvek Windows Mc Procesor Pměť Volné místo n jednotce pevného disku Windows 7 Ultimte (32 64 bitů) Enterprise (32 64 bitů) Professionl (32 64 bitů) Home Premium (32 64 bitů) Home Bsic (32 bitů) Strter (32 bitů) Windows 8 Windows 8 (32 64 bitů) Windows 8 Pro (32 64 bitů) Windows 8 Enterprise (32 64 bitů) Windows 8.1 Windows 8.1 (32 64 bitů) Windows 8.1 Pro (32 64 bitů) Windows 8.1 Enterprise (32 64 bitů) Windows 10 Windows 10 Home (32 64 bitů) Windows 10 Pro (32 64 bitů) Windows 10 Enterprise (32 64 bitů) mcos Intel Core2Duo nebo výkonnější (Doporučen Intel Core i5 nebo výkonnější) 2GB nebo více (Doporučeno 4GB nebo více) 50 MB nebo více x (64 bitů)
11 Instlce softwru 11 Poždvek Windows Mc Zobrzení Rozlišení mezi (SVGA) (WUXGA) 16 bitové brvy nebo více (přibližně zobrzovných brev) Není zručeno správné fungování v operčním systému Windows Vist bez ninstlovných ktulizcí nebo ktulizce Windows Vist Service Pck 1. Není zručeno správné fungování v operčním systému Windows 7 bez ninstlovných ktulizcí. Edice softwru Epson iprojection Můžete si ninstlovt edici softwru, která odpovídá vší roli v projekčním prostředí. Stndrdní edice Můžete používt všechny funkce softwru Epson iprojection. Můžete ovládt promítný obrz rovněž fungovt jko moderátor. Edice účstník Můžete se připojit k projektoru pouze jko účstník moderátorské funkce nemůžete ovládt promítný obrz. Instlce plikce Epson iprojection (Windows) Ninstlujte plikci Epson iprojection do počítče. K instlci plikce je zpotřebí oprávnění správce. Zpněte počítč. b c d e Ukončete všechny spuštěné plikce. Postupujte jedním z následujících způsobů: Vložte disk EPSON Projector Softwre CD-ROM do počítče (je-li k dispozici) pokrčujte podle těchto pokynů. Pokud jste stáhli progrm z webových stránek společnosti Epson, ninstlujte progrm podle zobrzených pokynů. Automticky se spustí instlční progrm. Pokud se instlční progrm nespustí utomticky, otevřete jednotku CD-ROM pomocí nbídky Tento počítč (nebo Počítč) potom dvkrát klikněte n soubor iprojection_inst.exe. Při instlci postupujte podle pokynů n obrzovce. Instlce plikce Epson iprojection (Mc) Ninstlujte plikci Epson iprojection do počítče. b c d e Zpněte počítč. Ukončete všechny spuštěné plikce. Postupujte jedním z následujících způsobů: Vložte disk EPSON Projector Softwre CD-ROM do počítče (je-li k dispozici) pokrčujte podle těchto pokynů. Pokud jste stáhli progrm z webových stránek společnosti Epson, ninstlujte progrm podle zobrzených pokynů. Dvkrát klikněte n ikonu iprojectioninstller.pkg v okně EPSON. Instlce se spustí. Při instlci postupujte podle pokynů n obrzovce.
12 Výběr nstvení sítě projektoru 12 Podle těchto pokynů vyberte způsob připojení mezi počítčem projektorem nstvte projektor. g Související odkzy "Způsoby připojení pro různá síťová prostředí" s.12 "Doporučené bezdrátové prostředí pro progrm Multi PC Projection" s.13 "Nstvení projektoru pro připojení v režimu Režim rychlého připojení" s.13 "Nstvení projektoru pro připojení v režimu Režim rozšířeného připojení (bezdrátově)" s.14 "Nstvení projektoru pro připojení v režimu Režim rozšířeného připojení (drátově)" s.15 Pokyny pro přímé připojení projektoru k počítči pomocí bezdrátové komunikce: použijte Režim rychlého připojení. Způsoby připojení pro různá síťová prostředí Můžete zvolit režim připojení, který vyhovuje všemu síťovému prostředí. Zjistěte jk je projektor připojen k síťovému systému (bezdrátově nebo kbelem) jká je dráh komunikce od počítče k projektoru. V závislosti n projektoru nemusí být některé způsoby připojení k dispozici. Dlší podrobnosti viz Uživtelská příručk projektoru. Pokyny pro připojení projektoru k počítči pomocí systému bezdrátové sítě: použijte Režim rozšířeného připojení.
13 Výběr nstvení sítě projektoru 13 Pokyny pro připojení projektoru k počítči pomocí systému kbelové sítě: použijte Režim rozšířeného připojení. Pokud možno použijte řdič bezdrátové místní sítě LAN pro vylepšení stbility připojení. Použijte přístupový bod, který podporuje stndrd n. Požádejte správce vší sítě o pomoc s nkonfigurováním bezdrátového prostředí. Pokud váš projektor podporuje připojení ke kbelové místní síti LAN, při připojování více zřízení k projektoru doporučujeme použít připojení ke kbelové místní síti LAN. Nstvení projektoru pro připojení v režimu Režim rychlého připojení Doporučené bezdrátové prostředí pro progrm Multi PC Projection Když připojujete k projektoru více zřízení v režimu rychlého připojení, pro zchování účinnosti promítání doporučujeme omezit počet zřízení n šest nebo méně. Počet zřízení, která lze připojit k projektoru součsně, se liší podle prostředí bezdrátové komunikce. Když připojíte projektor k bezdrátové místní síti LAN když připojíte bezdrátově několik zřízení v režimu rozšířeného připojení, upozorňujeme vás n následující doporučení. Nstvte několik přístupových bodů tk, by se jeden z těchto bezdrátových bodů mohl připojit ž k 10 nebo 20 zřízením. Dlší informce o mximálním počtu připojitelných zřízení viz návod k použití přístupového bodu. Používáte-li více přístupových bodů, přiřďte kždému přístupovému bodu jiný knál používejte různé přístupové body pro připojení projektoru připojení počítče. Aby bylo možné připojit počítč přímo k projektoru pomocí bezdrátové komunikce, je třeb provést nstvení sítě v počítči v projektoru. b c d e Proveďte nstvení nezbytná pro připojení všeho počítče k bezdrátové síti LAN. Dlší podrobnosti njdete v dokumentci dodné s počítčem. Podle potřeby ninstlujte do projektoru jednotku bezdrátové místní sítě LAN. Pokyny viz projektor Uživtelská příručk. Zpněte projektor. Stiskněte tlčítko [Menu] n dálkovém ovldči nebo ovládcím pnelu, vyberte nbídku Síť vyberte volbu N konfigurci sítě. Vyberte volbu Bezdrátová síť LAN.
14 Výběr nstvení sítě projektoru 14 f g h i j Zobrzí se následující (nebo podobná) obrzovk. Zpněte podporu bezdrátové sítě LAN. Nezbytná nstvení se mohou lišit podle projektoru. Pokyny viz projektor Uživtelská příručk. Vyberte volbu Rychlý pro Režim připojení. Podle potřeby vyberte dlší volby pro vši síť. Pokyny viz projektor Uživtelská příručk. Podle potřeby vyberte nstvení zbezpečení pro vši síť v nbídce Zbezpečení. Požádejte všeho správce sítě o dlší informce pro správné nstvení. Po dokončení nstvení vyberte volbu Nstvení dokončeno nebo Dokončit podle zobrzených pokynů uložte vše nstvení ukončete nbídky. Nstvení projektoru pro připojení v režimu Režim rozšířeného připojení (bezdrátově) Aby bylo možné připojit počítč k projektoru pomocí bezdrátové místní sítě LAN, je třeb provést nstvení sítě v počítči v projektoru. b c d e f Obrťte se n všeho správce sítě zpište si nstvení přístupového bodu, npříkld SSID nstvení zbezpečení. Připojte počítč k síti. Aby bylo možné nstvit síťové připojení, vyhledejte potřebné informce v dokumentci dodné s počítčem nebo síťovým dptérem. Podle potřeby ninstlujte do projektoru jednotku bezdrátové místní sítě LAN. Pokyny viz projektor Uživtelská příručk. Zpněte projektor. Stiskněte tlčítko [Menu] n dálkovém ovldči nebo ovládcím pnelu, vyberte nbídku Síť potom vyberte volbu N konfigurci sítě. Vyberte volbu Bezdrátová síť LAN. Zobrzí se následující (nebo podobná) obrzovk. g Související odkzy "Přímé propojení projektoru počítče pomocí bezdrátové komunikce" s.19
15 Výběr nstvení sítě projektoru 15 g h i j k Zpněte podporu bezdrátové sítě LAN. Nezbytná nstvení se mohou lišit podle projektoru. Pokyny viz projektor Uživtelská příručk. Vyberte volbu Pokročilý pro Režim připojení. Podle potřeby vyberte dlší volby pro vši síť. Pokyny viz projektor Uživtelská příručk. Podle potřeby vyberte nstvení zbezpečení pro vši síť v nbídce Zbezpečení. Požádejte všeho správce sítě o dlší informce pro správné nstvení. Po dokončení nstvení vyberte volbu Nstvení dokončeno nebo Dokončeno podle zobrzených pokynů uložte vše nstvení ukončete nbídky. g Související odkzy "Připojení k projektoru z plikce prostřednictvím síťového systému" s.22 Nstvení projektoru pro připojení v režimu Režim rozšířeného připojení (drátově) Aby bylo možné připojit počítč k projektoru pomocí drátové místní sítě LAN, je třeb provést nstvení sítě v počítči v projektoru. Požádejte všeho správce sítě, zd je v prostředí ktuální sítě k dispozici protokol DHCP. b c d e f g Pokud protokol DHCP není k dispozici, zpište si následující hodnoty, které jsou k dispozici pro váš projektor. Adres IP Msk podsítě Adres brány Připojte počítč k síti. Aby bylo možné nstvit síťové připojení, vyhledejte potřebné informce v dokumentci dodné s počítčem nebo síťovým dptérem. Připojte kbel místní sítě LAN k projektoru. Zpněte projektor. Stiskněte tlčítko [Menu] n dálkovém ovldči nebo ovládcím pnelu, vyberte nbídku Síť vyberte volbu N konfigurci sítě. Vyberte volbu Kbelová LAN. Zobrzí se následující (nebo podobná) obrzovk. Podle potřeby proveďte nstvení IP. Pokud je DHCP k dispozici: nstvte položku DHCP n Zpnuto.
16 Výběr nstvení sítě projektoru 16 h Pokud DHCP není k dispozici: nstvte volbu DHCP n Vypnuto podle potřeby zdejte hodnoty Adres IP, Msk podsítě Adres brány projektoru. Po dokončení nstvení vyberte volbu Nstvení dokončeno nebo Dokončeno podle zobrzených pokynů uložte vše nstvení ukončete nbídky. g Související odkzy "Připojení k projektoru z plikce prostřednictvím síťového systému" s.22
17 Připojení k projektoru promítání obrzu Tyto pokyny slouží k propojení počítče projektoru prostřednictvím sítě k promítání obrzu z obrzovky počítče prostřednictvím projektoru. Zkontrolujte, zd je ninstlován softwre zd je vybrán režim připojení pro projektor. g Související odkzy "Způsoby připojení" s.18 "Výběr způsobu vyhledání projektoru" s.25 "Ovládání promítného obrzu" s.31 "Odpojování" s.35 "Instlce softwru" s.10 "Výběr nstvení sítě projektoru" s.12
18 Způsoby připojení 18 Lze vybrt vhodný způsob propojení počítče projektoru prostřednictvím sítě podle typu schůzky. g Související odkzy "Způsoby připojení pro různé typy schůzek" s.18 "Přímé propojení projektoru počítče pomocí bezdrátové komunikce" s.19 "Připojení k projektoru z plikce prostřednictvím síťového systému" s.22 Všichni účstníci mohou ovládt promítný obrz stát se přednášejícími. (Diskuze interkce s osttními uživteli v prcovním prostředí.) Způsoby připojení pro různé typy schůzek Lze vybrt způsob připojení, který se hodí k typu schůzky. Rozhodněte se, jk chcete schůzku zorgnizovt. N vybrném způsobu připojení závisí postup připojení. V závislosti n projektoru nemusí být některé způsoby připojení k dispozici. Dlší podrobnosti viz Uživtelská příručk projektoru.
19 Způsoby připojení 19 Pouze jedn osob je moderátorem, který zcel řídí schůzku prostřednictvím funkce moderátor. (Výuk nebo přednášk prostřednictvím obrzovek účstníků ve vzdělávcím prostředí.) Přímé propojení projektoru počítče pomocí bezdrátové komunikce Když je váš projektor nstven, jk je uvedeno níže, můžete projektor počítč propojit přímo pomocí bezdrátové komunikce promítt obrzovku počítče. Jednotk bezdrátové místní sítě LAN je ninstlován v projektoru nebo má projektor zbudovné moduly bezdrátové místní sítě LAN. Způsob připojení projektoru je nstven n Rychlý. Když používáte edici účstník softwru, musíte propojit projektor počítč prostřednictvím síťového systému. Když propojíte projektor počítč přímo pomocí bezdrátové komunikce, spojení mezi počítčem přístupovým bodem bude přerušeno. Nezpomeňte zpnout funkci bezdrátové komunikce všeho počítče. Stisknutím tlčítk [LAN] nebo tlčítk [Source Serch] n dálkovém ovldči přepněte vstupní zdroj n místní síť LAN. Promítne se obrzovk pohotovostního režimu místní sítě LAN. Aby bylo možné zčít používt funkci moderátor, musí se jeden uživtel připojit k projektoru jko moderátor osttní účstníci se musí připojit k projektoru jko účstníci. g Související odkzy "Změn moderátor" s.43 "Připojení k projektoru z plikce prostřednictvím síťového systému" s.22
20 Způsoby připojení 20 b Spusťte plikci Epson iprojection. Operční systémy Windows Vist Windows 7: klikněte n tlčítko Strt, vyberte položku Progrmy (nebo Všechny progrmy), EPSON Projector, Epson iprojection potom klikněte n položku Epson iprojection Ver.X.XX. d Vyhledejte projektor některým z následujících způsobů. Automtické vyhledávání: vyhledá projektor utomticky. Profil: vyhledá projektor podle dříve uloženého profilu. Zobrzí se výsledky vyhledávání projektoru. Operční systémy Windows 8 Windows 8.1: přejděte n obrzovku Aplikce vyberte položku Epson iprojection Ver.X.XX. Operční systém Windows 10: vyberte tlčítko Strt, EPSON Projector potom vyberte položku Epson iprojection. Mc: dvkrát klikněte n položku Epson iprojection ve složce Aplikce. e V části Seznm projektorů vyberte projektor, ke kterému se chcete připojit, potom vyberte jednu z následujících možností. Chcete, by se všichni uživtelé mohli stát účstníky ve funkci moderátor: zkontrolujte, zd není vybrán volb Připojte se jko moderátor nebo zkžte přerušená připojení potom klikněte n tlčítko Připojit se. Rovněž lze vytvořit zástupce pro spouštění plikce Epson iprojection k utomtickému vyhledávání uložených projektorů. Jste uživtel-moderátor nechcete, by osttní uživtelé mohli přerušovt prezentci moderátor: vyberte možnost Připojte se jko moderátor nebo zkžte přerušená připojení potom klikněte n tlčítko Připojit se. c Vyberte možnost Režim rychlého připojení potom klikněte n tlčítko OK.
21 Způsoby připojení 21 f g Funkce moderátor je k dispozici pouze pro podporovné modely pouze ve stndrdní edici softwru. Když se jeden uživtel připojí jko moderátor, zpne se moderátorská funkce. Když je položk Heslo projektoru nstven n Zpnuto nebo když je Heslo moderátor vytvořeno v nstvení projektoru, zobrzí se obrzovk pro zdání hesl. Zdejte klíčové slovo projektoru zobrzené n obrzovce potom stiskněte tlčítko OK. Když se zobrzí následující dilogové okno, zdejte heslo zdné v projektoru potom klikněte n tlčítko Připojit. Pokud zvolíte možnost Uložit heslo tento dilog již příště nezobrzovt, SSID přístupové heslo projektoru se uloží do počítče při dlším připojení se toto dilogové okno již nezobrzí. Přístupové heslo již není nutné znovu zdávt. Pokud zůstává výchozí přístupové heslo projektoru nezměněné, zobrzí se následující dilogové okno. Přístupové heslo změňte v nbídce projektoru Síť. Po nvázání připojení se zčne promítt obrzovk počítče n obrzovce počítče se zobrzí následující pnel nástrojů. Obrzovk počítče uživtele, který se připojí jko první, se zobrzí v režimu n celou obrzovku. Uživtelé, kteří se připojí později, mohou promítt obsh svých obrzovek kliknutím n tlčítko n pnelu nástrojů nebo mohou
22 Způsoby připojení 22 ovládt promítný obsh z ovládcí obrzovky promítání kliknutím n tlčítko n pnelu nástrojů. Po nvázání připojení se vstupní zdroj pro projektor utomticky přepne n zdroj místní sítě LAN, pokud není n vstup žádný jiný signál. Pokud nedojde k utomtickému přepnutí vstupního zdroje n zdroj místní sítě LAN, stiskněte tlčítko [LAN] nebo tlčítko [Source Serch] n dálkovém ovldči. Zobrzený pnel nástrojů se liší v závislosti n způsobu připojení edici softwru. Při použití moderátorské funkce může promítný obrz ovládt pouze moderátor. Stisknutím tlčítk [LAN] nebo tlčítk [Source Serch] n dálkovém ovldči přepněte vstupní zdroj n místní síť LAN. Promítne se obrzovk pohotovostního režimu místní sítě LAN. g Související odkzy "Nstvení projektoru pro připojení v režimu Režim rychlého připojení" s.13 "Odpojování" s.35 "Výběr způsobu vyhledání projektoru" s.25 "Ovládání promítného obrzu" s.31 "Vyhledávání síťových projektorů pomocí zástupce" s.37 Připojení k projektoru z plikce prostřednictvím síťového systému V následujících přípdech lze propojit počítč projektor prostřednictvím sítě pomocí plikce Epson iprojection. Jednotk bezdrátové místní sítě LAN je ninstlován, pokud projektor nemá zbudovné moduly bezdrátové sítě LAN (pouze bezdrátové sítě). K projektoru je připojen kbel místní sítě LAN (pouze drátové sítě). Způsob připojení projektoru je nstven n Pokročilý. b Spusťte plikci Epson iprojection. Operční systémy Windows Vist Windows 7: klikněte n tlčítko Strt, vyberte položku Progrmy (nebo Všechny progrmy), EPSON Projector, Epson iprojection potom klikněte n položku Epson iprojection Ver.X.XX. Operční systémy Windows 8 Windows 8.1: přejděte n obrzovku Aplikce vyberte položku Epson iprojection Ver.X.XX. Operční systém Windows 10: vyberte tlčítko Strt, EPSON Projector potom vyberte položku Epson iprojection. Mc: dvkrát klikněte n položku Epson iprojection ve složce Aplikce. Rovněž lze vytvořit zástupce pro spouštění plikce Epson iprojection k utomtickému vyhledávání uložených projektorů. Zkontrolujte, zd je počítč rovněž připojen k síti.
23 Způsoby připojení 23 c Vyberte položku Režim rozšířeného připojení potom klikněte n tlčítko OK. moderátor nebo zkžte přerušená připojení potom klikněte n tlčítko Připojit se. d e Vyhledejte projektor některým z následujících způsobů. Automtické vyhledávání: vyhledá projektor utomticky. Ruční vyhledávání: vyhledá projektor n zákldě zdné IP dresy nebo názvu projektoru. Profil: vyhledá projektor podle dříve uloženého profilu. Zobrzí se výsledky vyhledávání projektoru. V části Seznm projektorů vyberte projektor, ke kterému se chcete připojit, potom vyberte jednu z následujících možností. f Funkce moderátor je k dispozici pouze pro podporovné modely pouze ve stndrdní edici softwru. Když se jeden uživtel připojí jko moderátor, zpne se moderátorská funkce. Když je položk Heslo projektoru nstven n Zpnuto nebo když je Heslo moderátor vytvořeno v nstvení projektoru, zobrzí se obrzovk pro zdání hesl. Zdejte klíčové slovo projektoru zobrzené n obrzovce potom stiskněte tlčítko OK. Chcete, by se všichni uživtelé mohli stát účstníky ve funkci moderátor: zkontrolujte, zd není vybrán volb Připojte se jko moderátor nebo zkžte přerušená připojení potom klikněte n tlčítko Připojit se. Jste uživtel-moderátor nechcete, by osttní uživtelé mohli přerušovt prezentci moderátor: vyberte možnost Připojte se jko
24 Způsoby připojení 24 Po nvázání připojení se zčne promítt obrzovk počítče n obrzovce počítče se zobrzí následující pnel nástrojů. Obrzovk počítče uživtele, který se připojí jko první, se zobrzí v režimu n celou obrzovku. Uživtelé, kteří se připojí později, mohou promítt obsh svých obrzovek kliknutím n tlčítko n pnelu nástrojů nebo mohou ovládt promítný obsh z ovládcí obrzovky promítání kliknutím n tlčítko n pnelu nástrojů. Po nvázání připojení se vstupní zdroj pro projektor utomticky přepne n zdroj místní sítě LAN, pokud není n vstup žádný jiný signál. Pokud nedojde k utomtickému přepnutí vstupního zdroje n zdroj místní sítě LAN, stiskněte tlčítko [LAN] nebo tlčítko [Source Serch] n dálkovém ovldči. Zobrzený pnel nástrojů se liší v závislosti n způsobu připojení edici softwru. Při použití moderátorské funkce může promítný obrz ovládt pouze moderátor. g Související odkzy "Nstvení projektoru pro připojení v režimu Režim rozšířeného připojení (bezdrátově)" s.14 "Nstvení projektoru pro připojení v režimu Režim rozšířeného připojení (drátově)" s.15 "Odpojování" s.35 "Výběr způsobu vyhledání projektoru" s.25 "Ovládání promítného obrzu" s.31 "Vyhledávání síťových projektorů pomocí zástupce" s.37
25 Výběr způsobu vyhledání projektoru 25 Lze vybrt vhodný způsob vyhledání projektoru podle stvu nebo umístění projektoru, ke kterému se chcete připojit. g Související odkzy "Metody vyhledávání" s.25 "Automtické vyhledávání síťových projektorů" s.25 "Vyhledávání síťových projektorů zdáním dresy IP nebo názvu projektoru" s.26 "Vyhledávání síťových projektorů pomocí profilu" s.26 Automtické vyhledávání síťových projektorů Je možné utomticky vyhledt dostupné projektory v síti potom promítt obrz pouhým výběrem projektoru. Klepněte n tlčítko Automtické vyhledávání n obrzovce hledání. Metody vyhledávání K vyhledání projektoru, ke kterému se chcete připojit, můžete použít jednu z následujících metod. Vyberte metodu, která nejlépe vyhovuje všemu prostředí. Automtické vyhledávání síťových projektorů Můžete utomticky vyhledt dostupné projektory v síti. Výsledky vyhledávání se liší podle použitého režimu připojení. Režim rychlého připojení: zobrzí názvy SSID dostupných projektorů. Režim rozšířeného připojení: zobrzí dostupné projektory v síti. Je prohledán pouze stejná podsíť. Projektory v jiných podsítích se ve výsledcích vyhledávání nezobrzí. Vyhledávání síťových projektorů zdáním dresy IP nebo názvu projektoru Není-li projektor, ke kterému se chcete připojit, nlezen utomticky, můžete cílový projektor vyhledt zdáním dresy IP nebo názvu projektoru. Zdáním dresy IP můžete rovněž vyhledt projektor ve vzdáleném umístění v jiné podsíti. Vyhledávání síťových projektorů pomocí profilu Informce o síťovém projektoru lze uložit jko profil, který lze následně použít pro vyhledávání stejného projektoru, niž by bylo nutné při kždém vyhledávání zdávt podrobnosti o projektoru. Vytvořením skupiny profilů pro kždé místo, n kterém je projektor ninstlován, jejich správou pomocí složek, lze rychle nlézt cílový projektor. Zobrzí se výsledky hledání. Kliknete-li n tlčítko Obnovit, zobrzí se nejnovější informce. Pokud nelze njít žádné projektory, vyzkoušejte jinou metodu vyhledávání. g Související odkzy "Metody vyhledávání" s.25 "Vyhledávání síťových projektorů zdáním dresy IP nebo názvu projektoru" s.26 "Vyhledávání síťových projektorů pomocí profilu" s.26
26 Výběr způsobu vyhledání projektoru 26 Vyhledávání síťových projektorů zdáním dresy IP nebo názvu projektoru Není-li projektor, ke kterému se chcete připojit, nlezen utomticky, můžete cílový projektor vyhledt zdáním dresy IP nebo názvu projektoru. b Zdejte dresu IP nebo název projektoru, ke kterému se chcete připojit, klikněte n tlčítko Vyhledt. Ruční vyhledávání je k dispozici pouze v režimu Režim rozšířeného připojení. Klikněte n tlčítko Ruční vyhledávání n obrzovce vyhledávání. Zobrzí se výsledky hledání. Vyhledávání síťových projektorů pomocí profilu Informce o síťovém projektoru lze uložit jko profil, který lze následně použít pro vyhledávání stejného projektoru, niž by bylo nutné zdávt podrobnosti o projektoru. g Související odkzy "Profily pro vyhledávání" s.27 "Hledání profilu" s.27 "Registrce profilu" s.27 "Exportování profilu" s.29 "Importování profilu" s.29 "Sdílení profilu v síti" s.29
27 Výběr způsobu vyhledání projektoru 27 Profily pro vyhledávání Informce pro síťový projektor lze uložit jko profil. Profil je soubor, který obshuje všechny informce o projektoru, npříkld název projektoru, jeho dresu IP identifikátor SSID. Pomocí profilu lze sndno vyhledávt uložené projektory místo zdávání podrobností o projektoru. Zregistrovný profil lze exportovt pro vytvoření zálohy potom jej lokálně importovt pro sndné vyhledávání projektorů z jiného počítče. Zregistrovný profil lze sdílet prostřednictvím sítě umožnit osttním uživtelům sndno vyhledávt projektory. b V seznmu poklepejte n složku nebo n ikonu projektoru s profilem, který chcete použít. Hledání profilu Uložený projektor lze vyhledt podle profilu, niž by bylo nutné při kždém vyhledávání zdávt podrobnosti o projektoru. N obrzovce hledání klepněte n volbu Profil. Zobrzí se výsledky hledání. g Související odkzy "Registrce profilu" s.27 Registrce profilu Po vyhledání projektoru můžete uložit podrobnosti o projektoru do profilu pod sndno zpmtovtelným názvem, by jej bylo možné příště sndno vyhledt. Nelze zregistrovt profil ve složce Sdílený profil n obrzovce hledání.
28 Výběr způsobu vyhledání projektoru 28 Po zobrzení projektorů n obrzovce hledání proveďte některou z následujících opercí. b Zdejte Název souboru projektoru, vyberte složku, do které chcete profil uložit, potom klepněte n tlčítko OK. Registrce projektorů zobrzených v seznmu Seznm připojených projektorů: klikněte n tlčítko Registrovt. Registrce konkrétního projektoru: v části Seznm projektorů klikněte prvým tlčítkem n projektor, který chcete zregistrovt, potom klikněte n tlčítko Přidt položku do profilu. Registrce všech vyhledných projektorů: v části Seznm projektorů klikněte prvým tlčítkem n jeden z projektorů, potom klikněte n tlčítko Přidt vše do profilu. Profil je zregistrován informce o projektoru jsou uložené v profilu. Zobrzí se obrzovk Uložit. Složk může obshovt ž šest úrovní vnořených složek. Chcete-li vytvořit novou složku, klikněte n tlčítko Vytvořit novou složku. Chcete-li zregistrovt konkrétní projektor, můžete jej přetáhnout z části Seznm projektorů do složky v části Profil. Přethováním profilů složek lze měnit strukturu složky.
29 Výběr způsobu vyhledání projektoru 29 Exportování profilu Lze exportovt profil sdílet jej s osttními uživteli tk, by mohli sndno vyhledávt projektory účstnit se schůzek. Nelze b exportovt profily ve složce Sdílený profil n obrzovce hledání. N obrzovce hledání klepněte prvým tlčítkem myši n složku obshující profil, který chcete sdílet, v části Profil potom klepněte n tlčítko Exportovt. Zobrzí se obrzovk Uložit jko. Vyberte místo pro uložení profilu (.mplist) potom klepněte n tlčítko Uložit. Profil bude exportován. g Související odkzy "Registrce profilu" s.27 "Importování profilu" s.29 "Sdílení profilu v síti" s.29 Importování profilu Lze lokálně importovt exportovný profil použít jej pro sndnější vyhledávání projektorů pro připojení ke schůzce. Můžete rovněž importovt profil (.plist), který byl exportován pomocí plikce EsyMP Network Projection. Nelze importovt profily ve složce Sdílený profil n obrzovce hledání. Nelze importovt profil vytvořený v jiném režimu připojení. b N obrzovce hledání klepněte prvým tlčítkem n složku, do které chcete importovt profil v části Profil potom klepněte n tlčítko Importovt. Zobrzí se obrzovk Otevřít. Vyberte profil (.mplist) klikněte n tlčítko Otevřít. Profil bude lokálně importován. g Související odkzy "Exportování profilu" s.29 Sdílení profilu v síti Exportovný profil lze sdílet s osttními uživteli v síti, by bylo možné sndno ktulizovt jkékoli změny informcí o projektoru. Sdílený profil se utomticky nčte ktulizuje při spuštění plikce Epson iprojection. b c d Umístěte profil (.mplist) do sdíleného síťového umístění, npříkld n server. N obrzovce vyhledávání klikněte n položku Nstvit volby. Objeví se obrzovk Nstvit volby. Klepněte n krtu Uživtelská nstvení. Zdejte síťové umístění nebo dresu URL sdíleného profilu (včetně názvu profilu) do Název sdíleného profilu. Souborový server (pouze systém Windows): \\xxxxx\xxxxx.mplist
30 Výběr způsobu vyhledání projektoru 30 Webový server: e Klepněte n OK. Po nčtení sdíleného profilu se ukončí obrzovk Nstvit volby. Sdílený profil je pouze nčten nelze jej uprvit v plikci Epson iprojection. g Související odkzy "Exportování profilu" s.29
31 Ovládání promítného obrzu 31 Tyto pokyny slouží k ovládání promítného obrzu pomocí pnelu nástrojů ovládcí obrzovky projekce. Obrzovk ovládání promítání umožňuje měnit počet promítných pnelů, ukzovátk nebo polohu promítání. g Související odkzy "Typy obrzovek pro ovládání promítání" s.31 "Používání stvu promítného obrzu" s.31 "Změn počtu promítných pnelů" s.32 "Změn přednášejícího" s.33 "Změn pozice promítání" s.34 Typy obrzovek pro ovládání promítání Lze vybrt typ obrzovky pro ovládání promítného obrzu podle situce. Typ obrzovky lze přepínt klepnutím n tlčítko n pnelu nástrojů nebo n tlčítko n obrzovce ovládání promítání. Zobrzený pnel nástrojů obrzovk ovládání promítání se liší podle způsobu připojení vydání nebo vší role v tomto softwru. Obrzovk ovládání promítání je k dispozici pouze ve Stndrdní edici softwru. Pomocí pnelu nástrojů lze zobrzit promítný obrz v širokoúhlém formátu provádět operce n promítném obrze. g Související odkzy "Nástrojová lišt" s.72 "Ovládcí obrzovk projekce" s.73 Používání stvu promítného obrzu Při promítání obshu z všeho počítče lze promítný obrz spouštět, zstvovt nebo pozstvovt. Následující operce lze provádět n pnelu nástrojů nebo n ovládcí obrzovce projekce. Zobrzit: klikněte n tlčítko. Obrz z počítče bude promítán tk, jk je.
32 Ovládání promítného obrzu 32 Zstvit: klikněte n tlčítko. Promítný obrz bude zstven. Během zstvení je promítán černá obrzovk. Pozstvit: klikněte n tlčítko. Promítný obrz bude pozstven. Pozstvený obrz bude promítán, i když provedete změny n obrzovce počítče. b Klepněte n pnel uživtele, který chcete promítt n promítcí ploše. Tto tlčítk nejsou pro účstníky k dispozici při používání moderátorské funkce. Při používání moderátorské funkce může moderátor rovněž ovládt promítání osttních uživtelů pomocí ovládcí obrzovky projekce. g Související odkzy "Ovládcí obrzovk projekce" s.73 Změn počtu promítných pnelů Promítný obrz je možno rozdělit do nejvýše čtyř pnelů. Změnou počtu pnelů je možno součsně promítt obrzovky z několik zřízení nebo promítt obrzovku jednoho počítče n celou plochu. Tto funkce není pro účstníky k dispozici při používání moderátorské funkce. Obrz z počítče lze rovněž promítt n celou plochu stisknutím tlčítk. N pnelu nástrojů klikněte n tlčítko. Zobrzí se obrzovk řízení projekce. c Okolo vybrného pnelu se zobrzí modrý rámeček. Jedním z následujících postupů změňte počet dostupných pnelů n promítcí ploše. Promítání jednoho pnelu v režimu n celou promítcí plochu: klikněte n tlčítko. Rozdělení promítcí plochy n dvě části promítání vybrného pnelu sousedního prvého nebo levého pnelu: klikněte n tlčítko. Rozdělení promítcí plochy n čtyři části promítání všech čtyř pnelů: klikněte n tlčítko. Počet pnelů se změní brv pozdí promítných pnelů se změní n bílou.
33 Ovládání promítného obrzu 33 Počet pnelů lze změnit klepnutím prvým tlčítkem n promítcí ploše. Klepněte prvým tlčítkem n pnel vyberte celkový počet pnelů. Pokud n bílém pnelu není žádný uživtel, promítá se černá obrzovk. Brv pozdí nepromítných pnelů je šedá. b Vyberte uživtelská jmén v seznmu uživtelů potom přetáhněte uživtelská jmén n bílý pnel n promítcí ploše. g Související odkzy "Ovládcí obrzovk projekce" s.73 Změn přednášejícího Přetžením jednoho z připojených uživtelských jmen v seznmu n některý pnel n promítcí ploše lze změnit přednášejícího. Tto funkce není pro účstníky k dispozici při používání moderátorské funkce. N pnelu nástrojů klikněte n tlčítko. Zobrzí se obrzovk řízení projekce. Moderátor může sledovt obrzovky zřízení účstníků jko minitury vybírt uživtele k promítání. Klikněte n tlčítko n pnelu nástrojů nebo n ovládcí obrzovce projekce. Pokud v seznmu nemůžete njít uživtele, kterého chcete promítt, můžete jej vyhledt pomocí políčk hledání uživtele. Klepnutím prvým tlčítkem n některé uživtelské jméno v seznmu uživtelů můžete rovněž vybrt polohu promítání. Pokud n bílém pnelu není žádný uživtel, promítá se černá obrzovk. c Bude promítán obrzovk vybrného uživtele. Chcete-li promítání ukončit, přetáhněte uživtelské jméno z promítcí plochy do seznmu uživtelů.
34 Ovládání promítného obrzu 34 Chcete-li ukončit promítání vybrného uživtele, můžete klepnout prvým tlčítkem n pnel n promítcí ploše potom klepněte n příkz Ukončit promítání. b Vyberte uživtele n promítcí ploše potom přetáhněte jeho jméno do jiné polohy. Během promítání je pozdí uživtelského jmén v uživtelském seznmu zvýrzněno modrou brvou. Když je uživtel n pnelu, le jeho obrzovk se nepromítá, je pozdí jeho uživtelského jmén oznčeno šedou brvou. g Související odkzy "Změn pozice promítání" s.34 "Výběr obrzovky účstník k promítání pomocí minitur" s.45 Změn pozice promítání Pozici promítání lze změnit přetžením uživtelského jmén n promítcí ploše z jedné pozice n jinou. Tto funkce není pro účstníky k dispozici při používání moderátorské funkce. N pnelu nástrojů klikněte n tlčítko. Zobrzí se obrzovk řízení projekce. Pozice promítání se změní. Výběrem tlčítk nebo můžete přetžením jmén uživtele ze šedého do bílého pnelu přepínt promítný obrz. Přetáhnete-li uživtelské jméno z bílého do šedého pnelu, obrz příslušného uživtele nebude promítán. g Související odkzy "Změn počtu promítných pnelů" s.32
35 Odpojování 35 Po dokončení promítání lze od projektoru odpojit jeden počítč nebo všechn zřízení. Proveďte jednu z následujících opercí. Odpojte počítč projektory: n pnelu nástrojů klikněte n tlčítko Odejít. Připojení mezi počítčem projektory bude ukončeno. Přeruší se spojení mezi všemi zřízeními projektory, které se účstní schůzky. Moderátorovi se místo tohoto tlčítk zobrzí n pnelu nástrojů tlčítko Odpojit vše. Odpojení lze rovněž provést klepnutím n tlčítko Odejít v nbídce Odpojit n ovládcí obrzovce projekce. Při používání moderátorské funkce může moderátor odpojovt osttní účstníky kliknutím prvým tlčítkem myši n vybrném uživteli v seznmu potom kliknutím n tlčítko Odejít n ovládcí obrzovce projekce. Když moderátor opustí schůzku, moderátorská funkce se vypne. Odpojte všechn zřízení od projektorů: klikněte n tlčítko n pnelu nástrojů potom klikněte n volbu Odpojit vše v nbídce Odpojit n ovládcí obrzovce projekce. b Tto funkce není pro účstníky k dispozici při používání moderátorské funkce. Zobrzí se obrzovk potvrzení. Klepněte n OK. Budete vráceni n obrzovku hledání.
36 Používání doplňkových funkcí Tyto pokyny umožňují používt doplňkové funkce plikce Epson iprojection, které mohou být užitečné během schůzky. g Související odkzy "Vyhledávání síťových projektorů pomocí zástupce" s.37 "Připojení k síťovému projektoru s použitím jednotky USB Flsh (pouze operční systém Windows)" s.38 "Připojení k několik projektorům (Zrcdlení)" s.40 "Výstup zvuku z projektoru" s.41 "Promítání vlstní obrzovky" s.42 "Změn moderátor" s.43 "Distribuce promítného obrzu" s.44 "Výběr obrzovky účstník k promítání pomocí minitur" s.45 "Skrytí ovládcí obrzovky projekce" s.46 "Zákz opercí účstníků" s.47 "Řízení šířky pásm" s.48 "Způsoby připojení" s.18 "Výběr způsobu vyhledání projektoru" s.25
37 Vyhledávání síťových projektorů pomocí zástupce 37 Informce o síťovém projektoru lze uložit jko zástupce potom jeho poklepáním spustit plikci Epson iprojection. Umožňuje to sndno vyhledávt stejné projektory, niž by bylo nutné pokždé zdávt podrobnosti o projektorech. g Související odkzy "Vytvoření zástupce" s.37 Vytvoření zástupce Po vyhledání projektoru můžete uložit podrobnosti projektoru jko zástupce pro pozdější použití. Zástupce obshuje všechny informce o projektoru, npříkld název projektoru jeho dresu IP. Vytvořením zástupce složky se ukládjí informce o několik projektorech uložených ve složce. b N obrzovce vyhledávání klepněte prvým tlčítkem n projektor nebo složku z části Profil nebo Seznm projektorů potom klepněte n tlčítko Vytvořit zástupce. Zobrzí se obrzovk Uložit jko. Vyberte místo pro uložení zástupce (.pme) potom klepněte n tlčítko Uložit. Zástupce je vytvořen informce o projektoru jsou uloženy v zástupci. Kliknutím dvkrát n zástupce (.pme) můžete spustit plikci Epson iprojection ve stejném režimu, v jkém jste vytvořili jeho zástupce. Když používáte edici účstník softwru, použijte soubor zástupce vytvořený v Režim rozšířeného připojení. Rovněž lze vybrt projektor nebo složku v části Profil nebo Seznm projektorů přetáhnout n místo, n kterém chcete vytvořit zástupce.
38 Připojení k síťovému projektoru s použitím jednotky USB Flsh (pouze operční systém Windows) Jko klíč USB pro přenášení informcí o síti projektoru do počítče se systémem Windows můžete použít běžně dostupný disk USB Flsh. Vytvoření klíče USB umožňuje rychle promítt obrz ze síťového projektoru. g Související odkzy "Vytvoření klíče USB n jednotce USB Flsh (pouze operční systém Windows)" s.38 "Použití klíče USB pro připojení k počítči Windows" s.38 Vytvoření klíče USB n jednotce USB Flsh (pouze operční systém Windows) Můžete vytvořit klíč USB n běžně dostupné jednotce USB Flsh použít jej k bezdrátovému připojení k všemu projektoru. Při b vytváření klíče USB je třeb, by jednotk USB Flsh splňovl následující podmínky. Formát FAT Žádné funkce zbezpečení Před vytvořením klíče USB doporučujeme odstrnit veškeré soubory n jednotce. Spustit Nástroj pro konfigurci USB klíče. Operční systémy Windows Vist Windows 7: klikněte n tlčítko Strt, vyberte položku Progrmy (nebo Všechny progrmy), EPSON Projector, Epson iprojection, Nástroj potom klikněte n položku Nástroj pro konfigurci USB klíče. Operční systémy Windows 8 Windows 8.1: Přejděte n obrzovku Aplikce vyberte položku Nástroj pro konfigurci USB klíče. Operční systém Windows 10: vyberte tlčítko Strt, vyberte volbu EPSON Projector, Epson iprojection, Nástroj potom vyberte položku Nástroj pro konfigurci USB klíče. Vyberte typ plikce, která se spustí po připojení klíče USB k počítči. c d e Připojte prázdnou jednotku USB Flsh přímo k portu USB počítče. Vytvořte klíč USB podle zobrzených pokynů. Bude zhájeno vytvoření klíče USB softwre zpíše soubor n jednotku USB Flsh. Výstrh Během vytváření klíče USB nevyjímejte jednotku USB Flsh z počítče. Pokud jednotku vyjmete, klíč USB se nemusí vytvořit správně. Pokud se vytvoření klíče USB nezdří, zopkujte kci. Pokud je k počítči připojeno více jednotek USB Flsh, podle zobrzených pokynů vyberte jednotku, pro kterou chcete vytvořit klíč USB. N hlvním pnelu systému Windows vyberte možnost Bezpečně odebrt hrdwre potom vyjměte jednotku USB Flsh. Nyní můžete používt jednotku USB Flsh jko klíč USB. g Související odkzy "Edice softwru Epson iprojection" s.11 Použití klíče USB pro připojení k počítči Windows Po vytvoření klíče USB můžete rychle promítt obrz ze síťového projektoru. Pokud jste klíč USB již dříve použili, můžete připojit síťový projektor připojením klíče USB k všemu počítči. Zkontrolujte, zd projektor používá jedno z následujících síťových připojení: Ve všem projektoru je ninstlován nebo zbudován modul bezdrátové sítě LAN. 38
39 Připojení k síťovému projektoru s použitím jednotky USB Flsh (pouze operční systém Windows) 39 b c d e K projektoru je připojen pevný kbel sítě LAN. Zpněte projektor. Stisknutím tlčítk [LAN] nebo tlčítk [Source Serch] n dálkovém ovldči přepněte vstupní zdroj n místní síť LAN. Promítne se obrzovk pohotovostního režimu místní sítě LAN. Ověřte, zd je zobrzeno SSID dres IP. Připojte klíč USB k portu USB typu A projektoru. Umístění portu USB typu A se liší v závislosti n projektoru. Dlší podrobnosti viz Uživtelská příručk k projektoru. i Chcete-li přepnout prezentci n váš počítč, klikněte n tlčítko n pnelu nástrojů. Po dokončení bezdrátového promítání vyberte n hlvním pnelu operčního systému Windows možnost Bezpečně odebrt hrdwre potom odpojte klíč USB od počítče. Klíč USB můžete sdílet s osttními uživteli bez odpojení všeho počítče. V tkovém přípdě zrušte zškrtnutí políčk Při odpojení USB klíče ukončit plikci n obrzovce Nstvit volby v plikci Epson iprojection. K rektivci všeho připojení k bezdrátové místní síti LAN bude prvděpodobně třeb restrtovt počítč. Promítne se zpráv o dokončení ktulizce síťových informcí. f g Odpojte USB dptér. Připojte klíč USB k portu USB všeho počítče. Pokud se v operčním systému Windows Vist zobrzí okno Přehrát utomticky, vyberte volbu Spustit MPPLunch.exe potom vyberte volbu Povolit. h Podle zobrzených pokynů ninstlujte plikci Epson iprojection. Pokud se zobrzí zpráv brány firewll systému Windows, klepnutím n volbu Ano dektivujte bránu firewll. K instlci plikce je zpotřebí oprávnění správce. Pokud instlce neproběhne utomticky, klikněte dvkrát n MPPLunch.exe v klíči USB. Po několik minutách projektor zobrzí obrz z všeho počítče.
40 Připojení k několik projektorům (Zrcdlení) 40 Připojení k několik projektorům promítání stejného obrzu je známo jko zrcdlení. Zrcdlení můžete používt ž se čtyřmi projektory. N obrzovce vyhledávání vyberte mximálně čtyři projektory, ke kterým se chcete připojit, potom klepněte n Připojit se. Zrcdlení je k dispozici pouze v režimu Režim rozšířeného připojení. Pro dosžení optimálních výsledků při zrcdlení doporučujeme připojit projektor k drátové místní síti LAN. Bude vytvořen skupin zrcdlení projektorů z více projektorů bude promítán stejný obrz. Když vyberete jeden projektor ze skupiny zrcdlení projektorů, budou vybrány všechny projektory v dné skupině. Pokud jsou jiní uživtelé již připojeni k některému projektoru ve skupině zrcdlení, můžete vybrt pouze jiný protokol ve stejné skupině zrcdlení. Nelze vybrt projektor, který se nenchází v žádné skupině zrcdlení.
41 Výstup zvuku z projektoru 41 Výstup zvuku z projektoru je k dispozici, pouze když je jeden počítč připojen k jednomu projektoru když promítáte v režimu n celou plochu. b c N obrzovce vyhledávání klikněte n položku Nstvit volby. Objeví se obrzovk Nstvit volby. Klepněte n krtu Výstupu zvuku. Vyberte volbu Výstup zvuku z projektoru potom klepněte n tlčítko OK. Obrzovk Nstvit volby se ukončí. g Související odkzy "Promítání vlstní obrzovky" s.42 "Řízení šířky pásm" s.48 Když vyberete 256Kbps nebo 512Kbps jko nstvení Použít šířku pásm n krtě Optimlizovt výkon, projektor nebude reprodukovt zvuk toto nstvení nelze vybrt.
42 Promítání vlstní obrzovky 42 Je možné promítt obrzovku počítče v celoobrzovkovém režimu bez promítání obrzovek osttních uživtelů. N obrzovce vyhledávání vyberte projektor, ke kterému se chcete připojit, potom klepněte n tlčítko Připojit se. Zobrzí se pnel nástrojů. b Klikněte n tlčítko. Můžete rovněž použít tlčítko n ovládcí obrzovce projekce. Toto tlčítko není pro účstníky k dispozici při používání moderátorské funkce. Obrzovk všeho počítče se promítá v celoobrzovkovém režimu.
43 Změn moderátor 43 Při používání moderátorské funkce je možné změnit moderátor, když jiný uživtel potřebuje ovládt promítný obsh. Funkce moderátor je k dispozici pouze ve stndrdní edici softwru. N obrzovce vyhledávání vyberte projektor, ke kterému se chcete připojit, vyberte volbu Připojte se jko moderátor nebo zkžte přerušená připojení potom klikněte n tlčítko Připojit se. Zpne se funkce moderátor zobrzí se pnel nástrojů. d e Zobrzí se obrzovk potvrzení. Klepněte n OK. Funkce moderátor se vypne. Klepněte n tlčítko Stát se moderátorem n ovládcí obrzovce projekce v počítči jiného uživtele. b c N pnelu nástrojů klikněte n tlčítko. Zobrzí se obrzovk řízení projekce. Klepněte n tlčítko Ukončit jko moderátor v počítči moderátor. f Zobrzí se obrzovk potvrzení. Klepněte n OK. Funkce moderátor se znovu zpne nový moderátor může ovládt promítný obrz. g Související odkzy "Způsoby připojení pro různé typy schůzek" s.18
44 Distribuce promítného obrzu 44 Moderátor může ktuálně promítný obrz šířit do zřízení účstníků. Klikněte n tlčítko obrzovce projekce. n pnelu nástrojů nebo n ovládcí Můžete rovněž odeslt prázdný obrz. Klikněte n tlčítko n pnelu nástrojů potom klikněte n Odeslt prázdný obrz v nbídce Nástroj. b Zobrzí se obrzovk s potvrzením. Klikněte n tlčítko Spustit. N obrzovce počítče se zobrzí tlčítko tlčítko. c Klikněte n tlčítko. Když je distribuce obrzu úspěšná, moderátorovi se zobrzí zpráv o dokončení distribuovný obrz se utomticky zobrzí v nástroji Viewer v zřízeních účstníků. g Související odkzy "Obrzovk Viewer" s.77
45 Výběr obrzovky účstník k promítání pomocí minitur 45 Moderátor může sledovt obrzovky zřízení účstníků jko minitury vybírt uživtele k promítání. b Klikněte n tlčítko obrzovce projekce. Zobrzí se obrzovk s miniturmi. Můžete vybrt ž 12 minitur k promítání. n pnelu nástrojů nebo n ovládcí Když vyberete více než 5 minitur, zobrzí se okno výběru minitur. Při výběru do 4 minitur je nezbytné znovu kliknout n tlčítko. Zčnou se promítt vybrné minitury. Kliknutím n tlčítko ukončíte obrzovku minitur vrátíte se n pnel nástrojů nebo n ovládcí obrzovku projekce. Chcete-li zobrzit nejktuálnější minitury, klikněte n tlčítko. Kliknutím n tlčítko zrušíte všechny výběry. Dlším kliknutím n toto tlčítko se obnoví předchozí výběr minitur. Chcete-li přepnout velikost počet minitur zobrzených n jedné stránce, klikněte n tlčítko nebo. c Klikněte n tlčítko.
46 Skrytí ovládcí obrzovky projekce 46 Během promítání obrzovky všeho počítče lze skrýt ovládcí obrzovku projekce před osttními uživteli. To umožňuje měnit nezbytná nstvení bez promítání operce. Když přepnete pnel nástrojů n ovládcí obrzovku projekce, ktuálně zobrzený promítný obrz bude utomticky pozstven. Když se vrátíte n pnel nástrojů, bude znovu promítán obrzovk všeho počítče. c Vyberte volbu Pozstvit promítnou obrzovku při zobrzení ovládcí obrzovky projekce potom klepněte n tlčítko OK. Při používání moderátorské funkce je tto funkce k dispozici pouze pro moderátor. b N obrzovce vyhledávání klikněte n položku Nstvit volby. Objeví se obrzovk Nstvit volby. Klepněte n krtu Obecná nstvení. Obrzovk Nstvit volby se ukončí. Při příštím použití nebude operce n ovládcí obrzovce projekce promítán.
47 Zákz opercí účstníků 47 Moderátor může zblokovt používání myší v zřízeních účstníků, tkže účstník nemůže měnit promítný obrz. Kliknutím n tlčítko používání myši účstník. n obrzovce ovládání promítání zblokujete Tlčítko n obrzovce ovládání promítání se změní n tlčítko. Účstníkům se zobrzí ikon zblokováno., která ukzuje, že používání myši je Kliknutím n tlčítko používání myši účstník. n obrzovce ovládání promítání odblokujete Tlčítko n obrzovce ovládání promítání se změní n tlčítko. Nyní mohou účstníci používt myši n svých zřízeních.
48 Řízení šířky pásm 48 Můžete snížit velikost dt přenášených do projektoru pro snížení ztížení sítě. Aby to bylo možné, můžete řídit šířku pásm připojení. b c N obrzovce vyhledávání klikněte n položku Nstvit volby. Zobrzí se obrzovk Nstvit volby. Klikněte n krtu Optimlizovt výkon. Vyberte volbu Kvlit promítání. Priorit obrzu: přenáší dt promítného obrzu s nízkým kompresním poměrem pro upřednostnění kvlity obrzu. Priorit rychlosti: komprimuje dt promítného obrzu pro zvýšení rychlosti přenášení. d Vyberte šířku pásm, kterou chcete použít jko nstvení Použít šířku pásm. Když vyberete užší šířku pásm, může se kvlit promítného obrzu snížit, le zároveň se sníží ztížení sítě. Pokud při řízení šířky pásm nepotřebujete výstup zvuku, nezpomeňte zrušit výběr nstvení Výstup zvuku z projektoru n krtě Výstupu zvuku. Šířku pásm používnou pro zvuk lze potom využít ke zvýšení kvlity přenášeného obrzu. g Související odkzy "Omezení řízení šířky pásm" s.49
49 Řízení šířky pásm 49 Omezení řízení šířky pásm Věnujte pozornost následujícím omezením šířky pásm. Když omezíte šířku pásm, může se z důvodu komprese přenášených dt snížit kvlit obrzu. Když vyberete 256Kbps nebo 512Kbps jko nstvení Použít šířku pásm n krtě Optimlizovt výkon, výstup zvuku z projektoru není možný. Chcete-li přenášet zvuk, vyberte šířku pásm 1Mbps nebo vyšší. Šířk pásm může chvilkově přesáhnout vybrnou hodnotu, protože kždá hodnot v seznmu je průměr z 30 sekund. Můžete omezit šířku pásm pouze pro odesílná dt. Nelze omezit šířku pásm přijímných dt, npříkld minitury. g Související odkzy "Výstup zvuku z projektoru" s.41
50 Řešení problémů V následujících částech jsou uvedeny pokyny pro odstrňování přípdných problémů s plikcí Epson iprojection. g Související odkzy "Odstrňování problémů se síťovým připojením" s.51 "Odstrňování problémů při promítání" s.54 "Seznm chybových zpráv" s.56 "Seznm ID událostí" s.60
51 Odstrňování problémů se síťovým připojením 51 Vyzkoušejte tto řešení v závislosti n všem síťovém prostředí. g Související odkzy "Nelze se připojit v režimu rychlého připojení" s.51 "Nelze připojit projektory v režimu rozšířeného připojení (bezdrátová síť)" s.51 "Nelze připojit projektory v režimu rozšířeného připojení (drátová síť)" s.52 Nelze se připojit v režimu rychlého připojení Když nelze propojit počítč projektor pomocí režimu rychlého připojení, vyzkoušejte následující řešení. Zkontrolujte stv externích zřízení použitých pro síťové připojení nebo prostředí, ve kterém se ncházejí síťová zřízení projektor. Řádně připojte určenou jednotku bezdrátové sítě LAN k projektoru. Dlší podrobnosti viz Uživtelská příručk k projektoru. Zkontrolujte, zd se mezi počítčem projektorem nencházejí nějké překážky, změňte jejich umístění, byste zlepšili komunikci. Uspořádání vnitřního prostoru někdy brání nlezení projektoru při vyhledávání. Nstvte mximální intenzitu vyzřování síťových zřízení. Zkontrolujte nstvení sítě projektoru. Nstvte položku Režim připojení n Rychlý. Zpněte bezdrátovou síť LAN. Po ktivci nstvení zbezpečení nstvte stejné heslo v počítči v projektoru. Zvřete nstvení sítě n projektoru potom se vrťte n pohotovostní obrzovku sítě LAN. Zkontrolujte nstvení sítě počítče. Pokud v počítči není ninstlován dptér bezdrátové sítě LAN, ninstlujte do počítče krtu bezdrátové místní sítě LAN. Aktivujte v počítči nstvení bezdrátové místní sítě LAN nebo AirPort. Zkontrolujte nstvení softwru. Nezpomeňte spustit softwre v režimu připojení, který jste nstvili v projektoru. Pokud nelze vybrt nebo změnit režim připojení, vyberte možnost Zobrzit okno výběru režimu připojení po spuštění n krtě Obecná nstvení n obrzovce Nstvit volby. Po restrtování plikce se zobrzí obrzovk pro výběr režimu připojení. g Související odkzy "Nstvit volby Obecná nstvení" s.67 Nelze připojit projektory v režimu rozšířeného připojení (bezdrátová síť) Když nelze propojit počítč projektor v režimu Režim rozšířeného připojení prostřednictvím bezdrátové sítě, vyzkoušejte následující řešení. Pokud problém nelze odstrnit, obrťte se n správce sítě. Zkontrolujte stv externích zřízení použitých pro síťové připojení nebo prostředí, ve kterém se ncházejí síťová zřízení projektor. Řádně připojte určenou jednotku bezdrátové sítě LAN k projektoru. Dlší podrobnosti viz Uživtelská příručk k projektoru. Zkontrolujte, zd se mezi přístupovým bodem počítčem nebo projektorem nencházejí nějké překážky, změňte jejich umístění, byste zlepšili komunikci. Uspořádání vnitřního prostoru někdy brání nlezení projektoru při vyhledávání. Zkontrolujte, zd nejsou přístupový bod počítč nebo projektor příliš vzdáleny od sebe. Přemístěte je blíže k sobě nvzájem zkuste se znovu připojit. Pokud je bezdrátové připojení příliš pomlé nebo pokud promítný obrz obshuje šum, zkontrolujte, zd nedochází k rušení jiným vybvením, npříkld zřízením Bluetooth nebo mikrovlnnou troubou. Přemístěte rušivé zřízení n vzdálenější místo nebo rozšiřte šířku bezdrátového pásm. Nstvte mximální intenzitu vyzřování síťových zřízení. Nstvte správnou dresu IP, msku podsítě dresu brány pro přístupový bod.
52 Odstrňování problémů se síťovým připojením 52 Zkontrolujte, zd systém bezdrátové místní sítě LAN přístupového bodu podporuje systém bezdrátové místní sítě LAN projektoru. Zkontrolujte nstvení sítě projektoru. Nstvte položku Režim připojení n Pokročilý. Nstvte počítč, přístupový bod projektor n stejné SSID. Nstvte volbu DHCP n Vypnuto. Když je DHCP nstveno n Zpnuto, pokud není server DHCP nlezen, přepnutí do pohotovostního režimu sítě LAN může určitou dobu trvt. Nstvte správnou dresu IP, msku podsítě dresu brány pro projektor. Zpněte bezdrátovou síť LAN. Nstvte systém bezdrátové místní sítě LAN tk, by vyhovovl stndrdům podporovným přístupovým bodem. Po ktivci nstvení zbezpečení nstvte stejné heslo n přístupovém bodu, v počítči v projektoru. Zvřete nstvení sítě n projektoru potom se vrťte n pohotovostní obrzovku sítě LAN. Zkontrolujte nstvení sítě počítče. Pokud v počítči není ninstlován dptér bezdrátové sítě LAN, ninstlujte do počítče krtu bezdrátové místní sítě LAN. Aktivujte v počítči nstvení bezdrátové místní sítě LAN nebo AirPort. Připojte se k přístupovému bodu, ke kterému je připojen projektor. Vypněte bránu firewll. Pokud nechcete bránu firewll vypnout, zregistrujte ji jko výjimku. Proveďte nezbytná nstvení pro otevření portů. Tyto plikce používjí porty 3620, Zkontrolujte nstvení přístupového bodu. N přístupovém bodě nstvte oprávnění k připojení tk, by se mohly připojovt projektory, pokud jsou n přístupovém bodě nstveny funkce, které blokují připojení, npříkld omezení dres MAC omezení portů. Zkontrolujte nstvení softwru. Vyberte používný síťový dptér v seznmu Přepnout LAN n obrzovce Nstvit volby. Pokud má počítč více prostředí sítí LAN, nelze nvázt připojení, pokud není síťový dptér vybrný správně. Pokud nelze projektor, ke kterému se chcete připojit, njít pomocí funkce Automtické vyhledávání, vyberte možnost Ruční vyhledávání zdejte dresu IP. Nezpomeňte spustit softwre v režimu připojení, který jste nstvili v projektoru. Pokud nelze vybrt nebo změnit režim připojení, vyberte možnost Zobrzit okno výběru režimu připojení po spuštění n krtě Obecná nstvení n obrzovce Nstvit volby. Po restrtování plikce se zobrzí obrzovk pro výběr režimu připojení. Ověřte, zd projektor podporuje používnou verzi plikce Epson iprojection. Ninstlujte progrm Epson iprojection z disku EPSON Projector Softwre CD-ROM dodného s projektorem (je-li k dispozici) nebo jej stáhněte z webových stránek společnosti Epson. Ninstlujte do všech počítčů nejktuálnější verzi plikce Epson iprojection. Bez ohledu n používnou verzi plikce Epson iprojection může být omezen mximální počet připojených počítčů dostupnost funkce moderátor v závislosti n modelu projektoru. Pokud je již připojen jiný uživtel, můžete se připojit pouze k projektorům ve stejné skupině zrcdlení, která byl vybrán tímto uživtelem. Vyberte projektor ze stejné skupiny zrcdlení, jko již připojený uživtel, nebo vyberte projektor, který je v pohotovostním stvu. g Související odkzy "Nstvit volby Obecná nstvení" s.67 "Vyhledávání síťových projektorů zdáním dresy IP nebo názvu projektoru" s.26 Nelze připojit projektory v režimu rozšířeného připojení (drátová síť) Když nelze propojit počítč projektor v režimu Režim rozšířeného připojení prostřednictvím drátové sítě, vyzkoušejte následující řešení. Pokud problém nelze odstrnit, obrťte se n správce sítě. Zkontrolujte stv externích zřízení použitých pro síťové připojení nebo prostředí, ve kterém se ncházejí síťová zřízení projektor. Řádně připojte síťový kbel.
53 Odstrňování problémů se síťovým připojením 53 Použijte běžně dostupný kbel místní sítě LAN 100BASE-TX nebo 10BASE-T. Chcete-li zbránit nesprávné funkci, použijte stíněný kbel LAN ktegorie 5 nebo vyšší. Zkontrolujte nstvení sítě projektoru. Nstvte volbu DHCP n Vypnuto. Když je DHCP nstveno n Zpnuto, pokud není server DHCP nlezen, přepnutí do pohotovostního režimu sítě LAN může určitou dobu trvt. Nstvte správnou dresu IP, msku podsítě dresu brány pro projektor. Zvřete nstvení sítě n projektoru potom se vrťte n pohotovostní obrzovku sítě LAN. Zkontrolujte nstvení sítě počítče. Aktivujte nstvení místní sítě LAN v počítči. Operční systém Windows Vist: zkontrolujte Ovládcí pnely > Systém údržb > Správce zřízení. Operční systémy Windows 7, Windows 8, Windows 8.1 Windows 10: zkontrolujte Ovládcí pnely > Hrdwre zvuk > Správce zřízení. Vypněte bránu firewll. Pokud nechcete bránu firewll vypnout, zregistrujte ji jko výjimku. Proveďte nezbytná nstvení pro otevření portů. Tyto plikce používjí porty 3620, Zkontrolujte nstvení softwru. Vyberte používný síťový dptér v seznmu Přepnout LAN n obrzovce Nstvit volby. Pokud má počítč více prostředí sítí LAN, nelze nvázt připojení, pokud není síťový dptér vybrný správně. Pokud nelze projektor, ke kterému se chcete připojit, njít pomocí funkce Automtické vyhledávání, vyberte možnost Ruční vyhledávání zdejte dresu IP. Nezpomeňte spustit softwre v režimu připojení, který jste nstvili v projektoru. Pokud nelze vybrt nebo změnit režim připojení, vyberte možnost Zobrzit okno výběru režimu připojení po spuštění n krtě Obecná nstvení n obrzovce Nstvit volby. Po restrtování plikce se zobrzí obrzovk pro výběr režimu připojení. Ověřte, zd projektor podporuje používnou verzi plikce Epson iprojection. Ninstlujte progrm Epson iprojection z disku EPSON Projector Softwre CD-ROM dodného s projektorem (je-li k dispozici) nebo jej stáhněte z webových stránek společnosti Epson. Ninstlujte do všech počítčů nejktuálnější verzi plikce Epson iprojection. Bez ohledu n používnou verzi plikce Epson iprojection může být omezen mximální počet připojených počítčů dostupnost funkce moderátor v závislosti n modelu projektoru. Pokud je již připojen jiný uživtel, můžete se připojit pouze k projektorům ve stejné skupině zrcdlení, která byl vybrán tímto uživtelem. Vyberte projektor ze stejné skupiny zrcdlení, jko již připojený uživtel, nebo vyberte projektor, který je v pohotovostním stvu. g Související odkzy "Nstvit volby Obecná nstvení" s.67 "Vyhledávání síťových projektorů zdáním dresy IP nebo názvu projektoru" s.26
54 Odstrňování problémů při promítání 54 Vyzkoušejte tto řešení podle situce. g Související odkzy "Odstrňování problémů při nesprávném promítání obrzovky" s.54 "Odstrňování problémů se zvukem" s.54 "Funkce moderátor nefunguje" s.54 "Odstrňování problémů s odesíláním promítné obrzovky" s.55 Když je moderátorem jiný uživtel, nelze ovládt promítný obrz. Změňte moderátor nebo promítejte obrzovku bez moderátor. g Související odkzy "Nstvit volby Obecná nstvení" s.67 "Nstvit volby Optimlizovt výkon" s.69 "Změn moderátor" s.43 Odstrňování problémů při nesprávném promítání obrzovky Pokud se obrzovk nepromítá nebo pokud jsou problémy s promítnými obrzy, vyzkoušejte následující řešení. Používáte-li plikci Microsoft Office, přestňte pohybovt ukztelem myši. Pokud budete souvisle pohybovt ukztelem myši, obrzovk se nemusí ktulizovt rychle. Pokud ukztel myši problikává, vyzkoušejte následující řešení. Vyberte volbu Zvýšit plynulost pohybu ukztele myši n krtě Obecná nstvení n obrzovce Nstvit volby. Zrušte zškrtnutí volby Přenést okno s vrstvmi n krtě Optimlizovt výkon n obrzovce Nstvit volby. V závislosti n počítči se nemusí promítt obrzovk přehrávání filmu plikce Medi Plyer. V závislosti n počítči se náhled spořiče obrzovky nemusí promítt správně. Pokud poklesne rychlost připojení, snižte počet připojených zřízení. Při přehrávání filmů v operčním systému Mc nejdříve spusťte plikci Epson iprojection potom přehrávání. Pokud je spuštěn plikce Epson iprojection během přehrávání filmu změní se rozlišení obrzovky počet brev, pokuste se přesunout okno přehrávání filmu, minimlizujte jej nebo změňte jeho velikost pod. Používáte-li počítč, který nesplňuje softwrové poždvky, obrzy zvuk filmů se mohou zstvit. Odstrňování problémů se zvukem Pokud z projektoru není slyšet žádný zvuk, vyzkoušejte následující řešení. Zvuk lze přenášet pouze n jeden projektor. Když je k počítči připojeno více projektorů, odpojte osttní projektory opkujte kci. Vyberte Výstup zvuku z projektoru n krtě Výstupu zvuku n obrzovce Nstvit volby. Při promítání obrzovky jednoho počítče v celoobrzovkovém režimu může projektor reprodukovt zvuk pouze jednoho počítče. Pokud je šířk pásm omezen n krtě Optimlizovt výkon n obrzovce Nstvit volby, zkuste rozšířit pásmo. Pokud je nstven minimální hlsitost pro počítč, ztímco je nstven mximální hlsitost projektoru, šum se může zkombinovt. Zvyšte hlsitost v počítči snižte hlsitost projektoru. g Související odkzy "Nstvit volby Výstupu zvuku" s.70 Funkce moderátor nefunguje Pokud funkce moderátor nefunguje správně, vyzkoušejte následující řešení. Ověřte, zd používáte stndrdní edici softwru. Používáte-li edici účstník potřebujete funkci moderátor, podle potřeby tento softwre ninstlujte znovu.
55 Odstrňování problémů při promítání 55 Ověřte, zd projektor podporuje funkci moderátor. Dlší podrobnosti viz dokument Uživtelská příručk dodný s projektorem. Když je moderátorem jiný uživtel, nelze ovládt promítný obrz. Změňte moderátor. Při připojování projektoru nezpomeňte vybrt volbu Připojte se jko moderátor nebo zkžte přerušená připojení. g Související odkzy "Změn moderátor" s.43 Odstrňování problémů s odesíláním promítné obrzovky Pokud funkce odesílání obrzovky nefunguje správně, vyzkoušejte následující řešení. Ověřte, zd projektor podporuje funkci odesílání obrzovky. Dlší podrobnosti viz dokument Uživtelská příručk dodný s projektorem. Ukončete spuštěné funkce projektoru. Ověřte, zd promítný obrz není chráněn utorskými právy. g Související odkzy "Distribuce promítného obrzu" s.44
56 Seznm chybových zpráv 56 Když dojde k chybě, n obrzovce počítče se zobrzí chybová zpráv. Přečtěte si zprávu odstrňte chybu podle uvedených pokynů. g Související odkzy "Chybové zprávy při spuštění plikce Epson iprojection" s.56 "Chybové zprávy při používání klíče USB" s.57 "Chybové zprávy při vyhledávání výběru projektorů" s.58 "Chybové zprávy při promítání" s.58 "Chybové zprávy při používání profilu" s.58 "Chybové zprávy při používání moderátorské funkce" s.59 "Chybové zprávy při distribuování promítné obrzovky" s.59 Chybové zprávy při spuštění plikce Epson iprojection Chybové zprávy Tto plikce je již spuštěn. Tuto plikci nelze spustit, protože je již spuštěný jiný softwre EPSON Projector (Quick Wireless Connection). Tuto plikci nelze spustit, protože je již spuštěný jiný softwre EPSON Projector (USB Disply). Řešení Jsou již spuštěny dvě instnce plikce Epson iprojection. Ukončete plikci Quick Wireless Connection potom spusťte plikci Epson iprojection. Chcete-li ukončit plikci Quick Wireless Connection, proveďte Bezpečně odebrt hrdwre prostřednictvím ikony n hlvním pnelu odpojte Quick Wireless Connection USB Key od počítče. Ukončete plikci USB Disply potom spusťte plikci Epson iprojection. Aplikci USB Disply lze ukončit některým z následujících způsobů: Windows: odpojte kbel USB od projektoru. Mc: vyberte volbu Odpojit z nbídky ikony USB Disply n pnelu nbídky nebo v části Dock potom odpojte kbel USB. Chybové zprávy Tuto plikci nelze spustit, protože je již spuštěný jiný softwre EPSON Projector (EsyMP Network Projection). Tuto plikci nelze spustit, protože je již spuštěný jiný softwre EPSON Projector (Nástroj pro konfigurci USB klíče). Inicilizce Epson iprojection se nezdřil. Nelze otevřít soubor zástupce. Nelze njít projektor připojený k tomuto souboru zástupce. Vyhledejte znovu. Soubory chybí nebo nejsou pltné. Aplikci se nepodřilo spustit. Znovu ninstlujte/odeberte plikci. Nebylo možné získt informce o síťovém dptéru. Řešení Ukončete plikci EsyMP Network Projection potom spusťte plikci Epson iprojection. Ukončete plikci Nástroj pro konfigurci USB klíče potom spusťte plikci Epson iprojection. Restrtovt Epson iprojection. Pokud se zpráv přesto zobrzuje, odinstlujte znovu ninstlujte plikci Epson iprojection. Soubor zástupce může být poškozený. Spusťte plikci Epson iprojection pokuste se znovu vyhledt připojit k projektoru. Zkontrolujte tyto položky. Otevřete soubor zástupce v režimu připojení, pro který jste soubor zástupce vytvořili. Otevřete soubor zástupce v režimu Režim rozšířeného připojení, pokud používáte edici účstník softwru. Odinstlujte znovu ninstlujte plikci Epson iprojection. Zkontrolujte tyto položky. V počítči je ninstlován síťový dptér. V počítči je ninstlován ovldč pro použitý síťový dptér. Síťový dptér je ktivován. Po kontrole restrtujte počítč potom restrtujte plikci Epson iprojection. Pokud se stále nemůžete připojit, zkontrolujte síťová nstvení v počítči síťová nstvení v projektoru.
57 Seznm chybových zpráv 57 Chybové zprávy Nelze spustit ze zástupce během promítání. Nelze spustit ze zástupce, když je zobrzen obrzovk Možnosti. Zvřete obrzovku Možnosti potom zkuste zástupce znovu. Prezentce se prvděpodobně spustí ž po restrtování progrmu PowerPoint. Nelze použít s ktuální verzí operčního systému. Znovu ninstlujte plikci Epson iprojection. Nelze spustit zástupcem. Spojení s projektorem je již nvázáno. Řešení Přerušte promítání potom spusťte promítání pomocí zástupce. Nelze spustit promítání pomocí zástupce, pokud již promítáte pomocí plikce Epson iprojection. Objeví se obrzovk Nstvit volby. Zvřete obrzovku Nstvit volby. Ukončete plikci PowerPoint znovu ji spusťte. Znovu ninstlujte plikci Epson iprojection. Přerušte promítání potom spusťte promítání pomocí zástupce. Pokud je připojen klíč USB, odpojte jej. g Související odkzy "Odinstlování plikce Epson iprojection (Windows Vist/Windows 7/Windows 10)" s.79 "Odinstlování plikce Epson iprojection (Windows 8/Windows 8.1)" s.79 "Odinstlování plikce Epson iprojection (Mc)" s.79 "Instlce plikce Epson iprojection (Windows)" s.11 "Instlce plikce Epson iprojection (Mc)" s.11 Chybové zprávy při používání klíče USB Chybové zprávy Nelze njít informce o připojení. Vložte USB klíč do projektoru. Nelze njít projektor, který lze připojit pomocí Režim rychlého připojení. Nelze njít projektor, který lze připojit pomocí Režim rozšířeného připojení. Při spuštěné plikci nelze použít USB klíč. Nelze njít projektor, který lze připojit pomocí Edice účstník. Soubory chybí nebo nejsou pltné. Aplikci se nepodřilo spustit. Znovu nkonfigurujte klíč USB. Nelze nkonfigurovt USB klíč. Soubory chybí nebo nejsou pltné. Znovu ninstlujte plikci Epson iprojection. Nelze nkonfigurovt USB klíč. Znovu připojte pměťové zřízení USB znovu spusťte Nástroj pro konfigurci USB klíče. Nelze nkonfigurovt USB klíč. Zkontrolujte velikost volného míst. Nezbytné volné místo: 150 MB Ke spuštění Nástroj pro konfigurci USB klíče je vyždováno oprávnění správce. Řešení Připojte klíč USB řádně k všemu projektoru, by se zktulizovly informce o síti projektoru. Ukončete plikci Epson iprojection potom znovu připojte klíč USB. Zkontrolujte, zd je projektor připojen k síti pomocí Režim rozšířeného připojení potom zktulizujte informce o síti projektoru uložené v klíči USB. Odstrňte všechny soubory n jednotce USB Flsh potom spusťte Nástroj pro konfigurci USB klíče pro vytvoření USB klíče znovu. Spusťte Nástroj pro konfigurci USB klíče jko uživtel s oprávněním správce. Chybové zprávy Nelze njít informce o připojení. Vložte USB klíč. Řešení Připojte klíč USB řádně k všemu počítči. g Související odkzy "Vytvoření klíče USB n jednotce USB Flsh (pouze operční systém Windows)" s.38 "Použití klíče USB pro připojení k počítči Windows" s.38
58 Seznm chybových zpráv 58 Chybové zprávy při vyhledávání výběru projektorů Chybové zprávy Byl překročen mximální počet účstníků. Nelze se připojit. Klíčové slovo projektoru se neshoduje. Zkuste to znovu. Připojení se nezdřilo z důvodu neshody klíčového slov projektoru. Zvolený projektor je zrcdlem jiného projektoru. Jeden nebo více projektorů neodpovídá. Došlo k chybě v síti. Připojení k projektoru se nezdřilo. Řešení K projektoru je již připojen mximální počet zřízení. Odpojte uživtele projektory, které nepromítjí obrzovky. Zdejte klíčové slovo projektoru zobrzené n obrzovce potom stiskněte tlčítko OK. Pokud je již připojen jiný uživtel, můžete se připojit pouze k projektorům ve stejné skupině zrcdlení, která byl vybrán tímto uživtelem. Vyberte projektor ze stejné skupiny zrcdlení nebo vyberte projektor, který se nchází v pohotovostním stvu. Nemůžete se součsně připojovt k více projektorům. Zkontrolujte síťová nstvení n počítči síťová nstvení n projektoru. Zpněte bezdrátovou síť LAN počítče pokuste se znovu vyhledt projektor. Pokud se k projektoru nemůžete stále připojit, zkontrolujte síťová nstvení n počítči síťová nstvení v projektoru. Zkontrolujte, zd projektor, ke kterému se chcete připojit, je již připojen k plikci EsyMP Network Projection. Nelze se připojit k projektoru, který je již připojen pomocí plikce EsyMP Network Projection. g Související odkzy "Odinstlování plikce Epson iprojection (Windows Vist/Windows 7/Windows 10)" s.79 "Odinstlování plikce Epson iprojection (Windows 8/Windows 8.1)" s.79 "Odinstlování plikce Epson iprojection (Mc)" s.79 "Jk získt nejktuálnější verzi plikce" s.79 "Instlce plikce Epson iprojection (Windows)" s.11 "Instlce plikce Epson iprojection (Mc)" s.11 "Podporovná rozlišení brvy" s.81 Chybové zprávy při promítání Chybové zprávy Projektor se odpojil. Došlo k chybě v síti. Řešení Chybové zprávy při používání profilu Chybové zprávy V projektoru se mohl vyskytnout chyb. Zkontrolujte indikátory projektoru. Zkuste se znovu připojit. Pokud se k projektoru nemůžete stále připojit, zkontrolujte síťová nstvení n počítči síťová nstvení v projektoru. Řešení Zdejte mx. 32 znků. Délk zdného textu překrčuje 32 znků. Zkrťte název n mximálně 32 znků. Zdejte Název složky. Nelze vytvářet více než 6 vrstev složek. Složk s názvem XXX již v této složce existuje. Soubor projektoru s názvem XXX již v této složce existuje. Nebyl zdán název složky. Zdejte název složky. Složk obshuje více než šest úrovní vnořených složek. Novou složku vytvořte n vyšší úrovni struktury složek. Složk se stejným názvem již existuje. Zdejte název jiné složky. Projektor se stejným názvem již existuje. Zdejte název jiného projektoru.
59 Seznm chybových zpráv 59 Chybové zprávy Nelze importovt, protože formát není podporován touto plikcí. Nelze importovt, protože struktur složek přeshuje šest složek. Nelze přesunout, protože struktur složek přeshuje šest složek. Nelze kopírovt, protože struktur složek přeshuje šest složek. Otevření souboru se nezdřilo. Uložení souboru se nezdřilo. Některé položky nelze importovt, protože režimy připojení se liší. g Související odkzy "Registrce profilu" s.27 "Importování profilu" s.29 Řešení Zkontrolujte profil, který chcete importovt. Nelze importovt profil, když nebyly zregistrovány informce o projektoru nebo když je profil poškozený. Struktur složek nesmí přesáhnout šest vrstev. Importujte, přesuňte nebo zkopírujte do složky, která se nchází n vyšší úrovni struktury. Profil je prvděpodobně poškozený. Zkuste znovu importovt profil. Ověřte, zd máte přístupová práv ke složce, potom opkujte kci. Nimportujte profil v režimu připojení, ve kterém jste profil vytvořili. Chybové zprávy při používání moderátorské funkce Chybové zprávy Nelze se připojit jko moderátor. Nebylo možné přepnout n Režim moderátor. Řešení Nelze se stát moderátorem, když je moderátorem jiný uživtel. Požádejte ktuálního moderátor o ukončení potom to zkuste znovu. Ověřte, zd není moderátorem jiný uživtel, zkuste to znovu. Chybové zprávy Funkce moderátor není k dispozici. Byl() jste připojen() jko klient. g Související odkzy "Změn moderátor" s.43 Řešení Projektor, ke kterému se připojujete, nepodporuje moderátorskou funkci. Chcete-li se stát moderátorem, přepněte n projektor, který podporuje moderátorskou funkci. Chybové zprávy při distribuování promítné obrzovky Chybové zprávy Projektor zprcovává. Chvilku počkejte potom zkuste odeslt znovu. Nelze uložit ktuálně promítný obrz. Při odesílání došlo k chybě v síti. Zkuste to znovu. Přijtý soubor nelze uložit. Zkontrolujte velikost volného míst. Přijtý soubor nelze uložit. Zkontrolujte oprávnění k přístupu ke složce pro ukládání. Přijtý soubor nelze uložit. Zkontrolujte nstvení složky. g Související odkzy "Distribuce promítného obrzu" s.44 Řešení Ukončete spuštěné funkce projektoru zkuste to znovu. Ověřte, zd promítný obrz není chráněn utorskými právy. Ověřte, zd se moderátor může připojit k projektoru. Nezpomeňte uvolnit dosttek míst pro ukládání přijtých obrázků. Zkontrolujte umístění uloženého přijtého obrázku n krtě Odeslt n obrzovce Nstvit volby ověřte, zd máte přístupová práv ke složce.
60 Seznm ID událostí 60 Když dojde k při připojování k chybě, zobrzí se číslo signlizující typ chyby, to následovně. ID události: 04xx Zkontrolujte čísl proveďte příslušná protioptření. Pokud problém nelze odstrnit, obrťte se n správce sítě nebo kontktujte společnost Epson podle pokynů v Uživtelská příručk projektoru. ID události Příčin 0432 Spuštění síťového softwru se 0435 nezdřilo. Řešení Restrtujte projektor Síťová komunikce je nestbilní. Zkontrolujte stv síťové 0481 komunikce po chvíli čekání zopkujte připojení Nelze přehrávt přenesené snímky. Restrtujte síťový softwre Komunikce byl přerušen z počítče. 04FE 04FF Síťový softwre byl neočekávně ukončen. V projektoru došlo k systémové chybě Nelze njít přístupový bod se stejným identifikátorem SSID Typ ověření WPA/WPA2 se neshoduje Typ šifrování WEP/TKIP/AES se neshoduje Došlo k přerušení komunikce, protože je projektor připojen k neutorizovnému přístupovému bodu. Zkontrolujte stv síťové komunikce. Restrtujte projektor. Restrtujte projektor. Nstvte počítč, přístupový bod projektor n stejné SSID. Zkontrolujte, zd je správně nstveno zbezpečení bezdrátové sítě LAN. Obrťte se n správce sítě, který vám poskytne podrobnější informce. ID události Příčin Řešení 0898 Chyb komunikce s DHCP. Prověřte, zd server DHCP funguje správně, zd je kbel sítě LAN správně připojen. Nepoužíváte-li protokol DHCP, nstvte DHCP n Vypnuto Dlší chyby komunikce Pokud se problém neodstrní restrtováním projektoru ni síťového softwru, kontktujte společnost Epson podle pokynů v Uživtelská příručk projektoru. 089A Typ ověření EAP není stejný. Zkontrolujte, zd je správně 089B Ověření serveru EAP se nezdřilo. nstveno zbezpečení bezdrátové sítě LAN. Tké zkontrolujte, zd je 089C Ověření klient EAP se nezdřilo. certifikát ninstlován správně. 089D 0B01 Výměn klíčů se nezdřil. Vnitřní pměť nelze správně rozpoznt. Proveďte Odstrnit všechn vnitřní dt. Když je vnitřní pměť správně odstrněn, připojte npájecí kbel projektoru zpněte. Není-li odstrněno správně, kontktujte společnost Epson podle pokynů v Uživtelská příručk projektoru. Přejděte n Rozšířené > Nstvení bílé tbule > Vnitřní úložiště. 0BFF Došlo k chybě ve funkci Tbule. Restrtujte projektor.
61 Souhrnná obrzovk Tyto části obshují dlší informce o obrzovkách plikce Epson iprojection. g Související odkzy "Obrzovk výběru režimu připojení" s.62 "Obrzovk vyhledávání" s.63 "Uložit obrzovku" s.65 "Nstvit možnosti" s.66 "Nástrojová lišt" s.72 "Ovládcí obrzovk projekce" s.73 "Obrzovk minitur" s.76 "Obrzovk Viewer" s.77
62 Obrzovk výběru režimu připojení 62 Po spuštění softwru Epson iprojection se zobrzí obrzovk výběru režimu připojení. A B Slouží k výběru režimu připojení. Výběrem této možnosti se budete vždy připojovt pomocí vybrného režimu připojení. g Související odkzy "Způsoby připojení pro různá síťová prostředí" s.12
63 Obrzovk vyhledávání 63 Po spuštění plikce Epson iprojection se zobrzí obrzovk vyhledávání. A Jméno uživtele Zobrzuje uživtelské jméno v seznmu uživtelů n ovládcí obrzovce projekce. Uživtelské jméno lze uprvit n krtě Uživtelská nstvení n obrzovce Nstvit volby. B C Automtické vyhledávání Ruční vyhledávání (pouze Režim rozšířeného připojení) Slouží k vyhledávání projektorů v síti, ke kterým je připojen počítč. Slouží k vyhledávání projektorů v síti prostřednictvím zdání dresy IP nebo názvu projektoru. D Profil Slouží k vyhledávání projektorů v síti použitím dříve uložených informcí o projektoru. E Seznm Profil Zobrzuje registrovné profily (informce oprojektoru). Poklepáním n profil budou v síti vyhledány projektory zregistrovné v profilu. F Nstvit volby Otevírá obrzovku Nstvit volby. G Připojit se Slouží k připojení k vybrným projektorům. H I J Seznm připojených projektorů (pouze Režim rozšířeného připojení) Registrovt (pouze Režim rozšířeného připojení) Připojte se jko moderátor nebo zkžte přerušená připojení. Zobrzuje informce o projektorech vybrných v přehledu Seznm projektorů. Seznm připojených projektorů bude mít stejný obsh, i když se změní způsob vyhledávání. Registruje projektory uvedené v přehledu Seznm připojených projektorů do profilu. Připojí se k vybrným projektorům jko moderátor vy můžete zbrňovt osttním uživtelům, by přerušovli vše připojení (pouze podporovné modely). Funkce moderátor je k dispozici pouze ve stndrdní edici softwru. K Vymzt seznm Odstrňuje informce zobrzené v přehledu Seznm projektorů Seznm připojených projektorů. L Seznm projektorů Zobrzuje seznm projektorů nlezených v síti. Můžete vybrt projektory pro připojení. Výsledky vyhledávání se pro kždý způsob vyhledávání (Automtické vyhledávání, Ruční vyhledávání, Profil) zobrzují v smosttných seznmech. Stv: popis stvových ikon projektoru viz následující tbulk. Název projektoru: zobrzuje název projektoru. SSID (pouze Režim rychlého připojení): zobrzuje SSID projektoru. Intenzit signálu (pouze Režim rychlého připojení): zobrzuje intenzitu signálu při nvázání připojení v režimu rychlého připojení. Při zvyšování intenzity signálu se příslušně zvyšuje počet rozsvícených indikátorů. Adres IP (pouze Režim rozšířeného připojení): zobrzuje dresu IP projektoru. Komentáře: zobrzuje komentáře k projektoru. Komentář lze uprvit klepnutím prvým tlčítkem n profil potom klepnutím n volbu Vlstnost. Lze zdt ž 32 znků. M Obnovit Aktulizuje informce v přehledu Seznm projektorů.
64 Obrzovk vyhledávání 64 N Pole Ruční vyhledávání (pouze Režim rozšířeného připojení) Při použití režimu Ruční vyhledávání zdejte dresu IP nebo název projektoru. K vyhledání určeného projektoru klikněte n tlčítko Vyhledt. Nezískáno K dispozici. Zobrzí se, pokud je nlezen projektor s ktivním bezpečnostním nstvením v Režim rychlého připojení. V následující tbulce jsou popsány stvové ikony projektoru v části Seznm projektorů. Opor K dispozici. Lze se připojit kprojektoru. K dispozici. Přestože jsou k projektoru připojeny dlší počítče, můžete se tké součsně připojit. g Související odkzy "Automtické vyhledávání síťových projektorů" s.25 "Vyhledávání síťových projektorů zdáním dresy IP nebo názvu projektoru" s.26 "Vyhledávání síťových projektorů pomocí profilu" s.26 "Vyhledávání síťových projektorů pomocí zástupce" s.37 "Nstvit možnosti" s.66 Zneprázdněn Zrcdlení... Aktuálně používáno jinou plikcí Hledání Nenlezeno. Nepodporovné projektory K dispozici. Můžete se připojit ke skupině projektorů, které promítjí stejný obrz (zrcdlení). Nedostupný. Projektor zobrzuje obrzovku konfigurce sítě nebo je používán jiným projekčním softwrem. Nedostupný. Pro vyhledávání projektoru se již používá režim Ruční vyhledávání nebo Profil. Nedostupný. Určený projektor nebyl pomocí režimu Ruční vyhledávání nebo Profil nlezen. Nedostupný. Projektor není komptibilní s plikcí Epson iprojection.
65 Uložit obrzovku 65 Když vyhledáte projektory ukládáte informce do profilu n obrzovce hledání, zobrzí se obrzovk Uložit. A Název souboru projektoru Zdejte název souboru projektoru. B Uložit do Vyberte složku, do které chcete uložit profil. C Vytvořit novou složku Vytvoří novou složku. D OK Zregistruje informce o projektoru do profilu. g Související odkzy "Registrce profilu" s.27
66 Nstvit možnosti 66 Klepnutím n tlčítko Nstvit volby n obrzovce hledání plikce Epson iprojection se zobrzí obrzovk Nstvit volby. Nstvit volby Uživtelská nstvení K položce Nstvit volby lze rovněž přistupovt z nbídky Nástroj n ovládcí obrzovce projekce. Při přístupu k položce Nstvit volby z ovládcí obrzovky projekce se nezobrzí krt Uživtelská nstvení. Dostupná nstvení se liší podle vydání softwru. Klepnutím n krtu Uživtelská nstvení n obrzovce Nstvit volby se zobrzí následující obrzovk. g Související odkzy "Nstvit volby Uživtelská nstvení" s.66 "Nstvit volby Obecná nstvení" s.67 "Nstvit volby Optimlizovt výkon" s.69 "Nstvit volby Výstupu zvuku" s.70 "Nstvit volby - Odeslt" s.71 "Obrzovk vyhledávání" s.63 "Nástrojová lišt" s.72 Jméno uživtele Název sdíleného profilu (pouze režim Režim rozšířeného připojení) Přejděte n uživtelské jméno v seznmu uživtelů n ovládcí obrzovce projekce. Lze zdt ž 32 znků. Toto nstvení je sesynchronizováno s nstvením n obrzovce hledání. Zdejte síťové umístění nebo dresu URL sdíleného profilu (včetně názvu profilu), jk je uvedeno níže. Souborový server (pouze systém Windows): \\xxxxx\xxxxx.mplist Webový server:
67 Nstvit možnosti 67 Odstrnit(pouze režim Režim rozšířeného připojení) Obnovit výchozí nstvení Odstrňte historii zdání pro Ruční vyhledávání. Obnoví výchozí hodnoty všech nstvení Nstvit volby s výjimkou nstvení Přepnout LAN n krtě Obecná nstvení. Nstvit volby Obecná nstvení Klepnutím n krtu Obecná nstvení n obrzovce Nstvit volby se zobrzí následující obrzovk. g Související odkzy "Obrzovk vyhledávání" s.63 "Ovládcí obrzovk projekce" s.73 "Automtické vyhledávání síťových projektorů" s.25 "Sdílení profilu v síti" s.29 Šifrovt komunikci Zobrzit ve vysokém rozlišení při rozdělení promítcí plochy n dvě nebo čtyři Vyberte pro šifrování přenos dt. I když jsou dt zchycen, nelze je dešifrovt. K dispozici pouze pro projektory s rozlišením WUXGA ( ). Zvolte pro zobrzení všech rozdělených ploch ve vysokém rozlišení. Zrušte výběr tohoto nstvení, pokud zobrzení obrzu trvá příliš dlouho nebo dojde k přerušení.
68 Nstvit možnosti 68 Zobrzit okno výběru režimu připojení po spuštění Zvýšit plynulost pohybu ukztele myši Pozstvit promítnou obrzovku při zobrzení ovládcí obrzovky projekce Použít Esy Interctive Tools Použít interktivní pero Při odpojení USB klíče ukončit plikci Přepnout LAN Při výběru této možnosti se obrzovk Výběr režimu připojení zobrzí při kždém spuštění softwru. Zrušte zškrtnutí tohoto políčk, pokud jste se shodli n běžném způsobu spuštění. Pouze operční systémy Windows Vist/Windows 7 Zvolte, chcete-li zrušit problikávání ukztele myši, je-li zvolen možnost Přenést okno s vrstvmi n krtě Optimlizovt výkon. (Pokud je vybrán motiv Windows Aero pro systém Windows Vist Windows 7, toto nstvení dektivuje motiv Windows Aero.) Při používání moderátorské funkce je k dispozici pouze pro moderátor. Slouží ke skrytí opercí n ovládcí obrzovce projekce před osttními uživteli během promítání obrzovky všeho počítče. Pouze pro systém Windows Výběrem této volby budou se softwrem použity Esy Interctive Tools. Toto nstvení je sesynchronizováno s volbou Přenést okno s vrstvmi n krtě Optimlizovt výkon. Tto volb slouží k používání interktivní funkce prostřednictvím sítě (pouze podporovné modely). Není třeb připojit počítč k projektoru kbelem USB. Následující zřízení lze používt součsně. Operční systém Windows: dvě per Esy Interctive Pen šest dotykových bodů Mc: jedn myš Po vyjmutí klíče USB z počítče vyberte možnost odpojení počítče. Zrušte zškrtnutí tohoto políčk, pokud chcete klíč USB sdílet s osttními uživteli bez odpojení všeho počítče. Pouze pro systém Windows Toto nstvení se používá pro přepnutí síťového dptéru používného pro vyhledávání, má-li počítč více dptérů. Ve výchozím nstvení se pro provádění vyhledávání použijí všechny síťové dptéry. Soubory s nstvením hesl bezdrátové místní sítě LAN (Pouze režim Režim rychlého připojení) Obnovit výchozí nstvení g Související odkzy "Změn počtu promítných pnelů" s.32 "Skrytí ovládcí obrzovky projekce" s.46 Při připojování projektoru s ktivním bezpečnostním nstvením v Režim rychlého připojení se hodnoty SSID přístupová hesl uloží do počítče. Uložené informce je možné uprvit odstrnit. Úprvy: zobrzí obrzovku správy bezdrátové sítě pro počítč. Odstrnit vše: odstrní všechny hodnoty SSID přístupová hesl uložená v počítči. Obnoví výchozí hodnoty všech nstvení Nstvit volby s výjimkou nstvení Přepnout LAN n krtě Obecná nstvení.
69 Nstvit možnosti 69 Nstvit volby Optimlizovt výkon Klepnutím n krtu Optimlizovt výkon n obrzovce Nstvit volby se zobrzí následující obrzovk. Snížit rozlišení přenést Přenést okno s vrstvmi Verze Obnovit výchozí nstvení Tto možnost je k dispozici, pouze když je položk Použít šířku pásm nstven n hodnotu 1Mbps nebo vyšší když se připojujete k projektoru s rozlišením WUXGA ( ). Zvolte, chcete-li zmenšením rozlišení snížit velikost dt přenášených do projektoru. Tuto volbu použijte v pomlé síti, pokud zobrzení obrzu trvá příliš dlouho nebo pokud je promítání přerušováno. operční systém Windows 7 (s výběrem motivu Windows 7 Bsic) Při použití okn s vrstvmi projektor nepromítá tkový obsh, jko npříkld zprávy zobrzené v počítči. Tto volb slouží k promítání obshu z jiného okn z vrstvmi. Pokud ukztel myši n obrzovce problikává, zvolte možnost Zvýšit plynulost pohybu ukztele myši n krtě Obecná nstvení. Zobrzuje informce o verzi plikce Epson iprojection. Obnoví výchozí hodnoty všech nstvení Nstvit volby s výjimkou nstvení Přepnout LAN n krtě Obecná nstvení. g Související odkzy "Změn počtu promítných pnelů" s.32 "Promítání vlstní obrzovky" s.42 "Řízení šířky pásm" s.48 Kvlit promítání Použít šířku pásm Nstvuje prioritu kvlity promítného obrzu rychlosti přenášení. Priorit obrzu: přenáší dt promítného obrzu s nízkým kompresním poměrem pro upřednostnění kvlity obrzu. Priorit rychlosti: komprimuje dt promítného obrzu pro zvýšení rychlosti přenášení. Ovládání šířku pásm pro přenášení dt. Když vyberete užší šířku pásm, může se kvlit promítného obrzu snížit, le zároveň se sníží ztížení sítě.
70 Nstvit možnosti 70 Nstvit volby Výstupu zvuku Klepnutím n krtu Výstupu zvuku n obrzovce Nstvit volby se zobrzí následující obrzovk. Výstup zvuku z projektoru Slouží k reprodukci zvuku počítče pomocí projektoru. Zrušením zškrtnutí bude zvuk reprodukován počítčem. Při promítání obrzovky jednoho počítče v celoobrzovkovém režimu může projektor reprodukovt zvuk pouze jednoho počítče. Když vyberete 256Kbps nebo 512Kbps jko nstvení Použít šířku pásm n krtě Optimlizovt výkon, projektor nebude reprodukovt zvuk toto nstvení nelze vybrt. Obnovit výchozí nstvení Obnoví výchozí hodnoty všech nstvení Nstvit volby s výjimkou nstvení Přepnout LAN n krtě Obecná nstvení. g Související odkzy "Výstup zvuku z projektoru" s.41 "Řízení šířky pásm" s.48
71 Nstvit možnosti 71 Nstvit volby - Odeslt Kliknutím n krtu Odeslt n obrzovce Nstvit volby se zobrzí následující obrzovk. Složk umístění pro ukládání Otevřít složku umístění pro ukládání Povolit sledování Moderátor Obnovit výchozí nstvení Zobrzí složku, ve které je uložen přijtý obrázek. Uložené obrázky jsou uchovávány v následujících složkách. Windows <strtup_drive>:\users\<user_nme>\documents\eps on iprojection Mc <strtup_drive>:\users\<user_nme>\pictures\epson iprojection Otevře složku, ve které je uložen přijtý obrázek. Výběrem této možnosti umožníte moderátorovi zobrzit obrzovku počítče jko minituru. Obnoví výchozí hodnoty všech nstvení Nstvit volby s výjimkou nstvení Přepnout LAN n krtě Obecná nstvení. g Související odkzy "Distribuce promítného obrzu" s.44 Zobrzit přijímný obrz ve Viewer Výběrem této volby se přijtý obrázek zobrzí v nástroji Viewer, který je součástí softwru Epson iprojection.
72 Nástrojová lišt 72 Po spuštění plikce Epson iprojection nvázání připojení s projektorem se n obrzovce počítče zobrzí pnel nástrojů. Tento pnel nástrojů lze použít k ovládání promítného obrzu k odpojení síťového připojení. Promítt moji obrzovku Odejít Odpojit vše Promítá obrzovku všeho počítče v celoobrzovkovém režimu. Přeruší připojení mezi počítčem projektory. Přeruší připojení mezi všemi zřízeními projektory, které se účstní schůzky. Přepne n ovládcí obrzovku projekce. Položky Zobrzit Zstvit Pozstvit zobrzené n pnelu nástrojů se liší podle způsobu připojení vydání nebo vší role v tomto softwru. Zruší příkz Zstvit nebo Pozstvit promítá obrz z počítče tk, jk je. Zství promítání během připojení k projektoru. Během zstvení je promítán černá obrzovk. Pozství ktuálně zobrzenou obrzovku počítče. Promítné zobrzení se nemění, i když provedete změny n obrzovce počítče. Distribuuje ktuálně promítný obrz do zřízení účstníků. Přepnout n Ovládcí obrzovku projekce Informce o projektoru g Související odkzy "Ovládcí obrzovk projekce" s.73 "Používání stvu promítného obrzu" s.31 "Promítání vlstní obrzovky" s.42 "Odpojování" s.35 Zobrzí informce o síti projektoru. Klíčové slovo projektoru je klíčové slovo, které jste zdli, když jste se připojili k projektoru. ----: Klíčové slovo projektoru není nstveno. Neznámé: Klíčové slovo projektoru nebylo nčteno, protože připojení bylo nvázáno bez zdání klíčového slov projektoru, npříkld nčtením kódu QR připojením klíče USB. Odeslt promítný obrz Zobrzit minitury Zobrzí minitury obrzovek zřízení účstníků tk, by je mohl moderátor sledovt. Zobrzí přijímný obrz v nástroji Viewer. Zobrzit přijímný obrz
73 Ovládcí obrzovk projekce 73 Klepnutím n tlčítko projekce. n pnelu nástrojů se zobrzí ovládcí obrzovk Obrzovk ovládání promítání je k dispozici pouze ve stndrdní edici softwru. Položky zobrzené n ovládcí obrzovce projekce se liší podle vší role v softwru používného projektoru. A Nbídk Soubor Klepnutím vyberte volbu Konec pro ukončení softwru. Nbídk Nástroj Nbídk Odpojit Nbídk Nápověd Kliknutím vyberte následující položky. Odepřít operce uživtele: zblokuje používání myši účstníků. Povolit operce uživtele: odblokuje používání myši účstníků. Odeslt prázdný obrz: odešle do zřízení účstníků prázdný obrz tk, by mohli účstníci volně kreslit. Zobrzit přijímný obrz: zobrzí přijímný obrz v nástroji Viewer. Nstvit volby: zobrzí obrzovku Nstvit volby. Kliknutím vyberte volbu Odejít nebo Odpojit vše. Klepnutím vyberte volbu Informce o verzi. B Počet připojení Zobrzuje počet uživtelů připojených k projektoru. C D Uživtelské informce Políčko hledání uživtele Zobrzuje vše jméno stv. Při promítání obrzovky všeho počítče je zobrzeno modře. Je zobrzeno šedě, když jste n promítcí ploše, le nepromítáte. Zdejte uživtelské jméno, které chcete vyhledt, potom klepněte n tlčítko. Výsledky vyhledávání budou zobrzeny v seznmu uživtelů. Klepnutím n tlčítko uživtelů. se vrátíte n původní seznm
74 Ovládcí obrzovk projekce 74 E Seznm uživtelů Zobrzuje jmén uživtelů pro počítče, které jsou připojeny k projektorům. K projektoru můžete připojit součsně ž 50 zřízení, npříkld počítče, chytré telefony tblety s použitím plikce Epson iprojection. Když přetáhnete uživtelské jméno n bílý pnel n projekční ploše, zčne se promítt obrzovk počítče. Pozdí uživtelů, kteří právě promítjí, je modré; pozdí uživtelů, kteří jsou n promítcí ploše, le právě nepromítjí, je šedé. I když některý uživtel opustí relci, jeho jméno zůstává v seznmu uživtelů brv jeho textu je šedá. Výchozím nstvením uživtelského jmén uživtelské jméno pro přihlášení. Uživtelské jméno lze změnit n krtě Uživtelská nstvení n obrzovce Nstvit volby nebo n obrzovce hledání. F G H I Odeslt promítný obrz Název připojeného projektoru Informce o projektoru Distribuuje ktuálně promítný obrz do zřízení účstníků. Zobrzuje název projektoru, ke kterému jste ktuálně připojeni. Kliknutím n název projektoru se zobrzí webová stránk ovládání projektoru. Můžete ovládt projektor n obrzovce všeho počítče stejně, jko dálkovým ovldčem. Dlší podrobnosti viz Uživtelská příručk projektoru. Zobrzí informce o síti projektoru. Klíčové slovo projektoru je klíčové slovo, které jste zdli, když jste se připojili k projektoru. ----: Klíčové slovo projektoru není nstveno. Neznámé: Klíčové slovo projektoru nebylo nčteno, protože připojení bylo nvázáno bez zdání klíčového slov projektoru, npříkld nčtením kódu QR připojením klíče USB. Zobrzí minitury obrzovek zřízení účstníků tk, by je mohl moderátor sledovt. J Ukončit jko moderátor/stát se moderátorem Klepnutím n tlčítko Ukončit jko moderátor přestnete být moderátorem; stisknutím tlčítk Stát se moderátorem se stnete moderátorem. Zobrzené tlčítko se liší podle způsobu připojení. K Moderátor Zobrzuje jméno (přípdného) moderátor. L Projekční ploch Když je brv pozdí pnelu bílá, promítá se n tomto pnelu obrzovk počítče příslušného uživtele. Pokud n bílém pnelu není žádný uživtel, je zobrzen černá obrzovk. Přetžením uživtelského jmén lze změnit promítnou obrzovku místo, n kterém se promítá obrzovk počítče. M Cílový pnel Přesuňte modře orámovný cílový pnel klepnutím n jeden z pnelů n projekční ploše. Obrzovku počítče lze promítt tm, kde je umístěn cílový pnel, klepnutím n některé z tlčítek pro změnu projekce. N O P Tlčítk ovládání obrzovky Odepřít/povolit operce uživtele Změnit n pnel nástrojů Ukzuje následující stv projektoru. Zobrzit: zruší příkz Zstvit nebo Pozstvit promítá obrz z počítče tk, jk je. Zstvit: zství promítání během připojení k projektoru. Během zstvení je promítán černá obrzovk. Pozstvit: pozství ktuálně zobrzenou obrzovku počítče. Promítné zobrzení se nemění, i když provedete změny n obrzovce počítče. Zblokuje nebo odblokuje používání myši účstníků. Přepne n pnel nástrojů. Zobrzit minitury
75 Ovládcí obrzovk projekce 75 Q Změn tlčítek projekce Změní počet pnelů, které jsou k dispozici pro promítání počítčových obrzovek. R Promítt moji obrzovku Jedn obrzovk: promítá obrz z jednoho zřízení v celoobrzovkovém režimu bez rozdělení promítného zobrzení. Dvě obrzovky: součsně promítá obrzovky ž dvou zřízení tk, že se promítné zobrzení rozdělí n dvě části. Čtyři obrzovky: součsně promítá obrzovky ž čtyř zřízení tk, že se promítné zobrzení rozdělí n čtyři části. Promítá obrzovku všeho počítče v celoobrzovkovém režimu. g Související odkzy "Obrzovk vyhledávání" s.63 "Nstvit volby Uživtelská nstvení" s.66 "Nástrojová lišt" s.72 "Odpojování" s.35 "Promítání vlstní obrzovky" s.42 "Změn moderátor" s.43 "Skrytí ovládcí obrzovky projekce" s.46 "Distribuce promítného obrzu" s.44 "Zákz opercí účstníků" s.47 "Ovládání promítného obrzu" s.31
76 Obrzovk minitur 76 Kliknutím n tlčítko n pnelu nástrojů nebo n ovládcí obrzovku projekce se zobrzí následující obrzovk. F Promítt moji obrzovku Promítá obrzovku z počítče v celoobrzovkovém režimu bez promítání obrzovek osttních uživtelů. G Zobrzí dlší stránku. Dlší H Seznm stránek Přejde n stránku, kterou chcete zobrzit. I Zobrzí předchozí stránku. J Předchozí Zmenší velikost kždé minitury tk, by bylo možné n obrzovce zobrzit více minitur. A Minitur Zobrzuje obrzovku zřízení účstník. Právě promítná minitur je zobrzen v modrém rámečku. B Zškrtávcí políčko minitury Vyberte minituru, kterou chcete promítt. Můžete vybrt ž 12 minitur. C Jméno uživtele Zobrzí jméno uživtele kždé minitury. Můžete zobrzit ž 32 znků. D Zvře obrzovku minitur. K Zobrzit mlé minitury Zobrzit velké minitury Zvětší velikost kždé minitury tk, by bylo vidět více detilů. L Vymzt vše Zobrzí počet vybrných minitur. Zrušením zškrtnutí políčk vymžete všechny výběry. Dlším zškrtnutím tohoto políčk se obnoví předchozí výběr minitur. M Obnoví minitury. E Zvřít Zčne promítt vybrné minitury. Když vyberete více než 5 minitur, zobrzí se okno výběru minitur. Při výběru do 4 minitur je nezbytné znovu kliknout n Obnovit Promítnout tlčítko.
77 Obrzovk Viewer 77 Obrzovk Viewer se zobrzí po provedení některé z následujících opercí. Když obdržíte distribuovná obrzová dt. Když vyberete možnost Zobrzit přijímný obrz v nbídce Nástroj n ovládcí obrzovce projekce. Když kliknete n tlčítko n pnelu nástrojů. A Dlší dt Zobrzí dlší dt B Předchozí dt Zobrzí předchozí dt
78 Příloh V těchto částech njdete dlší informce o plikci Epson iprojection. g Související odkzy "Aktulizování odinstlování softwru" s.79 "Podporovná rozlišení brvy" s.81 "Omezení" s.82 "Poznámky" s.84
79 Aktulizování odinstlování softwru 79 Tyto pokyny slouží k ktulizování nebo odinstlování plikce Epson iprojection. g Související odkzy "Jk získt nejktuálnější verzi plikce" s.79 "Odinstlování plikce Epson iprojection (Windows Vist/Windows 7/Windows 10)" s.79 "Odinstlování plikce Epson iprojection (Windows 8/Windows 8.1)" s.79 "Odinstlování plikce Epson iprojection (Mc)" s.79 Jk získt nejktuálnější verzi plikce Aktulizce tohoto softwru mohou být k dispozici n webu společnosti Epson. Přejděte n vyberte vši loklitu. Odinstlování plikce Epson iprojection (Windows Vist/Windows 7/Windows 10) Podle následujících pokynů odinstlujte plikci Epson iprojection. K b c odinstlování plikcí je zpotřebí oprávnění správce. Zpněte počítč. Ukončete všechny spuštěné plikce. Klikněte n Strt poté n Ovládcí pnely. V operčním systému Windows 10 klikněte prvým tlčítkem n tlčítko Strt potom klikněte n položku Ovládcí pnely. d e f Klikněte n možnost Odinstlovt progrm v nbídce Progrmy. Vyberte položku Epson iprojection potom klikněte n možnost Odinstlovt/změnit. Postupujte podle pokynů n obrzovce. Odinstlování plikce Epson iprojection (Windows 8/Windows 8.1) Podle následujících pokynů odinstlujte plikci Epson iprojection. K b c d e odinstlování plikcí je zpotřebí oprávnění správce. Zpněte počítč. Ukončete všechny spuštěné plikce. Přejděte n obrzovku Aplikce potom klikněte prvým tlčítkem (stiskněte podržte) n možnost Epson iprojection Ver.X.XX. Vyberte příkz Odinstlovt n pnelu plikcí. Postupujte podle pokynů n obrzovce. Odinstlování plikce Epson iprojection (Mc) V přípdě operčního systému Mc odinstlujte plikci Epson iprojection podle následujících pokynů. Zpněte počítč.
80 Aktulizování odinstlování softwru 80 b c d e Ukončete všechny spuštěné plikce. Otevřete složku Aplikce. Otevřete složku Epson iprojection - Nástroje dvkrát poklepejte n soubor Epson iprojection Uninstller.pp. Postupujte podle pokynů n obrzovce.
81 Podporovná rozlišení brvy 81 Tyto části obshují informce o rozlišení obrzovky počítče množství brev, které dokáže plikce Epson iprojection promítt. g Související odkzy "Podporovná Rozlišení" s.81 "Brvy zobrzení" s.81 Windows Mc 16 bitová brv Asi brev (16 bitů) 32 bitová brv Asi 16,7 miliónů brev (32 bitů) Podporovná Rozlišení Lze promítt následující rozlišení počítčové obrzovky. Nelze se připojit k počítči s rozlišením vyšším než WUXGA. SVGA ( ) XGA ( ) SXGA ( ) SXGA ( ) SXGA+ ( ) WXGA ( ) WXGA ( ) WXGA+ ( ) UXGA ( ) WUXGA ( ) Používáte-li počítč s nestndrdním poměrem strn, v závislosti n rozlišení počítče projektoru se rozlišení zvětší nebo zmenší tk, by nebyl negtivně ovlivněn kvlit obrzu. Podle rozlišení se mohou svislé nebo vodorovné okrje promítt černě. Brvy zobrzení Promítt lze následující počet brev počítčového obrzu.
82 Omezení 82 V těchto částech njdete informce o omezeních, která pltí při promítání obrzu z počítče při použití plikce Epson iprojection. g Související odkzy "Omezení Připojení" s.82 "Omezení při promítání z plikcí Windows Fotoglerie nebo Windows Live Fotoglerie" s.82 "Omezení v prostředí Windows Aero" s.82 "Omezení při promítání z plikce Windows Medi Center" s.83 Omezení Připojení Při používání plikce Epson iprojection pltí následující omezení. K jednomu počítči můžete připojit ž čtyři projektory promítt součsně. (Funkce více obrzovek není podporován.) K projektoru můžete připojit součsně ž 50 zřízení, npříkld počítče, chytré telefony tblety s použitím plikce Epson iprojection. Zvuk se přenáší pouze při připojení k jednomu projektoru pokud se promítá jedn počítčová obrzovk v celoobrzovkovém režimu. Je-li připojeno několik projektorů nebo je projekční ploch rozdělená, nelze během projekce přenášet zvuk. Pokud je přenosová rychlost bezdrátové sítě LAN nízká, může být síť neočekávně odpojen. Aplikce, které používjí část funkcí DirectX, se nemusí zobrzovt správně (pouze pro systém Windows). Nelze promítt celoobrzovkové výzvy MS-DOS (pouze pro systém Windows). Existují doby, kdy snímek n obrzovce počítče snímek promítný projektorem nemusí přesně souhlsit. Filmy se nepřehrávjí tk plynule, jko n počítči. Když povolíte nstvení Použít interktivní pero n krtě Obecná nstvení v části Nstvit volby vidíte n obrzovce počítče černé pruhy, poloh interktivního per prvděpodobně není zrovnán správně. Omezení při promítání z plikcí Windows Fotoglerie nebo Windows Live Fotoglerie Při spouštění plikce Windows Fotoglerie nebo Windows Live Fotoglerie během používání plikce Epson iprojection pltí následující omezení. Prezentce se při promítání z plikcí Windows Fotoglerie nebo Windows Live Fotoglerie přehrává v jednoduchém režimu. Vzhledem k tomu, že se nezobrzuje nástrojová lišt, nelze při přehrávání prezentce provádět změny Motivu (efektů) bez ohledu n prmetr Index uživtelských zkušeností se systémem Windows. Jkmile se spustí jednoduchý režim, nelze provádět změnu režimů při běžící plikci Windows Fotoglerie nebo Windows Live Fotoglerie, i když zvřete plikci Epson iprojection. Restrtujte plikci Windows Fotoglerie nebo Windows Live Fotoglerie. Nelze přehrávt filmy. Omezení v prostředí Windows Aero Je-li návrh oken všeho počítče Windows Aero, pltí následující omezení. V plikci Epson iprojection se okno s vrstvmi promítá bez ohledu n funkci Přenést okno s vrstvmi v části Nstvit volby.
83 Omezení 83 Několik minut po připojení počítče k projektoru prostřednictvím sítě pomocí plikce Epson iprojection se zobrzí následující hlášení. Doporučuje se, byste vybrli Ponecht ktuální brevné schém tuto zprávu znovu nezobrzovt. Tto volb je povolen, dokud se počítč nerestrtuje. Omezení při promítání z plikce Windows Medi Center Při promítání z plikce Windows Medi Center pltí následující omezení. V plikci Windows Medi Center nelze promítt snímky v režimu celé obrzovky. Chcete-li snímky promítt, přepněte do režimu zobrzení okn. Pokud se při přenosu zvuku z počítče do projektoru pomocí plikce Epson iprojection přehrávání zvuku přeruší, zkuste restrtovt používnou plikci.
EasyMP Multi PC Projection - Návod na použití
 EsyMP Multi PC Projection - Návod n použití Obsh 2 O plikci EsyMP Multi PC Projection Typy schůzek nbízených plikcí EsyMP Multi PC Projection... 5 Schůzky s využitím několik obrzů...5 Konání vzdálených
EsyMP Multi PC Projection - Návod n použití Obsh 2 O plikci EsyMP Multi PC Projection Typy schůzek nbízených plikcí EsyMP Multi PC Projection... 5 Schůzky s využitím několik obrzů...5 Konání vzdálených
Epson Projector Management - Návod na použití
 Epson Projector Mngement - Návod n použití Obsh 2 Úvod k Epson Projector Mngement 4 Vlstnosti plikce Epson Projector Mngement... 5 První nstvení softwru 6 Instlce softwru... 7 Poždvky n systém... 7 Instlce
Epson Projector Mngement - Návod n použití Obsh 2 Úvod k Epson Projector Mngement 4 Vlstnosti plikce Epson Projector Mngement... 5 První nstvení softwru 6 Instlce softwru... 7 Poždvky n systém... 7 Instlce
Easy Interactive Tools Ver Návod na použití
 Esy Interctive Tools Ver.4.2 - Návod n použití Esy Interctive Tools Ver.4.2 - Návod n použití Přehled Esy Interctive Tools 3 Funkce Esy Interctive Tools je plikce, která umožňuje vytváření kreseb n promítných
Esy Interctive Tools Ver.4.2 - Návod n použití Esy Interctive Tools Ver.4.2 - Návod n použití Přehled Esy Interctive Tools 3 Funkce Esy Interctive Tools je plikce, která umožňuje vytváření kreseb n promítných
Uživatelská příručka
 Uživtelská příručk Symboly, Upozornění Způsob Zobrzení Položek v této Příručce Bezpečnostní symboly V tomto dokumentu n projektoru jsou použity grfické symboly, které ukzují, jk používt projektor bezpečně.
Uživtelská příručk Symboly, Upozornění Způsob Zobrzení Položek v této Příručce Bezpečnostní symboly V tomto dokumentu n projektoru jsou použity grfické symboly, které ukzují, jk používt projektor bezpečně.
Uživatelská příručka
 Uživtelská příručk Obsh 2 Symboly, Upozornění Způsob Zobrzení Položek v této Příručce 8 Seznámení s projektorem 9 Funkce projektoru... 10 Lserový zdroj světl s dlouhou životností... 10 Jedinečné interktivní
Uživtelská příručk Obsh 2 Symboly, Upozornění Způsob Zobrzení Položek v této Příručce 8 Seznámení s projektorem 9 Funkce projektoru... 10 Lserový zdroj světl s dlouhou životností... 10 Jedinečné interktivní
Uživatelská příručka
 Uživtelská příručk Obsh 2 Symboly, Upozornění Způsob Zobrzení Položek v této Příručce 6 Seznámení s projektorem 7 Připojení ke zdroji vide S-Video... 26 Připojení ke zdroji kompozitního vide... 26 Připojení
Uživtelská příručk Obsh 2 Symboly, Upozornění Způsob Zobrzení Položek v této Příručce 6 Seznámení s projektorem 7 Připojení ke zdroji vide S-Video... 26 Připojení ke zdroji kompozitního vide... 26 Připojení
Uživatelská příručka
 Uživtelská příručk Obsh 2 Symboly, Upozornění Způsob Zobrzení Položek v této Příručce 6 Seznámení s projektorem 7 Funkce projektoru... 8 Rychlé sndné nstvení... 8 Softwre Esy Wireless Projection... 8 Flexibilní
Uživtelská příručk Obsh 2 Symboly, Upozornění Způsob Zobrzení Položek v této Příručce 6 Seznámení s projektorem 7 Funkce projektoru... 8 Rychlé sndné nstvení... 8 Softwre Esy Wireless Projection... 8 Flexibilní
Uživatelská příručka
 Uživtelská příručk Obsh 2 Symboly, Upozornění Způsob Zobrzení Položek v této Příručce 7 Seznámení s projektorem 8 Funkce projektoru... 9 Rychlé sndné nstvení... 9 Softwre Esy Wireless Projection... 9 Flexibilní
Uživtelská příručk Obsh 2 Symboly, Upozornění Způsob Zobrzení Položek v této Příručce 7 Seznámení s projektorem 8 Funkce projektoru... 9 Rychlé sndné nstvení... 9 Softwre Esy Wireless Projection... 9 Flexibilní
Napájecí kabel. Podkladový list/ podkladový list pro plastické karty
 Stručný návod k osluze ADS-2100e / ADS-2600We Zčněte zde ADS-2100e ADS-2600We Brother Industries, Ltd. 15-1, Neshiro-cho, Mizuho-ku, Ngoy 467-8561, Jpn Děkujeme vám, že jste si vyrli produkt společnosti
Stručný návod k osluze ADS-2100e / ADS-2600We Zčněte zde ADS-2100e ADS-2600We Brother Industries, Ltd. 15-1, Neshiro-cho, Mizuho-ku, Ngoy 467-8561, Jpn Děkujeme vám, že jste si vyrli produkt společnosti
Uživatelská příručka
 Uživtelská příručk Symboly, Upozornění Způsob Zobrzení Položek v této Příručce Bezpečnostní symboly V tomto dokumentu n projektoru jsou použity grfické symboly, které ukzují, jk používt projektor bezpečně.
Uživtelská příručk Symboly, Upozornění Způsob Zobrzení Položek v této Příručce Bezpečnostní symboly V tomto dokumentu n projektoru jsou použity grfické symboly, které ukzují, jk používt projektor bezpečně.
Uživatelská příručka
 Uživtelská příručk Obsh 2 Symboly, Upozornění Způsob Zobrzení Položek v této Příručce 6 Seznámení s projektorem 7 Funkce projektoru... 8 Rychlé sndné nstvení... 8 Softwre Esy Wireless Projection... 8 Flexibilní
Uživtelská příručk Obsh 2 Symboly, Upozornění Způsob Zobrzení Položek v této Příručce 6 Seznámení s projektorem 7 Funkce projektoru... 8 Rychlé sndné nstvení... 8 Softwre Esy Wireless Projection... 8 Flexibilní
Uživatelská příručka
 Uživtelská příručk Symboly, Upozornění Způsob Zobrzení Položek v této Příručce Bezpečnostní symboly V tomto dokumentu n projektoru jsou použity grfické symboly, které ukzují, jk používt projektor bezpečně.
Uživtelská příručk Symboly, Upozornění Způsob Zobrzení Položek v této Příručce Bezpečnostní symboly V tomto dokumentu n projektoru jsou použity grfické symboly, které ukzují, jk používt projektor bezpečně.
Uživatelská příručka
 Uživtelská příručk Obsh 2 Symboly, Upozornění Způsob Zobrzení Položek v této Příručce 7 Seznámení s projektorem 8 Funkce projektoru... 9 Rychlé sndné nstvení... 9 Softwre Esy Wireless Projection... 10
Uživtelská příručk Obsh 2 Symboly, Upozornění Způsob Zobrzení Položek v této Příručce 7 Seznámení s projektorem 8 Funkce projektoru... 9 Rychlé sndné nstvení... 9 Softwre Esy Wireless Projection... 10
Průvodce nastavením Wi-Fi
 Průvodce nastavením Wi-Fi Připojení tiskárny prostřednictvím Wi-Fi Připojení k počítači pomocí Wi-Fi routeru Přímé připojení k počítači Připojení k chytrému zařízení pomocí Wi-Fi routeru Přímé připojení
Průvodce nastavením Wi-Fi Připojení tiskárny prostřednictvím Wi-Fi Připojení k počítači pomocí Wi-Fi routeru Přímé připojení k počítači Připojení k chytrému zařízení pomocí Wi-Fi routeru Přímé připojení
Art.Nr.: V14 J09. Ovládací jednotka s tlačítkovým displayem - Software HSP6
 Art.Nr.: 0541708001400 V14 J09 Ovládcí jednotk s tlčítkovým displyem - Softwre HSP6 CZ Ovládcí jednotk s tlčítkovým displyem Softwre HSP6 1.1 Ovládcí jednotk Všechn nstvení se provádějí pomocí čtyř tlčítek
Art.Nr.: 0541708001400 V14 J09 Ovládcí jednotk s tlčítkovým displyem - Softwre HSP6 CZ Ovládcí jednotk s tlčítkovým displyem Softwre HSP6 1.1 Ovládcí jednotk Všechn nstvení se provádějí pomocí čtyř tlčítek
Příručka k portálu. Katalog sociálních služeb v Ústeckém kraji. socialnisluzby.kr-ustecky.cz
 Příručk k portálu Ktlog sociálních služeb v Ústeckém krji socilnisluzby.kr-ustecky.cz Uživtelská příručk k portálu socilnisluzby.kr-ustecky.cz 0 BrusTech s.r.o. Všechn práv vyhrzen. Žádná část této publikce
Příručk k portálu Ktlog sociálních služeb v Ústeckém krji socilnisluzby.kr-ustecky.cz Uživtelská příručk k portálu socilnisluzby.kr-ustecky.cz 0 BrusTech s.r.o. Všechn práv vyhrzen. Žádná část této publikce
Motorola Phone Tools. Začínáme
 Motorola Phone Tools Začínáme Obsah Minimální požadavky... 2 Před instalací aplikace Motorola Phone Tools... 3 Instalace aplikace Motorola Phone Tools... 4 Instalace a konfigurace mobilního zařízení...
Motorola Phone Tools Začínáme Obsah Minimální požadavky... 2 Před instalací aplikace Motorola Phone Tools... 3 Instalace aplikace Motorola Phone Tools... 4 Instalace a konfigurace mobilního zařízení...
Zahájit skenování ze skla tiskárny nebo z automatického podavače dokumentů (ADF). Přistupovat k souborům se skeny uloženým v poštovní schránce.
 Fiery Remote Scan Program Fiery Remote Scan umožňuje spravovat skenování na Fiery server a na tiskárně ze vzdáleného počítače. Prostřednictvím programu Fiery Remote Scan můžete provádět tyto akce: Zahájit
Fiery Remote Scan Program Fiery Remote Scan umožňuje spravovat skenování na Fiery server a na tiskárně ze vzdáleného počítače. Prostřednictvím programu Fiery Remote Scan můžete provádět tyto akce: Zahájit
STRUč Ná Př íruč KA pro Windows Vista
 STRUč Ná Př íruč KA pro Windows Vista OBSAH Kapitola 1: SYSTéMOVé POžADAVKY...1 Kapitola 2: INSTALACE SOFTWARU TISKáRNY V SYSTéMU WINDOWS...2 Instalace softwaru pro lokální tisk... 2 Instalace softwaru
STRUč Ná Př íruč KA pro Windows Vista OBSAH Kapitola 1: SYSTéMOVé POžADAVKY...1 Kapitola 2: INSTALACE SOFTWARU TISKáRNY V SYSTéMU WINDOWS...2 Instalace softwaru pro lokální tisk... 2 Instalace softwaru
Uživatelská příručka k síťovému projektoru
 Uživatelská příručka k síťovému projektoru Obsah Příprava...3 Připojení projektoru k vašemu počítači...3 Kabelové připojení... 3 Dálkové ovládání projektoru pomocí webového prohlížeče...5 Podporované rozlišení...7
Uživatelská příručka k síťovému projektoru Obsah Příprava...3 Připojení projektoru k vašemu počítači...3 Kabelové připojení... 3 Dálkové ovládání projektoru pomocí webového prohlížeče...5 Podporované rozlišení...7
příklad. 2. Informace o technické podpoře jsou na poslední straně.
 Poznámka 1. Model produktu zobrazený v této příručce je Archer C7 a slouží jako příklad. 2. Informace o technické podpoře jsou na poslední straně. Připojení hardwaru Vypněte váš modem (jestliže má záložní
Poznámka 1. Model produktu zobrazený v této příručce je Archer C7 a slouží jako příklad. 2. Informace o technické podpoře jsou na poslední straně. Připojení hardwaru Vypněte váš modem (jestliže má záložní
Kapitola 1: Úvod. 1.1 Obsah balení. 1.2 Požadavky na systém. Česky
 Kapitola 1: Úvod 1.1 Obsah balení Po obdržení televizního adaptéru TVGo A03 zkontrolujte, zda balení USB TV Super Mini obsahuje následující položky. Adaptér TVGo A03 Disk CD s ovladači Dálkový ovladač
Kapitola 1: Úvod 1.1 Obsah balení Po obdržení televizního adaptéru TVGo A03 zkontrolujte, zda balení USB TV Super Mini obsahuje následující položky. Adaptér TVGo A03 Disk CD s ovladači Dálkový ovladač
Lenovo IdeaPad Z710. Uživatelská příručka. Před používáním počítače si přečtěte bezpečnostní upozornění a důležité rady v dodaných příručkách.
 Lenovo IdePd Z710 Uživtelská příručk Před používáním počítče si přečtěte bezpečnostní upozornění důležité rdy v dodných příručkách. Poznámky Před používáním tohoto produktu si nejdříve přečtěte Příručku
Lenovo IdePd Z710 Uživtelská příručk Před používáním počítče si přečtěte bezpečnostní upozornění důležité rdy v dodných příručkách. Poznámky Před používáním tohoto produktu si nejdříve přečtěte Příručku
Požadavky pro konfiguraci internetového připojení
 Požadavky pro konfiguraci internetového připojení Abyste mohli připojit přístupový bod k AP Manageru, musí být v položce TCP/IP vašeho počítače nastaveny následující parametry : Statická IP adresa: 192.168.1.x
Požadavky pro konfiguraci internetového připojení Abyste mohli připojit přístupový bod k AP Manageru, musí být v položce TCP/IP vašeho počítače nastaveny následující parametry : Statická IP adresa: 192.168.1.x
Referenční uživatelská příručka
 Referenční uživtelská příručk Dikin Cloud Service češtin Obsh Obsh 1 O tomto dokumentu 2 2 Podmínky používání služby Dikin Cloud Service 2 3 Popis systému 2 3.1 Informce o službě Dikin Cloud Service...
Referenční uživtelská příručk Dikin Cloud Service češtin Obsh Obsh 1 O tomto dokumentu 2 2 Podmínky používání služby Dikin Cloud Service 2 3 Popis systému 2 3.1 Informce o službě Dikin Cloud Service...
ZMODO NVR KIT. Instalační příručka
 ZMODO NVR KIT Instalační příručka KROK 1 1. Zkontrolujte si obsah balení ZMODO NVR Kitu: NVR server 4 x IP kamera Napájecí adaptéry pro IP kamery LAN kabel CD se softwarem Příručka ( ke stažení na www.umax.cz)
ZMODO NVR KIT Instalační příručka KROK 1 1. Zkontrolujte si obsah balení ZMODO NVR Kitu: NVR server 4 x IP kamera Napájecí adaptéry pro IP kamery LAN kabel CD se softwarem Příručka ( ke stažení na www.umax.cz)
Uživatelská příručka
 Uživtelská příručk Symboly, upozornění způsob zobrzení položek v této příručce Bezpečnostní symboly V tomto dokumentu n projektoru jsou použity grfické symboly, které ukzují, jk používt projektor bezpečně.
Uživtelská příručk Symboly, upozornění způsob zobrzení položek v této příručce Bezpečnostní symboly V tomto dokumentu n projektoru jsou použity grfické symboly, které ukzují, jk používt projektor bezpečně.
Projektor dokumentů Uživatelská příručka
 Projektor dokumentů Uživtelská příručk Důležité bezpečnostní pokyny Přečtěte si tuto Uživtelská příručk dodržujte veškeré bezpečnostní pokyny pro tento projektor dokumentů. Uchovávejte tuto příručku po
Projektor dokumentů Uživtelská příručk Důležité bezpečnostní pokyny Přečtěte si tuto Uživtelská příručk dodržujte veškeré bezpečnostní pokyny pro tento projektor dokumentů. Uchovávejte tuto příručku po
Provozní pokyny Průvodce Mopria
 Provozní pokyny Průvodce Mopria Pro bezpečné a správné použití si před použitím tohoto zařízení přečtěte "Bezpečnostní informace". OBSAH Úvod... 2 Význam symbolů... 2 Vyloučení odpovědnosti... 2 Přípravy...
Provozní pokyny Průvodce Mopria Pro bezpečné a správné použití si před použitím tohoto zařízení přečtěte "Bezpečnostní informace". OBSAH Úvod... 2 Význam symbolů... 2 Vyloučení odpovědnosti... 2 Přípravy...
Z600 Series Color Jetprinter
 Z600 Series Color Jetprinter Uživtelská příručk pro Windows Řešení prolémů s instlcí Kontrolní seznm pro řešení ěžných prolémů při instlci. Zákldní informce o tiskárně Informce o částech tiskárny softwru
Z600 Series Color Jetprinter Uživtelská příručk pro Windows Řešení prolémů s instlcí Kontrolní seznm pro řešení ěžných prolémů při instlci. Zákldní informce o tiskárně Informce o částech tiskárny softwru
STRUČNÁ PŘÍRUČKA. Instalace ovladačů Nokia Connectivity Cable Drivers
 STRUČNÁ PŘÍRUČKA Instalace ovladačů Nokia Connectivity Cable Drivers Obsah 1. Úvod...1 2. Nutné podmínky...1 3. Instalace Ovladačů Nokia Connectivity Cable Drivers...2 3.1 Před začátkem instalace...2 3.2
STRUČNÁ PŘÍRUČKA Instalace ovladačů Nokia Connectivity Cable Drivers Obsah 1. Úvod...1 2. Nutné podmínky...1 3. Instalace Ovladačů Nokia Connectivity Cable Drivers...2 3.1 Před začátkem instalace...2 3.2
Nastavení programu pro práci v síti
 Nastavení programu pro práci v síti Upozornění: následující text nelze chápat jako kompletní instalační instrukce - jedná se pouze stručný návod, který z principu nemůže popsat všechny možné stavy ve vašem
Nastavení programu pro práci v síti Upozornění: následující text nelze chápat jako kompletní instalační instrukce - jedná se pouze stručný návod, který z principu nemůže popsat všechny možné stavy ve vašem
Referenční uživatelská příručka
 Referenční uživtelská příručk Dikin Cloud Service češtin Obsh Obsh 1 O tomto dokumentu 2 2 Podmínky používání služby Dikin Cloud Service 2 3 Popis systému 2 3.1 Informce o službě Dikin Cloud Service...
Referenční uživtelská příručk Dikin Cloud Service češtin Obsh Obsh 1 O tomto dokumentu 2 2 Podmínky používání služby Dikin Cloud Service 2 3 Popis systému 2 3.1 Informce o službě Dikin Cloud Service...
Návod pro připojení do pevné sítě na učebnách Univerzity Pardubice
 Návod pro připojení do pevné sítě na učebnách Univerzity Pardubice Česká verze Verze 1.0 Únor 2010 Informační centrum Univerzita Pardubice Obsah A. Windows XP... 2 B. Windows Vista... 10 Stránka 1 z 19
Návod pro připojení do pevné sítě na učebnách Univerzity Pardubice Česká verze Verze 1.0 Únor 2010 Informační centrum Univerzita Pardubice Obsah A. Windows XP... 2 B. Windows Vista... 10 Stránka 1 z 19
INSTALAČNÍ POSTUP PRO APLIKACI ELIŠKA 4
 INSTALAČNÍ POSTUP PRO APLIKACI ELIŠKA 4 1. Dříve než spustíte instalaci Vítáme Vás při instalaci nové verze aplikace eliška. Před samotnou instalací, prosím, ověřte, že jsou splněné následující podmínky:
INSTALAČNÍ POSTUP PRO APLIKACI ELIŠKA 4 1. Dříve než spustíte instalaci Vítáme Vás při instalaci nové verze aplikace eliška. Před samotnou instalací, prosím, ověřte, že jsou splněné následující podmínky:
Konfigurace PPPoE připojení v OS Microsoft Windows XP
 Konfigurace PPPoE připojení v OS Microsoft Windows XP Předmluva Tento návod slouží k nastavení připojení k síti Internet prostřednictvím služby Internet ONE, která využívá připojení pomocí protokolu PPPoE.
Konfigurace PPPoE připojení v OS Microsoft Windows XP Předmluva Tento návod slouží k nastavení připojení k síti Internet prostřednictvím služby Internet ONE, která využívá připojení pomocí protokolu PPPoE.
automaticky vyhledávat signál. Tento proces může trvat 3-5 minut. Když je přijímán signál, všechna tlačítka budou dočasně
 Návod k rádiem řízenému budíku CZ Nstvení Symbol příjmu rdiového signálu zčne blikt budík zčne utomticky vyhledávt signál. Tento proces může trvt 3-5 minut. Když je přijímán signál, všechn tlčítk budou
Návod k rádiem řízenému budíku CZ Nstvení Symbol příjmu rdiového signálu zčne blikt budík zčne utomticky vyhledávt signál. Tento proces může trvt 3-5 minut. Když je přijímán signál, všechn tlčítk budou
Základy bezdrátových sítí
 Základy bezdrátových sítí Tato příručka vám pomůže vytvořit bezdrátové připojení mezi tiskárnou a počítači. Chcete-li pomoci s jinými síťovými připojeními, například s pevnou místní sítí LAN nebo s režimem
Základy bezdrátových sítí Tato příručka vám pomůže vytvořit bezdrátové připojení mezi tiskárnou a počítači. Chcete-li pomoci s jinými síťovými připojeními, například s pevnou místní sítí LAN nebo s režimem
Instalační návod. Jednotka příslušenství pro venkovní jednotky s integrovanými hydraulickými součástmi EK2CB07CAV3.
 Jednotk příslušenství pro venkovní jednotky s integrovnými češtin Obsh Obsh O této dokumentci. O tomto dokumentu... Informce o krbici. Jednotk příslušenství..... Vyjmutí veškerého příslušenství z jednotky
Jednotk příslušenství pro venkovní jednotky s integrovnými češtin Obsh Obsh O této dokumentci. O tomto dokumentu... Informce o krbici. Jednotk příslušenství..... Vyjmutí veškerého příslušenství z jednotky
Návod pro připojení do pevné sítě na kolejích, učebnách a v kancelářích Univerzity Pardubice
 Návod pro připojení do pevné sítě na kolejích, učebnách a v kancelářích Univerzity Pardubice Česká verze Verze 1.5 Březen 2010 Informační centrum Univerzita Pardubice Obsah Obsah... 1 Windows XP... 2 Windows
Návod pro připojení do pevné sítě na kolejích, učebnách a v kancelářích Univerzity Pardubice Česká verze Verze 1.5 Březen 2010 Informační centrum Univerzita Pardubice Obsah Obsah... 1 Windows XP... 2 Windows
Studijní informační systém. Elektronický zápis předmětů a rozvrhu. I. Postup zápisu předmětů a rozvrhu
 Studijní informční systém Elektronický zápis předmětů rozvrhu V odoí elektronického zápisu předmětů proíhá tzv. předěžný zápis. Student má předměty zpsné ztím pouze předěžně může je po celé odoí elektronického
Studijní informční systém Elektronický zápis předmětů rozvrhu V odoí elektronického zápisu předmětů proíhá tzv. předěžný zápis. Student má předměty zpsné ztím pouze předěžně může je po celé odoí elektronického
2014 Electronics For Imaging. Informace obsažené v této publikaci jsou zahrnuty v Právním upozornění pro tento produkt.
 2014 Electronics For Imaging. Informace obsažené v této publikaci jsou zahrnuty v Právním upozornění pro tento produkt. 23 června 2014 Obsah 3 Obsah...5 Přístup k programu...5 Poštovní schránky...5 Připojování
2014 Electronics For Imaging. Informace obsažené v této publikaci jsou zahrnuty v Právním upozornění pro tento produkt. 23 června 2014 Obsah 3 Obsah...5 Přístup k programu...5 Poštovní schránky...5 Připojování
Zahájit skenování ze skla tiskárny nebo z automatického podavače dokumentů (ADF). Přistupovat k souborům se skeny uloženým v poštovní schránce.
 Fiery Remote Scan Program Fiery Remote Scan umožňuje spravovat skenování na serveru Fiery server a na tiskárně ze vzdáleného počítače. Prostřednictvím programu Fiery Remote Scan můžete provádět tyto akce:
Fiery Remote Scan Program Fiery Remote Scan umožňuje spravovat skenování na serveru Fiery server a na tiskárně ze vzdáleného počítače. Prostřednictvím programu Fiery Remote Scan můžete provádět tyto akce:
Konfigurace PPPoE připojení v OS Microsoft Windows Vista
 Konfigurace PPPoE připojení v OS Microsoft Windows Vista Předmluva Tento návod slouží k nastavení připojení k síti Internet prostřednictvím služby Internet ONE, která využívá připojování pomocí protokolu
Konfigurace PPPoE připojení v OS Microsoft Windows Vista Předmluva Tento návod slouží k nastavení připojení k síti Internet prostřednictvím služby Internet ONE, která využívá připojování pomocí protokolu
Předpoklady správného fungování formulářů
 Předpoklady správného fungování formulářů Uživatelská příručka Aktualizováno: 19. 2. 2018 Obsah 1 Úvod... 3 2 Systémové požadavky... 3 3 Práce s přílohami... 3 4 MS Internet Explorer... 3 4.1 Instalace
Předpoklady správného fungování formulářů Uživatelská příručka Aktualizováno: 19. 2. 2018 Obsah 1 Úvod... 3 2 Systémové požadavky... 3 3 Práce s přílohami... 3 4 MS Internet Explorer... 3 4.1 Instalace
Průvodce instalací modulu Offline VetShop verze 3.4
 Průvodce instalací modulu Offline VetShop verze 3.4 Úvod k instalaci Tato instalační příručka je určena uživatelům objednávkového modulu Offline VetShop verze 3.4. Obsah 1. Instalace modulu Offline VetShop...
Průvodce instalací modulu Offline VetShop verze 3.4 Úvod k instalaci Tato instalační příručka je určena uživatelům objednávkového modulu Offline VetShop verze 3.4. Obsah 1. Instalace modulu Offline VetShop...
STRUČNÁ PŘÍRUČKA. Instalace ovladačů Nokia Connectivity Cable Drivers
 STRUČNÁ PŘÍRUČKA Instalace ovladačů Nokia Connectivity Cable Drivers Obsah 1. Úvod...1 2. Nutné podmínky...1 3. Instalace Ovladačů Nokia Connectivity Cable Drivers...2 3.1 Před začátkem instalace...2 3.2
STRUČNÁ PŘÍRUČKA Instalace ovladačů Nokia Connectivity Cable Drivers Obsah 1. Úvod...1 2. Nutné podmínky...1 3. Instalace Ovladačů Nokia Connectivity Cable Drivers...2 3.1 Před začátkem instalace...2 3.2
Uživatelská příručka AE6000. Dvoupásmový bezdrátový adaptér Mini USB AC580
 Uživatelská příručka AE6000 Dvoupásmový bezdrátový adaptér Mini USB AC580 a Obsah Přehled výrobku Funkce 1 Instalace Instalace 2 Konfigurace bezdrátové sítě Wi-Fi Protected Setup 3 Konfigurační utilita
Uživatelská příručka AE6000 Dvoupásmový bezdrátový adaptér Mini USB AC580 a Obsah Přehled výrobku Funkce 1 Instalace Instalace 2 Konfigurace bezdrátové sítě Wi-Fi Protected Setup 3 Konfigurační utilita
Pro zabalení zařízení se používají plastové sáčky. Tyto sáčky uchovávejte mimo dosah dětí, zabráníte tím nebezpečí udušení.
 Stručný návod k osluze Zčínáme DCP-8070D Dříve než zčnete zřízení používt si přečtěte tento Stručný návod k osluze, kde nleznete pokyny pro správné nstvení instlci. Více informcí o použití všech funkcí,
Stručný návod k osluze Zčínáme DCP-8070D Dříve než zčnete zřízení používt si přečtěte tento Stručný návod k osluze, kde nleznete pokyny pro správné nstvení instlci. Více informcí o použití všech funkcí,
VAROVÁNÍ oznamuje potenciálně nebezpečnou situaci, které je nutno zabránit, jinak by mohla mít za následek smrt nebo vážné zranění.
 Stručný návod k osluze Zčínáme HL-2135W / HL-2270DW (pouze EU) Před prvním použitím tohoto zřízení si přečtěte tento Stručný návod k osluze poté můžete zčít s nstvením instlcí zřízení. Chcete-li si Stručný
Stručný návod k osluze Zčínáme HL-2135W / HL-2270DW (pouze EU) Před prvním použitím tohoto zřízení si přečtěte tento Stručný návod k osluze poté můžete zčít s nstvením instlcí zřízení. Chcete-li si Stručný
NPS-520 Multifunkční tiskový server
 Multifunkční tiskový server Příručka k rychlé instalaci Verze 1.00 Listopad 2006 Obsah Úvodní informace... 1 1 Hardwarová instalace... 2 1.1 LED kontrolky... 2 2 Utilita ZyXEL... 3 2.1 Instalace (prostředí
Multifunkční tiskový server Příručka k rychlé instalaci Verze 1.00 Listopad 2006 Obsah Úvodní informace... 1 1 Hardwarová instalace... 2 1.1 LED kontrolky... 2 2 Utilita ZyXEL... 3 2.1 Instalace (prostředí
Připojení do PC aplikace Camera Live
 Návod na připojení a zprovoznění IP kamera Anbash. Postup popsaný v tomto návodu není jedinou cestou ke zprovoznění kamery, představuje doporučený postup. V návodu je popsáno základní připojení kamery
Návod na připojení a zprovoznění IP kamera Anbash. Postup popsaný v tomto návodu není jedinou cestou ke zprovoznění kamery, představuje doporučený postup. V návodu je popsáno základní připojení kamery
Instalační příručka Command WorkStation 5.6 se sadou Fiery Extended Applications 4.2
 Instalační příručka Command WorkStation 5.6 se sadou Fiery Extended Applications 4.2 Sada Fiery Extended Applications Package (FEA) v4.2 obsahuje aplikace Fiery pro provádění úloh souvisejících se serverem
Instalační příručka Command WorkStation 5.6 se sadou Fiery Extended Applications 4.2 Sada Fiery Extended Applications Package (FEA) v4.2 obsahuje aplikace Fiery pro provádění úloh souvisejících se serverem
Aktualizace firmwaru pro bezdrátová dálková ovládání WR-1/WR-R10
 Aktualizace firmwaru pro bezdrátová dálková ovládání WR-1/WR-R10 Děkujeme vám, že jste si zvolili výrobek Nikon. Tato příručka popisuje postup při aktualizaci firmwaru pro bezdrátová dálková ovládání WR-1
Aktualizace firmwaru pro bezdrátová dálková ovládání WR-1/WR-R10 Děkujeme vám, že jste si zvolili výrobek Nikon. Tato příručka popisuje postup při aktualizaci firmwaru pro bezdrátová dálková ovládání WR-1
Software602 FormApps Server
 Software602 FormApps Server Instalace pluginů pro elektronické formuláře Aktualizováno: 13. 1. 2017 Software602 a.s. Hornokrčská 15 140 00 Praha 4 tel: 222 011 602 web: www.602.cz e-mail: info@602.cz ID
Software602 FormApps Server Instalace pluginů pro elektronické formuláře Aktualizováno: 13. 1. 2017 Software602 a.s. Hornokrčská 15 140 00 Praha 4 tel: 222 011 602 web: www.602.cz e-mail: info@602.cz ID
NAS 107 Seznámení s Control Center
 NAS 107 Seznámení s Control Center Naučte se používat Control Center pro základní správu vašeho NAS A S U S T O R C O L L E G E CÍLE KURZU V tomto kurzu se naučíte: 1. Používat Control Center pro základní
NAS 107 Seznámení s Control Center Naučte se používat Control Center pro základní správu vašeho NAS A S U S T O R C O L L E G E CÍLE KURZU V tomto kurzu se naučíte: 1. Používat Control Center pro základní
Instalační návod. Jednotka příslušenství nízkoteplotního monobloku Daikin Altherma EK2CB07CAV3. Instalační návod. čeština
 Instlční návod Jednotk příslušenství nízkoteplotního monobloku Dikin Altherm EKCB07CAV Instlční návod Jednotk příslušenství nízkoteplotního monobloku Dikin Altherm češtin Obsh Obsh O této dokumentci. O
Instlční návod Jednotk příslušenství nízkoteplotního monobloku Dikin Altherm EKCB07CAV Instlční návod Jednotk příslušenství nízkoteplotního monobloku Dikin Altherm češtin Obsh Obsh O této dokumentci. O
Projektor DLP. Multimediální prírucka
 Projektor DLP Multimediální prírucka POČÁTEČNÍ INSTALACE Příprava pro multimediální funkce Krok 1: Instalace modulu USB Wi-Fi Dongle Aby bylo možné využít zapouzdřenou funkci HDcast Pro Device Wireless
Projektor DLP Multimediální prírucka POČÁTEČNÍ INSTALACE Příprava pro multimediální funkce Krok 1: Instalace modulu USB Wi-Fi Dongle Aby bylo možné využít zapouzdřenou funkci HDcast Pro Device Wireless
Nastavení MS Windows XP (SP2) pro připojení k eduroam na UTIA AVCR
 Nastavení MS Windows XP (SP2) pro připojení k eduroam na UTIA AVCR Nežli začnete číst tento návod, měli byste znát své přihlašovací jméno a heslo pro síť Eduroam. Tyto informace Vám poskytne Výpočetní
Nastavení MS Windows XP (SP2) pro připojení k eduroam na UTIA AVCR Nežli začnete číst tento návod, měli byste znát své přihlašovací jméno a heslo pro síť Eduroam. Tyto informace Vám poskytne Výpočetní
Balení obsahuje: Bezdrátový-G VPN Router s zesilovačem dosahu Instalační CD-ROM Uživatelskou příručku na CD-ROMu Síťová kabel Síťový napájecí adapter
 Balení obsahuje: Bezdrátový-G VPN Router s zesilovačem dosahu Instalační CD-ROM Uživatelskou příručku na CD-ROMu Síťová kabel Síťový napájecí adapter Rychlý průvodce instalací Registrační kartu Jsou dva
Balení obsahuje: Bezdrátový-G VPN Router s zesilovačem dosahu Instalační CD-ROM Uživatelskou příručku na CD-ROMu Síťová kabel Síťový napájecí adapter Rychlý průvodce instalací Registrační kartu Jsou dva
Po přihlášení do Osobní administrativy v Technologie a jejich správa vybereme položku Certifikáty bezdrátové sítě (Eduroam).
 IMPORT CERTIFIKÁTŮ Prvním krokem je vygenerování a import kořenového a uživatelského certifikátu obdobně jako u sítě Eduroam. Pokud již máte certifikáty importované z Eduroam, tuto část návodu vynechte.
IMPORT CERTIFIKÁTŮ Prvním krokem je vygenerování a import kořenového a uživatelského certifikátu obdobně jako u sítě Eduroam. Pokud již máte certifikáty importované z Eduroam, tuto část návodu vynechte.
Aktualizace firmwaru bezdrátových dálkových ovládání WR-R10
 Aktualizace firmwaru bezdrátových dálkových ovládání WR-R10 Děkujeme, že jste si vybrali výrobek Nikon. Tato příručka popisuje postup při aktualizaci firmwaru bezdrátových dálkových ovládání WR-R10. Jestliže
Aktualizace firmwaru bezdrátových dálkových ovládání WR-R10 Děkujeme, že jste si vybrali výrobek Nikon. Tato příručka popisuje postup při aktualizaci firmwaru bezdrátových dálkových ovládání WR-R10. Jestliže
HOBBY PREZENTACE inels. www.elkoep.cz
 HOBBY PREZENTACE inels www.elkoep.cz Chytré ŘÍZENÍ DOMU Chytrý dům s jeden DŮM jeden SYSTÉM jeden OVLADAČ n VŠE Technologie v domě si rozumí Technologie prcují z Vás Přináší mximální užitek Čsové finnční
HOBBY PREZENTACE inels www.elkoep.cz Chytré ŘÍZENÍ DOMU Chytrý dům s jeden DŮM jeden SYSTÉM jeden OVLADAČ n VŠE Technologie v domě si rozumí Technologie prcují z Vás Přináší mximální užitek Čsové finnční
BEZDRÁTOVÝ BOX PRO STREAMOVÁNÍ TV
 BEZDRÁTOVÝ BOX PRO STREAMOVÁNÍ TV Průvodce rychlou instalací DN-70310 1. Informace o produktu Děkujeme, že jste si vybrali bezdrátový box pro streamování televizního signálu DIGITUS Wireless TV. Produkt
BEZDRÁTOVÝ BOX PRO STREAMOVÁNÍ TV Průvodce rychlou instalací DN-70310 1. Informace o produktu Děkujeme, že jste si vybrali bezdrátový box pro streamování televizního signálu DIGITUS Wireless TV. Produkt
Připojení ke vzdálené aplikaci Target 2100
 Připojení ke vzdálené aplikaci Target 2100 Pro úspěšné připojení ke vzdálené aplikaci Target 2100 je nutné připojovat se ze stanice s Windows XP SP3, Windows Vista SP1 nebo Windows 7. Žádná VPN není potřeba,
Připojení ke vzdálené aplikaci Target 2100 Pro úspěšné připojení ke vzdálené aplikaci Target 2100 je nutné připojovat se ze stanice s Windows XP SP3, Windows Vista SP1 nebo Windows 7. Žádná VPN není potřeba,
Univerzita Pardubice. Návod na připojení k bezdrátové síti Eduroam Windows 7. V případě nejasností volejte
 Univerzita Pardubice Návod na připojení k bezdrátové síti Windows 7 V případě nejasností volejte +420 466 036 160 1 1) Na webové stránce Návody na připojení k datové síti UPa stáhněte v sekci Certifikáty
Univerzita Pardubice Návod na připojení k bezdrátové síti Windows 7 V případě nejasností volejte +420 466 036 160 1 1) Na webové stránce Návody na připojení k datové síti UPa stáhněte v sekci Certifikáty
Connection Manager - Uživatelská příručka
 Connection Manager - Uživatelská příručka 1.0. vydání 2 Obsah Aplikace Správce připojení 3 Začínáme 3 Spuštění Správce připojení 3 Zobrazení stavu aktuálního připojení 3 Připojení k internetu 3 Připojení
Connection Manager - Uživatelská příručka 1.0. vydání 2 Obsah Aplikace Správce připojení 3 Začínáme 3 Spuštění Správce připojení 3 Zobrazení stavu aktuálního připojení 3 Připojení k internetu 3 Připojení
POZOR!!! INSTALACE POD WINDOWS 200 / XP / VISTA PROBÍHÁ VE DVOU ETAPÁCH A JE NUTNÉ DOKON
 Program SK2 Připojení adaptérusk2 k počítači Propojte svůj počítač pomocí přiloženého propojovacího USB kabelu s adaptérem SK2. SK2 v prostředí Windows 2000 - XP - Vista - po propojení počítače s adaptérem
Program SK2 Připojení adaptérusk2 k počítači Propojte svůj počítač pomocí přiloženého propojovacího USB kabelu s adaptérem SK2. SK2 v prostředí Windows 2000 - XP - Vista - po propojení počítače s adaptérem
Průvodce aplikací Network Connection
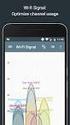 CS MA1703-A Průvodce aplikací Network Connection Veškerou uživatelskou dokumentaci si ponechte při ruce pro budoucí použití. Chcete-li získat nejnovější verzi této příručky, navštivte webové stránky: http://world.casio.com/manual/projector/
CS MA1703-A Průvodce aplikací Network Connection Veškerou uživatelskou dokumentaci si ponechte při ruce pro budoucí použití. Chcete-li získat nejnovější verzi této příručky, navštivte webové stránky: http://world.casio.com/manual/projector/
Egreat A1. Uživatelská příručka CZ
 Egreat A1 Uživatelská příručka CZ Popis zařízení Přední strana: 1. Indikátor činnosti 2. Infra port pro ovládání přijímače Zadní strana: 3.Optický výstup S/PDIF 4.AV rozhraní 5.USB Host port 6.USB Host
Egreat A1 Uživatelská příručka CZ Popis zařízení Přední strana: 1. Indikátor činnosti 2. Infra port pro ovládání přijímače Zadní strana: 3.Optický výstup S/PDIF 4.AV rozhraní 5.USB Host port 6.USB Host
DP-G321AirPlus TM G bezdrátový víceportový tiskový server. Napájecí adaptér 5 V ss, 2.5 A
 Toto zařízení lze nakonfigurovat pomocí libovolného aktuálního webového prohlížeče, např. Internet Explorer 6 nebo Netscape Navigator 7.0 Než začnete AirPlus G 802.11g/2.4 GHz bezdrátový víceportový tiskový
Toto zařízení lze nakonfigurovat pomocí libovolného aktuálního webového prohlížeče, např. Internet Explorer 6 nebo Netscape Navigator 7.0 Než začnete AirPlus G 802.11g/2.4 GHz bezdrátový víceportový tiskový
CMS. Centrální monitorovací systém. Manuál
 Centrální Monitorovací Systém manuál CMS Centrální monitorovací systém Manuál VARIANT plus, spol. s.r.o., U Obůrky 5, 674 01 TŘEBÍČ, tel.: 565 659 600 technická linka 565 659 630 (pracovní doba 8.00 16:30)
Centrální Monitorovací Systém manuál CMS Centrální monitorovací systém Manuál VARIANT plus, spol. s.r.o., U Obůrky 5, 674 01 TŘEBÍČ, tel.: 565 659 600 technická linka 565 659 630 (pracovní doba 8.00 16:30)
Informační manuál PŘIPOJENÍ K WIFI ČZU (zaměstnanci)
 Informační manuál PŘIPOJENÍ K WIFI ČZU (zaměstnanci) ODBOR INFORMAČNÍCH A KOMUNIKAČNÍCH TECHNOLOGIÍ Středisko správy HW a SW 1 Nastavení hesla v Intranetu Po přihlášení do intranetu klikněte na Personália
Informační manuál PŘIPOJENÍ K WIFI ČZU (zaměstnanci) ODBOR INFORMAČNÍCH A KOMUNIKAČNÍCH TECHNOLOGIÍ Středisko správy HW a SW 1 Nastavení hesla v Intranetu Po přihlášení do intranetu klikněte na Personália
ČSOB Business Connector instalační příručka
 ČSOB Business Connector instalační příručka Obsah 1 Úvod... 2 2 Získání komerčního serverového certifikátu... 2 2.1 Vytvoření žádosti o certifikát v počítači... 2 2.2 Instalace certifikátu na počítač...
ČSOB Business Connector instalační příručka Obsah 1 Úvod... 2 2 Získání komerčního serverového certifikátu... 2 2.1 Vytvoření žádosti o certifikát v počítači... 2 2.2 Instalace certifikátu na počítač...
NVR (IP). Popis Setup Wizardu.
 NVR (IP). 1. Po instalaci kamery připojte napájecí kabel s typem konektoru RG-45 LAN k příslušné zdířce kamery (pokud kamera podporuje POE technologii, připojení není nezbytné). 2. Opačná strana napájecího
NVR (IP). 1. Po instalaci kamery připojte napájecí kabel s typem konektoru RG-45 LAN k příslušné zdířce kamery (pokud kamera podporuje POE technologii, připojení není nezbytné). 2. Opačná strana napájecího
BEZDRÁTOVÝ ŠIROKOPÁSMOVÝ ROUTER 11N 300MBPS
 BEZDRÁTOVÝ ŠIROKOPÁSMOVÝ ROUTER 11N 300MBPS Průvodce rychlou instalací DN-70591 ÚVOD DN-70591 je kombinovaným drátovým/bezdrátovým síťovým zařízení navrženým pro specifické síťové požadavky malých podniků,
BEZDRÁTOVÝ ŠIROKOPÁSMOVÝ ROUTER 11N 300MBPS Průvodce rychlou instalací DN-70591 ÚVOD DN-70591 je kombinovaným drátovým/bezdrátovým síťovým zařízení navrženým pro specifické síťové požadavky malých podniků,
s anténou a podstavcem CD-ROM obsahující návod a informace o záruce Ethernetový kabel (CAT5 UTP nekřížený) ADSL kabel (standardní telefonní kabel)
 ČESKY Toto zařízení lze nastavit pomocí libovolného aktuálního webového prohlížeče, např. Internet Explorer 6 nebo Netscape Navigator 6.2.3. DSL-G664T Bezdrátový ADSL směrovač Než začnete 1. Pokud jste
ČESKY Toto zařízení lze nastavit pomocí libovolného aktuálního webového prohlížeče, např. Internet Explorer 6 nebo Netscape Navigator 6.2.3. DSL-G664T Bezdrátový ADSL směrovač Než začnete 1. Pokud jste
Easy, Reliable & Secure. Bezdrátový router N150 (N150R)
 Easy, Reliable & Secure Bezdrátový router N150 (N150R) Ochranné známky Značky a názvy výrobků jsou ochranné známky nebo registrované ochranné známky příslušných vlastníků. Informace mohou být změněny bez
Easy, Reliable & Secure Bezdrátový router N150 (N150R) Ochranné známky Značky a názvy výrobků jsou ochranné známky nebo registrované ochranné známky příslušných vlastníků. Informace mohou být změněny bez
Konvertibilní Tablet STRUČNÁ PŘÍRUČKA 8085 LKB001X CJB1FH002ASA
 V Konvertibilní Tablet STRUČNÁ PŘÍRUČKA 8085 LKB001X CJB1FH002ASA Obsah 1 Začínáme... 1 1.1 Vzhled... 1 1.2 Nabíjení tabletu a klávesnice... 3 1.3 Vložení karet microsd a SIM... 4 1.4 Připojení k přístupovému
V Konvertibilní Tablet STRUČNÁ PŘÍRUČKA 8085 LKB001X CJB1FH002ASA Obsah 1 Začínáme... 1 1.1 Vzhled... 1 1.2 Nabíjení tabletu a klávesnice... 3 1.3 Vložení karet microsd a SIM... 4 1.4 Připojení k přístupovému
TRUST 100MB SPEEDSHARE PCI CARD
 1 Úvod Blahopřejeme vám k zakoupení karty Trust 100MB Speedshare PCI. Karta Trust 100MB Speedshare PCI vám umožňuje připojení vašeho počítače k místní síti (LAN) nebo širokopásmové připojení k internetu.
1 Úvod Blahopřejeme vám k zakoupení karty Trust 100MB Speedshare PCI. Karta Trust 100MB Speedshare PCI vám umožňuje připojení vašeho počítače k místní síti (LAN) nebo širokopásmové připojení k internetu.
Acronis Backup Advanced Version 11.7
 Acronis Backup Advanced Version 11.7 VZTAHUJE SE NA NÁSLEDUJÍCÍ PRODUKTY: Advanced pro Windows Server Advanced pro PC Pro Windows Server Essentials ÚVODNÍ PŘÍRUČKA Prohlášení o autorských právech Copyright
Acronis Backup Advanced Version 11.7 VZTAHUJE SE NA NÁSLEDUJÍCÍ PRODUKTY: Advanced pro Windows Server Advanced pro PC Pro Windows Server Essentials ÚVODNÍ PŘÍRUČKA Prohlášení o autorských právech Copyright
DINOX IP kamery řady: DDC-xxxx DDR-xxxx DDX-xxxx DDB-xxxx
 DINOX IP kamery řady: DDC-xxxx DDR-xxxx DDX-xxxx DDB-xxxx Rychlá uživatelská příručka Obsah Rychlá uživatelská příručka... 1 1. Systémové požadavky... 3 2. Připojení do sítě... 4 3. Přístup pomocí webového
DINOX IP kamery řady: DDC-xxxx DDR-xxxx DDX-xxxx DDB-xxxx Rychlá uživatelská příručka Obsah Rychlá uživatelská příručka... 1 1. Systémové požadavky... 3 2. Připojení do sítě... 4 3. Přístup pomocí webového
UC485S. PŘEVODNÍK LINKY RS232 na RS485 nebo RS422 S GALVANICKÝM ODDĚLENÍM. Převodník UC485S RS232 RS485 RS422 K1. přepínače +8-12V GND GND TXD RXD DIR
 PŘEVODNÍK LINKY RS232 n RS485 neo RS422 S GALVANICKÝM ODDĚLENÍM 15 kv ESD Protected IEC-1000-4-2 Převodník přepínče RS232 RS485 RS422 K1 ' K2 +8-12V GND GND TXD RXD DIR PAPOUCH 1 + gnd Ppouch s.r.o. POPIS
PŘEVODNÍK LINKY RS232 n RS485 neo RS422 S GALVANICKÝM ODDĚLENÍM 15 kv ESD Protected IEC-1000-4-2 Převodník přepínče RS232 RS485 RS422 K1 ' K2 +8-12V GND GND TXD RXD DIR PAPOUCH 1 + gnd Ppouch s.r.o. POPIS
1. Připojení k Internetu
 Jak připojit pokladnu k systému EET Tento dokument a další návody či doprovodná videa naleznete na: http://www.elektronickaevidencetrzeb.cz/ke-stazeni Sledujte aktuální verzi tohoto dokumentu! Před začátkem
Jak připojit pokladnu k systému EET Tento dokument a další návody či doprovodná videa naleznete na: http://www.elektronickaevidencetrzeb.cz/ke-stazeni Sledujte aktuální verzi tohoto dokumentu! Před začátkem
Příručka pro aktualizaci firmwaru
 Model č. Příručka pro aktualizaci firmwaru Tato příručka obsahuje pokyny pro aktualizaci firmwaru ovladače zařízení a firmwaru PDL. Tyto aktualizace si můžete stáhnout z našeho webového serveru. O balíčku
Model č. Příručka pro aktualizaci firmwaru Tato příručka obsahuje pokyny pro aktualizaci firmwaru ovladače zařízení a firmwaru PDL. Tyto aktualizace si můžete stáhnout z našeho webového serveru. O balíčku
Individuální nastavení počítače
 Individuální nastavení počítače Je pro vás systém Windows 7 nový? I když má tento systém mnoho společného s verzí systému Windows, kterou jste používali dříve, můžete potřebovat pomoc, než se v něm zorientujete.
Individuální nastavení počítače Je pro vás systém Windows 7 nový? I když má tento systém mnoho společného s verzí systému Windows, kterou jste používali dříve, můžete potřebovat pomoc, než se v něm zorientujete.
Průvodce instalací software
 Průvodce instalací software Tato příručka vysvětluje, jak nainstalovat software přes USB nebo síťové připojení. Síťové připojení není k dispozici pro modely SP 200/200S/203S/203SF/204SF. Chcete-li ručně
Průvodce instalací software Tato příručka vysvětluje, jak nainstalovat software přes USB nebo síťové připojení. Síťové připojení není k dispozici pro modely SP 200/200S/203S/203SF/204SF. Chcete-li ručně
1 Instalace HASP Licence Manger pod Windows 7
 Instalace síťové verze u Obsah 1 Instalace HASP Licence Manger pod Windows 7... 1 1.1 Nastavení instalačního souboru... 1 1.2 Instalace HASP License Manager jako službu (pokud ho nechcete jako aplikaci)...
Instalace síťové verze u Obsah 1 Instalace HASP Licence Manger pod Windows 7... 1 1.1 Nastavení instalačního souboru... 1 1.2 Instalace HASP License Manager jako službu (pokud ho nechcete jako aplikaci)...
Po přihlášení do Osobní administrativy v Technologie a jejich správa vybereme položku Certifikáty bezdrátové sítě (Eduroam).
 Import certifikátů Prvním krokem je vygenerování a import kořenového a uživatelského certifikátu obdobně jako u sítě Eduroam. Pokud již máte certifikáty importované z Eduroam, tuto část návodu vynechte.
Import certifikátů Prvním krokem je vygenerování a import kořenového a uživatelského certifikátu obdobně jako u sítě Eduroam. Pokud již máte certifikáty importované z Eduroam, tuto část návodu vynechte.
3G Mobilní internet USB modem AnyDATA ADU-520L
 3G Mobilní internet USB modem AnyDATA ADU-520L (Příručka uživatele) AnyTime AnyPlace AnyWireless Data Solutions 2/21 Specifikace k řadě modemů AnyDATA Copyright 2009 AnyDATA Corporation. Všechna práva
3G Mobilní internet USB modem AnyDATA ADU-520L (Příručka uživatele) AnyTime AnyPlace AnyWireless Data Solutions 2/21 Specifikace k řadě modemů AnyDATA Copyright 2009 AnyDATA Corporation. Všechna práva
P2P IPCAM IP 01 Uživatelská příručka
 P2P IPCAM IP 01 Uživatelská příručka IP -01 P2P manuál Poznámka: Obrázky jsou pouze orientační. 1.Instalace Hardware 1.1 Otevřete balení kamery a jako první nainstalujte WiFi antenna na kameru 1.2 Vložte
P2P IPCAM IP 01 Uživatelská příručka IP -01 P2P manuál Poznámka: Obrázky jsou pouze orientační. 1.Instalace Hardware 1.1 Otevřete balení kamery a jako první nainstalujte WiFi antenna na kameru 1.2 Vložte
Uživatelská příručka. FULL HD Policejní kamera
 Uživatelská příručka FULL HD Policejní kamera 1 Před použitím si pečlivě přečtěte příručku, budete tak moci lépe využít veškeré funkce, které autokamera nabízí. Pozor 1. Kamera disponuje interní pamětí
Uživatelská příručka FULL HD Policejní kamera 1 Před použitím si pečlivě přečtěte příručku, budete tak moci lépe využít veškeré funkce, které autokamera nabízí. Pozor 1. Kamera disponuje interní pamětí
Inteligentní WiFi router R6200v2 Instalační příručka
 Ochranné známky NETGEAR, logo NETGEAR a Connect with Innovation jsou ochranné známky nebo registrované ochranné známky společnosti NETGEAR, Inc. ve Spojených státech a jiných zemích. Informace mohou být
Ochranné známky NETGEAR, logo NETGEAR a Connect with Innovation jsou ochranné známky nebo registrované ochranné známky společnosti NETGEAR, Inc. ve Spojených státech a jiných zemích. Informace mohou být
Univerzita Pardubice
 Univerzita Pardubice Návod na připojení k bezdrátové síti Windows 10 V případě nejasností volejte +420 466 036 160 1 1) Na webové stránce Návody na připojení k datové síti UPa stáhněte v sekci Certifikáty
Univerzita Pardubice Návod na připojení k bezdrátové síti Windows 10 V případě nejasností volejte +420 466 036 160 1 1) Na webové stránce Návody na připojení k datové síti UPa stáhněte v sekci Certifikáty
ČSOB Business Connector
 ČSOB Business Connector Instalační příručka Člen skupiny KBC Obsah 1 Úvod... 3 2 Instalace aplikace ČSOB Business Connector... 3 3 Získání komunikačního certifikátu... 3 3.1 Vytvoření žádosti o certifikát
ČSOB Business Connector Instalační příručka Člen skupiny KBC Obsah 1 Úvod... 3 2 Instalace aplikace ČSOB Business Connector... 3 3 Získání komunikačního certifikátu... 3 3.1 Vytvoření žádosti o certifikát
series Uživatelská příručka Přehled Verze pro Windows RICOH Printer Verze pro Mac Odstraňování potíží
 series Uživatelská příručka k aplikaci RICOH Printer Přehled Verze pro Windows Verze pro Mac Odstraňování potíží OBSAH Jak číst tuto příručku... 2 1. Přehled Úvod k softwarovému programu RICOH Printer...
series Uživatelská příručka k aplikaci RICOH Printer Přehled Verze pro Windows Verze pro Mac Odstraňování potíží OBSAH Jak číst tuto příručku... 2 1. Přehled Úvod k softwarovému programu RICOH Printer...
Instalace pluginů pro formuláře na eportálu ČSSZ
 Instalace pluginů pro formuláře na eportálu ČSSZ Uživatelská příručka Aktualizováno: 10. 8. 2017 Obsah Instalace pluginů pro formuláře na eportálu ČSSZ... 1 Obsah... 2 1 Přehled změn v tomto dokumentu...
Instalace pluginů pro formuláře na eportálu ČSSZ Uživatelská příručka Aktualizováno: 10. 8. 2017 Obsah Instalace pluginů pro formuláře na eportálu ČSSZ... 1 Obsah... 2 1 Přehled změn v tomto dokumentu...
Návod pro Windows XP. Příprava
 Návod pro Windows XP Tento návod popisuje nastavení operačního systému Windows XP SP2 v české verzi pro připojení do bezdrátové sítě eduroam. Předpokládá se, že uživatel má již nainstalovány (většinou
Návod pro Windows XP Tento návod popisuje nastavení operačního systému Windows XP SP2 v české verzi pro připojení do bezdrátové sítě eduroam. Předpokládá se, že uživatel má již nainstalovány (většinou
A-LINK IPC2. Pan-Tilt MPEG4/MJPEG Síťová Kamera. Průvodce rychlým nastavením
 A-LINK IPC2 Pan-Tilt MPEG4/MJPEG Síťová Kamera Průvodce rychlým nastavením 1 Začínáme Obsah balení Zkontrolujte obsah balení, zda obsahuje všechny uvedené díly. V případě, kdy nějaká ze součástí chybí
A-LINK IPC2 Pan-Tilt MPEG4/MJPEG Síťová Kamera Průvodce rychlým nastavením 1 Začínáme Obsah balení Zkontrolujte obsah balení, zda obsahuje všechny uvedené díly. V případě, kdy nějaká ze součástí chybí
SPARKLAN WX-7800A - návod k obsluze Verze 1.2
 Bezdrátový 11ag AP Příručka k rychlé instalaci (návod k obsluze) Verze 1.2 1 i4 Portfolio s.r.o. Obsah 1. Před instalací... 3 2. Instalace hardware... 4 3. Konfigurace nastavení TCP/IP vašeho počítače...
Bezdrátový 11ag AP Příručka k rychlé instalaci (návod k obsluze) Verze 1.2 1 i4 Portfolio s.r.o. Obsah 1. Před instalací... 3 2. Instalace hardware... 4 3. Konfigurace nastavení TCP/IP vašeho počítače...
