Referenční uživatelská příručka
|
|
|
- Andrea Žáková
- před 4 lety
- Počet zobrazení:
Transkript
1 Referenční uživtelská příručk Dikin Cloud Service češtin
2 Obsh Obsh 1 O tomto dokumentu 2 2 Podmínky používání služby Dikin Cloud Service 2 3 Popis systému Informce o službě Dikin Cloud Service Používání souborů cookie Přihlášení ke službě Dikin Cloud Service Uživtelské rozhrní služby Dikin Cloud Service Informce o pnelu Informce o hlvních součástech uživtelského rozhrní Přístupové úrovně Rozhodnutí o nepoužívání cloudového režimu Přepnutí z režimu připojení ke cloudu do smosttného režimu Přepínání mezi různými místy Změn profilu Změn informcí profilu Změn hesl Odhlášení od systému Přečtení poznámek k vydání Monitorování ovládání zřízení Změn názvů zřízení Ovládání všech jednotek n vybrném místě Ovládání 1 specifické jednotky n místě Řízení čsových plánů Vytvoření ročního čsového plánu Přidání progrmu do čsového plánu Úprv progrmu v čsovém plánu Úprv ročního čsového plánu Kopírování ročního čsového plánu Vytvoření výjimky z plánu Propojení události s kcí ovládání (vzájemné propojení) Monitorování teploty Informce o spotřebě energie míst Porovnání spotřeby energie venkovní jednotky dného míst Porovnání spotřeby energie z více míst Porovnání spotřeby energie pro několik míst Správ cílových nstvení energie Provedení správy více míst Správ uživtelů Správ budov Vytvoření nového míst Úprv míst Správ zón Provedení konfigurce elektroměru Správ venkovních jednotek Vzdálená dignostik Správ historie lrmů Použití nlýzy vnitřní jednotky Použití nlýzy venkovní jednotky Použití nstvení prognózy Použití zpráv O tomto dokumentu Tto příručk vysvětluje způsob použití webových stránek služby Dikin Cloud Service. Poskytuje podrobnosti o uživtelském rozhrní postupem pro efektivní práci. Děkujeme Vám z zkoupení tohoto výrobku. Prosíme o následující: Uschovejte dokumentci pro pozdější použití. Určeno pro: Všichni uživtelé. Tento spotřebič je určen k použití odborníky nebo školenými uživteli v obchodech, v lehkém průmyslu n frmách, nebo pro komerční domácí použití určenými osobmi. Původní dokumentce je npsán v ngličtině. Osttní jzyky jsou překldy. má 5 úrovní přístupu. Tento dokument popisuje rozhrní od nejvyšší dostupné úrovně (profil). Některé funkce pro vás nemusí být dostupné, nebo se snímky obrzovky mohou lišit. Tento dokument pltí pro softwre verze 2.0. Mohou se zde vyskytovt odchylky od skutečného provedení. 2 Podmínky používání služby Dikin Cloud Service Než budete moci použít tuto rozhrní služby Dikin Cloud Service, musíte přijmout podmínky použití. Můžete si je přečíst n webu kliknutím n krtu n dolním okrji stránky. 3 Popis systému 3.1 Informce o službě Dikin Cloud Service je přístupná prostřednictvím webu Uživtelské rozhrní služby Dikin Cloud Service vám umožňuje ovládt klim v budově z jkéhokoliv míst. Můžete se připojit k několik místům v budově přistupovt k nim prostřednictvím jkéhokoliv zřízení s přístupem k webu. Instlční technici mechnici mjí rovněž přístup ke cloudové službě, tkže se mohou přihlšovt k zřízení vzdáleně okmžitě provádět odstrňování poruch, pokud se nějká vyskytne. Uživtelsky přívětivé rozhrní usndňuje ovládání utomtické sledování spotřeby energie pomáhá snižovt nákldy v dlouhodobém ohledu. 2
3 3 Popis systému K dispozici je 5 úloh: 1 Správce Dikin, Přidružený člen Dikin, Instlční technik, Správce, 5 Operátor. Při prvním přihlášení se zobrzí podmínky použití. Pečlivě si je přečtěte. Zškrtněte pole klikněte n tlčítko Accept (Přijmout). Podle vší úlohy uvidíte více nebo méně funkcí (viz "3.5 Přístupové úrovně" n stránce 4). 3.2 Používání souborů cookie používá soubory cookie. Můžete si je přečíst n webu kliknutím n odkz SOUBORY COOKIE n dolním okrji stránky Uživtelské rozhrní služby Dikin Cloud Service Informce o pnelu Přihlášení ke službě Dikin Cloud Service V prohlížeči přejděte n web Výsledek: Zobrzí se stránk přihlášení. Pokud se zde ncházíte poprvé, doporučuje společnost Dikin přijmout používání souborů cookie () n dolním okrji okn. Chcete-li se dozvědět dlší informce o používání souborů cookie, viz tké "3.2 Používání souborů cookie" n stránce 3, nebo klikněte n odkz Lern more (Dlší informce) (b) n dolním okrji obrzovky. b c e d Obrzovk Dshbord () je rozdělen n 5 částí: Část Multi-site combined consumption (lst 30 dys) () (). Tto tbulk ukzuje gregovné údje ze všech míst, ke kterým máte přístup z posledních 30 dní. b 2 Zdejte svou e-milovou dresu heslo. Technik společnosti Dikin zregistruje vši e-milovou dresu jko uživtelské jméno poskytne vám originální heslo. Společnost Dikin doporučuje změnit heslo co nejdříve. Viz "4.2.2 Změn hesl" n stránce 6. Část Controllers () (b). Zde můžete vidět počet ovldčů uvedených do provozu online, s probíhjícím uvedením do provozu počet ovldčů uvedených do provozu offline (modrá = online, ornžová = probíhjící uvedení do provozu, červená = offline). b Pokud heslo zpomenete, klikněte n odpovídjící odkz n přihlšovcí stránce. Vše heslo nikdo nemůže změnit. 3 Vyberte upřednostňovný jzyk. 4 Klikněte n tlčítko Login (Přihlášení). Výsledek: Otevře se pnel. Dlší informce o uživtelském rozhrní viz "3.4 Uživtelské rozhrní služby Dikin Cloud Service" n stránce 3. Část Pckges () (c). Zde můžete vidět počet blíků "A" "B" jejich stv. Viz tké " Vytvoření nového míst" n stránce 28 " Úprv míst" n stránce 30, kde jsou dlší informce o blících jejich stvu. 3
4 3 Popis systému c f d b e c Část Mngement points () (d) zobrzuje ktuální stv všech jednotek. d Část umístění Sites () (e). Mp poskytuje přehled všech všich umístění. Kliknutím n polohu umístění zobrzíte předpověď počsí pro dnou loklitu (červená = chyb jednotky, ornžová = chyb ovldče, modrá = vše OK). e Nvigční podokno (), které umožňuje se pohybovt mezi jednotlivými funkcemi. Horní pnel nástrojů s voličem míst (b), který ukzuje všechny instlce, rozevírcí nbídku profilů uživtele (c). Drobečková nvigce (d), která poskytuje zpětnou vzbu o struktuře uživtelského rozhrní. Obsh (e) zobrzuje ktuální situci. Logo Dikin (f). Když kliknete n logo Dikin (f), zobrzí se pnel. Uživtelské rozhrní je responzivní, tkže vypdá dobře n všech zřízeních (prcovní stnice, tblety telefony). Přizpůsobí se dostupné velikosti displeje. To npříkld znmená, že nvigční podokno bude n menších zřízeních skryté. Když je nvigční podokno skryté chcete jej znovu zobrzit: Informce o hlvních součástech uživtelského rozhrní Uživtelské rozhrní služby Dikin Cloud Service je tvořeno následujícími hlvními součástmi: 1 Klikněte n ikonu "hmburgeru" () v prvém horním rohu. Výsledek: Nhoře se zobrzí nvigční podokno. 3.5 Přístupové úrovně K dispozici je 5 úloh uživtele, kždá s odlišnou úrovní přístupu. Podle vší úlohy uvidíte více nebo méně dostupných funkcí. 5 úloh uživtele podle hierrchie: Správci Dikin Přidružení členové Dikin Instlční technici Správci míst Operátoři Následující tbulk zobrzuje funkce, které NEJSOU dostupné všem úlohám uživtele. Dostupné funkce Správci Dikin Přidružení členové Dikin Instlční technici Správci míst Operátoři Může číst poznámky k vydání (viz "4.2.4 Přečtení poznámek k vydání" n stránce 7). 4
5 Dostupné funkce Správci Dikin Přidružení členové Dikin Monitorování řízení seznm zřízení (změn názvu zřízení) (viz "4.3.1 Změn názvů zřízení" n stránce 7) Monitorování řízení seznm zřízení (pokročilé řízení) (viz "4.3.2 Ovládání všech jednotek n vybrném místě" n stránce 8) Monitorování řízení plán (viz "4.4 Řízení čsových plánů" n stránce 12) Monitorování řízení vzájemné propojení (viz "4.5 Propojení události s kcí ovládání (vzájemné propojení)" n stránce 15 Správ energie - cílová nstvení energie (viz "4.11 Správ cílových nstvení energie" n stránce 26) Správ uživtelů (viz "4.13 Správ uživtelů" n stránce 27). Správ budovy - seznm míst (viz "4.14 Správ budov" n stránce 28) Správ budovy - zóny (viz "4.15 Správ zón" n stránce 34). Správ budovy - konfigurce měřicího přístroje (viz "4.16 Provedení konfigurce elektroměru" n stránce 35) Správ budovy - venkovní jednotky (viz "4.17 Správ venkovních jednotek" n stránce 35) Vzdálená dignostik - historie lrmů (viz " Správ historie lrmů" n stránce 35) Vzdálená dignostik - nlýz vnitřní jednotky (viz " Použití nlýzy vnitřní jednotky" n stránce 37) Vzdálená dignostik - nlýz venkovní jednotky (viz " Použití nlýzy venkovní jednotky" n stránce 38) Vzdálená dignostik - nstvení prognózy (viz " Použití nstvení prognózy" n stránce 38) Vzdálená dignostik - Zprávy (viz " Použití zpráv" n stránce 38) * Může pouze zobrzovt nstvení ** Může pouze zobrzovt nebo uprvovt informce o místě, nemůže vytvářet *** Dostupné pouze v přípdě, že je ktivováno přidruženým členem Dikin 3.6 Rozhodnutí o nepoužívání cloudového režimu Pokud se správce míst rozhodne nepoužívt předpltné služby Dikin Cloud Service, může tk učinit sám Přepnutí z režimu připojení ke cloudu do smosttného režimu Instlční technici 3 Popis systému Správci míst Operátoři * * ** * * * *** *** *** *** *** *** *** *** Správce míst se může rozhodnout vypnout své předpltné v režimu připojení ke cloudu přejít do smosttného režimu prostřednictvím plikce. Jednotk intelligent Tblet Controller pk bude prcovt v smosttném režimu. V smosttném režimu pk budou dostupné plány režim vzájemného propojení. Chcete-li přepnout z režimu připojení ke cloudu do smosttného režimu prostřednictvím plikce, postupujte následujícím způsobem: 1 Otevřete plikci intelligent Tblet Controller. Výsledek: Zobrzí se následující obrzovk. 2 Klikněte n možnost "Tblet Setting" (Nstvení tbletu). Výsledek: Zobrzí se následující obrzovk. 5
6 4.2 Změn profilu 3 Klikněte n tlčítko Z cloudového do lokálního režimu. Výsledek: Zobrzí se obrzovk, která umožní zdání hesl. 4 Zdejte heslo (výchozí: "dikin") klikněte n pole OK (OK). Výsledek: Zobrzí se potvrzovcí okno. Před dlším pokrčováním se ujistěte, že chcete ukončit režim připojení ke cloudu jeho výhody. Rozevírcí nbídk () ukzuje přihlšovcí jméno funkci (npříkld operátor, správce td.). Kliknutím do rozevírcí nbídky můžete provést změny v profilu tké změnit heslo. Rozevírcí nbídk rovněž umožňuje přihlásit se ověřit číslo stávjící verze plikce poznámky k vydání (nebo historii) Změn informcí profilu Můžete pouze změnit své jméno, propojenou e-milovou dresu jzyk pro e-milová oznámení. 5 Kliknutím n pole Yes (Ano) potvrďte. Výsledek: Zobrzí se potvrzovcí okno. Systém se nyní nchází v smosttném režimu po kliknutí n tlčítko Yes (Ano) se restrtuje. 6 Klikněte n tlčítko OK (OK). Výsledek: Systém se restrtuje. Nyní budete moci používt plány vzájemné propojení prostřednictvím lokálního rozhrní. Pokud změníte svůj e-mil, obdržíte e-milovou zprávu n novou e-milovou dresu. Tento e-mil obshuje odkz pro ověření. N odkz musíte kliknout, byste novou e- milovou dresu ověřili. Při následujícím přihlášení musíte použít novou e-milovou dresu. 1 V rozevírcí nbídce profilu uživtele vyberte možnost My profile (Můj profil). Výsledek: Zobrzí se následující okno. 4.1 Přepínání mezi různými místy Pokud musíte sprvovt několik různých míst, nství technik Dikin tyto prmetry tk, by byly dostupné ve voliči míst. 2 Proveďte změny. 3 Klikněte n tlčítko Updte profile (Aktulizovt profil). Výsledek: Zobrzí se potvrzovcí okno. Výsledek: Váš profil se změnil plikce se utomticky vrátí do hlvního okn Změn hesl Společnost Dikin doporučuje změnit heslo, které vám přidělil technik. Chcete-li prohlížet instlce z jiného míst, jednoduše jej vyberte ve voliči míst. 6
7 1 V rozevírcí nbídce profilu uživtele vyberte pole Chnge pssword (Změnit heslo). Výsledek: Zobrzí se následující okno. 1 V rozevírcí nbídce profilu uživtele vyberte pole Version {versionnumber} (more info) (Verze {versionnumber} (dlší informce)) prostudujte si poznámky k vydání. Výsledek: Zobrzí se poznámky k vydání. 4.3 Monitorování ovládání zřízení V okně seznmu zřízení můžete vybrt ovládání všech jednotek vybrného míst, všech jednotek (jedné nebo více) vybrných zón nebo ovládání jedné specifické jednotky. Je možné, že bude vidět červená čár upozornění. Poskytuje dlší informce k problémům s ovldči. 2 Proveďte změny. 3 Klikněte n tlčítko Chnge pssword (Změnit heslo). Výsledek: Zobrzí se zpráv s potvrzením heslo je změněno Odhlášení od systému Od systému se můžete mnuálně odhlásit. Z bezpečnostních důvodů jste po 2,5 hodinách odhlášeni utomticky. 1 V rozevírcí nbídce profilu uživtele vyberte pole Logout (Odhlášení). Výsledek: Jste odhlášeni plikce se vrátí n stránku přihlášení Změn názvů zřízení Tto část je pltná pouze pro správce Dikin, přidružené členy, instlční techniky správce míst. 1 Ve voliči míst vyberte místo, které chcete sprvovt jko první. 2 V nvigčním podokně vyberte možnost Equipment list (Seznm zřízení) v nbídce Monitoring & control (Monitorování řízení). Výsledek: Zobrzí se seznm všech dostupných jednotek Přečtení poznámek k vydání Tto část je pltná pouze pro správce Dikin. Když kliknete n rozevírcí nbídku profilu uživtele, uvidíte přímo ktuální verzi služby Dikin Cloud Service. 3 N dolním okrji obrzovky klikněte n tlčítko Edit equipment nmes (Uprvit názvy zřízení). Výsledek: Všechny názvy zřízení bude možné uprvovt. 7
8 N příkldu níže budete měnit nstvení pro všechny jednotky ve vybrném místě (pro hlu, konferenční místnost cvičení 1). 4 Změňte názvy zřízení podle potřeby klikněte n tlčítko Sve (Uložit). Použít můžete ž 12 znků. Výsledek: Zobrzí se potvrzovcí zpráv nové názvy jsou použity. Nejsou povoleny duplicitní názvy Ovládání všech jednotek n vybrném místě Nstvení zákldních funkcí u všech jednotek nebo skupiny jednotek njednou Existují některé zákldní funkce, které můžete n všechny jednotky specifického míst použít: Zpnutí nebo vypnutí všech jednotek Nstvení teploty Vyberte provozní režim (Fn (Ventilátor), Heting (Vytápění), Cooling (Chlzení), Dry (Vysoušení), Automtic (Automtik) nebo Dependent mode (Závislý režim)) Nstvte otáčky ventilátoru (Low (Nízká), Middle (Střední), High (Vysoká) nebo Automtic (Automtik)) Vyberte směr proudění vzduchu (specifický směr nebo možnost Swing (Otáčení)) Vyberte režim ventilce (Automtic (Automtik), Bypss (Obtok) nebo Ventiltion mode (Režim větrání)) Nstvte objem ventilce (Low (Nízká), High (Vysoká) nebo Auto (Automtik)) Všechny tyto kce ovládání budou použity (utomticky) pouze n komptibilní jednotky. Nekomptibilní jednotky budou příkzy ignorovt. Stejné funkce lze použít pro kždou smosttnou jednotku. Viz "4.3.3 Ovládání 1 specifické jednotky n místě" n stránce 10. Pokročilé funkce jsou popsány v smosttné části. Viz "Nstvení rozšířených funkcí u všech jednotek njednou" n stránce 9. Můžete rozšířit nebo zúžit výběr jednotek n specifickém místě, to pomocí volby zón vlevo. Možnost Zóny umožňuje vybrt dávku jednotek nstvit společně jejich prmetry. Pokud chcete nkonfigurovt nstvení pro zóny, viz tké "4.15 Správ zón" n stránce 34. N příkldu níže budete měnit nstvení pro všechny jednotky v konferenční místnosti. 1 Ve voliči míst vyberte místo, které chcete sprvovt jko první. 2 V nvigčním podokně vyberte možnost Equipment list (Seznm zřízení) v nbídce Monitoring & control (Monitorování řízení). Výsledek: Zobrzí se seznm všech dostupných jednotek. 3 Klikněte n rozevírcí šipku Generl control pnel (Univerzální ovládcí pnel) (). Výsledek: Zobrzí se následující část. b g h c 4 Zpněte nebo vypněte všechny jednotky přepnutím tlčítk On/ off mode (Režim Zpnuto/Vypnuto) (b). 5 Nstvte teplotu přetžením posuvníku Set temperture (Nstvená teplot) (c). 6 Klikněte n nbídku Opertion mode (Provozní režim) (d). Výsledek: Zobrzí se následující část. d e f 8
9 d e f g h Možnost Dependent mode (Závislý režim) je pltná pro některé vnitřních jednotky. Pokud vyberete tuto možnost, jednotk neurčí svůj vlstní režim, le bude závist n své hlvní (řídicí) jednotce. Dostupný (nebo nstvitelný) ktuální provozní režim topení/chlzení podřízené jednotky je určen provozním režimem hlvní jednotky dostupnými funkcemi podřízené jednotky. Režim hlvní jednotky můžete rozpoznt podle ikony slunce ledového krystlu. 7 Zvolte provozní režim. Možnosti jsou Fn (Ventilátor), Heting (Vytápění), Cooling (Chlzení), Dry (Vysoušení), Automtic (Automtik) Dependent mode (Závislý režim). 8 Klikněte n nbídku Fn speed (Otáčky ventilátoru) (e). Výsledek: Zobrzí se následující část. d e f 9 Zvolte otáčky ventilátoru. Možnosti jsou (Low (Nízká), Middle (Střední), High (Vysoká) Automtic (Automtik). 10 Vyberte nbídku Airflow direction (Směr proudění vzduchu) (f). Výsledek: Zobrzí se následující část. d e f 11 Zvolte směr proudění vzduchu. Možnosti jsou směr Direction 0 (Směr 0) ž Direction 4 (Směr 4) Swing (Otáčení). 12 Klikněte n nbídku Ventiltion mode (Režim větrání) (g). Výsledek: Zobrzí se následující část. 13 Zvolte režim ventilce. Možnosti jsou (Automtic (Automtik), Bypss (Obtok) Ventiltion mode (Režim větrání). 14 Klikněte n nbídku Ventiltion volume (Objem větrání) (h). Výsledek: Zobrzí se následující část. g h 15 Zvolte objem ventilce. Možnosti jsou Low (Nízká), High (Vysoká) Auto (Automtik). Můžete rovněž vybrt zškrtávcí pole Fresh up (Čerstvý). Poslední vrint umožňuje řídit množství čerstvého vzduchu dodávného do místnosti: bude větší nebo menší než množství ven odsávného vzduchu. Pokud je do místnosti dodáváno více vzduchu, bude vytvořen přetlk. Tento režim provozu brání tomu, by zápch vlhkost z kuchyní tolet proudil do místnosti. Pokud je do místnosti dodáváno méně vzduchu, bude vytvořen mírný podtlk. Tento režim provozu brání tomu, by nemocniční zápch bkterie rozptýlené ve vzduchu proudily do chodeb. Nstvení rozšířených funkcí u všech jednotek njednou Pokročilé funkce nejsou dostupné operátorům. Existují některé pokročilé funkce, které můžete n všechny jednotky specifického míst použít: Mximální limity nstvené hodnoty. Toto určuje, jk nízko nebo vysoko budou moci uživtelé nstvit teplotu jednotek. To zbrňuje extrémním nstvením příslušné vysoké spotřebě energie. Omezení dálkového ovldče. Tto nstvení vám umožňuje určit, co budou moci kteří uživtelé dělt s dálkovými ovldči jednotek. Výše uvedené funkce lze rovněž použít pro kždou smosttnou jednotku. Pokročilé funkce jsou popsány v smosttné části. Viz "Nstvení zákldních funkcí u všech jednotek nebo skupiny jednotek njednou" n stránce 8. 1 Ve voliči míst vyberte místo, které chcete sprvovt jko první. 2 V nvigčním podokně vyberte možnost Equipment list (Seznm zřízení) v nbídce Monitoring & control (Monitorování řízení). 9
10 Výsledek: Zobrzí se seznm všech dostupných jednotek. d 8 Přetáhněte posuvník Heting limit (Limit topení) (m) nstvte mximální minimální limit hodnoty topení. Společnost Dikin doporučuje pro většinu instlcí nstvit mximální hodnoty Cooling limit (Limit chlzení) Heting limit (Limit topení) n hodnotu 23 C. Omezení mximálních teplot chlzení topení zbrňuje extrémním nstvením výsledné vysoké spotřebě energie. Můžete rozšířit nebo zúžit výběr jednotek n specifickém místě, to pomocí volby zón vlevo. Pokud chcete nkonfigurovt nstvení pro zóny, viz tké "4.15 Správ zón" n stránce 34 (toto je určeno pouze pro správce!). 3 Klikněte n rozevírcí šipku Generl control pnel (Univerzální ovládcí pnel) (). Výsledek: Zobrzí se následující část. i 4 Klikněte n nbídku Advnced (Pokročilé) (i). j Výsledek: Zobrzí se následující část. k 9 V části Remote controller restrictions (Omezení dálkového ovládání) (n) vyberte funkce, které chcete povolit nebo zkázt n dálkovém ovldči. Příkld: Pokud nechcete, by uživtelé vypínli zpínli jkékoliv jednotky, nstvte možnost Strt/Stop n hodnotu Prohibited (Zkázáno). Pokud chcete povolit přepínání mezi topením chlzením, nstvte provozní režim n hodnotu Permitted (Povoleno). 10 Uzvřete rozevírcí nbídku Generl control pnel (Univerzální ovládcí pnel) () kliknutím n šipky nhoru. Výsledek: Všechn nová nstvení jsou implementován Ovládání 1 specifické jednotky n místě Aktuální stv (ON/OFF) jednotky je zobrzen v seznmu zřízení. Místo modifikování nstvení všech jednotek n specifickém místě můžete stejná nstvení modifikovt pro 1 specifickou jednotku. Nstvení specifické jednotky má prioritu před obecnými nstvení. 1 Ve voliči míst vyberte místo jednotky, které chcete sprvovt jko první. 2 V nvigčním podokně vyberte možnost Equipment list (Seznm zřízení) v nbídce Monitoring & control (Monitorování řízení). Výsledek: Zobrzí se seznm všech dostupných jednotek. l n m 5 Vyberte odpovídjící možnost Enble (Povoleno) (j), pokud chcete hodnotu Cooling limit (Limit chlzení). 6 Přetáhněte posuvník Cooling limit (Limit chlzení) (k) nstvte mximální minimální limit hodnoty chlzení. 7 Vyberte odpovídjící možnost Enble (Povoleno) (l), pokud chcete nstvit hodnotu Heting limit (Limit topení). 3 Klikněte n 1 specifickou jednotku () v okně seznmu zřízení. Výsledek: Zobrzí se následující část. 10
11 b c e Přepnout do režimů topení, chlzení utomtik můžete pouze n hlvní jednotce režimu. Hlvní jednotku režimu můžete rozpoznt podle ikony slunce ledového krystlu. Jednotky v závislém (řízeném) režimu budou následovt provoz hlvní jednotky. 10 Pokud se to jednotky týká, klikněte n nbídku Fn speed (Otáčky ventilátoru) (f). Výsledek: Zobrzí se následující část. f g d m 4 Zpněte nebo vypněte všechny jednotky přepnutím tlčítk ON/ OFF (b). Pokud je jednotk vypnut (OFF), můžete přesto změnit hodnotu Set temperture (Nstvená teplot) (m) otevřete nbídku Opertion mode (Provozní režim) (d). 5 Sledujte nměřenou vnitřní teplotu (c). Ikon Reset filter (Resetovt filtr) (e) bude viditelná pouze v přípdě, kdy jednotk ktivuje nutnost resetování filtru. 6 Můžete registrovt výměnu filtru kliknutím n ikonu Reset filter (Resetovt filtr) (e). Klikněte n tlčítko Yes (Ano) v potvrzující zprávě, která se zobrzí. Výsledek: Tlčítko Reset filter (Resetovt filtr) zmizí ze seznmu volitelných možností. 7 Přetáhněte posuvník Set temperture (Nstvená teplot) (m) nstvte teplotu. 8 Pokud se to jednotky týká, klikněte n nbídku Opertion mode (Provozní režim) (d). Výsledek: Zobrzí se následující část. V závislosti n typu jednotky se volitelné možnosti mohou odlišovt. f g 11 Zvolte otáčky ventilátoru. Možnosti jsou v závislosti n jednotce následující nízké, střední, vysoké /nebo vysoké nízké. 12 Klikněte n nbídku Advnced (Pokročilé) (g). j Výsledek: Zobrzí se následující část. l 9 Zvolte provozní režim. Možnosti jsou ventilátor, topení, chlzení, vysoušení utomtik. k n m 13 Vyberte odpovídjící možnost Enble (Povoleno) (j), pokud chcete hodnotu Cooling limit (Limit chlzení). 14 Přetáhněte posuvník Cooling limit (Limit chlzení) (k) nstvte mximální minimální limit hodnoty chlzení. 15 Vyberte odpovídjící možnost Enble (Povoleno) (l), pokud chcete nstvit hodnotu Heting limit (Limit topení). 11
12 16 Přetáhněte posuvník Heting limit (Limit topení) (m) nstvte mximální minimální limit hodnoty topení. Společnost Dikin doporučuje pro většinu instlcí nstvit mximální hodnoty Cooling limit (Limit chlzení) Heting limit (Limit topení) n hodnotu 23 C. Omezení mximálních teplot chlzení topení zbrňuje extrémním nstvením výsledné vysoké spotřebě energie. 2 Klikněte n tlčítko Add yerly schedule (Přidt roční plán). 17 V části Remote controller restrictions (Omezení dálkového ovládání) (n) vyberte funkce, které chcete povolit nebo zkázt n dálkovém ovldči. Příkld: Pokud nechcete, by uživtelé vypínli zpínli jkékoliv jednotky, nstvte možnost Strt/Stop n hodnotu Prohibited (Zkázáno). Pokud chcete povolit přepínání mezi topením chlzením, nstvte provozní režim n hodnotu Permitted (Povoleno). 18 Kliknutím n jednotku uzvřete ovládcí okno. Výsledek: Všechn nová nstvení jsou implementován. Výsledek: Je přidán nový řádek. d b c e 4.4 Řízení čsových plánů Operátor může nprogrmovné plány pouze číst, nemůže je vytvářet nebo měnit. Před zpočetím konfigurování čsových plánů si prostudujte logiku terminologii služby Dikin Cloud Service. Zčněte vytvářením "ročního plánu". Tím určíte dotyčný intervl. Níže je uveden "progrm", který může být zpnutý vypnutý obshuje skutečné příkzy. Existuje tké možnost přidt výjimku plánu (npříkld intervly dovolené). Tím se potlčí ktivní roční plán Vytvoření ročního čsového plánu Můžete vytvořit jeden nebo více čsových intervlů pro různá roční období. V těchto plánech je možné měnit všechn nstvení, jk je popsáno v "4.3.2 Ovládání všech jednotek n vybrném místě" n stránce 8. Nstvení plánu je potlčeno ovládáním kcí provedených přímo v bodě řízení nebo prostřednictvím jiných funkcí ovldče n pltformě. 1 V nvigčním podokně vyberte možnost Schedule (Plán) v nbídce Monitoring & control (Monitorování řízení). Výsledek: Zobrzí se následující strny. Aktuální plány, pokud existují, se zobrzí vprvo od klendáře. 3 Vyplňte název plánu () zvolte počáteční dtum (b) konečné dtum (c). d 4 V přípdě potřeby můžete přiřdit brvu nově vybrnému plánu to jeho vybráním z rozevírcí nbídky (d) vlevo. Tto brv bude používán v klendáři v levé části k oznčení období plánu. 5 Klikněte n symbol zškrtnutí (e). Výsledek: Plán je vytvořen. Počáteční dtum konečné dtum nepltí pro specifický rok. Počáteční dtum konečné dtum plánu se NESMÍ překrývt. Pokud se pokusíte sestvit nový plán s překrývjícími se dty, zobrzí se výstrh níže nebudete moci kci dokončit. 12
13 d e Přidání progrmu do čsového plánu Klikněte n tlčítko tužky (f) vyberte jednotky, kterých se mjí tto nstvení týkt. Chcete-li zobrzit obsžené zóny jednotky, můžete je vybrt tlčítkem zškrtnutí (g). g Můžete npříkld spustit jednotky změnit jejich provozní režim, který bude ktivován v jistý okmžik pro specifickou jednotku. 1 Klikněte n tlčítko Add progrm () () vprvo od řádku plánu. Výsledek: Zobrzí se obrzovk nstvení. 3 Klikněte n tlčítko Ok (), uložte nstvení zvřete okno. 4 Vyplňte název (h) progrmu plánu klikněte n tlčítko symbolu zškrtnutí (i). Výsledek: Progrm je přidán. j 2 Nstvte kce jednotky pro čsový plán. b h c i Logicky je nyní nutné definovt, kdy mjí být jednotky vypnuty. Zčněte opět v kroku 1 ktuálního postupu. Přesunutím posuvníku (j) můžete kci (dočsně) ktivovt nebo dektivovt Úprv progrmu v čsovém plánu 1 Chcete-li uprvit stávjící progrm, klikněte n pole Edit progrm () (). Kliknutím n hodiny minuty nstvte čs zčátku (b). Klikněte n dny v týdnu (c) ujistěte se, že jednotky budou v poždovné dny zpnuty. Definujte poždovné kce řízení, které chcete, by definovné jednotky vykonly. Můžete zobrzit nstvení, která jsou ktivní podle stvu pole: Aktivní (d) nebo nektivní (e). f Výsledek: Nyní můžete změnit všechny kce, které jsou nstvené v tomto progrmu (viz "4.4.2 Přidání progrmu do čsového plánu" n stránce 13). 13
14 b Výsledek: Zobrzí se následující obrzovk: 2 Klikněte n symbol zškrtnutí (b) uložte změny. 3 Klikněte n pole Delete progrm () (c) v přípdě potřeby progrm odstrňte. c 2 Vyberte možnost Trget site () klikněte n tlčítko Next () Úprv ročního čsového plánu 1 Klikněte n pole Edit schedule (). 2 Změňte název plánu (), počáteční dtum (b) konečné dtum (c) podle potřeby. b c d 3 Změňte nstvení Schedule settings () klikněte n tlčítko Next (). 3 Klikněte n symbol zškrtnutí (d) uložte změny. 4 Klikněte n pole Delete schedule () (e) v přípdě potřeby roční plán odstrňte. e Kopírování ročního čsového plánu V přípdě již ktivního plánu v rozshu dt jsou tto dt v klendáři dektivován (šedá). 4 Vyberte jednotky, kterých se má plán týkt, klikněte n tlčítko Finish (). Udělejte to pro kždý progrm individuálně, pokud je nutné k progrmu přidt několik progrmů. Kopírování ročního čsového plánu zkopíruje všechny progrmy v něm uložené. Můžete zkopírovt roční čsový plá n stejné místo nebo n jiné místo. 1 Klikněte n pole Copy schedule (). 14
15 Výsledek: Plán je zkopírován. Počáteční dtum konečné dtum nepltí pro specifický rok. Počáteční dtum konečné dtum výjimky z plánu se NESMÍ překrývt. Přidejte progrm do výjimky z plánu stejným způsobem, jk je popsáno v části "4.4.2 Přidání progrmu do čsového plánu" n stránce 13. Uprvte výjimku z plánu stejným způsobem, jk je popsáno v části "4.4.4 Úprv ročního čsového plánu" n stránce 14. Zkopírujte progrm do výjimky z plánu stejným způsobem, jk je popsáno v části "4.4.5 Kopírování ročního čsového plánu" n stránce Propojení události s kcí ovládání (vzájemné propojení) 5 Klikněte n tlčítko míst View trget site () Vytvoření výjimky z plánu Výjimk z plánu potlčuje pltnost ročního plánu. Je užitečné přidt výjimku plánu (npříkld intervly dovolené). 1 Klikněte n tlčítko Add schedule exception () (). Propojení události s kcí ovládání (Interlocking (Vzájemné propojení)) umožňuje nstvit ktivci kce ovládání po dné události. Tto kce ovládání může být použit n vybrné jednotky. Npříkld: Sepnutí digitálního vstupu "lrm vloupání" můžete spojit s vypnutím všech jednotek topení/chlzení. Kontkt tkové lrmu je ktivní, jkmile veškerý personál opustí budovu, tkže již není nutné udržovt jednotky topení/chlzení v chodu. 1 V nvigčním podokně vyberte možnost Interlocking (Vzájemné propojení) v nbídce Monitoring & control (Monitorování řízení). Výsledek: Zobrzí se seznm ktuálních položek Interlocking (Vzájemné propojení). b Výsledek: Je přidán nový řádek. Kliknutím n posuvník () můžete (dočsně) dektivovt nstvení Interlocking (Vzájemné propojení). Posuvník se zbrví šedě. Kliknutím n červený křížek (b) můžete odstrnit nstvení Interlocking (Vzájemné propojení). b b c d e 2 Vyplňte název plánu (b) zvolte počáteční dtum (c) konečné dtum (d). Brv výjimky z plánu je vždy červená. 3 Klikněte n symbol zškrtnutí (e). Výsledek: Je přidán výjimk z plánu. 2 Klikněte n tlčítko New (Nový). Výsledek: Je přidán nová část Interlocking (Vzájemné propojení). 15
16 6 V rozevírcí nbídce Trigger (Důvod) vyberte, kdy mjí být kce provedeny: zd má být vybrný vstup sepnut nebo rozpojen. Npříkld: V přípdě ktivce požárního lrmu můžete nstvit, by všechny jednotky byly zstveny, když se zpne požární lrm. Pokud vyberete pole On (ll mngement points) (ZAPNUTO (všechny body řízení)), můžete zdt, by všechny vybrné vstupy byly ktivovány, by bylo možné provést příkz Trigger (Důvod). 7 Chcete-li, by se jednotk vypnul, kdy se změní stv vstupních kontktů, nstvte posuvník () v části Action (Činnost) n hodnotu off (vypnuto). 3 Vyplňte pole Interlocking nme (Název progrmu vzájemného propojení). 4 Klikněte n tlčítko Select units (Vybrt jednotku) v horní části. Výsledek: Zobrzí se okno znázorňující všechn připojená zřízení, která jsou propojen. 5 Vyberte vstup, který chcete propojit se specifickou kcí pk klikněte n tlčítko Updte units (Aktulizovt jednotky). Výsledek: Do horní části Apply to units (Použít jednotky) je přidán vstup. Chcete-li, by se jednotk zpnul, kdy se změní stv vstupních kontktů, nstvte posuvník n hodnotu on (zpnuto) pk vyberte nstvenou hodnotou provozní režim. Kliknutím n tlčítko Select properties (Vybrt vlstnosti) můžete přidt dlší vlstnosti (npříkld režim ventilce). 8 V části Action (Činnost) vyberte jednotku, kterou chcete zstvit nebo spustit to kliknutím n tlčítko Select units (Vybrt jednotku). Výsledek: Zobrzí se okno znázorňující všechny dostupné jednotky. 9 Vyberte jednotky, které chcete přepnout do stvu zpnuto nebo vypnuto klikněte n tlčítko Updte units (Aktulizovt jednotky). 10 Klikněte n tlčítko Sve (Uložit). Výsledek: Blokování je vytvořeno. Nemůžete změnit název blokování, kce nebo spouště blokování. Jediný způsob, jk je změnit, spočívá v odstrnění blokování jeho novém vytvoření. 4.6 Monitorování teploty Část Temperture Monitoring (Monitorování teploty) plikce umožňuje se informovt o křivce teploty pro prmetry venkovní teplot, vnitřní teplot nstvená hodnot. 1 Ve voliči míst vyberte místo, které chcete sprvovt jko první. 2 V nvigčním podokně vyberte možnost Temperture Monitoring (Monitorování teploty) v nbídce Energy mngement (Správ energie). Výsledek: Zobrzí se monitorování teploty ktuálního dne pro jednu specifickou vnitřní jednotku. 16
17 Dt nstvené hodnoty se zobrzí pouze v přípdě, že je (vnitřní) jednotk zpnut. Pokud tbulky obshují čárkovnou čáru, znmená to výskyt mezery: jednotk byl vypnut neprováděl žádné měření. 3 Přesuňte kurzor nd tbulku zobrzte () změřené informce (Outdoor temperture (Venkovní teplot), Room temperture (Pokojová teplot) /nebo Setpoint (Nstvená hodnot)). 4 Chcete-li skrýt některé informce v tbulce, klikněte n legendu (b). Výsledek: Legend se zobrzí šedě. 17
18 b 5 Klikněte n legendu (b) ještě jednou zobrzte informce znovu. d c 6 V rozevírcí nbídce (c) vprvo v tbulce můžete zvolit, pro kterou vnitřní jednotku chcete zobrzit dt (dostupné pouze v podporovných jednotkách). Venkovní teplot je měřen vždy pomocí venkovní jednotky, tkže tto hodnot může zůstt stejná, když vyberete dlší vnitřní jednotky. 7 Pokud chcete zjistit spotřebu energie pro dlší intervl (týden, měsíc, rok), vyberte jej (d) vlevo nhoře. 8 Zobrzené informce si můžete vytisknout kliknutím n odpovídjící tlčítko (e) vprvo dole. e 18
19 4.7 Informce o spotřebě energie míst 1 Ve voliči míst vyberte místo, které chcete sprvovt jko první. 2 V nvigčním podokně vyberte možnost Site energy consumption (Spotřeb energie míst) v nbídce Energy mngement (Správ energie). Výsledek: Zobrzí se vypočítná Energy consumption (Spotřeb energie) pro ktuální rok. Výsledek: Můžete zobrzit spotřebu pro chlzení (modrá), topení (červená), rekuperci tepl (zelená), průměrnou venkovní teplotu ( C) (žlutá) cílovou hodnotu pro kždý měsíc (šedá). Pokud cílové hodnoty nejsou zobrzeny, viz tké "4.11 Správ cílových nstvení energie" n stránce 26. Výsledek: Můžete tké zobrzit informce pro elektroměr pro HVAC system (Systém HVAC) non-hvac system (Systém jiný než HVAC) příslušnou spotřebu, to v části "4.16 Provedení konfigurce elektroměru" n stránce Pokud intervl obshovl npříkld topení rekuperci tepl, můžete jednu z možností nebo obě skrýt kliknutím n legendu. Výsledek: Štítek bude šedý () hodnoty budou skryté, jk je znázorněno níže. Když přesunete kurzor nd sloupce spotřeby energie, zobrzí se podrobnosti (b). 19
20 Stupnic osy Y (kwh) se může změnit, když skryjete jednu z hodnot. To může vypdt, jko by hodnoty byly změněny. Pokud tbulky obshují čárkovnou čáru, znmená to výskyt mezery: jednotk byl vypnut neprováděl žádné měření. 4 Klikněte n legendu ještě jednou zobrzte informce znovu. b c f e d 5 Chcete-li zjistit spotřebu energie pro dlší intervl (den, týden, měsíc, rok), vyberte jeden (c) vlevo nhoře. Pk klikněte n ikonu klendáře (d) vyberte poždovný den, týden, měsíc nebo rok. Můžete rovněž zdávt přímo do pole klendáře (e). V tkovém přípdě potvrďte zdání stisknutím tlčítk ENTER n klávesnici. 6 Chcete-li porovnt spotřebu energie z předchozích let, klikněte n krtu vs. Pst (vs. Minulost) (f). 20
21 Výsledek: Zpřístupní se 2 pole klendáře (g) umožní vám vybrt 2 roky, které chcete porovnt. h g i g 7 Vyberte roky, které chcete porovnt. Můžete si rovněž vybrt počáteční měsíc (h): tím určíte, který měsíc bude zobrzen vlevo v tbulce; přesto je stále zobrzen celý rok. Při porovnání s ktuálním rokem jsou v úvhu vzt pouze dt z poslední celý měsíc. 8 V přípdě potřeby můžete zobrzit kumulovnou spotřebu energie kliknutím n možnost Cumultive (Kumultivně) (i) vprvo. 4.8 Porovnání spotřeby energie venkovní jednotky dného míst Prostřednictvím modulu Outdoor unit comprison (Porovnání venkovní jednotky) můžete porovnt spotřebu energie různých venkovních jednotek n místě. 1 Ve voliči míst vyberte místo, které chcete sprvovt jko první. 2 V nvigčním podokně vyberte možnost Outdoor unit comprison (Porovnání venkovní jednotky) v nbídce Energy mngement (Správ energie). Výsledek: Zobrzí se souhrn roční spotřeby energie. c f e d 3 Chcete-li změnit metriky energie pro porovnávání, změňte posuvník vprvo (). Vyjádření kwh/m² je pro nlýzu relevntnější. 21
22 b b Pro venkovní jednotky s hvězdičkou není nkonfigurován žádná hodnot plochy povrchu (b). Proto nelze vypočítt spotřebu energie. Tto hodnot může být nstven ve správě budovy, viz tké "4.14 Správ budov" n stránce Chcete-li zjistit spotřebu energie pro dlší intervl (týden, měsíc, rok), vyberte jeden (c) vlevo nhoře. Pk klikněte n ikonu klendáře (d) vyberte poždovný týden, měsíc nebo rok. Můžete rovněž zdávt přímo do pole klendáře (e). V tkovém přípdě potvrďte zdání stisknutím tlčítk ENTER n klávesnici. 5 Chcete-li porovnt spotřebu energie z předchozích let, klikněte n krtu vs. Pst (vs. Minulost) (f). Výsledek: Zpřístupní se 2 pole klendáře (g) umožní vám vybrt 2 roky, které chcete porovnt. h i g j 6 Vyberte roky, které chcete porovnt. 22
23 Při porovnání s ktuálním rokem jsou v úvhu vzt pouze dt z poslední celý měsíc. 7 Když přesunete kurzor nd sloupce spotřeby energie, zobrzí se podrobnosti (h). Informce pro jeden ze 2 roků můžete skrýt kliknutím n tuto jmenovku v tbulce (i). 8 Zobrzené informce si můžete vytisknout kliknutím n odpovídjící tlčítko (j) vprvo dole. 4.9 Porovnání spotřeby energie z více míst Prostřednictvím modulu Multi-site combined consumption (Kombinovná spotřeb více míst) můžete porovnt spotřebu energie různých venkovních jednotek n všech místech, ke kterým máte přístup. Tbulky zobrzí gregovná dt. 1 V nvigčním podokně vyberte možnost Multi-site combined consumption (Kombinovná spotřeb více míst) v nbídce Energy mngement (Správ energie). Výsledek: Zobrzí se souhrn roční spotřeby energie pro všechn míst kombinovně. This chrt shows the ggregted dt from ll the sites you hve ccess to (Tto tbulk ukzuje gregovné údje ze všech míst, ke kterým máte přístup). Výsledek: Šedá čár () oznčuje kumultivní spotřebu energie. b d c 2 Chcete-li zjistit kombinovnou spotřebu pro více míst pro dlší intervl (měsíc, den, 10 let), vyberte jeden (b) vlevo nhoře. Pk klikněte n ikonu klendáře (c) vyberte poždovný měsíc nebo den. Můžete rovněž zdávt přímo do pole klendáře (d). V tkovém přípdě potvrďte zdání stisknutím tlčítk ENTER n klávesnici. g f e 3 Přesuňte kurzor nd sloupce spotřeby energie, zobrzí se podrobnosti (e). 4 Informce můžete skrýt kliknutím n legendu (f). 5 Chcete-li porovnt spotřebu energie z předchozích let, klikněte n krtu vs. Pst (vs. Minulost) (g). Výsledek: Zpřístupní se 2 pole klendáře umožní vám vybrt 2 roky, které chcete porovnt. 23
24 i h h 6 Vyberte roky, které chcete porovnt (h). Můžete si rovněž vybrt počáteční měsíc (i): tím určíte, který měsíc bude zobrzen vlevo v tbulce; přesto je stále zobrzen celý rok. 7 Můžete kliknout do tbulky přímo přejít k libovolnému období (v kždé tbulce, kromě úrovně dní). Npříkld v tbulce roku můžete kliknout n libovolný sloupec měsíce zobrzit tbulku podrobností pro tento měsíc. 8 Zobrzené informce si můžete vytisknout kliknutím n odpovídjící tlčítko (j) vprvo dole. j 4.10 Porovnání spotřeby energie pro několik míst Prostřednictvím modulu Multi-site comprison (Porovnání více míst) můžete porovnt spotřebu energie n všech místech, ke kterým máte přístup. 1 V nvigčním podokně vyberte možnost Multi-site comprison (Porovnání více míst) v nbídce Energy mngement (Správ energie). Výsledek: Zobrzí se roční spotřeb energie pro všechn míst kombinovně. 2 Chcete-li změnit metriky energie pro porovnávání, změňte posuvník vprvo (). Výsledek: Vyjádření kwh/m² je pro nlýzu relevntnější. Pro míst s hvězdičkou není nkonfigurován žádná hodnot plochy povrchu (b). 24
25 e b f d c 3 Chcete-li zjistit spotřebu energie pro dlší intervl (měsíc, den) kždého míst, vyberte jeden (b) vlevo nhoře. Pk klikněte n ikonu klendáře (c) vyberte poždovný měsíc nebo den. Můžete rovněž zdávt přímo do pole klendáře (d). V tkovém přípdě potvrďte zdání stisknutím tlčítk ENTER n klávesnici. Výsledek: Vyjádření kwh/m² je pro nlýzu relevntnější. Pro míst s hvězdičkou není nkonfigurován žádná hodnot plochy povrchu (e). 4 Přesuňte kurzor nd sloupce spotřeby energie, zobrzí se podrobnosti. 5 Chcete-li zobrzit dlší podrobnosti o spotřebě jednoho míst pro vybrné období, klikněte n sloupec. Výsledek: Aplikce vás přesune do části Site consumption (Spotřeb míst) služby Dikin Cloud Service. Viz tké "4.7 Informce o spotřebě energie míst" n stránce Chcete-li porovnt spotřebu energie z předchozích let, klikněte n krtu vs. Pst (vs. Minulost) (f). Výsledek: Zpřístupní se 2 pole klendáře (g) umožní vám vybrt 2 roky, které chcete porovnt. h g g i 25
26 7 Vyberte roky, které chcete porovnt. Můžete si rovněž vybrt počáteční měsíc (h): tbulk bude stále pokrývt období 1 roku, le nyní počínje uvedeným měsícem prvního roku, ž do stejného měsíce roku, se kterým porovnáváte. Při porovnání se stávjícím rokem musí být k dispozici ve stávjícím roce lespoň 1 úplný měsíc dt. 8 Zobrzené informce si můžete vytisknout kliknutím n odpovídjící tlčítko (i) vprvo dole Správ cílových nstvení energie N stránce Trget energy settings (Cílová nstvení energie) můžete nkonfigurovt měsíční cílové hodnoty spotřeby energie pro stávjící rok. Tyto cílové hodnoty mohou sloužit jko referenční údje jsou pouze indiktivní. Nstvení jsou celkem zřejmá. Tyto hodnoty mohou být zobrzeny v části Site consumption (Spotřeb míst) služby Dikin Cloud Service. Viz tké "4.7 Informce o spotřebě energie míst" n stránce V nvigčním podokně vyberte možnost Trget energy settings (Cílová nstvení energie) v nbídce Energy mngement (Správ energie). Výsledek: zobrzí se stránk nstvení. Zobrzí se počet spotřebovných kwh tento rok pro kždý měsíc. 2 Stnovte cíl pro 1 měsíc, to zdáním poždovné hodnoty do sloupce Trget this yer (Cíl tento rok) (kwh). Výsledek: utomticky se vypočítá rozdíl. 3 Chcete-li použít cílové snížení n několik měsíců njednou (jko procento), vyberte nejprve měsíce v levé části (). 26
27 d b c 4 V přípdě potřeby vyberte dlší rok v odpovídjící rozevírcí nbídce Reference yer (Referenční rok) (b). 5 Přesunutím posuvníku (c) cílové snížení (procento) plikujte. Výsledek: pro vybrné měsíce se cílové hodnoty rozdíly utomticky nství. 6 Pokud chcete skrýt cílové hodnoty spotřeby energie n stránce Site consumption (Spotřeb míst), vymžte zškrtávcí pole v prvém horním rohu (d) Provedení správy více míst Pokud máte několik instlcí v různých místech, je vhodné použít možnost Multi-site mngement (Správ více stránek) nstvit všechny prostory nebo budovy. 1 V nvigčním podokně vyberte možnost Multi-site mngement (Správ více stránek). Výsledek: Zobrzí se mp znázorňující všechn vše míst. Výsledek: Můžete okmžitě zobrzit stv všech míst (chybový stn nebo bez chyby). Výsledek: Zobrzí se odkz n stránku Equipment list (Seznm zřízení) pro specifické místo Správ uživtelů V části User dministrtion (Správ uživtelů) můžete vytvořit nové uživtele změnit nebo odstrnit stávjící. 1 V nvigčním podokně vyberte možnost User dministrtion (Správ uživtelů). Výsledek: Zobrzí se seznm ktuálních uživtelů. V tomto seznmu se zobrz pouze ti uživtelé, kteří mjí stejnou úroveň uživtele nebo nižší stejnou znčku. Chcete-li zobrzit své znčky, viz tké "4.2.1 Změn informcí profilu" n stránce 6. Pokud chcete pouze zobrzit míst s chybmi: 2 Klikněte n jmenovku Only errors (Pouze chyby) (). 3 Klikněte n tlčítko v zobrzení mpy. 27
28 2 Chcete-li odstrnit stávjícího uživtele, klikněte n červený křížek vedle jeho jmén. 3 Chcete-li uprvit stávjícího uživtele, klikněte n ikonu tužky. Můžete změnit pouze úlohu uživtele jeho jméno. Pokud uživtel zpomene své heslo, nemůžete jej zde změnit. Uživtel musí použít odkz Forgot pssword (Zpomenuté heslo) n strně Login (Přihlášení). 4 Klikněte n tlčítko New (Nový). Výsledek: Zobrzí se následující okno. 5 Vyplňte všechny dostupné informce. Všechn pole s hvězdičkou jsou povinná. V závislosti n typu uživtele musíte vyplnit více nebo méně informcí. Poždvky n heslo jsou následující: Mělo by mít lespoň 8 mximálně 20 znků Mělo by obshovt lespoň 1 velké písmeno (A-Z) Mělo by obshovt lespoň 1 mlé písmeno (-z) Mělo by obshovt lespoň 1 číslo Mělo by obshovt lespoň 1 zvláštní znk ([ #!^<>().,;:@*=-_?{}]) 6 Klikněte n tlčítko Add user (Přidt uživtele). Výsledek: Uživtel je přidán do seznmu. Správce by měl nyní místo spojit s novým uživtelem, jink nebude mít k přihlášení dostupná žádná dt. Viz tké "3.3 Přihlášení ke službě Dikin Cloud Service" n stránce 3 " Vytvoření nového míst" n stránce Správ budov Prostřednictvím části Building dministrtion (Správ budovy) může správce sprvovt jednotlivá míst. Správce může npříkld npojit místo n uživtele, což umožní zobrzit dt z dného míst Vytvoření nového míst Správci Dikin, přidružení členové instlční technici vytvářejí nová míst. N konci mohou npojit toto nové místo ke stávjícímu uživteli, což umožní zobrzit dt z dného míst. 1 V nvigčním podokně vyberte možnost Site list (Seznm míst) v nbídce Building dministrtion (Správ budovy). Výsledek: Zobrzí se ktuálně dostupná míst. Existuje možnost výběru dvou zobrzení: Technické nebo pltební zobrzení. Technické zobrzení poskytuje dodtečné informce o ID, typ nstvení, počet ovldčů počet vnitřních jednotek n místě. 28
29 2 Klikněte n tlčítko Crete site (Vytvořit místo). Výsledek: Zobrzí se následující část. 3 V závislosti n zkoupeném produktu vyberte správnou možnost Setup Type (Typ nstvení). Viz tké "Správ smotného míst jeho ovldčů" n stránce Vyplňte poždovné informce v nbídce "Informce o místě". Výsledek: N pozdí nástroje Google Mps se provede kontrol jsou zobrzeny výsledky integrovné vlidce: Jkmile je vše v pořádku, bude rámeček zelený. Pokud nic není nlezenu nebo nic není chybné, rámeček bude červený pod ním bude uvedeno vysvětlení. 5 Nejprve vyplňte město zemi. Ty budou sesouhlseny, by bylo možné utomticky určit čsové pásmo. Jestliže to není správně, můžete provést změnu ručně. 6 V rozevírcí nbídce zvolte blík. K dispozici jsou následující možnosti: Blík A (licence pro přístup): poskytuje přístup ke službě Dikin Cloud Service. Blík A (licence pro přístup) + blík B (licence pro servis): blík B poskytuje přístup ke službě vzdálené dignostiky. Viz "4.18 Vzdálená dignostik" n stránce Vyplňte poždovné informce pro vybrný blík. 29
30 8 Pokud jsou kontktní informce pro blík B stejné jko pro blík A, vyberte zškrtávcí pole (). 9 Vyplňte pole Purchse order (Nákupní objednávk) pro blík B. 10 Klikněte n tlčítko Add site (Přidt místo). Výsledek: Vytvoří se místo blíky jsou povoleny po zkušební dobu. Je vytvořen ovldč. Vy, jko osob, která vytvořil místo, jste k němu utomticky přidruženi. Nyní můžete místo uprvit. Viz tké " Úprv míst" n stránce Úprv míst Správ smotného míst jeho ovldčů 1 V nvigčním podokně vyberte možnost Site list (Seznm míst) v nbídce Building dministrtion (Správ budovy). Výsledek: Zobrzí se ktuálně dostupná míst. 2 Klikněte n ikonu tužky () místo uprvte. Výsledek: Zobrzí se následující část. 30
31 Uprvte místo podle potřeby: b 3 Přiřďte přiřzeným ovldčům vhodnější název kliknutím n ikonu tužky (b). To je užitečné, pokud máte k dispozici několik ovldčů, byste je sndno odlišili. Pokud je k dispozici jenom jeden ovldč, nemá to žádný přínos. Výsledek: Pole názvu (c) bude možné uprvovt. Vedle pole názvu jsou dostupné ikon diskety (d) ikon zrušení (e). c d e h f g 4 Jkmile zdáte nový název ovldče, klikněte n ikonu disku (d). Controller LC Number (Číslo LC řídicí jednotky) (h) bude poždován během uvádění ovldče do provozu v rámci sítě. Uvedení sítě do provozu může být dokončeno pouze v přípdě, je-li provedeno do dt uvedeného v okně uvedení do provozu. Pokud je to vyždováno, okno může být prodlouženo o 3 měsíce. 5 Prodlužte uvedení ovldče do provozu kliknutím n tlčítko Extend (Rozšířit) (f). 6 Odstrňte ovldč, který nebyl uveden do provozu, to kliknutím n červený křížek (g) ve sloupci Delete (Odstrnit). A commissioned controller cnnot be deleted (Do provozu uvedená řídicí jednotk nemůže být odstrněn). 7 Vyplňte oblst pro snzší seskupení míst. Oblsti jsou používány npříkld během vzdálené dignostiky. Viz tké "4.18 Vzdálená dignostik" n stránce Klikněte n tlčítko Add controller (Přidt řídicí jednotku) přidejte ovldč (mximálně 10 ovldčů, podle typu nstvení). Typ nstvení Mximální počet ovldčů intelligent Tblet Controller 10 31
32 Typ nstvení Mximální počet ovldčů Místní ovldč 5 Jednotk intelligent Touch Mnger 5 Správ uživtelů v místě Při úprvě míst můžete spojit uživtele s dným specifickým místem, odebrt je z míst nebo sprvovt jejich e-milová oznámení. 1 V dolní části okn klikněte n červený křížek vedle uživtele zrušte jeho přiřzení k tomuto místu. Výsledek: Tím pouze odeberete uživtele z míst, le neodstrníte úplně jeho profil. 2 Chcete-li ktivovt nebo dektivovt oznámení e-milem, klikněte n pole M/L1/L2/L3 vedle jmén uživtele. (Červené pole znmená ktivováno.) Pokud kliknete do pole M, uživtel obdrží e-milovou zprávu v okmžiku výskytu chyby. Pole L1/L2/L3 umožňují ktivovt oznámení e-milem s prognostickými informcemi (viz " Použití nstvení prognózy" n stránce 38): Prognózy L1 se týkjí jednotek, které mohou, le nemusí brzy signlizovt chybu. Oznámení L2 informuje uživtele o budoucích chybách ve střednědobém výhledu. Oznámení L3 informuje uživtele o budoucích chybách ve dlouhodobém výhledu. V závislosti n profilu uživtele budete moci ktivovt více nebo méně oznámení e-milem. 3 Chcete-li přidt k tomuto místu uživtele, posouvejte se dolů klikněte n tlčítko Add user to site (Přidt uživtele k místu). Výsledek: N dolním okrji seznmu se zobrzí rozevírcí nbídk společně s tlčítky Sve (Uložit) Cncel (Zrušit). 4 V rozevírcí nbídce zvolte uživtele, kterého chcete přiřdit k tomuto místu. Viz tké "4.13 Správ uživtelů" n stránce 27, chcete-li nejprve vytvořit uživtele prostřednictvím modulu správy uživtelů. 5 Klikněte n tlčítko Sve (Uložit). Výsledek: Uživtel je nyní spojen s tímto místem. Správ blíků Jkmile je vybrán pltb, musí být vybrné blíky ktivovány. V přípdě několik blíků musí být kždý z nich ktivován smosttně. 1 Přejděte n obrzovku "UPRAVIT MÍSTO", "Správ smotného míst jeho ovldčů" n stránce Klikněte n ikony svislých teče () n prvé strně obrzovky. Výsledek: Zobrzí se rozevírcí nbídk potvrzení pltby. 3 Klikněte n tlčítko Potvrdit pltbu. Výsledek: Zobrzí se obrzovk Potvrdit pltbu. 32
33 c d e f g 4 Zdejte dtum konce pltnosti zdáním dt nebo pomocí klendáře kliknutím n tlčítko Confirm (Potvrdit). Výsledek: Aplikce zobrzuje zprávu Pltb potvrzen stv blíku je nstven n Zplceno. Blík je nyní ktivní. Výsledek: V seznmu míst se nyní ikon blíku (b) zobrzí zeleně. b Brevné kódy pro blíky jsou následující: Modrá: Tril (Zkušební provoz) Zelená: Pid (Zplceno) ktivní Červená: expired (pltnost uplynul) Šedá: zrušeno Ornžová: Pyment pending (Probíhá pltb) Po zrušení může být blík rektivován instlčním technikem vyšší úrovní oprávnění (správce Dikin nebo přidružený člen) vybráním možnosti "Poždovt prodloužení". Pokud to je provedeno před dtem uplynutí pltnosti blíku, změní se brv blíku n ornžovou. V rozevírcí nbídce jsou uvedeny příkzy Poždovt prodloužení (c) Zrušit blík (d). Když je zrušen, zůstne ktivní, dokud neuplyne dtum konce pltnosti blíku. 33
34 c d Pokud je pltnost blíku již uplynul (červený), zůstne červený, i když je vybrán možnost "Poždovt prodloužení" (c). V obou přípdech bude brv blíku zelená, jkmile je pltb potvrzen Správ zón Své jednotky můžete seskupit tk, by nstvení cloudu odpovídlo skutečné konfigurci. Aby to bylo možné provést, používá služb Dikin Cloud Service tzv. zóny. 1 V nvigčním podokně vyberte možnost Zones (Zóny) v nbídce Building dministrtion (Správ budovy). Výsledek: Zobrzí se ktuální zón. c b d 2 Ve voliči míst vyberte místo (), pro které chcete sprvovt zóny. 3 Klikněte n modré tlčítko plus (b), pokud chcete přidt novou zónu do stávjící zóny (c), nebo do úrovně míst (d). Výsledek: Zobrzí se pole, které umožní zdt název zóny. 4 Vyplňte název zóny klikněte n tlčítko Sve (Uložit). c f e 5 Přetáhněte jednotky (f) do správné zóny (c). Vytvořit můžete ž 3 úrovně zón. Proto n nejnižší úrovni zóny ve snímku obrzovky (e) nebude žádné modré tlčítko plus. 6 Klikněte n ikonu tužky zónu uprvte. To vám umožní uprvit název zóny. 7 Klikněte n červenou ikonu křížku zónu odstrňte. Pokud odstrníte zónu obshující jednu nebo několik jednotek, jednotk je přesunut n úroveň míst. 34
35 4.16 Provedení konfigurce elektroměru Stránk Electric meter configurtion (Konfigurce měřicího přístroje) obshuje seznm ovldčů souvisejících s ktivním místem připojenými elektroměry. N této obrzovce nstvíte sloupec Energy consumption type (Typ spotřeby energie) n HVAC system (Systém HVAC) nebo n non-hvac system (Systém jiný než HVAC). 1 V nvigčním podokně vyberte možnost Electric meter configurtion (Konfigurce měřicího přístroje) v nbídce Building dministrtion (Správ budovy). Výsledek: Zobrzí se následující část. 2 Klikněte n ikonu tužky (). Výsledek: Rozevírcí nbídk Energy consumption type (Typ spotřeby energie) se ktivuje. b 3 V rozevírcí nbídce spotřeby energie zvolte možnost Energy consumption type (Typ spotřeby energie). 4 Klikněte n ikonu diskety (b). Výsledek: Typ spotřeby energie je nstven n nový systém Správ venkovních jednotek b umožňuje zobrzit dostupné informce o venkovních jednotkách. Většin informcí je pouze referenčních, jednotkám le můžete přidělit vhodný název nstvit plochu (v m²). 1 V nvigčním podokně vyberte možnost Outdoor units (Venkovní jednotky) v nbídce Building dministrtion (Správ budovy). Výsledek: Zobrzí se ktuálně dostupné venkovní jednotky. 3 Uprvte venkovní jednotku podle potřeby. 4 Po dokončení klikněte n ikonu diskety (b) Vzdálená dignostik Stndrdně mohou část Remote dignostics (Vzdálená dignostik) používt pouze přidružení členové vyšší uživtelské profily. Správci míst instlční technici mohou tyto funkce získt zkoupením blíku A + B. 2 Chcete-li uprvit venkovní jednotku, klikněte n ikonu tužky (). Výsledek: Nyní je pole Nme (Název) Are (m2) (Ploch (m2)) možné uprvovt Správ historie lrmů Funkce historie lrmů poskytuje přehled všech výstrh chyb, které se v dostupných místech udály. 35
36 Ovldč nepřetržitě monitoruje jednotky n místech. Detekují lrmy (npříkld lrmy vlhkosti) odesíljí je prostřednictvím cloudu v prvidelných intervlech (npříkld kždé dvě hodiny, pokud n lrm nijk nezregujete). Alrmy vždy vstupují do systému se stvem "otevřeno". 1 V nvigčním podokně vyberte možnost Alrm history (Historie lrmů) v nbídce Remote dignostics (Vzdálená dignostik). Výsledek: Zobrzí se přehled lrmů n všich místech. d b c 9 V okně přehledu vyberte informce, které se mjí zobrzit. Zobrzení podrobností o lrmu v jednom okně: 10 Klikněte n ikonu ok (h) vprvo. Výsledek: Zobrzí se následující část. Toto okno umožňuje filtrování třídění má 2 odlišné pohledy: Seskupené zobrzení () poskytuje zřetelný přehled lrmů, které jsou seskupeny n zákldě kódu lrmu. To znmená, že místo je stejné, jednotk je stejná, le je zde několik čsů výskytu (b). Číslo ve sloupci Occurrences (Výskyty) ukzuje množství identických lrmů. Ploché zobrzení (c) zobrzuje všechny lrmy smosttně. 2 Chcete-li změnit období, pro které se mjí lrmy zobrzit, vyberte možnost Od nebo Do dt kliknutím n ikonu klendáře (d). 3 Použijte filtry n horním okrji tbulky zobrzte jejich pomocí pouze specifické informce. 4 Chcete-li zobrzit pouze specifická míst, typy lrmů nebo stvy úkolů, vyberte hodnotu z rozevírcí nbídky. Výsledek: Aplikce se utomticky ktulizuje zobrzí pouze lrmy, které odpovídjí hodnotám. Chcete-li filtr znovu odebrt: 5 Klikněte n mlé x v rozevírcí nbídce (e). 6 V jiných polích filtru můžete jednoduše zdt hodnotu (npříkld kód lrmu Alrm code (Kód lrmu)). Výsledek: Aplikce se utomticky ktulizuje zobrzí pouze lrmy, které odpovídjí dné hodnotě. e h f g V okně Alrm detils (Podrobnosti lrmu) můžete změnit stv úkolu (Open (Otevřeno)/Acknowledged (Potvrzeno)/Closed (Zvřeno)) informovt se o všech detilech kždého výskytu lrmu. N dolním okrji uvidíte, kdy byly lrmy poprvé signlizovány ovldčem. Ovldč smozřejmě přestne lrm signlizovt, jkmile byl jednotkou vyřešen, nikoliv když změníte stv úkolu n Acknowledged (Potvrzeno) nebo Closed (Zvřeno) v cloudu. Bez ohledu n to, který výskyt lrmu v seznmu vyberete, uzvření bude vždy provedeno pro poslední signlizovný lrm. Pokud uzvřete lrm předtím, než byl skutečně vyřešen přímo v jednotce, zznmená se nová řádk lrmu n stránce Alrm history (Historie lrmů), i když se jedná o stejný lrm. POZNÁMKA Nezpomeňte uzvřít potvrzený lrm ( technicky jej vyřešit), jink již neobdržíte e-mil, pokud se později n stejné jednotce vyskytne přesně stejný lrm. Vymzání všech filtrů: 7 Klikněte n bílé tlčítko X vprvo (f). Pokud chcete zobrzit některé informce o lrmu přímo n této stránce přehledu: 8 Klikněte n ikonu se 3 svislými tečkmi (g). Výsledek: Zobrzí se rozevírcí seznm s ukázkou všech osttních informčních štítků lrmů. 36
37 Uživtelé, kteří jsou přiřzení k místu, obdrží e-milovou zprávu pokždé, kdy řídicí jednotk signlizuje otevřený lrm. Potvrzením tento uživtel nebude již přijímt e-mily týkjící se tohoto specifického lrmu. Logicky bude technik nyní odeslán n místo, le dokud nedorzí neprovede náprvné optření, bude lrm nyní signlizován jko potvrzený lrm Použití nlýzy vnitřní jednotky Obrzovk Indoor unit nlysis (Anlýz vnitřní jednotky) zobrzuje provozní dt vnitřních jednotek. Tto část umožňuje stáhnout hodinová provozní dt pro kždou vnitřní jednotku. 1 Ve voliči míst vyberte místo, pro které chcete provést nlýzu vnitřní jednotky. 2 V nvigčním podokně vyberte možnost Indoor unit nlysis (Anlýz vnitřní jednotky) v nbídce Remote dignostics (Vzdálená dignostik). Výsledek: Zobrzí se přehled vnitřních jednotek n vybrných místech. b c Potvrzené lrmy uzvřené lrmy můžete znovu otevřít, nebo dokonce je ručně oznčit jko otevřené: v tkovém přípdě je brv tlčítk Open (Otevřeno) odlišná (i). i Toto okno umožňuje filtrování třídění. Chcete-li změnit intervl, pro který chcete zobrzit informce vnitřní jednotky: 3 Vyberte nový měsíc kliknutím n ikonu klendáře (). Použijte filtry n horním okrji tbulky zobrzte jejich pomocí pouze specifické informce. 4 Jednoduše zdejte hodnotu. Výsledek: Aplikce se utomticky ktulizuje zobrzí pouze vnitřní jednotky, které odpovídjí dné hodnotě. Vymzání všech filtrů: 5 Klikněte n bílé tlčítko X vprvo (b). Přidejte informce některých vnitřních jednotek k této stránce přehledu: 6 Klikněte n ikonu se 3 svislými tečkmi (c). Výsledek: Zobrzí se rozevírcí seznm s ukázkou všech osttních informčních štítků vnitřních jednotek. k j Pro tlčítk Acknowledged (Potvrzeno) Open (Otevřeno) jsou k dispozici 2 brevné vzory: Jeden pro ručně oznčené události lrmů (j) Jeden pro utomticky potvrzené, pokud byl předchozí lrm potvrzen (k) ručně; tyto ovldče se rovněž nzývjí "stínová tlčítk". 7 V okně přehledu vyberte informce, které se mjí zobrzit. Stáhnout dt hodinového provozu pro tuto jednotku: 8 Klikněte n tlčítko stžení vprvo. Stžení úplné tbulky ve formátu Microsoft Excel: 9 Klikněte n odpovídjící tlčítko. Ovldč bude posílt výskyty tk dlouho, dokud nebude chyb technicky vyřešen. 37
38 Použití nlýzy venkovní jednotky Obrzovk Outdoor unit nlysis (Anlýz venkovní jednotky) zobrzuje provozní dt venkovních jednotek. Tto část umožňuje stáhnout hodinová provozní dt pro kždou venkovní jednotku. 1 Ve voliči míst vyberte místo, pro které chcete provést nlýzy venkovní jednotky. 2 V nvigčním podokně vyberte možnost Outdoor unit nlysis (Anlýz venkovní jednotky) v nbídce Remote dignostics (Vzdálená dignostik). Výsledek: Zobrzí se přehled venkovních jednotek n vybrných místech. c b 3 Kliknutím n přepíncí tlčítko () ktivujte prognózu poruchy. Výsledek: Během ktivce se zobrzí zprávu Redy to send (Připrveno k odeslání) ve sloupci Sttus (Stv) (b). Aktivce prognózy poruchy může trvt ž jednu hodinu. Po ktivci sloupec Sttus (Stv) zobrzí zprávu Sent (Odeslt). b d Chcete-li změnit intervl, pro který chcete zobrzit informce venkovní jednotky: 3 Vyberte nový měsíc kliknutím n ikonu klendáře (). Přidejte informce některých venkovních jednotek k této stránce přehledu: 4 Klikněte n ikonu se 3 svislými tečkmi (b). Výsledek: Zobrzí se rozevírcí seznm s ukázkou všech osttních informčních štítků venkovních jednotek. 5 V okně přehledu vyberte informce, které se mjí zobrzit. 6 Chcete-li stáhnout dt pro hodinový provoz pro jednu jednotku, klikněte n tlčítko stžení vprvo (c). 7 Chcete-li stáhnout úplnou tbulku ve formátu Microsoft Excel, klikněte n odpovídjící tlčítko (d). Pokud je prognóz poruch povolen systém předpoví poruchu jednotky, je vygenerován lrm odeslán n stránku Historie lrmů. (Viz tké " Správ historie lrmů" n stránce 35.) Použití zpráv Tto funkce je dostupná pouze pro přidružené členy správce společnosti Dikin, pokud je ktivován blík B. 1 V nvigčním podokně vyberte možnost Reporting (Zprávy) v nbídce Remote dignostics (Vzdálená dignostik). Výsledek: Zobrzí se obrzovk nstvení Použití nstvení prognózy N stránce Prediction setup (Nstvení prognózy) můžete povolit prognózu poruch pro jednotky připojené k řídicí jednotce. 1 Ve voliči míst vyberte místo, pro které chcete provést nstvení prognózy. 2 V nvigčním podokně vyberte možnost Prediction setup (Nstvení prognózy) v nbídce Remote dignostics (Vzdálená dignostik). Výsledek: Zobrzí se následující část. 2 Nstvte umístění (), pro které chcete zobrzit zprávu. 3 Vyberte poždovnou možnost Intervl dt (b). 4 Nstvte pole Time period (Čsový intervl) (c). (Mximálně 1 rok.) 5 Zvolte možnosti nstvení (d), které poždujete. 6 Oznčte pole (e) části Lines to include (Zhrnuté řádky). 38
39 7 Klikněte n tlčítko Downlod report (Stáhnout zprávu) (f). b c d e f Výsledek: N dolním okrji obrzovky se zobrzí zpráv (g). b c d e g h f 8 Klikněte n tlčítko Sve (Uložit) (h). Výsledek: Zpráv zobrzená n dolním okrji obrzovky se změní. i 9 Klikněte n tlčítko Open (Otevřeno) (i). Výsledek: Zobrzí se obrzovk se stženým souborem ZIP. 10 Dvkrát klikněte n řádek otevřete soubor plikce Excel. Výsledek: Otevřete se soubor plikce Excel. 39
Referenční uživatelská příručka
 Referenční uživtelská příručk Dikin Cloud Service češtin Obsh Obsh 1 O tomto dokumentu 2 2 Podmínky používání služby Dikin Cloud Service 2 3 Popis systému 2 3.1 Informce o službě Dikin Cloud Service...
Referenční uživtelská příručk Dikin Cloud Service češtin Obsh Obsh 1 O tomto dokumentu 2 2 Podmínky používání služby Dikin Cloud Service 2 3 Popis systému 2 3.1 Informce o službě Dikin Cloud Service...
Art.Nr.: V14 J09. Ovládací jednotka s tlačítkovým displayem - Software HSP6
 Art.Nr.: 0541708001400 V14 J09 Ovládcí jednotk s tlčítkovým displyem - Softwre HSP6 CZ Ovládcí jednotk s tlčítkovým displyem Softwre HSP6 1.1 Ovládcí jednotk Všechn nstvení se provádějí pomocí čtyř tlčítek
Art.Nr.: 0541708001400 V14 J09 Ovládcí jednotk s tlčítkovým displyem - Softwre HSP6 CZ Ovládcí jednotk s tlčítkovým displyem Softwre HSP6 1.1 Ovládcí jednotk Všechn nstvení se provádějí pomocí čtyř tlčítek
Epson Projector Management - Návod na použití
 Epson Projector Mngement - Návod n použití Obsh 2 Úvod k Epson Projector Mngement 4 Vlstnosti plikce Epson Projector Mngement... 5 První nstvení softwru 6 Instlce softwru... 7 Poždvky n systém... 7 Instlce
Epson Projector Mngement - Návod n použití Obsh 2 Úvod k Epson Projector Mngement 4 Vlstnosti plikce Epson Projector Mngement... 5 První nstvení softwru 6 Instlce softwru... 7 Poždvky n systém... 7 Instlce
Instalační návod. Jednotka příslušenství pro venkovní jednotky s integrovanými hydraulickými součástmi EK2CB07CAV3.
 Jednotk příslušenství pro venkovní jednotky s integrovnými češtin Obsh Obsh O této dokumentci. O tomto dokumentu... Informce o krbici. Jednotk příslušenství..... Vyjmutí veškerého příslušenství z jednotky
Jednotk příslušenství pro venkovní jednotky s integrovnými češtin Obsh Obsh O této dokumentci. O tomto dokumentu... Informce o krbici. Jednotk příslušenství..... Vyjmutí veškerého příslušenství z jednotky
EasyMP Multi PC Projection - Návod na použití
 EsyMP Multi PC Projection - Návod n použití Obsh 2 O plikci EsyMP Multi PC Projection Typy schůzek nbízených plikcí EsyMP Multi PC Projection... 5 Schůzky s využitím několik obrzů...5 Konání vzdálených
EsyMP Multi PC Projection - Návod n použití Obsh 2 O plikci EsyMP Multi PC Projection Typy schůzek nbízených plikcí EsyMP Multi PC Projection... 5 Schůzky s využitím několik obrzů...5 Konání vzdálených
Instalační návod. Jednotka příslušenství nízkoteplotního monobloku Daikin Altherma EK2CB07CAV3. Instalační návod. čeština
 Instlční návod Jednotk příslušenství nízkoteplotního monobloku Dikin Altherm EKCB07CAV Instlční návod Jednotk příslušenství nízkoteplotního monobloku Dikin Altherm češtin Obsh Obsh O této dokumentci. O
Instlční návod Jednotk příslušenství nízkoteplotního monobloku Dikin Altherm EKCB07CAV Instlční návod Jednotk příslušenství nízkoteplotního monobloku Dikin Altherm češtin Obsh Obsh O této dokumentci. O
Epson iprojection - Návod na použití (Windows/Mac)
 Epson iprojection - Návod n použití (Windows/Mc) Obsh 2 Úvod k Epson iprojection 5 Funkce plikce Epson iprojection... 6 Připojení k různým zřízením... 6 Čtyřpnelové zobrzení... 6 Přepínání účstníků prezentcí
Epson iprojection - Návod n použití (Windows/Mc) Obsh 2 Úvod k Epson iprojection 5 Funkce plikce Epson iprojection... 6 Připojení k různým zřízením... 6 Čtyřpnelové zobrzení... 6 Přepínání účstníků prezentcí
automaticky vyhledávat signál. Tento proces může trvat 3-5 minut. Když je přijímán signál, všechna tlačítka budou dočasně
 Návod k rádiem řízenému budíku CZ Nstvení Symbol příjmu rdiového signálu zčne blikt budík zčne utomticky vyhledávt signál. Tento proces může trvt 3-5 minut. Když je přijímán signál, všechn tlčítk budou
Návod k rádiem řízenému budíku CZ Nstvení Symbol příjmu rdiového signálu zčne blikt budík zčne utomticky vyhledávt signál. Tento proces může trvt 3-5 minut. Když je přijímán signál, všechn tlčítk budou
Příručka k portálu. Katalog sociálních služeb v Ústeckém kraji. socialnisluzby.kr-ustecky.cz
 Příručk k portálu Ktlog sociálních služeb v Ústeckém krji socilnisluzby.kr-ustecky.cz Uživtelská příručk k portálu socilnisluzby.kr-ustecky.cz 0 BrusTech s.r.o. Všechn práv vyhrzen. Žádná část této publikce
Příručk k portálu Ktlog sociálních služeb v Ústeckém krji socilnisluzby.kr-ustecky.cz Uživtelská příručk k portálu socilnisluzby.kr-ustecky.cz 0 BrusTech s.r.o. Všechn práv vyhrzen. Žádná část této publikce
Studijní informační systém. Elektronický zápis předmětů a rozvrhu. I. Postup zápisu předmětů a rozvrhu
 Studijní informční systém Elektronický zápis předmětů rozvrhu V odoí elektronického zápisu předmětů proíhá tzv. předěžný zápis. Student má předměty zpsné ztím pouze předěžně může je po celé odoí elektronického
Studijní informční systém Elektronický zápis předmětů rozvrhu V odoí elektronického zápisu předmětů proíhá tzv. předěžný zápis. Student má předměty zpsné ztím pouze předěžně může je po celé odoí elektronického
Návod k obsluze. Nástěnný kondenzační kotel D2CND028A1AA D2CND028A4AA D2CND035A1AA D2CND035A4AA D2TND028A4AA D2TND035A4AA
 D2CND028A1AA D2CND028A4AA D2CND035A1AA D2CND035A4AA D2TND028A4AA D2TND035A4AA češtin Obsh Obsh 1 Úvod 2 1.1 O jednotce... 2 1.2 O této dokumentci... 2 2 1.2.1 Význm vrování symbolů... 2 2 Bezpečnostní
D2CND028A1AA D2CND028A4AA D2CND035A1AA D2CND035A4AA D2TND028A4AA D2TND035A4AA češtin Obsh Obsh 1 Úvod 2 1.1 O jednotce... 2 1.2 O této dokumentci... 2 2 1.2.1 Význm vrování symbolů... 2 2 Bezpečnostní
Referenční uživatelská příručka
 Referenční uživtelská příručk CTXM15N2V1B FTXM20N2V1B FTXM25N2V1B FTXM35N2V1B FTXM42N2V1B FTXM50N2V1B FTXM60N2V1B FTXM71N2V1B češtin Obsh Obsh 1 Všeobecná bezpečnostní optření 2 1.1 O této dokumentci...
Referenční uživtelská příručk CTXM15N2V1B FTXM20N2V1B FTXM25N2V1B FTXM35N2V1B FTXM42N2V1B FTXM50N2V1B FTXM60N2V1B FTXM71N2V1B češtin Obsh Obsh 1 Všeobecná bezpečnostní optření 2 1.1 O této dokumentci...
Referenční uživatelská příručka
 Referenční uživtelská příručk ATXM20N2V1B ATXM25N2V1B ATXM35N2V1B ATXM50N2V1B češtin Obsh Obsh 1 Všeobecná bezpečnostní optření 2 1.1 O této dokumentci... 2 1.1.1 Význm vrování symbolů... 2 1.2 Pro uživtele...
Referenční uživtelská příručk ATXM20N2V1B ATXM25N2V1B ATXM35N2V1B ATXM50N2V1B češtin Obsh Obsh 1 Všeobecná bezpečnostní optření 2 1.1 O této dokumentci... 2 1.1.1 Význm vrování symbolů... 2 1.2 Pro uživtele...
Příručka k instalaci a návod k obsluze
 Příručk k instlci návod k osluze - + BRC1H519W BRC1H519K BRC1H519S češtin Osh Osh 1 Všeoecná ezpečnostní optření 2 1.1 Pro uživtele... 2 1.2 Pro instlčního technik... 3 2 O tomto dokumentu 3 Pro uživtele
Příručk k instlci návod k osluze - + BRC1H519W BRC1H519K BRC1H519S češtin Osh Osh 1 Všeoecná ezpečnostní optření 2 1.1 Pro uživtele... 2 1.2 Pro instlčního technik... 3 2 O tomto dokumentu 3 Pro uživtele
Napájecí kabel. Podkladový list/ podkladový list pro plastické karty
 Stručný návod k osluze ADS-2100e / ADS-2600We Zčněte zde ADS-2100e ADS-2600We Brother Industries, Ltd. 15-1, Neshiro-cho, Mizuho-ku, Ngoy 467-8561, Jpn Děkujeme vám, že jste si vyrli produkt společnosti
Stručný návod k osluze ADS-2100e / ADS-2600We Zčněte zde ADS-2100e ADS-2600We Brother Industries, Ltd. 15-1, Neshiro-cho, Mizuho-ku, Ngoy 467-8561, Jpn Děkujeme vám, že jste si vyrli produkt společnosti
Návod k obsluze. Pokojová klimatizační jednotka Daikin CTXM15N2V1B FTXM20N2V1B FTXM25N2V1B FTXM35N2V1B FTXM42N2V1B FTXM50N2V1B FTXM60N2V1B FTXM71N2V1B
 CTXM15N2V1B FTXM20N2V1B FTXM25N2V1B FTXM35N2V1B FTXM42N2V1B FTXM50N2V1B FTXM60N2V1B FTXM71N2V1B češtin Obsh Obsh 1 O této dokumentci 2 1.1 O tomto dokumentu... 2 2 O systému 2 2.1 Vnitřní jednotk... 2
CTXM15N2V1B FTXM20N2V1B FTXM25N2V1B FTXM35N2V1B FTXM42N2V1B FTXM50N2V1B FTXM60N2V1B FTXM71N2V1B češtin Obsh Obsh 1 O této dokumentci 2 1.1 O tomto dokumentu... 2 2 O systému 2 2.1 Vnitřní jednotk... 2
Stanovení disociační konstanty acidobazického indikátoru. = a
 Stnovení disociční konstnty cidobzického indikátoru Teorie: Slbé kyseliny nebo báze disociují ve vodných roztocích jen omezeně; kvntittivní mírou je hodnot disociční konstnty. Disociční rekci příslušející
Stnovení disociční konstnty cidobzického indikátoru Teorie: Slbé kyseliny nebo báze disociují ve vodných roztocích jen omezeně; kvntittivní mírou je hodnot disociční konstnty. Disociční rekci příslušející
Příručka k instalaci a návod k obsluze
 Příručk k instlci návod k osluze Dálkový ovldč s vedením - + BRCH5W BRCH5K BRCH5S Příručk k instlci návod k osluze Dálkový ovldč s vedením češtin Osh Osh. Pro uživtele Všeoecná ezpečnostní optření. Pro
Příručk k instlci návod k osluze Dálkový ovldč s vedením - + BRCH5W BRCH5K BRCH5S Příručk k instlci návod k osluze Dálkový ovldč s vedením češtin Osh Osh. Pro uživtele Všeoecná ezpečnostní optření. Pro
Referenční příručka pro uživatele
 Referenční příručk pro uživtele EHVZ04S18DA6V(G) EHVZ08S18DA6V(G) EHVZ08S23DA6V(G) EHVZ08S18DA9W(G) EHVZ08S23DA9W(G) češtin Osh Osh 8 Přemístění 17 8.1 Přehled: Přemístění... 17 9 Likvidce 17 1 Všeoecná
Referenční příručk pro uživtele EHVZ04S18DA6V(G) EHVZ08S18DA6V(G) EHVZ08S23DA6V(G) EHVZ08S18DA9W(G) EHVZ08S23DA9W(G) češtin Osh Osh 8 Přemístění 17 8.1 Přehled: Přemístění... 17 9 Likvidce 17 1 Všeoecná
Regulátor EVOLUTION TH-xSCST1 (Úplný návod k instalaci a uvedení do provozu)
 Přísluší ke ktlogovému listu HS K 4 Návod n instlci (9//3 rev..).24 Regulátor EVOLUTION TH-xSCST (Úplný návod k instlci uvedení do provozu) Regulátor Evolution řdy TH - oznčování TH - x x x S x Verze:
Přísluší ke ktlogovému listu HS K 4 Návod n instlci (9//3 rev..).24 Regulátor EVOLUTION TH-xSCST (Úplný návod k instlci uvedení do provozu) Regulátor Evolution řdy TH - oznčování TH - x x x S x Verze:
Easy Interactive Tools Ver Návod na použití
 Esy Interctive Tools Ver.4.2 - Návod n použití Esy Interctive Tools Ver.4.2 - Návod n použití Přehled Esy Interctive Tools 3 Funkce Esy Interctive Tools je plikce, která umožňuje vytváření kreseb n promítných
Esy Interctive Tools Ver.4.2 - Návod n použití Esy Interctive Tools Ver.4.2 - Návod n použití Přehled Esy Interctive Tools 3 Funkce Esy Interctive Tools je plikce, která umožňuje vytváření kreseb n promítných
Referenční příručka pro uživatele
 Referenční příručk pro uživtele EHVH04S23DAV(G) EHVH08S23DAV(G) češtin Osh Osh 8 Přemístění 17 8.1 Přehled: Přemístění... 17 9 Likvidce 17 1 Všeoecná ezpečnostní optření 2 1.1 O této dokumentci... 2 1.1.1
Referenční příručk pro uživtele EHVH04S23DAV(G) EHVH08S23DAV(G) češtin Osh Osh 8 Přemístění 17 8.1 Přehled: Přemístění... 17 9 Likvidce 17 1 Všeoecná ezpečnostní optření 2 1.1 O této dokumentci... 2 1.1.1
Uživatelská příručka
 Uživtelská příručk Obsh 2 Symboly, Upozornění Způsob Zobrzení Položek v této Příručce 6 Seznámení s projektorem 7 Funkce projektoru... 8 Rychlé sndné nstvení... 8 Softwre Esy Wireless Projection... 8 Flexibilní
Uživtelská příručk Obsh 2 Symboly, Upozornění Způsob Zobrzení Položek v této Příručce 6 Seznámení s projektorem 7 Funkce projektoru... 8 Rychlé sndné nstvení... 8 Softwre Esy Wireless Projection... 8 Flexibilní
HOBBY PREZENTACE inels. www.elkoep.cz
 HOBBY PREZENTACE inels www.elkoep.cz Chytré ŘÍZENÍ DOMU Chytrý dům s jeden DŮM jeden SYSTÉM jeden OVLADAČ n VŠE Technologie v domě si rozumí Technologie prcují z Vás Přináší mximální užitek Čsové finnční
HOBBY PREZENTACE inels www.elkoep.cz Chytré ŘÍZENÍ DOMU Chytrý dům s jeden DŮM jeden SYSTÉM jeden OVLADAČ n VŠE Technologie v domě si rozumí Technologie prcují z Vás Přináší mximální užitek Čsové finnční
Referenční příručka pro uživatele
 Referenční příručk pro uživtele EHBH04+08DA EHBX04+08DA EHVH04S18DA EHVH04S23DA EHVH08S18DA EHVH08S23DA EHVX04S18DA EHVX04S23DA EHVX08S18DA EHVX08S23DA češtin Osh Osh 8 Přemístění 18 8.1 Přehled: Přemístění...
Referenční příručk pro uživtele EHBH04+08DA EHBX04+08DA EHVH04S18DA EHVH04S23DA EHVH08S18DA EHVH08S23DA EHVX04S18DA EHVX04S23DA EHVX08S18DA EHVX08S23DA češtin Osh Osh 8 Přemístění 18 8.1 Přehled: Přemístění...
Instalační návod. Záložní ohřívač nízkoteplotního monobloku Daikin Altherma EKMBUHCA3V3 EKMBUHCA9W1. Instalační návod. čeština
 Záložní ohřívč nízkoteplotního monoloku Dikin Altherm EKMBUHCAV EKMBUHCA9W Záložní ohřívč nízkoteplotního monoloku Dikin Altherm češtin Osh Osh O této dokumentci. O tomto dokumentu... Informce o skříni.
Záložní ohřívč nízkoteplotního monoloku Dikin Altherm EKMBUHCAV EKMBUHCA9W Záložní ohřívč nízkoteplotního monoloku Dikin Altherm češtin Osh Osh O této dokumentci. O tomto dokumentu... Informce o skříni.
Referenční uživatelská příručka
 Referenční uživtelská příručk ATXP20L2V1B ATXP25L2V1B ATXP35L2V1B češtin Obsh Obsh 1 Všeobecná bezpečnostní optření 2 1.1 O této dokumentci... 2 1.1.1 Význm vrování symbolů... 2 1.2 Pro uživtele... 2 2
Referenční uživtelská příručk ATXP20L2V1B ATXP25L2V1B ATXP35L2V1B češtin Obsh Obsh 1 Všeobecná bezpečnostní optření 2 1.1 O této dokumentci... 2 1.1.1 Význm vrování symbolů... 2 1.2 Pro uživtele... 2 2
Uživatelská příručka
 Uživtelská příručk Obsh 2 Symboly, Upozornění Způsob Zobrzení Položek v této Příručce 6 Seznámení s projektorem 7 Funkce projektoru... 8 Rychlé sndné nstvení... 8 Softwre Esy Wireless Projection... 8 Flexibilní
Uživtelská příručk Obsh 2 Symboly, Upozornění Způsob Zobrzení Položek v této Příručce 6 Seznámení s projektorem 7 Funkce projektoru... 8 Rychlé sndné nstvení... 8 Softwre Esy Wireless Projection... 8 Flexibilní
Uživatelská příručka
 Uživtelská příručk Obsh 2 Symboly, Upozornění Způsob Zobrzení Položek v této Příručce 7 Seznámení s projektorem 8 Funkce projektoru... 9 Rychlé sndné nstvení... 9 Softwre Esy Wireless Projection... 9 Flexibilní
Uživtelská příručk Obsh 2 Symboly, Upozornění Způsob Zobrzení Položek v této Příručce 7 Seznámení s projektorem 8 Funkce projektoru... 9 Rychlé sndné nstvení... 9 Softwre Esy Wireless Projection... 9 Flexibilní
Uživatelská příručka
 Uživtelská příručk Obsh 2 Symboly, Upozornění Způsob Zobrzení Položek v této Příručce 6 Seznámení s projektorem 7 Připojení ke zdroji vide S-Video... 26 Připojení ke zdroji kompozitního vide... 26 Připojení
Uživtelská příručk Obsh 2 Symboly, Upozornění Způsob Zobrzení Položek v této Příručce 6 Seznámení s projektorem 7 Připojení ke zdroji vide S-Video... 26 Připojení ke zdroji kompozitního vide... 26 Připojení
VN-8700PC VN-8600PC VN-8500PC
 DIGITÁLNÍ DIKTAFON VN-8700PC VN-8600PC VN-8500PC CS POKYNY Děkujeme vám, že jste si zkoupili digitální diktfon Olympus. Informce o správném bezpečném používání tohoto produktu nleznete v těchto pokynech
DIGITÁLNÍ DIKTAFON VN-8700PC VN-8600PC VN-8500PC CS POKYNY Děkujeme vám, že jste si zkoupili digitální diktfon Olympus. Informce o správném bezpečném používání tohoto produktu nleznete v těchto pokynech
Ergotron LX LCD/Notebook Rameno
 Ergotron LX LCD/Notebook Rmeno US 1-800-888-8458 Europe +31 (0)33-45 45 600 NÁVOD K MONTÁŽI Ergotron LX 330 mm (13") rozpětí výšky Náklon displeje +5/-75 dopředu/dozdu Otáčení displeje 180 vprvo/vlevo
Ergotron LX LCD/Notebook Rmeno US 1-800-888-8458 Europe +31 (0)33-45 45 600 NÁVOD K MONTÁŽI Ergotron LX 330 mm (13") rozpětí výšky Náklon displeje +5/-75 dopředu/dozdu Otáčení displeje 180 vprvo/vlevo
NAS 232 Aplikace AiFoto pro mobilní zařízení. Správa fotografií na vašem NAS z mobilního zařízení
 NAS 232 Aplikace AiFoto pro mobilní zařízení Správa fotografií na vašem NAS z mobilního zařízení A S U S T O R C O L L E G E CÍLE KURZU V tomto kurzu se naučíte: 1. Používat AiFoto pro správu fotografií
NAS 232 Aplikace AiFoto pro mobilní zařízení Správa fotografií na vašem NAS z mobilního zařízení A S U S T O R C O L L E G E CÍLE KURZU V tomto kurzu se naučíte: 1. Používat AiFoto pro správu fotografií
G9SB. Tenká bezpečnostní reléová jednotka. Bezpečnostní reléová jednotka. Informace pro objednání. Struktura číselného značení modelů
 Bezpečnostní reléová jednotk Tenká bezpečnostní reléová jednotk Modely o šířce 17,5 mm k dispozici se 2 nebo 3 bezpečnostními kontkty. Modely o šířce 22,5 mm se 3 bezpečnostními kontkty pomocným kontktem
Bezpečnostní reléová jednotk Tenká bezpečnostní reléová jednotk Modely o šířce 17,5 mm k dispozici se 2 nebo 3 bezpečnostními kontkty. Modely o šířce 22,5 mm se 3 bezpečnostními kontkty pomocným kontktem
PŘEDSTAVENÍ APLIKACE SMARTSELLING
 PŘEDSTAVENÍ APLIKACE SMARTSELLING CO JE TO SMARTSELLING SmartSelling je první kompletní nástroj n[ českém [ slovenském trhu, který pod jednou střechou spojuje všechny nezbytné nástroje moderního online
PŘEDSTAVENÍ APLIKACE SMARTSELLING CO JE TO SMARTSELLING SmartSelling je první kompletní nástroj n[ českém [ slovenském trhu, který pod jednou střechou spojuje všechny nezbytné nástroje moderního online
150 mm 150 mm. 150 mm
 Stručný návod k osluze Zčínáme DCP-9020CDW Nejprve si prosím přečtěte dokument Příručk ezpečnosti výroku. Následně můžete njít informe o nstvení instli v tomto dokumentu (Stručný návod k osluze). Chete-li
Stručný návod k osluze Zčínáme DCP-9020CDW Nejprve si prosím přečtěte dokument Příručk ezpečnosti výroku. Následně můžete njít informe o nstvení instli v tomto dokumentu (Stručný návod k osluze). Chete-li
NÁVOD K OBSLUZE NÁSTĚNNÝ TYP
 NÁVOD K OBSLUZE NÁSTĚNNÝ TYP ASYG0LLCA OBSAH ASYGLLCA Bezpečnostní informce... Vnitřní jednotk její části... Dálkový ovldč jeho funkce... Péče údrž... Odstrnìní závd... BEZPEÈNOSTNÍ INFORMACE Před použitím
NÁVOD K OBSLUZE NÁSTĚNNÝ TYP ASYG0LLCA OBSAH ASYGLLCA Bezpečnostní informce... Vnitřní jednotk její části... Dálkový ovldč jeho funkce... Péče údrž... Odstrnìní závd... BEZPEÈNOSTNÍ INFORMACE Před použitím
VAROVÁNÍ oznamuje potenciálně nebezpečnou situaci, které je nutno zabránit, jinak by mohla mít za následek smrt nebo vážné zranění.
 Stručný návod k osluze Zčínáme HL-2135W / HL-2270DW (pouze EU) Před prvním použitím tohoto zřízení si přečtěte tento Stručný návod k osluze poté můžete zčít s nstvením instlcí zřízení. Chcete-li si Stručný
Stručný návod k osluze Zčínáme HL-2135W / HL-2270DW (pouze EU) Před prvním použitím tohoto zřízení si přečtěte tento Stručný návod k osluze poté můžete zčít s nstvením instlcí zřízení. Chcete-li si Stručný
Instalační návod. Jednotka příslušenství nízkoteplotního monobloku ROTEX HPSU RK2CB07CAV3. Instalační návod. čeština
 Jednotk příslušenství nízkoteplotního monobloku ROTEX HPSU češtin Obsh záložního ohřívče: Obsh Pokyny k instlci Formát: Ppírový výtisk (ve skříni záložního ohřívče) O této dokumentci. O tomto dokumentu...
Jednotk příslušenství nízkoteplotního monobloku ROTEX HPSU češtin Obsh záložního ohřívče: Obsh Pokyny k instlci Formát: Ppírový výtisk (ve skříni záložního ohřívče) O této dokumentci. O tomto dokumentu...
Stanovení disociační konstanty acidobazického indikátoru
 Stnovení disociční konstnty cidobzického indikátoru Teorie: cidobzické indikátory se chovjí buď jko slbé kyseliny nebo slbé báze disociují ve vodných roztocích omezeně. Kvntittivní mírou disocice je hodnot
Stnovení disociční konstnty cidobzického indikátoru Teorie: cidobzické indikátory se chovjí buď jko slbé kyseliny nebo slbé báze disociují ve vodných roztocích omezeně. Kvntittivní mírou disocice je hodnot
Návrh základních kombinačních obvodů: dekodér, enkodér, multiplexor, demultiplexor
 Předmět Ústv Úloh č. 2 BDIO - Digitální obvody Ústv mikroelektroniky Návrh zákldních kombinčních obvodů: dekodér, enkodér, multiplexor, demultiplexor Student Cíle Porozumění logickým obvodům typu dekodér,
Předmět Ústv Úloh č. 2 BDIO - Digitální obvody Ústv mikroelektroniky Návrh zákldních kombinčních obvodů: dekodér, enkodér, multiplexor, demultiplexor Student Cíle Porozumění logickým obvodům typu dekodér,
Lenovo IdeaPad Z710. Uživatelská příručka. Před používáním počítače si přečtěte bezpečnostní upozornění a důležité rady v dodaných příručkách.
 Lenovo IdePd Z710 Uživtelská příručk Před používáním počítče si přečtěte bezpečnostní upozornění důležité rdy v dodných příručkách. Poznámky Před používáním tohoto produktu si nejdříve přečtěte Příručku
Lenovo IdePd Z710 Uživtelská příručk Před používáním počítče si přečtěte bezpečnostní upozornění důležité rdy v dodných příručkách. Poznámky Před používáním tohoto produktu si nejdříve přečtěte Příručku
Uživatelská příručka
 Uživtelská příručk Symboly, Upozornění Způsob Zobrzení Položek v této Příručce Bezpečnostní symboly V tomto dokumentu n projektoru jsou použity grfické symboly, které ukzují, jk používt projektor bezpečně.
Uživtelská příručk Symboly, Upozornění Způsob Zobrzení Položek v této Příručce Bezpečnostní symboly V tomto dokumentu n projektoru jsou použity grfické symboly, které ukzují, jk používt projektor bezpečně.
Váš první webinář aneb jak na to?
 Váš první webinář aneb jak na to? 1. Po registraci k účasti na online-schůzce (webináři), obdržíte do své e-mailové schránky zprávu s instrukcemi a přístupovým odkazem pro připojení do vybraného webináře.
Váš první webinář aneb jak na to? 1. Po registraci k účasti na online-schůzce (webináři), obdržíte do své e-mailové schránky zprávu s instrukcemi a přístupovým odkazem pro připojení do vybraného webináře.
Přepínání zobrazení Použijte zobrazení kalendáře, které nejlépe vyhovuje vašemu pracovnímu postupu. Přepínejte tak často, jak chcete.
 Kalendář Úvodní příručka Naplánování schůzky v Lyncu Setkejte se tváří v tvář a ušetřete si cestu díky online schůzce v Lyncu 2013. Přepínání zobrazení Použijte zobrazení kalendáře, které nejlépe vyhovuje
Kalendář Úvodní příručka Naplánování schůzky v Lyncu Setkejte se tváří v tvář a ušetřete si cestu díky online schůzce v Lyncu 2013. Přepínání zobrazení Použijte zobrazení kalendáře, které nejlépe vyhovuje
OPTICKO-AKUSTICKÁ VENKOVNÍ SIRÉNA SP-4006
 OPTICKO-AKUSTICKÁ VENKOVNÍ SIRÉNA SP-4006 sp4006_cz_04/10 SP-4006 opticko-kustická sirén je nvržen pro zbezpečovcí systémy. Je dostupná ve třech verzích: SP-4006 R, SP-4006 O SP-4006 BL, lišící se brvou
OPTICKO-AKUSTICKÁ VENKOVNÍ SIRÉNA SP-4006 sp4006_cz_04/10 SP-4006 opticko-kustická sirén je nvržen pro zbezpečovcí systémy. Je dostupná ve třech verzích: SP-4006 R, SP-4006 O SP-4006 BL, lišící se brvou
Monitorování zbytkové vlhkosti do -90 C td
 Budoucnost zvzuje Monitorování zbytkové vlhkosti do -90 C td Nový senzor, odolný proti kondenzci s technologií sol-gel Nejvyšší poždvky n tlkový vzduch Monitorování zbytkové vlhkosti předchází poškození
Budoucnost zvzuje Monitorování zbytkové vlhkosti do -90 C td Nový senzor, odolný proti kondenzci s technologií sol-gel Nejvyšší poždvky n tlkový vzduch Monitorování zbytkové vlhkosti předchází poškození
Řada 4606, 4612, 4624
 IP telefonní přístroje IP HrdPhone Řd 4606, 4612, 4624 Uživtelská příručk Vydání: 1 Objedncí č. 010911UP1 Vážený zákzníku Děkujeme z zkoupení systémového digitálního telefonního přístroje řdy 4600. Přístroj
IP telefonní přístroje IP HrdPhone Řd 4606, 4612, 4624 Uživtelská příručk Vydání: 1 Objedncí č. 010911UP1 Vážený zákzníku Děkujeme z zkoupení systémového digitálního telefonního přístroje řdy 4600. Přístroj
MINISTERSTVO PRO MÍSTNÍ ROZVOJ Národní orgán pro koordinaci POKYN PRO TVORBU A OBSAH ZPRÁVY O REALIZACI OPERAČNÍHO PROGRAMU PRO MONITOROVACÍ VÝBOR
 MINISTERSTVO PRO MÍSTNÍ ROZVOJ Národní orgán pro koordinci POKYN PRO TVORBU A OBSAH ZPRÁVY O REALIZACI OPERAČNÍHO PROGRAMU PRO MONITOROVACÍ VÝBOR ŘÍJEN 2014 MINISTERSTVO PRO MÍSTNÍ ROZVOJ Odbor řízení
MINISTERSTVO PRO MÍSTNÍ ROZVOJ Národní orgán pro koordinci POKYN PRO TVORBU A OBSAH ZPRÁVY O REALIZACI OPERAČNÍHO PROGRAMU PRO MONITOROVACÍ VÝBOR ŘÍJEN 2014 MINISTERSTVO PRO MÍSTNÍ ROZVOJ Odbor řízení
Návod na Lync webinář
 Návod na Lync webinář 1. Po úspěšné registraci na náš webinář obdržíte do své schránky mail s instrukcemi a přístupovým odkazem k přístupu do webináře. Pro otevření jeho internetové aplikace klikněte na
Návod na Lync webinář 1. Po úspěšné registraci na náš webinář obdržíte do své schránky mail s instrukcemi a přístupovým odkazem k přístupu do webináře. Pro otevření jeho internetové aplikace klikněte na
Souhrn základních výpočetních postupů v Excelu probíraných v AVT 04-05 listopad 2004. r r. . b = A
 Souhrn zákldních výpočetních postupů v Ecelu probírných v AVT 04-05 listopd 2004. Řešení soustv lineárních rovnic Soustv lineárních rovnic ve tvru r r A. = b tj. npř. pro 3 rovnice o 3 neznámých 2 3 Hodnoty
Souhrn zákldních výpočetních postupů v Ecelu probírných v AVT 04-05 listopd 2004. Řešení soustv lineárních rovnic Soustv lineárních rovnic ve tvru r r A. = b tj. npř. pro 3 rovnice o 3 neznámých 2 3 Hodnoty
Referenční příručka pro instalační techniky
 Referenční příručk pro instlční techniky + ERHQ0-04-06BA ERLQ0-04-06CA EHVH/X6S8+6CA češtin Obsh Obsh O této dokumentci.... O tomto dokumentu... Všeobecná bezpečnostní optření.... O této dokumentci.....
Referenční příručk pro instlční techniky + ERHQ0-04-06BA ERLQ0-04-06CA EHVH/X6S8+6CA češtin Obsh Obsh O této dokumentci.... O tomto dokumentu... Všeobecná bezpečnostní optření.... O této dokumentci.....
Projekty. Úvodní příručka
 Projekty Úvodní příručka Sledování úkolů Sharepointový seznam úkolů je praktický nástroj, který vám pomůže udržet si přehled o všem, co je potřeba v projektu udělat. Můžete přidávat data zahájení a termíny
Projekty Úvodní příručka Sledování úkolů Sharepointový seznam úkolů je praktický nástroj, který vám pomůže udržet si přehled o všem, co je potřeba v projektu udělat. Můžete přidávat data zahájení a termíny
Up & Down Opce. Manuál. Obsah
 Up & Down Opce Manuál Obsah 1 Přihlášení do platformy... 2 2 Rozhraní platformy... 3 2.1 Změna modulu z Forex na Opce... 3 2.2 Market Watch... 4 2.3 Click & Trade okno... 7 2.4 Okno Obchodního portfolia...
Up & Down Opce Manuál Obsah 1 Přihlášení do platformy... 2 2 Rozhraní platformy... 3 2.1 Změna modulu z Forex na Opce... 3 2.2 Market Watch... 4 2.3 Click & Trade okno... 7 2.4 Okno Obchodního portfolia...
Up & Down opce. Manuál. Obsah
 Up & Down opce Manuál Obsah 1 Přihlášení do platformy... 2 2 Rozhraní platformy... 4 2.1 Změna modulu z Forex na Opce... 4 2.2 Market Watch... 5 2.3 Up-Down Opce... 9 2.4 Okno Obchodního portfólia... 11
Up & Down opce Manuál Obsah 1 Přihlášení do platformy... 2 2 Rozhraní platformy... 4 2.1 Změna modulu z Forex na Opce... 4 2.2 Market Watch... 5 2.3 Up-Down Opce... 9 2.4 Okno Obchodního portfólia... 11
Srovnání v T4C 3 (LELY Benchmark Social Network)
 Srovnání v T4C 3 (LELY Benchmark Social Network) Sociální síť uživatelů T4C Srovnání v T4C umožňuje vstoupit do zabezpečené webové aplikace, kde si uživatelé mohou porovnávat své výsledky stáda i robota
Srovnání v T4C 3 (LELY Benchmark Social Network) Sociální síť uživatelů T4C Srovnání v T4C umožňuje vstoupit do zabezpečené webové aplikace, kde si uživatelé mohou porovnávat své výsledky stáda i robota
Nástěnný centrální ovladač s dotykovým displejem
 KLIMATIZAČNÍ ZAŘÍZENÍ NÁVOD K OBSLUZE ZÁRUČNÍ LIST Nástěnný centrální ovladač s dotykovým displejem YCZ-A003 Úvod Hlavní vlastnosti a funkce ovladače Centrální ovladač YCZ-A003 byl navržen především pro
KLIMATIZAČNÍ ZAŘÍZENÍ NÁVOD K OBSLUZE ZÁRUČNÍ LIST Nástěnný centrální ovladač s dotykovým displejem YCZ-A003 Úvod Hlavní vlastnosti a funkce ovladače Centrální ovladač YCZ-A003 byl navržen především pro
Uživatelské postupy v ISÚI
 Uživatelské postupy v ISÚI Změna typu stavebního objektu Tabulka úprav: Verze dokumentu Popis změn Datum vydání 1.0 Nový dokument 6. 6. 2016 2.0 Doplnění funkčnosti automatického zakládání adresních míst
Uživatelské postupy v ISÚI Změna typu stavebního objektu Tabulka úprav: Verze dokumentu Popis změn Datum vydání 1.0 Nový dokument 6. 6. 2016 2.0 Doplnění funkčnosti automatického zakládání adresních míst
Úvodní příručka. Správa souborů Kliknutím na kartu Soubor můžete otevřít, uložit, vytisknout a spravovat své soubory Wordu.
 Úvodní příručka Microsoft Word 2013 vypadá jinak než ve starších verzích, proto jsme vytvořili tuto příručku, která vám pomůže se s ním rychle seznámit. Panel nástrojů Rychlý přístup Příkazy tady umístěné
Úvodní příručka Microsoft Word 2013 vypadá jinak než ve starších verzích, proto jsme vytvořili tuto příručku, která vám pomůže se s ním rychle seznámit. Panel nástrojů Rychlý přístup Příkazy tady umístěné
Postup instalace přídavného modulu pro Aktuální zůstatky (CBA) v programu MultiCash KB (MCC)
 Postup instalace přídavného modulu pro Aktuální zůstatky (CBA) v programu MultiCash KB (MCC) 1/6 1. Instalace modulu Na internetových stránkách KB na adrese http://www.mojebanka.cz v sekci Stáhněte si
Postup instalace přídavného modulu pro Aktuální zůstatky (CBA) v programu MultiCash KB (MCC) 1/6 1. Instalace modulu Na internetových stránkách KB na adrese http://www.mojebanka.cz v sekci Stáhněte si
Děkujeme za zakoupení zařízení Mobile WiFi. Zařízení Mobile WiFi vám umožní vysokorychlostní bezdrátové síťové připojení.
 Stručný návod Děkujeme za zakoupení zařízení Mobile WiFi. Zařízení Mobile WiFi vám umožní vysokorychlostní bezdrátové síťové připojení. Tento dokument slouží k tomu, abyste zařízení Mobile WiFi pochopili
Stručný návod Děkujeme za zakoupení zařízení Mobile WiFi. Zařízení Mobile WiFi vám umožní vysokorychlostní bezdrátové síťové připojení. Tento dokument slouží k tomu, abyste zařízení Mobile WiFi pochopili
GPS Loc. Uživatelský manuál. webové rozhraní. pro online přístup do systému GPS Loc přes webové uživatelské rozhraní app.gpsloc.eu
 GPS Loc webové rozhraní Uživatelský manuál pro online přístup do systému GPS Loc přes webové uživatelské rozhraní app.gpsloc.eu Webové rozhraní GPS Loc je virtuální místo na internetu, kde můžete sledovat
GPS Loc webové rozhraní Uživatelský manuál pro online přístup do systému GPS Loc přes webové uživatelské rozhraní app.gpsloc.eu Webové rozhraní GPS Loc je virtuální místo na internetu, kde můžete sledovat
FTXP20M5V1B FTXP25M5V1B FTXP35M5V1B. čeština
 FTXP20M5V1B FTXP25M5V1B FTXP35M5V1B češtin 1 O této dokumentci 1 O této dokumentci 2 1.1 O tomto dokumentu... 2 2 O systému 2 2.1 Vnitřní jednotk... 2 2.1.1 Displej vnitřní jednotky... 3 2.2 O uživtelském
FTXP20M5V1B FTXP25M5V1B FTXP35M5V1B češtin 1 O této dokumentci 1 O této dokumentci 2 1.1 O tomto dokumentu... 2 2 O systému 2 2.1 Vnitřní jednotk... 2 2.1.1 Displej vnitřní jednotky... 3 2.2 O uživtelském
Návod k obsluze. Dělená jednotka řady R32 FTXP20L2V1B FTXP25L2V1B FTXP35L2V1B FTXP50L2V1B FTXP60L2V1B FTXP71L2V1B
 FTXP20L2V1B FTXP25L2V1B FTXP35L2V1B FTXP50L2V1B FTXP60L2V1B FTXP71L2V1B češtin Obsh Obsh Určeno pro: Koncoví uživtelé 1 O této dokumentci 2 1.1 O tomto dokumentu... 2 2 O systému 2 2.1 Vnitřní jednotk...
FTXP20L2V1B FTXP25L2V1B FTXP35L2V1B FTXP50L2V1B FTXP60L2V1B FTXP71L2V1B češtin Obsh Obsh Určeno pro: Koncoví uživtelé 1 O této dokumentci 2 1.1 O tomto dokumentu... 2 2 O systému 2 2.1 Vnitřní jednotk...
InsideBusiness Payments CEE
 InsideBusiness Payments CEE Referenční příručka k novému vzhledu Přístupová cesta do střední a východní Evropy InsideBusiness Payments CEE Potřebujete pohodlný a bezproblémový přístup k úplné nabídce služeb
InsideBusiness Payments CEE Referenční příručka k novému vzhledu Přístupová cesta do střední a východní Evropy InsideBusiness Payments CEE Potřebujete pohodlný a bezproblémový přístup k úplné nabídce služeb
Manuál pro Zákaznický servis CCS
 Manuál pro Zákaznický servis CCS 1 Obsah: 1. PŘIHLÁŠENÍ DO SYSTÉMU 3 2. VÝBĚR Z MENU (DOMŮ) 4 - VYHLEDÁVÁNÍ 5 3. KONTAKTY 6 4. OBJEDNÁVKA KARET 7 5. DOSUD NEVYŘÍZENÉ OBJEDNÁVKY KARET 8 6. DOSUD NEVYŘÍZENÉ
Manuál pro Zákaznický servis CCS 1 Obsah: 1. PŘIHLÁŠENÍ DO SYSTÉMU 3 2. VÝBĚR Z MENU (DOMŮ) 4 - VYHLEDÁVÁNÍ 5 3. KONTAKTY 6 4. OBJEDNÁVKA KARET 7 5. DOSUD NEVYŘÍZENÉ OBJEDNÁVKY KARET 8 6. DOSUD NEVYŘÍZENÉ
UC485S. PŘEVODNÍK LINKY RS232 na RS485 nebo RS422 S GALVANICKÝM ODDĚLENÍM. Převodník UC485S RS232 RS485 RS422 K1. přepínače +8-12V GND GND TXD RXD DIR
 PŘEVODNÍK LINKY RS232 n RS485 neo RS422 S GALVANICKÝM ODDĚLENÍM 15 kv ESD Protected IEC-1000-4-2 Převodník přepínče RS232 RS485 RS422 K1 ' K2 +8-12V GND GND TXD RXD DIR PAPOUCH 1 + gnd Ppouch s.r.o. POPIS
PŘEVODNÍK LINKY RS232 n RS485 neo RS422 S GALVANICKÝM ODDĚLENÍM 15 kv ESD Protected IEC-1000-4-2 Převodník přepínče RS232 RS485 RS422 K1 ' K2 +8-12V GND GND TXD RXD DIR PAPOUCH 1 + gnd Ppouch s.r.o. POPIS
Průvodce aplikací FS Karta
 Průvodce aplikací FS Karta Základní informace k Aplikaci Online aplikace FS Karta slouží k bezpečnému ukládání osobních údajů fyzických osob a k jejich zpracování. Osobní údaje jsou uloženy ve formě karty.
Průvodce aplikací FS Karta Základní informace k Aplikaci Online aplikace FS Karta slouží k bezpečnému ukládání osobních údajů fyzických osob a k jejich zpracování. Osobní údaje jsou uloženy ve formě karty.
Předpoklady správného fungování formulářů
 Předpoklady správného fungování formulářů Uživatelská příručka Aktualizováno: 19. 2. 2018 Obsah 1 Úvod... 3 2 Systémové požadavky... 3 3 Práce s přílohami... 3 4 MS Internet Explorer... 3 4.1 Instalace
Předpoklady správného fungování formulářů Uživatelská příručka Aktualizováno: 19. 2. 2018 Obsah 1 Úvod... 3 2 Systémové požadavky... 3 3 Práce s přílohami... 3 4 MS Internet Explorer... 3 4.1 Instalace
Instalace pluginů pro formuláře na eportálu ČSSZ
 Instalace pluginů pro formuláře na eportálu ČSSZ Uživatelská příručka Aktualizováno: 10. 8. 2017 Obsah Instalace pluginů pro formuláře na eportálu ČSSZ... 1 Obsah... 2 1 Přehled změn v tomto dokumentu...
Instalace pluginů pro formuláře na eportálu ČSSZ Uživatelská příručka Aktualizováno: 10. 8. 2017 Obsah Instalace pluginů pro formuláře na eportálu ČSSZ... 1 Obsah... 2 1 Přehled změn v tomto dokumentu...
REGISTRACE UŽIVATELE
 OBCHODOVÁNÍ S POVOLENKAMI REJSTŘÍK UNIE REGISTRACE UŽIVATELE Stručná uživatelská příručka Obsah Spuštění aplikace... 2 Přihlášení a odhlášení... 3 Vytvoření uživatelského účtu EU Login a přidání čísla
OBCHODOVÁNÍ S POVOLENKAMI REJSTŘÍK UNIE REGISTRACE UŽIVATELE Stručná uživatelská příručka Obsah Spuštění aplikace... 2 Přihlášení a odhlášení... 3 Vytvoření uživatelského účtu EU Login a přidání čísla
Referenční příručka pro instalační techniky
 Referenční příručk pro instlční techniky Tepelné čerpdlo země/vod Dikin Altherm Referenční příručk pro instlční techniky Tepelné čerpdlo země/vod Dikin Altherm češtin Osh Osh 1 Všeoecná ezpečnostní optření
Referenční příručk pro instlční techniky Tepelné čerpdlo země/vod Dikin Altherm Referenční příručk pro instlční techniky Tepelné čerpdlo země/vod Dikin Altherm češtin Osh Osh 1 Všeoecná ezpečnostní optření
Uživatelská příručka
 Uživtelská příručk Obsh 2 Symboly, Upozornění Způsob Zobrzení Položek v této Příručce 7 Seznámení s projektorem 8 Funkce projektoru... 9 Rychlé sndné nstvení... 9 Softwre Esy Wireless Projection... 10
Uživtelská příručk Obsh 2 Symboly, Upozornění Způsob Zobrzení Položek v této Příručce 7 Seznámení s projektorem 8 Funkce projektoru... 9 Rychlé sndné nstvení... 9 Softwre Esy Wireless Projection... 10
Měření rozlišovací schopnosti optických soustav
 F Měření rozlišovcí schopnosti optických soustv Úkoly :. Měření rozlišovcí schopnosti fotogrfických objektivů v závislosti n clonovém čísle. Měření hloubky ostrosti fotogrfických objektivů v závislosti
F Měření rozlišovcí schopnosti optických soustv Úkoly :. Měření rozlišovcí schopnosti fotogrfických objektivů v závislosti n clonovém čísle. Měření hloubky ostrosti fotogrfických objektivů v závislosti
Uživatelská příručka
 Uživtelská příručk Symboly, Upozornění Způsob Zobrzení Položek v této Příručce Bezpečnostní symboly V tomto dokumentu n projektoru jsou použity grfické symboly, které ukzují, jk používt projektor bezpečně.
Uživtelská příručk Symboly, Upozornění Způsob Zobrzení Položek v této Příručce Bezpečnostní symboly V tomto dokumentu n projektoru jsou použity grfické symboly, které ukzují, jk používt projektor bezpečně.
A/C DÁLKOVÝ OVLÁDAČ NÁVOD K OBSLUZE
 A/C DÁLKOVÝ OVLÁDAČ NÁVOD K OBSLUZE NÁVOD K OBSLUZE ČEŠTINA OBSAH STRUČNÝ NÁVOD STRUČNÝ NÁVOD OBSAH 1. STRUČNÝ NÁVOD 1 Rychlý start 02 2 Displej 03 3 Tlačítko 04 4 Provoz 08 3 4 5 6 Posuvné dveře (uzavřené)
A/C DÁLKOVÝ OVLÁDAČ NÁVOD K OBSLUZE NÁVOD K OBSLUZE ČEŠTINA OBSAH STRUČNÝ NÁVOD STRUČNÝ NÁVOD OBSAH 1. STRUČNÝ NÁVOD 1 Rychlý start 02 2 Displej 03 3 Tlačítko 04 4 Provoz 08 3 4 5 6 Posuvné dveře (uzavřené)
Návod k obsluze. Dělená jednotka řady R32 ATXP20L2V1B ATXP25L2V1B ATXP35L2V1B. Návod k obsluze Dělená jednotka řady R32. čeština
 ATXP20L2V1B ATXP25L2V1B ATXP35L2V1B češtin Obsh Obsh 1 O této dokumentci 2 1.1 O tomto dokumentu... 2 2 O systému 2 2.1 Vnitřní jednotk... 2 2.2 O uživtelském rozhrní... 3 2.2.1 Součásti: Uživtelské rozhrní...
ATXP20L2V1B ATXP25L2V1B ATXP35L2V1B češtin Obsh Obsh 1 O této dokumentci 2 1.1 O tomto dokumentu... 2 2 O systému 2 2.1 Vnitřní jednotk... 2 2.2 O uživtelském rozhrní... 3 2.2.1 Součásti: Uživtelské rozhrní...
Tabletová aplikace. Uživatelský manuál
 Uživatelský manuál Obsah Základní informace... 4 Instalace a přihlášení... 5 Verze CLOUD... 5 Verze SERVER... 8 Verze DEMO... 10 Nastavení displeje, tlačítek... 11 Obecná konfigurace... 11 GPS pozice...
Uživatelský manuál Obsah Základní informace... 4 Instalace a přihlášení... 5 Verze CLOUD... 5 Verze SERVER... 8 Verze DEMO... 10 Nastavení displeje, tlačítek... 11 Obecná konfigurace... 11 GPS pozice...
Uživatelská příručka 100
 Uživtelská příručk 00 Vítejte Děkujeme Vám z zkoupení přístroje Mio. Doporučujeme Vám pečlivě prostudovt tuto příručku ještě před prvním použitím přístroje Mio. Uschovejte příručku n bezpečné dostupné
Uživtelská příručk 00 Vítejte Děkujeme Vám z zkoupení přístroje Mio. Doporučujeme Vám pečlivě prostudovt tuto příručku ještě před prvním použitím přístroje Mio. Uschovejte příručku n bezpečné dostupné
2.2.9 Grafické řešení rovnic a nerovnic
 ..9 Grfické řešení rovnic nerovnic Předpokldy: 0, 06 Př. : Řeš početně i grficky rovnici x + = x. Početně: Už umíme. x + = x x = x = K = { } Grficky: Kždá ze strn rovnice je výrzem pro lineární funkci
..9 Grfické řešení rovnic nerovnic Předpokldy: 0, 06 Př. : Řeš početně i grficky rovnici x + = x. Početně: Už umíme. x + = x x = x = K = { } Grficky: Kždá ze strn rovnice je výrzem pro lineární funkci
VYTVOŘENÍ ÚČTU LG SMART WORLD
 VYTVOŘENÍ ÚČTU LG SMART WORLD Přihlášení a Registrace Copyright 2012 LG Electronics. All Rights Reserved. 01. Stlačením tlačítka Home na dálkovém ovladači spustíte úvodní obrazovku LG Smart TV. 01A. V
VYTVOŘENÍ ÚČTU LG SMART WORLD Přihlášení a Registrace Copyright 2012 LG Electronics. All Rights Reserved. 01. Stlačením tlačítka Home na dálkovém ovladači spustíte úvodní obrazovku LG Smart TV. 01A. V
Nokē Padlock chytrý visací zámek
 Nokē Pdlock chytrý viscí zámek Obsh Nokē Pdlock Obecné použití 3 Nokē Pdlock Zčínáme 4 Nokē Pdlock Zprovoznění krok z krokem 4 Nokē Pdlock 4 způsoby odemknutí 8 Nokē Pdlock Bterie. 9 Nokē Pdlock Funkce
Nokē Pdlock chytrý viscí zámek Obsh Nokē Pdlock Obecné použití 3 Nokē Pdlock Zčínáme 4 Nokē Pdlock Zprovoznění krok z krokem 4 Nokē Pdlock 4 způsoby odemknutí 8 Nokē Pdlock Bterie. 9 Nokē Pdlock Funkce
SOLUTIONS FOR BIOCLIMATIC FAÇADES
 SOLUTIONS FOR BIOCLIMATIC FAÇADES nimeo Systém pro řízení bioklimtických fsád nimeo TYP ŘÍZENÍ > Solo Compct Premium EIB/ KNX LON počet motorů 800 1 600 6 400 > 6 400 > 6 400 počet zón 2 4 8 16 > 16 >
SOLUTIONS FOR BIOCLIMATIC FAÇADES nimeo Systém pro řízení bioklimtických fsád nimeo TYP ŘÍZENÍ > Solo Compct Premium EIB/ KNX LON počet motorů 800 1 600 6 400 > 6 400 > 6 400 počet zón 2 4 8 16 > 16 >
HiPath 3000/4000/5000 opticlient 130 V5.0. Zkrácený návod k použití
 HiPath 3000/4000/5000 opticlient 130 V5.0 Zkrácený návod k použití Informace v tomto dokumentu obsahují pouze obecné popisy popř. funkce, které nejsou při konkrétním použití vždy k dispozici v uvedené
HiPath 3000/4000/5000 opticlient 130 V5.0 Zkrácený návod k použití Informace v tomto dokumentu obsahují pouze obecné popisy popř. funkce, které nejsou při konkrétním použití vždy k dispozici v uvedené
Základní uživatelský manuál služby WMS Drive
 Základní uživatelský manuál služby WMS Drive Uživatelský manuál Obsah Uživatelský manuál Obsah 2 Webový klient Základní prostředí 3 Webový klient Oblíbené položky 4 Webový klient Upload souborů 5 Webový
Základní uživatelský manuál služby WMS Drive Uživatelský manuál Obsah Uživatelský manuál Obsah 2 Webový klient Základní prostředí 3 Webový klient Oblíbené položky 4 Webový klient Upload souborů 5 Webový
Pro zabalení zařízení se používají plastové sáčky. Tyto sáčky uchovávejte mimo dosah dětí, zabráníte tím nebezpečí udušení.
 Stručný návod k osluze Zčínáme DCP-8070D Dříve než zčnete zřízení používt si přečtěte tento Stručný návod k osluze, kde nleznete pokyny pro správné nstvení instlci. Více informcí o použití všech funkcí,
Stručný návod k osluze Zčínáme DCP-8070D Dříve než zčnete zřízení používt si přečtěte tento Stručný návod k osluze, kde nleznete pokyny pro správné nstvení instlci. Více informcí o použití všech funkcí,
NAŘÍZENÍ KOMISE V PŘENESENÉ PRAVOMOCI (EU) č. /.. ze dne 30.4.2013,
 EVROPSKÁ KOMISE V Bruselu dne 30.4.2013 C(2013) 2420 finl NAŘÍZENÍ KOMISE V PŘENESENÉ PRAVOMOCI (EU) č. /.. ze dne 30.4.2013, kterým se mění nřízení (ES) č. 809/2004, pokud jde o poždvky n zveřejňování
EVROPSKÁ KOMISE V Bruselu dne 30.4.2013 C(2013) 2420 finl NAŘÍZENÍ KOMISE V PŘENESENÉ PRAVOMOCI (EU) č. /.. ze dne 30.4.2013, kterým se mění nřízení (ES) č. 809/2004, pokud jde o poždvky n zveřejňování
Návod k obsluze. Pokojová klimatizační jednotka Daikin CTXA15A2V1BW FTXA20A2V1BW FTXA25A2V1BW FTXA35A2V1BW FTXA42A2V1BW FTXA50A2V1BW
 CTXA15A2V1BW FTXA20A2V1BW FTXA25A2V1BW FTXA35A2V1BW FTXA42A2V1BW FTXA50A2V1BW CTXA15A2V1BS FTXA20A2V1BS FTXA25A2V1BS FTXA35A2V1BS FTXA42A2V1BS FTXA50A2V1BS CTXA15A2V1BT FTXA20A2V1BT FTXA25A2V1BT FTXA35A2V1BT
CTXA15A2V1BW FTXA20A2V1BW FTXA25A2V1BW FTXA35A2V1BW FTXA42A2V1BW FTXA50A2V1BW CTXA15A2V1BS FTXA20A2V1BS FTXA25A2V1BS FTXA35A2V1BS FTXA42A2V1BS FTXA50A2V1BS CTXA15A2V1BT FTXA20A2V1BT FTXA25A2V1BT FTXA35A2V1BT
Uživatelský manuál aplikace. Dental MAXweb
 Uživatelský manuál aplikace Dental MAXweb Obsah Obsah... 2 1. Základní operace... 3 1.1. Přihlášení do aplikace... 3 1.2. Odhlášení z aplikace... 3 1.3. Náhled aplikace v jiné úrovni... 3 1.4. Změna barevné
Uživatelský manuál aplikace Dental MAXweb Obsah Obsah... 2 1. Základní operace... 3 1.1. Přihlášení do aplikace... 3 1.2. Odhlášení z aplikace... 3 1.3. Náhled aplikace v jiné úrovni... 3 1.4. Změna barevné
Manuál SW lokalizace problémů a hodnot v dynamické mapě
 Manuál SW lokalizace problémů a hodnot v dynamické mapě Přístup na software je přes webovou stránku http://hodnoty.mapovyportal.cz, přes tlačítko Vstup do aplikace nebo přímým odkazem, například ze stránek
Manuál SW lokalizace problémů a hodnot v dynamické mapě Přístup na software je přes webovou stránku http://hodnoty.mapovyportal.cz, přes tlačítko Vstup do aplikace nebo přímým odkazem, například ze stránek
PRACUJEME S TSRM. Modul Samoobsluha
 PRACUJEME S TSRM Modul Samoobsluha V této kapitole Tato kapitola obsahuje následující témata: Téma Na straně Přehled kapitoly 6-1 Užití modulu Samoobsluha 6-2 Přihlášení k systému 6-3 Hlavní nabídka TSRM
PRACUJEME S TSRM Modul Samoobsluha V této kapitole Tato kapitola obsahuje následující témata: Téma Na straně Přehled kapitoly 6-1 Užití modulu Samoobsluha 6-2 Přihlášení k systému 6-3 Hlavní nabídka TSRM
Kanboard Documentation. The Kanboard Authors
 The Kanboard Authors 21.11.2018 Obsah 1 Úvod 3 2 Uživatelé 5 3 Desky 7 4 Projekty 13 5 Úkoly 19 6 Nastavení 25 i ii Kanboard je bezplatný a otevřený zdroj pro správu projektů společnosti Kanban. Oficiální
The Kanboard Authors 21.11.2018 Obsah 1 Úvod 3 2 Uživatelé 5 3 Desky 7 4 Projekty 13 5 Úkoly 19 6 Nastavení 25 i ii Kanboard je bezplatný a otevřený zdroj pro správu projektů společnosti Kanban. Oficiální
SYLABUS MODULU UPLATNĚNÍ NA TRHU PRÁCE DÍLČÍ ČÁST II BAKALÁŘSKÝ SEMINÁŘ + PŘÍPRAVA NA PRAXI. František Prášek
 SYLABUS MODULU UPLATNĚNÍ NA TRHU PRÁCE DÍLČÍ ČÁST II BAKALÁŘSKÝ SEMINÁŘ + PŘÍPRAVA NA PRAXI Frntišek Prášek Ostrv 011 1 : Sylbus modulu Upltnění n trhu práce, dílčí část II Bklářská práce + příprv n prxi
SYLABUS MODULU UPLATNĚNÍ NA TRHU PRÁCE DÍLČÍ ČÁST II BAKALÁŘSKÝ SEMINÁŘ + PŘÍPRAVA NA PRAXI Frntišek Prášek Ostrv 011 1 : Sylbus modulu Upltnění n trhu práce, dílčí část II Bklářská práce + příprv n prxi
Z600 Series Color Jetprinter
 Z600 Series Color Jetprinter Uživtelská příručk pro Windows Řešení prolémů s instlcí Kontrolní seznm pro řešení ěžných prolémů při instlci. Zákldní informce o tiskárně Informce o částech tiskárny softwru
Z600 Series Color Jetprinter Uživtelská příručk pro Windows Řešení prolémů s instlcí Kontrolní seznm pro řešení ěžných prolémů při instlci. Zákldní informce o tiskárně Informce o částech tiskárny softwru
KLIMATIZACE (DĚLENÝ TYP)
 OWNER S MANUAL NÁVOD K OBSLUZE KLIMATIZACE (DĚLENÝ TYP) K běžnému použití ČESKY CS Vnitřní jednotk RAS-07PKVP-E RAS-10PKVP-E RAS-13PKVP-E RAS-16PKVP-E RAS-18PKVP-E RAS-07PKVP-ND RAS-10PKVP-ND RAS-13PKVP-ND
OWNER S MANUAL NÁVOD K OBSLUZE KLIMATIZACE (DĚLENÝ TYP) K běžnému použití ČESKY CS Vnitřní jednotk RAS-07PKVP-E RAS-10PKVP-E RAS-13PKVP-E RAS-16PKVP-E RAS-18PKVP-E RAS-07PKVP-ND RAS-10PKVP-ND RAS-13PKVP-ND
Grid Player pro ios verzi 1.1
 Grid Player pro ios verzi 1.1 Sensory Software International Ltd 2011 O programu Grid Player Grid Player je aplikace pro alternativní a augmentativní komunikaci (AAK) určená lidem, kteří nemohou mluvit
Grid Player pro ios verzi 1.1 Sensory Software International Ltd 2011 O programu Grid Player Grid Player je aplikace pro alternativní a augmentativní komunikaci (AAK) určená lidem, kteří nemohou mluvit
Instalační návod. Záložní ohřívač pro venkovní jednotky s integrovanými hydraulickými součástmi EKMBUHCA3V3 EKMBUHCA9W1.
 Záložní ohřívč pro venkovní jednotky s integrovnými hydrulickými EKMBUHCAV EKMBUHCA9W Záložní ohřívč pro venkovní jednotky s integrovnými hydrulickými češtin Osh Osh O této dokumentci. O tomto dokumentu...
Záložní ohřívč pro venkovní jednotky s integrovnými hydrulickými EKMBUHCAV EKMBUHCA9W Záložní ohřívč pro venkovní jednotky s integrovnými hydrulickými češtin Osh Osh O této dokumentci. O tomto dokumentu...
Konvertibilní Tablet STRUČNÁ PŘÍRUČKA 8085 LKB001X CJB1FH002ASA
 V Konvertibilní Tablet STRUČNÁ PŘÍRUČKA 8085 LKB001X CJB1FH002ASA Obsah 1 Začínáme... 1 1.1 Vzhled... 1 1.2 Nabíjení tabletu a klávesnice... 3 1.3 Vložení karet microsd a SIM... 4 1.4 Připojení k přístupovému
V Konvertibilní Tablet STRUČNÁ PŘÍRUČKA 8085 LKB001X CJB1FH002ASA Obsah 1 Začínáme... 1 1.1 Vzhled... 1 1.2 Nabíjení tabletu a klávesnice... 3 1.3 Vložení karet microsd a SIM... 4 1.4 Připojení k přístupovému
Connect Genius V2. Instalace programu.
 Connect Genius V2 Program připojíte k PC přes RS 232. Instalace programu. Vložte CD do PC a automaticky se nabídne instalační program. Otevřete instalační program a klikněte dvojklikem na setup.exe a program
Connect Genius V2 Program připojíte k PC přes RS 232. Instalace programu. Vložte CD do PC a automaticky se nabídne instalační program. Otevřete instalační program a klikněte dvojklikem na setup.exe a program
VYHLÁŠKA ze dne 6. prosince 2016 o požadavcích na systém řízení
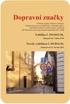 Částk 166 Sbírk zákonů č. 408 / 2016 Strn 6363 408 VYHLÁŠKA ze dne 6. prosince 2016 o poždvcích n systém řízení Státní úřd pro jdernou bezpečnost stnoví podle 236 zákon č. 263/2016 Sb., tomový zákon, k
Částk 166 Sbírk zákonů č. 408 / 2016 Strn 6363 408 VYHLÁŠKA ze dne 6. prosince 2016 o poždvcích n systém řízení Státní úřd pro jdernou bezpečnost stnoví podle 236 zákon č. 263/2016 Sb., tomový zákon, k
