OmegaT Uživatelská příručka. Vito Smolej
|
|
|
- Tadeáš Kašpar
- před 6 lety
- Počet zobrazení:
Transkript
1 OmegaT Uživatelská příručka Vito Smolej
2 OmegaT Uživatelská příručka Vito Smolej Publication date Abstract Tento dokument představuje oficiální uživatelskou příručku pro OmegaT nástroj využívající technologie překladových pamětí. Zároveň jsou zde obsaženy pokyny k instalaci.
3 Table of Contents 1. O aplikaci OmegaT úvodi Nejdůležitější charakteristiky OmegaT Shrnutí kapitol Naučte se používat aplikaci OmegaT za 5 minut! Nastavení nového projektu Překlad souboru Ověřujte tagy Generování přeloženého souboru Ještě pár věcí, na které je dobré dbát Instalace a provoz programu OmegaT Uživatelé Windows Uživatelé Linuxu (Intel) Uživatelé Mac OS X Ostatní systémy Použití Java Web Start Spouštění z příkazového řádku Sestavení OmegaT ze zdrojového kódu Uživatelské rozhraní Hlavní okno OmegaT, ostatní okna a dialogová okna Hlavní okno OmegaT Další okna Hlavní nabídka a Klávesové zkratky Hlavní nabídka Klávesové zkratky Vlastnosti projektu Dialogové okno Vlastnosti projektu Filtry souborů Dialogové okno Filtry souborů Možnosti filtrů Dialogové okno Editovat Filtr OmegaT Files and Folders Soubory překladového projektu Soubory s uživatelským nastavením Soubory aplikace Soubory, které lze překládat za pomoci OmegaT Formáty souborů Jiné formáty souborů Jazyky se zápisem zprava doleva Nastavení editace Práce s prostým textem Výchozí kódování Řešení pomocí OmegaT Práce s formátovaným textem Formátovací tagy Operace s tagy Vnořování skupiny tagů Překrývání skupiny tagů Možnosti Ověření tagů Ověření skupiny tagů Tipy pro správu tagů Překladové paměti Překladové paměti v OmegaT Opětovné používání překladových pamětí Zdroje s existujícími překlady Paměť pseudopřekladu Aktualizace překladových pamětí Segmentace zdroje iii
4 OmegaT Uživatelská příručka 1. Pravidla segmentace Pravidla přednosti Vytváření nového pravidla Pár jednoduchých příkladů Vyhledávání Okno Hledat v textu Použití zástupných znaků Metody a možnosti vyhledávání Zobrazení výsledků hledání Regulární výrazy Nástroje regex a příklady použití Slovníky Jak stáhnout a nainstalovat slovníky Problémy se slovníky Glosáře Používání Formát souboru Jak glosáře vytvořit Použití Trados Multiterm Obecné problémy glosáře Strojový překlad Úvod Google Překladač Uživatelé OmegaT a Google Překladač Belazar Apertium Strojový překlad Odstraňování problémů Kontrola pravopisu Instalace slovníků kontroly pravopisu Použití slovníků kontroly pravopisu Tipy Různá témata OmegaT Režim příkazového řádku Automatický aligner pro vlastnosti Java Nastavení písma Prevence ztráty dat A. Jazyky seznam kódů ISO B. Klávesové zkratky v editoru C. OmegaT Týmové projekty Správa verzí - úvod Sdílení projektu za použití SVN Použití týmového projektu v OmegaT D. Plugin Tokenizer Úvod Instalace a použití E. Plugin LanguageTool Úvod Instalace a použití F. Plugin Scripting Úvod Instalace a použití G. OmegaT na webu Stránky aplikaceomegat a Projekt SourceForge OmegaT Hlášení o chybách Podpora projektu OmegaT H. Přizpůsobení klávesových zkratek Přizpůsobení klávesových zkratek Nabídka Projekt Nabídka Upravit Nabídka Přejít iv
5 OmegaT Uživatelská příručka 5. Nabídka Zobrazit Nabídka Nástroje Nabídka Možnosti Nabídka Nápověda I. Právní poznámky Pro dokumentaci Pro aplikaci J. Poděkování Děkuji vám všem! Index v
6 List of Figures 4.1. Hlavní okno OmegaT Okno Přibližné překlady Nastavení Podokna Přibližné překlady víceslovné záznamy v glosáři Podokno Komentáře Okno Ověření tagů Statistika projektu Statistika shody Okno Vlastnosti projektu Projekt OmegaT Projekty a podadresáře aplikace OmegaT Možnosti Nastavení editace Záznam ověření tagů Okno hledání v textu Nástroj pro testování regulárních výrazů Regex Tester Slovník Merriam Webster použití Okno Glosář záznamy o více slovech v glosáři příklad Google Překladač příklad Nastavení kontroly pravopisu Použití kontroly pravopisu E.1. LanguageTool v OmegaT vi
7 List of Tables 4.1. Hlavní okno OmegaT Další okna Dialogy nastavení Tlačítka podoken Hlavní okno počitadla Nastavení podokna Přibližné překlady Hlavní nabídka Nabídka Projekt Klávesové zkratky pro kopírovat/vyjmout/vložit Nabídka Upravit Nabídka Přejít Nabídka Zobrazit Nabídka Nástroje Nabídka Možnosti Nabídka Nápověda Klávesové zkratky pro Správu projektu Klávesové zkratky nabídky Upravit Klávesové zkratky pro Pohyb mezi segmenty Různé klávesové zkratky Regulární výrazy Označení Regulární výrazy Znak Regulární výrazy Uvozování Regulární výrazy Třídy pro bloky a kategorie Unicode Regulární výrazy Třídy znaků Regulární výrazy Předdefinované třídy znaků Regulární výrazy - Označení hranic Regulární výrazy Hladové kvantifikátory Regulární výrazy Líné kvantifikátory Regulární výrazy Logické operátory Regulární výrazy Příklady regulárních výrazů v překladech A.1. Seznam jazykových kódů ISO 639-1/ B.1. Akce v okně editoru vyvolané klávesami H.1. Nabídka Projekt H.2. Nabídka Upravit H.3. Nabídka Přejít H.4. Nabídka Zobrazit H.5. Nabídka Nástroje H.6. Nabídka Možnosti H.7. Nabídka Nápověda vii
8 Chapter 1. O aplikaci OmegaT úvodi 1. Nejdůležitější charakteristiky OmegaT OmegaT je svobodný nástroj využívající technologie překladové paměti, nejdůležitějšími charakteristikami jsou: Překladová paměť: OmegaT ukládá vaše překlady do souboru s překladovou pamětí. Současně může pro srovnání využívat paměti z předchozích překladů. Překladové paměti mohou být velmi užitečné u takového překladu, ve kterém se části textu často opakují nebo je zde množství přiměřeně podobných segmentů textu. OmegaT ukládá vaše předchozí překlady do překladové paměti a pak navrhuje vhodné překlady pro text, se kterým právě pracujete. Jakmile potřebujete aktualizovat dokument, který jste již jednou přeložiti, pak jsou takové překladové paměti velmi užitečné. Nezměněné věty budou automaticky přeloženy, a aktualizované věty budou zobrazeny s překladem nejpodobnější starší věty. Tím pádem se zjednoduší práce na úpravách původního dokumentu. Pokud vám byly dodány již dříve vytvořené překladové paměti, například poskytnuté překladatelskou agenturou nebo vaším klientem, OmegaT je bude moci používat jako referenční paměti. Pro ukládání a přístup k překladovým pamětem používá OmegaT standardní formát souborů TMX, což nabízí možnost sdílení vašich překladových materiálů s jinými aplikacemi CAT, které tento formát podporují. Správa terminologie: Správa terminologie je důležitá pro konzistentnost překladu. OmegaT používá glosáře, které obsahují překlady jednotlivých slov nebo malých frází: čili druh zjednodušeného dvoujazyčného slovníku pro specifické pole působnosti. Pro srovnání, OmegaT zobrazuje překlad jakéhokoliv slova, které je přítomné jak v segmentu, tak registrováno v glosáři. Proces překladu: Představte si, že máte něco přeložit: v rozsahu od jediného souboru až po adresář s podadresáři, ve kterých jsou spousty souborů v různých formátech. Když programu OmegaT zadáte, že potřebujete přeložit tyto soubory, tak OmegaT vyhledá podle pravidel pro filtrování souborů podporované formáty souborů, rozpozná v nich textové části, rozdělí skupiny textu v souladu s pravidly segmentace a zobrazí segmenty jeden za druhým, a vy je můžete jednotlivě překládat. OmegaT ukládá vaše překlady a nabízí možné překlady podobných segmentů, které jsou již uložené v souborech překladové paměti. Jakmile budete chtít zobrazit hotový přeložený text, můžete exportovat přeložené soubory, otevřít je v odpovídající aplikaci a zobrazit překlad ve výsledném formátu Shrnutí kapitol Tato dokumentace má posloužit jako výukový materiál a zároveň referenční příručka. Níže je krátké shrnutí kapitol a jejich obsahů. Kapitola Naučte se používat aplikaci OmegaT za 5 minut: tato kapitola má plnit funkci rychlého návodu pro začátečníky, ale i pro uživatele, kteří již znají nástroje CAT, ukazuje kompletní proceduru od otevření nového překladového projektu až k dokončení překladu. Instalace a provoz programu OmegaT: tato kapitola se hodí když se poprvé pouštíte do užívání OmegaT. Obsahuje specifické pokyny k instalaci aplikace OmegaT a jejím provozu pod Windows, Mac OS X a Linuxem. Pokročilí uživatelé zde naleznou popis a možnosti režimu příkazového řádku. 1
9 O aplikaci OmegaT úvodi Uživatelské prostředí, Hlavní nabídka a Klávesové zkratky: tyto dvě kapitoly je dobré si řádně nastudovat, protože vysvětlují uživatelské prostředí aplikace OmegaT a funkce, které jsou dostupné přes hlavní nabídku a prostřednictvím klávesových zkratek. Vlastnosti projektu, OmegaT soubory a adresáře: projekt v kontextu OmegaT lze nazvat jako ucelený obrobek, se kterým OmegaT jakožto CAT nástroj je schopný pracovat. Tato kapitola popisuje vlastnosti projektu, a stejně tak i zdrojový a cílový jazyk. Druhá z těchto dvou kapitol se zabývá nejen různými podadresáři a soubory uvnitř překladového projektu a jejich rolí, ale i jinými soubory uživatelů a aplikace, které jsou propojeny s OmegaT. Nastavení pro pole editace: krátká kapitola popisující jak nastavit automatické úpravy právě překládaného segmentu. Práce s prostým textem a Práce s formátovaným textem: v těchto dvou kapitolách jsou objasněny určité důležité body zaměřené na překládaný text, jako např. nastavení kódování (v případě souborů s prostým textem) a manipulace s tagy (v případě, že jde o formátovaný text). Překladové paměti: pojednává o úloze různých podadresářů obsahujících překladové paměti, a poskytuje informace o důležitých aspektech souvisejících s překladovými paměťmi. Segmentace: nástroje využívající překladových pamětí pracují s textovými jednotkami nazývanými segmenty. V OmegaT se segmenty určují buď podle odstavců nebo pravidel segmentace. Segmentace na úrovni odstavců se používá méně často, ale může být užitečná v případě překladu tzv. kreativních textů. Segmentace s využitím pravidel je obvykle používána jako synonymum pro segmentaci na úrovni vět. Celá řada pravidel je dodávána přímo s programem a uživatelé si mohou definovat dodatečně svá pravidla, jak je to popsáno v této kapitole. Vyhledávání a Regulární výrazy: Vyhledávání v OmegaT je vskutku jednoduché, stačí zadat příkaz jako vypiš segmenty obsahující slovo kangaroo. Dotazy mohou být také komplexní, je možno například hledat segmenty obsahující dvě nebo více po sobě jdoucích mezer. V takovém případě by se použil regulární výraz ^s^s+ pro nalezení odpovídajících segmentů. Regulární výrazy se také hojně používají u pravidel segmentace. Slovníky, Glosáře, Strojový překlad a Kontrola pravopisu, kontrola stylu a gramatiky LanguageTool : OmegaT podporuje široké užití slovníků a glosářů. Pokud je k dispozici internetové připojení, pak je možno využít různé služby strojového překladu jako Překladače od Google a Microsoftu přímo v prostředí OmegaT. Jestliže si aktivujete kontrolu pravopisu, program rozezná pravopisné chyby a překlepy a uživatel text opravuje již během překladu. Open source nástroj LanguageTool lze použít k opravám běžných gramatických a stylistických chyb. Různé: program se zabývá i jinými oblastmi, jako například jak předejít ztrátě dat Dodatky obsahují následující informace OmegaT na webu: informace ohledně on-line zdrojů OmegaT Jazyky: zde je obsažen seznam jazyků a jazykových kódů podle ISO Klávesové zkratky v editoru: seznam zkratek používaných v editoru Přizpůsobení zkratek: zkratky je možno přizpůsobit konkrétním potřebám daného uživatele Úvod k pluginům tokenizeru a skriptování Týmové projekty Právní poznámky a zásluhy 2
10 O aplikaci OmegaT úvodi Rejstřík klíčových slov: čtenář má k dispozici obsáhlý rejstřík klíčových slov, aby tak lépe nalezl důležité informace. 3
11 Chapter 2. Naučte se používat aplikaci OmegaT za 5 minut! 1. Nastavení nového projektu Poznámka: Na počítačích Apple Mac používejte klávesu Command místo Ctrl</k3>. Prvním krokem při používání OmegaT je vytvoření projektu, který bude obsahovat všechny vaše soubory, jako např. zdrojové soubory, překladové paměti, glosáře a nakonec také váš překlad. V nabídce Projekt vyberte položku Nový...<i3/> a zadejte název vašeho projektu. Při vytváření projektu nezapomeňte kam jste ho uložili, protože později se k němu budete potřebovat vracet. Po zadání jména projektu se otevře dialogové okno Vytvořit nový projekt. V horní části dialogového okna vyberte jazyk vašich zdrojových souborů a jazyk překladu a pro pokračování klikněte na OK. Pokud máte zájem poznat další nastavení tohoto dialogového okna, můžete se k němu vrátit kdykoliv stisknutím Ctrl+E. V dalším kroku se otevře dialogové okno Soubory projektu. Click on Copy Files to Source Folder... to select your source files. OmegaT will then copy the selected files to the /source/ subfolder of your newly created project. After the source files have loaded in the Editor pane, you can close the Project Files dialog. 2. Překlad souboru OmegaT při překládání aktivuje v daném časovém úseku vždy jen jeden segment pro zpracování. After you have translated each segment, press Ctrl+U to move to the next untranslated segment (or Ctrl+Shift+U to move to the next translated segment). Whenever you want to see what your translation will look like in its final format, press Ctrl+D to generate the translated documents, which will be created in the /target/ subfolder of your project folder. During translation, use the Edit and Go To menus to perform various useful functions. 3. Ověřujte tagy If your source files are formatted files, e.g. Microsoft Word, LibreOffice Writer nebo HTML, OmegaT zkonvertuje formátování do tagů, které obklopují překládaný text. Often documents will also have tags that have nothing to do with formatting, but which are also important in the source files (and in the translated files). A source sentence might look like: OmegaT, however, will present this sentence in the following fashion: Tagy jsou v OmegaT zašedlé, takže je jednoduché je odlišit od textu. They are protected, so that you cannot modify their contents, but you can delete them, enter them by hand or move them around in the target sentence. However, if you made mistakes when you typed the formatting tags, your translated files might fail to open. Therefore, press Ctrl+T before you generate your translated files, to validate that your tags are correct. 4
12 Naučte se používat aplikaci OmegaT za 5 minut! 4. Generování přeloženého souboru. Once you have made certain that there are no tag errors in your translation, press Ctrl+D to generate the target files, which will be created in the /target/ subfolder of your project folder. 5. Ještě pár věcí, na které je dobré dbát If a file does not load into the Editor pane, then it could be that it is in a format that doesn't work in OmegaT. See File Filters for a list of file formats that OmegaT can handle. You can create a new project for each new job, and you can add new source files to a project at anytime time. To remind yourself of the project's initial settings, open the project settings dialog by pressing Ctrl+E. To see a list of files in the project, open the Project Files dialog by pressing Ctrl+L. At the end of your translation, OmegaT exports three translation memories called level1, level2 and omegat to your project folder. The level1 and level2 memories can be shared with users of other translation programs. The memory named omegat can be used by OmegaT itself, in future projects that you create. If you place such translation memory files in the /tm/ subfolder of a project, OmegaT will automatically search them for similar segments, called "fuzzy matches". You can add a new term to the glossary by pressing Ctrl+Shift+G, or copy existing glossaries to the /glossary/ subfolder of your project folder, and OmegaT will automatically look up words in them. It is often useful to search for words and phrases in the source text and in your translation, so press Ctrl+F for the Text Search dialog at any time. Podrobnější úvodní poznámky najdete na webu OmegaT OmegaT pro začátečníky [ Pokud potřebujete pomoc s jakýmkoliv aspektem OmegaT, nebojte se přidat k Uživatelské skupině OmegaT [ tech.groups.yahoo.com/group/omegat/]. 5
13 Chapter 3. Instalace a provoz programu OmegaT 1. Uživatelé Windows 1.1. Stažení balíčku Máte prostředí Java kompatibilní s Java 1.6 JRE od Oracle? Ano: stáhněte si OmegaT_3.n.n_Windows_without_JRE.exe. Ne / Nevím: stáhněte si OmegaT_3.n.n_Windows.exe. Tento balík obsahuje prostředí Oracle Java Runtime Environment. Toto JRE nebude kolidovat s jinými implementacemi Java, které již mohou být nainstalovány ve vašem systému Instalace programu OmegaT Instalaci OmegaT zahájíte dvojím kliknutím na soubor, který jste si stáhli. Na začátku instalace si můžete vybrat jazyk, který bude použit během instalace. V následujícím okně můžete určit, že vybraný jazyk se má použít i v samotné aplikaci OmegaT. Pokud zaznačíte odpovídající zaškrtávající políčko, bude upraven soubor OmegaT.l4J.ini, kde bude zadán vybraný jazyk (pro detaily viz další oddíl). Později, po té, co přijmete licenční ujednání, se vás instalační průvodce zeptá, zda chcete vytvořit složku v menu start, a jestli chcete vytvořit zástupce na ploše a v panelu rychlého spuštění - tyto možnosti můžete přidat i později přetažením souboru OmegaT.exe na plochu nebo do nabídky start. Poslední obrazovka vám nabídne zobrazení souboru čtime a souboru se změnami pro verzi instalace Spouštění OmegaT Když je OmegaT nainstalována, můžete kliknout na OmegaT.jar a spustit ji přímo, nebo program spustíte přímo z příkazové řádky. Nejjednodušším způsobem je ale spouštět program přes OmegaT.exe. Možnosti pro startování programu budou v tomto případě načteny ze souboru OmegaT.l4J.ini, který se nachází ve stejném adresáři, jako soubor exe, a který můžete upravit, aby tak odpovídal vašemu nastavení. Následující příklad souboru INI rezervuje 1GB paměti, zadá francouzštinu jako uživatelský jazyk a Kanadu jako zemi: # OmegaT.exe runtime configuration # To use a parameter, remove the '#' before the '-' (configur 1.4. Aktualizace OmegaT Tato informace platí jen pro tradiční verze OmegaT pod Windows. Neplatí to pro verzi Web Start, která je aktualizována automaticky, a taky to neplatí pro verze pro různé platformy, která je instalována pod Windows. Pokud již máte verzi OmegaT instalovanou na svém PC a chcete ji aktualizovat na novější verzi, máte dvě možnosti: Instalovat přes existující instalaci. To se dělá tak, že při instalování nové verze jednoduše vyberete stejný adresář pro instalaci jako je ten, kde je umístěna existující instalace. Stará verze OmegaT bude přepsána, ale její nastavení zůstanou zachována. Toto se týká také nastavení učiněná přímo v prostředí OmegaT, jakékoliv změny, které jste provedli v souboru OmegaT.l4J.ini, a také ve spouštěcím skriptu (soubor.bat), jestli jej vůbec používáte. 6
14 Instalace a provoz programu OmegaT Při použití této metody si můžete také stáhnout verzi Windows bez JRE, nová instalace bude používat vaše již existující JRE. Instalace do nového adresáře. Tímto způsobem je možno zachovat obě verze vedle sebe, což se může hodit tehdy, pokud si starou verzi chcete nechat, než se sžijete s tou novou. Tato metoda bude tedy používat předvolby a nastavení, která jste provedli v prostředí OmegaT. Nicméně v tomto případě: Pokud jste provedli změny ve svém souboru OmegaT.l4J.ini anebo používáte soubor.bat, musíte jej nakopírovat i do nového adresáře instalace. Jestliže je stávající instalace OmegaT verze Windows s JRE, nová verze musí být také verzí Windows s JRE. 2. Uživatelé Linuxu (Intel) 2.1. Stažení správného balíčku Máte prostředí Java kompatibilní s Java 1.6 JRE od Oracle? Ano: stáhněte si OmegaT_3.n.n_Without_JRE.zip. Ne / Nevím: stáhněte si OmegaT_3.x_Linux.tar.bz2. Tento balík obsahuje prostředí Oracle Java Runtime Environment. Toto JRE nebude kolidovat s jinými implementacemi Java, které již mohou být nainstalovány ve vašem systému Instalace programu OmegaT Rozbalte stažený soubor. Toto vytvoří adresář omegat/, je to pracovní adresář, ve kterém naleznete všechny soubory potřebné k provozu OmegaT. Postup rozbalení souboru.tar.gz: $ tar xf stazeny_soubor.tar.gz 2.3. Přidání OmegaT do vašeho menu (KDE) či panelu (Gnome) Uživatelé KDE 4 Do svého systémového menu můžete přidat aplikaci OmegaT následovně: Stiskem Alt+F2 zobrazíte KRunner. Napište příkaz kmenuedit+enter. Zobrazí se KMenuEditor. V KMenuEditor vyberte Soubor -> Nová položka. Jakmile označíte vhodné menu, přidejte submenu a položku prostřednictvím Soubor - Nové submenu a Soubor Nová položka. Jako název nové položky vložte OmegaT. V poli Command, použijte navigační tlačítko k nalezení svého spouštěcího skriptu OmegaT (soubor se v nerozbaleném adresáři jmenuje OmegaT) a označte jej. Klikněte na ikonu (vpravo od Name/Description/Comment fields) Other Icons Browse, a přejděte k podadresáři /images v adresáři aplikace OmegaT. Vyberte ikonu OmegaT.png. Nakonec uložte změny Soubor Uložit Uživatelé Gnome Do svého systémového menu můžete přidat aplikaci OmegaT následovně: 7
15 Instalace a provoz programu OmegaT Klikněte pravým tlačítkem myši na panel: Přidat na panel... pak volba Vlastní spouštěč aplikace Vložte OmegaT do pole Název ; v poli Příkaz použijte navigační tlačítko k nalezení svého OmegaT spouštěcího skriptu (soubor se v rozbaleném adresáři jmenuje OmegaT). Označte jej a operaci potvrďte OK. Klikněte na tlačítko ikony, pak Procházet... a přejděte k podadresáři /images v adresáři aplikace OmegaT. Vyberte ikonu OmegaT.png. V GNOME může selhat zobrazení souborů ikon v dostupném formátu, protože očekává soubor SVG, ale jakmile je vybrán adresář, soubory by se měly zobrazit a můžete vybrat OmegaT.png Spouštění OmegaT OmegaT můžete spouštět z příkazového řádku přes skript, který obsahuje startovací možnosti nebo pro přímý start klikněte na OmegaT.jar. Metody se liší v závislosti na distribuci. Ujistěte se, že vaše nastavení CESTY k souborům jsou správná a že soubory.jar jsou řádně asociovány se spouštěčem Javy. Pro více informací čtěte dále v části Spouštění z příkazové řádky. 3. Uživatelé Mac OS X 3.1. Stažení balíčku OmegaT vyžaduje ke spuštění Javu 1.6 Pro aktualizaci vaší verze Javy zadejte z Apple menu Software Update... Stáhněte si OmegaT_3.n.n_Mac.zip Instalace programu OmegaT Soubor rozbalíte dvojklikem na OmegaT_3.n.n_Mac.zip. Tak vytvoříte adresář nazvaný OmegaT. Adresář obsahuje 2 soubory: index.html a OmegaT.app. Zkopírujte tento adresář do lepšího umístění (např.. Applications) Jakmile je to provedeno, můžete soubor OmegaT_3.n.n_Mac.zip smazat, už jej dál nepotřebujete Přidání OmegaT na panel Dock Přetáhněte soubor OmegaT.app na Dock Spouštění OmegaT Klikněte dvakrát na OmegaT.app nebo klikněte na ikonu na Docku. Pro přístup k obsahu Info.plist, klikněte pravým tlačítkem myši na OmegaT.app a vyberte Ukázat obsah balíčku, pak otevřete soubor kliknutím pravým tlačítkem myši na tento soubor a vyberte textový editor dle vlastní volby. Také můžete přejít přes příkazový řádek do tohoto adresáře přes cd a otevřít Info.plist v editoru příkazového řádku, jako např. emacs nebo vi. Můžete upravit jak část Properties (Vlastnosti), tak i VMOptions (Možnosti VM). Pokud chcete přidat hodnoty do VMOptions, tak mezi ně vložte mezeru. Například -Xmx1024M -Duser.language=ja spustí aplikaci OmegaT s pamětí 1024MG a japonským uživatelským prostředím. Pokud potřebujete spustit více instancí OmegaT.app, klikněte dvakrát na soubor JavaApplicationStub, který je umístěn v OmegaT.app/ Contents/MacOS/. Použijte tedy soubor OmegaT.jar (je umístěný v OmegaT.app/Contents/Resources/Java/) ke spuštění <a4>omegat</a4> z příkazového řádku. Pro více informací čtěte dále v části Spouštění z příkazové řádky. 8
16 3.5. Uživatelé Mac OS X Instalace a provoz programu OmegaT OmegaT.app může být dosažitelná z Mac OS X Services. Můžete tedy označit slovo kdekoliv v OmegaT a použít Services pro hledání tohoto slova, například ve Spotlight nebo Google. Můžete také použít AppleScript nebo Automator k vytvoření Služby ( Services ) nebo skriptu, které zautomatizují často používané činnosti. 4. Ostatní systémy Tyto informace se vztahují na systémy jako je Solaris SPARC/x86/x64, Linux x64/powerpc, Windows x Stažení správného balíčku OmegaT je dostupná ve spojení s Oracle Java JRE pro Linux (Intel x86) a platformy Windows. Aby bylo možno OmegaT používat u jiných platforem (Linux PowerPC, Linux x64, Solaris SPARC/x86/x64, Windows x64 atd.) musí uživatelé na svém systému mít a provozovat kompatibilní prostředí Java JRE. Máte prostředí Java kompatibilní s Java 1.6 JRE od Oracle? Ano: stáhněte si OmegaT_3.n.n_Windows_without_JRE.zip. Tento balík může být použit na platformě, kde je instalováno JRE kompatibilní s Java 1.6 JRE. Nevím: otevřete terminál a napište java -version. Pokud se vám zobrazí hlášení command not found ( příkaz nenalezen ) nebo podobně, pravděpodobně na vašem systému Java není instalována. Ne: doplňte si prostředí Java JRE pro svůj systém (vizte níže) a stáhněte OmegaT_3.x_Without_JRE.zip. Oracle poskytuje prostředí JRE pro Solaris SPARC/x86 (Java 1.6) a pro Linux x64, Solaris x64, Windows x64 (Java 1.6): IBM poskytuje JRE pro Linux PowerPC na adrese: developerworks/java/jdk/linux/download.htm [ jdk/linux/download.html] Použijte instalační instrukce balíku vhodného pro váš systém Instalace programu OmegaT Pro instalaci OmegaT stačí rozbalit soubor OmegaT_3.n.n_Without_JRE.zip. Toto vytvoří adresář./omegat_3.n.n_without_jre/ ve zvoleném pracovním adresáři se vším potřebným pro běh OmegaT Instalace zástupců pro spuštění Postupujte podle instrukcí svého systému pro instalaci zástupců OmegaT na příhodném místě vaší volby Spouštění OmegaT Jakmile je OmegaT nainstalována, můžete ji spouštět přímo z příkazového řádku, můžete vytvořit skript, který zahrnuje spouštěcí parametry pro příkazový řádek nebo můžete program spouštět přímo kliknutím na OmegaT.jar. Metody se liší v závislosti na distribuci. Ujistěte se, že vaše nastavení PATH (tedy nastavení cesty) jsou správná a že soubory.jar jsou řádně asociovány s Javou. Pro více informací čtěte dále v části Spouštění z příkazové řádky. 9
17 Instalace a provoz programu OmegaT 5. Použití Java Web Start Technologie Java Web Start (součást verze Java 1.6 a vyšší), může být použita pro začlenění samostatné softwarové aplikace Javy spustitelné prostým kliknutím přes síť. Přes Java Web Start je zajištěn jak přístup k aktuální verzi aplikace, tak i ke správné verzi prostředí Java Runtime Environment (JRE). Pro první spuštění aplikace OmegaT prostřednictvím Java Web Start si zadejte a načtěte ve vašem prohlížeči následující URL: Stáhněte si soubor OmegaT.jnlp a klikněte na něj. V závislosti na operačním systému se může během instalace objevit několik bezpečnostních výstrah. Práva, která udělíte této verzi (která lze nazývat jako neomezený přístup k počítači ) jsou identická s právy, která jste přidělili místní verzi, tato práva povolí přístup na pevný disk počítače. Při pozdějším kliknutí na soubor OmegaT.jnlp dojde (pokud jste online) ke kontrole verze a když je vydána novější verze, nainstaluje ji a posléze program OmegaT spusťte. Po první instalaci můžete samozřejmě soubor OmegaT.jnlp spouštět i v režimu offline. Poznámka: OmegaT Java Web Start neukládá žádné informace mimo počítač, na kterém je spuštěna. Aplikace běží pouze na vašem přístroji. Vaše dokumenty a překladové paměti zůstávají na vašem počítači a projekt OmegaT nemá žádný přístup k vaší práci nebo informacím. Mějte na paměti, že pokud potřebujete nějaké parametry ke spouštěcímu příkazu (vizte výše), musíte používat běžnou instalaci. 6. Spouštění z příkazového řádku Za normálních okolností není nutné spouštět OmegaT z příkazového řádku. Nicméně alternativa příkazového řádku umožňuje uživateli ovládat a upravovat chování programu. K dispozici máme dva způsoby spuštění OmegaT přes příkazovou řádku Otevření okna s příkazovým řádkem Okno s příkazovým řádkem se může též nazývat terminálové okno. Pod Windows se nazývá okno MS-DOS a je dostupné z nabídky Start, mezi Programy, přes položku MS-DOS (nebo Start > Spustit > napište cmd + Enter). Obdobu u Mac OS X představuje aplikace Terminál, která je umístěná v Aplikace Nástroje. Pro spuštění OmegaT se za normálních okolností zadají dva příkazy. První z nich je: cd {adresář} kde {adresář} představuje název adresáře s kompletní cestou, ve kterém je program OmegaT umístěn doslova tedy, kde je umístěn soubor OmegaT.jar. V praxi to vypadá tak, že příkaz bude vypadat asi takto: Pod Windows: cd C:\Program Files\OmegaT Na Mac OS X cd <umístění OmegaT.app>/OmegaT.app/Contents/Resources/Java/ V Linuxu cd /usr/local/omegat Příkaz změní adresář na adresář obsahující spouštěcí soubor OmegaT. Druhý příkaz je příkaz, který skutečně spustí aplikaci OmegaT. Ve své základní podobě příkaz vypadá takto: java -jar OmegaT.jar 10
18 Instalace a provoz programu OmegaT Věnujte pozornost psaní velkých a malých písmen pod systémem Mac OS oproti Windows program nebude spuštěn, pokud zadáte omegat místo OmegaT! Tato metoda může konkrétně pomoci při nalezení příčiny problému: pokud se objeví chyba během práce s programem, bude v příkazovém řádku vypsáno chybové hlášení, které může obsahovat užitečné informace o příčině chyby. Uvedená metoda představuje poněkud nepraktický způsob běžného spouštění programu. Z toho důvodu jsou oba nahoře popsané příkazy obsaženy v jednom souboru ( skript, taky nazýváno soubor.bat u systému Windows). Když je tento soubor spuštěn, tak jsou automaticky provedeny obsažené příkazy. Z toho plyne, že pro změnu těchto příkazů stačí upravit tento soubor Parametry spouštěcího příkazu Základní příkaz byl již popsán výše. Změny v tomto příkazu zahrnují doplnění parametrů. Jednotlivé parametry se přidávají za počáteční java a před část -jar OmegaT.jar. Povšimněte si, že ve Windows budete měnit soubor OmegaT.l4J.ini a tak definovat své priority. Pod Mac OS X, budete za stejným účelem měnit soubor Info.plist, který je umístěn v OmegaT.app/Contents/. Seznam možných parametrů je uveden níže. Pokročilí uživatelé získají více informací o parametrech zadáním příkazu man java do okna terminálu. Jazyk uživatelského rozhraní -Duser.language=XX Běžně, tj. když se OmegaT spouští bez jakýchkoliv parametrů, program první detekuje jazyk uživatelova operačního systému. Pokud je uživatelské prostředí v tomto jazyce k dispozici, tak ho OmegaT použije. To znamená, že když je uživatelův operační systém v ruštině a OmegaT byla lokalizována do ruštiny, bude OmegaT zobrazena s ruským uživatelským prostředím, ruskými nabídkami, atd. Pokud jazyk uživatelova systému není k dispozici, OmegaT použije jako výchozí jazyk angličtinu. Toto je tedy standardní chování programu. Parametr -Duser.language=XX způsobí, že OmegaT použije definovaný jazyk, a ne jazyk uživatelova operačního systému. Zástupné označení XX v příkazu znamená dvouznakový kód požadovaného jazyka. Pro spuštění OmegaT s francouzským prostředím (např. v ruském operačním systému) bude příkaz vypadat takto: java -Duser.language=fr -jar OmegaT.jar Země uživatele -Duser.country=XX Vedle jazyka můžete specifikovat i zemi, např. CN nebo TW v případě čínštiny. Abyste zobrazili Stručného úvodního průvodce ve správném jazyce, je nutno specifikovat jak jazyk, tak i zemi. Toto je důležité dokonce i tehdy, když je k dispozici jen jedna varianta, např. pt_br v případě portugalštiny v Brazílii. Vyhlazování písma (pouze Java 1.6) -Dswing.aatext=true Tento parametr se stará o vyhlazování písma, čili zlepšení zobrazování textu. Přiřazení množství paměti -XmxZZM Tento příkaz přiřadí více paměti programu OmegaT. Výchozí nastavení je přiřazeno 512 MB, takže asi bude nevýhodné nastavovat menší hodnotu. Zástupné znaky ZZ reprezentují část paměti zadávanou v megabytech. Příkaz pro spouštění OmegaT s nastavením 1024 MB (1 gigabyte) paměti je tedy: java -Xmx1024M -jar OmegaT.jar 11
19 Adresa hostitelského IP Proxy Instalace a provoz programu OmegaT -Dhttp.proxyHost=nnn.nnn.nnn.nnn Adresa IP vašeho proxy serveru, pokud váš systém používá proxy. Číslo hostitelského portu Proxy -Dhttp.proxyPort=NNNN Číslo portu, který váš systém používá pro přístup k proxy serveru. Google Překladač V2 -Dgoogle.api.key=A B C D Pokud jste se zaregistrovali do služeb Google Překladač, pak sem zadejte svůj Google API klíč. Berte na vědomí, že tento klíč má 38 znaků. Překladač Microsoft Translator Ujistěte se, že máte bezplatný účet u Microsoftu. Budete jej totiž potřebovat pro přihlášení do obchodu Windows Azure Marketplace [ bing/microsofttranslator#schema] a k používání služeb překladače Translator. Za objem do 2 milionů znaků měsíčně nemusíte platit. Požadované dva záznamy získáte na stránce svého účtu [ a jedná se o primární klíč účtu (Primary account key) a identifikaci klienta (Customer-ID): -Dmicrosoft.api.client_id=XXXXXXXX-XXXX-XXXX-XXXX-XXXXXXXXXXXX - Dmicrosoft.api.client_secret=XXXX9xXxX9xXXxxXXX9xxX99xXXXX9xx9XXxXxXXXXX= Volba Týmový projekt Volba zakázání práce v týmu - -no-team - ovlivní nastavení projektu v rámci týmové spolupráce. Použijete jej tehdy, když OmegaT nemá synchronizovat obsah projektu. Parametry lze kombinovat: pro spuštění aplikace OmegaT se všemi výše uvedenými příklady bude příkaz vypadat následovně: java -Dswing.aatext=true -Duser.language=pt -Duser.country=BR -Xmx1024M - DDhttp.proxyHost= Dhttp.proxyport=3128 -jar -OmegaT.jar 6.3. OmegaT v režimu příkazového řádku Důvod proč využívat příkazový řádek (konzoli) je použití aplikace OmegaT jako překladatelský nástroj ve skriptovacím prostředí. Když aplikaci spustíte v příkazovém řádku, nenahraje se žádné grafické prostředí (je možné pracovat v jakémkoliv typu příkazovém řádku) a daný projekt je přeložen automaticky dle zadaných parametrů Co budeme potřebovat Aby šlo spustit OmegaT v režimu příkazového řádku, je nutné, aby existoval platný OmegaT projekt. Umístění není důležité, protože se tento údaj stejně musí zadat v příkazovém řádku při startu. Pokud budete chtít změnit nastavení, musíte mít konfigurační soubory. Toho lze dosáhnout dvěma způsoby: Spusťte aplikaci OmegaT běžným způsobem (přes grafické uživatelské prostředí / GUI) a zvolte vhodné nastavení. Když OmegaT běží v režimu příkazového řádku, tak bude použito stejné nastavení. Když nejde OmegaT spustit běžným způsobem (není dostupné žádné grafické prostředí): zkopírujte do patřičného adresáře soubory nastavení z jiné instalace aplikace OmegaT na 12
20 Instalace a provoz programu OmegaT jiném počítači. Umístění není důležité, protože se tento údaj může zadat v příkazovém řádku při startu. Relevantní soubory jsou filters.conf a segmentation.conf a můžete se s nimi setkat v domovském adresáři uživatele (např. C:\Dokumenty a nastavení\%uživatel% \OmegaT ve Windows, %uživatel%/.omegat/ v Linuxu) Spouštění aplikace v režimu příkazového řádku Pro spuštění aplikace OmegaT v režimu příkazového řádku musíte při startu nastavit pár parametrů navíc. Nejdůležitější z nich je <project-dir>, a volitelně --config-dir=<config-dir>. Příklad: java -jar OmegaT.jar /cesta/k/projektu \ --config-dir=/cesta/ke/konfiguracnim-souborum/ \ --mode=console-translate console-createpseudotranslatetmx console-align --source-pattern={regulární výraz} Všimněte si, že všechny parametry začínají dvojitým znakem pomlčky. Vysvětlení: <project-dir> prozradí aplikaci OmegaT, kde najít projekt, který má být překládán. Pokud je to tedy zadáno, OmegaT startuje v režimu příkazového řádku a přeloží zadaný projekt. --config-dir=<config-dir> prozradí OmegaT, ve kterém adresáři jsou uloženy konfigurační soubory. Když není zadáno, OmegaT se vrátí k výchozím hodnotám (adresář OmegaT v domovské složce uživatele, nebo když není dostupné, pak adresář, ve kterém se právě pracuje). Všimněte si dvojitého znaku pomlčky. --mode=...- OmegaT startuje v režimu příkazového řádku a vykoná tak jednu z následujících služeb automaticky --mode=console-translate V tomto režimu se OmegaT pokusí přeložit soubory z adresáře /source/ za pomoci dostupných překladových pamětí. Toto je užitečné při spouštění OmegaT na serveru, kdy jsou soubory TMX automaticky přidány do projektu. --mode=console-createpseudotranslatetmx V tomto režimu vytvoří OmegaT soubory překladové paměti pro celý projekt, zakládající se pouze na zdrojových souborech. Sami si určíte soubor překladové paměti (TMX), který má být vytvořen --pseudotranslatetmx=allsegments.tmx --pseudotranslatetype=[equal empty] Parametr pseudotranslatetype určuje, zda se mají cílové segmenty rovnat zdroji, nebo jestli mají zůstat prázdné. --mode=console-align V tomto režimu, vezme OmegaT soubory Java properties, které nalezne v adresáři / source/ a alignuje je s obsahy nalezenými na zadaném umístění. Výsledná tmx je uložena v adresáři omegat s názvem align.tmx. V takovém případě je nutno zadat dodatečné parametry určující umístění cílových dat: --aligndir={umistění přeložených souborů} aligndir musí obsahovat překlad v cílovém jazyce projektu. Např. pokud se jedná o projekt EN->FR, adresář aligndir musí obsahovat balíček bundle končící na _fr. Výsledná paměť tmx je uložena v adresáři omegat s názvem align.tmx. 13
21 --source-pattern={regulární výraz} Instalace a provoz programu OmegaT Při použití tohoto režimu, tato možnost blíže určí, které soubory mají být automaticky zpracovány. Pokud tento parametr není blíže určen, budou zpracovány všechny soubory. Tady je pár typických příkladů jak vymezit výběr:.*\.html Přeloženy budou všechny soubory HTML povšimněte si, že tečka v běžném výrazu *.html se musí maskovat (\.) jak je tomu určeno pravidly regulárních výrazů. test\.html Přeložen bude jen soubor test.html, který se nachází na hlavní úrovni zdrojového adresáře. Pokud jsou v jiných adresářich jsou jiné soubory s názvem test.html, pak tyto budou ignorovány. dir-10\\test\.html Zpracovávat se bude pouze soubor test.html v adresáři dir-10. Opět si povšimněte zpětného lomítka, které musí být také maskováno jiným zpětným lomítkem. --output-tag-validation-={regulární výraz} Při použití tohoto režimu, tato možnost blíže určí, které soubory mají být automaticky zpracovány. Pokud tento parametr není blíže určen, budou zpracovány všechny soubory. Tady je pár typických příkladů jak vymezit výběr:.*\.html Přeloženy budou všechny soubory HTML povšimněte si, že tečka v běžném výrazu *.html se musí maskovat (\.) jak je tomu určeno pravidly regulárních výrazů. test\.html Přeložen bude jen soubor test.html, který se nachází na hlavní úrovni zdrojového adresáře. Pokud jsou v jiných adresářich jsou jiné soubory s názvem test.html, pak tyto budou ignorovány. dir-10\\test\.html Zpracovávat se bude pouze soubor test.html v adresáři dir-10. Opět si povšimněte zpětného lomítka, které musí být také maskováno jiným zpětným lomítkem. --tag-validation=[abort warn] NazevSouboruProVystup Tato možnost dovoluje zpracovat ověření tagů po dávkách. Pokud je zvolena možnost abort ( přerušit ), ověřování tagů bude zastaveno při prvním neplatným segmentem. Když je ale zadáno warn ( varovat ), ověřování tagů zpracuje všechny segmenty a až nakonec vypíše do zadaného souboru upozornění na segmenty, které obsahují neplatné tagy Možnost Quiet ( Tichý chod ) Dodatečný parametr příkazového řádku režimu příkazového řádku: --quiet. V quiet ( tichém ) režimu se na obrazovce zobrazuje méně informací. Hlášení, která byste obvykle nalezli ve stavové liště se nebudou zobrazovat. Příklad použití: java -jar OmegaT.jar /path/to/project --mode=console-translate --quiet Možnosti Ověření tagů Další dodatečný parametr příkazového řádku režimu příkazového řádku: --tagvalidation=[abort warn]. Když přidáte tento parametr, pak bude ověření tagů provedeno před 14
22 Instalace a provoz programu OmegaT překladem/alignováním. Pokud je aktivní hodnota abort ( přerušit ), pak se v případě chyby tagu zobrazí daná chyba a program bude ukončen. Pokud je aktivní hodnota warn ( varovat ), pak bude chyba vypsaná a OmegaT pokračuje v běhu. Příklad použití: java -jar OmegaT.jar /path/to/project --mode=console-translate --tagvalidation=abort 7. Sestavení OmegaT ze zdrojového kódu Mějte na paměti, že pro sestavení vlastní verzi OmegaT budete potřebovat program ant ( Rozbalte soubor OmegaT_3.n.n_Source.zip a vložte adresář OmegaT_3.n.n_Source nebo vložte adresář./omegat/ získání protokolu SVN. Prosím, ujistěte se, že v tomto adresáři je soubor build.xml. Pak napište do příkazového řádku: $ ant jar release Tímto vytvoříte kompletní distribuci programu OmegaT v adresáři./dist/, ve kterém naleznete všechny soubory potřebné k provozu OmegaT. 15
23 Chapter 4. Uživatelské rozhraní 1. Hlavní okno OmegaT, ostatní okna a dialogová okna. Hlavní okno OmegaT se skládá z Hlavní nabídky, stavové lišty a několika podoken. Dále je možno se setkat s dodatečnými okny, stejně jako dialogy, které se používají pro změnu nastavení projektu OmegaT. Níže uvedené informace shrnují použití těchto oken a jak je vlastně otevřít. Table 4.1. Hlavní okno OmegaT Podokno Editoru Okno Přibližné překlady Okno Glosář Podokno Slovník Podokno Strojový překlad Podokno Poznámky Podokno Komentáře sem vpisujete a zde upravujete překlad zobrazuje nejpřibližnější segmenty z překladových pamětí zobrazuje nalezenou terminologii pro položky v právě aktivním segmentu zobrazuje slovníkové záznamy, které jsou nalezeny pro položky v právě aktivním segmentu zobrazuje překlad tak, jak jej poskytují služby Strojového překladu poznámky týkající se aktuálního segmentu, např. alternativní překlad nebo aktuální hodnota klíče v případě formátu klíč=hodnota (key=value) Komentáře autorů souborů PO, nebo jméno atributu, který je překládán (v XHTML) Table 4.2. Další okna Okno Ověření tagů Prohlížeč Nápovědy Okno Statistika Okno Statistika shody Slouží k ověření tagů (otevře se po stiskuctrl+t, zavře se stiskem klávesy Esc) Používá se pro zobrazení Uživatelské příručky (otevřete jej stiskem F1, zavřete přes Esc) Používá se k zobrazení okna se statistikami projektu, otevřete jej přes nabídku Nástroje Statistika. Slouží k zobrazení statistiky shody v projektech, pro otevření vyberte Nástroje Statistika shody Table 4.3. Dialogy nastavení Vlastnosti projektu Písmo Používá se pro upravení adresářů a jazyků projektu (přístup přes zkratku Ctrl+E nebo Projekt Vlastnosti..., zavřete jej stiskem Esc) Slouží k úpravě písma, které OmegaT používá pro zobrazení zdroje, překladu, shodných výrazů a pojmů v glosáři, otevírá 16
24 Uživatelské rozhraní Filtry souborů Segmentace Nastavení editace se přes Možnosti Písmo..., zavírá se stiskem Esc) Nabízí přizpůsobení si práce s podporovanými formáty souborů (spouští se přes Možnosti Filtry souborů..., zavírá se stiskem Esc) Umožňuje změnu způsobu, jakým je váš text segmentovaný do vět, spouští se přes Možnosti Segmentace, zavírá se stiskem Esc) Zde se mění nastavení reakcí OmegaT, když přecházíte mezi segmenty, spouští se přes Možnosti Nastavení editace..., zavřete jej stiskem Esc) 2. Hlavní okno OmegaT Figure 4.1. Hlavní okno OmegaT Hlavní okno sestává z několika podoken, Hlavní nabídky a stavové lišty Můžete měnit pozici jakéhokoliv podokna nebo dokonce jej odpojit a získat tak samostatné okno tím, že dané podokno nakliknete a potáhnete za jeho název. V závislosti na stavu podokna se mohou v jeho horním pravém rohu objevovat různé znaky: Note Pokud nemůžete vidět všechna podokna (ať už jsou otevřena nebo minimalizována), prostřednictvím volby Možnosti > Obnovit Hlavní okno obnovíte prostředí programu do takového stavu, který je definován v instalaci. 17
25 Uživatelské rozhraní Table 4.4. Tlačítka podoken minimalizuje podokno, potom ve spodní čísti okna programu je vidět jen název minimalizovaného podokna. maximalizuje podokno obnoví nastavení vzhledu před krokem maximalizace odpojí podokno z hlavního okna vrátí podokno zpět do hlavního okna. Pokud chcete, okna se můžou i překrývat. V takovém případě zobrazí podokno v horní části záložky. Oddělovače mezi podokny je možno táhnout a docílit tak změnu velikosti podoken. Pokud ztratíte přehled o změnách zobrazení podoken v uživatelském prostředí, můžete použít možnost Možnosti Obnovit hlavní okno a kdykoliv tak vrátit původní rozestavění. Počitadla v dolním pravém rohu sledují proces překladu (příklad pro tato čísla vidíte např. na výše uvedeném obrázku): Table 4.5. Hlavní okno počitadla 27/27 počet segmentů přeložených vs. celkový počet v aktuálním souboru 9319/16338 počet jedinečných (nepárových) segmentů přeložených vs. celkový počet v projektu celkový počet segmentů (včetně opakujících se) v projektu 18
26 Uživatelské rozhraní 103/114 počet znaků ve zdroji a překladu v aktuálním segmentu Z praktického pohledu se dá říci, že nejdůležitější číselný pár je ten druhý: informuje o tom, kolik z překladu jste již zvládli vhledem k celkovému počtu segmentů (spárovaných nebo jedinečných). Projekt ukázaný v příkladě je zjevně již kompletní, protože ukazuje, že všechny jedinečné segmenty byly přeloženy Podokno Editoru Sem vpisujete a zde upravujete překlad. Podokno editoru zobrazuje text částečně přeloženého dokumentu, tzn. text, který je už přeložený je také jako přeložený zobrazen, a text, který ještě není přeložený se zobrazuje v původním jazyce. Zobrazený text je rozdělený do segmentů a překladatel může přecházet dokumentem na kterýkoliv segment a editovat jej. Ve výše uvedeném případě, jsou již přeložené segmenty zobrazeny žlutě. Jeden z nahoře ukázaných segmentů představuje aktivní segment. Je to ten segment, který je v zobrazení rozdělen na dvě části. Horní část je v jazyce zdroje, tučným písmem a na zeleném pozadí, spodní část je pole editace, které je ukončené značkou: značka je <segment nnnn>, kde nnnn představuje číslo segmentu v daném projektu. Horní část se používá jako reference a nahrazuje či upravuje se obsah editačního pole, které obsahuje vlastní překlad. V závislosti na nastavení hodnot u Nastavení editace, může být editační pole pro nepřeložený segment prázdné, obsahovat zdrojový text nebo překladový řetězec nejpřibližnější k tomu, který právě překládáte. Jakmile přejdete na jiný segment, překlad bude validován a uložen. Pokud chcete, aby se překlad rovnal zdroji, jednoduše vyprázdněte editační pole odstraněním veškerého textu (vyberte vše stiskem Ctrl+A a smažte pomocí Del). OmegaT umí uložit překlad, který je identický se zdrojem. Toto je užitečné u dokumentů, které obsahují obchodní značky, názvy nebo také vlastní jména, nebo části textu ve třetím jazyce, které nevyžadují překlad. Více podrobností najdete v části Editace překladu. Když kliknete pravým tlačítkem myši do Editoru, otevře se vyskakovací nabídka, která nabízí možnosti Vyjmout, Kopírovat, Vložit (tj. stejné funkce jako Ctrl+X, Ctrl+C and Ctrl+V) a funkce Přejít na segment Podokno Přibližné překlady Figure 4.2. Okno Přibližné překlady Podokno přibližných překladů ukazuje nejvíce podobné segmenty z překladových pamětí, jednak z interní překladové paměti projektu vytvořeného během překládání vašeho projektu, za další i ze starších překladových pamětí, které importuje z vašich předchozích zakázek, nebo je můžete získat od vašeho klienta či překladatelské agentury. 19
27 Uživatelské rozhraní Když se přesunete na následující segment, první přibližný překlad (ten s nejvyšší mírou shody) je již vybraný automaticky. Můžete vybrat další překlad stiskem Ctrl+2, 3, 4, nebo 5. Nicméně pokud není dostupný návrh č. 5, stiskem Ctrl+5 ničeho nedocílíte. Vybraný shodný výraz bude vložen do vašeho překladu po stisku Ctrl+R, cílové pole tak bude nahrazeno nalezeným výrazem, nebo stiskněte Ctrl+I pro vložení této shody na pozici kurzoru. Míra shody je zhruba vypočítávána z počtu společných slov v nalezeném a původním segmentu, děleno počtem slov v tom delším. Označený přibližný překlad bude zvýrazněn tučně; slova, která v překládaném segmentu chybí, budou zbarvena modře a slova sousedící s chybějícími částmi se zobrazí zeleně. Ve výše uvedeném příkladě obsahuje zdrojový segment tento text Context menu command. Nejvyšší shoda je 100%, protože se všechna slova shodují. Stejně jsou na tom další dvě shody a shoda č. 4 je podobná, ale přece odlišná. Na řádku, kde je vypsáno procento shody, je také uveden název překladové paměti obsahující danou shodu. Pokud není zobrazen žádný název souboru, znamená to, že zdroj pochází z výchozí překladové paměti projektu. Nespárované (osiřelé) segmenty (shoda č. 2) představují takové segmenty ve výchozí překladové paměti, které nemají odpovídajícího zdrojové segmenty v aktuálním projektu. Ve skutečnosti jsou tu uvedeny tři odhady (66/66/80, jak v příkladě nahoře uvádí případ shody č. 4) Jsou definovány následovně: procento shody, když je používán plugin tokenizer výchozí shoda OmegaT - číslo shodujících se slov kdy se ignorují číslovky a tagy - děleno celkovým počtem slov shoda OmegaT, včetně čísel a tagů Přizpůsobení podokna Přibližné překlady Hned několik proměnných v Možnosti > Externí soubory TMX umožňuje nastavit zobrazení v podokně Přibližné překlady: Figure 4.3. Nastavení Podokna Přibližné překlady Výše uvedený obrázek ukazuje výchozí šablonu pro zobrazení přibližných překladů. Je možno si přizpůsobit zobrazený obsah použitím následujících proměnných: Table 4.6. Nastavení podokna Přibližné překlady ${id} Číslo zobrazeného přibližného překladu od 1 do 5 ${sourcetext} ${targettext} ${diff} Zdrojový text přibližného překladu Cílový text přibližného překladu Řetězec zobrazující rozdíl mezi zdrojem a přibližným překladem. Tip použijte tuto 20
28 Uživatelské rozhraní ${score} ${nostemscore} ${adjustedscore} ${filenameonly} ${filepath} ${fileshortpath} ${creationid} ${creationdate} ${fuzzyflag} proměnnou v případě, že text, na kterém pracujete, byl aktualizován. Procento za použití tokenizeru. Procento bez čísel a tagů. Upravené procento Název souboru s překladovou pamětí Celá cesta k souboru s překladovou pamětí Cesta k souboru s překladovou pamětí od adresáře /tm Autor přibližného překladu Datum zápisu přibližného překladu Tato proměnná ukazuje, že tato shoda je jen přibližná (tzv. fuzzy ) (v současnosti jen pro překlady souborů PO se značkou #fuzzy) 2.3. Okno Glosář Podokno Glosář umožňuje přístup k vlastní, soukromé sbírce výrazů a zvláštní terminologie, kterou jste si vytvořili v souborech glosáře. Ukazuje překlad termínů, které jsou nalezeny v aktuálním segmentu. Zdrojový segment v příkladě níže byl Context menu command, jako v příkladě Přibližného překladu nahoře, a zobrazená slova nalezená v dostupných glosářích (Terminologická sbírka Microsoft a Slovinský glosář Linuxové uživatelské skupiny). Figure 4.4. víceslovné záznamy v glosáři Pokud jste si aktivovali možnost TransTips (Možnosti TransTips), klikněte pravým tlačítkem myši na zvýrazněné slovo ve zdrojovém segmentu a otevře se tak nabídka s navrhovaným překladem, stejně jako je to nabízeno přímo v glosáři. Když vyberete jeden z navrhovaných záznamů, pak bude tento překlad vložen na aktuální pozici kurzoru v segmentu s překladem. Podobně můžete postupovat, když zvýrazníte a zkopírujete upřednostněnou variantu v podokně glosáře, a vložíte ji do cílového segmentu (příp. stačí zvýraznit a pak pravý klik (nebo klik kolečkem) v cílovém segmentu, kam to chcete vložit) Podokno Slovník Slovníky představují elektronický ekvivalent tištěných slovníků, jako Merriam Webster, Duden, Larousse, atd., které máte na svém stole. Více informací k tomuto tématu najdete v kapitole o Slovnících. 21
29 Uživatelské rozhraní 2.5. Podokno pro překlad s více významy Daný zdrojový segment může vykazovat různé možnosti překladu, vždy v závislosti na kontextu. Pokud se v konkrétní situaci určitý překlad nehodí, uživatel může vybrat položku nabídky Upravit Vytvořit alternativní překlad. S textem překladu, který vložíte tímto krokem, se bude zacházet jako s alternativním překladem zdrojového segmentu. Můžete pak vybrat jeden z alternativních překladů (např. nejpravděpodobnější mezi nimi) jako výchozí překlad, vyberte Upravit Použít jako výchozí překlad 2.6. Podokno Poznámky Překladatel může přidávat poznámky k otevřenému segmentu, například když se chce později vrátit k segmentu a předělat překlad, zkontrolovat správnost alternativního překladu nebo se zeptat kolegů na jejich názor. Poznámkami můžete procházet použitím položek nabídky Přejít Další poznámka a Přejít Předchozí poznámka Podokno Komentáře Některé souborové formáty, specializované pro práci s překladem, jako např. PO, povolují zahrnout komentáře. Tímto způsobem je možno překladateli poskytnout kontext o překládaném segmentu. V níže uvedeném příkladě vidíme, že autor souboru PO zahrnul varování pro překladatele, aby zkontroloval délku překladu: Figure 4.5. Podokno Komentáře 2.8. Podokno Strojový překlad V otevřeném podokně Strojový překlad se zobrazují návrhy překladu aktuálního segmentu zprostředkované z nástrojů strojového překladu. Když stisknete klávesovou zkratku Ctrl+M, nahradíte překlad aktuálního segmentu navrženým překladem. Více informací naleznete v kapitole Strojový překlad Hlavní nabídka Hlavní nabídka umožňuje přístup ke všem funkcím OmegaT. Úplný popis všech nabídek a jejich položek se nachází v příloze k Hlavní nabídce. Nejpoužívanější funkce jsou dostupné pomocí klávesových zkratek, takže když si na ně zvyknete, nebudete už dále potřebovat v průběhu překládání přecházet do Hlavní nabídky. Detailní popis zkratek najdete v kapitole Hlavní nabídka a Klávesové zkratky Stavová lišta Stavová lišta zobrazuje zprávy vztahující se k běhu práce ve spodní části hlavního okna. Tato lišta podává uživateli zpětnou vazbu o specifických operacích, které právě probíhají. Také zobrazuje počet přibližných překladů a nalezených položek v glosáři pro aktuální segment. 22
30 Uživatelské rozhraní 3. Další okna 3.1. Soubory projektu Okno Soubory projektu zobrazuje seznam souborů projektu a udává ostatní informace o projektu. Když OmegaT načítá projekt, zobrazí toto okno automaticky. Dialogové okno otevřete stiskem Ctrl+L a přes klávesu Esc jej zavřete. Okno Soubory projektu zobrazuje následující informace: seznam všech přeložitelných souborů v projektu. Toto jsou soubory nacházející se v adresáři zdrojových souborů, a ve formátech, které OmegaT umí zpracovávat. Kliknutí na jakýkoliv soubor jej otevře a překlad může začít. Soubor, který je zrovna dostupný v podokně Editoru je zvýrazněn modrým pozadím. Stiskem klávesy Enter se v podokně Editor načte vybraný soubor. Záznamy o souborech obsahují jejich názvy, typy filtru souborů, jejich kódování a také vždy počet obsažených segmentů. Ve spodní části tabulky jsou zobrazeny údaje o celkovém počtu segmentů, počtu jedinečných segmentů v celém projektu a počet jedinečných segmentů, které jsou již přeloženy. Celkový počet Jedinečných segmentů se počítá ze souhrnu všech segmentů a odstraněním všech duplicitních segmentů. (Definice pro jedinečné vychází z rozlišování velikosti písmen: Run a run jsou brány jako dva záznamy.) Rozdíl mezi Počtem segmentů a Počtem jedinečných segmentů poskytuje přibližný přehled o tom, kolik opakování máte v textu. Povšimněte si, že čísla poskytují jen orientační údaje, o tom, jak podstatná ta která opakování jsou: segmenty by mohly být poměrně dlouhé věty opakované několikrát (máte štěstí!) nebo jednoduchá klíčová slova zaplňující tabulku (pak už nemáte až takové štěstí...). Soubor project_stats.txt umístěný v adresáři /omegat vašeho projektu obsahuje detailnější informace o segmentech vždy podle souboru. Dodatečná úprava pravidel segmentace může ovlivnit počet segmentů / jedinečných segmentů. Takovémuto kroku byste se měli po započetí práce na projektu obecně vyhnout. Více informací najdete v části Pravidla segmentace. Přidání souborů do projektu: soubory do projektu můžete přidat kliknutím na tlačítko Importovat zdrojové soubory. Tímto zkopírujete vybrané soubory do adresáře source, projekt bude znovu načten a je možno importovat nové soubory. Můžete také přidat zdrojové soubory z internetových stránek, napsaných v MediaWiki, kliknutím na tlačítko Import z Mediawiki a zadáním odpovídající URL Okno Hledat v textu Okno Hledat v textu můžete použít k vyhledání specifických segmentů uvnitř projektu. Současně může být otevřeno několik oken hledání. Nové okno hledání otevřete z hlavního okna stiskem klávesové zkratky Ctrl+F. Okno Hledat se skládá z textového pole pro zadávání hledaných řetězců nebo klíčových slov, zaškrtávacích polí a přepínacích tlačítek. V kapitole Vyhledávání naleznete více informací k oknu Hledat v textu Ověření tagů Okno Ověření tagů detekuje a zobrazí chyby a nesrovnalosti tagů u přeložených dokumentů. Klávesovou zkratkou Ctrl+T otevřete okno Ověření tagů. Okno obsahuje tabulku o třech sloupcích s odkazy na segmenty a jejich textem zdroje a překladu: 23
31 Uživatelské rozhraní Figure 4.6. Okno Ověření tagů Tagy jsou zvýrazněné tučným modrým písmem a lze snadno srovnat původní obsah s obsahem přeloženým. Na daný segment v Editoru přejdete kliknutím na odkaz. Pokud je to nutné, opravte chybu a stiskněte Ctrl+T pro návrat k oknu Ověření tagů tak můžete opravit případné další chyby. V prvním a třetím případě v uvedeném příkladě jsou tagy spárovány chybně, a ve druhém případě chybí v otevíracím tagu znaménko <. Chyby tagů představují takové případy, které nereflektují stejný pořádek a počet tagů v překladu po vzoru původního segmentu. Některé případy zobrazené v okně ověření tagů sice vyžadují opravu, nicméně jsou neškodné, jiné mohou způsobit problémy při vytváření přeložených dokumentů. Tagy všeobecně představují nějaký druh formátování v původním textu. Zjednodušení formátování původního textu před započetím práce na překladu může značně přispět ke snížení počtu tagů Statistika Okno statistiky (zobrazené přes Nástroje>Statistika) ukazuje statistiku aktuálního projektu OmegaT, a to jak ve formě shrnutí, tak i detailního rozpisu pro každý překládaný soubor. Ukázaná statistika je dostupná jako soubor s hodnotami oddělenými tabulátorem project_stats.txt (podadresář omegat), pro lepší čitelnost jej můžete otevřít v libovolném tabulkovém procesoru. Obsah můžete zkopírovat nebo vložit i za použití klávesových zkratek Ctrl+A, Ctrl+C, Ctrl+V. Figure 4.7. Statistika projektu 3.5. Statistika shody Statistiku shody najdete pod Nástroje>Statistika shody. Zpracování statistiky je náročné na možnosti CPU a může nějakou dobu trvat, proto se během zpracování zobrazí ukazatel 24
32 Uživatelské rozhraní průběhu. Pracuje se tu s určitými kategoriemi, které de facto představují průmyslový standard při klasifikaci shody na následující skupiny: Přesná shoda 95%-100%, 85%-94%, 75%-84%, 50%-74% a Žádná shoda. Tato informace je počítána jak pro segmenty, tak i pro slova a znaky (bez a s mezerami). Nicméně se zde ovšem mohou vyskytnout drobné rozdíly mezi počty OmegaT a čísly, které poskytnou jiné nástroje CAT. Figure 4.8. Statistika shody Tyto počty představují dobrý (tzn. tak dobrý jak jen může být) průměr práce vložené do projektu, a proto může sloužit jako základ pro výpočet vašich nákladů a cen. Mezery mezi segmenty se nezahrnují do počtu v posledním sloupci. Opakování znamená identické segmenty vyskytující se v textu několikrát. První segment a jeho obsah se klasifikuje jako Žádná shoda, a zbytek se považuje za opakování prvního. Pokud v překladové paměti projektu již existuje překlad pro několik identických zdrojových segmentů, pak budou takovéto segmenty, spolu s ostatními již přeloženými jedinečnými segmenty, klasifikovány jako Přesná shoda. Počet jedinečných segmentů, pokud je zapotřebí, je dostupný v běžném okně statistiky, nehledě na to, zda byly přeloženy nebo ne. Zbytek kategorií (50-100%) zahrnuje nepřeložené segmenty včetně přibližných překladů. Přibližné překlady mohou také pocházet z adresáře /tm, nejen z interní překladové paměti v adresáři /omegat, jak je tomu v případě opakování a přesné shody. Jediný rozdíl se shodami z překladové paměti project_save je ten, že externí překladová paměť nemůže poskytovat přesné shody, ale jen 100%. Pokud nechcete použít externí překladovou paměť pro propočty statistiky, pak buď vyprázdněte adresář /tm nebo změňte (dočasně) nastavení projektu, takže hodnota místo /tm bude nasměřována na jinou pozici. Data statistiky shody jsou oddělena tabulátory a můžete použít Ctrl+A, Ctrl+C a Ctrl+V ke zkopírování a vložení údajů, například do tabulkového procesoru nebo do aplikace pro výpočet ceny. Jakmile je proveden výpočet, pak jsou data dostupná v souboru omegat/ project_stats_match.txt. Soubor obsahuje časovou identifikaci, protože výpočet (oproti běžné statistice) se neprovádí průběžně a rychle může zastarat Prohlížeč Nápovědy Prohlížeč nápovědy (který zobrazuje tuto příručku) může být otevřen stiskem klávesy F1 nebo přes hlavní nabídku Nápověda Uživatelská příručka... V novém okně se zobrazí příručka a dvě tlačítka: Zpět a Obsah. Uživatelská příručka je HTML dokument s odkazy na 25
33 Uživatelské rozhraní různé kapitoly. Kliknutím na odkaz, stejně jak je to běžné ve webovém prohlížeči, zobrazí požadovanou stránku. Uživatelská příručka se nachází v podadresáři docs v instalačním adresáři OmegaT, takže si můžete prohlížet například anglickou dokumentaci otevřením souboru docs/en/index.hmtl ve svém internetovém prohlížeči. Tímto způsobem budete moci zobrazovat i externí odkazy, protože vestavěný prohlížeč nápovědy externí internetové odkazy nepřijímá. 26
34 Chapter 5. Hlavní nabídka a Klávesové zkratky 1. Hlavní nabídka Všechny funkce OmegaT jsou dostupné přes lištu nabídky v horní části okna Editoru. Většina funkcí je také dostupná přes klávesové zkratky. Zkratky se aktivují stisknutím Ctrl a písmena. Některé zkratky zahrnují i další klávesy. Kvůli lepší čitelnosti jsou zde písmena ze zkratek vypsána jako kapitálky. Ctrl se používá u Windows, UNIXu a UNIXových operačních systémů s klávesnicemi obsahující klávesu Ctrl / Control. Uživatelé Maců místo toho čtou Cmd+klávesa. Klávesa Cmd má na klávesnicích Apple buď označení command, nebo obrázek jablka. Podle konkrétních potřeb je možné stávající klávesové zkratky upravit nebo přidat nové. Viz Příloha Přizpůsobení zkratek Table 5.1. Hlavní nabídka Projekt Upravit Přejít Zobrazit Nástroje Možnosti Nápověda 1.1. Projekt Table 5.2. Nabídka Projekt Nový Vytvoří a otevře nový projekt. Dialogové okno pro vytvoření projektu je stejné jako u Vlastnosti projektu. VizChapter 6, Vlastnosti projektu Otevřít Ctrl+O Otevírá dříve vytvořený projekt. Importovat zdrojové soubory... Zkopíruje vybrané soubory do zdrojového adresáře /source a znovu načte projekt pro načtení nových souborů. Import z MediaWiki... Importuje jednotky ze stránek MediaWiki založené na vloženém URL. Znovu načíst F5 Znovu načte projekt, aby se zohlednily externí úpravy ve zdrojových souborech, starších překladových pamětech, glosářích a nastavení projektu. Zavřít Ctrl+Shift+W Uloží překlad a zavře projekt. Uložit Ctrl+S Uloží interní překladovou paměť na pevný disk. OmegaT automaticky ukládá překlad každých 10 minut, stejně tak při zavření projektu, nebo při ukončení OmegaT. Vytvořit přeložené dokumenty Ctrl+D Vytvoří cílové dokumenty založené na vašem překladu 27
35 Hlavní nabídka a Klávesové zkratky dokumentu. Přeložené dokumenty budou umístěné v adresáři překladu /target. Vlastnosti... Ctrl+E Zobrazí dialogové okno Vlastnosti projektu pro úpravu jazyků projektu a umístění projektu. Soubory projektu... Ctrl+L Zavře nebo otevře okno Soubory projektu (záleží to na tom, zda je toto okno právě otevřené či zavřené). Konec Ctrl+Q Uloží projekt a ukončí OmegaT. Pokud jste projekt dosud neuložili, budete požádáni ukončení programu ručně potvrdit Upravit Poznámka: Položky, které lze nalézt ve většině aplikací (kopírovat / vyjmout / vložit) nejsou v této nabídce zobrazeny, ale jsou přístupné prostřednictvím klávesových zkratek vašeho operačního systému. Například: Table 5.3. Klávesové zkratky pro kopírovat/vyjmout/vložit Kopírovat Ctrl+C Zkopíruje vybraný text do schránky. Vyjmout Ctrl+X Zkopíruje vybraný text do schránky a původní vybraný text v dokumentu smaže. Vložit Ctrl+V Vloží text ze schránky na pozici kurzoru. Nabídka Upravit sama o sobě obsahuje následující položky Table 5.4. Nabídka Upravit Zpět Ctrl+Z Obnoví stav před poslední úpravou. Tento příkaz nebude fungovat, jakmile potvrdíte upravovaný segment. Obnovit Ctrl+Y Obnoví stav před tím, než byla poslední akce zrušena. Tento příkaz nebude fungovat, jakmile potvrdíte upravovaný segment. Přepsat nalezeným překladem Ctrl+R Přepíše celý cílový segment vybraným přibližným překladem (ve výchozím nastavení je vybraný první přibližný překlad). Vložit nalezený překlad Ctrl+I Vloží vybraný přibližný překlad na pozici kurzoru. Pokud je část cílového segmentu zvýrazněna výběrem, tato funkce přepíše vybranou část. 28
36 Hlavní nabídka a Klávesové zkratky Přepsat Strojovým překladem Ctrl+M Přepíše cílový segment překladem, který nabízí služba Strojového překladu. Nebude provedena žádná akce, pokud služba Strojového překladu není aktivní (viz Nabídka > Možnosti níže). Přepsat zdrojem Shift+Ctrl+R Přepíše celý cílový segment zdrojem. Vložit zdroj Shift+Ctrl+I Vloží zdroj na pozici kurzoru. Vložit tagy zdroje Shift+Ctrl+T Vloží tagy zdroje na pozici kurzoru. Všechny důležité tagy ve zdroji tj. nejen tagy OmegaT, ale i vlastní, Java, printf, atp. - budou vloženy do aktuálního cílového segmentu, nehledě na to, zda tam již jsou vloženy nebo ne. Texty a závorky u tagů budou nahrazeny mezerami: <f0><f1>tento text</f0></ f1>bude zkopírován jako<f0><f1>jedna mezera</f0></f1> Exportovat výběr Shift+Ctrl+C Exportuje aktuální výběr do textového souboru k dalšímu zpracování. Pokud nebyl vybrán žádný text, bude do tohoto souboru zapsán aktuální zdrojový segment. Když uživatel zavře OmegaT nebude tento soubor smazán, jak je tomu zvykem s běžným chováním schránky v operačním systému. Exportovaný obsah je zkopírován do souboru selection.txt, který se nachází v adresáři dle předvoleb uživatele (viz Chapter 8, OmegaT Files and Folders). Vytvořit nový záznam Glosáře Shift+Ctrl+G Umožňuje uživateli vytvořit záznam ve výchozím souboru glosáře. Hledat v projektu Ctrl+F Otevře nové okno Hledat. Změnit velikost písma Shift+F3 (viz text) Změní velikost písmen zvýrazněného textu v cílovém segmentu podle vybrané možnosti (malá písmena, VELKÁ PÍSMENA, Velká První Písmena). Tyto tři možnosti můžete cyklicky procházet opakovaným tisknutím Shift +F3. Pokud není vybrán žádný text, OmegaT vybere 29
37 1.3. Přejít Hlavní nabídka a Klávesové zkratky slovo, které se zprava dotýká kurzoru. Označit přibližný překlad #N Ctrl+#N (#N představuje číslici 1 až 5) Vybere N-tý přibližný překlad zobrazený v podokně Přibližné překlady a nahradí obsah nebo bude vložen do otevřeného segmentu. Section 2.2, Podokno Přibližné překlady popisuje barvu kódování podrobněji. Použít jako výchozí překlad Pokud existuje několik alternativních překladu aktivního segmentu, můžete označit vybranou alternativu jako výchozí překlad. Pokud je k dispozici jen jeden překlad, bude záznam zašeděn. Vytvořit alternativní překlad Jeden a ten samý segment může, v závislosti na kontextu, vyžadovat různé překlady. Vyberte tuto položku v nabídce, pokud se aktuální segment nehodí a vložte alternativní překlad. Table 5.5. Nabídka Přejít Další nepřeložený segment Ctrl+U Přesune se na následující segment, který nemá v překladové paměti žádný ekvivalent. Další segment Předchozí segment Ctrl+N nebo Enter nebo TAB Ctrl+P nebo Ctrl+Enter nebo Ctrl+Tab Přesune se na další segment. Pokud je aktuální segment posledním v souboru, přesune se na první segment dalšího souboru. Přesune se na předchozí segment. Pokud je aktuální segment prvním v souboru, přesune se na poslední segment předchozího souboru. Segment číslo... Ctrl+J Po zadání čísla segmentu bude daný segment otevřen. Další poznámka Otevře další segment s přiloženou poznámkou. Předchozí poznámka Otevře předchozí segment s poznámkou. Vpřed v historii Ctrl+Shift+N OmegaT si pamatuje zpracovávané segmenty. Tímto příkazem můžete přejít na segment, který jste v 30
38 Hlavní nabídka a Klávesové zkratky předchozím kroku opustili příkazem Zpět v historii Zpět v historii Ctrl+Shift+P Tímto příkazem se můžete přesunout zpět o jeden segment, a vrátit se zpět na aktuální segment použitím příkazu Vpřed v historii Zobrazit Table 5.6. Nabídka Zobrazit Označit přeložené segmenty Pokud je tato možnost vybraná, přeložené segmenty budou označeny žlutým zvýrazněním. Označit nepřeložené segmenty Ukázat zdrojové segmenty Označit nejedinečné segmenty Označit segmenty s Poznámkami Označit nezlomitelné mezery Informace k úpravám 1.5. Nástroje Table 5.7. Nabídka Nástroje Pokud je tato možnost vybraná, nepřeložené segmenty budou označeny fialovým zvýrazněním. Pokud je tato možnost vybraná, budou zdrojové segmenty zobrazeny se zeleným zvýrazněním. Pokud tato možnost vybraná není, zdrojové segmenty nebudou takto zobrazovány. Pokud je tato možnost vybraná, nejedinečné segmenty budou označeny světle šedou. Pokud je tato možnost vybraná, segmenty s poznámkami budou označeny modrozeleně. Toto označení má přednost před volbami Označit přeložené segmenty a Označit nepřeložené segmenty. Pokud je tato možnost vybraná, pak budou nezlomitelné mezery v segmentech označeny s šedým pozadím. Když v možnosti zobrazit Informace k úpravám vyberete volbu Zobrazovat u otevřeného segmentu, bude zobrazen čas a autor poslední změny u aktuálně otevřeného segmentu. Když vyberete volbu Zobrazovat pro všechny segmenty, bude tato informace u všech segmentů a volba Nezobrazovat žádné zobrazování vypne. Ověření tagů Odstranit tagy Ctrl+T: Zkontroluje chybějící nebo nesprávně umístěné tagy ve formátovaných souborech. Zobrazí seznam segmentů s chybnými tagy a možnými nesrovnalostmi. Viz Ověření tagů a Chapter 12, Práce s formátovaným textem. Pokud je aktivováno, všechny formátovací tagy budou ze zdrojových segmentů odstraněny. Tato funkce je užitečná zvláště při práci s texty, kde vnitřní formátování nemá žádné skutečné využití (např. PDF rozpoznané pomocí OCR, špatně zkonvertované.odt 31
39 Hlavní nabídka a Klávesové zkratky Statistika Statistika shody nebo.docx, atd). Odstraněny budou jen vnitřní tagy, takže běžně by neměl být žádný problém s otevíráním přeložených dokumentů. Neviditelné formátování (tj. takové, které se nezobrazí jako tagy v editoru OmegaT) v přeloženém dokumentu zůstane. Otevře nové okno a zobrazí statistiku projektu, tj. celkové hodnoty projektu a hodnoty pro každý soubor v projektu. Zobrazí Statistiku shody pro projekt: počty opakování, přesné shody, shody přibližných překladů a nulové shody pro segmenty, slova a znaky Možnosti Table 5.8. Nabídka Možnosti Použít TAB pro postup Vždy potvrdit ukončení Strojový překlad Glosář TransTips Písmo... Filtry souborů... Nastaví klíč potvrzení segmentu na TAB místo přednastaveného Enter. Tato možnost je užitečná pro některé čínské, japonské nebo korejské znakové vstupní systémy. Program si před ukončením vyžádá potvrzení. Umožní vám aktivovat / deaktivovat nabízené nástroje Strojového překladu. Pokud je toto aktivní, zkratkou Ctrl+M vložíte návrh do cílové části aktivního segmentu. Rezervováno pro budoucí použití pluginů. Umožňuje aktivovat / deaktivovat funkci TransTips a nastavit její možnosti přesné shody. Když je TransTips aktivní, stačí kliknout pravým tlačítkem na zvýrazněné slovo ve zdroji a otevře se malá nabídka se záznamy z glosáře pro to slovo, které jste naklikli. Pak můžete kliknout na vybraný překlad a vložit jej tak do cílového segmentu na pozici kurzoru. Pokud je označenotranstips/přesná shoda, budou se vyhledávat jen celá slova, jinak bude program vyhledávat i podle částí slov. Zobrazí dialogové okno pro změnu písma zobrazování písma. Uživatelé starších počítačů, kde je změna velikosti okna pomalá, mohou vyzkoušet změnu písma. Viz nastavení písma v Různé Zobrazí dialogové okno Filtry souborů pro konfiguraci práce se soubory a jejich zpracování. Segmentace... Otevře dialogové okno Nastavení segmentace pro nastavení segmentace textu. Kontrola pravopisu Nastavení editace Otevře okno Nastavení kontroly pravopisu a uživatel tak může instalovat, nastavovat a aktivovat slovníky kontroly pravopisu. Zobrazí okno Volby nastavení editace pro další konfiguraci možností. 32
40 Hlavní nabídka a Klávesové zkratky Ověření tagů... Pro programátory: Umožňuje vám konfigurovat možnosti validátoru tagů tak, aby kontroloval i programovací proměnné (%...). Tým... Externí soubory TMX Vloží se vaše jméno a to bude přiloženo ke každému segmentu, který přeložíte. Umožní uživateli rozhodnout, jak zacházet s tagy v cizích souborech TMX (tj. TMX, které nevygeneroval program OmegaT). Zobrazit... Obsahuje možnost zobrazit všechny segmenty tučně a označit první nejedinečný segment. Ukládat automaticky... Proxy přihlášení... Obnovit Hlavní okno 1.7. Nápověda Table 5.9. Nabídka Nápověda Zde si uživatel může vybrat interval v minutách a sekundách mezi průběžným automatickým ukládáním projektu. Minimum je 10 sekund. Vložte své uživatelské jméno a heslo pokud používáte proxy k přístupu ke svým projektům. Obnovit výchozí nastavení všech komponent hlavního okna OmegaT. Tuto vlastnost využijete, když jste odpojili, přesunuli nebo skryli jednu nebo více komponent a nedaří se vám obnovit jejich žádané rozestavění. Je možno toto použít také tehdy, když se podokna nezobrazují správně po upgradu OmegaT. Uživatelská příručka... O aplikaci... F1: Otevře prohlížeč nápovědy, který zobrazí uživatelskou příručku v samostatném okně. Zobrazí informace o autorských právech, poděkování a licenci. 2. Klávesové zkratky Následující klávesové zkratky jsou dostupné v hlavním okně. Pokud je v popředí jiné okno, klikněte na Hlavní okno, a přesuňte jej na popředí, nebo stiskem Esc zavřete toto jiné okno. Zkratky se aktivují stisknutím Ctrl a písmena. Některé zkratky zahrnují i další klávesy. Kvůli lepší čitelnosti jsou zde písmena ze zkratek vypsána jako kapitálky. Ctrl se používá u Windows, UNIXu a UNIXových operačních systémů s klávesnicemi obsahující klávesu Ctrl / Control. Uživatelé Maců místo toho používají kombinaci cmd+klávesa. Na klávesnicích Applu má klávesa cmd na sobě buď popisek command nebo ikonu jablka. Správa projektu Upravit Pohyb mezi segmenty Referenční okna 33
41 Hlavní nabídka a Klávesové zkratky Ostatní 2.1. Správa projektu Table Klávesové zkratky pro Správu projektu Otevřít projekt Ctrl+O Zobrazí dialogové okno pro výběr již existujícího projektu. Uložit Ctrl+S Uloží aktuální práci do interní překladové paměti (soubor project_save.tmx, který je umístěný v adresáři projektu omegat). Zavřít projekt Shift+Ctrl+W Zavře aktuální projekt. Vytvořit přeložené dokumenty Ctrl+D Vytvoří přeložené dokumenty a uloží je do cílového adresáře projektu a vytvoří soubory překladové paměti (soubory tmx level1, level2 a omegat) v hlavním adresáři projektu. Vlastnosti projektu Ctrl+E Zobrazí okno Vlastnosti projektu, kde je možno v případě potřeby provádět změny Upravit Table Klávesové zkratky nabídky Upravit Zpět Ctrl+Z Zruší poslední akci editace v aktuálním segmentu. Obnovit Ctrl+Y V aktuálním cílovém segmentu obnoví krok editace, který byl právě zrušen. Označit přibližný překlad #N Ctrl+#N #N představuje číslici od 1 do 5. Vybere N-tý shodný výraz v okně shody (ve výchozím nastavení je vybraný první shodný výraz). Přepsat nalezeným překladem Ctrl+R Přepíše obsah aktuálního cílového segmentu vybraným shodným výrazem (ve výchozím nastavení je vybraný první shodný výraz). Vložit nalezený překlad Ctrl+I Vloží vybraný shodný výraz na pozici kurzoru v aktuálním cílovém segmentu (ve výchozím nastavení je vybraný první shodný výraz). Přepsat zdrojem Ctrl+Shift+R Přepíše obsah aktuálního cílového segmentu obsahem zdrojového textu. Vložit zdroj Ctrl+Shift+I Vloží textový obsah zdroje do cílového segmentu na pozici kurzoru. 34
42 Hlavní nabídka a Klávesové zkratky Vložit tagy zdroje Ctrl+Shift+T Vloží tagy zdroje do cílového segmentu na pozici kurzoru. Hledat v projektu Ctrl+F Zobrazí dialogové okno pro provedení hledání v projektu. Přepsat Strojovým překladem Ctrl+M Nahradí cílový segment strojovým překladem zdroje. Neprovede žádnou akci, pokud je strojový překlad deaktivován (viz Hlavní nabídka > Možnosti > Strojový překlad) Exportovat výběr Shift+Ctrl+C Exportuje aktuální výběr do textového souboru k dalšímu zpracování. Vytvořit nový záznam Glosáře Shift+Ctrl+G 2.3. Pohyb mezi segmenty Table Klávesové zkratky pro Pohyb mezi segmenty Umožňuje uživateli vytvořit záznam ve výchozím souboru glosáře. Další nepřeložený segment Ctrl+U Přesune pole editace na následující segment, který není registrovaný v překladové paměti projektu. Další segment Ctrl+N, Enter nebo Return Přesune pole editace na následující segment. Předchozí segment Ctrl+P Přesune pole editace na předcházející segment. Segment číslo... Ctrl+J Přesune na číslo zadaného segmentu. Zpět v historii Ctrl+Shift+P Přejde v historii o jeden segment zpět. Vpřed v historii Ctrl+Shift+N Přejde v historii o jeden segment vpřed Ostatní Table Různé klávesové zkratky Seznam souborů projektu Ctrl+L Zobrazí seznam Souborů projektu. Ověření tagů Ctrl+T Otevře okno funkce Ověření tagů. Exportovat výběr Shift+Ctrl+C Exportuje aktuální výběr nebo když není nic vybráno, přesune aktuální zdroj. Text je exportován do prostého textového souboru. Hledat v projektu Ctrl+F Otevře nové okno Hledat. Soubory Nápovědy F1 Zobrazí soubory Nápovědy aplikace OmegaT v samostatném okně. 35
43 Chapter 6. Vlastnosti projektu 1. Dialogové okno Vlastnosti projektu Toto dialogové okno Projekt Vlastnosti... (Ctrl+E) se používá pro úpravu adresářů a jazyků projektu. Během práce na překladu je možné upravovat vlastnosti projektu. Nezapomeňte, že změny v nastavení projektu mohou mít následky, obzvláště, když je projekt již otevřen. Dokud nemá uživatel aspoň nějaké zkušenosti s OmegaT, je nejlepší po startu projektu považovat veškerá nastavení za definitivní až na případ, že byste si uvědomili, že se při nastavení naskytla zásadní chyba. V části Prevence ztráty dat najdete způsoby a prostředky jak svou práci chránit. 36
44 Vlastnosti projektu Figure 6.1. Okno Vlastnosti projektu Obsahuje: 37
45 Vlastnosti projektu Oblast pro nastavení zdrojového a cílového jazyka projektu Jazyky můžete zadat buď ručně, nebo použít rozbalovací nabídky. Mějte na paměti, že po změně jazyků mohou být aktuálně používané překladové paměti nepoužitelné, obzvláště když se pak už neshodují s nově nastavenými jazyky. Zapnout segmentaci na úrovni vět zaškrtávací políčko Nastavení segmentace upravuje způsob, jakým OmegaT nakládá se zdrojovými soubory. Segmentace na úrovni vět představuje hlavní způsob segmentování zdroje, takže toto zaškrtávací políčko by mělo v normálním případě zůstat označené. V některých málo častých případech je možno upřednostnit alternativu, tj. segmentování podle odstavců. Změna statusu tohoto zaškrtávacího pole nezmění segmentaci již existujících překladových pamětí. Pokud se během překladu rozhodnete změnit segmentaci na úrovni vět na segmentaci po odstavcích, pak vnitřní překladová paměť projektu nebude změněna (OmegaT může aktualizovat staré překladové paměti, které nepoužívaly segmentaci na úrovni vět, ale ne naopak). Změna nastavení segmentace může vést k tomu, že již přeložené segmenty budou nově rozděleny nebo spojeny. To je prakticky navrátí do nepřeloženého stavu, protože neodpovídají segmentům uloženým v paměti projektu, dokonce i přesto, že dřívější a teď nekorespondující překlad tam stále je. Tlačítko Segmentace Pravidla segmentace obecně platí ve všech projektech. Nicméně se může stát, že uživatel bude potřebovat si vytvořit několik pravidel, která jsou specifická pro konkrétní projekt. Použijte toto tlačítko pro otevření dialogového okna, aktivujte zaškrtávací políčko Upravit pravidla segmentace podle konkrétního projektu, pak si dle vlastní potřeby upravte segmentační pravidla. Nová sada pravidel bude uložena spolu s projektem a nebude odporovat obecným pravidlům segmentace. Až budete chtít smazat pravidla segmentace specifická pro daný projekt, zrušte označení tohoto zaškrtávacího políčka. V kapitole Segmentace zdroje naleznete více informací k pravidlům segmentace. Tip: sada pravidel segmentace pro daný projekt je uložena v project/omegat/ segmentation.conf. TlačítkoFiltry souborů... Podobně jak je výše popsáno si může uživatel vytvořit projektově specifické Filtry souborů, které budou uloženy spolu s projektem, a které budou platné jen pro daný projekt. Projektově specifickou sadu filtrů souborů vytvoříte kliknutím na tlačítko Filtry souborů..., pak v zobrazeném okně aktivujte zaškrtávací políčko Upravit nastavení filtru souborů podle konkrétního projektu. Kopie nastavení filtrů se případě uloží s projektem. Až budete chtít smazat specifické filtry souborů, zrušte označení tohoto zaškrtávacího políčka. Za poznámku stojí, že v nabídce Možnosti -> Filtry souborů se mění obecné uživatelské filtry, ne filtry specifické pro daný projekt. Více informací k tomuto tématu najdete v kapitole Filtry souborů Tip: sada filtrů souborů pro daný projekt je uložena v project/omegat/filters.xml. Zaškrtávací políčko Automatické upřednostnění V případě, že ve zdrojovém dokumentu jsou nejedinečné segmenty, nabízí zaškrtávací políčko Automatické upřednostnění následující dvě možnosti týkající se automatického překladu: pokud je zaškrtnuto, první přeložený segment bude považován za výchozí překlad a jeho cílový text bude automaticky použit pro pozdější shody během překladového procesu. Segmenty, které byly takto chybně přeloženy, je možno samozřejmě opravit později ručně použitím Vytvořit alternativní překlad. Pokud ale zaškrtávací políčko Automatické upřednostnění není zaškrtnuto, pak segmenty nabízející alternativní překlad zůstanou nepřeloženy, dokud uživatel sám nerozhodne, který překlad použít. 38
46 Vlastnosti projektu Zaškrtávací políčko Odstranit tagy Pokud je aktivováno, všechny formátovací tagy budou ze zdrojových segmentů odstraněny. Tato funkce je užitečná obzvláště při práci s texty, kde vnitřní formátování nemá žádné skutečné využití (např. PDF rozpoznané pomocí OCR, špatně zkonvertované.odt nebo.docx, atd). Odstraněny budou jen vnitřní tagy, takže běžně by neměl být žádný problém s otevíráním přeložených dokumentů. Neviditelné formátování (tj. takové, které se nezobrazí jako tagy v editoru OmegaT) v přeloženém dokumentu zůstane. Oblast pro nastavení adresářů projektu Zde můžete vybrat různé podadresáře, například podadresář se zdrojovými soubory, podadresář se soubory překladu atd. a pokud vložíte názvy adresářů, které dosud neexistují, OmegaT je pro vás vytvoří. Pokud se rozhodnete změnit projektové adresáře, nezapomeňte na to, že takto nepřesunete existující soubory ze starých adresářů na novou pozici. 39
47 Chapter 7. Filtry souborů OmegaT obsahuje vysoce přizpůsobitelné filtry, které vám umožňují nastavit celou řadu aspektů. Filtry souborů jsou části kódu a jsou schopné: Číst dokument v určitém specifickém formátu. Např. soubory s prostým textem. Extrahovat ze souboru přeložitelný obsah. Automatizovat změny názvů souborů u přeložených dokumentů nahrazením přeložitelného obsahu jeho překladem. V nabídce Možnosti > Filtry souborů... naleznete informace o tom, které formáty umí OmegaT zpracovat. Většině uživatelů bude postačovat výchozí nastavení filtrů souborů. Pokud se tak nestane, otevřete v hlavní nabídce okno nastavení filtrů přes Možnosti Filtry souborů... Také můžete nastavit filtry souborů specifické pro daný projekt, které se použijí na aktuální projekt, a to vybráním možnosti Filtry souborů... ve Vlastnostech projektu. Můžete povolit použití filtrů specifických pro daný projekt přes Možnosti Vlastnosti... Klikněte na tlačítko Filtry souborů a označte zaškrtávací políčko Upravit nastavení filtru souborů podle konkrétního projektu Kopie nastavení filtrů se v takovémto případě uloží s projektem. Když později změníte filtry, pak budou aktualizovány jen filtry specifické pro tento projekt, zatímco uživatelské filtry zůstanou nezměněny. Upozornění Když změníte nastavení filtrů v době, kdy máte otevřený projekt, pak musíte daný projekt znovu nahrát, aby se žádané změny projevily. 1. Dialogové okno Filtry souborů Toto dialogové okno vypisuje dostupné filtry souborů. Pokud nechcete používat aplikaci OmegaT na překlad souborů nějakého určitého typu, můžete daný filtr vypnout odznačením zaškrtávacího políčka vedle jeho názvu. OmegaT pak při načítání projektů vynechá všechny příslušné soubory, a při vytváření cílových dokumentů je zkopíruje v nezměněné podobě. Když se rozhodnete používat filtr znovu, stačí příslušné políčko opět zaškrtnout. Kliknutím na Výchozí nastavení obnovíte výchozí nastavení filtrů. Když chcete upravit nastavení, které soubory budou v jakém kódování, vyberte filtr ze seznamu a klikněte na Editovat. 2. Možnosti filtrů Několik filtrů (textové soubory, soubory XHTML, soubory HTML a XHTML, OpenDocument/ OpenOffice.org a Microsoft Open XML) nabízí jednu nebo více specifických možností. Pro změnu možností vyberte filtr ze seznamu a klikněte na Možnosti. Dostupné možnosti jsou: Textové soubory Segmentace podle odstavců na zalomení řádků, prázdných řádcích nebo vůbec: pokud jsou aktivní pravidla segmentace podle vět, text bude i nadále segmentován podle možnosti, která je zde označena. Soubory PO Povolit prázdné překlady v cílových souborech: Jestli je tato možnost povolena, tak když není segment PO (což může být i celý odstavec) přeložen, překlad zůstane v cílovém souboru prázdný. Technicky řečeno, segment msgstr v PO cílovém souboru, pokud bude tento vytvořen, zůstane prázdný. Protože toto je 40
48 Filtry souborů standardní chování PO souborů a ve výchozím nastavení je tato možnost zapnuta. Pokud je tato možnost vypnuta, do cílového segmentu bude zkopírován zdrojový text. Přeskočit hlavičku PO Jestliže je tato možnost zaznačena, tak hlavička PO bude přeskočena a ponechána beze změny. Automaticky v hlavičce nahradit 'nplurals=integer; &plural=expression;' Tato možnost umožňuje aplikaci OmegaT přepsat specifikaci v hlavičce souboru PO a použít výchozí hodnoty pro vybraný cílový jazyk. Soubory XHTML Přidat nebo přepsat deklaraci kódování v souborech HTML a XHTML: cílové soubory často musí mít kódování znakové sady odlišné od kódování ve zdrojovém souboru (nezáleží na tom, jestli je to přímo definováno či implicitně obsaženo). Použitím této možnosti si překladatel může určit, zda cílové soubory mají obsahovat deklaraci kódování. Například, pokud pokud filtr souboru určí UTF8 jako kódovací schéma pro cílové soubory, výběrem možnosti Vždy zajistí, že tato informace bude obsažena v přeložených souborech. Přeložit následující atributy: - označené atributy se objeví jak segmenty v okně Editoru. Začít nový odstavec od: tag <br> v HTML vytvoří odstavec pro účely segmentace. Přeskočit text který se rovná regulárnímu výrazu: text představující regulární výraz bude ignorován. Validátor tagů toto zobrazí červeně jako odmítnuté. Text ve zdrojovém segmentu, který má shodu, bude zobrazen kurzívou. Nepřekládejte obsah atributů meta-tagů... : Následující meta-tagy nebudou přeloženy. Nepřekládejte obsah tagů s následujícími atributy párů key-value [klíč-hodnota] (odděleno čárkou):: shoda v seznamu párů klíč-hodnota zapříčiní, že obsah tagů bude ignorován. Někdy se to totiž může hodit, když je možno definovat tagy podle hodnoty jejich atributů, a tyto tagy pak nepřekládat. Např. <div class="hide"> <span translate="no"> Můžete definovat páry klíč-hodnota pro tagy, které mají zůstat nepřeložené. Jako příklad poslouží nahoře uvedený příklad, pole by pak obsahovalo: class=hide, translate=no Soubory Microsoft Office Open XML Můžete vybrat, které elementy se mají překládat. V překladu budou zobrazeny jako samostatné segmenty. MS Word: text typu Neviditelné pokyny, komentáře, poznámky, koncové poznámky, zápatí Excel: komentáře, Jména listů tabulkového procesoru Power Point: Komentáře snímků, šablony snímků, rozložení snímků Obecně: grafy, diagramy, kresby, WordArt Další Možnosti: Slučovat tagy do skupin: pokud je tato možnost zaškrtnuta, tagy bez překládaného textu mezi nimi budou sloučeny do jednoho tagu. Zachovat mezery pro všechny tagy: když je tato možnost označena, budou zachovány tzv. neviditelné znaky (tj. mezery a znaky nového řádku), dokonce i když nejsou technicky zadány v samotném dokumentu. Soubory HTML a XHTML 41
49 Filtry souborů Přidat nebo přepsat deklaraci kódování v HTML a XHTML: Vždy (výchozí nastavení), Jen když soubor (X)HTML má hlavičku, Jen když (X)HTML má deklaraci kódování, Nikdy Přeložit následující atributy: - označené atributy se objeví jak segmenty v okně Editoru. Začít nový odstavec od: tag <br> v HTML vytvoří odstavec pro účely segmentace. Přeskočit text který se rovná regulárnímu výrazu: Text představující regulární výraz bude ignorován. Nepřekládejte obsah atributů meta-tagů... : Následující meta-tagy nebudou přeloženy. Nepřekládejte obsah tagů s následujícími atributy párů key-value [klíč-hodnota] (odděleno čárkou):: shoda v seznamu párů klíč-hodnota zapříčiní, že obsah tagů bude ignorován. Textové soubory Segmentace podle odstavců na zalomení řádků, prázdných řádcích nebo vůbec: pokud jsou aktivní pravidla segmentace podle vět, text bude i nadále segmentován podle možnosti, která je zde označena. Soubory formátu Open Document Format (ODF) Můžete vybrat, které elementy se mají překládat. položky seznamu, záložky, odkazy na záložky, poznámky, komentáře, poznámky k prezentaci, linky (URL), jména listů tabulkového procesoru. 3. Dialogové okno Editovat Filtr Dialogové okno vám umožní nastavit vzory názvů zdrojových souborů pro soubory, které bude filtr zpracovávat, přizpůsobit si názvy přeložených souborů a vybrat, jaké kódování se bude používat pro načtení souboru a uložení jeho přeloženého protějšku. Aby se daly upravovat vzory filtrů souborů, buď změníte daná pole přímo, nebo nakliknutím Editovat... Kliknutím na Přidat... přidáte nový filtr. K přidání vzoru nebo editaci konkrétního vzoru se používá stejné dialogové okno. Dialogové okno je užitečné, protože obsahuje speciální vzory názvů cílových souborů a editor vám umožňuje upravovat názvy výstupních souborů Typ zdrojového souboru, vzor názvu souboru Když OmegaT narazí na soubor ve svém zdrojovém adresáři (source), pokusí se vybrat filtr na základě přípony souboru. Přesněji, OmegaT se pokusí přiřadit vzory názvů zdrojových souborů každého filtru k názvu souboru. Například vzor *.xhtml se pak bude shodovat s jakýmkoliv souborem s příponou.xhtml. Pokud je nalezen vhodný filtr, soubor postupuje k dalšímu zpracování programem. Například ve výchozím nastavení se použije filtr XHTML pro zpracování souborů s příponou.xhtml. Můžete měnit nebo přidávat vzory názvů souborů pro soubory, které budou u každého souboru zpracovávány. Vzory názvů zdrojových souborů používají náhradní znaky podobně jako v rámci funkce Hledat. Znak * reprezentuje nula nebo více znaků. Znak? reprezentuje jeden znak. Všechny ostatní znaky reprezentují sebe sama. Například, když chcete, aby byl textový filtr použitý na soubory čtimě (ctime, cti.me a ctime.txt) měli byste použít vzor cti* Kódování zdrojových a cílových souborů Pouze omezené množství formátů souborů uvádí povinné kódování. Formáty souborů, které nespecifikují své kódování, použijí kódování, které zadáte v příponě odpovídající jeho názvu. Například může být implicitně nastaveno, že soubory.txt budou načítány s použitím výchozího kódování operačního systému. Můžete změnit kódování zdrojového souboru pro každý odlišný vzor názvu zdrojového souboru. Takové soubory mohou být 42
50 Filtry souborů zapsány v jakémkoliv kódování. Při výchozím nastavení je kódování přeloženého souboru stejné jako kódování souboru výchozího. Pole zdrojového a cílového kódování používají nabídky obsahující všechna podporovaná kódování. Volba <auto> ponechá výběr kódování na aplikaci OmegaT. A takto to funguje: OmegaT najde kódování zdrojového souboru za užití jeho deklarace kódování, tedy pokud je nějaká deklarace k dispozici (soubory HTML, soubory založené na XML). OmegaT má instrukci, že se má použít povinné kódování pro vybrané formáty souborů (Java properties atd.) OmegaT použije pro textové soubory výchozí kódování operačního systému Název cílového souboru Někdy můžete chtít automaticky přejmenovat soubory které překládáte, např. přidat kód jazyka za název souboru. Vzor názvu cílového souboru používá speciální syntaxi, takže pokud chcete editovat toto pole, musíte kliknout na Editovat... a použít dialogové okno Upravit vzor. Pokud budete chtít obnovit výchozí nastavení filtru, klikněte na Výchozí nastavení. Můžete tedy upravovat název přímo v políčku vzoru pro název cílového souboru nebo v dialogovém okně filtrů souborů. Dialogové okno Upravit vzor nabízí následující možnosti: Výchozí nastavení je ${filename} celý název zdrojového souboru s příponou, takže název přeloženého souboru je stejný jako název zdrojového souboru. ${nameonly} umožňuje vložit jen název zdrojového souboru bez přípony. ${extension} původní koncovka souboru ${targetlocale} kód cílového místního nastavení (ve formátu xx_yy ). ${targetlanguage} kód cílového jazyka a země (ve formátu XX-YY ). ${targetlanguagecode} pouze cílový jazyk ( XX ). ${targetcountrycode} kód země jazyka překladu - jen "YY" $(timestamp-????) systémový čas s datumem v době generování, v různých formátech Příklady formátů jednoduchého formátování dat najdete v Dokumentaci Oracle [ docs.oracle.com/javase/1.4.2/docs/api/java/text/simpledateformat.html]. ${system-os-name} operační systém užívaného počítač ${system-user-name} - system user name ${system-host-name} jméno hostitelského systému ${file-source-encoding} kódování zdrojového souboru ${file-target-encoding} kódování souboru s překladem ${targetlocalelcid} - Microsoft target locale Dodatečné varianty jsou dostupné pro proměnné ${nameonly} (název) a ${Extension} (koncovka). V případě, že název souboru se kryje s jiným, je možno aplikovat proměnné ve tvaru $(název-počet koncovek) a ${koncovka-počet koncovek}. Pokud například se původní soubor jmenuje Dokument.xx.docx, následující proměnná vydá následující výsledek: ${nameonly-0} Dokument ${nameonly-1} Dokument.xx ${nameonly-2} Dokument.xx.docx 43
51 Filtry souborů ${extension-0} docx ${extension-1} xx.docx ${extension-2} Dokument.xx.docx 44
52 Chapter 8. OmegaT Files and Folders OmegaT pracuje se třemi typy souborů. Soubory projektu překladu: Představují projekt překladu. Jejich ztráta může ovlivnit celistvost projektu a možnost dokončit danou práci. Soubory projektu jsou nejdůležitějšími soubory v programu OmegaT. Jsou to soubory, se kterými se při překládání budete denně setkávat. Soubory s nastavením uživatele: Jsou vytvořeny, když uživatel pozmění chování programu OmegaT prostřednictvím nastavení voleb. Jejich ztráta znamená, že OmegaT se vrátí na tovární nastavení. Pokud změníte nastavení když zrovna překládáte, může to někdy zapříčinit určité problémy. Soubory Aplikace: Jsou obsaženy v balíku, který jste si stáhli. Většina z nich je nezbytná pro správné fungování programu OmegaT. Pokud jsou z nějakého důvodu takovéto soubory ztraceny, jednoduše si stáhněte anebo přeinstalujte program OmegaT, a tím budou všechny tyto soubory obnoveny. 1. Soubory překladového projektu Překladový projekt programu OmegaT zahrnuje množství souborů a adresářů. Když vytvoříte překladový projekt, OmegaT automaticky vytvoří adresář se specifickým názvem a seznam adresářů: Figure 8.1. Projekt OmegaT Během vytváření projektu nebo během překladu si můžete vybrat alternativní umístění pro některé adresáře. Je proto možné, vybrat již existující adresář nebo vytvořit adresáře na takovém umístění, které bude odpovídat vašemu pracovnímu postupu a zvykům projektového managementu. I po vytvoření projektu je možno změnit umístění adresářů, a to otevřením Projekt > Vlastnosti... v nabídce nebo klávesovou zkratkou Ctrl+E, a pak je možno provést potřebné změny. Při pohledu přes správce souborů vypadá ten stejný překladový projekt jako jakýkoliv jiný adresář. V následujícím příkladě obsahuje adresář my projects tři projekty OmegaT: 45
53 OmegaT Files and Folders Figure 8.2. Projekty a podadresáře aplikace OmegaT Dvojím kliknutím na položku s ikonou OmegaT otevřete projekt. Příklad překladového projektu je Example_Project vytvořený s výchozími nastaveními bude vytvořen jako nový podadresář s následující strukturou: 1.1. Adresář nejvyšší úrovně Adresář nejvyšší úrovně v projektu vždy obsahuje soubor OmegaT.Project, který obsahuje parametry projektu tak, jak byly definovány v okně Vlastnosti projektu (Projekt > Vlastnosti...). Během provádění překladu jsou vytvořeny další soubory (nazev_projektuomegat.tmx, nazev_projektu-level1.tmx a nazev_projektu-level2.tmx). Obsahují vždy obsahově stejnou překladovou paměť v různých formách, a budou použity v budoucích projektech Podadresář dictionary (slovník) Tento adresář je u nového projektu prázdný, ale pak sem budou ukládány slovníky, které vytvoříte během práce na projektu. Více k tomuto tématu naleznete v kapitole Slovníky 1.3. Podadresář glossary (glosář) Na začátku projektu v tomto adresáři nic není. Bude ale obsahovat glosáře, které používáte během práce na projektu. Více informací k tomuto tématu naleznete v kapitole Glosáře" Podadresář omegat Podadresář omegat obsahuje minimálně jeden nebo více dalších souborů. Soubor project_save.tmx představuje pracovní překladovou paměť projektu. Zálohy tohoto souboru (s koncovkou.bak) se průběžně ukládají do tohoto podadresáře, nejprve na začátku překladového sezení, na jeho konci, ale také v průběhu překládání. Tímto způsobem je zabráněno neúmyslné ztrátě viz Prevence ztráty dat v kapitole Různé. Během překladu dalších souborů mohou být v tomto adresáři vytvořeny i tyto soubory stats.txt ignored_words.txt. learned_words.txt project_stats_match.txt segmentation.conf obsahují aktuální statistiky právě zpracovávaného projektu. Obsah můžete zobrazit vybráním Nástroje > Statistika Oba vytvoří a využívá kontrola pravopisu. Pokud jste již nasbírali slova, která má kontrola pravopisu ignorovat nebo akceptovat, stačí, abyste tyto oba soubory nakopírovali do podadresáře omegat ve vašem aktuálním projektu. Pbsahuje statistiku shody posledního zpracovávaného projektu, je generován přes Nástroje > Statistika shody Pokud existuje, obsahuje segmentační pravidla šitá na míru danému projektu, tedy 46
54 OmegaT Files and Folders filters.xml jen pokud se na ně odkazuje přes Projekt > Vlastnosti... Viz kapitolu Vlastnosti projektu Pokud existuje, obsahuje specifické filtry souboru daného projektu, když jsou dotazovány přes Projekt > Vlastnosti... Viz kapitolu Vlastnosti projektu 1.5. Podadresář zdrojového textu (source) Podadresář zdrojového textu (source) obsahuje soubory, které se mají překládat. Můžete přidávat soubory i později. Nezapomeňte ale, že struktura zdrojového podadresáře může mít libovolnou formu. Pokud jsou soubory, které budete překládat, součástí stromové struktury (jako např. webová stránka), vše co musíte udělat je určit nejvyšší podadresář a OmegaT zkopíruje veškerý obsah, a stromová struktura zůstane zachována Podadresář překladu (target) Ze začátku je tento podadresář prázdný. Naplníte jej obsahem vybráním Projekt Vytvořit přeložené dokumenty. (Ctrl+D). Soubory z adresáře source, ať už jsou přeloženy nebo ne, budou generovány do adresáře target, a to se stejnou hierarchií, která se nachází ve zdrojovém adresáři. Obsah podadresáře překladu odpovídá aktuálnímu stavu překladu, stejně jako v překladové paměti překladu, která je uložena aktuálně v /omegat/project_save.tmx. Nepřeložené segmenty proto zůstanou ve výchozím jazyce. 2. Soubory s uživatelským nastavením Uživatelské soubory obsahují informace, které se využívají u všech projektů daného uživatele; logs/omegat.log Není zvolen žádný skript. filters.xml omegat.prefs segmentation.conf uilayout.xml Tento soubor zaznamenává chybová hlášení Javy během chodu OmegaT. Pokud by se OmegaT chovala chybně, je zapotřebí toto zaznamenat do tohoto souboru nebo důležité části jakéhokoliv hlášení o chybách. Adresář, který obsahuje soubory skriptů pro skriptovací plugin, tedy pokud je tento plugin nainstalován Výchozí filtry souborů uživatele Předvolby OmegaT Výchozí segmentační pravidla uživatele Soubor XML se všemi dostupnými možnostmi grafického uživatelského rozhraní. Výchozí pravidla segmentace a filtry souborů mohou být přepsány nastavením pro daný projekt (viz výše). Umístěni uživatelských souborů záleží na tom, kterou platformu používáte: Windows 2000 a XP Windows Vista a 7 Ostatní Windows: Linux/Solaris/FreeBSD Dokumenty a nastavení\<jméno uživatele> \Data aplikací\omegat Users\<Jméno uživatele>\appdata\roaming \OmegaT <Něco...>\OmegaT (<Něco...> odpovídá umístění výchozí domovské složky ( home ), která je určena Javou.) <Domovská složka uživatele>/.omegat (.omegat je adresář, tečka před názvem 47
55 OmegaT Files and Folders MAC OS X Ostatní znamená, že je neviditelný, a zobrazíte jej např. v terminálu napsáním příkazu ls -a nebo odpovídající příkaz.) <Home uživatele>/library/preferences/ OmegaT <Home uživatele> 3. Soubory aplikace OmegaT je dodávána jako balíček, který si lze stáhnout ze serveru SourceForge. Je tu například balíček, který není závislý na dané platformě, v jeho standardní Java formě. Alternativy obsahují linuxový balíček.tar, instalátor pro Windows s nebo bez běhového prostředí Java, instalátor pro Mac OS X, a balíček se zdrojovým kódem pro vývojáře. Balíček, který není závislý na dané platformě, se dá použít na různých platformách s funkčním běhovým prostředím Java 1.6, včetně platforem, pro které je dostupný specifický balíček. Balíček je poskytován jako komprimovaný soubor (archív typu zip nebo tar), který musíte rozbalit do adresáře, který jste si zvolili pro instalaci. Soubor se zpravidla dá rozbalit dvojklikem na stažený balíček. Rozbalený archiv vytvoří adresář, který obsahuje následující obsah: Soubor / podadresář /docs/ /images/ /lib/ join.html changes.txt license.txt doc-license.txt Obsahuje Zde najdete veškeré soubory uživatelské příručky. Pokud chcete nechat načítat obsah externích odkazů, je dobré si příručku otevřít v internetovém prohlížeči. Zde jsou obsaženy ikony a logo. Obsahuje soubory Java, které jsou nezbytné pro běh OmegaT. Toto je běžný html soubor, který vás po otevření v internetovém prohlížeči přesměruje na uživatelskou skupinu OmegaT, která je nabízena v rámci služby Yahoo! Groups. Není nutné být členem v těchto skupinách, ale členové mají přístup k dodatečným službám a možnostem, jako např. soubory, dotazníky a možnost zúčastnit se diskuzí k tématu OmegaT. Archivy skupiny jsou veřejné a i bez členství ve skupině si je můžete nechat zobrazit. Poměrně detailní seznam modifikací mezi touto verzí a verzemi předchozími. Licence GNU General Public License. Tato licence vám povoluje provádět určité věci s programem OmegaT, včetně jeho úprav a distribuce. Pokud máte zájem o úpravy nebo distribuci programu OmegaT, dobře si pročtěte tento dokument a ujistěte se, že rozumíte všem možným důsledkům dříve, než cokoliv učiníte. Jestli máte nějaké pochybnosti, tak se neváhejte zeptat členů projektu přímo, buď jim zašlete ze stránky SourceForge, nebo pošlete veřejný do uživatelské skupiny. Licence GNU General Public License. Tato licence zastřešuje dokumentaci. Vizte výše. 48
56 OmegaT Files and Folders readme.txt OmegaT Tento soubor je velmi důležitý a určitě byste si jej měli přečíst před spuštěním OmegaT. Obsahuje obecné informace o programu OmegaT, kde naleznete více informací, jak přispět atd. Je přeložen do mnoha jazyků. Textový soubor, který obsahuje dva řádky: #!/bin/bash java java -jar OmegaT.jar $* OmegaT.bat OmegaT.jar Uživatelům systémů Linux a Mac OS X se tyto soubory mohou hodit. Po té, co se ujistíte, že jste v příkazovém řádku v adresáři OmegaT, povolte souboru oprávnění na čtení a zápis (chmod +x OmegaT). Posléze bude možné startovat OmegaT spouštěním tohoto souboru z příkazového řádku. Dávkový soubor, který se používá pro spouštění programu OmegaT z příkazového řádku pod Windows. Obsahuje pouze následující řádek: java -jar OmegaT.jar %* Hlavní aplikace OmegaT. Pro spuštění OmegaT musíte buď spustit tento soubor z příkazového řádku, nebo z vašeho správce souborů, obvykle dvojklikem. 49
57 Chapter 9. Soubory, které lze překládat za pomoci OmegaT 1. Formáty souborů S programem OmegaT můžete překládat soubory mnoha formátů. V podstatě existují dva základní typy formátů, formát prostého textu a formátovaného textu Prosté textové soubory Prosté textové soubory obsahují pouze text, takže jejich překlad je jednoduchý; prostě přímo píšete text překladu. Existuje několik metod jak blíže určit kódování souboru, takže při otevření souboru v programu OmegaT nebude obsah souboru zobrazen chybně. Takové soubory neobsahují žádné informace k formátování neviditelných znaků, kterých se využívá k zarovnání textu, identifikaci odstavců nebo vkládání konce stránek. Takové znaky nemohou obsahovat, čili neumí vyjádřit informace k textu týkající se barvy, písma a podobných vlastností textu. V současnosti podporuje OmegaT následující formáty prostého textu: Text ASCII (.txt, atd.) Kódovaný text (*.UTF8) Zdrojové balíčky Java (*.properties) Soubory PO (.po) Soubory INI (klíč=hodnota) (*.ini) Soubory DTD (*.DTD) Soubory DokuWiky (*.txt) Soubory titulků SubRip (*.srt) Soubory Magento CE Locale CSV (*.csv) Jiné typy souborů obsahujících prostý text můžou být zpracovány programem OmegaT pomocí asociování své koncovky k podporovanému typu souboru (například soubory.pod mohou být asociovány k filtru ASCII) a jejich předzpracováním se specifickými segmentačními pravidly. Soubory PO mohou obsahovat jak text zdroje, tak i jeho překlad. Takže když se na to podíváme z této stránky, jedná se o prosté textové soubory plus překladové paměti. Pokud pro určitý zdrojový segment není k dispozici žádný překlad v překladové paměti projektu (project_save.tmx), bude jako výchozí překlad uložen v souboru project_save.tmx aktuální překlad. Nicméně v případě, že stejný zdrojový segment již existujes jiným překladem, bude nový překlad uložen jakožto alternativa Soubory s formátovaným textem Soubory s formátovaným textem obsahují informace jako je typ písma, velikost, barva atd. a také samotný text. Běžně jsou vytvářeny pomocí textových procesorů nebo editorů HTML. Takovéto formáty souborů jsou navrženy k tomu, aby přenesly informaci o formátovaní textu. Informace o formátování mohou být buď jednoduché, jako toto je tučné písmo, nebo složité, jako např. tabulkové údaje s různými velikostmi písma, barvami, umístěním atd. Ve většině překladatelských zakázek bývá důležité, aby v přeloženém dokumentu bylo zachováno formátování originálu. OmegaT vám to umožní označením znaků či slov, které mají 50
58 Soubory, které lze překládat za pomoci OmegaT speciální formátování pomocí jednoduchých a přehledných tagů. Zjednodušení formátování původního textu ve velké míře přispívá ke snížení počtu tagů. Kde je to možné, tam se využívá sjednocení tagů pro písmo, velikost písma, barvy, atd., což jsou vlastnosti použité v dokumentu, a zjednoduší se tak práce na překladu a sníží se možný počet chyb tagů. OmegaT zachází s každým typem souboru jinak. Specifický přístup lze nastavit ve filtrech souborů. V době psaní tohoto textu podporuje OmegaT následující formáty pro formátovaný text: ODF - OASIS Open Document Format (*.ods, *.ots, *.odt, *.ott, *.odp, *.otp) Microsoft Office Open XML (*.docx, *.dotx, *.xlsx, *.xltx, *.pptx) (X)HTML (*.html, *.xhtml,*.xht) HTML Help Compiler (*.hhc, *.hhk) DocBook (*.xml) XLIFF (*.xlf, *.xliff, *.sdlxliff) typy source=target (zdroj=cíl) QuarkXPress CopyFlowGold (*.tag, *.xtg) Soubory ResX (*.resx) Zdrojové soubory pro Android (.*xml) LaTex (*.tex, *.latex) Soubory Nápovědy (*.xml) a Příručky (*.hmxp) Typo3 LocManager (*.xml) WiX Localization (*.wxl) Iceni Infix (*.xml) Flash XML export (*.xml) Wordfast TXML (*.txml) Camtasia pro soubory Windows (*.camproj) Visio (*.vxd) Jiné typy souborů obsahujících prostý text mohou být zpracovány programem OmegaT pomocí asociování své koncovky k podporovanému typu souboru, za předpokladu, že budou správně segmentovány podle odpovídajících segmentačních pravidel. 2. Jiné formáty souborů Pro aplikaci OmegaT jsou vhodné i jiné souborové formáty prostého nebo formátovaného textu. Převod souborů na podporované formáty lze provádět prostřednictvím externích nástrojů. Přeložené soubory bude nutno převést zpět do originálního formátu. Například, pokud máte zastaralou verzi Microsoft Word, která neumí pracovat s formátem ODT, ukažme si příklad práce s Wordovskými soubory s koncovkou DOC: importujte soubor do Textového editoru pro zpracování formátu ODF (např. LibreOffice Writer, OpenOffice.org Writer) uložte soubor ve formátu ODT přeložte soubor ODT 51
59 Soubory, které lze překládat za pomoci OmegaT otevřete přeložený cílový soubor do Textového editoru pro zpracování formátu ODF (např. LibreOffice Writer, OpenOffice.org Writer) soubor uložte jako DOC Kvalita formátování přeložených souborů bude záležet na kvalitě takovéto konverze. Před tím, než budete takové konverze provádět, tak si pro jistotu otestujte všechny možnosti. Více informací a aktuální seznam pomocných překladatelských nástrojů najdete na webu OmegaT [ 3. Jazyky se zápisem zprava doleva Zarovnání zdrojových a cílových segmentů závisí na jazycích projektu. Ve výchozím nastavení se vychází ze zarovnání vlevo pro jazyky se zápisem zleva doprava (LTR) a zarovnání vpravo pro jazyky se zápisem zprava doleva (RTL). Mezi různými způsoby zobrazení můžete přepínat stisknutím Shift+Ctrl+O (jedná se o písmeno O, ne o číslici 0). Při přepínání Shift+Ctrl+O se volí mezi třemi nastaveními: výchozí zarovnání, které je definováno s jazykem zarovnání vlevo zarovnání vpravo Použití módu RTL v aplikaci OmegaT nikterak neovlivní zobrazovací mód přeložených dokumentů, které byly sestaveny prostřednictvím OmegaT. Zobrazovací mód přeloženého dokumentu bude nutno upravit s aplikací, která je běžně určena k zobrazování a úpravě takového textu (více informací v konkrétních manuálech). Použití zkratky Shift+Ctrl+O vyvolá v aplikaci OmegaT změnu jak pro vkládání, tak i pro zobrazení textu. Lze ji použít odděleně pro všechny tři okna (Editor, Přibližné překlady a Glosář). Tuto možnost lze použít i ve všech polích pro zadávání textu v rámci OmegaT v okně pro vyhledávání, segmentační pravidla atd. Pozor: Mac OS X používá stejnou zkratku Shift+Ctrl+O (a ne cmd+ctrl+o) Současné užívání řetězců LTR a RTL v segmentech Když zadáváte prostý text ve směru RTL, můžete používat výchozí (LTR) zobrazení. Nicméně v mnoha případech je nutné vložit text LTR do textu RTL. U tagů aplikace OmegaT si uveďme příklady jako názvy produktů, které musí zůstat ve směru LTR zdrojového jazyka, různé zástupné znaky v textu v lokalizačních souborech a čísla. V takovýchto případech je důležité přepnout do módu RTL, takže text RTL (ve skutečnosti dvousměrný) bude zobrazován správně. Je nutno uvést, že když je OmegaT v módu RTL, tak oba, jak zdrojový, tak i cílový text, texty jsou zobrazeny v módu RTL. To znamená, že jestli je zdrojový jazyk LTR a cílový RTL, nebo naopak, může být nezbytné vzájemně přepínat mezi módy RTL a LTR a jednoduchým způsobem zobrazovat zdroj a vkládat cílový text v odpovídajícím módu Tagy aplikace OmegaT v segmentech typu RTL Jak již byl dříve zmíněno, tagy OmegaT jsou řetězce typu LTR. Když překládáte mezi jazyky RTL a LTR, tak abyste mohli tagy správně číst ze zdroje a řádně je vkládat do cílového textu, budete určitě chtít často přepínat mezi módy LTR a RTL. Pokud to dokument umožní, lze překladateli doporučit odstranit informace o stylu z originálního dokumentu tak, aby se pak v prostředí OmegaT zobrazovalo tagů co nejméně. Bližší informace poskytují údaje v části Tipy pro správu tagů. Často ověřujte tagy (viz Ověření tagů) a vytvářejte přeložené dokumenty (viz níže a položky Hlavní nabídky) v pravidelných časových odstupech především kvůli tomu, že je pak jednodušší vyřešit případné problémy. 52
60 Soubory, které lze překládat za pomoci OmegaT TIP: co se týče zpracování formátování, někdy může být jednodušší si text k překladu uložit bez jakéhokoliv formátování, přeložit a formátování doplnit posléze v konkrétním editoru Vytvoření dokumentů se zápisem RTL Když se vytváří přeložené dokumenty, směr zobrazení bude stejný jako u výchozího dokumentu. Pokud byl výchozí dokument typu LTR, směr zobrazování cílového dokumentu se musí změnit ručně na RLT v konkrétní aplikaci, která umí takovéto dokumenty otevírat a zpracovávat. Každý výstupní formát má specifické způsoby jak pracovat se zobrazením RTL; více detailů najdete v nápovědě pro konkrétní aplikace. U souborů.docx byla spousta změn již provedena automaticky: Odstavce, oddíly a tabulky jsou nastaveny na oba směry. Ucelené textové prvky jsou nastaveny na RTL Abyste se vyhnuli měnění zobrazovacích parametrů cílového souboru při každém otevření souboru, je u vybraných typů možné změnit zobrazovací parametry u zdrojového souboru a to tak, že tyto parametry budou přeneseny na cílový soubor. Takové úpravy je možné provádět například u souborů OpenOffice.org. 53
61 Chapter 10. Nastavení editace Dialogové okno Možnosti Nastavení editace... umožňuje uživateli vybrat si, jak bude aktuální segment v editoru rozpoznán a zpracován. Figure Možnosti Nastavení editace Při překladu svých souborů zpracováváte segmenty jeden za druhým, tj. v daném okamžiku je pro úpravu aktivní jen jeden segment. Při přechodu na další segment možná budete chtít, aby bylo pole editace vyplněno buď dostupným překladem z podokna Přibližné překlady, nebo zdrojovým textem. V položce Možnosti Nastavení editace... vám OmegaT nabízí následující volby: Zdrojový text Ponechat segment prázdný Je možno nechat do pole editace automaticky vložit zdrojový text. Toto se hodí u textů, které obsahují spousty obchodních značek nebo vlastních jmen, které musí zůstat nezměněny. OmegaT ponechá pole editace prázdné. Tato možnost vám umožní překládat bez potřeby odstraňovat zdrojový text, a tak vám ušetří množství přebytečných stisků kláves při mazání (Ctrl+A a Del). Prázdné překlady jsou tímto povoleny. V Editoru jsou zobrazeny s označením <EMPTY>. Prázdný překlad vytvoříte tak, že kliknete pravým tlačítkem na segment, a vyberete možnost Použít prázdný překlad" Položka Odstranit překlad v téže pop up nabídce také umožňuje smazat stávající překlad v aktuálním segmentu. 54
62 Nastavení editace Stejného efektu dosáhnete smazáním cílového segmentu a stiskem Enter. Vložit nejpřibližnější překlad OmegaT vloží překlad řetězce, který nejlépe odpovídá aktuálnímu zdroji, ovšem jen tedy, pokud je podobnost nad prahem výše zmíněné podobnosti, která je nastavena v tomto dialogovém okně. Předpona (ve výchozím nastavení prázdné) může být použita k dodatečnému označení překladů, což se děje např. při automatickém vkládání přibližných překladů. Když přidáte předponu (například [přibližně]), můžete tyto překlady později jednoduše najít a zkontrolovat jejich správnost. Zaškrtávací políčka v dolní polovině dialogového okna slouží těmto účelům: Pokusit se převést čísla při vkládá&ní přibližného překladu. Když je tato možnost zaškrtnuta, tak při vložení přibližného překladu, buď ručně nebo automaticky, se OmegaT pokusí převést čísla v daném přibližném překladu, a to tak, že se místo dostupného čísla použije číslo ze zdroje. Je tu ale celá kupa omezení. Zdrojový segment a přibližné překlady musí obsahovat stejné počty čísel. Čísla musí být stejná mezi zdrojem a odpovídajícím textem překladu. V potaz tedy přichází celá čísla a čísla s desetinnými místy (za použití tečky jako značky desetiny, např. 5.4, ale ne 5,4 nebo 54E-01). Povolit překlad rovnající se zdroji Překládaný dokument může obsahovat obchodní značky, označení nebo vlastní jména, která zůstanou ve stejném tvaru v přeloženém dokumentu. Existují dva postupy pro segmenty, které obsahují jen takový neměnitelný text. Můžete se rozhodnout takové segmenty vůbec nepřekládat. OmegaT bude pak takové segmenty reportovat jako nepřeložené. Toto odpovídá výchozímu nastavení. Alternativa je vložit překlad, který je identický se zdrojovým textem. OmegaT je schopna takovýto krok rozeznat. Aby to bylo možné, přejděte na Možnosti Nastavení editace... a zaškrtněte políčko Povolit překlad rovnající se zdroji. Exportovat segment do textového souboru Funkce exportu textu exportuje data z aktuálního projektu OmegaT do prostého textového souboru. Data jsou exportována jen tehdy, když je daný segment otevřený. Tento soubor bude uložen v podadresáři /script v uživatelském adresáři OmegaT a obsahuje: obsah zdrojového segmentu (source.txt) obsah segmentu s překladem (target.txt) Text zvýrazněný uživatelem, tj. když stisknete Ctrl+Shift +C nebo vyberete možnost Upravit > Exportovat výběr (selection.txt). Obsah těchto souborů bude přepsán buď když otevřete nový segment (source.txt a target.txt) nebo když exportujete nový výběr (selection.txt) Jedná se o textové soubory s neformátovaným prostým textem. Celý proces je možno řídit a ovládat přes skriptování založené na Tck/Tcl. Pro specifika, 55
63 Nastavení editace příklady a návrhy viz OmegaT použití funkce export textu [ Funkce Přejít na další nepřeložený segment se zastaví, když narazí na segment s minimálně jedním alternativním překladem. Pokud chcete zabránit chybným překladům v případě, kdy se u segmentů nabízí několik možných překladů, zaškrtnutí tohoto políčka způsobí, že funkce Přejít na další nepřeložený segment se zastaví u dalšího takového segmentu, nehledě na to, jestli již byl přeložený nebo ne. 56
64 Chapter 11. Práce s prostým textem 1. Výchozí kódování Prosté textové soubory - ve většině případů s koncovkou txt obsahují výhradně textové informace a nabízí tak nejasně definovaný způsob jak počítač informovat o tom, jaký jazyk obsahují. Maximum, co může OmegaT v takovém případě udělat je, že bude předpokládat, že text je napsán ve stejném jazyce, jaký používá sám počítač. Toto pak není žádný problém pro soubory kódované v Unicode užívající 16-ti bitovou sadu kódování znaků. Pokud je text kódován 8 bity, pak se můžete setkat s následující nepříjemnou situací: místo zobrazení textu psaného japonskými znaky systém zobrazí např. něco podobného: Počítač, na kterém je spuštěna OmegaT, má výchozí jazyk ruštinu, a proto zobrazuje znaky v azbuce, nikoliv kanji. 2. Řešení pomocí OmegaT OmegaT má v podstatě k dispozici tři způsoby jak na věc. Všechny zahrnují použití filtrů souborů z nabídky Možnosti. Změňte kódování svých souborů na Unicode. Specifikace kódování v prostých textových souborech. Změňte koncovky vašich prostých textových souborů. Otevřete zdrojový soubor v textovém editoru, který správně interpretuje použité kódování a uložte soubor s kódováním UTF-8. Změňte koncovku souboru z.txt na.utf8. OmegaT bude soubor automaticky interpretovat jako soubor v kódování UTF-8. Toto je nejběžnější alternativa, která vám nakonec ušetří spoustu problémů. - tj. soubory s koncovkou.txt ): v části Textové soubory dialogového okna Filtry souborů, změňte Kódování zdrojového souboru z <auto> na kódování odpovídající vašemu zdrojovému souboru.txt, např. na.jp dle nahoře uvedeného příkladu. Například z.txt na.jp pro prosté textové soubory v japonštině: v části Textové soubory okna Filtry souborů, přidejte nový Vzor pro názvy zdrojových souborů (např. *.jp v tomto případě) a vyberte vhodné parametry pro kódování zdroje a cíle. Ve výchozím nastavení má OmegaT k dispozici následující krátký seznam, aby tak bylo jednodušší zpracovávat některé prosté textové soubory: Soubory s koncovkou.txt jsou v OmegaT automaticky (<auto>) interpretovány jako kódované v předvoleném kódování počítače. Soubory s koncovkou.txt1 jsou soubory v ISO , kryjící většinu jazyků Západní Evropy. Soubory s koncovkou.txt2 jsou soubory v ISO , což kryje většinu jazyků Střední a Východní Evropy). Soubory s koncovkou.utf8 jsou v OmegaT interpretovány jako v kódování UTF-8 (kódování, které pokrývá téměř všechny jazyky světa). 57
65 Práce s prostým textem Můžete si to ověřit sami tak, že označíte položku Filtry souborů v nabídce Možnosti. Například když máte textový soubor v češtině (velmi pravděpodobně napsaný v kódování ISO ), pak jednoduše potřebujete jen změnit koncovku.txt na.txt2 a OmegaT bude interpretovat obsah souboru správně. A zajisté, když si chcete být zcela jistí, převeďte tyto soubory do kódování Unicode, t.j. do souborového formátu.utf8. 58
66 Chapter 12. Práce s formátovaným textem Formátovací informace obsažené ve zdrojovém souboru obvykle musí být opakovány v cílovém souboru. Formátovací informace, které jsou in-line, tzn. přímo v řádku, budou u podporovaných formátů (konkrétně jde v době psaní tohoto textu o DocBook, HTML, XHTML, Open Document Format (ODF a Office Open XML (MS Office 2007 a novější) v aplikaci OmegaT zobrazeny jako tagy. Běžně jsou tagy ignorovány s ohledem na podobnost mezi různými texty používanými pro porovnání. Tagy, které vložíte do přeloženého segmentu, budou přítomné v přeloženém dokumentu. 1. Formátovací tagy Pojmenování tagů: Tagy se skládají z jednoho až tří písmen a čísla. Jedinečné číslování umožňuje vzájemně si odpovídající tagy seskupovat do skupin a rozlišovat mezi tagy, které mají stejné písmeno v názvu, ale ve skutečnosti zastupují jinou vlastnost. Znaky mohou, ale nemusí odrážet hodnotu formátování, kterou reprezentují tagy (např. tučně ( b pro bold ), kurzíva ( i pro italics ), atd.) tučně ( b pro bold ), kurzíva ( i pro italics ), atd.)< Číslování tagů: Tagy jsou číslovány postupně, vždy podle jednotlivých skupin. Skupiny tagů reprezentují v tomto kontextu ucelené tagy (jako například <i0> a </i0>). Uvnitř segmentu pak první skupina (párový nebo samostatný tag) obdrží číslo 0, druhá číslo 1 atd. První příklad uvedený níže má tři skupiny tagů (pár, samostatný a pak další pár), druhý příklad má jen jednu skupinu (pár). Párové a nepárové: Tagy jsou vždy buď párové nebo nepárové. Nepárové, čili jednoduché tagy označují formátovací informaci, která neovlivňuje okolní text (např. mezera navíc nebo zalomení řádku). <b0><ctr+n></b0>, <br1><b2><enter></b2><segment 2132> <br1> je nepárový tag a neovlivňuje okolní text. Párové tagy obvykle označují informace o stylu, které se vztahují na text mezi otevíracím a uzavíracím tagem. <b0> a </b0> jsou párové tagy, které se vztahují k textu log.txt. Je nutno dbát na to, aby otevírací tag byl vždy umístěn před uzavíracím tagem: Soubor protokolu (<b0>log.txt</b0>), ve kterém se zaznamenávají akce a chyby.<segment 3167> OmegaT vytváří své tagy ještě před zpracováním větné segmentace. V závislost na pravidlech segmentace, páry tagů tak mohou být rozděleny do dvou po sobě jdoucích segmentů a při ověřování tagů bude hlášena chyba a tyto dva segmenty budou označeny. 2. Operace s tagy S tagy se musí zacházet opatrně. Když je náhodou změníte, můžete tak poškodit formátování cílového dokumentu. Základní pravidlo zní, že sekvence tagů se musí zachovat ve stejném pořadí. Nicméně, pokud pevně dodržujete určitá pravidla, je možné se od tohoto základního pravidla odchýlit. Duplikace tagů: 59
67 Práce s formátovaným textem Skupiny tagů můžete duplikovat prostým nakopírováním na pozici dle vašeho výběru. Pamatujte ale, že v rámci páru musí být otevírací tag umístěn před uzavíracím. Formátování zapsané pomocí duplikované skupiny bude uplatněno obě části textu. Příklad: <b0>toto formátování</b0> bude duplikováno sem.<segment 0001> Po duplikaci: <b0>toto formátování</b0> bylo <b0>duplikováno sem</b0>.<segment 0001> Smazání skupiny tagů: Skupinu tagů smažete jejím prostým odstraněním ze segmentu. Nezapomeňte, že u párových tagů musí být smazán jak příslušný otevírací, tak také příslušný ukončovací tag, a jenom tak se zajistí, že jsou řádně odebrány všechny stopy formátování, jinak může dojít k poškození přeloženého souboru. Vymazáním skupiny tagů odstraníte příslušné formátování z přeloženého souboru. Příklad: <b0>toto formátování</b0> bude smazáno.<segment 0001> Po smazání: Toto formátování bylo smazáno.<segment 0001> 3. Vnořování skupiny tagů Úpravy pořadí párových tagů mohou vyústit do vnořování skupiny tagů do jiné skupiny tagů. Toto bude fungovat do té doby, dokud budou páry řádně uzavírány a nebudou se křížit. Jinými slovy, když budete manipulovat s párovými tagy, tak se ujistěte, že oba - jak otevírající, tak uzavírající tag jsou buď uvnitř nebo vně jiného párového tagu, jinak může dojít k poškození přeloženého souboru, a ten by pak nešel otevřít. Příklad: <b0>formátování</b0> <b1>jedna</b1> bude vnořeno do formátování nula. Po vnoření: <b0>formátování<b1>jedna</b1></b0> bylo vnořeno do formátování nula. 4. Překrývání skupiny tagů K překrývání dochází v důsledku chybné manipulace s párovými tagy, a toto pak určitě vyústí v poškození formátování a někdy může být přeložený soubor poškozen do takové míry, že už nepůjde otevřít vůbec. Příklad: <b0>formátování</b0> <b1>jedna</b1> bude zpřeházeno.<segment 0001> Po chybné manipulaci <b0>formátování<b1> jedna </b0> </b1>je teď zcela špatně.<segment 0001> 5. Možnosti Ověření tagů Sami si pro lepší přizpůsobení práce s tagy můžete nastavit pravidla v okně Možnosti > Ověření tagů...: 60
68 Práce s formátovaným textem Nastavení, které je tu ukázané, platí pro všechny zdrojové soubory a ne jen pro některé typy souborů, jako je tomu u formátovaného textu. Proměnné printf nekontrolovat, kontrolovat jednoduché, kontrolovat všechny. OmegaT také může kontrolovat programové proměnné (proměnné jako %s) jak ve zdrojovém, tak i v přeloženém textu.. Můžete se rozhodnout pro možnost nekontrolovat nic, kontrolovat jen jednoduché proměnné printf (jako %s %d atd.) nebo proměnné printf všech typů Zkontrolovat prosté vzory java MessageFormat Když bude toto zaškrtávací políčko aktivní, bude OmegaT kontrolovat, zda jsou prosté tagy java MessageFormat (like {0}) zpracovány správně. Přizpůsobit regulární výraz tagu/tagů: Sem vložený regulární výraz zapříčiní, že OmegaT bude zacházet s nalezenými případy jako se specificky definovanými tagy. Zkontroluje, jestli počet a pořadí tagů je identický, stejně jako je tomu v případě pro tagy omegat. Fragment nebo fragmenty, které mají být odstraněny z regulárního výrazu překladu: Můžete vložit regulární výraz pro nežádoucí obsah v překladu. Jakákoliv shoda v cílovém segmentu pak bude zobrazena červeně, tj. tak, aby mohla být snadno identifikována a opravena. Když se provádí hledání přibližných překladů, pak bude ignorován tzv. remove pattern, čili vzor, dle kterého se postupuje při odstraňování zadaných znaků nebo částí textu. V takovém případě se počítá 5 tzv. trestných bodů, pokud odstraněná část neodpovídá jinému segmentu, takže shoda přibližného překladu se neukazuje s hodnotou 100%. 6. Ověření skupiny tagů Funkce Ověření tagů detekuje změny v sekvenci tagů (ať už byli změněny cíleně nebo nechtěně) a ukáže dotyčný segment. Spuštění této funkce - stiskem Ctrl+T otevřete okno obsahující všechny segmenty souboru, které obsahují pravděpodobně poškozené nebo 61
69 Práce s formátovaným textem chybné tagy v překladu. Za použití funkce Ověření tagů je oprava tagů a opětovné vytvoření cílových dokumentů opravdu jednoduché. Okno, které se otevře po stisku Ctrl+T, zobrazí tabulku se třemi sloupci, které obsahují odkaz na segment, původní segment a segment s překladem. Figure Záznam ověření tagů Tagy jsou zvýrazněné tučným modrým písmem a tak lze snadno srovnat původní obsah s obsahem přeloženým. Klikněte na odkaz pro přejití na segment v Editoru. Pokud je to nutné, opravte chybu (ve výše uvedeném případe je to chybějící pár <i2></i2>) a stiskněte Ctrl +T pro návrat k oknu ověření tagů a tak můžete opravit případné další chyby. Chyby tagů představují sekvence tagů v překladu, které nereflektují stejný pořádek a počet tagů, po vzoru původního segmentu. Některé změny tagů jsou nutné a neškodné, oproti tomu některé zapříčiní problémy při vytváření přeložených dokumentů. 7. Tipy pro správu tagů Zjednodušení výchozího textu Tagy všeobecně představují nějaký druh formátování v původním textu. Zjednodušení formátování původního textu ve velké míře přispívá ke snížení počtu tagů. Tam kde to okolnosti povolují, zkuste zvážit sjednocení použitého písma, velikosti písma, barev, atd., protože tak vám to může zjednodušit překlad a snížit potencionální množství chyb tagů. Přečtěte si část Operace s tagy, zjistíte tam, co všechno se dá s tagy provádět. Pamatujte, že pokud vás tagy ruší a formátování není v daném překladu extrémně důležité, tak odstranění tagů může být nejjednodušší cesta ven z problémů. Věnujte zvýšenou pozornost párovým tagům. Pokud potřebujete vidět tagy v aplikaci OmegaT, ale nemusíte zachovat většinou formátování v přeloženém dokumentu, tak se můžete volně rozhodnout, zda tagy do překladu zařadíte. V tomto případě věnujte zvýšenou pozornost párovým tagům, protože jak se smaže jedna část a ne obě, tak si jistě poškodíte formátování dokumentu. Vzhledem k tomu, že tagy jsou obsaženy v samotném textu, je možné použít Pravidla segmentace k vytvoření segmentů s méně tagy. Toto je již pokročilé nastavení a k dobrým výsledkům bude zapotřebí mít určitou zkušenost. OmegaT zatím neumí odhalit chyby ve formátování zcela automaticky, takže vás neupozorní, pokud uděláte chybu nebo změníte formátování tak, aby lépe vyhovovalo vašemu cílovému jazyku. Nicméně někdy může váš přeložený soubor vypadat podivně a v nejhorším případě třeba nepůjde vůbec otevřít. 62
70 Chapter 13. Překladové paměti 1. Překladové paměti v OmegaT 1.1. adresáře překladových pamětí umístění a účel Projekty OmegaT mohou obsahovat soubory překladových pamětí tj. soubory s koncovkou tmx, a tyto soubory mohou být na pěti různých místech: Adresář omegat Adresář omegat obsahuje project_save.tmx a případně několik záložních souborů TMX. Soubor project_save.tmx obsahuje všechny segmenty, které byly uložené do paměti od okamžiku, kdy jste začali práci na projektu. Tento soubor je v projektu vždy obsažen. Jeho obsah bude vždy řazen abecedně podle zdrojových segmentů. Hlavní adresář projektu Hlavní adresář projektu obsahuje tři soubory tmx, project_name-omegat.tmx, project_name-level1.tmx a project_name-level2.tmx (project_name znamená název daného projektu). Soubor level1 obsahuje pouze textovou informaci. Soubor level2 obsahuje tagy specifické pro OmegaT se správnými tagy TMX, takže soubor může být použitý s jeho formátovacími informacemi v překladatelském nástroji, který podporuje paměti TMX level 2, nebo samotným projektem OmegaT. Soubor OmegaT obsahuje formátovací tagy specifické pro aplikaci OmegaT, takže soubor může být použitý s jeho formátovacími informacemi v jiném projektu OmegaT. Tyto soubory jsou kopiemi souboru project_save.tmx, tj. hlavní překladové paměti projektu, kromě tak zvaných nespárovaných (osiřelých) segmentů. Mají odpovídajícím způsobem změněná jména, takže jejich obsah je možno identifikovat, i když je používáte jinde, například v podadresáři tm nebo v jiném projektu (viz níže). adresář tm Adresář /tm/ může obsahovat libovolné množství vedlejších překladových pamětí, čili souborů tmx. Takové soubory mohly být vytvořeny jakýmkoliv z výše jmenovaných způsobů. Všimněte si, že jiné nástroje CAT umí exportovat (a také importovat) soubory tmx, obvykle všechny tři formy. Samozřejmě nejlepší věc je použít soubory překladové paměti specifické pro OmegaT (viz výše), takže zůstane zachované formátování textu. Obsahy překladových pamětí v podadresáři tm slouží ke generování návrhů pro překládaný text či texty. Jakýkoliv text, který byl již přeložený a uložený do těchto souborů, se objeví mezi návrhy přibližného překladu, pokud je tedy v dostatečné míře podobný textu, který je právě překládán. Pokud je zdrojový segment v jedné z vedlejších překladových pamětí identický s právě překládaným textem, OmegaT se zachová tak, jak je to nastaveno v dialogovém okně Možnosti Nastavení editace... Například (pokud je akceptováno 63
71 Překladové paměti výchozí nastavení), překlad z vedlejší překladové paměti je akceptován a je přidána předpona [přibližně], takže překladatel si může takovéto překlady v pozdější fázi překladu projít a zkontrolovat, jestli takto označené segmenty byly přeloženy správně (viz kapitolu Nastavení editace). Může se stát, že překladové paměti dostupné v podadresáři tm obsahují segmenty s identickým zdrojovým textem, ale odlišnými překlady. Soubory překladových pamětí jsou načítány podle svých názvů a segmenty obsažené v dané překladové paměti jsou načítány po řádcích. Poslední segment s identickým zdrojovým textem má tedy větší váhu (samozřejmě je smysluplnější v první řadě takovýmto situacím předcházet). Soubory překladových pamětí v adresáři tm mohou být komprimovány jako gzip. adresář tm/auto adresáře negativního hodnocení tm/penalty-xxx Pokud je na samotném začátku jasné, že překlady v dané překladové paměti (nebo více pamětech) jsou správné, je možné je vložit do adresáře tm/auto a vyhnout se tak potvrzování spousty případů [přibližně]. Tímto způsobem dojde k efektivnímu předběžnému překladu zdrojového textu: všechny segmenty ve zdrojovém textu, pro které lze najít překlady v této automatické překladové paměti, se tak bez dalšího zásahu uživatele dostanou do hlavní překladové paměti projektu. Někdy je užitečné rozlišovat mezi překladovými pamětmi, kde je kladen důraz na kvalitu, a takovými, které nejsou tolik spolehlivé, čili, kde se tolik neklade důraz na obsah, klienta, revizi, status, atd. Pro překladové paměti v adresářích s názvem penalty-xxx (s hodnotou xxx mezi 0 a 100), jsou přibližné překlady negativně hodnoceny dle názvu adresáře: např. 100% shody v jakékoli překladové paměti, která je v adresáři nazvaném Penalty-30, bude snížena na 70% shody. Snížení míry shody je pak aplikováno na všechny tři typy procentní shody: shody 75, 80, 90 budou v takovém případě sníženy na 45, 50, 60. Můžete si také nastavit, aby OmegaT měla dodatečný soubor TMX (ve stylu OmegaT) kdekoliv jinde dle vaší volby, takový soubor bude obsahovat veškeré přeložitelné segmenty projektu. Viz níže Paměť pseudopřekladu. Všechny překladové paměti jsou při otevření překladu nahrány do paměti. Pravidelně se ukládají zálohy projektové překladové paměti (viz další kapitolu), a automaticky je ukládán a aktualizován soubor project_save.tmx pokaždé, když projekt zavřete anebo jej znova načtete. To například znamená, že pokud se rozhodnete přidat další vedlejší překladovou paměť, tak nemusíte ukončit projekt, na kterém právě pracujete: stačí jednoduše opětovně načíst znovu a provedené změny už budou zahrnuty. Umístění různých odlišných překladových pamětí pro daný projekt si uživatel určuje sám (viz dialogové okno Projekt v okně Vlastnosti projektu). V závislosti na situaci, je možné využít různé strategie, např.: Několik projektů ke stejnému tématu: zachovejte si strukturu projektu a změňte adresáře pro zdrojové soubory a překlad (Zdroj = source/zakazka1, Překlad = target/zakazka1 atd). Všimněte si, že vaše segmenty z adresáře zakazka1 nejsou zahrnuty v adresáři zakazka2 a dalších následných zakázkách, následně budou tyto segmenty označeny jako nespárované segmenty: nicméně pořád budou užitečné při získávání shod pro přibližné překlady. 64
72 Překladové paměti Několik překladatelů pracuje na stejném projektu: rozdělte zdrojové soubory např. takto source/alice, source/bob... a přidělte je členům týmu (Alice, Bob,...). Tito si mohou vytvořit vlastní projekty a posléze po dokončení překladu nebo splnění svého penza, dodat vlastní soubor project_save.tmx. Soubory project_save.tmx se sesbírají a vyřeší se případné konflikty, např. co se týče terminologie. Takto bude vytvořena nová hlavní verze překladové paměti, buď aby se vložila do podadresářů všech členů týmu tm/auto nebo aby si členové týmu nahradili své soubory project_save.tmx. Tým může také používat stejnou strukturu podadresářů pro cílové soubory. Toto jim umožňuje například kdykoliv zkontrolovat, zda je cílová verze pro kompletní projekt stále v pořádku Zálohy TMX OmegaT ukládá vaši práci průběžně během doby, kdy pracujete na svém překladu, a to do souboru project_save.tmx, který se nachází v projektovém podadresáři /omegat. Zároveň OmegaT zálohuje překladovou paměť do souboru project_save.tmx.yearmmddhhnn.bak do stejného podadresáře pokaždé, když je projekt otevřen, nebo znovu načten. YEAR představuje 4-ciferně rok, MM je měsíc, DD den měsíce, HH a NN jsou hodiny a minuty, kdy byla uložena předcházející překladová paměť. Pokud se domníváte, že jste přišli o svůj překlad, zkuste následující postup: 1. zavřete projekt 2. přejmenujte aktuální soubor project_save.tmx na něco, co si budete pamatovat (např. project_save.tmx.nahradni) 3. označte zálohovou překladovou paměť, a to takovou (např. tu nejaktuálnější, nebo poslední verzi z předchozího dne), u které je nejpravděpodobnější, že obsahuje vámi hledaná data 4. zkopírujte pak její obsah do souboru project_save.tmx 5. otevřete projekt 1.3. Soubory TMX a jazyk Soubory TMX obsahují překladové jednotky, které jsou vytvořené z množství ekvivalentních segmentů v různých jazycích. Překladová jednotka je vytvořená z aspoň dvou variant překladové jednotky (tj. translation unit variation = TUV). Obě mohou být použity jako zdroj nebo cíl. Nastavení ve vašem projektu indikují, který jazyk je zdrojový, a který je cílový. OmegaT tak vezme segmenty TUV odpovídající kódu jazyka zdrojového a cílového jazyka v projektu a použije je jako segmenty zdroje a překladu. OmegaT rozezná jazykové kódy použitím dvou následujících standardních konvencí: 2 písmena (např. JA pro japonštinu), nebo 2 nebo 3 písmenný kód jazyka, za kterým následuje 2 písmenný kód země (např. EN-US - Viz Appendix A, Jazyky seznam kódů ISO 639 částečný seznam kódů jazyků a zemí). Pokud se kódy jazyka projektu a kódy jazyka TMX úplně shodují, segmenty se načtou do paměti. Pokud se shodují pouze kódy jazyka, ale ne země, segmenty se také načtou do paměti. Pokud se neshodují ani kódy jazyka ani země, segmenty se do paměti nenačtou a budou ignorovány. Soubory překladových pamětí obecně obsahují překladové jednotky s několika možnými jazyky. Pokud pro daný zdrojový segment není záznam ve vybraném cílovém jazyce, pak budou nahrány jiné cílové segmenty, nehledě na jazyk. Například, pokud je jazykový pár projektu DE-FR, tak i tak může do jisté míry pomoci vidět návrh překladu u jazykového páru DE-EN, pokud není právě k dispozici pár DE-FR. 65
73 Překladové paměti 1.4. Nespárované segmenty Soubor project_save.tmx obsahuje všechny segmenty, které byly přeložené od okamžiku, kdy jste začali práci na projektu. Jestli ale upravíte segmentaci projektu, nebo smažete soubory zdroje, některé shody budou v podokně Přibližné překlady zobrazené jako nespárované segmenty: takové shody odkazují na segmenty, které ve zdrojovém dokumentu již neexistují, ale odpovídají segmentům přeloženým a zaznamenaným před provedenou změnou. 2. Opětovné používání překladových pamětí Na začátku, tzn. když je projekt vytvořen, hlavní překladová paměť projektu, čili soubor project_save.tmx, je prázdná. Tato překladová paměť se postupně během překladu plní. Aby se tento proces urychlil, je možno použít již existující překlady. Pokud daná věta již byla jednou přeložena, a přeložena správně, není tedy nutno ji překládat znovu. Překladové paměti tedy mohou obsahovat referenční překlady: typickým příkladem je mezinárodní legislativa Evropského společenství. Když vytvoříte cílové dokumenty v projektuomegat, překladová paměť projektu bude uložena ve formě tří souborů v kořenovém adresáři vašeho OmegaT projektu (popis vysvětlen výše). Tyto tři TMX soubory (- omegat.tmx, -level1.tmx a -level2.tmx ) můžeme taktéž označit jako exportní překladová paměť, tj. jako exportovatelný dvoujazyčný přehled vašeho současného projektu. Pokud chcete použít překladovou paměť z předchozího projektu (například protože nový projekt je podobný tomu předchozímu, nebo používá terminologii, která byla dříve použita), můžete tyto překladové paměti použít jako vstupní překladové paměti, tj. pro import pro váš nový projekt. V tomto případě umístěte zvolené překladové paměti, které chcete použít, do adresáře /tm nebo do adresáře /tm/auto vašeho nového projektu: při nakopírování paměti do /tm to bude fungovat tak, že nálezy z této překladové paměti budou zobrazeny v podokně Přibližné překlady, a v případě /tm/auto bude překladová paměť použita k předběžnému překladu zdrojového textu. Ve výchozím nastavení je adresář /tm umístěn přímo v kořenovém adresáři projektu (např..../ MujProjekt/tm), ale můžete si dle vlastních potřeb zvolit v dialogovém okně Vlastnosti jiný adresář. Toto je užitečná vlastnost, pokud často používáte překladové paměti vytvořené již dříve, například protože se týkají stejného tématu nebo jsou pro stejného klienta. V tomto případě je užitečný tento postup: Vytvořte adresář ( adresář jako úložiště ) na vhodném umístění na vašem disku, do kterého budete ukládat překladové paměti podle konkrétního klienta či tématu. Pokaždé, když dokončíte projekt, zkopírujte jeden ze tří souborů exportních překladových pamětí z kořenového adresáře projektu do adresáře v roli úložiště. Když začnete pracovat na novém projektu na stejné téma či pro stejného klienta, zadejte v dialogovém okně Vlastnosti adresář úložištěprojekt > Vlastnosti > Upravit vlastnosti projektu a označte jej jako Adresář překladové paměti. Mějte na paměti, že všechny soubory TMX v adresáři /tm se budou během startu programu parsovat, takže když v tomto adresář máte veškeré své soubory TMX počítejte s odpovídajícím zbytečným zpomalením aplikace OmegaT. Taktéž nezapomeňte na možnost odstranění takových pamětí, které již nejsou zapotřebí, např. po té, co jste použili jejich obsah k naplnění souboru project-save.tmx Import a export překladových pamětí OmegaT podporuje importování TMX verzí b (oba typy: level 1 a level 2). Toto umožňuje v aplikaci OmegaT používat překladové paměti vytvořené jinými nástroji. Nicméně, 66
74 Překladové paměti OmegaT nepodporuje importované soubory TMX level 2 (které ukládají nejen překlad, ale i formátování) úplně. Soubory TMX level2 se i tak budou importovat a jejich textový obsah OmegaT vidí, ale kvalita shody u přibližných překladů bude nižší. OmegaT používá velmi přísné procedury při načítání souborů překladových pamětí (tmx). Pokud je v takovém souboru nalezena chyba, OmegaT indikuje v defektním souboru pozici chyby. O některých nástrojích je známé, že za určitých podmínek vytvářejí neplatné soubory TMX. Pokud chcete používat takovéto soubory jako referenční překlady v OmegaT, je nutné je v případě, že by je aplikace OmegaT odmítla, opravit. Opravy představují jednoduché operace a OmegaT vám pomůže pomocí příslušné chybové zprávy. Pokud máte problémy s užíváním programu, můžete požádat o radu v uživatelské skupině. OmegaT exportuje soubory TMX ve verzi 1.4 (jak level 1, tak i level 2) Export levelu 2 není standardní level 2, ale je dostačující na vytvoření správných shod v překladatelských nástrojích podporujících TMX Level 2. Pokud potřebujete jen textové informace (a ne informace o formátování, použijte soubor level 1, který byl vytvořen pomocí OmegaT Vytvoření překladové paměti pro vybrané dokumenty V případě, kdy překladatel chce sdílet svou překladovou paměť tím způsobem, že vynechá některé části nebo zahrne pouze překlady určitých souborů, nebude pak sdílet celý soubornazevprojektu-omegat.tmx. Následující postup znázorňuje jen jednu z možností, ale dostatečně jednoduchou k porozumění a bez jakéhokoli ohrožení obsahu. Vytvořte projekt v žádaném jazykovém páru, oddělte jej od jiných projektů,a přidělte mu odpovídající název - vytvořená překladová paměť bude tento název obsahovat. Do zdrojového adresáře projektu ( source ) zkopírujte dokumenty, které potřebujete pro vytvoření překladové paměti. Zkopírujte překladové paměti, obsahující překlad nahoře jmenovaných dokumentů do podadresáře tm/auto nového projektu. Začněte práci na projektu. Zkontrolujte tagy, jestli neobsahují chyby pomocí klávesové zkratky Ctrl+T a pomocí Ctrl+U zkontrolujte, zda nejsou obsaženy nepřeložené segmenty. Po té, co dosáhnete žádaného stavu překladu, můžete stisknout Ctrl+D a tím vytvoříte cílové dokumenty, také zkontrolujte jejich obsah. Pak zavřete projekt. Soubory překladové paměti, které jsou obsaženy v hlavním adresáři projektu (viz výše) nyní obsahují překlady vybraného jazykového páru pro ty soubory, které jste nakopírovali do zdrojového adresáře. Zkopírujte je na takové místo, kde je v případě budoucí potřeby najdete. Abyste zabránili opětovnému použití projektu a tím možné znehodnocení budoucích případů, smažte adresář projektu nebo jej archivujte mimo obvyklé umístění, kde pracujete s projekty Sdílení projektových pamětí V případě, kde je zahrnuta spolupráce týmu překladatelů, budou účastníci upřednostňovat možnost sdílení běžné překladové paměti, místo aby šířili vlastní místní verze. OmegaT komunikuje s SVN a Git, dvěma běžnými programy týmové spolupráce pro správu revizí a verzí ( revision control systems / RSC), které jsou dostupné pod otevřenou open source licencí. V případě programu OmegaT jsou kompletní projektové adresáře (jinými slovy dotčené překladové paměti stejně jako adresář se zdrojem, nastavení projektu, atd.)spravovány vybraným RSC. Více informací v kapitole 67
75 Překladové paměti 2.4. Použití překladových pamětí s alternativními jazykovými páry Mohou nastat situace, kdy jste dokončili projekt s např. zdrojem v holandštině a překlad je třeba anglicky. Pak potřebujete překlad do např. čínštiny, ale váš překladatel nerozumí holandštině; tento překladatel nicméně umí perfektně anglicky. V takovém případě může posloužit NL-EN překladová paměť jako prostředník pro vygenerování překlad NL-ZH. Řešení v našem případě je zkopírovat existující překladovou paměť do podadresáře tm a přejmenovat jej na ZH_CN.tmx, aby se tak naznačil cílový jazyk překladové paměti. Překladateli se ukáží anglické překlady zdrojových segmentů v holandštině a použije je k vytvoření čínského překladu. Důležitá informace: podpůrná překladová paměť musí být přejmenována na XX_YY.tmx, kde XX_YY je cílový jazyk překladové paměti, např. ZH_CN.tmx ve výše uvedeném případě. Zdrojové jazyky projektu a překladové paměti by ovšem měly být identické - v našem příkladě NL. Je přípustná pouze jedna překladová paměť pro daný jazykový pár, takže pokud by bylo nutno zahrnout několik překladových pamětí, budete je muset spojit všechny v XX_YY.tmx. 3. Zdroje s existujícími překlady Některé typy zdrojových souborů (např. PO, TTX, atd.) jsou dvoujazyčné, tj. slouží jednak jako zdrojový text, ale také jako překladová paměť. V takových případech existující překlad, který se nachází v takovém souboru, bude zahrnut do souboru project_save.tmx. Zachází se s ním jako s výchozím překladem pokud není nalezena žádná shoda, nebo se bere jako alternativní překlad, pokud existuje stejný zdrojový segment, ale s cílovým textem. Výsledek pak bude záviset na pořadí, ve kterém byly nahrány zdrojové segmenty. Všechny překlady ze zdrojových dokumentů jsou také zobrazeny v podokně Komentáře, a navíc v podokně Přibližné překlady. V případě PO souborů, se použije 20% snížení váhy pro alternativní překlad (tj. 100% shoda se stane 80% shodou). Slovo [Přibližně] bude zobrazeno ve zdrojovém segmentu. Když nahrajete segmentovaný soubor TTX, budou zahrnuty segmenty, kde se zdroj rovná cíli jen tehdy, když označíte volbu Povolit překlad rovnající se zdroji v Možnosti Nastavení editace... Může to být matoucí, takže zvažte možnost tuto volbu v takovém případě neaktivovat. 4. Paměť pseudopřekladu Note Tato část bude zajímat asi jen pokročilé uživatele. Před samotným překladem segmentů, je možná budete chtít s OmegaT předzpracovat nebo je zpracovat jiným způsobem. Například budete chtít vytvořit pseudopřeklad pro testovací účely, OmegaT umožňuje vytvořit dodatečný soubor tmx, který obsahuje všechny segmenty projektu. Překlad v tomto tmx může být buď překlad rovnající se zdroji (výchozí nastavení) nebo přeložený segment je prázdný Soubor tmx si můžete libovolně pojmenovat. Paměť pseudopřekladu může být vygenerována s následujícími parametry příkazového řádku: java -jar omegat.jar --pseudotranslatetmx=<nazevsouboru> [pseudotranslatetype=[equal empty]] 68
76 Překladové paměti Nahraďte <nazevsouboru> názvem souboru, který chcete vytvořit, buď absolutně nebo relativně vůči pracovnímu adresáři (adresář, odkud startujete OmegaT). Druhý parametr -- pseudotranslatetype je volitelný. Jeho hodnota je buď equal ( rovnající se ) (výchozí hodnota pro zdroj=překlad) nebo empty ( prázdný ) (cílový segment zůstane prázdný). Vytvořený soubor tmx můžete zpracovávat libovolným nástrojem. Abyste mohli použít tento soubor v OmegaT, tak jej přejmenujte na project_save.tmx a uložte jej do adresáře omegat ve vašem projektu. 5. Aktualizace překladových pamětí Velmi rané verze OmegaT umožňovaly segmentaci zdrojových souborů jen po odstavcích a byly nekonzistentní, když se provádělo číslování formátovacích tagů v HTML a souborech Open Document. OmegaT 2.5 umí detekovat a aktualizovat takové soubory tmx za provozu a zvýšit tak kvalitu shody v přibližných překladech a zefektnivní tak váš existující překlad, ušetří vám práci, kterou byste jinak museli dělat ručně. Překladová paměť projektu bude aktualizována jen jednou a bude zapsána v aktualizované formě do souboru project-save.tmx; zastaralé soubory tmx budou aktualizované za provozu pokaždé, když bude projekt načítán. V některých případech ale mohou změny ve filtrech souborů v OmegaT vést ke zcela odlišné segmentaci; jako následek takové situace bude nutno aktualizovat překlad ručně, ale to se stává jen velmi zřídka. 69
77 Chapter 14. Segmentace zdroje Nástroje pro práci s překladovými paměťmi pracují s textovými jednotkami nazývanými segmenty. OmegaT nabízí dva způsoby segmentace textu: segmentace podle odstavců nebo segmentace na úrovni vět (také zvaná jako rule-based segmentation ). Pro výběr typu segmentace, vyberte z hlavní nabídky Projekt Vlastnosti... a zaškrtněte, nebo zrušte zaškrtnutí nabízeného zaškrtávacího políčka. Segmentace podle odstavců je výhodná jen v určitých případech, jako jsou velmi kreativní nebo stylové překlady, ve kterých překladatel asi bude chtít změnit pořadí celých vět; nicméně ve většině projektů je upřednostňovanou volbou právě segmentace podle vět, protože tato poskytuje lepší shody s předchozími překlady. Pokud je vybráno Segmentace na úrovni vět, pak můžete nastavit pravidla vybráním položky Možnosti Segmentace... v hlavní nabídce. Spolehlivá pravidla segmentace jsou dostupná pro spoustu jazyků, takže pravděpodobně nebudete potřebovat si psát vlastní pravidla segmentace. Na druhou stranu tato funkce může být velmi užitečná ve speciálních případech, kdy můžete zvýšit svou produktivitu úpravou segmentačních pravidel u textu, který máte překládat. Upozornění: protože po změně možností filtrů bude text segmentován odlišně, je možné, že bude nutné začít překlad zase zcela od začátku. Současně se dřívější platné segmenty v překladové paměti změní na nespárované segmenty. Pokud změníte volby segmentace ve chvíli, kdy je otevřený nějaký projekt, budete muset projekt znovu načíst, aby se změny projevily. OmegaT používá následující sled kroků: Segmentace na úrovni struktury OmegaT nejprve zpracuje text pomocí segmentace na úrovni struktur. Během tohoto procesu je to jen struktura zdrojového souboru, která je použitá na vytvoření segmentů. Segmentace na úrovni vět 1. Pravidla segmentace Například mohou být textové soubory segmentovány podle zlomů řádků, prázdných řádků nebo vůbec nemusí být segmentovány na strukturální úrovni. Soubory s formátováním (dokumenty ODF, HTML, atd.) jsou segmentovány na úrovni tagů bloků (odstavce). Atributy přeložitelných objektů v souborech XHTML nebo HTML lze extrahovat jako samostatné segmenty. Po segmentaci zdrojového souboru podle logických jednotek, bude OmegaT dále segmentovat tyto bloky do vět. Průběh segmentace lze znázornit následovně: kurzor se pohybuje v textu, vždy po jednom znaku. Pravidlo pozice kurzoru se skládá ze vzoru Před a Za, pravidla jsou aplikována v předem daném pořadí, aby se tak ověřilo, jestli některý ze vzorů Před je platný pro text vlevo, a stejným způsobem vzor Za pro text vpravo od kurzoru. Pokud pravidlo lze aplikovat, tak se kurzor buď pohne bez vložení zalomení segmentu (v případě výjimky pravidla) nebo je vytvořeno zalomení segmentu na aktuální pozici kurzoru (v případě aplikování pravidla pro zalomení). Tyto dva typy pravidel se chovají následovně: Pravidla zalomení Rozdělí zdrojový text na segmenty. Například: Did it make sense? I was not sure. by mělo být rozděleno na dva segmenty. Aby se tak stalo, mělo by tu být pravidlo zalomení pro?, po kterém následuje mezera a slovo začínající velkým písmenem. Když chcete definovat pravidlo jako pravidlo zalomení, zaškrtněte zaškrtávací políčko Zlom/ Výjimka. 70
78 Segmentace zdroje Pravidlo výjimky Specifikuje, které části textu by NEMĚLY být rozděleny. Nehledě na tečku v Mrs. Dalloway by zde neměl být text rozdělen, tzn. mělo by být založeno pravidlo výjimky pro Mrs (stejně tak Mr a Dr a prof atd.), což je normálně následováno tečkou. Když chcete definovat pravidlo jakožto výjimku, nechte zaškrtávací políčko Zlom/Výjimka prázdné. Předdefinovaná pravidla zalomení by měla být dostatečná pro většinu evropských jazyků a Japonštinu. Vzhledem k flexibilitě, můžete zvážit definování více pravidel pro výjimky pro jazyk ze kterého překládáte, abyste získali smysluplnější a souvislejší segmenty. 2. Pravidla přednosti Všechny sady pravidel segmentace pro odpovídající vzor jazyka jsou použité v daném pořadí priority, takže pravidla pro konkrétní jazyk by měla být vyšší než ta z výchozího nastavení. Tak například, pravidla pro kanadskou francouzštinu (FR-CA) by měla být ve výchozím nastavení výše než pravidla pro francouzštinu (FR.*), a výše než (.*). Takže v průběhu překladu z kanadské francouzštiny bude váš projekt používat jako první pravidla pro kanadskou francouzštinu (pokud jsou tedy definována), pak se vychází z pravidel pro francouzštinu, a nakonec v pořadí se uplatní pravidla výchozího nastavení 3. Vytváření nového pravidla Obecně by se u aktivního projektu neměly provádět změny pravidel segmentace, obzvláště po kompletaci prvního konceptu, ale drobné změny, jako je přidání rozpoznané zkratky, mohou být prospěšné. Pro úpravu nebo rozšíření již existující sady pravidel, jednoduše klikněte na danou sadu v horní tabulce. Pravidla této sady se objeví v dolní půlce okna. Pro vytvoření prázdné sady pravidel pro nový jazykový vzor klikněte na Přidat v horní polovině dialogového okna. Ve spodní části horní tabulky se objeví prázdný řádek (abyste jej viděli, budete asi muset srolovat dolů). Změňte název sady pravidel a vzor jazyka pro daný jazyk a jeho kód (viz Appendix A, Jazyky seznam kódů ISO 639 seznam jazykových kódů). Syntaxe vzoru jazyka odpovídá syntaxi regulárních výrazů. Pokud vaše sada pravidel platí pro pár jazyk-země, doporučujeme posunout ji nahoru pomocí tlačítka Přesunout nahoru. Přidejte vzory Před a Za. Pro kontrolu jejich syntaxe a použitelnosti, je vhodné použít nástroje, které vám umožní vidět jejich účinek přímo. Viz kapitolu Regulární výrazy. Dobrým výchozím bodem vždy bude již existující pravidlo. 4. Pár jednoduchých příkladů Cíl Vzor před Vzor za Poznámka Nastavit segment po tečce (. ) a před mezerou, tabulátorem... Nesegmentovat po Mr. segmentovat po # (japonská tečka) \. \s \. zastupuje znak tečky \. znamená znak. \s znamená jakýkoliv netisknutelný znak (mezera, tabulátor, nová stránka, atd.). Mr\. \s Toto je pravidlo výjimky, takže zaškrtávací políčko pravidla musí zůstat neoznačeno # Všimněte si, že políčko Vzor za je prázdné 71
79 Segmentace zdroje Cíl Vzor před Vzor za Poznámka Nesegmentovat po M. Mr. Mrs. a Ms. Mr??s??\. \s Pravidlo výjimky viz použití znaku? v regulárních výrazech 72
80 Chapter 15. Vyhledávání 1. Okno Hledat v textu Figure Okno hledání v textu Note 1.1. Hledání Výše uvedené hledání najde všechny cílové segmenty, které obsahují hledané znaky, což je v cílovém jazyce zde slovinština dost vzácné. OmegaT poskytuje množství výkonných vyhledávacích funkcí. Okno Hledat otevřete pomocí zkratky Ctrl+F, pak zadejte slovo nebo frázi, kterou chcete vyhledat do pole Hledat. Podobně lze vycházet přímo z Editoru: označte slovo či frázi kdekoliv v podokně Editoru (cílový text aktuálního segmentu) a stiskněte Ctrl+F. Slovo nebo fráze bude v tomto případě zadané do pole Hledat automaticky. Současně je možné mít otevřeno několik oken hledání, ale zavřete je hned, když je už nepotřebujete, aby se tak nezahltila paměť počítače Hledat umístění Ve výchozím nastavení se při hledání prochází jak zdrojový text, tak i přeložená část projektu, ale můžete omezit hledání jen na text zdroje či překladu. Prohledávat lze pouze projekt (výchozí nastavení) jak projekt, tak i referenční překladové paměti v adresáři /tm/ (označte Prohledávat překladové paměti) 73
81 Vyhledávání jednotlivý soubor nebo adresář obsahující sadu souborů (označte Prohledávat soubory) Když procházíte soubory (jako protiklad k překladovým pamětem), bude OmegaT prohledávat jen soubory, které jsou ve zdrojovém formátu. Tedy, ačkoliv je OmegaT schopna zpracovat soubory TMX, nezahrne je ale do vyhledávání. Když aktivujete možnost Pokročilé možnosti, pak můžete kombinovat hledání podle jména autora překladu a času poslední změny. 2. Použití zástupných znaků V přesném vyhledávání, ale i při hledání podle klíčových slov, mohou být použity zástupné vyhledávací znaky * a?. Mají podobný význam jako zástupné znaky v MS Word: * reprezentuje nula nebo více znaků, počítá se od aktuální pozice v daném slově po jeho konec. Vyhledávané položce run* by například odpovídalo run, runs a running.? reprezentuje jeden znak. Například hledanému run? by odpovídalo runs a runn ve slově running. Nalezené položky budou zobrazené tučným modrým písmem. Mějte na paměti, že znaky * a? mají speciální význam v rámci regulárních výrazů, takže pak hledání za použití zástupných znaků, jak to popisujeme zde, bude fungovat jen u voleb Přesné hledání a Hledat podle klíčových slov (vizte níže). 3. Metody a možnosti vyhledávání Metodu hledání vyberte pomocí přepínacích tlačítek. Dostupné jsou následující metody hledání: Přesné vyhledávání Hledat podle klíčových slov Regulární výrazy Vyhledávání segmentů obsahujících zadaný řetězec. Přesné vyhledávání hledá slovní spojení, tj. pokud je zadaných několik slov, budou tato nalezena jen pokud se nacházejí v přesně stejném pořadí. Vyhledávání slovního spojení open file nalezne tedy všechny výskyty řetězce open file, ale ne file opened nebo open input file. Hledá segmenty obsahující všechna zadaná klíčová slova v jakémkoliv pořadí. Označte Hledat podle klíčových slov, a bude se vyhledávat jakékoliv množství samostatných slov, v jakémkoliv pořadí. OmegaT zobrazí seznam všech segmentů, ve kterých se všechna tato slova vyskytují. Vyhledávání podle klíčových slov je podobné jako hledání se všemi slovy v internetovém vyhledávači typu Google (operátor AND). Když použijete volbu Hledat podle klíčových slov pro toto slovní spojení open file, pak budou nalezeny všechny výskyty řetězce open file, stejně jako file opened, open input file, file may not be safe to open, atd. Řetězec znaků pro vyhledávání bude zpracován jako regulární výraz. Řetězec znaků pro vyhledávání [a-za-z]+[öäüqwß] například jako v příkladě nahoře hledá slova v cílovém segmentu, a to taková, která obsahují zadané zvláštní znaky na německé klávesnici. Regulární výrazy představují účinný způsob hledání různých podob daného řetězce. Více najdete v kapitole Regulární výrazy. K nahoře zmíněným metodám můžete přidat následující možnosti: Rozlišovat velikost písmen: vyhledávání se týká přesně zadaného řetězce; tj. přihlíží se na velikost písmen. Ve zdroji: prohledávají se zdrojové segmenty 74
82 Vyhledávání V překladu: prohledávají se přeložené segmenty V poznámkách: prohledávají se poznámky k segmentům Prohledávat překladové paměti: vyhledávání se týká i překladových pamětí, které jsou obsaženy v adresáři /tm. Zobrazit všechny výsledky: když necháte toto políčko nezaškrtnuté, OmegaT zobrazí jen první výskyt nalezeného textu, i když jich je v textu více Když nakliknete tlačítko Pokročilé možnosti, pak si můžete vybrat dodatečná kritéria (jako autor překladu, datum přeložení, atd.), jak to vidíte na obrázku nahoře. 4. Zobrazení výsledků hledání Stisknutí tlačítka pro vyhledávání po zadání řetězce do vyhledávacího pole zobrazí všechny segmenty v projektu, které obsahují zadaný řetězec. Protože OmegaT zpracovává identické segmenty jako jednu entitu, zobrazuje se jen první jedinečný segment. Segmenty jsou zobrazované v takovém pořadí, v jakém se nacházejí v projektu. Přeložené segmenty se zobrazí s původním textem nahoře a přeloženým textem dole, nepřeložené segmenty se zobrazí jen s původním textem. Pokud chcete segment zpracovávat v Editoru, stačí na něj kliknout. Potom se můžete vrátit zpět do okna Hledat a přejít na další nalezený segment, například abyste jej mohli zkontrolovat, a pokud nutno přizpůsobit terminologii. Současně je možno mít otevřeno víc oken hledání. V takovém případě se snadno zorientujete v jejich obsahu, a to tak, že když se podíváte na titulek okna: obsahuje použitý hledaný výraz. 75
83 Chapter 16. Regulární výrazy Regulární výrazy (uváděné i zkráceně jako regex z anglického REGular EXpressions ) používané při vyhledávání a v segmentačních pravidlech jsou identické s těmi, které podporuje Java. Pokud potřebujete bližší informace, navštivte stránku Java Regex documentation [ Pattern.html]. Projděte si dodatečné odkazy a příklady níže. Note Tato kapitola se obrací především na pokročilé uživatele, kteří potřebují definovat vlastní varianty pravidel segmentace nebo chtějí získat komplexnější a účinnější nástroj při vyhledávání. Table Regulární výrazy Označení Pojem... (?i)... znamená: Umožňuje hledání bez ohledu na velikost písmen (ve výchozím nastavení se rozlišují velká a malá písmena). Table Regulární výrazy Znak Pojem... x \uhhhh... znamená: Znak x, s výjimkou následujících... Znak s hexadecimální/šestnáctkovou hodnotou 0xhhhh \t Znak tabulátoru ( \u0009 ) \n Znak nového řádku (konce řádku) ( \u000a ) \r Znak návratu vozíku ( \u000d ) \f Znak posunu o stránku ( \u000c ) \a Znak zvukové signalizace ( \u0007 ) \e Znak změny ( \u001b ) \cx Řídící znak odpovídající x \0n Znak s oktalovou/osmičkovou hodnotou 0n (0 <= n <= 7) \0nn \0mnn \xhh Table Regulární výrazy Uvozování Pojem... Znak s oktalovou/osmičkovou hodnotou 0nn (0 <= n <= 7) Znak s oktalovou/osmičkovou hodnotou 0mnn (0 <= m <= 3, 0 <= n <= 7) Znak s hexadecimální/šestnáctkovou hodnotou 0xhh... znamená: \ Lomítko samo o sobě neznamená nic, jen uvozuje následující znak. Je vyžadováno, pokud byste chtěli zadání metaznaků!$()* +.<>?[\]^{ } tak, aby odpovídaly samy sobě. \\ Například toto je znak pro hledání zpětného lomítka 76
84 Regulární výrazy Pojem znamená: \Q Nic neznamená, vymezuje všechny znaky až po \E \E Nic neznamená, ukončuje vymezení započaté pomocí \Q Table Regulární výrazy Třídy pro bloky a kategorie Unicode Pojem... \p{řecky} \p{lu} \p{sc} \p{řecky} [\p{l}&&[^\p{lu}]]... znamená: Znak v řecké sadě (jednoduchá sada [ download.oracle.com/javase/1.6.0/docs/api/ java/util/regex/pattern.html#ubc]) Velké písmeno (jednoduchá kategorie [ docs/api/java/util/regex/pattern.html#ubc]) Symbol měny Jakýkoliv znak mimo nějakého z řecké sady (negace) Jakékoliv písmeno mimo velkých (odečítání) Table Regulární výrazy Třídy znaků Pojem... [abc] [^abc] [a-za-z]... znamená: a, b, nebo c (jednoduchá třída) Jakýkoliv znak mimo a, b, nebo c (negace) a až po z nebo A až po Z, včetně (rozsah) Table Regulární výrazy Předdefinované třídy znaků Pojem znamená:. Jakýkoliv znak (kromě znaků ukončujících řádek) \d Číslice: [0-9] \D Ne-číslice: [^0-9] \s Netisknutelný znak (např. mezera): [ \t\n\x0b \f\r] \S Negace bílého znaku (např. ne-mezera): [^ \s] \w Znak slova: [a-za-z_0-9] \W Znak ne-slova: [^\w] Table Regulární výrazy - Označení hranic Pojem... ^... znamená: Začátek řádku $ Konec řádku \b Hranice slova \B Hranice ne-slova 77
85 Regulární výrazy Table Regulární výrazy Hladové kvantifikátory Pojem znamená: X? X, jednou nebo vůbec X* X, nula nebo vícekrát X+ X, jednou nebo vícekrát Note Hladové kvantifikátory se budou snažit najít tolik shody, jak je to jen možné. Například: a+? bude odpovídat aaa v aaabbb Table Regulární výrazy Líné kvantifikátory Pojem... X?? X*? X+?... znamená: X, jednou nebo vůbec X, nula nebo vícekrát X, jednou nebo vícekrát Note Líné kvantifikátory se budou snažit najít co nejmíň shody, jak je to jen možné. Například: a+? bude odpovídat prvnímu a v aaabbb Table Regulární výrazy Logické operátory Pojem... XY X Y (XY)... znamená: X následované Y Buď X anebo Y XY jako samostatná skupina 1. Nástroje regex a příklady použití Existuje množství interaktivních nástrojů dostupných pro vývoj a testování regulárních výrazů. Všechny obecně postupují dle stejného vzoru (vizte níže příklad ve formě pluginu pro Firefox: Regular Expression Tester): regulární výraz (záznam nahoře) zkoumá hledaný text (textové pole uprostřed), ukazuje výsledky v poli pro výsledky. 78
86 Regulární výrazy Figure Nástroj pro testování regulárních výrazů Regex Tester Můžete také vyzkoušet trenažer The Regex Coach [ jako samostatný nástroj pro Windows, Linux, Mac, FreeBSD. Je podobný předchozímu příkladu. Malá sbírka užitečných regulárních výrazů se nachází přímo v aplikaci OmegaT (vizte Možnosti > Segmentace). Následující seznam zahrnuje výrazy, které se mohou hodit při prohledávání překladové paměti: Table Regulární výrazy Příklady regulárních výrazů v překladech Regulární výraz (\b\w+\b)\s\1\b [\.,]\s*[\.,]+ najde následující: zdvojený výskyt slova čárka nebo tečka následovaná mezerou a další čárkou nebo mezerou \. \s+$ mezery navíc, za nimiž je tečka na konci řádku \s+a\s+[aeiou] \s+an\s+[^aeiou] \s{2,} \.[A-Z] \bis\b Pro angličtinu: u slov začínajících na samohlásku se užívá neurčitý člen an, ne a Pro angličtinu: stejná kontrola jako nahoře, ale pro souhlásky ( a, ne an ) víc než jedna mezera Tečka následovaná slovem s prvním velkým písmenem pravděpodobně chybí mezera mezi tečkou a začátkem nové věty? hledej is, ale ne this nebo isn't atd. 79
87 Chapter 17. Slovníky 1. Jak stáhnout a nainstalovat slovníky Slovníky v aplikaci OmegaT jsou založeny na formátu StarDict nebo Lingvo DSL. Chcete-li nainstalovat potřebné soubory formátu StarDict, postupujte takto: Vyhledejte si požadovanou jazykovou kombinaci - například na výše zmíněné stránce StarDict Platform [ Stáhněte si soubor mělo by se jednat o archív typu tarball (koncovka tar.bz nebo tar.bz2). Nástrojem untar (nebo ekvivalentním, např. winrar pod Windows) rozbalte obsah do projektového adresáře Dictionary. Měly by tu být tři soubory s koncovkami dz, idx a ifo. Všimněte si, že kromě slovníků typu zdroj-překlad můžete prostřednictvím okna Slovník, přistupovat k informacím, jako jsou: Slovník Webster's Revised Unabridged Dictionary (1913) Slovník Longman Dictionary of Contemporary English Encyklopedie The Britannica Concise Encyclopedia... atd. Některé slovníky jsou bez dalších podmínek tj. jsou Volně k použití, a některé z nich, stejně jako výběr výše, jsou pod licencí GPL. Následující příklad ukazuje Merrian Webster 10th dictionary v akci : Figure Slovník Merriam Webster použití 2. Problémy se slovníky Zkontrolujte, zda jsou vaše slovníky ve správném adresáři (nebo jeho podadresáři). Zkontrolujte Projekt Vlastnosti... (Ctrl+E) 80
88 Slovníky Obsahuje tento adresář tři soubory se stejným názvem, se správnými koncovkami? Pokud je tam jen jeden soubor, zkontrolujte jeho koncovku. Jestliže je to tar.bz, tak jste jej zapomněli rozbalit (untar). 81
89 Chapter 18. Glosáře Glosáře představují soubory, které jsou pro použití v OmegaT tvořené a aktualizované ručně. Pokud projekt OmegaT obsahuje jeden či více glosářů, jakékoliv termíny v glosáři, pokud jsou nalezené v aktuálním segmentu, budou automaticky zobrazené v okně Glosář. Sami si zvolíte umístění a název svého glosáře v dialogovém okně Vlastnosti projektu. Koncovka musí být.txt (pokud chybí, bude přidána). Umístění tohoto souboru musí být sice v adresáři /glossary, ale zato může být na jakékoliv nižší úrovni (např. glossary/sub/ glossary.txt). Soubor glosáře nemusí existovat v době vytváření adresáře, samotný soubor glosáře bude vytvořen (pokud nutno) přidáním prvního záznamu. Pokud už máte soubor glosáře k dispozici, program nebude ověřovat formát nebo znakovou sadu: nové záznamy budou vždy ve formátu, kdy jsou záznamy od sebe odděleny tabulátorem a kódování bude UTF-8. Protože se nezasahuje do již existujícího obsahu, je též omezeno riziko poškození již existujícího souboru. 1. Používání Dostupný glosář začněte používat tak, že jej po vytvoření projektu jednoduše umístíte do adresáře /glossary. Když je projekt otevřený, OmegaT v tomto adresáři soubory glosáře automaticky detekuje. Výrazy aktuálního segmentu, které OmegaT najde v souboru (souborech) glosáře, se zobrazují v okně Glosář: Figure Okno Glosář Slovo před znakem rovnítka (=) je termín zdrojového jazyka a jeho překlad (překlady) jsou za rovnítkem. K záznamu v glosáři můžete přidat komentář. Funkce glosáře nalezne jen takové výrazy, pokud se záznam v glosáři přesně shoduje se slovem v překládaném textu (např. nenalezne skloňované tvary atd.). Nové záznamy mohou být ručně přidány do souboru nebo souborů glosáře v průběhu překladu. Nově vložené pojmy budou rozpoznané až po novém načtení projektu. Termín ve zdrojovém jazyce nemusí být položka o jednom slovu, jak to vidíme na příkladě: 82
90 Glosáře Figure záznamy o více slovech v glosáři příklad Podtržené slovo pop-up menu může být v glosáři nalezeno jako pojavni menu. V glosáři nalezený záznam vložíte do překladu tak, že označíte termín v podokně Glosáře a kliknete pravým tlačítkem (nebo kolečkem) myši do cílového segmentu Formát souboru Soubory glosáře představují jednoduché soubory v prostém textu a obsahují tři tabulátorem oddělené sloupce, ve kterých se nachází zdrojový (první sloupec) a cílový (druhý sloupec) výraz. Třetí sloupec může být použit pro dodatečné informace. Také můžete mít záznamy, kde chybí sloupec s překladem, tj. záznamy jen s nějakým pojmem a příslušný komentář. Soubory glosáře mohou být buď ve výchozím kódování systému (a mít koncovku.tab) nebo v kódování UTF-8 (s koncovkou.utf8). Právě kvůli své univerzálnosti je upřednostňováno kódování Unicode (UTF-8). Formát CSV je také podporován. Tento formát je prakticky to samé jako když jsou položky odděleny tabulátorem: zdrojový výraz, cílový výraz. Pole s komentářem je odděleno čárkou ','. Jednotlivé řetězce mohou být ohraničeny uvozovkami ", což umožňuje použít čárku uvnitř řetězce. "Toto je zdrojový výraz, který obsahuje čárku","c'est un terme, qui contient une virgule" Vedle prostého textového formátu je podporován formát TBX. TBX - Term Base exchange - je otevřený standard založený na XML a slouží k výměně strukturovaných dat, TBX se osvědčil jako mezinárodní standard organizací LISA a ISO. Pokud používáte systém pro správu terminologie - např. MultiTerm je docela možné, že bude nabízet export terminologických dat do formátu TBX. Sbírka terminologických slovníčků pro Microsoft [ nabízí ke stažení terminologii v téměř stech jazycích a slouží jako základ IT glosáře. 3. Jak glosáře vytvořit Při nastavování projektu je možno zadat název pro zapisovatelný soubor glosáře (viz začátek této kapitoly). Kliknutím pravým tlačítkem myši v okně glosáře, nebo stiskem klávesové zkratky Ctrl+Shift+G se přidává nový záznam. Otevře se dialogové okno, které umožní vložit zdrojový pojem, překlad a také v případě zájmu i komentář. 1 Ve výše uvedeném případě jsme si k věci neřekli vše, protože cílový jazyk (zde slovinština) používá deklinaci. Takže vložený výraz pojavni menu ve tvaru nominativu musí být změněno na pojavnem meniju, tj. na tvar lokativu. Je tedy pravděpodobně rychlejší daný pojem napsat hned správně bez kroku navíc vkládat termín z glosáře, byť pomocí klávesové zkratky, a vyhnout se těmto úprávám. 83
91 Glosáře Obsah souboru glosáře je přístupný v paměti a je nahrán když se otevírá nebo znovu načítá projekt. Aktualizace glosáře je tedy zcela jednoduchá: stiskněte Ctrl+Shift+G a zadejte nový termín, jeho překlad a příslušný komentář (ujistěte se, že jste stiskli tabulátor pro přechod mezi jednotlivými poli) a soubor uložte. Současně bude aktualizován obsah podokna Glosář. Umístění zapisovatelného souboru glosáře si můžete nastavit přes dialog Projekt > Vlastnosti... Rozeznatelné koncovky jsou TXT a UTF8. Poznámka: Jistě že jsou tu i jiné způsoby a prostředky jak vytvořit prostý soubor se záznamy oddělenými tabulátorem. Pro tyto účely můžete používat například Notepad++ pod Windows, GEdit na Linuxu nebo nějaký tabulkový procesor: jakákoliv aplikace, která umí pracovat s UTF8, a která umí zobrazit netisknutelné znaky (takže vám nebude chybět značka tabulátoru TAB). 4. Použití Trados Multiterm Data, která jsou exportována z Trados MutliTerm můžete použít jako glosáře OmegaT bez dalších úprav, tedy jestliže mají koncovku.tab a pole pro zdroj a překlad jsou prvními dvěma poli (v tomto pořadí). Když exportujete data použitím možnosti Tab-delimited export, budete muset smazat prvních 5 sloupců (Seq. Nr, Date created atd.). Novější verze MultiTerm podporuje export ve formátu TBX. 5. Obecné problémy glosáře Problém: Nezobrazují se žádné termíny z glosáře. V adresáři glossary není umístěn žádný glosář. Soubor glosáře je prázdný. Položky glosáře nejsou od sebe odděleny tabulátorem. Soubor glosáře nemá správnou koncovku (.tab nebo.utf8). 84
92 Glosáře Není nalezena PŘESNÁ shoda mezi záznamem v glosáři a zdrojovým textem ve vašem dokumentu například když je daná položka v množném čísle. Soubor glosáře nemá správné kódování. V aktuálním segmentu nejsou žádné termíny, které se kryjí s termíny v glosáři. Jeden nebo více z nahoře zmíněných problémů byl vyřešen, ale projekt nebyl nově načten. Problém: V podokně Glosář se některé znaky nezobrazují správně... ale stejné znaky v okně Editoru jsou zobrazeny správě: koncovka a kódování si neodpovídají. 85
93 Chapter 19. Strojový překlad 1. Úvod Jako protiklad k překladovým pamětem vytvořeným uživatelem (jako v případě OmegaT) stojí nástroje strojového překladu (Machine translation / MT), které představují lingvistické nástroje založené na vnitřních pravidlech a slouží k vytváření překladu zdrojových segmentů bez potřeby překladové paměti. K sestavení překladového modelu slouží techniky, kdy se nástroj učí na základě statistik, při tom se vychází ze zdrojových textů a jejich překladů. Služby strojového překladu dosahují ve výzkumném hodnocení dobrých a neustále se zlepšujících výsledků. Různé dostupné služby Strojového překladu aktivujete přes hlavní nabídku Možnosti > Strojový překlad a aktivujete vybranou službu. Nezapomeňte, že všechny jsou založeny na webu: pro jejich provoz budete muset být online. 2. Google Překladač Google Překladač je placená služba nabízená firmou Google, slouží k překladu služeb, webových stránek a kompletních textů mezi stále narůstajícím počtem jazyků. V době psaní tohoto textu je v seznamu zastoupeno více než 50 jazyků od afrikánštiny až po vietnamštinu, včetně všech hlavních jazyků. V době psaní tohoto textu vychází současná verze této služby ze způsobu použití, účtuje se cena 20 USD za milion znaků. Důležité upozornění: Služba Google Překladač API V2 vyžaduje platební informace k vašemu účtu již před započetím používání služby (pro více informací viz Placení a podmínky použití služby [ Jakožto platný uživatel služeb Google se prokážete soukromým klíčem, který vám Google zašle po té, co se do služby registrujete. Viz kapitolu Instalace a použití, sekce Parametry spouštěcího příkazu, zde najdete bližší popis jak přidat tento klíč do prostředí OmegaT. Kvalita překladu s Google Překladačem závisí na jednu stranu na množství přeložených textů a dostupnosti jejich dvoujazyčných verzí, na druhou stranu to závisí na kvalitě vystavěných modelů. Je docela jisté, že zatímco kvalita může být v některých případech nevyhovující, tak postupem času se bude situace jen zlepšovat, nikoliv naopak. 3. Uživatelé OmegaT a Google Překladač Uživatelé OmegaT nemusí Google Překladač využívat. Pokud se ale rozhodnou pro použití, tak ani rozhodnutí uživatele přijmout překlad, ani konečný překlad nebude společnosti Google dostupný. Následující okno ukazuje příklad a) anglického zdroje b) španělského a c) slovinského překladu prostřednictvím Google Překladač. 86
94 Strojový překlad Figure Google Překladač příklad Španělský překlad je lepší než slovinský. Všimněte si, že slova interesar a navegar byla ve španělštině správně přeložena jako slovesa interest a sail. Ve slovinské verzi byla tato slova přeložena jako podstatná jména. Je prakticky docela pravděpodobné, že španělský překlad se zakládá přinejmenším z části na skutečném překladu knihy. Jakmile bude služba aktivní, zobrazí se návrh překladu v podokně Strojový překlad pokaždé, když otevřete nový zdrojový segment. Pokud se vám návrh zdá být přijatelný, stiskněte Ctrl+M a vložíte tak tento návrh do cílové části otevřeného segmentu. Jako příklad se podívejme na segment nahoře, Ctrl+M by nahradilo španělskou verzi návrhem ve slovinštině. Pokud nechcete, aby OmegaT posílala vaše zdrojové segmenty k překladu firmě Google, zrušte v nabídce Možnosti zaškrtnutí u položky Google Překladač. Službě strojového překladu se posílá jen zdrojový segment a nic víc. Online verze Google Překladače umožňuje uživatelům opravit návrh překladu a odeslat opravený segment. Nicméně tato funkce není v OmegaT zahrnuta. 4. Belazar Belazar [ je nástroj pro strojový překlad pouze pro jazykový pár ruštinaběloruština. 5. Apertium Apertium [ je svobodná/open source platforma pro strojový překlad, původně měla za cíl zabývat se příbuznými jazykovými páry, jako CA, ES, GA, PT, OC a FR ale v nedávné době rozšířila svůj zájem i na více odlišné jazykové páry (jako angličtina-katalánština). Na webové stránce projektu se můžete podívat na kompletní seznam implementovaných jazykových párů. Platforma poskytuje jazykový nástroj pro strojový překlad nezávislý na jazyce a spravuje tak jazyková data potřebná k sestavení systému strojového překladu pro daný jazykový pár a jazyková data pro rostoucí počet jazykových párů. Apertium používá nástroj pro strojový překlad s povrchním přenosem dat, to znamená že zpracovává vstupní text po fázích, jako na montážní lince: odstraní formát, provede 87
95 Strojový překlad morfologickou analýzu, rozlišení slovních druhů, přenos formy, lexikální přenos, morfologická tvorba a obnovení formátu. Apertium je možné použít k sestavení systémů strojového překladu pro různé jazykové páry; za tímto účelem používá Apertium jednoduché standardní formátování založené na XML ke kódování potřebných lingvistických dat (buď ručně nebo konverzí existujících dat), která jsou kompilována za použití poskytnutých nástrojů na vysokorychlostní formáty používané tímto nástrojem. 6. Strojový překlad Odstraňování problémů Pokud se v podokně Strojový překlad nic nezobrazuje, překontrolujte následující: Jste online? Pokud chcete používat některý z nástrojů strojového překladu, musíte být online. Který jazykový pár právě potřebujete? Zkontrolujte, jestli vybraný nástroj umí takový pár zpracovat. Google Překladač nefunguje: zaplatili jste si službu Translate API service [ developers.google.com/translate/v2/faq]? Služba Google Překladač není bezplatná, pro více informací k tomuto tématu viz kapitolu Instalace a provoz (parametry prostředí). Google Překladač vrátil odpověď HTTP kód: : zkontrolujte jestli je klíč o 38 znacích zadán správně v souboru pinfo.list. Překontrolujte jestli je služba Translate API service [ aktivována. Google Překladač nefunguje: i když je klíč Google API key vložen tak, jak požadováno. Zkontrolujte Možnosti > Strojový překlad, jestli je označena možnost Google Překladač V2. Google Překladač V2 hlásí Chybný požadavek - zkontrolujte zdrojový a cílový jazyk svého projektu. Tento typ hlášení je vyvolán právě pokud nemáte definované žádné jazyky. 88
96 Chapter 20. Kontrola pravopisu OmegaT má vestavěnou kontrolu pravopisu založenou na kontrole pravopisu, která se používá v programech Apache OpenOffice, LibreOffice, Firefox a Thunderbird. Takže je možné použít na širokou škálu volných slovníků kontroly pravopisu, které jsou k dispozici pro tyto aplikace. 1. Instalace slovníků kontroly pravopisu Před tím, než bude možno použít funkci kontroly pravopisu, je nutno mít nainstalován vhodný slovník nebo slovníky (tj. dle jazyka překladu). Při instalaci slovníků kontroly pravopisu následujte tyto kroky: Přes svého správce souborů vytvořte na vhodné pozici nový adresář, ve kterém budete ukládat slovníky pro kontrolu pravopisu (v příkladě níže je to: D:\Translations\spellcheckers) V aplikaci OmegaT vyberte Možnosti > Kontrola pravopisu, pak klikněte na Vybrat vedle pole zobrazujícího Adresář se soubory slovníku. Přejděte na a vyberte adresář, který jste vytvořili pro ukládání slovníků. Do tohoto adresáře vložte vybrané soubory slovníku. V podstatě máte k dispozici dva způsoby jak toto provést. Můžete buď vkopírovat tyto soubory ručně, tj. z jiné pozice kdekoliv ve vašem systému za použití souborového manažeru; nebo použijte funkci OmegaT Instalovat nový slovník, která zobrazí seznam dostupných slovníků a vy si můžete vybrat. Pozor: Funkce Instalovat vyžaduje připojení k internetu. Označené jazyky budou nainstalovány a zobrazí se v okně Nastavení kontroly pravopisu (instalace může chvíli trvat). Ruční kopírování využijete jen tehdy, když máte vhodné soubory slovníků již ve svém systému, např. jako součást instalace Apache OpenOffice, LibreOffice, Firefoxu nebo Thunderbirdu. Nicméně je jednodušší vyhledávat slovníky online za použití políčka URL online slovníků Figure Nastavení kontroly pravopisu Kliknutím na Instalovat nový slovník se otevře okno Instalátor slovníků, kde si můžete vybrat slovníky, které chcete instalovat. 89
97 Kontrola pravopisu Názvy souborů musí odpovídat jazykovému kódu cílového jazyka tak jak je definován v okně Vlastnosti projektu (Projekt > Vlastnosti). Například, pokud jste si vybrali ES-MX (mexická španělština) jako cílový jazyk, musí být soubory slovníku pojmenovány es_mx.dic a es_mx.aff. Pokud pak třeba máte k dispozici slovník se standardní španělštinou, označené např. es_es.dic and es_es.aff, můžete je přejmenovat na es_mx.dic a es_mx.aff a kontrola pravopisu budu fungovat. Nezapomeňte ale na to, že pak se bude postupovat dle pravidel pro standardní španělštinu (kastilštinu) a ne pro mexickou španělštinu. 2. Použití slovníků kontroly pravopisu OmegaT nemusíte nijak instruovat pro použití konkrétního slovníku kontroly pravopisu: Program použije správnou jazykovou verzi slovníku založenou na jazykovém kódu vašeho projektu. Nicméně zkontrolujte, zda jazykový kód je naprosto stejný: například slovník FR-FR nebude fungovat při nastavení překladu jako FR. Pokud je to nutné, upravte název souboru slovníku kontroly pravopisu nebo změňte jazyková nastavení vašeho projektu. Aby byla kontrola pravopisu aktivní, otevřete Možnosti > Kontrola pravopisu a označte zaškrtávací políčko Automaticky kontrolovat pravopis textu (viz příklad výše). Figure Použití kontroly pravopisu 3. Tipy Když kliknete pravým tlačítkem myši na zvýrazněné slovo (například zde v německém textu Artund) objeví se vyskakovací menu, kde je vyobrazen seznam návrhů oprav (Art und). Samozřejmě můžete zadat do kontroly pravopisu, že všechny výskyty tímto způsobem zapsaného slova se mají ignorovat, nebo jej přidat do slovníku. Pokud kontrola pravopisu nefunguje, nejprve se ujistěte, že je opravdu označeno zaškrtávací políčko Automaticky kontrolovat pravopis textu v okně Nastavení kontroly pravopisu (Možnosti > Kontrola pravopisu). Zkontrolujte také, zda jazykový kód cíle vašeho projektu odpovídá dostupným slovníkům v okně nastavení Kontroly pravopisu. Kontrola pravopisu užívá kód jazyku překladu k určení jazyka, který se použije při kontrole pravopisu: pokud je cílový jazyk Brazilská portugalština (PT_BR), musí podadresář se slovníky obsahovat dva slovníkové soubory pojmenované pt_br.aff a pt_br.dic. Pokud jste již přeložili velkou část textu, ale až posléze jste si uvědomili, že kód cílového jazyka projektu nesouhlasí s kódem jazyka v Kontrole pravopisu (zadali jste jazyk pt_br, ale nemáte pt_br slovník) můžete jednoduše zkopírovat oba potřebné soubory a kopie přejmenovat 90
98 Kontrola pravopisu (např. z pt_pt.aff a pt_pt.dic na pt_br.aff a pt_br.dic). Samozřejmě je lepší, práci na chvíli přerušit a stáhnout si správnou verzi kontroly pravopisu. Pozor: volba Odstranit fyzicky odstraní vybrané slovníky. Pokud jsou tyto slovníky používány jinou aplikací ve vašem systému, budou odstraněny i z této aplikace. Pokud z jakéhokoliv důvodu budete potřebovat slovníky opakovaně instalovat a odstraňovat, bude lepší zkopírovat potřebné soubory do jiného adresáře, který bude sloužit jen pro účely OmegaT. 91
99 Chapter 21. Různá témata 1. OmegaT Režim příkazového řádku Note Tato část bude zajímat asi jen pokročilé uživatele. Účel režimu příkazového řádku (tj. terminál nebo jinak řečeno konzole) je povolit použití OmegaT jako překladatelského nástroje ve skriptovém prostředí. Když aplikaci spustíte v příkazovém řádku, nenahraje se žádné grafické prostředí (je možné pracovat v jakémkoliv typu příkazovém řádku) a daný projekt je přeložen automaticky. Jako příklad poslouží softwarový projekt, kde je uživatelské prostředí lokalizováno do množství jazyků. Použitím režimu příkazového řádku je možno zařadit generování lokalizovaného prostředí do procesu sestavení softwaru Co budeme potřebovat Aby šlo spustit aplikaci OmegaT, musíme mít platný projekt OmegaT. Umístění není důležité, protože se tento údaj stejně musí zadat přesně v příkazovém řádku při startu. Pokud budete potřebovat nestandardní nastavení, musíte mít odpovídající konfigurační soubory (filters.conf a segmentation.conf). Toho lze dosáhnout dvěma způsoby: Spusťte aplikaci OmegaT běžným způsobem (přes grafické uživatelské prostředí / GUI) a zvolte vhodné nastavení. Když OmegaT spustíte v režimu příkazového řádku, tak bude použito zadané nastavení. Pokud se vám nedaří OmegaT spustit běžným způsobem (není dostupné žádné grafické prostředí): zkopírujte do patřičného adresáře soubory nastavení z jiné instalace aplikace OmegaT na jiném počítači. Umístění samo o sobě není tak důležité, protože se tento údaj stejně zadává v příkazovém řádku při startu (vizte níže). Relevantní soubory jsou filters.conf a segmentation.conf a můžete se s nimi setkat v domovském adresáři uživatele (např. C: \Dokumenty a nastavení\%uživatel%\omegat ve Windows, %uživatel%/.omegat/ v Linuxu) 1.2. Spouštění OmegaT v režimu příkazového řádku. Pro spuštění OmegaT v režimu příkazového řádku je nutné při startu specifikovat dodatečné parametry. Nejdůležitější z nich je <project-dir>, a volitelně --config-dir=<config-dir>. Příklad: $> java -jar OmegaT.jar /path/to/project \ --config-dir=/cesta/ke/konfiguracnim-souborum/ \ --mode=console-translate \ --source-pattern={regexp} \ --tag-validation=[block warn] Vysvětlení: <project-dir> prozradí aplikaci OmegaT, kde najít projekt, který má být překládán. Pokud je to tedy zadáno, OmegaT startuje v režimu příkazového řádku a přeloží zadaný projekt. --config-dir=<config-dir> umožňuje sdělit aplikaci, ve kterém adresáři jsou uloženy konfigurační soubory. Když není zadáno, OmegaT se vrátí k výchozím hodnotám (adresář 92
100 Různá témata OmegaT v domovské složce uživatele, nebo když není dostupné: adresář, ve kterém se právě pracuje). --mode=console-translate OmegaT startuje v režimu příkazového řádku a přeloží zadaný projekt. --source-pattern={regexp} Tímto způsobem je možno specifikovat soubory, které se mají překládat. Tady je příklad regulárního výrazu: test\.html --tag-validation=[abort warn] Když je aktivní hodnota abort ( přerušit ), pak v případě nalezení chyby při ověřování tagů bude běh programu přerušen. Když je aktivní hodnota warn ( varovat ), vypíšou se chyby tagů a program pokračuje v běhu. Jinak ověřování tagů není provedeno Možnost Quiet ( Tichý chod ) Dodatečný parametr příkazového řádku režimu příkazového řádku: --quiet.. V quiet ( tichém ) režimu se na obrazovce zobrazuje méně informací. Hlášení, která byste obvykle nalezli ve stavové liště se nebudou zobrazovat. Příklad použití: java -jar OmegaT.jar /path/to/project --mode=console-translate --quiet 1.4. Možnosti Ověření tagů Další dodatečný parametr příkazového řádku režimu příkazového řádku: --tagvalidation=[abort warn]. Pokud přidáte tento parametr, pak bude ověření tagů provedeno před překladem/alignováním. Pokud je aktivní hodnota abort ( přerušit ), pak se v případě chyby tagu zobrazí daná chyba a program bude ukončen. Pokud je aktivní hodnota warn ( varovat ), pak bude chyba vypsaná a OmegaT pokračuje v běhu. Příklad použití: java -jar OmegaT.jar /path/to/project --mode=console-translate --tagvalidation=abort 2. Automatický aligner pro vlastnosti Java OmegaT umí v režimu příkazového řádku zarovnat / alignovat Java.properties. Pokud máte zdrojový soubor a jeho překlad Properties se stejným obsahem ve vašem jazykovém páru, tento postup vytvoří pro tyto obsahy odpovídající soubor tmx. Používání: java -jar OmegaT.jar --mode=console-align /my-project-dir --aligndir=/translatedfiles/ aligndir musí obsahovat překlad v cílovém jazyce projektu. Např. pokud se jedná o projekt EN->FR, adresář aligndir musí obsahovat balíček končící na _fr. Výsledná tmx je uložena v adresáři omegat s názvem align.tmx. 3. Nastavení písma V tomto dialogovém okně je možno definovat písmo, které OmegaT používá v následujících oknech a podoknech. Hlavní okno OmegaT (Editor, Přibližné překlady, Glosář) Okno Hledat v textu Okno Ověření tagů Dialogové okno můžete zobrazit přes položku Hlavní nabídky Možnosti Písmo... Dialogové okno obsahuje: Písmo v rozbalovacím menu si vyberte z písem dostupných ve vašem počítači. 93
101 Různá témata Velikost: změnou ovlivníte velikost písma Ukázkový text: v tomto políčku bezprostředně uvidíte ukázku vybraného písma Poznámka: V některých případech to může trvat delší dobu, než OmegaT zaktualizuje zobrazování po změně nastavení písma. Toto se může stát hlavně v případě, když je v Editoru otevřený značně velký soubor, který obsahuje spousty segmentů, anebo je používám pomalý hardware. Také některé fonty jsou pro některé páry jazyků vhodnější než pro jiné. Když překládáte mezi dvěma jazyky užívajícími různé abecedy nebo-li systémy zápisu (jako např. ruština a japonština), zde je pak obzvlášť nutné pečlivě vybrat písmo, které lze pro oba jazyky použít. 4. Prevence ztráty dat OmegaT je robustní aplikace. Nicméně byste měli při používání programu OmegaT dbát na preventivní opatření proti ztrátě dat stejně, jako byste to činili s jakoukoliv jinou aplikací. Když překládáte své soubory, ukládá OmegaT celý váš postup do překladové paměti project_save.tmx, která se nachází v podadresáři projektu /omegat. Do stejného adresáře zálohuje OmegaT překladovou paměť project_save.tmx.yearmmddhhnn.bak, a to při každém otevření nebo znovunačtení projektu. YEAR představuje 4-ciferně rok, MM je měsíc, DD den měsíce, HH a NN jsou hodiny a minuty, kdy byla uložena předcházející překladová paměť. Pokud se domníváte, že jste přišli o svůj překlad, zkuste následující postup k obnovení projektu do takového stavu, kdy byl naposledy uložen, ve většině případů to bude v rámci 10 minut od posledních úprav: 1. zavřete projekt 2. přejmenujte aktuální soubor project_save.tmx na něco, co si budete pamatovat (např. project_save.tmx.nahradni) 3. označte zálohovou překladovou paměť, u které je nejpravděpodobnější, že obsahuje vámi hledaná data 4. přejmenujte ji na project_save.tmx 5. otevřete projekt Jak se vyhnout ztrátě importovaných dat: Pravidelně si pořizujte kopii souboru /omegat/project_save.tmx na záložní médium, jako je CD nebo DVD. Dokud se dobře neseznámíte s programem OmegaT, pravidelně vytvářejte přeložené soubory a kontrolujte, zda přeložený soubor obsahuje nejnovější verzi vašeho překladu. Během práce na projektu buďte obzvláště opatrní při provádění jakýchkoliv změn v souborech v /source. Když změníte zdrojový soubor po té, co jste začali práci na překladu, může se stát, že OmegaT nebude sto nalézt již přeložený segment. Do začátku využívejte tyto texty Nápovědy. Pokud narazíte na problémy, zeptejte se v Uživatelské skupině OmegaT [ Neváhejte se zeptat v jazyce, který nejlépe ovládáte. 94
102 Appendix A. Jazyky seznam kódů ISO 639 Pro další a aktualizované informace o jazykových kódech navštivte tabulky kódů ISO 639 [ Table A.1. Seznam jazykových kódů ISO 639-1/639-2 Název jazyka ISO ISO Abcházština ab abk Afarština aa aar Afrikánština af afr Akanština ak aka Albánština sq sqi Amharština am amh Arabština ar ara Aragonština an arg Arménština hy hye Asámština as asm Avarština av ava Avestánština ae ave Ajmarština ay aym Ázerbájdžánština az aze Bambarština bm bam Baškirština ba bak Baskičtina eu eus Běloruština be bel Bengálština bn ben Bihárština bh bih Bislamština bi bis Bosenština bs bos Bretonština br bre Bulharština bg bul Barmština my mya Katalánština ca cat Chamorro ch cha Čečenština ce che Čičevština, Čeva, Nyanja ny nya Čínština zh zho Čuvaština cv chv Kornština kw cor Korsičtina co cos Kríjština cr cre Chorvatština hr hrv 95
103 Jazyky seznam kódů ISO 639 Název jazyka ISO ISO Čeština cs ces Dánština da dan Divehi, Dhivehi, Maldivian dv div Nizozemština (Holandština) nl nld Bhútánština / Dzongkha dz dzo Angličtina en eng Esperanto eo epo Estonština et est Eveština ee ewe Faerština fo fao Fidžijština fj fij Finština fi fin Francouzština fr fra Fulbština ff ful Galicijština gl glg Gruzínština ka kat Němčina de deu Řečtina, moderní el ell Guaraní gn grn Gudžarátština gu guj Haitština, Haitská kreolština ht hat Hauština ha hau Hebrejština (moderní) he heb Hererština hz her Hindština hi hin Hiri Motu ho hmo Maďarština hu hun Interlingua ia ina Indonéština id ind Interlingue ie ile Irština ga gle Igbo ig ibo Inupiaq ik ipk Ido io ido Islandština is isl Italština it ita Inuitština iu iku Japonština ja jpn Javánština jv jav Grónština kl kal Kannadština kn kan Kanurijština kr kau 96
104 Jazyky seznam kódů ISO 639 Název jazyka ISO ISO Kašmírština ks kas Kazaština kk kaz Khmerština (Kambodžština) km khm Kikujština ki kik Rwandwština rw kin Kyrgyzština ky kir Komijština kv kom Konžština kg kon Korejština ko kor Kurdština ku kur Kuanyama kj kua Latina la lat Lucemburština lb ltz Gandština lg lug Limburština li lim Ngalština ln lin Laoština lo Laoština Litevština lt lit Lubština lu lub Lotyšština lv lav Manština gv glv Makedonština mk mkd Malgaština mg mlg Malajština ms msa Malajálamština ml mal Maltština mt mlt Maorština mi mri Maráthština mr mar Maršálština mh mah Mongolština mn mon Nauruština na nau Navažština nv nav Norština (Bokmål) nb nob Severní ndebelština nd nde Nepálština ne nep Ndonga ng ndo Norština (Nynorsk) nn nno Norština no nor Yi ii iii Jižní ndebelština nr nbl Okcitánština oc oci Odžibvejština oj oji 97
105 Jazyky seznam kódů ISO 639 Název jazyka ISO ISO Stará církevní slovanština, Církevní slovanština, Starobulharština, Staroslověnština cu chu Oromština om orm Urijština or ori Osetština os oss Pandžábština pa pan Páli pi pli Perština fa fas Polština pl pol Paštština ps pus Portugalština pt por Kečuánština qu que Rétorománština rm roh Kirundština rn S&pustit Rumunština, Moldavština ro ron Ruština ru rus Sanskrt sa san Sardština sc srd Sindhština sd snd Severní sámština se sme Samojština sm smo Sangština sg sag Srbština sr srp Skotština gd gla Šonština sn sna Sinhálština si sin Slovenština sk slk Slovinština sl slv Somálština so som Jižní Sotho, Sotština st sot Španělština, Kastilština es spa Sundština su sun Svahilština sw swa Svazijština ss ssw Švédština sv swe Tamilština ta tam Telugština te tel Tádžičtina tg tgk Thajština th tha Tigriňňa ti tir Tibetština bo bod 98
106 Jazyky seznam kódů ISO 639 Název jazyka ISO ISO Turkmenština tk tuk Tagalština tl tgl Tswanština tn tsn Tonžština to ton Turečtina tr tur Tsonga ts tso Tatarština tt tat Ťwiština tw Ťwiština Tahitština ty tah Ujgurština ug uig Ukrajinština uk ukr Urdština ur urd Uzbečtina uz Luvendština Luvendština ve ven Vietnamština vi vie Volapük vo vol Valonština wa wln Velština cy cym Volofština wo wol Západofríština fy fry Xhoština xh xho Jidiš yi yid Jorubština yo yor Čuvangština za zha Zuluština zu zul 99
107 Appendix B. Klávesové zkratky v editoru Tento krátký text popisuje akce vyvolané klávesami v podokně Editoru. Pojem Přesunout se do segmentu znamená, že kurzor se přesune na začátek segmentu, pokud se nachází před segmentem, a na konec segmentu, pokud se nachází za segmentem. Table B.1. Akce v okně editoru vyvolané klávesami Kombinace kláves Vlevo: Vpravo: Ctrl+Vlevo: Ctrl+Vpravo: PgUp: PgDn: Home* End* Ctrl+Home Ctrl+End Ctrl+PgUp Ctrl+PgDn Backspace* Delete* Ctrl+Backspace Ctrl+Delete Ctrl+Enter Ctrl+A Ctrl+Shift+O Akce posunout o znak vlevo, ale ne dále než za začátek segmentu posunout o znak vpravo, ale ne dále než za konec segmentu posunout o slovo vlevo, ale ne dále než za začátek segmentu posunout o slovo vpravo, ale ne dále než za konec segmentu posunout o stránku v dokumentu nahoru posunout o stránku v dokumentu dolů posunout na začátek řádku v segmentu posunout na konec řádku v segmentu posunout na začátek segmentu posunout na konec segmentu posunout na začátek dokumentu (Mac: Cmd +PgUp) posunout na konec dokumentu (Mac: Cmd +PgDn) odstranit znak před kurzorem odstranit znak za kurzorem odstranit znaky až na začátek právě zpracovávaného slova (Mac: Alt +Backspace) odstranit znaky až po začátek dalšího slova (Mac: Alt+Delete) otevřít předchozí segment (Mac: Cmd +Enter) označit celý segment (Mac: Cmd+A) změna směru záznamu mezi RTL-LTR (zprava doleva zleva doprava) * Tyto klávesy vyvolají jinou akci pokud je kurzor mimo editovatelný segment: Home: kurzor na začátek aktivního segmentu End: kurzor na konec aktivního segmentu Backspace: nic Delete: nic 100
108 Klávesové zkratky v editoru Jakákoliv klávesa, když je kurzor mimo editovatelný segment, pak je taková akce ignorována. Klávesa Shift sama o sobě nevyvolá žádné speciální reakce pohybu kurzoru: když je stisknuta klávesa Shift, všechny klávesy pohybují kurzorem obvyklým způsobem, kromě případu kombinace kláves Shift+Enter, pomocí které se do textu vloží zalomení řádku. Obecné příkazy systému: Vybrat vše (Ctrl+A), Vložit (Ctrl+V ), Vyjmout (Ctrl+X), Kopírovat Ctrl+C), Vložit přibližný překlad (Ctrl+I) a Vložit zdroj (Ctrl+Shift+I) v zásadě reaguje pouze na text uvnitř aktuálně otevřeného segmentu. Klávesové zkratky si můžete dle vlastní potřeby upravit. Více naleznete v části Přizpůsobení zkratek 101
109 Appendix C. OmegaT Týmové projekty 1. Správa verzí - úvod Překlad založený na spolupráci více překladatelů, který nabízí OmegaT, se zakládá na funkčnosti verzí nebo správě revizí, hojně používané softwarovou komunitou pro správu změn v kódu programu a umožňuje tak nerušenou spolupráci v rámci vývojářského týmu. OmegaT podporuje dva z populárních systémů na správu verzí (version control systems / VCS), Apache Subversion [ (často zkracováno jako SVN, po příkazu jako svn) a Git [ Výhody systémů na správu verzí pro tým překladatelů se dají shrnout následovně: Hned několik členů týmu může pracovat na projektu ve stejný čas bez toho, aby se vzájemně rušili Členové mohou sdílet společné materiály, jako např. překladovou paměť projektu a příslušné glosáře Ve výchozím nastavení je pro zbytek týmu aktualizována verze sdílených dat každé tři minuty. Systém spravuje verze sdílených dat Konflikty - například alternativní překlady stejného segmentu nebo záznamu v glosáři - lze monitorovat, řešit a zpracovat odpovídajícím způsobem. V následující části budou alespoň krátce vysvětleny pojmy, které se vyskytují v dalším níže uvedeném textu: VCS server - tj. SVN nebo Git server, který poskytuje prostředí kde je společný materiál udržován a spravován na síti. Server může existovat v místní síti, ale ve většině případů bude dostupný na internetu, tj. přes adresu URL. Jeden člen týmu, administrátor projektu, musí být obeznámen s obsluhou serveru, tj. jeho úkolem je nastavení prostředí, import projektu OmegaT, přiřazení přístupových práv členům týmu, řešení konfliktů, atd. VSC klient: SVN nebo Git klient na propojení se serverem musí být instalován na počítačích správců projektu, kteří se podílejí na projektu OmegaT Velmi oblíbené klienty v prostředí Windows jsou TortoiseSVN [ a TortoiseGit [ p/tortoisegit/]. Jiné operační systémy (Linux, OS X) nabízejí podobné balíčky. úložiště (jinak řečeno repozitář ): místo, kde je sdílený materiál uložen a také spravován, buď v místní síti nebo na internetu. Členové týmu se k úložišti připojí přes svého VCS klienta. získat / checkout : operace, která vytvoří pracovní kopii úložiště na váš místní počítač. Server si ukládá informace o získávání dat, takže je možné řádným způsobem později provádět odevzdání (viz níže). odevzdat / commit : jakmile je k dispozici nová místní verze materiálu, který je připraven k odeslání, může být odevzdán do úložiště a tím pádem zpřístupněn zbytku týmu. Server se ujistí, že budou vyřešeny konfliktní změny, které by se mohly vyskytovat pokud dva členové týmu pracují na stejném obsahu. správce: osoba odpovědná za vytvoření a správu úložiště, tj. plnění úkolů spojených s projektem ze strany serveru. Aby se zabránilo problémům, měla by ze začátku projektu mít tato práva pouze jedna osoba. 102
110 OmegaT Týmové projekty uživatel: člen týmu, který spolupracuje na společném projektu. 2. Sdílení projektu za použití SVN Existují dvě možnosti jak rozběhnout SVN server: můžete instalovat SVN na svůj server nebo můžete použít hostující službu. Když používáte externí službu musíte si být vědomi možných následků v rámci utajení dat, protože nahráváte originální dokument na server, nad kterým nemáte přímou kontrolu. Alternativně, abyste zabránili tomuto problému, můžete nastavit soukromý SVN server, například pokud již máte Apache server, který obsahuje dotyčný software (např. VisualSVN). Jakmile je SVN server dostupný, správci projektu musí lokálně instalovat SVN klienta, aby mohli spravovat obsah projektu na svých počítačích. Pro Windows doporučujeme TortoiseSVN [ Pro Mac můžete stáhnout klienta např. z SourceForge [ pro Linux viz Subversion Commands and Scripts [ Vytvoření úložiště Zde uvedený postup se opírá o svobodný SVN server (s omezením na 2 uživatele), který nabízí ProjectLocker [ Ten, kdo úložiště vytváří musí mít pro vytvářený úložiště již od počátku práva správce. Nejprve se přihlaste na stránku nebo - pokud jste na stránce poprvé, registrujte se k přístupu a poznačte si své uživatelské jméno a heslo pro budoucí projekty. 1. Vytvořte nový projekt v části ProjectLocker. 2. Zapište název a popis úložiště. (OmegaT a OmegaT SL Localization v našem příkladě) 3. Vyberte SVN. 4. Klikněte na Vytvořit projekt / Create Project Pro zobrazení svého účtu otevřete položku Projekty. URL zobrazená pod Službami projektu (Project Services) bude použita v SVN k propojení klienta a SVN serveru, který jste právě založili. Zde se také přidávají členové týmu k projektu a přiřazují se jim odpovídající práva. Členové týmu musí být nejprve registrováni, a to před tím, než je budete moci přidat do projektu (Poznámka: ve verzi programu ProjectLocker, která je zdarma, máte možnost zadat pouze dva uživatele na projekt). Projekty můžete spravovat dle vlastního vývojářského stylu a potřeb. Podobně jako v případě projektů OmegaT, budete potřebovat mít oddělené úložiště pro různé jazykové páry. V rámci daného jazykového páru je také velmi dobrou volbou rozlišovat odlišné obory anebo klienty jako samostatné úložiště. Alternativa by pak byla mít jediné úložiště s podadresáři Projekt1, Projekt2, atd., a sdílet společný materiál přes společné adresáře tm, glossary a dictionary. Například, jak je ukázáno zde, jsme se rozhodli pro jeden projekt OmegaT - jedno úložiště z důvodů jednoduchosti Import projektu do úložiště SVN - Windows Úložiště je v tento moment prázdné. Nejprve vytvoříte prázdný adresář klienta na svém disku. Vytvořte prázdný adresář, kde budete uchovávat svůj projekt a klikněte na něj pravým tlačítkem myši. Vyberte volbu TortoiseSVN > SVN Získat... (SVN Checkout). Zobrazí se následující dialogové okno: 103
111 OmegaT Týmové projekty Vložte URL, kterou poskytl ProjectLocker do políčka URL úložiště. Ujistěte se, že políčko Adresář získání ( Checkout directory ) je správně, tj. specifikuje prázdný adresář, který jste vytvořili, a stiskněte OK. Jakmile je operace dokončena, můžete zkontrolovat popsaný adresář: měl by nyní obsahovat podadresář.svn a mělo by být zobrazena zelená ikona s nápisem OK, to znamená, že obsah adresáře je aktuální: V dalším kroku přidáme soubory OmegaT do místního adresáře. Následující soubory jsou určeny ke sdílení mezi členy týmu a musí zde být tedy obsaženy: soubor s projektem OmegaT - omegat.project překladová paměť - omegat\project_save.tmx obsah zdrojového adresáře definice filtrů specifické pro daný projekt - omegat\filters.xml Správce se může rozhodnout, zda také zahrne následující adresáře a jejich obsah: tm, glossary a dictionary. Taktéž je dobré sdílet a spravovat na úrovni týmu soubory ignored_words.txt a learned_words.txt, které se nachází v adresáři omegat. Určitě se ale vyhněte přidáním souborů záloh (bak), statistiky project_stats.txt a project_stats_match.txt do podadresáře omegat, protože by pak tyto soubory zbytečně zabíraly místo v úložišti aniž by měly pro projekt nějaký užitek. Podobné předvolby můžete zvolit pro cílový adresář target a jeho obsah. Po zkopírování požadovaných adresářů do adresáře získání uvidíte, že jeho ikona se změnila: zelený štítek OK se změnil na červený vykřičník, což znamená, že v místní kopii úložiště došlo ke změně. Následující dva kroky aktualizují serverovou verzi. přidat zkopírované soubory do místní verze úložiště: klikněte pravým tlačítkem myši na adresář získání a vyberte TortoiseSVN > Přidat. V otevřeném dialogovém okně nechejte všem volbám jejich výchozí hodnoty a klikněte na OK. Přidávání souborů je dokončeno! zobrazí se okno podobné tomu, které je zde zobrazeno níže: 104
112 OmegaT Týmové projekty Obsah adresáře získání bude odpovídajícím způsobem označen: odevzdat místní změny na server: klikněte pravým tlačítkem na místní adresář získání a vyberte SVN Odevzdat... Otevře se okno pro odevzdání - viz níže. Zkontrolujte změny, které mají být provedeny - tj. v tomto případě přidané adresáře a soubory. 105
113 OmegaT Týmové projekty Vložte vhodnou zprávu do okna Zpráva a stiskněte OK. Otevře se okno odevzdání a ukáže stav provádění příkazu odevzdání. V první řadě bude odevzdán obsah serverového úložiště a pak se aktualizuje místní kopie úložiště - tj. obsahy podadresáře.svn - takže bude aktuální a odpovídat poslední verzi úložiště. aktualizujte místní soubory z místní kopie úložiště - změny doručené ze serverového úložiště jsou umístěny v podadresáři.svn ale ne přímo v samotných souborech a adresářích. Pro aktualizaci místních souborů klikněte pravým tlačítkem myši na adresář získání a vyberte volbu pro aktualizaci SVN Aktualizovat. Zkontrolujte obsah adresáře a potvrďte, že místní kopie úložiště a odpovídající soubory a adresáře odpovídají nejnovější serverové verzi: 3. Použití týmového projektu v OmegaT Pokud je týmový projekt nastaven, jediné co členové týmu potřebují k přístupu do týmového projektu je OmegaT. Nejprve musí otevřít Projekt > Stáhnout týmový projekt. Tento krok ve skutečnosti nahraje projekt ze sítě do místního adresáře. Přihlašovací údaje budou uloženy, 106
114 OmegaT Týmové projekty takže není nutno je vkládat pokaždé znovu. Pokud se OmegaT pod Linuxem stále ptá na přihlašovací údaje, můžete označit výběr zaškrtávacího políčka Nucené uložení hesla ve formátu prostého textu. Vše co potřebujete pro další používání projektu je to, že jej otevřete jako jakýkoliv jiný projekt OmegaT. OmegaT pozná, že se jedná o týmový projekt a vše automaticky synchronizuje, ve výchozím nastavení se tak děje každé tři minuty. 107
115 Appendix D. Plugin Tokenizer 1. Úvod Tokenizer (též zvaný stemmer, čili nástroj, který umí poznat slovo podle jeho kořene / kmene) zvyšuje kvalitu nálezů při rozpoznání konkrétních slov ve zdrojovém textu a v datech překladové paměti. Stejně tak umí zlepšit hledání v glosáři. Napříkld stemmer pro angličtinu by měl identifikovat řetězec cats (a stejně catlike, catty, atd.) protože vychází z kmene cat, a slova stemmer, stemming a stemmed mají kořen stem. Algoritmus pro nalezení kořene redukuje slova jako fishing, fished, fish a fisher na kořen slova fish. Toto je obzvláště užitečné u jazyků, které používají předpony a přípony pro odvozování nových slov z kořene. Uveďme si ještě jeden příklad ze slovinštiny, zde jsou různé formy pro anglické good : lep, lepa, lepo jednotné číslo, mužský, ženský a střední rod lepši, lepša, lepše - komparativ, první pád, mužský, ženský a střední rod, resp. forma množného čísla přídavného jména najlepših superlativ, množné číslo, druhý pád pro mužský, ženský a střední rod. 2. Instalace a použití Tokenizery jsou v OmegaT obsaženy. OmegaT automaticky vybere tokenizer pro zdrojový a cílový jazyk podle jazykových nastavení projektu. Je možné vybrat jiný tokenizer nebo jinou verzi tokenizeru v okně Vlastnosti projektu. Případy nefunkčnosti OmegaT se nespustí, pokud v adresáři /plugin budou nějaké tokenizery. Ještě před startem OmegaT odstraňte z adresáře /plugin případné soubory tokenizeru. 108
116 Appendix E. Plugin LanguageTool 1. Úvod LanguageTool [ je open source software, který umí provádět stylistické a gramatické korektury pro angličtinu, francouzštinu, němčinu, polštinu, holandštinu, rumunštinu a řadu dalších jazyků - viz seznam podporovaných jazyků [ LanguageTool si můžete představit jako software, který detekuje chyby, které prostá kontrola pravopisu nedokáže najít, např. záměna zdroj/stroj, pro/proč atd. Umí tedy detekovat některé gramatické chyby. Neobsahuje kontrolu pravopisu. LanguageTool najde chyby, pro které bylo definováno pravidlo v konfiguračním souboru příslušného jazyka. Figure E.1. LanguageTool v OmegaT 2. Instalace a použití Plugin LanguageTool je v OmegaT již obsažen. OmegaT jej automaticky použije, pokud máte zaškrtnuto Možnosti > Jazyková korektura. Použitá pravidla (pokud jsou k dispozici) závisí na zdrojovém a cílovém jazyku projektu. Pokud je pravidlo aplikováno, odpovídající fráze bude podtržena modrou vlnovkou v editoru (viz also a I didn't do nothing na obrázku nahoře). Při přejetí myší přes podtrženou frázi se zobrazí vysvětlení. Případy nefunkčnosti LanguageTool nebude správně pracovat, pokud se v adresáři /plugin nachází stará verze. Před startem OmegaT odstraňte LanguageTool z adresáře /plugin. 109
117 Appendix F. Plugin Scripting 1. Úvod OmegaT-Scripting umožňuje spouštět skripty v rámci OmegaT napsané v různých skriptovacích jazycích. 2. Instalace a použití Plugin Skriptování pro OmegaT si můžete stáhnout ze stránky určené pro stahování pluginů [ Rozbalte soubory a vložte je všechny do adresáře plugins, který se nachází v instalačním adresáři OmegaT, čili v adresáři, kde je uložen soubor OmegaT.jar. Pokud adresář plugins neexistuje, tak jej vytvořte. Tímto krokem bude přidána další podnabídka Nástroje > Skriptování. V podnabídce Skriptování naleznete pět zástupných řádků, kterým můžete přiřadit skripty. Kliknutím na Skriptování otevřete podokno Skriptování: V podokně Skriptování můžete nahrát již existující skript do textového pole a spustit jej v právě otevřeném projektu. Pro přizpůsobení vlastností skriptu proveďte následující kroky: Nahrejte skript do editoru kliknutím na jméno skriptu v seznamu v levém panelu. Klikněte pravým tlačítkem myši ve spodním panelu na tlačítko od <1> do <5> a potvrďte možnost Přidat skript. V uvedeném příkladě jsou dva skripty (pozice 1 a 2) již přiřazeny. Když kliknete na číslo levým tlačítkem myši, vybraný skript bude spuštěn. Stejně tak můžete spouštět vybraná makra z hlavního menu, a to použitím jejich záznamů v nabídce Nástroje nebo aktivováním zkratky Ctrl+Alt+F# (kde # odpovídá 1 až 5). Zařazeny jsou následující skriptovací jazyky: NetRexx ( podporuje klasickou REXX syntaxi, bez vyhrazených klíčových slov, spolu s významnými dodatky pro podporu objektově orientovaného 110
OmegaT 3.1 - Uživatelská příručka. Vito Smolej
 OmegaT 3.1 - Uživatelská příručka Vito Smolej OmegaT 3.1 - Uživatelská příručka Vito Smolej Publication date Abstract Tento dokument představuje oficiální uživatelskou příručku pro OmegaT nástroj využívající
OmegaT 3.1 - Uživatelská příručka Vito Smolej OmegaT 3.1 - Uživatelská příručka Vito Smolej Publication date Abstract Tento dokument představuje oficiální uživatelskou příručku pro OmegaT nástroj využívající
Uživatelská příručka OmegaT
 Uživatelská příručka OmegaT Vito Smolej 12/04/2012 Abstract Tento dokument představuje oficiální uživatelskou příručku pro OmegaT - nástroj využívající technologie překladových pamětí. Zároveň jsou zde
Uživatelská příručka OmegaT Vito Smolej 12/04/2012 Abstract Tento dokument představuje oficiální uživatelskou příručku pro OmegaT - nástroj využívající technologie překladových pamětí. Zároveň jsou zde
OmegaT 3.0 - Uživatelská příručka. Vito Smolej
 OmegaT 3.0 - Uživatelská příručka Vito Smolej OmegaT 3.0 - Uživatelská příručka Vito Smolej Publication date Abstract Tento dokument představuje oficiální uživatelskou příručku pro OmegaT nástroj využívající
OmegaT 3.0 - Uživatelská příručka Vito Smolej OmegaT 3.0 - Uživatelská příručka Vito Smolej Publication date Abstract Tento dokument představuje oficiální uživatelskou příručku pro OmegaT nástroj využívající
Instalace pluginů pro formuláře na eportálu ČSSZ
 Instalace pluginů pro formuláře na eportálu ČSSZ Uživatelská příručka Aktualizováno: 10. 8. 2017 Obsah Instalace pluginů pro formuláře na eportálu ČSSZ... 1 Obsah... 2 1 Přehled změn v tomto dokumentu...
Instalace pluginů pro formuláře na eportálu ČSSZ Uživatelská příručka Aktualizováno: 10. 8. 2017 Obsah Instalace pluginů pro formuláře na eportálu ČSSZ... 1 Obsah... 2 1 Přehled změn v tomto dokumentu...
Předpoklady správného fungování formulářů
 Předpoklady správného fungování formulářů Uživatelská příručka Aktualizováno: 19. 2. 2018 Obsah 1 Úvod... 3 2 Systémové požadavky... 3 3 Práce s přílohami... 3 4 MS Internet Explorer... 3 4.1 Instalace
Předpoklady správného fungování formulářů Uživatelská příručka Aktualizováno: 19. 2. 2018 Obsah 1 Úvod... 3 2 Systémové požadavky... 3 3 Práce s přílohami... 3 4 MS Internet Explorer... 3 4.1 Instalace
Postup přechodu na podporované prostředí. Přechod aplikace BankKlient na nový operační systém formou reinstalace ze zálohy
 Postup přechodu na podporované prostředí Přechod aplikace BankKlient na nový operační systém formou reinstalace ze zálohy Obsah Zálohování BankKlienta... 3 Přihlášení do BankKlienta... 3 Kontrola verze
Postup přechodu na podporované prostředí Přechod aplikace BankKlient na nový operační systém formou reinstalace ze zálohy Obsah Zálohování BankKlienta... 3 Přihlášení do BankKlienta... 3 Kontrola verze
Návod pro použití Plug-in SMS Operátor
 Verze: 1.06 Strana: 1 / 17 Návod pro použití Plug-in SMS Operátor 1. Co to je Plug-in modul SMS Operátor? Plug-in modul (zásuvkový modul) do aplikace MS Outlook slouží k rozšíření možností aplikace MS
Verze: 1.06 Strana: 1 / 17 Návod pro použití Plug-in SMS Operátor 1. Co to je Plug-in modul SMS Operátor? Plug-in modul (zásuvkový modul) do aplikace MS Outlook slouží k rozšíření možností aplikace MS
Pracovní prostředí Word 2003 versus Word 2010
 Zdokonalování gramotnosti v oblasti ICT Pracovní prostředí Word 2003 versus Word 2010 Inovace a modernizace studijních oborů FSpS Vránová Hana 11.7.2012 OBSAH Srovnání pracovního prostředí Word 2003 a
Zdokonalování gramotnosti v oblasti ICT Pracovní prostředí Word 2003 versus Word 2010 Inovace a modernizace studijních oborů FSpS Vránová Hana 11.7.2012 OBSAH Srovnání pracovního prostředí Word 2003 a
Instalační příručka Command WorkStation 5.6 se sadou Fiery Extended Applications 4.2
 Instalační příručka Command WorkStation 5.6 se sadou Fiery Extended Applications 4.2 Sada Fiery Extended Applications Package (FEA) v4.2 obsahuje aplikace Fiery pro provádění úloh souvisejících se serverem
Instalační příručka Command WorkStation 5.6 se sadou Fiery Extended Applications 4.2 Sada Fiery Extended Applications Package (FEA) v4.2 obsahuje aplikace Fiery pro provádění úloh souvisejících se serverem
Instalace a aktivace 3E pluginů pro SketchUp 2015 Rychlý průvodce instalací a aktivací pluginů: 3E Parametrické tvary, 3E Doors&Windows a 3E Katalog.
 Instalace a aktivace 3E pluginů pro SketchUp 2015 Rychlý průvodce instalací a aktivací pluginů: 3E Parametrické tvary, 3E Doors&Windows a 3E Katalog. 1. Stáhněte instalační soubor vybraného 3E pluginu
Instalace a aktivace 3E pluginů pro SketchUp 2015 Rychlý průvodce instalací a aktivací pluginů: 3E Parametrické tvary, 3E Doors&Windows a 3E Katalog. 1. Stáhněte instalační soubor vybraného 3E pluginu
Software602 FormApps Server
 Software602 FormApps Server Instalace pluginů pro elektronické formuláře Aktualizováno: 13. 1. 2017 Software602 a.s. Hornokrčská 15 140 00 Praha 4 tel: 222 011 602 web: www.602.cz e-mail: info@602.cz ID
Software602 FormApps Server Instalace pluginů pro elektronické formuláře Aktualizováno: 13. 1. 2017 Software602 a.s. Hornokrčská 15 140 00 Praha 4 tel: 222 011 602 web: www.602.cz e-mail: info@602.cz ID
Nastavení programu pro práci v síti
 Nastavení programu pro práci v síti Upozornění: následující text nelze chápat jako kompletní instalační instrukce - jedná se pouze stručný návod, který z principu nemůže popsat všechny možné stavy ve vašem
Nastavení programu pro práci v síti Upozornění: následující text nelze chápat jako kompletní instalační instrukce - jedná se pouze stručný návod, který z principu nemůže popsat všechny možné stavy ve vašem
ABRA Software a.s. ABRA on- line
 ABRA Software a.s. ABRA online ÚVOD 2 2.1 ABRA on-line - úvod 1 ČÁST 1 2 1.1 ABRA on-line - připojení do vzdálené aplikace z prostředí OS MS Windows 1 ČÁST 2 11 2.1 ABRA on-line - připojení do vzdálené
ABRA Software a.s. ABRA online ÚVOD 2 2.1 ABRA on-line - úvod 1 ČÁST 1 2 1.1 ABRA on-line - připojení do vzdálené aplikace z prostředí OS MS Windows 1 ČÁST 2 11 2.1 ABRA on-line - připojení do vzdálené
Připojení ke vzdálené aplikaci Target 2100
 Připojení ke vzdálené aplikaci Target 2100 Pro úspěšné připojení ke vzdálené aplikaci Target 2100 je nutné připojovat se ze stanice s Windows XP SP3, Windows Vista SP1 nebo Windows 7. Žádná VPN není potřeba,
Připojení ke vzdálené aplikaci Target 2100 Pro úspěšné připojení ke vzdálené aplikaci Target 2100 je nutné připojovat se ze stanice s Windows XP SP3, Windows Vista SP1 nebo Windows 7. Žádná VPN není potřeba,
Úvodní příručka. Správa souborů Kliknutím na kartu Soubor můžete otevřít, uložit, vytisknout a spravovat své soubory Wordu.
 Úvodní příručka Microsoft Word 2013 vypadá jinak než ve starších verzích, proto jsme vytvořili tuto příručku, která vám pomůže se s ním rychle seznámit. Panel nástrojů Rychlý přístup Příkazy tady umístěné
Úvodní příručka Microsoft Word 2013 vypadá jinak než ve starších verzích, proto jsme vytvořili tuto příručku, která vám pomůže se s ním rychle seznámit. Panel nástrojů Rychlý přístup Příkazy tady umístěné
Provozní pokyny Aplikační stránky
 Před použitím tohoto zařízení si důkladně přečtěte tento manuál a mějte jej po ruce pro budoucí použití. Provozní pokyny Aplikační stránky OBSAH Jak číst tuto příručku...2 Použité symboly...2 Vyloučení
Před použitím tohoto zařízení si důkladně přečtěte tento manuál a mějte jej po ruce pro budoucí použití. Provozní pokyny Aplikační stránky OBSAH Jak číst tuto příručku...2 Použité symboly...2 Vyloučení
eliška 3.04 Průvodce instalací (verze pro Windows 7) w w w. n e s s. c o m
 eliška 3.04 Průvodce instalací (verze pro Windows 7) Příprava Při instalaci elišky doporučujeme nemít spuštěné žádné další programy. Pro instalaci elišky je třeba mít administrátorská práva na daném počítači.
eliška 3.04 Průvodce instalací (verze pro Windows 7) Příprava Při instalaci elišky doporučujeme nemít spuštěné žádné další programy. Pro instalaci elišky je třeba mít administrátorská práva na daném počítači.
Část 1 - Začínáme. Instalace
 Obsah Část 1 - Začínáme... 4 Instalace... 4 Nastavení domovské obrazovky... 7 Základní nastavení kanceláře... 9 První kroky s Kleosem... 11 Moje první kauza... 15 2 3 Část 1 - Začínáme Instalace Kleos
Obsah Část 1 - Začínáme... 4 Instalace... 4 Nastavení domovské obrazovky... 7 Základní nastavení kanceláře... 9 První kroky s Kleosem... 11 Moje první kauza... 15 2 3 Část 1 - Začínáme Instalace Kleos
Messenger. Novell 1.0 UMÍSTĚNÍ DOKUMENTACE K PROGRAMU NOVELL MESSENGER. www.novell.com STRUČ NÁ ÚVODNÍ PŘ ÍRUČ KA
 Novell Messenger 1.0 STRUČ NÁ ÚVODNÍ PŘ ÍRUČ KA www.novell.com Novell Messenger je produkt, který nezávisle na platformě slouží k rychlému zasílání zpráv v podnicích pomocí adresáře Novell e-directory
Novell Messenger 1.0 STRUČ NÁ ÚVODNÍ PŘ ÍRUČ KA www.novell.com Novell Messenger je produkt, který nezávisle na platformě slouží k rychlému zasílání zpráv v podnicích pomocí adresáře Novell e-directory
Návod k aplikaci DPH Kontrol
 Návod k aplikaci DPH Kontrol Obsah I. O aplikaci... 2 II. Jak používat DPH Kontrol... 3 1. Kontrola spolehlivosti plátců DPH... 3 2. Kontrola zveřejněných účtů... 5 III. Další práce s databází záznamů...
Návod k aplikaci DPH Kontrol Obsah I. O aplikaci... 2 II. Jak používat DPH Kontrol... 3 1. Kontrola spolehlivosti plátců DPH... 3 2. Kontrola zveřejněných účtů... 5 III. Další práce s databází záznamů...
ČSOB Business Connector instalační příručka
 ČSOB Business Connector instalační příručka Obsah 1 Úvod... 2 2 Získání komerčního serverového certifikátu... 2 2.1 Vytvoření žádosti o certifikát v počítači... 2 2.2 Instalace certifikátu na počítač...
ČSOB Business Connector instalační příručka Obsah 1 Úvod... 2 2 Získání komerčního serverového certifikátu... 2 2.1 Vytvoření žádosti o certifikát v počítači... 2 2.2 Instalace certifikátu na počítač...
Průvodce instalací modulu Offline VetShop verze 3.4
 Průvodce instalací modulu Offline VetShop verze 3.4 Úvod k instalaci Tato instalační příručka je určena uživatelům objednávkového modulu Offline VetShop verze 3.4. Obsah 1. Instalace modulu Offline VetShop...
Průvodce instalací modulu Offline VetShop verze 3.4 Úvod k instalaci Tato instalační příručka je určena uživatelům objednávkového modulu Offline VetShop verze 3.4. Obsah 1. Instalace modulu Offline VetShop...
Manuál k programu KaraokeEditor
 Manuál k programu KaraokeEditor Co je KaraokeEditor? Program slouží pro editaci tagů v hudebních souborech formátu mp3. Tagy jsou doprovodné informace o písni, uložené přímo v mp3. Aplikace umí pracovat
Manuál k programu KaraokeEditor Co je KaraokeEditor? Program slouží pro editaci tagů v hudebních souborech formátu mp3. Tagy jsou doprovodné informace o písni, uložené přímo v mp3. Aplikace umí pracovat
Citrix klient a OneTimePass moje.cpas.cz. Uživatelský návod pro interní uživatele České pojišťovny a.s.
 Citrix klient a OneTimePass moje.cpas.cz Uživatelský návod pro interní uživatele České pojišťovny a.s. 1 WINDOWS 3 1.1 INSTALACE 3 1.2 PŘIHLÁŠENÍ 10 2 MAC 14 2.1 INSTALACE 14 2.2 PŘIHLÁŠENÍ 17 3 IPAD,
Citrix klient a OneTimePass moje.cpas.cz Uživatelský návod pro interní uživatele České pojišťovny a.s. 1 WINDOWS 3 1.1 INSTALACE 3 1.2 PŘIHLÁŠENÍ 10 2 MAC 14 2.1 INSTALACE 14 2.2 PŘIHLÁŠENÍ 17 3 IPAD,
Provozní pokyny. Aplikační stránky
 Provozní pokyny Aplikační stránky OBSAH Jak číst tuto příručku...2 Použité symboly...2 Vyloučení odpovědnosti...3 Poznámky...3 Co lze na aplikačních stránkách dělat...4 Před použitím aplikačních stránek...5
Provozní pokyny Aplikační stránky OBSAH Jak číst tuto příručku...2 Použité symboly...2 Vyloučení odpovědnosti...3 Poznámky...3 Co lze na aplikačních stránkách dělat...4 Před použitím aplikačních stránek...5
Instalační Příručka. Verze 10
 Instalační Příručka Verze 10 Vytvořeno 30. listopadu 2009 Obsah Instalační příručka 1 Předpoklady... 1 Spuštění instalačního průvodce... 2 Uvítací okno... 4 Licenční ujednání... 5 Údaje o vás... 6 Instalace
Instalační Příručka Verze 10 Vytvořeno 30. listopadu 2009 Obsah Instalační příručka 1 Předpoklady... 1 Spuštění instalačního průvodce... 2 Uvítací okno... 4 Licenční ujednání... 5 Údaje o vás... 6 Instalace
Postup instalace síťové verze Mount Blue
 Postup instalace síťové verze Mount Blue Instalace na serveru 1. Stáhněte si instalační balíček pro server ze stránek Mount Blue na adrese: http://www.mountblue.cz/download/mountblue-server-setup.exe 2.
Postup instalace síťové verze Mount Blue Instalace na serveru 1. Stáhněte si instalační balíček pro server ze stránek Mount Blue na adrese: http://www.mountblue.cz/download/mountblue-server-setup.exe 2.
Průvodce aktualizací systému Windows 8.1 krok za krokem
 Průvodce aktualizací systému Windows 8.1 krok za krokem Instalace a aktualizace systému Windows 8.1 Aktualizujte prostředí BIOS, aplikace, ovladače a spusťte službu Windows Update Vyberte typ instalace
Průvodce aktualizací systému Windows 8.1 krok za krokem Instalace a aktualizace systému Windows 8.1 Aktualizujte prostředí BIOS, aplikace, ovladače a spusťte službu Windows Update Vyberte typ instalace
Instrukce k provádění QA kontrol pro překladatele a korektory
 Instrukce k provádění QA kontrol pro překladatele a korektory Tento návod je určen překladatelům a korektorům společnosti ZELENKA Czech Republic s.r.o. Má za úkol jednoduše a jasně popsat kdy a jakým způsobem
Instrukce k provádění QA kontrol pro překladatele a korektory Tento návod je určen překladatelům a korektorům společnosti ZELENKA Czech Republic s.r.o. Má za úkol jednoduše a jasně popsat kdy a jakým způsobem
Plugin TIS pro SketchUp. Návod k použití
 Plugin TIS pro SketchUp Návod k použití Pavel Tobiáš ČVUT v Praze Fakulta stavební Obor Geodézie a kartografie 27. listopadu 2013 Obsah 1 Popis programu 2 2 Systémové požadavky 2 3 Instalace programu 2
Plugin TIS pro SketchUp Návod k použití Pavel Tobiáš ČVUT v Praze Fakulta stavební Obor Geodézie a kartografie 27. listopadu 2013 Obsah 1 Popis programu 2 2 Systémové požadavky 2 3 Instalace programu 2
Windows RT 8.1 Update Step-by-Step Guide
 Windows RT 8.1 Update Step-by-Step Guide Aktualizace Windows RT na verzi Windows RT 8.1 Nainstalováním nejnovějších aktualizací Windows zajistěte, aby byl počítač s Windows RT v aktuálním stavu Zjištění
Windows RT 8.1 Update Step-by-Step Guide Aktualizace Windows RT na verzi Windows RT 8.1 Nainstalováním nejnovějších aktualizací Windows zajistěte, aby byl počítač s Windows RT v aktuálním stavu Zjištění
ČSOB Business Connector Instalační příručka
 ČSOB Business Connector Instalační příručka Obsah 1 Úvod... 2 2 Získání komerčního serverového certifikátu... 2 2.1 Vytvoření žádosti o certifikát v počítači... 2 2.2 Instalace certifikátu do počítače...
ČSOB Business Connector Instalační příručka Obsah 1 Úvod... 2 2 Získání komerčního serverového certifikátu... 2 2.1 Vytvoření žádosti o certifikát v počítači... 2 2.2 Instalace certifikátu do počítače...
Migrace na aplikaci Outlook 2010
 V tomto průvodci Microsoft Aplikace Microsoft Outlook 2010 vypadá velmi odlišně od aplikace Outlook 2003, a proto jsme vytvořili tohoto průvodce, který vám pomůže se s ní rychle seznámit. Dozvíte se o
V tomto průvodci Microsoft Aplikace Microsoft Outlook 2010 vypadá velmi odlišně od aplikace Outlook 2003, a proto jsme vytvořili tohoto průvodce, který vám pomůže se s ní rychle seznámit. Dozvíte se o
Fiery Command WorkStation
 2017 Electronics For Imaging, Inc. Informace obsažené v této publikaci jsou zahrnuty v Právní oznámení pro tento produkt. 25. listopadu 2017 Obsah 3 Obsah Přehled aplikace Fiery Command WorkStation...5
2017 Electronics For Imaging, Inc. Informace obsažené v této publikaci jsou zahrnuty v Právní oznámení pro tento produkt. 25. listopadu 2017 Obsah 3 Obsah Přehled aplikace Fiery Command WorkStation...5
Registr práv a povinností
 Registr práv a povinností Doporučené postupy a nastavení internetového prohlížeče pro práci v aplikaci AIS RPP Doporučené postupy a nastavení internetového prohlížeče pro práci v aplikaci AIS RPP v4.0
Registr práv a povinností Doporučené postupy a nastavení internetového prohlížeče pro práci v aplikaci AIS RPP Doporučené postupy a nastavení internetového prohlížeče pro práci v aplikaci AIS RPP v4.0
ZMODO NVR KIT. Instalační příručka
 ZMODO NVR KIT Instalační příručka KROK 1 1. Zkontrolujte si obsah balení ZMODO NVR Kitu: NVR server 4 x IP kamera Napájecí adaptéry pro IP kamery LAN kabel CD se softwarem Příručka ( ke stažení na www.umax.cz)
ZMODO NVR KIT Instalační příručka KROK 1 1. Zkontrolujte si obsah balení ZMODO NVR Kitu: NVR server 4 x IP kamera Napájecí adaptéry pro IP kamery LAN kabel CD se softwarem Příručka ( ke stažení na www.umax.cz)
Instalace systému Docházka 3000 na operační systém ReactOS Zdarma dostupné kompatibilní alternativě k systému Windows
 Instalace systému Docházka 3000 na operační systém ReactOS Zdarma dostupné kompatibilní alternativě k systému Windows Tento návod popisuje možnost provozovat Docházku 3000 pod zdarma dostupným operačním
Instalace systému Docházka 3000 na operační systém ReactOS Zdarma dostupné kompatibilní alternativě k systému Windows Tento návod popisuje možnost provozovat Docházku 3000 pod zdarma dostupným operačním
STATISTICA 9 Postup instalace plovoucí síťové verze na terminálovém serveru a Citrixu
 STATISTICA 9 Postup instalace plovoucí síťové verze na terminálovém serveru a Citrixu 1. Tento návod se soustředí na instalaci na terminálová server a Citrix, ale je použitelný pro jakoukoli instalaci,
STATISTICA 9 Postup instalace plovoucí síťové verze na terminálovém serveru a Citrixu 1. Tento návod se soustředí na instalaci na terminálová server a Citrix, ale je použitelný pro jakoukoli instalaci,
1. POSTUP INSTALACE A KONTROLA NASTAVENÍ MICROSOFT SQL SERVERU 2005 EXPRESS:
 1. POSTUP INSTALACE A KONTROLA NASTAVENÍ MICROSOFT SQL SERVERU 2005 EXPRESS: Ověřte prosím následující nastavení (tento postup se může nepatrně lišit podle operačního systému Vašeho pc). Pro lepší viditelnost
1. POSTUP INSTALACE A KONTROLA NASTAVENÍ MICROSOFT SQL SERVERU 2005 EXPRESS: Ověřte prosím následující nastavení (tento postup se může nepatrně lišit podle operačního systému Vašeho pc). Pro lepší viditelnost
iviewer pro iphone & ipad & ipod touch Rychlý uživatelský návod
 iviewer pro iphone & ipad & ipod touch Rychlý uživatelský návod iviewer lze použít na iphone a ipad pro zobrazení živého obrazu z DVR vzdálený server. I. Použití iphone pro přístup ke vzdálenému DVR Použití
iviewer pro iphone & ipad & ipod touch Rychlý uživatelský návod iviewer lze použít na iphone a ipad pro zobrazení živého obrazu z DVR vzdálený server. I. Použití iphone pro přístup ke vzdálenému DVR Použití
Průvodce pro přenos dat
 Průvodce pro přenos dat (pro tonometr OMRON M6 Comfort IT a OMRON M3 IT) 1)Před prvním použití se musíte nejdříve zaregistrovat. 2)Přejděte na webovou stránku: http://bi-link.omron.com/home/landing 3)Zde
Průvodce pro přenos dat (pro tonometr OMRON M6 Comfort IT a OMRON M3 IT) 1)Před prvním použití se musíte nejdříve zaregistrovat. 2)Přejděte na webovou stránku: http://bi-link.omron.com/home/landing 3)Zde
Univerzální rezervační systém. Uživatelská příručka
 Univerzální rezervační systém Uživatelská příručka Obsah I. Instalace... 3 II. První spuštění aplikace... 4 III. Hlavní okno aplikace... 5 IV. Nastavení aplikace... 6 1. Přidání místností... 6 2. Uživatelské
Univerzální rezervační systém Uživatelská příručka Obsah I. Instalace... 3 II. První spuštění aplikace... 4 III. Hlavní okno aplikace... 5 IV. Nastavení aplikace... 6 1. Přidání místností... 6 2. Uživatelské
NAS 208 WebDAV bezpečné sdílení souborů
 NAS 208 WebDAV bezpečné sdílení souborů Připojení k NAS pomocí protokolu WebDAV A S U S T O R C O L L E G E CÍLE KURZU V tomto kurzu se naučíte: 1. Co je WebDAV 2. Připojení k ASUSTOR NAS pomocí protokolu
NAS 208 WebDAV bezpečné sdílení souborů Připojení k NAS pomocí protokolu WebDAV A S U S T O R C O L L E G E CÍLE KURZU V tomto kurzu se naučíte: 1. Co je WebDAV 2. Připojení k ASUSTOR NAS pomocí protokolu
Návod pro řešení typických problémů se stabilitou AMČR
 Návod pro řešení typických problémů se stabilitou AMČR (poslední aktualizace 26. 10. 2017) Archeologický mapa ČR (AMČR) je aplikace využívající pro svůj běh prostředků platformy Java. Správná instalace
Návod pro řešení typických problémů se stabilitou AMČR (poslední aktualizace 26. 10. 2017) Archeologický mapa ČR (AMČR) je aplikace využívající pro svůj běh prostředků platformy Java. Správná instalace
ČSOB Business Connector
 ČSOB Business Connector Instalační příručka Člen skupiny KBC Obsah 1 Úvod... 3 2 Instalace aplikace ČSOB Business Connector... 3 3 Získání komunikačního certifikátu... 3 3.1 Vytvoření žádosti o certifikát
ČSOB Business Connector Instalační příručka Člen skupiny KBC Obsah 1 Úvod... 3 2 Instalace aplikace ČSOB Business Connector... 3 3 Získání komunikačního certifikátu... 3 3.1 Vytvoření žádosti o certifikát
UniLog-D. v1.01 návod k obsluze software. Strana 1
 UniLog-D v1.01 návod k obsluze software Strana 1 UniLog-D je PC program, který slouží k přípravě karty pro záznam událostí aplikací přístroje M-BOX, dále pak k prohlížení, vyhodnocení a exportům zaznamenaných
UniLog-D v1.01 návod k obsluze software Strana 1 UniLog-D je PC program, který slouží k přípravě karty pro záznam událostí aplikací přístroje M-BOX, dále pak k prohlížení, vyhodnocení a exportům zaznamenaných
Instrukce k provádění QA kontrol pro překladatele a korektory
 Instrukce k provádění QA kontrol pro překladatele a korektory Tento návod je určen překladatelům a korektorům společnosti ZELENKA Czech Republic s.r.o. Má za úkol jednoduše a jasně popsat kdy a jakým způsobem
Instrukce k provádění QA kontrol pro překladatele a korektory Tento návod je určen překladatelům a korektorům společnosti ZELENKA Czech Republic s.r.o. Má za úkol jednoduše a jasně popsat kdy a jakým způsobem
INSTALAČNÍ POSTUP PRO APLIKACI ELIŠKA 4
 INSTALAČNÍ POSTUP PRO APLIKACI ELIŠKA 4 1. Dříve než spustíte instalaci Vítáme Vás při instalaci nové verze aplikace eliška. Před samotnou instalací, prosím, ověřte, že jsou splněné následující podmínky:
INSTALAČNÍ POSTUP PRO APLIKACI ELIŠKA 4 1. Dříve než spustíte instalaci Vítáme Vás při instalaci nové verze aplikace eliška. Před samotnou instalací, prosím, ověřte, že jsou splněné následující podmínky:
Uživatelská příručka pro práci s Portálem VZP. Nefunkční podpis certifikátem
 Uživatelská příručka pro práci s Portálem VZP Nefunkční podpis certifikátem Obsah... 1 1. Zjištění nastavení prohlížeče... 3 2. Reinstalace Java... 3 3. Další možnosti... 3 4. Nastavení prohlížeče Ms IE
Uživatelská příručka pro práci s Portálem VZP Nefunkční podpis certifikátem Obsah... 1 1. Zjištění nastavení prohlížeče... 3 2. Reinstalace Java... 3 3. Další možnosti... 3 4. Nastavení prohlížeče Ms IE
POZOR!!! INSTALACE POD WINDOWS 200 / XP / VISTA PROBÍHÁ VE DVOU ETAPÁCH A JE NUTNÉ DOKON
 Program SK2 Připojení adaptérusk2 k počítači Propojte svůj počítač pomocí přiloženého propojovacího USB kabelu s adaptérem SK2. SK2 v prostředí Windows 2000 - XP - Vista - po propojení počítače s adaptérem
Program SK2 Připojení adaptérusk2 k počítači Propojte svůj počítač pomocí přiloženého propojovacího USB kabelu s adaptérem SK2. SK2 v prostředí Windows 2000 - XP - Vista - po propojení počítače s adaptérem
Návod pro uživatele DS150E. Dangerfield May 2009 V3.0 Delphi PSS
 Návod pro uživatele DS150E 1 OBSAH Hlavní součásti...3 Zápis do elektronické řídicí jednotky (OBD)...86 Pokyny k instalaci......5 Skenování... 89 Konfigurace technologie Bluetooth...26 Diagnostický program...39
Návod pro uživatele DS150E 1 OBSAH Hlavní součásti...3 Zápis do elektronické řídicí jednotky (OBD)...86 Pokyny k instalaci......5 Skenování... 89 Konfigurace technologie Bluetooth...26 Diagnostický program...39
Nápověda k aplikaci EA Script Engine
 Nápověda k aplikaci EA Script Engine Object Consulting s.r.o. 2006 Obsah Nápověda k aplikaci EA Script Engine...1 1. Co je EA Script Engine...2 2. Důležité upozornění pro uživatele aplikace EA Script Engine...3
Nápověda k aplikaci EA Script Engine Object Consulting s.r.o. 2006 Obsah Nápověda k aplikaci EA Script Engine...1 1. Co je EA Script Engine...2 2. Důležité upozornění pro uživatele aplikace EA Script Engine...3
1 Tabulky Příklad 3 Access 2010
 TÉMA: Vytvoření tabulky v návrhovém zobrazení Pro společnost Naše zahrada je třeba vytvořit databázi pro evidenci objednávek o konkrétní struktuře tabulek. Do databáze je potřeba ještě přidat tabulku Platby,
TÉMA: Vytvoření tabulky v návrhovém zobrazení Pro společnost Naše zahrada je třeba vytvořit databázi pro evidenci objednávek o konkrétní struktuře tabulek. Do databáze je potřeba ještě přidat tabulku Platby,
NAS 323 NAS jako VPN Server
 NAS 323 NAS jako VPN Server Naučte se používat NAS jako VPN server A S U S T O R C O L L E G E CÍLE KURZU V tomto kurzu se naučíte: 1. Nastavit ASUSTOR NAS jako VPN server a připojit se k němu z počítačů
NAS 323 NAS jako VPN Server Naučte se používat NAS jako VPN server A S U S T O R C O L L E G E CÍLE KURZU V tomto kurzu se naučíte: 1. Nastavit ASUSTOR NAS jako VPN server a připojit se k němu z počítačů
Konfigurace PPPoE připojení v OS Microsoft Windows 98, ME
 Konfigurace PPPoE připojení v OS Microsoft Windows 98, ME Předmluva Tento návod slouží k nastavení připojení k síti Internet prostřednictvím služby Internet ONE, která využívá připojování pomocí protokolu
Konfigurace PPPoE připojení v OS Microsoft Windows 98, ME Předmluva Tento návod slouží k nastavení připojení k síti Internet prostřednictvím služby Internet ONE, která využívá připojování pomocí protokolu
IFTER-EQU Instalační manuál
 IFTER-EQU Instalační manuál Revize: Únor 2016 1 / 30 Obsah: 1 IFTER EQU Instalace softwaru 1.1 Rychlá instalace 1.1.1 Instalace na jeden počítač 1.1.2 Instalace na více počítačů 1.2 Pokročilá instalace
IFTER-EQU Instalační manuál Revize: Únor 2016 1 / 30 Obsah: 1 IFTER EQU Instalace softwaru 1.1 Rychlá instalace 1.1.1 Instalace na jeden počítač 1.1.2 Instalace na více počítačů 1.2 Pokročilá instalace
Tato stručná uživatelská příručka vám pomůže začít používat produkt IRIScan TM Mouse 2.
 Tato stručná uživatelská příručka vám pomůže začít používat produkt IRIScan TM Mouse 2. Popisy uvedené v této příručce jsou založeny na operačních systémech Windows 7 a Mac OS X Mountain Lion. Přečtěte
Tato stručná uživatelská příručka vám pomůže začít používat produkt IRIScan TM Mouse 2. Popisy uvedené v této příručce jsou založeny na operačních systémech Windows 7 a Mac OS X Mountain Lion. Přečtěte
UniLog-L. v0.81 návod k obsluze software. Strana 1
 UniLog-L v0.81 návod k obsluze software Strana 1 UniLog-L je PC program, který slouží k přípravě karty pro záznam logických průběhů aplikací přístroje M-BOX, dále pak k prohlížení a vyhodnocení. Popis
UniLog-L v0.81 návod k obsluze software Strana 1 UniLog-L je PC program, který slouží k přípravě karty pro záznam logických průběhů aplikací přístroje M-BOX, dále pak k prohlížení a vyhodnocení. Popis
Software Capture Pro. Začínáme. A-61640_cs
 Software Capture Pro Začínáme A-61640_cs Začínáme se softwarem Kodak Capture Pro Software a Capture Pro Limited Edition Instalace softwaru: Kodak Capture Pro Software a Network Edition... 1 Instalace softwaru:
Software Capture Pro Začínáme A-61640_cs Začínáme se softwarem Kodak Capture Pro Software a Capture Pro Limited Edition Instalace softwaru: Kodak Capture Pro Software a Network Edition... 1 Instalace softwaru:
Instalace a nastavení PDFCreatoru
 Instalace a nastavení PDFCreatoru Program Komunikátor dokáže převést libovolnou tiskovou sestavu do formátu PDF. Aby však mohla tato funkce spolehlivě fungovat, musí být na počítači nainstalován program
Instalace a nastavení PDFCreatoru Program Komunikátor dokáže převést libovolnou tiskovou sestavu do formátu PDF. Aby však mohla tato funkce spolehlivě fungovat, musí být na počítači nainstalován program
Příručka pro aplikaci KSnapshot
 Richard J. Moore Robert L. McCormick Brad Hards Kontrolor: Lauri Watts Vývojář: Richard J Moore Vývojář: Matthias Ettrich Překlad: Lukáš Vlček 2 Obsah 1 Úvod 5 2 Použití KSnapshot 6 2.1 Spuštění KSnapshot.....................................
Richard J. Moore Robert L. McCormick Brad Hards Kontrolor: Lauri Watts Vývojář: Richard J Moore Vývojář: Matthias Ettrich Překlad: Lukáš Vlček 2 Obsah 1 Úvod 5 2 Použití KSnapshot 6 2.1 Spuštění KSnapshot.....................................
Aplikace Capture Pro. Referenční příručka. A-61640_cs
 Aplikace Capture Pro Referenční příručka A-61640_cs Začínáme s aplikací Kodak Capture Pro Tato příručka obsahuje jednoduché postupy pro rychlé zahájení práce, včetně instalace a spuštění aplikace Kodak
Aplikace Capture Pro Referenční příručka A-61640_cs Začínáme s aplikací Kodak Capture Pro Tato příručka obsahuje jednoduché postupy pro rychlé zahájení práce, včetně instalace a spuštění aplikace Kodak
Stručná instalační příručka SUSE Linux Enterprise Server 11
 Stručná instalační příručka SUSE Linux Enterprise Server 11 RYCHLÝ ÚVODNÍ LIST NOVELL Při instalaci nové verze systému SUSE Linux Enterprise 11 postupujte podle následujících pokynů. Tento dokument obsahuje
Stručná instalační příručka SUSE Linux Enterprise Server 11 RYCHLÝ ÚVODNÍ LIST NOVELL Při instalaci nové verze systému SUSE Linux Enterprise 11 postupujte podle následujících pokynů. Tento dokument obsahuje
Program slouží k provozní evidenci chemických látek, směsí, archivaci bezpečnostních listů a tvorbě rychlých přehledů.
 CASEC Chemical Abstract Substances Evidence Center Program slouží k provozní evidenci chemických látek, směsí, archivaci bezpečnostních listů a tvorbě rychlých přehledů. Je určen výrobcům, dovozcům, distributorům
CASEC Chemical Abstract Substances Evidence Center Program slouží k provozní evidenci chemických látek, směsí, archivaci bezpečnostních listů a tvorbě rychlých přehledů. Je určen výrobcům, dovozcům, distributorům
Doporučené nastavení prohlížeče MS Internet Explorer 7 a vyšší pro Max Homebanking PS s využitím čipové karty
 Doporučené nastavení prohlížeče MS Internet Explorer 7 a vyšší pro Max Homebanking PS s využitím čipové karty Obsah 1. Instalace SecureStore... 2 2. Nastavení Internet Exploreru... 3 3. První přihlášení...
Doporučené nastavení prohlížeče MS Internet Explorer 7 a vyšší pro Max Homebanking PS s využitím čipové karty Obsah 1. Instalace SecureStore... 2 2. Nastavení Internet Exploreru... 3 3. První přihlášení...
Instalace programu ProGEO
 Instalace programu ProGEO Obsah dokumentu: 1. Požadavky na systém 2. Průběh instalace 3. Aktivace zakoupené licence 4. Automatické aktualizace Updater 1. Požadavky na systém Softwarové požadavky: MicroStation
Instalace programu ProGEO Obsah dokumentu: 1. Požadavky na systém 2. Průběh instalace 3. Aktivace zakoupené licence 4. Automatické aktualizace Updater 1. Požadavky na systém Softwarové požadavky: MicroStation
1 Návod na instalaci prostředí LeJOS-NXJ a přehrání firmwaru NXT kostky
 1 Návod na instalaci prostředí LeJOS-NXJ a přehrání firmwaru NXT kostky 1. Nainstalujte ovladač na připojení NXJ přes USB rozhraní. Pokud jste nainstalovali software od LEGO Mindstorms, který se k legu
1 Návod na instalaci prostředí LeJOS-NXJ a přehrání firmwaru NXT kostky 1. Nainstalujte ovladač na připojení NXJ přes USB rozhraní. Pokud jste nainstalovali software od LEGO Mindstorms, který se k legu
Č í sla slovy 1.3. verze dokumentu: 1.02.141029 vytvořil: Ing. Pavel Randák předmět: Uživatelský manuál vydavatel: Austro-Bohemia, s.r.o.
 Austro-Bohemia, s.r.o. Na Hrázi 178/25, 180 00 Praha 8 Č í sla slovy 1.3 verze dokumentu: 1.02.141029 vytvořil: Ing. Pavel Randák předmět: Uživatelský manuál vydavatel: Austro-Bohemia, s.r.o. V tomto uživatelském
Austro-Bohemia, s.r.o. Na Hrázi 178/25, 180 00 Praha 8 Č í sla slovy 1.3 verze dokumentu: 1.02.141029 vytvořil: Ing. Pavel Randák předmět: Uživatelský manuál vydavatel: Austro-Bohemia, s.r.o. V tomto uživatelském
Jak používat program P-touch Transfer Manager
 Jak používat program P-touch Transfer Manager Verze 0 CZE Úvod Důležité upozornění Obsah tohoto dokumentu a technické parametry příslušného výrobku podléhají změnám bez předchozího upozornění. Společnost
Jak používat program P-touch Transfer Manager Verze 0 CZE Úvod Důležité upozornění Obsah tohoto dokumentu a technické parametry příslušného výrobku podléhají změnám bez předchozího upozornění. Společnost
IP kamera. Uživatelský manuál
 IP kamera Uživatelský manuál Upozornění: Tento manuál nemusí zcela přesně popisovat některé technické detaily nebo může obsahovat tiskařské chyby. Pokud byste nemohli vyřešit některé problémy pomocí tohoto
IP kamera Uživatelský manuál Upozornění: Tento manuál nemusí zcela přesně popisovat některé technické detaily nebo může obsahovat tiskařské chyby. Pokud byste nemohli vyřešit některé problémy pomocí tohoto
Postup získání licence programu DesignBuilder v4
 Postup získání licence programu DesignBuilder v4 DesignBuilder je tvořen grafickým prostředím propojeným s několika moduly poskytujícími určitou funkci. Budete potřebovat licenci pro každý z modulů, který
Postup získání licence programu DesignBuilder v4 DesignBuilder je tvořen grafickým prostředím propojeným s několika moduly poskytujícími určitou funkci. Budete potřebovat licenci pro každý z modulů, který
Změna názvu banky v aplikaci elektronického bankovnictví MultiCash Classic
 Změna názvu banky v aplikaci elektronického bankovnictví MultiCash Classic V souvislosti se začleněním ABN AMRO Bank N.V. do skupiny The Royal Bank of Scotland Plc jsme přistoupili ke změnám označení banky
Změna názvu banky v aplikaci elektronického bankovnictví MultiCash Classic V souvislosti se začleněním ABN AMRO Bank N.V. do skupiny The Royal Bank of Scotland Plc jsme přistoupili ke změnám označení banky
Použití Office 365 na iphonu nebo ipadu
 Použití Office 365 na iphonu nebo ipadu Úvodní příručka Kontrola e-mailů iphone nebo ipad si můžete nastavit tak, aby odesílal a přijímal poštu z vašeho účtu Office 365. Kontrola kalendáře z libovolného
Použití Office 365 na iphonu nebo ipadu Úvodní příručka Kontrola e-mailů iphone nebo ipad si můžete nastavit tak, aby odesílal a přijímal poštu z vašeho účtu Office 365. Kontrola kalendáře z libovolného
Po prvním spuštění Chrome Vás prohlížeč vyzve, aby jste zadali své přihlašovací údaje do účtu Google. Proč to udělat? Máte několik výhod:
 Internetový prohlížeč CHROME Pro správné fungování veškerých funkcionalit, které nám nástroje společnosti Google nabízí, je dobré používat prohlížeč Chrome. Jeho instalaci je možné provést z webové adresy:
Internetový prohlížeč CHROME Pro správné fungování veškerých funkcionalit, které nám nástroje společnosti Google nabízí, je dobré používat prohlížeč Chrome. Jeho instalaci je možné provést z webové adresy:
HP-2000E UŽIVATELSKÝ MANUÁL
 HP-2000E UŽIVATELSKÝ MANUÁL Strana 1 / 7 Úvod AirLive konfigurační utilita pro OS Windows umožňuje uživatelům identifikovat HomePlug zařízení (HP1000E Sérii & HP2000E Sérii) v elektrické síti. Dále zobrazuje
HP-2000E UŽIVATELSKÝ MANUÁL Strana 1 / 7 Úvod AirLive konfigurační utilita pro OS Windows umožňuje uživatelům identifikovat HomePlug zařízení (HP1000E Sérii & HP2000E Sérii) v elektrické síti. Dále zobrazuje
Instalační manuál pixel-fox
 Instalační manuál pixel-fox Verze 01/2011 V5 (CZ) - Subject to change without notice! Systémové požadavky: Aktuální minimální systémové požadavky pro používání software pixel-fox na vašem PC jsou: - IBM
Instalační manuál pixel-fox Verze 01/2011 V5 (CZ) - Subject to change without notice! Systémové požadavky: Aktuální minimální systémové požadavky pro používání software pixel-fox na vašem PC jsou: - IBM
Návod k použití OOCorr (rošíření OpenOffice.org)
 MASARYKOVA UNIVERZITA FAKULTA INFORMATIKY Návod k použití OOCorr (rošíření OpenOffice.org) aktuální verze OOCorru: 2.0.0 RC Jaroslav Moravec 207912@mail.muni.cz Brno, 27. 10. 2009 Obsah 1 Úvod...3 2 Instalace...4
MASARYKOVA UNIVERZITA FAKULTA INFORMATIKY Návod k použití OOCorr (rošíření OpenOffice.org) aktuální verze OOCorru: 2.0.0 RC Jaroslav Moravec 207912@mail.muni.cz Brno, 27. 10. 2009 Obsah 1 Úvod...3 2 Instalace...4
Návod pro připojení k síti VŠPJ prostřednictvím VPN Vysoká škola polytechnická Jihlava
 Návod pro připojení k síti VŠPJ prostřednictvím VPN Vysoká škola polytechnická Jihlava autor: OIKT 2015 Obsah Návod pro instalaci VPN... 3 Důležité upozornění... 3 Příprava na instalaci - stažení souborů...
Návod pro připojení k síti VŠPJ prostřednictvím VPN Vysoká škola polytechnická Jihlava autor: OIKT 2015 Obsah Návod pro instalaci VPN... 3 Důležité upozornění... 3 Příprava na instalaci - stažení souborů...
Příručka pro aplikaci KSnapshot
 Richard J. Moore Robert L. McCormick Brad Hards Kontrolor: Lauri Watts Vývojář: Richard J Moore Vývojář: Matthias Ettrich Překlad: Lukáš Vlček 2 Obsah 1 Úvod 5 2 Použití KSnapshot 6 2.1 Spuštění KSnapshot.....................................
Richard J. Moore Robert L. McCormick Brad Hards Kontrolor: Lauri Watts Vývojář: Richard J Moore Vývojář: Matthias Ettrich Překlad: Lukáš Vlček 2 Obsah 1 Úvod 5 2 Použití KSnapshot 6 2.1 Spuštění KSnapshot.....................................
Stručný Průvodce (Čeština)
 Stručný Průvodce (Čeština) Obsah balení 1. Skener 2. USB kabel 3. Stručný průvodce 4. Instalační CD-ROM Instalace a nastavení skeneru Krok 1. Připojení skeneru k počítači Zkontrolujte zda je skener VYPNUTÝ.
Stručný Průvodce (Čeština) Obsah balení 1. Skener 2. USB kabel 3. Stručný průvodce 4. Instalační CD-ROM Instalace a nastavení skeneru Krok 1. Připojení skeneru k počítači Zkontrolujte zda je skener VYPNUTÝ.
DSM-320 bezdrátový přehrávač médií. Dálkový ovladač s bateriemi
 Toto zařízení splňuje podmínky pro zařízení UPnP AV a Intel Network Media. Než začnete DSM-320 Bezdrátový přehrávač médií Budete potřebovat následující vybavení: Počítač s procesorem min. 500 MHz, min.
Toto zařízení splňuje podmínky pro zařízení UPnP AV a Intel Network Media. Než začnete DSM-320 Bezdrátový přehrávač médií Budete potřebovat následující vybavení: Počítač s procesorem min. 500 MHz, min.
Používání zásuvného modulu ApSIC Xbench pro SDL Trados Studio 2014
 Používání zásuvného modulu ApSIC Xbench pro SDL Trados Studio 2014 Vytištěno dne 30 March, 2015 Copyright 1999-2015 ApSIC S.L. Všechna práva vyhrazena Software popsaný v této dokumentaci obsahuje vlastnické
Používání zásuvného modulu ApSIC Xbench pro SDL Trados Studio 2014 Vytištěno dne 30 March, 2015 Copyright 1999-2015 ApSIC S.L. Všechna práva vyhrazena Software popsaný v této dokumentaci obsahuje vlastnické
X10 Uživatelský manuál na webové rozhraní (ver0.9)
 X10 Uživatelský manuál na webové rozhraní (ver0.9) UPOZORNĚNÍ: Prosím přesvěčte se, že k použití webového rozhraní máte na Vašem X10 nainstalovaný upgrade R1644 nebo vyšší. 1. Jak provést nastavení k možnosti
X10 Uživatelský manuál na webové rozhraní (ver0.9) UPOZORNĚNÍ: Prosím přesvěčte se, že k použití webového rozhraní máte na Vašem X10 nainstalovaný upgrade R1644 nebo vyšší. 1. Jak provést nastavení k možnosti
Používání u a Internetu
 Používání e-mailu a Internetu Je pro vás systém Windows 7 nový? I když má tento systém mnoho společného s verzí systému Windows, kterou jste používali dříve, můžete potřebovat pomoc, než se v něm zorientujete.
Používání e-mailu a Internetu Je pro vás systém Windows 7 nový? I když má tento systém mnoho společného s verzí systému Windows, kterou jste používali dříve, můžete potřebovat pomoc, než se v něm zorientujete.
Write-N-Cite - stručný návod
 Nástroj pro podporu výzkumu od společnosti ProQuest Spuštění Write-N-Cite POZNÁMKA: Při prvním spuštění Write-N-Cite ve Windows musíte být připojeni k internetu, abyste se mohli přihlásit do svého RefWorks
Nástroj pro podporu výzkumu od společnosti ProQuest Spuštění Write-N-Cite POZNÁMKA: Při prvním spuštění Write-N-Cite ve Windows musíte být připojeni k internetu, abyste se mohli přihlásit do svého RefWorks
Aktualizace softwaru Uživatelská příručka
 Aktualizace softwaru Uživatelská příručka Copyright 2008 Hewlett-Packard Development Company, L.P. Windows je ochranná známka Microsoft Corporation registrovaná v USA. Informace uvedené v této příručce
Aktualizace softwaru Uživatelská příručka Copyright 2008 Hewlett-Packard Development Company, L.P. Windows je ochranná známka Microsoft Corporation registrovaná v USA. Informace uvedené v této příručce
Naším cílem je Vaše spokojenost...
 Vážení zákazníci, Naším cílem je Vaše spokojenost... blahopřejeme Vám, že jste se rozhodli pro nákup nové telefonní ústředny řady ATEUS - NETSTAR od českého výrobce 2N TELEKOMUNIKACE a.s. Současně Vás
Vážení zákazníci, Naším cílem je Vaše spokojenost... blahopřejeme Vám, že jste se rozhodli pro nákup nové telefonní ústředny řady ATEUS - NETSTAR od českého výrobce 2N TELEKOMUNIKACE a.s. Současně Vás
STATISTICA 10 Postup instalace plovoucí síťové verze s odpojováním licencí (BNET)
 STATISTICA 10 Postup instalace plovoucí síťové verze s odpojováním licencí (BNET) 1. Instalace plovoucí síťové verze zahrnuje dvě části: a) instalace serveru a b) lokální instalace na připojených pracovních
STATISTICA 10 Postup instalace plovoucí síťové verze s odpojováním licencí (BNET) 1. Instalace plovoucí síťové verze zahrnuje dvě části: a) instalace serveru a b) lokální instalace na připojených pracovních
Velký křízovkářský slovník 4.0 (VKS) Instalace programu
 Velký křízovkářský slovník 4.0 (VKS) Instalace programu Obsah Technické podmínky pro provoz programu minimální konfigurace... 2 Základní informace... 2 Hlavní nabídka instalačního programu... 2 Instalace
Velký křízovkářský slovník 4.0 (VKS) Instalace programu Obsah Technické podmínky pro provoz programu minimální konfigurace... 2 Základní informace... 2 Hlavní nabídka instalačního programu... 2 Instalace
Uživatelská příručka Autor: Martin Fiala
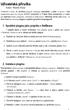 1 Uživatelská příručka Autor: Martin Fiala Vzhledem k tomu, že navržený program nefunguje samostatně a jedná se pouze o část implementovanou do pluginu BJ2NB vyvíjeného na Vysoké škole ekonomické, je nutné
1 Uživatelská příručka Autor: Martin Fiala Vzhledem k tomu, že navržený program nefunguje samostatně a jedná se pouze o část implementovanou do pluginu BJ2NB vyvíjeného na Vysoké škole ekonomické, je nutné
EPLAN Electric P8 2.7 s databázemi na SQL serveru
 EPLAN Electric P8 2.7 s databázemi na SQL serveru EPLAN Electric P8 2.7 k dispozici pouze ve verzi 64bit. EPLAN Electric P8 využívá k ukládání některých dat databáze. Artikly, překladový slovník 1 ) a
EPLAN Electric P8 2.7 s databázemi na SQL serveru EPLAN Electric P8 2.7 k dispozici pouze ve verzi 64bit. EPLAN Electric P8 využívá k ukládání některých dat databáze. Artikly, překladový slovník 1 ) a
Formátování pomocí stylů
 Styly a šablony Styly, šablony a témata Formátování dokumentu pomocí standardních nástrojů (přímé formátování) (Podokno úloh Zobrazit formátování): textu jsou přiřazeny parametry (font, velikost, barva,
Styly a šablony Styly, šablony a témata Formátování dokumentu pomocí standardních nástrojů (přímé formátování) (Podokno úloh Zobrazit formátování): textu jsou přiřazeny parametry (font, velikost, barva,
z aplikace Access 2003
 V tomto průvodci Microsoft Aplikace Microsoft Access 2010 vypadá velmi odlišně od aplikace Access 2003, a proto jsme vytvořili tohoto průvodce, který vám pomůže se s ní rychle seznámit. Dozvíte se o klíčových
V tomto průvodci Microsoft Aplikace Microsoft Access 2010 vypadá velmi odlišně od aplikace Access 2003, a proto jsme vytvořili tohoto průvodce, který vám pomůže se s ní rychle seznámit. Dozvíte se o klíčových
Popis ovládání. Po přihlášení do aplikace se objeví navigátor. Navigátor je stromově seřazen a slouží pro přístup ke všem oknům celé aplikace.
 Popis ovládání 1. Úvod Tento popis má za úkol seznámit uživatele se základními principy ovládání aplikace. Ovládání je možné pomocí myši, ale všechny činnosti jsou dosažitelné také pomocí klávesnice. 2.
Popis ovládání 1. Úvod Tento popis má za úkol seznámit uživatele se základními principy ovládání aplikace. Ovládání je možné pomocí myši, ale všechny činnosti jsou dosažitelné také pomocí klávesnice. 2.
Příručka pro uživatele ČSOB InternetBanking 24 a ČSOB BusinessBanking 24 Online s čipovou kartou v operačním systému Mac OS X
 Příručka pro uživatele ČSOB InternetBanking 24 a ČSOB BusinessBanking 24 Online s čipovou kartou v operačním systému Mac OS X Obsah 1 Úvod podmínky pro úspěšné přihlášení do služby... 2 2 Instalace SecureStore
Příručka pro uživatele ČSOB InternetBanking 24 a ČSOB BusinessBanking 24 Online s čipovou kartou v operačním systému Mac OS X Obsah 1 Úvod podmínky pro úspěšné přihlášení do služby... 2 2 Instalace SecureStore
1. Instalace programu LUPA
 1. Instalace programu LUPA Do CD mechaniky počítače vložte instalační CD. Objeví se tabulka, v níž instalaci spusťte kliknutím na řádek Instalace programu Lupa. Úvodní obrazovku s logem programu je nutno
1. Instalace programu LUPA Do CD mechaniky počítače vložte instalační CD. Objeví se tabulka, v níž instalaci spusťte kliknutím na řádek Instalace programu Lupa. Úvodní obrazovku s logem programu je nutno
