Diplomová práce Plugin do Eclipse pro tvorbu GUI s konfigurovatelným generováním zdrojového kódu
|
|
|
- Sabina Beranová
- před 7 lety
- Počet zobrazení:
Transkript
1 Západočeská univerzita v Plzni Fakulta aplikovaných věd Katedra informatiky a výpočetní techniky Diplomová práce Plugin do Eclipse pro tvorbu GUI s konfigurovatelným generováním zdrojového kódu Plzeň, 2013 Zdeněk Tumpach
2 Prohlášení Prohlašuji, že jsem diplomovou práci vypracoval samostatně a výhradně s použitím citovaných pramenů. V Plzni dne Zdeněk Tumpach
3 Poděkování Tímto bych chtěl poděkovat vedoucímu mé diplomové práce panu Ing. Tomáši Potužákovi za jeho podporu, přátelský přístup a cenné rady při vypracování této práce. Dále bych rád poděkoval své rodině za velkou podporu během studia.
4 Abstract This work provides detailed information on the development plugin for the Eclipse IDE. It further describes the basic components and layout managers of the Java Swing library. The second part contains a description of the created plugin. It allows users to create a GUI with a configurable generating source code. The user can generate a source code by individual placement of all components constituting the source code or by using of a general template. The template can be also designed by using this plugin. The created plugin with the Eclipse IDE is saved on the DVD.
5 Obsah 1 ÚVOD ECLIPSE VERZE ECLIPSE ARCHITEKTURA ECLIPSE Vnitřní architektura Eclipse Vnější architektura Eclipse PLUGIN MECHANISMUS PLUGINU PLUGIN V ECLIPSE Model pluginu Tvorba pluginu Aktivace pluginu JAVA SWING ZÁKLADNÍ JAVA SWING KOMPONENTY JFrame JButton JCheckBox zaškrtávací pole JComboBox rozbalovací nabídka JLabel popisek JList seznam JPanel kontejner JRadioButton přepínač JScrollPane posuvník JTextArea víceřádkové editační políčko JTextField jednořádkové editační políčko LAYOUT MANAGERY BorderLayout BoxLayout FlowLayout GridLayout GridBagLayout SpringLayout UDÁLOSTI EXISTUJÍCÍ NÁSTROJE PRO GENEROVÁNÍ GUI NETBEANS IDE JAVA GUI DESIGNER PLUGIN DO ECLIPSE WINDOWBUILDER PRO ZHODNOCENÍ ANALÝZA SPECIFIKACE POŽADAVKŮ Požadavky na generování kódu Požadavky na umísťování komponent Obsluha událostí... 20
6 6.1.4 Metody a konstruktory Vkládané komponenty PŘÍPADY UŽITÍ Diagram případů užití Popisy případů užití GRAFICKÉ KNIHOVNY POUŽITÉ PRO VYKRESLENÍ GUI V PLUGINU Swing SWT Zhodnocení CELKOVÉ PROVEDENÍ NÁVRHÁŘSKÉ ČÁSTI PLUGINU Zobrazení hierarchie grafických komponent Zobrazení výsledné podoby GUI GRAFICKÉ ZOBRAZENÍ GUI KOMPONENT Využití obrázku pro zobrazení komponent Vykreslování komponent pomocí Graphics2D OBJEKTY GUI KOMPONENT Jedna třída pro všechny grafické komponenty Specifická třída pro každou grafickou komponentu ULOŽENÍ STRUKTURY NÁVRHU GUI V PAMĚTI Ukládání grafických komponent do seznamu Ukládání grafických komponent do stromové struktury KONFIGUROVATELNOST GENEROVANÉHO ZDROJOVÉHO KÓDU Využití regulárních výrazů Definování šablony pomocí tažení (Drag and Drop) OBJEKTY PRO SESTAVENÍ VÝSLEDNÉ ŠABLONY NEBO ZDROJOVÉHO KÓDU Vytváření kopií objektů Využití objektu spojujícího konkrétní prvek s generovaným kódem ROZPOZNÁNÍ POŽADOVANÉ ČÁSTI ZDROJOVÉHO KÓDU KOMPONENTY ZÍSKÁNÍ ZDROJOVÉHO KÓDU KOMPONENT Speciální třída pro generování zdrojového kódu Metoda pro generování zdrojového kódu ve třídě GUI komponenty ROZDĚLENÍ PRVKŮ DLE JEJICH TYPU Opakované prohledávání grafických komponent v návrhu GUI Nalezení všech grafických komponent jedním průchodem SPRÁVNÉ POŘADÍ VKLÁDÁNÍ PRVKŮ DO PANELŮ KONTROLA PŘELOŽITELNOSTI GENEROVANÉHO ZDROJOVÉHO KÓDU REALIZAČNÍ ČÁST STRUKTURA APLIKACE DATOVÁ ČÁST PLUGINU Objekty pro návrh GUI APLIKAČNÍ ČÁST PLUGINU NAVRŽENÍ NOVÉHO GUI Vykreslení navrženého GUI Vložení nové komponenty do návrhu Smazání komponenty Aktuální panel a komponenta Změna velikosti a pozice komponenty Generování pozic komponent v návrhu (simulace layout manageru) Správce panelů v návrhu Tvorba menu... 38
7 7.3.9 Tvorba toolbaru (nástrojové lišty) Nastavení pozice komponenty při využití SpringLayoutu Ostatní APLIKAČNÍ ČÁST PLUGINU GENEROVÁNÍ ZDROJOVÉHO KÓDU Úvodní okno generátoru Výběr způsobu a úrovně vytvářených komponent Návrh zdrojového kódu nebo šablony Jazyk používaný generátorem Vytvoření základních objektů pro generování zdrojového kódu Vytvoření a editace metody Vytvoření akce Individuální generování zdrojového kódu Generování zdrojového kódu pomocí šablony TESTOVÁNÍ HODNOCENÍ VÝSLEDKŮ V TABULCE KONKRÉTNÍ PŘÍKLAD POROVNÁNÍ NAVRŽENÉHO A VYGENEROVANÉHO OKNA Porovnání severních částí oken Porovnání západních částí oken Porovnání centrálních částí oken Porovnání východních částí oken Porovnání jižních částí oken Zhodnocení ZÁVĚR SEZNAM ZKRATEK CITOVANÁ LITERATURA SEZNAM OBRÁZKŮ SEZNAM TABULEK PŘÍLOHA A INSTALAČNÍ A UŽIVATELSKÁ PŘÍRUČKA A.1 POŽADAVKY A.2 INSTALACE PLUGINU A.3 VYTVÁŘENÍ NÁVRHU GUI A.3.1 Vložení a smazání komponenty A.3.2 Nastavení vlastností komponenty A.3.3 Změna umístění komponenty A.3.4 Správce panelů A.3.5 Vytvoření menu A.3.6 Správce toolbarů (nástrojové lišty) A.3.7 Naplnění obsahu komponenty A.3.8 Vložení komponenty do skupiny A.3.9 Nastavení pozice komponenty při použití SpringLayoutu A.4 GENEROVÁNÍ ZDROJOVÉHO KÓDU A.4.1 Vytvoření šablony A.4.2 Generování za pomoci existující šablony A.4.3 Individuální generování zdrojového kódu A.4.4 Vytvoření nebo editace metody... 83
8 A.4.5 Vytvoření nové akce A.4.6 Význam položek použitých v generátoru PŘÍLOHA B UKÁZKA VÝSTUPNÍHO ZDROJOVÉHO KÓDU PŘÍLOHA C UKÁZKA VYGENEROVANÉHO GUI PŘÍLOHA D UML DIAGRAMY D.2 DIAGRAM PŘÍPADŮ UŽITÍ D.3 DIAGRAMY TŘÍD PŘÍLOHA E OBSAH PŘILOŽENÉHO DVD... 97
9 1 Úvod Každý programátor vyvíjející nějakou aplikaci, používá jiné strukturování zdrojového kódu. Někteří vývojáři člení zdrojový kód do více metod, jiným nevadí napsat celý program do jedné řádky. Jednu vlastnost má ale většina programátorů společnou. Tou je snaha co nejvíce si usnadnit často jednotvárnou práci, k čemuž lze využít řadu nástrojů či integrovaných vývojových prostředí. Ta kromě standardních pomůcek jako je zvýrazňování syntaxe či našeptávání zdrojového kódu často nabízejí i nástroje umožňující naklikání grafického uživatelského rozhraní místo psaní jeho zdrojového kódu. Výhodou je urychlení tvorby rozhraní. Nevýhodou je pak často nepřehledný či nepochopitelný vygenerovaný zdrojový kód, který se může výrazně lišit od představ programátora. Struktura vygenerovaného kódu lze totiž zřídka nastavit. Tato diplomová práce je zaměřena na tvorbu pluginu do vývojového prostředí Eclipse. Plugin bude umožňovat tvorbu GUI s konfigurovatelným generováním zdrojového kódu. Bude tedy možné v rámci možností nastavit, jak bude vygenerovaný zdrojový kód vypadat. Z toho vyplývá, že plugin bude rozdělen na dvě části. První částí bude rozhraní umožňující navržení vlastního GUI a následné individuální rozmístění všech komponent, akcí, metod atd. Druhou částí bude vytváření všeobecných šablon, dle kterých se následně bude generovat zdrojový kód. V první části této diplomové práce popíši vývojové prostředí Eclipse včetně jeho architektury. Následně se zaměřím na popis všeobecného pluginu a jeho realizaci ve vývojovém prostředí Eclipse. Dále se zaměřím na základní řadu komponent knihovny Java Swing. Závěrem teoretické části bude popsáno a porovnáno několik existujících nástrojů pro tvorbu GUI. V druhé části nejprve specifikuji jednotlivé požadavky a následně provedu analýzu celého projektu. Následně detailně popíši vytvoření a otestování samotného Eclipse pluginu. Závěrem bude ověřena funkčnost a použitelnost na konkrétním případě
10 2 Eclipse Eclipse je open source vývojová platforma, která je spíše známa jako integrované vývojové prostředí (IDE) určené pro programování v jazyce Java. Projekt Eclipse (Eclipse 1.0) vznikl zveřejněním kódu IBM pod EPL licencí [1]. V rámci tohoto projektu byl vyvinut grafický framework SWT. Velkou výhodou SWT je nativní vzhled všech aplikací na každé platformě, kde je SWT portován (SWT využívá nativního kódu operačního systému). Naproti tomu konkurenční framework Swing využívá pouze služby JVM. To umožňuje lepší přenositelnost (omezení je dáno pouze dostupností Javy pro danou platformu) [1]. V základní verzi obsahuje Eclipse pouze integrované prostředky pro vývoj standardní Javy např. debugger, kompilátor, atd., ale neobsahuje například nástroj pro návrh grafických uživatelských rozhraní toto rozšíření je nutné dodat pomocí pluginu. Z tohoto důvodu souběžně s vývojem Eclipse vznikly takzvané subprojekty, které vytvářejí rozšíření pro jednotlivé oblasti softwarového vývoje v Javě. Tyto subprojekty zajišťují integraci potřebných rozšíření do samotného vývojového prostředí Eclipse [1]. 2.1 Verze Eclipse V součastné době (květen 2013) je možné využívat tyto aktuální verze Eclipse [2]: Eclipse IDE for Java EE Developers Eclipse Classic Eclipse IDE for Java Developers Eclipse IDE for C/C++ Developers Eclipse for Mobile Developers Eclipse IDE for Java and DSL Developers Eclipse IDE for Java and Report Developers Eclipse for RCP and RAP Developers Eclipse Modeling Tools Eclipse for Testers Eclipse IDE for Automotive Software Developers Eclipse for Scout Developers Eclipse for Parallel Application Developers - 2 -
11 2.2 Architektura Eclipse V této části popíšeme vnitřní a vnější architekturu integrovaného vývojového prostředí Eclipse Vnitřní architektura Eclipse Eclipse je postaven jako množství pluginů, které definují svoji API a jsou na sobě navzájem závislé. Základem pro tuto architekturu je implementace komponentového modelu OSGi [3] tzv. komponentový framework Equinox [4]. Díky tomuto frameworku mohou být pluginy nahrávány dynamicky. Ačkoliv Eclipse používá termín Plugin v OSGi modelu se používá termín bundle. Oba pojmy však znamenají to samé softwarovou komponentu. Celková funkčnost Eclipse může být rozšířena pomocí knihoven nebo rozšířením platformy [3] Vnější architektura Eclipse Vývojové prostředí Eclipse je tvořeno pomocí pohledů (view) a editorů (editor). Společně tyto prvky vytvářejí perspektivy (perspective) [5]. Editor je používán k úpravě jednotlivých elementů. Ve vývojovém prostředí Eclipse je to například editor Java tříd nebo HTML. Editory mohou mít funkci kompletace kódu, podporu změny předešlých úprav (zpět / vpřed), atd. [5]. Pohled můžeme zjednodušeně popsat jako vizuální součást, která slouží pro snadnou, rychlou, tedy efektivní práci v IDE. Používá se zpravidla k navigaci v hierarchii informací nebo k otevření editoru. Úpravy provedené v pohledu se okamžitě ukládají [5]. Perspektivu si můžeme představit jako seskupení pohledů a editorů (viz Obrázek 1). Uvnitř každé perspektivy je možné měnit pozice a velikosti jednotlivých editorů a pohledů. Mimo toho je také možné libovolně otevírat a zavírat jednotlivé části perspektivy. Důležitý je fakt, že v jeden okamžik může být aktivní pouze jedna perspektiva [5]
12 Obrázek 1: Ukázka perspektivy v Eclipse - 4 -
13 3 Plugin Plugin neboli zásuvný modul je software, který nepracuje samostatně, ale jako doplňkový modul jiného programu a rozšiřuje tak jeho funkčnost. Plugin obvykle využívá připraveného rozhraní aplikace (API). Řada programů nabízí vývojářům možnost využití jejich API a tak i možnost rozšířit funkčnost tohoto programu [6]. 3.1 Mechanismus pluginu Hostitelské aplikace (Host Application) poskytují služby (Services), které může plugin využívat (viz Obrázek 2). Služby jsou uvedeny včetně způsobu registrace pluginu v hostitelské aplikaci a typu protokolu používaného pro vzájemnou výměnu dat. Hostitelské aplikace fungují nezávisle na pluginech. Umožňují tak jednotlivým uživatelům dynamickou aktualizaci a přidávání různých pluginů. To vše bez nutnosti provádět změny na straně hostitelské aplikace [6]. Obrázek 2: Ukázka rozhraní pluginu 3.2 Plugin v Eclipse Jak již bylo řečeno dříve, Eclipse IDE umožňuje rozšířit funkčnost svého vývojového prostředí pomocí pluginů. Takto je možné do Eclipse přidat nové funkce jako je například editor nebo menu [6]
14 Každý plugin může definovat rozšiřující body (extension-points). Tyto body určují možnost rozšiřitelnosti pluginu. Toto rozšíření může být např. podpora nápovědy [6]. V případě Eclipse jsou pluginy bundly komponentového modelu OSGi (viz kapitola 2.2.1). Z toho vyplývá, že je plugin reprezentován standardním JAR souborem, obsahujícím všechny přeložené CLASS soubory, obrázky, konfigurační soubory a ostatní potřebné soubory. Nejdůležitějším souborem je MANIFEST.MF. Zde jsou uloženy základní metainformace o archivu, jako je jeho verze a název hlavního spouštěcího souboru. Velkou výhodou JAR souboru je nezávislost na platformě [6] Model pluginu Plugin je v Eclipse nejmenší komponentou, která poskytuje určitý druh služeb uvnitř pracovního prostředí. Jedná se o objekt, který může být nakonfigurován do systému v době jeho nasazení. Běhové prostředí (runtime) Eclipse poskytuje infrastrukturu pro aktivaci a provoz řady pluginů. Uvnitř běžící instance Eclipse je plugin umístěn v instanci třídy plug-in runtime nebo plug-in. Tyto třídy nabízí konfiguraci a podporu pro všechny instance pluginu. Dále musí rozšiřovat org.eclipse.core.runtime.plugin, což je abstraktní třída poskytující obecné metody pro správu pluginů [6]. Uvnitř instalace Eclipse se nachází adresář plugins. Zde jsou uloženy jednotlivé pluginy. Každý plugin je umístěn ve svém adresáři a obsahuje soubor plugin.xml. Tento soubor obsahuje informace o aktivaci pluginu, které využívá běhové prostředí [6] Tvorba pluginu Pro vytváření pluginu do prostředí Eclipse je primárně určena verze Eclipse for RCP and RAP Developers. Není však problém vytvářet pluginy i ve většině ostatních verzí Eclipse. K tomu je ale zapotřebí speciální plugin [7]. Samotný plugin je vlastně jen zdrojový kód v jazyce Java, který využívá rozšíření a může tedy provádět různé akce ovlivňující prostředí Eclipse. Konkrétně lze například vložit org.eclipse.ui.menus do rozšíření našeho pluginu a tak přidat novou položku do hlavního menu Eclipse IDE [7]. Pro vytvoření nového pluginu je vhodné použít průvodce, který vede uživatele krok za krokem. Je zde umožněn výběr z celé řady základních vzorů, jako je například vytvoření pohledu. Vývojář může vytvořený kód libovolně rozšiřovat. Přímo v průvodci je umožněno přidat existující rozšiřující body [7]
15 3.2.3 Aktivace pluginu Před samotnou aktivací je nutné nejprve plugin nasadit. To provedeme nakopírováním souborů, které představují plugin, do složky pluginů. Ta je umístěna přímo v instalaci Eclipse. Teprve poté může být tento plugin aktivován běhovým prostředím Eclipse. Aktivací pluginu rozumíme načtení jeho běhového prostředí a vytvoření instance. Během aktivace či deaktivace pluginu je prováděno speciální zpracování (např. alokace zdrojů). Tato zpracování jsou zpravidla nutná jen u složitějších a náročnějších pluginů. Pro jednoduché pluginy není zapotřebí žádné speciální zpracování pro aktivaci či deaktivaci. Proto nemusí návrháři pluginu uvádět žádnou konkrétní třídu. V tomto případě automaticky poskytuje běhové prostředí Eclipse výchozí třídě pluginu její instanci [7]
16 4 Java Swing Swing je knihovna uživatelských prvků na platformě Java. Rozšiřuje původní knihovnu pro uživatelské rozhraní, která se nazývala AWT. Jeden ze základních rozdílů je v tom, že zatímco AWT tvořila pouze mezivrstvu mezi programem a nativními komponentami uživatelského rozhraní daného operačního systému, Swing využívá vlastní knihovnu komponent a komponenty operačního systému pro svou činnost nevyužívá. Výhodou je fakt, že aplikace vypadá všude stejně a chová se všude stejně. Nevýhodou je to, že se aplikace liší od ostatních aplikací v daném systému. Jako další nevýhodu uvedeme vyšší nároky na strojový čas procesoru. Aplikace ve Swingu se tedy může jevit jako pomalá a to zejména při spuštění na starším počítači [8]. 4.1 Základní Java Swing komponenty V této kapitole jsou popsány základní grafické komponenty knihovny Java Swing, které se běžně vyskytují v programech s grafickým uživatelským rozhraním JFrame Třída: javax.swing.jframe Standardní aplikační okno (viz Obrázek 3). Je využito jako prostor pro uložení dalších komponent, které chceme v okně zobrazit. JFrame poskytuje titulkový pruh a tlačítka pro minimalizaci, maximalizaci a uzavření komponenty. Vznik instance JFrame lze zajistit například vytvořením potomka třídy JFrame. Nově vytvořené okno je defaultně nastaveno jako neviditelné [9]. Obrázek 3: Ukázka komponenty JFrame - 8 -
17 4.1.2 JButton Třída: javax.swing.jbutton JButton je základní tlačítko (viz Obrázek 4). Jedná se o jednu z nejpoužívanějších Swingových komponent, která slouží zpravidla ke spuštění nějaké akce [10]. Obrázek 4: Ukázka komponenty JButton JCheckBox zaškrtávací pole Třída: javax.swing.jcheckbox Představuje přepínač mezi stavy zapnuto a vypnuto (viz Obrázek 5). Tato komponenta obsahuje zaškrtávací pole a návěští s popiskem. Pokud bude vloženo více těchto komponent, budou na sobě nezávislé. Tím je myšleno to, že mohou být všechny zaškrtnuty / odškrtnuty v libovolné kombinaci. Každý nově vložený JCheckBox je defaultně nastaven jako odškrtnutý [10]. Obrázek 5: Ukázka komponety JCheckBox JComboBox rozbalovací nabídka Třída: javax.swing.jcombobox Tento prvek představuje rozbalovací nabídku (viz Obrázek 6). Viditelná je vždy pouze jedna řádka. Po kliknutí na šipku se seznam rozbalí a umožní zvolit některou z položek seznamu. Komponenta je tedy vhodná pro výběr z většího množství možností. Položky JComboBoxu mohou být editovatelné a lze je dynamicky přidávat a ubírat [11]
18 Obrázek 6: Ukázka komponenty JComboBox JLabel popisek Třída: javax.swing.jlabel Tato komponenta slouží především k popisu funkce jiné komponenty (viz Obrázek 7). JLabel je jedním z nejjednodušších Swingových komponent. Může zobrazovat text, ikonu případně oboje zároveň. Text však bude vždy překrývat ikonu. Pokud není JLabelu nastaven žádný obsah, je tato komponenta neviditelná. Text zobrazený v JLabelu není možné editovat a je standardně zarovnán směrem vlevo [12]. Obrázek 7: Ukázka komponenty JLabel JList seznam Třída: javax.swing.jlist JList je víceřádková komponenta, která klasicky slouží k zobrazení více prvků v seznamu (viz Obrázek 8). Na rozdíl od JComboBoxu umožňuje trvalé zobrazení celého seznamu. Pokud je délka seznamu větší než délka komponenty nebo šířka položky větší než šířka komponenty, můžeme pro listování využít JScrollBar (popsán v kapitole 4.1.9) [13]. Uživatelský výběr ze seznamu je zajištěn pomocí modelu (objekt implementující interface ListSelectionModel). Výběr ze seznamu je možné provádět třemi způsoby [13]: Výběr jedné položky Výběr souvislého intervalu více položek Výběr nesouvislého intervalu více položek
19 Obrázek 8: Ukázka komponenty JList JPanel kontejner Třída: javax.swing.jpanel JPanel je nejjednodušším typem kontejnerové komponenty. Zajišťuje organizaci jednotlivých komponent, které jsou v něm umístěny. Rozmístění komponent je určeno pomocí layout manageru (defaultně je použit FlowLayout). Tuto komponentu lze využít i jako oblast pro kreslení grafiky [14] JRadioButton přepínač Třída: javax.swing.jradiobutton Představuje přepínač mezi stavy zapnuto a vypnuto (viz Obrázek 9). Tato komponenta obsahuje zaškrtávací pole a návěští s popiskem. JRadioButtony mohou být vkládány samostatně nebo sdružovány do skupin pomocí komponenty ButtonGroup. Pokud bude samostatně vloženo více JRadioButtonů, mohou být vybírány nezávisle na sobě. V případě skupiny JRadioButtonů, jsou na sobě komponenty závislé. Tím je myšleno to, že v jednom okamžiku může být vybráno pouze jedno tlačítko. Každý nově vložený JRadioButton je defaultně nastaven jako odškrtnutý [10]. Obrázek 9: Ukázka komponenty JRadioButton
20 4.1.9 JScrollPane posuvník Třída: javax.swing.jscrollpane Každá komponenta nebo kontejner může být umístěn v JScrollPanelu (viz Obrázek 10). Pokud bude například šířka položky v JListu větší než šířka JListu, může být vložen JScrollPanel a tím bude umožněno zobrazení celé položky JListu. JScrollPanely lze nastavit jako vertikální, horizontální nebo oboje zároveň [15]. Obrázek 10: Ukázka komponenty JScrollPane JTextArea víceřádkové editační políčko Třída: javax.swing.jtextarea Komponenta představuje víceřádkové editační políčko, do kterého mohou být zadávány údaje z klávesnice (viz Obrázek 11). U této komponenty je možné nadefinovat šířku jedné řádky i počet zobrazených řádků. Pokud bude zapsáno více řádků, než je počet zobrazených, lze tento problém vyřešit pomocí JScrollPanelu nebo kurzorových šipek [16]. Obrázek 11: Ukázka komponenty JTextArea
21 JTextField jednořádkové editační políčko Třída: javax.swing.jtextfield Komponenta představuje jednořádkové editační políčko, do kterého mohou být zadávány údaje z klávesnice (viz Obrázek 12). Zadaný text může být delší, než šířka JTextFieldu. Ukončení editace vstupních dat je potvrzeno stisknutím klávesy Enter. U této komponenty je možné nadefinovat velikost zobrazeného textu [17]. Obrázek 12: Ukázka komponenty JTextField 4.2 Layout managery Knihovna Swing, je tvořena řadou komponent. Komponenty, které mohou obsahovat jiné komponenty, se jmenují kontejnery (nejčastěji využíváme kontejner s názvem JPanel a JFrame, viz výše) [18]. Každý kontejner využívá právě jednu instanci třídy, která bývá označována jako správce rozvržení (layout manager). Uvnitř této třídy je obsažena logika pro rozmisťování komponent v kontejneru. Ovlivňuje tedy ukotvení a změnu velikostí jednotlivých komponent dle případných změn velikosti nadřazeného kontejneru [18]. Správců rozvržení existuje ve standardní knihovně několik. Jejich rozdíl je dán především poměrem mezi flexibilitou a složitostí použití. Vhodně zvoleným správcem rozvržení a vkládáním jednotlivých komponent do sebe, lze vytvořit téměř libovolný návrh uživatelského rozhraní [18] BorderLayout Třída: java.awt.borderlayout Layout manager, který umožňuje vložit maximálně pět komponent. Jejich umístění nezáleží na pořadí vložení, ale je přesně dáno světovou stranou. Pro vložení komponenty lze použít konstanty NORTH, SOUTH, WEST, EAST a CENTER [19]. Vkládané komponenty jsou zvětšeny tak, že západní a východní komponentu roztáhne do maximální výšky, ale ponechá její šířku. Severní a jižní komponentu naopak roztáhne na maximální šířku, ale ponechá její výšku. Všechen zbylý prostor je vyplněn
22 středovou komponentou (viz Obrázek 13). Není-li v některé světové straně umístěna komponenta, ostatní komponenty se roztáhnou do toho směru [19]. Obrázek 13: Ukázka rozmístění komponent při použití BorderLayoutu BoxLayout Třída: javax.swing.boxlayout Správce rozvržení, umísťující komponenty do řádku nebo sloupce. Komponenty jsou, je-li to nezbytně nutné, oříznuty, a ne přemístěny do dalšího řádku nebo sloupce. Souvisí s ním také třída Box, což je speciální kontejner s tímto layout managerem [20] FlowLayout Třída: java.awt.flowlayout Velice jednoduchý layout manager. Vkládané komponenty se postupně umísťují do řádky a nemění jejich velikosti. Pokud se již nevejdou do jedné řádky, pokračuje se na další řádce. Výška řádky je dána výškou nejvyšší komponenty v řádce [19] GridLayout Třída: java.awt.gridlayout Layout manager, který vkládané komponenty rozmísťuje v pořadí vložení do předem určené mřížky. Na další řádek přechází až po vyplnění všech sloupců na stávající řádce [19]
23 Výšku a šířku komponenty nastavuje podle velikosti největší komponenty v řádku / sloupci pro všechny řádky a sloupce jednotně. Vždy je vyplněna celá plocha kontejneru [19] GridBagLayout Třída: java.awt.gridbaglayout GridBagLayout využívá strukturu tabulky (mřížky), kde každá komponenta může obsadit i více řádek anebo sloupců. Další výhodou je možnost individuálně stanovit každé komponentě její velikost, okraje, roztažitelnost a umístění v rámci jí vyhrazeného prostoru [19] SpringLayout Třída: javax.swing.springlayout Umožňuje zadání polohy komponenty na základě popisu vzdálenosti mezi jednotlivými komponentami. Vzdálenost komponenty může být určena od hrany kontejneru nebo od hrany další komponenty v kontejneru [21]. 4.3 Události Ke komponentě je možné přidat posluchače (tzv. listener) pro různé události. Posluchač je pro danou komponentu obvykle definován jako nějaké rozhraní. Pokud v komponentě proběhne daná událost (např. zmáčknutí tlačítka, vybrání položky atd.), komponenta všem příslušným posluchačům odešle zprávu o provedené akci. Události jsou doručeny pouze těm posluchačům událostí, kteří odpovídají typu události [22]. Základní přehled událostí a komponent, které sledují tyto události je zobrazen v Tabulce 1. Kompletní přehled je uveden v tutoriálu na internetových stránkách [22]
24 Tabulka 1:Základní přehled událostí, rozhraní a komponent sledující tyto události Událost, rozhraní ActionEvent ActionListener AdjustmentEvent AdjustmentListener ComponentEvent ComponentListener ContainerEvent ContainerListener FocusEvent FocusListener KeyEvent KeyListener MouseEvent MouseListener WindowEvent WindowListener ItemEvent ItemListener TextEvent TextListener Komponenty sledující tyto události JButton, JList, JTextField, JMenuItem a její potomci, včetně tříd: JMenu, JCheckBoxMenuItem a JPopupMenu JScrollbar Třída Component a její potomci, včetně tříd: JApplet, JButton, JDialog, JCanvas, JCheckbox, JComboBox, Container, JPanel, JScrollPane, Window, JFileChooser, JFrame, JLabel, JList, JScrollbar, JTextArea, JTextField Třída Container a její potomci, včetně tříd: JDialog, JFrame, JPanel, JApplet, JScrollPane, Window, JFileChooser Třída Component a její potomci, včetně tříd: JApplet, JButton, JCanvas, JCheckbox, JComboBox, Container, JPanel, JScrollPane, JDialog, JFileChooser, JFrame, JLabel, JList, JScrollbar, JTextArea, JTextField, Window Třída Component a její potomci, včetně tříd: JApplet, JButton, JCanvas, JCheckbox, JComboBox, Container, JDialog, JPanel, JScrollPane, JFileChooser, JFrame, JLabel, JList, JScrollbar, JTextArea, JTextField, Window Třída Component a její potomci, včetně tříd: JApplet, JButton, JCanvas, JCheckbox, JComboBox, Container, JDialog, JFrame, JPanel, JScrollPane, Window, JFileChooser, JLabel, JList, JScrollbar, JTextArea, JTextField JDialog, JFileChooser, JFrame JCheckBox, JCheckBoxMenuItem, JComboBox, JList Potomci JTextComponent, včetně tříd JTextField a JTextArea
25 5 Existující nástroje pro generování GUI V současné době máme k dispozici celou řadu různých nástrojů pro generování GUI. V této kapitole se budeme zabývat jen nástroji, které pro generování GUI využívají knihovnu Java Swing. 5.1 Netbeans IDE 7.3 Tato verze Netbeans obsahuje opravdu propracovaný profesionální nástroj pro tvorbu GUI. Tento nástroj podporuje základní funkce, které mohou využívat především zkušení vývojáři. Jeho ovládání je intuitivní. Netbeans IDE 7.3 je vhodný jak pro pokročilé vývojáře, tak i pro ty méně zkušené. Výhody: Uživateli je umožněno vkládání velkého množství komponent, které jsou přehledně členěny do skupin. Nástroj podporuje změnu a nastavení všech běžných layout manageru. Možnost řízení událostí. U každé komponenty je možné nastavit celou řadu vlastností. Všechna vstupní data nastavená uživatelem jsou dle očekávání validována. Nástroj je přímo součástí Netbeans IDE 7.3, není nutná žádná další instalace. Nevýhody: Zdrojový kód se generuje automaticky, ale je zamčen proti přepsání. To může být pro zkušenější vývojáře nepříjemné. Kód je generován jen jedním způsobem, není možné generování nastavit 5.2 Java Gui Designer Java Gui Designer je program pro operační systém Microsoft Windows (95/98/ME/NT/2000/XP/Vista). Testovaná byla verze s datem vydání Java Gui Designer je opravdu velmi jednoduchý nástroj pro tvorbu GUI. Jeho ovládání je intuitivní. Nástroj obsahuje jen základní funkce pro návrh GUI. Java Gui Designer nelze porovnávat s ostatními uvedenými nástroji. V tomto případě se nejedná o profesionální nástroj. Tento program je určen především pro začínající vývojáře
26 Výhody: Kopírování jednotlivých grafických komponent. Uložení rozpracovaného projektu. Zdrojový kód je chráněn proti přepsání. To může být vhodné pro začínající vývojáře. Nevýhody: Uživateli je umožněno vkládání jen základních komponent. Nástroj nepodporuje změnu či editaci layout manageru. Jednotlivé názvy komponent není možné změnit. Hlavní okno tohoto nástroje nepodporuje možnost maximalizace. Smazání komponenty je možné pouze pomocí tlačítka na nástrojové liště. Kód je generován jen jedním způsobem, není možné generování nastavit. 5.3 Plugin do Eclipse WindowBuilder Pro Testována byla verze pro Eclipse 3.8 / 4.2 s instalací k datu WindowBuilder je velice propracovaný profesionální nástroj na tvorbu GUI. Tento nástroj obsahuje řadu různých funkcí, které ocení zejména zkušení vývojáři. Jeho ovládání je intuitivní. Plugin je vhodný jak pro pokročilé vývojáře, tak i pro ty méně zkušené. Výhody: Uživateli je umožněno vkládání velkého množství komponent, které jsou přehledně členěny do skupin. Nástroj podporuje změnu a nastavení téměř všech existujících layout manageru. U každé komponenty je možné nastavit celou řadu vlastností. Všechna vstupní data nastavená uživatelem jsou dle očekávání validována. Zdrojový kód se generuje automaticky a není zamčen proti přepsání. Možnost řízení událostí. Možnost rychlé výměny komponenty za jiný typ. Tvorba výsledných objektů pomocí návrhového vzoru Factory. Změny provedené ve zdrojovém kódu jsou okamžitě přeneseny i do části designu. Nevýhody: Celkově pomalejší běh a vykreslování nástroje. Kód je generován jen jedním způsobem, není možné generování nastavit
27 5.4 Zhodnocení Oba testované profesionální nástroje umožňují programátorům využívat různé doplňkové funkce. Ty mohou výrazně ulehčit práci vývojáře. Zároveň poskytují uživatelsky příjemné a intuitivní prostředí. Nicméně oba nástroje generují zdrojový kód jen jedním způsobem, což nemusí všem programátorům vyhovovat. Z toho plyne potřeba vytvořit nový, vlastní plugin
28 6 Analýza V této kapitole je popsána analýza pluginu pro Eclipse, který byl v rámci této práce vyvíjen. 6.1 Specifikace požadavků Vyvíjený plugin pro Eclipse by měl splňovat požadavky, které jsou popsány v následujících kapitolách Požadavky na generování kódu Zdrojový kód by mělo být možné vygenerovat individuálním rozmístěním aktuálně využitých komponent. Zároveň by mělo být možné nadefinovat vzorovou šablonu, ve které by bylo jednoznačně určeno, která část zdrojového kódu, pro které komponenty se bude v daném místě generovat Požadavky na umísťování komponent Konfigurovatelnost by měla vypadat co nejvíce obecně. Mělo by být možné přesně určit umístění, kde se bude generovat která část kódu (například část pro vytvoření nebo nastavení tlačítka, volání metody, atd.) Obsluha událostí Mělo by být možné vybrat si způsob obsluhy událostí. Pokud uživatel vybere pojmenované vnitřní třídy nebo akce, mělo by být možné dát více prvkům obsluhu jednou třídou Metody a konstruktory Mělo by být možné vložit do zdrojového kódu konstruktory a metody včetně možnosti nadefinování vstupních parametrů a případného návratového typu Vkládané komponenty Mělo by být možné vložit všechny následně uvedené komponenty a určit jak se budou generovat. Dále by mělo být možné nastavit případnou obsluhu událostí
29 - standardně užívané komponenty: JButton, JTextField, JLabel, JCheckbox, JRadioButton (včetně možnosti vytvořit skupinu), JComboBox (včetně možnosti vyplnění položek), JTextArea, JList - další komponenty: komponenty pro vytvoření menu a nástrojové lišty (JToolBar, JMenuBar, JMenu, atd.). 6.2 Případy užití Diagram případů užití Diagram případů užití je uveden v Příloze D Popisy případů užití Popisy případu užití pro diagram užití, který je uveden v Příloze D.1. Spravovat panely - Umožňuje nastavit vlastnosti a layout managery pro panely v návrhu GUI. Spravovat objekty v návrhu GUI - Uživatel může vkládat nebo mazat objekty v návrhu GUI. Zvolit způsob obsluhy událostí pro komponenty v návrhu Umožňuje zvolit komponenty nebo skupiny komponent a určit způsob obsluhy událostí. Editovat metody - Umožňuje vytvořit nebo editovat metody a konstruktory, které budou použity ve zdrojovém kódu. Uspořádat prvky zdrojového kódu nebo šablony - Uživatel uspořádá pořadí generování prvků zdrojového kódu pomocí metody Drag and Drop. Nastavit rozměry a pozici objektu v GUI Uživatel určí rozměry a pozici komponent pomocí metody Drag and Drop nebo zadáním hodnot do vlastností. Nastavit vlastnosti objektu v GUI Umožní nastavit vlastnosti pro objekty v návrhu GUI. Uložit vytvořenou šablonu Uživatel uloží navrženou šablonu pro další použití. Použít šablonu - Uživatel zvolí šablonu pro generování zdrojového kódu. Vygenerovat zdrojový kód - Umožňuje vygenerování zdrojového kódu pomocí individuálního rozmístění komponent nebo využitím šablony
30 6.3 Grafické knihovny použité pro vykreslení GUI v pluginu Jak již bylo zmíněno v kapitole 2, Eclipse používá vlastní grafický framework SWT. Pro vytváření GUI je tedy přednastavena tato knihovna. Pokud budeme chtít využít knihovny Swing (AWT), můžeme využít konverzi, kterou poskytuje samotný Eclipse. Třída: org.eclipse.swt.awt.swt_awt Můžeme se tedy libovolně rozhodnout, kterou knihovnu použijeme pro zobrazení komponent v pluginu. Následující kapitoly budou obsahovat základní informace o obou knihovnách Swing Swing je součástí standardní Java knihovny a není tedy třeba přidávat další nativní knihovny. Má podporu řady oficiálních rozšíření (například OpenGL). Swing je platformě nezávislý a má výborně propracovaný tutoriál na internetových stránkách [23]. O veškerou správu paměti se stará garbage collector, což výrazně omezuje riziko vyčerpání systémových zdrojů. Jistým problémem může být to, že swing stále využívá pro svou funkčnost AWT komponenty [24] SWT SWT je vlastním grafickým frameworkem Eclipse IDE. Používá pro svou funkčnost nativní prvky a z toho plyne i nativní chování GUI. SWT vyžaduje pro svou funkčnost sadu knihoven pro každou podporovanou platformu. Právě využití nativního kódu a nativních zdrojů operačního systému může být problémem. V tomto případě je vyžadováno explicitní uvolňování objektů barva, štětec, font apod., čímž ztrácíme výhody, které nám poskytuje garbage collector a vzniká potenciální zdroj chyb [24] Zhodnocení Obě knihovny mají své výhody i nevýhody. Knihovna Swing má ale lépe propracované tutoriály, její komponenty jsou považovány za více flexibilní a snadněji použitelné. Pro zobrazení komponent v pluginu využijeme knihovny Java Swing. 6.4 Celkové provedení návrhářské části pluginu Návrhářskou částí pluginu je myšlena část pluginu, ve které uživatel rozmisťuje komponenty do okna a nastavuje jejich vlastnosti
31 6.4.1 Zobrazení hierarchie grafických komponent První možností je využít prvek JTree. Ten může znázornit složení celého GUI. Kořenem stromu by byl JFrame. Uživatel by mohl vkládat další panely (instance třídy JPanel uzly stromu) a následně i další komponenty (listy stromu). Základním problémem tohoto návrhu je to, že uživatel nevidí vzhled celého okna. Jeho podobu si může pouze představit a to může být v případě komplikovanějšího návrhu okna dosti problematické Zobrazení výsledné podoby GUI Bylo by tedy vhodnější zvolit takový návrh, ve kterém uživatel přímo uvidí výslednou podobu GUI. Uživatel bude moci vybírat libovolné komponenty a pomocí funkce tažení (Drag and Drop) je skládat přímo do návrhu okna. K vykreslení okna lze použít například JPanel. Vzhledem k tomu, že toto řešení umožňuje podstatně lepší orientaci uživatele v návrhu okna, bude toto řešení v pluginu použito. 6.5 Grafické zobrazení GUI komponent Zde se budeme zabývat způsoby, kterými je možno zobrazit komponenty v návrhářském okně Využití obrázku pro zobrazení komponent Jednou z možností pro zobrazení GUI komponent, je uložit všechny prvky jako obrázky. Ty následně vkládat do okna s návrhem GUI. Jistým problémem by mohlo být nastavování barev jednotlivých prvků. To lze vyřešit omezením množství povolených barev. Pro každou variantu by byl vytvořen odpovídající obrázek komponenty. Tento problém lze vyřešit také tak, že si uživatel bude moci barvu komponenty zvolit, po překladu vygenerovaného zdrojového kódu bude mít tlačítko odpovídající podobu, ale v návrhu se změna neprojeví. To však opět vede k nepřehlednosti Vykreslování komponent pomocí Graphics2D Vhodnější variantou je kompletní vykreslení všech komponent například pomocí objektu Graphics2D, který poskytuje velké množství možností pro práci s grafickými primitivy. Po vykreslení komponenty sice nebude jejich vizuální podoba přesná, nicméně bude možné libovolně měnit všechny vlastnosti
32 Toto řešení umožňuje lépe zobrazit skutečnou výslednou podobu GUI, a proto bude v pluginu použito. 6.6 Objekty GUI komponent Jelikož bude celý plugin vznikat v jazyce Java, je vhodné jednotlivé komponenty reprezentovat pomocí objektů Jedna třída pro všechny grafické komponenty Lze vytvořit jednu univerzální třídu, která bude obsahovat metody pro nastavení všech různých vlastností pro všechny komponenty pluginu. Zde by bylo nutné rozlišovat aktuální typ komponenty například nastavením hodnoty specifického atributu. Toto řešení však vede k tomu, že u mnoha grafických komponent bude velká část atributů jejich instance nevyužita Specifická třída pro každou grafickou komponentu Lepší variantou je vytvoření specifické třídy pro každou komponentu. Můžeme také využít dědičnost a nadefinovat společné abstraktní metody. Ty lze ve třídách konkrétních komponent upravit. I když se jedná o lepší řešení, zůstává problém s vytvářením metod pro nastavování všech vlastností všech komponent pluginu. Tento problém lze vyřešit vhodným použitím dědičnosti. Můžeme tedy vytvořit stromovou strukturu, ve které budeme potomkům předávat jen určité metody, a tím se tento problém alespoň částečně odstraní. Ukázka struktury je na Obrázku 14. Obrázek 14: Návrh struktury GUI komponent
33 6.7 Uložení struktury návrhu GUI v paměti Zde se budeme zabývat způsoby, kterými je možné navrhnout strukturu pro uchování a další práci s návrhem GUI. Budeme předpokládat, že je každá komponenta reprezentována pomocí objektu. V každém prvku bude nutné udržovat seznam potomků a předka této komponenty. To především z důvodu nutnosti procházení celé struktury Ukládání grafických komponent do seznamu Jelikož nikdy nevíme, kolik komponent bude chtít uživatel vložit, můžeme objekty ukládat například do ArrayListu případně do spojového seznamu. Při procházení struktury by bylo nutné neustále prohledávat všechny prvky a testovat, zda se jedná o aktuálně hledaného potomka / předka Ukládání grafických komponent do stromové struktury Lepším řešením je ukládat prvky do stromové struktury. Kořen bude tvořit objekt JFrame. Nový prvek bude vždy uložen přímo do seznamu potomků (viz Obrázek 15). Toto zjednodušuje práci například při smazání celého panelu nebo při vykreslení GUI. Obrázek 15: Uložení struktury návrhu GUI v paměti 6.8 Konfigurovatelnost generovaného zdrojového kódu Největší možné konfigurovatelnosti dosáhneme tak, že umožníme uživatelům rozhodnout o libovolném rozmístění jednotlivých komponent jejich návrhu ve zdrojovém kódu
34 Pro individuální generování zdrojového kódu je možné předložit uživateli všechny komponenty, umožnit vytvoření vlastních metod, přiřadit akce ke komponentám, atd. Zbývá jen nechat uživatele libovolně přeskládat pořadí jejich vytvoření, nastavení, volání atd. To lze zajistit například přiřazením čísel určující pořadí generování. Nebo efektivněji pomocí funkce Drag and Drop (tuto možnost využijeme). Zároveň je dobré umožnit generování zdrojového kódu pomocí nějaké šablony, kterou si může uživatel definovat, uložit a pak opakovaně používat při návrhu GUI Využití regulárních výrazů Šablonu lze nadefinovat pomocí regulárního výrazu. Ten můžeme načítat ze souboru nebo ho můžeme ručně zadat na vstup generátoru. Zde ovšem hrozí poměrně velká pravděpodobnost chyby. Samotný návrh podoby regulárního výrazu by byl poměrně problematický. Mimo toho je toto řešení uživatelsky nepřívětivé Definování šablony pomocí tažení (Drag and Drop) Lepším řešením bude umožnit uživateli vkládat jednotlivé části šablony pomocí tažení (Drag and Drop) a takto vytvořenou šablonu následně uložit do souboru. Tento soubor je pak možné načíst a použít pro vygenerování zdrojového kódu. Pro vytváření šablony bude tedy použit podobný postup, jako při návrhu konkrétního GUI. Zde ovšem nebudou řazeny konkrétní prvky ale všechny možné typy komponent. Toto řešení je uživatelsky přívětivější a bude použito. 6.9 Objekty pro sestavení výsledné šablony nebo zdrojového kódu Jak již bylo uvedeno, každá komponenta v návrhu výsledného zdrojového kódu bude tvořena objektem. Zdrojový kód pro vložení každého prvku lze rozdělit na více částí (viz kapitola 6.10). To znamená, že pro každou komponentu z navrženého GUI, by mělo být možné určit místo ve kterém bude vytvořena, nastavena, atd Vytváření kopií objektů To lze zajistit například tak, že budou ke každému objektu z GUI vytvořeny kopie. Těm bude individuálně určena požadovaná část kódu, kterou budou generovat. Nicméně nesmíme zapomenout na to, že zdrojový kód je tvořen také pomocí metod, tříd, atd. Zde by vznikal problém s jejich reprezentací
35 6.9.2 Využití objektu spojujícího konkrétní prvek s generovaným kódem Je tedy vhodné vytvořit nějaký neutrální objekt, pomocí kterého by bylo možno pracovat se všemi prvky tvořící zdrojový kód. Tento objekt, bude obsahovat zdrojovou komponentu (prvek GUI, metodu, atd.) a informaci o požadované části kódu, která bude pro komponentu generována (dle jazyka popsaného v kapitole 6.10.). Ukázka návrhu objektu je na Obrázku 16. Toto řešení bude v pluginu využito. Obrázek 16: Návrh Objektu pro sestavení výsledné šablony nebo zdrojového kódu 6.10 Rozpoznání požadované části zdrojového kódu komponenty Zdrojový kód nutný k vložení GUI komponenty lze rozdělit na jednotlivé části. Tím je myšlena část vytvoření, nastavení a vložení prvku. Ve skutečnosti můžeme podobné rozdělení najít i u metod, přiřazení akcí atd. Můžeme tedy navrhnout vlastní jazyk. Tím bude jednoznačně popsáno, která část zdrojového kódu komponenty je nyní požadována. (např. Create and Set vytvoř a nastav prvek). Takto bude snadno a zároveň jednoznačně definováno, kterou část zdrojového kódu chceme pro konkrétní komponentu vygenerovat Získání zdrojového kódu komponent Pro každý objekt je možné generovat různé části zdrojového kódu. Jejich výběr lze provádět pomocí jazyka zmíněného v kapitole Speciální třída pro generování zdrojového kódu Budeme předpokládat, že každý prvek v návrhu je reprezentován objektem. Je tedy možné si připravit třídu jen pro generování zdrojového kódu. Zde by každý objekt měl k dispozici vlastní metody pro získání žádaného zdrojového kódu. Na základě typu GUI objektu by se volala konkrétní metoda Metoda pro generování zdrojového kódu ve třídě GUI komponenty Poněkud jednodušší variantou je umístění metody pro generování zdrojového kódu přímo do třídy GUI komponenty. Tyto metody je pochopitelně nutné individuálně upravit. Jelikož mají tyto komponenty jisté části zdrojového kódu podobné, je možné společný kód umístit do jedné metody a tu následně volat
36 Toto řešení umožňuje lepší propojení grafických komponent s jejich generovaným zdrojovým kódem a bude použito v pluginu Rozdělení prvků dle jejich typu Jelikož šablony předpokládají hromadnou práci s více prvky jednoho typu (např. JButtons), je nutné tyto komponenty v aktuálním návrhu nějak rozlišit Opakované prohledávání grafických komponent v návrhu GUI První možností je opakované prohledávání všech vložených komponent v návrhu GUI. Pokaždé by proběhl test shody typu komponenty s aktuálně hledanou skupinou komponent. To je ale velmi nepraktické. Navíc by vznikal problém při určování prvků skupiny Others. To je skupina, ve které se bude pracovat s prvky, pro které není v šabloně inicializace Nalezení všech grafických komponent jedním průchodem Mnohem lepším řešením je jedním průchodem šablony nalézt všechny typy inicializovaných skupin komponent. Následně rozdělit všechny prvky z návrhu GUI do nalezených skupin. Prvek, pro který není nalezena skupina, se automaticky stává členem skupiny Others. Pro jejich rozdělení je možné využít např. hash tabulku kombinovanou s ArrayListem. Tak bude možné podle jednoho klíče opakovaně získat všechny prvky skupiny. Toto řešení je efektivnější z hlediska časové náročnosti výpočtu a bude tedy využito v pluginu Správné pořadí vkládání prvků do panelů Při generování pomocí šablony bude nutné zajistit správné pořadí vkládání prvků do JPanelů. Pokud přidáme komponenty ve špatném pořadí, bude podoba vygenerovaného okna jiná (dle využitého layout manageru). Jelikož předem neznáme počet využitých panelů ani počet komponent, není prakticky možné nijak odděleně nadefinovat vkládání jednotlivých komponent. Bude tedy dobré nechat uživatele rozhodnout o místě, ve kterém se hromadně vloží všechny prvky. Správné pořadí vkládání bude zajištěno pomocí algoritmu
37 6.14 Kontrola přeložitelnosti generovaného zdrojového kódu Kontrola přeložitelnosti zdrojového kódu je sama o sobě velice náročná a mimo toho překračuje rozsah této práce. Z tohoto důvodu nebude tato část implementována. Předpokládáme, že s tímto pluginem bude pracovat programátor, který má zkušenosti s použitím knihovny Java Swing pro tvorbu GUI. Tento uživatel bude mít k dispozici uživatelský návod
38 7 Realizační část Práce je vytvořena v programovacím jazyce Java. Jako vývojové prostředí pro tvorbu pluginu je zvoleno Eclipse IDE for Java EE Developers. Grafické uživatelské rozhraní v celém pluginu je navrženo ve vývojovém prostředí Netbeans IDE 7.3. V této kapitole se budeme zabývat samotnou implementací pluginu. Nejprve bude popsána celková struktura aplikace. Následovat bude detailní popis datové a aplikační části pluginu, přičemž aplikační část bude rozdělena na další dvě části. První částí je navržení nového GUI a druhá část se týká vygenerování zdrojového kódu. 7.1 Struktura aplikace Aplikace se skládá z několika balíků, které obsahují jednotlivé funkce pluginu. Další součástí jsou konfigurační soubory a ostatní složky (obsahují ikony, obrázky, atd.). Struktura pluginu je zobrazena na Obrázku 17, UML diagram tříd je uveden v Příloze D.2. Základní struktura vytvořeného pluginu vypadá takto: Balík guiplugin.buttongroupmanager obsahuje třídu, která se stará o vytvoření a editaci skupin, do nichž mohou být vkládány JRadioButtony a JCheckBoxy. Balík guiplugin.canvas obsahuje třídu, která zajišťuje správné vykreslování aktuálního návrhu GUI. Umožňuje také smazání či změnu velikosti komponent. Balík guiplugin.codegenerator je složen ze tříd, které jsou nutné k navržení, vygenerování a uložení zdrojového kódu nebo vzorové šablony. Dále obsahuje třídy pro navržení metod a akcí. Balík guiplugin.combolistmanager obsahuje třídy, které se starají o možnost editace jednotlivých prvků uložených v komponentech typu JList a JComboBox. Balík guiplugin.components.actions je složen ze tříd reprezentující jednotlivé akce, které je možné ke komponentám přiřadit. Balík guiplugin.components.components obsahuje třídy popisující všechny standardní prvky, které je možné vložit do GUI (JButton, JComboBox, atd.) Nejsou zde uloženy komponenty pro menu nástrojovou lištu. Balík guiplugin.components.menu je složen ze tříd, které reprezentují prvky vkládané do menu. Balík guiplugin.components.other obsahuje třídy, které popisují všechny ostatní využívané prvky (nové metody a třídy, metoda Main, atd.)
39 Balík guiplugin.components.parents je složen ze tříd od kterých mohou dědit všechny další komponenty (třída od které dědí všechny prvky menu atd.). Balík guiplugin.components.toolbar obsahuje třídy, které popisují prvky vkládané do JToolBaru. Balík guiplugin.dad obsahuje pouze jednu třídu. Ta se stará o správné přemístění prvků GUI mezi JPanely. Zároveň zajišťuje i možnost prohození dvou prvků uvnitř jednoho panelu. Balík guiplugin.guicreator je složen ze tříd, které zajišťují vytvoření hlavního view s návrhářem GUI. Balík guiplugin.listeners obsahuje třídy a posluchače pro hlavní okno návrháře GUI. Zajistí vložení nových prvků GUI nebo nastavení hodnot jejich vlastností. Balík guiplugin.menumanager je složen ze tříd, které umožňují uživateli vytvořit vlastní menu a nastavit prvkům libovolné vlastnosti. Balík guiplugin.panelmanager obsahuje třídy, které umožňují vytvářet a nastavovat JPanely. Dále umožňuje přiřazení a konfiguraci layout managerů. Balík guiplugin.positiongenerator obsahuje pouze jednu třídu, zde dochází k přepočtu pozic a rozměrů jednotlivých prvků v závislosti na zvoleném layout manageru. Balík guiplugin.springgenerator obsahuje pouze jednu třídu, která umožňuje uživateli přesně zvolit pozici jednotlivých komponent při použití SpringLayoutu. Balík guiplugin.test obsahuje pouze jednu třídu, která se stará o validaci vstupních dat. Ověřuje, zda bylo zadáno číslo, zda se nevyskytuje jiná komponenta se stejným jménem, atd. Balík guiplugin.toolbarmanager je složen ze tříd, které umožňují uživateli vytvořit vlastní toolbar a nastavit jeho prvkům libovolné vlastnosti. Balík guiplugin.variables je složen ze tříd, které obsahují proměnné a konstanty nutné pro běh pluginu. Jsou zde uloženy názvy layout managerů, strom reprezentující všechny prvky GUI, konstanty pro vytvoření šablon, atd. Balík guiplugin.views obsahuje pouze jednu třídu pro vytvoření view. Balík guiplugin obsahuje pouze třídu Activátor.java, která řídí běh pluginu. Stará se také o přiřazování potřebných rozšíření a jsou zde uvedeny i závislosti pluginu na ostatních pluginech. Soubor plugin.xml je souborem manifestu, který popisuje plugin. Obsahuje informace pro běhové prostředí aplikace, kde je uvedeno vše co je potřeba k zavedení a aktivaci pluginu. Soubor MANIFEST.MF je konfigurační soubor obsahující konfigurační informace OSGi
40 Obrázek 17: Struktura pluginu 7.2 Datová část pluginu Datová část pluginu je tvořena objekty. Za pomoci dědičnosti je vytvořena stromová struktura, která je zobrazena na Obrázku 18. Objekty tedy dědí jen ty metody, které jsou pro jeho skupinu charakteristické. Takto je omezeno vytváření zbytečných metod popsaných v kapitole
41 Obrázek 18:Struktura datové části pluginu Objekty pro návrh GUI Jde o všechny potomky třídy GUIComponents. Všem prvkům je přiřazena určitá priorita, kterou je charakterizováno jejich zařazení. Priorita je dána především dle pomyslné vrstvy, do které je komponenta vkládána (Frame = 1, Panel = 2, atd.). Jednotlivé objekty jsou ukládány do stromové struktury (viz kapitola 6.7), ta je uložena ve třídě Variables. Každý objekt obsahuje referenci na komponentu, ve kterém je vložen (rodič) a zároveň má seznam všech objektů, které jsou v něm vloženy (potomci)
42 Každý objekt obsahuje metody charakteristické pro danou skupinu. Tyto metody lze rozdělit na: Identifikační metody sloužící pro jednoznačné určení objektu. Zde mohou být metody pro vykreslení objektu, práci s objektem předka, práci s objekty potomků, atd. Popisné metody slouží k nastavení atributů popisující daný prvek. Zde mohou být metody pro nastavení popisku objektu, práci se jménem objektu, vygenerování zdrojového kódu, atd. Speciální metody pracují s daty, které jsou určeny jen pro tento objekt. Například metody pro práci s prvky uloženými uvnitř JComboBoxu. 7.3 Aplikační část pluginu navržení nového GUI Hlavní okno pluginu pro návrh GUI je vytvořeno třídou SetMainGUI, pochopitelně je nutné přiřadit posluchače pro jednotlivé komponenty tvořící GUI. K tomuto účelu slouží třídy ListenerComponents a ListenerProperties. Vstupní data jsou validována pomocí metod třídy Test Vykreslení navrženého GUI Všechny objekty, které jsou vloženy do okna návrhu, obsahují vlastní metody pro své vykreslení. Jedná se o všechny potomky třídy ResizableComponents. Jako prostor pro kreslení je použit JPanel. O správné vykreslení celého GUI se stará třída Canvas. Před vykreslením může být voláno přegenerování pozic komponent, dle použitých layout managerů (třída PositionGenerator). Při vykreslování prvků by mohlo dojít k nechtěnému překrytí objektů. Správné pořadí je dáno dle priorit prvků: a) Prvky s prioritou Frame b) Prvky s prioritou Panel c) Všechny ostatní prvky Dále je vykresleno ohraničení aktuálních komponent a panelů. Závěrem je vykreslen obrys komponenty, nad kterou je v současné době ukazatel myši Vložení nové komponenty do návrhu Před vložením nové komponenty musí být vybrán aktuální panel, do kterého bude nový prvek umístěn (viz kapitola 7.3.4). O vložení komponenty se stará třída ListenerComponents, která na základě výběru uživatele z nabídky komponent v JListu (třída SetMainGUI), vytvoří nový objekt. Ten vloží do seznamu potomků
43 aktuálního panelu. Dále je nutné zajistit zobrazení nové komponenty v okně s návrhem. To zařídí metody třídy Canvas, pro překreslení a přegenerování okna. Dříve zmíněný JList, který slouží k výběru nově vkládané komponenty, využívá třídu GUIListRender. Ta dědí od třídy DefaultListCellRenderer. Je tedy využívána pro grafickou úpravu položek zobrazených v JListu Smazání komponenty Před smazáním komponenty musí být zvolena aktuální komponenta, která bude smazána (viz kapitola 7.3.4). Smazání komponenty nastane po stisknutí pravého tlačítka myši. Postup smazání komponenty zobrazuje Obrázek 19. Obrázek 19: Vývojový diagram zobrazující postup smazání komponenty
44 Informace o referenčních objektech, které slouží pro nadefinování pozice komponenty ve SpringLayoutu jsou uloženy uvnitř každého objektu grafického návrhu. O smazání komponenty se stará třída Canvas Aktuální panel a komponenta Při navrhování nového GUI je nutné mít přesně určený panel a komponentu, které jsou v daný okamžik aktuální. Jen tak je možné vkládat komponenty, nastavovat vlastnosti, měnit velikost nebo přesouvat objekty. O určení aktuální komponenty a panelu řídí třída Canvas. Jelikož je každá komponenta určena přesnou pozicí a rozměry, je možné na základě aktuální pozice ukazatele myši určit, zda je kurzor uvnitř objektu. Nejprve je určen aktuální panel. Určení aktuálního panelu O aktuálním panelu rozhoduje průchod stromovou strukturou GUI návrhu. Pokud je zjištěno, že je kurzor uvnitř testovaného objektu a objekt má prioritu panelu (nebo frame), pokračuje další průchod pouze touto větví. Toto se opakuje do té doby, dokud jsou testovány prvky s výše uvedenou prioritou. Poslední nalezený prvek je nastaven jako aktuální panel. Určení aktuální komponenty Je nutný průchod celou stromovou strukturou návrhu GUI a vždy ověřit, zda je kurzor uvnitř testovaného objektu. Pokud již byl nalezen prvek, v jehož objektu je umístěn kurzor myši, bude rozhodováno dle tohoto postupu: 1) Komponenta s vyšší prioritou bude nastavena jako aktuální. 2) Pokud jsou priority stejné, rozhoduje panel, ve kterém jsou komponenty uloženy. Komponenta, jejíž panel není stejný jako aktuální panel, bude nastavena jako aktuální. Vyhledávání komponent začíná po stisknutí levého tlačítka myši. Aktuální komponenta i aktuální panel jsou uloženy ve třídě Variables Změna velikosti a pozice komponenty Pro lepší uživatelskou přívětivost je zaveden objekt podobný aktuální komponentě (viz kapitola 7.3.4). Jeho vyhledávání probíhá stejným způsobem, ale je určován permanentně při pohybu ukazatele myši. Lze ho popsat jako objekt, nad kterým je v daný okamžik ukazatel myši. Tento objekt se využívá pro změnu pozice a velikosti komponenty
45 Každý objekt v GUI obsahuje v každém svém rohu čtvercový prostor, který je také testován při posuzování, zda je kurzor myši uvnitř objektu. Tyto prostory jsou testovány dříve, než plocha celého objektu. Pokud je ukazatel myši uvnitř rohového prostoru, může uživatel stisknout levé tlačítko myši a tahem měnit velikost objektu. Nové rozměry komponenty jsou dopočteny z pozice kurzoru myši při stisknutí a uvolnění tlačítka. Tato hodnota je okamžitě ukládána do změněné komponenty. O změnu velikosti komponenty se stará třída Canvas. Pokud není ukazatel myši uvnitř rohového prostoru komponenty, ale je uvnitř objektu, jde o změnu její pozice. Tuto správu obstarává také třída Canvas. Změna pozice je možná pouze v panelu, ve kterém je nastaven SpringLayout. Nicméně je možné komponenty přesouvat z panelu do panelu nebo zaměnit dvě komponenty. O to se stará třída DaD. O přesunu komponenty mezi panely rozhoduje panel, nad kterým je v okamžiku uvolnění tlačítka ukazatel myši. Pokud je stejný jako panel, ve kterém je uložena přesouvaná komponenta, jde o přesun v rámci jednoho panelu. V tomto případě dojde pouze k záměně objektů v seznamu potomků tohoto panelu. V opačném případě je objekt ze zdrojového seznamu potomků vyjmut a je vložen na konec seznamu potomků cílového panelu. Závěrem jsou volány metody třídy Canvas pro překreslení návrhu Generování pozic komponent v návrhu (simulace layout manageru) Tuto práci obstarává třída PositionGenerator. Primárním úkolem této třídy je simulace činnosti layout managerů pro jednotlivé panely. Dochází tedy k postupnému průchodu všech panelů v návrhu. Dle použitého layout manageru jsou volány odpovídající metody, které nastavují pozice a případně i rozměry všech komponent v panelu. Pořadí generování pozic prvků je určeno jejich pořadím v seznamu potomků daného panelu. Při výpočtu pozic komponent jsou pochopitelně zohledněny i další nastavené vlastnosti panelu zadané uživatelem Správce panelů v návrhu Třída PanelManagerListeners odpovídá za správné nastavení layout managerů pro panely aktuálního návrhu. Poté co uživatel zvolí typ layout manageru ve vytvořeném okně správce panelu (třída PanelManagerGUI, dojde k nastavení možných podtypů pro zvolený layout manager. Hodnoty, které si uživatel zvolí, se okamžitě ukládají do objektu panelu. Seznamy typů a podtypů panelů jsou uloženy ve třídě Variables. Pokud se uživatel rozhodne použít typ BorderLayout (layout manager který je složen z více částí), dojde ke smazání celého panelu a je nahrazen novými objekty. Pro všechny ostatní layout managery zůstanou vložené komponenty zachovány
46 7.3.8 Tvorba menu O vytvoření menu se starají třídy MenuManagerGUI a MenuManagerListeners. Menu není ukládáno do stejné stromové struktury jako ostatní prvky GUI. Vytváří vlastní stromovou strukturu, ale je založena na stejném principu. O vložení prvku do struktury se stará třída MenuManagerListeners, ta na základě zvolené komponenty v GUI (třída MenuManagerGUI) určí prvek, který má být vložený a také prvek, do kterého má být vložen (dle vybraného listu v JTree). Nově vytvořený objekt je pak vložen na konec seznamu potomků cílové komponenty. Struktura menu je uložena ve třídě Variables Tvorba toolbaru (nástrojové lišty) O vytvoření toolbaru (nástrojové lišty) se starají třídy ToolbarManagerGUI a ToolbarManagerListeners. Toolbar není ukládán do stejné stromové struktury jako ostatní prvky GUI. Vytváří vlastní stromovou strukturu ale je založena na stejném principu jako ostatní prvky GUI. O vložení prvku do struktury se stará třída ToolbarManagerListeners, ta na základě zvolené komponenty v GUI (třída ToolbarManagerGUI) určí prvek, který má být vložen a také prvek, do kterého má být vložen (dle vybraného prvku v JListu). Nově vytvořený objekt je pak vložen na konec seznamu potomků cílové komponenty. Struktura toolbaru je uložena ve třídě Variables Nastavení pozice komponenty při využití SpringLayoutu O nastavení konkrétní pozice aktuální komponenty se stará třída GUIsetSpringLayoutComponents. V této třídě jsou vždy uživateli nabídnuty referenční komponenty, uložené ve stejném panelu jako aktuální komponenta (včetně panelu). Defaultně je nastaven dopočet hodnoty mezery mezi komponenty pomocí třídy GapGenerátor. Uživatel může pochopitelně hodnotu mezery změnit. Dojde k přepočtu nové vzdálenosti na základě zvolených hran komponent a zadané mezery mezi nimi. Nové souřadnice jsou do aktuálního prvku uloženy. Zvolené referenční komponenty, které slouží k nadefinování pozice aktuální komponenty, jsou uloženy v objektu aktuální komponenty Ostatní V této kapitole budou popsány jednodušší části pluginu. Správu ButtonGroup obstarává třída GUIButtonGroupManager. Ta slouží k zobrazení grafického okna pro práci s ButtonGroups. Umožňuje přidání nebo editaci stávajících skupin (uloženy ve třídě Variables). Aktuální
47 komponentě je možno přiřadit jednu konkrétní skupinu. Název skupiny, do které komponenta patří, je uložen v jejím objektu. Naplnění komponent JList a JComboBox obstarává třída GUIComboList. Třída slouží k zobrazení grafického okna pro správu položek zobrazených v aktuálním JComboBoxu a JListu. Tato třída je společná pro oba typy komponent. Každá komponenta má seznam prvků umístěn uvnitř svého objektu. 7.4 Aplikační část pluginu Generování zdrojového kódu Generování zdrojového kódu je umožněno dvěma způsoby. Buď se jedná o generování individuální, nebo o generování za pomoci šablony. Obě metody využívají společné třídy. Ani v jednom případě není výsledný zdrojový kód nijak validován. Umístění všech částí zdrojového kódu je tedy jen na uživatelově uvážení. Tím je myšleno to, že pokud uživatel bude chtít například vytvořit tlačítko mimo hlavní třídu, bude v tomto místě skutečně vygenerováno. Kontrola přeložitelnosti zdrojového kódu nebyla součástí zadání. Její vytvoření by vyžadovalo poměrně značnou práci navíc. Při vytváření zdrojového kódu se využívají objekty třídy GeneratedItem. Tento objekt je složen ze dvou částí. První částí je jednoznačně stanoveno, která část zdrojového kódu komponenty je nyní požadována (viz kapitola 7.4.4). Druhou částí je objekt, který je potomkem třídy AllComponents (viz Obrázek 18). Složení objektu využívaného při generování zdrojového kódu je na Obrázku 20. Obrázek 20: Ukázka složení objektu GeneratedItem Úvodní okno generátoru Třída CodeGeneratorMain vytváří úvodní grafické uživatelské rozhraní, které dále umožňuje vytvoření nové šablony nebo volbu způsobu generování zdrojového kódu. Při zvolení možnosti generování dle šablony, dojde k vytvoření dialogového okna pro načtení souboru. Načtená data jsou následně předána třídě zajišťující generování zdrojového kódu dle šablony (CodeGeneratorGenerateTemplate). Složka, ve které je uložena šablona, bude použita jako výchozí pro následující dialogové okno
48 Tím je okno pro uložení souboru. Zde je přednastaven název nového souboru na základě názvu třídy, který byl získán ze šablony při generování souboru. V ostatních případech je volán konstruktor třídy CodeGeneratorHowToGUI Výběr způsobu a úrovně vytvářených komponent Výběr způsobu a úrovně vytvářených komponent je zajištěn třídou CodeGenerator- HowToGUI. Ta nejprve vytvoří grafické uživatelské rozhraní, které umožní uživateli zvolit způsob vytváření a nastavení komponent (vytvoř, nastav, vytvoř a nastav). V případě individuálního generování je umožněna i volba úrovně zobrazených komponent (frame, panel, componet). Pro vytváření šablony je defaultně nastavena úroveň component. Tato úroveň definuje mez, do které si může uživatel navolit umístění jednotlivých částí komponent při generování. Komponenty pod touto úrovní budou generovány zároveň s prvním umístěným předkem Návrh zdrojového kódu nebo šablony O sestavení výsledného zdrojového kódu se starají třídy CodeGeneratorGUI a CodeGeneratorListener. Třída CodeGeneratorGUI vytváří hlavní grafické uživatelské rozhraní, pro generování zdrojového kódu. Okno je tvořeno mimo jiné několika JListy. Ty obsahují objekty, které lze vložit od výsledného zdrojového kódu. Všem JListům v tomto okně je nastaven transferhandler (třída ListTransferHandler která je potomkem třídy TransferHandler). S jeho pomocí je umožněno rozšířit funkci Drag and Drop (přesun objektu) také mezi dva JListy Jazyk používaný generátorem Pro účely generátoru bylo nutné navrhnout speciální jazyk, kterým bude přesně specifikována požadovaná část zdrojového kódu. Každá část kódu, která může být vygenerována, má své specifické zastoupení v jazyce. Metody všech objektů, které vrací vygenerovaný kód, mají přístup k tomuto jazyku a na základě uvedené informace vrací požadovanou část. Tímto jazykem je tedy přesně stanoveno, která část kódu, pro který požadavek bude vrácena. Vytvořený jazyk je uložen ve třídě VariablesGenerator Vytvoření základních objektů pro generování zdrojového kódu Pro načtení objektů, které budou vkládány do výsledného zdrojového kódu, slouží primárně třída LoadComponents. Na základě zvoleného typu vytváření a nastavení
49 komponent (viz kapitola 7.4.2), jsou vytvořeny nové objekty třídy GenratedItem a následně vloženy do konkrétních JListů třídy CodeGeneratorGUI. Struktura prvků je zobrazena na Obrázku 20. V případě individuálního generování zdrojového kódu jsou zpracovány všechny komponenty, které uživatel použil při vytváření návrhu GUI. Tyto objekty jsou potomky třídy AllComponents (viz Obrázek 18). V tomto případě je možné nastavit maximální úroveň načtených komponent (viz kapitola 7.4.2). Komponenty jsou filtrovány dle hodnoty priority. V případě vytváření nové šablony se nezpracovávají objekty z návrhu GUI, ale vytváří se nové objekty třídy CreateNewStyleItem Nový objekt se vytváří pro každou skupinu známých komponent (buttons, panels, atd.). Seznam skupin je uložen ve třídě Variables. Pro každý zpracovávaný prvek (například tlačítko) je vytvořena sada nových objektů (objekty třídy GeneratedItem), které reprezentují jednotlivé části kódu nutné pro vytvoření a nastavení tohoto prvku (Create, Set, atd.). Tento jazyk je popsán v kapitole Vytvoření a editace metody O vytvoření objektu nové metody se starají třídy CodeGeneratorNew- MethodListener(slouží k nastavení posluchačů pro prvky z návrhu GUI) a CodeGeneratorNewMethodGUI(vytváří grafické uživatelské rozhraní). V návrhu nové metody je umožněno uživateli zvolit si návratové hodnoty a parametry. Zde jsou použity komponenty získané z návrhu GUI. V případě návratových hodnot je pochopitelně nutné filtrovat typy použitých komponent, aby nedocházelo k zobrazení duplicit. Pokud je metoda navrhována při vytváření šablony, mohou být jako parametry využity všechny skupiny podporovaných komponent (buttons, panels, atd.). Seznam těchto skupin je uložen ve třídě VariablesGenerator. V tomto případě může být vytvořena pouze metoda bez návratové hodnoty nebo metoda návratového typu void. Jde-li o změnu existující metody, jsou data předána v konstruktoru třídy CodeGeneratorNewMethodGUI a hodnoty jsou přednastaveny do GUI. Objekt metody je zakládán ve třídě CodeGeneratorNewMethodListener. Zde dojde k vytvoření a nastavení objektu třídy Method (reprezentující vytvořenou metodu). Vytvořený objekt spolu s popisem požadované části zdrojového kódu tvoří nový objekt třídy GeneratedItem. Jazyk popisující požadované části zdrojového kódu je popsán v kapitole
50 Budou vytvořeny dva objekty nutné pro práci s novou metodou. První je objekt pro volání a druhý je pro nastavení metody. Nově vytvořené objekty jsou vloženy do JListů ve třídě CodeGeneratorGUI Vytvoření akce O vytvoření objektu nové metody se starají třídy CodeGeneratorNewActionGUI a CodeGeneratorNewActionListener. Třída CodeGeneratorNewActionGUI vytváří grafické uživatelské rozhraní, pro návrh nových akcí pro komponenty zdrojového kódu. Pokud jsou akce generovány pro individuální generování zdrojového kódu, jsou použity komponenty z návrhu GUI. Tyto komponenty jsou filtrovány na základě priorit. Pokud jsou akce generovány při vytváření šablony, mohou být vygenerovány pouze pro ty skupiny komponent, které umožňují přiřazení akcí (buttons, atd.). Seznam těchto skupin je uložen ve třídě VariablesGenerator. Objekty akcí (balík guiplugin.components.actions) jsou vytvořeny ve třídě CodeGeneratorNewMethodListener. Zde dojde k vytvoření a nastavení objektů pro konkrétní akci (dle zvolené akce). Vytvořené objekty spolu s popisem požadované části zdrojového kódu tvoří nový objekt třídy GeneratedItem. Dojde k vytvoření jednoho nebo několika objektů nutných pro vytvoření zvolené akce (dle zvoleného typu). Jazyk popisující požadované části zdrojového kódu je popsán v kapitole Nově vytvořené objekty jsou vloženy do JListů ve třídě CodeGeneratorGUI Individuální generování zdrojového kódu O individuální generování zdrojového kódu se stará třída CodeGenerator- GeneratorActualComponents. Jednotlivé položky zdrojového kódu jsou dány obsahem JListu ve třídě CodeGeneratorGUI. Každá položka je objektem třídy GeneratedItem (viz Obrázek 20). Prochází se tedy všechny prvky v JListu a pro každý generovaný objekt je zavolána metoda pro generování zdrojového kódu. Jako parametr je předána informace o generované části. Generovaný objekt na základě požadavku rozpozná žádanou část zdrojového kódu a ta je vrácena. Zároveň je nutné udržovat informace o tom, zda je generovaný prvek uvnitř metody či uvnitř třídy a uzavírat tak jednotlivé bloky kódu. To je zaručeno opět pomocí navrženého jazyka. Generátor rozpoznává jednotlivé prvky a dle předem daného seznamu rozhoduje o vložení složených uzavíracích závorek
51 Generátor umožňuje zvolit úroveň komponent pro generování (viz kapitola 7.4.2). To znamená, že pokud je zvolena vyšší úroveň než component, dochází k vygenerování zdrojového kódu potomků současně s posledním vloženým prvkem určeným nastavenou úrovní. To znamená, že dojde k průchodu všech potomků tohoto objektu a každý bude volat vlastní metodu pro generování zdrojového zdrojového kódu. Jako parametr je předána informace o generované části. Generovaný objekt na základě požadavku rozpozná žádanou část zdrojového kódu a ta je vrácena generátoru. Jako příklad uvedeme, že při úrovni panels se budou s panelem generovat i tlačítka v něm umístěná. Závěrem je vytvořena instance třídy SaveFile a zavolána metoda pro uložení výstupu v podobě souboru. Ta vždy nabídne uživateli doporučený název souboru na základě jména třídy ve vygenerovaném kódu. Složka, která je využita pro uložení dat je nadále použita jako výchozí pro všechny operace načítání a ukládání dat do souboru Generování zdrojového kódu pomocí šablony Třída CodeGeneratorGenerateTemplate slouží k vygenerování zdrojového kódu dle připravené šablony. Nejprve je vytvořeno dialogové okno pro načtení dat ze šablony. Složka obsahující šablonu bude využita jako výchozí, pro všechny další operace načtení nebo uložení dat ze souboru. Na každém řádku šablony je pomocí jazyka generátoru (viz kapitola 7.4.4) uveden požadavek na vygenerovaný kód a skupina prvků, pro který bude kód generován. Je zavedena také skupina prvků s názvem Others. Tu tvoří komponenty, které nejsou nikde v šabloně inicializovány. Je tedy nutné zjistit, které skupiny prvků jsou inicializovány. Ostatní patří do skupiny Others. To je zajištěno průchodem všech řádek šablony a hledání klíčových slov pro inicializaci (Create,Create and Set, atd. - jsou dány jazykem generátoru). Do nalezených skupin jsou rozděleny prvky z návrhu GUI. Komponenty, jejichž skupina nebyla inicializována, se stávají členy skupiny Others. Nyní je nutné znovu projít celou šablonu. Na každém řádku hledat shodu s prvky jazyka generátoru a tak určit část kódu, která má být pro danou skupinu prvků vygenerována. Seznam všech známých požadavků je předem dán používaným jazykem generátoru (viz kapitola 7.4.4). Pochopitelně je ověřován i název skupiny a nalezené prvky z návrhu GUI. Pokud je požadavek rozeznán, je pro všechny prvky skupiny zavolána metoda pro generování zdrojového kódu. Jako parametr je předána informace o požadavku na generovanou část. Generovaný objekt na základě požadavku rozpozná žádanou část zdrojového kódu a ta je vrácena. Testování shody požadavků je uspořádáno tak, aby nemohlo dojít k záměně. Například (Create and Set bude testováno před Create)
52 V případě požadavků na vytvoření zdrojového kódu akce, metody Main, a třídy jsou vytvářeny nové objekty, které tyto komponenty reprezentují. Ty následně volají metodu pro vytvoření zdrojového kódu Pro požadavky na generování metod není vytvářen nový objekt metody, ale tento řádek šablony je převeden na zdrojový kód. Dále je pouze doplněna skupina prvků, kterých se požadavek týká. Pokud dojde k problémům při rozpoznávání řádku, je celý řádek přeskočen. Zároveň je nutné udržovat informace o tom, zda je generovaný prvek uvnitř metody či uvnitř třídy a uzavírat tak jednotlivé bloky kódu. To je zaručeno opět pomocí navrženého jazyka. Generátor rozpoznává jednotlivé prvky a dle předem daného seznamu rozhoduje o vložení složených uzavíracích závorek. Závěrem je vytvořena instance třídy SaveFile a je zavolána metoda pro uložení výstupu v podobě souboru. Ta vždy nabídne uživateli doporučený název souboru na základě jména třídy ve vygenerovaném kódu. Složka, která je využita pro uložení dat je nadále použita jako výchozí pro všechny operace načítání a ukládání dat do souboru
53 8 Testování Pro ověření správné funkčnosti tohoto pluginu, bylo nutné vytvořit několik sérií testů. Každý test se skládal z návrhu GUI a následného vygenerování zdrojového kódu. Pro vytvoření zdrojového kódu bylo využito jak generování za pomoci šablony, tak i individuální rozmístění komponent. Každý výstupní soubor byl přeložen a výsledné okno bylo porovnáno s oknem navrženým v pluginu. Po úspěšném otestování byl plugin předán několika testerům. Každý tester je programátor, který používá knihovny Java Swing pro návrh GUI. Jejich úkolem bylo seznámit se s uživatelskou dokumentací a následně vytvořit a vygenerovat dva návrhy. Jeden návrh okna byl libovolný a druhý byl dán dle předem připraveného vzoru. Tento vzor byl stejný jako ukázka výstupu pluginu, která je zobrazena v Příloze C. Hodnocení bylo na stupnici 1 5 (jako ve škole). Výsledky hodnocení jsou uvedeny v Tabulce 2. Práce s komponentou při návrhu GUI (vlastnosti, změna pozice ) Tabulka 2: Hodnocení pluginu testery Tester č. 1 Tester č. 2 Tester č. 3 Tester č. 4 Průměr ,75 Správce panelů Správce menu ,5 Správce toolbaru Chování komponent při změně layout manageru Celkové hodnocení návrhářské části Návrh pomocí šablony použitelnost, konfigurovatelnost Individuální generování použitelnost, konfigurovatelnost ,75 Vytváření metod ,25 Vytváření akcí ,75 Celkové hodnocení části pro generování zdrojového kódu Celkové hodnocení pluginu
54 8.1 Hodnocení výsledků v tabulce První hodnocenou částí je práce s komponentou při návrhu GUI. Zde byla nejčastější kritika směřovaná na horší grafické zpracování komponent. Jelikož jsou všechny prvky návrhu kresleny a nejsou použity žádné obrázky, byla tato kritika očekávána. Ostatní hodnocení této části bylo poměrně kladné. Další testovanou částí byl správce panelů. Většina testerů uvedla, že mají problém s orientací ve stromové struktuře panelů. Tento problém nastával zejména v případě složitějšího návrhu GUI. Třetím úkolem bylo otestování správce menu. Horší hodnocení bylo odůvodněno především tím, že zde není umožněno přesouvat již jednou vytvořené komponenty. Při návrhu bylo chybně předpokládáno, že uživatel nebude chtít jednou vytvořené menu dále upravovat. Další testovanou částí byl správce toolbaru. Zde bylo nejčastěji vytýkáno to, že je umožněno vkládat toolbary jen do dvou stran v okně. Při návrhu pluginu byla tato možnost zvolena z toho důvodu, že se jedná o nejčastěji používaná místa pro nástrojové lišty. Poslední hodnocenou částí z oblasti návrhu, bylo chování komponent při změnách layout manageru. Každý tester uvedl jako výtku to, že se komponenty nerozloží úplně přesně tak, jako při následném překladu zdrojového kódu. Tato výtka byla předem očekávána. Aktuální pozice a rozměry komponent jsou vypočteny pomocí pluginu. Z toho plyne, že podoba okna po překladu zdrojového kódu a okna s vytvořeným návrhem nikdy nebude přesná. Při testování generátoru zdrojového kódu byl nejprve hodnocen návrh pomocí šablony a následně bylo hodnoceno individuální rozmístění komponent. V obou případech byla uvedena jako nečastější výtka to, že se při vytvoření většího množství akcí, vícekrát vkládají stejně pojmenované třídy pro obsluhu akcí. Tento problém může vyřešit sám uživatel již při vytvoření akce. Pokud má jistotu, že nově vytvořenou třídu nepotřebuje, může jí ihned smazat. Další testovanou částí bylo vytváření metod. Nejčastějším problémem uvedeným v této části, byl menší výběr moditifikátorů u parametrů metody. Jelikož není dodělána kontrola přeložitelnosti zdrojového kódu, nebyla tato část při implementaci příliš řešena. Poslední testovanou částí je vytváření akcí. Zde bylo jako nejčastější problém uvedeno to, že je možné při individuálním generování zdrojového kódu přidávat akce jen po jedné komponentě. Tento postup byl zvolen z předpokladu, že si uživatel raději navolí obsluhu pro každý prvek zvlášť
55 8.2 Konkrétní příklad Na tomto jednoduchém příkladu bude demonstrováno generování zdrojového kódu za použití šablony. Vytvoření šablony je popsáno v uživatelské dokumentaci (viz Příloha A, kapitola A.4.1). Níže uvedená šablona byla použita pro generování ukázkového příkladu. Barvy jednotlivých částí šablony odpovídají barvám ve zdrojovém kódu, který je uveden v Příloze B. Okno, které vznikne po přeložení výše zmíněného zdrojového kódu a okno z návrhu GUI je možno porovnat na Obrázku 21 (okno z návrhu GUI je v horní části obrázku). Další porovnání navrženého a vygenerovaného okna pro složitější případ je uveden v Příloze C. Ukázka vytvořené šablony: //vytvoření hlavní třídy CLASS myclass //Vytvoření konstruktoru třídy CONSTRUCTOR public myclass() //vytvoření JFrame CREATE Frame //vytvoření všech JButtonů CREATE Buttons //vytvoření všech JCheckboxů CREATE CheckBoxes //vytvoření všech ostatních komponent CREATE Others //volání konstruktoru pojmenované vnitřní třídy CREATE CLASS WITH ACTION class_name action_name //nastavení všech ostatních prvků SET Others //nastavení JFrame SET Frame //nastavení všech JButtonů (s akcí) SET WITH ACTION Buttons with action action_name //nastavení všech JCheckBoxů (s akcí) SET WITH ACTION CheckBoxes with action action_name //sestavení GUI ADD ALL CREATED GUI COMPONENTS //volání pack() PACK Frame //metoda Main METHOD Main //volání konstuktoru CALL CONSTRUCTOR myclass() //vytvoření pojmenované vnitřní třídy CLASS WITH ACTION FOR COMPONENT class_name
56 8.3 Porovnání navrženého a vygenerovaného okna Budeme porovnávat navržené a vygenerované okno, které je zobrazeno na Obrázku 21. Z obrázku je patrné, že je v návrhu použit BorderLayout, který má v každé své části vložen JPanel. V dalších kapitolách budeme porovnávat jednotlivé části oken vzájemně mezi sebou. Na první pohled vidíme, že si rozměry obou porovnávaných oken přesně neodpovídají. Tento fakt musíme při porovnávání zohlednit Porovnání severních částí oken Jako layout manager pro severní JPanel je nastaven FlowLayout (levé zarovnání). Do tohoto panelu je vložen JComboBox, který má nastaven preferovaný rozměr. Při porovnání obou oken je patrné, že rozměry a pozice vloženého JComboBoxu jsou v obou oknech přibližně stejné. Barva a rozměry JPanelu také souhlasí Porovnání západních částí oken Jako layout manager pro západní JPanel je nastaven GridLayout (počet řádků: 2, počet sloupců: 0). Do tohoto panelu jsou vloženy dvě tlačítka (JButton). Při porovnání obou oken je vidět, že vložené JButtony jsou do řádek umístěny stejným způsobem a jejich rozměry si také odpovídají. Barvy tlačítek rovněž souhlasí Porovnání centrálních částí oken Jako layout manager pro centrální JPanel je nastaven FlowLayout (centrální zarovnání, vertikální mezera: 15, horizontální mezera: 15). Do tohoto panelu je vložen JCheckBox a JRadioButton. Při porovnání obou oken je vidět, že komponenty jsou v panelech umístěny stejným způsobem. Po vzájemném porovnání dvou komponent stejného typu zjistíme, že i jejich rozměry jsou přibližně stejné. Vertikální a horizontální mezery v obou oknech také odpovídají. Barva a rozměry JPanelu rovněž souhlasí Porovnání východních částí oken Jako layout manager pro východní JPanel je nastaven BoxLayout (Y_AXIS). Do tohoto panelu jsou vloženy dva JLabely. Oba mají nastaveno levé zarovnání
57 Při porovnání obou oken je vidět, že se výška obou komponent lehce odlišuje, šířky si vzájemně odpovídají. Umístění komponent v panelu je stejné, barva a rozměry JPanelu také souhlasí Porovnání jižních částí oken Jižní panel neobsahuje žádné další komponenty. Nebudeme tedy uvádět jeho další nastavení. Při porovnání obou oken je vidět, že si výška, šířka a barva panelu odpovídají Zhodnocení Po porovnání jednotlivých částí oken můžeme říci, že se chování layout managerů použitých v návrhu velice podobá skutečnosti. Jediný drobný rozdíl vidíme ve výškách komponent při použití BoxLayoutu. Panely a komponenty jsou vkládány a nastavovány správně. Při porovnání grafického vzhledu komponent jsou vidět pochopitelné rozdíly. Celkově můžeme říci, že jsou si obě okna velice podobná
58 Obrázek 21: Porovnání navrženého a vygenerovaného okna
59 9 Závěr Úkolem této diplomové práce bylo navrhnout, implementovat a dále otestovat plugin, který má umožnit tvorbu GUI s konfigurovatelným generováním zdrojového kódu. Pro úspěšné dokončení práce bylo nejprve nutné lépe se seznámit s vývojovým prostředím Eclipse a problematikou jeho pluginů. Dále bylo potřeba prozkoumat existující nástroje, které umožňují vytvořit vlastní návrh GUI. Teprve poté mohla začít implementace nového pluginu. Při návrhu pluginu bylo podstatné navrhnout datovou vrstvu tak, aby bylo umožněno její další efektivní využití. Jako inspirace pro tvorbu prezenční vrstvy sloužilo vývojové prostředí Netbeans. Aplikační vrstva tohoto pluginu byla navržena tak, aby byla zajištěna přehlednost a jednoznačnost ze strany programátora. V průběhu vývoje docházelo k nezbytnému průběžnému testování jednotlivých částí. Po dokončení implementace bylo nutné celý plugin řádně otestovat. Testování probíhalo dle různých scénářů pro menší i větší návrhy GUI. Jistým nedostatkem této práce je to, že vznikající zdrojový kód není nijak validován. Tato funkčnost nebyla součástí původního zadání. Její vytvoření by bylo netriviální a zabralo by poměrně velké množství času. Je však námětem pro další rozšíření práce. Na závěr lze konstatovat, že práce zcela splňuje zadání. Podařilo se efektivně navrhnout, implementovat a poté otestovat nový plugin. Ten je možné využívat ve více verzích Eclipse, které splňují požadavky uvedené v uživatelské příručce
60 Seznam zkratek API - Application Programming Interface Označuje v informatice rozhraní pro programování aplikací. Jde o sbírku procedur, funkcí, tříd či protokolů nějaké knihovny (ale třeba i jiného programu nebo jádra operačního systému), které může programátor využívat. AWT - Abstract Windows Toolkit Knihovna grafických uživatelských prvků pro platformu Java. EPL - Eclipse Public License Open source licence pro software nadace Eclipse Foundation. GUI - Graphical User Interface Uživatelské rozhraní, které umožňuje ovládat počítač pomocí interaktivních grafických ovládacích prvků. HTML - HyperText Markup Language Značkovací jazyk pro hypertext. Je hlavním z jazyků pro vytváření stránek v systému World Wide Web, který umožňuje publikaci dokumentů na Internetu. IBM - International Business Machines Corporation Přední světová společnost v oboru informačních technologií. Mezi hlavní činnosti společnosti patří v současnosti výroba a prodej počítačového software a hardware a desítky služeb. IDE - Integrated Development Environment Software usnadňující práci programátorů, většinou zaměřen na jeden konkrétní programovací jazyk
61 JVM Java Virtual Machine Sada počítačových programů a datových struktur, která využívá modul virtuálního stroje ke spuštění dalších počítačových programů a skriptů vytvořených v jazyce Java. OSGi - Open Services Gateway initiative Specifikace dynamického modulárního systému pro programovací jazyk Java. OSGi umožňuje instalaci a odebírání modulů za běhu, definuje životní cyklus modulu a nabízí infrastrukturu pro spolupráci modulů skrze služby. SWT - Standard Widget Toolkit Knihovna grafických uživatelských prvků pro platformu Java
62 Citovaná literatura [1] Eclipse - The Eclipse Foundation open source community website. About the Eclipse Foundation. [Online] URL: [citováno: ] [2] Eclipse Downloads. Eclipse - The Eclipse Foundation open source community website. [Online] URL: [citováno: ] [3] Platform architecture. Eclipse documentation - Current Release. [Online] URL: uide%2farch.htm [citováno: ] [4] Equinox Framework. Eclipse - The Eclipse Foundation open source community website. [Online] URL: [citováno: ] [5] Editor, pohled a perspektiva. Eclipse názory. [Online] URL: [citováno: ] [6] E. Clayberg, D. Rubel,. Eclipse Plug-ins, Third Edition. Boston, Massachusetts : Pearson Education, Inc., ISBN [7] Eclipse Plugin Development TUTORIAL. Eclipse Plugin Development. [Online] URL: [citováno: ] [8] Swing. kore.fi.muni.cz. [Online] URL: [citováno: ] [9] How to Make Frames (Main Windows). The Java Tutorials. [Online] ] URL: [citováno: ]
63 [10] How to Use Buttons, Check Boxes, and Radio Buttons. The Java Tutorials. [Online] URL: [citováno: ] [11] How to Use Combo Boxes. The Java Tutorials. [Online] URL: [citováno: ] [12] How to Use Labels. The Java Tutorials. [Online] URL: [citováno: ] [13] How to Use Lists. The Java Tutorials. [Online] URL: [citováno: ] [14] How to Use Panels. The Java Tutorials. [Online] URL: [citováno: ] [15] How to Use Scroll Panes. The Java Tutorials. [Online] URL: [citováno: ] [16] How to Use Text Areas. The Java Tutorials. [Online] URL: [citováno: ] [17] How to Use Text Fields. The Java Tutorials. [Online] URL: [citováno: ] [18] Správce rozvržení (Layout Manager). ing. Vojtěch Hordějčuk. [Online] URL: [citováno: ]
64 [19] Herout, Pavel. Java grafické uživatelské prosteřdí a čeština. České Budějovice : Koop, ISBN [20] How to Use BoxLayout. The Java Tutorias. [Online] URL: [citováno: ] [21] How to Use SpringLayout. The Java Tutorials. [Online] URL: [citováno: ] [22] Introduction to Event Listeners. The Java Tutorials. [Online] URL: [citováno: ] [23] Lesson: Using Swing Components. The Java Tutorials. [Online] URL: [citováno: ] [24] Java Desktop application: SWT vs. Swing. Stack Overflow. [Online] URL: [citováno: ]
65 Seznam obrázků Obrázek 1: Ukázka perspektivy v Eclipse... 4 Obrázek 2: Ukázka rozhraní pluginu... 5 Obrázek 3: Ukázka komponenty JFrame... 8 Obrázek 4: Ukázka komponenty JButton... 9 Obrázek 5: Ukázka komponety JCheckBox... 9 Obrázek 6: Ukázka komponenty JComboBox Obrázek 7: Ukázka komponenty JLabel Obrázek 8: Ukázka komponenty JList Obrázek 9: Ukázka komponenty JRadioButton Obrázek 10: Ukázka komponenty JScrollPane Obrázek 11: Ukázka komponenty JTextArea Obrázek 12: Ukázka komponenty JTextField Obrázek 13: Ukázka rozmístění komponent při použití BorderLayoutu Obrázek 14: Návrh struktury GUI komponent Obrázek 15: Uložení struktury návrhu GUI v paměti Obrázek 16: Návrh Objektu pro sestavení výsledné šablony nebo zdrojového kódu Obrázek 17: Struktura pluginu Obrázek 18: Struktura datové části pluginu Obrázek 19: Diagram zobrazující postup smazání komponenty Obrázek 20: Ukázka složení objektu GeneratedItem Obrázek 21: Porovnání navrženého a vygenerovaného okna Obrázek A.1: Vložení pluginu - 1. Krok Obrázek A.2: Vložení pluginu - 2. Krok Obrázek A.3: Vložení pluginu - 3. Krok Obrázek A.4: Vložení komponenty Obrázek A.5: Ukázka chybové hlášky při vkládání komponenty Obrázek A.6: Záchytné body pro změnu velikosti komponenty Obrázek A.7: Přesun komponent - počáteční stav Obrázek A.8: Přesun komponent - prohození dvou komponent Obrázek A.9: Správce panelů - umístění správce v nabídce Obrázek A.10: Správce panelů - validace vstupních dat Obrázek A.11: Správce panelů - Ukázka sestavení panelů Obrázek A.12: Správce panelů - Reálná podoba návrhu Obrázek A.13: Správce menu - umístění správce v nabídce Obrázek A.14: Správce menu - přidání komponenty do menu Obrázek A.15: Správce toolbarů - umístění správce v nabídce Obrázek A.16: Správce toolbaru - přidání komponenty Obrázek A.17: Správce naplnění obsahu komponenty - umístění správce Obrázek A.18: Správce naplnění obsahu náhled Obrázek A.19: Správce skupin
66 Obrázek A.20: Správce skupin - zobrazení skupiny Obrázek A.21: Správce spring layoutu - umístění Obrázek A.22: Správce skupin Obrázek A.23: Spuštění generátoru zdrojového kódu Obrázek A.24: Úvodní okno generátoru zdrojového kódu Obrázek A.25: Výběr způsobu vytváření komponent Obrázek A.26: Hlavní okno pro návrh šablony Obrázek A.27: Výběr způsobu vytváření komponent- individuální návrh Obrázek A.28: Hlavní okno generátoru pro individuální návrh Obrázek A.29: Změna existující metody Obrázek A.30: Okno pro návrh metody Obrázek A.31: Vytvoření akce - umístění Obrázek A.32: Okno pro vytvoření nové akce Seznam tabulek Tabulka 1: Přehled událostí, rozhraní a komponent sledující tyto události Tabulka 2: Hodnocení pluginu testery Tabulka A.1: Význam jednotlivých vlastností komponent Tabulka A.2: Význam položek použitých v generátoru
67 Přílohy dokumentu
68 Příloha A Instalační a uživatelská příručka A.1 Požadavky nainstalované JRE 7 Vývojové prostředí Eclipse Juno Service Release 2 a novější A.2 Instalace pluginu Soubor GUIplugin1.0.jar, který se nachází na přiloženém DVD ve složce plugin, stačí nakopírovat do složky dropins v instalaci Eclipse. Pokud je Eclipse spuštěný, je nutné ho restartovat. Po spuštění vývojového prostředí Eclipse, se automaticky načte i vložený plugin. Pro jeho využívání je nutné v hlavním menu Eclipse zvolit Window Show View Other (viz Obrázek A.1) Obrázek A.1: Vložení pluginu - 1. Krok Zobrazí se okno, ve kterém zvolíme složku GUI plugin a následně položku GUI plugin (viz Obrázek A.2)
69 Obrázek A.2: Vložení pluginu - 2. Krok Po stisknutí tlačítka OK se zobrazí okno pluginu (viz Obrázek A.3) a můžeme začít tvořit své vlastní návrhy. Obrázek A.3: Vložení pluginu - 3. Krok
70 A.3 Vytváření návrhu GUI A.3.1 Vložení a smazání komponenty Pro vložení komponenty je nutné nejprve kliknout levým tlačítkem myši na panel, do kterého chceme komponentu vložit. Následně je možné kliknout na libovolnou komponentu z nabídky v levé části okna (nabídka s názvem Components) a tím jí vložit do návrhu (viz Obrázek A.4). Pokud nebude zvolen žádný panel pro vložení komponenty nebo bude vkládána komponenta, kterou není možné aktuálně využít, bude zobrazeno upozornění (viz Obrázek A.5). Smazání komponenty je umožněno pouze tak, že umístíme kurzor myši na prvek, který chceme odstranit (prvek bude zvýrazněn) a stiskneme pravé tlačítko myši. Takto je možné smazat všechny komponenty mimo hlavního okna, do kterého vkládáme komponenty a jeho panelů. Odstranění panelů je popsáno v kapitole A.3.4. Obrázek A.4: Vložení komponenty
71 Obrázek A.5: Ukázka chybové hlášky při vkládání komponenty A.3.2 Nastavení vlastností komponenty Po označení komponenty (klik levým tlačítkem myši na zvolenou komponentu) jsou v pravé části okna s názvem Properties vyplněny její vlastností. Význam vlastností je popsán v Tabulce A.1. Položky, které je možné aktuálně měnit, mají povolenu editaci. V případě zadání nevalidních dat je zobrazeno upozornění. Změna rozměrů komponenty je umožněna také pomocí myši. Umístěním kurzoru myši do objektu komponenty, dojde k jejímu zvýraznění. Zároveň jsou zobrazeny i záchytné body, které umožňují změnit její rozměry. Tyto body jsou označeny na Obrázku A.6. Stačí tedy umístit kurzor myši do záchytného bodu, držet stisknuté levé tlačítko myši a tahem změnit rozměry komponenty. Upozornění: Nebude-li ukazatel myši v záchytném rohu ale bude uvnitř komponenty, dojde místo změny rozměru k jejímu přesunu
72 Tabulka A.1: Význam jednotlivých vlastností komponent Název vlastnosti Axis X Axis Y Alignment X Alignment Y Background Box type ButtonGroup Columns Editable Enabled Foreground Font name Font size Height Checked Items Name Rows Scroll panel Text Visible Width Popis Souřadnice na ose X, na které je umístěn levý horní roh komponenty v okně návrhu. Nultý bod je umístěn v levém horním rohu. Souřadnice na ose Y, na které je umístěn levý horní roh komponenty v okně návrhu. Nultý bod je umístěn v levém horním rohu. Určuje zarovnání komponenty na ose X, při použití BoxLayoutu. Určuje zarovnání komponenty na ose Y, při použití BoxLayoutu. Barva pozadí. Nastavení typu použitého boxu. Umožňuje nastavit skupinu, do které bude prvek patřit. Počet sloupců. Nastavuje možnost editace komponenty. Nastavuje možnost povolení komponenty. Barva popředí. Výběr druhu písma. Nastavení velikosti písma. Nastavení výšky komponenty. Zaškrtnutí komponenty. Umožňuje naplnit komponentu prvky. Název komponenty. Počet řádek. Nastavuje možnost přiřazení scroll panelu ke komponentě. Text zobrazený v komponentě. Určuje, zda bude komponenta viditelná. Nastavení šířky komponenty. Obrázek A.6: Záchytné body pro změnu velikosti komponenty
73 A.3.3 Změna umístění komponenty V rámci jednoho panelu je možné měnit pozice prvků buď prohozením dvou komponent, nebo prostým přesunem komponenty na zvolenou pozici. Vše je závislé na zvoleném layout manageru. Prohození dvou komponent lze udělat tak, že najedeme ukazatelem myši na zvolenou komponentu, kterou budeme chtít přesunout. Stiskneme levé tlačítko myši a přesuneme ukazatel nad cílovou komponentu, kterou chceme nahradit. Tlačítko nyní uvolníme. Přesun komponenty je zobrazen na Obrázku A.8. Zde přesouváme zelené tlačítko na místo bílého tlačítka. Počáteční stav je zobrazen na Obrázku A.7. Přesun komponenty na námi zvolenou pozici lze udělat tak, že umístíme ukazatel myši na zvolenou komponentu, kterou budeme chtít přesunout. Stiskneme levé tlačítko myši a přesuneme ukazatel na námi zvolené místo. Při přesunu se zobrazí orientační linky komponenty viditelné na Obrázku A.7 (žluté tlačítko). Tento přesun je možné využívat, pouze pokud je v panelu nastaven SpringLayout. V rámci více panelů lze komponenty pouze přesouvat, nikoliv prohazovat. Upozornění: Komponenta s názvem Box, umožňuje pouze přesun celé skupiny komponent. Je zakázán přesun komponenty z Panelu do Boxu. Prohození pozic komponent uvnitř Boxu je povoleno. Obrázek A.7: Přesun komponent - počáteční stav
74 Obrázek A.8: Přesun komponent - prohození dvou komponent A.3.4 Správce panelů Správce panelů umožňuje vkládat, editovat a mazat JPanely ve vznikajícím návrhu nového okna. Dále je zde umožněno nastavit jednotlivým panelům vlastní layout managery. Správce panelů se nachází v levé části okna, nabídka s názvem Components, položka Panel (viz Obrázek A.9)
75 Obrázek A.9: Správce panelů - umístění správce v nabídce Po kliknutí na položku je zobrazeno okno správce panelů. Pro jednotlivé layout managery je možné nastavit další vlastnosti. Nastavené hodnoty jsou validovány. V případě špatně zadané hodnoty je uživatel informován (viz Obrázek A.10). Pokud nejsou tyto vlastnosti nastaveny, budou použity defaultní. Panel, jehož layout manager chceme editovat, označíme ve stromové struktuře (levá část okna). Významy vlastností: Name název komponenty Type typ layout manageru Subtype upřesnění typu layout manageru Rows počet řádek do kterých se budou vkládat komponenty Columns počet sloupců do kterých se budou vkládat komponenty Vertical gaps velikosti vertikálních mezer mezi komponentami Horizontal gaps velikosti horizontálních mezer mezi komponentami
76 Obrázek A.10: Správce panelů - validace vstupních dat Odstranění prvku provádíme tak, že v levé části nejprve zvolíme panel, který má být vymazán a stiskneme tlačítko Delete layout. Pokud tlačítko nelze stisknout, znamená to, že prvek není možné odstranit. Vhodným použitím layout managerů je možné rozdělit celý návrh a v každé části použít jiný způsob rozmísťování komponent. Ukázka použití správce návrhu je na Obrázku A.11. Zde je do BorderLayoutu vložen druhý BorderLayout. Výsledný vzhled okna při takto použitém složení layout managerů je zobrazen na Obrázku A.12. Upozornění: Při použití BorderLayoutu dojde k odstranění původního panelu a to včetně komponent, které jsou v něm umístěny. Obrázek A.11: Správce panelů - Ukázka sestavení panelů
77 Obrázek A.12: Správce panelů - Reálná podoba návrhu A.3.5 Vytvoření menu Správce menu se nachází v levé části okna, nabídka s názvem Components, položka Menu (viz Obrázek A.13). Obrázek A.13: Správce menu - umístění správce v nabídce
78 Po kliknutí na položku je zobrazeno okno správce menu. Zde je možné libovolně navrhnout celé menu. Jeho aktuální podoba je vidět v levé části okna. Před vložením komponenty do menu je nutné nejprve zvolit v levé části prvek, do kterého bude nová komponenta vložena. Dále musíme v sekci Create new vybrat druh nového prvku a vše potvrdit stisknutím tlačítka Add (viz Obrázek A.14). Odstranění prvku provádíme obdobně. V levé části nejprve zvolíme prvek, který má být vymazán a stiskneme tlačítko Delete. Pokud tlačítko nelze stisknout, znamená to, že prvek není možné odstranit. Upozornění: Vkládání prvků do menu není validováno. Je tedy možné vkládat prvky naprosto libovolně. Takto může vzniknout nevalidní kód! Obrázek A.14: Správce menu - přidání komponenty do menu Pro jednotlivé prvky menu je možné nastavit další vlastnosti. Ty jsou validovány. V případě špatně zadané hodnoty je uživatel informován. Pokud nejsou tyto vlastnosti nastaveny, budou použity defaultní. Prvek, který chceme editovat, označíme ve stromové struktuře (levá části okna)
79 Významy vlastností: Name název komponenty Text text popisující položku menu Checked označuje, zda má být položka zaškrtnuta setaccelerator kombinace kláves pro provedení akce (např. Alt + A) o ActionEvent první spouštěcí klávesa o KeyEvent druhá spouštěcí klávesa např. A (hodnota není validována) setmnemonic - možnost aktivovat položku menu. o KeyEvent aktivační klávesa A.3.6 Správce toolbarů (nástrojové lišty) Umožňuje vkládat, editovat a mazat JToolBary. Správce je možné využívat, pouze pokud je na hlavním panelu nastaven BorderLayout. Správce panelů se nachází v levé části okna, nabídka s názvem Components, položka ToolBar (viz Obrázek A.15). Obrázek A.15: Správce toolbarů - umístění správce v nabídce Po kliknutí na položku je zobrazeno okno správce toolbarů. Zde je možné libovolně navrhnout nové toolbary
80 Před vložením komponenty do toolbaru je nutné nejprve zvolit v sekci Toolbars prvek, do kterého bude nová komponenta vložena. Pokud je aktuální nabídka prázdná, klikneme na tlačítko Add toolbar to page start nebo na tlačítko Add toolbar to page end. Z názvu tlačítek je patrné, že určují pozici v panelu, do které bude toolbar umístěn. Toolbar na začátku i na konci stránky může být pouze jeden. Dále musíme v pravé části okna kliknout na tlačítko pro přidání zvoleného prvku (např. Add JButton). Nyní je přidán prvek do toolbaru (viz Obrázek A.16). Odstranění prvku provádíme tak, že v levé části nejprve zvolíme prvek v seznamu, který má být vymazán a stiskneme tlačítko Delete. Takto se smaže celý toolbar. Obdobně mažeme i konkrétní prvky v toolbaru. Obrázek A.16: Správce toolbaru - přidání komponenty Pořadí prvků uvnitř toolbaru je možné měnit. Stačí označit prvek v seznamu komponent Toolbar, stisknout levé tlačítko myši a pohybem kurzoru určit jeho nové umístění. Pro jednotlivé prvky toolbaru je možné nastavit další vlastnosti. Ty jsou validovány. V případě špatně zadané hodnoty je uživatel informován. Pokud nejsou tyto vlastnosti nastaveny, budou použity defaultní. Prvek, který chceme editovat, označíme v libovolném seznamu
81 Významy vlastností: Alt. text text bude zobrazen v komponentě, pokud nebude nalezen obrázek Color background barva pozadí komponenty Color foreground barva popředí komponenty Editable určuje, zda je komponenta editovatelná. Enable určuje, zda je komponenta aktivní Name název komponenty Text text zobrazený v komponentě Tip text text bude zobrazen jako popisek kurzoru myši při umístění kurzoru na komponentu URL image URL adresa obrázku, který bude v komponentě zobrazen (adresa není validována) Visible určuje, zda je komponenta viditelná Width určuje šířku komponenty (počet sloupců) A.3.7 Naplnění obsahu komponenty Tato část je určena pouze pro komponenty JComboBox a JList. Těm může být nastaven obsah. Označíme tedy komponentu typu ComboBox nebo List. V pravé nabídce Properties nalezneme její sekci a u položky Items klikneme na tlačítko Edit (viz Obrázek A. 17). Obrázek A. 17: Správce naplnění obsahu komponenty - umístění správce
82 Po kliknutí na tlačítko Edit je zobrazeno okno správce naplnění obsahu (viz Obrázek A.18). Zde je možné vytvořit seznam prvků, který bude daná komponenta obsahovat. Pro vložení položky stačí vyplnit její název a stisknout tlačítko Add. Odstranění prvku provádíme tak, že v seznamu všech prvků zvolíme prvek, který má být vymazán a stiskneme tlačítko Delete. Pořadí prvků uvnitř seznamu je možné měnit. Stačí označit prvek v seznamu komponent, stisknout levé tlačítko myši a pohybem kurzoru myši určit jeho nové umístění. Obrázek A.18: Správce naplnění obsahu náhled A.3.8 Vložení komponenty do skupiny Tato část je určena pouze pro komponenty JCheckBox a JRadioButton. Ty mohou tvořit skupiny. Označíme tedy komponentu typu CheckBox nebo RadioButton. V pravé nabídce Properties nalezneme její sekci a u položky ButtonGroup klikneme na tlačítko Set (viz Obrázek A.19). Po kliknutí na tlačítko Set je zobrazeno okno správce skupin (viz Obrázek A.20). Zde je možné určit skupinu, do které bude komponenta patřit. Pro vytvoření skupiny stačí vyplnit její název a stisknout tlačítko Add. Odstranění skupiny provádíme tak, že v seznamu všech prvků zvolíme prvek, který má být vymazán a stiskneme tlačítko Delete. Prvek do skupiny zařadíme tak, že označíme jednu skupinu v seznamu existujících skupin a klikneme na tlačítko Select. Název skupiny, do které byla komponenta vložena, se zobrazí vedle popisky My Group (viz Obrázek A.20). Komponenta může být členem pouze jedné skupiny
83 Obrázek A.19: Správce skupin Obrázek A.20: Správce skupin - zobrazení skupiny A.3.9 Nastavení pozice komponenty při použití SpringLayoutu Pro použití této funkce musí být na panelu jako layout manager nastaven SpringLayout
84 Kliknutím na levé tlačítko označíme komponentu, jejíž pozici chceme nastavit. V pravé nabídce Set to Layout nalezneme sekci SpringLayout a klikneme na tlačítko Set (viz Obrázek 19). Obrázek A. 21: Správce spring layoutu - umístění Po kliknutí na tlačítko Set je zobrazeno okno správce skupin (viz Obrázek A.22). Zde je možné nastavit konkrétní pozici prvku. Pozice komponenty musí být určena jak horizontálním směrem, tak i vertikálním směrem. Nastavení komponenty popíšeme na horizontální části. Vertikální nastavení probíhá stejným způsobem. Nejprve zvolíme hodnotu položky Orientation. Tím je myšlena hrana referenční komponenty, od které bude počítaná vzdálenost. Dále vybereme referenční komponentu z nabídky Component. Hodnota Gap udává mezeru mezi zvolenými hranami obou prvků. Cifra je předem vyplněna v závislosti na aktuálním stavu hodnot. Zaškrtnutím políčka Edit gap můžeme velikost mezery měnit a tím posunout komponentu. Poslední hodnotou, kterou nastavíme je položka Actual component horizontal orientation. Ta určuje hranu aktuální komponenty, od které se bude nová vzdálenost počítat. Poznámka: Polohu komponenty můžeme nastavit také tahem myši (viz kapitola A.3.3)
85 Obrázek A.22: Správce skupin A.4 Generování zdrojového kódu Úvodní okno generátoru zdrojového kódu se spustí kliknutím na tlačítko Generátor. To je umístěno v levém horním rohu návrhářského okna (viz Obrázek A.23) Obrázek A.23: Spuštění generátoru zdrojového kódu
86 Po kliknutí na tlačítko Generátor se zobrazí úvodní okno generátoru zdrojového kódu (viz Obrázek A.24). Zde si můžeme vybrat z několika možností. Create template vytvoření šablony pro generování zdrojového kódu Use template na základě již existující šablony bude vygenerován zdrojový kód Generate individual individuální návrh zdrojového kódu Obrázek A.24: Úvodní okno generátoru zdrojového kódu A.4.1 Vytvoření šablony V úvodním okně generátoru zdrojového kódu (viz Obrázek A.24) klikneme na tlačítko Create template. Zobrazí se nové okno pro volbu způsobu vytváření komponent. Together komponenta bude v jednom místě zdrojového kódu vytvořena i nastavena Separately vytvoření a nastavení komponenty ve zdrojovém kódu může probíhat odděleně Zvolíme například možnost Separately a pokračujeme dále kliknutím na tlačítko Next (viz Obrázek A.25). Obrázek A.25: Výběr způsobu vytváření komponent
87 Nyní se zobrazí hlavní okno generátoru zdrojového kódu pro návrh šablony (viz Obrázek A.26). Okno je tvořeno pomocí pěti seznamů komponent. Source code tento seznam prvků představuje zdrojový kód. Přesně tak, jak jsou jednotlivé prvky v seznamu seřazeny, budou i vygenerovány ve zdrojovém kódu. Create & Set components zde jsou uloženy části pro vytvoření a nastavení prvků jednotlivých skupin. Add & Call component v tomto seznamu jsou položky, které umožňují vložení komponent do panelů, menu a toolbaru. Zároveň jsou zde umístěny i položky pro volání metod a konstrukorů. Methods obsahuje položky, které vytváří metody a konstruktory. Actions obsahuje položky, které jsou nutné pro nastavení akcí. Mezi všemi seznamy (i uvnitř nich) je umožněn přesun prvku (nebo označené skupiny prvků). Stačí označit ukazatelem myši zvolený prvek, stisknout levé tlačítko myši a prvek přesunout do libovolného okna a na libovolnou pozici. V hlavním okně můžeme libovolně mazat zvolené položky. Stačí kliknutím označit položky a následně stisknout tlačítko Delete. Je však nutné upozornit na to, že jednou smazané položky nelze vrátit zpět! Význam položek v seznamech je vysvětlen v kapitole A.4.6. Jak tedy sestavit šablonu pro generování? 1) Vytvoříme vlastní akce, metody, atd. 2) Označíme jednotlivé prvky, které chceme vložit do výsledné šablony. Stiskneme levé tlačítko myši a prvky přesuneme na zvolenou pozici v seznamu s názvem Source code. Pokud chceme využít pro obsluhu akcí jednu společnou třídu, vložíme jí pouze jednou. 3) Vyplníme položku Class name, která udává název hlavní třídy. Ta bude při každém generování podle šablony vytvořena. 4) Pro uložení šablony klikneme na tlačítko Save template 5) V nově otevřeném okně zvolíme cílovou složku pro umístění nové šablony a libovolně vyplníme název souboru nové šablony. 6) Stiskneme tlačítko OK Poznámka: Není nutné využít všechny nabízené prvky. Důležité upozornění: Pořadí prvků ve vytvářené šabloně není nijak validováno! Uživatel sám musí uvážit, zda jím navržený kód bude přeložitelný
88 Obrázek A.26: Hlavní okno pro návrh šablony A.4.2 Generování za pomoci existující šablony Pro generování zdrojového kódu za pomoci již existující šablony, klikneme v úvodním okně generátoru na tlačítko Use template (viz Obrázek A.24). Po kliknutí bude zobrazeno první dialogové okno, kde nejdříve zvolíme šablonu, podle které bude vytvořen zdrojový kód. V následujícím dialogovém okně máme určit název výstupního souboru. Název je přednastaven a není doporučeno ho měnit. A.4.3 Individuální generování zdrojového kódu Pro generování zdrojového kódu za pomoci individuálního návrhu, klikneme v úvodním okně generátoru na tlačítko Generate individual (viz Obrázek A.24). Zobrazí se nám nové okno (viz Obrázek A.27), ve kterém zvolíme způsob vytváření komponenty (Create and set component) a úroveň do které budeme chtít rozhodovat o umístění prvků (Components level)
89 Obrázek A.27: Výběr způsobu vytváření komponent- individuální návrh Components level: Jako příklad zvolíme úroveň Panel. To znamená, že určíme místa, kde se budou vytvářet, nastavovat a přidávat panely. Komponenty umístěné na panelu se budou vytvářet, nastavovat a přidávat současně s ním. Create and set komponent: Together komponenta bude v jednom místě zdrojového kódu vytvořena i nastavena Separately vytvoření a nastavení komponenty ve zdrojovém kódu může probíhat odděleně V našem případě zvolíme možnost Together a pokračujeme dále kliknutím na tlačítko Next (viz Obrázek A.27). Nyní se zobrazí hlavní okno generátoru zdrojového kódu pro individuální návrh (viz Obrázek A.28). Okno je tvořeno pomocí pěti seznamů komponent. Source code tento seznam prvků představuje zdrojový kód. Přesně tak, jak jsou jednotlivé prvky v seznamu seřazeny, budou i vygenerovány ve zdrojovém kódu. Create & Set components zde jsou uloženy části pro vytvoření a nastavení jednotlivých komponent. Add & Call component v tomto seznamu jsou položky, které umožňují vložení jednotlivých komponent do panelů, menu a toolbaru. Zároveň jsou zde umístěny i položky pro volání metod a konstrukorů
90 Methods obsahuje položky, které vytváří metody a konstruktory Actions obsahuje položky, které jsou nutné pro nastavení akcí. Mezi všemi seznamy (i uvnitř nich) je umožněn přesun prvku (nebo označené skupiny prvků). Stačí označit ukazatelem myši zvolený prvek, stisknout levé tlačítko myši a prvek přesunout do libovolného okna a na libovolnou pozici. Při individuálním návrhu je uživateli zobrazen i náhled zdrojového kódu. Zobrazuje se pouze pro jednu označenou položku v seznamu Source code (viz Obrázek A.28). Obrázek A.28: Hlavní okno generátoru pro individuální návrh V hlavním okně můžeme libovolně mazat zvolené položky. Stačí kliknutím myši označit položky a následně stisknout tlačítko Delete. Je však nutné upozornit na to, že jednou smazané položky nelze vrátit zpět. Význam položek v seznamech je vysvětlen v kapitole A.4.6. Jak tedy sestavit šablonu pro generování? 1) Vytvoříme vlastní akce, metody, atd. 2) Označíme jednotlivé prvky, které chceme vložit do výsledné šablony. Stiskneme levé tlačítko myši a prvky přesuneme na zvolenou pozici v seznamu s názvem Source code. Pokud chceme využít pro obsluhu akcí jednu společnou třídu, vložíme jí pouze jednou. 3) Vyplníme položku Class name, která udává název hlavní třídy. Ta bude při každém generování podle šablony vytvořena. 4) Pro vygenerování zdrojového kódu klikneme na tlačítko Genrate. 5) V nově otevřeném okně zvolíme cílovou složku pro umístění souboru se zdrojovým kódem, vyplníme název souboru a stiskneme tlačítko OK
91 Poznámka: Není nutné využít všechny nabízené prvky. Důležité upozornění: Pořadí prvků ve vytvářeném zdrojovém kódu není nijak validováno! Uživatel sám musí uvážit, zda jím navržený kód bude přeložitelný. Z toho plyne, že musíme vkládat položky do panelu ve správném pořadí, nikoli náhodně! A.4.4 Vytvoření nebo editace metody V případě, že chceme editovat již exitující metodu, označíme její název a klikneme na tlačítko Change method. Pro vytvoření nové metody klikáme na tlačítko Add method (viz Obrázek A.29). Přidání metody je umožněno jak při návrhu šablony tak, i při individuálním generování zdrojového kódu. Obrázek A.29: Změna existující metody Po kliknutí na tlačítko Change method nebo Add method dojde k zobrazení okna pro návrh metody (viz Obrázek A. 30)
92 V okně je možno nastavit tyto hodnoty: Name název metody Modifier označení modifikátoru metody Return value návratová hodnota metody Call type dle zaškrtnuté varianty se buď vytvoří konstruktor anebo metoda Final input zaškrtnutím nastavíme vkládaný parametr jako finální Parameters vstupní parametry metody o V seznamu Input components zvolíme položku a klikneme na tlačítko Add. Nyní dojde k přidání položky do seznamu. o Obdobně můžeme v seznamu Parameters zvolit prvek a kliknout na tlačítko Remove. To zajistí smazání položky. o Pořadí parametrů je možné změnit tak, že označíme prvek, stiskneme levé tlačítko myši a prvek tahem přesuneme na zvolenou pozici. Obrázek A. 30: Okno pro návrh metody A.4.5 Vytvoření nové akce Přidání nové akce je umožněno kliknutím na tlačítko Add Action v hlavním okně generátoru (viz Obrázek A.31). Vytvoření nové akce je dostupné jak při návrhu šablony, tak i při individuálním generování zdrojového kódu
93 Obrázek A.31: Vytvoření akce - umístění Po kliknutí na tlačítko Add Action, dojde k zobrazení správce akcí (viz Obrázek A.32). Pro přidání akce musíme nejprve zvolit položku v seznamu Input components, pro kterou budeme akce generovat. Dále zvolíme action listener a případně vyplníme název akce a třídy (v části Example se zobrazí náhled zdrojového kódu). Nyní zbývá kliknout na tlačítko Add action. V seznamu s názvem Your actions budou zobrazeny právě vytvořené akce. Pro odstranění akce ze seznamu, je nutné položku v seznamu Your actions označit a kliknout na tlačítko Remove action. Obrázek A. 32: Okno pro vytvoření nové akce
94 A.4.6 Význam položek použitých v generátoru Většinu názvů položek, se kterými se setkáme při práci s generátorem, můžeme rozdělit na dvě části. První část udává, co bude tato položka vytvářet (jejich význam je uveden v Tabulce A.2) a druhá část říká, pro co to bude vytvářet. První část je pro generování individuálním způsobem i pro vytváření šablony společná, druhá část se mění. V případě vytváření šablony je určena celá skupina prvků (například buttons). Pro všechny tyto prvky se bude vytvářet zdrojový kód. Při individuálním generování zdrojového kódu je uveden jeden konkrétní prvek (například panel7), pro který se bude vytvářet zdrojový kód. Tabulka A. 2: Význam položek použitých v generátoru Název položky ACTION METHOD ADD Panel2 to Frame ADD ACTION LISTENER Button1 ADD ALL CREATED GUI COMPONENTS ADD ALL CREATED MENU COMPONENTS ADD ALL CREATED TOOLBARS COMPONENTS ADD SIMPLE ACTIONLISTENER WITH METOD Button1 CALL my_constr() CLASS myclass CLASS WITH ACTION FOR COMPONENT ma_trida CONSTRUCTOR public muj_nazev() Význam public void actionperformed(actionevent e) { } Frame.add(Panel2); Button1.addActionListener((ActionListener)this); Vloží všechny prvky v GUI do jejich předka. Je zaručeno správné pořadí vložení prvků. Odpovídá opakovanému volání ADD. Vloží všechny prvky z menu do jejich předka. Je zaručeno správné pořadí vložení prvků. Odpovídá opakovanému volání ADD. Vloží všechny prvky v toolbaru do jejich předka Je zaručeno správné pořadí vložení prvků. Odpovídá opakovanému volání ADD. Button1.addActionListener(new ActionListener() { public void actionperformed(actionevent e) {} }); Zavolání metody nebo konstruktoru s názvem my_ monstr new my_constr (); public class myclass{ public class my_trida extends AbstractAction { public my_trida() { } public void actionperformed(actionevent e){ } } public muj_nazev(){
95 CREATE Button1 CREATE AND SET Button1 CREATE CLASS WITH ACTION nazev_tridy ma_akce CREATESPECIAL buttongroups JButton Button1; JButton Button1 = new JButton(); Button1.setText("Save"); nazev_tridy ma_akce = new nazev_tridy(); Vytvoření všech prvků ve skupině ButtonGroups ButtonGroup group = new ButtonGroup(); METHOD Main public static void main(string[] args) { METHOD public void metoda (JFrame Frame1) PACK Frame SET Button1 SET WITH ACTION Button1 with action ma_akce public void metoda(jframe Frame1){ frame.pack(); Button1 = new JBButton(); Button1.setText("Save"); Button1 = new JBButton(ma_akce) Button1.setText("Save");
96 Příloha B Ukázka výstupního zdrojového kódu public class myclass { public myclass(){ javax.swing.jframe Frame; javax.swing.jbutton Button4; javax.swing.jbutton Button3; javax.swing.jcheckbox Checkbox1; javax.swing.jpanel Panel9; javax.swing.jpanel Panel10; javax.swing.jcombobox ComboBox18; javax.swing.jpanel Panel11; javax.swing.jpanel Panel12; javax.swing.jradiobutton RadioButton1; javax.swing.jpanel Panel13; javax.swing.jlabel Label1; javax.swing.jlabel Label2; javax.swing.jpanel Panel14; class_name action_name = new class_name(); Panel9 = new javax.swing.jpanel( new java.awt.borderlayout()); Panel10 = new javax.swing.jpanel( new java.awt.flowlayout(java.awt.flowlayout.left, 0,0)); Panel10.setBackground(new java.awt.color(255, 153, 0)); Panel10.setPreferredSize(new java.awt.dimension(590,91)); ComboBox18 = new javax.swing.jcombobox(); ComboBox18.setPreferredSize(new java.awt.dimension(265,35)); ComboBox18.setVisible(true); ComboBox18.setEnabled(true); ComboBox18.setBackground(new java.awt.color(255, 255, 255)); ComboBox18.setForeground(new java.awt.color(0, 0, 0)); ComboBox18.setFont(new java.awt.font("arial",java.awt.font.plain,10)); Panel11 = new javax.swing.jpanel(new java.awt.gridlayout(2,0,0,0)); Panel11.setBackground(new java.awt.color(204, 0, 153)); Panel11.setPreferredSize(new java.awt.dimension(147,183)); Panel12 = new javax.swing.jpanel( new java.awt.flowlayout(java.awt.flowlayout.center, 15,15)); Panel12.setBackground(new java.awt.color(255, 255, 255)); Panel12.setPreferredSize(new java.awt.dimension(296,183)); RadioButton1 = new javax.swing.jradiobutton("radiobutton1"); RadioButton1.setPreferredSize(new java.awt.dimension(91,70)); RadioButton1.setVisible(true); RadioButton1.setEnabled(true); RadioButton1.setBackground(new java.awt.color(255, 255, 255)); RadioButton1.setForeground(new java.awt.color(0, 0, 0)); RadioButton1.setFont(new java.awt.font("arial",java.awt.font.plain,10)); RadioButton1.setSelected(true); Panel13 = new javax.swing.jpanel(); Panel13.setLayout(new javax.swing.boxlayout(panel13, javax.swing.boxlayout.y_axis)); Panel13.setBackground(new java.awt.color(102, 255, 255));
97 Panel13.setPreferredSize(new java.awt.dimension(147,183)); Label1 = new javax.swing.jlabel("label1"); Label1.setPreferredSize(new java.awt.dimension(43,21)); Label1.setVisible(true); Label1.setEnabled(true); Label1.setBackground(new java.awt.color(255, 255, 255)); Label1.setForeground(new java.awt.color(0, 0, 0)); Label1.setFont(new java.awt.font("arial",java.awt.font.plain,10)); Label1.setAlignmentX(java.awt.Component.LEFT_ALIGNMENT); Label2 = new javax.swing.jlabel("label2"); Label2.setPreferredSize(new java.awt.dimension(43,21)); Label2.setVisible(true); Label2.setEnabled(true); Label2.setBackground(new java.awt.color(255, 255, 255)); Label2.setForeground(new java.awt.color(0, 0, 0)); Label2.setFont(new java.awt.font("arial",java.awt.font.plain,10)); Label2.setAlignmentX(java.awt.Component.LEFT_ALIGNMENT); Panel14 = new javax.swing.jpanel( new java.awt.flowlayout(java.awt.flowlayout.right, 0,0)); Panel14.setBackground(new java.awt.color(51, 204, 0)); Panel14.setPreferredSize(new java.awt.dimension(590,91)); Frame = new javax.swing.jframe("frame"); Frame.setDefaultCloseOperation (javax.swing.jframe.exit_on_close); Frame.setVisible(true); Frame.setSize(new java.awt.dimension(600, 400)); Button4 = new javax.swing.jbutton(action_name); Button4.setPreferredSize(new java.awt.dimension(147,91)); Button4.setVisible(true); Button4.setEnabled(true); Button4.setBackground(new java.awt.color(153, 153, 0)); Button4.setForeground(new java.awt.color(0, 0, 0)); Button4.setFont(new java.awt.font("arial",java.awt.font.plain,10)); Button4.setText("tlacitko2"); Button3 = new javax.swing.jbutton(action_name); Button3.setPreferredSize(new java.awt.dimension(147,91)); Button3.setVisible(true); Button3.setEnabled(true); Button3.setBackground(new java.awt.color(255, 255, 255)); Button3.setForeground(new java.awt.color(0, 0, 0)); Button3.setFont(new java.awt.font("arial",java.awt.font.plain,10)); Button3.setText("tlacitko1"); Checkbox1 = new javax.swing.jcheckbox(action_name); Checkbox1.setPreferredSize(new java.awt.dimension(80,20)); Checkbox1.setVisible(true); Checkbox1.setEnabled(true); Checkbox1.setBackground(new java.awt.color(255, 255, 255)); Checkbox1.setForeground(new java.awt.color(0, 0, 0)); Checkbox1.setFont(new java.awt.font("arial",java.awt.font.plain,10)); Checkbox1.setSelected(true); Checkbox1.setText("CheckBox1");
98 Frame.add(Panel9); Panel9.add(Panel10, java.awt.borderlayout.north); Panel10.add(ComboBox18); Panel9.add(Panel11, java.awt.borderlayout.west); Panel11.add(Button4); Panel11.add(Button3); Panel9.add(Panel12, java.awt.borderlayout.center); Panel12.add(Checkbox1); Panel12.add(RadioButton1); Panel9.add(Panel13, java.awt.borderlayout.east); Panel13.add(Label1); Panel13.add(Label2); Panel9.add(Panel14, java.awt.borderlayout.south); Frame.pack(); } public static void main(string[] args) { new myclass(); } }class class_name extends javax.swing.abstractaction { public class_name() { public void actionperformed(java.awt.event.actionevent e) { } }
99 Příloha C Ukázka vygenerovaného GUI
100 Příloha D UML diagramy D.1 Diagram případů užití
101 D.2 Diagramy tříd
102 - 94 -
103 - 95 -
104 - 96 -
Při studiu tohoto bloku se předpokládá, že student je zvládá základy programování v jazyce Java s využitím vývojového prostředí NetBeans.
 1 Grafické rozhraní Studijní cíl Tento blok je věnován vytváření programů s využitím grafického rozhraní (GUI). Vysvětlen bude základní filozofie pro vytváření aplikací s GUI ve srovnání s konzolovými
1 Grafické rozhraní Studijní cíl Tento blok je věnován vytváření programů s využitím grafického rozhraní (GUI). Vysvětlen bude základní filozofie pro vytváření aplikací s GUI ve srovnání s konzolovými
Aplikace s grafickým uživatelským rozhraním
 Aplikace s grafickým uživatelským rozhraním doc. Ing. Miroslav Beneš, Ph.D. katedra informatiky FEI VŠB-TUO A-1007 / 597 324 213 http://www.cs.vsb.cz/benes Miroslav.Benes@vsb.cz 1 Typy aplikací Konzolová
Aplikace s grafickým uživatelským rozhraním doc. Ing. Miroslav Beneš, Ph.D. katedra informatiky FEI VŠB-TUO A-1007 / 597 324 213 http://www.cs.vsb.cz/benes Miroslav.Benes@vsb.cz 1 Typy aplikací Konzolová
TÉMATICKÝ OKRUH Softwarové inženýrství
 TÉMATICKÝ OKRUH Softwarové inženýrství Číslo otázky : 24. Otázka : Implementační fáze. Postupy při specifikaci organizace softwarových komponent pomocí UML. Mapování modelů na struktury programovacího
TÉMATICKÝ OKRUH Softwarové inženýrství Číslo otázky : 24. Otázka : Implementační fáze. Postupy při specifikaci organizace softwarových komponent pomocí UML. Mapování modelů na struktury programovacího
Zpravodaj. Uživatelská příručka. Verze
 Zpravodaj Uživatelská příručka Verze 02.01.02 1. Úvod... 3 2. Jak číst tuto příručku... 4 3. Funkčnost... 5 3.1. Seznam zpráv... 5 4. Ovládání programu... 6 4.1. Hlavní okno serveru... 6 4.2. Seznam zpráv...
Zpravodaj Uživatelská příručka Verze 02.01.02 1. Úvod... 3 2. Jak číst tuto příručku... 4 3. Funkčnost... 5 3.1. Seznam zpráv... 5 4. Ovládání programu... 6 4.1. Hlavní okno serveru... 6 4.2. Seznam zpráv...
Programátorská příručka
 KAPITOLA 1. PROGRAMÁTORSKÁ PŘÍRUČKA Kapitola 1 Programátorská příručka 1.1 Úvod 1.1.1 Technologie Program je psaný v jazyce Java 1.7. GUI je vytvářeno pomocí knihovny SWT. (http://eclipse.org/swt/) Pro
KAPITOLA 1. PROGRAMÁTORSKÁ PŘÍRUČKA Kapitola 1 Programátorská příručka 1.1 Úvod 1.1.1 Technologie Program je psaný v jazyce Java 1.7. GUI je vytvářeno pomocí knihovny SWT. (http://eclipse.org/swt/) Pro
02. HODINA. 2.1 Typy souborů a objektů. 2.2 Ovládací prvky Label a TextBox
 02. HODINA Obsah: 1. Typy souborů a objektů 2. Ovládací prvky Label a TextBox 3. Základní příkazy a vlastnosti ovládacích prvků 4. Práce s objekty (ovládací prvky a jejich vlastnosti) 2.1 Typy souborů
02. HODINA Obsah: 1. Typy souborů a objektů 2. Ovládací prvky Label a TextBox 3. Základní příkazy a vlastnosti ovládacích prvků 4. Práce s objekty (ovládací prvky a jejich vlastnosti) 2.1 Typy souborů
2 PŘÍKLAD IMPORTU ZATÍŽENÍ Z XML
 ROZHRANÍ ESA XML Ing. Richard Vondráček SCIA CZ, s. r. o., Thákurova 3, 160 00 Praha 6 www.scia.cz 1 OTEVŘENÝ FORMÁT Jednou z mnoha užitečných vlastností programu ESA PT je podpora otevřeného rozhraní
ROZHRANÍ ESA XML Ing. Richard Vondráček SCIA CZ, s. r. o., Thákurova 3, 160 00 Praha 6 www.scia.cz 1 OTEVŘENÝ FORMÁT Jednou z mnoha užitečných vlastností programu ESA PT je podpora otevřeného rozhraní
Bridge. Známý jako. Účel. Použitelnost. Handle/Body
 Bridge Bridge Známý jako Handle/Body Účel odděluje abstrakci (rozhraní a jeho sémantiku) od její konkrétní implementace předchází zbytečnému nárůstu počtu tříd při přidávání implementací používá se v době
Bridge Bridge Známý jako Handle/Body Účel odděluje abstrakci (rozhraní a jeho sémantiku) od její konkrétní implementace předchází zbytečnému nárůstu počtu tříd při přidávání implementací používá se v době
Reliance 3 design OBSAH
 Reliance 3 design Obsah OBSAH 1. První kroky... 3 1.1 Úvod... 3 1.2 Založení nového projektu... 4 1.3 Tvorba projektu... 6 1.3.1 Správce stanic definice stanic, proměnných, stavových hlášení a komunikačních
Reliance 3 design Obsah OBSAH 1. První kroky... 3 1.1 Úvod... 3 1.2 Založení nového projektu... 4 1.3 Tvorba projektu... 6 1.3.1 Správce stanic definice stanic, proměnných, stavových hlášení a komunikačních
Formátování pomocí stylů
 Styly a šablony Styly, šablony a témata Formátování dokumentu pomocí standardních nástrojů (přímé formátování) (Podokno úloh Zobrazit formátování): textu jsou přiřazeny parametry (font, velikost, barva,
Styly a šablony Styly, šablony a témata Formátování dokumentu pomocí standardních nástrojů (přímé formátování) (Podokno úloh Zobrazit formátování): textu jsou přiřazeny parametry (font, velikost, barva,
APS mini.ed programová nadstavba pro základní vyhodnocení docházky. Příručka uživatele verze 2.2.0.6
 APS mini.ed programová nadstavba pro základní vyhodnocení docházky Příručka uživatele verze 2.2.0.6 APS mini.ed Příručka uživatele Obsah Obsah... 2 Instalace a konfigurace programu... 3 Popis programu...
APS mini.ed programová nadstavba pro základní vyhodnocení docházky Příručka uživatele verze 2.2.0.6 APS mini.ed Příručka uživatele Obsah Obsah... 2 Instalace a konfigurace programu... 3 Popis programu...
Tento projekt je spolufinancován Evropským sociálním fondem a státním rozpočtem České republiky. PORTÁL KUDY KAM. Manuál pro editaci ŽS. Verze 1.
 Tento projekt je spolufinancován Evropským sociálním fondem a státním rozpočtem České republiky. PORTÁL KUDY KAM Manuál pro editaci ŽS Verze 1.0 2012 AutoCont CZ a.s. Veškerá práva vyhrazena. Tento dokument
Tento projekt je spolufinancován Evropským sociálním fondem a státním rozpočtem České republiky. PORTÁL KUDY KAM Manuál pro editaci ŽS Verze 1.0 2012 AutoCont CZ a.s. Veškerá práva vyhrazena. Tento dokument
Tvorba kurzu v LMS Moodle
 Tvorba kurzu v LMS Moodle Před počátkem práce na tvorbě základního kurzu znovu připomínám, že pro vytvoření kurzu musí být profil uživatele nastaven administrátorem systému minimálně na hodnotu tvůrce
Tvorba kurzu v LMS Moodle Před počátkem práce na tvorbě základního kurzu znovu připomínám, že pro vytvoření kurzu musí být profil uživatele nastaven administrátorem systému minimálně na hodnotu tvůrce
Aplikace pro srovna ní cen povinne ho ruc ení
 Aplikace pro srovna ní cen povinne ho ruc ení Ukázkový přiklad mikroaplikace systému Formcrates 2010 Naucrates s.r.o. Veškerá práva vyhrazena. Vyskočilova 741/3, 140 00 Praha 4 Czech Republic tel.: +420
Aplikace pro srovna ní cen povinne ho ruc ení Ukázkový přiklad mikroaplikace systému Formcrates 2010 Naucrates s.r.o. Veškerá práva vyhrazena. Vyskočilova 741/3, 140 00 Praha 4 Czech Republic tel.: +420
Postupy práce se šablonami IS MPP
 Postupy práce se šablonami IS MPP Modul plánování a přezkoumávání, verze 1.20 vypracovala společnost ASD Software, s.r.o. dokument ze dne 27. 3. 2013, verze 1.01 Postupy práce se šablonami IS MPP Modul
Postupy práce se šablonami IS MPP Modul plánování a přezkoumávání, verze 1.20 vypracovala společnost ASD Software, s.r.o. dokument ze dne 27. 3. 2013, verze 1.01 Postupy práce se šablonami IS MPP Modul
Typy souborů ve STATISTICA. Tento článek poslouží jako přehled hlavních typů souborů v programu
 StatSoft Typy souborů ve STATISTICA Tento článek poslouží jako přehled hlavních typů souborů v programu STATISTICA, ukáže Vám jejich možnosti a tím Vám dovolí využívat program efektivněji. Jistě jste již
StatSoft Typy souborů ve STATISTICA Tento článek poslouží jako přehled hlavních typů souborů v programu STATISTICA, ukáže Vám jejich možnosti a tím Vám dovolí využívat program efektivněji. Jistě jste již
43 HTML šablony. Záložka Šablony v systému
 43 HTML šablony Modul HTML šablony slouží ke správě šablon pro výstupy z informačního systému modularis ve formátu HTML. Modul umožňuje k šablonám doplňovat patičku, dokumentaci a vázat šablony na konkrétní
43 HTML šablony Modul HTML šablony slouží ke správě šablon pro výstupy z informačního systému modularis ve formátu HTML. Modul umožňuje k šablonám doplňovat patičku, dokumentaci a vázat šablony na konkrétní
Tento projekt je spolufinancován Evropským sociálním fondem a státním rozpočtem České republiky. PORTÁL KUDY KAM. Manuál pro administrátory. Verze 1.
 Tento projekt je spolufinancován Evropským sociálním fondem a státním rozpočtem České republiky. PORTÁL KUDY KAM Manuál pro administrátory Verze 1.0 2012 AutoCont CZ a.s. Veškerá práva vyhrazena. Tento
Tento projekt je spolufinancován Evropským sociálním fondem a státním rozpočtem České republiky. PORTÁL KUDY KAM Manuál pro administrátory Verze 1.0 2012 AutoCont CZ a.s. Veškerá práva vyhrazena. Tento
Lokality a uživatelé
 Administrátorský manuál TTC TELEKOMUNIKACE, s.r.o. Třebohostická 987/5 100 00 Praha 10 tel.: 234 052 111 fax.: 234 052 999 e-mail: ttc@ttc.cz http://www.ttc-telekomunikace.cz Datum vydání: 15.října 2013
Administrátorský manuál TTC TELEKOMUNIKACE, s.r.o. Třebohostická 987/5 100 00 Praha 10 tel.: 234 052 111 fax.: 234 052 999 e-mail: ttc@ttc.cz http://www.ttc-telekomunikace.cz Datum vydání: 15.října 2013
Mapová aplikace HZS Ústeckého kraje
 Mapová aplikace HZS Ústeckého kraje Stručný návod Tato aplikace vznikla z důvodu potřeby prezentace geografických dat HZS Ústeckého kraje a dalších poskytovatelů dat v jednotné mapové aplikaci. Dalším
Mapová aplikace HZS Ústeckého kraje Stručný návod Tato aplikace vznikla z důvodu potřeby prezentace geografických dat HZS Ústeckého kraje a dalších poskytovatelů dat v jednotné mapové aplikaci. Dalším
TÉMATICKÝ OKRUH Softwarové inženýrství
 TÉMATICKÝ OKRUH Softwarové inženýrství Číslo otázky : 25. Otázka : Komponentní technologie - základní pojmy a principy, metody specifikace komponent. Obsah : 1. Základní pojmy 1.1 Komponenta Komponenta
TÉMATICKÝ OKRUH Softwarové inženýrství Číslo otázky : 25. Otázka : Komponentní technologie - základní pojmy a principy, metody specifikace komponent. Obsah : 1. Základní pojmy 1.1 Komponenta Komponenta
Obsah. Úvod 11 Základy programování 11 Objektový přístup 11 Procvičování 11 Zvláštní odstavce 12 Zpětná vazba od čtenářů 12 Errata 13
 Úvod 11 Základy programování 11 Objektový přístup 11 Procvičování 11 Zvláštní odstavce 12 Zpětná vazba od čtenářů 12 Errata 13 KAPITOLA 1 Na úvod o Javě 15 Počítačový program 15 Vysokoúrovňový programovací
Úvod 11 Základy programování 11 Objektový přístup 11 Procvičování 11 Zvláštní odstavce 12 Zpětná vazba od čtenářů 12 Errata 13 KAPITOLA 1 Na úvod o Javě 15 Počítačový program 15 Vysokoúrovňový programovací
Java GUI události. Událostmi řízené programování. Zpracování = obsluha událostí
 Java GUI události Cílem kapitoly je přiblížit hlavní princip událostmi řízeného programování a ukázat na příkladu způsob řešení pro konkrétní případ. Soubor obsahuje také tabulku s přehledem nejčastěji
Java GUI události Cílem kapitoly je přiblížit hlavní princip událostmi řízeného programování a ukázat na příkladu způsob řešení pro konkrétní případ. Soubor obsahuje také tabulku s přehledem nejčastěji
Zobrazování bannerů podporují pouze nově vytvořené šablony motivů vzhledu.
 Bannerový systém ProEshop od verze 1.13 umožňuje zobrazování bannerů na popředí e-shopu. Bannerový systém je přístupný v administraci e-shopu v nabídce Vzhled, texty Bannerový systém v případě, že aktivní
Bannerový systém ProEshop od verze 1.13 umožňuje zobrazování bannerů na popředí e-shopu. Bannerový systém je přístupný v administraci e-shopu v nabídce Vzhled, texty Bannerový systém v případě, že aktivní
GUI - úvod. V této kapitole si ukážeme návod, jak vytvořit jednoduchou grafickou aplikaci a umístit do ní některé další grafické prvky.
 GUI - úvod V této kapitole si ukážeme návod, jak vytvořit jednoduchou grafickou aplikaci a umístit do ní některé další grafické prvky. Klíčové pojmy: Grafické uživatelské rozhraní, grafické komponenty,
GUI - úvod V této kapitole si ukážeme návod, jak vytvořit jednoduchou grafickou aplikaci a umístit do ní některé další grafické prvky. Klíčové pojmy: Grafické uživatelské rozhraní, grafické komponenty,
WORD. (zobecněno pro verzi 2007)
 WORD (zobecněno pro verzi 2007) Program MS Word patří softwarově do skupiny uživatelských aplikací, které se nazývají textové editory. Slouží především k editacím či-li úpravám textů vč. vkládání grafických
WORD (zobecněno pro verzi 2007) Program MS Word patří softwarově do skupiny uživatelských aplikací, které se nazývají textové editory. Slouží především k editacím či-li úpravám textů vč. vkládání grafických
Semestrální práce 2 znakový strom
 Semestrální práce 2 znakový strom Ondřej Petržilka Datový model BlockFileRecord Bázová abstraktní třída pro záznam ukládaný do blokového souboru RhymeRecord Konkrétní třída záznamu ukládaného do blokového
Semestrální práce 2 znakový strom Ondřej Petržilka Datový model BlockFileRecord Bázová abstraktní třída pro záznam ukládaný do blokového souboru RhymeRecord Konkrétní třída záznamu ukládaného do blokového
aneb velice zjednodušené vysvětlení základních funkcí a možností systému Vypracoval: Tomáš Dluhoš E-mail: tomas.d@centrum.cz
 aneb velice zjednodušené vysvětlení základních funkcí a možností systému Vypracoval: Tomáš Dluhoš E-mail: tomas.d@centrum.cz Operační systém Windows - první operační systém Windows byl představen v roce
aneb velice zjednodušené vysvětlení základních funkcí a možností systému Vypracoval: Tomáš Dluhoš E-mail: tomas.d@centrum.cz Operační systém Windows - první operační systém Windows byl představen v roce
NetBeans platforma. Evropský sociální fond Praha & EU: Investujeme do vaší budoucnosti
 NetBeans platforma Aplikační programování v Javě (BI-APJ) - 7 Ing. Jiří Daněček Katedra softwarového inženýrství Fakulta informačních technologií ČVUT Praha Evropský sociální fond Praha & EU: Investujeme
NetBeans platforma Aplikační programování v Javě (BI-APJ) - 7 Ing. Jiří Daněček Katedra softwarového inženýrství Fakulta informačních technologií ČVUT Praha Evropský sociální fond Praha & EU: Investujeme
Grafické uživatelské rozhraní v Javě. A0B36PR2-Programování 2 Fakulta elektrotechnická České vysoké učení technické
 Grafické uživatelské rozhraní v Javě A0B36PR2-Programování 2 Fakulta elektrotechnická České vysoké učení technické Grafický návrh - příklad určíme základní rozvržení určíme chování okna při zvětšování
Grafické uživatelské rozhraní v Javě A0B36PR2-Programování 2 Fakulta elektrotechnická České vysoké učení technické Grafický návrh - příklad určíme základní rozvržení určíme chování okna při zvětšování
Nový způsob práce s průběžnou klasifikací lze nastavit pouze tehdy, je-li průběžná klasifikace v evidenčním pololetí a školním roce prázdná.
 Průběžná klasifikace Nová verze modulu Klasifikace žáků přináší novinky především v práci s průběžnou klasifikací. Pro zadání průběžné klasifikace ve třídě doposud existovaly 3 funkce Průběžná klasifikace,
Průběžná klasifikace Nová verze modulu Klasifikace žáků přináší novinky především v práci s průběžnou klasifikací. Pro zadání průběžné klasifikace ve třídě doposud existovaly 3 funkce Průběžná klasifikace,
Úvod do filtrace, Quick filtr
 Příručka uživatele systému Památkový katalog Úvod do filtrace, Quick filtr verze 1.x.x Autorská práva Copyright 2015 MUSOFT.CZ, s.r.o.. Všechna práva vyhrazena. Tato příručka je chráněna autorskými právy
Příručka uživatele systému Památkový katalog Úvod do filtrace, Quick filtr verze 1.x.x Autorská práva Copyright 2015 MUSOFT.CZ, s.r.o.. Všechna práva vyhrazena. Tato příručka je chráněna autorskými právy
Návod k ovládání aplikace
 Návod k ovládání aplikace Tento návod se zabývá ovládáním aplikace PDF Annotation 1, která je založena na aplikaci AVP PDF Viewer a umožňuje nejen PDF dokumenty prohlížet, ale také do těchto dokumentů
Návod k ovládání aplikace Tento návod se zabývá ovládáním aplikace PDF Annotation 1, která je založena na aplikaci AVP PDF Viewer a umožňuje nejen PDF dokumenty prohlížet, ale také do těchto dokumentů
Zobrazte si svazy a uspořádané množiny! Jan Outrata
 LatVis Zobrazte si svazy a uspořádané množiny! Jan Outrata Motivace potřeba visualizovat matematické (algebraické) struktury rychle, přehledně a automaticky počítačovými prostředky ruční kreslení je zdlouhavé
LatVis Zobrazte si svazy a uspořádané množiny! Jan Outrata Motivace potřeba visualizovat matematické (algebraické) struktury rychle, přehledně a automaticky počítačovými prostředky ruční kreslení je zdlouhavé
Manuál pro mobilní aplikaci Patron-Pro. verze pro operační systém Symbian
 Manuál pro mobilní aplikaci Patron-Pro verze pro operační systém Symbian 1 1. Popis Aplikace je určena pro mobilní telefony NOKIA s operačním Symbian a vybavené technologií NFC. Slouží pro správu identifikačních
Manuál pro mobilní aplikaci Patron-Pro verze pro operační systém Symbian 1 1. Popis Aplikace je určena pro mobilní telefony NOKIA s operačním Symbian a vybavené technologií NFC. Slouží pro správu identifikačních
Předměty. Algoritmizace a programování Seminář z programování. Verze pro akademický rok 2012/2013. Verze pro akademický rok 2012/2013
 Předměty Algoritmizace a programování Seminář z programování Verze pro akademický rok 2012/2013 Verze pro akademický rok 2012/2013 1 Přednášky Jiřina Královcová MTI, přízemí budovy A Tel: 48 53 53 521
Předměty Algoritmizace a programování Seminář z programování Verze pro akademický rok 2012/2013 Verze pro akademický rok 2012/2013 1 Přednášky Jiřina Královcová MTI, přízemí budovy A Tel: 48 53 53 521
Školící dokumentace administrátorů IS KRIZKOM (úroveň KRAJ) (role manager, administrátor )
 Školící dokumentace administrátorů IS KRIZKOM (úroveň KRAJ) (role manager, administrátor ) DATASYS s.r.o., Jeseniova 2829/20, 130 00 Praha 3 tel.: +420225308111, fax: +420225308110 www.datasys.cz Obsah
Školící dokumentace administrátorů IS KRIZKOM (úroveň KRAJ) (role manager, administrátor ) DATASYS s.r.o., Jeseniova 2829/20, 130 00 Praha 3 tel.: +420225308111, fax: +420225308110 www.datasys.cz Obsah
 NÁVOD NA POUŽÍVÁNÍ SYSTÉMU ARIADNE 3 Strana 1 1 Úvod Systém Ariadne3 je systém pro správu obsahu (CMS - "Content Management System"). Umožňuje pomocí jednoduchého a intuitivního uživatelského rozhraní
NÁVOD NA POUŽÍVÁNÍ SYSTÉMU ARIADNE 3 Strana 1 1 Úvod Systém Ariadne3 je systém pro správu obsahu (CMS - "Content Management System"). Umožňuje pomocí jednoduchého a intuitivního uživatelského rozhraní
ZEMĚMĚŘICKÝ ÚŘAD. Uživatelská příručka - Metadatový editor MDE. Pod Sídlištěm 9/1800, Praha 8. Verze IS nebo části IS: 1.01. Účel poslední změny:
 ZEMĚMĚŘICKÝ ÚŘAD Pod Sídlištěm 9/1800, Praha 8 Uživatelská příručka - Metadatový editor MDE Verze IS nebo části IS: Účel poslední změny: Počet listů dokumentu: 1.01 úprava dokumentace 8 Číslo jednací dokumentu:
ZEMĚMĚŘICKÝ ÚŘAD Pod Sídlištěm 9/1800, Praha 8 Uživatelská příručka - Metadatový editor MDE Verze IS nebo části IS: Účel poslední změny: Počet listů dokumentu: 1.01 úprava dokumentace 8 Číslo jednací dokumentu:
Pravidla a plánování
 Administrátorský manuál TTC TELEKOMUNIKACE, s.r.o. Třebohostická 987/5 100 00 Praha 10 tel.: 234 052 111 fax.: 234 052 999 e-mail: ttc@ttc.cz http://www.ttc-telekomunikace.cz Datum vydání: 7. května 2013
Administrátorský manuál TTC TELEKOMUNIKACE, s.r.o. Třebohostická 987/5 100 00 Praha 10 tel.: 234 052 111 fax.: 234 052 999 e-mail: ttc@ttc.cz http://www.ttc-telekomunikace.cz Datum vydání: 7. května 2013
Průvodce aplikací FS Karta
 Průvodce aplikací FS Karta Základní informace k Aplikaci Online aplikace FS Karta slouží k bezpečnému ukládání osobních údajů fyzických osob a k jejich zpracování. Osobní údaje jsou uloženy ve formě karty.
Průvodce aplikací FS Karta Základní informace k Aplikaci Online aplikace FS Karta slouží k bezpečnému ukládání osobních údajů fyzických osob a k jejich zpracování. Osobní údaje jsou uloženy ve formě karty.
Úvod do MS Access. Modelování v řízení. Ing. Petr Kalčev
 Úvod do MS Access Modelování v řízení Ing. Petr Kalčev Postup při tvorbě aplikace Vytvoření tabulek Vytvoření relací Vytvoření dotazů Vytvoření formulářů Vytvoření sestav Tabulky Slouží k definování polí,
Úvod do MS Access Modelování v řízení Ing. Petr Kalčev Postup při tvorbě aplikace Vytvoření tabulek Vytvoření relací Vytvoření dotazů Vytvoření formulářů Vytvoření sestav Tabulky Slouží k definování polí,
Úvod...1 Instalace...1 Popis funkcí...2 Hlavní obrazovka...2 Menu...3 Práce s aplikací - příklad...5
 Rejstřík Úvod...1 Instalace...1 Popis funkcí...2 Hlavní obrazovka...2 Menu...3 Práce s aplikací - příklad...5 Úvod Správcovská aplikace slouží k vytvoření vstupního a zašifrovaného souboru pro odečtovou
Rejstřík Úvod...1 Instalace...1 Popis funkcí...2 Hlavní obrazovka...2 Menu...3 Práce s aplikací - příklad...5 Úvod Správcovská aplikace slouží k vytvoření vstupního a zašifrovaného souboru pro odečtovou
zoom-driver Manuál k redakčnímu systému zoom-driver created by virtual-zoom s.r.o.
 zoom-driver Manuál k redakčnímu systému zoom-driver created by virtual-zoom s.r.o. 1 Obsah 1. Přihlášení 2. Výpis sekcí 3. Vytvoření nové sekce 4. Editace sekce 4.1. Výběr sekce k editaci 5. Editace hlavičky
zoom-driver Manuál k redakčnímu systému zoom-driver created by virtual-zoom s.r.o. 1 Obsah 1. Přihlášení 2. Výpis sekcí 3. Vytvoření nové sekce 4. Editace sekce 4.1. Výběr sekce k editaci 5. Editace hlavičky
MBI - technologická realizace modelu
 MBI - technologická realizace modelu 22.1.2015 MBI, Management byznys informatiky Snímek 1 Agenda Technická realizace portálu MBI. Cíle a principy technického řešení. 1.Obsah portálu - objekty v hierarchiích,
MBI - technologická realizace modelu 22.1.2015 MBI, Management byznys informatiky Snímek 1 Agenda Technická realizace portálu MBI. Cíle a principy technického řešení. 1.Obsah portálu - objekty v hierarchiích,
UNIVERZITA PARDUBICE
 UNIVERZITA PARDUBICE Fakulta chemicko-technologická Katedra analytické chemie Licenční studium chemometrie na téma Statistické zpracování dat Předmět: 4.3 Zpracování velkých objemů dat, práce s databázemi.
UNIVERZITA PARDUBICE Fakulta chemicko-technologická Katedra analytické chemie Licenční studium chemometrie na téma Statistické zpracování dat Předmět: 4.3 Zpracování velkých objemů dat, práce s databázemi.
Uživatelský manuál aplikace. Dental MAXweb
 Uživatelský manuál aplikace Dental MAXweb Obsah Obsah... 2 1. Základní operace... 3 1.1. Přihlášení do aplikace... 3 1.2. Odhlášení z aplikace... 3 1.3. Náhled aplikace v jiné úrovni... 3 1.4. Změna barevné
Uživatelský manuál aplikace Dental MAXweb Obsah Obsah... 2 1. Základní operace... 3 1.1. Přihlášení do aplikace... 3 1.2. Odhlášení z aplikace... 3 1.3. Náhled aplikace v jiné úrovni... 3 1.4. Změna barevné
Návod pro práci s aplikací
 Návod pro práci s aplikací NASTAVENÍ FAKTURACÍ...1 NASTAVENÍ FAKTURAČNÍCH ÚDA JŮ...1 Texty - doklady...1 Fakturační řady Ostatní volby...1 Logo Razítko dokladu...2 NASTAVENÍ DALŠÍCH ÚDA JŮ (SEZNAMŮ HODNOT)...2
Návod pro práci s aplikací NASTAVENÍ FAKTURACÍ...1 NASTAVENÍ FAKTURAČNÍCH ÚDA JŮ...1 Texty - doklady...1 Fakturační řady Ostatní volby...1 Logo Razítko dokladu...2 NASTAVENÍ DALŠÍCH ÚDA JŮ (SEZNAMŮ HODNOT)...2
Klíčová slova: OOP, konstruktor, destruktor, třída, objekt, atribut, metoda
 Anotace sady: Úvod do objektově orientovaného programování, VY_32_INOVACE_PRG_OOP_01 Autor: Blanka Sadovská Klíčová slova: OOP, konstruktor, destruktor, třída, objekt, atribut, metoda Druh učebního materiálu:
Anotace sady: Úvod do objektově orientovaného programování, VY_32_INOVACE_PRG_OOP_01 Autor: Blanka Sadovská Klíčová slova: OOP, konstruktor, destruktor, třída, objekt, atribut, metoda Druh učebního materiálu:
ONI system Notifikace a pravidla + vícenásobný filtr
 ONI system Notifikace a pravidla + vícenásobný filtr 2015 BüroKomplet, s.r.o. Obsah Notifikace a pravidla... 3 Jak nastavit notifikace... 3 Práce v uživatelském rozhraní nového pravidla... 4 Příklad:...
ONI system Notifikace a pravidla + vícenásobný filtr 2015 BüroKomplet, s.r.o. Obsah Notifikace a pravidla... 3 Jak nastavit notifikace... 3 Práce v uživatelském rozhraní nového pravidla... 4 Příklad:...
2015 GEOVAP, spol. s r. o. Všechna práva vyhrazena.
 2015 GEOVAP, spol. s r. o. Všechna práva vyhrazena. GEOVAP, spol. s r. o. Čechovo nábřeží 1790 530 03 Pardubice Česká republika +420 466 024 618 http://www.geovap.cz V dokumentu použité názvy programových
2015 GEOVAP, spol. s r. o. Všechna práva vyhrazena. GEOVAP, spol. s r. o. Čechovo nábřeží 1790 530 03 Pardubice Česká republika +420 466 024 618 http://www.geovap.cz V dokumentu použité názvy programových
Příloha 6. Palety nástrojů
 Příloha 6. Palety nástrojů Palety nástrojů v IDE poskytují zkrácení pro příkazy nabídky. Příkazy jsou rozděleny do několika palet nástrojů, které mohou být nezávisle přeskupeny nebo vloženy do plovoucích
Příloha 6. Palety nástrojů Palety nástrojů v IDE poskytují zkrácení pro příkazy nabídky. Příkazy jsou rozděleny do několika palet nástrojů, které mohou být nezávisle přeskupeny nebo vloženy do plovoucích
Moje-Projekty.cz Dokumentace k aplikaci
 Moje-Projekty.cz Dokumentace k aplikaci 12. 3. 2015 Verze: 1.0 Obsah 1. Obecné informace... 3 2. Přihlášení do systému... 4 3. Odhlašování ze systému... 4 4. Jak si změnit heslo... 4 5. Nastavení projektů...
Moje-Projekty.cz Dokumentace k aplikaci 12. 3. 2015 Verze: 1.0 Obsah 1. Obecné informace... 3 2. Přihlášení do systému... 4 3. Odhlašování ze systému... 4 4. Jak si změnit heslo... 4 5. Nastavení projektů...
Uživatelský manuál. Aplikace GraphViewer. Vytvořil: Viktor Dlouhý
 Uživatelský manuál Aplikace GraphViewer Vytvořil: Viktor Dlouhý Obsah 1. Obecně... 3 2. Co aplikace umí... 3 3. Struktura aplikace... 4 4. Mobilní verze aplikace... 5 5. Vytvoření projektu... 6 6. Části
Uživatelský manuál Aplikace GraphViewer Vytvořil: Viktor Dlouhý Obsah 1. Obecně... 3 2. Co aplikace umí... 3 3. Struktura aplikace... 4 4. Mobilní verze aplikace... 5 5. Vytvoření projektu... 6 6. Části
NÁVOD NA OBSLUHU INTERNETOVÉ PREZENTACE. Ataxo Czech s.r.o.
 NÁVOD NA OBSLUHU INTERNETOVÉ PREZENTACE Ataxo Czech s.r.o. ÚVOD Internetové stránky vytvořené společností Ataxo v rámci produktu Mini web můžete jednoduše a rychle upravovat prostřednictvím on-line administrace.
NÁVOD NA OBSLUHU INTERNETOVÉ PREZENTACE Ataxo Czech s.r.o. ÚVOD Internetové stránky vytvořené společností Ataxo v rámci produktu Mini web můžete jednoduše a rychle upravovat prostřednictvím on-line administrace.
ZSF web a intranet manuál
 ZSF web a intranet manuál Verze pro školení 11.7.2013. Návody - Jak udělat...? WYSIWYG editor TinyMCE Takto vypadá prostředí WYSIWYG editoru TinyMCE Jak formátovat strukturu stránky? Nadpis, podnadpis,
ZSF web a intranet manuál Verze pro školení 11.7.2013. Návody - Jak udělat...? WYSIWYG editor TinyMCE Takto vypadá prostředí WYSIWYG editoru TinyMCE Jak formátovat strukturu stránky? Nadpis, podnadpis,
KAPITOLA 3 - ZPRACOVÁNÍ TEXTU
 KAPITOLA 3 - ZPRACOVÁNÍ TEXTU KLÍČOVÉ POJMY textové editory formát textu tabulka grafické objekty odrážky a číslování odstavec CÍLE KAPITOLY Pracovat s textovými dokumenty a ukládat je v souborech různého
KAPITOLA 3 - ZPRACOVÁNÍ TEXTU KLÍČOVÉ POJMY textové editory formát textu tabulka grafické objekty odrážky a číslování odstavec CÍLE KAPITOLY Pracovat s textovými dokumenty a ukládat je v souborech různého
KOMPONENTY APLIKACE TreeINFO. Petr Štos ECM Business Consultant
 KOMPONENTY APLIKACE TreeINFO Petr Štos ECM Business Consultant CO JE TO APLIKACE TreeINFO Sada komponent Komponenty rozšiřující sloupce Komponenty rozšiřující pohledy na data Aplikační části Využití jednotlivě
KOMPONENTY APLIKACE TreeINFO Petr Štos ECM Business Consultant CO JE TO APLIKACE TreeINFO Sada komponent Komponenty rozšiřující sloupce Komponenty rozšiřující pohledy na data Aplikační části Využití jednotlivě
Vytvořil Institut biostatistiky a analýz, Masarykova univerzita J. Jarkovský, L. Dušek, M. Cvanová. 5. Statistica
 Vytvořil Institut biostatistiky a analýz, Masarykova univerzita J. Jarkovský, L. Dušek, M. Cvanová 5. Statistica StatSoft, Inc., http://www.statsoft.com, http://www.statsoft.cz. Verze pro Mac i PC, dostupná
Vytvořil Institut biostatistiky a analýz, Masarykova univerzita J. Jarkovský, L. Dušek, M. Cvanová 5. Statistica StatSoft, Inc., http://www.statsoft.com, http://www.statsoft.cz. Verze pro Mac i PC, dostupná
BALISTICKÝ MĚŘICÍ SYSTÉM
 BALISTICKÝ MĚŘICÍ SYSTÉM UŽIVATELSKÁ PŘÍRUČKA Verze 2.3 2007 OBSAH 1. ÚVOD... 5 2. HLAVNÍ OKNO... 6 3. MENU... 7 3.1 Soubor... 7 3.2 Měření...11 3.3 Zařízení...16 3.4 Graf...17 3.5 Pohled...17 1. ÚVOD
BALISTICKÝ MĚŘICÍ SYSTÉM UŽIVATELSKÁ PŘÍRUČKA Verze 2.3 2007 OBSAH 1. ÚVOD... 5 2. HLAVNÍ OKNO... 6 3. MENU... 7 3.1 Soubor... 7 3.2 Měření...11 3.3 Zařízení...16 3.4 Graf...17 3.5 Pohled...17 1. ÚVOD
GTL GENERATOR NÁSTROJ PRO GENEROVÁNÍ OBJEKTŮ OBJEKTY PRO INFORMATICA POWERCENTER. váš partner na cestě od dat k informacím
 GTL GENERATOR NÁSTROJ PRO GENEROVÁNÍ OBJEKTŮ OBJEKTY PRO INFORMATICA POWERCENTER váš partner na cestě od dat k informacím globtech spol. s r.o. karlovo náměstí 17 c, praha 2 tel.: +420 221 986 390 info@globtech.cz
GTL GENERATOR NÁSTROJ PRO GENEROVÁNÍ OBJEKTŮ OBJEKTY PRO INFORMATICA POWERCENTER váš partner na cestě od dat k informacím globtech spol. s r.o. karlovo náměstí 17 c, praha 2 tel.: +420 221 986 390 info@globtech.cz
MS Word. verze Přehled programů pro úpravu textu
 MS Word verze 2013 Přehled programů pro úpravu textu Pro úpravu textu slouží textový editor Jednoduché (zdarma, součást operačního systému MS Windows): Poznámkový blok, WordPad Komplexní: MS Word, Writer
MS Word verze 2013 Přehled programů pro úpravu textu Pro úpravu textu slouží textový editor Jednoduché (zdarma, součást operačního systému MS Windows): Poznámkový blok, WordPad Komplexní: MS Word, Writer
Outdoor Expert. Uživatelský manuál. Verze aplikace: OutdoorExpert_Manual.docx 1 /
 Outdoor Expert Uživatelský manuál Verze aplikace: 1.0 28. 12. 2014 OutdoorExpert_Manual.docx 1 / 35 2015-01-01 Obsah 1 ÚVOD... 3 2 POPIS FUNKČNOSTÍ APLIKACE... 3 2.1 SPUŠTĚNÍ APLIKACE... 3 2.2 ZALOŽENÍ
Outdoor Expert Uživatelský manuál Verze aplikace: 1.0 28. 12. 2014 OutdoorExpert_Manual.docx 1 / 35 2015-01-01 Obsah 1 ÚVOD... 3 2 POPIS FUNKČNOSTÍ APLIKACE... 3 2.1 SPUŠTĚNÍ APLIKACE... 3 2.2 ZALOŽENÍ
Obsah Úvodem... 5 Co je to vlastně formulář... 6 Co je to šablona... 6 Jak se šablona uloží... 6 Jak souvisí formulář se šablonou...
 Obsah Úvodem... 5 Co je to vlastně formulář... 6 Co je to šablona... 6 Jak se šablona uloží... 6 Jak souvisí formulář se šablonou... 7 Jak se formulář vytváří... 8 Návrh formuláře... 8 Co jsou ovládací
Obsah Úvodem... 5 Co je to vlastně formulář... 6 Co je to šablona... 6 Jak se šablona uloží... 6 Jak souvisí formulář se šablonou... 7 Jak se formulář vytváří... 8 Návrh formuláře... 8 Co jsou ovládací
Úvod...1 Instalace...1 Popis funkcí...2 Hlavní obrazovka...2 Menu...3 Práce s aplikací - příklad...5
 Rejstřík Úvod...1 Instalace...1 Popis funkcí...2 Hlavní obrazovka...2 Menu...3 Práce s aplikací - příklad...5 Úvod Správcovská aplikace slouží k vytvoření vstupního a zašifrovaného souboru pro odečtovou
Rejstřík Úvod...1 Instalace...1 Popis funkcí...2 Hlavní obrazovka...2 Menu...3 Práce s aplikací - příklad...5 Úvod Správcovská aplikace slouží k vytvoření vstupního a zašifrovaného souboru pro odečtovou
Grafické uživatelské rozhraní v Javě. A0B36PR2-Programování 2 Fakulta elektrotechnická České vysoké učení technické
 Grafické uživatelské rozhraní v Javě A0B36PR2-Programování 2 Fakulta elektrotechnická České vysoké učení technické Grafický návrh - příklad ToolBar Menu soubor nový, otevřít, uložit, exportovat, konec...
Grafické uživatelské rozhraní v Javě A0B36PR2-Programování 2 Fakulta elektrotechnická České vysoké učení technické Grafický návrh - příklad ToolBar Menu soubor nový, otevřít, uložit, exportovat, konec...
JAY Systém TELwork s.r.o. JAY Systém Klient. Uživatelská příručka ( ) JAYSystem Klient - Uživatelská příručka.docx Stránka: 1 / 15
 JAY Systém Klient Uživatelská příručka (14.3.2016) JAYSystem Klient - Uživatelská příručka.docx Stránka: 1 / 15 Obsah Obsah... 2 První spuštění aplikace... 3 Vložení licenčního čísla... 4 Spuštění služby...
JAY Systém Klient Uživatelská příručka (14.3.2016) JAYSystem Klient - Uživatelská příručka.docx Stránka: 1 / 15 Obsah Obsah... 2 První spuštění aplikace... 3 Vložení licenčního čísla... 4 Spuštění služby...
46 Objekty a atributy
 46 Objekty a atributy Modul Objekty a atributy je určen pro pokročilé uživatele zodpovědné za mapování přístupnosti architektonických bariér. Modul umožňuje stanovit jaké objekty budou mapovány, jaké skutečnosti
46 Objekty a atributy Modul Objekty a atributy je určen pro pokročilé uživatele zodpovědné za mapování přístupnosti architektonických bariér. Modul umožňuje stanovit jaké objekty budou mapovány, jaké skutečnosti
Microsoft Office Word 2003
 Microsoft Office Word 2003 Školení učitelů na základní škole Meteorologická Maturitní projekt SSPŠ 2013/2013 Vojtěch Dušek 4.B 1 Obsah 1 Obsah... 2 2 Seznam obrázků... 3 3 Základy programu PowerPoint...
Microsoft Office Word 2003 Školení učitelů na základní škole Meteorologická Maturitní projekt SSPŠ 2013/2013 Vojtěch Dušek 4.B 1 Obsah 1 Obsah... 2 2 Seznam obrázků... 3 3 Základy programu PowerPoint...
Redakční systém Joomla. Prokop Zelený
 Redakční systém Joomla Prokop Zelený 1 Co jsou to red. systémy? Redakční systémy (anglicky Content Management System - CMS) jsou webové aplikace používané pro snadnou správu obsahu stránek. Hlavním cílem
Redakční systém Joomla Prokop Zelený 1 Co jsou to red. systémy? Redakční systémy (anglicky Content Management System - CMS) jsou webové aplikace používané pro snadnou správu obsahu stránek. Hlavním cílem
Úloha 1. Text úlohy. Vyberte jednu z nabízených možností: NEPRAVDA. PRAVDA Úloha 2. Text úlohy
 Úloha 1 Úloha 2 Otázka se týká předchozího kódu. Určete pravdivost následujícího tvrzení: "Pro každý bod vytvoří úsečku mezi ním a středem panelu." Úloha 3 Otázka se týká předchozího kódu. Určete pravdivost
Úloha 1 Úloha 2 Otázka se týká předchozího kódu. Určete pravdivost následujícího tvrzení: "Pro každý bod vytvoří úsečku mezi ním a středem panelu." Úloha 3 Otázka se týká předchozího kódu. Určete pravdivost
WR Reality. Web Revolution. Uživatelský manuál administračního rozhraní
 WR Reality Web Revolution Uživatelský manuál administračního rozhraní Web Revolution s. r. o. 2010 WR Reality Administrace uživatelský manuál Praktický průvodce administrací webové aplikace WR Reality
WR Reality Web Revolution Uživatelský manuál administračního rozhraní Web Revolution s. r. o. 2010 WR Reality Administrace uživatelský manuál Praktický průvodce administrací webové aplikace WR Reality
První kroky s METEL IEC IDE
 První kroky s poskytuje programování v IEC 61131-3 jazycích, podporuje jak grafickou tak textovou podobu. Umožňuje vytvářet, upravovat a ladit IEC 61131-3 (ST, LD, IL, FBD) programy pro řídicí jednotky
První kroky s poskytuje programování v IEC 61131-3 jazycích, podporuje jak grafickou tak textovou podobu. Umožňuje vytvářet, upravovat a ladit IEC 61131-3 (ST, LD, IL, FBD) programy pro řídicí jednotky
Uživatelská příručka
 Tel.: 558 646 913 Fax: 558 6626 500 Webové stránky města Kolín Uživatelská příručka Vypracovala Kateřina Klichová 28. 4. 2011 Obsah 1 Přílohy... 1 1.1 Vložení přílohy... 1 1.2 Smazání přílohy... 2 1.3
Tel.: 558 646 913 Fax: 558 6626 500 Webové stránky města Kolín Uživatelská příručka Vypracovala Kateřina Klichová 28. 4. 2011 Obsah 1 Přílohy... 1 1.1 Vložení přílohy... 1 1.2 Smazání přílohy... 2 1.3
Dotyková obrázovká v prográmu TRIFID
 Dotyková obrázovká v prográmu TRIFID Nastavení Nastavuje se volbou funkce SYSTÉMOVÉ FUNKCE/KONFIGURACE/WIN KONFIGURACE (spustí se tlačítkem )/LOKÁLNÍ PARAMETRY/ZÁLOŽKA PRODEJ. V této tabulce lze zapnout
Dotyková obrázovká v prográmu TRIFID Nastavení Nastavuje se volbou funkce SYSTÉMOVÉ FUNKCE/KONFIGURACE/WIN KONFIGURACE (spustí se tlačítkem )/LOKÁLNÍ PARAMETRY/ZÁLOŽKA PRODEJ. V této tabulce lze zapnout
1. Pro přihlášení k odběru novinek klikněte na tlačítko Registrace nového uživatele.
 1. Vstup do aplikace Na adrese: http://prace.statnisprava.cz 2. První stránka aplikace 1. Pro přihlášení k odběru novinek klikněte na tlačítko Registrace nového uživatele. 2. Poté budete přesměrováni na
1. Vstup do aplikace Na adrese: http://prace.statnisprava.cz 2. První stránka aplikace 1. Pro přihlášení k odběru novinek klikněte na tlačítko Registrace nového uživatele. 2. Poté budete přesměrováni na
Ignijet_2007 Externí monitor
 Ignijet_2007 Externí monitor ver 2010-06-17 Úvod Externí monitor dokáže monitorovat vybrané parametry zapalování a zobrazovat je dle modifikovatelného nastavení a to jak hodnoty parametrů, tak jednoduché
Ignijet_2007 Externí monitor ver 2010-06-17 Úvod Externí monitor dokáže monitorovat vybrané parametry zapalování a zobrazovat je dle modifikovatelného nastavení a to jak hodnoty parametrů, tak jednoduché
Microsoft. Word. Hromadná korespondence. Mgr. Jan Veverka Střední odborná škola sociální Evangelická akademie
 Microsoft Word Hromadná korespondence Mgr. Jan Veverka Střední odborná škola sociální Evangelická akademie Hromadná korespondence Funkce hromadná korespondence umožňuje vytvoření malé databáze (tabulky)
Microsoft Word Hromadná korespondence Mgr. Jan Veverka Střední odborná škola sociální Evangelická akademie Hromadná korespondence Funkce hromadná korespondence umožňuje vytvoření malé databáze (tabulky)
50 Zápisník skupiny. Popis modulu
 50 Zápisník skupiny Uživatelský modul Zápisník skupiny slouží ke strukturovanému (stromová struktura) uchovávání textových informací. Modul umožňuje text základním způsobem upravovat, texty je možné přenášet
50 Zápisník skupiny Uživatelský modul Zápisník skupiny slouží ke strukturovanému (stromová struktura) uchovávání textových informací. Modul umožňuje text základním způsobem upravovat, texty je možné přenášet
Obsah. 1) Rozšířené zadání 2) Teorie zásuvných modulů a) Druhy aplikací používajících zásuvné moduly b) Knihovny c) Architektura aplikace d) Výhody
 Obsah 1) Rozšířené zadání 2) Teorie zásuvných modulů a) Druhy aplikací používajících zásuvné moduly b) Knihovny c) Architektura aplikace d) Výhody 3) 4) Mantichora Mantichora je moderní aplikace, který
Obsah 1) Rozšířené zadání 2) Teorie zásuvných modulů a) Druhy aplikací používajících zásuvné moduly b) Knihovny c) Architektura aplikace d) Výhody 3) 4) Mantichora Mantichora je moderní aplikace, který
DUM 03 téma: Tvary - objekty
 DUM 03 téma: Tvary - objekty ze sady: 1 tematický okruh sady: Vektorová grafika ze šablony: 09 Počítačová grafika určeno pro: 2. ročník vzdělávací obor: vzdělávací oblast: číslo projektu: anotace: metodika:
DUM 03 téma: Tvary - objekty ze sady: 1 tematický okruh sady: Vektorová grafika ze šablony: 09 Počítačová grafika určeno pro: 2. ročník vzdělávací obor: vzdělávací oblast: číslo projektu: anotace: metodika:
PALSTAT s.r.o. systémy řízení jakosti PALSTAT CAQ verze. 3.00.01.09 Kontakty 08/2010. 1 Obsah
 1 Obsah 1 Obsah... 1 2 Úvod a spouštění SW Palstat CAQ... 2 2.1.1 Návaznost na další SW moduly Palstat CAQ... 2 2.2 Přihlášení do programu... 2 2.2.1 Stanovení přístupu a práv uživatele... 2 2.2.2 Spuštění
1 Obsah 1 Obsah... 1 2 Úvod a spouštění SW Palstat CAQ... 2 2.1.1 Návaznost na další SW moduly Palstat CAQ... 2 2.2 Přihlášení do programu... 2 2.2.1 Stanovení přístupu a práv uživatele... 2 2.2.2 Spuštění
Začínáme pracovat s tabulkovým procesorem MS Excel
 Začínáme pracovat s tabulkovým procesorem MS Excel Nejtypičtějším představitelem tabulkových procesorů je MS Excel. Je to pokročilý nástroj pro tvorbu jednoduchých i složitých výpočtů a grafů. Program
Začínáme pracovat s tabulkovým procesorem MS Excel Nejtypičtějším představitelem tabulkových procesorů je MS Excel. Je to pokročilý nástroj pro tvorbu jednoduchých i složitých výpočtů a grafů. Program
ČESKÉ VYSOKÉ UČENÍ TECHNIKÉ Fakulta elektrotechnická. Microsoft Sharepoint 2007 Workflows Průmyslové informační systémy
 ČESKÉ VYSOKÉ UČENÍ TECHNIKÉ Fakulta elektrotechnická Microsoft Sharepoint 2007 Workflows Průmyslové informační systémy Bc. Petr Pokorný Letní semestr 2009/2010 1 Obsah 1 Úvod... 3 2 Workflow... 3 3 Workflow
ČESKÉ VYSOKÉ UČENÍ TECHNIKÉ Fakulta elektrotechnická Microsoft Sharepoint 2007 Workflows Průmyslové informační systémy Bc. Petr Pokorný Letní semestr 2009/2010 1 Obsah 1 Úvod... 3 2 Workflow... 3 3 Workflow
Novinky verze 2.3.0 systému Spisové služby (SpS) e-spis LITE
 ICZ a.s. Správa a řízení dokumentů Na hřebenech II 1718/10 147 00 Praha 4 Tel.: +420-222 271 111 Fax: +420-222 271 112 Internet: www.i.cz Novinky verze 2.3.0 systému Spisové služby (SpS) e-spis LITE Vypracoval
ICZ a.s. Správa a řízení dokumentů Na hřebenech II 1718/10 147 00 Praha 4 Tel.: +420-222 271 111 Fax: +420-222 271 112 Internet: www.i.cz Novinky verze 2.3.0 systému Spisové služby (SpS) e-spis LITE Vypracoval
Návod - katalog. ANTEE s.r.o. - tel.: , fax: , helpdesk: ,
 Návod - katalog Strana 1/9 Obsah 1. Úvod...3 1.1. Založení katalogu...3 1.2. Drobečková navigace...3 1.3. Popis funkcí katalogu...4 2. Struktura katalogu...4 2.1. Vytvoření kategorie...4 2.2. Hierarchie
Návod - katalog Strana 1/9 Obsah 1. Úvod...3 1.1. Založení katalogu...3 1.2. Drobečková navigace...3 1.3. Popis funkcí katalogu...4 2. Struktura katalogu...4 2.1. Vytvoření kategorie...4 2.2. Hierarchie
Modul IRZ návod k použití
 Modul IRZ návod k použití Verze: 2 Datum: 26. 2. 2016 Tento dokument představuje stručný návod na použití modulu IRZ v programu EVI 8. Modul IRZ je určen na evidenci odpadů pro IRZ provozovny a hlášení
Modul IRZ návod k použití Verze: 2 Datum: 26. 2. 2016 Tento dokument představuje stručný návod na použití modulu IRZ v programu EVI 8. Modul IRZ je určen na evidenci odpadů pro IRZ provozovny a hlášení
Modul Periodická fakturace
 Modul Periodická fakturace účetnictví pro živnostníky a malé společnosti O I P... 1 On-line...1 Off-line...1 M P... 3 Přínos pro uživatele... 3 P... 3 Karta nastavení vzoru periodického dokladu... 4 Záložka
Modul Periodická fakturace účetnictví pro živnostníky a malé společnosti O I P... 1 On-line...1 Off-line...1 M P... 3 Přínos pro uživatele... 3 P... 3 Karta nastavení vzoru periodického dokladu... 4 Záložka
Návod pro použití Plug-in SMS Operátor
 Verze: 1.06 Strana: 1 / 17 Návod pro použití Plug-in SMS Operátor 1. Co to je Plug-in modul SMS Operátor? Plug-in modul (zásuvkový modul) do aplikace MS Outlook slouží k rozšíření možností aplikace MS
Verze: 1.06 Strana: 1 / 17 Návod pro použití Plug-in SMS Operátor 1. Co to je Plug-in modul SMS Operátor? Plug-in modul (zásuvkový modul) do aplikace MS Outlook slouží k rozšíření možností aplikace MS
ERP informační systém
 Vážení zákazníci, modul Zakázka Vám přináší moderní vzhled a nové možnosti. A jaké nové vlastnosti a funkce jsou vám k dispozici: začlenění seznamů do hlavního menu rozšíření údajů, na které lze vyhledávat
Vážení zákazníci, modul Zakázka Vám přináší moderní vzhled a nové možnosti. A jaké nové vlastnosti a funkce jsou vám k dispozici: začlenění seznamů do hlavního menu rozšíření údajů, na které lze vyhledávat
GUI v Javě. GUI v Javě GUI komponenty a kontejnery Dialogová okna Události a obsluha událostí z GUI
 GUI v Javě GUI v Javě Jiří Vokřínek Katedra počítačů Fakulta elektrotechnická České vysoké učení technické v Praze Přednáška 5 B0B36PJV Programování v JAVA GUI v Javě GUI komponenty a kontejnery Dialogová
GUI v Javě GUI v Javě Jiří Vokřínek Katedra počítačů Fakulta elektrotechnická České vysoké učení technické v Praze Přednáška 5 B0B36PJV Programování v JAVA GUI v Javě GUI komponenty a kontejnery Dialogová
GUI v Javě. Jiří Vokřínek. Katedra počítačů Fakulta elektrotechnická České vysoké učení technické v Praze. Přednáška 5 B0B36PJV Programování v JAVA
 GUI v Javě Jiří Vokřínek Katedra počítačů Fakulta elektrotechnická České vysoké učení technické v Praze Přednáška 5 B0B36PJV Programování v JAVA Jan Faigl, Jiří Vokřínek, 2017 B0B36PJV Přednáška 5: GUI
GUI v Javě Jiří Vokřínek Katedra počítačů Fakulta elektrotechnická České vysoké učení technické v Praze Přednáška 5 B0B36PJV Programování v JAVA Jan Faigl, Jiří Vokřínek, 2017 B0B36PJV Přednáška 5: GUI
3D sledování pozice vojáka v zastavěném prostoru a budově
 3D sledování pozice vojáka v zastavěném prostoru a budově Úvod Programový produkt 3D sledování pozice vojáka v zastavěném prostoru a budově je navržen jako jednoduchá aplikace pro 3D zobrazení objektů
3D sledování pozice vojáka v zastavěném prostoru a budově Úvod Programový produkt 3D sledování pozice vojáka v zastavěném prostoru a budově je navržen jako jednoduchá aplikace pro 3D zobrazení objektů
Specifikace softwarového díla & Časový plán implementace. pro. MEF Editor
 Specifikace softwarového díla & Časový plán implementace pro MEF Editor Cílem projektu je vytvoření pluginu do vývojového prostředí Visual Studio 2010. Plugin bude umožňovat grafickou editaci objektů spojených
Specifikace softwarového díla & Časový plán implementace pro MEF Editor Cílem projektu je vytvoření pluginu do vývojového prostředí Visual Studio 2010. Plugin bude umožňovat grafickou editaci objektů spojených
Konvertor diakritiky 3. Instalace
 OBSAH Popis... 2 Ovládání aplikace... 3 Odstranění diakritických znamének... 4 Operace s textem... 4 Nastavení aplikace... 4 Písmo... 4 Jazyk... 4 Přidání dalšího jazyka do aplikace... 5 Znaky... 5 Instalace
OBSAH Popis... 2 Ovládání aplikace... 3 Odstranění diakritických znamének... 4 Operace s textem... 4 Nastavení aplikace... 4 Písmo... 4 Jazyk... 4 Přidání dalšího jazyka do aplikace... 5 Znaky... 5 Instalace
Gymnázium Vysoké Mýto nám. Vaňorného 163, 566 01 Vysoké Mýto
 Gymnázium Vysoké Mýto nám. Vaňorného 163, 566 01 Vysoké Mýto Registrační číslo projektu Šablona Autor Název materiálu / Druh CZ.1.07/1.5.00/34.0951 III/2 INOVACE A ZKVALITNĚNÍ VÝUKY PROSTŘEDNICTVÍM ICT
Gymnázium Vysoké Mýto nám. Vaňorného 163, 566 01 Vysoké Mýto Registrační číslo projektu Šablona Autor Název materiálu / Druh CZ.1.07/1.5.00/34.0951 III/2 INOVACE A ZKVALITNĚNÍ VÝUKY PROSTŘEDNICTVÍM ICT
1 Strukturované programování
 Projekt OP VK Inovace studijních oborů zajišťovaných katedrami PřF UHK Registrační číslo: CZ.1.07/2.2.00/28.0118 1 Cíl Seznámení s principy strukturovaného programování, s blokovou strukturou programů,
Projekt OP VK Inovace studijních oborů zajišťovaných katedrami PřF UHK Registrační číslo: CZ.1.07/2.2.00/28.0118 1 Cíl Seznámení s principy strukturovaného programování, s blokovou strukturou programů,
Uživatelská příručka Autor: Martin Fiala
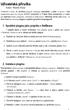 1 Uživatelská příručka Autor: Martin Fiala Vzhledem k tomu, že navržený program nefunguje samostatně a jedná se pouze o část implementovanou do pluginu BJ2NB vyvíjeného na Vysoké škole ekonomické, je nutné
1 Uživatelská příručka Autor: Martin Fiala Vzhledem k tomu, že navržený program nefunguje samostatně a jedná se pouze o část implementovanou do pluginu BJ2NB vyvíjeného na Vysoké škole ekonomické, je nutné
