Vytvoření modelu sochy
|
|
|
- Leoš Bárta
- před 9 lety
- Počet zobrazení:
Transkript
1 Laserové skenování Návod na cvičení: Projekt Vytvoření modelu sochy Ing. B. Koska Vytvoření modelu sochy 1. Zadání Proveďte zaměření nepravidelného objektu sochy s využitím laserového skenovacího systému. Vytvořte trojúhelníkový model zaměřeného objektu. Upravte model tak, aby v zaměřených oblastech objektu neobsahoval žádné díry v trojúhelníkové síti (byl tzv. "vodotěsný"). Pro zvýšení reálnosti zobrazení výsledného modelu na něj promítněte textury z fotografií objektu. 2. Zadaný objekt Postup vytvoření modelu sochy bude ilustrován na příkladu sochy nacházející se na levé straně střední části přední fasády Arcibiskupského semináře. Tento příklad současně demonstruje efektivnost technologie laserového skenování velmi podrobným zaměřením nepřístupného objektu. obr. 1 Fotografie zaměřené sochy 1
2 3. Cyclone Registrace a export se provádí v softwaru Cyclone Registr a Cyclone Model Registrace V oblasti laserového skenování se termínem registrace nazývá proces transformace dat z jednotlivých stanovisek do jediného souřadnicového systému. 1) Spusťte program Cyclon (umístněn na ploše). Spustí se tzv. Cyclone Navigátor. 2) Vyberte použitý projekt: Cyclone Navigator Servers HDS3000_P838 (unshared) "použitá databáze" "použitý projekt". 3) Vyberte registraci: V místní nabídce na našem projektu zvolte Create Registration. 4) Otevřete Registration (místní nabídka, dvoj-klik) a vyberte ScanWorld Add ScanWorld. 5) Vyberte ScanWorldy (stanoviska), které chcete registrovat (všechny, které obsahují měření) a potvrďte výběr. Jeden (první ve stromové struktuře projektu) ScanWorld bude automaticky nastaven jako Home ScanWorld stanovisko, do jehož souřadnicové soustavy se budou ostatní ScanWorldy transformovat. 6) Vyberte Constraints (podmínky): Constraint Auto-Add Constraints (vybrané constraints jsou vidět na kartě "Constraint List") 7) Proveďte registraci: Registrace Register. 8) Na kartě "Constraint List" zkontroluji odchylky na jednotlivých bodech. Na základě zkušeností je možné říct, že průměrná absolutní odchylka z registrace nepřekročí 2 cm. 9) Kontrola hrubých chyb: Pokud jsou některé odchylky výrazně větší než 2 cm, je to pravděpodobně způsobeno hrubou chybou například v označení identických bodů při měření. Oprava chybně označených bodů je složitější operací a proto je nutná asistence vyučujícího. 10) Kontrola nevhodných bodů: Pokud odchylky na bodech nepřekračují hodnotu 2 cm, ale některý bod(y) (v jedné nebo více podmínkách) má výrazně větší odchylku než ostatní, je možné, při dostatečném množství identických bodů, jeho vypuštění (Místní nabídka na zvoleném bodě a volba Disable). 11) Kontrolu průměrné absolutní odchylky a uložení protokolu o registraci: Registration Show Diagnostics Save. 12) Tvorbu sloučeného mračna: Registration Create ScanWorld/Freeze Registration. 13) Aby bylo možné s registrovanými daty pracovat, je nutné vytvořit nový ModelSpace volbou: Registration Create ModelSpace. 14) Zavřete modul Registration Export registrovaných mračen bodů 1) Zobrazení registrovaných mračen: V příslušném registrovaném ScanWorldu vybereme ModelSpace: "název registrovaného ScanWorldu" ModelSpaces ModelSpace. V místní nabídce volíme "Create and Open ModelSpace View". 2) Práce v ModelSpace: Tři základní módy: pick mode, view mode a a seek mode. Pick mode slouží k výběru (bodu, mračna, vertexu vlícovacího 2
3 bodu), seek mode slouží k určení bodu, kolem kterého se provádí otáčení pohledu, a view mode slouží k základnímu pohybu v 3D prostředí. Ve view modu slouží levé tlačítko myši k otáčení mračna, střední s posunem myši dopředu a dozadu k zvětšování a zmenšování obrazu a pravé k posunu. 3) Zobrazení mračen pro export: Tools Scanner ScanWorld Explorer.... Mračna z jednotlivých stanovisek (ScanWorldů) je nutné exportovat samostatně z důvodu dalšího zpracování v softwaru Geomagic. V levé části nejprve vybereme zájmový ScanWorld a mračna (scany), které se mají zobrazit (pouze scany s největším počtem bodů obsahuje detailní zaměření objektu). U ostatních ScanWorldů vypneme zobrazení všech mračen. 4) Výběr mračen pro export: Vyberte všechna zobrazená mračna nejlépe příkazem: Selection Select All. 5) Export bodů: Vyberte: File Export. Jako typ souboru vyberte TXT formát, pojmenujte soubor, v dialogu "Export Options" vyberte volby tak, aby vybraná mračna byla zahrnuta a potvrďte. V dalším dialogu nadefinujte výstupní formát (nejlépe souřadnice XYZ oddělené mezerami na čtyři desetinná místa). 6) Vraťte se k bodu 3) a vyberte mračna z dalšího ScanWorldu. 7) Takto vytvořené soubory je možné přímo načíst v softwaru Geomagic, ve kterém bude probíhat další zpracování. 8) Zavřete všechna okna softwaru Cyclone. 4. Geomagic 4.1. Ovládání Software Geomagic má velmi příjemné uživatelské rozhraní. Základní ovládání v 3D prostoru je: Posun Alt + střední tlačítko myši, Zoom kolečko myši, Rotace stření tlačítko myši a posun. Rotace se provádí kolem tzv. Rotation Center, který je možné zvolit po stisku tlačítka Set Rotation Center, na panelu nástrojů. Rotace je v systému Geomagic velmi zajímavě a originálně řešena. Rotace závisí na místě, kde dojede ke stisknutí středního tlačítka myši. Ve střední části orientační koule (ta se objeví po stisknutí středního tlačítka) dochází k rotaci kolem svislé a vodorovné osy v rovinně obrazovky (podle směru pohybu myši). V okrajové části dochází k rotaci kolem vodorovné osy kolmé na rovinu obrazovky. Výběr bodů se provádí stiskem a tažením levého tlačítka myši. Implicitní je výběr obdélníkovou ohradou. Další možností je výběr polygonem nebo lasem (pravý panel nástrojů). Velmi důležitou úlohu mají místní nabídky v pracovním 3D prostoru. Z hlediska výběru bodů jsou to funkce: Clear All zrušit výběr, Select All vyber vše a zejména Reverse Selection inverzní výběr. Software Geomagic neukládá průběžně pracovní soubor a některé složitější funkce neumožňují krok zpět. Proto doporučuji časté zálohování pracovního souboru pod různými názvy, aby se v případě nevhodné úpravy nemusel celý postup opakovat od začátku. 3
4 4.2. Registrace Ruční registrace Ruční registrace se nachází pod funkcí: Tools Registration Manual Registration. Slouží k přibližné registraci dvou skenů s překrývajícími se oblastmi a je založena na minimalizaci vzdáleností těchto překrytových oblastí. Postup je založen na výběru identických bodů ve dvou mračnech (buď jednoho tzv. "1-Point Registration" pomalejší postup nebo více tzv. "n-point Registration"). Funkce je velmi intuitivní a navíc v našem případě je většinou "přibližná" registrace známa ze softwaru Cyclone Globální registrace Globální registrace je navazující krok na ruční registraci nebo nedostatečně přesnou registraci v softwaru Cyclon. V případě, že je vstupní mračno složeno z více skenů překrývajících se oblastí a původní registrace v softwaru Cyclone nebyla dostatečně přesná (velká průměrná absolutní odchylka registrace nebo viditelné zdvojení překrytových oblastí viz obr. 2) je možné provést zpřesnění registrace v softwaru Geomagic. Registrace v tomto softwaru je založena na minimalizaci vzdáleností překrytových oblastí. obr. 2 Nedostatečná registrace Vyberte funkci Tools Registration Global Registration. Ponechte defaultní nastavení s výjimkou položky "Sample Size", kterou nastavte hodnotu odpovídající nejméně 10% bodů v jednotlivých skenech (největší hodnota, kterou je možné nastavit ve verzi 9 je bodů). Proces registrace se tím sice trochu zpomalí, ale výsledky budou přesnější. obr. 3 Stejná oblast mračna po globální registraci 4
5 Po dokončení globální registrace slučte jednotlivé skeny do jediného funkcí Points Merge Points Objects.... Zobrazení se automaticky přepne do režimu Shade Points. Návrat do původního režimu je volbou: View Shading Unshade Points Standardní postup tvorby modelu Dále popsaný standardní postup tvorby modelu je založen na osobní zkušenosti autora textu a na schématu pracovního postupu uvedeného v manuálu k softwaru viz obr. 4. obr. 4 Schéma standardního pracovního postupu 5
6 Fáze bodů Point Phase 1) Manuální mazání Manual Delete: Pomocí funkce výběru (obdélník, polygon, laso) vyberte oblasti mimo zájmový objekt a proveďte smazání funkcí klávesou Delete. Je výhodné využít funkce místní nabídky "Reverse Selection", kdy se vybere zájmový objekt a po inverzním výběru se provede smazání. 2) Výběr odlehlých oblastí Select Disconnected : Tato funkce vybere odlehlé oblasti bodů. Ponechte defaultní nastavení a potvrďte výběr. Smažte vybrané body. Pokud bylo pečlivě provedeno manuální mazání, tak tato funkce nenajde žádné odlehlé oblasti. 3) Výběr odlehlých bodů Select Outliers : Tato funkce vybere body, které jsou z důvodu například hrubých chyb nebo velkého šumu odlehlé. Funkce je velmi užitečná a je možné měnit její účinnost volbou tzv. Sensitivity. Výběr bodů potvrďte a po vizuální kontrole proveďte jejich smazání. obr. 5 Efekt funkce Výběr odlehlých měření 4) Snížení šumu Reduce Noise : Tato funkce je snižuje šum způsobený náhodnými chybami při měření jednotlivých bodů. To například znamená, že body na rovinné ploše nejsou přesně v její rovinně. Za předpokladu plynulých ploch, může tato funkce výrazně zlepšit "přesnost" výstupních dat z měření. Na druhou stranu, v případě malých detailů a velkého šumu, může tato funkce způsobit ztracení těchto detailů. Proto je nutné tuto funkci používat velmi opatrně. Jednou z možností je ruční výběr plochých oblastí bez detailů a aplikace této funkce pouze na tyto oblasti. Funkce má svoji obdobu v další tzv. "polygonové fázi" (funkce "Relax"), kde jsou její dopady vizuálně kontrolovatelnější a proto je její využití bezpečnější. a) Základní poučka tedy je, pokud jsou zaměřené nejmenší detaily výrazně větší než šum měření (v případě systému Leica HDS3000 je šum popsatelný směrodatnou odchylkou od zaměřované plochy přibližně 5 mm) je možné tuto 6
7 funkci plně aplikovat. V případě menších detailů, je nutná velká opatrnost a minimální nastavení parametrů nebo úplné vynechání této funkce. b) Vyberte Free-form shapes. Nastavte Smoothness Level Úroveň hladkosti a počet iterací Iterations (čím více iterací, tím vyšší vyhlazení) v souladu s doporučním v předchozím bodě na minimální hodnoty. c) Spusťte funkci tlačítkem Apply a proveďte vizuální kontrolu po zaškrtnutí volby Display Deviations viz obr. 6. Výsledek buď potvrďte, nebo zkuste jiné nastavení po zrušení volby tlačítkem Cancel. obr. 6 Vizuální kontrola funkce Reduce Noise 5) Sjednotit vzorkování Uniform Sample : Tato funkce je velmi důležitá. Provede sjednocení vzorkování celého mračna s výjimkou oblastí s velkou křivostí (maximální křivostí v zadané oblasti), kde se ponechá plný počet bodů. Jedná se o inteligentní funkci, která může značně snížit počet bodů při zachování všech detailů. Funkci můžeme aplikovat na část nebo celé mračno. Po spuštění funkce navrhne průměrnou vzdálenost bodů na základě analýzy vstupního mračna Absolute Spacing. Tato hodnota představuje požadovanou vzdálenost bodů v oblastech s malou křivosti. Je výhodné nastavit tuto hodnotu na výrazně vyšší než je změřená, protože skenování se většinou provádí s vyšší hustotou z důvodu zachycení hran a oblastí s vyšší křivostí a v oblastech rovinných je tato hustota nadbytečná (nastavte například 5 10 mm). Základní volbou je volba Optimaze Curvature Priority (priorita křivosti). Vyšší volba výrazně prodlužuje dobu výpočtu, ale optimalizuje poměr kvality výsledného mračna a počtu jeho bodů. Proto je vhodné vždy volit maximální volbu. Vhodnou volbou těchto parametrů (Spacing a Curvature Priority) je možné zmenšit celkový počet bodů na desítky procent bez snížení kvality nesené informace viz obr. 7. 7
8 obr. 7 Zobrazení výsledků funkce Uniform Sample při vhodném nastavení 6) Generace trojúhelníkové sítě Wrap : Tato funkce provede vygenerování trojúhelníkové sítě a přepne Geomagic do tzv. polygonové fáze. Pro sochy volíme Wrap Type Surface. Vzniklý model bude pravděpodobně nedokonalý viz obr. 8. Poznámka: Obrázek vznikl ve verzi Geomagicu č. 8, kde není funkce Odstranění šumu tak výkonná. Ve verzi č. 9 je model výrazně více vyhlazen. obr. 8 Výsledek funkce Wrap Fáze polygonů Polygon Phase Tato fáze má několik odlišností od předchozí. Existuje něklik důležitých přepínačů pro výběr bodů, které se nacházejí na pravém panelu nástrojů. Jedná se zejména o Backfaces Mode, který umožňuje výběr trojúhelníků i ze zadní strany. Každý trojúhelník má totiž normálu, která definuje pření a zadní stranu. Přední strana je implicitně vybarvena modře a zadní žlutě viz obr. 9. Normály trojúhelníků je možné měnit volbou Polygons Flip Normals.... 8
9 obr. 9 Zobrazení přední a zadní strany trojúhelníků Dalším důležitým přepínačem je Select Visible - vybrat viditelné a Select Through - vybrat skrz. Z názvů přepínačů je zřejmý jejich význam. 1) Manuální vymazání neúplných a odlehlých oblastí: Z hlediska vizuální kontroly je polygonová fáze mnohem přehlednější než bodová fáze. Proto je výhodné provést opět manuální kontrolu trojúhelníkové sítě objektu, přesto že tento bod není uveden ve schématu standardního pracovního postupu viz obr. 4. 2) Vyplnění otvorů Fill Holes : Tato funkce vyhledá všechny otvory v trojúhelníkové síti a umožní jejich zaplnění. Po ukončení této funkce by měl být tzv. "vodotěsný" model. Tato funkce obsahuje řadu nástrojů, jejichž použití bud dále vysvětleno. a) Vyplň Fill : Tento nástroj provede zaplnění vybraného otvoru trojúhelníkovou sítí. Výběr se provádí klinutím na hranu otvoru, která je označená červenou linií. V dolní části pracovního dialogu jsou tlačítka '<' a '>', která umožňují procházení přes všechny nalezené otvory. V případě, že je okraj otvoru nekvalitní, je vhodné nejprve použít nástroj "Clean Up" viz níže. b) Vyplň částečně Fill Partial : Tato funkce umožňuje vyplnění ne zcela uzavřených otvorů nadefinováním jejich okraje. c) Vytvoř most Create Bridges : Tato funkce umožňuje zaplnění oblastí, které nejsou uzavřeny na dvou stranách. d) Vyčisti Clean Up : Provede vymazání vybraných trojúhelníků. Je vhodné aplikovat na očištění "roztřepených" okrajů otvorů viz obr
10 obr. 10 "Roztřepený", vyčištěný a vyplněný otvor e) Posuň Move : Užitečný nástroj, který umožňuje vyplněné otvory dále upravovat posunem trojúhelníků ve směru normál. 3) Vyhlaď Relax : Velmi výkonný nástroj k odstranění šumu trojúhelníkové sítě. Je obdobou funkce na odstranění šumu v bodové fázi, ale na rozdíl od bodové fáze, je zde velmi dobře vidět její efekt (a kdy již dochází ke ztrátě požadovaných detailů), a proto je možné optimálnější nastavení. Nastavení se provádí pomocí dvou posuvníků: "Smoothness level" úroveň vyhlazení a "Strength" síla. Doporučuji nastavit sílu na minimální úroveň a vizuálně kontrolovat efekt různých úrovní vyhlazení. Výsledný model viz obr. 11. obr. 11 Model před a po aplikaci funkce Relax 4) Sniž počet polygonů Decimate Polygons : Tento nástroj je obdobou nástroje "Uniform Sample" ve bodové fázi. V polygonové fázi je opět lepší vizuální kontrola výsledku. Nastavuje se buď cílový počet trojúhelníků, nebo procento z aktuálního počtu. Jako v bodové fázi se nastavuje priorita křivosti, kterou je vhodné nastavit opět na maximum (způsobí zachování všech trojúhelníků na 10
11 hranách a dalších oblastech s velkou křivostí). Na následujícím obrázku obr. 12 je vidět efekt snížení počtu trojúhelníků o 50% z přibližně 280 tisíc na 140 tisíc. obr. 12 Model před a po aplikaci funkce Decimate Polygons 5) Nástroje na lokální úpravy. Tyto nástroje jsou v schématu pracovního postupu (viz obr. 4) uvedeny ještě před funkcí Relax. Toto začlenění není logické, protože je výhodnější nejprve provést globální automatické úpravy a pouze v oblastech, které nesplnily naše očekávání, je vhodné použít tyto manuální funkce a) Uprav Defeature : Nástroj nahradí vybrané trojúhelníky vyhlazenějšími a pravidelnějšími trojúhelníky. b) Brusný papír Sendpaper : Tato funkce umožňuje poloautomatickou vyhlazení zašuměných a překrytých trojúhelníků opakovaným přejížděním přes vybrané oblasti (postupné upravování povrchu jako při použití brusného papíru). 6) Projekce textur Project Image...: Tato funkce slouží k potažení trojúhelníkové sítě barvami z fotografického snímku objektu. Napřed je nutné objektu umožnit projektování textur funkcí: Tools Color Generate Texture. Dále je možné naprojektovat zadaný snímek funkcí: Tools Color Project Image.... Je doporučeno identifikovat nejméně 7 identických bodů. Po vybrání identických bodů je nutné provést transformaci volbou "Register", dále přenést textury tlačítkem "Apply" a po vizuální kontrole dialog potvrdit. 5. Závěr Byl vytvořen detailní model zadaného objektu. Základní fáze tvorby modelu a různé výstupy jsou zachyceny na následujících obrázcích. 11
12 obr. 13 Fotografie a mračno bodů zaměřené sochy obr. 14 Model zaměřené sochy a model s texturou 12
Výpočet objemové bilance a rozdílového modelu terénu ze dvou etap zaměření půdní deponie
 Základy automatizace v IG - 154YZAG Návod na cvičení: Výpočet objemové bilance a rozdílového modelu terénu ze dvou etap zaměření půdní deponie Ing. B. Koska 21. 11. 2008 Výpočet objemové bilance a rozdílového
Základy automatizace v IG - 154YZAG Návod na cvičení: Výpočet objemové bilance a rozdílového modelu terénu ze dvou etap zaměření půdní deponie Ing. B. Koska 21. 11. 2008 Výpočet objemové bilance a rozdílového
Porovnání skutečného stavu ostění štoly s projektem
 Základy automatizace v IG Návod na cvičení: Porovnání skutečného stavu ostění štoly s projektem Ing. B. Koska 8. 4. 2008 Porovnání skutečného stavu ostění štoly s projektem 1. Zadání Zaměřte skutečný stav
Základy automatizace v IG Návod na cvičení: Porovnání skutečného stavu ostění štoly s projektem Ing. B. Koska 8. 4. 2008 Porovnání skutečného stavu ostění štoly s projektem 1. Zadání Zaměřte skutečný stav
ČESKÉ VYSOKÉ UČENÍ TECHNICKÉ V PRAZE
 ČESKÉ VYSOKÉ UČENÍ TECHNICKÉ V PRAZE FAKULTA STAVEBNÍ KATEDRA SPECIÁLNÍ GEODÉZIE Příprava vzorových úloh pro předmět Laserové skenování Diplomová práce Vypracovala: Bc. Jana Pospíšilová Vedoucí diplomové
ČESKÉ VYSOKÉ UČENÍ TECHNICKÉ V PRAZE FAKULTA STAVEBNÍ KATEDRA SPECIÁLNÍ GEODÉZIE Příprava vzorových úloh pro předmět Laserové skenování Diplomová práce Vypracovala: Bc. Jana Pospíšilová Vedoucí diplomové
Návod k použití softwaru Solar Viewer 3D
 Návod k použití softwaru Solar Viewer 3D Software byl vyvinut v rámci grantového projektu Technologie a systém určující fyzikální a prostorové charakteristiky pro ochranu a tvorbu životního prostředí a
Návod k použití softwaru Solar Viewer 3D Software byl vyvinut v rámci grantového projektu Technologie a systém určující fyzikální a prostorové charakteristiky pro ochranu a tvorbu životního prostředí a
Srovnání možností zaměření a vyhodnocení historické fasády
 Srovnání možností zaměření a vyhodnocení historické fasády Ing. Bronislav Koska, Ing. Tomáš Křemen, Doc. Ing. Jiří Pospíšil, CSc. Katedra speciální geodézie Fakulta stavební České vysoké učení technické
Srovnání možností zaměření a vyhodnocení historické fasády Ing. Bronislav Koska, Ing. Tomáš Křemen, Doc. Ing. Jiří Pospíšil, CSc. Katedra speciální geodézie Fakulta stavební České vysoké učení technické
Budovy a místnosti. 1. Spuštění modulu Budovy a místnosti
 Budovy a místnosti Tento modul představuje jednoduchou prohlížečku pasportizace budov a místností VUT. Obsahuje detailní přehled všech budov a místností včetně fotografií, výkresů objektů, leteckých snímků
Budovy a místnosti Tento modul představuje jednoduchou prohlížečku pasportizace budov a místností VUT. Obsahuje detailní přehled všech budov a místností včetně fotografií, výkresů objektů, leteckých snímků
1. Nástroj pro výběr. Selection (Nástroj pro výběr) se používá k označení celých cest. Označeným objektem se dá také otáčet nebo měnit jeho velikost.
 Obsah Tato kapitola se zabývá několika metodami označování objektů. 1. Nástroj pro výběr 2. Nástroj pro přímý výběr 3. Výběr pomocí příkazu 4. Nástroj Laso 5. Nástroj Kouzelná hůlka 1. Nástroj pro výběr
Obsah Tato kapitola se zabývá několika metodami označování objektů. 1. Nástroj pro výběr 2. Nástroj pro přímý výběr 3. Výběr pomocí příkazu 4. Nástroj Laso 5. Nástroj Kouzelná hůlka 1. Nástroj pro výběr
Úprava vytvořené statistické mapy s využitím aplikace Repaint Magic
 Úprava vytvořené statistické mapy s využitím aplikace Repaint Magic Uvedený panel nástrojů Repaint Magic lze využít při úpravě mapky vytvořené v MS Map v prostředí standardní grafiky MS Office. Následující
Úprava vytvořené statistické mapy s využitím aplikace Repaint Magic Uvedený panel nástrojů Repaint Magic lze využít při úpravě mapky vytvořené v MS Map v prostředí standardní grafiky MS Office. Následující
GEOGRAFICKÉ INFORMAČNÍ SYSTÉMY CVIČENÍ 9
 UNIVERZITA TOMÁŠE BATI VE ZLÍNĚ FAKULTA APLIKOVANÉ INFORMATIKY GEOGRAFICKÉ INFORMAČNÍ SYSTÉMY CVIČENÍ 9 Praktické zvládnutí software Geomedia Pavel Vařacha a kol. Zlín 2013 Tento studijní materiál vznikl
UNIVERZITA TOMÁŠE BATI VE ZLÍNĚ FAKULTA APLIKOVANÉ INFORMATIKY GEOGRAFICKÉ INFORMAČNÍ SYSTÉMY CVIČENÍ 9 Praktické zvládnutí software Geomedia Pavel Vařacha a kol. Zlín 2013 Tento studijní materiál vznikl
UniLog-D. v1.01 návod k obsluze software. Strana 1
 UniLog-D v1.01 návod k obsluze software Strana 1 UniLog-D je PC program, který slouží k přípravě karty pro záznam událostí aplikací přístroje M-BOX, dále pak k prohlížení, vyhodnocení a exportům zaznamenaných
UniLog-D v1.01 návod k obsluze software Strana 1 UniLog-D je PC program, který slouží k přípravě karty pro záznam událostí aplikací přístroje M-BOX, dále pak k prohlížení, vyhodnocení a exportům zaznamenaných
Uživatelský manuál. Format Convert V3.1
 Uživatelský manuál Format Convert V3.1 Obsah Obsah 1 Kapitola 1 - Popis softwaru Systémové požadavky 2 Podporovaná zařízení a formáty 2 Odinstalace 3 Kapitola 2 - Ovládání Výběr formátu souboru 4 Výběr
Uživatelský manuál Format Convert V3.1 Obsah Obsah 1 Kapitola 1 - Popis softwaru Systémové požadavky 2 Podporovaná zařízení a formáty 2 Odinstalace 3 Kapitola 2 - Ovládání Výběr formátu souboru 4 Výběr
Pořizování 3D elementů v Marushka Designu
 0 Pořizování 3D elementů v Marushka Designu OBSAH 1 CÍL PŘÍKLADU...2 2 PRÁCE S PŘÍKLADEM...2 3 UKÁZKA DIALOGOVÉHO OKNA...3 4 STRUČNÝ POPIS PŘÍKLADU V MARUSHKA DESIGNU...6-1 - 1 Cíl příkladu V tomto příkladu
0 Pořizování 3D elementů v Marushka Designu OBSAH 1 CÍL PŘÍKLADU...2 2 PRÁCE S PŘÍKLADEM...2 3 UKÁZKA DIALOGOVÉHO OKNA...3 4 STRUČNÝ POPIS PŘÍKLADU V MARUSHKA DESIGNU...6-1 - 1 Cíl příkladu V tomto příkladu
Zadejte ručně název první kapitoly. Manuál. Rozhraní pro program ETABS
 Zadejte ručně název první kapitoly Manuál Rozhraní pro program ETABS Všechny informace uvedené v tomto dokumentu mohou být změněny bez předchozího upozornění. Žádnou část tohoto dokumentu není dovoleno
Zadejte ručně název první kapitoly Manuál Rozhraní pro program ETABS Všechny informace uvedené v tomto dokumentu mohou být změněny bez předchozího upozornění. Žádnou část tohoto dokumentu není dovoleno
verze Grafický editor PALSTAT s.r.o. systémy řízení jakosti PALSTAT CAQ 1 Obsah
 1 Obsah 1 Obsah... 1 2 Úvod... 2 2.1 Výhody... 2 2.2 Základní ovládání... 2 3 Menu... 3 3.1 Menu Soubor... 3 3.1.1 Menu Soubor / Nový... 3 3.1.2 Menu Soubor / Otevřít... 3 3.1.3 Menu Soubor / Otevřít podle
1 Obsah 1 Obsah... 1 2 Úvod... 2 2.1 Výhody... 2 2.2 Základní ovládání... 2 3 Menu... 3 3.1 Menu Soubor... 3 3.1.1 Menu Soubor / Nový... 3 3.1.2 Menu Soubor / Otevřít... 3 3.1.3 Menu Soubor / Otevřít podle
1. Paleta History (Historie)
 Obsah 1. Paleta History (Historie) 2. History Brush (Štětec historie) 1. Paleta History (Historie) Změny, které provedete v obrázku se objeví na paletě History (Historie) jako samostatné stavy (Obr 11.1).
Obsah 1. Paleta History (Historie) 2. History Brush (Štětec historie) 1. Paleta History (Historie) Změny, které provedete v obrázku se objeví na paletě History (Historie) jako samostatné stavy (Obr 11.1).
Hlavní okno aplikace
 Hlavní okno aplikace Ovládací prvky mapy Základní ovládací panel Panely pro ovládání jednotlivých funkcí aplikace jsou zobrazeny/skryty po kliknutí na záhlaví příslušného panelu. Vrstvy Seznam vrstev slouží
Hlavní okno aplikace Ovládací prvky mapy Základní ovládací panel Panely pro ovládání jednotlivých funkcí aplikace jsou zobrazeny/skryty po kliknutí na záhlaví příslušného panelu. Vrstvy Seznam vrstev slouží
Zaměření vybraných typů nerovností vozovek metodou laserového skenování
 Zaměření vybraných typů nerovností vozovek metodou laserového skenování 1. Účel experimentů V normě ČSN 73 6175 (736175) Měření a hodnocení nerovnosti povrchů vozovek je uvedena řada metod k určování podélných
Zaměření vybraných typů nerovností vozovek metodou laserového skenování 1. Účel experimentů V normě ČSN 73 6175 (736175) Měření a hodnocení nerovnosti povrchů vozovek je uvedena řada metod k určování podélných
ČESKÉ VYSOKÉ UČENÍ TECHNICKÉ V PRAZE
 ČESKÉ VYSOKÉ UČENÍ TECHNICKÉ V PRAZE FAKULTA STAVEBNÍ KATEDRA SPECIÁLNÍ GEODÉZIE Testování skenovacího systému HDS 3000 Diplomová práce Vypracovala: Bc. Lucie Popelková Vedoucí diplomové práce: Ing. Tomáš
ČESKÉ VYSOKÉ UČENÍ TECHNICKÉ V PRAZE FAKULTA STAVEBNÍ KATEDRA SPECIÁLNÍ GEODÉZIE Testování skenovacího systému HDS 3000 Diplomová práce Vypracovala: Bc. Lucie Popelková Vedoucí diplomové práce: Ing. Tomáš
Bloky, atributy, knihovny
 Bloky, atributy, knihovny Projekt SIPVZ 2006 Řešené příklady AutoCADu Autor: ing. Laďka Krejčí 2 Obsah úlohy Procvičíte zadávání vzdáleností a délek úsečky kreslící nástroje (text, úsečka, kóta) vlastnosti
Bloky, atributy, knihovny Projekt SIPVZ 2006 Řešené příklady AutoCADu Autor: ing. Laďka Krejčí 2 Obsah úlohy Procvičíte zadávání vzdáleností a délek úsečky kreslící nástroje (text, úsečka, kóta) vlastnosti
Univerzální program k výpočtu denního osvětlení dle ČSN 73 0580
 Univerzální program k výpočtu denního osvětlení dle ČSN 73 0580 Popis prostředí programu Hlavní okno Po spuštění programu Wdls se na obrazovce objeví výše uvedené hlavní okno. Toto okno lze rozdělit na
Univerzální program k výpočtu denního osvětlení dle ČSN 73 0580 Popis prostředí programu Hlavní okno Po spuštění programu Wdls se na obrazovce objeví výše uvedené hlavní okno. Toto okno lze rozdělit na
Internetový přístup do databáze FADN CZ - uživatelská příručka Modul FADN RESEARCH / DATA
 Internetový přístup do databáze FADN CZ - uživatelská příručka Modul FADN RESEARCH / DATA Modul FADN RESEARCH je určen pro odborníky z oblasti zemědělské ekonomiky. Modul neomezuje uživatele pouze na předpřipravené
Internetový přístup do databáze FADN CZ - uživatelská příručka Modul FADN RESEARCH / DATA Modul FADN RESEARCH je určen pro odborníky z oblasti zemědělské ekonomiky. Modul neomezuje uživatele pouze na předpřipravené
Rollei DF-S 240 SE.
 Obsah balení Rollei DF-S 240 SE skener Držáky negativů/filmů Držák 4v1 Napájecí adapter Kabely Čistící štětec Uživatelská příručka Osazení diapozitivů do držáku 1. Otevřete držák 2. Vložte diapozitivy
Obsah balení Rollei DF-S 240 SE skener Držáky negativů/filmů Držák 4v1 Napájecí adapter Kabely Čistící štětec Uživatelská příručka Osazení diapozitivů do držáku 1. Otevřete držák 2. Vložte diapozitivy
Software pro úpravu snímků LAB-10. Návod k obsluze
 Software pro úpravu snímků LAB-10 Návod k obsluze CZ Úvod Charakteristické vlastnosti programu LAB-10 Program LAB-10 je určen ke zpracování snímků skenovaných skenerem filmů ES-10 a je vybaven následujícími
Software pro úpravu snímků LAB-10 Návod k obsluze CZ Úvod Charakteristické vlastnosti programu LAB-10 Program LAB-10 je určen ke zpracování snímků skenovaných skenerem filmů ES-10 a je vybaven následujícími
Windows - základy. Hlavním vypínačem na základní jednotce. K datům uloženým do výchozí složky.
 Práce se soubory a složkami Windows - základy Otázka Jakým způsobem se zapíná počítač? Jaká vstupní pole musí být vyplněna v přihlašovacím panelu Windows? K čemu slouží postup "Nabídka Start" - "Vypnout"
Práce se soubory a složkami Windows - základy Otázka Jakým způsobem se zapíná počítač? Jaká vstupní pole musí být vyplněna v přihlašovacím panelu Windows? K čemu slouží postup "Nabídka Start" - "Vypnout"
SEZNAMY A INFORMACE O STUDENTECH manuál pro vyučující a lokální správce
 manuál pro vyučující a lokální správce Systém i nformační Studijní SKUPINY OSOB Po přihlášení do SIS v roli Tajemník nebo v roli Učitel zvolíte modul Hledání osob. Tento modul umožňuje vytvořit seznamy
manuál pro vyučující a lokální správce Systém i nformační Studijní SKUPINY OSOB Po přihlášení do SIS v roli Tajemník nebo v roli Učitel zvolíte modul Hledání osob. Tento modul umožňuje vytvořit seznamy
NASTAVENÍ PROGRAMU EVIDENCE AUTOBAZARU PRO OS VISTA, WIN7 a WIN8 LOKÁLNÍ INSTALACE (PRO 1 POČÍTAČ)
 NASTAVENÍ PROGRAMU EVIDENCE AUTOBAZARU PRO OS VISTA, WIN7 a WIN8 LOKÁLNÍ INSTALACE (PRO 1 POČÍTAČ) Pro správný provoz programu na OS MS VISTA a WIN7 je po nainstalování programu nutno provést, případně
NASTAVENÍ PROGRAMU EVIDENCE AUTOBAZARU PRO OS VISTA, WIN7 a WIN8 LOKÁLNÍ INSTALACE (PRO 1 POČÍTAČ) Pro správný provoz programu na OS MS VISTA a WIN7 je po nainstalování programu nutno provést, případně
ČESKÉ VYSOKÉ UČENÍ TECHNICKÉ V PRAZE FAKULTA STAVEBNÍ DIPLOMOVÁ PRÁCE
 ČESKÉ VYSOKÉ UČENÍ TECHNICKÉ V PRAZE FAKULTA STAVEBNÍ DIPLOMOVÁ PRÁCE PRAHA 2012 Bc. Eva Mertová ČESKÉ VYSOKÉ UČENÍ TECHNICKÉ V PRAZE FAKULTA STAVEBNÍ OBOR GEODÉZIE A KARTOGRAFIE DIPLOMOVÁ PRÁCE ZPRACOVÁNÍ
ČESKÉ VYSOKÉ UČENÍ TECHNICKÉ V PRAZE FAKULTA STAVEBNÍ DIPLOMOVÁ PRÁCE PRAHA 2012 Bc. Eva Mertová ČESKÉ VYSOKÉ UČENÍ TECHNICKÉ V PRAZE FAKULTA STAVEBNÍ OBOR GEODÉZIE A KARTOGRAFIE DIPLOMOVÁ PRÁCE ZPRACOVÁNÍ
Inspekce tvaru součásti
 Inspekce tvaru součásti. Cílem cvičení je inspekce tvaru součásti spočívající načtení referenčního CAD modelu, v ustavení naskenovaného tvaru vzhledem k tomuto referenčnímu modelu, kontrole průměru spodního
Inspekce tvaru součásti. Cílem cvičení je inspekce tvaru součásti spočívající načtení referenčního CAD modelu, v ustavení naskenovaného tvaru vzhledem k tomuto referenčnímu modelu, kontrole průměru spodního
Manuál k aplikaci FieldGIS v.2.27
 Manuál k aplikaci FieldGIS v.2.27 Petr Pala Copyright 2008 CENIA, laboratoř GIS 1. Úvod 1. Systémové požadavky 2. Části základního okna aplikace 1. Menu 1.1. File 1.2. Tools 1.3. Hlavní lišta 2. Editor
Manuál k aplikaci FieldGIS v.2.27 Petr Pala Copyright 2008 CENIA, laboratoř GIS 1. Úvod 1. Systémové požadavky 2. Části základního okna aplikace 1. Menu 1.1. File 1.2. Tools 1.3. Hlavní lišta 2. Editor
Internetový přístup do databáze FADN CZ - uživatelská příručka Modul FADN BASIC
 Internetový přístup do databáze FADN CZ - uživatelská příručka Modul FADN BASIC Modul FADN BASIC je určen pro odbornou zemědělskou veřejnost bez větších zkušeností s internetovými aplikacemi a bez hlubších
Internetový přístup do databáze FADN CZ - uživatelská příručka Modul FADN BASIC Modul FADN BASIC je určen pro odbornou zemědělskou veřejnost bez větších zkušeností s internetovými aplikacemi a bez hlubších
Úvod. OLYMPUS Stream Rychlý návod k obsluze
 Upozornění * Podívejte se prosím na on-line nápovědu v návodu (help) softwaru, nastavení softwaru, kalibraci systému a podrobná nastavení.. *Tento návod k obsluze obsahuje základní funkce verze SW Start
Upozornění * Podívejte se prosím na on-line nápovědu v návodu (help) softwaru, nastavení softwaru, kalibraci systému a podrobná nastavení.. *Tento návod k obsluze obsahuje základní funkce verze SW Start
Aplikace CamHi. Návod k obsluze. Kontakt na dodavatele: SHX Trading s.r.o. V Háji 15, Praha 7, Tel: ,
 Aplikace CamHi Návod k obsluze Kontakt na dodavatele: SHX Trading s.r.o. V Háji 15, Praha 7, 170 00 Tel: 244 472 125, email: info@spyobchod.cz www.spyobchod.cz Stránka 1 1. Ovládání pomocí aplikace CAMHI
Aplikace CamHi Návod k obsluze Kontakt na dodavatele: SHX Trading s.r.o. V Háji 15, Praha 7, 170 00 Tel: 244 472 125, email: info@spyobchod.cz www.spyobchod.cz Stránka 1 1. Ovládání pomocí aplikace CAMHI
Návod pro obsluhu přístroje ZEEnit 650 Stanovení kadmia v kapalném vzorku pomocí ETAAS
 Návod pro obsluhu přístroje ZEEnit 650 Stanovení kadmia v kapalném vzorku pomocí ETAAS 1. Po spuštění počítače se přihlásíte do počítače jako Student, spustíte program WinAAS pomocí ikony na ploše. 2.
Návod pro obsluhu přístroje ZEEnit 650 Stanovení kadmia v kapalném vzorku pomocí ETAAS 1. Po spuštění počítače se přihlásíte do počítače jako Student, spustíte program WinAAS pomocí ikony na ploše. 2.
Výukový manuál 1 /64
 1 Vytvoření křížového spojovacího dílu 2 1. Klepněte na ikonu Geomagic Design a otevřete okno Domů. 2. V tomto okně klepněte na Vytvořit nové díly pro vložení do sestavy. 3 1. 2. 3. 4. V otevřeném okně
1 Vytvoření křížového spojovacího dílu 2 1. Klepněte na ikonu Geomagic Design a otevřete okno Domů. 2. V tomto okně klepněte na Vytvořit nové díly pro vložení do sestavy. 3 1. 2. 3. 4. V otevřeném okně
Multimediální přehrávač s výstupem VGA/TV, (DigiMedia Player) typ LV234 Katalogové číslo: 15.08.1563
 Multimediální přehrávač s výstupem VGA/TV, (DigiMedia Player) typ LV234 Katalogové číslo: 15.08.1563 Vlastnosti: Plug-in-Play - Prohlížení digitálních fotografií, sledování filmů a přehrávání hudebních
Multimediální přehrávač s výstupem VGA/TV, (DigiMedia Player) typ LV234 Katalogové číslo: 15.08.1563 Vlastnosti: Plug-in-Play - Prohlížení digitálních fotografií, sledování filmů a přehrávání hudebních
Digitální mikroskop s kamerou 2MP USB 1000X 8 LED + pohyblivý stojánek
 1499775785 VÝROBNÍ ČÍSLO Digitální mikroskop s kamerou 2MP USB 1000X 8 LED + pohyblivý stojánek 1. POPIS Tento mikroskop Vám umožní pocítit vzrušení z objevování zcela nového mikroskopického světa, který
1499775785 VÝROBNÍ ČÍSLO Digitální mikroskop s kamerou 2MP USB 1000X 8 LED + pohyblivý stojánek 1. POPIS Tento mikroskop Vám umožní pocítit vzrušení z objevování zcela nového mikroskopického světa, který
SCIA.ESA PT. Export a import souborů DWG a DXF
 SCIA.ESA PT Export a import souborů DWG a DXF VÍTEJTE 5 EXPORT DWG A DXF 6 Export z grafického okna programu...6 Export z Galerie obrázků...8 Export z Galerie výkresů...9 IMPORT DWG A DXF 10 Import do
SCIA.ESA PT Export a import souborů DWG a DXF VÍTEJTE 5 EXPORT DWG A DXF 6 Export z grafického okna programu...6 Export z Galerie obrázků...8 Export z Galerie výkresů...9 IMPORT DWG A DXF 10 Import do
Obslužný software. PAP ISO 9001
 Obslužný software PAP www.apoelmos.cz ISO 9001 červen 2008, TD-U-19-20 OBSAH 1 Úvod... 4 2 Pokyny pro instalaci... 4 2.1 Požadavky na hardware...4 2.2 Postup při instalaci...4 3 Popis software... 5 3.1
Obslužný software PAP www.apoelmos.cz ISO 9001 červen 2008, TD-U-19-20 OBSAH 1 Úvod... 4 2 Pokyny pro instalaci... 4 2.1 Požadavky na hardware...4 2.2 Postup při instalaci...4 3 Popis software... 5 3.1
Uživatelská příručka. Video Wonder Pro III
 Uživatelská příručka Video Wonder Pro III Obsah Začínáme 5 Úvod 5 Rysy 5 Obsah balení 6 Systémové požadavky 6 Instalace 7 Instalace hardware 7 Vstupy a výstupy 7 Užívání obslužného programu 8 4-1. TV prohlížení
Uživatelská příručka Video Wonder Pro III Obsah Začínáme 5 Úvod 5 Rysy 5 Obsah balení 6 Systémové požadavky 6 Instalace 7 Instalace hardware 7 Vstupy a výstupy 7 Užívání obslužného programu 8 4-1. TV prohlížení
Digitální fotografie II. Mgr. Milana Soukupová Gymnázium Česká Třebová
 Digitální fotografie II Mgr. Milana Soukupová Gymnázium Česká Třebová Téma sady didaktických materiálů Číslo a název šablony Číslo didaktického materiálu Druh didaktického materiálu Téma didaktického materiálu
Digitální fotografie II Mgr. Milana Soukupová Gymnázium Česká Třebová Téma sady didaktických materiálů Číslo a název šablony Číslo didaktického materiálu Druh didaktického materiálu Téma didaktického materiálu
Postupy práce se šablonami IS MPP
 Postupy práce se šablonami IS MPP Modul plánování a přezkoumávání, verze 1.20 vypracovala společnost ASD Software, s.r.o. dokument ze dne 27. 3. 2013, verze 1.01 Postupy práce se šablonami IS MPP Modul
Postupy práce se šablonami IS MPP Modul plánování a přezkoumávání, verze 1.20 vypracovala společnost ASD Software, s.r.o. dokument ze dne 27. 3. 2013, verze 1.01 Postupy práce se šablonami IS MPP Modul
Práce s texty, Transformace rastru, Připojení GPS
 Školení programu TopoL xt Práce s texty, Transformace rastru, Připojení GPS Obsah: 1. Uživatelské rozhraní (heslovitě, bylo součástí minulých školení) 2. Nastavení programu (heslovitě, bylo součástí minulých
Školení programu TopoL xt Práce s texty, Transformace rastru, Připojení GPS Obsah: 1. Uživatelské rozhraní (heslovitě, bylo součástí minulých školení) 2. Nastavení programu (heslovitě, bylo součástí minulých
Modul 6. Multimediální prezentace
 Multimediální prezentace Obsah MODUL 6... 1 MULTIMEDIÁLNÍ PREZENTACE... 1 Obsah... 3 Úvod... 3 POWER POINT 2003... 3 POSTUP PRÁCE NA PREZENTACI... 3 Šablona návrh... 4 Rozložení snímku... 4 Prohlížení
Multimediální prezentace Obsah MODUL 6... 1 MULTIMEDIÁLNÍ PREZENTACE... 1 Obsah... 3 Úvod... 3 POWER POINT 2003... 3 POSTUP PRÁCE NA PREZENTACI... 3 Šablona návrh... 4 Rozložení snímku... 4 Prohlížení
nastavení real-time PCR cykléru CFX 96 Real-Time System
 nastavení real-time PCR cykléru CFX 96 Real-Time System (BioRad) generi biotech OBSAH 1. Spuštění již existujícího či nastavení nového teplotního profilu...3 1.1. Spuštění již uloženého teplotního profilu...3
nastavení real-time PCR cykléru CFX 96 Real-Time System (BioRad) generi biotech OBSAH 1. Spuštění již existujícího či nastavení nového teplotního profilu...3 1.1. Spuštění již uloženého teplotního profilu...3
Kreslení a vlastnosti objektů
 Kreslení a vlastnosti objektů Projekt SIPVZ 2006 Řešené příklady AutoCADu Autor: ing. Laďka Krejčí 2 Obsah úlohy Procvičíte založení výkresu zadávání délek segmentů úsečky kreslící nástroje (úsečka, kružnice)
Kreslení a vlastnosti objektů Projekt SIPVZ 2006 Řešené příklady AutoCADu Autor: ing. Laďka Krejčí 2 Obsah úlohy Procvičíte založení výkresu zadávání délek segmentů úsečky kreslící nástroje (úsečka, kružnice)
Základy práce s aplikací ecba / ESOP
 Základy práce s aplikací ecba / ESOP Obsah 1. SYSTÉMOVÉ POŽADAVKY A REGISTRACE... 2 Nová registrace... 2 2. SPRÁVA PROJEKTŮ... 3 Horní lišta... 3 Levé menu... 4 Operace s projekty... 4 3. PRÁCE S PROJEKTEM...
Základy práce s aplikací ecba / ESOP Obsah 1. SYSTÉMOVÉ POŽADAVKY A REGISTRACE... 2 Nová registrace... 2 2. SPRÁVA PROJEKTŮ... 3 Horní lišta... 3 Levé menu... 4 Operace s projekty... 4 3. PRÁCE S PROJEKTEM...
Pad & Symbol Pad Designer
 Pad & Symbol Pad Designer Příklad: TH padstack circle 48 mils / drl 28mils Pad & Symbol Pad Designer Příklad: SM padstack oblong 60x25 mils Pad & Symbol Package Symbol Wizard Příklad: SOIC-8 File New Pad
Pad & Symbol Pad Designer Příklad: TH padstack circle 48 mils / drl 28mils Pad & Symbol Pad Designer Příklad: SM padstack oblong 60x25 mils Pad & Symbol Package Symbol Wizard Příklad: SOIC-8 File New Pad
Pomocí filtrů dokážete změnit obrázek k nepoznání. Z fotografie dokážete udělat umělecké dílo, které bude vypadat jako mozaika, náčrtek, sítotisk
 Obsah 1. Ga a a jejich h dia a a a 2. Použití filtru Pattern Marker (V řit vzorek) 3. Použití filtru Vanishing Point (Úběžný bod) Pomocí filtrů dokážete změnit obrázek k nepoznání. Z fotografie dokážete
Obsah 1. Ga a a jejich h dia a a a 2. Použití filtru Pattern Marker (V řit vzorek) 3. Použití filtru Vanishing Point (Úběžný bod) Pomocí filtrů dokážete změnit obrázek k nepoznání. Z fotografie dokážete
Popis softwaru pro sledování pohybu UZ sondy
 Popis softwaru pro sledování pohybu UZ sondy Cílem programu je umožnit lékaři, provádějícímu ultrazvukové vyšetření pacientky, zaznamenat a vyhodnotit prostorovou trajektorii sondy. Zaznamenaná trajektorie
Popis softwaru pro sledování pohybu UZ sondy Cílem programu je umožnit lékaři, provádějícímu ultrazvukové vyšetření pacientky, zaznamenat a vyhodnotit prostorovou trajektorii sondy. Zaznamenaná trajektorie
Nastavení TS Leica TC403 pro měření situace registrace měřených dat
 Nastavení TS Leica TC403 pro měření situace registrace měřených dat F4 OK (šipkami vlevo/vpravo možno zakázkami listovat). Při podrobném měření je vhodné měřit ve zvoleném souřadnicovém systému ve Správci
Nastavení TS Leica TC403 pro měření situace registrace měřených dat F4 OK (šipkami vlevo/vpravo možno zakázkami listovat). Při podrobném měření je vhodné měřit ve zvoleném souřadnicovém systému ve Správci
Propojení GIS a on-line mapových nástrojů a služeb - MapInfo a Google Earth WMS / WFS služby
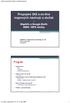 Propojení GIS a on-line mapových nástrojů a služeb - MapInfo a Google Earth WMS / WFS služby Aplikace výpočetní techniky ve FG Jakub Langhammer ZS 2009/10 Program Google Earth Co je Vizualizace Možnosti
Propojení GIS a on-line mapových nástrojů a služeb - MapInfo a Google Earth WMS / WFS služby Aplikace výpočetní techniky ve FG Jakub Langhammer ZS 2009/10 Program Google Earth Co je Vizualizace Možnosti
Předmět: informační a komunikační technologie
 Předmět: informační a komunikační technologie Výukový materiál Název projektu: Zkvalitnění výuky prostřednictvím ICT Číslo projektu: CZ.1.07/1.5.00/34.0799 Šablona: III/2 Inovace a zkvalitnění výuky prostřednictvím
Předmět: informační a komunikační technologie Výukový materiál Název projektu: Zkvalitnění výuky prostřednictvím ICT Číslo projektu: CZ.1.07/1.5.00/34.0799 Šablona: III/2 Inovace a zkvalitnění výuky prostřednictvím
Odpadové hospodářství v ORP Ústí nad Labem
 mapová aplikace Odpadové hospodářství Návod na ovládání veřejné mapové aplikace: Odpadové hospodářství v ORP Ústí nad Labem Pro správné zobrazení mapové aplikace je potřeba mít nainstalovaný zásuvný modul
mapová aplikace Odpadové hospodářství Návod na ovládání veřejné mapové aplikace: Odpadové hospodářství v ORP Ústí nad Labem Pro správné zobrazení mapové aplikace je potřeba mít nainstalovaný zásuvný modul
TIA Selection Tool manuál pro použití
 TIA Selection Tool manuál pro použití Verze 1 duben 2012 Obsah: Postup rychlé konfigurace a exportu stanice Detailní popis aplikace Siemens s. r. Protection o. 2012. Všechna notice / práva Copyright vyhrazena.
TIA Selection Tool manuál pro použití Verze 1 duben 2012 Obsah: Postup rychlé konfigurace a exportu stanice Detailní popis aplikace Siemens s. r. Protection o. 2012. Všechna notice / práva Copyright vyhrazena.
IBRIDGE 1.0 UŽIVATELSKÝ MANUÁL
 IBRIDGE 1.0 UŽIVATELSKÝ MANUÁL Jaromír Křížek OBSAH 1 ÚVOD... 3 2 INSTALACE... 4 2.1 SYSTÉMOVÉ POŽADAVKY... 5 2.2 SPUŠTĚNÍ IBRIDGE 1.0... 5 3 HLAVNÍ MENU... 6 3.1 MENU FILE... 6 3.2 MENU SETTINGS... 6
IBRIDGE 1.0 UŽIVATELSKÝ MANUÁL Jaromír Křížek OBSAH 1 ÚVOD... 3 2 INSTALACE... 4 2.1 SYSTÉMOVÉ POŽADAVKY... 5 2.2 SPUŠTĚNÍ IBRIDGE 1.0... 5 3 HLAVNÍ MENU... 6 3.1 MENU FILE... 6 3.2 MENU SETTINGS... 6
Základní vzhled hlavního okna vystihuje obrázek 1.1. Popis jeho hlavních částí označených
 KAPITOLA 1. UŽIVATELSKÁ PŘÍRUČKA 1 1 Uživatelská příručka 1.1 Instalace Program nevyžaduje speciální instalaci na Váš počítač. Na počítači ovšem musí být nainstalována podpora pro spouštění aplikací Java
KAPITOLA 1. UŽIVATELSKÁ PŘÍRUČKA 1 1 Uživatelská příručka 1.1 Instalace Program nevyžaduje speciální instalaci na Váš počítač. Na počítači ovšem musí být nainstalována podpora pro spouštění aplikací Java
Hlavní okno aplikace
 Hlavní okno aplikace Ovládací prvky mapy Základní ovládací panel Panely pro ovládání jednotlivých funkcí aplikace jsou zobrazeny/skryty po kliknutí na záhlaví příslušného panelu. Vrstvy Seznam vrstev slouží
Hlavní okno aplikace Ovládací prvky mapy Základní ovládací panel Panely pro ovládání jednotlivých funkcí aplikace jsou zobrazeny/skryty po kliknutí na záhlaví příslušného panelu. Vrstvy Seznam vrstev slouží
Prohlížení a editace externích předmětů
 Prohlížení a editace externích předmětů 1. Spuštění modulu Externí předměty 2. Popis prostředí a ovládacích prvků 2.1. Rozbalovací seznamy 2.3. Seznamy 2.3.1. Definice předmětů 2.3.2. Vypsané předměty
Prohlížení a editace externích předmětů 1. Spuštění modulu Externí předměty 2. Popis prostředí a ovládacích prvků 2.1. Rozbalovací seznamy 2.3. Seznamy 2.3.1. Definice předmětů 2.3.2. Vypsané předměty
Grafický návrh. Co se naučíte. Vítá vás aplikace CorelDRAW, komplexní profesionální program pro grafický návrh a práci s vektorovou grafikou.
 Grafický návrh Vítá vás aplikace CorelDRAW, komplexní profesionální program pro grafický návrh a práci s vektorovou grafikou. V tomto kurzu vytvoříte plakát propagující smyšlenou kavárnu. Výsledný návrh
Grafický návrh Vítá vás aplikace CorelDRAW, komplexní profesionální program pro grafický návrh a práci s vektorovou grafikou. V tomto kurzu vytvoříte plakát propagující smyšlenou kavárnu. Výsledný návrh
1. Nastavení dokumentu
 Obsah as a asta 2. Okno / více dokumentů otevírání, zavírání, vytváření nového, přepínání, ukládání 3. Barevný režim dokumentu 4. Zobrazení, vlastní pohledy 5. Objekty vkládání 1. Nastavení dokumentu Uprostřed
Obsah as a asta 2. Okno / více dokumentů otevírání, zavírání, vytváření nového, přepínání, ukládání 3. Barevný režim dokumentu 4. Zobrazení, vlastní pohledy 5. Objekty vkládání 1. Nastavení dokumentu Uprostřed
Rotační součástka. Projekt SIPVZ 2006 3D Modelování v SolidWorks. Autor: ing. Laďka Krejčí
 Střední odborná škola a Střední odborné učiliště strojírenské a elektrotechnické, Brno, Trnkova 113 Rotační součástka Projekt SIPVZ 2006 3D Modelování v SolidWorks Autor: ing. Laďka Krejčí 2 Obsah úlohy
Střední odborná škola a Střední odborné učiliště strojírenské a elektrotechnické, Brno, Trnkova 113 Rotační součástka Projekt SIPVZ 2006 3D Modelování v SolidWorks Autor: ing. Laďka Krejčí 2 Obsah úlohy
Možnosti tisku v MarushkaDesignu
 0 Možnosti tisku v MarushkaDesignu OBSAH 1 CÍL PŘÍKLADU...2 2 PRÁCE S PŘÍKLADEM...2 3 UKÁZKA DIALOGOVÉHO OKNA...3 4 STRUČNÝ POPIS PŘÍKLADU V MARUSHKADESIGNU...5-1 - 1 Cíl příkladu V tomto příkladu si ukážeme
0 Možnosti tisku v MarushkaDesignu OBSAH 1 CÍL PŘÍKLADU...2 2 PRÁCE S PŘÍKLADEM...2 3 UKÁZKA DIALOGOVÉHO OKNA...3 4 STRUČNÝ POPIS PŘÍKLADU V MARUSHKADESIGNU...5-1 - 1 Cíl příkladu V tomto příkladu si ukážeme
MANUÁL VÝPOČTOVÉHO SYSTÉMU W2E (WASTE-TO-ENERGY)
 MANUÁL VÝPOČTOVÉHO SYSTÉMU W2E (WASTE-TO-ENERGY) 0 1. PRACOVNÍ PLOCHA Uspořádání a vzhled pracovní plochy, se kterým se uživatel během práce může setkat, zobrazuje obr. 1. Obr. 1: Uspořádání pracovní plochy
MANUÁL VÝPOČTOVÉHO SYSTÉMU W2E (WASTE-TO-ENERGY) 0 1. PRACOVNÍ PLOCHA Uspořádání a vzhled pracovní plochy, se kterým se uživatel během práce může setkat, zobrazuje obr. 1. Obr. 1: Uspořádání pracovní plochy
Cvičení 6 PARAMETRICKÉ 3D MODELOVÁNÍ TVORBA VÝKRESU OBROBKU Inventor Professional 2012
 Cvičení 6 PARAMETRICKÉ 3D MODELOVÁNÍ TVORBA VÝKRESU OBROBKU Inventor Professional 2012 Cílem cvičení je osvojit si základní postupy tvorby výkresu dle platných norem na modelu obrobeného odlitku, který
Cvičení 6 PARAMETRICKÉ 3D MODELOVÁNÍ TVORBA VÝKRESU OBROBKU Inventor Professional 2012 Cílem cvičení je osvojit si základní postupy tvorby výkresu dle platných norem na modelu obrobeného odlitku, který
Přístroj podporuje 16 druhů formátů souborů, mezi které patří PDF, CHM, EPUB, TXT, HTM, HTML, RTF, PDB, DJVU, DJV, iw44, iw4, FB2, PRC, MOBI, a TCR.
 Základní ovládání Chcete-li zapnout přístroj, stiskněte a podržte tlačítko napájení. Po úvodní obrazovce se automaticky se otevře hlavní nabídka na obrazovce Domů. Hlavní nabídka obsahuje položky Knihy,
Základní ovládání Chcete-li zapnout přístroj, stiskněte a podržte tlačítko napájení. Po úvodní obrazovce se automaticky se otevře hlavní nabídka na obrazovce Domů. Hlavní nabídka obsahuje položky Knihy,
Shrinkwrap Add-in pro Inventor
 Shrinkwrap Add-in pro Inventor Shrinkwrap je pomůcka pro uživatele Autodesk Inventor. Úvod: Shrinkwrap je pomůcka pro Autodesk Inventor k vytvoření obálkové části (obalového tělesa) ze sestavy. Shrinkwrap
Shrinkwrap Add-in pro Inventor Shrinkwrap je pomůcka pro uživatele Autodesk Inventor. Úvod: Shrinkwrap je pomůcka pro Autodesk Inventor k vytvoření obálkové části (obalového tělesa) ze sestavy. Shrinkwrap
Návod k ovládání aplikace
 Návod k ovládání aplikace Tento návod se zabývá ovládáním aplikace PDF Annotation 1, která je založena na aplikaci AVP PDF Viewer a umožňuje nejen PDF dokumenty prohlížet, ale také do těchto dokumentů
Návod k ovládání aplikace Tento návod se zabývá ovládáním aplikace PDF Annotation 1, která je založena na aplikaci AVP PDF Viewer a umožňuje nejen PDF dokumenty prohlížet, ale také do těchto dokumentů
Gymnázium Vincence Makovského se sportovními třídami Nové Město na Moravě
 VY_32_INOVACE_INF_BU_11 Sada: Digitální fotografie Téma: Nástroje pro výběr, obdélníkový a elipsový výběr Autor: Mgr. Miloš Bukáček Předmět: Informatika Ročník: 4. ročník osmiletého gymnázia, třída 4.A
VY_32_INOVACE_INF_BU_11 Sada: Digitální fotografie Téma: Nástroje pro výběr, obdélníkový a elipsový výběr Autor: Mgr. Miloš Bukáček Předmět: Informatika Ročník: 4. ročník osmiletého gymnázia, třída 4.A
Nový způsob práce s průběžnou klasifikací lze nastavit pouze tehdy, je-li průběžná klasifikace v evidenčním pololetí a školním roce prázdná.
 Průběžná klasifikace Nová verze modulu Klasifikace žáků přináší novinky především v práci s průběžnou klasifikací. Pro zadání průběžné klasifikace ve třídě doposud existovaly 3 funkce Průběžná klasifikace,
Průběžná klasifikace Nová verze modulu Klasifikace žáků přináší novinky především v práci s průběžnou klasifikací. Pro zadání průběžné klasifikace ve třídě doposud existovaly 3 funkce Průběžná klasifikace,
Práce s programem MPVaK
 Práce s programem MPVaK Tato informace popisuje postup práce s programem "MPVaK Vybrané údaje z majetkové a Vybrané údaje z provozní evidence. Jsou v ní popsány nejdůležitější úlohy, které budete s programem
Práce s programem MPVaK Tato informace popisuje postup práce s programem "MPVaK Vybrané údaje z majetkové a Vybrané údaje z provozní evidence. Jsou v ní popsány nejdůležitější úlohy, které budete s programem
Connect Genius V2. Instalace programu.
 Connect Genius V2 Program připojíte k PC přes RS 232. Instalace programu. Vložte CD do PC a automaticky se nabídne instalační program. Otevřete instalační program a klikněte dvojklikem na setup.exe a program
Connect Genius V2 Program připojíte k PC přes RS 232. Instalace programu. Vložte CD do PC a automaticky se nabídne instalační program. Otevřete instalační program a klikněte dvojklikem na setup.exe a program
Program CMS pro PC. Návod k obsluze. 1. Instalace program CMS do PC
 Program CMS pro PC Návod k obsluze 1. Instalace program CMS do PC Do CD mechaniky vložte CD disk dodaný společně s přístrojem a proveďte instalaci programu General_CMS V zobrazených oknech doporučujeme
Program CMS pro PC Návod k obsluze 1. Instalace program CMS do PC Do CD mechaniky vložte CD disk dodaný společně s přístrojem a proveďte instalaci programu General_CMS V zobrazených oknech doporučujeme
SCIA.ESA PT. Galerie obrázků
 SCIA.ESA PT Galerie obrázků 2 VÍTEJTE 5 SPRÁVCE GALERIE OBRÁZKŮ 6 Otevření Galerie obrázků...6 Vložení obrázku z okna do galerie...7 Průvodce tvorbou obrázků...7 Řezy rovinami čárového rastru (generované
SCIA.ESA PT Galerie obrázků 2 VÍTEJTE 5 SPRÁVCE GALERIE OBRÁZKŮ 6 Otevření Galerie obrázků...6 Vložení obrázku z okna do galerie...7 Průvodce tvorbou obrázků...7 Řezy rovinami čárového rastru (generované
Formuláře. Téma 3.2. Řešený příklad č Zadání: V databázi formulare_a_sestavy.accdb vytvořte formulář pro tabulku student.
 Téma 3.2 Formuláře Formuláře usnadňují zadávání, zobrazování, upravování nebo odstraňování dat z tabulky nebo z výsledku dotazu. Do formuláře lze vybrat jen určitá pole z tabulky, která obsahuje mnoho
Téma 3.2 Formuláře Formuláře usnadňují zadávání, zobrazování, upravování nebo odstraňování dat z tabulky nebo z výsledku dotazu. Do formuláře lze vybrat jen určitá pole z tabulky, která obsahuje mnoho
Lineární pole Rotační pole
 Lineární pole Rotační pole Projekt SIPVZ 2006 3D Modelování v SolidWorks Autor: ing. Laďka Krejčí 2 Obsah úlohy Vytvoření základu těla Vytvoření skici (přímka) Zakótování skici Zaoblení skici Vytvoření
Lineární pole Rotační pole Projekt SIPVZ 2006 3D Modelování v SolidWorks Autor: ing. Laďka Krejčí 2 Obsah úlohy Vytvoření základu těla Vytvoření skici (přímka) Zakótování skici Zaoblení skici Vytvoření
MIRES CONTROL s.r.o. - Příslušenství REG10. MemoryMaker. Popis ovládání. Strana 1 (celkem 16) MemoryMaker.doc
 MemoryMaker Popis ovládání Strana 1 (celkem 16) Nástroje Možnosti Pomoc Ukončení Strana 2 (celkem 16) Načtení konfiguračního souboru z disku Smazání datové paměti NEPOUŽÍVAT!!! Nastavení data a času Vyčtení
MemoryMaker Popis ovládání Strana 1 (celkem 16) Nástroje Možnosti Pomoc Ukončení Strana 2 (celkem 16) Načtení konfiguračního souboru z disku Smazání datové paměti NEPOUŽÍVAT!!! Nastavení data a času Vyčtení
Pro správné zobrazení mapové aplikace je potřeba mít nainstalovaný zásuvný modul Flash Adobe Player.
 Návod na ovládání veřejné mapové aplikace: Generel cyklodopravy Pro správné zobrazení mapové aplikace je potřeba mít nainstalovaný zásuvný modul Flash Adobe Player. Logo, název Panel nástrojů Odkazy Vrstvy
Návod na ovládání veřejné mapové aplikace: Generel cyklodopravy Pro správné zobrazení mapové aplikace je potřeba mít nainstalovaný zásuvný modul Flash Adobe Player. Logo, název Panel nástrojů Odkazy Vrstvy
Úvod...1 Instalace...1 Popis funkcí...2 Hlavní obrazovka...2 Menu...3 Práce s aplikací - příklad...5
 Rejstřík Úvod...1 Instalace...1 Popis funkcí...2 Hlavní obrazovka...2 Menu...3 Práce s aplikací - příklad...5 Úvod Správcovská aplikace slouží k vytvoření vstupního a zašifrovaného souboru pro odečtovou
Rejstřík Úvod...1 Instalace...1 Popis funkcí...2 Hlavní obrazovka...2 Menu...3 Práce s aplikací - příklad...5 Úvod Správcovská aplikace slouží k vytvoření vstupního a zašifrovaného souboru pro odečtovou
Gymnázium Vincence Makovského se sportovními třídami Nové Město na Moravě
 VY_32_INOVACE_INF_BU_15 Sada: Digitální fotografie Téma: Nástroj Laso Autor: Mgr. Miloš Bukáček Předmět: Informatika Ročník: 4. ročník osmiletého gymnázia, třída 4.A Využití: Prezentace určená pro výklad
VY_32_INOVACE_INF_BU_15 Sada: Digitální fotografie Téma: Nástroj Laso Autor: Mgr. Miloš Bukáček Předmět: Informatika Ročník: 4. ročník osmiletého gymnázia, třída 4.A Využití: Prezentace určená pro výklad
Návod k použití OOCorr (rošíření OpenOffice.org)
 MASARYKOVA UNIVERZITA FAKULTA INFORMATIKY Návod k použití OOCorr (rošíření OpenOffice.org) aktuální verze OOCorru: 2.0.0 RC Jaroslav Moravec 207912@mail.muni.cz Brno, 27. 10. 2009 Obsah 1 Úvod...3 2 Instalace...4
MASARYKOVA UNIVERZITA FAKULTA INFORMATIKY Návod k použití OOCorr (rošíření OpenOffice.org) aktuální verze OOCorru: 2.0.0 RC Jaroslav Moravec 207912@mail.muni.cz Brno, 27. 10. 2009 Obsah 1 Úvod...3 2 Instalace...4
Cvičení č. 2 : POLITICKÁ MAPA VYBRANÉHO KONTINENTU
 Cvičení č. 2 : POLITICKÁ MAPA VYBRANÉHO KONTINENTU - Procvičení práce v programu AEJEE, tvorba vlastního projektu V tomto cvičení se naučíte vytvářet vlastní projekt. Hlavním cílem je naučit se přidat
Cvičení č. 2 : POLITICKÁ MAPA VYBRANÉHO KONTINENTU - Procvičení práce v programu AEJEE, tvorba vlastního projektu V tomto cvičení se naučíte vytvářet vlastní projekt. Hlavním cílem je naučit se přidat
SignEditor 1 - návod k použití
 SignEditor 1 - návod k použití Tomáš Ryba tryba@kky.zcu.cz Zdeněk Krňoul zdkrnoul@kky.zcu.cz Jakub Kanis jkanis@kky.zcu.cz 27. března 2012 1 Vznik za podpory projektu Pojabr - Potlačení jazykové bariéry
SignEditor 1 - návod k použití Tomáš Ryba tryba@kky.zcu.cz Zdeněk Krňoul zdkrnoul@kky.zcu.cz Jakub Kanis jkanis@kky.zcu.cz 27. března 2012 1 Vznik za podpory projektu Pojabr - Potlačení jazykové bariéry
PROGRAM RP56 Odvodnění pláně Příručka uživatele Základní verze 2014
 PROGRAM RP56 Odvodnění pláně Příručka uživatele Základní verze 2014 Pragoprojekt a.s. 2014 1 Program RP-56 Program RP-56... 2 Funkce programu a zásady použité při jejich řešení... 2 56-1. Zadávací okno
PROGRAM RP56 Odvodnění pláně Příručka uživatele Základní verze 2014 Pragoprojekt a.s. 2014 1 Program RP-56 Program RP-56... 2 Funkce programu a zásady použité při jejich řešení... 2 56-1. Zadávací okno
Postup přechodu na podporované prostředí. Přechod aplikace BankKlient na nový operační systém formou reinstalace ze zálohy
 Postup přechodu na podporované prostředí Přechod aplikace BankKlient na nový operační systém formou reinstalace ze zálohy Obsah Zálohování BankKlienta... 3 Přihlášení do BankKlienta... 3 Kontrola verze
Postup přechodu na podporované prostředí Přechod aplikace BankKlient na nový operační systém formou reinstalace ze zálohy Obsah Zálohování BankKlienta... 3 Přihlášení do BankKlienta... 3 Kontrola verze
ZÁKLADNÍ UŽIVATELSKÝ MANUÁL PRO SÍŤOVÉ FAXOVÁNÍ
 ZÁKLADNÍ UŽIVATELSKÝ MANUÁL PRO SÍŤOVÉ FAXOVÁNÍ 1 2 Obsah 1 Instalování software 4 Instalace Network Fax Drivers 2 Odesílání faxu 5 Odesílání ze stroje Síťové odesílání Základní odesílací funkce Základní
ZÁKLADNÍ UŽIVATELSKÝ MANUÁL PRO SÍŤOVÉ FAXOVÁNÍ 1 2 Obsah 1 Instalování software 4 Instalace Network Fax Drivers 2 Odesílání faxu 5 Odesílání ze stroje Síťové odesílání Základní odesílací funkce Základní
1 MODEL STOLU. Obr. 1. Základ stolu
 1 MODEL STOLU V prvním kroku byly vytvořeny svislé desky stolu. Nástrojem Rectangle byl nakreslen obdélník o rozměrech 750 x 450 mm mezi zelenou a modrou osou s výchozím bodem v průsečíku os. Nástrojem
1 MODEL STOLU V prvním kroku byly vytvořeny svislé desky stolu. Nástrojem Rectangle byl nakreslen obdélník o rozměrech 750 x 450 mm mezi zelenou a modrou osou s výchozím bodem v průsečíku os. Nástrojem
Nápověda k používání mapové aplikace Katastrální mapy Obsah
 Nápověda k používání mapové aplikace Katastrální mapy Obsah Práce s mapou aplikací Marushka... 2 Přehledová mapa... 3 Změna měřítka... 4 Posun mapy... 5 Druhy map... 6 Doplňkové vrstvy... 7 Vyhledávání...
Nápověda k používání mapové aplikace Katastrální mapy Obsah Práce s mapou aplikací Marushka... 2 Přehledová mapa... 3 Změna měřítka... 4 Posun mapy... 5 Druhy map... 6 Doplňkové vrstvy... 7 Vyhledávání...
Práce v návrhovém prostředí Xilinx ISE WebPack 9.2i
 Práce v návrhovém prostředí Xilinx ISE WebPack 9.2i 1 Spuštění návrhového prostředí Spusťte návrhové prostředí Xilinx ISE 9.2 pomoci ikony na ploše Xilinx ISE 9.2. 2 Otevření projektu a. Klikněte na položku
Práce v návrhovém prostředí Xilinx ISE WebPack 9.2i 1 Spuštění návrhového prostředí Spusťte návrhové prostředí Xilinx ISE 9.2 pomoci ikony na ploše Xilinx ISE 9.2. 2 Otevření projektu a. Klikněte na položku
MBus Explorer MULTI. Uživatelský manuál V. 1.1
 MBus Explorer MULTI Uživatelský manuál V. 1.1 Obsah Sběr dat ze sběrnice Mbus...3 Instalace...3 Spuštění programu...3 Program MBus Explorer Multi...3 Konfigurace sítí...5 Konfigurace přístrojů...6 Nastavení
MBus Explorer MULTI Uživatelský manuál V. 1.1 Obsah Sběr dat ze sběrnice Mbus...3 Instalace...3 Spuštění programu...3 Program MBus Explorer Multi...3 Konfigurace sítí...5 Konfigurace přístrojů...6 Nastavení
Jak namalovat obraz v programu Malování
 Jak namalovat obraz v programu Malování Metodický text doplněný praktickou ukázkou zpracovanou pro moţnost promítnutí v prezentačním programu MS PowerPoint PaedDr. Hana Horská 20. 7. 2006, aktualizováno
Jak namalovat obraz v programu Malování Metodický text doplněný praktickou ukázkou zpracovanou pro moţnost promítnutí v prezentačním programu MS PowerPoint PaedDr. Hana Horská 20. 7. 2006, aktualizováno
CZ.1.07/2.2.00/28.0021)
 Metody geoinženýrstv enýrství Ing. Miloš Cibulka, Ph.D. Brno, 2014 Cvičen ení č.. 2 Vytvořeno s podporou projektu Průřezová inovace studijních programů Lesnické a dřevařské fakulty MENDELU v Brně (LDF)
Metody geoinženýrstv enýrství Ing. Miloš Cibulka, Ph.D. Brno, 2014 Cvičen ení č.. 2 Vytvořeno s podporou projektu Průřezová inovace studijních programů Lesnické a dřevařské fakulty MENDELU v Brně (LDF)
Free and open source v geoinformatice. Příloha 2 - Praktické cvičení gvsig
 Free and open source v geoinformatice Příloha 2 - Praktické cvičení gvsig Data: vrstva okresů z ArcČR v 3.1 (data ke stažení na http://www.geoinformatics.upol.cz/foss/) Krok 1: Zapněte aplikaci gvsig a
Free and open source v geoinformatice Příloha 2 - Praktické cvičení gvsig Data: vrstva okresů z ArcČR v 3.1 (data ke stažení na http://www.geoinformatics.upol.cz/foss/) Krok 1: Zapněte aplikaci gvsig a
Vektorizace obrázků. Co se naučíte. Vítá vás aplikace CorelDRAW, komplexní profesionální program pro grafický návrh a práci s vektorovou grafikou.
 Vektorizace obrázků Vítá vás aplikace CorelDRAW, komplexní profesionální program pro grafický návrh a práci s vektorovou grafikou. V tomto kurzu převedeme rastrový obrázek na vektorový pomocí trasování.
Vektorizace obrázků Vítá vás aplikace CorelDRAW, komplexní profesionální program pro grafický návrh a práci s vektorovou grafikou. V tomto kurzu převedeme rastrový obrázek na vektorový pomocí trasování.
Špatné nastavení oddělovače pro datum
 Špatné nastavení oddělovače pro datum Program: Veškeré programy firmy INISOFT s.r.o. Vypracoval: Lukáš Grill Datum revize: 21.8.2015 (oddělení technické podpory) Cílem tohoto dokumentu je popsat postup
Špatné nastavení oddělovače pro datum Program: Veškeré programy firmy INISOFT s.r.o. Vypracoval: Lukáš Grill Datum revize: 21.8.2015 (oddělení technické podpory) Cílem tohoto dokumentu je popsat postup
Hydroprojekt CZ a.s. WINPLAN systém programů pro projektování vodohospodářských liniových staveb. HYDRONet 3. Modul SITUACE
 Hydroprojekt CZ a.s. systém programů pro projektování vodohospodářských liniových staveb HYDRONet 3 W I N P L A N s y s t é m p r o g r a m ů p r o p r o j e k t o v á n í v o d o h o s p o d á ř s k ý
Hydroprojekt CZ a.s. systém programů pro projektování vodohospodářských liniových staveb HYDRONet 3 W I N P L A N s y s t é m p r o g r a m ů p r o p r o j e k t o v á n í v o d o h o s p o d á ř s k ý
Základní ovládání a práce s programem CorelDraw 11
 2. Základní ovládání a práce s programem CorelDraw 11 Základní informace Program Corel Draw je produktem kanadské společnosti Corel corporation a je jedním z mnoha programů které při zakoupení balíku Corel
2. Základní ovládání a práce s programem CorelDraw 11 Základní informace Program Corel Draw je produktem kanadské společnosti Corel corporation a je jedním z mnoha programů které při zakoupení balíku Corel
Výpisy Výsledek zpracování
 Výpisy Výsledek zpracování Tlačítka (formát(rrrrmm)) a pro zadaný stát. Zobrazí výsledky měsíčního zpracování zadaného období Vytiskne výsledky. Prodejci - provize Třídění se provádí klepnutím na záhlaví
Výpisy Výsledek zpracování Tlačítka (formát(rrrrmm)) a pro zadaný stát. Zobrazí výsledky měsíčního zpracování zadaného období Vytiskne výsledky. Prodejci - provize Třídění se provádí klepnutím na záhlaví
2. cvičení: Základní kroky v programu ArcGIS GIS1 tvorba map
 Klasifikace dat 1. Změna symbolu Změnu symboliky lze provést dvěma způsoby. Buď klikneme na název vrstvy v části Obsah pravým tlačítkem myši a zvolíme Properties. Zobrazí se nám nová tabulka, kde se přepneme
Klasifikace dat 1. Změna symbolu Změnu symboliky lze provést dvěma způsoby. Buď klikneme na název vrstvy v části Obsah pravým tlačítkem myši a zvolíme Properties. Zobrazí se nám nová tabulka, kde se přepneme
Modul Zásoby IQ sestavy a jejich nastavení Materiál pro samostudium +1170
 Modul Zásoby IQ sestavy a jejich nastavení Materiál pro samostudium +1170 20.5.2014 Major Bohuslav, Ing. Datum tisku 20.5.2014 2 Modul Zásoby IQ sestavy a jejich nastavení Modul Zásoby IQ sestavy a jejich
Modul Zásoby IQ sestavy a jejich nastavení Materiál pro samostudium +1170 20.5.2014 Major Bohuslav, Ing. Datum tisku 20.5.2014 2 Modul Zásoby IQ sestavy a jejich nastavení Modul Zásoby IQ sestavy a jejich
nastavení real-time PCR cykléru icycler iq5 Multi-Color Real-Time PCR Detection System
 Verze: 1.0 Datum poslední revize: 2.1.2014 nastavení real-time PCR cykléru icycler iq5 Multi-Color Real-Time PCR Detection System (BioRad) generi biotech OBSAH: 1. Spuštění již existujícího či nastavení
Verze: 1.0 Datum poslední revize: 2.1.2014 nastavení real-time PCR cykléru icycler iq5 Multi-Color Real-Time PCR Detection System (BioRad) generi biotech OBSAH: 1. Spuštění již existujícího či nastavení
