ČESKÉ VYSOKÉ UČENÍ TECHNICKÉ V PRAZE
|
|
|
- Sabina Kubíčková
- před 6 lety
- Počet zobrazení:
Transkript
1 ČESKÉ VYSOKÉ UČENÍ TECHNICKÉ V PRAZE FAKULTA STAVEBNÍ KATEDRA SPECIÁLNÍ GEODÉZIE Příprava vzorových úloh pro předmět Laserové skenování Diplomová práce Vypracovala: Bc. Jana Pospíšilová Vedoucí diplomové práce: Ing. Tomáš Křemen, Ph.D. 2009
2 Prohlášení: Prohlašuji, že jsem tuto diplomovou práci vypracovala samostatně pouze za odborného vedení vedoucího diplomové práce Ing. Tomáše Křemena, Ph.D. Dále prohlašuji, že veškeré podklady, ze kterých jsem čerpala, jsou uvedeny v seznamu použité literatury. V Praze dne Jana Pospíšilová
3 Poděkování: Ráda bych touto cestou vyjádřila svůj dík Ing. Tomáši Křemenovi Ph.D. za jeho cenné připomínky, trpělivost a ochotu při vedení mé diplomové práce. Největší dík patří mým rodičům, kteří mi studium na vysoké škole umožnili.
4 ANOTACE ANOTACE Pozemní laserové skenování patří k moderním a efektivním metodám získávání prostorových dat přímým bezkontaktním způsobem. Předložená diplomová práce se zabývá zpracováním dat zaměřených metodou laserového skenování a přípravou návodů a vstupních dat pro úlohy z předmětu Laserové skenování. Hlavním obsahem diplomové práce jsou tři kapitoly věnující se zpracování měření jednotlivých úloh historický objekt Baba, technická místnost a deponie. V práci jsou uvedeny možné volby softwarů pro zpracování, postupy vyhodnocení, použité nástroje jednotlivých softwarů a v případě výpočtu objemů i porovnání výsledků z programů Cyclone a Atlas. Výsledkem diplomové práce jsou vytvořené modely pro jednotlivé úlohy, návody a vstupní data (uvedené v příloze), které budou sloužit studentům při zpracování cvičení z předmětu Laserové skenování. Klíčová slova: Laserové skenování, Cyclone, Geomagic, MicroStation, Atlas
5 ANNOTATION ANNOTATION Terrestrial laser scanning is one of modern and effective methods of obtaining spatial data in a direct contact-free way. The presented thesis deals with the processing of data measured by the laser scanning method and with preparation of instructions and input data for the tasks of Laser Scanning subject. The main subject of the thesis consists of three chapters dealing with the processing of measuring the individual objects: the Baba historical building, the technical room, and the dumping site. This thesis lists possible choices of software for processing, assessment methods, used tools of individual software, and in the case of volume calculation also comparison of results from the Cyclone and Atlas programmes. The result of this thesis consists of developed models for the individual tasks, instructions and input data (listed in the Annex), which students can use when processing exercises of the Laser Scanning subject. Key words Laser Scanning, Cyclone, Geomagic, MicroStation, Atlas
6 OBSAH OBSAH 1 ÚVOD PROGRAMY Cyclone Struktura dat v programu Cyclone Ovládání Funkce použité pro zpracování naměřených dat Připojení databáze ModelSpaces Aktualizace původního ModelSpace Vrstvy Registrace Ohrada (Fence) Handles Limit Box Kopírování objektů Geomagic Studio Fáze Ovládání Okno Geomagic Studio Nastavení středu otáčení Změna pohledu Výběr objektů Funkce použité pro zpracování naměřených dat Mazání bodů (Manual delete) Odlehlé oblasti bodů (Disconnected Components) Odlehlé body (Outliers) Snížení šumu (Reduce Noise) Registrace Sloučení mračen bodů do jednoho objektu (Merge Point Objects) Sjednocení vzorkování (Uniform Sample) Vytvoření trojúhelníkové sítě (Wrap) Vyplnění otvorů (Fill Holes)... 30
7 OBSAH Nástroje pro lokální úpravy Vyhladit (Relax) Snížení počtu polygonů (Decimation) Ostření hran (Sharpening Wizard) Projektování textur (Generate Texture) Projekce textur (Project Image) Úprava barev (Edit Colors) MicroStation Ovládání programu Atlas BABA Historický objekt Baba Získání dat Použité přístroje Skenovací systém Leica HDS Digitální fotoaparát Panasonic Lumix DMC-TZ Parametry skenování Rozložení stanovisek při skenování (Obr. 12) Zpracování dat v programu Cyclone a Geomagic Cyclone Připojení databáze Čištění dat Export dat Geomagic Načtení dat Úprava dat Registrace Sloučení mračen bodů do jednoho objektu (Merge Point Objects) Sjednocení vzorkování (Uniform Sample) Vytvoření trojúhelníkové sítě (Wrap) Vyplnění otvorů (Fill Holes) Vyhlazení sítě (Relax) Snížení počtu polygonů (Decimation) Ostření hran (Sharpening Wizard)... 47
8 OBSAH Projektování textur Úprava barev (Edit Colors) Poznámky k tvorbě Zpracování dat v programech Cyclone a MicroStation Cyclone Registrace Tvorba drátového modelu Export dat MicroStation Vytvoření výkresu a načtení dat Vytvoření vrstev Konstrukce ploch (model č. 1) Vytvoření trojúhelníkové sítě (model č. 1) Tvorba uzavřených řetězců (model č. 2) Vizualizace Shrnutí TECHNICKÁ MÍSTNOST Příprava dat Připojení databáze Zobrazení mračna Export mračen bodů Zpracování dat Vytvoření nové databáze, projektu, import mračen bodů Modelování vlícovacích objektů (VO) a přidělení ID Modelování vlícovacích objektů Přidělení ID (označení jednotlivých identických bodů) Registrace Modelování Region Grow Fit Fenced/ Fit to Cloud Úprava parametrů objektů Modelování jednotlivých geometrických prvků Přiřazení barev a materiálů jednotlivým objektům Přiřazení jednotlivých objektů do vrstev... 86
9 OBSAH Animace Shrnutí VÝPOČET OBJEMU Zpracování v programu Cyclone Připojení databáze Registrace Spojení nulté a první etapy do jednoho ScanWorld Očistění mračna Očištění mračna Úprava dat na stanovisku č. 1 první etapa Sloučení mračen bodů (Merge) Redukce počtu bodů Příprava dat pro zobrazení podkladového povrchu a jeho zasíťování Export mračen bodů Vytvoření trojúhelníkové sítě Zobrazení sítí Výpočet objemu TIN Volume Mesh Volume Surface Deviation Výpočet objemu zaměřených objektů Atlas Vytvoření dokumentu a listu Generace modelu terénu Výpočet objemu Výpočet objemu zeminy vzhledem k podkladovému povrchu Výpočet objemu deponie vzhledem k rovině umístěné ve výšce 368 m Výpočet rozdílového modelu Zobrazení modelu terénu Shrnutí ZÁVĚR SEZNAM POUŽITÉ LITERATURY SEZNAM PŘÍLOH
10 ÚVOD 1 ÚVOD Laserové skenování patří k moderním a efektivním metodám získání prostorových dat přímým bezkontaktním způsobem. Základním principem určení polohy bodu pro skenovací systémy používané v geodézii a stavebnictví je prostorová polární metoda souřadnice bodu jsou určeny pomocí měřené délky a dvou prostorových úhlů. Další způsob určení polohy bodu je určení polohy ze základny. Oproti klasické geodézii, kdy jsou získávány pouze souřadnice charakteristických bodů objektu, jsou při použití laserového skeneru pořízeny souřadnice tisíců bodů v pravidelném kroku, bez ohledu na to, o jak konstrukčně složitý objekt se jedná. Výsledkem skenování je mračno bodů obsahující až miliony bodů. K hlavním přednostem technologie laserového skenování patří pořízení velkého množství dat za velmi krátkou dobu, automatický a systematický sběr dat, možnost zaměření objektu, který se nachází v nepřístupných oblastech, měření může probíhat za plného provozu, popř. s výraznou redukcí délky odstávky náročných provozů. Naopak limitujícími faktory mohou být cena přístroje a softwaru pro zpracování mračna bodů a obtížnost vyhodnocení zaměřených dat. Metoda laserového skenování se využívá při dokumentaci složitých technologických celků a konstrukcí, při sledování elektrického vedení, v podzemních prostorách, při měření výšky lesního porostu atp. Umožňuje výpočet objemů deponií, zásob materiálů a skladovacích ploch. Velký význam má laserové skenování v oblasti architektury, zejména při přípravě a zpracování dokumentace historických objektů, a v oblasti archeologie. Výsledkem zaměření objektu skenovacím systémem jsou mračna bodů z jednotlivých stanovisek. Pro vyhodnocení dat se používají softwary umožňující práci s mračny bodů. Software pro zpracování dat zahrnuje nástroje pro práci s mračnem bodů, nástroje pro prokládání geometrických útvarů, nástroje pro vytváření a práci s trojúhelníkovými sítěmi, a nástroje pro práci s obrázky a texturami. Softwary od jednotlivých výrobců jsou vhodné k různému zpracování dat. Předmětem této diplomové práce je nalezení vhodného způsobu zpracování dat zaměřených objektů a jejich vyhodnocení s využitím vhodné kombinace různých softwarů. Byly vyhodnoceny historický objekt Baba, technická místnost s řadou konstrukčních prvků a vypočítány objemové bilance deponie. V práci jsou uvedeny možné postupy zpracování naměřených dat, na jejichž základě byly vytvořeny návody a připravena vstupní data, které budou sloužit studentům při zpracovávání cvičení z předmětu Laserové skenování. 11
11 PROGRAMY 2 PROGRAMY Pro zpracování dat zaměřených objektů byly použity programy Cyclone, Geomagic, MicroStation a Atlas. Dále budou uvedeny základní charakteristiky jednotlivých softwarů, základy ovládání a funkce použité pro zpracování naměřených dat. 2.1 Cyclone Cyclone je software vyvíjený společností Leica Geosystems HDS a je dodáván k HDS laserovým skenerům vyvíjeným touto společností. Jedná se o software užívaný pro zpracování 3D mračna bodů. Má server databázovou strukturu a umožňuje více uživatelům pracovat současně na jedné databázi. Cyclone se skládá ze šesti samostatných softwarových modulů: Cyclone SCAN je softwarové rozhraní pro řízení 3D laserového skeneru. Cyclone REGISTER nabízí nástroje pro registraci mračen bodů pořízených z různých stanovisek. Cyclone MODEL slouží k modelování 3D objektů z mračen bodů. Cyclone SURVEY dovoluje vytáhnout liniové prvky a souřadnice z mračen bodů. Cyclone VIEWER je prohlížecí verze softwaru Cyclone. Cyclone SERVER umožňuje jednotlivým uživatelům současně přistupovat k mračnům bodů a modelům. [1] Program průběžně ukládá pracovní soubory, není proto nutné v průběhu zpracování dat soubory ukládat. V programu je možné definovat zkratky pro vyvolání kterékoliv funkce. Program umožňuje import textových souborů (txt, svy, xyz), formátu coe nebo dat zaměřených skenovacími systémy Leica HDS. Vyexportovat lze data do souboru txt, xyz, svy, coe, pts, dxf Naměřená data byla zpracována v programu Cyclone
12 PROGRAMY Struktura dat v programu Cyclone Servers (K154LSS(unshared)) Databases (Potrubí) Project (Technická místnost) ScanWorld (Pozice_1) ControlSpace ModelSpaces ModelSpace [ScanWorld] ScanConrol:ModelSpace [ScanWorld] View Scans Images Servers obsahuje seznam databázových serverů. Databases soubor naměřených dat. Project složka pro ukládání skenovaných dat. ScanWorld složka v rámci projektu, do které jsou ukládány jednotlivé scans a images pro jedno stanovisko. ControlSpace jsou zde umístěny všechny objekty ze ScanWorld, které byly definovány jako objekty s podmínkou (constraint) např. vlícovací body. ModelSpace je souhrn prvků, jejich geometrie a informací o jejich uložení. ModelSpace View je souhrn nastavení použitých pro daný ModelSpace, ze kterého byl vytvořen. Prostřednictvím ModelSpace View lze data v ModelSpace prohlížet a manipulovat s nimi. Scans obsahuje jedno měření na stanovisku. Images obsahuje obrazy scény pohledu skeneru, které se využívají pro nastavení skenované oblasti. [2] 13
13 PROGRAMY Ovládání Spuštění programu Cyclone Spuštěním programu se otevře okno Cyclone Navigator, které obsahuje tři záložky: Servers obsahuje seznam databázových serverů. Shortcuts zajišťuje rychlý přístup k často používaným projektům, ScanWorlds, ModelSpaces a Registrations. Scanners zobrazuje seznam skenerů.[2] Změna pohledu (Viewpoint) Viewpoint je pozice, ze které je objekt pozorován. View Mode - Otáčení View Mode levé tlačítko myši + pohyb myši. Posun View Mode pravé tlačítko myši + pohyb myši. Zoom View Mode obě tlačítka myši + pohyb myši. [2] Focal point Je bod, okolo kterého se pohled pohybuje, posouvá, otáčí, a provádí se zoomování. Změna polohy pomocí příkazu Seek Mode.[2] Výběr prvku Pick Mode (P) výběr jednoho objektu, mračna bodů. Shift + Pick Mode výběr více objektů, mračen bodů. Multi-Pick Mode (Shift+P) výběr více objektů, mračen bodů. Shift +klikání na již vybraný objekt, mračno bodů výběr dalších bodů. Ctrl +označení objektu, mračna bodů změna stavu objektu. ohrada (Fence). Tabulka vrstev výběr všech objektů, jednotlivých prvků přiřazených dané vrstvě. Vybraný objekt zvýrazněn šachovnicovou texturou. Vybrané mračno bodů/ vybraná linie zesílení. Show Pick Polyline zobrazení křivky podél vybraných bodů Show Pick Point vybrané body se zobrazí jako bílé body menu Selection. Invert selection obrácený výběr [2] Zobrazení prostoru Ortogonální vhodné pro výběr prvků, částí prostoru. Perspektivní vhodné pro orientaci ve 3D prostoru. [2] 14
14 PROGRAMY Funkce použité pro zpracování naměřených dat Připojení databáze Po spuštění programu Cyclone je nutné vytvořit novou databázi nebo se připojit k databázi stávající. Databáze mohou být umístěny na místním nebo jiném serveru, který je připojen k síti. Databáze obsahuje projekty, ScanWorlds, ModelSpaces. Postup připojení databáze: Výběr serveru, ke kterému bude databáze připojena. Po kliknutí pravým tlačítkem myši na vybraný objekt se zobrazí místní nabídka se seznamem funkcí, pomocí kterých lze s objektem provádět další operace dále jen místní nabídka. Po zobrazení místní nabídky na vybraném serveru se zvolí možnost Databases, čímž se otevře dialogové okno Configure Databases. Po zvolení tlačítka Přidat (Add) se zobrazí dialogové okno Add Databases. V poli Database Name se zadá název databáze, tento název slouží jako identifikátor databáze - zobrazí se v okně Cyclone Navigator. V Database Filname se zadá název souboru databáze používaný pro databázový soubor, který je uložen v adresáři Cyclone Database. Není-li pole Databases Filname vyplněno, Cyclone uloží soubor pod Database Name. Po potvrzení je databáze připojena. [2] ModelSpaces Pro zobrazení dat je nutné pro každý ModelSpace vytvořit ModelSpace View, jehož prostřednictvím lze data prohlížet a manipulovat s nimi. Pro uchování původních dat je vhodné data zkopírovat do nového ModelSpace, ve kterém budou data upravována, data v originálním ModelSpace tak zůstanou uchována beze změn. K tomuto účelu lze využít funkce Copy Fenced to New ModelSpace a Copy Selection to New ModelSpace. Copy Fenced to New ModelSpace Částečně vybrané objekty (funkcí ohrada) jsou do nového ModelSpace vloženy celé. Jsou-li z mračna bodů vybrány pouze některé body, obsahuje nový ModelSpace pouze tyto body, ne celé mračno. Copy Selection to New ModelSpace Do nového ModelSpace jsou vloženy všechny vybrané prvky. [2] 15
15 PROGRAMY ModelSpace ModelSpace je souhrn prvků, jejich geometrie a informací o jejich uspořádání. ModelSpace nelze zobrazit přímo. K zobrazení objektů v ModelSpace, musí být vytvořen/otevřen nový ModelSpace View nebo otevřen Temporary ModelSpace View. [2] ModelSpace View ModelSpace View je souhrn nastavení použitých pro daný ModelSpace, ze kterého byl vytvořen. Nastavení zahrnuje počáteční polohu místa pohledu na objekty v ModelSpace (Viewpoint) a nastavení grafického zobrazení parametrů. Tato nastavení nejsou sdílena mezi různými ModelSpace Views. V rámci jednoho ModelSpace může být vytvořeno více ModelSpace View. Nástroje ModelSpace umožňují rozdělit mračno bodů do menších částí, které mohou být dále využity ke vkládání různých geometrických útvarů, se kterými je dále možno pracovat. Stavový řádek v dolní části okna zobrazuje informace o aktuálním ModelSpace počet vybraných objektů, vrstvu posledně vybraného objektu, vzdálenost a úhel mezi dvěma posledně vybranými body a průběh načítání dat. [2] Aktualizace původního ModelSpace Původní ModelSpace je možné aktualizovat o provedené změny dvojím způsobem pomocí příkazu Update original ModelSpace nebo výběrem jedné z možností v dialogu Closing ModelSpace Viewer, který se zobrazí po zavření okna pomocného ModelSpace Update Original ModelSpace Spuštění příkazu: File Launch Update Original ModelSpace. Původní ModelSpace bude aktualizován a pomocný ModelSpace bude po zavření okna (Obr. 1) smazán/zachován po zvolení možnosti YES/No. Obr. 1: Dialog pro aktualizaci původního ModelSpace 16
16 PROGRAMY Zavření okna ModelSpace View Po zavření ModelSpace View se zobrazí dialogové okno Closing ModelSpace View (Obr. 2), kde lze zvolit jednu nebo více možností: Merge into original ModelSpace sloučení do původního ModelSpace. Remove link from original ModelSpace - odstranění návazností s původním ModelSpace. Delete after close smazání aktuálního ModelSpace po zavření okna. Close zavření Obr. 2: Dialog Closing ModelSpace Viewer ModelSpace. Do původního ModelSpace jsou zkopírovány všechny upravené nebo vytvořené objekty. Prvky, které nebyly změněny, nejsou do původního ModelSpace kopírovány. Elementy, které byly z aktuálního ModelSpace odstraněny nejsou odstraněny z původního ModelSpace. [2] Vrstvy Vrstvy jsou používány k uspořádání objektů do logických skupin. V programu Cyclone se pro manipulaci s vrstvami využívá tabulka vrstev (Obr. 3), kterou je možné zobrazit pomocí příkazu Layers nacházející se v menu View, nebo pomocí ikony (Shift + L). Viditelnost, možnost výběru jednotlivých vrstev lze zapnout/vypnout. Pomocí dialogu View Properties je možné vrstvy vytvářet (New), přejmenovat, odstranit (Delete), nastavit jako aktuální vrstvu (Set Current), přiřadit vrstvě barvu. Obr. 3: Dialog View Properties 17
17 PROGRAMY Prostřednictvím tabulky vrstev je možné vybírat objekty/prvky příslušné vrstvy (select/deselect), objekty/prvky vrstvě přiřadit (Assing). V záložce Selectable/Visible jsou uvedeny všechny prvky, které mohou být obsaženy v ModelSpace. Prvky je možné vybírat, zrušit výběr prvku, zobrazovat či nezobrazovat. [2] Registrace Registrace je proces sloučení jednotlivých stanovisek (ScanWorlds) do jediného souřadnicového systému. Postup registrace: Vytvoření objektu Registrace Prvním krokem v procesu registrace je vytvoření objektu Registrace pro projekt, který bude registrován. V okně Cyclone Navigator se označí požadovaný projekt, z místní nabídky se zvolí příkaz Create Registration. Objekt Registrace nemusí být vytvořen ve stejném projektu, jako jsou registrované ScanWorlds, ale musí být ve stejné databázi. Přidání ScanWorlds Po otevření okna registrace lze pomocí příkazu Add ScanWorld v menu ScanWorld přidat ScanWorlds, které budou registrovány. Přidané ScanWorlds se zobrazí v záložce ScanWorld/Constraints. Nastavení Home ScanWorlds Home ScanWorld je stanovisko, do jehož souřadnicové soustavy budou ostatní stanoviska transformována. Přidání podmínek (constraints) Podmínky definují dva objekty, které mají podobnou velikost a tvar a jsou umístěny v překrytové části ScanWorld. Podmínky mohou být různého typu vlícovací body vertexy, vymodelovaná tělesa nebo překrytové oblasti v mračnu bodů. Při registraci je možné jednotlivé typy podmínek kombinovat např. obsahuje li mračno bodů VB, je možné registraci provádět take pomocí překrytových oblastí. Všechny Constraints jsou uvedeny na Constraint List, kde je možné Constraints vybrat, zobrazit, zahrnout/nezahrnout do výpočtu, stanovit váhy jednotlivých constraints. V případě registrace skenů neobsahující žádné vlícovací body se podmínky mezi dvěma ScanWorlds Cloud Constraints vytvoří prostřednictvím funkce Cloud Constraint Wizard nacházející se v menu Cloud Constraint. Spuštění funkce Cloud Constraints Wizard. Po spuštění funkce se zobrazí dialog Cloud Constraints Wizard zobrazující všechny ScanWorlds, které byly přidány k registraci. Výběr kombinací ScanWorlds, mezi nimiž mají být podmínky vytvořeny - výběr všech kombinací - Select All. 18
18 PROGRAMY Stanovení pořadí vybraných párů ScanWorlds pro vytvoření Cloud Constraints tlačítko Update. V Constraint viewers se zobrazí ControlSpaces pro první vybranou dvojici ScanWorlds. Výběr dvou a více odpovídajících si bodů v každém ContolSpace. Vytvoření Constraint tlačítko Constraint. Podmínky jsou vytvořeny a prohlížeč otevře další dvojici ScanWorlds. Registrace ScanWorlds Registrace ScanWorlds se provádí pomocí příkazu Register v menu Registration. Příkaz Register spočítá transformační klíč shodnostní transformace pro každé stanovisko. Statistiku provedené registrace lze zobrazit pomocí příkazu Registration Diagnostics v menu Registrace. Vytvoření registrovaného ScanWorld Po úspěšné registraci se pomocí příkazu Create ScanWorld/Freeze Registration vytvoří jeden ScanWorld, který obsahuje sloučené ScanWorlds v jednotném (společném) souřadnicovém systému. Objekt Registrace je přemístěn pod nový ScanWorld. Vytvoření ModelSpace z registrovaných ScanWorlds ModelSpace je vytvořen pomocí příkazu Create ModelSpace v okně Cyclone Navigator nebo prostřednictvím příkazu Create ModeSpace/Create and open ModelSpace nacházející se v menu Registration. Vytvořený ModelSpace obsahuje původní skeny a objekty ze všech registrovaných ScanWorlds. [2] Výsledkem registrace jsou sloučená stanoviska v jednom ScanWorld, všechna zregistrovaná mračna mají jednu souřadnicovou soustavu, přičemž lze jednotlivá mračna vybírat Ohrada (Fence) Ohrada je dvou-dimenzionální pravoúhelník nebo mnohoúhelník, který slouží k výběru objektů nebo mračen bodů. Ohrada může být vytvořena třemi způsoby, jako pravoúhlý, kruhový nebo mnohoúhelníkový útvar. Tato funkce se využívá při čištění dat od předmětů, které nejsou součástí vyhodnocovaného objektu. Body je možné mazat uvnitř (Delete Inside) nebo vně ohrady (Delete Outside). [2] 19
19 PROGRAMY Handles Handles jsou barevné čtverečky, které se zobrazí po výběru objektu, a používají se k úpravě objektu rozměru, pozice, orientace (Obr. 4). Typy: Červený otáčení. Oranžový změna rozměru, chytání. Modrý změna pozice, chytání. Zobrazení: Edit Object Handles: Show Handles zobrazení handles, kromě handles rotace. Show Rotation Handles zobrazení handles rotace. Handles Always Visible zobrazení handles překrývajících se objektů. [2] Obr. 4: Handles Chytání (pasování) objektů (Snap) Výběr dvou objektů. Přichycení objektů: SHIFT+ tažení příslušného handle k handle referenčního objektu - změna velikosti objektu. SHIFT + CTRL + handle změna polohy celého objektu. Přichycení handle manipulovaného objektu na handle referenčního objektu. [2] Vkládání a odstraňování vrcholů/handle hran, ploch, zesílených ploch, lomených čar Pomocí Pick Mode. Přidání vrcholu/handle. Výběr objektu. Alt + kliknutí na okraj vybraného objektu. Odstranění vrcholu /handle. Výběr objektu. Alt +kliknutí na vrchol/handle, který má být odstraněn. [2] 20
20 PROGRAMY Limit Box Funkce Limit Box se využívá pro zobrazení vybrané oblasti v okně ModelSpace. Objekty mimo tuto oblast se nezobrazí. Použitím této funkce se může zvýšit výkon prováděných operací, nemusí se načítat a vykreslovat objekty mimo vybranou oblast. Rozsah zobrazení Limit Box je možné definovat tažením kurzoru po spuštění funkce Set Limit Box by Cursor. Vytvořený Limit Box se středem v bodě otáčení (focal point) je ztotožněn s aktuálním bodem pohledu (viewpoint). Obr. 5: Zobrazení handles po výběru objektu Limit Box Polohu a velikost hranic pro Limit Box je možné upravovat. Objekt Limit Box lze vybrat např. pomocí Pick Mode, po jeho označení se zobrazí modré a oranžové handles objektu (Obr. 5). Modré handles slouží ke změně pozice Limit Box a oranžové ke změně jeho velikosti. V oblasti zobrazené funkcí Limit Box lze využívat všechny funkce používané pro manipulaci se všemi zobrazenými daty v okně ModelSpace View. [2] Kopírování objektů Funkce Copy slouží k vytvoření kopií vybraných objektů a nachází se v menu Create Object. Spuštěním funkce se zobrazí dialog, který obsahuje dvě záložky: Copy at Offset umožňuje zadat počet kopií a osu, podél které budou objekty kopírovány. Copy at Angle umožňuje zadat počet kopií a směr otočení objektu úhel otočení, středový bod a osy otočení. 21
21 PROGRAMY Kopírování objektu do určitého místa (Obr. 6) Výběr kopírovaného objektu. Zobrazení dialogu kopírování: Create Object Copy záložka Copy at Offset. V okně ModelSpace se zobrazí směr a vzdálenost pohybu kopírovaného objektu dle aktuálního nastavení. Je-li vybráno více objektů, je každý objekt označen identifikačním kódem, např. Line 1, Line 2, a jsou zvýrazněny významné body objektu např. koncové body. Je-li vybráno více objektů, vybere se z menu Apply to podmnožina objektů, které budou kopírovány. Otevřením dialogu Direction of Move výběru (pick) nebo body. lze zadat směr posunutí pomocí osy, Otevřením dialogu Distance of Move lze zadat vzdálenost posunutí body nebo pomocí výběru (pick). V poli v Number of Copies se zadá počet kopií. [2] Obr. 6: Aplikace funkce Copy - Copy at Offset 22
22 PROGRAMY Kopírování objektu pod určitým úhlem (Obr. 7) Výběr kopírovaného objektu. Zobrazení dialogu kopírování: Create Object Copy záložka Copy at Angle. Je-li vybráno více objektů, je každý objekt označen identifikačním kódem, např. Line 1, Line 2, a jsou označeny významné body objektu např. koncové body. V ModelSpace je znázorněn úhel a osa otočení dle aktuálního nastavení. Je-li vybráno více objektů, vybere se z menu Apply to podmnožina objektů, které budou kopírovány. Otevřením dialogu Axis of Rotation Otevřením dialogu Center of Rotation lze zadat osu rotace. lze zadat střed otáčení. Otevřením dialogu Angle of Rotation lze zadat úhel otočení. V poli v Number of Copies se zadá počet kopií. [2] Obr. 7: Aplikace funkce Copy - Copy at Angle 23
23 PROGRAMY 2.2 Geomagic Studio 10 Geomagic Studio je softwarová platforma, která umožňuje vytvářet přesné 3D digitální modely a je vyvíjená společností Geomagic. [3] Program umožňuje zpracování velkých datových souborů, optimalizaci skenovaných dat, sloučení dat, registraci mračen bodů. Obsahuje nástroje pro úpravu polygonových objektů vyhledání a oprava otvorů v síti, zostření hran Data je možné export do souboru STL, OBJ, VRML1, VRML2, DXF, PLY a 3DS Software není dodáván k žádnému skenovacímu systému Fáze Fáze je soubor funkcí, které převádí objekt z jednoho typu na jiný, a odpovídajícím způsobem mění menu. Systém fází je znázorněn na Obr. 8: Fáze. Fáze bodů (Point) převádí wrap, polygonové nebo CAD objekty do bodové fáze. Fáze Wrap. Fáze polygonů (Polygon) převádí objekty tvarů nebo Fashion objekty do fáze polygonů. Fáze tvarů (Shape) převádí polygonové objekty do fáze tvarů. Fáze Fashion převádí polygonové objekty nebo předměty tvarů do fáze Fashion. Fáze povrchu (Surface) převádí polygonové objekty do fáze tvarů nebo Fashion fáze. [3] 24
24 PROGRAMY Obr. 8: Fáze Ovládání Okno Geomagic Studio 10 Po spuštění programu se otevře okno Geomagic Studio10, které se skládá ze dvou částí (Obr. 9). V levé části se nachází Manager Panel obsahující záložky: Model Manager - představuje hierarchickou strukturu objektů, které jsou právě uloženy v aplikační paměti. Po výběru a označení objektu pravým tlačítkem myši se zobrazí místní nabídka, která obsahuje seznam příkazů, pomocí kterých lze s objektem manipulovat. Primitive Manager definuje, které prvky budou zobrazeny v pracovním okně. Seznam prvků závisí na typu objektu. 25
25 PROGRAMY Display Manager umožňuje definovat vlastnosti zobrazeného prostoru pracovního okna. Textures Manager slouží k úpravě parametrů textury objektu. Dialog Manager zobrazuje dialogová okna s ovládacími prvky spuštěných funkcí. [3] Hlavní část okna Geomagic Studio10 zaujímá pracovní okno, které slouží pro manipulaci s objekty. Obr. 9: Zobrazení okna Geomagic Studio Nastavení středu otáčení Rotace se provádí kolem tzv. Rotation Center. Změna pozice středu otáčení se nastavuje pomocí funkce Set Rotation Center (Ctrl+F). Nové centrum otáčení se vloží do zvoleného bodu objektu po stisknutí levého tlačítka myši. [3] Změna pohledu Zoom Prostřední tlačítko myši. Shift + pravé tlačítko myši + pohyb myši. Posun Alt + střední tlačítko myši+ pohyb myši. Alt + pravé tlačítko myši+ pohyb myši. 26
26 PROGRAMY Rotace Střední tlačítko myši + pohyb myši. Ctrl + pravé tlačítko myši + pohyb myši. Světlo Alt + levé tlačítko myši. [3] Výběr objektů Nástroje pro výběr objektů se nachází v menu Edit Selection Tools nebo v panelu nástrojů na ploše. Výběr objektu se provádí volbou jednoho z nástrojů pro výběr, stisknutím a tažením levého tlačítka myši. Nástroje pro výběr objektů: Obdélníková ohrada Elipsa Linie Štětec Laso Polygon Po stisknutí pravého tlačítka myši se zobrazí seznam často používaných funkcí např.: Select All vybrat vše. Clear All zrušení výběru. Reverse Selection inverzní vývěr. Select Visible vybrat viditelné (pouze u polygonových objektů). Select Through vybrat skrz (pouze u polygonových objektů). Výběr je možné zrušit pomocí tlačítek Ctrl+levé tlačítko myši + nástroj pro výběr. [3] Funkce použité pro zpracování naměřených dat Mazání bodů (Manual delete) Pomocí nástrojů pro výběr se vyberou body, které nejsou součástí vyhodnocovaného objektu (např. tráva, keře, stromy ) a provede se jejich smazání klávesou Delete. [4] 27
27 PROGRAMY Odlehlé oblasti bodů (Disconnected Components) Tato funkce slouží k označení odlehlých oblastí. Funkce se nachází v menu Edit Select. Po výběru oblastí se provede jejich smazání klávesou Delete. [3] [4] Odlehlé body (Outliers) Tato funkce slouží k označení odlehlých bodů (hrubé chyby, velký šum). Funkce se nachází v menu Edit Select.[3] Účinnost funkce je možné měnit pomocí parametru Sensitivity. Nižší hodnota omezuje výběr na vzdálenější body, vyšší hodnota zahrnuje více bodů. Po výběru bodů se provede jejich smazání klávesou Delete. [3] [4] Snížení šumu (Reduce Noise) Funkce Reduce Noice snižuje šum způsobený náhodnými chybami při měření jednotlivých bodů a nachází se v menu Point. [3] Za předpokladu plynulých ploch, může tato funkce výrazně zlepšit přesnost výstupních dat z měření. Na druhou stranu, v případě malých detailů a velkého šumu, může tato funkce způsobit ztrátu těchto detailů. Pokud jsou tedy zaměřené nejmenší detaily výrazně větší než šum měření, je možné tuto funkci plně aplikovat. V případě menších detailů, je nutná velká opatrnost a minimální nastavení parametrů nebo úplné vynechání této funkce. [5] Registrace Registrace je proces sloučení jednotlivých stanovisek (mračen bodů) do jediného souřadnicového systému. Příkazy procesu registrace se většinou používají pro bodové objekty - fáze bodů (Point Phase), rovněž je ale možné použít je ke ztotožnění polygonových objektů (Polygon Phase). Proces registrace se skládá ze dvou kroků - Manual a Global Registration. Manuální registrace Proces ruční registrace je založen na definování páru odpovídajících si bodů překrývajících se oblastí dvou skenů (identické body IB). Výběr IB je možné provést dvěma způsoby - objekty mohou být ztotožněny definováním jediného bodu vyskytujícího se ve všech mračnech bodů (1-point Registration) nebo je definováno tři až devět vlícovacích bodů (n- points Registration). Po provedené registraci je možné polohu registrovaného mračna/objektu doladit prostřednictvím funkce Modify, která obsahuje řadu nástrojů pro úpravu polohy objektu. Ruční registrací se dosáhne pouze přibližní registrace skenů a předchází použití Globální registrace. Funkce se nachází v menu Tools Registration. [3] 28
28 PROGRAMY Globální registrace Funkce se nachází v menu Tools Registration. Proces registrace je založen na minimalizaci vzdálenosti překrytových oblastí. Funkce Global Registration obsahuje dva nástroje: Registration představuje ovládací prvky a ukazatele registrace dvou nebo více skenů. Analysis - představuje ovládací prvky a ukazatele pro analýzu odchylek mezi objekty po provedené registraci. [3] Sloučení mračen bodů do jednoho objektu (Merge Point Objects) Funkce Merge Point Objects se využívá ke sloučení jednotlivých mračen bodů do jednoho objektu mračna bodů. Funkci lze nalézt v menu Points. Po aplikaci funkce jsou zdrojová data (jednotlivá mračna bodů) z Model Manageru odstraněna a je zde vytvořen nový objekt pod názvem Merged Points N (defaultní název). Po spuštění funkce se zobrazí dialogové okno Merged Point Objects, ve kterém je možné zadat název sloučeného objektu a vytvořit Clusters (skupinu) původní vybraná mračna budou v Model Manageru zaznamenaná jako složky sloučeného objektu. [3] Sjednocení vzorkování (Uniform Sample) Funkce Uniform Sample se nachází v menu Points a provádí sjednocení vzorkování celého mračna s výjimkou oblastí s velkou křivostí. Funkce snižuje počet bodů při zachování všech detailů. Při použití funkce se nejprve stanoví množství redukce bodů pro ploché oblasti jednou ze tří možností: Absolute / Spacing - body jsou redukovány dle zadané vzdálenosti mezi dvěma body. Define Spacing by Selection - body jsou redukovány dle vzdálenosti zadané uživatelem v pracovním okně. Define Spacing by Target redukce počtu bodů na definovanou hodnotu. Dále se definuje míra zachování křivosti tvarů prostřednictvím parametru Curvature priority, vyšší hodnota značně prodlužuje dobu výpočtu. Pomocí nástroje Keep Boundary lze zachovat body ležící v blízkosti hran objetu. [3] [4] Vytvoření trojúhelníkové sítě (Wrap) K vytvoření trojúhelníkové sítě se využije funkce Wrap nacházející se v menu Points. Po aplikaci tohoto nástroje jsou bodové objekty převedeny na objekty polygonové - fáze bodů je převedena na fázi polygonů a odpovídajícím způsobem se změní nabídka funkcí pro manipulaci s objekty. 29
29 PROGRAMY Trojúhelníková síť může být vytvořena dvěma způsoby: Surface (povrch) je základní síť pro většinu objektů. Volume (objem) používá se pro mračna s malou hustotou bodů nebo pokud Wrap Surface dává nesprávné výsledky. [3] Vyplnění otvorů (Fill Holes) Při vytváření trojúhelníkové sítě vznikají v síti v důsledku např. rozptýlených bodů mračna díry. Pro vytvoření vodotěsného modelu lze využít funkci Fill Holes z menu Polygons. Funkce vyhledá všechny otvory v trojúhelníkové síti a umožňuje jejich zaplnění. Funkci je možné aplikovat na vybranou část nebo celý objekt. V zobrazeném dialogu je po spuštění funkce uveden počet vyhledaných otvorů, funkce umožňuje prohlédnout jednotlivé díry pomocí tlačítek First, Previous, Next, Last v dolní části dialogu. Funkce obsahuje několik nástrojů, pomocí kterých je možné otvory upravit: Fill Vyplnit tento nástroj slouží k vyplnění otvoru trojúhelníkové sítě. Je možné vyplnit: Jeden otvor označením hrany otvoru. Všechny otvory. Všechny otvory kromě největšího (největší otvor je často obrys objektu). Všechny malé otvory zadaného obvodu a menší otvory. Fill Partial - pomocí této funkce je možné vyplnit ne zcela uzavřený otvor definováním jeho okraje. Create Bridges tato funkce umožňuje vytvořit most napříč otvorem: Single Edge úzký most z jedné hrany polygonu ke kraji jiného polygonu. Multiple Edges - široký most z krajů několika přilehlých polygonů ke krajům několika dalších přilehlých polygonů. Clean Up tato funkce se používá k odstranění vybraných trojúhelníků, k jejichž výběru je možné použít jeden z nástrojů: Triangles - označení trojúhelníků, které mají být smazány. Boundary Layers označením hranice otvoru se vyberou trojúhelníky tvořící obrys otvoru. Floating Data smazání plovoucích dat. Rim Distortion - řada otvorů obsahuje rušivá data na svých hranách. Po označení hrany nástroj vybere část, která by měla být odstraněna. 30
30 PROGRAMY Connected Component vybrání plovoucích dat (floating data části povrchu, které jsou s modelem spojeny jen několika málo trojúhelníky, nebo tvoří samostatné oblasti). Poor Boundary - po označení otvoru bude vybrán špatný úsek hranice otvoru (otvor se špatným krajem je otvor s roztřepeným okrajem). Move - Přesunout tato funkce umožňuje přemístit nebo rozšířit nově umístěný trojúhelník. Po vybrání nově umístěného trojúhelníka, se zobrazí šipka znázorňující směr normály. Normálu trojúhelníka lze upravit uchopením hrotu šipky levým tlačítkem myši. Prostřednictvím parametrů Shape (tvar) a Distance (vzdálenost) lze změnit vyplnění. [3] Nástroje pro lokální úpravy K úpravě trojúhelníkové sítě v lokálních oblastech je možné použít jednu z následujících funkcí: Defeature Tato funkce se nachází v menu Polygons a využívá se k vyhlazení sítě ve vybrané oblasti. Sandpaper - brusný papír Tato funkce se nachází v menu Polygons a vyhlazuje trojúhelníkovou síť nebo zjemňuje křivky. Po spuštění funkce je možné povrch upravovat opakovaným přejížděním myši přes vybrané oblasti. Tento nástroj má dvě podoby: Relax brusný papír vyhladí trojúhelníky, nesnižuje jejich počet. Clean - brusný papír odstraňuje stávající trojúhelníky a vytváří čistší, vyhlazenější trojúhelníkovou síť. Při použití této funkce je možné nastavit sílu vyhlazení. [3] [4] Vyhladit (Relax) Prostřednictvím funkce Relax lze odstranit šum trojúhelníkové sítě. Funkce se nachází v menu Polygons a je možné ji aplikovat na vybranou část nebo na celý objekt. Parametry ovlivňující výsledek této operace jsou úroveň vyhlazení (Smoothness Level) a síla (Strength). [3] [4] Snížení počtu polygonů (Decimation) Ke snížení počtu trojúhelníků se využije funkce Decimate nacházející se v menu Polygons. Funkce snižuje počet trojúhelníků definováním cílového počtu trojúhelníků nebo procenta trojúhelníků, které má být po provedení procesu zachováno, dále se natavuje priorita křivosti zachování trojúhelníků na hranách a dalších oblastech s velkou křivostí. [3] 31
31 PROGRAMY Ostření hran (Sharpening Wizard) Při modelování objektu je možné zostřit některé jeho hrany. K tomuto účelu se využije funkce Sharpening Wizard nacházející se v menu Polygons. Tento nástroj provádí uživatele procesem ostření hran prostřednictvím řetězení několika funkcí dohromady. Contours Detect Contours - cílem tohoto kroku je vytvoření oranžových obrysových linií na hranách mezi hlavními plochými regiony. Curves Edit Vertices - cílem tohoto kroku je úprava obrysových linií. Sharpen Extend Tangent Lines - cílem tohoto kroku je prodloužení tangentových linií. Curves Edit Vertices - cílem tohoto kroku je úprava linií. Sharpen Sharpen Polygons - cílem tohoto kroku je vytvoření sítě nově definovaných obrysů k vytvoření ostrých hran. Po potvrzené tlačítkem OK jsou hrany zostřeny. [3] Projektování textur (Generate Texture) Funkce Generate Textur umožňuje objektu projektování textur. Po aplikaci funkce je předtím bezbarvému polygonovému objektu přiřazen bílý obraz texture map. Funkce se nachází v menu Tools Color. [3] [4] Projekce textur (Project Image) Funkce Project Image se využívá k potažení trojúhelníkové sítě barvami z fotografického snímku a nachází se v menu Tools Color. Po spuštění funkce se načte snímek, jehož textura bude převzata a provede se registrace definováním nejméně čtyř (doporučeno sedmi) identických bodů. Po provedené registraci se prostřednictvím tlačítka Apply přenesou textury a tlačítkem OK se potvrdí naprojektovaná textura. [3] [4] Úprava barev (Edit Colors) Vzniknou li v důsledku nedokonalého potažení texturou na objektu prázdná místa nebo promítla li se textura nevhodně, je možné barvy upravit prostřednictvím funkce Edit Colors nacházející se v menu Tools Color. Funkce obsahuje nástroje pro výběr barvy, kresbu, zjemnění rozhraní barev. [3] 32
32 PROGRAMY 2.3 MicroStation MicroStation je CAD systém využívaný pro tvorbu 2D a 3D výkresů. Software je vyvíjený společností Bentley a využívá se v oblasti architektury, stavebního inženýrství, státní správy a samosprávy Uživatelům umožňuje vytvářet 3D modely objektů. Standardně zpracovávaným formátem je DGN formát, software je schopen zpracovat i výkresy ve formátu DWG a DXF, umožňuje také práci s trojúhelníkovými sítěmi ve formátu STL. [6] Ovládání programu Myš Tlačítkům myši mohou být přiřazeny různé činnosti prostřednictvím funkce Přiřadit tlačítka nacházející se v menu Prostředí Tlačítka. Obvykle je nastaveno: Levé tlačítko datové tlačítko výběr z nabídky, výběr prvku, potvrzení prováděné akce. Pravé tlačítko přerušovací tlačítko ukončení/přerušení prováděné akce. Prostřední tlačítko pokusné tlačítko výběr prvku. Stavový řádek Stavový řádek je hlavním komunikační nástrojem mezi programem a uživatelem. Program zde uživateli podává instrukce k právě prováděné akci. Ovladače pohledů Nachází se v dolní levé části okna pohledu, používají se pro zobrazení prvků. Panely nástrojů Jednotlivé panely nástrojů lze zobrazit z menu Nástroje. [7] Jednotlivé funkce použité pro zpracování historického objektu Baba jsou uvedeny v kapitole MicroStation. Více informací o programu MicroStation mohou studenti získat ve volitelných předmětech. 33
33 PROGRAMY 2.4 Atlas Program Atlas je vyvíjený českou společností ATLAS. Hlavním účelem programu Atlas DMT je tvorba, upravování digitálních modelů terénu a vytváření grafických výstupů. Využívá se také k tvorbě jiných modelů např. koncentrace škodlivin, obsah složek v horninách nahrazením výškového údaje naměřenou koncentrací, hustotou apod. Vstupními daty jsou obvykle textové a dxf soubory. Podle počtu najednou zpracovávaných bodů se systém Atlas dělí do dvou variant: verze STANDARD do bodů. verze MEGA do bodů. Současně nejvyšší vyvinutou verzí je Atlas DMT ver [8] Jednotlivé funkce použité pro výpočet kubatur jsou uvedeny v kapitole 5.2 Atlas. 34
34 HISTORICKÝ OBJEKT BABA 3 BABA Tato kapitola se zabývá využitím jednotlivých softwarů pro zpracování dat zaměřeného objektu Baba a nalezením vhodného postupu vyhodnocení objektu. Pro zpracování dat byly využity programy Cyclone, Geomagic a MicroStation. Výsledkem zpravování dat je model historického objektu a jednoduchá animace. Postupy zpracování jsou dále podrobněji popsány. 3.1 Historický objekt Baba Zřícenina Baba se nachází na levé straně Vltavy v Praze 6 - Dejvicích. Zřícenina se tyčící nad Babskými skalami, jejichž název je doložen písemnými prameny od 15. století. Archeologické nálezy ze 70. let 20. století potvrdily osídlení této lokality již v mladší době kamenné. Dodnes není zcela jasné, zdali jde o zbytek kaple nebo budovu viničního lisu. Roku 1622 založil na kopci novoměstský měšťan Jindřich Žežule vinici, avšak vlastní lis spolu s letohrádkem dal v místě postavit až po roce 1650 tehdejší majitel vinice Servác Engel z Engelflussu. Roku 1673 vinici i se stavbou koupil děkan Metropolitní kapituly u sv. Víta v Praze Tomáš Pešina z Čechorodu, proto bývala v té době vinice označována jako Děkanka nebo Čechorodka. Za válek o rakouské dědictví byl ve 40. letech 18. století letohrádek vypálen a pobořen. V roce 1748 koupila pozemky A. T. Lohnerová, která je připojila ke svému šáreckému hospodářskému dvorci. Roku 1858 nechaly státní dráhy zříceninu letohrádku romanticky upravit jako napodobeninu hradní zříceniny. Některé zdroje stavbu označují za bývalou kapli. Podle jiných zdrojů může jít o romantickou novostavbu z počátku 19. století, do které při výstavbě železnice byla vbudována gotická okna. Samotná Baba patří mezi jedno z 89 maloplošných chráněných území hlavního města. Předmětem ochrany jsou zde teplomilná společenstva rostlin a vybrané druhy hmyzu. [9] [10] [11] 35
35 HISTORICKÝ OBJEKT BABA 3.2 Získání dat Objekt byl zaměřen skenovacím systémem Leica HDS3000 z pěti stanovisek. Hustota měření byla nastavena v horizontálním i vertikálním směru na cca 2 cm. Celkem bylo zaměřeno přibližně 1,5 miliónů bodů. Objekt byl dodatečně vyfotografován digitálním fotoaparátem Panasonic Lumix DMC-TZ4. Snímky byly dále použity pro přiřazení textur objektu v programu Geomagic Použité přístroje Skenovací systém Leica HDS3000 Laserový skenovací systém Leica HDS3000 (Obr. 10) je produktem společnosti Leica Geosystems. Jedná se o panoramatický skener s vestavěnou digitální kamerou. Rozsah skenované oblasti je možné zvolit, skener dokáže snímat body v zorném poli Přístroj může být centrován, horizontován a orientován. Měření je založeno na principu prostorové polární metody. [12] [13] Obr. 10: Skenovací systém Leica HDS Digitální fotoaparát Panasonic Lumix DMC-TZ4 DMC-TZ4 (Obr. 11) nabízí 10 násobný zoom v rozsahu mm. Snímací CCD čip má rozměr 1/2,5" a rozlišení 8,1 megapixelu. LCD displej má úhlopříčku 2,5" a klasické rozlišení pixelů. Přístroj nabízí pouze automatické ostření. Interní paměť o kapacitě 50 MB lze navýšit paměťovými kartami SD, SDHC a MMC. Napájení je realizováno pomocí Li-Ion baterie (podle výrobce by měla vydržet 330 snímků). [14] Obr. 11: Fotoaparát DMC-TZ4 36
36 HISTORICKÝ OBJEKT BABA Parametry skenování Tab. 1: Parametry skenování Stanovisko Vzdálenost od Rozestup bodů Počet bodů objektu [m] horizontální vertikální směr 1 13, , , , , Rozložení stanovisek při skenování (Obr. 12) Obr. 12: Rozložení stanovisek při skenování 37
37 HISTORICKÝ OBJEKT BABA 3.3 Zpracování dat v programu Cyclone a Geomagic Data zaměřeného objektu je možné zpracovat různými způsoby. V této podkapitole bude popsán postup zpracování dat v programech Cyclone a Geomagic. V software Cyclone byla data očištěna a pro každé stanovisko byly vyexportovány souřadnice bodů mračna (x, y, z) do textového formátu. Dále byla data zpracována v programu Geomagic, ve kterém byla provedena registrace a následné zpracování vedoucí k vytvoření modelu Cyclone V programu Cyclone byly provedeny následující operace: Připojení databáze. Čištění dat. Export dat Připojení databáze Po spuštění programu Cyclone je nutné vytvořit novou databázi nebo se připojit k databázi stávající. Postup připojení databáze je popsán v kapitole Připojení databáze. K serveru K154LSS (unshared) byla připojena databáze Baba obsahující projekt Project 1 s pěti ScanWorlds Čištění dat Pro každé stanovisko byla mračna očištěna od předmětů, které nejsou součástí vyhodnocení např. tráva, stromy, keře (Obr. 13) K čištění dat byly využity funkce ohrada (Fence) a Limit Box viz kapitoly Ohrada (Fence) a Limit Box. 38
38 Obr. 13: Data před a po očištění pro stanovisko č. 1
39 HISTORICKÝ OBJEKT BABA Export dat Po očištění dat z jednotlivých stanovisek, bude proveden export souřadnic mračen bodů do formátu *.txt. Data budou dále zpracována v programu Geomagic. Postup: Výběr mračna (Selection Select All). Export bodů: File Export zobrazí se dialog Export to File, kde se zadá: Typ souboru: *.txt. Název souboru Uložit Zobrazí se dialogu Export Options a zvolí se Selected Export Po zobrazení dialogu Export:ASCII File Format se definuje formát výstupu: sloupce: 3 oddělovač: mezera jednotky: metr poč. des.míst: 3 Exportovány byly souřadnice mračen bodů pro každé stanovisko, čímž bylo získáno pět souborů. Následující operace vedoucí k vytvoření prostorového modelu zaměřeného objektu byly prováděny v programu Geomagic Geomagic Při zpracování dat v programu Geomagic bylo postupováno dle schématu pracovního postupu se skenovanými daty z více stanovisek (Obr. 14). Postupně bylo provedeno: Načtení dat Úprava dat Registrace Sloučení mračen bodů do jednoho objektu Sjednocení vzorkování Vytvoření trojúhelníkové sítě Vyplnění otvorů Vyhlazení sítě Snížení počtu polygonů sítě Ostření hran Projektování textur Úprava barev 40
40 HISTORICKÝ OBJEKT BABA Obr. 14: Schéma pracovního postupu 41
41 HISTORICKÝ OBJEKT BABA Načtení dat Po spuštění programu byla načtena data pomocí příkazu Import v menu File výběrem textových souborů obsahujících souřadnice bodů mračna (Obr. 15). Při načítání dat je možné zvolit jednotky. Obr. 15: Načtení mračen bodů pro jednotlivá stanoviska Program Geomagic neukládá průběžně pracovní soubor, některé operace neumožňují krok zpět, je proto nezbytné pracovní soubory pro jednotlivé fáze zpracování ukládat, aby v případě např. nevhodně zvolených parametrů některé z aplikovaných funkcí nedošlo k jejich ztrátě Úprava dat Úprava dat zahrnuje: Ruční mazání bodů (Manual Delete). Označení a smazání odlehlých oblastí (Disconnected Components). Označení a smazání odlehlých bodů (Outliers). Snížení šumu (Reduce Noise). Jednotlivé činnosti je vhodné provádět pro každé stanovisko samostatně. Po výběru odlehlých oblastí a odlehlých bodů je vhodné provést vizuální kontrolu vybraných objektů a následně provést jejich smazání nebo prvky zachovat. 42
42 HISTORICKÝ OBJEKT BABA Registrace Po úpravě dat byla provedena jejich registrace (Obr. 16). Nejprve byla provedena ruční registrace definováním párů identických bodů překrývajících se oblastí dvou mračen bodů a následně registrace globální. Obr. 16: Spojená mračna bodů po aplikaci funkce Globální registrace Sloučení mračen bodů do jednoho objektu (Merge Point Objects) Jsou-li jednotlivá mračna spojena, následuje jejich sloučení do jednoho objektu mračna bodů. K tomuto účelu se využije funkce Merge Point Objects Sjednocení vzorkování (Uniform Sample) Dalším krokem v procesu modelování je sjednocení vzorkování (snížení počtu bodů při zachování všech detailů). K tomuto účelu se využije funkce Uniform Sample. V programu Geomagic byly vytvořeny tři modely zříceniny. Pro modely č. 1 a 3 byl snížen počet bodů objektu z přibližně miliónu bodů na přibližně 200 tisíc bodů (Obr. 17) a v případě modelu č. 2 na přibližně 20 tisíc bodů (Obr. 18). Priorita křivosti (Curvature priority) byla ve všech případech nastavena na maximální hodnotu. 43
43 HISTORICKÝ OBJEKT BABA Obr. 17: Model č. 1 - data po aplikaci funkce Uniform Sample Obr. 18: Model č. 2 - data po aplikaci funkce Uniform Sample 44
44 HISTORICKÝ OBJEKT BABA Vytvoření trojúhelníkové sítě (Wrap) Po úpravě bodových objektů byla vygenerována trojúhelníková síť. Při vyhodnocení zaměřeného objektu byla síť vytvořena použitím funkce Wrap Surface (Obr. 19 a Obr. 1920). 45
45 Obr. 19: Model č. 1 - po aplikací funkce Wrap Obr. 20: Model č. 2 - po aplikací funkce Wrap
46 HISTORICKÝ OBJEKT BABA Vyplnění otvorů (Fill Holes) Po vytváření trojúhelníkové sítě byly vyplněny některé díry a začištěny roztřepené okraje otvorů pomocí nástrojů funkce Fill Holes. Zaplněny nebyly velké díry způsobené chybějícími daty v důsledku neúplného pokrytí zaměřované plochy laserem při skenování Vyhlazení sítě (Relax) Dalším krokem v procesu zpracování dat je odstranění šumu trojúhelníkové sítě pomocí funkce Relax. Funkce byla aplikována na celý objekt. Síla vyhlazení (Strength) byla nastavena na minimální hodnotu a úroveň vyhlazení (Smoothness Level) přibližně na střední hodnotu rozmezí minimální a maximální hodnoty možného vyhlazení Snížení počtu polygonů (Decimation) Pro snížení počtu polygonů byla využita funkce Decimate. Počet trojúhelníků byl u všech modelů snížen na 80% původního počtu tj. v případě modelu č. 1 a 3 z přibližně 400 tisíc na 300, v případě modelu č. 2 z přibližně 40 tisíc na 30 tisíc trojúhelníků. Priorita křivosti byla nastavena na maximální hodnotu Ostření hran (Sharpening Wizard) Dále byly zostřeny vybrané hrany objektu prostřednictvím funkce Sharpening Wizard (Obr. 21). Ostření je vhodné provádět pro jednotlivé hrany samostatně. 47
47 Obr. 21: Model před a po aplikaci funkce Sharpening Wizard
48 HISTORICKÝ OBJEKT BABA Projektování textur Po vymodelování objektu je možné přistoupit k projektování textur. K potažení trojúhelníkové sítě barvami z fotografického snímku lze využít funkci Project Image. Po spuštění funkce byl načten snímek, jehož textura měla být převzata a provedla se registrace definováním sedmi a více identických bodů. Po provedené registraci byly prostřednictvím tlačítka Apply textury na objekt přeneseny a tlačítkem OK byla naprojektovaná textura potvrzena. Před použitím nástroje Project Image bylo nutné objektu umožnit projektování textur aplikací funkce Generate Textur. Pro projektování textur bylo využito šesti snímků objektu pořízených digitálním fotoaparátem Panasonic Lumix DMC-TZ4. Objekt byl vyfotografován ze všech stran. Při projektování textur byly barvami snímku potaženy nejprve vnitřní stěny objektu. Při projektování textur na další stěny, byla vždy vybrána oblast, na níž měla být textura natažena. Bylo li projektování textur prováděno bez výběru oblasti, mnohdy se promítla část textury určené např. pro vnitřní stěnu na stěnu vnější. Byla li však vybrána oblast určená pro zbarvení, byla textura natažena jen na tuto vybranou oblast Úprava barev (Edit Colors) V některých místech, hlavně při horním okraji nebo v záhybech objektu, nebyla textura ideálně nebo vůbec neprojektována. Tyto nevhodně potažené nebo prázdné oblasti byly upraveny pomocí funkce Edit Colors. Výše popsaný postup vedl k vytvoření prostorového modelu historického objektu Baba. Obdobným způsoben byl vymodelován zemský povrch a na závěr bylo provedeno spojení obou modelů. 49
49 HISTORICKÝ OBJEKT BABA Poznámky k tvorbě Model historického objektu Baba V programu Geomagic byly vytvořeny tři modely historického objektu Baba. První dva modely (Obr Obr. 29) se liší počtem bodů mračna použitého pro vytvoření trojúhelníkové sítě. Použitím funkce Uniform Sample byl v případě modelu č. 1 snížen počet bodů objektu z přibližně milionu bodů na přibližně 200 tisíc bodů (Obr. 17) a v případě modelu č. 2 na přibližně 20 tisíc bodů (Obr. 18). Postup tvorby modelů je v obou případech stejný a odpovídá sledu výše uvedených funkcí. Další možností, jak by bylo možné vytvořit model objektu, je samostatné vyhodnocení vnitřní a vnější stěny, přičemž jsou zde opět dvě možnosti. 1. Při vytváření modelu č. 3 (Obr. 30) je postup zpracování dat shodný s výše uvedeným postupem s tím rozdílem, že po snížení počtu bodů registrovaných dat na přibližně 200 tisíc (funkce Uniform Sample) byla separována vnitřní a vnější stěna. Dále byla vytvořena trojúhelníková síť pro jednotlivé stěny objektu samostatně a následně byla tato data sloučena pomocí funkce Merge Polygon Objects. Funkce se nachází v menu Polygons a používá se k vytvoření jednoho polygonového objektu ze dvou a více objektů tohoto typu obdoba funkce Merge Point Objects. [3] Po sloučení polygonových objektů došlo k překrytí trojúhelníkové sítě v oblastech společných pro obě stěny. Pro úpravu překrývajících se trojúhelníků a následné vytvoření jednotného modelu byly využity funkce Repair Intersection (Obr. 22) a Fill Holes. Funkce Repair Intersection se používá k opravě protínajících se trojúhelníků a nachází v menu Polygons. Funkce nabízí tři možnosti: Select Only tento nástroj neprování žádné opravy, překrývající se trojúhelníky pouze označí. Relax/Clean tento nástroj opravuje překrývající se trojúhelníky vyhlazením sítě pohybem vrcholů trojúhelníků. Defeature opravuje překrývající se trojúhelníky jejich mazáním a vyplněním vzniklých otvorů.[3] 50
50 HISTORICKÝ OBJEKT BABA Obr. 22: Aplikace funkce Repair Intersection Další postup tvorby modelu (vyhlazení sítě, snížení počtu polygonů, projektování textur) je opět shodný s výše uvedeným postupem. 2. Dalším způsobem vytvoření objektu je samostatné vyhodnocení vnitřní a vnější stěny. Nejprve byla upravena data pro jednotlivá stanoviska, následně byla provedena registrace mračen bodů a sloučení bodových objektů do jednoho mračna (Merge Points Objects) zvlášť pro vnitřní a vnější stěnu objektu. Pro obě mračna byly vytvořeny trojúhelníkové sítě, čímž vznikly dva samostatné polygonové objekty, a byla provedena jejich registrace. Stejně jako v bodové fázi byla provedena manuální a následně globální registrace. Spojení mračen po manuální registraci bylo značně nepřesné, poloha jednotlivých objektů byla dále upravena pomocí funkce Modify jako jednoho z nástrojů manuální registrace. Dále byla provedena globální registrace (Obr. 23). 51
51 HISTORICKÝ OBJEKT BABA Povrch Obr. 23: Model č. 3 - výsledek aplikace globální registrace Po spojení polygonových objektů by následovalo jejich sloučení do jednoho objektu (Merge Polygon Objects), úprava překrytových oblastí (Repair Intersection) a vytvoření jednotného modelu vyplněním otvorů mezi oběma sítěmi (Fill Holes). Další postup zpracování dat by byl shodný s postupem zpracování ostatních modelů (vyhlazení sítě, snížení počtu polygonů, ostření hran, projektování textur). Spojená polygonová data však nedosahují zdaleka takové přesnosti jako model vytvořený z registrovaných bodových dat. Následná úprava překrytových oblastí a vytvoření jednotného modelu je dosti náročná a vzhledem k tomu, že je možné objekt vyhodnotit jednodušším způsobem viz model č. 1 (2) bylo od vytvoření modelu tímto způsobem upuštěno. Po vytvoření historické stavby byl vymodelován zemský povrch kolem tohoto objektu. Povrch je možné vytvořit několika způsoby, nakonec byl zvolen ten nejjednodušší. Data použitá pro tvorbu modelu zaměřeného objektu byla očištěna v programu Cyclone a v Geomagic byla registrována již očištěná mračna (bez zemského povrchu). Data představující zemský povrch proto byla získána z registrovaných neočištěných ScanWorlds 52
52 HISTORICKÝ OBJEKT BABA v softwaru Cyclone. V Cyclone byla dále provedena vektorizace modelu a byl tak vytvořen drátový model. Data představující zemský povrch byla získána dvěma způsoby: exportem vybrané oblasti registrovaných mračen bodů a exportem drátového modelu. Registrace v programu Cyclone a tvorba drátového modelu jsou popsány v kapitolách Registrace a Tvorba drátového modelu. 1. Tvorba povrchu z registrovaných dat Při zaměření objektu Baba byl zaměřen také povrch včetně travního porostu. Po načtení vyexportované oblasti registrovaných mračen bodů z Cyclone v programu Geomagic byla provedena úprava dat a následné zasíťování (Obr. 24). V důsledku šumu způsobeným zaměřeným porostem však po vytvoření trojúhelníkové sítě model obsahoval velké množství otvorů a úprava povrchu vzhledem k možnosti využití dat drátového modelu byla náročná. Proto byla k vytvoření povrchu využita data drátového modelu. Obr. 24: Mračno bodů zemského povrchu před a po aplikaci funkce Wrap 2. Tvorba povrchu z dat drátového modelu Ze software Cyclone byl vyexportován drátový model vytvořený z lomených čar a spline křivek (Obr. 25) do formátu COE, tento soubor byl následně importován do programu MicroStation a z MicroStationu byla data exportována do formátu dxf. Po převodu drátového modelu z dgn souboru do dxf souboru byly do dxf převedeny pouze body, ne vektorová kresba (Obr. 25). 53
53 HISTORICKÝ OBJEKT BABA Obr. 25: Drátový model v programech Cyclone a Geomagic Po načtení dat v programu Geomagic (Obr. 25) byly z dat odstraněny body tvořící hrany objektu a zachovány pouze body charakterizující povrch (tvořící uzavřené řetězce) (Obr. 26). Z těchto dat byly po vybrání jednotlivých oblastí vytvořeny samostatné celky pomocí funkce Selection to Object Copy and Paste nacházející se v menu Edit. Jednotlivé objekty byly samostatně zasíťovány a následně sloučeny do jednoho polygonového objektu (Obr. 26), který byl dále upraven pomocí funkce Fill Holes a Relax, a na síť znázorňující zemský povrch byla natažena textura. Obr. 26: Zobrazení zemského povrchu před a po aplikaci funkce Wrap Spojený model Na závěr bylo provedeno spojení modelů Baba a povrch (Obr Obr. 30). Objekty byly opět sloučeny do jednoho objektu pomocí funkce Merge Polygon Objects, aby bylo možné provést vyplnění otvorů mezi oběma objekty (funkce Fill Holes). Vyplněným oblastem byla přiřazena textura, k čemuž byla využita funkce Generate Texture. Tyto oblasti byly dále barevně upraveny prostřednictvím funkce Edit Color. 54
54 HISTORICKÝ OBJEKT BABA Obr. 27: Model č. 1 Obr. 28: Model č. 1 55
55 HISTORICKÝ OBJEKT BABA Obr. 29: Model č. 2 Obr. 30: Model č. 3 56
56 HISTORICKÝ OBJEKT BABA 3.4 Zpracování dat v programech Cyclone a MicroStation Tato podkapitola se zabývá zpracováním dat zaměřeného objektu využitím programů Cyclone a MicroStation. V software Cyclone byla provedena registrace jednotlivých stanovisek a vektorizace objektu, čímž byl vytvořen drátový model. V programu MicroStation byl dále model zasíťován a byla provedena jeho vizualizace Cyclone Pro vyhodnocení objektu výše uvedeným způsobem byla k serveru K154LSS(unshared) připojena databáze Baba obsahující projekt Project 1 s pěti ScanWorlds. V programu Cyclone byly provedeny následující operace: Registrace jednotlivých stanovisek. Tvorba drátového modelu. Export dat Registrace Na rozdíl od přecházejícího postupu zpracování, kdy byla mračna bodů jednotlivých ScanWorlds v software Cyclone očištěna, vyexportován a v programu Geomagic byla provedena registrace, byla v tomto případě jednotlivá stanoviska registrována v programu Cyclone. Postup registrace: Vytvoření objektu Registrace. Přidání ScanWorlds. Nastavení Home ScanWorld. Vytvoření podmínek (constraints) Cloud Constraints Wizard. Registrace ScanWorlds. Vytvoření registrovaného ScanWorld. Vytvoření ModelSpaces z registrovaných ScanWorlds. Výsledkem registrace jsou sloučená stanoviska v jednom ScanWorld (Obr. 31). Proces registrace je podrobněji popsán v kapitole Registrace. 57
57 HISTORICKÝ OBJEKT BABA Obr. 31: Výsledek registrace jednotlivých mračen v software Cyclone Tvorba drátového modelu Vektorizaci dat je možné v programu Cyclone provést několika způsoby např. pomocí nástrojů kreslení či vytvořením objektu např. křivky po definování jejich vrcholů. Kreslení pomocí referenční roviny využití nástrojů kreslení Cyclone poskytuje nástroje pro kreslení 2D objektů ve 3D prostoru. Prvky vytvořené nástrojem kreslení jsou vkládány do aktivní referenční roviny. V menu Tools Drawing se vybere jeden z kreslících nástrojů, kterým bude 2D objekt vytvořen. Kreslení se provádí v Drawing Mode. Objekt je vytvořen po potvrzení navrženého objektu: Tools Drawing Create Drawing. Nástroje kreslení: Linie Lomená čára Pravoúhelník Mnohoúhelník Text Oblouk Kružnice Elipsa Spline křivka 58
58 HISTORICKÝ OBJEKT BABA Protože se prvky vytvářené v modu Drawing vkládají do aktivní referenční roviny, je vhodné objekt vektorizovat po částech a aktivní referenční rovinu vkládat do vybrané oblasti. Po výběru mračna bodů vyhodnocované oblasti se jím proloží rovinná plocha (Patch) a aktivní referenční rovina se vloží do tohoto objektu. Aktivní referenční plochu je možné vložit přímo do mračna bodů představující stěnu za předpokladu, že je stěna rovinná. Referenční rovina je dvourozměrná plocha, využívaná k vytvoření různých tvarů a určení objemu sítí. Příkazy pro manipulaci s referenční rovinou lze nalézt v menu Tools Reference Plane. Referenční rovinu lze zobrazit, editovat, vložit do bodu pohledu (viewpoint), do aktivního souřadnicového systému (UCS), roviny X-Y, X-Z, Y-Z, do objektu nebo vložit počátek referenční roviny do vybraného bodu. [2] Vytvoření drátového modelu tímto způsobem je velmi rychlá metoda vektorizace, nicméně v některých místech na sebe kresba úplně nenavazovala a bylo potřeba ji ručně editovat. Tento způsob vektorizace lze použít především na rovinné vnější stěny. K vektorizaci vnitřních stěn objektu obsahujících klenby bylo využito funkce Create Object (From Pick Points). Kreslení bez referenční roviny Create Object From Pick Points K vektorizaci dal lze využít také funkce Create Object From Pick Points Line Segment/Polyline/Arc/Cubic Spline. Prostřednictvím výběru bodů módem Multi Pick se definují vrcholy a těmi je proložena křivka. Pro vektorizaci mračen bodů historického objektu Baba byly použity lomené čáry a spline křivky (Obr. 32). Jak se později ukázalo, při následném zpracování modelu v programu MicroStation, nebylo použití spline křivek úplně vhodné spline křivky nelze rozložit, musely být nejprve převedena na lomenou čáru. Velmi užitečnou funkcí při vyhodnocení bylo využití funkce Limit Box. Objekt je vhodné vektorizovat po částech v pomocných ModelSpaces. Při vektorizaci je důležité pro další zpracování v programu MicroStationu vytvářet z lomených čar/spline křivek uzavřené řetězce. Jednotlivé křivky je možné na sebe napojit pomocí handles SHIFT+ tažení příslušného handle k handle referenčního objektu (více o hanldes v kapitole Handles). 59
59 HISTORICKÝ OBJEKT BABA Obr. 32: Drátový model Export dat Po vytvoření drátového modelu je možné přistoupit k exportu dat do formátu COE, který slouží pro převod dat mezi programy Cyclone a MicroStation/AutoCad. Prostřednictvím tabulky vrstev bylo vypnuto zobrazení mračen bodů a byla označena zvektorizovaná data. Následně byla data vyexportována: File Export zobrazí se dialog Export to File, kde se zadá: Typ souboru: *.coe Název souboru Uložit Po zobrazení dialogu Export Options se zvolí Selected Export 60
60 HISTORICKÝ OBJEKT BABA MicroStation Po vytvoření drátového modelu a jeho exportu do formátu COE byla data dále zpracována v programu MicroStation, ve kterém byly provedeny následující operace: Vytvoření výkresu a načtení dat. Vytvoření vrstev. Konstrukce ploch (model č. 1). Vytvoření trojúhelníkové sítě (model č. 1). Vytvoření uzavřených řetězců (model č. 2). Vizualizace (model č. 1/2). V programu byly vytvořeny dva modely historického objektu Baba. Model č. 1 byl vytvořen konstrukcí ploch, ze kterých byly následně vytvořeny plošky trojúhelníkové sítě a byla provedena jeho vizualizace. Model č. 2 byl vytvořen z uzavřených řetězců, dále byla provedena jeho vizualizace Vytvoření výkresu a načtení dat Po spuštění programu byl prostřednictvím MicroStation manager vytvořen nový soubor se zakládacím výkresem seed3d.dgn (3D výkres). Vytvořený výkres přebírá nastavení a parametry zakládacího výkresu. Po načtení dat prostřednictvím aplikace MDL nacházející se v menu Pomůcky byl soubor zaveden výběrem ID úlohy COEIN. Po načtení dat se v okně MicroStation zobrazí drátový model. Model je možné zobrazit v jednotlivých pohledech Vytvoření vrstev Pro lepší orientaci v modelu je vhodné vytvořit ve výkresu vrstvy pro jednotlivé části objektu. Každá část objektu tak bude umístěna v určité vrstvě, kterou je možné vypnout/zapnout. K definování jednotlivých vrstev a jejich vlastností slouží Správce vrstev, pro nastavení viditelnosti vrstev pro každý pohled se využívá Dialog vrstev. Obě funkce se nacházejí v menu Nastavení Vrstvy. 61
61 HISTORICKÝ OBJEKT BABA Konstrukce ploch (model č. 1) Po vytvoření vrstev byl model zaplochován (Obr. 39: Model č. 1 - aplikace funkce Konstrukce plochy hranami). Plochou je chápán dvourozměrný v prostoru umístěný předmět, který nemá žádnou tloušťku. B -spline plochu je možné vytvořit třemi způsoby: Řezy plocha je definována řezy (oblouky, lomené čáry, B-spline křivky). Hrany plocha je definována navazujícími hranami. Síť plocha je definována uzly této sítě. Panel nástrojů s funkcemi pro vytvoření plochy se nachází v menu Nástroje Vytvořit plochu Vytvořit plochy. Plochy modelu byly vytvořeny z hran využitím funkce Konstrukce plochy hranami Plát o n - stranách. Konstrukce plochy: Spuštění funkce Konstrukce plochy hranami. Volba metody (degenerovaný Coonsův plát/plát o n-stranách). Označení hran definujících okraj plochy. Potvrzením se zobrazí navržená plocha, po opětovném potvrzení je plocha vytvořena. Konstrukce ploch tímto způsobem umožňuje vytvořit plochu ze tří až šesti hran, které na sebe musí navazovat. Při vektorizaci objektu v programu Cyclone vznikly jednotlivé hrany proložením vybraných bodů lomenou čarou a spline křivkou, přičemž některé okraje jsou tvořeny i více čarami. Použitím funkce Konstrukce plochy hranami - Plát o n hranách byly vytvořeny plochy, byla li plocha utvářena ze dvou až šesti úseček nebo dvou a čtyřech lomených čar obsahujících více než jednu úsečku. Byla li plocha konstruována ze tří, pěti a šesti lomených čar obsahujících více než jednu úsečku, plocha vytvořena nebyla. Proto byla vytvořena síť, jejíž jednotlivá oka byla tvořena čtyřmi hranami lomených čar nebo B-spline křivek. Tato síť byla použita pro vytvoření B-spline ploch. [7] Při vytváření sítě byly využívány nástroje: Vytvořit řetězec tímto nástrojem je možné vytvořit otevřený řetězec prvků jejich definováním. Funkce se nachází v panelu nástrojů Skupiny v menu Nástroje Hlavní. Prvky na sebe nemusí plynule navazovat a do řetězce lze spojit jakékoli otevřené prvky. Řetězec je možné vytvořit dvěma způsoby ručně nebo automaticky. Při ručním spojování jednotlivých prvků, musí být objekty v řetězci definovány jejich označením. V případě automatického utváření řetězců jsou prvky automaticky nabízeny. [7] 62
62 HISTORICKÝ OBJEKT BABA Vložit vrchol funkce se nachází v panelu nástrojů Upravit v menu Nástroje Hlavní a používá se ke vkládání vrcholu do vybraného prvku. Nejprve se určí objekt, do něhož bude vrchol vkládán, poté poloha nového bodu. [7] Rozložit prvek funkce se nachází v panelu nástrojů Skupiny v menu Nástroje Hlavní a umožňuje rozložit složený prvek na jednotlivé dílčí komponenty. V některých případech bylo nutné rozložit B-spline křivku. Protože však B-spline křivka nelze nástrojem Rozložit prvek rozdělit, byl k tomuto účelu využit nástroj Rozložit B-spline křivku, čímž se křivka převedla na jednoduchý prvek např. na lomenou čáru a ten byl následně rozložen. Funkce se nachází v menu Nástroje B-spline křivky B-spline křivky Upravit křivku. [7] Vytvoření trojúhelníkové sítě (model č. 1) Poté, co byl model zaplochován, byla vytvořena trojúhelníková síť z jednotlivých B-spline ploch pomocí funkce Vytvořit plošky nacházející se v menu Nástroje 3D hlavní 3D pomůcky. Funkce se používá k vytvoření rovinných útvarů ze 3D prvků. [7] Na závěr byla provedena vizualizace modelu (Obr. 40: Model č. 1 - aplikace funkce Rendering) proces vizualizace je popsán v kapitole Vizualizace. Po přidělení textur však v důsledku nerovnosti jednotlivých ploch došlo k jejich zkroucení. Zvolenou metodou se nepodařilo získat model takové kvality, aby mohl být postup zpracování považován za ideální. Pro zpracování drátového modelu byt zvolen jiný postup vytvoření uzavřených řetězců (Obr. 41: Model č. 2 - uzavřené řetězce) a následná vizualizace modelu (Obr. 42: Model č. 2 - uzavřené řetězce po aplikaci funkce Rendering, Obr. 43: Model č. 2 - vizualizace po přiřazení materiálů). Tímto způsobem byl vytvořen model vyšší kvality v porovnání s předcházejícím modelem Tvorba uzavřených řetězců (model č. 2) Z vektorové kresby drátového modelu byly vytvořeny uzavřené řetězce (Obr. 41: Model č. 2 - uzavřené řetězce). Uzavřený řetězec je posloupnost na sebe navazujících prvků. K jejich vytvoření lze využít funkci Vytvořit uzavřený řetězec, kterou je možné nalézt v panelu Skupiny. Vytváření uzavřených řetězců je obdobné jako tvorba řetězců otevřených. Je možné zadat, zda bude výsledný objekt vyplněn a jakým způsobem. [7] 63
63 HISTORICKÝ OBJEKT BABA Vizualizace Vizualizace je souhrn činností vedoucích k vytvoření reálného modelu. Skládá se z těchto kroků: Nastavení pohledu pohled je natočen tak, aby co nejlépe zabíral 3D model. Přiřazení materiálů potažení povrchu objektu texturou. Definice světla osvětlení modelu různými zdroji světla. Nastavení parametrů renderingu parametry ovlivňující výsledný obraz. Výsledkem vizualizace mohou být jednotlivé obrázky, video soubor nebo rendering modelu na obrazovce. Jednotlivé obrázky je možné ukládat do souboru Pomůcky Obrázek Uložit, rendering na obrazovce se provede prostřednictvím nástroje Renderovat, video soubor lze vytvořit pomocí funkce Filmování nebo vytvořením herců a scénářů. [7] Přiřazení/připojení matriálu V první fázi vizualizace modelu byly k objektu přiřazeny/připojeny materiály. K tomuto účelu se používá funkce Přiřadit materiály nacházející se v menu Nastavení Rendering. Obr. 33: Přiřazení materiálu jednotlivým vrstvám Program obsahuje vzorové palety a každá z nich několik materiálů. Jsou- li k objektu přiřazeny/připojeny materiály (Obr. 33), je vytvořen soubor tabulka materiálů, který obsahuje seznam materiálů, které byly k jednotlivým prvkům objektu připojeny/přiřazeny. Soubor je k výkresu připojen a jeho název je shodný s pojmenováním výkresu. Materiál je možné k určenému prvku přiřadit nebo ho k němu připojit. Je-li k objektu materiál přiřazen, je přiřazen ke všem prvkům nacházejících se ve vrstvě, v níž je umístěn vybraný prvek a mající stejnou barvu jako tento prvek. Připojení materiálu má vyšší prioritu než přiřazení materiálu, připojit materiál je možné pouze jednomu vybranému prvku. 64
64 HISTORICKÝ OBJEKT BABA Postup přiřazení materiálu k vrstvě/ připojení k prvku Spuštění nástroje Přiřadit materiály. Otevření palety v dialogovém okně Soubor Otevřít paletu. Výběr materiálu v okně Paleta je uveden seznam materiálů. Přiřazení materiálu v dialogovém okně zvolit Funkce Přiřadit výběrem a označit prvek, kterému má být materiál přiřazen. Připojení materiálu v dialogovém okně Funkce Připojit materiál a označit prvek, kterému má být materiál přiřazen. Materiály lze upravit dle vlastních představ (Obr. 34) výběr materiálu Editovat materiál. Funkce Obr. 34: Definování vlastností materiálu Prostřednictvím dialogu Definovat materiály (Obr. 34) je možné vytvořit nový materiál i paletu. [7] Jako vzory jednotlivých materiálů byly použity výřezy z pořízených fotografií. 65
65 HISTORICKÝ OBJEKT BABA Definování světla Po přiřazené/připojení materiálů k objektu bylo definováno světlo. V programu MicroStation je možné definovat světlo dvěma způsoby prostřednictvím funkcí Celkové světlo a Definovat světlo nacházející se v menu Nastavení Rendering. Pomocí nástroje Celkové světlo lze nastavit: Rozptýlené světlo svítí všemi směry stejně a nevrhá stín. Blesk - svítí kolmo na obrazovku všemi směry stejně. Používá se, pokud nejsou definována jiná světla. Slunce vzdálené světlo, které může vrhat stín. U každého světla se zadává Intenzita a Barva. Prostřednictvím příkazu Zdroje světla je možné do výkresu umístit libovolný počet světelných zdrojů. Zdroje je možné vytvářet nebo upravovat existující světlo. Podle způsobu, jakým zdroje svítí, se rozlišují: Vzdálené světlo světlo v nekonečné dálce, je nutné definovat směr záření. Bodové světlo obdoba lustru, světlo svítí všemi směry stejně. Reflektor obdoba baterky, je nutné definovat polohu a natočení kužele světla. Plošné po umístění objektu do výkresu světelný zdroj tento objekt rozsvítí. U každého světla je možné určit barvu, jas, intenzitu, zda se má vytvářet stín, světlo se dá i vypnout. [7] Rendering Jedním z nastavovaných parametrů při vizualizaci je parametr stínování. Program MicroStation nabízí několik typů: Typy stínování Žádný (Drátový model) standardní zobrazovací mechanismus, skrze prvky je vidět, oblá tělesa a plochy jsou pouze naznačeny. Drátová síť oproti drátovému modelu jsou pouze přidány linie symbolizující oblé plochy tělesa. Skryté hrany jsou odstraněny skryté hrany, tělesa a plochy jsou sice neprůhledné, avšak nemají svoji barvu. Vyplněné hrany totéž jako skryté hrany, plochy mezi hranami jsou navíc vyplněny (neměnnou) barvou prvku. Konstantní prvky jsou (velmi zjednodušeně) zobrazeny se svými materiály, osvětlení nevrhá žádný stín a osvětlené plochy jsou rozčleněny na pásy, které jsou svými odstíny ostře odlišeny. 66
66 HISTORICKÝ OBJEKT BABA Hladké totéž jako konstantní, avšak v pásech s různými odstíny podle osvětlení je barva vyhlazená tak, aby barvy na hranicích pásů na sebe navazovaly. Phongovo světla vrhají stíny, osvětlení je na plochách a tělesech přesnější, těleso s nerovným materiálem je s tímto materiálem zobrazeno. Raytracing na prvcích, které jsou vybaveny odrazivým materiálem, se odráží okolní svět. Je sledován světelný paprsek i po odrazu od hladké, zrcadlící se plochy. Realita je oproti Phongovu stínování preciznější, stíny jsou ostřejší a přesnější. Raytracing antialiasing totéž jako Raytracing obyčejný. Přechody mezi tělesy jsou vyhlazené. Radiozita světlo je odráženo od hladkých ploch a osvětluje tedy i ty části ploch a těles, kam nesvítí přímo. Sledování částic zjednodušená radiozita. [15] Animace Jsou li objektu přiřazeny materiály a je li definované osvětlení, může se přistoupit k tvorbě animace. Animaci je možné v MicroStationu vytvořit několika způsoby definováním trasy, na níž jsou rozmístěny kamery nebo prostřednictvím scénářů a herců. [7] Vytvoření animace definováním trasy Při tvorbě videa souboru je nejprve nutné definovat trasu, po níž se bude kamera pohybovat. Trajektorii je vhodné umístit do samostatné vrstvy, která bude při vlastním filmování vypnuta. Trasa musí být nakreslena jako jeden objekt využitím nástroje Umístit SmartLine. Při kresbě je možné využít nástroj Nastavit aktivní hloubku z panelu 3D ovladače pohledů nacházející se v menu Nástroje Ovladače pohledů. Pomocí tohoto příkazu se nastaví hloubka pro některý z pohledů a v této hloubce bude trasa nakreslena. Nastavení aktivní hloubky: Otevření pohledu, který je kolmý na pohled, v němž je hloubka nastavována. Spuštění příkazu Nastavit aktivní hloubku. Určení pohledu, v němž je hloubka nastavována. Definování hloubky v kolmém pohledu. Po definování trasy se spustí funkce Filmování z menu Pomůcky Rendering, zadají se parametry výstupního souboru a určí se trasa výběrem jejího počátečního a koncového bodu. Po spuštění příkazu Nahrávání v menu Funkce je videosoubor vytvořen. [7] 67
67 HISTORICKÝ OBJEKT BABA Vytvoření animace prostřednictvím scénářů a herců Herci jsou jednotlivé prvky ve 3D modelu, které během animace něco dělají. Nejprve je nutné určit herce nástrojem Vybrat prvek se označí objekt představující herce. V dalším kroku bude herec vytvořen prostřednictvím funkce Vytvořit herce nacházející se v panelu nástrojů Animovat herce v menu Nástroje Vizualizace. Po spuštění tohoto nástroje se zobrazení dialog Vytvořit herce (Obr. 35), ve kterém lze nadefinovat vlastnosti herce (název, pohyb, otáčení a zvětšení dle jednotlivých os). V tomto kroku se do výkresu umístí vztažný osový kříž. Obr. 35: Dialog Vytvořit herce Po vytvoření herce následuje definování parametrů jeho pohybu. Jednotlivé parametry lze vytvořit pomocí nástroje Parametry (Obr. 36) nacházející Obr. 36: Definování parametrů animace se v dialogu Vytvořit Animaci, který se zobrazí po spuštění funkce Animace z menu Pomůcky Rendering. Dále následuje vytvoření scénářů pro herce. Po zobrazení seznamu herců (nástroj Scénář herce z panelu nástrojů Animovat herce) se vybere herec, pro něhož bude scénář vytvořen, a zadají se příslušné parametry (Obr. 37). 68 Obr. 37: Scénář herce
68 HISTORICKÝ OBJEKT BABA Na závěr se provede vytvoření animace pomocí příkazu Nahrát animaci (Obr. 38) nacházející se v menu Soubor v dialogu Vytvoření animace. [7] [16] Obr. 38:Nastavení parametrů animace Výstupem zpracování objektu Baba v programu MicroStation je animace objektu vytvořená prostřednictvím scénářů a herců. 3.5 Shrnutí Skenovacím systémem Leica HDS3000 byl zaměřen historický objekt Baba. Stavba byla zpracována dvojím způsobem se snahou o nalezení vhodného postupu vyhodnocení. Nejprve byl vytvořen prostorový model v programu Geomagic, ve kterém byla provedena úprava dat, registrace, vytvoření trojúhelníkové sítě a její úprava a potažení objektu texturou. Zpracování v tomto programu přecházelo očištění mračen pro jednotlivá stanoviska v softwaru Cyclone a jejich export do textových souborů. Dále byla naměřená data zpracována v programech Cyclone a MicroStation. V Cyclone byla provedena registrace jednotlivých stanovisek (ScanWorlds) a vektorizace objektu, čímž byl vytvořen drátový model. V programu MicroStation byly vytvořeny dva modely. První model vznikl zaplochováním a zasíťováním drátového modelu, druhý vytvořením ploch pomocí nástroje pro vytvoření uzavřených řetězců. Následně byla provedena jejich vizualizace. Porovnají-li se způsoby vyhodnocení dat v programech Cyclone Geomagic a Cyclone MicroStation, lze říci, že postup tvorby modelu historického objektu v programech Cyclone Geomagic je oproti zpracování v Cyclone MicroStation časově méně náročný, nevýhodou je však velikost výsledného souboru. 69
69 HISTORICKÝ OBJEKT BABA Obr. 39: Model č. 1 - aplikace funkce Konstrukce plochy hranami Obr. 40: Model č. 1 - aplikace funkce Rendering 70
70 HISTORICKÝ OBJEKT BABA Obr. 41: Model č. 2 - uzavřené řetězce Obr. 42: Model č. 2 - uzavřené řetězce po aplikaci funkce Rendering 71
71 HISTORICKÝ OBJEKT BABA Obr. 43: Model č. 2 - vizualizace po přiřazení materiálů Obr. 44: Model č. 2 vizualizace po přiřazení materiálů 72
72 TECHNICKÁ MÍSTNOST 4 TECHNICKÁ MÍSTNOST Tato kapitola pojednává o modelování různých geometrických prvků ze zaměřených dat. K vyhodnocení objektů byl využit program Cyclone. Vstupními daty byl soubor quick start.imp, který vznikl při zaměření technické místnosti skenovacím systémem Leica HDS3000 a byl dodán jako vzorová data k danému softwaru. Tento soubor obsahuje již vymodelované objekty, proto byla převzata jen surová naměřená data, která byla dále zpracována zcela nezávisle bez ohledu na již vyhodnoceném souboru. Postupy získání syrových dat a vymodelování objektů jsou dále podrobněji popsány. Jsou zde charakterizovány také nástroje programu Cyclone použité pro vkládání různých geometrických prvků do vybraných částí mračna. Základní funkce využívané pro manipulaci s mračnem bodů (ohrada, kopírování objektů, vrstvy, aktualizace ModelSpace, ) jsou uvedeny v kapitole Funkce použité pro zpracování naměřených dat. 4.1 Příprava dat Připojení databáze Po spuštění programu Cyclone se otevře okno Cyclone Navigator, rozbalením záložky SERVERS se zobrazí seznam databázových serverů. K serveru K154LSS(unshared) byla připojena databáze quick start. Více informací o připojení databáze je uvedeno v kapitole Připojení databáze Zobrazení mračna Připojená databáze quick start obsahuje projekt Projekt 1 se dvěma ScanWorlds Pozice_1, Pozice_2 a registrovaný ScanWorld. Ve ScanWorlds Pozice_1, Pozice_2 jsou obsažena surová data s vymodelovanými vlícovacími objekty. Jedním z kroků přípravy syrových dat bylo nahrazení vymodelovaných vlícovacích objektů (koule, rovinná plocha, válec), které byly použity jako vlícovací body, původním mračnem. K tomu se využilo příkazu Insert Copy of Object s Points, pomocí kterého byly do ModelSpace vloženy kopie bodů použitých pro vyhodnocení objektů. Dále bylo nutné zjistit, zda jsou zobrazena všechna naskenovaná data prostřednictvím funkce ScanWorld Explorer nacházející se v menu Tools Scanner. Po spuštění této funkce se zobrazí dialogové okno obsahující tři záložky Scanners, Original Scans, Unified Clouds. Nebyla - li některá data v záložce Original Scans zaškrtnuta, použitím přepínače v políčku zobrazení se data zobrazila. [2] 73
73 TECHNICKÁ MÍSTNOST Export mračen bodů Jsou li všechna potřebná data zobrazena, následuje jejich export do formátu *. pts. Po označení všech mračen ve ScanWorld byla data exportována pomocí funkce Export nacházející se v menu File. Takto byla získána data pro obě stanoviska pozice_1.pts, pozice_2.pts. 4.2 Zpracování dat Vytvoření nové databáze, projektu, import mračen bodů Na serveru K154LSS(unshared) je nutné vytvořit novou databázi, která bude obsahovat data zaměření technické místnosti, která budou dále použita pro modelování jednotlivých prvků. Postup vytvoření nové databáze je shodný s postupem jejího připojení (kapitola Připojení databáze), avšak po zobrazení dialogového okna Add Databases byl do pole Database Name zadán název vytvářené databáze Potrubí a políčko Database Filname zůstalo prázdné. Po potvrzení byla vytvořena prázdná databáze. Dalším krokem je vytvoření projektu. Po označení databáze byla z místní nabídky vybrána možnost Create Project a byl zadán název Technická místnost. Následně byla importována data zaměření technické místnosti z jednotlivých stanovisek. Data byla do projektu vložena pomocí příkazu Import z místní nabídky vyvolané po označení vytvořeného projektu Potrubí. V dialogu Import from File se zvolil soubor *.pts, po potvrzení vybraného souboru tlačítkem Otevřít se zobrazil dialog Import Options - *.pts, který umožňuje zvolit, jakým způsobem mají být data importována zvolila se možnost Separate, Original Clouds. Vložením obou souborů do projektu byly vytvořeny dva ScanWorlds pro každé stanovisko. Pro zobrazení dat byl v každém ModelSpace vytvořen ModelSpace View Modelování vlícovacích objektů (VO) a přidělení ID Modelování vlícovacích objektů V zájmovém území byly rozmístěny vlícovací objekty čtyři koule, válec a rovinná plocha Objekty byly vymodelovány v každém ModelSpace View pro jednotlivá stanoviska. Pro snazší manipulaci s mračny bodů byla v obou ScanWorlds zvolena soustava otáčením kolem osy Y pomocí příkazu Set Up Direction z menu View. VO byly vymodelovány postupně pomocí funkce Region Grow vložením objektů do mračna bodů představující jednotlivé VO. Funkce Region Grow je popsána dále v odstavci Region Grow. 74
74 TECHNICKÁ MÍSTNOST Postup vytvoření VO Výběr mračna představující VO. Spuštění funkce Region Grow a výběr prvku, jenž má být proložen vybraným mračnem. Funkci Region Grow lze nalézt v menu Create Object. Vkládané objekty: Rovinná plocha Patch. Válec Cylindre. Koule Sphere. Tímto způsobem byly vymodelovány jednotlivé vlícovací objekty. VO je možné barevně zvýraznit pomocí funkce Add/Edit Colors nebo Edit Color/Material nacházející se v menu Edit Object Appearance. Aby byla funkce aktivní je nutné nejprve objekt/objekty vybrat. Pozn. Při modelování VB c01 (válec) nebylo možné vzhledem k malému množství bodů využít funkci Region Grow a byla použita funkce Fit to Cloud. Funkce Fit to Cloud bude popsána dále v odstavci Fit Fenced/Fit to Cloud Přidělení ID (označení jednotlivých identických bodů) Obsahují-li dva ScanWorlds ve svých ControlSpaces objekty jež mají stejné Registration Label (ID), je při registraci automaticky mezi těmito objekty vytvořena vazba. Objekty (VO) využívané pro registraci jsou při skenování umístěny v překrytových oblastech. Modelování VO a přidělení ID se provádí v okně ModelSpace. K přidělení ID se použije příkaz Add/Edit Registration Label, nacházející se v menu Tools Registration. Přidělení Registration Label se provádí postupně pro jednotlivé VO. Označení jednotlivých VO u obou ScanWorlds musí být stejné. Postup přidělení ID: Výběr vymodelovaného prvku představující VO. Spuštění příkazu Add/Edit Registration Label vyvolá dialog, Registration Label, do kterého se zadá označení (ID) vlícovacího objektu. [2] Výsledkem tohoto kroku jsou vymodelované vlícovací objekty s přiděleným ID pro každý ScanWorld (Obr. 45). 75
75 TECHNICKÁ MÍSTNOST Obr. 45: Vlícovací body s přiděleným ID Registrace Aby bylo možné přistoupit k procesu modelování jednotlivých objektů zaměřené technické místnosti, bylo nejprve nutné sloučit skenovaná data z jednotlivých stanovisek do jednoho souřadnicového systému. K tomu slouží proces registrace. Postup registrace: Vytvoření objektu Registrace. Vytvoření objektu Registrace pro projekt, který bude registrován. Přidání ScanWorlds. Výběr ScanWorlds určených pro registraci. Nastavení Home ScanWorld. Výběr ScanWorld, do jehož souřadnicové soustavy budou ostatní stanoviska transformována. Přidání podmínek (constraints) Auto Add Constraints. Vytvoření vazeb mezi vlícovacími objekty. Výpočet registrace. Výpočet transformačního klíče shodnostní transformace pro každé stanovisko. Vytvoření registrovaného ScanWorld. Vytvoření ScanWorld obsahujícího sloučené ScanWorlds v jednotném souřadnicovém systému. Vytvoření ModelSpace pro registrovaný ScanWorld. Vytvořený ModelSpace obsahuje původní skeny a objekty ze všech registrovaných ScanWorlds. Proces registrace je podrobněji popsán v kapitole Registrace. 76
76 TECHNICKÁ MÍSTNOST Modelování Sloučená data je vhodné pro další úpravy zkopírovat do nového ModelSpace pomocí příkazu Copy Selection to New ModelSpace, původní data tak budou uchována beze změn. Více o funkci Selection to New ModelSpace/Copy Fenced to New ModelSpace v kapitole ModelSpace. Při modelování je výhodné vložit právě vyhodnocovanou část do nového ModelSpace pomocí příkazu Copy Fenced to New ModelSpace a v něm provádět další úpravy čištění dat od bodů, které nejsou součástí právě vyhodnocovaného objektu a vlastní modelování. Jsou- li jednotlivé objekty v pomocných ModelSpace vymodelovány, vloží se do původního ModelSpace pomocí příkazu Update Original ModelSpace nebo po zavření okna ModelSpace výběrem jedné z možností v zobrazeném dialogu Closing ModelSpace Viewer. Více o způsobu aktualizace původního ModelSpace v kapitole Aktualizace původního ModelSpace. Při vyhodnocování objektů zaměřené technické místnosti bylo provedeno: Modelování Potrubí. Cisterny. Potrubí se záslepkou. Nosníků. Rovinných ploch (podlaha, stěny, strop, ). Odvětrávací šachty. Přiřazení barev objektům. Přiřazení objektů do vrstev. Animace technické místnosti. K modelování lze využít funkce Region Grow, Fit Fenced, Fit to Cloud Region Grow Funkce Region Grow se využívá k modelování rovinných ploch (patch), válce, koule, hladkého povrchu (Smooth Surface) nebo potrubí z bodů mračna v daném regionu charakterizující povrch vybraného objektu. Příkaz Smooth Surface (hladký povrch) pouze vybere body z mračna bodů představující hladký povrch, nevytváří objekt. [2] 77
77 TECHNICKÁ MÍSTNOST Postup vytváření jednotlivých objektů: 1. Patch Výběr bodu ve středu regionu Patch je možné vytvořit, je li vybrán pouze jeden bod mračna v daném regionu, pro dosažení lepších výsledků modelování se volí 3 až 4, v případě potřeby i více bodů. Spuštění příkazu Region Grow - Patch: Create Object Region Grow Patch. Po spuštění příkazu se zobrazí dialog (Obr. 46), pomocí kterého je možné upravit následující parametry: Region Thickness - definuje tloušťku regionu použitých bodů pro tvorbu patch, body nacházející se mimo tento region nebudou do výpočtu zahrnuty. Maximum Gap to Span definuje maximální vzdálenost mezi dvěma body zahrnutými do výpočtu. Region size velikost regionu. [2] Obr. 46: Dialog Region Grow 2. Válec, koule Výběr bodu ve středu regionu mračna, ze kterého má být objekt vytvořen. pro dosažení lepších výsledků se volí 3 až 4, v případě potřeby i více bodů. Spuštění příkazu Region Grow Cylindre/Sphere: Create Object Region Grow Cylindre/Sphere. Po spuštění příkazu se zobrazí dialog, pomocí kterého je možné upravit parametry Region Thickness, Maximum Gap to Span, Region size viz výše. [2] 3. Potrubí Výběr bodu na první části potrubí. Výběr bodu na druhé části potrubí. Spuštění příkazu Region Grow Pipe Run: Create Object Region Grow Pipe Run. Po spuštění příkazu se zobrazí dialog, pomocí kterého je možné upravit parametry Region Thickness, Maximum Gap to Span, Angle Tolerance, Region size viz výše. [2] 78
78 TECHNICKÁ MÍSTNOST Fit Fenced/ Fit to Cloud Funkce Fit Fenced/Fit to Cloud se využívá k tvorbě objektů výběrem bodů charakterizujících jejich povrch a příslušného objektu, jenž má být mračnem proložen a nachází se v menu Create Object Fit to Cloud/Fit Fenced. Tyto funkce umožňují vytvořit: Patch rovný povrch zdi, podlahy, boxy (za použití příkazu Extrude). Válec (Cylinder) trubky, příruby, sloupy. Koule (Sphere) nádoby, terče. Kužel (Cone) nálevky. Liniové úseky (Line Segment) kabely. Ohyb (Elbow)- koleno, ohyb. Roh (Corner) protnutí tří rovin vrchol. Box obdélníkové desky, bedny, přepravní kontejnery. Ocelové části (Steel Section) L (Angle), U (Channel), T (Tee), obdélníkový průřez (Rectangular Tube), I (Wide - Flange). Při modelování je možné předdefinovat některé parametry objektu s využitím dialogu Object Preferences. Parametry (Constraints) mohou být definovány pro každý objekt. Nejsou-li preference definovány, je objekt proložen vybraným mračnem a jeho parametry jsou stanoveny dle příslušného mračna. [2] Postup vytvoření objektu využitím funkce: 1. Fit to Cloud Pro vyhodnocení objektu jsou při výpočtu použity body označeného mračna. nastavení preferencí v dialogu Object Preferences. Otevření dialogu: Edit Object Preferences. V záložce Object Type vybrat příslušný objekt. Zaškrtnout Fit Constraints. Zvolit příslušný parametr a definovat jeho hodnotu, v místní nabídce zvolit Fixed. Zapnutí/vypnutí přepínače Use Fit to Constraints v případě nastavení preferencí: Create Object Fit to Cloud Options. Výběr mračna, jenž má být použito pro tvorbu objektu. Vytvoření objektu: Create Object Fit to Cloud výběr objektu. 2. Fit Fenced Funkce Fit Fenced pracuje stejně jako funkce Fit to Cloud. K výpočtu objektu jsou ale použity pouze body ve vybrané oblasti pomocí funkce ohrady (Fence). Je li vybráno mračno bodů, jsou k vytvoření objektu použity pouze body ležící uvnitř ohraničené části. 79
79 TECHNICKÁ MÍSTNOST Při modelování ocelových částí (Steel Section) je potřeba vybrat nejméně jeden bod v ohraničené oblasti. [2] Úprava parametrů objektů Některé parametry objektu lze dodatečně upravit využitím funkce Edit Properties nacházející se v menu Edit Object Modelování jednotlivých geometrických prvků 1. Potrubí K modelování potrubí byla použita funkce Region Grow (kapitola Region Grow) (Obr. 47). Obr. 47: Modelování potrubí aplikací funkce Region Grow Další způsob, kterým je možné potrubí vymodelovat, je vytvořit samostatné trubky využitím funkce Region Grow Pipe Run, nebo vložením válce (Cylinder) a následně obě části potrubí spojit pomocí funkce Elbow Connectors (Obr. 48). Vytvoření spoje: výběr první části potrubí. výběr druhé části potrubí. vložení kolena: Tools Piping Elbow Connectors. zadání poloměru ohnutí. 80
80 TECHNICKÁ MÍSTNOST Obr. 48: Spojení potrubí aplikací funkce Elbow Connectors Pozn. Při modelování potrubí tímto způsobem je vhodné definovat v dialogu Object Preferences průměr válců nebo před vytvořením spoje průměr trubek upravit (Edit Properties) tak, aby měly stejnou hodnotu (nutná podmínky pro vodotěsné spojení). 2. Cisterna Cisternou je zde nazýván uzavřený objekt válcového tvaru s komplexem trubek (Obr. 49). Vytvoření cisterny se skládá ze dvou částí vytvoření válcového tělesa a jeho uzavření. Pomocí funkce Region Grow byly podle výše uvedeného postupu vytvořeny válcové těleso (1) a potrubí (2). K uzavření cisterny se použil příkaz Add Both Semi Elliptical Heads nacházející se v menu Edit Object End Caps (3). Rozšířený spoj potrubí byl po označení dvou trubek, určených pro spojení, vložen přes funkci Reducer Connectors z menu Tools Piping (4). 81
81 TECHNICKÁ MÍSTNOST Obr. 49: Cisterna 3. Konec potrubí - záslepka Roura byla uzavřena vložením záslepky (Blind Flange) (Obr. 50). Funkce Blind Flange se nachází se v menu Create Object Insert. Po jejím spuštění se zobrazí dialog Flange (Blind) Insertion Properties, po potvrzení tlačítkem Create je požadovaný objekt vytvořen. Trubku je nutné před vložením objektu označit. Po výběru roury se zobrazí handles. Vkládaný objekt se vloží do posledně vybraného bodu. Bude li jako poslední bod vybrán konec potrubí, bude objekt vložen do tohoto konce. Polohu a rozměr vloženého objektu je možné upravit pomocí handles (Obr. 50). O handles podrobněji v kapitole Handles. Obr. 50: Vložení záslepky (Blind Flange) a zobrazení handles 82
82 TECHNICKÁ MÍSTNOST 4. Nosníky (Steel Section- Wide Flange) Nosníky je možné vymodelovat dvěma způsoby použitím funkce Fit Fenced a Fit to Cloud. Fit Fenced Výběr vyhodnocované oblasti nástrojem ohrada (Fence). Výběr alespoň jednoho bodu mračna v ohraničené oblasti. Vyhodnocení objektu: Create Object Fit Fenced Steel Section Wide Flange. Fit to Cloud Zkopírování bodů mračna představující nosník do nového ModelSpace. Výběr mračna. Vyhodnocení objektu: Create Object Fit to Cloud Steel Section Wide Flange. K vyhodnocení nosníků byly použity oba způsoby. 5. Rovinné plochy (Patch) Rovinné plochy je možné vytvořit pomocí kterékoli z funkcí Region Grow, Fit Fenced, Fit to Cloud. Po vytvoření rovinné plochy je možné tuto plochu zesílit vytvořit zesílenou plochu. Odpadá tak modelování např. desky o určité tloušťce složené z několika rovinných ploch. Pro vytvoření zesílených ploch se používá funkce Extrude nacházející se v menu Edit Object. Tloušťku je možné zadat podél normály, podél zadané osy, k určenému bodu. Pro vytvoření plochy o určité tloušťce se použije příkaz Extrude Perpendicular, v zobrazeném dialogu se zadá číselná hodnota zesílení (0,10 m). Pro zjištění vzdálenosti krajních bodů mračna představující zesílenou desku lze použít funkci Distance (Point to Point) nacházející se v menu Tools Measure. Po výběru dvou krajních bodů a spuštění této funkce se v okně ModelSpace zobrazí číselná hodnota vzdálenost bodů. Směr zesílení plochy je shodný se směrem označení. 83
83 TECHNICKÁ MÍSTNOST 6. Odvětrávací šachta Obr. 51: Odvětrávací šachta Odvětrávací šachtu (Obr. 51) je možné vymodelovat různými způsoby, např. vytvořením jednotlivých rovin s následným pasováním na sebe nebo lze použít i postupu vytvoření roviny a jejího zesílení. Dále bude popsán postup konstrukce odvětrávací šachty z jednotlivých rovin. Rovinné plochy byly vytvořeny použitím funkcí Region Grow, Fit Fenced nebo Fit to Cloud. Plochy na sebe byly přichyceny pomocí handles viz kapitola Handles. Pro snazší nachytávání jednotlivých vrcholů ploch je možné vytvořit z 2 rovin přímku protnutí: označit roviny, které mají být spojeny Create Object From Intersection Curve, nebo z 3 rovin vrchol protnutí: označit roviny, které mají být spojeny Create Object From Intersection Vertex, roviny je nutné na vytvořené prvky přichytit. Některé strany odvětrávací šachty neobsahovaly žádné body, které by mohly být použity pro tvorbu rovin, proto byly vytvořeny hrany plochy vytvoření přímky z označených bodů (Create Object From Pick Points Line Segment) nebo zkopírování vytvořené linie do určitého místa pomocí funkce Copy viz kapitola Kopírování objektů. Z vytvořených křivek byla zkonstruována plocha. Označení linií nebo křivek tvořících obrys plochy (min. 2 hrany). Create Object from Curves Patch. 84
84 TECHNICKÁ MÍSTNOST Přiřazení barev a materiálů jednotlivým objektům Objektům je možné přiřadit barvu a materiál, v programu Cyclone k tomuto účelu slouží funkce Edit Color/Material. Funkce se nachází v menu Edit object Appearance. Aby bylo možné barvu objektu přiřadit, musí být objekt vybrán. Po spuštění funkce se zobrazí dialog Color and Material Editor (Obr. 52), pomocí kterého je možné barvy upravovat. Jsou li definována všechna nastavení, pomocí nichž má být dosaženo požadovaných vlastností barvy, stisknutím tlačítka Apply/OK je barva vybranému objektu přiřazena. Další možností, jak objekt barevně zobrazit, je využitím tabulky vrstev (View Properties) viz kapitola Vrstvy. Každé vrstvě je přiřazena výchozí barva a tu je možné změnit. Zaškrtnutím políčka zobrazení barvy budou všechny objekty ve vrstvě zobrazeny v barvě vrstvy. Není-li políčko zaškrtnuto, zobrazí se objekty v barvě jím přidělené (Color and Material Editor). [2] Color and Material Editor 1. Koláč barev umožňuje 1 vybrat odstín a sytost barvy současně Výběr barvy chycením a táhnutím kapátka 3 na jakoukoliv barvu 4 obrazovky se barva zobrazí ve vzorníku barev (3) Vzorník barev zobrazuje aktuální nastavení barev. Vzorník lze upravovat pomocí barevného koláče, posuvníků HSV, RGB nebo čtyř tlačítek pro materiál 9 10 (Ambient, Diffuse, Specular, Emissive). 4. Odrazivost objektu (matný (0) - Obr. 52: Dialog přiřazení barev a materiálů lesklý (1)). 5. Průhlednosti objektu (neprůhledný (0) neviditelný (1)). 6. Úprava barvy mísením červené, zelené a modré barvy (RGB). 7. Úprava odstínu (hue), sytosti (saturation) a hodnoty určující aktuální barvu. 8. Zobrazení aktuálního materiálu. 9. Ambient barva odrážející se v objektu v závislosti na okolním osvětlení. 10. Diffuse základní barva objektu v závislosti na bílém zdroji světla. 11. Specular barva odrážející se na povrchu. 12. Emissive objektem produkovaná barva. [2]
85 TECHNICKÁ MÍSTNOST Přiřazení jednotlivých objektů do vrstev Po vymodelování zaměřených dat byly jednotlivé typy objektů rozčleněny do vrstev. V programu Cyclone se pro manipulaci s vrstvami využívá tabulka vrstev (View Properties Layers) viz kapitola Vrstvy Animace Po zpracování zaměřeného objektu byla provedena jeho animace. V programu Cyclone se všechny příkazy a dialogy pro tvorbu animace nachází v menu Tools Animation. Výsledkem procesu animace může být videosoubor ve formátu *.avi, jednotlivé snímky nebo je možné animaci zhlédnout v okně ModelSpace In Window Only. Postup tvorby animace Vytvoření cesty animace Definování cesty - vkládáním kamery: Create Object Insert Camera. Kamera se vkládá na místo, odkud je model právě pozorován a zobrazí se v pohodě fotoaparátu. Vytvoření cesty: výběr kamer v pořadí, v němž se bude kamera pohybovat Tools Animation Create Path /Create Path (Loop). Create Path otevřená spline křivka. Create Path (Loop) uzavřená spline křivka. Nastavení cesty: Tools Animation Set Path, dále je možní cestu upravovat. 86
86 TECHNICKÁ MÍSTNOST Editace animace: Otevření editoru (Obr. 53): Tools Animation Animation Editor. Nastavení klíčových snímků a počtu snímků mezi nimi. Prohlížení aktuálního ModelSpace pomocí šipek ikon Frame nebo Parametric Time. Obr. 53: Editor animace Animace: Tools Animation Animate Zobrazí se dialog Animation Settings, kde se zvolí typ výstupu a jeho umístění, zda budou v animaci použity všechny nebo vybrané snímky, rozměry snímku, antialiasig (frekvenční filtr odstraňující chyby v obraze). Animaci je možné prohlédnout v náhledu In Window Only. Před tvorbou samotné animace je vhodné vypnout: zobrazení cesty animace a kamer vypnutím viditelnosti těchto prvků v tabulce vrstev. nezobrazovat osový kříž: View Coordinate Systém Show Coordinate Systém Axes. popis vlícovacích bodů: Tools Annotations Show Annotations. Jsou-li všechny parametry v dialogu Animation Settings zadány, je vytvořena animace ve formě požadovaného výstupu. Při vytváření videa souboru je vhodné zvolit kompresi snímků, která ovlivní velikost výstupního souboru. [2] Pro model technické místnosti byl vytvořen videosoubor ve formátu *.avi Cesta animace byla definována vložením 22 kamer na místa, ze kterých byl model pozorován. Dále byla vytvořena uzavřená dráha použitím funkce Create Path (Loop). Následně byl definován počet snímků mezi klíčovými snímky (Keyframes) 40 až 65 snímku dle vzdálenosti jednotlivých kamer. Na závěr byl zvolen typ výstupního videosouboru - *.avi, rozměry snímku (dle defaultního nastavení) a komprese snímků Microsoft Video 1. 87
87 TECHNICKÁ MÍSTNOST 4.3 Shrnutí Z naměřených dat byl v programu Cyclone vytvořen model technické místnosti (Obr. 54: Technická místnost, Obr. 55: Technická místnost). Software obsahuje řadu nástrojů pro zpracování snadno definovatelných geometrických prvků. K vyhodnocení byly použity funkce Region Grow, Fit Fenced a Fit to Cloud. Nejprve bylo vymodelováno potrubí (1), dále cisterna (2), potrubí se záklopkou (3), nosníky (4), rovinné plochy (5) a odvětrávací šachta (6). Objekty byly rozděleny do vrstev a byly jim přiřazeny barvy. Na závěr byla provedena animace modelu. 88
88 TECHNICKÁ MÍSTNOST Obr. 54: Technická místnost Obr. 55: Technická místnost 89
89 VÝPOČET OBJEMU 5 VÝPOČET OBJEMU Tato kapitola se zabývá výpočtem objemu zeminy ze zaměřených dat v programech Cyclone a Atlas. Zaměření deponie bylo provedeno skenovacím systémem Leica HDS3000 v lokálním souřadnicovém systému, souřadnice vlícovacích bodů byly určeny v S-JTSK metodou GNSS (Global Navigation Satellite System Globální navigační družicový systém). Vstupními daty je soubor Kladno kupa.imp obsahující měření ze stanovisek 1,2,3,4 a 5 nultá etapa zahrnuje měření ze stanovisek 1, 2, 3, 4, první etapa ze stanovisek 1, 3, 4, 5. Mezi nultou a první etapu došlo k deformaci objektu, která je zachycena v měření ze stanoviska č. 5. Stanoviska č. 1, 3, 4 jsou považována za stabilní. Data byla převzata z dřívějšího měření. Programy použité pro zpracování dat umožňují vypočítat objem různými způsoby. Postupy zpracování dat jsou dále podrobněji popsány. Pozn. Výkop je zde chápán jako objem zeminy, kterou je nutno odstranit, aby byl povrch uveden do roviny. Násyp je zde chápán jako objem zeminy, kterou je nutno nasypat, aby byl povrch uveden do roviny. 5.1 Zpracování v programu Cyclone Připojení databáze Po spuštění programu Cyclone se otevře okno Cyclone Navigator a rozbalením záložky SERVERS se zobrazí seznam databázových serverů. K serveru K154LSS(unshared) byla připojena databázi Kladno kupa, obsahující projekt Kupa pisku s pěti ScanWorlds. Více informací o připojení databáze je uvedeno v kapitole Připojení databáze Registrace V projektu Kupa pisku byla registrace provedena dvakrát po každou etapu zaměření. Všechna stanoviska byla transformována do S-JTSK po načtení souboru souřadnic vlícovacích bodů do projektu Kupa písku. 90
90 VÝPOČET OBJEMU Software Cyclone pracuje pouze s matematickou soustavou, bylo tedy nutné při importu souboru vlícovacích bodů převést souřadnice z geodetické soustavy na matematickou. Převodní vztahy: Geodetická soustava matematická soustava,, Načtení souřadnic VB Výběr projektu. V místní nabídce zvolit možnost Import. V zobrazeném dialogu Import from File výběr souboru, který má být načten (terce_sjtsk.txt). Výběr souboru vyvolá dialogové okno Import: ASCII File Format (Obr. 56), ve kterém se nastaví parametry ovlivňující import souboru: Obr. 56: Import souřadnic bodů Formát: z SJTSK_YXZ do Cyclone Oddělovač: mezera Počet sloupců: 4 91
91 VÝPOČET OBJEMU Po potvrzení tlačítkem Import, byl v projektu vytvořen ScanWorld obsahující ModelSpace s vlícovacími body v matematickém systému. Při registraci nulté etapy byla registrována data ze stanovisek 1,2,3,4 a VB, pro první etapu data ze stanovisek 1,3,4,5 a VB. ScanWorld obsahující souřadnice vlícovacích bodů byl v obou případech nastaven jako Home ScanWorld (stanovisko, do jehož souřadnicové soustavy budou ostatní stanoviska transformována). Po přidání podmínek a provedené registraci byla zkontrolována průměrná absolutní odchylka v protokolu registrace (Registration Diagnostics). Na závěr byl vytvořen ScanWorld obsahující sloučená mračna a nový ModelSpace. Proces registrace je podrobněji popsán v kapitole Registrace Spojení nulté a první etapy do jednoho ScanWorld Po provedené registraci, jejímž výsledkem byly ScanWorlds pro nultou a první etapu, byla data z jednotlivých ScanWorlds vložena do jednoho ScanWorld. V první fázi bylo nutné pro každý ModelSpace vytvořit ModelSpace View, jehož prostřednictvím lze data v ModelSpace zobrazovat a manipulovat s nimi. Po otevření ModelSpace View pro nultou etapu a tabulky vrstev (View properties - Layers) byly vytvořeny vrstvy (Etapa_0, Etapa_1), kterým byla následně přiřazena příslušná data. Manipulace s tabulkou vrstev je popsán v kapitole Vrstvy. Při vkládání dat ze ScanWorld pro první etapu do ScanWorld pro nultou etapu bylo využito příkazu Copy a Paste (Edit Copy/Paste). Výsledkem této úpravy je ScanWorld obsahující data z nulté a první etapy přiřazená jednotlivým vrstvám Očistění mračna Očištění mračna Čistění mračen bylo provedeno současně pro obě etapy po zobrazení obou vrstev obsahujících příslušná data. Mračna byla očištěna od předmětů, které nejsou součástí vyhodnocení. K čištění dat lze využít funkce ohrady (Fence). Pomocí tohoto nástroje se vybere zájmová oblast a odstraní nežádoucí objekty. Data je možné mazat uvnitř nebo vně ohrady. Využivá se zde i módů Pick, View a Seek, prostřednictvím kterých lze vybírat mračna bodů, pohybovat se ve 3D prostoru a měnit polohu bodu, kolem kterého se otáčí pohled. 92
92 VÝPOČET OBJEMU Úprava dat na stanovisku č. 1 první etapa Aby byla zřejmá deformace pro první etapu, bylo nutné část mračna bodů ze stanoviska č. 1 umazat mračna stanovisek 1 a 5 se v místě deformace překrývaly. V ModelSpace View s využitím View Properties Layers byla vytvořena pomocná vrstva, které bylo přiřazeno mračno bodů ze stanoviska č. 1. Část mračna v překrytové oblasti byla umazána a upravené mračno bodů bylo vráceno do původní vrstvy (Etapa_1) Sloučení mračen bodů (Merge) Dalším krokem bylo sloučení jednotlivých mračen do jednoho objektu pomocí funkce Merge (Create Object Merge). Tato funkce spojuje dva nebo více vybraných objektů stejného typu a vytvoří z nich jeden objet. Využívá se zvláště pro sloučení oblastí, které nebyly skenovány přímo. [2] Sloučení jednotlivých mračen bylo provedeno pro každou etapu zvlášť Redukce počtu bodů Úpravy a výpočty s mračny, které obsahují velké množství bodů, jsou velmi náročné na hardwarové vybavení, je proto vhodné počet bodů mračna redukovat. Pro snížení počtu bodů lze využít funkci Reduce Point Cloud nacházející se v menu Edit Object. Nejprve je nutné vybrat mračno. Spuštěním funkce Reduce Point Cloud se zobrazí dialogové okno (Obr. 57), jehož prostřednictvím lze definovat parametry pro snížení počtu bodů. Dialogové okno Reduce Point Cloud: Horizontal Sampling poměr původních a redukovaných bodů ve vodorovném směru. Vertical Sampling poměr původních a redukovaných bodů ve svislém směru. Počet bodů (Point Count) počet bodů výsledného mračna. Procento z původních dat. Původní počet bodů.[2] Obr. 57: Dialog redukce počtu bodů Počet bodů mračen pro jednotlivé etapy byl zredukován na 25% původního počtu. 93
93 VÝPOČET OBJEMU Příprava dat pro zobrazení podkladového povrchu a jeho zasíťování Objem zeminy byl určen třemi způsoby. Pro výpočet objemu zeminy vzhledem k podkladovému povrchu pod deponií bylo nutné připravit data pro vymodelování tohoto povrchu. Podkladový povrch vznikl zasíťováním části mračna bodů po odstranění bodů mračna představující zaměřovanou deponii (kupa písku). Příprava dat a následné zasíťování byly provedeny v pomocném ModelSpace po zkopírování vybraných mračen z obou etap pomocí příkazu Copy Selection to New ModelSpace nacházející se v menu File Launch. Vrstvy pro jednotlivé etapy byly zobrazeny současně, body deponie byly odstraněny pomocí funkce ohrady. Jsou li body znázorňující zemský povrch připraveny k zasíťování, následuje jejich export do textového souboru viz dále kapitola Export mračen bodů. Na závěr byla vytvořena trojúhelníkovou síť využitím funkce Mesh (Create Mesh) viz dále kapitola Vytvoření trojúhelníkové sítě. Po zasíťování podkladového povrchu byla vrstva obsahující sít přejmenována a byl aktualizován původní ModelSpace (File Launch Update Original ModelSpace). 94
94 VÝPOČET OBJEMU Export mračen bodů Po přípravě mračna k zasíťování, byl proveden export souřadnic bodů do textového formátu. Tato data byla později použita pro výpočet objemu zeminy v programu Atlas. Exportována byla zvlášť mračna pro každou etapu a mračna podkladového povrchu. Postup: Výběr mračna, určeného pro export. Export bodů: File Export zobrazí se dialog Export to File, kde se zadá: Typ souboru: *.txt. Název souboru. Uložit. Po zobrazení dialogu Export Options zvolit Selected Export. V dialogu Export:ASCII File Format (Obr. 58) se definuje formát výstupu: sloupce: 3. oddělovač: mezera. jednotky: metr. poč. des. míst: 4. Obr. 58: Export bodů Vytvoření trojúhelníkové sítě K vytvoření trojúhelníkové sítě se využije funkce Create Mesh, kterou lze nalézt v menu Tools Mesh Create Mesh. Pro vytvoření trojúhelníkové sítě je možné vybrat jednu ze tří možností Basic Meshing, Complex Meshing a TIN Meshing (Obr. 59). Meshing Style: Basic Meshing vytvoří trojúhelníkovou síť za použití trojice bodů, tvořící vrcholy trojúhelníka. Complex Meshing vytvoří trojúhelníkovou sít za použití trojice bodů, které leží v jedné rovině. TIN Meshing vytvoří síť, na níž žádné dva vrcholy nemají stejnou z ovou souřadnici. Je-li vybráno více objektů, lze vytvořit pouze TIN Obr. 59: Dialog Meshing Style síť. Basic Meshig a Complex Meshing lze použít pouze na jedno vybrané mračno. [2] 95
95 VÝPOČET OBJEMU Postupně byla zasíťována jednotlivá mračna představující zaměřené objekty pro každou etapu. Mračna znázorňující podkladový povrch pod deponií byla zasíťována v samostatném ModelSpace (kapitola Příprava dat pro zobrazení povrchu a jeho zasíťování) Zobrazení sítí Jednotlivá mračna bodů (Point Clouds) nebo sítě (Mesh) lze barevně zobrazit. Každému bodu v mračnu je přidělena intenzita odraženého záření a této intenzitě je přiřazena barva. K úpravě stylů barev vybraného mračna bodů nebo vybraných sítí se v programu Cyclone využívá funkce Apply Color Map, kterou lze nalézt v menu Edit Object Appearance nebo po výběru objektu v místní nabídce. Funkce umožňuje vybrat jeden z nabízených barevných stylů. Barevné styly: Image Texture Map barvy fotografie. Colors from Scanner barvy skeneru. Intensity Map Multi-Hue použití více barev (červená až modrá). Intensity Map Grayscale stupně šedi. Elevation Map použití barev dle výškových rozdílů. Single Color jedna barva. Ve vybraném barevném stylu lze dále upravit rozsah barev pomocí editoru barev Edit Color Map, který lze nalézt v menu Edit Object Appearance nebo v místní nabídce. Po spuštění editoru barev se zobrazí dialogové okno Color Map Parameters (Obr. 60). Color Map Parameters Režim (Mode) barevné styly Apply Color Map. Systém (Scheme). Multi-Hue/Rainbow více odstínů. Grayscale stupně šedi. a topography-based palette barvy zobrazení zemského povrchu. a scaled individual color jednotlivé barvy. Number of Colors počet barev, které budou použity v systému barev. Repeat Colors Outsider Range cyklické schéma barev, např. je-li minimum 0 a maximum 1, hodnoty 1,3 bude mít stejnou barvu jako hodnota 0,3. Hodnotě nižší než minimum je přiřazena barva spodního a hodnotě vyšší než maximum barva 96 Obr. 60: Dialog Color Map Parameters
96 VÝPOČET OBJEMU vyššího konce barevného schématu. Gamma Correction zdůraznění jemných rozdílů v intenzitě. Apply to výběr parametrů, na které bude úprava barev aplikována (Selection, Point Clouds, Meshes). Pro režimy Image Texture Map, Colors from Scanner a Intensity Map se zadávají hodnoty: Minimum hodnota nejnižší intenzity barevného schématu. Maximum hodnota nejvyšší intenzity barevného schématu. Actual zobrazení původních minimálních a maximálních hodnot intenzit. Pro režim Elevation Map Start nejnižší hodnota zobrazení výškových členitostí barevného schématu. Delta hodnoty výškových rozdílů zobrazených jednotlivými barvami v barevném schématu. Po vytvoření sítí byly jednotlivé sítě barevně zobrazeny po označení objektu byl z nabídky funkce Apply Color Map vybrán barevný styl Single Color síť je zobrazena v barvě přiřazené vrstvě, ve které je daná síť umístěna (v tabulce vrstev View Properties Layers musí být zaškrtnuté políčko zobrazení barev). [2] Výpočet objemu K výpočtu objemu deponie byly využity funkce TIN Volume, Mesh Volume Above Ref Plane/Below Ref Plane, pro vytvoření rozdílového modelu funkce Surface Deviation TIN Volume Tato funkce se používá ke zjištění objemu výkopu/násypu mezi TIN sítí a aktivní referenční plochou nebo mezi dvěma TIN sítěmi. Funkci lze nalézt v menu Tools Measure. Po spuštění tohoto příkazu se zobrazí dialogové okno, které informuje o způsobu výpočtu objemu objem je počítán podél osy kolmé k aktivní referenční ploše. Referenční plocha musí být kolmá na jednu z hlavních os aktivního souřadnicového systému a může být reprezentována druhou vybranou TIN sítí nebo aktivní referenční plochou v případě označení pouze jedné TIN sítě. [2] 97
97 VÝPOČET OBJEMU Mesh Volume Tato funkce se používá k výpočtu objemu zasíťovaného objektu nad nebo pod referenční plochou. Funkci lze nalézt v menu Tools Measure Mesh Volume Above Ref Plane/Below Ref Plane. Po spuštění funkce se zobrazí dialogové okno Sampling Step (Obr. 61): Sampling Step referenční plocha je rozdělena do sítě, jejíž krok závisí na zadané číselné hodnotě (0,01-1,0 m), menší hodnota dává přesnější výsledek, výpočet však může trvat delší dobu. [2] Obr. 61: Dialog Sampling Step Surface Deviation Tato funkce se používá ke zjištění výškových rozdílů dvou sítí: TIN síť aktivní referenční plocha nebo TIN síť TIN síť. Funkci lze nalézt v menu Tools Measure. Odchylka se měří podél osy kolmé k aktivní referenční ploše. Referenční plocha musí být kolmá k jedné z hlavních os aktivního souřadnicového systému. Jako referenční plocha může být použita druhá vybraná TIN síť. Je-li vybrána pouze jedna TIN síť, je referenční plochou aktivní referenční plocha USC. Po spuštění funkce se zobrazí dialogové okno Measure Surface Deviation (Obr. 62), které se používá pro upřesnění výstupu: Grid Spacing rozestup mřížky aktivní referenční plochy. Výstup: Generate Contours vytvoření obrysových linií zobrazující snížené/vyvýšené oblasti. Output Table tabulka odchylek. Generate Points vygenerování bodů, jejichž poloha a výška odpovídá odchylkám měření. [2] Obr. 62: Dialog funkce Surface Deviation 98
98 VÝPOČET OBJEMU Výpočet objemu zaměřených objektů Objem zaměřeného objektu byl určen trojím způsobem, použitím uvedených funkcí. 1. TIN Volume Nejprve byl vypočítán objem zeminy vzhledem k podkladovému povrchu pro každou etapu použitím funkce TIN Volume. Objem byl vypočítán jako objem mezi dvěma TIN sítěmi: 1. TIN síť síť vytvořená z mračna bodů zaměřené deponie, 2. TIN síť síť vytvořená z dat představující podkladový povrch pod deponií. Po provedeném výpočtu se v okně ModelSpace zobrazily vypočítané hodnoty: objem a plocha výkopu a násypu (Obr. 63). Při určení objemu deponie pro nultou etapu zaměření došlo při výpočtu k selhání programu, objem zeminy určen nebyl. Obr. 63: Výpočet objemu aplikací funkce TIN Volume Tab. 2: Objem zeminy pro jednotlivé etapy zaměření Parametr 0 tá etapa 1. etapa Cut Volume [ ] - 681,587 Fill Volume [ ] - 0,028 Cut Area [ ] - 382, Fill Area [ ] - 59,
99 VÝPOČET OBJEMU 2. Mesh Volume Objem deponie vzhledem k referenční rovině umístěné ve výšce 368 m pro každou etapu zaměření byl určen využitím funkce Mesh Volume Above Ref Plane/Below Ref Plane. Obr. 64: Zobrazení referenční roviny Referenční rovina je dvourozměrná plocha využívaná k vytvoření různých tvarů a určení objemu sítí. [2] Příkazy pro manipulaci s referenční rovinou lze nalézt v menu Tools Reference Plane. Referenční rovinu lze zobrazit, editovat, vložit do bodu pohledu (viewpoint), do aktivního souřadnicového systému (USC), roviny X-Y, X-Z, Y-Z, do objektu nebo lze vložit počátek referenční roviny do vybraného bodu. Dále lze měnit výšku referenční roviny, náklon, otočení. [2] Parametry referenční roviny: Plane Normal - natavení směru vektoru normály roviny (osa Z má kladný směr). Plane Origin - nastavení souřadnic počátku roviny. Plane Cross Axis nastavení směru vektoru osového kříže (osa X má kladný směr). Grid Extend rozměr mřížky. Grid Spacing - zadání vzdálenosti mezi liniemi mřížky. Grid Line Weight tloušťka čar mřížky. Grid Color barva mřížky. [2] Aktivní referenční rovina byla zobrazena pomocí příkazu Show aktive Plane z menu Tools Reference Plane (Obr. 64). Referenční rovina se umístila do počátku souřadnicového systému (0,0,0). Rozměr mřížky je nastaven na 100 m. Vzhledem k tomu, že byl celý model 100
100 VÝPOČET OBJEMU transformován do S-JTSK a vzhledem k malému rozměru mřížky, bylo nutné referenční rovinu umístnit blíže k zaměřenému objektu. Počátek referenční roviny lze do vybraného bodu vložit pomocí funkce Set Plane Origin at Pick Point (Tools Reference Plane Set Plane Origin at Pick Point). Orientace os se nezmění. [2] Změna výšky referenční roviny lze upravit pomocí příkazu Edit Active Plane parametr Plane Origin. Zadáním poslední hodnoty (Z-oté souřadnice) se nastaví výška aktivní referenční roviny (Obr. 64). [2] Objem sítě nad/pod referenční rovinou byl určen pomocí funkce Volume Above Ref Plane/Below Ref Plane nacházející se v menu Tools Measure. Po spuštění funkce a zobrazení dialogového okna Sampling Step byl zadán interval rozdělení referenční plochy do sítě po 0,1 m. Po provedeném výpočtu se v okně ModelSpace zobrazily vypočítané hodnoty. Pro zjištění objemu zeminy je možné použít i funkci TIN Volume. Tab. 3: Objem zeminy vzhledem k referenční rovině Výpočet Objemu Etapa Mesh Volume [ ] TIN Volume [ ] Above Ref Below Ref Cut Volume Fill Volume Plane Plane 0 tá 156, , , , , , , , Surface deviation/tin Volume Na závěr byl vytvořen rozdílový model terénu mezi dvěma zaměřenými půdní deponie a byla zjištěna objemová bilanci zeminy. Použitím funkce Surface deviation byly vygenerovány body, jejichž poloha a výška odpovídá rozdílu sítí etap 0 a 1 (Obr. 65). V dialogovém okně Measure Surface Deviation byl zvolen rozestup mřížky 0,1 m a výstup v podobě bodů - Generate Point. 101 Obr. 65: Zobrazení bodů rozdílového modelu
101 VÝPOČET OBJEMU Z těchto dat byl vytvořen model terénu vytvořením trojúhelníkové sítě (Create Mesh). Model byl následně barevně upraven (Obr. 66). Za použití funkce Apply Color Map byl vybrán styl Elevation Map. Následně byla provedena úprava parametrů pomocí editoru barev (Edit Color Map viz kapitola Zobrazení sítí). Jako nejnižší hodnota výškové členitosti byla zadána hodnota -0,35 m. Barevné rozlišení výškových rozdílů je v kroku 0,05 m. Obr. 66: Barevné zobrazení sítě rozdílového modelu Na závěr byl vypočítán objem rozdílového modelu použitím funkce TIN Volume. Pro srovnání byl objem určen pomocí funkce Mesh Volume. Objem byl počítán k aktivní referenční rovině umístěné ve výšce 0 m. Tab. 4: Objem rozdílového modelu Rozdílový model Mesh Volume [ ] TIN Volume [ ] Above Ref Below Ref Cut Volume Fill Volume Plane Plane 1,459 0,830 1,461 0,831 Objemová bilamce zeminy mezi nultou a první etapou je 0,
102 VÝPOČET OBJEMU 5.2 Atlas Vytvoření dokumentu a listu Po spuštění programu Atlas se objeví dialogové okno, které umožňuje otevřít již existující nebo založit nový dokument. Při zakládání nového dokumentu lze využít vzorový dokument, jehož nastavení a strukturu nový dokument přebírá. Všechny objekty obsažené v dokumentu jsou uspořádané ve stromové struktuře. Po založení dokumentu se vytvoří list, jehož vlastnosti (rozměry, složení z tiskových stránek, umístění souřadné soustavy, název, měřítko...) je možné definovat v dialogu Vlastnosti listu dokumentu. Při vytváření nového dokumentu byla zvolena možnost Vytvořit nový dokument bez použití vzoru. Dále byly určeny vlastnosti listu: velikost stránky A4 na šířku, složení z tiskových stránek 1 1. [17] Generace modelu terénu Tato funkce vytváří datovou strukturu digitálního modelu a lze ji nalézt v menu DMT Úlohy nad DMT Operace s modelem. [17] Tvorba modelu se skládá z několika částí: Konverze dat převod vstupních dat do datové struktury modelu terénu. Generace sítě generace trojúhelníkové sítě. Generace povinných hran v případě vytvoření souboru povinných hran vstupní konverzí, jsou tyto hrany generovány do trojúhelníkové sítě. Optimalizace trojúhelníkové sítě úprava trojúhelníků do vhodného tvaru. Optimalizace okrajů sítě vyřazení trojúhelníků nevhodného tvaru z dalších výpočtů. Výpočet řídicích bodů výpočet řídících bodů pro vyhlazení modelu terénu. Doplnění výšek výpočet výšek bodů, u nichž nebyla výška určena. [17] Výstupní soubory modelu terénu Výsledkem generace modelu terénu jsou soubory definující trojúhelníkovou síť: *.BPR zachování návaznosti mezi názvem bodu a jeho aktuálním umístěním v souboru *.BOD. *.BOD obsahuje údaje o každém bodě DMT, využívaném pro další úlohy DMT. *.HRN údaje o hranách trojúhelníkové sítě modelu terénu. *.TRJ údaje o trojúhelnících trojúhelníkové sítě modelu terénu. *.PRT a *.GGP informace o průběhu generace. [17] 103
103 VÝPOČET OBJEMU Po spuštění funkce Generace modelu terénu se zobrazí dialogové okno Generace DMT (Obr. 67): Zde je možné nadefinovat: Obr. 67: Dialog funkce Generace DMT Model terénu - název a umístění výstupního modelu. Vstupní data výběr jednoho/více souborů obsahujících vstupní veličiny. Fmt - zobrazí dialog pro nastavení volitelného formátu. Formát nastavení formátu pro převod vstupních dat. Předpis pevného formátu soubor definující pevný formát pro konverzi souboru bodů a hran. Vlastnosti - zobrazení dialogu pro nastavení průběhu generace. Zapsat vzorové nastavení zápis aktuálního nastavení do příslušného souboru. [17] Využitím této funkce byly postupně pro nultou a první etapu zaměření a podkladový povrch vygenerovány modely terénu deponií a podkladového povrchu. Vstupními hodnotami byly textové soubory obsahující souřadnice bodů mračna nebo jeho části. 104
104 VÝPOČET OBJEMU Výpočet objemu Výpočet objemu zeminy vzhledem k podkladovému povrchu Pro výpočet objemu zeminy zaměřené v jednotlivých etapách se použije funkce Výpočet objemu, která se nachází v menu DMT Úlohy nad DMT Výpočty. Pomocí tohoto nástroje lze vypočítat objem prostorového útvaru omezeného hlavním a srovnávacím modelem terénu. Srovnávacím modelem může být buď jiný model, který zachycuje v půdoryse stejnou zájmovou oblast jako terén hlavní, nebo model pomocný, který je programem vytvořen z modelu hlavního zrušením vnitřních bodů vyhodnocované oblasti. [17] Objem tělesa vymezeného dvěma modely terénu (hlavní a srovnávací) se stanoví součtem objemů výpočtových trojbokých hranolů. Podstavy těchto hranolů zobrazené v půdorysu tvoří trojúhelníkovou síť, která vznikne protnutím trojúhelníkových sítí obou modelů. Výšky výpočtových hranolů ve vrcholech jejich trojúhelníkových podstav jsou stanoveny jako výškové rozdíly nevyhlazené plochy hlavního a srovnávacího modelu v daných místech. [17] Objem je možné počítat v celém modelu, který zvolíme jako hlavní nebo jen v jeho určité oblasti. [17] Spuštění funkce vyvolá dialogové okno Výpočet objemu (Obr. 68): Obr. 68: Dialog funkce Výpočet objemu 105
105 VÝPOČET OBJEMU V dialogu se definují: Model terénu název modelu, jehož objem bude počítán. Celý model/oblast zda bude počítán objem celého modelu nebo ohraničené oblasti. Oblast - Polygon "Atlas", Model z ".plg", Polygon "C-PLAN", Oblast ".hro" výběr oblasti. Srovnávací - jako srovnávací může být použit kterýkoliv model pokrývající alespoň částečně stejné území jako model hlavní nebo je možné výpočet objemu provést mezi hlavním modelem a srovnávací rovinou, u které se zadává pouze její výšková kóta. Výstup název a umístění výstupních souborů. Výstup / Nastavení zobrazení dialogu pro zadání parametrů výstupu. Koeficient přepočtu / Nastavení pro přepočet výsledků určitým koeficientem. [17] Při výpočtu objemu zeminy pro každou etapu byl vypočítán objem mezi vygenerovaným modelem terénu deponie nulté /první etapy a srovnávacím modelem. Za srovnávací model byl zvolen vygenerovaný model terénu představující podkladový povrch pod deponií. Tab. 5: Objem zeminy pro jednotlivé etapy zaměření Etapa Objem [ ] Výkop Násyp 0 tá 682,28 0, ,58 0, Výpočet objemu deponie vzhledem k rovině umístěné ve výšce 368 m Pro výpočet objemu deponie vzhledem k referenční rovině byla využita funkce Výpočet objemu viz výše kapitola Výpočet objemu zeminy vzhledem k podkladovému povrchu pro jednotlivé etapy. Při výpočtu objemu zeminy vzhledem k rovině umístěné ve výšce 368 m pro každou etapu byl vypočítán objem mezi vygenerovaným modelem terénu deponie nulté /první etapy srovnávacím modelem rovina ve výšce 368 m. Tab. 6: Objem zeminy vzhledem k rovině umístěné ve výšce 368 m Etapa Objem [ ] Výkop Násyp 0 tá 156,29 521, ,03 518,59 106
106 VÝPOČET OBJEMU Výpočet rozdílového modelu Rozdílový model je v Atlase možné vytvořit dvěma způsoby a Prolínání sítí. - použitím funkcí Pokles Obě funkce se nacházejí v menu DMT Úlohy nad DMT Výpočty. 1. Pokles Tato funkce výškově upravuje plochu terénu na základě modelu diferencí. Model diferencí musí být vytvořen ve formě samostatného modelu terénu. Program z tohoto modelu zjistí hodnotu výškové diference pro každý bod modelu vstupního terénu a přičte ji k z ové souřadnici tohoto bodu nebo ji odečte. [17] Po spuštění funkce se zobrazí dialog ATLAS DMT, Pokles (Obr. 69): V zobrazeném dialogu je možné nadefinovat: Obr. 69: Dialog funkce Pokles Název DMT název modelu terénu. Název Pok název modelu diferencí. Výstup název výstupního modelu. Směr diferencí zda budou hodnoty diferencí přičítány nebo odečítány. Model poklesu zda se bude model poklesu používat v lomené nebo hladké variantě. Způsob zavedení: 107
107 VÝPOČET OBJEMU Přidání bodů zavedení bodů modelu diferencí do zpracovávaného modelu před přepočtem výšek bodů. Přepočet výšek přepočet výšek existujících bodů modelu. Přidat povinné hrany zavedení povinných hran diferenčního modelu do modifikovaného modelu. Povinné hrany se kříží určení postupu programu v případě, že povinná hrana zaváděná z modelu diferencí kříží povinnou hranu v hlavním modelu. Vynechat povinná hrana nebude zavedena. Nový bod PovHr. do sítě bude vložen bod v průsečíku povinných hran. Nový bod Vš.Hr. do sítě bude vložen bod v průsečíku hran. Zrušit povinná hrana se zavede a zruší povinnou hranu, kterou protíná. [17] Při výpočtu rozdílového modelu pomocí funkce Pokles byl jako model terénu vybrán model pro nultou etapu, za model diferencí byl zvolen model pro první etapu. 2. Prolínání dvou sítí Funkce vytváří digitální model terénu, který je výsledkem prolínání dvou různých vstupních modelů. První vstupní model je zkopírován do výsledného modelu. Všechny hrany vytvářeného modelu, kromě obalových, jsou označeny jako povinné. Dále jsou do výsledného modelu zaváděny hrany druhého vstupního modelu, opět jako povinné. V průsečících těchto hran s hranami první sítě vznikají nové body. Výškové kóty jsou přebírány z prvního modelu. Je - li výsledný model využit ke znázornění odchylek vstupních modelů, jsou bodům přiřazeny příslušné výškové rozdíly. [17] 108
108 VÝPOČET OBJEMU Po spuštění funkce se zobrazí dialog ATLAS DMT Prolínání dvou sítí (Obr. 70): V dialogu je možné nadefinovat: Obr. 70: Dialog funkce Prolínání sítí Model 1 - název prvního modelu. Model 2 název druhého modelu. Výsledný model název výsledného digitálního modelu terénu. Výsledný model určen pro: perspektivní pohledy na několik terénů současně. porovnání Modelu 1 s Modelem 2 do Modelu 1 je zavedena průsečnice obou sítí a plochy, kde je výšková diference mezi Modelem 1 a Modelem 2 kladná nebo záporná, jsou označeny různými prioritami. rozdílový model vyjádření výškových odchylek modelů 1 a 2. [17] Při výpočtu rozdílového modelu pomocí funkce Prolínání dvou sítí byl jako Model 1 vybrán model deponie pro nultou etapu, za Model 2 byl zvolen model deponie pro první etapu. Výsledný model byl určen pro rozdílový model. 109
Vytvoření modelu sochy
 Laserové skenování Návod na cvičení: Projekt Vytvoření modelu sochy Ing. B. Koska Vytvoření modelu sochy 1. Zadání Proveďte zaměření nepravidelného objektu sochy s využitím laserového skenovacího systému.
Laserové skenování Návod na cvičení: Projekt Vytvoření modelu sochy Ing. B. Koska Vytvoření modelu sochy 1. Zadání Proveďte zaměření nepravidelného objektu sochy s využitím laserového skenovacího systému.
Výpočet objemové bilance a rozdílového modelu terénu ze dvou etap zaměření půdní deponie
 Základy automatizace v IG - 154YZAG Návod na cvičení: Výpočet objemové bilance a rozdílového modelu terénu ze dvou etap zaměření půdní deponie Ing. B. Koska 21. 11. 2008 Výpočet objemové bilance a rozdílového
Základy automatizace v IG - 154YZAG Návod na cvičení: Výpočet objemové bilance a rozdílového modelu terénu ze dvou etap zaměření půdní deponie Ing. B. Koska 21. 11. 2008 Výpočet objemové bilance a rozdílového
Návod k použití softwaru Solar Viewer 3D
 Návod k použití softwaru Solar Viewer 3D Software byl vyvinut v rámci grantového projektu Technologie a systém určující fyzikální a prostorové charakteristiky pro ochranu a tvorbu životního prostředí a
Návod k použití softwaru Solar Viewer 3D Software byl vyvinut v rámci grantového projektu Technologie a systém určující fyzikální a prostorové charakteristiky pro ochranu a tvorbu životního prostředí a
Porovnání skutečného stavu ostění štoly s projektem
 Základy automatizace v IG Návod na cvičení: Porovnání skutečného stavu ostění štoly s projektem Ing. B. Koska 8. 4. 2008 Porovnání skutečného stavu ostění štoly s projektem 1. Zadání Zaměřte skutečný stav
Základy automatizace v IG Návod na cvičení: Porovnání skutečného stavu ostění štoly s projektem Ing. B. Koska 8. 4. 2008 Porovnání skutečného stavu ostění štoly s projektem 1. Zadání Zaměřte skutečný stav
CZ.1.07/2.2.00/28.0021)
 Metody geoinženýrstv enýrství Ing. Miloš Cibulka, Ph.D. Brno, 2015 Cvičen ení č.. 1 Vytvořeno s podporou projektu Průřezová inovace studijních programů Lesnické a dřevařské fakulty MENDELU v Brně (LDF)
Metody geoinženýrstv enýrství Ing. Miloš Cibulka, Ph.D. Brno, 2015 Cvičen ení č.. 1 Vytvořeno s podporou projektu Průřezová inovace studijních programů Lesnické a dřevařské fakulty MENDELU v Brně (LDF)
Prostředí Microstationu a jeho nastavení. Nastavení výkresu
 Prostředí Microstationu a jeho nastavení Nastavení výkresu 1 Pracovní plocha, panely nástrojů Seznámení s pracovním prostředím ovlivní pohodlí, rychlost, efektivitu a možná i kvalitu práce v programu Microstation.
Prostředí Microstationu a jeho nastavení Nastavení výkresu 1 Pracovní plocha, panely nástrojů Seznámení s pracovním prostředím ovlivní pohodlí, rychlost, efektivitu a možná i kvalitu práce v programu Microstation.
Laserové skenování (1)
 (1) Prohloubení nabídky dalšího vzdělávání v oblasti zeměměřictví a katastru nemovitostí ve Středočeském kraji CZ.1.07/3.2.11/03.0115 Projekt je finančně podpořen Evropským sociálním fondem astátním rozpočtem
(1) Prohloubení nabídky dalšího vzdělávání v oblasti zeměměřictví a katastru nemovitostí ve Středočeském kraji CZ.1.07/3.2.11/03.0115 Projekt je finančně podpořen Evropským sociálním fondem astátním rozpočtem
Novinky v Solid Edge ST7
 Novinky v Solid Edge ST7 Primitiva Nově lze vytvořit základní geometrii pomocí jednoho příkazu Funkce primitiv je dostupná pouze v synchronním prostředí Těleso vytvoříme ve dvou navazujících krocích, kde
Novinky v Solid Edge ST7 Primitiva Nově lze vytvořit základní geometrii pomocí jednoho příkazu Funkce primitiv je dostupná pouze v synchronním prostředí Těleso vytvoříme ve dvou navazujících krocích, kde
CAD library. Spuštění aplikace. Práce s aplikací. Popis okna
 CAD library Aplikace CAD library je určena pro zobrazení schémat a pohledů na přístroje firmy Schneider Electric (obsahuje také knihovnu elektrotechnických značek pro všeobecné použití). Zobrazené výkresy
CAD library Aplikace CAD library je určena pro zobrazení schémat a pohledů na přístroje firmy Schneider Electric (obsahuje také knihovnu elektrotechnických značek pro všeobecné použití). Zobrazené výkresy
Terestrické 3D skenování
 Jan Říha, SPŠ zeměměřická www.leica-geosystems.us Laserové skenování Technologie, která zprostředkovává nové možnosti v pořizování geodetických dat a výrazně rozšiřuje jejich využitelnost. Metoda bezkontaktního
Jan Říha, SPŠ zeměměřická www.leica-geosystems.us Laserové skenování Technologie, která zprostředkovává nové možnosti v pořizování geodetických dat a výrazně rozšiřuje jejich využitelnost. Metoda bezkontaktního
Srovnání možností zaměření a vyhodnocení historické fasády
 Srovnání možností zaměření a vyhodnocení historické fasády Ing. Bronislav Koska, Ing. Tomáš Křemen, Doc. Ing. Jiří Pospíšil, CSc. Katedra speciální geodézie Fakulta stavební České vysoké učení technické
Srovnání možností zaměření a vyhodnocení historické fasády Ing. Bronislav Koska, Ing. Tomáš Křemen, Doc. Ing. Jiří Pospíšil, CSc. Katedra speciální geodézie Fakulta stavební České vysoké učení technické
Pořizování 3D elementů v Marushka Designu
 0 Pořizování 3D elementů v Marushka Designu OBSAH 1 CÍL PŘÍKLADU...2 2 PRÁCE S PŘÍKLADEM...2 3 UKÁZKA DIALOGOVÉHO OKNA...3 4 STRUČNÝ POPIS PŘÍKLADU V MARUSHKA DESIGNU...6-1 - 1 Cíl příkladu V tomto příkladu
0 Pořizování 3D elementů v Marushka Designu OBSAH 1 CÍL PŘÍKLADU...2 2 PRÁCE S PŘÍKLADEM...2 3 UKÁZKA DIALOGOVÉHO OKNA...3 4 STRUČNÝ POPIS PŘÍKLADU V MARUSHKA DESIGNU...6-1 - 1 Cíl příkladu V tomto příkladu
Manuál k aplikaci FieldGIS v.2.27
 Manuál k aplikaci FieldGIS v.2.27 Petr Pala Copyright 2008 CENIA, laboratoř GIS 1. Úvod 1. Systémové požadavky 2. Části základního okna aplikace 1. Menu 1.1. File 1.2. Tools 1.3. Hlavní lišta 2. Editor
Manuál k aplikaci FieldGIS v.2.27 Petr Pala Copyright 2008 CENIA, laboratoř GIS 1. Úvod 1. Systémové požadavky 2. Části základního okna aplikace 1. Menu 1.1. File 1.2. Tools 1.3. Hlavní lišta 2. Editor
Uživatelský manuál aplikace. Dental MAXweb
 Uživatelský manuál aplikace Dental MAXweb Obsah Obsah... 2 1. Základní operace... 3 1.1. Přihlášení do aplikace... 3 1.2. Odhlášení z aplikace... 3 1.3. Náhled aplikace v jiné úrovni... 3 1.4. Změna barevné
Uživatelský manuál aplikace Dental MAXweb Obsah Obsah... 2 1. Základní operace... 3 1.1. Přihlášení do aplikace... 3 1.2. Odhlášení z aplikace... 3 1.3. Náhled aplikace v jiné úrovni... 3 1.4. Změna barevné
verze Grafický editor PALSTAT s.r.o. systémy řízení jakosti PALSTAT CAQ 1 Obsah
 1 Obsah 1 Obsah... 1 2 Úvod... 2 2.1 Výhody... 2 2.2 Základní ovládání... 2 3 Menu... 3 3.1 Menu Soubor... 3 3.1.1 Menu Soubor / Nový... 3 3.1.2 Menu Soubor / Otevřít... 3 3.1.3 Menu Soubor / Otevřít podle
1 Obsah 1 Obsah... 1 2 Úvod... 2 2.1 Výhody... 2 2.2 Základní ovládání... 2 3 Menu... 3 3.1 Menu Soubor... 3 3.1.1 Menu Soubor / Nový... 3 3.1.2 Menu Soubor / Otevřít... 3 3.1.3 Menu Soubor / Otevřít podle
Technologické postupy práce s aktovkou IS MPP
 Technologické postupy práce s aktovkou IS MPP Modul plánování a přezkoumávání, verze 1.20 vypracovala společnost ASD Software, s.r.o. dokument ze dne 27. 3. 2013, verze 1.01 Technologické postupy práce
Technologické postupy práce s aktovkou IS MPP Modul plánování a přezkoumávání, verze 1.20 vypracovala společnost ASD Software, s.r.o. dokument ze dne 27. 3. 2013, verze 1.01 Technologické postupy práce
Hydroprojekt CZ a.s. WINPLAN systém programů pro projektování vodohospodářských liniových staveb. HYDRONet 3. Modul SITUACE
 Hydroprojekt CZ a.s. systém programů pro projektování vodohospodářských liniových staveb HYDRONet 3 W I N P L A N s y s t é m p r o g r a m ů p r o p r o j e k t o v á n í v o d o h o s p o d á ř s k ý
Hydroprojekt CZ a.s. systém programů pro projektování vodohospodářských liniových staveb HYDRONet 3 W I N P L A N s y s t é m p r o g r a m ů p r o p r o j e k t o v á n í v o d o h o s p o d á ř s k ý
Pro správné zobrazení mapové aplikace je potřeba mít nainstalovaný zásuvný modul Flash Adobe Player.
 Návod na ovládání veřejné mapové aplikace: Generel cyklodopravy Pro správné zobrazení mapové aplikace je potřeba mít nainstalovaný zásuvný modul Flash Adobe Player. Logo, název Panel nástrojů Odkazy Vrstvy
Návod na ovládání veřejné mapové aplikace: Generel cyklodopravy Pro správné zobrazení mapové aplikace je potřeba mít nainstalovaný zásuvný modul Flash Adobe Player. Logo, název Panel nástrojů Odkazy Vrstvy
1. Nastavení dokumentu
 Obsah as a asta 2. Okno / více dokumentů otevírání, zavírání, vytváření nového, přepínání, ukládání 3. Barevný režim dokumentu 4. Zobrazení, vlastní pohledy 5. Objekty vkládání 1. Nastavení dokumentu Uprostřed
Obsah as a asta 2. Okno / více dokumentů otevírání, zavírání, vytváření nového, přepínání, ukládání 3. Barevný režim dokumentu 4. Zobrazení, vlastní pohledy 5. Objekty vkládání 1. Nastavení dokumentu Uprostřed
GEOGRAFICKÉ INFORMAČNÍ SYSTÉMY CVIČENÍ 9
 UNIVERZITA TOMÁŠE BATI VE ZLÍNĚ FAKULTA APLIKOVANÉ INFORMATIKY GEOGRAFICKÉ INFORMAČNÍ SYSTÉMY CVIČENÍ 9 Praktické zvládnutí software Geomedia Pavel Vařacha a kol. Zlín 2013 Tento studijní materiál vznikl
UNIVERZITA TOMÁŠE BATI VE ZLÍNĚ FAKULTA APLIKOVANÉ INFORMATIKY GEOGRAFICKÉ INFORMAČNÍ SYSTÉMY CVIČENÍ 9 Praktické zvládnutí software Geomedia Pavel Vařacha a kol. Zlín 2013 Tento studijní materiál vznikl
GEOM LITE - MANUÁL hlavní obrazovka
 GEOM LITE - MANUÁL hlavní obrazovka Levý panel Pomoci levého panelu je možné vybírat aktivní vrstvy, měnit jejich průhlednost a pořadí. V dolní části je zobrazena legenda. Horní panel V horním panelu se
GEOM LITE - MANUÁL hlavní obrazovka Levý panel Pomoci levého panelu je možné vybírat aktivní vrstvy, měnit jejich průhlednost a pořadí. V dolní části je zobrazena legenda. Horní panel V horním panelu se
Popis funkcí tlačítek jednotlivých modulů programu OGAMA
 Nevázaná příloha bakalářské práce VYUŽITÍ OPEN-SOURCE NÁSTROJŮ PRO PŘÍPRAVU, PRŮBĚH A VYHODNOCENÍ EYE-TRACKING EXPERIMENTŮ Popis funkcí tlačítek jednotlivých modulů programu OGAMA Michal KUČERA, 2014 Replay
Nevázaná příloha bakalářské práce VYUŽITÍ OPEN-SOURCE NÁSTROJŮ PRO PŘÍPRAVU, PRŮBĚH A VYHODNOCENÍ EYE-TRACKING EXPERIMENTŮ Popis funkcí tlačítek jednotlivých modulů programu OGAMA Michal KUČERA, 2014 Replay
Agentura ochrany přírody a krajiny ČR Odbor vývoje a správy aplikací
 Agentura ochrany přírody a krajiny ČR Odbor vývoje a správy aplikací Manuál k editační části aplikace Stavby v CHKO autor: Ladislav Matouš datum: 14.3.2014 verze dokumentu: 0.7 1 1 Obsah 1.1 Prohlížení
Agentura ochrany přírody a krajiny ČR Odbor vývoje a správy aplikací Manuál k editační části aplikace Stavby v CHKO autor: Ladislav Matouš datum: 14.3.2014 verze dokumentu: 0.7 1 1 Obsah 1.1 Prohlížení
4 Přesné modelování. Modelování pomocí souřadnic. Jednotky a tolerance nastavte před začátkem modelování.
 Jednotky a tolerance nastavte před začátkem modelování. 4 Přesné modelování Sice můžete změnit toleranci až během práce, ale objekty, vytvořené před touto změnou, nebudou změnou tolerance dotčeny. Cvičení
Jednotky a tolerance nastavte před začátkem modelování. 4 Přesné modelování Sice můžete změnit toleranci až během práce, ale objekty, vytvořené před touto změnou, nebudou změnou tolerance dotčeny. Cvičení
Hlavní okno aplikace
 Hlavní okno aplikace Ovládací prvky mapy Základní ovládací panel Panely pro ovládání jednotlivých funkcí aplikace jsou zobrazeny/skryty po kliknutí na záhlaví příslušného panelu. Vrstvy Seznam vrstev slouží
Hlavní okno aplikace Ovládací prvky mapy Základní ovládací panel Panely pro ovládání jednotlivých funkcí aplikace jsou zobrazeny/skryty po kliknutí na záhlaví příslušného panelu. Vrstvy Seznam vrstev slouží
UniLog-D. v1.01 návod k obsluze software. Strana 1
 UniLog-D v1.01 návod k obsluze software Strana 1 UniLog-D je PC program, který slouží k přípravě karty pro záznam událostí aplikací přístroje M-BOX, dále pak k prohlížení, vyhodnocení a exportům zaznamenaných
UniLog-D v1.01 návod k obsluze software Strana 1 UniLog-D je PC program, který slouží k přípravě karty pro záznam událostí aplikací přístroje M-BOX, dále pak k prohlížení, vyhodnocení a exportům zaznamenaných
Odpadové hospodářství v ORP Ústí nad Labem
 mapová aplikace Odpadové hospodářství Návod na ovládání veřejné mapové aplikace: Odpadové hospodářství v ORP Ústí nad Labem Pro správné zobrazení mapové aplikace je potřeba mít nainstalovaný zásuvný modul
mapová aplikace Odpadové hospodářství Návod na ovládání veřejné mapové aplikace: Odpadové hospodářství v ORP Ústí nad Labem Pro správné zobrazení mapové aplikace je potřeba mít nainstalovaný zásuvný modul
Digitální kartografie 5
 Digitální kartografie 5 strana 2 Zadání atributů pro jednotlivé plochy při vytvoření nového souboru shapefile se nám automaticky vytvoří také databázový soubor *.dbf, který obsahuje atributovou tabulku
Digitální kartografie 5 strana 2 Zadání atributů pro jednotlivé plochy při vytvoření nového souboru shapefile se nám automaticky vytvoří také databázový soubor *.dbf, který obsahuje atributovou tabulku
Digitální kartografie 4
 Digitální kartografie 4 tvorba vektorových dat Vytváření liniových dat 1. Příprava Otevření aplikace ArcCatalog v menu Start Programy ArcGIS ArcCatalog, nebo přímo z ArcMapu kliknutím na ikonu v nástrojové
Digitální kartografie 4 tvorba vektorových dat Vytváření liniových dat 1. Příprava Otevření aplikace ArcCatalog v menu Start Programy ArcGIS ArcCatalog, nebo přímo z ArcMapu kliknutím na ikonu v nástrojové
Manuál k aplikaci WANAS
 Manuál k aplikaci WANAS OBSAH 1 DŮLEŽITÉ INFORMACE PRO PRÁCI V NOVÉ VERZI APLIKACE WANAS.. 2 2 PROSTOROVÁ DATA... 3 2.1 POPIS HLAVNÍCH FUNKCÍ... 3 2.2 PRÁCE S DEFINIČNÍM BODEM SEGMENTU... 4 2.3 PRÁCE S
Manuál k aplikaci WANAS OBSAH 1 DŮLEŽITÉ INFORMACE PRO PRÁCI V NOVÉ VERZI APLIKACE WANAS.. 2 2 PROSTOROVÁ DATA... 3 2.1 POPIS HLAVNÍCH FUNKCÍ... 3 2.2 PRÁCE S DEFINIČNÍM BODEM SEGMENTU... 4 2.3 PRÁCE S
GIS. Cvičení 3. Sběr vektorových dat v ArcGIS
 GIS Cvičení 3. Sběr vektorových dat v ArcGIS Vektorové modely v ArcGIS Jedním způsobem reprezentace geografických jevů je použití bodů, linií a polygonů. Tento způsob reprezentace se nazývá vektorový datový
GIS Cvičení 3. Sběr vektorových dat v ArcGIS Vektorové modely v ArcGIS Jedním způsobem reprezentace geografických jevů je použití bodů, linií a polygonů. Tento způsob reprezentace se nazývá vektorový datový
Nástroje v InDesignu. Panel nástrojů 1. část. Nástroje otevřeme Okna Nástroje
 Nástroje v InDesignu Panel nástrojů 1. část Nástroje otevřeme Okna Nástroje Poklepem levé myši změníme panel nástrojů Nástroje v panelu nástrojů se používají k vybírání, úpravám a vytváření prvků stránek.
Nástroje v InDesignu Panel nástrojů 1. část Nástroje otevřeme Okna Nástroje Poklepem levé myši změníme panel nástrojů Nástroje v panelu nástrojů se používají k vybírání, úpravám a vytváření prvků stránek.
Rozvodnice design verze 3.1
 Rozvodnice design verze 3.1 (rozvodnice Opale, Pragma a Kaedra) Leden 2007 1 Úvod Program Rozvodnice design je určen pro rychlý návrh a specifikaci rozvodnic MiniOpale, MiniPragma, Pragma a Kaedra Popis
Rozvodnice design verze 3.1 (rozvodnice Opale, Pragma a Kaedra) Leden 2007 1 Úvod Program Rozvodnice design je určen pro rychlý návrh a specifikaci rozvodnic MiniOpale, MiniPragma, Pragma a Kaedra Popis
Popis ovládání. Po přihlášení do aplikace se objeví navigátor. Navigátor je stromově seřazen a slouží pro přístup ke všem oknům celé aplikace.
 Popis ovládání 1. Úvod Tento popis má za úkol seznámit uživatele se základními principy ovládání aplikace. Ovládání je možné pomocí myši, ale všechny činnosti jsou dosažitelné také pomocí klávesnice. 2.
Popis ovládání 1. Úvod Tento popis má za úkol seznámit uživatele se základními principy ovládání aplikace. Ovládání je možné pomocí myši, ale všechny činnosti jsou dosažitelné také pomocí klávesnice. 2.
Inspekce tvaru součásti
 Inspekce tvaru součásti. Cílem cvičení je inspekce tvaru součásti spočívající načtení referenčního CAD modelu, v ustavení naskenovaného tvaru vzhledem k tomuto referenčnímu modelu, kontrole průměru spodního
Inspekce tvaru součásti. Cílem cvičení je inspekce tvaru součásti spočívající načtení referenčního CAD modelu, v ustavení naskenovaného tvaru vzhledem k tomuto referenčnímu modelu, kontrole průměru spodního
Obsah Přehled existujících a evidence nových klientů... 3 Přehled foto-záznamů... 4 Nahrávání foto-záznamů... 6 Analýza foto-záznamů...
 1 Obsah 1. Přehled existujících a evidence nových klientů... 3 1.1. Filtrování, vyhledávání údajů... 4 2. Přehled foto-záznamů... 4 3. Nahrávání foto-záznamů... 6 3.1. Změna velikosti foto-záznamu... 7
1 Obsah 1. Přehled existujících a evidence nových klientů... 3 1.1. Filtrování, vyhledávání údajů... 4 2. Přehled foto-záznamů... 4 3. Nahrávání foto-záznamů... 6 3.1. Změna velikosti foto-záznamu... 7
Územní plán Ústí nad Labem
 mapová aplikace Územní plán Ústí nad Labem Návod na ovládání veřejné mapové aplikace: Územní plán Ústí nad Labem Logo, název Panel nástrojů Vrstvy Odkazy Výběr podkladové mapy Rychlá navigace Hledání Obsah
mapová aplikace Územní plán Ústí nad Labem Návod na ovládání veřejné mapové aplikace: Územní plán Ústí nad Labem Logo, název Panel nástrojů Vrstvy Odkazy Výběr podkladové mapy Rychlá navigace Hledání Obsah
Typy geometrie v. Rhinu. Body
 Typy geometrie v 16 Rhinu Rhino rozeznává pět základních typů geometrie: body (points), křivky (curves), plochy (surfaces) a spojené plochy (polysurfaces). Navíc jsou plochy nebo spojené plochy, které
Typy geometrie v 16 Rhinu Rhino rozeznává pět základních typů geometrie: body (points), křivky (curves), plochy (surfaces) a spojené plochy (polysurfaces). Navíc jsou plochy nebo spojené plochy, které
Software pro úpravu snímků LAB-10. Návod k obsluze
 Software pro úpravu snímků LAB-10 Návod k obsluze CZ Úvod Charakteristické vlastnosti programu LAB-10 Program LAB-10 je určen ke zpracování snímků skenovaných skenerem filmů ES-10 a je vybaven následujícími
Software pro úpravu snímků LAB-10 Návod k obsluze CZ Úvod Charakteristické vlastnosti programu LAB-10 Program LAB-10 je určen ke zpracování snímků skenovaných skenerem filmů ES-10 a je vybaven následujícími
Nápověda. Hlavní strana Menu aplikace. Informace o hřbitově Menu na stránce Hřbitov
 Nápověda Hlavní strana Menu aplikace Informace o hřbitově Menu na stránce Hřbitov Vyhledávání hrobů Vyhledávání dle zemřelého na náhrobku Vyhledávání dle hrobu Zrušené hrobové místo Nové hrobové místo
Nápověda Hlavní strana Menu aplikace Informace o hřbitově Menu na stránce Hřbitov Vyhledávání hrobů Vyhledávání dle zemřelého na náhrobku Vyhledávání dle hrobu Zrušené hrobové místo Nové hrobové místo
1.1. Spuštění ArchiCADu 16 1.2. Práce s projektem 16. 1.3. Pracovní plocha 19
 Obsah 1 Seznámení s ArchiCADem 15 1.1. Spuštění ArchiCADu 16 1.2. Práce s projektem 16 Vytvoření nového projektu 16 Vytvoření nového projektu při spuštění ArchiCADu 17 Možné způsoby nastavení nového projektu:
Obsah 1 Seznámení s ArchiCADem 15 1.1. Spuštění ArchiCADu 16 1.2. Práce s projektem 16 Vytvoření nového projektu 16 Vytvoření nového projektu při spuštění ArchiCADu 17 Možné způsoby nastavení nového projektu:
Truss 4.7. Předvolby nastavení tisku
 Truss 4.7 Firma Fine s.r.o. připravila verzi 4.7 programu Truss. Tato verze přináší následující změny a vylepšení: Změna práce s násobnými vazníky Z důvodu omezení chyb v průběhu návrhu byl upraven způsob
Truss 4.7 Firma Fine s.r.o. připravila verzi 4.7 programu Truss. Tato verze přináší následující změny a vylepšení: Změna práce s násobnými vazníky Z důvodu omezení chyb v průběhu návrhu byl upraven způsob
BALISTICKÝ MĚŘICÍ SYSTÉM
 BALISTICKÝ MĚŘICÍ SYSTÉM UŽIVATELSKÁ PŘÍRUČKA Verze 2.3 2007 OBSAH 1. ÚVOD... 5 2. HLAVNÍ OKNO... 6 3. MENU... 7 3.1 Soubor... 7 3.2 Měření...11 3.3 Zařízení...16 3.4 Graf...17 3.5 Pohled...17 1. ÚVOD
BALISTICKÝ MĚŘICÍ SYSTÉM UŽIVATELSKÁ PŘÍRUČKA Verze 2.3 2007 OBSAH 1. ÚVOD... 5 2. HLAVNÍ OKNO... 6 3. MENU... 7 3.1 Soubor... 7 3.2 Měření...11 3.3 Zařízení...16 3.4 Graf...17 3.5 Pohled...17 1. ÚVOD
Slouží pro výběr prvků, skupin a komponent pro další použití
 PŘÍLOHA P I: POPIS TLAČÍTEK Tab. 1. Popis tlačítek panelu Standard ikona název (klávesová zkratka); popis New (Ctrl + N); Otevře nový dokument Open (Ctrl + O); Otevře uložený model Save (Ctrl + S); Uloží
PŘÍLOHA P I: POPIS TLAČÍTEK Tab. 1. Popis tlačítek panelu Standard ikona název (klávesová zkratka); popis New (Ctrl + N); Otevře nový dokument Open (Ctrl + O); Otevře uložený model Save (Ctrl + S); Uloží
Práce s texty, Transformace rastru, Připojení GPS
 Školení programu TopoL xt Práce s texty, Transformace rastru, Připojení GPS Obsah: 1. Uživatelské rozhraní (heslovitě, bylo součástí minulých školení) 2. Nastavení programu (heslovitě, bylo součástí minulých
Školení programu TopoL xt Práce s texty, Transformace rastru, Připojení GPS Obsah: 1. Uživatelské rozhraní (heslovitě, bylo součástí minulých školení) 2. Nastavení programu (heslovitě, bylo součástí minulých
Hlavní okno aplikace
 Hlavní okno aplikace Ovládací prvky mapy Základní ovládací panel Panely pro ovládání jednotlivých funkcí aplikace jsou zobrazeny/skryty po kliknutí na záhlaví příslušného panelu. Vrstvy Seznam vrstev slouží
Hlavní okno aplikace Ovládací prvky mapy Základní ovládací panel Panely pro ovládání jednotlivých funkcí aplikace jsou zobrazeny/skryty po kliknutí na záhlaví příslušného panelu. Vrstvy Seznam vrstev slouží
Studijní skupiny. 1. Spuštění modulu Studijní skupiny
 Studijní skupiny 1. Spuštění modulu Studijní skupiny 2. Popis prostředí a ovládacích prvků modulu Studijní skupiny 2.1. Rozbalovací seznamy 2.2. Rychlé filtry 2.3. Správa studijních skupin 2.3.1. Seznam
Studijní skupiny 1. Spuštění modulu Studijní skupiny 2. Popis prostředí a ovládacích prvků modulu Studijní skupiny 2.1. Rozbalovací seznamy 2.2. Rychlé filtry 2.3. Správa studijních skupin 2.3.1. Seznam
Co je nového 2018 R2
 Co je nového 2018 R2 Obsah NOVINKY... 5 1: Vyhledat prvek... 5 2: Čáry modelu podle... 6 3: Duplikovat výkresy... 7 4: Délka kabelů... 8 5: Výškové kóty... 9 VYLEPŠENÍ... 10 1: Excel Link... 10 2: Uspořádání
Co je nového 2018 R2 Obsah NOVINKY... 5 1: Vyhledat prvek... 5 2: Čáry modelu podle... 6 3: Duplikovat výkresy... 7 4: Délka kabelů... 8 5: Výškové kóty... 9 VYLEPŠENÍ... 10 1: Excel Link... 10 2: Uspořádání
IBRIDGE 1.0 UŽIVATELSKÝ MANUÁL
 IBRIDGE 1.0 UŽIVATELSKÝ MANUÁL Jaromír Křížek OBSAH 1 ÚVOD... 3 2 INSTALACE... 4 2.1 SYSTÉMOVÉ POŽADAVKY... 5 2.2 SPUŠTĚNÍ IBRIDGE 1.0... 5 3 HLAVNÍ MENU... 6 3.1 MENU FILE... 6 3.2 MENU SETTINGS... 6
IBRIDGE 1.0 UŽIVATELSKÝ MANUÁL Jaromír Křížek OBSAH 1 ÚVOD... 3 2 INSTALACE... 4 2.1 SYSTÉMOVÉ POŽADAVKY... 5 2.2 SPUŠTĚNÍ IBRIDGE 1.0... 5 3 HLAVNÍ MENU... 6 3.1 MENU FILE... 6 3.2 MENU SETTINGS... 6
nastavení real-time PCR cykléru icycler iq5 Multi-Color Real-Time PCR Detection System
 Verze: 1.0 Datum poslední revize: 2.1.2014 nastavení real-time PCR cykléru icycler iq5 Multi-Color Real-Time PCR Detection System (BioRad) generi biotech OBSAH: 1. Spuštění již existujícího či nastavení
Verze: 1.0 Datum poslední revize: 2.1.2014 nastavení real-time PCR cykléru icycler iq5 Multi-Color Real-Time PCR Detection System (BioRad) generi biotech OBSAH: 1. Spuštění již existujícího či nastavení
SignEditor 1 - návod k použití
 SignEditor 1 - návod k použití Tomáš Ryba tryba@kky.zcu.cz Zdeněk Krňoul zdkrnoul@kky.zcu.cz Jakub Kanis jkanis@kky.zcu.cz 27. března 2012 1 Vznik za podpory projektu Pojabr - Potlačení jazykové bariéry
SignEditor 1 - návod k použití Tomáš Ryba tryba@kky.zcu.cz Zdeněk Krňoul zdkrnoul@kky.zcu.cz Jakub Kanis jkanis@kky.zcu.cz 27. března 2012 1 Vznik za podpory projektu Pojabr - Potlačení jazykové bariéry
CAD Decor 2.0.5.9 - novinky
 CAD Decor 2.0.5.9 - novinky 3D plocha 3D plochami je definován tvar všech prvků vložených do výkresu. Když některý komplexní prvek (deska, stěna, zařizovací předmět apod.) ve výkresu rozložíte nástrojem
CAD Decor 2.0.5.9 - novinky 3D plocha 3D plochami je definován tvar všech prvků vložených do výkresu. Když některý komplexní prvek (deska, stěna, zařizovací předmět apod.) ve výkresu rozložíte nástrojem
Přehledy pro Tabulky Hlavním smyslem této nové agendy je jednoduché řazení, filtrování a seskupování dle libovolných sloupců.
 Přehledy pro Tabulky V programu CONTACT Professional 5 naleznete u firem, osob a obchodních případů záložku Tabulka. Tuto záložku lze rozmnožit, přejmenovat a sloupce je možné definovat dle vlastních požadavků
Přehledy pro Tabulky V programu CONTACT Professional 5 naleznete u firem, osob a obchodních případů záložku Tabulka. Tuto záložku lze rozmnožit, přejmenovat a sloupce je možné definovat dle vlastních požadavků
Budovy a místnosti. 1. Spuštění modulu Budovy a místnosti
 Budovy a místnosti Tento modul představuje jednoduchou prohlížečku pasportizace budov a místností VUT. Obsahuje detailní přehled všech budov a místností včetně fotografií, výkresů objektů, leteckých snímků
Budovy a místnosti Tento modul představuje jednoduchou prohlížečku pasportizace budov a místností VUT. Obsahuje detailní přehled všech budov a místností včetně fotografií, výkresů objektů, leteckých snímků
ČESKÉ VYSOKÉ UČENÍ TECHNICKÉ V PRAZE FAKULTA STAVEBNÍ DIPLOMOVÁ PRÁCE
 ČESKÉ VYSOKÉ UČENÍ TECHNICKÉ V PRAZE FAKULTA STAVEBNÍ DIPLOMOVÁ PRÁCE PRAHA 2012 Bc. Eva Mertová ČESKÉ VYSOKÉ UČENÍ TECHNICKÉ V PRAZE FAKULTA STAVEBNÍ OBOR GEODÉZIE A KARTOGRAFIE DIPLOMOVÁ PRÁCE ZPRACOVÁNÍ
ČESKÉ VYSOKÉ UČENÍ TECHNICKÉ V PRAZE FAKULTA STAVEBNÍ DIPLOMOVÁ PRÁCE PRAHA 2012 Bc. Eva Mertová ČESKÉ VYSOKÉ UČENÍ TECHNICKÉ V PRAZE FAKULTA STAVEBNÍ OBOR GEODÉZIE A KARTOGRAFIE DIPLOMOVÁ PRÁCE ZPRACOVÁNÍ
Zaměření vybraných typů nerovností vozovek metodou laserového skenování
 Zaměření vybraných typů nerovností vozovek metodou laserového skenování 1. Účel experimentů V normě ČSN 73 6175 (736175) Měření a hodnocení nerovnosti povrchů vozovek je uvedena řada metod k určování podélných
Zaměření vybraných typů nerovností vozovek metodou laserového skenování 1. Účel experimentů V normě ČSN 73 6175 (736175) Měření a hodnocení nerovnosti povrchů vozovek je uvedena řada metod k určování podélných
Pad & Symbol Pad Designer
 Pad & Symbol Pad Designer Příklad: TH padstack circle 48 mils / drl 28mils Pad & Symbol Pad Designer Příklad: SM padstack oblong 60x25 mils Pad & Symbol Package Symbol Wizard Příklad: SOIC-8 File New Pad
Pad & Symbol Pad Designer Příklad: TH padstack circle 48 mils / drl 28mils Pad & Symbol Pad Designer Příklad: SM padstack oblong 60x25 mils Pad & Symbol Package Symbol Wizard Příklad: SOIC-8 File New Pad
Uživatelský manuál. Aplikace GraphViewer. Vytvořil: Viktor Dlouhý
 Uživatelský manuál Aplikace GraphViewer Vytvořil: Viktor Dlouhý Obsah 1. Obecně... 3 2. Co aplikace umí... 3 3. Struktura aplikace... 4 4. Mobilní verze aplikace... 5 5. Vytvoření projektu... 6 6. Části
Uživatelský manuál Aplikace GraphViewer Vytvořil: Viktor Dlouhý Obsah 1. Obecně... 3 2. Co aplikace umí... 3 3. Struktura aplikace... 4 4. Mobilní verze aplikace... 5 5. Vytvoření projektu... 6 6. Části
COREL PHOTO-PAINT SEZNÁMENÍ S PROGRAMEM. Lenka Bednaříková
 COREL PHOTO-PAINT SEZNÁMENÍ S PROGRAMEM Lenka Bednaříková SEZNÁMENÍ S OKNEM APLIKACE Panel nabídek Panel nástrojů Panel vlastností Ukotvitelné panely Okno nástrojů Paleta barev Okno obrázku Stavový řádek
COREL PHOTO-PAINT SEZNÁMENÍ S PROGRAMEM Lenka Bednaříková SEZNÁMENÍ S OKNEM APLIKACE Panel nabídek Panel nástrojů Panel vlastností Ukotvitelné panely Okno nástrojů Paleta barev Okno obrázku Stavový řádek
Buňka typy buněk, formát buňky
 Buňka typy buněk, formát buňky VY_32_INOVACE_In 6.,7.12 Anotace: Žák získá základní informace pro práci s buňkami v programu MS Excel 2010. Pracuje na svém žákovském počítači dle pokynů v prezentaci. Vzdělávací
Buňka typy buněk, formát buňky VY_32_INOVACE_In 6.,7.12 Anotace: Žák získá základní informace pro práci s buňkami v programu MS Excel 2010. Pracuje na svém žákovském počítači dle pokynů v prezentaci. Vzdělávací
Reliance 3 design OBSAH
 Reliance 3 design Obsah OBSAH 1. První kroky... 3 1.1 Úvod... 3 1.2 Založení nového projektu... 4 1.3 Tvorba projektu... 6 1.3.1 Správce stanic definice stanic, proměnných, stavových hlášení a komunikačních
Reliance 3 design Obsah OBSAH 1. První kroky... 3 1.1 Úvod... 3 1.2 Založení nového projektu... 4 1.3 Tvorba projektu... 6 1.3.1 Správce stanic definice stanic, proměnných, stavových hlášení a komunikačních
SOFTWARE NA ZPRACOVÁNÍ MRAČEN BODŮ Z LASEROVÉHO SKENOVÁNÍ. Martin Štroner, Bronislav Koska 1
 SOFTWARE NA ZPRACOVÁNÍ MRAČEN BODŮ Z LASEROVÉHO SKENOVÁNÍ SOFTWARE FOR PROCESSING OF POINT CLOUDS FROM LASER SCANNING Martin Štroner, Bronislav Koska 1 Abstract At the department of special geodesy is
SOFTWARE NA ZPRACOVÁNÍ MRAČEN BODŮ Z LASEROVÉHO SKENOVÁNÍ SOFTWARE FOR PROCESSING OF POINT CLOUDS FROM LASER SCANNING Martin Štroner, Bronislav Koska 1 Abstract At the department of special geodesy is
Návod k ovládání aplikace
 Návod k ovládání aplikace Tento návod se zabývá ovládáním aplikace PDF Annotation 1, která je založena na aplikaci AVP PDF Viewer a umožňuje nejen PDF dokumenty prohlížet, ale také do těchto dokumentů
Návod k ovládání aplikace Tento návod se zabývá ovládáním aplikace PDF Annotation 1, která je založena na aplikaci AVP PDF Viewer a umožňuje nejen PDF dokumenty prohlížet, ale také do těchto dokumentů
Možnosti tisku v MarushkaDesignu
 0 Možnosti tisku v MarushkaDesignu OBSAH 1 CÍL PŘÍKLADU...2 2 PRÁCE S PŘÍKLADEM...2 3 UKÁZKA DIALOGOVÉHO OKNA...3 4 STRUČNÝ POPIS PŘÍKLADU V MARUSHKADESIGNU...5-1 - 1 Cíl příkladu V tomto příkladu si ukážeme
0 Možnosti tisku v MarushkaDesignu OBSAH 1 CÍL PŘÍKLADU...2 2 PRÁCE S PŘÍKLADEM...2 3 UKÁZKA DIALOGOVÉHO OKNA...3 4 STRUČNÝ POPIS PŘÍKLADU V MARUSHKADESIGNU...5-1 - 1 Cíl příkladu V tomto příkladu si ukážeme
Základní ovládání a práce s programem CorelDraw 11
 2. Základní ovládání a práce s programem CorelDraw 11 Základní informace Program Corel Draw je produktem kanadské společnosti Corel corporation a je jedním z mnoha programů které při zakoupení balíku Corel
2. Základní ovládání a práce s programem CorelDraw 11 Základní informace Program Corel Draw je produktem kanadské společnosti Corel corporation a je jedním z mnoha programů které při zakoupení balíku Corel
MANUÁL VÝPOČTOVÉHO SYSTÉMU W2E (WASTE-TO-ENERGY)
 MANUÁL VÝPOČTOVÉHO SYSTÉMU W2E (WASTE-TO-ENERGY) 0 1. PRACOVNÍ PLOCHA Uspořádání a vzhled pracovní plochy, se kterým se uživatel během práce může setkat, zobrazuje obr. 1. Obr. 1: Uspořádání pracovní plochy
MANUÁL VÝPOČTOVÉHO SYSTÉMU W2E (WASTE-TO-ENERGY) 0 1. PRACOVNÍ PLOCHA Uspořádání a vzhled pracovní plochy, se kterým se uživatel během práce může setkat, zobrazuje obr. 1. Obr. 1: Uspořádání pracovní plochy
Obsah. Co je to Field-Map? Field-Map software Popis technologie Field-Map Zdroje
 Michal Zigo, ZIG012 Obsah Co je to Field-Map? Field-Map software Zdroje Co je to Field-Map? Field-Map je technologie, která vzniká spojením jedinečného software s vhodným hardwarem, takže umožňuje terénní
Michal Zigo, ZIG012 Obsah Co je to Field-Map? Field-Map software Zdroje Co je to Field-Map? Field-Map je technologie, která vzniká spojením jedinečného software s vhodným hardwarem, takže umožňuje terénní
Cvičení č. 2 : POLITICKÁ MAPA VYBRANÉHO KONTINENTU
 Cvičení č. 2 : POLITICKÁ MAPA VYBRANÉHO KONTINENTU - Procvičení práce v programu AEJEE, tvorba vlastního projektu V tomto cvičení se naučíte vytvářet vlastní projekt. Hlavním cílem je naučit se přidat
Cvičení č. 2 : POLITICKÁ MAPA VYBRANÉHO KONTINENTU - Procvičení práce v programu AEJEE, tvorba vlastního projektu V tomto cvičení se naučíte vytvářet vlastní projekt. Hlavním cílem je naučit se přidat
nastavení real-time PCR cykléru CFX 96 Real-Time System
 nastavení real-time PCR cykléru CFX 96 Real-Time System (BioRad) generi biotech OBSAH 1. Spuštění již existujícího či nastavení nového teplotního profilu...3 1.1. Spuštění již uloženého teplotního profilu...3
nastavení real-time PCR cykléru CFX 96 Real-Time System (BioRad) generi biotech OBSAH 1. Spuštění již existujícího či nastavení nového teplotního profilu...3 1.1. Spuštění již uloženého teplotního profilu...3
Aplikované úlohy Solid Edge. SPŠSE a VOŠ Liberec. Ing. Jan Boháček [ÚLOHA 27 NÁSTROJE KRESLENÍ]
![Aplikované úlohy Solid Edge. SPŠSE a VOŠ Liberec. Ing. Jan Boháček [ÚLOHA 27 NÁSTROJE KRESLENÍ] Aplikované úlohy Solid Edge. SPŠSE a VOŠ Liberec. Ing. Jan Boháček [ÚLOHA 27 NÁSTROJE KRESLENÍ]](/thumbs/24/3705963.jpg) Aplikované úlohy Solid Edge SPŠSE a VOŠ Liberec Ing. Jan Boháček [ÚLOHA 27 NÁSTROJE KRESLENÍ] 1 CÍL KAPITOLY V této kapitole si představíme Nástroje kreslení pro tvorbu 2D skic v modulu Objemová součást
Aplikované úlohy Solid Edge SPŠSE a VOŠ Liberec Ing. Jan Boháček [ÚLOHA 27 NÁSTROJE KRESLENÍ] 1 CÍL KAPITOLY V této kapitole si představíme Nástroje kreslení pro tvorbu 2D skic v modulu Objemová součást
DesignCAD Express 25.0 - poznámky k vydání verze z 22/07/2015
 DesignCAD Express 25.0 - poznámky k vydání verze z 22/07/2015 Nové vlastnosti: DesignCAD je nyní k dispozici jako 64-bit program Za posledních osmnáct let byly programy DesignCAD dostupné pouze jako 32-bit
DesignCAD Express 25.0 - poznámky k vydání verze z 22/07/2015 Nové vlastnosti: DesignCAD je nyní k dispozici jako 64-bit program Za posledních osmnáct let byly programy DesignCAD dostupné pouze jako 32-bit
Stručný návod na program COMSOL, řešení příkladu 6 z Tepelných procesů.
 Stručný návod na program COMSOL, řešení příkladu 6 z Tepelných procesů. Zadání: Implementujte problém neustáleného vedení tepla v prostorově 1D systému v programu COMSOL. Ujistěte se, že v ustáleném stavu
Stručný návod na program COMSOL, řešení příkladu 6 z Tepelných procesů. Zadání: Implementujte problém neustáleného vedení tepla v prostorově 1D systému v programu COMSOL. Ujistěte se, že v ustáleném stavu
Úvod. OLYMPUS Stream Rychlý návod k obsluze
 Upozornění * Podívejte se prosím na on-line nápovědu v návodu (help) softwaru, nastavení softwaru, kalibraci systému a podrobná nastavení.. *Tento návod k obsluze obsahuje základní funkce verze SW Start
Upozornění * Podívejte se prosím na on-line nápovědu v návodu (help) softwaru, nastavení softwaru, kalibraci systému a podrobná nastavení.. *Tento návod k obsluze obsahuje základní funkce verze SW Start
Vyvinuté programové vybavení (projekt čís. TA02030806)
 Vyvinuté programové vybavení (projekt čís. TA02030806) 1.část programů Předzpracování dat Program sloužící k vytvoření Digitálního modelu reliéfu, povrchu a bezpečnostní hladiny, do formátu grid, s konstantním
Vyvinuté programové vybavení (projekt čís. TA02030806) 1.část programů Předzpracování dat Program sloužící k vytvoření Digitálního modelu reliéfu, povrchu a bezpečnostní hladiny, do formátu grid, s konstantním
Manuál k programu ProBaze SKLAD
 Manuál k programu ProBaze SKLAD Obsah Formulář pro přihlášení k MS SQL serveru... 2 Formulář požadavky... 3 Formuláře ve čtečce... 4 Snímání dílů:... 4 Listování mezi díly na samostatném formuláři:...
Manuál k programu ProBaze SKLAD Obsah Formulář pro přihlášení k MS SQL serveru... 2 Formulář požadavky... 3 Formuláře ve čtečce... 4 Snímání dílů:... 4 Listování mezi díly na samostatném formuláři:...
2. krok Druhý krok slouží pro nastavení typu založení klasifikačních záznamů. K dispozici jsou následují volby:
 Klasifikace žáků Aktualizace modulu Klasifikace žáků verze 7.4.3 přináší nové funkce pro založení klasifikačních záznamů a pro zadání volitelných, nepovinných předmětů a zájmových útvarů. Založení klasifikačních
Klasifikace žáků Aktualizace modulu Klasifikace žáků verze 7.4.3 přináší nové funkce pro založení klasifikačních záznamů a pro zadání volitelných, nepovinných předmětů a zájmových útvarů. Založení klasifikačních
SPIRIT 15. Nové funkce. SOFTconsult spol. s r. o., Praha
 SPIRIT 15 Nové funkce SOFTconsult spol. s r. o., Praha Informace v tonto dokumentu mohou podléhat změnám bez předchozího upozornění. 04/2008 (SPIRIT 15 CZ) Revize 1 copyright SOFTconsult spol. s r. o.
SPIRIT 15 Nové funkce SOFTconsult spol. s r. o., Praha Informace v tonto dokumentu mohou podléhat změnám bez předchozího upozornění. 04/2008 (SPIRIT 15 CZ) Revize 1 copyright SOFTconsult spol. s r. o.
Společnost ATLAS, spol. s r.o. byla založena roku 1990 za účelem vývoje vlastního grafického software pro oblast inženýrských prací.
 Společnost ATLAS, spol. s r.o. byla založena roku 1990 za účelem vývoje vlastního grafického software pro oblast inženýrských prací. Během dosavadní činnosti společnost navázala dlouhodobou spolupráci
Společnost ATLAS, spol. s r.o. byla založena roku 1990 za účelem vývoje vlastního grafického software pro oblast inženýrských prací. Během dosavadní činnosti společnost navázala dlouhodobou spolupráci
MIRES CONTROL s.r.o. - Příslušenství REG10. MemoryMaker. Popis ovládání. Strana 1 (celkem 16) MemoryMaker.doc
 MemoryMaker Popis ovládání Strana 1 (celkem 16) Nástroje Možnosti Pomoc Ukončení Strana 2 (celkem 16) Načtení konfiguračního souboru z disku Smazání datové paměti NEPOUŽÍVAT!!! Nastavení data a času Vyčtení
MemoryMaker Popis ovládání Strana 1 (celkem 16) Nástroje Možnosti Pomoc Ukončení Strana 2 (celkem 16) Načtení konfiguračního souboru z disku Smazání datové paměti NEPOUŽÍVAT!!! Nastavení data a času Vyčtení
1. Paleta History (Historie)
 Obsah 1. Paleta History (Historie) 2. History Brush (Štětec historie) 1. Paleta History (Historie) Změny, které provedete v obrázku se objeví na paletě History (Historie) jako samostatné stavy (Obr 11.1).
Obsah 1. Paleta History (Historie) 2. History Brush (Štětec historie) 1. Paleta History (Historie) Změny, které provedete v obrázku se objeví na paletě History (Historie) jako samostatné stavy (Obr 11.1).
Autodesk AutoCAD 2018
 Novinky Autodesk AutoCAD 2018 www.graitec.cz www.cadnet.cz, helpdesk.graitec.cz, www.graitec.com Novinky Autodesk AutoCAD 2018 PDF dokument obsahuje přehled novinek produktu AutoCAD 2018. AutoCAD 2018
Novinky Autodesk AutoCAD 2018 www.graitec.cz www.cadnet.cz, helpdesk.graitec.cz, www.graitec.com Novinky Autodesk AutoCAD 2018 PDF dokument obsahuje přehled novinek produktu AutoCAD 2018. AutoCAD 2018
SCIA.ESA PT. Export a import souborů DWG a DXF
 SCIA.ESA PT Export a import souborů DWG a DXF VÍTEJTE 5 EXPORT DWG A DXF 6 Export z grafického okna programu...6 Export z Galerie obrázků...8 Export z Galerie výkresů...9 IMPORT DWG A DXF 10 Import do
SCIA.ESA PT Export a import souborů DWG a DXF VÍTEJTE 5 EXPORT DWG A DXF 6 Export z grafického okna programu...6 Export z Galerie obrázků...8 Export z Galerie výkresů...9 IMPORT DWG A DXF 10 Import do
Digitální kartografie 3
 Digitální kartografie 3 základy práce v ESRI ArcGIS strana 2 Založení nového projektu v aplikaci ArcMap 1. Spuštění aplikace ArcMap v menu Start Programy ArcGIS. 2. Volba Blank map pro založení nového
Digitální kartografie 3 základy práce v ESRI ArcGIS strana 2 Založení nového projektu v aplikaci ArcMap 1. Spuštění aplikace ArcMap v menu Start Programy ArcGIS. 2. Volba Blank map pro založení nového
Interaktivní mapy ÚAP Uživatelská příručka
 Interaktivní mapy ÚAP Uživatelská příručka Verze: 1.0 Podpora: GEOREAL spol. s r.o. http://www.georeal.cz email: podpora@georeal.cz Hot-line: 373 733 456 Běhové prostředí: Microsoft Internet Explorer,
Interaktivní mapy ÚAP Uživatelská příručka Verze: 1.0 Podpora: GEOREAL spol. s r.o. http://www.georeal.cz email: podpora@georeal.cz Hot-line: 373 733 456 Běhové prostředí: Microsoft Internet Explorer,
PROFI TDi s.r.o. 696 37, Želetice 40 www.profi-tdi.cz info@profi-tdi.cz. Návod k používání systému OTDI.CZ
 Návod k používání systému OTDI.CZ Vážený kliente. Děkujeme za projevený zájem o náš on-line systém evidence kontrol, určený speciálně pro účely dozorů staveb. Systém OTDI.CZ nabízí svým uživatelům zejména:
Návod k používání systému OTDI.CZ Vážený kliente. Děkujeme za projevený zájem o náš on-line systém evidence kontrol, určený speciálně pro účely dozorů staveb. Systém OTDI.CZ nabízí svým uživatelům zejména:
Tvorba modelu přilby z 3D skenování
 Tvorba modelu přilby z 3D skenování Micka Michal, Vyčichl Jan Anotace: Příspěvek se zabývá přípravou numerického modelu cyklistické ochranné přilby pro výpočet v programu ANSYS. Přilba byla snímána ručním
Tvorba modelu přilby z 3D skenování Micka Michal, Vyčichl Jan Anotace: Příspěvek se zabývá přípravou numerického modelu cyklistické ochranné přilby pro výpočet v programu ANSYS. Přilba byla snímána ručním
Kresba pomocí nadstavby
 Kresba pomocí nadstavby Stavy Požadované změny stavu řeší nadstavba pomocí monitoru, který běží na pozadí všech operací. Nově vkládané objekty dostávají automaticky atribut STAV = nový. Při jakákoliv další
Kresba pomocí nadstavby Stavy Požadované změny stavu řeší nadstavba pomocí monitoru, který běží na pozadí všech operací. Nově vkládané objekty dostávají automaticky atribut STAV = nový. Při jakákoliv další
3D EDITOR. Základy práce s programem. Verze 1.0.0
 3D EDITOR Základy práce s programem Verze 1.0.0 OBSAH 1. Přehled verzí aplikace... 3 2. Spuštění aplikace... 4 3. Princip jednoho souboru... 4 4. Práce ve více oknech... 4 5. Rozložení okna s úlohou...
3D EDITOR Základy práce s programem Verze 1.0.0 OBSAH 1. Přehled verzí aplikace... 3 2. Spuštění aplikace... 4 3. Princip jednoho souboru... 4 4. Práce ve více oknech... 4 5. Rozložení okna s úlohou...
Novinky Revit Architecture 2012
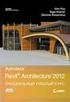 Novinky Revit Architecture 2012 Konstrukční modelování Prvky lze rozdělit na více částí z konstrukčních důvodů (např. z hlediska výroby). Rozdělené části si zachovávají vztah k původnímu objektu. Vylepšený
Novinky Revit Architecture 2012 Konstrukční modelování Prvky lze rozdělit na více částí z konstrukčních důvodů (např. z hlediska výroby). Rozdělené části si zachovávají vztah k původnímu objektu. Vylepšený
MS Word. verze Přehled programů pro úpravu textu
 MS Word verze 2013 Přehled programů pro úpravu textu Pro úpravu textu slouží textový editor Jednoduché (zdarma, součást operačního systému MS Windows): Poznámkový blok, WordPad Komplexní: MS Word, Writer
MS Word verze 2013 Přehled programů pro úpravu textu Pro úpravu textu slouží textový editor Jednoduché (zdarma, součást operačního systému MS Windows): Poznámkový blok, WordPad Komplexní: MS Word, Writer
Nový způsob práce s průběžnou klasifikací lze nastavit pouze tehdy, je-li průběžná klasifikace v evidenčním pololetí a školním roce prázdná.
 Průběžná klasifikace Nová verze modulu Klasifikace žáků přináší novinky především v práci s průběžnou klasifikací. Pro zadání průběžné klasifikace ve třídě doposud existovaly 3 funkce Průběžná klasifikace,
Průběžná klasifikace Nová verze modulu Klasifikace žáků přináší novinky především v práci s průběžnou klasifikací. Pro zadání průběžné klasifikace ve třídě doposud existovaly 3 funkce Průběžná klasifikace,
UniLog-L. v0.81 návod k obsluze software. Strana 1
 UniLog-L v0.81 návod k obsluze software Strana 1 UniLog-L je PC program, který slouží k přípravě karty pro záznam logických průběhů aplikací přístroje M-BOX, dále pak k prohlížení a vyhodnocení. Popis
UniLog-L v0.81 návod k obsluze software Strana 1 UniLog-L je PC program, který slouží k přípravě karty pro záznam logických průběhů aplikací přístroje M-BOX, dále pak k prohlížení a vyhodnocení. Popis
Zdokonalování gramotnosti v oblasti ICT. Kurz MS Excel kurz 6. Inovace a modernizace studijních oborů FSpS (IMPACT) CZ.1.07/2.2.00/28.
 Zdokonalování gramotnosti v oblasti ICT Kurz MS Excel kurz 6 1 Obsah Kontingenční tabulky... 3 Zdroj dat... 3 Příprava dat... 3 Vytvoření kontingenční tabulky... 3 Možnosti v poli Hodnoty... 7 Aktualizace
Zdokonalování gramotnosti v oblasti ICT Kurz MS Excel kurz 6 1 Obsah Kontingenční tabulky... 3 Zdroj dat... 3 Příprava dat... 3 Vytvoření kontingenční tabulky... 3 Možnosti v poli Hodnoty... 7 Aktualizace
generi biotech nastavení real-time PCR cykleru Applied Biosystems 7300 a 7500 Fast Real-Time System (Applied Biosystems)
 Verze: 1.2 Datum poslední revize: 24.9.2014 nastavení real-time PCR cykleru Applied Biosystems 7300 a 7500 Fast Real-Time System (Applied Biosystems) generi biotech OBSAH 1. Nastavení nového teplotního
Verze: 1.2 Datum poslední revize: 24.9.2014 nastavení real-time PCR cykleru Applied Biosystems 7300 a 7500 Fast Real-Time System (Applied Biosystems) generi biotech OBSAH 1. Nastavení nového teplotního
Microsoft Office PowerPoint 2003
 Microsoft Office PowerPoint 2003 Školení učitelů na základní škole Meteorologická Maturitní projekt SSPŠ 2013/2013 Vojtěch Dušek 4.B 1 Obsah 1 Obsah... 2 2 Seznam obrázků... 4 3 Základy programu PowerPoint...
Microsoft Office PowerPoint 2003 Školení učitelů na základní škole Meteorologická Maturitní projekt SSPŠ 2013/2013 Vojtěch Dušek 4.B 1 Obsah 1 Obsah... 2 2 Seznam obrázků... 4 3 Základy programu PowerPoint...
Pomocí filtrů dokážete změnit obrázek k nepoznání. Z fotografie dokážete udělat umělecké dílo, které bude vypadat jako mozaika, náčrtek, sítotisk
 Obsah 1. Ga a a jejich h dia a a a 2. Použití filtru Pattern Marker (V řit vzorek) 3. Použití filtru Vanishing Point (Úběžný bod) Pomocí filtrů dokážete změnit obrázek k nepoznání. Z fotografie dokážete
Obsah 1. Ga a a jejich h dia a a a 2. Použití filtru Pattern Marker (V řit vzorek) 3. Použití filtru Vanishing Point (Úběžný bod) Pomocí filtrů dokážete změnit obrázek k nepoznání. Z fotografie dokážete
Použité verze software: Autodesk Revit 2015 a vyšší + Autodesk Navisworks 2015 a vyšší. Potřebný čas studia: minut
 4D SIMULACE PŘI PLÁNOVÁNÍ VÝSTAVBY Použité verze software: Autodesk Revit 2015 a vyšší + Autodesk Navisworks 2015 a vyšší. Potřebný čas studia: 90-120 minut CÍL Pomocí nástroje TimeLiner v Autodesk Navisworks
4D SIMULACE PŘI PLÁNOVÁNÍ VÝSTAVBY Použité verze software: Autodesk Revit 2015 a vyšší + Autodesk Navisworks 2015 a vyšší. Potřebný čas studia: 90-120 minut CÍL Pomocí nástroje TimeLiner v Autodesk Navisworks
Základy práce s aplikací ecba / ESOP
 Základy práce s aplikací ecba / ESOP Obsah 1. SYSTÉMOVÉ POŽADAVKY A REGISTRACE... 2 Nová registrace... 2 2. SPRÁVA PROJEKTŮ... 3 Horní lišta... 3 Levé menu... 4 Operace s projekty... 4 3. PRÁCE S PROJEKTEM...
Základy práce s aplikací ecba / ESOP Obsah 1. SYSTÉMOVÉ POŽADAVKY A REGISTRACE... 2 Nová registrace... 2 2. SPRÁVA PROJEKTŮ... 3 Horní lišta... 3 Levé menu... 4 Operace s projekty... 4 3. PRÁCE S PROJEKTEM...
Název: VY_32_INOVACE_PG3303 Pohyb ve 3D prostoru 3DS Max. Vzdělávací oblast / téma: 3D grafika, počítačová grafika, 3DS Max
 Název: VY_32_INOVACE_PG3303 Pohyb ve 3D prostoru 3DS Max Autor: Mgr. Tomáš Javorský Datum vytvoření: 06 / 2012 Ročník: 3 Vzdělávací oblast / téma: 3D grafika, počítačová grafika, 3DS Max Anotace: DUM seznamuje
Název: VY_32_INOVACE_PG3303 Pohyb ve 3D prostoru 3DS Max Autor: Mgr. Tomáš Javorský Datum vytvoření: 06 / 2012 Ročník: 3 Vzdělávací oblast / téma: 3D grafika, počítačová grafika, 3DS Max Anotace: DUM seznamuje
45 Plánovací kalendář
 45 Plánovací kalendář Modul Správa majetku slouží ke tvorbě obecných ročních plánů činností organizace. V rámci plánu je třeba definovat oblasti činností, tj. oblasti, ve kterých je možné plánovat. Každá
45 Plánovací kalendář Modul Správa majetku slouží ke tvorbě obecných ročních plánů činností organizace. V rámci plánu je třeba definovat oblasti činností, tj. oblasti, ve kterých je možné plánovat. Každá
