Advance Concrete. Tutorial
|
|
|
- Dominik Ovčačík
- před 8 lety
- Počet zobrazení:
Transkript
1
2
3 Advance Concrete Tutorial
4
5 Obsah O tomto tutorialu...9 Jak používat tuto příručku...10 Lekce 1: Tvorba konstrukčního rastru...11 Krok 1: Tvorba základního konstrukčního rastru...11 Krok 2: Nastavte vzdálenosti mezi osami pomocí stručného panelu vlastností (Smartbar)...12 Krok 3: Úprava vlastností číslování rastru...12 Krok 4: Přečíslování os rastru...13 Lekce 2: Nastavení vlastností budovy...15 Krok 1: Nastavení vlastností budovy...15 Krok 2: Nastavení vlastností podlaží...15 Krok 3: Aktivace Správce hladin...16 Krok 4: Definice pracovních jednotek...17 Lekce 3: Tvorba sloupů budovy...19 Krok 1: Vytvořit sloupy průřezu L...19 Krok 2: Vytvořit sloupy průřezu T...22 Krok 3: Vytvořit sloupy s obdélníkovým průřezem...25 Lekce 4: Vytvoření stěn...27 Krok 1: Vytvořit přímou stěnu mezi dvěma body...27 Krok 2: Vytvoření průběžných stěn...28 Krok 3: Vytvoření vnitřní stěny o tloušťce 25 cm...29 Krok 4: Vytvoření vnitřní stěny o tloušťce 30 cm...30 Krok 5: Vytvoření stěny z plných cihel...31 Lekce 5: Vytvořit trámy...35 Krok 1: Vytvořte trámy s obdélníkovým průřezem...35 Step 2: Tvorba průběžného trámu...37 Krok 3: Upravit vlastnosti trámu...38 Lekce 6: Vytvoření desky...41 Krok 1: Tvorba desek pomocí automatické detekce...41 Lekce 7: Vytvoření rampy...43 Krok 1: Definice sklonu rampy...43 Krok 2: Vytvořte povrch: střecha...45 Krok 3: Upravte polohu sklonu relativně ke spodní úrovni...47 Krok 4: Připojení konstrukčních prvků ke střeše...47 Krok 5: Úprava polohy podpůrných prvků rampy...49 Krok 6: Vytvoření křivky určující sklon rampy...51 Krok 7: Tvorba druhého povrchu rampy...52 Krok 8: Upravte polohu druhé střechy
6 Krok 9: Připojení konstrukčních prvků ke střeše Krok 10: Skrytí kontrolního povrchu Lekce 8: Vytvoření otvorů Krok 1: Tvorba otvorů do stěny Krok 2: Vytvoření okenních otvorů Krok 3: Vytváření dveřních otvorů Krok 4: Vytvoření otvoru do desky Krok 5: Přidání prostupů pro rozvody Krok 6: Vytvoření čáry otvorů v trámu Krok 7: Vytvoření polygonálního otvoru do desky Krok 8: Dokončení modelu přidáním všech zbývajících otvorů Lekce 9: Vytvoření základů dojezdu výtahu Krok 1: Aktivujte a zobrazte podlaží budovy Krok 2: Vytvořte základovou desku Krok 3: Tvorba dojezdu výtahové šachty Krok 4: Tvorba horního vybrání do základové desky Lekce 10: Vytváření nadzemních a podzemních podlaží Krok 1: Vytvořit nové podlaží nad stávajícím Krok 2: Úprava stěn výtahové šachty Krok 3: Tvorba prostředního podlaží Krok 4: Přejmenování podlaží Krok 5: Přidání prvků v prostředním podlaží Krok 6: Vytvoření Přízemí Krok 7: Kopírování prvků výtahové šachty do Přízemí Krok 8: Vytvoření desky v Přízemí Krok 9: Úprava výšek stěn výtahu Krok 10: Úprava spojovacích prvků Přízemí Lekce 11: Vytvoření výkresů Krok 1: Vytvoření řezů Krok 2: Vytvoření zalomeného řezu Krok 3: Vytvoření pohledu Krok 4: Vytvoření horního pohledu Krok 5: Vytvoření lokálního pohledu shora / zdola Krok 6: Tvorba izometrického pohledu Krok 7: Úprava a aktualizace výkresů Krok 8: Seskupení a zrušení seskupení řezů Krok 9: Vytvoření výkresu výztuže Krok 10: vytvoření nového prázdného výkresu Krok 11: Vytvoření půdorysu
7 Lekce 12: Tvorba kót Krok 1: Vytvoření průsečné kóty Krok 2: Vytvoření asociativní kóty Krok 3: Vytvořit kótu bod po bodu Krok 4: Vytvoření symbolu Krok 5: Hromadné vytvoření symbolů Lekce 13: Vyztužování trámu Krok 1: Vytvoření výkresu výztuže Krok 2: Přizpůsobení výkresu výztuže Krok 3: Vytvoření všech potřebných kót Krok 4: Vytvoření přímých prutů v Čelním pohledu Krok 5: Vytvoření obdélníkového prutu Krok 6: Vytvoření přímého vykladení Krok 7: Vytvoření volného vykladení Krok 8: Tvorba symbolů výztuže pro volné kladení Krok 9: Tvorba rozkreslení prutů Krok 10: Vytvoření rozkreslení obdélníkových prutů Krok 11: Okótování vykladení Krok 12: Přečíslování prutů Krok 13: Tvorba výpisu na výkrese Krok 14: Zobrazení výztuže ve 3D Lekce 14: Vytvoření rozvržení
8
9 O tomto tutorialu GRAITEC připravil multimediální tutorial, který Vám má pomoci naučit se používat různé nástroje Advance. Tuturial popisuje krok za krokem tvorbu jednotlivých prvků Adance, výkresů, rozvržení a použití funkcí Advance. Protože Advance pracuje se základními funkcemi AutoCADu a Autodesk Architectural Desktop, tento tutorial vyžaduje základní uživatelskou zkušenost s těmito systémy. Během prvních 10 lekcí vytvoříte základ budovy se dvěma výtahovými šachtami. V následujících dvou lekcích bude model budovy použit ke tvorbě sady výkresů tvarů a výztuže. Výkresy budou dokončené se všemi potřebnými vizuálními prvky (např. kóty, symboly, poznámky). Dvě lekce jsou věnované modulu pro vyztužování. Naučíte se vyztužovat základní prvky Advance: sloup a trám. V tomto tutorialu: Lekce 1: Tvorba konstrukčního rastru Lekce 2: Nastavení vlastností budovy Lekce 3: Tvorba sloupů budovy Lekce 4: Vytvoření stěn Lekce 5: Vytvořit trámy Lekce 6: Vytvoření desky Lekce 7: Vytvoření rampy Lekce 8: Vytvoření otvorů Lekce 9: Vytvoření základů dojezdu výtahu Lekce 10: Vytváření nadzemních a podzemních podlaží Lekce 11: Vytvoření výkresů Lekce 12: Tvorba kót Lekce 13: Vyztužování trámu Lekce 14: Vytvoření rozvržení
10 Jak používat tuto příručku Můžete projít celý tutorial a vytvářet model z náčrtu, nebo použít výkresy z vašeho CD s dokumentací, nebo můžete začít libovolnou lekcí výběrem.dwg s odpovídajícím číslem. Každá lekce je předvedena ve videosouboru ve formátu.avi. Poznámka: Všechny výkresy použité v tomto tutorialu jsou k dispozici ve složce Tutorial-DWG. Pokud se chcete ke svoji práci vracet, zálohujte výkresy. Tento tutorial nepopisuje všechny nástroje a příkazy Advance. Více informací naleznete v nápovědě. 10
11 Lekce 1: Tvorba konstrukčního rastru V této lekci vytvoříte konstrukční rastr, který bude použitý v následujících lekcích tohoto tutorialu. Zde můžete naučit jak: Vytvořit rastr. Nastavit počet os a vzdáleností mezi nimi pomocí stručného panelu vlastností (smartbar). Upravit znázornění rastru. Upravit číslování os rastru. Následující příklady popisují, jak vytvořit konstrukční rastr s osami ve směru X a Y, ve vzdálenostech dle Obrázku 1. Obrázek 1: Konstrukční rastr Krok 1: Tvorba základního konstrukčního rastru Konstrukční rastr sestává z os ve směru X a Y a pomáhá umisťovat konstrukční prvky podle návrhu. Konstrukční rastr se tvoří definováním počátečního bodu a úhlu natočení. 1. Na nástrojové liště Modelování, na panelu nástrojů Rastr, kliněte na. 2. V příkazové řádce zadejte souřadnice počátku rastru na 0,0,0 a potvrďte Enter. 3. Do příkazového řádku zadejte hodnotu úhlu natočení 0 a potvrďte Enter. Rastr s výchozím počtem os ve směrech X a Y byl vytvořen. 11
12 Krok 2: Nastavte vzdálenosti mezi osami pomocí stručného panelu vlastností (Smartbar) 1. Vyberte rastr kliknutím na něj. 2. Na stručném panelu vlastností (Smartbar) upravte počty os a vzdálnosti ve směrech X a Y, nastavením počtu mezer mezi osami a vzdálenosti mezi nimi. V poli Na ose X zadejte 3x6 1x2.5 (skupina os sestávající ze 3 mezer po 6 m a jedné mezery po 2.5 m ve směru X). V poli Na ose Y zadejte 2x4 2x3.5 1x1.5 (skupina os sestávající ze 3 mezer po 4 m, 2 mezer po 3.5 m jedné mezery po 1.5 m ve směru Y). Obrázek 2: Nastavení vlastností na stručném panelu vlastností (Smartbar) 3. Stiskněte Enter pro potvrzení. Poznámka: Po každé úpravě na stručném panelu vlastností (smartbar), potvrďte Enter. Krok 3: Úprava vlastností číslování rastru Osy rastru lze označit písmeny nebo čísly, počínajíc od libovolného písmena nebo čísla. Úhel pro bubliny a texty se nastavuje od konce rastru. V tomto příkladě jsou osy ve směru X popisované čísly s čtvercovým typem bubliny. 1. Vyberte rastr kliknutím na něj. 2. Pro vstup do dialogu vlastností klikněte na na stručném panelu vlastností (Smartbar). 3. V dialogu vlastností vyberte záložku Bubliny a proveďte následující nastavení. V odstavci Bubliny and texty : Z nabídky Výběr osy, vyberte Osa X a nastavte číslování os ve směru X. Z nabídky Typ bublin vyberte Čverec. V poli Úhel (GSS) zadejte úhel natočení bublin 0. Z nabídky Pozice vyberte Nalevo a napravo pro umístění bublin na obou koncích os rastru. V odstavci Číslování vyberte možnosti číslování: Z nabídky Směr vyberte Od zdola nahoru pro začátek číslování od spodní osy. Z nabídky Typ vyberte pro popisování os čísly. V poli Počátek zadejte počáteční hodnotu na 17. Obrázek 3: Záložka Bubliny Možnosti číslování 12
13 Použijte stejný postup pro osy ve směru Y: Z nabídky Výběr osy, vyberte Osa Y a nastavte číslování os ve směru Y. V odstavci Číslování vyberte možnosti číslování: Z nabídky Typ vyberte A B C D pro popisování os písmeny. V poli Počátek zadejte počáteční písmeno C. 4. Stiskněte <OK> pro potvrzení. Poznámka: Změny v dialogu se projeví po potvrzení <OK>. Obrázek 4: Možnosti číslování pro osu Y Osy ve směru Y jsou popsané písmeny od C do G a osy ve směru X jsou popsané na obou koncích čísly od 17 do 22, ve čtvercových bublinách. Obrázek 5: Popsané osy Krok 4: Přečíslování os rastru Vytvořené osy můžete přečíslovat nebo přejmenovat podobnými jmény nebo čísly. V našem příkladě změňte popis os G a Na nástrojové liště Modelování, na panelu nástrojů Rastr, kliněte na. 2. Klikněte na osu G. Osa G je zvýrazněná červeně a je zobrazené kontextové menu. 3. Z možností v kontextovém menu vyberte F'. Vybraná osa je popsaná F'. Stejným způsobem přejmenujte osu 22 na 21'. Obrázek 6: Přejmenování os G a 22 Obrázek 7: Přejmenované osy rastru 13
14
15 Lekce 2: Nastavení vlastností budovy Během této lekce pojmenujete budovu a nastavíte standardní výšku podlaží, která bude použitá pro každé nově vytvořené podlaží budovy. Navíc budou přejmenované dvě podlaží vytvořené podle předlohy. Naučíte se jak nastavit: Vlastnosti budovy. Vlastnosti podlaží. Předvolby projektu. Pracovní jednotky. Obrázek 8: Vlastnosti budovy Krok 1: Nastavení vlastností budovy Tento krok popisuje jak nastavit vlastnosti budovy nastavením jména, standardní výšky podlaží a nadmořské výšky budovy. 1. V Navigátoru klikněte na pro aktivaci módu Model. Pod názvem projektu je ve stromové struktuře znázorněna struktura budovy a jejích podlaží. 2. Klikněte pravým tlačítkem na Budova a z kontextového menu vyberte Vlastnosti. 3. V dialogu vlastností proveďte následující změny: Nastavte jméno budovy na Tutorial. Nastavte standardní výšku podlaží na 3 m. Nastavte nadmořskou výšku (výška budovy souhlasně k WSS) na m. 4. Stiskněte <OK>. Obrázek 9: Vlastnosti budovy Krok 2: Nastavení vlastností podlaží V tomto kroku jsou přejmenované dvě podlaží budovy. 1. V Navigátoru klikněte na pro aktivaci módu Model. 2. Klikněte pravým na Podlaží 1 a z kontextového menu vyberte Vlastnosti. 15
16 3. V dialogu vlastností v poli Šablona názvů podlaží zadejte nové jméno podlaží: Podzemní podlaží 2. Poznámka: Ujistěte se, že je ve jméně což zobrazuje nadmořskou výšku podlaží. 4. Nastavte zdvih podlaží na 3 m. Obrázek 10: Přejmenování Podlaží 1 Stejným způsobem přejmenujte podlaží Přízemí na Základy. Obrázek 11: Navigátor zobrazí přejmenované podlaží Krok 3: Aktivace Správce hladin Pro definici obecných vlastností projektu proveďte následující kroky: 1. V Navigátoru, v módu Model, Klikněte pravým tlačítkem Projekt a z kontextového menu zvolte Nastavení projektu. 2. Na nástrojové liště Nastavení projektu klikněte na a vstupte do dialogu "Předvolby projektu". 3. Vyberte záložku Pojmenování hladin. 4. Vyberte možnost Automatické pojmenování hladin. 5. Stiskněte <OK>. Obrázek 12: Dialog Předvolby projektu - Záložka Pojmenování hladin 16
17 Krok 4: Definice pracovních jednotek V tomto kroku naleznete popis nastavení pracovních jednotek. Nastavení jednotek se projeví ve všech dialozích a v charakteristikách konstrukčních prvků. Vybrané hodnoty jsou specifikované s desetinnou přesností. 1. Na nástrojové liště Nastavení projektu klikněte na pro zobrazení dialogu definice pracovních jednotek. Proveďte následující nastavení: Klikněte na délky "Typ" a volte Metr. Ve sloupci Přesnost vyberte formát Všechny hodnoty zadávané na liště vlastností a všechny hodnoty délek konstrukčních prvků jsou v metrech. Klikněte na Rozměry průřezů "Typ" a vyberte Centimetr. Nastavte přesnost na 0. Klikněte na Rozměry otvorů "Typ" a vyberte Centimetr. Nastavte přesnost na 0. Pro Délky ve výkazech, nastavte přesnost na Pro Rozměry sítí nastavte délky na Centimetr a přesnost na Klikněte Použít. Obrázek 13: Dialog Definice pracovních jednotek 17
18
19 Lekce 3: Tvorba sloupů budovy V této lekci vytvoříte sloupy obdélníkového, T a L průřezu v Podzemním podlaží. Zde se můžete naučit jak: Vytvořit sloupy. Upravit průřez sloupu. Použít nástroje AutoCADu pro úpravy a kopírování sloupů. Použít nástroje AutoCADu pro zobrazení modelu ve 3D. Obrázek 14: Sloupy v modelu Sloupy jsou vytvářené na průsečících os, ujistěte se proto, že je aktivní mód AutoCAD Uchop. Krok 1: Vytvořit sloupy průřezu L V tomto kroku vytvoříte sloupy průřezu L na průsečíky os C17, F'17, F'21', C21' (t.j. v nárožích). 1. Na nástrojové liště Modelování, na panelu nástrojů Advance Design kliněte na. 2. Na stručném panelu vlastností (Smartbar) klikněte na pro výběr jiného průřezu. 3. V dialogu průřezu upravte rozměry průřezu (např. výška, šířka, atd.). Z nabídky Materiál vyberte Prefabrikáty. Z nabídky Typ vyberte typ průřezu Průřez PF16 (tvar L). Ve sloupcích Popis a Hodnota zadejte hodnoty podle Obrázku Stiskněte <OK>. Obrázek 15: Rozměry pro sloup průřezu L 5. Umístěte první sloup na průsečník C21 (horní levý roh). 19
20 6. Klikněte pro označení úhlu orientace sloupu (90º). 7. Stiskněte Enter. Obrázek 16: Tvorba prvního sloupu 8. Stejným postupem vytvořte sloupy na osách F' 21 (0º), F' 17 (270º), a C 17 (180º). Úhel otočení Výsledek 9. Stiskněte Esc pro potvrzení. Obrázek 17: Orientace sloupů s úhlem natočení Obrázek 18: Sloupy průřezu L 20
21 Úprava pozice sloupu Pomocí AutoCAD příkazu Posun upravte pozice sloupů o 20 cm ve směrech X a Y tak, aby byly osy rastru za osama průřezu. 1. Vyberte sloupy C21' a C V příkazové řádce zadejte P (Posun) a stiskněte Enter. 3. Zadejte počáteční bod. 4. Posuňte sloupy pohybem kurzoru ve směru X a zadejte vzdálenost Stiskněte Enter. Obrázek 19: Posuňte sloup C21 Opakujte příkaz pro posun sloupů o 0.20 m ve směrech X a Y tak, aby byly umístěné jako na Obrázku 20. Obrázek 20: Sloupy L po úpravě umístění 21
22 Krok 2: Vytvořit sloupy průřezu T Tento krok popisuje jak vytvořit sloupy průřezu T s rozdílnými úhly natočení. 1. Na nástrojové liště Modelování, klikněte na. 2. Na stručném panelu vlastností (Smartbar) klikněte na pro výběr jiného průřezu. 3. V dialogu průřezu vyberte typ průřezu a upravte jeho rozměry. Z rozbalovací nabídky Materiál, zvolte Ocel/Beton/Dřevo. Z nabídky Typ vyberte průřez T. Upravte rozměry průřezu: Nastavte Výšku a Šířku na 80, a Střední tloušťku a Tloušťku křídla na Stiskněte <OK>. 5. Umístěte první sloup na průsečník D Nastavte úhel natočení na 0º. Obrázek 21: Rozměry pro sloup průřezu T Obrázek 22: Vytvoření prvního T sloupu 7. Umístěte sloupy na následující průsečníky: C 20 (90º), F'20 (270º) a D17 (180º). Obrázek 23: Vytvoření sloupů C20, F 20 and D17 22
23 Stejně jako v předchzím kroku, použijte AutoCAD příkaz Posun pro úpravu pozice o 20 cm ve směru X nebo Y. Obrázek 24: Upravené sloupy T průřezů Použití nastroje AutoCADu Kopie Použijte nástroj AutoCADu Kopie pro vytvoření nových sloupů T průřezů. 1. Oknem vyberte sloup na průsečníku C V příkazové řádce zadejte K (Kopie) a stiskněte Enter. 3. Zadejte základní bod pro vybraný sloup na průsečníku os. 4. Klikněte na průsečníky C19 a C18 a vytvořte sloupy. Obrázek 25: Vytvoření sloupů C18 a C19 Opakujte AutoCAD příkaz Kopie a kopírujte sloup z F 20 na průsečníky F'19 a F'18. 23
24 Dále kopírujte sloupy z průsečníků D21' a D17 na E21' a E Výběr sloupů D21 a D17. Obrázek 26: Výběr sloupů D21 a D17 2. V příkazové řádce zadejte K (Kopie) a stiskněte Enter. 3. Zadejte základní bod pro vybraný sloup na průsečníku os D Klikněte na průsečíky E21 a E17 a vytvořte sloupy. Obrázek 27: Vytvoření sloupů E21 a E17 24
25 Krok 3: Vytvořit sloupy s obdélníkovým průřezem 1. Na nástrojové liště Modelování, kliněte na. 2. Na stručném panelu vlastností (Smartbar) klikněte na pro výběr jiného průřezu. 3. V dialogu průřezu vyberte typ průřezu a upravte jeho rozměry. Z rozbalovací nabídky Materiál, zvolte Ocel/Beton/Dřevo. Z nabídky Typ vyberte Obdélník. Upravte rozměry průřezu: Nastavte Výška a Šířka na 60. Obrázek 28: Rozměry obdélníkového průřezu sloupu 4. Stiskněte <OK>. 5. Umístěte sloupy na průsečníky os D18, D19 a D20, s úhlem natočení Umístěte další sloupy na průsečíky E18, E19 a E20. Výsledek je zobrazený na následujícím obrázku. Obrázek 29: Vytvořené sloupy D18, D19, D20 a E18, E19, E20 25
26 Pro změnu úhlu pohledu použijte ikony na nástrojové liště AutoCADu Pohled. Pro realističtější prezentaci modelu použijte Styly znázornění AutoCADu. Obrázek 30: Sloupy v 3D pohledu 26
27 Lekce 4: Vytvoření stěn V této lekci vytvoříte stěny v Podzemním podlaží. Vnější stěny budou vytvořeny z betonu, zatímco vnitřní stěny budou tenčí a vytvořeny ze zdiva. Zde se můžete naučit jak: Vytvořit přímou stěnu mezi dvěma body. Vytvořit průběžné stěny. Upravit pozici stěny. Upravit vlastnosti stěny (např. materiál, tloušťku, atd.). Pro 3D pohled na model použít nástrojovou lištu AutoCADu Pohled. Obrázek 31: Stěny v modelu Krok 1: Vytvořit přímou stěnu mezi dvěma body V tomto kroku vytvoříte 4 přímé stěny podél osy C, mezi sloupy C21, C20, C19, C18, C Na nástrojové liště Modelování, kliněte na. 2. V panelu vlastností (Smartbar), nastavte tloušťku stěny na 40 cm a stiskněte Enter. 3. Zadejte počáteční bod stěny (sloup C21' střed spodní hrany). Obrázek 32: Počáteční bod první přímé stěny 27
28 4. Zadejte koncový bod (sloup C20 střed horní hrany). 5. Stiskněte Esc pro potvrzení. Obrázek 33: Zadání koncového bodu první přímé stěny Stejným způsobem nakreslete další stěny podél osy C: C20 C19, C19 C18, a C18 C17. Použijte příkaz AutoCADu Opakuj pro zopakování posledního zadaného příkazu v tomto případě grtcwall. Obrázek 34: Stěny podél osy C Krok 2: Vytvoření průběžných stěn V tomto kroku vytvoříte stěnu složenou z několika segmentů mezi sloupy C17, D17, E17, F'17, F'21' a C21'. 1. Na nástrojové liště Modelování, kliněte na. 2. Klikněte na průsečník os C17 pro zadání počátečního bodu stěny. 28
29 3. Klikněte na průsečník os D17 pro zadání koncového bodu. Obrázek 35: Vytvoření souvislé stěny mezi průsečníky os C17 a D17 4. Nakreslete stěnu kliknutím na následující průsečíky: E17, F'17, F'21' a C21'. 5. Stiskněte Esc. Obrázek 36: Podzemní podlaží sloupy a stěny Krok 3: Vytvoření vnitřní stěny o tloušťce 25 cm Dále vytvořte vnitřní stěny tloušťky 25 cm mezi průsečíky os D21', D20, E20 a E21, (Obrázek 37). 1. Na nástrojové liště Modelování, kliněte na. 2. Na stručném panelu vlastností (Smartbar) zadejte 25 pro vytvoření stěny o tloušťce 25 cm. 3. Stiskněte Enter. 4. Zadejte počátečný bod kliknutím na průsečík os D21'. Obrázek 37: Určení počátečního bodu na průsečíku D21 29
30 Pokračujte v kreslení stěny kliknutím na průsečíky os D20, E20 a E21'. 5. Stiskněte Esc. Obrázek 38: Vnitřní stěny Krok 4: Vytvoření vnitřní stěny o tloušťce 30 cm 1. Na nástrojové liště Modelování, kliněte na. 2. Na stručném panelu vlastností (Smartbar) vyberte 30 cm z nabídky Tloušťka pro zadání tloušťky stěny. 3. Zadejte počátečný bod první stěny na průsečík os F'20. Obrázek 39: Vytvoření první vnitřní stěny 4. Pokračujte v kreslení stěn kliknutím na průsečíky os F20, F18 a F' Stiskněte Esc. Poznámka: Vymažte sloup T průřezu na průsečíku os F 19. Obrázek 40: Podzemní podlaží vnější a vnitřní stěny 30
31 Krok 5: Vytvoření stěny z plných cihel Tento krok popisuje jak vytvořit stěnu z plných cihel mezi průsečíky os D18, D19, E18 a E19. Vytvořit stěnu 1. Na nástrojové liště Modelování, kliněte na. 2. V panelu vlastností, proveďte následující nastavení: Z rozbalovací nabídky materiály vyberte Plné cihly. Z nabídky Šířka vyberte 25 cm pro zadání tloušťky stěny. 3. Klikněte na průsečík os D19 pro definici počátečního bodu stěny. 4. Klikněte na průsečík os E19 pro definici koncového bodu. 5. Stiskněte Enter. Obrázek 41: První zděná stěny: D19 E19 Úprava polohy stěny Dále zarovnejte stěnu k dolní hraně průřezu sloupu úpravou parametru Zarovnání. 1. Vyberte stěnu mezi průsečíky os D19 a E Na stručném panelu vlastností (Smartbar) vyberte z nabídky Zarovnání uživatelské zarovnání. 3. Nastavte hodnotu zarovnání m a stiskněte Enter. Obrázek 42: Stěna zarovnaná ke spodní hraně průřezu sloupu 31
32 Vytvořte další zděnou stěnu mezi průsečíky os E19 a E18. Použijte příkaz AutoCADu Opakuj pro zopakování posledního zadaného příkazu v tomto případě grtcwall. Stejným způsobem vytvořte další stěnu z plných cihel mezi průsečíky os D19 a D18 s hodnotou zarovnání Obrázek 43: Podzemní podlaží vnější a vnitřní stěny Změna stylu znázornění stěny 1. Vyberte stěny z plných cihel D19-D18-E18-E Na stručném panelu vlastností (Smartbar) vyberte Plné cihly z nabídky Styl pro změnu stylu znázornění stěny. 3. Stiskněte Enter. Styl znázornění stěny je změněný. Obrázek 44: Stěny D19-D18-E18-E19 Obrázek 45: Nové znázornění stěn 32
33 Pro změnu úhlu pohledu použijte ikony na nástrojové liště AutoCADu Pohled. Pro realističtější prezentaci modelu použijte Styly znázornění AutoCADu. Obrázek 46: Stěny v modelu 33
34
35 Lekce 5: Vytvořit trámy V této lekci vytvoříte sloupy v Podzemním podlaží. Zde se můžete naučit jak: Vytvořit přímý trám. Upravit polohu trámu. Upravit vlastnosti trámu. Obrázek 47: Finální Model Poznámka: Ujistěte se, že je aktivní mód Uchop. Krok 1: Vytvořte trámy s obdélníkovým průřezem Tento krok popisuje, jak vytvářet trámy a jak upravovat jejich vlastnosti (např. materiál, typ, atd.). 1. Na nástrojové liště Modelování, kliněte na. 2. Na stručné liště vlastností (Smartbar) nastavte rozměry průřezu trámu na R40x Stiskněte Enter. 35
36 4. Vytvořte první trám z průsečníku os C20 do D Stiskněte Esc pro potvrzení. Obrázek 48: Trám C20 D20 Stejným způsobem vytvořte další trám metzi průsečíky E20 a F'20. Použijte příkaz AutoCADu Opakuj pro zopakování posledního zadaného příkazu v tomto případě grtcbeam. Obrázek 49: Trámy podél osy 20 36
37 Step 2: Tvorba průběžného trámu V tomto příkladě vytvoříte trámy ze tří segmentů podél os 18 a Na nástrojové liště Modelování, kliněte na. 2. Pro zadání počátečního bodu klikněte na průsečík os C Klikněte na průsečík os D18 pro definici koncového bodu. 4. Vytvořte trámy kliknutím na průsečíky E18 a F'18. Stejným způsobem vytvořte trámy podél osy 19, klinutím na průsečíky os C19, D19, E19, a F19 (středový bod stěny na F20 F18). Obrázek 50: Trámy podél os 18 a 19 Dále vytvořte trámy podél osy D mezi osami D17, D18, D19 a D20, sloupy podél osy E mezi sloupy E17, E18, E19 a E20. Obrázek 51: Trámy podél osy E a D 37
38 Krok 3: Upravit vlastnosti trámu V tomto kroku je posáno, jak upravit polohu trámu. Úprava polohy trámů 1. Vyberte trámy D18-D19 a D19-E19. Obrázek 52: Výběr trámů D18-D19 a D19-E Na stručném panelu vlastností (Smartbar) vyberte z nabídky Zarovnání uživatelské zarovnání. 3. Nastavten zarovnání 0.10 m a stiskněte Enter. Stejným způsobem definujte zarovnání 0.10 m trámu umístěného mezi sloupy E18-E19. Obrázek 53: Úprava polohy trámů 38
39 Pro změnu úhlu pohledu použijte ikony na nástrojové liště AutoCADu Pohled. Pro realističtější prezentaci modelu použijte Styly znázornění AutoCADu. Obrázek 54: Finální model včetně trámů 39
40
41 Lekce 6: Vytvoření desky V této lekci se naučíte, jak vytvořit desky pomocí automatické detekce. Obrázek 55: Finální model včetně desky Krok 1: Tvorba desek pomocí automatické detekce 1. Na nástrojové liště Modelování, z funkcí konstrukčních prvků, kliněte na. 2. V příkazové řádce zadejte D (detekce) a stiskněte Enter. 3. Na příkazové řádce zadejte O (pro zadání vnitřního bodu mezi osami) a potvrďte Enter. 4. V příkazové řádce zadejte M (Možnosti) a stiskněte Enter. 5. Na příkazové řádce zadejte hodnotu protažení desky 1.00 a potvrďte Enter. 6. Pro vytvoření desek klikněte dovnitř volých ploch (jak je znázorněno na Obrázku 56). Desky jsou automaticky vytvořeny pomocí detekce hran. 7. Stiskněte Esc pro potvrzení. Obrázek 56: Kroky pro vytvoření desek 41
42 Desky jsou číslované od D1 do D12. Obrázek 57: Desky Pro změnu úhlu pohledu použijte ikony na nástrojové liště AutoCADu Pohled. Pro realističtější prezentaci modelu použijte Styly znázornění AutoCADu. Obrázek 58: Finální model 42
43 Lekce 7: Vytvoření rampy V této lekci vytvoříte dvě přímé rampy a pomocné prvky. Zde se můžete naučit jak: Definovat sklon rampy. Vytvořit povrch pomocí nástroje Advance pro střechu. Upravit polohu rampy. Připojit konstrukční prvky k povrchu a vytvořit rampu. Koncept Obrázek 59: Rampy v modelu Advance prvky sklonu jako střechy a rampy jsou vytvářené z čar a povrchů AutoCADu. Prvky střechy budou použity k určení horních(rampy spodních) úrovní pro konstrukční prvky (např. desky, trámy, sloupy a stěny), ke kterým budou připojené. Povrch obklopený prvkem střecha nebo rampou nahrazuje horní a dolní referenční rovinu Advance. V našem příkladě je první rampa vytvořená z desek D6 a D7. Obrázek 60 zobrazuje profil rampy. Krok 1: Definice sklonu rampy Tento krok popisuje, jak definovat sklon rampy pomocí křivky AutoCADu. Obrázek 60: Profil rampy 43
44 Pro určení profilu rampy nakreslete dvě pomocné čáry definující tvar rampy (t.j. délku a výšku). Protože bude rampa vytvořena z desek D6 a D7, pro určení délky rampy se uchopte k rohům desek. Poznámka: Ujistěte se, že jsou aktivní módy AutoCADu trasování a uchopování (průsečík). 1. Na nástrojové liště AutoCADu Modifikace, kliněte. 2. Zadejte počáteční bod na dolním pravém rohu sloupu C Posuňte kurzor ve směru Y a zadeje druhý bod. 4. Pohněte kurzorem ve směru X a zadejte 1.7 do příkazové řádky a potvrďte stiskem Enter. 5. Stiskněte Esc pro potvrzení. Obrázek 61: Tvorba pomocných čar Pomocí funkce Křivka nakreslete segment spojující křivky. Obrázek 62: Vytvořené křivky 44
45 Dále natočte poslední nakreslený segment (o 90 ) tak, aby jste získali správný profil (viz Obrázek 63). 1. Vyberte segment. 2. Klikněte pravým na křivku a z kontextového menu vyberte Otočit. 3. Vyberte počáteční bod (kdekoli ve výkrese). 4. V příkazové řádce, zadejte úhel natočení na 90. Segment určující sklon rampy má správnou polohu. 5. Vymažte dva pomocné segmenty. Obrázek 63: Profil rampy Krok 2: Vytvořte povrch: střecha 1. Na nástrojové liště Modelování na panelu nástrojů Střechy a rampy kliněte na. 2. Vyberte křivku z předchozího kroku (Krok 1) pro určení profilu střechy. 3. Zadejte první bod střechy na průsečníku D20, podle Obrázku 64. Obrázek 64: Výběr prvního bodu Poznámka: Ujistěte se, že jsou aktivní módy AutoCADu trasování a uchopování (půrůsečník). 45
46 4. Zadejte druhý bod střechy v rohu průřezu sloupu C Vymažte křivku. Obrázek 65: První střecha Pro zobrazení modelu ve 3D použijte ikony na nástrojové liště AutoCADu Pohled. Obrázek 66: Povrch střecha ve 3D 46
47 Krok 3: Upravte polohu sklonu relativně ke spodní úrovni Poloha povrchu střecha je přednastavená relativně k horní úrovni. Pro správné umístění rampy zadejte jeji polohu relativně ke spodní úrovni. Pomocí nástrojového panelu AutoCADu Pohled nastavte pohled na rampu ze strany podle Obrázku Vyberte povrch střecha. Obrázek 67: Výběr první střechy 2. V panelu vlastností: Z rozbalovacího seznamu Podlaží, zvolte Relativně k spodnímu. V poli Hodnota zadejte 0 m. 3. Stiskněte Enter. Povrch střecha je správně umístěný. Obrázek 68: Střecha umístěná relativně ke spodní úrovni Krok 4: Připojení konstrukčních prvků ke střeše Nastavte 3D pohled na model. 1. Na nástrojové liště Modelování, kliněte na. 2. V příkazové řádce zadejte P pro (Připojit) a stiskněte Enter. 3. Vyberte povrch rampy a prvky k připojení: desky D6 a D7 a trám C19 D Stiskněte Enter pro potvrzení. Vybrané prvky se zarovnají s povrchem střechy. 47
48 Pro změnu úhlu pohledu použijte ikony na nástrojové liště AutoCADu Pohled. Pro realističtější prezentaci modelu použijte Styly znázornění AutoCADu. Obrázek 69: 3D pohled na model Pro zrušení stínování klikněte na na nástrojové liště AutoCADu Styly znázornění. Pro návrat do plošného zobrazení použijte nástrojovou lištu AutoCADu Pohled. 48
49 Krok 5: Úprava polohy podpůrných prvků rampy Dále upravte horní úroveň desky D12 a trámů C18 D18 tak, aby byly shodné s rampou. Protože je výška rampy 1.7m, pomocné prvky musí být umístěné na 1.7m relativně ke spodní úrovni. 1. Výberter desku D12. Obrázek 70: Výběr desky D Na stručném panelu vlastností (Smartbar) klikněte na pro vstup do dialogu vlastností. V záložce Definice, z nabídky Horní úroveň, relativně k spodní urovni. V poli Hodnota zadejte 1.7 m (výška rampy). 3. Stiskněte <OK>. Obrázek 71: Nastavení horní úrovně desky 49
50 Stejným způsobem upravte výšku trámů C18 D18 a D17- D18 relativně ke spodní úrovni. 1. Zvolte trámy C19 D19 a D17 D18. Obrázek 72: Trámy pro pomocný prvek rampy 2. Pro vstup do dialogu vlastností klikněte na na stručném panelu vlastností (Smartbar). V záložce Definice, z nabídky Horní úroven vyberte, relativně k spodní urovni. V poli Hodnota zadejte 1.7 m (výška rampy). Obrázek 73: Rampa 50
51 V dalších krocích vytvoříte druhé křídlo rampy. Profil sklonu musí být zadaný jako v čelním pohledu na rampu. Obrázek 74: Profil rampy Krok 6: Vytvoření křivky určující sklon rampy Pro určení profilu rampy nakreslete dvě pomocné čáry definující tvar rampy (t.j. délku a výšku). 1. Na nástrojové liště AutoCAD Kresli, kliněte. 2. Protože bude rampa vytvořena z desky D11, pro určení délky rampy se uchopte k rohům desky. Obrázek 75: První segment křivky 3. Pohněte kurzorem ve směru Y a zadejte 1.25 do příkazové řádky a potvrďte stiskem Enter. 4. Stiskněte Esc pro potvrzení. 5. Nakreslete segment uzavírající křivku. Obrázek 76: Tvorba druhé křivky 51
52 Krok 7: Tvorba druhého povrchu rampy 1. Na nástrojové liště Modelování na panelu nástrojů Střechy a rampy kliněte na. 2. Vyberte křivku nakreslenou dříve. 3. Poloha prvního bodu střechy na průsečníku E Poloha druhého bodu střechy na průsečníku E Vymažte křivku. Obrázek 77: Kreslení druhé střechy Krok 8: Upravte polohu druhé střechy Pomocí nástrojového panelu AutoCADu Pohled nastavte pohled na rampu ze strany podle Obrázku Vyberte povrch střecha. Obrázek 78: Výběr druhé střechy 2. Na stručném panelu vlastností (Smartbar) zadejte v poli Hodnota novou výšku relativně k horní úrovni na m. 3. Stiskněte Enter pro potvrzení. 52
53 Povrch střechy je správně umístěný. Obrázek 79: Střecha v bočním pohledu Pro zobrazení modelu ve 3D použijte ikony na nástrojové liště AutoCADu Pohled. Obrázek 80: Nástrojový panel AutoCADu pohledy Krok 9: Připojení konstrukčních prvků ke střeše 1. Na nástrojové liště Modelování, kliněte na. 2. Do příkazové řádky zadejte P (připojit) a stiskněte Enter. 3. Vyberte prvky pro připojení: střechu a desku D Stiskněte Enter. Pro realističtější prezentaci modelu použijte Styly znázornění AutoCADu. Obrázek 81: povrch střechy 53
54 Krok 10: Skrytí kontrolního povrchu 1. V Navigátoru klikněte na pro zobrazení nabídky. 2. Vyberte Zobrazit podle typu. Obrázek 82: Navigátor rychlá nabídka 3. V dialog "Viditelnost ", vyberte Povrchy (střecha/rampa/oblast hloubky vrtání). Značka se změní na. 4. Klikněte na OK. 5. Klikněte na Zavřít a zavřete dialog. Obrázek 83: Dialog Výběr prvků Obrázek 84: 3D pohled na model bez pomocných povrchů 54
55 Lekce 8: Vytvoření otvorů V této lekci vytvoříte výtahové šachty a všechny potřebné otvory pro instalace, potrubí, atd. Zde se můžete naučíte, jak vytvořit: Otvory do desek a stěn. Otvory typu dveře a okna. Vybrání do stěn. Čáry otvorů v trámech(prostupy). Obrázek 85: Otvory v modelu 55
56 Před spuštěním Před samotnou tvorbou otvorů vytvořte stěny pro dvě výtahové šachty. Přibližte pohled na část modelu tak, jak je znázorněno na Obrázku 86. Obrázek 86: Oblast výtahové šachty 1. Na nástrojové liště Modelování, na panelu nástrojů Advance Design kliněte na. Poznámka: Během tvorby můžete upravit vlastnosti stěny na stručném panelu vlastností (Smartbar) nebo v dialogu vlastností. 2. Na stručném panelu vlastností (Smartbar) zadejte vlastnosti stěn výtahové šachty: Z nabídky Materiál vyberte Zdivo. Z nabídky Tloušťka vyberte 20 cm pro zadání tloušťky stěny. Z nabídky Styl vyberte styl znázornění Zdivo. 3. Pro vstup do dialogu vlastností klikněte na na stručném panelu vlastností (Smartbar). 4. V dialogu vlastností, záložky Spoje, vyberte Konec 1 a Konec 2, zadejte 0. Obrázek 87: Dialog Vlastnosti Úprava spojů stěny 56
57 Poznámka: Pomocí záložky Spoje můžete nastavit hodnotu poloměru začištění pro každý konec vybraného prvku. Pokud se dvě kružnice na koncích vybraných prvků kříží, pak je spojení aplikováno. 5. Stiskněte <OK>. Obrázek 88: Příklad funkčnosti spoje Poznámka: Před kreslením stěn aktivujte mód ORTO. 6. Zadejte počáteční bod kliknutím na průsečník os D Na stručném panelu vlastností (Smartbar) vyberte vhodné zarovnání:. 8. Pohněte kurzorem ve směru X a zadejte 2.4 do příkazové řádky a potvrďte stiskem Enter. 9. Pohněte kurzorem ve směru Y a zadejte 2.4 a stiskněte Enter. 10. Pohněte kurzorem ve směru X a zadejte 2.4 a stiskněte Enter. 11. Pohněte kurzorem ve směru Y a zadejte 2.4 a stiskněte Enter. 12. Stiskněte Esc pro potvrzení. Obrázek 89: Stěny prvního výtahu Poznámka: Povšimněte si, že hrana mezi vnitřní stěnou budovy a stěnou výtahové šachty není znázorněna. Je tomu tak z důvodu, že obě stěny mají stejnou prioritu. Dále upravte prioritu stěny výtahové šachty. 1. Vyberte stěny výtahové šachty. Obrázek 90: Výběr stěn výtahové šachty 57
58 2. Na stručné liště vlastností (Smartbar) zadejte novou hodnotu priority Stiskněte Enter. Obrázek 91: Hrana mezi stěnami výtahové šachty Použití nástroje AutoCADu - zrcadli Protože má druhá výtahová šachta stejné rozměry jako ta první, můžete pro vytvoření druhé výtahové šachty použít příkaz AutoCADu Zrcadli. 1. Na nástrojové liště AutoCADu Modifikace, kliněte. 2. Vyberte levou a pravou stěnu. 3. Potvrďte Enter. 4. Klikněte na středový bod trámu D18 E18 jako na první bod osy zrcadlení. 5. Aktivujet mód ORTHO a klikněte pro zadání druhého bodu osy zrcadlení. Obrázek 92: Zadání osy symetrie 6. Na příkazové řádce se zobrazí dotaz: Vymazat zdrojové objekty? <A/N>. Pro zachování původních stěn zadejte N (Ne) a potvrďte Enter. Obrázek 93: Levá a pravá stěna druhé výtahové šachty 58
59 Protažení stěny pomocí uzlových bodů 1. Vyberte spodní stěnu první výtahové šachty. 2. Klikněte na pravý uzlový bod a protáhněte stěnu ve směru X, až po pravou stěnu druhé výtahové šachty. To samé proveďte s horní stěnou. Obrázek 94: Protažení stěny výtahové šachty Obrázek 95: Stěny výtahu Pro zpřehlednění výkresu posuňte symbol desky mimo otvor. Obrázek 96: Posun symbolu desky 59
60 Kreslení pomocné křivky pro stěny Nakreslete pomocné křivky určující obvod stěn v rohu F'21'. 1. Na nástrojové liště AutoCAD Kresli, kliněte na. 2. Zadejte počáteční bod v rohu sloupu F 21, podle následujicího obrázku. 3. Pohněte kurzorem ve směru Y a zadejte 0.2 do příkazové řádky a potvrďte stiskem Enter. 4. Pohněte kurzorem ve směru X a zadejte 0.2 a stiskněte Enter. 5. Pohněte kurzorem ve směru Y a zadejte 0.6 a stiskněte Enter. 6. Pohněte kurzorem ve směru X a zadejte 0.2 a stiskněte Enter. 7. Stiskněte Esc pro potvrzení. Obrázek 97: Dodatečná křivka Tvorba stěn podél křivky 1. Na nástrojové liště Modelování, na panelu nástrojů Advance Design kliněte na. 2. Na stručné liště vlastností (Smartbar) proveďte následující nastavení: Nastavte tloušťku stěny na 7.5. Vyberte horní zarovnání. 3. Zadejte počáteční bod a kreslete stěny podél již dříve vytvořené křivky. Obrázek 98: Stěny 60
61 Úprava styku stěn 1. Vyberte vytvořené stěny. 2. Pro vstup do dialogu vlastností klikněte na na stručném panelu vlastností (Smartbar). Záložka Spoje: Vyberte Konec 1 a Konec 2, zadejte 0.3 m. 3. Stiskněte <OK> pro potvrzení. Obrázek 99: Dialog Vlastnosti Záložka Spoje Obrázek 100: Upravená stěna 61
62 Krok 1: Tvorba otvorů do stěny Poznámka: Objekt otvoru je zcela závislý na objektu stěny. Proto, když je posunuta stěna, otvor je posunutý se stěnou. Když je stěna vymazána, otvor propojený se stěnou je vymazán taky. V tomto kroku vytvoříte obdélníkové otvory (R300x230) ve stěnách E21 - E20 a D21 - D Na nástrojové liště Modelování, nabídka Otvory, kliněte na. 2. Kliněte na D21 -D20 stěny. Obrázek 101: Výběr D21 -D20 stěny 3. Na stručné liště vlastností (Smartbar) upravte vlastnosti otvoru. Nastavte rozměry otvoru R300x230. V poli Parapet, zadejte 0 cm. 4. Stiskněte Enter. 5. Pro umístění otvoru klikněte na střed stěny D21 D20. Obrázek 102: Otvor ve stěně D21 -D20 Vytvořte další otvor do stěny (se stejnými vlastnostmi) na stěně E21 - E20. Obrázek 103: Otvory do stěny 62
63 Krok 2: Vytvoření okenních otvorů 1. Na nástrojové liště Modelování, kliněte na. 2. Vyberte stěnu podél osy F. Obrázek 104: Stěny podél osy F 3. Na stručné liště vlastností (Smartbar) klikněte na pro otevření knihovny oken a vyberte typ otvoru. 4. V dialogu klikněte Přidat. Objeví se druhý panel Přidat. Záložka Knihovny obsahuje seznam otvorů dostupných v knihovně. 5. Z nabídky na pravé straně dialogu vyberte tvar otvoru Rovné nadpraží. Seznam v záložce Knihovny obsahuje všechna okna s rovným nadpražím. 6. Vyberte LD 120X150 C90 D8 EFGH Klikněte Import. Otvor se importuje do aktuálního projektu. Všechny otvory dostupné v projektu jsou vypsané v seznamu otvorů a na stručném panelu vlastností (Smartbar). 8. Stiskněte <OK>. Obrázek 105: Import okenního otvoru do aktuálního projektu 63
64 Vytvořte okno: 9. Na stručném panelu vlastností (Smartbar) vyberte LD 120X150 C90 D8 EFGH8888 a zadejte požadovanou velikost okna. 10. Umístěte první okno na stěnu F18 - F Kliknutím vlevo určíte stranu otvoru. Obrázek 106: Vytvoření okenních otvorů Sejným způsobem vytvořte další okenní otvor stejného typu na stěně F19-F20. Okenní otvor má následující rozměry: Obrázek 107: Tvorba druhého okenního otvoru Obrázek 108: Otvory - okna 64
65 Pro zobrazení okenních otvorů použijte panel nástrojů AutoCADu Pohled. Obrázek 109: Okenní otvory boční pohled Pro návrat do plošného zobrazení použijte z nástrojové lišty AutoCADu Pohled. Krok 3: Vytváření dveřních otvorů Tento krok popisuje, jak vytvořit otvory pro dveře výtahové šachty. 1. Na nástrojové liště Modelování, kliněte na. 2. Vyberte horní stěny výtahové šachty. Obrázek 110: Vytváření dveří Výběr stěny 3. Na stručné liště vlastností (Smartbar) klikněte na pro otevření knihovny dveří a vyberte typ otvoru. 4. V dialogu klikněte Přidat. Objeví se druhý panel. Záložka Knihovny obsahuje seznam otvorů dostupných v knihovně. 65
66 5. Z nabídky na pravé straně dialogu vyberte tvar otvoru Rovné nadpraží. Seznam v záložce Knihovny obsahuje všechna dveře s rovným nadpražím. 6. Vyberte LD 70x215 D8 EFGH Klikněte na Import. Otvor se importuje do aktuálního projektu. Všechny otvory dostupné v projektu jsou vypsané v seznamu otvorů a na stručném panelu vlastností (Smartbar). 8. Stiskněte <OK>. Obrázek 111: Import dveří z knihovny 4. Na stručném panelu vlastností (Smartbar) vyberte LD 70x215 D8 EFGH8880 a zadejte požadovanou velikost okna. 5. Umístěte první dveře na střed horní stěny druhé výtahové šachty. 6. Kurzorem vyberte stranu otevírání dveří. Obrázek 112: Umístění otvoru prvních dveří 7. Stiskněte Enter. Obrázek 113: Umístění dveří do stěn výtahové šachty 66
67 Otvor je vytvořený. Obrázek 114: Vytvoření prvních dveří Stejným způsobem vytvořte dveře stejného typu a velikosti pro další výtahovou šachtu. Obrázek 115: Dveře výtahové šachty Krok 4: Vytvoření otvoru do desky Dále vytvoříte otvor R200x200 do desky pro obě výtahové šachty. 1. Na nástrojové liště Modelování, nabídka Otvory, kliněte na. 2. Vyberte desku D8 kliknutím na symbol desky. 3. Na stručné liště vlastností (Smartbar) zadejte vlastnosti otvoru. Nastavte rozměry otvoru R200x200. Vyberte pravý horní bod zarovnání. 4. Stiskněte Enter. 67
68 5. Klikněte na pravý horní roh první výtahové šachty a umístěte otvor. Obrázek 116: Tvorba prvního otvoru 6. Kliknutím definujte polohu otvoru. Použitím stejného příkazu vytvořte otvor pro druhou výtahovou šachtu. Obrázek 117: Otvory v desce Stejným způsobem vytvořte obdélníkový otvor do desky pro prostor mezi výtahovými šachtami. Velikost otvoru je R60x200. Obrázek 118: Otvory výtahové šachty 68
69 Krok 5: Přidání prostupů pro rozvody Vytvořte vybrání pro ovládání výtahu vedle dveří výtahové šachty. 1. Na nástrojové liště Modelování, nabídka Otvory, kliněte na. 2. Vyberte horní stěny výtahové šachty. 3. Na stručné liště vlastností (Smartbar) upravte vlastnosti otvoru. Nastavte rozměry otvoru R15x30. Vyberte Pravé vybrání a nastavte hloubku. Vyberte zarovnání. Nastavte parapet na 130 cm. 4. Umístěte vybrání. Obrázek 119: Umístění vybrání Stejným způsobem vytvořte vybrání pro ovládání dalšího výtahu. Dále vytvořte otvor ve středě horní stěny výtahové šachty. 1. Na nástrojové liště Modelování, nabídka Otvory, kliněte na. 2. Vyberte horní stěny výtahové šachty. 3. Na stručné liště vlastností (Smartbar) upravte vlastnosti otvoru: Nastavte rozměry otvoru R25x25. Vyberte Křížení. Vyberte zarovnání na střed. 4. Umístěte otvor kliknutím na střed stěny. Obrázek 120: Otvory výtahové šachty 69
70 Stejným způsobem vytvořte otvor stejného typu a rozměrů ve spodní stěně. Obrázek 121: Oblast výtahové šachty otvory do stěny Úprava polohy otvorů Pro otvory v horní a dolní stěně zadejte 210 cm a potvrďte Enter. Obrázek 122: Otvory střední stěny 70
71 Pro zobrazení okenních otvorů v čelním pohledu použijte panel nástrojů AutoCADu Pohled. Obrázek 123: Dveře výtahové šachty čelní pohled Krok 6: Vytvoření čáry otvorů v trámu Tento krok popisuje jak vytvořit kruhové otvory do trámu. Koncept Objekt čáry otvoru není závislý na objektu trámu. Proto když posunete trám, otvory se s trámem neposunou. Pokud trám odstaníte, čára otvorů odstraněna nebude. Přibližte pohled na trám D19 E19. Obrázek 124: Trám D18-D19 71
72 1. Na nástrojové liště Modelování, nabídka Otvory, kliněte na. 2. Zadejte počáteční bod na střed stěny D19-E19. Obrázek 125: Počáteční bod otvoru 3. Na stručné liště vlastností (Smartbar) upravte vlastnosti otvoru. Nastavte velikost díry na D5. Nastavte výšku relativně k horní úrovni na -0.3 m. 4. Stiskněte Enter. 5. Stiskněte Esc pro potvrzení. První čára otvorů do trámu je vytvořena. Stejným způsobem vytvořte dvě další čáry otvorů. Obrázek 126: Tvorba první čáry otvorů do trámu Obrázek 127: Umístění otvoru 72
73 Obrázek 128: Vytvořený otvor Pomocí panelu nástrojů AutoCADu Pohled nastavte pohled na trám z čela. Obrázek 129: Čelní pohled na model Vytvořte další čáru otvorů do trámů D19 D20 a E19 E20 ve vzdálenosti 30 cm od sloupů. 1. Na nástrojové liště Modelování, nabídka Otvory, kliněte na. 2. Vyberte počáteční bod v horním pravém rohu sloupu E Pohněte kurzorem ve směru Y a zadejte 0.3 (vzdálenosti) do příkazové řádky. 4. Stiskněte Enter. 73
74 5. Posuňte kurzor rovnoběžně s trámem a klikněte na druhý bod. 6. Stiskněte Enter pro potvrzení. Obrázek 130: Vytvoření čar otvorů do trámů Obrázek 131: Otvory Stejným způsobem vytvořte další čáru otvorů rovnoběžně s trámem E19 E18. Otvory jsou vytvořeny v trámech E19 - E18 a F19 - F18, 20 cm od sloupu. Obrázek 132: Zobrazení otvorů 74
75 Krok 7: Vytvoření polygonálního otvoru do desky Tento krok popisuje, jak vytvořit polygonální otvor do desky zadáním rohových bodů. Přibližte pohled na průsečík os F'21'. 1. Na nástrojové liště Modelování, kliněte na. 2. Vyberte desku D3 kliknutím na symbol desky. 3. Vytvořte polygonální otvor podle Obrázku 133 stejným způsobem, jako byste kreslili křivku AutoCAD. 4. Stiskněte Enter pro potvrzení. Polygonální otvor je vytvořený. Obrázek 133: Kroky pro vytvoření polygonálního otvoru Obrázek 134: Polygonální otvor 75
76 Krok 8: Dokončení modelu přidáním všech zbývajících otvorů Vytvořte kruhové otvory o průměru 5 cm do stěny D19 - E Na nástrojové liště Modelování, nabídka Otvory, kliněte na. 2. Vyberte horní stěnu oblasti výtahové šachty. 3. Na Smartbaru, proveďte tyto nastavení: Nastavte velikost díry na D5. Nastavte parapet: 265. Vyberte otvor typu křížení. Stejným způsobem vytvořte otvory do obloukové stěny před otvory trámu. Obrázek 135: Vytvořené otvory Pomocí panelu nástrojů AutoCADu Pohled nastavte pohled na otvory z čela. Obrázek 136: Otvory do stěny - čelní pohled 76
77 Lekce 9: Vytvoření základů dojezdu výtahu V této lekci vytvoříte základ dojezdu výtahu. Základ je vytvořen v podlaží Základy s použitím nástroje Advance: deska. Zde se můžete naučit jak: Aktivujete a zobrazíte podlaží budovy. Pomocí nástroje pro tvorbu desky vytvoříte základovou desku budovy. Vytvořit základ dojezdu výtahu. Obrázek 137: Základ dojezdu výtahu Během této lekce bude vytvořena základová deska o tloušťce 80 cm a základ dojezdu výtahu hloubky 100 cm. Dodatečně je vytvořen otvor do desky vedle sloupů F 20 a F 18. Koncept Aktivní podlaží je podlaží, ve kterém jsou modelované prvky vytvářené. Viditelné podlaží je podlaží zobrazené na obazovce, ale nemohou být v něm vytvářené prvky. Podlaží může být viditelné bez toho, aby bylo aktivní. 77
78 Krok 1: Aktivujte a zobrazte podlaží budovy Aktivujte podlaží Základy. 1. V Navigátoru, v módu Model, klikněte pravým tlačítkem na Základy a z kontextového menu vyberte Aktivovat. Obrázek 138: Aktivace podlaží Základy Podlaží Základy je aktivní a viditelný je pouze rastr budovy. Protože jsou základy vytvořené pro celou budovu, je nutné zobrazit prvky vytvořené v Podzemním podlaží. 2. Klikněte pravým tlačítkem na Podzemní podlaží 2 (-4.00 m) a pro zobrazení prvků vyberte možnost Pohled. Prvky vytvořené v Podzemním podlaží jsou znázorněné šedivě. Stále můžete pracovat v podlaží Základy a přitom použít prvky z Podzemního podlaží. Obrázek 139: Zobrazit Podzemní podlaží 2 Obrázek 140: Podzemní podlaží - deaktivováno 78
79 Krok 2: Vytvořte základovou desku 1. Na nástrojové liště Modelování, kliněte na. 2. Na Smartbaru nastavte tloušťku desky na 80 cm. 3. Stiskněte Enter. Vytvořte desku klikáním na nárožní body: první bod (umístěn v levém rohu na průsečníku C21'). Obrázek 141: Vytvoření desky 4. Klikněte na rohové body průřezů sloupů na průsečících F 21, F 17 a C Stiskněte Enter pro potvrzení. Obrázek 142: Vytvoření desky Obrázek 143: Základová deska 79
80 Kvůli přehlednosti přesuňte symbol desky pomocí uzlu symbolu: Obrázek 144: Úprava symbolu desky Krok 3: Tvorba dojezdu výtahové šachty 1. Na nástrojové liště Modelování, nabídka Otvory, kliněte na. 2. Vyberte desku kliknutím na symbol desky. V záložce Definic110 e, z nabídky Hloubka A, Vyberte Výtahová šachta. 3. Na SmartBaru nastavte velikost otvoru na R500x Pro vstup do dialogu vlastností klikněte na na stručném panelu vlastností (Smartbar). V záložce Definice, z nabídky Hloubka A, Vyberte Výtahová šachta. V dalším poli nastavte hloubku dojezdu výtahu na 100 cm. Obrázek 145: Dialog vlastností záložka Definice 80
81 Další parametry lze upravit v záložce Definice základu výtahu. Obrázek 146: Parametry dojezdu výtahu 5. Stiskněte <OK>. 6. Kliknutím určte polohu. Pomocí stěn výtahové šachty umístěte dojezd výtahu. 7. Kliknutím zadejte úhel natočení (0). Obrázek 147: Výtahová šachta Pro zobrazení výtahové šachty použijte panel nástrojů AutoCADu Pohled. Obrázek 148: Dojezd výtahu čelní pohled Pro návrat do půdorysného zobrazení použijte z nástrojové lišty AutoCADu Pohled. 81
82 Krok 4: Tvorba horního vybrání do základové desky V tomto kroku vytvoříte obdélníkové vybrání o hloubce 40 cm. 1. Na nástrojové liště Modelování, kliněte na. 2. Vyberte desku kliknutím na symbol desky. 3. Na Smartbaru, proveďte následující nastavení: Zvolte horní vybrání. Nastavte rozměry otvoru R40x40. Nastavte hloubku vybrání na 40 cm. 4. Umístěte první otvor naproti sloupu F 20, jak je znázorněno na Obrázku 149. Obrázek 149: Vytvoření prvního vybrání Stejným způsobem vytvořte druhý otvor naproti sloupu F 18. Obrázek 150: Tvorba druhého otvoru 82
83 V Navigátoru, klikněte pravým tlačítkem na Podzemní podlaží 2 a z kontextového menu vyberte Pohled. Pro změnu úhlu pohledu použijte ikony na nástrojové liště AutoCADu Pohled. Pro realističtější prezentaci modelu použijte Styly znázornění AutoCADu. Obrázek 151: 3D pohled na model K natáčení modelu ve 3D použijte nástroj AutoCADu Orbita. Obrázek 152: nástrojový panel AutoCADu Orbita 83
84
85 Lekce 10: Vytváření nadzemních a podzemních podlaží V této lekci přidáte nové podlaží. Zde se můžete naučit jak: Kopírovat stávající podlaží. Vytvořit nové podlaží nad stávajícími. Překopírovat prvky z jednoho podlaží do dalšího. Vytvoříte tři podlaží: Podzemní podlaží 1, Prostřední podlaží a Přízemí a překopírujete prvky výtahu z jednoho podlaží do dalšího. Obrázek 153: Podlaží modelu Krok 1: Vytvořit nové podlaží nad stávajícím 1. V Navigátoru, klikněte pravým tlačítkem na Podzemní podlaží 2 (-1.00 m) a z kontextového menu zvolte Překopírovat navrch. 2. Na příkazové řádce se zobrazí dotaz: Obrázek 154: Překopírování Podzemního podlaží 2 Přejete si zkopírovat vizuální prvky (kóty, popisy, ) z výkresu? [Ano/Ne] 85
86 Zadejte N: <Ne> a stiskněte Enter. Podlaží a prvky v něm byly překopírovány. Obrázek 155: Nové podlaží zobrazené v Navigátoru Odstraňte prvky, které nejsou potřebné v novém podlaží: Desky D5, D8 slabs a stěna D19 E19. Obrázek 156: Desky D5, D8 a stěna D19 - E19. Krok 2: Úprava stěn výtahové šachty Výběr stěn výtahové šachty 1. Oknem vyberte oblast výtahové šachty. Obrázek 157: Výběr oblasti výtahové šachty 86
87 Pomocí nástroje AutoCADu Rychlý výběr vyberte pouze stěny výtahové šachty. 2. Klikněte pravým tlačítkem na objekty výběru a z nabídky vyberte Rychlý výběr. Z nabídky Použít na, vyberte aktuální výběr. Z nabídky Typ objektu, vyberte Stěna. Z nabídky Operátor, vyberte Vybrat vše. Obrázek 158: Výběr stěn pomocí rychlého výběru 3. Stiskněte <OK> pro potvrzení. Vybrány byly pouze stěny výtahové šachty. Úprava výšky stěny 1. Pro vstup do dialogu vlastností klikněte na na stručném panelu vlastností (Smartbar). V záložce Definice, v poli Hodnota nastavte výšku stěny na 0.95 m, relativně k horní úrovni. 2. Stiskněte <OK>. Obrázek 159: Dialog vlastností záložka Definice 87
88 Pomocí panelu nástrojů AutoCADu Pohled nastavte čelní pohled na stěny výtahové šachty. Obrázek 160: Čelní pohled na model Pro návrat do půdorysného zobrazení použijte z nástrojové lišty AutoCADu Pohled. Krok 3: Tvorba prostředního podlaží V tomto kroku vytvoříte nové podlaží, které bude obsahovat pouze desku. 1. V Navigátoru, klikněte pravým tlačítkem na Tutorial a z kontextového menu zvolte Vytvořit > Horní podlaží. 2. V záložce Vlastnosti, v poli Zdvih (E), nastavte výšku podlaží na 0.95 m. Obrázek 161: Vytvoření horního podlaží Obrázek 162: Dialog Vlastnosti podlaží záložka Vlastnosti 88
89 3. Stiskněte <OK>. Nové podlaží bylo vytvořeno. Obrázek 163: Horní podlaží zobrazené v Navigátoru Krok 4: Přejmenování podlaží 1. V Navigátoru, klikněte pravým tlačítkem na Podlaží 1 a z kontextového menu zvolte Vlastnosti. Obrázek 164: Otevírání dialogu vlastností Podlaží 1 2. V záložce Vlastnosti zadejte nové jméno: Podzemní podlaží. 3. Stiskněte <OK>. Obrázek 165: Přejmenování podlaží 89
90 Krok 5: Přidání prvků v prostředním podlaží Dále vytvořte desku v horním podlaží, nad stěnama výtahové šachty. 1. V Navigátoru, klikněte pravým tlačítkem na Podlaží 1 a a zvolte Vytvořit prvek > Deska. Obrázek 166: Spuštění nástroje Deska z kontextového menu navigátoru 2. Na Smartbaru nastavte tloušťku desky na 18 cm. 3. Zadejte rohy desky, bod po bodu podle obrázku Stiskněte Enter pro potvrzení. Deska je vytvořena. Obrázek 167: Zadávání bodů při tvorbě desky 90
91 Pomocí panelu nástrojů AutoCADu Pohled nastavte čelní pohled na stěny výtahové šachty. Obrázek 168: Čelní pohled na model Krok 6: Vytvoření Přízemí 1. V Navigátoru, klikněte pravým tlačítkem na Tutorial a zvolte Vytvořit > Horní podlaží. Obrázek 169: Výběr Horního podlaží z kontextového menu 2. V dialogu vlastností proveďte následující změny: Nastavte nové jméno podlaží na Přízemí. V poli Zdvih, nastavte výšku podlaží na 3.50 m. 3. Stiskněte <OK>. Obrázek 170: Přízemí Poznámka: Všimněte si, že v Navigátoru je výška podlaží automaticky zobrazena. 91
92 Krok 7: Kopírování prvků výtahové šachty do Přízemí Než začnete, klikněte na na panelu nástrolů AutoCADu Pohled a nastavte pohled shora. 1. Vyberte stěny výtahové šachty. Obrázek 171: Výběr stěn výtahové šachty 2. Na nástrojové liště Modelování kliněte na. 3. V dialogu "Kopie/Posun", z nabídky Cíl podlaži, zvolte Přízemí. 4. Zvolte možnost Kopie. 5. Stiskněte <OK>. Prvky výtahové šachty jsou překopírované do Přízemí. Obrázek 172: Dialog Kopie/Posun Obrázek 173: Stěny výtahové šachty v Přízemí 92
93 Krok 8: Vytvoření desky v Přízemí Vytvoření desky nad výtahovými šachtami. 1. Na nástrojové liště Modelování, kliněte na. 2. Klikněte na rohy desky podle Obrázku Stiskněte Enter pro potvrzení. Obrázek 174: Umístění desky Obrázek 175: Vytvořená deska 93
94 Úprava hran desky 1. Vyberte desku kliknutím na symbol desky. 2. Na stručném panelu vlastností (Smartbar) klikněte na pro vstup do dialogu vlastností. 3. V záložce Hrany nastavte odskok jako je na obrázku Stiskněte <OK>. Obrázek 176: Dialog Vlastností definice hran desky Obrázek 177: Hrany desky Pomocí panelu nástrojů AutoCADu Pohled nastavte čelní pohled na stěny výtahové šachty. Obrázek 178: Čelní pohled na budovu 94
95 Krok 9: Úprava výšek stěn výtahu 1. Vyberte stěny výtahové šachty. Obrázek 179: Vybrané stěny 2. Pro vstup do dialogu vlastností klikněte na na stručném panelu vlastností (Smartbar). 3. V záložce Definice změňte výšku stěn výtahové šachty relativně k horní úrovni. V poli Hodnota zadejte 0 m. 4. Stiskněte <OK>. Výška stěn byla změněna. Obrázek 180: Dialog vlastností záložka Definice Obrázek 181: Upravené stěny 95
96 Pro změnu úhlu pohledu použijte ikony na nástrojové liště AutoCADu Pohled. Pro realističtější prezentaci modelu použijte Styly znázornění AutoCADu. Obrázek 182: Model v 3D pohledu V Navigátoru klikněte pravým tlačítkem na Tutorial a vyberte Aktivovat pro zobrazení celé budovy ve 3D. Obrázek 183: Zobrazení všech podlaží Obrázek 184: Budova v 3D pohledu 96
97 Krok 10: Úprava spojovacích prvků Přízemí K dokončení modelu je v Podlaží 1 zapotřebí provést určité úpravy. Je třeba upravit průřez trámu a výšku relativně k ostatním prvkům v okolí. 1. V Navigátoru dvouklikem aktivujte a zobrazte Podlaží 1. Obrázek 185: Deska v půdorysu 2. V Navigátoru, v módu Model, klikněte pravým tlačítkem na Podzemní podlaží 1 a výberte Pohled z kontextového menu. Obrázek 186: Zobrazit Podzemní podlaží 1 4. Vyberte čáry otvorů prostředního trámu a vymažte je. Obrázek 187: Čáry otvorů prostředního trámu 97
98 5. Vyberte trám D19-E19. Obrázek 188: Výběr trámu D19-E19 6. Pro vstup do dialogu vlastností klikněte na na stručném panelu vlastností (Smartbar). 7. Na záložce Definice nastavte horní hranu trámu relativně k horní úrovni na hodnotu 0.95 m. Obrázek 189: Dialog vlastností záložka Definice 7. Stiskněte <OK>. Upravte vlastnosti trámů podél levé a pravé strany desky. 1. Vyberte trámy. Obrázek 190: Výběr trámů D18-D19-D20 a E18-E19-E20 98
99 2. Pro vstup do dialogu vlastností klikněte na na stručném panelu vlastností (Smartbar). 3. V záložce Definice, proveďte následující nastavení: V nabídce Průřez změňte průřez trámů na R40x155. Nastavte horní úroveň trámu na 0.95 m. 4. Stiskněte <OK>. Použijte stejný postup pro trámy D18-E18 a nastavte horní úroveň na 0.95m. Obrázek 191: Dialog vlastností záložka Definice Obrázek 192: Upravené trámy Použijte stejný postup pro trámy D20-E20 a nastavte horní úroveň na 0.95m. Obrázek 193: Upravené stěny 99
100 Náhled celé budovy ve 3D V Navigátoru, v módu Model, klikněte pravým tlačítkem na Tutorial a z kontextového menu vyberte Aktivovat. Obrázek 194: Příprava pro náhled modelu ve 3D Pro změnu úhlu pohledu použijte ikony na nástrojové liště AutoCADu Pohled. Pro realističtější prezentaci modelu použijte Styly znázornění AutoCADu. Všimněte si, že je potřeba upravit výšku sloupu. Obrázek 195: 3D pohled vytvořená deska Než začnete, klikněte na na panelu nástrolů AutoCADu Pohled a nastavte pohled shora. 100
101 1. Vyberte sloupy na každé straně desky (D18, D19, D19 a E18, E19, E20). Obrázek 196: Výběr sloupů 2. Pro vstup do dialogu vlastností klikněte na na stručném panelu vlastností (Smartbar). 3. V záložce Definice nastavte hodnotu horní úrovně na 0.95 m. 3. Stiskněte <OK>. Obrázek 197: Dialog vlastností záložka Definice 101
102 Náhled celé budovy ve 3D V Navigátoru, v módu Model, klikněte pravým tlačítkem na Tutorial a z kontextového menu odznačte Aktivovat. Pro změnu úhlu pohledu použijte ikony na nástrojové liště AutoCADu Pohled. Pro realističtější prezentaci modelu použijte Styly znázornění AutoCADu. Obrázek 198: Sloupy upravené k desce 102
103 Lekce 11: Vytvoření výkresů Po dokončení modelu můžete začít s tvorbou výkresů tvaru. Zde se můžete naučit jak: Vytvořit řezy, pohledy, izometrické pohledy, celkové a dílčí řezy. Upravit vlastnosti výkresů. Obrázek 199: Výkresy modelu Krok 1: Vytvoření řezů Vytvoření řezu 1. Na nástrojové liště Modelování, kliněte na. 2. Definujte rovinu řezu vytvořením vertikální čáry přes budovu. Obrázek 200: Vytvoření prvního řezu 103
104 3. Stiskněte Enter. 4. Zadejte hloubku řezu posunem kurzoru ve směru X. Zahrňte celou levou část budovy podle obrázku 201 a kliknutím potvrďte. Obrázek 201: Vytvoření řezu Výpočet řezu 1. V Navigátoru klikněte na pro aktivaci módu Výkresy. 2. V Navigátoru se objeví Řez A-A. Červená značka ukazuje, že řez není aktualizován. Obrázek 202: Řez A-A vyžaduje aktualizaci 104
105 3. Pro výpočet řezu klikněte dvakrát na Řez A-A. Obrázek 203: Řez A-A Stejným způsobem vytvořte řezy podle následujícího obrázku. Obrázek 204: Řezy Poznámka: Řezy jsou automaticky očíslovány: řez A-A,řez B-B, řez C-C, atd. Pokud je řez vymazán, je mezera v číslování automaticky zaplněna dalším vytvořeným výkresem. 105
106 Krok 2: Vytvoření zalomeného řezu 1. V Navigátoru klikněte na pro aktivaci módu Model. 2. Na nástrojové liště Modelování, kliněte na. 3. Zadejte rovinu řezu stejně, jako kdybyste kreslili křivku AutoCADu (viz obrázek 205). 4. Stiskněte Enter pro potvrzení. Obrázek 205: Vytvoření zalomeného řezu Krok 3: Vytvoření pohledu 1. Na nástrojové liště Modelování, kliněte na. 2. Zadejte definiční rovinu bod po bodu, stejně jako kdybyste kreslili křivku AutoCADu. 3. Klikněte na spodní stranu budovy a posuňte kurzorem ve směru X. Obrázek 206: Vytvoření pohledu 4. Stiskněte Enter pro potvrzení. 5. Kliknutím do výkresu zadejte hloubku roviny řezu. Pohled byl vytvořen. 106
107 Krok 4: Vytvoření horního pohledu Tento krok popisuje, jak vytvořit pohled shora pomocí průvodce vytvoření pohledu shora/zdola. 1. V Navigátoru, v módu Model, aktivujte Podzemní podlaží Na nástrojové liště Modelování, kliněte na. Průvodce tvorbou pohledu shora/zdola. 3. V prvním dialogu nastavte parametry definice pohledu. V oblasti Definice pohledu vyberte směr pohledu pohled: od zhora dolů. Zadejte výšku roviny řezu relativně k podlaží Podzemní podlaží 2 (úroveň, na které bude pohled vypočítán): zvolte první ikonu a z nabídky vyberte Podzemní podlaží 2. Zadejte horní nebo spodní limity (podle směru pohledu). H2: 1 m H1: 1.2 m Obrázek 207: Dialog průvodce vytvořením horního/dolního pohledu 4. Pro nastavení znázornění viditelných objektů klikněte na Další. V oblasti "Definice zobrazení řezaných objektů", vyberte Jednotné hrany a ze seznamu Tloušťka čáry, vyberte 0.50 mm. V poli Definice neřezaných viditelných objektů zvolte Jednotné hrany pro znázornění všech viditelných hran stejným stylem. Dále vyberte barvu (červená), styl a tloušťku čáry. Obrázek 208: Nastavení tloušťky čáry řezaných a neřezaných hran viditelných objektů V poli Jednotné šrafy vyberte Šrafy k vyšrafování viditelných objektů. 107
108 Dále nastavte parametry šrafů. Měřítko: 0.35 Barva: Bílá Tloušťka čáry: 0.13 mm Obrázek 209: Nastavení parametrů šrafů 5. Pro nastavení znázornění skryté objektů klikněte na Další. V poli Definice skrytých objektů zvolte Jednotné hrany a nastavte parametry podle obrázku 210. V oblasti "Definice šraf pro skryté objekty, vyberte Žádné šrafy. Obrázek 210: Nastavení šraf skrytých objektů 6. Klikněte na Další a upravte znázornění dodělávek. V oblasti "hrany uvnitř řezu": Ze seznamu Tlouštka čáry vyberte hodnotu 0.25 mm. Obrázek 211: Nastavení tlouštěk čar pro hrany uvnitř řezu 7. Klikejte na Další, až dojdete k dialogu Vizuální prvky, určenému k modifikacím vizuálních prvků. 8. V dialogu Vizuální prvky zvolte Zobrazit symboly bednění pro vykreslení symbolů ve výkrese. 108
109 9. Klikněte Parametry. 10. V dialogu Vícenásobné symboly vyberte sady objektů, kterým budou přidány symboly: vyberte pouze Trámy a Sloupy. Obrázek 212: Dialog "Vícenásobné symboly 11. Nastavte relativní pozici symbolu k objektu pro každý typ objektu: Pro sloupy: Pro trámy: V okně náhledu jsou zobrazené vybrané atributy: průřez trámu. 12. Stiskněte <OK>. 13. Stiskněte Konec. Pohled shora byl vytvořen. Navigátor se automaticky přepne do módu Výkresy. Obrázek 213: Horní pohled 109
110 Krok 5: Vytvoření lokálního pohledu shora / zdola V Navigátoru v módu Model aktivujte Přízemí a zobrazte všechny ostatní podlaží. Obrázek 214: Navigátor aktivní podlaží 1. Na nástrojové liště Modelování, kliněte na. 2. V dialog "Pohled zhora dolu", vyberte Vytvořit horní/dolní lokalní pohledy. 3. Stiskněte Konec. Obrázek 215: Dialog "Pohled zhora dolu" - Vytvořit horní/dolní lokální pohledy. 4. Třemi body zadejte definiční křivku lokálního pohledu a uvnitř zahrňte stěny výtahové šachty, jak je znázorněno na obrázku 216. Obrázek 216: Definice lokálnho pohledu 5. Klikněte pravým na křivky a z kontextového menu vyberte Aktivovat a aktualizovat výkres. 110
111 Pohled shora je vytvořen a mód Výkresy je aktivován. Obrázek 217: Lokální pohled shora/zdola Krok 6: Tvorba izometrického pohledu Poznámka: Před tvorbou izometrického pohledu je potřebné vybrat úhel 3D pohledu na model z nástrojového panelu AutoCADu Pohled. 1. Na nástrojové liště Modelování, kliněte na. Obrázek 218: Nástrojový panel AutoCADu Pohledy 2. Stiskněte <OK> pro potvrzení. Obrázek 219: Dialog Izometrie 111
112 Advance se automaticky přepne do módu Výkresy. Izometrický pohled je zobrazen. Obrázek 220: Izometrický pohled na budovu Poznámka: Všechny odvozené izometrické pohledy jsou umísťovány do složky Izometricky. Úprava vlastností izometrie Dále odstraníme desky z izometrického pohledu. 1. V Navigátoru, v módu Výkresy, klikněte pravým tlačítkem na Izometrie 1 a z kontextového menu vyberte Vlastnosti. Obrázek 221: Otevírání vlastností Izometrie 112
113 2. V dialogu vlastností vypněte možnost Uvažovat s deskami pro skrytí desek v izometrickém pohledu. 3. Stiskněte <OK> pro potvrzení. Obrázek 222: Možnost Uvažovat s deskami Poznámka: Pro zobrazení výsledků úprav aktualizujte výkres. Krok 7: Úprava a aktualizace výkresů Aktualizujte izometrický pohled. V Navigátoru, v módu Výkresy, klikněte pravým tlačítkem na Izometrie 1 a zvolte Aktivovat a aktualizovat. Obrázek 223: Aktualizovaný izometrický pohled bez desek 113
114 Úprava vlastností výkresu 1. V Navigátoru, v módu Výkresy, klikněte pravým tlačítkem na Řez A-A a z kontextového menu vyberte Vlastnosti. 2. V dialogu vlastností vyberte záložku Viditelné objekty a upravte tloušťku čáry řezaných hran. V oblasti Definice zobrazení řezaných objektů, nastavte tloušťky čáry na 0.50 mm. 3. Stiskněte <OK>. Obrázek 224: Dialog vlastností Záložka Viditelné objekty Řezy, které vyžadují aktualizaci, jsou označené značkou. Pro zobrazení výsledku je potřebná aktualizace výkresu. V Navigátoru, v módu Výkresy, klikněte pravým tlačítkem na Řez A-A a z kontextového menu vyberte Aktivovat a aktualizovat. Obrázek 225: Řez A-A aktualizován 114
115 Hromadná aktualizace výkresů 1. Na nástrojové liště Modelování, kliněte na. V dialogu se zobrazí seznam všech vytvořených výkresů. Aktuální výkresy jsou označeny nejsou aktuální jsou označeny.,výkresy které 2. Vyberte všechny výkresy, které nejsou aktuální. Obrázek 226: Seznam výkresů Poznámka: Pro násobný výběr použijte klávesu CTRL. 3. Stiskněte <OK>. Výkresy jsou aktualizované. Obrázek 227: Výběr výkresů Krok 8: Seskupení a zrušení seskupení řezů V tomto kroku seskupíte všechny vygenerované řezy. 1. V Navigátoru, v módu Výkresy, klikněte pravým tlačítkem na Řez A-A a z kontextového menu vyberte Seskupení výkresů. 2. Vyberte všechny řezy a klikněte na <OK>. (Pro násobný výběr použjte SHIFT a šipky NAHORU a DOLU.) Obrázek 228: Výběr řezů 3. Do příkazového řádku zadejte D (řady) a potvrďte Enter pro seskupení výkresů do řady. Rámečky výkresů jsou spojeny s kurzorem. 115
116 4. Zadejte bod zarovnání do počátku a potvrďte Enter. Obrázek 229: Seskupené řezy Zrušení seskupení výkresů 1. V Navigátoru, v záložce výkresy, klikněte pravým tlačítkem na skupinu výkresů a z kontextového menu vyberte Zrušit seskupení výkresů. Obrázek 230: Výběr skupiny řezů 2. V dialogu Seznam vykresů, vyberte Řez D-D a klikněte <OK>. Obrázek 231: Výběr výkresů 116
117 Řez D-D byl oddělen ze skupiny výkresů. Obrázek 232: Zrušení seskupení řezů v Navigátoru Krok 9: Vytvoření výkresu výztuže V tomto kroku vytvoříte výkres výztuže se třemi pohledy (tj. levý řez, horní pohled a čelní pohled), pro stěnu podél osy 21'. Poznámka: Tento příkaz je dostupný pouze v módu Model. Přepněte se do módu Model: 1. V Navigátoru, v módu Model, klikněte pravým tlačítkem na Podzemní podlaží 1 a z kontextového menu vyberte Aktivovat. Obrázek 233: Aktivace Podzemní podlaží 1 117
118 2. Vyberte stěnu podél osy 21. Obrázek 234: Stěna podél osy 21' 3. Na nástrojové liště Modelování, kliněte na. 4. V dialogu Tvorba výkresu výztuže vyberte z větve 3 Pohledy možnost Levý řez, horní pohled a čelní řez. Obrázek 235: Dialog Tvorba výkresu výztuže 5. Stiskněte Další a zobrazí se dialog "Zobrazit parametry". 6. Stiskněte Další. 118
119 7. V dialogu Viditelné objekty zadefinujte styl hran pro viditelné objekty. V oblasti "Definice zobrazení řezaných objektů", nastavte tloušťku čáry 0.50 mm. Obrázek 236: Nastavení tlouštěk čar 8. Stiskněte Další. 9. V dialogu Skryté objekty zadefinujte styl hran pro skryté objekty. V oblasti "Definice skrytých objektů", nastavte tloušku čáry na 0.25 mm. Obrázek 237: Dialog Skryté objekty 9. V dalších dialozích (např. Dodělávky, Výkres, a Vizuální prvky ) klikejte na Další až po dialog Nadpis. 10. V dialogu Nadpis vyberte informace, které budou zobrazovány nad každým pohledem výkresu výztuže. Pro zobrazení jména stěny v nadpisu pohledu vyberte Jména prvků. Vyberte Umístit názvy podlaží do nadpisu pro zobrazení názvů. Odznačte Množství. 11. Stiskněte Konec. Obrázek 238: Nastavení informací které budou zobrazeny v nadpisu 119
120 Výkres výztuže byl vytvořen. Obrázek 239: Výsledný výkres výztuže Krok 10: vytvoření nového prázdného výkresu 1. V Navigátoru v módu Model dvouklikem na Tutorial aktivujte všechny podlaží. 2. Klikněte pravým tlačítkem na Tutorial a z kontextového menu vyberte Nový výkres. Nový výkres se objeví v módu Výkresy. Obrázek 240: Vytvořit nový výkres Obrázek 241: Navigátor Nový výkres 120
121 Přístup na vlastnosti výkresu 1. V Navigátoru v módu Výkresy, klikněte pravým tlačítkem na Nový výkres a z kontextového menu zvolte Vlastnosti. 2. Stiskněte <OK>. Krok 11: Vytvoření půdorysu V tomto kroku vytvoříte půdorys Podlaží 1. Koncept Obrázek 242: Dialog Vlastnosti výkresu Půdorys je zvláštní typ pohledu: jedná se o reprezentaci modelu, ne o odvozený pohled. Proto je půdorys aktualizován v reálném čase. 1. V Navigátoru, v módu Model, klikněte pravým tlačítkem na podlaží a z kontextového menu vyberte Aktivovat. 2. Na nástrojové liště Modelování, kliněte na. 3. V dialogu Výběr podlaží, vyberte Podlaží Stiskněte <OK>. Obrázek 243: Dialog Výběr podlaží Půdorys je automaticky vytvořený a Advance jej aktivuje v módu Výkresy. Půdorys se zobrazí na obrazovce. Obrázek 244: Půdorys 121
122 Úprava vlastností půdorysu Dále zobrazte objekty, které jsou v kontaktu s horní deskou. 1. V Navigátoru, v módu Výkresy, klikněte pravým tlačítkem na Půdorys a z kontextového menu vyberte Vlastnosti. Obrázek 245: Otevírání vlastností půdorysu 2. Pro zobrazení prvků následujícího podlaží (t.j. Přízemí) které jsou v kontaktu s horní deskou, vyberte v dialogu Vlastnosti půdorysu možnost Zobrazit prvky z horního podlaží. Stěny výtahové šachty se zobrazí v půdorysu. Obrázek 246: Dialog Vlastnosti půdorysu" Obrázek 247: Půdorys Zobrazit prvky z horního podlaží 122
123 Lekce 12: Tvorba kót V této lekci okótujete půdorys Podzemního podlaží. Zde se můžete naučit jak: Vytvořit průsečnou kótu. Přidat nebo odebrat protínaný prvek. Vytvoření asociativní kóty. Vytvořit kótu bod po bodu. Vytvořit symbol. Obrázek 248: Kóty v půdorysu 123
124 Před spuštěním Před tím než začnete, vytvořte půdorys pro první Podzemní podlaží. Bude to použité v této lekci. 1. V Navigátoru, v módu Model, klikněte pravým tlačítkem na Tutorial a z kontextového menu zvolte Vytvořit > Půdorys. 2. Zvolte Podzemní podlaží 1 3. Stiskněte <OK>. Půdorys je vytvořen. Obrázek 249: Vytvoření půdorysu Obrázek 250: Navigátor Půdorys Nastavte AutoCAD vlastnosti kóty tak, aby byl vždy zachovávaný text mezi vynášecími čárami. 1. Na nástrojové liště Pohledy, kliněte na. 2. Ze seznamu stylů vyberte GrDimensions. Obrázek 251: Dialog Správce kótovacích stylů 124
125 3. Kliněte na Upravit. 4. V dialogu Upravit kótovací styl, v záložce Přizpůsobit proveďte následující nastavení: Vyberte Text vždy mezi vynášecími čarami. Zrušte výběr potlačit šipky, pokud se nevejdou mezi vynášecí čáry. Obrázek 252: Dialog "Upravit kótovací styl záložka Přizpůsobit. 5. Stiskněte <OK> pro potvrzení pro návrat do dialogu "Správce kótovacího stylu". 6. Stiskněte Zavřít pro potvrzení. Krok 1: Vytvoření průsečné kóty V tomto kroku okótujete prvky podél osy C (viz červená čára na Obrázku 254), včetně sloupů. 1. Na nástrojové liště Pohledy, kliněte na. 2. Pro vstup do dialogu vlastností klikněte na na stručném panelu vlastností (Smartbar). Poznámka: Nastavení provedené během tvorby prvku budou použity jako výchozí nastavení pro aktuální projekt. 3. V dialogu vlastností rozviňte větev Prvky modelu a vyberte prvky k okótování: pouze sloupy. Tip: Prvky, které budou okótovány jsou označeny modrou značkou zatímco prvky, které nebudou okótovány jsou označeny červeným [X]. Odznačte všechny prvky dvouklikem na značku. Pak můžete vybrat prvky k okótování. Obrázek 253: Dialog Vlastnosti kóty - Výběr sloupů 125
126 4. Stiskněte <OK> pro potvrzení. 5. Pro definici čáry průsečné kóty zadejte dva body podle Obrázku Stiskněte Enter. Obrázek 254: Vytvoření první průsečné kóty 7. Kliknutím zadejte ve výkrese bod, kterým definujete pozici průsečné kóty. Obrázek 255: Umístění průsečné kóty 126
127 Kótovací čára je automaticky vytvořena. Obrázek 256: Kótovací čára Stejným způsobem a se stejným nastavením okótujte prvky podél os D, E, F'. Obrázek 257: Umístění průsečné kóty Poznámka: Ujistěte se, že čára protíná sloupy. 127
128 Stejným způsobem a se stejným nastavením vytvořte průsečné kóty podle Obrázku 258. Přidání os rastru Obrázek 258: Průsečné kóty Dále okótujte sloupy a zohledněte taky rastr. Přibližte pohled na sloup D Na nástrojové liště Pohledy, kliněte na. 2. Pro vstup do dialogu vlastností klikněte na na stručném panelu vlastností (Smartbar). 3. V dialogu Vlastnosti kóty vyberte protínané prvky. Rozviňte větev Prvky modelu. Vyberte Rastr. 4. Stiskněte <OK> pro potvrzení. Obrázek 259: Výběr prvků k okótování 128
129 5. Definujte kótovací čáru kliknutím na dva body. 6. Stiskněte Enter. 7. Kliknutím zadejte ve výkrese bod, kterým definujete pozici průsečné kóty. Kótovací čára je automaticky vytvořena. Stejným způsobem okótujte sloup D20 a zohledněte taky rastr. Okótujte taky každou stranu sloupů ve výkrese podle Obrázku 260 a Obrázku 261. Obrázek 260: Průsečné kóty pro sloupy C18, C19 a C20 129
130 Obrázek 261: Průsečná kóta pro sloupy v oblasti výtahové šachty Přidání dalších prvků Dále okótujte plochu kolem sloupu D20, včetně trámů, stěn a sloupů. 1. Na nástrojové liště Pohledy, kliněte na. 2. Pro vstup do dialogu vlastností klikněte na na stručném panelu vlastností (Smartbar). 3. V dialogu Vlastnosti kóty vyberte protínané prvky. Rozviňte větev Prvky modelu. Zvolte Trámy, Sloupy a Stěny. 4. Klikněte na <OK> a zavřete dialog. Obrázek 262: Dialog Vlastnosti kóty záložka Definice 130
131 5. Dvěma body definujte kótovací čáru rovnoběžně s horní stranou sloupu. Čára musí protínat sloup a stěnu. 6. Stiskněte Enter. Obrázek 263: Definiční čára kóty 7. Kliknutím zadejte ve výkrese bod, kterým definujete pozici průsečné kóty. Obrázek 264: Sloup D20 Průsečná kóta s okótovanou stěnou Stejným způsobem a se stejným nastavením okótujte každou stranu sloupu D20. Obrázek 265: Sloup D20 Průsečná kóta s okótovanými stěnami a trámy 131
132 Zobrazení desetinných míst a milimetrů v exponentu Dále zobrazíte desetinná místa a milimetry v exponentech. 1. V Navigátoru klikněte na pro aktivaci módu Výkresy. 2. Klikněte pravým tlačítkem na Projekt a vyberte Nastavení projektu pro zobrazení nástrojového panelu Nastavení projektu. Obrázek 266: Navigátor otevření panelu nástrojů Nastavení projektu 3. Na nástrojové liště Nastavení projektu klikněte na a vstupte do vlastností projektu. 4. Vyberte záložku Anotace výkresu a proveďte následující nastavení: V odstavci Kóty, v poli Počet desetinných míst zadejte počet desetinných míst v kótě 1. Pro nezobrazování koncových nul zaškrtněte možnost Potlačení koncových nul. Pro zobrazení milimetrů v exponentu zaškrtněte možnost mm v exponentu. 5. Stiskněte <OK>. Obrázek 267: Nastavení kót ve výkresu Poznámka: Pokud jsou kótované vzdálenosti větší než 1 m, jsou zobrazeny v metrech, a pokud jsou menší než 1 metr, jsou zobrazeny v centimetrech. Obrázek 268: Sloup D20 - Kóty v milimetrech v exponentu 132
133 Krok 2: Vytvoření asociativní kóty V tomto kroku použijete asociativní kótu k okótování stěn výtahové šachty. Poznámka: Tvorba asociativní kóty je možná pouze v módu Výkresy. 1. Na nástrojové liště Pohledy, kliněte na. 2. Vyberte obě prostřední, levou a pravou svislou stěnu a horní stěnu výtahové šachty. Obrázek 269: Výběr stěn výtahové šachty pro tvorbu asociativní kóty 3. Stiskněte Enter. 4. Kliknutím ve výkrese zadejte polohu asociativní kóty. Asociativní kóta je automaticky vytvořena. Obrázek 270: Asociativní kóty 133
134 Výběr zobrazovaných kót 1. Vyberte asociativní kóty. 2. Pro vstup do dialogu vlastností klikněte na na stručném panelu vlastností (Smartbar). 3. Pro přidání nebo odebrání kót vyberte záložku Definice. Obrázek 271: Dialog Vlastnosti kóty záložka Definice Ze seznamu Dostupné kóty, vyberte Celková kóta, a kliknutím na přidejte prvek do seznamu Kóty k zobrazení. Klikněte na pro přesunutí kóty o jednu úroveň výš. 4. Vyberte záložku Otvory. Tato záložka slouží ke konfiguraci obsahu nad a pod kótovací čárou asociativní kóty otvorů vybrané stěny. K dispozici jsou 2 proměnné nad a 2 pod kótvací čárou. Proměnné jsou Výška otvoru, Šířka otvoru a Výška parapetu/prahu. Obrázek 272: Dialog Vlastnosti kóty záložka Otvory V našem příkladě vyberte Šířka otvoru a Výška otvoru, nad a pod kótovací čárou. Pro zobrazení výšky otvoru vlevo dole zaškrtněte možnost vlevo dole a z nabídky vyberte Výška otvoru. Odznačte možnost vpravo nahoře. Obrázek 273: Úprava výšky otvoru 134
135 Klikněte na šipku vedle Výška otvoru a z menu vyberte Upravit předponu. V poli Předpona výšky otvoru vymažte stávající text a potvrďte <OK>. Obrázek 274: Nastavení předpony Obrázek 275: Nastavení předpony výšky otvoru 5. Stiskněte <OK> pro potvrzení. Obrázek 276: Asociativní kóty Pomocí stejného nástoje vytvořte další asociativní kóty otvorů ve stěnách D20 D21 a E20 E Na nástrojové liště Pohledy, kliněte na. 2. Pro vstup do dialogu vlastností klikněte na na stručném panelu vlastností (Smartbar). 3. V záložce Definice vyberte v seznamu Kóty k zobrazení pomocí šipek pouze Kóty otvorů. Obrázek 277: Dialog Vlastnosti kóty 4. Vyberte D20 D21 stěnu a potvrďte stiskem Enter. 135
136 5. Umístěte asociativní kótu ve výkrese. Obrázek 278: Asociativní kóty pro sloupy D20 D21 Pomocí příkazu AutoCADu Opakuj opakujte poslední vykonaný příkaz v tomto případě grtcdimassoc a vytvořte všechny potřebné kóty otvorů. Krok 3: Vytvořit kótu bod po bodu V tomto kroku okótujete stěnu podél osy 21'. 1. Na nástrojové liště Pohledy, kliněte na. 2. Kliknutím zadejte umístění kótovací čáry. Obrázek 279: Zadání polohy kótovací čáry 136
137 3. Kliknutím zadejte první bod kóty: levý horní roh průřezu sloupu C Kliknutím zadejte druhý bod kóty: levý horní roh průřezu sloupu F 21'. Kótovací čára je automaticky vytvořena. Obrázek 280: Kótovací čára Sejným způsobem, vytvořite kótu bod po bodu podle následujícího obrázku. Obrázek 281: Kótovací čára Krok 4: Vytvoření symbolu Symbol obsahuje určitý počet atributů objektu, ke kterému se váže. Symboly jsou uloženy vknihovně, kterou lze použít v dalších projektech. V tomto kroku přidáte symbol sloupu. 1. Na nástrojové liště Pohledy, kliněte na. 2. Vyberte objekt, ke kterému bude symbol umístěn. V tomto případě to bude sloup D
138 3. Vyberte požadovaný symbol z nabídky Jméno na Smartbaru. Symboly jsou uloženy ve složkách setřízených podle rozdílných států. 4. Umístěte symbol vedle sloupu D20. Obrázek 282: Výběr symbolu Editace symbolu 1. Zvolte symbol. Obrázek 283: Symbol Obrázek 284: Výběr symbolu 2. Pro vstup do dialogu vlastností klikněte na na stručném panelu vlastností (Smartbar). 138
139 3. V záložce Definice kliněte na tlačítko Editovat a upravte symbol. Obrázek 285: Dialog vlastností symbolu záložka Definice Objeví se textový editor AutoCADu (můžete upravit font, velikost písma, přidat text, atd.). Obrázek 286: Dialog Formátování textu 4. V oblasti editace upravte symbol. Například napište Sloup, smažte atribut <Name> a potvrďte Enter, v nové řádce se zobrazí velikost průřezu. Tento text se objeví ve výkrese. 5. V dialogu Formátování textu klikněte na OK. 6. V dialogu vlastností klikněte na <OK>. Obrázek 287: Nastavení symbolu Obrázek 288: Symbol sloupu nové zobrazení 139
140 Úprava zobrazení symbolu V tomto cvičení přidáte k symbolu šipku. 1. Vyberte symbol. 2. V panelu vlastností: Zvolte možnost Vynášecí čára pro zobrazení vynášecí čáry symbolu. Zvolte možnost Šipka konce čáry pro nastavení zobrazení symbolu se šipkou. Obrázek 289: Symbol s vynášecí čárou a šipkou Uložení symbolu 1. Vyberte symbol. Obrázek 290: Výběr symbolu 2. Pro vstup do dialogu vlastností klikněte na na stručném panelu vlastností (Smartbar). 3. Na záložce Definice, klikněte Uložit. Obrázek 291: Dialog vlastností symbolu záložka Definice 140
141 4. V dialogu Uložit symbol zadejte nové jméno, klikněte na Procházet a vyberte složku, kam bude symbol uložen. 5. Stiskněte <OK>. 6. V dialogu vlastností klikněte na <OK>. Obrázek 292: Dialogu "Uložit symbol" Krok 5: Hromadné vytvoření symbolů Symboly lze automaticky vytvářet ve výkresech a v pohledech pro sady vybraných objektů (např. trám, sloup, deska, atd.). V tomto kroku vytvoříte symboly pro všechny sloupy ve výkrese. 1. Na nástrojové liště Pohledy, kliněte na. 2. Oknem vyberte model a potvrďte Enter. Obrázek 293: Výběr prvků 141
142 3. V dialogu Vícenásobné symboly vyberte pouze řádek sloup pro přidání symbolů pouze pro sloupy a potvrďte <OK>. Obrázek 295: Dialog "Vícenásobné symboly Vytvoří se symboly pro všechny sloupy ve výkrese. Obrázek 295: Symboly pro sloupy 142
143 Posun symbolů Kvůli přehlednosti může být poloha symbolu upravena manuálně pomocí uzlu symbolu. 1. Vyberte symbol. 2. Klikněte na uzel symbolu. Symbol je připojen ke kurzoru. Obrázek 296: Výběr symbolu 3. Kliknutím ve výkrese zadejte pozici symbolu. 4. Stiskněte Esc pro potvrzení. Obrázek 297: Posun symbolu Stejným způsobem posuňte všechny symboly. Obrázek 298: Symbol 143
144
145 Lekce 13: Vyztužování trámu Pomocí Advance lze vytvářet výkresy výztuže na základě výběru prvků. Advance vytvoří řezy a pohledy v závislosti na zvoleném typu rozmístění pohledů. V této lekci vytvoříte výkres výztuže trámu. Trám je vyztužený přímými a obdélníkovými pruty, různě kladenými ve třech oblastech trámu. Je pořeba zadat rozvržení pohledů výkresů výztuže, se třemi řezy a pohledem. Zde se můžete naučit jak: Upravit rozmístění pohledů. Vymazae pohled z výkresu výztuže. Přidat pohledy do výkresu výztuže. Vytvořit přímý prut. Vytvořit obdélníkový prut. Vytvořit volné kladení. Vytvořit přímé vykladení. Před spuštěním: Obrázek 299: Dokončený výkres výztuže trámu 1. V Navigátoru, klikněte pro aktivaci módu Model a aktivujte Podzemní podlaží 2. Obrázek 300: Aktivace Podzemního podlaží 2 145
146 Krok 1: Vytvoření výkresu výztuže V tomto kroku vytvoříte výkres výztuže pro trám F 20-E20 pomocí existující šablony s řezem, horním pohledem a čelním pohledem. Během kroků popsaných v této lekci bude šablona upravena, protože výkres výztuže trámu vyžaduje uživatelské rozmístění pohledů. 1. Na nástrojové liště Výztuž, kliněte na. 2. Vyberte trám F 20-E20 a potvrďte Enter. Obrázek 301: Výběr trámu 5. Vyberte šablonu Levý řez, horní pohled a čelní pohled. Obrázek 302: Šablona pohledu na výztuž 4. Pro otevření dialogu Zobrazit parametry, kde se nastavují vlastnosti, klikněte na Další. V tomto příkladě bude upravena poloha pohledu Levý řez. 5. V dialogu Zobrazit parametry vyberte Levý řez, pak klikněte na a nastavte polohu řezu ve výkrese. Pohled s výztuží je vygenerován a zobrazen. 146
147 6. Pomocí myši umístěte rovinu řezu do Pohled horní, v první polovině trámu (viz Obrázek 303). Pozice řezu je uváděna v poli Pozice řezu v dialogu Zobrazit parametry. Obrázek 303: Pohled horní Definování polohy roviny řezu Obrázek 304: Dialog Zobrazit parametry Zobrazená poloha řezu Varování! Ujistěte se, že je aktivovaná funkce 3D power! To umožňuje programu spravovat znázornění prutů ve všech pohledech na výztuž. 10. Stiskněte Další. 11. V dialogu Zobrazit objekty, v oblasti Definice zobrazení řezaných objektů, nastavte styl zobrazování hran pro viditelné objekty: Jednotné hrany Tloušťka čar: 0.50 mm. Obrázek 305: Dialog "Zobrazit objekty" 147
148 11. Stiskněte Další. 12. V dialogu Skryté objekty, v oblasti Definice skrytých objektů, nastavte styl zobrazování hran pro skryté objekty. Jednotné hrany Tloušťka čar: 0.25 mm. Obrázek 306: Dialog Viditelné objekty 13. Stiskněte Další. 14. V dialogu Dodělávky v oblasti Čáry přerušení řezu, v poli Šířka, nastavte přesahy čar přerušení řezu: 0.1 m. Obrázek 307: Dialog "Dodělávky" 13. Klikejte na Další, dokud se nezobrazí dialog Viditelné objekty. 14. V dialogu Viditelné objekty klikněte na šipku vedle měřítka a ze zobrazené nabídky vyberte 1: Stiskněte Další. Obrázek 308: Výběr měřítka pro symboly 148
149 15. V dialogu Nadpis proveďte následující změny: V poli Předpona zadejte předponu názvu pohledu: Výkres výztuže - Trám. Tento nadpis se objeví ve výkrese nad každým pohledem. Odznačte možnost Množství, množství prutů nebude zobrazeno v nadpisu. Vyberte Délka a povrch. V oblasti Vlastnosti, v poli Výška textu, zadejte výšku textu nadpisu 0.25 m. 15. Stiskněte Konec. Obrázek 309: dialog Nadpis Navigátor se automaticky přepne do módu Výkresy a zobrazí se výkres výztuže. Obrázek 310: Výkres výztuže 149
150 Krok 2: Přizpůsobení výkresu výztuže Potřebné jsou pouze pohled a řez, proto v tomto kroku smažete pohled horní. Dále vytvoříte další dva řezy. Smazání pohledu 1. Na nástrojové liště 3D prohlížeč výztuže, kliněte na. 2. Oknem vyberte pohled shora. 3. Stiskněte Enter. Výkres výztuže obsahuje pouze pohled a řez. Obrázek 311: výkres výztuže výběr horního pohledu Obrázek 312: Výkres výztuže Přidání pohledu Dále přidejte další řez do výkresu výztuže. 1. Na nástrojové liště 3D prohlížeč výztuže, kliněte na. 2. Zadejte rovinu řezu jako vertikální čáru přes trám v oblasti středu. 3. Stiskněte Enter. 4. Zadejte hloubku řezu posunem kurzoru ve směru X Obrázek 313: Definice hloubky řezu 150
151 5. Umístěte řez kliknutím ve výkrese na požadovanou pozici. Stejným způsobem vytvořte další řez na trámu, vpravo (viz Obrázek 314). Ve výkresu výztuže jsou tři řezy. Obrázek 314: Pozice řezu na trámu Obrázek 315: Výkresy výztuže Poznámka: V případě potřeby lze upravit pozici řezu v dialogu pohledu na výztuž, v záložce Zobrazit parametry. Obrázek 316: Nastavení vlastností levého řezu Pomocí příkazu AutoCADu Posun upravte polohu řezů. 1. Oknem vyberte tři řezy. 2. V příkazové řádce zadejte Posun a stiskněte Enter. 151
152 3. Ve výkrese zadejte bod posunu. 4. Umístěte levé řezy pod Pohled čelní 1. Obrázek 317: Posun řezů Stejným způsobem posuňte text na střed Čelního pohledu 1. Tvorba šablony výkresu výztuže s uživatelským rozmístěním pohledů Poznámka: Pokud jsou během projektu potřebné další výkresy výztuže s uživatelským nastavením pohledů, měla by být vytvořená nová šablona výkresu výztuže. Pro lepší srozumitelnost klikněte na na rozbalovací liště Výkresy na panelu nástrojů Výztuž, zobrazí se první dialog průvodce tvorby výkresu výztuže. Obrázek 318: Dialog Tvorba výkresu výztuže větev 3 Pohledy Šablony vypsané v levém panelu dialogu jsou definované v souboru Model vekresu veztuze.txt, uloženém ve složce \Users\Uživatel\AppData\Roaming\Graitec\AdvanceConcrete\2011\Template\. Všechny modely výkresu výztuže jsou v textovém souboru a jsou označené #. Pro každou šablonu jsou ohraničení pohledu definované v procentech. TOP, BOTTOM ELEVATION_LEFT ELEVATION_RIGHT ELEVATION_FACE ELEVATION_BACK CUT_LEFT, CUT_RIGHT CUT_FACE, CUT_BACK CUT_TOP, CUT_BOTTOM ISOMETRIC CUT_LOCAL_TRANS Obrázek 319: Seznam názvů pohledů 152
153 Vyberte například Dynamická výztuž: levý, čelní, horní, izometrický. Tato šablobna obsahuje čtyři pohledy. Obrázek 320: Šablona dynamické výztuže #Dynamic reinforcement: left, front, top, isometric ELEVATION_LEFT ELEVATION_FACE TOP ISOMETRIC K vytvoření uživatelského rozmístění pohledu se 3 řezy pro výkres výztuže trámu, podobného s výkresem prezentovaným v této lekci, zadejte jméno nové šablony #Pohled na výztuž trámu se 3 řezy, a souřadnice podle Obrázku 321 (v procentech) v textovém souboru Model vekresu veztuze. ELEVATION_FACE CUT_LEFT CUT_LEFT CUT_LEFT \ Obrázek 321: Textový soubor modelu výkresu výztuže Po uložení textového souboru se nová šablona objeví v prvním dialogu průvodce tvorbou výkresu výztuže. Obrázek 322: Dialog Tvorba výkresu výztuže Uživatelská šablona 153
154 Změna měřítka výkresu V Navigátoru v módu Výkresy klikněte na a z nabídky vyberte měřítko 1:25. Obrázek 323: Nastavení měřítka výkresu Krok 3: Vytvoření všech potřebných kót Tento krok popisuje, jak okótovat pohledy výkresu výztuže pomocí průsečných kót, kótami bod po bodu a výškovými kótami. Použijte nástroj průsečné kóty na Pohled čelní 1 podle obrázku 324. Obrázek 324: Pohled čelní 1 průsečné kóty Použijte nástroj pro bodovou kótu podle obrázku 325. Obrázek 325: Pohled čelní 1- kóta bod po bodu 154
155 Použijte výškovou kótu pro označení úrovně desky a trámu podle obrázku 326. V případě potřeby převraťte výškovou kótu. Obrázek 326: Pohled čelní 1 umístění počátku kóty Okótujte řezy také pomocí nástrojů pro průsečnou a výškovou kótu. Obrázek 327 zobrazuje výsledek. Obrázek 327: okótované řezy 155
156 Krok 4: Vytvoření přímých prutů v Čelním pohledu 1 V tomto kroku umístíte požadované přímé pruty do Čelního pohledu 1 výkresu výztuže. Tvorba přímého prutu s háky 1. Na nástrojové liště Výztuž, na panelu nástrojů Výztužné pruty, kliněte na. 2. Pro vstup do dialogu vlastností klikněte na na stručném panelu vlastností (Smartbar). 3. V dialogu vlastností proveďte následující změny: V záložce Definice: Nastavte průměr prutu na Ø 20. V poli vedle nabídky Krytí zadejte hodnotu krytí betonu 0.03 m. Pro nastavení krytí betonu na všech segmentech prutu vyberte z nabídky Vše a zadejte Na záložce Háky a Kotvení: Odznačte volbu Kotvení. Zaškrtněte volby Hák 1 a Hák 2 pro přidání háků na obou koncích prutů. Pro každý hák zadejte úhel 90, označte pole Délka a zadejte 0.60 m. Obrázek 328: Dialog vlastností záložka Definice 4. Klikněte na <OK> a zavřete dialog. 5. Umístěte přímý prut zadáním dvou bodů podle následujícího výkresu. Obrázek 329: Dialog vlastností záložka Háky a Kotvení 6. Klikněte nad pohled a definujte orientaci prutu. 7. Stiskněte Esc pro potvrzení. Obrázek 330: Pohled čelní 1 první a druhý bod pro tvorbu prutu 156
157 Úprava délky háku prutu Přímý prut je umístěn. Pokud je to zapotřebí, je možné provádět na prutu úpravy. Například upravit délku háků. 1. Vyberte prut. 2. Pro vstup do dialogu vlastností klikněte na na stručném panelu vlastností (Smartbar). 3. V záložce Háky a kotvení, v poli Délka, nastavte délky háků na 0.5 m. 4. Stiskněte <OK>. Obrázek 331: Dialog vlastností záložka Háky a Kotvení Obrázek 332: Pohled čelní 1 Upravený prut Tvorba přímých prutů s háky a kotvením Dále, použitím stejného nástroje, vytvořte dva přímé pruty s hákem na jednom konci a kotvením na konci druhém. 1. Na nástrojové liště Výztuž, na panelu nástrojů Výztužné pruty, kliněte na. 2. Pro vstup do dialogu vlastností klikněte na na stručném panelu vlastností (Smartbar). 3. V dialogu Vlastnosti, proveďte následující nastavení v záložce Háky a Kotvení: Pro vytvoření háku na prvním konci přímého prutu zvolte Hák 1. Jako délku háku zadejte 0.6 m. Pro vytvoření kotvení na druhém konci přímého prutu zvolte Kotvení 2. Zadejte délku kotvení 1.8 m. Obrázek 333: Dialog vlastností záložka Háky a Kotvení 157
158 4. Umístěte přímý prut zadáním dvou bodů podle následujícího výkresu. Obrázek 334: Pohled čelní 1 Body definice prutu 5. Klikněte pod pohled a definujte orientaci prutu. 6. Stiskněte Esc pro potvrzení. Prut byl vytvořen. Obrázek 335: Pohled čelní 1 prut s háky a kotvením Vytvořte další prut se stejnými vlastnostmi na druhé straně trámu. Obrázek 336: Pohled čelní 1 Definiční body druhého prutu Tvorba přímého prutu s kotvením Dále dokončete vyztužování horní strany trámu vytvořením přímého prutu s kotvením na obou koncích. 1. Na nástrojové liště Výztuž, na panelu nástrojů Výztužné pruty, kliněte na. 2. Pro vstup do dialogu vlastností klikněte na na stručném panelu vlastností (Smartbar). 158
159 3. V dialogu vlastností proveďte následující změny: V záložce Definice, z nabídky Průměr, vyberte průměr prutu - Ø12. Na záložce Háky a Kotvení: Obrázek 337: Dialog vlastností záložka Definice Pro vytvoření kotvení na obou koncích prutu vyberte pouze možnost Kotvení 1 a Kotvení 2 (odznačte háky, pokud jsou zaškrtlé). Pro každé kotvení vyberte možnost Délka a zadejte délku kotvení 0.50 m. 4. Klikněte na <OK> a zavřete dialog. Obrázek 338: Vlastnosti vybraných prutů Přidat kotvení 5. Umístěte přímý prut pomocí definičních bodů konců prutů na horní straně trámu. 6. Klikněte nad pohled a definujte orientaci prutu. 7. Stiskněte Esc pro potvrzení. Obrázek 339: Čelní pohled 1 Umístění přímého prutu 159
160 Přímý prut je vytvořen. Obrázek 340: Pohled čelní 1 - Přímé pruty Krok 5: Vytvoření obdélníkového prutu V tomto kroku vytvoříte obdélníkový prut v Řezu A-A a popis prutu. Poznámka: V Advance Concrete může tvorba popisu výztuže začít automaticky. To lze provést aktivací příslušné možnosti v dialogu Uživatelské předvolby. Před spuštěním: 1. V Navigátoru, klikněte pravým tlačítkem na Projekt a z kontextového menu zvolte Vlastnosti. 2. V dialogu Uživatelské předvolby, záložka Vizuální prvky, vyberte možnost pro automatický start symbolů výztuže. Obrázek 341: Uživatelské předvolby záložka Vizuální prvky 1. Na nástrojové liště Výztuž, na panelu nástrojů Výztužné pruty, kliněte na. 2. Na Smartbaru nastavte průměr prutu na Ø Zadáním dvou bodů na diagonále podle následujícího obrázku umístěte obdélníkový prut. Obrázek 342: Řez A-A - druhý bodu prutu 4. Dalším kliknutím v pravém horním rohu zadejte polohu háku. Obrázek 343: Řez A-A Nastavení polohy háku 160
161 5. Měřítko popisu upravte pomocí následujícího nastavení na příkazové řádce: Zadejte M (Měřítko) a stiskněte Enter. Zadejte měřítko, 2, a stiskněte Enter. 6. Umístěte symbol pod obdélníkový prut. 7. Stiskněte Enter pro potvrzení. Obrázek 344: Řez A-A Zobrazení symbolu Stejným způsobem, vytvořte obdélníkový prut v Řezu C-C. Obrázek 345: Obdélníkové pruty v řezech Krok 6: Vytvoření přímého vykladení Vyklaďte obdélníkové pruty z Řezu A-A a Řezu C-C, v Čelním pohledu Na nástrojové liště Výztuž, na panelu nástrojů Kladení, kliněte na. 2. Vyberte prut ke kladení. V tomto příkladě použijte obdélníkový prut z Řezu A-A. 3. Klikněte na vodorovnou šipku pro výběr směru pohledu. 161
162 4. Umístěte kladení zadáním dvou bodů podle následujícího obrázku. Obrázek 346: Pohled čelní 1 Definiční body kladení 5. Z nabídky Mn.: na Smartbaru vyberte Dle množství a nastavte počet prutů v kladení pomocí kombinace čísel a mezer. V tomto cvičení, Nastavte 18x0.1?x0.2 19x0.1, a potvrďte Enter. 6. Pro umístění kladení klikněte nad pohled. 7. Šedivý prut (kopie originálního definičního prutu) se zobrazuje jako ukotvený ke kladení. Orientace prutu se nastavuje pohybem myši na jednu nebo druhou stranu čáry kladení. Vyberte směr prutu kliknutím napravo, protože hák by měl být napravo. 7. Stiskněte Esc pro potvrzení. Obrázek 347: Zadání orientace prutu Poznámka: Advance Concrete automaticky kontroluje znázornění prutu ve všech pohledech výkresu výztuže a Řez B-B znázorňuje obdélníkový prut s těmi samými vlastnostmi jako definiční prut výtvořeného přímého kladení. Obrázek 348: Obdélníkové pruty 162
163 Stejným způsobem vytvořte přímé kladení obdélníkového prutu v Řezu C-C. Nastavte definiční typ kladení na Dle rozteče (zaok.) a rozteč 0.15 m. Obrázek 349: Pohled čelní 1 Druhé přímé kladení Krok 7: Vytvoření volného vykladení V tomto kroku vyklaďte přímý prut ve spodní části trámu. Potřebujeme vytvořit kladení pouze v Řezu A-A. Díky funkci 3D power jsou pruty automaticky zobrazené v dalších dvou řezech výkresu výztuže. 1. Na nástrojové liště Výztuž, na panelu nástrojů Kladení, kliněte na. 2. Vyberte přímý prut na spodní straně trámu (první vytvořený přímý prut) v Čelním pohledu 1. Obrázek 350: Pohled čelní 1 - Výběr přímého prutu 3. Umístěte první bod kladení v levém spodním rohu Řezu A-A. Obrázek 351: Řez A-A První bod kladení 163
164 4. Vytvořte pruty podél spodního segmentu obdélníkového prutu v Řezu A-A tak, jak je znázorněno na následujícím obrázku. 5. Stiskněte Enter pro potvrzení. Pruty se objeví taky v Řezu B-B a v Řezu C-C. Obrázek 352: Řez A-A - Volné vykladení Obrázek 353: Řezy Automaticky zobrazený prut Pomocí toho samého nástroje klaďte tři přímé pruty na horní straně trámu v Řezu A-A, v Řezu B-B, a v Řezu C-C. Section A-A Section B-B Section C-C Obrázek 354: Tvorba volného kladení přímých prutů v Čelním pohledu 1 Obrázek 355: Řez A-A, Řez B-B a Řez C-C - Volné vykladení 164
165 Poznámka: Kladení v Řezu B-B a v Řezu C-C nejsou započítány do výpisů a výkazů. Obrázek 356: Vlastnosti kladení kladení nejsou započítány do výpisů a vykazů Krok 8: Tvorba symbolů výztuže pro volné kladení V tomto kroku vytvoříte symboly pro volné kladení na třech řezech ve výkresu výztuže. 1. Na nástrojové liště Výztuž, na panelu nástrojů Symboly a popisy, kliněte na. 2. Vyberte prvek spodního kladení v Řezu A-A. 3. Měřítko popisu upravte pomocí následujícího nastavení na příkazové řádce: Enter M (měřítko) and press Enter. zadejte měřítko 2, a stiskněte Enter. 4. Vyberte požadovaný symbol z nabídky Jméno: na Smartbaru. Obrázek 357: Nabídka Jméno 5. Kliknutím umístěte popis napravo od pohledu Řez A-A. Symbol byl vytvořen. Obrázek 358: Řez A-A Symbol Stejným způsobem vytvořte všechny potřebné popisy prutů v Řezu A-A, v Řezu B-B a v Řezu C-C. 165
166 Obrázek 359: Symboly v pohledech Poznámka: Díky funkci 3D power je počet prutů v popisu kladení zobrazen správně. Kladení nejsou započítány do výpisů a výkazů. Krok 9: Tvorba rozkreslení prutů Poznámka: V Advance Concrete může tvorba rozkreslení putů a popisů rozkreslení prutů začít automaticky hned po vytvoření prutu. To lze provést aktivací možnosti v dialogu Uživatelské předvolby. Před spuštěním: 1. V Navigátoru, klikněte pravým tlačítkem na Projekt a z kontextového menu zvolte Uživatelské předvolby. 2. V dialogu Uživatelské předvolby, v záložce Vizuální prvk, zaškrtněte volby pro automatické vytváření rozkreslení. Před tvorbou rozkreslení nastavte měřítko výkresu na 1:50. Obrázek 360: Uživatelské předvolby záložka Vizuální prvky Obrázek 361: Nastavení měřítka výkresu 166
167 1. Na nástrojové liště Výztuž, na panelu nástrojů Kladení, kliněte na. 2. Vyberte první vytvořený přímý prut v čelním pohledu. Rozkreslení se vleče s kurzorem. Na příkazové řádce se objeví následující hláška: Bod nebo [volné Umisťování/Otočení/Měřítko/Zarovnání/Konec] 3. Na příkazové řádce zadejte U (omezené Umísťování) pro mód omezeného umísťování. Rozkreslení prutu lze nyní umístit pouze v ortogonální pozici. 4. Umístěte rozkreslení prutu pod pohled. Tvorba popisu rozkreslení začne automaticky. 5. Měřítko popisu upravte pomocí následujícího nastavení na příkazové řádce: Enter S (scale) and press Enter. Enter the scale, 2, and press Enter. Obrázek 362: Pohled čelní 1 - Rozkreslení prutu Stejným způsobem vložte rozkreslení a symboly pro další 3 pruty dle následujícího obrázku. Obrázek 363: Rozkreslení prutů 167
168 Kótování přesahů v rozkreslení prutů Dále odměřte délku přesahu v rozkreslení prutu vytvořením kóty bod po bodu. 1. Na nástrojové liště Kóty, kliněte na. 2. Kliknutím zadejte umístění kótovací čáry. 3. Zadejte dva kótovací body podle spodního obrázku. Opakujte příkaz a přidejte kótu na druhý konec. Obrázek 364: Okótované délky přesahů Krok 10: Vytvoření rozkreslení obdélníkových prutů Dále vytvořte rozkreslení obdélníkového prutu v Řezu A-A. 1. Na nástrojové liště Výztuž, kliněte na. 2. Vyberte obdélníkový prut v Řezu A-A. Rozkreslení prutu se objeví ukotvené ke kurzoru. Obrázek 365: Tvorba rozkreslení prutu 168
169 3. Umístěte rozkreslení prutu vedle Řezu A-A. Tvorba popisu začne automaticky. 4. Vyberte požadovaný symbol z nabídky Jméno na Smartbaru. 5. Umístěte popis nad rozkreslení. Rozkreslení bylo vytvořeno. Obrázek 366: Řez A-A - Rozkreslení obdélníkového prutu Úprava způsobu znázornění háku v rozkreslení 1. Vyberte rozkreslení. 2. Pro vstup do dialogu vlastností klikněte na na stručném panelu vlastností (Smartbar). 3. V záložce Rozkreslení, v oblasti Znázornění, vyberte Rozvinuté. 4. Stiskněte <OK>. Obrázek 367: Dialog vlastností Záložka Rozkreslení Obrázek 368: Rozkreslení rozvinu prutu 169
170 Úprava délky háku v rozkreslení 1. Dvouklikem na rozkreslení zobrazte všechny jeho uzly. Obrázeku 369: Rozkreslení Uzly 2. Pro úpravu zobrazení háku klikněte na jeho uzel a potáhněte jej. Obrázek 370: Úprava rozkreslení Stejným způsobem vytvořte rozkreslení pro obdélníkový prut v Řezu C-C. Obrázek 371: Řez C-C Rozkreslení prutů 170
171 Krok 11: Okótování vykladení V tomto kroku přidejte kótu k vykladení v Pohled čelní 1. Předtím než začnete, změňte měřítko výkresu na 1:100. V Navigátoru klikněte na měřítko 1:100. a ze seznamu vyberte Obrázek 372: Nastavení měřítka výkresu Tvorba kóty kladení 1. Na nástrojové liště Výztuž, kliněte na. 2. Vyberte kladení k okótování. V tomto příkladě použijte první přímé kladení (levé). 3. Umístěte kótovací čáru nad kladení. Obrázek 373: Čelní pohled 1 Výběr kladení Obrázek 374: Čelní pohled 1 Umístění kóty kladení 171
172 Úprava symbolu 1. Pro vstup do dialogu vlastností klikněte na na stručném panelu vlastností (Smartbar). 2. V dialogu vlastností, vyberte záložku Referenční značka a schema rozkreslení a upravte symbol. Z nabídky Jméno vyberte požadovaný symbol. 3. Stiskněte <OK>. 4. Umístěte symbol nad Pohled čelní 1. Obrázek 375: Dialog Vlastnosti kóty výběr symbolu Obrázek 376: Pohled čelní 1 - kóta se symbolem 172
173 Krok 12: Přečíslování prutů 1. Na nástrojové liště Výztuž, na panelu nástrojů Přečíslování Výztuže, kliněte na. 2. V oblasti Rozsah číslování, vyberte: přečíslování se provede v aktuálním výkresu. Obrázek 377: Dialog Přečíslování nebo přejmenování 3. Potvrďte <OK> v dialogu přečíslování a v okně varování. Krok 13: Tvorba výpisu na výkrese Obrázek 378: Okno potvrzení 1. Na nástrojové liště Výztuž, Výkazy, kliněte na. 2. Na příkazové řádce zadejte P (Pruty) pro výběr všech prutů a potvrďte Enter (od verze 2011 je výběr dostupný přes grafický dialog). 3. Na příkazové řádce zadejte PO (Pohled) pro výběr všech prvků v aktuálním pohledu a potvrďte Enter. Výpis je svázaný s kurzorem. 4. Umístěte výpis vedle Čelní pohled 1. Obrázek 379: Výpis 173
174 Třídění výpisu 1. Zvolte výpis. 2. Pro vstup do dialogu vlastností klikněte na na stručném panelu vlastností (Smartbar). 3. Vyberte metodu třídění PositionNum v záložce Definice z nabídky Sloupec třídění. 4. Stiskněte <OK>. Obrázek 380: Dialog Vlastnosti seznamu Záložka Definice Krok 14: Zobrazení výztuže ve 3D 1. Na nástrojové liště 3D prohlížeč výztuže, kliněte na. 2. Oknem vyberte všechny pohledy na výztuž. 3. Stiskněte Enter. Obrázek 381: Výběr pohledů na výztuž 174
175 Zobrazí se 3D prohlížeč. Výkres lze natáčet a nahlížet z různých úhlů. Obrázek 382: Dialog 3D prohlížeč Ukládání výkresu 1. V dialogu 3D prohlížeč", klikněte. 2. V dialogu Název pohledu zadejte název výkresu Schéma výztuže - Trám T2. 3. Stiskněte <OK>. Nový výkres se automaticky zobrazí v Navigátoru. Obrázek 383: Nastavení název výkresu Obrázek 384: Navigátor Nový výkres 175
176 Způsobem Drag&drop vložte výkres Schéma výztuže - Trám T2 do výkresu T2 výztuž. Obrázek 385: Výkres výztuže 176
177 Lekce 14: Vytvoření rozvržení V Advance můžete automaticky vytvořit rozvržení založené na výkresech. Do rozvržení můžete vkládat vlastní rozpisky a rámečky. V této lekci se naučíte, jak: Vytvořit rozvržení. Připravit stránku pro tisk. Upravit rozvržení pomocí Smartbaru. Obrázek 386: Rozvržení výkresu výztuže 177
178 Nastavení stránky pro tisk V tomto kroku je posáno, jak nastavit rozvržení stránky pro tisk a jak jej pojmenovat. 1. V Navigátoru, v módu Výkresy, Klikněte pravým tlačítkem na Výkres výztuže Trám T2 a z kontextového menu vyberte Vytvořit rozvržení z tohoto výkresu. Obrázek 387: Navigátor - Vytvoření rozvržení 2. Pro tvorbu nového prezentačního stylu klikněte v dialogu Vlastnosti na Nový. Obrázek 388: Vlastnosti nového stylu 3. Pro nastavení formátu stránky a tiskárny klikněte na tlačítko Změnit formát a tiskárnu. 178
179 4. V dialogu Správce nastavení stránek klikněte na Nový pro vytvoření nového nastavení stránky. 5. Zadejte název nového nastavení stránky na Nastavení pro A0. 6. Stiskněte <OK>. Obrázek 389: Tvorba nového nastavení stránky Příprava stránky pro tisk 1. V dialogu vlastností proveďte následující změny: Z nabídky Velikost papíru, vyberte ISO A0 ( x MM). V oblasti Orientace výkresu vyberte Na šířku pro nastavení polohy výkresu. 2. Stiskněte <OK>. Obrázek 390: Výběr orientace výkresu 179
180 3. V dialogu Správce nastavení stránek v odstavci nastavení stránky vyberte poslední nastavení rozvržení stránky: Nastavení pro A0. 4. Pro použití rozvržení klikněte na Nast. aktuální. 5. Stiskněte Zavřít. Obrázek 391: Dialog Správce nastavení stránek Přidání rámečku Dále přidejte do rozvržení rámeček. 1. V dialogu Vlastnosti zobrazení vyberte v oblasti Obsah možnost Rámečky a skládací značky. Obrázek 392: Přidání rámečku do rozvržení 2. Klikněte na tlačítko vedle možnosti Rámečky a skládací značky pro výběr zobrazených rámečků. 3. Pro přidání rámečku klikněte v dialogu Rámečky zobrazení 1 na Přidat. Obrázek 393: Dialog Rámečky zobrazení 1 4. Procházejte a vyberte rámeček ze stromové struktury složky Advance. 5. Stiskněte <OK>. 180
181 Přidání rozpisky 1. V dialogu vlastnosti zobrazení vyberte v oblasti Obsah možnost Rozpisky. Obrázek 394: Vlastnosti zobrazení vložení rozpisky 2. Klikněte na tlačítko vedle možnosti Rozpisky a vyberte požadovanou rozpisku. 3. V dialogu popisové pole, klikněte Přidat. Obrázek 395: Dialog vložení rozpisky 4. Najděte a vyberte popisové pole ze složek Advance. 5. Stiskněte <OK>. 6. Potvrďte <OK> pro návrat do dialogu Vlastnosti. 7. V dialogu vlastností, Na záložce Definice, vyberte Rozvržení 1 a klikněte Nast. aktualni. Obrázek 396: dialog vlastností 181
182 Úprava měřítka rozvržení pomocí Smartbaru 1. Vyberte rozvržení (výřez). 2. Na SmartBaru zadejte měřítko 1/20 a stiskněte Enter. 182
183
184 Kanada GRAITEC Inc. 183, St. Charles St. W. Suite 300 Longueuil (Québec) Canada J4H1C8 Tel. (450) Fax (450) Hotline (450) Toll free Web Německo, Švýcarsko, Rakousko GRAITEC GmbH Dietrich-Oppenberg-Platz 1 D Essen Germany Tel. +49-(0) 201 / Fax +49-(0) 201 / Web info.germany@graitec.com Spojené království GRAITEC UK Ltd. The Old Forge Suth Road Weybridge Surrey KT13 9DZ Tel. +44 (0) Fax +44 (0) sales@graitec.co.uk Francie GRAITEC France Sarl 17 Burospace Bièvres Cedex Tel. 33 (0) Fax 33 (0) Web info.france@graitec.com Česká republika a Slovensko AB Studio spol. s r.o. Jeremenkova 90a PRAHA 4 Tel. +420/ Fax +420/ Web abstudio@abstudio.cz Rusko GRAITEC CJSC Dmitrovskoe shosse 60A, Moscow Tel. +7(495) Fax. +7(495) info.russia@graitec.com Rumunsko GRAITEC Roumanie SRL Str. Samuil Vulcan, Nr. 10 Sector 5 Bucureşti, Romania Tel. +40 (21) Fax +40 (21) Mobile Web sales@graitec.ro
OBSAH. ÚVOD...5 O Advance CADu...5 Kde nalézt informace...5 Použitím Online nápovědy...5. INSTALACE...6 Systémové požadavky...6 Začátek instalace...
 OBSAH ÚVOD...5 O Advance CADu...5 Kde nalézt informace...5 Použitím Online nápovědy...5 INSTALACE...6 Systémové požadavky...6 Začátek instalace...6 SPUŠTĚNÍ ADVANCE CADU...7 UŽIVATELSKÉ PROSTŘEDÍ ADVANCE
OBSAH ÚVOD...5 O Advance CADu...5 Kde nalézt informace...5 Použitím Online nápovědy...5 INSTALACE...6 Systémové požadavky...6 Začátek instalace...6 SPUŠTĚNÍ ADVANCE CADU...7 UŽIVATELSKÉ PROSTŘEDÍ ADVANCE
Generování výkresové dokumentace. Autodesk INVENTOR. Ing. Richard Strnka, 2012
 Generování výkresové dokumentace Autodesk INVENTOR Ing. Richard Strnka, 2012 Konzole I generování výkresové dokumentace v Inventoru Otevření nového souboru pro výkres Spusťte INVENTOR Vytvořte projekt
Generování výkresové dokumentace Autodesk INVENTOR Ing. Richard Strnka, 2012 Konzole I generování výkresové dokumentace v Inventoru Otevření nového souboru pro výkres Spusťte INVENTOR Vytvořte projekt
Výukový manuál 1 /64
 1 Vytvoření křížového spojovacího dílu 2 1. Klepněte na ikonu Geomagic Design a otevřete okno Domů. 2. V tomto okně klepněte na Vytvořit nové díly pro vložení do sestavy. 3 1. 2. 3. 4. V otevřeném okně
1 Vytvoření křížového spojovacího dílu 2 1. Klepněte na ikonu Geomagic Design a otevřete okno Domů. 2. V tomto okně klepněte na Vytvořit nové díly pro vložení do sestavy. 3 1. 2. 3. 4. V otevřeném okně
Advance Concrete 2014 Service Pack 1
 Advance Concrete 2014 Service Pack 1 Tento dokument popisuje vylepšení v aktualizaci Service Pack 1 pro Advance Concrete 2014. OBECNÉ Interakce mezi Advance Concrete a Advance Steel. Prvky Advance Steel
Advance Concrete 2014 Service Pack 1 Tento dokument popisuje vylepšení v aktualizaci Service Pack 1 pro Advance Concrete 2014. OBECNÉ Interakce mezi Advance Concrete a Advance Steel. Prvky Advance Steel
Kreslení a vlastnosti objektů
 Kreslení a vlastnosti objektů Projekt SIPVZ 2006 Řešené příklady AutoCADu Autor: ing. Laďka Krejčí 2 Obsah úlohy Procvičíte založení výkresu zadávání délek segmentů úsečky kreslící nástroje (úsečka, kružnice)
Kreslení a vlastnosti objektů Projekt SIPVZ 2006 Řešené příklady AutoCADu Autor: ing. Laďka Krejčí 2 Obsah úlohy Procvičíte založení výkresu zadávání délek segmentů úsečky kreslící nástroje (úsečka, kružnice)
Obsah. Výkon a stabilita... 6 Nové nastavení / možnosti... 7
 Obsah VÍTEJTE V ADVANCE CONCRETE 2012... 5 OBECNÉ... 6 Výkon a stabilita... 6 Nové nastavení / možnosti... 7 MODELOVÁNÍ... 8 Označené konce prvků při jejich výběru... 8 Výkaz materiálů (BOM) Možnost nastavit
Obsah VÍTEJTE V ADVANCE CONCRETE 2012... 5 OBECNÉ... 6 Výkon a stabilita... 6 Nové nastavení / možnosti... 7 MODELOVÁNÍ... 8 Označené konce prvků při jejich výběru... 8 Výkaz materiálů (BOM) Možnost nastavit
OBSAH. ÚVOD...5 Advance Concrete...5 Kde nalézt informace?...6 Spustit nápovědu...6 Kontakt na technickou podporu...6
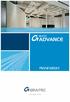 OBSAH ÚVOD...5 Advance Concrete...5 Kde nalézt informace?...6 Spustit nápovědu...6 Kontakt na technickou podporu...6 INSTALACE...7 Konfigurace...7 Začátek instalace...7 SPUŠTĚNÍ ADVANCE CONCRETE...8 UŽIVATELSKÉ
OBSAH ÚVOD...5 Advance Concrete...5 Kde nalézt informace?...6 Spustit nápovědu...6 Kontakt na technickou podporu...6 INSTALACE...7 Konfigurace...7 Začátek instalace...7 SPUŠTĚNÍ ADVANCE CONCRETE...8 UŽIVATELSKÉ
OBSAH. INSTALACE...7 Konfigurace...7 Hardware...7 Software...7 Spuštění instalace...8 SPUŠTĚNÍ ADVANCE CONCRETE...9
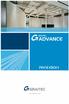 OBSAH ÚVOD...5 Advance Concrete...5 Kde nalézt informace?...6 Spustit online nápovědu...6 Spustit kontextovou nápovědu...6 Kontakt na technickou podporu...6 INSTALACE...7 Konfigurace...7 Hardware...7 Software...7
OBSAH ÚVOD...5 Advance Concrete...5 Kde nalézt informace?...6 Spustit online nápovědu...6 Spustit kontextovou nápovědu...6 Kontakt na technickou podporu...6 INSTALACE...7 Konfigurace...7 Hardware...7 Software...7
Advance Concrete 2010 SP3 Co je nového. Tento dokument popisuje vylepšení a opravy, které jsou obsaževy v SP3
 Advance Concrete 2010 SP3 Co je nového Tento dokument popisuje vylepšení a opravy, které jsou obsaževy v SP3 Advance Concrete 2010 SP3 je kompatibilní s produktem AutoCAD 2011 Výztuž Rozkreslení výztuže:
Advance Concrete 2010 SP3 Co je nového Tento dokument popisuje vylepšení a opravy, které jsou obsaževy v SP3 Advance Concrete 2010 SP3 je kompatibilní s produktem AutoCAD 2011 Výztuž Rozkreslení výztuže:
OBSAH. ÚVOD... 5 Advance Concrete... 5 Kde nalézt informace?... 6 SPUŠTĚNÍ ADVANCE CONCRETE... 7
 OBSAH ÚVOD... 5 Advance Concrete... 5 Kde nalézt informace?... 6 SPUŠTĚNÍ ADVANCE CONCRETE... 7 UŢIVATELSKÉ PROSTŘEDÍ ADVANCE CONCRETE... 7 Ostatní důleţité nástroje pro pouţívání Advance... 9 3D MODEL...
OBSAH ÚVOD... 5 Advance Concrete... 5 Kde nalézt informace?... 6 SPUŠTĚNÍ ADVANCE CONCRETE... 7 UŢIVATELSKÉ PROSTŘEDÍ ADVANCE CONCRETE... 7 Ostatní důleţité nástroje pro pouţívání Advance... 9 3D MODEL...
První kroky v CADKON+
 První kroky v CADKON+ www.cadkon.eu CADKON a logo CADKON jsou registrované obchodní známky firmy AB Studio Consulting+Engineering s.r.o. Všechny ostatní značky, názvy výrobků a obchodní známky patří příslušným
První kroky v CADKON+ www.cadkon.eu CADKON a logo CADKON jsou registrované obchodní známky firmy AB Studio Consulting+Engineering s.r.o. Všechny ostatní značky, názvy výrobků a obchodní známky patří příslušným
Výkresy. Projekt SIPVZ D Modelování v SolidWorks. Autor: ing. Laďka Krejčí
 Výkresy Projekt SIPVZ 2006 3D Modelování v SolidWorks Autor: ing. Laďka Krejčí 2 Obsah úlohy Otevření šablony výkresu Vlastnosti, úprava a uložení formátu listu Nastavení detailů dokumentu Vytvoření výkresu
Výkresy Projekt SIPVZ 2006 3D Modelování v SolidWorks Autor: ing. Laďka Krejčí 2 Obsah úlohy Otevření šablony výkresu Vlastnosti, úprava a uložení formátu listu Nastavení detailů dokumentu Vytvoření výkresu
Popis základního prostředí programu AutoCAD
 Popis základního prostředí programu AutoCAD Popis základního prostředí programu AutoCAD CÍL KAPITOLY: CO POTŘEBUJETE ZNÁT, NEŽ ZAČNETE PRACOVAT Vysvětlení základních pojmů: Okno programu AutoCAD Roletová
Popis základního prostředí programu AutoCAD Popis základního prostředí programu AutoCAD CÍL KAPITOLY: CO POTŘEBUJETE ZNÁT, NEŽ ZAČNETE PRACOVAT Vysvětlení základních pojmů: Okno programu AutoCAD Roletová
Bloky, atributy, knihovny
 Bloky, atributy, knihovny Projekt SIPVZ 2006 Řešené příklady AutoCADu Autor: ing. Laďka Krejčí 2 Obsah úlohy Procvičíte zadávání vzdáleností a délek úsečky kreslící nástroje (text, úsečka, kóta) vlastnosti
Bloky, atributy, knihovny Projekt SIPVZ 2006 Řešené příklady AutoCADu Autor: ing. Laďka Krejčí 2 Obsah úlohy Procvičíte zadávání vzdáleností a délek úsečky kreslící nástroje (text, úsečka, kóta) vlastnosti
manuál CADKON-KROVY CADKON-KROVY kreslení dřevěných konstrukcí pro Autodesk Architectural Desktop
 kreslení dřevěných konstrukcí pro Autodesk Architectural Desktop Stav k 1.2.2007 Vzhledem k tomu, že se náš software průběžně vyvíjí, nemůžeme zaručit, že všechny uvedené údaje v příručce odpovídají aktuálnímu
kreslení dřevěných konstrukcí pro Autodesk Architectural Desktop Stav k 1.2.2007 Vzhledem k tomu, že se náš software průběžně vyvíjí, nemůžeme zaručit, že všechny uvedené údaje v příručce odpovídají aktuálnímu
PEPS. CAD/CAM systém. Cvičebnice DEMO. Modul: Drátové řezání
 PEPS CAD/CAM systém Cvičebnice DEMO Modul: Drátové řezání Cvičebnice drátového řezání pro PEPS verze 4.2.9 DEMO obsahuje pouze příklad VII Kopie 07/2001 Blaha Technologie Transfer GmbH Strana: 1/16 Příklad
PEPS CAD/CAM systém Cvičebnice DEMO Modul: Drátové řezání Cvičebnice drátového řezání pro PEPS verze 4.2.9 DEMO obsahuje pouze příklad VII Kopie 07/2001 Blaha Technologie Transfer GmbH Strana: 1/16 Příklad
OBSAH. ÚVOD... 5 Advance Steel... 5 Nápověda... 6. INSTALACE... 7 Systémové požadavky... 7 Spuštění instalace... 7 SPUŠTĚNÍ ADVANCE STEELU...
 První kroky OBSAH ÚVOD... 5 Advance Steel... 5 Nápověda... 6 INSTALACE... 7 Systémové požadavky... 7 Spuštění instalace... 7 SPUŠTĚNÍ ADVANCE STEELU... 7 UŽIVATELSKÉ PROSTŘEDÍ APLIKACE ADVANCE STEEL...
První kroky OBSAH ÚVOD... 5 Advance Steel... 5 Nápověda... 6 INSTALACE... 7 Systémové požadavky... 7 Spuštění instalace... 7 SPUŠTĚNÍ ADVANCE STEELU... 7 UŽIVATELSKÉ PROSTŘEDÍ APLIKACE ADVANCE STEEL...
Co je nového v GRAITEC Advance PowerPack 2016 SP1
 Advance PowerPack 2016 SP1 Tento dokument popisuje vylepšení v produktu Advance PowerPack 2016 Service Pack 1. Poznámka: Může docházet k chybám při používání příkazů Advance PowerPack příkazů, pokud jste
Advance PowerPack 2016 SP1 Tento dokument popisuje vylepšení v produktu Advance PowerPack 2016 Service Pack 1. Poznámka: Může docházet k chybám při používání příkazů Advance PowerPack příkazů, pokud jste
OBSAH. INSTALACE...7 Konfigurace...7 Hardware...7 Software...7 Zahájení instalace...8 SPUŠTĚNÍ ADVANCE CONCRETE...9
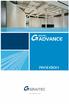 OBSAH ÚVOD...5 Advance Concrete...5 Kde nalézt informace?...6 Spustit online nápovědu...6 Spustit kontextovou nápovědu...6 Kontakt na technickou podporu...6 INSTALACE...7 Konfigurace...7 Hardware...7 Software...7
OBSAH ÚVOD...5 Advance Concrete...5 Kde nalézt informace?...6 Spustit online nápovědu...6 Spustit kontextovou nápovědu...6 Kontakt na technickou podporu...6 INSTALACE...7 Konfigurace...7 Hardware...7 Software...7
2. Otvorové prvky. Tutorial
 2. Otvorové prvky Tutorial 2.1. Umístění dveří v zadané vzdálensoti od koncového bodu zdi 33 2. Otvorové prvky V ARCHline.XP jsou dveře a okna speciálními prvky. Vlastnosti (výška, šířka, ) přiřazené
2. Otvorové prvky Tutorial 2.1. Umístění dveří v zadané vzdálensoti od koncového bodu zdi 33 2. Otvorové prvky V ARCHline.XP jsou dveře a okna speciálními prvky. Vlastnosti (výška, šířka, ) přiřazené
1.1. Spuštění ArchiCADu 16 1.2. Práce s projektem 16. 1.3. Pracovní plocha 19
 Obsah 1 Seznámení s ArchiCADem 15 1.1. Spuštění ArchiCADu 16 1.2. Práce s projektem 16 Vytvoření nového projektu 16 Vytvoření nového projektu při spuštění ArchiCADu 17 Možné způsoby nastavení nového projektu:
Obsah 1 Seznámení s ArchiCADem 15 1.1. Spuštění ArchiCADu 16 1.2. Práce s projektem 16 Vytvoření nového projektu 16 Vytvoření nového projektu při spuštění ArchiCADu 17 Možné způsoby nastavení nového projektu:
Elektronická příručka navrhování interiéru
 Elektronická příručka navrhování interiéru Verze: 1.0 Název: CZ_navrhování_interiéru_V1.PDF Témata: 1 Úvod...2 2 Funkce navrhování interiéru...2 2.1 Spustit navrhování interiéru...2 2.2 Definovat stěnu...3
Elektronická příručka navrhování interiéru Verze: 1.0 Název: CZ_navrhování_interiéru_V1.PDF Témata: 1 Úvod...2 2 Funkce navrhování interiéru...2 2.1 Spustit navrhování interiéru...2 2.2 Definovat stěnu...3
1. Zdi. 1.1. Vložit nový vrchol do zdi. Krok 1: Tvorba jednovrstvé zdi. Krok 2: Nakreslení konstrukčních čar. 1.1. Vložit nový vrchol do zdi 3
 1. Zdi 1.1. Vložit nový vrchol do zdi 3 1. Zdi Zeď je ve stavitelství jedním z nejzákladnějších prvků. Pomocí ARCHline.XP je snadné vytvářet a modifikovat zdi. Ve většině případech můžete pracovat současně
1. Zdi 1.1. Vložit nový vrchol do zdi 3 1. Zdi Zeď je ve stavitelství jedním z nejzákladnějších prvků. Pomocí ARCHline.XP je snadné vytvářet a modifikovat zdi. Ve většině případech můžete pracovat současně
Generování výkresové dokumentace. Autodesk INVENTOR. Ing. Richard Strnka, 2012
 Generování výkresové dokumentace Autodesk INVENTOR Ing. Richard Strnka, 2012 Konzole II generování výkresové dokumentace v Inventoru Otevření nového souboru pro výkres Spusťte INVENTOR Nastavte projekt
Generování výkresové dokumentace Autodesk INVENTOR Ing. Richard Strnka, 2012 Konzole II generování výkresové dokumentace v Inventoru Otevření nového souboru pro výkres Spusťte INVENTOR Nastavte projekt
Parametrické modelování těles. Autodesk INVENTOR. Ing. Richard Strnka, 2012
 Parametrické modelování těles Autodesk INVENTOR Ing. Richard Strnka, 2012 Konzole modelování těles v Inventoru Příprava modelování Spusťte INVENTOR Vytvořte nový projekt Otevřete nový soubor ze šablony
Parametrické modelování těles Autodesk INVENTOR Ing. Richard Strnka, 2012 Konzole modelování těles v Inventoru Příprava modelování Spusťte INVENTOR Vytvořte nový projekt Otevřete nový soubor ze šablony
2017 CARAT "New design"
 2017 CARAT "New design" Stručný průvodce verzí CARAT New Design Tato příručka poskytuje informace o základech programu CARAT New Design. Další podrobné informace jsou k dispozici na úvodní stránce online
2017 CARAT "New design" Stručný průvodce verzí CARAT New Design Tato příručka poskytuje informace o základech programu CARAT New Design. Další podrobné informace jsou k dispozici na úvodní stránce online
AutoCAD nastavení výkresu
 Kreslení 2D technické dokumentace AutoCAD nastavení výkresu Ing. Richard Strnka, 2012 Otevření nového souboru - Začít od začátku Pro zobrazení panelu viz obrázek je nutno přepnout proměnnou STARTUP na
Kreslení 2D technické dokumentace AutoCAD nastavení výkresu Ing. Richard Strnka, 2012 Otevření nového souboru - Začít od začátku Pro zobrazení panelu viz obrázek je nutno přepnout proměnnou STARTUP na
AutoCAD výstup výkresu
 Kreslení 2D technické dokumentace AutoCAD výstup výkresu Ing. Richard Strnka, 2012 1. Výstup z AutoCADu Výklad: Výstup z programu AutoCAD je možný několika různými způsoby. Základní rozdělení je na výstup
Kreslení 2D technické dokumentace AutoCAD výstup výkresu Ing. Richard Strnka, 2012 1. Výstup z AutoCADu Výklad: Výstup z programu AutoCAD je možný několika různými způsoby. Základní rozdělení je na výstup
Motivace - inovace - zkušenost a vzdělávání
 EVROPSKÝ SOCIÁLNÍ FOND 17.3 - Motivace - inovace - zkušenost a vzdělávání PRAHA & EU INVESTUJEME DO VAŠÍ BUDOUCNOSTI Klíčová aktivita č. 5 - Kurz a podpora a zkvalitnění výuky 3D počítačového modelování,
EVROPSKÝ SOCIÁLNÍ FOND 17.3 - Motivace - inovace - zkušenost a vzdělávání PRAHA & EU INVESTUJEME DO VAŠÍ BUDOUCNOSTI Klíčová aktivita č. 5 - Kurz a podpora a zkvalitnění výuky 3D počítačového modelování,
Obsah. Co je nového v Advance Concrete 2011
 Obsah VÍTEJTE V ADVANCE CONCRETE 2011, SOUČÁSTI ŘEŠENÍ GRAITEC BIM... 5 NOVÝ JEDNOTNÝ PROCES INSTALACE... 6 VÝKRESY VÝZTUŽE... 9 Výztuž 1: Nastavení krytí jednotlivě pro každou stranu distribuce sítí...9
Obsah VÍTEJTE V ADVANCE CONCRETE 2011, SOUČÁSTI ŘEŠENÍ GRAITEC BIM... 5 NOVÝ JEDNOTNÝ PROCES INSTALACE... 6 VÝKRESY VÝZTUŽE... 9 Výztuž 1: Nastavení krytí jednotlivě pro každou stranu distribuce sítí...9
Parametrické modelování těles. Autodesk INVENTOR. Ing. Richard Strnka, 2012
 Parametrické modelování těles Autodesk INVENTOR Ing. Richard Strnka, 2012 Páka modelování těles v Inventoru Příprava modelování Spusťte INVENTOR Vytvořte nový projekt Otevřete nový soubor ze šablony Norma
Parametrické modelování těles Autodesk INVENTOR Ing. Richard Strnka, 2012 Páka modelování těles v Inventoru Příprava modelování Spusťte INVENTOR Vytvořte nový projekt Otevřete nový soubor ze šablony Norma
9. Práce s naskenovanými mapami
 9. Práce s naskenovanými mapami V této kapitole si ukážeme práci s předlohami. Předlohou rozumíme naskenovanou bitmapu, načtenou jako pozadí na pracovní plochu. Použitím bitmapového obrázku jako podklad,
9. Práce s naskenovanými mapami V této kapitole si ukážeme práci s předlohami. Předlohou rozumíme naskenovanou bitmapu, načtenou jako pozadí na pracovní plochu. Použitím bitmapového obrázku jako podklad,
Aplikované úlohy Solid Edge. SPŠSE a VOŠ Liberec. Ing. Jan Boháček [ÚLOHA 27 NÁSTROJE KRESLENÍ]
![Aplikované úlohy Solid Edge. SPŠSE a VOŠ Liberec. Ing. Jan Boháček [ÚLOHA 27 NÁSTROJE KRESLENÍ] Aplikované úlohy Solid Edge. SPŠSE a VOŠ Liberec. Ing. Jan Boháček [ÚLOHA 27 NÁSTROJE KRESLENÍ]](/thumbs/24/3705963.jpg) Aplikované úlohy Solid Edge SPŠSE a VOŠ Liberec Ing. Jan Boháček [ÚLOHA 27 NÁSTROJE KRESLENÍ] 1 CÍL KAPITOLY V této kapitole si představíme Nástroje kreslení pro tvorbu 2D skic v modulu Objemová součást
Aplikované úlohy Solid Edge SPŠSE a VOŠ Liberec Ing. Jan Boháček [ÚLOHA 27 NÁSTROJE KRESLENÍ] 1 CÍL KAPITOLY V této kapitole si představíme Nástroje kreslení pro tvorbu 2D skic v modulu Objemová součást
Modelování ve Scia Engineer
 Apollo Bridge Apollo Bridge Architect: Ing. Architect: Miroslav Ing. Maťaščík Miroslav Maťaščík - Alfa 04 a.s., - Alfa Bratislava 04 a.s., Bratislava Design: DOPRAVOPROJEKT Design: Dopravoprojekt a.s.,
Apollo Bridge Apollo Bridge Architect: Ing. Architect: Miroslav Ing. Maťaščík Miroslav Maťaščík - Alfa 04 a.s., - Alfa Bratislava 04 a.s., Bratislava Design: DOPRAVOPROJEKT Design: Dopravoprojekt a.s.,
5. Základy projektování v ARCHline.XP
 5. Základy projektování v ARCHline.XP 5.1. Preference Před vlastním kreslením nové budovy, doporučujeme nastavit některé základní charakteristiky výkresu a několik dalších prvků. 5.1.1. Základní preference
5. Základy projektování v ARCHline.XP 5.1. Preference Před vlastním kreslením nové budovy, doporučujeme nastavit některé základní charakteristiky výkresu a několik dalších prvků. 5.1.1. Základní preference
Motivace - inovace - zkušenost a vzdělávání
 EVROPSKÝ SOCIÁLNÍ FOND 17.3 - Motivace - inovace - zkušenost a vzdělávání PRAHA & EU INVESTUJEME DO VAŠÍ BUDOUCNOSTI Klíčová aktivita č. 5 - Kurz a podpora a zkvalitnění výuky 3D počítačového modelování,
EVROPSKÝ SOCIÁLNÍ FOND 17.3 - Motivace - inovace - zkušenost a vzdělávání PRAHA & EU INVESTUJEME DO VAŠÍ BUDOUCNOSTI Klíčová aktivita č. 5 - Kurz a podpora a zkvalitnění výuky 3D počítačového modelování,
SEZNÁMENÍ S PROGRAMEM ARCHICAD
 ČESKÁ ZEMĚDĚLSKÁ UNIVERZITA V PRAZE Technická fakulta SEZNÁMENÍ S PROGRAMEM ARCHICAD Tuturiál pro začátečníky Konstruování s podporou počítačů Martin Branda červenec/srpen 2011 IŘT KS SEZNAMTE SE ARCHICAD!
ČESKÁ ZEMĚDĚLSKÁ UNIVERZITA V PRAZE Technická fakulta SEZNÁMENÍ S PROGRAMEM ARCHICAD Tuturiál pro začátečníky Konstruování s podporou počítačů Martin Branda červenec/srpen 2011 IŘT KS SEZNAMTE SE ARCHICAD!
Co je nového 2018 R2
 Co je nového 2018 R2 Obsah NOVINKY... 5 1: Vyhledat prvek... 5 2: Čáry modelu podle... 6 3: Duplikovat výkresy... 7 4: Délka kabelů... 8 5: Výškové kóty... 9 VYLEPŠENÍ... 10 1: Excel Link... 10 2: Uspořádání
Co je nového 2018 R2 Obsah NOVINKY... 5 1: Vyhledat prvek... 5 2: Čáry modelu podle... 6 3: Duplikovat výkresy... 7 4: Délka kabelů... 8 5: Výškové kóty... 9 VYLEPŠENÍ... 10 1: Excel Link... 10 2: Uspořádání
Předmět: Informační a komunikační technologie
 Předmět: Informační a komunikační technologie Předmět: Informační a komunikační technologie Ročník: Výukový materiál Solid Edge ST Jméno autora: Mgr. František Pekař Škola: Střední škola řezbářská, Tovačov,
Předmět: Informační a komunikační technologie Předmět: Informační a komunikační technologie Ročník: Výukový materiál Solid Edge ST Jméno autora: Mgr. František Pekař Škola: Střední škola řezbářská, Tovačov,
Cvičení 2. PARAMETRICKÉHO 3D MODELOVÁNÍ
 Cvičení 2. PARAMETRICKÉHO 3D MODELOVÁNÍ Cílem druhého cvičení je si na jednoduchém modelu hřídele (viz následující obr.) osvojit základní postupy při tvorbě rotační součástky. Především používání pracovních,
Cvičení 2. PARAMETRICKÉHO 3D MODELOVÁNÍ Cílem druhého cvičení je si na jednoduchém modelu hřídele (viz následující obr.) osvojit základní postupy při tvorbě rotační součástky. Především používání pracovních,
Pole sestavy. Číslo publikace spse01640
 Pole sestavy Číslo publikace spse01640 Pole sestavy Číslo publikace spse01640 Poznámky a omezení vlastnických práv Tento software a související dokumentace je majetkem společnosti Siemens Product Lifecycle
Pole sestavy Číslo publikace spse01640 Pole sestavy Číslo publikace spse01640 Poznámky a omezení vlastnických práv Tento software a související dokumentace je majetkem společnosti Siemens Product Lifecycle
Elektronická příručka uživatele Selection CAD
 Elektronická příručka uživatele Selection CAD Verze: 1.0 Název: CZ_AutoCAD_V1.PDF Témata: 1 Základy Selection CAD (AutoCAD)...2 2 Uživatelské rozhraní AutoCAD...2 2.1 Funkce menu...2 2.2 Funkce ikon AutoCAD...4
Elektronická příručka uživatele Selection CAD Verze: 1.0 Název: CZ_AutoCAD_V1.PDF Témata: 1 Základy Selection CAD (AutoCAD)...2 2 Uživatelské rozhraní AutoCAD...2 2.1 Funkce menu...2 2.2 Funkce ikon AutoCAD...4
SPIRIT 15. Nové funkce. SOFTconsult spol. s r. o., Praha
 SPIRIT 15 Nové funkce SOFTconsult spol. s r. o., Praha Informace v tonto dokumentu mohou podléhat změnám bez předchozího upozornění. 04/2008 (SPIRIT 15 CZ) Revize 1 copyright SOFTconsult spol. s r. o.
SPIRIT 15 Nové funkce SOFTconsult spol. s r. o., Praha Informace v tonto dokumentu mohou podléhat změnám bez předchozího upozornění. 04/2008 (SPIRIT 15 CZ) Revize 1 copyright SOFTconsult spol. s r. o.
Návrhy forem v SolidWorks. Forma - kotva. Ing. Richard Strnka, 2013
 Návrhy forem v SolidWorks Forma - kotva Ing. Richard Strnka, 2013 Obsah úlohy - Jednotlivé kroky úlohy zahrnuji: - Vytvoření tvarové součásti dle výkresové dokumentace - Úprava dílu pro zaformování - Vytvoření
Návrhy forem v SolidWorks Forma - kotva Ing. Richard Strnka, 2013 Obsah úlohy - Jednotlivé kroky úlohy zahrnuji: - Vytvoření tvarové součásti dle výkresové dokumentace - Úprava dílu pro zaformování - Vytvoření
Cvičení 6 PARAMETRICKÉ 3D MODELOVÁNÍ TVORBA VÝKRESU OBROBKU Inventor Professional 2012
 Cvičení 6 PARAMETRICKÉ 3D MODELOVÁNÍ TVORBA VÝKRESU OBROBKU Inventor Professional 2012 Cílem cvičení je osvojit si základní postupy tvorby výkresu dle platných norem na modelu obrobeného odlitku, který
Cvičení 6 PARAMETRICKÉ 3D MODELOVÁNÍ TVORBA VÝKRESU OBROBKU Inventor Professional 2012 Cílem cvičení je osvojit si základní postupy tvorby výkresu dle platných norem na modelu obrobeného odlitku, který
Obsah KAPITOLA 1 13 KAPITOLA 2 33
 Obsah KAPITOLA 1 13 Seznámení s programem AutoCAD 13 Úvod 13 Spuštění programu AutoCAD 13 Okno aplikace AutoCAD 16 Ovládací prvky 17 Příkazový řádek 20 Dynamická výzva 24 Vizuální nastavení 24 Práce s
Obsah KAPITOLA 1 13 Seznámení s programem AutoCAD 13 Úvod 13 Spuštění programu AutoCAD 13 Okno aplikace AutoCAD 16 Ovládací prvky 17 Příkazový řádek 20 Dynamická výzva 24 Vizuální nastavení 24 Práce s
Předmět: Informační a komunikační technologie
 Předmět: Informační a komunikační technologie Výukový materiál Název projektu: Zkvalitnění výuky prostřednictvím ICT Číslo projektu: CZ.1.07/1.5.00/34.0799 Šablona: III/2 Inovace a zkvalitnění výuky prostřednictvím
Předmět: Informační a komunikační technologie Výukový materiál Název projektu: Zkvalitnění výuky prostřednictvím ICT Číslo projektu: CZ.1.07/1.5.00/34.0799 Šablona: III/2 Inovace a zkvalitnění výuky prostřednictvím
Předmět: informační a komunikační technologie
 Předmět: informační a komunikační technologie Výukový materiál Název projektu: Zkvalitnění výuky prostřednictvím ICT Číslo projektu: CZ.1.07/1.5.00/34.0799 Šablona: III/2 Inovace a zkvalitnění výuky prostřednictvím
Předmět: informační a komunikační technologie Výukový materiál Název projektu: Zkvalitnění výuky prostřednictvím ICT Číslo projektu: CZ.1.07/1.5.00/34.0799 Šablona: III/2 Inovace a zkvalitnění výuky prostřednictvím
Cvičení 2 PARAMETRICKÉ 3D MODELOVÁNÍ ROTAČNÍ SOUČÁST HŘÍDEL Inventor Professional 2012
 Cvičení 2 PARAMETRICKÉ 3D MODELOVÁNÍ ROTAČNÍ SOUČÁST HŘÍDEL Inventor Professional 2012 Cílem druhého cvičení je osvojení postupů tvorby rotační součástky na jednoduchém modelu hřídele. Především používání
Cvičení 2 PARAMETRICKÉ 3D MODELOVÁNÍ ROTAČNÍ SOUČÁST HŘÍDEL Inventor Professional 2012 Cílem druhého cvičení je osvojení postupů tvorby rotační součástky na jednoduchém modelu hřídele. Především používání
Univerzita Palackého v Olomouci. Základy kreslení 2D výkresů v AutoCADu 2013
 CAD - počítačem podporované technické kreslení do škol CZ.1.07/1.1.26/02.0091 Univerzita Palackého v Olomouci Pedagogická fakulta Základy kreslení 2D výkresů v AutoCADu 2013 doc. PhDr. Milan Klement, Ph.D.
CAD - počítačem podporované technické kreslení do škol CZ.1.07/1.1.26/02.0091 Univerzita Palackého v Olomouci Pedagogická fakulta Základy kreslení 2D výkresů v AutoCADu 2013 doc. PhDr. Milan Klement, Ph.D.
Generování výkresové dokumentace. Autodesk INVENTOR. Ing. Richard Strnka, 2012
 Generování výkresové dokumentace Autodesk INVENTOR Ing. Richard Strnka, 2012 Páka generování výkresové dokumentace v Inventoru Otevření nového souboru pro výkres Spusťte INVENTOR Nastavte projekt Páka
Generování výkresové dokumentace Autodesk INVENTOR Ing. Richard Strnka, 2012 Páka generování výkresové dokumentace v Inventoru Otevření nového souboru pro výkres Spusťte INVENTOR Nastavte projekt Páka
Obsah. při vyšetření pacienta. GDT souboru do programu COSMED Omnia GDT souboru z programu COSMED Omnia a zobrazení výsledků měření v programu MEDICUS
 Obsah Napojení...3 programu COSMED Omnia Nastavení...3 MEDICUS Přidání...3 externího programu COSMED Omnia Přidání...4 ikony do panelu nástrojů Nastavení...5 COSMED Omnia Postup...5 při vyšetření pacienta
Obsah Napojení...3 programu COSMED Omnia Nastavení...3 MEDICUS Přidání...3 externího programu COSMED Omnia Přidání...4 ikony do panelu nástrojů Nastavení...5 COSMED Omnia Postup...5 při vyšetření pacienta
Rozvodnice design verze 3.1
 Rozvodnice design verze 3.1 (rozvodnice Opale, Pragma a Kaedra) Leden 2007 1 Úvod Program Rozvodnice design je určen pro rychlý návrh a specifikaci rozvodnic MiniOpale, MiniPragma, Pragma a Kaedra Popis
Rozvodnice design verze 3.1 (rozvodnice Opale, Pragma a Kaedra) Leden 2007 1 Úvod Program Rozvodnice design je určen pro rychlý návrh a specifikaci rozvodnic MiniOpale, MiniPragma, Pragma a Kaedra Popis
Reliance 3 design OBSAH
 Reliance 3 design Obsah OBSAH 1. První kroky... 3 1.1 Úvod... 3 1.2 Založení nového projektu... 4 1.3 Tvorba projektu... 6 1.3.1 Správce stanic definice stanic, proměnných, stavových hlášení a komunikačních
Reliance 3 design Obsah OBSAH 1. První kroky... 3 1.1 Úvod... 3 1.2 Založení nového projektu... 4 1.3 Tvorba projektu... 6 1.3.1 Správce stanic definice stanic, proměnných, stavových hlášení a komunikačních
Lineární pole Rotační pole
 Lineární pole Rotační pole Projekt SIPVZ 2006 3D Modelování v SolidWorks Autor: ing. Laďka Krejčí 2 Obsah úlohy Vytvoření základu těla Vytvoření skici (přímka) Zakótování skici Zaoblení skici Vytvoření
Lineární pole Rotační pole Projekt SIPVZ 2006 3D Modelování v SolidWorks Autor: ing. Laďka Krejčí 2 Obsah úlohy Vytvoření základu těla Vytvoření skici (přímka) Zakótování skici Zaoblení skici Vytvoření
SCIA.ESA PT. Export a import souborů DWG a DXF
 SCIA.ESA PT Export a import souborů DWG a DXF VÍTEJTE 5 EXPORT DWG A DXF 6 Export z grafického okna programu...6 Export z Galerie obrázků...8 Export z Galerie výkresů...9 IMPORT DWG A DXF 10 Import do
SCIA.ESA PT Export a import souborů DWG a DXF VÍTEJTE 5 EXPORT DWG A DXF 6 Export z grafického okna programu...6 Export z Galerie obrázků...8 Export z Galerie výkresů...9 IMPORT DWG A DXF 10 Import do
Obsah. Co je nového v Advance CAD 2015 NOVINKY... 5 VYLEPŠENÍ... 8
 Obsah NOVINKY... 5 1: Nová ukotvitelná paleta nástrojů...5 2: Oříznutí výřezu...5 3: Různé typy licencí...5 4: Uživatelské nastavení stránky...6 5: Nastavení barev pro šrafy...7 6: Asociativita úhlových
Obsah NOVINKY... 5 1: Nová ukotvitelná paleta nástrojů...5 2: Oříznutí výřezu...5 3: Různé typy licencí...5 4: Uživatelské nastavení stránky...6 5: Nastavení barev pro šrafy...7 6: Asociativita úhlových
Předmět: Informační a komunikační technologie
 Předmět: Informační a komunikační technologie Výukový materiál Název projektu: Zkvalitnění výuky prostřednictvím ICT Číslo projektu: CZ.1.07/1.5.00/34.0799 Šablona: III/2 Inovace a zkvalitnění výuky prostřednictvím
Předmět: Informační a komunikační technologie Výukový materiál Název projektu: Zkvalitnění výuky prostřednictvím ICT Číslo projektu: CZ.1.07/1.5.00/34.0799 Šablona: III/2 Inovace a zkvalitnění výuky prostřednictvím
Tématická oblast Počítačová grafika Modelování objektů
 Číslo projektu CZ.1.07/1.5.00/34.0556 Číslo materiálu VY_32_INOVACE_VC_IKT_18 Název školy Střední průmyslová škola a Vyšší odborná škola Příbram, Hrabákova 271, Příbram II Autor Martin Vacek Tématická
Číslo projektu CZ.1.07/1.5.00/34.0556 Číslo materiálu VY_32_INOVACE_VC_IKT_18 Název školy Střední průmyslová škola a Vyšší odborná škola Příbram, Hrabákova 271, Příbram II Autor Martin Vacek Tématická
Obsah. Předmluva 15 KAPITOLA 1 17 KAPITOLA 2 39
 Předmluva 15 KAPITOLA 1 17 AutoCAD Tour 17 Úvod 17 Spuštění programu AutoCAD 18 Okno aplikace AutoCAD 20 Ovládací prvky 22 Příkazový řádek 25 Dynamická výzva 28 Vizuální nastavení 29 Práce s výkresovými
Předmluva 15 KAPITOLA 1 17 AutoCAD Tour 17 Úvod 17 Spuštění programu AutoCAD 18 Okno aplikace AutoCAD 20 Ovládací prvky 22 Příkazový řádek 25 Dynamická výzva 28 Vizuální nastavení 29 Práce s výkresovými
ARCHline.XP 2014 Tutoriál 1. ARCHline.XP Tutoriál řešené příklady. 1. Zdi. ARCHline.XP
 ARCHline.XP 2014 Tutoriál 1 ARCHline.XP 2014 Tutoriál řešené příklady 1. Zdi 2 ARCHline.XP 2014 Tutoriál Informace uvedená v tomto dokumentu podléhá změně bez předchozího upozornění a nepředstavuje závazek
ARCHline.XP 2014 Tutoriál 1 ARCHline.XP 2014 Tutoriál řešené příklady 1. Zdi 2 ARCHline.XP 2014 Tutoriál Informace uvedená v tomto dokumentu podléhá změně bez předchozího upozornění a nepředstavuje závazek
SOUBOR README PRO APLIKACI DT+ 2016
 SOUBOR README PRO APLIKACI DT+ 2016 Soubor doplňkových informací k verzi k českému rozšíření DT+ 2016 pro AutoCAD Architecture 2016. Obsah: Stručné pokyny k instalaci... 1 Nastavení pracovního prostředí...
SOUBOR README PRO APLIKACI DT+ 2016 Soubor doplňkových informací k verzi k českému rozšíření DT+ 2016 pro AutoCAD Architecture 2016. Obsah: Stručné pokyny k instalaci... 1 Nastavení pracovního prostředí...
Vytvoření pozvánky. Michaela Maginot. O autorovi
 Vytvoření pozvánky Michaela Maginot O autorovi Michaela Maginot žije v Unterhachingu v Německu kousek od Mnichova. Vystudovala školu Deutschen Meisterschule für Mode (německá přední škola zabývající se
Vytvoření pozvánky Michaela Maginot O autorovi Michaela Maginot žije v Unterhachingu v Německu kousek od Mnichova. Vystudovala školu Deutschen Meisterschule für Mode (německá přední škola zabývající se
Obsah. Předmluva 13 KAPITOLA 1 KAPITOLA 2
 Předmluva 13 KAPITOLA 1 AutoCAD Tour 15 Úvod 15 Spuštění programu AutoCAD 15 Okno aplikace AutoCAD 17 Ovládací prvky 19 Příkazový řádek 22 Dynamická výzva 25 Vizuální nastavení 26 Práce s výkresovými soubory
Předmluva 13 KAPITOLA 1 AutoCAD Tour 15 Úvod 15 Spuštění programu AutoCAD 15 Okno aplikace AutoCAD 17 Ovládací prvky 19 Příkazový řádek 22 Dynamická výzva 25 Vizuální nastavení 26 Práce s výkresovými soubory
Uživatelské rozhraní grafického zadávání
 24.02.2014 Seznam změn Truss 4.6 Firma Fine s.r.o. připravila verzi 4.6 programu Truss. Tato verze přináší následující změny a vylepšení: Grafické zadávání Rovinné (2D) pracovní plochy nyní umožňují přímé
24.02.2014 Seznam změn Truss 4.6 Firma Fine s.r.o. připravila verzi 4.6 programu Truss. Tato verze přináší následující změny a vylepšení: Grafické zadávání Rovinné (2D) pracovní plochy nyní umožňují přímé
TDS-TECHNIK 13.1 pro AutoCAD LT
 TDS-TECHNIK 13.1 pro AutoCAD LT V následujícím textu jsou uvedeny informace o novinkách strojírenské nadstavby TDS- TECHNIK pro AutoCAD LT. V přehledu je souhrn hlavních novinek verzí 13.0 a 13.1. Poznámka:
TDS-TECHNIK 13.1 pro AutoCAD LT V následujícím textu jsou uvedeny informace o novinkách strojírenské nadstavby TDS- TECHNIK pro AutoCAD LT. V přehledu je souhrn hlavních novinek verzí 13.0 a 13.1. Poznámka:
Tvorba 2D technické dokumentace. SolidWorks Kotva. Ing. Richard Strnka, 2013
 Tvorba 2D technické dokumentace SolidWorks Kotva Ing. Richard Strnka, 2013 Obsah úlohy - Jednotlivé kroky úlohy zahrnuji: - Vytvoření tvarové součásti dle výkresové dokumentace - Generování pohledů a řezů
Tvorba 2D technické dokumentace SolidWorks Kotva Ing. Richard Strnka, 2013 Obsah úlohy - Jednotlivé kroky úlohy zahrnuji: - Vytvoření tvarové součásti dle výkresové dokumentace - Generování pohledů a řezů
Tvorba modelu gumové kačenky. V tomto návodu se dozvíte jak:
 Tvorba modelu gumové kačenky V tomto cvičení se zaměříme pouze na volné deformování objektů. Nebude záležet na přesné velikosti a umístění objektů. Jde nám o celkový tvar, o formu. V tomto návodu se dozvíte
Tvorba modelu gumové kačenky V tomto cvičení se zaměříme pouze na volné deformování objektů. Nebude záležet na přesné velikosti a umístění objektů. Jde nám o celkový tvar, o formu. V tomto návodu se dozvíte
Parametrické modelování těles. Autodesk INVENTOR. Ing. Richard Strnka, 2012
 Parametrické modelování těles Autodesk INVENTOR Ing. Richard Strnka, 2012 Svařenec páky modelování sveřenců v Inventoru Modelování svařenců Výklad: Autodesk Inventor poskytuje pro modelování svařovaných
Parametrické modelování těles Autodesk INVENTOR Ing. Richard Strnka, 2012 Svařenec páky modelování sveřenců v Inventoru Modelování svařenců Výklad: Autodesk Inventor poskytuje pro modelování svařovaných
Nástroje v InDesignu. Panel nástrojů 1. část. Nástroje otevřeme Okna Nástroje
 Nástroje v InDesignu Panel nástrojů 1. část Nástroje otevřeme Okna Nástroje Poklepem levé myši změníme panel nástrojů Nástroje v panelu nástrojů se používají k vybírání, úpravám a vytváření prvků stránek.
Nástroje v InDesignu Panel nástrojů 1. část Nástroje otevřeme Okna Nástroje Poklepem levé myši změníme panel nástrojů Nástroje v panelu nástrojů se používají k vybírání, úpravám a vytváření prvků stránek.
Občas je potřeba nakreslit příčky, které nejsou připojeny k obvodovým stěnám, např. tak, jako na následujícím obrázku:
 Příčky nepřipojené Občas je potřeba nakreslit příčky, které nejsou připojeny k obvodovým stěnám, např. tak, jako na následujícím obrázku: Lze využít dva způsoby kreslení. Nejjednodušší je příčky nakreslit
Příčky nepřipojené Občas je potřeba nakreslit příčky, které nejsou připojeny k obvodovým stěnám, např. tak, jako na následujícím obrázku: Lze využít dva způsoby kreslení. Nejjednodušší je příčky nakreslit
Tento dokument byl velmi pečlivě připraven ve víře, že splní vaše očekávání a zodpoví všechny vaše otázky týkající se Advance.
 Tento dokument byl velmi pečlivě připraven ve víře, že splní vaše očekávání a zodpoví všechny vaše otázky týkající se Advance. Tento dokument obsahuje pouze stručný popis funkcí software a může být použit
Tento dokument byl velmi pečlivě připraven ve víře, že splní vaše očekávání a zodpoví všechny vaše otázky týkající se Advance. Tento dokument obsahuje pouze stručný popis funkcí software a může být použit
Obsah. Příkazy Nosník, opakovaně... 7 Nosník, průběžně... 7 Ohýbaný plech, vytvořit ohyb... 7
 Obsah VÍTEJTE U GRAITEC ADVANCE POWERPACK 2015... 5 PÁS KARET POWERPACK GRAITEC... 6 Příkazy... 6 PŘÍKAZY UŽITEČNÉ PRO RYCHLEJŠÍ MODELOVÁNÍ PRODUKTIVITA... 7 Nosník, opakovaně... 7 Nosník, průběžně...
Obsah VÍTEJTE U GRAITEC ADVANCE POWERPACK 2015... 5 PÁS KARET POWERPACK GRAITEC... 6 Příkazy... 6 PŘÍKAZY UŽITEČNÉ PRO RYCHLEJŠÍ MODELOVÁNÍ PRODUKTIVITA... 7 Nosník, opakovaně... 7 Nosník, průběžně...
TECHNICKÉ KRESLENÍ A CAD. Přednáška č.2
 TECHNICKÉ KRESLENÍ A CAD Přednáška č.2 Pomůcky pro přesné kreslení Mají usnadnit přesné zadávání souřadnic. Definice souřadnic z PŘ nejde vždy použít. Doporučené nastavení pro práci Nastavení příslušné
TECHNICKÉ KRESLENÍ A CAD Přednáška č.2 Pomůcky pro přesné kreslení Mají usnadnit přesné zadávání souřadnic. Definice souřadnic z PŘ nejde vždy použít. Doporučené nastavení pro práci Nastavení příslušné
SurfCAM. Modelování ploch
 SurfCAM Modelování ploch Modelování Ploch 1. Úvod Pro dokonalé obrobení načteného modelu obrobku z různých CAD systémů je mnohdy nutné vytvořit pomocné a doplňující plochy na tomto modelu. V SURFCAMu je
SurfCAM Modelování ploch Modelování Ploch 1. Úvod Pro dokonalé obrobení načteného modelu obrobku z různých CAD systémů je mnohdy nutné vytvořit pomocné a doplňující plochy na tomto modelu. V SURFCAMu je
Začínáme: s Autodesk Revit LT
 Začínáme: s Autodesk Revit LT Obsah 1 Začínáme 1.1 Úvod 3 1.2 Autodesk Revit LT 4 1.3 Vzorový projekt 5 1.4 Založení projektu 5 2 Tvorba modelu 2.1 Podklady v DWG 6 2.2 Pomůcky pro tvorbu 3D modelu 6
Začínáme: s Autodesk Revit LT Obsah 1 Začínáme 1.1 Úvod 3 1.2 Autodesk Revit LT 4 1.3 Vzorový projekt 5 1.4 Založení projektu 5 2 Tvorba modelu 2.1 Podklady v DWG 6 2.2 Pomůcky pro tvorbu 3D modelu 6
1.8. Úprava uživatelského prostředí AutoCADu 25 Přednostní klávesy 25 Pracovní prostory 25
 Obsah 1 Novinky v AutoCADu 2006 11 1.1. Kreslení 11 Dynamické zadávání 11 Zvýraznění objektu po najetí kurzorem 12 Zvýraznění výběrové oblasti 13 Nový příkaz Spoj 14 Zkosení a zaoblení 15 Vytvoření kopie
Obsah 1 Novinky v AutoCADu 2006 11 1.1. Kreslení 11 Dynamické zadávání 11 Zvýraznění objektu po najetí kurzorem 12 Zvýraznění výběrové oblasti 13 Nový příkaz Spoj 14 Zkosení a zaoblení 15 Vytvoření kopie
Střední škola stavebních řemesel Brno Bosonohy Pražská 38b, 642 00 Brno Bosonohy
 Střední škola stavebních řemesel Brno Bosonohy Pražská 38b, 642 00 Brno Bosonohy Šablona: Název: Téma: Autor: Číslo: Inovace a zkvalitnění výuky prostřednictvím ICT 20_kreslení dřevostavby modelace terénu,
Střední škola stavebních řemesel Brno Bosonohy Pražská 38b, 642 00 Brno Bosonohy Šablona: Název: Téma: Autor: Číslo: Inovace a zkvalitnění výuky prostřednictvím ICT 20_kreslení dřevostavby modelace terénu,
Obsah. Kompatibilita s AutoCAD 2015... 5. Vylepšené pomocné čáry... 6 Kótování... 6 Manuální kóty... 6. Export do Autodesk Navisworks...
 Co je nového v Advance Steel 2015 Co je nového v Autodesk Advance Steel 2015 Obsah REBRANDING... 5 RŮZNÉ... 5 Kompatibilita s AutoCAD 2015... 5 ADVANCE STEEL MANAGEMENT TOOLS... 5 VÝPIS... 5 VÝKRES...
Co je nového v Advance Steel 2015 Co je nového v Autodesk Advance Steel 2015 Obsah REBRANDING... 5 RŮZNÉ... 5 Kompatibilita s AutoCAD 2015... 5 ADVANCE STEEL MANAGEMENT TOOLS... 5 VÝPIS... 5 VÝKRES...
SOUBOR README PRO APLIKACI DT+ 2013
 SOUBOR README PRO APLIKACI DT+ 2013 Soubor doplňkových informací k verzi k českému rozšíření DT+ 2013 pro AutoCAD Architecture 2013. Obsah: Stručné pokyny k instalaci... 1 Nastavení pracovního prostředí...
SOUBOR README PRO APLIKACI DT+ 2013 Soubor doplňkových informací k verzi k českému rozšíření DT+ 2013 pro AutoCAD Architecture 2013. Obsah: Stručné pokyny k instalaci... 1 Nastavení pracovního prostředí...
SolidWorks. Otevření skici. Mřížka. Režimy skicování. Režim klik-klik. Režim klik-táhnout. Skica
 SolidWorks Skica je základ pro vytvoření 3D modelu její složitost má umožňovat tvorbu dílu bez problémů díl vytvoříte jen z uzavřené skici s přesně napojenými entitami bez zdvojení Otevření skici vyberte
SolidWorks Skica je základ pro vytvoření 3D modelu její složitost má umožňovat tvorbu dílu bez problémů díl vytvoříte jen z uzavřené skici s přesně napojenými entitami bez zdvojení Otevření skici vyberte
CAD SYSTÉM PRO OBOR POZEMNÍ STAVITELSTVÍ HLADINY, MÍSTNOSTI, SCHODIŠTĚ, KOMÍNY, KOPÍROVÁNÍ
 SSTTŘŘEEDD NNÍÍÍ ŠŠKK OOLA LLA AA SSTTŘŘEEDD NNÍÍÍ OODDBB OORR NNÉÉ UUČILIŠ Č II LLIIŠTTĚĚ HH OORRŠŠ OOVVSSKÝ KÝ TTÝÝ NN ALLPLAN verze 2005 CAD SYSTÉM PRO OBOR POZEMNÍ STAVITELSTVÍ HLADINY, MÍSTNOSTI,
SSTTŘŘEEDD NNÍÍÍ ŠŠKK OOLA LLA AA SSTTŘŘEEDD NNÍÍÍ OODDBB OORR NNÉÉ UUČILIŠ Č II LLIIŠTTĚĚ HH OORRŠŠ OOVVSSKÝ KÝ TTÝÝ NN ALLPLAN verze 2005 CAD SYSTÉM PRO OBOR POZEMNÍ STAVITELSTVÍ HLADINY, MÍSTNOSTI,
Nápověda CADKON Express
 Nápověda CADKON Express Úvod CADKON Express je nadstavba pro AutoCAD LT 2004 až AutoCAD LT 2014. Má stejné nároky na operační systém počítače jako verze AutoCADu LT, na které je používán. Podporované operační
Nápověda CADKON Express Úvod CADKON Express je nadstavba pro AutoCAD LT 2004 až AutoCAD LT 2014. Má stejné nároky na operační systém počítače jako verze AutoCADu LT, na které je používán. Podporované operační
4 Přesné modelování. Modelování pomocí souřadnic. Jednotky a tolerance nastavte před začátkem modelování.
 Jednotky a tolerance nastavte před začátkem modelování. 4 Přesné modelování Sice můžete změnit toleranci až během práce, ale objekty, vytvořené před touto změnou, nebudou změnou tolerance dotčeny. Cvičení
Jednotky a tolerance nastavte před začátkem modelování. 4 Přesné modelování Sice můžete změnit toleranci až během práce, ale objekty, vytvořené před touto změnou, nebudou změnou tolerance dotčeny. Cvičení
AutoCAD 3D NÁVOD NA VYMODELOVÁNÍ PRACOVNÍHO STOLU
 AutoCAD 3D NÁVOD NA VYMODELOVÁNÍ PRACOVNÍHO STOLU Vypracoval Roman Drnec Datum vypracování 17. 8. 2009... Obsah Předmluva... 3 1. Příprava pracovní plochy... 4 1.1 Rozdělení obrazovky 1.2 Pohled na model
AutoCAD 3D NÁVOD NA VYMODELOVÁNÍ PRACOVNÍHO STOLU Vypracoval Roman Drnec Datum vypracování 17. 8. 2009... Obsah Předmluva... 3 1. Příprava pracovní plochy... 4 1.1 Rozdělení obrazovky 1.2 Pohled na model
Vzorce. Suma. Tvorba vzorce napsáním. Tvorba vzorců průvodcem
 Vzorce Vzorce v Excelu lze zadávat dvěma způsoby. Buď známe přesný zápis vzorce a přímo ho do buňky napíšeme, nebo použijeme takzvaného průvodce při tvorbě vzorce (zejména u složitějších funkcí). Tvorba
Vzorce Vzorce v Excelu lze zadávat dvěma způsoby. Buď známe přesný zápis vzorce a přímo ho do buňky napíšeme, nebo použijeme takzvaného průvodce při tvorbě vzorce (zejména u složitějších funkcí). Tvorba
Předmět: Konstrukční cvičení - modelování součástí ve 3D. Téma 17: Další užitečné nástroje
 Předmět: Konstrukční cvičení - modelování součástí ve 3D Téma 17: Další užitečné nástroje Učební cíle Nalezení těžiště modelu. Extrahování ifeature. Vložení ifeature. Vytvoření imate. Pochopení použití
Předmět: Konstrukční cvičení - modelování součástí ve 3D Téma 17: Další užitečné nástroje Učební cíle Nalezení těžiště modelu. Extrahování ifeature. Vložení ifeature. Vytvoření imate. Pochopení použití
Budovy a místnosti. 1. Spuštění modulu Budovy a místnosti
 Budovy a místnosti Tento modul představuje jednoduchou prohlížečku pasportizace budov a místností VUT. Obsahuje detailní přehled všech budov a místností včetně fotografií, výkresů objektů, leteckých snímků
Budovy a místnosti Tento modul představuje jednoduchou prohlížečku pasportizace budov a místností VUT. Obsahuje detailní přehled všech budov a místností včetně fotografií, výkresů objektů, leteckých snímků
Základní vzhled hlavního okna vystihuje obrázek 1.1. Popis jeho hlavních částí označených
 KAPITOLA 1. UŽIVATELSKÁ PŘÍRUČKA 1 1 Uživatelská příručka 1.1 Instalace Program nevyžaduje speciální instalaci na Váš počítač. Na počítači ovšem musí být nainstalována podpora pro spouštění aplikací Java
KAPITOLA 1. UŽIVATELSKÁ PŘÍRUČKA 1 1 Uživatelská příručka 1.1 Instalace Program nevyžaduje speciální instalaci na Váš počítač. Na počítači ovšem musí být nainstalována podpora pro spouštění aplikací Java
OBSAH. Kde najít informace?...6 Kontaktování technické podpory...6. Systémové požadavky...7 Spuštění instalace...7 SPUŠTĚNÍ ADVANCE STEELU...
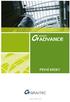 OBSAH ÚVOD...5 Advance Steel...5 Kde najít informace?...6 Kontaktování technické podpory...6 INSTALACE...7 Systémové požadavky...7 Spuštění instalace...7 SPUŠTĚNÍ ADVANCE STEELU...8 UŽIVATELSKÉ PROSTŘEDÍ
OBSAH ÚVOD...5 Advance Steel...5 Kde najít informace?...6 Kontaktování technické podpory...6 INSTALACE...7 Systémové požadavky...7 Spuštění instalace...7 SPUŠTĚNÍ ADVANCE STEELU...8 UŽIVATELSKÉ PROSTŘEDÍ
Prezentace. Prezentace. 5. InDesign vzory, znakové styly. Vytvořil: Tomáš Fabián vytvořeno 10. 11. 2012. www.isspolygr.cz
 5. InDesign vzory, znakové styly www.isspolygr.cz Vytvořil: Tomáš Fabián vytvořeno 10. 11. 2012 Strana: 1 Škola Ročník 4. ročník (SOŠ, SOU) Název projektu Interaktivní metody zdokonalující proces edukace
5. InDesign vzory, znakové styly www.isspolygr.cz Vytvořil: Tomáš Fabián vytvořeno 10. 11. 2012 Strana: 1 Škola Ročník 4. ročník (SOŠ, SOU) Název projektu Interaktivní metody zdokonalující proces edukace
Obsah. Úvod do prostorového modelování 9. Prostředí AutoCADu při práci ve 3D 15 KAPITOLA 1 KAPITOLA 2
 KAPITOLA 1 Úvod do prostorového modelování 9 Produkty společnosti Autodesk 9 3D řešení 10 Vertikální řešení založené na platformě AutoCAD 10 Obecný AutoCAD 11 Obecné 2D kreslení 11 Prohlížeče a pomocné
KAPITOLA 1 Úvod do prostorového modelování 9 Produkty společnosti Autodesk 9 3D řešení 10 Vertikální řešení založené na platformě AutoCAD 10 Obecný AutoCAD 11 Obecné 2D kreslení 11 Prohlížeče a pomocné
Newsletter LogiKal 8.1
 Newsletter LogiKal 8.1 2013 by ORGADATA AG Všechna práva vyhrazena. Jakékoli rozmnožování této přiručky bude postihováno. Práva na tuto dokumentaci náleží ORGADATA Software-Dienstleistungen AG, Leer. Vydal:
Newsletter LogiKal 8.1 2013 by ORGADATA AG Všechna práva vyhrazena. Jakékoli rozmnožování této přiručky bude postihováno. Práva na tuto dokumentaci náleží ORGADATA Software-Dienstleistungen AG, Leer. Vydal:
TDS-TECHNIK 13.1 pro AutoCAD
 TDS-TECHNIK 13.1 pro AutoCAD V následujícím textu jsou uvedeny informace o hlavních novinkách strojírenské nadstavby TDS-TECHNIK. V přehledu je souhrn novinek verzí 13.0 a 13.1. Poznámka: Pokud máte předplacený
TDS-TECHNIK 13.1 pro AutoCAD V následujícím textu jsou uvedeny informace o hlavních novinkách strojírenské nadstavby TDS-TECHNIK. V přehledu je souhrn novinek verzí 13.0 a 13.1. Poznámka: Pokud máte předplacený
Cvičení 5. VÝKRES mechanical desktop bez Power packu Prostor - Model - Modelový prostor Výkresový prostor Výkres nebo rozvržení
 Cvičení 5. VÝKRES Cílem pátého cvičení je na jednoduchém modelu hřídele si osvojit základní postupy při tvorbě výkresu rotační součástky. Otevřete soubor g:\cviceni\hřídel.dwg, nedbejte hlášek a uložte
Cvičení 5. VÝKRES Cílem pátého cvičení je na jednoduchém modelu hřídele si osvojit základní postupy při tvorbě výkresu rotační součástky. Otevřete soubor g:\cviceni\hřídel.dwg, nedbejte hlášek a uložte
Průvodce instalací modulu Offline VetShop verze 3.4
 Průvodce instalací modulu Offline VetShop verze 3.4 Úvod k instalaci Tato instalační příručka je určena uživatelům objednávkového modulu Offline VetShop verze 3.4. Obsah 1. Instalace modulu Offline VetShop...
Průvodce instalací modulu Offline VetShop verze 3.4 Úvod k instalaci Tato instalační příručka je určena uživatelům objednávkového modulu Offline VetShop verze 3.4. Obsah 1. Instalace modulu Offline VetShop...
2D KRESLENÍ. COPYRIGHT 2008,ŠPINAR software s.r.o.,czech REPUBLIC -EUROPE , Brno, Lipová 11, Tel
 2D KRESLENÍ COPYRIGHT 2008,ŠPINAR software s.r.o.,czech REPUBLIC -EUROPE 602 00, Brno, Lipová 11, Tel 00421 543 236 223 Stránka 1 Obsah 1. Nastavení prost edí TurboCADu 4 1.1. P epnutí do prost edí TurboCADu
2D KRESLENÍ COPYRIGHT 2008,ŠPINAR software s.r.o.,czech REPUBLIC -EUROPE 602 00, Brno, Lipová 11, Tel 00421 543 236 223 Stránka 1 Obsah 1. Nastavení prost edí TurboCADu 4 1.1. P epnutí do prost edí TurboCADu
Internetový přístup do databáze FADN CZ - uživatelská příručka Modul FADN RESEARCH / DATA
 Internetový přístup do databáze FADN CZ - uživatelská příručka Modul FADN RESEARCH / DATA Modul FADN RESEARCH je určen pro odborníky z oblasti zemědělské ekonomiky. Modul neomezuje uživatele pouze na předpřipravené
Internetový přístup do databáze FADN CZ - uživatelská příručka Modul FADN RESEARCH / DATA Modul FADN RESEARCH je určen pro odborníky z oblasti zemědělské ekonomiky. Modul neomezuje uživatele pouze na předpřipravené
Prostředí Microstationu a jeho nastavení. Nastavení výkresu
 Prostředí Microstationu a jeho nastavení Nastavení výkresu 1 Pracovní plocha, panely nástrojů Seznámení s pracovním prostředím ovlivní pohodlí, rychlost, efektivitu a možná i kvalitu práce v programu Microstation.
Prostředí Microstationu a jeho nastavení Nastavení výkresu 1 Pracovní plocha, panely nástrojů Seznámení s pracovním prostředím ovlivní pohodlí, rychlost, efektivitu a možná i kvalitu práce v programu Microstation.
Co je nového 2017 R2
 Co je nového 2017 R2 Co je nového v GRAITEC Advance BIM Designers - 2017 R2 Obsah STRUCTURAL BIM DESIGNERS... 4 STEEL STRUCTURE DESIGNER 2017 R2... 4 Možnost "Připojit osu do uzlu"... 4 Zarovnání" otvorů...
Co je nového 2017 R2 Co je nového v GRAITEC Advance BIM Designers - 2017 R2 Obsah STRUCTURAL BIM DESIGNERS... 4 STEEL STRUCTURE DESIGNER 2017 R2... 4 Možnost "Připojit osu do uzlu"... 4 Zarovnání" otvorů...
