Vítejte! 9 CO UDĚLAT NEJDŘÍVE? 10. Příprava zařízení 11. Kalibrace 11. Spuštění aplikace 11. Zjišťování vaší pozice GPS 13.
|
|
|
- Luděk Bednář
- před 8 lety
- Počet zobrazení:
Transkript
1
2 Verze 2.0 Duben 2008 Copyright ROUTE 66. Všechna práva vyhrazena. ROUTE 66 a logo ROUTE 66 jsou registrované obchodní značky. Data copyright NAVTEQ B.V. DŮLEŽITÉ UPOZORNĚNÍ: Žádná část této příručky nesmí být rozmnožována, ukládána do databáze, ani kopírována v elektronické či mechanické podobě, a to fotokopírováním, na zvukových nosičích nebo jakýmkoli jiným způsobem, bez výslovného písemného souhlasu ROUTE 66. Všechny ostatní značky jsou majetkem příslušných vlastníků. Informace obsažené v tomto dokumentu mohou být kdykoliv změněny bez předchozího upozornění. 2
3 Obsah Vítejte! 9 CO UDĚLAT NEJDŘÍVE? 10 Příprava zařízení 11 Kalibrace 11 Spuštění aplikace 11 Zjišťování vaší pozice GPS 13 Běžná tlačítka 13 Klávesnice 14 Používání filtrů v seznamech 15 Volby v hlavním menu 16 Funkce při aktivovaném kurzoru 17 Funkce v seznamu 18 Funkce v menu Zobrazit 19 JAK ZAČÍT NAVIGOVAT? 21 Menu Navigovat 22 Hledat místo a zahájit navigaci 22 Navigovat do pozice kurzoru 23 Zvolit uloženou trasu a zahájit navigaci 23 Zastavit navigaci 23 Režim cesty 23 Co je vidět na obrazovce 24 Navigační obrazovka 25 Grafické uspořádání navigační obrazovky 27 Navigační lišta 27 Indikátor postupu 29 Popis trasy 30 Pokyny k jízdě přes celou obrazovku 30 Aktivace a deaktivace oznámení 31 Kombinace navigačních funkcí 31 Zadat překážku na cestě 32 3
4 Upozornění na zajímavá místa 33 Upozornění na oblíbená místa 33 Upozornění na dopravní kamery a radary 34 Upozornění na rychlost 34 Informace o výjezdu 34 Informace o GPS 35 Statistika 36 Hlasové pokyny 37 Hlasitost zvuku 37 JAK PROHLÍŽET MAPU? 39 Prohlížení mapy 40 Přiblížení/oddálení mapy 40 Informační lišta 41 Ukázat na mapě 43 Zobrazení mapy 43 Zasílání informací 43 Ukládání informací 45 JAK NAJÍT MÍSTO, KTERÉ POTŘEBUJI? 48 Menu vyhledávání 49 Hledání místa 49 Vyhledávání zajímavých míst 50 Vyhledávání v záznamech z historie 51 Vyhledávání oblíbených míst 52 Přidat, přejmenovat, vymazat oblíbená místa 52 Vaše domácí adresa 53 Vaše adresa kanceláře 54 Vyhledávání na seznamu oblíbených míst 55 Vyhledávání kontaktů 55 Vyhledávání pomocí souřadnic 57 JAK PLÁNOVAT TRASY? 58 Plánování nové trasy 59 4
5 Co mohu dělat se svými trasami? 61 Simulace trasy 63 JAK POUŽÍVAT TELEFON? 64 Možnosti telefonu 65 Aktivace a deaktivace spojení Bluetooth 66 Spojení navigačního zařízení s telefonem 66 Odpojení navigačního zařízení od telefonu 67 Importování kontaktů z telefonního seznamu 67 Telefonní hovory 68 Příjem hovorů 70 Kontrola záznamů o hovorech 70 JAK POUŽÍVAT VYSÍLAČ FM? 72 Co je vysílač FM? 73 Jak používat vysílač FM 73 JAK PŘIDAT DO APLIKACE DALŠÍ FUNKCE? 75 Doplňkové služby - přehled 76 Zadejte kód voucheru 77 Přístup do internetového obchodu pomocí aplikace ROUTE 66 Sync 77 Přístup do internetového obchodu pomocí USB/LAN 77 Nákup a stahování obsahu pomocí ROUTE 66 SYNC 78 Stav digitálního obsahu 78 Funkce pro digitální obsah 80 Synchronizovat licenční klíče 81 Synchronizovat obsah 81 Vymazání obsahu 82 Mapy přehled 83 Dopravní informace - přehled 85 Používání dopravních informací 85 Aktualizace dopravních informací 86 Dopravní kamery - přehled 87 Používání dopravních kamer 88 5
6 Aktualizace údajů o dopravních kamerách 89 Počasí - přehled 89 Používání meteorologických služeb 90 Přidávání měst k předpovědi počasí 90 Aktualizace předpovědi počasí 92 Zprávy o počasí 92 Dnes 93 Další dny 93 Aktuální podmínky 93 Normální graf 93 Rozšířený graf 94 Turistický průvodce - přehled 94 Používání turistických průvodců 95 Hlasy - přehled 95 Změna jazyku hlasových pokynů 96 Barevná témata - přehled 96 Aktualizace - přehled 97 JAK UPRAVIT VZHLED A FUNKČNOST APLIKACE? 98 Nastavení 99 Všeobecná nastavení 99 Jazyk rozhraní 99 Barevné schéma uživatelského rozhraní 100 Jazyk hlasových pokynů 100 Jazyk mapy 100 Hlasitost 101 Zvuk při dotyku obrazovky 101 Dynamická hlasitost 102 FM vysílač 103 FM frekvence 103 Podsvícení 104 Jednotky 104 6
7 Typ USB připojení: 105 Nastavení mapy 105 Noční barvy 105 Barevná škála 106 3D perspektiva 106 Úhel pohledu 107 Zobrazit měřítko 107 Otáčet mapu 108 Mapa 108 Zobrazit oblíbená místa 108 Zobrazit zajímavá místa 109 Nastavení navigace 109 Režim cesty 110 Vyhýbat se dálnicím 110 Vyhýbat se plac.kom. 111 Vyhýbat se trajektům 111 Automatický zoom 111 Rychlostní limit 112 Typ výstrahy 113 Průhlednost navigační lišty 113 Rychlost 114 Konfigurovat výstrahu 114 Upozornění na zajímavá místa 115 Upozornění na oblíbená místa 116 Upozornění na dopravní kamery 117 Nastavení pro doplňkové služby 118 Interval pro dopravní info 119 Interval pro info o počasí 119 Interval pro radary a kamery 120 Použití při roamingu 121 Zdroj dopravních informací 121 7
8 Aktivovat TMC Pro 122 Legenda 123 Města/Symboly (Legenda) 123 Komunikace/GPS (Legenda) 123 Oblasti (Legenda) 124 Úprava barev v legendě 124 Datum a čas 125 Kalibrovat obrazovku 126 JAK POUŽÍVAT PROHLÍŽEČ FOTOGRAFIÍ? 127 Prohlížeč fotografií - přehled 128 Kopírování fotografií na paměťovou kartu 128 Prohlížení souborů obrázků 129 Prohlížení obrázků 129 Zobrazování údajů o obrázku 131 Zasílání obrázků vašim přátelům 131 Vyloučení odpovědnosti 132 8
9 Vítejte! Ahoj! Jmenuji se MINI & MAXI! Jsem nejmladší člen rodiny produktů ROUTE 66. Jsem inteligentní! Jsem sympatický! S mou pomocí dokážete spoustu věcí: stanovit příští cestu během několika vteřin, bez ohledu na vzdálenost najít jakékoli místo a začít okamžitě navigovat těšit se z cestování a nechat na mně, jak se vyhnout některým silnicím nebo jak nepřekročit určitou rychlost zvolit si ty pokročilé funkce, které vám nejlépe vyhovují vědět předem užitečné věci o silnici, po které pojedete plánovat cestu a vědět, jaké bude počasí na celém světě v příštích dvou týdnech navštívit nejkrásnější místa na světě a používat při tom průvodce Lonely Planet spolehnout se na nejnovější profesionální mapy, hlasy a barvy zavolat snadno a jednoduše svým milým zažít kouzlo úžasné sbírky obrázků, které si můžete stáhnout a nikdy už se nenudit Připravit se! Pozor! Teď! Budu teď vaším společníkem na cestách! Nechejte mě pracovat za vás. Spolehněte se na mé zkušenosti a instinkty! UŽ JSEM NA CESTĚ 9
10 CO UDĚLAT NEJDŘÍVE? 10
11 Příprava zařízení Než začnete aplikaci používat, je třeba provést následující kroky: 1. Nabijte v zařízení baterii. 2. Vložte do zařízení paměťovou kartu. 3. Zapněte zařízení a počkejte, až se určí pozice GPS. Kalibrace Abyste si byli jisti, že dotyková obrazovka vašeho zařízení funguje spolehlivě, musíte ji nejdříve kalibrovat. Kalibrovat znamená seřídit přesnost a reakce obrazovky. Podrobnosti viz Hlavní menu>nastavení>kalibrovat obrazovku. Spuštění aplikace ❶ Jakmile zařízení zapnete, aplikace se automaticky spustí. ❷ Pokud spouštíte aplikaci poprvé, musíte zvolit jazyk rozhraní. Posunujte se nahoru nebo dolů a vyberte jazyk, který vám vyhovuje. Přejděte na další obrazovku. 11
12 ❸ Přečtěte si licenční podmínky a potvrďte, že s nimi souhlasíte. ❹ Rozhodněte se, zda při příštím spuštění aplikace chcete zobrazit prohlášení o vyloučení odpovědnosti (disclaimer). ❺ Zobrazí se animace. Aplikace zoomuje z celé zeměkoule na úroveň ulice. Pokud chcete animaci zastavit, zvolte ikonu přeskočit (skip). ❻ Aplikace stanoví vaši pozici GPS. 12
13 Zjišťování vaší pozice GPS V závislosti na síle signálu GPS a výkonnosti přijímače GPS se doba potřebná na stanovení pozice GPS bude pohybovat od několika vteřin do několika minut. Mohou nastat dvě situace: Pozice GPS zjištěna Byla stanovena platná pozice GPS. Aplikace zoomuje z celé mapy na úroveň ulice. Vaše současná pozice GPS je označena červenou tečkou. Pozice GPS nezjištěna Pozice GPS nemohla být zjištěna. Můžete se buď pokusit určit pozici GPS znovu nebo pracovat bez GPS. Poslední známá pozice GPS je vyznačena na mapě (šedá tečka). Běžná tlačítka Nejčastěji používaná tlačítka jsou: 13
14 Otevřít hlavní moduly (Hledat, Fotky atd.) nebo hlavní volby v modulu. Otevřít kontextové menu. Potvrdit volbu, zahájit akci, přejít na další obrazovku, uložit změny. Přerušit operaci anebo zrušit změny. Černé zaškrtnutí. Tato položka seznamu nebyla vybrána. Modré zaškrtnutí. Tato položka seznamu byla vybrána. Zelené zaškrtnutí (používané jen pro položky seznamu Všechny kategorie). Některé (ale ne všechny) položky seznamu byly vybrány. Vrátit se na předešlou obrazovku. Přejít na další obrazovku. Posunout se nahoru na začátek seznamu. Posunout se dolů na konec seznamu. Výsledky filtrování při zadávání klíčových slov. Klávesnice Klávesnice se zobrazí, když chcete psát alfanumerické znaky nebo symboly. Klávesnice obsahuje všechny číslice a písmena. 14
15 Ikona tvář. Zobrazit seznam symbolů. Ikona písmeno. Vrátit se k alfanumerickému seznamu. Backspace Vymazat znaky. Mezera Vložit mezeru. Ikona ruka. Přepnout do režimu ručního psaní. Ikona klávesnice. Vrátit se do normálního režimu psaní. EN Přepnout na jiné písmo (například čínské, pokud je k dispozici). Používání filtrů v seznamech Pokud je na seznamu příliš mnoho položek, je možné filtrovat je zadáním dalšího klíčového slova. Klepnutím na ikonu vpravo nahoře aktivuje. se filtr Seznam výsledků (filtr není aktivován). 15
16 Seznam výsledků (filtr je aktivován). Volby v hlavním menu Hlavní menu obsahuje: hlavní moduly aplikace: vyhledávání, plánování trasy, prohlížeč fotografií, telefonické hovory, doplňkové služby, přizpůsobování aplikace atd. nejčastěji používané funkce během navigace: zoomování, aktivace rozšířených funkcí pro navigaci atd. Hlavní menu otevřete ikonou Funkce Hlavní menu (vždy): Hledat Zvolit databázi a najít místo, které potřebujete. Navigovat Zvolit databázi a najít místo, které potřebujete. Druh trasy - Zvolit režim cesty pro současnou navigaci. Doplňkové služby Zakoupit a stáhnout doplňkové obsahy a služby. Fotky Prohlížet si oblíbené fotografie. vlevo dole na obrazovce. Telefon Připojit navigační zařízení k mobilu. 16
17 Zoom Zvětšit nebo zmenšit podrobnosti na mapě. Uživatelská příručka ROUTE 66 MINI & MAXI Menu Zobrazit Přístup ke specifickým funkcím pro navigaci. Odeslat Zaslat jiným uživatelům zobrazení mapy, popis trasy, vaši pozici GPS nebo pozici kurzoru. Uložit Uložit v aplikaci zobrazení mapy, vaši pozici GPS nebo vaši pozici kurzoru. Trasy Vytvořit a použít osobní trasy. Nastavení Přizpůsobit si chování aplikace. Nápověda Otevřít kontextovou nápovědu. Funkce Hlavní menu (během navigace): Všechny dosud uvedené funkce a navíc: Ukončit navigaci - Přerušit současnou jízdu. Blízko - Hledat zajímavá místa podél vaší současné trasy a zahájit navigaci k jednomu z nich. Zadat překážku na cestě - Vyhnout se části naplánované trasy. Funkce při aktivovaném kurzoru Když prohlížíte mapu a vyberete obrazovku nebo když zvolíte Zobrazit na mapě, kurzor se zobrazí nad tímto místem. Chcete-li otevřít kontextové menu, zvolte kontextovou ikonu v levém dolním rohu obrazovky. Funkce kurzoru: Navigovat do - Zahájit (novou) navigaci. Pozice kurzoru udává cílové místo. 17
18 Volat Vytočit telefonní číslo zvolené položky. Pokud místo nemá telefonní číslo, tato možnost není k dispozici. Zoomovat na kurzor - Přiblížit na úroveň ulice, s kurzorem ve středu obrazovky. Zobrazit informace - Zobrazit textový rámeček ( informační bublinu ) pro kterékoli místo na mapě, včetně ulic, vodních a jiných ploch. Poslat pozici kurzoru - Zaslat pozici kurzoru jiným uživatelům. Podrobnosti naleznete u způsobů zasílaní. Uložit pozici kurzoru - Uložit pozici kurzoru jako kontakt / jako oblíbené místo / jako svou domácí adresu / jako adresu své kanceláře, nebo aktualizovat existující kontakt. Hledat Zajímavá místa v okolí kurzoru Zvolit kategorii a hledat zajímavá místa v okolí pozice kurzoru. Přidat na trasu - Přidat pozici kurzoru na novou trasu. Funkce v seznamu Když jste v seznamu, zvolte Hlavní menu příslušných funkcí. Funkce v seznamu: Navigovat do - Zahájit (novou) navigaci. Položka seznamu je cílovým místem. Zobrazit na mapě Zobrazit na mapě vybranou položku. Přidat na trasu - Přidat položku seznamu na (novou) trasu. a otevřete seznam Volat Volat položku seznamu. Pokud místo nemá telefonní číslo, tato možnost není k dispozici. 18
19 Uživatelská příručka ROUTE 66 MINI & MAXI Hledat Zajímavá místa v okolí - Zvolit kategorii a hledat zajímavá místa v okolí položky seznamu. Označit/Odznačit Vybrat nebo zrušit položku / několik položek / všechny položky seznamu. Můžete například vybrat a pak vymazat některý záznam. Uložit - Uložit vybranou položku jako kontakt / jako oblíbené místo / jako svou domácí adresu / jako adresu své kanceláře nebo aktualizovat stávající kontakt. Odeslat - Pomocí spojení Bluetooth a telefonu poslat informace dalším uživatelům. Zobrazení mapy - Létat po mapě od jedné položky seznamu ke druhé. Ostatní funkce, jako jsou Smazat, Přejmenovat atd., jsou přístupné v určitém kontextu. Můžete například vymazat záznam z historie, ale nemůžete vymazat výsledek vyhledávání. Můžete přejmenovat trasu nebo oblíbené místo, ale nemůžete přejmenovat záznam v historii. Funkce v menu Zobrazit Z menu Zobrazit máte snadný přístup k funkcím, které často potřebujete při navigaci nebo prohlížení map. Chcete-li otevřít menu Zobrazit: zvolte Hlavní menu > Zobrazit zvolte navigační lištu zvolte informační lištu Funkce Zobrazit (vždy): Noční barvy / Denní barvy - Zvolit jasnější barvy, pokud jedete za denního světla. Zvolit tlumené barvy, pokud jedete 19
20 v noci nebo v tunelu, v lese nebo při zamračené obloze. Uživatelská příručka ROUTE 66 MINI & MAXI 2D perspektiva / 3D perspektiva - Pohled na mapu shora jako u tištěné mapy (2D). Při panoramatickém pohledu bude silnice vypadat tak, jak ji ve skutečnosti vidíte před sebou (3D). Grafické uspořádání navigační obrazovky - Pozměnit grafickou úpravu a chování obrazovky. informace GPS - Ověřit stav přijímače GPS (zda navigujete nebo ne). Hlasitost - Nastavit hlasitost hlasových pokynů. Zde můžete také zvuk vypnout úplně. Statistiky - Statistické údaje o současné trase a všech předchozích trasách: rychlost, vzdálenost, doba atd. FM vysílač zapnut / FM vysílač vypnut - Pokud je vysílač FM zapnutý, navigační zařízení bude vysílat pokyny k jízdě do vašeho audio systému (autorádia). O aplikaci - Technické podrobnosti o vašem zařízení: softwarová verze, verze enginu, ID zařízení (číslo IMEI), verze operačního systému atd. Funkce Zobrazit (během navigace): Všechny dosud uvedené funkce a navíc: Itinerář - Zjistit všechny důležité údaje o vaší současné trase: celková délka trasy, předpokládaná doba trvání, režim cesty atd. Přehrát poslední pokyn - Pokud vám unikly poslední pokyny k jízdě nebo jste jim nerozuměli, stiskněte toto tlačítko a ony se zopakují. 20
21 JAK ZAČÍT NAVIGOVAT? 21
22 Menu Navigovat Tuto část používejte, když chcete zahájit navigaci do nějakého místa. Jakmile zvolíte místo, můžete začít navigovat, uložit je, poslat někomu dalšímu nebo je přidat na trasu. Funkce Navigovat: Místa - Hledat místo zadáním názvu města, názvu ulice nebo čísla domu. Oblíbená místa Prohledat seznam oblíbených míst. Historie Prohledat záznamy z historie (místa, která jste navštívili nebo použili v nedávné době). Zajímavá místa Zvolit kategorii a hledat zajímavá místa v okolí současné trasy, okolo výchozího nebo cílového místa současné trasy, v okolí pozice kurzoru nebo v okolí pozice GPS. Kontakty Prohledat seznam osobních kontaktů. Zeměpisná šířka / Zeměpisná délka Hledat místo zadáním jeho zeměpisných souřadnic (šířka a délka). Podrobnější popis těchto funkcí naleznete v kapitole o vyhledávání. Hledat místo a zahájit navigaci 1. Zvolte Hlavní menu > Hledat. 2. Zvolte vhodnou databázi: Místa, Oblíbená místa, Historie, Zajímavá místa, Kontakty, Zeměpisná šířka / Zeměpisná délka. 3. Zahajte hledání. 4. Zvolte položku seznamu výsledků hledání. 5. Zvolte Hlavní menu > Navigovat. 6. Případně na obrazovce Druh trasy zvolte režim cesty. 22
23 7. Vypočítá se trasa a automaticky se spustí navigace. Navigovat do pozice kurzoru 1. Aktivujte kurzor klepnutím na mapu. Uživatelská příručka ROUTE 66 MINI & MAXI 2. Prohlížejte mapu a umístěte kurzor na místo, které chcete. 3. Zvolte Hlavní menu > Navigovat, nebo v kontextovém menu zvolte Navigovat do. 4. Případně na obrazovce Druh trasy zvolte režim cesty. 5. Vypočítá se trasa a automaticky se spustí navigace. Zvolit uloženou trasu a zahájit navigaci 1. Zvolte Hlavní menu > Trasy. 2. Zvolte trasu ze seznamu definovaných tras. 3. Otevřete trasu. 4. Zvolte Hlavní menu > Spustit navigaci nebo Navigovat do. 5. Případně na obrazovce Druh trasy zvolte režim cesty. 6. Vypočítá se trasa a automaticky se spustí navigace. Zastavit navigaci Chcete-li ručně přerušit stávající trasu, zvolte Hlavní menu > Ukončit navigaci. Současná navigace se automaticky přeruší, když vyberete jiné cílové místo a zvolíte Navigovat do. Režim cesty Aplikace dokáže vypočítat nejlepší možnou trasu vedoucí do vašeho cílového místa. Zadejte, zda jedete autem nebo jdete pěšky, zda jedete osobním nebo nákladním autem, zda dáváte přednost nejrychlejší trase nebo nejkratší trase. Trasa se vypočítá na základě vašich osobních potřeb a informací z aktuální mapy. 23
24 Zvolte Hlavní menu > Druh trasy. Během navigace zvolte ikonu režimu cesty. Na obrazovce Druh trasy zvolte příslušnou možnost. Nejrychlejší auto) (os. Jízda osobním autem po nejrychlejší trase (vyšší max. rychlost). Nejkratší (os. auto) Jízda osobním autem po nejkratší trase (nejkratší vzdálenost mezi výchozím a cílovým místem). Nejrychlejší (nákl. auto) Nejkratší auto) Pěší (nákl. Režim cesty můžete kdykoli během navigace změnit! Co je vidět na obrazovce Během navigace je obrazovka dělená na: Jízda nákladním autem po nejrychlejší trase (vyšší rychlost max. rychlost). Jízda nákladním autem po nejkratší trase (nejkratší vzdálenost mezi výchozím a cílovým místem). Chůze do cílového místa (pouze po chodnících a stezkách pro pěší). 1. Navigační obrazovku obsahuje ikony Hlavní menu / Zoom, měřítko mapy a kompas, současnou komunikaci, vypočtenou trasu a nejbližší změnu směru. Můžete zde také vidět různé prvky mapy (zajímavá 24
25 místa, názvy a označení silnic, budovy a oblasti) a dynamické výstrahy (upozornění na zajímavá místa, oblíbená místa, rychlostní limit, dopravní kamery atd.) 2. Indikátor postupu celkové grafické znázornění vaší navigace. 3. Navigační lištu obsahuje všechny potřebné pokyny k jízdě: druh odbočky, vzdálenost k nejbližší odbočce, předpokládanou dobu příjezdu do cílového místa, zbývající dobu a vzdálenost, navigační režim (autem, pěšky apod.) atd. Indikátor postupu a navigační lišta se dají zapnout nebo vypnout podle potřeby. Více naleznete v kapitole Grafické uspořádání navigační obrazovky. Navigační obrazovka Množství informací zobrazených na navigační obrazovce se mění podle okolností jízdy a vašich osobních preferencí. 1 Informace o výjezdu 4 Směr dopravy 2 Nejbližší změna směru 5 Šipka GPS ( Nacházíte se zde! ) 3 Vypočtená trasa 6 Označení silnice 25
26 1 Oddálit 9 Hlavní menu 2 Název ulice 10 Kontextové menu 3 Cílové místo 11 Textový rámeček (informační bublina) 4 Měřítko mapy 12 Zpět na navigační obrazovku 5 Přiblížit 13 Kompas 6 Název oblasti 14 Podrobnosti o cílovém místě 7 Vypočtená trasa 15 Upozornění na zajímavé místo a zbývající vzdálenost k němu 8 Pozice kurzoru Více podrobností naleznete v následujících kapitolách. 26
27 Grafické uspořádání navigační obrazovky Chování aplikace snadno upravíte podle svých potřeb. Zvolte z následujících možností: Indikátor postupu zapnutý / Indikátor postupu vypnutý - poskytuje celkový přehled o současné trase: dosud ujetou vzdálenost, současnou pozici vzhledem k celkové trase, zbývající vzdálenost do cílového místa. Zapnout režim směrových šipek / Vypnout režim směrových šipek - grafický symbol nejbližší změny směru je zobrazen přes celou navigační obrazovku. Zapnout navigační lištu / Vypnout navigační lištu - na ovládacím panelu se zobrazí všechny informace k jízdě (Zap.); anebo zvolte jednoduchou navigační obrazovku (Vyp.). Poloha navigační lišty - umístěte navigační lištu svisle nebo vodorovně Zapnout upozorňování / Vypnout upozorňování - vždy dodržujte pokyny k jízdě, i když není zobrazena navigační obrazovka; nejbližší odbočka se zobrazí přes každou aktivní obrazovku. Navigační lišta Navigační lišta je během navigace vaším ovládacím panelem. Obsahuje alfanumerické a grafické ukazatele, které se průběžně aktualizují a udávají tak stav vaší trasy. 27
28 1 Stav baterie 8 Současná rychlost 2 Nejbližší změna směru 9 Režim cesty 3 Zbývající vzdálenost do nejbližší změny směru 4 Odhadovaná doba příjezdu do cílového místa 5 Zbývající doba do cílového místa 6 Název a označení současné komunikace 7 Zbývající vzdálenost do cílového místa 10 Zbývající vzdálenost do příští změny směru 11 Název a označení příští komunikace 12 Příští změna směru 13 Síla signálu GPS Barvu navigační lišty lze změnit. Zvolte Hlavní menu > Nastavení > Legenda > Oblasti. Další funkce: Klepněte na navigační lištu a zobrazí se Zobrazit. 28
29 Pro umístění navigační lišty do vodorovné nebo svislé polohy zvolte současný nebo příští úsek. Totéž lze provést pomocí volby Grafické uspořádání navigační obrazovky > Poloha navigační lišty. Indikátor postupu Během navigace můžete mít celkový přehled o současné trase: dosud ujetá vzdálenost současná pozice vzhledem k celkové trase zbývající vzdálenost do cílového místa Chcete-li zobrazit indikátor postupu, zvolte Hlavní menu > Zobrazit > Grafické uspořádání navigační obrazovky > Indikátor postupu zapnutý. Chcete-li indikátor postupu skrýt, zvolte Hlavní menu > Zobrazit > Grafické uspořádání navigační obrazovky > Indikátor postupu vypnutý. 1 Místo odjezdu 4 Zbývající trasa 2 Již ukončená trasa 5 Cílové místo 3 Současná pozice vzhledem k celkové trase ( Nacházíte se zde! ) 29
30 Klepněte na navigační lištu a zobrazí se obrazovka Itinerář. Uživatelská příručka ROUTE 66 MINI & MAXI Chcete-li podrobnější popis současné navigace, zobrazte indikátor postupu i navigační lištu! Popis trasy Alternativou k navigační liště je popis trasy. Chcete-li ji zobrazit během navigace, v menu Zobrazit zvolte Itinerář. Můžete zvolit i indikátor postupu. Popis trasy obsahuje následující informace: celkovou délku trasy předpokládanou dobu trvání jízdy (v hodinách a minutách) režim cesty pokyny k jízdě dopravní informace současnou pozici (zelený praporek) cílové místo (kostkovaný praporek) Zvolte některou položku ze seznamu a zobrazí se vám na mapě. Pokyny k jízdě přes celou obrazovku Alternativou k navigační liště jsou pokyny k jízdě přes celou obrazovku. Grafický symbol nejbližší změny směru je zobrazen přes celou navigační obrazovku. Symbol se zobrazuje a skrývá dynamicky v závislosti na dopravní situaci. Chcete-li zobrazit pokyny k jízdě 30
31 přes celou obrazovku, zvolte Hlavní menu > Zobrazit > Grafické uspořádání navigační obrazovky > Zapnout režim směrových šipek. Chcete-li skrýt pokyny k jízdě přes celou obrazovku, zvolte Hlavní menu > Zobrazit > Grafické uspořádání navigační obrazovky > Vypnout režim směrových šipek. Chcete-li podrobnější popis současné navigace, zobrazte pokyny k jízdě přes celou obrazovku i navigační lištu! Aktivace a deaktivace oznámení Pokud během navigace otevřete hlavní menu nebo některou druhotnou obrazovku, navigační obrazovka se dočasně skryje za aktivní obrazovku. Pokud ale nechcete přijít o žádný pokyn k jízdě, aktivujte možnost upozornění. Nejbližší změna směru se zobrazí přes každou aktivní obrazovku. Chcete-li aktivovat upozornění, zvolte Hlavní menu > Zobrazit > Grafické uspořádání navigační obrazovky > Zapnout upozorňování. Chcete-li deaktivovat upozornění, zvolte Hlavní menu > Zobrazit > Grafické uspořádání navigační obrazovky > Vypnout upozorňování. Kombinace navigačních funkcí Aplikace je natolik univerzální, že si ji snadno můžete uzpůsobit podle vlastních potřeb. Můžete tedy mít: jednoduchou navigační obrazovku bez navigační lišty, indikátoru postupu nebo upozornění. V tom případě pouze posloucháte pokyny k jízdě. 31
32 složitou navigační obrazovku s navigační lištou, indikátorem postupu a upozorněními. V tom případě budete mít přístup k veškerým dostupným informacím. Zadat překážku na cestě Tato funkce je k dispozici pouze během navigace! Z různých důvodů (například pokud víte, že na cestě před vámi je hustý provoz, nehoda nebo práce na silnici) se můžete rozhodnout, že se chcete vyhnout určité části plánované trasy. Tento úsek pak bude vyňat z vaší trasy, automaticky se vypočítá objížďka, takže budete moci bez přerušení pokračovat v navigaci. 1. Zvolte Hlavní menu > Zadat překážku na cestě. 2. Zadejte, které části trasy se chcete vyhnout (například příštím 100 metrům). Tento úsek (počínaje současnou pozicí) bude z trasy odstraněn. 3. Případně zvolte Vybrat ze seznamu. Zobrazí se obrazovka Itinerář. Zvolte ze seznamu pokyny k jízdě. 4. Trasa se znovu vypočítá. Navigace pokračuje. 32
33 V určitých případech (například na úseku dálnice, z něhož není výjezd), se může stát, že stanovíte překážky na cestě, ale že nebude možné najít alternativní trasu. Navigace bude pokračovat po původní trase. Poté, co jste se vyhnuli vámi definované překážce na cestě nebo ji minuli, bude tato dočasná překážka zcela vymazána. V navigačním zařízení na ni nezůstane žádný odkaz. Pokud chcete znovu použít stejnou překážku pro stejný úsek, zadejte ji během jízdy. Nezapomínejte, že překážka na cestě je vaše osobní nastavení, zatímco dopravní informace jsou externí služba spravovaná specializovanými organizacemi a poskytovaná všem řidičům. Upozornění na zajímavá místa Během navigace můžete dostávat předem upozornění, že se blížíte k některému zajímavému místu, které je na vaší trase nebo v její blízkosti. Můžete být například upozorněni, že se nacházíte 50 m od příští restaurace. Údaje o konfiguraci naleznete v Nastavení > Výstraha > Zajímavá místa. Upozornění na oblíbená místa Během navigace můžete dostávat upozornění, že se blížíte k jednomu ze svých oblíbených míst, které je na vaší trase nebo v její blízkosti. 33
34 Můžete být například upozorněni, že se nacházíte 50 m od vaší domácí adresy. Údaje o konfiguraci naleznete v Nastavení > Výstraha > Oblíbená místa. Upozornění na dopravní kamery a radary Během navigace můžete dostávat upozornění, že se blížíte k úseku dopravních opatření, které jsou na vaší trase nebo v její blízkosti. Můžete být například upozorněni, že se nacházíte 50 m od příštího úseku s omezenou rychlostí. Údaje o konfiguraci naleznete v Nastavení > Výstraha > Radary a kamery. Upozornění na rychlost Jedná se o vaše osobní nastavení. Můžete nastavit maximální rychlost, kterou během navigace nechcete překročit. Pokud pak při jízdě dosáhnete této rychlosti, zvuková / vizuální výstraha vás upozorní, že jedete příliš rychle. Údaje o konfiguraci naleznete v Hlavní menu > Nastavení > Navigace > Rychlostní limit and Hlavní menu > Nastavení > Navigace > Typ výstrahy. Informace o výjezdu Jedete-li po dálnici, toto upozornění oznamuje, že se blížíte k výjezdu. Máte pak dost času zpomalit a opustit dálnici správným směrem. 34
35 Informace o výjezdu se zobrazuje v horní části navigační obrazovky. Obsahuje číslo výjezdu z dálnice, označení komunikace (je-li k dispozici) a nejbližší větší města po opuštění dálnice. Informace o výjezdu není k dispozici v režimu cesty pro chodce! Informace o GPS Během navigace, ale i když se nepohybujete, můžete zkontrolovat stav přijímače GPS. Zvolte Hlavní menu > Zobrazit > informace GPS, nebo zvolte navigační lištu a na ní informace GPS. Zobrazí se tyto informace: První obrazovka Současné datum a čas (UTC = světový koordinovaný čas) Zeměpisná délka Zeměpisná šířka Nadmořská výška Rychlost Směr cesty Počet viditelných satelitů Druhá obrazovka Podrobné grafické znázornění konstelace viditelných satelitů Význam barev: zelená tento satelit má silný signál GPS 35
36 červená tento satelit má slabý signál GPS Třetí obrazovka Síla signálu všech satelitů Význam barev: zelená tento satelit má silný signál GPS červená tento satelit má slabý signál GPS černá (prázdný) tento satelit nemá signál GPS Statistika Během navigace si můžete zobrazit statistické informace o všech vašich trasách (minulých i současné). Zvolte Hlavní menu > Zobrazit > Statistiky, nebo klepněte na navigační lištu a zvolte Statistiky. Zobrazí se následující informace: Rychlost - současná cestovní rychlost Vzdálenost celková délka cesty Time celková doba trvání cesty Průměr průměrná cestovní rychlost Maximum maximální cestovní rychlost Východ slunce východ slunce (hodiny a minuty) Západ slunce - západ slunce (hodiny a minuty) Chcete-li zrušit sbírání statistických údajů, zvolte tlačítko Resetovat. Všechna počitadla se vynulují. 36
37 Hlasové pokyny Zařízení poskytuje během navigace jak vizuální, tak i hlasové pokyny při každé změně směru jízdy ( odbočce ). Hlasové pokyny uslyšíte: s předstihem (zhruba 300 m před vlastní změnou směru) v okamžiku, kdy se musí změnit směr (zhruba 50 m před vlastní změnou směru). Chcete-li zopakovat poslední hlasový pokyn, zvolte navigační lištu. Vzdálenost při upozornění se liší případ od případu. Aplikace bere v úvahu typ změny směru (například výjezd z dálnice, anebo otočení do protisměru) a současnou navigační rychlost, a odhaduje rychlost řidičovy reakce. Pokud jedete po městě, rychlost je nižší a vzdálenost v okamžiku upozornění bude proto krátká; jedete-li po dálnici, rychlost je vyšší, takže vzdálenost v okamžiku upozornění bude delší. Chcete-li změnit jazyk hlasových pokynů, zvolte Hlavní menu > Nastavení > Všeobecné > Jazyk hlasových pokynů. Počet jazyků, které jsou k dispozici, záleží na tom, kde bylo zařízení zakoupeno. Pokud pro hlasové pokyny chcete další jazyky, můžete je zakoupit v internetovém obchodě. Hlasitost zvuku Během navigace můžete změnit hlasitost hlasových pokynů. 1. Zvolte Hlavní menu > Nastavení > Všeobecné > Hlasitost. 2. Zvolte funkci Hlasitost. 3. Posunujte posuvník doleva (hlasitost se snižuje) nebo doprava (hlasitost se zvyšuje). 37
38 4. Uložte provedené změny. Z bezpečnostních důvodů doporučujeme, abyste během navigace měli zvuk zapnutý a poslouchali hlasové pokyny a další akustické výstrahy! Umožní vám to soustředit se na cestu a vyhnout se nepříjemným situacím! Pro příjemnější navigaci kombinujete tuto možnost s Dynamická hlasitost. Funkce Hlasitost je k dispozici v menu Zobrazit také během navigace! 38
39 JAK PROHLÍŽET MAPU? 39
40 Prohlížení mapy Mapa si můžete prohlížet v následujících situacích: Navigace neprobíhá a vy se nepohybujete. Je zobrazena aktuální mapa. Můžete hledat místa, zobrazit textové informace, uložit nebo odeslat místa. Navigace neprobíhá a vy cestujete (autem nebo pěšky). Je zobrazena zjednodušená navigační lišta, která ukazuje cestovní rychlost, aktuální čas a současnou komunikaci. Je zobrazena aktuální mapa. Můžete vykonávat všechny výše uvedené činnosti. Navigace probíhá. Můžete vykonávat výše uvedené činnosti. Přiblížení/oddálení mapy Úroveň přiblížení mapy změníte následujícím způsobem: Ikonou pro přibližování + na obrazovce. Maximální úroveň je úroveň ulice. Ikonou pro oddalování na obrazovce. Maximální úrovní je zeměkoule. Hlavní menu > Zoom > na celou mapu. Zobrazí se celá podrobná mapa. Může to být plán města, mapa státu nebo mapa oblasti. Hlavní menu >Zoom > na celou trasu - Zobrazí se všechny fáze vaší současné trasy. Hlavní menu > Zoom > na pozici GPS - Po prohlédnutí mapy se zobrazí vaše současná pozice GPS. Hlavní menu > Zoom > Pozice kurzoru - Zobrazí se pozice kurzoru na úrovni ulice. Hlavní menu > Zoom > na místo odjezdu - Zobrazí se výchozí místo vaší současné trasy. 40
41 Hlavní menu > Zoom > na cíl - Zobrazí se cílové místo vaší současné trasy. Digitální kompas je neustále zobrazen v pravém horním rohu obrazovky. Červená špička ukazuje na sever. Úroveň přiblížení lze během navigace regulovat automaticky. Zvolte Hlavní menu > Nastavení > Navigace > Automatický zoom a nastavte hodnotu na Ano; v okamžiku, kdy se během navigace blížíte ke křižovatce, navigační obrazovka se přiblíží na úroveň ulice (bez ohledu na současnou úroveň zoomu); po projetí křižovatkou se úroveň přiblížení automaticky vrátí na počáteční úroveň. Úrovně přiblížení: Zeměkoule je grafické znázornění Země tak, jak je vidět z vesmíru. Mapa světa je geopolitické zobrazení celého světa. Celá mapa je geopolitické zobrazení aktuální mapy a sousedních států. Úroveň ulice je nejpodrobnější úroveň přiblížení. Způsob zobrazení mapy lze snadno měnit: Zvolte Hlavní menu > Nastavení > Mapa > 3D perspektiva > Vyp. - zobrazí se mapa viděná shora, jako když se díváte na tištěnou mapu. Zvolte Hlavní menu > Nastavení > Mapa > 3D perspektiva > Zap. - panoramatické zobrazení, tak jako ve skutečnosti vidíte silnici před sebou. Použijte funkce v menu Zobrazit. Údaje o mapách naleznete v kapitole Mapy přehled. Informační lišta Informační lišta je vaším ovládacím panelem, když neprobíhá navigace. Je to zjednodušená navigační lišta. Zobrazuje vaši cestovní rychlost (pokud se pohybujete), aktuální čas a současnou komunikaci. Informační lišta obsahuje následující prvky: 41
42 1 Stav baterie 4 Aktuální čas 2 Vaše rychlost 5 Režim cesty 3 Současná komunikace 6 Síla signálu GPS Pro zobrazení menu Zobrazit klepněte na navigační lištu. Chcete-li skrýt informační lištu, zvolte Hlavní menu > Zobrazit > Grafické uspořádání navigační obrazovky > Vypnout navigační lištu. Chcete-li zobrazit informační lištu, zvolte Hlavní menu > Zobrazit > Grafické uspořádání navigační obrazovky > Zapnout navigační lištu. 42
43 Ukázat na mapě Když jste na seznamu, vyberte některou položku a zvolte Hlavní menu > Zobrazit na mapě. Na mapě uvidíte vybrané místo uprostřed obrazovky. K místu je také připojen textový rámeček ( informační bublina ). Rámeček obsahuje následující informace: Vzdálenost místa od vaší současné pozice Adresu (město, ulici, atd.) Údaje o kontaktu (tel. číslo) Kategorii zajímavých míst Zobrazení mapy Jde o dynamický způsob zobrazení některých položek seznamu na mapě. Jednoduše se pohybujete od jednoho místa ke druhému. 1. Otevřete seznam s několika položkami. 2. Zvolte Zobrazení mapy. Každá položka je zobrazena uprostřed mapy. Podrobnosti o každém místě se zobrazí v textovém rámečku ( informační bublině ). 3. Posouváním nahoru nebo dolu se pohybujete do dalšího místa. Zasílání informací Dostupné funkce závisí na možnostech vašeho hardwaru! 43
44 Jiným uživatelům můžete zaslat následující informace: část aktuální mapy (jako obrázek) trasu (popis současné trasy) současnou pozici GPS současnou pozici kurzoru jakoukoli položku seznamu. Uživatelská příručka ROUTE 66 MINI & MAXI Zaslání části mapy: 1. Zvolte Hlavní menu > Odeslat > Poslat mapu. 2. Zvolte způsob zasílání obrázku. Poslat přes Bluetooth Zaslání pozice kurzoru: 1. V kontextovém menu zvolte Poslat pozici kurzoru. 2. Zvolte způsob zasílání pozice kurzoru. Poslat přes Bluetooth Zaslání popisu trasy: 1. Zvolte Hlavní menu > Trasy. 2. Zvolte trasu. 3. Zvolte Hlavní menu > Odeslat. 4. Zvolte způsob zasílání trasy. Poslat přes Bluetooth Zaslání pozice GPS: 1. V kontextovém menu zvolte Odeslat > Poslat pozici GPS. 2. Zvolte způsob zasílání pozice GPS. Poslat přes Bluetooth Zaslání položky seznamu: 1. Zvolte položku seznamu. 2. Zvolte Hlavní menu > Odeslat. 3. Zvolte způsob zasílání položky. Poslat přes Bluetooth 44
45 (Pro párování telefonu PND) Aby bylo možné úspěšně zasílat data, musí se splnit následující podmínky: připojení pomocí Bluetooth je aktivováno internetové připojení je aktivováno služba MMS je aktivována je nalezen vhodný přístupový bod máte platnou vzdálenou poštovní schránku. Údaje o konfiguraci naleznete v uživatelské příručce vašeho mobilního telefonu. Pro technickou asistenci kontaktujte svého mobilního operátora. Ukládání informací Když pracujete s tímto navigačním softwarem, můžete: uložit část aktuální mapy [jako obrázek] uložit současnou pozici GPS [jako oblíbené místo / kontakt] uložit pozici kurzoru [jako oblíbené místo / kontakt] uložit libovolnou položku seznamu [jako oblíbené místo / kontakt]. Uložení pozice kurzoru: 1. V kontextovém menu zvolte Uložit pozici kurzoru. 2. Zvolte způsob ukládání pozice kurzoru. Jsou k dispozici následující funkce: Uložit jako kontakt Uložení pozice GPS: 1. Zvolte Hlavní menu > Uložit > Uložit pozici GPS. 2. Zvolte způsob ukládání pozice GPS. Jsou k dispozici následující funkce: Uložit jako kontakt 45
46 Změnit kontakt Uložit jako oblíbené Uložit jako domácí adresu Uložit jako adresu kanceláře 3. V případě, že se jedná o nový kontakt nebo nové oblíbené místo, použijte klávesnici na zapsání názvu. V případě aktualizace kontaktu zvolte existující kontakt ze seznamu kontaktů. 4. Uložte změny. Změnit kontakt Uložit jako oblíbené Uložit jako domácí adresu Uložit jako adresu kanceláře 3. V případě, že se jedná o nový kontakt nebo nové oblíbené místo, použijte klávesnicí na zapsání názvu. V případě aktualizace kontaktu zvolte existující kontakt ze seznamu kontaktů. 4. Uložte změny. Uložení položky seznamu: 1. Zvolte položku seznamu výsledků hledání. 2. Zvolte Hlavní menu > Uložit. 3. Zvolte způsob ukládání položky. Jsou k dispozici jsou následující funkce: Uložit jako kontakt Změnit kontakt Uložit jako oblíbené Uložit jako domácí adresu Uložit jako adresu kanceláře 4. V případě, že se jedná o nový kontakt nebo nové oblíbené místo, použijte klávesnici na napsání jména. V případě Uložení časti mapy: 1. Zvolte Hlavní menu > Uložit > Uložit mapu jako obrázek. 2. Použijte klávesnicí na zapsání názvu nového obrázku. Případně použijte předem vyplněný název. 3. Uložte obrázek. Obrázek je uložen na vaší paměťové kartě. 46
47 aktualizace kontaktu zvolte ze seznamu kontaktů existující kontakt. 5. Uložte změny. 47
48 JAK NAJÍT MÍSTO, KTERÉ POTŘEBUJI? 48
49 Menu vyhledávání Tuto část používejte, když chcete najít místo, které potřebujete. Když místo naleznete, můžete zahájit navigaci, můžete je uložit, zaslat je někomu jinému nebo je přidat na trasu. Jsou k dispozici následující funkce: Místa - Hledat místo zadáním názvu města, názvu ulice nebo čísla domu Oblíbená místa Prohledat seznam oblíbených míst Historie Prohledat záznamy z historie (místa, která jste navštívili nebo použili v nedávné době) Zajímavá místa Hledat zajímavá místa v okolí současné trasy, okolo výchozího nebo cílového místa, v okolí pozice kurzoru nebo v okolí pozice GPS Kontakty Prohledat seznam osobních kontaktů Zeměpisná šířka / Zeměpisná délka Hledat místo zadáním jeho zeměpisných souřadnic (šířka a délka) Hledání místa Hledat místo můžete podle názvu města, názvu ulice, čísla domu nebo PSČ. Hledání se neomezuje jen na aktuální mapu! Odpovídající výsledky hledání mohou náležet k různým mapám, oblastem nebo zemím. Jestliže například napíšete lond, bude seznam nalezených míst obsahovat London (Velká Británie), London (Kanada) a Londerzell (Belgie). 49
50 Pokud hledáte pomocí čísla domu nebo PSČ, zadejte nejméně tři znaky, anebo kombinujte číslo domu s názvem ulice a PSČ s názvem města. Jestliže například napíšete pouze 17, seznam výsledků hledání zůstane prázdný. Zadáte-li 174 nebo 17 lond, seznam nebude prázdný. 1. Zvolte Hlavní menu > Hledat > Místa. 2. Ve vstupním poli zadejte příslušná klíčová slova. 3. Zahajte hledání. 4. Procházejte seznam výsledků hledání a vyberte položku. 5. Zobrazte místo na mapě. Chcete-li zahájit novou navigaci, zvolte Hlavní menu > Navigovat. Vyhledávání zajímavých míst Vyhledávat místo můžete zvolením kategorie zajímavých míst. Například všechny restaurace v okolí vaší současné pozice naleznete, vyberete-li kategorii Jídlo a pití. 1. Zvolte Hlavní menu > Hledat > Zajímavá místa. 2. Zvolte alespoň jednu kategorii. Jděte na další obrazovku. Můžete zvolit i více kategorií. Chcete-li zvolit všechny kategorie, zaškrtněte políčko Všechny kategorie. Výběr všech kategorií zrušíte, když znovu zaškrtnete Všechny kategorie. 3. Zvolte jednu z možností: Trasa vyhledá všechna místa v okolí vypočtené trasy, která patří do vybrané kategorie. 50
51 Uživatelská příručka ROUTE 66 MINI & MAXI Cíl vyhledá všechna místa, která jsou v okolí cílového místa a která patří do vybrané kategorie. Pozice GPS vyhledá všechna místa, která jsou v okolí současné pozice GPS a která patří do vybrané kategorie. Pozice kurzoru vyhledá všechna místa, která jsou v okolí současné pozice kurzoru a která patří do vybrané kategorie. Místo odjezdu vyhledá všechna místa, která jsou v okolí výchozího místa a která patří do vybrané kategorie. Když navigace neprobíhá (není vypočtená trasa), funkce Trasa, Cíl a Místo odjezdu nejsou k dispozici. Pokrytí pro Trasa - výsledky hledání se nacházejí v pásmu 20 km podél trasy (10 km vlevo a 10 km vpravo). Pokrytí pro ostatní funkce výsledky hledání se nacházejí v oblasti o poloměru 10 km okolo místa (cílového místa, pozice GPS, pozice kurzoru nebo výchozího místa). 4. Začíná hledání. Zobrazí se seznam výsledků. Procházejte seznam a vyberte položku. 5. Zobrazte místo na mapě. Zvolte Hlavní menu > Navigovat a zahájí se nová navigace. Vyhledávání v záznamech z historie Tato možnost není k dispozici, pokud je seznam prázdný (žádné záznamy z historie)! Na seznamu Historie se uchovávají všechna místa, která jste v minulosti hledali a potom použili při navigaci prohlížení mapy. Záznamy z historie jsou seřazené takto: nejnovější položky jsou uvedené jako první, nejstarší jsou 51
52 poslední. Do seznamu lze zanést 100 záznamů. Jakmile je seznam plný, poslední záznam se odstraní a zapíše se nový. 1. Zvolte Hlavní menu > Hledat > Historie. 2. Posouvejte se seznamem a vyberte položku. 3. Zobrazte místo na mapě. Zvolte Hlavní menu > Navigovat a zahájí se nová navigace. Vyhledávání oblíbených míst Váš osobní seznam oblíbených míst obsahuje místa, která pravidelně používáte pro navigaci, prohlížení mapy nebo plánování trasy. Nemusíte hledat určité místo pokaždé, když je chcete použít, stačí jen vybrat je z osobního seznamu. Otvíráte-li aplikaci poprvé, seznam je prázdný, kromě speciálních oblíbených míst Domov a Kancelář, která ještě nejsou definována. Jako oblíbená místa můžete uložit každou adresu, záznam z historie, zajímavé místo nebo pozici kurzoru. Zvolte Hlavní menu > Hledat > Oblíbená místa. Přidat, přejmenovat, vymazat oblíbená místa Přidat oblíbené místo: 1. Prohledejte databázi a zvolte položku. Případně namiřte na místo na mapě ( pozice kurzoru ). 2. Zvolte Hlavní menu > Uložit, nebo v kontextovém menu zvolte Uložit pozici kurzoru. 3. Zvolte Uložit jako oblíbené. 4. Ponechejte předem vyplněný název nebo vepište jiný název. 5. Uložte nové oblíbené místo. 52
53 6. Nové místo je zobrazeno na seznamu oblíbených míst. Uživatelská příručka ROUTE 66 MINI & MAXI Přejmenovat oblíbené místo: 1. Zvolte Hlavní menu > Hledat >Oblíbená místa. 2. Zvolte položku. 3. Zvolte Hlavní menu > Přejmenovat. 4. Do vstupního pole Přejmenovat na napište jiný název. 5. Uložte změny. Vymazat oblíbené místo: 1. Zvolte Hlavní menu > Hledat > Oblíbená místa. 2. Zvolte položku. 3. Zvolte Hlavní menu > Smazat. Tato položka je natrvalo vymazána ze seznamu. Vymazat všechna oblíbená místa (vymazat seznam): 1. Zvolte Hlavní menu > Hledat > Oblíbená místa. 2. Zvolte Hlavní menu > Vše smazat. Všechny položky jsou natrvalo vymazány ze seznamu kromě Domov a Kancelář. Vaše domácí adresa Domácí adresou může být místo, které považujete za svou osobní základnu. Může jí být vaše skutečná domácí adresa, ale také dočasná adresa na dovolené. Je-li třeba, lze domácí adresu snadno změnit. 53
54 Zvolit domácí adresu: 1. Prohledejte databázi a zvolte položku. Případně namiřte na místo na mapě ( pozice kurzoru ). 2. Zvolte Hlavní menu > Uložit, nebo v kontextovém menu zvolte Uložit pozici kurzoru. 3. Zvolte Uložit jako domácí adresu. 4. Domácí adresa je uložena a připravena pro navigaci, plánování trasy nebo vyhledávání. Vaše adresa kanceláře Adresou kanceláře může být místo, které považujete za svou pracovní základnu. Může to být vaše skutečná kancelář anebo dočasná lokalita během služební cesty. Je-li třeba, lze adresu kanceláře snadno změnit. Zvolit adresu kanceláře : 1. Prohledejte databázi a zvolte položku. Případně namiřte na místo na mapě ( pozice kurzoru ). 2. Zvolte Hlavní menu > Uložit, nebo v kontextovém menu zvolte Uložit pozici kurzoru. 3. Zvolte Uložit jako adresu kanceláře. 4. Adresa kanceláře je uložena a připravena pro navigaci, plánování trasy nebo pro prohlížení mapy. 54
55 Vyhledávání na seznamu oblíbených míst 1. Zvolte Hlavní menu > Hledat > Oblíbená místa. 2. Procházejte seznam. Položky jsou seřazeny abecedně. 3. Procházejte seznam výsledků a zvolte jednu položku. 4. Zobrazte místo na mapě. Zvolte Hlavní menu > Navigovat a zahájí se nová navigace. Vaše oblíbená místa mohou náležet k různým mapám! Navigovat však nemůžete do oblíbeného místa, které není na aktuální mapě! Vyhledávání kontaktů Tato možnost není k dispozici, pokud je seznam prázdný (nejsou definovány žádné kontakty)! Tento seznam obsahuje vaše osobní kontakty. Kontaktům můžete buď volat nebo k nim navigovat. 1. Zvolte Hlavní menu > Hledat > Kontakty. 2. Procházejte seznam a označte některou položku. 3. Aplikace ověří adresu kontaktu a pokud existují podobné adresy, zobrazí se jejich seznam. Zvolte položku. 4. Zobrazte místo na mapě. Zvolte Hlavní menu > Navigovat a zahájí se nová navigace. Další funkce nabízí hlavní menu. Přidat kontakt: 55
56 1. Prohledejte databázi a zvolte položku nebo ukažte na místo na mapě. 2. Zvolte Hlavní menu > Uložit, nebo v kontextovém menu zvolte Uložit pozici kurzoru. 3. Zvolte Uložit jako kontakt. 4. Zadejte jméno. 5. Uložte nový kontakt. Aktualizovat kontakt: 1. Prohledejte databázi a zvolte položku nebo ukažte na místo na mapě. 2. Zvolte Hlavní menu > Uložit, nebo v kontextovém menu zvolte Uložit pozici kurzoru. 3. Zvolte Změnit kontakt. 4. Na seznamu Kontakty zvolte kontakt. 5. Aktualizujte kontakt. 6. Zvolte Ano a uložte změny. Vymazat kontakt: 1. Zvolte Hlavní menu > Hledat > Kontakty. 2. Na seznamu Kontakty zvolte kontakt. 3. Zvolte Hlavní menu > Smazat. Kontakt se natrvalo vymaže z vašeho zařízení. 56
57 Vyhledávání pomocí souřadnic Místo můžete hledat tak, že zadáte jeho zeměpisnou šířku a délku. Je to pokročilejší možnost, která vede k přesnějším výsledkům. 1. Zvolte Hlavní menu > Hledat > Zeměpisná šířka / Zeměpisná délka. 2. V části Zeměpisná šířka zvolte každé vstupní pole. 3. Zadejte správnou číselnou hodnotu. Pro opravu použijte tlačítko Backspace. Hodnoty uložte. 4. Opakujte kroky 2 a 3 pro část Zeměpisná délka. 5. Zahajte hledání. Místo se vyznačí na mapě. 6. Zvolte Hlavní menu > Navigovat a zahájí se nová navigace nebo v kontextovém menu zvolte Navigovat do. Můžete zahájit hledání tak, že zadáte jen zeměpisnou šířku, jen zeměpisnou délku, anebo jejich kombinaci. Můžete hledat kterékoli místo na světě! Hledání se neomezuje jen na aktuální mapu. Každé místo se zobrazí na úrovni ulice (pokud jste si zakoupili odpovídající podrobnou mapu) nebo na vyšší úrovni 200 km anebo 100 mílí (pokud nemáte oprávnění k použití této mapy). 57
58 JAK PLÁNOVAT TRASY? 58
59 Plánování nové trasy Plánování nové trasy můžete zahájit z kterékoli časti aplikace následovně: zvolte Hlavní menu > Trasy > [Nová trasa]. v kterémkoli seznamu: označte položku a pak zvolte Hlavní menu > Přidat na trasu. z mapy: je-li kurzor aktivní (vyznačuje některé místo na mapě), zvolte Hlavní menu > Přidat na trasu. Plánovat trasu: ❶ Zvolte Hlavní menu > Trasy > [Nová trasa] a přejděte na další obrazovku. ❷ Ve vstupním poli Uložit jako zadejte název nové trasy. Zadejte všechny znaky a přejděte na další obrazovku. ❸ Na obrazovce Nastavit místo odjezdu zvolte databázi, kterou potřebujete, a najděte výchozí místo. Přidejte výchozí místo na tuto trasu. ❹ Obrazovka Plánovač trasy nyní obsahuje výchozí místo. Přidejte cílové místo nebo zvolte hlavní menu a dostanete se k funkcím, které jsou k dispozici. 59
60 ❺ Na obrazovce Nastavit cíl zvolte databázi, kterou potřebujete, a najděte cílové místo. Přidejte cílové místo na trasu. ❻ Obrazovka Plánovač trasy obsahuje výchozí a cílové místo. Přejděte na další obrazovku. ❼ Pokud trasa obsahuje nejméně dvě místa, zobrazí se hlášení Přidat místo na cestě. Chcete-li na trasu přidat další body, zvolte Ano. Pokud vyberete Ne, aplikace začne vypočítávat trasu. ❽ Zopakujte kroky 5 až 7 pro každé nové místo na trase, které chcete přidat. 60
61 ❾ Trasa je vypočtena a zobrazena na mapě. Nyní můžete buď zahájit navigaci nebo vybrat funkce pro trasy. Na trasu můžete přidat libovolný počet míst! Všechna místa přidaná na trasu musí náležet k aktuální mapě! Navigace přes hranice není možná! Co mohu dělat se svými trasami? Zvolte Hlavní menu > Trasy a otevřete seznam tras. Jakmile se zobrazí, můžete: vytvořit nové trasy otevřít trasu přejmenovat trasy vymazat trasy zaslat trasy dalším uživatelům. 61
62 Otevřít trasu: 1. Zvolte Hlavní menu > Trasy. 2. Zvolte trasu. Je-li seznam prázdný, znamená to, že jste ještě nedefinovali žádnou trasu. 3. Otevřete trasu. Zobrazí se obrazovka Plánovač trasy. Přejmenovat trasu: 1. Zvolte Hlavní menu > Trasy. 2. Zvolte trasu. 3. Zvolte Hlavní menu > Přejmenovat. 4. Pomocí klávesnice zadejte nový název. 5. Uložte změny. Vymazat trasu: 1. Zvolte Hlavní menu > Trasy. 2. Zvolte trasu. 3. Zvolte Hlavní menu > Smazat. Vybraná trasa se natrvalo vymaže z aplikace. Vymazat všechny trasy: 1. Zvolte Hlavní menu > Trasy. 2. Zvolte Hlavní menu > Vše smazat. 3. Zvolte Ano. Všechny trasy jsou natrvalo vymazány z aplikace. Je-li trasa otevřená, můžete: zahájit navigaci po trase zahájit navigaci do vybraného místa na trase vypočítat trasu (možnost je k dispozici, jsou-li definovány nejméně dvě místa na cestě) změnit obsah trasy (přidat další místa, vymazat stávající místa, změnit pořadí míst na trase) 62
63 zobrazit na mapě vybrané místo na trase poletovat nad mapou z jednoho místa na druhé zaslat údaje o trase (popis trasy) dalším uživatelům uložit vybrané místo na trase jako kontakt nebo jako oblíbené místo v okolí vybraného místa na trase hledat zajímavá místa simulovat navigaci po vypočtené trase, i když se nepohybujete (možnost je k dispozici, jsou-li definovány nejméně dva body na trase) vymazat některé nebo všechny body na trase. Simulace trasy Simulovat trasu znamená procházet předstíranou navigací do cílového místa, třebaže se nepohybujete. 1. Zvolte Hlavní menu > Trasy. 2. Zvolte trasu a otevřete ji. 3. Zvolte Hlavní menu > Simulovat trasu. 4. Zahájí se simulovaná navigace. Navigační lišta a hlasové pokyny jsou aktivovány a týkají se simulovaných jízdních podmínek na vypočtené trase. Během simulované navigace můžete: Zvýšit rychlost simulace. Zvolte horní rychloměr. Snížit rychlost simulace. Zvolte dolní rychloměr. Přerušit simulaci. Přiblížit mapu Oddálit mapu 63
64 JAK POUŽÍVAT TELEFON? 64
65 Možnosti telefonu Tato volba je k dispozici, jen když je přístroj upevněný v držáku (který lze zakoupit zvlášť)! Držák musí být připojen k elektrickému zdroji! Toto navigační zařízení podporuje spojení přes Bluetooth. Propojení navigačního zařízení s mobilním telefonem umožňuje: telefonovat přijímat hovory přenést své kontakty z mobilního telefonu do navigačního zařízení připojit se k internetu (přes připojení GPRS) používat navigační zařízení jako hands-free zařízení a zvýšit pohodlí a bezpečnost jízdy. 65
66 Aktivace a deaktivace spojení Bluetooth Pro navázání spojení Bluetooth zvolte Hlavní menu > Telefon > Zapnout Bluetooth. Volba Spojit s telefonem je nyní k dispozici. Pro přerušení spojení Bluetooth zvolte Hlavní menu > Telefon > Vypnout Bluetooth. Všechny volby se deaktivují. Pokud resetujete nebo restartujete navigační zařízení, spojení Bluetooth se přeruší! Spojení navigačního zařízení s telefonem Chcete-li spojit navigační zařízení s mobilem: 1. Zvolte Hlavní menu > Telefon > Spojit s telefonem, chcete-li připravit vyhledávání telefonů podporujících Bluetooth ve vaší blízkosti (přibližně do 10 m). 2. Na obrazovce Zvolte zařízení nebo hledejte více zařízení zvolte ikonu Hledat a naleznete všechny dostupné telefony, 66
Z-E3756 NAVIGATION RYCHLÝ NÁVOD CZ
 Z-E3756 NAVIGATION RYCHLÝ NÁVOD CZ Počáteční nastavení 1. Vyberte preferovaný jazyk a poté klepněte na tlačítko, abyste výběr potvrdili. Později ho lze kdykoli změnit v nabídce Místní nastavení. 2. Přečtěte
Z-E3756 NAVIGATION RYCHLÝ NÁVOD CZ Počáteční nastavení 1. Vyberte preferovaný jazyk a poté klepněte na tlačítko, abyste výběr potvrdili. Později ho lze kdykoli změnit v nabídce Místní nastavení. 2. Přečtěte
NAvigaCE. Quick Start Guide X-302MH. Čeština. Rev 1.0
 NAvigaCE Quick Start Guide X-302MH Čeština Rev 1.0 Začínáme Při prvním použití navigačního softwaru se automaticky spustí proces počátečního nastavení. Postupujte následovně: Přečtěte si licenční ujednání
NAvigaCE Quick Start Guide X-302MH Čeština Rev 1.0 Začínáme Při prvním použití navigačního softwaru se automaticky spustí proces počátečního nastavení. Postupujte následovně: Přečtěte si licenční ujednání
PRIME/ESSENTIAL NAVIGATION QUICK START GUIDE
 PRIME/ESSENTIAL NAVIGATION QUICK START GUIDE CZ Počáteční nastavení 1. Vyberte preferovaný jazyk a poté klepněte na tlačítko, abyste výběr potvrdili. Později je lze kdykoli změnit v menu Místní nastavení.
PRIME/ESSENTIAL NAVIGATION QUICK START GUIDE CZ Počáteční nastavení 1. Vyberte preferovaný jazyk a poté klepněte na tlačítko, abyste výběr potvrdili. Později je lze kdykoli změnit v menu Místní nastavení.
Z-N326 Z-N426 2DIN DEVICE NAVIGATION QUICK START GUIDE
 Z-N326 Z-N426 2DIN DEVICE NAVIGATION QUICK START GUIDE CZ Počáteční nastavení 1. Vyberte preferovaný jazyk a poté klepněte na tlačítko, abyste výběr potvrdili. Později jej lze kdykoli změnit v menu Místní
Z-N326 Z-N426 2DIN DEVICE NAVIGATION QUICK START GUIDE CZ Počáteční nastavení 1. Vyberte preferovaný jazyk a poté klepněte na tlačítko, abyste výběr potvrdili. Později jej lze kdykoli změnit v menu Místní
GPS NAVIGATION SYSTEM QUICK START USER MANUAL
 GPS NAVIGATION SYSTEM QUICK START USER MANUAL CZECH Začínáme Při prvním použití navigačního softwaru se automaticky spustí proces počátečního nastavení. Postupujte následovně: Zvolte jazyk programu. Pokud
GPS NAVIGATION SYSTEM QUICK START USER MANUAL CZECH Začínáme Při prvním použití navigačního softwaru se automaticky spustí proces počátečního nastavení. Postupujte následovně: Zvolte jazyk programu. Pokud
Začínáme. Při prvním použití navigačního softwaru se spustí inicializační procedura. Proveďte následující kroky:
 Začínáme Při prvním použití navigačního softwaru se spustí inicializační procedura. Proveďte následující kroky: Zvolte jazyk programu. Pokud se Váš jazyk neobjeví na obrazovce, přejděte na jinou stránku
Začínáme Při prvním použití navigačního softwaru se spustí inicializační procedura. Proveďte následující kroky: Zvolte jazyk programu. Pokud se Váš jazyk neobjeví na obrazovce, přejděte na jinou stránku
Nokia Autem 3.0 - Uživatelská příručka
 Nokia Autem 3.0 - Uživatelská příručka 1.0. vydání 2 Obsah Obsah Aplikace Nokia Autem 3 Jízda k cíli 3 Uložení nebo zobrazení místa 4 Hlasové pokyny 4 Stahování a odebírání map 5 Navigace offline 5 Pomoc
Nokia Autem 3.0 - Uživatelská příručka 1.0. vydání 2 Obsah Obsah Aplikace Nokia Autem 3 Jízda k cíli 3 Uložení nebo zobrazení místa 4 Hlasové pokyny 4 Stahování a odebírání map 5 Navigace offline 5 Pomoc
UŽIVATELSKÉ PŘÍRUČCE
 UŽIVATELSKÉ PŘÍRUČCE Informace Gratulujeme vám ke koupi přístroje NDrive! NDrive je navigační systém, který splní všechna vaše očekávání. Díky GPS technologii (Global Positioning System) můžete využívat
UŽIVATELSKÉ PŘÍRUČCE Informace Gratulujeme vám ke koupi přístroje NDrive! NDrive je navigační systém, který splní všechna vaše očekávání. Díky GPS technologii (Global Positioning System) můžete využívat
Popis navigačního sw igo PRIMO
 Popis navigačního sw igo PRIMO Toto je úvodní obrazovka - hlavní menu navigace. Odtud můžeme přistupovat ke všem částem aplikace. Cíl cesty se zadává klepnutím na tlačítko "Hledat". Zadání cíle cesty (tzn.
Popis navigačního sw igo PRIMO Toto je úvodní obrazovka - hlavní menu navigace. Odtud můžeme přistupovat ke všem částem aplikace. Cíl cesty se zadává klepnutím na tlačítko "Hledat". Zadání cíle cesty (tzn.
GPS NAVIGAC NÍ SYSTÉM
 GPS NAVIGAC NÍ SYSTÉM PRU VODCE RYCHLÝM SPUŠTE NÍM NAVIGACE ÚVODNÍ STRANA C ESKY Začínáme Při prvním použití navigace se automaticky spustí počáteční nastavení. Postupujte následovně: Vyberte jazyk programu.
GPS NAVIGAC NÍ SYSTÉM PRU VODCE RYCHLÝM SPUŠTE NÍM NAVIGACE ÚVODNÍ STRANA C ESKY Začínáme Při prvním použití navigace se automaticky spustí počáteční nastavení. Postupujte následovně: Vyberte jazyk programu.
ROUTE 66 Navigate 8 Uživatelská příručka
 1 Copyright 1993-2008 ROUTE 66. Všechna práva vyhrazena. ROUTE 66 a logo ROUTE 66 jsou registrované obchodní značky. Data copyright NAVTEQ B.V. DŮLEŽITÉ UPOZORNĚNÍ: Žádná část této příručky nesmí být rozmnožována,
1 Copyright 1993-2008 ROUTE 66. Všechna práva vyhrazena. ROUTE 66 a logo ROUTE 66 jsou registrované obchodní značky. Data copyright NAVTEQ B.V. DŮLEŽITÉ UPOZORNĚNÍ: Žádná část této příručky nesmí být rozmnožována,
Podrobný návod k použití igo9 - Primo
 Podrobný návod k použití igo9 - Primo Toto je úvodní obrazovka - hlavní menu navigace. Odtud můžeme přistupovat ke všem částem aplikace. Cíl cesty se zadává klepnutím na tlačítko "Hledat". Zadání cíle
Podrobný návod k použití igo9 - Primo Toto je úvodní obrazovka - hlavní menu navigace. Odtud můžeme přistupovat ke všem částem aplikace. Cíl cesty se zadává klepnutím na tlačítko "Hledat". Zadání cíle
ROUTE 66: I M ON MY WAY!
 1 Copyright 1993-2007 ROUTE 66. Všechna práva vyhrazena. ROUTE 66 a logo ROUTE 66 jsou registrované obchodní značky. Data copyright NAVTEQ B.V. DŮLEŽITÉ UPOZORNĚNÍ: Žádná část této příručky nesmí být rozmnožována,
1 Copyright 1993-2007 ROUTE 66. Všechna práva vyhrazena. ROUTE 66 a logo ROUTE 66 jsou registrované obchodní značky. Data copyright NAVTEQ B.V. DŮLEŽITÉ UPOZORNĚNÍ: Žádná část této příručky nesmí být rozmnožována,
OBSAH. Úvod. Bezpečnostní pokyny. Varování. Stručný průvodce. Navigační systém. CZ_NAVIBOX_OWNERMANUAL_v0.5.indd 1 29/05/ :26
 CZ OBSAH Úvod Bezpečnostní pokyny Varování Stručný průvodce Navigační systém CZ_NAVIBOX_OWNERMANUAL_v0.5.indd 1 29/05/2014 09:26 CZ_NAVIBOX_OWNERMANUAL_v0.5.indd 2 29/05/2014 09:26 Úvod NÁVOD K OBSLUZE
CZ OBSAH Úvod Bezpečnostní pokyny Varování Stručný průvodce Navigační systém CZ_NAVIBOX_OWNERMANUAL_v0.5.indd 1 29/05/2014 09:26 CZ_NAVIBOX_OWNERMANUAL_v0.5.indd 2 29/05/2014 09:26 Úvod NÁVOD K OBSLUZE
viagps 3.0 Black edition Uživatelská příručka
 viagps 3.0 Black edition Uživatelská příručka Obsah 1. Úvod..... 4 2. Navigace k cíli... 6 3. Navigace... 8 4. Náhled a editace trasy... 9 4.1. Jak změnit cíl cesty nebo přidat průjezdové body... 9 4.2.
viagps 3.0 Black edition Uživatelská příručka Obsah 1. Úvod..... 4 2. Navigace k cíli... 6 3. Navigace... 8 4. Náhled a editace trasy... 9 4.1. Jak změnit cíl cesty nebo přidat průjezdové body... 9 4.2.
ROUTE 66 MOBILE 8 Uživatelská příručka
 1 Copyright 1993-2008 ROUTE 66. Všechna práva vyhrazena. ROUTE 66 a logo ROUTE 66 jsou registrované obchodní značky. Data copyright NAVTEQ B.V. DŮLEŽITÉ UPOZORNĚNÍ: Žádná část této příručky nesmí být rozmnožována,
1 Copyright 1993-2008 ROUTE 66. Všechna práva vyhrazena. ROUTE 66 a logo ROUTE 66 jsou registrované obchodní značky. Data copyright NAVTEQ B.V. DŮLEŽITÉ UPOZORNĚNÍ: Žádná část této příručky nesmí být rozmnožována,
Použití Office 365 na iphonu nebo ipadu
 Použití Office 365 na iphonu nebo ipadu Úvodní příručka Kontrola e-mailů iphone nebo ipad si můžete nastavit tak, aby odesílal a přijímal poštu z vašeho účtu Office 365. Kontrola kalendáře z libovolného
Použití Office 365 na iphonu nebo ipadu Úvodní příručka Kontrola e-mailů iphone nebo ipad si můžete nastavit tak, aby odesílal a přijímal poštu z vašeho účtu Office 365. Kontrola kalendáře z libovolného
VOZIDLA. Uživatelská příručka SeeMe - Ecofleet. Provozovatel GPS služeb: pobočka ZNOJMO pobočka JIHLAVA pobočka DOMAŽLICE pobočka PRAHA Identifikace
 alarmy do vozidel, sledování úbytku paliva a další služby VOZIDLA Uživatelská příručka SeeMe - Ecofleet Identifikace IČO:28550650 Rejstříkový soud: Praha, Oddíl C vložka 149630 Systémové požadavky... 3
alarmy do vozidel, sledování úbytku paliva a další služby VOZIDLA Uživatelská příručka SeeMe - Ecofleet Identifikace IČO:28550650 Rejstříkový soud: Praha, Oddíl C vložka 149630 Systémové požadavky... 3
Uživatelský manuál. Dynavix Navigace. pro zařízení s OS Android
 Uživatelský manuál Dynavix Navigace pro zařízení s OS Android Obsah: Spuštění Nastavení první trasy Pohled řidiče (náhled) Trasa Zobrazení celé trasy Objížďka a přepočet trasy Simulace a plánování trasy
Uživatelský manuál Dynavix Navigace pro zařízení s OS Android Obsah: Spuštění Nastavení první trasy Pohled řidiče (náhled) Trasa Zobrazení celé trasy Objížďka a přepočet trasy Simulace a plánování trasy
Co je nového v GM EPC
 Co je nového v GM EPC GM Next Gen EPC má mnoho nových funkcí, umožňujících najít správný díl rychleji a snáze. Podrobné pokyny k použití každé funkce si zobrazíte zvolením Uživatelské příručky z nabídky
Co je nového v GM EPC GM Next Gen EPC má mnoho nových funkcí, umožňujících najít správný díl rychleji a snáze. Podrobné pokyny k použití každé funkce si zobrazíte zvolením Uživatelské příručky z nabídky
Uživatelská příručka. Sygic GPS Navigation. v3 (Mobile) 2011 Sygic, a.s. Všechna práva vyhrazena.
 Uživatelská příručka Sygic GPS Navigation v3 (Mobile) 2011 Sygic, a.s. Všechna práva vyhrazena. I. Začínáme...2 Zadávání adresy...4 Turn by Turn navigace...8 Vyhledávání GPS pozice...9 II. Plánování trasy...
Uživatelská příručka Sygic GPS Navigation v3 (Mobile) 2011 Sygic, a.s. Všechna práva vyhrazena. I. Začínáme...2 Zadávání adresy...4 Turn by Turn navigace...8 Vyhledávání GPS pozice...9 II. Plánování trasy...
On-line nápověda časté dotazy V1.2
 On-line nápověda časté dotazy V1.2 O: Jak mohu vyhledat lety pomocí mapy? Chcete-li spustit vyhledávání, klikněte na tečku na mapě. Potom zvolte preferovanou volbu z nabídky na obrazovce a zobrazte informace
On-line nápověda časté dotazy V1.2 O: Jak mohu vyhledat lety pomocí mapy? Chcete-li spustit vyhledávání, klikněte na tečku na mapě. Potom zvolte preferovanou volbu z nabídky na obrazovce a zobrazte informace
Vasco Mini NÁVOD K OBSLUZE ČESKÝ
 Vasco Mini NÁVOD K OBSLUZE ČESKÝ Copyright 2018 Vasco Electronics LLC www.vasco-electronics.com Obsah 1. Ovládání přístroje 4 1.1 Funkční tlačítka 5 1.2 Nabíjení baterie 6 1.3 Tovární SIM karta 6 1.3.1.
Vasco Mini NÁVOD K OBSLUZE ČESKÝ Copyright 2018 Vasco Electronics LLC www.vasco-electronics.com Obsah 1. Ovládání přístroje 4 1.1 Funkční tlačítka 5 1.2 Nabíjení baterie 6 1.3 Tovární SIM karta 6 1.3.1.
IRISPen Air 7. Stručná uživatelská příručka. (ios)
 IRISPen Air 7 Stručná uživatelská příručka (ios) Tato stručná uživatelská příručka vám pomůže začít používat produkt IRISPen TM Air 7. Přečtěte si tuto příručku před zahájením práce s tímto skenerem a
IRISPen Air 7 Stručná uživatelská příručka (ios) Tato stručná uživatelská příručka vám pomůže začít používat produkt IRISPen TM Air 7. Přečtěte si tuto příručku před zahájením práce s tímto skenerem a
Budovy a místnosti. 1. Spuštění modulu Budovy a místnosti
 Budovy a místnosti Tento modul představuje jednoduchou prohlížečku pasportizace budov a místností VUT. Obsahuje detailní přehled všech budov a místností včetně fotografií, výkresů objektů, leteckých snímků
Budovy a místnosti Tento modul představuje jednoduchou prohlížečku pasportizace budov a místností VUT. Obsahuje detailní přehled všech budov a místností včetně fotografií, výkresů objektů, leteckých snímků
Aplikace NAM tracker pro ios. Příručka platí pro verzi NAM trackeru 1.1.0
 Příručka platí pro verzi NAM trackeru 1.1.0 Obsah: 1. K čemu je aplikace určena?....................................3 2. Přihlášení.............................................3 2.1. Seznam Objektů.........................................
Příručka platí pro verzi NAM trackeru 1.1.0 Obsah: 1. K čemu je aplikace určena?....................................3 2. Přihlášení.............................................3 2.1. Seznam Objektů.........................................
GoClever Map 2.5 manuál
 GoClever Map 2.5 manuál Obsah 1. Na dotyku záleží... 4 2. Navádění k lokaci... 5 3. Navigační okno... 7 3.1. Změna nastavení systému navigačního okna... 7 4. Hlavní vlastnosti GoClever Map 2.5... 8 5.
GoClever Map 2.5 manuál Obsah 1. Na dotyku záleží... 4 2. Navádění k lokaci... 5 3. Navigační okno... 7 3.1. Změna nastavení systému navigačního okna... 7 4. Hlavní vlastnosti GoClever Map 2.5... 8 5.
Mapy Ovi pro mobilní přístroj. 1. vydání
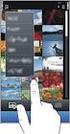 Mapy Ovi pro mobilní přístroj 1. vydání 2 Obsah Obsah Přehled aplikace Mapy 3 Moje poloha 4 Zobrazení vlastní polohy a mapy 4 Zobrazení mapy 4 Změna vzhledu mapy 4 Stahování a aktualizace map 5 Použití
Mapy Ovi pro mobilní přístroj 1. vydání 2 Obsah Obsah Přehled aplikace Mapy 3 Moje poloha 4 Zobrazení vlastní polohy a mapy 4 Zobrazení mapy 4 Změna vzhledu mapy 4 Stahování a aktualizace map 5 Použití
Použití Office 365 na telefonu s Androidem
 Použití Office 365 na telefonu s Androidem Úvodní příručka Kontrola e-mailů Telefon s Androidem si můžete nastavit tak, aby odesílal a přijímal poštu z vašeho účtu Office 365. Kontrola kalendáře z libovolného
Použití Office 365 na telefonu s Androidem Úvodní příručka Kontrola e-mailů Telefon s Androidem si můžete nastavit tak, aby odesílal a přijímal poštu z vašeho účtu Office 365. Kontrola kalendáře z libovolného
Uživatelská příručka. SAMSUNG LBS Mapy a navigace. Vždy. Všude. Uživatelská Příručka Windows Mobile
 SAMSUNG LBS Mapy a navigace. Vždy. Všude. Uživatelská Příručka Windows Mobile 1 Copyright 1993-2009 ROUTE 66. Všechna práva vyhrazena. ROUTE 66 a logo ROUTE 66 jsou registrované obchodní značky. Data copyright
SAMSUNG LBS Mapy a navigace. Vždy. Všude. Uživatelská Příručka Windows Mobile 1 Copyright 1993-2009 ROUTE 66. Všechna práva vyhrazena. ROUTE 66 a logo ROUTE 66 jsou registrované obchodní značky. Data copyright
Přepínání zobrazení Použijte zobrazení kalendáře, které nejlépe vyhovuje vašemu pracovnímu postupu. Přepínejte tak často, jak chcete.
 Kalendář Úvodní příručka Naplánování schůzky v Lyncu Setkejte se tváří v tvář a ušetřete si cestu díky online schůzce v Lyncu 2013. Přepínání zobrazení Použijte zobrazení kalendáře, které nejlépe vyhovuje
Kalendář Úvodní příručka Naplánování schůzky v Lyncu Setkejte se tváří v tvář a ušetřete si cestu díky online schůzce v Lyncu 2013. Přepínání zobrazení Použijte zobrazení kalendáře, které nejlépe vyhovuje
Aplikace NAM tracker
 Obsah: 1. K čemu je aplikace určena?....................................3 2. Přihlášení.............................................3 2.1. Seznam Objektů (výchozí obrazovka)..............................
Obsah: 1. K čemu je aplikace určena?....................................3 2. Přihlášení.............................................3 2.1. Seznam Objektů (výchozí obrazovka)..............................
OmniTouch 8400 Instant Communications Suite. Aplikace My Instant Communicator Desktop. Aplikace My Instant Communicator pro počítač.
 OmniTouch 8400 Instant Communications Suite Stručná uživatelská příručka R6.1 Aplikace My Instant Communicator pro počítač Aplikace My Instant Communicator pro počítač ve svém intuitivním uživatelském
OmniTouch 8400 Instant Communications Suite Stručná uživatelská příručka R6.1 Aplikace My Instant Communicator pro počítač Aplikace My Instant Communicator pro počítač ve svém intuitivním uživatelském
Connection Manager - Uživatelská příručka
 Connection Manager - Uživatelská příručka 1.0. vydání 2 Obsah Aplikace Správce připojení 3 Začínáme 3 Spuštění Správce připojení 3 Zobrazení stavu aktuálního připojení 3 Připojení k internetu 3 Připojení
Connection Manager - Uživatelská příručka 1.0. vydání 2 Obsah Aplikace Správce připojení 3 Začínáme 3 Spuštění Správce připojení 3 Zobrazení stavu aktuálního připojení 3 Připojení k internetu 3 Připojení
OPEL INSIGNIA. Infotainment System
 OPEL INSIGNIA Infotainment System Obsah Touch R700 / Navi 900... 5 R300 Color / R400 Color... 107 Touch R700 / Navi 900 Úvod... 6 Základní funkce... 15 Rádio... 49 CD přehrávač... 55 Externí zařízení...
OPEL INSIGNIA Infotainment System Obsah Touch R700 / Navi 900... 5 R300 Color / R400 Color... 107 Touch R700 / Navi 900 Úvod... 6 Základní funkce... 15 Rádio... 49 CD přehrávač... 55 Externí zařízení...
Aplikace Založení účtu Microsoft a stažení aplikace Internet Nastavení e-mailu Připojení/odpojení Wi-Fi sítě Nastavení internetu v zahraničí
 1 6. 7. 8. Aplikace Založení účtu Microsoft a stažení aplikace Internet Nastavení e-mailu Připojení/odpojení Wi-Fi sítě Nastavení internetu v zahraničí Nastavení internetu v ČR Zap./Vyp. přístupového bodu
1 6. 7. 8. Aplikace Založení účtu Microsoft a stažení aplikace Internet Nastavení e-mailu Připojení/odpojení Wi-Fi sítě Nastavení internetu v zahraničí Nastavení internetu v ČR Zap./Vyp. přístupového bodu
Základní nastavení telefonu Vložení paměťové karty Zapnutí telefonu a PIN Vložení SIM karty SMS a MMS Nastavení střediska zpráv Nastavení MMS
 1 5. 6. 7. 8. Základní nastavení telefonu Vložení paměťové karty Zapnutí telefonu a PIN Vložení SIM karty SMS a MMS Nastavení střediska zpráv Nastavení MMS Nastavení tónů Upozornění o doručení SMS Volání
1 5. 6. 7. 8. Základní nastavení telefonu Vložení paměťové karty Zapnutí telefonu a PIN Vložení SIM karty SMS a MMS Nastavení střediska zpráv Nastavení MMS Nastavení tónů Upozornění o doručení SMS Volání
Aplikace Vyhledání a stažení aplikace Založení BlackBerry ID Internet Nastavení e-mailu Zap./Vyp. přístupového bodu Přihlášení do Wi-Fi sítě
 1 7. 8. Aplikace Vyhledání a stažení aplikace Založení BlackBerry ID Internet Nastavení e-mailu Zap./Vyp. přístupového bodu Přihlášení do Wi-Fi sítě Zap./Vyp. internetu v zahraničí Nastavení internetu
1 7. 8. Aplikace Vyhledání a stažení aplikace Založení BlackBerry ID Internet Nastavení e-mailu Zap./Vyp. přístupového bodu Přihlášení do Wi-Fi sítě Zap./Vyp. internetu v zahraničí Nastavení internetu
MHD v mobilu. Instalace a spuštění. Co to umí
 MHD v mobilu Aplikace MHD v mobilu umí zobrazovat offline (bez nutnosti připojení) jízdní řády MHD na obrazovce mobilního telefonu. Aplikaci pro konkrétní město je možné stáhnout z našich stránek zdarma.
MHD v mobilu Aplikace MHD v mobilu umí zobrazovat offline (bez nutnosti připojení) jízdní řády MHD na obrazovce mobilního telefonu. Aplikaci pro konkrétní město je možné stáhnout z našich stránek zdarma.
Konvertibilní Tablet STRUČNÁ PŘÍRUČKA 8085 LKB001X CJB1FH002ASA
 V Konvertibilní Tablet STRUČNÁ PŘÍRUČKA 8085 LKB001X CJB1FH002ASA Obsah 1 Začínáme... 1 1.1 Vzhled... 1 1.2 Nabíjení tabletu a klávesnice... 3 1.3 Vložení karet microsd a SIM... 4 1.4 Připojení k přístupovému
V Konvertibilní Tablet STRUČNÁ PŘÍRUČKA 8085 LKB001X CJB1FH002ASA Obsah 1 Začínáme... 1 1.1 Vzhled... 1 1.2 Nabíjení tabletu a klávesnice... 3 1.3 Vložení karet microsd a SIM... 4 1.4 Připojení k přístupovému
IRISPen Air 7. Stručná uživatelská příručka. (Android)
 IRISPen Air 7 Stručná uživatelská příručka (Android) Tato stručná uživatelská příručka vám pomůže začít používat produkt IRISPen Air TM 7. Přečtěte si tuto příručku před zahájením práce s tímto skenerem
IRISPen Air 7 Stručná uživatelská příručka (Android) Tato stručná uživatelská příručka vám pomůže začít používat produkt IRISPen Air TM 7. Přečtěte si tuto příručku před zahájením práce s tímto skenerem
Co je součástí balení a Váš TomTom ONE XL HDT D E F G H
 TomTom ONE XL HDT 1. Co je součástí balení Co je součástí balení a Váš TomTom ONE XL HDT A B C D E F G H A Kontrolka dobíjení B Dotyková obrazovka C Vypínač D Reproduktor E Konektor externí antény F USB
TomTom ONE XL HDT 1. Co je součástí balení Co je součástí balení a Váš TomTom ONE XL HDT A B C D E F G H A Kontrolka dobíjení B Dotyková obrazovka C Vypínač D Reproduktor E Konektor externí antény F USB
Základní nastavení telefonu Vložení SIM karty a baterky Vložení paměťové karty Zapnutí telefonu a PIN Kontakty Založení nového kontaktu Upravení
 1 6. 7. 8. 9. Základní nastavení telefonu Vložení SIM karty a baterky Vložení paměťové karty Zapnutí telefonu a PIN Kontakty Založení nového kontaktu Upravení kontaktu - fotka Upravení kontaktu - změna
1 6. 7. 8. 9. Základní nastavení telefonu Vložení SIM karty a baterky Vložení paměťové karty Zapnutí telefonu a PIN Kontakty Založení nového kontaktu Upravení kontaktu - fotka Upravení kontaktu - změna
Volání Hlasitý hovor Zobrazení kontaktů při volání Nastavení hlasitosti hovoru Zobrazení klávesnice při volání Přidržení hovoru Číslo hlasové
 1 5. 6. 7. 8. Volání Hlasitý hovor Zobrazení kontaktů při volání Nastavení hlasitosti hovoru Zobrazení klávesnice při volání Přidržení hovoru Číslo hlasové schránky Nastavení vyzvánění SMS a MMS Nastavení
1 5. 6. 7. 8. Volání Hlasitý hovor Zobrazení kontaktů při volání Nastavení hlasitosti hovoru Zobrazení klávesnice při volání Přidržení hovoru Číslo hlasové schránky Nastavení vyzvánění SMS a MMS Nastavení
ROUTE 66 Maps Mapy a navigace. Vždy. Všude.
 ROUTE 66 Maps Mapy a navigace. Vždy. Všude. Uživatelská příručka 1 Copyright 1993-2010 ROUTE 66. UPOZORNĚNÍ A VYLOUČENÍ ODPOVĚDNOSTI: Všechna práva vyhrazena. ROUTE 66 a logo ROUTE 66 jsou registrované
ROUTE 66 Maps Mapy a navigace. Vždy. Všude. Uživatelská příručka 1 Copyright 1993-2010 ROUTE 66. UPOZORNĚNÍ A VYLOUČENÍ ODPOVĚDNOSTI: Všechna práva vyhrazena. ROUTE 66 a logo ROUTE 66 jsou registrované
Vasco Mini 2 NÁVOD K OBSLUZE ČESKÝ
 Vasco Mini 2 NÁVOD K OBSLUZE ČESKÝ Copyright 2019 Vasco Electronics LLC www.vasco-electronics.com Obsah 1. Ovládání přístroje 4 1.1 Funkční tlačítka 5 1.2 Nabíjení baterie 6 1.3 Tovární SIM karta 6 1.3.1.
Vasco Mini 2 NÁVOD K OBSLUZE ČESKÝ Copyright 2019 Vasco Electronics LLC www.vasco-electronics.com Obsah 1. Ovládání přístroje 4 1.1 Funkční tlačítka 5 1.2 Nabíjení baterie 6 1.3 Tovární SIM karta 6 1.3.1.
Důležité informace o produktu
 Začněte zde Copyright 2013 Hewlett-Packard Development Company, L.P. Windows je ochranná známka společnosti Microsoft Corporation registrovaná v USA. Informace uvedené v této příručce se mohou změnit bez
Začněte zde Copyright 2013 Hewlett-Packard Development Company, L.P. Windows je ochranná známka společnosti Microsoft Corporation registrovaná v USA. Informace uvedené v této příručce se mohou změnit bez
Mobilní aplikace pro ARVAL ON BOARD. Podrobný manuál
 Mobilní aplikace pro ARVAL ON BOARD Podrobný manuál Úvod ARVAL ON BOARD (AOB) Mobile je mobilní verze klasického ARVAL ON BOARD, který je určen pro chytré telefony a tablety. Je k dispozici pro platformy
Mobilní aplikace pro ARVAL ON BOARD Podrobný manuál Úvod ARVAL ON BOARD (AOB) Mobile je mobilní verze klasického ARVAL ON BOARD, který je určen pro chytré telefony a tablety. Je k dispozici pro platformy
Příručka. pro uživatele
 Příručka pro uživatele Příručka pro uživatele Autoři: Jože Mohorko, Marko Malajner, Žarko Čučej Tento projekt byl realizován za finanční podpory Evropské unie. Za obsah publikací (sdělení) odpovídá výlučně
Příručka pro uživatele Příručka pro uživatele Autoři: Jože Mohorko, Marko Malajner, Žarko Čučej Tento projekt byl realizován za finanční podpory Evropské unie. Za obsah publikací (sdělení) odpovídá výlučně
Jak stahovat ICC profily z Antalis ICC Profile Centre
 Jak stahovat ICC profily z Antalis ICC Profile Centre Tento dokument popisuje jak snadno stahovat media profily z Antalis ICC Profile Center a jak je nahrát do vašeho RIP Software. Vítejte na ICC Profile
Jak stahovat ICC profily z Antalis ICC Profile Centre Tento dokument popisuje jak snadno stahovat media profily z Antalis ICC Profile Center a jak je nahrát do vašeho RIP Software. Vítejte na ICC Profile
Správa bodů. Všechny uživatelské body se v Locusu spravují ve Správci bodů. Do něj se dostanete několika způsoby: z hlavního menu: z panelu funkcí:
 1/31 Všechny uživatelské body se v Locusu spravují ve Správci bodů. Do něj se dostanete několika způsoby: z hlavního menu: z panelu funkcí: Last update: 2018/06/14 11:27 cz:manual:user_guide:points:management
1/31 Všechny uživatelské body se v Locusu spravují ve Správci bodů. Do něj se dostanete několika způsoby: z hlavního menu: z panelu funkcí: Last update: 2018/06/14 11:27 cz:manual:user_guide:points:management
2. Internet. 1. Aplikace Vyhledání a stažení aplikace Založení účtu v Google Play. 3. Zabezpečení
 Aplikace Vyhledání a stažení aplikace Založení účtu v Google Play Internet Nastavení e-mailu Zap./Vyp. přístupového bodu Přihlášení do Wi-Fi sítě Zap./Vyp. internetu v zahraničí Nastavení internetu Zap./Vyp.
Aplikace Vyhledání a stažení aplikace Založení účtu v Google Play Internet Nastavení e-mailu Zap./Vyp. přístupového bodu Přihlášení do Wi-Fi sítě Zap./Vyp. internetu v zahraničí Nastavení internetu Zap./Vyp.
Řada přístrojů OREGON 200, 300, 400t, 400c, 400i, 550, 550t. stručný návod k obsluze
 Řada přístrojů OREGON 200, 300, 400t, 400c, 400i, 550, 550t stručný návod k obsluze Přečtěte si leták Důležité bezpečnostní informace a informace o výrobku vložený v obalu s výrobkem obsahující varování
Řada přístrojů OREGON 200, 300, 400t, 400c, 400i, 550, 550t stručný návod k obsluze Přečtěte si leták Důležité bezpečnostní informace a informace o výrobku vložený v obalu s výrobkem obsahující varování
RYCHLÝ PRŮVODCE SYSTÉMEM NISSANCONNECT EV
 RYCHLÝ PRŮVODCE SYSTÉMEM NISSANCONNECT EV Získejte ze svého elektromobilu Nissan co nejvíc se systémem NissanConnect EV. Podle následujících pokynů můžete ovládat svůj vůz přes počítač nebo chytrý telefon.
RYCHLÝ PRŮVODCE SYSTÉMEM NISSANCONNECT EV Získejte ze svého elektromobilu Nissan co nejvíc se systémem NissanConnect EV. Podle následujících pokynů můžete ovládat svůj vůz přes počítač nebo chytrý telefon.
PRÁCE S GPS a TVORBA MAP
 STŘEDNÍ ZAHRADNICKÁ ŠKOLA RAJHRAD STUDIJNÍ OBOR - EKOLOGIE A ŽIVOTNÍ PROSTŘEDÍ PRÁCE S GPS a TVORBA MAP Soubor učebních textů. Mgr. Vladimír ŠÁCHA 2015 Pomocí přístroje GPS můžeme získat řadu informací
STŘEDNÍ ZAHRADNICKÁ ŠKOLA RAJHRAD STUDIJNÍ OBOR - EKOLOGIE A ŽIVOTNÍ PROSTŘEDÍ PRÁCE S GPS a TVORBA MAP Soubor učebních textů. Mgr. Vladimír ŠÁCHA 2015 Pomocí přístroje GPS můžeme získat řadu informací
MODEM OPTIONS PRO TELEFON NOKIA 3650 ÚVODNÍ PŘÍRUČKA PROGRAMU
 ÚVODNÍ PŘÍRUČKA PROGRAMU MODEM OPTIONS PRO TELEFON NOKIA 3650 Copyright 2003 Nokia. Všechna práva vyhrazena 9355538 Issue 1 Vydaná elektronická příručka odpovídá "Podmínkám a ustanovením uživatelských
ÚVODNÍ PŘÍRUČKA PROGRAMU MODEM OPTIONS PRO TELEFON NOKIA 3650 Copyright 2003 Nokia. Všechna práva vyhrazena 9355538 Issue 1 Vydaná elektronická příručka odpovídá "Podmínkám a ustanovením uživatelských
3. Vložíte baterku. 4.
 1 z 36 5. 6. 7. 8. Volání Hlasitý hovor Zobrazení kontaktů při volání Nastavení hlasitosti hovoru Zobrazení klávesnice při volání Přidržení hovoru Číslo hlasové schránky Nastavení vyzvánění SMS a MMS Nastavení
1 z 36 5. 6. 7. 8. Volání Hlasitý hovor Zobrazení kontaktů při volání Nastavení hlasitosti hovoru Zobrazení klávesnice při volání Přidržení hovoru Číslo hlasové schránky Nastavení vyzvánění SMS a MMS Nastavení
Kompletní manuál programu HiddenSMS Lite
 v1.1001 Kompletní manuál programu HiddenSMS Lite Poslední aktualizace: 27. 8. 2009 HiddenSMS Lite software pro mobilní telefony s operačním systémem Windows Mobile, určený pro skrytí Vašich soukromých
v1.1001 Kompletní manuál programu HiddenSMS Lite Poslední aktualizace: 27. 8. 2009 HiddenSMS Lite software pro mobilní telefony s operačním systémem Windows Mobile, určený pro skrytí Vašich soukromých
gdmss Lite Android DVR Mobile Client Návod k obsluze aplikace
 gdmss Lite Android DVR Mobile Client Návod k obsluze aplikace Pouze pro telefony se systémem Android Obsah 1. VŠEOBECNÉ INFORMACE... 3 1.1 Úvod... 3 1.2 Funkce... 3 1.3 Technické požadavky na provoz aplikace...
gdmss Lite Android DVR Mobile Client Návod k obsluze aplikace Pouze pro telefony se systémem Android Obsah 1. VŠEOBECNÉ INFORMACE... 3 1.1 Úvod... 3 1.2 Funkce... 3 1.3 Technické požadavky na provoz aplikace...
40 Návod na použití AM
 40 Návod na použití AM Cardio 40 1 2 3 1 Světlo / napájení ( / ) 2 Stisknutím a podržením zapnete nebo vypnete přístroj. Stisknutím zapněte podsvícení. 2 Zpět ( ) Stisknutím se vrátíte na předchozí stránku
40 Návod na použití AM Cardio 40 1 2 3 1 Světlo / napájení ( / ) 2 Stisknutím a podržením zapnete nebo vypnete přístroj. Stisknutím zapněte podsvícení. 2 Zpět ( ) Stisknutím se vrátíte na předchozí stránku
Návod pro použití Plug-in SMS Operátor
 Verze: 1.06 Strana: 1 / 17 Návod pro použití Plug-in SMS Operátor 1. Co to je Plug-in modul SMS Operátor? Plug-in modul (zásuvkový modul) do aplikace MS Outlook slouží k rozšíření možností aplikace MS
Verze: 1.06 Strana: 1 / 17 Návod pro použití Plug-in SMS Operátor 1. Co to je Plug-in modul SMS Operátor? Plug-in modul (zásuvkový modul) do aplikace MS Outlook slouží k rozšíření možností aplikace MS
RYCHLÝ PRŮVODCE INSTALACÍ
 RYCHLÝ PRŮVODCE INSTALACÍ 1 RYCHLÝ PRŮVODCE INSTALACÍ Celý manuál a záruční podmínky je možné nalézt na: http://consumer.inosat.com/manualcar_cz.pdf INSTALACE JEDNOTKY 3 Budete automaticky informován o
RYCHLÝ PRŮVODCE INSTALACÍ 1 RYCHLÝ PRŮVODCE INSTALACÍ Celý manuál a záruční podmínky je možné nalézt na: http://consumer.inosat.com/manualcar_cz.pdf INSTALACE JEDNOTKY 3 Budete automaticky informován o
Navádění na cíl napřímo, mimo cesty a pěšiny. Použijte zejména při orientaci ve volném terénu.
 2019/02/15 03:22 1/14 na bod na cíl napřímo, mimo cesty a pěšiny. Použijte zejména při orientaci ve volném terénu. Typicky se vyžívá při geocachingu nebo navádění na uživatelské body zájmu a body v LoMapách
2019/02/15 03:22 1/14 na bod na cíl napřímo, mimo cesty a pěšiny. Použijte zejména při orientaci ve volném terénu. Typicky se vyžívá při geocachingu nebo navádění na uživatelské body zájmu a body v LoMapách
3. Vložíte baterku. 4.
 1 z 34 6. 7. 8. Aplikace Vyhledání a stažení aplikace Založení účtu v Google Play Internet Nastavení e-mailu Zap./Vyp. přístupového bodu Přihlášení do Wi-Fi sítě Zap./Vyp. internetu v zahraničí Nastavení
1 z 34 6. 7. 8. Aplikace Vyhledání a stažení aplikace Založení účtu v Google Play Internet Nastavení e-mailu Zap./Vyp. přístupového bodu Přihlášení do Wi-Fi sítě Zap./Vyp. internetu v zahraničí Nastavení
Základní nastavení telefonu Vložení paměťové karty Zapnutí telefonu a PIN Vložení SIM karty SMS a MMS Nastavení střediska zpráv Nastavení MMS
 1 6. 7. 8. Základní nastavení telefonu Vložení paměťové karty Zapnutí telefonu a PIN Vložení SIM karty SMS a MMS Nastavení střediska zpráv Nastavení MMS Nastavení tónů Upozornění o doručení SMS Volání
1 6. 7. 8. Základní nastavení telefonu Vložení paměťové karty Zapnutí telefonu a PIN Vložení SIM karty SMS a MMS Nastavení střediska zpráv Nastavení MMS Nastavení tónů Upozornění o doručení SMS Volání
EVOLVEO StrongPhone Accu
 Manuál k telefonu 1. Popis telefonu 2. Před zapnutím telefonu Vložte SIM kartu jako na obrázku - uživatelská příručka Stránka 1 z 5 Verze 1.1 3. Připojte USB kabel (připojený k nabíječce nebo k PC) a před
Manuál k telefonu 1. Popis telefonu 2. Před zapnutím telefonu Vložte SIM kartu jako na obrázku - uživatelská příručka Stránka 1 z 5 Verze 1.1 3. Připojte USB kabel (připojený k nabíječce nebo k PC) a před
Nej.cz. Uživatelská příručka k interaktivní televizi
 Nej.cz Uživatelská příručka k interaktivní televizi 1 Obsah Označení interaktivních funkcí... 4 Zobrazení TV nabídky... 5 Nabídka EPG... 6 Hledání v TV archivu změna dne... 7 TV archiv / přetáčení / pozastavení...
Nej.cz Uživatelská příručka k interaktivní televizi 1 Obsah Označení interaktivních funkcí... 4 Zobrazení TV nabídky... 5 Nabídka EPG... 6 Hledání v TV archivu změna dne... 7 TV archiv / přetáčení / pozastavení...
3. Vložíte baterku. 4.
 1 z 34 6. 7. 8. Volání Hlasitý hovor Zobrazení kontaktů při volání Nastavení hlasitosti hovoru Zobrazení klávesnice při volání Přidržení hovoru Číslo hlasové schránky Nastavení vyzvánění SMS a MMS Nastavení
1 z 34 6. 7. 8. Volání Hlasitý hovor Zobrazení kontaktů při volání Nastavení hlasitosti hovoru Zobrazení klávesnice při volání Přidržení hovoru Číslo hlasové schránky Nastavení vyzvánění SMS a MMS Nastavení
X10 Uživatelský manuál na webové rozhraní (ver0.9)
 X10 Uživatelský manuál na webové rozhraní (ver0.9) UPOZORNĚNÍ: Prosím přesvěčte se, že k použití webového rozhraní máte na Vašem X10 nainstalovaný upgrade R1644 nebo vyšší. 1. Jak provést nastavení k možnosti
X10 Uživatelský manuál na webové rozhraní (ver0.9) UPOZORNĚNÍ: Prosím přesvěčte se, že k použití webového rozhraní máte na Vašem X10 nainstalovaný upgrade R1644 nebo vyšší. 1. Jak provést nastavení k možnosti
Individuální nastavení počítače
 Individuální nastavení počítače Je pro vás systém Windows 7 nový? I když má tento systém mnoho společného s verzí systému Windows, kterou jste používali dříve, můžete potřebovat pomoc, než se v něm zorientujete.
Individuální nastavení počítače Je pro vás systém Windows 7 nový? I když má tento systém mnoho společného s verzí systému Windows, kterou jste používali dříve, můžete potřebovat pomoc, než se v něm zorientujete.
Děkujeme Vám za zakoupení HSPA USB modemu Huawei E1750. Pomocí něj se můžete připojit k vysokorychlostnímu internetu.
 Děkujeme Vám za zakoupení HSPA USB modemu Huawei E1750. Pomocí něj se můžete připojit k vysokorychlostnímu internetu. Poznámka: Tento manuál popisuje vzhled USB modemu a postup přípravy modemu, instalace
Děkujeme Vám za zakoupení HSPA USB modemu Huawei E1750. Pomocí něj se můžete připojit k vysokorychlostnímu internetu. Poznámka: Tento manuál popisuje vzhled USB modemu a postup přípravy modemu, instalace
igo PRIMO Upozornění!
 igo PRIMO Používání navigačního software a aktualizace mapových podkladů Upozornění! Do 30ti dnů od prvního spuštění navigace v modelu NX502E, NX302E, NX702E nebo NZ502E si můžete bezplatně stáhnout ze
igo PRIMO Používání navigačního software a aktualizace mapových podkladů Upozornění! Do 30ti dnů od prvního spuštění navigace v modelu NX502E, NX302E, NX702E nebo NZ502E si můžete bezplatně stáhnout ze
RYCHLÝ PRŮVODCE INSTALACÍ
 RYCHLÝ PRŮVODCE INSTALACÍ RYCHLÝ PRŮVODCE INSTALACÍ Celý manuál a záruční podmínky je možné nalézt na: http://consumer.inosat.com/manualmy_cz.pdf 1 NABÍJENÍ BATERIE Uživatel bude automaticky informován
RYCHLÝ PRŮVODCE INSTALACÍ RYCHLÝ PRŮVODCE INSTALACÍ Celý manuál a záruční podmínky je možné nalézt na: http://consumer.inosat.com/manualmy_cz.pdf 1 NABÍJENÍ BATERIE Uživatel bude automaticky informován
1. Základní vlastnosti programu HiddenSMS Lite
 Kompletní manuál programu HiddenSMS Lite pro telefony iphone Poslední aktualizace: 30. 11. 2009 HiddenSMS Lite software pro mobilní telefony iphone určený pro skrytí Vašich soukromých SMS a kontaktů. Vaše
Kompletní manuál programu HiddenSMS Lite pro telefony iphone Poslední aktualizace: 30. 11. 2009 HiddenSMS Lite software pro mobilní telefony iphone určený pro skrytí Vašich soukromých SMS a kontaktů. Vaše
Obrazový návod mobilní aplikace
 Obrazový návod mobilní aplikace verze 2.1 5/2018 Aplikace Aplikaci do Vašeho mobilního zařízení si prosím stáhněte na odpovídajícím rozhraní: Přihlašovací jméno a Heslo obdržíte formou automatické e-mailové
Obrazový návod mobilní aplikace verze 2.1 5/2018 Aplikace Aplikaci do Vašeho mobilního zařízení si prosím stáhněte na odpovídajícím rozhraní: Přihlašovací jméno a Heslo obdržíte formou automatické e-mailové
Služby a nastavení Seznam pevné volby Reset přístroje do továrního nastavení Identifikace volajícího (CLIP/CLIR) Pevná volba Aplikace Vyhledání a
 1 5. 6. 7. 8. 9. Služby a nastavení Seznam pevné volby Reset přístroje do továrního nastavení Identifikace volajícího (CLIP/CLIR) Pevná volba Aplikace Vyhledání a stažení aplikace Založení účtu v Google
1 5. 6. 7. 8. 9. Služby a nastavení Seznam pevné volby Reset přístroje do továrního nastavení Identifikace volajícího (CLIP/CLIR) Pevná volba Aplikace Vyhledání a stažení aplikace Založení účtu v Google
F-Secure Mobile Security for Windows Mobile
 F-Secure Mobile Security for Windows Mobile 1. Instalace a aktivace Předchozí verze Instalace Aktivace Pokud máte nainstalovanou předchozí verzi aplikace F-Secure Mobile Security, je třeba ji ukončit.
F-Secure Mobile Security for Windows Mobile 1. Instalace a aktivace Předchozí verze Instalace Aktivace Pokud máte nainstalovanou předchozí verzi aplikace F-Secure Mobile Security, je třeba ji ukončit.
Cardio 60 ( / ) V nabídce stisknutím procházíte směrem nahoru. Stisknutím a podržením rychle procházíte nabídku směrem nahoru.
 60 Návod na použití Cardio 60 1 2 3 1 Světlo / napájení ( / ) Stisknutím a podržením zapněte přístroj. Chcete-li přístroj vypnout, stisknutím a podržením přejděte do dílčí nabídky a pomocí tlačítka nahoru
60 Návod na použití Cardio 60 1 2 3 1 Světlo / napájení ( / ) Stisknutím a podržením zapněte přístroj. Chcete-li přístroj vypnout, stisknutím a podržením přejděte do dílčí nabídky a pomocí tlačítka nahoru
z aplikace Access 2003
 V tomto průvodci Microsoft Aplikace Microsoft Access 2010 vypadá velmi odlišně od aplikace Access 2003, a proto jsme vytvořili tohoto průvodce, který vám pomůže se s ní rychle seznámit. Dozvíte se o klíčových
V tomto průvodci Microsoft Aplikace Microsoft Access 2010 vypadá velmi odlišně od aplikace Access 2003, a proto jsme vytvořili tohoto průvodce, který vám pomůže se s ní rychle seznámit. Dozvíte se o klíčových
Příručka pro uživatele Navigační software
 Příručka pro uživatele Navigační software - 2 - Obsah 1 Uvedení do provozu... 4 1.1 Důležité informace... 5 1.2 Alternativní instalace navigačního softwaru z paměťové karty... 5 1.3 Další digitální mapy...
Příručka pro uživatele Navigační software - 2 - Obsah 1 Uvedení do provozu... 4 1.1 Důležité informace... 5 1.2 Alternativní instalace navigačního softwaru z paměťové karty... 5 1.3 Další digitální mapy...
Kapitola 1: Úvod. 1.1 Obsah balení. 1.2 Požadavky na systém. Česky
 Kapitola 1: Úvod 1.1 Obsah balení Po obdržení televizního adaptéru TVGo A03 zkontrolujte, zda balení USB TV Super Mini obsahuje následující položky. Adaptér TVGo A03 Disk CD s ovladači Dálkový ovladač
Kapitola 1: Úvod 1.1 Obsah balení Po obdržení televizního adaptéru TVGo A03 zkontrolujte, zda balení USB TV Super Mini obsahuje následující položky. Adaptér TVGo A03 Disk CD s ovladači Dálkový ovladač
Motorola Phone Tools. Začínáme
 Motorola Phone Tools Začínáme Obsah Minimální požadavky... 2 Před instalací aplikace Motorola Phone Tools... 3 Instalace aplikace Motorola Phone Tools... 4 Instalace a konfigurace mobilního zařízení...
Motorola Phone Tools Začínáme Obsah Minimální požadavky... 2 Před instalací aplikace Motorola Phone Tools... 3 Instalace aplikace Motorola Phone Tools... 4 Instalace a konfigurace mobilního zařízení...
T-Mobile Internet. Manager. pro Mac OS X NÁVOD PRO UŽIVATELE
 T-Mobile Internet Manager pro Mac OS X NÁVOD PRO UŽIVATELE Obsah 03 Úvod 04 Podporovaná zařízení 04 Požadavky na HW a SW 05 Instalace SW a nastavení přístupu 05 Hlavní okno 06 SMS 06 Nastavení 07 Přidání
T-Mobile Internet Manager pro Mac OS X NÁVOD PRO UŽIVATELE Obsah 03 Úvod 04 Podporovaná zařízení 04 Požadavky na HW a SW 05 Instalace SW a nastavení přístupu 05 Hlavní okno 06 SMS 06 Nastavení 07 Přidání
2. Kontakty. 1. Základní nastavení telefonu Vložení SIM karty Vložení paměťové karty Zapnutí telefonu a PIN. 3. Volání
 Základní nastavení telefonu Vložení SIM karty Vložení paměťové karty Zapnutí telefonu a PIN Kontakty Kopírování ze SIM karty do telefonu Založení nového kontaktu Upravení kontaktu včetně fotky Volání Nastavení
Základní nastavení telefonu Vložení SIM karty Vložení paměťové karty Zapnutí telefonu a PIN Kontakty Kopírování ze SIM karty do telefonu Založení nového kontaktu Upravení kontaktu včetně fotky Volání Nastavení
Mapy Ovi pro mobilní přístroj. 1. vydání
 Mapy Ovi pro mobilní přístroj 1. vydání 2 Obsah Obsah Přehled aplikace Mapy 3 Zobrazení Navigace 12 Získání dopravních a bezpečnostních informací 12 Chůze k cíli 13 Plánování trasy 13 Moje poloha 4 Zobrazení
Mapy Ovi pro mobilní přístroj 1. vydání 2 Obsah Obsah Přehled aplikace Mapy 3 Zobrazení Navigace 12 Získání dopravních a bezpečnostních informací 12 Chůze k cíli 13 Plánování trasy 13 Moje poloha 4 Zobrazení
Aplikace Založení účtu v Google Play Vyhledání a stažení aplikace Internet Nastavení internetu v ČR Nastavení internetu v zahraničí Přihlášení a
 1 6. 7. 8. Aplikace Založení účtu v Google Play Vyhledání a stažení aplikace Internet Nastavení internetu v ČR Nastavení internetu v zahraničí Přihlášení a odhlášení Wi-Fi sítě Zapnutí / Vypnutí přístupového
1 6. 7. 8. Aplikace Založení účtu v Google Play Vyhledání a stažení aplikace Internet Nastavení internetu v ČR Nastavení internetu v zahraničí Přihlášení a odhlášení Wi-Fi sítě Zapnutí / Vypnutí přístupového
Návod pro uživatele DS150E. Dangerfield May 2009 V3.0 Delphi PSS
 Návod pro uživatele DS150E 1 OBSAH Hlavní součásti...3 Zápis do elektronické řídicí jednotky (OBD)...86 Pokyny k instalaci......5 Skenování... 89 Konfigurace technologie Bluetooth...26 Diagnostický program...39
Návod pro uživatele DS150E 1 OBSAH Hlavní součásti...3 Zápis do elektronické řídicí jednotky (OBD)...86 Pokyny k instalaci......5 Skenování... 89 Konfigurace technologie Bluetooth...26 Diagnostický program...39
Pokyny pro použití CZ.3
 R-Link Obsah Opatření pro použití...................................................................... CZ.3 Obecné údaje.......................................................................... CZ.4
R-Link Obsah Opatření pro použití...................................................................... CZ.3 Obecné údaje.......................................................................... CZ.4
Uživatelská příručka Navigační software. Blaupunkt BikePilot. Česky
 Uživatelská příručka Navigační software Blaupunkt BikePilot Česky Děkujeme, že jste si vybrali navigační systém Blaupunkt. Velmi dobrá volba. Přejeme Vám mnoho zábavy a ujetých kilometrů s Vaším novým
Uživatelská příručka Navigační software Blaupunkt BikePilot Česky Děkujeme, že jste si vybrali navigační systém Blaupunkt. Velmi dobrá volba. Přejeme Vám mnoho zábavy a ujetých kilometrů s Vaším novým
Tabletová aplikace. Uživatelský manuál
 Uživatelský manuál Obsah Základní informace... 4 Instalace a přihlášení... 5 Verze CLOUD... 5 Verze SERVER... 8 Verze DEMO... 10 Nastavení displeje, tlačítek... 11 Obecná konfigurace... 11 GPS pozice...
Uživatelský manuál Obsah Základní informace... 4 Instalace a přihlášení... 5 Verze CLOUD... 5 Verze SERVER... 8 Verze DEMO... 10 Nastavení displeje, tlačítek... 11 Obecná konfigurace... 11 GPS pozice...
Aplikace Vyhledání a stažení aplikace Založení účtu v Google Play Internet Nastavení u Zap./Vyp. přístupového bodu Připojení a odpojení wi-fi
 1 5. 6. 7. 8. Aplikace Vyhledání a stažení aplikace Založení účtu v Google Play Internet Nastavení e-mailu Zap./Vyp. přístupového bodu Připojení a odpojení wi-fi sítě Nastavení internetu v zahraničí Nastavení
1 5. 6. 7. 8. Aplikace Vyhledání a stažení aplikace Založení účtu v Google Play Internet Nastavení e-mailu Zap./Vyp. přístupového bodu Připojení a odpojení wi-fi sítě Nastavení internetu v zahraničí Nastavení
Průvodce instalací modulu Offline VetShop verze 3.4
 Průvodce instalací modulu Offline VetShop verze 3.4 Úvod k instalaci Tato instalační příručka je určena uživatelům objednávkového modulu Offline VetShop verze 3.4. Obsah 1. Instalace modulu Offline VetShop...
Průvodce instalací modulu Offline VetShop verze 3.4 Úvod k instalaci Tato instalační příručka je určena uživatelům objednávkového modulu Offline VetShop verze 3.4. Obsah 1. Instalace modulu Offline VetShop...
2. Kontakty. 1. Základní nastavení tabletu Vložení SIM karty Vložení paměťové karty Zapnutí tabletu a PIN. 3. Volání
 Základní nastavení tabletu Vložení SIM karty Vložení paměťové karty Zapnutí tabletu a PIN Kontakty Kopírování ze SIM karty do tabletu Založení nového kontaktu Upravení kontaktu včetně fotky Volání Nastavení
Základní nastavení tabletu Vložení SIM karty Vložení paměťové karty Zapnutí tabletu a PIN Kontakty Kopírování ze SIM karty do tabletu Založení nového kontaktu Upravení kontaktu včetně fotky Volání Nastavení
Mobilní aplikace. Uživatelský manuál
 Uživatelský manuál Obsah Základní informace a nastavení... 3 Nastavení přístupu... 4 Registrace docházky... 5 Editace vlastní docházky... 5 Ovládaní z mobilní aplikace... 6 Konfigurace mobilní aplikace...
Uživatelský manuál Obsah Základní informace a nastavení... 3 Nastavení přístupu... 4 Registrace docházky... 5 Editace vlastní docházky... 5 Ovládaní z mobilní aplikace... 6 Konfigurace mobilní aplikace...
1. Základní nastavení telefonu Vložení SIM karty a baterky Zapnutí telefonu a PIN Vložení paměťové karty. 2. Kontakty. 3. Volání
 1 z 35 Základní nastavení telefonu Vložení SIM karty a baterky Zapnutí telefonu a PIN Vložení paměťové karty Kontakty Kopírování ze SIM karty do telefonu Založení nového kontaktu Upravení kontaktu včetně
1 z 35 Základní nastavení telefonu Vložení SIM karty a baterky Zapnutí telefonu a PIN Vložení paměťové karty Kontakty Kopírování ze SIM karty do telefonu Založení nového kontaktu Upravení kontaktu včetně
Návod pro LG E430 Optimus L3 II
 1 z 26 112013 12:42 Návod pro LG E430 Optimus L3 II 6. 7. 8. 9. Základní nastavení telefonu Vložení SIM karty a baterky Vložení paměťové karty Zapnutí telefonu a PIN Kontakty Kopírování ze SIM karty do
1 z 26 112013 12:42 Návod pro LG E430 Optimus L3 II 6. 7. 8. 9. Základní nastavení telefonu Vložení SIM karty a baterky Vložení paměťové karty Zapnutí telefonu a PIN Kontakty Kopírování ze SIM karty do
OmniTouch 8400 Instant Communications Suite. Integrace aplikace Microsoft Outlook. Připojení ke službám na vyžádání
 OmniTouch 8400 Instant Communications Suite Stručná uživatelská příručka R6.1 Ve spojení s aplikací Microsoft Outlook přináší software Alcatel-Lucent OmniTouch 8400 Instant Communications Suite vysokou
OmniTouch 8400 Instant Communications Suite Stručná uživatelská příručka R6.1 Ve spojení s aplikací Microsoft Outlook přináší software Alcatel-Lucent OmniTouch 8400 Instant Communications Suite vysokou
ZMODO NVR KIT. Instalační příručka
 ZMODO NVR KIT Instalační příručka KROK 1 1. Zkontrolujte si obsah balení ZMODO NVR Kitu: NVR server 4 x IP kamera Napájecí adaptéry pro IP kamery LAN kabel CD se softwarem Příručka ( ke stažení na www.umax.cz)
ZMODO NVR KIT Instalační příručka KROK 1 1. Zkontrolujte si obsah balení ZMODO NVR Kitu: NVR server 4 x IP kamera Napájecí adaptéry pro IP kamery LAN kabel CD se softwarem Příručka ( ke stažení na www.umax.cz)
Základní nastavení systému Windows 7
 Základní nastavení systému Windows 7 Ing. Miroslava Trusková 2012 1 Dobrý den, vítejte v lekci Systémová nastavení. Dnes si vysvětlíme, jak si přizpůsobit nastavení počítače tak, aby vyhovoval Vašim požadavkům.
Základní nastavení systému Windows 7 Ing. Miroslava Trusková 2012 1 Dobrý den, vítejte v lekci Systémová nastavení. Dnes si vysvětlíme, jak si přizpůsobit nastavení počítače tak, aby vyhovoval Vašim požadavkům.
1. Základní nastavení telefonu Vložení SIM karty Vložení paměťové karty Zapnutí telefonu a PIN. 2. Kontakty. 3. Volání
 1 z 32 Základní nastavení telefonu Vložení SIM karty Vložení paměťové karty Zapnutí telefonu a PIN Kontakty Kopírování ze SIM karty do telefonu Založení nového kontaktu Upravení kontaktu včetně fotky Volání
1 z 32 Základní nastavení telefonu Vložení SIM karty Vložení paměťové karty Zapnutí telefonu a PIN Kontakty Kopírování ze SIM karty do telefonu Založení nového kontaktu Upravení kontaktu včetně fotky Volání
