Uživatelská příručka. Řada L300/L300D. computers.toshiba-europe.com
|
|
|
- Radka Matějková
- před 9 lety
- Počet zobrazení:
Transkript
1 Uživatelská příručka Řada L300/L300D computers.toshiba-europe.com
2 Copyright Poznámka Obchodní známky 2008 by TOSHIBA Corporation. Všechna práva vyhrazena. Podle autorského práva nesmí být tato příručka reprodukována v jakékoliv formě bez předchozího písemného souhlasu společnosti TOSHIBA. S ohledem na použití informací zde uváděných není předpokládána žádná návaznost na patenty. Uživatelská příručka pro přenosný osobní počítač řady TOSHIBA L300/L300D První vydání, duben 2008 Autorská práva pro hudbu, filmové klipy, počítačové programy, databáze a jiné duševní vlastnictví zahrnutá pod autorské právo náleží autorům nebo vlastníkům autorských práv. Materiál chráněný autorskými právy lze reprodukovat pouze pro osobní nebo domácí použití. Jakékoliv jiné způsoby použití, které překračují výše uvedené omezení (včetně převodu do digitální podoby, změny, přenosu zkopírovaného materiálu nebo jeho distribuce po síti) bez schválení vlastníkem autorských práv, jsou porušením autorských práv a mohou být hodnoceny jako kriminální čin. Při jakémkoliv způsobu reprodukování této příručky nebo její části prosím vždy dodržujte autorské právo. Tato příručka byla ověřena a byla zkontrolována přesnost jejího obsahu. Informace obsažené v této příručce platí pro osobní přenosný počítač řady TOSHIBA L300/L300D a odpovídají stavu v době vydání této příručky. Nové modely počítačů nebo nová vydání této příručky mohou být uvedena bez předchozího upozornění. Společnost TOSHIBA nepřebírá žádnou odpovědnost za škody způsobené přímo nebo nepřímo technickými nebo typografickými chybami nebo opomenutími zde se vyskytujícími nebo rozdíly mezi produktem a příručkou. IBM je registrovanou obchodní značkou a IBM PC a PS/2 jsou obchodními značkami společnosti International Business Machines Corporation. Intel, Intel SpeedStep, Intel Core a Centrino jsou obchodní známky nebo registrované obchodní známky společnosti Intel Corporation nebo jejích zástupců ve Spojených státech a ostatních zemích nebo oblastech. AMD, logo AMD Arrow, AMD Athlon, AMD Turion, Radeon a jejich kombinace, ATI Mobility Radeon jsou obchodní známky společnosti Advanced Micro Devices, Inc. Windows a Microsoft jsou registrované obchodní známky a Windows Vista je obchodní známka společnosti Microsoft Corporation. Photo CD je obchodní známkou společnosti Eastman Kodak. Memory Stick je registrovaná obchodní známka společnosti SonyCorporation. DVD MovieFactory je obchodní značka společnosti Ulead Systems Inc. ii Uživatelská příručka
3 Vyrobeno na základě licence od společnosti Digital Theater Systems, Inc. U.S. Pat. č. 5,451,942; 5,956,674; 5,974,380; 5,978,762; 6,226,616; 6,487,535 a další vydané a nevyřízené patenty USA a světové patenty. DTS a DTS Digital Surround jsou registrované obchodní známky společnosti Digital Theater Systems, Inc. Copyright 1996, 2003 Digital Theater Systems, Inc. Všechna práva vyhrazena. V této příručce mohou být použity také další obchodní známky a registrované obchodní známky neuvedené výše. Licenční poznámka Macrovision Pro RTLA (Restricted Technology License Agreement) Tento produkt zahrnuje technologii ochrany autorských práv, která je chráněna patenty USA a zahraničními patenty, včetně čísel patentů 5,315,448 a 6,836,549 a dalšími zákony o duševním vlastnictví. Použití technologie ochrany proti kopírování společnosti Macrovision musí schválit společnost Macrovision. Reverzní inženýrství nebo analýza kódu je zakázána. Dostupnost technologie ochrany autorských práv závisí na zakoupeném modelu. bezpečnostní pokyny Dodržujte následující bezpečnostní pokyny, které vám pomohou ochránit vás a váš počítač. Při použití vašeho počítače Neprovozujte dlouhodobě váš počítač, pokud je jeho spodní strana položena přímo na vašem těle. Při delším době provozu se spodní strana počítače zahřívá. Dlouhodobý kontakt s pokožkou je nepříjemný a může vést i k popálení. Nepokoušejte se sami opravovat počítač. Vždy přesně dodržujte pokyny pro instalaci. Nenoste baterii v kapse, brašně nebo v jiném obalu, kde by mohly kovové předměty (např. klíče od auta) zkratovat kontakty baterie. Výsledný vysoký proud může způsobit značné zahřátí a baterie může být tak spálena. Ujistěte se, že na napájecím kabelu není nic položeno a že kabel není umístěn na místech, kde překáží v cestě nebo by na něj mohl někdo šlápnout. Umístěte napájecí adaptér na dobře větrané místo, jako je deska stolu nebo podlaha, pokud jej používáte k napájení počítače nebo nabíjení baterie. Nepřekrývejte napájecí adaptér papíry nebo jinými předměty, které mohou omezit jeho chlazení, nepoužívejte napájecí adaptér, pokud je vložen v přepravní brašně. Uživatelská příručka iii
4 Používejte pouze napájecí adaptér a baterie, které jsou určeny pro použití s tímto počítačem. Použití jiného typu baterie nebo napájecího adaptéru může způsobit požár nebo explozi. Před připojením počítače ke zdroji napájení zkontrolujte, že údaje o vstupním napětí na napájecím adaptéru odpovídají příslušnému zdroji napájení. 115 V/60 Hz ve většině Severní a Jižní Ameriky a v některých zemích Dálného východu, například v Taiwanu. 100 V/50 Hz ve východním Japonsku a 100 V/60 Hz v západním Japonsku. 230 V/50 Hz ve většině Evropy, na Středním východě a na Dálném východě. Pokud společně s napájecím adaptérem používáte též prodlužovací kabel, ujistěte se, že je celkový součet příkonů jednotlivých zařízení připojených k prodlužovacímu kabelu nižší než omezení proudu pro prodlužovací kabel. Pokud chcete vypnout napájení počítače, vypněte jej, vyjměte baterii a odpojte napájecí adaptér od elektrické zásuvky. Pro lepší ochranu před úrazem elektrickým proudem, nezapojujte nebo neodpojujte jakékoliv kabely a neměňte zapojení tohoto výrobku během bouřky. Pokud se chystáte počítač používat, položte jej na rovnou plochu. Prohlášení o shodě EU Doplňková informace: Tento produkt odpovídá požadavkům direktivy 2006/95/EC pro nízká napětí a direktivy EMC 2004/108/EC, nebo direktivy R&TTE 1999/5/EC. Tento produkt nese značku CE v souladu s příslušnými direktivami Evropské unie. Odpovědnost za označení značkou CE nese Toshiba Europe, Hammfelddamm 8, Neuss, Německo. Kompletní a oficiální Prohlášení o shodě EU můžete nalézt na stránkách TOSHIBA na adrese na Internetu. GOST iv Uživatelská příručka
5 Upozornění pro modem Prohlášení o splnění Zařízení bylo schváleno [Rozhodnutí Evropské komise CTR21 ] pro celoevropské jednoterminálové připojení k veřejné telefonní síti (PSTN). Díky rozdílům mezi sítěmi PSTN v jednotlivých zemích není zaručeno, že toto schválení bezpodmínečně zaručuje bezporuchový provoz na všech koncových bodech sítě PSTN. V případě potíží se nejprve obraťte na vašeho dodavatele zařízení v první instanci. Prohlášení o kompatibilitě sítě Tento produkt je navržen pro práci v následujících sítích a je s nimi kompatibilní. Byl testován podle dalších požadavků a vyhověl požadavkům obsaženým v EG německy ATAAB AN005,AN006,AN007,AN009,AN010 a DE03,04,05,08,09,12,14,17 Řecko ATAAB AN005,AN006 a GR01,02,03,04 Portugalsko ATAAB AN001,005,006,007,011 a P03,04,08,10 Španělsko ATAAB AN005,007,012 a ES01 Švýcarská ATAAB AN002 Všechny ostatní státy/oblasti ATAAB AN003,004 Pro každou síť jsou nutná zvláštní nastavení přepínačů nebo nastavení softwaru; obraťte se na příslušné uživatelské příručky, kde naleznete podrobnosti. Funkce hookflash (časované přerušení zpětného volání) musí být schválena v každém státu zvlášť. Nebylo testováno, zda tato funkce je v souladu s normami jednotlivých států, nelze tedy zaručit bezchybnou činnost této specifické funkce v jednotlivých státech a ve specifických sítích. Následující informace platí pouze pro členské státy EU Likvidace produktů Symbol indikuje, že s tímto výrobkem se nesmí zacházet jako s domácím odpadem. Zajistěte správnou likvidaci tohoto výrobku, protože nesprávné nakládání s odpadem tohoto výrobku může znamenat potenciální ohrožení životního prostředí a lidského zdraví. Podrobnější informace o recyklaci tohoto výrobku získáte od místních úřadů, služby pro likvidaci domácího odpadu nebo v obchodě, kde jste zakoupili tento výrobek. Uživatelská příručka v
6 Likvidace baterií a/nebo akumulátorů Pb, Hg, Cd Symbol přeškrtnuté odpadní nádoby s kolečky znamená, že baterie a akumulátory je nutné shromažďovat a likvidovat odděleně od domácího odpadu. Jestliže baterie nebo akumulátor obsahuje více než určené množství olova (Pb), rtuti (Hg) a/nebo kadmia (Cd) definované ve Směrnici pro baterie (2006/66/EC), vedle symbolu přeškrtnuté odpadní nádoby s kolečky se objeví chemické symboly pro olovo (Pb), rtuť (Hg) a/nebo kadmium (Cd). Tyto symboly se nemusejí zobrazit v závislosti na zemi nebo oblasti, ve které jste produkt zakoupili. Program ENERGY STAR Tento počítač může splňovat požadavky Energy Star. Jestliže vámi zakoupený model splňuje tyto požadavky, je označen logem ENERGY STAR a platí pro něj následující informace. Společnost TOSHIBA je partnerem agentury pro ochranu životního prostředí (EPA) v programu ENERGY STAR a vyvinula tento počítač tak, aby splňoval nejnovější požadavky ENERGY STAR pro energetickou účinnost. Tento počítač se dodává s předem nastavenými možnostmi úspory energie v takové konfiguraci, která zajistí nejstabilnější provozní prostředí a optimální výkon systému jak pro napájení z elektrické sítě, tak pro práci na baterie. Aby byla ušetřena energie, váš počítač je nastaven na přechod do režimu spánku, který vyžaduje malý příkon a vypne systém a displej po 15 minutách nečinnosti v režimu napájení z elektrické sítě. TOSHIBA doporučuje ponechat tuto a další funkce úspory energie aktivní, aby počítač pracoval s co největší energetickou účinností. Počítač je možné probudit z režimu spánku stiskem tlačítka napájení. Produkty, které získají označení ENERGY STAR, zabraňují emisím skleníkových plynů tím, že splňují pokyny pro energetickou účinnost vydané organizací US EPA a komisí EU. Podle EPA bude počítač splňující nové specifikace ENERGY STAR používat o 20% až 50% méně energie v závislosti na způsobu svého použití. Navštivte stránky nebo kde najdete více informací o programu ENERGY STAR. Navštivte stránky nebo management, kde najdete více informací o programu ENERGY STAR. vi Uživatelská příručka
7 Standardy jednotek optických médií Počítač TOSHIBA L300/L300D se dodává s následující nainstalovanou jednotkou: DVD Super Multi (+-R DL). Tato jednotka obsahuje laserový systém. Správné používání výrobku vyžaduje pečlivé prostudování návodu a jeho uschování pro budoucí použití. Pokud výrobek vyžaduje údržbu, obraťte se na autorizovaný servis. Jiné než v těchto pokynech popsané využití ovládacích prvků, provádění úprav nebo postupů jiných, než zde uvedených, může způsobit nebezpečné ozáření Zabraňte možnosti zásahu laserovým paprskem, nepokoušejte se výrobek rozebírat. Jednotka má některý z následujících štítků: LASEROVÝ VÝROBEK TŘÍDY 1 LASER KLASSE 1 LUOKAN 1 LASERLAITE APPAREIL A LASER DE CLASSE1 KLASS 1 LASER APPARAT Před dodáním bylo laserové zařízení Třídy 1 schváleno jako vyhovující standardům Spojených států podle kapitoly 21 Ministerstva zdravotnictví (DHHS 21 CFR). Pro všechny ostatní země je jednotka ověřena jako vyhovující standardům IEC825 a EN Uživatelská příručka vii
8 Počítač je vybaven jednou z jednotek optických médií v následujícím seznamu: Výrobce: Panasonic HLDS Toshiba Samsung Pioneer Pioneer Typ DVD Super Multi (±R Double Layer) UJ-870B/UJ-870F/UJ-870AB/UJ-870EB DVD Super Multi (±R Double Layer) GSA-T40N/GSA-T40F/GSA-T50N/GSA-T50F DVD Super Multi (±R Double Layer) TS-L632H/TS-L632P/TS-L633A/TS-L633P DVD Super Multi (± R Double Layer) DVR-KD08TBM/DVR-KD08TBF DVD Super Multi (±R Double Layer) DVR-TD08TBM/DVR-TD08TBF Důležitá poznámka Díla jako je hudba, video, počítačové programy jsou chráněna autorským právem. Pokud to není výslovně povoleno autorskými zákony, nemůžete díla kopírovat, pozměňovat, předávat, převádět nebo s nimi jinak nakládat bez souhlasu vlastníka autorských práv. Vezměte prosím na vědomí, že neoprávněné kopírování, modifikace, předávání, převádění a prodej mohou podléhat nárokům s ohledem na poškození a postihy. Nepoužívejte telefon (jiný než bezdrátový) během bouřky. V takovém případě je vzdálené riziko úrazu elektrickým proudem z blesku. Nepoužívejte telefon k ohlášení úniku plynu v blízkosti tohoto úniku. Používejte pouze napájecí kabel uvedený v této příručce. Baterii vyměňujte pouze za baterii stejného typu nebo za baterii doporučenou výrobcem. Použité baterie likvidujte podle doporučení výrobce. Používejte pouze baterie dodané s počítačem nebo doplňkové baterie. Použití nesprávné baterie může poškodit počítač. Společnost TOSHIBA v takovém případě nepřebírá žádnou odpovědnost za vzniklé škody. viii Uživatelská příručka
9 Obsah Kapitola 1 Kapitola 2 Kapitola 3 Předmluva Obecná upozornění Úvod Kontrola vybavení Vlastnosti Zvláštní funkce Balík přidané hodnoty TOSHIBA Nástroje a aplikace Možnosti Seznámení s počítačem Přední strana při zavřeném displeji Levá strana Pravá strana Zadní strana Spodní strana Přední strana s otevřeným displejem Funkční tlačítko Systémové indikátory Indikátory klávesnice Jednotka optického disku AC adaptér Začínáme Připojení napájecího adaptéru Otevření displeje Zapnutí počítače První spuštění počítače Vypnutí napájení Restartování počítače Možnosti obnovení systému Obnova předem instalovaného softwaru Uživatelská příručka ix
10 Kapitola 4 Kapitola 5 Kapitola 6 Kapitola 7 Kapitola 8 Základy provozu Používání touchpadu Používání jednotky optických médií Zápis na CD/DVD v jednotce DVD Super Multi (+-R DL) TOSHIBA Disc Creator Video Péče o média Používání webové kamery Používání mikrofonu Používání nástroje pro rozpoznávání tváře TOSHIBA (volitelné) Modem Bezdrátová komunikace LAN Čištění počítače Přeprava počítače Odvod tepla Klávesnice Znakové klávesy Funkční klávesy: F1... F Programovatelné klávesy: kombinace kláves FN Speciální klávesy Windows Překryvná klávesnice Generování ASCII znaků Napájení a režimy při zapnutí Podmínky napájení Indikátory napájení Typy baterií Péče o baterii a její používání Výměna baterie Spuštění počítače zabezpečeného heslem Režimy při zapnutí HW Setup a hesla HW Setup Doplňková zařízení PC Card/ExpressCard Slot pro různé karty digitálních médií (volitelné) Rozšíření paměti Přídavná baterie (se 3 články, 6 články a 9 články) Přídavný napájecí adaptér Sada USB FDD Externí monitor HDMI (volitelné) Bezpečnostní zámek x Uživatelská příručka
11 Kapitola 9 Kapitola 10 Dodatek A Dodatek B Dodatek C Dodatek D Dodatek E Odstraňování závad Postup při řešení problémů Kontrolní seznam pro hardware a systém Podpora TOSHIBA Poznámky Specifikace Řadič zobrazení Bezdrátová síť Wireless LAN Napájecí kabel a konektory Pokud je vám počítač odcizen Glosář Rejstřík Uživatelská příručka xi
12 xii Uživatelská příručka
13 Předmluva Obsah příručky Blahopřejeme vám k zakoupení počítače série TOSHIBA L300/L300D. Tento výkonný a lehký přenosný počítač je navržen tak, aby vám mohl po léta poskytovat spolehlivou a kvalitní službu. V této příručce se dozvíte, jak zapojit a začít používat svůj počítač L300/ L300D. Je zde také podrobně popsáno, jak lze počítač nakonfigurovat, jsou popsány základní operace a údržba, používání doplňků a odstraňování závad. Pokud s počítači teprve začínáte nebo pokud jste dříve přenosný počítač nepoužívali, přečtěte si nejprve Úvod kapitolu Seznámení s počítačem a a seznamte se s jednotlivými funkcemi, součástmi a doplňkovými zařízeními. Poté si přečtěte kapitolu Začínáme, kde naleznete podrobný návod, jak počítač zapojit. Pokud již máte s používáním počítačů zkušenosti, pokračujte prosím v četbě úvodu, abyste se seznámili s organizací této příručky a potom si můžete příručku prolistovat. Nezapomeňte si přečíst část Zvláštní funkce v úvodu, kde se dozvíte o funkcích, které jsou neobvyklé nebo jedinečné pro počítače a pečlivě si přečtěte část HW Setup a hesla. Jestliže máte v úmyslu instalovat karty PC Card/ExpressCard nebo připojit externí zařízení, například tiskárnu, přečtěte si kapitolu 8, Doplňková zařízení. Tato příručka obsahuje následující kapitoly, dodatky, glosář a rejstřík. Kapitola 1, Úvod, uvádí přehled funkcí, možností a doplňků počítače. Kapitola 2, Seznámení s počítačem, popisuje součásti počítače a stručně vysvětluje jejich funkci. Kapitola 3, Začínáme, uvádí základní přehled, jak začít pracovat s počítačem. Kapitola 4, Základy provozu, uvádí rady pro péči o počítač a pro používání touchpadu, jednotek optických disků, ovládacích prvků pro audio/video, webové kamery, mikrofonu, interního modemu, bezdrátové komunikace a LAN. Kapitola 5, Klávesnice, popisuje zvláštní klávesové funkce včetně přepínání klávesnice a horkých kláves. Uživatelská příručka xiii
14 Ujednání Zkratky Ikony Kapitola 6, Napájení a režimy při zapnutí, popisuje podrobně možnosti napájení počítače a úsporné režimy baterie. Kapitola 7, HW Setup a hesla, vysvětluje, jak nakonfigurovat počítač pomocí programu HW Setup. V této kapitole je také uveden postup při nastavení hesla. Kapitola 8, Doplňková zařízení, popisuje dostupný doplňkový hardware. Kapitola 9, Odstraňování závad, poskytuje užitečné informace pro provádění některých diagnostických testů a rady pro případy, kdy počítače nepracuje jak má. Kapitola 10, Poznámky, obsahuje právní poznámky týkající se počítače. V dodatcích jsou uvedeny technické údaje vašeho počítače. Glosář definuje obecnou počítačovou terminologii a obsahuje seznam zkratek použitých v textu. Pomocí části Rejstřík můžete v této příručce rychle vyhledat požadovanou informaci. V této příručce se pro popis, identifikaci a zvýraznění termínů a provozních postupů používají následující prostředky. Při prvém výskytu a kdykoliv je to pro srozumitelnost potřebné, jsou zkratky uvedeny v závorkách za jejich definicí. Příklad: paměť Read Only Memory (ROM). Zkratková slova jsou také definována v části Glosář. Ikony identifikují porty, displeje a ostatní části vašeho počítače. Panel indikátorů také používá ikony k identifikaci těch součástí, o jejichž stavu podává informaci. Klávesy Klávesy jsou v textu použity při popisu mnoha postupů práce s počítačem. Výrazným typem písma jsou označeny nejdůležitější symboly, které se na klávesnici objevují. Například ENTER označuje klávesu Enter. Použití kláves Některé operace vyžadují současné stisknutí dvou nebo více kláves. Tyto operace jsou zde označeny hlavními symboly těchto kláves, které jsou odděleny znakem plus (+). Například, CTRL + C znamená, že musíte držet stisknuté tlačítko CTRL a současně stisknout C. Pokud je třeba použít tří kláves, držte stisknuté prvé dvě a současně stiskněte třetí. ABC Pokud postup vyžaduje akci jako je klepnutí na ikonu nebo zadání textu, je název ikony nebo text, který je třeba zapsat, uveden v písmu podle příkladu vlevo. xiv Uživatelská příručka
15 Displej ABC Jména oken nebo ikon nebo text vytvořený počítačem, který se objevuje na obrazovce počítače, je v příručce uveden písmem, které vidíte vlevo. Upozornění V této příručce se upozornění většinou používá pro zvýraznění důležité informace. Každý druh upozornění je označen podle níže uvedeného vzoru. Dejte pozor! Upozornění vás informuje o tom, že nesprávné použití zařízení nebo neuposlechnutí instrukcí může mít za následek ztrátu dat nebo i poškození vašeho počítače. Přečtěte si prosím. Poznámka je návod nebo rada, která vám pomůže co nejlépe využívat vaše zařízení. Terminologie Tento termín je v tomto dokumentu definován takto: Spustit Slovo Start označuje tlačítko Microsoft Windows Vista. v systému Uživatelská příručka xv
16 xvi Uživatelská příručka
17 Obecná upozornění Počítače TOSHIBA jsou navrženy tak, aby zaručovaly optimální bezpečnost, minimalizovaly námahu a odolávaly nárokům kladeným na přenosné stroje. Určitá omezení a doporučení je nicméně vhodné vzít v úvahu, aby nedošlo k případnému poranění osob nebo poškození počítače. Zcela určitě si proto přečtěte obecná bezpečnostní opatření níže a upozornění uvedená v textu této příručky. Vytvoření prostředí vhodného pro počítač Přílišná námaha Umístěte počítač na rovnou podložku, která je dostatečně velká na to, aby na ní mohl být umístěn počítač a všechny další věci, které budete používat, například tiskárna. Ponechejte dostatek místa také kolem počítače, aby byla zaručena dostatečná ventilace. Jinak může dojít k přehřátí. Aby počítač zůstal ve výborném stavu, chraňte váš pracovní prostor před: Prachem vlhkostí a přímým slunečním světlem. Zařízeními, která vytvářejí silné elektromagnetické pole, jako jsou například stereo reproduktory (jiné než ty, které jsou připojeny k počítači) nebo stereofonní sluchátka. Rychlými změnami teploty nebo vlhkosti, například před ventilátory klimatizace nebo topením. Extrémním horkem, chladem nebo vlhkostí. Kapalinami a korosivními látkami. Pozorně si přečtěte Příručku pro bezpečnost a pohodlí. Obsahuje informace potřebné pro prevenci únavy z námahy rukou a zápěstí, která může být způsobena dlouhodobým používáním klávesnice. Uživatelská příručka xvii
18 Popálení Vyhněte se delšímu fyzickému kontaktu s počítačem. Při dlouhodobém používání počítače se může povrch počítače silně zahřívat. Teplota sice nemusí být příliš vysoká na dotyk, ale dlouhodobý fyzický kontakt (například pokud si položíte počítač na klín nebo pokud si ruce položíte na opěrku pro dlaně) může způsobit popálení pokožky. Je-li počítač užíván po dlouhou dobu, vyhněte se přímému kontaktu s kovovou deskou podpírající různé porty rozhraní, která může být horká. Povrch napájecího adaptéru může být po delším používání horký, tento stav však neindikuje závadu. Pokud potřebujete přenášet napájecí adaptér, odpojte jej a nechejte jej před přenášením vychladnout. Nepokládejte napájecí adaptér na materiály, které jsou citlivé na teplo, aby nedošlo k jejich poškození. Tlak a poškození nárazem Nevyvíjejte na počítač příliš silný tlak a chraňte jej před silnými nárazy, aby nedošlo k poškození jeho součástí s důsledkem ztráty funkčnosti. Přehřívání karet PC card/expresscard Některé karty PC card/expresscard se při delším používání mohou zahřát, což může vést k chybám nebo nestabilitě provozu daného zařízení. Kromě toho byste měli být opatrní, pokud vyměňujete karty PC Card/ExpressCard, které byly dlouhodobě používány. Mobilní telefony Pamatujte, že používání mobilních telefonů může rušit zvukový systém. Provoz počítače tím není nijak ovlivněn, ale doporučuje se udržovat mezi počítačem a mobilním telefonem vzdálenost alespoň 30 cm, pokud je telefon využíván. Příručka s pokyny pro bezpečnost a pohodlí při práci Všechny důležité informace o bezpečném a správném používání tohoto počítače jsou popsány v přiložené Příručce pro bezpečnost a pohodlí. Před používáním počítače si ji nezapomeňte přečíst. xviii Uživatelská příručka
19 Kapitola 1 Úvod V této kapitole naleznete seznam položek v krabici s počítačem, jsou zde uvedeny parametry počítače, popsány doplňky a příslušenství. Některé funkce popsané v této příručce nemusí správně fungovat, pokud budete používat operační systém, který nebyl předem nainstalován firmou TOSHIBA. Kontrola vybavení Pečlivě vybalte počítač. Uschovejte krabici a balicí materiál pro budoucí použití. Hardware Přesvědčte se, zda máte všechny následující položky: Přenosný osobní počítač L300/L300D Univerzální napájecí adaptér a napájecí kabel Modulární kabel (součástí některých modelů) Čisticí utěrka (přiložena u některých modelů) Čisticí utěrku je možné použít k odstranění prachu a otisků prstů z klávesnice a z podložky pro podepření rukou na počítači. Při utírání klávesnice, opěrky a zobrazovacího panelu buďte pracujte jemně a příliš netlačte. Nepoužívejte utěrku, pokud je špinavá nebo mokrá. Nepoužívejte utěrku namočenou vodou, čisticími prostředky nebo těkavými organickými rozpouštědly. Pokud se utěrka ušpiní, doporučuje se vyprat ji v jemném čisticím prostředku a dobře propláchnout. Před dalším použitím na počítač ji nechte úplně uschnout. Uživatelská příručka 1-1
20 Software Microsoft Windows Vista V počítači je předem instalován následující software: Microsoft Windows Vista Ulead DVD MovieFacotry pro TOSHIBA TOSHIBA DVD PLAYER Balík přidané hodnoty TOSHIBA Rozpoznávání tváře TOSHIBA (předem instalováno u některých modelů) TOSHIBA Assist Utilita TOSHIBA HW Setup TOSHIBA ConfigFree TOSHIBA Disc Creator On-line příručka Dokumentace TOSHIBA L300/L300D Uživatelská příručka TOSHIBA L300/L300D Rychlý start Příručka s pokyny pro bezpečnost a pohodlí při práci Záruční informace Pokud některé z těchto položek chybí nebo jsou poškozeny, kontaktujte co nejdříve svého prodejce. 1-2 Uživatelská příručka
21 Vlastnosti Procesor Tento počítač má následující vlastnosti a výhody: Vestavěná Detaily konfigurace pro váš zakoupený model najdete na místních webových stránkách. Paměť Sloty Paměťové moduly PC MB, 1 GB nebo 2 GB je možné instalovat do dvou paměťových slotů všech modelů. Paměťové moduly PC MB, 2 GB nebo 4 GB je možné instalovat do dvou paměťových slotů modelů uvedených níže: Model ATI Radeon 3100 Graphics Maximální velikost systémové paměti a její rychlost závisí na zakoupeném modelu. V budoucnosti mohou být k dispozici modely s jinou grafickou čipovou sadou. Paměťové moduly PC2-6400/PC pracují v čipové sadě GL960 Express s rychlostí jako PC Paměťový modul PC pracuje v čipové sadě GL40 Express / GL965 Express s rychlostí jako PC Video RAM V závislosti na zakoupeném modelu. Čipová sada Mobile Intel GM965 Express / Čipová sada Mobile Intel GL960 Express: Kapacita Video RAM je sdílená s hlavní pamětí a poměr sdílení závisí na technologii Dynamic Video Memory Technology. ATI Radeon 3100 Graphics Kapacita Video RAM je sdílená s hlavní pamětí a poměr sdílení závisí na ATI HyperMemory. V budoucnosti mohou být k dispozici modely s jinou grafickou čipovou sadou. Uživatelská příručka 1-3
22 Disky Jestliže je váš počítač konfigurován se dvěma paměťovými moduly o velikosti 2 GB, paměť může být uváděna jen jako přibližně 3 GB (v závislosti na specifikacích hardwaru počítače). To je správné, protože operační systém obvykle zobrazuje dostupnou paměť místo fyzické paměti (RAM) zabudované do počítače. Různé komponenty systému (například GPU na video adaptéru a zařízení PCI, jako je Wireless LAN, atd.) vyžadují svůj vlastní prostor v paměti. Protože 32-bitový operační systém neumí adresovat více než 4 GB paměti, tyto systémové zdroje překrývají fyzickou paměť. To, že takto překrytá paměť není dostupná pro operační systém, je dáno technickým omezením. Přestože některé nástroje mohou zobrazit skutečnou fyzickou paměť v počítači, paměť dostupná pro operační systém bude stále pouze přibližně 3 GB. Jednotka pevného disku Počítač má jednu nebo dvě integrované jednotky pevného disku 2 1/2" pro ukládání dat a softwaru (podle zakoupeného modelu). Je dodáván v následujících velikostech: 80 GB 120 GB 160 GB 200 GB 250 GB 300 GB 320 GB 400 GB 500 GB Poznámka (kapacita pevného disku) Další informace k poznámce ohledně kapacity pevného disku naleznete v části Poznámky v kapitole Uživatelská příručka
23 Jednotka DVD Super Multi (+-R DL) Některé modely jsou vybaveny jednotkou DVD Super Multi (+- R DL), která umožňuje zaznamenávat data na přepisovatelné disky CD/DVD a přehrávat disky CD a DVD bez použití adaptéru. Čte disky DVD-ROM s maximálně 8 násobnou rychlostí a disky CD-ROM s maximálně 24-násobnou rychlostí. Zapisuje na CD-R až 24-násobnou rychlostí, CD-RW až 16-násobnou rychlostí, DVD-R až 8-násobnou rychlostí, DVD-RW až 6-násobnou rychlostí, DVD-RAM až 5-násobnou rychlostí, DVD+R až 8-násobnou rychlostí, DVD+RW až 8-násobnou rychlostí, DVD+R DL až 4-násobnou rychlostí a DVD-R DL až 4-násobnou rychlostí. Tato jednotka podporuje následující formáty: DVD ROM DVD Video DVD-R DVD RW DVD+R DVD+RW DVD RAM DVD+R DL DVD-R DL CD DA CD-Text CD ROM Režim 1, Režim 2 CD-ROMXA Režim 2 (Form1, Form2) CD R CD RW CD-G (pouze zvukové CD) Photo CD (jedna/více částí) Rozšířené CD (CD-EXTRA) Metoda adresování 2 Klávesnice Vestavěná 86 nebo 87 kláves, kompatibilní s rozšířenou klávesnicí IBM, zabudovaný numerický blok, speciální ovládání kurzoru a klávesy. Viz kapitolu 5, Klávesnice, kde jsou uvedeny podrobnosti. Uživatelská příručka 1-5
24 Polohovací zařízení Vestavěná TouchPad a ovládací tlačítka na opěrce pro dlaně umožňují řídit pohyb ukazatele na displeji. Napájení Hlavní baterie Baterie RTC AC adaptér Počítač je napájen jednou lithium-iontovou baterií umožňující dobíjení. Vestavěná baterie RTC udržuje nastavení hodin reálného času (Real Time Clock - RTC) a kalendáře. Univerzální napájecí adaptér dodává systému energii a dobíjí vybité baterie. Je dodáván se samostatným napájecím kabelem. Jelikož je univerzální, může být připojen k síťovému napětí od 100 do 240 voltů. Porty Sluchátka Mikrofon Externí monitor Univerzální sériová sběrnice (USB 2.0) HDMI (volitelný) Umožňuje připojení stereo sluchátek. Umožňuje připojení mikrofonu. 15-pinový analogový VGA port. Tři porty univerzální sériové sběrnice (USB) umožňují řetězové připojení zařízení vybavených USB k tomuto počítači. Tento konektor HDMI umožňuje připojení externích obrazových/zvukových zařízení. (K dispozici u některých modelů) Sloty Slot pro více karet digitálních médií Tyto paměťové karty umožňují snadné přenášení dat ze zařízení, jako jsou digitální fotoaparáty a digitální diáře PDA (Personal Digital Assistants), která používají paměťové karty (SD/SDHC/MS/ MS Pro/MMC) (K dispozici u některých modelů) 1-6 Uživatelská příručka
25 Slot PC karty Slot karty ExpressCard Do slotu karty PC lze vložit: jedna karta typu II tloušťky 5 mm. Viz kapitolu 8, Doplňková zařízení, kde jsou uvedeny podrobnosti. (K dispozici u některých modelů) Slot ExpressCard umožňuje vložit kartu ExpressCard /34 nebo Expres Card /54 pro rozšíření funkcí. Viz kapitolu 8, Doplňková zařízení, kde jsou uvedeny podrobnosti. (K dispozici u některých modelů) Multimédia Webová kamera (volitelné) Zvukový systém Pomocí této integrované webové kamery lze nahrávat a posílat fotografie a videa. (K dispozici u některých modelů) Zvukový systém kompatibilní se zvukovým systémem Windows pracuje s interními reproduktory a poskytuje výstup na konektory pro externí mikrofon a sluchátka. Zahrnuje rovněž ovladač hlasitosti. Komunikace LAN Bezdrátová síť Wireless LAN Počítač má vestavěnou kartu sítě LAN pro podporu Ethernet LAN (10 Mbit/s, 10BASE-T) nebo Fast Ethernet LAN (100 Mbit/s, 100BASE-TX). Instalace je provedena jako standardní zařízení pro některé trhy. Minikarta pro bezdrátovou síť LAN je součástí dalších systémů LAN na základě rádiové technologie Direct Sequence Spread Spectrum/ Orthogonal Frequency Division Multiplexing, která splňuje normu IEEE (Revize A, B, G a Draft N). Přepínání mezi více kanály. (K dispozici u některých modelů) Uživatelská příručka 1-7
26 Modem Přepínač bezdrátové komunikace Některé modely jsou vybaveny integrovaným modemem. Integrovaný modem umožňuje datovou a faxovou komunikaci s podporou standardů V.90 (V.92) a obsahuje konektor modemu pro připojení k telefonní lince. Všimněte si, že standardy V.90 a V.92 jsou současně podporovány pouze v USA, Kanadě, Velké Británii, Francii, Německu a v Austrálii - v ostatních regionech je podporován pouze standard V.90. Rovněž byste měli mít na paměti, že rychlost datového a faxového přenosu bude záviset na stavu analogové telefonní linky. (K dispozici u některých modelů) Tento přepínač zapíná a vypíná funkce RF přenosu bezdrátového zařízení (Wireless LAN). (K dispozici u některých modelů) Zabezpečení Slot bezpečnostního zámku Pro připojení bezpečnostního zámku za účelem připevnění počítače ke stolu nebo jinému velkému předmětu. Software Operační systém Nástroje TOSHIBA Plug and Play K dispozici je systém Microsoft Windows Vista. Dále viz část týkající se předem instalovaného softwaru Software na začátku této kapitoly. Řada nástrojů a ovladačů je předem instalována na vašem počítači a usnadňuje jeho používání. Viz část Nástroje a aplikace v této kapitole. Pokud připojíte k počítači externí zařízení nebo pokud instalujete komponentu, funkce Plug-and-Play umožní systému rozpoznat připojení a provést automaticky potřebné konfigurace. 1-8 Uživatelská příručka
27 Zvláštní funkce Následuje popis funkcí, které jsou jedinečné pro počítače TOSHIBA nebo jsou nové a usnadňují používání počítače. Chcete-li se dostat k funkci Možnosti napájení, klepněte na Start -> Ovládací panely -> Výkon a údržba -> Možnosti napájení. Horké klávesy Automatické vypnutí displeje Automatické vypnutí disku Automatický Spánek/Hibernace systému Překryvná klávesnice Heslo při zapnutí Okamžité zabezpečení Inteligentní napájení Kombinace kláves umožňují rychle změnit konfiguraci systému přímo z klávesnice, aniž by se musel spouštět konfigurační program. Tato funkce automaticky vypíná napájení interního displeje, když jsou klávesnice nebo polohovací zařízení po určitou dobu nečinné. Napájení je obnoveno po stisku klávesy. Toto lze určit v Možnostech napájení. Tato funkce automaticky vypíná napájení pevného disku, pokud k němu není po určitou dobu přístup. Napájení se obnoví, jakmile je třeba přístup na disk. Toto lze určit v Možnostech napájení. Tato funkce automaticky přepne systém do režimu Spánku nebo do režimu Hibernace, pokud se po určitou dobu nevyskytne žádný vstup nebo není aktivován žádný hardware. Toto lze určit v Možnostech napájení. Klávesnice s deseti klávesami je integrována do hlavní klávesnice. Pokyny pro používání této klávesnici najdete v části Překryvná klávesnice v kapitole 5, Klávesnice. Existují dvě úrovně zabezpečení heslem, správce a uživatel, bránící nepovolenému přístupu k počítači. Funkce horkých kláves vymaže obrazovku a přeruší provoz počítače, čímž jsou chráněna data. Mikroprocesor v inteligentním síťovém zdroji zjistí náboj baterie a spočítá zbývající kapacitu baterie. Rovněž chrání elektronické součástky před abnormálními podmínkami, jako je přepětí ze síťového zdroje. Toto lze určit v Možnostech napájení Uživatelská příručka 1-9
28 Režim úspory baterie Zapnutí a vypnutí panelem displeje Automatické přepnutí do režimu Hibernace při slabé baterii Odvod tepla Tato funkce umožňuje nastavit počítač tak, aby se šetřila energie baterie. Toto lze určit v Možnostech napájení. Tato funkce vypne napájení počítače, pokud je zavřen panel displeje, při otevření panelu jej znovu zapne. Toto lze určit v Možnostech napájení. Když je kapacita baterie vyčerpána do té míry, že v provozu počítače nelze pokračovat, přejde systém automaticky do režimu Hibernace a vypne napájení. Toto lze určit v Možnostech napájení. Pro ochranu proti přehřátí má jednotka CPU (mikroprocesor) zabudováno vnitřní teplotní čidlo. Pokud teplota uvnitř počítače stoupne na určitou úroveň, je zapnut chladící ventilátor nebo snížena rychlost procesoru. Toto lze určit v Možnostech napájení. Maximální výkon Optimalizace z hlediska baterie Nejprve zapne ventilátor, pak podle potřeby sníží rychlost CPU. Nejprve sníží rychlost práce CPU, pak podle potřeby zapne ventilátor. Hibernace Spánek Tato funkce umožňuje vypnutí počítače během práce se softwarem. Obsah hlavní paměti se uloží na pevný disk a když počítač znovu zapnete, můžete pokračovat tam, kde jste předtím skončili. Podrobnosti uvádí část Vypnutí napájení v kapitole 3, Začínáme. Pokud potřebujete přerušit práci, můžete vypnout počítač bez nutnosti ukončení používaných programů. Data jsou udržována v hlavní paměti počítače. Pokud znovu zapnete počítač, můžete pokračovat v práci tam, kde jste přestali Uživatelská příručka
29 Balík přidané hodnoty TOSHIBA V této části jsou popsány funkce komponent TOSHIBA, které jsou předem instalovány v počítači. TOSHIBA Power Option Podpora tlačítek TOSHIBA Nástroj TOSHIBA Zooming TOSHIBA PC Diagnostic Tool Paměťové karty TOSHIBA Nástroj TOSHIBA Power Option poskytuje funkce pro různé způsoby řízení spotřeby. Tento nástroj řídí následující funkce tlačítek počítače. Tlačítko Ztlumit Tlačítko CD/DVD Aplikaci spouštěnou tlačítkem je možné změnit. Tento nástroj umožňuje zvětšovat nebo zmenšovat velikost ikon na pracovní ploše Windows nebo faktor zoomu, který souvisí se specifickými podporovanými aplikacemi. Diagnostický nástroj TOSHIBA PC Diagnostic Tool zobrazuje základní informace o konfiguraci systému a umožňuje testovat funkce některých zabudovaných zařízení počítače. Tento nástroj poskytuje následující funkce. Funkce horké klávesy Funkce spuštění nástroje TOSHIBA Po spuštění nebo probuzení počítače může chvíli trvat, než budou k dispozici TOSHIBA flash karty a mohou se několikrát zobrazit, než budou úplně aktivované. Funkce horkých kláves budou k dispozici, až budou paměťové karty TOSHIBA úplně aktivní. Jestliže je systém zaneprázdněn a zobrazí se zpráva Neodpovídá, nechejte paměťové karty TOSHIBA zcela aktivovat a pak teprve pokračujte a používejte nástroj a horké klávesy. Zpřístupnění TOSHIBA Nástroj Zpřístupnění TOSHIBA poskytuje podporu pohybově postižené uživatele v případě, kdy potřebují používat funkce horkých kláves TOSHIBA. Nástroj umožňuje změnit klávesu FN na příchytnou, tj. můžete ji jednou stisknout, uvolnit a pak stisknout některou z kláves F za účelem přístupu k dané funkci. Po nastavení zůstane klávesa FN aktivní až do stisku jiné klávesy. Uživatelská příručka 1-11
30 Nástroje a aplikace V tomto oddíle jsou popsány nainstalované programové nástroje a je ukázáno, jak je spustit. Podrobnosti naleznete v on-line příručce ke každému nástroji, v souborech nápovědy nebo v souborech readme.txt TOSHIBA Assist Nástroj HW Setup TOSHIBA DVD PLAYER TOSHIBA Disc Creator Nástroj TOSHIBA DVD-RAM Ulead DVD MovieFactory pro TOSHIBA TOSHIBA Assist je grafické uživatelské rozhraní, které zajišťuje snadný přístup k nápovědě a službám. Pro spuštění nástroje klepněte na tlačítko Start ve Windows, přejděte na Všechny programy, klepněte na TOSHIBA, dále na Nástroje a zvolte ikonu HWSetup. Tento software je určen pro přehrávání médií DVD Video. Můžete vytvářet CD/DVD v různých formátech včetně zvukových CD, která mohou být přehrávána na standardních CD přehrávačích, a datová CD/DVD obsahující složky a soubory z vašeho pevného disku. Tento software lze používat u modelů s jednotkou CD-RW/DVD-ROM a DVD Super Multi. Nástroj TOSHIBA Disc Creator je možné spustit z nabídky následujícím způsobem. Start -> Všechny programy -> TOSHIBA -> Aplikace CD&DVD -> Disc Creator Nástroj TOSHIBA DVD-RAM obsahuje funkci Fyzické formátování a Ochrana proti zápisu na DVD-RAM. Tento nástroj je obsažen v modulu nastavení TOSHIBA Disc Creator. Nástroj TOSHIBA DVD-RAM je možné spustit z nabídky následujícím způsobem. Start -> Všechny programy -> TOSHIBA -> Aplikace CD&DVD -> Nástroj DVD-RAM Umožňuje upravovat digitální video a vytvářet disky DVD-Video 1-12 Uživatelská příručka
31 TOSHIBA ConfigFree Rozpoznávání tváře TOSHIBA Centrum mobility Windows ConfigFree je sada nástrojů, které umožňují snadné řízení komunikačních zařízení a síťových spojení. ConfigFree rovněž usnadňuje vyhledávání příčin potíží s komunikací a vytvářet profily pro snadné přepínání mezi umístěními a komunikačními sítěmi. Program ConfigFree můžete spustit z nabídky následujícím způsobem. Start -> Všechny programy -> TOSHIBA -> ConfigFree Nástroj pro rozpoznávání tváře TOSHIBA Face Recognition používá ověřovací knihovnu pro ověřování dat obličejů uživatelů při přihlášení do Windows. Pokud ověření proběhne úspěšně, uživatel je automaticky přihlášen do Windows. Uživatel tak nemusí zadávat heslo a proces přihlášení je snadnější. V této části je popsáno Centrum mobility Windows. Centrum mobility je nástroj pro přístup k více nastavením mobilních PC v jediném okně. Operační systém nabízí výchozí maximální počet osmi dlaždic a další dvě dlaždice jsou přidány v Centru mobility. Zámek počítače: slouží k uzamčení počítače bez jeho vypnutí. Má stejnou funkci jako tlačítko Zámek ve spodní části pravého okna v nabídce start. TOSHIBA Assist: slouží k otevření nástroje TOSHIBA Assist, pokud je nainstalován v počítači. Uživatelská příručka 1-13
32 Možnosti Můžete přidat řadu rozšiřujících doplňku, které dále zlepší výkon počítače a usnadní jeho používání. K dispozici jsou následující možnosti: Rozšíření paměti Paměťové moduly PC MB, 1 GB nebo 2 GB je možné instalovat do dvou paměťových slotů všech modelů. Paměťové moduly PC MB, 2 GB nebo 4 GB je možné instalovat do dvou paměťových slotů modelů uvedených níže: Model ATI Radeon 3100 Graphics Maximální velikost systémové paměti a její rychlost závisí na zakoupeném modelu. V budoucnosti mohou být k dispozici modely s jinou grafickou čipovou sadou. Paměťové moduly PC2-6400/PC pracují v čipové sadě GL960 Express s rychlostí jako PC Paměťový modul PC pracuje v čipové sadě GL40 Express / GL965 Express s rychlostí jako PC Hlavní baterie AC adaptér USB FDD Bezpečnostní zámek Přídavnou baterii se 3 články typu (PA3533U-1BRS/PA3533U-1BAS), s 6 články typu (PA3534U-1BRS/ PA3534U-1BAS) a s 9 články typu (PA3535U-1BRS/ PA3535U-1BAS) lze zakoupit u prodejce TOSHIBA. Baterie je stejná jako ta, která byla dodána spolu spočítačem. Lze ji použít jako záložní nebo k výměně. Pokud často používáte počítač na více místech, může být výhodné, když si pro každé místo zakoupíte zvláštní adaptér, abyste nemuseli adaptér přenášet. USB disketová jednotka pracuje s disketami 1,44 MB nebo 720 KB a připojuje se do jednoho z USB portů počítače. Během používání je nutné si uvědomit, že ve Windows Vista není možné formátovat 720-kilobajtové diskety, je však možné provádět čtení a zápis na dříve zformátované diskety. Bezpečnostní kabel se připojuje ke slotu a stěžuje tak krádež počítače Uživatelská příručka
33 Kapitola 2 Seznámení s počítačem Tato kapitola popisuje různé součásti vašeho počítače. Seznamte se se všemi částmi dříve, než začnete s počítačem pracovat. Přední strana při zavřeném displeji Obrázek 2-1 ukazuje přední stranu počítače s panelem displeje v zavřené poloze. Logo na přední hraně* Západka displeje Ovládání hlasitosti Přepínač bezdrátové komunikace* Konektor sluchátek Konektor mikrofonu Slot pro různé karty digitálních médií* *V závislosti na zakoupeném modelu Obrázek 2-1 Přední strana počítače se zavřeným displejem Logo na přední hraně Logo na přední hraně označuje vámi zakoupenou řadu počítače. (Závisí na zakoupeném modelu.) Přepínač bezdrátové komunikace Posunutím tohoto přepínače doprava se zapne bezdrátová komunikace počítače. Posuňte přepínač doleva, pokud chcete tuto funkci vypnout. (K dispozici u některých modelů) Vypněte přepínač v letadlech a v nemocnicích. Zkontrolujte indikátor bezdrátové komunikace. Indikátor zhasne, pokud jsou funkce bezdrátové komunikace vypnuty. Uživatelská příručka 2-1
34 Slot pro více karet digitálních médií Západka displeje Konektor mikrofonu Tyto paměťové karty umožňují snadné přenášení dat ze zařízení, jako jsou digitální fotoaparáty a digitální diáře PDA (Personal Digital Assistants), která používají paměťové karty (SD/SDHC/MS/MS Pro/MMC/).(K dispozici u některých modelů). Západka zajišťuje LCD panel v uzavřené poloze. Stisknutím této západky displej otevřete. Standardní konektor 3,5 mm (mini konektor) umožňuje připojení mikrofonu nebo jiného zařízení pro vstup zvuku. Konektor sluchátek Ovládání hlasitosti Standardní konektor 3,5 mm (mini konektor) umožňuje připojení stereo sluchátek (minimálně 16 ohmů) nebo jiných zařízení pro zvukový výstup. Pokud připojíte sluchátka, interní reproduktory jsou tím automaticky vypnuty. Použijte tento knoflík pro nastavení hlasitosti stereo reproduktorů a sluchátek. Levá strana Obrázek 2-2 ukazuje levou stranu počítače. Otvor ventilátoru Konektor sítě LAN Slot pro Express Card nebo PC Card * VÝSTUPNÍ PORT HDMI* Port externího monitoru Porty USB *V závislosti na zakoupeném modelu Obrázek 2-2 Levá strana počítače Port externího monitoru Tento 15-pinový port umožňuje připojit externí monitor. Uživatelská příručka 2-2
35 Otvor ventilátoru Zajišťuje přívod vzduchu k ventilátoru. Zajistěte, aby otvor ventilátoru nebyl ničím blokován. Zabraňte vniknutí cizích předmětů do otvoru ventilátoru. Špendlík nebo podobný objekt by mohl poškodit obvody počítače. Výstupní port HDMI (volitelné) Konektor sítě LAN Porty USB 2.0 (Universal Serial Bus) Do výstupního portu HDMI je možné připojit kabel HDMI s konektorem Typu A. Jediný kabel HDMI může posílat a přijímat obraz, zvuk a řídicí signály. (K dispozici u některých modelů) Tento konektor umožňuje připojit síť LAN. Adaptér má vestavěnou podporu pro Ethernet LAN (10 Mbit/s, 10BASE-T) nebo Fast Ethernet LAN (100 Mbit/s, 100BASE-TX). Připojení k síti LAN má dva indikátory. Viz kapitolu 4, Základy provozu, kde jsou uvedeny podrobnosti. Dva porty univerzální sériové sběrnice USB (Universal Serial Bus) odpovídají standardu USB 2.0, který umožňuje přenosy dat až 40-násobně vyšší rychlostí oproti standardu USB 1.1. (Porty podporují rovněž USB 1.1.) Zabraňte vniknutí cizích předmětu do konektoru USB. Špendlík nebo podobný objekt by mohl poškodit obvody počítače. Správná činnost všech funkcí na všech zařízeních USB není zaručena. některé funkce se nemusí provádět správně. Slot karty ExpressCard Slot PC karty Počítač je vybaven slotem karty Express Card na levé straně, který vám dovoluje vložit další kartu Express Card. (K dispozici u některých modelů) Do slotu PC karty lze vložit jednu PC kartu tloušťky 5 mm (typ II). Slot podporuje 16-bitové PC karty a 32-bitové PC karty CardBus. (K dispozici u některých modelů) Dávejte pozor, aby se do slotů pro PC Card/Express Card nedostaly žádné cizí předměty. Špendlík nebo podobný objekt by mohl poškodit obvody počítače. Uživatelská příručka 2-3
36 Pravá strana Obrázek 2-3 ukazuje pravou stranu počítače. Slot bezpečnostního zámku Port USB Jednotka optického disku DC IN 19V Obrázek 2-3 Pravá strana počítače Porty USB 2.0 (Universal Serial Bus) Port USB (Universal Seriál Bus) odpovídá standardu USB 2,0, který umožňuje až 40-krát rychlejší přenosy dat než standard USB 1.1. (Porty podporují rovněž USB 1.1.) Zabraňte vniknutí cizích předmětu do konektoru USB. Špendlík nebo podobný objekt by mohl poškodit obvody počítače. Správná činnost všech funkcí na všech zařízeních USB není zaručena. některé funkce se nemusí provádět správně. Jednotka optického disku DC IN 19V Slot bezpečnostního zámku Jednotka CD-RW/DVD-ROM nebo DVD Super Multi. Do této zásuvky se připojuje AC adaptér. Použijte pouze adaptér dodávaný s počítačem. Použití jiného adaptéru může poškodit počítač. Do této štěrbiny se připojuje bezpečnostní lanko. Tímto doplňkovým zabezpečovacím lankem připevníte počítač ke stolu nebo jinému velkému předmětu, abyste zabránili odcizení počítače. Uživatelská příručka 2-4
37 Zadní strana Obrázek 2-4 ukazuje zadní stranu počítače. *V závislosti na zakoupeném modelu Konektor modemu * Obrázek 2-4 Zadní strana počítače Konektor modemu Pokud je ve vašem modelu instalován interní modem, je k dispozici konektor pro modulární kabel, kterým se modem připojuje přímo k telefonní lince. Vněkterých tržních regionech není modem podporován. (K dispozici u některých modelů) Spodní strana Na obrázku 2-5 je vyobrazena spodní strana počítače. Před otočením počítače se ujistěte, že je panel displeje zavřen. Zámek baterie Hlavní baterie Západka pro uvolnění baterie Kryt paměťového modulu Obrázek 2-5 Spodní strana počítače Hlavní baterie Baterie napájí počítač, pokud není připojen napájecí adaptér. Přístup k bateriím je popsán v části Baterie v kapitole 6, Napájení a režimy při zapnutí. U prodejce TOSHIBA si můžete zakoupit další baterie a použít je k prodloužení provozní doby počítače.. Uživatelská příručka 2-5
38 Západka pro uvolnění baterie Posuňte tuto západku pro uvolnění baterie. Západkou lze pohnout pouze tehdy, je-li počítač otočen horní stranou dolů. Zámek baterie Kryt paměťového modulu Posunutím bezpečnostního zámku baterie uvolněte západku baterie. Tento kryt chrání dvě zásuvky paměťových modulů. Předem instalován je jeden nebo dva moduly.. Přední strana s otevřeným displejem Obrázek 2-6 ukazuje přední stranu počítače s otevřeným displejem. Chcete-li otevřít displej, zvedněte jej nahoru a naklopte do pohodlného úhlu sledování. LED indikátor webové kamery* Zabudovaný mikrofon* Webová kamera* Obrazovka displeje Funkční tlačítko* Stereo reproduktor (pravý) Tlačítko napájení Stereo reproduktor (levý) Ovládací tlačítka Touch Pad Touch Pad: Systémové indikátory *K dispozici u některých modelů Obrázek 2-6 Přední strana při otevřeném displeji Uživatelská příručka 2-6
39 Obrazovka displeje Stereo reproduktory Touch Pad: Ovládací tlačítka Touch Pad Plně barevný displej LCD s vysokým kontrastem pro zobrazení textu a grafiky. Displej LCD počítače je 15,4" WXGA displej s 1280 body horizontálně x 800 vertikálně. Displej počítače používá technologii TFT (Thin Film Tranzistor). Viz Dodatek B, Řadič zobrazení. Při napájení počítače ze síťového adaptéru bude jas displeje o něco vyšší než při napájení z baterie. Nižší jas je kvůli šetření energie baterie. Stereo reproduktor přehrává zvuky generované vaším softwarem, také přehrává zvuková výstražná znamení, jako je upozornění na vybitou baterii, které generuje systém. Pohybuje ukazatelem na displeji nebo aktivuje položky na ploše. Lze nastavit pro provádění dalších činností myší, jako je posuv, volba položek nebo poklepání. Pracují podobně jako levé a pravé tlačítko na externí myši. Systémové indikátory Funkční tlačítko (volitelné) Tlačítko napájení Webová kamera LED indikátor webové kamery Zabudovaný mikrofon Pět indikátorů LED umožňuje sledovat stav DC IN, napájení, hlavní baterie, disku a různých digitálních karet. Podrobnosti uvádí část o systémových indikátorech. Těchto šest tlačítek umožňuje řídit přehrávání zvuku a videa, spouštět aplikace a přístup k nástrojům. Detaily jsou uvedeny v části Funkční tlačítka. (K dispozici u některých modelů) Stiskem tlačítka napájení se zapne nebo vypne napájení počítače. Indikátor LED napájení indikuje stav napájení. Pomocí této integrované webové kamery lze nahrávat a posílat fotografie a videa. (K dispozici u některých modelů) LED indikátor webové kamery svítí modře, pokud webová kamera pracuje. (K dispozici u některých modelů) Nahrává monofonní zvuk do vašich aplikací. (K dispozici u některých modelů) Zacházejte s počítačem opatrně, aby nedošlo k poškrábání nebo poškození jeho povrchu. Uživatelská příručka 2-7
40 Funkční tlačítko Některé modely jsou vybaveny šesti tlačítky. K dispozici pro použití: Ztlumit, CD/DVD, Přehrávat/Pozastavit, Zastavit, Předchozí, Další. Tato tlačítka dovolují řídit přehrávání zvuku a videa, spouštět aplikace a přístup k nástrojům. Viz část Funkční tlačítko v kapitole 4, Základy provozu, kde jsou uvedeny podrobnosti. Tlačítko Ztlumit Stiskem tohoto tlačítka se vypne zvuk. Tlačítko CD/DVD Tlačítko Přehrávat/ pozastavit Stiskem tohoto tlačítka se spustí aplikační program pro přehrávač Windows Media Player / DVD PLAYER. Stiskněte toto tlačítko pro spuštění přehrávání zvukového CD, filmu na DVD nebo digitálních zvukových souborů. Tlačítko funguje i pro funkci pozastavení. Stop Stiskněte toto tlačítko pro zastavení přehrávání. Tlačítko Předchozí Tlačítko Další Stiskněte toto tlačítko pro návrat na předchozí skladbu, kapitolu nebo data. Stiskněte toto tlačítko pro přechod na další skladbu, kapitolu nebo data. Uživatelská příručka 2-8
41 Systémové indikátory Obrázek 2-7 ukazuje systémové indikátory, které svítí během provádění různých funkcí počítače. DC IN Napájení Různé digitální karty médií HDD/ODD Hlavní baterie Obrázek 2-7 Systémové indikátory DC IN Napájení Hlavní baterie HDD/ODD Indikátor DC IN svítí zeleně, je-li počítač napájen přes napájecí adaptér z elektrické sítě. Pokud je výstupní napětí z napájecího adaptéru abnormální nebo pokud dojde k poruše napájení, indikátor nesvítí. Indikátor Napájení svítí zeleně, je-li počítač zapnut. Pokud vypnete počítač v režimu Spánku, tento indikátor bliká oranžově. Pokud je počítač vypnutý, tento indikátor nesvítí. Indikátor Hlavní baterie ukazuje stav nabití baterie. Zelená znamená plné nabití baterie, oranžová její nabíjení. Viz kapitolu 6, Napájení a režimy při zapnutí. Indikátor HDD/ODD svítí zeleně, když počítač pracuje s jednotkou pevného disku nebo s jednotkou optického disku. Různé digitální mediální karty Indikátor pro různé digitální mediální karty svítí zeleně, pokud počítač pracuje s různými digitálními mediálními kartami. Uživatelská příručka 2-9
42 Indikátory klávesnice Obrázky níže ukazují polohu indikátorů překryvné klávesnice a indikátoru přepínače velkých písmen (CAPS LOCK). Pokud svítí indikátor CAPS LOCK, klávesnice je v režimu psaní velkých písmen. CAPS LOCK indikátor Obrázek 2-8 Indikátor CAPS LOCK CAPS LOCK Tento indikátor svítí zeleně, pokud jsou klávesy písmen přepnuty na vkládání velkých písmen. Pokud svítí indikátor klávesy F10, překryvná klávesnice umožňuje ovládání ukazatele. Pokud svítí indikátor klávesy F11, překryvná klávesnice umožňuje vložit číslo. Kurzorový režim Numerický režim Obrázek 2-9 Indikátory překryvné klávesnice Kurzorový režim Numerický režim Pokud indikátor kurzorového režimu svítí zeleně, můžete použít překryvné klávesy (klávesy s tmavě šedým potiskem) k ovládání kurzoru. Viz část Překryvná klávesnice v kapitole 5, Klávesnice. Překryvné klávesy (klávesy s bílým potiskem) můžete použít k zadávání čísel, pokud indikátor numerického režimu svítí zeleně. Viz příslušnou část Překryvná klávesnice v kapitole 5, Klávesnice. Uživatelská příručka 2-10
43 Jednotka optického disku Při přístupu počítače na disk CD/DVD svítí indikátor na jednotce. Kódy regionů pro DVD jednotky a média Jednotky optických disků a média jsou vyráběny podle specifikací šesti různých oblastí trhu. Při koupi média DVD-Video se ujistěte, že je vhodné pro vaši jednotku, jinak jej nebude možné správně přehrávat. Zapisovatelné disky Tento oddíl popisuje typy zapisovatelných disků CD/DVD. Podle specifikací jednotky si ověřte, na jaké typy disků můžete zapisovat. Pro zápis na kompaktní disky používejte aplikaci TOSHIBA Disc Creator. Viz kapitolu4, Základy provozu. Disky CD Na disky CD-R lze zapisovat pouze jednou. Uložená data nelze smazat ani změnit. Na disky CD-RW lze zapisovat vícekrát. Použijte buď 1, 2 nebo 4 rychlostní disky CD RW nebo vysokorychlostní disky s 4- až 10- násobnou rychlostí. Rychlost zápisu na disky ultra-speed CD-RW pro jednotku CD-RW/DVD-ROM je nejvýše 24-násobná, pro jednotku DVD Super Multi(+-R DL) je maximálně 16-násobná. Disky DVD Kód Region 1 Kanada, Spojené státy 2 Japonsko, Evropa, Jižní Afrika, Střední Východ 3 Jihovýchodní Asie, Východní Asie 4 Austrálie, Nový Zéland, ostrovy v Pacifiku, Střední Amerika, Jižní Amerika, Karibské ostrovy 5 Rusko, Indický subkontinent, Afrika, Severní Korea, Mongolsko 6 Čína Na disky DVD-R, DVD+R a DVD-R DL a DVD+R DL lze zapisovat pouze jednou. Uložená data nelze smazat ani změnit. Na disky DVD-RW, DVD+RW a DVD-RAM lze zapisovat vícekrát. Uživatelská příručka 2-11
44 Jednotka DVD Super Multi (+-R DL) Modul jednotky DVD Super Multi (+- R DL) umožňuje zaznamenávat data na přepisovatelné disky CD a rovněž přehrávat disky CD a DVD o velikosti 12 cm (4,72") nebo 8 cm (3,15") bez použití adaptéru. Rychlost čtení je nižší ve středu disku a vyšší u vnějších okrajů. DVD čtení DVD-R zápis DVD-RW-zápis DVD+R zápis DVD+RW zápis Zápis na DVD+R DL Zápis na DVD-R DL DVD-RAM-zápis CD čtení Čtení CD-R Zápis CD-RW 8-násobná rychlost (maximálně) 8-násobná rychlost (maximálně) 6-násobná rychlost (maximálně) 8-násobná rychlost (maximálně) 8-násobná rychlost (maximálně) 4-násobná rychlost (maximálně) 4-násobná rychlost (maximálně) 5-násobná rychlost (maximálně) 24rychlostní (maximum) 24-násobná rychlost (maximum) 16-násobná rychlost (maximálně, vysokorychlostní média) AC adaptér Síťový napájecí adaptér mění střídavé napětí na stejnosměrné a snižuje napětí dodávané do počítače. Může se automaticky přizpůsobit libovolnému napětí sítě mezi 100 a 240 volty o frekvencích buď 50 nebo 60 hertzů, dovoluje tak použití počítače ve většině zemí. Chcete-li nabít baterii, jednoduše připojte napájecí adaptér ke zdroji elektrického proudu a k počítači. Viz kapitolu 6, Napájení a režimy při zapnutí, kde naleznete podrobnosti. Obrázek 2-10 Napájecí adaptér (zástrčka se 2 kontakty) Uživatelská příručka 2-12
45 Obrázek 2-11 Napájecí adaptér (zástrčka se 3 kontakty) Použití nesprávného adaptéru může poškodit počítač. Společnost TOSHIBA v takovém případě nepřebírá žádnou odpovědnost za vzniklé škody. Jmenovitá hodnota pro napětí napájecího zdroje je 19 V DC. Používejte pouze napájecí adaptér dodaný s počítačem nebo napájecí adaptér schválený společností TOSHIBA. Uživatelská příručka 2-13
46 Uživatelská příručka 2-14
47 Kapitola 3 Začínáme V této kapitole naleznete základní informace o tom, jak začít používat počítač. Jsou zde uvedena tato témata: Nezapomeňte si přečíst také Příručku pro bezpečnost a pohodlí při práci. Tato příručka, dodaná spolu s počítačem, vysvětluje podmínky použití produktu. Připojení napájecího adaptéru Otevření displeje Zapnutí počítače První spuštění počítače Vypnutí počítače Restartování počítače Možnosti obnovení systému Obnova předem instalovaného softwaru Pokud jste novým uživatelem, projděte si kroky ve všech částech této kapitoly a připravte se na práci s počítačem. Všichni uživatelé si musí důkladně přečíst oddíly Instalace Windows Vista, kde jsou popsány úkony, které je třeba provést při prvním zapnutí počítače. Uživatelská příručka 3-1
48 Připojení napájecího adaptéru Napájecí adaptér připojte, pokud potřebujete nabít baterii nebo pokud chcete počítač napájet z elektrické sítě. Je to také nejrychlejší způsob jak začít používat počítač, protože baterie je třeba před prvním použitím nabít. Napájecí adaptér lze připojit k libovolnému zdroji, který poskytuje napětí mezi 100 a 240 volty s frekvencí 50 nebo 60 hertzů. Podrobné informace o používání napájecího adaptéru naleznete v kapitole 6, Napájení a režimy při zapnutí. Použití nesprávného adaptéru může poškodit počítač. Společnost TOSHIBA v takovém případě nepřebírá žádnou odpovědnost za vzniklé škody. Jmenovitá hodnota pro napětí napájecího zdroje je 19 V DC. 1. Připojte napájecí šňůru k napájecímu adaptéru. Obrázek 3-1 Připojení napájecí šňůry k napájecímu adaptéru. 2. Připojte výstupní zástrčku AC adaptéru do zásuvky DC IN 19V na pravé straně počítače. Konektor DC IN Obrázek 3-2 Připojení adaptéru k počítači 3. Zastrčte kabel napájení do elektrické zásuvky pod napětím - měly by se rozsvítit indikátory Baterie a DC IN v přední části počítače. 3-2 Uživatelská příručka
49 Otevření displeje Panel displeje lze naklánět v širokém rozsahu úhlů pro dosažení dobré čitelnosti displeje. Chcete-li otevřít displej, posuňte západku doprava a zvedněte panel do nejlepšího úhlu sledování. Při otevírání displeje pevně podržte spodní část a otevírejte monitor pomalu. Zapnutí počítače Obrázek 3-3 Otevření panelu displeje V tomto oddíle je popsáno jak zapnout počítač Po prvním zapnutí počítače jej nevypínejte, dokud nenainstalujete operační systém a dokud se systém nespustí. 1. Pokud je připojena externí disketová jednotka, ujistěte se, že v ní není vložena disketa. Pokud je v jednotce disketa, stiskněte vysouvací tlačítko a vyjměte disketu. 2. Otevřete panel displeje. 3. Stiskněte a držte tlačítko zapnutí po dobu dvou až tří sekund. Vypínač Obrázek 3-4 Zapnutí napájení Uživatelská příručka 3-3
50 První spuštění počítače Při prvním spuštění počítače se na úvodní obrazovce zobrazí logo spouštěcí obrazovky Microsoft Windows Vista. Postupujte podle pokynů na obrazovce. Vypnutí napájení Napájení lze vypnout v jednom ze tří režimů: režim Vypnutí (Boot), režim Hibernace nebo režim Spánek. Režim vypnutí (režim bootování) Pokud vypnete počítač v režimu vypnutí, neukládají se žádné informace o stavu systému a počítač po zapnutí spustí hlavní obrazovku operačního systému. 1. Pokud jste zadávali data, uložte je na pevný disk nebo disketu. 2. Dbejte, aby všechny aktivity disku byly ukončeny, teprve potom vyjměte disk CD/ DVD nebo disketu. Přesvědčte se, že indikátor disku zhasnul. Vypnete-li počítač tlačítkem během práce s diskem (disky), můžete ztratit data nebo poškodit disk (disky). 3. Klepněte na tlačítko Windows Start, ukažte na a vyberte Vypnout. 4. Vypněte všechna připojená periferní zařízení. Nezapínejte počítač nebo připojená zařízení ihned po vypnutí. Chvíli počkejte, aby se mohly všechny kondenzátory plně vybít. Režim Hibernace V režimu hibernace se při vypnutí počítače uloží obsah paměti na pevný disk. Při opětovném zapnutí počítače se obnoví jeho předchozí stav. V režimu hibernace se neuloží stav připojených zařízení. Při přechodu do režimu hibernace uloží počítač obsah paměti na pevný disk. Vyjmete-li baterii nebo odpojíte-li napájecí adaptér dříve, než je toto uložení dokončeno, ztratíte data. Počkejte, až indikátor Disk zhasne. Neinstalujte a nevyjímejte paměťový modul, když je počítač v režimu hibernace. Dojde ke ztrátě dat. 3-4 Uživatelská příručka
51 Výhody režimu Hibernace Funkce hibernace má tyto výhody: Uloží data na pevný disk, když se počítač automaticky vypne kvůli vybití baterie. Aby bylo možné počítač vypnout v režimu hibernace, musí být tato funkce povolena na dvou místech: na kartě Hibernace v Možnostech napájení a na kartě Nastavení akce v Řízení spotřeby. Jinak se počítač vypne ve spánkovém režimu. Pokud se baterie úplně vybije, budou data uložená ve spánkovém režimu ztracena. Po zapnutí počítače se můžete ihned vrátit do předchozího pracovního prostředí. Šetří energii tím, že vypne počítač, pokud po dobu zadanou pomocí funkce hibernace nedostane počítač žádný vstup nebo signál z jiného zařízení. Můžete použít funkci vypnutí počítače zavřením panelu displeje. Spuštění režimu hibernace Chcete-li přejít do režimu hibernace, postupujte takto: Windows Vista 1. Klepněte na tlačítko Windows Start. 2. Ukažte na. 3. Zvolte možnost Hibernace. Automatický režim hibernace Počítač přejde automaticky do režimu hibernace, pokud stisknete tlačítko napájení nebo zavřete panel displeje. Nejdřív musíte ovšem provést příslušná nastavení podle následujících kroků. 1. Otevřete Ovládací panely. 2. Otevřete položku Mobilní PC a otevřete Možnosti napájení. 3. Vyberte možnost Zvolit funkci vypínače. 4. Povolte požadovaná nastavení hibernace pro možnost Pokud stisknu tlačítko napájení a Pokud zavřu panel displeje. 5. Klepněte na tlačítko Uložit změny. Režim hibernace lze aktivovat také stiskem FN + F4 - další podrobnosti uvádí kapitola 5, Klávesnice. Uživatelská příručka 3-5
52 Uložení dat v režimu hibernace Pokud vypnete napájení v režimu hibernace, počítač potřebuje čas k uložení dat z paměti na pevný disk. Během tohoto procesu bude svítit indikátor Disk. Po vypnutí počítače a uložení obsahu paměti na pevný disk vypněte napájení všech periferních zařízení. Nezapínejte počítač nebo připojená zařízení ihned po vypnutí. Chvíli počkejte, aby se mohly všechny kondenzátory plně vybít. Režim spánku V režimu spánku zůstává napájení počítače zapnuto, ale procesor a všechna ostatní zařízení jsou ve spánkovém režimu. Vypnutí počítače v místech, kde je regulováno používání elektronických zařízení. Pokud musíte vypnout počítač na palubě letadla nebo jinde, kde je regulováno používání elektronických zařízení, vždy jej vypněte úplně nebo jej uveďte do stavu hibernace namísto použití režimu spánku a vypněte také všechny spínače nebo zařízení pro bezdrátovou komunikaci, protože v režimu spánku se může operační systém znovu aktivovat za účelem spuštění předem naprogramovaných úloh nebo zálohování neuložených dat a může tím narušit činnost letových nebo jiných systémů s možným následkem vážného poranění. Před přechodem do režimu spánku se ujistěte, že máte uložena data. Neinstalujte a nevyjímejte paměťový modul, pokud je počítač v režimu spánku. Mohlo by dojít k poškození modulu nebo počítače. Nevyjímejte baterii, pokud je počítač v režimu spánku (není-li ovšem připojen k napájecímu adaptéru). Dojde ke ztrátě dat. Výhody režimu spánku Funkce spánku má tyto výhody: Obnovuje pracovní prostředí mnohem rychleji než režim hibernace. Šetří energii tím, že vypne počítač, pokud po dobu zadanou funkcí Přechod do spánku nedostane žádný vstup z klávesnice nebo signál z jiného zařízení. Můžete použít funkci vypnutí počítače zavřením panelu displeje. 3-6 Uživatelská příručka
53 Uvedení do režimu spánku Můžete rovněž povolit přechod do režimu Spánek stiskem kláves FN + F3. Viz kapitolu 5, Klávesnice, kde jsou uvedeny podrobnosti. Pro přechod do režimu spánku máte jednu ze tří možností: 1. Klepněte na tlačítko Windows Start, ukažte na a klepněte na Spánek. 2. Zavřete panel displeje. Tato funkce musí být povolena. Viz Možnosti napájení v Ovládacích panelech. 3. Stiskněte tlačítko napájení. Tato funkce musí být povolena. Viz Možnosti napájení v Ovládacích panelech. Pokud znovu zapnete počítač, můžete pokračovat v práci tam, kde jste přestali před vypnutím počítače. Omezení režimu spánku Režim spánku nebude fungovat za následujících podmínek: Napájení bylo znovu zapnuto ihned po vypnutí počítače. Paměťové obvody jsou vystaveny statické elektřině nebo elektrickému šumu. Restartování počítače Pokud je počítač vypnut v režimu spánku, indikátor napájení svítí oranžově. Pokud provozujete počítač na baterie, můžete prodloužit dobu provozu vypnutím v režimu Hibernace. Režim Spánek spotřebovává více energie. Za určitých okolností je nutné systém restartovat, například: Změníte některá nastavení počítače. Nastane nějaká chyba a počítač nereaguje na příkazy z klávesnice. Pokud potřebujete restartovat počítač, jsou tři možnosti, jak to udělat: 1. Klepněte na Start, potom klepněte na tlačítko se šipkou ( ) v rámci tlačítek řízení spotřeby ( ) a v nabídce vyberte Restartovat. 2. Současně stiskněte CTRL, ALT a DEL (jednou), aby se zobrazilo okno s nabídkou, potom klepněte na tlačítko se šipkou v levém dolním rohu obrazovky a zvolte možnost Restartovat. 3. Stiskněte tlačítko napájení a podržte jej pět sekund. Poté, co se počítač vypne, počkejte 10 až 15 sekund, pak znovu zapněte počítač stiskem tlačítka napájení. Uživatelská příručka 3-7
54 Možnosti obnovení systému Na pevném disku je vyhrazen 1,5 GB skrytý oddíl určený pro možnosti obnovy systému. Tento oddíl ukládá soubory, které slouží pro opravu systému v případě výskytu problému. Možnosti obnovení systému Funkce možností obnovy systému je nainstalována na pevném disku při dodávce z továrny. V nabídce možností obnovy systému jsou určité nástroje pro nápravu potíží se spouštěním, pro spouštění diagnostiky nebo obnovení systému. Více informací najdete v části Náprava spouštění v obsahu Nápověda a podpora Windows. Možnosti obnovy systému lze spouštět také ručně za účelem nápravy problémů. 1. Vypněte napájení počítače 2. Podržte klávesu F8 a znovu zapněte počítač. 3. Zobrazí se nabídka Rozšířené možnosti spouštění. Pomocí kláves se šipkami vyberte možnost Oprava počítače a stiskněte ENTER. 4. Od tohoto bodu dále postupujte podle pokynů na obrazovce. Funkci Úplná záloha PC pro Windows Vista lze použít pouze pro systémy Windows Vista Business Edition a Ultimate Edition. Obnova předem instalovaného softwaru V závislosti na zakoupeném modelu jsou k dispozici různé způsoby, jak obnovit předem instalovaný software: Vytváření optických záchranných disků Obnova předem nainstalovaného softwaru z vytvořených záchranných disků. Obnova předem nainstalovaného softwaru z jednotky záchranného pevného disku 3-8 Uživatelská příručka
55 Vytváření optických záchranných disků V této části je popsán postup pro vytvoření záchranných disků. Při vytváření záchranných disků se ujistěte, že je připojen napájecí adaptér. Ujistěte se, že je ukončen veškerý software kromě aplikace Recovery Disc Creator. Nespouštějte jiný software, například spořič obrazovky, který by mohl zatížit procesor. Provozujte počítač při plném napájení. Nepoužívejte žádný režim úspory energie. Nezapisujte na disk, pokud je v provozu antivirový software. Ukončete jej, vypněte veškerý antivirový software a programy, které na pozadí automaticky kontrolují soubory. Nepoužívejte nástroje, včetně těch, které jsou určeny ke zrychlení práce jednotky pevného disku. Tyto nástroje mohou způsobit nestabilitu operace nebo poškození dat. Během zápisu nebo přepisu nepoužívejte funkce pro vypnutí/odhlášení počítače nebo pro přechod do režimu Spánek/Hibernace. Položte počítač na vodorovný povrch a vyhněte se místům vystaveným vibracím, jako jsou letadla, vlaky nebo vozidla. Nepokládejte počítač na nestabilní stůl nebo jiné nestabilní povrchy. Obraz obnovy pro software ve vašem počítači se uloží na pevný disk a je možné jej zkopírovat na disk DVD následujícím způsobem: 1. Připravte si prázdné médium DVD. 2. Aplikace vám dovolí vybrat z řady různých médií, na která můžete obraz zkopírovat: DVD-R, DVD-RW, DVD+R, DVD+RW. Všimněte si, že některá z výše uvedených médií nemusí být kompatibilní s jednotkou optických disků, která je ve vašem počítači. Než budete pokračovat, ověřte si, zda vaše jednotka optických disků podporuje prázdné médium, které jste vybrali. 3. Zapněte počítač a počkejte, až se z pevného disku zavede operační systém Windows Vista jako obvykle. 4. Vložte první prázdné médium do zásuvky optických disků. 5. Poklepejte na ikonu Recovery Disc Creator na pracovní ploše systému Windows Vista nebo vyberte aplikaci z nabídky Start. 6. Po spuštění aplikace Recovery Disc Creator vyberte typ média a název, pro který chcete kopii vytvořit, a klepněte na tlačítko Vytvořit. 7. Postupujte podle pokynů na obrazovce. Tím se vytvoří vaše záchranné disky. Uživatelská příručka 3-9
56 Obnova předem nainstalovaného softwaru z vytvořených záchranných disků Před provedením obnovy počítače do stavu od výrobce nastavte svůj BIOS na výchozí hodnoty! Pokud dojde k poškození předem instalovaných souborů, je možné použít proces obnovy s využitím vámi vytvořených záchranných disků s cílem uvést počítač do stavu, v jakém se nacházel, když jste jej obdrželi. Chcete-li provést tuto obnovu, postupujte podle kroků uvedených níže. Pokud byla stiskem klávesy FN + ESC aktivována funkce ztlumení zvuku, před zahájením procesu obnovy ji deaktivujte, aby byly slyšet zvuky. Viz kapitolu 5, Klávesnice, kde jsou uvedeny další detaily. Když budete znovu instalovat operační systém Windows, přeformátuje se pevný disk a všechna data budou ztracena. 1. Vložte do jednotky optických disků Záchranný disk a vypněte napájení počítače. 2. Přidržte klávesu F12 na klávesnici a zapněte počítač - když se objeví obrazovka s logem TOSHIBA, uvolněte klávesu F Pomocí kurzorových kláves vyberte ikonu CD/DVD-ROM v nabídce. Více informací naleznete v části Priorita spouštění v kapitole 7, HW Setup a hesla. 4. Objeví se nabídka, kde je potřeba dále postupovat podle uvedených pokynů. Obnova předem nainstalovaného softwaru z jednotky pevného disku pro obnovu Před provedením obnovy počítače do stavu od výrobce nastavte svůj BIOS na výchozí hodnoty! Ve vaší datové jednotce se může nacházet složka HDDRecovery. V této složce jsou uloženy soubory, které slouží pro obnovu vašeho systému do původního stavu od výrobce. Jestliže následně znovu nastavíte svou jednotku pevného disku, neměňte nebo nepřidávejte oddíly jiným způsobem, než jaký je uveden v příručce, jinak můžete zjistit, že pro požadovaný software není dostatek místa. Kromě toho platí, že pokud používáte program pro uspořádání oddílů na pevném disku od jiného výrobce, může dojít k tomu, že nebude možné nastavit počítač. Pokud byla stiskem klávesy FN + ESC aktivována funkce ztlumení zvuku, před zahájením procesu obnovy ji deaktivujte, aby byly slyšet zvuky. Viz kapitolu 5, Klávesnice, kde jsou uvedeny další detaily Uživatelská příručka
57 Nezapomeňte připojit AC adaptér, aby v průběhu procesu obnovy nedošly baterie. Když budete znovu instalovat operační systém Windows, přeformátuje se pevný disk a všechna data budou ztracena. 1. Vypněte napájení počítače 2. Zapněte počítač a když se objeví obrazovka TOSHIBA, opakovaně stiskněte klávesu F8. 3. Zobrazí se nabídka Rozšířené možnosti spouštění. Pomocí kláves se šipkami vyberte možnost Oprava počítače a stiskněte ENTER. 4. Vyberte svoje preferované uspořádání klávesnice a stiskněte Další. 5. Chcete-li mít přístup k procesu obnovy, přihlaste se jako uživatel s dostatečným oprávněním. 6. Klepněte na položku TOSHIBA HDD Recovery na obrazovce Možnosti obnovy systému. 7. Postupujte podle pokynů na obrazovce v dialogu TOSHIBA HDD Recovery. Počítač se obnoví do stavu od výrobce. Uživatelská příručka 3-11
58 3-12 Uživatelská příručka
59 Kapitola 4 Základy provozu Tato kapitola uvádí informace o základních operacích, mezi které patří používání plošky Touch Pad, jednotek optických disků, audio/video ovládacích prvků, webové kamery, mikrofonu, interního modemu, bezdrátové komunikace a sítě LAN. Také obsahuje tipy, jak pečovat o počítač a o disky CD/ DVD. Používání touchpadu Chcete-li použít touchpad, položte prst na plošku a posuňte špičku prstu ve směru, kterým chcete pohnout ukazatelem na displeji. Dvě tlačítka pod touchpadem mají stejnou funkci jako tlačítka na myši. Stiskněte levé tlačítko pro volbu položky nebo pro manipulaci s textem nebo grafikou označenou ukazatelem. Stiskněte pravé tlačítko pro zobrazení místní nabídky nebo jiné funkce v závislosti na používaném software. Klepáním na touchpad můžete rovněž provádět podobné funkce jako při použití levého tlačítka standardní myši. Klepnutí: jednou klepněte na touchpad. Poklepání: Klepněte dvakrát Tažení a upuštění: klepnutím zvolte položku, kterou chcete přemístit. Po druhém klepnutí ponechejte prst na touchpadu a přetáhněte položku. Touchpad Ovládací tlačítka touchpadu Obrázek 4-1 Touchpad a ovládací tlačítka touchpadu Uživatelská příručka 4-1
60 Používání jednotky optických médií Jiné jednotky optických disků lze obsluhovat obdobným způsobem. Jednotka plné velikosti zajišťuje spouštění programů založených na CD/ DVD s plným výkonem. Disky CD/ DVD lze spouštět bez použití adaptéru. Při přístupu počítače na disk CD/ DVD svítí indikátor na jednotce. Pro přehrávání disků DVD-Video použijte aplikaci TOSHIBA DVD PLAYER.(Model s jednotkou DVD Super Multi (+-R DL)) Pokud je počítač vybaven jednotkou DVD Super Multi, přečtěte si také informace v části Zápis na CD/DVD v jednotce DVD Super Multi (+-R DL), která obsahuje upozornění pro zápis na disky CD/DVD. Vkládání disků Při vkládání disků CD/ DVD postupujte podle následujících kroků a obrázků. 1. a. Pokud je napájení zapnuto, stiskněte vysouvací tlačítko, aby se zásuvka jednotky mírně vysunula. Vysouvací tlačítko Obrázek 4-1 Stisknutí vysouvacího tlačítka b. Zásuvka se nevysune, pokud není napájení jednotky zapnuto. Pokud je napájení jednotky vypnuto, můžete zásuvku vysunout vložením tenkého předmětu (cca 15 mm), například narovnané kancelářské sponky do otvoru napravo od vysouvacího tlačítka. 15 mm Vysouvací otvor Průměr 1,0 mm Obrázek 4-2 Ruční otevření zásuvky pomocí otvoru pro vysunutí 4-2 Uživatelská příručka
61 2. Zásuvku jemně uchopte a vysuňte ji až do krajní polohy. Obrázek 4-3 Ruční vysouvání zásuvky 3. Vložte CD/DVD disk do zásuvky popiskem vzhůru. Obrázek 4-4 Vložení disku CD/DVD Pokud je zásuvka plně otevřena, okraj počítače se poněkud rozšíří přes zásuvku CD/DVD. Z tohoto důvodu bude nutné disk CD/DVD mírně naklonit, aby bylo možné jej vložit do zásuvky. Po vložení disku CD/DVD se ujistěte, že je vložen vodorovně, jak je uvedeno na obrázku. Nedotýkejte se laserových čoček. Mohlo by dojít k narušení jejich seřízení. Dbejte na to, aby do jednotky nepronikly cizí předměty. Před zavřením jednotky zkontrolujte zadní okraj zásuvky, aby nezanesla do jednotky nečistoty. 4. Zatlačte jemně na střed CD/DVD disku, abyste ucítili, jak zapadne do správné polohy. CD/DVD disk musí spočívat pod vrcholem hřídele unášeče, zarovnaný s jeho základnou. Uživatelská příručka 4-3
62 5. Zatlačením doprostřed zásuvky ji zasuňte. Tlačte jemně, až zaskočí na místo. Pokud není CD nebo DVD disk do zásuvky při jejím uzavření správně vložen, může dojít k poškození disku CD/DVD. Zásuvka se také po stisknutí vysunovacího tlačítka nemusí správně otevřít. Vyjímání disků Obrázek 4-5 Zasunutí zásuvky jednotky Chcete-li vyjmout disk CD/DVD, postupujte podle následujících kroků a vyobrazení. Nemačkejte vysunovací tlačítko, pokud s ní počítač právě pracuje. Před otevřením zásuvky nejdříve vyčkejte, až zhasne indikátor jednotky optických disků. Pokud se CD/DVD disk v zásuvce po jejím otevření ještě otáčí, počkejte, až se zastaví, a teprve poté jej vyjměte. 1. Stisknutím vysunovacího tlačítka pootevřete zásuvku. Jemně ji uchopte a vysuňte až do krajní polohy. Jakmile se zásuvka pootevře, počkejte až se CD/DVD disk zcela zastaví a teprve poté ji otevřete úplně. Před nouzovým použitím vysunovacího otvoru vedle vysunovacího tlačítka je nutno vypnout počítač. Pokud se disk CD/DVD při otevření zásuvky otáčí, mohl by disk CD/DVD vyletět z hřídele unášeče a poranit vás. 2. Disk CD/DVD lehce přečnívá přes okraje zásuvky a tak jej můžete snadno uchopit. Disk CD/DVD jemně uchopte a vyjměte ven ze zásuvky. Obrázek 4-6 Vyjmutí disku CD/DVD 3. Zatlačením doprostřed zásuvky ji zasuňte. Tlačte jemně, až zaskočí na místo. 4-4 Uživatelská příručka
63 Funkční tlačítko V této části je uveden popis funkčního tlačítka. Některé modely jsou vybaveny šesti tlačítky. Obrázek 4-7 Funkční tlačítko Ikona Funkční tlačítko DVD *CD/žádné Ztlumit Ztlumit Ztlumit CD/DVD *Windows Media Player 11 Spustit přehrávač TOSHIBA DVD PLAYER. Zápis na CD/DVD v jednotce DVD Super Multi (+-R DL) Některé modely jsou vybaveny jednotkou plné velikosti DVD Super Multi (+- R DL ), která může sloužit pro zápis dat na disky CD-R/-RW nebo DVD-R/-RW/+R/+RW/-RAM/+R DL/-R DL. Dodávají se následující aplikace pro zápis: TOSHIBA Disc Creator. Ulead DVD MovieFactory pro TOSHIBA, která je produktem společnosti Ulead Systems, Inc. Důležité sdělení (jednotka DVD Super Multi (+-R DL)) Spuštění přehrávače Windows Media Player Přehrávání/pauza Přehrávání/pauza Přehrávání/pauza Stop Stop Stop Předchozí Předchozí kapitola Předchozí skladba Další Další kapitola Další skladba Dříve než budete zapisovat nebo přepisovat disk CD-R/-RW nebo DVD-R/-RW/+R/+RW/-RAM/+R DL/-R DL, musíte si přečíst a dodržet pokyny pro užívání uvedené v této části příručky. Pokud tak neučiníte, nemusí jednotka DVD Super Multi (+-R DL) pracovat správně a nemusí se vám podařit zapsat nebo přepsat data, může dojít ke ztrátě dat nebo k jiné škodě. Uživatelská příručka 4-5
64 Před zápisem nebo přepisem Na základě testů omezené kompatibility provedených společností TOSHIBA doporučujeme tyto výrobce médií CD-R/-RW a DVD-R/+R/-RW/+RW/-RAM/+R DL/-R DL. Toshiba nicméně nezaručuje funkčnost, kvalitu nebo výkon při práci s libovolnými médii. Kvalita média může ovlivnit úspěšnost zápisu nebo přepisu. CD R: TAIYO YUDEN CO., LTD. MITSUBISHI KAGAKU MEDIA CO., LTD. RICOH Co., Ltd. CD-RW: (High-Speed, Multi-Speed) MITSUBISHI KAGAKU MEDIA CO., LTD. CD-RW: (Ultra-Speed) MITSUBISHI KAGAKU MEDIA CO., LTD. DVD-R: Specifikace DVD pro DVD-R Disc pro General Version 2.0 Matsushita Electric Industrial Co., Ltd. TAIYO YUDEN CO., LTD. Hitachi Maxell Ltd. DVD+R: MITSUBISHI KAGAKU MEDIA CO., LTD. RICOH Co., Ltd. DVD-RW: Specifikace DVD pro DVD-RW Disc pro General Version 1.2 MITSUBISHI KAGAKU MEDIA CO., LTD. Victor Company of Japan, LTD. DVD+RW: MITSUBISHI KAGAKU MEDIA CO., LTD. DVD RAM: DVD Specifikace pro disk DVD-RAM pro Verzi 2.0, Verzi 2.1 nebo Verzi 2.2 Matsushita Electric Industrial Co., Ltd. Hitachi Maxell Ltd. DVD+R DL: MITSUBISHI KAGAKU MEDIA CO., LTD. RICOH Co., Ltd. 4-6 Uživatelská příručka
65 DVD-R DL: MITSUBISHI KAGAKU MEDIA CO., LTD. Tato jednotka DVD Super Multi (+-R DL) neumí používat disky umožňující zápis rychlejší než rychlost 8x (média DVD-R, DVD+R a DVD+RW), 6x (média DVD-), 5x (média DVD-RAM) a 4x (média DVD-R DL a DVD+R DL). Pokud je disk nedostatečné kvality, je znečištěn nebo poškozen, může při zápisu nebo přepisu dojít k chybám. Před použitím disku zkontrolujte, jestli není poškozen nebo znečištěn. Skutečný počet možných přepsání disku CD RW, DVD-RW, DVD+RW nebo DVD RAM je ovlivněn kvalitou média a způsobem jeho použití. Disky DVD-R jsou k dispozici ve dvou provedeních: pro autorskou práci a pro obecné použití. Nepoužívejte autorizační disky. Jednotkou v počítači lze zapisovat pouze na disky pro obecné použití. Podporujeme pouze formát 1 pro DVD-R DL. Nelze proto zapisovat dodatečně. Jsou-li data v rámci kapacity DVD-R (SL), navrhujeme použít média DVD-R (SL). Můžete používat DVD RAM disky, které lze vyjmout z pouzdra a disky DVD RAM bez pouzdra. Nelze používat disky s jednostrannou kapacitou 2,6GB nebo dvoustrannou 5,2GB. Jiné jednotky DVD ROM pro počítače nebo jiné přehrávače DVD nemusí být schopné číst disky DVD-R/-R DL/-RW nebo DVD+R/+R DL/+RW. Data zapsaná na médium CD R/DVD R/DVD+R nelze mazat ani částečně ani jako celek. Data smazaná (funkce Erase) z disku CD RW a DVD-RW, DVD+RW a DVD-RAM nelze obnovit. Před mazáním dat si pečlivě ověřte obsah média. Pokud je připojeno více jednotek, na kterých lze zapisovat, dejte pozor, aby nedošlo ke smazání dat v nesprávné jednotce. Při zápisu na disk DVD-R/-R DL/-RW, DVD+R/+R DL/+RW nebo DVD-RAM je potřeba jistá část prostoru na disku pro správu souborů, takže nebude možné zaplnit celou volnou kapacitu disku. Jelikož jsou disky založeny na standardu DVD, disk bude zaplněn prázdnými daty, pokud je objem zapisovaných dat menší než 1 GB. I v případě, že zapisujete malé množství dat, bude pravděpodobně třeba jistý čas pro zápis prázdných dat. Disk DVD RAM formátovaný metodou FAT32 nelze číst v systému Windows 2000 bez ovladače DVD RAM. Pokud je připojeno více jednotek, na kterých lze zapisovat, dejte pozor, aby nedošlo ke smazání dat v nesprávné jednotce. Před zápisem nebo přepisem se ujistěte, že je připojen univerzální napájecí adaptér. Uživatelská příručka 4-7
66 Pokud provádíte přechod do spánku/hibernace, ověřte si, že zápis na DVD RAM byl dokončen. Zápis je dokončen, pokud lze vysunout médium DVD RAM. Ujistěte se, že je ukončen veškerý software kromě programu pro zápis. Nespouštějte jiný software, například spořič obrazovky, který by mohl zatížit procesor. Provozujte počítač při plném napájení. Nepoužívejte žádný režim úspory energie. Nezapisujte disk, pokud je v provozu antivirový software. Ukončete jej, vypněte veškerý antivirový software a programy, které na pozadí automaticky kontrolují soubory. Nepoužívejte nástroje pro práci s pevným diskem, včetně těch, které jsou určeny ke zrychlení práce disku. Tyto nástroje mohou způsobit nestabilitu operace nebo poškození dat. Zapisujte data na disk CD/DVD z pevného disku. Nepokoušejte se zapisovat data ze zdroje v místní síti (LAN) nebo jiného síťového zařízení. Zápis pomocí jiného software než TOSHIBA Disc Creator není doporučen. Během zápisu nebo přepisu Před zápisem nebo přepisem dat na discích CD-R/-RW, DVD-R/-R DL/-RW/-RAM nebo DVD+R/+R DL/+RW si přečtěte následující. Neprovádějte žádné z následujících úkonů: Změna uživatele v operačním systému Windows Vista. Použití počítače k nějaké další činnosti, včetně použití myši nebo touchpadu, zavírání nebo otevírání panelu LCD displeje. Spuštění komunikační aplikace, například práce s modemem. Vystavení počítače PC nárazům nebo vibracím. Instalace, odebrání nebo připojení externích zařízení, včetně takových, jako je paměťová karta SD/SDHC, PC karta/ ExpressCard, Memory Stick/Memory Stick Pro, MultiMediaCard, USB zařízení, externí monitor nebo optické digitální zařízení. Používání ovládacího tlačítka Zvuku / Videa pro přehrávání hudby a zvuku. Otevírání jednotky optických disků. Během zápisu nebo přepisu nepoužívejte funkce pro vypnutí počítače, přechod do režimu spánku nebo hibernace. Před přechodem do spánku nebo hibernace si ověřte, že zápis nebo přepis byl dokončen. Zápis je dokončen, pokud lze otevřít zásuvku jednotky DVD Super Multi Drive (+- R DL). Položte počítač na vodorovný povrch a vyhněte se místům vystaveným vibracím, jako jsou letadla, vlaky nebo vozidla. Nepoužívejte nestabilní podložku, například skládací stolek. 4-8 Uživatelská příručka
67 Udržujte mobilní telefony a jiná bezdrátová komunikační zařízení v dostatečné vzdálenosti od počítače. Vždy kopírujte data z pevného disku na optický disk. Nepoužívejte funkci vyjmout a vložit. Originální data by mohla být ztracena, pokud dojde k chybě při zápisu. Poznámka (jednotka DVD Super Multi (+-R DL)) Společnost TOSHIBA nepřebírá odpovědnost za následující: Poškození disku CD-R/-RW nebo DVD-R/-R DL/-RW/+R/+R DL/+RW/ DVD-RAM, které by mohlo být způsobeno zápisem nebo přepisem pomocí této jednotky. Změnu nebo ztrátu obsahu záznamu na CD-R/-RW nebo DVD-R/-R DL/-RW/+R/+R DL/+RW/DVD-RAM, která by mohla být způsobena zápisem nebo přepisem pomocí této jednotky, a rovněž za ztrátu zisku nebo přerušení činnosti z důvodu změny nebo ztráty obsahu záznamu. Škody způsobené použitím zařízení nebo softwaru třetích stran. Jednotky pro zápis na optická média mají svá technologická omezení, díky kterým může docházet k neočekávaným chybám způsobeným kvalitou médií nebo problémy se zařízeními hardware. Rovněž je vhodné vytvořit dvě nebo více kopií důležitých dat pro případ neočekávané změny nebo ztráty obsahu záznamu. TOSHIBA Disc Creator Vezměte v úvahu následující omezení, pokud používáte aplikaci TOSHIBA Disc Creator. Pomocí TOSHIBA Disc Creator nelze vytvořit DVD-Video. Pomocí TOSHIBA Disc Creator nelze vytvořit DVD-Audio. Funkci aplikace TOSHIBA Disc Creator Zvukové CD pro CD přehrávač v autě nebo doma nelze použít k nahrávání hudby na média DVD-R, DVD-R DL, DVD-RW, DVD+R, DVD+R DL nebo DVD+RW. Nepoužívejte funkci Záloha disku programu TOSHIBA Disc Creator pro kopírování disků DVD Video nebo DVD ROM s ochranou autorskými právy. Disky DVD-RAM nelze zálohovat pomocí funkce Záloha disku programu TOSHIBA Disc Creator. Nelze zálohovat disky CD-ROM, CD-R nebo CD-RW na DVD-R, DVD-R DL nebo DVD-RW pomocí funkce Záloha disku programu TOSHIBA Disc Creator. Nelze zálohovat disky CD-ROM, CD-R nebo CD-RW na DVD+R, DVD+R DL nebo DVD+RW pomocí funkce Záloha disku programu TOSHIBA Disc Creator. Nelze zálohovat disky DVD-ROM, DVD Video, DVD-R, DVD-R DL, DVD-RW, DVD+R, DVD+R DL nebo DVD+RW na CD-R nebo CD-RW pomocí funkce Záloha disku programu TOSHIBA Disc Creator. Uživatelská příručka 4-9
68 Aplikace TOSHIBA Disc Creator nemůže zaznamenávat ve formátu paketů. Vněkterých případech nemusí být možné použít funkci Záloha disku programu TOSHIBA Creator pro zálohování médií DVD-R, DVD-R DL, DVD-RW, DVD+R, DVD+R DL nebo DVD+RW zapsaných jiným softwarem nebo na jiné jednotce optických médií. Pokud přidáváte data na disk DVD-R, DVD-R DL, DVD+R nebo DVD+R DL, na který již bylo nahráváno, nemusí být přidaná data za některých okolností čitelná. Data nelze například přečíst v 16-bitových operačních systémech, jako jsou například Windows 98SE a Windows Me a ve Windows NT4 bude nutné použít Service Pack 6 nebo novější, ve Windows 2000 bude potřeba použít Service Pack 2. Kromě toho některé jednotky DVD-ROM a DVD-ROM / CD-R/RW nemusí být schopny přečíst přidaná data bez ohledu na operační systém. Aplikace TOSHIBA Disc Creator nepodporuje záznam na disky DVD-RAM - za tím účelem je potřeba použít Windows Explorer nebo jiný podobný nástroj. Při zálohování na disk DVD se ujistěte, že zdrojový disk podporuje záznam na média DVD-R, DVD-R DL, DVD-RW, DVD+R, DVD+R DL nebo DVD+RW - pokud tomu tak není, záloha zdrojového disku nemusí proběhnout správně. Pokud zálohujete DVD-R, DVD-R DL, DVD-RW, DVD+R, DVD+R DL nebo DVD+RW, ujistěte se, že používáte stejný typ disku. Nelze částečně mazat data zapsaná na disk CD-RW, DVD-RW, DVD+RW. Ověřování dat Chcete-li si ověřit, že data jsou na datovém disku CD/DVD zapsána nebo přepsána správně, postupujte před zahájením procesu zápisu nebo přepisu následovně. 1. Dialog nastavení se zobrazí jedním z následujících dvou kroků: Klepněte na tlačítko nastavení ( ) pro zápis v hlavním panelu nástrojů v režimu Datové CD/DVD. Vyberte [Nastavení pro zápis] -> [Datové CD/DVD] v nabídce Nastavení. 2. Zaškrtněte políčko Ověřit zapsaná data. 3. Vyberte režim Otevřený soubor nebo Plné porovnání. 4. Klepněte na tlačítko OK. Jak se naučit více o programu TOSHIBA Disc Creator Obraťte se na soubory nápovědy, kde naleznete další informace o programu TOSHIBA Disc Creator Uživatelská příručka
69 Video Video lze nahrávat pomocí aplikace Ulead DVD MovieFactory pro TOSHIBA. Pokud se používá Ulead DVD MovieFactory pro TOSHIBA Jak vyrobit DVD-Video Zjednodušený postup přípravy disku DVD-Video z obrazových dat DV-kamkordéru. 1. Klepněte na Start -> Všechny programy -> DVD MovieFactory pro TOSHIBA -> Spouštěč Ulead DVD MovieFactory pro TOSHIBA za účelem spuštění aplikace DVD MovieFactory. 2. Vložte do vypalovačky disk DVD-RW nebo DVD+RW. 3. Klepněte na Video Disk -> Vypálit video na disk za účelem spuštění dialogu Přímý záznam, volbou DVD-Video/+VR spusťte stránku Přímé zachytávání na disk. 4. Zvolte formát DVD-Video. 5. Potvrďte, že zdrojem zachycování je DV. 6. Stiskněte tlačítko Zachytávat. Zjednodušené kroky pro vytváření disku DVD-Video z přidávání zdroje videa: 1. Klepněte na Start -> Všechny programy -> DVD MovieFactory pro TOSHIBA -> Spouštěč Ulead DVD MovieFactory pro TOSHIBA za účelem spuštění aplikace DVD MovieFactory. 2. Klepněte na Video Disk -> Nový projekt za účelem aktivace 2. spouštěče, vyberte typ projektu a poté spusťte DVD MovieFactory. 3. Přidejte zdroj z HD disku klepnutím na tlačítko Přidat video soubory, aby se otevřel dialog prohlížeče. 4. Vyberte zdrojové video a přejděte na Další stránku pro použití Nabídky. 5. Poté, co zvolíte šablonu nabídky, stiskněte tlačítko Další a přejděte na Stránku vypalování. 6. Vyberte typ výstupu a stiskněte tlačítko Vypálit. Jak se naučit více o programu Ulead DVD MovieFactory Obraťte se na soubory nápovědy a příruček, kde naleznete další informace o programu Ulead DVD MovieFactory. Uživatelská příručka 4-11
70 Důležité informace pro užívání Při zapisování na Video DVD vezměte v úvahu následující omezení: 1. Editace digitálního videa Přihlaste se s právy administrátora pro užití programu Ulead DVD MovieFactory. Pokud používáte aplikaci DVD MovieFactory, ujistěte se, že je váš počítač napájen ze síťového adaptéru. Provozujte počítač při plném napájení. Nepoužívejte žádný režim úspory energie. Pokud upravujete disk DVD, můžete zobrazit náhled. Pokud však běží jiná aplikace. Náhled se nemusí zobrazit správně. Programem DVD MovieFactory nelze upravovat a přehrávat obsah chráněný autorským právem. Při používání programu DVD MovieFactory nevstupujte do režimu spánku nebo hibernace. Nespouštějte program DVD MovieFactory ihned po zapnutí počítače. Vyčkejte prosím, dokud neustane veškerá aktivita disků. Při nahrávání na kameru DV-Camcorder se ujistěte, že ukládáte veškerá vaše data, nechejte kamkordér nahrávat několik sekund před zahájením nahrávání vašich dat. Nahrávání CD, funkce JPEG, DVD-Audio, mini DVD a Video CD nejsou v této verzi podporovány. Při nahrávání videa na DVD zavřete všechny ostatní programy. Nespouštějte jiný software, například spořič obrazovky, který by mohl zatížit procesor. Neprovádějte podporu dekódování a kódování mp3. 2. Před nahráváním videa na DVD Při nahrávání na disk DVD používejte pouze disky doporučené výrobcem jednotky. Nenastavujte pracovní jednotku na pomalé zařízení, např. pevný disk na USB 1.1, zápis na DVD by se nemusel zdařit. Neprovádějte žádné z následujících úkonů: Použití počítače k další činnosti, včetně použití myši nebo touchpadu, zavírání nebo otevírání panelu displeje LCD. Vystavení počítače nárazům nebo vibracím. Použití tlačítka přepínače režimů a ovládacího tlačítka zvuku a videa pro přehrávání hudby nebo hlasu. Otevření jednotky DVD. Instalace, odebrání nebo připojení externích zařízení, včetně takových, jako je paměťová karta SD/SDHC, PC Card/ ExpressCard, Memory Stick/Memory Stick Pro, MultiMediaCard, USB zařízení, externí monitor nebo optické digitální zařízení. Po uložení důležitých dat ověřte obsah disku Uživatelská příručka
71 Péče o média Disky DVD-R/+R/+RW nelze zapisovat ve formátu VR. Není podpora pro výstup ve formátu VCD a SVCD. 3. O funkci Přímo na disk Není podpora pro záznam na disky DVD-R/+R Není podpora pro záznam formátu DVD+VR pomocí HDV HDV podpora pouze pro vypalování DVD-Video DVD-VR formát nepodporuje přidávání Nabídky 4. O nahraných DVD Některé jednotky DVD-ROM pro počítače nebo jiné přehrávače DVD nemusí být schopné číst disky DVD-R/+R/-RW/-RAM. Pro přehrávání nahraných disků na počítači použijte aplikaci InterVideo WinDVD. Pokud použijete již použitý přepisovatelný disk, může být plné formátování zablokované. Použijte zcela nový disk. Tato část obsahuje rady, jak chránit data uložená na discích CD a DVD. S médii zacházejte opatrně. Následující jednoduchá doporučení výrazně prodlouží životnost vašich médií a ochrání data na nich uložená: CD/DVD 1. Disky CD/DVD uchovávejte v obalech, abyste je uchránili před poškozením a nečistotami. 2. Neohýbejte disky CD/DVD. 3. Na stranu disku CD/DVD, která obsahuje data, nepište, nelepte nálepky, ani ji nijak nepoškozujte. 4. CD/DVD disk vždy uchopte za vnější hranu, nebo za vnitřní otvor. Otisky prstů na povrchu disku mohou znemožnit čtení dat. 5. Disky nevystavujte přímému slunečnímu světlu, ani extrémně vysokým nebo nízkým teplotám. Nepokládejte na CD/DVD disky žádné těžké předměty. 6. Zaprášený nebo zašpiněný CD/DVD disk otřete čistou suchou látkou. Disk CD/DVD otírejte směrem ze středu k okraji, nikoli do kruhu. Pokud je to nutné, namočte látku do vody nebo neutrálního čisticího prostředku. Nepoužívejte benzín, ředidlo nebo podobné látky. Uživatelská příručka 4-13
72 Používání webové kamery Zabudovaná webová kamera je k dispozici u některých modelů. V této části je popsán přidružený nástroj webové kamery, která je schopna snímat fotografie a nahrávat video. Webová kamera se automaticky spustí po spuštění systému Windows. Před použitím webové kamery z ní odstraňte ochrannou plastovou fólii. Zabudovaný mikrofon Aktivní LED Čočky webové kamery Používání softwaru Obrázek 4-8 Webová kamera Software webové kamery je předem nakonfigurován tak, aby se spustil při zapnutí systému Windows Vista; jestliže jej potřebujete restartovat, přejděte na Start -> Programy -> Camera Assistant Software -> Camera Assistant Software. Nahrávání videa Záznam zvuku Pořizování fotografií Funkce Okno zobrazení Efekty Rozlišení kamery Ztlumit Obrázek 4-9 Používání softwaru 4-14 Uživatelská příručka
73 Pořízení fotografie Nahrávání videa Oaplikaci Přehrávač Efekty Vlastnosti Nastavení Nápověda Klepnutím se zobrazí náhled pořízeného snímku; snímek je také možné poslat em. Klepnutím se provede příprava na nahrávání. Dalším klepnutím se spustí nahrávání. Dalším klepnutím se zastaví nahrávání a zobrazí se náhled videa. Zobrazí podrobnosti o výrobci softwaru. Přehrává video soubory. Vybírá obrázky, které se mají zobrazit na obrazovce zachytávání. Na kartě Možnosti lze vybrat funkce převrácení, zvětšení, rychlosti blikání, nočního režimu a kompenzace světla v pozadí; na kartě Obrázek lze změnit nastavení barev; na kartě profilu je možné změnit světelné podmínky. Vybírá z karty Možnosti za účelem změny polohy nástroje; karta Obrázek umožňuje výběr možností výstupu obrázku, jako je velikost, soubor exportu a místo uložení; karta Video slouží pro výběr nastavení výstupu, jako je frekvence, velikost, komprese a cesta uložení souboru; na kartě Zvuk je možné změnit zvukové zařízení, kompresi, hlasitost a cestu uložení souboru. Zobrazí soubory nápovědy pro software. Používání mikrofonu Je možné používat zabudovaný nebo externí mikrofon, který se připojuje do mikrofonní zdířky a slouží k nahrávání monofonního zvuku do aplikací. Lze jej rovněž použít pro příjem hlasových povelů pro aplikace, které tuto funkci podporují.(zabudovaný mikrofon je k dispozici u některých modelů). Počítač je vybaven mikrofonem i reproduktorem, může se tedy za určitých podmínek vyskytnout zpětná vazba. K tomuto jevu dochází v případě, kdy je signál z reproduktoru snímán mikrofonem a zesilován zpět do reproduktoru, který jej opět zesílí do mikrofonu. Tato zpětná vazba se neustále opakuje a způsobuje velmi silný, vysoký zvuk. Jedná se o častý jev, ke němuž může dojít v jakémkoli zvukovém systému v případě, kdy je signál snímaný mikrofonem veden do reproduktorů, které jsou nastaveny na vysokou hlasitost (výkon) nebo jsou příliš blízko mikrofonu. Přenos můžete regulovat nastavením hlasitosti reproduktoru na panelu nastavení hlasitosti nebo pomocí funkce Ztlumit. V dokumentaci systému Windows naleznete podrobnosti o použití panelu nastavení hlasitosti. Uživatelská příručka 4-15
74 Používání nástroje pro rozpoznávání tváře TOSHIBA (volitelné) Nástroj pro rozpoznávání tváře TOSHIBA Face Recognition používá ověřovací knihovnu pro ověřování dat obličejů uživatelů při přihlášení do Windows. Uživatel tak nemusí zadávat heslo a proces přihlášení je snadnější. Tento software je předem nainstalován u některých modelů. Poznámky k použití Nástroj pro rozpoznávání tváře TOSHIBA nezaručuje správnou identifikaci uživatele. Změny podoby zaregistrovaného uživatele, například změny účesu, nasazená čepice nebo brýle, mohou mít vliv na úspěšnost rozpoznání, pokud tyto změny nastanou následně po registraci uživatele. Nástroj pro rozpoznávání tváře TOSHIBA může nesprávně rozpoznat obličeje, které se podobají zaregistrovanému uživateli. Pro účely vysoké bezpečnost není nástroj rozpoznávání tváře TOSHIBA vhodnou náhradou hesel ve Windows. Pokud bezpečnost představuje vysokou prioritu, používejte k přihlášení hesla Windows. Jasné světlo nebo stíny v pozadí mohou zabránit správnému rozpoznání uživatele. V takovém případě se přihlaste pomocí hesla Windows. Jestliže se rozpoznání uživatele opakovaně nepovede, přečtěte si v dokumentaci, jak je možné výkon v rozpoznávání zlepšit. Poznámka Toshiba nezaručuje, že nástroj rozpoznávání tváře bude zcela bezpečný a bez chyb. TOSHIBA nezaručuje, že nástroj rozpoznávání tváře vždy přesně vyloučí neoprávněné uživatele. Toshiba není odpovědná za selhání nebo škody, ke kterým může dojít z důvodu použití tohoto softwaru nebo nástroje rozpoznávání tváře. SPOLEČNOST TOSHIBA, JEJÍ POBOČKY A DODAVATELÉ NENESOU ŽÁDNOU ODPOVĚDNOST ZA ŠKODY NEBO ZTRÁTU OBCHODNÍCH PŘÍLEŽITOSTÍ, ZISKU, PROGRAMŮ, DAT, SÍŤOVÝCH SYSTÉMŮ NEBO VYJÍMATELNÝCH ÚLOŽNÝCH MÉDIÍ, KTERÉ MOHOU BÝT ZPŮSOBENY POUŽÍVÁNÍM PRODUKTU NEBO BÝT JEHO DŮSLEDKEM, A TO I V PŘÍPADĚ OZNÁMENÍ TAKOVÉ MOŽNOSTI. Při používání funkce Záznam protokolu v softwaru pro rozpoznávání tváře Toshiba dbejte, aby použití bylo v souladu s příslušnými právními požadavky, především se zákony na ochranu dat ve vaší zemi, a v souladu s případnými interními předpisy ve vaší firmě. V případě selhání rozpoznání tváře nástroj Rozpoznávání tváře TOSHIBA zaznamená data obličeje do protokolu. Při přenosu práv vlastnictví nebo při likvidaci svého počítače proveďte odinstalaci aplikace nebo odstraňte všechny protokoly, které aplikace vytvořila. Podrobnosti, jak to provést, uvádí soubor nápovědy Uživatelská příručka
75 Jak si zaregistrovat data pro rozpoznávání tváře Pořiďte si fotografii pro účely ověření obličeje a zaregistrujte si data potřebná pro přihlášení. Data potřebná pro přihlášení je možné zaregistrovat následujícím způsobem: 1. Chcete-li spustit tento nástroj, klepněte na Start -> Všechny programy -> TOSHIBA -> Nástroje -> Rozpoznávání tváře TOSHIBA. Přihlášenému uživateli, který zatím není zaregistrován, se objeví obrazovka Registrace. Přihlášenému uživateli, který je již zaregistrován, se objeví obrazovka Správa. 2. Jestliže jste zaregistrovaný uživatel, klepněte na tlačítko Zaregistrovat obličej na obrazovce Správa, jinak se objeví obrazovka Registrace. Jestliže nemáte v úmyslu si postup nejprve nacvičit, klepněte na tlačítko Další na obrazovce Registrace. Jestliže nemáte v úmyslu si postup nejprve nacvičit, klepněte na tlačítko Přeskočit na obrazovce Registrace. 3. Klepnutím na tlačítko Další se spustí návod. 4. Nejprve pořiďte snímek, zatímco pohybujete hlavou mírně doleva a doprava. 5. Dále pořiďte snímek, zatímco pohybujete hlavou mírně dolů a nahoru. Klepnutím na tlačítko Zpět je možné si procvičit návod ještě jednou. 6. Klepnutím na tlačítko Další se spustí postup pořízení obrázku. Upravte si pozici obličeje tak, aby se vešel do rámečku ve tvaru obličeje. 7. Po správném umístění obličeje se spustí nahrávání. Začněte velice mírně otáčet hlavou doleva a doprava a potom dolů a nahoru. 8. Registrace se ukončí po opakovaném otočení hlavy doleva, doprava, dolů a nahoru. Pokud se registrace podaří, na obrazovce se objeví následující zpráva: Registrace byla úspěšná. Nyní provedeme ověřovací test. Klepněte na tlačítko Další. Klepnutím na tlačítko Další se provede ověřovací test. 9. Proveďte ověřovací test. Natočte hlavu k obrazovce jako při registraci. Pokud se ověření nepovede, klepněte na tlačítko Zpět a zaregistrujte se znovu. Viz krok 6 až Jestliže ověření proběhlo úspěšně, klepněte na tlačítko Dalšía zaregistrujte si účet. 11. Zaregistrujte si účet. Vyplňte pole registrace účtu. Vyplňte pole Jméno uživatele, Celé jméno uživatele, Přihlášení, Heslo a Zadat heslo znovu. Po skončení klepněte na tlačítko Další. 12. Objeví se obrazovka Správa. Zobrazí se název zaregistrovaného účtu. Pokud na ně klepnete, pořízený snímek vašeho obličeje se zobrazí vlevo. Uživatelská příručka 4-17
76 Jak odstranit data rozpoznávání tváře Odstraňte obrazová data, informace o účtu a data osobního záznamu, která jste vytvořili v průběhu registrace. Chcete-li odstranit data rozpoznávání tváře, postupujte takto: 1. Chcete-li spustit tento nástroj, klepněte na Start -> Všechny programy -> TOSHIBA -> Nástroje -> Rozpoznávání tváře TOSHIBA. Objeví se obrazovka Správa. 2. Na obrazovce Správa vyberte uživatele, který má být odstraněn. 3. Klepněte na tlačítko Odstranit. Chystáte se odstranit data uživatele. Chcete pokračovat? se objeví na obrazovce. Jestliže nechcete data odstranit, klepněte na tlačítko Ne a vrátíte se na obrazovku Správa. Klepnutím na tlačítko Ano se vybraný uživatel odebere z obrazovky Správa. Jak spustit soubor nápovědy Další informace o tomto nástroji najdete v souboru nápovědy. Chcete-li spustit Soubor nápovědy, klepněte na Start -> Všechny programy -> TOSHIBA -> Nástroje -> Rozpoznávání tváře TOSHIBA Nápověda. Přihlášení do Windows pomocí nástroje pro rozpoznávání tváře TOSHIBA V této části je vysvětlen postup přihlášení do Windows pomocí nástroje pro rozpoznávání tváře TOSHIBA. K dispozici jsou dva režimy ověření. Obrazovka Režim přihlášení AUTO: jestliže se ve výchozím stavu zvolí dlaždice ověřování, můžete se přihlásit bez použití klávesnicen nebo myši. Obrazovka Režim přihlášení 1:1: tento režim je v podstatě stejný jako režim AUTO, ale obrazovka Vybrat účet se objeví dříve než obrazovka Zobrazit pořízený obrázek a bude potřeba vybrat účet uživatele, který má být ověřován, za účelem spuštění procesu ověřování. Obrazovka Režim přihlášení AUTO 1. Zapněte počítač. 2. Objeví se obrazovka Vybrat dlaždice. 3. Zvolte možnost Spustit rozpoznávání tváře. 4. Zobrazí se požadavek Natočte obličej na kameru. 5. Zahájí se ověřování. Pokud ověřování proběhne úspěšně, obrazová data pořízená v kroku 4 se projasní a umístí na sebe. Jestliže se v průběhu ověřování vyskytne chyba, vrátíte se na obrazovku Vybrat dlaždice. 6. Zobrazí se uvítací obrazovka Windows a proběhne vaše automatické přihlášení do Windows Uživatelská příručka
77 Obrazovka Režim přihlášení 1:1 1. Zapněte počítač. 2. Objeví se obrazovka Vybrat dlaždice. 3. Zvolte možnost Spustit rozpoznávání tváře. 4. Objeví se obrazovka Vybrat účet. 5. Vyberte účet a klepněte na tlačítko šipky. 6. Zobrazí se požadavek Natočte obličej na kameru. 7. Zahájí se ověřování. Pokud ověřování proběhne úspěšně, obrazová data pořízená v kroku 6 se projasní a umístí na sebe. Jestliže se v průběhu ověřování vyskytne chyba, vrátíte se na obrazovku Vybrat dlaždice. 8. Zobrazí se uvítací obrazovka Windows a proběhne vaše automatické přihlášení do Windows. Modem Dostupnost této funkce závisí na zakoupeném modelu. Tento oddíl popisuje, jak připojit interní modem k zásuvce telefonní linky a jak jej odpojit. Interní modem nepodporuje hlasové funkce. Funkce pro přenos dat a faxování jsou podporovány. Za bouřky odpojte kabel modemu od telefonní zásuvky Nepřipojujte modem k digitální telefonní lince. Při připojení k digitální lince může být modem poškozen. Volba regionu Telekomunikační předpisy se v jednotlivých zemích liší, musíte zajistit, aby nastavení modemu odpovídalo předpisům země, ve které modem používáte. Pro volbu regionu postupujte podle těchto kroků. 1. Ve Windows Vista klepněte na start, ukažte na Všechny programy, dále na TOSHIBA, ukažte na Sítě a klepněte na Volba regionu modemu. Nepoužívejte funkci Volba země/regionu v nástroji pro nastavení modemu v Ovládacích panelech, i když je tato funkce k dispozici. Pokud změníte zemi/region v Ovládacích panelech, nebude mít tato změna žádný vliv. 2. Ikona volby regionu se objeví v systémové liště Windows. Obrázek 4-10 Ikona volby regionu (Windows Vista ) Uživatelská příručka 4-19
78 3. Klepnutím na ikonu hlavním tlačítkem myši zobrazte seznam zemí, které modem podporuje. Zobrazí se také dílčí nabídka s informacemi o telefonní oblasti. Zvolená země a telefonní oblast jsou označeny zaškrtnutím. 4. Zvolte zemi v nabídce zemí nebo telefonní oblast v dílčí nabídce telefonních oblastí. Země, na kterou kliknete bude vybrána jako výchozí a automaticky se nastaví nová telefonní oblast. Pokud zvolíte telefonní oblast, zvolí se automaticky i příslušná země a je dále nastavena jako výchozí. Nabídka Vlastnosti Klepněte na ikonu vedlejším tlačítkem myši pro zobrazení následující nabídky. Obrázek 4-11 Výpis nabídky (Windows Vista ) Nastavení Můžete aktivovat nebo deaktivovat následující nastavení: Režim automatického spuštění Program volby regionu se spustí automaticky při spuštění operačního systému. Otevření dialogového okna Vlastnosti vytáčení po výběru regionu Po zvolení regionu se automaticky zobrazí dialogové okno pro nastavení vytáčení telefonního čísla. Seznam míst pro volbu regionu Objeví se dílčí nabídka s informacemi o telefonních oblastech. Otevřete dialogové okno, pokud modem a kód regionu aktuální telefonní oblasti neodpovídají. Při nesprávném nastavení kódu země a telefonní oblasti se objeví varovné dialogové okno. Výběr modemu Jestliže počítač nemůže rozpoznat interní modem, zobrazí se dialogové okno. Zvolte pro modem port COM Uživatelská příručka
79 Vlastnosti vytáčení Zvolením této položky lze zobrazit vlastnosti vytáčení telefonního čísla. Pokud používáte modem v Japonsku, vyžadují technické předpisy uvedené v Zákoně o telekomunikacích, aby byl zvolen japonský regionální režim. Je protiprávní používat v Japonsku modem s jakýmkoliv jiným nastavením. Připojení Při připojování kabelu interního modemu postupujte podle následujících kroků: 1. Zapojte jeden konec telefonního kabelu do zásuvky modemu. 2. Druhý konec modulárního kabelu zapojte do telefonní zásuvky. Konektor modemu Konektor telefonu Obrázek 4-12 Zapojení interního modemu Netahejte za kabel a nepřenášejte počítač, pokud je kabel připojen. Odpojení Při odpojování kabelu interního modemu postupujte podle následujících kroků. 1. Stiskněte kolík na konektoru telefonní zásuvky a vytáhněte konektor. 2. Odpojte kabel od konektoru v počítači stejným způsobem. Uživatelská příručka 4-21
80 Bezdrátová komunikace Funkce pro bezdrátovou komunikaci počítače podporují Wireless LAN. Bezdrátová síť Wireless LAN Bezdrátová síť Wireless LAN je kompatibilní s jinými systémy sítí LAN založenými na technologii Direct Sequence Spread Spectrum/Orthogonal Frequency Division Multiplexing, které vyhovují požadavkům standardu IEEE pro bezdrátové sítě LAN (revize A, B, G nebo Draft N). Podporované funkce: Podporuje následující funkce: Mechanismu automatické volby přenosové rychlosti vybírá z rozsahu 54, 48, 36, 24, 18, 9 a 6 Mbit/s (Revize A a G). Mechanismus automatické volby přenosové rychlosti v rozsahu 11; 5,5; 2 a 1 Mb/s (Revize B). Výběr kanálu frekvence (Revize A/draft N: 5 GHz, Revize B/G/draft N: 2.4GHz) Přepínání mezi více kanály. Řízení napájení karty Šifrování dat WEP (Wired Equivalent Privacy) založené na 128-bitovém šifrovacím algoritmu (modul typu Atheros). 11a, 11b, 11g a 11n jsou založeny na IEEE a, b, g a n. Specifikace IEEE n nebyla dosud dokončena a v současnosti se používá její předběžná verze. Bezdrátové LAN adaptéry TOSHIBA 11a/b/g/n jsou založeny na předběžné verzi 2.0 specifikace IEEE n. Adaptér se specifikacemi 11a/b, 11a/b/g nebo 11a/b/g/n je schopen komunikovat v kterémkoliv z jeho podporovaných formátů; skutečné spojení bude vycházet z přístupového bodu, kam se provede připojení. Kompatibilita spojení s bezdrátovým zařízením v režimu Draft 11n není zaručena. Funkci Draft 11n nelze použít s WEP/TKIP. Režim draft 11n je možné použít pouze s režimem WPA-PSK (AES) nebo s režimem bez zabezpečení. Zabezpečení Ujistěte se, že je zapnuta funkce šifrování. V opačném případě počítač umožňuje bezdrátovou sítí LAN neoprávněný přístup případnému útočníku a dovoluje tak průnik, ztrátu nebo zničení uložených dat. TOSHIBA důrazně doporučuje zákazníkům používat funkci šifrování. Společnost TOSHIBA není odpovědná za odcizení dat nebo jejich poškození v důsledku používání technologie bezdrátové sítě LAN Uživatelská příručka
81 Přepínač bezdrátové komunikace Pomocí tohoto přepínače je možné vypnout a zapnout funkce přenosu RF (Wireless LAN) (k dispozici u některých modelů). Pokud je přepínač vypnut, žádné přenosy nejsou přijímány nebo vysílány. Přesuňte přepínač na počítači vpravo pro zapnutí bezdrátové komunikace, přesuňte jej vlevo pro vypnutí. Vypněte přepínač v letadlech a v nemocnicích. Zkontrolujte indikátor. Tento indikátor zhasne, pokud jsou funkce bezdrátové komunikace vypnuty. Po vstupu na palubu letadla počítač vypněte a řiďte se pokyny letecké společnosti pro používání počítačů v letadle. Indikátor bezdrátové komunikace Indikátor bezdrátové komunikace signalizuje stav funkcí bezdrátové komunikace. Stav indikátoru Indikátor zhasnut Popis Přepínač bezdrátové komunikace je vypnut. Automatické vypnutí z důvodu přehřátí. Chyba napájení Indikátor svítí Přepínač bezdrátové komunikace je zapnut. Funkce Wireless LAN byly zapnuty některou z aplikací. Pokud použijete hlavní panel k vypnutí funkce Wireless LAN, restartujte počítač nebo použijte níže uvedený postup pro umožnění rozpoznání sítě systémem Wireless LAN. Klepněte na Start -> Ovládací panely -> Systém a údržba -> Systém -> Správce zařízení -> Síťové adaptéry a klepnutí pravým tlačítkem na bezdrátové zařízení a poté volba aktivovat. Pomocí síťové funkce ad hoc nemusí být možné vytvořit síťové připojení k určitému názvu sítě. Pokud k tomuto dojde, pro všechny počítače připojené do stejné sítě se bude muset konfigurovat nová síť(*), aby se znovu aktivovala síťová připojení. * Nezapomeňte použít nový název sítě. Uživatelská příručka 4-23
82 LAN Počítač má vestavěnou podporu pro Ethernet LAN (10 megabitů za sekundu, 10BASE-T) nebo Fast Ethernet LAN (100 megabitů za sekundu, 100BASE-TX) (podle zakoupeného modelu). Tento oddíl popisuje, jak počítač připojit k síti LAN a odpojit jej od ní. Neinstalujte nebo nevyjímejte paměťový modul, pokud je zapnuta funkce spuštění ze sítě LAN. Funkce spuštění ze sítě LAN nepracuje, pokud není připojen napájecí síťový adaptér. Nechejte jej připojený, pokud používáte tuto funkci. Připojení kabelu LAN Počítač musí být před připojením k síti LAN správně nastaven. Přihlášení k síti LAN s využitím výchozích nastavení počítače může způsobit poruchu funkce sítě LAN. Zkontrolujte nastavení podle pokynů správce sítě LAN. Pokud používáte síť Fast Ethernet LAN (100 Mbit/s, 100BASE-TX), ujistěte se, že je připojena kabelem kategorie CAT5 nebo vyšší. Pokud používáte síť Ethernet LAN (1010 Mbit/s, 10BASE-T), můžete použít kabel kategorie 3, CAT3 nebo vyšší. Připojte kabel sítě LAN následujícím způsobem. 1. Vypněte počítač a všechna externí zařízení k němu připojená. 2. Připojte jeden konec kabelu do konektoru LAN. Jemně na něj zatlačte, až uslyšíte cvaknutí západky. Konektor sítě LAN Obrázek 4-13 Připojení kabelu LAN 3. Zasuňte druhý konec kabelu do konektoru rozbočovače LAN. Před zapojením k rozbočovači se poraďte se správcem sítě LAN. Pokud dochází k výměně dat mezi počítačem a sítí LAN, indikátor Aktivita LAN svítí oranžově. Pokud je počítač připojen k rozbočovači LAN, ale nedochází k přenosu dat, indikátor Spojení svítí zeleně Uživatelská příručka
83 Odpojení kabelu LAN Odpojte kabel sítě LAN následujícím způsobem. Ujistěte se, že indikátor Aktivita LAN (oranžová kontrolka) zhasl, pokud chcete odpojovat počítač od sítě LAN. 1. Zatlačte páčku na zástrčce kabelu LAN v konektoru počítače a vytáhněte zástrčku z konektoru. 2. Odpojte kabel z rozbočovače LAN stejným způsobem. Před odpojením z rozbočovače se poraďte se správcem sítě LAN. Čištění počítače Pro zajištění dlouhého a bezproblémového provozu chraňte počítač před prachem a tekutinami. Dávejte pozor, abyste do počítače nevylili tekutinu. Pokud dojde k navlhnutí nebo namočení počítače, okamžitě jej vypněte a nechejte kompletně vyschnout. Počítač čistěte lehce navlhčenou látkou (vodou). Na displej můžete použít čistič na sklo. Malé množství čističe nastříkejte na měkkou čistou látku, kterou monitor jemně otřete. Nikdy nestříkejte čistič přímo na počítač a zabraňte, aby se tekutina dostala do jakékoli části počítače. K čištění počítače nikdy nepoužívejte kyselé nebo žíravé látky. Přeprava počítače Počítač je konstruován tak, aby byl odolný. Pokud budete při jeho přepravě dodržovat několik jednoduchých opatření, zajistí vám to jeho bezproblémový provoz. Před přemístěním počítače zkontrolujte, zda byly ukončeny všechny aktivity disku. Ověřte, zda indikátor Disk a indikátor externího zařízení jsou zhasnuty. Pokud je disk CD/DVD v jednotce, vyjměte jej. Přesvědčte se, že je zásuvka jednotky bezpečně uzavřena. Vypněte napájení počítače. Odpojte síťový adaptér a všechna periferní zařízení před přenášením počítače. Zavřete displej. Nedržte počítač za panel displeje. Zavřete všechny kryty portů. Pro přepravu počítače používejte brašnu. Při přenášení počítače jej pevně držte tak, aby neupadl nebo o něco nezavadil. Během přenášení nedržte počítač za vyčnívající části. Uživatelská příručka 4-25
84 Odvod tepla Pro ochranu proti přehřátí má jednotka CPU (mikroprocesor) zabudováno vnitřní teplotní čidlo. Pokud teplota uvnitř počítače stoupne na určitou úroveň, je zapnut chladící ventilátor nebo snížena rychlost procesoru. Můžete si zvolit, jestli řídit teplotu procesoru nejdříve zapnutím ventilátoru a pak v případě potřeby snížením rychlosti procesoru. Nebo nejdříve snížit rychlost procesoru a pak teprve v případě potřeby zapnutím ventilátoru. Použijte položku Metoda chlazení vokně Základní nastavení v programu Možnosti napájení. Pokud teplota procesoru klesne na normální úroveň, je ventilátor vypnut a procesor dále pracuje na své standardní rychlosti. Pokud teplota procesoru při jakémkoli nastavení dosáhne nepřijatelné úrovně, systém se automaticky vypne, aby nedošlo k jeho poškození. Dojde ke ztrátě dat Uživatelská příručka
85 Kapitola 5 Klávesnice Rozložení kláves na klávesnici počítače je kompatibilní s rozšířenou klávesnicí se 104/105 klávesami. Stiskem klávesy FN a další klávesy lze vykonávat všechny funkce rozšířené klávesnice. Počet kláves na vaší klávesnici je závislý na konfiguraci klávesnice podle národního nebo regionálního rozložení kláves, pro které je počítač nakonfigurován. K dispozici jsou i klávesnice pro více jazyků. Je pět typů kláves: klávesy pro psaní, funkční klávesy, soft klávesy, speciální klávesy Windows a překrytí klávesnice. Znakové klávesy Znakové klávesy zapisují malá a velká písmena, číslice, interpunkční znaménka a zvláštní symboly na obrazovku. Mezi používáním klávesnice psacího stroje a klávesnice počítače jsou určité rozdíly: Písmena a číslice v textu na počítači mohou mít různou šířku. Mezery vytvořené klávesou mezerníkem mohou být rovněž různě široké v závislosti na zarovnání textu a dalších faktorech. Malé písmeno l (el) a číslice 1 (jedna) nejsou na počítači zaměnitelné, jako je tomu u psacího stroje. Nelze zaměňovat velké písmeno O (o) a číslici 0 (nula). Funkční klávesa CAPS LOCK na počítači pouze přepíná znakové klávesy na velká písmena, zatímco u psacího stroje je tím zamknut přeřaďovač všech kláves. Klávesy SHIFT, klávesa TAB a klávesa BACKSPACE mají stejnou funkci jako jejich protějšky na klávesnici psacího stroje, mají však ještě další počítačové funkce. Uživatelská příručka 5-1
86 Funkční klávesy: F1... F12 Funkční klávesy, které by se neměly zaměňovat s klávesou FN, je 12 kláves umístěných v první řadě kláves na klávesnici. Tyto klávesy mají tmavě šedou barvu, ale jejich funkce je odlišná od ostatních tmavě šedých kláves. F1 až F12 se nazývají funkční, protože se jejich stiskem spouští jednotlivé naprogramované funkce. V kombinaci s klávesou FN provádějí klávesy označené ikonami na počítači speciální funkce. Viz oddíl Programovatelné klávesy: kombinace kláves FN v této kapitole. Funkce prováděné jednotlivými klávesami jsou závislé na používaném software. Programovatelné klávesy: kombinace kláves FN Klávesa FN (funkce) je specialita počítačů značky TOSHIBA a používá se v kombinaci s ostatními klávesami k vytváření soft kláves. Programovatelné (Soft) klávesy jsou klávesové kombinace, které zapínají, vypínají nebo nastavují některé funkce. Některé programy mohou funkce překryvných kláves zablokovat, nebo narušit. Nastavení programovatelných kláves není ukládáno funkcí obnovení. Emulace kláves na rozšířené klávesnici Klávesnice je rozvržena tak, aby poskytovala všechny funkce jako rozšířená 104/105-tlačítková klávesnice vyobrazená na obrázku /105-tlačítková rozšířená klávesnice má numerický blok a tlačítko Scroll Lock. Také obsahuje přídavné klávesy ENTER, CTRL a ALT napravo od hlavní klávesnice. Protože je klávesnice u počítače menší a má méně kláves, některé rozšířené funkce musí být simulovány použitím dvou kláves namísto jedné u klasické klávesnice. Váš software možná potřebuje klávesy, které se na klávesnici nenacházejí. Stisknutím klávesy FN a jedné z následujících kláves se simuluje funkce rozšířené klávesnice. Stiskem FN + F10 nebo FN + F11 se dostanete k integrované klávesnici počítače. Klávesy s tmavě šedým značením na spodním okraji budou mít funkci numerických kláves (FN + F11) nebo kurzorových kláves (FN + F10). Viz část Překryvná klávesnice v této kapitole, kde jsou uvedeny další informace o ovládání těchto kláves - napájení ve výchozím stavu je pro obě nastavení vypnuté. 5-2 Uživatelská příručka
87 Pro zablokování kurzoru na určitém řádku stiskněte FN + F12 ( Scroll Lock). Tato funkce je po zapnutí počítače vypnutá. Stiskem FN + ENTER se provede simulace ENTER na numerické části rozšířené klávesnice. Stiskněte FN + CTRL pro simulaci pravé klávesy CTRL rozšířené klávesnice. Stiskněte FN + ALT pro simulaci pravé klávesy ALT rozšířené klávesnice. Horké klávesy Horké klávesy (stisknutí FN + funkce nebo ESC) vám umožní aktivovat nebo deaktivovat některé funkce počítače. ztlumení zvuku Stisk kláves FN + ESC v prostředí operačního systému Windows zapne nebo vypne zvuk. Pokud stisknete tyto horké klávesy, bude aktuální stav zobrazen jako ikona. Zámek Stiskem FN + F1 se vstoupí do režimu uzamknutí počítače. Chcete-li obnovit svou pracovní plochu, je nutné se znovu přihlásit. Plán napájení Stiskem FN + F2 se změní nastavení napájení. Spánek Stiskem FN + F3 se systém přepne do režimu Spánek. Uživatelská příručka 5-3
88 Hibernace Stiskem FN + F4 se systém přepne do režimu hibernace. Výstup Stiskem FN + F5 se změní aktivní zobrazovací zařízení. Snížení jasu Stiskem FN + F6 se v jednotlivých krocích sníží jas zobrazovacího panelu počítače. Zvýšení jasu Stiskem FN + F7 se v jednotlivých krocích zvýší jas zobrazovacího panelu počítače.l Wireless Stiskem FN + F8 se přepne aktivní bezdrátové zařízení, pokud je zapnutý spínač bezdrátové komunikace. Pokud není nainstalováno vaše zařízení pro bezdrátovou komunikaci, dialogové okno se nezobrazí. Touchpad stiskem FN + F9 je možné povolit nebo zakázat funkce touchpadu. Zoom Stiskem FN + MEZERA se změní rozlišení displeje. 5-4 Uživatelská příručka
89 Nástroj TOSHIBA Zooming (zmenšení) Stiskem FN + 1 se zmenší velikost ikony na pracovní ploše nebo velikost písma v rámci jednoho z podporovaných oken aplikací. Nástroj TOSHIBA Zooming (zvětšení) Stiskem FN + 2 se zvětší velikost ikony na pracovní ploše nebo velikost písma v rámci jednoho z podporovaných oken aplikací. Příchytná klávesa FN Pomocí nástroje Usnadnění Toshiba je možné změnit klávesu FN na příchytnou, tj. můžete ji jednou stisknout, uvolnit a pak stisknout klávesu F číslo. Chcete-li spustit nástroj Usnadnění TOSHIBA, klepněte na Start -> Všechny programy -> TOSHIBA -> Nástroje -> Usnadnění. Speciální klávesy Windows Na klávesnici jsou dvě zvláštní klávesy, které mají specifickou funkci v operačním systému Windows: jedna aktivuje nabídku Start a druhá má stejnou funkci jako druhé tlačítko myši. Tato klávesa aktivuje nabídku Start ve Windows. Tato klávesa má stejnou funkci jako druhé tlačítko myši. Uživatelská příručka 5-5
90 Překryvná klávesnice Klávesnice tohoto počítače nemá samostatnou numerickou klávesnici, obsahuje však blok numerické klávesnice, který funguje jako numerická klávesnice - nachází se uprostřed klávesnice a příslušné klávesy mají na předním okraji tmavě šedá písmena. Tento sdílený numerický blok poskytuje stejné funkce jako numerický blok na 101/102-tlačítkové klávesnici. Zapnutí překrytí Sdílený numerický blok může být použit ke vkládání číselných dat nebo k ovládání kurzoru. Kurzorový režim Pro přepnutí do režimu kurzoru stiskněte klávesy FN + F10. Indikátor Režimu kurzoru se rozsvítí. Nyní vyzkoušejte ovládání kurzoru a stránky pomocí kláves, vyobrazených na obrázku 5-1. Stiskněte znovu klávesy FN + F10 pro vypnutí překrytí. Numerický režim Pro přepnutí do numerického režimu stiskněte klávesy FN + F11. Indikátor Numerický režim se rozsvítí. Nyní vyzkoušejte vkládání číselných dat pomocí kláves, vyobrazených na obrázku 5-1. Stiskněte znovu klávesy FN + F11 pro vypnutí překrytí. Obrázek 5-1 Překryvná numerická klávesnice 5-6 Uživatelská příručka
91 Dčasné použití normální klávesnice (překrytí zap) Při zapnutém překrytí můžete dočasně používat funkce normální klávesnice bez nutnosti vypnout překrytí: 1. Podržte klávesu FN a stiskněte jakoukoli další klávesu. Všechny klávesy budou fungovat, jako by bylo překrytí vypnuto. 2. Velká písmena pište podržením kláves FN + SHIFT a stisknutím znakové klávesy. 3. Uvolněte klávesu FN pro obnovení funkce numerického bloku. Dočasné použití překrytí (překrytí vypnuto) Při vypnutém numerickém bloku můžete dočasně použít jeho funkce bez toho, abyste jej museli zapínat: 1. Stiskněte a podržte klávesu FN. 2. Zkontrolujte indikátory klávesnice. Stisknutím klávesy FN se spustí naposledy použité překrytí. Pokud svítí indikátor Numerického režimu, můžete vkládat číselná data. Pokud svítí indikátor Kurzorového režimu, můžete ovládat kurzor a stránku. 3. Uvolněte klávesu FN pro návrat k normální funkci klávesnice. Dočasná změna režimů Pokud se počítač nachází v Numerickém režimu, můžete jej dočasně přepnout do Kurzorového režimu stisknutím klávesy SHIFT. Pokud se počítač nachází v Kurzorovém režimu, můžete jej dočasně přepnout do Numerického režimu stisknutím klávesy SHIFT. Generování ASCII znaků Ne všechny znaky ASCII mohou být vloženy pomocí klávesnice přímo. Některé musí být vyvolány zadáním jejich číselného ASCII kódu. Při zapnutém překrytí: 1. Podržte klávesu ALT. 2. Použijte numerických kláves k zadání ASCII kódu. 3. Uvolněte klávesu ALT a na obrazovce se objeví ASCII znak. Při vypnutém překrytí: 1. Podržte klávesy ALT + FN. 2. Použijte numerických kláves k zadání ASCII kódu. 3. Uvolněte klávesy ALT + FN a na obrazovce se objeví ASCII znak. Uživatelská příručka 5-7
92 5-8 Uživatelská příručka
93 Kapitola 6 Napájení a režimy při zapnutí Zdroje napájení počítače zahrnují adaptér střídavého proudu a interní baterie. Tato kapitola poskytuje informace o tom, jak těchto zdrojů napájení co nejefektivněji využít včetně nabíjení a výměny baterií, jak šetřit kapacitu baterií a používat režim zapnutí. Podmínky napájení Výkonnost počítače a stav nabití baterie ovlivňují podmínky napájení: zda je připojen adaptér střídavého proudu, zda je instalována baterie a jaká je úroveň jejího nabití. Tabulka Podmínky napájení Napájecí adaptér připojen Počítač zapnut Baterie plně nabita Pracuje LED: Baterie zeleně DC IN svítí zeleně Počítač vypnut (bez činnosti) LED: Baterie zeleně DC IN svítí zeleně Baterie nabita částečně nebo nenabita Baterie není instalována Pracuje Rychlé nabíjení LED: Baterie oranžová DC IN svítí zeleně Pracuje Nenabíjí se LED: Baterie zhasnuto DC IN svítí zeleně Rychlé nabíjení LED: Baterie Oranžový DC IN svítí zeleně Nenabíjí se LED: Baterie zhasnuto DC IN svítí zeleně Uživatelská příručka 6-1
94 Počítač zapnut Počítač vypnut (bez činnosti) Napájecí adaptér nepřipojen Nabití baterie je nad spouštěcím bodem vybité baterie Nabití baterie je pod spouštěcím bodem vybité baterie Pracuje LED: Baterie nesvítí DC IN nesvítí Pracuje LED: Baterie bliká oranžově DC IN nesvítí Baterie je vyčerpána Počítač přejde do režimu hibernace nebo se vypne (podle nastavení v Řízení spotřeby Toshiba) Baterie není instalována Nepracuje LED: Baterie zhasnuto DC IN nesvítí Indikátory napájení Indikátory Baterie, DC IN a Napájení na panelu indikátorů systému vás informují o provozuschopnosti počítače a o stavu nabití baterie. Indikátor baterie Zkontrolujte indikátor Baterie za účelem zjištění stavu nabití baterie - je třeba sledovat tyto stavy indikátoru: Bliká oranžově Oranžový Zelený Zhasnut Indikuje, že hlavní baterie je nabita pod bod sepnutí. Je připojen adaptér a probíhá dobíjení baterie. Je připojen adaptér a baterie je zcela nabita. Za jiných okolností indikátor nesvítí. Pokud se baterie při nabíjen příliš zahřeje, nabíjení se zastaví a indikátor baterie zhasne. Pokud teplota baterie klesne do normálního rozsahu, nabíjení bude pokračovat. K tomuto dochází bez ohledu na to, je-li napájení počítače zapnuto nebo vypnuto. 6-2 Uživatelská příručka
95 Indikátor DC IN Zkontrolujte indikátor DC IN ke zjištění stavu připojeného adaptéru. Zelený Adaptér je připojen a správně napájí počítač. Zhasnut Za jiných okolností indikátor nesvítí. Indikátor napájení Zkontrolujte indikátor Napájení za účelem zjištění stavu napájení počítače - je třeba sledovat tyto stavy indikátoru: Zelený Bliká oranžově Zhasnut Počítač je napájen a je zapnutý. Indikuje, že napájení počítače bylo vypnuto ve stavu spánku. Za jiných okolností indikátor nesvítí. Typy baterií Baterie Počítač má dva různé typy baterií: Baterie 3, 6 nebo 9 článků podle zakoupeného modelu Baterie hodin RTC (Real Time Clock) Pokud není připojen adaptér střídavého proudu, je hlavním zdrojem napájení počítače výměnná baterie, složená z bloku lithium-iontových článků, popisovaná v této příručce pod pojmem baterie. Je možné zakoupit přídavné baterie pro prodloužení provozu počítače bez připojení adaptéru střídavého proudu. Baterie je lithium-iontová baterie, která může při nesprávné manipulaci, použití nebo likvidaci explodovat. Baterie likvidujte v souladu s požadavky platných předpisů. Používejte pouze baterie, doporučované firmou TOSHIBA. Baterie dobíjí baterii RTC. Baterie udržuje počítač v provozním stavu, pokud je povolen režim Spánek. Uživatelská příručka 6-3
96 Pokud je počítač vypnut v režimu hibernace a spánku a je-li univerzální napájecí adaptér odpojen, baterie napájí paměť počítače, ve které jsou uložena data a spuštěné programy. Pokud je baterie zcela vybita, režim hibernace a spánku nebude fungovat a dojde ke ztrátě veškerých dat v paměti. Po zapnutí napájení se objeví jedna z následujících zpráv: Firmware zjistil, že došlo k závadě baterie CMOS. <F1> pokračovat Firmware zjistil, že došlo k závadě baterie CMOS. <F1> pokračovat, <F2> nastavení Aby byla zachována maximální kapacita baterie, provozujte počítač na baterie alespoň jednou měsíčně až do úplného vybití baterie. Viz Prodloužení životnosti baterie v této kapitole, kde jsou uvedeny postupy. Pokud je počítač při provozu trvale napájen ze síťového adaptéru po dobu déle než jednoho měsíce, nelze spoléhat na nabití baterie. Nelze zaručit účinnou funkci baterie po dobu její přepokládané životnosti a indikátor Baterie nemusí správně indikovat vybití baterie. Baterie hodin reálného času Baterie hodin reálného času (RTC) napájí vnitřní hodiny a kalendář. Také umožňuje uchovávat informace o konfiguraci systému. Pokud se baterie RTC zcela vybije, systém ztratí konfigurační data a vnitřní hodiny s kalendářem přestanou fungovat. Po zapnutí napájení se objeví jedna z následujících zpráv: Firmware zjistil, že došlo k závadě baterie CMOS. <F1> pokračovat Firmware zjistil, že došlo k závadě baterie CMOS. <F1> pokračovat, <F2> nastavení Baterie RTC je lithium-iontová baterie a měla by být vyměňována pouze vaším prodejcem nebo servisním zástupcem firmy TOSHIBA. Baterie může při nesprávné výměně, manipulaci, použití nebo likvidaci explodovat. Baterie likvidujte v souladu s požadavky platných předpisů 6-4 Uživatelská příručka
97 Péče o baterii a její používání Baterie je životně důležitou součástí přenosného počítače. Správná péče o baterii pomůže zachovat její kapacitu a prodloužit životnost. Postupujte podle následujících instrukcí v tomto oddíle, abyste zajistili bezpečný provoz a maximální výkon. Bezpečnostní pokyny Nesprávné zacházení s bateriemi může zapříčinit smrt, vážné poranění nebo škodu na majetku. Podrobně si přečtěte následující pokyny: Nebezpečí: označuje akutně nebezpečnou situaci, kdy v případě nedodržení pokynů může dojít k smrti nebo vážnému poranění. Varování: označuje potenciálně nebezpečnou situaci, kdy v případě nedodržení pokynů může dojít k smrti nebo vážnému poranění. Upozornění: označuje potenciálně nebezpečnou situaci, kdy v případě nedodržení pokynů může dojít ke střednímu nebo drobnému poranění nebo ke škodě na majetku. Poznámka: poskytuje důležité informace. Nebezpečí 1. Nikdy se nepokoušejte baterii likvidovat spálením nebo vystavovat ji účinku zařízení jako je například mikrovlnná trouba. Baterie může explodovat a způsobit poranění. 2. Nikdy se nepokoušejte baterii rozebírat, opravovat nebo jinak narušovat její plášť. Baterie se může přehřát a způsobit požár. Únik leptavého alkalického roztoku nebo jiných elektrolytických látek může způsobit požár nebo poranění vedoucí až ke smrti nebo vážné újmě na zdraví. 3. Nikdy nezkratujte baterii dotykem kovového předmětu na pólech baterie. Zkrat může způsobit požár nebo jiné poškození baterie a být tak příčinou poranění. Aby nedošlo ke zkratu, vždy zabalte baterii do plastového krytu a zakryjte póly baterie izolační páskou, pokud ji skladujete nebo likvidujete. 4. Nikdy nepropichujte baterii hřebíkem nebo jiným ostrým předmětem. Baterii nevystavujte úderům kladiva nebo jiného předmětu. Nikdy na ni nestoupejte. 5. Nikdy nenabíjejte baterii jiným způsobem, než jak je popsáno v uživatelské příručce. Nikdy nezapojujte baterii do zásuvky nebo do zásuvky zapalovače cigaret v automobilu. Mohlo by dojít k jejímu prasknutí a vznícení. 6. Používejte pouze baterie dodávané spolu s počítačem nebo baterie typu schváleného výrobcem počítačového zařízení. Baterie mají různá napětí a polohy kontaktů. Při použití nesprávné baterie může vzniknout dým, požár nebo může dojít k prasknutí pouzdra baterie. Uživatelská příručka 6-5
98 7. Nikdy baterii nevystavujte horku, například při skladování v blízkosti tepelného zdroje. Vystavení baterie horku může způsobit její vzplanutí, explozi nebo únik leptavé kapaliny a způsobit tak smrt nebo vážné poranění. Může tak být rovněž způsobena nesprávná funkce zařízení a ztráta dat. 8. Nikdy nevystavujte baterii velkým nárazům, vibracím nebo tlaku. Ochranné prostředky uvnitř baterie by tak mohly selhat a způsobit její přehřátí, explozi, požár nebo únik leptavé kapaliny a tak způsobit smrt nebo vážné poranění. 9. Nenechávejte baterii zvlhnout. Vlhká baterie se může přehrát, vzplanout nebo prasknout a způsobit tak smrt nebo vážné poranění. Varování 1. Nikdy nedovolte, aby se leptavý kapalný elektrolyt uniklý z baterie dostal do kontaktu s očima, pokožkou nebo oblečením. Pokud se leptavý kapalný elektrolyt dostane do kontaktu s očima, okamžitě vypláchněte oči velkým množstvím tekoucí vody a vyhledejte lékařskou pomoc, aby nedošlo k poškození zraku. Pokud se kapalný elektrolyt dostane na pokožku, okamžitě ji omývejte tekoucí vodou, aby nedošlo k popálení. Pokud se kapalina dostane na vaše šaty, okamžitě si zasažené oblečení sundejte, aby nedošlo ke kontaktu kapaliny s pokožkou nebo s očima. 2. Pokud dojde k výskytu silného nebo neobvyklého zápachu, přehřátí baterie, změně její barvy nebo deformaci, neprodleně vypněte napájení, odpojte napájecí adaptér a baterii vyjměte. Baterii dále nepoužívejte, dokud nebude zkontrolována servisním střediskem TOSHIBA. Mohlo by dojít ke vzniku kouře, ohně nebo by baterie mohla prasknout. 3. Ujistěte se, že je baterie bezpečně instalována v počítači, než ji začnete nabíjet. Při nesprávné instalaci by mohlo dojít ke vzniku kouře, ohně nebo by baterie mohla prasknout. 4. Udržujte baterie mimo dosah dětí a nezletilých. Mohlo by dojít k poranění. Upozornění 1. Nikdy nepokračujte v užívání baterie, pokud je její kapacita dobíjení snížená nebo pokud se zobrazí zpráva, že baterie je vyčerpána. Pokud budete pokračovat v užívání baterie vyčerpané nebo baterie se zmenšenou kapacitou, může dojít ke ztrátě dat. 2. Nikdy nevyhazujte baterie do běžného koše na odpadky. Přineste ji prodejci TOSHIBA nebo do jiného recyklačního centra a ušetřete tak zdroje a zabraňte poškození životního prostředí. Zakryjte póly baterie izolační páskou, aby nedošlo ke zkratu, který by mohl způsobit požár nebo roztržení baterie. 3. Používejte pouze baterie, doporučované firmou TOSHIBA jako náhrady. 4. Vždy si ověřte, že je baterie správně a bezpečně nainstalována. Vopačném případě by baterie mohla vypadnout a způsobit zranění. 6-6 Uživatelská příručka
99 5. Nabíjejte baterii pouze při okolní teplotě od 5 do 35 stupňů Celsia. Vopačném případě by mohlo dojít k úniku roztoku elektrolytu, snížení účinnosti baterie a zkrácení její životnosti. 6. Pozorně sledujte zbývající energii baterie. Pokud se hlavní baterie a baterie hodin reálného času zcela vybijí: Režim hibernace a spánku nebude fungovat a data v paměti budou ztracena. Počítač kromě toho může registrovat chybné datum a čas. V takovém případě zapojte napájecí adaptér a dobijte baterie. 7. Nikdy neinstalujte nebo nevyjímejte baterii, pokud jste předtím nevypnuli napájení a neodpojili napájecí adaptér. Nevyjímejte baterii, pokud je počítač vypnut v režimu hibernace nebo spánku. Dojde ke ztrátě dat. Poznámka 1. Nevyjímejte baterii, pokud je zapnuta funkce spuštění ze sítě LAN. Dojde ke ztrátě dat. Před vyjmutím baterie vypněte funkci spuštění ze sítě LAN. 2. Aby byla zachována maximální kapacita baterie, provozujte počítač na baterie alespoň jednou měsíčně až do úplného vybití baterie. Popis postupu naleznete v části Prodloužení životnosti baterie v této kapitole. Pokud je počítač při provozu trvale napájen ze síťového adaptéru po dobu déle než jednoho měsíce, nelze spoléhat na nabití baterie. Nelze zaručit účinnou funkci baterie po dobu její přepokládané životnosti a indikátor Baterie nemusí správně indikovat vybití baterie. 3. Po dobití baterie nenechávejte napájecí adaptér připojen k vypnutému počítači déle než několik hodin. Při pokračování nabíjení by mohlo dojít k poškození baterie. Nabíjení baterií Jakmile se sníží nabití baterie, začne indikátor Baterie oranžově blikat, což oznamuje, že baterie vystačí již jen na několik minut provozu. Pokud budete pokračovat v práci, když indikátor Baterie bliká, přejde počítač do režimu hibernace (nedojde ke ztrátě dat) a poté se automaticky vypne. Počítač přejde do režimu hibernace pouze pokud je režim hibernace povolen na kartě Hibernace Možnostech napájení. Vybitou baterii musíte opět dobít. Postupy Pro nabití baterie nainstalované v počítači je nutné připojit adaptér střídavého proudu do zdířky DC IN a adaptér připojit do síťové zásuvky pod proudem. Indikátor Baterie svítí při dobíjení baterie oranžově. K nabíjení baterie používejte pouze počítač připojený k adaptéru střídavého proudu nebo nabíječku baterií TOSHIBA. Nikdy se baterii nepokoušejte nabít jiným druhem nabíječky Uživatelská příručka 6-7
100 Čas Následující tabulka obsahuje přibližné určení času, potřebného k úplnému dobití vybité baterie. Doba nabíjení (hodiny) Typ baterie Počítač zapnut Počítač vypnut Hlavní baterie (3 článků) 8 hodin nebo déle 3 hodiny Hlavní baterie (6 článků) 8 hodin nebo déle 3 hodiny Hlavní baterie (9 článků) 8 hodin nebo déle 4 hodiny Baterie RTC 24 hodiny 24 hodiny Doba nabíjení je v případě zapnutého počítače ovlivněna okolní teplotou, teplotou počítače a způsobem jeho používání. Pokud například využíváte mnoha externích zařízení, bude se baterie dobíjet výrazně déle. Viz též část Maximalizace provozní doby baterie. Poznámka k nabíjení baterie Za těchto podmínek může dojít k nesprávnému nabití baterie: Baterie je extrémně horká nebo studená. Pokud je baterie extrémně horká, nemusí se vůbec nabít. Rovněž pro zajištění nabití baterie na plnou kapacitu zajistěte, aby byla baterie nabíjena při pokojové teplotě 10 až 30 C (50 až 86 F). Baterie je téměř zcela vybitá. Nechejte adaptér střídavého proudu několik minut připojený, baterie by se měla začít nabíjet.. Indikátor Baterie může vykazovat rapidní snížení provozní doby baterie, pokud baterii dobíjíte za následujících podmínek: Baterie nebylo dlouhou dobu používána. Baterie byla zcela vybita a po dlouhou dobu ponechána v počítači. Studená baterie byla instalována do teplého počítače. V takovém případě postupujte podle následujících kroků: 1. Zcela vybijte baterii, ponechejte ji v zapnutém počítači, dokud se napájení automaticky nevypne. 2. Zapojte napájecí adaptér. 3. Nabíjejte baterii, dokud nezačne indikátor Baterie svítit zeleně. Opakujte tento postup dvakrát až třikrát, dokud baterie nedosáhne své původní kapacity. Je-li napájecí adaptér připojen delší dobu, snižuje se tím životnost baterie. Alespoň jednou měsíčně nechejte počítač v provozu z baterie až do úplného vybití baterie, pak baterii znovu nabijte. 6-8 Uživatelská příručka
101 Sledování kapacity baterie Zbývající energii baterie lze sledovat v Možnostech napájení. Po zapnutí počítače musíte počkat nejméně 16 sekund, než se načtou informace o zbývající energii akumulátoru. Počítač potřebuje tuto dobu ke zjištění zbývající kapacity akumulátoru a k výpočtu zbývající provozní doby na základě okamžité spotřeby energie a zbývající kapacity akumulátoru. Skutečná zbývající provozní doba se může od vypočítané provozní doby mírně lišit. Maximalizace provozní doby baterie Použitelnost baterie závisí na tom, jak dlouho je schopna poskytovat energii na jedno nabití. Délka použitelnosti baterie závisí na: Jak nastavíte svůj počítač (například jestli zapnete režim úspory akumulátoru). Počítač nabízí režim úspory energie baterie, který lze nastavit v Možnostech napájení, pro ušetření kapacity baterie. Tento režim poskytuje následující volby: Rychlost práce procesoru Jas displeje Metoda chlazení Spánek systému Hibernace systému Vypnutí monitoru Vypnutí pevného disku Jak často a po jak dlouhou dobu používáte pevný disk, jednotku optických disků a disketovou jednotku. Nakolik je akumulátor nabitý v okamžiku, kdy s ním začnete pracovat. Jak používáte doplňková zařízení napájené z baterie, například karty PC Card/ExpressCard. Povolení režimu hibernace a spánku šetří energii baterie, pokud často vypínáte a zapínáte počítač. Kam ukládáte vaše programy a data. Uzavření displeje šetří energii v případě, že nepoužíváte klávesnici. Délka provozní doby se snižuje při nízkých teplotách. Jaký je stav kontaktů baterie. Přesvědčte se, že jsou kontakty baterie čisté, případně je před instalací otřete čistým suchým hadříkem. Uživatelská příručka 6-9
102 Uchování dat při vypnutém napájení Pokud počítač vypnete a baterie jsou plně nabity, umožní baterie uchování dat přibližně po následující dobu: Doba uchování Typ baterie Hlavní baterie (3 článků) Hlavní baterie (6 článků) Hlavní baterie (9 článků) Baterie RTC Stav a doba uchování asi 28 hodin (režim spánku) asi 15 dní (režim vypnutí) asi 57 hodin (režim spánku) asi 30 dní (režim vypnutí) přibližně 86 hodin (režim spánku) přibližně 45 dní (režim vypnutí) asi 3 měsíce Prodloužení životnosti baterie Chcete-li prodloužit životnost baterie: Alespoň jednou měsíčně odpojte počítač od zdroje napájení a provozujte jej pouze z baterie až do úplného vybití baterie. Přitom postupujte podle následujících kroků: 1. Vypněte napájení počítače. 2. Odpojte AC adaptér a zapněte napájení počítače. pokud se nezapne, přejděte do kroku Provozujte počítač na baterie po dobu pěti minut. Pokud je baterie nabita na více než pět minut provozu, pokračujte v práci až do úplného vybití baterie. Pokud indikátor Baterie bliká nebo pokud se zobrazí nějaké varování upozorňující na nízký stav nabití baterie, pokračujte krokem 4 4. Připojte napájecí adaptér k počítač a síťový kabel do zásuvky. Indikátor DC IN by se měl rozsvítit zeleně a indikátor Baterie by se měl rozsvítit oranžově, čímž indikuje, že se baterie nabíjí. Pokud se indikátor DC IN nerozsvítí, počítač není správně napájen. Zkontrolujte zapojení napájecího adaptéru a síťového kabelu 5. Nabíjejte baterii, dokud nezačne indikátor Baterie svítit zeleně. Pokud máte více baterií, používejte je střídavě. Pokud nebudete počítač delší dobu používat, více než jeden měsíc, baterii z něj vyjměte. Odpojte napájecí adaptér, pokud je baterie zcela nabita. Přebíjením baterie dochází k jejímu zahřívání a zkracuje se její životnost. Pokud se nechystáte počítač používat déle než 8 hodin, odpojte napájecí adaptér. Náhradní baterie uchovávejte na chladném a suchém místě mimo přímý sluneční svit Uživatelská příručka
103 Výměna baterie Pokud baterie dosáhne konce své životnosti, budete muset nainstalovat baterii novou. Pokud indikátor Baterie krátce oranžově bliká poté, co jste baterii plně dobili, znamená to, že je nutné baterii vyměnit. Pokud pracujete mimo dosah elektrické sítě, můžete vybitou baterii vyměnit za nabitou náhradní baterii. Tento oddíl popisuje, jak baterii vyjmout a nainstalovat. Vyjmutí baterie Při vyjmutí vybité baterie postupujte podle následujících kroků: Při manipulaci s baterií dávejte pozor, abyste nezkratovali její kontakty. Také se snažte baterii neupustit, neudeřit do ní, ani na ni nijak nepůsobit silou. Nevyjímejte baterii, pokud je počítač vypnut ve spánkovém režimu. Data jsou uložena v paměti RAM, takže by došlo k jejich ztrátě při výpadku napájení. V režimu hibernace může dojít ke ztrátě dat, pokud vyjmete baterii nebo odpojíte napájecí adaptér před dokončením ukládání obsahu paměti. Počkejte, až zhasne indikátor Disk, indikátor optického disku a indikátor externího zařízení. 1. Uložte svá data. 2. Vypněte napájení počítače. Ujistěte se, že indikátor Napájení nesvítí. 3. Odpojte od počítače všechny kabely. 4. Otočte počítač dolní stranou vzhůru, zadní stranou k vám. 5. Přesuňte bezpečnostní zámek baterie do odemčené polohy. Zámek baterie Obrázek 6-1 Přesuňte bezpečnostní zámek baterie do odemčené polohy Uživatelská příručka 6-11
104 6. Posuňte západku pro uvolnění baterie, kterou tím uvolníte a můžete ji pak vytáhnout. západka baterie Hlavní baterie Obrázek 6-2 Vyjmutí baterie 7. Zatáhněte baterii vpřed a vyjměte ji. Z ekologických důvodů použité akumulátory nevyhazujte. Vracejte je zpět vašemu prodejci společnosti TOSHIBA. Instalace baterie Při instalaci baterie postupujte podle těchto kroků. Baterie je lithium-iontová baterie, která může při nesprávné manipulaci, použití nebo likvidaci explodovat. Baterie likvidujte v souladu s požadavky platných předpisů. Používejte pouze baterie, doporučované firmou TOSHIBA. 1. Vypněte počítač a odstraňte všechny kabely připojené k počítači. 2. Vložte baterii. Hlavní baterie Obrázek 6-3 Instalace baterie 3. Zatlačte baterii, aby se pevně zasunula na své místo. 4. Přesuňte bezpečnostní zámek baterie do zamknuté polohy Uživatelská příručka
105 Spuštění počítače zabezpečeného heslem Jestliže jste si již zaregistrovali heslo, zadejte heslo ručně za účelem spuštění počítače: Při spouštění počítače zabezpečeného heslem postupujte podle následujících kroků: 1. Počítač zapněte, jak je popsáno v kapitole 3, Začínáme. Zobrazí se následující zpráva: Zadejte aktuální heslo V tomto okamžiku nepracují horké klávesy FN + F1 až F9. Tyto funkce budou k dispozici po zadání hesla. 2. Zadejte heslo. 3. Stiskněte ENTER. Pokud vložíte chybné heslo třikrát za sebou, počítač se vypne. Vtomto případě musíte počítač znovu zapnout a zadat správné heslo. Režimy při zapnutí Počítač má následující režimy zapnutí: Bootování: Počítač se vypne bez uložení dat. Vždy si uložte svou práci, pokud hodláte vypnout počítač v režimu bootování. Hibernace: Data z paměti jsou uložena na pevný disk. Spánek: data jsou udržována v hlavní paměti počítače. Viz též části Zapnutí počítače a Vypnutí napájení v kapitole 3, Začínáme. Nástroje Windows Nastavení můžete určit v Možnostech napájení. Horké klávesy Můžete použít horké klávesy FN + F3 pro přechod do spánkového režimu a FN + F4 pro přechod do režimu hibernace. Viz kapitolu 5, Klávesnice, kde naleznete podrobnosti. Zapnutí a vypnutí panelem displeje Počítač můžete nastavit tak, že se automaticky vypne při zavření panelu displeje. Pokud opět otevřete panel, počítač se zapne, pokud je v režimu spánek nebo hibernace, ale nikoliv v režimu spouštění. Pokud je funkce vypnutí panelem displeje povolena a použijete-li pro vypnutí počítače funkci Windows Vypnout počítač, nezavírejte panel displeje, dokud není dokončen proces vypínání počítače. Uživatelská příručka 6-13
106 Automatické vypnutí systému Tato funkce automaticky vypíná počítač, pokud jej nepoužijete během nastavené doby. Systém se vypne ve spánkovém režimu nebo v režimu hibernace Uživatelská příručka
107 Kapitola 7 HW Setup a hesla HW Setup V této kapitole je vysvětleno, jak používat program TOSHIBA HW Setup ke konfiguraci vašeho počítače a jak nastavit bezpečnostní hesla. Program TOSHIBA HW Setup umožňuje nakonfigurovat obecná nastavení, heslo, zobrazení, CPU, prioritu spouštění, klávesnici, USB, LAN a LED. Je-li nastaveno heslo pro správce a přihlásíte-li se k počítači heslem pro uživatele, nebudete moci spustit program TOSHIBA HW Setup. Přístup k programu HW Setup Pro spuštění nástroje klepněte na tlačítko Start ve Windows, přejděte na Všechny programy, klepněte na TOSHIBA, dále na Nástroje a zvolte ikonu HWSetup. Okno HW Setup Okno HW Setup obsahuje následující záložky: Obecné, Heslo, Zobrazení, CPU, Priorita spouštění, Klávesnice, USB, LAN a LED. V okně jsou dále umístěna tři tlačítka: OK, Storno a Použítt OK Storno Použít Potvrdí vaše změny a zavře okno HW Setup. Zavře okno bez potvrzení vašich změn. Potvrdí všechny vaše změny bez zavření okna HW Setup. Uživatelská příručka 7-1
108 Obecné Tato záložka zobrazuje verzi systému BIOS a obsahuje dvě tlačítka: Výchozí a O aplikaci. Výchozí O aplikaci Navrátí všechny hodnoty v programu HW Setup na výchozí nastavení. Zobrazí verzi programu HW Setup. Nastavení Tato položka zobrazuje instalovanou Verzi BIOS a datum. Heslo Heslo uživatele Tato volba umožňuje nastavit nebo zrušit heslo uživatele pro zapnutí. Není registrováno Změní nebo odebere heslo. (Výchozí) Registrováno Nastaví heslo. Objeví se dialog pro nastavení hesla. Zadání hesla uživatele: 1. Zvolte možnost Registrováno, aby se zobrazila následující výzva: Zadejte heslo: Zadejte heslo s maximální délkou 10 znaků. Zadávané znaky se zobrazují jako hvězdičky. Když například zadáte heslo, složené ze čtyř znaků, zobrazí se takto: Zadejte heslo: **** 2. Klepněte na tlačítko OK. Objeví se následující hlášení, pobízející k potvrzení hesla. Opakujte heslo: 3. Pokud si hesla odpovídají, je heslo registrováno, klepněte na tlačítko OK. Pokud heslo nesouhlasí, objeví se následující hlášení. Musíte postup zopakovat od kroku 1. Chyba zadání!!! Zrušení hesla uživatele: 1. Zvolte Není registrováno pro zobrazení následující výzvy: Zadejte heslo: 2. Vložte momentálně registrované heslo. Zadávané znaky se zobrazují jako hvězdičky. Zadejte heslo: **** 7-2 Uživatelská příručka
109 3. Klepněte na tlačítko OK. Pokud řetězec, který jste zadali souhlasí s registrovaným heslem, je heslo zrušeno a objeví se hlášení: Není registrováno Pokud heslo nesouhlasí, objeví se následující hlášení. Musíte postup zopakovat od kroku 1. Neplatné heslo!!! Pokud vložíte chybné heslo třikrát za sebou, počítač bude třeba vypnout. Volba hesla v programu HW Setup nebude k dispozici. V tomto případě musíte vypnout počítač a znovu jej zapnout, abyste mohli postup zopakovat. 4. Postupujte podle kroků popsaných v předchozím oddíle Heslo uživatele a nastavte nové heslo uživatele. Displej Tato záložka umožňuje nastavení zobrazování na interní displej LCD nebo na externí monitor. Zobrazení při zapnutí Umožňuje nastavit výchozí zobrazovací zařízení při spuštění počítače. Automatická volba LCD + Analog. RGB Vybere externí monitor, pokud je připojen, jinak vybere interní LCD displej (výchozí). Vybere interní LCD displej i externí monitor pro současné zobrazování. CPU Dynamický režim frekvence CPU Tato volba vám umožňuje zvolit následující nastavení: Dynamické přepínání Vždy nízká Je povolena funkce automatického spínání napájení procesoru a volby rychlosti procesoru. Pokud je počítač používán, procesor se automaticky zapne podle potřeby. (Výchozí) Je zakázána funkce automatického spínání napájení procesoru a volby rychlosti procesoru. Procesor vždy pracuje při nízkém napájení a s nízkou rychlostí. Uživatelská příručka 7-3
110 Priorita spouštění Volby priority spouštění Tato funkce nastavuje prioritu při spouštění počítače. Nastavení Možnosti priority spouštění bude následující. Zvolené nastavení můžete změnit při spouštění počítače a ručně zvolit zařízení s bootovacími soubory pomocí následujících kláves: U N Zvolí disketovou jednotku USB. Zvolí síť. 1 Zvolí hlavní pevný disk. C Zvolí jednotku CD ROM*. Tento postup neovlivní nastavení. * V této části CD-ROM označuje jednotku CD-RW/DVD-ROM nebo DVD Super Multi(+-R DL). Spouštění ExpressCard HDD není podporováno. Pro změnu bootovacího disku postupujte následovně. 1. Stiskněte F12 a spusťte počítač. 2. Použijte tlačítka ovládání ukazatele nahoru a dolů pro zvýraznění požadované jednotky a stiskněte klávesu ENTER. Pokud je nastaveno heslo správce, výše uvedené menu se neobjeví, když použijete heslo uživatele pro spuštění počítače. Výše uvedený postup neovlivňuje nastavení priority při bootování v programu HW Setup. Pokud stisknete jakoukoli jinou klávesu kromě těch ve výše uvedeném menu, nebo pokud požadované zařízení není nainstalováno, provede se bootování podle aktuálního nastavení v HW Setup. 7-4 Uživatelská příručka
Uživatelská příručka. TOSHIBA mini řady NB250. computers.toshiba-europe.com
 Uživatelská příručka TOSHIBA mini řady NB250 computers.toshiba-europe.com TOSHIBA mini řady NB250 Copyright Poznámka Obchodní známky 2010 by TOSHIBA Corporation. Všechna práva vyhrazena. Podle autorského
Uživatelská příručka TOSHIBA mini řady NB250 computers.toshiba-europe.com TOSHIBA mini řady NB250 Copyright Poznámka Obchodní známky 2010 by TOSHIBA Corporation. Všechna práva vyhrazena. Podle autorského
Představení notebooku Uživatelská příručka
 Představení notebooku Uživatelská příručka Copyright 2008 Hewlett-Packard Development Company, L.P. Microsoft a Windows jsou registrované ochranné známky společnosti Microsoft Corporation v USA. Bluetooth
Představení notebooku Uživatelská příručka Copyright 2008 Hewlett-Packard Development Company, L.P. Microsoft a Windows jsou registrované ochranné známky společnosti Microsoft Corporation v USA. Bluetooth
Uživatelská příručka. Qosmio X300. computers.toshiba-europe.com
 Uživatelská příručka Qosmio X300 computers.toshiba-europe.com Qosmio X300 Copyright Poznámka Obchodní známky 2008 by TOSHIBA Corporation. Všechna práva vyhrazena. Podle autorského práva nesmí být tato
Uživatelská příručka Qosmio X300 computers.toshiba-europe.com Qosmio X300 Copyright Poznámka Obchodní známky 2008 by TOSHIBA Corporation. Všechna práva vyhrazena. Podle autorského práva nesmí být tato
Uživatelská příručka T210/T230. computers.toshiba-europe.com
 Uživatelská příručka T210/T230 computers.toshiba-europe.com Obsah Kapitola 1 Kapitola 2 Kapitola 3 Kapitola 4 Předmluva Obecná upozornění Začínáme Kontrola vybavení.........................................1-1
Uživatelská příručka T210/T230 computers.toshiba-europe.com Obsah Kapitola 1 Kapitola 2 Kapitola 3 Kapitola 4 Předmluva Obecná upozornění Začínáme Kontrola vybavení.........................................1-1
Dell Latitude E6420/E6520
 Dell Latitude E6420/E6520 Informace o instalaci a funkcích O varováních VAROVÁNÍ: VAROVÁNÍ upozorňuje na možné poškození majetku a riziko úrazu nebo smrti. Latitude E6420 čelní a zadní pohled Obrázek 1.
Dell Latitude E6420/E6520 Informace o instalaci a funkcích O varováních VAROVÁNÍ: VAROVÁNÍ upozorňuje na možné poškození majetku a riziko úrazu nebo smrti. Latitude E6420 čelní a zadní pohled Obrázek 1.
Stylový společník, který nabízí pokročilou grafiku i zabezpečení. Oficiální webové stránky VAIO Europe http://www.vaiopro.eu/
 VGN-SR49VN/H Váš mobilní partner Stylový společník, který nabízí pokročilou grafiku i zabezpečení Oficiální webové stránky VAIO Europe http://www.vaio.eu/ Oficiální webové stránky VAIO Europe http://www.vaiopro.eu/
VGN-SR49VN/H Váš mobilní partner Stylový společník, který nabízí pokročilou grafiku i zabezpečení Oficiální webové stránky VAIO Europe http://www.vaio.eu/ Oficiální webové stránky VAIO Europe http://www.vaiopro.eu/
Aspire 8530 řady. Stručné pokyny
 Aspire 8530 řady Stručné pokyny Copyright 2009 Acer Incorporated. Všechna práva vyhrazena. Aspire 8530 řady Stručné pokyny Původní vydání: 01/2009 Společnost neposkytuje žádná ujištění nebo záruky výslovně
Aspire 8530 řady Stručné pokyny Copyright 2009 Acer Incorporated. Všechna práva vyhrazena. Aspire 8530 řady Stručné pokyny Původní vydání: 01/2009 Společnost neposkytuje žádná ujištění nebo záruky výslovně
VAROVÁNÍ: VAROVÁNÍ upozorňuje na možné poškození majetku a riziko úrazu nebo smrti.
 Dell Latitude E6320 Informace o instalaci a funkcích O varováních VAROVÁNÍ: VAROVÁNÍ upozorňuje na možné poškození majetku a riziko úrazu nebo smrti. Pohled z čelní a zadní strany Obrázek 1. Čelní pohled
Dell Latitude E6320 Informace o instalaci a funkcích O varováních VAROVÁNÍ: VAROVÁNÍ upozorňuje na možné poškození majetku a riziko úrazu nebo smrti. Pohled z čelní a zadní strany Obrázek 1. Čelní pohled
Řada Aspire 7540. Stručné pokyny
 Řada Aspire 7540 Stručné pokyny Copyright 2009. Acer Incorporated. Všechna práva vyhrazena. Stručné pokyny pro počítače řady Aspire 7540 Původní vydání: 07/2009 Notebook řady Aspire 7540 Číslo modelu:
Řada Aspire 7540 Stručné pokyny Copyright 2009. Acer Incorporated. Všechna práva vyhrazena. Stručné pokyny pro počítače řady Aspire 7540 Původní vydání: 07/2009 Notebook řady Aspire 7540 Číslo modelu:
Chytrý osobní laptop s rychlým procesorem Intel, 4GB pamětí RAM a grafikou ATI. Oficiální webové stránky VAIO Europe http://www.vaiopro.
 VGN-NS3S/S Elegantní jednoduchost Chytrý osobní laptop s rychlým procesorem Intel, 4GB pamětí RAM a grafikou ATI Oficiální webové stránky VAIO Europe http://www.vaio.eu/ Oficiální webové stránky VAIO Europe
VGN-NS3S/S Elegantní jednoduchost Chytrý osobní laptop s rychlým procesorem Intel, 4GB pamětí RAM a grafikou ATI Oficiální webové stránky VAIO Europe http://www.vaio.eu/ Oficiální webové stránky VAIO Europe
Uživatelská příručka TECRA M11. computers.toshiba-europe.com
 Uživatelská příručka TECRA M11 computers.toshiba-europe.com TECRA M11 Obsah Kapitola 1 Kapitola 2 Kapitola 3 Začínáme Kontrola vybavení........................................ 1-1 Začínáme................................................
Uživatelská příručka TECRA M11 computers.toshiba-europe.com TECRA M11 Obsah Kapitola 1 Kapitola 2 Kapitola 3 Začínáme Kontrola vybavení........................................ 1-1 Začínáme................................................
P edstavení notebooku
 P edstavení notebooku Číslo dokumentu: 430357-221 Leden 2007 Tato příručka obsahuje popis hardwarových funkcí počítače. Obsah 1 i i v horní části............................ 1 2 Indikátory..................................
P edstavení notebooku Číslo dokumentu: 430357-221 Leden 2007 Tato příručka obsahuje popis hardwarových funkcí počítače. Obsah 1 i i v horní části............................ 1 2 Indikátory..................................
Uživatelská příručka HP ProBook
 Uživatelská příručka HP ProBook Copyright 2009 Hewlett-Packard Development Company, L.P. Bluetooth je ochranná známka příslušného vlastníka a je užívána společností Hewlett- Packard v souladu s licencí.
Uživatelská příručka HP ProBook Copyright 2009 Hewlett-Packard Development Company, L.P. Bluetooth je ochranná známka příslušného vlastníka a je užívána společností Hewlett- Packard v souladu s licencí.
Polohovací zařízení a klávesnice Uživatelská příručka
 Polohovací zařízení a klávesnice Uživatelská příručka Copyright 2008 Hewlett-Packard Development Company, L.P. Windows je ochranná známka společnosti Microsoft Corporation registrovaná v USA. Informace
Polohovací zařízení a klávesnice Uživatelská příručka Copyright 2008 Hewlett-Packard Development Company, L.P. Windows je ochranná známka společnosti Microsoft Corporation registrovaná v USA. Informace
Uživatelská příručka HP ProBook
 Uživatelská příručka HP ProBook Copyright 2009 Hewlett-Packard Development Company, L.P. Bluetooth je ochranná známka příslušného vlastníka a je užívána společností Hewlett- Packard v souladu s licencí.
Uživatelská příručka HP ProBook Copyright 2009 Hewlett-Packard Development Company, L.P. Bluetooth je ochranná známka příslušného vlastníka a je užívána společností Hewlett- Packard v souladu s licencí.
Uživatelská příručka HP ProBook
 Uživatelská příručka HP ProBook Copyright 2010 Hewlett-Packard Development Company, L.P. Bluetooth je ochranná známka příslušného vlastníka a je užívána společností Hewlett- Packard v souladu s licencí.
Uživatelská příručka HP ProBook Copyright 2010 Hewlett-Packard Development Company, L.P. Bluetooth je ochranná známka příslušného vlastníka a je užívána společností Hewlett- Packard v souladu s licencí.
Dell Latitude E6510. O varováních. Informace o instalaci a funkcích. VAROVÁNÍ: VAROVÁNÍ upozorňuje na možné. Čelní pohled
 Dell Latitude E6510 Informace o instalaci a funkcích O varováních VAROVÁNÍ: VAROVÁNÍ upozorňuje na možné poškození majetku a riziko úrazu nebo smrti. Čelní pohled 26 25 27 24 31 30 29 28 23 22 21 1 2 3
Dell Latitude E6510 Informace o instalaci a funkcích O varováních VAROVÁNÍ: VAROVÁNÍ upozorňuje na možné poškození majetku a riziko úrazu nebo smrti. Čelní pohled 26 25 27 24 31 30 29 28 23 22 21 1 2 3
emachines D620 řady Stručné pokyny
 emachines D620 řady Stručné pokyny Copyright 2008 Acer Incorporated. Všechna práva vyhrazena. emachines D620 řady Stručné pokyny Původní vydání: 09/2008 Společnost neposkytuje žádná ujištění nebo záruky
emachines D620 řady Stručné pokyny Copyright 2008 Acer Incorporated. Všechna práva vyhrazena. emachines D620 řady Stručné pokyny Původní vydání: 09/2008 Společnost neposkytuje žádná ujištění nebo záruky
TouchPad a klávesnice
 TouchPad a klávesnice Uživatelská příručka Copyright 2007 Hewlett-Packard Development Company, L.P. Windows je registrovaná ochranná známka společnosti Microsoft Corporation v USA. Informace uvedené v
TouchPad a klávesnice Uživatelská příručka Copyright 2007 Hewlett-Packard Development Company, L.P. Windows je registrovaná ochranná známka společnosti Microsoft Corporation v USA. Informace uvedené v
Řízení spotřeby Uživatelská příručka
 Řízení spotřeby Uživatelská příručka Copyright 2008 Hewlett-Packard Development Company, L.P. Windows je ochranná známka společnosti Microsoft Corporation registrovaná v USA. Informace uvedené v této příručce
Řízení spotřeby Uživatelská příručka Copyright 2008 Hewlett-Packard Development Company, L.P. Windows je ochranná známka společnosti Microsoft Corporation registrovaná v USA. Informace uvedené v této příručce
EXTERNÍ SUPER MULTI BLUE FORMÁTOVÁ VYPALOVACÍ MECHANIKA NÁVOD K POUŽITÍ
 Česky NÁVOD K POUŽITÍ EXTERNÍ SUPER MULTI BLUE FORMÁTOVÁ VYPALOVACÍ MECHANIKA PŘED POUŽÍVÁNÍM PŘÍSTROJE SI PEČLIVĚ PŘEČTĚTE TENTO NÁVOD K POUŽITÍ A USCHOVEJTE JEJ PRO PŘÍPAD POTŘEBY. ÚVOD : VÝROBĚ TOHOTO
Česky NÁVOD K POUŽITÍ EXTERNÍ SUPER MULTI BLUE FORMÁTOVÁ VYPALOVACÍ MECHANIKA PŘED POUŽÍVÁNÍM PŘÍSTROJE SI PEČLIVĚ PŘEČTĚTE TENTO NÁVOD K POUŽITÍ A USCHOVEJTE JEJ PRO PŘÍPAD POTŘEBY. ÚVOD : VÝROBĚ TOHOTO
Ukazovací zařízení a klávesnice Uživatelská příručka
 Ukazovací zařízení a klávesnice Uživatelská příručka Copyright 2008 Hewlett-Packard Development Company, L.P. Microsoft a Windows jsou registrované ochranné známky společnosti Microsoft Corporation v USA.
Ukazovací zařízení a klávesnice Uživatelská příručka Copyright 2008 Hewlett-Packard Development Company, L.P. Microsoft a Windows jsou registrované ochranné známky společnosti Microsoft Corporation v USA.
Váš stylový multimediální společník v karamelově smetanovém provedení. Oficiální webové stránky VAIO Europe http://www.vaiopro.eu/
 VGN-CS3S/T Vyjádřete svůj styl Váš stylový multimediální společník v karamelově smetanovém provedení Oficiální webové stránky VAIO Europe http://www.vaio.eu/ Oficiální webové stránky VAIO Europe http://www.vaiopro.eu/
VGN-CS3S/T Vyjádřete svůj styl Váš stylový multimediální společník v karamelově smetanovém provedení Oficiální webové stránky VAIO Europe http://www.vaio.eu/ Oficiální webové stránky VAIO Europe http://www.vaiopro.eu/
Øízení spotøeby. Uživatelská příručka
 Øízení spotøeby Uživatelská příručka Copyright 2007 Hewlett-Packard Development Company, L.P. Windows a Windows Vista jsou ochranné známky nebo registrované ochranné známky spoleènosti Microsoft Corporation
Øízení spotøeby Uživatelská příručka Copyright 2007 Hewlett-Packard Development Company, L.P. Windows a Windows Vista jsou ochranné známky nebo registrované ochranné známky spoleènosti Microsoft Corporation
Ukazovací zařízení a klávesnice Uživatelská příručka
 Ukazovací zařízení a klávesnice Uživatelská příručka Copyright 2008 Hewlett-Packard Development Company, L.P. Windows je ochranná známka společnosti Microsoft Corporation registrovaná ve Spojených státech.
Ukazovací zařízení a klávesnice Uživatelská příručka Copyright 2008 Hewlett-Packard Development Company, L.P. Windows je ochranná známka společnosti Microsoft Corporation registrovaná ve Spojených státech.
Ten nejlepší zážitek z vysokého rozlišení. Vlajková loď mezi zábavními notebooky s Full HD a jednotkou Bluray Disc Combo
 VGN-FW4ZJ/H Ten nejlepší zážitek z vysokého rozlišení Vlajková loď mezi zábavními notebooky s Full HD a jednotkou Bluray Disc Combo Oficiální webové stránky VAIO Europe http://www.vaio.eu/ Oficiální webové
VGN-FW4ZJ/H Ten nejlepší zážitek z vysokého rozlišení Vlajková loď mezi zábavními notebooky s Full HD a jednotkou Bluray Disc Combo Oficiální webové stránky VAIO Europe http://www.vaio.eu/ Oficiální webové
Napájení. Uživatelská příručka
 Napájení Uživatelská příručka Copyright 2006 Hewlett-Packard Development Company, L.P. Microsoft a Windows jsou registrované ochranné známky společnosti Microsoft Corporation v USA. Bluetooth je ochranná
Napájení Uživatelská příručka Copyright 2006 Hewlett-Packard Development Company, L.P. Microsoft a Windows jsou registrované ochranné známky společnosti Microsoft Corporation v USA. Bluetooth je ochranná
Dell Vostro 5470. Informace o instalaci a funkcích. Pohled z přední a zadní strany. O varováních
 Dell Vostro 5470 Informace o instalaci a funkcích O varováních VAROVÁNÍ: VAROVÁNÍ upozorňuje na možné poškození majetku a riziko úrazu nebo smrti. Pohled z přední a zadní strany Obrázek 1. Čelní pohled
Dell Vostro 5470 Informace o instalaci a funkcích O varováních VAROVÁNÍ: VAROVÁNÍ upozorňuje na možné poškození majetku a riziko úrazu nebo smrti. Pohled z přední a zadní strany Obrázek 1. Čelní pohled
Copyright 2007-2011 EIZO NANAO CORPORATION Všechna práva vyhrazena.
 Instalační příručka Barevný monitor LCD [Umístění výstražného upozornění] Příklad stojanu s nastavitelnou výškou O instalační příručce a uživatelské příručce Instalační příručka (tato příručka) Quick Reference
Instalační příručka Barevný monitor LCD [Umístění výstražného upozornění] Příklad stojanu s nastavitelnou výškou O instalační příručce a uživatelské příručce Instalační příručka (tato příručka) Quick Reference
Další vlastnosti. Úvod. Specifikace karty Sweex Wireless LAN PCI Card 140 Nitro XM (LW142) Obsah balení. Další vlastnosti
 LW141 Sweex Wireless LAN PC Card 140 Nitro XM LW142 Sweex Wireless LAN PCI Card 140 Nitro XM LW143 Sweex Wireless LAN USB 2.0 Adaptor 140 Nitro XM Úvod Děkujeme vám za zakoupení tohoto produktu společnosti
LW141 Sweex Wireless LAN PC Card 140 Nitro XM LW142 Sweex Wireless LAN PCI Card 140 Nitro XM LW143 Sweex Wireless LAN USB 2.0 Adaptor 140 Nitro XM Úvod Děkujeme vám za zakoupení tohoto produktu společnosti
Uživatelský manuál. (cz) Tablet S7.1
 (cz) Tablet S7.1 Uživatelský manuál Děkujeme, že jste si zakoupili Tablet PC. Tento manuál Vám představí funkce tohoto zařízení, kterým je potřeba věnovat pozornost. Prosím, přečtěte si tento manuál řádně
(cz) Tablet S7.1 Uživatelský manuál Děkujeme, že jste si zakoupili Tablet PC. Tento manuál Vám představí funkce tohoto zařízení, kterým je potřeba věnovat pozornost. Prosím, přečtěte si tento manuál řádně
Super Slim 847. Stručný návod k obsluze. Nettop PC CS 1
 Super Slim 847 Stručný návod k obsluze Nettop PC CS 1 Bezpečnostní pokyny Před použitím systému si pečlivě prostudujte všechny pokyny uvedené ve stručném návodu k obsluze. Nepokoušejte se rozmontovat či
Super Slim 847 Stručný návod k obsluze Nettop PC CS 1 Bezpečnostní pokyny Před použitím systému si pečlivě prostudujte všechny pokyny uvedené ve stručném návodu k obsluze. Nepokoušejte se rozmontovat či
Uživatelská příručka
 Uživatelská příručka Copyright 2013 Hewlett-Packard Development Company, L.P. AMD je ochranná známka společnosti Advanced Micro Devices, Inc. Bluetooth je ochranná známka příslušného vlastníka. Tyto ochranné
Uživatelská příručka Copyright 2013 Hewlett-Packard Development Company, L.P. AMD je ochranná známka společnosti Advanced Micro Devices, Inc. Bluetooth je ochranná známka příslušného vlastníka. Tyto ochranné
Kombinovaná uživatelská příručka pro myš
 Kombinovaná uživatelská příručka pro myš Kombinovaná uživatelská příručka pro myš Druhé vydání (leden 2007) Copyright Lenovo 2005, 2007. Portions Copyright International Business Machines Corporation
Kombinovaná uživatelská příručka pro myš Kombinovaná uživatelská příručka pro myš Druhé vydání (leden 2007) Copyright Lenovo 2005, 2007. Portions Copyright International Business Machines Corporation
Monitor HP ENVY 23 IPS. Uživatelská příručka
 Monitor HP ENVY 23 IPS Uživatelská příručka 2013, Hewlett-Packard Development Company, L.P. Microsoft, Windows a Windows Vista jsou registrované ochranné známky nebo ochranné známky společnosti Microsoft
Monitor HP ENVY 23 IPS Uživatelská příručka 2013, Hewlett-Packard Development Company, L.P. Microsoft, Windows a Windows Vista jsou registrované ochranné známky nebo ochranné známky společnosti Microsoft
O varováních. Dell Precision T7500/T7500n Informace o nastavení a funkcích. Pohled z přední a zadní strany
 O varováních VAROVÁNÍ: VAROVÁNÍ upozorňuje na možné poškození majetku a riziko úrazu nebo smrti. Dell Precision T7500/T7500n Informace o nastavení a funkcích Pohled z přední a zadní strany 1 2 3 4 5 12
O varováních VAROVÁNÍ: VAROVÁNÍ upozorňuje na možné poškození majetku a riziko úrazu nebo smrti. Dell Precision T7500/T7500n Informace o nastavení a funkcích Pohled z přední a zadní strany 1 2 3 4 5 12
AMILO Mini Ui 3520 Velmi malé a stylové. vybavení na cesty Počet stran: 5. Hlavní parametry
 AMILO Mini Ui 3520 Velmi malé a stylové Vydání: Srpen 2008 Verze: 2 vybavení na cesty Počet stran: 5 Užijte si svůj mobilní životní styl s malým a lehkým notebookem kdykoli a kdekoli. Hlavní parametry
AMILO Mini Ui 3520 Velmi malé a stylové Vydání: Srpen 2008 Verze: 2 vybavení na cesty Počet stran: 5 Užijte si svůj mobilní životní styl s malým a lehkým notebookem kdykoli a kdekoli. Hlavní parametry
Samsung Portable SSD T3
 Rev. 1.0 MU-PT250B / MU-PT500B / MU-PT1T0B / MU-PT2T0B ZÁKONNÁ USTANOVENÍ VYLOUČENÍ ODPOVĚDNOSTI SPOLEČNOST SAMSUNG ELECTRONICS SI VYHRAZUJE PRÁVO NA ZMĚNU PRODUKTŮ, INFORMACÍ A TECHNICKÝCH ÚDAJŮ BEZ PŘEDCHOZÍHO
Rev. 1.0 MU-PT250B / MU-PT500B / MU-PT1T0B / MU-PT2T0B ZÁKONNÁ USTANOVENÍ VYLOUČENÍ ODPOVĚDNOSTI SPOLEČNOST SAMSUNG ELECTRONICS SI VYHRAZUJE PRÁVO NA ZMĚNU PRODUKTŮ, INFORMACÍ A TECHNICKÝCH ÚDAJŮ BEZ PŘEDCHOZÍHO
Inspiron 13. Nastavení a technické údaje. řada 5000 2 v 1. Model počítače: Inspiron 13-5368 Regulační model: P69G Regulační typ: P69G001
 Inspiron 13 řada 5000 2 v 1 Nastavení a technické údaje Model počítače: Inspiron 13-5368 Regulační model: P69G Regulační typ: P69G001 Poznámky, upozornění a varování POZNÁMKA: POZNÁMKA označuje důležité
Inspiron 13 řada 5000 2 v 1 Nastavení a technické údaje Model počítače: Inspiron 13-5368 Regulační model: P69G Regulační typ: P69G001 Poznámky, upozornění a varování POZNÁMKA: POZNÁMKA označuje důležité
Návod k obsluze video záznamníku Defender Car vision 5015 FullHD
 Návod k obsluze video záznamníku Defender Car vision 5015 FullHD 1 Děkujeme Vám, že jste si zakoupili video záznamník Defender Car vision 5015 FullHD! Než začnete zařízení používat, pozorně si přečtěte
Návod k obsluze video záznamníku Defender Car vision 5015 FullHD 1 Děkujeme Vám, že jste si zakoupili video záznamník Defender Car vision 5015 FullHD! Než začnete zařízení používat, pozorně si přečtěte
Řízení spotřeby Uživatelská příručka
 Řízení spotřeby Uživatelská příručka Copyright 2009 Hewlett-Packard Development Company, L.P. Windows je registrovaná ochranná známka společnosti Microsoft Corporation v USA. Informace uvedené v této příručce
Řízení spotřeby Uživatelská příručka Copyright 2009 Hewlett-Packard Development Company, L.P. Windows je registrovaná ochranná známka společnosti Microsoft Corporation v USA. Informace uvedené v této příručce
TouchPad a klávesnice
 TouchPad a klávesnice Copyright 2006 Hewlett-Packard Development Company, L.P. Microsoft a Windows jsou registrované ochranné známky společnosti Microsoft Corporation v USA. Informace uvedené v této příručce
TouchPad a klávesnice Copyright 2006 Hewlett-Packard Development Company, L.P. Microsoft a Windows jsou registrované ochranné známky společnosti Microsoft Corporation v USA. Informace uvedené v této příručce
Externí přenosný. HP SimpleSave. Přenosný pevný disk Uživatelská příručka. SimpleSave
 HP SimpleSave Přenosný pevný disk Uživatelská příručka Externí přenosný SimpleSave Získání nápovědy Pokud potřebujete nápovědu k disku, jeho instalaci nebo softwaru, kontaktujte nás: Webová technická podpora
HP SimpleSave Přenosný pevný disk Uživatelská příručka Externí přenosný SimpleSave Získání nápovědy Pokud potřebujete nápovědu k disku, jeho instalaci nebo softwaru, kontaktujte nás: Webová technická podpora
ZoomText 10.1 pro Windows. Dodatek k uživatelské příručce
 ZoomText 10.1 pro Windows 8 Dodatek k uživatelské příručce Autorská práva ZoomText Magnifier Copyright 2013, Algorithmic Implementations, Inc. Všechna práva vyhrazena. ZoomText Magnifier/Reader Copyright
ZoomText 10.1 pro Windows 8 Dodatek k uživatelské příručce Autorská práva ZoomText Magnifier Copyright 2013, Algorithmic Implementations, Inc. Všechna práva vyhrazena. ZoomText Magnifier/Reader Copyright
Váš stylový multimediální společník v korálově růžovém provedení. Oficiální webové stránky VAIO Europe http://www.vaiopro.eu/
 VGN-CS2S/P Vyjádřete svůj styl Váš stylový multimediální společník v korálově růžovém provedení Oficiální webové stránky VAIO Europe http://www.vaio.eu/ Oficiální webové stránky VAIO Europe http://www.vaiopro.eu/
VGN-CS2S/P Vyjádřete svůj styl Váš stylový multimediální společník v korálově růžovém provedení Oficiální webové stránky VAIO Europe http://www.vaio.eu/ Oficiální webové stránky VAIO Europe http://www.vaiopro.eu/
Tenká externí zapisovací jednotka BD-ROM/DVD
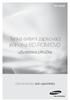 SE-406AB Tenká externí zapisovací jednotka BD-ROM/DVD uživatelská příručka Zaznamenejte své vzpomínky Směrnice RoHS a WEEE RoHS Logo Planet First Toto logo informuje spotřebitele, že společnost Samsung
SE-406AB Tenká externí zapisovací jednotka BD-ROM/DVD uživatelská příručka Zaznamenejte své vzpomínky Směrnice RoHS a WEEE RoHS Logo Planet First Toto logo informuje spotřebitele, že společnost Samsung
Průvodce rychlým spuštěním
 Průvodce rychlým spuštěním Instalace dodaného softwaru Používání přehrávače NWZ-S544 / S545 2009 Sony Corporation Dodávané položky Zkontrolujte prosím obsah balení. s Sluchátka (1) s USB kabel (1) s Držák
Průvodce rychlým spuštěním Instalace dodaného softwaru Používání přehrávače NWZ-S544 / S545 2009 Sony Corporation Dodávané položky Zkontrolujte prosím obsah balení. s Sluchátka (1) s USB kabel (1) s Držák
Řízení spotřeby Uživatelská příručka
 Řízení spotřeby Uživatelská příručka Copyright 2009 Hewlett-Packard Development Company, L.P. Windows je registrovaná ochranná známka společnosti Microsoft Corporation v USA. Informace uvedené v této příručce
Řízení spotřeby Uživatelská příručka Copyright 2009 Hewlett-Packard Development Company, L.P. Windows je registrovaná ochranná známka společnosti Microsoft Corporation v USA. Informace uvedené v této příručce
Uživatelská příručka
 Uživatelská příručka Copyright 2013 Hewlett-Packard Development Company, L.P. Bluetooth je ochranná známka příslušného vlastníka a je užívána společností Hewlett- Packard v souladu s licencí. Intel je
Uživatelská příručka Copyright 2013 Hewlett-Packard Development Company, L.P. Bluetooth je ochranná známka příslušného vlastníka a je užívána společností Hewlett- Packard v souladu s licencí. Intel je
INSTALAČNÍ A UŽIVATELSKÝ NÁVOD. Ver 1.0 (2015-1-19) HD020. Digitální hodiny a skrytá kamera s wifi
 INSTALAČNÍ A UŽIVATELSKÝ NÁVOD Ver 1.0 (2015-1-19) HD020 Digitální hodiny a skrytá kamera s wifi Před instalací a použitím tohoto přístroje si prosím pozorně přečtěte tento návod k obsluze. Bezpečnostní
INSTALAČNÍ A UŽIVATELSKÝ NÁVOD Ver 1.0 (2015-1-19) HD020 Digitální hodiny a skrytá kamera s wifi Před instalací a použitím tohoto přístroje si prosím pozorně přečtěte tento návod k obsluze. Bezpečnostní
HP ProBook Notebook PC. Uživatelská příručka
 HP ProBook Notebook PC Uživatelská příručka Copyright 2010 Hewlett-Packard Development Company, L.P. Bluetooth je ochranná známka příslušného vlastníka a je užívaná společností Hewlett- Packard Company
HP ProBook Notebook PC Uživatelská příručka Copyright 2010 Hewlett-Packard Development Company, L.P. Bluetooth je ochranná známka příslušného vlastníka a je užívaná společností Hewlett- Packard Company
Externí zařízení. Uživatelská příručka
 Externí zařízení Uživatelská příručka Copyright 2007 Hewlett-Packard Development Company, L.P. Windows je ochranná známka Microsoft Corporation registrovaná v USA. Informace uvedené v této příručce se
Externí zařízení Uživatelská příručka Copyright 2007 Hewlett-Packard Development Company, L.P. Windows je ochranná známka Microsoft Corporation registrovaná v USA. Informace uvedené v této příručce se
Data Sheet Fujitsu LIFEBOOK AH552/SL Notebook
 Data Sheet Fujitsu LIFEBOOK AH552/SL Notebook Váš nepostradatelný elegantní společník Hledáte velmi tenký notebook vhodný pro každodenní použití? Fujitsu LIFEBOOK AH552/ SL s úhlopříčkou 39,6 cm (15,6
Data Sheet Fujitsu LIFEBOOK AH552/SL Notebook Váš nepostradatelný elegantní společník Hledáte velmi tenký notebook vhodný pro každodenní použití? Fujitsu LIFEBOOK AH552/ SL s úhlopříčkou 39,6 cm (15,6
Vasco Traveler NÁVOD K POUŽITÍ ČESKÝ
 Vasco Traveler NÁVOD K POUŽITÍ ČESKÝ Copyright 2016 Vasco Electronics LLC www.vasco-electronics.com Obsah 1. Ovládání přístroje 4 1.1. Funkční tlačítka 4 1.2. Nabíjení baterie 5 1.3. Paměťová karta 6 1.4.
Vasco Traveler NÁVOD K POUŽITÍ ČESKÝ Copyright 2016 Vasco Electronics LLC www.vasco-electronics.com Obsah 1. Ovládání přístroje 4 1.1. Funkční tlačítka 4 1.2. Nabíjení baterie 5 1.3. Paměťová karta 6 1.4.
Datasheet Fujitsu LIFEBOOK A512 Notebook
 Datasheet Fujitsu LIFEBOOK A512 Notebook Váš společník na každý den Fujitsu LIFEBOOK A512 je solidní notebook pro každodenní použití s antireflexním 15,6 (39,6cm) displejem LCD s rozlišením HD a širokoúhlým
Datasheet Fujitsu LIFEBOOK A512 Notebook Váš společník na každý den Fujitsu LIFEBOOK A512 je solidní notebook pro každodenní použití s antireflexním 15,6 (39,6cm) displejem LCD s rozlišením HD a širokoúhlým
NÁVOD K POUŽITÍ 12V/2,5A DC
 NÁVOD K POUŽITÍ 12V/2,5A DC Obsah Úvod... 1 Příslušenství... 1 Základní vlastnosti... 1 Základní složení/montáž... 2 Montážní postup... 2 Bezpečnost... 5 Ilustrace funkcí panelu... 7 Ilustrace funkcí zadní
NÁVOD K POUŽITÍ 12V/2,5A DC Obsah Úvod... 1 Příslušenství... 1 Základní vlastnosti... 1 Základní složení/montáž... 2 Montážní postup... 2 Bezpečnost... 5 Ilustrace funkcí panelu... 7 Ilustrace funkcí zadní
O autorovi 6 O odborném redaktorovi 7 Úvod 21 Laptop nebo notebook? 21 Co je cílem této knihy 22 Webové stránky autora 23 Osobní poznámka 23
 Obsah O autorovi 6 O odborném redaktorovi 7 Úvod 21 Laptop nebo notebook? 21 Co je cílem této knihy 22 Webové stránky autora 23 Osobní poznámka 23 KAPITOLA 1 Obecně o přenosných systémech 25 Definice přenosného
Obsah O autorovi 6 O odborném redaktorovi 7 Úvod 21 Laptop nebo notebook? 21 Co je cílem této knihy 22 Webové stránky autora 23 Osobní poznámka 23 KAPITOLA 1 Obecně o přenosných systémech 25 Definice přenosného
UMAX. VisionBook 10Wi. Uživatelská příručka
 UMAX VisionBook 10Wi Uživatelská příručka Součásti balení Součástí balení jsou: Tablet USB kabel Napájecí adaptér Klávesnice Uživatelská příručka Popis tabletu Horní pohled Pohled zleva Přední pohled Spodní
UMAX VisionBook 10Wi Uživatelská příručka Součásti balení Součástí balení jsou: Tablet USB kabel Napájecí adaptér Klávesnice Uživatelská příručka Popis tabletu Horní pohled Pohled zleva Přední pohled Spodní
Super Multi DVD Drive
 Multiformátová DVD vypalovací Super Multi DVD Drive NÁVOD K POUŽITÍ PŘED POUŽÍVÁNÍM PŘÍSTROJE SI PEČLIVĚ PŘEČTĚTE TENTO NÁVOD K POUŽITÍ A USCHOVEJTE JEJ PRO PŘÍPAD POTŘEBY. Czech Poznámky :Laser, použitý
Multiformátová DVD vypalovací Super Multi DVD Drive NÁVOD K POUŽITÍ PŘED POUŽÍVÁNÍM PŘÍSTROJE SI PEČLIVĚ PŘEČTĚTE TENTO NÁVOD K POUŽITÍ A USCHOVEJTE JEJ PRO PŘÍPAD POTŘEBY. Czech Poznámky :Laser, použitý
BEZPEČNOSTNÍ OPATŘENÍ Prosíme o důkladné přečteni manuálu instrukce obsluhy.
 Čeština BEZPEČNOSTNÍ OPATŘENÍ Prosíme o důkladné přečteni manuálu instrukce obsluhy. Nikdy neotvírejte kryt sami! Veškeré opravy by měl provádět pouze vyškolený pracovník firmy Ferguson. Udržujte zařízení
Čeština BEZPEČNOSTNÍ OPATŘENÍ Prosíme o důkladné přečteni manuálu instrukce obsluhy. Nikdy neotvírejte kryt sami! Veškeré opravy by měl provádět pouze vyškolený pracovník firmy Ferguson. Udržujte zařízení
Jednotky Uživatelská příručka
 Jednotky Uživatelská příručka Copyright 2009 Hewlett-Packard Development Company, L.P. Informace uvedené v této příručce se mohou změnit bez předchozího upozornění. Jediné záruky na produkty a služby společnosti
Jednotky Uživatelská příručka Copyright 2009 Hewlett-Packard Development Company, L.P. Informace uvedené v této příručce se mohou změnit bez předchozího upozornění. Jediné záruky na produkty a služby společnosti
Data Sheet Fujitsu LIFEBOOK AH531 Notebook
 Data Sheet Fujitsu LIFEBOOK AH531 Notebook Váš nepostradatelný společník LIFEBOOK AH531 Notebook LIFEBOOK AH531 je stylový tenký produkt s lesklým nebo antireflexním 15,6 (39,6cm) displejem LCD s rozlišením
Data Sheet Fujitsu LIFEBOOK AH531 Notebook Váš nepostradatelný společník LIFEBOOK AH531 Notebook LIFEBOOK AH531 je stylový tenký produkt s lesklým nebo antireflexním 15,6 (39,6cm) displejem LCD s rozlišením
POČÍTAČ GATEWAY REFERENČNÍ PŘÍRUČKA
 POČÍTAČ GATEWAY REFERENČNÍ PŘÍRUČKA Obsah Kapitola 1: O této referenční příručce..... 1 O této příručce................................ 2 Přístup k Uživatelské příručce online.............. 2 Kontaktní
POČÍTAČ GATEWAY REFERENČNÍ PŘÍRUČKA Obsah Kapitola 1: O této referenční příručce..... 1 O této příručce................................ 2 Přístup k Uživatelské příručce online.............. 2 Kontaktní
Notebook. Uživatelská příručka
 Notebook Uživatelská příručka Copyright 2012 Hewlett-Packard Development Company, L.P. Bluetooth je ochranná známka příslušného vlastníka a je užívána společností Hewlett- Packard v souladu s licencí.
Notebook Uživatelská příručka Copyright 2012 Hewlett-Packard Development Company, L.P. Bluetooth je ochranná známka příslušného vlastníka a je užívána společností Hewlett- Packard v souladu s licencí.
Hardware. Z čeho se skládá počítač
 Hardware Z čeho se skládá počítač Základní jednotka (někdy také stanice) obsahuje: výstupní zobrazovací zařízení CRT nebo LCD monitor počítačová myš vlastní počítač obsahující všechny základní i přídavné
Hardware Z čeho se skládá počítač Základní jednotka (někdy také stanice) obsahuje: výstupní zobrazovací zařízení CRT nebo LCD monitor počítačová myš vlastní počítač obsahující všechny základní i přídavné
Seznamte se se zařízením Mobile WiFi
 Začínáme Děkujeme za zakoupení zařízení Mobile WiFi. Zařízení Mobile WiFi vám umožní vysokorychlostní bezdrátové síťové připojení. Tento dokument slouží k tomu, abyste zařízení Mobile WiFi pochopili a
Začínáme Děkujeme za zakoupení zařízení Mobile WiFi. Zařízení Mobile WiFi vám umožní vysokorychlostní bezdrátové síťové připojení. Tento dokument slouží k tomu, abyste zařízení Mobile WiFi pochopili a
Řízení spotřeby Uživatelská příručka
 Řízení spotřeby Uživatelská příručka Copyright 2009 Hewlett-Packard Development Company, L.P. Windows je registrovaná ochranná známka společnosti Microsoft Corporation v USA. Informace uvedené v této příručce
Řízení spotřeby Uživatelská příručka Copyright 2009 Hewlett-Packard Development Company, L.P. Windows je registrovaná ochranná známka společnosti Microsoft Corporation v USA. Informace uvedené v této příručce
Notebook HP ProBook. Uživatelská příručka
 Notebook HP ProBook Uživatelská příručka Copyright 2010 Hewlett-Packard Development Company, L.P. Bluetooth je ochranná známka příslušného vlastníka a je užívaná společností Hewlett- Packard Company v
Notebook HP ProBook Uživatelská příručka Copyright 2010 Hewlett-Packard Development Company, L.P. Bluetooth je ochranná známka příslušného vlastníka a je užívaná společností Hewlett- Packard Company v
WDV5270 HD "Lagoon" Uživatelský manuál
 WDV5270 HD "Lagoon" Uživatelský manuál 1 Části videokamery: 1. LCD obrazovka 2. Voba režimu / posun vlevo 3. Přehrávání / Posun nahoru 4. Samospoušť / posun vpravo 5. MENU/potvrzeni volby (OK) 6. volba
WDV5270 HD "Lagoon" Uživatelský manuál 1 Části videokamery: 1. LCD obrazovka 2. Voba režimu / posun vlevo 3. Přehrávání / Posun nahoru 4. Samospoušť / posun vpravo 5. MENU/potvrzeni volby (OK) 6. volba
Uživatelská příručka
 Uživatelská příručka Copyright 2015 HP Development Company, L.P. AMD je ochranná známka společnosti Advanced Micro Devices, Inc. Bluetooth je ochranná známka příslušného vlastníka a je používána společností
Uživatelská příručka Copyright 2015 HP Development Company, L.P. AMD je ochranná známka společnosti Advanced Micro Devices, Inc. Bluetooth je ochranná známka příslušného vlastníka a je používána společností
Verze 1.0 12/09. Xerox WorkCentre 5735/5740/5745/5755/5765/5775/ 5790 Začínáme
 Verze 1.0 12/09 Xerox WorkCentre 5735/5740/5745/5755/5765/5775/ 5790 2009 Xerox Corporation. Všechna práva vyhrazena. Nepublikovaná práva jsou vyhrazena v rámci autorských práv platných v USA. Obsah této
Verze 1.0 12/09 Xerox WorkCentre 5735/5740/5745/5755/5765/5775/ 5790 2009 Xerox Corporation. Všechna práva vyhrazena. Nepublikovaná práva jsou vyhrazena v rámci autorských práv platných v USA. Obsah této
MeMO Pad Uživatelská příručka
 CZ8254 MeMO Pad Uživatelská příručka Cílem společnosti ASUS je vytvářet ekologické produkty/ obaly, které chrání zdraví spotřebitelů a zároveň minimalizují dopady na životní prostředí. Snížení počtu stránek
CZ8254 MeMO Pad Uživatelská příručka Cílem společnosti ASUS je vytvářet ekologické produkty/ obaly, které chrání zdraví spotřebitelů a zároveň minimalizují dopady na životní prostředí. Snížení počtu stránek
Uživatelský manuál XF 300
 Uživatelský manuál XF 300 Přenosný reproduktor s KARAOKE, BLUETOOTH FUNKCE Připojení a obsluha BEZPEČNÉ POUŽÍVÁNÍ PŘÍSTROJE Jedná se o citlivé elektronické zařízení. Vyhněte se jeho použití v následujících
Uživatelský manuál XF 300 Přenosný reproduktor s KARAOKE, BLUETOOTH FUNKCE Připojení a obsluha BEZPEČNÉ POUŽÍVÁNÍ PŘÍSTROJE Jedná se o citlivé elektronické zařízení. Vyhněte se jeho použití v následujících
USB 3G Dongle OBSAH:
 USB 3G Dongle OBSAH: Úvod První uvedení do provozu O produktu Specifikace produktu Upozornění Další informace Obsah balení Poznámky Instalace software a ovladačů Poradce při potížích Průvodce selhání připojení
USB 3G Dongle OBSAH: Úvod První uvedení do provozu O produktu Specifikace produktu Upozornění Další informace Obsah balení Poznámky Instalace software a ovladačů Poradce při potížích Průvodce selhání připojení
Uživatelská příručka HP EliteBook 2740p
 Uživatelská příručka HP EliteBook 2740p Copyright 2010 Hewlett-Packard Development Company, L.P. Bluetooth je ochranná známka příslušného vlastníka a je užívána společností Hewlett- Packard v souladu s
Uživatelská příručka HP EliteBook 2740p Copyright 2010 Hewlett-Packard Development Company, L.P. Bluetooth je ochranná známka příslušného vlastníka a je užívána společností Hewlett- Packard v souladu s
Uživatelská příručka L450/L450D. computers.toshiba-europe.com
 Uživatelská příručka L450/L450D computers.toshiba-europe.com Copyright Poznámka Obchodní známky 2009 by TOSHIBA Corporation. Všechna práva vyhrazena. Podle autorského práva nesmí být tato příručka reprodukována
Uživatelská příručka L450/L450D computers.toshiba-europe.com Copyright Poznámka Obchodní známky 2009 by TOSHIBA Corporation. Všechna práva vyhrazena. Podle autorského práva nesmí být tato příručka reprodukována
Uživatelská příručka P500/P500D/X500. computers.toshiba-europe.com
 Uživatelská příručka P500/P500D/X500 computers.toshiba-europe.com TOSHIBA P500/P500D/X500 Copyright 2009 by TOSHIBA Corporation. Všechna práva vyhrazena. Podle autorského práva nesmí být tato příručka
Uživatelská příručka P500/P500D/X500 computers.toshiba-europe.com TOSHIBA P500/P500D/X500 Copyright 2009 by TOSHIBA Corporation. Všechna práva vyhrazena. Podle autorského práva nesmí být tato příručka
Bezdrátová sada aktivních reproduktorů FMS 8480. Obj. č.: 33 02 01
 NÁVOD K OBSLUZE Verze 06/01 Bezdrátová sada aktivních reproduktorů FMS 8480 Obj. č.: 33 02 01 Tento návod k obsluze je součástí výrobku. Obsahuje důležité pokyny k uvedení do provozu a k obsluze. Jestliže
NÁVOD K OBSLUZE Verze 06/01 Bezdrátová sada aktivních reproduktorů FMS 8480 Obj. č.: 33 02 01 Tento návod k obsluze je součástí výrobku. Obsahuje důležité pokyny k uvedení do provozu a k obsluze. Jestliže
Jednotky Uživatelská příručka
 Jednotky Uživatelská příručka Copyright 2008 Hewlett-Packard Development Company, L.P. Microsoft, Windows a Windows Vista jsou ochranné známky nebo registrované ochranné známky společnosti Microsoft Corporation
Jednotky Uživatelská příručka Copyright 2008 Hewlett-Packard Development Company, L.P. Microsoft, Windows a Windows Vista jsou ochranné známky nebo registrované ochranné známky společnosti Microsoft Corporation
Dalekohled s digitální kamerou
 Verze z 07/09 Dalekohled s digitální kamerou Návod k použití Obj. č. 67 15 90 (2.0 Megapixelů) Obj. č. 67 15 91 (1.3 Megapixelů) Předepsané použití Výrobek může být používán jako klasický dalekohled např.
Verze z 07/09 Dalekohled s digitální kamerou Návod k použití Obj. č. 67 15 90 (2.0 Megapixelů) Obj. č. 67 15 91 (1.3 Megapixelů) Předepsané použití Výrobek může být používán jako klasický dalekohled např.
Návod k použití. Český
 Návod k použití Český PAMATUJTE 1. Aby bylo možné použít externí USB paměť, musí paměť podporovat standard USB 2.0. Chcete-li zajistit stabilní nahrávání a přehrávání, musíte použít paměti s rychlostí
Návod k použití Český PAMATUJTE 1. Aby bylo možné použít externí USB paměť, musí paměť podporovat standard USB 2.0. Chcete-li zajistit stabilní nahrávání a přehrávání, musíte použít paměti s rychlostí
Stručný průvodce digitální fotorámeček Intenso
 Stručný průvodce digitální fotorámeček Intenso K získání informací o různých funkcích digitálního fotorámečku Intenso následujte prosím tento návod. CZ - 1 1) Rozložení tlačítek na zadní straně přístroje
Stručný průvodce digitální fotorámeček Intenso K získání informací o různých funkcích digitálního fotorámečku Intenso následujte prosím tento návod. CZ - 1 1) Rozložení tlačítek na zadní straně přístroje
Návod na použití. Panenka Barbie Video Girl
 Panenka Barbie Video Girl Návod na použití INFORMACE O BEZPEČNOSTI BATERIÍ Za výjimečných podmínek mohou z baterií unikat tekutiny, které mohou způsobit popáleninu chemikálií nebo zničit Váš produkt. Abyste
Panenka Barbie Video Girl Návod na použití INFORMACE O BEZPEČNOSTI BATERIÍ Za výjimečných podmínek mohou z baterií unikat tekutiny, které mohou způsobit popáleninu chemikálií nebo zničit Váš produkt. Abyste
Uživatelská příručka LX830
 Uživatelská příručka LX830 Obsah Kapitola 1 Kapitola 2 Kapitola 3 Předmluva Obecná upozornění Začínáme Kontrola vybavení... 1-1 Začínáme... 1-2 Seznámení Počítač... 2-1 Bezdrátová klávesnice... 2-8 Bezdrátová
Uživatelská příručka LX830 Obsah Kapitola 1 Kapitola 2 Kapitola 3 Předmluva Obecná upozornění Začínáme Kontrola vybavení... 1-1 Začínáme... 1-2 Seznámení Počítač... 2-1 Bezdrátová klávesnice... 2-8 Bezdrátová
Digitální fotoaparát s vyměnitelným objektivem
 4-546-411-12(1) (CZ) CZ Digitální fotoaparát s vyměnitelným objektivem Návod k obsluze E-mount ILCE-QX1 2 Použití poutka na zápěstí (součást dodávky) Omezení hmotnosti: 850 g Návod k obsluze CZ Z následující
4-546-411-12(1) (CZ) CZ Digitální fotoaparát s vyměnitelným objektivem Návod k obsluze E-mount ILCE-QX1 2 Použití poutka na zápěstí (součást dodávky) Omezení hmotnosti: 850 g Návod k obsluze CZ Z následující
Základní deska (mainboard, motherboard)
 Základní deska (mainboard, motherboard) Hlavním účelem základní desky je propojit jednotlivé součástky počítače do fungujícího celku a integrovaným součástem na základní desce poskytnout elektrické napájení.
Základní deska (mainboard, motherboard) Hlavním účelem základní desky je propojit jednotlivé součástky počítače do fungujícího celku a integrovaným součástem na základní desce poskytnout elektrické napájení.
českém Úvod Obsah krabice Specifikace Požadavky na systém SWEEX.COM IP002 Sweex USB Internet Phone
 IP002 Sweex USB Internet Phone Úvod Především vám mnohokrát děkujeme za zakoupení Sweex USB Internet Phone. Pomocí tohoto snadno zapojitelného telefonu můžete volat přes Internet. Pro dosažení bezchybné
IP002 Sweex USB Internet Phone Úvod Především vám mnohokrát děkujeme za zakoupení Sweex USB Internet Phone. Pomocí tohoto snadno zapojitelného telefonu můžete volat přes Internet. Pro dosažení bezchybné
Uživatelská příručka. U40/U40t/M40/M40t/U50/ U50t/M50/M50t/M50D/M50Dt
 Uživatelská příručka U40/U40t/M40/M40t/U50/ U50t/M50/M50t/M50D/M50Dt Obsah Kapitola 1 Kapitola 2 Kapitola 3 Kapitola 4 Informace TOSHIBA o zákonech, předpisech a bezpečnosti Copyright, zřeknutí se odpovědnosti
Uživatelská příručka U40/U40t/M40/M40t/U50/ U50t/M50/M50t/M50D/M50Dt Obsah Kapitola 1 Kapitola 2 Kapitola 3 Kapitola 4 Informace TOSHIBA o zákonech, předpisech a bezpečnosti Copyright, zřeknutí se odpovědnosti
Obsah. O této příručce... 3 Prohlášení o OEEZ... 3 Prohlášení o CE certifikaci... 3 Poznámky k instalaci... 3 Varování... 4
 Obsah O této příručce... 3 Prohlášení o OEEZ... 3 Prohlášení o CE certifikaci... 3 Poznámky k instalaci... 3 Varování... 4 1 Úvod... 5 1.1 Přednosti výrobku... 5 1.2 Obsah balení... 5 1.3 Souhrnný popis
Obsah O této příručce... 3 Prohlášení o OEEZ... 3 Prohlášení o CE certifikaci... 3 Poznámky k instalaci... 3 Varování... 4 1 Úvod... 5 1.1 Přednosti výrobku... 5 1.2 Obsah balení... 5 1.3 Souhrnný popis
Elegantní společník do práce i domů, který spojuje výkon a pokročilé zabezpečení. Oficiální webové stránky VAIO Europe
 VGN-SR19VN Váš mobilní partner Elegantní společník do práce i domů, který spojuje výkon a pokročilé zabezpečení Oficiální webové stránky VAIO Europe http://www.vaio.eu/ Oficiální webové stránky VAIO Europe
VGN-SR19VN Váš mobilní partner Elegantní společník do práce i domů, který spojuje výkon a pokročilé zabezpečení Oficiální webové stránky VAIO Europe http://www.vaio.eu/ Oficiální webové stránky VAIO Europe
Uživatelská příručka
 Uživatelská příručka Copyright 2012 Hewlett-Packard Development Company, L.P. Bluetooth je ochranná známka příslušného vlastníka a je užívána společností Hewlett- Packard v souladu s licencí. Intel je
Uživatelská příručka Copyright 2012 Hewlett-Packard Development Company, L.P. Bluetooth je ochranná známka příslušného vlastníka a je užívána společností Hewlett- Packard v souladu s licencí. Intel je
CityTab Supreme 10. Tablet Colorovo. * funkce dostupná v závislosti na modelu. CT Supreme 10 Win Manual.indd 2 21.03.2014 17:15
 Tablet Colorovo CityTab Supreme 10 * funkce dostupná v závislosti na modelu. 2 CT Supreme 10 Win Manual.indd 2 21.03.2014 17:15 Návod k obsluze přístroje Děkujeme, že jste si koupili tablet Colorovo CityTab
Tablet Colorovo CityTab Supreme 10 * funkce dostupná v závislosti na modelu. 2 CT Supreme 10 Win Manual.indd 2 21.03.2014 17:15 Návod k obsluze přístroje Děkujeme, že jste si koupili tablet Colorovo CityTab
Výklopný displej 11,6 s DVD/USB/SD přehrávačem
 DS-X116D Výklopný displej 11,6 s DVD/USB/SD přehrávačem Uživatelská příručka Před prvním použitím výrobku si přečtěte tuto uživatelskou příručku a ponechte si ji pro případ potřeby. 1 Obsah Upozornění
DS-X116D Výklopný displej 11,6 s DVD/USB/SD přehrávačem Uživatelská příručka Před prvním použitím výrobku si přečtěte tuto uživatelskou příručku a ponechte si ji pro případ potřeby. 1 Obsah Upozornění
ZAŘÍZENÍ PRO ČTENÍ KARET TRUST 630 USB 2.0. Návod k prvnímu použití zařízení
 Návod k prvnímu použití zařízení ZAŘÍZENÍ PRO ČTENÍ KARET TRUST 630 USB 2.0 Kapitola 1. Úvod (1) 2. Instalace a aktivace (3) Odebrání starých ovladačů (3.1) Instalace v systémech Windows 98 SE / Windows
Návod k prvnímu použití zařízení ZAŘÍZENÍ PRO ČTENÍ KARET TRUST 630 USB 2.0 Kapitola 1. Úvod (1) 2. Instalace a aktivace (3) Odebrání starých ovladačů (3.1) Instalace v systémech Windows 98 SE / Windows
Špionážní tužka s HD kamerou Manual. (typ - propiska)
 Špionážní tužka s HD kamerou Manual (typ - propiska) Přečtěte si laskavě tento Návod k použití před prvním použitím přístroje. Obsah návodu PŘEČTĚTE SI LASKAVĚ TENTO NÁVOD K POUŽITÍ PŘED PRVNÍM POUŽITÍM
Špionážní tužka s HD kamerou Manual (typ - propiska) Přečtěte si laskavě tento Návod k použití před prvním použitím přístroje. Obsah návodu PŘEČTĚTE SI LASKAVĚ TENTO NÁVOD K POUŽITÍ PŘED PRVNÍM POUŽITÍM
Stolní stanice HP Docking Station Referenční příručka
 Stolní stanice HP Docking Station Referenční příručka Copyright 2008 Hewlett-Packard Development Company, L.P. Microsoft je registrovaná ochranná známka Microsoft Corporation v USA. Informace uvedené v
Stolní stanice HP Docking Station Referenční příručka Copyright 2008 Hewlett-Packard Development Company, L.P. Microsoft je registrovaná ochranná známka Microsoft Corporation v USA. Informace uvedené v
Napájení. Číslo dokumentu: 396855-221. V této příručce je popsán způsob napájení počítače. B ezen 2006
 Napájení Číslo dokumentu: 396855-221 B ezen 2006 V této příručce je popsán způsob napájení počítače. Obsah 1 Umíst ní ovládacích prvk a indikátor napájení 2 Zdroje napájení Připojení adaptéru střídavého
Napájení Číslo dokumentu: 396855-221 B ezen 2006 V této příručce je popsán způsob napájení počítače. Obsah 1 Umíst ní ovládacích prvk a indikátor napájení 2 Zdroje napájení Připojení adaptéru střídavého
Dell Precision Workstation M6400 Informace o instalaci a funkcích technické údaje
 O varováních VÝSTRAHA: VÝSTRAHA upozorňuje na možné poškození majetku a riziko úrazu nebo smrti. Dell Precision Workstation M6400 Informace o instalaci a funkcích technické údaje Čelní pohled 1 2 3 4 22
O varováních VÝSTRAHA: VÝSTRAHA upozorňuje na možné poškození majetku a riziko úrazu nebo smrti. Dell Precision Workstation M6400 Informace o instalaci a funkcích technické údaje Čelní pohled 1 2 3 4 22
NÁVOD K OBSLUZE. Obj. č.: 97 02 35
 NÁVOD K OBSLUZE Verze 12 / 02 Box na uložení 150 kusů kompaktních disků s elektronickou archivací Obj. č.: 97 02 35 Geniální systém archivace pomocí osobního počítače (software, který dodáváme společně
NÁVOD K OBSLUZE Verze 12 / 02 Box na uložení 150 kusů kompaktních disků s elektronickou archivací Obj. č.: 97 02 35 Geniální systém archivace pomocí osobního počítače (software, který dodáváme společně
Braun DigiFrame 1160 Návod k použití
 Braun DigiFrame 1160 Návod k použití Děkujeme Vám za zakoupení digitálního fotorámečku zn. Braun. Pro jeho správné ovládání a zabezpečení dlouhé životnosti si před prvním použitím pečlivě přečtěte následující
Braun DigiFrame 1160 Návod k použití Děkujeme Vám za zakoupení digitálního fotorámečku zn. Braun. Pro jeho správné ovládání a zabezpečení dlouhé životnosti si před prvním použitím pečlivě přečtěte následující
