Návod k obsluze. Fiat Punto AVN. Navigační software pro systém Fiat Punto AVN. Čeština Leden 2017, verze 1.0
|
|
|
- Tereza Jarošová
- před 6 lety
- Počet zobrazení:
Transkript
1 Návod k obsluze Fiat Punto AVN Navigační software pro systém Fiat Punto AVN Čeština Leden 2017, verze 1.0
2 Děkujeme, že jste si vybrali automobilový navigační systém Fiat Punto AVN. Začněte používat systém Fiat Punto AVN ihned. Tento dokument obsahuje podrobný popis navigačního softwaru. Systém Fiat Punto AVN se můžete snadno naučit ovládat při jeho používání, doporučujeme však přečíst si tuto příručku, abyste se plně seznámili s jednotlivými obrazovkami a funkcemi systému. Zaručené nejnovější mapy Když produkt začnete používat, máte 30 dnů na stažení nejnovějších dostupných map zcela zdarma. 2
3 Obsah 1 Varování a bezpečnostní informace Začínáme Nabídka Navigace Tlačítka a další ovládací prvky na obrazovkách Použití klávesnic Jedno klepnutí na obrazovku Obrazovka Mapa Navigace na mapě Značky polohy Značka vozidla a sledování silnice Vybrané umístěné mapy (kurzor) a vybraný mapový objekt Objekty na mapě Ulice a silnice Náhled odbočky a další ulice Informace o pruzích a značky Zobrazení křižovatky Dálniční služby Typy 3D objektů Prvky aktivní trasy Manipulace s mapou Rychlá nabídka Kontrola podrobností o aktuální poloze (Kde se nacházím?) Navigace na silnici Výběr cíle trasy Kombinované hledání Kombinované hledání - Navigace do nedávného cíle (Historie) Kombinované hledání - Navigace do oblíbeného cíle Kombinované hledání - Navigace na adresu Kombinované hledání - Navigace ke křižovatce Kombinované hledání - Navigace do bodu POI Kombinované hledání - Navigace do bodu POI podle jeho kategorie Zadání adresy nebo částečné adresy Zadání adresy Zadání středu ulice jako cíle Volba křižovatky jako cíle Výběr centra města jako cíle Zadání adresy pomocí PSČ Rady k rychlému zadání adresy Výběr cíle z bodů POI Rychlé hledání bodu POI Hledání bodu POI pomocí předvolených kategorií
4 Hledání bodu POI podle kategorie Hledání bodu POI podle názvu Výběr pomoci v okolí s funkcí Kde se nacházím? Výběr místa na mapě jako cíle Volba cíle ze seznamu Oblíbené Vybrání jednoho z nejpravděpodobnějších cílů (Inteligentní historie) Volba nedávného cíle z historie Zadání souřadnic cíle Vytvoření trasy ze seznamu cílů (Vytvořit trasu) Zobrazení celé trasy na mapě Kontrola parametrů trasy a přístup k funkcím souvisejícím s trasou Změna trasy Výběr nového cíle, pokud již máte stanovenou trasu: nová trasa, průjezdní bod nebo konečný cíl Nastavení nové počáteční polohy trasy Úprava seznamu cílů (Upravit trasu) Pozastavení aktivní trasy Zrušení aktivní trasy Kontrola alternativních tras při plánování Kontrola alternativ stávající trasy Změna vozidla použitého při plánování trasy Změna typů silnic použitých při plánování trasy Uložení místa jako oblíbeného cíle Úprava podrobností oblíbeného cíle Uložení místa na mapě jako bodu výstrahy Úprava místa upozornění Zobrazení simulace trasy Navigace mimo silnici Výběr cíle trasy Navigace v režimu mimo silnici Referenční příručka Koncepty Automatické měřítko Barevná témata pro den a noc Zobrazení tunelu Vypočítání trasy a její přepočítání Zelená trasa Silniční bezpečnostní kamery a další typy upozornění při přiblížení Upozornění na rychlostní limit Indikátor stavu baterie Ukazatel kvality polohy GPS Dopravní informace v plánování trasy
5 Historie provozu Nabídka Více Nabídka Nastavení Zvuk a výstrahy Přizpůsobit rychlé menu Nastavení trasy Uživatelské profily Nastavení mapy Nastavení vizuálního navádění Nastavení zobrazení Místní nastavení Nastavení sledování cesty Nastavení shromažďování záznamů Přehled termínů Poznámka k autorským právům
6 1 Varování a bezpečnostní informace Navigační systém pomáhá najít cestu ke zvolenému cíli pomocí vestavěného přijímače GPS. Systém Fiat Punto AVN neodesílá údaje o vaší poloze GPS; takže ostatní vás nemohou sledovat. Pokud to při prvním použití aplikace potvrdíte, shromáždí Fiat Punto AVN informace o použití a protokoly GPS, které bude možné použít ke zlepšení aplikace a kvality či pokrytí map. Data jsou zpracovávána anonymně; jakékoli osobní údaje nebude nikdo moci sledovat. Pokud později změníte názor, můžete sběr dat povolit nebo zakázat v menu Nastavení (strana 91). Na displej se dívejte pouze v situacích, kdy je to bezpečné. Řidičům motorových vozidel doporučujeme nastavit systém Fiat Punto AVN před zahájením jízdy. Naplánujte si trasu ještě před odjezdem, a pokud ji budete chtít změnit, zastavte. Musíte se řídit dopravními značkami a jízdu přizpůsobit stavu vozovky a aktuální dopravní situaci. Pokud se odchýlíte od trasy, kterou systém Fiat Punto AVN navrhl, systém odpovídajícím způsobem pokyny změní. Nikdy systém Fiat Punto AVN neinstalujte na místo, na kterém by mohl bránit řidiči ve výhledu, do zóny nafouknutí airbagu ani na místo, na kterém by v případě nehody mohl způsobit zranění. 6
7 2 Začínáme Systém Fiat Punto AVN je optimalizován pro použití v automobilu. Můžete ho snadno ovládat klepnutím prsty na tlačítka na obrazovce nebo na mapu. Při prvním použití navigačního softwaru se automaticky spustí proces počátečního nastavení. Postupujte následovně: 1. Vyberte jazyk rozhraní aplikace. Později ho můžete kdykoli změnit v nabídce Místní nastavení (strana 90). 2. Přečtěte si Licenční ujednání. Pokračujte klepnutím na tlačítko. 3. Nyní budete vyzváni, abyste se rozhodli, zda softwaru povolíte shromažďovat informace o použití a protokoly GPS, které mohou být použity ke zlepšování aplikace a kvality a pokrytí map. Klepnutím na tlačítko povolíte sběr anonymních statistických údajů, nebo tuto funkci vypnete. Později můžete tyto možnosti jednotlivě zapnout nebo vypnout v nabídce Nastavení shromažďování záznamů (strana 91). 4. Spustí se Průvodce konfigurací. Pokračujte klepnutím na tlačítko. 5. Vyberte jazyk a hlas pro hlasové pokyny. Později ho můžete kdykoli změnit v nastavení Zvuk a varování (strana 90). 6. V případě potřeby změňte formát času a nastavení jednotek. Později lze tyto parametry kdykoli změnit v nabídce Místní nastavení (strana 90). 7
8 7. V případě potřeby změňte výchozí možnosti plánování trasy. Později lze tyto parametry kdykoli změnit v nabídce Nastavení trasy (strana 83). 8. Počáteční nastavení je tímto dokončeno. Průvodce konfigurací lze znovu spustit v nabídce Nastavení (strana 79). Po počátečním nastavení se zobrazí nabídka Navigace a můžete začít používat Fiat Punto AVN. 2.1 Nabídka Navigace Z nabídky Navigace jsou dostupné všechny části systému Fiat Punto AVN. Máte následující možnosti: Klepněte na tlačítko a vyberte cíl zadáním adresy nebo výběrem bodu POI, místa na mapě nebo některého z vašich oblíbených cílů. Můžete také vyhledat nedávné cíle pomocí funkce Inteligentní historie, zadat souřadnice nebo použít polohu uloženou ve fotografii. Klepnutím na tlačítko zobrazíte parametry trasy a celou její délku na mapě. Můžete také provádět akce souvisejí s trasou, například upravit nebo zrušit trasu, nastavit počáteční bod trasy, vybrat alternativní trasu, vyhnout se částem trasy, simulovat navigaci nebo přidat cíl do oblíbených položek. Klepnutím na tlačítko můžete simulovat ukázkové trasy nebo spustit některé doplňkové aplikace. Klepnutím na tlačítko uzpůsobte způsob činnosti navigačního softwaru. Klepnutím na tlačítko zahajte navigaci na mapě. Toto samotné tlačítko je přitom miniaturní aktivní mapa, která zobrazuje vaši aktuální polohu, doporučenou trasu a okolní mapu. Klepnutím na tlačítko zvětšíte mapu na celou obrazovku. Klepnutím na tlačítko zastavte navigaci a pak ukončete systém. 8
9 2.2 Tlačítka a další ovládací prvky na obrazovkách Při používání systému Fiat Punto AVN se většina operací provádí klepnutím na tlačítka na dotykové obrazovce. Potvrzení volby nebo změny je nutné pouze v případě, že je třeba systém restartovat, je třeba provést zásadní změnu konfigurace, nebo hrozí ztráta dat nebo nastavení. V ostatních případech systém Fiat Punto AVN změnu uloží a použije nová nastavení bez potvrzení. Typ Příklad Popis Způsob použití Tlačítko Klepnutím spustíte funkci, otevřete novou obrazovku nebo nastavíte parametr. Klepněte jednou. Tlačítko s hodnotou Některá tlačítka zobrazují aktuální hodnotu pole nebo nastavení. Klepnutím na tlačítko můžete hodnotu změnit. Po provedení změny se na tlačítku zobrazí nová hodnota. Klepněte jednou. Ikona Zobrazuje stavové informace. Některé ikony slouží také jako tlačítko. Klepněte na ně jednou. Seznam Seznam se zobrazí, pokud je zapotřebí vybrat z několika možností. Uchopte seznam na kterémkoli místě a posuňte prst nahoru nebo dolů. V závislosti na rychlosti pohybu se bude seznam pohybovat rychle nebo pomalu, po částech nebo až na konec. Mezi stránkami se lze také pohybovat pomocí tlačítek a a klepnutím na požadovanou hodnotu. Přepínací tlačítko Když je k dispozici pouze několik možností, mohou být místo seznamu použita přepínací tlačítka. Vybrat lze pouze jedinou hodnotu. Klepnutím na libovolné tlačítko vyberte novou hodnotu. Přepínač Pokud jsou k dispozici pouze dvě možnosti, zaškrtnutí označuje, zda je funkce povolena. Přepínač se nastavuje klepnutím. 9
10 Posuvník Pokud lze funkci nastavit na různé hodnoty rozsahu, systém Fiat Punto AVN zobrazí indikátor na stupnici, která označuje a nastavuje hodnotu. Tažením úchytu přesuňte posuvník na novou pozici. Klepněte na posuvník v místě, kde chcete zobrazit úchyt. Úchyt se na něj automaticky přesune. Virtuální klávesnice Abecední a alfanumerická klávesnice pro zadání textu a čísel. Každá klávesa funguje jako dotykové tlačítko Použití klávesnic Písmena a čísla je třeba zadávat jen v nejnutnějších případech. Psát můžete přímo prsty na klávesnici přes celou obrazovku a můžete přepínat mezi různými rozloženími klávesnice, například anglické, řecké nebo numerické. Úkoly Pokyn Přepnutí na jiné rozložení klávesnice, například z anglické klávesnice na řeckou klávesnici Klepněte na tlačítko rozložení klávesnice. a ze seznamu vyberte nové Oprava položky zadané z klávesnice Chcete-li odstranit nepotřebné znaky, klepněte na tlačítko. Chcete-li odstranit několik znaků nebo celý vstupní řetězec, klepněte a podržte tlačítko. Zadání mezery, například mezi jménem a příjmením nebo ve víceslovných názvech ulic Klepněte na tlačítko na dolním okraji obrazovky uprostřed. Zadávání velkých a malých písmen Při zadávání textu se zobrazuje první znak velkými písmeny a zbytek textu malými písmeny. Chcete-li zadat velké písmeno, klepněte na tlačítko, případně dvojím klepnutím přepněte zámek velkých písmen Caps Lock. Dalším klepnutím se vrátíte k psaní malých písmen. 10
11 Zadávání čísel a symbolů Klepnutím na tlačítko symbolů a čísel. lze aktivovat klávesnici pro zadávání Dokončení zadávání pomocí klávesnice (přijetí navrženého výsledku hledání) Klepněte na tlačítko. Dokončení zadávání pomocí klávesnice (otevření seznamu výsledků hledání) Klepněte na tlačítko. Dokončení zadávání pomocí klávesnice (uložení zadaného řetězce) Klepněte na tlačítko. Zrušení řetězce zadaného pomocí klávesnice (návrat na předchozí obrazovku) Klepněte na tlačítko Jedno klepnutí na obrazovku Obvykle stačí klepnout na obrazovku jenom jednou. Tyto užitečné funkce lze zpřístupnit kombinovaným klepnutím na obrazovku. Patří sem následující akce: Akce Klepnutí a přidržení Podrobnosti Klepnutí a přidržení následujících tlačítek umožní přístup k dalším funkcím: Klepněte a přidržte tlačítko na obrazovkách se seznamy a menu: Zobrazí se obrazovka Mapa. Klepněte a přidržte libovolné tlačítko,,,, a na obrazovce Mapa: Mapu lze otáčet, naklánět a měnit její měřítko. Klepněte a přidržte tlačítko na obrazovkách s klávesnicí: Můžete rychle smazat několik znaků. Klepněte a přidržte tlačítko nebo na obrazovkách s dlouhým seznamem: stránky lze procházet. 11
12 Speciální pohyby (přetažení) Přesunování obrazovky je nutné jen v následujících případech: nastavení posuvníku, Procházení seznamem: Uchopte seznam na kterémkoli místě a posuňte prst nahoru nebo dolů. V závislosti na rychlosti pohybu se bude seznam pohybovat rychle nebo pomalu, po částech nebo až na konec. Pohyb mapy v režimu procházení: chytněte mapu a posuňte ji požadovaným směrem, 2.3 Obrazovka Mapa Navigace na mapě Obrazovka Mapa je nejčastěji používanou obrazovkou systému Fiat Punto AVN. V nabídce Navigace je zobrazena malá aktivní mapa jako část tlačítka. Chcete-li tuto mapu zvětšit a otevřít obrazovku Mapa, klepněte na tlačítko. Tato mapa zobrazuje aktuální polohu (značka vozidla, ve výchozím nastavení modrá šipka), doporučenou trasu (oranžová čára) a okolní mapu. Pokud není k dispozici žádná poloha GPS, je značka vozidla průhledná a zobrazuje poslední známou polohu. V levém horním rohu jsou kolem symbolu družice zobrazeny barevné tečky. Čím více zelených teček uvidíte, tím blíže se nacházíte k platné poloze GPS. 12
13 Když je poloha GPS dostupná, značka vozidla se zobrazí v plných barvách a nyní již zobrazuje vaši aktuální polohu. Na obrazovce jsou tlačítka obrazovky a datová pole, které vám pomáhají v navigaci. Během navigace obrazovka ukazuje informace o trase. Tlačítko umožňuje rychlý přístup k často používaným funkcím. Dostupné funkce můžete změnit v nabídce Nastavení. Tlačítko umožňuje nahlásit na vaší poloze bezpečnostní kameru nebo jiný bod výstrahy. Klepněte na tlačítko, nastavte parametry bodu výstrahy a klepněte na. Při výchozím nastavení je v pravém dolním rohu zobrazeno pouze jedno datové pole. Klepnutím na toto pole zobrazíte všechna datová pole trasy. Klepnutím na kterékoli datové pole skryjete ostatní pole a zobrazíte pouze vybrané pole. Datová pole jsou jiná, když navigujete po aktivní trase a když nemáte žádný stanovený cíl (nezobrazuje se oranžová čára). Výchozí datová pole při jízdě bez cíle (chcete-li změnit hodnotu pole, klepněte na ně a podržte je): Pole Popis Zobrazuje aktuální rychlost stanovenou přijímačem GPS. Zobrazuje rychlostní limit aktuální silnice, pokud jej mapa obsahuje. Zobrazuje aktuální čas upravený podle časového pásma. Přesný čas poskytují satelity GPS a informace o časových pásmech pocházejí z mapy nebo je lze nastavit ručně v nabídce Místní nastavení. (V levém horním rohu obrazovek nabídky se vždy zobrazuje aktuální čas.) 13
14 Výchozí datová pole při navigaci po trase (klepněte na kterékoliv pole a změňte jeho hodnotu): Pole Popis Zobrazuje vzdálenost, kterou je třeba na trase ujet před dosažením konečného cíle. Zobrazuje čas potřebný k dosažení konečného cíle trasy podle informací dostupných pro zbývající části trasy. Výpočet nebere v úvahu zácpy a další možná zpoždění. Historické dopravní informace mohou být také vzaty v úvahu, pokud jsou data dostupná. Zobrazuje čas předpokládaného příjezdu do konečného cíle trasy podle informací dostupných pro zbývající části trasy. Výpočet nebere v úvahu zácpy a další možná zpoždění. Historické dopravní informace mohou být také vzaty v úvahu, pokud jsou data dostupná Značky polohy Značka vozidla a sledování silnice Pokud je k dispozici poloha GPS, systém Fiat Punto AVN označí aktuální polohu na mapě značkou vozidla. Standardně je tato značka modrá šipka, tuto ikonu však můžete změnit v nastaveních. Když zvolíte navigaci na silnici, značka vozidla nemusí zobrazovat vaši přesnou polohu GPS a směrování. Pokud jsou blízko silnice, vyrovná se s nejbližší silnicí a potlačí se chyby polohy GPS, přičemž směr ikony se vyrovná se směrem silnice. Pokud zvolíte navigaci mimo silnici: Značka vozidla bude označovat přesnou polohu GPS. Směr ikony představuje aktuální směr jízdy Vybrané umístěné mapy (kurzor) a vybraný mapový objekt Umístění na mapě můžete označit následujícími způsoby: Klepněte na mapu při navigaci, Klepněte na mapu na žádost o potvrzení cíle na konci hledání, nebo Klepněte na mapu v nabídce Hledat na mapě (strana 53) Když je vybráno umístění na mapě, ve vybraném místě na mapě se zobrazí kurzor. Kurzor se zobrazuje jako červený bod s červenými kroužky ( ), který je viditelný ve všech úrovních zvětšení. Umístění kurzoru může být použito jako cíl trasy, nové místo upozornění, můžete kolem něj hledat body POI (místa zájmu), nebo můžete jeho umístění uložit jako svůj oblíbený cíl. 14
15 Můžete také vybírat některé objekty na mapě. Klepnete-li na mapu na ikonu bodu POI nebo místo upozornění, bude objekt vybrán (okolo objektu uvidíte červenou hranici) a budete moci získat informace o tomto objektu nebo jej použít jako průjezdní bod Objekty na mapě Ulice a silnice Systém Fiat Punto AVN zobrazuje ulice podobným způsobem, jako jsou zobrazeny na tištěných mapách. Jejich šířka a barvy odpovídají jejich významu: Můžete snadno rozeznat dálnici od malé uličky Náhled odbočky a další ulice Při navigování po trase zobrazuje horní část obrazovky Mapa informace o následující akci na trase (manévr) a o další ulici či dalším městě. V levém horním rohu obrazovky je pole zobrazující následující manévr. Je zobrazen typ události (odbočení, kruhový objezd, sjezd z dálnice atd.) i její vzdálenost od aktuální polohy. Menší ikona zobrazuje typ druhého následujícího manévru, pokud je blízko k prvnímu manévru. V opačném případě se zobrazí pouze následující manévr. Většina z těchto ikon je velmi intuitivní. Následující tabulka obsahuje některé obvyklé události na trase. Tyto symboly se používají v obou polích: Ikona Popis Zahněte vlevo. Zahněte vpravo. Otočte se zpět. 15
16 Jeďte vpravo. Zahněte ostře vlevo. Držte se vlevo. Jeďte přes křižovatku rovně. Jeďte vlevo na kruhový objezd, 3. výjezd (následující manévr). Vjeďte na kruhový objezd (druhý následující manévr). Vjeďte na dálnici. Sjeďte z dálnice. Naloďte se na trajekt. Sjeďte z trajektu. Přiblížení k průjezdnímu bodu. Blížíte se k cíli Informace o pruzích a značky Při navigaci na vícepruhových silnicích je potřeba jet odpovídajícím pruhem, abyste byli schopni jet po doporučené trase. Pokud jsou v datech mapy k dispozici informace o jízdních pruzích, zobrazí systém Fiat Punto AVN pruhy a jejich směry pomocí malých šipek v dolní části mapy. Zvýrazněné šipky představují pruhy a směr, kterým máte jet. Jsou-li dostupné další informace, šipky jsou nahrazeny značkami. Značky se zobrazují v horní části mapy. Barva a styl značek se podobá skutečným značkám, se kterými se setkáte nad vozovkou nebo podél vozovky. Ukazují dostupné cíle a číslo silnice, na kterou daný pruh vede. Při jízdě bez navigace (není-li k dispozici doporučená trasa) vypadají všechny značky podobně. Při navigaci na trase jsou značky týkající se pruhu, do kterého se máte zařadit, zobrazeny jasnými barvami. Ostatní značky jsou tmavší. 16
17 Chcete-li skrýt právě zobrazené směrovníky, klepněte na kterýkoliv z nich a zobrazí se normální obrazovka Mapa, dokud neobdržíte informace o novém směrovníku Zobrazení křižovatky Pokud se blížíte k výjezdu z dálnice nebo složité křižovatce a jsou k dispozici potřebné informace, mapa se nahradí 3D zobrazením křižovatky. Pruh, do kterého se musíte zařadit, je označen šipkou. Další informace zobrazují dopravní značky v horní části obrazovky. Chcete-li skrýt aktuálně zobrazenou křižovatku, vrátíte se klepnutím na obrázek na obrazovku Mapa Dálniční služby Během cesty můžete potřebovat navštívit čerpací stanici nebo restauraci. Při jízdě po dálnici zobrazí tato funkce na mapě nové tlačítko. Klepněte na toto tlačítko a otevřete panel s podrobnostmi o několika následujících výjezdech z dálnice nebo čerpacích stanicích s odpočívadlem. Klepnutím na ně zobrazíte na mapě oblast výjezdu. V případě potřeby můžete nyní tento výjezd snadno přidat jako průjezdní bod trasy. Chcete-li zobrazit další typy bodů POI na výjezdech, můžete změnit ikony v nastavení Vizuální navádění (strana 89). 17
18 Typy 3D objektů Systém Fiat Punto AVN podporuje následující typy 3D objektů: 3D terén Typ Mimoúrovňové silnice Popis Data mapy 3D terénu znázorňují změny v terénu a výškové změny, když mapu prohlížíte v zobrazení 2D nebo ji používáte k vytvoření trasy v zobrazení 3D při navigaci. Kopce a hory se zobrazují na pozadí 3D mapy a na 2D mapě jsou znázorněny barvou a stínováním. Složité křižovatky a svisle oddělené silnice (například nadjezdy nebo mosty) jsou zobrazeny 3D grafikou. 3D význačné body Význačné body jsou 3D objekty nebo jednoduché symboly významných nebo známých objektů Prvky aktivní trasy Systém Fiat Punto AVN zobrazuje trasu tímto způsobem: Symbol Název Popis Aktuální poloha GPS a počáteční bod Na mapě je zobrazena aktuální poloha. Pokud je silnice blízko, je vyrovnána s nejbližší silnicí. Je-li normálně k dispozici poloha GPS, trasa začne v aktuální poloze. Pokud není k dispozici platná poloha GPS, systém Fiat Punto AVN použije pro výchozí bod poslední známou polohu. Průjezdní bod (dílčí cíl) Dílčí cíl na trase před dosažením konečného cíle. Cíl (koncový bod) Konečný cíl trasy. Barva trasy Ulice a silnice vyloučené z navigace Trasa je na mapě vždy barevně vyznačena, a to v barevném schématu pro den i noc. Můžete se rozhodnout, zda chcete použít nebo se naopak vyhnout určitým typům silnic (strana 83. Pokud se však systém Fiat Punto AVN nedokáže takovým silnicím vyhnout, trasa je bude obsahovat a budou zobrazeny v jiné barvě, než je barva trasy. 18
19 2.3.4 Manipulace s mapou Chcete-li mapu během navigace procházet, kdekoli na ni klepněte. Mapa přestane sledovat aktuální polohu (značka vozidla, standardně modrá šipka, již není na obrazovce uzamčena v pevné poloze) a zobrazí se ovládací tlačítka, pomocí kterých můžete upravit zobrazení mapy. Akce Tlačítka Popis Posunutí mapy přetažením Žádná tlačítka Mapu můžete posunovat libovolným směrem: klepněte a podržte mapu a táhněte prstem ve směru, kterým chcete mapu posunout. Přiblížení a oddálení mapy, Určí, jak velká část mapy se bude zobrazovat. Systém Fiat Punto AVN používá velmi kvalitní vektorové mapy, které umožňují prohlížení v různém měřítku a vždy s optimalizovaným obsahem. Názvy ulic a další texty se vždy zobrazují se stejnou velikostí písma, nikdy obráceně, a vždy se zobrazují jen ty ulice a objekty, které potřebujete. V režimu 3D zobrazení mapy je změna měřítka omezena. Pokud budete zvětšovat mapu dále, přepne se do režimu 2D zobrazení. Klepněte jednou na tlačítko a změňte zobrazení po velkých krocích, nebo klepněte a podržte tlačítko a měňte tak zobrazení plynule. Naklonění nahoru a dolů, Změní úhel svislého zobrazení mapy v 3D režimu. Klepněte jednou na tlačítko a změňte zobrazení po velkých krocích, nebo klepněte a podržte tlačítko a měňte tak zobrazení plynule. Otočení doleva a doprava, Změní úhel vodorovného zobrazení mapy. Klepněte jednou na tlačítko a změňte zobrazení po velkých krocích, nebo klepněte a podržte tlačítko a měňte tak zobrazení plynule. 2D nebo 3D zobrazení, Klepnutím na toto tlačítko a přepnete mezi režimy zobrazení mapy s 3D perspektivou a 2D pohledem shora dolů. Kompas v režimu zobrazení 2D mapy, Střelka kompasu ukazuje na severze Klepnutím na tlačítko se přepnete do zobrazení Sever nahoře, dalším klepnutím otočíte mapu do předchozího směru. 19
20 Kompas v režimu zobrazení 3D mapy Informace o zeměpisné poloze Návrat k normální navigaci, Střelka kompasu ukazuje na severze Klepnutím na tlačítko se přepnete do zobrazení Sever nahoře, dalším klepnutím otočíte mapu do předchozího směru. Klepnutím na toto tlačítko otevřete novou obrazovku s informacemi o vybraném bodu na mapě, neboli kurzoru. Klepnutím na toto tlačítko přesunete mapu zpět na aktuální polohu GPS. Znovu se také povolí automatické otáčení mapy. Tlačítka manipulace s mapou zmizí a navigace pokračuje. Další možnosti Klepnutím na toto tlačítko otevřete seznam dalších funkcí, jako je uložení pozice kurzoru jako oblíbeného cíle nebo vyhledání bodů POI v okolí polohy kurzoru. Vyberte cíl Klepnutím na toto tlačítko vyberete polohu kurzoru jako nový cíl. Trasa se vypočítá automaticky Rychlá nabídka Rychlá nabídka obsahuje výběr ovládacích prvků a funkcí, které se často používají při navigaci. Lze je otevřít přímo na obrazovce Mapa klepnutím na tlačítko. Nabídka se zavře po několika sekundách nečinnosti, nebo klepnete-li na tlačítko. Nabídka se také zavře v případě, že aktivujete jednoduché ovladače, například vypnutí zvuku zařízení. V ostatních případech klepnutím na tlačítko otevřete novou obrazovku s možnostmi. Většina těchto funkcí představuje zástupce. Jsou přístupné ze systému nabídek. Kromě několika tlačítek v nabídce jsou dostupné také další funkce. V nabídce Nastavení si můžete vybrat funkci jednotlivých tlačítek (strana 83). K dispozici jsou následující možnosti: Tlačítko Popis Zástupce pro Posuvník Hlavní hlasitost Tento posuvník upravuje hlasitost zařízení. Má vliv na všechny zvuky aplikace. Více / Nastavení / Zvuk a varování / Hlasitost / Hlavní posuvník 20
21 , Tento přepínač vypne veškeré zvuky aplikace. Dalším klepnutím zvuky opět zapnete. Pomocí tohoto tlačítka otevřete funkci Kombinované hledání, která umožňuje vyhledávání adres, bodů POI, oblíbených a nedávných cílů podle názvu v jednom sjednoceném prostředí. Více / Nastavení / Zvuk a varování / Hlasitost / Hlavní spínač Cíl (strana 25) Tato funkce umožňuje hledat bod POI podle názvu. Hledání se provádí na trase nebo okolo aktuální polohy v případě, že není vypočtena žádná trasa. Cíl / Najít místo / Rychlé hledání (strana 42) Tímto tlačítkem otevřete seznam oblíbených cílů. Hledat / Oblíbené (strana 53) Tímto tlačítkem otevřete seznam Historie. Můžete vybrat některý z předchozích cílů. Hledat / Historie (strana 55) Toto tlačítko otevře funkce úpravy trasy. Moje trasa / Upravit trasu Toto tlačítko otevře nastavení související s trasou. Více / Nastavení / Nastavení trasy (strana 83) Toto tlačítko otevře nastavení související s mapou. Více / Nastavení / Nastavení mapy (strana 87) Tímto tlačítkem otevřete zvláštní obrazovku s informacemi o aktuální poloze a s tlačítkem pro hledání záchranných nebo asistenčních služeb v blízkém okolí. Podrobnosti naleznete v následující kapitole. Klepněte na pole Aktuální ulice na obrazovce Mapa Tímto tlačítkem zrušíte trasu a zastavíte navigaci. Jsou-li zadány průjezdní body, je toto tlačítko nahrazeno následujícím tlačítkem. Moje trasa / Zrušit trasu (strana 63) Tímto tlačítkem vynecháte následující průjezdní bod z trasy. Není 21
22 Toto tlačítko otevře 2D mapu s uzpůsobeným měřítkem umístěnou tak, aby se zobrazila celá trasa. Moje trasa / Přehled (strana 58) Toto tlačítko otevře obrazovku nastavení Vizuální navádění. Více / Nastavení / Vizuální navádění (strana 89) Toto tlačítko umožní objet části doporučené trasy. Moje trasa / Vynechání Toto tlačítko otevírá obrazovku Sledování cesty, kde můžete spravovat dříve uložené záznamy cest a tras. Více / Sledování cesty (strana 78) Toto tlačítko otevře seznam manévrů (itinerář). Během navigace klepněte na horní okraj obrazovky Mapa. Pomocí této funkce můžete uložit aktivní trasu pro pozdější použití. Moje trasa / Více / Uložit trasu Pomocí této funkce můžete nahradit aktivní trasu s dříve uloženou trasou. Moje trasa / Více / Načíst trasu Pomocí této funkce můžete několika různými způsoby vyhledat body POI (místo zájmu). Hledat / Najít místo (strana 42) Toto tlačítko otevře obrazovku Mapa a spustí simulaci aktivní trasy. Moje trasa / Více / Simulovat navigaci (strana 69) Toto tlačítko otevírá obrazovku s informacemi o GPS, poloze družic a intenzitě signálu. Pokud není k dispozici žádný přijímaný signál GPS, klepněte na horní okraj obrazovky Mapa Toto tlačítko otevře parametry vybraného profilu vozidla. Více / Nastavení / Trasa (strana 83) 22
23 2.3.6 Kontrola podrobností o aktuální poloze (Kde se nacházím?) Tato obrazovka obsahuje informace o vaší aktuální poloze (nebo poslední známé poloze, pokud není k dispozici signál GPS) a tlačítko pro hledání užitečných bodů POI v nedalekém okolí. Tato obrazovka je přístupná z mapy jedním z následujících způsobů: Pokud je pod značkou vozidla (aktuální poloha na mapě) zobrazena aktuální ulice, klepnutím na ni otevřete obrazovku Kde se nacházím?. Otevřete rychlou nabídku a klepněte na tlačítko. Informace na této obrazovce:, : Zeměpisná šířka a délka (souřadnice aktuální polohy ve formátu WGS84). : Nadmořská výška (informace o nadmořské výšce z přijímače GPS často nepřesné). : Číslo domu nalevo. : Číslo domu napravo. Uprostřed obrazovky je zobrazena aktuální poloha nebo doba uplynulá od její poslední aktualizace. Na dolním okraji se zobrazí podrobnosti o adrese (jsou-li dostupné) aktuální polohy. Na této obrazovce můžete provést některé akce: Klepnutím na tlačítko uložíte aktuální polohu jako oblíbený cíl. V blízkosti aktuální polohy můžete také vyhledat pomoc asistenčních služeb. Klepnutím na tlačítko otevřete novou obrazovku rychlého hledání: 23
24 V okolí aktuální polohy nebo poslední známé polohy můžete vyhledat následující služby: : Autoopravny nebo asistenční silniční služby : Policie : Zdravotnické a záchranné služby : Čerpací stanice Klepněte na kterékoliv tlačítko, vyberte ze seznamu bod POI a navigujte k němu. 24
25 3 Navigace na silnici Při prvním spuštění vypočítává Fiat Punto AVN trasy pomocí vysoce kvalitních vektorových map silniční sítě, které jsou s produktem dodávány. Trasu můžete nastavit několika různými způsoby: Potřebujete-li trasu pro okamžitou navigaci, můžete vybrat cíl a ihned spustit navigaci (normální navigace). Můžete také naplánovat trasu nezávisle na aktuální poloze GPS nebo dokonce bez příjmu signálu GPS. Toho dosáhnete tak, že nastavíte nový počáteční bod v nabídce Moje trasa/upravit trasu klepnutím na ikonu praporku v aktuální poloze. Tak také vypnete přijímač GPS, aby nedošlo k přepočítávání trasy po dosažení nové polohy. Můžete si naplánovat trasy s několika cíly. Vyberte první cíl. Pak vyberte druhý cíl a přidejte jej do své trasy, čímž vytvoříte trasu o několika průjezdních bodech. K trase můžete přidat libovolný počet cílů. Fiat Punto AVN můžete také použít pro navigaci mimo silnici. Podrobnosti viz také strana Výběr cíle trasy Fiat Punto AVN nabízí několik způsobů, jak zvolit cíl: Zadejte úplnou nebo částečnou adresu, například jméno ulice bez čísla domu, nebo jména dvou ulic tvořících křižovatku (strana 33). Zadejte adresu se směrovacím číslem (strana 40). Tímto způsobem nemusíte vybírat název města, takže může být rychlejší i hledání názvů ulic. Jako cíl použijte integrovaný bod POI (strana 42). Vyberte místo na mapě pomocí funkce Hledat na mapě (strana 53). Použijte dříve uložený oblíbený cíl (strana 53). Vyberte místo z historie dříve použitých cílů (strana 55). Zadejte souřadnice cíle (strana 56) Kombinované hledání Cíl trasy lze vybrat několika způsoby. V nabídce Cíl najdete několik tlačítek, které inicializují samostatné hledání adres, bodů POI, kategorií bodů POI a oblíbených nebo nedávných cílů. Nejrychlejším způsobem vyhledávání těchto položek je použít Kombinované hledání. V této části najdete úplný popis fungování této funkce. Níže popsaný proces ukazuje, jak provádět hledání, následující pododdíly vám pak pomohou najít konkrétní typy výsledků. 1. V nabídce Navigace klepněte na tlačítko. 2. Klepněte na vodorovné vstupní pole nad tlačítky. Zobrazí se obrazovka Kombinované hledání. 25
26 3. Nejprve se na obrazovce objeví tipy k používání funkce. Tyto tipy se zobrazí pouze při prvním použití této obrazovky. 4. Klepněte na libovolné místo a tipy zmizí. Když z této obrazovky přejdete na výsledky hledání, tipy se již při příštím otevření tohoto okna nezobrazí. Můžete je však znovu zobrazit klepnutím na tlačítko informací na pravé straně vstupního pole. 5. V horní části obrazovky se nachází vstupní pole. Přímo pod ním je oblast hledání, tedy město, kolem kterého se hledání provádí. Výchozí oblast hledání je město, ve kterém se nacházíte. Při místním hledání další krok přeskočte. 6. (doplňková funkce) Pro vyhledávání v jiné oblasti postupujte následovně: 1. Klepněte na tlačítko. Otevře se nová obrazovka s novým vstupním polem. Bublina s tipem vysvětluje, jak zadat nové centrum vyhledávání. 2. Klepněte na libovolné místo a tip zmizí. Když úspěšně vyberete novou oblast hledání, tip se již při příštím otevření tohoto okna nezobrazí. Můžete ho však znovu zobrazit klepnutím na tlačítko informací na pravé straně vstupního pole. 3. Pomocí klávesnice na obrazovce začněte zadávat název nového města. K získání výsledku stačí zadat jen několik písmen. Pokud je nová oblast hledání v jiné zemi, můžete výsledky hledání zúžit tak, že zadáte jednu mezeru a potom několik písmen země oblasti hledání. 4. Během zadávání nových písmen se pod vstupním polem zobrazují nejpravděpodobnější výsledky. Klepnutím je vyberete jako novou oblast hledání. Pokud se po zadání několika písmen nezobrazí požadovaná oblast, klepněte na a vyberte oblast ze seznamu. 7. Po zobrazení správné oblasti hledání můžete začít zadávat název, adresu nebo kategorii hledaného cíle. Číslo zobrazené na tlačítku ukazuje, kolik výsledků odpovídá zadanému textu. Při zadávání písmen probíhá hledání na pozadí, takže pokud několik sekund počkáte, může tento počet dále vzrůstat. Pokud je toto číslo vysoké, zadávejte další písmena. 26
27 8. Jakmile je počet výsledků po několika sekundách hledání přijatelný, můžete klepnout na pro přepnutí na obrazovku s výsledky. 9. Obrazovka s výsledky se také otevře s tipy. Klepnutím na libovolné místo je skryjete. Po výběru cíle se již nebudou znovu zobrazovat. 10. V seznamu se zobrazí všechny výsledky bez ohledu na typ. V tomto jednom seznamu jsou společně uvedeny adresy, body POI, kategorie bodů POI, oblíbené i nedávné cíle. 11. Máte následující možnosti: Klepněte na výsledek, který chcete použít jako cíl. V případě potřeby seznam posuňte. Pokud chcete hledání zúžit pouze na jeden druh výsledku (například pouze body POI), můžete klepnout na související tlačítko v horní části obrazovky. Podrobnosti naleznete v následujících oddílech. 12. Po výběru cíle se na celé obrazovce zobrazí mapa s vybraným bodem uprostřed. V případě potřeby klepněte na jiné místo na mapě a cíl upravte. V novém místě se zobrazí kurzor ( ). Potvrďte cíl klepnutím na tlačítko, nebo klepněte na tlačítko a vyberte jiný cíl. 13. Po krátkém shrnutí parametrů trasy se zobrazí mapa a ukáže celou trasu. Trasa je nyní automaticky vypočtena. Klepnutím na tlačítko změňte parametry trasy, nebo klepněte na tlačítko a vyjeďte. 27
28 Pokud víte, že budete tento cíl používat často, před klepnutím na tlačítko a potvrzením cíle jej uložte na seznam svých oblíbených cílů: Rada: klepněte na tlačítko a pak na tlačítko, zadejte název nové oblíbené položky a poté klepněte na tlačítko a místo uložte. Na mapě se znovu automaticky zobrazí cíl. Nyní můžete zahájit trasu Kombinované hledání - Navigace do nedávného cíle (Historie) Chcete-li v systému Kombinované hledání najít některý z nedávných cílů, proveďte hledání dříve popsaným způsobem. Jako zadaný text můžete použít část názvu nebo část adresy nedávného cíle. Až se dostanete na obrazovku s výsledky, postupujte následovně: 1. Klepněte na v horní části obrazovky. 2. Seznam je nyní filtrovaný. Zobrazí se seznam nedávných cílů s odpovídajícím názvem nebo adresou. 3. Podle potřeby procházejte seznamem a potom ze seznamu vyberte jeden z cílů. 4. Po výběru cíle se na celé obrazovce zobrazí mapa s vybraným bodem uprostřed. V případě potřeby klepněte na jiné místo na mapě a cíl upravte. V novém místě se zobrazí kurzor ( ). Potvrďte cíl klepnutím na tlačítko, nebo klepněte na tlačítko a vyberte jiný cíl. 5. Po krátkém shrnutí parametrů trasy se zobrazí mapa a ukáže celou trasu. Trasa je nyní automaticky vypočtena. Klepnutím na tlačítko změňte parametry trasy, nebo klepněte na tlačítko a vyjeďte. Poznámka: Další možností, jak vyhledat nedávný cíl, je klepnout na tlačítko v Rychlé nabídce nebo v nabídce Cíl. Zbytek postupu je podobný jako výše uvedený postup. 28
29 Kombinované hledání - Navigace do oblíbeného cíle Chcete-li v systému Kombinované hledání najít některý ze svých oblíbených cílů, proveďte hledání dříve popsaným způsobem. Až se dostanete na obrazovku s výsledky, postupujte následovně: 1. Klepněte na v horní části obrazovky. 2. Seznam je nyní filtrovaný. Zobrazí se seznam oblíbených cílů s odpovídajícím názvem. 3. Podle potřeby procházejte seznamem a potom ze seznamu vyberte jeden z cílů. 4. Po výběru cíle se na celé obrazovce zobrazí mapa s vybraným bodem uprostřed. V případě potřeby klepněte na jiné místo na mapě a cíl upravte. V novém místě se zobrazí kurzor ( ). Potvrďte cíl klepnutím na tlačítko, nebo klepněte na tlačítko a vyberte jiný cíl. 5. Po krátkém shrnutí parametrů trasy se zobrazí mapa a ukáže celou trasu. Trasa je nyní automaticky vypočtena. Klepnutím na tlačítko změňte parametry trasy, nebo klepněte na tlačítko a vyjeďte. Poznámka: Další možností, jak vyhledat oblíbený cíl, je klepnout na tlačítko v Rychlé nabídce nebo v nabídce Cíl. Zbytek postupu je podobný jako výše uvedený postup Kombinované hledání - Navigace na adresu Při vyhledávání adresy v systému Kombinované hledání postupujte dříve popsaným způsobem. Jako vstupní text zadejte samotný název ulice nebo jeho kombinaci s číslem domu. Až se dostanete na obrazovku s výsledky, postupujte následovně: 1. Klepněte na v horní části obrazovky. 2. Seznam je nyní filtrovaný. Zobrazí se seznam odpovídajících adres. 3. Podle potřeby procházejte seznamem a potom ze seznamu vyberte jednu z adres. 4. Po výběru cíle se na celé obrazovce zobrazí mapa s vybraným bodem uprostřed. V případě potřeby klepněte na jiné místo na mapě a cíl upravte. V novém místě se zobrazí kurzor ( 29
30 ). Potvrďte cíl klepnutím na tlačítko, nebo klepněte na tlačítko a vyberte jiný cíl. 5. Po krátkém shrnutí parametrů trasy se zobrazí mapa a ukáže celou trasu. Trasa je nyní automaticky vypočtena. Klepnutím na tlačítko změňte parametry trasy, nebo klepněte na tlačítko a vyjeďte. Poznámka: Další možností, jak vyhledat adresu, je klepnout na tlačítko v nabídce Cíl. Na rozdíl od Kombinované hledání je tato další možnost vyhledávání strukturovaná a umožňuje definovat části adresy samostatně Kombinované hledání - Navigace ke křižovatce Chcete-li v systému Kombinované hledání najít křižovatku, proveďte hledání dříve popsaným způsobem, ale k oddělení dvou ulic tvořících křižovatku použijte znak &. Před a za znakem pro oddělení nemusíte používat mezery. K vyhledání křižovatky ulic Collins Street a Douglas Avenue můžete zadat například následující texty (čím přesnější budou zadané řetězce, tím méně nesprávných výsledků můžete očekávat): Collins St & Douglas Ave Collins & Douglas Coll St & Dou Av Col&Doug C&D Collins St& (tak získáte všechny křižovatky Collins Street a můžete si vybrat požadovanou ze seznamu výsledků) Až se dostanete na obrazovku s výsledky, postupujte následovně: 1. Klepněte na v horní části obrazovky. 2. Seznam je nyní filtrovaný. Zobrazí se seznam odpovídajících křižovatek. 3. Podle potřeby procházejte seznamem a potom ze seznamu vyberte jednu z křižovatek. 4. Po výběru cíle se na celé obrazovce zobrazí mapa s vybraným bodem uprostřed. V případě potřeby klepněte na jiné místo na mapě a cíl upravte. V novém místě se zobrazí kurzor ( 30
31 ). Potvrďte cíl klepnutím na tlačítko, nebo klepněte na tlačítko a vyberte jiný cíl. 5. Po krátkém shrnutí parametrů trasy se zobrazí mapa a ukáže celou trasu. Trasa je nyní automaticky vypočtena. Klepnutím na tlačítko změňte parametry trasy, nebo klepněte na tlačítko a vyjeďte. Poznámka: Další možností, jak vyhledat adresu, je klepnout na tlačítko v nabídce Cíl. Na rozdíl od Kombinované hledání je tato další možnost vyhledávání strukturovaná a umožňuje definovat části adresy samostatně Kombinované hledání - Navigace do bodu POI Chcete-li v systému Kombinované hledání najít bod POI, proveďte hledání dříve popsaným způsobem. Hledejte část jeho názvu. Až se dostanete na obrazovku s výsledky, postupujte následovně: 1. Klepněte na v horní části obrazovky. 2. Seznam je nyní filtrovaný. Zobrazí se seznam odpovídajících bodů POI seřazených podle vzdálenosti od vaší aktuální polohy. 3. (doplňková funkce) Pokud váš produkt obsahuje body POI od různých poskytovatelů dat, můžete seznam dále zúžit zobrazením pouze bodů POI od jednoho poskytovatele. Podívejte se na loga poskytovatelů v horní části obrazovky. Klepnutím na některé z nich zobrazíte body POI pouze od daného poskytovatele. 4. Podle potřeby procházejte seznamem a potom ze seznamu vyberte jeden z bodů POI. 5. Po výběru cíle se na celé obrazovce zobrazí mapa s vybraným bodem uprostřed. V případě potřeby klepněte na jiné místo na mapě a cíl upravte. V novém místě se zobrazí kurzor ( 31
32 ). Potvrďte cíl klepnutím na tlačítko, nebo klepněte na tlačítko a vyberte jiný cíl. 6. Po krátkém shrnutí parametrů trasy se zobrazí mapa a ukáže celou trasu. Trasa je nyní automaticky vypočtena. Klepnutím na tlačítko změňte parametry trasy, nebo klepněte na tlačítko a vyjeďte. Další možností, jak vyhledat bod POI, je klepnout na tlačítko v rychlé nabídce Poznámka: nebo na tlačítko v nabídce Cíl. Tyto možnosti se liší od Kombinované hledání. V prvním případě jde také o hledání názvu, ale pokud je naplánovaná trasa, hledání se neprovede v okolí vaší aktuální polohy, ale na trase. Hledání bodů POI v nabídce Cíl je komplexní hledání bodů POI s několika možnostmi včetně hledání kategorie nebo hledání v blízkosti cíle aktuální trasy Kombinované hledání - Navigace do bodu POI podle jeho kategorie Chcete-li v systému Kombinované hledání najít bod POI pouze podle jeho kategorie, postupujte při hledání tak, jak bylo popsáno dříve. Hledejte část názvu kategorie. Až se dostanete na obrazovku s výsledky, postupujte následovně: 1. Seznam je seřazený tak, že jsou kategorie bodů POI uvedeny na začátku, ale chcete-li, můžete seznam filtrovat tak, aby obsahoval pouze tyto kategorie. Seznam odfiltrujete klepnutím na tlačítko v horní části obrazovky. 2. Projděte seznam a vyberte některou z kategorií. Zobrazí se seznam bodů POI v dané kategorii seřazený podle vzdálenosti od vaší aktuální polohy. Pokud vybraná kategorie obsahuje podkategorie, zkombinují se všechny body POI v dané kategorii do jednoho seznamu. 3. Podle potřeby procházejte seznamem a potom ze seznamu vyberte jeden z bodů POI. 4. Po výběru cíle se na celé obrazovce zobrazí mapa s vybraným bodem uprostřed. V případě potřeby klepněte na jiné místo na mapě a cíl upravte. V novém místě se zobrazí kurzor ( ). Potvrďte cíl klepnutím na tlačítko, nebo klepněte na tlačítko a vyberte jiný cíl. 32
33 5. Po krátkém shrnutí parametrů trasy se zobrazí mapa a ukáže celou trasu. Trasa je nyní automaticky vypočtena. Klepnutím na tlačítko změňte parametry trasy, nebo klepněte na tlačítko a vyjeďte. Další možností, jak vyhledat kategorii bodů POI, je klepnout na tlačítko v Poznámka: nabídce Cíl a pak na tlačítko. Tato možnost se liší od Kombinované hledání. Když zde hledáte kategorii bodů POI, projdete celý strom kategorie bodů POI. Po výběru kategorie se otevře seznam jejích podkategorií Zadání adresy nebo částečné adresy Jestliže znáte alespoň část adresy, její zadání je nejrychlejším způsobem výběru cíle trasy. Pomocí stejné obrazovky můžete najít adresu zadáním těchto položek: přesná adresa včetně čísla domu, střed města, křižovatky, středu ulice, jakákoli výše uvedená možnost, hledání pomocí směrovacího čísla (strana 40) Zadání adresy Chcete-li jako cíl zadat adresu, postupujte následujícím způsobem: 1. Na obrazovce Mapa se klepnutím na tlačítko vraťte do menu Navigace. 2. V nabídce Navigace klepněte na následující tlačítka:,. 33
34 3. Systém Fiat Punto AVN při výchozím nastavení navrhuje aktuální zemi a město. V případě potřeby klepněte na možnost, zadejte několik prvních písmen názvu země na klávesnici a vyberte zemi ze seznamu výsledků. 4. V případě potřeby vyberte nové město: a. Klepněte na tlačítko. b. Začněte na klávesnici zadávat název města. c. Vyhledejte požadované město: Nejpravděpodobnější název města je vždy zobrazen ve vstupním poli. Přijetí potvrdíte klepnutím na symbol. Pokud se požadovaný název nezobrazí, názvy odpovídající řetězci se v seznamu zobrazí po zadání několika znaků (chcete-li otevřít seznam výsledků předtím, než se automaticky zobrazí, klepněte na tlačítko ze seznamu. ). Vyberte město 5. Zadejte název ulice: a. Klepněte na tlačítko. b. Začněte zadávat název ulice na klávesnici. c. Vyhledejte požadovanou ulici: Nejpravděpodobnější název ulice je vždy zobrazen ve vstupním poli. Přijetí potvrdíte klepnutím na symbol. 34
35 Pokud se požadovaný název nezobrazí, názvy odpovídající řetězci se v seznamu zobrazí po zadání několika znaků (chcete-li otevřít seznam výsledků předtím, než se automaticky zobrazí, klepněte na tlačítko v seznamu požadovanou ulici. ). Vyberte 6. Zadejte číslo domu: a. Klepněte na tlačítko. b. Zadejte číslo domu na klávesnici. (Chcete-li zadávat symboly, klepněte na tlačítko ). c. Klepnutím na tlačítko dokončíte zadávání adresy. (Pokud není možné nalézt zadané číslo domu, bude jako cíl vybrán střed ulice.) 7. Na celé obrazovce se zobrazí mapa s vybraným bodem uprostřed. V případě potřeby klepněte na jiné místo na mapě a cíl upravte. V novém místě se zobrazí kurzor ( ). Potvrďte cíl klepnutím na tlačítko, nebo klepněte na tlačítko a vyberte jiný cíl. 8. Po krátkém shrnutí parametrů trasy se zobrazí mapa a ukáže celou trasu. Trasa je nyní automaticky vypočtena. Klepnutím na tlačítko změňte parametry trasy, nebo klepněte na tlačítko a vyjeďte. 35
36 Zadání středu ulice jako cíle Pokud nemáte k dispozici číslo domu, můžete navigovat do středu ulice: 1. Na obrazovce Mapa se klepnutím na tlačítko vraťte do menu Navigace. 2. V nabídce Navigace klepněte na následující tlačítka:,. 3. V případě potřeby změňte zemi a město dříve popsaným způsobem (strana 33). 4. Zadejte název ulice: a. Klepněte na tlačítko. b. Začněte zadávat název ulice na klávesnici. c. Vyhledejte požadovanou ulici: Nejpravděpodobnější název ulice je vždy zobrazen ve vstupním poli. Přijetí potvrdíte klepnutím na symbol. Pokud se požadovaný název nezobrazí, názvy odpovídající řetězci se v seznamu zobrazí po zadání několika znaků (chcete-li otevřít seznam výsledků předtím, než se automaticky zobrazí, klepněte na tlačítko v seznamu požadovanou ulici. ). Vyberte 5. Namísto zadávání čísla domu klepněte na tlačítko. Jako cíl se vybere střed ulice. 6. Na celé obrazovce se zobrazí mapa s vybraným bodem uprostřed. V případě potřeby klepněte na jiné místo na mapě a cíl upravte. V novém místě se zobrazí kurzor ( ). Potvrďte cíl klepnutím na tlačítko, nebo klepněte na tlačítko a vyberte jiný cíl. 36
37 7. Po krátkém shrnutí parametrů trasy se zobrazí mapa a ukáže celou trasu. Trasa je nyní automaticky vypočtena. Klepnutím na tlačítko změňte parametry trasy, nebo klepněte na tlačítko a vyjeďte Volba křižovatky jako cíle Chcete-li jako cíl zadat adresu, postupujte následujícím způsobem: 1. Na obrazovce Mapa se klepnutím na tlačítko vraťte do menu Navigace. 2. V nabídce Navigace klepněte na následující tlačítka:,. 3. V případě potřeby změňte zemi a město dříve popsaným způsobem (strana 33). 4. Zadejte název ulice: a. Klepněte na tlačítko. b. Začněte zadávat název ulice na klávesnici. c. Vyhledejte požadovanou ulici: Nejpravděpodobnější název ulice je vždy zobrazen ve vstupním poli. Přijetí potvrdíte klepnutím na symbol. Pokud se požadovaný název nezobrazí, názvy odpovídající řetězci se v seznamu zobrazí po zadání několika znaků (chcete-li otevřít seznam výsledků předtím, než se automaticky zobrazí, klepněte na tlačítko v seznamu požadovanou ulici. ). Vyberte 5. Zadejte název křižující ulice: 1. Klepněte na tlačítko. 37
38 Pokud je k dispozici jen několik ulic tvořících křižovatku, zobrazí se jejich seznam ihned. V případě delšího názvu ulice se zobrazí klávesnice. Začněte na klávesnici zadávat název křižující ulice. Jakmile lze názvy ulic, které odpovídají zadanému řetězci, zobrazit na jedné obrazovce, automaticky se zobrazí jejich seznam. Vyberte si ulici z tohoto seznamu. 6. Na celé obrazovce se zobrazí mapa s vybraným bodem uprostřed. V případě potřeby klepněte na jiné místo na mapě a cíl upravte. V novém místě se zobrazí kurzor ( ). Potvrďte cíl klepnutím na tlačítko, nebo klepněte na tlačítko a vyberte jiný cíl. 7. Po krátkém shrnutí parametrů trasy se zobrazí mapa a ukáže celou trasu. Trasa je nyní automaticky vypočtena. Klepnutím na tlačítko změňte parametry trasy, nebo klepněte na tlačítko a vyjeďte Výběr centra města jako cíle Centrem města není geometrický střed sídla, ale bod na mapě, který byl zvolen tvůrci mapy. Ve městech a vesnicích to je obvykle nejdůležitější křižovatka. Ve větších městech to může být jedna z důležitých křižovatek. 1. Na obrazovce Mapa se klepnutím na tlačítko vraťte do menu Navigace. 2. V nabídce Navigace klepněte na následující tlačítka:,. 3. V případě potřeby změňte zemi dříve popsaným způsobem (strana 33). 4. Vyberte cílové město: a. Klepněte na tlačítko. b. Začněte na klávesnici zadávat název města. c. Vyhledejte požadované město: 38
39 Ve vstupním poli se vždy zobrazuje nejpravděpodobnější název města. Přijetí potvrdíte klepnutím na tlačítko. Pokud se požadovaný název nezobrazí, názvy odpovídající řetězci se v seznamu zobrazí po zadání několika znaků (chcete-li otevřít seznam výsledků předtím, než se automaticky zobrazí, klepněte na tlačítko ze seznamu. ). Vyberte město 5. Namísto zadávání názvu ulice klepněte na tlačítko. Tímto způsobem se jako cíl trasy nastaví centrum zobrazeného města. 6. Na celé obrazovce se zobrazí mapa s vybraným bodem uprostřed. V případě potřeby klepněte na jiné místo na mapě a cíl upravte. V novém místě se zobrazí kurzor ( ). Potvrďte cíl klepnutím na tlačítko, nebo klepněte na tlačítko a vyberte jiný cíl. 7. Po krátkém shrnutí parametrů trasy se zobrazí mapa a ukáže celou trasu. Trasa je nyní automaticky vypočtena. Klepnutím na tlačítko změňte parametry trasy, nebo klepněte na tlačítko a vyjeďte. 39
40 Zadání adresy pomocí PSČ Všechny výše uvedené možnosti hledání adresy lze provést zadáním PSČ místo města. Níže je uveden příklad s úplnou adresou: 1. Na obrazovce Mapa se klepnutím na tlačítko vraťte do menu Navigace. 2. V nabídce Navigace klepněte na následující tlačítka:,. 3. V případě potřeby změňte zemi dříve popsaným způsobem (strana 33). 4. Zadejte nové město pomocí PSČ: a. Klepněte na tlačítko. b. Klepnutím na tlačítko otevřete numerickou klávesnici. c. Začněte zadávat PSČ. d. Vyhledejte požadované město: Ve vstupním poli se vždy zobrazuje nejpravděpodobnější PSČ. Přijetí potvrdíte klepnutím na tlačítko. Pokud se požadované PSČ nezobrazí, otevřete seznam výsledků klepnutím na. Vyberte v seznamu požadované PSČ. 5. Zadejte název ulice: a. Klepněte na tlačítko. b. Začněte zadávat název ulice na klávesnici. c. Vyhledejte požadovanou ulici: Nejpravděpodobnější název ulice je vždy zobrazen ve vstupním poli. Přijetí potvrdíte klepnutím na symbol. 40
41 Pokud se požadovaný název nezobrazí, názvy odpovídající řetězci se v seznamu zobrazí po zadání několika znaků (chcete-li otevřít seznam výsledků předtím, než se automaticky zobrazí, klepněte na tlačítko v seznamu požadovanou ulici. ). Vyberte 6. Zadejte číslo domu: a. Klepněte na tlačítko. b. Zadejte číslo domu na klávesnici. (Chcete-li zadávat symboly, klepněte na tlačítko ). c. Klepnutím na tlačítko dokončíte zadávání adresy. (Pokud není možné nalézt zadané číslo domu, bude jako cíl vybrán střed ulice.) 7. Na celé obrazovce se zobrazí mapa s vybraným bodem uprostřed. V případě potřeby klepněte na jiné místo na mapě a cíl upravte. V novém místě se zobrazí kurzor ( ). Potvrďte cíl klepnutím na tlačítko, nebo klepněte na tlačítko a vyberte jiný cíl. 8. Po krátkém shrnutí parametrů trasy se zobrazí mapa a ukáže celou trasu. Trasa je nyní automaticky vypočtena. Klepnutím na tlačítko změňte parametry trasy, nebo klepněte na tlačítko a vyjeďte. 41
42 Rady k rychlému zadání adresy Když zadáte název města nebo ulice Na klávesnici se zobrazí pouze ta písmena, které se zobrazí v možných výsledcích hledání. Všechny ostatní znaky budou neaktivní. Při psaní se ve vstupním poli zobrazí nejpravděpodobnější výsledek. Pokud je odhadovaný výsledek správný, klepnutím na jej vyberete. Po zadání několika písmen klepněte na a zobrazte všechny položky obsahující stanovená písmena. Jak urychlit vyhledání křižovatky: Hledejte nejprve ulici s méně obvyklým názvem; pro vyhledání postačí méně znaků. Je-li jedna z ulic kratší, hledejte ji jako první. Druhou poté najdete rychleji. Můžete vyhledávat zároveň podle typu a názvu komunikace. Pokud se stejné slovo objevuje v několika názvech, například jménech ulice, silnic a tříd, můžete získat výsledky rychleji, když zadáte první písmeno typu ulice: Když například zadáte PI A, vyhledá se ulice Pine Avenue a přeskočí se ulice Pine Street a silnice Pickwick Road. Vyhledávat můžete také podle směrovacího čísla. Protože PSČ obsahuje pouze několik znaků, je to obvykle rychlejší, než zadávání celého názvu města Výběr cíle z bodů POI Cíl můžete vybrat z tisíců bodů POI zahrnutých do Fiat Punto AVN. Pomocí stejné obrazovky můžete najít body POI různými způsoby: pomocí funkce Rychlé hledání můžete rychle vyhledat blízký bod POI podle jeho názvu. pomocí funkce hledání Předvolby můžete několika klepnutími na obrazovku vyhledat často hledané typy bodů POI bod POI můžete hledat také podle jeho kategorie bod POI můžete hledat také podle jeho názvu Kromě toho můžete na obrazovce Kde se nacházím? vyhledat zvláštní služby Rychlé hledání bodu POI Funkce Rychlé hledání umožňuje rychle vyhledat bod POI podle názvu. Hledání se vždy provádí takto: podél doporučené trasy, existuje-li, nebo okolo aktuálního umístění, není-li zadán žádný cíl. 1. Funkci Rychlé hledání spustíte takto: 42
43 Pokud se nacházíte na obrazovce Mapa, klepněte na tlačítko a pak na tlačítko. Pokud se nacházíte v nabídce Navigace, klepněte na tlačítko, a pak na tlačítko. 2. Na klávesnici začněte zadávat název bodu POI. 3. Po zadání několika písmen klepnutím na otevřete seznam bodů POI, jejichž názvy obsahují zadanou posloupnost znaků. 4. (doplňková funkce) Body POI v seznamu jsou seřazeny podle délky potřebné objížďky (při navigování po trase) nebo podle vzdálenosti od aktuální polohy (není-li zadán žádný cíl). Chcete-li pořadí seznamu změnit, klepněte na tlačítko. 5. V případě potřeby procházejte seznamem a klepněte na jednu z jeho položek. Na celé obrazovce se zobrazí mapa s vybraným bodem uprostřed. Na horním okraji obrazovky se zobrazí název a adresa bodu POI. 6. (doplňková funkce) Klepnutím na tlačítko zobrazíte podrobnosti vybraného bodu POI. Klepnutím na tlačítko se vrátíte do mapy. 7. V případě potřeby klepněte na jiné místo na mapě a cíl upravte. V novém místě se zobrazí kurzor ( ). Potvrďte cíl klepnutím na tlačítko, nebo klepněte na tlačítko a vyberte jiný cíl. 43
44 8. Po krátkém shrnutí parametrů trasy se zobrazí mapa a ukáže celou trasu. Trasa je nyní automaticky vypočtena. Klepnutím na tlačítko změňte parametry trasy, nebo klepněte na tlačítko a vyjeďte Hledání bodu POI pomocí předvolených kategorií Funkce hledání předvolby umožňuje rychle vyhledat nejčastěji volené typy bodů POI. 1. Na obrazovce Mapa se klepnutím na tlačítko vraťte do menu Navigace. 2. V nabídce Navigace klepněte na následující tlačítka:,. 3. Zobrazí se předvolené kategorie hledání: : Pokud existuje aktivní trasa, vyhledají se podél ní čerpací stanice. Pokud žádná aktivní trasa neexistuje (není vybrán cíl), vyhledají se v okolí aktuální polohy. Pokud není k dispozici ani aktuální poloha (není dostupný signál GPS), vyhledají se v okolí poslední známé polohy. : Pokud existuje aktivní trasa, vyhledají se parkoviště v okolí cíle trasy. Pokud žádná aktivní trasa neexistuje (není vybrán cíl), vyhledají se v okolí aktuální polohy. Pokud není k dispozici ani aktuální poloha (není dostupný signál GPS), vyhledají se v okolí poslední známé polohy. 44
45 : Pokud existuje aktivní trasa, vyhledají se podél ní restaurace. Pokud žádná aktivní trasa neexistuje (není vybrán cíl), vyhledají se v okolí aktuální polohy. Pokud není k dispozici ani aktuální poloha (není dostupný signál GPS), vyhledají se v okolí poslední známé polohy. : Pokud existuje aktivní trasa, vyhledají se možnosti ubytování v okolí cíle trasy. Pokud žádná aktivní trasa neexistuje (není vybrán cíl), vyhledají se v okolí aktuální polohy. Pokud není k dispozici ani aktuální poloha (není dostupný signál GPS), vyhledají se v okolí poslední známé polohy. 4. Klepnutím na libovolné tlačítko rychlého hledání zobrazíte okamžitý seznam bodů POI. 5. (doplňková funkce) Body POI v seznamu jsou seřazeny podle vzdálenosti od aktuální nebo poslední známé polohy, od cíle nebo podle délky potřebné objížďky. Chcete-li pořadí seznamu změnit, klepněte na tlačítko. 6. V případě potřeby procházejte seznamem a klepněte na jednu z jeho položek. Na celé obrazovce se zobrazí mapa s vybraným bodem uprostřed. Na horním okraji obrazovky se zobrazí název a adresa bodu POI. 7. (doplňková funkce) Klepnutím na tlačítko zobrazíte podrobnosti vybraného bodu POI. Klepnutím na tlačítko se vrátíte do mapy. 8. V případě potřeby klepněte na jiné místo na mapě a cíl upravte. V novém místě se zobrazí kurzor ( ). Potvrďte cíl klepnutím na tlačítko, nebo klepněte na tlačítko a vyberte jiný cíl. 45
46 9. Po krátkém shrnutí parametrů trasy se zobrazí mapa a ukáže celou trasu. Trasa je nyní automaticky vypočtena. Klepnutím na tlačítko změňte parametry trasy, nebo klepněte na tlačítko a vyjeďte Hledání bodu POI podle kategorie Body POI můžete vyhledat podle jejich kategorií nebo podkategorií. 1. Na obrazovce Mapa se klepnutím na tlačítko vraťte do menu Navigace. 2. V nabídce Navigace klepněte na následující tlačítka:,. 3. Klepněte na tlačítko. 4. Vyberte oblast, ve které chcete hledat bod POI: Klepnutím na tlačítko můžete hledat okolo aktuální polohy. Pokud není k dispozici, pak kolem poslední známé polohy. (Výsledný seznam bude seřazen podle vzdálenosti od této polohy.) Chcete-li hledat místo ve vybraném městě, klepněte na tlačítko. (Výsledný seznam bude seřazen podle vzdálenosti od středu vybraného města.) Chcete-li hledat místo, které se nachází v blízkosti cíle aktivní trasy, klepněte na tlačítko. (Výsledný seznam bude seřazen podle vzdálenosti od cíle.) Chcete-li hledat v okolí aktivní trasy a ne okolo určitého bodu, klepněte na tlačítko. Tato funkce je užitečná při hledání pozdější zastávky, která způsobí jen minimální objížďku, jako například blížící se čerpací stanice nebo restaurace. (Výsledný seznam bude seřazen podle délky potřebné objížďky.) 46
47 5. (doplňková funkce) Vyberete-li, zvolte město, ve kterém chcete hledat. 6. Vyberte jednu z hlavních kategorií bodů POI (například Ubytování) nebo klepnutím na trasy. zobrazte seznam všech bodů POI okolo vybraného místa nebo podél 7. Vyberte jednu z podkategorií bodů POI (například Hotel nebo Motel) nebo klepnutím na zobrazte seznam všech bodů POI ve vybrané hlavní kategorii okolo vybraného místa nebo podél trasy. 8. Někdy se zobrazí seznam značek ve vybrané podkategorii bodů POI. Vyberte jednu značku nebo klepnutím na zobrazte seznam všech bodů POI ve vybrané podkategorii okolo vybraného místa nebo podél trasy. 47
48 9. Nakonec se v seznamu zobrazí výsledky. 10. (doplňková funkce) Body POI v seznamu jsou seřazeny podle vzdálenosti od aktuální nebo poslední známé polohy, od vybraného města, od cíle nebo podle délky potřebné objížďky. Chcete-li pořadí seznamu změnit, klepněte na tlačítko. 11. V případě potřeby procházejte seznamem a klepněte na jednu z jeho položek. Na celé obrazovce se zobrazí mapa s vybraným bodem uprostřed. Na horním okraji obrazovky se zobrazí název a adresa bodu POI. 12. (doplňková funkce) Klepnutím na tlačítko zobrazíte podrobnosti vybraného bodu POI. Klepnutím na tlačítko se vrátíte do mapy. 13. V případě potřeby klepněte na jiné místo na mapě a cíl upravte. V novém místě se zobrazí kurzor ( ). Potvrďte cíl klepnutím na tlačítko, nebo klepněte na tlačítko a vyberte jiný cíl. 14. Po krátkém shrnutí parametrů trasy se zobrazí mapa a ukáže celou trasu. Trasa je nyní automaticky vypočtena. Klepnutím na tlačítko změňte parametry trasy, nebo klepněte na tlačítko a vyjeďte Hledání bodu POI podle názvu Body POI můžete vyhledat podle názvu. Můžete hledat v okolí různých míst nebo podél trasy v celé databázi bodů POI, nebo pouze v jedné kategorii nebo podkategorii bodů POI. 1. Na obrazovce Mapa se klepnutím na tlačítko vraťte do menu Navigace. 2. V nabídce Navigace klepněte na následující tlačítka:,. 48
49 3. Klepněte na tlačítko. 4. Vyberte oblast, ve které chcete hledat bod POI: Klepnutím na tlačítko můžete hledat okolo aktuální polohy. Pokud není k dispozici, pak kolem poslední známé polohy. (Výsledný seznam bude seřazen podle vzdálenosti od této polohy.) Chcete-li hledat místo ve vybraném městě, klepněte na tlačítko. (Výsledný seznam bude seřazen podle vzdálenosti od středu vybraného města.) Chcete-li hledat místo, které se nachází v blízkosti cíle aktivní trasy, klepněte na tlačítko. (Výsledný seznam bude seřazen podle vzdálenosti od cíle.) Chcete-li hledat v okolí aktivní trasy a ne okolo určitého bodu, klepněte na tlačítko. Tato funkce je užitečná při hledání pozdější zastávky, která způsobí jen minimální objížďku, jako například blížící se čerpací stanice nebo restaurace. (Výsledný seznam bude seřazen podle délky potřebné objížďky.) 5. (doplňková funkce) Vyberete-li, zvolte město, ve kterém chcete hledat. 6. Vyberte jednu z hlavních kategorií bodů POI (například Ubytování), ve které chcete hledat, nebo klepněte na a hledejte ve všech bodech POI. 49
50 7. Vyberte si jednu z podkategorií bodů POI (například Hotel nebo Motel), ve které chcete hledat, nebo klepněte na a hledejte ve vybrané kategorii bodů POI. 8. Klepněte na tlačítko, pokud jste tak ještě neučinili. 9. Na klávesnici začněte zadávat název bodu POI. 10. Po zadání několika písmen klepnutím na otevřete seznam bodů POI, jejichž názvy obsahují zadanou posloupnost znaků. 11. (doplňková funkce) Body POI v seznamu jsou seřazeny podle vzdálenosti od aktuální nebo poslední známé polohy, od vybraného města, od cíle nebo podle délky potřebné objížďky. Chcete-li pořadí seznamu změnit, klepněte na tlačítko. 12. V případě potřeby procházejte seznamem a klepněte na jednu z jeho položek. Na celé obrazovce se zobrazí mapa s vybraným bodem uprostřed. Na horním okraji obrazovky se zobrazí název a adresa bodu POI. 13. (doplňková funkce) Klepnutím na tlačítko zobrazíte podrobnosti vybraného bodu POI. Klepnutím na tlačítko se vrátíte do mapy. 50
51 14. V případě potřeby klepněte na jiné místo na mapě a cíl upravte. V novém místě se zobrazí kurzor ( ). Potvrďte cíl klepnutím na tlačítko, nebo klepněte na tlačítko a vyberte jiný cíl. 15. Po krátkém shrnutí parametrů trasy se zobrazí mapa a ukáže celou trasu. Trasa je nyní automaticky vypočtena. Klepnutím na tlačítko změňte parametry trasy, nebo klepněte na tlačítko a vyjeďte Výběr pomoci v okolí s funkcí Kde se nacházím? Pomoc v okolí můžete rychle vyhledat na obrazovce Kde se nacházím?. 1. Na obrazovce Mapa klepnutím na tlačítko otevřete rychlou nabídku. 2. Klepněte na tlačítko a pak na. 3. Zobrazí se předvolené kategorie hledání pro vyhledávání v okolí aktuální polohy (nebo v okolí poslední známé polohy, pokud není k dispozici aktuální poloha): : Autoopravny nebo asistenční silniční služby : Zdravotnické a záchranné služby 51
52 : Policie : Čerpací stanice 4. Klepnutím na libovolné tlačítko rychlého hledání zobrazíte okamžitý seznam bodů POI daného typu. 5. (doplňková funkce) Body POI v seznamu jsou seřazeny podle vzdálenosti od aktuální nebo poslední známé polohy, od vybraného města, od cíle nebo podle délky potřebné objížďky. Chcete-li pořadí seznamu změnit, klepněte na tlačítko. 6. V případě potřeby procházejte seznamem a klepněte na jednu z jeho položek. Na celé obrazovce se zobrazí mapa s vybraným bodem uprostřed. Na horním okraji obrazovky se zobrazí název a adresa bodu POI. 7. (doplňková funkce) Klepnutím na tlačítko zobrazíte podrobnosti vybraného bodu POI. Klepnutím na tlačítko se vrátíte do mapy. 8. V případě potřeby klepněte na jiné místo na mapě a cíl upravte. V novém místě se zobrazí kurzor ( ). Potvrďte cíl klepnutím na tlačítko, nebo klepněte na tlačítko a vyberte jiný cíl. 9. Po krátkém shrnutí parametrů trasy se zobrazí mapa a ukáže celou trasu. Trasa je nyní automaticky vypočtena. Klepnutím na tlačítko změňte parametry trasy, nebo klepněte na tlačítko a vyjeďte. 52
53 3.1.4 Výběr místa na mapě jako cíle 1. Na obrazovce Mapa se klepnutím na tlačítko vraťte do menu Navigace. 2. V nabídce Navigace klepněte na následující tlačítka:,. 3. Najděte cíl na mapě: podle potřeby posuňte mapu a nastavte měřítko. 4. Klepněte na místo, které chcete vybrat jako cíl. Zobrazí se na něm kurzor ( ). 5. Chcete-li vybrat kurzor jako cíl, klepněte na tlačítko. 6. Po krátkém shrnutí parametrů trasy se zobrazí mapa a ukáže celou trasu. Trasa je nyní automaticky vypočtena. Klepnutím na tlačítko změňte parametry trasy, nebo klepněte na tlačítko a vyjeďte Volba cíle ze seznamu Oblíbené Jako cíl můžete zvolit místo, které jste uložili do seznamu Oblíbené. Přidání místa do seznamu oblíbených cílů je popsáno na strana Otevřete seznam Oblíbené: Na obrazovce Mapy klepnutím na tlačítko otevřete Rychlou nabídku. Pokud se nacházíte v nabídce Navigace, klepněte na tlačítko. 53
54 2. Klepněte na tlačítko. Zobrazí se seznam cílů nabídky Oblíbené. 3. Klepněte na položku nabídky Oblíbené, kterou chcete nastavit jako cíl. V případě potřeby procházením zobrazte další část seznamu, nebo klepněte na tlačítko a zadejte několik písmen z názvu oblíbeného cíle. 4. Na celé obrazovce se zobrazí mapa s vybraným bodem uprostřed. V případě potřeby klepněte na jiné místo na mapě a cíl upravte. V novém místě se zobrazí kurzor ( ). Potvrďte cíl klepnutím na tlačítko, nebo klepněte na tlačítko a vyberte jiný cíl. 5. Po krátkém shrnutí parametrů trasy se zobrazí mapa a ukáže celou trasu. Trasa je nyní automaticky vypočtena. Klepnutím na tlačítko změňte parametry trasy, nebo klepněte na tlačítko a vyjeďte Vybrání jednoho z nejpravděpodobnějších cílů (Inteligentní historie) Cíle, které jste zvolili v minulosti, se zobrazují v seznamu Historie. Dva z těchto posledních cílů jsou zobrazeny v nabídce Cíl, aby k nim byl snadný přístup. Inteligentní historie nabízí tato místa na základě vašeho obvyklého chování při navigaci, a to pomocí takových parametrů, jako např. aktuální čas dne, den v týdnu a aktuální umístění. Čím více navigační software používáte, tím lépe dokáže odhadovat vaše požadované cíle. 1. Na obrazovce Mapa se klepnutím na tlačítko vraťte do menu Navigace. 54
55 2. V nabídce Navigace klepněte na tlačítko. 3. Klepněte na tlačítko cíle nebo v poli Historie. 4. Na celé obrazovce se zobrazí mapa s vybraným bodem uprostřed. V případě potřeby klepněte na jiné místo na mapě a cíl upravte. V novém místě se zobrazí kurzor ( ). Potvrďte cíl klepnutím na tlačítko, nebo klepněte na tlačítko a vyberte jiný cíl. 5. Po krátkém shrnutí parametrů trasy se zobrazí mapa a ukáže celou trasu. Trasa je nyní automaticky vypočtena. Klepnutím na tlačítko změňte parametry trasy, nebo klepněte na tlačítko a vyjeďte Volba nedávného cíle z historie Cíle, které jste zvolili v minulosti, se zobrazují v historii. 1. Otevřete historii: Pokud se nacházíte na obrazovce Mapa, klepněte na tlačítko a pak na tlačítko. Pokud se nacházíte v nabídce Navigace, klepněte na tlačítko a pak na tlačítko. 2. Zobrazí se seznam nedávných cílů. Funkce Inteligentní historie zobrazí na první straně tři cíle na základě vašich předchozích tras (nejpravděpodobnější cíle). Zbývající cíle jsou seřazeny 55
56 podle času, kdy byly vybrány naposledy. V případě potřeby se přesuňte seznamem k předchozím cílům. 3. Vyberte v seznamu požadovaný cíl. 4. Na celé obrazovce se zobrazí mapa s vybraným bodem uprostřed. V případě potřeby klepněte na jiné místo na mapě a cíl upravte. V novém místě se zobrazí kurzor ( ). Potvrďte cíl klepnutím na tlačítko, nebo klepněte na tlačítko a vyberte jiný cíl. 5. Po krátkém shrnutí parametrů trasy se zobrazí mapa a ukáže celou trasu. Trasa je nyní automaticky vypočtena. Klepnutím na tlačítko změňte parametry trasy, nebo klepněte na tlačítko a vyjeďte Zadání souřadnic cíle Cíl můžete vybrat také zadáním jeho souřadnic. Postupujte takto: 1. Na obrazovce Mapa se klepnutím na tlačítko vraťte do menu Navigace. 2. V nabídce Navigace klepněte na tlačítko. 3. Otevřete nabídku a klepněte na tlačítko. 56
57 4. Hodnoty zeměpisné šířky a délky můžete zadávat v kterémkoli z následujících formátů: desetinné stupně, stupně a desetinné minuty, nebo stupně, minuty a desetinné sekundy. 5. (doplňková funkce) V případě potřeby klepněte na tlačítko a pak na tlačítko, nakonec zadejte souřadnice ve formátu UTM. 6. Jakmile skončíte, klepněte na tlačítko. 7. Na celé obrazovce se zobrazí mapa s vybraným bodem uprostřed. V případě potřeby klepněte na jiné místo na mapě a cíl upravte. V novém místě se zobrazí kurzor ( ). Potvrďte cíl klepnutím na tlačítko, nebo klepněte na tlačítko a vyberte jiný cíl. 8. Po krátkém shrnutí parametrů trasy se zobrazí mapa a ukáže celou trasu. Trasa je nyní automaticky vypočtena. Klepnutím na tlačítko změňte parametry trasy, nebo klepněte na tlačítko a vyjeďte Vytvoření trasy ze seznamu cílů (Vytvořit trasu) Cíl své trasy můžete také vytvořit pomocí cíle z nabídky Moje trasa. 1. Na obrazovce Mapa se klepnutím na tlačítko vraťte do menu Navigace. 57
58 2. V nabídce Navigace klepněte na tlačítko. 3. Klepněte na tlačítko. 4. V seznamu bodů trasy je pouze jeden řádek, a to počáteční bod trasy, přičemž obvykle se jedná o aktuální polohu GPS. 5. Klepněte na tlačítko a vyberte cíl. 6. Zobrazí se nabídka Cíl a můžete vybrat cíl trasy, a to stejným způsobem, jaký byl popsán v předchozích oddílech. 7. Když je vybrán nový cíl, seznam se vrátí. 8. Chcete-li přidat další cíle, klepněte na, kde můžete vložit do seznamu nový bod trasy a opakovat předchozí postup. 3.2 Zobrazení celé trasy na mapě Na mapě si můžete snadno zobrazit přehled aktivní trasy. Postupujte následovně: 1. Na obrazovce Mapa se klepnutím na tlačítko vraťte do menu Navigace. 2. V nabídce Navigace klepněte na tlačítko. 58
59 3. Klepněte na tlačítko. Aktivní trasa se zobrazí na mapě v celé délce, společně s doplňkovými informacemi a ovládacími prvky. 3.3 Kontrola parametrů trasy a přístup k funkcím souvisejícím s trasou Můžete zkontrolovat různé parametry trasy doporučené Fiat Punto AVN. 1. Na obrazovce Mapa se klepnutím na tlačítko vraťte do menu Navigace. 2. V nabídce Navigace klepněte na tlačítko. 3. Zobrazují se následující části informací: Název a/nebo adresa cíle. Výstražné ikony (jsou-li použity). Poskytují doplňující informace o vaší trase (například nezpevněné vozovky nebo placené silnice, kterými se má jet). Celkový čas trasy. Celková délka trasy. Odhadované zpoždění vypočtené podle událostí v dopravě na trase. Tento symbol označuje typ vozidla použitý pro výpočet trasy. Metoda plánování trasy (například Rychlá). 4. Na obrazovce máte následující možnosti (podrobné pokyny o jejich použití naleznete v následující kapitole). Klepněte na tlačítko a upravte trasu: přidání nebo odebrání cílů nebo změna jejich pořadí. Můžete také nastavit počáteční bod trasy jiný, než je vaše stávající místo. To může být užitečné pro plánování a uložení budoucí cesty. Klepnutím na tlačítko zobrazte celou trasu na mapě. Klepnutím na tlačítko vyřaďte část trasy. 59
60 Klepnutím na tlačítko odstraňte aktivní trasu. Klepněte na tlačítko a otevřete seznam s několika možnostmi, jako je například výběr z různých alternativ trasy, změna parametrů trasy, simulace trase, ukládání aktivní trasy nebo načtení dříve uložené trasy. Klepněte na tlačítko a vraťte se do nabídky Navigace. 3.4 Změna trasy Když je navigace již spuštěna, existuje několik způsobů, jak aktivní trasu modifikovat. Některé z těchto možností zobrazují následující části Výběr nového cíle, pokud již máte stanovenou trasu: nová trasa, průjezdní bod nebo konečný cíl Pokud již máte doporučenou trasu a zvolíte nový cíl, jak bylo popsáno ve výše uvedených oddílech, aplikace se vás dotáže, zda chcete začít novou trasu, přidat do trasy nový průjezdní bod (dílčí cíl) nebo přidat nově vybraný cíl na konec aktuální trasy. Klepnutím na tlačítko naplánujete novou trasu do nově vybraného místa. Předchozí cíl a průjezdní body se odstraní. Klepnutím na tlačítko přidáte do trasy nově vybrané místo jako dílčí cíl. Ostatní cíle na trase zůstanou nezměněny. Poznámka: Nový průjezdní bod se vloží mezi dílčí cíle tak, aby byla trasa vedena optimálně. Chcete-li rozhodnout, kde se má průjezdní bod zobrazit, použijte funkci Upravit trasu. Klepnutím na tlačítko přidáte nově vybraný cíl na konec trasy. Ostatní cíle na trase zůstanou nezměněny. Předchozí konečný cíl je nyní posledním průjezdním bodem. 60
61 3.4.2 Nastavení nové počáteční polohy trasy U běžné navigace se všechny trasy plánují od aktuální polohy. Chcete-li zkontrolovat budoucí trasy, simulovat je nebo zobrazit celý jejich čas a vzdálenost, můžete vypnout přijímač GPS. Poté můžete nastavit počáteční bod trasy do jiného místa, než je aktuální poloha GPS. 1. Na obrazovce Mapa se klepnutím na tlačítko vraťte do menu Navigace. 2. V nabídce Navigace klepněte na tlačítko. 3. Pokud máte již stanovenou trasu, klepněte na tlačítko. Pokud začínáte novou trasu, klepněte na tlačítko. 4. První řádek je začátek trasy, normálně aktuální poloha GPS. Klepněte na tlačítko a potvrďte svou akci po zobrazení výstražného hlášení. 5. Zobrazí se nabídka Cíl, ve které můžete vybrat počáteční bod trasy stejným způsobem jakým volíte cíl. 6. Po nastavení nového počátečního bodu klepněte na tlačítko. 61
62 7. Mapa se zobrazí s průhlednou značkou vozidla (znázorňující chybějící signál GPS). Pokud již existuje aktivní trasa, je nyní přepočítána od vybraného místa. 8. Chcete-li se vrátit k normální navigaci, klepněte na tlačítko Úprava seznamu cílů (Upravit trasu) Trasu můžete upravit změnou seznamu cílů. Můžete přidat nebo odebrat cíle, změnit počáteční polohu nebo seznam setřídit v jiném pořadí. 1. Na obrazovce Mapa se klepnutím na tlačítko vraťte do menu Navigace. 2. V nabídce Navigace klepněte na tlačítko. 3. Klepněte na tlačítko. 4. Máte následující možnosti: Klepněte na a přidejte nový cíl. Klepněte na tlačítko a odstraňte cíl. Klepněte na tlačítko a změňte počáteční bod trasy. Chcete-li změnit řazení seznamu, klepněte na tlačítko. Můžete to udělat ručně, nebo nechat aplikaci, aby trasu optimalizovala za vás Pozastavení aktivní trasy Aktivní trasu není třeba pozastavovat: Jakmile se znovu vydáte na cestu, systém Fiat Punto AVN obnoví hlasové pokyny od aktuální polohy. 62
63 3.4.5 Zrušení aktivní trasy Chcete-li zrušit navigovanou trasu, postupujte jedním z následujících způsobů: Pokud se nacházíte na obrazovce Mapa, klepněte na tlačítko a pak na. (Máte-li trasu s průjezdními body, musíte klepnout na tlačítko všechny traťové body.), dokud nejsou odstraněny V nabídce Navigace klepněte na tlačítko a pak na tlačítko. Aktivní trasa je odstraněna i se všemi svými průjezdními body Kontrola alternativních tras při plánování Po výběru nového cíle si můžete vybrat různé alternativy trasy nebo změnit metodu plánování trasy. Postupujte následovně: 1. Výše popsaným způsobem vyberte cíl a přesuňte se na obrazovku potvrzení trasy. 2. Klepněte na tlačítko. 3. Klepněte na tlačítko. 4. Zobrazí se základní detaily tří alternativních tras s vybranou metodou plánování trasy. Klepnutím na kteroukoli z nich zobrazíte danou trasu na mapě. 63
64 5. Pokud nemůžete najít vhodnou alternativu, klepněte na tlačítko, posuňte se dolů a vyhledejte trasy pomocí odlišných metod plánování. 6. Vyberte jednu z alternativních tras a pak se klepnutím na tlačítko vraťte na předchozí obrazovku. Fiat Punto AVN přepočítá trasu. oranžová čára nyní zobrazuje novou doporučenou trasu Kontrola alternativ stávající trasy Chcete-li přepočítat aktivní trasu pomocí jiné metody plánování trasy, můžete změnit Nastavení trasy (strana 83). Existuje ještě jiný způsob, jak to provést, a jak porovnat různé alternativy trasy pomocí stejné metody plánování trasy. Postupujte následovně: 1. Na obrazovce Mapa se klepnutím na tlačítko vraťte do menu Navigace. 2. V nabídce Navigace klepněte na tlačítko. 3. Klepněte na tlačítko. 4. Klepněte na tlačítko. 64
65 5. Zobrazí se základní detaily tří alternativních tras s vybranou metodou plánování trasy. Klepnutím na kteroukoli z nich zobrazíte danou trasu na mapě. 6. Pokud nemůžete najít vhodnou alternativu, klepněte na tlačítko, posuňte se dolů a vyhledejte trasy pomocí odlišných metod plánování. 7. Vyberte jednu z alternativních tras a pak stiskněte tlačítko a podržte je po dobu několika sekund, čímž se vrátíte na obrazovku Mapa. Fiat Punto AVN přepočítá trasu. oranžová čára nyní zobrazuje novou doporučenou trasu Změna vozidla použitého při plánování trasy Chcete-li přepočítat aktivní trasu pro jiné vozidlo, postupujte následovně. Tyto změny lze provést také v nabídce Nastavení (strana 83). 1. Na obrazovce Mapa klepněte na tlačítko a pak na tlačítko. 2. Klepněte na tlačítko a pak na jednu z následujících možností: 65
66 3. Fiat Punto AVN přepočítá trasu optimalizovanou pro nový typ vozidla. oranžová čára nyní zobrazuje novou doporučenou trasu Změna typů silnic použitých při plánování trasy Chcete-li přepočítat aktivní trasu s jinými předvolbami typu silnic, postupujte následujícím způsobem. Tyto změny lze provést také v nabídce Nastavení (strana 83). 1. Na obrazovce Mapa klepněte na tlačítko a pak na tlačítko. 2. Klepněte na některý z uvedených typů silnic a upravte trasu. V případě potřeby posouvejte seznamem a projděte si všechny typy silnic. Máte následující možnosti (jejich pořadí závisí na vybraném typu vozidla): - Pokud máte pomalé auto nebo táhnete jiný vůz, nemusíte chtít jezdit po dálnicích. - Placený úsek představuje silnici, na které musíte zakoupit známku, jež vám umožní po určitou dobu používat silnici. Můžete je povolit nebo zakázat nezávisle na placených silnicích. - Systém Fiat Punto AVN při výchozím nastavení zahrnuje do tras použití placených silnic (silnice s jednorázovým poplatkem pro použití). Když placené silnice zakážete, systém Fiat Punto AVN naplánuje nejlepší trasu bez placených úseků. - Systém Fiat Punto AVN při výchozím nastavení zahrnuje do plánované trasy trajekty. Mapa však nemusí vždy obsahovat informace o dostupnosti dočasných trajektů. Na trajektech také možná budete muset platit. - Systém Fiat Punto AVN automaticky vyřazuje nezpevněné vozovky: Nezpevněné cesty mohou být ve špatném stavu a obvykle na nich nelze dosáhnout požadovaného rychlostního limitu. 3. Trasa již byla přepočtena. Klepnutím na tlačítko se vraťte na obrazovku Mapa. oranžová čára nyní zobrazuje novou doporučenou trasu. 66
67 3.5 Uložení místa jako oblíbeného cíle Jakékoliv místo můžete přidat do nabídky Oblíbené, což je seznam často používaných cílů. Plánování trasy do některého z oblíbených cílů je popsáno na strana Výše popsaným způsobem vyberte cíl. Může se jednat o adresu, bod POI, kterékoli místo na mapě, dříve použitý cíl z historie atd. 2. Když se zobrazí na celé obrazovce mapa s vybraným místem uprostřed, klepněte na tlačítko. 3. Klepněte na tlačítko. 4. (doplňková funkce) Pomocí klávesnice můžete změnit název nabízený v nabídce Oblíbené. Chcete-li zadávat čísla nebo symboly, klepněte na tlačítko. 5. Klepněte na tlačítko a místo uložte jako nový oblíbený cíl Úprava podrobností oblíbeného cíle Můžete si vybrat místo, které jste již uložili do seznamu Oblíbené, a upravit jeho podrobné informace. Přidání místa do seznamu oblíbených cílů je popsáno na strana Otevřete seznam Oblíbené: Pokud se nacházíte na obrazovce Mapa, klepněte na tlačítko a pak na tlačítko. Pokud se nacházíte v nabídce Navigace, klepněte na tlačítko a pak na tlačítko. 67
68 2. Zobrazí se seznam oblíbených cílů. 3. Klepněte na položku nabídky Oblíbené, kterou chcete upravit. V případě potřeby procházením zobrazte další část seznamu, nebo klepněte na tlačítko a zadejte několik písmen z názvu oblíbeného cíle. 4. Mapa s vybraným bodem uprostřed se zobrazí v celoobrazovkovém zobrazení. 5. Klepnutím na tlačítko zobrazíte podrobnosti vybraného bodu POI. 6. Klepněte na jakékoliv datové pole a změňte jeho obsah. 7. Klepněte a podržte a vraťte se na mapu. 3.6 Uložení místa na mapě jako bodu výstrahy Jakékoli místo na mapě můžete uložit jako bod výstrahy (může jím být například kamera radaru nebo železniční přejezd). 1. Procházejte mapou a vyberte místo. Zobrazí se červený kurzor. 2. Klepněte na tlačítko. 3. Posouvejte se seznamem a klepněte na tlačítko. 4. Na obrazovce, která se otevře, vyberte typ bodu výstrahy, směr, ze kterého výstrahu očekáváte, a pokud je to zapotřebí, rychlostní limit pro tento bod výstrahy. 68
69 5. Klepněte na tlačítko a místo uložte jako nový bod výstrahy. 3.7 Úprava místa upozornění Jakékoliv dříve uložené nebo nahrané místo upozornění můžete upravit (například kamera radaru nebo železniční přejezd). 1. Procházejte mapu a vyberte bod výstrahy, který chcete upravit. Okolo bodu výstrahy se zobrazí červený kroužek. 2. Klepněte na tlačítko. 3. Posouvejte se seznamem a klepněte na tlačítko. 4. Na nově otevřené obrazovce změňte typ místa upozornění, směr, ze kterého upozornění očekáváte, nebo (pokud se to hodí) rychlostní limit pro toto místo upozornění. 5. Klepněte na tlačítko a uložte změny místa upozornění. 3.8 Zobrazení simulace trasy Můžete spustit simulovanou navigaci, která ukazuje aktivní trasu. Postupujte následovně: 1. Na obrazovce Mapa se klepnutím na tlačítko vraťte do menu Navigace. 69
70 2. V nabídce Navigace klepněte na tlačítko. 3. Klepněte na tlačítko. 4. Posouvejte se seznamem a klepněte na tlačítko. Simulace začne v počátečním bodu trasy a realistickou rychlostí vás vede celou doporučenou trasou. 1. (doplňková funkce) Během simulace jsou dostupné následující ovládací prvky (ovládací tlačítka po několika sekundách zmizí, můžete je však znovu zobrazit klepnutím na mapu): : Přejde na následující akci na trase (manévr). : Pozastaví simulaci. : Přejde na předchozí akci na trase (manévr). : Klepnutím zvýšíte rychlost simulace na 4-, 8- nebo 16násobek. Dalším klepnutím se vrátíte k normální rychlosti. 2. Klepnutím na tlačítko zastavíte simulaci. 70
71 4 Navigace mimo silnici Při prvním spuštění vypočítává Fiat Punto AVN trasy pomocí vysoce kvalitních vektorových map silniční sítě dodávaných spolu s produktem. Aplikaci však můžete v nastavení trasy přepnout do režimu navigace mimo silnici, a to jedním z následujících způsobů: Na obrazovce Mapa klepněte na tlačítko, a poté na tlačítko. Většina postupů popsaných pro navigaci na silnici platí také pro navigaci mimo silnici. Existují však některé, jež v tomto režimu navigace dostupné nejsou (například nemůžete otevřít itinerář, protože neexistují žádné manévry máte k dispozici pouze traťové body a mezi nimi rovné čáry). 4.1 Výběr cíle trasy Výběr počátečního bodu nebo cíle (průjezdní bod nebo konečný cíl) je stejný, jak bylo popsáno pro navigaci na silnici. Jediným rozdílem je to, že traťové body jsou spojeny tak, aby vytvořily trasu s přímými liniemi, bez ohledu na silniční síť a dopravní předpisy. 4.2 Navigace v režimu mimo silnici Skutečný rozdíl mezi režimy navigace na silnici a mimo ni je v samotném navigování. Když jste na obrazovce Mapa v režimu mimo silnici: vaše pozice a směr nejsou vyrovnány s nejbližší silnicí a není k dispozici navigace typu odbočka za odbočkou, ale pouze doporučený směr. Mezi vaší aktuální polohou a následujícím cílem se zobrazuje oranžová čára. Pole Náhled změny směru v levém horním rohu zobrazuje kompas s vaším směrem a vzdálenost k dalšímu cíli. Když dosáhnete průjezdního bodu, oranžová čára ukáže směr k následujícímu cíli. (Další úseky trasy jsou zobrazeny s oranžová čáras.) Když dosáhnete konečného cíle, navigace se ukončí. 71
72 5 Referenční příručka Na následujících stránkách je popis různých konceptů a obrazovek nabídek systému Fiat Punto AVN. 5.1 Koncepty Automatické měřítko Funkce Rychlé přiblížení nabízí mnohem více než standardní automatickou změnu měřítka: Během pohybu po trase: při příjezdu k místu změny směru se zvětší zobrazení a zvýší se úhel zobrazení tak, abyste snadno rozpoznali odbočku na další křižovatce. Pokud je další místo změny směru vzdálené, mapa se zmenší a úhel pohledu se sníží tak, abyste měli přehled o silnici před vámi. Jedete bez aktivní trasy v systému: funkce Automatické měřítko provede přiblížení nebo oddálení v závislosti na aktuální rychlosti Barevná témata pro den a noc Fiat Punto AVN používá různá barevná témata během dne a noci pro obrazovky mapy i nabídky. Denní barvy jsou podobné barvám papírových automap, zatímco nabídky jsou v jasných barvách. Barevná témata pro noc využívají tmavé barvy pro velké objekty, aby průměrný jas obrazovky byl nižší. Systém Fiat Punto AVN nabízí odlišné profily barev pro den a noc. Lze také nastavit automatické přepínání mezi schématy barev pro den a noc podle aktuálního času a polohy GPS několik minut před východem slunce, kdy se již rozjasňuje obloha, a několik minut po západu slunce před tím, než se setmí Zobrazení tunelu Při vjíždění do tunelu je mapa nahrazena všeobecným obrázkem tunelu, takže vás nemohou rozptylovat obrázky vozovky a budov. Půdorysný přehled tunelu vám pomůže v orientaci. Zobrazuje se také zbývající vzdálenost v tunelu. Po výjezdu z tunelu se obnoví původní zobrazení mapy. Tato funkce může být v nastavení (strana 89) vypnutá. 72
73 5.1.4 Vypočítání trasy a její přepočítání Systém Fiat Punto AVN počítá trasu podle vašich předvoleb: Metody plánování trasy: : Vypočítá rychlou trasu, pokud můžete na všech cestách jet na hranici rychlostního limitu. Toto nastavení je obvykle nejvhodnější pro rychlé a běžné automobily. : Nabízí trasu s nejkratší celkovou vzdáleností ze všech možností. To může být praktické pro pomalá vozidla. : Nabízí rychlou, avšak na spotřebu paliva efektivní trasu podle dat o spotřebě uvedených v parametrech nastavení trasy (strana 83). Výpočty nákladů na cestu a emisí CO 2 jsou pouze odhady. Nemohou brát v úvahu rozdíly nadmořské výšky, zatáčky a dopravní podmínky. : U typů vozidel, pro které není k dispozici Zelená trasa, kombinuje tato metoda výhody rychlé a krátké trasy: Systém Fiat Punto AVN vypočítá trasu tak, jako kdyby počítal rychlou trasu, ale použije i jiné silnice, aby snížil spotřebu. : Vypočítá trasu, která bude přímější, bez obtížných manévrů. Při použití této možnosti systém Fiat Punto AVN například zvolí dálnici místo řady menších silnic nebo ulic. Typy vozidel: Při vytváření nového profilu vozidla vyberte jeden z níže uvedených typů vozidel. Kromě níže uvedených podmínek lze při plánování trasy zohlednit také omezení rozměrů, hmotnosti a nebezpečného nákladu. : Při plánování trasy se zohledňují omezení manévrování a směru. Silnice se použijí pouze v případě, že je povolen průjezd vozidel. Soukromé silnice a silnice pouze pro obyvatele jsou použity pouze v případě naprosté nutnosti pro dosažení cíle. Z tras jsou vyloučeny chodníky. : Na křižovatkách mohou být provedeny všechny manévry. Omezení směru jsou vzata v úvahu tím způsobem, že opačný směr je povolen nízkou rychlostí. Soukromé cesty se použijí pouze v případě, že se na nich nachází cíl. Z tras jsou vyloučeny chodníky. : Při plánování trasy se zohledňují omezení manévrování a směru. 73
74 Silnice se použijí pouze v případě, že je povolen průjezd autobusů. Soukromé silnice, silnice pouze pro obyvatele a chodníky jsou z tras vyloučeny. : Při plánování trasy se zohledňují omezení manévrování a směru. Silnice se použijí pouze v případě, že je povolen průjezd taxi. Soukromé silnice, silnice pouze pro obyvatele a chodníky jsou z tras vyloučeny. : Při plánování trasy se zohledňují omezení manévrování a směru. Silnice se použijí pouze v případě, že je povolen průjezd nákladních vozidel. Soukromé silnice, silnice pouze pro obyvatele a chodníky jsou z tras vyloučeny. Z tras jsou vyloučena otočení do protisměru (otočení zpět na vozovce s rozdělenými pruhy není považováno za otočení do protisměru). Typy silnic použitých nebo vynechaných při výpočtu trasy: Kdykoliv existují příslušná data, výpočet trasy vezme v úvahu statistická dopravní data pro daný den týdnu a denní dobu. Systém Fiat Punto AVN automaticky přepočítá trasu, pokud se odchýlíte od navrhovaného itineráře. Další informace o nastavení trasy najdete na strana Zelená trasa Výpočet trasy není jen o nalezení nejrychlejší nebo nejkratší trasy. Pro některé typy vozidel můžete také při plánování trasy kontrolovat spotřebu paliva a emise CO 2 a můžete vytvořit cenově efektivní trasy s nižším dopadem na životní prostředí. V nastavení trasy můžete upravit parametry vybraného vozidla. Můžete zadat hodnoty spotřeby paliva a jeho cenu. Můžete také vybrat, zda chcete zobrazit rozdíl mezi svou trasou a zelenou trasou i v případě, že vybraná metoda stanovení trasy není Zelená. Po nastavení výše uvedených parametrů vyberte jako metodu plánování a získejte tak rychlou trasu, která je však také efektivní s ohledem na spotřebu paliva. Mějte na paměti, že výpočty nákladů na cestu a emisí CO 2 jsou pouze odhady. Nemohou brát v úvahu rozdíly nadmořské výšky, odbočky, zatáčky a dopravní podmínky. Toto stanovení trasy také neznamená, že 74
75 dosáhnete té nejekologičtější trasy. Stále je důležité, abyste cestovali rychle, proto je výsledkem rychlá trasa s nízkou spotřebou paliva a nízkými emisemi CO 2. S typem vozidla, u kterého lze volit zelenou trasu, jsou její detaily zobrazeny také při potvrzení trasy bez ohledu na to, kterou metodu plánování trasy zvolíte: Pokud vybraná metoda plánování trasy není Zelená a povolili jste aplikaci zobrazit zelenou alternativu, rozdíly v ceně, spotřebě paliva a emisích CO 2 mezi vámi vybranou trasou a zelenou trasou budou zobrazeny na této obrazovce: Klepněte na pole s těmito detaily a přepněte trasu ihned na zelenou Silniční bezpečnostní kamery a další typy upozornění při přiblížení Pro všechny silniční bezpečnostní kamery je signalizována speciální výstraha při přiblížení k nim (například rychlostní kamery nebo semafory s kamerou) nebo jiné upozornění při přiblížení (například školy nebo železniční přejezdy). Tyto body upozornění nejsou součástí Fiat Punto AVN. Můžete si je stáhnout z nebo je v případě potřeby můžete nahrát pomocí specifického textového souboru. Můžete také přidávat své vlastní upozornění nebo upravovat dříve nahrané. Podrobné informace najdete na strana 68. Aplikace vás může varovat, když se přiblížíte k silničním bezpečnostním kamerám, například k radarům, nebo k nebezpečným místům, například k oblastem škol či k železničním přejezdům. Různé typy upozornění si můžete nastavit samostatně v nabídce Zvuk a varování (strana 80). K dispozici jsou následující typy upozornění: Zvukový signál: V blízkosti některého z těchto bodů může zaznít signál, případně můžete být při přiblížení zvukem upozorněni na překročení rychlostního limitu. Vizuální výstraha: Na obrazovce s mapou se zobrazí typ bodu výstrahy, jeho vzdálenost a související rychlostní limit, jestliže se budete blížit k jedné z těchto kamer. V případě některých míst upozornění je k dispozici bezpečný nebo očekávaný rychlostní limit. V těchto případech může být zvukové upozornění odlišné podle toho, zda jedete rychlostí vyšší nebo nižší, než stanoví limit. Pouze při překročení rychlosti: Zvuková výstraha bude přehrána pouze při překročení daného rychlostního limitu. Při přiblížení: Zvukové upozornění je vždy přehráno při přiblížení k těmto místům upozornění. Aby lépe upoutala vaši pozornost, může být výstraha odlišná, pokud rychlostní limit překročíte. 75
76 Poznámka: Výstraha před bezpečnostními silničními kamerami je vypnutá, když se nacházíte v zemi, kde je upozornění na bezpečnostní kameru zakázáno. Musíte si však vždy ověřit, zda je použití této funkce v dané zemi legální Upozornění na rychlostní limit Mapy mohou obsahovat informace o rychlostních limitech na částech silnic. Systém Fiat Punto AVN vás může varovat, jestliže překročíte rychlostní limit. V některých oblastech nemusí být tyto informace dostupné (informujte se u místního prodejce) nebo nemusí zcela odpovídat skutečnosti. Pro toto upozornění se také používá maximální rychlost nastavená v profilu vozidla. Aplikace Fiat Punto AVN vás upozorní na překročení přednastavené hodnoty, i když je zákonný limit vyšší. V nastaveních Zvuk a varování mohou být jemně nastavena upozornění na rychlost (strana 80). Můžete nastavit relativní rychlost, po jejímž překročení aplikace aktivuje varování. K dispozici jsou následující typy upozornění: Zvukový signál: Po překročení rychlostního omezení o danou procentuální hodnotu obdržíte hlasové varování. Vizuální výstraha: po překročení aktuálního rychlostního limitu se tento zobrazí na mapě (například: ). Můžete si také zvolit trvalé zobrazení značky rychlostního omezení na mapě Indikátor stavu baterie V horních rozích nabídky Navigace naleznete užitečné informace. Symbol baterie v levém horním rohu, vedle aktuálního času, zobrazuje informace o dobíjecí baterii zařízení. Ikona Popis Baterie se nabíjí. Zařízení je napájeno z externího zdroje napájení. Baterie se nenabíjí, ale je plně nabitá. Baterie není plně nabitá, ale stále má dostatečnou kapacitu. Baterii je třeba nabít. 76
77 5.1.9 Ukazatel kvality polohy GPS Ikona zobrazuje aktuální přesnost informací o poloze v pravém horním rohu nabídky Navigace: Ikona Popis Systém Fiat Punto AVN není připojen k přijímači GPS: Navigace GPS není možná. Zařízení se zabudovaným přijímačem GPS jsou připojena trvale. U takových zařízení se za běžných okolností tato ikona nezobrazuje. Systém Fiat Punto AVN je připojen k přijímači GPS, ale signál je příliš slabý a přijímač nemůže polohu GPS určit. Navigace GPS není možná. Systém je připojen k malému počtu satelitů. Informace o poloze jsou dostupné, ale nelze vypočítat informace o (nadmořské) výšce. Navigace GPS je možná, ale informace o poloze mohou obsahovat značné chyby. Informace o výšce jsou dostupné, poloha je určena jako 3D. Navigace GPS je možná Dopravní informace v plánování trasy Doporučená trasa mezi dvěma místy není vždy stejná. Pokud existují vhodná data, mohou být při výpočtu trasy zohledněny offline statistické dopravní informace (historické informace o rychlosti nebo charakteru pohybu dopravy) na základě denní doby a dne v týdnu. Tuto funkci lze použít za předpokladu dostupnosti dat. Historické dopravní informace můžete na mapě zobrazit během procházení mapy a zvolit tuto možnost v nabídce Více. Zobrazí se 2D mapa s úseky cesty zbarvenými podle pravděpodobné hustoty dopravy v daném období. Po otevření obrazovky se zobrazí aktuální informace. Chcete-li zobrazit jiné požadované období, změňte den v týdnu a denní dobu Historie provozu Pokud jsou společně s mapovými daty uloženy statistické dopravní informace, Fiat Punto AVN je může vzít v úvahu při plánování trasy. V normálních případech pomáhají tyto statistické údaje vyhnout se obvyklým dopravním zácpám v danou denní dobu dne v týdnu, ale v některých případech, jako jsou státní svátky spadající do jinak běžného pracovního dne, mohou být zavádějící. Tuto funkci můžete deaktivovat v Dopravních nastaveních. 77
78 Statistické dopravní informace můžete na mapě zobrazit během procházení mapy a zvolit tuto možnost v menu Více. 5.2 Nabídka Více Nabídka Více poskytuje různé možnosti a doplňkové aplikace. Na obrazovce Mapa klepněte na následující tlačítka:,. Tlačítko Popis Chcete-li získat další obsah, například nové mapy nebo 3D význačné body a užitečné aplikace, navštivte web Aktivujte aplikaci Prohlížeč foto. Můžete si prohlížet obrázky uložené v zařízení. Pokud jsou do fotografií uloženy souřadnice, můžete zahájit navigaci na místo, kde byla vybraná fotografie zhotovena. Aktivujte cestovní aplikace: převodník jednotek pomáhá převádět mezi různými mezinárodními jednotkami teploty, rychlosti, plochy nebo tlaku atd. Aktivujte cestovní aplikace: převodník velikosti oděvů pomáhá převádět mezi různými mezinárodními jednotkami velikostí pánských a dámských oděvů a obuvi. Vědecká kalkulačka pomáhá při všech potřebných výpočtech. Klepnutím na tlačítko Režim zobrazíte doplňkové funkce, výsledky můžete uložit do paměti. Funkce Spotřeba paliva vám pomáhá sledovat spotřebu vozidla i v případě, že pro všechny cesty navigaci nepoužíváte. Nastavte počáteční hodnotu počítadla ujetých kilometrů a poté zaznamenávejte ujetou vzdálenost a načerpané palivo vždy, když doplníte nádrž. Můžete si také nastavit připomínky pro provádění pravidelné údržby vozidla. Klepnutím na toto tlačítko zobrazíte místa na světě, na které svítí slunce, a kde je právě noc. Na mapě je označena vaše aktuální poloha a traťové body. Klepnutím na tlačítko Podrobnosti zobrazíte přesné časy východu a západu slince pro všechny traťové body (aktuální poloha, všechny průjezdní body a konečný cíl). 78
79 Pokud si po příjezdu do cíle ukládáte záznamy o cestě nebo necháte aplikaci ukládat záznamy automaticky, jsou všechny tyto záznamy uvedeny zde. Klepnutím na některou z cest zobrazíte statistické informace o cestě, rychlosti a výškovém profilu. Pokud byl uložen také záznam trasy, můžete ho zobrazit na mapě vybranou barvou. Záznamy trasy lze exportovat do souborů GPX pro pozdější použití. Výběrem země ze seznamu zobrazíte užitečné informace o řízení ve vybrané zemi. Tyto informace mohou zahrnovat rychlostní limity na různých typech silnic, maximální hladinu alkoholu v krvi a veškeré povinné vybavení, které potřebujete mít ve vozidle pro případ, že by vás zastavila policie. Spusťte si ukázku a sledujte vzorové simulace trasy. Uvidíte, jak navigace pracuje. V části O programu naleznete informace o produktu. Můžete si přečíst Licenční ujednání s koncovým uživatelem pro software a databáze, nebo ověřit mapy a další obsah aplikace. Můžete si také ověřit statistické údaje o používání programu. 5.3 Nabídka Nastavení Zde můžete konfigurovat nastavení programu a upravit chování systému Fiat Punto AVN. V nabídce navigace klepněte na tlačítko. Nabídka Nastavení obsahuje několik voleb. Klepněte na tlačítko prstem a prohlédněte si ho celý. nebo posouvejte seznam Tlačítko Popis Nastavte hlasitost zvuku, vypněte zvuk zařízení nebo změňte jazyk hlasové navigace. Kromě toho můžete povolit a nastavit různé výstrahy a upozornění. Obsah rychlé nabídky (strana 20) je plně přizpůsobitelný. Klepněte na tlačítko, které chcete změnit, a vyberte ze seznamu jeho novou funkci. Tato nastavení určují způsob výpočtu tras. Zvolte typ vozidla, které řídíte, typy silnic používané při plánování trasy a metodu plánování trasy. Používá-li systém Fiat Punto AVNk navigaci více řidičů, pak lze jejich nastavení uložit pomocí uživatelských profilů. 79
80 Můžete upravit vzhled obrazovky Mapa. Nastavte zobrazení mapy podle potřeby, vyberte ze seznamu vhodná barevná témata pro denní nebo noční použití, přepněte modrá šipka na 3D model auta, zobrazte nebo skryjte 3D budovy, zapněte nebo vypněte záznam trasy a nastavte viditelnost bodů POI (které body POI se na mapě budou zobrazovat). Nastavte, jak vám má software pomáhat při navigaci zobrazením různých typů informací o trase na obrazovce Mapa. Zobrazte související nastavení včetně animací nabídky a samostatných vzhledů pro denní a noční použití. Tato nastavení umožňují nastavit v aplikaci jazyk, měrné jednotky, datum a čas a jejich formátování a zvolit požadované časové pásmo. Záznamy cest a tras obsahují užitečné informace o cestách. Záznamy cest lze uložit ručně po příjezdu do cíle, nebo zde můžete zapnout automatické ukládání. Aplikace shromažďuje informace o použití a záznamy GPS, které mohou být použity pro vylepšení aplikace, kvalitu a pokrytí map. Zde můžete shromažďování těchto protokolů povolit nebo zakázat. Zde můžete změnit základní parametry softwaru nastavené během procesu počátečního nastavení. Podrobnosti viz strana 7. Odstranění všech uložených dat a obnovení veškerého nastavení na výchozí nastavení Zvuk a výstrahy Nastavte hlasitost zvuku, vypněte zvuk zařízení nebo změňte jazyk hlasové navigace. Kromě toho můžete povolit a nastavit různé výstrahy a upozornění. Tlačítko Popis Klepnutím na toto tlačítko nastavíte hlasitost jednotlivých zvuků aplikace. Na nové obrazovce se zobrazí různé typy zvuků a jejich ovládací prvky. Podrobnosti naleznete níže. Toto tlačítko zobrazí aktuální profil hlasových pokynů. Po klepnutí na tlačítko můžete vybrat nový profil ze seznamu dostupných jazyků a hlasů. Klepnete-li na položku v seznamu, zazní ukázkový hlasový pokyn. Po dokončení výběru nového jazyka pro mluvenou řeč klepněte na tlačítko. 80
81 Klepněte na toto tlačítko a nastavte vylepšené funkce TTS. K dispozici jsou následující nastavení: Můžete nastavit funkci čtení dopravních hlášení. Kdykoliv je trasa přepočítána, software přečte stručný souhrn trasy. Kdykoliv překračujete hranice, aplikace může přečíst informace o zemi, do které jste právě vstoupili. Také budou oznámena všechna systémová hlášení. Po klepnutí na toto tlačítko můžete nastavit délku a četnost hlasových pokynů: kolik vám toho hlas sdělí a jak často bude mluvit. Mapy mohou obsahovat informace o rychlostních limitech na částech silnic. Systém Fiat Punto AVN vás může varovat, pokud rychlostní limit překročíte. V některých oblastech nemusí být tyto informace dostupné (informujte se u místního prodejce) nebo nemusí zcela odpovídat skutečnosti. Pro toto upozornění se také používá maximální rychlost nastavená v profilu vozidla. Aplikace Fiat Punto AVN vás upozorní na překročení přednastavené hodnoty, i když je zákonný limit vyšší. Toto nastavení umožňuje obrazové anebo zvukové výstrahy vypnout či zapnout. Nastavte posuvník a uzpůsobte relativní rychlost, po jejímž překročení aplikace aktivuje varování. K dispozici jsou následující typy výstrah: Zvukový signál: po překročení rychlostního limitu o danou procentuální hodnotu obdržíte hlasové varování. Vizuální výstraha: po překročení aktuálního rychlostního limitu se tento limit zobrazí na mapě. Pokud upřednostňujete trvalé zobrazení značek s rychlostním limitem na mapě (normálně se zobrazí pouze při překročení rychlosti), můžete to nastavit zde. 81
82 Tato funkce umožňuje signalizovat výstrahy, když se přibližujete k silniční bezpečnostní kameře nebo jiným bodům výstrah, jako jsou oblasti škol nebo železniční přejezdy. Musíte si však vždy ověřit, zda je použití této funkce v dané zemi legální. Můžete nastavit jednotlivé výstrahy pro různé kategorie bodů výstrah. K dispozici jsou následující typy výstrah: Zvukový signál: Blížíte-li se k některému z těchto bodů, přehraje se pípnutí, a překročíte-li během přibližování stanovený rychlostní limit, může zaznít ještě další výstraha. Vizuální výstraha: Blížíte-li se k některé z těchto kamer, na obrazovce Mapa se zobrazí typ bodu výstrahy, jeho vzdálenost a související rychlostní limit. U některých bodů výstrah je k dispozici zákonný nebo očekávaný rychlostní limit. V těchto případech může být zvukové upozornění odlišné podle toho, zda jedete rychlostí vyšší nebo nižší, než je stanovený limit. Jen při překročení rychlosti: zvuková výstraha se přehraje pouze při překročení daného rychlostního limitu. Při přiblížení: Zvuková výstraha se přehraje vždy, blížíte-li se k některému z těchto bodů výstrah. Aby výstraha upoutala vaši pozornost, může se v případě překročení rychlostního limitu lišit. Mapy mohou obsahovat informace pro upozornění řidiče. Klepnutím na toto tlačítko zapnete nebo vypnete tyto výstrahy a nastavíte vzdálenost od nebezpečí tak, abyste před ním byli varováni včas. Tato nastavení lze provést individuálně pro různé typy výstrah. Můžete ovládat hlasitost následujících typů zvuků: Tlačítko Popis Toto je hlavní ovladač hlasitosti. Tyto ovládací prvky ovlivňují všechny níže uvedené zvuky. Lze je také zpřístupnit v rychlé nabídce. Tyto ovládací prvky ovlivňují hlasitost zvuků navigace (hlasové pokyny). Vypněte tón upozornění, který předchází slovním pokynům, nebo nastavte jeho hlasitost. Tyto ovládací prvky ovlivňují hlasitost zvuků neverbálních upozornění (pípání). Tóny tlačítek poskytují zvukové potvrzení toho, že došlo ke stisknutí prvku dotykové obrazovky. Na tóny tlačítek mají vliv tyto ovládací prvky. 82
83 Ovládací prvky pro každý typ zvuku: Tlačítko Posuvník hlasitosti Nastavuje hlasitost souvisejícího zvuku. Popis Tento přepínač se používá k vypnutí souvisejícího zvuku. Posuvník se deaktivuje. Dalším klepnutím funkci opět zapnete Přizpůsobit rychlé menu Obsah rychlé nabídky (strana 20) je plně přizpůsobitelný. Klepněte na tlačítko, které chcete změnit, a vyberte ze seznamu jeho novou funkci. Seznam dostupných funkcí a jejich popis jsou uvedeny na strana Nastavení trasy Tato nastavení určují způsob, jakým se budou počítat trasy. Tlačítko Popis Zde můžete nastavit typ vozidla, které budete používat pro navigaci po trase. Na základě tohoto nastavení lze z trasy vyloučit některé typy silnic nebo se nemusí při výpočtu trasy zohlednit některá omezení. Můžete upravit parametry vybraného profilu vozidla, nebo můžete vytvořit nové profily vozidla, pokud klepnete na možnost Více. Navigace na silnici vytvoří itinerář odbočku za odbočkou pomocí silniční sítě na mapě. Chcete-li navigovat mezi jednotlivými cíli po přímé průjezdní linii, přepněte na navigaci mimo silnici. Výpočet trasy může být optimalizován pro různé situace a typy vozidel změnou metody plánování. Podrobnosti naleznete níže. Aby trasa lépe vyhovovala vašim potřebám, můžete také nastavit, které typy silnic se pokud možno mají začlenit do trasy nebo naopak vyloučit z trasy. Vyloučení určitého typu silnice představuje pouze předvolbu. Nemusí nutně znamenat úplný zákaz. Pokud se lze k cíli dostat pouze pomocí některého vyloučeného typu silnice, tento typ se v nezbytných případech použije. V takovém případě se na obrazovce Moje trasa zobrazí výstražná ikona a část trasy, která neodpovídá vaší předvolbě, se na mapě zobrazí jinou barvou. V seznamu typů silnici můžete vidět, kolik úseků a v jaké celkové délce je typ silnice na stávající trase použit. Tlačítko Popis Pokud máte pomalé auto nebo táhnete jiný vůz, nemusíte chtít jezdit po dálnicích. 83
84 Placený úsek představuje silnici, na které musíte zakoupit známku, jež vám umožní po určitou dobu používat silnici. Můžete je povolit nebo zakázat nezávisle na placených silnicích. Systém Fiat Punto AVN při výchozím nastavení zahrnuje do tras použití placených silnic (silnice s jednorázovým poplatkem pro použití). Když placené silnice zakážete, systém Fiat Punto AVN naplánuje nejlepší trasu bez placených úseků. Systém Fiat Punto AVN při výchozím nastavení zahrnuje do plánované trasy trajekty. Mapa však nemusí vždy obsahovat informace o dostupnosti dočasných trajektů. Na trajektech také možná budete muset platit. Systém Fiat Punto AVN automaticky vyřazuje nezpevněné vozovky: Nezpevněné cesty mohou být ve špatném stavu a obvykle na nich nelze dosáhnout požadovaného rychlostního limitu. Pokud vybraná metoda stanovení trasy není zelená, můžete trasu při jejím potvrzování porovnat s nejlepší zelenou alternativou na obrazovce. Je-li tato alternativa mnohem lepší než vybraná metoda, můžete se rychle přepnout do režimu zelené trasy. Profily vozidel: Když poprvé klepnete na následující možnosti: Tlačítko, uvidíte seznam výchozích profilů vozidla. Máte Popis Můžete upravit parametry profilu vozidla. Klepnutím na toto tlačítko můžete zobrazit níže uvedené možnosti. Klepněte na toto tlačítko a resetujte všechny profily vozidel na výchozí nastavení. Při vytváření nového profilu vozidla musíte nejprve vybrat jeho typ. Pak je třeba nastavit následující parametry (některé z nich nemusí pro vybraný typ vozidla existovat). Tytéž parametry můžete změnit při úpravě stávajícího profilu: Tlačítko Popis Klepněte na toto tlačítko a účelně přejmenujte profil. Zadejte průměrnou spotřebu svého vozidla v městském provozu. Jednotku spotřeby lze nastavit v nabídce Místní nastavení. 84
85 Zadejte průměrnou spotřebu svého vozidla v dálničním provozu. Jednotku spotřeby lze nastavit v nabídce Místní nastavení. Zvolte typ motoru a paliva používaného ve vozidle. Tím pomůžete k lepšímu odhadu emisí CO 2. Zadejte průměrnou cenu paliva pro výpočet nákladů na cestu. Měnu lze nastavit v nabídce Místní nastavení. Nastavte maximální rychlost, kterou vozidlem jedete. Zaškrtněte toto pole a povolte další nastavení pro níže uvedené parametry. Nastavte celkovou délku vozidla. Nastavte šířku vozidla. Nastavte výšku vozidla. Nastavte, zda je k vozu připojen přívěs. Nastavte maximální povolenou hmotnost vozidla. Nastavte aktuální výšku vozidla. Vyberte jeden nebo několik typů nebezpečí, pokud vozidlo převáží nebezpečný materiál. Typy vozidel: Při vytváření nového profilu vozidla vyberte jeden z níže uvedených typů vozidel. Kromě níže uvedených podmínek lze při plánování trasy zohlednit také omezení rozměrů, hmotnosti a nebezpečného nákladu. : Při plánování trasy se zohledňují omezení manévrování a směru. Silnice se použijí pouze v případě, že je povolen průjezd vozidel. Soukromé silnice a silnice pouze pro obyvatele jsou použity pouze v případě naprosté nutnosti pro dosažení cíle. Z tras jsou vyloučeny chodníky. 85
86 : Na křižovatkách mohou být provedeny všechny manévry. Omezení směru jsou vzata v úvahu tím způsobem, že opačný směr je povolen nízkou rychlostí. Soukromé cesty se použijí pouze v případě, že se na nich nachází cíl. Z tras jsou vyloučeny chodníky. : Při plánování trasy se zohledňují omezení manévrování a směru. Silnice se použijí pouze v případě, že je povolen průjezd autobusů. Soukromé silnice, silnice pouze pro obyvatele a chodníky jsou z tras vyloučeny. : Při plánování trasy se zohledňují omezení manévrování a směru. Silnice se použijí pouze v případě, že je povolen průjezd taxi. Soukromé silnice, silnice pouze pro obyvatele a chodníky jsou z tras vyloučeny. : Při plánování trasy se zohledňují omezení manévrování a směru. Silnice se použijí pouze v případě, že je povolen průjezd nákladních vozidel. Soukromé silnice, silnice pouze pro obyvatele a chodníky jsou z tras vyloučeny. Z tras jsou vyloučena otočení do protisměru (otočení zpět na vozovce s rozdělenými pruhy není považováno za otočení do protisměru). Typy metod plánování trasy: Tlačítko Popis Vypočítá rychlou trasu, pokud můžete na všech cestách jet na hranici rychlostního limitu. Toto nastavení je obvykle nejvhodnější pro rychlé a běžné automobily. Nabízí krátkou trasu pro minimalizaci ujeté vzdálenosti. To může být praktické pro pomalá vozidla. Vzhledem k hledání krátké trasy bez ohledu na rychlost je tento typ trasy jen málokdy praktický pro normální vozidla. Nabízí rychlou, avšak na spotřebu paliva efektivní trasu podle dat o spotřebě uvedených v parametrech nastavení trasy (strana 83). Výpočty nákladů na cestu a emisí CO 2 jsou pouze odhady. Nemohou brát v úvahu rozdíly nadmořské výšky, zatáčky a dopravní podmínky. 86
87 U typů vozidel, pro které není k dispozici Zelená trasa, kombinuje tato metoda výhody rychlé a krátké trasy: Systém Fiat Punto AVN vypočítá trasu tak, jako kdyby počítal rychlou trasu, ale použije i jiné silnice, aby snížil spotřebu. Vypočítá trasu, která bude přímější, bez obtížných manévrů. Při použití této možnosti systém Fiat Punto AVN například zvolí dálnici místo řady menších silnic nebo ulic Uživatelské profily Používá-li systém Fiat Punto AVN k navigaci více řidičů, lze jejich nastavení uložit pomocí uživatelských profilů. Po klepnutí na tlačítko úprav vpravo můžete profily přejmenovat, aby všichni uživatelé věděli, který profil mají použít. Přepínat mezi profily můžete klepnutím na jejich název. Zvolíte-li nový profil, aplikace se spustí znovu, aby se použila nová nastavení Nastavení mapy Můžete upravit vzhled obrazovky Mapa. Nastavte zobrazení mapy podle potřeby, vyberte ze seznamu vhodná barevná témata pro denní nebo noční použití, přepněte modrá šipka na 3D model auta, zobrazte nebo skryjte 3D budovy, zapněte nebo vypněte záznam trasy a nastavte viditelnost bodů POI (které body POI se na mapě budou zobrazovat). Mapa je vždy zobrazena na obrazovce tak, abyste viděli účinek změny nastavení. Tlačítko Popis Přepněte zobrazení mapy mezi 3D perspektivou a 2D pohledem ve směru jízdy. Přepněte zobrazení mapy mezi 3D perspektivou, 2D pohledem ve směru jízdy a 2D pohledem na severze Nastavte základní úrovně měřítka a natočení podle potřeby. K dispozici jsou tři úrovně. 87
NAvigaCE. Quick Start Guide X-302MH. Čeština. Rev 1.0
 NAvigaCE Quick Start Guide X-302MH Čeština Rev 1.0 Začínáme Při prvním použití navigačního softwaru se automaticky spustí proces počátečního nastavení. Postupujte následovně: Přečtěte si licenční ujednání
NAvigaCE Quick Start Guide X-302MH Čeština Rev 1.0 Začínáme Při prvním použití navigačního softwaru se automaticky spustí proces počátečního nastavení. Postupujte následovně: Přečtěte si licenční ujednání
INA-W910R Návod k obsluze Navigační software pro systém INA-W910R
 INA-W910R Návod k obsluze Navigační software pro systém INA-W910R Čeština Březen 2011, verze 1.0 Děkujeme, že jste si vybrali automobilový navigační systém Alpine INA-W910R. Začněte používat systém Alpine
INA-W910R Návod k obsluze Navigační software pro systém INA-W910R Čeština Březen 2011, verze 1.0 Děkujeme, že jste si vybrali automobilový navigační systém Alpine INA-W910R. Začněte používat systém Alpine
Návod k obsluze NX404E
 Návod k obsluze NX404E Čeština Děkujeme, že jste si vybrali automobilový navigační systém Clarion NX404. Začněte používat systém Clarion NX404 ihned. Tento dokument obsahuje podrobný popis navigačního
Návod k obsluze NX404E Čeština Děkujeme, že jste si vybrali automobilový navigační systém Clarion NX404. Začněte používat systém Clarion NX404 ihned. Tento dokument obsahuje podrobný popis navigačního
Z-E3756 NAVIGATION RYCHLÝ NÁVOD CZ
 Z-E3756 NAVIGATION RYCHLÝ NÁVOD CZ Počáteční nastavení 1. Vyberte preferovaný jazyk a poté klepněte na tlačítko, abyste výběr potvrdili. Později ho lze kdykoli změnit v nabídce Místní nastavení. 2. Přečtěte
Z-E3756 NAVIGATION RYCHLÝ NÁVOD CZ Počáteční nastavení 1. Vyberte preferovaný jazyk a poté klepněte na tlačítko, abyste výběr potvrdili. Později ho lze kdykoli změnit v nabídce Místní nastavení. 2. Přečtěte
GPS NAVIGATION SYSTEM QUICK START USER MANUAL
 GPS NAVIGATION SYSTEM QUICK START USER MANUAL CZECH Začínáme Při prvním použití navigačního softwaru se automaticky spustí proces počátečního nastavení. Postupujte následovně: Zvolte jazyk programu. Pokud
GPS NAVIGATION SYSTEM QUICK START USER MANUAL CZECH Začínáme Při prvním použití navigačního softwaru se automaticky spustí proces počátečního nastavení. Postupujte následovně: Zvolte jazyk programu. Pokud
Multimedia Navigation Philadelphia 835
 www.blaupunkt.com Multimedia Navigation Philadelphia 835 Návod k obsluze Navigace Děkujeme, že jste si vybrali automobilový navigační systém Blaupunkt Navigation. Začněte používat systém Blaupunkt Navigation
www.blaupunkt.com Multimedia Navigation Philadelphia 835 Návod k obsluze Navigace Děkujeme, že jste si vybrali automobilový navigační systém Blaupunkt Navigation. Začněte používat systém Blaupunkt Navigation
Z-N326 Z-N426 2DIN DEVICE NAVIGATION QUICK START GUIDE
 Z-N326 Z-N426 2DIN DEVICE NAVIGATION QUICK START GUIDE CZ Počáteční nastavení 1. Vyberte preferovaný jazyk a poté klepněte na tlačítko, abyste výběr potvrdili. Později jej lze kdykoli změnit v menu Místní
Z-N326 Z-N426 2DIN DEVICE NAVIGATION QUICK START GUIDE CZ Počáteční nastavení 1. Vyberte preferovaný jazyk a poté klepněte na tlačítko, abyste výběr potvrdili. Později jej lze kdykoli změnit v menu Místní
Návod k obsluze Alpine Navigation
 Návod k obsluze Alpine Navigation Navigační software pro systém Alpine INE-W925R Čeština (CZ) Děkujeme, že jste si vybrali automobilový navigační systém Alpine-NAVI. Začněte používat systém Alpine-NAVI
Návod k obsluze Alpine Navigation Navigační software pro systém Alpine INE-W925R Čeština (CZ) Děkujeme, že jste si vybrali automobilový navigační systém Alpine-NAVI. Začněte používat systém Alpine-NAVI
Návod k obsluze. TT Navi. Navigační software pro systém Orbit 430. Čeština Leden 2013, verze 1.0
 Návod k obsluze TT Navi Navigační software pro systém Orbit 430 Čeština Leden 2013, verze 1.0 Děkujeme, že jste si vybrali automobilový navigační systém Orbit 430. Začněte používat systém Orbit 430 ihned.
Návod k obsluze TT Navi Navigační software pro systém Orbit 430 Čeština Leden 2013, verze 1.0 Děkujeme, že jste si vybrali automobilový navigační systém Orbit 430. Začněte používat systém Orbit 430 ihned.
Multimedia Navigation New York 830 New York 835
 www.blaupunkt.com Multimedia Navigation New York 830 New York 835 Návod k obsluze Navigace Děkujeme, že jste si vybrali automobilový navigační systém Blaupunkt Navigation. Začněte používat systém Blaupunkt
www.blaupunkt.com Multimedia Navigation New York 830 New York 835 Návod k obsluze Navigace Děkujeme, že jste si vybrali automobilový navigační systém Blaupunkt Navigation. Začněte používat systém Blaupunkt
Návod k obsluze Alpine Navigation
 Návod k obsluze Alpine Navigation Navigační software pro systém Alpine INE-W987D/X800D-U/X800D Čeština Leden 2014, verze 1.0 Děkujeme, že jste si vybrali automobilový navigační systém Alpine INE-W987D/X800D-U/X800D.
Návod k obsluze Alpine Navigation Navigační software pro systém Alpine INE-W987D/X800D-U/X800D Čeština Leden 2014, verze 1.0 Děkujeme, že jste si vybrali automobilový navigační systém Alpine INE-W987D/X800D-U/X800D.
PRIME/ESSENTIAL NAVIGATION USER MANUAL
 PRIME/ESSENTIAL NAVIGATION USER MANUAL CZ Obsah 1 Varování a bezpečnostní informace... 5 2 Začínáme... 6 2.1 Počáteční nastavení... 6 2.2 Ovládací prvky obrazovky... 7 2.2.1 Používání tlačítek a ostatních
PRIME/ESSENTIAL NAVIGATION USER MANUAL CZ Obsah 1 Varování a bezpečnostní informace... 5 2 Začínáme... 6 2.1 Počáteční nastavení... 6 2.2 Ovládací prvky obrazovky... 7 2.2.1 Používání tlačítek a ostatních
PRIME/ESSENTIAL NAVIGATION QUICK START GUIDE
 PRIME/ESSENTIAL NAVIGATION QUICK START GUIDE CZ Počáteční nastavení 1. Vyberte preferovaný jazyk a poté klepněte na tlačítko, abyste výběr potvrdili. Později je lze kdykoli změnit v menu Místní nastavení.
PRIME/ESSENTIAL NAVIGATION QUICK START GUIDE CZ Počáteční nastavení 1. Vyberte preferovaný jazyk a poté klepněte na tlačítko, abyste výběr potvrdili. Později je lze kdykoli změnit v menu Místní nastavení.
GPS NAVIGAC NÍ SYSTÉM
 GPS NAVIGAC NÍ SYSTÉM PRU VODCE RYCHLÝM SPUŠTE NÍM NAVIGACE ÚVODNÍ STRANA C ESKY Začínáme Při prvním použití navigace se automaticky spustí počáteční nastavení. Postupujte následovně: Vyberte jazyk programu.
GPS NAVIGAC NÍ SYSTÉM PRU VODCE RYCHLÝM SPUŠTE NÍM NAVIGACE ÚVODNÍ STRANA C ESKY Začínáme Při prvním použití navigace se automaticky spustí počáteční nastavení. Postupujte následovně: Vyberte jazyk programu.
Návod k obsluze. Alpine Navigation System. Navigační software pro systém Alpine Navigation System. Čeština Únor 2015, verze 1.0
 Návod k obsluze Alpine Navigation System Navigační software pro systém Alpine Navigation System Čeština Únor 2015, verze 1.0 Obsah 1 Varování a bezpečnostní informace... 5 2 Začínáme... 6 2.1 Počáteční
Návod k obsluze Alpine Navigation System Navigační software pro systém Alpine Navigation System Čeština Únor 2015, verze 1.0 Obsah 1 Varování a bezpečnostní informace... 5 2 Začínáme... 6 2.1 Počáteční
OBSAH. Úvod. Bezpečnostní pokyny. Varování. Stručný průvodce. Navigační systém. CZ_NAVIBOX_OWNERMANUAL_v0.5.indd 1 29/05/ :26
 CZ OBSAH Úvod Bezpečnostní pokyny Varování Stručný průvodce Navigační systém CZ_NAVIBOX_OWNERMANUAL_v0.5.indd 1 29/05/2014 09:26 CZ_NAVIBOX_OWNERMANUAL_v0.5.indd 2 29/05/2014 09:26 Úvod NÁVOD K OBSLUZE
CZ OBSAH Úvod Bezpečnostní pokyny Varování Stručný průvodce Navigační systém CZ_NAVIBOX_OWNERMANUAL_v0.5.indd 1 29/05/2014 09:26 CZ_NAVIBOX_OWNERMANUAL_v0.5.indd 2 29/05/2014 09:26 Úvod NÁVOD K OBSLUZE
Začínáme. Při prvním použití navigačního softwaru se spustí inicializační procedura. Proveďte následující kroky:
 Začínáme Při prvním použití navigačního softwaru se spustí inicializační procedura. Proveďte následující kroky: Zvolte jazyk programu. Pokud se Váš jazyk neobjeví na obrazovce, přejděte na jinou stránku
Začínáme Při prvním použití navigačního softwaru se spustí inicializační procedura. Proveďte následující kroky: Zvolte jazyk programu. Pokud se Váš jazyk neobjeví na obrazovce, přejděte na jinou stránku
Uživatelský návod Navigace ZENEC
 Uživatelský návod Navigace ZENEC Navigační software pro přístroje ZENEC C9 Česky 3.2. 2012, ver. 1.0 Děkujeme Vám, že jste si vybrali náš produkt jako navigaci. Začněte Vaše zařízení hned používat. Tento
Uživatelský návod Navigace ZENEC Navigační software pro přístroje ZENEC C9 Česky 3.2. 2012, ver. 1.0 Děkujeme Vám, že jste si vybrali náš produkt jako navigaci. Začněte Vaše zařízení hned používat. Tento
Uživatelský návod Navigace ZENEC
 Uživatelský návod Navigace ZENEC Navigační software pro přístroje ZENEC C9 CZ 6.4.2012, ver. 1.2.1 Děkujeme Vám, že jste si vybrali náš produkt jako navigaci. Začněte Vaše zařízení hned používat. Tento
Uživatelský návod Navigace ZENEC Navigační software pro přístroje ZENEC C9 CZ 6.4.2012, ver. 1.2.1 Děkujeme Vám, že jste si vybrali náš produkt jako navigaci. Začněte Vaše zařízení hned používat. Tento
viagps 3.0 Black edition Uživatelská příručka
 viagps 3.0 Black edition Uživatelská příručka Obsah 1. Úvod..... 4 2. Navigace k cíli... 6 3. Navigace... 8 4. Náhled a editace trasy... 9 4.1. Jak změnit cíl cesty nebo přidat průjezdové body... 9 4.2.
viagps 3.0 Black edition Uživatelská příručka Obsah 1. Úvod..... 4 2. Navigace k cíli... 6 3. Navigace... 8 4. Náhled a editace trasy... 9 4.1. Jak změnit cíl cesty nebo přidat průjezdové body... 9 4.2.
Popis navigačního sw igo PRIMO
 Popis navigačního sw igo PRIMO Toto je úvodní obrazovka - hlavní menu navigace. Odtud můžeme přistupovat ke všem částem aplikace. Cíl cesty se zadává klepnutím na tlačítko "Hledat". Zadání cíle cesty (tzn.
Popis navigačního sw igo PRIMO Toto je úvodní obrazovka - hlavní menu navigace. Odtud můžeme přistupovat ke všem částem aplikace. Cíl cesty se zadává klepnutím na tlačítko "Hledat". Zadání cíle cesty (tzn.
Podrobný návod k použití igo9 - Primo
 Podrobný návod k použití igo9 - Primo Toto je úvodní obrazovka - hlavní menu navigace. Odtud můžeme přistupovat ke všem částem aplikace. Cíl cesty se zadává klepnutím na tlačítko "Hledat". Zadání cíle
Podrobný návod k použití igo9 - Primo Toto je úvodní obrazovka - hlavní menu navigace. Odtud můžeme přistupovat ke všem částem aplikace. Cíl cesty se zadává klepnutím na tlačítko "Hledat". Zadání cíle
GoClever Map 2.5 manuál
 GoClever Map 2.5 manuál Obsah 1. Na dotyku záleží... 4 2. Navádění k lokaci... 5 3. Navigační okno... 7 3.1. Změna nastavení systému navigačního okna... 7 4. Hlavní vlastnosti GoClever Map 2.5... 8 5.
GoClever Map 2.5 manuál Obsah 1. Na dotyku záleží... 4 2. Navádění k lokaci... 5 3. Navigační okno... 7 3.1. Změna nastavení systému navigačního okna... 7 4. Hlavní vlastnosti GoClever Map 2.5... 8 5.
IRISPen Air 7. Stručná uživatelská příručka. (Android)
 IRISPen Air 7 Stručná uživatelská příručka (Android) Tato stručná uživatelská příručka vám pomůže začít používat produkt IRISPen Air TM 7. Přečtěte si tuto příručku před zahájením práce s tímto skenerem
IRISPen Air 7 Stručná uživatelská příručka (Android) Tato stručná uživatelská příručka vám pomůže začít používat produkt IRISPen Air TM 7. Přečtěte si tuto příručku před zahájením práce s tímto skenerem
IRISPen Air 7. Stručná uživatelská příručka. (ios)
 IRISPen Air 7 Stručná uživatelská příručka (ios) Tato stručná uživatelská příručka vám pomůže začít používat produkt IRISPen TM Air 7. Přečtěte si tuto příručku před zahájením práce s tímto skenerem a
IRISPen Air 7 Stručná uživatelská příručka (ios) Tato stručná uživatelská příručka vám pomůže začít používat produkt IRISPen TM Air 7. Přečtěte si tuto příručku před zahájením práce s tímto skenerem a
OPEL INSIGNIA. Infotainment System
 OPEL INSIGNIA Infotainment System Obsah Touch R700 / Navi 900... 5 R300 Color / R400 Color... 107 Touch R700 / Navi 900 Úvod... 6 Základní funkce... 15 Rádio... 49 CD přehrávač... 55 Externí zařízení...
OPEL INSIGNIA Infotainment System Obsah Touch R700 / Navi 900... 5 R300 Color / R400 Color... 107 Touch R700 / Navi 900 Úvod... 6 Základní funkce... 15 Rádio... 49 CD přehrávač... 55 Externí zařízení...
Formuláře. Téma 3.2. Řešený příklad č Zadání: V databázi formulare_a_sestavy.accdb vytvořte formulář pro tabulku student.
 Téma 3.2 Formuláře Formuláře usnadňují zadávání, zobrazování, upravování nebo odstraňování dat z tabulky nebo z výsledku dotazu. Do formuláře lze vybrat jen určitá pole z tabulky, která obsahuje mnoho
Téma 3.2 Formuláře Formuláře usnadňují zadávání, zobrazování, upravování nebo odstraňování dat z tabulky nebo z výsledku dotazu. Do formuláře lze vybrat jen určitá pole z tabulky, která obsahuje mnoho
Návod k obsluze Evolve MultiTraxx
 Návod k obsluze Evolve MultiTraxx Navigační software pro systém PNA Čeština 1.0 Poznámka k autorským právům Produkt a informace v této příručce se mohou změnit bez předchozího upozornění. Tuto příručku,
Návod k obsluze Evolve MultiTraxx Navigační software pro systém PNA Čeština 1.0 Poznámka k autorským právům Produkt a informace v této příručce se mohou změnit bez předchozího upozornění. Tuto příručku,
Kapitola 1: Úvod. 1.1 Obsah balení. 1.2 Požadavky na systém. Česky
 Kapitola 1: Úvod 1.1 Obsah balení Po obdržení televizního adaptéru TVGo A03 zkontrolujte, zda balení USB TV Super Mini obsahuje následující položky. Adaptér TVGo A03 Disk CD s ovladači Dálkový ovladač
Kapitola 1: Úvod 1.1 Obsah balení Po obdržení televizního adaptéru TVGo A03 zkontrolujte, zda balení USB TV Super Mini obsahuje následující položky. Adaptér TVGo A03 Disk CD s ovladači Dálkový ovladač
Navádění na cíl napřímo, mimo cesty a pěšiny. Použijte zejména při orientaci ve volném terénu.
 2019/02/15 03:22 1/14 na bod na cíl napřímo, mimo cesty a pěšiny. Použijte zejména při orientaci ve volném terénu. Typicky se vyžívá při geocachingu nebo navádění na uživatelské body zájmu a body v LoMapách
2019/02/15 03:22 1/14 na bod na cíl napřímo, mimo cesty a pěšiny. Použijte zejména při orientaci ve volném terénu. Typicky se vyžívá při geocachingu nebo navádění na uživatelské body zájmu a body v LoMapách
GPS Loc. Uživatelský manuál. webové rozhraní. pro online přístup do systému GPS Loc přes webové uživatelské rozhraní app.gpsloc.eu
 GPS Loc webové rozhraní Uživatelský manuál pro online přístup do systému GPS Loc přes webové uživatelské rozhraní app.gpsloc.eu Webové rozhraní GPS Loc je virtuální místo na internetu, kde můžete sledovat
GPS Loc webové rozhraní Uživatelský manuál pro online přístup do systému GPS Loc přes webové uživatelské rozhraní app.gpsloc.eu Webové rozhraní GPS Loc je virtuální místo na internetu, kde můžete sledovat
Nokia Autem 3.0 - Uživatelská příručka
 Nokia Autem 3.0 - Uživatelská příručka 1.0. vydání 2 Obsah Obsah Aplikace Nokia Autem 3 Jízda k cíli 3 Uložení nebo zobrazení místa 4 Hlasové pokyny 4 Stahování a odebírání map 5 Navigace offline 5 Pomoc
Nokia Autem 3.0 - Uživatelská příručka 1.0. vydání 2 Obsah Obsah Aplikace Nokia Autem 3 Jízda k cíli 3 Uložení nebo zobrazení místa 4 Hlasové pokyny 4 Stahování a odebírání map 5 Navigace offline 5 Pomoc
UŽIVATELSKÉ PŘÍRUČCE
 UŽIVATELSKÉ PŘÍRUČCE Informace Gratulujeme vám ke koupi přístroje NDrive! NDrive je navigační systém, který splní všechna vaše očekávání. Díky GPS technologii (Global Positioning System) můžete využívat
UŽIVATELSKÉ PŘÍRUČCE Informace Gratulujeme vám ke koupi přístroje NDrive! NDrive je navigační systém, který splní všechna vaše očekávání. Díky GPS technologii (Global Positioning System) můžete využívat
Uživatelský manuál. Dynavix Navigace. pro zařízení s OS Android
 Uživatelský manuál Dynavix Navigace pro zařízení s OS Android Obsah: Spuštění Nastavení první trasy Pohled řidiče (náhled) Trasa Zobrazení celé trasy Objížďka a přepočet trasy Simulace a plánování trasy
Uživatelský manuál Dynavix Navigace pro zařízení s OS Android Obsah: Spuštění Nastavení první trasy Pohled řidiče (náhled) Trasa Zobrazení celé trasy Objížďka a přepočet trasy Simulace a plánování trasy
Návod k obsluze. Navigační systém Volvo Sensus Connected Touch. Navigační software. Český návod Listopad 2013, ver. 2.0
 Návod k obsluze Navigační systém Volvo Sensus Connected Touch Navigační software Český návod Listopad 2013, ver. 2.0 Děkujeme Vám, že jste si jako svou navigaci zvolili navigační systém Sensus Connected
Návod k obsluze Navigační systém Volvo Sensus Connected Touch Navigační software Český návod Listopad 2013, ver. 2.0 Děkujeme Vám, že jste si jako svou navigaci zvolili navigační systém Sensus Connected
Návod k obsluze Nav N Go igo 8
 Návod k obsluze Nav N Go igo 8 Navigační software pro systém PDA Čeština Duben 2008, verze 1.1 Poznámka k autorským právům Produkt a informace v této příručce se mohou změnit bez předchozího upozornění.
Návod k obsluze Nav N Go igo 8 Navigační software pro systém PDA Čeština Duben 2008, verze 1.1 Poznámka k autorským právům Produkt a informace v této příručce se mohou změnit bez předchozího upozornění.
Co je nového v GM EPC
 Co je nového v GM EPC GM Next Gen EPC má mnoho nových funkcí, umožňujících najít správný díl rychleji a snáze. Podrobné pokyny k použití každé funkce si zobrazíte zvolením Uživatelské příručky z nabídky
Co je nového v GM EPC GM Next Gen EPC má mnoho nových funkcí, umožňujících najít správný díl rychleji a snáze. Podrobné pokyny k použití každé funkce si zobrazíte zvolením Uživatelské příručky z nabídky
Řada přístrojů OREGON 200, 300, 400t, 400c, 400i, 550, 550t. stručný návod k obsluze
 Řada přístrojů OREGON 200, 300, 400t, 400c, 400i, 550, 550t stručný návod k obsluze Přečtěte si leták Důležité bezpečnostní informace a informace o výrobku vložený v obalu s výrobkem obsahující varování
Řada přístrojů OREGON 200, 300, 400t, 400c, 400i, 550, 550t stručný návod k obsluze Přečtěte si leták Důležité bezpečnostní informace a informace o výrobku vložený v obalu s výrobkem obsahující varování
Důležité informace o produktu
 Začněte zde Copyright 2013 Hewlett-Packard Development Company, L.P. Windows je ochranná známka společnosti Microsoft Corporation registrovaná v USA. Informace uvedené v této příručce se mohou změnit bez
Začněte zde Copyright 2013 Hewlett-Packard Development Company, L.P. Windows je ochranná známka společnosti Microsoft Corporation registrovaná v USA. Informace uvedené v této příručce se mohou změnit bez
Konvertibilní Tablet STRUČNÁ PŘÍRUČKA 8085 LKB001X CJB1FH002ASA
 V Konvertibilní Tablet STRUČNÁ PŘÍRUČKA 8085 LKB001X CJB1FH002ASA Obsah 1 Začínáme... 1 1.1 Vzhled... 1 1.2 Nabíjení tabletu a klávesnice... 3 1.3 Vložení karet microsd a SIM... 4 1.4 Připojení k přístupovému
V Konvertibilní Tablet STRUČNÁ PŘÍRUČKA 8085 LKB001X CJB1FH002ASA Obsah 1 Začínáme... 1 1.1 Vzhled... 1 1.2 Nabíjení tabletu a klávesnice... 3 1.3 Vložení karet microsd a SIM... 4 1.4 Připojení k přístupovému
igo PRIMO Upozornění!
 igo PRIMO Používání navigačního software a aktualizace mapových podkladů Upozornění! Do 30ti dnů od prvního spuštění navigace v modelu NX502E, NX302E, NX702E nebo NZ502E si můžete bezplatně stáhnout ze
igo PRIMO Používání navigačního software a aktualizace mapových podkladů Upozornění! Do 30ti dnů od prvního spuštění navigace v modelu NX502E, NX302E, NX702E nebo NZ502E si můžete bezplatně stáhnout ze
z aplikace Access 2003
 V tomto průvodci Microsoft Aplikace Microsoft Access 2010 vypadá velmi odlišně od aplikace Access 2003, a proto jsme vytvořili tohoto průvodce, který vám pomůže se s ní rychle seznámit. Dozvíte se o klíčových
V tomto průvodci Microsoft Aplikace Microsoft Access 2010 vypadá velmi odlišně od aplikace Access 2003, a proto jsme vytvořili tohoto průvodce, který vám pomůže se s ní rychle seznámit. Dozvíte se o klíčových
Řada zūmo. 300 Stručný návod k obsluze. Srpen _0D Vytištěno na Tchaj-wanu
 Řada zūmo 300 Stručný návod k obsluze Srpen 2013 190-01457-61_0D Vytištěno na Tchaj-wanu Začínáme VAROVÁNÍ Přečtěte si leták Důležité bezpečnostní informace a informace o produktu vložený v obalu s výrobkem.
Řada zūmo 300 Stručný návod k obsluze Srpen 2013 190-01457-61_0D Vytištěno na Tchaj-wanu Začínáme VAROVÁNÍ Přečtěte si leták Důležité bezpečnostní informace a informace o produktu vložený v obalu s výrobkem.
2017 Electronics For Imaging, Inc. Informace obsažené v této publikaci jsou zahrnuty v Právní oznámení pro tento produkt.
 2017 Electronics For Imaging, Inc. Informace obsažené v této publikaci jsou zahrnuty v Právní oznámení pro tento produkt. 17. dubna 2017 Obsah 3 Obsah...5 Stavový řádek programu...5 Celoobrazovkové zobrazení
2017 Electronics For Imaging, Inc. Informace obsažené v této publikaci jsou zahrnuty v Právní oznámení pro tento produkt. 17. dubna 2017 Obsah 3 Obsah...5 Stavový řádek programu...5 Celoobrazovkové zobrazení
PRÁCE S GPS a TVORBA MAP
 STŘEDNÍ ZAHRADNICKÁ ŠKOLA RAJHRAD STUDIJNÍ OBOR - EKOLOGIE A ŽIVOTNÍ PROSTŘEDÍ PRÁCE S GPS a TVORBA MAP Soubor učebních textů. Mgr. Vladimír ŠÁCHA 2015 Pomocí přístroje GPS můžeme získat řadu informací
STŘEDNÍ ZAHRADNICKÁ ŠKOLA RAJHRAD STUDIJNÍ OBOR - EKOLOGIE A ŽIVOTNÍ PROSTŘEDÍ PRÁCE S GPS a TVORBA MAP Soubor učebních textů. Mgr. Vladimír ŠÁCHA 2015 Pomocí přístroje GPS můžeme získat řadu informací
Návod k obsluze EasiNav
 Návod k obsluze EasiNav Navigační software pro systém PNA Čeština Říjen 2008, verze DocVersion 2.0 Poznámka k autorským právům Produkt a informace v této příručce se mohou změnit bez předchozího upozornění.
Návod k obsluze EasiNav Navigační software pro systém PNA Čeština Říjen 2008, verze DocVersion 2.0 Poznámka k autorským právům Produkt a informace v této příručce se mohou změnit bez předchozího upozornění.
VOZIDLA. Uživatelská příručka SeeMe - Ecofleet. Provozovatel GPS služeb: pobočka ZNOJMO pobočka JIHLAVA pobočka DOMAŽLICE pobočka PRAHA Identifikace
 alarmy do vozidel, sledování úbytku paliva a další služby VOZIDLA Uživatelská příručka SeeMe - Ecofleet Identifikace IČO:28550650 Rejstříkový soud: Praha, Oddíl C vložka 149630 Systémové požadavky... 3
alarmy do vozidel, sledování úbytku paliva a další služby VOZIDLA Uživatelská příručka SeeMe - Ecofleet Identifikace IČO:28550650 Rejstříkový soud: Praha, Oddíl C vložka 149630 Systémové požadavky... 3
Co je součástí balení a Váš TomTom ONE XL HDT D E F G H
 TomTom ONE XL HDT 1. Co je součástí balení Co je součástí balení a Váš TomTom ONE XL HDT A B C D E F G H A Kontrolka dobíjení B Dotyková obrazovka C Vypínač D Reproduktor E Konektor externí antény F USB
TomTom ONE XL HDT 1. Co je součástí balení Co je součástí balení a Váš TomTom ONE XL HDT A B C D E F G H A Kontrolka dobíjení B Dotyková obrazovka C Vypínač D Reproduktor E Konektor externí antény F USB
Aplikace NAM tracker pro ios. Příručka platí pro verzi NAM trackeru 1.1.0
 Příručka platí pro verzi NAM trackeru 1.1.0 Obsah: 1. K čemu je aplikace určena?....................................3 2. Přihlášení.............................................3 2.1. Seznam Objektů.........................................
Příručka platí pro verzi NAM trackeru 1.1.0 Obsah: 1. K čemu je aplikace určena?....................................3 2. Přihlášení.............................................3 2.1. Seznam Objektů.........................................
Návod k obsluze Nav N Go igo 8
 Návod k obsluze Nav N Go igo 8 Navigační software pro systém PDA Čeština Duben 2008, verze 1.1 Poznámka k autorským právům Produkt a informace v této příručce se mohou změnit bez předchozího upozornění.
Návod k obsluze Nav N Go igo 8 Navigační software pro systém PDA Čeština Duben 2008, verze 1.1 Poznámka k autorským právům Produkt a informace v této příručce se mohou změnit bez předchozího upozornění.
Provozní pokyny Průvodce Mopria
 Provozní pokyny Průvodce Mopria Pro bezpečné a správné použití si před použitím tohoto zařízení přečtěte "Bezpečnostní informace". OBSAH Úvod... 2 Význam symbolů... 2 Vyloučení odpovědnosti... 2 Přípravy...
Provozní pokyny Průvodce Mopria Pro bezpečné a správné použití si před použitím tohoto zařízení přečtěte "Bezpečnostní informace". OBSAH Úvod... 2 Význam symbolů... 2 Vyloučení odpovědnosti... 2 Přípravy...
Migrace na aplikaci Outlook 2010
 V tomto průvodci Microsoft Aplikace Microsoft Outlook 2010 vypadá velmi odlišně od aplikace Outlook 2003, a proto jsme vytvořili tohoto průvodce, který vám pomůže se s ní rychle seznámit. Dozvíte se o
V tomto průvodci Microsoft Aplikace Microsoft Outlook 2010 vypadá velmi odlišně od aplikace Outlook 2003, a proto jsme vytvořili tohoto průvodce, který vám pomůže se s ní rychle seznámit. Dozvíte se o
Nápověda k používání mapové aplikace Katastrální mapy Obsah
 Nápověda k používání mapové aplikace Katastrální mapy Obsah Práce s mapou aplikací Marushka... 2 Přehledová mapa... 3 Změna měřítka... 4 Posun mapy... 5 Druhy map... 6 Doplňkové vrstvy... 7 Vyhledávání...
Nápověda k používání mapové aplikace Katastrální mapy Obsah Práce s mapou aplikací Marushka... 2 Přehledová mapa... 3 Změna měřítka... 4 Posun mapy... 5 Druhy map... 6 Doplňkové vrstvy... 7 Vyhledávání...
GPS 72H. stručný návod k obsluze
 GPS 72H stručný návod k obsluze Přečtěte si leták Důležité bezpečnostní informace a informace o výrobku vložený v obalu s výrobkem obsahující varování a další důležité informace. Symboly použité v návodu
GPS 72H stručný návod k obsluze Přečtěte si leták Důležité bezpečnostní informace a informace o výrobku vložený v obalu s výrobkem obsahující varování a další důležité informace. Symboly použité v návodu
Nej.cz. Uživatelská příručka k interaktivní televizi
 Nej.cz Uživatelská příručka k interaktivní televizi 1 Obsah Označení interaktivních funkcí... 4 Zobrazení TV nabídky... 5 Nabídka EPG... 6 Hledání v TV archivu změna dne... 7 TV archiv / přetáčení / pozastavení...
Nej.cz Uživatelská příručka k interaktivní televizi 1 Obsah Označení interaktivních funkcí... 4 Zobrazení TV nabídky... 5 Nabídka EPG... 6 Hledání v TV archivu změna dne... 7 TV archiv / přetáčení / pozastavení...
Stav: červen 2008. TRACK-Guide
 Stav: červen 2008 TRACK-Guide Obsah TRACK-Guide... 1 1 Úvod... 3 1.1 Rozsah funkcí...3 1.2 Zadávání číslic a písmen...3 1.3 Úvodní maska...4 2 Navigace... 5 2.1 Spuštění navigace...5 2.2 Maska navigace...6
Stav: červen 2008 TRACK-Guide Obsah TRACK-Guide... 1 1 Úvod... 3 1.1 Rozsah funkcí...3 1.2 Zadávání číslic a písmen...3 1.3 Úvodní maska...4 2 Navigace... 5 2.1 Spuštění navigace...5 2.2 Maska navigace...6
742 Jak prohlížet seznam dat pomocí formuláře. další záznamy pomocí formuláře
 Formuláře 742 Jak prohlížet seznam dat pomocí formuláře pokročilý Pokud si přejete prohlížet seznam dat po jednotlivých záznamech ve formulářovém zobrazení, pak postupujte takto: Klepněte myší kamkoliv
Formuláře 742 Jak prohlížet seznam dat pomocí formuláře pokročilý Pokud si přejete prohlížet seznam dat po jednotlivých záznamech ve formulářovém zobrazení, pak postupujte takto: Klepněte myší kamkoliv
První kroky s aplikací ActivInspire
 První kroky s aplikací ActivInspire Výukový program 1 Otevření předváděcího sešitu 1. Klikněte na tlačítko Hlavní nabídka. 2. Klikněte na položku Soubor. 3. Klikněte na položku Otevřít. 4. Vyhledejte umístění
První kroky s aplikací ActivInspire Výukový program 1 Otevření předváděcího sešitu 1. Klikněte na tlačítko Hlavní nabídka. 2. Klikněte na položku Soubor. 3. Klikněte na položku Otevřít. 4. Vyhledejte umístění
Uživatelská příručka
 WATCH ME Uživatelská příručka DIGITÁLNÍ PŘEHRÁVAČ MÉDIÍ Přehled funkcí Watch me je hodinkový Bluetooth přehrávač formátu MP3 s kapacitním dotykovým displejem, uživatel se může prsty dotknout ikony na obrazovce
WATCH ME Uživatelská příručka DIGITÁLNÍ PŘEHRÁVAČ MÉDIÍ Přehled funkcí Watch me je hodinkový Bluetooth přehrávač formátu MP3 s kapacitním dotykovým displejem, uživatel se může prsty dotknout ikony na obrazovce
2014 Electronics For Imaging. Informace obsažené v této publikaci jsou zahrnuty v Právním upozornění pro tento produkt.
 2014 Electronics For Imaging. Informace obsažené v této publikaci jsou zahrnuty v Právním upozornění pro tento produkt. 23 června 2014 Obsah 3 Obsah...5 Stavový řádek programu...5 Celoobrazovkové zobrazení
2014 Electronics For Imaging. Informace obsažené v této publikaci jsou zahrnuty v Právním upozornění pro tento produkt. 23 června 2014 Obsah 3 Obsah...5 Stavový řádek programu...5 Celoobrazovkové zobrazení
Použití Office 365 na iphonu nebo ipadu
 Použití Office 365 na iphonu nebo ipadu Úvodní příručka Kontrola e-mailů iphone nebo ipad si můžete nastavit tak, aby odesílal a přijímal poštu z vašeho účtu Office 365. Kontrola kalendáře z libovolného
Použití Office 365 na iphonu nebo ipadu Úvodní příručka Kontrola e-mailů iphone nebo ipad si můžete nastavit tak, aby odesílal a přijímal poštu z vašeho účtu Office 365. Kontrola kalendáře z libovolného
Návod na použití portálu 802
 Návod na použití portálu 802 Použití nápovědy Nápovědu aktivujete stiskem zeleného tlačítka v dolní části ovladače (Aplikace) a zeleného tlačítka (Help). Rolování v textu provedete pomocí rolovacích tlačítek.
Návod na použití portálu 802 Použití nápovědy Nápovědu aktivujete stiskem zeleného tlačítka v dolní části ovladače (Aplikace) a zeleného tlačítka (Help). Rolování v textu provedete pomocí rolovacích tlačítek.
Výkresy. Projekt SIPVZ D Modelování v SolidWorks. Autor: ing. Laďka Krejčí
 Výkresy Projekt SIPVZ 2006 3D Modelování v SolidWorks Autor: ing. Laďka Krejčí 2 Obsah úlohy Otevření šablony výkresu Vlastnosti, úprava a uložení formátu listu Nastavení detailů dokumentu Vytvoření výkresu
Výkresy Projekt SIPVZ 2006 3D Modelování v SolidWorks Autor: ing. Laďka Krejčí 2 Obsah úlohy Otevření šablony výkresu Vlastnosti, úprava a uložení formátu listu Nastavení detailů dokumentu Vytvoření výkresu
Pro správné zobrazení mapové aplikace je potřeba mít nainstalovaný zásuvný modul Flash Adobe Player.
 Návod na ovládání veřejné mapové aplikace: Generel cyklodopravy Pro správné zobrazení mapové aplikace je potřeba mít nainstalovaný zásuvný modul Flash Adobe Player. Logo, název Panel nástrojů Odkazy Vrstvy
Návod na ovládání veřejné mapové aplikace: Generel cyklodopravy Pro správné zobrazení mapové aplikace je potřeba mít nainstalovaný zásuvný modul Flash Adobe Player. Logo, název Panel nástrojů Odkazy Vrstvy
nüvi 57/58/67/68 Návod k obsluze
 nüvi 57/58/67/68 Návod k obsluze Březen 2015 Vytištěno na Tchaj-wanu 190-01806-41_0B Všechna práva vyhrazena. Na základě autorských zákonů není povoleno tento návod kopírovat (jako celek ani žádnou jeho
nüvi 57/58/67/68 Návod k obsluze Březen 2015 Vytištěno na Tchaj-wanu 190-01806-41_0B Všechna práva vyhrazena. Na základě autorských zákonů není povoleno tento návod kopírovat (jako celek ani žádnou jeho
Budovy a místnosti. 1. Spuštění modulu Budovy a místnosti
 Budovy a místnosti Tento modul představuje jednoduchou prohlížečku pasportizace budov a místností VUT. Obsahuje detailní přehled všech budov a místností včetně fotografií, výkresů objektů, leteckých snímků
Budovy a místnosti Tento modul představuje jednoduchou prohlížečku pasportizace budov a místností VUT. Obsahuje detailní přehled všech budov a místností včetně fotografií, výkresů objektů, leteckých snímků
Správa bodů. Všechny uživatelské body se v Locusu spravují ve Správci bodů. Do něj se dostanete několika způsoby: z hlavního menu: z panelu funkcí:
 1/31 Všechny uživatelské body se v Locusu spravují ve Správci bodů. Do něj se dostanete několika způsoby: z hlavního menu: z panelu funkcí: Last update: 2018/06/14 11:27 cz:manual:user_guide:points:management
1/31 Všechny uživatelské body se v Locusu spravují ve Správci bodů. Do něj se dostanete několika způsoby: z hlavního menu: z panelu funkcí: Last update: 2018/06/14 11:27 cz:manual:user_guide:points:management
ZAČNĚTE ZDE. Bezdrátové USB Kabelové. Chcete tiskárnu připojit k bezdrátové síti? Přejděte do části Instalace a nastavení bezdrátového připojení.
 ZAČNĚTE ZDE Odpovíte-li na některou z otázek ano, přejděte do příslušné části, kde najdete pokyny k instalaci a připojení. Chcete tiskárnu připojit k bezdrátové síti? Přejděte do části Instalace a nastavení
ZAČNĚTE ZDE Odpovíte-li na některou z otázek ano, přejděte do příslušné části, kde najdete pokyny k instalaci a připojení. Chcete tiskárnu připojit k bezdrátové síti? Přejděte do části Instalace a nastavení
Individuální nastavení počítače
 Individuální nastavení počítače Je pro vás systém Windows 7 nový? I když má tento systém mnoho společného s verzí systému Windows, kterou jste používali dříve, můžete potřebovat pomoc, než se v něm zorientujete.
Individuální nastavení počítače Je pro vás systém Windows 7 nový? I když má tento systém mnoho společného s verzí systému Windows, kterou jste používali dříve, můžete potřebovat pomoc, než se v něm zorientujete.
Strategie ochrany před negativními dopady povodní a erozními jevy přírodě blízkými opatřeními v České republice
 Strategie ochrany před negativními dopady povodní a erozními jevy přírodě blízkými opatřeními v České republice Návod k prezentačnímu mapovému portálu Obsah: 1. Úvod... 3 2. Obecná část mapového portálu...
Strategie ochrany před negativními dopady povodní a erozními jevy přírodě blízkými opatřeními v České republice Návod k prezentačnímu mapovému portálu Obsah: 1. Úvod... 3 2. Obecná část mapového portálu...
Ovládání TV platformy a funkce Chytrá TV
 Ovládání TV platformy a funkce Chytrá TV 1/11 Obsah Popis dálkového ovladače...3 Ovládání TV služby...4 Informace o pořadu...4 Seznam TV kanálů...5 Možnosti kanálu...5 Programový průvodce...6 Změna pořadí
Ovládání TV platformy a funkce Chytrá TV 1/11 Obsah Popis dálkového ovladače...3 Ovládání TV služby...4 Informace o pořadu...4 Seznam TV kanálů...5 Možnosti kanálu...5 Programový průvodce...6 Změna pořadí
Zálohování v MS Windows 10
 Zálohování v MS Windows 10 Historie souborů Způsob zálohování jako v MS Windows 8.1 Nastavení Aktualizace a zabezpečení Zálohování nebo Ovládací panely Systém a zabezpečení - Historie souborů Přidat jednotku
Zálohování v MS Windows 10 Historie souborů Způsob zálohování jako v MS Windows 8.1 Nastavení Aktualizace a zabezpečení Zálohování nebo Ovládací panely Systém a zabezpečení - Historie souborů Přidat jednotku
1. Otevřete dokument, který chcete číst. 2. Na kartě Zobrazení klikněte ve skupině Zobrazení dokumentů na položku Čtení na celé obrazovce.
 2. lekce Čtení dokumentů 1. Otevřete dokument, který chcete číst. 2. Na kartě Zobrazení klikněte ve skupině Zobrazení dokumentů na položku Čtení na celé obrazovce. 3. Přecházení mezi stránkami v dokumentu:
2. lekce Čtení dokumentů 1. Otevřete dokument, který chcete číst. 2. Na kartě Zobrazení klikněte ve skupině Zobrazení dokumentů na položku Čtení na celé obrazovce. 3. Přecházení mezi stránkami v dokumentu:
GPS Manuál. Tato příručka je vánoční dárkem Orlíků pro oddíl.
 GPS Manuál Tato příručka je vánoční dárkem Orlíků pro oddíl. Obsah Co je to GPS... 3 Jak to funguje GPS... 4 HOLUX FunTrek 132... 6 Základní ovládání... 6 Jak vyhledat GPS bod... 7 Hledání uložené kešky...
GPS Manuál Tato příručka je vánoční dárkem Orlíků pro oddíl. Obsah Co je to GPS... 3 Jak to funguje GPS... 4 HOLUX FunTrek 132... 6 Základní ovládání... 6 Jak vyhledat GPS bod... 7 Hledání uložené kešky...
Přístroj podporuje 16 druhů formátů souborů, mezi které patří PDF, CHM, EPUB, TXT, HTM, HTML, RTF, PDB, DJVU, DJV, iw44, iw4, FB2, PRC, MOBI, a TCR.
 Základní ovládání Chcete-li zapnout přístroj, stiskněte a podržte tlačítko napájení. Po úvodní obrazovce se automaticky se otevře hlavní nabídka na obrazovce Domů. Hlavní nabídka obsahuje položky Knihy,
Základní ovládání Chcete-li zapnout přístroj, stiskněte a podržte tlačítko napájení. Po úvodní obrazovce se automaticky se otevře hlavní nabídka na obrazovce Domů. Hlavní nabídka obsahuje položky Knihy,
Uživatelská příručka. Sygic GPS Navigation. v3 (Mobile) 2011 Sygic, a.s. Všechna práva vyhrazena.
 Uživatelská příručka Sygic GPS Navigation v3 (Mobile) 2011 Sygic, a.s. Všechna práva vyhrazena. I. Začínáme...2 Zadávání adresy...4 Turn by Turn navigace...8 Vyhledávání GPS pozice...9 II. Plánování trasy...
Uživatelská příručka Sygic GPS Navigation v3 (Mobile) 2011 Sygic, a.s. Všechna práva vyhrazena. I. Začínáme...2 Zadávání adresy...4 Turn by Turn navigace...8 Vyhledávání GPS pozice...9 II. Plánování trasy...
Jak stahovat ICC profily z Antalis ICC Profile Centre
 Jak stahovat ICC profily z Antalis ICC Profile Centre Tento dokument popisuje jak snadno stahovat media profily z Antalis ICC Profile Center a jak je nahrát do vašeho RIP Software. Vítejte na ICC Profile
Jak stahovat ICC profily z Antalis ICC Profile Centre Tento dokument popisuje jak snadno stahovat media profily z Antalis ICC Profile Center a jak je nahrát do vašeho RIP Software. Vítejte na ICC Profile
Návod k využívání interaktivních funkcí
 Návod k využívání interaktivních funkcí Vážení zákazníci, těší nás, že jste se rozhodli využívat výhody Interaktivní TV. Svoji Interaktivní TV budete ovládat přes velmi jednoduchou a intuitivní aplikaci.
Návod k využívání interaktivních funkcí Vážení zákazníci, těší nás, že jste se rozhodli využívat výhody Interaktivní TV. Svoji Interaktivní TV budete ovládat přes velmi jednoduchou a intuitivní aplikaci.
Cardio 60 ( / ) V nabídce stisknutím procházíte směrem nahoru. Stisknutím a podržením rychle procházíte nabídku směrem nahoru.
 60 Návod na použití Cardio 60 1 2 3 1 Světlo / napájení ( / ) Stisknutím a podržením zapněte přístroj. Chcete-li přístroj vypnout, stisknutím a podržením přejděte do dílčí nabídky a pomocí tlačítka nahoru
60 Návod na použití Cardio 60 1 2 3 1 Světlo / napájení ( / ) Stisknutím a podržením zapněte přístroj. Chcete-li přístroj vypnout, stisknutím a podržením přejděte do dílčí nabídky a pomocí tlačítka nahoru
InsideBusiness Payments CEE
 InsideBusiness Payments CEE Referenční příručka k novému vzhledu Přístupová cesta do střední a východní Evropy InsideBusiness Payments CEE Potřebujete pohodlný a bezproblémový přístup k úplné nabídce služeb
InsideBusiness Payments CEE Referenční příručka k novému vzhledu Přístupová cesta do střední a východní Evropy InsideBusiness Payments CEE Potřebujete pohodlný a bezproblémový přístup k úplné nabídce služeb
Mobilní aplikace pro ARVAL ON BOARD. Podrobný manuál
 Mobilní aplikace pro ARVAL ON BOARD Podrobný manuál Úvod ARVAL ON BOARD (AOB) Mobile je mobilní verze klasického ARVAL ON BOARD, který je určen pro chytré telefony a tablety. Je k dispozici pro platformy
Mobilní aplikace pro ARVAL ON BOARD Podrobný manuál Úvod ARVAL ON BOARD (AOB) Mobile je mobilní verze klasického ARVAL ON BOARD, který je určen pro chytré telefony a tablety. Je k dispozici pro platformy
CEMEX Go. Faktury. Verze 2.1
 Faktury Verze 2. Faktury Ve snaze inovovat a zlepšovat zkušenosti našich zákazníků společnost CEMEX vytvořila integrované digitální řešení, které vám umožní správu vaší obchodní činnosti v reálném čase.
Faktury Verze 2. Faktury Ve snaze inovovat a zlepšovat zkušenosti našich zákazníků společnost CEMEX vytvořila integrované digitální řešení, které vám umožní správu vaší obchodní činnosti v reálném čase.
Manuál k ovládání aplikace INFOwin.
 Manuál k ovládání aplikace INFOwin. Základní práce s formuláři je ve všech modulech totožná. Vybereme tedy například formulář Pokladní kniha korunová na kterém si funkce ukážeme. Po zápisech se lze pohybovat
Manuál k ovládání aplikace INFOwin. Základní práce s formuláři je ve všech modulech totožná. Vybereme tedy například formulář Pokladní kniha korunová na kterém si funkce ukážeme. Po zápisech se lze pohybovat
Rollei 2.4GHz bezdrátová spoušť pro fotoaparáty Canon, Nikon a Sony
 Rollei 2.4GHz bezdrátová spoušť pro fotoaparáty Canon, Nikon a Sony Uživatelská příručka www.rollei.cz Tento produkt je bezdrátové dálkové ovládání, které umožňuje uživateli uvolnit závěrku fotoaparátu
Rollei 2.4GHz bezdrátová spoušť pro fotoaparáty Canon, Nikon a Sony Uživatelská příručka www.rollei.cz Tento produkt je bezdrátové dálkové ovládání, které umožňuje uživateli uvolnit závěrku fotoaparátu
Dálkový Ovladač Magic
 NÁVOD K OBSLUZE Dálkový Ovladač Magic Před uvedením dálkového ovladače do provozu si pečlivě prostudujte tento návod a uložte jej pro budoucí potřebu. AN-MR500 www.lg.com 2 PŘÍSLUŠENSTVÍ Dálkový ovladač
NÁVOD K OBSLUZE Dálkový Ovladač Magic Před uvedením dálkového ovladače do provozu si pečlivě prostudujte tento návod a uložte jej pro budoucí potřebu. AN-MR500 www.lg.com 2 PŘÍSLUŠENSTVÍ Dálkový ovladač
Funkce jednotlivých tlačítek se mohou měnit podle toho, na jaké úrovni menu se právě nacházíte; vysvětlení viz následující tabulka.
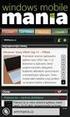 5. Přehled použití Snímač a vysílač průtoku FlowX3 F9.02 je jako všechny ostatní přístroje řady X3 vybaven digitálním displejem a klávesnicí s pěti tlačítky, které slouží k nastavení, kalibraci a ovládání
5. Přehled použití Snímač a vysílač průtoku FlowX3 F9.02 je jako všechny ostatní přístroje řady X3 vybaven digitálním displejem a klávesnicí s pěti tlačítky, které slouží k nastavení, kalibraci a ovládání
Uživatelská příručka Navigační software. Blaupunkt BikePilot. Česky
 Uživatelská příručka Navigační software Blaupunkt BikePilot Česky Děkujeme, že jste si vybrali navigační systém Blaupunkt. Velmi dobrá volba. Přejeme Vám mnoho zábavy a ujetých kilometrů s Vaším novým
Uživatelská příručka Navigační software Blaupunkt BikePilot Česky Děkujeme, že jste si vybrali navigační systém Blaupunkt. Velmi dobrá volba. Přejeme Vám mnoho zábavy a ujetých kilometrů s Vaším novým
Hlavní okno aplikace
 Hlavní okno aplikace Ovládací prvky mapy Základní ovládací panel Panely pro ovládání jednotlivých funkcí aplikace jsou zobrazeny/skryty po kliknutí na záhlaví příslušného panelu. Vrstvy Seznam vrstev slouží
Hlavní okno aplikace Ovládací prvky mapy Základní ovládací panel Panely pro ovládání jednotlivých funkcí aplikace jsou zobrazeny/skryty po kliknutí na záhlaví příslušného panelu. Vrstvy Seznam vrstev slouží
Rider 60. Pozastavit/Ukončit ( /BACK/ / ) LAP PAGE
 Stručná příručka Rider Přístroj Rider je vybaven dotykovým panelem. Zařízení lze ovládat klepáním na panel nebo hardwarovým tlačítkem. 1 BACK 2 4 LAP PAGE 3 1 Vypínač/Zpět/ Pozastavit/Ukončit ( /BACK/
Stručná příručka Rider Přístroj Rider je vybaven dotykovým panelem. Zařízení lze ovládat klepáním na panel nebo hardwarovým tlačítkem. 1 BACK 2 4 LAP PAGE 3 1 Vypínač/Zpět/ Pozastavit/Ukončit ( /BACK/
ZMODO NVR KIT. Instalační příručka
 ZMODO NVR KIT Instalační příručka KROK 1 1. Zkontrolujte si obsah balení ZMODO NVR Kitu: NVR server 4 x IP kamera Napájecí adaptéry pro IP kamery LAN kabel CD se softwarem Příručka ( ke stažení na www.umax.cz)
ZMODO NVR KIT Instalační příručka KROK 1 1. Zkontrolujte si obsah balení ZMODO NVR Kitu: NVR server 4 x IP kamera Napájecí adaptéry pro IP kamery LAN kabel CD se softwarem Příručka ( ke stažení na www.umax.cz)
RYCHLÝ PRŮVODCE SYSTÉMEM NISSANCONNECT EV
 RYCHLÝ PRŮVODCE SYSTÉMEM NISSANCONNECT EV Získejte ze svého elektromobilu Nissan co nejvíc se systémem NissanConnect EV. Podle následujících pokynů můžete ovládat svůj vůz přes počítač nebo chytrý telefon.
RYCHLÝ PRŮVODCE SYSTÉMEM NISSANCONNECT EV Získejte ze svého elektromobilu Nissan co nejvíc se systémem NissanConnect EV. Podle následujících pokynů můžete ovládat svůj vůz přes počítač nebo chytrý telefon.
3 Formuláře a sestavy Příklad 1 Access 2007
 TÉMA: Vytváření formulářů Správce databáze Naše zahrada předpokládá, že bude s vytvořenou databází pracovat více uživatelů. Je třeba proto navrhnout a vytvořit formuláře pro přístup k datům. Zadání: Otevřete
TÉMA: Vytváření formulářů Správce databáze Naše zahrada předpokládá, že bude s vytvořenou databází pracovat více uživatelů. Je třeba proto navrhnout a vytvořit formuláře pro přístup k datům. Zadání: Otevřete
Provozní režimy. (Navigace) klepněte na tlačítka,. Přepnutí z pokročilého režimu do základního režimu: Na úvodní obrazovce (Navigace)
 Provozní režimy Při prvním spuštění systému EasiNav je nutno určit, zda má být systém spuštěn v základním režimu nebo pokročilém režimu. Tyto dva provozní režimy systému EasiNav se liší převážně ve struktuře
Provozní režimy Při prvním spuštění systému EasiNav je nutno určit, zda má být systém spuštěn v základním režimu nebo pokročilém režimu. Tyto dva provozní režimy systému EasiNav se liší převážně ve struktuře
Connection Manager - Uživatelská příručka
 Connection Manager - Uživatelská příručka 1.0. vydání 2 Obsah Aplikace Správce připojení 3 Začínáme 3 Spuštění Správce připojení 3 Zobrazení stavu aktuálního připojení 3 Připojení k internetu 3 Připojení
Connection Manager - Uživatelská příručka 1.0. vydání 2 Obsah Aplikace Správce připojení 3 Začínáme 3 Spuštění Správce připojení 3 Zobrazení stavu aktuálního připojení 3 Připojení k internetu 3 Připojení
2D-skicování Tato část poskytuje shrnutí 2D-skicování, které je nezbytné ke tvorbě modelů Solid Works.
 2D-skicování Tato část poskytuje shrnutí 2D-skicování, které je nezbytné ke tvorbě modelů Solid Works. Skici v SolidWorks slouží pro všechny tvorbu načrtnutých prvků včetně následujících: Vysunutí Tažení
2D-skicování Tato část poskytuje shrnutí 2D-skicování, které je nezbytné ke tvorbě modelů Solid Works. Skici v SolidWorks slouží pro všechny tvorbu načrtnutých prvků včetně následujících: Vysunutí Tažení
Používání Webových služeb pro skenování v síti (operační systém Windows Vista SP2 nebo novější, Windows 7 a Windows 8)
 Používání Webových služeb pro skenování v síti (operační systém Windows Vista SP2 nebo novější, Windows 7 a Windows 8) Protokol Webových služeb umožňuje uživatelům operačního systému Windows Vista (SP2
Používání Webových služeb pro skenování v síti (operační systém Windows Vista SP2 nebo novější, Windows 7 a Windows 8) Protokol Webových služeb umožňuje uživatelům operačního systému Windows Vista (SP2
Začínáme. 1 Nabijte přístroj připojením do síťové zásuvky. Pro nabíjení a přenos dat můžete připojit Kindle pomocí USB kabelu do Vašeho počítače
 quick start guide Začínáme 1 Nabijte přístroj připojením do síťové zásuvky. Pro nabíjení a přenos dat můžete připojit Kindle pomocí USB kabelu do Vašeho počítače USB/ NAPÁJECÍ PORT VYPÍNAČ INDIKÁTOR NABÍJENÍ
quick start guide Začínáme 1 Nabijte přístroj připojením do síťové zásuvky. Pro nabíjení a přenos dat můžete připojit Kindle pomocí USB kabelu do Vašeho počítače USB/ NAPÁJECÍ PORT VYPÍNAČ INDIKÁTOR NABÍJENÍ
MANUÁL K AGENDĚ SPEDICE PŘÍRUČKA PRO UŽIVATELE
 MANUÁL K AGENDĚ SPEDICE PŘÍRUČKA PRO UŽIVATELE Úvodem Spedice je nová agenda WEBDISPEČINKU, která nahrazuje dosavadní Optimalizaci rozvozů a svozů. Umožňuje vytvářet rozvozové trasy (přepravy), zastávky
MANUÁL K AGENDĚ SPEDICE PŘÍRUČKA PRO UŽIVATELE Úvodem Spedice je nová agenda WEBDISPEČINKU, která nahrazuje dosavadní Optimalizaci rozvozů a svozů. Umožňuje vytvářet rozvozové trasy (přepravy), zastávky
Aplikace Microsoft Office Outlook 2003 se součástí Business Contact Manager
 Aplikace Microsoft Office Outlook 2003 se součástí Business Contact Manager Tipy a triky Obsah Tento dokument obsahuje tipy a triky, které vám pomohou maximalizovat produktivitu při používání aplikace
Aplikace Microsoft Office Outlook 2003 se součástí Business Contact Manager Tipy a triky Obsah Tento dokument obsahuje tipy a triky, které vám pomohou maximalizovat produktivitu při používání aplikace
Registrace Vyhledávání Výsledky vyhledávání
 Česká digitální knihovna umožňuje vyhledávání v digitálních knihovnách zapojených knihoven v České republice. Cílem je zajištění přístupu k digitálním dokumentům v knihovnách z jednoho místa. Registrace
Česká digitální knihovna umožňuje vyhledávání v digitálních knihovnách zapojených knihoven v České republice. Cílem je zajištění přístupu k digitálním dokumentům v knihovnách z jednoho místa. Registrace
