Jednotné portálové řešení práce a sociálních věcí
|
|
|
- Marcela Hrušková
- před 5 lety
- Počet zobrazení:
Transkript
1 Jednotné portálové řešení práce a sociálních věcí Evidence náhradního plnění - neveřejný přístup pro odběratele Uživatelská příručka verze 3.0
2 Historie dokumentu Verze Datum Autor Změny Asseco CE První verze uživatelské příručky pro věcnou oblast Zaměstnanost OZP Asseco CE Druhá verze uživatelské příručky pro věcnou oblast Zaměstnanost OZP přístupná pod přihlášením odběratele Asseco CE Třetí verze uživatelské příručky pro věcnou oblast Zaměstnanost OZP přístupná pod přihlášením odběratele Uživatelská příručka - Evidence náhradního plnění - neveřejný přístup pro odběratele Strana 2 (celkem 28)
3 Obsah Základní principy práce s portálem... 4 Založení odběratele v evidenci náhradního plnění a oprava identifikačních údajů v evidenci náhradního plnění... 5 Přístup do aplikace... 5 Převzetí odběratele... 9 Registrace odběratele... 9 Editace údajů odběratele Zadání pověřené osoby odběratele Přistup k aplikaci Zadání pověřené osoby Smazání pověřené osoby Přihlášení pověřené osoby odběratele Přístup k aplikaci Zvolení odběratele Nahlížení odběratele na své doklady v evidenci náhradního plnění Přístup do aplikace Vyhledávání dokladů Ověření dokladu odběratelem v evidenci náhradního plnění po přihlášení Přístup do aplikace Ověření dokladu odběratelem Příloha 1 - Seznam obrázků Uživatelská příručka - Evidence náhradního plnění - neveřejný přístup pro odběratele Strana 3 (celkem 28)
4 Základní principy práce s portálem Popis obecných pravidel pro práci s portálem MPSV je uveden v samostatném dokumentu uživatelské příručce Základní principy práce s portálem MPSV. Uživatelská příručka - Evidence náhradního plnění - neveřejný přístup pro odběratele Strana 4 (celkem 28)
5 Založení odběratele v evidenci náhradního plnění a oprava identifikačních údajů v evidenci náhradního plnění Odběratel evidence náhradního plnění má možnost nahlížet do evidence na doklady na něj evidované. Každý odběratel, který bude přistupovat k evidenci, musí být přihlášen. Na základě zákona č. 250/2017 Sb., o elektronické identifikaci je nutné prokázání totožnosti pouze prostřednictvím kvalifikovaného systému elektronické identifikace. Přístup do aplikace V hlavním menu portálu zvolte záložku MPSV. V následujícím menu pokračujte přes záložku Průvodce a v zobrazeném seznamu zvolte položku Podpora zaměstnanosti pro zaměstnavatele a OSVČ. Obrázek 1: Přístup k aplikaci Evidence náhradního plnění v hlavním menu Zobrazí se obrazovka, kde po kliknutí v levém menu na Zaměstnávání osob se zdravotním postižením se zobrazí další volby, kde klikněte na Evidence náhradního plnění. Uživatelská příručka - Evidence náhradního plnění - neveřejný přístup pro odběratele Strana 5 (celkem 28)
6 Obrázek 2: Přístup k aplikaci V zobrazeném seznamu klikněte v rozcestníku Evidence náhradního plnění na položku Evidence náhradního plnění. Uživatelská příručka - Evidence náhradního plnění - neveřejný přístup pro odběratele Strana 6 (celkem 28)
7 Obrázek 3: Výběr aplikace Evidence náhradního plnění z rozcestníku Zobrazí se přihlašovací obrazovka, ve které klikněte na tlačítko Přihlásit se u jednoho ze dvou způsobů přihlášení do jednotného portálového řešení: prostřednictvím systému e-identita - více informací a postup zajištění tohoto přihlášení naleznete na portálu národního bodu pro identifikaci a autentizaci, tj. na adrese prostřednictvím informačního systému datových schránek - více informací a postup zajištění tohoto přihlášení naleznete na informačním systému datových schránek, tj. na adrese Uživatelská příručka - Evidence náhradního plnění - neveřejný přístup pro odběratele Strana 7 (celkem 28)
8 Obrázek 4: Přihlašovací obrazovka Uživatelská příručka - Evidence náhradního plnění - neveřejný přístup pro odběratele Strana 8 (celkem 28)
9 Zobrazí se další obrazovka dle zvoleného způsobu přihlašování. Poté se zobrazí obrazovka Evidence náhradního plnění. Převzetí odběratele Systém dotáhne základní údaje o odběrateli z registru na základě přihlášeného uživatele. Jestliže byl dodavatel registrován již v předchozí aplikaci, zobrazí se uživateli dodavatel k převzetí dle IČO nebo rodného čísla, pod kterým je uživatel přihlášený. Takový uživatel je po převzetí vlastníkem odběratele. (Vlastníkem je v této souvislosti označen ten zástupce dodavatele/odběratele, který se autentizoval prostřednictvím systému e-identita nebo datovou schránkou a jehož IČO či RČ je shodné s údaji dodavatele/odběratele v evidenci náhradního plnění. Vlastník se přihlásí a zaeviduje na novém portálu jako první. Následně může vlastník zadat pověřené osoby (jejich IČO nebo RČ, viz kapitola 3 Zadání pověřené osoby odběratele.) Obrázek 5: Vstup na obrazovku pro převzetí odběratele Registrace odběratele V případě, že uživatel není vlastníkem žádného odběratele, na obrazovce pro evidenci náhradního plnění, se zobrazí upozornění: Nejste vlastníkem žádného dodavatele ani odběratele. Pro registraci dodavatele stiskněte tlačítko Registrovat odběratele. Uživatelská příručka - Evidence náhradního plnění - neveřejný přístup pro odběratele Strana 9 (celkem 28)
10 Obrázek 6: Vstup na obrazovku pro registraci odběratele Zobrazí se obrazovka Registrovat odběratele. Obrázek 7: Obrazovka pro registraci odběratele Na záložce Základní údaje se zobrazí pole Adresa, která se dotáhne z přihlašovacích údajů. Vyplňte Kontaktní , vyberte, zda chcete kontaktovat pouze na tento zaškrtnutím checkboxu Pouze na tento . Do pole Poznámka můžete zadat libovolný text. Následně Uživatelská příručka - Evidence náhradního plnění - neveřejný přístup pro odběratele Strana 10 (celkem 28)
11 uložte odběratele stisknutím tlačítka Uložit. Systém zkontroluje, zda jsou všechna povinná pole vyplněna a údaje uloží. Editace údajů odběratele V obrazovce Evidence náhradního plnění stiskněte tlačítko Zobrazit pro zobrazení detailu odběratele. Obrázek 8: Přechod na detail odběratele Zobrazí se obrazovka s vyplněnými údaji o odběrateli: Název celý název odběratele Adresa informace o adrese odběratele Kontaktní Poznámka Uživatelská příručka - Evidence náhradního plnění - neveřejný přístup pro odběratele Strana 11 (celkem 28)
12 Obrázek 9: Obrazovka detailu dodavatele Pro možnost editace odběratele stiskněte tlačítko Upravit. Otevře se obrazovka v editačním módu pro úpravu údajů. Proveďte požadované změny a stiskněte tlačítko Uložit. Systém následně uloží provedené změny. Obrázek 10: Obrazovka pro editaci údajů odběratele Uživatelská příručka - Evidence náhradního plnění - neveřejný přístup pro odběratele Strana 12 (celkem 28)
13 Zadání pověřené osoby odběratele V aplikaci existuje možnost předat pověření pro vkládání a editaci údajů v ENP jiné osobě, než je vlastník náhradního plnění. Vlastníkem je v této souvislosti označen ten zástupce dodavatele/odběratele, který se autentizoval prostřednictvím systému e-identita nebo datovou schránkou a jehož IČO či RČ je shodné s údaji dodavatele/odběratele v evidenci náhradního plnění. Vlastník se přihlásí a zaeviduje na novém portálu jako první. Následně může vlastník zadat pověřené osoby (jejich IČO nebo RČ), které mohou mít do ENP přístup. Pod tímto IČO nebo RČ se daná pověřená osoba musí rovněž přihlásit přes NIA nebo datovou schránku. Není potřebné žádné zmocnění přes Úřad práce. Přistup k aplikaci Viz kapitola 2.1 Přístup do aplikace. Zobrazí se další obrazovka dle zvoleného způsobu přihlašování. Poté se zobrazí obrazovka Evidence náhradního plnění. Zadání pověřené osoby Na záložce Pověřené osoby stiskněte tlačítko Pověřit osobu. Obrázek 11: Obrazovka pro pověření osoby Zvolte zadání IČO nebo rodného čísla. Pod tímto IČO nebo rodným číslem se daná pověřená osoba musí rovněž přihlásit přes NIA nebo datovou schránku. Uživatel poté vyplní jméno osoby nebo název organizace a zvolí tlačítko Pověřit. Obrázek 12: Obrazovka pro pověření osoby pomocí IČO nebo RČ Uživatelská příručka - Evidence náhradního plnění - neveřejný přístup pro odběratele Strana 13 (celkem 28)
14 Obrázek 13: Obrazovka pro prověření osoby zadání osoby Pověřená osoba se zobrazí v přehledu pověřených osob. Obrázek 14: Obrazovka pro prověření osoby - seznam pověřených osob Smazání pověřené osoby Na záložce Pověřené osoby stiskněte tlačítko pro Odvolání pověřené osoby. Zobrazí se hlášení, zdali si přejete skutečně odvolat pověření. Obrázek 15: Obrazovka pro prověření osoby - odvolání pověření Uživatelská příručka - Evidence náhradního plnění - neveřejný přístup pro odběratele Strana 14 (celkem 28)
15 Obrázek 16: Potvrzení odvolání Pro zrušení odvolání pověření stiskněte tlačítko Zrušit, následně dojde ke zrušení odvolání pověření. Jestliže chcete pověření skutečně odvolat, potvrďte stisknutím tlačítka Odvolat. Následně dojde k odstranění záznamu. Uživatelská příručka - Evidence náhradního plnění - neveřejný přístup pro odběratele Strana 15 (celkem 28)
16 Přihlášení pověřené osoby odběratele V aplikaci existuje možnost předat pověření pro vkládání a editaci údajů v ENP jiné osobě, než je vlastník náhradního plnění. Vlastníkem je v této souvislosti označen ten zástupce dodavatele/odběratele, který se autentizoval prostřednictvím systému e-identita nebo datovou schránkou a jehož IČO či RČ je shodné s údaji dodavatele/odběratele v evidenci náhradního plnění. Vlastník se přihlásí a zaeviduje na novém portálu jako první. Následně může vlastník zadat pověřené osoby (jejich IČO nebo RČ), které mohou mít do ENP přístup. Pod tímto IČO nebo RČ se daná pověřená osoba rovněž přihlásí přes NIA nebo datovou schránku. Není potřebné žádné zmocnění přes Úřad práce. Pověřená osoba nemůže editovat základní údaje odběratele. Přístup k aplikaci V hlavním menu portálu zvolte záložku MPSV. V následujícím menu pokračujte přes záložku Průvodce a v zobrazeném seznamu zvolte položku Podpora zaměstnanosti pro zaměstnavatele a OSVČ. Obrázek 17: Přístup k aplikaci Evidence náhradního plnění v hlavním menu Zobrazí se obrazovka, kde po kliknutí v levém menu na Zaměstnávání osob se zdravotním postižením se zobrazí další volby, kde klikněte na Evidence náhradního plnění. Uživatelská příručka - Evidence náhradního plnění - neveřejný přístup pro odběratele Strana 16 (celkem 28)
17 Obrázek 18: Přístup k aplikaci V zobrazeném seznamu klikněte v rozcestníku Evidence náhradního plnění na položku Evidence náhradního plnění. Uživatelská příručka - Evidence náhradního plnění - neveřejný přístup pro odběratele Strana 17 (celkem 28)
18 Obrázek 19: Výběr aplikace Evidence náhradního plnění z rozcestníku Zobrazí se přihlašovací obrazovka, ve které klikněte na tlačítko Přihlásit se u jednoho ze dvou způsobů přihlášení do jednotného portálového řešení: prostřednictvím systému e-identita - více informací a postup zajištění tohoto přihlášení naleznete na portálu národního bodu pro identifikaci a autentizaci, tj. na adrese prostřednictvím informačního systému datových schránek - více informací a postup zajištění tohoto přihlášení naleznete na informačním systému datových schránek, tj. na adrese Uživatelská příručka - Evidence náhradního plnění - neveřejný přístup pro odběratele Strana 18 (celkem 28)
19 Obrázek 20: Přihlašovací obrazovka Uživatelská příručka - Evidence náhradního plnění - neveřejný přístup pro odběratele Strana 19 (celkem 28)
20 Zobrazí se další obrazovka dle zvoleného způsobu přihlašování. Poté se zobrazí obrazovka Evidence náhradního plnění. Zvolení odběratele Obrázek 21: Obrazovka pro zobrazení odběratele Poté uživatel může provádět další úpravy v aplikaci (viz kapitola 215 Nahlížení odběratele na své doklady v evidenci náhradního plnění a kapitola 6 Ověření dokladu odběratelem v evidenci náhradního plnění po přihlášení) kromě zadávání dalších pověřených osob a editace základních údajů odběratele. Obrázek 22: Obrazovka detailu odběratele Uživatelská příručka - Evidence náhradního plnění - neveřejný přístup pro odběratele Strana 20 (celkem 28)
21 Nahlížení odběratele na své doklady v evidenci náhradního plnění Do aplikace evidence náhradního plnění se může přihlásit i odběratel, aby mohl nahlížet na ty doklady, ve kterých je označen jako odběratel (podle IČO nebo rodného čísla). V těchto dokladech může odběratel vyhledávat na základě výběrových kritérií (například datum zadání nebo datum zaplacení dokladu, apod.) a případně vytvářet exporty svých dokladů. Přístup do aplikace Viz kapitola 2.1 Přístup do aplikace. Zobrazí se obrazovka pro evidenci náhradního plnění a na ní stiskněte tlačítko Zobrazit pro zobrazení detailu odběratele. Následně přejděte na záložku Doklady. Uživatelská příručka - Evidence náhradního plnění - neveřejný přístup pro odběratele Strana 21 (celkem 28)
22 Obrázek 23: Zobrazení Dokladů odběratele v evidenci náhradního plnění Uživatelská příručka - Evidence náhradního plnění - neveřejný přístup pro odběratele Strana 22 (celkem 28)
23 Vyhledávání dokladů Po spuštění aplikace se automaticky spustí vyhledávání. Vyhledání proběhne a zobrazí se všechny záznamy. Po zadání libovolných vyhledávacích kritérii se vyhledávání spustí automaticky při nečinnosti delší jak 1 vteřina. Po stisku tlačítka Zrušit filtr se vymažou všechna zadaná filtrační kritéria. Vyhledávání probíhá u dokladů, na kterých je odběratel evidován jako odběratel a je možné pomocí následujících polí: IČO dodavatele volné textové pole pro zadání IČO dodavatele RČ dodavatele volné textové pole pro zadání rodného čísla dodavatele Datum dodání datum dodání dokladu Datum zaplacení datum zaplacení dokladu Číslo dokladu volné textové pole pro zadání čísla dokladu Stav dokladu výklopný seznam pro výběr stavu dokladu Rok a čtvrtletí data zaplacení - výklopný seznam pro výběr Roku a čtvrtletí data zaplacení dokladu. Uživatelská příručka - Evidence náhradního plnění - neveřejný přístup pro odběratele Strana 23 (celkem 28)
24 Obrázek 24: Vyhledávání dokladů odběratele v evidenci náhradního plnění Uživatelská příručka - Evidence náhradního plnění - neveřejný přístup pro odběratele Strana 24 (celkem 28)
25 Ověření dokladu odběratelem v evidenci náhradního plnění po přihlášení Odběratel může po přihlášení ověřit doklady, které mu byly odeslány k ověření, přímo v aplikaci evidence náhradního plnění. Přístup do aplikace Viz kapitola 2.1 Přístup do aplikace. Zobrazí se obrazovka pro evidenci náhradního plnění a na ní stiskněte tlačítko Zobrazit pro zobrazení detailu odběratele. Následně přejděte na záložku Doklady. Uživatelská příručka - Evidence náhradního plnění - neveřejný přístup pro odběratele Strana 25 (celkem 28)
26 Obrázek 25: Zobrazení Dokladů odběratele v evidenci náhradního plnění Ověření dokladu odběratelem Na záložce Doklady odběratele vyberte ze seznamu dokladů doklad, který chcete ověřit. Zatrhněte u příslušného dokladu checkbox a pod seznamem dokladů se zpřístupní tlačítka stavů dokladů: Odmítnout, Vrátit a Schválit. Po stisknutí tlačítka dojde ke změně stavu dokladu podle zvoleného výběru. Obrázek 26: Odmítnutí dokladu odběratelem Doklad je možné ověřit také v detailu dokladu. Uživatelská příručka - Evidence náhradního plnění - neveřejný přístup pro odběratele Strana 26 (celkem 28)
27 Obrázek 27: Schválení dokladu v detailu dokladu Uživatelská příručka - Evidence náhradního plnění - neveřejný přístup pro odběratele Strana 27 (celkem 28)
28 Příloha 1 - Seznam obrázků Obrázek 1: Přístup k aplikaci Evidence náhradního plnění v hlavním menu... 5 Obrázek 2: Přístup k aplikaci... 6 Obrázek 3: Výběr aplikace Evidence náhradního plnění z rozcestníku... 7 Obrázek 4: Přihlašovací obrazovka... 8 Obrázek 5: Vstup na obrazovku pro převzetí odběratele... 9 Obrázek 6: Vstup na obrazovku pro registraci odběratele Obrázek 7: Obrazovka pro registraci odběratele Obrázek 8: Přechod na detail odběratele Obrázek 9: Obrazovka detailu dodavatele Obrázek 10: Obrazovka pro editaci údajů odběratele Obrázek 11: Obrazovka pro pověření osoby Obrázek 12: Obrazovka pro pověření osoby pomocí IČO nebo RČ Obrázek 13: Obrazovka pro prověření osoby zadání osoby Obrázek 14: Obrazovka pro prověření osoby - seznam pověřených osob Obrázek 15: Obrazovka pro prověření osoby - odvolání pověření Obrázek 16: Potvrzení odvolání Obrázek 17: Přístup k aplikaci Evidence náhradního plnění v hlavním menu Obrázek 18: Přístup k aplikaci Obrázek 19: Výběr aplikace Evidence náhradního plnění z rozcestníku Obrázek 20: Přihlašovací obrazovka Obrázek 21: Obrazovka pro zobrazení odběratele Obrázek 22: Obrazovka detailu odběratele Obrázek 23: Zobrazení Dokladů odběratele v evidenci náhradního plnění Obrázek 24: Vyhledávání dokladů odběratele v evidenci náhradního plnění Obrázek 25: Zobrazení Dokladů odběratele v evidenci náhradního plnění Obrázek 26: Odmítnutí dokladu odběratelem Obrázek 27: Schválení dokladu v detailu dokladu Uživatelská příručka - Evidence náhradního plnění - neveřejný přístup pro odběratele Strana 28 (celkem 28)
Jednotné portálové řešení práce a sociálních věcí
 Jednotné portálové řešení práce a sociálních věcí Evidence náhradního plnění - neveřejný přístup pro dodavatele Uživatelská příručka verze 3.0 Historie dokumentu Verze Datum Autor Změny 1.0 31. 5. 2019
Jednotné portálové řešení práce a sociálních věcí Evidence náhradního plnění - neveřejný přístup pro dodavatele Uživatelská příručka verze 3.0 Historie dokumentu Verze Datum Autor Změny 1.0 31. 5. 2019
Manuál PVU zadavatel Platnost pro elektronický nástroj X-EN verze 4 a novější
 Manuál PVU zadavatel Platnost pro elektronický nástroj X-EN verze 4 a novější 1 Vytvoření profilu zadavatele... 2 1.1 Doplnění identifikátoru profilu zadavatele ve VVZ... 2 2 Správa profilu... 3 2.1 Vytvoření
Manuál PVU zadavatel Platnost pro elektronický nástroj X-EN verze 4 a novější 1 Vytvoření profilu zadavatele... 2 1.1 Doplnění identifikátoru profilu zadavatele ve VVZ... 2 2 Správa profilu... 3 2.1 Vytvoření
Manuál PVU zadavatel Platnost pro elektronický nástroj X-EN verze 3 a novější
 Manuál PVU zadavatel Platnost pro elektronický nástroj X-EN verze 3 a novější 1 Vytvoření profilu zadavatele... 2 1.1 Doplnění identifikátoru profilu zadavatele ve VVZ... 2 2 Správa profilu... 3 2.1 Vytvoření
Manuál PVU zadavatel Platnost pro elektronický nástroj X-EN verze 3 a novější 1 Vytvoření profilu zadavatele... 2 1.1 Doplnění identifikátoru profilu zadavatele ve VVZ... 2 2 Správa profilu... 3 2.1 Vytvoření
Integrační modul REX. pro napojení elektronické spisové služby e-spis LITE k informačnímu systému základních registrů. Uživatelská příručka
 REX a e-spis LITE 2.5.4 - uživatelská příručka Integrační modul REX pro napojení elektronické spisové služby e-spis LITE k informačnímu systému základních registrů Uživatelská příručka www.i.cz Czech Republic
REX a e-spis LITE 2.5.4 - uživatelská příručka Integrační modul REX pro napojení elektronické spisové služby e-spis LITE k informačnímu systému základních registrů Uživatelská příručka www.i.cz Czech Republic
Uživatelská příručka
 Uživatelská příručka fakultního informačního systému NETFEI, určeného pro evidenci odborných praxí studentů FEI VŠB - TU Ostrava pro roli Garant OBSAH Obecné informace... 2 Firmy... 3 Témata praxí... 4
Uživatelská příručka fakultního informačního systému NETFEI, určeného pro evidenci odborných praxí studentů FEI VŠB - TU Ostrava pro roli Garant OBSAH Obecné informace... 2 Firmy... 3 Témata praxí... 4
OBSAH. 48 Příručka ON-LINE KUPEG úvěrová pojišťovna, a.s. www.kupeg.cz
 DODATEK č. 1 20.1.2012 OBSAH OBSAH... 48 C. PRÁCE SE SYSTÉMEM... 49 C.1 ÚVODNÍ OBRAZOVKA PO PŘIHLÁŠENÍ... 49 C.2 NASTAVENÍ VLASTNÍCH ÚDAJŮ... 50 a. Nastavení Uživatele... 50 b. Nastavení Systému... 51
DODATEK č. 1 20.1.2012 OBSAH OBSAH... 48 C. PRÁCE SE SYSTÉMEM... 49 C.1 ÚVODNÍ OBRAZOVKA PO PŘIHLÁŠENÍ... 49 C.2 NASTAVENÍ VLASTNÍCH ÚDAJŮ... 50 a. Nastavení Uživatele... 50 b. Nastavení Systému... 51
1.1. Základní informace o aplikacích pro pacienta
 Registrace a aktivace uživatelského profilu k přístupu do aplikace systému erecept pro pacienta, přihlášení do aplikace systému erecept pro pacienta na základě registrovaného profilu v NIA nebo elektronického
Registrace a aktivace uživatelského profilu k přístupu do aplikace systému erecept pro pacienta, přihlášení do aplikace systému erecept pro pacienta na základě registrovaného profilu v NIA nebo elektronického
Manuál PVU dodavatel
 Manuál PVU dodavatel Platnost pro elektronický nástroj X-EN verze 4 a novější 1 Registrace... 2 2 Přihlášení a odhlášení... 2 3 Správa profilu... 2 3.1 Vytvoření uživatelského účtu... 3 3.2 Ověření identity
Manuál PVU dodavatel Platnost pro elektronický nástroj X-EN verze 4 a novější 1 Registrace... 2 2 Přihlášení a odhlášení... 2 3 Správa profilu... 2 3.1 Vytvoření uživatelského účtu... 3 3.2 Ověření identity
Evidence žádostí o finanční příspěvek
 Evidence žádostí Obsah Evidence žádostí o finanční příspěvek... 3 Evidence žádostí... 4 Seznam žádostí... 4 Nová žádost... 6 Změny žádosti:... 7 Evidence žadatelů... 8 Seznam žadatelů... 8 Detail žadatele...
Evidence žádostí Obsah Evidence žádostí o finanční příspěvek... 3 Evidence žádostí... 4 Seznam žádostí... 4 Nová žádost... 6 Změny žádosti:... 7 Evidence žadatelů... 8 Seznam žadatelů... 8 Detail žadatele...
Výtisk č.: Počet listů 19. Přílohy: 0 ÚZIS ČR. Role žadatel - postup
 ÚZIS ČR Palackého nám. 4 128 01 Praha 2 - Nové Město Výtisk č.: Počet listů 19 Přílohy: 0 ÚZIS ČR Role žadatel - postup Projekt - ereg - Úprava rezortních registrů a konsolidace rezortních dat v návaznosti
ÚZIS ČR Palackého nám. 4 128 01 Praha 2 - Nové Město Výtisk č.: Počet listů 19 Přílohy: 0 ÚZIS ČR Role žadatel - postup Projekt - ereg - Úprava rezortních registrů a konsolidace rezortních dat v návaznosti
Popis aplikace Portál práce pro oblast bezpečnostních služeb
 Adresa portálu: http://www.sbsportalprace.cz/ (http://www.sbsportalprace.eu) Stručný popis: Aplikace je určená pro zaměstnavatele, uchazeče a vzdělavatele pro oblast bezpečnostních služeb. Aplikace zajišťuje
Adresa portálu: http://www.sbsportalprace.cz/ (http://www.sbsportalprace.eu) Stručný popis: Aplikace je určená pro zaměstnavatele, uchazeče a vzdělavatele pro oblast bezpečnostních služeb. Aplikace zajišťuje
Digitální technická mapa Plzeňského kraje Modul ZAKÁZKA. Postup registrace a přihlášení
 Digitální technická mapa Plzeňského kraje Modul ZAKÁZKA Postup registrace a přihlášení Projekt Rozvoj služeb egovernmentu v krajích registrační číslo CZ.1.06/2.1.00/08.07276 verze: červen 2017 Obsah A.
Digitální technická mapa Plzeňského kraje Modul ZAKÁZKA Postup registrace a přihlášení Projekt Rozvoj služeb egovernmentu v krajích registrační číslo CZ.1.06/2.1.00/08.07276 verze: červen 2017 Obsah A.
Registrace a aktivace uživatelského profilu k přístupu do systému erecept pro pacienta
 Registrace a aktivace uživatelského profilu k přístupu do systému erecept pro pacienta 1. Obecné 1.1. Základní informace o aplikacích pro pacienta Pro pacienty je zpřístupněná webová a mobilní aplikace.
Registrace a aktivace uživatelského profilu k přístupu do systému erecept pro pacienta 1. Obecné 1.1. Základní informace o aplikacích pro pacienta Pro pacienty je zpřístupněná webová a mobilní aplikace.
UŽIVATELSKÁ PŘÍRUČKA K HLÁŠENÍ STAVU VČELSTEV
 UŽIVATELSKÁ PŘÍRUČKA K HLÁŠENÍ STAVU VČELSTEV Autor: SOLITEA Business Solutions s.r.o. Projekt: Integrovaný zemědělský registr Poslední aktualizace: 15.8.2016 Jméno souboru: IZR_PF_VCELARI_v01 Počet stran:
UŽIVATELSKÁ PŘÍRUČKA K HLÁŠENÍ STAVU VČELSTEV Autor: SOLITEA Business Solutions s.r.o. Projekt: Integrovaný zemědělský registr Poslední aktualizace: 15.8.2016 Jméno souboru: IZR_PF_VCELARI_v01 Počet stran:
KSRZIS. Příručka - Role žadatel. Projekt - ereg - Úprava rezortních registrů a konsolidace rezortních. dat v návaznosti na základní registry VS
 Koordinační středisko pro resortní zdravotnické informační systémy Budějovická 15/743 140 00 Praha 4 Počet stran: 18 KSRZIS Příručka - Role žadatel Projekt - ereg - Úprava rezortních registrů a konsolidace
Koordinační středisko pro resortní zdravotnické informační systémy Budějovická 15/743 140 00 Praha 4 Počet stran: 18 KSRZIS Příručka - Role žadatel Projekt - ereg - Úprava rezortních registrů a konsolidace
POSTUP OBJEDNÁNÍ JEDNOTLIVÉ ZKOUŠKY 2014
 Obsah Registrace uchazeče o vykonání jednotlivé zkoušky na portálu JZ... 1 Změna registračních údajů... 1 Přihlášení registrovaného uživatele... 2 Postup pro objednání jednotlivé zkoušky/zkoušek... 2 Záložky
Obsah Registrace uchazeče o vykonání jednotlivé zkoušky na portálu JZ... 1 Změna registračních údajů... 1 Přihlášení registrovaného uživatele... 2 Postup pro objednání jednotlivé zkoušky/zkoušek... 2 Záložky
Objednávkový portál DODÁVKY PROVOZNÍHO MATERIÁLU DO TISKÁREN.
 Objednávkový portál DODÁVKY PROVOZNÍHO MATERIÁLU DO TISKÁREN http://lcr.csystem.cz/ 1 1. Přihlášení do objednávkového portálu Po přihlášení se objeví úvodní stránka. Vpravo nahoře je uvedeno Jméno a příjmení
Objednávkový portál DODÁVKY PROVOZNÍHO MATERIÁLU DO TISKÁREN http://lcr.csystem.cz/ 1 1. Přihlášení do objednávkového portálu Po přihlášení se objeví úvodní stránka. Vpravo nahoře je uvedeno Jméno a příjmení
UŽIVATELSKÁ PŘÍRUČKA K HLÁŠENÍ STAVU VČELSTEV
 UŽIVATELSKÁ PŘÍRUČKA K HLÁŠENÍ STAVU VČELSTEV Autor: SOLITEA Business Solutions s.r.o. Projekt: Integrovaný zemědělský registr Poslední aktualizace: 16.4.2018 Jméno souboru: IZR_PF_VCELARI_v02 Počet stran:
UŽIVATELSKÁ PŘÍRUČKA K HLÁŠENÍ STAVU VČELSTEV Autor: SOLITEA Business Solutions s.r.o. Projekt: Integrovaný zemědělský registr Poslední aktualizace: 16.4.2018 Jméno souboru: IZR_PF_VCELARI_v02 Počet stran:
Uživatelská příručka pro administraci nabídek práce. na personálním webu Atraktivni-prace.cz. Verze 8.01/2013. Autor: Petr Kliment
 Uživatelská příručka pro administraci nabídek práce na personálním webu Atraktivni-prace.cz Verze 8.01/2013 Autor: Petr Kliment Obsah: 1. Úvod 2. Registrace uživatelského účtu 3. Přihlášení na uživatelský
Uživatelská příručka pro administraci nabídek práce na personálním webu Atraktivni-prace.cz Verze 8.01/2013 Autor: Petr Kliment Obsah: 1. Úvod 2. Registrace uživatelského účtu 3. Přihlášení na uživatelský
Registr práv a povinností
 Registr práv a povinností Doporučené postupy a nastavení internetového prohlížeče pro práci v aplikaci AIS RPP Doporučené postupy a nastavení internetového prohlížeče pro práci v aplikaci AIS RPP v4.0
Registr práv a povinností Doporučené postupy a nastavení internetového prohlížeče pro práci v aplikaci AIS RPP Doporučené postupy a nastavení internetového prohlížeče pro práci v aplikaci AIS RPP v4.0
Královéhradecký kraj odbor školství, oddělení primárního a zájmového vzdělávání BENEFIT7. stručný manuál. listopad 2008 verze 1.0. Mgr.
 Královéhradecký kraj odbor školství, oddělení primárního a zájmového vzdělávání BENEFIT7 stručný manuál listopad 2008 verze 1.0. Mgr. Tomáš Záviský Obsah ADRESA... 3 REGISTRACE... 3 PŘIHLÁŠENÍ A ZTRÁTA
Královéhradecký kraj odbor školství, oddělení primárního a zájmového vzdělávání BENEFIT7 stručný manuál listopad 2008 verze 1.0. Mgr. Tomáš Záviský Obsah ADRESA... 3 REGISTRACE... 3 PŘIHLÁŠENÍ A ZTRÁTA
Už ivatelska dokumentace
 Už ivatelska dokumentace Aplikace Portál úspěšných projektů je určena k publikování informací o projektech realizovaných za přispění některého z Operačních programů v gesci Ministerstva vnitra České republiky.
Už ivatelska dokumentace Aplikace Portál úspěšných projektů je určena k publikování informací o projektech realizovaných za přispění některého z Operačních programů v gesci Ministerstva vnitra České republiky.
Registr práv a povinností
 Registr práv a povinností Doporučené postupy a nastavení internetového prohlížeče pro práci v aplikaci AIS RPP list č.1/20 OBSAH 1 Úvod... 3 2 Doporučené nastavení prohlížeče... 4 2.1 Problém s certifikátem...
Registr práv a povinností Doporučené postupy a nastavení internetového prohlížeče pro práci v aplikaci AIS RPP list č.1/20 OBSAH 1 Úvod... 3 2 Doporučené nastavení prohlížeče... 4 2.1 Problém s certifikátem...
Přidělení rolí a přihlášení do ISÚI pro obecní a stavební úřady
 Přidělení rolí a přihlášení do ISÚI pro obecní a stavební úřady Vybudování Registru územní identifikace, adres a nemovitostí a modernizace Informačního systému katastru nemovitostí ČÚZK Aktualizace k datu
Přidělení rolí a přihlášení do ISÚI pro obecní a stavební úřady Vybudování Registru územní identifikace, adres a nemovitostí a modernizace Informačního systému katastru nemovitostí ČÚZK Aktualizace k datu
IZR - Mobilního verze stájového registru pro tury, ovce a kozy
 IZR - Mobilního verze stájového registru pro tury, ovce a kozy Uživatelská příručka použití aplikace Ministerstvo zemědělství IZR - Mobilního verze stájového registru pro tury, ovce a kozy: Uživatelská
IZR - Mobilního verze stájového registru pro tury, ovce a kozy Uživatelská příručka použití aplikace Ministerstvo zemědělství IZR - Mobilního verze stájového registru pro tury, ovce a kozy: Uživatelská
1. Pro přihlášení k odběru novinek klikněte na tlačítko Registrace nového uživatele.
 1. Vstup do aplikace Na adrese: http://i.statnisprava.cz 2. První stránka aplikace 1. Pro přihlášení k odběru novinek klikněte na tlačítko Registrace nového uživatele. 2. Poté budete přesměrováni na stránku
1. Vstup do aplikace Na adrese: http://i.statnisprava.cz 2. První stránka aplikace 1. Pro přihlášení k odběru novinek klikněte na tlačítko Registrace nového uživatele. 2. Poté budete přesměrováni na stránku
Provozní dokumentace. Seznam orgánů veřejné moci. Příručka pro běžného uživatele
 Provozní dokumentace Seznam orgánů veřejné moci Příručka pro běžného uživatele Vytvořeno dne: 7. 7. 2011 Aktualizováno: 7. 6. 2017 Verze: 2.4 2017 MVČR Obsah Příručka pro běžného uživatele 1 Úvod...3 1.1
Provozní dokumentace Seznam orgánů veřejné moci Příručka pro běžného uživatele Vytvořeno dne: 7. 7. 2011 Aktualizováno: 7. 6. 2017 Verze: 2.4 2017 MVČR Obsah Příručka pro běžného uživatele 1 Úvod...3 1.1
Manuál PVU dodavatel Platnost pro elektronický nástroj X-EN verze 3 a novější
 Manuál PVU dodavatel Platnost pro elektronický nástroj X-EN verze 3 a novější Obsah 1 Registrace... 2 2 Přihlášení a odhlášení... 2 3 Správa profilu... 2 3.1 Vytvoření uživatelského účtu... 3 4 Domovská
Manuál PVU dodavatel Platnost pro elektronický nástroj X-EN verze 3 a novější Obsah 1 Registrace... 2 2 Přihlášení a odhlášení... 2 3 Správa profilu... 2 3.1 Vytvoření uživatelského účtu... 3 4 Domovská
Provozní dokumentace. Seznam orgánů veřejné moci. Příručka pro lokálního administrátora
 Provozní dokumentace Seznam orgánů veřejné moci Příručka pro lokálního administrátora Vytvořeno dne: 15. 4. 2011 Aktualizováno: 17. 6. 2011 Verze: 1.0 2011 MVČR Obsah 1 Úvod...4 1.1 Cíl dokumentu...4 1.2
Provozní dokumentace Seznam orgánů veřejné moci Příručka pro lokálního administrátora Vytvořeno dne: 15. 4. 2011 Aktualizováno: 17. 6. 2011 Verze: 1.0 2011 MVČR Obsah 1 Úvod...4 1.1 Cíl dokumentu...4 1.2
Manuál elektronické registrace do databáze hodnotitelů OP PPR
 Manuál elektronické registrace do databáze hodnotitelů OP PPR Verze: 0 Září 2015 Helpline: ISKP.OPPR@praha.eu 1 Po přihlášení do portálu ISKP 14+ (https://mseu.mssf.cz/) je uživateli v levé horní části
Manuál elektronické registrace do databáze hodnotitelů OP PPR Verze: 0 Září 2015 Helpline: ISKP.OPPR@praha.eu 1 Po přihlášení do portálu ISKP 14+ (https://mseu.mssf.cz/) je uživateli v levé horní části
Portál Značení tabáku Uživatelská příručka pro registrované uživatele
 Portál Značení tabáku Uživatelská příručka pro registrované uživatele 2019 1 / 21 Uživatelská příručka pro registrované uživatele Historie dokumentu Datum Verze Komentář 8. 4. 2019 1.0 Základní verze Obsah
Portál Značení tabáku Uživatelská příručka pro registrované uživatele 2019 1 / 21 Uživatelská příručka pro registrované uživatele Historie dokumentu Datum Verze Komentář 8. 4. 2019 1.0 Základní verze Obsah
UŽIVATELSKÝ MANUÁL. pro nákup pneumatik a pneuservisních služeb.
 UŽIVATELSKÝ MANUÁL pro nákup pneumatik a pneuservisních služeb http://lesycr.bestdrive.cz/ Tento manuál je určen pracovníkům, kteří jsou pověřeni nákupem pneumatik a pneuservisních služeb pro svou OJ.
UŽIVATELSKÝ MANUÁL pro nákup pneumatik a pneuservisních služeb http://lesycr.bestdrive.cz/ Tento manuál je určen pracovníkům, kteří jsou pověřeni nákupem pneumatik a pneuservisních služeb pro svou OJ.
Evidence přítomnosti dětí a pečovatelek. Uživatelský manuál
 Evidence přítomnosti dětí a pečovatelek Uživatelský manuál Obsah První spuštění, přihlašování... 3 První spuštění... 3 Přihlášení... 5 Agenda Osoby... 6 Vytvoření nové osoby... 6 Tabletová aplikace...
Evidence přítomnosti dětí a pečovatelek Uživatelský manuál Obsah První spuštění, přihlašování... 3 První spuštění... 3 Přihlášení... 5 Agenda Osoby... 6 Vytvoření nové osoby... 6 Tabletová aplikace...
Uživatelské účty k modulům APV OKnouze/Okslužby pro kraje
 OKsystem a.s. Na Pankráci 125, 140 21 Praha 4, IČ 27373665 Projekt Dokument Odpovědná osoba Klasifikace: APV OKnouze/OKslužby Uživatelské účty k modulům APV OKnouze/Okslužby pro kraje Ing. Radomír Martinka
OKsystem a.s. Na Pankráci 125, 140 21 Praha 4, IČ 27373665 Projekt Dokument Odpovědná osoba Klasifikace: APV OKnouze/OKslužby Uživatelské účty k modulům APV OKnouze/Okslužby pro kraje Ing. Radomír Martinka
Uživatelské postupy v ISÚI
 Uživatelské postupy v ISÚI Změna typu stavebního objektu Tabulka úprav: Verze dokumentu Popis změn Datum vydání 1.0 Nový dokument 6. 6. 2016 2.0 Doplnění funkčnosti automatického zakládání adresních míst
Uživatelské postupy v ISÚI Změna typu stavebního objektu Tabulka úprav: Verze dokumentu Popis změn Datum vydání 1.0 Nový dokument 6. 6. 2016 2.0 Doplnění funkčnosti automatického zakládání adresních míst
Uživatelská příručka Registr vinic na Portálu farmáře Úpravy dle novely zákona č. 321/2004 Sb., o vinohradnictví a vinařství (Oznámení dle 11, 14a a
 Uživatelská příručka Registr vinic na Portálu farmáře Úpravy dle novely zákona č. 321/2004 Sb., o vinohradnictví a vinařství (Oznámení dle 11, 14a a 16b) Tabulka verzí Verze Datum Popis 1.0 21. 02. 2017
Uživatelská příručka Registr vinic na Portálu farmáře Úpravy dle novely zákona č. 321/2004 Sb., o vinohradnictví a vinařství (Oznámení dle 11, 14a a 16b) Tabulka verzí Verze Datum Popis 1.0 21. 02. 2017
Poté je možné se Přihlásit prostřednictvím údajů zadaných při Registraci nového účtu.
 Jak se přihlásit do činnosti DDM Jihlava on-line Do kroužků, na tábory a vybrané akce DDM Jihlava je možné se přihlásit přes přihlašovací portál Klientské centrum na webové adrese: https://ddmjihlava.iddm.cz.
Jak se přihlásit do činnosti DDM Jihlava on-line Do kroužků, na tábory a vybrané akce DDM Jihlava je možné se přihlásit přes přihlašovací portál Klientské centrum na webové adrese: https://ddmjihlava.iddm.cz.
Uživatelská příručka v0.99
 PneuIS Uživatelská příručka v0.99 Obsah 1 Popis aplikace.3 2 Zákaznická část... 4 2.1 Registrace nového zákazníka.. 4 2.2 Objednávka zboží 4 2.2.1 Výběr zboží. 4 2.2.2 Vložení do košíku... 5 2.2.3 Objednání
PneuIS Uživatelská příručka v0.99 Obsah 1 Popis aplikace.3 2 Zákaznická část... 4 2.1 Registrace nového zákazníka.. 4 2.2 Objednávka zboží 4 2.2.1 Výběr zboží. 4 2.2.2 Vložení do košíku... 5 2.2.3 Objednání
Jednoduchý uživatelský manuál k programu Cat s Paradise
 Jednoduchý uživatelský manuál k programu Cat s Paradise Program spustíte pomocí souboru CatsParadise.jar ze složky kam jste jej nainstalovali. V úvodním okně naleznete 7 tlačítek. Klepnutím na jakékoliv
Jednoduchý uživatelský manuál k programu Cat s Paradise Program spustíte pomocí souboru CatsParadise.jar ze složky kam jste jej nainstalovali. V úvodním okně naleznete 7 tlačítek. Klepnutím na jakékoliv
Návod na obsluhu internetového portálu O.K.V. Leasing s.r.o.
 Návod na obsluhu internetového portálu O.K.V. Leasing s.r.o. Internetový portál O.K.V. nám slouží: k pořízení smlouvy o úvěru se zákazníkem k vytištění smlouvy k vygenerování a odeslání pořízených dat
Návod na obsluhu internetového portálu O.K.V. Leasing s.r.o. Internetový portál O.K.V. nám slouží: k pořízení smlouvy o úvěru se zákazníkem k vytištění smlouvy k vygenerování a odeslání pořízených dat
Přihlášení určeno pro přihlášení mapovatele či sčitatele
 Aplikace APK je součástí mapového serveru Správy Krkonošského národního parku http://gis.krnap.cz/map/ Aplikace APK se skládá z následujících částí: 1. Pozorování určeno pro širokou veřejnost 2. Mapování
Aplikace APK je součástí mapového serveru Správy Krkonošského národního parku http://gis.krnap.cz/map/ Aplikace APK se skládá z následujících částí: 1. Pozorování určeno pro širokou veřejnost 2. Mapování
ROK V OBCI. Uživatelská příručka
 Uživatelská příručka Hlavní obrazovka Menu pro správu uživatele Hlavní nabídka Kalendář akcí Přihlášený uživatel Odkazy na hlavní moduly aplikace Aktuální zprávy Seznam aktualit Přihlášení, uživatelský
Uživatelská příručka Hlavní obrazovka Menu pro správu uživatele Hlavní nabídka Kalendář akcí Přihlášený uživatel Odkazy na hlavní moduly aplikace Aktuální zprávy Seznam aktualit Přihlášení, uživatelský
Postup k obsluze portálu O2 Delivery Desk
 Postup k obsluze portálu O2 Delivery Desk 1 Obecné informace... 3 1.1 Koncový uživatel... 3 1.2 Založení koncového uživatele... 3 2 Často kladené dotazy... 5 3 Zvýhodněné nabídky tarifů a služeb... 5 4
Postup k obsluze portálu O2 Delivery Desk 1 Obecné informace... 3 1.1 Koncový uživatel... 3 1.2 Založení koncového uživatele... 3 2 Často kladené dotazy... 5 3 Zvýhodněné nabídky tarifů a služeb... 5 4
Průzkumník IS DP. Návod k obsluze informačního systému o datových prvcích (IS DP) vypracovala společnost ASD Software, s. r. o.
 Průzkumník IS DP Návod k obsluze informačního systému o datových prvcích (IS DP) vypracovala společnost ASD Software, s. r. o. dokument ze dne 13. 09. 2018, verze 1.00 Průzkumník IS DP Návod k obsluze
Průzkumník IS DP Návod k obsluze informačního systému o datových prvcích (IS DP) vypracovala společnost ASD Software, s. r. o. dokument ze dne 13. 09. 2018, verze 1.00 Průzkumník IS DP Návod k obsluze
Technologické postupy práce s aktovkou IS MPP
 Technologické postupy práce s aktovkou IS MPP Modul plánování a přezkoumávání, verze 1.20 vypracovala společnost ASD Software, s.r.o. dokument ze dne 27. 3. 2013, verze 1.01 Technologické postupy práce
Technologické postupy práce s aktovkou IS MPP Modul plánování a přezkoumávání, verze 1.20 vypracovala společnost ASD Software, s.r.o. dokument ze dne 27. 3. 2013, verze 1.01 Technologické postupy práce
Protože naše Klientské centrum bylo podstatně vylepšeno a umožňuje řadu dalších funkcí níže je návod jak klientské centrum používat.
 JAK SE PŘIHLÁSIT NA TÁBOR DDM POLNÁ Přihlašování na tábory bude zahájeno v pondělí 12.2.2018 Od 12. 2. 2018 pouze pro děti, které v tomto školním roce 2017/2018 navštěvují kroužek v DDM Polná. Přihlašování
JAK SE PŘIHLÁSIT NA TÁBOR DDM POLNÁ Přihlašování na tábory bude zahájeno v pondělí 12.2.2018 Od 12. 2. 2018 pouze pro děti, které v tomto školním roce 2017/2018 navštěvují kroužek v DDM Polná. Přihlašování
ISPOP 2019 MANUÁL PRO PRÁCI V REGISTRU ODBORNĚ ZPŮSOBILÝCH OSOB
 ISPOP 2019 MANUÁL PRO PRÁCI V REGISTRU ODBORNĚ ZPŮSOBILÝCH OSOB Odborně způsobilá osoba verze 1.0 1 z 19 Obsah 1. Seznam zkratek...3 2. Přehled změn manuálu...3 3. Úvod...4 4. Popis Registru OZO...5 4.1.
ISPOP 2019 MANUÁL PRO PRÁCI V REGISTRU ODBORNĚ ZPŮSOBILÝCH OSOB Odborně způsobilá osoba verze 1.0 1 z 19 Obsah 1. Seznam zkratek...3 2. Přehled změn manuálu...3 3. Úvod...4 4. Popis Registru OZO...5 4.1.
Uživatelské účty k modulům APV OKnouze/Okslužby pro kraje
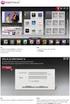 OKsystem a.s. Na Pankráci 125, 140 21 Praha 4, IČ 27373665 Projekt Dokument Odpovědná osoba Klasifikace: Ing. Radomír Martinka CHRÁNĚNÉ APV OKnouze/OKslužby Uživatelské účty k modulům APV OKnouze/Okslužby
OKsystem a.s. Na Pankráci 125, 140 21 Praha 4, IČ 27373665 Projekt Dokument Odpovědná osoba Klasifikace: Ing. Radomír Martinka CHRÁNĚNÉ APV OKnouze/OKslužby Uživatelské účty k modulům APV OKnouze/Okslužby
NÁVOD K AKTIVACI A POUŽÍVÁNÍ E-MAILOVÉHO ÚČTU V DOMÉNĚ PACR.EU
 NÁVOD K AKTIVACI A POUŽÍVÁNÍ E-MAILOVÉHO ÚČTU V DOMÉNĚ PACR.EU PŘIHLÁŠENÍ K E-MAILOVÉMU ÚČTU Pro přihlášení k účtu je třeba do internetového vyhledávače napsat internetovou adresu http://hotmail.com. Po
NÁVOD K AKTIVACI A POUŽÍVÁNÍ E-MAILOVÉHO ÚČTU V DOMÉNĚ PACR.EU PŘIHLÁŠENÍ K E-MAILOVÉMU ÚČTU Pro přihlášení k účtu je třeba do internetového vyhledávače napsat internetovou adresu http://hotmail.com. Po
SEZNAMY A INFORMACE O STUDENTECH manuál pro vyučující a lokální správce
 manuál pro vyučující a lokální správce Systém i nformační Studijní SKUPINY OSOB Po přihlášení do SIS v roli Tajemník nebo v roli Učitel zvolíte modul Hledání osob. Tento modul umožňuje vytvořit seznamy
manuál pro vyučující a lokální správce Systém i nformační Studijní SKUPINY OSOB Po přihlášení do SIS v roli Tajemník nebo v roli Učitel zvolíte modul Hledání osob. Tento modul umožňuje vytvořit seznamy
IS Benefit7. Příručka pro žadatele. pro. podání žádosti o udělení dotace. Czech POINT kontaktní místa
 Příručka pro žadatele pro podání žádosti o udělení dotace IS Benefit7 Czech POINT kontaktní místa Příručka Benefit7 Czech POINT kontaktní místo 1 z 16 1) Registrace / Přihlášení Žádost o udělení dotace
Příručka pro žadatele pro podání žádosti o udělení dotace IS Benefit7 Czech POINT kontaktní místa Příručka Benefit7 Czech POINT kontaktní místo 1 z 16 1) Registrace / Přihlášení Žádost o udělení dotace
Nedaří se mi přihlásit
 Tato příručka vám pomůže ve vytvoření vašeho osobního certifikátu v souboru/prohlížeči nebo na čipové kartě. Pokud již vlastníte osobní certifikát v souboru, který je uložen v počítači, dozvíte se, jak
Tato příručka vám pomůže ve vytvoření vašeho osobního certifikátu v souboru/prohlížeči nebo na čipové kartě. Pokud již vlastníte osobní certifikát v souboru, který je uložen v počítači, dozvíte se, jak
Manuál PVU dodavatel Platnost pro elektronický nástroj X-EN verze 3 a novější
 Manuál PVU dodavatel Platnost pro elektronický nástroj X-EN verze 3 a novější Obsah Registrace... 2 Přihlášení a odhlášení... 2 Správa profilu... 2 Domovská stránka... 3 Hledání zakázek... 4 Výsledky hledání...
Manuál PVU dodavatel Platnost pro elektronický nástroj X-EN verze 3 a novější Obsah Registrace... 2 Přihlášení a odhlášení... 2 Správa profilu... 2 Domovská stránka... 3 Hledání zakázek... 4 Výsledky hledání...
UŽIVATELSKÁ PŘÍRUČKA K EVIDENCI DEKLARACÍ CHOVU KONÍ
 UŽIVATELSKÁ PŘÍRUČKA K EVIDENCI DEKLARACÍ CHOVU KONÍ Autor: SOLITEA Business Solutions s.r.o. Projekt: Integrovaný zemědělský registr Poslední aktualizace: 25.7.2016 Jméno souboru: IZR_PF_DEKLARACE_CHOVU_KONI_v05
UŽIVATELSKÁ PŘÍRUČKA K EVIDENCI DEKLARACÍ CHOVU KONÍ Autor: SOLITEA Business Solutions s.r.o. Projekt: Integrovaný zemědělský registr Poslední aktualizace: 25.7.2016 Jméno souboru: IZR_PF_DEKLARACE_CHOVU_KONI_v05
UŽIVATELSKÁ PŘÍRUČKA pro PORTÁL NÁRODNÍHO BODU EIDENTITA.CZ
 UŽIVATELSKÁ PŘÍRUČKA pro PORTÁL NÁRODNÍHO BODU EIDENTITA.CZ OBSAH 1. ÚVODNÍ ČÁST... 3 1.1. ÚVODNÍ OBRAZOVKA PORTÁLU... 3 1.2. VÝBĚR POSKYTOVATELE OVĚŘENÍ... 6 2. FUNKCIONALITY PRO OBČANY... 8 2.1. ZÁLOŽKA
UŽIVATELSKÁ PŘÍRUČKA pro PORTÁL NÁRODNÍHO BODU EIDENTITA.CZ OBSAH 1. ÚVODNÍ ČÁST... 3 1.1. ÚVODNÍ OBRAZOVKA PORTÁLU... 3 1.2. VÝBĚR POSKYTOVATELE OVĚŘENÍ... 6 2. FUNKCIONALITY PRO OBČANY... 8 2.1. ZÁLOŽKA
Portál farmáře možnosti využití pro žadatele OP Rybářství
 Oddělení metodiky OP Rybářství V Praze dne 15. 8. 2014 Ve Smečkách 33, 110 00 Praha 1 tel.: 222 871 871 fax: 222 871 764 e-mail: info@szif.cz Portál farmáře možnosti využití pro žadatele OP Rybářství Žádosti
Oddělení metodiky OP Rybářství V Praze dne 15. 8. 2014 Ve Smečkách 33, 110 00 Praha 1 tel.: 222 871 871 fax: 222 871 764 e-mail: info@szif.cz Portál farmáře možnosti využití pro žadatele OP Rybářství Žádosti
Provozní dokumentace. Seznam orgánů veřejné moci. Příručka pro administrátora zřizované organizace
 Provozní dokumentace Seznam orgánů veřejné moci Příručka pro administrátora zřizované organizace Vytvořeno dne: 30. 6. 2011 Aktualizováno: 17. 10. 2014 Verze: 2.1 2014 MVČR Obsah Příručka pro administrátora
Provozní dokumentace Seznam orgánů veřejné moci Příručka pro administrátora zřizované organizace Vytvořeno dne: 30. 6. 2011 Aktualizováno: 17. 10. 2014 Verze: 2.1 2014 MVČR Obsah Příručka pro administrátora
Provozní dokumentace. Seznam orgánů veřejné moci. Příručka pro běžného uživatele
 Provozní dokumentace Seznam orgánů veřejné moci Příručka pro běžného uživatele Vytvořeno dne: 7. 7. 2011 Aktualizováno: 11. 2. 2015 Verze: 2.2 2015 MVČR Obsah Příručka pro běžného uživatele 1 Úvod...3
Provozní dokumentace Seznam orgánů veřejné moci Příručka pro běžného uživatele Vytvořeno dne: 7. 7. 2011 Aktualizováno: 11. 2. 2015 Verze: 2.2 2015 MVČR Obsah Příručka pro běžného uživatele 1 Úvod...3
1 Stažení formuláře F_OVZ_SPOJ pro ohlášení údajů za rok 2012
 Obsah 1 Stažení formuláře F_OVZ_SPOJ pro ohlášení údajů za rok 2012... 1 2 Popis jednotlivých možností předvyplnění staženého formuláře... 3 3 Způsoby podání hlášení a jejich autorizace... 4 1 Stažení
Obsah 1 Stažení formuláře F_OVZ_SPOJ pro ohlášení údajů za rok 2012... 1 2 Popis jednotlivých možností předvyplnění staženého formuláře... 3 3 Způsoby podání hlášení a jejich autorizace... 4 1 Stažení
UKÁZKA PORTÁLU IS KP14+
 UKÁZKA PORTÁLU IS KP14+ INFORMAČNÍ SYSTÉM KONEČNÉHO PŘÍJEMCE 1. Jak vypadá a funguje IS KP14+ 2. Založení a vyplnění žádosti KDE HLEDAT INFORMACE Příručky OPZ Pokyny k vyplnění žádosti v IS KP14+: http://www.esfcr.cz/file/9143/
UKÁZKA PORTÁLU IS KP14+ INFORMAČNÍ SYSTÉM KONEČNÉHO PŘÍJEMCE 1. Jak vypadá a funguje IS KP14+ 2. Založení a vyplnění žádosti KDE HLEDAT INFORMACE Příručky OPZ Pokyny k vyplnění žádosti v IS KP14+: http://www.esfcr.cz/file/9143/
Uživatelská příručka k programu Evidence Kontrola Revize Verze: 2.2.0
 Uživatelská příručka k programu Evidence Kontrola Revize Verze: 2.2.0 Spuštění programu Po spuštění programu se objeví přihlašovací obrazovka. Kliknutím do políčka pro výběr certifkátu se Vám objeví nabídka
Uživatelská příručka k programu Evidence Kontrola Revize Verze: 2.2.0 Spuštění programu Po spuštění programu se objeví přihlašovací obrazovka. Kliknutím do políčka pro výběr certifkátu se Vám objeví nabídka
Jak se přihlásit do činnosti DDM Jihlava on-line
 Jak se přihlásit do činnosti DDM Jihlava on-line Do kroužků, na tábory a vybrané akce DDM Jihlava je možné se přihlásit přes přihlašovací portál Klientské centrum na webové adrese: https://ddmjihlava.iddm.cz.
Jak se přihlásit do činnosti DDM Jihlava on-line Do kroužků, na tábory a vybrané akce DDM Jihlava je možné se přihlásit přes přihlašovací portál Klientské centrum na webové adrese: https://ddmjihlava.iddm.cz.
Návod na práci s katalogem konstrukcí a materiálů Obsah
 Návod na práci s katalogem konstrukcí a materiálů Obsah Vyhledávání údajů o materiálu... 2 Porovnávání materiálů... 4 Tvorba a editace... 5 Vytvoření materiálu... 5 Vytvořit nový materiál... 6 Vytvoř z
Návod na práci s katalogem konstrukcí a materiálů Obsah Vyhledávání údajů o materiálu... 2 Porovnávání materiálů... 4 Tvorba a editace... 5 Vytvoření materiálu... 5 Vytvořit nový materiál... 6 Vytvoř z
Návod na internetové bankovnictví
 Návod na internetové bankovnictví Obsah 1. První přihlášení a obnova hesla.... 2 2. Obsluha internetového bankovnictví..... 3 2.1 Úvodní obrazovka 3 2.2 Zadání jednorázové platby 4 2.3 Zadání hromadné
Návod na internetové bankovnictví Obsah 1. První přihlášení a obnova hesla.... 2 2. Obsluha internetového bankovnictví..... 3 2.1 Úvodní obrazovka 3 2.2 Zadání jednorázové platby 4 2.3 Zadání hromadné
REGISTRACE UŽIVATELE
 OBCHODOVÁNÍ S POVOLENKAMI REJSTŘÍK UNIE REGISTRACE UŽIVATELE Stručná uživatelská příručka Obsah Spuštění aplikace... 2 Přihlášení a odhlášení... 3 Vytvoření uživatelského účtu EU Login a přidání čísla
OBCHODOVÁNÍ S POVOLENKAMI REJSTŘÍK UNIE REGISTRACE UŽIVATELE Stručná uživatelská příručka Obsah Spuštění aplikace... 2 Přihlášení a odhlášení... 3 Vytvoření uživatelského účtu EU Login a přidání čísla
POKYNY K REGISTRACI PROFILU ZADAVATELE
 POKYNY K REGISTRACI PROFILU ZADAVATELE Stav ke dni 4. 12. 2012 Obsah: 1 Úvod... 3 1.1 Podmínky provozu... 3 1.2 Pokyny k užívání dokumentu... 3 2 Registrace profilu zadavatele... 4 2.1 Přihlášení uživatele...
POKYNY K REGISTRACI PROFILU ZADAVATELE Stav ke dni 4. 12. 2012 Obsah: 1 Úvod... 3 1.1 Podmínky provozu... 3 1.2 Pokyny k užívání dokumentu... 3 2 Registrace profilu zadavatele... 4 2.1 Přihlášení uživatele...
PRO PRÁCI S APLIKACÍ SKV - SYSTÉM KVALITNÍCH VÝSLEDKŮ
 MANUÁL PRO PRÁCI S APLIKACÍ SKV - SYSTÉM KVALITNÍCH VÝSLEDKŮ Verze 6.0 (130818) 1 OBSAH 1. ZÁKLADNÍ INFORMACE O POUŽÍVÁNÍ SKV - SYSTÉM PRO VÝBĚR KVALITNÍCH VÝSLEDKŮ... 3 1.1 PŘIHLÁŠENÍ DO SKV... 3 2.1
MANUÁL PRO PRÁCI S APLIKACÍ SKV - SYSTÉM KVALITNÍCH VÝSLEDKŮ Verze 6.0 (130818) 1 OBSAH 1. ZÁKLADNÍ INFORMACE O POUŽÍVÁNÍ SKV - SYSTÉM PRO VÝBĚR KVALITNÍCH VÝSLEDKŮ... 3 1.1 PŘIHLÁŠENÍ DO SKV... 3 2.1
ipodatelna Uživatelská příručka
 Uživatelská příručka 1 Obsah Obsah 1 I Úvod 2 II Práce s aplikací 3 III Podání 4 1 Nové podání... 5 IV Informace o Uživateli 11 V Podatelna 13 1 Přijmout... a odmítnout podání 13 2 Seznam... došlých podání
Uživatelská příručka 1 Obsah Obsah 1 I Úvod 2 II Práce s aplikací 3 III Podání 4 1 Nové podání... 5 IV Informace o Uživateli 11 V Podatelna 13 1 Přijmout... a odmítnout podání 13 2 Seznam... došlých podání
Monitoring mikroregionů a jejich rozvojových dokumentů. imr. On-line systém evidence mikroregionů a jejich rozvojových dokumentů
 Monitoring mikroregionů a jejich rozvojových dokumentů imr On-line systém evidence mikroregionů a jejich rozvojových dokumentů Ministerstvo pro místní rozvoj Ústav územního rozvoje Brno, 2006 OBSAH Úvod
Monitoring mikroregionů a jejich rozvojových dokumentů imr On-line systém evidence mikroregionů a jejich rozvojových dokumentů Ministerstvo pro místní rozvoj Ústav územního rozvoje Brno, 2006 OBSAH Úvod
PRO PRÁCI S APLIKACÍ SKV - VÝBĚR KVALITNÍCH VÝSLEDKŮ
 MANUÁL PRO PRÁCI S APLIKACÍ SKV - VÝBĚR KVALITNÍCH VÝSLEDKŮ Verze 1.0 (170714) 1 Obsah 1. Základní informace o používání SKV - aplikace pro výběr kvalitních výsledků...3 1.1 Příhlášení do SKV...3 2.1 Změna
MANUÁL PRO PRÁCI S APLIKACÍ SKV - VÝBĚR KVALITNÍCH VÝSLEDKŮ Verze 1.0 (170714) 1 Obsah 1. Základní informace o používání SKV - aplikace pro výběr kvalitních výsledků...3 1.1 Příhlášení do SKV...3 2.1 Změna
Akceptační test. Úvod
 Verze 1.5 Akceptační test Úvod Tento dokument popisuje postup ověření softwaru, ohledně pokrytí požadavků. Obsahuje vstupní a výstupní parametry pro každý test. Testy Aplikace je napsána pro více uživatelských
Verze 1.5 Akceptační test Úvod Tento dokument popisuje postup ověření softwaru, ohledně pokrytí požadavků. Obsahuje vstupní a výstupní parametry pro každý test. Testy Aplikace je napsána pro více uživatelských
Příručka pro dodavatele. Systém EZVR 1.1 Verze dokumentu 1.3 Datum vydání:
 Příručka pro dodavatele Systém EZVR 1.1 Verze dokumentu 1.3 Datum vydání: 1.10.2017 1 2 1. Úvod do systému...3 2. Technické požadavky a zabezpečení systému...3 3. Registrace nového dodavatele...4 4. Přihlášení
Příručka pro dodavatele Systém EZVR 1.1 Verze dokumentu 1.3 Datum vydání: 1.10.2017 1 2 1. Úvod do systému...3 2. Technické požadavky a zabezpečení systému...3 3. Registrace nového dodavatele...4 4. Přihlášení
VYTVOŘENÍ ÚČTU LG SMART WORLD
 VYTVOŘENÍ ÚČTU LG SMART WORLD Přihlášení a Registrace Copyright 2012 LG Electronics. All Rights Reserved. 01. Stlačením tlačítka Home na dálkovém ovladači spustíte úvodní obrazovku LG Smart TV. 01A. V
VYTVOŘENÍ ÚČTU LG SMART WORLD Přihlášení a Registrace Copyright 2012 LG Electronics. All Rights Reserved. 01. Stlačením tlačítka Home na dálkovém ovladači spustíte úvodní obrazovku LG Smart TV. 01A. V
PORTÁL KAM NA ŠKOLU VE ZLÍNSKÉM KRAJI (stručný návod pro ředitele a administrátory škol)
 1. PŘÍSTUP K PORTÁLU REGISTRACE - PŘIHLÁŠENÍ Adresa úvodní stránky: www.burzaskol.cz (přechodně: www.sofiazk.cz/burzaskol) Vytvoření uživatelského účtu registrace Pro portál jsou platné přihlašovací údaje
1. PŘÍSTUP K PORTÁLU REGISTRACE - PŘIHLÁŠENÍ Adresa úvodní stránky: www.burzaskol.cz (přechodně: www.sofiazk.cz/burzaskol) Vytvoření uživatelského účtu registrace Pro portál jsou platné přihlašovací údaje
Mobilní aplikace. Uživatelský manuál
 Uživatelský manuál Obsah Základní informace a nastavení... 3 Nastavení přístupu... 4 Registrace docházky... 5 Editace vlastní docházky... 5 Ovládaní z mobilní aplikace... 6 Konfigurace mobilní aplikace...
Uživatelský manuál Obsah Základní informace a nastavení... 3 Nastavení přístupu... 4 Registrace docházky... 5 Editace vlastní docházky... 5 Ovládaní z mobilní aplikace... 6 Konfigurace mobilní aplikace...
EvidencePřípravkůaHnojiv
 Založení zemědělských parcel Postup založení parcel: 1. Vyberte v seznamu půdních bloků příslušný blok. Na kartě PB/DPB stisknete záložku Zemědělské parcely. 2. Po kliknutí na kód PB/DPB se zobrazí formulář
Založení zemědělských parcel Postup založení parcel: 1. Vyberte v seznamu půdních bloků příslušný blok. Na kartě PB/DPB stisknete záložku Zemědělské parcely. 2. Po kliknutí na kód PB/DPB se zobrazí formulář
E-NABÍDKA PARTNER.REDA.CZ
 E-NABÍDKA PARTNER.REDA.CZ Reda e-nabídka představuje mocný nástroj, díky kterému mohou naši registrovaní klienti přímo z prostředí e-shopu partner.reda.cz vytvářet vlastní produktové nabídky pro své zákazníky.
E-NABÍDKA PARTNER.REDA.CZ Reda e-nabídka představuje mocný nástroj, díky kterému mohou naši registrovaní klienti přímo z prostředí e-shopu partner.reda.cz vytvářet vlastní produktové nabídky pro své zákazníky.
Hlavní okno aplikace
 Hlavní okno aplikace Ovládací prvky mapy Základní ovládací panel Panely pro ovládání jednotlivých funkcí aplikace jsou zobrazeny/skryty po kliknutí na záhlaví příslušného panelu. Vrstvy Seznam vrstev slouží
Hlavní okno aplikace Ovládací prvky mapy Základní ovládací panel Panely pro ovládání jednotlivých funkcí aplikace jsou zobrazeny/skryty po kliknutí na záhlaví příslušného panelu. Vrstvy Seznam vrstev slouží
PRŮZKUMNÍK ISDP NÁVOD K OBSLUZE INFORMAČNÍHO SYSTÉMU O DATOVÝCH PRVCÍCH (ISDP)
 PRŮZKUMNÍK ISDP NÁVOD K OBSLUZE INFORMAČNÍHO SYSTÉMU O DATOVÝCH PRVCÍCH (ISDP) Obsah Úvod...2 Co je ISDP...2 Jaké jsou funkce ISDP...2 Slovník pojmů...2 Dílčí DP...2 DS...2 ISDP...2 JeDP...2 OS...2 SlDP...2
PRŮZKUMNÍK ISDP NÁVOD K OBSLUZE INFORMAČNÍHO SYSTÉMU O DATOVÝCH PRVCÍCH (ISDP) Obsah Úvod...2 Co je ISDP...2 Jaké jsou funkce ISDP...2 Slovník pojmů...2 Dílčí DP...2 DS...2 ISDP...2 JeDP...2 OS...2 SlDP...2
Návod k obsluze aplikace EKOR 2 Trial
 Návod k obsluze aplikace EKOR 2 Trial Ostrava, leden 2010 Obsah O programu:... 4 Přihlášení do programu:... 5 Nastavení uživatelských údajů:... 7 Vstup do aplikace:... 7 1. Zvolte si firmu... 9 2. Evidence...
Návod k obsluze aplikace EKOR 2 Trial Ostrava, leden 2010 Obsah O programu:... 4 Přihlášení do programu:... 5 Nastavení uživatelských údajů:... 7 Vstup do aplikace:... 7 1. Zvolte si firmu... 9 2. Evidence...
Uživatelská příručka
 Uživatelská příručka k registraci a nahlížení na stav svých pohledávek v prostředí aplikace Komunikace s občany (RAP) Obsah: 1. Úvod... 1 2. Registrace do aplikace Komunikace s občany... 2 3. Přihlášení
Uživatelská příručka k registraci a nahlížení na stav svých pohledávek v prostředí aplikace Komunikace s občany (RAP) Obsah: 1. Úvod... 1 2. Registrace do aplikace Komunikace s občany... 2 3. Přihlášení
Profesis on-line 20.1.2015. Obrázky v prezentaci byly upraveny pro potřeby prezentace.
 Profesis on-line 20.1.2015 Obrázky v prezentaci byly upraveny pro potřeby prezentace. Adresa systému: www.profesis.cz Údaje nutné pro přihlášení: - přihlašovací jméno: sedmimístné číslo autorizace (včetně
Profesis on-line 20.1.2015 Obrázky v prezentaci byly upraveny pro potřeby prezentace. Adresa systému: www.profesis.cz Údaje nutné pro přihlášení: - přihlašovací jméno: sedmimístné číslo autorizace (včetně
Postup při registraci (autentizaci) OVM do informačního systému evidence přestupků (ISEP)
 Postup při registraci (autentizaci) OVM do informačního systému evidence přestupků (ISEP) 0 K využívání webových služeb pro komunikaci s informačním systémem evidence přestupků (ISEP) Rejstříku trestů
Postup při registraci (autentizaci) OVM do informačního systému evidence přestupků (ISEP) 0 K využívání webových služeb pro komunikaci s informačním systémem evidence přestupků (ISEP) Rejstříku trestů
Příručka. pro účastníky vzdělávacích akcí. v rámci projektu. verze 08. Aktualizace:
 verze 08 Příručka pro účastníky vzdělávacích akcí v rámci projektu Aktualizace: 12. 10. 2011 OBSAH 1. Úvod... 3 2. Podmínky pro přijetí na jednotlivé vzdělávací aktivity... 3 3. Jak se hlásit na vzdělávací
verze 08 Příručka pro účastníky vzdělávacích akcí v rámci projektu Aktualizace: 12. 10. 2011 OBSAH 1. Úvod... 3 2. Podmínky pro přijetí na jednotlivé vzdělávací aktivity... 3 3. Jak se hlásit na vzdělávací
Příručka pro editaci kontaktů na eagri
 Obsah Úvod... 1 Uživatel a subjekt... 1 Kontakty... 1 Validace hodnoty kontaktu... 2 GPS souřadnice... 3 Datová schránka... 3 Adresy... 3 Speciální PSČ... 4 Adresy s P.O. Box... 4 Klíč pro WS... 4 Uživatelé...
Obsah Úvod... 1 Uživatel a subjekt... 1 Kontakty... 1 Validace hodnoty kontaktu... 2 GPS souřadnice... 3 Datová schránka... 3 Adresy... 3 Speciální PSČ... 4 Adresy s P.O. Box... 4 Klíč pro WS... 4 Uživatelé...
Ovládání Kalkulačky popisuje samostatná kapitola na https://www.rychlapokladna.cz/navody/.
 !!! Návod k instalaci, registraci, nastavení EET a tisku v aplikaci (verze 1.2.4.) EET START kalkulačka a) Úprava v zařízení krok 1-2 b) Instalace aplikace krok 3 c) Registrace krok 4-6 d) Přihlášení do
!!! Návod k instalaci, registraci, nastavení EET a tisku v aplikaci (verze 1.2.4.) EET START kalkulačka a) Úprava v zařízení krok 1-2 b) Instalace aplikace krok 3 c) Registrace krok 4-6 d) Přihlášení do
Lukáš Peterka vedoucí projektu. Registr hnojiv na eagri - uživatelská příručka. 25. 08. 2011, Brno
 Lukáš Peterka vedoucí projektu Registr hnojiv na eagri - uživatelská příručka 25. 08. 2011, Brno Omezující podmínky pro zveřejnění, poskytnutí údajů: Tento dokument obsahuje informace důvěrného charakteru.
Lukáš Peterka vedoucí projektu Registr hnojiv na eagri - uživatelská příručka 25. 08. 2011, Brno Omezující podmínky pro zveřejnění, poskytnutí údajů: Tento dokument obsahuje informace důvěrného charakteru.
Questionnaire příručka uživatele
 Questionnaire příručka uživatele Obsah: K čemu aplikace slouží? Popis funkcí Návod k použití o Úvodní dialogové okno o Pro respondenty o Pro administrátory K čemu aplikace slouží? Program questionnaire
Questionnaire příručka uživatele Obsah: K čemu aplikace slouží? Popis funkcí Návod k použití o Úvodní dialogové okno o Pro respondenty o Pro administrátory K čemu aplikace slouží? Program questionnaire
Jídelníčky WEB NÁVOD
 Jídelníčky WEB NÁVOD www.aktion.cz POPIS V tomto manuálu naleznete informace o webové aplikaci a agendě Jídelníčky. Jde o jednoduchý nástroj pro tvorbu, editaci a mazání jídelníčků v systému Aktion.NEXT.
Jídelníčky WEB NÁVOD www.aktion.cz POPIS V tomto manuálu naleznete informace o webové aplikaci a agendě Jídelníčky. Jde o jednoduchý nástroj pro tvorbu, editaci a mazání jídelníčků v systému Aktion.NEXT.
UŽIVATELSKÁ PŘÍRUČKA pro PORTÁL NÁRODNÍHO BODU EIDENTITA.CZ
 UŽIVATELSKÁ PŘÍRUČKA pro PORTÁL NÁRODNÍHO BODU EIDENTITA.CZ OBSAH 1. ÚVODNÍ ČÁST... 3 1.1. ÚVODNÍ OBRAZOVKA PORTÁLU... 3 1.2. VÝBĚR POSKYTOVATELE OVĚŘENÍ... 6 2. FUNKCIONALITY PRO OBČANY... 7 2.1. ZÁLOŽKA
UŽIVATELSKÁ PŘÍRUČKA pro PORTÁL NÁRODNÍHO BODU EIDENTITA.CZ OBSAH 1. ÚVODNÍ ČÁST... 3 1.1. ÚVODNÍ OBRAZOVKA PORTÁLU... 3 1.2. VÝBĚR POSKYTOVATELE OVĚŘENÍ... 6 2. FUNKCIONALITY PRO OBČANY... 7 2.1. ZÁLOŽKA
Nastavení WAP (připojení k síti přes GPRS)
 Nastavení WAP (připojení k síti přes GPRS) Klikněte na Start a položku Nastavení. Vyberte záložku Připojení a klikněte na ikonu Připojení. Zvolte záložku Upřesnit a klikněte na volbu Vybrat sítě. Klikněte
Nastavení WAP (připojení k síti přes GPRS) Klikněte na Start a položku Nastavení. Vyberte záložku Připojení a klikněte na ikonu Připojení. Zvolte záložku Upřesnit a klikněte na volbu Vybrat sítě. Klikněte
OSOBA JEDNAJÍCÍ ZA SPRÁVCE ČÍSELNÍKU NÁVOD K OBSLUZE INFORMAČNÍHO SYSTÉMU O DATOVÝCH PRVCÍCH (ISDP)
 OSOBA JEDNAJÍCÍ ZA SPRÁVCE ČÍSELNÍKU NÁVOD K OBSLUZE INFORMAČNÍHO SYSTÉMU O DATOVÝCH PRVCÍCH (ISDP) Obsah Úvod...2 Co je ISDP...2 Jaké jsou funkce ISDP...2 Slovník pojmů...2 Dílčí DP...2 DS...2 ISDP...2
OSOBA JEDNAJÍCÍ ZA SPRÁVCE ČÍSELNÍKU NÁVOD K OBSLUZE INFORMAČNÍHO SYSTÉMU O DATOVÝCH PRVCÍCH (ISDP) Obsah Úvod...2 Co je ISDP...2 Jaké jsou funkce ISDP...2 Slovník pojmů...2 Dílčí DP...2 DS...2 ISDP...2
5 Evidence manželských smluv
 5 Evidence manželských smluv 5.1 Společné vyhledávání v evidencích Společné vyhledávání v evidencích slouží k vyhledání evidovaných závětí, listin i smluv a to pouze vyhledáním podle rodného čísla a data
5 Evidence manželských smluv 5.1 Společné vyhledávání v evidencích Společné vyhledávání v evidencích slouží k vyhledání evidovaných závětí, listin i smluv a to pouze vyhledáním podle rodného čísla a data
Osoba jednající za správce číselníku
 Osoba jednající za správce číselníku Návod k obsluze informačního systému o datových prvcích (IS DP) vypracovala společnost ASD Software, s. r. o. dokument ze dne 13. 09. 2018, verze 1.00 Osoba jednající
Osoba jednající za správce číselníku Návod k obsluze informačního systému o datových prvcích (IS DP) vypracovala společnost ASD Software, s. r. o. dokument ze dne 13. 09. 2018, verze 1.00 Osoba jednající
OSOBA JEDNAJÍCÍ ZA SPRÁVCE ČÍSELNÍKU NÁVOD K OBSLUZE INFORMAČNÍHO SYSTÉMU O DATOVÝCH PRVCÍCH (ISDP)
 OSOBA JEDNAJÍCÍ ZA SPRÁVCE ČÍSELNÍKU NÁVOD K OBSLUZE INFORMAČNÍHO SYSTÉMU O DATOVÝCH PRVCÍCH (ISDP) Obsah Úvod...2 Co je ISDP...2 Jaké jsou funkce ISDP...2 Slovník pojmů...2 Dílčí DP...2 DS...2 ISDP...2
OSOBA JEDNAJÍCÍ ZA SPRÁVCE ČÍSELNÍKU NÁVOD K OBSLUZE INFORMAČNÍHO SYSTÉMU O DATOVÝCH PRVCÍCH (ISDP) Obsah Úvod...2 Co je ISDP...2 Jaké jsou funkce ISDP...2 Slovník pojmů...2 Dílčí DP...2 DS...2 ISDP...2
ČNHP. Příručka pro pacienty. Institut biostatistiky a analýz. Vytvořil:
 ČNHP Vytvořil: Institut biostatistiky a analýz OBSAH. VSTUP DO REGISTRU... 3. ZAPOMENUTÉ HESLO... 3 2. ZÁKLADNÍ OKNO REGISTRU... 4 3. VYHLEDÁVÁNÍ PACIENTA... 5 3. NAPOSLEDY OTEVŘENÍ PACIENTI... 5 4. PRÁCE
ČNHP Vytvořil: Institut biostatistiky a analýz OBSAH. VSTUP DO REGISTRU... 3. ZAPOMENUTÉ HESLO... 3 2. ZÁKLADNÍ OKNO REGISTRU... 4 3. VYHLEDÁVÁNÍ PACIENTA... 5 3. NAPOSLEDY OTEVŘENÍ PACIENTI... 5 4. PRÁCE
Zakázkový systém TECHNICKÁ MAPA.CZ. Základní informace - Ovládání systému. Sdružení správců technické infrastruktury středních a východních Čech
 TECHNICKÁ MAPA.CZ Základní informace - Ovládání systému Přihlášení na portál zakázky zakazky.technickamapa.cz/portal/ Registrace Na hlavní stránce zvolte možnost Nový uživatel 2. Vyplňte IČO nebo název
TECHNICKÁ MAPA.CZ Základní informace - Ovládání systému Přihlášení na portál zakázky zakazky.technickamapa.cz/portal/ Registrace Na hlavní stránce zvolte možnost Nový uživatel 2. Vyplňte IČO nebo název
CERTIFIKOVANÉ TESTOVÁNÍ (CT) Výběrové šetření výsledků žáků 2014
 (CT) Výběrové šetření výsledků žáků 2014 Průběh - uživatelská příručka Verze 1 Obsah 1 ÚVOD... 3 1.1 Kde hledat další informace... 3 1.2 Posloupnost kroků... 3 2 KROK 1 STAŽENÍ HESEL K TESTŮM... 4 2.1
(CT) Výběrové šetření výsledků žáků 2014 Průběh - uživatelská příručka Verze 1 Obsah 1 ÚVOD... 3 1.1 Kde hledat další informace... 3 1.2 Posloupnost kroků... 3 2 KROK 1 STAŽENÍ HESEL K TESTŮM... 4 2.1
