OBSAH 1. Google Picasa Používání programu Picasa Organizování fotografií Vyhledávání Úprava fotografií
|
|
|
- Vladislav Černý
- před 10 lety
- Počet zobrazení:
Transkript
1 Digitální fotoalbum
2 OBSAH 1. Google Picasa Používání programu Picasa Organizování fotografií Vyhledávání Úprava fotografií Tisk fotografií Webové album Publikace na internetu přes Rajce.net...13
3 1. GOOGLE PICASA Google Picasa je program, s jehož pomocí můžete na počítači pracovat s digitálními fotografiemi. Díky tomuto programu lze poměrně jednoduchým způsobem využít všech výhod, které focení digitálním fotoaparátem přináší, jako např. jednoduchá správa fotek, jejich úprava nebo publikování na internetu a zpřístupnění fotografií přátelům. Program je k dispozici zdarma na stránkách: Hned na úvodní stránce se vám nabídne možnost stažení programu (viz obrázek č. 1). Obrázek č. 1: Hlavní stránka Picasa V následujících krocích se vám zobrazí tyto obrázky: Obrázek č. 2: Stažení Picasa
4 Klikněte na Uložit soubor, program se uloží do počítače. Dále kliknutím potvrďte nově staženou složku (obrázek č. 3) a pokračujte v instalaci. Obrázek č. 3: Ikona Picasa Po otevření souboru odsouhlaste licenční podmínky potvrzením na Souhlasím (obrázek č. 4). Obrázek č. 4: Licenční podmínky Jedním z posledních kroků je kliknutí na tlačítko Instalovat (obrázek č. 5). Obrázek č. 5: Instalace Picasa
5 Dokončete instalaci potvrzením tlačítka Dokončit (obrázek č. 6). Obrázek č. 6: Dokončení instalace Po dokončení instalace se otevře už samotný program Picasa. Jeho používání je vysvětleno v následující kapitole.
6 2. POUŽÍVÁNÍ PROGRAMU PICASA Ihned po instalaci a prvním spuštění se program zeptá, zda chcete vyhledat fotky na celém počítači nebo jen ve vybraných složkách ( Dokumenty, obrázky a plocha ), kde se fotky nejčastěji ukládají. Obrázek č. 7: Počáteční prohledávání Vyberte tedy jednu z nabízených možností a pokračujte kliknutím na tlačítko Pokračovat (viz obrázek č. 7). Po vyhledání se složky s fotografiemi zobrazí na levé straně, náhledy a samotné fotografie pak v pravé části (obrázek č. 8). Obrázek č. 8: Picasa
7 Dvojklikem na vybranou složku (vlevo) se zobrazí vlastnosti složky (obrázek č. 9). Zde pak můžete složku přejmenovat, nebo si k ní dopsat popis. Uložení názvu či popisu potvrdíte kliknutím na tlačítko OK. Obrázek č. 9: Vlastnosti složky Kliknutím na fotografii se ve spodní části objeví možnosti, jak danou fotografii upravit, publikovat do webového fotoalba nebo poslání vybrané fotografie em (obrázek č. 10). Obrázek č. 10: Práce s fotografií Posíláte-li fotografii prostřednictvím Picasa, počítejte s tím, že bude fotografie automaticky zmenšena (aby bylo odeslání rychlejší). Základní práci můžeme rozdělit na čtyři skupiny: organizování; vyhledávání; úprava; tisk fotografií; webové album.
8 2.1 Organizování fotografií Velkou výhodou Google Picasa je to, že automaticky vyhledá všechny fotografie uložené v počítači. Díky tomu se dostaneme i k fotkám, které jste uložili do jiných adresářů a již jste na ně zapomněli. Do galerie je možné vkládat i fotografie z externích přístrojů jako je např. přenosný disk nebo fotoaparát. Po připojení kabelu do fotoaparátu je tato možnost automaticky nabídnuta (obrázek č. 11). Obrázek č. 11: Kopírovat fotografie a zobrazit pomocí Picasa 2.2 Vyhledávání Pokud máte fotografií velké množství, ani automatické roztřídění do složek nezajistí, že vždy najdete fotografii, kterou zrovna potřebujete. K tomu by mělo sloužit vyhledávání, které se nachází vpravo nahoře (obrázek č. 12). Během psaní se okamžitě objevují fotografie, které odpovídají dosud napsanému názvu, tzn. čím více písmen napíšeme tím redukovanější množství fotek dostáváme. Obrázek č. 12: Vyhledávač fotografií Zajímavou možností je i posuvné táhlo označené jako rozsah dat, kterým můžeme redukovat požadované stáří fotek a vybrat tak např. pouze fotografie z minulého týdne.
9 2.3 Úprava fotografií Google Picasa nabízí různé možnosti úpravy fotografií a pro běžné potřeby tedy není nutné používat specializovaný grafický nástroj. Stačí kliknout na vybranou fotografii a následně se zobrazí vybraná fotografie spolu s možnostmi, jak ji upravit (obrázek č. 13). Mezi základní úpravy patří oříznutí, otočení, oprava červených očí, změna kontrastu, barvy, jasu atd. Zvláštností je volba "Zkusím štěstí", která provede úpravu, kterou Picasa považuje momentálně za nejpotřebnější. Úpravy jsou vidět okamžitě a pokud vám provedená úprava nevyhovuje, je možné ji kliknutím na tlačítko Zpět odstranit. Mezi nejpoužívanější úpravy patří korekce červených očí a oříznutí fotografie. Obrázek č. 13: Úprava fotografií
10 2.4 Tisk fotografií Preferujeme-li fyzickou podobu fotografií, je možné pomocí tlačítka Objednat tisk v dolní liště (obrázek č. 14) odeslat vybrané fotografie do minilabu. Obrázek č. 14: Objednaní tisku Pro Českou republiku jsou v nabídce minilaby: DigiMax, Teta Foto, Rossmann, Fotolab. Po odeslání fotografií vám podle podmínek jednotlivých fotolabů dojdou papírové fotografie poštou, nebo si je vyzvednete osobně. Více informací naleznete v části Tištěné fotoalbum této příručky. Vlastníte-li barevnou tiskárnu s podporou tisku fotografií, je možné si z Picasy fotografie vytisknout pomocí tlačítka Tisknout (obrázek č. 15). Obrázek č. 15: Tisk fotografií Zde si vyberete rozměr vybrané fotografie. Počítejte však s velkou spotřebou toneru a cenou fotografických papírů. Obrázek č. 16: Vlastní tisk
11 2.5 Webové album Pomocí tlačítka Webové album (obrázek č. 17) můžete snadno nahrát fotografie do webového alba a publikovat je tak na internetu. Klikněte na toto tlačítko a zobrazí se vám webové album. Přihlašte se pomocí vašeho uživatelského jména a hesla. Obrázek č. 17: Webové album Nemáte-li založený účet, klikněte na Zapsat si účet webových alb (obrázek č. 18). Obrázek č. 18: Přihlášení a registrace k webovému albu Následně se vám zobrazí obrázek č. 19. Klikněte na Vytvořit nový účet Google. Zobrazí se formulář, který vyplníte a ukončíte kliknutím na Vytvořit účet. Obrázek č. 19: Vytvoření nového účtu Google
12 Jste-li již zaregistrováni, pak se přihlaste na váš účet (obrázek č. 18). Zobrazí se formulář (obrázek č. 20), ve kterém vyplníte podrobnosti o albu, jež chcete publikovat. Obrázek č. 20: Webové album K dispozici máte více než jeden gigabajt místa, což by mělo být pro běžného uživatele dostačující. Zvolte, zda bude fotoalbum veřejné a bude ho tak moci vidět každý, nebo zda necháte album přístupné pouze pro pozvané uživatele. V dalším dialogovém okně bude znázorněn průběh nahrávání a po jeho dokončení budete přesměrování do internetového prohlížeče na vaši webovou galerii.
13 3. PUBLIKACE NA INTERNETU PŘES RAJCE.NET Pokud vám Google Picasa z nějakého důvodu nevyhovuje, nebo používáte jiný způsob organizování fotografií (např. ve složkách) a chcete fotografie pouze publikovat na internetu, můžete využít i služby Rajce.net. Účet si můžete vytvořit na adrese Zobrazí se vám formulář (obrázek č. 21). Formulář vyplňte a pak klikněte na Vytvořit účet. Obrázek č. 21: Vytvoření účtu Na zadaný vám dorazí potvrzení o registraci a odkaz na stáhnutí programu. Program si stáhněte (obdobným způsobem, jako jste stahovali program Picasa odsouhlasit licenční podmínky, pokračovat a instalovat). Po instalaci se vám zobrazí následující obrázek. Obrázek č. 22: Rajče - přihlášení
14 Po přihlášení vyberte složku, kterou byste chtěli zveřejnit. Klikněte na tlačítko Vytvořit album, pak na Zvolte adresář. Zobrazí se další okno, v kterém si vybere složku. Výběr potvrďte tlačítkem OK (obrázek č. 23). Obrázek č. 23: Výběr fotografií Po výběru složky s fotografiemi máte možnost pojmenovat své album a případně napsat krátký popis vašeho alba (obrázek č. 24). Obrázek č. 24: Popis alba
15 Jste-li s výběrem složky spokojeni a pojmenovali jste už své album, klikněte na tlačítko Pokračovat. Zobrazí se náhled fotografií, kde můžete ještě dodatečně vyškrtnout fotografie, které nechcete zveřejnit (obrázek č. 25). Jste-li s výběrem definitivně spokojeni, pak klikněte opět na tlačítko Pokračovat. Obrázek č. 25: Vybrání fotografií Opět se zobrazí jednotlivé fotografie, které můžete pojmenovat. Nechcete-li pojmenovávat jednotlivé fotografie, pak klikněte znovu na tlačítko Pokračovat. Program se zeptá, zda chcete pokračovat kopírováním fotografií na server. Klikněte na tlačítko Ano (obrázek č. 26). Obrázek č. 26: Pokračování kopírování fotografií Posledním krokem je zobrazení fotografií na webu rajce.net. Tyto fotografie jsou veřejné a může se na ně podívat kdokoli.
16 Obrázek č. 27: Fotografie na rajče.net
Etapa I první kontakt
 Průvodce pro používání webových stránek www.doczech.pl Níže najdete základní informace, které Vám umožní začít používat naše webové stránky. I. První kontakt II. Vytvoření uživatelského účtu III. Přidání
Průvodce pro používání webových stránek www.doczech.pl Níže najdete základní informace, které Vám umožní začít používat naše webové stránky. I. První kontakt II. Vytvoření uživatelského účtu III. Přidání
2. Fotografie tiskneme sami... 10
 Tištěné fotoalbum OBSAH 1. Tištěné fotoalbum... 3 2. Fotografie tiskneme sami... 10 2.1 Snímky jsou uloženy v paměti fotoaparátu... 10 2.2 Snímky jsou uloženy na paměťové kartě... 10 2 1. TIŠTĚNÉ FOTOALBUM
Tištěné fotoalbum OBSAH 1. Tištěné fotoalbum... 3 2. Fotografie tiskneme sami... 10 2.1 Snímky jsou uloženy v paměti fotoaparátu... 10 2.2 Snímky jsou uloženy na paměťové kartě... 10 2 1. TIŠTĚNÉ FOTOALBUM
CRV Czech Republic je na facebooku!
 CRV Czech Republic je na facebooku! Na to, abyste mohli prohlížet naše facebookové stránky, není třeba se registrovat. Stačí do internetového prohlížeče zadat adresu: http://www.facebook.com/pages/crv-czech-republic/198677136816177
CRV Czech Republic je na facebooku! Na to, abyste mohli prohlížet naše facebookové stránky, není třeba se registrovat. Stačí do internetového prohlížeče zadat adresu: http://www.facebook.com/pages/crv-czech-republic/198677136816177
NAS 232 Aplikace AiFoto pro mobilní zařízení. Správa fotografií na vašem NAS z mobilního zařízení
 NAS 232 Aplikace AiFoto pro mobilní zařízení Správa fotografií na vašem NAS z mobilního zařízení A S U S T O R C O L L E G E CÍLE KURZU V tomto kurzu se naučíte: 1. Používat AiFoto pro správu fotografií
NAS 232 Aplikace AiFoto pro mobilní zařízení Správa fotografií na vašem NAS z mobilního zařízení A S U S T O R C O L L E G E CÍLE KURZU V tomto kurzu se naučíte: 1. Používat AiFoto pro správu fotografií
První kroky s Google Apps
 První kroky s Google Apps Postupujte podle jednotlivých kroků popsaných v tomto dokumentu. Krok 1: Krok 2: Krok 3: Krok 4: Přihlášení Nastavení Gmail Nastavení Kalendáře Nastavení mobilního telefonu Podpora
První kroky s Google Apps Postupujte podle jednotlivých kroků popsaných v tomto dokumentu. Krok 1: Krok 2: Krok 3: Krok 4: Přihlášení Nastavení Gmail Nastavení Kalendáře Nastavení mobilního telefonu Podpora
Už ivatelska dokumentace
 Už ivatelska dokumentace Aplikace Portál úspěšných projektů je určena k publikování informací o projektech realizovaných za přispění některého z Operačních programů v gesci Ministerstva vnitra České republiky.
Už ivatelska dokumentace Aplikace Portál úspěšných projektů je určena k publikování informací o projektech realizovaných za přispění některého z Operačních programů v gesci Ministerstva vnitra České republiky.
PROFI TDi s.r.o. 696 37, Želetice 40 www.profi-tdi.cz info@profi-tdi.cz. Návod k používání systému OTDI.CZ
 Návod k používání systému OTDI.CZ Vážený kliente. Děkujeme za projevený zájem o náš on-line systém evidence kontrol, určený speciálně pro účely dozorů staveb. Systém OTDI.CZ nabízí svým uživatelům zejména:
Návod k používání systému OTDI.CZ Vážený kliente. Děkujeme za projevený zájem o náš on-line systém evidence kontrol, určený speciálně pro účely dozorů staveb. Systém OTDI.CZ nabízí svým uživatelům zejména:
eliška 3.04 Průvodce instalací (verze pro Windows 7) w w w. n e s s. c o m
 eliška 3.04 Průvodce instalací (verze pro Windows 7) Příprava Při instalaci elišky doporučujeme nemít spuštěné žádné další programy. Pro instalaci elišky je třeba mít administrátorská práva na daném počítači.
eliška 3.04 Průvodce instalací (verze pro Windows 7) Příprava Při instalaci elišky doporučujeme nemít spuštěné žádné další programy. Pro instalaci elišky je třeba mít administrátorská práva na daném počítači.
Průvodce instalací modulu Offline VetShop verze 3.4
 Průvodce instalací modulu Offline VetShop verze 3.4 Úvod k instalaci Tato instalační příručka je určena uživatelům objednávkového modulu Offline VetShop verze 3.4. Obsah 1. Instalace modulu Offline VetShop...
Průvodce instalací modulu Offline VetShop verze 3.4 Úvod k instalaci Tato instalační příručka je určena uživatelům objednávkového modulu Offline VetShop verze 3.4. Obsah 1. Instalace modulu Offline VetShop...
Manuál k elektronickému podávání přihlášek a žádostí u ÚPV
 Manuál k elektronickému podávání přihlášek a žádostí u ÚPV Úvod Elektronické podávání nabízí uživatelům kvalitní a bezpečnou formu komunikace s Úřadem při současné úspoře finančních nákladů a času. Je
Manuál k elektronickému podávání přihlášek a žádostí u ÚPV Úvod Elektronické podávání nabízí uživatelům kvalitní a bezpečnou formu komunikace s Úřadem při současné úspoře finančních nákladů a času. Je
Podrobný návod na instalaci programu HiddenSMS
 Podrobný návod na instalaci programu HiddenSMS Poslední aktualizace: 9. 6. 2009 Samotná instalace programu HiddenSMS se skládá ze dvou kroků: I. PŘIPOJENÍ TELEFONU S POČÍTAČEM - podrobný popis najdete
Podrobný návod na instalaci programu HiddenSMS Poslední aktualizace: 9. 6. 2009 Samotná instalace programu HiddenSMS se skládá ze dvou kroků: I. PŘIPOJENÍ TELEFONU S POČÍTAČEM - podrobný popis najdete
Používání sdíleného kalendáře v projektu Bioanalytické centrum
 Používání sdíleného kalendáře v projektu Bioanalytické centrum Google Kalendář Google Kalendář je dostupný z hlavní stránky www.google.cz, kde je odkaz Kalendář buď přímo v horní liště: Horní lišta www.google.cz
Používání sdíleného kalendáře v projektu Bioanalytické centrum Google Kalendář Google Kalendář je dostupný z hlavní stránky www.google.cz, kde je odkaz Kalendář buď přímo v horní liště: Horní lišta www.google.cz
PRO TRAVEL CK, s.r.o. Prokopova 23, 301 00 Plzeň Tel.: 377 919 202 E-mail: info@protravel.cz Internet: www.protravel.cz
 MANUÁL K PŘIHLAŠOVACÍMU SYSTÉMU PRO TRAVEL CK, s.r.o. Prokopova 23, 301 00 Plzeň Tel.: 377 919 202 E-mail: info@protravel.cz Internet: www.protravel.cz 1 PŘÍSTUP DO SYSTÉMU Přímo na http://rezervace.protravel.cz
MANUÁL K PŘIHLAŠOVACÍMU SYSTÉMU PRO TRAVEL CK, s.r.o. Prokopova 23, 301 00 Plzeň Tel.: 377 919 202 E-mail: info@protravel.cz Internet: www.protravel.cz 1 PŘÍSTUP DO SYSTÉMU Přímo na http://rezervace.protravel.cz
REGISTRACE UŽIVATELE
 OBCHODOVÁNÍ S POVOLENKAMI REJSTŘÍK UNIE REGISTRACE UŽIVATELE Stručná uživatelská příručka Obsah Spuštění aplikace... 2 Přihlášení a odhlášení... 3 Vytvoření uživatelského účtu EU Login a přidání čísla
OBCHODOVÁNÍ S POVOLENKAMI REJSTŘÍK UNIE REGISTRACE UŽIVATELE Stručná uživatelská příručka Obsah Spuštění aplikace... 2 Přihlášení a odhlášení... 3 Vytvoření uživatelského účtu EU Login a přidání čísla
Základní uživatelský manuál služby WMS Drive
 Základní uživatelský manuál služby WMS Drive Uživatelský manuál Obsah Uživatelský manuál Obsah 2 Webový klient Základní prostředí 3 Webový klient Oblíbené položky 4 Webový klient Upload souborů 5 Webový
Základní uživatelský manuál služby WMS Drive Uživatelský manuál Obsah Uživatelský manuál Obsah 2 Webový klient Základní prostředí 3 Webový klient Oblíbené položky 4 Webový klient Upload souborů 5 Webový
Předpoklady správného fungování formulářů
 Předpoklady správného fungování formulářů Uživatelská příručka Aktualizováno: 19. 2. 2018 Obsah 1 Úvod... 3 2 Systémové požadavky... 3 3 Práce s přílohami... 3 4 MS Internet Explorer... 3 4.1 Instalace
Předpoklady správného fungování formulářů Uživatelská příručka Aktualizováno: 19. 2. 2018 Obsah 1 Úvod... 3 2 Systémové požadavky... 3 3 Práce s přílohami... 3 4 MS Internet Explorer... 3 4.1 Instalace
PRO TRAVEL CK, s.r.o. Prokopova 23, 301 00 Plzeň Tel.: 377 919 202 E-mail: info@protravel.cz Internet: www.protravel.cz
 MANUÁL K PŘIHLAŠOVACÍMU SYSTÉMU PRO TRAVEL CK, s.r.o. Prokopova 23, 301 00 Plzeň Tel.: 377 919 202 E-mail: info@protravel.cz Internet: www.protravel.cz 1 PŘÍSTUP DO SYSTÉMU Přímo na http://rezervace.protravel.cz
MANUÁL K PŘIHLAŠOVACÍMU SYSTÉMU PRO TRAVEL CK, s.r.o. Prokopova 23, 301 00 Plzeň Tel.: 377 919 202 E-mail: info@protravel.cz Internet: www.protravel.cz 1 PŘÍSTUP DO SYSTÉMU Přímo na http://rezervace.protravel.cz
Pro vyúčtování pojišťovnám se používá jednoduchý průvodce, který Vás provede celým vyúčtováním. Pro tvorbu dávek platí:
 Tento návod slouží jako ucelený pohled pro vytvoření dávek pro pojišťovny. Neklade si za cíl detailně popsat jednotlivá okna a veškeré dostupné možnosti a funkce, které by mohly celý postup spíše znepřehlednit.
Tento návod slouží jako ucelený pohled pro vytvoření dávek pro pojišťovny. Neklade si za cíl detailně popsat jednotlivá okna a veškeré dostupné možnosti a funkce, které by mohly celý postup spíše znepřehlednit.
IceWarp Outlook Sync Rychlá příručka
 IceWarp Mail server 10 IceWarp Outlook Sync Rychlá příručka Verze 10.4 Printed on 20 September, 2011 Instalace Prostudujte si před instalací Na cílové pracovní stanici musí být nainstalovaný program Microsoft
IceWarp Mail server 10 IceWarp Outlook Sync Rychlá příručka Verze 10.4 Printed on 20 September, 2011 Instalace Prostudujte si před instalací Na cílové pracovní stanici musí být nainstalovaný program Microsoft
POPTÁVKOVÝ A OBJEDNÁVKOVÝ ONLINE SYSTÉM USERGUIDE
 USERGUIDE Obsah Vaše výhody na první pohled... 3 Přihlášení... 3 Cenová nabídka... 4 Jak si poradit s chybou krok 1... 7 Jak si poradit s chybou krok 2... 10 Jak vygenerovat z nabídky novou objednávku...
USERGUIDE Obsah Vaše výhody na první pohled... 3 Přihlášení... 3 Cenová nabídka... 4 Jak si poradit s chybou krok 1... 7 Jak si poradit s chybou krok 2... 10 Jak vygenerovat z nabídky novou objednávku...
Internet. dobrý sluha, zlý pán
 Internet dobrý sluha, zlý pán 13. Picasa Picasa je celosvětově nejrozšířenější galerií obrázků, kterou provozuje firma Google. Její použití je zdarma včetně využití poměrně velikého diskového prostoru
Internet dobrý sluha, zlý pán 13. Picasa Picasa je celosvětově nejrozšířenější galerií obrázků, kterou provozuje firma Google. Její použití je zdarma včetně využití poměrně velikého diskového prostoru
KATALOG PRODUKTŮ A SLUŽEB (stručný návod pro přispěvatele) 1. KATALOG PRODUKTŮ A SLUŽEB
 1. KATALOG PRODUKTŮ A SLUŽEB V sekci Management je vytvořena struktura podsekcí pro publikaci tematicky zaměřených článků. Specifickou podsekcí je sekce Katalog produktů a služeb. V této sekci je umístěn
1. KATALOG PRODUKTŮ A SLUŽEB V sekci Management je vytvořena struktura podsekcí pro publikaci tematicky zaměřených článků. Specifickou podsekcí je sekce Katalog produktů a služeb. V této sekci je umístěn
MANUÁL PŘIHLÁŠEK SVČ ODRY
 MANUÁL PŘIHLÁŠEK SVČ ODRY 1.) Pro přihlášení účastníka do kroužku SVČ Odry na webových stránkách www.svcodry.cz zvolte v menu sekci KROUŽKY a klikněte na kroužek, o který máte zájem: 2.) U vybraného kroužku
MANUÁL PŘIHLÁŠEK SVČ ODRY 1.) Pro přihlášení účastníka do kroužku SVČ Odry na webových stránkách www.svcodry.cz zvolte v menu sekci KROUŽKY a klikněte na kroužek, o který máte zájem: 2.) U vybraného kroužku
Průvodce pro přenos dat
 Průvodce pro přenos dat (pro tonometr OMRON M6 Comfort IT a OMRON M3 IT) 1)Před prvním použití se musíte nejdříve zaregistrovat. 2)Přejděte na webovou stránku: http://bi-link.omron.com/home/landing 3)Zde
Průvodce pro přenos dat (pro tonometr OMRON M6 Comfort IT a OMRON M3 IT) 1)Před prvním použití se musíte nejdříve zaregistrovat. 2)Přejděte na webovou stránku: http://bi-link.omron.com/home/landing 3)Zde
Přepínání zobrazení Použijte zobrazení kalendáře, které nejlépe vyhovuje vašemu pracovnímu postupu. Přepínejte tak často, jak chcete.
 Kalendář Úvodní příručka Naplánování schůzky v Lyncu Setkejte se tváří v tvář a ušetřete si cestu díky online schůzce v Lyncu 2013. Přepínání zobrazení Použijte zobrazení kalendáře, které nejlépe vyhovuje
Kalendář Úvodní příručka Naplánování schůzky v Lyncu Setkejte se tváří v tvář a ušetřete si cestu díky online schůzce v Lyncu 2013. Přepínání zobrazení Použijte zobrazení kalendáře, které nejlépe vyhovuje
NÁVOD K PŘIHLÁŠENÍ NA WEB CHO PRO STUDENTY. 1. Nejsem registrován na webu ChO
 NÁVOD K PŘIHLÁŠENÍ NA WEB CHO PRO STUDENTY 1. Nejsem registrován na webu ChO... 1 1.1. Přihlášení e-mailem... 2 1.2. Přihlášení přes Google... 7 1.3. Přihlášení přes Facebook... 11 2. Jsem registrován
NÁVOD K PŘIHLÁŠENÍ NA WEB CHO PRO STUDENTY 1. Nejsem registrován na webu ChO... 1 1.1. Přihlášení e-mailem... 2 1.2. Přihlášení přes Google... 7 1.3. Přihlášení přes Facebook... 11 2. Jsem registrován
Profesis KROK ZA KROKEM 2
 Profesis KROK ZA KROKEM 2 Adresa systému: www.profesis.cz Údaje nutné pro přihlášení: - přihlašovací jméno: sedmimístné číslo autorizace. Včetně nul na začátku např.: 0000001 - heslo: na štítku DVD Profesis
Profesis KROK ZA KROKEM 2 Adresa systému: www.profesis.cz Údaje nutné pro přihlášení: - přihlašovací jméno: sedmimístné číslo autorizace. Včetně nul na začátku např.: 0000001 - heslo: na štítku DVD Profesis
1. Obsah 2. Úvod Zdarma poštovní klient od společnosti Microsoft přímo v PC
 1. Obsah 1. Obsah... 1 2. Úvod... 1 3. Instalace... 2 4. Vytvoření účtu... 5 5. Pošta... 7 6. Kontakty... 11 7. Informační kanály... 11 8. Nastavení zobrazení... 12 2. Úvod Zdarma poštovní klient od společnosti
1. Obsah 1. Obsah... 1 2. Úvod... 1 3. Instalace... 2 4. Vytvoření účtu... 5 5. Pošta... 7 6. Kontakty... 11 7. Informační kanály... 11 8. Nastavení zobrazení... 12 2. Úvod Zdarma poštovní klient od společnosti
Srovnání v T4C 3 (LELY Benchmark Social Network)
 Srovnání v T4C 3 (LELY Benchmark Social Network) Sociální síť uživatelů T4C Srovnání v T4C umožňuje vstoupit do zabezpečené webové aplikace, kde si uživatelé mohou porovnávat své výsledky stáda i robota
Srovnání v T4C 3 (LELY Benchmark Social Network) Sociální síť uživatelů T4C Srovnání v T4C umožňuje vstoupit do zabezpečené webové aplikace, kde si uživatelé mohou porovnávat své výsledky stáda i robota
REGISTRACE UŽIVATELE
 OBCHODOVÁNÍ S POVOLENKAMI REJSTŘÍK UNIE REGISTRACE UŽIVATELE Stručná uživatelská příručka Obsah Spuštění aplikace... 2 Přihlášení a odhlášení... 3 Vytvoření uživatelského účtu EU Login a přidání čísla
OBCHODOVÁNÍ S POVOLENKAMI REJSTŘÍK UNIE REGISTRACE UŽIVATELE Stručná uživatelská příručka Obsah Spuštění aplikace... 2 Přihlášení a odhlášení... 3 Vytvoření uživatelského účtu EU Login a přidání čísla
V tomto manuálu získáte informace o postupu:
 V tomto manuálu získáte informace o postupu: A. Jak se jako dodavatel registrovat B. Jak se jako dodavatel přihlásím C. Jak podat elektronickou nabídku F. Elektronická komunikace 1 A. Jak se jako dodavatel
V tomto manuálu získáte informace o postupu: A. Jak se jako dodavatel registrovat B. Jak se jako dodavatel přihlásím C. Jak podat elektronickou nabídku F. Elektronická komunikace 1 A. Jak se jako dodavatel
Uživatelský manuál aplikace. Dental MAXweb
 Uživatelský manuál aplikace Dental MAXweb Obsah Obsah... 2 1. Základní operace... 3 1.1. Přihlášení do aplikace... 3 1.2. Odhlášení z aplikace... 3 1.3. Náhled aplikace v jiné úrovni... 3 1.4. Změna barevné
Uživatelský manuál aplikace Dental MAXweb Obsah Obsah... 2 1. Základní operace... 3 1.1. Přihlášení do aplikace... 3 1.2. Odhlášení z aplikace... 3 1.3. Náhled aplikace v jiné úrovni... 3 1.4. Změna barevné
Jak stahovat ICC profily z Antalis ICC Profile Centre
 Jak stahovat ICC profily z Antalis ICC Profile Centre Tento dokument popisuje jak snadno stahovat media profily z Antalis ICC Profile Center a jak je nahrát do vašeho RIP Software. Vítejte na ICC Profile
Jak stahovat ICC profily z Antalis ICC Profile Centre Tento dokument popisuje jak snadno stahovat media profily z Antalis ICC Profile Center a jak je nahrát do vašeho RIP Software. Vítejte na ICC Profile
Návod na provedení upgrade IS Harmonik
 Návod na provedení upgrade IS Harmonik Ing. Martin Klinger 4.6.2015 Co je to upgrade IS Harmonik? Upgrade systému představuje soubor technických nebo legislativních změn v ekonomickém softwaru Harmonik,
Návod na provedení upgrade IS Harmonik Ing. Martin Klinger 4.6.2015 Co je to upgrade IS Harmonik? Upgrade systému představuje soubor technických nebo legislativních změn v ekonomickém softwaru Harmonik,
TMEGadget. by TMESolutions
 TMEGadget by TMESolutions Obsah 1 Instalace... 1 2 Prvotní přihlášení do gadgetu... 6 2.1 Registrace uživatele... 6 2.2 Přihlášení uživatele... 7 2.3 Zapomenuté heslo... 7 3 Popis funkcí... 9 3.1 Banner...
TMEGadget by TMESolutions Obsah 1 Instalace... 1 2 Prvotní přihlášení do gadgetu... 6 2.1 Registrace uživatele... 6 2.2 Přihlášení uživatele... 7 2.3 Zapomenuté heslo... 7 3 Popis funkcí... 9 3.1 Banner...
Kontakty Upravení kontaktu - změna údájů Přidání fotky ke kontaktu Založení nového kontaktu Kopírování ze SIM karty do telefonu Základní nastavení
 1 5. 6. 7. 8. Kontakty Upravení kontaktu - změna údájů Přidání fotky ke kontaktu Založení nového kontaktu Kopírování ze SIM karty do telefonu Základní nastavení telefonu Zapnutí telefonu a PIN Vložení
1 5. 6. 7. 8. Kontakty Upravení kontaktu - změna údájů Přidání fotky ke kontaktu Založení nového kontaktu Kopírování ze SIM karty do telefonu Základní nastavení telefonu Zapnutí telefonu a PIN Vložení
Instalace pluginů pro formuláře na eportálu ČSSZ
 Instalace pluginů pro formuláře na eportálu ČSSZ Uživatelská příručka Aktualizováno: 10. 8. 2017 Obsah Instalace pluginů pro formuláře na eportálu ČSSZ... 1 Obsah... 2 1 Přehled změn v tomto dokumentu...
Instalace pluginů pro formuláře na eportálu ČSSZ Uživatelská příručka Aktualizováno: 10. 8. 2017 Obsah Instalace pluginů pro formuláře na eportálu ČSSZ... 1 Obsah... 2 1 Přehled změn v tomto dokumentu...
Vzdělávejte se v Learnis Cloud 5.5
 PŘÍRUČKA STUDENTA Pro responzivní téma Vzdělávejte se v Learnis Cloud 5.5 Čeština 1 / 15 Poslední aktualizace 2019-03-16, 16:58:33 2 / 15 Poslední aktualizace 2019-03-16, 16:58:33 Obsah Účet Learnis...4
PŘÍRUČKA STUDENTA Pro responzivní téma Vzdělávejte se v Learnis Cloud 5.5 Čeština 1 / 15 Poslední aktualizace 2019-03-16, 16:58:33 2 / 15 Poslední aktualizace 2019-03-16, 16:58:33 Obsah Účet Learnis...4
Průvodce Akademickým portálem SoftwareONE
 Průvodce Akademickým portálem SoftwareONE Pro školská zařízení Pardubického kraje Microsfot Enrollment for Education Solutions Praha, prosinec 2015 Obsah Registrace na SoftwareONE Academic portálu... 1
Průvodce Akademickým portálem SoftwareONE Pro školská zařízení Pardubického kraje Microsfot Enrollment for Education Solutions Praha, prosinec 2015 Obsah Registrace na SoftwareONE Academic portálu... 1
JAK AKTUALIZOVAT APLIKACI E-PAY BY EDENRED
 JAK AKTUALIZOVAT APLIKACI E-PAY BY EDENRED Postup aktualizace E-Pay by Edenred závisí na tom, zda máte zařízení, na kterém již byla aplikace předinstalována (pokračujete v návodu na kapitolu 2) nebo zda
JAK AKTUALIZOVAT APLIKACI E-PAY BY EDENRED Postup aktualizace E-Pay by Edenred závisí na tom, zda máte zařízení, na kterém již byla aplikace předinstalována (pokračujete v návodu na kapitolu 2) nebo zda
Software602 FormApps Server
 Software602 FormApps Server Instalace pluginů pro elektronické formuláře Aktualizováno: 13. 1. 2017 Software602 a.s. Hornokrčská 15 140 00 Praha 4 tel: 222 011 602 web: www.602.cz e-mail: info@602.cz ID
Software602 FormApps Server Instalace pluginů pro elektronické formuláře Aktualizováno: 13. 1. 2017 Software602 a.s. Hornokrčská 15 140 00 Praha 4 tel: 222 011 602 web: www.602.cz e-mail: info@602.cz ID
Prosím mějte na paměti, že z bezpečnostních důvodů byste měli změnit Internetový přístupový kód každých 60 dní.
 Před přihlášením - HLAVNÍ MENU Přihlášení do banky Přihlášení s Internetovým přístupovým kódem 1. Vepište své Zákaznické ID do kolonky 'identifikátor uživatele'. (Vaše Zákaznické ID je 8-místný číslovat
Před přihlášením - HLAVNÍ MENU Přihlášení do banky Přihlášení s Internetovým přístupovým kódem 1. Vepište své Zákaznické ID do kolonky 'identifikátor uživatele'. (Vaše Zákaznické ID je 8-místný číslovat
INSTALAČNÍ MANUÁL. TME gadget
 INSTALAČNÍ MANUÁL TME gadget OBSAH 1 KROKY PŘED INSTALACÍ... 2 1.1 Kontrola operačního systému a internetového připojení... 2 1.2 Příprava instalačního souboru TMEgadget.exe... 2 2 INSTALACE... 2 2.1 Spuštění
INSTALAČNÍ MANUÁL TME gadget OBSAH 1 KROKY PŘED INSTALACÍ... 2 1.1 Kontrola operačního systému a internetového připojení... 2 1.2 Příprava instalačního souboru TMEgadget.exe... 2 2 INSTALACE... 2 2.1 Spuštění
JEDNODUCHÝ PRŮVODCE STRÁNKAMI www.dedra.cz
 JEDNODUCHÝ PRŮVODCE STRÁNKAMI www.dedra.cz Pomocí tohoto jednoduchého průvodce se budete lépe orientovat na našich internetových stánkách a bez problémů využívat výhod nového automatického objednávkového
JEDNODUCHÝ PRŮVODCE STRÁNKAMI www.dedra.cz Pomocí tohoto jednoduchého průvodce se budete lépe orientovat na našich internetových stánkách a bez problémů využívat výhod nového automatického objednávkového
Tvorba dávek. Uživatelská příručka
 Tvorba dávek Uživatelská příručka Návod Dokumentace Poslední aktualizace: 27.9.2013 Tento návod slouží jako ucelený pohled pro vytvoření dávek pro pojišťovny. Neklade si za cíl detailně popsat jednotlivá
Tvorba dávek Uživatelská příručka Návod Dokumentace Poslední aktualizace: 27.9.2013 Tento návod slouží jako ucelený pohled pro vytvoření dávek pro pojišťovny. Neklade si za cíl detailně popsat jednotlivá
MS Outlook Web Access Nastavení pravidel pro předávání pošty na Google
 MS Outlook Web Access Nastavení pravidel pro předávání pošty na e-mail Google Pro automatické předávání pošty z MS Outlook na Gmail je nutné nastavit pravidlo pro přesměrování v aplikaci MS Outlook. Pravidla
MS Outlook Web Access Nastavení pravidel pro předávání pošty na e-mail Google Pro automatické předávání pošty z MS Outlook na Gmail je nutné nastavit pravidlo pro přesměrování v aplikaci MS Outlook. Pravidla
Po prvním spuštění Chrome Vás prohlížeč vyzve, aby jste zadali své přihlašovací údaje do účtu Google. Proč to udělat? Máte několik výhod:
 Internetový prohlížeč CHROME Pro správné fungování veškerých funkcionalit, které nám nástroje společnosti Google nabízí, je dobré používat prohlížeč Chrome. Jeho instalaci je možné provést z webové adresy:
Internetový prohlížeč CHROME Pro správné fungování veškerých funkcionalit, které nám nástroje společnosti Google nabízí, je dobré používat prohlížeč Chrome. Jeho instalaci je možné provést z webové adresy:
Návod na používání aplikace TV DIGITAL OnGuide(EPG)
 Návod na používání aplikace TV DIGITAL OnGuide(EPG) I. Instalace TV DIGITAL OnGuide Pokud máte aplikaci TVCenter 6 nainstalovanou z originálního CD, vložte tento disk do mechaniky Vašeho PC a počkejte
Návod na používání aplikace TV DIGITAL OnGuide(EPG) I. Instalace TV DIGITAL OnGuide Pokud máte aplikaci TVCenter 6 nainstalovanou z originálního CD, vložte tento disk do mechaniky Vašeho PC a počkejte
POSTUP VYTVOŘENÍ OBJEDNÁVKY
 POSTUP VYTVOŘENÍ OBJEDNÁVKY www.akreditovanekurzy.cz V dokumentu naleznete dvě verze postupu vytvoření objednávky. 1 2 V KOSTCE DETAILNÍ NÁVOD Pro znalé uživatele, kteří potřebují osvěžit paměť. Postup
POSTUP VYTVOŘENÍ OBJEDNÁVKY www.akreditovanekurzy.cz V dokumentu naleznete dvě verze postupu vytvoření objednávky. 1 2 V KOSTCE DETAILNÍ NÁVOD Pro znalé uživatele, kteří potřebují osvěžit paměť. Postup
Dealer Extranet 3. Správa objednávek
 Dealer Extranet 3 Správa objednávek Obsah Zpracování objednávky 3 Vyhledávací pole 4 Konfigurátor 5 Rychlá objednávka 6 Rychlá objednávka náhradních dílů a nestandardních produktů 7 Oblíbené 8 Objednávání
Dealer Extranet 3 Správa objednávek Obsah Zpracování objednávky 3 Vyhledávací pole 4 Konfigurátor 5 Rychlá objednávka 6 Rychlá objednávka náhradních dílů a nestandardních produktů 7 Oblíbené 8 Objednávání
Program slouží k provozní evidenci chemických látek, směsí, archivaci bezpečnostních listů a tvorbě rychlých přehledů.
 CASEC Chemical Abstract Substances Evidence Center Program slouží k provozní evidenci chemických látek, směsí, archivaci bezpečnostních listů a tvorbě rychlých přehledů. Je určen výrobcům, dovozcům, distributorům
CASEC Chemical Abstract Substances Evidence Center Program slouží k provozní evidenci chemických látek, směsí, archivaci bezpečnostních listů a tvorbě rychlých přehledů. Je určen výrobcům, dovozcům, distributorům
Elektronická evidence činnosti studentů DSP na FLD Česká zemědělská univerzita v Praze
 Elektronická evidence činnosti studentů DSP na FLD Česká zemědělská univerzita v Praze 1 Návod pro studenty DSP 1.1 Vyplnění tabulky v Excelu Vzorovou tabulku ke stažení naleznete na webu www.fld.czu.cz
Elektronická evidence činnosti studentů DSP na FLD Česká zemědělská univerzita v Praze 1 Návod pro studenty DSP 1.1 Vyplnění tabulky v Excelu Vzorovou tabulku ke stažení naleznete na webu www.fld.czu.cz
gdmss Lite Android DVR Mobile Client Návod k obsluze aplikace
 gdmss Lite Android DVR Mobile Client Návod k obsluze aplikace Pouze pro telefony se systémem Android Obsah 1. VŠEOBECNÉ INFORMACE... 3 1.1 Úvod... 3 1.2 Funkce... 3 1.3 Technické požadavky na provoz aplikace...
gdmss Lite Android DVR Mobile Client Návod k obsluze aplikace Pouze pro telefony se systémem Android Obsah 1. VŠEOBECNÉ INFORMACE... 3 1.1 Úvod... 3 1.2 Funkce... 3 1.3 Technické požadavky na provoz aplikace...
Podrobný postup pro vygenerování a zaslání Žádosti o dotaci přes Portál Farmáře. 3. kolo příjmu žádostí Programu rozvoje venkova ( )
 Podrobný postup pro vygenerování a zaslání Žádosti o dotaci přes Portál Farmáře 3. kolo příjmu žádostí Programu rozvoje venkova (2014 2020) V tomto dokumentu je uveden podrobný postup vygenerování Žádosti
Podrobný postup pro vygenerování a zaslání Žádosti o dotaci přes Portál Farmáře 3. kolo příjmu žádostí Programu rozvoje venkova (2014 2020) V tomto dokumentu je uveden podrobný postup vygenerování Žádosti
Rozbalení. Připojení napájecího kabelu. Prvotní nastavení zařízení
 Rozbalení Při rozbalování krabice od EET boxu si nejdřív zkontrolujte všechny požadované položky potřebné k provozu (Asus ZenPad včetně kabeláže, hliníkový stojánek a mobilní tiskárna). Připojení napájecího
Rozbalení Při rozbalování krabice od EET boxu si nejdřív zkontrolujte všechny požadované položky potřebné k provozu (Asus ZenPad včetně kabeláže, hliníkový stojánek a mobilní tiskárna). Připojení napájecího
Profesis on-line 20.1.2015. Obrázky v prezentaci byly upraveny pro potřeby prezentace.
 Profesis on-line 20.1.2015 Obrázky v prezentaci byly upraveny pro potřeby prezentace. Adresa systému: www.profesis.cz Údaje nutné pro přihlášení: - přihlašovací jméno: sedmimístné číslo autorizace (včetně
Profesis on-line 20.1.2015 Obrázky v prezentaci byly upraveny pro potřeby prezentace. Adresa systému: www.profesis.cz Údaje nutné pro přihlášení: - přihlašovací jméno: sedmimístné číslo autorizace (včetně
Virtuální Plzeňská karta
 Virtuální Plzeňská karta eshop.virtualnikarta.cz 1) Přejděte na webovou stránku eshop.virtualnikarta.cz nebo si otevřete mobilní aplikaci Virtuální Plzeňská karta 2) Zaregistrujte se Zadejte svůj email,
Virtuální Plzeňská karta eshop.virtualnikarta.cz 1) Přejděte na webovou stránku eshop.virtualnikarta.cz nebo si otevřete mobilní aplikaci Virtuální Plzeňská karta 2) Zaregistrujte se Zadejte svůj email,
Váš první webinář aneb jak na to?
 Váš první webinář aneb jak na to? 1. Po registraci k účasti na online-schůzce (webináři), obdržíte do své e-mailové schránky zprávu s instrukcemi a přístupovým odkazem pro připojení do vybraného webináře.
Váš první webinář aneb jak na to? 1. Po registraci k účasti na online-schůzce (webináři), obdržíte do své e-mailové schránky zprávu s instrukcemi a přístupovým odkazem pro připojení do vybraného webináře.
Elfeweb. Manuál. Chcete být stále dostupní pro všechny Vaše zákazníky? Chcete funkční web bez zbytečného zařizování?
 Chcete být stále dostupní pro všechny Vaše zákazníky? Chcete funkční web bez zbytečného zařizování? Manuál Obsah 1. obecné vysvětlení principu získání webu 2. přihlášení / registrace 3. proces ověření
Chcete být stále dostupní pro všechny Vaše zákazníky? Chcete funkční web bez zbytečného zařizování? Manuál Obsah 1. obecné vysvětlení principu získání webu 2. přihlášení / registrace 3. proces ověření
UŽIVATELSKÝ MANUÁL. pro nákup pneumatik a pneuservisních služeb.
 UŽIVATELSKÝ MANUÁL pro nákup pneumatik a pneuservisních služeb http://lesycr.bestdrive.cz/ Tento manuál je určen pracovníkům, kteří jsou pověřeni nákupem pneumatik a pneuservisních služeb pro svou OJ.
UŽIVATELSKÝ MANUÁL pro nákup pneumatik a pneuservisních služeb http://lesycr.bestdrive.cz/ Tento manuál je určen pracovníkům, kteří jsou pověřeni nákupem pneumatik a pneuservisních služeb pro svou OJ.
Záložka.cz - zobrazuje nabídku eshopu a knihkupců, kteří jsou do Záložky zapojeni. Záložka.cz umožňuje tedy dva způsoby nakupování:
 Záložka.cz - zobrazuje nabídku eshopu a knihkupců, kteří jsou do Záložky zapojeni. Záložka.cz umožňuje tedy dva způsoby nakupování: 1. REZERVACE - uskutečněním rezervace, si zarezervujete nákup u knihkupce,
Záložka.cz - zobrazuje nabídku eshopu a knihkupců, kteří jsou do Záložky zapojeni. Záložka.cz umožňuje tedy dva způsoby nakupování: 1. REZERVACE - uskutečněním rezervace, si zarezervujete nákup u knihkupce,
T CLOUD MANUÁL ZÁKLADNÍHO POUŽÍVÁNÍ. PŘIHLÁŠENÍ K ÚČTU Přihlaste se z nabídky Přihlášení k účtu:
 T CLOUD MANUÁL ZÁKLADNÍHO POUŽÍVÁNÍ 1 PŘIHLÁŠENÍ K ÚČTU Přihlaste se z nabídky Přihlášení k účtu: 1 2 REGISTRACE ÚČTU Pokud jste již stávajícím zákazníkem T-Mobile, můžete využívat spousty výhod! Stačí
T CLOUD MANUÁL ZÁKLADNÍHO POUŽÍVÁNÍ 1 PŘIHLÁŠENÍ K ÚČTU Přihlaste se z nabídky Přihlášení k účtu: 1 2 REGISTRACE ÚČTU Pokud jste již stávajícím zákazníkem T-Mobile, můžete využívat spousty výhod! Stačí
ABRA Software a.s. ABRA on- line
 ABRA Software a.s. ABRA online ÚVOD 2 2.1 ABRA on-line - úvod 1 ČÁST 1 2 1.1 ABRA on-line - připojení do vzdálené aplikace z prostředí OS MS Windows 1 ČÁST 2 11 2.1 ABRA on-line - připojení do vzdálené
ABRA Software a.s. ABRA online ÚVOD 2 2.1 ABRA on-line - úvod 1 ČÁST 1 2 1.1 ABRA on-line - připojení do vzdálené aplikace z prostředí OS MS Windows 1 ČÁST 2 11 2.1 ABRA on-line - připojení do vzdálené
Podrobný postup pro doložení příloh k Finančnímu zdraví žadatele prostřednictvím Portálu Farmáře
 Podrobný postup pro doložení příloh k Finančnímu zdraví žadatele prostřednictvím Portálu Farmáře 2. kolo příjmu žádostí Programu rozvoje venkova (2014 2020) Finanční zdraví se vyhodnocuje, pokud kritéria
Podrobný postup pro doložení příloh k Finančnímu zdraví žadatele prostřednictvím Portálu Farmáře 2. kolo příjmu žádostí Programu rozvoje venkova (2014 2020) Finanční zdraví se vyhodnocuje, pokud kritéria
ČSOB Business Connector
 ČSOB Business Connector Instalační příručka Člen skupiny KBC Obsah 1 Úvod... 3 2 Instalace aplikace ČSOB Business Connector... 3 3 Získání komunikačního certifikátu... 3 3.1 Vytvoření žádosti o certifikát
ČSOB Business Connector Instalační příručka Člen skupiny KBC Obsah 1 Úvod... 3 2 Instalace aplikace ČSOB Business Connector... 3 3 Získání komunikačního certifikátu... 3 3.1 Vytvoření žádosti o certifikát
Služby a nastavení Reset přístroje do továrního nastavení Seznam pevné volby Identifikace volajícího (CLIP/CLIR) Pevná volba Aplikace Vyhledání a
 1 6. 7. 8. 9. Služby a nastavení Reset přístroje do továrního nastavení Seznam pevné volby Identifikace volajícího (CLIP/CLIR) Pevná volba Aplikace Vyhledání a stažení aplikace Založení účtu v Google Play
1 6. 7. 8. 9. Služby a nastavení Reset přístroje do továrního nastavení Seznam pevné volby Identifikace volajícího (CLIP/CLIR) Pevná volba Aplikace Vyhledání a stažení aplikace Založení účtu v Google Play
Instalační a uživatelská příručka
 Instalační a uživatelská příručka 1304 Aplikace MESIresults je určena pro použití s automatickým zařízením měření indexu kotníkových tlaků (ABPI MD). Při použití USB kabelu může být zařízení ABPI MD připojeno
Instalační a uživatelská příručka 1304 Aplikace MESIresults je určena pro použití s automatickým zařízením měření indexu kotníkových tlaků (ABPI MD). Při použití USB kabelu může být zařízení ABPI MD připojeno
OTÁZKY TÝKAJÍCÍ SE PODÁNÍ NÁVRHU PROSTŘEDNICTVÍM ON-LINE PLATFORMY
 OTÁZKY TÝKAJÍCÍ SE PODÁNÍ NÁVRHU PROSTŘEDNICTVÍM ON-LINE PLATFORMY Q1: Jak podat Návrh prostřednictvím on-line platformy? Q1: Jak podat Návrh prostřednictvím on-line platformy? Pro správné pochopení postupu
OTÁZKY TÝKAJÍCÍ SE PODÁNÍ NÁVRHU PROSTŘEDNICTVÍM ON-LINE PLATFORMY Q1: Jak podat Návrh prostřednictvím on-line platformy? Q1: Jak podat Návrh prostřednictvím on-line platformy? Pro správné pochopení postupu
Obsah. 1. Instalace... 2
 NÁVOD K INSTALACI MULTIMEDIÁLNÍCH MATERIÁLŮ A PROGRAMU MEDIA CREATOR verze 1.4 aktualizovaná ke dni 10. 9. 2012 Obsah 1. Instalace... 2 1.1. Před spuštěním instalace... 2 1.2. Spuštění instalace... 2 1.3.
NÁVOD K INSTALACI MULTIMEDIÁLNÍCH MATERIÁLŮ A PROGRAMU MEDIA CREATOR verze 1.4 aktualizovaná ke dni 10. 9. 2012 Obsah 1. Instalace... 2 1.1. Před spuštěním instalace... 2 1.2. Spuštění instalace... 2 1.3.
Elektronické výpisy v BankKlientovi
 Elektronické výpisy v BankKlientovi Nastavení oprávnění pro změnu parametru účtu Nově Vám v BankKlientu přibylo oprávnění pro změnu parametru účtu. Toto oprávnění Vám dává možnost měnit nastavení účtu
Elektronické výpisy v BankKlientovi Nastavení oprávnění pro změnu parametru účtu Nově Vám v BankKlientu přibylo oprávnění pro změnu parametru účtu. Toto oprávnění Vám dává možnost měnit nastavení účtu
Návod k používání eshopu Iveco
 Návod k používání eshopu Iveco Rozložení hlavní stránky Hlavní strana eshopu se skládá ze čtyř základních sekcí: 1) Hlavní menu 2) Přehled právě probíhajících akcí 3) Ukázka akčního zboží 4) Uživatelská
Návod k používání eshopu Iveco Rozložení hlavní stránky Hlavní strana eshopu se skládá ze čtyř základních sekcí: 1) Hlavní menu 2) Přehled právě probíhajících akcí 3) Ukázka akčního zboží 4) Uživatelská
Postup instalace síťové verze Mount Blue
 Postup instalace síťové verze Mount Blue Instalace na serveru 1. Stáhněte si instalační balíček pro server ze stránek Mount Blue na adrese: http://www.mountblue.cz/download/mountblue-server-setup.exe 2.
Postup instalace síťové verze Mount Blue Instalace na serveru 1. Stáhněte si instalační balíček pro server ze stránek Mount Blue na adrese: http://www.mountblue.cz/download/mountblue-server-setup.exe 2.
PORTÁL KAM NA ŠKOLU VE ZLÍNSKÉM KRAJI (stručný návod pro ředitele a administrátory škol)
 1. PŘÍSTUP K PORTÁLU REGISTRACE - PŘIHLÁŠENÍ Adresa úvodní stránky: www.burzaskol.cz (přechodně: www.sofiazk.cz/burzaskol) Vytvoření uživatelského účtu registrace Pro portál jsou platné přihlašovací údaje
1. PŘÍSTUP K PORTÁLU REGISTRACE - PŘIHLÁŠENÍ Adresa úvodní stránky: www.burzaskol.cz (přechodně: www.sofiazk.cz/burzaskol) Vytvoření uživatelského účtu registrace Pro portál jsou platné přihlašovací údaje
Jednoduchý pomocník pro aplikaci Elektronická příloha č. 2 EP2W EP2 Workspace
 1. Obecné informace... 1 2. Žádost o přílohu č. 2... 2 3. Vyplnění a odeslání přílohy č. 2 k podpisu do VZP... 3 4. Podpis a odeslání přílohy č. 2 do VZP... 4 4.1 Podepsání jednotlivého dokumentu... 4
1. Obecné informace... 1 2. Žádost o přílohu č. 2... 2 3. Vyplnění a odeslání přílohy č. 2 k podpisu do VZP... 3 4. Podpis a odeslání přílohy č. 2 do VZP... 4 4.1 Podepsání jednotlivého dokumentu... 4
Zpracoval Datum Verze Popis změn
 Uživatelský manuál Zpracoval Datum Verze Popis změn Grant Avakjan 29.09.2010 1.0 Vytvoření manuálu Grant Avakjan 14.10.2010 2.0 Aktualizace dokumentu Aleš Danda 2. 8. 2011 2.1 Aktualizace dokumentu popis
Uživatelský manuál Zpracoval Datum Verze Popis změn Grant Avakjan 29.09.2010 1.0 Vytvoření manuálu Grant Avakjan 14.10.2010 2.0 Aktualizace dokumentu Aleš Danda 2. 8. 2011 2.1 Aktualizace dokumentu popis
Jak stahovat ebooks na platformě EBSCOhost
 Jak stahovat ebooks na platformě EBSCOhost Kompletní návod krok za krokem pro uživatele při prvním stahování eknih Nabízí-li Vaše knihovna možnost stahování ebooks, můžete se rozhodnout pro stažení konkrétní
Jak stahovat ebooks na platformě EBSCOhost Kompletní návod krok za krokem pro uživatele při prvním stahování eknih Nabízí-li Vaše knihovna možnost stahování ebooks, můžete se rozhodnout pro stažení konkrétní
..:: IKV.EVARIANTY.CZ ::.. ..:: Uživatelský manuál pro studenty ::..
 ..:: IKV.EVARIANTY.CZ ::....:: Uživatelský manuál pro studenty ::.. 1 OBSAH OBSAH...2 1. Vstup na portál IKV...3 1.1 Registrace...4 1.2 Přihlášení...5 2. Po přihlášení...6 2.1 Hlavní menu...7 Hlavní menu
..:: IKV.EVARIANTY.CZ ::....:: Uživatelský manuál pro studenty ::.. 1 OBSAH OBSAH...2 1. Vstup na portál IKV...3 1.1 Registrace...4 1.2 Přihlášení...5 2. Po přihlášení...6 2.1 Hlavní menu...7 Hlavní menu
Stránky technické podpory programu TDS-TECHNIK
 Stránky technické podpory programu TDS-TECHNIK Stránky slouží uživatelům programu TDS-TECHNIK a také i ostatním zájemcům pro zadávání dotazů souvisejících s používáním programu TDS-TECHNIK. Pro uživatele
Stránky technické podpory programu TDS-TECHNIK Stránky slouží uživatelům programu TDS-TECHNIK a také i ostatním zájemcům pro zadávání dotazů souvisejících s používáním programu TDS-TECHNIK. Pro uživatele
Podrobný postup pro vygenerování a zaslání Žádosti o dotaci přes Portál Farmáře. v Operaci
 Podrobný postup pro vygenerování a zaslání Žádosti o dotaci přes Portál Farmáře v Operaci 19.2.1 V tomto dokumentu je uveden podrobný postup vygenerování Žádosti o dotaci v Operaci 19.2.1 a následné podání
Podrobný postup pro vygenerování a zaslání Žádosti o dotaci přes Portál Farmáře v Operaci 19.2.1 V tomto dokumentu je uveden podrobný postup vygenerování Žádosti o dotaci v Operaci 19.2.1 a následné podání
X-TRADE BROKERS DOM MAKLERSKI SPÓŁKA AKCYJNA,
 Profil investora Založení Profilu investora Profil investora, jehož prostřednictvím můžete spravovat své účty, registrovat se na semináře, stahovat obchodní aplikace a školící materiály, si můžete založit
Profil investora Založení Profilu investora Profil investora, jehož prostřednictvím můžete spravovat své účty, registrovat se na semináře, stahovat obchodní aplikace a školící materiály, si můžete založit
Návod na internetové bankovnictví
 Návod na internetové bankovnictví Obsah 1. První přihlášení a obnova hesla.... 2 2. Obsluha internetového bankovnictví..... 3 2.1 Úvodní obrazovka 3 2.2 Zadání jednorázové platby 4 2.3 Zadání hromadné
Návod na internetové bankovnictví Obsah 1. První přihlášení a obnova hesla.... 2 2. Obsluha internetového bankovnictví..... 3 2.1 Úvodní obrazovka 3 2.2 Zadání jednorázové platby 4 2.3 Zadání hromadné
Testy účetních znalostí 3
 Testy účetních znalostí 3 Uživatelská příručka k aplikaci Obsah: Mohu vidět demo aplikace? Je potřeba aplikaci instalovat? Kde mohu objednat další moduly účetních otázek? Kde studenti uvidí připravené
Testy účetních znalostí 3 Uživatelská příručka k aplikaci Obsah: Mohu vidět demo aplikace? Je potřeba aplikaci instalovat? Kde mohu objednat další moduly účetních otázek? Kde studenti uvidí připravené
Instalace a aktivace 3E pluginů pro SketchUp 2015 Rychlý průvodce instalací a aktivací pluginů: 3E Parametrické tvary, 3E Doors&Windows a 3E Katalog.
 Instalace a aktivace 3E pluginů pro SketchUp 2015 Rychlý průvodce instalací a aktivací pluginů: 3E Parametrické tvary, 3E Doors&Windows a 3E Katalog. 1. Stáhněte instalační soubor vybraného 3E pluginu
Instalace a aktivace 3E pluginů pro SketchUp 2015 Rychlý průvodce instalací a aktivací pluginů: 3E Parametrické tvary, 3E Doors&Windows a 3E Katalog. 1. Stáhněte instalační soubor vybraného 3E pluginu
EET kalkulačka lite návod k použití
 EET kalkulačka lite návod k použití EET kalkulačka lite je zjednodušená verze androidní aplikace EET kalkulačka a je zdarma. V aplikaci nelze oproti placené verzi využít předdefinované ceníkové položky.
EET kalkulačka lite návod k použití EET kalkulačka lite je zjednodušená verze androidní aplikace EET kalkulačka a je zdarma. V aplikaci nelze oproti placené verzi využít předdefinované ceníkové položky.
Evidence přítomnosti dětí a pečovatelek. Uživatelský manuál
 Evidence přítomnosti dětí a pečovatelek Uživatelský manuál Obsah První spuštění, přihlašování... 3 První spuštění... 3 Přihlášení... 5 Agenda Osoby... 6 Vytvoření nové osoby... 6 Tabletová aplikace...
Evidence přítomnosti dětí a pečovatelek Uživatelský manuál Obsah První spuštění, přihlašování... 3 První spuštění... 3 Přihlášení... 5 Agenda Osoby... 6 Vytvoření nové osoby... 6 Tabletová aplikace...
REGISTRACE UŽIVATELE
 OBCHODOVÁNÍ S POVOLENKAMI REJSTŘÍK UNIE REGISTRACE UŽIVATELE Stručná uživatelská příručka Obsah Spuštění aplikace... 2 Přihlášení a odhlášení... 3 Vytvoření uživatelského účtu ECAS a přidání čísla mobilního
OBCHODOVÁNÍ S POVOLENKAMI REJSTŘÍK UNIE REGISTRACE UŽIVATELE Stručná uživatelská příručka Obsah Spuštění aplikace... 2 Přihlášení a odhlášení... 3 Vytvoření uživatelského účtu ECAS a přidání čísla mobilního
Kompletní návod na nákup a čtení eknih ve formátech PDF a epub na PC i čtečkách s E-Ink technologií (Sony, Nook, a další)
 Kompletní návod na nákup a čtení eknih ve formátech PDF a epub na PC i čtečkách s E-Ink technologií (Sony, Nook, a další) - 1 - ereading Jaromír Frič Obsah O tomto dokumentu... 3 1. Instalace čtečky...
Kompletní návod na nákup a čtení eknih ve formátech PDF a epub na PC i čtečkách s E-Ink technologií (Sony, Nook, a další) - 1 - ereading Jaromír Frič Obsah O tomto dokumentu... 3 1. Instalace čtečky...
MyEcodial L 3.4. Instalace a registrace programu. Listopad 2008
 MyEcodial L 3.4 Instalace a registrace programu Listopad 2008 Obsah Instalace programu...3 Registrace programu...5 Registrace během spouštění programu...5 Registrace z hlavního menu programu...9 MyEcodial
MyEcodial L 3.4 Instalace a registrace programu Listopad 2008 Obsah Instalace programu...3 Registrace programu...5 Registrace během spouštění programu...5 Registrace z hlavního menu programu...9 MyEcodial
Dallmayr WebShop. Uživatelská příručka. Dallmayr WebShop. Uživatelská příručka. Tiliaris s. r. o. 2014. Tiliaris s. r. o. 2014 Strana 1 / 11
 Dallmayr WebShop Tiliaris s. r. o. 2014 Tiliaris s. r. o. 2014 Strana 1 / 11 Obsah 1. Účel dokumentu... 3 2. Nápověda... 4 Kategorie zboží... 4 Filtrování a třídění zboží... 4 Vyhledávání... 5 Nejčastěji
Dallmayr WebShop Tiliaris s. r. o. 2014 Tiliaris s. r. o. 2014 Strana 1 / 11 Obsah 1. Účel dokumentu... 3 2. Nápověda... 4 Kategorie zboží... 4 Filtrování a třídění zboží... 4 Vyhledávání... 5 Nejčastěji
Průvodce Akademickým portálem SoftwareONE
 Průvodce Akademickým portálem SoftwareONE Pro školská zařízení Pardubického kraje Microsfot Enrollment for Education Solutions Praha, duben 2016 Obsah Registrace na SoftwareONE Academic portálu... 1 Výběr
Průvodce Akademickým portálem SoftwareONE Pro školská zařízení Pardubického kraje Microsfot Enrollment for Education Solutions Praha, duben 2016 Obsah Registrace na SoftwareONE Academic portálu... 1 Výběr
Zakládání poukázek. Uživatelská př ír učka
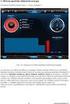 Zakládání poukázek Uživatelská př ír učka Leoš Krejčí Strana 1 15.08.2007 Obsah I. Úvod 3 II. Import certifikátů do Vašeho internetového prohlížeče 4 1) Certifikát certifikační autority 2) Certifikát www
Zakládání poukázek Uživatelská př ír učka Leoš Krejčí Strana 1 15.08.2007 Obsah I. Úvod 3 II. Import certifikátů do Vašeho internetového prohlížeče 4 1) Certifikát certifikační autority 2) Certifikát www
Správa obsahu webové platformy
 Správa obsahu webové platformy www.dobrovolnik.net Bc. Irina Kushnareva PRAHA 2019 Tento dokument byl vypracován v rámci projektu Dobrovolnictví ve veřejné správě, reg. č. CZ.03.3.X/0.0/0.0/15_018/0005458,
Správa obsahu webové platformy www.dobrovolnik.net Bc. Irina Kushnareva PRAHA 2019 Tento dokument byl vypracován v rámci projektu Dobrovolnictví ve veřejné správě, reg. č. CZ.03.3.X/0.0/0.0/15_018/0005458,
Základní nastavení telefonu Vložení SIM karty Vložení paměťové karty Zapnutí tabletu a PIN Kontakty Kopírování ze SIM karty do tabletu Založení
 1 6. 7. Základní nastavení telefonu Vložení SIM karty Vložení paměťové karty Zapnutí tabletu a PIN Kontakty Kopírování ze SIM karty do tabletu Založení nového kontaktu Upravení kontaktu včetně fotky SMS
1 6. 7. Základní nastavení telefonu Vložení SIM karty Vložení paměťové karty Zapnutí tabletu a PIN Kontakty Kopírování ze SIM karty do tabletu Založení nového kontaktu Upravení kontaktu včetně fotky SMS
Podrobný postup pro vygenerování a zaslání Žádosti o dotaci přes Portál Farmáře. 1. kolo příjmu žádostí Programu rozvoje venkova ( )
 Podrobný postup pro vygenerování a zaslání Žádosti o dotaci přes Portál Farmáře 1. kolo příjmu žádostí Programu rozvoje venkova (2014 2020) V tomto dokumentu je uveden podrobný postup vygenerování Žádosti
Podrobný postup pro vygenerování a zaslání Žádosti o dotaci přes Portál Farmáře 1. kolo příjmu žádostí Programu rozvoje venkova (2014 2020) V tomto dokumentu je uveden podrobný postup vygenerování Žádosti
[RDM] STRUČNÁ UŽIVATELSKÁ PŘÍRUČKA. CENTRÁLNÍ REGISTR PODPOR MALÉHO ROZSAHU - de minimis
![[RDM] STRUČNÁ UŽIVATELSKÁ PŘÍRUČKA. CENTRÁLNÍ REGISTR PODPOR MALÉHO ROZSAHU - de minimis [RDM] STRUČNÁ UŽIVATELSKÁ PŘÍRUČKA. CENTRÁLNÍ REGISTR PODPOR MALÉHO ROZSAHU - de minimis](/thumbs/23/2036200.jpg) PDS s.r.o. Viniční 20, 615 00 Brno IČ: 25523121, DIČ: CZ25523121 [RDM] CENTRÁLNÍ REGISTR PODPOR MALÉHO ROZSAHU - de minimis STRUČNÁ UŽIVATELSKÁ PŘÍRUČKA Praha, Brno 2009, 2010 Verze dokumentu Verze Datum
PDS s.r.o. Viniční 20, 615 00 Brno IČ: 25523121, DIČ: CZ25523121 [RDM] CENTRÁLNÍ REGISTR PODPOR MALÉHO ROZSAHU - de minimis STRUČNÁ UŽIVATELSKÁ PŘÍRUČKA Praha, Brno 2009, 2010 Verze dokumentu Verze Datum
Pro přihlášení do aplikace SUS použijte pouze prohlížeč Internet Explorer (IE). Aplikací podporované verze IE jsou 9-11.
 Obsah I. Úvod... 2 II. První přihlášení do aplikace SUS... 2 III. Postup nastavení pro uživatele Windows Vista a Windows 7... 3 IV. Postup nastavení pro uživatele Windows 8 a Windows 10... 5 V. Nastavení
Obsah I. Úvod... 2 II. První přihlášení do aplikace SUS... 2 III. Postup nastavení pro uživatele Windows Vista a Windows 7... 3 IV. Postup nastavení pro uživatele Windows 8 a Windows 10... 5 V. Nastavení
2. Internet. 1. Aplikace Vyhledání a stažení aplikace Založení účtu v Google Play. 3. Zabezpečení
 Aplikace Vyhledání a stažení aplikace Založení účtu v Google Play Internet Nastavení e-mailu Zap./Vyp. přístupového bodu Přihlášení do Wi-Fi sítě Zap./Vyp. internetu v zahraničí Nastavení internetu Zap./Vyp.
Aplikace Vyhledání a stažení aplikace Založení účtu v Google Play Internet Nastavení e-mailu Zap./Vyp. přístupového bodu Přihlášení do Wi-Fi sítě Zap./Vyp. internetu v zahraničí Nastavení internetu Zap./Vyp.
