Uživatelská příručka tiskárny Series
|
|
|
- Alžběta Nováková
- před 8 lety
- Počet zobrazení:
Transkript
1 Uživatelská příručka tiskárny Series
2
3 Obsah Informace o bezpečnosti...9 Úvod...10 Vyhledání informací o tiskárně...10 Nastavení tiskárny...13 Udělení přístupu softwaru během instalace...13 Nastavení tiskárny pouze pro kopírování nebo pro faxování...13 Popis částí tiskárny...20 Použití tlačítek a nabídek ovládacího panelu tiskárny...23 Použití ovládacího panelu tiskárny Použití nabídek tiskárny Uložení nastavení Použití softwaru tiskárny...30 Instalace softwaru tiskárny Instalace volitelného ovladače XPS (pouze pro uživatele systému Windows Vista) Použití softwaru tiskárny pro systém Windows Použití softwaru tiskárny pro počítač Macintosh Přepínání mezi zadním portem USB a portem Quick Connect pro přenosný počítač (pouze pro vybrané modely)...34 Příprava tiskárny na faxování...35 Použití adaptéru RJ Volba připojení faxu Připojení k záznamníku Zapojení přímo do telefonní zásuvky ve zdi Zapojení přímo do telefonní zásuvky ve zdi v Německu Připojení k počítači pomocí modemu Připojení k telefonu Použití digitální telefonní služby Instalace tiskárny do bezdrátové sítě (pouze pro vybrané modely)...45 Kompatibilita bezdrátové sítě...45 Informace potřebné pro nastavení tiskárny pro bezdrátovou síť...45 Instalace tiskárny v bezdrátové síti...46 Instalace tiskárny do dalších počítačů...46 Vysvětlení barev kontrolky indikátoru Wi-Fi...47 Speciální pokyny pro instalaci do bezdrátové sítě...47 Obsah 3
4 Přiřazení statické adresy IP...48 Změna nastavení bezdrátové sítě po instalaci...48 Přepínání mezi připojením USB a připojením k bezdrátové síti (pouze pro systém Windows)...49 Přepínání mezi připojením USB a připojením k bezdrátové síti (pouze pro počítače Macintosh)...50 Rozšířené nastavení bezdrátového připojení...51 Vytvoření bezdrátové sítě ad hoc Přidání tiskárny do existující bezdrátové sítě ad hoc Použití WPS (Wi-Fi Protected Setup) Nejčastější dotazy...55 Kde najdu klíč WEP nebo heslo WPA? Co je to SSID? Kde najdu identifikátor SSID své sítě? Co je to síť? Jaké typy zabezpečení bezdrátové sítě jsou k dispozici? Jak zjistím, jaký typ zabezpečení síť používá? Jak jsou konfigurovány domácí sítě? Proč potřebuji instalační kabel? Jak připojím instalační kabel? Jaký je rozdíl mezi sítěmi typu infrastruktura a ad hoc? Zjištění intenzity signálu Jak lze zlepšit intenzitu signálu bezdrátové sítě? Mohu použít tiskárnu současně s připojením pomocí kabelu USB a se síťovým připojením? Co je to MAC adresa? Jak najdu MAC adresu? Co je to adresa IP? Co je to TCP/IP? Jak zjistím adresy IP? Jak jsou přiřazovány adresy IP? Co je index klíče? Vložení papíru...66 Vložení papíru...66 Vložení různých typů papíru...66 Položení originálních dokumentů na skleněnou plochu skeneru...70 Vkládání originálních dokumentů do podavače ADF...71 Použití automatického senzoru typu papíru...73 Tisk...74 Tisk základních dokumentů...74 Tisk dokumentu Tisk webových stránek Tisk více kopií dokumentu Obsah 4
5 Skládání vytištěných kopií Tisk poslední stránky jako první (v obráceném pořadí) Tisk více stránek na jeden list papíru Tisk dokumentů z paměťové karty nebo jednotky paměti flash Tisk speciálních dokumentů...78 Výběr kompatibilních speciálních typů papíru Tisk obálek Tisk štítků Tisk na papír vlastní velikosti Správa tiskových úloh...81 Pozastavení tiskových úloh Pokračování v tiskových úlohách Rušení tiskových úloh Práce s fotografiemi...85 Připojení zařízení pro ukládání fotografií...85 Vložení paměťové karty Vložení jednotky paměti flash Tisk fotografií...87 Tisk fotografií pomocí ovládacího panelu tiskárny Tisk fotografií z počítače pomocí softwaru tiskárny Tisk fotografií z paměťového zařízení pomocí softwaru tiskárny Tisk fotografií z digitálního fotoaparátu podporujícího standard PictBridge Tisk fotografií uložených v paměťovém zařízení pomocí korektury Tisk fotografií z digitálního fotoaparátu pomocí funkce DPOF Skenování...93 Skenování originálních dokumentů...93 Skenování barevných nebo černobílých originálních dokumentů...95 Skenování fotografií pro úpravy...95 Skenování do počítače prostřednictvím sítě...96 Rušení úloh skenování...97 Kopírování...98 Kopírování...98 Kopírování fotografií...98 Zvětšování a zmenšování obrazů...99 Nastavení kvality kopírování...99 Zesvětlení nebo ztmavení kopie...99 Skládání kopií pomocí ovládacího panelu tiskárny Opakování obrázku na jedné stránce Obsah 5
6 Kopírování více stránek na jeden list (Více stránek na list) Zrušení úlohy kopírování Faxování Odeslání faxu Odeslání faxu pomocí ovládacího panelu tiskárny Odeslání faxu s poslechem hovoru (Volba se zavěšeným sluchátkem) Odeslání distribuovaného faxu v určený čas Příjem faxu Automatický příjem faxu Ruční příjem faxu Příjem faxu pomocí záznamníku Přeposílání faxů Vlastní nastavení rychlé volby Nastavení Adresáře Nastavení předvolby Nastavení identifikace volajícího Nastavení rozdílného vyzvánění Nastavení kódu ručního příjmu faxu Nastavení pro faxování při zapojení tiskárny za pobočkovou ústřednou Správa faxů Nastavení zápatí faxu Tisk zpráv o faxových spojeních Tisk Seznamu nastavení faxování Blokování nevyžádaných faxů Blokování nechtěných změn v nastavení faxu Údržba tiskárny Údržba tiskových kazet Instalace tiskových kazet Vyjmutí použité tiskové kazety Doplňování tiskových kazet Použití originálních tiskových kazet Lexmark Vyrovnání tiskových kazet Čištění trysek tiskové kazety Kontrola množství inkoustu Otření trysek a kontaktů tiskové kazety Ochrana tiskových kazet Čištění skleněné plochy skeneru Čištění vnějších částí tiskárny Objednání spotřebního materiálu Objednání tiskových kazet Obsah 6
7 Objednávání papíru a dalšího spotřebního materiálu Obnovení továrních nastavení Řešení problémů Použití softwaru tiskárny pro řešení problémů (pouze pro systém Windows) Řešení problémů s instalací Na displeji je zobrazen nesprávný jazyk Tlačítko Napájení nesvítí Software se nenainstaloval Stránku nelze vytisknout Řešení problémů s napájením tiskárny Odebrání a opětovná instalace softwaru Povolení portu USB v systému Windows Řešení problémů s bezdrátovým připojením Seznam bodů pro řešení problémů s bezdrátovou sítí Tisk stránky s nastavením sítě Konfigurace bezdrátové sítě po připojení kabelu USB nepokračuje Proč není tiskárna v seznamu? Nelze tisknout prostřednictvím bezdrátové sítě Nelze tisknout a v počítači je použita brána firewall Kontrolka indikátoru Wi-Fi nesvítí Kontrolka indikátoru Wi-Fi svítí zeleně, ale tiskárna netiskne (pouze pro systém Windows) Kontrolka indikátoru Wi-Fi během instalace oranžově bliká (pouze pro systém Windows) Kontrolka indikátoru Wi-Fi během instalace oranžově bliká (pouze pro systém Macintosh) Kontrolka indikátoru Wi-Fi svítí stále oranžově Není nainstalován bezdrátový tiskový server Během bezdrátového tisku se zobrazí zpráva Komunikace nefunguje Při připojení k síti VPN (Virtual Private Network) dojde ke ztrátě komunikace s tiskárnou Obnovení výchozích továrních nastavení interního bezdrátového tiskového serveru Řešení problémů s faxováním Fax nelze odeslat nebo přijmout Faxy lze odesílat, ale ne přijímat Faxy lze přijmout, ale nelze je odeslat Tiskárna přijme prázdný fax Přijatý fax je nekvalitně vytištěn Informace o ID volajícího není zobrazena Chyba faxu Režim faxování není podporován Chyba vzdáleného faxu Telefonní linka je obsazená Chyba telefonní linky Neodpovídá Připojení se nezdařilo Obsah 7
8 Poznámky Informace o produktu Poznámky k vydání Spotřeba energie Rejstřík Obsah 8
9 Informace o bezpečnosti Používejte výhradně zdroj napájení a napájecí kabel dodávané spolu s výrobkem nebo odpovídající náhradní zdroj napájení a napájecí kabel schválený výrobcem. Připojte napájecí kabel do řádně uzemněné elektrické zásuvky, která se nachází v blízkosti produktu a je snadno přístupná. VÝSTRAHA NEBEZPEČÍ ÚRAZU: Napájecí kabel nekruťte, neohýbejte, nemačkejte a nepokládejte na něho těžké předměty. Zabraňte jeho odírání a napínání. Zamezte jeho přiskřípnutí mezi dvěma objekty, například mezi nábytkem a stěnou. Při špatném zacházení s napájecím kabelem hrozí nebezpečí požáru či úrazu elektrickým proudem. Stav napájecího kabelu pravidelně kontrolujte. Před kontrolou kabelu ho vytáhněte z elektrické zásuvky. Pokud připojujete tento výrobek k veřejné telefonní síti, používejte pouze telefonní kabel 26 AWG nebo robustnější telefonní kabel (RJ-11). Služby nebo opravy, které nejsou popsány v uživatelské dokumentaci, svěřte autorizovanému servisnímu středisku. Tento produkt byl vyroben, otestován a schválen tak, aby při použití specifických součástí Lexmark vyhovoval přísným globálním bezpečnostním normám. Bezpečnostní funkce některých částí nemusí být vždy zjevné. Společnost Lexmark neodpovídá za použití jiných náhradních dílů. VÝSTRAHA NEBEZPEČÍ ÚRAZU ELEKTRICKÝM PROUDEM: Nepoužívejte faxové funkce za bouřky. Neinstalujte tento produkt ani neprovádějte žádná zapojení kabelů (napájení, telefon atd.) za bouřky. TYTO POKYNY SI ULOŽTE. Informace o bezpečnosti 9
10 Úvod Vyhledání informací o tiskárně Publikace Zdroj Rychlá instalace Tištěná Příručka pro práci v síti / Příručka pro faxování Elektronická Uživatelská příručka Nápověda systému Windows Nápověda pro systém Mac Poznámka: Vaše tiskárna možná nepodporuje systém Macintosh a není vybavena touto nápovědou. Informace Pokyny k počáteční instalaci. Další pokyny k instalaci Poznámka: Vaše tiskárna nemusí být dodána s těmito publikacemi. Kompletní pokyny k používání tiskárny. Elektronická verze se nainstaluje automaticky se softwarem tiskárny. Další pokyny k používání softwaru tiskárny v operačním systému Windows. Nápověda se nainstaluje automaticky s programy. 1 Postupujte jedním z následujících způsobů: V systému Windows Vista klepněte na tlačítko. V systému Windows XP a starších systémech klepněte na tlačítko Start. 2 Klepněte na položku Všechny programy nebo Programy a vyberte v seznamu složku s programy tiskárny. 3 V programu zobrazíte hlavní stránku nápovědy klepnutím na položku Nápověda. Klepnutím na ikonu zobrazíte kontextové informace. Další pokyny k používání softwaru tiskárny v operačním systému Macintosh. Nápověda se nainstaluje automaticky s aplikacemi. 1 Na pracovní ploše poklepejte na složku tiskárny. 2 Poklepejte na aplikaci. 3 V aplikaci zobrazíte hlavní stránku nápovědy klepnutím na položku Nápověda na panelu nabídky. Poznámka: Pokud je spuštěných více aplikací, ujistěte se, že je aktivní ta aplikace, kterou chcete použít. Pokud není aplikace aktivní, nezobrazí se správný panel nápovědy. Aplikace učiníte aktivní klepnutím na hlavní obrazovku. Klepnutím na ikonu zobrazíte kontextové informace. Úvod 10
11 Zákaznická podpora Popis Kde je najdete (Severní Amerika) Kde je najdete (mimo Severní Ameriku) Telefonická podpora Volejte na číslo: USA: Pondělí až pátek (08:00 až 23:00 vých. času), sobota (12:00 až 18:00 vých. času) Kanada: Podpora v angličtině: Pondělí až pátek (08:00 až 23:00 vých. času), sobota (12:00 až 18:00 vých. času) Podpora ve francouzštině: Pondělí až pátek (09:00-19:00 vých. času) Mexiko: Pondělí až pátek (8:00-20:00 vých. času) Poznámka: Telefonní čísla a pracovní doba podpory mohou být bez ohlášení změněny. Nejnovější telefonní čísla k dispozici naleznete na tištěném prohlášení o záruce dodaném s tiskárnou. Telefonní čísla a hodiny poskytované podpory se mohou lišit podle země a regionu. Navštivte naši webovou stránku na adrese Zvolte zemi nebo region a potom klepněte na odkaz na zákaznickou podporu. Poznámka: Další informace o možnostech kontaktování společnosti Lexmark naleznete na tištěném prohlášení o záruce dodaném s tiskárnou. ová podpora Informace o ové podpoře najdete na našich webových stránkách: 1 Klepněte na odkaz PODPORA. 2 Klepněte na položku Technická podpora. 3 Vyberte řadu vaší tiskárny. 4 Vyberte model vaší tiskárny. 5 V části Související odkazy klepněte na odkaz Kontaktujte nás. 6 Vyplňte formulář a potom klepněte na tlačítko Odeslat požadavek. ová podpora se liší podle země a regionu a nemusí být vždy k dispozici. Navštivte naši webovou stránku na adrese Zvolte zemi nebo region a potom klepněte na odkaz na zákaznickou podporu. Poznámka: Další informace o možnostech kontaktování společnosti Lexmark naleznete na tištěném prohlášení o záruce dodaném s tiskárnou. Úvod 11
12 Omezená záruka Popis Kde je najdete (USA) Kde je najdete (mimo Severní Ameriku) Informace o omezené záruce Společnost Lexmark International, Inc. poskytuje omezenou záruku na to, že použitý materiál a způsob zpracování této tiskárny budou bez závad po dobu 12 měsíců od původního data zakoupení. Chcete-li si přečíst omezení a podmínky této omezené záruky, přečtěte si Prohlášení o omezené záruce, které je přiloženo k této tiskárně nebo zveřejněno na adrese 1 Klepněte na odkaz SUPPORT. 2 Klepněte na položku Warranty Information. 3 Klepněte na odkaz Statement of Limited Warranty for Inkjet & All-In-One Printers. 4 Celou záruku lze procházet pomocí posuvníku. Informace o záruce se mohou lišit podle země nebo regionu. Viz tištěné prohlášení o záruce dodané s tiskárnou. Poznamenejte si následující informace (uvedené na dokladu o zakoupení a na zadní straně tiskárny) a mějte je k dispozici, když budete kontaktovat podporu zákazníků, abychom vás mohli obsloužit rychleji: Číslo typu zařízení Sériové číslo Datum zakoupení Místo nákupu Úvod 12
13 Nastavení tiskárny Udělení přístupu softwaru během instalace Aplikace jiných dodavatelů, včetně antivirových programů, programů pro zabezpečení a bran firewall vás mohou upozornit na instalaci softwaru tiskárny. Aby vaše tiskárna správně fungovala, musíte povolit přístup k softwaru tiskárny. Nastavení tiskárny pouze pro kopírování nebo pro faxování Pokud nechcete připojit tiskárnu k počítači, použijte následující pokyny. Poznámka: Jestliže chcete připojit tiskárnu k počítači, použijte dokumentaci pro instalaci a disk CD-ROM se softwarem tiskárny dodaný s tiskárnou. 1 Vybalte tiskárnu. Poznámka: Obsah balení, např. počet tiskových kazet, se může u jednotlivých modelů lišit Napájecí kabel 2 Telefonní šňůra 3 Disk CD-ROM se softwarem tiskárny 4 Kabel USB nebo instalační kabel Poznámka: Váš model tiskárny nemusí být dodán s kabelem USB. Kabel USB zakupte samostatně. 5 Příručka pro práci v síti Poznámka: Váš model tiskárny nemusí být dodán s touto publikací. 6 Příručka pro faxování Poznámka: Váš model tiskárny nemusí být dodán s touto publikací. 7 Rychlá instalace Nastavení tiskárny 13
14 8 Tiskové kazety 9 Nalepovací štítky pro váš jazyk 2 Ze všech částí tiskárny odstraňte pásky a balicí materiál. 3 Zvedněte ovládací panel tiskárny. 4 Pokud je třeba nainstalovat nálepku pro váš jazyk, sloupněte papír ze zadní strany nálepky. 5 Umístěte nálepky na zapuštěné oblasti ovládacího panelu tiskárny a přitiskněte je. Nastavení tiskárny 14
15 6 Vysuňte výstupní zásobník papíru Zvedněte podpěru papíru a stlačte dolů páčku pro nastavení papíru a roztáhněte vodicí lišty. 8 Vložte papír, vytáhněte páčku pro vyrovnání papíru a nastavte vodicí lišty. Vodicí lišty by se měly dotýkat okrajů papíru. 1 2 Nastavení tiskárny 15
16 9 Připojte napájecí kabel k tiskárně. 2 1 VÝSTRAHA NEBEZPEČÍ ÚRAZU ELEKTRICKÝM PROUDEM: Před připojením tiskárny k elektrické síti či připojením kabelů si přečtěte bezpečnostní informace přiložené k výrobku. 10 Pokud se tiskárna automaticky nezapne, stiskněte tlačítko. 11 Pokud k tomu budete vyzváni, nastavte jazyk Pomocí tlačítek se šipkou zobrazte požadovaný jazyk a potom stiskněte tlačítko. 12 Pokud k tomu budete vyzváni, nastavte zemi nebo oblast Pomocí tlačítek se šipkou zobrazte požadovanou aplikaci a potom stiskněte tlačítko. Nastavení tiskárny 16
17 13 Nastavte datum a čas. a Pomocí klávesnice ovládacího panelu tiskárny zadejte měsíc, den a rok a uložte nastavení stisknutím tlačítka. b Zadejte čas a uložte nastavení stisknutím tlačítka. c Pomocí tlačítek se šipkou zvolte formát času a zuložte nastavení stisknutím tlačítka. 14 Nastavte faxové číslo a název faxu. a Zadejte faxové číslo a uložte nastavení stisknutím tlačítka. b Zadejte název faxu a uložte nastavení stisknutím tlačítka OK. 15 Otevřete tiskárnu a zatlačte dolů zajišťovací páčky nosičů tiskových kazet. 16 Roztrhněte obal barevné kazety a vyjměte kazetu z obalu. 17 Pokud je součástí balení krabička, vyjměte barevnou kazetu z krabičky. 2 1 Nastavení tiskárny 17
18 18 Odstraňte ochrannou pásku z barevné tiskové kazety, vložte kazetu do pravého nosiče a zavřete víčko nosiče barevné kazety. 19 Pokud balení obsahuje černou tiskovou kazetu, roztrhněte obal černé kazety a vyjměte černou kazetu z obalu. Poznámka: Možná budete muset zakoupit černou tiskovou kazetu samostatně. Nastavení tiskárny 18
19 20 Odstraňte ochrannou pásku z černé tiskové kazety, vložte kazetu do levého nosiče kazet a zavřete víčko nosiče černé kazety. 21 Zavřete tiskárnu. 22 Stiskněte tlačítko. Vytiskne se stránka se vzorkem vyrovnání. Nastavení tiskárny 19
20 PRINTING PRINTING 23 Stránku se vzorkem vyrovnání zlikvidujte nebo recyklujte. Poznámky: Stránka se vzorkem vyrovnání se může lišit od vyobrazené stránky. Pruhy na stránce se vzorkem vyrovnání jsou normálním jevem a nenaznačují žádný problém. Popis částí tiskárny W I F I 10 W I F I Část Použití 1 Páčka nastavení papíru Nastavení vodicích lišt 2 Podpěra papíru Vložení papíru 3 Vodicí lišty Při podávání drží papír v přímé poloze. 4 Kryt vstupu papíru Chrání drážku pro papír, aby do ní nezapadl cizí předmět. 5 Podavač ADF (automatický podavač dokumentů) Skenování, kopírování nebo faxování vícestránkových dokumentů formátu Letter, Legal a A4 Nastavení tiskárny 20
21 Část Použití 6 zásobník podavače ADF Slouží k vkládání originálních dokumentů do podavače ADF. Doporučeno pro skenování, kopírování nebo faxování vícestránkových dokumentů. Poznámka: Do podavače ADF nevkládejte dopisnice, fotografie, malé obrázky ani tenká média (např. výstřižky z časopisů). Tyto dokumenty pokládejte na skleněnou plochu skeneru. 7 výstupní zásobník podavače ADF Zachycuje dokumenty vystupující z podavače ADF. 8 Vodicí lišta podavače ADF Pomáhá rovně zavádět papír do podavače ADF. 9 Ovládací panel tiskárny Ovládání tiskárny 10 Výstupní zásobník papíru Uložení papírů po vytištění 11 Sloty pro paměťovou kartu Vložení paměťové karty 12 Port Quick Connect pro připojení přenosného počítače Poznámka: Váš model tiskárny nemusí být tímto portem vybaven. Připojení přenosného počítače k tiskárně pomocí kabelu USB Výstraha nebezpečí poškození: Nedotýkejte se portu USB kromě připojování nebo odpojování kabelu USB nebo instalačního kabelu. 13 Kontrolka čtečky karet Zkontrolujte stav čtečky karet. Kontrolka bliká, jestliže probíhá operace s paměťovou kartou. 14 port PictBridge Slouží k připojení jednotky paměti flash nebo digitálního fotoaparátu podporujícího standard PictBridge k tiskárně. 15 Indikátor Wi-Fi Poznámka: Váš model tiskárny nemusí být vybaven možností bezdrátového připojení a nemusí být vybaven tímto indikátorem. Zkontrolujte stav bezdrátového připojení: Nesvítí znamená, že tiskárna je vypnutá, zapíná se nebo je v úsporném režimu. V úsporném režimu kontrolka napájení bliká. Oranžová - znamená, že tiskárna nebyla dosud nakonfigurována pro bezdrátovou síť. - znamená, že tiskárna je nakonfigurována pro připojení ad hoc, ale nekomunikuje s žádným zařízením ad hoc. Oranžové blikání znamená, že tiskárna je nakonfigurována, ale nemůže komunikovat s bezdrátovou sítí. Zelená znamená, že tiskárna je připojena k bezdrátové síti. Nastavení tiskárny 21
22 Část Použití 1 Horní kryt Přístup ke skleněné ploše skeneru 2 Skleněná plocha skeneru Skenování a kopírování fotografií a dokumentů 3 Jednotka skeneru Přístup k tiskovým kazetám Slouží k odstraňování uvízlého papíru. 4 Nosič tiskové kazety Instalace, výměna nebo vyjmutí tiskové kazety 5 Port EXT Slouží k připojení dalších zařízení k tiskárně, například datového modemu, faxmodemu, telefonu nebo záznamníku. Tato metoda připojení nemusí být ve všech zemích a oblastech k dispozici. Poznámka: Abyste se dostali k tomuto portu, musíte vyjmout záslepku. EXT 6 Port LINE LINE Slouží k připojení tiskárny k funkční telefonní lince, aby bylo možné odesílat a přijímat faxy. Aby bylo možné přijmout příchozí faxová volání, tiskárna musí být připojena k telefonní lince. Poznámka: K portu LINE nepřipojujte další zařízení a k tiskárně nepřipojujte DSL či ISDN linku, ani kabelový modem. 7 Zdroj napájení s portem Připojení tiskárny k napájení Nastavení tiskárny 22
23 Část Použití 8 Zadní port USB Připojte tiskárnu ke stolnímu počítači pomocí kabelu USB. Výstraha nebezpečí poškození: Nedotýkejte se portu USB kromě připojování nebo odpojování kabelu USB nebo instalačního kabelu. 9 Interní bezdrátový tiskový server Poznámka: Váš model tiskárny nemusí být vybaven možností bezdrátového připojení a nemusí obsahovat tiskový server. Připojení tiskárny k bezdrátové síti Použití tlačítek a nabídek ovládacího panelu tiskárny Použití ovládacího panelu tiskárny Ovládací panel tiskárny obsahuje: Vypínací tlačítko Dvouřádkový displej pro zobrazování stavu tiskárny, zpráv a nabídek 27 tlačítek ON COPY SCAN FAX PHOTO Následuje vysvětlení částí ovládacího panelu tiskárny: Nastavení tiskárny 23
24 Tlačítko Použití 1 Instalace Vstup do nabídky nastavení a změna nastavení tiskárny Poznámka: Když stisknete toto tlačítko, nebudou svítit kontrolky Kopírovat. Skenovat a Fotografie. 2 Adresář Přístup k faxovým číslům v uloženém seznamu čísel 3 Opakovaná volba/pauza V režimu faxování: Vložte třísekundovou pauzu do vytáčeného čísla, chcete-li počkat na přepojení na vnější linku nebo začít komunikovat s hlasovým systémem automatických odpovědí. Pauzu vložte pouze tehdy, pokud jste již začali zadávat číslo. Zobrazí poslední volané číslo. Stisknutím tlačítek se šipkou zobrazíte posledních pět volaných čísel. 4 Oznamovací tón Ruční zvolení telefonního čísla pomocí klávesnice před odesláním faxu 5 Klávesnice V režimu kopírování nebo Fotografie: Zadejte počet kopií nebo výtisků, které chcete vytvořit. V režimu faxování: Zadávání faxových čísel Navigace v automatizovaném odpovědním systému Výběr písmen při vytváření seznamu rychlé volby Zadávání čísel při zadávání nebo úpravě data a času zobrazených na displeji 6 Displej Zobrazení: stavu tiskárny zpráv nabídek Poznámky: Po dvou minutách nečinnosti displej zhasne. Displej znovu zapnete stisknutím libovolného tlačítka. V úsporném režimu je displej vypnutý. 7 Vstup do nabídky fotografií a tisk fotografií Nastavení tiskárny 24
25 Tlačítko Použití 8 Vstup do nabídky pro faxování a odesílání faxů 9 Vstup do nabídky pro skenování a skenování dokumentů 10 Vstup do nabídky pro kopírování a vytváření kopií 11 Zapnutí a vypnutí tiskárny Přepnutí do úsporného režimu Poznámka: Stisknutím tlačítka zapnete úsporný režim. Stisknutím a podržením tlačítka na dvě sekundy vypnete tiskárnu. 7 6 Tlačítko Použití 1 Zmenšení čísla Odstranění písmena nebo číslice Přesunutí kurzoru o jedno místo doleva Listování v seznamu nabídek, podnabídek nebo nastavení na displeji 2 Výběr položky nabídky zobrazené na displeji Uložení nastavení. Posunutí o jednu úroveň hlouběji v podnabídce Zavedení nebo vysunutí papíru. Stisknutím a podržením tlačítka podáte papír do tiskárny nebo ho z ní vysunete. na tři sekundy Nastavení tiskárny 25
26 Tlačítko Použití 3 Zvětšení čísla Přesunutí kurzoru o jedno místo doprava Procházení nabídek nebo nastavení na displeji 4 Návrat na předchozí obrazovku Výstup z jedné úrovně nabídky na vyšší úroveň 5 Zrušení zpracovávané úlohy tisku, kopírování, skenování nebo faxování Výstup z úrovně nabídky Kopírovat, Skenovat, Faxovat, Fotografie nebo Tisk souborů do horní úrovně nabídky Výstup z úrovně nabídky Nastavení do horní úrovně předchozího režimu Vymazání aktuálních nastavení nebo zrušení chybové zprávy a návrat k výchozím nastavením 6 Barevně / Černobíle Přepnutí do režimu barevného nebo černobílého 7 Spuštění úlohy tisku, skenování nebo kopírování podle toho, který režim je zvolen. Použití nabídek tiskárny Řada nabídek vám usnadní změnu nastavení tiskárny: Nastavení tiskárny 26
27 Seznam nabídek nabídka Nastavení Údržba Hladiny inkoustu Vyčistit kazety Vyrovnat kazety Vytisknout zkušební stránku Nastavení zařízení Jazyk Země Datum/čas Nast. faxu hostitele Zvuk tlačítka Spořič energie Časový limit vymazání nastavení Nastavení faxování Adresář Zprávy Zvonění a příjem Tisk faxů Volba a odesílání Blokování faxů Nastavení sítě (zobrazí se pouze tehdy, když je v tiskárně nainstalován interní bezdrátový tiskový server) Vytisknout stránku nastavení Wi-Fi Protected Setup Informace o bezdrátovém připojení TCP/IP Síťový čas Tisk souborů Obnovit výchozí nastavení síťového adaptéru Výchozí nastavení Formát papíru Typ papíru Velikost fotografie Nastavit výchozí Nabídka Fotografie Poznámka: Nabídka Fotografie je dostupná pouze tehdy, když vložíte do tiskárny paměťové zařízení. Snadná fotografie Tisk Formát papíru Formát fotografie Tisk fotografií Tisk Světlejší/tmavší Fotografické efekty Formát papíru Formát fotografie Typ papíru Rozložení Kvalita Korektura Tisk posl. 20 Vytisknout vše Vytisknout časové období Skenovat list Uložit fotografie Počítač (zobrazí se pouze tehdy, když je tiskárna připojena přímo k počítači) Síť (zobrazí se pouze pokud je tiskárna připojena přímo k síti) Jednotka paměti flash USB Paměťová karta Vybrat počítač (zobrazí se pouze tehdy, když je tiskárna připojena přímo k síti) Nastavení tiskárny 27
28 Nabídka Kopírovat Nabídka Skenovat Nabídka Faxovat nabídka PictBridge Počet kopií Kvalita Světlejší/tmavší Změna velikosti Původní velikost Dotisk fotografií Skládání kopií Počet stránek na list Počet kopií na list Typ obsahu Skenovat do Počítač Síť (zobrazí se pouze pokud je tiskárna připojena přímo k síti) Jednotka paměti flash USB Paměťová karta Kvalita Původní velikost Faxovat do Kvalita Standard Vysoká Velmi vysoká Maximální Světlejší/tmavší Původní velikost Letter A4 Plánovat fax Odeslat Odeslat později Zobrazit čekající na odeslání Adresář Poznámka: Menu PictBridge je k dispozici pouze tehdy, když připojíte k tiskárně fotoaparát podporující standard PictBridge. Formát fotografie Formát papíru Typ papíru Rozložení Kvalita Poznámka: Nabídka Tisk souborů se zapne, když vložíte do tiskárny jednotku paměti flash, která obsahuje dokumenty. Nabídka se skládá ze složek a souborů uložených na jednotce paměti flash. Uložení nastavení Můžete nastavit výchozí formát papíru, typ papíru, a formát fotografií pro dokumenty a fotografie, které chcete vytisknout. Poznámka: Tato výchozí nastavení platí pouze pro úlohy tisku, kopírování a skenování spuštěné z tiskárny. 1 Na ovládacím panelu tiskárny stiskněte tlačítko. 2 Pomocí tlačítek se šipkou zobrazte položku Výchozí a stiskněte tlačítko. Na displeji se zobrazí text Formát papíru. 3 Znovu stiskněte tlačítko. 4 Pomocí tlačítek se šipkou vyberte výchozí formát papíru pro tiskárnu a potom stiskněte tlačítko. 5 Pomocí tlačítek se šipkou zobrazte položku Typ papíru a stiskněte tlačítko. 6 Pomocí tlačítek se šipkou vyberte výchozí typ papíru pro tiskárnu a potom stiskněte tlačítko. 7 Pomocí tlačítek se šipkou zobrazte položku Tiskový formát fotografií a stiskněte tlačítko. 8 Pomocí tlačítek se šipkou vyberte výchozí formát pro tisk fotografií pro tiskárnu a potom stiskněte tlačítko. 9 Stiskněte tlačítko, dokud neukončíte Nastavení, nebo stiskněte tlačítko jiného režimu. Změna dočasného nastavení na nové výchozí nastavení Tiskárna má pro jednotlivé nabídky výchozí dočasná nastavení. Tiskárna se vrátí k těmto dočasným výchozím nastavením po dvou minutách nečinnosti nebo při vypnutí tiskárny: Nastavení tiskárny 28
29 Dočasné nastavení Nabídka Kopírovat Nabídka Skenovat Nabídka Faxovat Počet kopií Změna velikosti Světlejší/tmavší Kvalita Počet kopií na list Počet stránek na list Původní velikost Typ obsahu Kvalita Původní velikost Světlejší/tmavší Kvalita Nabídka Fotografie Platnost následujících možností nabídky Fotografie nevyprší po dvou minutách nečinnosti nebo při vypnutí tiskárny, ale při vyjmutí paměťové karty nebo jednotky paměti flash se obnoví výchozí tovární nastavení. Fotografické efekty Formát fotografie Rozložení Kvalita Změna dočasného nastavení na nové výchozí nastavení 1 Na ovládacím panelu tiskárny stiskněte tlačítko. 2 Pomocí tlačítek se šipkou zobrazte položku Výchozí a stiskněte tlačítko. 3 Pomocí tlačítek se šipkou zobrazte položku Nastavit výchozí a stiskněte tlačítko. Na displeji se zobrazí text Použít aktuální. 4 Znovu stiskněte tlačítko. 5 Stiskněte tlačítko, dokud neukončíte Nastavení, nebo stiskněte tlačítko jiného režimu. Vypnutí funkce časového limitu nastavení Funkci časového limitu nastavení můžete vypnout, pokud nechcete, aby se tiskárna vrátila k výchozímu dočasnému nastavení po dvou minutách nečinnosti nebo při vypnutí tiskárny. 1 Na ovládacím panelu tiskárny stiskněte tlačítko. 2 Pomocí tlačítek se šipkou zobrazte položku Nastavení zařízení a stiskněte tlačítko. 3 Pomocí tlačítek se šipkou zobrazte položku Vymazat časový limit nastavení a stiskněte tlačítko. 4 Pomocí tlačítek se šipkou zobrazte položku Nikdy a stiskněte tlačítko. 5 Stiskněte tlačítko, dokud neukončíte Nastavení, nebo stiskněte tlačítko jiného režimu. Nastavení tiskárny 29
30 Změna časového limitu Spořiče energie Časový limit Spořiče energie tiskárny je možné nastavit. Časový limit Spořiče energie je doba, po jejímž uplynutí přejde tiskárna v případě nepoužívání do úsporného režimu. Časový limit Spořiče energie změňte, abyste předešli přerušením, když provádíte na tiskárně více úloh. 1 Na ovládacím panelu tiskárny stiskněte tlačítko. 2 Pomocí tlačítek se šipkou zobrazte položku Nastavení zařízení a stiskněte tlačítko. 3 Pomocí tlačítek se šipkou zobrazte položku Úsporný režim a stiskněte tlačítko. 4 Pomocí tlačítek se šipkou vyberte časový limit úsporného režimu a potom stiskněte tlačítko. Poznámka: Pokud chcete efektivně využívat elektrickou energii, zvolte minimální časový limit Spořiče energie z nabízených možností. Pokud nechcete příliš často zapínat tiskárnu zpět z úsporného režimu, zvolte maximální časový limit Spořiče energie. 5 Stiskněte tlačítko, dokud neukončíte Nastavení, nebo stiskněte tlačítko jiného režimu. Použití softwaru tiskárny Instalace softwaru tiskárny V systému Windows 1 Ukončete všechny spuštěné programy. 2 Vložte instalační disk CD-ROM. Pokud se po chvilce úvodní obrazovka nezobrazí, proveďte jednu z následujících akcí: V systému Windows Vista a Klepněte na tlačítko. b Do pole Začít hledat zadejte příkaz D:\setup.exe, kde D je označení jednotky CD-ROM nebo DVD. V systému Windows XP a nižším a Klepněte na tlačítko Start. b Klepněte na položku Spustit. c Zadejte příkaz D:\setup.exe, kde D je označení jednotky CD-ROM nebo DVD. 3 Podle pokynů na úvodní obrazovce nainstalujte tiskárnu. V systému Macintosh 1 Ukončete všechny spuštěné softwarové aplikace. 2 Vložte instalační disk CD-ROM. Pokud se po chvilce nezobrazí úvodní obrazovka, klepněte na ikonu jednotky CD-ROM na ploše. 3 Poklepejte na ikonu Instalovat. 4 Podle pokynů na úvodní obrazovce nainstalujte tiskárnu. Nastavení tiskárny 30
31 Pomocí Internetu 1 Přejděte na webové stránky společnosti Lexmark na adrese 2 Na domovské stránce projděte nabídkou a klepněte na odkaz Drivers & Downloads. 3 Zvolte tiskárnu a ovladač tiskárny pro svůj operační systém. 4 Podle pokynů na obrazovkách stáhněte ovladač a nainstalujte software tiskárny. Instalace volitelného ovladače XPS (pouze pro uživatele systému Windows Vista) Ovladač XPS (XML Paper Specification) je volitelný ovladač tiskárny, který umožňuje používat vylepšené funkce grafiky a barev specifikace XPS dostupné pouze uživatelům systému Windows Vista. Chcete-li používat funkce XPS, musíte po nainstalování běžného softwaru tiskárny nainstalovat ovladač XPS jako další ovladač. Poznámky: Ovladač XPS je podporován pouze v systému Windows Vista s aktualizací Service Pack 1 nebo vyšší. Před nainstalováním ovladače XPS musíte do počítače nainstalovat tiskárnu. Chcete-li nainstalovat ovladač XPS, musíte mít v počítači oprávnění správce. Rozbalení ovladače: 1 Vložte instalační disk CD-ROM a po zobrazení Průvodce instalací klepněte na tlačítko Storno. 2 Klepněte na tlačítko Počítač. 3 Poklepejte na ikonu jednotky CD-ROM nebo DVD a potom poklepejte na složku Drivers. 4 Poklepejte na složku xps a potom poklepejte na soubor setupxps. Soubory ovladače XPS jsou rozbaleny a zkopírovány do počítače a spustí se všechny požadované soubory Microsoft XPS. Postupujte podle pokynů na obrazovce počítače. Instalace ovladače XPS: 1 Klepněte na položku Ovládací panely. 2 V části Hardware a zvuk klepněte na položku Tiskárna a potom klepněte na příkaz Přidat tiskárnu. 3 V dialogu Přidat tiskárnu klepněte na tlačítko Přidat místní tiskárnu. 4 V rozbalovací nabídce Použít existující port vyberte položku Virtuální port tiskárny pro USB a klepněte na tlačítko Další. 5 Klepněte na tlačítko Z diskety. Otevře se dialog Instalace z diskety. 6 Klepněte na tlačítko Procházet a vyhledejte soubory ovladače XPS v počítači: a b Klepněte na položku Počítač a potom poklepejte na položku (C:). Poklepejte na složku, která končí číslem modelu vaší tiskárny, a poklepejte na složku Drivers. Nastavení tiskárny 31
32 c d Poklepejte na složku xps a potom poklepejte na soubor xps. Otevře se dialog Instalace z diskety. Klepněte na tlačítko OK. 7 V následujících dvou dialozích klepněte na tlačítko Další. Další informace o ovladači XPS naleznete v souboru readme pro ovladač XPS na instalačním disku CD-ROM. Soubor je umístěn ve složce xps s dávkovým souborem setupxps (<jednotka CD-ROM>:\Drivers\xps\readme). Použití softwaru tiskárny pro systém Windows Když nainstalujete tiskárnu pomocí disku CD se softwarem tiskárny, nainstaluje se veškerý potřebný software. Dále si můžete zvolit, zda chcete nainstalovat některé další programy. V následující tabulce je uveden přehled různých softwarových programů a jejich funkce. Poznámka: Tiskárna nemusí být dodána s některými z těchto programů, nebo s některými funkcemi těchto programů. Závisí to na funkcích tiskárny, kterou jste zakoupili. Program Použití Lexmark TM Productivity Studio Lexmark Fast Pics Panel nástrojů Lexmark Skenování, kopírování, faxování, odesílání em nebo tisk fotografií a dokumentů Správa a úpravy fotografií Přenos fotografií Skenování dokumentů do formátu PDF Vytváření plakátů a pohlednic z vašich vlastních fotografi Úpravy nastavení tiskárny Správa, úpravy, přenos a tisk fotografií a dokumentů Poznámka: Tento program se nainstaluje automaticky se softwarem tiskárny, pokud nenainstalujete program Lexmark Productivity Studio. Černobílý tisk nebo tisk pouze textových webových stránek kvůli úspoře inkoustu Pláánování automatického tisku webových stránek Použití aplikace Picnik a úpravy fotografií online Tisk, skenování nebo převod místních souborů ze systému Windows Nástroje pro sadu Office Lexmark Přístup k oblíbeným nastavením v systému Microsoft Office 2007 Faxové funkce Lexmark Odeslání faxu Příjem faxu v tiskárnách 3-in-1. Přidání, úpravy nebo odstranění kontaktů z vestavěného telefonního seznamu Umožňuje použít Nástroj pro nastavení faxování Lexmark v tiskárnách 4-in-1. Nástroj pro nastavení faxování Lexmark lze použít k nastavení čísel rychlé a skupinové volby, zvonění a příjmu a tisku historie faxování a zpráv o stavu. Nastavení tiskárny 32
33 Program Abbyy Sprint OCR Nástroj pro nastavení bezdrátové sítě Lexmark Středisko služeb Lexmark Použití Naskenování dokumentu a vytvoření textu, který lze upravit v textovém editoru Nastavení bezdrátové tiskárny v bezdrátové síti Změna nastavení bezdrátového připojení tiskárny Poznámka: Pokud lze tiskárnu připojit k bezdrátové síti, nainstaluje se tento program automaticky se softwarem tiskárny. Řešení problémů s tiskárnou Použití funkcí údržby tiskárny Kontaktování zákaznické podpory Poznámky: Program se automaticky nainstaluje se softwarem tiskárny. Možná budete vyzváni, abyste nainstalovali tento program z webu. Závisí to namodelu tiskárny. Předvolby tisku Jestliže máte otevřený dokument a zvolíte Soubor Tisk a klepnete na tlačítko Vlastnosti, zobrazí se dialogové okno Předvolby tisku. V dialogovém okně můžete vybírat možnosti pro tiskovou úlohu, např. následující: Výběr počtu tištěných kopií Tisk oboustranných kopií Výběr typu papíru Přidání vodotisku Vylepšení obrázků Uložení nastavení. Poznámka: Program Předvolby tisku se automaticky nainstaluje se softwarem tiskárny. Pokud jste tyto další programy nenainstalovali během počáteční instalace, vložte znovu instalační disk CD-ROM, spusťte instalační software a na obrazovce Nainstalovaný software zvolte možnost Instalovat další software. Použití softwaru tiskárny pro počítač Macintosh Aplikace Dialog Tisk Dialog Služby tiskárny Použití Nastavení tisku a plánování tiskových úloh Přístup k nástrojům tiskárny Řešení problémů Objednání inkoustových kazet nebo spotřebního materiálu Kontakt na společnost Lexmark Kontakt na nás Kontrola verze softwaru tiskárny nainstalované v počítači Nastavení tiskárny 33
34 Některé aplikace jsou rovněž nainstalovány se softwarem tiskárny během instalace. Tyto aplikace jsou uloženy ve složce tiskárny, která se po instalaci zobrazí na ploše Finder. 1 Na pracovní ploše poklepejte na složku tiskárny. 2 Poklepejte na ikonu aplikace, kterou chcete použít. Aplikace Aplikace Lexmark All-In-One Center Nástroj pro nastavení faxování Lexmark Čtečka síťových karet Lexmark Nástroje tiskárny Lexmark Použití Skenování fotografií a dokumentů Přizpůsobení nastavení úloh skenování Přizpůsobení nastavení úloh faxování Vytvoření a úpravy seznamu rychlých voleb Zobrazení obsahu z paměťového zařízení vloženého do síťové tiskárny Přenos fotografií a dokumentů z paměťového zařízení do počítače prostřednictvím sítě Pomoc při instalaci kazet Tisk zkušební stránky Tisk stránky se vzorkem vyrovnání Čištění trysek tiskových kazet Objednání inkoustových kazet nebo spotřebního materiálu Zaregistrování tiskárny Kontaktování zákaznické podpory Asistent pro nastavení bezdrátové sítě Lexmark Nastavení tiskárny v bezdrátové síti Poznámka: Tiskárna nemusí být těmito aplikacemi vybavena. Závisí to na funkcích tiskárny, kterou jste zakoupili. Přepínání mezi zadním portem USB a portem Quick Connect pro přenosný počítač (pouze pro vybrané modely) Pokud je tiskárna připojena ke stolnímu počítači prostřednictvím zadního portu USB a rozhodnete se připojit k tiskárně přenosný počítač prostřednictvím portu Quick Connect pro přenosný počítač, připojení přes port Quick Connect má přednost před připojením přes zadní port USB. Aktivní tiskové úlohy ve stolním počítači mohou být zrušeny. Před přepnutím mezi porty aktivní tiskové úlohy ve stolním počítači pozastavte nebo zrušte. Přepnutí ze stolního počítače na přenosný počítač 1 Pozastavte nebo zrušte aktivní úlohy ve stolním počítači. 2 Zapojte kabel USB do přenosného počítače a potom do portu Quick Connect pro přenosný počítač na přední straně tiskárny. Výstraha nebezpečí poškození: Kabel USB do portu Quick Connect nezapojujte, ani ho z portu neodpojujte, dokud tiskárna pracuje s paměťovým zařízením. Nastavení tiskárny 34
35 3 Pokud jste dosud nenainstalovali software tiskárny do přenosného počítače, nainstalujte ho. V systému Windows a b Vložte instalační disk CD-ROM. Počkejte, až se zobrazí úvodní obrazovka. Pokud se po chvilce úvodní obrazovka nezobrazí, proveďte jednu z následujících akcí: V systému Windows Vista 1 Klepněte na tlačítko. 2 Do pole Začít hledat zadejte příkaz D:\setup.exe, kde D je označení jednotky CD-ROM nebo DVD. c V systému Windows XP a nižším 1 Klepněte na tlačítko Start. 2 Klepněte na položku Spustit. 3 Zadejte příkaz D:\setup.exe, kde D je označení jednotky CD-ROM nebo DVD. Postupujte podle pokynů na obrazovce počítače. V systému Macintosh a Vložte instalační disk CD-ROM. b Počkejte, až se zobrazí úvodní obrazovka. c d Poznámka: Pokud se po chvilce nezobrazí úvodní obrazovka, klepněte na ikonu jednotky CD-ROM na ploše. Poklepejte na tlačítko Instalovat. Postupujte podle pokynů na obrazovce počítače. Příprava tiskárny na faxování VÝSTRAHA NEBEZPEČÍ ÚRAZU ELEKTRICKÝM PROUDEM: Nepoužívejte faxové funkce za bouřky. Neinstalujte tento produkt ani neprovádějte žádná zapojení kabelů (napájení, telefon atd.) za bouřky. Použití adaptéru RJ11 Země/oblast V. Británie Irsko Finsko Norsko Dánsko Itálie Švédsko Nizozemsko Francie Portugalsko Nastavení tiskárny 35
36 Chcete-li připojit tiskárnu k záznamníku nebo jinému telekomunikačnímu zařízení, použijte adaptér telefonní linky přiložený v balení tiskárny. 1 Zapojte jeden konec telefonní šňůry do portu Line tiskárny. 2 Připojte adaptér k telefonnímu kabelu dodanému s tiskárnou. Poznámka: Je zobrazen adaptér pro Velkou Británii. Adaptér pro vaši zemi/oblast se může lišit, měl by se však shodovat telefonními zásuvkami používanými ve vaší zemi/oblasti. 3 Připojte telefonní kabel telekomunikačního zařízení do levého výstupu adaptéru. Pokud vaše telekomunikační zařízení používá telefonní kabel typu US (RJ11), postupujte při připojení zařízení takto: 1 Odstraňte záslepku z portu EXT na zadní straně tiskárny. Poznámka: Po odstranění této záslepky nebude fungovat správně žádné zařízení specifické pro danou zemi nebo oblast, které připojíte k tiskárně pomocí adaptéru. Nastavení tiskárny 36
37 2 Připojte telekomunikační zařízení přímo do portu EXT na zadní straně tiskárny. Výstraha nebezpečí poškození: Během odesílání nebo přijímání faxu se nedotýkejte kabelů nebo tiskárny ve vyznačené oblasti. Země/oblast Saúdská Arábie Spojené arabské emiráty Egypt Bulharsko Česká republika Belgie Austrálie Jihoafrická republika Řecko Izrael Maďarsko Polsko Rumunsko Rusko Slovinsko Španělsko Turecko Postup při připojení záznamníku nebo jiného telekomunikačního zařízení k tiskárně: 1 Vyjměte záslepku ze zadní strany tiskárny. Poznámka: Po odstranění této záslepky nebude fungovat správně žádné zařízení specifické pro danou zemi nebo oblast, které připojíte k tiskárně pomocí adaptéru. Nastavení tiskárny 37
38 2 Připojte telekomunikační zařízení přímo do portu EXT na zadní straně tiskárny. Výstraha nebezpečí poškození: Během odesílání nebo přijímání faxu se nedotýkejte kabelů nebo tiskárny ve vyznačené oblasti. Země/oblast Německo Rakousko Švýcarsko V portu EXT tiskárny je zastrčena záslepka. Záslepka je nutná pro správnou funkci tiskárny. Poznámka: Vložku nevyjímejte. Pokud ji vyjmete, možná nebudou fungovat další telekomunikační zařízení v dosahu (například telefony či záznamníky). Volba připojení faxu Tiskárnu můžete propojit se zařízením, jako je telefon, záznamník nebo počítačový modem. Pokud dojde k potížím, prostudujte si informace v části Řešení problémů s instalací na str Poznámka: Tiskárna je analogové zařízení, které nejlépe pracuje při přímém zapojení do zásuvky ve zdi. Ostatní zařízení (jako je telefon nebo záznamník) lze úspěšně připojit tak, aby procházela tiskárnou, jak je uvedeno v instalačních krocích. Chcete-li používat digitální připojení, jako je ISDN, DSL nebo ADSL, je potřeba použít zařízení (například filtr DSL) jiného výrobce. Nemusíte připojovat tiskárnu k počítači, ale je třeba ji připojit k telefonní lince, aby bylo možné odesílat a přijímat faxy. Nastavení tiskárny 38
39 Tiskárnu můžete připojit k jinému zařízení. Pomocí následující tabulky můžete určit nejlepší způsob nastavení tiskárny. Zařízení Výhody Další informace Tiskárna Telefonní šňůra Odesílání a příjem faxů bez použití počítače. Zapojení přímo do telefonní zásuvky ve zdi na str. 40 Tiskárna Telefon Dvě telefonní šňůry Tiskárna Telefon Záznamník Tři telefonní šňůry Tiskárna Telefon Počítačový modem Tři telefonní šňůry Připojení k záznamníku Používáte faxovou linku jako běžnou telefonní linku. Odesílání a příjem faxů bez použití počítače. Připojení k telefonu na str. 43 Příjem příchozích hlasových zpráv i faxů. Připojení k záznamníku na str. 39 Odesílání faxů pomocí počítače nebo tiskárny. Připojením záznamníku k tiskárně můžete přijímat příchozí hlasové zprávy i faxy. Připojení k počítači pomocí modemu na str. 42 Poznámka: Postup instalace se může lišit v závislosti na zemi nebo regionu, ve které tiskárnu používáte. Další informace o připojení tiskárny k telekomunikačnímu zařízení naleznete v souvisejícím tématu Použití adaptéru RJ11. 1 Zkontrolujte, zda máte následující položky: Telefon Záznamník Tři telefonní šňůry Telefonní zásuvku ve zdi 2 Zapojte jednu telefonní šňůru do portu LINE tiskárny a poté ji připojte k funkční telefonní zásuvce ve zdi. Nastavení tiskárny 39
40 3 Vyjměte ochrannou zástrčku z portu EXT tiskárny. 4 Připojte druhou telefonní šňůru z telefonu do záznamníku. 5 Připojte třetí telefonní šňůru ze záznamníku do portu EXT tiskárny. Zapojení přímo do telefonní zásuvky ve zdi Připojte tiskárnu přímo do telefonní zásuvky ve zdi, abyste mohli odesílat a přijímat faxy bez použití počítače. 1 Zkontrolujte, zda máte k dispozici telefonní šňůru a telefonní zásuvku ve zdi. 2 Zapojte jeden konec telefonní šňůry do portu LINE tiskárny. Nastavení tiskárny 40
41 3 Zapojte druhý konec telefonní šňůry do funkční telefonní zásuvky ve zdi. Zapojení přímo do telefonní zásuvky ve zdi v Německu Připojte tiskárnu přímo do telefonní zásuvky ve zdi, abyste mohli odesílat a přijímat faxy bez použití počítače. 1 Zkontrolujte, zda máte k dispozici telefonní šňůru (dodává se společně s výrobkem) a telefonní zásuvku ve zdi. 2 Zapojte jeden konec telefonní šňůry do portu LINE tiskárny. 3 Zapojte druhý konec telefonní šňůry do aktivní síťové telefonní zásuvky ve zdi. 4 Pokud byste chtěli použít stejnou linku pro faxovou i telefonickou komunikaci, připojte druhou telefonní linku (není součástí dodávky) mezi telefon a zdířku F aktivní telefonní zásuvky ve zdi. Nastavení tiskárny 41
42 5 Pokud byste chtěli použít stejnou linku pro nahrávání zpráv do záznamníku, připojte druhou telfonní linku (není součástí dodávky) mezi záznamník a druhou zdířku N telefonní zásuvky ve zdi. Připojení k počítači pomocí modemu Připojte tiskárnu k počítači pomocí modemu, abyste mohli odesílat faxy z počítačového programu. Poznámka: Postup instalace se může lišit v závislosti na zemi nebo regionu, ve které tiskárnu používáte. Další informace o připojení tiskárny k telekomunikačnímu zařízení naleznete v souvisejícím tématu Použití adaptéru RJ11. 1 Zkontrolujte, zda máte následující položky: Telefon Počítač s modemem Dvě telefonní šňůry Telefonní zásuvku ve zdi 2 Zapojte telefonní šňůru do portu LINE tiskárny a poté ji připojte k funkční telefonní zásuvce ve zdi. Nastavení tiskárny 42
43 3 Vyjměte ochrannou zástrčku z portu EXT tiskárny. 4 Připojte druhou telefonní šňůru z počítačového modemu do portu EXT tiskárny. Připojení k telefonu Připojte k tiskárně telefon, abyste mohli faxovou linku používat jako normální telefonní linku. Poté nastavte tiskárnu, k níž je připojen telefon, abyste mohli vytvářet kopie nebo odesílat a přijímat faxy bez použití počítače. Poznámka: Postup instalace se může lišit v závislosti na zemi nebo regionu, ve které tiskárnu používáte. Další informace o připojení tiskárny k telekomunikačnímu zařízení naleznete v souvisejícím tématu Použití adaptéru RJ11. 1 Zkontrolujte, zda máte následující položky: Telefon Dvě telefonní šňůry Telefonní zásuvku ve zdi 2 Zapojte jednu telefonní šňůru do portu LINE tiskárny a poté ji připojte k funkční telefonní zásuvce ve zdi. Nastavení tiskárny 43
44 3 Vyjměte ochrannou zástrčku z portu EXT tiskárny. 4 Připojte druhou telefonní šňůru k telefonu a poté ji zapojte do portu EXT tiskárny. Použití digitální telefonní služby Faxmodem je analogové zařízení. Některá zařízení lze připojit k tiskárně, takže je možné využít digitální telefonní služby. Používáte-li telefonní službu ISDN, připojte tiskárnu k analogovému telefonnímu portu (R-interface port) na koncovém adaptéru ISDN. Chcete-li se dozvědět další informace nebo zažádat o port R-interface, kontaktujte vašeho poskytovatele ISDN. Pokud používáte službu DSL, připojte tiskárnu k filtru DSL nebo ke směrovači, které podporují analogové použití. Další informace získáte od svého poskytovatele DSL. Pokud používáte pobočkovou ústřednu, zkontrolujte, zda připojujete tiskárnu k analogovému konektoru pobočkové ústředny. Jestliže neexistuje, uvažte instalaci analogové telefonní linky pro faxový přístroj. Další informace o faxování při použití pobočkové ústředny naleznete v souvisejícím tématu Nastavení faxování za pobočkovou ústřednou. Nastavení tiskárny 44
45 Instalace tiskárny do bezdrátové sítě (pouze pro vybrané modely) Kompatibilita bezdrátové sítě Tiskárna obsahuje bezdrátový tiskový server standardu IEEE g. Tiskárna je kompatibilní se směrovači standardu IEEE b/g/n, které mají certifikaci Wi-Fi. Pokud dochází k problémům se směrovačem n, ověřte u výrobce směrovače, zda je aktuální nastavení režimu kompatibilní se zařízeními g, protože toto nastavení se liší podle značky nebo modelu směrovače. Informace potřebné pro nastavení tiskárny pro bezdrátovou síť K nastavení tiskárny pro tisk pomocí bezdrátové sítě musíte znát: Název bezdrátové sítě. Tento název je také označován jako SSID (Service Set Identifier). Zda je k zabezpečení sítě použito šifrování. Klíč zabezpečení (buď klíč WEP, nebo heslo WPA), který umožňuje ostatním zařízením komunikovat po síti, pokud bylo k zabezpečení sítě použito šifrování. Chcete-li najít klíč WEP nebo heslo WPA pro danou síť, zobrazte informace zabezpečení v bezdrátovém přístupovém bodu nebo směrovači. Pokud bezdrátový přístupový bod (bezdrátový směrovač) používá zabezpečení WEP (Wired Equivalent Privacy), klíč WEP by měl mít délku: Přesně 10 nebo 26 hexadecimálních znaků. Hexadecimální znaky jsou A-F, a-f a 0-9. nebo Přesně 5 nebo 13 ASCII znaků. ASCII znaky jsou písmena, číslice, interpunkční znaménka a symboly na klávesnici. Pokud bezdrátový přístupový bod používá zabezpečení WPA (Wi-Fi Protected Access), heslo WPA by mělo mít délku: 8 až 63 ASCII znaků. ASCII znaky v hesle WPA rozlišují malá a velká písmena. nebo Přesně 64 hexadecimálních znaků. Hexadecimální znaky jsou A-F, a-f a 0-9. Pokud bezdrátová síť nepoužívá zabezpečení, nebudete mít klíč zabezpečení. Poznámka: Pokud neznáte název SSID sítě, ke které je počítač připojen, spusťte nástroj pro nastavení bezdrátové sítě síťového adaptéru v počítači a vyhledejte název sítě. Pokud nenaleznete název SSID nebo informace o zabezpečení sítě, podívejte se do dokumentace k bezdrátovému přístupovému bodu nebo se obraťte na pracovníka oddělení systémové podpory. Instalace tiskárny do bezdrátové sítě (pouze pro vybrané modely) 45
Uživatelská příručka tiskárny 6500 Series
 Uživatelská příručka tiskárny 6500 Series Květen 2007 www.lexmark.com Informace o bezpečnosti Používejte výhradně zdroj napájení a napájecí kabel dodávané spolu s výrobkem nebo odpovídající náhradní zdroj
Uživatelská příručka tiskárny 6500 Series Květen 2007 www.lexmark.com Informace o bezpečnosti Používejte výhradně zdroj napájení a napájecí kabel dodávané spolu s výrobkem nebo odpovídající náhradní zdroj
350 Series. Řešení problémů s instalací
 350 Series Řešení problémů s instalací Květen 2006 www.lexmark.com Lexmark a Lexmark se znakem diamantu jsou ochranné známky společnosti Lexmark International, Inc., registrované ve Spojených státech a
350 Series Řešení problémů s instalací Květen 2006 www.lexmark.com Lexmark a Lexmark se znakem diamantu jsou ochranné známky společnosti Lexmark International, Inc., registrované ve Spojených státech a
Začněte zde. Podle pokynů na Instalačním listu nainstalujte hardware. Potom pokračujte následujícími kroky a optimalizujte kvalitu tisku.
 Začněte zde Vyrovnání tiskových kazet bez počítače Podle pokynů na Instalačním listu nainstalujte hardware. Potom pokračujte následujícími kroky a optimalizujte kvalitu tisku. 1 Zkontrolujte, zda je v
Začněte zde Vyrovnání tiskových kazet bez počítače Podle pokynů na Instalačním listu nainstalujte hardware. Potom pokračujte následujícími kroky a optimalizujte kvalitu tisku. 1 Zkontrolujte, zda je v
Uživatelská příručka tiskárny 3600-4600 Series
 Uživatelská příručka tiskárny 3600-4600 Series 2008 www.lexmark.com Obsah Informace o bezpečnosti...9 Úvod...10 Vyhledání informací o tiskárně...10 Nastavení tiskárny...13 Obejití upozornění zabezpečení
Uživatelská příručka tiskárny 3600-4600 Series 2008 www.lexmark.com Obsah Informace o bezpečnosti...9 Úvod...10 Vyhledání informací o tiskárně...10 Nastavení tiskárny...13 Obejití upozornění zabezpečení
Uživatelská příručka pro tiskárnu 7600 Series
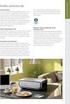 Uživatelská příručka pro tiskárnu 7600 Series 2008 www.lexmark.com Obsah Informace o bezpečnosti...9 Úvod...10 Vyhledání informací o tiskárně...10 Nastavení tiskárny...13 Udělení přístupu softwaru během
Uživatelská příručka pro tiskárnu 7600 Series 2008 www.lexmark.com Obsah Informace o bezpečnosti...9 Úvod...10 Vyhledání informací o tiskárně...10 Nastavení tiskárny...13 Udělení přístupu softwaru během
ZAČNĚTE ZDE. Bezdrátové USB Kabelové. Chcete tiskárnu připojit k bezdrátové síti? Přejděte do části Instalace a nastavení bezdrátového připojení.
 ZAČNĚTE ZDE Odpovíte-li na některou z otázek ano, přejděte do příslušné části, kde najdete pokyny k instalaci a připojení. Chcete tiskárnu připojit k bezdrátové síti? Přejděte do části Instalace a nastavení
ZAČNĚTE ZDE Odpovíte-li na některou z otázek ano, přejděte do příslušné části, kde najdete pokyny k instalaci a připojení. Chcete tiskárnu připojit k bezdrátové síti? Přejděte do části Instalace a nastavení
Uživatelská příručka. Čeština
 Uživatelská příručka 1 Práce se skenerem Tato příručka popisuje používání plochého skeneru dokumentů HP Scanjet 8270 a jeho příslušenství, řešení problémů při instalaci a kontaktování oddělení podpory
Uživatelská příručka 1 Práce se skenerem Tato příručka popisuje používání plochého skeneru dokumentů HP Scanjet 8270 a jeho příslušenství, řešení problémů při instalaci a kontaktování oddělení podpory
5400 Series All-In-One
 5400 Series All-In-One Uživatelská příručka Červenec 2006 www.lexmark.com Lexmark a Lexmark se znakem diamantu jsou ochranné známky společnosti Lexmark International, Inc., registrované ve Spojených státech
5400 Series All-In-One Uživatelská příručka Červenec 2006 www.lexmark.com Lexmark a Lexmark se znakem diamantu jsou ochranné známky společnosti Lexmark International, Inc., registrované ve Spojených státech
Příručka pro faxování tiskárny 7600 Series
 Příručka pro faxování tiskárny 7600 Series 2008 www.lexmark.com Obsah Úvod...5 Vyhledání informací o tiskárně...5 Popis částí tiskárny...8 Popis částí tiskárny...8 Nastavení faxování...12 Příprava tiskárny
Příručka pro faxování tiskárny 7600 Series 2008 www.lexmark.com Obsah Úvod...5 Vyhledání informací o tiskárně...5 Popis částí tiskárny...8 Popis částí tiskárny...8 Nastavení faxování...12 Příprava tiskárny
Příručka pro faxování tiskárny 5600-6600 Series. 2008 www.lexmark.com
 Příručka pro faxování tiskárny 5600-6600 Series 2008 www.lexmark.com Obsah Úvod...4 Vyhledání informací o tiskárně...4 Popis částí tiskárny...6 Popis částí tiskárny...6 Nastavení faxování...9 Příprava
Příručka pro faxování tiskárny 5600-6600 Series 2008 www.lexmark.com Obsah Úvod...4 Vyhledání informací o tiskárně...4 Popis částí tiskárny...6 Popis částí tiskárny...6 Nastavení faxování...9 Příprava
3500-4500 Series All-In-One
 3500-4500 Series All-In-One Začínáme Březen 2007 www.lexmark.com Lexmark a Lexmark se znakem diamantu jsou ochranné známky společnosti Lexmark International, Inc., registrované ve Spojených státech a dalších
3500-4500 Series All-In-One Začínáme Březen 2007 www.lexmark.com Lexmark a Lexmark se znakem diamantu jsou ochranné známky společnosti Lexmark International, Inc., registrované ve Spojených státech a dalších
Uživatelská příručka tiskárny 5000 Series
 Uživatelská příručka tiskárny 5000 Series Květen 2007 www.lexmark.com Informace o bezpečnosti Používejte výhradně zdroj napájení a napájecí kabel dodávané spolu s výrobkem nebo odpovídající náhradní zdroj
Uživatelská příručka tiskárny 5000 Series Květen 2007 www.lexmark.com Informace o bezpečnosti Používejte výhradně zdroj napájení a napájecí kabel dodávané spolu s výrobkem nebo odpovídající náhradní zdroj
Uživatelská příručka tiskárny 7500 Series
 Uživatelská příručka tiskárny 7500 Series Květen 2007 www.lexmark.com Informace o bezpečnosti Používejte výhradně zdroj napájení a napájecí kabel dodávané spolu s výrobkem nebo odpovídající náhradní zdroj
Uživatelská příručka tiskárny 7500 Series Květen 2007 www.lexmark.com Informace o bezpečnosti Používejte výhradně zdroj napájení a napájecí kabel dodávané spolu s výrobkem nebo odpovídající náhradní zdroj
Uživatelská příručka AE6000. Dvoupásmový bezdrátový adaptér Mini USB AC580
 Uživatelská příručka AE6000 Dvoupásmový bezdrátový adaptér Mini USB AC580 a Obsah Přehled výrobku Funkce 1 Instalace Instalace 2 Konfigurace bezdrátové sítě Wi-Fi Protected Setup 3 Konfigurační utilita
Uživatelská příručka AE6000 Dvoupásmový bezdrátový adaptér Mini USB AC580 a Obsah Přehled výrobku Funkce 1 Instalace Instalace 2 Konfigurace bezdrátové sítě Wi-Fi Protected Setup 3 Konfigurační utilita
Začínáme s tiskárnou 9500 Series
 Začínáme s tiskárnou 9500 Series 2007 www.lexmark.com Informace o bezpečnosti Používejte výhradně zdroj napájení a napájecí kabel dodávané spolu s výrobkem nebo odpovídající náhradní zdroj napájení a napájecí
Začínáme s tiskárnou 9500 Series 2007 www.lexmark.com Informace o bezpečnosti Používejte výhradně zdroj napájení a napájecí kabel dodávané spolu s výrobkem nebo odpovídající náhradní zdroj napájení a napájecí
Příručka pro faxování tiskárny X5400 Series
 Příručka pro faxování tiskárny X5400 Series Leden 2008 www.lexmark.com Obsah Úvod...5 Vyhledání informací o tiskárně...5 Popis částí tiskárny...7 Popis částí tiskárny...7 Nastavení faxování...9 Příprava
Příručka pro faxování tiskárny X5400 Series Leden 2008 www.lexmark.com Obsah Úvod...5 Vyhledání informací o tiskárně...5 Popis částí tiskárny...7 Popis částí tiskárny...7 Nastavení faxování...9 Příprava
6300 Series All-In-One
 6300 Series All-In-One Uživatelská příručka Květen 2005 www.lexmark.com Lexmark a Lexmark se znakem diamantu jsou ochranné známky společnosti Lexmark International, Inc., registrované ve Spojených státech
6300 Series All-In-One Uživatelská příručka Květen 2005 www.lexmark.com Lexmark a Lexmark se znakem diamantu jsou ochranné známky společnosti Lexmark International, Inc., registrované ve Spojených státech
Uživatelská příručka tiskárny 5300 Series
 Uživatelská příručka tiskárny 5300 Series Květen 2007 www.lexmark.com Informace o bezpečnosti Používejte výhradně zdroj napájení a napájecí kabel dodávané spolu s výrobkem nebo odpovídající náhradní zdroj
Uživatelská příručka tiskárny 5300 Series Květen 2007 www.lexmark.com Informace o bezpečnosti Používejte výhradně zdroj napájení a napájecí kabel dodávané spolu s výrobkem nebo odpovídající náhradní zdroj
Ovládací panel. Barevná multifunkční tiskárna Xerox WorkCentre 6655 Technologie Xerox ConnectKey 2.0
 Ovládací panel Služby dostupné na vaší sestavě tiskárny se mohou lišit. Podrobnosti týkající se služeb a nastavení najdete v uživatelské příručce. 4 5 Dotyková obrazovka Nabídky 6 8 Alfanumerická klávesnice
Ovládací panel Služby dostupné na vaší sestavě tiskárny se mohou lišit. Podrobnosti týkající se služeb a nastavení najdete v uživatelské příručce. 4 5 Dotyková obrazovka Nabídky 6 8 Alfanumerická klávesnice
STRUč Ná Př íruč KA pro Windows Vista
 STRUč Ná Př íruč KA pro Windows Vista OBSAH Kapitola 1: SYSTéMOVé POžADAVKY...1 Kapitola 2: INSTALACE SOFTWARU TISKáRNY V SYSTéMU WINDOWS...2 Instalace softwaru pro lokální tisk... 2 Instalace softwaru
STRUč Ná Př íruč KA pro Windows Vista OBSAH Kapitola 1: SYSTéMOVé POžADAVKY...1 Kapitola 2: INSTALACE SOFTWARU TISKáRNY V SYSTéMU WINDOWS...2 Instalace softwaru pro lokální tisk... 2 Instalace softwaru
LASERJET PRO 500 COLOR MFP. Stručná referenční příručka M570
 LASERJET PRO 500 COLOR MFP Stručná referenční příručka M570 Použití přímého tisku z jednotky USB 1. Připojte jednotku USB flash k portu USB na přední straně zařízení. 2. Otevře se nabídka Flash disk USB.
LASERJET PRO 500 COLOR MFP Stručná referenční příručka M570 Použití přímého tisku z jednotky USB 1. Připojte jednotku USB flash k portu USB na přední straně zařízení. 2. Otevře se nabídka Flash disk USB.
5210n / 5310n Stručná příručka
 5210n / 5310n Stručná příručka 1 2 3 4 VÝSTRAHA: Před instalací a spuštěním tiskárny Dell je třeba se seznámit s bezpečnostními pokyny v Příručce majitele a řídit se jimi. 5 6 7 8 1 Volitelný výstupní
5210n / 5310n Stručná příručka 1 2 3 4 VÝSTRAHA: Před instalací a spuštěním tiskárny Dell je třeba se seznámit s bezpečnostními pokyny v Příručce majitele a řídit se jimi. 5 6 7 8 1 Volitelný výstupní
9300 Series All-In-One
 9300 Series All-In-One Uživatelská příručka Září 2006 www.lexmark.com Lexmark a Lexmark se znakem diamantu jsou ochranné známky společnosti Lexmark International, Inc., registrované ve Spojených státech
9300 Series All-In-One Uživatelská příručka Září 2006 www.lexmark.com Lexmark a Lexmark se znakem diamantu jsou ochranné známky společnosti Lexmark International, Inc., registrované ve Spojených státech
X84-X85 Scan/Print/Copy
 X84-X85 Scan/Print/Copy Začínáme Červen 2002 www.lexmark.com Prohlášení o kompatibilitě komise FCC (Federal Communications Commission) Tento produkt vyhovuje omezením kladeným na digitální zařízení třídy
X84-X85 Scan/Print/Copy Začínáme Červen 2002 www.lexmark.com Prohlášení o kompatibilitě komise FCC (Federal Communications Commission) Tento produkt vyhovuje omezením kladeným na digitální zařízení třídy
Modem a síť LAN Uživatelská příručka
 Modem a síť LAN Uživatelská příručka Copyright 2007 Hewlett-Packard Development Company, L.P. Informace uvedené v této příručce se mohou změnit bez předchozího upozornění. Jediné záruky na produkty a služby
Modem a síť LAN Uživatelská příručka Copyright 2007 Hewlett-Packard Development Company, L.P. Informace uvedené v této příručce se mohou změnit bez předchozího upozornění. Jediné záruky na produkty a služby
Uživatelská příručka tiskárny Pro800
 Uživatelská příručka tiskárny Pro800 Listopad 2009 www.lexmark.com Typ(y) přístroje: 4444 Model(y): 201, 20E Obsah Informace o bezpečnosti...6 Informace o tiskárně...7 Děkujeme vám, že jste si vybrali
Uživatelská příručka tiskárny Pro800 Listopad 2009 www.lexmark.com Typ(y) přístroje: 4444 Model(y): 201, 20E Obsah Informace o bezpečnosti...6 Informace o tiskárně...7 Děkujeme vám, že jste si vybrali
Uživatelská příručka zařízení 9500 Series All-In-One
 Uživatelská příručka zařízení 9500 Series All-In-One 2007 www.lexmark.com Obsah Vyhledání informací o tiskárně...15 Vyhledání informací o tiskárně...15 Poznámka k operačnímu systému...19 Poznámka k operačnímu
Uživatelská příručka zařízení 9500 Series All-In-One 2007 www.lexmark.com Obsah Vyhledání informací o tiskárně...15 Vyhledání informací o tiskárně...15 Poznámka k operačnímu systému...19 Poznámka k operačnímu
Motorola Phone Tools. Začínáme
 Motorola Phone Tools Začínáme Obsah Minimální požadavky... 2 Před instalací aplikace Motorola Phone Tools... 3 Instalace aplikace Motorola Phone Tools... 4 Instalace a konfigurace mobilního zařízení...
Motorola Phone Tools Začínáme Obsah Minimální požadavky... 2 Před instalací aplikace Motorola Phone Tools... 3 Instalace aplikace Motorola Phone Tools... 4 Instalace a konfigurace mobilního zařízení...
Inteligentní WiFi router R6200v2 Instalační příručka
 Ochranné známky NETGEAR, logo NETGEAR a Connect with Innovation jsou ochranné známky nebo registrované ochranné známky společnosti NETGEAR, Inc. ve Spojených státech a jiných zemích. Informace mohou být
Ochranné známky NETGEAR, logo NETGEAR a Connect with Innovation jsou ochranné známky nebo registrované ochranné známky společnosti NETGEAR, Inc. ve Spojených státech a jiných zemích. Informace mohou být
4800 Series Červen 2007 www.lexmark.com
 4800 Series Červen 2007 www.lexmark.com Informace o bezpečnosti Používejte výhradně zdroj napájení a napájecí kabel dodávané spolu s výrobkem nebo odpovídající náhradní zdroj napájení a napájecí kabel
4800 Series Červen 2007 www.lexmark.com Informace o bezpečnosti Používejte výhradně zdroj napájení a napájecí kabel dodávané spolu s výrobkem nebo odpovídající náhradní zdroj napájení a napájecí kabel
Česky. Informace o bezpečnosti. UPOZORNĚNÍ: Neinstalujte tento produkt ani neprovádějte žádná zapojení kabelů (napájení atd.) za bouřky.
 Tato příručka popisuje následující oblasti: Informace o bezpečnosti na str. 17. Řešení problémů při instalaci na str. 17. Vyhledání dalších informací na str. 22. Informace o bezpečnosti Používejte výhradně
Tato příručka popisuje následující oblasti: Informace o bezpečnosti na str. 17. Řešení problémů při instalaci na str. 17. Vyhledání dalších informací na str. 22. Informace o bezpečnosti Používejte výhradně
350 Series. Uživatelská příručka
 350 Series Uživatelská příručka Červenec 2006 www.lexmark.com Lexmark a Lexmark se znakem diamantu jsou ochranné známky společnosti Lexmark International, Inc., registrované ve Spojených státech a dalších
350 Series Uživatelská příručka Červenec 2006 www.lexmark.com Lexmark a Lexmark se znakem diamantu jsou ochranné známky společnosti Lexmark International, Inc., registrované ve Spojených státech a dalších
Connection Manager - Uživatelská příručka
 Connection Manager - Uživatelská příručka 1.0. vydání 2 Obsah Aplikace Správce připojení 3 Začínáme 3 Spuštění Správce připojení 3 Zobrazení stavu aktuálního připojení 3 Připojení k internetu 3 Připojení
Connection Manager - Uživatelská příručka 1.0. vydání 2 Obsah Aplikace Správce připojení 3 Začínáme 3 Spuštění Správce připojení 3 Zobrazení stavu aktuálního připojení 3 Připojení k internetu 3 Připojení
LASERJET PRO 400 MFP. Stručná referenční příručka M425
 LASERJET PRO 400 MFP Stručná referenční příručka M425 Optimalizace kvality kopírování K dispozici jsou následující možnosti nastavení kvality kopírování: Autom. výběr: Toto nastavení použijte, pokud nemáte
LASERJET PRO 400 MFP Stručná referenční příručka M425 Optimalizace kvality kopírování K dispozici jsou následující možnosti nastavení kvality kopírování: Autom. výběr: Toto nastavení použijte, pokud nemáte
Bezdrátový router AC1750 Smart
 Ochranné známky NETGEAR, logo NETGEAR a Connect with Innovation jsou obchodní známky nebo registrované obchodní známky společnosti NETGEAR, Inc. ve Spojených státech a jiných zemích. Informace mohou být
Ochranné známky NETGEAR, logo NETGEAR a Connect with Innovation jsou obchodní známky nebo registrované obchodní známky společnosti NETGEAR, Inc. ve Spojených státech a jiných zemích. Informace mohou být
Xerox ColorQube 8700 / 8900 Ovládací panel
 Ovládací panel Služby dostupné na vaší sestavě tiskárny se mohou lišit. Podrobnosti týkající se služeb a nastavení najdete v uživatelské příručce. 3 5 Uvolnění přístupových dvířek k inkoustu Nabídky 7
Ovládací panel Služby dostupné na vaší sestavě tiskárny se mohou lišit. Podrobnosti týkající se služeb a nastavení najdete v uživatelské příručce. 3 5 Uvolnění přístupových dvířek k inkoustu Nabídky 7
Uživatelská příručka pro tiskárnu 2600 Series
 Uživatelská příručka pro tiskárnu 2600 Series Leden 2009 www.lexmark.com Typ(y) přístroje: 4433, 4445 Model(y): Různé, xxx, kde x je libovolný alfanumerický znak Obsah Informace o bezpečnosti...5 Úvod...6
Uživatelská příručka pro tiskárnu 2600 Series Leden 2009 www.lexmark.com Typ(y) přístroje: 4433, 4445 Model(y): Různé, xxx, kde x je libovolný alfanumerický znak Obsah Informace o bezpečnosti...5 Úvod...6
Instalace. Bezdrátový přístupový bod NETGEAR 802.11ac WAC120. Obsah balení. NETGEAR, Inc. 350 East Plumeria Drive San Jose, CA 95134 USA.
 Ochranné známky NETGEAR, logo NETGEAR a Connect with Innovation jsou obchodní známky nebo registrované obchodní známky společnosti NETGEAR, Inc. v USA a jiných zemích. Informace zde uvedené podléhají změnám
Ochranné známky NETGEAR, logo NETGEAR a Connect with Innovation jsou obchodní známky nebo registrované obchodní známky společnosti NETGEAR, Inc. v USA a jiných zemích. Informace zde uvedené podléhají změnám
Xerox WorkCentre 5845 / 5855 / 5865 / 5875 / 5890 Ovládací panel
 8 / 8 / 86 / 87 / 890 Ovládací panel Služby dostupné na vaší sestavě tiskárny se mohou lišit. Podrobnosti týkající se služeb a nastavení najdete v uživatelské příručce. ABC DEF Nabídky GHI PQRS 7 JKL TUV
8 / 8 / 86 / 87 / 890 Ovládací panel Služby dostupné na vaší sestavě tiskárny se mohou lišit. Podrobnosti týkající se služeb a nastavení najdete v uživatelské příručce. ABC DEF Nabídky GHI PQRS 7 JKL TUV
Xerox WorkCentre 7220 / 7225 Ovládací panel
 Xerox WorkCentre 70 / 7 Ovládací panel Služby dostupné na vaší sestavě tiskárny se mohou lišit. Podrobnosti týkající se služeb a nastavení najdete v uživatelské příručce. ABC DEF Nabídky GHI PQRS 7 JKL
Xerox WorkCentre 70 / 7 Ovládací panel Služby dostupné na vaší sestavě tiskárny se mohou lišit. Podrobnosti týkající se služeb a nastavení najdete v uživatelské příručce. ABC DEF Nabídky GHI PQRS 7 JKL
Průvodce nastavením hardwaru
 Rozbalení Odstraňte veškeré ochranné materiály. Ilustrace použité v tomto návodu se vztahují k podobnému modelu. Třebaže se od vašeho konkrétního modelu mohou lišit, způsob používání je stejný. Odstraňte
Rozbalení Odstraňte veškeré ochranné materiály. Ilustrace použité v tomto návodu se vztahují k podobnému modelu. Třebaže se od vašeho konkrétního modelu mohou lišit, způsob používání je stejný. Odstraňte
Provozní pokyny Průvodce Mopria
 Provozní pokyny Průvodce Mopria Pro bezpečné a správné použití si před použitím tohoto zařízení přečtěte "Bezpečnostní informace". OBSAH Úvod... 2 Význam symbolů... 2 Vyloučení odpovědnosti... 2 Přípravy...
Provozní pokyny Průvodce Mopria Pro bezpečné a správné použití si před použitím tohoto zařízení přečtěte "Bezpečnostní informace". OBSAH Úvod... 2 Význam symbolů... 2 Vyloučení odpovědnosti... 2 Přípravy...
Základy bezdrátových sítí
 Základy bezdrátových sítí Tato příručka vám pomůže vytvořit bezdrátové připojení mezi tiskárnou a počítači. Chcete-li pomoci s jinými síťovými připojeními, například s pevnou místní sítí LAN nebo s režimem
Základy bezdrátových sítí Tato příručka vám pomůže vytvořit bezdrátové připojení mezi tiskárnou a počítači. Chcete-li pomoci s jinými síťovými připojeními, například s pevnou místní sítí LAN nebo s režimem
Lexmark 1400 Series. Začínáme
 Lexmark 1400 Series Začínáme Únor 2007 www.lexmark.com Lexmark a Lexmark se znakem diamantu jsou ochranné známky společnosti Lexmark International, Inc., registrované ve Spojených státech a dalších zemích.
Lexmark 1400 Series Začínáme Únor 2007 www.lexmark.com Lexmark a Lexmark se znakem diamantu jsou ochranné známky společnosti Lexmark International, Inc., registrované ve Spojených státech a dalších zemích.
DP-G321AirPlus TM G bezdrátový víceportový tiskový server. Napájecí adaptér 5 V ss, 2.5 A
 Toto zařízení lze nakonfigurovat pomocí libovolného aktuálního webového prohlížeče, např. Internet Explorer 6 nebo Netscape Navigator 7.0 Než začnete AirPlus G 802.11g/2.4 GHz bezdrátový víceportový tiskový
Toto zařízení lze nakonfigurovat pomocí libovolného aktuálního webového prohlížeče, např. Internet Explorer 6 nebo Netscape Navigator 7.0 Než začnete AirPlus G 802.11g/2.4 GHz bezdrátový víceportový tiskový
Uživatelská příručka k tiskárně Lexmark S400 Series
 Uživatelská příručka k tiskárně Lexmark S400 Series Duben 2009 www.lexmark.com Typ(y) přístroje: 4443 Model(y): 201, 20E Obsah Informace o bezpečnosti...5 Informace o tiskárně...6 Děkujeme vám, že jste
Uživatelská příručka k tiskárně Lexmark S400 Series Duben 2009 www.lexmark.com Typ(y) přístroje: 4443 Model(y): 201, 20E Obsah Informace o bezpečnosti...5 Informace o tiskárně...6 Děkujeme vám, že jste
Modem a síť LAN. Uživatelská příručka
 Modem a síť LAN Uživatelská příručka Copyright 2007 Hewlett-Packard Development Company, L.P. Informace uvedené v této příručce se mohou změnit bez předchozího upozornění. Jediné záruky na produkty a služby
Modem a síť LAN Uživatelská příručka Copyright 2007 Hewlett-Packard Development Company, L.P. Informace uvedené v této příručce se mohou změnit bez předchozího upozornění. Jediné záruky na produkty a služby
ŘADA LASERJET ENTERPRISE M4555 MFP. Průvodce instalací softwaru
 ŘADA LASERJET ENTERPRISE M4555 MFP Průvodce instalací softwaru Řada HP LaserJet Enterprise M4555 MFP Průvodce instalací softwaru Autorská práva a licence 2011 Copyright Hewlett-Packard Development Company,
ŘADA LASERJET ENTERPRISE M4555 MFP Průvodce instalací softwaru Řada HP LaserJet Enterprise M4555 MFP Průvodce instalací softwaru Autorská práva a licence 2011 Copyright Hewlett-Packard Development Company,
Informace o bezpečnosti
 Tato příručka popisuje následující oblasti: Informace o bezpečnosti na str. 17. Řešení problémů při instalaci na str. 18. Vyhledání dalších informací na str. 22. Informace o bezpečnosti Používejte výhradni
Tato příručka popisuje následující oblasti: Informace o bezpečnosti na str. 17. Řešení problémů při instalaci na str. 18. Vyhledání dalších informací na str. 22. Informace o bezpečnosti Používejte výhradni
Začínáme. Zkontrolujte obsah balení. Obsah vašeho balení se může lišit. *Může být součástí balení. Instalační disk CD.
 Začínáme 1 Uživatelé kabelu USB : Nepřipojujte kabel USB, dokud k tomu nebudete vyzváni. Pokyny pro kabelové a bezdrátové připojení jsou uvedeny následovně po pokynech pro připojení USB. 2 Zkontrolujte
Začínáme 1 Uživatelé kabelu USB : Nepřipojujte kabel USB, dokud k tomu nebudete vyzváni. Pokyny pro kabelové a bezdrátové připojení jsou uvedeny následovně po pokynech pro připojení USB. 2 Zkontrolujte
COLOR LASERJET ENTERPRISE CM4540 MFP SERIES. Průvodce instalací softwaru
 COLOR LASERJET ENTERPRISE CM4540 MFP SERIES Průvodce instalací softwaru HP Color LaserJet Enterprise CM4540 MFP Series Průvodce instalací softwaru Autorská práva a licence 2010 Copyright Hewlett-Packard
COLOR LASERJET ENTERPRISE CM4540 MFP SERIES Průvodce instalací softwaru HP Color LaserJet Enterprise CM4540 MFP Series Průvodce instalací softwaru Autorská práva a licence 2010 Copyright Hewlett-Packard
Modem a síť LAN. Uživatelská příručka
 Modem a síť LAN Uživatelská příručka Copyright 2006 Hewlett-Packard Development Company, L.P. Informace uvedené v této příručce se mohou změnit bez předchozího upozornění. Jediné záruky na produkty a služby
Modem a síť LAN Uživatelská příručka Copyright 2006 Hewlett-Packard Development Company, L.P. Informace uvedené v této příručce se mohou změnit bez předchozího upozornění. Jediné záruky na produkty a služby
Aktualizace softwaru Uživatelská příručka
 Aktualizace softwaru Uživatelská příručka Copyright 2008, 2009 Hewlett-Packard Development Company, L.P. Windows je registrovaná ochranná známka společnosti Microsoft Corporation v USA. Informace uvedené
Aktualizace softwaru Uživatelská příručka Copyright 2008, 2009 Hewlett-Packard Development Company, L.P. Windows je registrovaná ochranná známka společnosti Microsoft Corporation v USA. Informace uvedené
Aktualizace softwaru Uživatelská příručka
 Aktualizace softwaru Uživatelská příručka Copyright 2008 Hewlett-Packard Development Company, L.P. Windows je ochranná známka Microsoft Corporation registrovaná v USA. Informace uvedené v této příručce
Aktualizace softwaru Uživatelská příručka Copyright 2008 Hewlett-Packard Development Company, L.P. Windows je ochranná známka Microsoft Corporation registrovaná v USA. Informace uvedené v této příručce
Modem a síť LAN. Uživatelská příručka
 Modem a síť LAN Uživatelská příručka Copyright 2007 Hewlett-Packard Development Company, L.P. Informace uvedené v této příručce se mohou změnit bez předchozího upozornění. Jediné záruky na produkty a služby
Modem a síť LAN Uživatelská příručka Copyright 2007 Hewlett-Packard Development Company, L.P. Informace uvedené v této příručce se mohou změnit bez předchozího upozornění. Jediné záruky na produkty a služby
Software Capture Pro. Začínáme. A-61640_cs
 Software Capture Pro Začínáme A-61640_cs Začínáme se softwarem Kodak Capture Pro Software a Capture Pro Limited Edition Instalace softwaru: Kodak Capture Pro Software a Network Edition... 1 Instalace softwaru:
Software Capture Pro Začínáme A-61640_cs Začínáme se softwarem Kodak Capture Pro Software a Capture Pro Limited Edition Instalace softwaru: Kodak Capture Pro Software a Network Edition... 1 Instalace softwaru:
Krok č. 1. SAGEM F@st 840. ADSL USB modem. Jednoduchý instalační návod
 Krok č. 1 SAGEM F@st 840 ADSL USB modem Jednoduchý instalační návod Krok č. 1 Předtím, než začnete: Ujistěte se, že dodávka samoinstalačního balíčku Vašeho ADSL USB modemu SAGEM F@st 840 obsahuje tyto
Krok č. 1 SAGEM F@st 840 ADSL USB modem Jednoduchý instalační návod Krok č. 1 Předtím, než začnete: Ujistěte se, že dodávka samoinstalačního balíčku Vašeho ADSL USB modemu SAGEM F@st 840 obsahuje tyto
Aktualizace softwaru Uživatelská příručka
 Aktualizace softwaru Uživatelská příručka Copyright 2007 Hewlett-Packard Development Company, L.P. Windows je ochranná známka Microsoft Corporation registrovaná v USA. Informace uvedené v této příručce
Aktualizace softwaru Uživatelská příručka Copyright 2007 Hewlett-Packard Development Company, L.P. Windows je ochranná známka Microsoft Corporation registrovaná v USA. Informace uvedené v této příručce
series Uživatelská příručka Přehled Verze pro Windows RICOH Printer Verze pro Mac Odstraňování potíží
 series Uživatelská příručka k aplikaci RICOH Printer Přehled Verze pro Windows Verze pro Mac Odstraňování potíží OBSAH Jak číst tuto příručku... 2 1. Přehled Úvod k softwarovému programu RICOH Printer...
series Uživatelská příručka k aplikaci RICOH Printer Přehled Verze pro Windows Verze pro Mac Odstraňování potíží OBSAH Jak číst tuto příručku... 2 1. Přehled Úvod k softwarovému programu RICOH Printer...
2011 Všechna práva vyhrazena. Stručné pokyny k zařízení Acer ICONIA TAB Model: A500/A501 Původní vydání: 4/2011. Acer ICONIA TAB.
 2011 Všechna práva vyhrazena Stručné pokyny k zařízení Acer ICONIA TAB Model: A500/A501 Původní vydání: 4/2011 Acer ICONIA TAB Číslo modelu: Sériové číslo: Datum zakoupení: Místo zakoupení: Informace o
2011 Všechna práva vyhrazena Stručné pokyny k zařízení Acer ICONIA TAB Model: A500/A501 Původní vydání: 4/2011 Acer ICONIA TAB Číslo modelu: Sériové číslo: Datum zakoupení: Místo zakoupení: Informace o
Uživatelská příručka tiskárny 1500 Series
 Uživatelská příručka tiskárny 1500 Series Červen 2007 www.lexmark.com Informace o bezpečnosti Používejte výhradně zdroj napájení a napájecí kabel dodávané spolu s výrobkem nebo odpovídající náhradní zdroj
Uživatelská příručka tiskárny 1500 Series Červen 2007 www.lexmark.com Informace o bezpečnosti Používejte výhradně zdroj napájení a napájecí kabel dodávané spolu s výrobkem nebo odpovídající náhradní zdroj
Uživatelská příručka tiskárny S300 Series
 Uživatelská příručka tiskárny S300 Series Duben 2009 www.lexmark.com Typ(y) přístroje: 4443 Model(y): 101, 10E Obsah Informace o bezpečnosti...5 Informace o tiskárně...6 Děkujeme vám, že jste si vybrali
Uživatelská příručka tiskárny S300 Series Duben 2009 www.lexmark.com Typ(y) přístroje: 4443 Model(y): 101, 10E Obsah Informace o bezpečnosti...5 Informace o tiskárně...6 Děkujeme vám, že jste si vybrali
Průvodce instalací softwaru
 Průvodce instalací softwaru Tato příručka vysvětluje, jak nainstalovat software přes USB nebo síťové připojení. Síťové připojení není k dispozici pro modely SP 200/200S/203S/203SF/204SF. Postup instalace
Průvodce instalací softwaru Tato příručka vysvětluje, jak nainstalovat software přes USB nebo síťové připojení. Síťové připojení není k dispozici pro modely SP 200/200S/203S/203SF/204SF. Postup instalace
TRUST 100MB SPEEDSHARE PCI CARD
 1 Úvod Blahopřejeme vám k zakoupení karty Trust 100MB Speedshare PCI. Karta Trust 100MB Speedshare PCI vám umožňuje připojení vašeho počítače k místní síti (LAN) nebo širokopásmové připojení k internetu.
1 Úvod Blahopřejeme vám k zakoupení karty Trust 100MB Speedshare PCI. Karta Trust 100MB Speedshare PCI vám umožňuje připojení vašeho počítače k místní síti (LAN) nebo širokopásmové připojení k internetu.
Ovládací panel. Barevná multifunkční tiskárna Xerox AltaLink C8030/C8035/C8045/C8055/C8070
 Ovládací panel Dostupné aplikace se mohou v různých sestavách tiskárny lišit. Podrobnosti o aplikacích a funkcích najdete v uživatelské příručce. 5 9 8 7 6 0 5 6 7 8 9 0 Stisknutím tlačítka Domovská obrazovka
Ovládací panel Dostupné aplikace se mohou v různých sestavách tiskárny lišit. Podrobnosti o aplikacích a funkcích najdete v uživatelské příručce. 5 9 8 7 6 0 5 6 7 8 9 0 Stisknutím tlačítka Domovská obrazovka
Obsah balení. Bezdrátový router AC1200 Model R6100 Instalační příručka
 Ochranné známky NETGEAR, logo NETGEAR a Connect with Innovation jsou obchodní známky nebo registrované obchodní známky společnosti NETGEAR, Inc. ve Spojených státech a jiných zemích. Informace mohou být
Ochranné známky NETGEAR, logo NETGEAR a Connect with Innovation jsou obchodní známky nebo registrované obchodní známky společnosti NETGEAR, Inc. ve Spojených státech a jiných zemích. Informace mohou být
Průvodce nastavením Wi-Fi
 Průvodce nastavením Wi-Fi Připojení tiskárny prostřednictvím Wi-Fi Připojení k počítači pomocí Wi-Fi routeru Přímé připojení k počítači Připojení k chytrému zařízení pomocí Wi-Fi routeru Přímé připojení
Průvodce nastavením Wi-Fi Připojení tiskárny prostřednictvím Wi-Fi Připojení k počítači pomocí Wi-Fi routeru Přímé připojení k počítači Připojení k chytrému zařízení pomocí Wi-Fi routeru Přímé připojení
Xerox ColorQube 9301 / 9302 / 9303 Ovládací panel
 Xerox ColorQube 90 / 90 / 90 Ovládací panel Služby dostupné na vaší sestavě tiskárny se mohou lišit. Podrobnosti týkající se služeb a nastavení najdete v uživatelské příručce.? Nabídky GHI PRS ABC JKL
Xerox ColorQube 90 / 90 / 90 Ovládací panel Služby dostupné na vaší sestavě tiskárny se mohou lišit. Podrobnosti týkající se služeb a nastavení najdete v uživatelské příručce.? Nabídky GHI PRS ABC JKL
Upozornění před instalací
 Upozornění před instalací Když bude ze síťové kamery vycházet kouř nebo neobvyklý zápach, okamžitě ji vypněte. Neumisťujte síťovou kameru do blízkosti zdrojů tepla, například televizoru nebo trouby. Chraňte
Upozornění před instalací Když bude ze síťové kamery vycházet kouř nebo neobvyklý zápach, okamžitě ji vypněte. Neumisťujte síťovou kameru do blízkosti zdrojů tepla, například televizoru nebo trouby. Chraňte
Uživatelská příručka tiskárny Intuition S500 Series
 Uživatelská příručka tiskárny Intuition S500 Series Duben 2009 www.lexmark.com Typ(y) přístroje: 4443 Model(y): 301, 30E Obsah Informace o bezpečnosti...5 Informace o tiskárně...6 Děkujeme vám, že jste
Uživatelská příručka tiskárny Intuition S500 Series Duben 2009 www.lexmark.com Typ(y) přístroje: 4443 Model(y): 301, 30E Obsah Informace o bezpečnosti...5 Informace o tiskárně...6 Děkujeme vám, že jste
1. POWER svítí Externí napáječ pracuje normálně. Externí napáječ je vypnutý nebo odpojený. 2. WLAN svítí Bezdrátová síť WLAN pracuje normálně.
 Obsah Obsah... 2 Popis... 3 Funkce... 3 Kontrolka LED... 3 Popis rozhraní... 4 Instalace... 5 Vložení karty SIM... 5 Vložení modemu... 5 Připojení počítače... 6 Připojení napájecího zdroje... 6 Zapnutí
Obsah Obsah... 2 Popis... 3 Funkce... 3 Kontrolka LED... 3 Popis rozhraní... 4 Instalace... 5 Vložení karty SIM... 5 Vložení modemu... 5 Připojení počítače... 6 Připojení napájecího zdroje... 6 Zapnutí
MODEM OPTIONS PRO TELEFON NOKIA 3650 ÚVODNÍ PŘÍRUČKA PROGRAMU
 ÚVODNÍ PŘÍRUČKA PROGRAMU MODEM OPTIONS PRO TELEFON NOKIA 3650 Copyright 2003 Nokia. Všechna práva vyhrazena 9355538 Issue 1 Vydaná elektronická příručka odpovídá "Podmínkám a ustanovením uživatelských
ÚVODNÍ PŘÍRUČKA PROGRAMU MODEM OPTIONS PRO TELEFON NOKIA 3650 Copyright 2003 Nokia. Všechna práva vyhrazena 9355538 Issue 1 Vydaná elektronická příručka odpovídá "Podmínkám a ustanovením uživatelských
Používání Webových služeb pro skenování v síti (operační systém Windows Vista SP2 nebo novější, Windows 7 a Windows 8)
 Používání Webových služeb pro skenování v síti (operační systém Windows Vista SP2 nebo novější, Windows 7 a Windows 8) Protokol Webových služeb umožňuje uživatelům operačního systému Windows Vista (SP2
Používání Webových služeb pro skenování v síti (operační systém Windows Vista SP2 nebo novější, Windows 7 a Windows 8) Protokol Webových služeb umožňuje uživatelům operačního systému Windows Vista (SP2
Aplikace Capture Pro. Referenční příručka. A-61640_cs
 Aplikace Capture Pro Referenční příručka A-61640_cs Začínáme s aplikací Kodak Capture Pro Tato příručka obsahuje jednoduché postupy pro rychlé zahájení práce, včetně instalace a spuštění aplikace Kodak
Aplikace Capture Pro Referenční příručka A-61640_cs Začínáme s aplikací Kodak Capture Pro Tato příručka obsahuje jednoduché postupy pro rychlé zahájení práce, včetně instalace a spuštění aplikace Kodak
Uživatelská příručka tiskárny 2600 Series
 Uživatelská příručka tiskárny 2600 Series 2008 www.lexmark.com Obsah Informace o bezpečnosti...7 Úvod...8 Vyhledání informací o tiskárně...8 Nastavení tiskárny...10 Obejití upozornění zabezpečení během
Uživatelská příručka tiskárny 2600 Series 2008 www.lexmark.com Obsah Informace o bezpečnosti...7 Úvod...8 Vyhledání informací o tiskárně...8 Nastavení tiskárny...10 Obejití upozornění zabezpečení během
příklad. 2. Informace o technické podpoře jsou na poslední straně.
 Poznámka 1. Model produktu zobrazený v této příručce je Archer C7 a slouží jako příklad. 2. Informace o technické podpoře jsou na poslední straně. Připojení hardwaru Vypněte váš modem (jestliže má záložní
Poznámka 1. Model produktu zobrazený v této příručce je Archer C7 a slouží jako příklad. 2. Informace o technické podpoře jsou na poslední straně. Připojení hardwaru Vypněte váš modem (jestliže má záložní
Instalační příručka Command WorkStation 5.6 se sadou Fiery Extended Applications 4.2
 Instalační příručka Command WorkStation 5.6 se sadou Fiery Extended Applications 4.2 Sada Fiery Extended Applications Package (FEA) v4.2 obsahuje aplikace Fiery pro provádění úloh souvisejících se serverem
Instalační příručka Command WorkStation 5.6 se sadou Fiery Extended Applications 4.2 Sada Fiery Extended Applications Package (FEA) v4.2 obsahuje aplikace Fiery pro provádění úloh souvisejících se serverem
Instalace. Bezdrátový přístupový bod NETGEAR 802.11ac WAC120. Obsah balení. NETGEAR, Inc. 350 East Plumeria Drive San Jose, CA 95134 USA.
 Ochranné známky NETGEAR, logo NETGEAR a Connect with Innovation jsou obchodní známky nebo registrované obchodní známky společnosti NETGEAR, Inc. v USA a jiných zemích. Informace zde uvedené podléhají změnám
Ochranné známky NETGEAR, logo NETGEAR a Connect with Innovation jsou obchodní známky nebo registrované obchodní známky společnosti NETGEAR, Inc. v USA a jiných zemích. Informace zde uvedené podléhají změnám
h Počítač h Baterie h Napájecí šňůra h Knihy:
 Číslo dílu: 92P1924 Děkujeme, že jste si zakoupili počítač IBM ThinkPad X Series. Porovnejte položky tohoto seznamu s položkami v krabici. Pokud některá z těchto položek chybí, obraťte se na svého prodejce.
Číslo dílu: 92P1924 Děkujeme, že jste si zakoupili počítač IBM ThinkPad X Series. Porovnejte položky tohoto seznamu s položkami v krabici. Pokud některá z těchto položek chybí, obraťte se na svého prodejce.
Easy, Reliable & Secure. Bezdrátový router N150 (N150R)
 Easy, Reliable & Secure Bezdrátový router N150 (N150R) Ochranné známky Značky a názvy výrobků jsou ochranné známky nebo registrované ochranné známky příslušných vlastníků. Informace mohou být změněny bez
Easy, Reliable & Secure Bezdrátový router N150 (N150R) Ochranné známky Značky a názvy výrobků jsou ochranné známky nebo registrované ochranné známky příslušných vlastníků. Informace mohou být změněny bez
ÚVODNÍ PŘÍRUČKA PROGRAMU NOKIA MODEM OPTIONS. Copyright 2003 Nokia. Všechna práva vyhrazena 9356501 Issue 1
 ÚVODNÍ PŘÍRUČKA PROGRAMU NOKIA MODEM OPTIONS Copyright 2003 Nokia. Všechna práva vyhrazena 9356501 Issue 1 Obsah 1. ÚVOD...1 2. INSTALACE PROGRAMU NOKIA MODEM OPTIONS...1 3. PŘIPOJENÍ TELEFONU NOKIA 6600
ÚVODNÍ PŘÍRUČKA PROGRAMU NOKIA MODEM OPTIONS Copyright 2003 Nokia. Všechna práva vyhrazena 9356501 Issue 1 Obsah 1. ÚVOD...1 2. INSTALACE PROGRAMU NOKIA MODEM OPTIONS...1 3. PŘIPOJENÍ TELEFONU NOKIA 6600
Bezdrátový router AC1600 Smart
 Ochranné známky NETGEAR, logo NETGEAR a Connect with Innovation jsou obchodní známky nebo registrované obchodní známky společnosti NETGEAR, Inc. ve Spojených státech a jiných zemích. Informace mohou být
Ochranné známky NETGEAR, logo NETGEAR a Connect with Innovation jsou obchodní známky nebo registrované obchodní známky společnosti NETGEAR, Inc. ve Spojených státech a jiných zemích. Informace mohou být
Datacard. Instrukce k aktualizaci firmware tiskáren. Aktualizační aplikace pro operační systémy Windows
 Datacard Instrukce k aktualizaci firmware tiskáren Aktualizační aplikace pro operační systémy Windows Co potřebujete Tiskárna karet je zapnuta a připravena k tisku karet ve stavu Ready, a stavová dioda
Datacard Instrukce k aktualizaci firmware tiskáren Aktualizační aplikace pro operační systémy Windows Co potřebujete Tiskárna karet je zapnuta a připravena k tisku karet ve stavu Ready, a stavová dioda
HP DeskJet 2130 All-in-One series
 HP DeskJet 2130 All-in-One series Obsah 1 Nápověda HP DeskJet 2130 series... 1 2 Začínáme... 3 Části tiskárny... 4 Funkce ovládacího panelu... 5 Stavové kontrolky... 6 Vkládání médií... 10 Vložení předlohy
HP DeskJet 2130 All-in-One series Obsah 1 Nápověda HP DeskJet 2130 series... 1 2 Začínáme... 3 Části tiskárny... 4 Funkce ovládacího panelu... 5 Stavové kontrolky... 6 Vkládání médií... 10 Vložení předlohy
Instalační příručka pro Windows Vista
 Instalační příručka pro Windows Vista Než je možno tiskárnu použít, musíte připravit hardware a instalovat ovladač. Ve Stručném návodu k obsluze a v této Instalační příručka pro Windows Vista naleznete
Instalační příručka pro Windows Vista Než je možno tiskárnu použít, musíte připravit hardware a instalovat ovladač. Ve Stručném návodu k obsluze a v této Instalační příručka pro Windows Vista naleznete
LASERJET ENTERPRISE COLOR FLOW MFP. Stručná referenční příručka M575
 LASERJET ENTERPRISE COLOR FLOW MFP Stručná referenční příručka M575 Tisk uložené úlohy Chcete-li vytisknout úlohu uloženou v paměti zařízení, použijte následující postup. 1. Na hlavní obrazovce ovládacího
LASERJET ENTERPRISE COLOR FLOW MFP Stručná referenční příručka M575 Tisk uložené úlohy Chcete-li vytisknout úlohu uloženou v paměti zařízení, použijte následující postup. 1. Na hlavní obrazovce ovládacího
2500 Series All-In-One
 2500 Series All-In-One Uživatelská příručka Prosinec 2006 www.lexmark.com Lexmark a Lexmark se znakem diamantu jsou ochranné známky společnosti Lexmark International, Inc., registrované ve Spojených státech
2500 Series All-In-One Uživatelská příručka Prosinec 2006 www.lexmark.com Lexmark a Lexmark se znakem diamantu jsou ochranné známky společnosti Lexmark International, Inc., registrované ve Spojených státech
2.1.2 V následujícím dialogovém okně zvolte Instalovat ze seznamu či daného umístění. stiskněte tlačítko Další
 Autodiagnostika ROBEKO Diagnostický kabel VAG1 VAGR1 Instalace pro operační systémy Windows 1. Úvod : Před použitím kabelu je nutné nejprve nainstalovat příslušné ovladače v operačním systému Vašeho počítače.
Autodiagnostika ROBEKO Diagnostický kabel VAG1 VAGR1 Instalace pro operační systémy Windows 1. Úvod : Před použitím kabelu je nutné nejprve nainstalovat příslušné ovladače v operačním systému Vašeho počítače.
Aktualizace softwaru Uživatelská příručka
 Aktualizace softwaru Uživatelská příručka Copyright 2009 Hewlett-Packard Development Company, L.P. Windows je ochranná známka Microsoft Corporation registrovaná v USA. Informace uvedené v této příručce
Aktualizace softwaru Uživatelská příručka Copyright 2009 Hewlett-Packard Development Company, L.P. Windows je ochranná známka Microsoft Corporation registrovaná v USA. Informace uvedené v této příručce
ZÁKLADNÍ UŽIVATELSKÝ MANUÁL PRO SÍŤOVÉ FAXOVÁNÍ
 ZÁKLADNÍ UŽIVATELSKÝ MANUÁL PRO SÍŤOVÉ FAXOVÁNÍ 1 2 Obsah 1 Instalování software 4 Instalace Network Fax Drivers 2 Odesílání faxu 5 Odesílání ze stroje Síťové odesílání Základní odesílací funkce Základní
ZÁKLADNÍ UŽIVATELSKÝ MANUÁL PRO SÍŤOVÉ FAXOVÁNÍ 1 2 Obsah 1 Instalování software 4 Instalace Network Fax Drivers 2 Odesílání faxu 5 Odesílání ze stroje Síťové odesílání Základní odesílací funkce Základní
Poznámky k instalaci tiskového systému HP LaserJet P2015 Series
 Poznámky k instalaci tiskového systému HP LaserJet P2015 Series Autorská práva a licence 2006 Copyright Hewlett-Packard Development Company, L.P. Reprodukce, úpravy nebo překlad jsou bez předchozího písemného
Poznámky k instalaci tiskového systému HP LaserJet P2015 Series Autorská práva a licence 2006 Copyright Hewlett-Packard Development Company, L.P. Reprodukce, úpravy nebo překlad jsou bez předchozího písemného
Kapitola 1: Úvod. 1.1 Obsah balení. 1.2 Požadavky na systém. Česky
 Kapitola 1: Úvod 1.1 Obsah balení Po obdržení televizního adaptéru TVGo A03 zkontrolujte, zda balení USB TV Super Mini obsahuje následující položky. Adaptér TVGo A03 Disk CD s ovladači Dálkový ovladač
Kapitola 1: Úvod 1.1 Obsah balení Po obdržení televizního adaptéru TVGo A03 zkontrolujte, zda balení USB TV Super Mini obsahuje následující položky. Adaptér TVGo A03 Disk CD s ovladači Dálkový ovladač
ZMODO NVR KIT. Instalační příručka
 ZMODO NVR KIT Instalační příručka KROK 1 1. Zkontrolujte si obsah balení ZMODO NVR Kitu: NVR server 4 x IP kamera Napájecí adaptéry pro IP kamery LAN kabel CD se softwarem Příručka ( ke stažení na www.umax.cz)
ZMODO NVR KIT Instalační příručka KROK 1 1. Zkontrolujte si obsah balení ZMODO NVR Kitu: NVR server 4 x IP kamera Napájecí adaptéry pro IP kamery LAN kabel CD se softwarem Příručka ( ke stažení na www.umax.cz)
STRUČNÝ PRŮVODCE (ČEŠTINA) OBSAH BALENÍ
 STRUČNÝ PRŮVODCE (ČEŠTINA) OBSAH BALENÍ 1. Skener 2. USB kabel x 2 3. Síťový adaptér 4. Stručný průvodce 5. Instalační CD-ROM 6. Kalibrační list 7. Čistící hadřík 8. Ochranný modul 1 INSTALACE A NASTAVENÍ
STRUČNÝ PRŮVODCE (ČEŠTINA) OBSAH BALENÍ 1. Skener 2. USB kabel x 2 3. Síťový adaptér 4. Stručný průvodce 5. Instalační CD-ROM 6. Kalibrační list 7. Čistící hadřík 8. Ochranný modul 1 INSTALACE A NASTAVENÍ
Děkujeme Vám za zakoupení HSPA USB modemu Huawei E1750. Pomocí něj se můžete připojit k vysokorychlostnímu internetu.
 Děkujeme Vám za zakoupení HSPA USB modemu Huawei E1750. Pomocí něj se můžete připojit k vysokorychlostnímu internetu. Poznámka: Tento manuál popisuje vzhled USB modemu a postup přípravy modemu, instalace
Děkujeme Vám za zakoupení HSPA USB modemu Huawei E1750. Pomocí něj se můžete připojit k vysokorychlostnímu internetu. Poznámka: Tento manuál popisuje vzhled USB modemu a postup přípravy modemu, instalace
T-Mobile Internet. Manager. pro Windows NÁVOD PRO UŽIVATELE
 T-Mobile Internet Manager pro Windows NÁVOD PRO UŽIVATELE Obsah 03 Úvod 04 Požadavky na hardware a software 04 Připojení zařízení k počítači 05 Uživatelské rozhraní 05 Výběr sítě 06 Připojení k internetu
T-Mobile Internet Manager pro Windows NÁVOD PRO UŽIVATELE Obsah 03 Úvod 04 Požadavky na hardware a software 04 Připojení zařízení k počítači 05 Uživatelské rozhraní 05 Výběr sítě 06 Připojení k internetu
Stručný Průvodce (Čeština)
 Stručný Průvodce (Čeština) Obsah balení 1. Skener 2. USB kabel 3. Síťový adaptér 4. Stručný průvodce 5. Instalační CD-ROM Popis skeneru 1. USB Port: skener se připojuje pomocí přiloženého USB kabelu k
Stručný Průvodce (Čeština) Obsah balení 1. Skener 2. USB kabel 3. Síťový adaptér 4. Stručný průvodce 5. Instalační CD-ROM Popis skeneru 1. USB Port: skener se připojuje pomocí přiloženého USB kabelu k
2014 Electronics For Imaging. Informace obsažené v této publikaci jsou zahrnuty v Právním upozornění pro tento produkt.
 2014 Electronics For Imaging. Informace obsažené v této publikaci jsou zahrnuty v Právním upozornění pro tento produkt. 23 června 2014 Obsah 3 Obsah...5 Přístup k programu...5 Poštovní schránky...5 Připojování
2014 Electronics For Imaging. Informace obsažené v této publikaci jsou zahrnuty v Právním upozornění pro tento produkt. 23 června 2014 Obsah 3 Obsah...5 Přístup k programu...5 Poštovní schránky...5 Připojování
Zahájit skenování ze skla tiskárny nebo z automatického podavače dokumentů (ADF). Přistupovat k souborům se skeny uloženým v poštovní schránce.
 Fiery Remote Scan Program Fiery Remote Scan umožňuje spravovat skenování na serveru Fiery server a na tiskárně ze vzdáleného počítače. Prostřednictvím programu Fiery Remote Scan můžete provádět tyto akce:
Fiery Remote Scan Program Fiery Remote Scan umožňuje spravovat skenování na serveru Fiery server a na tiskárně ze vzdáleného počítače. Prostřednictvím programu Fiery Remote Scan můžete provádět tyto akce:
Podpora. Děkujeme, že jste si vybrali výrobek společnosti NETGEAR.
 Začínáme Podpora Děkujeme, že jste si vybrali výrobek společnosti NETGEAR. Po dokončení instalace zařízení vyhledejte štítek se sériovým číslem vašeho produktu a použijte ho při registraci výrobku na adrese
Začínáme Podpora Děkujeme, že jste si vybrali výrobek společnosti NETGEAR. Po dokončení instalace zařízení vyhledejte štítek se sériovým číslem vašeho produktu a použijte ho při registraci výrobku na adrese
