6300 Series All-In-One
|
|
|
- Vladimír Růžička
- před 9 lety
- Počet zobrazení:
Transkript
1 6300 Series All-In-One Uživatelská příručka Květen Lexmark a Lexmark se znakem diamantu jsou ochranné známky společnosti Lexmark International, Inc., registrované ve Spojených státech a dalších zemích. (c) 2005 Lexmark International, Inc. Všechna práva vyhrazena. 740 West New Circle Road Lexington, Kentucky 40550
2 Poznámky k vydání: Červen 2005 Následující odstavec neplatí pro země, kde taková nařízení odporují místním zákonům: SPOLEČNOST LEXMARK INTERNATIONAL, INC PŘEDKLÁDÁ TUTO PUBLIKACI VE STAVU "JAK JE" BEZ JAKÝCHKOLI ZÁRUK, AŤ VYJÁDŘENÝCH, NEBO IMPLIKOVANÝCH, VČETNĚ IMPLIKOVANÝCH ZÁRUK PRODEJNOSTI NEBO VHODNOSTI PRO URČITÉ ÚČELY. Některé státy nepřipouštějí při určitých transakcích možnost zříci se vyjádřených nebo nevyjádřených záruk. Z těchto důvodů se na vás nemusí uvedené prohlášení vztahovat. Tato publikace může obsahovat technické nepřesnosti nebo tiskové chyby. Obsažené informace jsou pravidelně aktualizovány; změny budou zahrnuty do novějších vydání. Popsané výrobky nebo programy mohou být kdykoliv zlepšeny nebo změněny. Své připomínky k této příručce můžete odeslat na adresu Lexmark International, Inc., Department F95/032-2, 740 West New Circle Road, Lexington, Kentucky 40550, USA, případně na adresu Lexmark International Ltd., Marketing and Services Department, Westhorpe House, Westhorpe, Marlow Bucks SL7 3RQ. Společnost Lexmark může předané informace použít či distribuovat libovolným způsobem, který považuje za vhodný, aniž by tím vzhledem k vám vznikl jakýkoli závazek. Další kopie příruček popisujících tento produkt můžete zakoupit telefonicky na čísle (lze volat pouze z území USA) či na čísle +44(0) (Velká Británie a Irsko). V ostatních zemích se obraťte na prodejce. Odkazy na výrobky, programy nebo služby uvedené v této publikaci neznamenají, že by výrobce zamýšlel zpřístupnit je ve všech zemích, ve kterých působí. Odkaz na výrobek, program nebo službu není zamýšlen jako tvrzení nebo předpoklad, že by měl být použit pouze daný výrobek, program nebo služba. Místo nich lze použít libovolný funkční ekvivalentní výrobek, program či službu, pokud se tím neporuší žádný existující nárok na intelektuální vlastnictví. Za vyhodnocení a ověření provozu ve spojení s jinými výrobky, programy či službami, než které jsou výslovně vyznačeny výrobcem, odpovídá uživatel. (c) 2005 Lexmark International, Inc. Všechna práva vyhrazena. PRÁVA VLÁDY SPOJENÝCH STÁTŮ AMERICKÝCH Tento software a doprovodná dokumentace poskytnutá v rámci této smlouvy zahrnují komerční počítačový software a dokumentaci vyvinutou výhradně na soukromé náklady. Informace o bezpečnosti Používejte výhradně zdroj napájení a napájecí kabel dodávané spolu s produktem nebo odpovídající náhradní zdroj napájení a napájecí kabel schválený výrobcem. Připojte napájecí kabel do řádně uzemněné elektrické zásuvky, která se nachází v blízkosti produktu a je snadno přístupná. Služby nebo opravy, které nejsou popsány v dokumentaci, svěřte profesionálnímu opraváři. UPOZORNĚNÍ: Neinstalujte tento produkt ani neprovádějte žádná zapojení kabelů (napájecího kabelu nebo telefonního kabelu) za bouřky.
3 Obsah Nastavení tiskárny...7 Kontrola obsahu balení...7 Vyhledání informací o tiskárně...8 Informace o tiskárně...11 Popis částí tiskárny...11 Použití ovládacího panelu...13 Pohyb v nabídkách ovládacího panelu...15 Použití nabídky Kopírování...16 Použití nabídky Skenování...17 Práce s nabídkou Fotografická karta...17 Informace o softwaru tiskárny...20 Použití softwaru tiskárny...20 Otevření programu Imaging Studio...20 Použití tlačítek programu Imaging Studio...21 Použití aplikace All-In-One Center...22 Práce s kartou Skenování a kopírování...23 Práce s kartou Uložené obrázky...24 Použití odkazu Údržba a řešení problémů...25 Použití programu Středisko řešení...26 Práce s oknem Vlastnosti tisku...28 Práce s programem Editor fotografií...30 Použití aplikace Fast Pics...30 Vkládání papíru a originálních dokumentů...31 Založení papíru...31 Založení různých typů papíru...32 Vložení originálu dokumentu na skleněnou plochu skeneru...35 Obsah 3
4 Tisk...37 Tisk dokumentu...37 Tisk obálek...37 Tisk karet...37 Tisk průhledných fólií...38 Příprava tiskárny na tisk fotografií pomocí zařízení s médii...39 Vložení paměťové karty...39 Vložení zařízení flash...42 Procházení a výběr fotografií z paměťové karty nebo jednotky flash...44 Přenos digitálních fotografií z paměťové karty nebo zařízení flash...44 Použití digitálního fotoaparátu podporujícího standard PictBridge k řízení tisku fotografií...45 Tisk fotografií použitím ovládacího panelu...47 Tisk fotografií z ovládacího panelu...47 Tisk vybraných fotografií...48 Tisk všech fotografií z ovládacího panelu...48 Tisk výběru DPOF...49 Tisk indexu...49 Náhled úprav fotografií před tiskem...50 Prohlížení prezentace na ovládacím panelu...50 Výběr velikosti fotografického papíru pomocí ovládacího panelu...51 Změna velikosti fotografie...51 Změna jasu...51 Oříznutí fotografií z ovládacího panelu...52 Tisk fotografií pomocí počítače...53 Tisk fotografií...53 Tisk fotografií bez okrajů...53 Procházení a výběr fotografií uložených v počítači...54 Vytvoření a tisk stránky s výstřižky nebo stránky alba...54 Přidání popisného textu na stránku s fotografií...55 Obsah 4
5 Kopírování...56 Kopírování pomocí ovládacího panelu...56 Změna velikosti prázdného papíru...56 Nastavení kvality kopie...56 Změna jasu kopie...56 Kopírování bez okrajů pomocí ovládacího panelu...57 Zvětšení nebo zmenšení obrázku pomocí ovládacího panelu...57 Opakování obrázku na jednu stránku pomocí ovládacího panelu...58 Kopírování prostřednictvím softwaru...58 Skenování...59 Skenování textového dokumentu...59 Skenování dokumentu s textem a grafikou...59 Uložení naskenovaného obrázku...59 Skenování dokumentů nebo obrázků do elektronické pošty pomocí ovládacího panelu...60 Skenování dokumentů nebo obrázků pro odeslání em pomocí počítače...60 Skenování do počítače prostřednictvím sítě...61 Skenování dokumentů za účelem úpravy textu...61 Skenování čistých obrazů z časopisů nebo novin...62 Faxování...64 Faxování dokumentu pomocí softwaru...64 Příjem faxu prostřednictvím softwaru...65 Práce v síti...66 Instalace síťových tiskáren...66 Tipy pro instalaci síťové tiskárny...68 Obsah 5
6 Údržba tiskárny...70 Vyjmutí použité tiskové kazety...70 Instalace tiskových kazet...71 Vyrovnání tiskových kazet...73 Čištění trysek tiskové kazety...74 Otření trysek a kontaktů tiskové kazety...75 Ochrana tiskových kazet...76 Použití úložného prostoru na tiskovou kazetu...76 Doplňování tiskových kazet...77 Objednání spotřebního materiálu od společnosti Lexmark...79 Objednání spotřebního materiálu...79 Řešení problémů...80 Řešení problémů s instalací...80 Řešení problémů s tiskem...84 Řešení problémů s kopírováním...87 Řešení problémů se skenováním...89 Řešení problémů s faxováním...89 Řešení problémů se sítí...92 Řešení problémů s nesprávným zaváděním nebo zablokováním papíru...93 Řešení problémů s paměťovou kartou...96 Chybové zprávy...98 Odebrání a opětovné nainstalování softwaru Poznámky Rejstřík Obsah 6
7 Nastavení tiskárny Kontrola obsahu balení Název Popis 1 Instalační disk CD Windows Instalační software tiskárny Nápověda Uživatelská příručka v elektronické podobě Mac Instalační software tiskárny Nápověda a kombinovaná Uživatelská příručka ve formátu HTML 2 Napájecí kabel Zapojuje se do portu zdroje napájení umístěného na zadní straně tiskárny. 3 Instalační list Pokyny k instalaci hardwaru a softwaru tiskárny a informace o řešení problémů během instalace. Nastavení tiskárny 7
8 Název Popis 4 Barevná tisková kazeta Kazety, které se instalují do tiskárny. 5 Kazeta pro fotografický tisk Poznámka: Kombinace kazet se liší podle zakoupeného produktu. 6 Uživatelská příručka nebo Řešení problémů s instalací Tištěná brožura, která slouží jako příručka (pro uživatele systému Windows). Vyhledání informací o tiskárně Instalační list Popis Kde je najdete Dokument Instalační list obsahuje pokyny k instalaci hardwaru a softwaru. Tento dokument je součástí balení tiskárny nebo jej najdete na webové stránce společnosti Lexmark. Uživatelská příručka Popis Kde je najdete Uživatelská příručka obsahuje pokyny k použití tiskárny a další informace: Údržba Řešení problémů Bezpečnost Poznámka: Všechny informace v této uživatelské příručce se týkají operačního systému Windows. Tento dokument je součástí balení tiskárny nebo jej najdete na webové stránce společnosti Lexmark. Při instalaci softwaru tiskárny může být nainstalována také Uživatelská příručka. Disk CD Popis Disk CD obsahuje ovladače, software a soubory dokumentace. Jakmile se tiskárna připojí k počítači, z disku CD se do počítače nainstaluje systém nápovědy. Kde je najdete Disk CD je součástí balení tiskárny. Pokyny k instalaci najdete na Instalačním listu. Nastavení tiskárny 8
9 Nápověda Popis Nápověda obsahuje pokyny k použití softwaru, pokud tiskárnu připojujete k počítači. Kde je najdete Pokud máte spuštěný software Lexmark, klepněte na položku Nápověda, Tipy Nápověda nebo Nápověda Témata nápovědy. Středisko řešení Lexmark Popis Pokud tiskárnu připojujete k počítači, software Středisko řešení Lexmark se nachází na disku CD. Nainstaluje se s ostatním softwarem. Kde je najdete Otevření Střediska řešení Lexmark: 1 Klepněte na položky Start Programy nebo Všechny programy Lexmark 6300 Series. 2 Vyberte položku Středisko řešení Lexmark. Soubor Readme Popis Tento soubor obsahuje nejnovější informace o tiskárně a softwaru (které v dokumentaci nejsou) a také informace týkající se operačního systému. Kde je najdete Postup při otevření souboru Readme: 1 Klepněte na položky Start Programy nebo Všechny programy Lexmark 6300 Series. 2 Vyberte položku Readme. Webová stránka Popis Naše webové stránky obsahují různé informace. Poznámka: Všechny cesty pro webovou stránku mohou být změněny. Kde je najdete Navštivte naši webovou stránku na adrese 1 Navštivte naše webové stránky. 2 Vyberte jazyk v rozevíracím seznamu v pravém horním rohu stránky. 3 Vyberte odkaz týkající se informací, které požadujete. Nastavení tiskárny 9
10 Poznamenejte si následující informace (uvedené na dokladu o zakoupení a na zadní straně tiskárny) a mějte je k dispozici, když nás budete kontaktovat: Číslo typu zařízení: Sériové číslo: Datum zakoupení: Místo nákupu: Nastavení tiskárny 10
11 Informace o tiskárně Popis částí tiskárny Část Funkce 1 Vodicí lišta Zarovnání papíru při podávání. 2 Podpěra papíru Založení papíru. 3 Kryt vstupu papíru Chrání drážku pro papír, by do ní nezapadl cizí předmět. 4 Horní kryt Přístup ke skleněné ploše skeneru. 5 Jednotka skeneru Přístup k tiskovým kazetám. 6 Otvory pro paměťovou kartu Vložení paměťových karet. 7 port PictBridge Připojení digitálního fotoaparátu nebo zařízení flash podporujícího standard PictBridge k tiskárně. 8 Výstupní zásobník papíru Ukládání tiskového výstupu. Informace o tiskárně 11
12 Část Funkce 9 Displej Zobrazení fotografií na paměťové kartě fotoaparátu, náhled naskenovaného obrazu nebo kontrola stavu tiskárny. Displej lze naklánět. 10 Ovládací panel Ovládání tiskárny. 2 1 Část Funkce 1 Port zdroje napájení Připojení tiskárny ke zdroji napájení. 2 Port USB Připojení tiskárny k počítači pomocí kabelu USB. Informace o tiskárně 12
13 Použití ovládacího panelu Stisknutím tlačítka Požadavek 1 Napájení Zapnutí a vypnutí tiskárny. 2 Otočit Otočení obrázku na displeji ovládacího panelu o 90 stupňů. Otočení vybrané oblasti obrázku při ořezávání v režimu Fotografické karty. 3 Náhled stránky 4 Změna velikosti Zobrazení náhledu obrázku, který bude tištěn, skenován nebo kopírován. Zvětšení nebo zmenšení obrázku v režimu Kopírování. Nastavení velikosti obrázku pro fotografie v režimu Fotografická karta. Zvětšení nebo zmenšení fotografie při oříznutí v režimu Fotografická karta. 5 Počet kopií Stanovení počtu tištěných kopií v režimu Kopírování nebo Fotografická karta. 6 Režim Výběr režimu Kopírování, Skenování nebo Fotografická karta. Poznámka: Režim je zvolen, pokud svítí indikátor. Informace o tiskárně 13
14 Stisknutím tlačítka Požadavek 1 Nabídka Zobrazení nabídky vybraného režimu. 2 Volba možnosti nabídky. Výběr nebo smazání fotografie ze seznamu určeného k tisku v režimu Fotografická karta. 3 nebo Procházení možností nabídky. 4 nebo Změny vybrané oblasti pro oříznutí obrázku. V režimu Fotografická karta posun dopředu nebo dozadu po snímcích na paměťové kartě nebo zařízení flash a zobrazení každého desátého snímku na displeji ovládacího panelu. Změna velikosti prázdného papíru v režimu Kopírování. Změna nastavení položky podnabídky. Zobrazení předchozího nebo následujícího obrázku na paměťové kartě nebo zařízení flash. Změny vybrané oblasti pro oříznutí obrázku. Zvýšení nebo snížení počtu kopií. Informace o tiskárně 14
15 Stisknutím tlačítka Požadavek 5 Barva Spuštění úlohy barevného kopírování, skenování nebo fotografie. Poznámka: Zkontrolujte, zda je vybrán požadovaný režim. Ke spuštění úlohy tisku fotografie musí být vložena paměťová karta nebo zařízení flash, nebo musí být k tiskárně připojen digitální fotoaparát podporující standard PictBridge. 6 Černobíle Spuštění úlohy černobílého kopírování, skenování nebo fotografie. Poznámka: Zkontrolujte, zda je vybrán požadovaný režim. Ke spuštění úlohy tisku fotografie musí být vložena paměťová karta nebo zařízení flash, nebo musí být k tiskárně připojen digitální fotoaparát podporující standard PictBridge. 7 Zrušení úlohy kopírování, skenování nebo tisku. Smazání vybraného náhledu fotografie ze seznamu v režimu Fotografická karta. Zrušení všech výběrů fotografií. Dvakrát stiskněte tlačítko a postupujte podle pokynů na displeji. Obnovení výchozích nastavení kopírování. Na obrazovce režimu Kopírování dvakrát stiskněte tlačítko. Pohyb v nabídkách ovládacího panelu 1 Pomocí tlačítka Režim můžete vybrat režim Kopírování, Skenování nebo Fotografická karta. 2 Stisknutím tlačítka Menu můžete otevřít nabídku vybraného režimu. 3 Stisknutím tlačítka nebo můžete procházet jednotlivými nabídkami. 4 Stisknutím tlačítka nebo můžete procházet seznamem možností ve zvýrazněných nabídkách. 5 Stisknutím tlačítka zvolte možnost. Informace o tiskárně 15
16 Použití nabídky Kopírování 1 Na ovládacím panelu opakovaně stiskněte tlačítko Režim, dokud nevyberete možnost Kopírování. 2 Stiskněte tlačítko Menu. 3 Stisknutím tlačítka nebo můžete procházet nabídkou. 4 Stisknutím tlačítka nebo můžete procházet seznamem možností zvýrazněné položky nabídky. 5 Když se zobrazí požadovaná položka nabídky, stiskněte tlačítko. Položka nabídky Kvalita kopií Jas Velikost prázdného papíru Opakovat obrázek Velikost originálu Údržba Výchozí nastavení Činnost Výběr kvality tisku. Zesvětlení nebo ztmavení kopírovaného obrázku. Nastavení velikosti papíru založeného do zásobníku papíru. Stanovení počtu obrázků na jednu stránku. Zadejte velikost původního dokumentu vloženého na skleněnou plochu skeneru. Kontrola množství inkoustu. Výměna kazet. Zarovnání kazet. Vyčištění kazet. Tisk zkušební stránky. Získání diagnostických informací o kazetě. Obnovení výchozích nastavení. Nastavení typu papíru založeného do zásobníku papíru. Výběr jazyka textů na displeji ovládacího panelu. Nastavte, pokud budou nastavení smazaná. Nastavte, kdy tiskárna přejde do úsporného režimu. Informace o tiskárně 16
17 Použití nabídky Skenování 1 Na ovládacím panelu opakovaně stiskněte tlačítko Režim, dokud nevyberete možnost Skenování. 2 Stiskněte tlačítko Menu. 3 Stisknutím tlačítka nebo můžete procházet nabídkou. 4 Stisknutím tlačítka nebo můžete procházet seznamem možností zvýrazněné položky nabídky. 5 Když se zobrazí požadovaná položka nabídky, stiskněte tlačítko. Nabídka Údržba Výchozí nastavení Funkce Kontrola množství inkoustu. Výměna kazet. Zarovnání kazet. Vyčištění kazet. Tisk zkušební stránky. Získání diagnostických informací o kazetě. Obnovení výchozích nastavení. Výběr jazyka textů na displeji ovládacího panelu. Zadejte, kdy tiskárna přejde do úsporného režimu. Práce s nabídkou Fotografická karta 1 Na ovládacím panelu opakovaně stiskněte tlačítko Režim, dokud nevyberete položku Fotografická karta. 2 Stiskněte tlačítko Menu. 3 Stisknutím tlačítka nebo můžete procházet nabídkou. 4 Stisknutím tlačítka nebo můžete procházet seznamem možností zvýrazněné položky nabídky. 5 Když se zobrazí požadovaná položka nabídky, stiskněte tlačítko. Informace o tiskárně 17
18 Podnabídka Velikost prázdného papíru Kvalita tisku Jas Oříznout Automatické zlepšení obrazu Funkce Nastavení velikosti papíru založeného do zásobníku papíru. Výběr kvality tisku. Zesvětlení nebo ztmavení skenovaného obrazu. Oříznutí obrázku. Zlepšení kvality tištěných fotografií. Poznámky: Zlepšený obrázek se nezobrazí na displeji. Pokud vyberete funkci Automatické zlepšení obrazu, budou možnosti efektu dobarvení vypnuty. Odstranění červených očí Snižuje efekt červených očí na fotografiích. Poznámky: Odstranění červených očí se nezobrazí na displeji. Pokud vyberete funkci Odstranění červených očí, budou níže popsané možnosti dobarvení vypnuty. Efekt dobarvení Vytisknout všechny fotografie Zobrazení prezentace Tisk indexů V obrázku lze před tiskem použít barevné efekty. Můžete vybírat z následujících efektů: Tisk v sépiovém tónu Staré dohněda Staré došeda Poznámka: Pokud je vybrána možnost dobarvení, možnosti Odstranění červených očí a Automatické zlepšení obrazu budou vypnuty. Tisk všech fotografií uložených na paměťové kartě nebo zařízení flash. Prohlížení prezentace fotografií na paměťové kartě nebo zařízení flash. Tisk indexu fotografií na paměťové kartě nebo zařízení flash. Informace o tiskárně 18
19 Podnabídka Zobrazení fotografií nebo Tisk Tisk výběru DPOF Uložit do počítače Údržba Výchozí nastavení Funkce Procházení fotografií na paměťové kartě nebo zařízení flash a výběr fotografií k tisku. Tisk fotografií přímo z paměťové karty. Poznámka: Tato nabídka se zobrazí, pouze pokud je na paměťové kartě platný soubor DPOF. Uložení fotografií do počítače Zkontrolujte množství inkoustu. Vyměňte kazety. Zarovnejte kazety. Vyčistěte kazety. Vytiskněte zkušební stránku. Získejte diagnostické informace o kazetě. Obnovení výchozích nastavení. Nastavení typu papíru založeného do zásobníku papíru. Velikost fotografie k vytisknutí. Vyberte, zda si chcete fotografii před tiskem prohlédnout. Vyberte jazyk textů na displeji ovládacího panelu. Nastavte, kdy tiskárna přejde do úsporného režimu. Informace o tiskárně 19
20 Informace o softwaru tiskárny Použití softwaru tiskárny Použijte tento software Požadavek Imaging Studio All-In-One Center Středisko řešení Vlastnosti tisku Editor fotografií Fast Pics Otevření součásti, která je pro dokončení úkolu nezbytná. Skenování, kopírování nebo tisk obrázků. Vyhledání informací o řešení problémů, údržbě a objednávání kazet. Výběr nejlepších nastavení tisku pro dokument, který tisknete. Úprava fotografií a grafiky. Přenos digitálních fotografií. Otevření programu Imaging Studio Tlačítka programu Imaging Studio odkazují na software a informace, které vám pomohou s těmito úlohami: Tisk, procházení nebo sdílení fotografií Použití fotografií z paměťové karty, zařízení flash nebo digitálního fotoaparátu podporujícího standard PictBridge Tisk stránky alba Skenování a úprava textu pomocí OCR Skenování, kopírování nebo faxování Navštívení naší webové stránky Vyhledání tipů pro práci se softwarem Vyhledání informací o údržbě a řešení problémů Informace o softwaru tiskárny 20
21 K otevření programu Imaging Studio použijte jednu z těchto metod: Metoda 1 Metoda 2 Na pracovní ploše poklepejte na ikonu Imaging Studio. 1 Klepněte na položky Start Programy nebo Všechny programy Lexmark 6300 Series. 2 Vyberte položku Imaging Studio. Použití tlačítek programu Imaging Studio Klepněte na položky Požadavek Tisk fotografií Detaily Tisk fotografií běžných velikostí ze souborů v počítači. Sdílení fotografií Zasílání obrázků nebo fotografií uložených v počítači elektronickou poštou. Použití fotografií z paměťové karty Uložení nebo tisk fotografií z vložené paměťové karty Procházení fotografií Zobrazení fotografií uložených v počítači Tisk stránky alba Vytiskne album nebo stránku výstřižků v různých velikostech fotografií. Informace o softwaru tiskárny 21
22 Klepněte na položky Požadavek Skenování a úpravy textu (OCR) Detaily Pomocí funkce rozpoznání písma (OCR) lze naskenovat dokument do textového editoru, v němž můžete text upravit. Skenování Skenování fotografie nebo dokumentu. Kopírování Fax Kopírování fotografií nebo dokumentů. Zvětšení, zmenšení nebo změna jiných funkcí před zahájením tisku. Faxování dokumentu nebo obrázku uloženého v počítači. Zobrazení webových stránek Zobrazení našich webových stránek Další informace o možnostech využití tohoto softwaru. Informace o údržbě a řešení potíží a nástroje k zachování správné funkce tiskárny. Použití aplikace All-In-One Center Aplikace All-In-One Center slouží ke skenování, kopírování a faxování dokumentů. Informace o softwaru tiskárny 22
23 Ke spuštění aplikace All-In-One Center použijte jednu z těchto metod: Metoda 1 Metoda 2 Na pracovní ploše poklepejte na ikonu Imaging Studio a poté klepněte na tlačítko Skenovat nebo Kopírovat. 1 Klepněte na položky Start Programy nebo Všechny programy Lexmark 6300 Series. 2 Vyberte možnost All-In-One Center. Práce s kartou Skenování a kopírování Oddíl: Skenování Kopírování Funkce Výběr programu, do něhož chcete odeslat naskenovaný obrázek. Výběr typu skenovaného obrázku. Výběr kvality skenování. Poznámka: Všechna nastavení zobrazíte klepnutím na položku Zobrazit další nastavení skenování. Výběr množství a barvy kopií. Výběr nastavení kvality kopií. Výběr velikosti prázdného papíru. Výběr velikosti originálního dokumentu. Zesvětlení nebo ztmavení kopií. Zvětšení nebo zmenšení kopií. Poznámka: Všechna nastavení zobrazíte klepnutím na položku Zobrazit další nastavení skenování. Informace o softwaru tiskárny 23
24 Oddíl: Tvůrčí úlohy Náhled Funkce Tisk Zopakování jednoho obrázku několikrát na jedné stránce. Zvětšení nebo zmenšení obrázku. Vytištění obrázku jako plakátu složeného z více stránek.. Sdílení Odeslání obrázku či dokumentu elektronickou poštou. Odfaxování pomocí modemu v počítači. Uložit Uložení obrázku do počítače. Uložení více fotografií. Upravit Úpravy textu nalezeného v naskenovaném dokumentu (OCR). Změna obrázku v editoru fotografií. Výběr oblasti náhledu, která má být skenována nebo kopírována. Zobrazení obrázku, který bude vytištěn nebo zkopírován. Poznámka: Další informace o kartě Skenování a kopírování získáte klepnutím na položku Nápověda v horní části obrazovky. Práce s kartou Uložené obrázky Karta Uložené obrázky umožňuje pracovat s obrázky uloženými v počítači. Oddíl: Náhled Otevřít pomocí Funkce Zobrazení nebo vytvoření složek. Výběr obrázků a zobrazení jejich náhledu. Přejmenování, odstranění nebo úprava vybraných obrázků. Výběr umístění pro odeslání uložených obrázků. Informace o softwaru tiskárny 24
25 Oddíl: Tisk fotografií Tvůrčí úlohy Funkce Klepnutím na tlačítko Další vytisknete vybrané fotografie v aplikaci Fast Pics. Vytištění stránky alba s různými velikostmi fotografií. Provádění stejných úloh jako v části Tvůrčí úlohy hlavní stránky aplikace All-In-One. Tisk Zopakování jednoho obrázku několikrát na jedné stránce. Zvětšení nebo zmenšení obrázku. Vytištění obrázku jako vícestránkového plakátu. Sdílení Odeslání obrázku elektronickou poštou. Odfaxování pomocí modemu v počítači. Upravit Úpravy textu nalezeného v naskenovaném dokumentu (OCR). Změna obrázku v editoru fotografií. Poznámka: Další informace o kartě Uložené obrázky získáte klepnutím na tlačítko Nápověda v horní části obrazovky. Použití odkazu Údržba a řešení problémů Odkaz Údržba a řešení problémů poskytuje přímé odkazy na aplikaci Středisko řešení. 1 Klepněte na položku Údržba a řešení problémů. 2 Vyberte si z následujících témat: Údržba a odstranění problémů s kvalitou Řešení problémů Stav zařízení a hladina inkoustu Další nápady pro tisk a popis jednotlivých způsobů Kontaktní informace Rozšířené (převlek, zvuk a možnosti komunikace) Zobrazení verze softwaru a informace o autorských právech Informace o softwaru tiskárny 25
26 Použití programu Středisko řešení Středisko řešení poskytuje nápovědu a informace o stavu tiskárny a úrovních inkoustu. K otevření programu Středisko řešení použijte jednu z těchto metod: Metoda 1 Metoda 2 Metoda 3 Metoda 4 Na pracovní ploše poklepejte na ikonu Imaging Studio a poté klepněte na tlačítko Údržba a řešení problémů. 1 Klepněte na položky Start Programy nebo Všechny programy Lexmark 6300 Series. 2 Vyberte Středisko řešení. V okně aplikace All-In-One Center klepněte na odkaz Údržba a řešení problémů nahoře uprostřed a potom klepněte na jedno z dostupných témat. Klepněte pravým tlačítkem myši na ikonu na hlavním panelu a potom vyberte položku Středisko řešení. Středisko řešení obsahuje šest karet: Karta: Stav tiskárny (hlavní dialogové okno) Návody Funkce Zobrazení stavu tiskárny. Například během tisku je stav tiskárny Zaneprázdněna, probíhá tisk. Zobrazení typu papíru zjištěného v tiskárně. Zobrazení množství inkoustu v tiskových kazetách. Návody pro: Skenování, kopírování a tisk. Postup při vyhledání a změně nastavení. Použití základních funkcí. Tisk projektů, například tisk nápisů, fotografií, obálek, karet, nažehlovacích fólií a průhledných fólií. Nalezení tisknutelné uživatelské příručky. Informace o softwaru tiskárny 26
27 Karta: Řešení problémů Funkce Zobrazení tipů týkajících se aktuálního stavu. Řešení problémů s tiskárnou. Údržba Kontaktní informace Instalace tiskové kazety. Poznámka: Před instalací nových tiskových kazet počkejte, až skončí skenování. Zobrazení možností nákupu nových kazet. Tisk zkušební stránky. Vyčištění - oprava vodorovných pruhů. Zarovnání kazet - oprava rozmazaných okrajů. Řešení ostatních problémů s inkoustem. Informace o kontaktování společností Lexmark prostřednictvím telefonu, u nebo webových stránek. Rozšířené Změna způsobu zobrazení okna Stav tisku. Zapnutí nebo vypnutí zvukového upozornění. Změna nastavení síťového tisku. Sdílejte s námi informace o tom, jak tiskárnu používáte. Zobrazení informací o verzi softwaru. Poznámka: Další informace získáte klepnutím na tlačítko Nápověda v pravém dolním rohu obrazovky. Informace o softwaru tiskárny 27
28 Práce s oknem Vlastnosti tisku Okno Vlastnosti tisku je software, který řídí tiskové funkce, pokud je tiskárna připojena k počítači. Nastavení v okně Vlastnosti tisku můžete změnit tak, aby vyhovovalo typu vytvářeného projektu. Okno Vlastnosti tisku můžete otevřít z většiny programů: 1 Otevřete dokument a klepněte na položku Soubor Tisk. 2 V dialogovém okně Tisk klepněte na tlačítko Vlastnosti, Předvolby, Možnosti nebo Nastavení. Nabídka Uložit nastavení Pomocí nabídky "Uložit nastavení" můžete pojmenovat a uložit aktuální nastavení vlastností tisku pro pozdější použití. Můžete uložit až pět vlastních nastavení. Nabídka Co chci udělat Nabídka "Co chci udělat" obsahuje řadu průvodců (pro tisk fotografie, tisk na obálku nebo nekonečný papír, tvorbu plakátu nebo tisk na obě strany papíru), kteří vám pomohou zvolit správné nastavení tisku pro požadovaný projekt. Nabídka Volby Nabídka "Možnosti" umožňuje měnit nastavení položek Možnosti kvality, Možnosti rozvržení a Možnosti stavu tisku. Další informace o těchto nastaveních získáte otevřením příslušného dialogového okna z nabídky a klepnutím na tlačítko Nápověda v tomto okně. V nabídce "Možnosti" naleznete také přímé odkazy na různé části aplikace Středisko řešení a informace o verzi softwaru. Informace o softwaru tiskárny 28
29 Karty okna Vlastnosti tisku Veškeré nastavení tisku je uvedeno na třech hlavních kartách okna Vlastnosti tisku: Kvalita/kopie, Nastavení papíru a Rozvržení tisku. Karta Kvalita/kopie Nastavení papíru Rozvržení tisku Možnosti Výběr nastavení kvality/rychlosti tisku. Výběr typu papíru. Nastavení způsobu, jakým tiskárna vytiskne několik kopií jedné tiskové úlohy: skládané nebo normální. Volba automatického zaostření obrazu. Volba černobílého tisku barevných obrázků. Volba tisku poslední stránky jako první. Výběr velikosti založeného papíru. Výběr orientace dokumentu na vytištěné stránce: Na výšku nebo Na šířku. Výběr rozvržení při tisku. Volba tisku na obě strany papíru a výběr předvolby oboustranného tisku. Poznámka: Více informací o těchto nastaveních získáte tak, že klepnete pravým tlačítkem myši na nastavení na obrazovce a poté vyberete položku Co je to? Informace o softwaru tiskárny 29
30 Práce s programem Editor fotografií Software Editor fotografií slouží k úpravě obrázků a fotografií. 1 Klepněte na položky Start Programy nebo Všechny programy Lexmark 6300 Series. 2 Klepněte na Editor fotografií. 3 Klepnutím na Soubor Otevřít vyberte obrázek, který chcete upravit. 4 Upravte obrázek pomocí dostupných nástrojů. Poznámky: V jednu chvíli můžete upravovat pouze jeden obrázek. Popis nástroje zobrazíte umístěním ukazatele myši nad ikonu nástroje. 5 Klepněte na Soubor Uložit jako. 6 Zadejte název souboru a typ souboru a poté klepněte na Uložit. Použití aplikace Fast Pics Pomocí aplikace Fast Pics můžete uložit nebo vytisknout fotografie z paměťové karty digitálního fotoaparátu nebo zařízení flash. Ke spuštění aplikace Fast Pics použijte jednu z následujících metod: Zasuňte paměťovou kartu digitálního fotoaparátu nebo zařízení flash. Další informace naleznete v části Vložení paměťové karty na str. 39 nebo Vložení zařízení flash na str. 42. V aplikaci Imaging Studio klepněte na položku Použití fotografií z paměťové karty. Pomocí aplikace Fast Pics můžete provádět následující akce: Tisknout fotografie pomocí počítače. Další informace naleznete v části Tisk fotografií pomocí počítače na str. 53. Ukládat fotografie z paměťové karty nebo zařízení flash do počítače. Další informace naleznete v části Přenos digitálních fotografií z paměťové karty nebo zařízení flash na str. 44. Informace o softwaru tiskárny 30
31 Vkládání papíru a originálních dokumentů Založení papíru 1 Ověřte tyto skutečnosti: Používáte papír určený pro inkoustové tiskárny. Papír nesmí být použitý nebo poškozený. Prostudujte si pokyny dodané se speciálním papírem. Papír do tiskárny nevkládejte násilím. 2 Před prvním založením papíru podržte kryt vstupu papíru a posuňte vodicí lištu k okrajům zásobníku papíru. 3 Vložte papír svislým směrem do středu podpěry papíru. 4 Podržte kryt vstupu papíru a posuňte vodicí lišty k okrajům papíru Poznámka: Aby nedošlo k ucpání papíru, zkontrolujte, zda se papír při posunování vodicích lišt nezkroutil. Vkládání papíru a originálních dokumentů 31
32 Založení různých typů papíru Založte nejvýše: Ověřte: 100 listů obyčejného papíru Papír musí být určen pro inkoustové tiskárny. 100 listů potahovaného papíru 25 listů fotografického papíru 25 listů lesklého papíru Lesklá nebo potahovaná strana papíru směřuje nahoru. Vodicí lištu papíru posuňte tak, aby se dotýkala okraje papíru. Poznámka: Fotografie vyžadují delší dobu schnutí. Vyjímejte fotografie z tiskárny ihned po vytisknutí a nechte je uschnout, aby nedošlo k rozmazání inkoustu. 10 nažehlovacích fólií Postupujte podle pokynů výrobce nažehlovacích fólií. Tisková strana nažehlovací fólie směřuje nahoru. Vodicí lištu papíru posuňte tak, aby se dotýkala okraje fólie. Poznámka: K dosažení nejlepších výsledků vkládejte fólie po jedné. 25 pohlednic 25 registračních karet 25 fotografických karet 25 pohlednic Celková tloušťka stohu karet nesmí přesáhnout 10 mm. Tisková strana karet směřuje nahoru. Karty musí být vloženy ve středu podpěry papíru. Vodicí lištu papíru posuňte tak, aby se dotýkala okraje karet. Vkládání papíru a originálních dokumentů 32
33 Založte nejvýše: Ověřte: 10 obálek Obálky musí být vloženy ve středu podpěry papíru. Plocha pro známku se musí nacházet v levém horním rohu. Obálky musí být určeny pro inkoustové tiskárny. Vodicí lištu papíru posuňte tak, aby se dotýkala okraje obálek. Varování: Nepoužívejte obálky s kovovými uzávěry, drátky nebo kovovými úchyty. Poznámky: Nevkládejte obálky s otvory, perforacemi, okénky nebo vytlačenými prvky. Nepoužívejte obálky s nekrytým pruhem lepidla na klopě. 25 listů štítků Tisková strana štítků směřuje nahoru. Horní okraj štítků vstupuje do tiskárny jako první. Lepidlo na štítku nesmí zasahovat dále než 1 mm od okraje štítku. Vodicí lištu papíru posuňte tak, aby se dotýkala okraje papíru. Používejte kompletní archy se štítky. U neúplného archu (s odlepenými štítky) může dojít k odlepení štítku během tisku a zablokování papíru. Vkládání papíru a originálních dokumentů 33
34 Založte nejvýše: Ověřte: 50 průhledných fólií Hrubá strana fólií směřuje nahoru. 100 listů papíru vlastní velikosti Pokud je na zadní straně fólií papír, před tiskem jej z fólií odstraňte. Pokud fólie obsahují odnímatelný pásek, pásek směřuje dolů směrem k zásobníku papíru. Fólie musí být vloženy ve středu podpěry papíru. Vodicí lištu papíru posuňte tak, aby se dotýkala okraje fólií. Poznámka: Fólie vyžadují delší dobu schnutí. Vyjímejte fólie z tiskárny ihned po vytisknutí a nechte je uschnout, aby nedošlo k rozmazání inkoustu. Tisková strana papíru směřuje nahoru. Velikost papíru musí být v následujících mezích: Šířka: mm 3,0-8,5 palce Délka: mm 5,0-17,0 palce Papír musí být vložen ve středu podpěry papíru. Vodicí lištu papíru posuňte tak, aby se dotýkala okrajů papíru. Vkládání papíru a originálních dokumentů 34
35 Založte nejvýše: Ověřte: 20 listů nekonečného papíru Před založením nekonečného papíru musí být ze zásobníku papíru odstraněny všechny ostatní papíry. Odtrhněte počet listů potřebný pro vytištění nápisu nebo obrazu. Požadovaný stoh nekonečného papíru umístěte na horní kryt. Vodicí strana nekonečného papíru vstupuje do tiskárny. Vodicí lištu papíru posuňte tak, aby se dotýkala okrajů papíru. V Předvolbách tisku byla vybrána správná velikost nekonečného papíru. Další informace naleznete v části Práce s oknem Vlastnosti tisku na str. 28. Vložení originálu dokumentu na skleněnou plochu skeneru Kopírovat, skenovat a poté tisknout lze fotografie, textové dokumenty, články z časopisu, noviny a další publikace. Dokument lze také naskenovat a poté odfaxovat. 1 Zkontrolujte, zda je tiskárna zapnutá. 2 Otevřete horní kryt. Vkládání papíru a originálních dokumentů 35
36 3 Položte originální dokument lícem dolů do pravého dolního rohu skleněné plochy skeneru. 4 Zavřete horní kryt, aby na skenovaném obraze nebyly tmavé okraje. Vkládání papíru a originálních dokumentů 36
37 Tisk Tisk dokumentu 1 Založte papír. 2 Otevřete dokument a klepněte na položku Soubor Tisk. 3 Klepněte na Vlastnosti, Volby, Nastavení nebo Předvolby. 4 Upravte nastavení. 5 Klepněte na tlačítko OK. 6 Klepněte na tlačítko OK nebo Tisk. Tisk obálek 1 Vložte obálky. 2 V aplikaci klepněte na položku Soubor Tisk. 3 Klepněte na tlačítko Vlastnosti, Možnosti, Nastavení nebo Předvolby. 4 V nabídce "Co chci udělat" vyberte příkaz Tisknout na obálku. 5 V seznamu velikostí obálek vyberte velikost vložených obálek. 6 Vyberte orientaci Na šířku nebo Na výšku. Poznámky: Při tisku obálek se většinou používá orientace na šířku. Stejná orientace musí být vybrána i v aplikaci. 7 Klepněte na tlačítko OK. 8 Klepněte na tlačítko OK. 9 Klepněte na tlačítko OK nebo Tisk. Tisk karet 1 Vložte pohlednice, kartotéční lístky nebo dopisnice. 2 V aplikaci klepněte na položku Soubor Tisk. Tisk 37
38 3 Klepněte na tlačítko Vlastnosti, Možnosti, Nastavení nebo Předvolby. 4 Vyberte nastavení kvality/rychlosti tisku. Vyberte nastavení Foto pro fotografie a pohlednice a nastavení Normální vyberte pro ostatní typy karet. 5 Vyberte kartu Nastavení papíru. 6 Vyberte nastavení Papír. 7 V seznamu Velikost papíru vyberte velikost karty. 8 Klepněte na tlačítko OK. 9 Klepněte na tlačítko OK nebo Tisk. Poznámky: Karty nevkládejte do tiskárny násilím, mohlo by dojít k uvíznutí. Vyjímejte jednotlivé karty z tiskárny ihned po vytisknutí a nechejte je zcela uschnout, aby nedošlo k rozmazání inkoustu. Tisk průhledných fólií 1 Vložte fólie. 2 Otevřete dokument a klepněte na položku Soubor Tisk. 3 Klepněte na tlačítko Vlastnosti, Možnosti, Nastavení nebo Předvolby. 4 Na kartě Nastavení papíru vyberte velikost vložených průhledných fólií. 5 Klepněte na tlačítko OK. 6 Klepněte na tlačítko OK nebo Tisk. Poznámka: Vyjímejte jednotlivé průhledné fólie z tiskárny ihned po vytisknutí a nechejte je zcela uschnout, aby nedošlo k rozmazání inkoustu. Průhledné fólie a fotografie mohou zasychat až 15 minut. Tisk 38
39 Příprava tiskárny na tisk fotografií pomocí zařízení s médii Vložení paměťové karty 1 Otevřete dvířka čtečky paměťové karty. 2 Zasuňte paměťovou kartu. Kartu vkládejte štítkem s označením výrobce směrem nahoru. Pokud je na kartě vyznačena šipka, musí šipka směřovat dovnitř do tiskárny. Příprava tiskárny na tisk fotografií pomocí zařízení s médii 39
40 Slot Horní slot Dolní slot Paměťová karta xd Picture Card Secure Digital Mini Secure Digital (s adaptérem) Poznámka: Před zasunutím karty do slotu připojte paměťovou kartu k adaptéru, který s ní byl dodán. MultiMedia Memory Stick Memory Stick PRO Memory Stick Duo (s adaptérem) nebo Memory Stick PRO Duo (s adaptérem) Poznámka: Před zasunutím karty do slotu připojte paměťovou kartu k adaptéru, který s ní byl dodán. SmartMedia Poznámka: Zlaté kontakty musí směřovat nahoru. Potom kartu rychle zasuňte do slotu. CompactFlash Typ I a Typ II Microdrive Příprava tiskárny na tisk fotografií pomocí zařízení s médii 40
41 3 Počkejte, až se rozsvítí kontrolka na tiskárně. Během čtení nebo přenosu dat z paměťové karty tato kontrolka bliká. Varování: Dokud bliká kontrolka, neodstraňujte kabely nebo zařízení pro média, ani se tiskárny nedotýkejte v zobrazené oblasti. Pokud tiskárna paměťovou kartu nepřečte, vyjměte ji a znovu zasuňte. Poznámka: Tiskárna může číst pouze z jednoho zařízení pro média. Příprava tiskárny na tisk fotografií pomocí zařízení s médii 41
42 Vložení zařízení flash 1 Vložte zařízení flash do portu PictBridge na přední straně tiskárny. Poznámky: Pokud zařízení nepasuje přímo do portu, bude zřejmě třeba použít adaptér. Tiskárna může číst pouze z jednoho zařízení pro média. Příprava tiskárny na tisk fotografií pomocí zařízení s médii 42
43 2 Počkejte, až se rozsvítí kontrolka na tiskárně. Během čtení nebo přenosu dat ze zařízení flash tato kontrolka bliká. Varování: Dokud bliká kontrolka, neodstraňujte kabely nebo zařízení pro média, ani se tiskárny nedotýkejte v zobrazené oblasti. Příprava tiskárny na tisk fotografií pomocí zařízení s médii 43
44 Procházení a výběr fotografií z paměťové karty nebo jednotky flash 1 Založte papír. Za účelem dosažení nejlepších výsledků použijte fotografické nebo lesklé papíry a vložte je lesklou nebo potahovanou stranou směrem k sobě. 2 Vložte paměťovou kartu nebo jednotku flash. Další informace viz Vložení paměťové karty na str. 39 nebo Vložení zařízení flash na str Stiskněte. 4 Pomocí tlačítka nebo můžete procházet mezi fotografiemi. Stisknutím nebo můžete přeskakovat dopředu a dozadu a zobrazit každou desátou fotografii. 5 Stisknutím vyberete aktuálně zobrazenou fotografii. Stisknutím zrušíte výběr aktuálně zobrazené fotografie. Přenos digitálních fotografií z paměťové karty nebo zařízení flash Přenos fotografií pomocí ovládacího panelu 1 Zasuňte paměťovou kartu nebo zařízení flash. Další informace naleznete v části Vložení paměťové karty na str. 39 nebo Vložení zařízení flash na str V nabídce "Co chci udělat" se stisknutím tlačítka nebo posuňte na položku Uložit fotografie do počítače. 3 Stiskněte tlačítko. 4 Vyberte fotografie, které chcete uložit. 5 Klepněte na tlačítko Další. 6 Podle pokynů na obrazovce určete místo pro uložení obrázků. 7 Klepněte na tlačítko Uložit. Příprava tiskárny na tisk fotografií pomocí zařízení s médii 44
45 Přenos fotografií pomocí počítače 1 Zasuňte paměťovou kartu nebo zařízení flash. Další informace naleznete v části Vložení paměťové karty na str. 39 nebo Vložení zařízení flash na str V dialogu aplikace Fast Pics klepněte na položku Uložit do počítače. 3 Vyberte fotografie, které chcete uložit. 4 Klepněte na tlačítko Další. 5 Podle pokynů na obrazovce určete místo pro uložení obrázků. 6 Klepněte na možnost Uložit. Použití digitálního fotoaparátu podporujícího standard PictBridge k řízení tisku fotografií Připojte k tiskárně digitální fotoaparát podporující standard PictBridge. Pomocí tlačítek na fotoaparátu lze vybrat a tisknout fotografie. 1 Zapojte jeden konec kabelu USB do fotoaparátu. Poznámka: Musíte použít kabel USB dodaný s digitálním fotoaparátem. 2 Vložte druhý konec kabelu do portu PictBridge na přední straně tiskárny. Poznámky: Ujistěte se, že je správně nastaven režim USB na fotoaparátu podporujícím standard PictBridge. Další informace najdete v dokumentaci k fotoaparátu. Tiskárna může číst pouze z jednoho zařízení pro média. Příprava tiskárny na tisk fotografií pomocí zařízení s médii 45
46 3 Podle pokynů v dokumentaci fotoaparátu vyberte a vytiskněte fotografie. Varování: Dokud bliká kontrolka, neodstraňujte kabely nebo zařízení pro média, ani se tiskárny nedotýkejte v zobrazené oblasti. Příprava tiskárny na tisk fotografií pomocí zařízení s médii 46
47 Tisk fotografií použitím ovládacího panelu Tisk fotografií z ovládacího panelu 1 Založte papír. Pro dosažení nejlepších výsledků používejte fotografický nebo lesklý papír. 2 Zasuňte paměťovou kartu nebo zařízení flash. Další informace naleznete v části Vložení paměťové karty na str. 39 nebo Vložení zařízení flash na str Stiskněte tlačítko. 4 Pomocí tlačítka nebo můžete fotografie procházet. Poznámka: Stisknutím tlačítka nebo můžete procházet fotografie v přírůstcích po Stisknutím tlačítka vyberete aktuálně zobrazenou fotografii. Poznámka: Chcete-li zrušit aktuálně vybranou fotografii, stiskněte tlačítko. 6 Pokud chcete fotografii otočit, aby se lépe prohlížela, tiskněte opakovaně Otočit, dokud se nezobrazí požadovaná orientace. 7 Vytvoření více kopií: a Stiskněte tlačítko Počet kopií. b Tisknutím tlačítka nebo přejděte k požadovanému počtu výtisků. c Stiskněte tlačítko. 8 Stiskněte tlačítko Barevně nebo Černobíle. Pokud je možnost Náhled před tiskem vypnutá, budou fotografie okamžitě vytištěny. Pokud je možnost Náhled před tiskem zapnutá, vytiskněte fotografie stisknutím tlačítka Barevně nebo Černobíle. Tisk fotografií použitím ovládacího panelu 47
48 Tisk vybraných fotografií 1 Vložte fotografický papír. 2 Zasuňte paměťovou kartu nebo jednotku flash. Další informace naleznete v částech Vložení paměťové karty na str. 39 a Vložení zařízení flash na str. 42. Zobrazí se nabídka Co chci udělat se zvýrazněnou položkou Zobrazení fotografií nebo Tisk. 3 Stiskněte tlačítko. 4 Pomocí tlačítek a můžete fotografiemi procházet. Stisknutím tlačítka vyberete aktuálně zobrazenou fotografii. Stisknutím tlačítka můžete výběr aktuálně zobrazené fotografie zrušit. Chcete-li zrušit výběr všech vybraných fotografií, dvakrát stiskněte tlačítko a poté stiskněte tlačítko. 5 Stiskněte tlačítko Černobíle nebo Barevně. Pokud je vypnutá možnost Náhled před tiskem, fotografie se vytisknou okamžitě. Pokud je zapnutá možnost Náhled před tiskem, vytiskněte fotografie stisknutím tlačítka Barevně nebo Černobíle. Tisk všech fotografií z ovládacího panelu 1 Založte papír. 2 Zasuňte paměťovou kartu nebo zařízení flash. 3 Tiskněte, dokud se nezobrazí zpráva Vytisknout všechny fotografie. 4 Stiskněte tlačítko. 5 Pokud je zapnuta funkce Náhled před tiskem, vytiskněte fotografie stisknutím položky Barevně nebo Černobíle. Tisk fotografií použitím ovládacího panelu 48
49 Tisk výběru DPOF Některé digitální fotoaparáty podporují formát DPOF (Digital Print Order Format). Pokud tomu tak je i u vašeho fotoaparátu, můžete určit, které fotografie chcete vytisknout a jaký počet, když je ve fotoaparátu vložená paměťová karta. Tiskárna rozpozná tato nastavení při vložení paměťové karty do tiskárny. Poznámka: Velikost vkládaného papíru nesmí být menší než velikost určená ve výběru DPOF. 1 Založte papír. Za účelem dosažení nejlepších výsledků použijte fotografické nebo lesklé papíry a vložte je lesklou nebo potahovanou stranou směrem k sobě. 2 Vložte paměťovou kartu. Další informace najdete v části Vložení paměťové karty na str Stisknutím tlačítka nebo přejděte k položce Tisk výběru DPOF. 4 Stiskněte tlačítko. Pokud je možnost Náhled před tiskem vypnutá, budou fotografie okamžitě vytištěny. Pokud je možnost Náhled před tiskem zapnutá, zobrazí se náhled tiskové úlohy. Stisknutím tlačítka Barevně nebo Černobíle zahájíte tisk vybraných fotografií. Tisk indexu 1 Založte papír. 2 Zasuňte paměťovou kartu nebo zařízení flash. Další informace naleznete v části Vložení paměťové karty na str. 39 nebo Vložení zařízení flash na str Stiskněte tlačítko Menu. 4 Stisknutím tlačítka nebo přejděte k položce Tisk indexů. 5 Stiskněte tlačítko. Poznámka: Na stránkách indexu se nezobrazí změny provedené pomocí výběrů Automatické zlepšení obrazu, Odstranění červených očí a Efekt dobarvení. Tisk fotografií použitím ovládacího panelu 49
50 Náhled úprav fotografií před tiskem Po úpravě fotografií si můžete pomocí displeje ovládacího panelu prohlédnout, jak se vytisknou. 1 Zasuňte paměťovou kartu nebo zařízení flash. Další informace naleznete v části Vložení paměťové karty na str. 39 nebo Vložení zařízení flash na str Stiskněte tlačítko. 3 Vyberte fotografii, jejíž náhled chcete zobrazit. Další informace naleznete v části Procházení a výběr fotografií z paměťové karty nebo jednotky flash na str Tlačítko Náhled stránky umožňuje prohlížení fotografie na vybrané velikosti papíru. Chcete-li zapnout možnost Automatický náhled před tiskem, postupujte takto: 1 Opakovaně stiskněte tlačítko Režim, dokud nevyberete možnost Fotografická karta. 2 Stiskněte tlačítko Menu. 3 Stisknutím tlačítka nebo přejděte k položce Náhled před tiskem. 4 Přidržte tlačítko nebo, dokud se nezobrazí položka ZAP. Poznámka: Chcete-li vypnout možnost Automatický náhled před tiskem, tiskněte opakovaně tlačítko nebo, dokud se nezobrazí položka Vyp. 5 Stiskněte tlačítko. Prohlížení prezentace na ovládacím panelu Můžete si prohlédnout všechny fotografie na paměťové kartě nebo zařízení flash. 1 Zasuňte paměťovou kartu nebo zařízení flash. Další informace naleznete v části Vložení paměťové karty na str. 39 nebo Vložení zařízení flash na str Několikrát stiskněte nebo, dokud se nezvýrazní položka Zobrazit prezentaci. 3 Stiskněte tlačítko. Poznámka: Po dokončení prohlížení prezentace stiskněte tlačítko. Tisk fotografií použitím ovládacího panelu 50
51 Výběr velikosti fotografického papíru pomocí ovládacího panelu Velikost vybraná v nabídce "Velikost prázdného papíru" představuje velikost vloženého fotografického papíru. Pokud například tisknete dvě fotografie o velikosti 2,5 x 3,5 palce a vybrali jste velikost prázdného papíru letter, tiskárna vytiskne dvě fotografie této velikosti na jeden list papíru letter. 1 Opakovaně stiskněte tlačítko Režim, dokud nevyberete možnost Fotografická karta. 2 Stiskněte tlačítko Menu. 3 V nabídce "Velikost prázdného papíru" stisknutím tlačítka nebo procházejte dostupné velikosti papíru. 4 Stiskněte tlačítko. Změna velikosti fotografie 1 Zasuňte paměťovou kartu nebo zařízení flash. Další informace naleznete v části Vložení paměťové karty na str. 39 nebo Vložení zařízení flash na str Procházením vyhledejte a vyberte fotografii, jejíž velikost chcete změnit. Další informace naleznete v části Procházení a výběr fotografií z paměťové karty nebo jednotky flash na str Po zobrazení fotografie, jejíž velikost chcete změnit, opakovaně stiskněte tlačítko Změnit velikost, dokud se nezobrazí požadovaná velikost. 4 Stiskněte tlačítko. Změna jasu 1 Vložte paměťovou kartu nebo jednotku flash. Další informace viz Vložení paměťové karty na str. 39 nebo Vložení zařízení flash na str Stiskněte. 3 Opakovaně stiskněte tlačítko nebo, dokud se nezobrazí fotografie, kterou chcete upravit. 4 Stiskněte tlačítko Nabídka. 5 Opakovaně stiskněte tlačítko nebo, dokud se nezobrazí položka Jas. Tisk fotografií použitím ovládacího panelu 51
52 6 Stiskněte. 7 Stisknutím tlačítka nebo zesvětlete či ztmavte fotografii. 8 Stiskněte. Oříznutí fotografií z ovládacího panelu 1 Zasuňte paměťovou kartu nebo zařízení flash. Další informace naleznete v části Vložení paměťové karty na str. 39 nebo Vložení zařízení flash na str Stiskněte tlačítko. 3 Stisknutím tlačítka nebo přejděte k fotografii, kterou chcete oříznout. 4 Jakmile se obrázek objeví na displeji, stiskněte tlačítko. 5 V případě potřeby změňte klepnutím na tlačítko Otočit orientaci obrázku. 6 Stiskněte tlačítko Menu. 7 Stisknutím tlačítka nebo přejděte k položce Oříznout. 8 Stiskněte tlačítko. 9 Stisknutím tlačítka Změnit velikost změníte velikost oblasti oříznutí. Poznámka: Oblast oříznutí je vyznačena zelenou čarou. 10 Upravte oblast ořezu. Stisknutím tlačítka nebo přesunete oblast ořezu svisle. Stisknutím tlačítka nebo přesunete oblast ořezu vodorovně. Stiskněte tlačítko Otočit, pokud chcete změnit orientaci oblasti oříznutí. 11 Stisknutím tlačítka nastavení uložte. Poznámka: Obrázek nelze oříznout dvakrát a zvětšit tak extrémně malou část. Tisk fotografií použitím ovládacího panelu 52
53 Tisk fotografií pomocí počítače Tisk fotografií 1 Vložte fotografický nebo lesklý papír. 2 V aplikaci klepněte na položku Soubor Tisk. 3 Klepněte na tlačítko Vlastnosti, Možnosti, Nastavení nebo Předvolby. 4 V nabídce "Co chci udělat" vyberte příkaz Tisknout fotografii. 5 Vyberte nastavení kvality tisku. 6 V seznamu Velikost papíru vyberte velikost papíru vloženého do tiskárny. 7 Klepněte na tlačítko OK. 8 Klepněte na tlačítko OK. 9 Klepněte na tlačítko OK nebo Tisk. Poznámky: Pokud chcete změnit orientaci fotografie, přejděte na kartu Nastavení papíru. Vyjímejte jednotlivé fotografie z tiskárny ihned po vytisknutí a nechejte je zcela uschnout, aby nedošlo k rozmazání inkoustu. Tisk fotografií bez okrajů 1 Založte fotografický papír. 2 Na pracovní ploše poklepejte na ikonu Imaging Studio. 3 Klepněte na tlačítko Tisk stránky alba. 4 Klepněte na možnost Změnit kategorii výše zobrazených rozvržení. 5 Vyberte možnost Pouze bez okrajů. 6 Klepněte na tlačítko OK. 7 Vyberte velikost papíru pro fotografie. 8 Vyberte rozvržení stránky v části Vytvoření stránky z uložených fotografií. Tisk fotografií pomocí počítače 53
350 Series. Řešení problémů s instalací
 350 Series Řešení problémů s instalací Květen 2006 www.lexmark.com Lexmark a Lexmark se znakem diamantu jsou ochranné známky společnosti Lexmark International, Inc., registrované ve Spojených státech a
350 Series Řešení problémů s instalací Květen 2006 www.lexmark.com Lexmark a Lexmark se znakem diamantu jsou ochranné známky společnosti Lexmark International, Inc., registrované ve Spojených státech a
2400 Series All-In-One
 2400 Series All-In-One Uživatelská příručka February 2006 www.lexmark.com Lexmark and Lexmark with diamond design are trademarks of Lexmark International, Inc., registered in the United States and/or other
2400 Series All-In-One Uživatelská příručka February 2006 www.lexmark.com Lexmark and Lexmark with diamond design are trademarks of Lexmark International, Inc., registered in the United States and/or other
Uživatelská příručka tiskárny 6500 Series
 Uživatelská příručka tiskárny 6500 Series Květen 2007 www.lexmark.com Informace o bezpečnosti Používejte výhradně zdroj napájení a napájecí kabel dodávané spolu s výrobkem nebo odpovídající náhradní zdroj
Uživatelská příručka tiskárny 6500 Series Květen 2007 www.lexmark.com Informace o bezpečnosti Používejte výhradně zdroj napájení a napájecí kabel dodávané spolu s výrobkem nebo odpovídající náhradní zdroj
HP DeskJet 2130 All-in-One series
 HP DeskJet 2130 All-in-One series Obsah 1 Nápověda HP DeskJet 2130 series... 1 2 Začínáme... 3 Části tiskárny... 4 Funkce ovládacího panelu... 5 Stavové kontrolky... 6 Vkládání médií... 10 Vložení předlohy
HP DeskJet 2130 All-in-One series Obsah 1 Nápověda HP DeskJet 2130 series... 1 2 Začínáme... 3 Části tiskárny... 4 Funkce ovládacího panelu... 5 Stavové kontrolky... 6 Vkládání médií... 10 Vložení předlohy
Informace o bezpečnosti
 Tato příručka popisuje následující oblasti: Informace o bezpečnosti na str. 17. Řešení problémů při instalaci na str. 18. Vyhledání dalších informací na str. 22. Informace o bezpečnosti Používejte výhradni
Tato příručka popisuje následující oblasti: Informace o bezpečnosti na str. 17. Řešení problémů při instalaci na str. 18. Vyhledání dalších informací na str. 22. Informace o bezpečnosti Používejte výhradni
Česky. Informace o bezpečnosti. UPOZORNĚNÍ: Neinstalujte tento produkt ani neprovádějte žádná zapojení kabelů (napájení atd.) za bouřky.
 Tato příručka popisuje následující oblasti: Informace o bezpečnosti na str. 17. Řešení problémů při instalaci na str. 17. Vyhledání dalších informací na str. 22. Informace o bezpečnosti Používejte výhradně
Tato příručka popisuje následující oblasti: Informace o bezpečnosti na str. 17. Řešení problémů při instalaci na str. 17. Vyhledání dalších informací na str. 22. Informace o bezpečnosti Používejte výhradně
HP Photosmart D5100 series. Uživatelská příručka
 HP Photosmart D5100 series Uživatelská příručka Autorská práva a ochranné známky 2006 Hewlett-Packard Development Company, L.P. Informace obsažené v tomto dokumentu mohou být změněny bez předchozího upozornění.
HP Photosmart D5100 series Uživatelská příručka Autorská práva a ochranné známky 2006 Hewlett-Packard Development Company, L.P. Informace obsažené v tomto dokumentu mohou být změněny bez předchozího upozornění.
Verze 1.0 12/09. Xerox WorkCentre 5735/5740/5745/5755/5765/5775/ 5790 Začínáme
 Verze 1.0 12/09 Xerox WorkCentre 5735/5740/5745/5755/5765/5775/ 5790 2009 Xerox Corporation. Všechna práva vyhrazena. Nepublikovaná práva jsou vyhrazena v rámci autorských práv platných v USA. Obsah této
Verze 1.0 12/09 Xerox WorkCentre 5735/5740/5745/5755/5765/5775/ 5790 2009 Xerox Corporation. Všechna práva vyhrazena. Nepublikovaná práva jsou vyhrazena v rámci autorských práv platných v USA. Obsah této
HP Deskjet 3050A J611 series
 HP Deskjet 3050A J611 series Obsah 1 Postup...3 2 Poznejte HP All-in-One Části tiskárny...5 Funkce ovládacího panelu...6 Nastavení bezdrátového připojení...6 Stavové kontrolky...7 Automatické vypnutí...8
HP Deskjet 3050A J611 series Obsah 1 Postup...3 2 Poznejte HP All-in-One Části tiskárny...5 Funkce ovládacího panelu...6 Nastavení bezdrátového připojení...6 Stavové kontrolky...7 Automatické vypnutí...8
Uživatelská příručka tiskárny Pro800
 Uživatelská příručka tiskárny Pro800 Listopad 2009 www.lexmark.com Typ(y) přístroje: 4444 Model(y): 201, 20E Obsah Informace o bezpečnosti...6 Informace o tiskárně...7 Děkujeme vám, že jste si vybrali
Uživatelská příručka tiskárny Pro800 Listopad 2009 www.lexmark.com Typ(y) přístroje: 4444 Model(y): 201, 20E Obsah Informace o bezpečnosti...6 Informace o tiskárně...7 Děkujeme vám, že jste si vybrali
350 Series. Uživatelská příručka
 350 Series Uživatelská příručka Červenec 2006 www.lexmark.com Lexmark a Lexmark se znakem diamantu jsou ochranné známky společnosti Lexmark International, Inc., registrované ve Spojených státech a dalších
350 Series Uživatelská příručka Červenec 2006 www.lexmark.com Lexmark a Lexmark se znakem diamantu jsou ochranné známky společnosti Lexmark International, Inc., registrované ve Spojených státech a dalších
Vysokorychlostní čtečka a zapisovačka multimédií USB 2.0. Vysokorychlostní čtečka a zapisovačka multimédií USB 2.0. Uživatelská příručka ČEŠTINA
 Vysokorychlostní čtečka a zapisovačka multimédií USB.0 Vysokorychlostní čtečka a zapisovačka multimédií USB.0 Belkin Corporation 0 West Walnut Street Compton, CA, 00, USA +.0..00 +.0.. fax Belkin, Ltd.
Vysokorychlostní čtečka a zapisovačka multimédií USB.0 Vysokorychlostní čtečka a zapisovačka multimédií USB.0 Belkin Corporation 0 West Walnut Street Compton, CA, 00, USA +.0..00 +.0.. fax Belkin, Ltd.
ZAŘÍZENÍ PRO ČTENÍ KARET TRUST 630 USB 2.0. Návod k prvnímu použití zařízení
 Návod k prvnímu použití zařízení ZAŘÍZENÍ PRO ČTENÍ KARET TRUST 630 USB 2.0 Kapitola 1. Úvod (1) 2. Instalace a aktivace (3) Odebrání starých ovladačů (3.1) Instalace v systémech Windows 98 SE / Windows
Návod k prvnímu použití zařízení ZAŘÍZENÍ PRO ČTENÍ KARET TRUST 630 USB 2.0 Kapitola 1. Úvod (1) 2. Instalace a aktivace (3) Odebrání starých ovladačů (3.1) Instalace v systémech Windows 98 SE / Windows
Od instalace po tisk. Z45 Color Jetprinter. Od instalace po tisk. Leden 2002. www.lexmark.com
 Od instalace po tisk Z45 Color Jetprinter Od instalace po tisk Leden 2002 www.lexmark.com Informace o bezpečnosti Používejte výhradně napájecí zdroj společnosti Lexmark dodávaný s tímto produktem nebo
Od instalace po tisk Z45 Color Jetprinter Od instalace po tisk Leden 2002 www.lexmark.com Informace o bezpečnosti Používejte výhradně napájecí zdroj společnosti Lexmark dodávaný s tímto produktem nebo
HP Deskjet 3510 e-all-in-one series
 HP Deskjet 3510 e-all-in-one series Obsah 1 Postup...3 2 Poznejte zařízení HP Deskjet 3510 series Části tiskárny...5 Funkce ovládacího panelu...6 Nastavení bezdrátového připojení...6 Stavové kontrolky...7
HP Deskjet 3510 e-all-in-one series Obsah 1 Postup...3 2 Poznejte zařízení HP Deskjet 3510 series Části tiskárny...5 Funkce ovládacího panelu...6 Nastavení bezdrátového připojení...6 Stavové kontrolky...7
HP Deskjet 2510 All-in-One series
 HP Deskjet 2510 All-in-One series Obsah 1 Postup...3 2 Poznejte HP Deskjet 2510 Části tiskárny...5 Funkce ovládacího panelu...6 Stavové kontrolky...6 Obsah 3 Tisk Tisk dokumentů...9 Tisk fotografií...10
HP Deskjet 2510 All-in-One series Obsah 1 Postup...3 2 Poznejte HP Deskjet 2510 Části tiskárny...5 Funkce ovládacího panelu...6 Stavové kontrolky...6 Obsah 3 Tisk Tisk dokumentů...9 Tisk fotografií...10
Popis domovské obrazovky
 Stručná příručka Informace o tiskárně Pomocí ovládacího panelu tiskárny 9 2 3 @!. 2 A B C 3 D E F 4 G H I 5 J K L 6 M N O 4 Popis domovské obrazovky Po zapnutí tiskárny se na displeji zobrazí základní
Stručná příručka Informace o tiskárně Pomocí ovládacího panelu tiskárny 9 2 3 @!. 2 A B C 3 D E F 4 G H I 5 J K L 6 M N O 4 Popis domovské obrazovky Po zapnutí tiskárny se na displeji zobrazí základní
Začněte zde. Podle pokynů na Instalačním listu nainstalujte hardware. Potom pokračujte následujícími kroky a optimalizujte kvalitu tisku.
 Začněte zde Vyrovnání tiskových kazet bez počítače Podle pokynů na Instalačním listu nainstalujte hardware. Potom pokračujte následujícími kroky a optimalizujte kvalitu tisku. 1 Zkontrolujte, zda je v
Začněte zde Vyrovnání tiskových kazet bez počítače Podle pokynů na Instalačním listu nainstalujte hardware. Potom pokračujte následujícími kroky a optimalizujte kvalitu tisku. 1 Zkontrolujte, zda je v
HP Photosmart Premium C309 series. Nápověda systému Windows
 HP Photosmart Premium C309 series Nápověda systému Windows HP Photosmart Premium C309 series Obsah 1 Nápověda k zařízení HP Photosmart Premium C309 series...3 2 Poznejte HP Photosmart Části tiskárny...5
HP Photosmart Premium C309 series Nápověda systému Windows HP Photosmart Premium C309 series Obsah 1 Nápověda k zařízení HP Photosmart Premium C309 series...3 2 Poznejte HP Photosmart Části tiskárny...5
Z55 Color Jetprinter. Uživatelská příručka. Prosinec 2001. www.lexmark.com
 Uživatelská příručka Z55 Color Jetprinter Uživatelská příručka Prosinec 2001 www.lexmark.com Informace o bezpeènosti Používejte výhradně napájecí zdroj společnosti Lexmark dodávaný s tímto produktem nebo
Uživatelská příručka Z55 Color Jetprinter Uživatelská příručka Prosinec 2001 www.lexmark.com Informace o bezpeènosti Používejte výhradně napájecí zdroj společnosti Lexmark dodávaný s tímto produktem nebo
P700 Series Photo Jetprinter
 P700 Series Photo Jetprinter Příručka pro tisk fotografií Březen 2003 www.lexmark.com Poznámky k vydání: Březen 2003 Následující odstavec neplatí pro země, kde taková nařízení odporují místním zákonům:společnost
P700 Series Photo Jetprinter Příručka pro tisk fotografií Březen 2003 www.lexmark.com Poznámky k vydání: Březen 2003 Následující odstavec neplatí pro země, kde taková nařízení odporují místním zákonům:společnost
Microsoft Windows 7: Příručka Začínáme
 Microsoft Windows 7: Příručka Začínáme Nastavení operačního systému Windows 7 Váš počítač Dell obsahuje předinstalovaný operační systém Microsoft Windows 7, pokud jste jej vybrali již během objednání.
Microsoft Windows 7: Příručka Začínáme Nastavení operačního systému Windows 7 Váš počítač Dell obsahuje předinstalovaný operační systém Microsoft Windows 7, pokud jste jej vybrali již během objednání.
LASERJET PRO 400. Uživatelská příručka M401
 LASERJET PRO 400 Uživatelská příručka M401 Řada Tiskárna HP LaserJet Pro 400 M401 Uživatelská příručka Autorská práva a licence 2014 Copyright Hewlett-Packard Development Company, L.P. Reprodukce, úpravy
LASERJET PRO 400 Uživatelská příručka M401 Řada Tiskárna HP LaserJet Pro 400 M401 Uživatelská příručka Autorská práva a licence 2014 Copyright Hewlett-Packard Development Company, L.P. Reprodukce, úpravy
HP Deskjet 6520 series
 HP Deskjet 6520 series Obsah 1 Nápověda HP Deskjet 6520 series...3 2 Poznejte HP Deskjet Části tiskárny...5 Funkce ovládacího panelu...7 Kontrolka stavu bezdrátového připojení...8 Paměťové karty a sloty...8
HP Deskjet 6520 series Obsah 1 Nápověda HP Deskjet 6520 series...3 2 Poznejte HP Deskjet Části tiskárny...5 Funkce ovládacího panelu...7 Kontrolka stavu bezdrátového připojení...8 Paměťové karty a sloty...8
HP OfficeJet 4650 All-in-One series
 HP OfficeJet 4650 All-in-One series Obsah 1 Postup... 1 2 Začínáme... 2 Usnadnění... 2 Části tiskárny... 3 Ovládací panel a kontrolky stavu... 4 Základní informace o papíru... 6 Vkládání médií... 9 Vložení
HP OfficeJet 4650 All-in-One series Obsah 1 Postup... 1 2 Začínáme... 2 Usnadnění... 2 Části tiskárny... 3 Ovládací panel a kontrolky stavu... 4 Základní informace o papíru... 6 Vkládání médií... 9 Vložení
HP Deskjet 3050 All-in-One series
 HP Deskjet 3050 All-in-One series Obsah 1 Postup...3 2 Poznejte HP All-in-One Části tiskárny...5 Funkce ovládacího panelu...6 Stavové kontrolky...7 Kontrolka stavu bezdrátového připojení...8 3 Tisk Tisk
HP Deskjet 3050 All-in-One series Obsah 1 Postup...3 2 Poznejte HP All-in-One Části tiskárny...5 Funkce ovládacího panelu...6 Stavové kontrolky...7 Kontrolka stavu bezdrátového připojení...8 3 Tisk Tisk
Ovladač Fiery Driver pro systém Mac OS
 2016 Electronics For Imaging, Inc. Informace obsažené v této publikaci jsou zahrnuty v Právní oznámení pro tento produkt. 30. května 2016 Obsah Ovladač Fiery Driver pro systém Mac OS Obsah 3...5 Fiery
2016 Electronics For Imaging, Inc. Informace obsažené v této publikaci jsou zahrnuty v Právní oznámení pro tento produkt. 30. května 2016 Obsah Ovladač Fiery Driver pro systém Mac OS Obsah 3...5 Fiery
LASERJET PRO 300 COLOR MFP LASERJET PRO 400 COLOR MFP. Stručná referenční příručka M375 M475
 LASERJET PRO 300 COLOR MFP LASERJET PRO 400 COLOR MFP Stručná referenční příručka M375 M475 Použití nástroje HP Smart Install pro připojení k počítači, kabelové síti nebo bezdrátové síti Instalační soubory
LASERJET PRO 300 COLOR MFP LASERJET PRO 400 COLOR MFP Stručná referenční příručka M375 M475 Použití nástroje HP Smart Install pro připojení k počítači, kabelové síti nebo bezdrátové síti Instalační soubory
Karty externích médií
 Karty externích médií Číslo dokumentu: 419584-221 Leden 2007 Tato příručka popisuje použití karet externích médií. Obsah 1 Karty pro slot Digital Media Vložení digitální paměťové karty...................
Karty externích médií Číslo dokumentu: 419584-221 Leden 2007 Tato příručka popisuje použití karet externích médií. Obsah 1 Karty pro slot Digital Media Vložení digitální paměťové karty...................
Uživatelská příručka. Čeština
 Uživatelská příručka 1 Práce se skenerem Tato příručka popisuje používání plochého skeneru dokumentů HP Scanjet 8270 a jeho příslušenství, řešení problémů při instalaci a kontaktování oddělení podpory
Uživatelská příručka 1 Práce se skenerem Tato příručka popisuje používání plochého skeneru dokumentů HP Scanjet 8270 a jeho příslušenství, řešení problémů při instalaci a kontaktování oddělení podpory
Funkce Chytrý dotyk. verze 1.4. A-61629_cs
 Funkce Chytrý dotyk verze 1.4 A-61629_cs Používání funkce chytrého dotyku Obsah Přehled... 1 Spuštění funkce chytrého dotyku... 2 Používání funkce chytrého dotyku s výchozími čísly funkcí a předem definovanými
Funkce Chytrý dotyk verze 1.4 A-61629_cs Používání funkce chytrého dotyku Obsah Přehled... 1 Spuštění funkce chytrého dotyku... 2 Používání funkce chytrého dotyku s výchozími čísly funkcí a předem definovanými
UMAX. VisionBook 10Wi. Uživatelská příručka
 UMAX VisionBook 10Wi Uživatelská příručka Součásti balení Součástí balení jsou: Tablet USB kabel Napájecí adaptér Klávesnice Uživatelská příručka Popis tabletu Horní pohled Pohled zleva Přední pohled Spodní
UMAX VisionBook 10Wi Uživatelská příručka Součásti balení Součástí balení jsou: Tablet USB kabel Napájecí adaptér Klávesnice Uživatelská příručka Popis tabletu Horní pohled Pohled zleva Přední pohled Spodní
Představení notebooku Uživatelská příručka
 Představení notebooku Uživatelská příručka Copyright 2008 Hewlett-Packard Development Company, L.P. Microsoft a Windows jsou registrované ochranné známky společnosti Microsoft Corporation v USA. Bluetooth
Představení notebooku Uživatelská příručka Copyright 2008 Hewlett-Packard Development Company, L.P. Microsoft a Windows jsou registrované ochranné známky společnosti Microsoft Corporation v USA. Bluetooth
Ukazovací zařízení a klávesnice Uživatelská příručka
 Ukazovací zařízení a klávesnice Uživatelská příručka Copyright 2008 Hewlett-Packard Development Company, L.P. Microsoft a Windows jsou registrované ochranné známky společnosti Microsoft Corporation v USA.
Ukazovací zařízení a klávesnice Uživatelská příručka Copyright 2008 Hewlett-Packard Development Company, L.P. Microsoft a Windows jsou registrované ochranné známky společnosti Microsoft Corporation v USA.
HP Photosmart A710 series
 HP Photosmart A710 series Uživatelská příručka Autorská práva a ochranné známky 2006 Hewlett-Packard Development Company, L.P. Upozornění společnosti Hewlett-Packard Informace obsažené v tomto dokumentu
HP Photosmart A710 series Uživatelská příručka Autorská práva a ochranné známky 2006 Hewlett-Packard Development Company, L.P. Upozornění společnosti Hewlett-Packard Informace obsažené v tomto dokumentu
PRÁVA VLÁDY SPOJENÝCH STÁTŮ AMERICKÝCH
 Vydání: Březen 2005 Následující odstavec neplatí v zemích, ve kterých jsou uvedené podmínky v rozporu s lokálním právem: LEXMARK INTERNATIONAL, INC., POSKYTUJE TUTO PUBLIKACI JAK JE, BEZ ZÁRUKY JAKÉHOKOLI
Vydání: Březen 2005 Následující odstavec neplatí v zemích, ve kterých jsou uvedené podmínky v rozporu s lokálním právem: LEXMARK INTERNATIONAL, INC., POSKYTUJE TUTO PUBLIKACI JAK JE, BEZ ZÁRUKY JAKÉHOKOLI
ZoomText 10.1 pro Windows. Dodatek k uživatelské příručce
 ZoomText 10.1 pro Windows 8 Dodatek k uživatelské příručce Autorská práva ZoomText Magnifier Copyright 2013, Algorithmic Implementations, Inc. Všechna práva vyhrazena. ZoomText Magnifier/Reader Copyright
ZoomText 10.1 pro Windows 8 Dodatek k uživatelské příručce Autorská práva ZoomText Magnifier Copyright 2013, Algorithmic Implementations, Inc. Všechna práva vyhrazena. ZoomText Magnifier/Reader Copyright
Česky. Funkce kamery VideoCAM GF112. Instalace kamery VideoCAM GF112. 2 Objektiv 3 Nastavitelná základna
 Funkce kamery VideoCAM GF112 1 Tlačítko pro fotografování 2 Objektiv 3 Nastavitelná základna Instalace kamery VideoCAM GF112 1. Nejdříve nainstalujte ovladač a potom k portu USB připojte zařízení VideoCAM
Funkce kamery VideoCAM GF112 1 Tlačítko pro fotografování 2 Objektiv 3 Nastavitelná základna Instalace kamery VideoCAM GF112 1. Nejdříve nainstalujte ovladač a potom k portu USB připojte zařízení VideoCAM
TouchPad a klávesnice
 TouchPad a klávesnice Copyright 2006 Hewlett-Packard Development Company, L.P. Microsoft a Windows jsou registrované ochranné známky společnosti Microsoft Corporation v USA. Informace uvedené v této příručce
TouchPad a klávesnice Copyright 2006 Hewlett-Packard Development Company, L.P. Microsoft a Windows jsou registrované ochranné známky společnosti Microsoft Corporation v USA. Informace uvedené v této příručce
2500 Series All-In-One
 2500 Series All-In-One Uživatelská příručka Prosinec 2006 www.lexmark.com Lexmark a Lexmark se znakem diamantu jsou ochranné známky společnosti Lexmark International, Inc., registrované ve Spojených státech
2500 Series All-In-One Uživatelská příručka Prosinec 2006 www.lexmark.com Lexmark a Lexmark se znakem diamantu jsou ochranné známky společnosti Lexmark International, Inc., registrované ve Spojených státech
Meteostanice s 8" LCD displejem, s funkcí kalendáře a fotorámečku DPF-8004W
 Meteostanice s 8" LCD displejem, s funkcí kalendáře a fotorámečku DPF-8004W MANUÁL Přečtěte si laskavě tento Návod k použití před prvním použitím přístroje. 1 1 ÚVOD Meteorologická stanice s 8" LCD displejem
Meteostanice s 8" LCD displejem, s funkcí kalendáře a fotorámečku DPF-8004W MANUÁL Přečtěte si laskavě tento Návod k použití před prvním použitím přístroje. 1 1 ÚVOD Meteorologická stanice s 8" LCD displejem
USB 3G Dongle OBSAH:
 USB 3G Dongle OBSAH: Úvod První uvedení do provozu O produktu Specifikace produktu Upozornění Další informace Obsah balení Poznámky Instalace software a ovladačů Poradce při potížích Průvodce selhání připojení
USB 3G Dongle OBSAH: Úvod První uvedení do provozu O produktu Specifikace produktu Upozornění Další informace Obsah balení Poznámky Instalace software a ovladačů Poradce při potížích Průvodce selhání připojení
Digitální video kamera
 Digitální video kamera Uživatelská příručka TDV-3120 Přehled produktů 1. Display tlačítko 2. LED On / Off tlačítko 3. Mód tlačítko 4. Spouštěcí tlačítko 5. Menu tlačítko 6. Tlačítko UP 7. Spouštěcí LED
Digitální video kamera Uživatelská příručka TDV-3120 Přehled produktů 1. Display tlačítko 2. LED On / Off tlačítko 3. Mód tlačítko 4. Spouštěcí tlačítko 5. Menu tlačítko 6. Tlačítko UP 7. Spouštěcí LED
3400 Series All-In-One
 3400 Series All-In-One Uživatelská příručka Únor 2006 www.lexmark.com Lexmark and Lexmark with diamond design are trademarks of Lexmark International, Inc., registered in the United States and/or other
3400 Series All-In-One Uživatelská příručka Únor 2006 www.lexmark.com Lexmark and Lexmark with diamond design are trademarks of Lexmark International, Inc., registered in the United States and/or other
LASERJET PRO 400 MFP. Uživatelská příručka M425
 LASERJET PRO 400 MFP Uživatelská příručka M425 Multifunkční zařízení HP LaserJet Pro 400 řada M425 Uživatelská příručka Autorská práva a licence 2012 Copyright Hewlett-Packard Development Company, L.P.
LASERJET PRO 400 MFP Uživatelská příručka M425 Multifunkční zařízení HP LaserJet Pro 400 řada M425 Uživatelská příručka Autorská práva a licence 2012 Copyright Hewlett-Packard Development Company, L.P.
QL-500 QL-560 QL-570 QL-650TD QL-1050
 QL-500 QL-560 QL-570 QL-650TD QL-1050 Příručka pro instalaci programů Čeština Verze A Úvod Charakteristika P-touch Editor Ovladač tiskárny Usnadňuje vytváření široké škály vlastních štítků v různých návrzích
QL-500 QL-560 QL-570 QL-650TD QL-1050 Příručka pro instalaci programů Čeština Verze A Úvod Charakteristika P-touch Editor Ovladač tiskárny Usnadňuje vytváření široké škály vlastních štítků v různých návrzích
2300 Series All-In-One
 2300 Series All-In-One Uživatelská příručka Květen 2005 Lexmark a Lexmark se znakem diamantu jsou ochranné známky společnosti Lexmark International, Inc., registrované ve Spojených státech a dalších zemích.
2300 Series All-In-One Uživatelská příručka Květen 2005 Lexmark a Lexmark se znakem diamantu jsou ochranné známky společnosti Lexmark International, Inc., registrované ve Spojených státech a dalších zemích.
Řízení spotřeby Uživatelská příručka
 Řízení spotřeby Uživatelská příručka Copyright 2009 Hewlett-Packard Development Company, L.P. Windows je registrovaná ochranná známka společnosti Microsoft Corporation v USA. Informace uvedené v této příručce
Řízení spotřeby Uživatelská příručka Copyright 2009 Hewlett-Packard Development Company, L.P. Windows je registrovaná ochranná známka společnosti Microsoft Corporation v USA. Informace uvedené v této příručce
Symbol pro třídění odpadu v evropských zemích
 Symbol pro třídění odpadu v evropských zemích Česky Tento symbol označuje, že tento výrobek je třeba zlikvidovat jako tříděný odpad. Pro uživatele v evropských zemích platí následující zásady: Tento výrobek
Symbol pro třídění odpadu v evropských zemích Česky Tento symbol označuje, že tento výrobek je třeba zlikvidovat jako tříděný odpad. Pro uživatele v evropských zemích platí následující zásady: Tento výrobek
WWW.ADAPTIV-MULTIMEDIA.COM
 WWW.ADAPTIV-MULTIMEDIA.COM 1 Obsah Obsah O produktu 3 Schéma zapojení 4 Stručný návod k obsluze 6 Systém 8 Nastavení zvuku 10 Navigace 11 DAB 12 HDMI 14 TV 15 AV vstup 17 USB / SD 18 Přenos souborů 24
WWW.ADAPTIV-MULTIMEDIA.COM 1 Obsah Obsah O produktu 3 Schéma zapojení 4 Stručný návod k obsluze 6 Systém 8 Nastavení zvuku 10 Navigace 11 DAB 12 HDMI 14 TV 15 AV vstup 17 USB / SD 18 Přenos souborů 24
Prùvodce obecnîmi nastaveními
 Provozní pokyny Prùvodce obecnîmi nastaveními 1 2 3 4 5 6 Pøipojení zaøízení Systémová nastavení Nastavení kopírky Nastavení tiskárny Nastavení rozhraní Ostatní nástroje uôivatele Neô zaènete zaøízení
Provozní pokyny Prùvodce obecnîmi nastaveními 1 2 3 4 5 6 Pøipojení zaøízení Systémová nastavení Nastavení kopírky Nastavení tiskárny Nastavení rozhraní Ostatní nástroje uôivatele Neô zaènete zaøízení
FilmScan35 II. -Patent pending- Uživatelský manuál
 FilmScan35 II -Patent pending- Uživatelský manuál -1- Obsah I. Obsah balení FilmScan35 II... 2 II. Vložení filmu do držáků... 3 III. Začínáme... 7 IV. Průvodce funkcemi... 12 V. Specifikace... 29 -2- I.
FilmScan35 II -Patent pending- Uživatelský manuál -1- Obsah I. Obsah balení FilmScan35 II... 2 II. Vložení filmu do držáků... 3 III. Začínáme... 7 IV. Průvodce funkcemi... 12 V. Specifikace... 29 -2- I.
OBSAH. ÚVOD...5 O Advance CADu...5 Kde nalézt informace...5 Použitím Online nápovědy...5. INSTALACE...6 Systémové požadavky...6 Začátek instalace...
 OBSAH ÚVOD...5 O Advance CADu...5 Kde nalézt informace...5 Použitím Online nápovědy...5 INSTALACE...6 Systémové požadavky...6 Začátek instalace...6 SPUŠTĚNÍ ADVANCE CADU...7 UŽIVATELSKÉ PROSTŘEDÍ ADVANCE
OBSAH ÚVOD...5 O Advance CADu...5 Kde nalézt informace...5 Použitím Online nápovědy...5 INSTALACE...6 Systémové požadavky...6 Začátek instalace...6 SPUŠTĚNÍ ADVANCE CADU...7 UŽIVATELSKÉ PROSTŘEDÍ ADVANCE
Multimédia. Číslo dokumentu: 405774-221
 Multimédia Číslo dokumentu: 405774-221 Kv ten 2006 V této příručce je vysvětleno použití multimediálních hardwarových a softwarových funkcí počítače. Multimediální funkce se liší v závislosti na vybraném
Multimédia Číslo dokumentu: 405774-221 Kv ten 2006 V této příručce je vysvětleno použití multimediálních hardwarových a softwarových funkcí počítače. Multimediální funkce se liší v závislosti na vybraném
Příručka pro základní operace
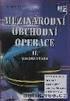 Příručka pro základní operace Úvod... 2 Součásti zařízení EPSON STYLUS DX... 2 Ovládací panel... 3 Vkládání papíru... 5 Volba papíru... 5 Vkládání papíru do zařízení EPSON STYLUS DX... 5 Česky Kopírování
Příručka pro základní operace Úvod... 2 Součásti zařízení EPSON STYLUS DX... 2 Ovládací panel... 3 Vkládání papíru... 5 Volba papíru... 5 Vkládání papíru do zařízení EPSON STYLUS DX... 5 Česky Kopírování
LASERJET PRO 500 COLOR MFP. Stručná referenční příručka M570
 LASERJET PRO 500 COLOR MFP Stručná referenční příručka M570 Použití přímého tisku z jednotky USB 1. Připojte jednotku USB flash k portu USB na přední straně zařízení. 2. Otevře se nabídka Flash disk USB.
LASERJET PRO 500 COLOR MFP Stručná referenční příručka M570 Použití přímého tisku z jednotky USB 1. Připojte jednotku USB flash k portu USB na přední straně zařízení. 2. Otevře se nabídka Flash disk USB.
Polohovací zařízení a klávesnice Uživatelská příručka
 Polohovací zařízení a klávesnice Uživatelská příručka Copyright 2008 Hewlett-Packard Development Company, L.P. Windows je ochranná známka společnosti Microsoft Corporation registrovaná v USA. Informace
Polohovací zařízení a klávesnice Uživatelská příručka Copyright 2008 Hewlett-Packard Development Company, L.P. Windows je ochranná známka společnosti Microsoft Corporation registrovaná v USA. Informace
Upgrade na Windows 10 na tabletu. ACCENT TB 800 s kapacitou interního úložiště 16GB
 Upgrade na Windows 10 na tabletu ACCENT TB 800 s kapacitou interního úložiště 16GB 16GB tablety mají běžně k dispozici pouze cca 10GB prostoru. Zbytek z celkové kapacity interního úložiště je vyhrazen
Upgrade na Windows 10 na tabletu ACCENT TB 800 s kapacitou interního úložiště 16GB 16GB tablety mají běžně k dispozici pouze cca 10GB prostoru. Zbytek z celkové kapacity interního úložiště je vyhrazen
TouchPad a klávesnice
 TouchPad a klávesnice Uživatelská příručka Copyright 2007 Hewlett-Packard Development Company, L.P. Windows je registrovaná ochranná známka společnosti Microsoft Corporation v USA. Informace uvedené v
TouchPad a klávesnice Uživatelská příručka Copyright 2007 Hewlett-Packard Development Company, L.P. Windows je registrovaná ochranná známka společnosti Microsoft Corporation v USA. Informace uvedené v
Řada X54x. Uživatelská příručka. Typy zařízení: 7525 Čísla modelů: 131, 133, 138, 332, 333, 336, 337, 352, 356, 382, 383, 386, 387
 Řada X54x Uživatelská příručka August 2009 www.lexmark.com Typy zařízení: 7525 Čísla modelů: 131, 133, 138, 332, 333, 336, 337, 352, 356, 382, 383, 386, 387 Obsah Bezpečnostní informace...10 Poučení o
Řada X54x Uživatelská příručka August 2009 www.lexmark.com Typy zařízení: 7525 Čísla modelů: 131, 133, 138, 332, 333, 336, 337, 352, 356, 382, 383, 386, 387 Obsah Bezpečnostní informace...10 Poučení o
LaserJet Pro M501. Uživatelská příručka. M501n M501dn. www.hp.com/support/ljm501
 LaserJet Pro M501 Uživatelská příručka M501n M501dn www.hp.com/support/ljm501 HP LaserJet Pro M501 Uživatelská příručka Autorská práva a licence Copyright 2016 HP Development Company, L.P. Reprodukce,
LaserJet Pro M501 Uživatelská příručka M501n M501dn www.hp.com/support/ljm501 HP LaserJet Pro M501 Uživatelská příručka Autorská práva a licence Copyright 2016 HP Development Company, L.P. Reprodukce,
Verze 1.0 Leden 2012. Xerox Phaser 3320DN/3320DNI Uživatelská příručka
 Verze 1.0 Leden 2012 Xerox Phaser 3320DN/3320DNI 2012 Xerox Corporation. XEROX, XEROX a obrazová značka jsou ochrannými známkami společnosti Xerox Corporation ve Spojených státech amerických anebo v jiných
Verze 1.0 Leden 2012 Xerox Phaser 3320DN/3320DNI 2012 Xerox Corporation. XEROX, XEROX a obrazová značka jsou ochrannými známkami společnosti Xerox Corporation ve Spojených státech amerických anebo v jiných
LASERJET PRO 200 COLOR MFP. Stručná referenční příručka M276
 LASERJET PRO 200 COLOR MFP Stručná referenční příručka M276 Optimalizace kvality kopírování K dispozici jsou následující možnosti nastavení kvality kopírování: Autom. výběr: Toto nastavení použijte, pokud
LASERJET PRO 200 COLOR MFP Stručná referenční příručka M276 Optimalizace kvality kopírování K dispozici jsou následující možnosti nastavení kvality kopírování: Autom. výběr: Toto nastavení použijte, pokud
PŘÍRUČKA UŽIVATELE DCP-350C DCP-353C DCP-357C DCP-560CN
 PŘÍRUČKA UŽIVATELE DCP-350C DCP-353C DCP-357C DCP-560CN Pokud potřebujete volat zákaznický servis Vyplňte následující informace pro budoucí použití: Číslo modelu: DCP-350C, DCP-353C, DCP-357C a DCP-560CN
PŘÍRUČKA UŽIVATELE DCP-350C DCP-353C DCP-357C DCP-560CN Pokud potřebujete volat zákaznický servis Vyplňte následující informace pro budoucí použití: Číslo modelu: DCP-350C, DCP-353C, DCP-357C a DCP-560CN
Uživatelská příručka. Co lze s tímto zařízením dělat. Začínáme. Kopírování. Faxování. Tisk. Skenování. Web Image Monitor. Doplňování papíru a toneru
 Uživatelská příručka Co lze s tímto zařízením dělat Začínáme Kopírování Faxování Tisk Skenování Web Image Monitor Doplňování papíru a toneru Odstraňování problémů Dodatek Informace, které nejsou v této
Uživatelská příručka Co lze s tímto zařízením dělat Začínáme Kopírování Faxování Tisk Skenování Web Image Monitor Doplňování papíru a toneru Odstraňování problémů Dodatek Informace, které nejsou v této
Monitor HP ENVY 23 IPS. Uživatelská příručka
 Monitor HP ENVY 23 IPS Uživatelská příručka 2013, Hewlett-Packard Development Company, L.P. Microsoft, Windows a Windows Vista jsou registrované ochranné známky nebo ochranné známky společnosti Microsoft
Monitor HP ENVY 23 IPS Uživatelská příručka 2013, Hewlett-Packard Development Company, L.P. Microsoft, Windows a Windows Vista jsou registrované ochranné známky nebo ochranné známky společnosti Microsoft
Uživatelská příručka pro tiskárnu 2600 Series
 Uživatelská příručka pro tiskárnu 2600 Series Leden 2009 www.lexmark.com Typ(y) přístroje: 4433, 4445 Model(y): Různé, xxx, kde x je libovolný alfanumerický znak Obsah Informace o bezpečnosti...5 Úvod...6
Uživatelská příručka pro tiskárnu 2600 Series Leden 2009 www.lexmark.com Typ(y) přístroje: 4433, 4445 Model(y): Různé, xxx, kde x je libovolný alfanumerický znak Obsah Informace o bezpečnosti...5 Úvod...6
Začínáme Ahoj, toto je váš průvodce rychlým spuštěním
 Blu-ray/DVD systém domácího kina BDV-L800 BDV-L800M CZ Začínáme Ahoj, toto je váš průvodce rychlým spuštěním BDV-L800 1 CZ Co je součástí dodávky Nastavení reproduktorů 2 Připojení TV 3 Připojení dalších
Blu-ray/DVD systém domácího kina BDV-L800 BDV-L800M CZ Začínáme Ahoj, toto je váš průvodce rychlým spuštěním BDV-L800 1 CZ Co je součástí dodávky Nastavení reproduktorů 2 Připojení TV 3 Připojení dalších
ZAČNĚTE ZDE. Bezdrátové USB Kabelové. Chcete tiskárnu připojit k bezdrátové síti? Přejděte do části Instalace a nastavení bezdrátového připojení.
 ZAČNĚTE ZDE Odpovíte-li na některou z otázek ano, přejděte do příslušné části, kde najdete pokyny k instalaci a připojení. Chcete tiskárnu připojit k bezdrátové síti? Přejděte do části Instalace a nastavení
ZAČNĚTE ZDE Odpovíte-li na některou z otázek ano, přejděte do příslušné části, kde najdete pokyny k instalaci a připojení. Chcete tiskárnu připojit k bezdrátové síti? Přejděte do části Instalace a nastavení
V Ý S T R A H A N E O T V Í R A T! R I Z I K O E L E K T R I C K É H O Š O K U
 Bezpečnostní pokyny V Ý S T R A H A N E O T V Í R A T! R I Z I K O E L E K T R I C K É H O Š O K U VÝSTRAHA 1. Ke snížení rizika úrazu elektrickým proudem neodstraňujte kryt výrobku ani jeho zadní část.
Bezpečnostní pokyny V Ý S T R A H A N E O T V Í R A T! R I Z I K O E L E K T R I C K É H O Š O K U VÝSTRAHA 1. Ke snížení rizika úrazu elektrickým proudem neodstraňujte kryt výrobku ani jeho zadní část.
Zde začněte. Důležité upozornění! Používáte již přístroj typu Palm OS? Podle tohoto návodu:
 Nejdříve čtěte Zde začněte Podle tohoto návodu: Nabijte a nastavte svůj přístroj. Nainstalujte software Palm Desktop a další aplikace. Synchronizujte svůj přístroj s Vaším počítačem. Důležité upozornění!
Nejdříve čtěte Zde začněte Podle tohoto návodu: Nabijte a nastavte svůj přístroj. Nainstalujte software Palm Desktop a další aplikace. Synchronizujte svůj přístroj s Vaším počítačem. Důležité upozornění!
X84-X85 Scan/Print/Copy
 X84-X85 Scan/Print/Copy Začínáme Červen 2002 www.lexmark.com Prohlášení o kompatibilitě komise FCC (Federal Communications Commission) Tento produkt vyhovuje omezením kladeným na digitální zařízení třídy
X84-X85 Scan/Print/Copy Začínáme Červen 2002 www.lexmark.com Prohlášení o kompatibilitě komise FCC (Federal Communications Commission) Tento produkt vyhovuje omezením kladeným na digitální zařízení třídy
Lexmark 1400 Series. Uživatelská příručka
 Lexmark 1400 Series Uživatelská příručka Únor 2007 www.lexmark.com Lexmark a Lexmark se znakem diamantu jsou ochranné známky společnosti Lexmark International, Inc., registrované ve Spojených státech a
Lexmark 1400 Series Uživatelská příručka Únor 2007 www.lexmark.com Lexmark a Lexmark se znakem diamantu jsou ochranné známky společnosti Lexmark International, Inc., registrované ve Spojených státech a
Karty externích médií
 Karty externích médií Číslo dokumentu: 419665-221 Leden 2007 Tato příručka popisuje použití karet externích médií v počítači. Obsah 1 Karty pro slot Digital Media Vložení digitální paměťové karty...................
Karty externích médií Číslo dokumentu: 419665-221 Leden 2007 Tato příručka popisuje použití karet externích médií v počítači. Obsah 1 Karty pro slot Digital Media Vložení digitální paměťové karty...................
Digitální fotoaparát DC 1500 Uživatelská příručka
 Digitální fotoaparát DC 1500 Uživatelská příručka Autorská práva Copyright (c) 2002 BenQ Corporation. Všechna práva vyhrazena. Bez předchozího písemného souhlasu společnosti BenQ Corporation není dovoleno
Digitální fotoaparát DC 1500 Uživatelská příručka Autorská práva Copyright (c) 2002 BenQ Corporation. Všechna práva vyhrazena. Bez předchozího písemného souhlasu společnosti BenQ Corporation není dovoleno
3100 Series All-In-One
 3100 Series All-In-One Uživatelská příručka Informace o zařízení All-In-One Popis softwaru Práce s digitálními fotografiemi Tisk, skenování, kopírování a faxování Údržba Řešení problémů www.lexmark.com
3100 Series All-In-One Uživatelská příručka Informace o zařízení All-In-One Popis softwaru Práce s digitálními fotografiemi Tisk, skenování, kopírování a faxování Údržba Řešení problémů www.lexmark.com
Stručný průvodce digitální fotorámeček Intenso
 Stručný průvodce digitální fotorámeček Intenso K získání informací o různých funkcích digitálního fotorámečku Intenso následujte prosím tento návod. CZ - 1 1) Rozložení tlačítek na zadní straně přístroje
Stručný průvodce digitální fotorámeček Intenso K získání informací o různých funkcích digitálního fotorámečku Intenso následujte prosím tento návod. CZ - 1 1) Rozložení tlačítek na zadní straně přístroje
Nápověda HP Photosmart C6200 All-in-One series
 Nápověda HP Photosmart C6200 All-in-One series Obsah 1 Nápověda k zařízení HP Photosmart C6200 All-in-One series...3 2 HP All-in-One - přehled Zařízení HP All-in-One - stručný přehled...5 Ovládací panel
Nápověda HP Photosmart C6200 All-in-One series Obsah 1 Nápověda k zařízení HP Photosmart C6200 All-in-One series...3 2 HP All-in-One - přehled Zařízení HP All-in-One - stručný přehled...5 Ovládací panel
Ukazovací zařízení a klávesnice Uživatelská příručka
 Ukazovací zařízení a klávesnice Uživatelská příručka Copyright 2008 Hewlett-Packard Development Company, L.P. Windows je ochranná známka společnosti Microsoft Corporation registrovaná ve Spojených státech.
Ukazovací zařízení a klávesnice Uživatelská příručka Copyright 2008 Hewlett-Packard Development Company, L.P. Windows je ochranná známka společnosti Microsoft Corporation registrovaná ve Spojených státech.
Průvodce nastavením hardwaru
 Rozbalení Odstraňte veškeré ochranné materiály. Ilustrace použité v tomto návodu se vztahují k podobnému modelu. Třebaže se od vašeho konkrétního modelu mohou lišit, způsob používání je stejný. Připojení
Rozbalení Odstraňte veškeré ochranné materiály. Ilustrace použité v tomto návodu se vztahují k podobnému modelu. Třebaže se od vašeho konkrétního modelu mohou lišit, způsob používání je stejný. Připojení
Uživatelská příručka
 Uživatelská příručka Uživatelská příručka k aplikaci Norton Internet Security Software popsaný v této knize je poskytnut pod licenční dohodou a smí být používán pouze v souladu s podmínkami této dohody.
Uživatelská příručka Uživatelská příručka k aplikaci Norton Internet Security Software popsaný v této knize je poskytnut pod licenční dohodou a smí být používán pouze v souladu s podmínkami této dohody.
MLE2 a MLE8. Datalogery událostí
 MLE2 a MLE8 Datalogery událostí Zapisovač počtu pulsů a událostí Návod k obsluze modelů MLE2 MLE8 Doporučujeme vytisknout tento soubor, abyste jej mohli používat, když se budete učit zacházet se zapisovačem.
MLE2 a MLE8 Datalogery událostí Zapisovač počtu pulsů a událostí Návod k obsluze modelů MLE2 MLE8 Doporučujeme vytisknout tento soubor, abyste jej mohli používat, když se budete učit zacházet se zapisovačem.
Napájení. Uživatelská příručka
 Napájení Uživatelská příručka Copyright 2006 Hewlett-Packard Development Company, L.P. Microsoft a Windows jsou registrované ochranné známky společnosti Microsoft Corporation v USA. Bluetooth je ochranná
Napájení Uživatelská příručka Copyright 2006 Hewlett-Packard Development Company, L.P. Microsoft a Windows jsou registrované ochranné známky společnosti Microsoft Corporation v USA. Bluetooth je ochranná
X73 Scan/Print/Copy. Začínáme. Březen, 2001. www.lexmark.com
 X73 Scan/Print/Copy Začínáme Březen, 2001 www.lexmark.com Vydání: Březen 2001 Následující odstavec neplatí pro země, kde taková nařízení odporují místním zákonům: SPOLEČNOST LEXMARK INTERNATIONAL, INC
X73 Scan/Print/Copy Začínáme Březen, 2001 www.lexmark.com Vydání: Březen 2001 Následující odstavec neplatí pro země, kde taková nařízení odporují místním zákonům: SPOLEČNOST LEXMARK INTERNATIONAL, INC
AR-M256 AR-M316 DIGITÁLNÍ MULTIFUNKČNÍ SYSTÉM. PROVOZNÍ PŘÍRUČKA (pro síťový skener)
 MODEL AR-M56 AR-M6 DIGITÁLNÍ MULTIFUNKČNÍ SYSTÉM PROVOZNÍ PŘÍRUČKA (pro síťový skener) ÚVOD PŘED POUŽITÍM FUNKCE SÍŤOVÉHO SKENERU POUŽITÍ FUNKCE SÍŤOVÉHO SKENERU ODSTRAŇOVÁNÍ POTÍŽÍ DODÁNÍ METADAT SPECIFIKACE
MODEL AR-M56 AR-M6 DIGITÁLNÍ MULTIFUNKČNÍ SYSTÉM PROVOZNÍ PŘÍRUČKA (pro síťový skener) ÚVOD PŘED POUŽITÍM FUNKCE SÍŤOVÉHO SKENERU POUŽITÍ FUNKCE SÍŤOVÉHO SKENERU ODSTRAŇOVÁNÍ POTÍŽÍ DODÁNÍ METADAT SPECIFIKACE
FRESHMARX 9417 STRUČNÁ PŘÍRUČKA
 FRESHMARX 9417 STRUČNÁ PŘÍRUČKA Podrobnější informace najdete v Návodu k obsluze na našem webu (www.monarch.com). Přečtěte si informace týkající se bezpečnosti tiskárny uvedené v Bezpečnostním listu přiloženém
FRESHMARX 9417 STRUČNÁ PŘÍRUČKA Podrobnější informace najdete v Návodu k obsluze na našem webu (www.monarch.com). Přečtěte si informace týkající se bezpečnosti tiskárny uvedené v Bezpečnostním listu přiloženém
Uživatelská příručka pro systém Windows. Informace o zařízení All-In-One na str. 9. Jak používat zařízení All-In-One v sít ovém prostředí.
 X6100 Series Uživatelská příručka pro systém Windows Informace o zařízení All-In-One na str. 9 Informace o částech tiskárny a softwaru. Práce v síti na str. 75 Jak používat zařízení All-In-One v sít ovém
X6100 Series Uživatelská příručka pro systém Windows Informace o zařízení All-In-One na str. 9 Informace o částech tiskárny a softwaru. Práce v síti na str. 75 Jak používat zařízení All-In-One v sít ovém
Kombinovaná uživatelská příručka pro myš
 Kombinovaná uživatelská příručka pro myš Kombinovaná uživatelská příručka pro myš Druhé vydání (leden 2007) Copyright Lenovo 2005, 2007. Portions Copyright International Business Machines Corporation
Kombinovaná uživatelská příručka pro myš Kombinovaná uživatelská příručka pro myš Druhé vydání (leden 2007) Copyright Lenovo 2005, 2007. Portions Copyright International Business Machines Corporation
Uživatelská příručka. Co lze s tímto zařízením dělat. Getting Started (Začínáme) Kopírování. Tisk. Skenování. Dokumentový server.
 Uživatelská příručka Co lze s tímto zařízením dělat Getting Started (Začínáme) Kopírování Tisk Skenování Dokumentový server Web Image Monitor Doplňování papíru a toneru Odstraňování problémů Informace,
Uživatelská příručka Co lze s tímto zařízením dělat Getting Started (Začínáme) Kopírování Tisk Skenování Dokumentový server Web Image Monitor Doplňování papíru a toneru Odstraňování problémů Informace,
Word 2013. podrobný průvodce. Tomáš Šimek
 Word 2013 podrobný průvodce Tomáš Šimek Přehled funkcí a vlastností nejnovější verze textového editoru Word Jak psát na počítači správně, úpravy a formátování textu a stránky Zpracování dalších objektů
Word 2013 podrobný průvodce Tomáš Šimek Přehled funkcí a vlastností nejnovější verze textového editoru Word Jak psát na počítači správně, úpravy a formátování textu a stránky Zpracování dalších objektů
Řízení spotřeby Uživatelská příručka
 Řízení spotřeby Uživatelská příručka Copyright 2009 Hewlett-Packard Development Company, L.P. Windows je registrovaná ochranná známka společnosti Microsoft Corporation v USA. Informace uvedené v této příručce
Řízení spotřeby Uživatelská příručka Copyright 2009 Hewlett-Packard Development Company, L.P. Windows je registrovaná ochranná známka společnosti Microsoft Corporation v USA. Informace uvedené v této příručce
Externí zařízení. Uživatelská příručka
 Externí zařízení Uživatelská příručka Copyright 2007 Hewlett-Packard Development Company, L.P. Windows je ochranná známka Microsoft Corporation registrovaná v USA. Informace uvedené v této příručce se
Externí zařízení Uživatelská příručka Copyright 2007 Hewlett-Packard Development Company, L.P. Windows je ochranná známka Microsoft Corporation registrovaná v USA. Informace uvedené v této příručce se
Uživatelský manuál Nezapomeňte si přečíst návod výrobku před použi m.
 Erenbach Smartwatch Dz09 Uživatelský manuál Nezapomeňte si přečíst návod výrobku před použi m. Informace obsažené v této příručce se nezmění nebo nebudou dodány bez předchozího upozornění. Nabíjejte hodinky
Erenbach Smartwatch Dz09 Uživatelský manuál Nezapomeňte si přečíst návod výrobku před použi m. Informace obsažené v této příručce se nezmění nebo nebudou dodány bez předchozího upozornění. Nabíjejte hodinky
Základní ovládání. Česky
 Základní ovládání Úvod...2 Součásti...2 Ovládací panel...3 Manipulace s papírem...4 volba papíru... 4 Vkládání papíru... 4 Manipulace s disky CD/DVD...6 Vkládání disků CD/DVD...6 Vysunutí přihrádky na
Základní ovládání Úvod...2 Součásti...2 Ovládací panel...3 Manipulace s papírem...4 volba papíru... 4 Vkládání papíru... 4 Manipulace s disky CD/DVD...6 Vkládání disků CD/DVD...6 Vysunutí přihrádky na
Copyright. Ochranné známky
 Copyright 2015 Sanford, L.P. Všechna práva vyhrazena. Žádná část tohoto dokumentu ani software nesmí být reprodukovány nebo přenášeny v žádné formě nebo žádným způsobem a ani nesmí být překládány do jiného
Copyright 2015 Sanford, L.P. Všechna práva vyhrazena. Žádná část tohoto dokumentu ani software nesmí být reprodukovány nebo přenášeny v žádné formě nebo žádným způsobem a ani nesmí být překládány do jiného
Vaše uživatelský manuál PHILIPS PPF650E/CZB http://cs.yourpdfguides.com/dref/5558972
 Můžete si přečíst doporučení v uživatelské příručce, technickém průvodci, nebo průvodci instalací pro PHILIPS PPF650E/CZB. Zjistíte si odpovědi na všechny vaše otázky, týkající se PHILIPS PPF650E/CZB v
Můžete si přečíst doporučení v uživatelské příručce, technickém průvodci, nebo průvodci instalací pro PHILIPS PPF650E/CZB. Zjistíte si odpovědi na všechny vaše otázky, týkající se PHILIPS PPF650E/CZB v
2 Menu Otevře nabídku Menu 9 Port USB 2.0 Umožní připojit externí USB zařízení (např. USB Flash disk)
 Jednoduchá příručka Číslo Popis Funkce Číslo Popis Funkce 1 Tlačítko Zap/Vyp Zapne přijímač / Vypne přijímač do Stand By 8 Mód videa Změní mód videa 2 Menu Otevře nabídku Menu 9 Port USB 2.0 Umožní připojit
Jednoduchá příručka Číslo Popis Funkce Číslo Popis Funkce 1 Tlačítko Zap/Vyp Zapne přijímač / Vypne přijímač do Stand By 8 Mód videa Změní mód videa 2 Menu Otevře nabídku Menu 9 Port USB 2.0 Umožní připojit
 Rychlý referenční návod Rychlý referenční návod Vlastnosti vizuálního diagnostického systému InnerVue Monitor Rameno monitoru Klávesnice vypínače počítače Konektor ručního přístroje Mechanika pro vypalování
Rychlý referenční návod Rychlý referenční návod Vlastnosti vizuálního diagnostického systému InnerVue Monitor Rameno monitoru Klávesnice vypínače počítače Konektor ručního přístroje Mechanika pro vypalování
5400 Series All-In-One
 5400 Series All-In-One Uživatelská příručka Červenec 2006 www.lexmark.com Lexmark a Lexmark se znakem diamantu jsou ochranné známky společnosti Lexmark International, Inc., registrované ve Spojených státech
5400 Series All-In-One Uživatelská příručka Červenec 2006 www.lexmark.com Lexmark a Lexmark se znakem diamantu jsou ochranné známky společnosti Lexmark International, Inc., registrované ve Spojených státech
Uživatelská příručka k webové kameře HP Elite Autofocus
 Uživatelská příručka k webové kameře HP Elite Autofocus v4.2.cs Part number: 5992-2507 Copyright 2007 2009 Hewlett-Packard Development Company, L.P. Informace obsažené v tomto dokumentu mohou být změněny
Uživatelská příručka k webové kameře HP Elite Autofocus v4.2.cs Part number: 5992-2507 Copyright 2007 2009 Hewlett-Packard Development Company, L.P. Informace obsažené v tomto dokumentu mohou být změněny
