MSSF Benefit praktický průvodce pro žadatele v rámci Operačního programu Rozvoj lidských zdrojů
|
|
|
- Robert Havlíček
- před 8 lety
- Počet zobrazení:
Transkript
1 MSSF Benefit praktický průvodce pro žadatele v rámci Operačního programu Rozvoj lidských zdrojů
2 MSSF Benefit dostupnost a instalace MSSF Benefit bude dostupný ke stažení na stránkách v oddílech Globálního grantu ke stažení. Rovněž bude k dispozici u regionálních partnerů na CD. Instalace: Po uložení programu Benefit.exe do počítače stačí otevřít tuto aplikaci a nainstalovat program dle pokynů, kterými vás vede přímo program. Počítač vás nechá vybrat umístění, kam chcete Benefit nainstalovat. Benefit se instaluje stejně jako většina programů na počítači. UPOZORNĚNÍ: Pro Globální Granty existují dvě rozdílné instalace MSSF Benefit. Prosíme dávejte pozor pří stahování a instalaci, aby Vaše verze MSSF Benefit byla správná pro opatření, ve kterém budete projekt realizovat. Chcete-li vyplnit žádost o finanční podporu z Operačního programu Rozvoj lidských zdrojů zkontrolujte, prosím, že na horní liště programu je nadpis OP RLZ NROS Název opatření 2
3 Úvodní obrazovka Tlačítkem Nová začneme s psaním nové žádosti obr. a.1 Po instalaci a spuštění MSSF Benefit se objeví tato obrazovka (pole s názvy žádostí bude však prázdné, jména žádostí se objeví až po uložení žádosti) Tlačítkem Úprava editujeme již vytvořenou žádost (jestliže neexistuje vytvořená žádost je toto tlačítko neaktivní). Tlačítkem Nová zadáváme novou žádost (viz obr. a.2). Tlačítkem Smazat odstraníme již existující žádost (jestliže neexistuje vytvořená žádost je toto tlačítko neaktivní). Tlačítkem Ze souboru otevřeme žádost z námi určeného umístění (disketa, CD-ROM, hard disk). Tlačítkem Storno opustíme obrazovku výběru žádostí a můžeme program ukončit. 3
4 obr. a.2 Nová žádost Po zvolení tlačítka Nová se otevře dialogové okno pro zadání názvu žádosti (název nemusí být totožný s názvem projektu, tato položka slouží pro vaši snadnější orientaci). Kliknutím na tlačítko OK (po zadání názvu žádosti) se dostaneme k zadávání vlastní žádosti. 4
5 1. Identifikace programu obr. 1.1 Identifikace programu Po zadání nové žádosti se jako první otevře záložka Identifikace programu. Jelikož pro výlučné potřeby NROS budou vyrobené dvě verze MSSF Benefitu (jedna pro JPD3 a druhá pro OP RLZ) v této záložce bude vždy na výběr pouze jedna možnost. 5
6 2. Identifikace žadatele Statutární zástupci Kontaktní osoby 2.1 Identifikace žadatele pohled při otevření záložky V první ze dvou záložek pro identifikaci žadatele se zadávají informace (především údaje o osobách v rámci organizace) o organizaci, která žádá o Globální Grant. Žlutá (viz POMOCNÉ TIPY Povinná pole) políčka musejí být povinně vyplněná. Informace o statutárních zástupcích a kontaktních osobách (viz obr. 2.1) se zadávají (resp. upravují, nahlížejí nebo mažou to však pouze v případě, že záznam již existuje) ve zvláštních políčkách (viz obr. 2.2). 6
7 Hlavní kontaktní osoba - výběr obr. 2.2 Dialogové okno statutární zástupce Po zvolení tlačítka Nový v sekci Statutární zástupci (resp. Kontaktní osoby) se otevře dialogové okno pro zadání údajů o osobách, žlutá (viz POMOCNÉ TIPY Povinná pole) pole jsou povinná. POZOR: okna Statutární zástupce a Kontaktní osoby nejsou zcela totožná, avšak u obou platí, že žlutá pole jsou povinná a musejí být vyplněná. Statutárních zástupců a kontaktních osob může být více než jeden. U kontaktních osob je v případě, že je jích více, nutno vybrat Hlavní kontaktní osobu ze seznamu (viz obr. 2.2). 7
8 3. Identifikace žadatele II obr. 3.1 Identifikace žadatele II V druhé záložce pro identifikaci žadatele se zapisují kontaktní informace o organizaci, která žádá o grant. Obec se vybírá ve zvláštním dialogovém okně (viz POMOCNÉ TIPY Vyplnění obce). Tato záložka slouží také pro vyplnění charakteristiky organizace a zkušenosti v sociální oblasti (viz POMOCNÉ TIPY vyplňování textových polí). POZOR: Poštovní směrovací číslo (PSČ) se nevyplňuje automaticky a je nutné dávat zvláště pozor při vyplňování tohoto údaje. 8
9 4. Obrat NNO obr. 4.1 Obrat NNO Tato záložka slouží pro vyplňování obratu NNO za poslední rok, za který je zpracována účetní uzávěrka. V případě, že je organizace nová, stačí napsat do políčka obrat 0. 9
10 5. Partneři obr. 5.1 Partneři V této záložce se vyplňují údaje o partnerech podílejících se na projektu. Tlačítkem Nový přidáváme partnera do projektu (viz obr. 5.2). Tlačítka Upravit, Smazat a Náhled slouží k úpravě, odstranění nebo nahlížení údajů o existujícím partnerovi. Poznámka: Účast partnera na projektu není podmínkou. V případě, že ve vašem projektu nefiguruje žádný partner, můžete zanechat tuto záložku bez povšimnutí. 10
11 Základní údaje Doplňkové informace obr 5.2 Nový partner Po zmáčknutí tlačítka Nový v záložce Partneři se otevře dialogové okno Partner (viz obr. 5.2), které má dvě vlastní záložky. První záložka Základní údaje slouží k zadávání kontaktních údajů o partnerovi a druhá záložka Doplňkové informace (viz obr. 5.3) obsahuje textová pole (viz POMOCNÉ TIPY Vyplňování textových polí) pro popis úlohy partnera na přípravě (pole Role a zapojení do přípravy projektu) a realizaci projektu (pole Role a zapojení do realizace projektu). Obě záložky jsou povinné (v případě že partner existuje). 11
12 obr. 5.3 Partner, doplňkové informace V žádosti o Globální grant je důležité nejen identifikovat partnera,ale také popsat přesně jakou má roli a jak se zapojuje do přípravy a realizace projektu. To je také jedním z kritérií, ke kterému se přihlíží při hodnocení projektu. 12
13 6. Identifikace projektu obr. 6.1 Identifikace projektu Tato záložka slouží pouze pro zadání názvu projektu v češtině a angličtině. Tady je nutné již zadat oficiální název projektu (ten se však může lišit od názvu žádosti v Benefitu). 13
14 7. Identifikace projektu II Rozbalovací tlačítko obr. 7.1 Identifikace projektu II V záložce Identifikace projektu II je nutné zadat datum zahájení projektu a datum ukončení projektu. Po zmačknutí rozbalovacího tlačítka se otevře kalendář, kde se vybere požadované datum. Doba trvání projektu je po zadaní obou údajů spočítána automaticky. 14
15 8. Identifikace projektu III obr. 8.1 Identifikace projektu III Záložka Identifikace projektu III slouží pro podrobný popis záměru projektu. Z políček 3.7a), 3.7b), a 3.7c) žadatel vyplní pole (viz POMOCNÉ TIPY Vyplňování textových polí), které nejblíže popisují záměr jeho projektu. Je nutné vyplnit i další pole (3.8, 3.9a) a 3.9b)) a to podle toho, co bylo vyplněno v otázkách 3.7a) c). Přečtěte si pozorně popisky u jednotlivých políček a konzultujte příručku pro žadatele. Poznámka: Toto okno se týká Operačního programu Rozvoje lidských zdrojů, okno ve verzi pro Jednotný programový dokument pro Cíl 3 se v některých detailech liší. 15
16 9. Místo realizace projektu Převažující místo realizace Tlačítko Vybrat obr. 9.1 Místo realizace projektu Na této záložce se vybírá místo realizace projektu. Po zvolení tlačítka Vybrat lze přidávat nebo odebírat jednotlivá místa realizace ve zvláštním okně (viz obr. 9.2). V případě, že se projekt nerealizuje pouze v jednom místě, je třeba ze seznamu vybrat převažující místo realizace (až po zadání jednotlivých míst). 16
17 filtr obr. 9.2 Výběr místa realizace projektu Po kliknutí na tlačítko Vybrat (viz obr. 9.1) se objeví okno pro výběr místa realizace. Zde přesouváme položky z okna Všechny položky do okna Vybrané položky (nebo obráceně) a tím vlastně přidáváme nebo odebíráme jednotlivá místa realizace projektu. Tlačítko > přidá vybranou položku (obec či okres). Tlačítko >> přidá všechny položky do míst realizace projektu, což může být užitečné zejména po použití filtru pro omezení výběru (např. napsáním pra do filtru omezíme výběr zobrazováních položek jenom na místa která začínají pra ) nebo v případě působnosti projektu na celou ČR. Tlačítko < odebere vybrané místo z míst realizace a tlačítko << odebere všechny položky z míst realizace. Pro snadnější orientaci je zabudován filtr, který slouží pro omezení výběru. 17
18 10. Popis projektu obr Popis projektu Tato záložka slouží pro podrobné popsání projektu, všechna pole jsou povinná (maximum je 4000 znaků). 18
19 11. Horizontální témata I obr Horizontální témata I rovné příležitosti a informační společnost V těchto třech záložkách vyplňujeme jaký dopad na jednotlivá horizontální témata bude projekt mít. Je třeba vybrat vždy jednu z možností. V případě, že se rozhodneme pro jednu ze dvou následujících (projekt je soustředěn nebo projekt má pozitivní dopad ), je rovněž nutné popsat a zdůvodnit vliv projektu na jednotlivé horizontální téma. 19
20 12. Horizontální témata II obr Horizontální témata II rozvoj místních iniciativ a udržitelný rozvoj 20
21 13. Další výstupy a výsledky obr další výstupy a výsledky Přidávání dalších jednotek do oken Výsledky resp. Výstupy se provádí stlačením tlačítka Nový, následně se otevře nové dialogové okno (viz obr. 13.2). Pro přesný návod pro vyplnění výsledků a výstupů, prosím, vždy konzultujte příručku pro žadatele (dodá NROS). Tabulku ukazatelů s popisem najdete na konci tohoto průvodce ukazatele vyhledejte dle jedinečného kódu (např F). Zkratky F a A jsou odvození z angličtina a znamenají: F = feminin = ženy A = all = všichni Pro další informace konzultujte prosíme pokyny pro žadatele. 21
22 obr další výstupy a výsledky- rozbalené Pří výběru předem nastavených ukazatelů se jednotky doplňují automaticky, zadávat lze pouze výchozí a plánovanou hodnotu. Jiné než předem nastavené ukazatele, ze kterých můžete vybírat, nelze vytvořit. Pro přesný návod pro vyplnění výsledků a výstupů, prosím, vždy konzultujte příručku pro žadatele (dodá NROS). 22
23 14. Rozpočet obr Rozpočet Záložka rozpočet slouží k vyplňování vlastních nákladů projektu. Údaje se zadávají podle jednotlivých roků, ve kterých náklady vznikly. Další položky do rozpočtu se přidávají označením kategorie, pod kterou položka patří (např. 3.2 Nákup jiného zařízení) a následném zmáčknutí tlačítka Přidat záznam. Otevře se nové okno, do kterého zadáme Název a Jednotku záznamu (viz obr. 14.2). UPOZORNĚNÍ: záložka NENÍ na ilustračním obrázku vidět celá, nutné je použít posuvník. 23
24 obr Rozpočet, přidávání záznamu Po otevření nového okna zadáváme název položky a jednotku. Následným stlačením tlačítka OK se nový záznam objeví v tabulce Rozpočet. Pro zpracování této záložky je užitečné maximalizovat okno (viz POMOCNÉ TIPY Rozpočet). 24
25 15. Předpokládané zdroje financování obr Předpokládané zdroje financování Tato záložka se doplňuje automaticky podle údajů z jiných záložek a slouží pro import dat do MSSF Monit. Do záložky nelze psát ani ji jinak editovat. 25
26 16. Seznam příloh obr Seznam příloh Povinné přílohy budou: Ověřená kopie stanov/statutu žadatele Ověřená kopie dokladu o přidělení IČO žadatele V případě partnerství ověřená kopie dokladu o přidělení IČO partnera (pro každého partnera zapojeného do projektu) POUZE V PŘÍPADĚ PARTNERSTVÍ Prohlášení o způsobilosti žadatele V případě partnerství Prohlášení o partnerství (pro každého partnera zapojeného do projektu) POUZE V PŘÍPADĚ PARTNERSTVÍ Prohlášení o bezdlužnosti vůči veřejné správě a zdravotním pojišťovnám Finanční výkazy nebo výroční zprávu za poslední rok, za který je zpracována účetní závěrka Doklad o zřízení bankovního účtu (AŽ PŘI PODPISU SMLOUVY) Nové přílohy přidáme pomocí tlačítka Nová (viz obr. 16.2). 26
27 Vyhledávací tlačítko Potvrzení přiložení k žádostí Tlačítko Otevřít Přidávání příloh Existují tři druhy příloh 1) Přílohy, jejichž formulář je součásti MSSF Benefit (jde o přílohy s čísly 1 až 3 u niž je na konci vyznačeno součást BENEFITU viz výše). U těchto příloh je nutné otevřít přílohu (tlačítkem Otevřít viz obr. 16.2), dopsat požadované údaje a přílohu uložit. Tyto přílohy se tisknou spolu s žádosti MSSF-Benefit. 2) Přílohy, jež jsou požadované, ale nejsou součástí MSSF-Benefit (přílohy 4 až 7 (resp.8) viz výše). Jde především o ověřené kopie a úřední doklady, pro které nelze vyrobit standardní formulář (např. oskenované ověření o přidělení IČO). Lze je přikládat jako elektronické přílohy. NETISKNOU se však spolu s žádosti a je nutné je vytisknout zvlášť a potom přiložit k tištěné verzi žádosti. Tyto přílohy přidáváme stisknutím tlačítka u položky Název přílohy (hledáme dle umístění v počítači tak, jako bychom prohlíželi soubory). V případě, že některou z příloh nemáme v elektronické podobě, identifikujeme jí v seznamu příloh a v jejím popisu uvedeme, že jí přikládáme pouze ve fyzické podobě, vždy však ve třech exemplářích. 3) Přílohy, jež nejsou součástí MSSF-Benefit a nejsou povinné. Jde o přílohy, které žadatel přikládá z vlastní iniciativy. Novou přílohu přidáváme stlačením tlačítka Nová a přikládají se stejně jako ostatní přílohy. Nové přílohy je nutno očíslovat a pojmenovat. U všech příloh je po jejich přiložení nutné zaškrtnout políčko Přiložená k žádosti. V případě, že z objektivních důvodů nelze dodat přílohy (4 až 7 (resp. 8) a nepovinné přílohy) elektronicky, vepište do pole popis větu POUZE TIŠTĚNÁ VERZE. POZOR: přílohy (4 až 7 (resp. 8)) se NETISKNOU spolu s žádostí a je nutné je vytisknout zvlášť. Jsou však (po finálním uložení) součástí elektronické verze žádosti. 27
28 17. Hlavní lišta Hlavní (horní) lišta MSSF Benefitu slouží k úpravě žádosti Uložit žádost Finální uložení pro předložení žádosti Tisk Nápověda Nová žádost Otevřít žádost Kontrola dat Obecné pokyny Obr Hlavní lišta 1 Tlačítko Nová žádost slouží k vytvoření nové žádosti. Tlačítko Otevřít žádost otevře už existující žádost. Tlačítko Uložit žádost ukládá rozpracovanou žádost (lze jí podějí editovat). Tlačítko Finální uložení pro předložení žádosti ukládá žádost finálně a přiděluje jí jedinečný.xml kód pro další zpracování ze strany Zprostředkujícího subjektu. Uloženou žádost lze editovat jen za předpokladu opětovného přiřazení nového.xml kódu (viz POMOCNÉ TIPY finální uložení). Tlačítko Tisk vytiskne žádost. Tlačítko Obecné pokyny otevře obecnou nápovědu k vyplňování žádosti v programu MSSF Benefit dodáváno výrobcem. Tlačítko Nápověda otevře nápovědu k programu MSSF Benefit. Poznámka: Nápovědu k jednotlivým obrazovkám či oknům lze zobrazit i zmáčknutím tlačítka F1 za předpokladu, že okno nebo obrazovka, ke které hledáme nápovědu, je aktivní. 28
29 Soubor Úpravy Nastavení Nápověda Obr Hlavní lišta 2 Tlačítko Soubor obsahuje stejné funkce jako celá výše popsaná lišta (obr. 18.1) a navíc příkaz odemknutí žádosti, kterým lze editovat již finálně uloženou žádost (při přidělení nového.xml kódu (viz POMOCNÉ TIPY Finální uložení). Tlačítko Úpravy slouží pouze ke změně názvu žádosti. Tlačítko Nastavení umožňuje měnit vizuální styl žádosti (barva povinných polí a záložky v jedné či více řadách). Tlačítko Nápověda má totožné funkce s ikonkou Nápověda (viz obr. 18.1). 29
30 18. POMOCNÉ TIPY Vyplňování textových polí V případě, že do textového pole vyplňujeme delší text (např. popis projektu), je užitečné dvakrát rychle poklepat na textové pole pak se otevře dialogové okno pro psaní, které je větší a hlavně přehlednější. Rozpočet Záložka rozpočet je poněkud nepřehledná při otevření v normálním okně, doporučujeme proto okno rozpočtu maximalizovat na celou obrazovku. Finální uložení Při finálním ukládaní žádosti se v případě, že veškeré povinné údaje jsou vyplněny správně, žádost uloží ve formátu.xml (formát rozpracované žádosti je.ben) a vygeneruje se jedinečný kód. Tento šestimístný kód slouží pro identifikaci projektu a zároveň jako potvrzení totožnosti elektronické a papírové verze žádosti. Při tisku žádosti, kterou chceme odevzdat zprostředkujícímu subjektu (v tomto případě NROS) je nutné tisknout verzi finálně uloženou (pro svoji kontrolu a pohodlí můžeme tisknout žádost v jakékoliv fázi), jelikož se na jednotlivých stránkách objevuje kód totožný s kódem finálně uložené žádosti. V případě změny ve finální elektronické žádosti je nutné vytisknout papírovou verzi znovu z důvodu přidělení nového.xml kódu. Finálně uloženou žádost lze odemknout tak, že ji otevřeme v náhledu a pak v nabídce Soubor v horní liště (viz obr. 18.2) vybereme Odemknutí žádosti. Program nás v tom případě ještě upozorní na ztrátu registračního čísla. Povinná pole Barva povinných poli jsou přednastavená na světlé žlutou. Přes tlačítko Nastavení lze barvu povinných poli měnit. 30
31 Vyplnění obce Po stlačení tlačítka pro výběr obce se otevře další okno. Obec můžeme vybrat přímo z rozbalovacího seznamu, nebo můžeme postupovat omezovací metodou Kraj Okresy (ve vybraném kraji) Obce (ve vybraném okrese). 31
32 Příloha č. 1 k výzvě k předkládání žádostí o finanční podporu v rámci Operačního programu Rozvoj lidských zdrojů Ukazatele výstupů a výsledků pro vyplňování Žádosti o finanční podporu MSSF Benefit Opatření 2.3 Výstupy Kód Název ukazatele Definice A Počet podpořených osob poskytujících služby nebo podporujících poskytování služeb Uveďte celkový počet osob poskytujících sociální služby nebo podporujících poskytování služeb, které v rámci projektu získaly jakoukoliv formu podpory (pracovníci nestátní neziskové organizace apod., kteří v rámci projektu získali jakoukoliv formu podpory, např. sociální pracovníci, pracovníci ve F A Počet podpořených osob poskytujících služby nebo podporujících poskytování služeb Počet přímo podpořených osob ze skupin ohrožených sociální exkluzí vedení organizace). Uveďte celkový počet osob poskytujících sociální služby nebo podporujících poskytování služeb, které v rámci projektu získaly jakoukoliv formu podpory (pracovníci nestátní neziskové organizace apod., kteří v rámci projektu získali jakoukoliv formu podpory, např. sociální pracovníci, pracovníci ve vedení organizace). Počet osob ze skupin ohrožených sociální exkluzí, kterým byla v rámci projektu poskytnuta sociální služba osoba osoba osoba F A Počet přímo podpořených osob ze skupin ohrožených sociální exkluzí Počet účastníků kurzů poskytujících služby nebo osob podporujících poskytování služeb Počet osob ze skupin ohrožených sociální exkluzí, kterým byla v rámci projektu poskytnuta sociální služba Uveďte celkový počet účastníků kurzů poskytujících služby nebo podporujících poskytování služeb, kteří se v rámci projektu zúčastnili pořádaných kurzů. (Př.: Pokud účastník absolvoval v rámci projektu dva samostatné kurzy či moduly, bude započítán 2x) osoba osoba F A A Počet účastníků kurzů poskytujících služby nebo osob podporujících poskytování služeb Podíl účastníků kurzů s komponentou informačních technologií Podíl účastníků kurzů s komponentou životního prostředí Uveďte celkový počet účastníků kurzů poskytujících služby nebo podporujících poskytování služeb, kteří se v rámci projektu zúčastnili pořádaných kurzů. (Př.: Pokud účastník absolvoval v rámci projektu dva samostatné kurzy či moduly, bude započítán 2x) Uveďte podíl účastníků kurzů, ve kterých je problematice informačních technologií věnován tematický celek výuky v rozsahu minimálně 40 hodin, na celkovém počtu účastníků kurzů (pokud byly v rámci projektu realizovány kurzy pro klienty služeb i pro poskytovatele služeb, započítají se do tohoto ukazatele obě skupiny). Uveďte podíl účastníků kurzů, ve kterých je problematice životního prostředí věnován tematický celek výuky v rozsahu minimálně 5 % výukového času a minimálně jedné výukové hodiny, na celkovém počtu účastníků kurzů (pokud byly v rámci projektu realizovány kurzy pro klienty sociálních služeb i pro poskytovatele sociálních služeb, započítají se do tohoto ukazatele obě skupiny). osoba % % 32
33 Výsledky Kód Název ukazatele Definice A Podíl vyškolených osob poskytujících služby nebo podporujících poskytování služeb Uveďte podíl osob poskytujících služby nebo podporujících poskytování služeb, které úspěšně dokončily kurz (získaly např. certifikát, osvědčení, úspěšně absolvovaly závěrečný test apod.), na celkovém počtu podpořených osob poskytujících služby nebo podporujících poskytování F Podíl vyškolených osob poskytujících služby nebo podporujících poskytování služeb služeb. Uveďte podíl osob poskytujících služby nebo podporujících poskytování služeb, které úspěšně dokončily kurz (získaly např. certifikát, osvědčení, úspěšně absolvovaly závěrečný test apod.), na celkovém počtu podpořených osob poskytujících služby nebo podporujících poskytování služeb. % % 33
Žádost Benefit. Žádost Benefit MPSV, září 2005
 Žádost Benefit Žádost Benefit MPSV, září 2005 Instalace 4 kroky: 1) Stáhněte žádost (instalační soubor) z určeného místa na internetu na disk C:/. 2) Klikněte na žádost (instalační soubor) a postupujte
Žádost Benefit Žádost Benefit MPSV, září 2005 Instalace 4 kroky: 1) Stáhněte žádost (instalační soubor) z určeného místa na internetu na disk C:/. 2) Klikněte na žádost (instalační soubor) a postupujte
Žádost Benefit. Opatření 2.1 sociální služby MPSV, září 2005 soc.integrace_esf
 Žádost Benefit Opatření 2.1 sociální služby MPSV, září 2005 soc.integrace_esf esf@mpsv.cz Instalace 4 kroky: 1) Stáhněte žádost (instalační soubor) z určeného místa na internetu na disk C:/. 2) Klikněte
Žádost Benefit Opatření 2.1 sociální služby MPSV, září 2005 soc.integrace_esf esf@mpsv.cz Instalace 4 kroky: 1) Stáhněte žádost (instalační soubor) z určeného místa na internetu na disk C:/. 2) Klikněte
MSSF Benefit praktický průvodce pro žadatele v rámci Operačního programu Rozvoj lidských zdrojů
 MSSF Benefit praktický průvodce pro žadatele v rámci Operačního programu Rozvoj lidských zdrojů MSSF Benefit dostupnost a instalace MSSF Benefit bude dostupný ke stažení na stránkách www.kr-olomoucky.cz
MSSF Benefit praktický průvodce pro žadatele v rámci Operačního programu Rozvoj lidských zdrojů MSSF Benefit dostupnost a instalace MSSF Benefit bude dostupný ke stažení na stránkách www.kr-olomoucky.cz
Návod pro vyplnění elektronické žádosti o poskytnutí dotace
 Návod pro vyplnění elektronické žádosti o poskytnutí dotace Tento návod slouží pro správné vyplnění formuláře žádosti o poskytnutí dotace z Fondu mládeže a sportu Zlínského kraje. Nejdříve je nutné získat
Návod pro vyplnění elektronické žádosti o poskytnutí dotace Tento návod slouží pro správné vyplnění formuláře žádosti o poskytnutí dotace z Fondu mládeže a sportu Zlínského kraje. Nejdříve je nutné získat
Uživatelská příručka pro respondenty
 Uživatelská příručka pro respondenty Statistický informační systém Českého statistického úřadu Subsystém DANTE WEB Funkční blok Objednavatel: Český statistický úřad Na padesátém 81, 100 82 Praha 10 Dodavatel:
Uživatelská příručka pro respondenty Statistický informační systém Českého statistického úřadu Subsystém DANTE WEB Funkční blok Objednavatel: Český statistický úřad Na padesátém 81, 100 82 Praha 10 Dodavatel:
Výzva k předkládání grantových projektů
 Výzva k předkládání grantových projektů NADACE ROZVOJE OBČANSKÉ SPOLEČNOSTI vyhlašuje Výzvu k předkládání žádostí o finanční podporu v rámci Operačního programu Rozvoj lidských zdrojů 1. Identifikace výzvy
Výzva k předkládání grantových projektů NADACE ROZVOJE OBČANSKÉ SPOLEČNOSTI vyhlašuje Výzvu k předkládání žádostí o finanční podporu v rámci Operačního programu Rozvoj lidských zdrojů 1. Identifikace výzvy
Postup vyplnění projektové přihlášky do studentské grantové soutěže na Univerzitě Palackého v Olomouci Obsah
 Postup vyplnění projektové přihlášky do studentské grantové soutěže na Univerzitě Palackého v Olomouci Obsah I. Přihlášení... 2 II. Založení nové projektové přihlášky... 4 III. Základní informace o projektu...
Postup vyplnění projektové přihlášky do studentské grantové soutěže na Univerzitě Palackého v Olomouci Obsah I. Přihlášení... 2 II. Založení nové projektové přihlášky... 4 III. Základní informace o projektu...
IS Benefit7. Příručka pro žadatele. pro. podání žádosti o udělení dotace. Czech POINT kontaktní místa
 Příručka pro žadatele pro podání žádosti o udělení dotace IS Benefit7 Czech POINT kontaktní místa Příručka Benefit7 Czech POINT kontaktní místo 1 z 16 1) Registrace / Přihlášení Žádost o udělení dotace
Příručka pro žadatele pro podání žádosti o udělení dotace IS Benefit7 Czech POINT kontaktní místa Příručka Benefit7 Czech POINT kontaktní místo 1 z 16 1) Registrace / Přihlášení Žádost o udělení dotace
Postup vyplnění projektové přihlášky do studentské grantové soutěže na Univerzitě Palackého v Olomouci Obsah
 Postup vyplnění projektové přihlášky do studentské grantové soutěže na Univerzitě Palackého v Olomouci Obsah I. Přihlášení... 2 II. Založení nové projektové přihlášky... 3 III. Základní informace o projektu...
Postup vyplnění projektové přihlášky do studentské grantové soutěže na Univerzitě Palackého v Olomouci Obsah I. Přihlášení... 2 II. Založení nové projektové přihlášky... 3 III. Základní informace o projektu...
VÝZVA K PŘEDKLÁDÁNÍ GRANTOVÝCH PROJEKTŮ
 VÝZVA K PŘEDKLÁDÁNÍ GRANTOVÝCH PROJEKTŮ NADACE ROZVOJE OBČANSKÉ SPOLEČNOSTI vyhlašuje Třetí výzvu k předkládání žádostí o finanční podporu v rámci Operačního programu Rozvoj lidských zdrojů 1. Identifikace
VÝZVA K PŘEDKLÁDÁNÍ GRANTOVÝCH PROJEKTŮ NADACE ROZVOJE OBČANSKÉ SPOLEČNOSTI vyhlašuje Třetí výzvu k předkládání žádostí o finanční podporu v rámci Operačního programu Rozvoj lidských zdrojů 1. Identifikace
Registr IKTA. Příručka pro uživatele. Institut biostatistiky a analýz. Lékařské a Přírodovědecké fakulty Masarykovy univerzity.
 Registr IKTA Příručka pro uživatele Vytvořil: Lékařské a Přírodovědecké fakulty Masarykovy univerzity Obsah Práce s Registrem IKTA 3 1 Vstup do registru 3 2 Základní okno registru 4 3 Registrace nového
Registr IKTA Příručka pro uživatele Vytvořil: Lékařské a Přírodovědecké fakulty Masarykovy univerzity Obsah Práce s Registrem IKTA 3 1 Vstup do registru 3 2 Základní okno registru 4 3 Registrace nového
Výzva k předkládání grantových projektů
 Výzva k předkládání grantových projektů NADACE ROZVOJE OBČANSKÉ SPOLEČNOSTI vyhlašuje Výzvu k předkládání žádostí o finanční podporu v rámci Jednotného programového dokumentu pro Cíl 3 regionu NUTS II
Výzva k předkládání grantových projektů NADACE ROZVOJE OBČANSKÉ SPOLEČNOSTI vyhlašuje Výzvu k předkládání žádostí o finanční podporu v rámci Jednotného programového dokumentu pro Cíl 3 regionu NUTS II
Návod pro vyplnění elektronické žádosti o poskytnutí dotace
 Návod pro vyplnění elektronické žádosti o poskytnutí dotace Tento návod slouží pro správné vyplnění formuláře žádosti o poskytnutí dotace z Fondu mládeže a sportu Zlínského kraje. Nejdříve je nutné získat
Návod pro vyplnění elektronické žádosti o poskytnutí dotace Tento návod slouží pro správné vyplnění formuláře žádosti o poskytnutí dotace z Fondu mládeže a sportu Zlínského kraje. Nejdříve je nutné získat
Vyplnění projektové žádosti
 Vyplnění projektové žádosti Projektová přihláška Benefit7 www.eu-zadost.cz www.eu-zadost.eu Projektová přihláška Benefit7 Registrace Přihlášení Registrační formulář Potvrzení registrace, aktivace Přihlášení
Vyplnění projektové žádosti Projektová přihláška Benefit7 www.eu-zadost.cz www.eu-zadost.eu Projektová přihláška Benefit7 Registrace Přihlášení Registrační formulář Potvrzení registrace, aktivace Přihlášení
Pokyny pro vyplnění elektronické žádosti podprogram 117D51200 Regenerace panelových sídlišť
 Pokyny pro vyplnění elektronické žádosti podprogram 117D51200 Regenerace panelových sídlišť Elektronická žádost je umístěna na internetové adrese http://www3.mmr.cz/zad a lze na ni vstoupit i přímo z textu
Pokyny pro vyplnění elektronické žádosti podprogram 117D51200 Regenerace panelových sídlišť Elektronická žádost je umístěna na internetové adrese http://www3.mmr.cz/zad a lze na ni vstoupit i přímo z textu
Návod pro vyplnění elektronické žádosti o poskytnutí podpory
 Návod pro vyplnění elektronické žádosti o poskytnutí podpory Tento návod slouží pro správné vyplnění formuláře žádosti o poskytnutí podpory pro podprogram (PF01-10) vodohospodářská infrastruktura v obcích
Návod pro vyplnění elektronické žádosti o poskytnutí podpory Tento návod slouží pro správné vyplnění formuláře žádosti o poskytnutí podpory pro podprogram (PF01-10) vodohospodářská infrastruktura v obcích
Pokyny pro vyplnění elektronické žádosti
 Pokyny pro vyplnění elektronické žádosti podprogram 117 712 Cestovní ruch pro všechny Elektronická žádost je umístěna na internetové adrese http://www3.mmr.cz/zad a lze na ni vstoupit i přímo z textu daného
Pokyny pro vyplnění elektronické žádosti podprogram 117 712 Cestovní ruch pro všechny Elektronická žádost je umístěna na internetové adrese http://www3.mmr.cz/zad a lze na ni vstoupit i přímo z textu daného
Nejčastější kladené dotazy
 Nejčastější kladené dotazy Než začnete vyplňovat žádost o dotace prostřednictvím jednotného inteligentního formuláře, je vhodné si přečíst návod. Přesto se může stát, že v něm nenajdete všechno. V takovém
Nejčastější kladené dotazy Než začnete vyplňovat žádost o dotace prostřednictvím jednotného inteligentního formuláře, je vhodné si přečíst návod. Přesto se může stát, že v něm nenajdete všechno. V takovém
Uživatelská příručka pro respondenty
 Uživatelská příručka pro respondenty Statistický informační systém Českého statistického úřadu Subsystém DANTE WEB Funkční blok Objednavatel: Český statistický úřad Na padesátém 81, 100 82 Praha 10 Dodavatel:
Uživatelská příručka pro respondenty Statistický informační systém Českého statistického úřadu Subsystém DANTE WEB Funkční blok Objednavatel: Český statistický úřad Na padesátém 81, 100 82 Praha 10 Dodavatel:
Návod pro vyplnění elektronické žádosti o poskytnutí podpory
 Návod pro vyplnění elektronické žádosti o poskytnutí podpory Tento návod slouží pro správné vyplnění formuláře žádosti o poskytnutí podpory pro podprogram (PF02-09DT1-3) na podporu obnovy venkova Dotační
Návod pro vyplnění elektronické žádosti o poskytnutí podpory Tento návod slouží pro správné vyplnění formuláře žádosti o poskytnutí podpory pro podprogram (PF02-09DT1-3) na podporu obnovy venkova Dotační
Ministerstvo pro místní rozvoj. olověných rozvodů
 Pokyny pro vyplnění elektronické žádosti podprogram 117 515 Podpora oprav domovních olověných rozvodů Elektronická žádost je umístěna na internetové adrese http://www3.mmr.cz/zad a lze na ni vstoupit i
Pokyny pro vyplnění elektronické žádosti podprogram 117 515 Podpora oprav domovních olověných rozvodů Elektronická žádost je umístěna na internetové adrese http://www3.mmr.cz/zad a lze na ni vstoupit i
Postup pro vyplnění Monitorovacího Benefitu
 Postup pro vyplnění Monitorovacího Benefitu (část Monitorovací zprávy o realizaci projektu OP RLZ) Zpracovalo: Oddělení pomoci z ESF Dne: 1.6. 2006 Postup pro vyplnění Monitorovacího Benefitu (část Monitorovací
Postup pro vyplnění Monitorovacího Benefitu (část Monitorovací zprávy o realizaci projektu OP RLZ) Zpracovalo: Oddělení pomoci z ESF Dne: 1.6. 2006 Postup pro vyplnění Monitorovacího Benefitu (část Monitorovací
POSTUP VYPLNĚNÍ PROJEKTOVÉ PŘIHLÁŠKY. Studentská grantová soutěž IGA
 POSTUP VYPLNĚNÍ PROJEKTOVÉ PŘIHLÁŠKY Studentská grantová soutěž IGA Obsah I. Přihlášení... 2 II. Založení nové projektové přihlášky... 3 III. Základní informace o projektu... 5 1. Název... 5 2. Název anglicky...
POSTUP VYPLNĚNÍ PROJEKTOVÉ PŘIHLÁŠKY Studentská grantová soutěž IGA Obsah I. Přihlášení... 2 II. Založení nové projektové přihlášky... 3 III. Základní informace o projektu... 5 1. Název... 5 2. Název anglicky...
Popis a ovládání. Aplikace 602XML Filler
 Popis a ovládání Aplikace 602XML Filler Základní okno aplikace 602XML Filler Nástrojová lišta Otevřený formulář Pracovní panel Stavový řádek Kontextová nápověda k formulářovému poli Nástrojová lišta Otevře
Popis a ovládání Aplikace 602XML Filler Základní okno aplikace 602XML Filler Nástrojová lišta Otevřený formulář Pracovní panel Stavový řádek Kontextová nápověda k formulářovému poli Nástrojová lišta Otevře
UKÁZKA PORTÁLU IS KP14+
 UKÁZKA PORTÁLU IS KP14+ INFORMAČNÍ SYSTÉM KONEČNÉHO PŘÍJEMCE 1. Jak vypadá a funguje IS KP14+ 2. Založení a vyplnění žádosti KDE HLEDAT INFORMACE Příručky OPZ Pokyny k vyplnění žádosti v IS KP14+: http://www.esfcr.cz/file/9143/
UKÁZKA PORTÁLU IS KP14+ INFORMAČNÍ SYSTÉM KONEČNÉHO PŘÍJEMCE 1. Jak vypadá a funguje IS KP14+ 2. Založení a vyplnění žádosti KDE HLEDAT INFORMACE Příručky OPZ Pokyny k vyplnění žádosti v IS KP14+: http://www.esfcr.cz/file/9143/
Návod pro vyplnění elektronické žádosti o poskytnutí podpory
 Návod pro vyplnění elektronické žádosti o poskytnutí podpory Tento návod slouží pro správné vyplnění formuláře žádosti o poskytnutí podpory pro podprogram PF03 Podprogram podpory předprojektové přípravy
Návod pro vyplnění elektronické žádosti o poskytnutí podpory Tento návod slouží pro správné vyplnění formuláře žádosti o poskytnutí podpory pro podprogram PF03 Podprogram podpory předprojektové přípravy
Návod pro vyplnění elektronické žádosti o poskytnutí podpory
 Návod pro vyplnění elektronické žádosti o poskytnutí podpory Tento návod slouží pro správné vyplnění formuláře žádosti o poskytnutí podpory pro podprogram (PF01-09DT4) vodohospodářská infrastruktura v
Návod pro vyplnění elektronické žádosti o poskytnutí podpory Tento návod slouží pro správné vyplnění formuláře žádosti o poskytnutí podpory pro podprogram (PF01-09DT4) vodohospodářská infrastruktura v
Nápověda aplikace Patron-Pro
 Nápověda aplikace Patron-Pro 1. Popis aplikace Aplikace Patron-Pro slouží k zobrazení souboru zálohy mobilní aplikace Patron-Pro se záznamy o povolených kartách. Dále umožňuje tyto záznamy editovat, vytvářet
Nápověda aplikace Patron-Pro 1. Popis aplikace Aplikace Patron-Pro slouží k zobrazení souboru zálohy mobilní aplikace Patron-Pro se záznamy o povolených kartách. Dále umožňuje tyto záznamy editovat, vytvářet
UŽIVATELSKÁ PŘÍRUČKA PRO SLUŽBU INTERNETBANKING PPF banky a.s.
 UŽIVATELSKÁ PŘÍRUČKA PRO SLUŽBU INTERNETBANKING PPF banky a.s. Část III: Komunikace s Bankou a nastavení a zasílání oznámení o vybraných Obsah: I. Úvod... 2 II. Komunikace s Bankou... 2 A. Přijaté zprávy
UŽIVATELSKÁ PŘÍRUČKA PRO SLUŽBU INTERNETBANKING PPF banky a.s. Část III: Komunikace s Bankou a nastavení a zasílání oznámení o vybraných Obsah: I. Úvod... 2 II. Komunikace s Bankou... 2 A. Přijaté zprávy
Návod pro vyplnění elektronické žádosti o poskytnutí podpory
 Návod pro vyplnění elektronické žádosti o poskytnutí podpory Tento návod slouží pro správné vyplnění formuláře žádosti o poskytnutí podpory pro podprogram (PF02-09DT4) na podporu obnovy venkova Dotační
Návod pro vyplnění elektronické žádosti o poskytnutí podpory Tento návod slouží pro správné vyplnění formuláře žádosti o poskytnutí podpory pro podprogram (PF02-09DT4) na podporu obnovy venkova Dotační
Kontrola prohlášení o uskutečněných výdajích (záložky Soupisky účetních dokladů a Žádost o platbu)
 Zpět na seznam příruček! Důležité upozornění: Administrace žádosti o platbu za mikroprojekt končí teprve tím, že schválíte jak soupisku, tak i žádost o platbu (změnou stavu soupisky na P2 Soupiska schválena
Zpět na seznam příruček! Důležité upozornění: Administrace žádosti o platbu za mikroprojekt končí teprve tím, že schválíte jak soupisku, tak i žádost o platbu (změnou stavu soupisky na P2 Soupiska schválena
Návod pro vyplnění elektronické žádosti o poskytnutí podpory
 Návod pro vyplnění elektronické žádosti o poskytnutí podpory Tento návod slouží pro správné vyplnění formuláře žádosti o poskytnutí podpory pro podprogram (PF08-09) pro začínající včelaře 2009 Nyní začneme
Návod pro vyplnění elektronické žádosti o poskytnutí podpory Tento návod slouží pro správné vyplnění formuláře žádosti o poskytnutí podpory pro podprogram (PF08-09) pro začínající včelaře 2009 Nyní začneme
Postup vyplnění projektové přihlášky do studentské grantové soutěže na Univerzitě Palackého v Olomouci Obsah
 Postup vyplnění projektové přihlášky do studentské grantové soutěže na Univerzitě Palackého v Olomouci Obsah I. Přihlášení... 2 II. Založení nové projektové přihlášky... 4 III. Základní informace o projektu...
Postup vyplnění projektové přihlášky do studentské grantové soutěže na Univerzitě Palackého v Olomouci Obsah I. Přihlášení... 2 II. Založení nové projektové přihlášky... 4 III. Základní informace o projektu...
NÁVOD K AKTIVACI A POUŽÍVÁNÍ E-MAILOVÉHO ÚČTU V DOMÉNĚ PACR.EU
 NÁVOD K AKTIVACI A POUŽÍVÁNÍ E-MAILOVÉHO ÚČTU V DOMÉNĚ PACR.EU PŘIHLÁŠENÍ K E-MAILOVÉMU ÚČTU Pro přihlášení k účtu je třeba do internetového vyhledávače napsat internetovou adresu http://hotmail.com. Po
NÁVOD K AKTIVACI A POUŽÍVÁNÍ E-MAILOVÉHO ÚČTU V DOMÉNĚ PACR.EU PŘIHLÁŠENÍ K E-MAILOVÉMU ÚČTU Pro přihlášení k účtu je třeba do internetového vyhledávače napsat internetovou adresu http://hotmail.com. Po
POSTUP VYPLNĚNÍ PROJEKTOVÉ PŘIHLÁŠKY. soutěže o rozvojové projekty v rámci institucionálního plánu Univerzity Palackého v Olomouci (FRUP)
 POSTUP VYPLNĚNÍ PROJEKTOVÉ PŘIHLÁŠKY soutěže o rozvojové projekty v rámci institucionálního plánu Univerzity Palackého v Olomouci (FRUP) Obsah I. Přihlášení... 2 II. Založení nové projektové přihlášky...
POSTUP VYPLNĚNÍ PROJEKTOVÉ PŘIHLÁŠKY soutěže o rozvojové projekty v rámci institucionálního plánu Univerzity Palackého v Olomouci (FRUP) Obsah I. Přihlášení... 2 II. Založení nové projektové přihlášky...
Manuál elektronické registrace do databáze hodnotitelů OP PPR
 Manuál elektronické registrace do databáze hodnotitelů OP PPR Verze: 0 Září 2015 Helpline: ISKP.OPPR@praha.eu 1 Po přihlášení do portálu ISKP 14+ (https://mseu.mssf.cz/) je uživateli v levé horní části
Manuál elektronické registrace do databáze hodnotitelů OP PPR Verze: 0 Září 2015 Helpline: ISKP.OPPR@praha.eu 1 Po přihlášení do portálu ISKP 14+ (https://mseu.mssf.cz/) je uživateli v levé horní části
Výpočet finančního zdraví. Uživatelský manuál. ecba s.r.o., 2009, verze 1.0.6.09031700 www.ecba.cz
 Výpočet finančního zdraví Uživatelský manuál ecba s.r.o., 2009, verze 1.0.6.09031700 www.ecba.cz ÚVOD A SYSTÉMOVÉ POŽADAVKY Aplikace slouží pro výpočet finančního zdraví žadatelů ucházejících se o podporu
Výpočet finančního zdraví Uživatelský manuál ecba s.r.o., 2009, verze 1.0.6.09031700 www.ecba.cz ÚVOD A SYSTÉMOVÉ POŽADAVKY Aplikace slouží pro výpočet finančního zdraví žadatelů ucházejících se o podporu
Informační systém MŠMT pro elektronické řešení dotačních programů - oblast podpora zabezpečení škol
 Informační systém MŠMT pro elektronické řešení dotačních programů - oblast podpora zabezpečení škol určeno pro žádosti na rok 2017 Mgr. Radek Maca, NIDV Cíle prezentace 1. Seznámit vás s elektronickým
Informační systém MŠMT pro elektronické řešení dotačních programů - oblast podpora zabezpečení škol určeno pro žádosti na rok 2017 Mgr. Radek Maca, NIDV Cíle prezentace 1. Seznámit vás s elektronickým
Žádost o dotaci je nutno podat ve lhůtě pro podání žádostí o dotaci, která je stanovena v Programu
 Metodický pokyn k podávání žádostí o dotace prostřednictvím veřejnoprávní smlouvy z Programu 2015 pro poskytování dotací z rozpočtu Středočeského kraje ze Středočeského Fondu Žádost o dotaci je nutno podat
Metodický pokyn k podávání žádostí o dotace prostřednictvím veřejnoprávní smlouvy z Programu 2015 pro poskytování dotací z rozpočtu Středočeského kraje ze Středočeského Fondu Žádost o dotaci je nutno podat
Ministerstvo pro místní rozvoj. bytů
 Pokyny pro vyplnění elektronické žádosti podprogram 117D51400 Podpora výstavby podporovaných bytů Elektronická žádost je umístěna na internetové adrese http://www3.mmr.cz/zad a lze na ni vstoupit i přímo
Pokyny pro vyplnění elektronické žádosti podprogram 117D51400 Podpora výstavby podporovaných bytů Elektronická žádost je umístěna na internetové adrese http://www3.mmr.cz/zad a lze na ni vstoupit i přímo
PŘÍLOHA Č. 22 A POSTUP PRO VYPLŇOVÁNÍ ZJEDNODUŠENÉ ŽÁDOSTI O PLATBU V IS BENEFIT7. Řízená kopie elektronická Vydání: 1 Revize: 0 Strana 1 z 13
 PŘÍLOHA Č. 22 A POSTUP PRO VYPLŇOVÁNÍ ZJEDNODUŠENÉ ŽÁDOSTI O PLATBU V IS BENEFIT7 Řízená kopie elektronická Vydání: 1 Revize: 0 Strana 1 z 13 Postup při vyplňování žádosti o platbu v IS Benefit7 (EX-ANTE)
PŘÍLOHA Č. 22 A POSTUP PRO VYPLŇOVÁNÍ ZJEDNODUŠENÉ ŽÁDOSTI O PLATBU V IS BENEFIT7 Řízená kopie elektronická Vydání: 1 Revize: 0 Strana 1 z 13 Postup při vyplňování žádosti o platbu v IS Benefit7 (EX-ANTE)
Výpočet finančního zdraví. Uživatelský manuál. ecba s.r.o., 2008, verze 1.0.5.08082100 www.ecba.cz
 Výpočet finančního zdraví Uživatelský manuál ecba s.r.o., 2008, verze 1.0.5.08082100 www.ecba.cz ÚVOD A SYSTÉMOVÉ POŽADAVKY Aplikace slouží pro výpočet finančního zdraví žadatelů ucházejících se o podporu
Výpočet finančního zdraví Uživatelský manuál ecba s.r.o., 2008, verze 1.0.5.08082100 www.ecba.cz ÚVOD A SYSTÉMOVÉ POŽADAVKY Aplikace slouží pro výpočet finančního zdraví žadatelů ucházejících se o podporu
Nejčastější kladené dotazy
 Nejčastější kladené dotazy Než začnete vyplňovat žádost prostřednictvím jednotného inteligentního formuláře, je vhodné si přečíst návod. Přesto se může stát, že v něm nenajdete všechno. V takovém případě
Nejčastější kladené dotazy Než začnete vyplňovat žádost prostřednictvím jednotného inteligentního formuláře, je vhodné si přečíst návod. Přesto se může stát, že v něm nenajdete všechno. V takovém případě
Návod na obsluhu internetového portálu O.K.V. Leasing s.r.o.
 Návod na obsluhu internetového portálu O.K.V. Leasing s.r.o. Internetový portál O.K.V. nám slouží: k pořízení smlouvy o úvěru se zákazníkem k vytištění smlouvy k vygenerování a odeslání pořízených dat
Návod na obsluhu internetového portálu O.K.V. Leasing s.r.o. Internetový portál O.K.V. nám slouží: k pořízení smlouvy o úvěru se zákazníkem k vytištění smlouvy k vygenerování a odeslání pořízených dat
Používání IS Carsystem
 Používání IS Carsystem Zadávání nové servisní zakázky 1. Krok: Přidání zakázky... 1 2. Krok: Karta příjem vozidla... 4 3. Krok: Karta Zadání oprav... 5 4. Krok: Tisk servisní zakázky a pracovního listu...
Používání IS Carsystem Zadávání nové servisní zakázky 1. Krok: Přidání zakázky... 1 2. Krok: Karta příjem vozidla... 4 3. Krok: Karta Zadání oprav... 5 4. Krok: Tisk servisní zakázky a pracovního listu...
Uživatelská příručka
 Tel.: 558 646 913 Fax: 558 6626 500 Webové stránky města Kolín Uživatelská příručka Vypracovala Kateřina Klichová 28. 4. 2011 Obsah 1 Přílohy... 1 1.1 Vložení přílohy... 1 1.2 Smazání přílohy... 2 1.3
Tel.: 558 646 913 Fax: 558 6626 500 Webové stránky města Kolín Uživatelská příručka Vypracovala Kateřina Klichová 28. 4. 2011 Obsah 1 Přílohy... 1 1.1 Vložení přílohy... 1 1.2 Smazání přílohy... 2 1.3
Pokyny pro vyplnění elektronické žádosti
 Pokyny pro vyplnění elektronické žádosti Program Podpora bydlení Podprogram 117D06300 Podporované byty Elektronická žádost je umístěna na internetové adrese http://www3.mmr.cz/zad. Uživatel (žadatel o
Pokyny pro vyplnění elektronické žádosti Program Podpora bydlení Podprogram 117D06300 Podporované byty Elektronická žádost je umístěna na internetové adrese http://www3.mmr.cz/zad. Uživatel (žadatel o
Představení portálu ISKP14+
 OP PMP 2014-2020 Specifický cíl I výzva 30_16_003 Představení portálu ISKP14+ Ing. Janka Kopečná administrátorka monitorovacího sytému OP Zaměstnanost Footer Text 1 Přihlášení, podpora, příručky, výzvy
OP PMP 2014-2020 Specifický cíl I výzva 30_16_003 Představení portálu ISKP14+ Ing. Janka Kopečná administrátorka monitorovacího sytému OP Zaměstnanost Footer Text 1 Přihlášení, podpora, příručky, výzvy
Pokyny pro vyplnění elektronické žádosti
 Pokyny pro vyplnění elektronické žádosti Program Podpora bydlení Podprogram 117D06600 Bytové domy bez bariér Elektronická žádost je umístěna na internetové adrese http://www3.mmr.cz/zad. Uživatel (žadatel
Pokyny pro vyplnění elektronické žádosti Program Podpora bydlení Podprogram 117D06600 Bytové domy bez bariér Elektronická žádost je umístěna na internetové adrese http://www3.mmr.cz/zad. Uživatel (žadatel
Registr RENIS. Příručka pro uživatele. Institut biostatistiky a analýz. Lékařské a Přírodovědecké fakulty Masarykovy univerzity.
 Registr RENIS Příručka pro uživatele Vytvořil: Lékařské a Přírodovědecké fakulty Masarykovy univerzity Obsah Obsah... 2 1 Vstup do registru... 3 2 Základní okno registru... 4 3 Registrace nového pacienta...
Registr RENIS Příručka pro uživatele Vytvořil: Lékařské a Přírodovědecké fakulty Masarykovy univerzity Obsah Obsah... 2 1 Vstup do registru... 3 2 Základní okno registru... 4 3 Registrace nového pacienta...
VNITŘNÍ GRANTY FF UK 2017 MANUÁL PRO PRÁCI S APLIKACÍ PRO ZADÁVÁNÍ SOUTĚŽNÍCH NÁVRHŮ
 VNITŘNÍ GRANTY FF UK 2017 MANUÁL PRO PRÁCI S APLIKACÍ PRO ZADÁVÁNÍ SOUTĚŽNÍCH NÁVRHŮ Aplikaci pro podávání návrhů v rámci soutěže Vnitřních grantů FF UK najdete na internetové adrese intes.is.cuni.cz Návrh
VNITŘNÍ GRANTY FF UK 2017 MANUÁL PRO PRÁCI S APLIKACÍ PRO ZADÁVÁNÍ SOUTĚŽNÍCH NÁVRHŮ Aplikaci pro podávání návrhů v rámci soutěže Vnitřních grantů FF UK najdete na internetové adrese intes.is.cuni.cz Návrh
TEST UČEBNÍCH STYLŮ INSTRUKCE
 TEST UČEBNÍCH STYLŮ INSTRUKCE S případnými dotazy se obracejte e-mailem na ucebnistyly@scio.cz nebo na tel. číslo 234 705 021. Testování administrativně zajišťuje škola, ale žáci si test a dotazník mohou
TEST UČEBNÍCH STYLŮ INSTRUKCE S případnými dotazy se obracejte e-mailem na ucebnistyly@scio.cz nebo na tel. číslo 234 705 021. Testování administrativně zajišťuje škola, ale žáci si test a dotazník mohou
PŘÍLOHA č. 13 a) POSTUP PRO VYPLŇOVÁNÍ ZJEDNODUŠENÉ ŽÁDOSTI O PLATBU V IS BENEFIT7. Řízená kopie elektronická Vydání: 1.3 Revize: 3 Strana 1 z 15
 PŘÍLOHA č. 13 a) POSTUP PRO VYPLŇOVÁNÍ ZJEDNODUŠENÉ ŽÁDOSTI O PLATBU V IS BENEFIT7 Řízená kopie elektronická Vydání: 1.3 Revize: 3 Strana 1 z 15 Postup při vyplňování žádosti o platbu v IS Benefit 7 Žádost
PŘÍLOHA č. 13 a) POSTUP PRO VYPLŇOVÁNÍ ZJEDNODUŠENÉ ŽÁDOSTI O PLATBU V IS BENEFIT7 Řízená kopie elektronická Vydání: 1.3 Revize: 3 Strana 1 z 15 Postup při vyplňování žádosti o platbu v IS Benefit 7 Žádost
Zpracování Žádosti o platbu v Benefit7 pro FM v Euroregionu Silesia
 Zpracování Žádosti o platbu v Benefit7 pro FM v Euroregionu Silesia Žádost o platbu se nachází na Kontě žádostí konečného uživatele nebo jiného uživatele registrovaného v systému Benefit7, kterému zpracovatel
Zpracování Žádosti o platbu v Benefit7 pro FM v Euroregionu Silesia Žádost o platbu se nachází na Kontě žádostí konečného uživatele nebo jiného uživatele registrovaného v systému Benefit7, kterému zpracovatel
Návod na práci s katalogem konstrukcí a materiálů Obsah
 Návod na práci s katalogem konstrukcí a materiálů Obsah Vyhledávání údajů o materiálu... 2 Porovnávání materiálů... 4 Tvorba a editace... 5 Vytvoření materiálu... 5 Vytvořit nový materiál... 6 Vytvoř z
Návod na práci s katalogem konstrukcí a materiálů Obsah Vyhledávání údajů o materiálu... 2 Porovnávání materiálů... 4 Tvorba a editace... 5 Vytvoření materiálu... 5 Vytvořit nový materiál... 6 Vytvoř z
Informační systém MŠMT pro elektronické řešení dotačních programů - oblast podpora výuky plavání
 Informační systém MŠMT pro elektronické řešení dotačních programů - oblast podpora výuky plavání určeno pro žádosti na rok 2017 (a dál) Mgr. Radek Maca, NIDV Cíle prezentace 1. Seznámit vás s elektronickým
Informační systém MŠMT pro elektronické řešení dotačních programů - oblast podpora výuky plavání určeno pro žádosti na rok 2017 (a dál) Mgr. Radek Maca, NIDV Cíle prezentace 1. Seznámit vás s elektronickým
Elektronický formulář
 Elektronický formulář a postup při jeho podání ÚVOD... 2 INSTALACE PROGRAMU... 2 Požadavky na vybavení... 2 Instalace programu... 2 POSTUP PŘI PRÁCI S ELEKTRONICKÝM FORMULÁŘEM ŽÁDOSTI... 3 Ukládání formuláře...
Elektronický formulář a postup při jeho podání ÚVOD... 2 INSTALACE PROGRAMU... 2 Požadavky na vybavení... 2 Instalace programu... 2 POSTUP PŘI PRÁCI S ELEKTRONICKÝM FORMULÁŘEM ŽÁDOSTI... 3 Ukládání formuláře...
DIPL 2. Stručný manuál pro vysokoškolské kvalifikační práce.
 DIPL 2 Stručný manuál pro vysokoškolské kvalifikační práce. Obsah STUDENTI VYTVOŘENÍ VOLNÉHO TÉMATU VŠKP VÝBĚR TÉMATU VŠKP Z VOLNÝCH TÉMAT KONTROLA ZADÁNÍ TÉMATU FORMÁLNÍ ÚPRAVA VYPLNĚNÍ ÚDAJŮ ELEKTRONICKÉ
DIPL 2 Stručný manuál pro vysokoškolské kvalifikační práce. Obsah STUDENTI VYTVOŘENÍ VOLNÉHO TÉMATU VŠKP VÝBĚR TÉMATU VŠKP Z VOLNÝCH TÉMAT KONTROLA ZADÁNÍ TÉMATU FORMÁLNÍ ÚPRAVA VYPLNĚNÍ ÚDAJŮ ELEKTRONICKÉ
Pracovní výkazy. návod k použití. Internetová aplikace Pracovní výkazy slouží k zadávání pracovních výkazů od zaměstnanců a externích pracovníků.
 1 Popis aplikace Pracovní výkazy návod k použití Internetová aplikace Pracovní výkazy slouží k zadávání pracovních výkazů od zaměstnanců a externích pracovníků. 2 Technické požadavky klienta Internetový
1 Popis aplikace Pracovní výkazy návod k použití Internetová aplikace Pracovní výkazy slouží k zadávání pracovních výkazů od zaměstnanců a externích pracovníků. 2 Technické požadavky klienta Internetový
Návod pro vyplnění elektronické žádosti o poskytnutí podpory
 Návod pro vyplnění elektronické žádosti o poskytnutí podpory Tento návod slouží pro správné vyplnění formuláře žádosti o poskytnutí podpory pro podprogram (PF01-09DT1-3) vodohospodářská infrastruktura
Návod pro vyplnění elektronické žádosti o poskytnutí podpory Tento návod slouží pro správné vyplnění formuláře žádosti o poskytnutí podpory pro podprogram (PF01-09DT1-3) vodohospodářská infrastruktura
PŘÍLOHA Č. 13A POSTUP PRO VYPLŇOVÁNÍ ZJEDNODUŠENÉ ŽÁDOSTI O PLATBU V IS BENEFIT7. Řízená kopie elektronická Vydání: 1 Revize: 0 Strana 1 z 17
 PŘÍLOHA Č. 13A POSTUP PRO VYPLŇOVÁNÍ ZJEDNODUŠENÉ ŽÁDOSTI O PLATBU V IS BENEFIT7 Řízená kopie elektronická Vydání: 1 Revize: 0 Strana 1 z 17 OBSAH: Postup při vyplňování žádosti o platbu v IS Benefit7...
PŘÍLOHA Č. 13A POSTUP PRO VYPLŇOVÁNÍ ZJEDNODUŠENÉ ŽÁDOSTI O PLATBU V IS BENEFIT7 Řízená kopie elektronická Vydání: 1 Revize: 0 Strana 1 z 17 OBSAH: Postup při vyplňování žádosti o platbu v IS Benefit7...
Podrobný postup pro vyplnění, odeslání a stažení žádosti o poskytnutí dotace prostřednictvím veřejnoprávní smlouvy v elektronickém systému dle
 Podrobný postup pro vyplnění, odeslání a stažení žádosti o poskytnutí dotace prostřednictvím veřejnoprávní smlouvy v elektronickém systému dle Programu Výměna zdrojů tepla na pevná paliva v rodinných domech
Podrobný postup pro vyplnění, odeslání a stažení žádosti o poskytnutí dotace prostřednictvím veřejnoprávní smlouvy v elektronickém systému dle Programu Výměna zdrojů tepla na pevná paliva v rodinných domech
OBSAH. 48 Příručka ON-LINE KUPEG úvěrová pojišťovna, a.s. www.kupeg.cz
 DODATEK č. 1 20.1.2012 OBSAH OBSAH... 48 C. PRÁCE SE SYSTÉMEM... 49 C.1 ÚVODNÍ OBRAZOVKA PO PŘIHLÁŠENÍ... 49 C.2 NASTAVENÍ VLASTNÍCH ÚDAJŮ... 50 a. Nastavení Uživatele... 50 b. Nastavení Systému... 51
DODATEK č. 1 20.1.2012 OBSAH OBSAH... 48 C. PRÁCE SE SYSTÉMEM... 49 C.1 ÚVODNÍ OBRAZOVKA PO PŘIHLÁŠENÍ... 49 C.2 NASTAVENÍ VLASTNÍCH ÚDAJŮ... 50 a. Nastavení Uživatele... 50 b. Nastavení Systému... 51
Program. Uživatelská příručka. Milan Hradecký
 Program Uživatelská příručka Milan Hradecký 2 ÚVOD : Program skladové evidence "SKLAD500" zahrnuje v sobě možnost zápisu příjmu a výdeje až do 99 druhů skladů (Sklady materiálů, zboží, potovarů, vlastních
Program Uživatelská příručka Milan Hradecký 2 ÚVOD : Program skladové evidence "SKLAD500" zahrnuje v sobě možnost zápisu příjmu a výdeje až do 99 druhů skladů (Sklady materiálů, zboží, potovarů, vlastních
Pokyny pro vyplnění elektronické žádosti
 Pokyny pro vyplnění elektronické žádosti Program Podpora bydlení Podprogram 117D06200 Regenerace sídlišť Elektronická žádost je umístěna na internetové adrese http://www3.mmr.cz/zad. Uživatel (žadatel
Pokyny pro vyplnění elektronické žádosti Program Podpora bydlení Podprogram 117D06200 Regenerace sídlišť Elektronická žádost je umístěna na internetové adrese http://www3.mmr.cz/zad. Uživatel (žadatel
Manuál pro mobilní aplikaci Patron-Pro. verze pro operační systém Symbian
 Manuál pro mobilní aplikaci Patron-Pro verze pro operační systém Symbian 1 1. Popis Aplikace je určena pro mobilní telefony NOKIA s operačním Symbian a vybavené technologií NFC. Slouží pro správu identifikačních
Manuál pro mobilní aplikaci Patron-Pro verze pro operační systém Symbian 1 1. Popis Aplikace je určena pro mobilní telefony NOKIA s operačním Symbian a vybavené technologií NFC. Slouží pro správu identifikačních
Úvod...1 Instalace...1 Popis funkcí...2 Hlavní obrazovka...2 Menu...3 Práce s aplikací - příklad...5
 Rejstřík Úvod...1 Instalace...1 Popis funkcí...2 Hlavní obrazovka...2 Menu...3 Práce s aplikací - příklad...5 Úvod Správcovská aplikace slouží k vytvoření vstupního a zašifrovaného souboru pro odečtovou
Rejstřík Úvod...1 Instalace...1 Popis funkcí...2 Hlavní obrazovka...2 Menu...3 Práce s aplikací - příklad...5 Úvod Správcovská aplikace slouží k vytvoření vstupního a zašifrovaného souboru pro odečtovou
NÁVOD PRO PRÁCI S ems PŘI VYÚČTOVÁNÍ PROJEKTU PŘÍJEMCEM DOTACE
 NÁVOD PRO PRÁCI S ems PŘI VYÚČTOVÁNÍ PROJEKTU PŘÍJEMCEM DOTACE 1. verze: 03.04.2017 www.by-cz.eu Cíl EÚS Česká republika Svobodný stát Bavorsko 2014 2020 Evropská unie Evropský fond pro regionální rozvoj
NÁVOD PRO PRÁCI S ems PŘI VYÚČTOVÁNÍ PROJEKTU PŘÍJEMCEM DOTACE 1. verze: 03.04.2017 www.by-cz.eu Cíl EÚS Česká republika Svobodný stát Bavorsko 2014 2020 Evropská unie Evropský fond pro regionální rozvoj
PŘÍLOHA Č. 13A POSTUP PRO VYPLŇOVÁNÍ (PLATNÉ OD ) ZJEDNODUŠENÉ ŽÁDOSTI O PLATBU V IS BENEFIT7
 PŘÍLOHA Č. 13A POSTUP PRO VYPLŇOVÁNÍ ZJEDNODUŠENÉ ŽÁDOSTI O PLATBU V IS BENEFIT7 (PLATNÉ OD 16. 9. 2014) Vydání: 1 Revize: 1 Strana 1 z 19 Obsah Postup při vyplňování žádosti o platbu v IS Benefit7...
PŘÍLOHA Č. 13A POSTUP PRO VYPLŇOVÁNÍ ZJEDNODUŠENÉ ŽÁDOSTI O PLATBU V IS BENEFIT7 (PLATNÉ OD 16. 9. 2014) Vydání: 1 Revize: 1 Strana 1 z 19 Obsah Postup při vyplňování žádosti o platbu v IS Benefit7...
DIPL 2. Příloha č. 1 ke Směrnici rektora č. 120/08 o vysokoškolských kvalifikačních pracích. Stručný manuál pro vysokoškolské kvalifikační práce.
 Příloha č. 1 ke Směrnici rektora č. 120/08 o vysokoškolských kvalifikačních pracích DIPL 2 Stručný manuál pro vysokoškolské kvalifikační práce. Mgr. Martin Svitanek Obsah STUDENTI I. FÁZE ZADÁVÁNÍ VŠKP
Příloha č. 1 ke Směrnici rektora č. 120/08 o vysokoškolských kvalifikačních pracích DIPL 2 Stručný manuál pro vysokoškolské kvalifikační práce. Mgr. Martin Svitanek Obsah STUDENTI I. FÁZE ZADÁVÁNÍ VŠKP
PŘÍLOHA Č. 13 A POSTUP PRO VYPLŇOVÁNÍ ZJEDNODUŠENÉ ŽÁDOSTI O PLATBU V IS BENEFIT7
 PŘÍLOHA Č. 13 A POSTUP PRO VYPLŇOVÁNÍ ZJEDNODUŠENÉ ŽÁDOSTI O PLATBU V IS BENEFIT7 Vydání: 1 Revize: 1 Strana 1 z 17 OBSAH: Postup při vyplňování žádosti o platbu v IS Benefit7... 3 Konto žádostí... 3 Žádost
PŘÍLOHA Č. 13 A POSTUP PRO VYPLŇOVÁNÍ ZJEDNODUŠENÉ ŽÁDOSTI O PLATBU V IS BENEFIT7 Vydání: 1 Revize: 1 Strana 1 z 17 OBSAH: Postup při vyplňování žádosti o platbu v IS Benefit7... 3 Konto žádostí... 3 Žádost
Návod pro užívání systému CRemko
 Návod pro užívání systému CRemko Obsah 1 Úvodní stránka 2 Horní lišta 3 Projekty 3.1 Nový projekt 4 Firmy 4.1 Editace firmy 5 Kontakty 5.1 Editace kontaktu 6 Kalendář 6.1 Editace kalendáře 7 Zprávy 7.1
Návod pro užívání systému CRemko Obsah 1 Úvodní stránka 2 Horní lišta 3 Projekty 3.1 Nový projekt 4 Firmy 4.1 Editace firmy 5 Kontakty 5.1 Editace kontaktu 6 Kalendář 6.1 Editace kalendáře 7 Zprávy 7.1
Postup pro vyplnění Monitorovacího Benefitu
 Postup pro vyplnění Monitorovacího Benefitu (část Monitorovací zprávy o realizaci projektu OP RLZ) Zpracovalo: Oddělení pomoci z ESF Dne: 1.6. 2006 Postup pro vyplnění Monitorovacího Benefitu (část Monitorovací
Postup pro vyplnění Monitorovacího Benefitu (část Monitorovací zprávy o realizaci projektu OP RLZ) Zpracovalo: Oddělení pomoci z ESF Dne: 1.6. 2006 Postup pro vyplnění Monitorovacího Benefitu (část Monitorovací
Zpracoval Datum Verze Popis změn
 Uživatelský manuál Zpracoval Datum Verze Popis změn Grant Avakjan 29.09.2010 1.0 Vytvoření manuálu Grant Avakjan 14.10.2010 2.0 Aktualizace dokumentu Aleš Danda 2. 8. 2011 2.1 Aktualizace dokumentu popis
Uživatelský manuál Zpracoval Datum Verze Popis změn Grant Avakjan 29.09.2010 1.0 Vytvoření manuálu Grant Avakjan 14.10.2010 2.0 Aktualizace dokumentu Aleš Danda 2. 8. 2011 2.1 Aktualizace dokumentu popis
Pokyny pro vyplnění elektronické žádosti
 Pokyny pro vyplnění elektronické žádosti Program Podpora bydlení Podprogram 117D06400 Podporované byty Elektronická žádost je umístěna na internetové adrese http://www3.mmr.cz/zad. Uživatel (žadatel o
Pokyny pro vyplnění elektronické žádosti Program Podpora bydlení Podprogram 117D06400 Podporované byty Elektronická žádost je umístěna na internetové adrese http://www3.mmr.cz/zad. Uživatel (žadatel o
Profily zadavatelů návod Zadavatel
 Profily zadavatelů návod Zadavatel Návod Vás rychle a jednoduše provede procesem registrace, přihlášením, uveřejněním informací o veřejných zakázkách a možností propojení se systémem určeným pro elektronizaci
Profily zadavatelů návod Zadavatel Návod Vás rychle a jednoduše provede procesem registrace, přihlášením, uveřejněním informací o veřejných zakázkách a možností propojení se systémem určeným pro elektronizaci
Elektronické formuláře a jejich vyplnění pomocí aplikace 602XML Filler
 Obsah Elektronické formuláře a jejich vyplnění pomocí aplikace 602XML Filler Obsah...1 Úvod...2 Práce s elektronickým formulářem...2 Instalace programu...2 Popis prostředí programu 602XML Filler...3 Nástrojová
Obsah Elektronické formuláře a jejich vyplnění pomocí aplikace 602XML Filler Obsah...1 Úvod...2 Práce s elektronickým formulářem...2 Instalace programu...2 Popis prostředí programu 602XML Filler...3 Nástrojová
Vlastnosti dokumentu/stránky
 Vlastnosti dokumentu/stránky Formát stránky papíru pro tisk V záložce Rozložení stránky na pásu karet najdeme vše potřebné pro přípravu dokumentu před tiskem. 1) Záložka Rozložení stránky 2) Změna Orientace
Vlastnosti dokumentu/stránky Formát stránky papíru pro tisk V záložce Rozložení stránky na pásu karet najdeme vše potřebné pro přípravu dokumentu před tiskem. 1) Záložka Rozložení stránky 2) Změna Orientace
Základní školení pro administrátory
 Základní školení pro administrátory Pozn.: Níže popsaný návod je určen pro uživatele s rolí Administrátor, není-li uvedeno jinak. Obsah : Založení nového žáka 2 Nový stav zápisu do organizace 2 Osobní
Základní školení pro administrátory Pozn.: Níže popsaný návod je určen pro uživatele s rolí Administrátor, není-li uvedeno jinak. Obsah : Založení nového žáka 2 Nový stav zápisu do organizace 2 Osobní
Uživatelská příručka IS KP14+ pro Integrované nástroje: Žádost o podporu Strategie CLLD
 Uživatelská příručka IS KP14+ pro Integrované nástroje: Žádost o podporu Strategie CLLD Verze: 2.0 Červen 2016 1 Obsah Přehled provedených změn... 2 1. Žádost o integrovanou strategii... 4 1.1. 1.1. 1.2.
Uživatelská příručka IS KP14+ pro Integrované nástroje: Žádost o podporu Strategie CLLD Verze: 2.0 Červen 2016 1 Obsah Přehled provedených změn... 2 1. Žádost o integrovanou strategii... 4 1.1. 1.1. 1.2.
Doplňující pokyny pro vyplnění žádosti o podporu v rámci výzvy 04_16_028
 Doplňující pokyny pro vyplnění žádosti o podporu v rámci výzvy 04_16_028 (výzva č. 28 železniční kolejová vozidla pro regionální dopravu) verze 1-17.7.2017 Níže uvedené informace doplňují základní příručku
Doplňující pokyny pro vyplnění žádosti o podporu v rámci výzvy 04_16_028 (výzva č. 28 železniční kolejová vozidla pro regionální dopravu) verze 1-17.7.2017 Níže uvedené informace doplňují základní příručku
Návod pro práci s aplikací
 Návod pro práci s aplikací NASTAVENÍ FAKTURACÍ...1 NASTAVENÍ FAKTURAČNÍCH ÚDA JŮ...1 Texty - doklady...1 Fakturační řady Ostatní volby...1 Logo Razítko dokladu...2 NASTAVENÍ DALŠÍCH ÚDA JŮ (SEZNAMŮ HODNOT)...2
Návod pro práci s aplikací NASTAVENÍ FAKTURACÍ...1 NASTAVENÍ FAKTURAČNÍCH ÚDA JŮ...1 Texty - doklady...1 Fakturační řady Ostatní volby...1 Logo Razítko dokladu...2 NASTAVENÍ DALŠÍCH ÚDA JŮ (SEZNAMŮ HODNOT)...2
MANUÁL k dotačnímu portálu Královéhradeckého kraje DOTIS. - podání žádosti o dotaci z rozpočtu Královéhradeckého kraje
 MANUÁL k dotačnímu portálu Královéhradeckého kraje DOTIS - podání žádosti o dotaci z rozpočtu Královéhradeckého kraje Zpracoval: Ing. Bc. Miroslav Mejstřík, DiS., vedoucí oddělení krajských dotací 29.
MANUÁL k dotačnímu portálu Královéhradeckého kraje DOTIS - podání žádosti o dotaci z rozpočtu Královéhradeckého kraje Zpracoval: Ing. Bc. Miroslav Mejstřík, DiS., vedoucí oddělení krajských dotací 29.
Podrobný postup pro vyplnění, odeslání a stažení žádosti o poskytnutí dotace prostřednictvím veřejnoprávní smlouvy v elektronickém systému dle
 Podrobný postup pro vyplnění, odeslání a stažení žádosti o poskytnutí dotace prostřednictvím veřejnoprávní smlouvy v elektronickém systému dle Programu Výměna zdrojů tepla na pevná paliva v rodinných domech
Podrobný postup pro vyplnění, odeslání a stažení žádosti o poskytnutí dotace prostřednictvím veřejnoprávní smlouvy v elektronickém systému dle Programu Výměna zdrojů tepla na pevná paliva v rodinných domech
Dealer Extranet 3. Cenové nabídky
 Dealer Extranet 3 Cenové nabídky Obsah Vytvoření cenové nabídky se slevou Velux 3 Vytvoření klientské cenové nabídky ze stávající cenové nabídky 10 Vytvoření klientské cenové nabídky pomocí Konfigurátoru
Dealer Extranet 3 Cenové nabídky Obsah Vytvoření cenové nabídky se slevou Velux 3 Vytvoření klientské cenové nabídky ze stávající cenové nabídky 10 Vytvoření klientské cenové nabídky pomocí Konfigurátoru
ZÁ KLÁDNÍ POKYNY PRO PRÁ CÍ S ELEKTRONÍCKY M FORMULÁ R EM
 ZÁ KLÁDNÍ POKYNY PRO PRÁ CÍ S ELEKTRONÍCKY M FORMULÁ R EM Elektronický sběr výkazů Ministerstva dopravy České republiky Základní pokyny pro práci s elektronickým formulářem resortní statistiky Ministerstva
ZÁ KLÁDNÍ POKYNY PRO PRÁ CÍ S ELEKTRONÍCKY M FORMULÁ R EM Elektronický sběr výkazů Ministerstva dopravy České republiky Základní pokyny pro práci s elektronickým formulářem resortní statistiky Ministerstva
Metodika NZIS. Sběr dat výkazů. resortního Programu statistických zjišťování ÚZIS ČR v Centrálním úložišti výkazů
 Metodika NZIS Sběr dat výkazů resortního Programu statistických zjišťování ÚZIS ČR v Centrálním úložišti výkazů Uživatelská příručka verze CUV_20180102 Tuto kompletní metodiku sběru dat vydal, na základě
Metodika NZIS Sběr dat výkazů resortního Programu statistických zjišťování ÚZIS ČR v Centrálním úložišti výkazů Uživatelská příručka verze CUV_20180102 Tuto kompletní metodiku sběru dat vydal, na základě
Projektová žádost Benefit 7
 Cíl 3 Operační program přeshraniční spolupráce Česká republika Polská republika 2007-2013 Projektová žádost Benefit 7 20. února 2008 1 Projektová žádost webová aplikace Benefit 7 www.eu-zadost.cz Příručka
Cíl 3 Operační program přeshraniční spolupráce Česká republika Polská republika 2007-2013 Projektová žádost Benefit 7 20. února 2008 1 Projektová žádost webová aplikace Benefit 7 www.eu-zadost.cz Příručka
Uţivatelská příručka pro webový formulář vývozního šetření s dostupnosti z internetu
 Uţivatelská příručka pro webový formulář vývozního šetření s dostupnosti z internetu Zhotovil: Mrózek Roman Datum vzniku: 11.3.2011 Jméno souboru: vyvovozni_šetření_uţiv _příručka.docx Počet stran: 13
Uţivatelská příručka pro webový formulář vývozního šetření s dostupnosti z internetu Zhotovil: Mrózek Roman Datum vzniku: 11.3.2011 Jméno souboru: vyvovozni_šetření_uţiv _příručka.docx Počet stran: 13
Manuál k e-learningovému vzdělávacímu modulu 1 MODUL HIGH-TECH POTRAVINY. Popularizace zdraví Po.Zdrav (CZ.1.07/3.1.00/37.0104)
 2013 Manuál k e-learningovému vzdělávacímu modulu 1 MODUL HIGH-TECH POTRAVINY Popularizace zdraví Po.Zdrav (CZ.1.07/3.1.00/37.0104) Obsah OBSAH... 1 ÚVOD... 2 PŘÍRUČKA PRO ADMINISTRÁTORA... 3 1. VYTVOŘENÍ
2013 Manuál k e-learningovému vzdělávacímu modulu 1 MODUL HIGH-TECH POTRAVINY Popularizace zdraví Po.Zdrav (CZ.1.07/3.1.00/37.0104) Obsah OBSAH... 1 ÚVOD... 2 PŘÍRUČKA PRO ADMINISTRÁTORA... 3 1. VYTVOŘENÍ
PŘÍRUČKA PRO VYTVÁŘENÍ MONITOROVACÍ ZPRÁVY O ZAJIŠTĚNÍ UDRŽITELNOSTI PROJEKTU V APLIKACI BENEFIT7. Příloha č. 6 Příručky pro příjemce
 PŘÍRUČKA PRO VYTVÁŘENÍ MONITOROVACÍ ZPRÁVY O ZAJIŠTĚNÍ UDRŽITELNOSTI PROJEKTU V APLIKACI BENEFIT7 v2 28. března 2017 Vyplnění a podání Monitorovací zprávy o zajištění udržitelnosti projektu Monitorovací
PŘÍRUČKA PRO VYTVÁŘENÍ MONITOROVACÍ ZPRÁVY O ZAJIŠTĚNÍ UDRŽITELNOSTI PROJEKTU V APLIKACI BENEFIT7 v2 28. března 2017 Vyplnění a podání Monitorovací zprávy o zajištění udržitelnosti projektu Monitorovací
Pokyny pro vyplnění elektronické žádosti
 Pokyny pro vyplnění elektronické žádosti Program Podpora bydlení v oblastech se strategickou průmyslovou zónou Podprogram 117D16200 Výstavba technické infrastruktury v oblastech se strategickou průmyslovou
Pokyny pro vyplnění elektronické žádosti Program Podpora bydlení v oblastech se strategickou průmyslovou zónou Podprogram 117D16200 Výstavba technické infrastruktury v oblastech se strategickou průmyslovou
Stručný průvodce aplikací Sběr dat pro CEP a CEZ
 Stručný průvodce aplikací Sběr dat pro CEP a CEZ (verze 1.0) Rada pro výzkum a vývoj Úřad vlády ČR Určeno necertifikovanému dodavateli dat RVV 2003 1. Vstup do aplikace Informace pro uživatele, uživatelské
Stručný průvodce aplikací Sběr dat pro CEP a CEZ (verze 1.0) Rada pro výzkum a vývoj Úřad vlády ČR Určeno necertifikovanému dodavateli dat RVV 2003 1. Vstup do aplikace Informace pro uživatele, uživatelské
1 Úvod. 2 Registrace a přihlášení. Registrace). Zobrazí se stránka, kde budete mít na výběr ze dvou možností. Můžete vytvořit nové či.
 1 Úvod Aplikace XPERA Projects, která je určena pro sběr a řešení požadavků, přináší nový rozměr a efektivity mobilního klienta. Aplikace Xpera Projects pro ios znamená mít řešené případy stále s sebou.
1 Úvod Aplikace XPERA Projects, která je určena pro sběr a řešení požadavků, přináší nový rozměr a efektivity mobilního klienta. Aplikace Xpera Projects pro ios znamená mít řešené případy stále s sebou.
GRANTYS online formulář žádosti
 GRANTYS online formulář žádosti Jste tu poprvé? Registrovat Znáte své přihlašovací údaje? Přihlásit (přihlašovací jméno = vaše IČ nebo jiná kombinace písmen a číslic, kterou jste dostali spolu s heslem
GRANTYS online formulář žádosti Jste tu poprvé? Registrovat Znáte své přihlašovací údaje? Přihlásit (přihlašovací jméno = vaše IČ nebo jiná kombinace písmen a číslic, kterou jste dostali spolu s heslem
Generování přístupových údajů a certifikátů pro zdravotnická zařízení
 Generování přístupových údajů a certifikátů pro zdravotnická zařízení S ohledem na skutečnost, že byl poměrně zásadním způsobem změněn postup aktivace přístupových údajů bylo potřeba změnit návod, který
Generování přístupových údajů a certifikátů pro zdravotnická zařízení S ohledem na skutečnost, že byl poměrně zásadním způsobem změněn postup aktivace přístupových údajů bylo potřeba změnit návod, který
Informační systém Národní soustavy kvalifikací (IS NSK) Návod na obsluhu interního webu - tvorba kvalifikačního a hodnoticího standardu
 Informační systém Národní soustavy kvalifikací (IS NSK) Návod na obsluhu interního webu - tvorba kvalifikačního a hodnoticího standardu 28.5.2013 Obsah Interní web IS NSK tvorba standardu Obsah... 2 Návod
Informační systém Národní soustavy kvalifikací (IS NSK) Návod na obsluhu interního webu - tvorba kvalifikačního a hodnoticího standardu 28.5.2013 Obsah Interní web IS NSK tvorba standardu Obsah... 2 Návod
Pokyny pro vyplnění elektronické žádosti
 Pokyny pro vyplnění elektronické žádosti podprogram 117D51500 Podpora oprav domovních olověných rozvodů Elektronická žádost je umístěna na internetové adrese http://www3.mmr.cz/zad a lze na ni vstoupit
Pokyny pro vyplnění elektronické žádosti podprogram 117D51500 Podpora oprav domovních olověných rozvodů Elektronická žádost je umístěna na internetové adrese http://www3.mmr.cz/zad a lze na ni vstoupit
Pokyny pro vyplnění elektronické žádosti pro rok 2016 PODPORA NESTÁTNÍCH NEZISKOVÝCH ORGANIZACÍ
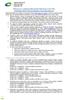 Elektronická žádost je umístěna na internetové adrese http://www3.mmr.cz/zad a lze na ni vstoupit i přímo z textu výzvy pro podávání žádostí umístěného na webových stránkách Ministerstva pro místní rozvoj.
Elektronická žádost je umístěna na internetové adrese http://www3.mmr.cz/zad a lze na ni vstoupit i přímo z textu výzvy pro podávání žádostí umístěného na webových stránkách Ministerstva pro místní rozvoj.
