Uživatelská příručka pro respondenty
|
|
|
- Sabina Jandová
- před 8 lety
- Počet zobrazení:
Transkript
1 Uživatelská příručka pro respondenty Statistický informační systém Českého statistického úřadu Subsystém DANTE WEB Funkční blok Objednavatel: Český statistický úřad Na padesátém 81, Praha 10 Dodavatel: Asseco Central Europe, a.s. Budějovická 778/3a, Praha 4 Strana 1 z 21
2 Obsah 1 Úvod Cíl dokumentu Použití dokumentu Registrace Postup registrace Struktura aplikace DANTE WEB Práce s DANTE WEB Přihlášení Výkazy Otevření výkazu Výběr výkazu a období Pořizování Navigace ve formuláři Uložení výkazu Zpět bez uložení Kontrola výkazu Kontrolní vazby Zobrazení/schování seznamu kontrolních vazeb Komentáře Odeslání výkazu Vytisknout výkaz Uložit do souboru Načíst ze souboru Dokumentace Kontakt Přejít na další (pouze pro výkazy Ceny Stav 1-04) Odeslat všechny uložené (pouze pro výkazy Ceny Stav 1-04) Úvodní stránka Kontakty pro výkazy Uživatelská příručka Časté dotazy Stránky pro respondenty Výkazy Nastavení Změnit osobní údaje Osobní údaje Seznam platných výkazů Správa přístupu Nový uživatel Smazat uživatele Přiřazení přístupu uživateli Strana 2 z 21
3 1 Úvod 1.1 Cíl dokumentu Cílem dokumentu je poskytnout respondentům (uživatelům aplikace DANTE WEB) stručný přehled o funkcích modulu a poskytnout jednoduché návody pro realizaci rutinních operací. 1.2 Použití dokumentu Dokument je určen respondentům (uživatelům aplikace DANTE WEB). 2 Registrace Aplikace DANTE WEB je dostupná na stránkách Českého statistického úřadu. Před prvním přihlášením se do aplikace DANTE WEB je nutné vybraného respondenta zaregistrovat. Pro registraci je potřebné použít registrační údaje uvedené v Oznámení o zpravodajské povinnosti vůči ČSÚ: Přihlašovací jméno přihlašovací jméno, které bylo přiřazeno uživateli pro danou zpravodajskou jednotku za účelem registrace Heslo heslo, které bylo uživateli přiřazeno (Heslo je určeno pro registraci a doporučujeme ho v procesu registrace změnit) 2.1 Postup registrace 1. Na stránce klikněte na odkaz registrace. 2. Krok 1 - Zadejte své přihlašovací jméno a heslo určené pro registraci z oznámení o zpravodajské povinnosti vůči Strana 3 z 21
4 ČSÚ. Potvrďte stisknutím OK. 3. Krok 2 - Zadejte údaje potřebné pro registraci uživatele aplikace DANTE WEB. Údaje označené * jsou povinné. Přihlašovací jméno a heslo se může lišit od registračních údajů. Použitím těchto údajů se v budoucnu budete přihlašovat do aplikace DANTE WEB. (Heslo musí být alespoň 8 znaků dlouhé a obsahovat alespoň 3 typy znaků : malá písmena, velká písmena, číslice, speciální znaky (např.,:;.!?+-=/~@#$%^*()[]{}...).) Potvrďte stisknutím Zaregistrovat. 4. Nyní se můžete přihlásit do aplikace DANTE WEB použitím přihlašovacího jména a hesla, zadanými v kroku 2 registrace. (kapitola přihlášení) 3 Struktura aplikace DANTE WEB Aplikace DANTE WEB umožňuje respondentům vyplňovat statistické formuláře, ke kterým má příslušná zpravodajská jednotka přístup. Aplikace kontroluje některá pořízená data online (během pořizování) a některá při ukládaní formuláře. Aplikace poskytuje respondentům přístup do již vyplněných a uložených formulářů za minulá období i průběžné Strana 4 z 21
5 vyplňování formuláře, kde formulář je možné uložit rozpracovaný a následně se k němu vrátit později. 4 Práce s DANTE WEB V této kapitole je popsána posloupnost provádění jednotlivých kroků při naplňování hlavní funkcionality aplikace DANTE WEB. Posloupnost kroků je popsána následujícím obrázkem. Jednotlivé kroky jsou popsány v následujících kapitolách, kde platí, že název kapitoly je stejný jako název kroku. 4.1 Přihlášení Aplikace DANTE WEB je dostupná na stránkách Českého statistického úřadu. Pro přihlášení se do aplikace DANTE WEB je třeba zadat následující přihlašovací údaje: Přihlašovací jméno přihlašovací jméno, které si uživatel zadal v procese registrace (anebo přihlašovací jméno vytvořené registrovaným respondentem pro respondenty editory - viz str. 20 Správa přístupu) IČO IČO zpravodajské jednotky s vykazovací povinností, jejichž data bude uživatel pořizovat Heslo heslo, které si uživatel zadal v procesu registrace (anebo heslo zadané registrovaným respondentem pro respondenta editora) Po vyplnění přihlašovacích údajů je třeba stisknout tlačítko "Přihlásit" Pokud byly zadány platné přihlašovací údaje, tak se zobrazí úvodní obrazovka aplikace DANTE WEB. Strana 5 z 21
6 5 Výkazy 5.1 Otevření výkazu Aby respondent mohl pořizovat data, musí si nejdříve otevřít výkaz. Postup pro otevření výkazu je následující. Na úvodní stránce aplikace DANTE WEB klikněte v pravém menu na tlačítko "Výkazy". Kliknutím na tlačítko "Výkazy" se změní obrazovka aplikace na obrazovku "Výkazy". Klikněte na vybraný výkaz v seznamu výkazů. Strana 6 z 21
7 5.1.1 Výběr výkazu a období Kliknutím na výkaz v seznamu výkazů se změní pozadí vybraného výkazu. V seznamu období se zobrazí dostupná období pro vybraný výkaz. U případů, kdy Vaše zpracování obsahuje doplňkový identifikátor, který není obsažen v seznamu, můžete si přidat formulář. Zvolte kombinaci zpracování a období (v některých případech také vyberte hlavní identifikátor) a následně můžete stisknout tlačítko přidat formulář: Strana 7 z 21
8 Zadejte doplňkový identifikátor výkazu: Klikněte na vybrané období. Kliknutím na vybrané období se zobrazí obrazovka s výkazem. Pod navigací se nachází hlavička výkazu, která se dá zobrazit [ + ] nebo skrýt [ - ]. Hlavička je součátí výkazu a je potřeba ji také vyplnit. 5.2 Pořizování Stránka výkaz slouží na práci s daty ve formuláři spojeném s konkrétním zpracováním. Respondenti vkládají data do polí formuláře. Takto získané informace se používají pro další zpracování v ČSÚ. Formulář je rozdělený do oddílu. V každém oddíle se nacházejí položky, do kterých se vkládají údaje. Strana 8 z 21
9 5.3 Navigace ve formuláři K navigaci ve formuláři můžete použít navigační tabla v horní části pořizovací obrazovky, kde jsou v horním řádku zobrazeny jednotlivé části formuláře (kmen, přílohy ) a pro každou část se v druhém řádku zobrazí odpovídající oddíly. 5.4 Uložení výkazu Poté, jak respondent vyplní formulář výkazu, je třeba pořízená data uložit. Respondent může pořízená data uložit pomocí kliknutí na tlačítko "Uložit výkaz". Kliknutím na tlačítko "Uložit výkaz" se zobrazí dialogové okno. Strana 9 z 21
10 Respondent může do pole "Globální komentář" napsat komentář pro zpracovatele. Tento komentář nemá žádný vliv na kvalitu pořízených dat. Pro zpracovatele má pouze informativní charakter. Zaškrtnutím Po uložení odeslat budou data odeslána na ČSÚ (jako by respondent po uložení dat zvolil Odeslat výkaz ). Kliknutím na tlačítko "Ano" se uloží pořízená data spolu s vyplněným globálním komentářem. 5.5 Zpět bez uložení Pokud respondent provedl případné změny ve výkazu, které však nechce uložit, musí kliknout na tlačítko "Zpět bez uložení". Tato funkce přesměruje uživatele zpátky na seznam výkazů. Protože se stávalo, že respondent zvolil Zpět bez uložení, ale měl změny ve výkaze, které chtěl uložit, bylo doplněno potvrzení Opravdu chcete opustit editaci výkazu?. Strana 10 z 21
11 5.6 Kontrola výkazu Kontroly slouží pro validaci pořizovaných dat vůči referenčním hodnotám. Existují dva typy kontrol: Interaktivní kontroly aktivují se při přechodu z kontrolované položky formuláře na jinou část obrazovky. Interaktivní kontrola má podobu vyskakovacího okna, které je rozdílné pro různé internetové prohlížeče. Ostatní kontroly aktivují se při uložení dat ve formuláři Kontrolní vazby Kontrolní vazby umožňují validaci vyplněných dat vůči referenčním hodnotám (v rámci i mimo pořizovaný formulář). V případě, že je kontrolní vazba porušená, uživatel je informován o porušení této kontrolní vazby (vyskakovacím dialogem u interaktivních kontrol, anebo ve výpisu porušených kontrolních vazeb pod formulářem). I v případě, že je kontrolní vazba porušená, nemusí to znamenat, že data nejsou správná Zobrazení/schování seznamu kontrolních vazeb Pro schování seznamu kontrolních vazeb (a teda zvětšení plochy formuláře) je možné použít tlačítko collapse v levém horním rohu u seznamu kontrolních vazeb. Následně je možné seznam kontrolních vazeb zobrazit stlačením tlačítka open v levém dolním rohu formuláře. Strana 11 z 21
12 Pro schování seznamu kontrolních vazeb Pro zobrazení seznamu kontrolních vazeb Strana 12 z 21
13 5.6.3 Komentáře Komentáře k vazbám slouží k podání dodatečných informací. Respondent může do komentáře vložit důvod, proč došlo k porušení kontrolní vazby, anebo jinou dodatečnou informaci, což může mít vliv na způsob, jakým se zpracují pořízená data. Pro přidání komentáře musí uživatel nejdříve vybrat porušenou kontrolní vazbu ze seznamu porušených kontrolních vazeb. Vybrat porušenou kontrolní vazbu je možné pomocí kliknutí na jednu z položek seznamu porušených vazeb. Po kliknutí na kontrolní vazbu se změní pozadí vybrané kontrolní vazby. Pak je třeba napsat text do pole "Komentář k vazbě". Pro uložení komentáře je třeba stisknout tlačítko "OK". Porušená kontrolní vazba s komentářem se vizuálně odlišuje od porušených kontrolních vazeb bez komentáře. Pro zobrazení komentářů je potřeba rozbalit komentář přiřazený k porušené kontrolní vazbě. K tomu slouží tlačítko horizontální šipky vedle porušené kontrolní vazby nebo tlačítko "-", které rozbalí všechny porušené kontrolní vazby. Strana 13 z 21
14 Pro schování komentáře je potřeba sbalit komentář přiřazený k porušené kontrolní vazbě. K tomu slouží tlačítko vertikální šipky vedle porušené kontrolní vazby nebo tlačítko "+", které sbalí všechny porušené kontrolní vazby. Komentář je možné odstranit pomocí uložení prázdného komentáře. Tlačítko "X" smaže text z pole "Komentář k vazbě". Pro potvrzení stačí opět stlačit tlačítko "OK" a komentář se odstraní. 5.7 Odeslání výkazu Po ukončení pořizování dat je potřebné výkaz odeslat do ČSÚ. Funkce Odeslat výkaz slouží k odeslání výkazu pro jeho další zpracování pracovníky ČSÚ. Bez odeslání výkazu nemá ČSÚ pořízená data k dispozici. Po stisknutí tlačítka Odeslat výkaz se zobrazí dialogové okno. V dialogovém okně uživatel potvrdí akci klepnutím na tlačítko Ano. Uživatel může doplnit/změnit svůj komentář k výkazu. Po odeslání výkazu respondentovi přijde mail Strana 14 z 21
15 s potvrzením, že data odeslal na ČSÚ. Musí mít ale správně vyplněn v kontaktních údajích, které zadával při registraci, respektive v Nastavení osobních údajů. Pokud respondent po odeslání výkazu do formuláře opět vstoupí a uloží, je nutné jej opětovně odeslat!! 5.8 Vytisknout výkaz Tato funkce vytiskne výkaz i s pořízenými daty. Po stisknutí tlačítka Tisk v HTML se zobrazí dialogové okno. V dialogovém okně uživatel potvrdí akci klepnutím na tlačítko Ano nebo OK. Pro správnou funkčnost je nutné povolit vyskakovací okna pro stránku DANTE WEB ve Vašem prohlížeči. Volba Tisk do PDF - tato funkce byla přidávaná později a proto jí některé výkazy nemají. Po stisknutí tlačítka Tisk do PDF se vygeneruje PDF s pořízenými daty a nabídne ke stažení. Po otevření PDF pokračujte tiskem v PDF. Pro správnou funkčnost je nutné mít nainstalovaný nějaký prohlížeč PDF. 5.9 Uložit do souboru Tato funkce uloží data z formuláře na lokální disk počítače respondenta. Po stisknutí tlačítka Uložit do souboru se data formuláře stáhnou na lokální disk. Pro uložení a načtení slouží především TXT soubor. XLSX se vytváří spíš pro následný tisk Načíst ze souboru Tato funkce načítá data do formuláře ze souboru, který je uložený na počítači respondenta. Soubor musí být ve formátu TXT nebo XLSX. Ze souboru TXT se načítají všechny informace. Ze souboru XLSX se načítá pouze hlavička a tabulky (nenačítají se oddíly s Otázkami). Poznámka: Je třeba, aby se nejprve uložila data do souboru. Teprve potom je možné načíst data ze souboru do formuláře 5.11 Dokumentace Tato funkce umožňuje uživateli stáhnout dokumenty, které jsou přiřazeny k danému výkazu a mohou mu pomoci při pořizování údajů. Množství dokumentů se může lišit. Po stisknutí tlačítka Dokumentace se zobrazí dialogové okno. V dialogovém okně uživatel vybere jeden ze souborů a potvrdí akci klepnutím na tlačítko Ano. Strana 15 z 21
16 5.12 Kontakt V případě, že na daný výkaz je přiřazen zpracovatel, můžete si zobrazit jeho kontaktní informace Přejít na další (pouze pro výkazy Ceny Stav 1-04) Jedná se o volbu v menu, která je dostupná pouze pro výkazy Ceny Stav Tuto volby by měl respondent použít v případě, že má vyplněný a uložený aktuálně zobrazený formulář. Poté se zobrazí první nalezený formulář ze seznamu výkazů (Výběr výkazu a období), který ještě nebyl vyplněn a uložen (má stav Nevyplněný ). Pokud respondent výkaz vyplní, ale neuloží, zobrazí se upozornění: 5.14 Odeslat všechny uložené (pouze pro výkazy Ceny Stav 1-04) Jedná se o volbu v menu, která je dostupná pouze pro výkazy Ceny Stav Funkce Odeslat všechny uložené slouží podobně jako Odeslat výkaz (odesílá jen aktuální výkaz) k odeslání výkazů pro jeho další zpracování pracovníky ČSÚ. Bez odeslání výkazu nemá ČSÚ pořízená data k dispozici. Volba Odeslat všechny uložené provede odeslání všech výkazů, které byly vyplněny a uloženy, ale nebyly zatím odeslány (mají stav Uložený ). Při odesílání všech uložených výkazů do ČSÚ se nevyplňuje Globální komentář k výkazu. Ten je potřeba vyplnit již při Uložení výkazu. Pokud respondent aktuální výkaz vyplnil, ale ještě neuložil, zobrazí se upozornění: Po odeslání výkazů se zobrazí informace, kolik výkazů bylo odesláno do ČSÚ: Strana 16 z 21
17 6 Úvodní stránka Úvodní stránka poskytuje respondentům základní informace. 7 Kontakty pro výkazy V části Kontakty pro výkazy jsou kontaktní informace zaměstnanců ČSÚ. 8 Uživatelská příručka V části Uživatelská příručka je možné zobrazit uživatelskou příručku aplikace DANTE WEB. 9 Časté dotazy V části Časté dotazy jsou uvedeny nejčastější dotazy. 10 Stránky pro respondenty V části Stránky pro respondenty jsou uvedeny další informace a odkazy na stránky ČSÚ. 11 Výkazy Na této stránce se nachází: seznam dostupných výkazů pro přihlášeného uživatele seznam dodatečných identifikací seznam období, spojených s vybraným výkazem. Strana 17 z 21
18 12 Nastavení 12.1 Změnit osobní údaje Tato funkce změní osobní údaje uživatele. Po stisknutí tlačítka Změnit osobní údaje se zobrazí dialogové okno. V dialogovém okně je třeba vyplnit osobní a přihlašovací údaje uživatele, mezi které patří také položka Login, která představuje přihlašovací jméno do systému. Každý uživatel v systému musí mít jedinečné přihlašovací jméno. Uživatel potvrdí akci klepnutím na tlačítko OK. Po stisknutí tlačítka Změnit heslo se zobrazí dialogové okno. V dialogovém okně je třeba vyplnit nové heslo i s potvrzením nového hesla. Uživatel potvrdí akci klepnutím na tlačítko OK. Strana 18 z 21
19 12.2 Osobní údaje Zobrazuje osobní a přihlašovací údaje uživatele Seznam platných výkazů Zobrazuje seznam výkazů, ke kterým má uživatel přístup. Strana 19 z 21
20 13 Správa přístupu 13.1 Nový uživatel Tato funkce přidá nového uživatele do aplikace DANTE WEB a je dostupná jenom pro registrované uživatele. Po stisknutí tlačítka Nový uživatel se zobrazí dialogové okno. V dialogovém okně je třeba vyplnit osobní a přihlašovací údaje nového uživatele, mezi které patří také položka Login, která představuje přihlašovací jméno do systému. Každý uživatel v systému musí mít jedinečné přihlašovací jméno. Uživatel potvrdí akci klepnutím na tlačítko Ano Smazat uživatele Tato funkce odstraní uživatele z modulu DANTE WEB a je dostupná jenom pro registrované uživatele. Vybráním uživatele ze seznamu uživatelů a následným stisknutím tlačítka Smazat uživatele se zobrazí dialogové okno. V dialogovém okně uživatel potvrdí akci klepnutím na tlačítko Ano Přiřazení přístupu uživateli Tato funkce definuje nově vytvořeným uživatelům (týká se jenom uživatelů, kteří byli vytvořeni funkcí Nový uživatel ) přístup k jednotlivým výkazům nebo jeho částem (oddílům). Pokud chcete, aby daný uživatel měl přístup (možnost vyplňovat) výkaz nebo jeho část, je nutné tento přístup definovat. Definice se provádí označením příslušných oddílů výkazu ve sloupci Blok. Např. pokud chcete, aby daný uživatel měl přístup (možnost vyplňovat) jenom k oddílům D048, D014 a D019 v statistické úloze CR 1-12 ale jenom pro paginu , bude definice vyhlížet následovně: Strana 20 z 21
21 Tuto definici přístupu je možné kdykoliv změnit. Pozor: Uživatel, který nemá přístup ke všem částem výkazu (oddílům), nebude mít oprávnění výkaz odeslat může ho jenom uložit. Odeslání výkazu na ČSÚ musí provést uživatel, který má přístup ke všem částem výkazu ve sloupci Blok. Strana 21 z 21
Uživatelská příručka pro respondenty
 Uživatelská příručka pro respondenty Statistický informační systém Českého statistického úřadu Subsystém DANTE WEB Funkční blok Objednavatel: Český statistický úřad Na padesátém 81, 100 82 Praha 10 Dodavatel:
Uživatelská příručka pro respondenty Statistický informační systém Českého statistického úřadu Subsystém DANTE WEB Funkční blok Objednavatel: Český statistický úřad Na padesátém 81, 100 82 Praha 10 Dodavatel:
Už ivatelska dokumentace
 Už ivatelska dokumentace Aplikace Portál úspěšných projektů je určena k publikování informací o projektech realizovaných za přispění některého z Operačních programů v gesci Ministerstva vnitra České republiky.
Už ivatelska dokumentace Aplikace Portál úspěšných projektů je určena k publikování informací o projektech realizovaných za přispění některého z Operačních programů v gesci Ministerstva vnitra České republiky.
Uživatelská příručka
 Uživatelská příručka k registraci a zpracování elektronické žádosti o dotaci v prostředí aplikace Komunikace s občany (RAP) Obsah: 1. Úvod... 1 2. Než začnete vyplňovat elektronickou žádost o dotaci...
Uživatelská příručka k registraci a zpracování elektronické žádosti o dotaci v prostředí aplikace Komunikace s občany (RAP) Obsah: 1. Úvod... 1 2. Než začnete vyplňovat elektronickou žádost o dotaci...
NÁVOD K AKTIVACI A POUŽÍVÁNÍ E-MAILOVÉHO ÚČTU V DOMÉNĚ PACR.EU
 NÁVOD K AKTIVACI A POUŽÍVÁNÍ E-MAILOVÉHO ÚČTU V DOMÉNĚ PACR.EU PŘIHLÁŠENÍ K E-MAILOVÉMU ÚČTU Pro přihlášení k účtu je třeba do internetového vyhledávače napsat internetovou adresu http://hotmail.com. Po
NÁVOD K AKTIVACI A POUŽÍVÁNÍ E-MAILOVÉHO ÚČTU V DOMÉNĚ PACR.EU PŘIHLÁŠENÍ K E-MAILOVÉMU ÚČTU Pro přihlášení k účtu je třeba do internetového vyhledávače napsat internetovou adresu http://hotmail.com. Po
Průvodce instalací modulu Offline VetShop verze 3.4
 Průvodce instalací modulu Offline VetShop verze 3.4 Úvod k instalaci Tato instalační příručka je určena uživatelům objednávkového modulu Offline VetShop verze 3.4. Obsah 1. Instalace modulu Offline VetShop...
Průvodce instalací modulu Offline VetShop verze 3.4 Úvod k instalaci Tato instalační příručka je určena uživatelům objednávkového modulu Offline VetShop verze 3.4. Obsah 1. Instalace modulu Offline VetShop...
Návod na elektronické odevzdání ročních statistik na ÚZIS
 Návod na elektronické odevzdání ročních statistik na ÚZIS Nejprve se zaregistrujte do Centrálního úložiště výkazů ÚZIS Pokud již jste registrovaní na ÚZIS 1, pokračujte na Vytvoření statistiky v Praktiku
Návod na elektronické odevzdání ročních statistik na ÚZIS Nejprve se zaregistrujte do Centrálního úložiště výkazů ÚZIS Pokud již jste registrovaní na ÚZIS 1, pokračujte na Vytvoření statistiky v Praktiku
Tour de ABB 2013 Průvodce online aplikací http://www.tourdeabb.cz
 Tour de ABB 2013 Průvodce online aplikací http://www.tourdeabb.cz 1. V online systému došlo v tomto roce k několika změnám, proto není možno použít uživatelský účet z roku loňského. Prvním krokem je tedy,
Tour de ABB 2013 Průvodce online aplikací http://www.tourdeabb.cz 1. V online systému došlo v tomto roce k několika změnám, proto není možno použít uživatelský účet z roku loňského. Prvním krokem je tedy,
Přihlášení dodavatelů do portálu Distribuce plynu online - DPO
 Přihlášení dodavatelů do portálu Distribuce plynu online - DPO Návod Přístupy na úvodní stránku portálu DPO: www.gasnet.cz/dpo www.gasnet.cz/cs/distribuce-plynu-online/ 1. Přihlášení do portálu 2. Podání
Přihlášení dodavatelů do portálu Distribuce plynu online - DPO Návod Přístupy na úvodní stránku portálu DPO: www.gasnet.cz/dpo www.gasnet.cz/cs/distribuce-plynu-online/ 1. Přihlášení do portálu 2. Podání
Pracovní výkazy. návod k použití. Internetová aplikace Pracovní výkazy slouží k zadávání pracovních výkazů od zaměstnanců a externích pracovníků.
 1 Popis aplikace Pracovní výkazy návod k použití Internetová aplikace Pracovní výkazy slouží k zadávání pracovních výkazů od zaměstnanců a externích pracovníků. 2 Technické požadavky klienta Internetový
1 Popis aplikace Pracovní výkazy návod k použití Internetová aplikace Pracovní výkazy slouží k zadávání pracovních výkazů od zaměstnanců a externích pracovníků. 2 Technické požadavky klienta Internetový
Metodika NZIS. Sběr dat výkazů. Alternativní způsob předání. resortního Programu statistických zjišťování ÚZIS ČR
 Metodika NZIS Sběr dat výkazů resortního Programu statistických zjišťování ÚZIS ČR Alternativní způsob předání Uživatelská příručka verze CUV-A_20180102 Tuto kompletní metodiku sběru dat vydal, na základě
Metodika NZIS Sběr dat výkazů resortního Programu statistických zjišťování ÚZIS ČR Alternativní způsob předání Uživatelská příručka verze CUV-A_20180102 Tuto kompletní metodiku sběru dat vydal, na základě
Registr IKTA. Příručka pro uživatele. Institut biostatistiky a analýz. Lékařské a Přírodovědecké fakulty Masarykovy univerzity.
 Registr IKTA Příručka pro uživatele Vytvořil: Lékařské a Přírodovědecké fakulty Masarykovy univerzity Obsah Práce s Registrem IKTA 3 1 Vstup do registru 3 2 Základní okno registru 4 3 Registrace nového
Registr IKTA Příručka pro uživatele Vytvořil: Lékařské a Přírodovědecké fakulty Masarykovy univerzity Obsah Práce s Registrem IKTA 3 1 Vstup do registru 3 2 Základní okno registru 4 3 Registrace nového
Profesis on-line 20.1.2015. Obrázky v prezentaci byly upraveny pro potřeby prezentace.
 Profesis on-line 20.1.2015 Obrázky v prezentaci byly upraveny pro potřeby prezentace. Adresa systému: www.profesis.cz Údaje nutné pro přihlášení: - přihlašovací jméno: sedmimístné číslo autorizace (včetně
Profesis on-line 20.1.2015 Obrázky v prezentaci byly upraveny pro potřeby prezentace. Adresa systému: www.profesis.cz Údaje nutné pro přihlášení: - přihlašovací jméno: sedmimístné číslo autorizace (včetně
Informační systém Národní soustavy kvalifikací (IS NSK) Návod na obsluhu interního webu - tvorba kvalifikačního a hodnoticího standardu
 Informační systém Národní soustavy kvalifikací (IS NSK) Návod na obsluhu interního webu - tvorba kvalifikačního a hodnoticího standardu 28.5.2013 Obsah Interní web IS NSK tvorba standardu Obsah... 2 Návod
Informační systém Národní soustavy kvalifikací (IS NSK) Návod na obsluhu interního webu - tvorba kvalifikačního a hodnoticího standardu 28.5.2013 Obsah Interní web IS NSK tvorba standardu Obsah... 2 Návod
V tomto manuálu získáte informace o postupu:
 V tomto manuálu získáte informace o postupu: A. Jak se jako dodavatel registrovat B. Jak se jako dodavatel přihlásím C. Jak podat elektronickou nabídku F. Elektronická komunikace 1 A. Jak se jako dodavatel
V tomto manuálu získáte informace o postupu: A. Jak se jako dodavatel registrovat B. Jak se jako dodavatel přihlásím C. Jak podat elektronickou nabídku F. Elektronická komunikace 1 A. Jak se jako dodavatel
Návod pro práci s aplikací
 Návod pro práci s aplikací NASTAVENÍ FAKTURACÍ...1 NASTAVENÍ FAKTURAČNÍCH ÚDA JŮ...1 Texty - doklady...1 Fakturační řady Ostatní volby...1 Logo Razítko dokladu...2 NASTAVENÍ DALŠÍCH ÚDA JŮ (SEZNAMŮ HODNOT)...2
Návod pro práci s aplikací NASTAVENÍ FAKTURACÍ...1 NASTAVENÍ FAKTURAČNÍCH ÚDA JŮ...1 Texty - doklady...1 Fakturační řady Ostatní volby...1 Logo Razítko dokladu...2 NASTAVENÍ DALŠÍCH ÚDA JŮ (SEZNAMŮ HODNOT)...2
Manuál pro studenty. Obsah
 Manuál pro studenty Studovat můžete v čase, který Vám vyhovuje a z jakéhokoliv prostředí. Náklady na cestovné a ubytování tímto ušetříte! Kurz Vás nebude nic stát! Počet kurzů bude záviset jen na Vás.
Manuál pro studenty Studovat můžete v čase, který Vám vyhovuje a z jakéhokoliv prostředí. Náklady na cestovné a ubytování tímto ušetříte! Kurz Vás nebude nic stát! Počet kurzů bude záviset jen na Vás.
Uživatelský manuál. Obsah
 Uživatelský manuál Obsah Úvodní stránka a horní menu Registrace uživatele Registrace studenta Registrace pedagoga Registrace firmy Přihlášeni do systému Obnovení zapomenutého hesla Nastavení uživatelského
Uživatelský manuál Obsah Úvodní stránka a horní menu Registrace uživatele Registrace studenta Registrace pedagoga Registrace firmy Přihlášeni do systému Obnovení zapomenutého hesla Nastavení uživatelského
Podrobný postup pro vygenerování a zaslání Žádosti o dotaci přes Portál Farmáře. 1. kolo příjmu žádostí Programu rozvoje venkova ( )
 Podrobný postup pro vygenerování a zaslání Žádosti o dotaci přes Portál Farmáře 1. kolo příjmu žádostí Programu rozvoje venkova (2014 2020) V tomto dokumentu je uveden podrobný postup vygenerování Žádosti
Podrobný postup pro vygenerování a zaslání Žádosti o dotaci přes Portál Farmáře 1. kolo příjmu žádostí Programu rozvoje venkova (2014 2020) V tomto dokumentu je uveden podrobný postup vygenerování Žádosti
POPTÁVKOVÝ A OBJEDNÁVKOVÝ ONLINE SYSTÉM USERGUIDE
 USERGUIDE Obsah Vaše výhody na první pohled... 3 Přihlášení... 3 Cenová nabídka... 4 Jak si poradit s chybou krok 1... 7 Jak si poradit s chybou krok 2... 10 Jak vygenerovat z nabídky novou objednávku...
USERGUIDE Obsah Vaše výhody na první pohled... 3 Přihlášení... 3 Cenová nabídka... 4 Jak si poradit s chybou krok 1... 7 Jak si poradit s chybou krok 2... 10 Jak vygenerovat z nabídky novou objednávku...
Návod na internetové bankovnictví
 Návod na internetové bankovnictví Obsah 1. První přihlášení a obnova hesla.... 2 2. Obsluha internetového bankovnictví..... 3 2.1 Úvodní obrazovka 3 2.2 Zadání jednorázové platby 4 2.3 Zadání hromadné
Návod na internetové bankovnictví Obsah 1. První přihlášení a obnova hesla.... 2 2. Obsluha internetového bankovnictví..... 3 2.1 Úvodní obrazovka 3 2.2 Zadání jednorázové platby 4 2.3 Zadání hromadné
..:: IKV.EVARIANTY.CZ ::.. ..:: Uživatelský manuál pro studenty ::..
 ..:: IKV.EVARIANTY.CZ ::....:: Uživatelský manuál pro studenty ::.. 1 OBSAH OBSAH...2 1. Vstup na portál IKV...3 1.1 Registrace...4 1.2 Přihlášení...5 2. Po přihlášení...6 2.1 Hlavní menu...7 Hlavní menu
..:: IKV.EVARIANTY.CZ ::....:: Uživatelský manuál pro studenty ::.. 1 OBSAH OBSAH...2 1. Vstup na portál IKV...3 1.1 Registrace...4 1.2 Přihlášení...5 2. Po přihlášení...6 2.1 Hlavní menu...7 Hlavní menu
Manuál pro používání systému Responsible Care
 Manuál pro používání systému Responsible Care OBSAH Úvodní pokyny (registrace a přihlášení)... 3 Podání hlášení... 4 Správá odeslaných hlášení (prohlížení, opravy, mazání)... 5 Správa údajů společnosti...
Manuál pro používání systému Responsible Care OBSAH Úvodní pokyny (registrace a přihlášení)... 3 Podání hlášení... 4 Správá odeslaných hlášení (prohlížení, opravy, mazání)... 5 Správa údajů společnosti...
Předpoklady správného fungování formulářů
 Předpoklady správného fungování formulářů Uživatelská příručka Aktualizováno: 19. 2. 2018 Obsah 1 Úvod... 3 2 Systémové požadavky... 3 3 Práce s přílohami... 3 4 MS Internet Explorer... 3 4.1 Instalace
Předpoklady správného fungování formulářů Uživatelská příručka Aktualizováno: 19. 2. 2018 Obsah 1 Úvod... 3 2 Systémové požadavky... 3 3 Práce s přílohami... 3 4 MS Internet Explorer... 3 4.1 Instalace
Podrobný postup pro vygenerování a zaslání Žádosti o dotaci přes Portál Farmáře. 3. kolo příjmu žádostí Programu rozvoje venkova ( )
 Podrobný postup pro vygenerování a zaslání Žádosti o dotaci přes Portál Farmáře 3. kolo příjmu žádostí Programu rozvoje venkova (2014 2020) V tomto dokumentu je uveden podrobný postup vygenerování Žádosti
Podrobný postup pro vygenerování a zaslání Žádosti o dotaci přes Portál Farmáře 3. kolo příjmu žádostí Programu rozvoje venkova (2014 2020) V tomto dokumentu je uveden podrobný postup vygenerování Žádosti
Metodika NZIS. Sběr dat výkazů. resortního Programu statistických zjišťování ÚZIS ČR v Centrálním úložišti výkazů
 Metodika NZIS Sběr dat výkazů resortního Programu statistických zjišťování ÚZIS ČR v Centrálním úložišti výkazů Uživatelská příručka verze CUV_20180102 Tuto kompletní metodiku sběru dat vydal, na základě
Metodika NZIS Sběr dat výkazů resortního Programu statistických zjišťování ÚZIS ČR v Centrálním úložišti výkazů Uživatelská příručka verze CUV_20180102 Tuto kompletní metodiku sběru dat vydal, na základě
Elektronická komunikace s ČSSZ
 Elektronická komunikace s ČSSZ Elektronická komunikace není ani v roce 2017 povinná. Nicméně je dobré být připraven a na elektronickou komunikaci se připravit. Elektronická komunikace v DUNA MZDY se týká
Elektronická komunikace s ČSSZ Elektronická komunikace není ani v roce 2017 povinná. Nicméně je dobré být připraven a na elektronickou komunikaci se připravit. Elektronická komunikace v DUNA MZDY se týká
Nápověda pro vyplnění elektronického formuláře Oznámení o provedení asanace vytěženého jehličnatého dříví
 Nápověda pro vyplnění elektronického formuláře Oznámení o provedení asanace vytěženého jehličnatého dříví Nápověda pro vyplnění elektronického formuláře Oznámení o provedení asanace vytěženého jehličnatého
Nápověda pro vyplnění elektronického formuláře Oznámení o provedení asanace vytěženého jehličnatého dříví Nápověda pro vyplnění elektronického formuláře Oznámení o provedení asanace vytěženého jehličnatého
Manuál pro žadatele OBSAH
 Manuál pro žadatele OBSAH 1. Úvod... 2 2. Registrace žadatele do systému... 3 3. Přihlášení... 5 4. Změna hesla... 6 5. Obnova zapomenutého hesla... 7 6. Vyplňování formuláře žádosti o dotaci... 8 6.1.
Manuál pro žadatele OBSAH 1. Úvod... 2 2. Registrace žadatele do systému... 3 3. Přihlášení... 5 4. Změna hesla... 6 5. Obnova zapomenutého hesla... 7 6. Vyplňování formuláře žádosti o dotaci... 8 6.1.
Pokyny pro vyplnění elektronické žádosti
 Pokyny pro vyplnění elektronické žádosti Program Podpora bydlení Podprogram 117D06400 Podporované byty Elektronická žádost je umístěna na internetové adrese http://www3.mmr.cz/zad. Uživatel (žadatel o
Pokyny pro vyplnění elektronické žádosti Program Podpora bydlení Podprogram 117D06400 Podporované byty Elektronická žádost je umístěna na internetové adrese http://www3.mmr.cz/zad. Uživatel (žadatel o
Lukáš Peterka vedoucí projektu. Registr hnojiv na eagri - uživatelská příručka. 25. 08. 2011, Brno
 Lukáš Peterka vedoucí projektu Registr hnojiv na eagri - uživatelská příručka 25. 08. 2011, Brno Omezující podmínky pro zveřejnění, poskytnutí údajů: Tento dokument obsahuje informace důvěrného charakteru.
Lukáš Peterka vedoucí projektu Registr hnojiv na eagri - uživatelská příručka 25. 08. 2011, Brno Omezující podmínky pro zveřejnění, poskytnutí údajů: Tento dokument obsahuje informace důvěrného charakteru.
Postup k obsluze portálu O2 Delivery Desk
 Postup k obsluze portálu O2 Delivery Desk 1 Obecné informace... 3 1.1 Koncový uživatel... 3 1.2 Založení koncového uživatele... 3 2 Často kladené dotazy... 5 3 Zvýhodněné nabídky tarifů a služeb... 5 4
Postup k obsluze portálu O2 Delivery Desk 1 Obecné informace... 3 1.1 Koncový uživatel... 3 1.2 Založení koncového uživatele... 3 2 Často kladené dotazy... 5 3 Zvýhodněné nabídky tarifů a služeb... 5 4
Metodika NZIS. Sběr dat výkazů. Alternativní způsob předání. resortního Programu statistických zjišťování ÚZIS ČR
 Metodika NZIS Sběr dat výkazů resortního Programu statistických zjišťování ÚZIS ČR Alternativní způsob předání Uživatelská příručka verze CUV-A_20170216 Tuto kompletní metodiku sběru dat vydal, na základě
Metodika NZIS Sběr dat výkazů resortního Programu statistických zjišťování ÚZIS ČR Alternativní způsob předání Uživatelská příručka verze CUV-A_20170216 Tuto kompletní metodiku sběru dat vydal, na základě
Návod pro vložení nabídky účastníkem do eaukční síně v prostředí eaukčního sw PROebiz
 Návod pro vložení nabídky účastníkem do eaukční síně v prostředí eaukčního sw PROebiz Zkrácený návod vás provede vyplněním (odesláním) přihlášky, přihlášením se a vložením nabídky do eaukční síně. V případě
Návod pro vložení nabídky účastníkem do eaukční síně v prostředí eaukčního sw PROebiz Zkrácený návod vás provede vyplněním (odesláním) přihlášky, přihlášením se a vložením nabídky do eaukční síně. V případě
Uživatelská příručka 6.A6. (obr.1.)
 Uživatelská příručka 6.A6 Na stránky se dostanete zadáním URL adresy: http://sestasest.tym.cz do vašeho prohlížeče. Teď jste se dostali na úvodní stránku, na které vidíte fotku, přivítání, odkaz na Uživatelskou
Uživatelská příručka 6.A6 Na stránky se dostanete zadáním URL adresy: http://sestasest.tym.cz do vašeho prohlížeče. Teď jste se dostali na úvodní stránku, na které vidíte fotku, přivítání, odkaz na Uživatelskou
Uživatelská příručka
 B2B CENTRUM a.s. 3.2011 Obsah Začínáme... 3 Přihlášení a zapomenuté heslo... 3 Vytvoření uživatele... 3 Editace osobních údajů... 5 Vkládání souborů... 6 Elektronický podpis... 8 Stavební deník... 11 Identifikační
B2B CENTRUM a.s. 3.2011 Obsah Začínáme... 3 Přihlášení a zapomenuté heslo... 3 Vytvoření uživatele... 3 Editace osobních údajů... 5 Vkládání souborů... 6 Elektronický podpis... 8 Stavební deník... 11 Identifikační
Podrobný postup pro vyplnění, odeslání a stažení žádosti o poskytnutí dotace prostřednictvím veřejnoprávní smlouvy v elektronickém systému dle
 Podrobný postup pro vyplnění, odeslání a stažení žádosti o poskytnutí dotace prostřednictvím veřejnoprávní smlouvy v elektronickém systému dle Programu Výměna zdrojů tepla na pevná paliva v rodinných domech
Podrobný postup pro vyplnění, odeslání a stažení žádosti o poskytnutí dotace prostřednictvím veřejnoprávní smlouvy v elektronickém systému dle Programu Výměna zdrojů tepla na pevná paliva v rodinných domech
Metodika NZIS. Sběr dat výkazů. resortního Programu statistických zjišťování ÚZIS ČR v Centrálním úložišti výkazů
 Metodika NZIS Sběr dat výkazů resortního Programu statistických zjišťování ÚZIS ČR v Centrálním úložišti výkazů Uživatelská příručka verze CUV_20170216 Tuto kompletní metodiku sběru dat vydal, na základě
Metodika NZIS Sběr dat výkazů resortního Programu statistických zjišťování ÚZIS ČR v Centrálním úložišti výkazů Uživatelská příručka verze CUV_20170216 Tuto kompletní metodiku sběru dat vydal, na základě
Instalace pluginů pro formuláře na eportálu ČSSZ
 Instalace pluginů pro formuláře na eportálu ČSSZ Uživatelská příručka Aktualizováno: 10. 8. 2017 Obsah Instalace pluginů pro formuláře na eportálu ČSSZ... 1 Obsah... 2 1 Přehled změn v tomto dokumentu...
Instalace pluginů pro formuláře na eportálu ČSSZ Uživatelská příručka Aktualizováno: 10. 8. 2017 Obsah Instalace pluginů pro formuláře na eportálu ČSSZ... 1 Obsah... 2 1 Přehled změn v tomto dokumentu...
Akceptační test. Úvod
 Verze 1.5 Akceptační test Úvod Tento dokument popisuje postup ověření softwaru, ohledně pokrytí požadavků. Obsahuje vstupní a výstupní parametry pro každý test. Testy Aplikace je napsána pro více uživatelských
Verze 1.5 Akceptační test Úvod Tento dokument popisuje postup ověření softwaru, ohledně pokrytí požadavků. Obsahuje vstupní a výstupní parametry pro každý test. Testy Aplikace je napsána pro více uživatelských
Ministerstvo pro místní rozvoj. olověných rozvodů
 Pokyny pro vyplnění elektronické žádosti podprogram 117 515 Podpora oprav domovních olověných rozvodů Elektronická žádost je umístěna na internetové adrese http://www3.mmr.cz/zad a lze na ni vstoupit i
Pokyny pro vyplnění elektronické žádosti podprogram 117 515 Podpora oprav domovních olověných rozvodů Elektronická žádost je umístěna na internetové adrese http://www3.mmr.cz/zad a lze na ni vstoupit i
Software602 FormApps Server
 Software602 FormApps Server Instalace pluginů pro elektronické formuláře Aktualizováno: 13. 1. 2017 Software602 a.s. Hornokrčská 15 140 00 Praha 4 tel: 222 011 602 web: www.602.cz e-mail: info@602.cz ID
Software602 FormApps Server Instalace pluginů pro elektronické formuláře Aktualizováno: 13. 1. 2017 Software602 a.s. Hornokrčská 15 140 00 Praha 4 tel: 222 011 602 web: www.602.cz e-mail: info@602.cz ID
Podrobný postup pro doplnění Žádosti o podporu a příloh OPR přes Portál farmáře, 3. a 4. výzvy příjmu žádostí Operačního programu Rybářství
 Příručka pro žadatele Podrobný postup pro doplnění Žádosti o podporu a příloh OPR přes Portál farmáře, 3. a 4. výzvy příjmu žádostí Operačního programu Rybářství 2014-2020 1 Podrobný postup pro doplnění
Příručka pro žadatele Podrobný postup pro doplnění Žádosti o podporu a příloh OPR přes Portál farmáře, 3. a 4. výzvy příjmu žádostí Operačního programu Rybářství 2014-2020 1 Podrobný postup pro doplnění
K práci je možné přistoupit následujícím způsobem. Odkaz na práci se nachází na osobním webu autora práce: http://stpr.cz/.
 2. Seznámení K práci je možné přistoupit následujícím způsobem. Odkaz na práci se nachází na osobním webu autora práce: http://stpr.cz/. 2.1. Uživatel (učitel) Uživatelem (učitelem) se myslí osoba, která
2. Seznámení K práci je možné přistoupit následujícím způsobem. Odkaz na práci se nachází na osobním webu autora práce: http://stpr.cz/. 2.1. Uživatel (učitel) Uživatelem (učitelem) se myslí osoba, která
Příručka uživatele. Registrace a přihlášení uživatele do portálu IS KP 14+ Aplikace MS2014+
 Pořízení aplikace MS2014+ a zajištění jejího provozu a rozvoje Registrační číslo projektu: CZ.1.08/2.1.00/12.00147 Příručka uživatele Registrace a přihlášení uživatele do portálu IS KP 14+ Aplikace MS2014+
Pořízení aplikace MS2014+ a zajištění jejího provozu a rozvoje Registrační číslo projektu: CZ.1.08/2.1.00/12.00147 Příručka uživatele Registrace a přihlášení uživatele do portálu IS KP 14+ Aplikace MS2014+
Pokyny pro vyplnění elektronické žádosti
 Pokyny pro vyplnění elektronické žádosti Program Podpora bydlení Podprogram 117D06300 Podporované byty Elektronická žádost je umístěna na internetové adrese http://www3.mmr.cz/zad. Uživatel (žadatel o
Pokyny pro vyplnění elektronické žádosti Program Podpora bydlení Podprogram 117D06300 Podporované byty Elektronická žádost je umístěna na internetové adrese http://www3.mmr.cz/zad. Uživatel (žadatel o
1.1. Základní informace o aplikacích pro pacienta
 Registrace a aktivace uživatelského profilu k přístupu do aplikace systému erecept pro pacienta, přihlášení do aplikace systému erecept pro pacienta na základě registrovaného profilu v NIA nebo elektronického
Registrace a aktivace uživatelského profilu k přístupu do aplikace systému erecept pro pacienta, přihlášení do aplikace systému erecept pro pacienta na základě registrovaného profilu v NIA nebo elektronického
Pokyny pro vyplnění elektronické žádosti
 Pokyny pro vyplnění elektronické žádosti podprogram 117 712 Cestovní ruch pro všechny Elektronická žádost je umístěna na internetové adrese http://www3.mmr.cz/zad a lze na ni vstoupit i přímo z textu daného
Pokyny pro vyplnění elektronické žádosti podprogram 117 712 Cestovní ruch pro všechny Elektronická žádost je umístěna na internetové adrese http://www3.mmr.cz/zad a lze na ni vstoupit i přímo z textu daného
Manuál PVU zadavatel Platnost pro elektronický nástroj X-EN verze 3 a novější
 Manuál PVU zadavatel Platnost pro elektronický nástroj X-EN verze 3 a novější 1 Vytvoření profilu zadavatele... 2 1.1 Doplnění identifikátoru profilu zadavatele ve VVZ... 2 2 Správa profilu... 3 2.1 Vytvoření
Manuál PVU zadavatel Platnost pro elektronický nástroj X-EN verze 3 a novější 1 Vytvoření profilu zadavatele... 2 1.1 Doplnění identifikátoru profilu zadavatele ve VVZ... 2 2 Správa profilu... 3 2.1 Vytvoření
Postup při zasílání dokumentů smluvních partnerů České pojišťovny prostřednictvím aplikace externí upload
 Postup při zasílání dokumentů smluvních partnerů České pojišťovny prostřednictvím aplikace externí upload Aplikaci spustíte dvojklikem na ikonu s logem ČP Upload zobrazí se následující okno aplikace: Pro
Postup při zasílání dokumentů smluvních partnerů České pojišťovny prostřednictvím aplikace externí upload Aplikaci spustíte dvojklikem na ikonu s logem ČP Upload zobrazí se následující okno aplikace: Pro
Manuál pro aplikaci Portál samofakturace
 Manuál pro aplikaci Portál samofakturace Registrace do aplikace Registrace do aplikace probíhá prostřednictvím webového formuláře na adrese https://portal.eon.cz/hreg/r/register.bsp - vyberte, zda jste
Manuál pro aplikaci Portál samofakturace Registrace do aplikace Registrace do aplikace probíhá prostřednictvím webového formuláře na adrese https://portal.eon.cz/hreg/r/register.bsp - vyberte, zda jste
Portál farmáře možnosti využití pro žadatele OP Rybářství
 Oddělení metodiky OP Rybářství V Praze dne 15. 8. 2014 Ve Smečkách 33, 110 00 Praha 1 tel.: 222 871 871 fax: 222 871 764 e-mail: info@szif.cz Portál farmáře možnosti využití pro žadatele OP Rybářství Žádosti
Oddělení metodiky OP Rybářství V Praze dne 15. 8. 2014 Ve Smečkách 33, 110 00 Praha 1 tel.: 222 871 871 fax: 222 871 764 e-mail: info@szif.cz Portál farmáře možnosti využití pro žadatele OP Rybářství Žádosti
Manuál k elektronickému podávání přihlášek a žádostí u ÚPV
 Manuál k elektronickému podávání přihlášek a žádostí u ÚPV Úvod Elektronické podávání nabízí uživatelům kvalitní a bezpečnou formu komunikace s Úřadem při současné úspoře finančních nákladů a času. Je
Manuál k elektronickému podávání přihlášek a žádostí u ÚPV Úvod Elektronické podávání nabízí uživatelům kvalitní a bezpečnou formu komunikace s Úřadem při současné úspoře finančních nákladů a času. Je
Registr RENIS. Příručka pro uživatele. Institut biostatistiky a analýz. Lékařské a Přírodovědecké fakulty Masarykovy univerzity.
 Registr RENIS Příručka pro uživatele Vytvořil: Lékařské a Přírodovědecké fakulty Masarykovy univerzity Obsah Obsah... 2 1 Vstup do registru... 3 2 Základní okno registru... 4 3 Registrace nového pacienta...
Registr RENIS Příručka pro uživatele Vytvořil: Lékařské a Přírodovědecké fakulty Masarykovy univerzity Obsah Obsah... 2 1 Vstup do registru... 3 2 Základní okno registru... 4 3 Registrace nového pacienta...
Podrobný postup pro vygenerování a zaslání Žádosti o dotaci přes Portál Farmáře. 2. kolo příjmu žádostí Programu rozvoje venkova ( )
 Podrobný postup pro vygenerování a zaslání Žádosti o dotaci přes Portál Farmáře 2. kolo příjmu žádostí Programu rozvoje venkova (2014 2020) V tomto dokumentu je uveden podrobný postup vygenerování Žádosti
Podrobný postup pro vygenerování a zaslání Žádosti o dotaci přes Portál Farmáře 2. kolo příjmu žádostí Programu rozvoje venkova (2014 2020) V tomto dokumentu je uveden podrobný postup vygenerování Žádosti
Technická podpora: tel
 Návod na vyplnění el. žádosti o dotace v prostředí portálu Komunikace pro občany Než začnete vyplňovat elektronický formulář Budete potřebovat: e-mailovou schránku, na kterou máte přístup zařízení s přístupem
Návod na vyplnění el. žádosti o dotace v prostředí portálu Komunikace pro občany Než začnete vyplňovat elektronický formulář Budete potřebovat: e-mailovou schránku, na kterou máte přístup zařízení s přístupem
Uživatelská příručka
 Uživatelská příručka fakultního informačního systému NETFEI, určeného pro evidenci odborných praxí studentů FEI VŠB - TU Ostrava pro roli Garant OBSAH Obecné informace... 2 Firmy... 3 Témata praxí... 4
Uživatelská příručka fakultního informačního systému NETFEI, určeného pro evidenci odborných praxí studentů FEI VŠB - TU Ostrava pro roli Garant OBSAH Obecné informace... 2 Firmy... 3 Témata praxí... 4
Podrobný postup pro doplnění Žádosti o podporu a příloh OPR přes Portál farmáře výzvy příjmu žádostí Operačního programu Rybářství
 Příručka pro žadatele Podrobný postup pro doplnění Žádosti o podporu a příloh OPR přes Portál farmáře 7. - 10. výzva příjmu žádostí Operačního programu Rybářství 2014-2020 1 Podrobný postup pro doplnění
Příručka pro žadatele Podrobný postup pro doplnění Žádosti o podporu a příloh OPR přes Portál farmáře 7. - 10. výzva příjmu žádostí Operačního programu Rybářství 2014-2020 1 Podrobný postup pro doplnění
UŽIVATELSKÁ PŘÍRUČKA UČITEL
 VYSOKÁ ŠKOLA BÁŇSKÁ TECHNICKÁ UNIVERZITA OSTRAVA UŽIVATELSKÁ PŘÍRUČKA UČITEL INFORMAČNÍ SYSTÉM PRO ZÁKLADNÍ ŠKOLU LOŠTICE Radek ZIMMERMANN Obsah 1 Úvod... 3 2 Přístup... 3 3 Přihlášení do systému... 4
VYSOKÁ ŠKOLA BÁŇSKÁ TECHNICKÁ UNIVERZITA OSTRAVA UŽIVATELSKÁ PŘÍRUČKA UČITEL INFORMAČNÍ SYSTÉM PRO ZÁKLADNÍ ŠKOLU LOŠTICE Radek ZIMMERMANN Obsah 1 Úvod... 3 2 Přístup... 3 3 Přihlášení do systému... 4
Uživatelská dokumentace
 Uživatelská dokumentace Verze 14-06 2010 Stahování DTMM (v rámci služby Geodata Distribution) OBSAH OBSAH...2 1. O MAPOVÉM SERVERU...3 2. NASTAVENÍ PROSTŘEDÍ...3 2.1 Hardwarové požadavky...3 2.2 Softwarové
Uživatelská dokumentace Verze 14-06 2010 Stahování DTMM (v rámci služby Geodata Distribution) OBSAH OBSAH...2 1. O MAPOVÉM SERVERU...3 2. NASTAVENÍ PROSTŘEDÍ...3 2.1 Hardwarové požadavky...3 2.2 Softwarové
Pokyny pro vyplnění elektronické žádosti
 Pokyny pro vyplnění elektronické žádosti Program Podpora bydlení Podprogram 117D06600 Bytové domy bez bariér Elektronická žádost je umístěna na internetové adrese http://www3.mmr.cz/zad. Uživatel (žadatel
Pokyny pro vyplnění elektronické žádosti Program Podpora bydlení Podprogram 117D06600 Bytové domy bez bariér Elektronická žádost je umístěna na internetové adrese http://www3.mmr.cz/zad. Uživatel (žadatel
Dokumentace. k projektu Czech POINT Provozní řád. Rychlý znalostní kvíz a doplnění informací
 Dokumentace k projektu Czech POINT Provozní řád Rychlý znalostní kvíz a doplnění informací Vytvořeno dne: 19.11.2009 Aktualizováno: 25.11.2009 Verze: 1.0 Obsah 1. Přihlášení do centrály Czech POINT...
Dokumentace k projektu Czech POINT Provozní řád Rychlý znalostní kvíz a doplnění informací Vytvořeno dne: 19.11.2009 Aktualizováno: 25.11.2009 Verze: 1.0 Obsah 1. Přihlášení do centrály Czech POINT...
Podrobný postup pro vygenerování Žádosti o dotaci přes Portál Farmáře
 Podrobný postup pro vygenerování Žádosti o dotaci přes Portál Farmáře Kontinuální příjem žádostí Programu rozvoje venkova (2014 2020) operace 4.3.1 Pozemkové úpravy V tomto dokumentu je uveden podrobný
Podrobný postup pro vygenerování Žádosti o dotaci přes Portál Farmáře Kontinuální příjem žádostí Programu rozvoje venkova (2014 2020) operace 4.3.1 Pozemkové úpravy V tomto dokumentu je uveden podrobný
ipodatelna Uživatelská příručka
 Uživatelská příručka 1 Obsah Obsah 1 I Úvod 2 II Práce s aplikací 3 III Podání 4 1 Nové podání... 5 IV Informace o Uživateli 11 V Podatelna 13 1 Přijmout... a odmítnout podání 13 2 Seznam... došlých podání
Uživatelská příručka 1 Obsah Obsah 1 I Úvod 2 II Práce s aplikací 3 III Podání 4 1 Nové podání... 5 IV Informace o Uživateli 11 V Podatelna 13 1 Přijmout... a odmítnout podání 13 2 Seznam... došlých podání
Jednoduchý uživatelský manuál k programu Cat s Paradise
 Jednoduchý uživatelský manuál k programu Cat s Paradise Program spustíte pomocí souboru CatsParadise.jar ze složky kam jste jej nainstalovali. V úvodním okně naleznete 7 tlačítek. Klepnutím na jakékoliv
Jednoduchý uživatelský manuál k programu Cat s Paradise Program spustíte pomocí souboru CatsParadise.jar ze složky kam jste jej nainstalovali. V úvodním okně naleznete 7 tlačítek. Klepnutím na jakékoliv
INSTITUT PRO TESTOVÁNÍ A CERTIFIKACI, a. s. NÁVOD NA PŘÍSTUP K SEZNAMŮM VYSTAVENÝCH DOKUMENTŮ
 INSTITUT PRO TESTOVÁNÍ A CERTIFIKACI, a. s. www.itczlin.cz NÁVOD NA PŘÍSTUP K SEZNAMŮM VYSTAVENÝCH DOKUMENTŮ Obsah: I. Návod na registraci pro přístup k seznamům vystavených dokumentů (odborná posouzení,
INSTITUT PRO TESTOVÁNÍ A CERTIFIKACI, a. s. www.itczlin.cz NÁVOD NA PŘÍSTUP K SEZNAMŮM VYSTAVENÝCH DOKUMENTŮ Obsah: I. Návod na registraci pro přístup k seznamům vystavených dokumentů (odborná posouzení,
PROFI TDi s.r.o. 696 37, Želetice 40 www.profi-tdi.cz info@profi-tdi.cz. Návod k používání systému OTDI.CZ
 Návod k používání systému OTDI.CZ Vážený kliente. Děkujeme za projevený zájem o náš on-line systém evidence kontrol, určený speciálně pro účely dozorů staveb. Systém OTDI.CZ nabízí svým uživatelům zejména:
Návod k používání systému OTDI.CZ Vážený kliente. Děkujeme za projevený zájem o náš on-line systém evidence kontrol, určený speciálně pro účely dozorů staveb. Systém OTDI.CZ nabízí svým uživatelům zejména:
Postupy práce se šablonami IS MPP
 Postupy práce se šablonami IS MPP Modul plánování a přezkoumávání, verze 1.20 vypracovala společnost ASD Software, s.r.o. dokument ze dne 27. 3. 2013, verze 1.01 Postupy práce se šablonami IS MPP Modul
Postupy práce se šablonami IS MPP Modul plánování a přezkoumávání, verze 1.20 vypracovala společnost ASD Software, s.r.o. dokument ze dne 27. 3. 2013, verze 1.01 Postupy práce se šablonami IS MPP Modul
Pokyny pro vyplnění elektronické žádosti podprogram 117D51200 Regenerace panelových sídlišť
 Pokyny pro vyplnění elektronické žádosti podprogram 117D51200 Regenerace panelových sídlišť Elektronická žádost je umístěna na internetové adrese http://www3.mmr.cz/zad a lze na ni vstoupit i přímo z textu
Pokyny pro vyplnění elektronické žádosti podprogram 117D51200 Regenerace panelových sídlišť Elektronická žádost je umístěna na internetové adrese http://www3.mmr.cz/zad a lze na ni vstoupit i přímo z textu
MƏj úĭet Uživatelský manuál Verze 1.01/2010
 M j ú et Uživatelský manuál Verze 1.01/2010 Obsah 1 Přihlášení do aplikace Klientské centrum.......................................................................................... 4 2 Zprávy systému...................................................................................................................
M j ú et Uživatelský manuál Verze 1.01/2010 Obsah 1 Přihlášení do aplikace Klientské centrum.......................................................................................... 4 2 Zprávy systému...................................................................................................................
Webové hlášení pracovišť vyšetřujících HIV o počtu provedených vyšetření
 Systém Webové hlášení pracovišť vyšetřujících HIV o počtu provedených vyšetření Manuál webové aplikace leden 2012 v4.0 Státní zdravotní ústav Národní referenční laboratoř pro AIDS 1 1 Úvod Systém HlasSZU
Systém Webové hlášení pracovišť vyšetřujících HIV o počtu provedených vyšetření Manuál webové aplikace leden 2012 v4.0 Státní zdravotní ústav Národní referenční laboratoř pro AIDS 1 1 Úvod Systém HlasSZU
Constructo. Uživatelská příručka
 Constructo Uživatelská příručka Constructo 1 Úvod 3 Filosofie systému 4 Registrace do systému 5 Přihlášení do systému 8 Popis rozhraní 9 O projektech 10 Nastavení rolí v projektu 11 Moduly 13 Stavební
Constructo Uživatelská příručka Constructo 1 Úvod 3 Filosofie systému 4 Registrace do systému 5 Přihlášení do systému 8 Popis rozhraní 9 O projektech 10 Nastavení rolí v projektu 11 Moduly 13 Stavební
Registrace a aktivace uživatelského profilu k přístupu do systému erecept pro pacienta
 Registrace a aktivace uživatelského profilu k přístupu do systému erecept pro pacienta 1. Obecné 1.1. Základní informace o aplikacích pro pacienta Pro pacienty je zpřístupněná webová a mobilní aplikace.
Registrace a aktivace uživatelského profilu k přístupu do systému erecept pro pacienta 1. Obecné 1.1. Základní informace o aplikacích pro pacienta Pro pacienty je zpřístupněná webová a mobilní aplikace.
1 Stažení formuláře F_OVZ_SPOJ pro ohlášení údajů za rok 2012
 Obsah 1 Stažení formuláře F_OVZ_SPOJ pro ohlášení údajů za rok 2012... 1 2 Popis jednotlivých možností předvyplnění staženého formuláře... 3 3 Způsoby podání hlášení a jejich autorizace... 4 1 Stažení
Obsah 1 Stažení formuláře F_OVZ_SPOJ pro ohlášení údajů za rok 2012... 1 2 Popis jednotlivých možností předvyplnění staženého formuláře... 3 3 Způsoby podání hlášení a jejich autorizace... 4 1 Stažení
ZÁ KLÁDNÍ POKYNY PRO PRÁ CÍ S ELEKTRONÍCKY M FORMULÁ R EM
 ZÁ KLÁDNÍ POKYNY PRO PRÁ CÍ S ELEKTRONÍCKY M FORMULÁ R EM Elektronický sběr výkazů Ministerstva dopravy České republiky Roční výkaz o drážní dopravě Roční výkaz o drážní dopravě Dop (MD) 1-01 říjen 13
ZÁ KLÁDNÍ POKYNY PRO PRÁ CÍ S ELEKTRONÍCKY M FORMULÁ R EM Elektronický sběr výkazů Ministerstva dopravy České republiky Roční výkaz o drážní dopravě Roční výkaz o drážní dopravě Dop (MD) 1-01 říjen 13
E-BILLING UŽIVATELSKÝ MANUÁL. Platí od 08.2012. www.dhlfreight.cz 840 111 308
 E-BILLING UŽIVATELSKÝ MANUÁL Platí od 08.2012 www.dhlfreight.cz 840 111 308 Obsah 1. E-BILLING 1.1 Úvod... 3 2. Registrační proces 2.1 Registrace do DHL E-BILLING... 4 2.2 Postup registrace do DHL E-BILLING...
E-BILLING UŽIVATELSKÝ MANUÁL Platí od 08.2012 www.dhlfreight.cz 840 111 308 Obsah 1. E-BILLING 1.1 Úvod... 3 2. Registrační proces 2.1 Registrace do DHL E-BILLING... 4 2.2 Postup registrace do DHL E-BILLING...
Dealer Extranet 3. Správa objednávek
 Dealer Extranet 3 Správa objednávek Obsah Zpracování objednávky 3 Vyhledávací pole 4 Konfigurátor 5 Rychlá objednávka 6 Rychlá objednávka náhradních dílů a nestandardních produktů 7 Oblíbené 8 Objednávání
Dealer Extranet 3 Správa objednávek Obsah Zpracování objednávky 3 Vyhledávací pole 4 Konfigurátor 5 Rychlá objednávka 6 Rychlá objednávka náhradních dílů a nestandardních produktů 7 Oblíbené 8 Objednávání
Používání sdíleného kalendáře v projektu Bioanalytické centrum
 Používání sdíleného kalendáře v projektu Bioanalytické centrum Google Kalendář Google Kalendář je dostupný z hlavní stránky www.google.cz, kde je odkaz Kalendář buď přímo v horní liště: Horní lišta www.google.cz
Používání sdíleného kalendáře v projektu Bioanalytické centrum Google Kalendář Google Kalendář je dostupný z hlavní stránky www.google.cz, kde je odkaz Kalendář buď přímo v horní liště: Horní lišta www.google.cz
Dell Premier. Návod k nakupování a objednávkám
 Dell Premier Návod k nakupování a objednávkám Navrženo pro podnikání. Přizpůsobeno pro vás. Nový portál Premier přináší přizpůsobenou a zabezpečenou online sadu nástrojů pro nákup, reporting, vyhledávání
Dell Premier Návod k nakupování a objednávkám Navrženo pro podnikání. Přizpůsobeno pro vás. Nový portál Premier přináší přizpůsobenou a zabezpečenou online sadu nástrojů pro nákup, reporting, vyhledávání
Manuál aplikace Projektový záměr
 Manuál aplikace Projektový záměr Registrace a přihlášení 1. Registrace a přihlášení probíhá na titulní stránce aplikace, která je na adrese www.pz.olomoucka-aglomerace.eu. Pro jistotu Vám na zadanou adresu
Manuál aplikace Projektový záměr Registrace a přihlášení 1. Registrace a přihlášení probíhá na titulní stránce aplikace, která je na adrese www.pz.olomoucka-aglomerace.eu. Pro jistotu Vám na zadanou adresu
PTÁČEK - velkoobchod. eshop. ZÁKAZNICKÝ pracovní postup
 PTÁČEK - velkoobchod eshop ZÁKAZNICKÝ pracovní postup 2009 Obsah Úvod... 3 Autorizace... 3 Přihlášení... 4 Odhlášení... 4 Změna hesla editace uživatele... 4 Hlavní stránka Před přihlášením... 4 Výběr Produktu
PTÁČEK - velkoobchod eshop ZÁKAZNICKÝ pracovní postup 2009 Obsah Úvod... 3 Autorizace... 3 Přihlášení... 4 Odhlášení... 4 Změna hesla editace uživatele... 4 Hlavní stránka Před přihlášením... 4 Výběr Produktu
Profesis KROK ZA KROKEM 2
 Profesis KROK ZA KROKEM 2 Adresa systému: www.profesis.cz Údaje nutné pro přihlášení: - přihlašovací jméno: sedmimístné číslo autorizace. Včetně nul na začátku např.: 0000001 - heslo: na štítku DVD Profesis
Profesis KROK ZA KROKEM 2 Adresa systému: www.profesis.cz Údaje nutné pro přihlášení: - přihlašovací jméno: sedmimístné číslo autorizace. Včetně nul na začátku např.: 0000001 - heslo: na štítku DVD Profesis
AC FORM FILLER. aplikace pro podání žádosti o poskytnutí finančního příspěvku. Verze 1.0
 aplikace pro podání žádosti o poskytnutí finančního příspěvku Verze 1.0 2013 AutoCont CZ a.s. Veškerá práva vyhrazena. Tento dokument obsahuje informace důvěrného charakteru a informace v něm obsažené
aplikace pro podání žádosti o poskytnutí finančního příspěvku Verze 1.0 2013 AutoCont CZ a.s. Veškerá práva vyhrazena. Tento dokument obsahuje informace důvěrného charakteru a informace v něm obsažené
Postup pro doplnění Žádosti o dotaci přes Portál farmáře v operaci
 Postup pro doplnění Žádosti o dotaci přes Portál farmáře v operaci 19.2.1 V tomto dokumentu je uveden postup doplnění Žádosti o dotaci prostřednictvím Portálu farmáře (dále také jen PF) v operaci 19.2.1.
Postup pro doplnění Žádosti o dotaci přes Portál farmáře v operaci 19.2.1 V tomto dokumentu je uveden postup doplnění Žádosti o dotaci prostřednictvím Portálu farmáře (dále také jen PF) v operaci 19.2.1.
Evidence požadavků uživatelů bytů a nebytových prostor
 Evidence požadavků uživatelů bytů a nebytových prostor Úvod Pro zjednodušení a zprůhlednění Vaší komunikace se správní firmou (dále jen SF ), která má na starost objekt, v němž se nachází bytový či nebytový
Evidence požadavků uživatelů bytů a nebytových prostor Úvod Pro zjednodušení a zprůhlednění Vaší komunikace se správní firmou (dále jen SF ), která má na starost objekt, v němž se nachází bytový či nebytový
Informační systém MŠMT pro elektronické řešení dotačních programů - oblast podpora výuky plavání
 Informační systém MŠMT pro elektronické řešení dotačních programů - oblast podpora výuky plavání určeno pro žádosti na rok 2017 (a dál) Mgr. Radek Maca, NIDV Cíle prezentace 1. Seznámit vás s elektronickým
Informační systém MŠMT pro elektronické řešení dotačních programů - oblast podpora výuky plavání určeno pro žádosti na rok 2017 (a dál) Mgr. Radek Maca, NIDV Cíle prezentace 1. Seznámit vás s elektronickým
Formulář NÚV v programu PPP4
 Formulář NÚV v programu PPP4 Verze programu: 4.2.1.0 Datum: 16. 5. 2017 1. Nastavení programu PPP4 V programu je nutné nastavit: 1. cestu k programu Form Filler 602 (tento program musí mít každý uživatel
Formulář NÚV v programu PPP4 Verze programu: 4.2.1.0 Datum: 16. 5. 2017 1. Nastavení programu PPP4 V programu je nutné nastavit: 1. cestu k programu Form Filler 602 (tento program musí mít každý uživatel
Ministerstvo pro místní rozvoj. bytů
 Pokyny pro vyplnění elektronické žádosti podprogram 117D51400 Podpora výstavby podporovaných bytů Elektronická žádost je umístěna na internetové adrese http://www3.mmr.cz/zad a lze na ni vstoupit i přímo
Pokyny pro vyplnění elektronické žádosti podprogram 117D51400 Podpora výstavby podporovaných bytů Elektronická žádost je umístěna na internetové adrese http://www3.mmr.cz/zad a lze na ni vstoupit i přímo
AC FORM FILLER. aplikace pro podání žádosti o poskytnutí finančního příspěvku. Verze z 13
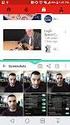 AC FORM FILLER aplikace pro podání žádosti o poskytnutí finančního příspěvku Verze 1.0 1 z 13 Základní informace Úvod AC Form Filler je aplikace připravená pro Ministerstvo zemědělství pro potřeby žadatelů
AC FORM FILLER aplikace pro podání žádosti o poskytnutí finančního příspěvku Verze 1.0 1 z 13 Základní informace Úvod AC Form Filler je aplikace připravená pro Ministerstvo zemědělství pro potřeby žadatelů
Podrobný postup pro vyplnění, odeslání a stažení žádosti o poskytnutí dotace prostřednictvím veřejnoprávní smlouvy v elektronickém systému dle
 Podrobný postup pro vyplnění, odeslání a stažení žádosti o poskytnutí dotace prostřednictvím veřejnoprávní smlouvy v elektronickém systému dle Programu Výměna zdrojů tepla na pevná paliva v rodinných domech
Podrobný postup pro vyplnění, odeslání a stažení žádosti o poskytnutí dotace prostřednictvím veřejnoprávní smlouvy v elektronickém systému dle Programu Výměna zdrojů tepla na pevná paliva v rodinných domech
GRANTYS online formulář žádosti
 GRANTYS online formulář žádosti Jste tu poprvé? Registrovat Znáte své přihlašovací údaje? Přihlásit (přihlašovací jméno = vaše IČ nebo jiná kombinace písmen a číslic, kterou jste dostali spolu s heslem
GRANTYS online formulář žádosti Jste tu poprvé? Registrovat Znáte své přihlašovací údaje? Přihlásit (přihlašovací jméno = vaše IČ nebo jiná kombinace písmen a číslic, kterou jste dostali spolu s heslem
X-TRADE BROKERS DOM MAKLERSKI SPÓŁKA AKCYJNA,
 Profil investora Založení Profilu investora Profil investora, jehož prostřednictvím můžete spravovat své účty, registrovat se na semináře, stahovat obchodní aplikace a školící materiály, si můžete založit
Profil investora Založení Profilu investora Profil investora, jehož prostřednictvím můžete spravovat své účty, registrovat se na semináře, stahovat obchodní aplikace a školící materiály, si můžete založit
Postup pro přihlášení k EET
 Postup pro přihlášení k EET Krok 1. autentizační údaje Žádost o autentizační údaje neboli přihlašovací jméno a heslo. Přihlásit se o ně můžete na daňovém portálu MF http://adisspr.mfcr.cz/adistc/adis/idpr_pub/eet/eet_sluzby.faces,
Postup pro přihlášení k EET Krok 1. autentizační údaje Žádost o autentizační údaje neboli přihlašovací jméno a heslo. Přihlásit se o ně můžete na daňovém portálu MF http://adisspr.mfcr.cz/adistc/adis/idpr_pub/eet/eet_sluzby.faces,
Stručný průvodce aplikací Sběr dat pro RIV
 Stručný průvodce aplikací Sběr dat pro RIV (verze 1.0) Rada pro výzkum a vývoj Úřad vlády ČR Určeno necertifikovanému dodavateli dat RVV 2003 1. Vstup do aplikace Informace pro uživatele, uživatelské příručky
Stručný průvodce aplikací Sběr dat pro RIV (verze 1.0) Rada pro výzkum a vývoj Úřad vlády ČR Určeno necertifikovanému dodavateli dat RVV 2003 1. Vstup do aplikace Informace pro uživatele, uživatelské příručky
Návod. PersonIS. k provádění základních operací v aplikaci 1/8. v1.0
 Návod k provádění základních operací v aplikaci PersonIS v1.0 1/8 1. Představení aplikace PersonIS je webová aplikace určená zejména k vedení pracovních výkazů a vytváření dohod o provedení práce a dohod
Návod k provádění základních operací v aplikaci PersonIS v1.0 1/8 1. Představení aplikace PersonIS je webová aplikace určená zejména k vedení pracovních výkazů a vytváření dohod o provedení práce a dohod
ZÁ KLÁDNÍ POKYNY PRO PRÁ CÍ S ELEKTRONÍCKY M FORMULÁ R EM
 ZÁ KLÁDNÍ POKYNY PRO PRÁ CÍ S ELEKTRONÍCKY M FORMULÁ R EM Elektronický sběr výkazů Ministerstva dopravy České republiky Roční výkaz o železniční dopravní cestě Roční výkaz o železniční dopravní cestě Dop
ZÁ KLÁDNÍ POKYNY PRO PRÁ CÍ S ELEKTRONÍCKY M FORMULÁ R EM Elektronický sběr výkazů Ministerstva dopravy České republiky Roční výkaz o železniční dopravní cestě Roční výkaz o železniční dopravní cestě Dop
Podrobný postup pro doplnění Žádosti o dotaci prostřednictvím Portálu Farmáře. 2. kolo příjmu žádostí Programu rozvoje venkova ( )
 Podrobný postup pro doplnění Žádosti o dotaci prostřednictvím Portálu Farmáře 2. kolo příjmu žádostí Programu rozvoje venkova (2014 2020) V tomto dokumentu je uveden podrobný postup doplnění Žádosti o
Podrobný postup pro doplnění Žádosti o dotaci prostřednictvím Portálu Farmáře 2. kolo příjmu žádostí Programu rozvoje venkova (2014 2020) V tomto dokumentu je uveden podrobný postup doplnění Žádosti o
PORTÁL KAM NA ŠKOLU VE ZLÍNSKÉM KRAJI (stručný návod pro ředitele a administrátory škol)
 1. PŘÍSTUP K PORTÁLU REGISTRACE - PŘIHLÁŠENÍ Adresa úvodní stránky: www.burzaskol.cz (přechodně: www.sofiazk.cz/burzaskol) Vytvoření uživatelského účtu registrace Pro portál jsou platné přihlašovací údaje
1. PŘÍSTUP K PORTÁLU REGISTRACE - PŘIHLÁŠENÍ Adresa úvodní stránky: www.burzaskol.cz (přechodně: www.sofiazk.cz/burzaskol) Vytvoření uživatelského účtu registrace Pro portál jsou platné přihlašovací údaje
