Uživatelská příručka tiskárny Pro700 Series
|
|
|
- Eliška Veselá
- před 8 lety
- Počet zobrazení:
Transkript
1 Uživatelská příručka tiskárny Pro700 Series Listopad Typ(y) přístroje: 4444 Model(y): 101, 10E
2 Obsah Informace o bezpečnosti...5 Informace o tiskárně...6 Děkujeme vám, že jste si vybrali tuto tiskárnu!...6 Minimalizace dopadu tiskárny na životní prostředí...6 Vyhledání informací o tiskárně...7 Popis částí tiskárny...9 Objednávání a výměna spotřebního materiálu...12 Objednání inkoustových kazet...12 Použití originálních inkoustových kazet Lexmark...12 Výměna inkoustových kazet...13 Objednávání papíru a dalšího spotřebního materiálu...14 Recyklace produktů společnosti Lexmark...14 Použití tlačítek a nabídek ovládacího panelu tiskárny...15 Použití ovládacího panelu tiskárny...15 Změna časového limitu Spořiče energie...17 Šetření papíru a el. energie v ekonomickém režimu...17 Změna dočasného nastavení na nové výchozí nastavení...18 Obnovení továrních nastavení...19 Použití softwaru tiskárny...21 Minimální systémové požadavky...21 Použití softwaru tiskárny pro systém Windows...21 Použití softwaru tiskárny pro počítač Macintosh...23 Vyhledání a nainstalování volitelného softwaru...24 Aktualizace softwaru tiskárny (pouze pro systém Windows)...25 Nová instalace softwaru tiskárny...25 Vkládání papíru a originálních dokumentů...27 Vložení zásobníku papíru...27 Vkládání obálek nebo fotografického papíru...30 Vložení různých typů papíru...32 Uložení výchozích nastavení papíru...35 Obsah 2
3 Položení originálních dokumentů na skleněnou plochu skeneru...36 Vkládání originálních dokumentů do podavače ADF...37 Tisk...38 Tipy k tisku...38 Tisk základních dokumentů...38 Tisk speciálních dokumentů...42 Práce s fotografiemi...45 Tisk ze zařízení podporujícího technologii Bluetooth...51 Tisk na obě strany papíru (oboustranný tisk)...55 Správa tiskových úloh...57 Kopírování...61 Tipy pro kopírování...61 Kopírování...61 Kopírování fotografií...62 Kopírování ID karty...62 Kopírování oboustranného dokumentu...62 Zvětšování nebo zmenšování obrázků...63 Nastavení kvality kopírování...63 Zesvětlení nebo ztmavení kopie...63 Skládání kopií pomocí ovládacího panelu tiskárny...64 Opakování obrázku na jedné stránce...64 Kopírování více stránek na jeden list...65 Vytvoření oboustranné kopie...65 Rušení úloh kopírování...66 Skenování...67 Tipy pro skenování...67 Skenování do místního nebo síťového počítače...67 Skenování na jednotku paměti flash nebo na paměťovou kartu...68 Skenování fotografií do aplikace pro úpravy...68 Skenování dokumentů do aplikace pro úpravy...70 Skenování přímo do u pomocí softwaru tiskárny...71 Skenování do souboru PDF...72 Nejčastější dotazy ke skenování...72 Rušení úloh skenování...73 Obsah 3
4 Faxování...74 Nastavení tiskárny pro faxování...74 Konfigurace nastavení faxování...85 Vytvoření seznamu kontaktů...87 Odesílání faxů...89 Přijímání faxů...90 Nejčastější dotazy k faxování...92 Práce v síti...99 Instalace tiskárny v bezdrátové síti...99 Rozšířené nastavení bezdrátového připojení Instalace tiskárny v síti Ethernet Nejčastější dotazy k práci v síti Údržba tiskárny Údržba inkoustových kazet Čištění vnějšku tiskárny Čištění skleněné plochy skeneru Řešení problémů Než začnete odstraňovat potíže Použití Střediska služeb l řešení potíží s tiskárnou Pokud pokyny v Odstraňování problémů váš problém nevyřeší Řešení problémů s instalací Řešení problémů s nesprávným zaváděním nebo uvíznutím papíru Řešení problémů s tiskem Řešení problémů se skenováním a kopírováním Řešení problémů s faxováním Řešení problémů s paměťovou kartou Řešení problémů se sítí Poznámky Informace o produktu Poznámky k vydání Spotřeba energie Rejstřík Obsah 4
5 Informace o bezpečnosti Připojte napájecí kabel do řádně uzemněné elektrické zásuvky, která se nachází v blízkosti zařízení a je snadno přístupná. Výrobek neumisťujte a nepoužívejte v blízkosti vody a na vlhkých místech. Používejte pouze napájecí zdroj a napájecí kabel dodaný s tímto produktem nebo náhrady schválené výrobcem. Pro připojení tohoto výrobku k veřejné telefonní síti používejte pouze telekomunikační kabel (RJ 11) dodaný s tímto produktem nebo kabel 26 AWG, případně větší náhradu. VÝSTRAHA NEBEZPEČÍ ÚRAZU ELEKTRICKÝM PROUDEM: Zkontrolujte, zda jsou v označených portech připojeny veškeré vnější kabely (např. ethernetové a telefonní). Tento produkt byl vyroben, otestován a schválen tak, aby při použití specifických součástí výrobce vyhovoval přísným globálním bezpečnostním normám. Bezpečnostní funkce některých částí nemusí být vždy zjevné. Výrobce neodpovídá za použití jiných náhradních dílů. VÝSTRAHA NEBEZPEČÍ ÚRAZU: Napájecí kabel nepřeřezávejte, nekruťte, neohýbejte, nemačkejte a nepokládejte na něho těžké předměty. Zabraňte jeho odírání a napínání. Zamezte jeho přiskřípnutí mezi dvěma objekty, například mezi nábytkem a stěnou. Ve výše uvedených případech hrozí nebezpečí požáru či úrazu elektrickým proudem. Pravidelně kontrolujte napájecí kabel s ohledem na výše uvedené problémy. Před kontrolou kabelu ho vytáhněte z elektrické zásuvky. Služby nebo opravy, které nejsou popsány v uživatelské dokumentaci, svěřte autorizovanému servisnímu středisku. VÝSTRAHA NEBEZPEČÍ ÚRAZU ELEKTRICKÝM PROUDEM: Abyste se vyhnuli riziku zasažení elektrickým proudem při čištění vnějšího povrchu tiskárny, odpojte napájecí kabel z elektrické zásuvky a odpojte od tiskárny všechny kabely, než budete pokračovat. VÝSTRAHA NEBEZPEČÍ ÚRAZU ELEKTRICKÝM PROUDEM: Během bouřky nepoužívejte fax. Tento produkt během bouřky nenastavujte a nepropojujte jej s jinými zařízeními, jako je fax, napájecí kabel anebo telefon. VÝSTRAHA NEBEZPEČÍ ÚRAZU: V oblasti za krytem jednotky pro oboustranný tisk vyčnívají v dráze papíru žebra. Při odstraňování uvíznutého papíru z této oblasti buďte opatrní, aby nedošlo k poranění. TYTO POKYNY SI ULOŽTE. Informace o bezpečnosti 5
6 Informace o tiskárně Děkujeme vám, že jste si vybrali tuto tiskárnu! Usilovně jsme pracovali na tom, aby vyhovovala vašim potřebám. Chcete-li začít svou novou tiskárnu hned používat, použijte instalační materiály dodané s tiskárnou a potom se podívejte do Uživatelské příručky, kde se naučíte provádět základní činnosti. Pokud chcete tiskárnu využít opravdu maximálně, přečtěte si podrobně Uživatelskou příručku a kontrolujte na našich webových stránkách nejnovější aktualizace. Naším cílem je poskytovat v našich tiskárnách výkon a hodnotu a chceme mít jistotu, že budete spokojeni. Pokud narazíte při používání tiskárny na nějaké potíže, některý z našich zkušených pracovníků podpory vám rád pomůže uvést věci rychle opět do pořádku. A pokud přijdete na něco, co bychom mohli dělat lépe, dejte nám vědět. Koneckonců, vy jste tím důvodem, proč se zabýváme právě touto činností, a vaše připomínky nám pomáhají dělat naši práci lépe a lépe. Minimalizace dopadu tiskárny na životní prostředí Usilujeme o ochranu životního prostředí a neustále naše tiskárny vylepšujeme tak, abychom snižovali jejich dopad na životní prostředí. Zvolením určitých nastavení tiskárny nebo úloh můžete snížit dopad tiskárny na životní prostředí ještě více. Šetření energie Aktivujte ekonomický režim. Tato funkce nastaví nízký jas displeje a nastaví tiskárnu tak, aby se po 10 minutách nečinnosti přepnula do úsporného režimu. Zvolte nejkratší časový limit Spořiče energie. Tato funkce přepne tiskárnu do pohotovostního režimu s minimální spotřebou energie, jestliže byla po nastavenou dobu (časový limit Spořiče energie) nečinná. Sdílejte svou tiskárnu. Bezdrátové či síťové tiskárny umožňují více počítačům sdílet jednu tiskárnu a tím šetřit energii a další zdroje. Šetření papíru Aktivujte ekonomický režim. U vybraných modelů tiskáren nastavuje tato funkce tiskárnu na automatický tisk na obě strany papíru (oboustranný tisk) při úlohách kopírování a faxování a při tisku v systému Windows a v systému Mac OS X 10.6 nebo vyšším. Tiskněte na jednu stranu papíru více obrazů stran. Tato funkce Počet stránek na list umožňuje vytištění více stránek na jeden list. Na jednu stranu listu papíru můžete vytisknout až 8 obrazů stránek. Tiskněte na obě strany papíru. Oboustranný tisk umožňuje tisknout na obě strany papíru ručně nebo automaticky (podle modelu tiskárny). Před tiskem zobrazte náhled tiskových úloh. Použijte funkce náhledu z panelů nástrojů, dialogového okna Tisk nebo Náhled tisku, nebo displeje tiskárny (podle modelu tiskárny). Skenujte a ukládejte. Abyste se vyhnuli tisku více kopií, můžete skenovat dokumenty nebo fotografie a ukládat je do počítačového programu, aplikace nebo na jednotku paměti flash pro prezentaci. Používejte recyklovaný papír. Informace o tiskárně 6
7 Šetření inkoustu Používejte Rychlý tisk nebo režim Koncept. Tyto režimy lze použít k tisku dokumentů s pomocí menšího množství inkoustu než obvykle a jsou ideální pro tisk převážně textových dokumentů. Používejte vysokokapacitní kazety. Inkousty ve vysokokapacitních kazetách umožňují vytisknout více stránek s menším počtem kazet. Čistěte tiskovou hlavu. Než vyměníte a recyklujete inkoustové kazety, zkuste použít funkce Vyčistit tiskovou hlavu a Důkladně vyčistit tiskovou hlavu. Tyto funkce vyčistí trysky tiskové hlavy, aby se zlepšila kvalita tisku. Recyklace Vracejte inkoustové kazety k opětovnému využití nebo recyklaci prostřednictvím Programu pro sběr kazet Lexmark. Chcete-li vrátit inkoustovou kazetu, přejděte na Postupujte podle pokynů a vyžádejte si sáček se zaplaceným poštovným. Recyklujte balení produktů. Starou tiskárnu nevyhazujte, ale recyklujte ji. Recyklujte papír z likvidovaných tiskových úloh. Používejte recyklovaný papír. Chcete-li si přečíst Zprávu společnosti Lexmark o udržitelném rozvoji životního prostředí, najdete ji na adrese Vyhledání informací o tiskárně Publikace Co hledáte? Pokyny k počáteční instalaci: Připojení tiskárny Instalace softwaru tiskárny Kde to najdete Instalační dokumentace Dokumentace k instalaci tiskárny se dodává s tiskárnou a je také k dispozici na webových stránkách společnosti Lexmark na adrese Informace o tiskárně 7
8 Co hledáte? Další pokyny k instalaci a používání tiskárny: Výběr a skladování papíru a speciálních médií Vložení papíru Úlohy tisku, kopírování, skenování a faxování (podle modelu tiskárny) Konfigurace nastavení tiskárny Zobrazení a tisk dokumentů a fotografií Instalace a používání softwaru tiskárny Instalace a konfigurace tiskárny v síti (podle modelu tiskárny) Péče a údržba tiskárny Řešení problémů Nápověda k používání softwaru tiskárny Kde to najdete Uživatelská příručka Uživatelská příručka je k dispozici na instalačním disku CD-ROM. Aktualizace vyhledejte na našich webových stránkách na adrese Nápověda systému Windows nebo Mac Spusťte program nebo aplikaci softwaru tiskárny a klepněte na tlačítko Nápověda. Klepnutím na tlačítko zobrazíte kontextové informace. Poznámky: Nápověda se nainstaluje automaticky se softwarem tiskárny. Software tiskárny je uložen ve složce programů tiskárny nebo na ploše, podle toho, jaký operační systém v počítači používáte. Nejnovější doplňující informace, aktualizace a online technická podpora: Rady a tipy k řešení problémů Nejčastější dotazy Dokumentace Ovladače ke stažení Podpora prostřednictvím chatu ová podpora Telefonická podpora Webové stránky podpory společnosti Lexmark Poznámka: Po zvolení oblasti a zvolení výrobku se vám zobrazí příslušné webové stránky podpory. Poznamenejte si následující informace (uvedené na dokladu o zakoupení a na zadní straně tiskárny) a mějte je k dispozici, když budete kontaktovat podporu, abychom vás mohli obsloužit rychleji: Číslo typu zařízení Sériové číslo Datum zakoupení Místo nákupu Ve Spojených státech volejte na číslo: Pondělí Pátek (8:00 23:00 vých. času), Sobota a neděle (11:00 20:00 vých. času) Telefonní čísla podpory a hodiny, kdy je podpora k dispozici, pro danou oblast nebo zemi naleznete na webových stránkách podpory ( nebo na vytištěné záruce dodané s tiskárnou. Informace o tiskárně 8
9 Co hledáte? Informace o záruce Kde to najdete Informace o záruce se mohou lišit podle země nebo regionu: Ve Spojených státech Přečtěte si Prohlášení o omezené záruce, které je přiloženo k této tiskárně nebo zveřejněno na adrese Ostatní země Přečtěte si tištěné prohlášení o záruce dodané s tiskárnou. Popis částí tiskárny Část Použití 1 Víko skeneru Přístup ke skleněné ploše skeneru 2 Skleněná plocha skeneru Skenování a kopírování fotografií a dokumentů 3 Podavač ADF (automatický podavač dokumentů) Skenování, kopírování nebo faxování vícestránkových dokumentů velikosti Letter, Legal a A4 4 zásobník podavače ADF Slouží k vkládání originálních dokumentů do podavače ADF. Doporučeno pro skenování, kopírování nebo faxování vícestránkových dokumentů. Poznámka: Do podavače ADF nevkládejte dopisnice, fotografie, malé obrázky ani tenká média (např. výstřižky z časopisů). Tyto dokumenty pokládejte na skleněnou plochu skeneru. 5 Vodicí lišta podavače ADF Pomáhá rovně zavádět papír do podavače ADF. 6 Výstupní zásobník podavače ADF Zachycuje dokumenty vystupující z podavače ADF. 7 Indikátor Wi-Fi Kontrola stavu bezdrátového připojení 8 Otvor pro paměťovou kartu Vložení paměťové karty Informace o tiskárně 9
10 Část Použití 9 Port PictBridge a USB Slouží k připojení digitálního fotoaparátu podporujícího standard PictBridge, adaptéru Bluetooth s připojením USB nebo jednotky paměti flash k tiskárně. 10 Ovládací panel tiskárny Ovládání tiskárny 11 Zásobník papíru Vložení papíru 12 Výstupní zásobník papíru Uložení papírů po vytištění Část Použití 1 Jednotka skeneru Přístup k inkoustovým kazetám 2 Přístup k inkoustovým kazetám Instalace, výměna nebo vyjmutí inkoustových kazet 3 Port Ethernet Umožňuje připojit tiskárnu k počítači, k místní síti nebo k externímu DSL modemu či kabelovému modemu. 4 Port USB Připojení tiskárny k počítači pomocí kabelu USB Výstraha nebezpečí poškození: Nedotýkejte se portu USB kromě připojování nebo odpojování kabelu USB nebo instalačního kabelu. 5 Port LINE Abyste mohli odesílat a přijímat faxy, připojte tiskárnu k funkční telefonní lince (prostřednictvím standardního konektoru na stěně, filtru DSL nebo adaptéru VoIP). LINE 6 Port EXT EXT Slouží k připojení dalších zařízení (telefonu nebo záznamníku) k tiskárně a k telefonní lince. Tento port použijte, pokud nemáte pro tiskárnu samostatnou faxovou linku a pokud je tato metoda připojení podporována v dané zemi nebo oblasti. Poznámka: Abyste se dostali k tomuto portu, musíte vyjmout záslepku. 7 Zdroj napájení s portem Slouží k připojení tiskárny napájecím kabelem ke zdroji napájení. Informace o tiskárně 10
11 Část Použití 8 Jednotka pro oboustranný tisk Umožňuje tisk na obě strany papíru. Slouží k odstraňování uvízlého papíru. 9 Přístup k tiskové hlavě Instalace tiskové hlavy Poznámka: Nosič se přesune do oblasti přístupu k tiskové hlavě, jestliže není v tiskárně nainstalována tisková hlava. Informace o tiskárně 11
12 Objednávání a výměna spotřebního materiálu Objednání inkoustových kazet Informace o počtech vytištěných stránek naleznete na stránce Chcete-li dosáhnout co nejlepších výsledků, používejte výhradně inkoustové kazety Lexmark. Modely Lexmark Pro700 Series Položka Program pro vracení kazet 1 Běžná kazeta 2 Černá kazeta A Vysokokapacitní černá kazeta 100XL 100XLA Žlutá barevná kazeta A Vysokokapacitní žlutá barevná kazeta 100XL 100XLA Azurová barevná kazeta A Vysokokapacitní azurová barevná kazeta 100XL 100XLA Purpurová barevná kazeta A Vysokokapacitní purpurová barevná kazeta 100XL 100XLA 1 Licence je udělena pouze na jedno použití. Po použití vraťte kazetu společnosti Lexmark pro nové výrobní zpracování, nové naplnění nebo recyklaci. 2 K dispozici pouze na webu společnosti Lexmark na Použití originálních inkoustových kazet Lexmark Tiskárny, inkoustové kazety a fotografické papíry Lexmark jsou navrženy tak, aby společně poskytovaly tisk vynikající kvality, a naše inkousty mají takové složení, aby fungovaly s touto tiskárnou a pomohly prodloužit životnost výrobku. Doporučujeme vám, abyste používali výhradně originální inkoustové kazety Lexmark. Záruka společnosti Lexmark se nevztahuje na poškození způsobené neoriginálními inkoustovými kazetami nebo inkoustem Lexmark. Objednávání a výměna spotřebního materiálu 12
13 Výměna inkoustových kazet Než začnete, tak se ujistěte se, že máte novou inkoustovou kazetu nebo kazety. Nové kazety musíte nainstalovat ihned po vyjmutí starých, aby nevyschnul inkoust v tryskách tiskové hlavy. 1 Zapněte tiskárnu. 2 Otevřete tiskárnu. Poznámka: Tisková hlava e přesune do instalační pozice kazet. 3 Stiskněte uvolňovací páčku a vyjměte použitou inkoustovou kazetu nebo kazety. 4 Nainstalujte inkoustové kazety. Černou kazetu instalujte oběma rukama. Poznámka: Nainstalujte nové inkoustové kazety ihned po sejmutí ochranného krytu, aby nebyl inkoust vystaven působení vzduchu. 5 Zavřete tiskárnu. Objednávání a výměna spotřebního materiálu 13
14 Objednávání papíru a dalšího spotřebního materiálu Chcete-li si objednat spotřební materiál nebo najít nejbližšího prodejce tiskáren, navštivte naše webové stránky na adrese Položka Číslo součásti Kabel USB Další informace naleznete na Papír Fotografický papír Lexmark Fotografický papír Lexmark PerfectFinish Poznámky: Velikost papíru Letter A4 4 x 6 palců L Letter A4 4 x 6 palců L Dostupnost se může lišit podle země nebo regionu. K dosažení nejlepších výsledků při tisku fotografií nebo jiných obrázků ve vysoké kvalitě používejte fotografický papír Lexmark nebo Lexmark PerfectFinish TM. Další informace naleznete na Recyklace produktů společnosti Lexmark Chcete-li produkty společnosti Lexmark vrátit společnosti Lexmark za účelem recyklace: 1 Navštivte naši webovou stránku 2 Zjistěte si typ produktu, který chcete recyklovat, a pak vyberte ze seznamu svou zemi. 3 Postupujte podle pokynů na obrazovce. Objednávání a výměna spotřebního materiálu 14
15 Použití tlačítek a nabídek ovládacího panelu tiskárny Použití ovládacího panelu tiskárny Následuje vysvětlení částí ovládacího panelu tiskárny: Část Použití 1 Napájení Zapnutí a vypnutí tiskárny Přepnutí do úsporného režimu Poznámka: Pokud je tiskárna zapnutá, stisknutím tlačítka ji přepnete do úsporného režimu. Stisknutím a podržením tlačítka na tři sekundy vypnete tiskárnu. 2 Kopírovat Vstup do nabídky pro kopírování a vytváření kopií 3 Skenovat Přístup do nabídky pro skenování a skenování dokumentů 4 Faxovat Vstup do nabídky pro faxování a odesílání faxů 5 Fotografie Přístup do nabídky pro fotografie a tisk fotografií 6 Zpět Návrat na předchozí obrazovku Výstup z jedné úrovně nabídky na vyšší úroveň Použití tlačítek a nabídek ovládacího panelu tiskárny 15
16 Část Použití 7 Výběr Výběr možností nabídky Uložení nastavení. Zavedení nebo vysunutí papíru. Stisknutím a podržením tlačítka na tři sekundy podáte papír do tiskárny nebo ho z ní vysunete. 8 Tlačítka se šipkou Pohyb po položkách nabídky nebo podnabídky, která je zobrazena na displeji 9 Displej Poznámka: V úsporném režimu je displej vypnutý. Zobrazení: stavu tiskárny zpráv nabídek 10 Nastavení Vstup do nabídky nastavení a změna nastavení tiskárny Poznámka: Pokud stisknete toto tlačítko, budou kontrolky Kopírovat, Skenovat, Faxovat a Fotografie zhasnuty Část Použití 1 Adresář Přístup k faxovým číslům v uloženém seznamu čísel 2 Opakovaná volba/pauza V režimu faxování: Vložte třísekundovou pauzu do faxového čísla, chcete-li počkat na přepojení na vnější linku nebo začít komunikovat s hlasovým systémem automatických odpovědí. Pauzu vložte pouze tehdy, pokud jste již začali zadávat číslo. Zobrazí poslední volané číslo. Stisknutím tlačítka šipka doleva nebo doprava zobrazíte posledních pět vytočených čísel. 3 Oznamovací tón Ruční zvolení telefonního čísla pomocí klávesnice před odesláním faxu 4 Barevně/Černobíle Přepnutí do režimu barevného nebo černobílého 5 Start Spuštění úlohy podle toho, který režim je zvolen. Použití tlačítek a nabídek ovládacího panelu tiskárny 16
17 Část Použití 6 Oboustranný tisk/ekonomický režim Zapnutím tlačítka Oboustranný tisk umožníte: Tisk na obě strany papíru (oboustranný tisk). Zapnutím ekonomického režimu umožníte: Tisk na obě strany papíru (oboustranný tisk). Přejít do úsporného režimu po deseti minutách nečinnosti tiskárny. Ztlumit jas displeje. 7 Storno Zrušení zpracovávané úlohy tisku, kopírování, skenování nebo faxování Výstup z úrovně nabídky Kopírovat, Skenovat, Faxovat, Fotografie nebo Tisk souborů do horní úrovně nabídky Výstup z úrovně nabídky Nastavení do horní úrovně předchozího režimu Vymazání aktuálních nastavení nebo zrušení chybové zprávy a návrat k výchozím nastavením 8 Klávesnice V režimu kopírování nebo Fotografie: zadejte počet kopií nebo výtisků, které chcete vytvořit. V režimu faxování: Zadávání faxových čísel Navigace v automatizovaném odpovědním systému Výběr písmen při vytváření seznamu rychlé volby Zadávání čísel při zadávání nebo úpravě data a času zobrazených na displeji Změna časového limitu Spořiče energie Časový limit Spořiče energie je doba, po jejímž uplynutí přejde tiskárna v případě nepoužívání do úsporného režimu. Funkce Spořiče energie optimalizuje energetickou účinost snížením spotřeby tiskárny (u některých modelů tiskáren až o 28 procent) ve srovnání s výchozím nastavením tiskárny. Pokud chcete uspořit maximum energie, zvolte nejkratší časový limit Spořiče energie. 1 Na ovládacím panelu tiskárny stiskněte tlačítko. 2 Stisknutím tlačítka šipka nahoru nebo dolů přejděte na položku Nastavení zařízení, a potom stiskněte tlačítko. 3 Stisknutím tlačítka šipka nahoru nebo dolů přejděte na položku Spořič energie, a potom stiskněte tlačítko. 4 Stisknutím tlačítka šipka nahoru nebo dolů vyberte časový limit Spořiče energie a potom stiskněte tlačítko. Šetření papíru a el. energie v ekonomickém režimu Funkce Ekonomický režim významně snižuje objem použití papíru, objem papírového odpadu, optimalizuje energetickou účinnost a šetří peníze. Poznámka: Jestliže tiskárna pracuje v ekonomickém režimu, nastavení ekonomického režimu potlačí všechny změny jednotlivých nastavení, která jsou součástí ekonomického režimu. Použití tlačítek a nabídek ovládacího panelu tiskárny 17
18 Jestliže zapnete ekonomický režim, tiskárna se automaticky přepne na následující nastavení: Displej tiskárny je ztlumený. Tiskárna přejde do úsporného režimu po deseti minutách. Při úlohách kopírování a faxování a při tisku v systému Windows tiskne tiskárna na obě strany papíru (k dispozici pouze u vybraných modelů). Ekonomický režim zapnete stisknutím tlačítka Oboustranný tisk/ekonomický režim. Tlačítko podržte, dokud se nerozsvítí kontrolka Eco-Mode. Změna dočasného nastavení na nové výchozí nastavení Následující nabídky se vrátí k výchozím nastavením po dvou minutách nečinnosti nebo při vypnutí tiskárny: Nabídka Kopírovat Nabídka Skenovat Nabídka Faxovat (pouze u vybraných modelů) Nabídka Fotografie Počet kopií Kvalita Změna velikosti Světlejší/tmavší Skládání kopií Dotisk fotografií Počet stránek na list Původní velikost Počet kopií na list Typ obsahu Kvalita Původní velikost Světlejší/tmavší Kvalita Platnost následujících možností nabídky Fotografie nevyprší po dvou minutách nečinnosti nebo při vypnutí tiskárny, ale při vyjmutí paměťové karty nebo jednotky paměti flash se obnoví výchozí tovární nastavení. Rozložení Efekt dobarvení Formát fotografie Kvalita Změna dočasného nastavení na nové výchozí nastavení 1 Na ovládacím panelu tiskárny stiskněte tlačítko. 2 Stisknutím tlačítka šipka nahoru nebo dolů přejděte na položku Výchozí nastavení, a potom stiskněte tlačítko. Použití tlačítek a nabídek ovládacího panelu tiskárny 18
19 3 Stisknutím tlačítka šipka nahoru nebo dolů přejděte na položku Nastavit výchozí nastavení, a potom stiskněte tlačítko. Na displeji se zobrazí text Použít aktuální. 4 Dalším stisknutím tlačítka vyberte příkaz Použít aktuální. Vypnutí funkce časového limitu nastavení Funkci časového limitu nastavení můžete vypnout, pokud nechcete, aby se tiskárna vrátila k výchozímu nastavení po dvou minutách nečinnosti nebo při vypnutí tiskárny. 1 Na ovládacím panelu tiskárny stiskněte tlačítko. 2 Stisknutím tlačítka šipka nahoru nebo dolů přejděte na položku Nastavení zařízení, a potom stiskněte tlačítko. 3 Stisknutím tlačítka šipka nahoru nebo dolů přejděte na položku Časový limit vymazání nastavení, a potom stiskněte tlačítko. 4 Stisknutím tlačítka šipka nahoru nebo dolů přejděte na položku Nikdy, a potom stiskněte tlačítko. Obnovení továrních nastavení Obnovením výchozích továrních nastavení budou odstraněna všechna dříve zvolená nastavení tiskárny. Pomocí nabídek ovládacího panelu tiskárny 1 Na ovládacím panelu tiskárny stiskněte tlačítko. 2 Stisknutím tlačítka šipka nahoru nebo dolů přejděte na položku Výchozí nastavení, a potom stiskněte tlačítko. 3 Stisknutím tlačítka šipka nahoru nebo dolů přejděte na položku Nastavit výchozí nastavení, a potom stiskněte tlačítko. 4 Stisknutím tlačítka šipka nahoru nebo dolů přejděte na položku Použít tovární, a potom stiskněte tlačítko. 5 Až budete vyzváni, abyste nastavili počáteční nastavení tiskárny, proveďte své volby pomocí tlačítek na ovládacím panelu tiskárny. Na displeji se zobrazí zpráva Počáteční nastavení dokončeno. Pomocí kombinace tlačítek (pokud nemůžete přečíst aktuální jazyk) 1 Vypněte tiskárnu. Poznámka: Pokud jste nastavili časový limit úsporného režimu v nabídce Nastavení, vypněte tiskárnu stisknutím a podržením tlačítka na tři sekundy. 2 Na ovládacím panelu tiskárny stiskněte a podržte tlačítko a a potom zapněte tiskárnu stisknutím a uvolněním tlačítka. Poznámka: Neuvolňujte tlačítka a, dokud se na displeji nezobrazí položka Výběr jazyka. Tím je signalizováno obnovení nastavení tiskárny. Použití tlačítek a nabídek ovládacího panelu tiskárny 19
20 3 Až budete vyzváni, abyste nastavili počáteční nastavení tiskárny, proveďte své volby pomocí tlačítek na ovládacím panelu tiskárny. Na displeji se zobrazí zpráva Počáteční nastavení dokončeno. Použití tlačítek a nabídek ovládacího panelu tiskárny 20
21 Použití softwaru tiskárny Minimální systémové požadavky Software tiskárny vyžaduje až 500 MB volného místa na disku. Podporované operační systémy Microsoft Windows 7 (pouze Web) 1 Microsoft Windows Vista (SP1) Microsoft Windows XP (SP3) Microsoft Windows 2000 (pouze SP4 nebo vyšší) Macintosh PowerPC OS X v nebo vyšší Macintosh Intel OS X v nebo vyšší Linux Ubuntu 8.04 LTS a 8.10 (pouze Web) 1 Linux OpenSUSE 11.0 a 11.1 (pouze Web) 1 Linux Fedora 10 (pouze Web) 1 1 Ovladač tiskárny pro tento operační systém je k dispozici pouze na Použití softwaru tiskárny pro systém Windows Software nainstalovaný během instalace tiskárny Když nainstalujete tiskárnu pomocí instalačního disku CD, nainstaluje se veškerý potřebný software. Dále si můžete zvolit, zda chcete nainstalovat některé další programy. V následující tabulce je uveden přehled různých softwarových programů a jejich funkce. Pokud jste tyto další programy nenainstalovali během počáteční instalace, vložte znovu instalační disk CD-ROM, spusťte instalační software a na obrazovce Nainstalovaný software zvolte možnost Instalovat další software. Použití softwaru tiskárny 21
22 Software tiskárny Software Lexmark TM Printer Home (označováno jako Printer Home) Lexmark Fast Pics (označováno jako Fast Pics) Panel nástrojů Lexmark (označováno jako Panel nástrojů) Nástroje pro sadu Office Lexmark (označováno jako Nástroje pro sadu Office) Faxové funkce Lexmark (označováno jako Faxové funkce) Abbyy Sprint OCR Nástroj pro nastavení bezdrátové sítě Lexmark (označováno jako Nástroj pro nastavení bezdrátové sítě) Použití Spouštění aplikací nebo programů Přístup k softwaru Faxové funkce Skenování fotografií nebo dokumentů nebo jejich odesílání pomocí u Úpravy naskenovaných dokumentů Skenování dokumentů do formátu PDF Úpravy nastavení tiskárny Objednání spotřebního materiálu Údržba inkoustových kazet Tisk zkušební stránky Registrace tiskárny Kontaktování technické podpory Správa, úpravy, přenos a tisk fotografií a dokumentů Černobílý tisk nebo tisk pouze textových webových stránek kvůli úspoře inkoustu Plánování automatického tisku webových stránek Použití aplikace Picnik a úpravy fotografií online Tisk, skenování nebo převod místních souborů ze systému Windows Přístup k oblíbeným nastavením v systému Microsoft Office 2007 Odeslání faxu Příjem faxu v tiskárnách 3-in-1. Přidání, úpravy nebo odstranění kontaktů z vestavěného telefonního seznamu Umožňuje použít Nástroj pro nastavení faxování Lexmark v tiskárnách 4-in-1. Nástroj pro nastavení faxování lze použít k nastavení čísel rychlé a skupinové volby, zvonění a příjmu a tisku historie faxování a zpráv o stavu. Naskenování dokumentu a vytvoření textu, který lze upravit v textovém editoru Nastavení bezdrátové tiskárny v bezdrátové síti Změna nastavení bezdrátového připojení tiskárny Poznámka: Pokud lze tiskárnu připojit k bezdrátové síti, nainstaluje se tento program automaticky se softwarem tiskárny. Použití softwaru tiskárny 22
23 Software Středisko služeb Lexmark (označováno jako Středisko služeb) Použití Řešení problémů s tiskárnou Použití funkcí údržby tiskárny Kontaktování technické podpory Poznámky: Program se automaticky nainstaluje se softwarem tiskárny. Možná budete vyzváni, abyste nainstalovali tento program z webu. Závisí to na modelu tiskárny. Předvolby tisku Jestliže máte otevřený dokument a zvolíte Soubor Tisk a klepnete na tlačítko Vlastnosti, zobrazí se dialogové okno Předvolby tisku. V dialogovém okně můžete vybírat možnosti pro tiskovou úlohu, např. následující: Výběr počtu tištěných kopií Tisk oboustranných kopií Výběr typu papíru Přidání vodotisku Vylepšení obrázků Uložení nastavení. Poznámka: Program Předvolby tisku se automaticky nainstaluje se softwarem tiskárny. Poznámka: Tiskárna nemusí být dodána s některými z těchto programů, nebo s některými funkcemi těchto programů. Závisí to na funkcích tiskárny, kterou jste zakoupili. Použití softwaru tiskárny pro počítač Macintosh Software nainstalovaný během instalace tiskárny Rezidentní software v systému Macintosh OS Software Dialog Tisk Dialogové okno Služby tiskárny (není k dispozici v systému Mac OS X v10.5 a vyšším) Použití Nastavení tisku a plánování tiskových úloh Přístup k nástrojům tiskárny Řešení problémů Objednání inkoustu nebo spotřebního materiálu Kontakt na společnost Lexmark Kontrola verze softwaru tiskárny nainstalované v počítači Software tiskárny Použití softwaru tiskárny 23
24 Některé aplikace jsou nainstalovány se softwarem tiskárny během instalace. Tyto aplikace jsou uloženy ve složce tiskárny, která se po instalaci zobrazí na ploše. 1 Na ploše Finder poklepejte na složku tiskárny. 2 Poklepejte na ikonu aplikace, kterou chcete použít. Software Lexmark All-In-One Center (označováno jako All-In-One Center) Nástroj pro nastavení tiskárny AIO Lexmark (označováno jako Nástroj pro nastavení tiskárny AIO) Čtečka síťových karet Lexmark (označováno jako Čtečka síťových karet) Nástroje tiskárny Lexmark (označováno jako Nástroje tiskárny) Asistent pro nastavení bezdrátové sítě Lexmark (označováno jako Asistent pro nastavení bezdrátové sítě) Použití Skenování fotografií a dokumentů Přizpůsobení nastavení úloh skenování Přizpůsobení nastavení úloh faxování Vytvoření a úpravy seznamu kontaktů Zobrazení obsahu z paměťového zařízení vloženého do síťové tiskárny Přenos fotografií a dokumentů PDF z paměťového zařízení do počítače prostřednictvím sítě Pomoc při instalaci kazet Tisk zkušební stránky Tisk stránky se vzorkem vyrovnání Čištění trysek tiskové hlavy Objednání inkoustu nebo spotřebního materiálu Registrace tiskárny Kontaktování technické podpory Nastavení tiskárny v bezdrátové síti Poznámka: Tiskárna nemusí být těmito aplikacemi vybavena. Závisí to na funkcích tiskárny, kterou jste zakoupili. Vyhledání a nainstalování volitelného softwaru Uživatelé se systémem Windows 1 Klepněte na tlačítko nebo Start. 2 Klepněte na položku Všechny programy nebo Programy a vyberte v seznamu složku s programy tiskárny. 3 Vyberte položku Domovská stránka tiskárny. 4 Vyberte tiskárnu z rozbalovacího seznamu tiskáren. 5 Na kartě Podpora klepněte na položku Online podpora. 6 Na webové stránce zvolte svou tiskárnu a stáhněte ovladač. 7 Nainstalujte doplňkový nebo volitelný software. Použití softwaru tiskárny 24
25 Uživatelé se systémem Macintosh 1 Na pracovní ploše poklepejte na složku tiskárny. 2 Poklepejte na ikonu Nástroje tiskárny. 3 Na kartě Webové odkazy klepněte na položku Podpora zákazníků. 4 Na webové stránce zvolte svou tiskárnu a stáhněte ovladač. 5 Nainstalujte doplňkový nebo volitelný software. Aktualizace softwaru tiskárny (pouze pro systém Windows) Kontrola aktualizací softwaru 1 Klepněte na tlačítko nebo Start. 2 Klepněte na položku Všechny programy nebo Programy a vyberte v seznamu složku s programy tiskárny. 3 Vyberte položku Domovská stránka tiskárny. 4 Vyberte tiskárnu z rozbalovacího seznamu tiskáren. 5 Na kartě Podpora vyberte položku Zkontrolovat aktualizace. 6 Postupujte podle pokynů na obrazovce počítače. Povolení automatických aktualizací softwaru 1 Otevřete dokument. Klepněte na nabídku Soubor Tisk. 2 Klepněte na tlačítko Vlastnosti, Předvolby, Možnosti nebo Nastavení. 3 Na kartě Rozšířené klepněte na položku Další možnosti. 4 V části Aktualizace softwaru zaškrtněte políčko Povolit automatické aktualizace softwaru z webu. 5 Klepněte na tlačítko OK. Nová instalace softwaru tiskárny Když nainstalujete tiskárnu pomocí instalačního disku CD, nainstaluje se veškerý potřebný software. Pokud narazíte při instalaci na potíže, nebo když se tiskárna nezobrazí v seznamu ve složce Tiskárny nebo jako možnost při odesílání tiskové úlohy, můžete zkusit tiskárnu odebrat a znovu nainstalovat. Odinstalování softwaru tiskárny Uživatelé se systémem Windows 1 Klepněte na tlačítko nebo Start. 2 Klepněte na položku Všechny programy nebo Programy a vyberte v seznamu složku s programy tiskárny. Použití softwaru tiskárny 25
26 3 Vyberte možnost odinstalování. 4 Odeberte software podle pokynů na obrazovce počítače. 5 Po dokončení procesu odinstalování restartujte počítač. Uživatelé se systémem Macintosh 1 Na pracovní ploše poklepejte na složku tiskárny. 2 Poklepejte na ikonu Odinstalace. 3 Odeberte software podle pokynů na obrazovce počítače. Instalace softwaru tiskárny Poznámka: Pokud jste již do počítače software tiskárny nainstalovali, ale potřebujete ho nainstalovat znovu, nejprve odinstalujte aktuální software. Uživatelé se systémem Windows 1 Ukončete všechny spuštěné programy. 2 Vložte instalační disk CD-ROM. Pokud se po chvilce nezobrazí úvodní obrazovka, spusťte disk CD ručně. a Klepněte na tlačítko, nebo klepněte na tlačítko Start a potom na příkaz Spustit. b Do pole Začít hledat nebo Spustit zadejte příkaz D:\setup.exe, kde D je označení jednotky CD-ROM nebo DVD. 3 Postupujte podle pokynů na úvodní obrazovce. Uživatelé se systémem Macintosh 1 Ukončete všechny spuštěné softwarové aplikace. 2 Vložte instalační disk CD-ROM. Pokud se po chvilce nezobrazí instalační dialogové okno, klepněte na ikonu jednotky CD-ROM na ploše. 3 Poklepejte na ikonu Instalovat. 4 Postupujte podle pokynů v instalačním dialogovém okně. Pomocí Internetu 1 Přejděte na webové stránky společnosti Lexmark na adrese 2 V nabídce Ovladače a data ke stažení klepněte na příkaz Vyhledat ovladače. 3 Vyberte svou tiskárnu a potom operační systém. 4 Stáhněte ovladač a nainstalujte software tiskárny. Použití softwaru tiskárny 26
27 Vkládání papíru a originálních dokumentů Vložení zásobníku papíru Zkontrolujte následující body: Používáte papír určený pro inkoustové tiskárny. Papír nesmí být použitý nebo poškozený. Pokud používáte speciální papír, postupujte dle pokynů dodaných s papírem. Poznámka: Aby nedošlo k zablokování, zkontrolujte, zda se papír při posouvání vodicích lišt nezkroutil. 1 Vytáhněte zásobník úplně z tiskárny. 2 Posuňte vodicí lišty ke stranám zásobníku Vkládání papíru a originálních dokumentů 27
28 3 Pokud vkládáte papír velikosti A4 nebo Legal, stiskněte jazýček a vysuňte zásobník. 1 2 Poznámka: Když vysunete prodloužení, první zarážka odpovídá formátu papíru A4. Je-li prodloužení zcela vysunuté, odpovídá formátu papíru Legal. 4 Vložte papír. Vkládání papíru a originálních dokumentů 28
29 5 Nastavte vodicí lišty tak, aby se dotýkaly levého, pravého a dolního okraje papíru Vložte zásobník. Poznámka: Jestliže vysunete zásobník pro formát papíru A4 nebo Legal, vložený zásobník vyčnívá z přední strany tiskárny. 7 Překlopte nahoru zarážku papíru, aby zachycovala vystupující papír. Poznámka: Pokud jste vložili papír formátu A4 nebo Legal, vysuňte zarážku papíru. Pro papír formátu A4 a Legal používejte obě prodloužení. Vkládání papíru a originálních dokumentů 29
30 Vkládání obálek nebo fotografického papíru 1 Vytáhněte zásobník úplně z tiskárny. 2 Posuňte vodicí lišty ke stranám zásobníku Vkládání papíru a originálních dokumentů 30
31 3 Pomocí ikony obálky a obrysu fotografického papíru ve spodní části zásobníku můžete umístit obálky nebo fotografický papír. Poznámka: Do zásobníku nevkládejte různé typy papíru. Můžete vložit buď obálky, nebo fotografický papír, ale ne obojí. 4 Vložte obálky nebo fotografický papír. Poznámka: Vložte obálky nebo fotografický papír stranou určenou k tisku otočenou směrem dolů. (Pokud si nejste jisti, na kterou stranu se tiskne, podívejte se na pokyny dodané s obálkami nebo fotografickým papírem.) Vkládání papíru a originálních dokumentů 31
32 5 Nastavte vodicí lišty tak, aby se dotýkaly levého, pravého a dolního okraje obálek nebo fotografického papíru Vložte zásobník. 7 Překlopte nahoru zarážku papíru, aby zachycovala vystupující obálky nebo fotografie. Poznámka: Nejlepších výsledků dosáhnete, když necháte fotografie schnout alespoň 24 hodin předtím, než je poskládáte, vystavíte nebo uložíte. Vložení různých typů papíru Maximální počet Dodržte následující pokyny 150 listů obyčejného papíru Papír musí být určen pro inkoustové tiskárny. Vodicí lišty se musí dotýkat levého, pravého a dolního okraje papíru. Vkládání papíru a originálních dokumentů 32
33 Maximální počet 100 listů potahovaného papíru 25 listů fotografického papíru 25 listů lesklého papíru Dodržte následující pokyny Lesklá nebo potisknutelná strana papíru směřuje dolů. (Pokud si nejste jisti, na kterou stranu se tiskne, podívejte se na pokyny dodané s papírem.) Vodicí lišty se musí dotýkat levého, pravého a dolního okraje papíru. Poznámky: Nejlepších výsledků dosáhnete, když necháte fotografie schnout alespoň 24 hodin předtím, než je poskládáte, vystavíte nebo uložíte. Nejlepších výsledků dosáhnete, když vložíte více fotografického papíru, než budete potřebovat, ale nepřesáhněte přitom maximální množství daného typu papíru. 10 obálek Obálky musí být určeny pro inkoustové tiskárny. Tisková strana obálek směřuje dolů s klopou na levé straně, jak je znázorněno na ilustraci. Obálky vkládejte do středu zásobníku jak je vyznačeno ikonou. Vkládejte je úplně do zadní části zásobníku. Obálky tisknete v orientaci na šířku. Vodítka papíru se musí dotýkat levého, pravého a dolního okraje obálek. Zvolte správnou velikost obálek. Pokud není uvedena přesná velikost obálky, vyberte nejbližší větší velikost. Nastavte levý a pravý okraj tak, aby byl text na obálce správně umístěn. Výstraha nebezpečí poškození: Nepoužívejte obálky s kovovými uzávěry, drátky nebo kovovými úchyty. Poznámky: Nevkládejte obálky s otvory, perforacemi, okénky nebo vytlačenými prvky. Nepoužívejte obálky s nekrytým pruhem lepidla na klopě. Vkládání papíru a originálních dokumentů 33
34 Maximální počet Dodržte následující pokyny 25 listů štítků Používejte kompletní archy se štítky. U neúplného archu (s odlepenými štítky) může dojít k odlepení štítku během tisku a zablokování papíru. Vložili jste listy se štítky formátu Letter nebo A4. Potiskovaná strana štítků musí být otočena dolů. Horní okraj štítků vstupuje do tiskárny jako první. Vodítka papíru se musí dotýkat levého, pravého a dolního okraje archu se štítky. 50 průhledných fólií Hrubá strana fólií musí být otočena dolů. Vložili jste průhledné fólie formátu Letter nebo A4. Před vložením do tiskárny jste odstranili ze zadní strany průhledných fólií chránící papír. Pokud fólie obsahují odnímatelný pásek, každý pásek směřuje dolů. Vodicí lišty se musí dotýkat levého, pravého a dolního okraje fólií. Poznámka: Fólie vyžadují delší dobu schnutí. Vyjímejte fólie z tiskárny ihned po vytisknutí a nechte je uschnout, aby nedošlo k rozmazání inkoustu. 10 nažehlovacích fólií Postupujte podle pokynů výrobce nažehlovacích fólií. Potiskovaná strana nažehlovacích fólií musí být otočena dolů. Vodicí lištu papíru posuňte tak, aby se dotýkala okraje fólie. Poznámka: K dosažení nejlepších výsledků vkládejte fólie po jedné. 25 registračních karet, fotografických papírů nebo dopisnic Tloušťka nepřekračuje 0,635 mm (0,025 "). Potiskovaná strana fotografického papíru musí být otočena dolů. Vkládejte fotografický papír do středu zásobníku, jak je to vyznačeno obrysem fotografického papíru 4 x 6. Vodicí lišty se musí dotýkat levého, pravého a dolního okraje papíru. Poznámka: Nejlepších výsledků dosáhnete, když necháte fotografie schnout alespoň 24 hodin předtím, než je poskládáte, vystavíte nebo uložíte. Vkládání papíru a originálních dokumentů 34
35 Maximální počet Dodržte následující pokyny 20 listů nekonečného papíru Potiskovaná strana nekonečného papíru musí být otočena dolů. Do tiskárny vstupuje vodicí strana nekonečného papíru. Pokud má tiskárna více zásobníků papíru, vložte nekonečný papír do zásobníku 1. Vložení nekonečného papíru: 1 Vytáhněte zásobník úplně z tiskárny. 2 Vyjměte ze zásobníku všechen papír. 3 Posuňte vodicí lišty tak, jako kdybyste vkládali papír formátu Legal. 4 Stiskněte páčku a vytáhněte zásobník na velikost papíru Legal. 5 Odtrhněte počet listů potřebný pro vytištění nápisu. 6 Postavte stoh stránek před tiskárnu. 7 Přetáhněte první list stohu stránek přes držadlo zásobníku až do zadní části zásobníku. Uložení výchozích nastavení papíru Můžete nastavit výchozí formát papíru, typ papíru, a formát fotografií pro dokumenty a fotografie, které chcete vytisknout. Poznámka: Tato výchozí nastavení platí pouze pro úlohy tisku, kopírování a skenování spuštěné z tiskárny. 1 Na ovládacím panelu tiskárny stiskněte tlačítko. 2 Zvolte výchozí nastavení: Pokud chcete nastavit výchozí formát papíru: a Stisknutím tlačítka vyberte možnost Nastavení papíru. b Stisknutím tlačítka šipka nahoru nebo dolů přejděte na položku Formát papíru, a potom stiskněte tlačítko. c Stisknutím tlačítka šipka nahoru nebo dolů vyberte výchozí formát papíru pro tiskárnu a potom stiskněte tlačítko. Pokud chcete nastavit výchozí typ papíru: a Stisknutím tlačítka vyberte možnost Nastavení papíru. b Stisknutím tlačítka šipka nahoru nebo dolů přejděte na položku Typ papíru, a potom stiskněte tlačítko. Vkládání papíru a originálních dokumentů 35
36 c Stisknutím tlačítka šipka nahoru nebo dolů vyberte výchozí typ papíru pro tiskárnu a potom stiskněte tlačítko. Pokud chcete nastavit výchozí formát pro tisk fotografií: a Stisknutím tlačítka šipka nahoru nebo dolů přejděte na položku Výchozí nastavení, a potom stiskněte tlačítko. b Stisknutím tlačítka vyberte položku Formát pro tisk fotografií. c Stisknutím tlačítka šipka nahoru nebo dolů vyberte výchozí formát fotokopie pro tiskárnu a potom stiskněte tlačítko. Položení originálních dokumentů na skleněnou plochu skeneru 1 Otevřete víko skeneru a položte dokument na sklěněnou plochu skeneru lícem dolů. 2 Zavřete víko skeneru. Vkládání papíru a originálních dokumentů 36
37 Vkládání originálních dokumentů do podavače ADF Za účelem skenování, kopírování nebo faxování můžete do podavače ADF vložit až 50 listů originálního dokumentu. Do podavače ADF můžete vložit papír formátu A4, Letter nebo Legal. 1 Nastavte vodicí lištu na zásobníku podavače ADF na šířku původního dokumentu. 2 Vsuňte originální dokument lícem nahoru a horní hranou napřed do podavače ADF, dokud neuslyšíte pípnutí. Vkládání papíru a originálních dokumentů 37
38 Tisk Tipy k tisku Použijte správný papír pro danou tiskovou úlohu. Vyberte vyšší kvalitu tisku, abyste docílili lepších výsledků. Ověřte, že v inkoustových kazetách je dostatek inkoustu. Při tisku fotografií nebo při používání speciálních médií ihned odebírejte jednotlivé vytištěné listy. Při tisku fotografií vyberte nastavení bez okrajů. Tisk základních dokumentů Tisk dokumentu 1 Vložte papír do tiskárny. 2 Odešlete tiskovou úlohu: Uživatelé se systémem Windows a b c d e Otevřete dokument. Klepněte na nabídku Soubor Tisk. Klepněte na tlačítko Vlastnosti, Předvolby, Možnosti nebo Nastavení. Vyberte kvalitu tisku, počet tištěných kopií, typ použitého papíru a způsob tisku stránek. Klepnutím na tlačítko OK zavřete všechny dialogy softwaru tiskárny. Klepněte na tlačítko OK nebo Tisk. Uživatelé se systémem Macintosh a b c d e Otevřete dokument a zvolte nabídku Soubor > Tisk. V místní nabídce Tiskárna vyberte tiskárnu. V případě potřeby klepněte na trojúhelník pro otevření nabídky. V místní nabídce možností tisku zvolte kvalitu tisku, počet tištěných kopií, typ použitého papíru a způsob tisku stránek. Klepněte na příkaz Tisk. Tisk 38
39 Skládání vytištěných kopií Tisknete-li více kopií dokumentu, můžete zvolit, zda budete tisknout každou kopii jako sadu všech stránek (skládané), nebo zda budete tisknout kopie jako skupiny jednotlivých stránek (neskládané). Skládané Neskládané Poznámky: Možnost skládání je dostupná pouze když tisknete více kopií. Při tisku fotografií vyjímejte jednotlivé listy z tiskárny ihned po vytisknutí a nechte je uschnout odděleně, aby nedošlo k rozmazání inkoustu. Uživatelé se systémem Windows 1 Otevřete dokument. Klepněte na nabídku Soubor Tisk. 2 Klepněte na tlačítko Vlastnosti, Předvolby, Možnosti nebo Nastavení. 3 V části Kopie karty Nastavení tisku zadejte požadovaný počet tištěných kopií a zvolte položku Skládání kopií. 4 Klepnutím na tlačítko OK zavřete všechny dialogy softwaru tiskárny. 5 Klepněte na tlačítko OK nebo Tisk. Uživatelé se systémem Macintosh 1 Otevřete dokument a zvolte nabídku Soubor > Tisk. 2 V místní nabídce Tiskárna vyberte tiskárnu. 3 V případě potřeby klepněte na trojúhelník pro otevření nabídky. 4 Do pole Kopie zadejte požadovaný počet tištěných kopií a zvolte položku Skládat kopie. 5 Klepněte na příkaz Tisk. Tisk stránek v obráceném pořadí Ve výchozím nastavení se jako první vytiskne první stránka. Pokud chcete obrátit pořadí tisku stránek tak, aby byly dokumenty připravené ke čtení s první stránkou nahoře, postupujte následovně: Uživatelé se systémem Windows 1 Otevřete dokument. Klepněte na nabídku Soubor Tisk. 2 Klepněte na tlačítko Vlastnosti, Předvolby, Možnosti nebo Nastavení. Tisk 39
40 3 Na kartě Nastavení tisku vyberte v části Kopie pořadí stránek. Chcete-li tisknout poslední stránku jako první, zvolte možnost Tisknout poslední stránku jako první. Chcete-li tisknout napřed první stránku, zrušte zaškrtnutí políčka Tisknout poslední stránku jako první. Poznámka: Pokud je zapnut oboustranný tisk, nemůžete vytisknout poslední stránku jako první. Chcete-li pořadí stránek změnit, musíte nejprve vypnout oboustranný tisk. 4 Klepnutím na tlačítko OK zavřete všechny dialogy softwaru tiskárny. 5 Klepněte na tlačítko OK nebo Tisk. Uživatelé se systémem Macintosh 1 Otevřete dokument a zvolte nabídku Soubor > Tisk. 2 V místní nabídce Tiskárna vyberte tiskárnu. 3 V případě potřeby klepněte na trojúhelník pro otevření nabídky. 4 V místní nabídce možností tisku zvolte položku Manipulace s papírem. 5 V nabídce Manipulace s papírem nebo v místní nabídce Pořadí stránek vyberte pořadí stránek: Pokud chcete tisknout poslední stránku jako první, vyberte možnost Obrácené pořadí stránek nebo Obráceně. Pokud chcete tisknout napřed první stránku, zrušte zaškrtnutí možnosti Obrácené pořadí stránek nebo Obráceně. 6 Klepněte na příkaz Tisk. Tisk více stránek na jeden list Uživatelé se systémem Windows 1 Otevřete dokument. Klepněte na nabídku Soubor Tisk. 2 Klepněte na tlačítko Vlastnosti, Předvolby, Možnosti nebo Nastavení. 3 Na kartě Rozšířené vyberte v seznamu Rozložení možnost Počet stránek na list. 4 Vyberte počet obrazů stránky, které se budou tisknout na každou stránku. Pokud chcete, aby byly obrazy jednotlivých stránek tištěny s okrajem, vyberte možnost Tisknout okraje stránek. 5 Klepnutím na tlačítko OK zavřete všechny dialogy softwaru tiskárny. 6 Klepněte na tlačítko OK nebo Tisk. Uživatelé se systémem Macintosh 1 Otevřete dokument a zvolte nabídku Soubor > Tisk. 2 V místní nabídce Tiskárna vyberte tiskárnu. 3 V případě potřeby klepněte na trojúhelník pro otevření nabídky. 4 V místní nabídce možností tisku zvolte Kopie a stránky, a potom klepněte na položku Nastavení stránky. Tisk 40
41 5 V místní nabídce Formát papíru zvolte formát papíru. 6 Zvolte orientaci a klepněte na tlačítko OK. 7 V místní nabídce možností tisku zvolte položku Rozložení. V místní nabídce Počet stránek na list zvolte počet obrazů stránky, které chcete tisknout na jeden list. V nabídce Směr rozložení vyberte směr rozložení. Pokud chcete kolem každého obrazu stránky vytisknout ohraničení, zvolte příslušnou možnost v místní nabídce Ohraničení. 8 Klepněte na příkaz Tisk. Tisk dokumentů z paměťové karty nebo jednotky paměti flash (pouze pro systém Windows) Zapnutí funkce Tisk souborů: Tiskárna musí být připojena k počítači prostřednictvím kabelu USB nebo prostřednictvím sítě. Tiskárna i počítač musí být zapnuté. Paměťová karta nebo jednotka paměti flash musí obsahovat textové soubory podporované tiskárnou. Další informace najdete v části Podporované paměťové karty a typy souborů na str. 46. Počítač musí obsahovat aplikace podporující typy souborů na paměťovém zařízení. 1 Vložte paměťovou kartu nebo jednotku paměti flash. Když tiskárna rozpozná paměťové zařízení, zobrazí se na displeji zpráva Rozpoznána paměťová karta nebo Rozpoznáno paměťové zařízení. 2 Pokud jsou na paměťovém zařízení uloženy pouze textové soubory, tiskárna se automaticky přepne do režimu Tisk souborů. Pokud jsou na paměťovém zařízení uloženy dokumenty a soubory s obrázky, přejděte stisknutím tlačítka šipka nahoru nebo dolů na položku Dokumenty a stiskněte tlačítko. 3 Vyberte dokument a vytiskněte ho: Pokud tiskárna používá připojení USB: a Stisknutím tlačítka se šipkou nahoru nebo dolů vyberte název souboru dokumentu, který chcete vytisknout. b Stisknutím tlačítka spustíte tisk dokumentu. Pokud tiskárna používá bezdrátové připojení (pouze vybrané modely): a Stisknutím tlačítka se šipkou nahoru nebo dolů vyberte název souboru dokumentu, který chcete vytisknout. b Stiskněte tlačítko a počkejte, dokud se tiskárna nepřipojí k síťovému počítači nebo nedokončí vyhledávání dostupných počítačů v síti. c Po zobrazení výzvy vyberte stisknutím tlačítka se šipkou nahoru nebo dolů název síťového počítače, a potom zahajte tisk dokumentu stisknutím tlačítka. Tisk 41
42 Poznámky: Možná budete vyzváni k zadání PIN kódu (pokud to počítač vyžaduje). Pomocí číselných tlačítek zadejte PIN kód. Informace o přiřazení názvu počítače a PIN kódu počítači naleznete v nápovědě k softwaru tiskárny připojené k operačnímu systému. Tisk speciálních dokumentů Tisk obálek 1 Vložte obálky do tiskárny. 2 Odešlete tiskovou úlohu: Uživatelé se systémem Windows a Otevřete dokument. Klepněte na nabídku Soubor Tisk. b Klepněte na tlačítko Vlastnosti, Předvolby, Možnosti nebo Nastavení. c V seznamu Typ papíru na kartě Nastavení tisku zvolte položku Obyčejný papír. d V seznamu Velikost papíru vyberte velikost obálek. e f g Poznámka: Chcete-li tisknout obálku vlastní velikosti, zvolte položku Vlastní velikost a zadejte výšku a šířku obálky. Vyberte orientaci. Klepnutím na tlačítko OK zavřete všechny dialogy softwaru tiskárny. Klepněte na tlačítko OK nebo Tisk. Uživatelé se systémem Macintosh a b c d e f g Otevřete dokument a zvolte nabídku Soubor > Tisk. V místní nabídce Tiskárna vyberte tiskárnu. V případě potřeby klepněte na trojúhelník pro otevření nabídky. V místní nabídce možností tisku zvolte Kopie a stránky, a potom klepněte na položku Nastavení stránky. V místní nabídce Formát papíru zvolte velikost obálek. Pokud velikosti obálky neodpovídá žádná velikost, nastavte vlastní velikost. Zvolte orientaci a klepněte na tlačítko OK. Klepněte na příkaz Tisk. Poznámky: Při tisku obálek se většinou používá orientace na šířku. Stejná orientace musí být vybrána i v aplikaci. Tisk 42
43 Tisk štítků 1 Vložte listy štítků do tiskárny. 2 Odešlete tiskovou úlohu: Uživatelé se systémem Windows a b c d e Otevřete dokument. Klepněte na nabídku Soubor Tisk. Klepněte na tlačítko Vlastnosti, Předvolby, Možnosti nebo Nastavení. V seznamu Formát papíru na kartě Nastavení tisku zvolte formát papíru, který odpovídá formátu listu štítků. Pokud velikosti listu štítků neodpovídá žádná velikost papíru, nastavte vlastní velikost. V případě potřeby zvolte vhodný typ papíru v seznamu Typ papíru. Klepnutím na tlačítko OK zavřete všechny dialogy softwaru tiskárny. Klepněte na tlačítko OK nebo Tisk. Uživatelé se systémem Macintosh a b c d e f g h Otevřete dokument a zvolte nabídku Soubor > Tisk. V místní nabídce Tiskárna vyberte tiskárnu. V případě potřeby klepněte na trojúhelník pro otevření nabídky. V místní nabídce možností tisku zvolte Kopie a stránky, a potom klepněte na položku Nastavení stránky. V místní nabídce Formát papíru zvolte formát, který odpovídá formátu listu štítků. Pokud velikosti listu štítků neodpovídá žádná velikost papíru, nastavte vlastní velikost. Zvolte orientaci a klepněte na tlačítko OK. V místní nabídce možností tisku zvolte položku Nastavení tisku nebo Kvalita a média. V místní nabídce Typ papíru zvolte Štítkový karton. V nabídce Kvalita tisku zvolte jinou kvalitu tisku než Rychlý tisk. Klepněte na příkaz Tisk. Tipy pro vkládání listů štítků Zkontrolujte, zda horní okraj listu štítků vstupuje do tiskárny jako první. Zkontrolujte, zda lepidlo na štítcích nezasahuje dále než 1 mm od okraje listu štítků. Zkontrolujte, zda se vodicí lišta nebo vodicí lišty opírají o hrany listu štítků. Používejte kompletní archy se štítky. U neúplného archu (s odlepenými štítky) může dojít k odlepení štítku během tisku a zablokování papíru. Tisk na papír vlastní velikosti Před zahájením tohoto postupu vložte do tiskárny papír vlastní velikosti. Uživatelé se systémem Windows 1 Otevřete dokument. Klepněte na nabídku Soubor Tisk. 2 Klepněte na tlačítko Vlastnosti, Předvolby, Možnosti nebo Nastavení. Tisk 43
44 3 Na kartě Nastavení tisku vyberte v seznamu Formát papíru položku Vlastní formát. Zobrazí se dialogové okno Definice vlastní velikosti papíru. 4 Nastavte velikost papíru. 5 Vyberte požadované měrné jednotky (palce nebo milimetry). 6 Klepnutím na tlačítko OK zavřete všechny dialogy softwaru tiskárny. 7 Klepněte na tlačítko OK nebo Tisk. Uživatelé se systémem Macintosh 1 Otevřete dokument a zvolte nabídku Soubor > Tisk. 2 V místní nabídce tiskáren vyberte tiskárnu. 3 V případě potřeby klepněte na trojúhelník pro otevření nabídky. 4 V místní nabídce možností tisku zvolte Kopie a stránky, a potom klepněte na položku Nastavení stránky. 5 V místní nabídce Nastavení nebo Velikost papíru zvolte Vlastní velikost papíru nebo Správa vlastních velikostí. 6 Nastavení upravte dle potřeby a vytvořte vlastní velikost. 7 Klepněte na tlačítko OK. 8 Klepněte na příkaz Tisk. Tisk 44
45 Práce s fotografiemi Použití paměťové karty nebo jednotky paměti flash s tiskárnou Paměťové karty a jednotky paměti flash jsou paměťová zařízení, která se často používají ve fotoaparátech a počítačích. Můžete vyjmout paměťovou kartu z fotoaparátu nebo jednotku paměti flash z počítače a vložit je přímo do tiskárny. 1 Vložte paměťovou kartu do otvoru pro karty nebo zasuňte jednotku paměti flash do portu USB. Vložení paměťové karty Vložení jednotky paměti flash MEMORY STICK FLASH DRIVE Poznámky: Kartu vkládejte štítkem s označením výrobce směrem doprava. Pokud jsou na kartě šipky, musí směřovat do tiskárny. V případě potřeby připojte paměťovou kartu k adaptéru dodanému s kartou. Zkontrolujte, zda tiskárna podporuje vloženou paměťovou kartu. Další informace najdete v části Podporované paměťové karty a typy souborů na str. 46. Poznámky: Jednotka paměti flash používá stejný port, který se používá pro kabel fotoaparátu podporujícího standard PictBridge. Pokud jednotku paměti flash nelze zasunout přímo do portu, bude zřejmě třeba použít adaptér. Výstraha nebezpečí poškození: Během tisku, čtení nebo zápisu na paměťové zařízení se nedotýkejte kabelů, žádného síťového adaptéru, žádného konektoru, paměťového zařízení ani tiskárny ve vyznačené oblasti. Mohlo by dojít ke ztrátě dat. 2 Na displeji by se měla zobrazit zpráva Byla rozpoznána paměťová karta. nebo Bylo rozpoznáno paměťové zařízení.. Tisk 45
46 Poznámky: Pokud tiskárna paměťové zařízení nerozpozná, vyjměte ho a znovu zasuňte. Pokud vložíte do portu USB jednotku paměti flash nebo připojíte digitální fotoaparát nastavený na režim velkokapacitního paměťového zařízení a v otvoru pro paměťové karty je přitom vložena paměťová karta, zobrazí se na displeji zpráva s výzvou, abyste zvolili paměťové zařízení, které má tiskárna použít. Podporované paměťové karty a typy souborů Paměťová karta Secure Digital (SD) Secure Digital High Capacity (SDHC) Micro Secure Digital (s adaptérem) (Micro SD) Mini Secure Digital (s adaptérem) (Mini SD) MultiMedia Card (MMC) Reduced Size MultiMedia Card (s adaptérem) (RS-MMC) MultiMedia Card pro mobilní použití (s adaptérem) (MMCmobile) Memory Stick Memory Stick PRO Memory Stick Duo (s adaptérem) Memory Stick PRO Duo (s adaptérem) xd-picture Card xd-picture Card (typ H) xd-picture Card (typ M) Typ souboru Dokumenty:.doc (Microsoft Word).xls (Microsoft Excel).ppt (Microsoft PowerPoint).pdf (Adobe Portable Document Format).rtf (Rich Text Format).docx (Microsoft Word Open Document Format).xlsx (Microsoft Excel Open Document Format).pptx (Microsoft PowerPoint Open Document Format).wpd (WordPerfect) Obrázky: JPEG TIFF Tisk fotografií pomocí ovládacího panelu tiskárny 1 Vložte fotografický papír. 2 Na ovládacím panelu tiskárny stiskněte tlačítko. 3 Vložte paměťovou kartu, jednotku paměti flash, nebo připojte digitální fotoaparát nastavený na režim velkokapacitního paměťového zařízení. Pokud jsou na paměťovém zařízení uloženy soubory s obrázky a dokumenty, vyberte stisknutím tlačítka položku Fotografie. 4 Stisknutím tlačítka šipka nahoru nebo dolů přejděte na položku Tisk fotografií, a potom stiskněte tlačítko. 5 Stisknutím tlačítka šipka nahoru nebo dolů vyberte možnost tisku fotografií a potom stiskněte tlačítko. Poznámka: Můžete vytisknout všechny fotografie, fotografie z určitého časového období, fotografie podle vybraných čísel fotografií, fotografie pomocí předdefinovaných šablon velikosti fotografií nebo fotografie předem vybrané ve fotoaparátu pomocí formátu DPOF (Digital Print Order Format). Možnost tisku formátu DPOF se zobrazí pouze tehdy, jestliže je na paměťovém zařízení platný soubor DPOF. 6 Stisknutím tlačítka šipka doleva nebo doprava zvolte rozložení fotografie nebo fotografií, které chcete vytisknout, a potom stiskněte tlačítko. Tisk 46
47 7 Chcete-li upravit nastavení tisku, postupujte takto: a Znovu stiskněte tlačítko. b c Pomocí tlačítek se šipkou vyberte požadované volby. Po úpravě nastavení přejděte stisknutím tlačítka šipka nahoru nebo dolů na položku Pokračovat, a potom stiskněte tlačítko. 8 Stisknutím tlačítka Barevně/Černobíle nastavte barevný nebo černobílý tisk. Když vyberete barevný nebo černobílý tisk, rozsvítí se kontrolka vedle vaší volby. 9 Stiskněte tlačítko. Poznámka: Nejlepších výsledků dosáhnete, když necháte vytištěné listy schnout alespoň 24 hodin předtím, než je poskládáte, vystavíte nebo uložíte. Úpravy fotografií pomocí ovládacího panelu tiskárny 1 Vložte fotografický papír. 2 Vložte paměťovou kartu nebo jednotku paměti flash. Pokud jsou na paměťovém zařízení uloženy soubory s obrázky a dokumenty, vyberte stisknutím tlačítka položku Fotografie. 3 Na ovládacím panelu tiskárny stiskněte tlačítko a vyberte příkaz Vybrat a tisknout. 4 Stisknutím tlačítka šipka doleva nebo doprava zvolte rozložení fotografie, kterou chcete vytisknout, a potom stiskněte tlačítko. 5 Stisknutím tlačítka šipka doleva nebo doprava vyberte fotografii, kterou chcete upravit a vytisknout. 6 Stisknutím tlačítka šipka nahoru nebo dolů přejděte na ikonu, a potom stiskněte tlačítko. Položka Jas Oříznout Funkce Nastavení jasu fotografie Oříznutí fotografie Automatické zlepšení Automatické zlepšení fotografie Odstranit červené oči Otočit Efekt dobarvení Rámečky Odstranění efektu červených očí způsobeného odrazem světla Otočení fotografie v 90stupňových krocích doprava nebo doleva Vyberte, zda chcete tisknout fotografii černobíle, v odstínu sépiové, staré dohněda nebo staré došeda. Vyberte rámeček fotografie. 7 Pomocí tlačítek se šipkou vyberte požadované volby. 8 Stisknutím tlačítka šipka nahoru nebo dolů přejděte na ikonu, a potom stiskněte tlačítko. 9 Stisknutím tlačítka šipka nahoru nebo dolů přejděte na ikonu, a potom stiskněte tlačítko. 10 Chcete-li upravit nastavení tisku, postupujte takto: a Znovu stiskněte tlačítko. b Pomocí tlačítek se šipkou vyberte požadované volby. Tisk 47
48 c Stisknutím tlačítka uložte výběr. d Stisknutím tlačítka šipka nahoru nebo dolů přejděte na položku Pokračovat, a potom stiskněte tlačítko. 11 Stisknutím tlačítka Barevně/Černobíle nastavte barevný nebo černobílý tisk. Když vyberete barevný nebo černobílý tisk, rozsvítí se kontrolka vedle vaší volby. 12 Stiskněte tlačítko. Poznámka: Nejlepších výsledků dosáhnete, když necháte vytištěné listy schnout alespoň 24 hodin předtím, než je poskládáte, vystavíte nebo uložíte. Tisk fotografií z paměťového zařízení pomocí softwaru tiskárny 1 Vložte fotografický papír. 2 Na ovládacím panelu tiskárny stiskněte tlačítko. 3 Vložte paměťovou kartu nebo jednotku paměti flash. 4 Přeneste nebo vytiskněte fotografie: Pokud tiskárna používá připojení USB: Uživatelé se systémem Windows Po vložení paměťového zařízení se automaticky spustí aplikace Fast Pics. Podle pokynů na obrazovce počítače přeneste fotografie do počítače nebo je vytiskněte. Uživatelé se systémem Macintosh Pokud jste nastavili aplikaci, která se spustí při připojení paměťového zařízení k počítači, aplikace se automaticky spustí. Podle pokynů na obrazovce počítače přeneste fotografie do počítače nebo je vytiskněte. Pokud tiskárna používá bezdrátové připojení (pouze vybrané modely): a b c Stisknutím tlačítka šipka nahoru nebo dolů přejděte na položku Sdílet média v síti, a potom stiskněte tlačítko. Stisknutím tlačítka šipka nahoru nebo dolů zvolte síťový počítač, do kterého chcete uložit fotografie, a potom stiskněte tlačítko. Přeneste nebo vytiskněte fotografie: Uživatelé se systémem Windows Po navázání připojení se automaticky spustí aplikace Fast Pics. Podle pokynů na obrazovce počítače přeneste fotografie do počítače nebo je vytiskněte. Uživatelé se systémem Macintosh Zvolením možnosti Ano zobrazte obrázky na paměťovém zařízení. V počítači se spustí Čtečka síťových karet. Podle pokynů na obrazovce počítače přeneste fotografie do počítače nebo je vytiskněte. Tisk 48
49 Tisk fotografií z digitálního fotoaparátu podporujícího standard PictBridge PictBridge je technologie, která je k dispozici ve většině digitálních fotoaparátů a umožňuje tisknout přímo z digitálního fotoaparátu bez použití počítače. 1 Zapojte jeden konec kabelu USB do fotoaparátu. Poznámka: Musíte použít kabel USB dodaný s fotoaparátem. 2 Druhý konec kabelu zapojte do portu PictBridge na přední straně tiskárny. Poznámky: Zkontrolujte, zda je na digitálním fotoaparátu správně nastaven režim USB. Pokud je ve fotoaparátu nesprávně vybrán režim USB, bude fotoaparát rozpoznán jako jednotka paměti flash, nebo se na displeji ovládacího panelu tiskárny zobrazí chybová zpráva. Další informace najdete v dokumentaci k fotoaparátu. Tiskárna nemůže číst z více paměťových zařízení najednou. Výstraha nebezpečí poškození: Během tisku, čtení nebo zápisu na paměťovou kartu se nedotýkejte kabelů, žádného síťového adaptéru, žádného konektoru, paměťového zařízení ani tiskárny ve vyznačené oblasti. Mohlo by dojít ke ztrátě dat. 3 Pokud bude úspěšně navázáno připojení prostřednictvím PictBridge, zobrazí se na displeji následující zpráva: Pomocí fotoaparátu vyberte a vytiskněte fotografie. Stisknutím tlačítka OK zvolte výchozí nastavení tiskárny. Tisk 49
50 4 Chcete-li změnit výchozí nastavení tisku: a Stisknutím tlačítka otevřete nabídku PictBridge. b Pomocí tlačítek se šipkou vyberte formát papíru, typ papíru, formát fotografií a rozložení fotografií, které chcete vytisknout. Při každém zvolení hodnoty stiskněte tlačítko. Poznámka: Tiskárna použije výchozí nastavení tisku, pokud je nezměníte ve fotoaparátu. 5 Zahajte tisk podle pokynů v dokumentaci k fotoaparátu. Poznámka: Pokud připojíte fotoaparát v okamžiku, kdy tiskárna provádí jinou úlohu, počkejte před zahájením tisku z fotoaparátu na dokončení dané úlohy. Tisk fotografií z paměťového zařízení pomocí korektury 1 Vložte obyčejný papír formátu Letter nebo A4. 2 Na ovládacím panelu tiskárny stiskněte tlačítko. 3 Vložte paměťovou kartu nebo jednotku paměti flash. Pokud jsou na paměťovém zařízení uloženy soubory s obrázky a dokumenty, vyberte stisknutím tlačítka položku Fotografie. 4 Stisknutím tlačítka šipka nahoru nebo dolů přejděte na položku Korektura, a potom stiskněte tlačítko. 5 Stisknutím tlačítka šipka nahoru nebo dolů vyberte možnost tisku korektury. Korekturu lze vytisknout: pro posledních 20 fotografií, pokud je na paměťovém zařízení 20 nebo více fotografií pro všechny fotografie na paměťovém zařízení podle data, jestliže byly fotografie na kartě pořízeny v různých dnech. Pokud zvolíte tuto možnost, pomocí tlačítek se šipkou nastavte datum zahájení a datum ukončení a potom stisknutím tlačítka uložte své volby. 6 Stiskněte tlačítko. Korektura se vytiskne. 7 Na korektuře naleznete pokyny pro výběr fotografií k tisku, zadání počtu kopií jednotlivých fotografií, redukci efektu červených očí, rozložení stránky, možnosti tisku a zadání formátu papíru. Poznámka: Při výběru hodnot vyplňte celé kroužky. 8 Položte korekturu na skleněnou plochu skeneru lícem dolů. Na displeji se zobrazí text Skenovat korekturu. Poznámka: Pokud se tato možnost na displeji nezobrazí, stiskněte tlačítko šipka nahoru nebo dolů, dokud se položka nezobrazí. 9 Stiskněte tlačítko. 10 Stiskněte tlačítko. Tiskárna naskenuje korekturu. 11 Vložte fotografický papír. Poznámka: Zkontrolujte, zda formát papíru odpovídá formátu vybranému na korektuře. Tisk 50
51 12 Stisknutím tlačítka Barevně/Černobíle nastavte barevný nebo černobílý tisk. Když vyberete barevný nebo černobílý tisk, rozsvítí se kontrolka vedle vaší volby. 13 Stisknutím tlačítka vytiskněte fotografie. Poznámka: Nejlepších výsledků dosáhnete, když necháte vytištěné listy schnout alespoň 24 hodin předtím, než je poskládáte, vystavíte nebo uložíte. Tisk fotografií z digitálního fotoaparátu pomocí funkce DPOF Pokud váš fotoaparát podporuje formát DPOF (Digital Print Order Format), můžete určit, které fotografie a jaký počet chcete vytisknout a zadat nastavení tisku, dokud je ve fotoaparátu vložena paměťová karta. Když do tiskárny vložíte paměťovou kartu nebo k tiskárně připojíte fotoaparát, tiskárna tato nastavení rozpozná. Poznámka: Pokud zadáte velikost fotografií ve chvíli, kdy byla paměťová karta stále vložena ve fotoaparátu, zkontrolujte, zda velikost papíru vloženého v tiskárně není menší než velikost zadaná ve výběru DPOF. 1 Vložte fotografický papír. 2 Na ovládacím panelu tiskárny stiskněte tlačítko. 3 Vložte paměťovou kartu. Na displeji se zobrazí text Byla rozpoznána paměťová karta. 4 Stisknutím tlačítka šipka nahoru nebo dolů přejděte na položku Tisk fotografií, a potom stiskněte tlačítko. 5 Stisknutím tlačítka šipka nahoru nebo dolů přejděte na položku Tisk výběrů z fotoaparátu (DPOF) a vytiskněte fotografie stisknutím tlačítka. Poznámka: Tato možnost se zobrazí pouze tehdy, když je na paměťové kartě rozpoznán soubor DPOF. Poznámka: Nejlepších výsledků dosáhnete, když necháte vytištěné listy schnout alespoň 24 hodin předtím, než je poskládáte, vystavíte nebo uložíte. Tisk ze zařízení podporujícího technologii Bluetooth Tiskárna je kompatibilní se specifikací Bluetooth Specification 2.0. Podporuje následující profily: Object Push Profile (OPP) a Serial Port Profile (SPP). Informace o kompatibilitě a vzájemné slučitelnosti hardwaru zjistíte u výrobce zařízení podporujícího technologii Bluetooth (mobilní telefon nebo PDA). Doporučujeme používat nejnovější firmware zařízení podporujícího technologii Bluetooth. Pro tisk dokumentů aplikací společnosti Microsoft ze zařízení PDA se systémem Windows Mobile/Pocket PC je vyžadován další software a ovladače od jiných výrobců. Další informace o požadovaném softwaru naleznete v dokumentaci k zařízení PDA. Nastavení připojení mezi tiskárnou a zařízením podporujícím technologii Bluetooth Poznámka: Tiskárna nepodporuje tisk souborů z počítače pomocí připojení Bluetooth. Jestliže poprvé odesíláte tiskovou úlohu ze zařízení Bluetooth, musíte nastavit připojení mezi zařízením podporujícím technologii Bluetooth a tiskárnou. Nastavení budete muset zopakovat v následujících případech: Obnovíte výchozí tovární nastavení tiskárny. Změnili jste úroveň zabezpečení Bluetooth nebo heslo Bluetooth. Tisk 51
52 Zařízení podporující technologii Bluetooth, které používáte, vyžaduje po uživatelích nastavení připojení Bluetooth při každé tiskové úloze. Další informace najdete v dokumentaci zařízení Bluetooth. Název zařízení Bluetooth, které používáte, je automaticky odstraněn ze seznamu zařízení Bluetooth. Pokud je úroveň zabezpečení Bluetooth nastavena na hodnotu Vysoká, tiskárna uloží seznam až osmi zařízení Bluetooth, pro která bylo dříve nastaveno připojení k tiskárně. Když tiskárna rozpozná více než osm zařízení, odebere ze seznamu zařízení, které bylo poslední dobou nejméně používáno. Chcete-li odeslat tiskovou úlohu na tiskárnu z odstraněného zařízení, musíte ho znovu nastavit. Poznámka: Musíte nastavit připojení pro každé zařízení podporující technologii Bluetooth, ze kterého budete zasílat na tiskárnu tiskové úlohy. Nastavení připojení mezi tiskárnou a zařízením podporujícím technologii Bluetooth: 1 Zapojte adaptér USB Bluetooth do portu USB na přední straně tiskárny. Na displeji se zobrazí text Bylo rozpoznáno zařízení Bluetooth. Poznámka: Adaptér Bluetooth není součástí dodávky tiskárny. 2 Na ovládacím panelu tiskárny stiskněte tlačítko. 3 Stisknutím tlačítka šipka nahoru nebo dolů přejděte na položku Nastavení Bluetooth, a potom stiskněte tlačítko. 4 Stisknutím tlačítka šipka nahoru nebo dolů přejděte na položku Zjištění, a potom stiskněte tlačítko. 5 Zkontrolujte, zda je zjišťování zapnuto. V případě potřeby stisknutím tlačítka šipka nahoru nebo dolů přejděte na položku Zapnuto, a potom stiskněte tlačítko. Tiskárna je nyní připravena k připojení zařízení podporujícího technologii Bluetooth. 6 Nakonfigurujte zařízení podporující technologii Bluetooth pro nastavení připojení k tiskárně. Další informace najdete v dokumentaci zařízení Bluetooth. Poznámka: Pokud je úroveň zabezpečení Bluetooth v tiskárně nastavena na hodnotu Vysoká, musíte zadat heslo. Tisk 52
53 Nastavení úrovně zabezpečení Bluetooth 1 Zasuňte USB adaptér Bluetooth do portu USB. Na displeji se zobrazí text Bylo rozpoznáno zařízení Bluetooth. Poznámka: Adaptér Bluetooth není součástí dodávky tiskárny. 2 Na ovládacím panelu tiskárny stiskněte tlačítko. 3 Stisknutím tlačítka šipka nahoru nebo dolů přejděte na položku Nastavení Bluetooth, a potom stiskněte tlačítko. 4 Stisknutím tlačítka šipka nahoru nebo dolů přejděte na položku Úroveň zabezpečení, a potom stiskněte tlačítko. 5 Stisknutím tlačítka šipka nahoru nebo dolů zvolte úroveň zabezpečení a potom stiskněte tlačítko. Nízká Umožní zařízením Bluetooth připojit se a odesílat tiskové úlohy na tiskárnu aniž by uživatelé museli zadávat heslo. Vysoká Uživatelé budou muset zadat čtyřmístné číselné heslo a teprve potom se bude moci zařízení Bluetooth připojit k tiskárně a odesílat na ni tiskové úlohy. 6 Jestliže nastavíte úroveň Vysoká, otevře se na displeji ovládacího panelu tiskárny nabídka Heslo Bluetooth. Pomocí klávesnice zadejte čtyřmístné heslo a potom stiskněte tlačítko. Tisk ze zařízení podporujícího technologii Bluetooth Poznámka: Tiskárna nepodporuje tisk souborů z počítače pomocí připojení Bluetooth. Tisk 53
54 1 Vložte USB adaptér Bluetooth do portu USB. Na displeji se zobrazí text Bylo rozpoznáno zařízení Bluetooth. Poznámky: Výstraha nebezpečí poškození: Během tisku, čtení nebo zápisu na zařízení podporující technologii Bluetooth se nedotýkejte kabelů, žádného síťového adaptéru, žádného konektoru, adaptéru Bluetooth s připojením USB ani tiskárny ve vyznačené oblasti. Mohlo by dojít ke ztrátě dat. Adaptér Bluetooth není součástí dodávky tiskárny. Po vložení adaptéru USB Bluetooth tiskárna automaticky přejde do režimu Bluetooth. 2 Zkontrolujte, zda je tiskárna nastavena na příjem připojení Bluetooth. Další informace najdete v části Nastavení připojení mezi tiskárnou a zařízením podporujícím technologii Bluetooth na str Nastavte zařízení Bluetooth na tisk na tiskárnu. Další informace najdete v dokumentaci zařízení Bluetooth. 4 Zahajte tisk podle pokynů v dokumentaci k zařízení Bluetooth. Poznámka: Pokud je úroveň zabezpečení Bluetooth v tiskárně nastavena na hodnotu Vysoká, musíte zadat heslo. Tisk 54
55 Tisk na obě strany papíru (oboustranný tisk) Automatický tisk na obě strany papíru (oboustranný tisk) Jednotka pro automatický oboustranný tisk, která je k dispozici u vybraných modelů tiskáren, podporuje papír formátu Letter a A4. Pokud jste zakoupili model bez automatického oboustranného tisku, nebo pokud potřebujete tisknout oboustranně na jiné formáty papíru, přečtěte si pokyny k ručnímu tisku na obě strany papíru (oboustranný tisk). Uživatelé se systémem Windows 1 Otevřete dokument. Klepněte na nabídku Soubor Tisk. 2 Klepněte na tlačítko Vlastnosti, Předvolby, Možnosti nebo Nastavení. 3 Klepněte na kartu Rozšířené. 4 V části Oboustranný tisk vyberte v rozbalovací nabídce položku Zapnuto. Poznámka: Chcete-li použít nastavení definovaná v tiskárně, zvolte možnost Použít nastavení tiskárny. 5 Vyberte buď možnost Boční přetočení, nebo Horní přetočení. Nejčastěji se používá nastavení Boční přetočení. 6 Vyberte nastavení doby sušení. V oblastech s vysokou vlhkostí zvolte možnost Prodloužená. 7 Klepnutím na tlačítko OK zavřete všechny dialogy softwaru tiskárny. 8 Klepněte na tlačítko OK nebo Tisk. Poznámka: Chcete-li se vrátit k jednostrannému tisku, vraťte se na kartu Rozšířené. V části Oboustranný tisk vyberte v rozbalovací nabídce položku Vypnuto. Uživatelé se systémem Macintosh 1 Otevřete dokument a zvolte nabídku Soubor > Tisk. 2 V místní nabídce Tiskárna vyberte tiskárnu. 3 V místní nabídce možností tisku zvolte položku Rozložení. 4 V nabídce Oboustranný tisk zvolte možnost Dlouhý okraj nebo Krátký okraj. U možnosti Dlouhý okraj budou stránky svázány podél dlouhého okraje stránky (levý okraj u orientace na výšku, horní okraj u orientace na šířku). Poznámka: Možnost Dlouhý okraj není v operačním systému Mac OS X v10.3 k dispozici. Na výšku Na šířku Tisk 55
56 U možnosti Krátký okraj budou stránky svázány podél krátkého okraje stránky (horní okraj u orientace na výšku, levý okraj u orientace na šířku). Na výšku Na šířku 5 V místní nabídce možností tisku zvolte položku Nastavení tisku nebo Rozšířené možnosti, podle verze použitého operačního systému. 6 V případě potřeby klepněte na trojúhelník pro otevření nabídky. 7 Vyberte dobu sušení. V oblastech s vysokou vlhkostí zvolte možnost Prodloužená. 8 Klepněte na příkaz Tisk. Ruční tisk na obě strany papíru (oboustranný tisk) Uživatelé se systémem Windows 1 Otevřete dokument. Klepněte na nabídku Soubor Tisk. 2 Klepněte na tlačítko Vlastnosti, Předvolby, Možnosti nebo Nastavení. 3 Klepněte na kartu Rozšířené. 4 V části Oboustranný tisk vyberte možnost Ručně. Poznámka: Položka Tisknout nápovědu k opětovnému založení papíru je vybrána automaticky. 5 Klepněte na tlačítko OK. Tiskárna vytiskne liché stránky a list s pokyny. 6 Podle listu s pokyny překlopte papír a znovu ho vložte do tiskárny, abyste dokončili tiskovou úlohu Poznámka: Chcete-li se vrátit k jednostrannému tisku, vraťte se na kartu Rozšířené. V části Oboustranný tisk vyberte v rozbalovací nabídce položku Vypnuto. Tisk 56
Uživatelská příručka tiskárny Pro800
 Uživatelská příručka tiskárny Pro800 Listopad 2009 www.lexmark.com Typ(y) přístroje: 4444 Model(y): 201, 20E Obsah Informace o bezpečnosti...6 Informace o tiskárně...7 Děkujeme vám, že jste si vybrali
Uživatelská příručka tiskárny Pro800 Listopad 2009 www.lexmark.com Typ(y) přístroje: 4444 Model(y): 201, 20E Obsah Informace o bezpečnosti...6 Informace o tiskárně...7 Děkujeme vám, že jste si vybrali
Uživatelská příručka tiskárny S300 Series
 Uživatelská příručka tiskárny S300 Series Duben 2009 www.lexmark.com Typ(y) přístroje: 4443 Model(y): 101, 10E Obsah Informace o bezpečnosti...5 Informace o tiskárně...6 Děkujeme vám, že jste si vybrali
Uživatelská příručka tiskárny S300 Series Duben 2009 www.lexmark.com Typ(y) přístroje: 4443 Model(y): 101, 10E Obsah Informace o bezpečnosti...5 Informace o tiskárně...6 Děkujeme vám, že jste si vybrali
Začněte zde. Podle pokynů na Instalačním listu nainstalujte hardware. Potom pokračujte následujícími kroky a optimalizujte kvalitu tisku.
 Začněte zde Vyrovnání tiskových kazet bez počítače Podle pokynů na Instalačním listu nainstalujte hardware. Potom pokračujte následujícími kroky a optimalizujte kvalitu tisku. 1 Zkontrolujte, zda je v
Začněte zde Vyrovnání tiskových kazet bez počítače Podle pokynů na Instalačním listu nainstalujte hardware. Potom pokračujte následujícími kroky a optimalizujte kvalitu tisku. 1 Zkontrolujte, zda je v
Uživatelská příručka tiskárny Lexmark Pro900 Series
 Uživatelská příručka tiskárny Lexmark Pro900 Series Květen 2009 www.lexmark.com Typ(y) přístroje: 4444 Model(y): 301, 30E Obsah Informace o bezpečnosti...7 Informace o tiskárně...8 Děkujeme vám, že jste
Uživatelská příručka tiskárny Lexmark Pro900 Series Květen 2009 www.lexmark.com Typ(y) přístroje: 4444 Model(y): 301, 30E Obsah Informace o bezpečnosti...7 Informace o tiskárně...8 Děkujeme vám, že jste
Uživatelská příručka k tiskárně Lexmark S400 Series
 Uživatelská příručka k tiskárně Lexmark S400 Series Duben 2009 www.lexmark.com Typ(y) přístroje: 4443 Model(y): 201, 20E Obsah Informace o bezpečnosti...5 Informace o tiskárně...6 Děkujeme vám, že jste
Uživatelská příručka k tiskárně Lexmark S400 Series Duben 2009 www.lexmark.com Typ(y) přístroje: 4443 Model(y): 201, 20E Obsah Informace o bezpečnosti...5 Informace o tiskárně...6 Děkujeme vám, že jste
Uživatelská příručka tiskárny Intuition S500 Series
 Uživatelská příručka tiskárny Intuition S500 Series Duben 2009 www.lexmark.com Typ(y) přístroje: 4443 Model(y): 301, 30E Obsah Informace o bezpečnosti...5 Informace o tiskárně...6 Děkujeme vám, že jste
Uživatelská příručka tiskárny Intuition S500 Series Duben 2009 www.lexmark.com Typ(y) přístroje: 4443 Model(y): 301, 30E Obsah Informace o bezpečnosti...5 Informace o tiskárně...6 Děkujeme vám, že jste
Uživatelská příručka. Čeština
 Uživatelská příručka 1 Práce se skenerem Tato příručka popisuje používání plochého skeneru dokumentů HP Scanjet 8270 a jeho příslušenství, řešení problémů při instalaci a kontaktování oddělení podpory
Uživatelská příručka 1 Práce se skenerem Tato příručka popisuje používání plochého skeneru dokumentů HP Scanjet 8270 a jeho příslušenství, řešení problémů při instalaci a kontaktování oddělení podpory
6300 Series All-In-One
 6300 Series All-In-One Uživatelská příručka Květen 2005 www.lexmark.com Lexmark a Lexmark se znakem diamantu jsou ochranné známky společnosti Lexmark International, Inc., registrované ve Spojených státech
6300 Series All-In-One Uživatelská příručka Květen 2005 www.lexmark.com Lexmark a Lexmark se znakem diamantu jsou ochranné známky společnosti Lexmark International, Inc., registrované ve Spojených státech
Uživatelská příručka tiskárny S600 Series
 Uživatelská příručka tiskárny S600 Series Listopad 2009 www.lexmark.com Typ(y) přístroje: 4446 Model(y): W01, WE1 Obsah Informace o bezpečnosti...6 Informace o tiskárně...7 Děkujeme vám, že jste si vybrali
Uživatelská příručka tiskárny S600 Series Listopad 2009 www.lexmark.com Typ(y) přístroje: 4446 Model(y): W01, WE1 Obsah Informace o bezpečnosti...6 Informace o tiskárně...7 Děkujeme vám, že jste si vybrali
Stručná referenční příručka k tiskárně Lexmark Intuition S500 Series
 Stručná referenční příručka k tiskárně Lexmark Intuition S500 Series Duben 2009 www.lexmark.com Důležité sdělení týkající se recyklace kazet! Přečtěte si tyto informace předtím, než otevřete balení s kazetou
Stručná referenční příručka k tiskárně Lexmark Intuition S500 Series Duben 2009 www.lexmark.com Důležité sdělení týkající se recyklace kazet! Přečtěte si tyto informace předtím, než otevřete balení s kazetou
Uživatelská příručka k tiskárně Lexmark S600 Series
 Uživatelská příručka k tiskárně Lexmark S600 Series Květen 2009 www.lexmark.com Typ(y) přístroje: 4446 Model(y): W01, WE1 Obsah Informace o bezpečnosti...7 Informace o tiskárně...8 Děkujeme vám, že jste
Uživatelská příručka k tiskárně Lexmark S600 Series Květen 2009 www.lexmark.com Typ(y) přístroje: 4446 Model(y): W01, WE1 Obsah Informace o bezpečnosti...7 Informace o tiskárně...8 Děkujeme vám, že jste
Stručná referenční příručka k tiskárně Lexmark Platinum Pro900 Series
 Stručná referenční příručka k tiskárně Lexmark Platinum Pro900 Series Květen 2009 www.lexmark.com Důležité sdělení týkající se recyklace kazet! Přečtěte si tyto informace předtím, než otevřete balení s
Stručná referenční příručka k tiskárně Lexmark Platinum Pro900 Series Květen 2009 www.lexmark.com Důležité sdělení týkající se recyklace kazet! Přečtěte si tyto informace předtím, než otevřete balení s
350 Series. Řešení problémů s instalací
 350 Series Řešení problémů s instalací Květen 2006 www.lexmark.com Lexmark a Lexmark se znakem diamantu jsou ochranné známky společnosti Lexmark International, Inc., registrované ve Spojených státech a
350 Series Řešení problémů s instalací Květen 2006 www.lexmark.com Lexmark a Lexmark se znakem diamantu jsou ochranné známky společnosti Lexmark International, Inc., registrované ve Spojených státech a
Použití ovládacího panelu. nebo na skleněnou plochu skeneru. 2 Na domovské obrazovce stiskněte možnost Faxování a poté zadejte potřebné údaje.
 Stručná příručka Kopírování Kopírování Poznámky: Zkontrolujte, zda je velikost originálního dokumentu shodná s velikostí výstupu, aby nedošlo k oříznutí obrazu. Chcete-li rychle kopírovat, na ovládacím
Stručná příručka Kopírování Kopírování Poznámky: Zkontrolujte, zda je velikost originálního dokumentu shodná s velikostí výstupu, aby nedošlo k oříznutí obrazu. Chcete-li rychle kopírovat, na ovládacím
LASERJET PRO 500 COLOR MFP. Stručná referenční příručka M570
 LASERJET PRO 500 COLOR MFP Stručná referenční příručka M570 Použití přímého tisku z jednotky USB 1. Připojte jednotku USB flash k portu USB na přední straně zařízení. 2. Otevře se nabídka Flash disk USB.
LASERJET PRO 500 COLOR MFP Stručná referenční příručka M570 Použití přímého tisku z jednotky USB 1. Připojte jednotku USB flash k portu USB na přední straně zařízení. 2. Otevře se nabídka Flash disk USB.
Uživatelská příručka k tiskárně Dell V525w
 Uživatelská příručka k tiskárně Dell V525w Leden 2012 www.dell.com support.dell.com Typ(y) přístroje: 4448 Model(y): 4d1, 4dE Ochranné známky Informace v tomto dokumentu se mohou změnit bez předchozího
Uživatelská příručka k tiskárně Dell V525w Leden 2012 www.dell.com support.dell.com Typ(y) přístroje: 4448 Model(y): 4d1, 4dE Ochranné známky Informace v tomto dokumentu se mohou změnit bez předchozího
ZAČNĚTE ZDE. Bezdrátové USB Kabelové. Chcete tiskárnu připojit k bezdrátové síti? Přejděte do části Instalace a nastavení bezdrátového připojení.
 ZAČNĚTE ZDE Odpovíte-li na některou z otázek ano, přejděte do příslušné části, kde najdete pokyny k instalaci a připojení. Chcete tiskárnu připojit k bezdrátové síti? Přejděte do části Instalace a nastavení
ZAČNĚTE ZDE Odpovíte-li na některou z otázek ano, přejděte do příslušné části, kde najdete pokyny k instalaci a připojení. Chcete tiskárnu připojit k bezdrátové síti? Přejděte do části Instalace a nastavení
Uživatelská příručka pro tiskárnu 2600 Series
 Uživatelská příručka pro tiskárnu 2600 Series Leden 2009 www.lexmark.com Typ(y) přístroje: 4433, 4445 Model(y): Různé, xxx, kde x je libovolný alfanumerický znak Obsah Informace o bezpečnosti...5 Úvod...6
Uživatelská příručka pro tiskárnu 2600 Series Leden 2009 www.lexmark.com Typ(y) přístroje: 4433, 4445 Model(y): Různé, xxx, kde x je libovolný alfanumerický znak Obsah Informace o bezpečnosti...5 Úvod...6
Lexmark 1300 Series. Uživatelská příručka
 Lexmark 1300 Series Uživatelská příručka Prosinec 2006 www.lexmark.com Lexmark a Lexmark se znakem diamantu jsou ochranné známky společnosti Lexmark International, Inc., registrované ve Spojených státech
Lexmark 1300 Series Uživatelská příručka Prosinec 2006 www.lexmark.com Lexmark a Lexmark se znakem diamantu jsou ochranné známky společnosti Lexmark International, Inc., registrované ve Spojených státech
Lexmark 1400 Series. Uživatelská příručka
 Lexmark 1400 Series Uživatelská příručka Únor 2007 www.lexmark.com Lexmark a Lexmark se znakem diamantu jsou ochranné známky společnosti Lexmark International, Inc., registrované ve Spojených státech a
Lexmark 1400 Series Uživatelská příručka Únor 2007 www.lexmark.com Lexmark a Lexmark se znakem diamantu jsou ochranné známky společnosti Lexmark International, Inc., registrované ve Spojených státech a
2500 Series All-In-One
 2500 Series All-In-One Uživatelská příručka Prosinec 2006 www.lexmark.com Lexmark a Lexmark se znakem diamantu jsou ochranné známky společnosti Lexmark International, Inc., registrované ve Spojených státech
2500 Series All-In-One Uživatelská příručka Prosinec 2006 www.lexmark.com Lexmark a Lexmark se znakem diamantu jsou ochranné známky společnosti Lexmark International, Inc., registrované ve Spojených státech
LASERJET PRO 400 MFP. Stručná referenční příručka M425
 LASERJET PRO 400 MFP Stručná referenční příručka M425 Optimalizace kvality kopírování K dispozici jsou následující možnosti nastavení kvality kopírování: Autom. výběr: Toto nastavení použijte, pokud nemáte
LASERJET PRO 400 MFP Stručná referenční příručka M425 Optimalizace kvality kopírování K dispozici jsou následující možnosti nastavení kvality kopírování: Autom. výběr: Toto nastavení použijte, pokud nemáte
5210n / 5310n Stručná příručka
 5210n / 5310n Stručná příručka 1 2 3 4 VÝSTRAHA: Před instalací a spuštěním tiskárny Dell je třeba se seznámit s bezpečnostními pokyny v Příručce majitele a řídit se jimi. 5 6 7 8 1 Volitelný výstupní
5210n / 5310n Stručná příručka 1 2 3 4 VÝSTRAHA: Před instalací a spuštěním tiskárny Dell je třeba se seznámit s bezpečnostními pokyny v Příručce majitele a řídit se jimi. 5 6 7 8 1 Volitelný výstupní
350 Series. Uživatelská příručka
 350 Series Uživatelská příručka Červenec 2006 www.lexmark.com Lexmark a Lexmark se znakem diamantu jsou ochranné známky společnosti Lexmark International, Inc., registrované ve Spojených státech a dalších
350 Series Uživatelská příručka Červenec 2006 www.lexmark.com Lexmark a Lexmark se znakem diamantu jsou ochranné známky společnosti Lexmark International, Inc., registrované ve Spojených státech a dalších
Průvodce nastavením hardwaru
 Rozbalení Odstraňte veškeré ochranné materiály. Ilustrace použité v tomto návodu se vztahují k podobnému modelu. Třebaže se od vašeho konkrétního modelu mohou lišit, způsob používání je stejný. Odstraňte
Rozbalení Odstraňte veškeré ochranné materiály. Ilustrace použité v tomto návodu se vztahují k podobnému modelu. Třebaže se od vašeho konkrétního modelu mohou lišit, způsob používání je stejný. Odstraňte
IRISPen Air 7. Stručná uživatelská příručka. (ios)
 IRISPen Air 7 Stručná uživatelská příručka (ios) Tato stručná uživatelská příručka vám pomůže začít používat produkt IRISPen TM Air 7. Přečtěte si tuto příručku před zahájením práce s tímto skenerem a
IRISPen Air 7 Stručná uživatelská příručka (ios) Tato stručná uživatelská příručka vám pomůže začít používat produkt IRISPen TM Air 7. Přečtěte si tuto příručku před zahájením práce s tímto skenerem a
Uživatelská příručka tiskárny 2600 Series
 Uživatelská příručka tiskárny 2600 Series 2008 www.lexmark.com Obsah Informace o bezpečnosti...7 Úvod...8 Vyhledání informací o tiskárně...8 Nastavení tiskárny...10 Obejití upozornění zabezpečení během
Uživatelská příručka tiskárny 2600 Series 2008 www.lexmark.com Obsah Informace o bezpečnosti...7 Úvod...8 Vyhledání informací o tiskárně...8 Nastavení tiskárny...10 Obejití upozornění zabezpečení během
X84-X85 Scan/Print/Copy
 X84-X85 Scan/Print/Copy Začínáme Červen 2002 www.lexmark.com Prohlášení o kompatibilitě komise FCC (Federal Communications Commission) Tento produkt vyhovuje omezením kladeným na digitální zařízení třídy
X84-X85 Scan/Print/Copy Začínáme Červen 2002 www.lexmark.com Prohlášení o kompatibilitě komise FCC (Federal Communications Commission) Tento produkt vyhovuje omezením kladeným na digitální zařízení třídy
Uživatelská příručka tiskárny 5000 Series
 Uživatelská příručka tiskárny 5000 Series Květen 2007 www.lexmark.com Informace o bezpečnosti Používejte výhradně zdroj napájení a napájecí kabel dodávané spolu s výrobkem nebo odpovídající náhradní zdroj
Uživatelská příručka tiskárny 5000 Series Květen 2007 www.lexmark.com Informace o bezpečnosti Používejte výhradně zdroj napájení a napájecí kabel dodávané spolu s výrobkem nebo odpovídající náhradní zdroj
STRUč Ná Př íruč KA pro Windows Vista
 STRUč Ná Př íruč KA pro Windows Vista OBSAH Kapitola 1: SYSTéMOVé POžADAVKY...1 Kapitola 2: INSTALACE SOFTWARU TISKáRNY V SYSTéMU WINDOWS...2 Instalace softwaru pro lokální tisk... 2 Instalace softwaru
STRUč Ná Př íruč KA pro Windows Vista OBSAH Kapitola 1: SYSTéMOVé POžADAVKY...1 Kapitola 2: INSTALACE SOFTWARU TISKáRNY V SYSTéMU WINDOWS...2 Instalace softwaru pro lokální tisk... 2 Instalace softwaru
Uživatelská příručka tiskárny 6500 Series
 Uživatelská příručka tiskárny 6500 Series Květen 2007 www.lexmark.com Informace o bezpečnosti Používejte výhradně zdroj napájení a napájecí kabel dodávané spolu s výrobkem nebo odpovídající náhradní zdroj
Uživatelská příručka tiskárny 6500 Series Květen 2007 www.lexmark.com Informace o bezpečnosti Používejte výhradně zdroj napájení a napájecí kabel dodávané spolu s výrobkem nebo odpovídající náhradní zdroj
Ovládací panel. Barevná multifunkční tiskárna Xerox WorkCentre 6655 Technologie Xerox ConnectKey 2.0
 Ovládací panel Služby dostupné na vaší sestavě tiskárny se mohou lišit. Podrobnosti týkající se služeb a nastavení najdete v uživatelské příručce. 4 5 Dotyková obrazovka Nabídky 6 8 Alfanumerická klávesnice
Ovládací panel Služby dostupné na vaší sestavě tiskárny se mohou lišit. Podrobnosti týkající se služeb a nastavení najdete v uživatelské příručce. 4 5 Dotyková obrazovka Nabídky 6 8 Alfanumerická klávesnice
5400 Series All-In-One
 5400 Series All-In-One Uživatelská příručka Červenec 2006 www.lexmark.com Lexmark a Lexmark se znakem diamantu jsou ochranné známky společnosti Lexmark International, Inc., registrované ve Spojených státech
5400 Series All-In-One Uživatelská příručka Červenec 2006 www.lexmark.com Lexmark a Lexmark se znakem diamantu jsou ochranné známky společnosti Lexmark International, Inc., registrované ve Spojených státech
Stručná příručka. Vkládání papíru. Vkládání médií do univerzálního podavače. Vkládání do zásobníků. 1 Otevřete univerzální podavač.
 Stručná příručka Vkládání papíru Vkládání médií do univerzálního podavače 1 Otevřete univerzální podavač. Vkládání do zásobníků VÝSTRAHA NEBEZPEČÍ SKLOPENÍ: Chcete-li snížit riziko nestability zařízení,
Stručná příručka Vkládání papíru Vkládání médií do univerzálního podavače 1 Otevřete univerzální podavač. Vkládání do zásobníků VÝSTRAHA NEBEZPEČÍ SKLOPENÍ: Chcete-li snížit riziko nestability zařízení,
Motorola Phone Tools. Začínáme
 Motorola Phone Tools Začínáme Obsah Minimální požadavky... 2 Před instalací aplikace Motorola Phone Tools... 3 Instalace aplikace Motorola Phone Tools... 4 Instalace a konfigurace mobilního zařízení...
Motorola Phone Tools Začínáme Obsah Minimální požadavky... 2 Před instalací aplikace Motorola Phone Tools... 3 Instalace aplikace Motorola Phone Tools... 4 Instalace a konfigurace mobilního zařízení...
HP DeskJet 2130 All-in-One series
 HP DeskJet 2130 All-in-One series Obsah 1 Nápověda HP DeskJet 2130 series... 1 2 Začínáme... 3 Části tiskárny... 4 Funkce ovládacího panelu... 5 Stavové kontrolky... 6 Vkládání médií... 10 Vložení předlohy
HP DeskJet 2130 All-in-One series Obsah 1 Nápověda HP DeskJet 2130 series... 1 2 Začínáme... 3 Části tiskárny... 4 Funkce ovládacího panelu... 5 Stavové kontrolky... 6 Vkládání médií... 10 Vložení předlohy
Lexmark 840 Series. Uživatelská příručka
 Lexmark 840 Series Uživatelská příručka Květen 2006 www.lexmark.com Lexmark a Lexmark se znakem diamantu jsou ochranné známky společnosti Lexmark International, Inc., registrované ve Spojených státech
Lexmark 840 Series Uživatelská příručka Květen 2006 www.lexmark.com Lexmark a Lexmark se znakem diamantu jsou ochranné známky společnosti Lexmark International, Inc., registrované ve Spojených státech
LASERJET PROFESSIONAL M1130/M1210 ŘADA MFP. Stručná referenční příručka
 LASERJET PROFESSIONAL M1130/M1210 ŘADA MFP Stručná referenční příručka Tisk na speciální papír, štítky nebo fólie v systému Windows 1. V nabídce Soubor v softwarovém programu klikněte na položku Tisk.
LASERJET PROFESSIONAL M1130/M1210 ŘADA MFP Stručná referenční příručka Tisk na speciální papír, štítky nebo fólie v systému Windows 1. V nabídce Soubor v softwarovém programu klikněte na položku Tisk.
Tato stručná uživatelská příručka vám pomůže začít používat produkt IRIScan TM Mouse 2.
 Tato stručná uživatelská příručka vám pomůže začít používat produkt IRIScan TM Mouse 2. Popisy uvedené v této příručce jsou založeny na operačních systémech Windows 7 a Mac OS X Mountain Lion. Přečtěte
Tato stručná uživatelská příručka vám pomůže začít používat produkt IRIScan TM Mouse 2. Popisy uvedené v této příručce jsou založeny na operačních systémech Windows 7 a Mac OS X Mountain Lion. Přečtěte
Uživatelská příručka tiskárny 3600-4600 Series
 Uživatelská příručka tiskárny 3600-4600 Series 2008 www.lexmark.com Obsah Informace o bezpečnosti...9 Úvod...10 Vyhledání informací o tiskárně...10 Nastavení tiskárny...13 Obejití upozornění zabezpečení
Uživatelská příručka tiskárny 3600-4600 Series 2008 www.lexmark.com Obsah Informace o bezpečnosti...9 Úvod...10 Vyhledání informací o tiskárně...10 Nastavení tiskárny...13 Obejití upozornění zabezpečení
Příručka pro faxování tiskárny 7600 Series
 Příručka pro faxování tiskárny 7600 Series 2008 www.lexmark.com Obsah Úvod...5 Vyhledání informací o tiskárně...5 Popis částí tiskárny...8 Popis částí tiskárny...8 Nastavení faxování...12 Příprava tiskárny
Příručka pro faxování tiskárny 7600 Series 2008 www.lexmark.com Obsah Úvod...5 Vyhledání informací o tiskárně...5 Popis částí tiskárny...8 Popis částí tiskárny...8 Nastavení faxování...12 Příprava tiskárny
Uživatelská příručka pro tiskárnu 7600 Series
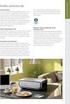 Uživatelská příručka pro tiskárnu 7600 Series 2008 www.lexmark.com Obsah Informace o bezpečnosti...9 Úvod...10 Vyhledání informací o tiskárně...10 Nastavení tiskárny...13 Udělení přístupu softwaru během
Uživatelská příručka pro tiskárnu 7600 Series 2008 www.lexmark.com Obsah Informace o bezpečnosti...9 Úvod...10 Vyhledání informací o tiskárně...10 Nastavení tiskárny...13 Udělení přístupu softwaru během
IRISPen Air 7. Stručná uživatelská příručka. (Android)
 IRISPen Air 7 Stručná uživatelská příručka (Android) Tato stručná uživatelská příručka vám pomůže začít používat produkt IRISPen Air TM 7. Přečtěte si tuto příručku před zahájením práce s tímto skenerem
IRISPen Air 7 Stručná uživatelská příručka (Android) Tato stručná uživatelská příručka vám pomůže začít používat produkt IRISPen Air TM 7. Přečtěte si tuto příručku před zahájením práce s tímto skenerem
ŘADA LASERJET ENTERPRISE M4555 MFP. Průvodce instalací softwaru
 ŘADA LASERJET ENTERPRISE M4555 MFP Průvodce instalací softwaru Řada HP LaserJet Enterprise M4555 MFP Průvodce instalací softwaru Autorská práva a licence 2011 Copyright Hewlett-Packard Development Company,
ŘADA LASERJET ENTERPRISE M4555 MFP Průvodce instalací softwaru Řada HP LaserJet Enterprise M4555 MFP Průvodce instalací softwaru Autorská práva a licence 2011 Copyright Hewlett-Packard Development Company,
series Uživatelská příručka Přehled Verze pro Windows RICOH Printer Verze pro Mac Odstraňování potíží
 series Uživatelská příručka k aplikaci RICOH Printer Přehled Verze pro Windows Verze pro Mac Odstraňování potíží OBSAH Jak číst tuto příručku... 2 1. Přehled Úvod k softwarovému programu RICOH Printer...
series Uživatelská příručka k aplikaci RICOH Printer Přehled Verze pro Windows Verze pro Mac Odstraňování potíží OBSAH Jak číst tuto příručku... 2 1. Přehled Úvod k softwarovému programu RICOH Printer...
Inteligentní WiFi router R6200v2 Instalační příručka
 Ochranné známky NETGEAR, logo NETGEAR a Connect with Innovation jsou ochranné známky nebo registrované ochranné známky společnosti NETGEAR, Inc. ve Spojených státech a jiných zemích. Informace mohou být
Ochranné známky NETGEAR, logo NETGEAR a Connect with Innovation jsou ochranné známky nebo registrované ochranné známky společnosti NETGEAR, Inc. ve Spojených státech a jiných zemích. Informace mohou být
Začínáme s tiskárnou 9500 Series
 Začínáme s tiskárnou 9500 Series 2007 www.lexmark.com Informace o bezpečnosti Používejte výhradně zdroj napájení a napájecí kabel dodávané spolu s výrobkem nebo odpovídající náhradní zdroj napájení a napájecí
Začínáme s tiskárnou 9500 Series 2007 www.lexmark.com Informace o bezpečnosti Používejte výhradně zdroj napájení a napájecí kabel dodávané spolu s výrobkem nebo odpovídající náhradní zdroj napájení a napájecí
Zahájit skenování ze skla tiskárny nebo z automatického podavače dokumentů (ADF). Přistupovat k souborům se skeny uloženým v poštovní schránce.
 Fiery Remote Scan Program Fiery Remote Scan umožňuje spravovat skenování na serveru Fiery server a na tiskárně ze vzdáleného počítače. Prostřednictvím programu Fiery Remote Scan můžete provádět tyto akce:
Fiery Remote Scan Program Fiery Remote Scan umožňuje spravovat skenování na serveru Fiery server a na tiskárně ze vzdáleného počítače. Prostřednictvím programu Fiery Remote Scan můžete provádět tyto akce:
Možnost skla pro předlohy
 Xerox WorkCentre 8/8/8/8/890 Vytvoření kopie Domovská stránka služeb Stav úloh Doteková obrazovka Start Vymazat vše Stop. Vložte předlohy do vstupní přihrádky podavače předloh lícem nahoru. Nastavte vodítka
Xerox WorkCentre 8/8/8/8/890 Vytvoření kopie Domovská stránka služeb Stav úloh Doteková obrazovka Start Vymazat vše Stop. Vložte předlohy do vstupní přihrádky podavače předloh lícem nahoru. Nastavte vodítka
LASERJET ENTERPRISE COLOR FLOW MFP. Stručná referenční příručka M575
 LASERJET ENTERPRISE COLOR FLOW MFP Stručná referenční příručka M575 Tisk uložené úlohy Chcete-li vytisknout úlohu uloženou v paměti zařízení, použijte následující postup. 1. Na hlavní obrazovce ovládacího
LASERJET ENTERPRISE COLOR FLOW MFP Stručná referenční příručka M575 Tisk uložené úlohy Chcete-li vytisknout úlohu uloženou v paměti zařízení, použijte následující postup. 1. Na hlavní obrazovce ovládacího
Česky. Informace o bezpečnosti. UPOZORNĚNÍ: Neinstalujte tento produkt ani neprovádějte žádná zapojení kabelů (napájení atd.) za bouřky.
 Tato příručka popisuje následující oblasti: Informace o bezpečnosti na str. 17. Řešení problémů při instalaci na str. 17. Vyhledání dalších informací na str. 22. Informace o bezpečnosti Používejte výhradně
Tato příručka popisuje následující oblasti: Informace o bezpečnosti na str. 17. Řešení problémů při instalaci na str. 17. Vyhledání dalších informací na str. 22. Informace o bezpečnosti Používejte výhradně
2014 Electronics For Imaging. Informace obsažené v této publikaci jsou zahrnuty v Právním upozornění pro tento produkt.
 2014 Electronics For Imaging. Informace obsažené v této publikaci jsou zahrnuty v Právním upozornění pro tento produkt. 23 června 2014 Obsah 3 Obsah...5 Přístup k programu...5 Poštovní schránky...5 Připojování
2014 Electronics For Imaging. Informace obsažené v této publikaci jsou zahrnuty v Právním upozornění pro tento produkt. 23 června 2014 Obsah 3 Obsah...5 Přístup k programu...5 Poštovní schránky...5 Připojování
3500-4500 Series All-In-One
 3500-4500 Series All-In-One Začínáme Březen 2007 www.lexmark.com Lexmark a Lexmark se znakem diamantu jsou ochranné známky společnosti Lexmark International, Inc., registrované ve Spojených státech a dalších
3500-4500 Series All-In-One Začínáme Březen 2007 www.lexmark.com Lexmark a Lexmark se znakem diamantu jsou ochranné známky společnosti Lexmark International, Inc., registrované ve Spojených státech a dalších
COLOR LASERJET ENTERPRISE CM4540 MFP SERIES. Průvodce instalací softwaru
 COLOR LASERJET ENTERPRISE CM4540 MFP SERIES Průvodce instalací softwaru HP Color LaserJet Enterprise CM4540 MFP Series Průvodce instalací softwaru Autorská práva a licence 2010 Copyright Hewlett-Packard
COLOR LASERJET ENTERPRISE CM4540 MFP SERIES Průvodce instalací softwaru HP Color LaserJet Enterprise CM4540 MFP Series Průvodce instalací softwaru Autorská práva a licence 2010 Copyright Hewlett-Packard
Bezdrátový router AC1750 Smart
 Ochranné známky NETGEAR, logo NETGEAR a Connect with Innovation jsou obchodní známky nebo registrované obchodní známky společnosti NETGEAR, Inc. ve Spojených státech a jiných zemích. Informace mohou být
Ochranné známky NETGEAR, logo NETGEAR a Connect with Innovation jsou obchodní známky nebo registrované obchodní známky společnosti NETGEAR, Inc. ve Spojených státech a jiných zemích. Informace mohou být
Příručka pro faxování tiskárny 5600-6600 Series. 2008 www.lexmark.com
 Příručka pro faxování tiskárny 5600-6600 Series 2008 www.lexmark.com Obsah Úvod...4 Vyhledání informací o tiskárně...4 Popis částí tiskárny...6 Popis částí tiskárny...6 Nastavení faxování...9 Příprava
Příručka pro faxování tiskárny 5600-6600 Series 2008 www.lexmark.com Obsah Úvod...4 Vyhledání informací o tiskárně...4 Popis částí tiskárny...6 Popis částí tiskárny...6 Nastavení faxování...9 Příprava
Provozní pokyny Průvodce Mopria
 Provozní pokyny Průvodce Mopria Pro bezpečné a správné použití si před použitím tohoto zařízení přečtěte "Bezpečnostní informace". OBSAH Úvod... 2 Význam symbolů... 2 Vyloučení odpovědnosti... 2 Přípravy...
Provozní pokyny Průvodce Mopria Pro bezpečné a správné použití si před použitím tohoto zařízení přečtěte "Bezpečnostní informace". OBSAH Úvod... 2 Význam symbolů... 2 Vyloučení odpovědnosti... 2 Přípravy...
Používání Webových služeb pro skenování v síti (operační systém Windows Vista SP2 nebo novější, Windows 7 a Windows 8)
 Používání Webových služeb pro skenování v síti (operační systém Windows Vista SP2 nebo novější, Windows 7 a Windows 8) Protokol Webových služeb umožňuje uživatelům operačního systému Windows Vista (SP2
Používání Webových služeb pro skenování v síti (operační systém Windows Vista SP2 nebo novější, Windows 7 a Windows 8) Protokol Webových služeb umožňuje uživatelům operačního systému Windows Vista (SP2
Návod k nastavení uvolnění tisku
 Návod k nastavení uvolnění tisku OBSAH O TOMTO NÁVODU.................................................................................... 2 FUNKCE UVOLNĚNÍ TISKU.............................................................................
Návod k nastavení uvolnění tisku OBSAH O TOMTO NÁVODU.................................................................................... 2 FUNKCE UVOLNĚNÍ TISKU.............................................................................
Informace o bezpečnosti
 Tato příručka popisuje následující oblasti: Informace o bezpečnosti na str. 17. Řešení problémů při instalaci na str. 18. Vyhledání dalších informací na str. 22. Informace o bezpečnosti Používejte výhradni
Tato příručka popisuje následující oblasti: Informace o bezpečnosti na str. 17. Řešení problémů při instalaci na str. 18. Vyhledání dalších informací na str. 22. Informace o bezpečnosti Používejte výhradni
Aktualizace softwaru Uživatelská příručka
 Aktualizace softwaru Uživatelská příručka Copyright 2008, 2009 Hewlett-Packard Development Company, L.P. Windows je registrovaná ochranná známka společnosti Microsoft Corporation v USA. Informace uvedené
Aktualizace softwaru Uživatelská příručka Copyright 2008, 2009 Hewlett-Packard Development Company, L.P. Windows je registrovaná ochranná známka společnosti Microsoft Corporation v USA. Informace uvedené
STRUČNÁ PŘÍRUČKA. Instalace ovladačů Nokia Connectivity Cable Drivers
 STRUČNÁ PŘÍRUČKA Instalace ovladačů Nokia Connectivity Cable Drivers Obsah 1. Úvod...1 2. Nutné podmínky...1 3. Instalace Ovladačů Nokia Connectivity Cable Drivers...2 3.1 Před začátkem instalace...2 3.2
STRUČNÁ PŘÍRUČKA Instalace ovladačů Nokia Connectivity Cable Drivers Obsah 1. Úvod...1 2. Nutné podmínky...1 3. Instalace Ovladačů Nokia Connectivity Cable Drivers...2 3.1 Před začátkem instalace...2 3.2
Uživatelská příručka tiskárny Series
 Uživatelská příručka tiskárny 5600-6600 Series 2008 www.lexmark.com Obsah Informace o bezpečnosti...9 Úvod...10 Vyhledání informací o tiskárně...10 Nastavení tiskárny...13 Udělení přístupu softwaru během
Uživatelská příručka tiskárny 5600-6600 Series 2008 www.lexmark.com Obsah Informace o bezpečnosti...9 Úvod...10 Vyhledání informací o tiskárně...10 Nastavení tiskárny...13 Udělení přístupu softwaru během
Zahájit skenování ze skla tiskárny nebo z automatického podavače dokumentů (ADF). Přistupovat k souborům se skeny uloženým v poštovní schránce.
 Fiery Remote Scan Program Fiery Remote Scan umožňuje spravovat skenování na Fiery server a na tiskárně ze vzdáleného počítače. Prostřednictvím programu Fiery Remote Scan můžete provádět tyto akce: Zahájit
Fiery Remote Scan Program Fiery Remote Scan umožňuje spravovat skenování na Fiery server a na tiskárně ze vzdáleného počítače. Prostřednictvím programu Fiery Remote Scan můžete provádět tyto akce: Zahájit
IRIScan Anywhere 5. Scan anywhere, go paperless! PDF. Mobile scanner & OCR software. for Windows and Mac
 IRIScan Anywhere 5 PDF Scan anywhere, go paperless! for Windows and Mac Mobile scanner & OCR software Začínáme Tato stručná uživatelská příručka vám pomůže začít používat produkt IRIScan TM Anywhere 5.
IRIScan Anywhere 5 PDF Scan anywhere, go paperless! for Windows and Mac Mobile scanner & OCR software Začínáme Tato stručná uživatelská příručka vám pomůže začít používat produkt IRIScan TM Anywhere 5.
PT Instalace programového vybavení
 PT-2100 Instalace programového vybavení English pro Windows Obecné Specifikace P-touch Editor P-touch Quick Editor Printer Driver Umožňuje vytvářet libovolné štítky pomocí různých vzorů, fontů, šablon
PT-2100 Instalace programového vybavení English pro Windows Obecné Specifikace P-touch Editor P-touch Quick Editor Printer Driver Umožňuje vytvářet libovolné štítky pomocí různých vzorů, fontů, šablon
STRUČNÁ PŘÍRUČKA. Instalace ovladačů Nokia Connectivity Cable Drivers
 STRUČNÁ PŘÍRUČKA Instalace ovladačů Nokia Connectivity Cable Drivers Obsah 1. Úvod...1 2. Nutné podmínky...1 3. Instalace Ovladačů Nokia Connectivity Cable Drivers...2 3.1 Před začátkem instalace...2 3.2
STRUČNÁ PŘÍRUČKA Instalace ovladačů Nokia Connectivity Cable Drivers Obsah 1. Úvod...1 2. Nutné podmínky...1 3. Instalace Ovladačů Nokia Connectivity Cable Drivers...2 3.1 Před začátkem instalace...2 3.2
AR-5316E/5320E Online Manuál. Start Klepněte na tlačítko "Start".
 AR-56E/50E Online Manuál Start Klepněte na tlačítko "Start". Úvod Tento návod popisuje funkce digitálního multifunkčního systému AR-56E/50E v roli tiskárny. Informace o následujících tématech naleznete
AR-56E/50E Online Manuál Start Klepněte na tlačítko "Start". Úvod Tento návod popisuje funkce digitálního multifunkčního systému AR-56E/50E v roli tiskárny. Informace o následujících tématech naleznete
Uživatelská příručka tiskárny 5300 Series
 Uživatelská příručka tiskárny 5300 Series Květen 2007 www.lexmark.com Informace o bezpečnosti Používejte výhradně zdroj napájení a napájecí kabel dodávané spolu s výrobkem nebo odpovídající náhradní zdroj
Uživatelská příručka tiskárny 5300 Series Květen 2007 www.lexmark.com Informace o bezpečnosti Používejte výhradně zdroj napájení a napájecí kabel dodávané spolu s výrobkem nebo odpovídající náhradní zdroj
Uživatelská příručka tiskárny Pro4000 Series
 Uživatelská příručka tiskárny Pro4000 Series Duben 2012 www.lexmark.com Typ(y) přístroje: 4447 Model(y): Pro4000: 0n0, 0nE; Pro4000c: 000 Obsah 2 Obsah Informace o bezpečnosti...6 Informace o tiskárně...7
Uživatelská příručka tiskárny Pro4000 Series Duben 2012 www.lexmark.com Typ(y) přístroje: 4447 Model(y): Pro4000: 0n0, 0nE; Pro4000c: 000 Obsah 2 Obsah Informace o bezpečnosti...6 Informace o tiskárně...7
h Počítač h Baterie h Napájecí šňůra h Knihy:
 Číslo dílu: 92P1924 Děkujeme, že jste si zakoupili počítač IBM ThinkPad X Series. Porovnejte položky tohoto seznamu s položkami v krabici. Pokud některá z těchto položek chybí, obraťte se na svého prodejce.
Číslo dílu: 92P1924 Děkujeme, že jste si zakoupili počítač IBM ThinkPad X Series. Porovnejte položky tohoto seznamu s položkami v krabici. Pokud některá z těchto položek chybí, obraťte se na svého prodejce.
Connection Manager - Uživatelská příručka
 Connection Manager - Uživatelská příručka 1.0. vydání 2 Obsah Aplikace Správce připojení 3 Začínáme 3 Spuštění Správce připojení 3 Zobrazení stavu aktuálního připojení 3 Připojení k internetu 3 Připojení
Connection Manager - Uživatelská příručka 1.0. vydání 2 Obsah Aplikace Správce připojení 3 Začínáme 3 Spuštění Správce připojení 3 Zobrazení stavu aktuálního připojení 3 Připojení k internetu 3 Připojení
2011 Všechna práva vyhrazena. Stručné pokyny k zařízení Acer ICONIA TAB Model: A500/A501 Původní vydání: 4/2011. Acer ICONIA TAB.
 2011 Všechna práva vyhrazena Stručné pokyny k zařízení Acer ICONIA TAB Model: A500/A501 Původní vydání: 4/2011 Acer ICONIA TAB Číslo modelu: Sériové číslo: Datum zakoupení: Místo zakoupení: Informace o
2011 Všechna práva vyhrazena Stručné pokyny k zařízení Acer ICONIA TAB Model: A500/A501 Původní vydání: 4/2011 Acer ICONIA TAB Číslo modelu: Sériové číslo: Datum zakoupení: Místo zakoupení: Informace o
Průvodce nastavením Wi-Fi
 Průvodce nastavením Wi-Fi Připojení tiskárny prostřednictvím Wi-Fi Připojení k počítači pomocí Wi-Fi routeru Přímé připojení k počítači Připojení k chytrému zařízení pomocí Wi-Fi routeru Přímé připojení
Průvodce nastavením Wi-Fi Připojení tiskárny prostřednictvím Wi-Fi Připojení k počítači pomocí Wi-Fi routeru Přímé připojení k počítači Připojení k chytrému zařízení pomocí Wi-Fi routeru Přímé připojení
Uživatelská příručka k tiskárně Pro5500 Series
 Uživatelská příručka k tiskárně Pro5500 Series Duben 2012 www.lexmark.com Typ(y) přístroje: 4447 Model(y): Pro5500 Series: 200, 20E Obsah 2 Obsah Informace o bezpečnosti...6 Informace o tiskárně...7 Děkujeme
Uživatelská příručka k tiskárně Pro5500 Series Duben 2012 www.lexmark.com Typ(y) přístroje: 4447 Model(y): Pro5500 Series: 200, 20E Obsah 2 Obsah Informace o bezpečnosti...6 Informace o tiskárně...7 Děkujeme
Verze 1.0 12/09. Xerox WorkCentre 5735/5740/5745/5755/5765/5775/ 5790 Začínáme
 Verze 1.0 12/09 Xerox WorkCentre 5735/5740/5745/5755/5765/5775/ 5790 2009 Xerox Corporation. Všechna práva vyhrazena. Nepublikovaná práva jsou vyhrazena v rámci autorských práv platných v USA. Obsah této
Verze 1.0 12/09 Xerox WorkCentre 5735/5740/5745/5755/5765/5775/ 5790 2009 Xerox Corporation. Všechna práva vyhrazena. Nepublikovaná práva jsou vyhrazena v rámci autorských práv platných v USA. Obsah této
Aplikace Capture Pro. Referenční příručka. A-61640_cs
 Aplikace Capture Pro Referenční příručka A-61640_cs Začínáme s aplikací Kodak Capture Pro Tato příručka obsahuje jednoduché postupy pro rychlé zahájení práce, včetně instalace a spuštění aplikace Kodak
Aplikace Capture Pro Referenční příručka A-61640_cs Začínáme s aplikací Kodak Capture Pro Tato příručka obsahuje jednoduché postupy pro rychlé zahájení práce, včetně instalace a spuštění aplikace Kodak
Uživatelská příručka tiskárny 1500 Series
 Uživatelská příručka tiskárny 1500 Series Červen 2007 www.lexmark.com Informace o bezpečnosti Používejte výhradně zdroj napájení a napájecí kabel dodávané spolu s výrobkem nebo odpovídající náhradní zdroj
Uživatelská příručka tiskárny 1500 Series Červen 2007 www.lexmark.com Informace o bezpečnosti Používejte výhradně zdroj napájení a napájecí kabel dodávané spolu s výrobkem nebo odpovídající náhradní zdroj
Aktualizace softwaru Uživatelská příručka
 Aktualizace softwaru Uživatelská příručka Copyright 2008 Hewlett-Packard Development Company, L.P. Windows je ochranná známka Microsoft Corporation registrovaná v USA. Informace uvedené v této příručce
Aktualizace softwaru Uživatelská příručka Copyright 2008 Hewlett-Packard Development Company, L.P. Windows je ochranná známka Microsoft Corporation registrovaná v USA. Informace uvedené v této příručce
ABCDE ABCDE ABCDE. Průvodce kvalitou tisku. Určení problémů kvality tisku. Chyby tisku. Průvodce kvalitou tisku
 Stránka 1 z 7 Průvodce kvalitou tisku Mnoho problémů spojených s kvalitou tisku může být vyřešeno výměnou či údržbou součásti, která je u konce své životnosti. Zkontrolujte ovládací panel tiskárny, jestli
Stránka 1 z 7 Průvodce kvalitou tisku Mnoho problémů spojených s kvalitou tisku může být vyřešeno výměnou či údržbou součásti, která je u konce své životnosti. Zkontrolujte ovládací panel tiskárny, jestli
Důležité informace o produktu
 Začněte zde Copyright 2013 Hewlett-Packard Development Company, L.P. Windows je ochranná známka společnosti Microsoft Corporation registrovaná v USA. Informace uvedené v této příručce se mohou změnit bez
Začněte zde Copyright 2013 Hewlett-Packard Development Company, L.P. Windows je ochranná známka společnosti Microsoft Corporation registrovaná v USA. Informace uvedené v této příručce se mohou změnit bez
OBSAH & ÚVOD. KEY Nástroje pro práci s klíči a dálkovými ovladači. příprava a učení klíčů, učení dálkových ovladačů, diagnostické funkce a další
 PRŮVODCE INSTALACÍ OBSAH & ÚVOD Obsah & úvod... strana 1 SuperVAG sada... strana 2 SuperVAG sada... strana 3 I. AKTIVACE... strana 4 II. INSTALACE... strana 5 III. PŘIPOJENÍ... strana 6 IV. KONFIGURACE...
PRŮVODCE INSTALACÍ OBSAH & ÚVOD Obsah & úvod... strana 1 SuperVAG sada... strana 2 SuperVAG sada... strana 3 I. AKTIVACE... strana 4 II. INSTALACE... strana 5 III. PŘIPOJENÍ... strana 6 IV. KONFIGURACE...
T-Mobile Internet. Manager. pro Windows NÁVOD PRO UŽIVATELE
 T-Mobile Internet Manager pro Windows NÁVOD PRO UŽIVATELE Obsah 03 Úvod 04 Požadavky na hardware a software 04 Připojení zařízení k počítači 05 Uživatelské rozhraní 05 Výběr sítě 06 Připojení k internetu
T-Mobile Internet Manager pro Windows NÁVOD PRO UŽIVATELE Obsah 03 Úvod 04 Požadavky na hardware a software 04 Připojení zařízení k počítači 05 Uživatelské rozhraní 05 Výběr sítě 06 Připojení k internetu
Uživatelská příručka tiskárny 7500 Series
 Uživatelská příručka tiskárny 7500 Series Květen 2007 www.lexmark.com Informace o bezpečnosti Používejte výhradně zdroj napájení a napájecí kabel dodávané spolu s výrobkem nebo odpovídající náhradní zdroj
Uživatelská příručka tiskárny 7500 Series Květen 2007 www.lexmark.com Informace o bezpečnosti Používejte výhradně zdroj napájení a napájecí kabel dodávané spolu s výrobkem nebo odpovídající náhradní zdroj
Software Capture Pro. Začínáme. A-61640_cs
 Software Capture Pro Začínáme A-61640_cs Začínáme se softwarem Kodak Capture Pro Software a Capture Pro Limited Edition Instalace softwaru: Kodak Capture Pro Software a Network Edition... 1 Instalace softwaru:
Software Capture Pro Začínáme A-61640_cs Začínáme se softwarem Kodak Capture Pro Software a Capture Pro Limited Edition Instalace softwaru: Kodak Capture Pro Software a Network Edition... 1 Instalace softwaru:
Ovládací panel. Barevná multifunkční tiskárna Xerox AltaLink C8030/C8035/C8045/C8055/C8070
 Ovládací panel Dostupné aplikace se mohou v různých sestavách tiskárny lišit. Podrobnosti o aplikacích a funkcích najdete v uživatelské příručce. 5 9 8 7 6 0 5 6 7 8 9 0 Stisknutím tlačítka Domovská obrazovka
Ovládací panel Dostupné aplikace se mohou v různých sestavách tiskárny lišit. Podrobnosti o aplikacích a funkcích najdete v uživatelské příručce. 5 9 8 7 6 0 5 6 7 8 9 0 Stisknutím tlačítka Domovská obrazovka
Poznámky k instalaci tiskového systému HP LaserJet P2015 Series
 Poznámky k instalaci tiskového systému HP LaserJet P2015 Series Autorská práva a licence 2006 Copyright Hewlett-Packard Development Company, L.P. Reprodukce, úpravy nebo překlad jsou bez předchozího písemného
Poznámky k instalaci tiskového systému HP LaserJet P2015 Series Autorská práva a licence 2006 Copyright Hewlett-Packard Development Company, L.P. Reprodukce, úpravy nebo překlad jsou bez předchozího písemného
Příručka pro faxování tiskárny X5400 Series
 Příručka pro faxování tiskárny X5400 Series Leden 2008 www.lexmark.com Obsah Úvod...5 Vyhledání informací o tiskárně...5 Popis částí tiskárny...7 Popis částí tiskárny...7 Nastavení faxování...9 Příprava
Příručka pro faxování tiskárny X5400 Series Leden 2008 www.lexmark.com Obsah Úvod...5 Vyhledání informací o tiskárně...5 Popis částí tiskárny...7 Popis částí tiskárny...7 Nastavení faxování...9 Příprava
Xerox ColorQube 8700 / 8900 Ovládací panel
 Ovládací panel Služby dostupné na vaší sestavě tiskárny se mohou lišit. Podrobnosti týkající se služeb a nastavení najdete v uživatelské příručce. 3 5 Uvolnění přístupových dvířek k inkoustu Nabídky 7
Ovládací panel Služby dostupné na vaší sestavě tiskárny se mohou lišit. Podrobnosti týkající se služeb a nastavení najdete v uživatelské příručce. 3 5 Uvolnění přístupových dvířek k inkoustu Nabídky 7
TRUST 100MB SPEEDSHARE PCI CARD
 1 Úvod Blahopřejeme vám k zakoupení karty Trust 100MB Speedshare PCI. Karta Trust 100MB Speedshare PCI vám umožňuje připojení vašeho počítače k místní síti (LAN) nebo širokopásmové připojení k internetu.
1 Úvod Blahopřejeme vám k zakoupení karty Trust 100MB Speedshare PCI. Karta Trust 100MB Speedshare PCI vám umožňuje připojení vašeho počítače k místní síti (LAN) nebo širokopásmové připojení k internetu.
Paměťové moduly. Uživatelská příručka
 Paměťové moduly Uživatelská příručka Copyright 2006 Hewlett-Packard Development Company, L.P. Informace uvedené v této příručce se mohou změnit bez předchozího upozornění. Jediné záruky na produkty a služby
Paměťové moduly Uživatelská příručka Copyright 2006 Hewlett-Packard Development Company, L.P. Informace uvedené v této příručce se mohou změnit bez předchozího upozornění. Jediné záruky na produkty a služby
Lexmark 1400 Series. Začínáme
 Lexmark 1400 Series Začínáme Únor 2007 www.lexmark.com Lexmark a Lexmark se znakem diamantu jsou ochranné známky společnosti Lexmark International, Inc., registrované ve Spojených státech a dalších zemích.
Lexmark 1400 Series Začínáme Únor 2007 www.lexmark.com Lexmark a Lexmark se znakem diamantu jsou ochranné známky společnosti Lexmark International, Inc., registrované ve Spojených státech a dalších zemích.
LASERJET PRO M1530 MFP SERIES. Stručná referenční příručka
 LASERJET PRO M1530 MFP SERIES Stručná referenční příručka Tisk na zvláštní papír, štítky a průhledné fólie 1. V nabídce Soubor používaného programu klikněte na položku Tisk. 2. Vyberte produkt a pak klikněte
LASERJET PRO M1530 MFP SERIES Stručná referenční příručka Tisk na zvláštní papír, štítky a průhledné fólie 1. V nabídce Soubor používaného programu klikněte na položku Tisk. 2. Vyberte produkt a pak klikněte
Zásobník 5 (volitelný) Zásobník 6 (vkladač) (volitelný) Ovládací panel. Vysokoobjemový finišer (volitelný) Ovládací panel
 Xerox ColorQube 90/90/90 Základní informace o přístroji Základní informace o přístroji Funkce V závislosti na konfiguraci může přístroj poskytovat následující funkce: 8 Kopírování E-mail Internetový fax
Xerox ColorQube 90/90/90 Základní informace o přístroji Základní informace o přístroji Funkce V závislosti na konfiguraci může přístroj poskytovat následující funkce: 8 Kopírování E-mail Internetový fax
Obsah balení. Bezdrátový router AC1200 Model R6100 Instalační příručka
 Ochranné známky NETGEAR, logo NETGEAR a Connect with Innovation jsou obchodní známky nebo registrované obchodní známky společnosti NETGEAR, Inc. ve Spojených státech a jiných zemích. Informace mohou být
Ochranné známky NETGEAR, logo NETGEAR a Connect with Innovation jsou obchodní známky nebo registrované obchodní známky společnosti NETGEAR, Inc. ve Spojených státech a jiných zemích. Informace mohou být
Easy, Reliable & Secure. Bezdrátový router N150 (N150R)
 Easy, Reliable & Secure Bezdrátový router N150 (N150R) Ochranné známky Značky a názvy výrobků jsou ochranné známky nebo registrované ochranné známky příslušných vlastníků. Informace mohou být změněny bez
Easy, Reliable & Secure Bezdrátový router N150 (N150R) Ochranné známky Značky a názvy výrobků jsou ochranné známky nebo registrované ochranné známky příslušných vlastníků. Informace mohou být změněny bez
příklad. 2. Informace o technické podpoře jsou na poslední straně.
 Poznámka 1. Model produktu zobrazený v této příručce je Archer C7 a slouží jako příklad. 2. Informace o technické podpoře jsou na poslední straně. Připojení hardwaru Vypněte váš modem (jestliže má záložní
Poznámka 1. Model produktu zobrazený v této příručce je Archer C7 a slouží jako příklad. 2. Informace o technické podpoře jsou na poslední straně. Připojení hardwaru Vypněte váš modem (jestliže má záložní
Instalační příručka Command WorkStation 5.6 se sadou Fiery Extended Applications 4.2
 Instalační příručka Command WorkStation 5.6 se sadou Fiery Extended Applications 4.2 Sada Fiery Extended Applications Package (FEA) v4.2 obsahuje aplikace Fiery pro provádění úloh souvisejících se serverem
Instalační příručka Command WorkStation 5.6 se sadou Fiery Extended Applications 4.2 Sada Fiery Extended Applications Package (FEA) v4.2 obsahuje aplikace Fiery pro provádění úloh souvisejících se serverem
Paměťové moduly Uživatelská příručka
 Paměťové moduly Uživatelská příručka Copyright 2009 Hewlett-Packard Development Company, L.P. Informace uvedené v této příručce se mohou změnit bez předchozího upozornění. Jediné záruky na produkty a služby
Paměťové moduly Uživatelská příručka Copyright 2009 Hewlett-Packard Development Company, L.P. Informace uvedené v této příručce se mohou změnit bez předchozího upozornění. Jediné záruky na produkty a služby
2.1.2 V následujícím dialogovém okně zvolte Instalovat ze seznamu či daného umístění. stiskněte tlačítko Další
 Autodiagnostika ROBEKO Diagnostický kabel VAG1 VAGR1 Instalace pro operační systémy Windows 1. Úvod : Před použitím kabelu je nutné nejprve nainstalovat příslušné ovladače v operačním systému Vašeho počítače.
Autodiagnostika ROBEKO Diagnostický kabel VAG1 VAGR1 Instalace pro operační systémy Windows 1. Úvod : Před použitím kabelu je nutné nejprve nainstalovat příslušné ovladače v operačním systému Vašeho počítače.
