Popis vývojového prostředí. WinIDE51
|
|
|
- Radek Kraus
- před 8 lety
- Počet zobrazení:
Transkript
1 Popis vývojového prostředí WinIDE51
2 WinIDE51 - úvod 1 Úvod 1.1 Využití WinIDE51 Dovolujeme si Vám představit Integrované vývojové prostředí WINIDE51, program určený pro výuku mikroprocesorové techniky na základě procesoru Intel Umožňuje aplikaci poznatků získaných v hodinách teorie v praktických cvičeních v laboratoři a využít těchto znalostí při konstrukci elektronických zařízení řízených procesorem. Výrobky využívající mikroprocesor mohou být náplní ročníkových nebo maturitních projektů Vašich žáků. Součástí vývojového prostředí je také obsluha HW emulátoru (lze bez jakékoliv úpravy využít také rozšířené emulátory EASYSOFT) a dále obsluha programátoru mikroprocesorů firmy ATMEL naší vlastní konstrukce. Tento programátor si mohou snadno vyrobit i žáci ve školních podmínkách, čímž jsou motivováni k dalšímu poznávání mikroprocesorové techniky. Program je určen a byl testován v prostředí Windows 9x, Win2000 a WinXP. Byl konzultován zkušenými pedagogy, tak aby maximálně vyhovoval výuce středoškolských studentů. Samozřejmě není vyloučeno ani jeho profesionální použití. Vývojové prostředí WinIDE 51 obsahuje: editor zdrojového textu s barevným zvýrazněním syntaktických symbolů výkonný 32 bitový kompilátor jazyka mikroprocesorů řady Intel 8051 debugger pro analýzu programu, umožňující trasování programu, zobrazení SFR a paměti RAM. debugger dále umožňuje záznam stavů na portech jejich následné zobrazení v libovolném časovém měřítku a snadné odečítání doby mezi jednotlivými událostmi např. při práci s dynamickým displejem, sériovým kanálem apod. HW doplňkem je emulátor umožňující ladění programu přímo ve vyvíjeném zařízení. Po připojení modulu portů je možné snadno demonstrovat funkci základních periferních zařízení jako displeje, klávesnice, převodníku, paměti apod. v laboratoři s více pracovišti lze použít přepínací modul, umožňující připojení jednoho emulátoru až ke 12ti PC (odesláním z libovolného počítače dojde k automatickému přepnutí, žák má možnost vyzkoušet svůj program, poté se emulátor uvolní pro dalšího). Toto řešení současně zaručuje rovnocenné podmínky pro všechny žáky při minimálních pořizovacích nákladech. je-li k dispozici síťové propojení počítačů, je možné posílat data do emulátoru po sítí, v tomto případě je počet připojení libovolný, na jedné síti je možné provozovat několik relací s několika emulátory současně. programátor WINPROG51, umožňuje programovat všechny běžné typy µp firmy ATMEL (AT89C2051, AT89C51..55) Kontakt Mgr. Andrea Odehnalová Gen. Svobody 623/21, Třebíč IČO: , tel./fax aodehnalova@atlas.cz Strana 2/39
3 WinIDE51 - desktop 2 Popis aplikace 2.1 Titulní lišta Program WinIDE51 obsahuje titulní lištu, která se nachází v horní části okna, je zde uveden název právě zpracovávaného dokumentu. V pravé části titulní lišty se nachází 3 tlačítka, pomocí nichž můžeme okno dokumentu minimalizovat, maximalizovat nebo zavřít. Pod titulní lištou se nachází hlavní nabídka. 2.2 Hlavní nabídka Hlavní nabídka obsahuje menu, sloužící k ovládání editoru. V pravé části obsahuje 3 tlačítka sloužící k minimalizaci, maximalizaci editoru a k uzavření aktuálního souboru. Nyní se seznámíme s jednotlivými položkami hlavní nabídky. 2.3 Panel nástrojů Pod hlavní nabídkou se nachází panel nástrojů, který obsahuje ovládací tlačítka pro často používané příkazy. V místní nabídce prostoru panelu nástrojů nebo pomocí nabídky Nastavení položka Zobrazené ikony si můžeme vybrat zobrazení dalších ovládacích tlačítek Menu Soubor Slouží ke správě dokumentů, otevírání, ukládání, zavírání a tisku souborů. Nový Ctrl+B - Založí nový soubor beze_jména.asm. Nový soubor lze otevírat i pomocí místní nabídky záložky souboru. Jeli ve stejné složce jako Win51.exe soubor Win51.asm, objeví se dotaz, zda má být tento soubor otevřen jako šablona. Otevřít Ctrl+O - Otevírá soubory s příponou.asm,.lst Soubor s příponou.asm je program psaný v asembleru, soubor s příponou.lst je již přeložený program, který se poté načítá do debuggeru. Znovu otevřít - Zde je možno si vybrat z deseti naposledy otevíraných souborů. Uložit Ctrl+S Ukládá soubor, jestliže došlo ke změně. V menu Nastavení v položce Nastavení editoru je možno zadat, že se má soubor ukládat automaticky po zadaných minutách. Jestliže soubor nemá jméno vyvolá se okno Uložit jako, kde je nutné zadat jméno souboru a vybrat příslušný disk a adresář, do kterého se soubor uloží. Uložit jako Uloží soubor pod zadaným jménem. Tuto akci lze také vyvolat pomocí místní nabídky záložky souboru. Zavřít Ctrl+F4 Zavře aktuální soubor, kontroluje zda-li je uložen. Tuto akci lze vyvolat i pomocí místní nabídky pracovní plochy nebo místní nabídky záložky souboru. Zavřít vše Zavře všechny otevřené soubory, kontroluje zda-li jsou uloženy. Strana 3/39
4 WinIDE51 - desktop Tisk Ctrl+P Otevře se okno pro tisk známé z Windows. Můžeme tisknout celý soubor nebo jen vybranou část. Tiskne se barevně nebo černobíle podle nastavení v menu Nastavení v položce Nastavení editoru. Nastavení tisku Otevře se okno pro nastavení tisku známé z Windows. Je možné vybrat název tiskárny, formát, zdroj a orientaci papíru a nastavit vlastnosti tiskárny. Konec Ukončí program Menu Úpravy Slouží k úpravě dokumentů, práci se schránkou, hledání a nahrazování textu. Zpět Ctrl+Z, Alt+BackSpace Vrátí naposledy provedenou akci. Opakovat Ctrl+Alt+Z Vrátí naposledy smazanou akci. Vyjmout Ctrl+X Označený text se přesune do schránky. Kopírovat Ctrl+C Označený text se překopíruje do schránky. Vložit Ctrl+V Text uložený ve schránce se vloží do editoru. Vybrat vše Ctrl+A Označí se text celého souboru. Nahradit Ctrl+H Otevře se okno Nahrazení textu. Do položky Najít se zadá hledaný text. Při otevření okna je do položky Najít zadáno automaticky slovo, na kterém je umístěn kurzor. Do položky Nahradit se zadá náhrada za nalezený text. Při stisku jakéhokoliv tlačítka se texty uloží do seznamů, které pak můžeme znovu vybrat. V okně Hledat udáme směr z hlediska umístění kurzoru (Dolů, Nahoru) a Vše, kde proběhne prohledávání od prvního znaku prvního řádku. Zaškrtávací políčka Pouze celá slova a Rozlišovat malá a VELKÁ určují způsob prohledávání. Tlačítko Najít další najde text a označí ho, pokud text nenajde do stavového řádku napíše Text nenalezen. Tlačítko Nahradit nahradí nalezený text a označí další. Tlačítko Nahradit vše nahradí všechny nalezené texty. Najít Ctrl+F Otevře se okno Nalezení textu, které funguje obdobně jako okno Nahrazení textu. Jdi na řádek Ctrl+L Přejde na zadaný řádek v dokumentu. Operace Zpět, Vyjmout, Kopírovat, Vložit lze provádět i pomocí místní nabídky editoru, pokud stisknete pravé tlačítko myši na pracovní ploše editoru. Kopírování a přesouvání textu je možno provádět i pomocí myši. Vybereme text, se kterým chceme pracovat, uchopíme ho myší a táhneme na požadované místo, jestliže chceme kopírovat a ne přesouvat stiskneme přitom ještě klávesu Ctrl Menu Překladač Přeloží editovaný soubor. Zobrazí se znaky (tečky a šipky) na liště řádků, otevře se protokol o překladu a zobrazí se výpis použitých symbolů. Vice v kapitole Kompilátor Menu WinProg Odešle se přeložený kód do emulátoru. Průběh přenosu indikuje ukazatel. Strana 4/39
5 WinIDE51 - desktop Menu Pomůcky Nastavení SFR Ctrl+N slouží pro rychlé a přehledné nastavení libovolného SFR, umožňuje hodnotu přímo vložit do editoru. Zapsáním binární, desítkové nebo hexadecimální hodnoty do editačního pole se po stisku Enter nastaví příslušné bity a režimy. Rovněž umožňuje hodnotu přímo vložit do editoru. Převody Ctrl+Q Otevře se okno Převody. Umožňuje převody mezi číselnými soustavami. Do libovolného řádku napíšeme číslo v dané soustavě. Tlačítko Převod ho převede do ostatních číselných soustav. Tlačítko Kopírovat označené číslo překopíruje do editoru na místo kurzoru. Nastavení čítačů a časovačů Ctrl+M slouží pro rychlé a přehledné nastavení SFR při práci s časovači. Umožňuje hodnotu přímo vložit do editoru. Hodnota použitého krystalu se zadává v MHz. Strana 5/39
6 WinIDE51 - desktop Menu Nastavení Slouží k celkovému nastavení všech vlastností programu, ukládá se do souboru a použije při příštím spuštění. Nastavení editoru Zde můžeme nastavit barevné zvýrazňování a jednotlivé barvy u všech symbolů, velikost a řez písma. Dále můžeme nastavit ukládání záložních souborů s příponou.bak. Můžeme zadat po jaké době se má soubor automaticky ukládat. Zda se mají otevírat naposledy zpracovávané soubory. Zda-li se má zobrazovat stavový řádek a lišta s čísly řádků. Je možno nastavit jestli se má tisknout vždy černobíle nebo podle barevného zvýraznění. Tlačítko Původní1, Původní2 slouží k nejpoužívanějšímu nastavení. Tlačítko Použít aplikuje naše nastavení v editoru. Tlačítko Storno naše nastavení nepoužije. Nastavení překladače Otevře okno s nastavením parametrů překladače. Nastavení debuggeru Otevře okno s nastavením parametrů debuggeru. Nastavení cest Otevře se okno, ve kterém nastavujeme cestu k uložení inicializačních a datových souborů. Zobrazené ikony Otevře se okno, ve kterém nastavujeme tlačítka, která se mají zobrazit v panelech nástrojů. Zadáváme zda-li má u tlačítek zobrazit jejich popis. Nastavení přenosu dat tato nabídka je poněkud složitější proto je popsána podrobněji: Připojení HW je možné třemi způsoby: 1. bez využívání síťě přímo na COM 2. jako Klient, data jsou posílána prostřednicvím sítě na jiný počítač, který se chová jako server a k němuž je připojem emulátor Strana 6/39
7 WinIDE51 - desktop 3. jako Server, pokud je zde připojen emulátor, pro místního uživatele je síťové připojení zcela transparentní, tzn. že program WinIDE umožňuje normální práci i v okamžiku přenosu dat z klientského PC do emulátoru. Je-li daný počítač využíván jako klient, je třeba vyplnit název relace a jmého nebo IP adresu počítače, který má sloužit jako server jemuž se budou posílat data. Počet relací a tedy počet serverů na jedné síti není omezen, není omezen ani počet klientů. K vlastnímu přihlášení dojde po stisku tlačítka Použít nebo prvním odesláním dat. Je-li daný počítač využíván jako server, je třeba vyplnit pouze název relace, jméno ani adresu nevyplňujeme. Navíc je možné zadat dobu testování. Je to doba, po kterou nemůže nikdo přepsat testovaný program, který už byl odeslán do emulátoru. V tomto stavu se pokus o přenos dat neuskuteční a vypíše se hlášení HW není dostupný. Pouze ten, jehož program se momentálně provádí jej může znovu přepsat ještě před uplynutím této doby. Informační pole vpravo poskytuje informace o jménu PC, IP a aktuálním stavu připojení. Tyto informace jsou automaticky aktualizovány s intervalem asi 1s. Druhá záložka tohoto okna, Připojení HW, slouží pro výběr portu na kterém bude připojen emulátor nebo programátor Menu Okno Slouží k přepínání mezi editorem a debuggerem a k uspořádání oken. Jeho funkce je obvyklá v prostředí Windows. Editor Ctrl+F1 Okno editoru je aktivní. Debugger Ctrl+F2 Okno debuggeru je aktivní. Přepnout editor-debugger dochází k přepínání mezi oběma okny Vedle sebe, Nad sebou, Za sebou uspořádá okno editoru a debuggeru Strana 7/39
8 WinIDE51 textový editor 3 Textový editor 3.1 Popis editoru Pro editaci textu se používají příkazy a zkratky obvyklé v systému Windows. Rovněž ukládání, otevírání a tisk souborů je obvyklé jako v ostatních textových editorech. Hlavní možnosti nastavení popisuje okno Nastavení editoru Lišta řádků Vlevo textový editor obsahuje lištu, která zobrazuje čísla řádků. Můžeme ji vypnout pomocí nabídky Nastavení položka Nastavení editoru. Po překladu se u každého řádku, který generuje kód, zobrazí modrá tečka (funkční) nebo červená tečka (došlo k chybě při překladu). Kromě toho při chybě nastaví viditelný první řádek, na němž došlo k chybě a je zvýrazněn tmavě červenou barvou. Toto zvýraznění zmizí po zásahu do textu, ale červená tečka zůstává až do dalšího překladu Pracovní plocha Nejdůležitější částí editoru je pracovní plocha, která obsahuje vodorovný a svislý posuvník a svislou šedou čáru určující šířku stránky. Posuvníky jsou aktivní jen v případě, že Strana 8/39
9 WinIDE51 textový editor zobrazená šířka a výška dokumentu přesahuje vyhrazenou pracovní plochu dokumentu. Při spuštění programu se na pracovní ploše otevřou naposledy zpracovávané soubory, pokud je tato volba zaškrtnuta v menu Nastavení v položce Nastavení editoru. Editor si pamatuje všechna nastavení, která byla proveden a. Na každý otevřený soubor se dostane me, jestliže klikneme na jeho záložku. Kliknutím pravým tlačítkem na záložku se vyvolá místní nabídka pro zavření, nový soubor a uložení pod jménem Protokol o překladu Okno se zobrazí po překladu. Obsahuje jméno souboru a čísla řádků, na kterých došlo k chybě, popis chyby a nápovědu k chybě. Po kliknutí na řádek v tomto okně se dostaneme na daný řádek v okně editoru. Zobrazují se jednak samotné chyby, ty jsou navíc v editoru vyznačeny tmavě červeným zvýrazněním řádku, tak i varování, což jsou pomocné informace sloužící pro minimalizování běhových chyb. Např. zápis na nepovolenou adresu, použití nedeklarované adresy apod. Generování varovných hlášení je možno vypnout v nabídce Nastavení-Nastavení překladače. Při kliknutí pravým tlačítkem na tomto okně vyvoláme místní plovoucí nabídku Použité symboly Toto okno se zobrazí také po překladu a obsahuje seznam všech symbolů použitých v programu v abecedním pořadí. Zobrazují se použitá návěští, symbolické deklarace a bitové deklarace. Kliknutím na příslušný symbol se dostaneme na příslušný řádek ve zdrojovém textu, kde je symbol deklarován. Je-li zdrojový text složen z více souborů ($INCLUDE), zobrazují se pouze symboly příslušné k danému souboru. Při kliknutí pravým tlačítkem na tomto okně opět vyvoláme místní plovoucí nabídku Stavový řádek Poslední součástí okna dokumentu je stavový řádek. Je umístěn pod spodním okrajem okna pod vodorovným posuvníkem. Stavový řádek obsahuje číslo řádku a sloupce, na kterém se právě nacházíme, dále informuje, zda-li se nacházíme v přepisovacím nebo vkládacím režimu, máme zapnutou klávesu Caps Lock a zda-li v dokumentu došlo ke změně. V poslední části stavového řádku je zobrazena místní nápověda. 3.2 Plovoucí nabídka Kliknutím pravým tlačítkem myši na pracovní plochu editoru se vyvolá místní (plovoucí) nabídka. Ta slouží k rychlému vyvolání často používaných příkazů. Jsou to mimo jiné tyto: Parametry instrukce Textový editor obsahuje zajímavou funkci, která se vyvolá stiskem klávesy F2. Pokud napíšeme klíčové slovo asembleru a stiskneme klávesu F2 (nebo místní nabídku, položku Parametry instrukce) dojde k vyvolání Strana 9/39
10 WinIDE51 textový editor okna, ve kterém jsou zobrazeny všechny přípustné parametry instrukce, doba trvání a počet bytů. Pomocí dvojstisku myši nebo klávesy Enter přeneseme parametry do editoru. Je také možné toto funkci aktivovat automaticky, tím že v Nastavení editoru zadáme parametr Nápověda [ms] jiný než nula. Potom se při napsání klíčového slova tato nápověda objeví za specifikovaný počet ms. Pokud během této doby pokračujeme v psaní, okno se neobjeví Najít deklaraci Pomocí místní nabídky můžeme najít deklaraci symbolického jména, na které ukazuje kurzor. Najít deklaraci Ctrl+D pokud je kurzor umístěn na uživatelem definovaném symbolu, buď proměnné nebo návěští, lze se touto funkcí rychle dostat na místo, kde byl definován. Tzn. do deklarační oblasti programu nebo na začátek podprogramu. Vrátit se zpět Ctrl+W k tomu, aby bylo možno se rychle vrátit na původní místo v programu odkud byla vyvolána funkce Najít deklaraci je určena tato funkce. Vrátí pohled na editovaný text do původního místa Zastavovací body Pomocí místní nabídky můžeme také vložit zastavovací bod: Zastavovací bod Ctrl+F8 slouží k zadání řádku programu, na kterém se má program při průchodu zastavit (tzv. breakpoint). Aktivní breakpoint je zvýrazněn červeně. Breakpoint se smaže tak, že ho opětovně zadáme na tento řádek. Je možno zadat i breakpoint na řádek, kde není platná instrukce, tyto breakpointy se však smažou po překladu zdrojového textu. Nastavení breakpointů se neukládá se souborem, je trvalé pouze po dobu otevření souboru. Vícenásobné zastavení Ctrl+F5 vícenásobný breakpoint. K zastavení programu dojde až po určitém počtu průchodů tímto místem. Počet průchodů zadáme v okně, které se objeví po vyvolání této funkce. Je možné zadat počet průchodů v rozsahu Tento breakpoint se smaže pomocí předchozí funkce. Smazat body zastavení Ctrl+F7 smaže všechny breakpointy v aktuálním okně editoru, jak jednoduché tak i vícenásobné. Zastavovací bod lze rychle vložit také tím, že klikneme na levé liště na místo, kde se zobrazují barevné tečky, symbolizující přeložení řádku. Vícenásobný tak, že současně držíme klávesu Shift, smazání jednoho bodu provedeme jeho opětovným označením, všech bodů současně pomocí klávesy Ctrl. Více v kapitole Debugger. Strana 10/39
11 WinIDE51 - kompilátor 4 Kompilátor 4.1 Úvod Kompilátor jazyka symbolických adres mikroprocesorů řady Ix51, který je obsažen v integrovaném prostředí WinIDE51 je založen na výkonné 32bitové technologii. Jedná se o jednoprůchodový kompilátor s dopřednou analýzou zdrojového textu. Symboly které nelze vyjádřit ihned, jsou zpětně doplněny po průchodu celého zdrojového textu. Kompilátor provádí striktní kontrolu rozsahů výsledků matematických a logických operací, tak, aby již ve fázi překladu bylo eliminováno maximum možných logických chyb způsobených programátorem. Generuje jak chybová hlášení, tak pomocné informace, varování, které nejsou sice syntaktickou chybou, ale mohou pomoci při odlaďování zdrojového textu. Vstupem pro kompilaci je soubor *.ASM otevřený v integrovaném editoru prostředí WinIDE51, výstupem pak protokol o překladu *.LST a výsledné (cílové) soubory ve formátu Intel-HEX *.HEX a absolutní binární soubor *.BIN. Generování těchto souboru je možné vypnout v nabídce Nastavení překladače. Zde je rovněž možné vypnout generování varovných hlášení a zvolit zda kompilátor bude rozlišovat velikost znaků (case-sensitive). 4.2 Popis syntaxe jazyka Syntaxe jazyka je téměř shodná se syntaxí akceptovanou kompilátorem CASS51, tak aby bylo možné přímo využívat již vytvořené programy a neodchyluje se od obecně rozšířené syntaxe definované firmou Intel pro mikroprocesory řady Ix Rezervovaná jména Rezervovaná symbolická jména (symboly) mají v syntaxi jazyka vyhrazený konkrétní význam a programátor je může použít pouze předem určeným způsobem. Není přípustné jejich použití jako návěští. Rovněž tak redeklarace hodnot rezervovaných jmen není přípustná. V obou případech kompilátor ohlásí chybu Seznam rezervovaných jmen a jejich hodnot Symbol Hodnota Symbol Hodnota Symbol Hodnota Symbol Hodnota AC 0D6H IE 0A8H R1 001H SPSR 0AAH ACC 0E0H IE0 089H R2 002H T0 0B4H AR0 000H IE1 08BH R3 003H T1 0B5H AR1 001H INT0 0B2H R4 004H T2MOD 0C9H AR2 002H INT1 0B3H R5 005H T2CON C8H AR3 003H IP 0B8H R6 006H TB8 09BH AR4 004H IT0 088H R7 007H TCON 088H AR5 005H IT1 08AH RB8 09AH TF0 08DH AR6 006H OV 0D2H RCAP2H 0CBH TF1 08FH AR7 007H P 0D0H RCAP2L 0CAH TH0 08CH B 0F0H P0 080H RD 0B7H TH1 08DH Strana 11/39
12 WinIDE51 - kompilátor CY 0D7H P1 090H REN 09CH TH2 0CDH DPH 083H P2 0A0H RI 098H TI 099H DPL 082H P3 0B0H RS0 0D3H TL0 08AH DL1 084H PCON 087H RS1 0D4H TL1 08BH EA 0AFH PCT 0BFH RXD 0B0H TL2 0CCH ES 0ACH PS 0BCH SBUF 099H TMOD 089H ET0 0A9H PSW 0D0H SCON 098H TR0 08CH ET1 0ABH PT0 0B9H SM0 09FH TR1 08EH ET2 0ADH PT1 0BBH SM1 09EH TXD 0B1H EX0 0A8H PT2 0BDH SM2 09DH WMCON 096H EX1 0AAH PX0 0B8H SP 081H WR 0B6H F0 0D5H PX1 0BAH SPCR 0D5H F1 0D1H R0 000H SPDR 086H Seznam rezervovaných symbolů A ELSE MOD R7 AB END MOV RET ACALL ENDIF MOVC RETI ADD EQU MOVX RL ADDC HI MUL RLC AJMP HIGH NOLIST RR AND IF NOP RRC ANL INC NOT SET BIT INCLUDE NOTW SETB C JB OR SHL CALL JBC ORG SHR CJNE JC ORL SJMP CLR JMP PC SUBB CPL JNB POP SWAP DA JNC PUSH TEXT DB JNZ R0 USING DEC JZ R1 UNIT DIV LCALL R2 XCH DJNZ LIST R3 XCHD DPTR LJMP R4 XOR DS LO R5 XRL DW LOW R6 XTAL 4.4 Symbolická jména definovaná programátorem Symbolická jména (symboly) definovaná programátorem mohou být tvořeny písmeny, číslicemi a znakem podtržení '_'. První znak musí být vždy písmeno nebo znak podtržení. Strana 12/39
13 WinIDE51 - kompilátor Maximální délka jména není omezena, ale max. délka řádku může být 255 znaků, do této délky se nepočítá poznámka. Kompilátor volitelně rozlišuje malá a velká písmena. CYKLUS1 cyklus1 jsou z hlediska kompilátoru shodná jména, pokud není zapnuto rozlišování velikosti znaků 4.5 Konstanty Kompilátor rozlišuje 5 možných způsobů zápisu konstant Číselné konstanty dekadické obsahují pouze číslice 0-9 a mohou končit znakem D nebo d D 59d binární obsahují pouze číslice 0,1 a musí končit znakem B nebo b b B hexadecimální obsahují pouze číslice 0-9 a znaky A-F. Vždy musí začínat číslicí a končit znakem H nebo h. 10h 0A1BH Znakové konstanty Obsahují libovolný ASCII znak, který je uzavřený do jednoduchých uvozovek A Symbol $ Zvláštní význam má pak symbol $, kterému je při překladu přiřazena aktuální hodnota programového čítače adres (PC). Strana 13/39
14 WinIDE51 - kompilátor 4.6 Operátory V matematických a logických výrazech jsou symbolická jména a konstanty spojeny operátory. Kompilátor má implementovány následující operátory : Operátor Popis Ekvivalentní zkrácený zápis + Sčítání nemá - Odčítání nemá * Násobení nemá / Dělení nemá MOD Celočíselný zbytek po dělení % OR Logický součet AND Logický součin & XOR Logické exclusive or ^ NOT Negace s 8 bitovým výsledkem ~ NOTW Negace s 16 bitovým výsledkem \ SHL Bitový posun vlevo < SHR Bitový posun vpravo > LOW() Dolní byte operandu LO() HIGH() Horní byte operandu HI() Ekvivalentní zkrácený zápis lze použít namísto delšího zápisu daného operátoru. MOV A,#(ADR OR b) je ekvivalentní zápisu MOV A,#(ADR b) Operátory jsou uspořádány podle vzrůstající priority takto : + - / * MOD AND OR XOR SHR SHL NOT NOTW HIGH LOW Výrazy jsou vyhodnocovány podle priority. Při stejné úrovni priority je výraz vyhodnocován zleva doprava. Pořadí vyhodnocování může být změněno použitím závorek Operátory +, -, *, / Syntaxe <výraz1> + <výraz2> <výraz1> - <výraz2> <výraz1> * <výraz2> <výraz1> / <výraz2> +,-,*,/ jsou běžně známé matematické operátory. Strana 14/39
15 WinIDE51 - kompilátor Operátor MOD <výraz1> MOD <výraz2> <výraz1> % <výraz2> Výsledkem operátoru MOD je celočíselný zbytek po dělení výrazu1 výrazem2. DB 10 MOD 3 bude přeloženo jako: DB Operátor OR, XOR, AND <výraz1> OR <výraz2> <výraz1> <výraz2> <výraz1> XOR <výraz2> <výraz1> ^ <výraz2> <výraz1> AND <výraz2> <výraz1> & <výraz2> OR,XOR,AND jsou běžně známé operátory Booleovy alebry. MOV A,#(ZNAK AND 10) (MASK XOR 0F0h) Operátor NOT NOT <výraz> ~ <výraz> NOT je běžně známý operátor negace z Booleovy algebry. Výsledek je kompilátorem oříznut na 8 bitů, tj. může nabývat hodnoty pouze (0-0FFh). DB NOT(MASK XOR 0F0h) DB ~(MASK XOR 0F0h) Operátor NOTW NOTW <výraz> \ <výraz> Strana 15/39
16 WinIDE51 - kompilátor NOTW je běžně známý operátor negace z Booleovy algebry. Výsledek je kompilátorem oříznut na 16 bitů, tj. může nabývat hodnoty pouze (0-0FFFFh). DW NOTW(MASK XOR 0F0FEh) DW \(MASK XOR 0F0FEh) Existence dvou operátorů negace je nutná z důvodu, že kompilátor všechny výrazy vyhodnocuje s rozlišením 32 bitů. Toto rozlišení pak umožňuje správně kontrolovat rozsahy výsledků vyhodnocení výrazů. Negace výsledku s hodnotou 1 (NOT 1) však dá výsledek 0FFFFFFFEh což představuje decimálně V takovém případě by kompilátor hlásil chybu překročení rozsahu. V případě zavedení dvou operátorů negace, provede kompilátor po negaci ještě operaci AND 0FFh pro NOT resp. AND 0FFFFh pro NOTW. Tím se výsledek dostane do správného rozsahu Operátor SHL (SHift Left) <výraz1> SHL <výraz2> <výraz1> < <výraz2> Operátor SHL posune bity ve výsledku výrazu1 vlevo o počet bitů daných výsledkem výrazu2. Bity na pravé straně jsou nahrazeny 0. Operátor pracuje v 32 bitové aritmetice. DB b SHL 3 bude přeloženo jako: DB b Operátor SHR (SHift Right) <výraz1> SHR <výraz2> <výraz1> > <výraz2> Operátor SHR posune bity ve výsledku výrazu1 vpravo o počet bitů daných výsledkem výrazu2. Bity na levé straně jsou nahrazeny 0. Operátor pracuje v 32 bitové aritmetice. DB b SHR 3 bude přeloženo jako: DB b Operátor LOW() LOW(<výraz>) LO(<výraz>) Strana 16/39
17 WinIDE51 - kompilátor Operátor LOW()vrací nižších 8 bitů výsledku výrazu. Operátor pracuje v 16 bitové aritmetice. DB LOW(0FAFEh) bude přeloženo jako: DB 0FEh Operátor HIGH() HIGH(<výraz>) HI(<výraz>) Operátor HIGH() vrací vyšších 8 bitů výsledku výrazu. Operátor pracuje v 16 bitové aritmetice. DB HIGH(0FAFEh) bude přeloženo jako: DB 0FAh 4.7 Formát zdrojového textu Obecný formát jednoho řádku zdrojového textu je definován následovně. Přesná délka jednotlivých polí není určena. Pro vyšší přehlednost a pohodlnější práci se však doporučuje vyhradit pro každé pole 8 znaků. Integrovaný editor má tabelátor nastavený standardně na tuto velikost. [návěští:] (pseudo)instrukce [operand(y)] [;komentář] Návěští Návěští je symbolické jméno, které musí být ukončeno dvojtečkou. Dvojtečka není součástí symbolického jména, používá se pouze při vyšší přehlednost, případně pro kompatibilitu s jinými kompilátory. Tomuto jménu je při překladu přiřazena konkrétní adresa cílového kódu. Každé návěští smí být deklarováno pouze jednou. Při vícenásobném výskytu téhož jména v poli návěští hlásí kompilátor chybu. Navesti1: Navesti1: 4.8 Pseudoinstrukce Kompilátor má implementovány následující pseudoinstrukce: Strana 17/39
18 WinIDE51 - kompilátor Definice hodnot symbolických jmen - EQU, SET <jméno> EQU <výraz> <jméno> SET <výraz> Symbolickému jménu je přiřazena hodnota získaná vyhodnocením výrazu. Pseudoinstrukce EQU a SET jsou vzájemně ekvivalentní. Kompilátor rozeznává obě pseudoinstrukce z důvodu kompatibility. Vzhledem ke striktní kontrole při překladu nemůže být jednomu jménu přiřazena různá hodnota vícekrát, tzn. není přípustná redeklarace. RAM1 EQU 100 LOCK SET RAM1* Výběr segmentu CSEG, BSEG, DSEG, ISEG, XSEG CSEG [AT <konst>] BSEG [AT <konst>] DSEG [AT <konst>] ISEG [AT <konst>] XSEG [AT <konst>] Pseudoinstrukce slouží pro výběr jednoho z 5 adresových prostorů, výchozím segmentem je CSEG. Aktuální segment určuje, ve kterém paměťovém prostoru se vyhrazuje paměť při použití pseudoinstrukce DS, DBIT, popř. nastavuje čítač segmentu použitím ORG. Nepovinná část AT umožňuje nastavit čítač segmentu na výchozí zadanou hodnotu, její použití DSEG AT 32 ABC: DS 1 je ekvivalentní zápisu DSEG ORG 32 ABC: DS 1 Přehled segmentů, rozsahů a použitelných pseudoinstrukcí pro definici symbolů: Segment Název Rozsah Přímá definice Vyhrazení Přímo adresovatelný DSEG 00-FFh DATA DS Bitový BSEG 00-7Fh BIT DBIT Nepřímo adresovatelný ISEG 00-FFh IDATA DS Externí pamět DAT XSEG 0000-FFFFh XDATA DS Programový CSEG 0000-FFFFh CODE ORG Strana 18/39
19 WinIDE51 - kompilátor Definice symbolických jmen bytových adres - DATA, IDATA, XDATA <jméno> DATA <konst> <jméno> IDATA <konst> <jméno> XDATA <konst> Pseudoinstrukce DATA, IDATA, XDATA umožňují definovat symbolická jména v příslušném segmentu, tedy v segmentech DSEG, ISEG, XSEG. Jako hodnota může být použita pouze číselná konstanta v rozsahu daného segmentu, tedy 0-0FFh, 0-0FFh, 0..0FFFFh Definice symbolických jmen bitových adres - BIT <jméno> BIT <konst> Pseudoinstrukce BIT umožňuje přiřadit přímo adresovatelným bitům ve vnitřní paměti procesoru symbolická jména (v segmentu BSEG). Jako hodnota musí být použita pouze číselná konstanta v intervalu 0-0FFh, symbolické označení bitu dle mnemoniky výrobce (viz. seznam rezervovaných jmen) nebo programátorem definované symbolické jméno s hodnotou v intervalu 0-0FFh. LED1 BIT 34H TXBIT BIT TxD Pokud je třeba použít místo konstanty výraz, musí se místo výrazu použít symbolické jméno a hodnotu výrazu mu přiřadit instrukcí SET nebo EQU. LED1V EQU POZICE AND B LED1B BIT LED1V Hodnoty symbolických jmen reprezentující bitové adresy lze definovat také za pomocí tečkové metody. <jméno> BIT <konst>.<0..7> Tuto tečkovou metodu nelze použít u všech bitových adres. Bázové adresy u kterých lze použít tečkovou konvenci jsou: 20h až 2Fh. Číslo za tečkou udává pořadí bitu zprava a může nabývat pouze hodnoty 0-7. Dále lze touto metodou adresovat všechny bitově adresovatelné SFR. LED1 BIT 0C0h.0 LED2 BIT 0C0h.1 OUT BIT P0.7 Strana 19/39
20 WinIDE51 - kompilátor V případě pokusu adresovat tečkovou metodou bit s jinou bázovou adresou než je povoleno, ohlásí kompilátor chybu. Pseudoinstrukci lze použít ve všech segmentech ale data se vyhradí vždy v BSEG Definice hodnoty adresového symbolu - CODE <jméno> DATA <konst> Pseudoinstrukce CODE umožňuje přímo přiřadit symbolu adresu v programovém segmentu CSEG, jako by se jednalo o návěští Rezervování paměti v bytech - DS (Define Space) [návěští:] DS <výraz> [,<výraz>] Při překladu je v aktuálním segmentu rezervován počet bajtů daný výrazem. Tuto pseudoinstrukci lze použít ve všech datových.segmentech, kromě BSEG, tam se použije DBIT. V tomto případě musí být hodnoty případných proměnných, použitých ve výrazu, definovány před jeho vyčíslením. Hodnota čítače segmentu se zvyšuje o velikost vyhrazované paměti Rezervování bitové paměti - DBIT (Define Bit) [návěští:] DBIT <výraz> [,<výraz>] Při překladu je v aktuálním segmentu rezervován počet bajtů daný výrazem. Tuto pseudoinstrukci lze použít pouze v segmentu BSEG. V tomto případě musí být hodnoty případných proměnných, použitých ve výrazu, definovány před jeho vyčíslením. Hodnota čítače segmentu se zvyšuje o velikost vyhrazované paměti Definice 8 bitových konstant v paměti programu - DB (Define Byte) [návěští:] DB <výraz> [,<výraz>] Pseudoinstrukce DB postupně ukládá jednobajtové hodnoty, získané vyhodnocením jednotlivých výrazů na aktuální adresy, počínaje současnou adresou programového čítače. Výrazy musí nabývat hodnot v rozsahu 0-0FFh. Povoleny jsou také řetězce znaků uzavřené v apostrofech. Například posloupnost znaků '123' se uloží jako 31H, 32H, 33H. Počet výrazů za jednou pseudoinstrukcí DB je omezen pouze délkou řádku. Lze použít pouze v programovém segmentu CSEG. TEXT1: DB AHOJ DB 10,0FEH,LO(12345) Strana 20/39
21 WinIDE51 - kompilátor Definice 16 bitových konstant v paměti programu - DW (Define Word) [návěští:] DW <výraz> [,<výraz>] Pseudoinstrukce DW postupně ukládá dvoubajtové hodnoty, získané vyhodnocením jednotlivých výrazů, na aktuální adresy, počínaje současnou adresou programového čítače. Výrazy musí nabývat hodnot v rozsahu 0 až 0FFFFh. Vyšší byte je ukládán na nižší adresu a nižší byte na vyšší adresu. Počet výrazů za jednou pseudoinstrukcí DW je omezen pouze délkou řádku. Lze použít pouze v programovém segmentu CSEG TABLE: DW 1000H, 2589 DW TEXT1, TEXT Definice textů v paměti programu - TEXT [návěští:] TEXT <text> [, <text> ] Pseudoinstrukce TEXT postupně ukládá ASCII kódy znaků řetězce uvedeného v uvozovkách na aktuální adresy, počínaje současnou adresou programového čítače. Počet znaků řetězce za jednou pseudoinstrukcí TEXT je omezen pouze délkou řádku Nastavení programového čítače - ORG [návěští:] ORG <výraz> Pseudoinstrukce ORG nastaví hodnotu čítače aktuálního segmentu na hodnotu danou vyhodnocením výrazu. PřI pokusu o nastavení větší hodnoty než je fyzický rozsah aktuálního segmentu nebo na hodnotu menší, než je hodnota aktuální, ohlásí kompilátor chybu. Lze použít pouze ve všech segmentech INT3 ORG 3 TABLE ORG 1000h Nastavení banky registrů USING Určuje, která banka je aktivní, potom symboly AR0..AR7 odpovídají adresám z dané banky. Fyzické přepnutí v procesoru musí zajistit programátor nastavením bitů RS0 a RS1 SET RS0 SET RS1 Strana 21/39
22 USING 3 MOV A,AR0 ;AR0 je na adr. 18H WinIDE51 - kompilátor Podmíněný překlad - IF, ELSE, ENDIF [návěští:] IF <výraz> [návěští:] ELSE [návěští:] ENDIF Kompilátor vyhodnotí výraz za IF a pokud je výsledek různý od nuly, překládá následující zdrojový text až po pseudoinstrukci ELSE nebo ENDIF. Pokud je nalezena pseudoinstrukce ELSE ignoruje kompilátor zdrojový text až do nalezení pseudoinstrukce ENDIF. Je-li výraz za IF nulový, ignoruje kompilátor následující zdrojový text až po pseudoinstrukci ELSE nebo ENDIF. Pokud je nalezena pseudoinstrukce ELSE překládá kompilátor zdrojový text až do nalezení pseudoinstrukce ENDIF. Vnoření pseudoinstrukcí IF, ELSE, ENDIF není povoleno. Kompilátor musí být schopen vyhodnotit výraz již v prvním průchodu. To znamená, že výraz musí obsahovat pouze taková symbolická jména, jejichž hodnota již byla definována. V opačném případě kompilátor oznámí chybu při překladu. SVITI EQU 1 IF SVITI SETB P0.1 ELSE CLR P0.1 ENDIF Ukončení zdrojového textu - END [návěští:] END Pseudoinstrukce END oznamuje kompilátoru konec překládané části zdrojového textu. Jakýkoli další text je ignorován. Pseudoinstrukce END je nepovinná Vložení externího souboru - $INCLUDE, $UNIT $INCLUDE (jméno souboru) $UNIT (jméno souboru) Do souboru se přidá obsah specifikovaného souboru. Pokud není zadána cesta, hledá se tento soubor ve stejné složce jako je aktuální zdrojový text. Pokud je nalezena chyba v externím souboru a ten není otevřen, kliknutím na chybový výpis se soubor otevře a nastaví se na řádek s chybou. S externím souborem je možné pracovat stejně jako s hlavním, tzn zadávat breakpointy, krokovat apod. Externí soubor může obsahovat odkaz na další externí soubor. Strana 22/39
23 WinIDE51 - kompilátor Frekvence krystalu v debuggeru - XTAL XTAL SET <konst> Slouží pro nastavení frekvence krystalu v debuggeru. K aktualizaci dochází překladem zdrojého textu. Zadána frekvence se udává v Hz 4.9 Instrukce Instrukce procesoru řady Ix51 jsou definovány firmou Intel. Popis jejich sémantického významu naleznete v odborné literatuře a není součástí tohoto manuálu. Všechny instrukce a standardní operandy jsou zároveň rezervovanými jmény kompilátoru Operandy Většina instrukcí instrukčního souboru procesorů řady Ix51 obsahuje operandy: Přímá (direct) adresa Pokud je na místě operandu přímá adresa, je možno použít buď numerickou hodnotu nebo hodnotu definovanou rezervovaným jménem speciálního funkčního registru (viz. kap. 2.1). Stejné pravidlo platí i pro bitový operand s tím, že jako symbolických jmen se používá názvů přímo adresovatelných bitů podle zavedené mnemoniky definovaných v souboru rezervovaných jmén kompilátoru nebo symbolických jmen definovaných pseudoinstrukcí BIT Přímá data (#) Je-li jako operand uvedena přímá hodnota (#data), je možno použít výrazu, jehož vyčíslením se tato hodnota získá. Ve výrazu se mohou vyskytovat čísla, symbolická jména a rezervovaná jména představující konkrétní hodnoty. JMP $+300h RED EQU 10h MOV A,#2*RED Komentář Komentář je libovolný text, který začíná středníkem. Narazí-li kompilátor při překladu na středník, pak celý zbytek textu až do konce řádku považuje za poznámku, která není kompilována a je pouze přenesena do výstupního protokolu o překladu. Mimo obecný formát zdrojového řádku jsou možné i tyto formáty: Strana 23/39
24 WinIDE51 - kompilátor [návěští:] ;komentář ;komentář TABLE DW 1000h,2589 ;definice tabulky ;zde je definovana tabulka konstant 4.11 Protokol o překladu a chybová hlášení Kompilátor během překladu vytváří protokol o překladu (soubor *.LST ). Tento protokol zahrnuje opis zdrojového textu, přeložený cílový kód, případná chybová hlášení a na závěr výpis tabulky symbolů. Jednomu řádku zdrojového textu může odpovídat i více řádků v protokolu o překladu, zvláště v případě rozsáhlých definic za pomoci pseudoinstrukcí DB,DW a TEXT. Obecný formát jednoho řádku protokolu o překladu je následující: <adresa> <cíl.kód> <popis zdrojového textu> Adresa je tvořena čtyřmi číslicemi v hexadecimálním tvaru a udává absolutní adresu, na kterou se ukládá cílový kód. Cílový kód je tvořen hexadecimálními číslicemi operačního kódu a případných operandů. Opis zdrojového textu je odpovídající řádek ze zdrojového souboru C2B6 CLR KLV.6 019A E5B0 MOV A,KLV 019C 540F ANL A,# B Chybová hlášení Skončí-li překlad bez chyby, pak je v protokolu o překladu uveden text : Při překladu zdrojového textu nebyly nalezeny žádné chyby. Pokus se nevyskytují chyby, ale varovné hlášení je text tento: Při překladu zdrojového textu nebyly nalezeny žádné chyby, ale xx varování Při překladu se zjištěnými chybami se zobrazuje seznam chyb s číslem řádku a popisem chyby. Kompilátor vždy překládá vstupní text až do konce zdrojového souboru, bez ohledu na to, zda při překladu došlo k chybám Chyby při překladu Kompilátor ve většině případů generuje chybové hlášení typu: Řádek 1234: chyba, nalezeno [xxx], očekává se [yy1,yy2,...]. Kde xxx je chybný nalezený syntaktický prvek a yyy jsou správné možnosti na tomto místě. Např. zápis MOV A, vygeneruje chybové hlášení: Řádek 1: chyba, nalezeno [konec řádku], očekává se [A, direct, SFR, bitový SFR, data]. Kromě toho se mohou vyskytnout další chybová hlášení. Všechna jsou generována do okna protokolu o překladu: Strana 24/39
25 WinIDE51 - kompilátor chybné číslo bitu: výraz za tečkou není v rozsahu 0..7 chybná bitová adresa: bázová adresa je mimo povolené adresy pro tečkovou metodu adresace bitů. nepřímá adresa může být pokus o nepřímé adresování jiným registrem než R0 nebo R1 relativní skok mimo rozsah: příliš dlouhý skok, nejčastěji u podmíněných skoků skok mimo aktuální stránku: chyba v instrukci AJMP nebo ACALL aktuální hodnota PC je větší než požadovaná: hodnota za pseudoinstrukcí ORG je vyšší než aktuální hodnota čítače adres. nalezena neočekávaná pseudoinstrukce IF: kompilátor nalezl vnořené IF v dosud neukončené rozhodovací struktuře. nalezena neočekávaná pseudoinstrukce ELSE: kompilátor nalezl pseudoinstrukci ELSE bez úvodu rozhodovací struktury definovaného pseudoinstrukcí IF. nalezena neočekávaná pseudoinstrukce ENDIF: kompilátor nalezl pseudoinstrukci ENDIF bez úvodu rozhodovací struktury definovaného pseudoinstrukcí IF. hodnota mimo rozsah : výsledek výrazu je větší než cílový operand např. MOV A,#256 hodnota mimo rozsah : výsledek výrazu je větší než cílový operand např MOV DPTR,#65536 hodnota mimo rozsah 0..3: chyba v deklaraci použité sady registrů např USING 4 očekává se operand: chybí operand např.: MOV A,#1+ chyba v konstantě: chyba v číselné konstantě např.: MOV A,# B dělení nulou: při vyhodnocování výsledku výrazu nalezl kompilátor na pravé straně operátoru / (děleno) hodnotu nula. nalezen neznámý identifikátor: kompilátor nalezl symbolické jméno, jež doposud nebylo definováno nalezena nadbytečná ): přebývá závorka na konci výrazu očekává se ) : chybí závorka na konci výrazu očekává se ( : např. při zápisu LO 4567 musí být uvedeno LO(45670) nesouhlasí počet závorek: různý počet pravých a levých závorek výraz nelze vyhodnotit: většinou nekompatibilní typy dat. Nelze sčítat např. konstantu a registr. Registr nepředstavuje číselnou hodnotu. Např. MOV A,1+R0 očekává se ': neukončený textový řetezec neočekávaný operátor: typicky chybí operand např. MOV A, MOD 5 program je větší jak 64kB nelze použít v aktuálním segmentu: chybné použití rezervace paměti hodnota je mimo rozsah aktuálního segmentu: chybné použití rezervace paměti požadovaný adresový prostor nebo jeho část je již rezervován(a): chybné použití rezervace paměti nelze rezervovat nulovou velikost adresového prostoru: chybné použití rezervace paměti neočekávaná pseudoinstrukce Strana 25/39
26 WinIDE51 - kompilátor 4.12 Varovná hlášení Pro usnadnění odlaďování programu se generují i varovná hlášení. Nejsou to přímo syntaktické chyby avšak ukazují na některé nestandardní akce, které mohou vést k nesprávnému chování programu. Jejich výpis je možné potlačit v nabídce Nastavení překladače. používá se nedeklarovaná přímá adresa: pro zvýšení přehlednosti programu je vhodné pojmenovat všechny používané adresové místa pomocí pseudoinstrukce DATA, BIT nebo DS, DBIT. Napíšeme-li např. MOV A,45 není to chyba, ale vhodnější zápis je MOV A,POM kde je POM DATA 45. Budeme-li tuto konvenci dodržovat snadno odhalíme častou chybu kdy chybí # v definici přímých dat. Protože instrukce MOV A,#45 má zcela jiný význam než MOV A,45 čtení nebo zápis v nepřístupné oblasti SFR, adresa: instrukce se pokouší o čtení nebo zápis dat do nepřístupné oblasti SFR na specifikovanou adresu skok na symbol, který není definován jako návěští: např. instrukce JMP 123 není chybná, ale je lépe nechat absolutní adresu spočítat kompilátor. Adresa nemusí souhlasit při vložení nebo smazání některé instrukce. Správné je použít návěští JMP INIT. Rovněž tak např JMP POM, kde je POM CODE 45. duplicitní deklarace adresy nebo dat: toto hlášení oznamuje, že daná adresa byla již jednou přiřazena pomocí pseudoinstrukce EQU. Např. POM1 DATA 10, POM2 DATA 10. Chceme-li definovat např. číselné konstanty můžeme použít pseudoinstrukci SET u které se duplicita nekontroluje. Strana 26/39
27 WinIDE51- debugger 5 Debugger 5.1 Popis oken debuggeru Hlavní okno debuggeru se skládá z následujících částí: Výpis po překladu V levém horním rohu debuggeru se nachází okno, ve kterém se po překladu zobrazí zdrojový text programu, včetně strojového kódu a adres jednotlivých instrukcí. Vyvoláním plovoucí nabídky pravým tlačítkem je možno zadávat zastavovací body (breakpointy) a podmínky pro zastavení programu zápisem na adresu nebo dosažením hodnoty na určité adrese (viz Místa přerušení). Breakpoint zadaný v tomto okně trvá pouze do dalšího překladu. Překladem se smaže. Trvalý breakpoint je třeba zadat již v editoru. Ten se pak zobrazí i zde, ihned po překladu programu. Breakpoint zadaný v editoru je možno zrušit zase pouze v editoru. Zadat lze buď jednoduchý breakpoint, tzn. program se zastaví vždy, když projde tímto místem, nebo vícenásobný, tzn. k zastavení dojde až po určitém počtu průchodů tímto místem. Dvojím kliknutím na samotný programový řádek v místě, kde se zobrazuje fyzická adresa v programu se nastaví čítač programu na adresu tohoto řádku, a tak je možné přejít na jiné místo programu, mimo obvyklé pořadí zpracovávání instrukcí. Není možno přejít na řádek, který neobsahuje platnou instrukci, např. komentář apod. Strana 27/39
28 WinIDE51- debugger Statistika programu Umožňuje optimalizaci programu, vzhledem k rychlosti a využití systémových zdrojů, přerušení, časovačů zásobníku apod. Zobrazuje procentuální využití strojového času a rozsah využití zásobníku Okno stavu CPU stopek (F3). nebo Resetem programu (F4). Další je blok s označením CPU. Zde je možné sledovat a nastavovat hlavní registry procesoru a volit fyzický kmitočet krystalu. Funkce stopky slouží k měření času mezi dvěma událostmi v procesoru. Tuto funkci je vhodné využívat v kombinaci s breakpointy. Stopky se vynulují buď Nulováním Výpis obsahu RAM Pod tímto oknem se nachází výpis paměti RAM. Je zde možné sledovat libovolnou adresu od 00h do FFh, tedy včetně SFR. Protože u procesorů řady 8052 se paměťový prostor RAM a SFR v oblasti od 80H výše překrývá, je oblast SFR vyznačena modrou barvou. V tomto okně je možné měnit obsahy paměťových míst kliknutím na jednotlivá adresová místa. Při pohybu kurzoru nad tímto polem se zobrazuje ve stavovém řádku význam jednotlivých adresových míst, včetně SFR Záznam stavů Okno Stavy portů zaznamenává veškeré události na portech nebo v paměti RAM, včetně času, kdy k této události došlo. Tento záznam je možné následně zobrazit pomocí funkce Záznam stavů. Strana 28/39
29 5.1.6 Volitelné zobrazení RAM WinIDE51- debugger Okno Volitelné zobrazení RAM slouží ke sledování a změně obsahu libovolného paměťového místa uživatelské RAM. Chceme-li přidat nebo ubrat nějakou adresu, vyvoláme v menu Debugger položku Volitelné zobrazení. Lze také kliknout na plochu tohoto okna nebo na jméno některé již zobrazované proměnné. V okně, které se tím vyvolá, se objeví seznam všech symbolů definovaných pomocí direktivy EQU, SET nebo DATA. Zaškrtnutím příslušného symbolu se hodnota tohoto symbolu bude zobrazovat při zpracovávání programu. Chceme-li sledovat adresu, která není pojmenována pomocí EQU, zvolíme její název a stiskneme tlačítko Přidat. Adresa může být zadána jak desítkově (45) tak hexadecimálně (2DH). Lze sledovat pouze adresy v uživatelské části RAM, tzn Přitom adresy v horní polovině jsou přístupné pouze u procesoru Ix52. Dále je možné pomocí tlačítek Nahoru a Dolů volit pořadí zobrazovaných symbolů. Symboly definované pomocí EQU jsou znázorněny žlutou barvou. Adresy přímo zadané mají barvu šedou. Každá adresa může být zobrazena pouze jednou. Není tedy možné zobrazit současně symbol na určité adrese a tuto adresu přímo. Vzhledem k přehlednosti, však nelze přímé zadávání adres vůbec doporučit a to také z následujícího důvodu: Pokud se během ladění programu rozhodneme pro určitý symbol použít jinou adresu, změnou definice EQU, není třeba v tomto okně nic měnit. Adresy symbolů se aktualizují po každém překladu, takže se zobrazí vždy správná adresa. Toto ale s přímo zadanou adresou nemůže fungovat Detailní zobrazení SFR Detailní zobrazení SFR umožňuje snadno pracovat po bitech s jednotlivými funkčními registry. SFR, které chceme zobrazovat, volíme v menu Debugger-Volitelné zobrazení. Lze také kliknout na jméno některého již zobrazovaného SFR nebo na pozadí tohoto okna. Kliknutím na příslušné tlačítko, lze snadno změnit hodnotu bitu. Nad tlačítkem je zobrazeno symbolické pojmenování každého Strana 29/39
30 WinIDE51- debugger bitu. Při pohybu kurzoru nad jménem SFR se zobrazuje ve stavovém řádku název a fyzická adresa daného SFR Tabulka symbolů Zde se zobrazují všechny použité, uživatelem definované symboly a jejich hodnoty. Symboly, které jso nadefinovány, ale nejsou použity jsou zvýrazněny zelenou barvou pozadí. Kliknutím na horní záhlaví je možno setřídit zobrazení symbolů do abecedního pořadí, podle libovolného sloupce Obsazení RAM Tabulka ukazuje obsazení vnitřní paměti RAM. Hvězdička na daném místě udává, že daný bit se používá. Ve sloupci Použito se zobrazují všechny adresy na které bylo zapsáno nebo z nich čteno pomocí přímého adresování nebo bitových operací, a to i ty, které nemají uživatelsky definované jméno. Ve sloupci Vyhrazeno se promítají deklarace a vyhrazování paměti pomocí pseudoinstrukcí BIT, DBIT, DATA a DS. 5.2 Popis funkcí debuggeru Funkce Spustit Tato funkce spouští rychlé vykonávání programu. Při běhu programu nejsou aktualizovány změny obsahů registrů, SFR, portů apod. Zobrazuje se pouze strojový čas procesoru a stopky. Na rychlejších počítačích je možno dosáhnout reálné rychlosti simulovaného procesoru. Všechny změny obsahů se zobrazí až v okamžiku, kdy je vykonávání programu zastaveno nebo program narazí na některé místo přerušení nebo dojde k běhové chybě při vykonávání programu. Vykonávaný program je možno zastavit opětovným vyvoláním funkce Spustit nebo funkcí Reset. Všechny změny na portech se zaznamenávají a je možno si je následně zobrazit pomocí funkce Záznam portů Funkce Animace programu Tato funkce vykonává pomalé provádění programu po instrukci, všechna zobrazovaná paměťové místa jsou však po vykonání instrukce aktualizována. Rychlost animace je možné volit v nabídce Nastavení Debuggeru. Jinak je funkce stejná jako Spustit, nelze však nikdy dosáhnout takové rychlosti provádění programu. Strana 30/39
31 5.2.3 Funkce Krokovat program WinIDE51- debugger Vykoná jeden řádek programu. Pokud je tomto řádku volání podprogramu (instrukce CALL), provede se celý podprogram. Je-li vykonávání podprogramu příliš dlouhé a potřebujeme z nějakého důvodu běh programu přerušit (např. podprogram obsahuje nekonečnou smyčku), je to možné opětovným vyvoláním této funkce. Funkce Krokovat pracuje tímto způsobem: Je-li současná instrukce CALL, na následující řádek programu se umístí neviditelný breakpoint, poté se volá funkce Spustit (rychlé provádění programu) a po úspěšném vykonání podprogramu a zastavení programu se tento breakpoint smaže. Pokud tedy před tímto breakpointem přerušíme provádění podprogramu, dostaneme se do místa, kde se nachází tělo podprogramu. Chceme-li se pak rychle vrátit na zpět, na místo odkud byl podprogram volán, nesmíme pomocí Krokovat, ale vyvoláme nyní funkci Spustit a ta se zastaví na instrukci následující po CALL na neviditelném breakpointu - žlutý řádek (samozřejmě podprogram nesmí obsahovat právě nekonečný cyklus). Toto platí i v případě, že i vykonávaný podprogram obsahuje jiný breakpoint Funkce Trasovat program Vykoná pouze jednu instrukci programu. Všechna zobrazovaná paměťové místa jsou po vykonání instrukce ihned aktualizována. Po vykonání instrukce je provádění programu zastaveno Funkce Reset programu Nastavuje čítač programu na adresu Obnovuje výchozí hodnoty ve SFR. Nuluje strojový čas a čas stopek. Také maže záznam stavu portů. Obsah ostatní paměti RAM se nemění. Dále se aktualizují vícenásobné breakpointy Funkce Nulovat stopky Vynuluje čas změřený na stopkách. Stopky jsou určeny pro měření časových úseků programu např. mezi dvěma breakpointy. 5.3 Chyby při spuštění programu Při spuštění programu mohou nastat chyby, které nelze odhalit během překladu. Nejčastěji to je přístup do zakázané oblasti RAM. V tomto případě je program přerušen a vypíše se některé z těchto chybových hlášení: Na adrese xxxxh nebyla nalezena platná instrukce - k tomuto stavu může dojít např. při skoku na vypočítanou adresu nebo při neošetřeném přerušovacím vektoru. Neznámá instrukce na adrese: xxxxh - může nastat za stejných podmínek jako předchozí chyba. Zápis do nepřístupné adresy v oblasti SFR na adrese xxxxh - chyba v adresování. Např. při Čtení z nepřístupné adresy v oblasti SFR na adrese xxxxh - stejné jako předchozí chyba. Zápis do EEPROM mimo rozsah, instrukce na xxxxh - chyba v adrese u procesoru 89S8252. Strana 31/39
32 WinIDE51- debugger Čtení z EEPROM mimo rozsah, instrukce na xxxxh - stejné jako předchozí chyba. Pomocí tlačítka Ignorovat potlačíme zobrazování daného typu chyby až do příštího překladu programu. V nabídce Nastavení debuggeru je možno chybová hlášení zcela vypnout. Dále může být program korektně zastaven splněním zastavovací podmínky, v tomto případě se vypíše toto hlášení: Instrukce na adrese xxxxh splnila zastavovací podmínku. Symbol xxxxh je konkrétní adresa instrukce, na níž došlo k chybě. Ukazatel prováděné instrukce (modrý řádek) je v tomto okamžiku již na následující instrukci. 5.4 Místa přerušení. Zastavení průchodem daným místem. Vyvoláním plovoucí nabídky pravým tlačítkem je možno zadávat zastavovací body (breakpointy) a podmínky pro zastavení programu zápisem na adresu nebo dosažením hodnoty na určité adrese. Breakpoint zadaný v tomto okně trvá pouze do dalšího překladu, potom se smaže. Trvalý breakpoint je třeba zadat již v editoru. Ten se pak zobrazí se i zde ihned po překladu programu. Breakpoint zadaný v editoru je možno zrušit zase pouze v editoru. Zadat lze buď jednoduchý breakpoint, tzn. program se zastaví vždy, když projde tímto místem, nebo vícenásobný, tzn. k zastavení dojde až po určitém počtu průchodů tímto místem Zastavení zápisem na adresu Dále je možno program zastavit zápisem na určitou adresu. Tento přerušovací bod zadáme v menu Debugger-Podmínky pro zastavení programu. Zvolíme Zastavit zápisem na adresu a zadáme požadovanou adresu. Kdykoliv je na danou adresu proveden zápis (i bitově) vykonávání programu je zastaveno Zastavení dosažením hodnoty Program se zastaví až dosažením konkrétní hodnoty na požadované adrese. V tomto případě zvolíme Zastavit dosažením hodnoty. Obě tyto možnosti se velice dobře uplatní při hledání chyby v programu, kdy přesně nevíme, která instrukce danou adresu modifikovala. 5.5 Editor a záznam průběhů Časový záznam na portech nebo libovolného paměťového místa a editování vstupních průběhů umožňuje vestavěný Editor a záznamník průběhů. Chová se jako 32-kanálový logický analyzátor. Umožňuje sledovat celkem čtyři volitelné adresy nebo SFR. Standardně se používá pro sledování průběhů na portech P0-P3. Editor průběhů umožňuje v definovaných časech přivádět na porty procesoru logické úrovně a tak simulovat spolupráci procesoru s okolními periferiemi. Toto načítání musí být povoleno v menu Nastavení debuggeru. Strana 32/39
33 WinIDE51- debugger Záznam průběhů Zobrazuje průběhy na zvolených bitech během vykonávání programu. Je možné zobrazit 16 bitů současně. Pokud jsou bity symbolicky pojmenovány pomocí direktivy BIT, obrazuje se přímo toto pojmenování. Adresy, které chceme sledovat zvolíme v nabídce Nastavení kanálů. Bity, které chceme sledovat, volíme v zaškrtávacím poli tohoto okna. Tato volba se automaticky ukládá. Velikost pohledu na záznam je možné libovolně měnit pomocí tlačítek se symbolem lupy (nebo klávesami Q,W,E) až po jednotlivé fáze strojního cyklu. Okno obsahuje tři kurzory. Hlavní odměřovací kurzor červené barvy se ovládá levým tlačítkem myši. Pomocný kurzor modré barvy se ovládá pravým tlačítkem nebo klávesou mezera. Kliknutím mezerníkem se modrý kurzor položí pod červený (vznikne relativní nula) a pohybem červeného odměřujeme čas. Rozdíl časů hlavního a pomocného kurzoru je automaticky převáděn na kmitočet. Třetí kurzor znázorňuje polohu časového breakpointu. Je zobrazen tehdy, je-li funkce zastavení aktivní (čas je jiný než nula). Jeho polohu je možné zadat buď tlačítkem na panelu nástrojů nebo přímo v menu Podmínky pro zastavení programu. Také je možné uložit si místo které sledujeme a po provedení změn a novém spuštění programu se na toto místo rychle vrátit. Je pouze nutné aby byl program znovu spuštěn nejméně po dobu než projde sledovaným místem. Tato funkce se ovládá tlačítky Uložit pohled a Načíst pohled. Je také možné část průběhu vložit do schránky a použít jako vstupní průběh v Editoru průběhů. V tomto případě dojde k automatickému přepočítání časových jednotek, tak aby průběh byl časově správný i v editoru. K tomu je třeba kliknutím na tlačítko na levé liště zaktivovat jeden příslušný bit a pomocí hlavního kurzoru označit blok, který potom zkopírujeme do schránky. Strana 33/39
34 5.5.2 Editor vstupních průběhů WinIDE51- debugger Slouží k simulaci vstupních stavů přiváděných na porty procesoru. Umožňuje definovat vstupní signály pro vnější přerušení, sériový kanál, nebo simulovat stisk tlačítek připojených k některému bitu portu apod. Při spuštění programu nebo krokování se nadefinované signály kopírují na porty procesoru a tím napodobují reálné prostředí ve kterém procesor bude pracovat. Reakce programu na vstupní signály a výstupní signály se po proběhnutí potřebné doby zobrazují v okně ZÁZNAM PORTŮ. Je možné využívat také techniku zastavovacích bodů. Editovat je možné kterýkoliv V-V bit procesoru, ale současně lze zobrazit pouze 16 bitů. Pokud jsou bity symbolicky pojmenovány pomocí direktivy BIT, zobrazuje se přímo toto pojmenování. Bity, které chceme editovat, volíme v zaškrtávacím poli tohoto okna. Tato volba se automaticky ukládá. Časový rozsah editovaných signálů závisí na zvoleném časovém rastru. Implicitně je zvolen časový krok 1us. Při tomto rastru je možné editovat signály v max. době 1000 s. Pokud zvolíme jiný rastr, bude max. doba odpovídající tomuto nastavení (časová osa může mít max změn, z toho plyne doba 1000 s při rastru 1us). Velikost pohledu je možné libovolně měnit pomocí tlačítek se symbolem lupy (nebo klávesami Q,W,E) až po maximální rozlišení odpovídající zvolenému rastru (např. 1us). Pro snadné zadávání průběhů je možné zvolit tzv. násobitel rastru. To je časový násobek rastru, a takto se pohybuje kurzor při stisku kurzorové šipky. Po jednotlivých bodech rastru se bude kurzor pohybovat, pokud současně držíme klávesu Shift nebo naopak, při Ctrl se bude pohybovat rychleji. Pro zvolený násobek se zobrazují pomocné šedé svislé čáry, jsou kresleny tak, že vždy prochází nulou, tzn. místem, v němž leží modrý pomocný kurzor. Pro zobrazení čar je třeba mít vhodnou velikost pohledu. Velikost pohled a poloha kurzorů se automaticky ukládá při uzavření tohoto okna. Hlavní odměřovací kurzor červené barvy se ovládá levým tlačítkem myši nebo kurzorovými klávesami. Pomocný kurzor modré barvy se ovládá pravým tlačítkem nebo klávesou mezera. Kliknutím pravým tlačítkem nebo mezerníkem se modrý kurzor položí pod červený (vznikne relativní nula) a pohybem červeného odměřujeme čas. Rozdíl časů hlavního a pomocného kurzoru je automaticky převáděn na kmitočet. Strana 34/39
35 WinIDE51- debugger Vlastní editování průběhů začneme tím, že v zaškrtávacím poli zvolíme, které bity mají být zobrazeny. Nastavíme vhodnou velikost rastru a násobitele. Nastavíme velikost pohledu tak, aby se objevily pomocné svislé čáry. Potom vybereme kliknutím na levém panelu bit, který chceme editovat. Posuneme kurzor na požadovaný začátek průběhu a položíme tam relativní nulu (modrý kurzor). Nyní stiskem kurzorových šipek nahoru a dolů dochází ke kreslení průběhu. Kurzor se posune o vždy o jeden násobek rastru doprava. Tlačítko Kopírovat blok slouží k snadnému nakreslení opakujících se průběhů. Modrý kurzor označuje začátek kopírovaného signálu, červený konec. Vezme se ta část průběhu, která je uzavřena mezi modrý a červený kurzor a zkopíruje se za červený kurzor a ten se posune o příslušný časový úsek doprava. Chceme-li např. simulovat přiváděný obdélníkový signál, nakreslíme pouze jednu periodu signálu a stiskneme Kopírovat blok, vytvoří se druhá perioda. Dalším stisknutím vzniknou 4 periody, dále 8, 16, atd. Velice rychle tak lze vytvořit signál i o tisících periodách. Lze tak snadno i smazat celý bit. Kopíruje se pouze bit, který je momentálně aktivní. Pro vymazání určitého úseku slouží tlačítko Vymazat blok. Uzavřením tohoto okna se průběh uloží a můžeme začít testovat program. Další tlačítka Vložit, Vyjmout, Zkopírovat pracují se schránkou podle zvyklostí Windows. Seznam zkratkových kláves: INSERT DELETE HOME END PG UP PG DOWN Q,W,E MEZERA ŠIPKY SHIFT CTRL vloží jeden časový násobek rastru na místo za červeným kurzorem smaže jeden časový násobek rastru na místo za červeným kurzorem skok na čas nula skok na konec průběhu přepne aktivní bit směrem nahoru přepne aktivní bit směrem dolů ovládání zoomu položí modrý kurzor, relativní nula posun kurzoru, kreslení průběhu jemný posun kurzoru rychlý posun kurzoru Tisk průběhů Pro snadný tisk editovaných i zaznanenaných průběhů slouží nabídka Tisk. Tiskne se ta část průběhu, která je viditelná nebo ta, která je označena blokem. Pomocí myši lze snadno nastavit polohu tisku. Tisknou se vždy ty bity, které jsou zobrazeny. Tlačítky StředX a StředY je možné rychle vyrovnat tisknutý průběh na středy papíru. Dále možné zvolit měřítko tisku. Strana 35/39
Seznámení s mikropočítačem. Architektura mikropočítače. Instrukce. Paměť. Čítače. Porovnání s AT89C2051
 051 Seznámení s mikropočítačem Architektura mikropočítače Instrukce Paměť Čítače Porovnání s AT89C2051 Seznámení s mikropočítačem řady 8051 Mikroprocesor řady 8051 pochází z roku 1980 a je vytvořené firmou
051 Seznámení s mikropočítačem Architektura mikropočítače Instrukce Paměť Čítače Porovnání s AT89C2051 Seznámení s mikropočítačem řady 8051 Mikroprocesor řady 8051 pochází z roku 1980 a je vytvořené firmou
Mikrořadiče řady 8051.
 Mikrořadiče řady 8051 Řada obvodů 8051 obsahuje typy 8051AH, 8031AH, 8751H, 80C51, 80C31, 8052 a 8032 Jednotlivé obvody se od sebe liší technologií výroby a svojí konstrukcí Způsob programování je však
Mikrořadiče řady 8051 Řada obvodů 8051 obsahuje typy 8051AH, 8031AH, 8751H, 80C51, 80C31, 8052 a 8032 Jednotlivé obvody se od sebe liší technologií výroby a svojí konstrukcí Způsob programování je však
Strojový kód. Instrukce počítače
 Strojový kód Strojový kód (Machine code) je program vyjádřený v počítači jako posloupnost instrukcí procesoru (posloupnost bajtů, resp. bitů). Z hlediska uživatele je strojový kód nesrozumitelný, z hlediska
Strojový kód Strojový kód (Machine code) je program vyjádřený v počítači jako posloupnost instrukcí procesoru (posloupnost bajtů, resp. bitů). Z hlediska uživatele je strojový kód nesrozumitelný, z hlediska
A51 MACRO ASSEMBLER POKUSNY PROGRAM DATE 10/3/007 PAGE 1
 Demonstrač nítext k předná š ce Mikroprocesory v přístrojové technice, kat. měření. A51 MACRO ASSEMBLER POKUSNY PROGRAM DATE 10/3/007 PAGE 1 MS-DOS MACRO ASSEMBLER A51 V4.4 OBJECT MODULE PLACED IN DEMC.OBJ
Demonstrač nítext k předná š ce Mikroprocesory v přístrojové technice, kat. měření. A51 MACRO ASSEMBLER POKUSNY PROGRAM DATE 10/3/007 PAGE 1 MS-DOS MACRO ASSEMBLER A51 V4.4 OBJECT MODULE PLACED IN DEMC.OBJ
Klimatizace. Třída: 4.C. Střední Průmyslová Škola Elektrotechnická Havířov Protokol do MIT. Skupina: 3. Zpráva číslo: 3
 Střední Průmyslová Škola Elektrotechnická Havířov Protokol do MIT Třída: 4.C Skupina: 3 Klimatizace Zpráva číslo: 3 Dne: 08.01.2007 Soupis použitých přístrojů: přípravek s μc 8051 přípravek s LCD přípravek
Střední Průmyslová Škola Elektrotechnická Havířov Protokol do MIT Třída: 4.C Skupina: 3 Klimatizace Zpráva číslo: 3 Dne: 08.01.2007 Soupis použitých přístrojů: přípravek s μc 8051 přípravek s LCD přípravek
8. Laboratoř: Aritmetika a řídicí struktury programu
 8. Laboratoř: Aritmetika a řídicí struktury programu Programy v JSA aritmetika, posuvy, využití příznaků Navrhněte a simulujte v AVR studiu prográmky pro 24 bitovou (32 bitovou) aritmetiku: sčítání, odčítání,
8. Laboratoř: Aritmetika a řídicí struktury programu Programy v JSA aritmetika, posuvy, využití příznaků Navrhněte a simulujte v AVR studiu prográmky pro 24 bitovou (32 bitovou) aritmetiku: sčítání, odčítání,
Gymnázium Jana Pivečky a Střední odborná škola Slavičín. III/2 - Inovace a zkvalitnění výuky prostřednictvím ICT
 Název projektu Číslo projektu Název školy Autor Název šablony Název DUMu Inovace výuky prostřednictvím šablon pro SŠ CZ.1.07/1.5.00/34.0748 Gymnázium Jana Pivečky a Střední odborná škola Slavičín Ing.
Název projektu Číslo projektu Název školy Autor Název šablony Název DUMu Inovace výuky prostřednictvím šablon pro SŠ CZ.1.07/1.5.00/34.0748 Gymnázium Jana Pivečky a Střední odborná škola Slavičín Ing.
Úvod. Program ZK EANPRINT. Základní vlastnosti programu. Co program vyžaduje. Určení programu. Jak program spustit. Uživatelská dokumentace programu
 sq Program ZK EANPRINT verze 1.20 Uživatelská dokumentace programu Úvod Základní vlastnosti programu Jednoduchost ovládání - umožňuje obsluhu i málo zkušeným uživatelům bez nutnosti většího zaškolování.
sq Program ZK EANPRINT verze 1.20 Uživatelská dokumentace programu Úvod Základní vlastnosti programu Jednoduchost ovládání - umožňuje obsluhu i málo zkušeným uživatelům bez nutnosti většího zaškolování.
Popis programu EnicomD
 Popis programu EnicomD Pomocí programu ENICOM D lze konfigurovat výstup RS 232 přijímačů Rx1 DIN/DATA a Rx1 DATA (přidělovat textové řetězce k jednotlivým vysílačům resp. tlačítkům a nastavovat parametry
Popis programu EnicomD Pomocí programu ENICOM D lze konfigurovat výstup RS 232 přijímačů Rx1 DIN/DATA a Rx1 DATA (přidělovat textové řetězce k jednotlivým vysílačům resp. tlačítkům a nastavovat parametry
Činnost CPU. IMTEE Přednáška č. 2. Několik úrovní abstrakce od obvodů CPU: Hodinový cyklus fáze strojový cyklus instrukční cyklus
 Činnost CPU Několik úrovní abstrakce od obvodů CPU: Hodinový cyklus fáze strojový cyklus instrukční cyklus Hodinový cyklus CPU je synchronní obvod nutné hodiny (f CLK ) Instrukční cyklus IF = doba potřebná
Činnost CPU Několik úrovní abstrakce od obvodů CPU: Hodinový cyklus fáze strojový cyklus instrukční cyklus Hodinový cyklus CPU je synchronní obvod nutné hodiny (f CLK ) Instrukční cyklus IF = doba potřebná
METODICKÝ POKYN PRÁCE S MS PowerPoint - ZAČÁTEČNÍCI. Tento projekt je spolufinancován Evropským sociálním fondem a státním rozpočtem České republiky.
 METODICKÝ POKYN PRÁCE S MS PowerPoint - ZAČÁTEČNÍCI Základní rozložení plochy Výchozím stavem při práci je normální zobrazení. pás karet - základní nabídka příkazů Pořadí jednotlivých snímků Základní plocha
METODICKÝ POKYN PRÁCE S MS PowerPoint - ZAČÁTEČNÍCI Základní rozložení plochy Výchozím stavem při práci je normální zobrazení. pás karet - základní nabídka příkazů Pořadí jednotlivých snímků Základní plocha
Nový způsob práce s průběžnou klasifikací lze nastavit pouze tehdy, je-li průběžná klasifikace v evidenčním pololetí a školním roce prázdná.
 Průběžná klasifikace Nová verze modulu Klasifikace žáků přináší novinky především v práci s průběžnou klasifikací. Pro zadání průběžné klasifikace ve třídě doposud existovaly 3 funkce Průběžná klasifikace,
Průběžná klasifikace Nová verze modulu Klasifikace žáků přináší novinky především v práci s průběžnou klasifikací. Pro zadání průběžné klasifikace ve třídě doposud existovaly 3 funkce Průběžná klasifikace,
+---------------------------------------------------------------+ +-----------------------------------------------------------+
 +---------------------------------------------------------------+ +-----------------------------------------------------------+ AA SSSS MM MM AAAA SS SS MMM MMM AA AA SS MM M M MM AA AA SSSSS MM M M MM
+---------------------------------------------------------------+ +-----------------------------------------------------------+ AA SSSS MM MM AAAA SS SS MMM MMM AA AA SS MM M M MM AA AA SSSSS MM M M MM
Formulář pro křížový filtr
 Formulář pro křížový filtr Formulář pro křížový filtr je určen zejména autorům křížovek a má sloužit jako pomůcka při jejich tvorbě. Levé části formuláře dominuje tzv. šablona, což je síť 20 krát 20 políček
Formulář pro křížový filtr Formulář pro křížový filtr je určen zejména autorům křížovek a má sloužit jako pomůcka při jejich tvorbě. Levé části formuláře dominuje tzv. šablona, což je síť 20 krát 20 políček
MANUÁL VÝPOČTOVÉHO SYSTÉMU W2E (WASTE-TO-ENERGY)
 MANUÁL VÝPOČTOVÉHO SYSTÉMU W2E (WASTE-TO-ENERGY) 0 1. PRACOVNÍ PLOCHA Uspořádání a vzhled pracovní plochy, se kterým se uživatel během práce může setkat, zobrazuje obr. 1. Obr. 1: Uspořádání pracovní plochy
MANUÁL VÝPOČTOVÉHO SYSTÉMU W2E (WASTE-TO-ENERGY) 0 1. PRACOVNÍ PLOCHA Uspořádání a vzhled pracovní plochy, se kterým se uživatel během práce může setkat, zobrazuje obr. 1. Obr. 1: Uspořádání pracovní plochy
Programovací jazyk Pascal
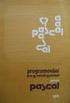 Programovací jazyk Pascal Syntaktická pravidla (syntaxe jazyka) přesná pravidla pro zápis příkazů Sémantická pravidla (sémantika jazyka) pravidla, která každému příkazu přiřadí přesný význam Všechny konstrukce
Programovací jazyk Pascal Syntaktická pravidla (syntaxe jazyka) přesná pravidla pro zápis příkazů Sémantická pravidla (sémantika jazyka) pravidla, která každému příkazu přiřadí přesný význam Všechny konstrukce
Prostředí Microstationu a jeho nastavení. Nastavení výkresu
 Prostředí Microstationu a jeho nastavení Nastavení výkresu 1 Pracovní plocha, panely nástrojů Seznámení s pracovním prostředím ovlivní pohodlí, rychlost, efektivitu a možná i kvalitu práce v programu Microstation.
Prostředí Microstationu a jeho nastavení Nastavení výkresu 1 Pracovní plocha, panely nástrojů Seznámení s pracovním prostředím ovlivní pohodlí, rychlost, efektivitu a možná i kvalitu práce v programu Microstation.
Práce v programu Word 2003
 Práce v programu Word 2003 Prostředí programu WORD 2003 Program WORD 2003 slouží k psaní textů, do kterých je možné vkládat různé obrázky, tabulky a grafy. Vytvořené texty se ukládají, jako dokumenty s
Práce v programu Word 2003 Prostředí programu WORD 2003 Program WORD 2003 slouží k psaní textů, do kterých je možné vkládat různé obrázky, tabulky a grafy. Vytvořené texty se ukládají, jako dokumenty s
PALSTAT s.r.o. systémy řízení jakosti PALSTAT CAQ verze. 3.00.01.09 Kontakty 08/2010. 1 Obsah
 1 Obsah 1 Obsah... 1 2 Úvod a spouštění SW Palstat CAQ... 2 2.1.1 Návaznost na další SW moduly Palstat CAQ... 2 2.2 Přihlášení do programu... 2 2.2.1 Stanovení přístupu a práv uživatele... 2 2.2.2 Spuštění
1 Obsah 1 Obsah... 1 2 Úvod a spouštění SW Palstat CAQ... 2 2.1.1 Návaznost na další SW moduly Palstat CAQ... 2 2.2 Přihlášení do programu... 2 2.2.1 Stanovení přístupu a práv uživatele... 2 2.2.2 Spuštění
Uživatelský manuál aplikace. Dental MAXweb
 Uživatelský manuál aplikace Dental MAXweb Obsah Obsah... 2 1. Základní operace... 3 1.1. Přihlášení do aplikace... 3 1.2. Odhlášení z aplikace... 3 1.3. Náhled aplikace v jiné úrovni... 3 1.4. Změna barevné
Uživatelský manuál aplikace Dental MAXweb Obsah Obsah... 2 1. Základní operace... 3 1.1. Přihlášení do aplikace... 3 1.2. Odhlášení z aplikace... 3 1.3. Náhled aplikace v jiné úrovni... 3 1.4. Změna barevné
Popis ovládání. Po přihlášení do aplikace se objeví navigátor. Navigátor je stromově seřazen a slouží pro přístup ke všem oknům celé aplikace.
 Popis ovládání 1. Úvod Tento popis má za úkol seznámit uživatele se základními principy ovládání aplikace. Ovládání je možné pomocí myši, ale všechny činnosti jsou dosažitelné také pomocí klávesnice. 2.
Popis ovládání 1. Úvod Tento popis má za úkol seznámit uživatele se základními principy ovládání aplikace. Ovládání je možné pomocí myši, ale všechny činnosti jsou dosažitelné také pomocí klávesnice. 2.
aneb velice zjednodušené vysvětlení základních funkcí a možností systému Vypracoval: Tomáš Dluhoš E-mail: tomas.d@centrum.cz
 aneb velice zjednodušené vysvětlení základních funkcí a možností systému Vypracoval: Tomáš Dluhoš E-mail: tomas.d@centrum.cz Operační systém Windows - první operační systém Windows byl představen v roce
aneb velice zjednodušené vysvětlení základních funkcí a možností systému Vypracoval: Tomáš Dluhoš E-mail: tomas.d@centrum.cz Operační systém Windows - první operační systém Windows byl představen v roce
MIDAM Verze 1.1. Hlavní okno :
 MIDAM Verze 1.1 Podporuje moduly Midam 100, Midam 200, Midam 300, Midam 400, Midam 401, Midam 410, Midam 411, Midam 500, Midam 600, Ghc 2x. Umožňuje nastavení parametrů, sledování výstupních nebo vstupních
MIDAM Verze 1.1 Podporuje moduly Midam 100, Midam 200, Midam 300, Midam 400, Midam 401, Midam 410, Midam 411, Midam 500, Midam 600, Ghc 2x. Umožňuje nastavení parametrů, sledování výstupních nebo vstupních
Konvertor diakritiky 3. Instalace
 OBSAH Popis... 2 Ovládání aplikace... 3 Odstranění diakritických znamének... 4 Operace s textem... 4 Nastavení aplikace... 4 Písmo... 4 Jazyk... 4 Přidání dalšího jazyka do aplikace... 5 Znaky... 5 Instalace
OBSAH Popis... 2 Ovládání aplikace... 3 Odstranění diakritických znamének... 4 Operace s textem... 4 Nastavení aplikace... 4 Písmo... 4 Jazyk... 4 Přidání dalšího jazyka do aplikace... 5 Znaky... 5 Instalace
ČESKÉ VYSOKÉ UČENÍ TECHNICKÉ V PRAZE
 Vzorový příklad pro práci v prostředí MPLAB Zadání: Vytvořte program, který v intervalu 200ms točí doleva obsah registru reg, a který při stisku tlačítka RB0 nastaví bit 0 v registru reg na hodnotu 1.
Vzorový příklad pro práci v prostředí MPLAB Zadání: Vytvořte program, který v intervalu 200ms točí doleva obsah registru reg, a který při stisku tlačítka RB0 nastaví bit 0 v registru reg na hodnotu 1.
Základní principy vyhledávání firem
 Základní principy vyhledávání firem Vyhledávat informace v databázi lze několika způsoby. Základní způsob používá postupné kroky, kdy otevíráme tzv. slovníky, z nichž vybíráme požadované hodnoty, například
Základní principy vyhledávání firem Vyhledávat informace v databázi lze několika způsoby. Základní způsob používá postupné kroky, kdy otevíráme tzv. slovníky, z nichž vybíráme požadované hodnoty, například
František Hudek. duben ročník
 VY_32_INOVACE_FH12_WIN Jméno autora výukového materiálu Datum (období), ve kterém byl VM vytvořen Ročník, pro který je VM určen Vzdělávací oblast, obor, okruh, téma Anotace František Hudek duben 2013 6.
VY_32_INOVACE_FH12_WIN Jméno autora výukového materiálu Datum (období), ve kterém byl VM vytvořen Ročník, pro který je VM určen Vzdělávací oblast, obor, okruh, téma Anotace František Hudek duben 2013 6.
ABRA POS PRINT SERVER
 ABRA Software a.s. Jeremiášova 1422/7b 15500 Praha 13 IČO 25097563 DIČ: CZ2597563 Zapsal Městský soud v Praze OR odd. B, vložka 4475 ABRA POS PRINT SERVER Dokumentace Aktualizace dokumentu: 15.3.2017 1
ABRA Software a.s. Jeremiášova 1422/7b 15500 Praha 13 IČO 25097563 DIČ: CZ2597563 Zapsal Městský soud v Praze OR odd. B, vložka 4475 ABRA POS PRINT SERVER Dokumentace Aktualizace dokumentu: 15.3.2017 1
Pokyny pro obsluhu programu. EZZ01 File reader 1.3
 www. první-saz.cz Pokyny pro obsluhu programu EZZ01 File reader 1.3 příloha k TP SaZ 3/01 1. Instalace programu EZZ01 File reader 1.3 do počítače Program EZZ01 File reader 1.2 pracuje s operačními systémy
www. první-saz.cz Pokyny pro obsluhu programu EZZ01 File reader 1.3 příloha k TP SaZ 3/01 1. Instalace programu EZZ01 File reader 1.3 do počítače Program EZZ01 File reader 1.2 pracuje s operačními systémy
Masarykova ZŠ Klenčí pod Čerchovem OPERAČNÍ SYSTÉM
 Operační systém OPERAČNÍ SYSTÉM Masarykova MŠ a ZŠ Operační systém - zajišťuje komunikaci mezi hardwarem a softwarem organizuje přístup a využívání zdrojů počítače ( čas procesoru, přístup k datům na discích,
Operační systém OPERAČNÍ SYSTÉM Masarykova MŠ a ZŠ Operační systém - zajišťuje komunikaci mezi hardwarem a softwarem organizuje přístup a využívání zdrojů počítače ( čas procesoru, přístup k datům na discích,
1. lekce. do souboru main.c uložíme následující kód a pomocí F9 ho zkompilujeme a spustíme:
 1. lekce 1. Minimální program do souboru main.c uložíme následující kód a pomocí F9 ho zkompilujeme a spustíme: #include #include int main() { printf("hello world!\n"); return 0; 2.
1. lekce 1. Minimální program do souboru main.c uložíme následující kód a pomocí F9 ho zkompilujeme a spustíme: #include #include int main() { printf("hello world!\n"); return 0; 2.
UniLog-D. v1.01 návod k obsluze software. Strana 1
 UniLog-D v1.01 návod k obsluze software Strana 1 UniLog-D je PC program, který slouží k přípravě karty pro záznam událostí aplikací přístroje M-BOX, dále pak k prohlížení, vyhodnocení a exportům zaznamenaných
UniLog-D v1.01 návod k obsluze software Strana 1 UniLog-D je PC program, který slouží k přípravě karty pro záznam událostí aplikací přístroje M-BOX, dále pak k prohlížení, vyhodnocení a exportům zaznamenaných
Stěžejní funkce MS Excel 2007/2010, jejich ovládání a možnosti využití
 Stěžejní funkce MS Excel 2007/2010, jejich ovládání a možnosti využití Proč Excel? Práce s Excelem obnáší množství operací s tabulkami a jejich obsahem. Jejich jednotlivé buňky jsou uspořádány do sloupců
Stěžejní funkce MS Excel 2007/2010, jejich ovládání a možnosti využití Proč Excel? Práce s Excelem obnáší množství operací s tabulkami a jejich obsahem. Jejich jednotlivé buňky jsou uspořádány do sloupců
1. lekce. do souboru main.c uložíme následující kód a pomocí F9 ho zkompilujeme a spustíme:
 1. lekce 1. Minimální program do souboru main.c uložíme následující kód a pomocí F9 ho zkompilujeme a spustíme: #include #include int main() { printf("hello world!\n"); return 0; 2.
1. lekce 1. Minimální program do souboru main.c uložíme následující kód a pomocí F9 ho zkompilujeme a spustíme: #include #include int main() { printf("hello world!\n"); return 0; 2.
Základní vzorce a funkce v tabulkovém procesoru
 Základní vzorce a funkce v tabulkovém procesoru Na tabulkovém programu je asi nejzajímavější práce se vzorci a funkcemi. Když jednou nastavíte, jak se mají dané údaje zpracovávat (některé buňky sečíst,
Základní vzorce a funkce v tabulkovém procesoru Na tabulkovém programu je asi nejzajímavější práce se vzorci a funkcemi. Když jednou nastavíte, jak se mají dané údaje zpracovávat (některé buňky sečíst,
Cvičení 2. Přesměrování vstupu a výstupu. Posloupnost příkazů. Příkazy pro informaci o uživatelích
 Cvičení 2 Přesměrování vstupu a výstupu Příkaz > abc výstup příkazu jde do souboru abc. Pokud soubor neexistuje je vytvořen. Pokud existuje je přepsán. Příkaz >> abc výstup příkazu jde do souboru abc.
Cvičení 2 Přesměrování vstupu a výstupu Příkaz > abc výstup příkazu jde do souboru abc. Pokud soubor neexistuje je vytvořen. Pokud existuje je přepsán. Příkaz >> abc výstup příkazu jde do souboru abc.
Úvod do filtrace, Quick filtr
 Příručka uživatele systému Památkový katalog Úvod do filtrace, Quick filtr verze 1.x.x Autorská práva Copyright 2015 MUSOFT.CZ, s.r.o.. Všechna práva vyhrazena. Tato příručka je chráněna autorskými právy
Příručka uživatele systému Památkový katalog Úvod do filtrace, Quick filtr verze 1.x.x Autorská práva Copyright 2015 MUSOFT.CZ, s.r.o.. Všechna práva vyhrazena. Tato příručka je chráněna autorskými právy
Pravidla a plánování
 Administrátorský manuál TTC TELEKOMUNIKACE, s.r.o. Třebohostická 987/5 100 00 Praha 10 tel.: 234 052 111 fax.: 234 052 999 e-mail: ttc@ttc.cz http://www.ttc-telekomunikace.cz Datum vydání: 7. května 2013
Administrátorský manuál TTC TELEKOMUNIKACE, s.r.o. Třebohostická 987/5 100 00 Praha 10 tel.: 234 052 111 fax.: 234 052 999 e-mail: ttc@ttc.cz http://www.ttc-telekomunikace.cz Datum vydání: 7. května 2013
Manuál k ovládání aplikace INFOwin.
 Manuál k ovládání aplikace INFOwin. Základní práce s formuláři je ve všech modulech totožná. Vybereme tedy například formulář Pokladní kniha korunová na kterém si funkce ukážeme. Po zápisech se lze pohybovat
Manuál k ovládání aplikace INFOwin. Základní práce s formuláři je ve všech modulech totožná. Vybereme tedy například formulář Pokladní kniha korunová na kterém si funkce ukážeme. Po zápisech se lze pohybovat
Příručka progecad Professional 2013
 6.2 Upravit Obrázek 58: Nabídka Upravit 27. Zpět Upravit Zpět _u z vrátí zpět poslední operaci Tato funkce je jistě známá z mnoha počítačových aplikací, která vrací zpět poslední operaci. Někde je však
6.2 Upravit Obrázek 58: Nabídka Upravit 27. Zpět Upravit Zpět _u z vrátí zpět poslední operaci Tato funkce je jistě známá z mnoha počítačových aplikací, která vrací zpět poslední operaci. Někde je však
Návod pro SMS Operátor off-line klient
 Verze: 1.10 Strana: 1 / 1 Návod pro SMS Operátor off-line klient 1. Co je to off-line klient SMS Operátor Off-line klient SMS Operátor je aplikace k systému SMS Operátor pro posílání SMS, která umožňuje:
Verze: 1.10 Strana: 1 / 1 Návod pro SMS Operátor off-line klient 1. Co je to off-line klient SMS Operátor Off-line klient SMS Operátor je aplikace k systému SMS Operátor pro posílání SMS, která umožňuje:
Průvodce aplikací FS Karta
 Průvodce aplikací FS Karta Základní informace k Aplikaci Online aplikace FS Karta slouží k bezpečnému ukládání osobních údajů fyzických osob a k jejich zpracování. Osobní údaje jsou uloženy ve formě karty.
Průvodce aplikací FS Karta Základní informace k Aplikaci Online aplikace FS Karta slouží k bezpečnému ukládání osobních údajů fyzických osob a k jejich zpracování. Osobní údaje jsou uloženy ve formě karty.
DUM 06 téma: Tvorba makra pomocí VBA
 DUM 06 téma: Tvorba makra pomocí VBA ze sady: 03 tematický okruh sady: Tvorba skript a maker ze šablony: 10 Algoritmizace a programování určeno pro: 4. ročník vzdělávací obor: 18-20-M/01 Informační technologie
DUM 06 téma: Tvorba makra pomocí VBA ze sady: 03 tematický okruh sady: Tvorba skript a maker ze šablony: 10 Algoritmizace a programování určeno pro: 4. ročník vzdělávací obor: 18-20-M/01 Informační technologie
Obsah. Předmluva 13 Zpětná vazba od čtenářů 14 Zdrojové kódy ke knize 15 Errata 15
 Předmluva 13 Zpětná vazba od čtenářů 14 Zdrojové kódy ke knize 15 Errata 15 KAPITOLA 1 Úvod do programo vání v jazyce C++ 17 Základní pojmy 17 Proměnné a konstanty 18 Typy příkazů 18 IDE integrované vývojové
Předmluva 13 Zpětná vazba od čtenářů 14 Zdrojové kódy ke knize 15 Errata 15 KAPITOLA 1 Úvod do programo vání v jazyce C++ 17 Základní pojmy 17 Proměnné a konstanty 18 Typy příkazů 18 IDE integrované vývojové
Manuál k programu KaraokeEditor
 Manuál k programu KaraokeEditor Co je KaraokeEditor? Program slouží pro editaci tagů v hudebních souborech formátu mp3. Tagy jsou doprovodné informace o písni, uložené přímo v mp3. Aplikace umí pracovat
Manuál k programu KaraokeEditor Co je KaraokeEditor? Program slouží pro editaci tagů v hudebních souborech formátu mp3. Tagy jsou doprovodné informace o písni, uložené přímo v mp3. Aplikace umí pracovat
MS Word základy. Úvod do MS Word. Nový dokument. Vytvoření zástupce programu na ploše. Otevření dokumentu a popis prostředí: Ukládání souboru:
 MS Word základy Úvod do MS Word. Vytvoření zástupce programu na ploše. Start Programy PK na Microsoft Word Odeslat Plocha Vytvořit zástupce Otevření dokumentu a popis prostředí: Spuštění programu Start
MS Word základy Úvod do MS Word. Vytvoření zástupce programu na ploše. Start Programy PK na Microsoft Word Odeslat Plocha Vytvořit zástupce Otevření dokumentu a popis prostředí: Spuštění programu Start
1.1 Struktura programu v Pascalu Vstup a výstup Operátory a některé matematické funkce 5
 Obsah Obsah 1 Programovací jazyk Pascal 1 1.1 Struktura programu v Pascalu.................... 1 2 Proměnné 2 2.1 Vstup a výstup............................ 3 3 Operátory a některé matematické funkce 5
Obsah Obsah 1 Programovací jazyk Pascal 1 1.1 Struktura programu v Pascalu.................... 1 2 Proměnné 2 2.1 Vstup a výstup............................ 3 3 Operátory a některé matematické funkce 5
Práce s programem IIS Ekonom
 Práce s programem IIS Ekonom Obsah 1 Ovládání programu IIS Ekonom... 2 1.1 Ovládání přes hlavní nabídku... 2 1.2 Panel nástrojů a funkční klávesy... 2 2 Přihlašovací dialog... 4 3 Úvodní obrazovka... 4
Práce s programem IIS Ekonom Obsah 1 Ovládání programu IIS Ekonom... 2 1.1 Ovládání přes hlavní nabídku... 2 1.2 Panel nástrojů a funkční klávesy... 2 2 Přihlašovací dialog... 4 3 Úvodní obrazovka... 4
Obslužný software. PAP ISO 9001
 Obslužný software PAP www.apoelmos.cz ISO 9001 červen 2008, TD-U-19-20 OBSAH 1 Úvod... 4 2 Pokyny pro instalaci... 4 2.1 Požadavky na hardware...4 2.2 Postup při instalaci...4 3 Popis software... 5 3.1
Obslužný software PAP www.apoelmos.cz ISO 9001 červen 2008, TD-U-19-20 OBSAH 1 Úvod... 4 2 Pokyny pro instalaci... 4 2.1 Požadavky na hardware...4 2.2 Postup při instalaci...4 3 Popis software... 5 3.1
BALISTICKÝ MĚŘICÍ SYSTÉM
 BALISTICKÝ MĚŘICÍ SYSTÉM UŽIVATELSKÁ PŘÍRUČKA Verze 2.3 2007 OBSAH 1. ÚVOD... 5 2. HLAVNÍ OKNO... 6 3. MENU... 7 3.1 Soubor... 7 3.2 Měření...11 3.3 Zařízení...16 3.4 Graf...17 3.5 Pohled...17 1. ÚVOD
BALISTICKÝ MĚŘICÍ SYSTÉM UŽIVATELSKÁ PŘÍRUČKA Verze 2.3 2007 OBSAH 1. ÚVOD... 5 2. HLAVNÍ OKNO... 6 3. MENU... 7 3.1 Soubor... 7 3.2 Měření...11 3.3 Zařízení...16 3.4 Graf...17 3.5 Pohled...17 1. ÚVOD
K 2 - Základy zpracování textu
 Radek Maca Makovského 436 Nové Město na Moravě 592 31 tel. 0776 / 274 152 e-mail: rama@inforama.cz http://www.inforama.cz K 2 - Základy zpracování textu Mgr. Radek Maca Word I 1 slide ZÁKLADNÍ POJMY PRVKY
Radek Maca Makovského 436 Nové Město na Moravě 592 31 tel. 0776 / 274 152 e-mail: rama@inforama.cz http://www.inforama.cz K 2 - Základy zpracování textu Mgr. Radek Maca Word I 1 slide ZÁKLADNÍ POJMY PRVKY
MS OFFICE POWER POINT 2010
 MS OFFICE POWER POINT 2010 Program Power Point patří do rodiny programů Microsoft Office a slouží ke tvorbě prezentací. Prezentace je tvořena snímky, které jsou postupně zobrazovány a to buď po nějaké
MS OFFICE POWER POINT 2010 Program Power Point patří do rodiny programů Microsoft Office a slouží ke tvorbě prezentací. Prezentace je tvořena snímky, které jsou postupně zobrazovány a to buď po nějaké
02. HODINA. 2.1 Typy souborů a objektů. 2.2 Ovládací prvky Label a TextBox
 02. HODINA Obsah: 1. Typy souborů a objektů 2. Ovládací prvky Label a TextBox 3. Základní příkazy a vlastnosti ovládacích prvků 4. Práce s objekty (ovládací prvky a jejich vlastnosti) 2.1 Typy souborů
02. HODINA Obsah: 1. Typy souborů a objektů 2. Ovládací prvky Label a TextBox 3. Základní příkazy a vlastnosti ovládacích prvků 4. Práce s objekty (ovládací prvky a jejich vlastnosti) 2.1 Typy souborů
MIDAM Simulátor Verze 1.5
 MIDAM Simulátor Verze 1.5 Simuluje základní komunikační funkce modulů Midam 100, Midam 200, Midam 300, Midam 400, Midam 401, Midam 410, Midam 411, Midam 500, Midam 600. Umožňuje změny konfigurace, načítání
MIDAM Simulátor Verze 1.5 Simuluje základní komunikační funkce modulů Midam 100, Midam 200, Midam 300, Midam 400, Midam 401, Midam 410, Midam 411, Midam 500, Midam 600. Umožňuje změny konfigurace, načítání
Reliance 3 design OBSAH
 Reliance 3 design Obsah OBSAH 1. První kroky... 3 1.1 Úvod... 3 1.2 Založení nového projektu... 4 1.3 Tvorba projektu... 6 1.3.1 Správce stanic definice stanic, proměnných, stavových hlášení a komunikačních
Reliance 3 design Obsah OBSAH 1. První kroky... 3 1.1 Úvod... 3 1.2 Založení nového projektu... 4 1.3 Tvorba projektu... 6 1.3.1 Správce stanic definice stanic, proměnných, stavových hlášení a komunikačních
Čtvrtek 3. listopadu. Makra v Excelu. Obecná definice makra: Spouštění makra: Druhy maker, způsoby tvorby a jejich ukládání
 Čtvrtek 3. listopadu Makra v Excelu Obecná definice makra: Podle definice je makro strukturovanou definicí jedné nebo několika akcí, které chceme, aby MS Excel vykonal jako odezvu na nějakou námi definovanou
Čtvrtek 3. listopadu Makra v Excelu Obecná definice makra: Podle definice je makro strukturovanou definicí jedné nebo několika akcí, které chceme, aby MS Excel vykonal jako odezvu na nějakou námi definovanou
Pro definici pracovní doby nejdříve zvolíme, zda chceme použít pouze informační
 1. 1 V programu Medicus Komfort a Medicus Profesionál je možné objednávat pacienty v nově přepracovaném objednávacím kalendáři. Volba Objednávky zpřístupňuje možnosti objednávání pacientů, nastavení pracovní
1. 1 V programu Medicus Komfort a Medicus Profesionál je možné objednávat pacienty v nově přepracovaném objednávacím kalendáři. Volba Objednávky zpřístupňuje možnosti objednávání pacientů, nastavení pracovní
Čísla, reprezentace, zjednodušené výpočty
 Čísla, reprezentace, zjednodušené výpočty Přednáška 5 A3B38MMP kat. měření, ČVUT - FEL, Praha J. Fischer A3B38MMP, 2015, J.Fischer, ČVUT - FEL, kat. měření 1 Čísla 4 bitová dec bin. hex. 0 0000 0 1 0001
Čísla, reprezentace, zjednodušené výpočty Přednáška 5 A3B38MMP kat. měření, ČVUT - FEL, Praha J. Fischer A3B38MMP, 2015, J.Fischer, ČVUT - FEL, kat. měření 1 Čísla 4 bitová dec bin. hex. 0 0000 0 1 0001
Začínáme pracovat s tabulkovým procesorem MS Excel
 Začínáme pracovat s tabulkovým procesorem MS Excel Nejtypičtějším představitelem tabulkových procesorů je MS Excel. Je to pokročilý nástroj pro tvorbu jednoduchých i složitých výpočtů a grafů. Program
Začínáme pracovat s tabulkovým procesorem MS Excel Nejtypičtějším představitelem tabulkových procesorů je MS Excel. Je to pokročilý nástroj pro tvorbu jednoduchých i složitých výpočtů a grafů. Program
MIKROPOČÍTAČOVÉ SYSTÉMY
 MIKROPOČÍTAČOVÉ SYSTÉMY Jednočipové mikropočítače řady 805 Vytištěno z dokumentů volně dostupných na Webu Mikroprocesory z řady 805 Mikroprocesor 805 pochází z roku 980 a je vývojově procesorem relativně
MIKROPOČÍTAČOVÉ SYSTÉMY Jednočipové mikropočítače řady 805 Vytištěno z dokumentů volně dostupných na Webu Mikroprocesory z řady 805 Mikroprocesor 805 pochází z roku 980 a je vývojově procesorem relativně
Soubory s reklamami musí mít stejný název jako ta výše uvedené. Stávající soubory reklam budou přepsány.
 Příloha 5 Výroba a zadávání reklamních obrázků Program umožňuje zobrazovat až 10 reklamních obrázků na monitorech. Obrázky musí splňovat následující parametry: velikost 640 x 480 pixelů formát BMP s 16
Příloha 5 Výroba a zadávání reklamních obrázků Program umožňuje zobrazovat až 10 reklamních obrázků na monitorech. Obrázky musí splňovat následující parametry: velikost 640 x 480 pixelů formát BMP s 16
METODICKÝ POKYN PRÁCE S MS PowerPoint - POKROČILÍ. Tento projekt je spolufinancován Evropským sociálním fondem a státním rozpočtem České republiky.
 METODICKÝ POKYN PRÁCE S MS PowerPoint - POKROČILÍ Pozadí snímku Pozadí snímku můžeme nastavit všem snímkům stejné nebo můžeme volit pro jednotlivé snímky různé pozadí. Máme několik možností: Pozadí snímku
METODICKÝ POKYN PRÁCE S MS PowerPoint - POKROČILÍ Pozadí snímku Pozadí snímku můžeme nastavit všem snímkům stejné nebo můžeme volit pro jednotlivé snímky různé pozadí. Máme několik možností: Pozadí snímku
Architektury počítačů a procesorů
 Kapitola 3 Architektury počítačů a procesorů 3.1 Von Neumannova (a harvardská) architektura Von Neumann 1. počítač se skládá z funkčních jednotek - paměť, řadič, aritmetická jednotka, vstupní a výstupní
Kapitola 3 Architektury počítačů a procesorů 3.1 Von Neumannova (a harvardská) architektura Von Neumann 1. počítač se skládá z funkčních jednotek - paměť, řadič, aritmetická jednotka, vstupní a výstupní
Princip funkce počítače
 Princip funkce počítače Princip funkce počítače prvotní úlohou počítačů bylo zrychlit provádění matematických výpočtů první počítače kopírovaly obvyklý postup manuálního provádění výpočtů pokyny pro zpracování
Princip funkce počítače Princip funkce počítače prvotní úlohou počítačů bylo zrychlit provádění matematických výpočtů první počítače kopírovaly obvyklý postup manuálního provádění výpočtů pokyny pro zpracování
Úvod...1 Instalace...1 Popis funkcí...2 Hlavní obrazovka...2 Menu...3 Práce s aplikací - příklad...5
 Rejstřík Úvod...1 Instalace...1 Popis funkcí...2 Hlavní obrazovka...2 Menu...3 Práce s aplikací - příklad...5 Úvod Správcovská aplikace slouží k vytvoření vstupního a zašifrovaného souboru pro odečtovou
Rejstřík Úvod...1 Instalace...1 Popis funkcí...2 Hlavní obrazovka...2 Menu...3 Práce s aplikací - příklad...5 Úvod Správcovská aplikace slouží k vytvoření vstupního a zašifrovaného souboru pro odečtovou
Práce s programem MPVaK
 Práce s programem MPVaK Tato informace popisuje postup práce s programem "MPVaK Vybrané údaje z majetkové a Vybrané údaje z provozní evidence. Jsou v ní popsány nejdůležitější úlohy, které budete s programem
Práce s programem MPVaK Tato informace popisuje postup práce s programem "MPVaK Vybrané údaje z majetkové a Vybrané údaje z provozní evidence. Jsou v ní popsány nejdůležitější úlohy, které budete s programem
Algoritmizace a programování
 Algoritmizace a programování Výrazy Operátory Výrazy Verze pro akademický rok 2012/2013 1 Operace, operátory Unární jeden operand, operátor se zapisuje ve většině případů před operand, v některých případech
Algoritmizace a programování Výrazy Operátory Výrazy Verze pro akademický rok 2012/2013 1 Operace, operátory Unární jeden operand, operátor se zapisuje ve většině případů před operand, v některých případech
OBSAH. 1. Úvod Požadavky na SW vybavení... 3
 Obsah OBSAH 1. Úvod... 3 1.1 Požadavky na SW vybavení... 3 2. Popis Reliance J... 4 2.1 Start vizualizace... 4 2.2 Hlavní okno... 5 2.2.1 Menu Služby... 6 2.2.2 Menu Nápověda... 8 2.3 Nastavení hodnoty...
Obsah OBSAH 1. Úvod... 3 1.1 Požadavky na SW vybavení... 3 2. Popis Reliance J... 4 2.1 Start vizualizace... 4 2.2 Hlavní okno... 5 2.2.1 Menu Služby... 6 2.2.2 Menu Nápověda... 8 2.3 Nastavení hodnoty...
Nový design ESO9. E S O 9 i n t e r n a t i o n a l a. s. U M l ý n a , P r a h a. Strana 1 z 9
 Nový design ESO9 E S O 9 i n t e r n a t i o n a l a. s. U M l ý n a 2 2 1 4 1 0 0, P r a h a Strana 1 z 9 Úvod... 3 Popis změn... 4 Horní lišta... 4 Strom činností... 5 Prostřední rám... 7 Horní lišta...
Nový design ESO9 E S O 9 i n t e r n a t i o n a l a. s. U M l ý n a 2 2 1 4 1 0 0, P r a h a Strana 1 z 9 Úvod... 3 Popis změn... 4 Horní lišta... 4 Strom činností... 5 Prostřední rám... 7 Horní lišta...
MS Word. verze Přehled programů pro úpravu textu
 MS Word verze 2013 Přehled programů pro úpravu textu Pro úpravu textu slouží textový editor Jednoduché (zdarma, součást operačního systému MS Windows): Poznámkový blok, WordPad Komplexní: MS Word, Writer
MS Word verze 2013 Přehled programů pro úpravu textu Pro úpravu textu slouží textový editor Jednoduché (zdarma, součást operačního systému MS Windows): Poznámkový blok, WordPad Komplexní: MS Word, Writer
Stručný postup k použití programu PL7 Junior (programování TSX Micro)
 Stručný postup k použití programu PL7 Junior (programování TSX Micro) 1. Připojení PLC TSX Micro k počítači Kabel, trvale zapojený ke konektoru TER PLC, je nutné zapojit na sériový port PC. 2. Spuštění
Stručný postup k použití programu PL7 Junior (programování TSX Micro) 1. Připojení PLC TSX Micro k počítači Kabel, trvale zapojený ke konektoru TER PLC, je nutné zapojit na sériový port PC. 2. Spuštění
3 Makra Příklad 4 Access 2007. Ve vytvořené databázi potřebuje sekretářka společnosti Naše zahrada zautomatizovat některé úkony pomocí maker.
 TÉMA: Vytváření a úprava maker Ve vytvořené databázi potřebuje sekretářka společnosti Naše zahrada zautomatizovat některé úkony pomocí maker. Zadání: Otevřete databázi Makra.accdb. 1. Vytvořte makro Objednávky,
TÉMA: Vytváření a úprava maker Ve vytvořené databázi potřebuje sekretářka společnosti Naše zahrada zautomatizovat některé úkony pomocí maker. Zadání: Otevřete databázi Makra.accdb. 1. Vytvořte makro Objednávky,
Supernova 16 Ovládací zkratky. Akce Funkce Stolní počítač Přenosný počítač Automatické popisování grafických objektů LEVÝ CONTROL + PRAVÁ HRANATÁ
 Supernova 16 Ovládací zkratky Akce Funkce Stolní počítač Přenosný počítač Automatické popisování grafických objektů PRAVÁ HRANATÁ G Otevřít kontextové menu ovládacího panelu ZÁVORKA MEZERNÍK Předčítací
Supernova 16 Ovládací zkratky Akce Funkce Stolní počítač Přenosný počítač Automatické popisování grafických objektů PRAVÁ HRANATÁ G Otevřít kontextové menu ovládacího panelu ZÁVORKA MEZERNÍK Předčítací
Zpravodaj. Uživatelská příručka. Verze
 Zpravodaj Uživatelská příručka Verze 02.01.02 1. Úvod... 3 2. Jak číst tuto příručku... 4 3. Funkčnost... 5 3.1. Seznam zpráv... 5 4. Ovládání programu... 6 4.1. Hlavní okno serveru... 6 4.2. Seznam zpráv...
Zpravodaj Uživatelská příručka Verze 02.01.02 1. Úvod... 3 2. Jak číst tuto příručku... 4 3. Funkčnost... 5 3.1. Seznam zpráv... 5 4. Ovládání programu... 6 4.1. Hlavní okno serveru... 6 4.2. Seznam zpráv...
Osnova kurzu OBSLUHA PC ZÁKLADNÍ ZNALOSTI. pilotního projektu v rámci I. Etapy realizace SIPVZ
 Střední průmyslová škola a Střední odborné učiliště, Trutnov, Školní 101, tel.: +420 499 813 071, fax: +420 499 814 729, e-mail: skola@spssoutu.cz, URL: http://www.spssoutu.cz Osnova kurzu OBSLUHA PC ZÁKLADNÍ
Střední průmyslová škola a Střední odborné učiliště, Trutnov, Školní 101, tel.: +420 499 813 071, fax: +420 499 814 729, e-mail: skola@spssoutu.cz, URL: http://www.spssoutu.cz Osnova kurzu OBSLUHA PC ZÁKLADNÍ
Uživatelský manuál. Aplikace GraphViewer. Vytvořil: Viktor Dlouhý
 Uživatelský manuál Aplikace GraphViewer Vytvořil: Viktor Dlouhý Obsah 1. Obecně... 3 2. Co aplikace umí... 3 3. Struktura aplikace... 4 4. Mobilní verze aplikace... 5 5. Vytvoření projektu... 6 6. Části
Uživatelský manuál Aplikace GraphViewer Vytvořil: Viktor Dlouhý Obsah 1. Obecně... 3 2. Co aplikace umí... 3 3. Struktura aplikace... 4 4. Mobilní verze aplikace... 5 5. Vytvoření projektu... 6 6. Části
z aplikace Access 2003
 V tomto průvodci Microsoft Aplikace Microsoft Access 2010 vypadá velmi odlišně od aplikace Access 2003, a proto jsme vytvořili tohoto průvodce, který vám pomůže se s ní rychle seznámit. Dozvíte se o klíčových
V tomto průvodci Microsoft Aplikace Microsoft Access 2010 vypadá velmi odlišně od aplikace Access 2003, a proto jsme vytvořili tohoto průvodce, který vám pomůže se s ní rychle seznámit. Dozvíte se o klíčových
Vzorce. Suma. Tvorba vzorce napsáním. Tvorba vzorců průvodcem
 Vzorce Vzorce v Excelu lze zadávat dvěma způsoby. Buď známe přesný zápis vzorce a přímo ho do buňky napíšeme, nebo použijeme takzvaného průvodce při tvorbě vzorce (zejména u složitějších funkcí). Tvorba
Vzorce Vzorce v Excelu lze zadávat dvěma způsoby. Buď známe přesný zápis vzorce a přímo ho do buňky napíšeme, nebo použijeme takzvaného průvodce při tvorbě vzorce (zejména u složitějších funkcí). Tvorba
Překladač a jeho struktura
 Překladač a jeho struktura Překladače, přednáška č. 1 Šárka Vavrečková Ústav informatiky, FPF SU Opava sarka.vavreckova@fpf.slu.cz http://fpf.slu.cz/ vav10ui Poslední aktualizace: 23. září 2008 Definice
Překladač a jeho struktura Překladače, přednáška č. 1 Šárka Vavrečková Ústav informatiky, FPF SU Opava sarka.vavreckova@fpf.slu.cz http://fpf.slu.cz/ vav10ui Poslední aktualizace: 23. září 2008 Definice
SPÍNACÍ HODINY. Nastavení hodin a předvolby. Obr. 1
 SPÍNACÍ HODINY Při každém zapnutí startuje topení vždy na plný výkon a dále pak pracuje dle poslední nastavené teploty, pokud není tato dále měněna. Při zapnutí topení předvolbou je však funkce topení
SPÍNACÍ HODINY Při každém zapnutí startuje topení vždy na plný výkon a dále pak pracuje dle poslední nastavené teploty, pokud není tato dále měněna. Při zapnutí topení předvolbou je však funkce topení
Plc Calculator. Nástroj pro automatizovaný návrh aplikace s automaty MICROPEL 8.2010
 Plc Calculator Nástroj pro automatizovaný návrh aplikace s automaty MICROPEL 8.2010 PLC CALCULATOR PlcCalculator představuje programový nástroj pro automatizované rozmístění IO bodů aplikace na automatech
Plc Calculator Nástroj pro automatizovaný návrh aplikace s automaty MICROPEL 8.2010 PLC CALCULATOR PlcCalculator představuje programový nástroj pro automatizované rozmístění IO bodů aplikace na automatech
Práce s programem IIS Ekonom
 Práce s programem IIS Ekonom Obsah 1 Ovládání programu IIS Ekonom... 2 1.1 Ovládání přes hlavní nabídku... 2 1.2 Panel nástrojů a funkční klávesy... 2 2 Přihlašovací dialog... 4 3 Úvodní obrazovka... 4
Práce s programem IIS Ekonom Obsah 1 Ovládání programu IIS Ekonom... 2 1.1 Ovládání přes hlavní nabídku... 2 1.2 Panel nástrojů a funkční klávesy... 2 2 Přihlašovací dialog... 4 3 Úvodní obrazovka... 4
Ovládání Open Office.org Calc Ukládání dokumentu : Levým tlačítkem myši kliknete v menu na Soubor a pak na Uložit jako.
 Ukládání dokumentu : Levým tlačítkem myši kliknete v menu na Soubor a pak na Uložit jako. Otevře se tabulka, v které si najdete místo adresář, pomocí malé šedočerné šipky (jako na obrázku), do kterého
Ukládání dokumentu : Levým tlačítkem myši kliknete v menu na Soubor a pak na Uložit jako. Otevře se tabulka, v které si najdete místo adresář, pomocí malé šedočerné šipky (jako na obrázku), do kterého
KAPITOLA 8 TABULKOVÝ PROCESOR
 KAPITOLA 8 TABULKOVÝ PROCESOR FORMÁT BUNĚK Parametry formátu buněk a tabulky můžeme nastavit pomocí celkem šesti karet v nabídce Domů/Buňky FORMÁT BUNĚK - OKNO FORMÁT BUNĚK Karta Číslo - nastavuje formát
KAPITOLA 8 TABULKOVÝ PROCESOR FORMÁT BUNĚK Parametry formátu buněk a tabulky můžeme nastavit pomocí celkem šesti karet v nabídce Domů/Buňky FORMÁT BUNĚK - OKNO FORMÁT BUNĚK Karta Číslo - nastavuje formát
 Vážení zákazníci, dovolujeme si Vás upozornit, že na tuto ukázku knihy se vztahují autorská práva, tzv. copyright. To znamená, že ukázka má sloužit výhradnì pro osobní potøebu potenciálního kupujícího
Vážení zákazníci, dovolujeme si Vás upozornit, že na tuto ukázku knihy se vztahují autorská práva, tzv. copyright. To znamená, že ukázka má sloužit výhradnì pro osobní potøebu potenciálního kupujícího
Tematický celek Proměnné. Proměnné slouží k dočasnému uchovávání hodnot během provádění aplikace Deklarace proměnných
 Tematický celek 03 3.1 Proměnné Proměnné slouží k dočasnému uchovávání hodnot během provádění aplikace. 3.1.1 Deklarace proměnných Dim jméno_proměnné [As typ] - deklarace uvnitř procedury platí pouze pro
Tematický celek 03 3.1 Proměnné Proměnné slouží k dočasnému uchovávání hodnot během provádění aplikace. 3.1.1 Deklarace proměnných Dim jméno_proměnné [As typ] - deklarace uvnitř procedury platí pouze pro
Word 2007 pro začátečníky
 Word 2007 pro začátečníky 1 Word OP LZZ Tento kurz je financován prostřednictvím výzvy č. 40 Operačního programu Lidské zdroje a zaměstnanost z prostředků Evropského sociálního fondu. 2 Word Cíl kurzu
Word 2007 pro začátečníky 1 Word OP LZZ Tento kurz je financován prostřednictvím výzvy č. 40 Operačního programu Lidské zdroje a zaměstnanost z prostředků Evropského sociálního fondu. 2 Word Cíl kurzu
HROMADNÉ ÚPRAVY NAJÍT A NAHRADIT
 HROMADNÉ ÚPRAVY NAJÍT A NAHRADIT Funkce Najít a nahradit slouží k rychlému vyhledávání určitých slov a jejich nahrazování jinými slovy. Lze hledat i určité varianty slov a nahrazovat je buď hromadně (všechny
HROMADNÉ ÚPRAVY NAJÍT A NAHRADIT Funkce Najít a nahradit slouží k rychlému vyhledávání určitých slov a jejich nahrazování jinými slovy. Lze hledat i určité varianty slov a nahrazovat je buď hromadně (všechny
Windows 8.1 (5. třída)
 Windows 8.1 (5. třída) Pracovní plocha: takto vypadá Pracovní plocha u nás ve škole - pozadí Pracovní plochy - ikony na pracovní ploše - Hlavní panel - ikony na Hlavním panelu (zvýrazněná ikona spuštěné
Windows 8.1 (5. třída) Pracovní plocha: takto vypadá Pracovní plocha u nás ve škole - pozadí Pracovní plochy - ikony na pracovní ploše - Hlavní panel - ikony na Hlavním panelu (zvýrazněná ikona spuštěné
Styly odstavců. Word 2010. Přiřazení stylu odstavce odstavci. Změna stylu odstavce
 Styly odstavců V textu, který přesahuje několik stránek a je nějakým způsobem strukturovaný (což znamená, že se dá rozdělit na části (v knize jim říkáme kapitoly) a jejich podřízené části (podkapitoly),
Styly odstavců V textu, který přesahuje několik stránek a je nějakým způsobem strukturovaný (což znamená, že se dá rozdělit na části (v knize jim říkáme kapitoly) a jejich podřízené části (podkapitoly),
Předmluva 13 Použité konvence 14. KAPITOLA 1 Základní číselné soustavy a pojmy Číselné soustavy a převody 15 1.
 7 Předmluva 13 Použité konvence 14 KAPITOLA 1 Základní číselné soustavy a pojmy 15 1.1 Číselné soustavy a převody 15 1.2 Datové typy 18 KAPITOLA 2 Seznámení s mikroprocesory řady x86 21 2.1 Počítač obecně
7 Předmluva 13 Použité konvence 14 KAPITOLA 1 Základní číselné soustavy a pojmy 15 1.1 Číselné soustavy a převody 15 1.2 Datové typy 18 KAPITOLA 2 Seznámení s mikroprocesory řady x86 21 2.1 Počítač obecně
Vytvoření tiskové sestavy kalibrace
 Tento návod popisuje jak v prostředí WinQbase vytvoříme novou tiskovou sestavu, kterou bude možno použít pro tisk kalibračních protokolů. 1. Vytvoření nového typu sestavy. V prvním kroku vytvoříme nový
Tento návod popisuje jak v prostředí WinQbase vytvoříme novou tiskovou sestavu, kterou bude možno použít pro tisk kalibračních protokolů. 1. Vytvoření nového typu sestavy. V prvním kroku vytvoříme nový
Jazyk symbolických adres
 Jazyk symbolických adres 1 Proč programovat v JSA Pro některé procesory resp. MCU jsou překladače JSA dostupnější. Některé překladače vyšších jazyků neumí využít určité speciální vlastnosti procesoru.
Jazyk symbolických adres 1 Proč programovat v JSA Pro některé procesory resp. MCU jsou překladače JSA dostupnější. Některé překladače vyšších jazyků neumí využít určité speciální vlastnosti procesoru.
Rámcový manuál pro práci s programem TopoL pro Windows
 Rámcový manuál pro práci s programem TopoL pro Windows Příkazy v nabídce Předmět Volba rastru rychlá klávesa F4 Příkaz otevře vybraný rastr; tj. zobrazí ho v předmětu zájmu. Po vyvolání příkazu se objeví
Rámcový manuál pro práci s programem TopoL pro Windows Příkazy v nabídce Předmět Volba rastru rychlá klávesa F4 Příkaz otevře vybraný rastr; tj. zobrazí ho v předmětu zájmu. Po vyvolání příkazu se objeví
Úvodní příručka. Správa souborů Kliknutím na kartu Soubor můžete otevřít, uložit, vytisknout a spravovat své soubory Wordu.
 Úvodní příručka Microsoft Word 2013 vypadá jinak než ve starších verzích, proto jsme vytvořili tuto příručku, která vám pomůže se s ním rychle seznámit. Panel nástrojů Rychlý přístup Příkazy tady umístěné
Úvodní příručka Microsoft Word 2013 vypadá jinak než ve starších verzích, proto jsme vytvořili tuto příručku, která vám pomůže se s ním rychle seznámit. Panel nástrojů Rychlý přístup Příkazy tady umístěné
FFUK Uživatelský manuál pro administraci webu Obsah
 FFUK Uživatelský manuál pro administraci webu Obsah FFUK Uživatelský manuál pro administraci webu... 1 1 Úvod... 2 2 Po přihlášení... 2 3 Základní nastavení webu... 2 4 Menu... 2 5 Bloky... 5 6 Správa
FFUK Uživatelský manuál pro administraci webu Obsah FFUK Uživatelský manuál pro administraci webu... 1 1 Úvod... 2 2 Po přihlášení... 2 3 Základní nastavení webu... 2 4 Menu... 2 5 Bloky... 5 6 Správa
Použití filtrů v Museionu
 Příručka uživatele systému Museion Použití filtrů v Museionu uživatele systému Museion Autorská práva Copyright 2012-2015 MUSOFT.CZ, s.r.o.. Všechna práva vyhrazena. Tato příručka je chráněna autorskými
Příručka uživatele systému Museion Použití filtrů v Museionu uživatele systému Museion Autorská práva Copyright 2012-2015 MUSOFT.CZ, s.r.o.. Všechna práva vyhrazena. Tato příručka je chráněna autorskými
Programátorský model procesoru x51
 Programátorský model procesoru x51 Základní schéma procesoru V rámci cvičení tohoto předmětu budeme programovat jeden konkrétní procesor řady x51. Abychom ho mohli začít programovat, musíme si nejprve
Programátorský model procesoru x51 Základní schéma procesoru V rámci cvičení tohoto předmětu budeme programovat jeden konkrétní procesor řady x51. Abychom ho mohli začít programovat, musíme si nejprve
