HROMADNÉ ÚPRAVY NAJÍT A NAHRADIT
|
|
|
- Radim Sedláček
- před 10 lety
- Počet zobrazení:
Transkript
1 HROMADNÉ ÚPRAVY NAJÍT A NAHRADIT Funkce Najít a nahradit slouží k rychlému vyhledávání určitých slov a jejich nahrazování jinými slovy. Lze hledat i určité varianty slov a nahrazovat je buď hromadně (všechny najednou) nebo postupně. Kromě slov s rozšířenými volbami máme k dispozici zvláštní (nebo řídící pojmenování ve Writeru) znaky a nahrazujeme tabulátory, obyčejné a pevné mezery, konce odstavce (obyčejné nebo ručně vložené), ručně vložené konce stránek či oddílů, atd. apod. S rozšířenými volbami můžeme tuto funkci použít i k nalezení odstavců s určitými vlastnostmi (obsahují určitý znak, mají určité formátování) a přiřazení stylů nebo nastavení jiných vlastností. Často se této funkce používá tam, kde máme text neformátovaný, ale vybavený určitými značkami na začátku odstavce, které říkají, jaký styl bude na odstavec použit tomu říkáme předformátovaný text. Já tento postup využívám tam, kde mám neformátovaný text otevřený v Poznámkovém bloku a zobrazené odstavce bez zalamování (takže zjednodušeně co řádka, to odstavec ). Díky tomu rychleji vidím jednotlivé nadpisy, před které vložím pomocné značky (např. #1, #2, #O nebo &1, &2, &O), které říkají, kde bude styl Nadpis 1, Nadpis 2 a Seznam s odrážkami. Pak s pomocí funkce Najít a nahradit mohu rychle celý text formátovat. Tento postup asi není příliš rozšířený, ale vede k užitečnému oddělení pořizování textu a formátování textu při psaní textu se soustředím na obsah a při formátování na vzhled. WORD 2010 Funkci Najít a nahradit spustíme přes odkaz Nahradit v pásu karet na kartě Domů ve skupině Úpravy nebo klávesovou zkratkou CTRL+H. Pokud se nezobrazí v plném režimu, je potřeba před nastavováním kliknout na volbu Více. Do okna Najít vkládáme slovo, které chceme najít, nebo nastavujeme požadované vlastnosti hledaného textu (přes Formát). Můžeme tam vkládat i speciální znaky zastupující tabulátor, konec odstavce, ručně vložený konec stránky nebo odstavce, apod. Do okna Nahradit čím vložíme slovo, kterým se má nalezené slovo nahradit, nebo nové vlastnosti textu (přes Formát) nebo speciální znaky. Pokud chceme nastavit nové vlastnosti nebo vložit speciální znaky, musíme v tomto okně stát, tedy se do něj přepnout
2 nebo kliknout do něj.první nalezený text nahradíme příkazem Nahradit (po vykonání příkazu dojde k přesunu na další výskyt hledaného textu), všechny výskyty příkazem Nahradit vše, příkazem Najít další se přesouváme na další výskyt hledaného textu.
3 Chceme-li zadat vlastnosti vyhledávaného textu nebo nastavit nové vlastnosti, pak k blikajícímu kurzoru v poli Najít nebo Nahradit tyto vlastnosti přidáme přes příkaz Formát, kde si vybereme požadované vlastnosti písma, odstavce, tabulátorů nebo styl. Chceme-li například všechny odstavce začínající znaky #1 spojit se stylem Nadpis 1, pak do pole Najít napíšeme #1, do pole Nahradit přidáme přes Formát styl Nadpis 1 a zvolíme Nahradit vše. Všechny odstavce, ve kterých jsou znaky #1, budou převedeny do stylu Nadpis 1. Podobně můžeme převádět odstavce napsané tučným písmem, podtrženým písmem, atd. do jiných stylů. Speciálním a velmi užitečným nástrojem jsou náhrady speciálních znaků (značky odstavců a další skryté formátovací znaky, někde se jim říká netisknutelné znaky, i když v případě mezer, tabulátorů a dalších značek platí, že se při tisku vynechává mezera, mezera podle velikosti tabulátoru, atd., takže se vlastně tisknou ). Například pokud chceme odstranit dvojité mezery, pak do pole Najít vložíme dvě mezery (dva mezerníky) a do pole Nahradit jednu mezeru a zvolíme Nahradit vše. Abychom odstranili trojnásobné a vícenásobné mezery, můžeme, ale nemusíme, postupovat obdobně. Měli bychom v tom případě zjistit největší vícenásobnou mezeru a s ní začít, pak nahrazovat mezery o jednu menší atd. až k dvojnásobné mezeře. Pohodlnější je dvojnásobné mezery nahradit vícekrát. Z vícenásobné mezery bude po jednom hromadném nahrazení poloviční počet mezer (zaokrouhlený na celý počet mezer nahoru). Obdobně odstraňujeme prázdné odstavce, pro nepoučeného uživatele viditelné jako prázdné řádky. Prázdný odstavec jsou vlastně dva znaky konce odstavce hned za sebou. Do pole Najít vložíme přes Zvláštní Znak konce odstavce dvakrát, do pole Nahradit Znak konce odstavce jednou a provedeme Nahradit vše. A ještě jeden často používaný příklad podle pravidel českého pravopisu by řádka neměla končit jednoznakovou předložkou (k, s, v, z, u, o) a podle typografických pravidel by řádka neměla končit jednoznakovou předložkou nebo spojkou (v případě spojky a je možná výjimka). Textové editory si to při psaní hlídají samy, ale pokud byl text pořízen jinak, může
4 se na konci řádku jednoznaková předložka nebo spojka objevit. Pomoc je v použití funkce Najít a nahradit, kde do pole Najít vložíme mezeru, danou předložku nebo spojku a mezeru ( a ), do pole Nahradit vložíme mezeru, danou předložku a speciální znak Pevná mezera. POZOR: musíme zatrhnout volbu Rozlišovat malá a velká písmena, jinak by všechny nalezené výskyty (bez rozlišení malá/velká písmena) byly nahrazeny zvoleným písmenem. Další některé znaky jsou v následující tabulce, znak stříška se dá vložit přes jeho ASCII kód ALT+94.
5 Funkce Zkratka Význam Kódy, které je možné zadat do polí Najít a Nahradit za Znak konce odstavce ^p nebo ^13 Označení konce odstavce Znak tabulátoru ^t nebo ^9 Znak tabulátoru, patří mezi prázdné znaky Zalomené sloupce ^n nebo ^14 Ručně vložené ukončení sloupce Krátká pomlčka ^= Pomlčka, dá se vložit i pomocí ALT+0150 Ručně zadaný konec řádku Ručně zadaný konec stránky ^l nebo ^11 ^m Vyhledá ručně ukončený řádek (SHIFT+Enter), ne skutečný konec odstavce Vyhledá konec stránky vložený přes CTRL+Enter nebo přes ikonu Konec stránky ve skupině Stránky na kartě Vložení v pásu karet nebo přes ikonu Konce ve skupině Vzhled stránky na kartě Rozložení stránky v pásu karet; pokud je zapnuta možnost Použít zástupné znaky, vyhledá a nahradí také konce oddílů Konec stránky nebo Pokud se použije při nahrazení, vloží ^12 konec oddílu pouze konec stránky Znak ASCII ^nnn nnn je kód znaku v ASCII tabulce viz příloha č. 3 Znak ANSI ^0nnn nnn je kód znaku v ANSI tabulce viz příloha č. 3 Kódy, které lze zadat pouze do pole Najít (při zapnutých zástupných znacích) Grafika ^g Vyhledává obrázky, objekty typu Klipart a SmartArt Kódy, které lze zadat pouze do pole Najít (při vypnutých zástupných znacích) Libovolný znak ^? Jakýkoliv jeden znak Libovolná číslice ^# Jedna číslice 0 až 9 Libovolné písmeno ^$ Konec oddílu Obrázek nebo grafika Kódy, které lze zadat pouze do pole Nahradit za Obsah schránky systému ^c Windows ^b ^1 Jakékoliv jedno písmeno, a až z, A až Z, včetně diakritiky Vyhledá konce oddílu vložené přes ikonu Konce ve skupině Vzhled stránky na kartě Rozložení stránky v pásu karet Vyhledává obrázky, objekty typu Klipart a SmartArt Na nalezené místo se vloží obsah schránky WRITER Funkci Najít a nahradit spustíme přes volbu Najít a nahradit v menu Úpravy nebo klávesovou zkratkou CTRL+F, ns dalekohledem. Do pole Najít napíšeme hledaný text a do pole Nahradit čím text, který chceme vložit. První nalezený text nahradíme příkazem Nahradit (po vykonání příkazu dojde
6 k přesunu na další výskyt hledaného textu), všechny výskyty příkazem Nahradit vše, příkazem Najít další se přesouváme na další výskyt hledaného textu. Chceme-li nastavit vlastnosti vyhledávaného textu nebo nastavit nové vlastnosti, pak k blikajícímu kurzoru v poli Najít nebo Nahradit tyto vlastnosti přidáme přes příkaz Formát, kde si vybereme požadované vlastnosti písma a odstavce. Writer používá jiný způsob práce s odstavci, takže volba Formátu zahrnuje všechny vlastnosti v jednom okně.
7 Zároveň nenabízí možnost přiřadit odstavci nebo textu s hledanými vlastnostmi styl tak jednoduše jako Word. To ale neznamená, že to vůbec nejde nebo že je to složité. Chceme li například všechny výskyty znaků #1 spojit se stylem Nadpis 1, pak do pole Najít napíšeme #1, zvolíme Najít vše. Máme označeny všechny výskyty znaků #1, kterým můžeme přiřadit styl Nadpis 1 buď přes Styly a formátování nebo pole Použít styl (oba způsoby jsou zmíněny výše v části Styly odstavců). Všechny odstavce, ve kterých jsou znaky #1, budou převedeny do stylu Nadpis 1. Podobně můžeme převádět odstavce napsané tučným písmem, podtrženým písmem, atd. do jiných stylů. Speciálním a velmi užitečným nástrojem jsou náhrady řídících znaků. Pokud je umíme využívat v aplikaci Word, budeme překvapeni odlišným způsobem v aplikaci Writer. Ta používá tzv. regulární výrazy, má k nim dobrou nápovědu a na stránkách najdeme anglicky úplné vysvětlení tohoto nástroje.
8 Proto tady vysvětlím jen několik příkladů. Pro odstranění vícenásobných mezer ani regulární výrazy nebudeme potřebovat. Do pole Najít vložíme dvě mezery, do pole Nahradit jednu mezeru a zvolíme Nahradit vše, případně provedeme několikrát. Prázdné odstavce odstraníme pomocí regulárních výrazů, znakem ^ (ALT+94) se značí začátek odstavce, znakem $ (ALT+36) konec odstavce. Do pole Najít vložíme ^$, což znamená odstavec, kde za začátkem odstavce následuje konce odstavce (to je přeci prázdný odstavec!), do pole Nahradit nedáme nic a zatrhneme volbu Regulární výrazy. Příkaz Nahradit vše odstraní všechny prázdné odstavce. Pokud bychom potřebovali odstranit mezeru na začátku odstavce, do pole Najít vložíme ^ a znak mezery, do pole Nahradit nedáme nic a zatrhneme volbu Regulární výrazy. Pro odstranění tabulátoru na začátku odstavce do pole Najít vložíme ^ a znak tabulátoru (\t), do pole Nahradit nedáme nic a zatrhneme volbu Regulární výrazy. Obdobně pro odstranění mezery nebo tabulátoru na konci řádky do pole Najít vložíme mezeru nebo \t a znak konce odstavce $, do pole Nahradit nedáme nic a zatrhneme volbu Regulární výrazy. Příkaz Nahradit vše provede vše potřebné v celém dokumentu. A ještě jeden často používaný příklad podle pravidel českého pravopisu by řádka neměla končit jednoznakovou předložkou (k, s, v, z, u, o) a podle typografických pravidel by řádka neměla končit jednoznakovou předložkou nebo spojkou. Textové editory si to při psaní hlídají samy, ale pokud byl text pořízen jinak, může se na konci řádku jednoznaková předložka nebo spojka objevit. Pomoc je v použití funkce Najít a nahradit, kde do pole Najít vložíme mezeru, danou předložku nebo spojku a mezeru, do pole Nahradit vložíme mezeru, danou předložku a speciální znak pevná mezera, který v kódování ISO/IEC se dá vložit jako ALT+255. POZOR: musíme zatrhnout volbu Rozlišovat velikost, jinak by všechny nalezené výskyty (bez rozlišení malá/velká písmena) byly nahrazeny zvoleným písmenem.
INFORMATIKA. aplikační software pro práci s informacemi TSUNAMI. Pracovní list pro žáky. Gymnázium K. V. Raise, Hlinsko, Adámkova 55
 INFORMATIKA aplikační software pro práci s informacemi TSUNAMI Pracovní list pro žáky Autor: RNDr. Ivanka Dvořáčková 2013 Tsunami pracovní list Otevřete pracovní soubor IT 34 Tsunami pracovní soubor.docx
INFORMATIKA aplikační software pro práci s informacemi TSUNAMI Pracovní list pro žáky Autor: RNDr. Ivanka Dvořáčková 2013 Tsunami pracovní list Otevřete pracovní soubor IT 34 Tsunami pracovní soubor.docx
Dokument a jeho části oddíly, záhlaví, zápatí
 Dokument a jeho části oddíly, záhlaví, zápatí Nejčastějším úkolem bývá ukončení stránky a pokračování textu na další stránce nebo vložení stránky před napsaný text. Podobným úkolem je jiné svislé zarovnání
Dokument a jeho části oddíly, záhlaví, zápatí Nejčastějším úkolem bývá ukončení stránky a pokračování textu na další stránce nebo vložení stránky před napsaný text. Podobným úkolem je jiné svislé zarovnání
Práce v programu Word 2003
 Práce v programu Word 2003 Prostředí programu WORD 2003 Program WORD 2003 slouží k psaní textů, do kterých je možné vkládat různé obrázky, tabulky a grafy. Vytvořené texty se ukládají, jako dokumenty s
Práce v programu Word 2003 Prostředí programu WORD 2003 Program WORD 2003 slouží k psaní textů, do kterých je možné vkládat různé obrázky, tabulky a grafy. Vytvořené texty se ukládají, jako dokumenty s
Místo úvodu. Čeho se vyvarovat. Mazání znaků
 Místo úvodu Proč používat program pro psaní a úpravy textu? Můžete v něm snadno nejenom psát, ale i opravovat libovolné části textu. Přitom ovládání programu vychází z práce v prostředí Windows (práce
Místo úvodu Proč používat program pro psaní a úpravy textu? Můžete v něm snadno nejenom psát, ale i opravovat libovolné části textu. Přitom ovládání programu vychází z práce v prostředí Windows (práce
aplikační software pro práci s informacemi
 INFORMATIKA aplikační software pro práci s informacemi CITÁTY Pracovní list pro žáky Autor: RNDr. Ivanka Dvořáčková 2013 Citáty pracovní list Podle pokynů vyučujícího vyhledejte soubor IT 35Citáty pracovní
INFORMATIKA aplikační software pro práci s informacemi CITÁTY Pracovní list pro žáky Autor: RNDr. Ivanka Dvořáčková 2013 Citáty pracovní list Podle pokynů vyučujícího vyhledejte soubor IT 35Citáty pracovní
dokumentu, respektive oddílu (více o oddílech v další kapitole). Nemůžeme
 Microsoft Office IV Sloupce Chtěli bychom psát školní noviny a máme pocit, že jsou málo profesionální. Chtěli bychom využít možnost psaní v několika sloupcích. Nastavíme si na stránce místo jednoho sloupce
Microsoft Office IV Sloupce Chtěli bychom psát školní noviny a máme pocit, že jsou málo profesionální. Chtěli bychom využít možnost psaní v několika sloupcích. Nastavíme si na stránce místo jednoho sloupce
KAPITOLA 5 - POKROČILÉ ZPRACOVÁNÍ TEXTU
 KAPITOLA 5 - POKROČILÉ ZPRACOVÁNÍ TEXTU KLÍČOVÉ POJMY Oddíly, styly, poznámka pod čarou, revize, obsah, rejstřík, záložka, citace a seznamy literatury, vzorce, vložené a propojené objekty, oddíly, zabezpečení.
KAPITOLA 5 - POKROČILÉ ZPRACOVÁNÍ TEXTU KLÍČOVÉ POJMY Oddíly, styly, poznámka pod čarou, revize, obsah, rejstřík, záložka, citace a seznamy literatury, vzorce, vložené a propojené objekty, oddíly, zabezpečení.
František Hudek. duben ročník
 VY_32_INOVACE_FH12_WIN Jméno autora výukového materiálu Datum (období), ve kterém byl VM vytvořen Ročník, pro který je VM určen Vzdělávací oblast, obor, okruh, téma Anotace František Hudek duben 2013 6.
VY_32_INOVACE_FH12_WIN Jméno autora výukového materiálu Datum (období), ve kterém byl VM vytvořen Ročník, pro který je VM určen Vzdělávací oblast, obor, okruh, téma Anotace František Hudek duben 2013 6.
Pokročilé vyhledávání ve Wordu a Excelu
 Pokročilé vyhledávání ve Wordu a Excelu Word Asi většina z nás zpracovávala nějaký textový dokument. Po jeho dokončení jsme přešli k poslední revizi, při které jsme zjistili určité nedostatky. Některé
Pokročilé vyhledávání ve Wordu a Excelu Word Asi většina z nás zpracovávala nějaký textový dokument. Po jeho dokončení jsme přešli k poslední revizi, při které jsme zjistili určité nedostatky. Některé
Styly odstavců. Word 2010. Přiřazení stylu odstavce odstavci. Změna stylu odstavce
 Styly odstavců V textu, který přesahuje několik stránek a je nějakým způsobem strukturovaný (což znamená, že se dá rozdělit na části (v knize jim říkáme kapitoly) a jejich podřízené části (podkapitoly),
Styly odstavců V textu, který přesahuje několik stránek a je nějakým způsobem strukturovaný (což znamená, že se dá rozdělit na části (v knize jim říkáme kapitoly) a jejich podřízené části (podkapitoly),
Word textový editor. Tlačítko Office základní příkazy pro práci se souborem. Karta Domů schránka. písmo. vyjmout. vložit kopírovat.
 Word textový editor Tlačítko Office základní příkazy pro práci se souborem Karta Domů schránka vyjmout vložit kopírovat kopírovat formát písmo velikost písma volba písma barva písma tučné podtržené zvýraznění
Word textový editor Tlačítko Office základní příkazy pro práci se souborem Karta Domů schránka vyjmout vložit kopírovat kopírovat formát písmo velikost písma volba písma barva písma tučné podtržené zvýraznění
Inovace výuky prostřednictvím šablon pro SŠ
 Název projektu Číslo projektu Název školy Autor Název šablony Název DUMu Stupeň a typ vzdělávání Vzdělávací oblast Vzdělávací obor Tematický okruh Inovace výuky prostřednictvím šablon pro SŠ CZ.1.07/1.5.00/34.0748
Název projektu Číslo projektu Název školy Autor Název šablony Název DUMu Stupeň a typ vzdělávání Vzdělávací oblast Vzdělávací obor Tematický okruh Inovace výuky prostřednictvím šablon pro SŠ CZ.1.07/1.5.00/34.0748
ZÁKLADY POŘIZOVÁNÍ TEXTU
 Úvod do problematiky ZÁKLADY POŘIZOVÁNÍ TEXTU Na začátku psaní je vhodné nastavit vzhled stránky. Důležitá je především orientace stránky. Můžeme si vybrat mezi uspořádáním textu na výšku stránky (většinou
Úvod do problematiky ZÁKLADY POŘIZOVÁNÍ TEXTU Na začátku psaní je vhodné nastavit vzhled stránky. Důležitá je především orientace stránky. Můžeme si vybrat mezi uspořádáním textu na výšku stránky (většinou
MS Word základy. Úvod do MS Word. Nový dokument. Vytvoření zástupce programu na ploše. Otevření dokumentu a popis prostředí: Ukládání souboru:
 MS Word základy Úvod do MS Word. Vytvoření zástupce programu na ploše. Start Programy PK na Microsoft Word Odeslat Plocha Vytvořit zástupce Otevření dokumentu a popis prostředí: Spuštění programu Start
MS Word základy Úvod do MS Word. Vytvoření zástupce programu na ploše. Start Programy PK na Microsoft Word Odeslat Plocha Vytvořit zástupce Otevření dokumentu a popis prostředí: Spuštění programu Start
INFORMATIKA. aplikační software pro práci s informacemi ŠŤASTNÁ PLANETA. Pracovní list pro žáky. Gymnázium K. V. Raise, Hlinsko, Adámkova 55
 INFORMATIKA aplikační software pro práci s informacemi ŠŤASTNÁ PLANETA Pracovní list pro žáky Gymnázium K. V. Raise, Hlinsko, Adámkova 55 Autor: RNDr. Ivanka Dvořáčková 2013 Gymnázium K. V. Raise, Hlinsko,
INFORMATIKA aplikační software pro práci s informacemi ŠŤASTNÁ PLANETA Pracovní list pro žáky Gymnázium K. V. Raise, Hlinsko, Adámkova 55 Autor: RNDr. Ivanka Dvořáčková 2013 Gymnázium K. V. Raise, Hlinsko,
Formátování diplomové práce (Office 2007,2010)
 Formátování diplomové práce (Office 2007,2010) Formátování textu Formát textu je jeden z faktorů, který ovlivní celkový dojem a funkčnost dokumentu. Mnoho začátečníků se zpočátku nechává unést možnostmi
Formátování diplomové práce (Office 2007,2010) Formátování textu Formát textu je jeden z faktorů, který ovlivní celkový dojem a funkčnost dokumentu. Mnoho začátečníků se zpočátku nechává unést možnostmi
K 2 - Základy zpracování textu
 Radek Maca Makovského 436 Nové Město na Moravě 592 31 tel. 0776 / 274 152 e-mail: rama@inforama.cz http://www.inforama.cz K 2 - Základy zpracování textu Mgr. Radek Maca Word I 1 slide ZÁKLADNÍ POJMY PRVKY
Radek Maca Makovského 436 Nové Město na Moravě 592 31 tel. 0776 / 274 152 e-mail: rama@inforama.cz http://www.inforama.cz K 2 - Základy zpracování textu Mgr. Radek Maca Word I 1 slide ZÁKLADNÍ POJMY PRVKY
6. Formátování: Formátování odstavce
 6. Formátování: Formátování odstavce Obrázek 1: Formát / Odstavec Odstavec je text mezi dvěma znaky konce odstavce. Konec odstavce je skrytý znak a vkládáme jej během psaní při každém stisknutí klávesy
6. Formátování: Formátování odstavce Obrázek 1: Formát / Odstavec Odstavec je text mezi dvěma znaky konce odstavce. Konec odstavce je skrytý znak a vkládáme jej během psaní při každém stisknutí klávesy
Manuál k editoru TinyMCE
 Manuál k editoru TinyMCE Popis ovládacích prvků UPOZORNĚNÍ: Některé tlačítka nemusí být k dispozici. Styl písma Dolní a horní index Zarovnání textu Může se aplikovat na označený text. B - tučné písmo,
Manuál k editoru TinyMCE Popis ovládacích prvků UPOZORNĚNÍ: Některé tlačítka nemusí být k dispozici. Styl písma Dolní a horní index Zarovnání textu Může se aplikovat na označený text. B - tučné písmo,
Příprava dokumentů textovým procesorem II.
 Příprava dokumentů textovým procesorem II. Zpracování textu v textovém procesoru Microsoft Word 2007 Petr Včelák vcelak@kiv.zcu.cz Katedra informatiky a výpočetní techniky, Fakulta aplikovaných věd, Západočeská
Příprava dokumentů textovým procesorem II. Zpracování textu v textovém procesoru Microsoft Word 2007 Petr Včelák vcelak@kiv.zcu.cz Katedra informatiky a výpočetní techniky, Fakulta aplikovaných věd, Západočeská
METODICKÝ POKYN PRÁCE S MS PowerPoint - ZAČÁTEČNÍCI. Tento projekt je spolufinancován Evropským sociálním fondem a státním rozpočtem České republiky.
 METODICKÝ POKYN PRÁCE S MS PowerPoint - ZAČÁTEČNÍCI Základní rozložení plochy Výchozím stavem při práci je normální zobrazení. pás karet - základní nabídka příkazů Pořadí jednotlivých snímků Základní plocha
METODICKÝ POKYN PRÁCE S MS PowerPoint - ZAČÁTEČNÍCI Základní rozložení plochy Výchozím stavem při práci je normální zobrazení. pás karet - základní nabídka příkazů Pořadí jednotlivých snímků Základní plocha
Microsoft Office Word 2003
 Microsoft Office Word 2003 Školení učitelů na základní škole Meteorologická Maturitní projekt SSPŠ 2013/2013 Vojtěch Dušek 4.B 1 Obsah 1 Obsah... 2 2 Seznam obrázků... 3 3 Základy programu PowerPoint...
Microsoft Office Word 2003 Školení učitelů na základní škole Meteorologická Maturitní projekt SSPŠ 2013/2013 Vojtěch Dušek 4.B 1 Obsah 1 Obsah... 2 2 Seznam obrázků... 3 3 Základy programu PowerPoint...
Vlastnosti dokumentu/stránky
 Vlastnosti dokumentu/stránky Formát stránky papíru pro tisk V záložce Rozložení stránky na pásu karet najdeme vše potřebné pro přípravu dokumentu před tiskem. 1) Záložka Rozložení stránky 2) Změna Orientace
Vlastnosti dokumentu/stránky Formát stránky papíru pro tisk V záložce Rozložení stránky na pásu karet najdeme vše potřebné pro přípravu dokumentu před tiskem. 1) Záložka Rozložení stránky 2) Změna Orientace
KAPITOLA 3 - ZPRACOVÁNÍ TEXTU
 KAPITOLA 3 - ZPRACOVÁNÍ TEXTU KLÍČOVÉ POJMY textové editory formát textu tabulka grafické objekty odrážky a číslování odstavec CÍLE KAPITOLY Pracovat s textovými dokumenty a ukládat je v souborech různého
KAPITOLA 3 - ZPRACOVÁNÍ TEXTU KLÍČOVÉ POJMY textové editory formát textu tabulka grafické objekty odrážky a číslování odstavec CÍLE KAPITOLY Pracovat s textovými dokumenty a ukládat je v souborech různého
Gabriela Janská. Středočeský vzdělávací institut akademie J. A. Komenského www.sviajak.cz
 PŘÍRUČKA KE KURZU: ZÁKLADY PRÁCE NA PC MS WORD 2003 Gabriela Janská Středočeský vzdělávací institut akademie J. A. Komenského www.sviajak.cz Obsah: 1. Písmo, velikost písma, tučně, kurzíva, podtrhnout
PŘÍRUČKA KE KURZU: ZÁKLADY PRÁCE NA PC MS WORD 2003 Gabriela Janská Středočeský vzdělávací institut akademie J. A. Komenského www.sviajak.cz Obsah: 1. Písmo, velikost písma, tučně, kurzíva, podtrhnout
Formát stránky, písma, odstavce Word 2007 egon. Formát stránky a písma, okraje, odstavce, oddíly
 Formát stránky, písma, odstavce Word 2007 egon Formát stránky a písma, okraje, odstavce, oddíly Jan Málek 11.6.2010 Formát stránky Před psaním textu bychom se měli rozmyslet, na jaký formát papíru případně
Formát stránky, písma, odstavce Word 2007 egon Formát stránky a písma, okraje, odstavce, oddíly Jan Málek 11.6.2010 Formát stránky Před psaním textu bychom se měli rozmyslet, na jaký formát papíru případně
o o Autor karty a všech jejích součástí, není-li uvedeno jinak, je: Bc. Pavel Janíček
 Název (téma) Oblast zařazení do RVP Ročník, věková kategorie Učivo Word Test znalostí Informační a komunikační technologie IKT textové editory 14-15 let Všeobecné znalosti o Wordu Cíle (kompetence) Žák
Název (téma) Oblast zařazení do RVP Ročník, věková kategorie Učivo Word Test znalostí Informační a komunikační technologie IKT textové editory 14-15 let Všeobecné znalosti o Wordu Cíle (kompetence) Žák
Otázky neopisuj, piš odpověď!
 Otázky neopisuj, piš odpověď! Mezi jaké programy řadíme MS Word? Jakým způsobem správně ukončíme odstavec? Jakým způsobem ukončíme předčasně řádek, ale neukončíme odstavec? Jakým způsobem předčasně ukončíme
Otázky neopisuj, piš odpověď! Mezi jaké programy řadíme MS Word? Jakým způsobem správně ukončíme odstavec? Jakým způsobem ukončíme předčasně řádek, ale neukončíme odstavec? Jakým způsobem předčasně ukončíme
DUM č. 5 v sadě. 34. Inf-10 Praktická typografie s LO Writer/MS Word
 projekt GML Brno Docens DUM č. 5 v sadě 34. Inf-10 Praktická typografie s LO Writer/MS Word Autor: Lukáš Rýdlo Datum: 30.01.2014 Ročník: 4AV, 4AF Anotace DUMu: Nahrazování textu a opravy pomocí regulárních
projekt GML Brno Docens DUM č. 5 v sadě 34. Inf-10 Praktická typografie s LO Writer/MS Word Autor: Lukáš Rýdlo Datum: 30.01.2014 Ročník: 4AV, 4AF Anotace DUMu: Nahrazování textu a opravy pomocí regulárních
Zpracování textu. K těmto speciálním symbolům se dostaneme přes záložku Vložení, na kartě Symboly je tlačítko Symbol.
 Speciální znaky Do textu můžeme vkládat nejen znaky, které máme na klávesnici, ale také takzvané speciální znaky. Jsou to většinou jednoduché piktogramy určitého významu. Typickým představitelem může být
Speciální znaky Do textu můžeme vkládat nejen znaky, které máme na klávesnici, ale také takzvané speciální znaky. Jsou to většinou jednoduché piktogramy určitého významu. Typickým představitelem může být
Textový editor MS Word
 5. hodina Textový editor MS Word 1. Ovládání programu MS Word Obrázek č. 1 Okno MS Word Zadávání příkazů a nabídky příkazů Použití panelů s ikonami (+ jejich přesouvání různé umístnění) Přesun kurzoru:
5. hodina Textový editor MS Word 1. Ovládání programu MS Word Obrázek č. 1 Okno MS Word Zadávání příkazů a nabídky příkazů Použití panelů s ikonami (+ jejich přesouvání různé umístnění) Přesun kurzoru:
Změna velikosti písmen
 Změna velikosti písmen U aplikace Word můžeme změnit velikost písmen v textu bez toho, aniž bychom museli daný text přepisovat ručně. Postup je následující: 1) Vyberte text, u kterého chcete změnit psaní
Změna velikosti písmen U aplikace Word můžeme změnit velikost písmen v textu bez toho, aniž bychom museli daný text přepisovat ručně. Postup je následující: 1) Vyberte text, u kterého chcete změnit psaní
OpenOffice Writer, zkratkové klávesy (výběr) Vytvořil: Mgr. et Mgr. Martin Hladký, Ph.D. Datum: 9. ledna 2013. www.isspolygr.
 OpenOffice Writer, zkratkové klávesy (výběr) www.isspolygr.cz Vytvořil: Mgr. et Mgr. Martin Hladký, Ph.D. Datum: 9. ledna 2013 Strana 1 Škola Ročník Název projektu 1. ročník (SOŠ, SOU) Interaktivní metody
OpenOffice Writer, zkratkové klávesy (výběr) www.isspolygr.cz Vytvořil: Mgr. et Mgr. Martin Hladký, Ph.D. Datum: 9. ledna 2013 Strana 1 Škola Ročník Název projektu 1. ročník (SOŠ, SOU) Interaktivní metody
Formátování obsahu adminweb
 Formátování obsahu adminweb verze 24032015 1 Obsah 1. Možnosti formátování textu...3 2. Formátování v editoru...4 3. Tabulka pro pozicování obsahu...5 4. Tabulka se stylem... 6 5. Šablony...7 6. Obrázky
Formátování obsahu adminweb verze 24032015 1 Obsah 1. Možnosti formátování textu...3 2. Formátování v editoru...4 3. Tabulka pro pozicování obsahu...5 4. Tabulka se stylem... 6 5. Šablony...7 6. Obrázky
METODICKÝ POKYN PRÁCE S MS Word MÍRNĚ POKROČILÍ. Tento projekt je spolufinancován Evropským sociálním fondem a státním rozpočtem České republiky.
 METODICKÝ POKYN PRÁCE S MS Word MÍRNĚ POKROČILÍ Formátování textu Text formátujeme (určujeme jeho vlastnosti) na pásu karet DOMŮ. U textu můžeme formátovat font, velikost písma, řez, barvu písma, barvu
METODICKÝ POKYN PRÁCE S MS Word MÍRNĚ POKROČILÍ Formátování textu Text formátujeme (určujeme jeho vlastnosti) na pásu karet DOMŮ. U textu můžeme formátovat font, velikost písma, řez, barvu písma, barvu
Kapitola 6: Úpravy 89
 Kapitola 6: Úpravy 89 Kopírování (do schránky) 6. Úpravy 6.1 Kopírovat Kopírování je ve Wordu zajištěno dle konvencí Windows. Výsledky kopírování mohou být odlišné podle charakteru kopírování. Zapneme
Kapitola 6: Úpravy 89 Kopírování (do schránky) 6. Úpravy 6.1 Kopírovat Kopírování je ve Wordu zajištěno dle konvencí Windows. Výsledky kopírování mohou být odlišné podle charakteru kopírování. Zapneme
Gymnázium Vysoké Mýto nám. Vaňorného 163, Vysoké Mýto
 Gymnázium Vysoké Mýto nám. Vaňorného 163, 566 01 Vysoké Mýto Registrační číslo projektu Šablona Autor Název materiálu / Druh CZ.1.07/1.5.00/34.0951 III/2 INOVACE A ZKVALITNĚNÍ VÝUKY PROSTŘEDNICTVÍM ICT
Gymnázium Vysoké Mýto nám. Vaňorného 163, 566 01 Vysoké Mýto Registrační číslo projektu Šablona Autor Název materiálu / Druh CZ.1.07/1.5.00/34.0951 III/2 INOVACE A ZKVALITNĚNÍ VÝUKY PROSTŘEDNICTVÍM ICT
Obsah KAPITOLA 1 Několik slov o Wordu 2007 9
 KAPITOLA 1 Několik slov o Wordu 2007 9 Pás karet 10 Další možnosti ovládání Wordu 12 Nastavení Wordu 13 Ovládání Wordu 2007 klávesnicí 14 KAPITOLA 2 Základní operace 17 Základní nastavení 17 Rozdělení
KAPITOLA 1 Několik slov o Wordu 2007 9 Pás karet 10 Další možnosti ovládání Wordu 12 Nastavení Wordu 13 Ovládání Wordu 2007 klávesnicí 14 KAPITOLA 2 Základní operace 17 Základní nastavení 17 Rozdělení
Kontrola pravopisu. Zpracování textu
 Kontrola pravopisu Při psaní v aplikaci Word se některá slova červeně podtrhávají. Jsou to slova, ve kterých je většinou pravopisná chyba. Jde o tzv. interaktivní automatickou kontrolu pravopisu. Aplikace
Kontrola pravopisu Při psaní v aplikaci Word se některá slova červeně podtrhávají. Jsou to slova, ve kterých je většinou pravopisná chyba. Jde o tzv. interaktivní automatickou kontrolu pravopisu. Aplikace
Úprava stránek. Obsah 1. Popis ikon editoru použitých v šabloně 2. Psaní a formátování textu pro web 3. Odkazy 4. Tabulky 5. Obrázky 6.
 Úprava stránek Obsah 1. Popis ikon editoru použitých v šabloně 2. Psaní a formátování textu pro web 3. Odkazy 4. Tabulky 5. Obrázky 6. Média 1. Popis ikon editoru použitých v šabloně krátký popis detaily
Úprava stránek Obsah 1. Popis ikon editoru použitých v šabloně 2. Psaní a formátování textu pro web 3. Odkazy 4. Tabulky 5. Obrázky 6. Média 1. Popis ikon editoru použitých v šabloně krátký popis detaily
EU-OPVK:VY_32_INOVACE_FIL16 Vojtěch Filip, 2014
 Číslo projektu CZ.1.07/1.5.00/34.0036 Tématický celek Inovace výuky ICT na BPA Název projektu Inovace a individualizace výuky Název materiálu Microsoft Word jednoduchý dokument Číslo materiálu VY_32_INOVACE_FIL16
Číslo projektu CZ.1.07/1.5.00/34.0036 Tématický celek Inovace výuky ICT na BPA Název projektu Inovace a individualizace výuky Název materiálu Microsoft Word jednoduchý dokument Číslo materiálu VY_32_INOVACE_FIL16
METODICKÝ POKYN PRÁCE S MS PowerPoint - POKROČILÍ. Tento projekt je spolufinancován Evropským sociálním fondem a státním rozpočtem České republiky.
 METODICKÝ POKYN PRÁCE S MS PowerPoint - POKROČILÍ Pozadí snímku Pozadí snímku můžeme nastavit všem snímkům stejné nebo můžeme volit pro jednotlivé snímky různé pozadí. Máme několik možností: Pozadí snímku
METODICKÝ POKYN PRÁCE S MS PowerPoint - POKROČILÍ Pozadí snímku Pozadí snímku můžeme nastavit všem snímkům stejné nebo můžeme volit pro jednotlivé snímky různé pozadí. Máme několik možností: Pozadí snímku
Backspace maže znaky před kurzorem (tedy zprava)
 7. Textové editory úvod Textový editor aplikace, program pro psaní textů Obr. 1 Escape (Esc) vyskakovací klávesa, funguje jako storno Backspace maže znaky před kurzorem (tedy zprava) Delete maže znaky
7. Textové editory úvod Textový editor aplikace, program pro psaní textů Obr. 1 Escape (Esc) vyskakovací klávesa, funguje jako storno Backspace maže znaky před kurzorem (tedy zprava) Delete maže znaky
Microsoft Office. Word vzhled dokumentu
 Microsoft Office Word vzhled dokumentu Karel Dvořák 2011 Práce se stránkou Stránka je jedním ze stavebních kamenů tvořeného dokumentu. Představuje pracovní plochu, na které se vytváří dokument. Samozřejmostí
Microsoft Office Word vzhled dokumentu Karel Dvořák 2011 Práce se stránkou Stránka je jedním ze stavebních kamenů tvořeného dokumentu. Představuje pracovní plochu, na které se vytváří dokument. Samozřejmostí
Základní nastavení textového editoru Word 8.0 (Microsoft Office 97)
 Základní nastavení textového editoru Word 8.0 (Microsoft Office 97) V následujícím textu jsou zapsány nabídky, příslušné podnabídky a záložky, které je nutné volit a hodnoty nastavení, které je třeba nastavit.
Základní nastavení textového editoru Word 8.0 (Microsoft Office 97) V následujícím textu jsou zapsány nabídky, příslušné podnabídky a záložky, které je nutné volit a hodnoty nastavení, které je třeba nastavit.
Střední průmyslová škola strojnická Vsetín. Předmět Druh učebního materiálu Tvorba a editace textu v dokumentu
 Název školy Číslo projektu Autor Střední průmyslová škola strojnická Vsetín CZ.1.07/1.5.00/34.0483 Ing. Martin Baričák Název šablony III/2 Název DUMu 1.4 WORD - psaní a úpravy textu I. Tematická oblast
Název školy Číslo projektu Autor Střední průmyslová škola strojnická Vsetín CZ.1.07/1.5.00/34.0483 Ing. Martin Baričák Název šablony III/2 Název DUMu 1.4 WORD - psaní a úpravy textu I. Tematická oblast
INFORMATIKA. aplikační software pro práci s informacemi ODRÁŽKY A ČÍSLOVÁNÍ. Pracovní list pro žáky. Gymnázium K. V. Raise, Hlinsko, Adámkova 55
 INFORMATIKA aplikační software pro práci s informacemi ODRÁŽKY A ČÍSLOVÁNÍ Pracovní list pro žáky Gymnázium K. V. Raise, Hlinsko, Adámkova 55 Autor: RNDr. Ivanka Dvořáčková 2013 Odrážky a číslování pracovní
INFORMATIKA aplikační software pro práci s informacemi ODRÁŽKY A ČÍSLOVÁNÍ Pracovní list pro žáky Gymnázium K. V. Raise, Hlinsko, Adámkova 55 Autor: RNDr. Ivanka Dvořáčková 2013 Odrážky a číslování pracovní
Základní škola Hluk výukové texty MS Word 2007
 MS Word je textový editor (program pro tvorbu a editaci textových dokumentů). Ve verzi 2007 došlo k zásadní změně v grafickém prostředí a tedy i ovládání programu. Základní ovládací prvky aplikace: RÁM
MS Word je textový editor (program pro tvorbu a editaci textových dokumentů). Ve verzi 2007 došlo k zásadní změně v grafickém prostředí a tedy i ovládání programu. Základní ovládací prvky aplikace: RÁM
Požadované dovednosti v ovládání textového procesoru Microsoft Word 2013 pro předměty VA1 a VT1
 Požadované dovednosti v ovládání textového procesoru Microsoft Word 2013 pro předměty VA1 a VT1 1 Úvod 1.1 Práce s dokumenty 1.1.1 Spustit a ukončit textový editor. 1.1.2 Otevřít jeden nebo několik dokumentů.
Požadované dovednosti v ovládání textového procesoru Microsoft Word 2013 pro předměty VA1 a VT1 1 Úvod 1.1 Práce s dokumenty 1.1.1 Spustit a ukončit textový editor. 1.1.2 Otevřít jeden nebo několik dokumentů.
Gymnázium Vysoké Mýto nám. Vaňorného 163, 566 01 Vysoké Mýto
 Gymnázium Vysoké Mýto nám. Vaňorného 163, 566 01 Vysoké Mýto Registrační číslo projektu Šablona Autor Název materiálu / Druh CZ.1.07/1.5.00/34.0951 III/2 INOVACE A ZKVALITNĚNÍ VÝUKY PROSTŘEDNICTVÍM ICT
Gymnázium Vysoké Mýto nám. Vaňorného 163, 566 01 Vysoké Mýto Registrační číslo projektu Šablona Autor Název materiálu / Druh CZ.1.07/1.5.00/34.0951 III/2 INOVACE A ZKVALITNĚNÍ VÝUKY PROSTŘEDNICTVÍM ICT
Kurz Word 2000 souhrnné opakování
 1 Dokument 1.1 Pohyb v textu, výběry - pohyb po řádcích a písmenech, výběr textu pomocí kláves a myši funkce šipek s kombinací kláves CTRL, SHIFT, ALT o pohyb kurzoru na začátek a konec stránky (CTRL+Home/End)
1 Dokument 1.1 Pohyb v textu, výběry - pohyb po řádcích a písmenech, výběr textu pomocí kláves a myši funkce šipek s kombinací kláves CTRL, SHIFT, ALT o pohyb kurzoru na začátek a konec stránky (CTRL+Home/End)
Pracovní list č. 14 Microsoft Word 2010 jazykové nástroje, reference I Jazykové nástroje
 Pracovní list č. 14 Microsoft Word 2010 jazykové nástroje, reference I Jazykové nástroje Jazykové nástroje se nachází na pásu karet Revize. Obrázek 1 - Pás karet Revize Nastavení jazyka Nastavení jazyka,
Pracovní list č. 14 Microsoft Word 2010 jazykové nástroje, reference I Jazykové nástroje Jazykové nástroje se nachází na pásu karet Revize. Obrázek 1 - Pás karet Revize Nastavení jazyka Nastavení jazyka,
1. Základní pojmy, používané v tomto manuálu. 2. Stránky
 Redakční systém manuál 1. Základní pojmy, používané v tomto manuálu Hlavní menu Menu v horní světlemodré liště obsahující 7 základních položek: Publikovat, Správa, Vzhled, Komentáře, Nastavení, Pluginy,
Redakční systém manuál 1. Základní pojmy, používané v tomto manuálu Hlavní menu Menu v horní světlemodré liště obsahující 7 základních položek: Publikovat, Správa, Vzhled, Komentáře, Nastavení, Pluginy,
Word 2007 pro začátečníky
 Word 2007 pro začátečníky 1 Word OP LZZ Tento kurz je financován prostřednictvím výzvy č. 40 Operačního programu Lidské zdroje a zaměstnanost z prostředků Evropského sociálního fondu. 2 Word Cíl kurzu
Word 2007 pro začátečníky 1 Word OP LZZ Tento kurz je financován prostřednictvím výzvy č. 40 Operačního programu Lidské zdroje a zaměstnanost z prostředků Evropského sociálního fondu. 2 Word Cíl kurzu
WORD 2007 grafický manuál
 TLAČÍTKO OFFICE dříve známo jako nabídka Soubor umožňuje práci se souborem (otevřít nový nebo existující, uložit, vytisknou, odeslat, zavřít program, ) Mimo jiné zobrazuje názvy posledních otevřených dokumentů
TLAČÍTKO OFFICE dříve známo jako nabídka Soubor umožňuje práci se souborem (otevřít nový nebo existující, uložit, vytisknou, odeslat, zavřít program, ) Mimo jiné zobrazuje názvy posledních otevřených dokumentů
GOODWILL vyššší odborná škola, s. r. o. P. Holého 400, Frýdek-Místek
 GOODWILL vyššší odborná škola, s. r. o. P. Holého 400, Frýdek-Místek Projekt Využití ICT ve výuce na gymnáziích, registrační číslo projektu CZ.1.07/1.1.07/02.0030 MS Word Metodický materiál pro základní
GOODWILL vyššší odborná škola, s. r. o. P. Holého 400, Frýdek-Místek Projekt Využití ICT ve výuce na gymnáziích, registrační číslo projektu CZ.1.07/1.1.07/02.0030 MS Word Metodický materiál pro základní
1. Otevřete dokument, který chcete číst. 2. Na kartě Zobrazení klikněte ve skupině Zobrazení dokumentů na položku Čtení na celé obrazovce.
 2. lekce Čtení dokumentů 1. Otevřete dokument, který chcete číst. 2. Na kartě Zobrazení klikněte ve skupině Zobrazení dokumentů na položku Čtení na celé obrazovce. 3. Přecházení mezi stránkami v dokumentu:
2. lekce Čtení dokumentů 1. Otevřete dokument, který chcete číst. 2. Na kartě Zobrazení klikněte ve skupině Zobrazení dokumentů na položku Čtení na celé obrazovce. 3. Přecházení mezi stránkami v dokumentu:
Ukázka knihy z internetového knihkupectví www.kosmas.cz
 Ukázka knihy z internetového knihkupectví www.kosmas.cz U k á z k a k n i h y z i n t e r n e t o v é h o k n i h k u p e c t v í w w w. k o s m a s. c z, U I D : K O S 1 8 1 5 4 6 U k á z k a k n i h
Ukázka knihy z internetového knihkupectví www.kosmas.cz U k á z k a k n i h y z i n t e r n e t o v é h o k n i h k u p e c t v í w w w. k o s m a s. c z, U I D : K O S 1 8 1 5 4 6 U k á z k a k n i h
VoiceOver v ios s QWERTY klávesnicí
 VoiceOver v ios s QWERTY klávesnicí Poslední aktualizace článku: 18/11/2015 Tento článek přináší přehled klávesových zkratek, které můžete z QWERTY klávesnice při práci s odečítačem VoiceOver v systému
VoiceOver v ios s QWERTY klávesnicí Poslední aktualizace článku: 18/11/2015 Tento článek přináší přehled klávesových zkratek, které můžete z QWERTY klávesnice při práci s odečítačem VoiceOver v systému
ZŠ ÚnO, Bratří Čapků 1332
 TS Výuka informatiky I (ovládání textových editorů) Terasoft - možnost instalovat jeden až tři kurzy (cvičení fungují pouze s nainstalovaným vlastním editorem) : o Výuka MS Office Word 2003 o Výuka MS
TS Výuka informatiky I (ovládání textových editorů) Terasoft - možnost instalovat jeden až tři kurzy (cvičení fungují pouze s nainstalovaným vlastním editorem) : o Výuka MS Office Word 2003 o Výuka MS
Úvodní list. Název školy Integrovaná střední škola stavební, České Budějovice, Nerudova 59 Číslo šablony/ číslo sady Poř. číslo v sadě 19 32/10
 Úvodní list Název školy Integrovaná střední škola stavební, České Budějovice, Nerudova 59 Číslo šablony/ číslo sady Poř. číslo v sadě 19 32/10 Jméno autora Období vytvoření materiálu Název souboru Zařazení
Úvodní list Název školy Integrovaná střední škola stavební, České Budějovice, Nerudova 59 Číslo šablony/ číslo sady Poř. číslo v sadě 19 32/10 Jméno autora Období vytvoření materiálu Název souboru Zařazení
DUM č. 10 v sadě. 34. Inf-10 Praktická typografie s LO Writer/MS Word
 projekt GML Brno Docens DUM č. 10 v sadě 34. Inf-10 Praktická typografie s LO Writer/MS Word Autor: Lukáš Rýdlo Datum: 03.02.2014 Ročník: 4AV, 4AF Anotace DUMu: Záhlaví a zápatí stránky, číslování stránek.
projekt GML Brno Docens DUM č. 10 v sadě 34. Inf-10 Praktická typografie s LO Writer/MS Word Autor: Lukáš Rýdlo Datum: 03.02.2014 Ročník: 4AV, 4AF Anotace DUMu: Záhlaví a zápatí stránky, číslování stránek.
INFORMATIKA WORD 2007
 INFORMATIKA WORD 2007 Název školy Číslo projektu Autor Název šablony Název DUMu Stupeň a typ vzdělávání Vzdělávací oblast Vzdělávací obor Vzdělávací okruh Druh učebního materiálu Cílová skupina Střední
INFORMATIKA WORD 2007 Název školy Číslo projektu Autor Název šablony Název DUMu Stupeň a typ vzdělávání Vzdělávací oblast Vzdělávací obor Vzdělávací okruh Druh učebního materiálu Cílová skupina Střední
Úvodní příručka. Správa souborů Kliknutím na kartu Soubor můžete otevřít, uložit, vytisknout a spravovat své soubory Wordu.
 Úvodní příručka Microsoft Word 2013 vypadá jinak než ve starších verzích, proto jsme vytvořili tuto příručku, která vám pomůže se s ním rychle seznámit. Panel nástrojů Rychlý přístup Příkazy tady umístěné
Úvodní příručka Microsoft Word 2013 vypadá jinak než ve starších verzích, proto jsme vytvořili tuto příručku, která vám pomůže se s ním rychle seznámit. Panel nástrojů Rychlý přístup Příkazy tady umístěné
Vkládání prvků do dokumentu MS Word
 Vkládání prvků do dokumentu MS Word 1. Vkládání Do dokumentu můžeme vložit celou řadu prvků, počínaje čísly stránek a obrázky konče. 1.1. Konec stránky Pokud chceme, aby odstavec byl vždy posledním na
Vkládání prvků do dokumentu MS Word 1. Vkládání Do dokumentu můžeme vložit celou řadu prvků, počínaje čísly stránek a obrázky konče. 1.1. Konec stránky Pokud chceme, aby odstavec byl vždy posledním na
MS Word. verze Přehled programů pro úpravu textu
 MS Word verze 2013 Přehled programů pro úpravu textu Pro úpravu textu slouží textový editor Jednoduché (zdarma, součást operačního systému MS Windows): Poznámkový blok, WordPad Komplexní: MS Word, Writer
MS Word verze 2013 Přehled programů pro úpravu textu Pro úpravu textu slouží textový editor Jednoduché (zdarma, součást operačního systému MS Windows): Poznámkový blok, WordPad Komplexní: MS Word, Writer
Microsoft. Word. prostředí, základní editace textu. Mgr. Jan Veverka Střední odborná škola sociální Evangelická akademie
 Microsoft Word prostředí, základní editace textu Mgr. Jan Veverka Střední odborná škola sociální Evangelická akademie Microsoft Office balík aplikací používaných v kancelářské i jiné práci Word textový
Microsoft Word prostředí, základní editace textu Mgr. Jan Veverka Střední odborná škola sociální Evangelická akademie Microsoft Office balík aplikací používaných v kancelářské i jiné práci Word textový
PSANÍ VZORCŮ A ROVNIC
 PSANÍ VZORCŮ A ROVNIC aneb matematikem bez nesnází Jednoduché matematické, fyzikální či chemické vzorce a rovnice můžeme zapsat poměrně snadno za pomoci znaků na klávesnici a použitím horního nebo dolního
PSANÍ VZORCŮ A ROVNIC aneb matematikem bez nesnází Jednoduché matematické, fyzikální či chemické vzorce a rovnice můžeme zapsat poměrně snadno za pomoci znaků na klávesnici a použitím horního nebo dolního
Konvertor diakritiky 3. Instalace
 OBSAH Popis... 2 Ovládání aplikace... 3 Odstranění diakritických znamének... 4 Operace s textem... 4 Nastavení aplikace... 4 Písmo... 4 Jazyk... 4 Přidání dalšího jazyka do aplikace... 5 Znaky... 5 Instalace
OBSAH Popis... 2 Ovládání aplikace... 3 Odstranění diakritických znamének... 4 Operace s textem... 4 Nastavení aplikace... 4 Písmo... 4 Jazyk... 4 Přidání dalšího jazyka do aplikace... 5 Znaky... 5 Instalace
6. Textové editory konečná úprava dokumentu
 6. Textové editory konečná úprava dokumentu Formát stránky Ještě než začneme tvořit nový dokument, je namístě nastavit rozměry stránky. Pokud nechceme použít výchozí rozměr A4, nastavíme rozměry papíru
6. Textové editory konečná úprava dokumentu Formát stránky Ještě než začneme tvořit nový dokument, je namístě nastavit rozměry stránky. Pokud nechceme použít výchozí rozměr A4, nastavíme rozměry papíru
Čtvrtek 3. listopadu. Makra v Excelu. Obecná definice makra: Spouštění makra: Druhy maker, způsoby tvorby a jejich ukládání
 Čtvrtek 3. listopadu Makra v Excelu Obecná definice makra: Podle definice je makro strukturovanou definicí jedné nebo několika akcí, které chceme, aby MS Excel vykonal jako odezvu na nějakou námi definovanou
Čtvrtek 3. listopadu Makra v Excelu Obecná definice makra: Podle definice je makro strukturovanou definicí jedné nebo několika akcí, které chceme, aby MS Excel vykonal jako odezvu na nějakou námi definovanou
PRÁCE S TEXTOVÝM EDITOREM 6.4 TEXTOVÉ POLE
 6.4 TEXTOVÉ POLE Při tvorbě dokumentů je někdy třeba vkládat texty do rámců, kterým říkáme Textová pole. Tato textová pole, ale nemusí mít vždy pravidelný tvar (obdélník). Pomocí textových polí můžeme
6.4 TEXTOVÉ POLE Při tvorbě dokumentů je někdy třeba vkládat texty do rámců, kterým říkáme Textová pole. Tato textová pole, ale nemusí mít vždy pravidelný tvar (obdélník). Pomocí textových polí můžeme
Obsah, oddíly, záhlaví a zápatí, číslování stránek Word egon. Obsah dokumentu, oddíly, záhlaví a zápatí, číslování
 Obsah, oddíly, záhlaví a zápatí, číslování stránek Word 2007 - egon Obsah dokumentu, oddíly, záhlaví a zápatí, číslování stránek Jan Málek 26.7.2010 Obsah S nepřímým formátováním, tedy Styly souvisí i
Obsah, oddíly, záhlaví a zápatí, číslování stránek Word 2007 - egon Obsah dokumentu, oddíly, záhlaví a zápatí, číslování stránek Jan Málek 26.7.2010 Obsah S nepřímým formátováním, tedy Styly souvisí i
Gymnázium a Střední odborná škola, Rokycany, Mládežníků 1115
 Číslo projektu: Gymnázium a Střední odborná škola, Rokycany, Mládežníků 1115 Číslo šablony: 5 Název materiálu: Ročník: Identifikace materiálu: Jméno autora: Předmět: Tématický celek: Anotace: CZ.1.07/1.5.00/34.0410
Číslo projektu: Gymnázium a Střední odborná škola, Rokycany, Mládežníků 1115 Číslo šablony: 5 Název materiálu: Ročník: Identifikace materiálu: Jméno autora: Předmět: Tématický celek: Anotace: CZ.1.07/1.5.00/34.0410
Osnova. Koncept a použití prezentací. Seznámení s pracovním prostředím MS Word Režimy zobrazení. Užitečná nastavení. Základní práce s dokumenty
 PowerPoint 2007 Osnova Koncept a použití prezentací Seznámení s pracovním prostředím MS Word 2007 Režimy zobrazení Užitečná nastavení Základní práce s dokumenty Práce s textem a objekty Doporučení, jak
PowerPoint 2007 Osnova Koncept a použití prezentací Seznámení s pracovním prostředím MS Word 2007 Režimy zobrazení Užitečná nastavení Základní práce s dokumenty Práce s textem a objekty Doporučení, jak
Microsoft Word základní úpravy textu
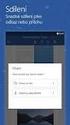 Microsoft Word základní úpravy textu Microsoft Word je program, který slouží k psaní a úpravám textu. Programy tohoto typu se nazývají textové editory. Kromě programu Word, který je součástí balíku Microsoft
Microsoft Word základní úpravy textu Microsoft Word je program, který slouží k psaní a úpravám textu. Programy tohoto typu se nazývají textové editory. Kromě programu Word, který je součástí balíku Microsoft
ZARÁŽKY A TABULÁTORY V MS OFFICE WORD
 ZARÁŽKY A TABULÁTORY V MS OFFICE WORD Tabulátory a odrážky slouží k přesnějšímu formátování textů, které mají tabulkový nebo výčtový charakter. Tento text objasní základní práci s těmito funkcionalitami
ZARÁŽKY A TABULÁTORY V MS OFFICE WORD Tabulátory a odrážky slouží k přesnějšímu formátování textů, které mají tabulkový nebo výčtový charakter. Tento text objasní základní práci s těmito funkcionalitami
Gymnázium Vysoké Mýto nám. Vaňorného 163, 566 01 Vysoké Mýto
 Gymnázium Vysoké Mýto nám. Vaňorného 163, 566 01 Vysoké Mýto Registrační číslo projektu Šablona Autor Název materiálu / Druh CZ.1.07/1.5.00/34.0951 III/2 INOVACE A ZKVALITNĚNÍ VÝUKY PROSTŘEDNICTVÍM ICT
Gymnázium Vysoké Mýto nám. Vaňorného 163, 566 01 Vysoké Mýto Registrační číslo projektu Šablona Autor Název materiálu / Druh CZ.1.07/1.5.00/34.0951 III/2 INOVACE A ZKVALITNĚNÍ VÝUKY PROSTŘEDNICTVÍM ICT
PRÁCE S DOKUMENTEM. Autor: Mgr. Dana Kaprálová. Datum (období) tvorby: srpen 2013. Ročník: šestý. Vzdělávací oblast: Informatika a výpočetní technika
 PRÁCE S DOKUMENTEM Autor: Mgr. Dana Kaprálová Datum (období) tvorby: srpen 2013 Ročník: šestý Vzdělávací oblast: Informatika a výpočetní technika 1 Anotace: Žák se orientuje v prostředí aplikace WORD.
PRÁCE S DOKUMENTEM Autor: Mgr. Dana Kaprálová Datum (období) tvorby: srpen 2013 Ročník: šestý Vzdělávací oblast: Informatika a výpočetní technika 1 Anotace: Žák se orientuje v prostředí aplikace WORD.
MS Word 2007 Elektronické formuláře
 MS Word 2007 Elektronické formuláře Obsah kapitoly V této kapitole si ukážeme: Vložení ovládacích prvků do formuláře Úpravu jejich vlastností Studijní cíle Doba potřebná ke studiu Po absolvování tohoto
MS Word 2007 Elektronické formuláře Obsah kapitoly V této kapitole si ukážeme: Vložení ovládacích prvků do formuláře Úpravu jejich vlastností Studijní cíle Doba potřebná ke studiu Po absolvování tohoto
Microsoft Office Word 2003
 Microsoft Office Word 2003 č. 6 název anotace očekávaný výstup druh učebního materiálu druh interaktivity Microsoft Office Word 2003 - Cesta k základním úpravám Prezentace je zaměřena na úpravy textu v
Microsoft Office Word 2003 č. 6 název anotace očekávaný výstup druh učebního materiálu druh interaktivity Microsoft Office Word 2003 - Cesta k základním úpravám Prezentace je zaměřena na úpravy textu v
Manuál: Editace textů v textovém editoru SINPRO Úprava tabulek a internetových odkazů, řádkování
 Manuál: Editace textů v textovém editoru SINPRO Úprava tabulek a internetových odkazů, řádkování (nejen pro editaci STI v systému SINPRO, aktualizováno: 25. 6. 2015) v 2.0 Obsah TABULKY Úprava tabulek...
Manuál: Editace textů v textovém editoru SINPRO Úprava tabulek a internetových odkazů, řádkování (nejen pro editaci STI v systému SINPRO, aktualizováno: 25. 6. 2015) v 2.0 Obsah TABULKY Úprava tabulek...
Textové editory. Ing. Luděk Richter
 Textové editory Ing. Luděk Richter Střední škola, Havířov-Šumbark, Sýkorova 1/613, příspěvková organizace Tento výukový materiál byl zpracován v rámci akce EU peníze středním školám - OP VK 1.5. Výuková
Textové editory Ing. Luděk Richter Střední škola, Havířov-Šumbark, Sýkorova 1/613, příspěvková organizace Tento výukový materiál byl zpracován v rámci akce EU peníze středním školám - OP VK 1.5. Výuková
KAPITOLA 1 Několik slov o PowerPointu 2007 9
 Obsah KAPITOLA 1 Několik slov o PowerPointu 2007 9 Nové uživatelské rozhraní 9 Pás karet 10 Panel nástrojů Rychlý přístup 11 Tlačítko Office 12 Pracovní plocha 12 Nápověda 13 Obecné zásady pro vytváření
Obsah KAPITOLA 1 Několik slov o PowerPointu 2007 9 Nové uživatelské rozhraní 9 Pás karet 10 Panel nástrojů Rychlý přístup 11 Tlačítko Office 12 Pracovní plocha 12 Nápověda 13 Obecné zásady pro vytváření
Pracovní list č. 15 Microsoft Word 2010 reference II
 Pracovní list č. 15 Microsoft Word 2010 reference II Hypertextový odkaz Odkaz na jiný dokument nebo webovou stránku, odkaz na jiné místo v dokumentu, odkaz na e-mailovou adresu. Hypertextový odkaz jde
Pracovní list č. 15 Microsoft Word 2010 reference II Hypertextový odkaz Odkaz na jiný dokument nebo webovou stránku, odkaz na jiné místo v dokumentu, odkaz na e-mailovou adresu. Hypertextový odkaz jde
Nápověda ke cvičení 5
 Nápověda ke cvičení 5 Formát datum: vyznačíme buňky pravé tlačítko myši Formát buněk Číslo Druh Datum Typ: vybereme typ *14. březen 2001 Do tabulky pak zapíšeme datum bez mezer takto: 1.9.2014 Enter OK
Nápověda ke cvičení 5 Formát datum: vyznačíme buňky pravé tlačítko myši Formát buněk Číslo Druh Datum Typ: vybereme typ *14. březen 2001 Do tabulky pak zapíšeme datum bez mezer takto: 1.9.2014 Enter OK
Kapitola 11: Formuláře 151
 Kapitola 11: Formuláře 151 Formulář DEM-11-01 11. Formuláře Formuláře jsou speciálním typem dokumentu Wordu, který umožňuje zadávat ve Wordu data, která lze snadno načíst například do databázového systému
Kapitola 11: Formuláře 151 Formulář DEM-11-01 11. Formuláře Formuláře jsou speciálním typem dokumentu Wordu, který umožňuje zadávat ve Wordu data, která lze snadno načíst například do databázového systému
Sada 2 Microsoft Word 2007
 S třední škola stavební Jihlava Sada 2 Microsoft Word 2007 20. Klávesové zkratky Digitální učební materiál projektu: SŠS Jihlava šablony registrační číslo projektu:cz.1.09/1.5.00/34.0284 Šablona: III/2
S třední škola stavební Jihlava Sada 2 Microsoft Word 2007 20. Klávesové zkratky Digitální učební materiál projektu: SŠS Jihlava šablony registrační číslo projektu:cz.1.09/1.5.00/34.0284 Šablona: III/2
FORMÁTOVÁNÍ ODSTAVCE
 FORMÁTOVÁNÍ ODSTAVCE Autor: Mgr. Dana Kaprálová Datum (období) tvorby: srpen 2013 Ročník: šestý Vzdělávací oblast: Informatika a výpočetní technika 1 Anotace: Žák se orientuje v prostředí aplikace WORD.
FORMÁTOVÁNÍ ODSTAVCE Autor: Mgr. Dana Kaprálová Datum (období) tvorby: srpen 2013 Ročník: šestý Vzdělávací oblast: Informatika a výpočetní technika 1 Anotace: Žák se orientuje v prostředí aplikace WORD.
Excel 2007 pro začátečníky
 Excel 2007 pro začátečníky 1 Excel OP LZZ Tento kurz je financován prostřednictvím výzvy č. 40 Operačního programu Lidské zdroje a zaměstnanost z prostředků Evropského sociálního fondu. 2 Excel Cíl kurzu
Excel 2007 pro začátečníky 1 Excel OP LZZ Tento kurz je financován prostřednictvím výzvy č. 40 Operačního programu Lidské zdroje a zaměstnanost z prostředků Evropského sociálního fondu. 2 Excel Cíl kurzu
TVORBA TEXTOVÉHO DOKUMENTU PROSTŘEDKY, PŘENOSITELNOST
 TVORBA TEXTOVÉHO DOKUMENTU PROSTŘEDKY, PŘENOSITELNOST 1 Tvorba dokumentu - prostředky Psací stroj Od psaní na stroji pochází pojem normostrana Textové editory (např. T602) Slouží k tvorbě textu členěného
TVORBA TEXTOVÉHO DOKUMENTU PROSTŘEDKY, PŘENOSITELNOST 1 Tvorba dokumentu - prostředky Psací stroj Od psaní na stroji pochází pojem normostrana Textové editory (např. T602) Slouží k tvorbě textu členěného
Osnova kurzu OBSLUHA PC ZÁKLADNÍ ZNALOSTI. pilotního projektu v rámci I. Etapy realizace SIPVZ
 Střední průmyslová škola a Střední odborné učiliště, Trutnov, Školní 101, tel.: +420 499 813 071, fax: +420 499 814 729, e-mail: skola@spssoutu.cz, URL: http://www.spssoutu.cz Osnova kurzu OBSLUHA PC ZÁKLADNÍ
Střední průmyslová škola a Střední odborné učiliště, Trutnov, Školní 101, tel.: +420 499 813 071, fax: +420 499 814 729, e-mail: skola@spssoutu.cz, URL: http://www.spssoutu.cz Osnova kurzu OBSLUHA PC ZÁKLADNÍ
PowerPoint 2010. Kurz 1. Inovace a modernizace studijních oborů FSpS (IMPACT) CZ.1.07/2.2.00/28.0221
 PowerPoint 2010 Kurz 1 Představení Program PowerPoint 2010 je nástroj pro tvorbu prezentací. Tyto prezentace jsou pak určeny především k promítání na plátno pomocí dataprojektoru. Prezentace je formát
PowerPoint 2010 Kurz 1 Představení Program PowerPoint 2010 je nástroj pro tvorbu prezentací. Tyto prezentace jsou pak určeny především k promítání na plátno pomocí dataprojektoru. Prezentace je formát
Obsah. Obsah. Úvod... 13. 1. Jak začít... 15. 2. Pište a upravujte různé texty bez obav... 21
 WORKS 5 Obsah Úvod... 13 1. Jak začít... 15 1.1 Setkali jste se již někdy se šablonami?...17 1.2 Nápověda a práce s ní...17 1.2.1 Jak se informace vyhledají?... 18 1.2.2 Jak se hledá v obsahu?... 18 1.2.3
WORKS 5 Obsah Úvod... 13 1. Jak začít... 15 1.1 Setkali jste se již někdy se šablonami?...17 1.2 Nápověda a práce s ní...17 1.2.1 Jak se informace vyhledají?... 18 1.2.2 Jak se hledá v obsahu?... 18 1.2.3
Obsah 1 SEZNÁMENÍ S PROGRAM EM 1
 Obsah 1 SEZNÁMENÍ S PROGRAM EM 1 ÚVODEM 2 К čemu se PowerPoint používá Nová verze si polepšila Abychom si rozuměli OVLÁDÁNÍ PROGRAMU Spuštění programu Způsoby vytvoření prezentace Stručný průvodce Hlavní
Obsah 1 SEZNÁMENÍ S PROGRAM EM 1 ÚVODEM 2 К čemu se PowerPoint používá Nová verze si polepšila Abychom si rozuměli OVLÁDÁNÍ PROGRAMU Spuštění programu Způsoby vytvoření prezentace Stručný průvodce Hlavní
Word 2007 Word 2007 egon. Spuštění, vzhled, zobrazení dokumentu
 Word 2007 Word 2007 egon Spuštění, vzhled, zobrazení dokumentu Jan Málek 30.4.2010 Word 2007 V roce 2007 přichází firma Microsoft s novou verzí kancelářského balíku MS Office 2007 a tedy i textového editoru
Word 2007 Word 2007 egon Spuštění, vzhled, zobrazení dokumentu Jan Málek 30.4.2010 Word 2007 V roce 2007 přichází firma Microsoft s novou verzí kancelářského balíku MS Office 2007 a tedy i textového editoru
Microsoft Word - Záhlaví a užití stylů
 Microsoft Word - Záhlaví a užití stylů Záhlaví a zápatí Záhlaví a zápatí jsou oblasti umístěné na horním a dolním okraji každé stránky v dokumentu. Do záhlaví a zápatí můžete vložit text nebo grafiku (obrázek,
Microsoft Word - Záhlaví a užití stylů Záhlaví a zápatí Záhlaví a zápatí jsou oblasti umístěné na horním a dolním okraji každé stránky v dokumentu. Do záhlaví a zápatí můžete vložit text nebo grafiku (obrázek,
KAPITOLA 8 TABULKOVÝ PROCESOR
 KAPITOLA 8 TABULKOVÝ PROCESOR FORMÁT BUNĚK Parametry formátu buněk a tabulky můžeme nastavit pomocí celkem šesti karet v nabídce Domů/Buňky FORMÁT BUNĚK - OKNO FORMÁT BUNĚK Karta Číslo - nastavuje formát
KAPITOLA 8 TABULKOVÝ PROCESOR FORMÁT BUNĚK Parametry formátu buněk a tabulky můžeme nastavit pomocí celkem šesti karet v nabídce Domů/Buňky FORMÁT BUNĚK - OKNO FORMÁT BUNĚK Karta Číslo - nastavuje formát
Gymnázium Vysoké Mýto nám. Vaňorného 163, 566 01 Vysoké Mýto
 Gymnázium Vysoké Mýto nám. Vaňorného 163, 566 01 Vysoké Mýto Registrační číslo projektu Šablona Autor Název materiálu / Druh CZ.1.07/1.5.00/34.0951 III/2 INOVACE A ZKVALITNĚNÍ VÝUKY PROSTŘEDNICTVÍM ICT
Gymnázium Vysoké Mýto nám. Vaňorného 163, 566 01 Vysoké Mýto Registrační číslo projektu Šablona Autor Název materiálu / Druh CZ.1.07/1.5.00/34.0951 III/2 INOVACE A ZKVALITNĚNÍ VÝUKY PROSTŘEDNICTVÍM ICT
