práce s databázemi a kontingenčními tabulkami
|
|
|
- Adéla Janečková
- před 8 lety
- Počet zobrazení:
Transkript
1 Marek Laurenčík Excel 2013 Manipulace s rozsáhlými tabulkami, řazení a filtrace řádků Seskupování řádků, tvorba souhrnů a vyhledávání v datových tabulkách práce s databázemi a kontingenčními tabulkami Tvorba a využití formátovaných tabulek Připojení sešitu k databázím Accessu a SQL Serveru Import dat z textových souborů a souborů XML Práce s datovým modelem Excelu Tvorba kontingenčních tabulek a kontingenčních grafů
2
3 Marek Laurenčík Excel 2013 práce s databázemi a kontingenčními tabulkami
4 Upozornění pro čtenáře a uživatele této knihy Všechna práva vyhrazena. Žádná část této tištěné či elektronické knihy nesmí být reprodukována a šířena v papírové, elektronické či jiné podobě bez předchozího písemného souhlasu nakladatele. Neoprávněné užití této knihy bude trestně stíháno. Excel 2013 práce s databázemi a kontingenčními tabulkami Marek Laurenčík Vydala Grada Publishing, a.s. U Průhonu 22, Praha 7 jako svou publikaci Spoluautor Michal Bureš Odpovědný redaktor Petr Somogyi Sazba Petr Somogyi Počet stran 176 První vydání, Praha 2014 Copyright Grada Publishing, a.s., 2014 Cover Photo fotobanka allphoto V knize použité názvy programových produktů, firem apod. mohou být ochrannými známkami nebo registrovanými ochrannými známkami příslušných vlastníků. Vytiskly Tiskárny Havlíčkův Brod, a.s. ISBN (tištěná verze) ISBN (elektronická verze ve formátu PDF) ISBN (elektronická verze ve formátu EPUB) 4 Excel 2013 práce s databázemi a kontingenčními tabulkami
5 Obsah Úvod...9 Práce s databázemi Pojem databáze v Excelu Práce s rozsáhlou tabulkou Očíslování řádků Ukotvení řádků a sloupců Opakování nadpisů při tisku Velké databázové systémy Použití tabulky Excelu jako databáze Řazení v tabulce Řazení podle hodnot Řazení podle textového seznamu Řazení podle barev a ikon Řazení ve vodorovném směru a v části tabulky Automatický filtr Filtrace podle konkrétních hodnot Práce s filtrovanou tabulkou Filtrace podle číselných hodnot Filtrace podle hodnot kalendářního data Filtrace podle textů Filtrace podle barev a ikon Filtrace podle více sloupců Rozšířený filtr Vytvoření rozšířeného filtru Filtrace pomocí dvou a více podmínek Filtrace podle vzorce Další možnosti rozšířeného filtru Seskupování a tvorba souhrnů Ruční seskupování řádků a sloupců Automatický přehled Tvorba souhrnů Rychlá analýza dat a automatické doplňování Rychlá analýza dat Dynamické doplňování...39 Obsah 5
6 Vyhledávací funkce Funkce SVYHLEDAT a VVYHLEDAT Funkce VYHLEDAT Funkce INDEX Funkce POZVYHLEDAT Databázové funkce Funkce DSUMA Tvorba podmínky pro výpočet Ostatní databázové funkce Slučování nesouvislých oblastí Formátované tabulky Vytvoření formátované tabulky Základní operace s formátovanou tabulkou Výpočty ve formátované tabulce Filtrace ve formátované tabulce Exportování dat z formátované tabulky...56 Práce s externími daty Připojení sešitu k tabulce v externí databázi Tabulka nebo dotaz v databázi Accessu Tabulka nebo pohled v databázi SQL Server Vytvoření ovladače ODBC Využití příkazu jazyka SQL pro získání dat Získání externích dat pomocí aplikace MS Query Spuštění aplikace a tvorba propojení na data Práce v návrhu MS Query Práce s textovými soubory Přímé otevření textového souboru Tvorba datové tabulky z textového souboru Kopírování textu z jiných souborů Export tabulky do textového souboru Spolupráce Excelu s internetem Načtení tabulky z webové stránky Export datové tabulky na web Práce se soubory XML Struktura souborů XML a jejich využití v Excelu Import dat ze souboru XML Přímé otevření souboru XML Práce s mapováním Export tabulky do souboru XML Excel 2013 práce s databázemi a kontingenčními tabulkami
7 4. Kontingenční tabulky Vytvoření kontingenční tabulky ze souvislé oblasti dat Vložení kontingenční tabulky na list Aktualizace kontingenční tabulky Řazení v kontingenční tabulce Filtrace v kontingenční tabulce Úprava struktury a formátu kontingenční tabulky Změna rozložení polí Vzhled kontingenční tabulky Formátování souhrnů v kontingenční tabulce Výpočty v kontingenční tabulce Výběr typu výpočtu Zobrazení zpracovávaných hodnot Použití počítaných polí Použití počítaných položek Využití údajů z kontingenční tabulky Kopírování buněk z kontingenční tabulky Získání dat z kontingenční tabulky pomocí vzorce Použití funkce ZÍSKATKONTDATA Rozepsání kontingenční tabulky podle filtru Získání filtrovaných dat ze zdrojové tabulky Vytvoření kontingenční tabulky z externích dat Tvorba připojené kontingenční tabulky Práce s připojenou kontingenční tabulkou Tvorba kontingenční tabulky z oddělených datových oblastí Tvorba tlačítka pro spuštění průvodce Tvorba kontingenční tabulky Práce s kontingenční tabulkou Tvorba kontingenční tabulky s využitím relací Vytvoření relace mezi tabulkami Tvorba kontingenční tabulky s relacemi Využití relací u připojených tabulek Kontingenční grafy Tvorba kontingenčního grafu ze souvislé datové oblasti Práce s vytvořeným kontingenčním grafem Obsah 7
8 Použití seskupených a víceúrovňových popisků Další typy kontingenčních grafů Použití doplňku PowerPivot Aktivace doplňku PowerPivot Přidání tabulek do datového modelu a tvorba relací Přidání tabulky ze sešitu Přidání připojené tabulky Tvorba relací mezi tabulkami Kontingenční tabulky a grafy pomocí doplňku PowerPivot Počítaná pole Klíčové ukazatele výkonu Závěrem Rejstřík Excel 2013 práce s databázemi a kontingenčními tabulkami
9 Úvod Kniha, kterou právě otvíráte, je věnována jedné z nejčastěji využívaných možností tabulkového kalkulátoru MS Excel: práci s rozsáhlými tabulkami (databázemi). Kromě stručné úvodní kapitoly spočívá těžiště výkladu ve čtyřech tématech. Prvním je zpracování dlouhých datových tabulek. V 2. kapitole je popsáno řazení a filtrace různými způsoby, tvorba přehledů a souhrnů. Je zde také vysvětleno použití vyhledávacích a databázových funkcí. Druhé téma je věnováno práci s externími daty. Naleznete zde informace o tvorbě tabulky, propojené z databáze programu MS Access a MS SQL Server. V 3. kapitole je rovněž popsán import dat z textového souboru. V závěru najdete popis spolupráce sešitu Excelu s internetem a práce se soubory typu XML. Dalším tématem je práce s kontingenčními tabulkami a kontingenčními grafy. Ve 4. kapitole se dočtete o tvorbě kontingenční tabulky ze souvislé tabulky, z externích dat, více nesouvislých datových oblastí, a o tvorbě kontingenční tabulky z více tabulek vzájemně spojených relacemi. Dále je zde popsáno formátování kontingenční tabulky, různé typy souhrnů a pohledů na zpracovávaná data, tvorba výpočtů v kontingenční tabulce a využití dat z tabulky. Závěr kapitoly je pak věnován tvorbě kontingenčních grafů. Poslední, 5. kapitola knihy se věnuje novince v Excelu 2013: datovému modelu a jeho využití, především pro tvorbu kontingenčních tabulek a grafů. Omezený rozsah knihy nám neumožnil podrobně popsat všechny problémy, které by mohly s tématem souviset. Při výběru materiálu jsme se řídili především vlastními zkušenostmi, a to jak z praktické práce s tabulkovým kalkulátorem Excel, tak především z rozsáhlé lektorské praxe při výuce práce s Excelem na různých úrovních. Kniha je orientována na poslední verzi Excel Nicméně převážnou většinu postupů můžete bez velkých problémů využívat i v předchozích verzích Excelu. U postupů, které jsou použitelné pouze v Excelu 2013, je tato skutečnost uvedena. V knize používáme standardní terminologii: klepnutí myší (kliknutí), poklepání myší (dvojklik, dvojité kliknutí), tažení myší (pohyb myši se stisknutým levým tlačítkem), místní nabídka (kontextové menu zobrazené pomocí pravého tlačítka myši) a klávesová zkratka (stisknutí jedné klávesy při podržení jiné, zpravidla klávesy Ctrl). V knize jsou použity následující typografické konvence: 1. Názvy ovládacích karet a jejich skupin, názvy sekcí a záložek v dialogových oknech, názvy tlačítek a příkazů či volby v nabídkách jsou zvýrazněny tučným písmem. 2. Názvy souborů a webové adresy jsou psány kurzivou. 3. Parametry funkcí poznáte podle tučné kurzivy. 4. Klávesové zkratky jsou zvýrazněny pomocí kapitálek. Ať se vám práce s databázemi a kontingenčními tabulkami a daří! Autoři Úvod 9
10 1. Práce s databázemi V úvodní kapitole se seznámíte s pojmem databáze, a to jak obecně, tak s jejím chápáním v tabulkovém kalkulátoru Excel. Kapitola také obsahuje některé postupy, které využijete při práci s velkými tabulkami. 1.1 Pojem databáze v Excelu Při práci s tabulkovým kalkulátorem MS Excel se často setkáváte s pojmem databáze. Stává se to například při tvorbě kontingenční tabulky. Označení databáze nese také celá skupina standardních funkcí Excelu. Základní definice databáze by mohla znít tak, že se jedná o uspořádanou sérii dat, uloženou v elektronické podobě na paměťovém médiu. Excel umožňuje používat některé základní databázové operace řazení, filtrování, seskupování a tvorbu souhrnů u dat zapsaných v tabulce (datové oblasti) na některém z listů. Tato data je pak možné považovat za jednoduchou databázi, pokud splňují některé podmínky: zz Tabulka dat musí být souvislá nesmí obsahovat prázdné řádky nebo sloupce. Některé buňky v řádku mohou být nevyplněné, avšak každý řádek v tabulce musí obsahovat alespoň jednu vyplněnou buňku. Tuto podmínku je nutno dodržet, aby tabulkový kalkulátor rozpoznal začátek a konec tabulky. zz zz zz Každý sloupec v tabulce by měl mít samostatný nadpis, nadpisy by měly být umístěny ve společném řádku. Údaje v jednotlivých sloupcích by měly mít jednotný charakter: texty, čísla, hodnoty kalendářního data nebo logické hodnoty PRAVDA a NEPRAVDA. V tabulce mohou být i sloupce obsahující vzorce. Při operacích, jako je řazení, filtrování nebo seskupování, se u sloupců se vzorci využívá aktuální výsledek vzorce. V praxi se vyskytují také případy, kdy zdrojová data netvoří jednu souvislou tabulku, ale jsou rozdělena do řady dílčích tabulek, z nichž každá je souvislá. Tyto tabulky jsou umístěny na různých listech nebo i v různých sešitech. Některé operace zejména tvorbu souhrnů pomocí kontingenční tabulky je možné v Excelu provádět i s daty tohoto typu. I když novější verze Excelu (počínaje verzí 2007) umožňuje zapsat na list podstatně větší množství dat než u dřívějších verzí, nehodí se pro uchovávání velikého množství informací. Firmy a jiné instituce zpravidla využívají pro úschovu svých dat specializované programy, označované jako databázové systémy. Excel však nabízí řadu výkonných nástrojů pro analýzu dat, jež u velkých databázových systémů většinou chybí. Proto jsou součástí Excelu také nástroje pro komunikaci s běžnými databázovými systémy. To umožňuje získávat přístup 10 Excel 2013 práce s databázemi a kontingenčními tabulkami
11 k datům uloženým ve vnějším datovém zdroji a využít při jejich zpracování všechny možností a pohodlí, které Excel poskytuje. Za dobu existence tabulkového kalkulátoru Excel prošly databázové systémy velkým vývojem a tomu se přizpůsobuje i Excel. V novějších verzích Excelu (počínaje verzí 2007) je přístup k vnějším datům do značné míry sjednocen a příliš nezáleží na tom, z jakého zdroje se data získala. Poslední verze 2013 pokročila v tomto směru ještě dále a umožňuje zacházet s daty způsobem, který je obdobný jako při práci s velkými databázemi. 1.2 Práce s rozsáhlou tabulkou Pro práci s rozsáhlou tabulkou zahrnující mnoho řádků nabízí Excel několik nástrojů, které usnadňují manipulaci s daty v tabulce Očíslování řádků Velmi častou akcí při práci s delší tabulkou je její setřídění podle jednoho nebo více sloupců (třídění je popsáno v následující kapitole). Při opakovaném třídění podle různých kritérií je často obtížné identifikovat původní pořadí řádků. Jednou z možností je vytvořit na novém listu kopii původní tabulky, což ale vede ke značnému zvětšení sešitu. Proto je mnohdy lepší řádky v tabulce očíslovat: na začátek tabulky přidejte nový sloupec, v tomto sloupci zapište do prvního řádku tabulky číslo 1 a do druhého řádku číslo 2. Označte obě buňky a naplňte tuto oblast dolů tahem myší za pravý dolní růžek. Ve sloupci tím vytvoříte číselnou řadu 1, 2, Ukotvení řádků a sloupců U rozsáhlé tabulky je nepříjemné, že při práci s řádky umístěnými níže nejsou vidět nadpisy jednotlivých sloupců. Proto je výhodné řádek s nadpisy ukotvit tak, aby byl stále viditelný. Provedete to těmito kroky: 1. Vložte kurzor do sloupce A na první řádek tabulky, kde jsou umístěna data (pod řádek s nadpisem). 2. Přejděte na kartu Zobrazení. 3. V sekci Lupa na této kartě klepněte na tlačítko Ukotvit příčky a následně použijte příkaz Ukotvit příčky. Obrázek 1.1: Tlačítko pro ukotvení příček Nad aktivním řádkem se zobrazí vodorovná čára; všechny řádky umístěné nad touto čárou jsou na listu stále zobrazeny. Ukotvení řádku se ukládá spolu se sešitem. Práce s databázemi 11
12 Jestliže použijete popsaný postup a označíte buňku v prvním řádku listu, ukotvíte všechny sloupce, které leží nalevo od aktivní buňky. Můžete to s výhodnou využít u tabulky s mnoha sloupci. Pokud je označena buňka, která neleží ani v prvním řádku, ani ve sloupci A, ukotvíte současně řádky ležící nad označenou buňkou a sloupce ležící nalevo od ní. Po ukotvení řádků, sloupců (nebo obojího) se příkaz Ukotvit příčky v tlačítku Ukotvit příčky změní na příkaz Uvolnit příčky. Tímto příkazem se ukotvení vymaže. V tlačítku Ukotvit příčky naleznete také příkazy Ukotvit horní řádek nebo Ukotvit první sloupec. Těmito příkazy ukotvíte první řádek nebo sloupec A bez ohledu na pozici kurzoru. Při použití některého z těchto příkazů na listu, kde je již ukotvení vytvořeno, se dosavadní ukotvení vymaže a nahradí novým. Po ukotvení prvního řádku nebo sloupce A nelze příkaz Ukotvit příčky použít. Proto je nutné nejprve uvolnit příčky a teprve pak použít příkaz Ukotvit příčky. Je ale možné použít ukotvení prvního řádku při ukotveném sloupci A a naopak ukotvení na listu se změní Opakování nadpisů při tisku Při tisku tabulky, která se nevejde na jednu stránku, je žádoucí, aby se nadpisy sloupců opakovaly na každé stránce. Postup je následující: Obrázek 1.2: Karta Rozložení stránky Obrázek 1.3: Opakování nadpisů při tisku 1. Přejděte na kartu Rozložení stránky. 2. V sekci Vzhled stránky klepněte na tlačítko Tisk názvů. 12 Excel 2013 práce s databázemi a kontingenčními tabulkami
13 3. V zobrazeném okně klepněte do položky Nahoře opakovat řádky. 4. Na listu klepněte do řádku s nadpisy sloupců. Tažením myši se stisknutým levým tlačítkem můžete vyznačit několik řádků za sebou. 5. Stiskněte tlačítko OK. Při tisku tabulky se označené řádky vytisknou na začátku každé stránky. Pro tisk široké tabulky s mnoha sloupci, která se vytiskne na několik stránek vedle sebe, můžete využít také položku Vlevo opakovat sloupce. 1.3 Velké databázové systémy U velkých databázových systémů se pod pojmem databáze nemíní jediná souvislá datová tabulka, ale celá soustava tabulek, zpravidla vzájemně propojených pomocí sloupců obsahujících společné údaje (například tabulky zákazníků a prodejů mají společný sloupec, který obsahuje identifikační číslo zákazníka). Snahou je ukládat každou informaci pouze jednou a tím minimalizovat objem ukládaných dat. Kromě vlastních datových tabulek jsou do databáze zpravidla zahrnuty i jiné objekty, zejména uložené příkazy k výběru určených dat z jedné nebo více tabulek (tzv. dotazy nebo pohledy). Při získávání externích dat pro Excel se tyto výběry dají použít stejně jako původní datové tabulky. V České republice se v současné době můžete setkat s různými databázovými systémy, k těm nejčastěji používaným patří: zz Microsoft Access databázový systém určený pro menší evidence. Je součástí programového balíku MS Office. zz Microsoft SQL Server výkonný databázový systém, využívaný zejména ve středních a větších institucích. zz MySQL databázový systém firmy Sun Microsystems, který je k dispozici ke stažení pro nekomerční využití zdarma nebo se pro komerční účely prodává. Využívá se zejména pro tvorbu webových stránek. zz Oracle velice výkonný databázový systém, využívaný pro největší objemy dat. Připojení sešitu Excelu k některému z databázových systémů se děje většinou prostřednictvím přístupu ODBC (Open Database Connectivity). Před vlastním propojením sešitu s daty je proto zpravidla zapotřebí vytvořit v počítači příslušný ovladač (driver), který zajišťuje komunikaci s připojenou databází. Postup při tvorbě tohoto spojení je popsán v podkapitole 3.2, jež se věnuje importu dat z SQL Serveru. Výjimkou je databáze MS Access, která je s Excelem nejvíce kompatibilní a k níž se snadno lze připojit přímo. Vytvořené připojení se stává součástí uloženého sešitu a umožňuje snadnou aktualizaci připojených dat. Neumožňuje však zpětný zápis údajů do připojené databáze. Práce s databázemi 13
14 2. Použití tabulky Excelu jako databáze Se souvislou tabulkou, která je tabulkovým kalkulátorem Excel chápána jako databáze, je možné provádět základní databázové operace: řazení a filtrování záznamů, rychlé vyhledávání údajů z tabulky a vytváření částečných součtů a dalších přehledů. Excel má také zvláštní skupinu funkcí, určených pro práci s databázovou tabulkou. V této kapitole se s těmito možnostmi seznámíte. 2.1 Řazení v tabulce Řazení v tabulce můžete provést dvěma způsoby: zz Použít tlačítka pro seřazení tabulky podle hodnot v jednom sloupci. zz Použít dialogové okno, které umožňuje využít všechny možnosti řazení. Obrázek 2.1: Karta Data Při rychlém řazení tabulky umístěte kurzor do potřebného sloupce a použijte tlačítka se šipkou a písmeny AZ (vzestupné řazení) nebo šipkou a písmeny ZA (sestupné řazení), která jsou umístěna v sekci Seřadit a filtrovat na kartě Data. Vzestupné řazení znamená u textů seřazení od A do Z, u číselných hodnot od nejmenší k největší, u hodnot kalendářního data od nejstaršího k nejnovějšímu a u logických hodnot v pořadí NEPRAVDA, PRAVDA. U sestupného řazení je tomu naopak. Pro rychlé seřazení podle jednoho sloupce můžete využít také příkazy v tlačítku Seřadit a filtrovat, které je umístěno na kartě Domů v sekci Úpravy. Jestliže tabulka obsahuje pouze texty, použití tlačítek pro rychlé řazení může vést k tomu, že se seřazení tabulky provede bez záhlaví. Nadpisy sloupců se přitom považují za hodnoty a při seřazení se zamíchají mezi ostatní texty. 14 Excel 2013 práce s databázemi a kontingenčními tabulkami
15 2.1.1 Řazení podle hodnot Dialogová okna pro řazení můžete využít pro seřazení tabulky podle jednoho nebo více sloupců. Řazení podle jednoho sloupce nastavíte tímto postupem: 1. Označte libovolnou buňku v tabulce a použijte tlačítko Seřadit, umístěné v sekci Seřadit a filtrovat na kartě Data. Druhou možností je použít tlačítko Seřadit a filtrovat, které je umístěno na kartě Domů v sekci Úpravy, a zadat příkaz Vlastní řazení. 2. Volbou Data obsahují záhlaví určíte, jestli je první řádek v tabulce považován za nadpisy sloupců. Pokud je volba označena, sloupce pro řazení určíte podle jejich nadpisů. Při neoznačené volbě je první řádek v tabulce považován za řádek s daty a sloupec určíte podle jeho adresy (sloupec B, C atd.). Obrázek 2.2: Tlačítko Seřadit a filtrovat Obrázek 2.3: Dialogové okno pro řazení tabulky 3. V seznamu Seřadit podle vyberte název sloupce, popřípadě odpovídající písmeno. 4. V seznamu Pořadí určíte, zda se bude řadit vzestupně nebo sestupně. U textových hodnot jsou v seznamu možnosti A až Z nebo Z až A, u číselných a logických hodnot Od nejmenšího k největšímu nebo Od největšího k nejmenšímu a u hodnot kalendářních dat Od nejstaršího k nejnovějšímu nebo Od nejnovějšího k nejstaršímu. 5. Řazení potvrďte klepnutím na tlačítko OK. Výchozí volba u logických hodnot je Od nejmenšího k největšímu, která odpovídá pořadí NEPRAVDA, PRAVDA. Při řazení tabulky podle textových hodnot se nerozlišují malá a velká písmena. Jestliže potřebujete velká a malá písmena rozlišit, použijte tlačítko Možnosti, v dalším okně označte volbu Rozlišovat malá a velká a potvrďte tlačítkem OK. Při použití této volby jsou texty s velkými písmeny umístěny za malými, platí tedy kopírka < Kopírka < KOpírka < KOPÍRKA. Obrázek 2.4: Další možnosti řazení Použití tabulky Excelu jako databáze 15
16 Jestliže je na listu umístěna pouze jedna tabulka, Excel si zapamatuje označenou volbu Rozlišovat malá a velká a použije ji při příštím řazení. To platí i pro rychlé řazení tabulky pomocí tlačítek. Při řazení do více úrovní použijte tlačítko Přidat úroveň, kterým se do dialogového okna přidá další úroveň řazení. Tímto způsobem můžete seřadit tabulku do několika úrovní. Seřazení tabulky probíhá shora dolů, tedy úroveň na prvním řádku je považována za nejvyšší, úroveň na druhém řádku opět seřadí záznamy, pro něž je hodnota ve sloupci zadaném v první úrovni stejná atd. Nová úroveň řazení se přidá pod označenou úroveň. Tlačítky se šipkami nahoru a dolů je možné změnit pořadí úrovní pro řazení, tlačítkem Odstranit úroveň se označená úroveň z řazení vymaže. Při přepisu údajů, podle nichž byla tabulka seřazena, se může stát, že pořadí řádků již neodpovídá nastavenému řazení. V takovém případě umístěte kurzor do tabulky, použijte tlačítko Seřadit nebo Seřadit a filtrovat a nastavené řazení znovu potvrďte tlačítkem OK. Toto platí pro seřazení tabulky podle hodnot i všemi dalšími způsoby, které jsou popsány dále Řazení podle textového seznamu Součástí Excelu je seznam měsíců v roce a dní v týdnu. Jestliže do buňky zapíšete např. slovo Leden a naplníte oblast tažením za pravý dolní růžek buňky, vytvoří se texty Únor, Březen atd. (uvedený efekt lze potlačit, jestliže při plnění podržíte současně klávesu Ctrl). Tyto seznamy můžete využívat i k seřazení tabulky. Seřazení podle seznamu provedete takto: 1. Vložte kurzor do tabulky a zobrazte dialogové okno pro řazení. 2. V seznamu Seřadit podle vyberte název sloupce. 3. V seznamu Pořadí vyberte volbu Vlastní seznam. 4. V dalším dialogovém okně vlevo označte potřebný seznam a klepněte na tlačítko OK. 5. Seřazení tabulky potvrďte tlačítkem OK. Obrázek 2.5: Výběr seznamu pro řazení 16 Excel 2013 práce s databázemi a kontingenčními tabulkami
17 Pro toto řazení tabulky můžete využít pouze sloupce se zapsanými texty. Není tedy možné například naformátovat sloupec s hodnotami kalendářního data tak, aby se zobrazoval pouze název dne v týdnu (formátovací kód dddd ), a pomocí tohoto sloupce seřadit tabulku od pondělí do neděle. Řazení podle vlastního seznamu můžete kombinovat s řazením podle jiných sloupců. Nezáleží přitom na pořadí úrovní. Obrázek 2.6: Řazení tabulky s využitím seznamu Jestliže nastavíte řazení podle seznamu a znovu použijete seznam Pořadí, v nabízených volbách se zobrazí také text seznamu v obráceném pořadí. Tímto způsobem můžete řadit texty od prosince do ledna nebo od neděle do pondělí. Měsíce jsou v seznamu zapsány malými písmeny, dny v týdnu s velkým počátečním písmenem. Pokud jsou v tabulce texty zapsané jinak, při tvorbě řazení zkontrolujte, zda není aktivní volba Rozlišovat malá a velká. Tvorba vlastních seznamů Kromě seznamu měsíců a dnů, které jsou součástí instalace Excelu, si můžete vytvářet i seznamy vlastní. Uživatelsky vytvořený seznam je možné použít k seřazení tabulky a také k automatickému plnění oblasti předem zvolenými texty. Vytvoření vlastního seznamu můžete provést tímto způsobem: 1. Do buněk pod sebou zapište texty budoucího seznamu a tuto oblast buněk označte. 2. Na kartě Soubor klepněte na příkaz Možnosti. 3. V zobrazeném dialogovém okně klepněte vlevo na sekci Upřesnit. 4. Obsah pravé části okna srolujte úplně dolů a klepněte na tlačítko Upravit vlastní seznamy. 5. Odkaz na označenou oblast buněk se zobrazí v položce Importovat seznam z buněk. Použití tabulky Excelu jako databáze 17
18 Obrázek 2.7: Nastavení Excelu 6. Pro načtení textů z této oblasti stiskněte tlačítko Importovat. Texty nového seznamu se přenesou do pravé části okna. 7. Vytvoření nového seznamu potvrďte tlačítkem OK. Obrázek 2.8: Tvorba vlastního seznamu Takto vytvořený vlastní seznam je součástí instalace Excelu a je možné ho využít v libovolném sešitu. 18 Excel 2013 práce s databázemi a kontingenčními tabulkami
19 Vlastní seznamy můžete i dodatečně upravovat. Popsaným postupem zobrazte okno pro tvorbu seznamu a v levé části označte upravovaný seznam. V poli Položky seznamu je možné jednotlivé položky seznamu přepisovat, mazat a přidávat položky nové. Úpravu seznamu potvrdíte tlačítkem OK. Pomocí tlačítka Odstranit vytvořený seznam vymažete. Akce je jištěna kontrolním dotazem a je nevratná. Obrázek 2.9: Odstranění vlastního seznamu Úpravy nebo odstranění je možné provádět pouze u nově vytvořených seznamů. Standardní seznamy měsíců a dnů v týdnu nelze ani upravit, ani vymazat Řazení podle barev a ikon Další možností, jak seřadit řádky v tabulce, je využít různé barvy písma nebo barevné pozadí buněk. Tyto odlišné barvy mohou být vytvořeny běžným formátováním nebo vzniknout v důsledku použití podmíněného formátování buněk. K seřazení tabulky můžete využít také barevné ikony, vzniklé rovněž podmíněným formátováním. Pro seřazení tabulky podle barevného pozadí buněk použijte následující postup: Obrázek 2.10: Řazení podle barvy buňky 1. Označte buňku v tabulce. 2. Zobrazte dialogové okno pro řazení. 3. V seznamu Seřadit podle vyberte název sloupce, ve kterém se vyskytují buňky s nastaveným barevným pozadím. 4. V seznamu Řazení vyberte volbu Barva buňky. 5. Klepněte na šipku u seznamu Pořadí. Objeví se nabídka s použitými barvami a volbou Žádná barva buňky. Označte potřebnou barvu. 6. V posledním seznamu se automaticky nastaví volba Nahoře. To znamená, že buňky se zvolenou barvou budou v tabulce řazeny jako první. Jestliže vyberete volbu Dole, budou řazeny jako poslední. Použití tabulky Excelu jako databáze 19
20 7. Jestliže - je ve sloupci použito více barev, označte řazení podle vytvořené barvy a klepněte na tlačítko Kopírovat úroveň. Tím se do dialogu vloží další řádka pro řazení podle barvy, kde stačí pouze označit jinou barvu buňky. Pokud je ve zvoleném sloupci použito více barev, volba Nahoře znamená seřazení shora dolů buňky s barvou vybranou při řazení jako první se umístí na začátku tabulky. Při použití volby Dole se řadí zdola nahoru a barva, vybraná v první úrovni řazení, se při seřazení tabulky naopak použije jako poslední. Řazení podle barvy písma je obdobné, pouze v seznamu Řazení vyberete volbu Barva písma. V seznamu Pořadí se zobrazí použité barvy písma a volba Automatická, což znamená výchozí černé písmo. Obrázek 2.11: Řazení podle ikon Seřazení tabulky podle barvy písma nebo barvy pozadí buňky můžete kombinovat se seřazením podle hodnoty buněk, a to i ve stejném sloupci. Seřazení tabulky podle ikon provedete stejným postupem jako u barvy písma nebo pozadí buňky. V seznamu Seřadit podle vyberte nadpis sloupce, v seznamu Řazení volbu Ikona buňky, v seznamu Pořadí zvolte první z použitých ikon a v posledním seznamu pomocí voleb Nahoře a Dole nastavte, zda mají být buňky se zvolenou ikonou umístěny v tabulce jako první nebo jako poslední. Dále použijte tlačítko Kopírovat úroveň a vyberte další ikonu. Tímto způsobem vytvořte úrovně řazení pro všechny použité ikony až na jednu, která se zařadí jako poslední (při volbě Nahoře) nebo jako první (při volbě Dole). Řazení podle ikon je opět možné kombinovat s jinými způsoby řazení Řazení ve vodorovném směru a v části tabulky Dialogové okno pro řazení umožňuje také setřídění tabulky, orientované zleva doprava, tedy seřazení jednotlivých sloupců. Postupujte takto: 1. Umístěte kurzor do tabulky. 2. Zobrazte dialogové okno pro řazení. 3. Klepněte na tlačítko Možnosti. 4. V dalším zobrazeném okně označte volbu Seřadit zleva doprava a potvrďte klepnutím na tlačítko OK. 5. V seznamu Seřadit podle vyberte číslo řádku, podle kterého se mají sloupce v tabulce seřadit. 20 Excel 2013 práce s databázemi a kontingenčními tabulkami
Marek Laurenčík. Excel. práce s databázemi a kontingenčními tabulkami
 Marek Laurenčík Excel práce s databázemi a kontingenčními tabulkami 2010 Upozornění pro čtenáře a uživatele této knihy Všechna práva vyhrazena. Žádná část této tištěné či elektronické knihy nesmí být reprodukována
Marek Laurenčík Excel práce s databázemi a kontingenčními tabulkami 2010 Upozornění pro čtenáře a uživatele této knihy Všechna práva vyhrazena. Žádná část této tištěné či elektronické knihy nesmí být reprodukována
práce s databázemi a kontingenčními tabulkami
 Marek Laurenčík Excel 2013 Manipulace s rozsáhlými tabulkami, řazení a filtrace řádků Seskupování řádků, tvorba souhrnů a vyhledávání v datových tabulkách práce s databázemi a kontingenčními tabulkami
Marek Laurenčík Excel 2013 Manipulace s rozsáhlými tabulkami, řazení a filtrace řádků Seskupování řádků, tvorba souhrnů a vyhledávání v datových tabulkách práce s databázemi a kontingenčními tabulkami
práce s databázemi a kontingenčními tabulkami
 Marek Laurenčík Excel 2013 Manipulace s rozsáhlými tabulkami, řazení a filtrace řádků Seskupování řádků, tvorba souhrnů a vyhledávání v datových tabulkách práce s databázemi a kontingenčními tabulkami
Marek Laurenčík Excel 2013 Manipulace s rozsáhlými tabulkami, řazení a filtrace řádků Seskupování řádků, tvorba souhrnů a vyhledávání v datových tabulkách práce s databázemi a kontingenčními tabulkami
Marek Laurenčík. Excel. práce s databázemi a kontingenčními tabulkami
 Marek Laurenčík Excel práce s databázemi a kontingenčními tabulkami 2010 Upozornění pro čtenáře a uživatele této knihy Všechna práva vyhrazena. Žádná část této tištěné či elektronické knihy nesmí být reprodukována
Marek Laurenčík Excel práce s databázemi a kontingenčními tabulkami 2010 Upozornění pro čtenáře a uživatele této knihy Všechna práva vyhrazena. Žádná část této tištěné či elektronické knihy nesmí být reprodukována
Marek Laurenčík. Excel. práce s databázemi a kontingenčními tabulkami
 Marek Laurenčík Excel práce s databázemi a kontingenčními tabulkami 2010 Upozornění pro čtenáře a uživatele této knihy Všechna práva vyhrazena. Žádná část této tištěné či elektronické knihy nesmí být reprodukována
Marek Laurenčík Excel práce s databázemi a kontingenčními tabulkami 2010 Upozornění pro čtenáře a uživatele této knihy Všechna práva vyhrazena. Žádná část této tištěné či elektronické knihy nesmí být reprodukována
Excel Práce s databázemi a kontingenčními tabulkami. Marek Laurenčík
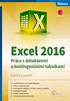 Excel 2016 Práce s databázemi a kontingenčními tabulkami Marek Laurenčík Využití tabulek Excelu jako databáze Práce s externími daty Kontingenční tabulky: vytvoření, úpravy, výpočty Kontingenční grafy
Excel 2016 Práce s databázemi a kontingenčními tabulkami Marek Laurenčík Využití tabulek Excelu jako databáze Práce s externími daty Kontingenční tabulky: vytvoření, úpravy, výpočty Kontingenční grafy
Marek Laurenčík. Excel. práce s databázemi a kontingenčními tabulkami
 Marek Laurenčík Excel práce s databázemi a kontingenčními tabulkami 2010 Upozornění pro čtenáře a uživatele této knihy Všechna práva vyhrazena. Žádná část této tištěné či elektronické knihy nesmí být reprodukována
Marek Laurenčík Excel práce s databázemi a kontingenčními tabulkami 2010 Upozornění pro čtenáře a uživatele této knihy Všechna práva vyhrazena. Žádná část této tištěné či elektronické knihy nesmí být reprodukována
www. www g. r g ad ra a d.c a. z Kniha obsahuje tato témata: Příklady k procvičování zdarma ke stažení na www.grada.cz
 www.grada.cz Příklady k procvičování zdarma ke stažení na www.grada.cz O autorech Vedoucí autor knihy, Ing. Marek Laurenčík se (společně se spoluautorem Michalem Burešem) výuce a vzdělávání v oblasti výpočetní
www.grada.cz Příklady k procvičování zdarma ke stažení na www.grada.cz O autorech Vedoucí autor knihy, Ing. Marek Laurenčík se (společně se spoluautorem Michalem Burešem) výuce a vzdělávání v oblasti výpočetní
Stručný obsah. K2118.indd 3 19.6.2013 9:15:27
 Stručný obsah 1. Stručný obsah 3 2. Úvod 11 3. Seznamy a databáze v Excelu 13 4. Excel a externí data 45 5. Vytvoření kontingenční tabulky 65 6. Využití kontingenčních tabulek 81 7. Kontingenční grafy
Stručný obsah 1. Stručný obsah 3 2. Úvod 11 3. Seznamy a databáze v Excelu 13 4. Excel a externí data 45 5. Vytvoření kontingenční tabulky 65 6. Využití kontingenčních tabulek 81 7. Kontingenční grafy
Gymnázium Vysoké Mýto nám. Vaňorného 163, 566 01 Vysoké Mýto
 Gymnázium Vysoké Mýto nám. Vaňorného 163, 566 01 Vysoké Mýto Registrační číslo projektu Šablona Autor Název materiálu / Druh CZ.1.07/1.5.00/34.0951 III/2 INOVACE A ZKVALITNĚNÍ VÝUKY PROSTŘEDNICTVÍM ICT
Gymnázium Vysoké Mýto nám. Vaňorného 163, 566 01 Vysoké Mýto Registrační číslo projektu Šablona Autor Název materiálu / Druh CZ.1.07/1.5.00/34.0951 III/2 INOVACE A ZKVALITNĚNÍ VÝUKY PROSTŘEDNICTVÍM ICT
Kontingenční tabulky v MS Excel 2010
 Kontingenční tabulky v MS Excel 2010 Autor: RNDr. Milan Myšák e-mail: milan.mysak@konero.cz Obsah 1 Vytvoření KT... 3 1.1 Data pro KT... 3 1.2 Tvorba KT... 3 2 Tvorba KT z dalších zdrojů dat... 5 2.1 Data
Kontingenční tabulky v MS Excel 2010 Autor: RNDr. Milan Myšák e-mail: milan.mysak@konero.cz Obsah 1 Vytvoření KT... 3 1.1 Data pro KT... 3 1.2 Tvorba KT... 3 2 Tvorba KT z dalších zdrojů dat... 5 2.1 Data
ZŠ ÚnO, Bratří Čapků 1332
 MS Excel 2002 Grada - po spuštění je třeba kliknout do středu obrazovky - v dalším dialogovém okně (Přihlášení) vybrat uživatele, zřídit Nového uživatele nebo zvolit variantu Bez přihlášení (pro anonymní
MS Excel 2002 Grada - po spuštění je třeba kliknout do středu obrazovky - v dalším dialogovém okně (Přihlášení) vybrat uživatele, zřídit Nového uživatele nebo zvolit variantu Bez přihlášení (pro anonymní
Databáze v Excelu EU peníze středním školám Didaktický učební materiál
 Databáze v Excelu EU peníze středním školám Didaktický učební materiál Anotace Označení DUMU: VY_32_INOVACE_IT4.18 Předmět: IVT Tematická oblast: Microsoft Office 2007 Autor: Ing. Vladimír Šauer Škola:
Databáze v Excelu EU peníze středním školám Didaktický učební materiál Anotace Označení DUMU: VY_32_INOVACE_IT4.18 Předmět: IVT Tematická oblast: Microsoft Office 2007 Autor: Ing. Vladimír Šauer Škola:
Řazení řádků ve vzestupném pořadí (A až Z nebo 0 až 9) nebo sestupném pořadí (Z až A nebo 9 až 0)
 Řazení oblasti Řazení řádků ve vzestupném pořadí (A až Z nebo 0 až 9) nebo sestupném pořadí (Z až A nebo 9 až 0) 1. Klepněte na buňku ve sloupci, podle kterého chcete řádek seřadit. 2. Klepněte na tlačítko
Řazení oblasti Řazení řádků ve vzestupném pořadí (A až Z nebo 0 až 9) nebo sestupném pořadí (Z až A nebo 9 až 0) 1. Klepněte na buňku ve sloupci, podle kterého chcete řádek seřadit. 2. Klepněte na tlačítko
Základní práce s Excelem 2007
 Základní práce s Excelem 2007 Zde si krátce projdete základní znalosti Excelu 2007, případně odchylky od starších verzí, se kterými jste zvyklí pracovat. Tento text nemá za úkol Vás uvedené základy naučit,
Základní práce s Excelem 2007 Zde si krátce projdete základní znalosti Excelu 2007, případně odchylky od starších verzí, se kterými jste zvyklí pracovat. Tento text nemá za úkol Vás uvedené základy naučit,
Formuláře. Téma 3.2. Řešený příklad č Zadání: V databázi formulare_a_sestavy.accdb vytvořte formulář pro tabulku student.
 Téma 3.2 Formuláře Formuláře usnadňují zadávání, zobrazování, upravování nebo odstraňování dat z tabulky nebo z výsledku dotazu. Do formuláře lze vybrat jen určitá pole z tabulky, která obsahuje mnoho
Téma 3.2 Formuláře Formuláře usnadňují zadávání, zobrazování, upravování nebo odstraňování dat z tabulky nebo z výsledku dotazu. Do formuláře lze vybrat jen určitá pole z tabulky, která obsahuje mnoho
DATABÁZE A SYSTÉMY PRO UCHOVÁNÍ DAT 61 DATABÁZE - ACCESS. (příprava k vykonání testu ECDL Modul 5 Databáze a systémy pro zpracování dat)
 DATABÁZE A SYSTÉMY PRO UCHOVÁNÍ DAT 61 DATABÁZE - ACCESS (příprava k vykonání testu ECDL Modul 5 Databáze a systémy pro zpracování dat) DATABÁZE A SYSTÉMY PRO UCHOVÁNÍ DAT 62 Databáze a systémy pro uchování
DATABÁZE A SYSTÉMY PRO UCHOVÁNÍ DAT 61 DATABÁZE - ACCESS (příprava k vykonání testu ECDL Modul 5 Databáze a systémy pro zpracování dat) DATABÁZE A SYSTÉMY PRO UCHOVÁNÍ DAT 62 Databáze a systémy pro uchování
Zdokonalování gramotnosti v oblasti ICT. Kurz MS Excel kurz 6. Inovace a modernizace studijních oborů FSpS (IMPACT) CZ.1.07/2.2.00/28.
 Zdokonalování gramotnosti v oblasti ICT Kurz MS Excel kurz 6 1 Obsah Kontingenční tabulky... 3 Zdroj dat... 3 Příprava dat... 3 Vytvoření kontingenční tabulky... 3 Možnosti v poli Hodnoty... 7 Aktualizace
Zdokonalování gramotnosti v oblasti ICT Kurz MS Excel kurz 6 1 Obsah Kontingenční tabulky... 3 Zdroj dat... 3 Příprava dat... 3 Vytvoření kontingenční tabulky... 3 Možnosti v poli Hodnoty... 7 Aktualizace
Ovládání Open Office.org Calc Ukládání dokumentu : Levým tlačítkem myši kliknete v menu na Soubor a pak na Uložit jako.
 Ukládání dokumentu : Levým tlačítkem myši kliknete v menu na Soubor a pak na Uložit jako. Otevře se tabulka, v které si najdete místo adresář, pomocí malé šedočerné šipky (jako na obrázku), do kterého
Ukládání dokumentu : Levým tlačítkem myši kliknete v menu na Soubor a pak na Uložit jako. Otevře se tabulka, v které si najdete místo adresář, pomocí malé šedočerné šipky (jako na obrázku), do kterého
Excel tabulkový procesor
 Pozice aktivní buňky Excel tabulkový procesor Označená aktivní buňka Řádek vzorců zobrazuje úplný a skutečný obsah buňky Typ buňky řetězec, číslo, vzorec, datum Oprava obsahu buňky F2 nebo v řádku vzorců,
Pozice aktivní buňky Excel tabulkový procesor Označená aktivní buňka Řádek vzorců zobrazuje úplný a skutečný obsah buňky Typ buňky řetězec, číslo, vzorec, datum Oprava obsahu buňky F2 nebo v řádku vzorců,
Zdokonalování gramotnosti v oblasti ICT. Kurz MS Excel kurz 2. Inovace a modernizace studijních oborů FSpS (IMPACT) CZ.1.07/2.2.00/28.
 Zdokonalování gramotnosti v oblasti ICT Kurz MS Excel kurz 2 1 Obsah Práce s listy v MS Excel 2010... 4 Výběr (volba) listu... 4 Skrýt/zobrazit listy... 5 Klik na záložky... 5 Skrýt list (využítí pásu
Zdokonalování gramotnosti v oblasti ICT Kurz MS Excel kurz 2 1 Obsah Práce s listy v MS Excel 2010... 4 Výběr (volba) listu... 4 Skrýt/zobrazit listy... 5 Klik na záložky... 5 Skrýt list (využítí pásu
Předmluva 11 Typografická konvence použitá v knize 12. 1 Úvod do Excelu 2003 13
 Předmluva 11 Typografická konvence použitá v knize 12 1 Úvod do Excelu 2003 13 Spuštění a ukončení Excelu 14 Spuštění Excelu 14 Ukončení práce s Excelem 15 Přepínání mezi otevřenými sešity 16 Oprava aplikace
Předmluva 11 Typografická konvence použitá v knize 12 1 Úvod do Excelu 2003 13 Spuštění a ukončení Excelu 14 Spuštění Excelu 14 Ukončení práce s Excelem 15 Přepínání mezi otevřenými sešity 16 Oprava aplikace
Pracovní sešit MS Word pokročilý
 Veškerá reprodukce v částečné i úplné formě je bez autorského souhlasu protizákonná. Strana 0 MS Excel pokročilý 2013 Přehled novinek Rychlý přehled Šablony, statistické funkce a další nové nástroje Spolupráce
Veškerá reprodukce v částečné i úplné formě je bez autorského souhlasu protizákonná. Strana 0 MS Excel pokročilý 2013 Přehled novinek Rychlý přehled Šablony, statistické funkce a další nové nástroje Spolupráce
Microsoft Office Outlook 2003 s aplikací Business Contact Manager
 Microsoft Office Outlook 2003 s aplikací Business Contact Manager Použití aplikace Business Contact Manager v sadě Microsoft Office Obsah Import sestavy aplikace Business Contact Manager do aplikace Excel...
Microsoft Office Outlook 2003 s aplikací Business Contact Manager Použití aplikace Business Contact Manager v sadě Microsoft Office Obsah Import sestavy aplikace Business Contact Manager do aplikace Excel...
I. Příprava dat Klíčový význam korektního uložení získaných dat Pravidla pro ukládání dat Čištění dat před analýzou
 I. Příprava dat Klíčový význam korektního uložení získaných dat Pravidla pro ukládání dat Čištění dat před analýzou Anotace Současná statistická analýza se neobejde bez zpracování dat pomocí statistických
I. Příprava dat Klíčový význam korektního uložení získaných dat Pravidla pro ukládání dat Čištění dat před analýzou Anotace Současná statistická analýza se neobejde bez zpracování dat pomocí statistických
Microsoft Office Excel 2003
 Microsoft Office Excel 2003 Školení učitelů na základní škole Meteorologická Maturitní projekt SSPŠ 2013/2014 Vojtěch Dušek 4.B 1 Obsah 1 Obsah... 2 2 Seznam obrázků... 3 3 Základy programu Excel... 4
Microsoft Office Excel 2003 Školení učitelů na základní škole Meteorologická Maturitní projekt SSPŠ 2013/2014 Vojtěch Dušek 4.B 1 Obsah 1 Obsah... 2 2 Seznam obrázků... 3 3 Základy programu Excel... 4
Efektivní práce s Excelem (středně pokročilí uživatelé)
 2015 Efektivní práce s Excelem (středně pokročilí uživatelé) rozsah: 2 dny (10 hodin) Mgr. Jiří Číhař www.dataspectrum.cz Efektivní práce s Excelem pro středně pokročilé uživatele Práce s rozsáhlými tabulkami
2015 Efektivní práce s Excelem (středně pokročilí uživatelé) rozsah: 2 dny (10 hodin) Mgr. Jiří Číhař www.dataspectrum.cz Efektivní práce s Excelem pro středně pokročilé uživatele Práce s rozsáhlými tabulkami
Access. Tabulky. Vytvoření tabulky
 Access správa databáze (tabulky, relace, omezující podmínky, data...) uživatelské prostředí pro práci s databází (formuláře, sestavy, datové stránky, makra...) ukázková aplikace Northwind hlavní okno databáze
Access správa databáze (tabulky, relace, omezující podmínky, data...) uživatelské prostředí pro práci s databází (formuláře, sestavy, datové stránky, makra...) ukázková aplikace Northwind hlavní okno databáze
Přehledy pro Tabulky Hlavním smyslem této nové agendy je jednoduché řazení, filtrování a seskupování dle libovolných sloupců.
 Přehledy pro Tabulky V programu CONTACT Professional 5 naleznete u firem, osob a obchodních případů záložku Tabulka. Tuto záložku lze rozmnožit, přejmenovat a sloupce je možné definovat dle vlastních požadavků
Přehledy pro Tabulky V programu CONTACT Professional 5 naleznete u firem, osob a obchodních případů záložku Tabulka. Tuto záložku lze rozmnožit, přejmenovat a sloupce je možné definovat dle vlastních požadavků
Jeden z mírně náročnějších příkladů, zaměřený na úpravu formátu buňky a především na detailnější práci s grafem (a jeho modifikacemi).
 Příklad zahrnuje Textová editace buněk Základní vzorce Vložené kliparty Propojené listy Grafi cká úprava buněk Složitější vzorce Vložené externí obrázky Formuláře Úprava formátu Vysoce speciální funkce
Příklad zahrnuje Textová editace buněk Základní vzorce Vložené kliparty Propojené listy Grafi cká úprava buněk Složitější vzorce Vložené externí obrázky Formuláře Úprava formátu Vysoce speciální funkce
Vzorce. Suma. Tvorba vzorce napsáním. Tvorba vzorců průvodcem
 Vzorce Vzorce v Excelu lze zadávat dvěma způsoby. Buď známe přesný zápis vzorce a přímo ho do buňky napíšeme, nebo použijeme takzvaného průvodce při tvorbě vzorce (zejména u složitějších funkcí). Tvorba
Vzorce Vzorce v Excelu lze zadávat dvěma způsoby. Buď známe přesný zápis vzorce a přímo ho do buňky napíšeme, nebo použijeme takzvaného průvodce při tvorbě vzorce (zejména u složitějších funkcí). Tvorba
Popis ovládání. Po přihlášení do aplikace se objeví navigátor. Navigátor je stromově seřazen a slouží pro přístup ke všem oknům celé aplikace.
 Popis ovládání 1. Úvod Tento popis má za úkol seznámit uživatele se základními principy ovládání aplikace. Ovládání je možné pomocí myši, ale všechny činnosti jsou dosažitelné také pomocí klávesnice. 2.
Popis ovládání 1. Úvod Tento popis má za úkol seznámit uživatele se základními principy ovládání aplikace. Ovládání je možné pomocí myši, ale všechny činnosti jsou dosažitelné také pomocí klávesnice. 2.
Ukazka knihy z internetoveho knihkupectvi www.kosmas.cz
 Ukazka knihy z internetoveho knihkupectvi www.kosmas.cz Programování v Excelu 2007 a 2010 záznam, úprava a programování maker Marek Laurenčík Vydala Grada Publishing, a.s. U Průhonu 22, Praha 7 jako svou
Ukazka knihy z internetoveho knihkupectvi www.kosmas.cz Programování v Excelu 2007 a 2010 záznam, úprava a programování maker Marek Laurenčík Vydala Grada Publishing, a.s. U Průhonu 22, Praha 7 jako svou
v Excelu záznam, úprava a programování maker Programování Marek Laurenčík
 Programování v Excelu záznam, úprava a programování maker Marek Laurenčík Tvorba maker a editor jazyka VBA Vlastnosti a metody buněk a oblastí Práce s listy, sešity a aplikací Excelu Pokročilejší programovací
Programování v Excelu záznam, úprava a programování maker Marek Laurenčík Tvorba maker a editor jazyka VBA Vlastnosti a metody buněk a oblastí Práce s listy, sešity a aplikací Excelu Pokročilejší programovací
KAPITOLA 11 - POKROČILÁ PRÁCE S TABULKOVÝM PROCESOREM
 KAPITOLA 11 - POKROČILÁ PRÁCE S TABULKOVÝM PROCESOREM FILTROVÁNÍ DAT Po filtrování dat jsou zobrazeny pouze řádky, které splňují zadaná kritéria, a řádky, které nechcete zobrazit, jsou skryty. Filtrovat
KAPITOLA 11 - POKROČILÁ PRÁCE S TABULKOVÝM PROCESOREM FILTROVÁNÍ DAT Po filtrování dat jsou zobrazeny pouze řádky, které splňují zadaná kritéria, a řádky, které nechcete zobrazit, jsou skryty. Filtrovat
Tabulkový procesor otázka č.17
 Tabulkový procesor otázka č.17 Seřazení (sort = řazení, třídění) je přeorganizování seznamu nebo jakékoli jiné tabulky podle klíčů. Klíč představuje vybrané pole seznamu, podle kterého se na základě zvoleného
Tabulkový procesor otázka č.17 Seřazení (sort = řazení, třídění) je přeorganizování seznamu nebo jakékoli jiné tabulky podle klíčů. Klíč představuje vybrané pole seznamu, podle kterého se na základě zvoleného
1 Tabulky Příklad 7 Access 2010
 TÉMA: Řazení a filtrace dat Sekretářka společnosti Naše zahrada pracuje s rozsáhlými tabulkami. Pro přehlednější práci s daty používá řazení a filtraci dat na základě různých kritérií. Zadání: Otevřete
TÉMA: Řazení a filtrace dat Sekretářka společnosti Naše zahrada pracuje s rozsáhlými tabulkami. Pro přehlednější práci s daty používá řazení a filtraci dat na základě různých kritérií. Zadání: Otevřete
Word 2013. podrobný průvodce. Tomáš Šimek
 Word 2013 podrobný průvodce Tomáš Šimek Přehled funkcí a vlastností nejnovější verze textového editoru Word Jak psát na počítači správně, úpravy a formátování textu a stránky Zpracování dalších objektů
Word 2013 podrobný průvodce Tomáš Šimek Přehled funkcí a vlastností nejnovější verze textového editoru Word Jak psát na počítači správně, úpravy a formátování textu a stránky Zpracování dalších objektů
Microsoft Access. Úterý 26. února. Úterý 5. března. Typy objektů databáze: Vytvoření a návrh nové tabulky
 Úterý 26. února Microsoft Access Databáze je seskupení většího množství údajů, které mají určitou logiku a lze je určitým způsobem vyhodnocovat, zpracovávat a analyzovat Access je jedním z programů určených
Úterý 26. února Microsoft Access Databáze je seskupení většího množství údajů, které mají určitou logiku a lze je určitým způsobem vyhodnocovat, zpracovávat a analyzovat Access je jedním z programů určených
Řešení. ŘEŠENÍ 36 Výsledková listina soutěže
 Příklad zahrnuje Textová editace buněk Základní vzorce Vložené kliparty Propojené listy Grafická úprava buněk Složitější vzorce Vložené externí obrázky Formuláře Úprava formátu Vysoce speciální funkce
Příklad zahrnuje Textová editace buněk Základní vzorce Vložené kliparty Propojené listy Grafická úprava buněk Složitější vzorce Vložené externí obrázky Formuláře Úprava formátu Vysoce speciální funkce
Naučte se víc... Microsoft Office Excel 2007 PŘÍKLADY
 Naučte se víc... Microsoft Office Excel 2007 PŘÍKLADY Autor: Lukáš Polák Příklady MS Excel 2007 Tato publikace vznikla za přispění společnosti Microsoft ČR v rámci iniciativy Microsoft Partneři ve vzdělávání.
Naučte se víc... Microsoft Office Excel 2007 PŘÍKLADY Autor: Lukáš Polák Příklady MS Excel 2007 Tato publikace vznikla za přispění společnosti Microsoft ČR v rámci iniciativy Microsoft Partneři ve vzdělávání.
www. www g. r g ad ra a d.c a. z Kniha obsahuje tato témata: Příklady k procvičování zdarma ke stažení na
 www.grada.cz Příklady k procvičování zdarma ke stažení na www.grada.cz O autorech Vedoucí autor knihy, Ing. Marek Laurenčík se (společně se spoluautorem Michalem Burešem) výuce a vzdělávání v oblasti výpočetní
www.grada.cz Příklady k procvičování zdarma ke stažení na www.grada.cz O autorech Vedoucí autor knihy, Ing. Marek Laurenčík se (společně se spoluautorem Michalem Burešem) výuce a vzdělávání v oblasti výpočetní
Úvodní příručka. Získání nápovědy Kliknutím na otazník přejděte na obsah nápovědy.
 Úvodní příručka Microsoft Access 2013 vypadá jinak než ve starších verzích, proto jsme vytvořili tuto příručku, která vám pomůže se s ním rychle seznámit. Změna velikosti obrazovky nebo zavření databáze
Úvodní příručka Microsoft Access 2013 vypadá jinak než ve starších verzích, proto jsme vytvořili tuto příručku, která vám pomůže se s ním rychle seznámit. Změna velikosti obrazovky nebo zavření databáze
FORMÁTOVÁNÍ 2. Autor: Mgr. Dana Kaprálová. Datum (období) tvorby: září, říjen 2013. Ročník: sedmý. Vzdělávací oblast: Informatika a výpočetní technika
 Autor: Mgr. Dana Kaprálová FORMÁTOVÁNÍ 2 Datum (období) tvorby: září, říjen 2013 Ročník: sedmý Vzdělávací oblast: Informatika a výpočetní technika 1 Anotace: Žáci se seznámí se základní obsluhou tabulkového
Autor: Mgr. Dana Kaprálová FORMÁTOVÁNÍ 2 Datum (období) tvorby: září, říjen 2013 Ročník: sedmý Vzdělávací oblast: Informatika a výpočetní technika 1 Anotace: Žáci se seznámí se základní obsluhou tabulkového
Ukázka knihy z internetového knihkupectví www.kosmas.cz
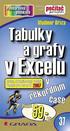 Ukázka knihy z internetového knihkupectví www.kosmas.cz Tabulky a grafy v Excelu v rekordním čase Druhé, aktualizované vydání Vladimír Bříza Vydala Grada Publishing, a.s. U Průhonu 22, Praha 7 jako svou
Ukázka knihy z internetového knihkupectví www.kosmas.cz Tabulky a grafy v Excelu v rekordním čase Druhé, aktualizované vydání Vladimír Bříza Vydala Grada Publishing, a.s. U Průhonu 22, Praha 7 jako svou
MS Excel 2007 Kontingenční tabulky
 MS Excel 2007 Kontingenční tabulky Obsah kapitoly V této kapitole se seznámíme s nástrojem, který se používá k analýze dat rozsáhlých seznamů. Studijní cíle Studenti budou umět pro analýzu dat rozsáhlých
MS Excel 2007 Kontingenční tabulky Obsah kapitoly V této kapitole se seznámíme s nástrojem, který se používá k analýze dat rozsáhlých seznamů. Studijní cíle Studenti budou umět pro analýzu dat rozsáhlých
3. Příprava dat, Excel Klíčový význam korektního uložení získaných dat Pravidla pro ukládání dat Čištění dat před analýzou
 3. Příprava dat, Excel Klíčový význam korektního uložení získaných dat Pravidla pro ukládání dat Čištění dat před analýzou Anotace Současná statistická analýza se neobejde bez zpracování dat pomocí statistického
3. Příprava dat, Excel Klíčový význam korektního uložení získaných dat Pravidla pro ukládání dat Čištění dat před analýzou Anotace Současná statistická analýza se neobejde bez zpracování dat pomocí statistického
Sestavy. Téma 3.3. Řešený příklad č Zadání: V databázi zkevidence.accdb vytvořte sestavu, odpovídající níže uvedenému obrázku.
 Téma 3.3 Sestavy Sestavy slouží k výstupu informací na tiskárnu. Tisknout lze také formuláře, ale v sestavách má uživatel více možností pro vytváření sumárních údajů. Pokud všechna pole, která mají být
Téma 3.3 Sestavy Sestavy slouží k výstupu informací na tiskárnu. Tisknout lze také formuláře, ale v sestavách má uživatel více možností pro vytváření sumárních údajů. Pokud všechna pole, která mají být
www. www g. r g ad ra a d.c a. z Kniha obsahuje tato témata: Příklady k procvičování zdarma ke stažení na
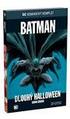 www.grada.cz Příklady k procvičování zdarma ke stažení na www.grada.cz O autorech Vedoucí autor knihy, Ing. Marek Laurenčík se (společně se spoluautorem Michalem Burešem) výuce a vzdělávání v oblasti výpočetní
www.grada.cz Příklady k procvičování zdarma ke stažení na www.grada.cz O autorech Vedoucí autor knihy, Ing. Marek Laurenčík se (společně se spoluautorem Michalem Burešem) výuce a vzdělávání v oblasti výpočetní
Programování. záznam, úprava a programování maker
 Programování v Excelu záznam, úprava a programování maker Marek Laurenčík 2013 2016 & Základy jazyka VBA Vlastnosti a metody buněk a oblastí Práce s listy, sešity a aplikací Excelu Pokročilejší programovací
Programování v Excelu záznam, úprava a programování maker Marek Laurenčík 2013 2016 & Základy jazyka VBA Vlastnosti a metody buněk a oblastí Práce s listy, sešity a aplikací Excelu Pokročilejší programovací
INFORMATIKA EXCEL 2007
 INFORMATIKA EXCEL 2007 Název školy Číslo projektu Autor Název šablony Název DUMu Stupeň a typ vzdělávání Vzdělávací oblast Vzdělávací obor Vzdělávací okruh Druh učebního materiálu Cílová skupina Střední
INFORMATIKA EXCEL 2007 Název školy Číslo projektu Autor Název šablony Název DUMu Stupeň a typ vzdělávání Vzdělávací oblast Vzdělávací obor Vzdělávací okruh Druh učebního materiálu Cílová skupina Střední
2017 CARAT "New design"
 2017 CARAT "New design" Stručný průvodce verzí CARAT New Design Tato příručka poskytuje informace o základech programu CARAT New Design. Další podrobné informace jsou k dispozici na úvodní stránce online
2017 CARAT "New design" Stručný průvodce verzí CARAT New Design Tato příručka poskytuje informace o základech programu CARAT New Design. Další podrobné informace jsou k dispozici na úvodní stránce online
EXCELentní tipy a triky pro mírně pokročilé. Martina Litschmannová
 EXCELentní tipy a triky pro mírně pokročilé Martina Litschmannová Obsah semináře definování názvu dynamicky měněné oblasti, kontingenční tabulky úvod, kontingenční tabulky násobné oblasti sloučení, převod
EXCELentní tipy a triky pro mírně pokročilé Martina Litschmannová Obsah semináře definování názvu dynamicky měněné oblasti, kontingenční tabulky úvod, kontingenční tabulky násobné oblasti sloučení, převod
Pracovní prostředí Excel 2010
 Zdokonalování ICT gramotnosti v rámci projektu IMPACT Pracovní prostředí Excel 2010 Inovace a modernizace studijních oborů FSpS Obsah Co je to Excel a k čemu slouží... 3 Co nabízí nová verze Excel 2010:...
Zdokonalování ICT gramotnosti v rámci projektu IMPACT Pracovní prostředí Excel 2010 Inovace a modernizace studijních oborů FSpS Obsah Co je to Excel a k čemu slouží... 3 Co nabízí nová verze Excel 2010:...
742 Jak prohlížet seznam dat pomocí formuláře. další záznamy pomocí formuláře
 Formuláře 742 Jak prohlížet seznam dat pomocí formuláře pokročilý Pokud si přejete prohlížet seznam dat po jednotlivých záznamech ve formulářovém zobrazení, pak postupujte takto: Klepněte myší kamkoliv
Formuláře 742 Jak prohlížet seznam dat pomocí formuláře pokročilý Pokud si přejete prohlížet seznam dat po jednotlivých záznamech ve formulářovém zobrazení, pak postupujte takto: Klepněte myší kamkoliv
EXCEL IV. část. 7. Vzorce a funkceuložení, tisk a doplňky 8. Používané zkratky. Zpracoval: Ing. Pavel branšovský. pro potřebu VOŠ a SŠSE
 EXCEL 2007 IV. část 7. Vzorce a funkceuložení, tisk a doplňky 8. Používané zkratky Zpracoval: Ing. Pavel branšovský pro potřebu VOŠ a SŠSE Volně použito podkladů z "Microsoft Office EXCEL 2007, Petr Broža,
EXCEL 2007 IV. část 7. Vzorce a funkceuložení, tisk a doplňky 8. Používané zkratky Zpracoval: Ing. Pavel branšovský pro potřebu VOŠ a SŠSE Volně použito podkladů z "Microsoft Office EXCEL 2007, Petr Broža,
Tiskové sestavy. Zdroj záznamu pro tiskovou sestavu. Průvodce sestavou. Použití databází
 Tiskové sestavy Tiskové sestavy se v aplikaci Access používají na finální tisk informací z databáze. Tisknout se dají všechny objekty, které jsme si vytvořili, ale tiskové sestavy slouží k tisku záznamů
Tiskové sestavy Tiskové sestavy se v aplikaci Access používají na finální tisk informací z databáze. Tisknout se dají všechny objekty, které jsme si vytvořili, ale tiskové sestavy slouží k tisku záznamů
Gymnázium Vysoké Mýto nám. Vaňorného 163, Vysoké Mýto
 Gymnázium Vysoké Mýto nám. Vaňorného 163, 566 01 Vysoké Mýto Registrační číslo projektu Šablona Autor Název materiálu / Druh CZ.1.07/1.5.00/34.0951 III/2 INOVACE A ZKVALITNĚNÍ VÝUKY PROSTŘEDNICTVÍM ICT
Gymnázium Vysoké Mýto nám. Vaňorného 163, 566 01 Vysoké Mýto Registrační číslo projektu Šablona Autor Název materiálu / Druh CZ.1.07/1.5.00/34.0951 III/2 INOVACE A ZKVALITNĚNÍ VÝUKY PROSTŘEDNICTVÍM ICT
MS Excel 3: Pokročilý kurz
 MS Excel 3: Pokročilý kurz Materiály ke kurzu Lektor: Jiří Benedikt 09.10.17 www.jiribenedikt.com 1 Úvod Dobrý den, jsem rád, že jste se rozhodli se vzdělávat a věřím, že se v Excelu brzy stanete profíkem!
MS Excel 3: Pokročilý kurz Materiály ke kurzu Lektor: Jiří Benedikt 09.10.17 www.jiribenedikt.com 1 Úvod Dobrý den, jsem rád, že jste se rozhodli se vzdělávat a věřím, že se v Excelu brzy stanete profíkem!
Excel Podrobný průvodce uživatele. Miroslav Navarrů
 Excel 2016 Podrobný průvodce uživatele Miroslav Navarrů Vzhled tabulek na profesionální úrovni To nejlepší ze vzorců a funkcí Skryté možnosti grafů Kontingenční tabulky Řešené ukázkové příklady od profesionálů
Excel 2016 Podrobný průvodce uživatele Miroslav Navarrů Vzhled tabulek na profesionální úrovni To nejlepší ze vzorců a funkcí Skryté možnosti grafů Kontingenční tabulky Řešené ukázkové příklady od profesionálů
MS Excel 2010. Lekce 1. Operační program Vzdělávání pro konkurenceschopnost. Projekt Zvyšování IT gramotnosti zaměstnanců vybraných fakult MU
 MS Excel 2010 Lekce 1 Operační program Vzdělávání pro konkurenceschopnost Projekt Zvyšování IT gramotnosti zaměstnanců vybraných fakult MU Registrační číslo: CZ.1.07/2.2.00/15.0224, Oblast podpory: 7.2.2
MS Excel 2010 Lekce 1 Operační program Vzdělávání pro konkurenceschopnost Projekt Zvyšování IT gramotnosti zaměstnanců vybraných fakult MU Registrační číslo: CZ.1.07/2.2.00/15.0224, Oblast podpory: 7.2.2
Tabulka aneb Seznam čili ListObject
 Za pojem tabulka si uživatelé často dosazují celý list nebo dokonce sešit, což není správně. Tabulka je pouze část listu představovaná souvislou oblastí buněk. Následuje osobní výklad, který nikomu nevnucuji.
Za pojem tabulka si uživatelé často dosazují celý list nebo dokonce sešit, což není správně. Tabulka je pouze část listu představovaná souvislou oblastí buněk. Následuje osobní výklad, který nikomu nevnucuji.
8. Formátování. Úprava vzhledu tabulky
 8. Formátování Úprava vzhledu tabulky Výšku řádku nastavíme tak, že kurzorem najedeme na rozhraní mezi políčky s čísly řádků. Kurzor se změní na křížek s dvojšipkou. Stiskneme levé tlačítko a tahem myší
8. Formátování Úprava vzhledu tabulky Výšku řádku nastavíme tak, že kurzorem najedeme na rozhraní mezi políčky s čísly řádků. Kurzor se změní na křížek s dvojšipkou. Stiskneme levé tlačítko a tahem myší
Informace o zdroji učebního textu a poučení o jeho užívaní. Petr Broža, Libor Kříž, Roman Kučera, Pavel Nygrýn
 Informace o zdroji učebního textu a poučení o jeho užívaní Informace o zdroji: Autor: Název díla: Vydavatelství: Petr Broža, Libor Kříž, Roman Kučera, Pavel Nygrýn Microsoft Office 2007 - Průvodce pro
Informace o zdroji učebního textu a poučení o jeho užívaní Informace o zdroji: Autor: Název díla: Vydavatelství: Petr Broža, Libor Kříž, Roman Kučera, Pavel Nygrýn Microsoft Office 2007 - Průvodce pro
Stav přijímacího řízení
 Stav přijímacího řízení V modulu se zaznamenává rozhodnutí děkana o přijetí či nepřijetí uchazeče ke studiu včetně odůvodnění. V případě, že uchazeč nebyl přijat a podá si žádost o přezkoumání rozhodnutí,
Stav přijímacího řízení V modulu se zaznamenává rozhodnutí děkana o přijetí či nepřijetí uchazeče ke studiu včetně odůvodnění. V případě, že uchazeč nebyl přijat a podá si žádost o přezkoumání rozhodnutí,
3 Formuláře a sestavy Příklad 1 Access 2007
 TÉMA: Vytváření formulářů Správce databáze Naše zahrada předpokládá, že bude s vytvořenou databází pracovat více uživatelů. Je třeba proto navrhnout a vytvořit formuláře pro přístup k datům. Zadání: Otevřete
TÉMA: Vytváření formulářů Správce databáze Naše zahrada předpokládá, že bude s vytvořenou databází pracovat více uživatelů. Je třeba proto navrhnout a vytvořit formuláře pro přístup k datům. Zadání: Otevřete
Práce s MS Excel v Portálu farmáře a využití pro stažení dat KN z LPIS a sestav z EPH
 Práce s MS Excel v Portálu farmáře a využití pro stažení dat KN z LPIS a sestav z EPH Leden 2012 1. Přehled sestav MS Excel v Portálu farmáře Registr půdy (LPIS) a Data ke stažení LPIS umožňuje na záložce
Práce s MS Excel v Portálu farmáře a využití pro stažení dat KN z LPIS a sestav z EPH Leden 2012 1. Přehled sestav MS Excel v Portálu farmáře Registr půdy (LPIS) a Data ke stažení LPIS umožňuje na záložce
Obsah. při vyšetření pacienta. GDT souboru do programu COSMED Omnia GDT souboru z programu COSMED Omnia a zobrazení výsledků měření v programu MEDICUS
 Obsah Napojení...3 programu COSMED Omnia Nastavení...3 MEDICUS Přidání...3 externího programu COSMED Omnia Přidání...4 ikony do panelu nástrojů Nastavení...5 COSMED Omnia Postup...5 při vyšetření pacienta
Obsah Napojení...3 programu COSMED Omnia Nastavení...3 MEDICUS Přidání...3 externího programu COSMED Omnia Přidání...4 ikony do panelu nástrojů Nastavení...5 COSMED Omnia Postup...5 při vyšetření pacienta
Office 2013. podrobný průvodce. Tomáš Šimek
 Office 2013 podrobný průvodce Tomáš Šimek Seznámení se společnými postupy při práci s dokumenty Office Popis základních a pokročilejších postupů při práci s Wordem, Excelem, PowerPointem a OneNote Možnosti
Office 2013 podrobný průvodce Tomáš Šimek Seznámení se společnými postupy při práci s dokumenty Office Popis základních a pokročilejších postupů při práci s Wordem, Excelem, PowerPointem a OneNote Možnosti
RELAČNÍ DATABÁZE ACCESS
 RELAČNÍ DATABÁZE ACCESS 1. Úvod... 2 2. Základní pojmy... 3 3. Vytvoření databáze... 5 4. Základní objekty databáze... 6 5. Návrhové zobrazení tabulky... 7 6. Vytváření tabulek... 7 6.1. Vytvoření tabulky
RELAČNÍ DATABÁZE ACCESS 1. Úvod... 2 2. Základní pojmy... 3 3. Vytvoření databáze... 5 4. Základní objekty databáze... 6 5. Návrhové zobrazení tabulky... 7 6. Vytváření tabulek... 7 6.1. Vytvoření tabulky
Prohlížení a editace externích předmětů
 Prohlížení a editace externích předmětů 1. Spuštění modulu Externí předměty 2. Popis prostředí a ovládacích prvků 2.1. Rozbalovací seznamy 2.3. Seznamy 2.3.1. Definice předmětů 2.3.2. Vypsané předměty
Prohlížení a editace externích předmětů 1. Spuštění modulu Externí předměty 2. Popis prostředí a ovládacích prvků 2.1. Rozbalovací seznamy 2.3. Seznamy 2.3.1. Definice předmětů 2.3.2. Vypsané předměty
Tlačítka a další prvky vestavěných panelů nástrojů a nabídek (CommandBar) a jejich Control ID ve verzi Excel 2010
 Tlačítka a další prvky vestavěných panelů nástrojů a nabídek (CommandBar) a jejich Control ID ve verzi Excel 2010 Pozn. Od verze Excelu 2007 jsou klasické panely nástrojů skryty. Jejich nástroje mohou
Tlačítka a další prvky vestavěných panelů nástrojů a nabídek (CommandBar) a jejich Control ID ve verzi Excel 2010 Pozn. Od verze Excelu 2007 jsou klasické panely nástrojů skryty. Jejich nástroje mohou
Obsah. Několik slov o Excelu 2007 a 2010 9. Operace při otvírání a ukládání sešitu 15. Operace s okny 27. Kapitola 1
 Obsah Kapitola 1 Několik slov o Excelu 2007 a 2010 9 Nové uživatelské rozhraní 9 Pás karet 10 Panel nástrojů Rychlý přístup 11 Tlačítko Office 11 Pracovní plocha 12 Nápověda 13 Kapitola 2 Operace při otvírání
Obsah Kapitola 1 Několik slov o Excelu 2007 a 2010 9 Nové uživatelské rozhraní 9 Pás karet 10 Panel nástrojů Rychlý přístup 11 Tlačítko Office 11 Pracovní plocha 12 Nápověda 13 Kapitola 2 Operace při otvírání
Excel - pokračování. Př. Porovnání cestovních kanceláří ohraničení tabulky, úprava šířky sloupců, sestrojení grafu
 Excel - pokračování Př. Porovnání cestovních kanceláří ohraničení tabulky, úprava šířky sloupců, sestrojení grafu Př. Analýza prodeje CD základní jednoduché vzorce karta Domů Př. Skoky do dálky - funkce
Excel - pokračování Př. Porovnání cestovních kanceláří ohraničení tabulky, úprava šířky sloupců, sestrojení grafu Př. Analýza prodeje CD základní jednoduché vzorce karta Domů Př. Skoky do dálky - funkce
Excel Podrobný průvodce uživatele. Miroslav Navarrů
 Excel 2016 Podrobný průvodce uživatele Miroslav Navarrů Vzhled tabulek na profesionální úrovni To nejlepší ze vzorců a funkcí Skryté možnosti grafů Kontingenční tabulky Řešené ukázkové příklady od profesionálů
Excel 2016 Podrobný průvodce uživatele Miroslav Navarrů Vzhled tabulek na profesionální úrovni To nejlepší ze vzorců a funkcí Skryté možnosti grafů Kontingenční tabulky Řešené ukázkové příklady od profesionálů
Programování v Excelu 2007 a 2010 záznam, úprava a programování maker
 Programování v Excelu 2007 a 2010 záznam, úprava a programování maker Marek Laurenčík Vydala Grada Publishing, a.s. U Průhonu 22, Praha 7 jako svou 4305. publikaci Spoluautor Michal Bureš Odpovědný redaktor
Programování v Excelu 2007 a 2010 záznam, úprava a programování maker Marek Laurenčík Vydala Grada Publishing, a.s. U Průhonu 22, Praha 7 jako svou 4305. publikaci Spoluautor Michal Bureš Odpovědný redaktor
Začínáme pracovat s tabulkovým procesorem MS Excel
 Začínáme pracovat s tabulkovým procesorem MS Excel Nejtypičtějším představitelem tabulkových procesorů je MS Excel. Je to pokročilý nástroj pro tvorbu jednoduchých i složitých výpočtů a grafů. Program
Začínáme pracovat s tabulkovým procesorem MS Excel Nejtypičtějším představitelem tabulkových procesorů je MS Excel. Je to pokročilý nástroj pro tvorbu jednoduchých i složitých výpočtů a grafů. Program
Návod k aplikaci DPH Kontrol
 Návod k aplikaci DPH Kontrol Obsah I. O aplikaci... 2 II. Jak používat DPH Kontrol... 3 1. Kontrola spolehlivosti plátců DPH... 3 2. Kontrola zveřejněných účtů... 5 III. Další práce s databází záznamů...
Návod k aplikaci DPH Kontrol Obsah I. O aplikaci... 2 II. Jak používat DPH Kontrol... 3 1. Kontrola spolehlivosti plátců DPH... 3 2. Kontrola zveřejněných účtů... 5 III. Další práce s databází záznamů...
Ukázka knihy z internetového knihkupectví www.kosmas.cz
 Ukázka knihy z internetového knihkupectví www.kosmas.cz U k á z k a k n i h y z i n t e r n e t o v é h o k n i h k u p e c t v í w w w. k o s m a s. c z, U I D : K O S 1 8 0 5 8 4 U k á z k a k n i h
Ukázka knihy z internetového knihkupectví www.kosmas.cz U k á z k a k n i h y z i n t e r n e t o v é h o k n i h k u p e c t v í w w w. k o s m a s. c z, U I D : K O S 1 8 0 5 8 4 U k á z k a k n i h
Řazení tabulky, dotazu nebo formuláře
 Řazení tabulky, dotazu nebo formuláře Mají-li být formuláře a sestavy efektivní a snadno použitelné, může hrát seřazení dat důležitou roli. 1) Určíme pole, podle kterých chcete řadit. 2) Klepneme pravým
Řazení tabulky, dotazu nebo formuláře Mají-li být formuláře a sestavy efektivní a snadno použitelné, může hrát seřazení dat důležitou roli. 1) Určíme pole, podle kterých chcete řadit. 2) Klepneme pravým
Programování v Excelu 2007 a 2010 záznam, úprava a programování maker
 Programování v Excelu 2007 a 2010 záznam, úprava a programování maker Marek Laurenčík Vydala Grada Publishing, a.s. U Průhonu 22, Praha 7 jako svou 4305. publikaci Spoluautor Michal Bureš Odpovědný redaktor
Programování v Excelu 2007 a 2010 záznam, úprava a programování maker Marek Laurenčík Vydala Grada Publishing, a.s. U Průhonu 22, Praha 7 jako svou 4305. publikaci Spoluautor Michal Bureš Odpovědný redaktor
FORMÁTOVÁNÍ 1. Autor: Mgr. Dana Kaprálová. Datum (období) tvorby: září, říjen 2013. Ročník: sedmý. Vzdělávací oblast: Informatika a výpočetní technika
 Autor: Mgr. Dana Kaprálová FORMÁTOVÁNÍ 1 Datum (období) tvorby: září, říjen 2013 Ročník: sedmý Vzdělávací oblast: Informatika a výpočetní technika 1 Anotace: Žáci se seznámí se základní obsluhou tabulkového
Autor: Mgr. Dana Kaprálová FORMÁTOVÁNÍ 1 Datum (období) tvorby: září, říjen 2013 Ročník: sedmý Vzdělávací oblast: Informatika a výpočetní technika 1 Anotace: Žáci se seznámí se základní obsluhou tabulkového
Co je nového 2018 R2
 Co je nového 2018 R2 Obsah NOVINKY... 5 1: Vyhledat prvek... 5 2: Čáry modelu podle... 6 3: Duplikovat výkresy... 7 4: Délka kabelů... 8 5: Výškové kóty... 9 VYLEPŠENÍ... 10 1: Excel Link... 10 2: Uspořádání
Co je nového 2018 R2 Obsah NOVINKY... 5 1: Vyhledat prvek... 5 2: Čáry modelu podle... 6 3: Duplikovat výkresy... 7 4: Délka kabelů... 8 5: Výškové kóty... 9 VYLEPŠENÍ... 10 1: Excel Link... 10 2: Uspořádání
Veškeré formátovací úpravy buněk vždy platí pouze pro buňky, které si označíte.
 Veškeré formátovací úpravy buněk vždy platí pouze pro buňky, které si označíte. Přesun kurzoru Šipky:,,, o jeden znak, řádek, buňku daným směrem Ctrl + / na konec / začátek řádku buněk Ctrl + / na konec
Veškeré formátovací úpravy buněk vždy platí pouze pro buňky, které si označíte. Přesun kurzoru Šipky:,,, o jeden znak, řádek, buňku daným směrem Ctrl + / na konec / začátek řádku buněk Ctrl + / na konec
Excel a externí data KAPITOLA 2
 Excel a externí data KAPITOLA 2 V této kapitole: Připojení databáze Microsoft Access Data z webových stránek a z textových souborů Data z databází Program Microsoft Query Práce se soubory typu XML Velkou
Excel a externí data KAPITOLA 2 V této kapitole: Připojení databáze Microsoft Access Data z webových stránek a z textových souborů Data z databází Program Microsoft Query Práce se soubory typu XML Velkou
Microsoft Access. Typy objektů databáze: Vytvoření a návrh nové tabulky. Vytvoření tabulky v návrhovém zobrazení
 Microsoft Access Databáze je seskupení většího množství údajů, které mají určitou logiku a lze je určitým způsobem vyhodnocovat, zpracovávat a analyzovat Access je jedním z programů určených pro zpracování
Microsoft Access Databáze je seskupení většího množství údajů, které mají určitou logiku a lze je určitým způsobem vyhodnocovat, zpracovávat a analyzovat Access je jedním z programů určených pro zpracování
Přejmenování listu Dvakrát klepněte na pojmenování listu, napište nový název a potvrďte klávesu ENTER.
 Výplň a ohraničení tabulky Označte text, z nabídky vyberte Formát Buňky Ohraničení (nejdříve vyberte typ, pak barvu a nakonec typ ohraničení (dole, vnitřní atd...). Změna formátu písma (styl, velikost,
Výplň a ohraničení tabulky Označte text, z nabídky vyberte Formát Buňky Ohraničení (nejdříve vyberte typ, pak barvu a nakonec typ ohraničení (dole, vnitřní atd...). Změna formátu písma (styl, velikost,
Obsahy kurzů MS Office
 Obsahy kurzů MS Office V současné době probíhají kurzy MS Office 2010 s následující osnovou: 1. Základy práce na PC, MS Office - praktické užití Kurz je určen pro všechny, kteří mají s prací na PC minimální
Obsahy kurzů MS Office V současné době probíhají kurzy MS Office 2010 s následující osnovou: 1. Základy práce na PC, MS Office - praktické užití Kurz je určen pro všechny, kteří mají s prací na PC minimální
Práce s programem IIS Ekonom
 Práce s programem IIS Ekonom Obsah 1 Ovládání programu IIS Ekonom... 2 1.1 Ovládání přes hlavní nabídku... 2 1.2 Panel nástrojů a funkční klávesy... 2 2 Přihlašovací dialog... 4 3 Úvodní obrazovka... 4
Práce s programem IIS Ekonom Obsah 1 Ovládání programu IIS Ekonom... 2 1.1 Ovládání přes hlavní nabídku... 2 1.2 Panel nástrojů a funkční klávesy... 2 2 Přihlašovací dialog... 4 3 Úvodní obrazovka... 4
Word základní ovládání a práce v programu I.
 Předmět: Ročník: Vytvořil: Datum: Informační a 1. a 2. Ing. Andrea komunikační (podle oboru Duben 2013 Modrovská technologie zaměření) Název zpracovaného celku: Textový procesor Word základní ovládání
Předmět: Ročník: Vytvořil: Datum: Informační a 1. a 2. Ing. Andrea komunikační (podle oboru Duben 2013 Modrovská technologie zaměření) Název zpracovaného celku: Textový procesor Word základní ovládání
Zdokonalování gramotnosti v oblasti ICT. Kurz MS Excel kurz 4. Inovace a modernizace studijních oborů FSpS (IMPACT) CZ.1.07/2.2.00/28.
 Zdokonalování gramotnosti v oblasti ICT Kurz MS Excel kurz 4 1 Obsah Rozdělení textu do sloupců... 3 Rozdělení obsahu na základě oddělovače... 3 Rozdělení obsahu na základě hranice sloupců... 5 Odebrat
Zdokonalování gramotnosti v oblasti ICT Kurz MS Excel kurz 4 1 Obsah Rozdělení textu do sloupců... 3 Rozdělení obsahu na základě oddělovače... 3 Rozdělení obsahu na základě hranice sloupců... 5 Odebrat
1 Tabulky Příklad 3 Access 2010
 TÉMA: Vytvoření tabulky v návrhovém zobrazení Pro společnost Naše zahrada je třeba vytvořit databázi pro evidenci objednávek o konkrétní struktuře tabulek. Do databáze je potřeba ještě přidat tabulku Platby,
TÉMA: Vytvoření tabulky v návrhovém zobrazení Pro společnost Naše zahrada je třeba vytvořit databázi pro evidenci objednávek o konkrétní struktuře tabulek. Do databáze je potřeba ještě přidat tabulku Platby,
DATABÁZE MS ACCESS 2010
 DATABÁZE MS ACCESS 2010 KAPITOLA 5 PRAKTICKÁ ČÁST TABULKY POPIS PROSTŘEDÍ Spuštění MS Access nadefinovat název databáze a cestu k uložení databáze POPIS PROSTŘEDÍ Nahoře záložky: Soubor (k uložení souboru,
DATABÁZE MS ACCESS 2010 KAPITOLA 5 PRAKTICKÁ ČÁST TABULKY POPIS PROSTŘEDÍ Spuštění MS Access nadefinovat název databáze a cestu k uložení databáze POPIS PROSTŘEDÍ Nahoře záložky: Soubor (k uložení souboru,
ZŠ ÚnO, Bratří Čapků 1332
 MS Access 2002 Grada - po spuštění je třeba kliknout do středu obrazovky - v dalším dialogovém okně (Přihlášení) vybrat uživatele, zřídit Nového uživatele nebo zvolit variantu Bez přihlášení (pro anonymní
MS Access 2002 Grada - po spuštění je třeba kliknout do středu obrazovky - v dalším dialogovém okně (Přihlášení) vybrat uživatele, zřídit Nového uživatele nebo zvolit variantu Bez přihlášení (pro anonymní
Průvodce aplikací FS Karta
 Průvodce aplikací FS Karta Základní informace k Aplikaci Online aplikace FS Karta slouží k bezpečnému ukládání osobních údajů fyzických osob a k jejich zpracování. Osobní údaje jsou uloženy ve formě karty.
Průvodce aplikací FS Karta Základní informace k Aplikaci Online aplikace FS Karta slouží k bezpečnému ukládání osobních údajů fyzických osob a k jejich zpracování. Osobní údaje jsou uloženy ve formě karty.
Grafy opakování a prohloubení Při sestrojování grafu označíme tabulku a na kartě Vložit klikneme na zvolený graf
 Pátek 30. září Grafy opakování a prohloubení Při sestrojování grafu označíme tabulku a na kartě Vložit klikneme na zvolený graf Nástroje grafu (objeví se při označeném grafu) - 3 záložky návrh, rozložení,
Pátek 30. září Grafy opakování a prohloubení Při sestrojování grafu označíme tabulku a na kartě Vložit klikneme na zvolený graf Nástroje grafu (objeví se při označeném grafu) - 3 záložky návrh, rozložení,
Josef Pecinovský PowerPoint 2007
 Josef Pecinovský PowerPoint 2007 Jak na PowerPoint 2007 v rekordním čase Josef Pecinovský Vydala Grada Publishing, a.s. U Průhonu 22, Praha 7 jako svou 3054. publikaci Odpovědný redaktor Karel Samohýl
Josef Pecinovský PowerPoint 2007 Jak na PowerPoint 2007 v rekordním čase Josef Pecinovský Vydala Grada Publishing, a.s. U Průhonu 22, Praha 7 jako svou 3054. publikaci Odpovědný redaktor Karel Samohýl
Projekt Využití ICT ve výuce na gymnáziích, registrační číslo projektu CZ.1.07/1.1.07/02.0030. MS Excel
 Masarykovo gymnázium Příbor, příspěvková organizace Jičínská 528, Příbor Projekt Využití ICT ve výuce na gymnáziích, registrační číslo projektu CZ.1.07/1.1.07/02.0030 MS Excel Metodický materiál pro základní
Masarykovo gymnázium Příbor, příspěvková organizace Jičínská 528, Příbor Projekt Využití ICT ve výuce na gymnáziích, registrační číslo projektu CZ.1.07/1.1.07/02.0030 MS Excel Metodický materiál pro základní
