Základní práce s Excelem 2007
|
|
|
- Kateřina Tesařová
- před 10 lety
- Počet zobrazení:
Transkript
1 Základní práce s Excelem 2007 Zde si krátce projdete základní znalosti Excelu 2007, případně odchylky od starších verzí, se kterými jste zvyklí pracovat. Tento text nemá za úkol Vás uvedené základy naučit, ale pouze Vás navést na tento nový styl práce, abyste mohli úspěšně zvládnout práci s Excelem 2007 a nezdržovali se hledáním základních operací. Nová verze Excelu se liší v obsluze, formátu souborů a v provádění a možnostech řady funkcí programu. Je také rozšířena o řadu novinek. Obsluha programu U Excelu 2007 došlo k radikální změně v ovládání programu. Hlavní nabídka a panely nástrojů byly nahrazeny jediným systémem karet s tlačítky a rozvíracími seznamy. Při práci s Excelem 2007 máte k dispozici tyto možnosti ovládání programu: 1. Karty v horním okraji okna. Jedná se o hlavní ovládací prvek. 2. Tlačítko Office se symbolem společnosti Microsoft je umístěno v levém horném okraji okna. Slouží k práci se soubory a k trvalým nastavením práce programu. 3. Panel Oblíbené. Tento panel si můžete přizpůsobit podle své potřeby. 4. Pravé tlačítko myši. Po klepnutí pravým tlačítkem myši se zobrazí místní nabídka. Při klepnutí do buňky je kromě místní nabídky zobrazen další pomocný plovoucí panel s nejpoužívanějšími tlačítky: 5. Klávesové zkratky můžete používat stejně, jako v dřívějších verzích Excelu. Kromě toho můžete ovládat jednotlivé příkazy pomocí levého ALT + příslušného písmene. Stiskněte klávesu levý ALT, zobrazí se Vám na panelu nástrojů jako nápověda písmena jednotlivých klávesových zkratek: V Excelu 2007 jsou trvale zobrazeny tyto karty: 1. Karta Domů obsahuje nejpoužívanější funkce programu pro práci se schránkou, formátování buněk, plnění, řazení, filtrování a mazání
2 2. Kartu Vložení použijte pro vkládání grafů, obrázků, práci se záhlavím a zápatím a k tvorbě kontingenčních tabulek. 3. Na kartě Rozložení stránky naleznete prvky nastavení vzhledu stránky při tisku. 4. Karta Vzorce je určena pro vkládání funkcí, definování názvů a další práci se vzorci. 5. Kartu Data použijte pro řazení, filtrování, tvorbu souhrnů a přehledů a k tvorbě propojení s jinými daty. 6. Karta Revize je určena pro kontrolu pravopisu, práci s komentáři, zámek a sdílení listů a sešitu. 7. Kartu Zobrazit použijte pro nastavení způsobu zobrazení sešitu. Pro práci s makry a uživatelskými formuláři je určena karta Vývojář, která však není standardně zobrazena. Excel podle potřeby zobrazuje a skrývá další nástrojové karty. Ovládací prvky na jednotlivých kartách jsou logicky uspořádány do pojmenovaných sekcí. Na jednotlivých kartách máte k dispozici běžná tlačítka pro jednorázovou akci a tlačítka se šipkou, která po klepnutí zobrazí podrobnější nabídku. Řada sekcí má v pravém dolním rohu umístěno ještě malé tlačítko s ležatým křížkem. Klepnutím na toto tlačítko zobrazíte dialogové okno pro podrobnější nastavení. Úprava panelu Oblíbené Panel Oblíbené je umístěn nad nebo pod panelem karet. Po instalaci kompletu Office obsahuje tlačítka Uložit, Zpět a Opakovat. Můžete si jej (na rozdíl od nástrojových karet) přizpůsobit podle své potřeby. K tomu použijte tento postup: 1. Klepněte na tlačítko Office. 2. Zvolte příkaz Možnosti aplikace Excel. 3. V levé části zobrazeného okna klepněte na volbu Přizpůsobit. 4. V rozvíracím seznamu Zvolit příkazy nastavte potřebnou kategorii příkazů. 5. V levém seznamu označte potřebný příkaz a klepněte na tlačítko Přidat. 6. Nepotřebný příkaz odstraňte tlačítkem Odebrat. 7. Potvrďte tlačítkem OK. Nastavení panelu Oblíbené je trvalé. Práce se soubory Pro práci se soubory Excelu klepněte na tlačítko Office. Tím si zobrazíte nabídku, která obsahuje příkazy pro otevření, uložení a zavření sešitu, uložení sešitu pod jiným jménem a založení nového sešitu. V této nabídce naleznete také seznam posledních otevřených sešitů, nabídku pro tisk a příkaz pro ukončení práce programu
3 Klepnutím na příkaz Tisk si zobrazíte další nabídku, která obsahuje tři možnosti: příkaz Tisk použijte pro klasický způsob tisku pomocí dialogového okna, příkaz Rychlý tisk pro odeslání sešitu na tiskárnu bez dalších mezikroků, příkaz Náhled pro zobrazení ukázky před tiskem. Formáty sešitů Excel 2007 používá tři formáty zpracovávaných sešitů: 1. Starší formát s příponou XLS, který je kompatibilní s dřívějšími verzemi Excelu. Tento sešit může obsahovat také makra, která jsou v Excelu 2007 spustitelná. 2. Výchozím formátem nového sešitu je soubor s příponou XLSX, který je sice úspornější a zabírá méně místa na disku, avšak není čitelný předchozími verzemi Excelu. Tento typ sešitu nemůže obsahovat makra. 3. Formát sešitu s podporou maker (přípona XLSM) použijte pro sešit se zaznamenanými makry nebo kódem, vytvořeným jazykem VBA. V Excelu 2007 můžete upravovat sešit, původně vytvořený ve starším formátu, který zůstane i po provedení úprav čitelný staršími verzemi Excelu. Nesmíte však použít formátování, které není ve starších verzích dostupné. Týká se to např. rozšířených možností podmíněného formátování, které Excel 2007 nabízí. Uložení sešitů v jiném formátu Pro uložení sešitu ve změněném formátu použijte tento postup: 1. Klepněte na tlačítku Office. 2. Klepněte na šipku u příkazu Uložit jako. 3. Zvolte potřebný formát sešitu. Příkazem Sešit aplikace Excel uložíte sešit ve starším formátu, příkazem PDF nebo XPS ve formátu PDF, příkaz Jiné formáty použijte např. pro export údajů do formátu XML. 4. V zobrazeném okně pro ukládání souborů použijte podle potřeby seznam Typ souboru a nastavte v něm potřebný typ. 5. Zvolte název a umístění souboru a uložení potvrďte. Export sešitu ve formátu PDF není v Excelu 2007 běžně dostupný. Tuto možnost si do kompletu Office 2007 přidejte pomocí doplňku SaveAsPDFandXPS.exe, který si můžete zdarma stáhnout na adrese Protože stažení doplňku vyžaduje ověření, můžete stažení provést pouze s počítačem, na kterém je instalována legální verze Office Instalace tohoto doplňku vám umožní provádět export do PDF také z dalších programů Office Práce se soubory pomocí tlačítka Office je zřejmě méně pohodlná, než u dřívějších verzí Excelu. Proto si potřebná tlačítka přidejte na panel Oblíbené. Formátování buněk Pro formátování vzhledu buněk použijte tři sekce na kartě Domů: 1. Sekce Písmo obsahuje tlačítka pro nastavení písma, pozadí a ohraničení buněk. 2. Sekce Zarovnání obsahuje tlačítka pro zarovnání buněk, orientaci a zalomení textu a pro slučování buněk. 3. Sekce Číslo obsahuje tlačítka pro nastavení číselného formátu buněk. Všechny tři sekce obsahují v pravém dolním rohu malé tlačítko s ležatým křížkem, kterým si zobrazíte kompletní dialogové okno pro formátování buněk, známé z dřívějších verzí Excelu. Formátování písma Kromě běžných tlačítek pro nastavení typu a velikosti písma, tučného, šikmého a podtrženého písma je v sekci Písmo ještě k dispozici dvojice tlačítek pro zvětšení a zmenšení písma. Tlačítko pro podtržení je opatřeno šipkou; klepnutím na tuto šipku si zobrazíte nabídku s možnostmi jednoduchého a dvojitého podtržení. Nastavení barvy písma je v Excelu 2007 podstatně rozšířeno. Postupujte takto: 1. V sekci Písmo klepněte na šipku u tlačítka pro výběr barev. 2. Zvolte některou z barev motivu nebo základních barev v nabídce. 3. Pro volbu dalších barev použijte příkaz Další barvy. V zobrazeném okně označte potřebnou barvu a potvrďte tlačítkem OK. 4. Tato dodatečná barva se v nabídce barev již příště zobrazí. Nastavení barevného pozadí buněk proveďte obdobně
4 Zarovnání buněk V sekci Zarovnání naleznete tlačítka pro vodorovné a svislé zarovnání, odsazení buněk a zalomení textu. Klepnutím na šipku u tlačítka Orientace si zobrazíte nabídku s různým nastavením orientace textu. Pro slučování nebo rozdělení buněk klepněte na šipku u tlačítka Sloučit a zarovnat na střed. V zobrazené nabídce jsou tyto možnosti: 1. Sloučit a zarovnat na střed sloučí buňky ve vodorovném směru a sloučenou buňku zarovná na střed. 2. Sloučit přes sloučí buňky ve vodorovném směru, ale ponechá původní zarovnání. Tímto příkazem můžete sloučit i oblast více řádků a sloupců. Výsledkem sloučení je několik sloučených buněk pod sebou. 3. Sloučit buňky provede sloučení buněk ve vodorovném nebo svislém směru. 4. Oddělit buňky zruší sloučení buněk a rozdělí je na původní počet. Číselný formát buněk Pro nastavení základních číselných formátů (číslo, měna, účetnický formát, procenta, text) použijte následující postup: 1. Označte potřebné buňky. 2. V sekci Číslo klepněte na šipku v horní části sekce. 3. Ze zobrazené nabídky zvolte potřebný formát. 4. Pro nastavení počtu desetinných míst použijte tlačítka Přidat desetinné místo nebo Odebrat desetinné místo. 5. Příkazem Další číselné formáty nebo tlačítkem s ležatým křížkem v pravém dolním rohu sekce zobrazte okno pro úplné nastavení číselných formátů. Nastavení vzhledu stránky Vzhled tištěné stránky nastavíte pomocí tlačítek v sekci Vzhled stránky na kartě Rozložení stránky. Na této kartě použijte následující tlačítka: 1. Tlačítko Okraje použijte k nastavení okrajů papíru. 2. Tlačítko Orientace slouží k nastavení orientace stránky. 3. Tlačítkem Velikost vyberte formát papíru. 4. Tlačítkem Konce zobrazte nabídku pro vložení nebo odstranění konce stránky. Nabídka obsahuje také příkaz Obnovit všechny konce stránky, kterým vymažete všechny vložené konce stránky najednou. 5. Dialogové okno pro úplné nastavení vzhledu stránky zobrazte tlačítkem Tisk názvů nebo tlačítkem s ležatým křížkem v pravém dolním rohu sekce. Excel 2007 umožňuje také nastavit na listu několik tištěných oblastí. Postup je následující: 1. Označte potřebnou oblast buněk. 2. Na kartě Rozložení stránky klepněte na tlačítko Oblast tisku. 3. Použijte příkaz Nastavit oblast tisku. Tištěné buňky se ohraničí čárkovanou čárou. 4. Pro vyznačení další oblasti tisku použijte příkaz Přidat do oblasti tisku. 5. Příkazem Vymazat oblast tisku všechna označení odstraníte
5 Nastavení záhlaví a zápatí Pro tvorbu záhlaví a zápatí nejprve použijte kartu Zobrazení a klepněte na tlačítko Rozložení stránky. Tím se nad listem zobrazí záhlaví stránky. Záhlaví a zápatí je rozděleno do třech sekcí, umístěných vlevo, vpravo a uprostřed. Klepnutím do některé sekce záhlaví zobrazíte další kartu Nástroje záhlaví a zápatí Návrh, která obsahuje potřebná tlačítka. Na této kartě použijte následující prvky: 1. Tlačítky Přejít na záhlaví nebo Přejít na zápatí se přepnete mezí záhlavím a zápatím. 2. Tlačítky Záhlaví a Zápatí zobrazíte nabídku standardních záhlaví nebo zápatí. Prvý příkaz Žádné záhlaví nebo zápatí vymaže. 3. V sekci Prvky záhlaví a zápatí použijte tlačítka pro vložení čísla stránky a celkového počtu stran, popř. aktuálního datumu, aktuálního času atd. 4. Volbou Jiné na první stránce vyznačte, že se má záhlaví a zápatí prvé stránky odlišovat od ostatních stran. 5. Volbou Různé liché a sudé stránky zajistíte, že liché a sudé stránky budou mít odlišná záhlaví a zápatí. Jestliže chcete záhlaví a zápatí skrýt, přejděte na kartu Zobrazení a klepněte na tlačítko Normálně. Záhlaví a zápatí můžete také nastavit způsobem, obvyklým v dřívějších verzích Excelu. K tomu použijte dialogové okno pro nastavení vzhledu stránky. Výpočty a vzorce Tvorba běžných vzorců se v Excelu 2007 příliš neliší. Novinkou je malé tlačítko na pravém konci řádku vzorců. Klepnutím na toto tlačítko rozšíříte a opětovně zúžíte řádek vzorců: Základní použití funkcí Ve srovnání s dřívějšími verzemi je nabídka standardních funkcí v Excelu 2007 rozšířena. Pro vložení standardní funkce do buňky použijte některý z těchto postupů: Využijte seznam standardních funkcí Excelu. Klepněte na tlačítko se seznamem funkcí, náležejících do určité kategorie. Zapište název funkce z klávesnice. Využití seznamu standardních funkcí Excelu je obdobné, jako v dřívějších verzích Excelu: 1. Klepněte na tlačítko Vložit funkci na kartě Vzorce nebo na tlačítko se symbolem f x v řádku vzorců. Tím si zobrazíte dialogové okno pro vložení funkce. 2. V seznamu Vybrat kategorii zvolte skupinu, do které funkce náleží. Jestliže chcete zobrazit deset naposledy použitých funkcí, použije volbu Naposledy použité. 3. Název potřebné funkce označte v seznamu Vybrat funkci a potvrďte tlačítkem OK. Tlačítka se seznamem funkcí, rozdělených podle kategorií, naleznete na kartě Vzorce. Klepněte na odpovídající tlačítko a název funkce vyberte ze zobrazené nabídky a postupujte standardním způsobem. Zápis funkce z klávesnice Při zápisu funkce z klávesnice postupujte takto: 1. Do vytvářeného vzorce začínajícího rovnítkem zapište jedno nebo více počátečních písmen názvu vkládané funkce. Tím si zobrazíte kontextovou nabídku se seznamem funkcí. 2. Klepnutím na název zvolené funkce zobrazte v bublince stručný popis funkce
6 3. Poklepáním na název vložte funkci do vzorce. 4. Jednotlivé parametry funkce zapište z klávesnice. Jestliže neznáte název funkce, kterou chcete použít, použijte následující postup: 1. Na kartě Vzorce klepněte na tlačítko Vložit funkci a zobrazte okno pro vložení funkce. 2. Do položky Vyhledat funkci zapište stručnou charakteristiku hledané funkce (jedno nebo více slov). 3. Klepněte na tlačítko Přejít. Nalezené názvy funkcí se zobrazí v seznamu Vybrat funkci. Práce s názvy oblastí: Podstatně odlišná je tvorba názvů. Excel 2007 umožňuje používat názvy dvou typů: 1. Běžné názvy platné v celém sešitu, které je možné použít na kterémkoliv listu. 2. Názvy, vytvořené pouze pro jediný list. Tyto názvy můžete používat pouze na listu, pro který byly vytvořeny. Excelu 2007 vám umožňuje vytvořit na dvou různých listech stejné názvy. Můžete také vytvořit dva stejné názvy: první platný v celém sešitu a druhý pouze na jednom listu. Nejjednodušším způsobem tvorby nového názvu je využití řádku vzorců, kdy označíte buňku nebo oblast, klepnete do levé části řádku vzorců, zapíšete potřebný název a potvrdíte klávesou Enter. Tímto způsobem můžete vytvářet pouze názvy, platné v celém sešitu. Druhou možností je využít dialogového okna pro tvorbu nového názvu. Postupujte takto: 1. Na kartě Vzorce klepněte na tlačítko Definovat název nebo Správce názvů a klepněte na tlačítko Nový. 2. Do položky Název zapište text názvu. 3. V rozvíracím seznamu Obor označte volbu Sešit nebo název některého z listů. Prvá možnost vytvoří název, platný v celém sešitu, druhá možnost název, platný pouze na zvoleném listu. 4. V položce Komentář zapište podrobnější popis názvu. 5. V položce Odkaz na je vyznačen odkaz na aktivní buňku nebo oblast. Tento odkaz ponechte nebo na některém z listů vyznačte jinou buňku nebo oblast a potvrďte tlačítkem OK. Použití názvů Vytvořené názvy použijete při tvorbě vzorců k označení buňky nebo oblasti. Pro vložení názvu do vzorce použijte některý z následujících postupů: 1. Při tvorbě vzorce klepněte na pojmenovanou buňku. Místo adresy buňky se do vzorce vloží její název. 2. Klepněte na tlačítko Použít ve vzorci na kartě Vzorce a ze zobrazené nabídky zvolte potřebný název. 3. Klepněte na tlačítko Použít ve vzorci na kartě Vzorce a ze zobrazené nabídky zvolte poslední příkaz Vložit názvy. Tím si zobrazíte okno se seznamem názvů, které můžete použít na aktivním listu. 4. Do vzorce zapište jedno nebo více počátečních písmen názvu. Ve vytvářeném vzorci se zobrazí kontextová nabídka se seznamem standardních funkcí Excelu a vytvořených názvů. Oba typy položek mají různou ikonu. Komentář, připojený k názvu, se zobrazí v bublince. Název vložte do vzorce poklepáním
7 Správa názvů Seznam všech názvů, vytvořených v sešitu, zobrazíte takto: 1. Na kartě Vzorce klepněte na tlačítko Správce názvů. Tím si zobrazíte okno se seznamem názvů. 2. Pro zobrazení jen některých názvů klepněte na tlačítko Filtr. Můžete použít příkaz Rozsah názvů do listu pro zobrazení názvů, vytvořených na listech a volbu Rozsah názvů do sešitu pro zobrazení názvů, vytvořených pro celý sešit. Pro zobrazení celého přehledu použijte příkaz Vymazat filtr. 3. Pro vytvoření nového názvu klepněte na tlačítko Nový. 4. Pro odstranění názvu klepněte na tlačítko Odstranit a potvrďte kontrolní dotaz. 5. Klepnutím na tlačítko Upravit můžete změnit text názvu nebo komentáře k označenému názvu. U názvů, platných pouze na některém listu platí, že odstraněním listu ze sešitu se také odstraní odpovídající název. Ve vzorcích však text odstraněného názvu zůstane beze změny a vzorce proto vrací chybu. Práce s grafy Tvorba grafů je v Excelu 2007 značně odlišná a poskytuje nové možnosti. Proto je v této části uveden pouze úvod do tvorby grafů v Excelu V Excelu 2007 chybí průvodce tvorbou grafu a všechna nastavení provedete pomocí tlačítek na potřebných kartách. Pro vytvoření grafu použijte tento postup: 1. Označte tabulku s hodnotami a přejděte na kartu Vložit. 2. V sekci Grafy klepněte na tlačítko se zvoleným typem grafu a z nabídky vyberte podtyp grafu. Pro zobrazení okna s kompletní nabídkou pro volbu typu grafu použijte malé tlačítko s ležatým křížkem v pravém dolním rohu sekce. Toto tlačítko můžete také použít k dodatečné změně typu grafu. 3. Po výběru typu a podtypu grafu se graf ihned vloží na aktivní list. Vytvořený graf má bílé pozadí, ale chybí v něm popisky dat. Vytvořený graf můžete myší přesouvat a měnit jeho velikost. Klepnutím do vytvořeného grafu se zobrazí další tři karty se souhrnným názvem Nástroje grafu. Pro další úpravu grafu použijte tyto kroky: 1. Označte graf a přejděte na kartu Nástroje grafu Návrh. 2. Tlačítkem Přepnout řádek či sloupec nastavte čtení datové tabulky po řádcích nebo po sloupcích. 3. Tlačítkem Přesunout graf zobrazíte okno, ve kterém si můžete zvolit umístění grafu: na listu s daty nebo jako samostatný list. 4. Přejděte na kartu Rozložení, klepněte na tlačítko Název grafu a zvolte umístění názvu. 5. Zapište text názvu. Text se zapisuje v řádku vzorců. Zapsaný text potvrďte klávesou Enter. 6. Ponechte nadpis označen, přejděte na kartu Domů a podle potřeby upravte vzhled písma. 7. Přejděte na kartu Rozložení a klepněte na tlačítko Názvy os. 8. Ze zobrazené nabídky použijte příkaz Název hlavní vodorovné osy nebo Název vedlejší vodorovné osy a stejným postupem vytvořte i názvy obou os. Úprava jednotlivých částí grafu Postupujte obdobně jako ve starších verzích: Klepněte na zvolený objekt pravým tlačítkem myši nebo dvojklikem a zvolte příslušnou formátovací vlastnost - 7 -
8 Příklad úpravy vzhledu datových řad: 1. Klepněte na zvolenou datovou řadu. U výsečového grafu dvakrát klepněte na zvolený datový bod. 2. Přejděte na kartu Formát a klepněte na tlačítko Formátovat výběr. 3. Druhou možností je klepnout na označenou řadu nebo bod pravým tlačítkem myši a z místní nabídky použijte příkaz Formát datové řady nebo Formát datového bodu. Oběma uvedenými postupy zobrazíte okno pro formátování řady nebo bodu. 4. V levé části okna klepněte na volbu Výplň. 5. Pro změnu barvy označte volbu Souvislá výplň. Klepněte na šipku u seznamu Barva a tím si zobrazíte stejnou nabídku pro seznam barev, jako u barvy písma nebo pozadí buňky. 6. Pro stínování označte volbu Přechodová výplň. Zde si můžete vybrat různé možnosti barevného zvýraznění, typu, směru a intenzity stínování. 7. Pro vložení textury označte volbu Obrázek nebo texturová výplň. Klepněte na šipku u seznamu Textura a zobrazte seznam nabízených vzorků. Novinky v Excelu Práce se soubory Vytvářené sešity jsou podstatně úspornější. Sešity s podporou maker jsou rozlišeny příponou. Sešit je možné převést do formátu PDF. 2. Práce s buňkami a jejich formátování Počet řádků a sloupců na listu je výrazně zvýšen. Sloučení buněk je možné provést v několika řádcích pod sebou. Excel umožňuje používat širokou škálu barev. Je možné vytvářet se vlastní barevné odstíny. Program nabízí širokou paletu šablon a motivů pro formátování tabulky. Podmíněné formátování nabízí rozšířenou možnost zadávání podmínek a také větší možnosti při zvýrazňování buňky. Je umožněno podmíněné zamykání buněk s přístupem na heslo. Některé funkce příkazu Vložit jinak lze provést přímo z nabídky. 3. Nastavení vzhledu stránky Excel 2007 umožňuje nastavit na listu několik tištěných oblastí. Záhlaví a zápatí je zobrazeno spolu s listem. Je možné vytvářet odlišné záhlaví a zápatí na prvé stránce nebo na lichých a sudých stránkách. 4. Vzorce a funkce Řádek vzorců lze rozšířit a zúžit. Vzorec, počítající rozdíl dvou datumů, není nutné přeformátovat. Je možné vytvářet názvy, platné pouze na jednom listu. Při tvorbě vzorce se nabízí kontextové menu pro rychlé zadávání funkcí a názvů do vzorce. Funkce jako součet, průměr, počet atd. umožňují zpracovat více nesouvislých oblastí. Doplňkové funkce, které byly v dřívějších verzích součástí doplňku Analytické nástroje, jsou k dispozici ihned po instalaci. Nabídka funkcí je rozšířena o nové funkce. Excel 2007 využívá více operační paměti a umožňuje využít dvouprocesorový hardware. Proto je zpracování rozsáhlých sešitů s mnoha vzorci rychlejší. 5. Tvorba grafů Je možné využít řady předvolených stylů pro graf jako celek a jednotlivé prvky. Nastavení grafického vzhledu grafu je rozšířeno o řadu dalších možností. U prostorových grafů je možné formátovat podstavu a stěny grafu. Spojnicové a bodové grafy umožňují použít vynášecí čáry a spojnice extrémů. 6. Databázové operace Seřazení tabulky je možné provést do více úrovní. Seřazení tabulky je možné provést také podle formátů. Automatická filtrace nabízí řadu nových možností výběru pro číselné a datumové údaje. Kontingenční tabulky je možné zvýraznit pomocí různých stylů. Kontingenční tabulky umožňují podmíněné formátování
Marek Laurenčík - 1 -
 Přechod na MS Office 2007 V této publikaci se dozvíte základní změny práce s programy kancelářského balíku MS Office verze 2007. A to především po stránce postupů a nalezení příslušných funkcí a nastavení,
Přechod na MS Office 2007 V této publikaci se dozvíte základní změny práce s programy kancelářského balíku MS Office verze 2007. A to především po stránce postupů a nalezení příslušných funkcí a nastavení,
Zdokonalování gramotnosti v oblasti ICT. Kurz MS Excel kurz 6. Inovace a modernizace studijních oborů FSpS (IMPACT) CZ.1.07/2.2.00/28.
 Zdokonalování gramotnosti v oblasti ICT Kurz MS Excel kurz 6 1 Obsah Kontingenční tabulky... 3 Zdroj dat... 3 Příprava dat... 3 Vytvoření kontingenční tabulky... 3 Možnosti v poli Hodnoty... 7 Aktualizace
Zdokonalování gramotnosti v oblasti ICT Kurz MS Excel kurz 6 1 Obsah Kontingenční tabulky... 3 Zdroj dat... 3 Příprava dat... 3 Vytvoření kontingenční tabulky... 3 Možnosti v poli Hodnoty... 7 Aktualizace
FORMÁTOVÁNÍ 2. Autor: Mgr. Dana Kaprálová. Datum (období) tvorby: září, říjen 2013. Ročník: sedmý. Vzdělávací oblast: Informatika a výpočetní technika
 Autor: Mgr. Dana Kaprálová FORMÁTOVÁNÍ 2 Datum (období) tvorby: září, říjen 2013 Ročník: sedmý Vzdělávací oblast: Informatika a výpočetní technika 1 Anotace: Žáci se seznámí se základní obsluhou tabulkového
Autor: Mgr. Dana Kaprálová FORMÁTOVÁNÍ 2 Datum (období) tvorby: září, říjen 2013 Ročník: sedmý Vzdělávací oblast: Informatika a výpočetní technika 1 Anotace: Žáci se seznámí se základní obsluhou tabulkového
Pracovní sešit MS Word pokročilý
 Veškerá reprodukce v částečné i úplné formě je bez autorského souhlasu protizákonná. Strana 0 MS Excel pokročilý 2013 Přehled novinek Rychlý přehled Šablony, statistické funkce a další nové nástroje Spolupráce
Veškerá reprodukce v částečné i úplné formě je bez autorského souhlasu protizákonná. Strana 0 MS Excel pokročilý 2013 Přehled novinek Rychlý přehled Šablony, statistické funkce a další nové nástroje Spolupráce
MS EXCEL. MS Excel 2007 1
 MS Excel 2007 1 MS EXCEL Gymnázium Jiřího Wolkera v Prostějově Výukové materiály z informatiky pro gymnázia Autoři projektu Student na prahu 21. století - využití ICT ve vyučování matematiky na gymnáziu
MS Excel 2007 1 MS EXCEL Gymnázium Jiřího Wolkera v Prostějově Výukové materiály z informatiky pro gymnázia Autoři projektu Student na prahu 21. století - využití ICT ve vyučování matematiky na gymnáziu
Jeden z mírně náročnějších příkladů, zaměřený na úpravu formátu buňky a především na detailnější práci s grafem (a jeho modifikacemi).
 Příklad zahrnuje Textová editace buněk Základní vzorce Vložené kliparty Propojené listy Grafi cká úprava buněk Složitější vzorce Vložené externí obrázky Formuláře Úprava formátu Vysoce speciální funkce
Příklad zahrnuje Textová editace buněk Základní vzorce Vložené kliparty Propojené listy Grafi cká úprava buněk Složitější vzorce Vložené externí obrázky Formuláře Úprava formátu Vysoce speciální funkce
8. Formátování. Úprava vzhledu tabulky
 8. Formátování Úprava vzhledu tabulky Výšku řádku nastavíme tak, že kurzorem najedeme na rozhraní mezi políčky s čísly řádků. Kurzor se změní na křížek s dvojšipkou. Stiskneme levé tlačítko a tahem myší
8. Formátování Úprava vzhledu tabulky Výšku řádku nastavíme tak, že kurzorem najedeme na rozhraní mezi políčky s čísly řádků. Kurzor se změní na křížek s dvojšipkou. Stiskneme levé tlačítko a tahem myší
Naučte se víc... Microsoft Office Excel 2007 PŘÍKLADY
 Naučte se víc... Microsoft Office Excel 2007 PŘÍKLADY Autor: Lukáš Polák Příklady MS Excel 2007 Tato publikace vznikla za přispění společnosti Microsoft ČR v rámci iniciativy Microsoft Partneři ve vzdělávání.
Naučte se víc... Microsoft Office Excel 2007 PŘÍKLADY Autor: Lukáš Polák Příklady MS Excel 2007 Tato publikace vznikla za přispění společnosti Microsoft ČR v rámci iniciativy Microsoft Partneři ve vzdělávání.
Access. Tabulky. Vytvoření tabulky
 Access správa databáze (tabulky, relace, omezující podmínky, data...) uživatelské prostředí pro práci s databází (formuláře, sestavy, datové stránky, makra...) ukázková aplikace Northwind hlavní okno databáze
Access správa databáze (tabulky, relace, omezující podmínky, data...) uživatelské prostředí pro práci s databází (formuláře, sestavy, datové stránky, makra...) ukázková aplikace Northwind hlavní okno databáze
Ovládání Open Office.org Calc Ukládání dokumentu : Levým tlačítkem myši kliknete v menu na Soubor a pak na Uložit jako.
 Ukládání dokumentu : Levým tlačítkem myši kliknete v menu na Soubor a pak na Uložit jako. Otevře se tabulka, v které si najdete místo adresář, pomocí malé šedočerné šipky (jako na obrázku), do kterého
Ukládání dokumentu : Levým tlačítkem myši kliknete v menu na Soubor a pak na Uložit jako. Otevře se tabulka, v které si najdete místo adresář, pomocí malé šedočerné šipky (jako na obrázku), do kterého
ZŠ ÚnO, Bratří Čapků 1332
 MS Excel 2002 Grada - po spuštění je třeba kliknout do středu obrazovky - v dalším dialogovém okně (Přihlášení) vybrat uživatele, zřídit Nového uživatele nebo zvolit variantu Bez přihlášení (pro anonymní
MS Excel 2002 Grada - po spuštění je třeba kliknout do středu obrazovky - v dalším dialogovém okně (Přihlášení) vybrat uživatele, zřídit Nového uživatele nebo zvolit variantu Bez přihlášení (pro anonymní
Formuláře. Téma 3.2. Řešený příklad č Zadání: V databázi formulare_a_sestavy.accdb vytvořte formulář pro tabulku student.
 Téma 3.2 Formuláře Formuláře usnadňují zadávání, zobrazování, upravování nebo odstraňování dat z tabulky nebo z výsledku dotazu. Do formuláře lze vybrat jen určitá pole z tabulky, která obsahuje mnoho
Téma 3.2 Formuláře Formuláře usnadňují zadávání, zobrazování, upravování nebo odstraňování dat z tabulky nebo z výsledku dotazu. Do formuláře lze vybrat jen určitá pole z tabulky, která obsahuje mnoho
Příručka Vzdělávacího střediska Konero ke kurzu RNDr. Milan Myšák
 MS Excel verze 2010 Příručka Vzdělávacího střediska Konero ke kurzu RNDr. Milan Myšák e-mail: milan.mysak@konero.cz 1. Úvod 1.1 Základní informace 1.2 Popis programu 1.3 Ovládání, zadávání dat, výběry,
MS Excel verze 2010 Příručka Vzdělávacího střediska Konero ke kurzu RNDr. Milan Myšák e-mail: milan.mysak@konero.cz 1. Úvod 1.1 Základní informace 1.2 Popis programu 1.3 Ovládání, zadávání dat, výběry,
Tlačítka a další prvky vestavěných panelů nástrojů a nabídek (CommandBar) a jejich Control ID ve verzi Excel 2010
 Tlačítka a další prvky vestavěných panelů nástrojů a nabídek (CommandBar) a jejich Control ID ve verzi Excel 2010 Pozn. Od verze Excelu 2007 jsou klasické panely nástrojů skryty. Jejich nástroje mohou
Tlačítka a další prvky vestavěných panelů nástrojů a nabídek (CommandBar) a jejich Control ID ve verzi Excel 2010 Pozn. Od verze Excelu 2007 jsou klasické panely nástrojů skryty. Jejich nástroje mohou
Předmluva 11 Typografická konvence použitá v knize 12. 1 Úvod do Excelu 2003 13
 Předmluva 11 Typografická konvence použitá v knize 12 1 Úvod do Excelu 2003 13 Spuštění a ukončení Excelu 14 Spuštění Excelu 14 Ukončení práce s Excelem 15 Přepínání mezi otevřenými sešity 16 Oprava aplikace
Předmluva 11 Typografická konvence použitá v knize 12 1 Úvod do Excelu 2003 13 Spuštění a ukončení Excelu 14 Spuštění Excelu 14 Ukončení práce s Excelem 15 Přepínání mezi otevřenými sešity 16 Oprava aplikace
PRACOVNÍ SEŠIT MS EXCEL KOMPLET. Optimálním doplňkem stálého vzdělávání jsou elektronické kurzy.
 PRACOVNÍ SEŠIT MS EXCEL KOMPLET INFORMACE O KURZU Lektor Datum Místo TÉMATA PRACOVNÍHO SEŠITU Excel úvod Formát buňky a čísel Podmíněný formát Úpravy sešitů a listů Vzorce, absolutní a smíšené odkazy Základní
PRACOVNÍ SEŠIT MS EXCEL KOMPLET INFORMACE O KURZU Lektor Datum Místo TÉMATA PRACOVNÍHO SEŠITU Excel úvod Formát buňky a čísel Podmíněný formát Úpravy sešitů a listů Vzorce, absolutní a smíšené odkazy Základní
Pracovní prostředí Excel 2010
 Zdokonalování ICT gramotnosti v rámci projektu IMPACT Pracovní prostředí Excel 2010 Inovace a modernizace studijních oborů FSpS Obsah Co je to Excel a k čemu slouží... 3 Co nabízí nová verze Excel 2010:...
Zdokonalování ICT gramotnosti v rámci projektu IMPACT Pracovní prostředí Excel 2010 Inovace a modernizace studijních oborů FSpS Obsah Co je to Excel a k čemu slouží... 3 Co nabízí nová verze Excel 2010:...
Veškeré formátovací úpravy buněk vždy platí pouze pro buňky, které si označíte.
 Veškeré formátovací úpravy buněk vždy platí pouze pro buňky, které si označíte. Přesun kurzoru Šipky:,,, o jeden znak, řádek, buňku daným směrem Ctrl + / na konec / začátek řádku buněk Ctrl + / na konec
Veškeré formátovací úpravy buněk vždy platí pouze pro buňky, které si označíte. Přesun kurzoru Šipky:,,, o jeden znak, řádek, buňku daným směrem Ctrl + / na konec / začátek řádku buněk Ctrl + / na konec
Obsah. Několik slov o Excelu 2007 a 2010 9. Operace při otvírání a ukládání sešitu 15. Operace s okny 27. Kapitola 1
 Obsah Kapitola 1 Několik slov o Excelu 2007 a 2010 9 Nové uživatelské rozhraní 9 Pás karet 10 Panel nástrojů Rychlý přístup 11 Tlačítko Office 11 Pracovní plocha 12 Nápověda 13 Kapitola 2 Operace při otvírání
Obsah Kapitola 1 Několik slov o Excelu 2007 a 2010 9 Nové uživatelské rozhraní 9 Pás karet 10 Panel nástrojů Rychlý přístup 11 Tlačítko Office 11 Pracovní plocha 12 Nápověda 13 Kapitola 2 Operace při otvírání
www. www g. r g ad ra a d.c a. z Kniha obsahuje tato témata: Příklady k procvičování zdarma ke stažení na www.grada.cz
 www.grada.cz Příklady k procvičování zdarma ke stažení na www.grada.cz O autorech Vedoucí autor knihy, Ing. Marek Laurenčík se (společně se spoluautorem Michalem Burešem) výuce a vzdělávání v oblasti výpočetní
www.grada.cz Příklady k procvičování zdarma ke stažení na www.grada.cz O autorech Vedoucí autor knihy, Ing. Marek Laurenčík se (společně se spoluautorem Michalem Burešem) výuce a vzdělávání v oblasti výpočetní
Tabulkový procesor Microsoft Excel
 Tabulkový procesor Microsoft Excel Úvod Tabulkový procesor Microsoft Excel spolu s Microsoft Word, Access, Outlook, PowerPoint a FrontPage tvoří programový balíku Microsoft Office. Tabulkový procesor Microsoft
Tabulkový procesor Microsoft Excel Úvod Tabulkový procesor Microsoft Excel spolu s Microsoft Word, Access, Outlook, PowerPoint a FrontPage tvoří programový balíku Microsoft Office. Tabulkový procesor Microsoft
Přejmenování listu Dvakrát klepněte na pojmenování listu, napište nový název a potvrďte klávesu ENTER.
 Výplň a ohraničení tabulky Označte text, z nabídky vyberte Formát Buňky Ohraničení (nejdříve vyberte typ, pak barvu a nakonec typ ohraničení (dole, vnitřní atd...). Změna formátu písma (styl, velikost,
Výplň a ohraničení tabulky Označte text, z nabídky vyberte Formát Buňky Ohraničení (nejdříve vyberte typ, pak barvu a nakonec typ ohraničení (dole, vnitřní atd...). Změna formátu písma (styl, velikost,
Excel 2007 praktická práce
 Excel 2007 praktická práce 1 Excel OP LZZ Tento kurz je financován prostřednictvím výzvy č. 40 Operačního programu Lidské zdroje a zaměstnanost z prostředků Evropského sociálního fondu. 2 Excel Cíl kurzu
Excel 2007 praktická práce 1 Excel OP LZZ Tento kurz je financován prostřednictvím výzvy č. 40 Operačního programu Lidské zdroje a zaměstnanost z prostředků Evropského sociálního fondu. 2 Excel Cíl kurzu
Excel tabulkový procesor
 Pozice aktivní buňky Excel tabulkový procesor Označená aktivní buňka Řádek vzorců zobrazuje úplný a skutečný obsah buňky Typ buňky řetězec, číslo, vzorec, datum Oprava obsahu buňky F2 nebo v řádku vzorců,
Pozice aktivní buňky Excel tabulkový procesor Označená aktivní buňka Řádek vzorců zobrazuje úplný a skutečný obsah buňky Typ buňky řetězec, číslo, vzorec, datum Oprava obsahu buňky F2 nebo v řádku vzorců,
Marek Laurenčík. Excel. práce s databázemi a kontingenčními tabulkami
 Marek Laurenčík Excel práce s databázemi a kontingenčními tabulkami 2010 Upozornění pro čtenáře a uživatele této knihy Všechna práva vyhrazena. Žádná část této tištěné či elektronické knihy nesmí být reprodukována
Marek Laurenčík Excel práce s databázemi a kontingenčními tabulkami 2010 Upozornění pro čtenáře a uživatele této knihy Všechna práva vyhrazena. Žádná část této tištěné či elektronické knihy nesmí být reprodukována
Vzorce. Suma. Tvorba vzorce napsáním. Tvorba vzorců průvodcem
 Vzorce Vzorce v Excelu lze zadávat dvěma způsoby. Buď známe přesný zápis vzorce a přímo ho do buňky napíšeme, nebo použijeme takzvaného průvodce při tvorbě vzorce (zejména u složitějších funkcí). Tvorba
Vzorce Vzorce v Excelu lze zadávat dvěma způsoby. Buď známe přesný zápis vzorce a přímo ho do buňky napíšeme, nebo použijeme takzvaného průvodce při tvorbě vzorce (zejména u složitějších funkcí). Tvorba
Požadované dovednosti v ovládání textového procesoru Microsoft Word 2013 pro předměty VA1 a VT1
 Požadované dovednosti v ovládání textového procesoru Microsoft Word 2013 pro předměty VA1 a VT1 1 Úvod 1.1 Práce s dokumenty 1.1.1 Spustit a ukončit textový editor. 1.1.2 Otevřít jeden nebo několik dokumentů.
Požadované dovednosti v ovládání textového procesoru Microsoft Word 2013 pro předměty VA1 a VT1 1 Úvod 1.1 Práce s dokumenty 1.1.1 Spustit a ukončit textový editor. 1.1.2 Otevřít jeden nebo několik dokumentů.
Gymnázium Vysoké Mýto nám. Vaňorného 163, 566 01 Vysoké Mýto
 Gymnázium Vysoké Mýto nám. Vaňorného 163, 566 01 Vysoké Mýto Registrační číslo projektu Šablona Autor Název materiálu / Druh CZ.1.07/1.5.00/34.0951 III/2 INOVACE A ZKVALITNĚNÍ VÝUKY PROSTŘEDNICTVÍM ICT
Gymnázium Vysoké Mýto nám. Vaňorného 163, 566 01 Vysoké Mýto Registrační číslo projektu Šablona Autor Název materiálu / Druh CZ.1.07/1.5.00/34.0951 III/2 INOVACE A ZKVALITNĚNÍ VÝUKY PROSTŘEDNICTVÍM ICT
Prezentace (Presentation) - ECDL / ICDL Sylabus 6.0
 Prezentace (Presentation) - ECDL / ICDL Sylabus 6.0 Upozornění: Oficiální verze ECDL / ICDL Sylabu verze 6.0 je publikovaná na webových stránkách ECDL Foundation - www.ecdl.org a lokalizovaná verze na
Prezentace (Presentation) - ECDL / ICDL Sylabus 6.0 Upozornění: Oficiální verze ECDL / ICDL Sylabu verze 6.0 je publikovaná na webových stránkách ECDL Foundation - www.ecdl.org a lokalizovaná verze na
FORMÁTOVÁNÍ 1. Autor: Mgr. Dana Kaprálová. Datum (období) tvorby: září, říjen 2013. Ročník: sedmý. Vzdělávací oblast: Informatika a výpočetní technika
 Autor: Mgr. Dana Kaprálová FORMÁTOVÁNÍ 1 Datum (období) tvorby: září, říjen 2013 Ročník: sedmý Vzdělávací oblast: Informatika a výpočetní technika 1 Anotace: Žáci se seznámí se základní obsluhou tabulkového
Autor: Mgr. Dana Kaprálová FORMÁTOVÁNÍ 1 Datum (období) tvorby: září, říjen 2013 Ročník: sedmý Vzdělávací oblast: Informatika a výpočetní technika 1 Anotace: Žáci se seznámí se základní obsluhou tabulkového
Sestavy. Téma 3.3. Řešený příklad č Zadání: V databázi zkevidence.accdb vytvořte sestavu, odpovídající níže uvedenému obrázku.
 Téma 3.3 Sestavy Sestavy slouží k výstupu informací na tiskárnu. Tisknout lze také formuláře, ale v sestavách má uživatel více možností pro vytváření sumárních údajů. Pokud všechna pole, která mají být
Téma 3.3 Sestavy Sestavy slouží k výstupu informací na tiskárnu. Tisknout lze také formuláře, ale v sestavách má uživatel více možností pro vytváření sumárních údajů. Pokud všechna pole, která mají být
Ukázka knihy z internetového knihkupectví www.kosmas.cz
 Ukázka knihy z internetového knihkupectví www.kosmas.cz U k á z k a k n i h y z i n t e r n e t o v é h o k n i h k u p e c t v í w w w. k o s m a s. c z, U I D : K O S 1 8 1 5 4 6 U k á z k a k n i h
Ukázka knihy z internetového knihkupectví www.kosmas.cz U k á z k a k n i h y z i n t e r n e t o v é h o k n i h k u p e c t v í w w w. k o s m a s. c z, U I D : K O S 1 8 1 5 4 6 U k á z k a k n i h
EXCEL IV. část. 7. Vzorce a funkceuložení, tisk a doplňky 8. Používané zkratky. Zpracoval: Ing. Pavel branšovský. pro potřebu VOŠ a SŠSE
 EXCEL 2007 IV. část 7. Vzorce a funkceuložení, tisk a doplňky 8. Používané zkratky Zpracoval: Ing. Pavel branšovský pro potřebu VOŠ a SŠSE Volně použito podkladů z "Microsoft Office EXCEL 2007, Petr Broža,
EXCEL 2007 IV. část 7. Vzorce a funkceuložení, tisk a doplňky 8. Používané zkratky Zpracoval: Ing. Pavel branšovský pro potřebu VOŠ a SŠSE Volně použito podkladů z "Microsoft Office EXCEL 2007, Petr Broža,
Obsah. Úvod 15. Úvod do Excelu Práce se sešity 35
 Úvod 15 Komu je kniha určena 15 Uspořádání knihy 15 Zpětná vazba od čtenářů 16 Zdrojové kódy ke knize 17 Errata 17 1 Úvod do Excelu 2016 19 Stručná charakteristika Excelu 20 Spuštění a zavření aplikace
Úvod 15 Komu je kniha určena 15 Uspořádání knihy 15 Zpětná vazba od čtenářů 16 Zdrojové kódy ke knize 17 Errata 17 1 Úvod do Excelu 2016 19 Stručná charakteristika Excelu 20 Spuštění a zavření aplikace
742 Jak prohlížet seznam dat pomocí formuláře. další záznamy pomocí formuláře
 Formuláře 742 Jak prohlížet seznam dat pomocí formuláře pokročilý Pokud si přejete prohlížet seznam dat po jednotlivých záznamech ve formulářovém zobrazení, pak postupujte takto: Klepněte myší kamkoliv
Formuláře 742 Jak prohlížet seznam dat pomocí formuláře pokročilý Pokud si přejete prohlížet seznam dat po jednotlivých záznamech ve formulářovém zobrazení, pak postupujte takto: Klepněte myší kamkoliv
MS Word. verze Přehled programů pro úpravu textu
 MS Word verze 2013 Přehled programů pro úpravu textu Pro úpravu textu slouží textový editor Jednoduché (zdarma, součást operačního systému MS Windows): Poznámkový blok, WordPad Komplexní: MS Word, Writer
MS Word verze 2013 Přehled programů pro úpravu textu Pro úpravu textu slouží textový editor Jednoduché (zdarma, součást operačního systému MS Windows): Poznámkový blok, WordPad Komplexní: MS Word, Writer
Zdokonalování gramotnosti v oblasti ICT. Kurz MS Excel kurz 4. Inovace a modernizace studijních oborů FSpS (IMPACT) CZ.1.07/2.2.00/28.
 Zdokonalování gramotnosti v oblasti ICT Kurz MS Excel kurz 4 1 Obsah Rozdělení textu do sloupců... 3 Rozdělení obsahu na základě oddělovače... 3 Rozdělení obsahu na základě hranice sloupců... 5 Odebrat
Zdokonalování gramotnosti v oblasti ICT Kurz MS Excel kurz 4 1 Obsah Rozdělení textu do sloupců... 3 Rozdělení obsahu na základě oddělovače... 3 Rozdělení obsahu na základě hranice sloupců... 5 Odebrat
Použití prezentací. K heslovitému sdělení informací. Oživení obrázky, schématy, tabulkami, Nevhodné pro dlouhé texty. Doprovodná pomůcka při výkladu
 PowerPoint 2007 Osnova Koncept a použití prezentací Seznámení s pracovním prostředím MS Word 2007 Režimy zobrazení Užitečná nastavení Základní práce s dokumenty Práce s textem a objekty Šablony a jejich
PowerPoint 2007 Osnova Koncept a použití prezentací Seznámení s pracovním prostředím MS Word 2007 Režimy zobrazení Užitečná nastavení Základní práce s dokumenty Práce s textem a objekty Šablony a jejich
3 Formuláře a sestavy Příklad 1 Access 2007
 TÉMA: Vytváření formulářů Správce databáze Naše zahrada předpokládá, že bude s vytvořenou databází pracovat více uživatelů. Je třeba proto navrhnout a vytvořit formuláře pro přístup k datům. Zadání: Otevřete
TÉMA: Vytváření formulářů Správce databáze Naše zahrada předpokládá, že bude s vytvořenou databází pracovat více uživatelů. Je třeba proto navrhnout a vytvořit formuláře pro přístup k datům. Zadání: Otevřete
práce s databázemi a kontingenčními tabulkami
 Marek Laurenčík Excel 2013 Manipulace s rozsáhlými tabulkami, řazení a filtrace řádků Seskupování řádků, tvorba souhrnů a vyhledávání v datových tabulkách práce s databázemi a kontingenčními tabulkami
Marek Laurenčík Excel 2013 Manipulace s rozsáhlými tabulkami, řazení a filtrace řádků Seskupování řádků, tvorba souhrnů a vyhledávání v datových tabulkách práce s databázemi a kontingenčními tabulkami
Microsoft Office Excel 2003
 Microsoft Office Excel 2003 Školení učitelů na základní škole Meteorologická Maturitní projekt SSPŠ 2013/2014 Vojtěch Dušek 4.B 1 Obsah 1 Obsah... 2 2 Seznam obrázků... 3 3 Základy programu Excel... 4
Microsoft Office Excel 2003 Školení učitelů na základní škole Meteorologická Maturitní projekt SSPŠ 2013/2014 Vojtěch Dušek 4.B 1 Obsah 1 Obsah... 2 2 Seznam obrázků... 3 3 Základy programu Excel... 4
T6: Program MS Excel II. (standard) Určeno pro získání standardní úrovně znalostí (2 4 hodiny)
 T6: Určeno pro získání standardní úrovně znalostí (2 4 hodiny) Co lekce nabízí? Školení je určeno všem uživatelům, kteří chtějí zvládnout standardní úroveň práce s MS Excel. Naučíte se profesionálně vytvářet,
T6: Určeno pro získání standardní úrovně znalostí (2 4 hodiny) Co lekce nabízí? Školení je určeno všem uživatelům, kteří chtějí zvládnout standardní úroveň práce s MS Excel. Naučíte se profesionálně vytvářet,
Obsahy kurzů MS Office
 Obsahy kurzů MS Office V současné době probíhají kurzy MS Office 2010 s následující osnovou: 1. Základy práce na PC, MS Office - praktické užití Kurz je určen pro všechny, kteří mají s prací na PC minimální
Obsahy kurzů MS Office V současné době probíhají kurzy MS Office 2010 s následující osnovou: 1. Základy práce na PC, MS Office - praktické užití Kurz je určen pro všechny, kteří mají s prací na PC minimální
Prozkoumání příkazů na pásu karet Každá karta na pásu karet obsahuje skupiny a každá skupina obsahuje sadu souvisejících příkazů.
 Úvodní příručka Microsoft Excel 2013 vypadá jinak než ve starších verzích, proto jsme vytvořili tuto příručku, která vám pomůže se s ním rychle seznámit. Přidání příkazů na panel nástrojů Rychlý přístup
Úvodní příručka Microsoft Excel 2013 vypadá jinak než ve starších verzích, proto jsme vytvořili tuto příručku, která vám pomůže se s ním rychle seznámit. Přidání příkazů na panel nástrojů Rychlý přístup
INFORMATIKA EXCEL 2007
 INFORMATIKA EXCEL 2007 Název školy Číslo projektu Autor Název šablony Název DUMu Stupeň a typ vzdělávání Vzdělávací oblast Vzdělávací obor Vzdělávací okruh Druh učebního materiálu Cílová skupina Střední
INFORMATIKA EXCEL 2007 Název školy Číslo projektu Autor Název šablony Název DUMu Stupeň a typ vzdělávání Vzdělávací oblast Vzdělávací obor Vzdělávací okruh Druh učebního materiálu Cílová skupina Střední
Níže uvedená tabulka obsahuje technické údaje a omezení aplikace Excel (viz také článek Technické údaje a omezení aplikace Excel (2007).
 Níže uvedená tabulka obsahuje technické údaje a omezení aplikace - (viz také článek Technické údaje a omezení aplikace Excel (). otevřených sešitů a systémovými prostředky a systémovými prostředky a systémovými
Níže uvedená tabulka obsahuje technické údaje a omezení aplikace - (viz také článek Technické údaje a omezení aplikace Excel (). otevřených sešitů a systémovými prostředky a systémovými prostředky a systémovými
Kontingenční tabulky v MS Excel 2010
 Kontingenční tabulky v MS Excel 2010 Autor: RNDr. Milan Myšák e-mail: milan.mysak@konero.cz Obsah 1 Vytvoření KT... 3 1.1 Data pro KT... 3 1.2 Tvorba KT... 3 2 Tvorba KT z dalších zdrojů dat... 5 2.1 Data
Kontingenční tabulky v MS Excel 2010 Autor: RNDr. Milan Myšák e-mail: milan.mysak@konero.cz Obsah 1 Vytvoření KT... 3 1.1 Data pro KT... 3 1.2 Tvorba KT... 3 2 Tvorba KT z dalších zdrojů dat... 5 2.1 Data
Úvodní příručka. Získání nápovědy Kliknutím na otazník přejděte na obsah nápovědy.
 Úvodní příručka Microsoft Access 2013 vypadá jinak než ve starších verzích, proto jsme vytvořili tuto příručku, která vám pomůže se s ním rychle seznámit. Změna velikosti obrazovky nebo zavření databáze
Úvodní příručka Microsoft Access 2013 vypadá jinak než ve starších verzích, proto jsme vytvořili tuto příručku, která vám pomůže se s ním rychle seznámit. Změna velikosti obrazovky nebo zavření databáze
Microsoft Office Outlook 2003 s aplikací Business Contact Manager
 Microsoft Office Outlook 2003 s aplikací Business Contact Manager Použití aplikace Business Contact Manager v sadě Microsoft Office Obsah Import sestavy aplikace Business Contact Manager do aplikace Excel...
Microsoft Office Outlook 2003 s aplikací Business Contact Manager Použití aplikace Business Contact Manager v sadě Microsoft Office Obsah Import sestavy aplikace Business Contact Manager do aplikace Excel...
Tabulky. V té to ka pi to le:
 7 Tabulky V té to ka pi to le: Vytvoření tabulky Výběr oblastí v tabulce Vkládání hodnot a objektů do tabulky Formátování tabulky Řazení dat v tabulce Výpočty v tabulce Kapitola 7 Tabulky Tabulky jsou
7 Tabulky V té to ka pi to le: Vytvoření tabulky Výběr oblastí v tabulce Vkládání hodnot a objektů do tabulky Formátování tabulky Řazení dat v tabulce Výpočty v tabulce Kapitola 7 Tabulky Tabulky jsou
K 2 - Základy zpracování textu
 Radek Maca Makovského 436 Nové Město na Moravě 592 31 tel. 0776 / 274 152 e-mail: rama@inforama.cz http://www.inforama.cz K 2 - Základy zpracování textu Mgr. Radek Maca Word I 1 slide ZÁKLADNÍ POJMY PRVKY
Radek Maca Makovského 436 Nové Město na Moravě 592 31 tel. 0776 / 274 152 e-mail: rama@inforama.cz http://www.inforama.cz K 2 - Základy zpracování textu Mgr. Radek Maca Word I 1 slide ZÁKLADNÍ POJMY PRVKY
PÁS KARET. Autor: Mgr. Dana Kaprálová. Datum (období) tvorby: září, říjen 2013. Ročník: sedmý. Vzdělávací oblast: Informatika a výpočetní technika
 Autor: Mgr. Dana Kaprálová PÁS KARET Datum (období) tvorby: září, říjen 2013 Ročník: sedmý Vzdělávací oblast: Informatika a výpočetní technika 1 Anotace: Žáci se seznámí se základní obsluhou tabulkového
Autor: Mgr. Dana Kaprálová PÁS KARET Datum (období) tvorby: září, říjen 2013 Ročník: sedmý Vzdělávací oblast: Informatika a výpočetní technika 1 Anotace: Žáci se seznámí se základní obsluhou tabulkového
Programování v Excelu 2007 a 2010 záznam, úprava a programování maker
 Programování v Excelu 2007 a 2010 záznam, úprava a programování maker Marek Laurenčík Vydala Grada Publishing, a.s. U Průhonu 22, Praha 7 jako svou 4305. publikaci Spoluautor Michal Bureš Odpovědný redaktor
Programování v Excelu 2007 a 2010 záznam, úprava a programování maker Marek Laurenčík Vydala Grada Publishing, a.s. U Průhonu 22, Praha 7 jako svou 4305. publikaci Spoluautor Michal Bureš Odpovědný redaktor
ZŠ ÚnO, Bratří Čapků 1332
 TS Výuka informatiky I (ovládání textových editorů) Terasoft - možnost instalovat jeden až tři kurzy (cvičení fungují pouze s nainstalovaným vlastním editorem) : o Výuka MS Office Word 2003 o Výuka MS
TS Výuka informatiky I (ovládání textových editorů) Terasoft - možnost instalovat jeden až tři kurzy (cvičení fungují pouze s nainstalovaným vlastním editorem) : o Výuka MS Office Word 2003 o Výuka MS
KAPITOLA 8 TABULKOVÝ PROCESOR
 KAPITOLA 8 TABULKOVÝ PROCESOR FORMÁT BUNĚK Parametry formátu buněk a tabulky můžeme nastavit pomocí celkem šesti karet v nabídce Domů/Buňky FORMÁT BUNĚK - OKNO FORMÁT BUNĚK Karta Číslo - nastavuje formát
KAPITOLA 8 TABULKOVÝ PROCESOR FORMÁT BUNĚK Parametry formátu buněk a tabulky můžeme nastavit pomocí celkem šesti karet v nabídce Domů/Buňky FORMÁT BUNĚK - OKNO FORMÁT BUNĚK Karta Číslo - nastavuje formát
Word Lekce III. a IV.
 Word 2007 Lekce III. a IV. Záložní kopie Povolení a nastavení automatického obnovení a automatického uložení může být žádoucí ve chvíli, kdy aplikace Word nahlásí neočekávanou chybu, kolizi aplikace a
Word 2007 Lekce III. a IV. Záložní kopie Povolení a nastavení automatického obnovení a automatického uložení může být žádoucí ve chvíli, kdy aplikace Word nahlásí neočekávanou chybu, kolizi aplikace a
Obsah. Úvod 15 Základní možnosti Excelu 17
 Obsah Úvod 15 Základní možnosti Excelu 17 1 Jak spouštět Excel z úvodní obrazovky Windows 8 17 2 Jak spouštět Excel z hlavního panelu 17 3 Jak otevřít nový dokument podle šablony 18 4 Jak zařídit, aby
Obsah Úvod 15 Základní možnosti Excelu 17 1 Jak spouštět Excel z úvodní obrazovky Windows 8 17 2 Jak spouštět Excel z hlavního panelu 17 3 Jak otevřít nový dokument podle šablony 18 4 Jak zařídit, aby
Projekt Využití ICT ve výuce na gymnáziích, registrační číslo projektu CZ.1.07/1.1.07/02.0030. MS Excel
 Masarykovo gymnázium Příbor, příspěvková organizace Jičínská 528, Příbor Projekt Využití ICT ve výuce na gymnáziích, registrační číslo projektu CZ.1.07/1.1.07/02.0030 MS Excel Metodický materiál pro základní
Masarykovo gymnázium Příbor, příspěvková organizace Jičínská 528, Příbor Projekt Využití ICT ve výuce na gymnáziích, registrační číslo projektu CZ.1.07/1.1.07/02.0030 MS Excel Metodický materiál pro základní
Gymnázium Vysoké Mýto nám. Vaňorného 163, 566 01 Vysoké Mýto
 Gymnázium Vysoké Mýto nám. Vaňorného 163, 566 01 Vysoké Mýto Registrační číslo projektu Šablona Autor Název materiálu / Druh CZ.1.07/1.5.00/34.0951 III/2 INOVACE A ZKVALITNĚNÍ VÝUKY PROSTŘEDNICTVÍM ICT
Gymnázium Vysoké Mýto nám. Vaňorného 163, 566 01 Vysoké Mýto Registrační číslo projektu Šablona Autor Název materiálu / Druh CZ.1.07/1.5.00/34.0951 III/2 INOVACE A ZKVALITNĚNÍ VÝUKY PROSTŘEDNICTVÍM ICT
Excel tabulkový procesor
 Pozice aktivní buňky Excel tabulkový procesor Označená aktivní buňka Řádek vzorců zobrazuje úplný a skutečný obsah buňky Typ buňky řetězec, číslo, vzorec, datum Oprava obsahu buňky F2 nebo v řádku vzorců,
Pozice aktivní buňky Excel tabulkový procesor Označená aktivní buňka Řádek vzorců zobrazuje úplný a skutečný obsah buňky Typ buňky řetězec, číslo, vzorec, datum Oprava obsahu buňky F2 nebo v řádku vzorců,
Zdokonalování gramotnosti v oblasti ICT. Kurz MS Excel kurz 2. Inovace a modernizace studijních oborů FSpS (IMPACT) CZ.1.07/2.2.00/28.
 Zdokonalování gramotnosti v oblasti ICT Kurz MS Excel kurz 2 1 Obsah Práce s listy v MS Excel 2010... 4 Výběr (volba) listu... 4 Skrýt/zobrazit listy... 5 Klik na záložky... 5 Skrýt list (využítí pásu
Zdokonalování gramotnosti v oblasti ICT Kurz MS Excel kurz 2 1 Obsah Práce s listy v MS Excel 2010... 4 Výběr (volba) listu... 4 Skrýt/zobrazit listy... 5 Klik na záložky... 5 Skrýt list (využítí pásu
Modul 6. Multimediální prezentace
 Multimediální prezentace Obsah MODUL 6... 1 MULTIMEDIÁLNÍ PREZENTACE... 1 Obsah... 3 Úvod... 3 POWER POINT 2003... 3 POSTUP PRÁCE NA PREZENTACI... 3 Šablona návrh... 4 Rozložení snímku... 4 Prohlížení
Multimediální prezentace Obsah MODUL 6... 1 MULTIMEDIÁLNÍ PREZENTACE... 1 Obsah... 3 Úvod... 3 POWER POINT 2003... 3 POSTUP PRÁCE NA PREZENTACI... 3 Šablona návrh... 4 Rozložení snímku... 4 Prohlížení
Formátování pomocí stylů
 Styly a šablony Styly, šablony a témata Formátování dokumentu pomocí standardních nástrojů (přímé formátování) (Podokno úloh Zobrazit formátování): textu jsou přiřazeny parametry (font, velikost, barva,
Styly a šablony Styly, šablony a témata Formátování dokumentu pomocí standardních nástrojů (přímé formátování) (Podokno úloh Zobrazit formátování): textu jsou přiřazeny parametry (font, velikost, barva,
Osnova kurzu OBSLUHA PC ZÁKLADNÍ ZNALOSTI. pilotního projektu v rámci I. Etapy realizace SIPVZ
 Střední průmyslová škola a Střední odborné učiliště, Trutnov, Školní 101, tel.: +420 499 813 071, fax: +420 499 814 729, e-mail: skola@spssoutu.cz, URL: http://www.spssoutu.cz Osnova kurzu OBSLUHA PC ZÁKLADNÍ
Střední průmyslová škola a Střední odborné učiliště, Trutnov, Školní 101, tel.: +420 499 813 071, fax: +420 499 814 729, e-mail: skola@spssoutu.cz, URL: http://www.spssoutu.cz Osnova kurzu OBSLUHA PC ZÁKLADNÍ
Co je nového 2018 R2
 Co je nového 2018 R2 Obsah NOVINKY... 5 1: Vyhledat prvek... 5 2: Čáry modelu podle... 6 3: Duplikovat výkresy... 7 4: Délka kabelů... 8 5: Výškové kóty... 9 VYLEPŠENÍ... 10 1: Excel Link... 10 2: Uspořádání
Co je nového 2018 R2 Obsah NOVINKY... 5 1: Vyhledat prvek... 5 2: Čáry modelu podle... 6 3: Duplikovat výkresy... 7 4: Délka kabelů... 8 5: Výškové kóty... 9 VYLEPŠENÍ... 10 1: Excel Link... 10 2: Uspořádání
3 Formuláře a sestavy Příklad 1 Access 2010
 TÉMA: Vytváření formulářů Správce databáze Naše zahrada předpokládá, že bude s vytvořenou databází pracovat více uživatelů. Je třeba proto navrhnout a vytvořit formuláře pro přístup k datům. Zadání: Otevřete
TÉMA: Vytváření formulářů Správce databáze Naše zahrada předpokládá, že bude s vytvořenou databází pracovat více uživatelů. Je třeba proto navrhnout a vytvořit formuláře pro přístup k datům. Zadání: Otevřete
MS Word základy. Úvod do MS Word. Nový dokument. Vytvoření zástupce programu na ploše. Otevření dokumentu a popis prostředí: Ukládání souboru:
 MS Word základy Úvod do MS Word. Vytvoření zástupce programu na ploše. Start Programy PK na Microsoft Word Odeslat Plocha Vytvořit zástupce Otevření dokumentu a popis prostředí: Spuštění programu Start
MS Word základy Úvod do MS Word. Vytvoření zástupce programu na ploše. Start Programy PK na Microsoft Word Odeslat Plocha Vytvořit zástupce Otevření dokumentu a popis prostředí: Spuštění programu Start
Google Apps. dokumenty 4. verze 2012
 Google Apps dokumenty verze 0 Obsah Obsah... Úvod... Tabulky... Popis prostředí... Menu a panely nástrojů... Uložení a nastavení sešitu... Tvorba a formátování tabulky... Vložení vzorce a funkce... Pravé
Google Apps dokumenty verze 0 Obsah Obsah... Úvod... Tabulky... Popis prostředí... Menu a panely nástrojů... Uložení a nastavení sešitu... Tvorba a formátování tabulky... Vložení vzorce a funkce... Pravé
Sada 2 - MS Office, Excel
 S třední škola stavební Jihlava Sada 2 - MS Office, Excel 02. Úvod do Excelu 2007. Operace s listy Digitální učební materiál projektu: SŠS Jihlava šablony registrační číslo projektu:cz.1.09/1.5.00/34.0284
S třední škola stavební Jihlava Sada 2 - MS Office, Excel 02. Úvod do Excelu 2007. Operace s listy Digitální učební materiál projektu: SŠS Jihlava šablony registrační číslo projektu:cz.1.09/1.5.00/34.0284
Řešení. ŘEŠENÍ 36 Výsledková listina soutěže
 Příklad zahrnuje Textová editace buněk Základní vzorce Vložené kliparty Propojené listy Grafická úprava buněk Složitější vzorce Vložené externí obrázky Formuláře Úprava formátu Vysoce speciální funkce
Příklad zahrnuje Textová editace buněk Základní vzorce Vložené kliparty Propojené listy Grafická úprava buněk Složitější vzorce Vložené externí obrázky Formuláře Úprava formátu Vysoce speciální funkce
Programování v Excelu 2007 a 2010 záznam, úprava a programování maker
 Programování v Excelu 2007 a 2010 záznam, úprava a programování maker Marek Laurenčík Vydala Grada Publishing, a.s. U Průhonu 22, Praha 7 jako svou 4305. publikaci Spoluautor Michal Bureš Odpovědný redaktor
Programování v Excelu 2007 a 2010 záznam, úprava a programování maker Marek Laurenčík Vydala Grada Publishing, a.s. U Průhonu 22, Praha 7 jako svou 4305. publikaci Spoluautor Michal Bureš Odpovědný redaktor
Tiskové sestavy. Zdroj záznamu pro tiskovou sestavu. Průvodce sestavou. Použití databází
 Tiskové sestavy Tiskové sestavy se v aplikaci Access používají na finální tisk informací z databáze. Tisknout se dají všechny objekty, které jsme si vytvořili, ale tiskové sestavy slouží k tisku záznamů
Tiskové sestavy Tiskové sestavy se v aplikaci Access používají na finální tisk informací z databáze. Tisknout se dají všechny objekty, které jsme si vytvořili, ale tiskové sestavy slouží k tisku záznamů
MS Excel 2010. Lekce 1. Operační program Vzdělávání pro konkurenceschopnost. Projekt Zvyšování IT gramotnosti zaměstnanců vybraných fakult MU
 MS Excel 2010 Lekce 1 Operační program Vzdělávání pro konkurenceschopnost Projekt Zvyšování IT gramotnosti zaměstnanců vybraných fakult MU Registrační číslo: CZ.1.07/2.2.00/15.0224, Oblast podpory: 7.2.2
MS Excel 2010 Lekce 1 Operační program Vzdělávání pro konkurenceschopnost Projekt Zvyšování IT gramotnosti zaměstnanců vybraných fakult MU Registrační číslo: CZ.1.07/2.2.00/15.0224, Oblast podpory: 7.2.2
Místo úvodu. Čeho se vyvarovat. Mazání znaků
 Místo úvodu Proč používat program pro psaní a úpravy textu? Můžete v něm snadno nejenom psát, ale i opravovat libovolné části textu. Přitom ovládání programu vychází z práce v prostředí Windows (práce
Místo úvodu Proč používat program pro psaní a úpravy textu? Můžete v něm snadno nejenom psát, ale i opravovat libovolné části textu. Přitom ovládání programu vychází z práce v prostředí Windows (práce
Začínáme pracovat s tabulkovým procesorem MS Excel
 Začínáme pracovat s tabulkovým procesorem MS Excel Nejtypičtějším představitelem tabulkových procesorů je MS Excel. Je to pokročilý nástroj pro tvorbu jednoduchých i složitých výpočtů a grafů. Program
Začínáme pracovat s tabulkovým procesorem MS Excel Nejtypičtějším představitelem tabulkových procesorů je MS Excel. Je to pokročilý nástroj pro tvorbu jednoduchých i složitých výpočtů a grafů. Program
WORD 2007 grafický manuál
 TLAČÍTKO OFFICE dříve známo jako nabídka Soubor umožňuje práci se souborem (otevřít nový nebo existující, uložit, vytisknou, odeslat, zavřít program, ) Mimo jiné zobrazuje názvy posledních otevřených dokumentů
TLAČÍTKO OFFICE dříve známo jako nabídka Soubor umožňuje práci se souborem (otevřít nový nebo existující, uložit, vytisknou, odeslat, zavřít program, ) Mimo jiné zobrazuje názvy posledních otevřených dokumentů
Word základní ovládání a práce v programu I.
 Předmět: Ročník: Vytvořil: Datum: Informační a 1. a 2. Ing. Andrea komunikační (podle oboru Duben 2013 Modrovská technologie zaměření) Název zpracovaného celku: Textový procesor Word základní ovládání
Předmět: Ročník: Vytvořil: Datum: Informační a 1. a 2. Ing. Andrea komunikační (podle oboru Duben 2013 Modrovská technologie zaměření) Název zpracovaného celku: Textový procesor Word základní ovládání
Příprava dokumentů textovým procesorem II.
 Příprava dokumentů textovým procesorem II. Zpracování textu v textovém procesoru Microsoft Word 2007 Petr Včelák vcelak@kiv.zcu.cz Katedra informatiky a výpočetní techniky, Fakulta aplikovaných věd, Západočeská
Příprava dokumentů textovým procesorem II. Zpracování textu v textovém procesoru Microsoft Word 2007 Petr Včelák vcelak@kiv.zcu.cz Katedra informatiky a výpočetní techniky, Fakulta aplikovaných věd, Západočeská
Marek Laurenčík. Excel. práce s databázemi a kontingenčními tabulkami
 Marek Laurenčík Excel práce s databázemi a kontingenčními tabulkami 2010 Upozornění pro čtenáře a uživatele této knihy Všechna práva vyhrazena. Žádná část této tištěné či elektronické knihy nesmí být reprodukována
Marek Laurenčík Excel práce s databázemi a kontingenčními tabulkami 2010 Upozornění pro čtenáře a uživatele této knihy Všechna práva vyhrazena. Žádná část této tištěné či elektronické knihy nesmí být reprodukována
Spuštění a ukončení databázové aplikace Access
 Spuštění a ukončení databázové aplikace Access Aplikaci Access spustíte tak, že vyhledáte její ikonu v nabídce "Start" a klepnete na ní. Najdete ho v Sekci Všechny programy/mircosoft Office. Po výběru
Spuštění a ukončení databázové aplikace Access Aplikaci Access spustíte tak, že vyhledáte její ikonu v nabídce "Start" a klepnete na ní. Najdete ho v Sekci Všechny programy/mircosoft Office. Po výběru
Zdokonalování gramotnosti v oblasti ICT. Kurz MS Excel kurz 1. Inovace a modernizace studijních oborů FSpS (IMPACT) CZ.1.07/2.2.00/28.
 Zdokonalování gramotnosti v oblasti ICT Kurz MS Excel kurz 1 1 Obsah Excel účel a použití nástroje... 3 Obsah kurzu 1... 3 Rozdíly verze 2010 od verze 2003... 3 Práce v režimu kompatibility v aplikaci
Zdokonalování gramotnosti v oblasti ICT Kurz MS Excel kurz 1 1 Obsah Excel účel a použití nástroje... 3 Obsah kurzu 1... 3 Rozdíly verze 2010 od verze 2003... 3 Práce v režimu kompatibility v aplikaci
Tabulkový procesor otázka č.17
 Tabulkový procesor otázka č.17 Seřazení (sort = řazení, třídění) je přeorganizování seznamu nebo jakékoli jiné tabulky podle klíčů. Klíč představuje vybrané pole seznamu, podle kterého se na základě zvoleného
Tabulkový procesor otázka č.17 Seřazení (sort = řazení, třídění) je přeorganizování seznamu nebo jakékoli jiné tabulky podle klíčů. Klíč představuje vybrané pole seznamu, podle kterého se na základě zvoleného
OBSAH. Word. První spuštění a hlavní obrazovka Wordu 3 Základní nastavení Wordu 6 Kontrola pravopisu a mluvnice 8 Nastavení ukládání dokumentu 12
 OBSAH Word Uživatelské prostředí Wordu...................3 První spuštění a hlavní obrazovka Wordu 3 Základní nastavení Wordu 6 Kontrola pravopisu a mluvnice 8 Nastavení ukládání dokumentu 12 Vytvoření
OBSAH Word Uživatelské prostředí Wordu...................3 První spuštění a hlavní obrazovka Wordu 3 Základní nastavení Wordu 6 Kontrola pravopisu a mluvnice 8 Nastavení ukládání dokumentu 12 Vytvoření
Modul 2. Druhá sada úkolů:
 Zadání Druhá sada úkolů: Modul 2 Všechny potřebné složky a soubory pro splnění následující sady úkolů se nachází ve složce sada2. 1. Ve složce Ulohy vytvořte šest nových složek (podle obrázku) a pojmenujte
Zadání Druhá sada úkolů: Modul 2 Všechny potřebné složky a soubory pro splnění následující sady úkolů se nachází ve složce sada2. 1. Ve složce Ulohy vytvořte šest nových složek (podle obrázku) a pojmenujte
Pracovní prostředí Word 2003 versus Word 2010
 Zdokonalování gramotnosti v oblasti ICT Pracovní prostředí Word 2003 versus Word 2010 Inovace a modernizace studijních oborů FSpS Vránová Hana 11.7.2012 OBSAH Srovnání pracovního prostředí Word 2003 a
Zdokonalování gramotnosti v oblasti ICT Pracovní prostředí Word 2003 versus Word 2010 Inovace a modernizace studijních oborů FSpS Vránová Hana 11.7.2012 OBSAH Srovnání pracovního prostředí Word 2003 a
1. Otevřete dokument, který chcete číst. 2. Na kartě Zobrazení klikněte ve skupině Zobrazení dokumentů na položku Čtení na celé obrazovce.
 2. lekce Čtení dokumentů 1. Otevřete dokument, který chcete číst. 2. Na kartě Zobrazení klikněte ve skupině Zobrazení dokumentů na položku Čtení na celé obrazovce. 3. Přecházení mezi stránkami v dokumentu:
2. lekce Čtení dokumentů 1. Otevřete dokument, který chcete číst. 2. Na kartě Zobrazení klikněte ve skupině Zobrazení dokumentů na položku Čtení na celé obrazovce. 3. Přecházení mezi stránkami v dokumentu:
DATABÁZE A SYSTÉMY PRO UCHOVÁNÍ DAT 61 DATABÁZE - ACCESS. (příprava k vykonání testu ECDL Modul 5 Databáze a systémy pro zpracování dat)
 DATABÁZE A SYSTÉMY PRO UCHOVÁNÍ DAT 61 DATABÁZE - ACCESS (příprava k vykonání testu ECDL Modul 5 Databáze a systémy pro zpracování dat) DATABÁZE A SYSTÉMY PRO UCHOVÁNÍ DAT 62 Databáze a systémy pro uchování
DATABÁZE A SYSTÉMY PRO UCHOVÁNÍ DAT 61 DATABÁZE - ACCESS (příprava k vykonání testu ECDL Modul 5 Databáze a systémy pro zpracování dat) DATABÁZE A SYSTÉMY PRO UCHOVÁNÍ DAT 62 Databáze a systémy pro uchování
Obsah. 1 Úvod do Visia 2003 15. 2 Práce se soubory 47. Předmluva 11 Typografická konvence použitá v knize 13
 Předmluva 11 Typografická konvence použitá v knize 13 1 Úvod do Visia 2003 15 Visio se představuje 16 Výchozí podmínky 16 Spuštění a ukončení Visia 18 Způsoby spuštění Visia 18 Ukončení práce s Visiem
Předmluva 11 Typografická konvence použitá v knize 13 1 Úvod do Visia 2003 15 Visio se představuje 16 Výchozí podmínky 16 Spuštění a ukončení Visia 18 Způsoby spuštění Visia 18 Ukončení práce s Visiem
František Hudek. červenec 2012
 VY_32_INOVACE_FH14 Jméno autora výukového materiálu Datum (období), ve kterém byl VM vytvořen Ročník, pro který je VM určen Vzdělávací oblast, obor, okruh, téma Anotace František Hudek červenec 2012 8.
VY_32_INOVACE_FH14 Jméno autora výukového materiálu Datum (období), ve kterém byl VM vytvořen Ročník, pro který je VM určen Vzdělávací oblast, obor, okruh, téma Anotace František Hudek červenec 2012 8.
3 Makra Příklad 4 Access 2007. Ve vytvořené databázi potřebuje sekretářka společnosti Naše zahrada zautomatizovat některé úkony pomocí maker.
 TÉMA: Vytváření a úprava maker Ve vytvořené databázi potřebuje sekretářka společnosti Naše zahrada zautomatizovat některé úkony pomocí maker. Zadání: Otevřete databázi Makra.accdb. 1. Vytvořte makro Objednávky,
TÉMA: Vytváření a úprava maker Ve vytvořené databázi potřebuje sekretářka společnosti Naše zahrada zautomatizovat některé úkony pomocí maker. Zadání: Otevřete databázi Makra.accdb. 1. Vytvořte makro Objednávky,
Ukazka knihy z internetoveho knihkupectvi www.kosmas.cz
 Ukazka knihy z internetoveho knihkupectvi www.kosmas.cz Programování v Excelu 2007 a 2010 záznam, úprava a programování maker Marek Laurenčík Vydala Grada Publishing, a.s. U Průhonu 22, Praha 7 jako svou
Ukazka knihy z internetoveho knihkupectvi www.kosmas.cz Programování v Excelu 2007 a 2010 záznam, úprava a programování maker Marek Laurenčík Vydala Grada Publishing, a.s. U Průhonu 22, Praha 7 jako svou
Registrační číslo projektu: Škola adresa: Šablona: Ověření ve výuce Pořadové číslo hodiny: Třída: Předmět: Název: MS Excel II Anotace:
 Registrační číslo projektu: CZ.1.07/1.4.00/21.3712 Škola adresa: Základní škola T. G. Masaryka Ivančice, Na Brněnce 1, okres Brno-venkov, příspěvková organizace Na Brněnce 1, Ivančice, okres Brno-venkov
Registrační číslo projektu: CZ.1.07/1.4.00/21.3712 Škola adresa: Základní škola T. G. Masaryka Ivančice, Na Brněnce 1, okres Brno-venkov, příspěvková organizace Na Brněnce 1, Ivančice, okres Brno-venkov
z aplikace Access 2003
 V tomto průvodci Microsoft Aplikace Microsoft Access 2010 vypadá velmi odlišně od aplikace Access 2003, a proto jsme vytvořili tohoto průvodce, který vám pomůže se s ní rychle seznámit. Dozvíte se o klíčových
V tomto průvodci Microsoft Aplikace Microsoft Access 2010 vypadá velmi odlišně od aplikace Access 2003, a proto jsme vytvořili tohoto průvodce, který vám pomůže se s ní rychle seznámit. Dozvíte se o klíčových
I. Příprava dat Klíčový význam korektního uložení získaných dat Pravidla pro ukládání dat Čištění dat před analýzou
 I. Příprava dat Klíčový význam korektního uložení získaných dat Pravidla pro ukládání dat Čištění dat před analýzou Anotace Současná statistická analýza se neobejde bez zpracování dat pomocí statistických
I. Příprava dat Klíčový význam korektního uložení získaných dat Pravidla pro ukládání dat Čištění dat před analýzou Anotace Současná statistická analýza se neobejde bez zpracování dat pomocí statistických
Tabulkový kalkulátor
 1.1.1 GRAF Vhodným doplněním textů a tabulek jsou grafy. Graf je v podstatě obrázek graficky zobrazující hodnoty údajů z tabulky. Je vhodným objektem pro porovnávání údajů a jejich analýzu. Graf můžeme
1.1.1 GRAF Vhodným doplněním textů a tabulek jsou grafy. Graf je v podstatě obrázek graficky zobrazující hodnoty údajů z tabulky. Je vhodným objektem pro porovnávání údajů a jejich analýzu. Graf můžeme
Informace k e-learningu
 Informace k e-learningu Příprava na testy bude probíhat samostatně formou e-learningových školení přístupných způsobem popsaným níže. Zkušební testy, pomocí kterých se budete připravovat na závěrečný test,
Informace k e-learningu Příprava na testy bude probíhat samostatně formou e-learningových školení přístupných způsobem popsaným níže. Zkušební testy, pomocí kterých se budete připravovat na závěrečný test,
Excel Práce s databázemi a kontingenčními tabulkami. Marek Laurenčík
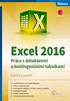 Excel 2016 Práce s databázemi a kontingenčními tabulkami Marek Laurenčík Využití tabulek Excelu jako databáze Práce s externími daty Kontingenční tabulky: vytvoření, úpravy, výpočty Kontingenční grafy
Excel 2016 Práce s databázemi a kontingenčními tabulkami Marek Laurenčík Využití tabulek Excelu jako databáze Práce s externími daty Kontingenční tabulky: vytvoření, úpravy, výpočty Kontingenční grafy
Zá kládní nástávení prostr edí operáč ní ho syste mu Windows 7 á vybrány čh áplikáčí
 Zá kládní nástávení prostr edí operáč ní ho syste mu Windows 7 á vybrány čh áplikáčí Doporučené změny z výchozího nastavení pro pohodln ější práci s odečítači a digitálními lupami (kombinováno s informacemi
Zá kládní nástávení prostr edí operáč ní ho syste mu Windows 7 á vybrány čh áplikáčí Doporučené změny z výchozího nastavení pro pohodln ější práci s odečítači a digitálními lupami (kombinováno s informacemi
