Marek Laurenčík. Excel. práce s databázemi a kontingenčními tabulkami
|
|
|
- Rudolf Ovčačík
- před 9 lety
- Počet zobrazení:
Transkript
1
2
3 Marek Laurenčík Excel práce s databázemi a kontingenčními tabulkami 2010
4 Upozornění pro čtenáře a uživatele této knihy Všechna práva vyhrazena. Žádná část této tištěné či elektronické knihy nesmí být reprodukována a šířena v papírové, elektronické či jiné podobě bez předchozího písemného souhlasu nakladatele. Neoprávněné užití této knihy bude trestně stíháno. Excel 2010 práce s databázemi a kontingenčními tabulkami Marek Laurenčík Vydala Grada Publishing, a.s. U Průhonu 22, Praha 7 jako svou publikaci Odpovědný redaktor Pavel Němeček Sazba Tomáš Brejcha Počet stran 168 První vydání, Praha 2011 Grada Publishing, a.s., 2011 V knize použité názvy programových produktů, firem apod. mohou být ochrannými známkami nebo registrovanými ochrannými známkami příslušných vlastníků. Vytiskly Tiskárny Havlíčkův Brod, a.s. Husova ulice 1881, Havlíčkův Brod ISBN (tištěná verze) ISBN (elektronická verze ve formátu PDF) ISBN (elektronická verze ve formátu EPUB)
5 Obsah Úvod Práce s databázemi 1.1 Pojem databáze v Excelu Práce s rozsáhlou tabulkou Velké databázové systémy Použití tabulky Excelu jako databáze 2.1 Řazení v tabulce Řazení podle hodnot Řazení podle textového seznamu Řazení podle barev a ikon Řazení ve vodorovném směru a v části tabulky Automatický filtr Filtrace podle konkrétních hodnot Práce s filtrovanou tabulkou Filtrace podle číselných hodnot Filtrace podle datumových hodnot Filtrace podle textů Filtrace podle barev a ikon Rozšířený filtr Vytvoření rozšířeného filtru Filtrace pomocí dvou a více podmínek Filtrace podle vzorce Další možnosti rozšířeného filtru Seskupování a tvorba souhrnů Ruční seskupování řádků a sloupců Automatický přehled Tvorba souhrnů Vyhledávací funkce Funkce SVYHLEDAT a VVYHLEDAT Funkce VYHLEDAT Funkce INDEX Funkce POZVYHLEDAT Databázové funkce Funkce DSUMA Obsah 5
6 2.6.2 Tvorba podmínky pro výpočet Ostatní databázové funkce Slučování nesouvislých oblastí Práce s externími daty 3.1 Připojení sešitu k tabulce v externí databázi Tabulka nebo dotaz v databázi Accessu Tabulka nebo pohled v databázi SQL Server Vytvoření driveru ODBC Soubory typu DBF Získání externích dat pomocí aplikace MS Query Spuštění aplikace a tvorba propojení na data Práce v návrhu MS Query Práce s textovými soubory Přímé otevření textového souboru Tvorba datové tabulky z textového souboru Kopírování textu z jiných souborů Export tabulky do textového souboru Spolupráce Excelu s internetem Načtení tabulky z webové stránky Export datové tabulky na web Práce se soubory XML Struktura souborů XML a jejich využití v Excelu Import dat ze souboru XML Přímé otevření souboru XML Práce s mapováním Export tabulky do souboru XML Kontingenční tabulky 4.1 Vytvoření kontingenční tabulky ze souvislé oblasti dat Vložení kontingenční tabulky na list Aktualizace kontingenční tabulky Řazení v kontingenční tabulce Filtrace v kontingenční tabulce Úprava struktury a formátu kontingenční tabulky Změna rozložení polí Vzhled kontingenční tabulky Formátování souhrnů v kontingenční tabulce Excel 2010 práce s databázemi a kontingenčními tabulkami
7 4.3 Výpočty v kontingenční tabulce Výběr typu výpočtu Zobrazení zpracovávaných hodnot Použití vypočítaných polí Použití vypočítaných položek Využití údajů z kontingenční tabulky Kopírování buněk z kontingenční tabulky Získání dat z kontingenční tabulky pomocí vzorce Použití funkce ZÍSKATKONTDATA Rozepsání kontingenční tabulky podle filtru Vytvoření kontingenční tabulky z externích dat Tvorba kontingenční tabulky z dat v Accessu Tvorba kontingenční tabulky z jiných externích zdrojů Tvorba kontingenční tabulky z oddělených datových oblastí Tvorba tlačítka pro spuštění průvodce Tvorba kontingenční tabulky Práce s kontingenční tabulkou Kontingenční grafy Tvorba kontingenčního grafu Práce s vytvořeným kontingenčním grafem Použití seskupených a víceúrovňových popisků Tvorba kontingenčního grafu z externích dat a více datových oblastí Závěrem Rejstřík Obsah 7
8 Úvod Knížka, kterou právě otvíráte, je věnována jedné z nejčastěji využívaných možností tabulkového kalkulátoru MS Excel: práci s rozsáhlými tabulkami (databázemi). Kromě stručné úvodní kapitoly je těžiště knihy ve třech tématech. Prvním tématem je zpracování dlouhých datových tabulek. V kapitole jsou popsány řazení a filtrace různými způsoby, tvorba přehledů a souhrnů. Je zde také popsáno použití vyhledávacích a databázových funkcí. Druhé téma je věnováno práci s externími daty. Zde naleznete informace o tvorbě tabulky propojené z databáze programů MS Access a MS SQL Server a souboru typu DBF. V kapitole je také popsán import dat z textového souboru. Závěrečnou částí kapitoly je popis spolupráce sešitu Excelu s internetem a práce se soubory typu XML. Posledním tématem v knize je práce s kontingenčními tabulkami. V této kapitole se dočtete o tvorbě kontingenční tabulky ze souvislé tabulky, externích dat a více nesouvislých datových oblastí. Dále je zde popsáno formátování kontingenční tabulky, různé typy souhrnů a pohledů na zpracovávaná data, tvorba výpočtů v kontingenční tabulce a využití dat z tabulky. Závěrem kapitoly je popsána tvorba kontingenčních grafů. Omezený rozsah knihy nám neumožnil podrobně popsat všechny problémy, které by mohly s tématem knihy souviset. Při výběru materiálu pro knihu jsme se řídili především vlastními zkušenostmi, a to jak z praktické práce s tabulkovým kalkulátorem Excel, tak především z rozsáhlé lektorské praxe při školení práce s Excelem na různých úrovních. Kniha je orientována na poslední verzi Excel Nicméně prakticky všechny postupy můžete bez velkých problémů využívat i ve verzi Případy, ve kterých se obě verze výrazněji liší, jsou v knize uvedeny. V knize používáme běžnou terminologii: klepnutí myší (kliknutí), poklepání myší (dvojklik), tažení myší (pohyb myši s podrženým levým tlačítkem), místní nabídka (menu, zobrazené pomocí pravého tlačítka myši) a klávesová kombinace (stisknutí jedné klávesy při podržení jiné, zpravidla klávesy Ctrl, k rychlému provedení některé akce). V textu knihy jsou použity následující typografické konvence: 1. Názvy ovládacích karet a jejich skupin, názvy tlačítek, příkazů, sekcí a záložek v dialogových oknech, názvy souborů a volby v nabídkách jsou zvýrazněny tučným písmem. 2. Webové adresy jsou zvýrazněny kurzivou. 3. Klávesové zkratky jsou zvýrazněny pomocí Kapitálek. Ať se Vám daří. Autoři Obsah 9
9 1. Práce s databázemi Při práci s tabulkovým kalkulátorem MS Excel se často setkáváte s pojmem databáze. Je to například při tvorbě kontingenční tabulky, celá skupina standardních funkcí Excelu má označení Databáze apod. 1.1 Pojem databáze v Excelu Základní definice databáze by mohla znít tak, že se jedná o uspořádanou sérii dat, uloženou v elektronické podobě na paměťovém médiu. Excel umožňuje používat některé základní databázové operace řazení, filtrování, seskupování a tvorbu souhrnů u dat zapsaných v tabulce na některém z listů. Tato data je pak možné považovat za jednoduchou databázi, pokud splňují některé podmínky: Tabulka dat musí být souvislá nesmí obsahovat prázdné řádky nebo sloupce. Některé buňky v řádku mohou být nevyplněné, avšak každý řádek v tabulce musí obsahovat aspoň jednu vyplněnou buňku. Tuto podmínku je nutno dodržet, aby tabulkový kalkulátor rozpoznal začátek a konec tabulky. Každý sloupec v tabulce by měl mít samostatný nadpis, nadpisy by měly být umístěny ve společném řádku. Údaje v jednotlivých sloupcích by měly mít jednotný charakter: texty, čísla, datumové hodnoty nebo logické hodnoty PRAVDA a NEPRAVDA. V tabulce mohou být i sloupce, obsahující vzorce. Při operacích, jako je řazení, filtrování nebo seskupování, je u sloupců se vzorci využíván aktuální výsledek vzorce. V praxi se vyskytují také případy, kdy zdrojová data netvoří jednu souvislou tabulku, ale jsou rozdělena do řady dílčích tabulek, z nichž každá je souvislá. Tyto tabulky jsou umístěny na různých listech nebo i v různých sešitech. Některé operace zejména tvorbu souhrnů pomocí kontingenční tabulky je možné v Excelu provádět i s daty tohoto typu. I když novější verze Excelu (počínaje verzí 2007) umožňuje zapsat na list podstatně větší množství dat než u dřívějších verzí, nehodí se pro uchovávání velikého množství informací. Firmy a jiné instituce zpravidla využívají pro úschovu svých dat specializované programy, označované jako databázové systémy. Excel však poskytuje řadu výkonných nástrojů pro analýzu dat. Proto je součástí Excelu možnost komunikace s běžnými databázovými systémy. To umožňuje získávat přístup k datům, uložených ve vnějším datovém zdroji, a při jejich zpracování využít všechny možností a pohodlí, které Excel poskytuje. Za dobu existence tabulkového kalkulátoru Excel prošly databázové systémy velkým vývojem a tomu se přizpůsobuje i Excel. Ve verzi 2010 je přístup k vnějším datům do značné míry sjednocen, a příliš nezáleží na tom, z jakého zdroje se data získala. Práce s databázemi 11
10 1.2 Práce s rozsáhlou tabulkou Pro práci s rozsáhlou tabulkou, zahrnující mnoho řádků, nabízí Excel několik nástrojů, které usnadňují manipulaci s daty v tabulce. Očíslování řádků Velmi častou akcí s delší tabulkou je její setřídění podle jednoho nebo více sloupců (třídění je popsáno v následující kapitole). Po opakovaném třídění podle různých kritérií je často obtížné identifikovat původní pořadí řádků. Jedna z možností je vytvořit na novém listu kopii původní tabulky, což ale vede ke značnému zvětšení sešitu. Proto je mnohdy lepší řádky v tabulce očíslovat: na začátek tabulky přidejte nový sloupec, v tomto sloupci zapište do prvého řádku tabulky číslo 1 a do druhého řádku číslo 2. Označte obě buňky a naplňte tuto oblast dolů tahem myší za pravý dolní růžek. Ve sloupci tím vytvoříte číselnou řadu 1, 2, 3, Ukotvení řádků a sloupců U rozsáhlé tabulky je nepříjemné, že při práci s řádky umístěnými níže nejsou vidět nadpisy jednotlivých sloupců. Proto je výhodné řádek s nadpisy ukotvit tak, aby byl stále viditelný. To provedete těmito kroky: 1. Postavte kurzor do sloupce A na prvý řádek tabulky, kde jsou umístěna data (pod řádek s nadpisem). 2. Přejděte na kartu Zobrazení. 3. V sekci Lupa na této kartě klepněte na tlačítko Ukotvit příčky a v tomto tlačítku použijte příkaz Ukotvit příčky. Obrázek 1.1: Tlačítko pro ukotvení příček Nad aktivním řádkem se zobrazí vodorovná čára; všechny řádky umístěné nad touto čárou jsou na listu stále zobrazeny. Ukotvení řádku se ukládá spolu se sešitem. Jestliže použijete popsaný postup a označíte buňku v prvém řádku listu, ukotvíte všechny sloupce, které leží nalevo od aktivní buňky. To můžete s výhodnou využít u tabulky s mnoha sloupci. Pokud je označena buňka, která neleží ani v prvním řádku, ani ve sloupci A, ukotvíte současně řádky ležící nad označenou buňkou a sloupce, ležící nalevo od ní. Po ukotvení řádků, sloupců nebo obojího se příkaz Ukotvit příčky v tlačítku Ukotvit příčky změní na příkaz Uvolnit příčky. Tímto příkazem se ukotvení vymaže. V tlačítku Ukotvit příčky naleznete také příkazy Ukotvit horní řádek nebo Ukotvit první sloupec. Těmito příkazy ukotvíte prvý řádek nebo sloupec A bez ohledu na pozici kurzoru. Při použití některého z těchto příkazů na listu, kde je již ukotvení vytvořeno, se dosavadní ukotvení vymaže a nahradí novým. 12 Excel 2010 práce s databázemi a kontingenčními tabulkami
11 Opakování nadpisů při tisku Při tisku tabulky, která se nevejde na jednu stránku, je žádoucí aby se nadpisy sloupců opakovaly na každé stránce. Postup je následující: Obrázek 1.2: Karta rozložení stránky 1. Přejděte na kartu Rozložení stránky. 2. V sekci Vzhled stránky klepněte na tlačítko Tisk názvů. 3. V zobrazeném okně klepněte do položky Nahoře opakovat řádky. 4. Na listu klepněte do řádku s nadpisy sloupců. Tažením myší s podrženým levým tlačítkem můžete vyznačit několik řádků za sebou. 5. Klepněte na tlačítko OK. Obrázek 1.3: Opakování nadpisů při tisku Při tisku tabulky se označené řádky vytisknou na začátku každé stránky. Pro tisk široké tabulky s mnoha sloupci, která se vytiskne na několik stránek vedle sebe, můžete využít také položku Vlevo opakovat sloupce. 1.3 Velké databázové systémy U velkých databázových systémů se pod pojmem databáze nemíní jediná souvislá datová tabulka, ale celá soustava tabulek, zpravidla vzájemně propojených pomocí sloupců, obsahujících společné údaje (např. tabulky zákazníků a prodejů mají společný sloupec, Práce s databázemi 13
12 obsahující identifikační číslo zákazníka). Snahou je ukládat každou informaci pouze jednou, a tím minimalizovat objem ukládaných dat. Kromě vlastních datových tabulek jsou do databáze zpravidla zahrnuty i jiné objekty, zejména uložené příkazy k výběru určených dat z jedné nebo více tabulek (tzv. dotazy nebo pohledy). Při získávání externích dat do Excelu se tyto výběry dají použít stejně, jako původní datové tabulky. V České republice se v současné době můžete setkat s různými databázovými systémy, k nejčastěji používaným patří: Microsoft Access databázový systém, určený pro menší evidence. Je součástí kompletu MS Office. Microsoft Visual FoxPro nástupce kdysi velice oblíbené databáze, pracující pod DOSem. Tento databázový systém umožňuje vyvíjet samostatné programy, pracující s uloženými daty a určené pro koncového uživatele. Microsoft SQL Server výkonný databázový systém, využívaný zejména ve středních a větších institucích. MySQL databázový systém, který je k dispozici zdarma ke stažení nebo pro komerční účely prodávaný firmou Sun Microsystems. Je využíván zejména pro tvorbu webových stránek. Oracle velice výkonný databázový systém, využívaný pro největší objemy dat. Připojení sešitu Excelu k některému z databázových systémů se děje zpravidla prostřednictvím přístupu ODBC (Open Database Connectivity). Před vlastním propojením sešitu s daty je proto zpravidla zapotřebí vytvořit v počítači příslušný ovladač (driver), který zajišťuje komunikaci s připojenou databází. Postup při tvorbě tohoto spojení je popsán v kapitole 3.2, popisující import dat z SQL Serveru. Výjimkou je databáze MS Access, která je s Excelem nejvíce kompatibilní a ke které se lze snadno připojit přímo. Vytvořené připojení se stává součástí uloženého sešitu a umožňuje snadnou aktualizaci připojených dat. Neumožňuje však zpětný zápis údajů do připojené databáze. 14 Excel 2010 práce s databázemi a kontingenčními tabulkami
13 2. Použití tabulky Excelu jako databáze Se souvislou tabulkou, která je tabulkovým kalkulátorem Excel chápána jako databáze, je možné provádět základní databázové operace: řazení a filtrování záznamů, rychlé vyhledávání údajů z tabulky a vytváření částečných součtů a dalších přehledů. Excel má také zvláštní skupinu funkcí, určených pro práci s databázovou tabulkou. V této kapitole se seznámíte s těmito možnostmi Excelu. 2.1 Řazení v tabulce Řazení v tabulce můžete provést dvěma způsoby: Použít tlačítka pro seřazení tabulky podle hodnot v jednom sloupci. Použít dialogové okno, které umožňuje využít všechny možnosti řazení. Při rychlém řazení tabulky postavte kurzor do potřebného sloupce a použijte tlačítka se šipkou a písmeny AZ (vzestupné řazení) nebo šipkou a písmeny ZA (sestupné řazení), která jsou umístěna v sekci Seřadit a filtrovat na kartě Data. Vzestupné řazení znamená u textů seřazení od A do Z, u číselných hodnot od nejmenší k největší, u datumových hodnot od nestarší k nejnovější a u logických hodnot v pořadí NEPRAVDA, PRAVDA. U sestupného řazení je tomu naopak. Obrázek 2.1: Karta Data Pro rychlé seřazení podle jednoho sloupce můžete využít také příkazy v tlačítku Seřadit a filtrovat, které je umístěno na kartě Domů v sekci Úpravy. Obrázek 2.2: Tlačítko Seřadit a filtrovat Použití tabulky Excelu jako databáze 15
14 Jestliže tabulka obsahuje pouze texty, použití tlačítek pro rychlé řazení může vést k tomu, že seřazení tabulky se provede bez záhlaví. Nadpisy sloupců se přitom považují za hodnoty a při seřazení se zamíchají mezi ostatní texty Řazení podle hodnot S využitím dialogového okna pro řazení můžete řadit podle jednoho nebo více sloupců v tabulce. Řazení podle jednoho sloupce nastavíte tímto postupem: Obrázek 2.3: Dialogové okno pro řazení tabulky 1. Označte libovolnou buňku v tabulce a použijte tlačítko Seřadit, umístěné v sekci Seřadit a filtrovat na kartě Data. Druhou možností je použít tlačítko Seřadit a filtrovat, které je umístěno na kartě Domů v sekci Úpravy a zvolit příkaz Vlastní řazení. 2. Volbou Data obsahují záhlaví určíte, jestli je prvý řádek v tabulce považován za nadpisy sloupců. Pokud je volba označena, sloupce pro řazení určíte podle jejich nadpisů. Při neoznačené volbě je prvý řádek v tabulce považován za řádku s daty a sloupec určíte podle jeho adresy (sloupec B, C atd.). 3. V seznamu Seřadit podle vyberte název sloupce, popř. odpovídající písmeno. 4. V seznamu Pořadí určíte, zdali se bude řadit vzestupně nebo sestupně. U textových hodnot jsou seznamu možnosti A až Z nebo Z až A, u číselných a logických hodnot Od nejmenšího k největšímu nebo Od největšího k nejmenšímu a u datumových hodnot možnosti Od nejstaršího k nejnovějšímu nebo Od nejnovějšího k nejstaršímu. 5. Řazení potvrďte klepnutím na tlačítko OK. Výchozí volba u logických hodnot je Od nejmenšího k největšímu, která odpovídá pořadí NEPRAVDA, PRAVDA. Při řazení tabulky podle textových hodnot se nerozlišují malá a velká písmena. Jestliže potřebujete velká a malá písmena rozlišit, použijte tlačítko Možnosti, v dalším okně označte volbu Rozlišovat malá a velká a potvrďte tlačítkem OK. 16 Excel 2010 práce s databázemi a kontingenčními tabulkami
15 Při použití této volby jsou texty s velkými písmeny umístěny za malými, tedy platí kopírka < Kopírka < KOpírka < KOPÍRKA. Jestliže je na listu umístěna jen jedna tabulka, Excel si zapamatuje označenou volbu Rozlišovat malá a velká a použije ji při příštím řazení. To platí i pro rychlé řazení tabulky pomocí tlačítek. Obrázek 2.4: Rozlišení malých a velkých písmen Při řazení do více úrovní použijte tlačítko Přidat úroveň, kterým se do dialogového okna přidá další úroveň řazení. Tímto způsobem můžete seřadit tabulku do několika úrovní. Seřazení tabulky probíhá shora dolů, tj. úroveň na prvém řádku je považována za nejvyšší, úroveň na druhém řádku opětovně seřadí záznamy, pro které je hodnota ve sloupci, zadaného v první úrovni stejná atd. Nová úroveň řazení se přidá pod označenou úroveň. Tlačítky se šipkami nahoru a dolů je možné měnit pořadí úrovní pro řazení, tlačítkem Odstranit úroveň se označená úroveň z řazení vymaže Řazení podle textového seznamu Součástí Excelu je seznam měsíců v roce a dní v týdnu. Jestliže do buňky zapíšete např. slovo Leden a provedete plnění oblasti tažením za pravý dolní růžek buňky, vytvoří se texty Únor, Březen atd. (uvedený efekt lze potlačit, jestliže při plnění podržíte současně klávesu Ctrl). Tyto seznamy můžete využívat také k seřazení tabulky. Seřazení podle seznamu provedete takto: 1. Postavte kurzor do tabulky a zobrazte dialogové okno pro řazení. 2. V seznamu Seřadit podle vyberte název sloupce. 3. V seznamu Pořadí vyberte volbu Vlastní seznam. 4. V dalším dialogovém okně vlevo označte potřebný seznam a klepněte na tlačítko OK. 5. Seřazení tabulky potvrďte tlačítkem OK. Obrázek 2.5: Výběr seznamu pro řazení Použití tabulky Excelu jako databáze 17
16 Pro toto řazení tabulky můžete využít pouze sloupce se zapsanými texty. Není tedy možné např. naformátovat sloupec s datumovými hodnotami tak, aby se zobrazoval pouze název dne v týdnu (formátovací kód dddd ), a pomocí tohoto sloupce seřadit tabulku od pondělí do neděle. Řazení podle vlastního seznamu můžete kombinovat s řazením podle jiných sloupců. Nezáleží přitom na pořadí úrovní. Obrázek 2.6: Řazení tabulky s využitím seznamu Jestliže nastavíte řazení podle seznamu a znovu použijete seznam Pořadí, v nabízených volbách se zobrazí také text seznamu v obráceném pořadí. Tímto způsobem můžete řadit texty od prosince do ledna nebo od neděle do pondělí. Měsíce jsou v seznamu zapsány malými písmeny, dny v týdnu s velkým počátečním písmenem. Pokud jsou v tabulce texty zapsané jinak, při tvorbě řazení zkontrolujte, zdali není označena volba Rozlišovat malá a velká. Tvorba vlastních seznamů Kromě seznamu měsíců a dnů, které jsou součástí instalace Excelu, si můžete vytvářet také seznamy vlastní. Uživatelsky vytvořený seznam je možné použít k seřazení tabulky, a také k automatickému plnění oblasti předem zvolenými texty. Vytvoření vlastního seznamu můžete provést tímto způsobem: 1. Do buněk pod sebou zapište texty budoucího seznamu a tuto oblast buněk označte. 2. Na kartě Soubor klepněte na příkaz Možnosti. 3. V zobrazeném dialogovém okně klepněte vlevo na sekci Upřesnit. 4. Obsah pravé části okna srolujte úplně dolů a klepněte na tlačítko Upravit vlastní seznamy. 5. Odkaz na označenou oblast buněk se zobrazí v položce Importovat seznam z buněk. 18 Excel 2010 práce s databázemi a kontingenčními tabulkami
17 6. Pro načtení textů z této oblasti klepněte na tlačítko Importovat. Texty nového seznamu se přenesou do pravé části okna. 7. Vytvoření nového seznamu potvrďte tlačítkem OK. Obrázek 2.7: Nastavení Excelu Obrázek 2.8: Tvorba vlastního seznamu Takto vytvořený vlastní seznam je součástí instalace Excelu a je možné jej využít v libovolném sešitu. Použití tabulky Excelu jako databáze 19
18 - Vlastní seznamy můžete také dodatečně upravovat: popsaným postupem si zobrazte okno pro tvorbu seznamu a v levé části označte upravovaný seznam. V poli Položky seznamu je možné jednotlivé položky seznamu přepisovat, mazat a přidávat položky nové. Úpravu seznamu potvrdíte tlačítkem OK. Pomocí tlačítka Odstranit vytvořený seznam vymažete. Akce je jištěna kontrolním dotazem a je nevratná. Obrázek 2.9: Odstranění vlastního seznamu Úpravy nebo odstranění je možné provádět pouze u nově vytvořených seznamů. Standardní seznamy měsíců a dnů v týdnu nelze upravit ani vymazat Řazení podle barev a ikon Další možností, jak seřadit řádky v tabulce, je využít různých barev písma nebo barevného pozadí buněk. Tyto odlišné barvy mohou být vytvořeny běžným formátováním nebo vzniknout v důsledku použití podmíněného formátování buněk. K seřazení tabulky můžete využít také barevných ikon, vzniklých rovněž podmíněným formátováním. Pro seřazení tabulky podle barevného pozadí buněk použijte následující postup: Obrázek 2.10: Řazení podle barvy buňky 1. Označte buňku v tabulce. 2. Zobrazte dialogové okno pro řazení. 3. V seznamu Seřadit podle vyberte název sloupce, ve kterém se vyskytují buňky s nastaveným barevným pozadím. 4. V seznamu Řazení vyberte volbu Barva buňky. 5. Klepněte na šipku u seznamu Pořadí. Objeví se nabídka s použitými barvami a volbou Žádná barva buňky. Označte potřebnou barvu. 6. V posledním neoznačeném seznamu se automaticky nastaví volba Nahoře. To znamená, že buňky se zvolenou barvou budou v tabulce řazeny jako první. Jestliže vyberete volbu Dole, budou řazeny jako poslední. 20 Excel 2010 práce s databázemi a kontingenčními tabulkami
19 7. Jestliže je ve sloupci použito více barev, označte řazení podle vytvořené barvy a klepněte na tlačítko Kopírovat úroveň. Tím se do dialogu vloží další řádka pro řazení podle barvy, kde stačí pouze označit jinou barvu buňky. Pokud je ve zvoleném sloupci použito více barev, volba Nahoře znamená seřazení shora dolů buňky s barvou, vybranou při řazení jako první, se umístí na začátku tabulky. Při použití volby Dole se řadí zdola nahoru a barva, vybraná v první úrovni řazení se při seřazení tabulky naopak použije jako poslední. Řazení podle barvy písma je zcela obdobné, pouze v seznamu Řazení vyberete volbu Barva písma. Seřazení tabulky podle barvy písma nebo barvy pozadí buňky můžete kombinovat se seřazením podle hodnoty buněk, a to i ve stejném sloupci. Seřazení tabulky podle ikon provedete obdobně, jako u barvy písma nebo pozadí buňky. V seznamu Seřadit podle vyberte nadpis sloupce, v seznamu Řazení volbu Ikona buňky, v seznamu Pořadí zvolte prvou z použitých ikon a v posledním seznamu pomocí voleb Nahoře a Dole nastavte, zdali mají být buňky se zvolenou ikonou umístěny v tabulce jako první nebo jako poslední. Dále použijte tlačítko Kopírovat úroveň a vyberte další ikonu. Tímto způsobem vytvořte úrovně řazení pro všechny použité ikony až na jednu, která se zařadí jako poslední (při volbě Nahoře) nebo jako první (při volbě Dole). Obrázek 2.11: Řazení podle ikon Řazení podle ikon je opět možné kombinovat s jinými způsoby řazení. Jestliže je barva buňky nebo barva písma vytvořena podmíněným formátováním a změní se v důsledku přepisu buňky, pořadí barev už nemusí odpovídat nastavenému řazení a je nutno tabulku seřadit znovu. Totéž platí i pro i tabulky, seřazené podle ikon Řazení ve vodorovném směru a v části tabulky Dialogové okno pro řazení umožňuje také setřídění tabulky, orientované zleva doprava, tedy seřazení jednotlivých sloupců. Postupujte takto: Použití tabulky Excelu jako databáze 21
20 1. Postavte kurzor do tabulky. 2. Zobrazte dialogové okno pro řazení. 3. Klepněte na tlačítko Možnosti. 4. V dalším zobrazeném okně označte volbu Seřadit zleva doprava a potvrďte klepnutím na tlačítko OK. 5. V seznamu Seřadit podle vyberte číslo řádku, podle kterého se mají sloupce v tabulce seřadit. 6. V seznamu Pořadí zvolte vzestupné nebo sestupné řazení. 7. Potvrďte tlačítkem OK. Při řazení ve vodorovném směru je možné vybrat pouze řádek určitého čísla a volba Data obsahují záhlaví je nepřístupná. Prvý sloupec tabulky se tedy vždy zahrne do řazení. Ve vodorovném směru je možno řadit do více úrovní. K řazení je možné využívat také textového seznamy, barvy pozadí buňky, barvy písma a ikony, vytvořené podmíněným formátováním. Obrázek 2.12: Řazení tabulky podle sloupců Všechny dosavadní způsoby řazení tabulky fungují tak, že Excel v souvislé tabulce určí její rozsah a řazení se vztahuje k celé tabulce. Okno pro seřazení tabulky však můžete zobrazit i tehdy, jestliže je na listu označena oblast buněk, zahrnující pouze část řádků (popř. část sloupců) z celé tabulky. Při seřazení vyznačené oblasti můžete využít všechny možnosti, které dialogové okno pro řazení poskytuje. Oblast buněk, která se má seřadit, musí být souvislá. Při označení nesouvislé oblasti buněk se dialogové okno pro řazení nespustí, a místo něj se zobrazí chybová zpráva. Obrázek 2.13: Oblast označená oblast pro řazení musí být souvislá Tímto způsobem můžete např. rozdělit delší tabulku na několik částí a každou část seřadit odděleně. Je však třeba vždy pečlivě zkontrolovat volbu Data obsahují záhlaví, aby se nastavené seřazení provedlo správně. 22 Excel 2010 práce s databázemi a kontingenčními tabulkami
práce s databázemi a kontingenčními tabulkami
 Marek Laurenčík Excel 2013 Manipulace s rozsáhlými tabulkami, řazení a filtrace řádků Seskupování řádků, tvorba souhrnů a vyhledávání v datových tabulkách práce s databázemi a kontingenčními tabulkami
Marek Laurenčík Excel 2013 Manipulace s rozsáhlými tabulkami, řazení a filtrace řádků Seskupování řádků, tvorba souhrnů a vyhledávání v datových tabulkách práce s databázemi a kontingenčními tabulkami
Marek Laurenčík. Excel. práce s databázemi a kontingenčními tabulkami
 Marek Laurenčík Excel práce s databázemi a kontingenčními tabulkami 2010 Upozornění pro čtenáře a uživatele této knihy Všechna práva vyhrazena. Žádná část této tištěné či elektronické knihy nesmí být reprodukována
Marek Laurenčík Excel práce s databázemi a kontingenčními tabulkami 2010 Upozornění pro čtenáře a uživatele této knihy Všechna práva vyhrazena. Žádná část této tištěné či elektronické knihy nesmí být reprodukována
Marek Laurenčík. Excel. práce s databázemi a kontingenčními tabulkami
 Marek Laurenčík Excel práce s databázemi a kontingenčními tabulkami 2010 Upozornění pro čtenáře a uživatele této knihy Všechna práva vyhrazena. Žádná část této tištěné či elektronické knihy nesmí být reprodukována
Marek Laurenčík Excel práce s databázemi a kontingenčními tabulkami 2010 Upozornění pro čtenáře a uživatele této knihy Všechna práva vyhrazena. Žádná část této tištěné či elektronické knihy nesmí být reprodukována
práce s databázemi a kontingenčními tabulkami
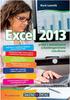 Marek Laurenčík Excel 2013 Manipulace s rozsáhlými tabulkami, řazení a filtrace řádků Seskupování řádků, tvorba souhrnů a vyhledávání v datových tabulkách práce s databázemi a kontingenčními tabulkami
Marek Laurenčík Excel 2013 Manipulace s rozsáhlými tabulkami, řazení a filtrace řádků Seskupování řádků, tvorba souhrnů a vyhledávání v datových tabulkách práce s databázemi a kontingenčními tabulkami
Excel Práce s databázemi a kontingenčními tabulkami. Marek Laurenčík
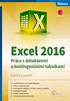 Excel 2016 Práce s databázemi a kontingenčními tabulkami Marek Laurenčík Využití tabulek Excelu jako databáze Práce s externími daty Kontingenční tabulky: vytvoření, úpravy, výpočty Kontingenční grafy
Excel 2016 Práce s databázemi a kontingenčními tabulkami Marek Laurenčík Využití tabulek Excelu jako databáze Práce s externími daty Kontingenční tabulky: vytvoření, úpravy, výpočty Kontingenční grafy
www. www g. r g ad ra a d.c a. z Kniha obsahuje tato témata: Příklady k procvičování zdarma ke stažení na www.grada.cz
 www.grada.cz Příklady k procvičování zdarma ke stažení na www.grada.cz O autorech Vedoucí autor knihy, Ing. Marek Laurenčík se (společně se spoluautorem Michalem Burešem) výuce a vzdělávání v oblasti výpočetní
www.grada.cz Příklady k procvičování zdarma ke stažení na www.grada.cz O autorech Vedoucí autor knihy, Ing. Marek Laurenčík se (společně se spoluautorem Michalem Burešem) výuce a vzdělávání v oblasti výpočetní
práce s databázemi a kontingenčními tabulkami
 Marek Laurenčík Excel 2013 Manipulace s rozsáhlými tabulkami, řazení a filtrace řádků Seskupování řádků, tvorba souhrnů a vyhledávání v datových tabulkách práce s databázemi a kontingenčními tabulkami
Marek Laurenčík Excel 2013 Manipulace s rozsáhlými tabulkami, řazení a filtrace řádků Seskupování řádků, tvorba souhrnů a vyhledávání v datových tabulkách práce s databázemi a kontingenčními tabulkami
Marek Laurenčík. Excel. práce s databázemi a kontingenčními tabulkami
 Marek Laurenčík Excel práce s databázemi a kontingenčními tabulkami 2010 Upozornění pro čtenáře a uživatele této knihy Všechna práva vyhrazena. Žádná část této tištěné či elektronické knihy nesmí být reprodukována
Marek Laurenčík Excel práce s databázemi a kontingenčními tabulkami 2010 Upozornění pro čtenáře a uživatele této knihy Všechna práva vyhrazena. Žádná část této tištěné či elektronické knihy nesmí být reprodukována
Word 2013. podrobný průvodce. Tomáš Šimek
 Word 2013 podrobný průvodce Tomáš Šimek Přehled funkcí a vlastností nejnovější verze textového editoru Word Jak psát na počítači správně, úpravy a formátování textu a stránky Zpracování dalších objektů
Word 2013 podrobný průvodce Tomáš Šimek Přehled funkcí a vlastností nejnovější verze textového editoru Word Jak psát na počítači správně, úpravy a formátování textu a stránky Zpracování dalších objektů
Office 2013. podrobný průvodce. Tomáš Šimek
 Office 2013 podrobný průvodce Tomáš Šimek Seznámení se společnými postupy při práci s dokumenty Office Popis základních a pokročilejších postupů při práci s Wordem, Excelem, PowerPointem a OneNote Možnosti
Office 2013 podrobný průvodce Tomáš Šimek Seznámení se společnými postupy při práci s dokumenty Office Popis základních a pokročilejších postupů při práci s Wordem, Excelem, PowerPointem a OneNote Možnosti
Ukázka knihy z internetového knihkupectví www.kosmas.cz
 Ukázka knihy z internetového knihkupectví www.kosmas.cz Excel Vladimír Bříza Podrobný průvodce 2007 Excel 2007 podrobný průvodce Vladimír Bříza Vydala Grada Publishing, a.s. U Průhonu 22, Praha 7 jako
Ukázka knihy z internetového knihkupectví www.kosmas.cz Excel Vladimír Bříza Podrobný průvodce 2007 Excel 2007 podrobný průvodce Vladimír Bříza Vydala Grada Publishing, a.s. U Průhonu 22, Praha 7 jako
Naučte se víc... Metodická příručka pro školy k aplikaci Microsoft Office Access 2007
 Naučte se víc... Metodická příručka pro školy k aplikaci Microsoft Office Access 2007 Microsoft pro školství 1 Autoři: Jiří Chytil & Boris Chytil Metodická příručka pro školy k aplikaci Microsoft Office
Naučte se víc... Metodická příručka pro školy k aplikaci Microsoft Office Access 2007 Microsoft pro školství 1 Autoři: Jiří Chytil & Boris Chytil Metodická příručka pro školy k aplikaci Microsoft Office
5 Tabulky a seznamy dat Příklad 3 Excel 2010
 TÉMA: Jednoduchá a rozšířená filtrace dat Ne vždy potřebujeme při běžné práci s tabulkami pracovat se všemi záznamy. Sekretářka společnosti Naše zahrada zpracovává seznamy prodejců, zaměstnanců a zboží
TÉMA: Jednoduchá a rozšířená filtrace dat Ne vždy potřebujeme při běžné práci s tabulkami pracovat se všemi záznamy. Sekretářka společnosti Naše zahrada zpracovává seznamy prodejců, zaměstnanců a zboží
Ukázka knihy z internetového knihkupectví www.kosmas.cz
 Ukázka knihy z internetového knihkupectví www.kosmas.cz U k á z k a k n i h y z i n t e r n e t o v é h o k n i h k u p e c t v í w w w. k o s m a s. c z, U I D : K O S 1 8 1 5 4 4 Nadpis kapitoly Mojmír
Ukázka knihy z internetového knihkupectví www.kosmas.cz U k á z k a k n i h y z i n t e r n e t o v é h o k n i h k u p e c t v í w w w. k o s m a s. c z, U I D : K O S 1 8 1 5 4 4 Nadpis kapitoly Mojmír
Vzdělávání v egoncentru ORP Louny
 Zpracováno v rámci projektu č. CZ.1.04/4.1.00/40.00067 Vzdělávání v egoncentru ORP Louny Město Louny Obsah 1. Databáze... 4 2. Třídění pomocí filtrů... 5 3. Ukotvení a uvolnění příček... 6 3.1 Ukotvení
Zpracováno v rámci projektu č. CZ.1.04/4.1.00/40.00067 Vzdělávání v egoncentru ORP Louny Město Louny Obsah 1. Databáze... 4 2. Třídění pomocí filtrů... 5 3. Ukotvení a uvolnění příček... 6 3.1 Ukotvení
Program pro flexibilní tvorbu evidencí. VIKLAN - Evidence. Uživatelská příručka. pro seznámení se základními možnostmi programu
 Program pro flexibilní tvorbu evidencí VIKLAN - Evidence Uživatelská příručka pro seznámení se základními možnostmi programu Vlastimil Kubínek, Ing. Josef Spilka VIKLAN - Evidence Verse 1.11.8.1 Copyright
Program pro flexibilní tvorbu evidencí VIKLAN - Evidence Uživatelská příručka pro seznámení se základními možnostmi programu Vlastimil Kubínek, Ing. Josef Spilka VIKLAN - Evidence Verse 1.11.8.1 Copyright
Řazení řádků ve vzestupném pořadí (A až Z nebo 0 až 9) nebo sestupném pořadí (Z až A nebo 9 až 0)
 Řazení oblasti Řazení řádků ve vzestupném pořadí (A až Z nebo 0 až 9) nebo sestupném pořadí (Z až A nebo 9 až 0) 1. Klepněte na buňku ve sloupci, podle kterého chcete řádek seřadit. 2. Klepněte na tlačítko
Řazení oblasti Řazení řádků ve vzestupném pořadí (A až Z nebo 0 až 9) nebo sestupném pořadí (Z až A nebo 9 až 0) 1. Klepněte na buňku ve sloupci, podle kterého chcete řádek seřadit. 2. Klepněte na tlačítko
Příklad bezprostředně navazuje na předchozí příklad č. 17. Bez zvládnutí příkladu č. 17 není možné pokračovat
 Příklad zahrnuje Textová editace buněk Základní vzorce Vložené kliparty Propojené listy Grafi cká úprava buněk Složitější vzorce Vložené externí obrázky Formuláře Úprava formátu Vysoce speciální funkce
Příklad zahrnuje Textová editace buněk Základní vzorce Vložené kliparty Propojené listy Grafi cká úprava buněk Složitější vzorce Vložené externí obrázky Formuláře Úprava formátu Vysoce speciální funkce
Tabulkové processory MS Excel (OpenOffice Calc)
 Maturitní téma: Tabulkové processory MS Excel (OpenOffice Calc) Charakteristika tabulkového editoru Tabulkový editor (sprematuritníadsheet) se používá všude tam, kde je třeba zpracovávat data uspořádaná
Maturitní téma: Tabulkové processory MS Excel (OpenOffice Calc) Charakteristika tabulkového editoru Tabulkový editor (sprematuritníadsheet) se používá všude tam, kde je třeba zpracovávat data uspořádaná
Databázový systém ACCESS
 Databázový systém ACCESS Cíle: Databáze je souhrn dat vztahujících se k určitému tématu nebo účelu. Databázi lze chápat jako množinu dat popisujících určitou část objektivní reality, udržovanou a využívanou
Databázový systém ACCESS Cíle: Databáze je souhrn dat vztahujících se k určitému tématu nebo účelu. Databázi lze chápat jako množinu dat popisujících určitou část objektivní reality, udržovanou a využívanou
ISPOP 2016 MANUÁL K VYPLNĚNÍ FORMULÁŘŮ PRO OHLAŠOVÁNÍ ÚDAJŮ PRO VODNÍ BILANCI
 ISPOP 2016 MANUÁL K VYPLNĚNÍ FORMULÁŘŮ PRO OHLAŠOVÁNÍ ÚDAJŮ PRO VODNÍ BILANCI 22, odst. 2, zákona č. 254/2001 Sb., o vodách a vyhl. č. 431/2001 Sb., přílohy 1-4 Odběr podzemní vody ( 10 vyhl. č. 431/2001
ISPOP 2016 MANUÁL K VYPLNĚNÍ FORMULÁŘŮ PRO OHLAŠOVÁNÍ ÚDAJŮ PRO VODNÍ BILANCI 22, odst. 2, zákona č. 254/2001 Sb., o vodách a vyhl. č. 431/2001 Sb., přílohy 1-4 Odběr podzemní vody ( 10 vyhl. č. 431/2001
VYTVÁŘENÍ A POUŽITÍ VZDĚLÁVACÍCH MODULŮ
 VYTVÁŘENÍ A POUŽITÍ VZDĚLÁVACÍCH MODULŮ Mgr. Hana Rohrová Ing. Miroslava Mourková Ing. Martina Husáková Fakulta informatiky a managementu Univerzity Hradec Králové Projekt je spolufinancován Evropským
VYTVÁŘENÍ A POUŽITÍ VZDĚLÁVACÍCH MODULŮ Mgr. Hana Rohrová Ing. Miroslava Mourková Ing. Martina Husáková Fakulta informatiky a managementu Univerzity Hradec Králové Projekt je spolufinancován Evropským
Další servery s elektronickým obsahem
 Právní upozornění Všechna práva vyhrazena. Žádná část této tištěné či elektronické knihy nesmí být reprodukována a šířena v papírové, elektronické či jiné podobě bez předchozího písemného souhlasu nakladatele.
Právní upozornění Všechna práva vyhrazena. Žádná část této tištěné či elektronické knihy nesmí být reprodukována a šířena v papírové, elektronické či jiné podobě bez předchozího písemného souhlasu nakladatele.
SPZ 2010 13.13. Uživatelská příručka
 SPZ 2010 13.13 Uživatelská příručka Listopad, 2010 Obsah Obsah ÚVOD... 2 Nápověda programu... 2 POŽADAVKY... 2 INSTALACE... 3 ZÁKLADNÍ NASTAVENÍ... 5 PRVNÍ NAČTENÍ DAT... 6 Automatické načtení... 6 Doplnění
SPZ 2010 13.13 Uživatelská příručka Listopad, 2010 Obsah Obsah ÚVOD... 2 Nápověda programu... 2 POŽADAVKY... 2 INSTALACE... 3 ZÁKLADNÍ NASTAVENÍ... 5 PRVNÍ NAČTENÍ DAT... 6 Automatické načtení... 6 Doplnění
Stravenky Exit. 1. Spuštění modulu Stravenky Exit
 Stravenky Exit 1. Spuštění modulu Stravenky Exit 2. Popis prostředí a ovládacích prvků modulu Stravenky Exit 2.1. Rozbalovací seznamy 2.2. Hlavní záložky 2.2.1 Záložka "Seznam" 2.2.1.1 Záložka "Exit" 2.2.1.2
Stravenky Exit 1. Spuštění modulu Stravenky Exit 2. Popis prostředí a ovládacích prvků modulu Stravenky Exit 2.1. Rozbalovací seznamy 2.2. Hlavní záložky 2.2.1 Záložka "Seznam" 2.2.1.1 Záložka "Exit" 2.2.1.2
Databáze v Excelu EU peníze středním školám Didaktický učební materiál
 Databáze v Excelu EU peníze středním školám Didaktický učební materiál Anotace Označení DUMU: VY_32_INOVACE_IT4.18 Předmět: IVT Tematická oblast: Microsoft Office 2007 Autor: Ing. Vladimír Šauer Škola:
Databáze v Excelu EU peníze středním školám Didaktický učební materiál Anotace Označení DUMU: VY_32_INOVACE_IT4.18 Předmět: IVT Tematická oblast: Microsoft Office 2007 Autor: Ing. Vladimír Šauer Škola:
Manuál k aplikaci SDO PILOT v.0.2
 Manuál k aplikaci SDO PILOT v.0.2 Základní informace o aplikaci Aplikace slouží pro zjednodušené vytváření dokumentů Souhrnů doporučených opatření pro Evropsky významné lokality. Vznikala přírustkovým
Manuál k aplikaci SDO PILOT v.0.2 Základní informace o aplikaci Aplikace slouží pro zjednodušené vytváření dokumentů Souhrnů doporučených opatření pro Evropsky významné lokality. Vznikala přírustkovým
Interaktivní mapy ÚAP Uživatelská příručka
 Interaktivní mapy ÚAP Uživatelská příručka Verze: 1.0 Podpora: GEOREAL spol. s r.o. http://www.georeal.cz email: podpora@georeal.cz Hot-line: 373 733 456 Běhové prostředí: Microsoft Internet Explorer,
Interaktivní mapy ÚAP Uživatelská příručka Verze: 1.0 Podpora: GEOREAL spol. s r.o. http://www.georeal.cz email: podpora@georeal.cz Hot-line: 373 733 456 Běhové prostředí: Microsoft Internet Explorer,
František Hudek. duben 2012. Informační a komunikační technologie MS Excel Úvod do Excelu I. Seznámení s pracovním prostředím aplikace MS Excel.
 VY_32_INOVACE_FH01 Jméno autora výukového materiálu Datum (období), ve kterém byl VM vytvořen Ročník, pro který je VM určen Vzdělávací oblast, obor, okruh, téma Anotace František Hudek duben 2012 8. ročník
VY_32_INOVACE_FH01 Jméno autora výukového materiálu Datum (období), ve kterém byl VM vytvořen Ročník, pro který je VM určen Vzdělávací oblast, obor, okruh, téma Anotace František Hudek duben 2012 8. ročník
Josef Pecinovský PowerPoint 2007
 Josef Pecinovský PowerPoint 2007 Jak na PowerPoint 2007 v rekordním čase Josef Pecinovský Vydala Grada Publishing, a.s. U Průhonu 22, Praha 7 jako svou 3054. publikaci Odpovědný redaktor Karel Samohýl
Josef Pecinovský PowerPoint 2007 Jak na PowerPoint 2007 v rekordním čase Josef Pecinovský Vydala Grada Publishing, a.s. U Průhonu 22, Praha 7 jako svou 3054. publikaci Odpovědný redaktor Karel Samohýl
MANUÁL K OBSLUZE REDAKČNÍHO SYSTÉMU / wordpress
 MANUÁL K OBSLUZE REDAKČNÍHO SYSTÉMU / wordpress www.webdevel.cz Webdevel s.r.o. IČ 285 97 192 DIČ CZ28597192 W www.webdevel.cz E info@webdevel.cz Ostrava Obránců míru 863/7 703 00 Ostrava Vítkovice M 603
MANUÁL K OBSLUZE REDAKČNÍHO SYSTÉMU / wordpress www.webdevel.cz Webdevel s.r.o. IČ 285 97 192 DIČ CZ28597192 W www.webdevel.cz E info@webdevel.cz Ostrava Obránců míru 863/7 703 00 Ostrava Vítkovice M 603
Stručný obsah. K2118.indd 3 19.6.2013 9:15:27
 Stručný obsah 1. Stručný obsah 3 2. Úvod 11 3. Seznamy a databáze v Excelu 13 4. Excel a externí data 45 5. Vytvoření kontingenční tabulky 65 6. Využití kontingenčních tabulek 81 7. Kontingenční grafy
Stručný obsah 1. Stručný obsah 3 2. Úvod 11 3. Seznamy a databáze v Excelu 13 4. Excel a externí data 45 5. Vytvoření kontingenční tabulky 65 6. Využití kontingenčních tabulek 81 7. Kontingenční grafy
Microsoft Excel 2007 pokročilé metody a funkce
 Microsoft Excel 2007 pokročilé metody a funkce Cíl semináře: Vysoce interaktivní seminář je určen pro zkušené uživatele tabulkového procesoru, kteří chtějí využít speciální nástroje, postupy, metody a
Microsoft Excel 2007 pokročilé metody a funkce Cíl semináře: Vysoce interaktivní seminář je určen pro zkušené uživatele tabulkového procesoru, kteří chtějí využít speciální nástroje, postupy, metody a
OpusBenefit. Uživatelský manuál k verzi 1.0 verze 1-2010 1 / 24. K l i e n t s k á d a t a b á z e
 1 / 24 1 Úvod Program OpusBenefit byl vytvořen proto, aby naši obchodní partneři mohli sledovat aktivity svých zákazníků (nákupy v jejich obchodech, využívání jejich služeb, návštěvy jejich zařízení),
1 / 24 1 Úvod Program OpusBenefit byl vytvořen proto, aby naši obchodní partneři mohli sledovat aktivity svých zákazníků (nákupy v jejich obchodech, využívání jejich služeb, návštěvy jejich zařízení),
Obsah. Seznámení s prostředím Excelu. Poděkování 25 O přiloženém CD 26 Co je na CD 26 Použití CD 26 Systémové požadavky 26 Podpora 27
 Obsah Poděkování 25 O přiloženém CD 26 Co je na CD 26 Použití CD 26 Systémové požadavky 26 Podpora 27 Konvence použité v této knize 28 Textové konvence 28 Grafické konvence 28 ČÁST 1 Seznámení s prostředím
Obsah Poděkování 25 O přiloženém CD 26 Co je na CD 26 Použití CD 26 Systémové požadavky 26 Podpora 27 Konvence použité v této knize 28 Textové konvence 28 Grafické konvence 28 ČÁST 1 Seznámení s prostředím
CADKON/TZB verze 2007.1
 Stránka č. 1 z 12 Pospis propojení programů CADKON/TZB a PROTECH (TZ, DIMOSW) CADKON/TZB verze 2007.1 Výpočet tepelných ztrát Rozmístění otopných těles Vkládání těles z databáze PROTECHu Vykreslení půdorysných
Stránka č. 1 z 12 Pospis propojení programů CADKON/TZB a PROTECH (TZ, DIMOSW) CADKON/TZB verze 2007.1 Výpočet tepelných ztrát Rozmístění otopných těles Vkládání těles z databáze PROTECHu Vykreslení půdorysných
KAPITOLA 1 Několik slov o Excelu 2007 9. Pás karet 10 Panel nástrojů Rychlý přístup 11 Tlačítko Office 11
 Obsah KAPITOLA 1 Několik slov o Excelu 2007 9 Pás karet 10 Panel nástrojů Rychlý přístup 11 Tlačítko Office 11 KAPITOLA 2 Operace při otvírání a ukládání sešitu 15 Jak uložit sešit tak, aby jej bylo možné
Obsah KAPITOLA 1 Několik slov o Excelu 2007 9 Pás karet 10 Panel nástrojů Rychlý přístup 11 Tlačítko Office 11 KAPITOLA 2 Operace při otvírání a ukládání sešitu 15 Jak uložit sešit tak, aby jej bylo možné
Uživatelský manuál Správce úloh. Verze dokumentu 1.0
 Uživatelský manuál Správce úloh Verze dokumentu 1.0 DŮVĚRNÉ INFORMACE Informace, které jsou obsahem tohoto dokumentu, jsou vlastnictvím společnosti Ex Libris Ltd. nebo jejich afilací. Jakékoliv jejich
Uživatelský manuál Správce úloh Verze dokumentu 1.0 DŮVĚRNÉ INFORMACE Informace, které jsou obsahem tohoto dokumentu, jsou vlastnictvím společnosti Ex Libris Ltd. nebo jejich afilací. Jakékoliv jejich
Nové kreativní týmy v prioritách vědeckého bádání CZ.1.07/2.3.00/30.0055. Tento projekt je spolufinancován z ESF a státního rozpočtu ČR.
 Nové kreativní týmy v prioritách vědeckého bádání CZ.1.07/2.3.00/30.0055 Tento projekt je spolufinancován z ESF a státního rozpočtu ČR. Téma: EXCELentní tipy a triky pro mírně pokročilé Martina Litschmannová
Nové kreativní týmy v prioritách vědeckého bádání CZ.1.07/2.3.00/30.0055 Tento projekt je spolufinancován z ESF a státního rozpočtu ČR. Téma: EXCELentní tipy a triky pro mírně pokročilé Martina Litschmannová
Gymnázium Vysoké Mýto nám. Vaňorného 163, 566 01 Vysoké Mýto
 Gymnázium Vysoké Mýto nám. Vaňorného 163, 566 01 Vysoké Mýto Registrační číslo projektu Šablona Autor Název materiálu / Druh CZ.1.07/1.5.00/34.0951 III/2 INOVACE A ZKVALITNĚNÍ VÝUKY PROSTŘEDNICTVÍM ICT
Gymnázium Vysoké Mýto nám. Vaňorného 163, 566 01 Vysoké Mýto Registrační číslo projektu Šablona Autor Název materiálu / Druh CZ.1.07/1.5.00/34.0951 III/2 INOVACE A ZKVALITNĚNÍ VÝUKY PROSTŘEDNICTVÍM ICT
Smart PSS dohledový systém
 Smart PSS dohledový systém Uživatelský manuál OBSAH Spuštění...3 Obecné nastavení...4 Účty...5 Přidat uživatele...5 Úprava a vymazání uživatele...6 Správce zařízení...7 Přidat zařízení...7 Nastavení parametrů...9
Smart PSS dohledový systém Uživatelský manuál OBSAH Spuštění...3 Obecné nastavení...4 Účty...5 Přidat uživatele...5 Úprava a vymazání uživatele...6 Správce zařízení...7 Přidat zařízení...7 Nastavení parametrů...9
ZŠ ÚnO, Bratří Čapků 1332
 MS Excel 2002 Grada - po spuštění je třeba kliknout do středu obrazovky - v dalším dialogovém okně (Přihlášení) vybrat uživatele, zřídit Nového uživatele nebo zvolit variantu Bez přihlášení (pro anonymní
MS Excel 2002 Grada - po spuštění je třeba kliknout do středu obrazovky - v dalším dialogovém okně (Přihlášení) vybrat uživatele, zřídit Nového uživatele nebo zvolit variantu Bez přihlášení (pro anonymní
NOVÁ VERZE OBD A JEJÍ VYUŽÍVÁNÍ Ing. Martina Valášková
 NOVÁ VERZE OBD A JEJÍ VYUŽÍVÁNÍ Ing. Martina Valášková studijní materiál ke kurzu Odborné publikování, citační etika a autorské právo s podporou ICT Fakulta informatiky a managementu Univerzity Hradec
NOVÁ VERZE OBD A JEJÍ VYUŽÍVÁNÍ Ing. Martina Valášková studijní materiál ke kurzu Odborné publikování, citační etika a autorské právo s podporou ICT Fakulta informatiky a managementu Univerzity Hradec
2 Dotazy Příklad 1 Access 2010
 TÉMA: Výběrové dotazy Sekretářka společnosti Naše zahrada pracuje s rozsáhlými tabulkami. Pro přehlednější práci s daty používá řazení a filtraci dat na základě různých kritérií. Dále potřebuje získat
TÉMA: Výběrové dotazy Sekretářka společnosti Naše zahrada pracuje s rozsáhlými tabulkami. Pro přehlednější práci s daty používá řazení a filtraci dat na základě různých kritérií. Dále potřebuje získat
Word 2007 Word 2007 egon. Spuštění, vzhled, zobrazení dokumentu
 Word 2007 Word 2007 egon Spuštění, vzhled, zobrazení dokumentu Jan Málek 30.4.2010 Word 2007 V roce 2007 přichází firma Microsoft s novou verzí kancelářského balíku MS Office 2007 a tedy i textového editoru
Word 2007 Word 2007 egon Spuštění, vzhled, zobrazení dokumentu Jan Málek 30.4.2010 Word 2007 V roce 2007 přichází firma Microsoft s novou verzí kancelářského balíku MS Office 2007 a tedy i textového editoru
DUM 01 téma: Obecné vlastnosti tabulkového editoru, rozsah, zápis do buňky, klávesové zkratky
 DUM 01 téma: Obecné vlastnosti tabulkového editoru, rozsah, zápis do buňky, klávesové zkratky ze sady: 02 tematický okruh sady: Tabulkový editor ze šablony: 07 KANCELÁŘSKÝ SOFTWARE určeno pro: 1-4. ročník
DUM 01 téma: Obecné vlastnosti tabulkového editoru, rozsah, zápis do buňky, klávesové zkratky ze sady: 02 tematický okruh sady: Tabulkový editor ze šablony: 07 KANCELÁŘSKÝ SOFTWARE určeno pro: 1-4. ročník
Tabulkový procesor otázka č.17
 Tabulkový procesor otázka č.17 Seřazení (sort = řazení, třídění) je přeorganizování seznamu nebo jakékoli jiné tabulky podle klíčů. Klíč představuje vybrané pole seznamu, podle kterého se na základě zvoleného
Tabulkový procesor otázka č.17 Seřazení (sort = řazení, třídění) je přeorganizování seznamu nebo jakékoli jiné tabulky podle klíčů. Klíč představuje vybrané pole seznamu, podle kterého se na základě zvoleného
Microsoft Access. Úterý 26. února. Úterý 5. března. Typy objektů databáze: Vytvoření a návrh nové tabulky
 Úterý 26. února Microsoft Access Databáze je seskupení většího množství údajů, které mají určitou logiku a lze je určitým způsobem vyhodnocovat, zpracovávat a analyzovat Access je jedním z programů určených
Úterý 26. února Microsoft Access Databáze je seskupení většího množství údajů, které mají určitou logiku a lze je určitým způsobem vyhodnocovat, zpracovávat a analyzovat Access je jedním z programů určených
Spinelterminal. Terminálový program pro ladění aplikací s protokolem Spinel. 20. září 2005 w w w. p a p o u c h. c o m v.0.9.5.18
 Terminálový program pro ladění aplikací s protokolem Spinel 20. září 2005 w w w. p a p o u c h. c o m v.0.9.5.18 Spinelterminal Katalogový list Vytvořen: 15.4.2004 Poslední aktualizace: 20.9.2005 10:34
Terminálový program pro ladění aplikací s protokolem Spinel 20. září 2005 w w w. p a p o u c h. c o m v.0.9.5.18 Spinelterminal Katalogový list Vytvořen: 15.4.2004 Poslední aktualizace: 20.9.2005 10:34
Praktická cvičení Power Point
 ELEKTRONICKÁ PREZENTACE 35 Praktická cvičení Power Point Příklad s řešením 1 Příklad s řešením 1 Zadání Otevřete program Power Point a vytvořte prezentaci laso.ppt o čtyřech snímcích, na kterých budete
ELEKTRONICKÁ PREZENTACE 35 Praktická cvičení Power Point Příklad s řešením 1 Příklad s řešením 1 Zadání Otevřete program Power Point a vytvořte prezentaci laso.ppt o čtyřech snímcích, na kterých budete
Uživatelská příručka systému pro administrátory obcí a manuál pro správce portálu
 Softwarová podpora tvorby rozvojových dokumentů obcí Uživatelská příručka systému pro administrátory obcí a manuál pro správce portálu Verze 1.3 Zpracováno v rámci projektu CZ.1.04/4.1.00/62.00008 ELEKTRONICKÁ
Softwarová podpora tvorby rozvojových dokumentů obcí Uživatelská příručka systému pro administrátory obcí a manuál pro správce portálu Verze 1.3 Zpracováno v rámci projektu CZ.1.04/4.1.00/62.00008 ELEKTRONICKÁ
Připojení systému A3600 k aplikaci DDS2000
 " Uživatelský manuál Připojení systému A3600 k aplikaci DDS2000 Aplikace :! Přenos a archivace dat naměřených systémem A3600 z COMPACT FLASH karty! Formátování nebo mazání dat z COMPACT FLASH karty! Tvorba
" Uživatelský manuál Připojení systému A3600 k aplikaci DDS2000 Aplikace :! Přenos a archivace dat naměřených systémem A3600 z COMPACT FLASH karty! Formátování nebo mazání dat z COMPACT FLASH karty! Tvorba
Příklady pracovních postupů
 2014 Electronics For Imaging. Informace obsažené v této publikaci jsou zahrnuty v Právním upozornění pro tento produkt. 11 června 2014 Obsah 3 Obsah Příklady pracovních postupů tisku na serveru Fiery Server...5
2014 Electronics For Imaging. Informace obsažené v této publikaci jsou zahrnuty v Právním upozornění pro tento produkt. 11 června 2014 Obsah 3 Obsah Příklady pracovních postupů tisku na serveru Fiery Server...5
DATABÁZE A SYSTÉMY PRO UCHOVÁNÍ DAT 61 DATABÁZE - ACCESS. (příprava k vykonání testu ECDL Modul 5 Databáze a systémy pro zpracování dat)
 DATABÁZE A SYSTÉMY PRO UCHOVÁNÍ DAT 61 DATABÁZE - ACCESS (příprava k vykonání testu ECDL Modul 5 Databáze a systémy pro zpracování dat) DATABÁZE A SYSTÉMY PRO UCHOVÁNÍ DAT 62 Databáze a systémy pro uchování
DATABÁZE A SYSTÉMY PRO UCHOVÁNÍ DAT 61 DATABÁZE - ACCESS (příprava k vykonání testu ECDL Modul 5 Databáze a systémy pro zpracování dat) DATABÁZE A SYSTÉMY PRO UCHOVÁNÍ DAT 62 Databáze a systémy pro uchování
EXCELentní tipy a triky pro mírně pokročilé. Martina Litschmannová
 EXCELentní tipy a triky pro mírně pokročilé Martina Litschmannová Obsah semináře definování názvu dynamicky měněné oblasti, kontingenční tabulky úvod, kontingenční tabulky násobné oblasti sloučení, převod
EXCELentní tipy a triky pro mírně pokročilé Martina Litschmannová Obsah semináře definování názvu dynamicky měněné oblasti, kontingenční tabulky úvod, kontingenční tabulky násobné oblasti sloučení, převod
Uživatelská příručka
 OM-Link Uživatelská příručka Verze: 2.1 Prosinec 2006 Copyright 2005, 2006 ORBIT MERRET, s r.o. I Nápověda k programu OM-Link Obsah Část I Úvod 3 Část II Základní pojmy a informace 3 1 Připojení... 3 2
OM-Link Uživatelská příručka Verze: 2.1 Prosinec 2006 Copyright 2005, 2006 ORBIT MERRET, s r.o. I Nápověda k programu OM-Link Obsah Část I Úvod 3 Část II Základní pojmy a informace 3 1 Připojení... 3 2
ÚVOD 3 SEZNÁMENÍ SE SYSTÉMEM 4
 ÚVOD 3 SEZNÁMENÍ SE SYSTÉMEM 4 JEDNODUCHÉ PŘIHLÁŠENÍ 4 ADMINISTRAČNÍ PROSTŘEDÍ 5 PŘEPÍNÁNÍ JAZYKOVÉ VERZE 5 POLOŽKY HORNÍHO MENU 5 DOPLŇKOVÉ POLOŽKY MENU: 6 STROM SE STRÁNKAMI, RUBRIKAMI A ČLÁNKY 7 TITULNÍ
ÚVOD 3 SEZNÁMENÍ SE SYSTÉMEM 4 JEDNODUCHÉ PŘIHLÁŠENÍ 4 ADMINISTRAČNÍ PROSTŘEDÍ 5 PŘEPÍNÁNÍ JAZYKOVÉ VERZE 5 POLOŽKY HORNÍHO MENU 5 DOPLŇKOVÉ POLOŽKY MENU: 6 STROM SE STRÁNKAMI, RUBRIKAMI A ČLÁNKY 7 TITULNÍ
Excel 2013 podrobný průvodce
 Excel 2013 podrobný průvodce Josef Pecinovský Seznámení s programem a novinky Excelu 2013 Ovládání programu pomocí dotykové obrazovky Operativní rozbor dat pomocí nástroje Rychlá analýza Operace se sešity
Excel 2013 podrobný průvodce Josef Pecinovský Seznámení s programem a novinky Excelu 2013 Ovládání programu pomocí dotykové obrazovky Operativní rozbor dat pomocí nástroje Rychlá analýza Operace se sešity
Obsah. Úvod... 11. 1. Access a Excel podobní, a přesto každý jiný!... 15. 2. Vstupujeme do prostředí tabulkového procesoru... 25
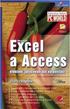 Obsah Úvod... 11 O čem je tato kniha...11 Jak je kniha uspořádána...12 Používané konvence...13 1. Access a Excel podobní, a přesto každý jiný!... 15 1.1 Excel i Access ovládáme příkazy...17 1.2 Jak se
Obsah Úvod... 11 O čem je tato kniha...11 Jak je kniha uspořádána...12 Používané konvence...13 1. Access a Excel podobní, a přesto každý jiný!... 15 1.1 Excel i Access ovládáme příkazy...17 1.2 Jak se
MS PowerPoint 2010. Každá prezentace by se měla skládat ze tří klíčových částí: 1. Obsah
 MS PowerPoint 2010 PowerPoint je vcelku jednoduchá aplikace na tvorbu prezentací, v které lze použít mnoho postupů z Wordu - formátování textu je téměř identické, PowerPoint ale nabízí uživatelsky příjemnější
MS PowerPoint 2010 PowerPoint je vcelku jednoduchá aplikace na tvorbu prezentací, v které lze použít mnoho postupů z Wordu - formátování textu je téměř identické, PowerPoint ale nabízí uživatelsky příjemnější
Microsoft Office Outlook 2003 s aplikací Business Contact Manager
 Microsoft Office Outlook 2003 s aplikací Business Contact Manager Použití aplikace Business Contact Manager v sadě Microsoft Office Obsah Import sestavy aplikace Business Contact Manager do aplikace Excel...
Microsoft Office Outlook 2003 s aplikací Business Contact Manager Použití aplikace Business Contact Manager v sadě Microsoft Office Obsah Import sestavy aplikace Business Contact Manager do aplikace Excel...
Registr smluv. Dokumentace k registru smluv v IS ALeX pro ČSAD Vsetín, ČSAD Invest a další společnosti skupiny. v. 1.0 15.8.2014
 Registr smluv Dokumentace k registru smluv v IS ALeX pro ČSAD Vsetín, ČSAD Invest a další společnosti skupiny v. 1.0 15.8.2014 EXCON, a.s. Sokolovská 187/203 190 00 Praha 9 1 Obsah 1 Obsah... 1 2 Úvod...
Registr smluv Dokumentace k registru smluv v IS ALeX pro ČSAD Vsetín, ČSAD Invest a další společnosti skupiny v. 1.0 15.8.2014 EXCON, a.s. Sokolovská 187/203 190 00 Praha 9 1 Obsah 1 Obsah... 1 2 Úvod...
Volby a Referenda. 2013 ALIS spol. s r.o.
 21.10.2013 2 Obsah 1 KEOX - Volby 4 2 Postup zpracování 5 3 Číselníky a parametry 9 3.1 Číselníky-přehled... 9 3.2 Číselníky-popis... 9 3.3 Parametry... 10 4 Metodika a legislativa 12 4.1 Úvod... 12 pojmy
21.10.2013 2 Obsah 1 KEOX - Volby 4 2 Postup zpracování 5 3 Číselníky a parametry 9 3.1 Číselníky-přehled... 9 3.2 Číselníky-popis... 9 3.3 Parametry... 10 4 Metodika a legislativa 12 4.1 Úvod... 12 pojmy
10. Editor databází dotazy a relace
 10. Editor databází dotazy a relace Dotazy Dotazy tvoří velkou samostatnou kapitolu Accessu, která je svým významem téměř stejně důležitá jako oblast návrhu a úpravy tabulek. Svým rozsahem je to ale oblast
10. Editor databází dotazy a relace Dotazy Dotazy tvoří velkou samostatnou kapitolu Accessu, která je svým významem téměř stejně důležitá jako oblast návrhu a úpravy tabulek. Svým rozsahem je to ale oblast
Tlačítka a další prvky vestavěných panelů nástrojů a nabídek (CommandBar) a jejich Control ID ve verzi Excel 2010
 Tlačítka a další prvky vestavěných panelů nástrojů a nabídek (CommandBar) a jejich Control ID ve verzi Excel 2010 Pozn. Od verze Excelu 2007 jsou klasické panely nástrojů skryty. Jejich nástroje mohou
Tlačítka a další prvky vestavěných panelů nástrojů a nabídek (CommandBar) a jejich Control ID ve verzi Excel 2010 Pozn. Od verze Excelu 2007 jsou klasické panely nástrojů skryty. Jejich nástroje mohou
Fiery Driver Configurator
 2015 Electronics For Imaging, Inc. Informace obsažené v této publikaci jsou zahrnuty v Právní oznámení pro tento produkt. 16. listopadu 2015 Obsah 3 Obsah Fiery Driver Configurator...5 Systémové požadavky...5
2015 Electronics For Imaging, Inc. Informace obsažené v této publikaci jsou zahrnuty v Právní oznámení pro tento produkt. 16. listopadu 2015 Obsah 3 Obsah Fiery Driver Configurator...5 Systémové požadavky...5
Střední škola informačních technologií a sociální péče, Brno, Purkyňova 97. Vybrané části Excelu. Ing. Petr Adamec
 INVESTICE DO ROZVOJE VZDĚLÁVÁNÍ Střední škola informačních technologií a sociální péče, Brno, Purkyňova 97 Vybrané části Excelu Ing. Petr Adamec Brno 2010 Cílem předmětu je seznámení se s programem Excel
INVESTICE DO ROZVOJE VZDĚLÁVÁNÍ Střední škola informačních technologií a sociální péče, Brno, Purkyňova 97 Vybrané části Excelu Ing. Petr Adamec Brno 2010 Cílem předmětu je seznámení se s programem Excel
Microsoft Excel 2010 pokročilé metody a funkce
 Microsoft Excel 2010 pokročilé metody a funkce Cíl semináře: Vysoce interaktivní seminář je určen pro zkušené uživatele tabulkového procesoru, kteří chtějí využít speciální nástroje, postupy, metody a
Microsoft Excel 2010 pokročilé metody a funkce Cíl semináře: Vysoce interaktivní seminář je určen pro zkušené uživatele tabulkového procesoru, kteří chtějí využít speciální nástroje, postupy, metody a
Uživatelský manuál. A3600 DL ( Data Download)
 Uživatelský manuál A3600 DL ( Data Download) Aplikace : Jednoduchý program pro přenášení dat z on line monitorovacího systému A3600 Export měřených statických dat do souboru Zobrazení grafů naměřených
Uživatelský manuál A3600 DL ( Data Download) Aplikace : Jednoduchý program pro přenášení dat z on line monitorovacího systému A3600 Export měřených statických dat do souboru Zobrazení grafů naměřených
Obsah. Základy práce s databází 13. Tabulky 43. Obsah. Úvod 9 Poděkování 12
 Obsah Úvod 9 Poděkování 12 1 Základy práce s databází 13 Microsoft Access úvodní teoretické informace 14 Co je Microsoft Access 14 Kdy je vhodné použít Access 14 Jednoduché vysvětlení, co je databáze 15
Obsah Úvod 9 Poděkování 12 1 Základy práce s databází 13 Microsoft Access úvodní teoretické informace 14 Co je Microsoft Access 14 Kdy je vhodné použít Access 14 Jednoduché vysvětlení, co je databáze 15
Pracovní sešit MS Word pokročilý
 Veškerá reprodukce v částečné i úplné formě je bez autorského souhlasu protizákonná. Strana 0 MS Excel pokročilý 2013 Přehled novinek Rychlý přehled Šablony, statistické funkce a další nové nástroje Spolupráce
Veškerá reprodukce v částečné i úplné formě je bez autorského souhlasu protizákonná. Strana 0 MS Excel pokročilý 2013 Přehled novinek Rychlý přehled Šablony, statistické funkce a další nové nástroje Spolupráce
3 Formuláře a sestavy Příklad 2 Access 2010
 TÉMA: Výpočty ve formulářích, rozhraní pro uživatele Formuláře neslouží pouze pro přístup běžného uživatele k datům uloženým v databázi. Ve formulářích se rovněž setkáme s dalšími prvky, jako jsou např.
TÉMA: Výpočty ve formulářích, rozhraní pro uživatele Formuláře neslouží pouze pro přístup běžného uživatele k datům uloženým v databázi. Ve formulářích se rovněž setkáme s dalšími prvky, jako jsou např.
MANUÁL VERZE 4.3 V 06082012
 MANUÁL VERZE 4.3 V 06082012 OBSAH: OBSAH:... 2 Instalace... 3 Registrace... 3 Upgrade... 3 Konfigurace PC... 4 Optimální konfigurace... 4 Popis aplikace... 4 Hlavička... 4 Soupiska hráčů domácí / hosté...
MANUÁL VERZE 4.3 V 06082012 OBSAH: OBSAH:... 2 Instalace... 3 Registrace... 3 Upgrade... 3 Konfigurace PC... 4 Optimální konfigurace... 4 Popis aplikace... 4 Hlavička... 4 Soupiska hráčů domácí / hosté...
Microsoft Office Project 2003 Základní informace 1. Úvod Projektem časem zdrojů rozsahem kvalita úkoly souhrnné úkoly podprojektem
 1. Úvod Plánování a řízení projektů není jednoduchou činností. Je třeba sledovat množství souběžně probíhajících či navazujících úloh, sledovat a plánovat finanční zdroje a správně přidělovat lidské či
1. Úvod Plánování a řízení projektů není jednoduchou činností. Je třeba sledovat množství souběžně probíhajících či navazujících úloh, sledovat a plánovat finanční zdroje a správně přidělovat lidské či
Standardně máme zapnutý panel nástrojů Formátování a Standardní.
 Zapnutí a vypnutí panelů nástrojů Standardně máme zapnutý panel nástrojů Formátování a Standardní. Úkol: Vyzkoušejte si zapnout a vypnout všechny panely nástrojů. Nechte zapnutý panely nástrojů Formátování
Zapnutí a vypnutí panelů nástrojů Standardně máme zapnutý panel nástrojů Formátování a Standardní. Úkol: Vyzkoušejte si zapnout a vypnout všechny panely nástrojů. Nechte zapnutý panely nástrojů Formátování
Výukový materiál pro projekt Elektronická školička POWERPOINT
 Výukový materiál pro projekt Elektronická školička reg. č. CZ.1.07/1.3.05/02.0041 POWERPOINT Ing. Zdeněk Matúš, 2012, str. 24 Materiál je publikován pod licencí Creative Commons - Uveďte autora-neužívejte
Výukový materiál pro projekt Elektronická školička reg. č. CZ.1.07/1.3.05/02.0041 POWERPOINT Ing. Zdeněk Matúš, 2012, str. 24 Materiál je publikován pod licencí Creative Commons - Uveďte autora-neužívejte
Upgrade na Windows 10 na tabletu. ACCENT TB 800 s kapacitou interního úložiště 16GB
 Upgrade na Windows 10 na tabletu ACCENT TB 800 s kapacitou interního úložiště 16GB 16GB tablety mají běžně k dispozici pouze cca 10GB prostoru. Zbytek z celkové kapacity interního úložiště je vyhrazen
Upgrade na Windows 10 na tabletu ACCENT TB 800 s kapacitou interního úložiště 16GB 16GB tablety mají běžně k dispozici pouze cca 10GB prostoru. Zbytek z celkové kapacity interního úložiště je vyhrazen
Microsoft Access. Typy objektů databáze: Vytvoření a návrh nové tabulky. Vytvoření tabulky v návrhovém zobrazení
 Microsoft Access Databáze je seskupení většího množství údajů, které mají určitou logiku a lze je určitým způsobem vyhodnocovat, zpracovávat a analyzovat Access je jedním z programů určených pro zpracování
Microsoft Access Databáze je seskupení většího množství údajů, které mají určitou logiku a lze je určitým způsobem vyhodnocovat, zpracovávat a analyzovat Access je jedním z programů určených pro zpracování
Gilda. Po spuštění programu v základním seznamu vidíte veřejné zakázky za Váš odbor.
 Gilda Program spustíme na webové stránce Intranetové a internetové aplikace městského úřadu, nebo odkazem z plochy vašeho PC. Konkrétní adresa: GILDA Pokud Vám odkaz nebude fungovat, pravděpodobně nemáte
Gilda Program spustíme na webové stránce Intranetové a internetové aplikace městského úřadu, nebo odkazem z plochy vašeho PC. Konkrétní adresa: GILDA Pokud Vám odkaz nebude fungovat, pravděpodobně nemáte
UZ modul VVISION poslední změna 1. 3. 2013
 UZ modul VVISION poslední změna 1. 3. 2013 Obsah 1 Základní popis... - 2-1.1 Popis aplikace... - 2-1.2 Zdroje obrazových dat... - 2-1.3 Uložení dat... - 2-1.4 Funkcionalita... - 2-1.4.1 Základní soubor
UZ modul VVISION poslední změna 1. 3. 2013 Obsah 1 Základní popis... - 2-1.1 Popis aplikace... - 2-1.2 Zdroje obrazových dat... - 2-1.3 Uložení dat... - 2-1.4 Funkcionalita... - 2-1.4.1 Základní soubor
Konec roku, tvorba hlášení o odpadech. Uzavření průběžné evidence konec roku
 Konec roku, tvorba hlášení o odpadech Téma: Pokyny pro uživatele programu EVI 8 s koncem evidenčního roku Program: EVI 8 Vypracoval: Mgr. Tomáš Čejchan (oddělení technické podpory) Revize: 29.12.2014 Cílem
Konec roku, tvorba hlášení o odpadech Téma: Pokyny pro uživatele programu EVI 8 s koncem evidenčního roku Program: EVI 8 Vypracoval: Mgr. Tomáš Čejchan (oddělení technické podpory) Revize: 29.12.2014 Cílem
Aplikované úlohy Solid Edge. SPŠSE a VOŠ Liberec. Ing. Jiří Haňáček [ÚLOHA 34 ŘEZY]
![Aplikované úlohy Solid Edge. SPŠSE a VOŠ Liberec. Ing. Jiří Haňáček [ÚLOHA 34 ŘEZY] Aplikované úlohy Solid Edge. SPŠSE a VOŠ Liberec. Ing. Jiří Haňáček [ÚLOHA 34 ŘEZY]](/thumbs/29/13626702.jpg) Aplikované úlohy Solid Edge SPŠSE a VOŠ Liberec Ing. Jiří Haňáček [ÚLOHA 34 ŘEZY] 1 CÍL KAPITOLY Účelem tohoto dokumentu je naučit uživatele zobrazovat konstrukční dílce a sestavy mj. pomocí řezů. Dokument
Aplikované úlohy Solid Edge SPŠSE a VOŠ Liberec Ing. Jiří Haňáček [ÚLOHA 34 ŘEZY] 1 CÍL KAPITOLY Účelem tohoto dokumentu je naučit uživatele zobrazovat konstrukční dílce a sestavy mj. pomocí řezů. Dokument
Základní práce s Excelem 2007
 Základní práce s Excelem 2007 Zde si krátce projdete základní znalosti Excelu 2007, případně odchylky od starších verzí, se kterými jste zvyklí pracovat. Tento text nemá za úkol Vás uvedené základy naučit,
Základní práce s Excelem 2007 Zde si krátce projdete základní znalosti Excelu 2007, případně odchylky od starších verzí, se kterými jste zvyklí pracovat. Tento text nemá za úkol Vás uvedené základy naučit,
2. blok část B Základní syntaxe příkazů SELECT, INSERT, UPDATE, DELETE
 2. blok část B Základní syntaxe příkazů SELECT, INSERT, UPDATE, DELETE Studijní cíl Tento blok je věnován základní syntaxi příkazu SELECT, pojmům projekce a restrikce. Stručně zde budou představeny příkazy
2. blok část B Základní syntaxe příkazů SELECT, INSERT, UPDATE, DELETE Studijní cíl Tento blok je věnován základní syntaxi příkazu SELECT, pojmům projekce a restrikce. Stručně zde budou představeny příkazy
Kontingenční tabulky v MS Excel 2010
 Kontingenční tabulky v MS Excel 2010 Autor: RNDr. Milan Myšák e-mail: milan.mysak@konero.cz Obsah 1 Vytvoření KT... 3 1.1 Data pro KT... 3 1.2 Tvorba KT... 3 2 Tvorba KT z dalších zdrojů dat... 5 2.1 Data
Kontingenční tabulky v MS Excel 2010 Autor: RNDr. Milan Myšák e-mail: milan.mysak@konero.cz Obsah 1 Vytvoření KT... 3 1.1 Data pro KT... 3 1.2 Tvorba KT... 3 2 Tvorba KT z dalších zdrojů dat... 5 2.1 Data
Univerzální program k výpočtu denního osvětlení dle ČSN 73 0580
 Univerzální program k výpočtu denního osvětlení dle ČSN 73 0580 Popis prostředí programu Hlavní okno Po spuštění programu Wdls se na obrazovce objeví výše uvedené hlavní okno. Toto okno lze rozdělit na
Univerzální program k výpočtu denního osvětlení dle ČSN 73 0580 Popis prostředí programu Hlavní okno Po spuštění programu Wdls se na obrazovce objeví výše uvedené hlavní okno. Toto okno lze rozdělit na
Ovládání Open Office.org Calc Ukládání dokumentu : Levým tlačítkem myši kliknete v menu na Soubor a pak na Uložit jako.
 Ukládání dokumentu : Levým tlačítkem myši kliknete v menu na Soubor a pak na Uložit jako. Otevře se tabulka, v které si najdete místo adresář, pomocí malé šedočerné šipky (jako na obrázku), do kterého
Ukládání dokumentu : Levým tlačítkem myši kliknete v menu na Soubor a pak na Uložit jako. Otevře se tabulka, v které si najdete místo adresář, pomocí malé šedočerné šipky (jako na obrázku), do kterého
WEBOVÁ APLIKACE GEOPORTÁL ŘSD ČR
 Uživatelská dokumentace Datum: 3. 5. 2016 Verze: 1.2 WEBOVÁ APLIKACE GEOPORTÁL ŘSD ČR Zpracoval VARS BRNO a.s. A:: Kroftova 3167/80c 616 00 Brno T:: +420 515 514 111 E:: info@vars.cz IČ:: 634 819 01 DIČ::
Uživatelská dokumentace Datum: 3. 5. 2016 Verze: 1.2 WEBOVÁ APLIKACE GEOPORTÁL ŘSD ČR Zpracoval VARS BRNO a.s. A:: Kroftova 3167/80c 616 00 Brno T:: +420 515 514 111 E:: info@vars.cz IČ:: 634 819 01 DIČ::
Fotogalerie pro redakční systém Marwel Obscura v. 2.0
 Fotogalerie pro redakční systém Marwel Obscura v. 2.0 postupy a doporučení pro práci redaktorů verze manuálu: 1.1 QCM, s. r. o., březen 2011 Podpora: e-mail: podpora@qcm.cz tel.: +420 538 702 705 Obsah
Fotogalerie pro redakční systém Marwel Obscura v. 2.0 postupy a doporučení pro práci redaktorů verze manuálu: 1.1 QCM, s. r. o., březen 2011 Podpora: e-mail: podpora@qcm.cz tel.: +420 538 702 705 Obsah
Vzorce. Suma. Tvorba vzorce napsáním. Tvorba vzorců průvodcem
 Vzorce Vzorce v Excelu lze zadávat dvěma způsoby. Buď známe přesný zápis vzorce a přímo ho do buňky napíšeme, nebo použijeme takzvaného průvodce při tvorbě vzorce (zejména u složitějších funkcí). Tvorba
Vzorce Vzorce v Excelu lze zadávat dvěma způsoby. Buď známe přesný zápis vzorce a přímo ho do buňky napíšeme, nebo použijeme takzvaného průvodce při tvorbě vzorce (zejména u složitějších funkcí). Tvorba
PRACOVNÍ SEŠIT MS EXCEL KOMPLET. Optimálním doplňkem stálého vzdělávání jsou elektronické kurzy.
 PRACOVNÍ SEŠIT MS EXCEL KOMPLET INFORMACE O KURZU Lektor Datum Místo TÉMATA PRACOVNÍHO SEŠITU Excel úvod Formát buňky a čísel Podmíněný formát Úpravy sešitů a listů Vzorce, absolutní a smíšené odkazy Základní
PRACOVNÍ SEŠIT MS EXCEL KOMPLET INFORMACE O KURZU Lektor Datum Místo TÉMATA PRACOVNÍHO SEŠITU Excel úvod Formát buňky a čísel Podmíněný formát Úpravy sešitů a listů Vzorce, absolutní a smíšené odkazy Základní
Pinnacle Studio 14. Josef Pecinovský. Obsah. Odpovědný redaktor Ing. Pavel Němeček Sazba Jana Davídková Počet stran 128 První vydání, Praha 2010
 Obsah Josef Pecinovský Pinnacle Studio 14 Vydala Grada Publishing, a.s. U Průhonu 22, Praha 7 jako svou 3931. publikaci Odpovědný redaktor Ing. Pavel Němeček Sazba Jana Davídková Počet stran 128 První
Obsah Josef Pecinovský Pinnacle Studio 14 Vydala Grada Publishing, a.s. U Průhonu 22, Praha 7 jako svou 3931. publikaci Odpovědný redaktor Ing. Pavel Němeček Sazba Jana Davídková Počet stran 128 První
Zdokonalování gramotnosti v oblasti ICT. Kurz MS Excel kurz 2. Inovace a modernizace studijních oborů FSpS (IMPACT) CZ.1.07/2.2.00/28.
 Zdokonalování gramotnosti v oblasti ICT Kurz MS Excel kurz 2 1 Obsah Práce s listy v MS Excel 2010... 4 Výběr (volba) listu... 4 Skrýt/zobrazit listy... 5 Klik na záložky... 5 Skrýt list (využítí pásu
Zdokonalování gramotnosti v oblasti ICT Kurz MS Excel kurz 2 1 Obsah Práce s listy v MS Excel 2010... 4 Výběr (volba) listu... 4 Skrýt/zobrazit listy... 5 Klik na záložky... 5 Skrýt list (využítí pásu
Uživatelská příručka
 Uživatelská příručka PC výkaznictví JASU (program pro zpracování účetního výkaznictví) březen 2012 Dodavatel: MÚZO Praha s.r.o. Politických vězňů 15 P.O.Box 36 111 21 Praha 1 telefon: 224 091 619 fax:
Uživatelská příručka PC výkaznictví JASU (program pro zpracování účetního výkaznictví) březen 2012 Dodavatel: MÚZO Praha s.r.o. Politických vězňů 15 P.O.Box 36 111 21 Praha 1 telefon: 224 091 619 fax:
Práce s MS Excel v Portálu farmáře a využití pro stažení dat KN z LPIS a sestav z EPH
 Práce s MS Excel v Portálu farmáře a využití pro stažení dat KN z LPIS a sestav z EPH Leden 2012 1. Přehled sestav MS Excel v Portálu farmáře Registr půdy (LPIS) a Data ke stažení LPIS umožňuje na záložce
Práce s MS Excel v Portálu farmáře a využití pro stažení dat KN z LPIS a sestav z EPH Leden 2012 1. Přehled sestav MS Excel v Portálu farmáře Registr půdy (LPIS) a Data ke stažení LPIS umožňuje na záložce
Mobilní aplikace Novell Filr Stručný úvod
 Mobilní aplikace Novell Filr Stručný úvod Únor 2016 Podporovaná mobilní zařízení Aplikace Novell Filr je podporována v následujících mobilních zařízeních: Telefony a tablety se systémem ios 8 novějším
Mobilní aplikace Novell Filr Stručný úvod Únor 2016 Podporovaná mobilní zařízení Aplikace Novell Filr je podporována v následujících mobilních zařízeních: Telefony a tablety se systémem ios 8 novějším
Koordinační středisko pro resortní zdravotnické informační systémy
 Aplikace pro Národní onkologický registr na KSRZIS Koordinační středisko pro resortní zdravotnické informační systémy Národní onkologický registr elektronický formulář s použitím Uživatelská příručka Stav
Aplikace pro Národní onkologický registr na KSRZIS Koordinační středisko pro resortní zdravotnické informační systémy Národní onkologický registr elektronický formulář s použitím Uživatelská příručka Stav
Veřejné. Aplikace EP2W. Uživatelská příručka pro externího uživatele
 Aplikace EP2W Uživatelská příručka pro externího uživatele Verze: 1.04 Datum: 14.8.2012 Upozornění V dokumentu bylo použito názvů firem a produktů, které mohou být chráněny patentovými a autorskými právy
Aplikace EP2W Uživatelská příručka pro externího uživatele Verze: 1.04 Datum: 14.8.2012 Upozornění V dokumentu bylo použito názvů firem a produktů, které mohou být chráněny patentovými a autorskými právy
PŘÍRUČKA PRO REDAKTORY UNIVERZITY PARDUBICE
 CMS Aladin CMS Aladin je modulární a otevřený publikační systém pro jednoduchou a uživatelsky přívětivou správu webových stránek. PŘÍRUČKA PRO REDAKTORY UNIVERZITY PARDUBICE VERZE 3.0 ZÁŘÍ 2012 Obsah CMS
CMS Aladin CMS Aladin je modulární a otevřený publikační systém pro jednoduchou a uživatelsky přívětivou správu webových stránek. PŘÍRUČKA PRO REDAKTORY UNIVERZITY PARDUBICE VERZE 3.0 ZÁŘÍ 2012 Obsah CMS
Outlook 2010. David Procházka. Vydala Grada Publishing, a.s. U Průhonu 22, Praha 7 jako svou 4154. publikaci
 Outlook 2010 David Procházka Vydala Grada Publishing, a.s. U Průhonu 22, Praha 7 jako svou 4154. publikaci Odpovědný redaktor Zuzana Malečková Sazba Tomáš Brejcha Počet stran 168 První vydání, Praha 2010
Outlook 2010 David Procházka Vydala Grada Publishing, a.s. U Průhonu 22, Praha 7 jako svou 4154. publikaci Odpovědný redaktor Zuzana Malečková Sazba Tomáš Brejcha Počet stran 168 První vydání, Praha 2010
