www. www g. r g ad ra a d.c a. z Kniha obsahuje tato témata: Příklady k procvičování zdarma ke stažení na
|
|
|
- Emil Neduchal
- před 9 lety
- Počet zobrazení:
Transkript
1 Příklady k procvičování zdarma ke stažení na O autorech Vedoucí autor knihy, Ing. Marek Laurenčík se (společně se spoluautorem Michalem Burešem) výuce a vzdělávání v oblasti výpočetní techniky věnuje od roku Zabývá se výukou a speciálními konzultacemi téměř všech běžně používaných kancelářských programů. V posledních letech je vyhledávaným lektorem odborných manažerských kurzů projektového řízení a manažerských nástrojů programu MS Excel. V těchto programech se svými kolegy vyvíjí aplikace použitelné v oblasti obchodu a účetnictví. Spolu s dalšími autory pravidelně publikuje na internetu v odborných článcích týkající se výpočetní techniky a je autorem mnoha publikací z oblasti MS Office. Současně je autorem speciálních e-learningových kurzů doplňujících standardní znalosti programu Excel (Excel a databáze, Excel a manažer, Excel a makra), práce s digitální technikou, tvorbou internetových stránek a časopisů MS Off ice a Excel při ruce. Je vedoucím týmu publikace Microsoft Excel v příkladech a Microsoft Off ice v příkladech. Pan Laurenčík je současně spolumajitelem vzdělávací společnosti JUBELA, s.r.o., která k tématům uvedené v této knize pořádá celou řadu odborných kurzů od začátečnických, přes pokračovací až po specializované manažerské kurzy projektového řízení a rozhodování. A tyto kurzy by vám, vážení čtenáři, prostřednictvím tohoto svého díla rád nabídnul. Ing. Michal Bureš, CSc. působí v oblasti školení počítačových kurzů od roku Má za sebou dlouholetou pedagogickou praxi na VŠCHT, následně jako letor IT kurzů a dlouholetou praxi při školení uživatelů výpočetní techniky a tvorbě rozsáhlých zakázkových přehledů a výkaznictví na bázi MS Excelu. V současnosti aktivně působí jako lektor počítačových kurzů a věnuje se i publikační činnosti spoluautor knihy Microsoft Office v příkladech a internetových periodik v oblasti MS Off ice. Grada Publishing, a. s. U Průhonu 22, Praha 7 tel.: fax: obchod@grada.cz pokročilé nástroje Excel pokročilé nástroje Kniha obsahuje tato témata: Tvorba maker pomocí záznamu Práce s editorem VBA Základy jazyka VBA Tvorba vlastních funkcí Práce s buňkami, listy a sešity Tvorba uživatelských dialogových oken Využívání rozvíracích seznamů na listu Tvorba vlastních ovládacích prvků a doplňků Práce s adresáři a soubory Excel Excel pokročilé nástroje funkce, makra, databáze, kontingenční tabulky, prezentace, příklady Marek Laurenčík Marek Laurenčík Dostáváte do rukou to nejlepší z tabulkového kalkulátoru Excelu. Každému pokročilému uživateli, který používá Excel denně ke své práci, odpovídá tato kniha na nejčastěji řešené problémy. K nim bezesporu patří formátování tabulek související s obchodní, řídicí a analytickou činností, práce se vzorci, tvorba kontingenčních tabulek, maker, databází, snadný export a import dat i jejich bezpečné sdílení s více uživateli. Celá kniha jde napříč verzemi Vhodné oblasti pro použití maker a editor jazyka VBA Vlastnosti a metody buněk a oblastí Práce s listy, sešity a aplikací Excelu Pokročilejší programovací postupy Spolupráce Excelu s jinými aplikacemi Určeno pro verze
2
3 Excel pokročilé nástroje funkce, marka, databáze, kontingenční tabulky, prezentace, příklady Marek Laurenčík
4 Upozornění pro čtenáře a uživatele této knihy Všechna práva vyhrazena. Žádná část této tištěné či elektronické knihy nesmí být reprodukována a šířena v papírové, elektronické či jiné podobě bez předchozího písemného souhlasu nakladatele. Neoprávněné užití této knihy bude trestně stíháno. Marek Laurenčík Excel pokročilé nástroje funkce, marka, databáze, kontingenční tabulky, prezentace, příklady Vydala Grada Publishing, a.s. U Průhonu 22, Praha 7 obchod@grada.cz, tel.: , fax: jako svou publikaci Odpovědný redaktor Petr Somogyi Sazba Jan Šístek Počet stran 224 První vydání, Praha 2016 Vytiskly Tiskárny Havlíčkův Brod, a. s. Grada Publishing, a.s., 2016 Cover Design Grada Publishing, a.s., 2016 Názvy produktů, firem apod. použité v knize mohou být ochrannými známkami nebo registrovanými ochrannými známkami příslušných vlastníků. ISBN (pdf ) ISBN (print)
5 OBSAH 1 Nastavení programu Možnosti práce programu...13 Skupina Obecné...13 Skupina Vzorce...14 Skupina Kontrola pravopisu a mluvnice...14 Skupina Uložit...14 Skupina Upřesnit...15 Skupina Doplňky Úprava panelu Rychlý přístup...16 Úprava pásu karet Kompatibilita mezi verzemi Základní akce s tabulkami Práce s řádky, sloupci a listy...20 Vkládání a odstraňování buněk...20 Skrývání a zobrazení řádků a sloupců...20 Zobrazení a skrytí listu...21 Ruční seskupování řádků nebo sloupců...21 Ukotvení řádků a sloupců...21 Tisk rozsáhlé tabulky Mazání a plnění buněk...23 Mazání...23 Zápis do oblasti...23 Plnění různým způsobem Vkládání různými způsoby Tvorba datových řad...26 Lineární řada...26 Geometrická řada...26 Kalendářní řada...26 Textová řada Dynamické doplňování Odstranění duplicit Práce s komentáři a hypertextovými odkazy...28 Komentáře...28 Hypertextové odkazy...29 Hypertextové odkazy u grafických objektů Formátování Základní shrnutí...32 Písmo...32 Zarovnání...33 Číselný formát buněk Tvorba vlastních číselných formátů...34 Formátování číselných a měnových hodnot...35 Formátování textových hodnot...36 Formátování hodnot kalendářního data Podmíněné formátování podle hodnot...36 Formátování číselných hodnot...37
6 Formátování hodnot kalendářního data...37 Formátování textových hodnot...38 Další možnosti formátování podle hodnot buněk...38 Podmíněné formátování při využití rychlé analýzy dat...38 Použití více pravidel v jedné oblasti Podmíněné formátování pomocí vzorce Práce se vzorci Složitější vzorce Odkazy na buňky a názvy buněk...41 Relativní a absolutní odkazy...41 Názvy platné pro celý sešit...42 Názvy platné na jednom listu...43 Další typy názvů Chyby ve vzorcích a závislosti Maticové vzorce Vzorce s hodnotami z různých listů...46 Tvorba listu s celkovým součtem Vzorce s hodnotami z různých sešitů...47 Propojení na sešit Standardní funkce Excelu Vkládání funkcí do vzorce...49 Opakované použití průvodce funkcí Matematické funkce...50 Sčítání...50 Zaokrouhlování...51 Další matematické funkce...51 Funkce pro práci s maticemi Funkce pro datum a čas...53 Aktuální datum a den v týdnu...53 Práce s pracovními dny...53 Další funkce pro práci s datem a časem Textové funkce...55 Získání části textu...55 Přehled dalších textových funkcí Informační funkce...57 Základní informační funkce...57 Další informační funkce...57 Funkce POLÍČKO Logické funkce...58 Funkce KDYŽ...58 Spojování podmínek...59 Zachycení chyb Vyhledávací funkce...60 Funkce SVYHLEDAT...60 Další vyhledávací funkce...61 Funkce pro odkazy...63 Tvorba dynamických odkazů...64 Tvorba dynamických názvů Funkce CONVERT Komplexní příklady...68 Peněžní deník...68
7 Plánovací kalendář...69 Hledání v ceníku...69 Výpočet poplatku...70 Převod rodného čísla na datum narození...71 Dvourozměrné hledání...72 Evidence hodin Finanční výpočty a funkce Jednoduché úročení Základní funkce pro úvěry Další funkce pro úvěry...78 Přepočet úrokové sazby Úvěr se stálou splátkou jistiny Investiční rozhodování...80 Periodické finanční toky...81 Neperiodické finanční toky Výpočet odpisů...83 Rovnoměrný odpis...83 Zrychlený odpis Další finanční funkce...85 Proměnlivý úrok...85 Modifikovaný výpočet úroku v aplikaci Lotus...86 Výpočet počtu období a úrokové sazby z počátečního a konečného vkladu Praktické využití finančních funkcí a finanční matematiky Statistika Statistické funkce...90 Základní statistické funkce...90 Statistické funkce s podmínkou...90 Další statistické funkce Regrese...92 Lineární regrese...93 Nelineární regrese Doplněk Analytické nástroje...94 Korelace...95 Histogram...95 Klouzavý průměr...96 Vzorkování Komplexní příklady...97 Četnosti...97 Kontrola výroby...98 Docházka a kontrola výuky...98 Příjmy a výdaje...99 Regrese u nepřímé úměrnosti Ochrana a kontrola dat Ochrana sešitu heslem Zámek listu Zámek oblasti Zámek sešitu Ověření vstupních dat podle hodnot Kontrola číselných údajů
8 Kontrola data a času Kontrola textu Použití dynamického seznamu při ověřování textu Ověření vstupních dat podle vzorce Sdílení sešitů mezi více uživateli Sdílení sešitu Zápis ve sdíleném sešitu Sledování změn Tabulka jako databáze Rozšíření možnosti řazení Řazení podle hodnot Další možnosti řazení Řazení podle barev a ikon Tvorba souhrnů Tvorba jednoduchého souhrnu Změna typu souhrnu Souhrny do více úrovní Možnosti automatického filtru Využití automatického filtru Filtrace podle číselných hodnot Filtrace podle hodnot kalendářního data Filtrace podle textových hodnot Filtrace podle barev a ikon Databázové funkce Funkce DSUMA Tvorba podmínek Funkce DZÍSKAT Statistické databázové funkce Slučování dat z více oblastí Sloučení bez propojení Sloučení s propojením Formátované tabulky Tvorba formátované tabulky Vzhled tabulky Výpočty ve formátované tabulce Filtrace ve formátované tabulce Exportování dat z formátované tabulky Automatický přehled Export a import dat Rozdělení textu do sloupců Rozdělení textu pomocí oddělovače Nastavení formátu rozdělených dat Rozdělení textu s pevnou šířkou Import a export do textového souboru Přímé otevření textového souboru Import dat z textového souboru Export do textového souboru Export dat do webové stránky Spojení Excelu s Wordem Přenos údajů do Wordu
9 Vložení s propojením Přenos textu z Wordu Excel jako zdroj dat hromadné korespondence Připojení vnějších dat Připojení tabulky Accessu Vytvoření ovladače ODBC Připojení k databázi Práce s připojenou tabulkou Import dat ve formátu XML Import souboru XML Aktualizace tabulky Přidání dat na konec tabulky Připojení vnějších tabulek pomocí dotazů Tvorba nového dotazu Práce s editorem dotazů Řazení a filtrace Spojení dvou tabulek v dotazu Výpočty v dotazech Kontingenční tabulky Tvorba jednoduché kontingenční tabulky a grafu Tvorba kontingenční tabulky Aktualizace kontingenční tabulky Změna struktury kontingenční tabulky Formátování a styly v kontingenční tabulce Tvorba kontingenčního grafu Filtrace a řazení v kontingenční tabulce Řazení podle popisků řádků a sloupců Řazení podle hodnot Filtrace podle popisků řádků a sloupců Použití polí ve filtru Filtrace podle hodnot Filtrace pomocí průřezů Filtrace pomocí časové osy Různé typy výpočtů a zobrazení hodnot Volba typu výpočtu Volba typu pohledu Porovnání s určitou hodnotou Rozdělení v procentech Průběžné součty Pořadí hodnot Výpočtová pole v kontingenční tabulce Počítané položky Kontingenční tabulka z externího zdroje dat Kontingenční tabulka z databáze Accessu Kontingenční tabulka využívající ovladač ODBC Kontingenční tabulka s využitím relací Tvorba relací Tvorba kontingenční tabulky s relacemi Využití dat z kontingenční tabulky Funkce ZÍSKATKONTDATA Rozepsání kontingenční tabulky podle filtru Získání dat ze zdrojové tabulky Komplexní příklady
10 Rozbor mezd Vyhodnocení ankety Přehled tržeb Šablony a formuláře Použití šablon Uložení šablony Vytvoření sešitu ze šablony Otevření šablony Práce s formulářovými prvky Úprava vytvořeného prvku Seznamy Seznam s dynamickou vstupní oblastí Zaškrtávací pole Přepínač Posuvník Komplexní příklady Vyhodnocení testu Hledání v ceníku Analýza dat Práce se scénáři Tvorba nového scénáře Použití scénáře Sloučení scénářů Hledání řešení Řešitel Práce s oknem Řešitele Omezující podmínky Citlivostní analýza Citlivostní analýza s jednou proměnnou Citlivostní analýza se dvěma proměnnými Analýza datových řad Funkce FORECAST.ETS Vložení listu prognózy Vizualizace dat Pokročilé techniky při vytváření grafů Změna zdrojových dat Popisky dat Spojnice trendu Chybové úsečky Kombinovaný graf Tvorba vlastního typu grafu Nastavení os v grafech Úprava os Použití vedlejší osy Graf se zápornými hodnotami Skládaný pruhový graf: Ganttův diagram Bublinové grafy Vzhled a popisky bublin Zobrazení záporných hodnot Umístění popisků na vodorovnou osu
11 Zobrazení několika datových sad Paprskové a burzovní grafy Paprskový graf Burzovní grafy Grafy s podmíněným formátováním Podmíněné formátování barvy sloupců Podmíněné formátování barvy popisků Vodopádové grafy Interaktivní grafy Zvýraznění zvoleného datového bodu Graf s proměnlivou oblastí dat Graf s rozsahem od/do Minigrafy Úprava vzhledu minigrafů Osy v minigrafu Podmíněné formátování s grafickými prvky Dvoubarevná škála Tříbarevná škála Datový pruh Sady ikon Komplexní příklady Pareto Zobrazení posledních hodnot v tabulce Rozdíly mezi příjmy a výdaji Datové sloupce s limitou Přerušený graf Graf Minimum Maximum Střed Anketa PowerView Tvorba listu PowerView Výpočet v tabulce Aktualizace tabulky Filtrace v tabulce Vzhled tabulky Tisk a export Rejstřík
12 Úvod Kniha, kterou právě otvíráte, je určena uživatelům Excelu, kteří již nějaké zkušenosti s tímto programem mají a chtěli by své znalosti rozšířit. Kniha je přednostně orientována na Excel Mohou ji však využívat i uživatelé starších verzí programu. Pokud se u některých postupů v dřívějších verzích Excelu objevují odchylky nebo omezení, bude to v knize vždy uvedeno. První kapitoly jsou věnovány nastavení programu, práci s buňkami, formátování a tvorbě vzorců. Podrobně je rozebrána práce se standardními funkcemi Excelu. Funkcím, určeným pro finanční výpočty, a funkcím statistickým jsou věnovány samostatné kapitoly, zaměřené na finanční a statistické výpočty. Další kapitoly jsou pak zaměřeny na ochranu dat, sdílení sešitů mezi uživateli a na export a import dat. Další prostor je věnován databázovému pojetí Excelu, kontingenčním tabulkám a grafům. Vzhledem k omezenému rozsahu knihy není možné popsat toto rozsáhlé téma v celé jeho šíři. Pro podrobnější seznámení s touto problematikou proto odkazujeme na dřívější knihu obou autorů: Excel 2013 Práce s databázemi a kontingenčními tabulkami, kterou vydalo nakladatelství Grada v roce Závěrečné kapitoly se věnují práci s formulářovými prvky na listu, analýze dat a jejich vizualizaci, včetně využití podmíněného formátování a minigrafů. Součástí knihy je i popis práce se třemi užitečnými doplňky: doplňkem Analytické nástroje, doplňkem Řešitel a doplňkem PowerView. Najdete zde i řadu příkladů k procvičení. Sešity s příklady si můžete stáhnout na webových stránkách nakladatelství Grada ( Všechny stahované sešity najdete ve dvou verzích: v první pracovní verzi jsou pouze zadání příkladů, ve druhé kontrolní verzi jsou příklady již vyřešeny. V knize jsou použity následující konvence: Názvy ovládacích karet, příkazy a názvy tlačítek, sekcí v dialogových oknech a volby v ovládacích seznamech jsou zvýrazněny tučným písmem. Názvy souborů a internetových stránek jsou zvýrazněny kurzívou. Označení kláves je zvýrazněno Kapitálkami. Ať se vám při práci s Excelem daří! Autoři 12 Excel pokročilé nástroje
13 1 Nastavení programu 1.1 Možnosti práce programu Program Excel umožňuje nastavit různé způsoby, jak s ním pracovat. Pro nastavení přejdete na kartu Soubor a vlevo dole klepnete na příkaz Možnosti. Tím se zobrazí okno Možnosti aplikace Excel, v němž můžete provést obecná nastavení pro práci s Excelem. V levé části okna klepnete na zvolenou skupinu, v pravé části provedete potřebná nastavení a potvrdíte tlačítkem OK. Nastavení programu je trvalé a neváže se jen na otevřený sešit. Okno Možnosti aplikace Excel obsahuje celou řadu nastavení, jež zpravidla ponecháte beze změny. V této kapitole jsou uvedena pouze taková, která bude zapotřebí v některých případech změnit. Skupina Obecné V této skupině můžete vyplnit uživatelské jméno (standardně je použito přihlašovací jméno do systému Windows). Dále můžete nastavit výchozí velikost písma a počet listů v nově vytvořeném sešitu u Excelu 2013 a 2016 je tato hodnota nastavena na jedničku a nový sešit obsahuje pouze jeden list. Obrázek 1.1: Nastavení Excelu ve skupině Obecné Nastavení programu 13
14 Skupina Vzorce Z této skupiny se v praxi používají především dvě nastavení: 1. V přepínači Přepočet sešitu je možné použít volbu Ručně. Při této volbě se vzorce neaktualizují automaticky, ale je nutné vynutit si aktualizaci klávesou F9. Toto nastavení se hodí u rozsáhlých tabulek se složitými vzorci. Při automatické aktualizaci se totiž po každém přepisu některé buňky aktualizuje vždy celý sešit, což může u velkých sešitů vést k nepříjemnému zdržování při práci. 2. Označení volby Styl odkazu R1C1 způsobí, že se v nadpisech sloupců na listu zobrazí místo písmen pořadová čísla sloupců. Toto nastavení je platné pro celý sešit a použijete jej k bezpečnému zjištění pořadového čísla některého sloupce. Obrázek 1.2: Nastavení Excelu ve skupině Vzorce Skupina Kontrola pravopisu a mluvnice V programu Excel funguje kontrola pravopisu obdobně jako ve Wordu (ve skutečnosti je tato kontrola společným nástrojem balíku programů MS Office a funguje ve všech programech tohoto balíku). V této skupině můžete nastavit způsob kontroly pravopisu a tlačítkem Možnosti automatických oprav upravit automatický přepis některých slov. Je však třeba mít na paměti, že změny provedené v této skupině se projeví u všech programů balíku MS Office. Skupina Uložit Ve skupině Uložit je nastaveno automatické ukládání otevřeného sešitu po 10 minutách, což můžete v případě potřeby upravit. Dále zde můžete změnit výchozí umístění sešitů pro ukládání a otvírání (standardně je nastavena složka Dokumenty). Nové umístění je nutné zadat z klávesnice. 14 Excel pokročilé nástroje
15 Skupina Upřesnit Tato skupina obsahuje řadu možností, rozdělených do sekcí. Existuje několik nastavení, která by mohla mít význam i při praktické práci. V seznamu Po stisknutí klávesy Enter přesouvat výběr (sekce Možnosti úprav) způsobí výchozí volba Dolů přechod na nový řádek ve stejném sloupci. Volba Doprava zajistí, že se kurzor po ukončení zápisu v buňce přesune ve stejném řádku o buňku doprava. Označená volba Automaticky vložit desetinnou čárku (sekce Možnosti úprav) způsobí, že se velikost zapsaného čísla řádově zmenší o hodnotu nastavenou v číselníku Počet. Výchozí hodnota v tomto číselníku je 2, což znamená, že se zapsaná čísla zmenší stokrát. Po vypnutí této volby se čísla budou nadále zapisovat normálně, ale zapsaná čísla se již nezmění. Zrušením volby Používat oddělovače ze systému (sekce Možnosti úprav) je možné nastavit v desetinných číslech tečku místo čárky. Nastavení použijete například při exportu listu do textového souboru, kde mají být čísla s desetinnými tečkami. Číselník Zobrazovat tento počet posledních sešitů (sekce Zobrazení) určuje počet naposledy otevřených sešitů, které se zobrazí na kartě Soubor po zadání příkazu Otevřít. V přepínači U buněk s komentáři zobrazovat (sekce Zobrazení) je možné nastavit způsob zobrazení vytvořených komentářů (podrobněji viz podkapitolu 2.5). Obrázek 1.3: Nastavení Excelu ve skupině Upřesnit V sekci Možnosti pro tento list je možné provést některá nastavení pro jednotlivé listy, které vyberete v seznamu. U každého listu můžete provést nastavení jinak. V sekci lze použít tyto volby: Zobrazit záhlaví řádků a sloupců: zobrazení čísel řádků a písmen nad sloupci. Zobrazit v buňkách vzorce namísto vypočtených výsledků: v buňkách se vzorci se zobrazí text vzorce, který se normálně zobrazuje jen v řádku vzorců. Zobrazit konce stránek: na listu jsou zobrazena zalomení stránek při tisku směrem dolů a doprava. Nastavení programu 15
16 Zobrazit v buňkách nulovou hodnotu: při deaktivaci této volby nejsou v buňce zobrazeny nulové hodnoty, ať jsou zapsané jako pevná čísla, nebo vypočítané vzorcem. Zobrazit symboly přehledu v případě jeho využití: jestliže jsou na listu některé řádky, popřípadě sloupce seskupeny (například po vytvoření přehledu), vlevo od čísel řádků, popřípadě nahoře nad označením sloupců se zobrazí tlačítka pro seskupení, která umožňují seskupené řádky nebo sloupce zobrazit či skrýt. Při zrušení volby se tato tlačítka nezobrazují a skrytí seskupených řádků nebo sloupců není možné. Zobrazit mřížku: dojde k zobrazení hranic mezi buňkami. Tlačítko Upravit vlastní seznamy (sekce Obecné) zobrazí dialogové okno pro práci s vlastními seznamy textů (viz podkapitolu 2.4). Skupina Doplňky V této skupině je možné aktivovat některé nástroje Excelu, které nejsou běžně dostupné, například doplňky Analytické nástroje nebo Řešitel. Klepněte na tlačítko Přejít, v dalším okně označte potřebný doplněk a potvrďte tlačítkem OK. Aktivované doplňky jsou zařazeny v seznamu Aktivní doplňky aplikací. Obrázek 1.4: Výběr doplňků 1.2 Úprava panelu Rychlý přístup Panel Rychlý přístup je umístěn zpravidla nad záložkami karet a po instalaci kompletu MS Office obsahuje tři tlačítka: Ukládání (disketa), akce Zpět (šipka doleva) a akce Znovu (šipka doprava). Panel si můžete upravit podle svých potřeb: 1. Přejděte na kartu Soubor a vlevo dole klepněte na příkaz Možnosti. 2. V levé části zobrazeného okna klepněte na skupinu Panel nástrojů Rychlý přístup. 3. V levém velkém seznamu označte příkaz a klepněte na tlačítko Přidat. Tím se do panelu Rychlý přístup přidá nové tlačítko. 4. Tlačítkem Odebrat můžete tlačítko z panelu Rychlý přístup zase odstranit. 5. Tlačítky se šipkami, umístěnými u pravého okraje okna, je v panelu Rychlý přístup možné změnit pořadí tlačítek. Úprava panelu Rychlý přístup je trvalé nastavení a projeví se ve všech otevřených sešitech. 16 Excel pokročilé nástroje
17 Při práci s panelem Rychlý přístup je v levém rozvíracím seznamu jako výchozí nastavena volba Oblíbené příkazy. V levém velkém seznamu se tak zobrazí nejpoužívanější příkazy Excelu. Můžete také použít volbu Všechny příkazy nebo volbu Příkazy mimo pás karet, jež zobrazí právě ty příkazy, které na kartách umístěny nejsou. Pro uvedení panelu Rychlý přístup do původního stavu klepněte na tlačítko Obnovit a použijte volbu Obnovit jenom panel nástrojů Rychlý přístup. Tato akce je jištěna kontrolním dotazem. Obrázek 1.5: Nastavení panelu Rychlý přístup Úprava pásu karet Pás ovládacích karet můžete upravit dvěma způsoby: Do některé ze standardních karet můžete přidat novou skupinu a do této skupiny zařadit potřebná tlačítka. Lze také vytvořit nový pás karet s jednou nebo více skupinami. Přidání nové skupiny do některé z karet provedete takto: 1. Přejděte na kartu Soubor a vlevo dole klepněte na příkaz Možnosti. 2. V levé části zobrazeného okna klepněte na skupinu Přizpůsobit pás karet. 3. V pravém velkém seznamu označte název karty a klepněte na tlačítko Nová skupina. Na konec zvolené karty se přidá nová skupina a zároveň se v seznamu označí. Polohu nové skupiny můžete upravit pomocí tlačítek se šipkami, umístěnými u pravého okraje okna. 4. Klepněte na tlačítko Přejmenovat a vyplňte název nové skupiny. 5. Do nové skupiny přidejte jednotlivé příkazy. Provedete to stejným postupem jako u panelu Rychlý přístup: v levém velkém seznamu označíte příkaz a tlačítkem Přidat jej zařadíte do skupiny. 6. Úpravu dokončete klepnutím na tlačítko OK. Nastavení programu 17
18 Obrázek 1.6: Vytvoření nové skupiny karet Obrázek 1.7: Přejmenování nové skupiny karet Nově vytvořenou skupinu můžete dodatečně upravit, přejmenovat, přesunout nebo odstranit. Se standardními skupinami žádné úpravy provádět nelze, není do nich ani možné přidávat nové příkazy. Vytvoření vlastní karty provedete takto: 1. Zobrazte okno pro přizpůsobení pásu karet. 2. Klepněte na tlačítko Nová karta. Tím se v pravém seznamu vytvoří nová karta a v ní jedna nová skupina. 3. V pravém seznamu označte řádek Nová karta. Pomocí tlačítek se šipkami upravte polohu nové karty. 4. Klepněte na tlačítko Přejmenovat a vyplňte název nové karty. 18 Excel pokročilé nástroje
19 5. V nové kartě označte první skupinu, pomocí tlačítka Přejmenovat pro ni zadejte vhodný název a zařaďte do ni příkazy. 6. Další skupinu přidáte tlačítkem Nová skupina. 7. Potvrďte tlačítkem OK. I nově vytvořenou kartu je možné dodatečně upravovat, popřípadě z pásu karet odstranit. Standardní karty odstranit nelze, je však možné je přejmenovat a upravit jejich polohu. 1.3 Kompatibilita mezi verzemi Sešity vytvořené verzemi Excelu 2007, 2010, 2013 a 2016 mají stejný formát. Mezi jednotlivými verzemi však není úplná kompatibilita, proto některé nástroje použité ve vyšší verzi není možné využít ve verzi nižší. Například verze 2007 nemůže používat minigrafy, verze 2007 a 2010 nemají možnost vytvářet relace mezi tabulkami a popisky datových řad u grafů nelze převzít z buněk mimo oblast grafu. Počínaje Excelem 2003 a níže se liší i formát uložených souborů. V Excelu 2003 tedy není možné běžně otevřít sešit s příponou DOCX. Opačně to samozřejmě možné je, ale v sešitu staršího formátu nejsou přístupné některé nástroje, které starší formát sešitů neumožňuje. Sešit v novějším formátu je možné uložit ve starším formátu pomocí příkazu Uložit jako, který naleznete na kartě SOUBOR. Při ukládání použijete seznam Uložit jako typ a nastavíte v něm volbu Sešit Excelu Při ukládání se provede kontrola kompatibility a často se zobrazí okno s varováním, že se při uložení některé funkce sešitu ztratí. V mnoha případech je toto varování prakticky bezvýznamné. Pro uložení klepněte na tlačítko Pokračovat. V Excelu 2003 je možné otevřít i sešit v novém formátu, je však třeba doplnit instalaci kompletu MS Office o doplněk, který toto otevření umožní. Instalaci doplňku provede program FileFormatConverters.exe, který lze najít na internetu a zdarma stáhnout. Instalace tohoto doplňku umožní otvírat i novější dokumenty Wordu a prezentace PowerPointu. Nastavení programu 19
20 - 2 Základní akce s tabulkami 2.1 Práce s řádky, sloupci a listy Vkládání a odstraňování buněk Pro vložení buněk použijete pravé tlačítko myši a příkaz Vložit buňky, nebo klávesovou zkratku Ctrl++ (znamená to, že musíte současně stisknout klávesu Ctrl a +). Pro odstranění buněk stiskněte pravé tlačítko myši a z místní nabídky zadejte příkaz Odstranit, nebo použijte klávesovou kombinaci Ctrl+ (klávesy Ctrl a ). Jestliže předem označíte celý řádek nebo sloupec, odstraní se celý a vložení se provede nad označeným řádkem nebo napravo od označeného sloupce. Při označení jen jedné nebo více buněk se zobrazí okno, v němž rozhodnete, kam se má provést posun (odstranění vlevo nebo nahoru, vložení vpravo nebo dolů). V okně se také nabízí akce s celým sloupcem nebo řádkem. Obrázek 2.1: Vložení buněk Odstranění nebo vložení buněk se dá provést i s nesouvislou oblastí nebo s několika označenými řádky nebo sloupci. Označit několik řádků nebo sloupců za sebou můžete provést třemi způsoby: Táhnout myší se stisknutým levým tlačítkem po číslech řádků nebo označení sloupců. Označit jeden řádek nebo sloupec a s podrženou klávesou Shift použít šipku dolů nebo doprava. Označit první řádek nebo sloupec a s podrženou klávesou Shift označit poslední. Také je možné označit nesouvislou skupinu řádků nebo sloupců: označte jeden řádek nebo sloupec a další pak označte klepnutím s podrženou klávesou Ctrl. Skrývání a zobrazení řádků a sloupců Označíte jeden nebo více řádků, popřípadě sloupců, použijete pravé tlačítko myši a příkaz Skrýt. Zobrazit skrytý řádek nebo sloupec můžete tak, že myší ukážete mezi označení dvou sloupců nebo čísla dvou řádků, mezi nimiž je umístěn skrytý řádek nebo sloupec, a s podrženým levým tlačítkem myši zatáhnete 20 Excel pokročilé nástroje
21 dolů nebo doprava. Tímto způsobem se však nezachová původní výška řádku nebo šířka sloupce. Nelze také zobrazit více skrytých řádků (sloupců) najednou. Proto je lepší označit dva řádky nebo sloupce, mezi nimiž se nachází skrytá oblast, použít pravé tlačítko myši a z místní nabídky zadat příkaz Zobrazit. Zobrazení a skrytí listu Pravým tlačítkem myši klepněte na záložku listu a použijte příkaz Skrýt. Pokud označíte více listů klepnutím s podrženou klávesou Ctrl, skryjete všechny označené listy najednou. Pro zobrazení listu klepněte pravým tlačítkem myši na záložku listu a použijte příkaz Zobrazit. Zobrazí se tak okno se seznamem skrytých listů. Zobrazit najednou několik listů možné není. Obrázek 2.2: Seznam skrytých listů Ruční seskupování řádků nebo sloupců Příkladem může být tabulka, obsahující několik sloupců s dílčími údaji, další sloupec pak obsahuje součty pro jednotlivé řádky. Označíte dílčí sloupce a na kartě Data použijete tlačítko Seskupit. Nad označení sloupců se vloží další řádky s grafickým vyznačením seskupovaných sloupců. Klepnutím na tlačítko se symbolem minus se seskupované sloupce skryjí, klepnutím na tlačítko plus se zobrazí. Obdobně provedete seskupování po řádcích. Seskupení zrušíte tak, že seskupené sloupce zobrazíte a označíte, na kartě Data pak klepnete na tlačítko Oddělit. Obrázek 2.3: Seskupení sloupců Ukotvení řádků a sloupců Tuto možnost využijete při práci s velkými tabulkami. Vložte kurzor do sloupce A, na kartě Zobrazit klepněte na tlačítko Ukotvit příčky a zadejte příkaz Ukotvit příčky. Všechny řádky nad aktivním řádkem budou ukotveny, tedy budou stále viditelné a oddělené od zbytku listu čárou. Obdobně ukotvíte jeden nebo více sloupců, pokud označíte buňku v prvním řádku. Při označení buňky, která není ani v prvním řádku, ani v prvním sloupci, se ukotví najednou řádky i sloupce. Základní akce s tabulkami 21
Marek Laurenčík. Excel. práce s databázemi a kontingenčními tabulkami
 Marek Laurenčík Excel práce s databázemi a kontingenčními tabulkami 2010 Upozornění pro čtenáře a uživatele této knihy Všechna práva vyhrazena. Žádná část této tištěné či elektronické knihy nesmí být reprodukována
Marek Laurenčík Excel práce s databázemi a kontingenčními tabulkami 2010 Upozornění pro čtenáře a uživatele této knihy Všechna práva vyhrazena. Žádná část této tištěné či elektronické knihy nesmí být reprodukována
práce s databázemi a kontingenčními tabulkami
 Marek Laurenčík Excel 2013 Manipulace s rozsáhlými tabulkami, řazení a filtrace řádků Seskupování řádků, tvorba souhrnů a vyhledávání v datových tabulkách práce s databázemi a kontingenčními tabulkami
Marek Laurenčík Excel 2013 Manipulace s rozsáhlými tabulkami, řazení a filtrace řádků Seskupování řádků, tvorba souhrnů a vyhledávání v datových tabulkách práce s databázemi a kontingenčními tabulkami
Office 2013. podrobný průvodce. Tomáš Šimek
 Office 2013 podrobný průvodce Tomáš Šimek Seznámení se společnými postupy při práci s dokumenty Office Popis základních a pokročilejších postupů při práci s Wordem, Excelem, PowerPointem a OneNote Možnosti
Office 2013 podrobný průvodce Tomáš Šimek Seznámení se společnými postupy při práci s dokumenty Office Popis základních a pokročilejších postupů při práci s Wordem, Excelem, PowerPointem a OneNote Možnosti
Word 2013. podrobný průvodce. Tomáš Šimek
 Word 2013 podrobný průvodce Tomáš Šimek Přehled funkcí a vlastností nejnovější verze textového editoru Word Jak psát na počítači správně, úpravy a formátování textu a stránky Zpracování dalších objektů
Word 2013 podrobný průvodce Tomáš Šimek Přehled funkcí a vlastností nejnovější verze textového editoru Word Jak psát na počítači správně, úpravy a formátování textu a stránky Zpracování dalších objektů
Ukázka knihy z internetového knihkupectví www.kosmas.cz
 Ukázka knihy z internetového knihkupectví www.kosmas.cz Excel Vladimír Bříza Podrobný průvodce 2007 Excel 2007 podrobný průvodce Vladimír Bříza Vydala Grada Publishing, a.s. U Průhonu 22, Praha 7 jako
Ukázka knihy z internetového knihkupectví www.kosmas.cz Excel Vladimír Bříza Podrobný průvodce 2007 Excel 2007 podrobný průvodce Vladimír Bříza Vydala Grada Publishing, a.s. U Průhonu 22, Praha 7 jako
Vzdělávání v egoncentru ORP Louny
 Zpracováno v rámci projektu č. CZ.1.04/4.1.00/40.00067 Vzdělávání v egoncentru ORP Louny Město Louny Obsah 1. Databáze... 4 2. Třídění pomocí filtrů... 5 3. Ukotvení a uvolnění příček... 6 3.1 Ukotvení
Zpracováno v rámci projektu č. CZ.1.04/4.1.00/40.00067 Vzdělávání v egoncentru ORP Louny Město Louny Obsah 1. Databáze... 4 2. Třídění pomocí filtrů... 5 3. Ukotvení a uvolnění příček... 6 3.1 Ukotvení
www. www g. r g ad ra a d.c a. z Kniha obsahuje tato témata: Příklady k procvičování zdarma ke stažení na
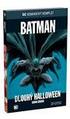 www.grada.cz Příklady k procvičování zdarma ke stažení na www.grada.cz O autorech Vedoucí autor knihy, Ing. Marek Laurenčík se (společně se spoluautorem Michalem Burešem) výuce a vzdělávání v oblasti výpočetní
www.grada.cz Příklady k procvičování zdarma ke stažení na www.grada.cz O autorech Vedoucí autor knihy, Ing. Marek Laurenčík se (společně se spoluautorem Michalem Burešem) výuce a vzdělávání v oblasti výpočetní
Pokročilé uţivatelské školení
 Pokročilé uţivatelské školení Cíl a obsah kurzu Cílem kurzu je seznámit se s pokročilými funkcemi aplikace Word Členění kurzu, obsah jednotlivých lekcí Kurz je členěn do pěti samostatných lekcí. Kaţdá
Pokročilé uţivatelské školení Cíl a obsah kurzu Cílem kurzu je seznámit se s pokročilými funkcemi aplikace Word Členění kurzu, obsah jednotlivých lekcí Kurz je členěn do pěti samostatných lekcí. Kaţdá
Ukázka knihy z internetového knihkupectví www.kosmas.cz
 Ukázka knihy z internetového knihkupectví www.kosmas.cz U k á z k a k n i h y z i n t e r n e t o v é h o k n i h k u p e c t v í w w w. k o s m a s. c z, U I D : K O S 1 8 1 5 4 4 Nadpis kapitoly Mojmír
Ukázka knihy z internetového knihkupectví www.kosmas.cz U k á z k a k n i h y z i n t e r n e t o v é h o k n i h k u p e c t v í w w w. k o s m a s. c z, U I D : K O S 1 8 1 5 4 4 Nadpis kapitoly Mojmír
Obsah. Seznámení s prostředím Excelu. Poděkování 25 O přiloženém CD 26 Co je na CD 26 Použití CD 26 Systémové požadavky 26 Podpora 27
 Obsah Poděkování 25 O přiloženém CD 26 Co je na CD 26 Použití CD 26 Systémové požadavky 26 Podpora 27 Konvence použité v této knize 28 Textové konvence 28 Grafické konvence 28 ČÁST 1 Seznámení s prostředím
Obsah Poděkování 25 O přiloženém CD 26 Co je na CD 26 Použití CD 26 Systémové požadavky 26 Podpora 27 Konvence použité v této knize 28 Textové konvence 28 Grafické konvence 28 ČÁST 1 Seznámení s prostředím
Další servery s elektronickým obsahem
 Právní upozornění Všechna práva vyhrazena. Žádná část této tištěné či elektronické knihy nesmí být reprodukována a šířena v papírové, elektronické či jiné podobě bez předchozího písemného souhlasu nakladatele.
Právní upozornění Všechna práva vyhrazena. Žádná část této tištěné či elektronické knihy nesmí být reprodukována a šířena v papírové, elektronické či jiné podobě bez předchozího písemného souhlasu nakladatele.
Word 2007 Word 2007 egon. Spuštění, vzhled, zobrazení dokumentu
 Word 2007 Word 2007 egon Spuštění, vzhled, zobrazení dokumentu Jan Málek 30.4.2010 Word 2007 V roce 2007 přichází firma Microsoft s novou verzí kancelářského balíku MS Office 2007 a tedy i textového editoru
Word 2007 Word 2007 egon Spuštění, vzhled, zobrazení dokumentu Jan Málek 30.4.2010 Word 2007 V roce 2007 přichází firma Microsoft s novou verzí kancelářského balíku MS Office 2007 a tedy i textového editoru
Naučte se víc... Metodická příručka pro školy k aplikaci Microsoft Office Access 2007
 Naučte se víc... Metodická příručka pro školy k aplikaci Microsoft Office Access 2007 Microsoft pro školství 1 Autoři: Jiří Chytil & Boris Chytil Metodická příručka pro školy k aplikaci Microsoft Office
Naučte se víc... Metodická příručka pro školy k aplikaci Microsoft Office Access 2007 Microsoft pro školství 1 Autoři: Jiří Chytil & Boris Chytil Metodická příručka pro školy k aplikaci Microsoft Office
www. www g. r g ad ra a d.c a. z Kniha obsahuje tato témata: Příklady k procvičování zdarma ke stažení na
 www.grada.cz Příklady k procvičování zdarma ke stažení na www.grada.cz O autorech Vedoucí autor knihy, Ing. Marek Laurenčík se (společně se spoluautorem Michalem Burešem) výuce a vzdělávání v oblasti výpočetní
www.grada.cz Příklady k procvičování zdarma ke stažení na www.grada.cz O autorech Vedoucí autor knihy, Ing. Marek Laurenčík se (společně se spoluautorem Michalem Burešem) výuce a vzdělávání v oblasti výpočetní
Josef Pecinovský PowerPoint 2007
 Josef Pecinovský PowerPoint 2007 Jak na PowerPoint 2007 v rekordním čase Josef Pecinovský Vydala Grada Publishing, a.s. U Průhonu 22, Praha 7 jako svou 3054. publikaci Odpovědný redaktor Karel Samohýl
Josef Pecinovský PowerPoint 2007 Jak na PowerPoint 2007 v rekordním čase Josef Pecinovský Vydala Grada Publishing, a.s. U Průhonu 22, Praha 7 jako svou 3054. publikaci Odpovědný redaktor Karel Samohýl
KAPITOLA 1 Několik slov o Excelu 2007 9. Pás karet 10 Panel nástrojů Rychlý přístup 11 Tlačítko Office 11
 Obsah KAPITOLA 1 Několik slov o Excelu 2007 9 Pás karet 10 Panel nástrojů Rychlý přístup 11 Tlačítko Office 11 KAPITOLA 2 Operace při otvírání a ukládání sešitu 15 Jak uložit sešit tak, aby jej bylo možné
Obsah KAPITOLA 1 Několik slov o Excelu 2007 9 Pás karet 10 Panel nástrojů Rychlý přístup 11 Tlačítko Office 11 KAPITOLA 2 Operace při otvírání a ukládání sešitu 15 Jak uložit sešit tak, aby jej bylo možné
MANUÁL K OBSLUZE REDAKČNÍHO SYSTÉMU / wordpress
 MANUÁL K OBSLUZE REDAKČNÍHO SYSTÉMU / wordpress www.webdevel.cz Webdevel s.r.o. IČ 285 97 192 DIČ CZ28597192 W www.webdevel.cz E info@webdevel.cz Ostrava Obránců míru 863/7 703 00 Ostrava Vítkovice M 603
MANUÁL K OBSLUZE REDAKČNÍHO SYSTÉMU / wordpress www.webdevel.cz Webdevel s.r.o. IČ 285 97 192 DIČ CZ28597192 W www.webdevel.cz E info@webdevel.cz Ostrava Obránců míru 863/7 703 00 Ostrava Vítkovice M 603
Sdílení sešitů mezi více uživateli...109
 OBSAH 1 2 N a s ta v e n í p r o g r a m u...13 1.1 M ožnosti práce p ro gram u...13 Skupina Obecné... 13 Skupina Vzorce... 14 Skupina Kontrola pravopisu a mluvnice...14 Skupina Uložit...14 Skupina Upřesnit...
OBSAH 1 2 N a s ta v e n í p r o g r a m u...13 1.1 M ožnosti práce p ro gram u...13 Skupina Obecné... 13 Skupina Vzorce... 14 Skupina Kontrola pravopisu a mluvnice...14 Skupina Uložit...14 Skupina Upřesnit...
ISPOP 2016 MANUÁL K VYPLNĚNÍ FORMULÁŘŮ PRO OHLAŠOVÁNÍ ÚDAJŮ PRO VODNÍ BILANCI
 ISPOP 2016 MANUÁL K VYPLNĚNÍ FORMULÁŘŮ PRO OHLAŠOVÁNÍ ÚDAJŮ PRO VODNÍ BILANCI 22, odst. 2, zákona č. 254/2001 Sb., o vodách a vyhl. č. 431/2001 Sb., přílohy 1-4 Odběr podzemní vody ( 10 vyhl. č. 431/2001
ISPOP 2016 MANUÁL K VYPLNĚNÍ FORMULÁŘŮ PRO OHLAŠOVÁNÍ ÚDAJŮ PRO VODNÍ BILANCI 22, odst. 2, zákona č. 254/2001 Sb., o vodách a vyhl. č. 431/2001 Sb., přílohy 1-4 Odběr podzemní vody ( 10 vyhl. č. 431/2001
Tlačítka a další prvky vestavěných panelů nástrojů a nabídek (CommandBar) a jejich Control ID ve verzi Excel 2010
 Tlačítka a další prvky vestavěných panelů nástrojů a nabídek (CommandBar) a jejich Control ID ve verzi Excel 2010 Pozn. Od verze Excelu 2007 jsou klasické panely nástrojů skryty. Jejich nástroje mohou
Tlačítka a další prvky vestavěných panelů nástrojů a nabídek (CommandBar) a jejich Control ID ve verzi Excel 2010 Pozn. Od verze Excelu 2007 jsou klasické panely nástrojů skryty. Jejich nástroje mohou
Tabulkové processory MS Excel (OpenOffice Calc)
 Maturitní téma: Tabulkové processory MS Excel (OpenOffice Calc) Charakteristika tabulkového editoru Tabulkový editor (sprematuritníadsheet) se používá všude tam, kde je třeba zpracovávat data uspořádaná
Maturitní téma: Tabulkové processory MS Excel (OpenOffice Calc) Charakteristika tabulkového editoru Tabulkový editor (sprematuritníadsheet) se používá všude tam, kde je třeba zpracovávat data uspořádaná
DUM 01 téma: Obecné vlastnosti tabulkového editoru, rozsah, zápis do buňky, klávesové zkratky
 DUM 01 téma: Obecné vlastnosti tabulkového editoru, rozsah, zápis do buňky, klávesové zkratky ze sady: 02 tematický okruh sady: Tabulkový editor ze šablony: 07 KANCELÁŘSKÝ SOFTWARE určeno pro: 1-4. ročník
DUM 01 téma: Obecné vlastnosti tabulkového editoru, rozsah, zápis do buňky, klávesové zkratky ze sady: 02 tematický okruh sady: Tabulkový editor ze šablony: 07 KANCELÁŘSKÝ SOFTWARE určeno pro: 1-4. ročník
Ovladač Fiery Driver pro systém Mac OS
 2016 Electronics For Imaging, Inc. Informace obsažené v této publikaci jsou zahrnuty v Právní oznámení pro tento produkt. 30. května 2016 Obsah Ovladač Fiery Driver pro systém Mac OS Obsah 3...5 Fiery
2016 Electronics For Imaging, Inc. Informace obsažené v této publikaci jsou zahrnuty v Právní oznámení pro tento produkt. 30. května 2016 Obsah Ovladač Fiery Driver pro systém Mac OS Obsah 3...5 Fiery
Obsah. Základy práce s databází 13. Tabulky 43. Obsah. Úvod 9 Poděkování 12
 Obsah Úvod 9 Poděkování 12 1 Základy práce s databází 13 Microsoft Access úvodní teoretické informace 14 Co je Microsoft Access 14 Kdy je vhodné použít Access 14 Jednoduché vysvětlení, co je databáze 15
Obsah Úvod 9 Poděkování 12 1 Základy práce s databází 13 Microsoft Access úvodní teoretické informace 14 Co je Microsoft Access 14 Kdy je vhodné použít Access 14 Jednoduché vysvětlení, co je databáze 15
Pracovní sešit MS Word pokročilý
 Veškerá reprodukce v částečné i úplné formě je bez autorského souhlasu protizákonná. Strana 0 MS Excel pokročilý 2013 Přehled novinek Rychlý přehled Šablony, statistické funkce a další nové nástroje Spolupráce
Veškerá reprodukce v částečné i úplné formě je bez autorského souhlasu protizákonná. Strana 0 MS Excel pokročilý 2013 Přehled novinek Rychlý přehled Šablony, statistické funkce a další nové nástroje Spolupráce
Standardně máme zapnutý panel nástrojů Formátování a Standardní.
 Zapnutí a vypnutí panelů nástrojů Standardně máme zapnutý panel nástrojů Formátování a Standardní. Úkol: Vyzkoušejte si zapnout a vypnout všechny panely nástrojů. Nechte zapnutý panely nástrojů Formátování
Zapnutí a vypnutí panelů nástrojů Standardně máme zapnutý panel nástrojů Formátování a Standardní. Úkol: Vyzkoušejte si zapnout a vypnout všechny panely nástrojů. Nechte zapnutý panely nástrojů Formátování
Windows. snadno a rychle
 Nová kniha známých českých odborníků podrobně seznamuje čtenáře s operačním systémem Windows 10. Čtenář se pod vedením autorů naučí spouštět programy a přepínat mezi nimi (multitasking), vytvářet virtuální
Nová kniha známých českých odborníků podrobně seznamuje čtenáře s operačním systémem Windows 10. Čtenář se pod vedením autorů naučí spouštět programy a přepínat mezi nimi (multitasking), vytvářet virtuální
Manuál k aplikaci SDO PILOT v.0.2
 Manuál k aplikaci SDO PILOT v.0.2 Základní informace o aplikaci Aplikace slouží pro zjednodušené vytváření dokumentů Souhrnů doporučených opatření pro Evropsky významné lokality. Vznikala přírustkovým
Manuál k aplikaci SDO PILOT v.0.2 Základní informace o aplikaci Aplikace slouží pro zjednodušené vytváření dokumentů Souhrnů doporučených opatření pro Evropsky významné lokality. Vznikala přírustkovým
Excel Práce s databázemi a kontingenčními tabulkami. Marek Laurenčík
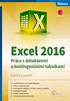 Excel 2016 Práce s databázemi a kontingenčními tabulkami Marek Laurenčík Využití tabulek Excelu jako databáze Práce s externími daty Kontingenční tabulky: vytvoření, úpravy, výpočty Kontingenční grafy
Excel 2016 Práce s databázemi a kontingenčními tabulkami Marek Laurenčík Využití tabulek Excelu jako databáze Práce s externími daty Kontingenční tabulky: vytvoření, úpravy, výpočty Kontingenční grafy
Office 2016. Průvodce uživatele. Office 2016. Průvodce uživatele. Josef Pecinovský, Rudolf Pecinovský. www.grada.cz. Průvodce uživatele
 Kniha vám odpoví na otázky: Jak ukládat data do cloudu (na internetové úložiště) Jak vytisknout data na papír nebo do dokumentu PDF Jak kontrolovat pravopis a gramatiku Jak rychle a účelně formátovat vzhled
Kniha vám odpoví na otázky: Jak ukládat data do cloudu (na internetové úložiště) Jak vytisknout data na papír nebo do dokumentu PDF Jak kontrolovat pravopis a gramatiku Jak rychle a účelně formátovat vzhled
MS Wodrd pro pokročilé
 1.14.3 TABULÁTORY V dialogovém okně Tabulátory si můžete zadat sami umístění zarážek tabulátorů způsob jejich zarovnání, vodící znak atd. V případě, že potřebujete zarovnat čísla, je vhodné nastavit tabulátor
1.14.3 TABULÁTORY V dialogovém okně Tabulátory si můžete zadat sami umístění zarážek tabulátorů způsob jejich zarovnání, vodící znak atd. V případě, že potřebujete zarovnat čísla, je vhodné nastavit tabulátor
Databázový systém ACCESS
 Databázový systém ACCESS Cíle: Databáze je souhrn dat vztahujících se k určitému tématu nebo účelu. Databázi lze chápat jako množinu dat popisujících určitou část objektivní reality, udržovanou a využívanou
Databázový systém ACCESS Cíle: Databáze je souhrn dat vztahujících se k určitému tématu nebo účelu. Databázi lze chápat jako množinu dat popisujících určitou část objektivní reality, udržovanou a využívanou
Obsah Vysvětlivky k prvkům použitým v knize: 10 POJMY A PRVKY POUŽITÉ V TEXTU 10 JAK S KNIHOU PRACOVAT? JAK JE KNIHA ČLENĚNA? 11
 Obsah Vysvětlivky k prvkům použitým v knize: 10 POJMY A PRVKY POUŽITÉ V TEXTU 10 JAK S KNIHOU PRACOVAT? JAK JE KNIHA ČLENĚNA? 11 Textové editory 12 CO JE NOVÉHO V RÁMCI CELÉHO BALÍKU OFFICE? 12 Novinky
Obsah Vysvětlivky k prvkům použitým v knize: 10 POJMY A PRVKY POUŽITÉ V TEXTU 10 JAK S KNIHOU PRACOVAT? JAK JE KNIHA ČLENĚNA? 11 Textové editory 12 CO JE NOVÉHO V RÁMCI CELÉHO BALÍKU OFFICE? 12 Novinky
Mobilní aplikace Novell Filr Stručný úvod
 Mobilní aplikace Novell Filr Stručný úvod Únor 2016 Podporovaná mobilní zařízení Aplikace Novell Filr je podporována v následujících mobilních zařízeních: Telefony a tablety se systémem ios 8 novějším
Mobilní aplikace Novell Filr Stručný úvod Únor 2016 Podporovaná mobilní zařízení Aplikace Novell Filr je podporována v následujících mobilních zařízeních: Telefony a tablety se systémem ios 8 novějším
Excel 2013 podrobný průvodce
 Excel 2013 podrobný průvodce Josef Pecinovský Seznámení s programem a novinky Excelu 2013 Ovládání programu pomocí dotykové obrazovky Operativní rozbor dat pomocí nástroje Rychlá analýza Operace se sešity
Excel 2013 podrobný průvodce Josef Pecinovský Seznámení s programem a novinky Excelu 2013 Ovládání programu pomocí dotykové obrazovky Operativní rozbor dat pomocí nástroje Rychlá analýza Operace se sešity
Nové kreativní týmy v prioritách vědeckého bádání CZ.1.07/2.3.00/30.0055. Tento projekt je spolufinancován z ESF a státního rozpočtu ČR.
 Nové kreativní týmy v prioritách vědeckého bádání CZ.1.07/2.3.00/30.0055 Tento projekt je spolufinancován z ESF a státního rozpočtu ČR. Téma: EXCELentní tipy a triky pro mírně pokročilé Martina Litschmannová
Nové kreativní týmy v prioritách vědeckého bádání CZ.1.07/2.3.00/30.0055 Tento projekt je spolufinancován z ESF a státního rozpočtu ČR. Téma: EXCELentní tipy a triky pro mírně pokročilé Martina Litschmannová
František Hudek. duben 2012. Informační a komunikační technologie MS Excel Úvod do Excelu I. Seznámení s pracovním prostředím aplikace MS Excel.
 VY_32_INOVACE_FH01 Jméno autora výukového materiálu Datum (období), ve kterém byl VM vytvořen Ročník, pro který je VM určen Vzdělávací oblast, obor, okruh, téma Anotace František Hudek duben 2012 8. ročník
VY_32_INOVACE_FH01 Jméno autora výukového materiálu Datum (období), ve kterém byl VM vytvořen Ročník, pro který je VM určen Vzdělávací oblast, obor, okruh, téma Anotace František Hudek duben 2012 8. ročník
7. Nástroje. 7.1 Pravopis. 7.2 Jazyk. Kapitola 7: Nástroje 47. Kontrola pravopisu
 Kapitola 7: Nástroje 47 7. Nástroje Kontrola pravopisu 7.1 Pravopis V prezentaci Encian přichystejme dvě záměrné pravopisné chyby na prvním snímku. Slovo Váš nahradíme slovem Vaš a slovo přehledným nahradíme
Kapitola 7: Nástroje 47 7. Nástroje Kontrola pravopisu 7.1 Pravopis V prezentaci Encian přichystejme dvě záměrné pravopisné chyby na prvním snímku. Slovo Váš nahradíme slovem Vaš a slovo přehledným nahradíme
Střední škola informačních technologií a sociální péče, Brno, Purkyňova 97. Vybrané části Excelu. Ing. Petr Adamec
 INVESTICE DO ROZVOJE VZDĚLÁVÁNÍ Střední škola informačních technologií a sociální péče, Brno, Purkyňova 97 Vybrané části Excelu Ing. Petr Adamec Brno 2010 Cílem předmětu je seznámení se s programem Excel
INVESTICE DO ROZVOJE VZDĚLÁVÁNÍ Střední škola informačních technologií a sociální péče, Brno, Purkyňova 97 Vybrané části Excelu Ing. Petr Adamec Brno 2010 Cílem předmětu je seznámení se s programem Excel
MS PowerPoint 2010. Každá prezentace by se měla skládat ze tří klíčových částí: 1. Obsah
 MS PowerPoint 2010 PowerPoint je vcelku jednoduchá aplikace na tvorbu prezentací, v které lze použít mnoho postupů z Wordu - formátování textu je téměř identické, PowerPoint ale nabízí uživatelsky příjemnější
MS PowerPoint 2010 PowerPoint je vcelku jednoduchá aplikace na tvorbu prezentací, v které lze použít mnoho postupů z Wordu - formátování textu je téměř identické, PowerPoint ale nabízí uživatelsky příjemnější
5 Tabulky a seznamy dat Příklad 3 Excel 2010
 TÉMA: Jednoduchá a rozšířená filtrace dat Ne vždy potřebujeme při běžné práci s tabulkami pracovat se všemi záznamy. Sekretářka společnosti Naše zahrada zpracovává seznamy prodejců, zaměstnanců a zboží
TÉMA: Jednoduchá a rozšířená filtrace dat Ne vždy potřebujeme při běžné práci s tabulkami pracovat se všemi záznamy. Sekretářka společnosti Naše zahrada zpracovává seznamy prodejců, zaměstnanců a zboží
DUM 01 téma: Úvod do PowerPointu
 DUM 01 téma: Úvod do PowerPointu ze sady: 03 tematický okruh sady: Tvorba multimediální ze šablony: 09 počítačová grafika určeno pro: 1-4. ročník vzdělávací obor: vzdělávací oblast: číslo projektu: anotace:
DUM 01 téma: Úvod do PowerPointu ze sady: 03 tematický okruh sady: Tvorba multimediální ze šablony: 09 počítačová grafika určeno pro: 1-4. ročník vzdělávací obor: vzdělávací oblast: číslo projektu: anotace:
Obsah. Ukládáme sešit 31 První uložení sešitu 31 Jak pracovat se složkami 33 Ukládání již jednou uloženého sešitu 34 Ukončení práce v Excelu 36
 Obsah Úvodem 7 Co je třeba znát 7 Jak je kniha napsána 8 Jak psát na klávesnici 8 Jak ovládat myš 10 Kde je na monitoru ukazatel myši 10 Pohyb myši 10 Tlačítka myši co to znamená klepnout a poklepat 11
Obsah Úvodem 7 Co je třeba znát 7 Jak je kniha napsána 8 Jak psát na klávesnici 8 Jak ovládat myš 10 Kde je na monitoru ukazatel myši 10 Pohyb myši 10 Tlačítka myši co to znamená klepnout a poklepat 11
Použití databází. Mnoho postupů, které si ukážeme pro prací s formulářů využijeme i při návrhu tiskových sestav.
 Formuláře Formuláře se v aplikaci Access používají zejména na úpravu dat. Upravovat data přímo v tabulce není příliš komfortní a proto si ukážeme jak vytvořit zadávací formulář, pomocí kterého budeme zadávat,
Formuláře Formuláře se v aplikaci Access používají zejména na úpravu dat. Upravovat data přímo v tabulce není příliš komfortní a proto si ukážeme jak vytvořit zadávací formulář, pomocí kterého budeme zadávat,
Aplikace Fiery pro tvorbu finálních výtisků v4.8
 Aplikace Fiery pro tvorbu finálních výtisků v4.8 2016 Electronics For Imaging, Inc. Informace obsažené v této publikaci jsou zahrnuty v Právní oznámení pro tento produkt. 14. ledna 2016 Obsah 3 Obsah Fiery
Aplikace Fiery pro tvorbu finálních výtisků v4.8 2016 Electronics For Imaging, Inc. Informace obsažené v této publikaci jsou zahrnuty v Právní oznámení pro tento produkt. 14. ledna 2016 Obsah 3 Obsah Fiery
Přechod z Google Apps na Office 365 pro firmy
 Přechod z Google Apps na Office 365 pro firmy Udělejte ten krok Office 365 pro firmy vypadá jinak než Google Apps. Po přihlášení se vám ukáže tato obrazovka. Po několika prvních týdnech se po přihlášení
Přechod z Google Apps na Office 365 pro firmy Udělejte ten krok Office 365 pro firmy vypadá jinak než Google Apps. Po přihlášení se vám ukáže tato obrazovka. Po několika prvních týdnech se po přihlášení
Stručný obsah. K2118.indd 3 19.6.2013 9:15:27
 Stručný obsah 1. Stručný obsah 3 2. Úvod 11 3. Seznamy a databáze v Excelu 13 4. Excel a externí data 45 5. Vytvoření kontingenční tabulky 65 6. Využití kontingenčních tabulek 81 7. Kontingenční grafy
Stručný obsah 1. Stručný obsah 3 2. Úvod 11 3. Seznamy a databáze v Excelu 13 4. Excel a externí data 45 5. Vytvoření kontingenční tabulky 65 6. Využití kontingenčních tabulek 81 7. Kontingenční grafy
Zá kládní nástávení prostr edí operáč ní ho syste mu Windows 7 á vybrány čh áplikáčí
 Zá kládní nástávení prostr edí operáč ní ho syste mu Windows 7 á vybrány čh áplikáčí Doporučené změny z výchozího nastavení pro pohodln ější práci s odečítači a digitálními lupami (kombinováno s informacemi
Zá kládní nástávení prostr edí operáč ní ho syste mu Windows 7 á vybrány čh áplikáčí Doporučené změny z výchozího nastavení pro pohodln ější práci s odečítači a digitálními lupami (kombinováno s informacemi
3 Formuláře a sestavy Příklad 2 Access 2010
 TÉMA: Výpočty ve formulářích, rozhraní pro uživatele Formuláře neslouží pouze pro přístup běžného uživatele k datům uloženým v databázi. Ve formulářích se rovněž setkáme s dalšími prvky, jako jsou např.
TÉMA: Výpočty ve formulářích, rozhraní pro uživatele Formuláře neslouží pouze pro přístup běžného uživatele k datům uloženým v databázi. Ve formulářích se rovněž setkáme s dalšími prvky, jako jsou např.
ÚPRAVA BAKALÁŘSKÉ A DIPLOMOVÉ PRÁCE
 ÚPRAVA BAKALÁŘSKÉ A DIPLOMOVÉ PRÁCE PhDr. Pavel Pavlík, Ph.D. (verze 2013) Desky - lepená vazba do tuhých desek s textilním potahem (barva tmavě modrá, černá) - není povolena kroužková vazba! - přední
ÚPRAVA BAKALÁŘSKÉ A DIPLOMOVÉ PRÁCE PhDr. Pavel Pavlík, Ph.D. (verze 2013) Desky - lepená vazba do tuhých desek s textilním potahem (barva tmavě modrá, černá) - není povolena kroužková vazba! - přední
Obsah. Úvod... 11. 1. Access a Excel podobní, a přesto každý jiný!... 15. 2. Vstupujeme do prostředí tabulkového procesoru... 25
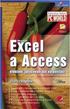 Obsah Úvod... 11 O čem je tato kniha...11 Jak je kniha uspořádána...12 Používané konvence...13 1. Access a Excel podobní, a přesto každý jiný!... 15 1.1 Excel i Access ovládáme příkazy...17 1.2 Jak se
Obsah Úvod... 11 O čem je tato kniha...11 Jak je kniha uspořádána...12 Používané konvence...13 1. Access a Excel podobní, a přesto každý jiný!... 15 1.1 Excel i Access ovládáme příkazy...17 1.2 Jak se
Fiery JobMaster-Fiery Impose-Fiery Compose
 Fiery JobMaster-Fiery Impose-Fiery Compose 2014 Electronics For Imaging. Informace obsažené v této publikaci jsou zahrnuty v Právním upozornění pro tento produkt. 30 června 2014 Obsah 3 Obsah Fiery JobMaster-Fiery
Fiery JobMaster-Fiery Impose-Fiery Compose 2014 Electronics For Imaging. Informace obsažené v této publikaci jsou zahrnuty v Právním upozornění pro tento produkt. 30 června 2014 Obsah 3 Obsah Fiery JobMaster-Fiery
Program pro flexibilní tvorbu evidencí. VIKLAN - Evidence. Uživatelská příručka. pro seznámení se základními možnostmi programu
 Program pro flexibilní tvorbu evidencí VIKLAN - Evidence Uživatelská příručka pro seznámení se základními možnostmi programu Vlastimil Kubínek, Ing. Josef Spilka VIKLAN - Evidence Verse 1.11.8.1 Copyright
Program pro flexibilní tvorbu evidencí VIKLAN - Evidence Uživatelská příručka pro seznámení se základními možnostmi programu Vlastimil Kubínek, Ing. Josef Spilka VIKLAN - Evidence Verse 1.11.8.1 Copyright
Koordinační středisko pro resortní zdravotnické informační systémy
 Aplikace pro Národní onkologický registr na KSRZIS Koordinační středisko pro resortní zdravotnické informační systémy Národní onkologický registr elektronický formulář s použitím Uživatelská příručka Stav
Aplikace pro Národní onkologický registr na KSRZIS Koordinační středisko pro resortní zdravotnické informační systémy Národní onkologický registr elektronický formulář s použitím Uživatelská příručka Stav
Elektronická spisová služba
 Uživatelská příručka Vytvořeno dne: 17.5.2012 Aktualizováno: 28.11.2014 2014, a.s. Obsah 1. O aplikaci... 4 1.1. 2. Obecný postup práce s Elektronickou spisovou službou... 5 2.1. Přihlášení... 5 2.2. Uspořádání
Uživatelská příručka Vytvořeno dne: 17.5.2012 Aktualizováno: 28.11.2014 2014, a.s. Obsah 1. O aplikaci... 4 1.1. 2. Obecný postup práce s Elektronickou spisovou službou... 5 2.1. Přihlášení... 5 2.2. Uspořádání
Naučte se víc... Metodická příručka pro školy k aplikaci Microsoft Office PowePoint 2007
 Naučte se víc... Metodická příručka pro školy k aplikaci Microsoft Office PowePoint 2007 Autoři: Jiří Chytil & Boris Chytil Metodická příručka pro školy k aplikaci Microsoft Office PowerPoint 2007 Tato
Naučte se víc... Metodická příručka pro školy k aplikaci Microsoft Office PowePoint 2007 Autoři: Jiří Chytil & Boris Chytil Metodická příručka pro školy k aplikaci Microsoft Office PowerPoint 2007 Tato
CADKON/TZB verze 2007.1
 Stránka č. 1 z 12 Pospis propojení programů CADKON/TZB a PROTECH (TZ, DIMOSW) CADKON/TZB verze 2007.1 Výpočet tepelných ztrát Rozmístění otopných těles Vkládání těles z databáze PROTECHu Vykreslení půdorysných
Stránka č. 1 z 12 Pospis propojení programů CADKON/TZB a PROTECH (TZ, DIMOSW) CADKON/TZB verze 2007.1 Výpočet tepelných ztrát Rozmístění otopných těles Vkládání těles z databáze PROTECHu Vykreslení půdorysných
Pracovní prostředí Excel 2010
 Zdokonalování ICT gramotnosti v rámci projektu IMPACT Pracovní prostředí Excel 2010 Inovace a modernizace studijních oborů FSpS Obsah Co je to Excel a k čemu slouží... 3 Co nabízí nová verze Excel 2010:...
Zdokonalování ICT gramotnosti v rámci projektu IMPACT Pracovní prostředí Excel 2010 Inovace a modernizace studijních oborů FSpS Obsah Co je to Excel a k čemu slouží... 3 Co nabízí nová verze Excel 2010:...
Stravenky Exit. 1. Spuštění modulu Stravenky Exit
 Stravenky Exit 1. Spuštění modulu Stravenky Exit 2. Popis prostředí a ovládacích prvků modulu Stravenky Exit 2.1. Rozbalovací seznamy 2.2. Hlavní záložky 2.2.1 Záložka "Seznam" 2.2.1.1 Záložka "Exit" 2.2.1.2
Stravenky Exit 1. Spuštění modulu Stravenky Exit 2. Popis prostředí a ovládacích prvků modulu Stravenky Exit 2.1. Rozbalovací seznamy 2.2. Hlavní záložky 2.2.1 Záložka "Seznam" 2.2.1.1 Záložka "Exit" 2.2.1.2
Základní práce s Excelem 2007
 Základní práce s Excelem 2007 Zde si krátce projdete základní znalosti Excelu 2007, případně odchylky od starších verzí, se kterými jste zvyklí pracovat. Tento text nemá za úkol Vás uvedené základy naučit,
Základní práce s Excelem 2007 Zde si krátce projdete základní znalosti Excelu 2007, případně odchylky od starších verzí, se kterými jste zvyklí pracovat. Tento text nemá za úkol Vás uvedené základy naučit,
práce s databázemi a kontingenčními tabulkami
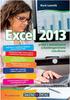 Marek Laurenčík Excel 2013 Manipulace s rozsáhlými tabulkami, řazení a filtrace řádků Seskupování řádků, tvorba souhrnů a vyhledávání v datových tabulkách práce s databázemi a kontingenčními tabulkami
Marek Laurenčík Excel 2013 Manipulace s rozsáhlými tabulkami, řazení a filtrace řádků Seskupování řádků, tvorba souhrnů a vyhledávání v datových tabulkách práce s databázemi a kontingenčními tabulkami
Marek Laurenčík. Excel. práce s databázemi a kontingenčními tabulkami
 Marek Laurenčík Excel práce s databázemi a kontingenčními tabulkami 2010 Upozornění pro čtenáře a uživatele této knihy Všechna práva vyhrazena. Žádná část této tištěné či elektronické knihy nesmí být reprodukována
Marek Laurenčík Excel práce s databázemi a kontingenčními tabulkami 2010 Upozornění pro čtenáře a uživatele této knihy Všechna práva vyhrazena. Žádná část této tištěné či elektronické knihy nesmí být reprodukována
Windows. snadno a rychle
 Nová kniha známých českých odborníků podrobně seznamuje čtenáře s operačním systémem Windows 10. Čtenář se pod vedením autorů naučí spouštět programy a přepínat mezi nimi (multitasking), vytvářet virtuální
Nová kniha známých českých odborníků podrobně seznamuje čtenáře s operačním systémem Windows 10. Čtenář se pod vedením autorů naučí spouštět programy a přepínat mezi nimi (multitasking), vytvářet virtuální
Zdokonalování gramotnosti v oblasti ICT. Kurz MS Excel kurz 6. Inovace a modernizace studijních oborů FSpS (IMPACT) CZ.1.07/2.2.00/28.
 Zdokonalování gramotnosti v oblasti ICT Kurz MS Excel kurz 6 1 Obsah Kontingenční tabulky... 3 Zdroj dat... 3 Příprava dat... 3 Vytvoření kontingenční tabulky... 3 Možnosti v poli Hodnoty... 7 Aktualizace
Zdokonalování gramotnosti v oblasti ICT Kurz MS Excel kurz 6 1 Obsah Kontingenční tabulky... 3 Zdroj dat... 3 Příprava dat... 3 Vytvoření kontingenční tabulky... 3 Možnosti v poli Hodnoty... 7 Aktualizace
FORMÁTOVÁNÍ ODSTAVCE
 FORMÁTOVÁNÍ ODSTAVCE Autor: Mgr. Dana Kaprálová Datum (období) tvorby: srpen 2013 Ročník: šestý Vzdělávací oblast: Informatika a výpočetní technika 1 Anotace: Žák se orientuje v prostředí aplikace WORD.
FORMÁTOVÁNÍ ODSTAVCE Autor: Mgr. Dana Kaprálová Datum (období) tvorby: srpen 2013 Ročník: šestý Vzdělávací oblast: Informatika a výpočetní technika 1 Anotace: Žák se orientuje v prostředí aplikace WORD.
Gymnázium Vysoké Mýto nám. Vaňorného 163, 566 01 Vysoké Mýto
 Gymnázium Vysoké Mýto nám. Vaňorného 163, 566 01 Vysoké Mýto Registrační číslo projektu Šablona Autor Název materiálu / Druh CZ.1.07/1.5.00/34.0951 III/2 INOVACE A ZKVALITNĚNÍ VÝUKY PROSTŘEDNICTVÍM ICT
Gymnázium Vysoké Mýto nám. Vaňorného 163, 566 01 Vysoké Mýto Registrační číslo projektu Šablona Autor Název materiálu / Druh CZ.1.07/1.5.00/34.0951 III/2 INOVACE A ZKVALITNĚNÍ VÝUKY PROSTŘEDNICTVÍM ICT
MS Excel 3: Pokročilý kurz
 MS Excel 3: Pokročilý kurz Materiály ke kurzu Lektor: Jiří Benedikt 09.10.17 www.jiribenedikt.com 1 Úvod Dobrý den, jsem rád, že jste se rozhodli se vzdělávat a věřím, že se v Excelu brzy stanete profíkem!
MS Excel 3: Pokročilý kurz Materiály ke kurzu Lektor: Jiří Benedikt 09.10.17 www.jiribenedikt.com 1 Úvod Dobrý den, jsem rád, že jste se rozhodli se vzdělávat a věřím, že se v Excelu brzy stanete profíkem!
NOVÁ VERZE OBD A JEJÍ VYUŽÍVÁNÍ Ing. Martina Valášková
 NOVÁ VERZE OBD A JEJÍ VYUŽÍVÁNÍ Ing. Martina Valášková studijní materiál ke kurzu Odborné publikování, citační etika a autorské právo s podporou ICT Fakulta informatiky a managementu Univerzity Hradec
NOVÁ VERZE OBD A JEJÍ VYUŽÍVÁNÍ Ing. Martina Valášková studijní materiál ke kurzu Odborné publikování, citační etika a autorské právo s podporou ICT Fakulta informatiky a managementu Univerzity Hradec
ÚVOD 3 SEZNÁMENÍ SE SYSTÉMEM 4
 ÚVOD 3 SEZNÁMENÍ SE SYSTÉMEM 4 JEDNODUCHÉ PŘIHLÁŠENÍ 4 ADMINISTRAČNÍ PROSTŘEDÍ 5 PŘEPÍNÁNÍ JAZYKOVÉ VERZE 5 POLOŽKY HORNÍHO MENU 5 DOPLŇKOVÉ POLOŽKY MENU: 6 STROM SE STRÁNKAMI, RUBRIKAMI A ČLÁNKY 7 TITULNÍ
ÚVOD 3 SEZNÁMENÍ SE SYSTÉMEM 4 JEDNODUCHÉ PŘIHLÁŠENÍ 4 ADMINISTRAČNÍ PROSTŘEDÍ 5 PŘEPÍNÁNÍ JAZYKOVÉ VERZE 5 POLOŽKY HORNÍHO MENU 5 DOPLŇKOVÉ POLOŽKY MENU: 6 STROM SE STRÁNKAMI, RUBRIKAMI A ČLÁNKY 7 TITULNÍ
Uživatelská příručka systému pro administrátory obcí a manuál pro správce portálu
 Softwarová podpora tvorby rozvojových dokumentů obcí Uživatelská příručka systému pro administrátory obcí a manuál pro správce portálu Verze 1.3 Zpracováno v rámci projektu CZ.1.04/4.1.00/62.00008 ELEKTRONICKÁ
Softwarová podpora tvorby rozvojových dokumentů obcí Uživatelská příručka systému pro administrátory obcí a manuál pro správce portálu Verze 1.3 Zpracováno v rámci projektu CZ.1.04/4.1.00/62.00008 ELEKTRONICKÁ
MAWIS. Uživatelská dokumentace
 MAWIS Uživatelská dokumentace Verze 27-11-2008 OBSAH OBSAH... 2 1) O MAPOVÉM SERVERU... 3 2) POTŘEBNÁ NASTAVENÍ... 3 Hardwarové požadavky... 3 Softwarové požadavky... 3 Nastavení Internet Exploreru:...
MAWIS Uživatelská dokumentace Verze 27-11-2008 OBSAH OBSAH... 2 1) O MAPOVÉM SERVERU... 3 2) POTŘEBNÁ NASTAVENÍ... 3 Hardwarové požadavky... 3 Softwarové požadavky... 3 Nastavení Internet Exploreru:...
Prozkoumání příkazů na pásu karet Každá karta na pásu karet obsahuje skupiny a každá skupina obsahuje sadu souvisejících příkazů.
 Úvodní příručka Microsoft Excel 2013 vypadá jinak než ve starších verzích, proto jsme vytvořili tuto příručku, která vám pomůže se s ním rychle seznámit. Přidání příkazů na panel nástrojů Rychlý přístup
Úvodní příručka Microsoft Excel 2013 vypadá jinak než ve starších verzích, proto jsme vytvořili tuto příručku, která vám pomůže se s ním rychle seznámit. Přidání příkazů na panel nástrojů Rychlý přístup
VYTVÁŘENÍ A POUŽITÍ VZDĚLÁVACÍCH MODULŮ
 VYTVÁŘENÍ A POUŽITÍ VZDĚLÁVACÍCH MODULŮ Mgr. Hana Rohrová Ing. Miroslava Mourková Ing. Martina Husáková Fakulta informatiky a managementu Univerzity Hradec Králové Projekt je spolufinancován Evropským
VYTVÁŘENÍ A POUŽITÍ VZDĚLÁVACÍCH MODULŮ Mgr. Hana Rohrová Ing. Miroslava Mourková Ing. Martina Husáková Fakulta informatiky a managementu Univerzity Hradec Králové Projekt je spolufinancován Evropským
2 Dotazy Příklad 1 Access 2010
 TÉMA: Výběrové dotazy Sekretářka společnosti Naše zahrada pracuje s rozsáhlými tabulkami. Pro přehlednější práci s daty používá řazení a filtraci dat na základě různých kritérií. Dále potřebuje získat
TÉMA: Výběrové dotazy Sekretářka společnosti Naše zahrada pracuje s rozsáhlými tabulkami. Pro přehlednější práci s daty používá řazení a filtraci dat na základě různých kritérií. Dále potřebuje získat
Zdokonalování gramotnosti v oblasti ICT. Kurz MS Excel kurz 2. Inovace a modernizace studijních oborů FSpS (IMPACT) CZ.1.07/2.2.00/28.
 Zdokonalování gramotnosti v oblasti ICT Kurz MS Excel kurz 2 1 Obsah Práce s listy v MS Excel 2010... 4 Výběr (volba) listu... 4 Skrýt/zobrazit listy... 5 Klik na záložky... 5 Skrýt list (využítí pásu
Zdokonalování gramotnosti v oblasti ICT Kurz MS Excel kurz 2 1 Obsah Práce s listy v MS Excel 2010... 4 Výběr (volba) listu... 4 Skrýt/zobrazit listy... 5 Klik na záložky... 5 Skrýt list (využítí pásu
ENÍ (ZALOŽENÍ) PREZENTACE...
 PowerPoint - program pro návrh prezentace, - kvalitní grafická a estetická prezentace, - pro ztvárnění a následné spuštění prezentace, - jde o jednotlivé obrazovky doplněné o animace, triky a multimediální
PowerPoint - program pro návrh prezentace, - kvalitní grafická a estetická prezentace, - pro ztvárnění a následné spuštění prezentace, - jde o jednotlivé obrazovky doplněné o animace, triky a multimediální
Microsoft Office Outlook 2003 s aplikací Business Contact Manager
 Microsoft Office Outlook 2003 s aplikací Business Contact Manager Použití aplikace Business Contact Manager v sadě Microsoft Office Obsah Import sestavy aplikace Business Contact Manager do aplikace Excel...
Microsoft Office Outlook 2003 s aplikací Business Contact Manager Použití aplikace Business Contact Manager v sadě Microsoft Office Obsah Import sestavy aplikace Business Contact Manager do aplikace Excel...
Microsoft EXCEL. Ing. Pavel BOHANES. Tabulkový procesor
 Microsoft EXCEL Ing. Pavel BOHANES 2012 Popis prostředí Microsoft Excel 2007, popis a použití tohoto tabulkového procesoru Tabulkový procesor Soukromá střední odborná škola Frýdek-Místek, s.r.o. T.G.Masaryka
Microsoft EXCEL Ing. Pavel BOHANES 2012 Popis prostředí Microsoft Excel 2007, popis a použití tohoto tabulkového procesoru Tabulkový procesor Soukromá střední odborná škola Frýdek-Místek, s.r.o. T.G.Masaryka
Příklad bezprostředně navazuje na předchozí příklad č. 17. Bez zvládnutí příkladu č. 17 není možné pokračovat
 Příklad zahrnuje Textová editace buněk Základní vzorce Vložené kliparty Propojené listy Grafi cká úprava buněk Složitější vzorce Vložené externí obrázky Formuláře Úprava formátu Vysoce speciální funkce
Příklad zahrnuje Textová editace buněk Základní vzorce Vložené kliparty Propojené listy Grafi cká úprava buněk Složitější vzorce Vložené externí obrázky Formuláře Úprava formátu Vysoce speciální funkce
Knihomol. Manuál pro verzi 1.2
 Knihomol Manuál pro verzi 1.2 Strana - 2 - I. Základy práce s programem Úvod do práce s programem Knihomol: Program knihomol slouží pro vedení evidence spojené s provozem malé knihovny. Je určen především
Knihomol Manuál pro verzi 1.2 Strana - 2 - I. Základy práce s programem Úvod do práce s programem Knihomol: Program knihomol slouží pro vedení evidence spojené s provozem malé knihovny. Je určen především
Uživatelská příručka
 Uživatelská příručka PC výkaznictví JASU (program pro zpracování účetního výkaznictví) březen 2012 Dodavatel: MÚZO Praha s.r.o. Politických vězňů 15 P.O.Box 36 111 21 Praha 1 telefon: 224 091 619 fax:
Uživatelská příručka PC výkaznictví JASU (program pro zpracování účetního výkaznictví) březen 2012 Dodavatel: MÚZO Praha s.r.o. Politických vězňů 15 P.O.Box 36 111 21 Praha 1 telefon: 224 091 619 fax:
Ukázka knihy z internetového knihkupectví www.kosmas.cz
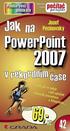 Ukázka knihy z internetového knihkupectví www.kosmas.cz Josef Pecinovský PowerPoint 2007 Jak na PowerPoint 2007 v rekordním čase Josef Pecinovský Vydala Grada Publishing, a.s. U Průhonu 22, Praha 7 jako
Ukázka knihy z internetového knihkupectví www.kosmas.cz Josef Pecinovský PowerPoint 2007 Jak na PowerPoint 2007 v rekordním čase Josef Pecinovský Vydala Grada Publishing, a.s. U Průhonu 22, Praha 7 jako
Analýza dat na PC I.
 Lékařská a Přírodovědecká fakulta, Masarykova univerzita Analýza dat na PC I. Základy programu STATISTICA IBA výuka 2008/2009 StatSoft, Inc., http://www.statsoft.com/, http://www.statsoft.cz Verze pro
Lékařská a Přírodovědecká fakulta, Masarykova univerzita Analýza dat na PC I. Základy programu STATISTICA IBA výuka 2008/2009 StatSoft, Inc., http://www.statsoft.com/, http://www.statsoft.cz Verze pro
Gravitační pole manuál Jan Hrnčíř, Martin Klejch, 2005. Gravitační pole. Využití multimédií při výuce fyziky. Manuál k multimediální prezentaci
 Gravitační pole Využití multimédií při výuce fyziky Manuál k multimediální prezentaci Jan Hrnčíř jan.hrncir@gfxs.cz Martin Klejch martin.klejch@gfxs.cz Gymnázium F. X. Šaldy Liberec Obsah Obsah... 1 Úvod...
Gravitační pole Využití multimédií při výuce fyziky Manuál k multimediální prezentaci Jan Hrnčíř jan.hrncir@gfxs.cz Martin Klejch martin.klejch@gfxs.cz Gymnázium F. X. Šaldy Liberec Obsah Obsah... 1 Úvod...
Programování. záznam, úprava a programování maker
 Programování v Excelu záznam, úprava a programování maker Marek Laurenčík 2013 2016 & Základy jazyka VBA Vlastnosti a metody buněk a oblastí Práce s listy, sešity a aplikací Excelu Pokročilejší programovací
Programování v Excelu záznam, úprava a programování maker Marek Laurenčík 2013 2016 & Základy jazyka VBA Vlastnosti a metody buněk a oblastí Práce s listy, sešity a aplikací Excelu Pokročilejší programovací
Výukový materiál pro projekt Elektronická školička POWERPOINT
 Výukový materiál pro projekt Elektronická školička reg. č. CZ.1.07/1.3.05/02.0041 POWERPOINT Ing. Zdeněk Matúš, 2012, str. 24 Materiál je publikován pod licencí Creative Commons - Uveďte autora-neužívejte
Výukový materiál pro projekt Elektronická školička reg. č. CZ.1.07/1.3.05/02.0041 POWERPOINT Ing. Zdeněk Matúš, 2012, str. 24 Materiál je publikován pod licencí Creative Commons - Uveďte autora-neužívejte
OpusBenefit. Uživatelský manuál k verzi 1.0 verze 1-2010 1 / 24. K l i e n t s k á d a t a b á z e
 1 / 24 1 Úvod Program OpusBenefit byl vytvořen proto, aby naši obchodní partneři mohli sledovat aktivity svých zákazníků (nákupy v jejich obchodech, využívání jejich služeb, návštěvy jejich zařízení),
1 / 24 1 Úvod Program OpusBenefit byl vytvořen proto, aby naši obchodní partneři mohli sledovat aktivity svých zákazníků (nákupy v jejich obchodech, využívání jejich služeb, návštěvy jejich zařízení),
Microsoft Word 2007 Pokročilí
 Konání kurzu financováno z Operačního programu Vzdělávání pro konkurenceschopnost ZVYŠOVÁNÍ IT GRAMOTNOSTI ZAMĚSTNANCŮ VYBRANÝCH FAKULT MU Registrační číslo: CZ.1.07/2.2.00/15.0224 Microsoft Word 2007
Konání kurzu financováno z Operačního programu Vzdělávání pro konkurenceschopnost ZVYŠOVÁNÍ IT GRAMOTNOSTI ZAMĚSTNANCŮ VYBRANÝCH FAKULT MU Registrační číslo: CZ.1.07/2.2.00/15.0224 Microsoft Word 2007
Projekty. Úvodní příručka
 Projekty Úvodní příručka Sledování úkolů Sharepointový seznam úkolů je praktický nástroj, který vám pomůže udržet si přehled o všem, co je potřeba v projektu udělat. Můžete přidávat data zahájení a termíny
Projekty Úvodní příručka Sledování úkolů Sharepointový seznam úkolů je praktický nástroj, který vám pomůže udržet si přehled o všem, co je potřeba v projektu udělat. Můžete přidávat data zahájení a termíny
Uživatelská příručka. BlackBerry 8700 Smartphone
 Uživatelská příručka BlackBerry 8700 Smartphone SWD-280428-0212105034-010 Obsah Základní informace o řadě BlackBerry...9 Přepínání aplikací...9 Přiřazení aplikace tlačítku Komfort...9 Nastavení informací
Uživatelská příručka BlackBerry 8700 Smartphone SWD-280428-0212105034-010 Obsah Základní informace o řadě BlackBerry...9 Přepínání aplikací...9 Přiřazení aplikace tlačítku Komfort...9 Nastavení informací
Kontingenční tabulky v MS Excel 2010
 Kontingenční tabulky v MS Excel 2010 Autor: RNDr. Milan Myšák e-mail: milan.mysak@konero.cz Obsah 1 Vytvoření KT... 3 1.1 Data pro KT... 3 1.2 Tvorba KT... 3 2 Tvorba KT z dalších zdrojů dat... 5 2.1 Data
Kontingenční tabulky v MS Excel 2010 Autor: RNDr. Milan Myšák e-mail: milan.mysak@konero.cz Obsah 1 Vytvoření KT... 3 1.1 Data pro KT... 3 1.2 Tvorba KT... 3 2 Tvorba KT z dalších zdrojů dat... 5 2.1 Data
Marek Laurenčík. Excel. práce s databázemi a kontingenčními tabulkami
 Marek Laurenčík Excel práce s databázemi a kontingenčními tabulkami 2010 Upozornění pro čtenáře a uživatele této knihy Všechna práva vyhrazena. Žádná část této tištěné či elektronické knihy nesmí být reprodukována
Marek Laurenčík Excel práce s databázemi a kontingenčními tabulkami 2010 Upozornění pro čtenáře a uživatele této knihy Všechna práva vyhrazena. Žádná část této tištěné či elektronické knihy nesmí být reprodukována
1. Úroveň znalostí a dovedností
 POKYN KVESTORA č. 1/2008 ze dne 21. 2. 2008 o povinnostech pracovníků rektorátu JAMU vztahujících se ke zvyšování kompetencí v oblasti informačních technologií S ohledem na nutnost zajistit odborný růst
POKYN KVESTORA č. 1/2008 ze dne 21. 2. 2008 o povinnostech pracovníků rektorátu JAMU vztahujících se ke zvyšování kompetencí v oblasti informačních technologií S ohledem na nutnost zajistit odborný růst
Fotogalerie pro redakční systém Marwel Obscura v. 2.0
 Fotogalerie pro redakční systém Marwel Obscura v. 2.0 postupy a doporučení pro práci redaktorů verze manuálu: 1.1 QCM, s. r. o., březen 2011 Podpora: e-mail: podpora@qcm.cz tel.: +420 538 702 705 Obsah
Fotogalerie pro redakční systém Marwel Obscura v. 2.0 postupy a doporučení pro práci redaktorů verze manuálu: 1.1 QCM, s. r. o., březen 2011 Podpora: e-mail: podpora@qcm.cz tel.: +420 538 702 705 Obsah
Zpracování evidence odpadů za rok 2015
 Zpracování evidence odpadů za rok 2015 Program: EVI 8 Obec, ESPI 8 Datum: 22.12.2015 Vypracoval: Tomáš Čejchan Obsah 1. Úvod... 2 2. Legislativní změny... 3 2.1. Ohlašování zařízení... 3 2.2. Zpracování
Zpracování evidence odpadů za rok 2015 Program: EVI 8 Obec, ESPI 8 Datum: 22.12.2015 Vypracoval: Tomáš Čejchan Obsah 1. Úvod... 2 2. Legislativní změny... 3 2.1. Ohlašování zařízení... 3 2.2. Zpracování
Funkce Chytrý dotyk. verze 1.4. A-61629_cs
 Funkce Chytrý dotyk verze 1.4 A-61629_cs Používání funkce chytrého dotyku Obsah Přehled... 1 Spuštění funkce chytrého dotyku... 2 Používání funkce chytrého dotyku s výchozími čísly funkcí a předem definovanými
Funkce Chytrý dotyk verze 1.4 A-61629_cs Používání funkce chytrého dotyku Obsah Přehled... 1 Spuštění funkce chytrého dotyku... 2 Používání funkce chytrého dotyku s výchozími čísly funkcí a předem definovanými
Microsoft Office Project 2003 Základní informace 1. Úvod Projektem časem zdrojů rozsahem kvalita úkoly souhrnné úkoly podprojektem
 1. Úvod Plánování a řízení projektů není jednoduchou činností. Je třeba sledovat množství souběžně probíhajících či navazujících úloh, sledovat a plánovat finanční zdroje a správně přidělovat lidské či
1. Úvod Plánování a řízení projektů není jednoduchou činností. Je třeba sledovat množství souběžně probíhajících či navazujících úloh, sledovat a plánovat finanční zdroje a správně přidělovat lidské či
Funkce a vzorce v Excelu
 Funkce a vzorce v Excelu Lektor: Ing. Martin Kořínek, Ph.D. Formátování tabulky V této kapitole si vysvětlíme, jak tabulku graficky zdokonalit, jak změnit nastavení šířky a případně výšky sloupců, jak
Funkce a vzorce v Excelu Lektor: Ing. Martin Kořínek, Ph.D. Formátování tabulky V této kapitole si vysvětlíme, jak tabulku graficky zdokonalit, jak změnit nastavení šířky a případně výšky sloupců, jak
BMOF011 Aplikace MS Office (jaro 2013) Microsoft Word 2007
 Microsoft Word 2007 Osnova výuky I. Aplikace MS Word 2007 Nový koncept formátu docx. Zabezpečení Seznámení s pracovním prostředím MS Word 2007 Orientace v menu Styl / šablona Užitečná nastavení prostředí
Microsoft Word 2007 Osnova výuky I. Aplikace MS Word 2007 Nový koncept formátu docx. Zabezpečení Seznámení s pracovním prostředím MS Word 2007 Orientace v menu Styl / šablona Užitečná nastavení prostředí
