Vyšší odborná škola ekonomická a zdravotnická a Střední škola, Boskovice. Studijní opora
|
|
|
- Žaneta Janečková
- před 9 lety
- Počet zobrazení:
Transkript
1 Vyšší odborná škola ekonomická a zdravotnická a Střední škola, Boskovice MODUL 2: Programování v Delphi Studijní opora Tento projekt je spolufinancován Evropským sociálním fondem a státním rozpočtem České republiky
2 Název projektu: Zkvalitňujeme cestu k poznání Číslo projektu: CZ.1.07/1.1.02/ Programování v Delphi Autor: Ing. Jan Tihon Tato studijní opora byla vytvořena pro projekt Zkvalitňujeme cestu k poznání CZ.1.07/1.1.02/ Operační program Vzdělávání pro konkurenceschopnost. Boskovice 2011 Tento projekt je spolufinancován Evropským sociálním fondem a státním rozpočtem České republiky. Tento projekt je spolufinancován Evropským sociálním fondem a státním rozpočtem České republiky
3 OBSAH: 1 ÚVOD Cíle předmětu kurzu Budete znát Použité symboly VSTUPNÍ DIAGNOSTIKA Opakování Struktura programu základní pojmy Programátorský způsob myšlení ÚVOD DO PROGRAMOVÁNÍ VE WINDOWS Programovací jazyky vývoj programování Řady instrukcí Procedurální programování Objektově orientované programování - OOP Objektové programování Objekty Dědičnost Třídy ZAČÍNÁME PROGRAMOVAT V DELPHI Vývojové prostředí Delphi Instalace Turbo Delphi Spuštění Delphi Grafické uživatelské rozhraní Struktura aplikací v Delphi První projekt v Turbo Delphi Projekt a Unit v Delphi Soubory vytvářené v Delphi Formulář Vytvoření a význam formuláře Základní vlastnosti formuláře Lekce_01 - přednáška POUŽITÍ KOMPONENT Přehled použití základních komponent Paleta komponent Tool Palette Komponenta TLabel Lekce_02 - přednáška Komponenty tlačítek Tlačítko komponenta TButton Tlačítko komponenta TSpeedButton Tlačítko komponenta TBitBtn Studijní opora: Programování v Delphi Stránka 3 z 76
4 5.3.4 Další vlastnosti TSpeedButtnon a TBitBtn Lekce_03 - přednáška Object Pascal Lekce_04 - přednáška Tlačítka událost OnClick Události komponent Událost OnClick Lekce_05 - přednáška Dialogový box s hlášením Příkaz MessageDlg Lekce_06 - přednáška Vkládání vstupních hodnot Komponenta TEdit Lekce_07 - přednáška Další komponenty Komponenta TPanel Komponenta TCheckBox Komponenta TRadioButton Komponenta TGroupBox Lekce_08 - přednáška NAVRHOVÁNÍ DOKONALEJŠÍCH FORMULÁŘŮ Komponenty TPageControl (TTabSheet), TListBox TPageControl TTabSheet TListBox Lekce_09 - přednáška Komponenta TMainMenu Menu Designer Ukončení aplikace klávesou Esc Lekce_10 - přednáška TESTOVÁNÍ A LADĚNÍ PROGRAMŮ Kompilátor Integrovaný debugger Použití breakpointů Provádění kódu řádek po řádku Sledování hodnot proměnných DATABÁZOVÉ APLIKACE Databázové soubory Databázová tabulka Operace v databázových tabulkách Rozhraní BDE a ODBC BDE ODBC Studijní opora: Programování v Delphi Stránka 4 z 76
5 8.3 Použití databázových komponent Základy připojení databází Komponenta TDataSource Komponenta TTable Komponenta TDBGrid Komponenta TDBNavigator Lekce_11 - přednáška Práce se záznamy databáze Otevření a zavření databáze Pohyb v záznamech Navigace v cyklu Modifikace a přidávání dat Lekce_12 - přednáška Další možnosti zobrazení záznamů tabulky Zobrazení sloupců tabulky Přístup k polím tabulky - TDBEdit Lekce_13 - přednáška Používání TTable Třídění záznamů Vyhledávání záznamů Filtrování záznamů Lekce_14 - přednáška Události TTable Lekce_15 - přednáška Propojení tabulek Master Detail Lekce_16 - přednáška POUŽITÁ LITERATURA SEZNAM OBRÁZKŮ Studijní opora: Programování v Delphi Stránka 5 z 76
6 Kapitola 1 - Úvod 1 Úvod Předkládaná studijní opora obsahuje materiály z oblasti Objektového programování v Delphi a má sloužit jako součást pro výuku a studium v oborech informačních a komunikačních technologií v předmětu Programování. Zahrnuje základní rozsah vstupních teoretických znalostí programování a především praktických dovedností při používání objektů (komponent) programu Delphi a programování v Object Pascal. 1.1 Cíle předmětu kurzu Poskytnout studijní a testovací materiály pro výuku v předmětech Programování v oborech vyučujících informační a komunikační techniky. Při výuce jde především o praktické programování konkrétních příkladů od jednodušších po složitější. Tomu je přizpůsobena i celá koncepce, kde tato studijní opora je základním průvodcem a teoretickým podkladem. Každá ucelená oblast je zakončena závěrečnou kapitolou, která odkazuje na přednáškovou lekci k probírané látce. Přednášky pak obsahují podrobné procvičování probraných kapitol a poskytují odkazy na kompletní řešené příklady a úkoly pro samostatná řešení. 1.2 Budete znát - Studenti pochopí princip objektově orientovaného programování (OOP) a naučí se vizuálně programovat aplikace pro MS Windows. - Naučí se používat standardní nástroje a možnosti programu v grafickém uživatelském prostředí i zdrojovém kódu. - Žáci se naučí prakticky používat základní komponenty programu tak, aby byli schopni naprogramovat i složitější aplikace z různých oblastí použití (především databázové aplikace). 1.3 Použité symboly Důležité Poznámka Příklad Shrnutí Kontrolní otázka Úkol Klíč k řešení Odkaz do sítě Studijní opora: Programování v Delphi Stránka 6 z 76
7 Kapitola 2 Vstupní diagnostika 2 Vstupní diagnostika Cílem probíraných témat je: - nastínění postupu výuky a seznámení žáků s budoucími požadavky pro úspěšné zvládnutí látky, - zjistit úroveň teoretických znalostí a dovedností žáků - pochopit (zopakovat) základní pojmy, jako: co je program a programovací jazyk jak se tvoří program (zdrojový tvar, překladač, spustitelný tvar, syntaxe a sémantika programu, interpretační jazyky) - programátorský způsob myšlení (opakování) základní podklady pro programování (analýza, vývojové diagramy, koncepce programu) 2.1 Opakování Struktura programu základní pojmy Co je to program - posloupnost instrukcí (příkazů programovacího jazyka), které přikazují (říkají, předepisují) počítači provádět požadované akce. - lze také říci, že je to předpis jak má počítač (OS) vyřešit požadovaný problém Programovací jazyk - souhrn pravidel, která přesně definují jednotlivé instrukce programu (syntaxe instrukcí) - je vázán na daný OS (W i jednotlivé verze W, Linux, ) Jak se tvoří program - Zdrojový tvar programovací jazyk obsahuje většinou vlastní editor, ve kterém se napíší instrukce programu - překladač přeloží zdrojový program do strojového kódu počítače a tím vytvoří spustitelný tvar programu. Při překladu se zjišťují syntaktické chyby zdrojového programu (jinak překlad neproběhne a spustitelný tvar není vytvořen) - Spustitelný tvar překladačem přeložený program, který lze spustit na počítači. Nejznámější příponou spustitelného tvaru je EXE tedy NázevProgramu.EXE - Syntaxe programu věcná správnost zápisu instrukcí v daném prg. jazyku (ještě nezaručuje správnou fci programu) - Sémantika programu správná fce programu (z logického pohledu program provádí to co má) - Interpretační jazyky překlad se provádí až při provádění instrukcí programu (je to pomalé a náročné na počítač HTML, dříve Paradox) 2.2 Programátorský způsob myšlení Při řešení daného programu (programování) každý programátor napíše program jinak, i když se jedná o stejnou problematiku vždy existuje více řešení jedné úlohy. Může to být odvislé od : - analýzy úlohy (může dělat programátor ale i nemusí analytik) - vývojového diagramu podrobnost a účelnost zpracování diagramu Studijní opora: Programování v Delphi Stránka 7 z 76
8 Kapitola 2 Vstupní diagnostika - zkušenost a znalosti programátora (i analytika) Shrňme to pod název Programátorský způsob myšlení. Programátor musí mít nebo si vytvořit takové podklady, které mu umožní: - správné řešení daného problému (dobrá analýza) - rozdetailovat si řešenou úlohu tak, aby vytvořený vývojový diagram byl dobrým podkladem pro programování (podrobný vývojový diagram má blízko k instrukcím programovacího jazyka) - definovat přehlednou koncepci programu (vývojový diagram) vhodná posloupnost instrukcí, volba cyklů, volba procedur a funkcí. Pro rozsáhlé programy (projekty) zvolit jednotný systém Názvosloví jednotlivých podprogramů, komponent programů, jednotlivé úlohy programu (okna - formuláře) by měly používat stejné univerzální funkce (vyhledávání, nápověda, nabídkové menu, třídění, ) Studijní opora: Programování v Delphi Stránka 8 z 76
9 Kapitola 3 Úvod do programování ve Windows 3 Úvod do programování ve Windows - Probírané tematické oblasti: - historický vývoj způsobů programování, - programovací jazyk Pascal. - Co je OOP, - Objekty Třídy Vlastnosti - Metody, - Cílem probíraných témat je, aby žák zvládl: - orientovat se v historickém vývoji způsobů programování (řady instrukcí, procedurální programování, OOP) - zásady objektově orientovaného přístupu k programování - orientovat se v pojmech dědičnost, třídy, zapouzdření, polymorfismus - pochopit vlastnosti objektů atributy a chování, metody a události 3.1 Programovací jazyky vývoj programování Řady instrukcí Za starých časů se program skládal z dlouhé řady instrukcí, které říkaly počítači provedení konkrétních posloupností akcí. Programy se zvětšovaly a rostla jejich složitost, bylo obtížné se ve velkém množství instrukcí orientovat hledání a odstraňování chyb časově náročné zvýšení nákladů na tvorbu a údržbu. Jazyky Basic, Assembler Procedurální programování Instrukce / příkazy jsou uspořádány do skupin, které provádějí jeden úkon zvaný procedura. (ještě přistupuje funkce, která je pouze jiným způsobem volání procedury viz. dále Delphi). Proceduru si můžeme představit jako skupinu instrukcí plnící daný úkol (např. spočítat vzorec DPH, vystavit dokument fa, objednávku, vytisknout dokument - fa, objednávku, ), který se vícekrát opakuje!!! Tzn., procedura / funkce se naprogramuje jednou odladí se (vychytají se chyby) a pak ji lze použít opakovaně v jednom programu nebo i v jiném programu. Např. vytvoříme proceduru, která k názvu města automaticky přiřadí PSČ na faktury. Tuto proceduru můžeme použít i pro zpracování objednávky (město PSČ) v jiném programu (a nemusíme psát instrukce znovu). Procedurální programování zjednodušilo programovací postupy: - při tvorbě programů (menší počet instrukcí velikost programu) - při ladění programů (lepší orientace při procházení / vyhledávání v programu) - při odstraňování chyb - rychlost provádění programu Zásadou se stalo (a platí dodnes) která programová sekvence se opakuje, zapsat ji do procedury / funkce Jazyky Pascal (Turbo), Clipper, FoxPro, Studijní opora: Programování v Delphi Stránka 9 z 76
10 Kapitola 3 Úvod do programování ve Windows Objektově orientované programování - OOP Procedurální programování bylo revolucí v psaní programů, ale stále tu byl problém skutečný svět je uspořádán do objektů a ne do procedur! Obecně si můžeme říct, že všechno v okolním světě se skládá z věcí (dům, předměty kolem nás, zboží, formulář, ). Odborně se věc označuje jako objekt. OOP je programovací přístup používající oddělené objekty a tvořící stavební bloky aplikace (formulář, text, tlačítko, tabulka, menu, ) Objektově orientované jazyky : - C++ - Java - Delphi 3.2 Objektové programování OOP jazyky jsou založeny na třech základních pojmech: - dědičnost - třídy - polymorfismus Objekty Řekli jsme si, že si svět můžeme představovat jako soubor jednotlivých objektů. Složité věci (aplikace) rozdělíme na objekty a díky nim vidíme detaily, které nás zajímají. Jakýkoliv objekt si můžeme popsat dvěma skupinami vlastností: - Atribut je charakteristikou objektu Objekt Člověk má např. jméno, příjmení, výšku, váhu, atd.. jsou to atributy všech lidí. Objekt Formulář má např. velikost (výška šířka), barva pozadí, barva textu, kolonky, - Chování je činnost, kterou je objekt schopen provádět Objekt Člověk může sedět, chodit, ležet, běhat, Objekt Formulář se může editovat, vkládat nový záznam, tisknout, prohlížet, Dědičnost Dědičnost je důležitou vlastností OOP. Představuje způsob, který jeden objekt získá atributy a chování jiného objektu zdědí jeho vlastnosti. Je možnost vytvářet nové objekty zachovávající si vlastnosti a chování svých předků. Vytvoříme nějaký obecnější objekt a z něj pak nějakého (nějaké) následovníka, který zdědí základní vlastnosti svého předka a navíc mu přidáme další specifičtější (podrobnější) vlastnosti. Ušetří se množství psaného programového kódu ten se převezme a již se nepíše znovu. Ilustrace dědičnosti: Člověk - Příjmení + jméno - Rodné číslo - Adresa Student - Doklad o studiu - Typ školy VŠ SŠ - Název školy - Adresa školy - Obor studia Studijní opora: Programování v Delphi Stránka 10 z 76
11 Kapitola 3 Úvod do programování ve Windows Třídy Třída je šablona, která deklaruje atributy a definuje metody (chování) skutečných objektů. Třída obvykle charakterizuje vlastnosti a chování několika velmi podobných objektů. Např. objekty typu Tlačítka jsou sdruženy do nějaké základní třídy TButtons, která deklaruje obecné vlastnosti (velikost a barva tlačítka) a definuje metody (zda může být tlačítko za určitých podmínek funkční / nefunkční nebo viditelné / neviditelné, ). TButtons je hierarchicky nadřízena podtřídám jednotlivých konkrétních tlačítek např. podtřída pro tlačítko s obrázkem (TBtn1) nebo bez obrázku (TBtn2). Mezi třídami pak funguje dědičnost. Studijní opora: Programování v Delphi Stránka 11 z 76
12 Kapitola 4 Začínáme programovat v Delphi 4 Začínáme programovat v Delphi Delphi je programovací nástroj pro vývoj aplikací od firmy Borland, který byl uveden v roce Navazuje na původně velmi rozšířený Turbo Pascal, zde nazývaný Object Pascal. Delphi je charakterizován jako RAD (Rapid Aplication Development rychlý vývoj aplikací) umožňující poskládat aplikaci z hotových naprogramovaných částí - komponent (objektů). Delphi je tedy objektově orientované, komponentově založené vizuální vývojové prostředí. Pojem vizuální říká, že aplikace se vytváří výběrem vizuálních komponent z Palety komponent a jejich umístěním do formuláře (okna) aplikace. Na základě tohoto vizuálně-grafického řešení Delphi automaticky vygeneruje zdrojový kód programu. 4.1 Vývojové prostředí Delphi - Probírané tematické oblasti: - popis grafického uživatelského rozhraní a základní význam a použití nástrojů a objektů: řídící panel seznam komponent formulář aplikace okno Object Inspektor zdrojový kód vizuální programování zdrojový kód - kompilace a spuštění programu - Cílem probíraných témat je, aby žák zvládl: - seznámit se s vývojovým prostředím Delphi a možnostmi jeho základního nastavení - umět používat hlavní části vývojového prostředí a znát jejich význam při vytváření aplikací řídící panel, formulář aplikace, seznam komponent, Object Inspektor, vizuální grafický mód a zdrojový kód - překlad (kompilaci) zdrojového kódu a spuštění aplikace Při naší práci budeme používat verzi Delphi Instalace Turbo Delphi 2006 Pro instalaci je žákům zapůjčen CD disk a je vhodné dodržet doporučený postup: - před vlastní instalací samotného programu Turbo Delphi 2006 je třeba nainstalovat některé programové komponenty, jež Delphi využívá při své práci - pokud byste tyto požadované programy nenainstalovali předem, budete na to při vlastní instalaci Turbo Delphi 2006 upozorněni a instalace neproběhne - proto je na zapůjčeném CD postup rozdělen do 7mi kroků, jimž odpovídá 7 očíslovaných složek v tomto pořadí je třeba instalaci provádět viz. obrázek. - každá složka může obsahovat více instalačních souborů, které je třeba postupně spustit Studijní opora: Programování v Delphi Stránka 12 z 76
13 Kapitola 4 Začínáme programovat v Delphi - poslední krok složka 7 obsahuje licenční soubor REG736.TXT, který umožní nainstalovaný program Turbo Delphi 2006 na Vašem PC spouštět tento soubor musí být zkopírován podle používané platformy operačního systému takto: - Windows 95/98 (single-user): C:\Windows, - Windows 95/98 (multi-user): C:\Windows\Profiles\<username>, - Windows NT: C:\WINNT\Profiles\<username>, - Windows 2000/XP: C:\Documents and Settings\<username>, - Windows Vista: C:\Users\<username>, - kde <username> je uživatelské jméno (účet) pod kterým se přihlašujete do Windows. Obrázek 1 - obsah instalačního CD Postup instalace dle pořadí jednotlivých instalačních složek: Obrázek 2 - instalační složka 1-2_dotNETRedist Studijní opora: Programování v Delphi Stránka 13 z 76
14 Kapitola 4 Začínáme programovat v Delphi Obrázek 3 - instalační složka 3_dotNETSDK Obrázek 4 - instalační složka 4_dotNETJSharp Obrázek 5 - instalační složka 5_MSXML Studijní opora: Programování v Delphi Stránka 14 z 76
15 Kapitola 4 Začínáme programovat v Delphi Obrázek 7 - instalační složka 6_Turbo Delphi 2006 Obrázek 6 - instalační složka 7_Delphi 2006 licence Lekce_00 - přednáška Problematika Kapitoly je probrána na e-learningové podpoře v kurzu Programování v Delphi v tématu Lekce_00: 1) soubor Lekce_00 přednáška.pdf, který si můžete stáhnout jako podklad k probírané látce v konkrétních hodinách výuky Studijní opora: Programování v Delphi Stránka 15 z 76
16 Kapitola 4 Začínáme programovat v Delphi Spuštění Delphi 2006 Po instalaci Turbo Delphi 2006 nalezneme program na tlačítku Start - všechny programy: Pro snadnější spuštění je vhodné vytvořit zástupce na ploše: nebo na panelu Rychlé spuštění: Grafické uživatelské rozhraní Po spuštění Delphi 2006 se zobrazí okno Integrovaného vývojového prostředí (Integrated Development Environment IDE) s Úvodní stránkou (1) Obsah zobrazených částí okna pomáhá nastavit rozbalovací okno Desktop speedsetting (2). Budeme používat nastavení Default Layout, které zobrazuje pro nás důležitá podokna: Object Inspektor (3) zde je možno nastavovat a měnit vlastnosti aktuálních komponent a ošetřovat události těchto komponent. Tool Palette (4) obsahuje seznam nainstalovaných komponent utříděný do skupin, které lze používat při tvorbě formuláře aplikace. Structure (5) zobrazuje hierarchii zdrojového kódu Project Manager (6) - zobrazuje přehled a organizaci projektu (formuláře, soubory, objekty,...) (2) (5) (6) (1) (3) (4) Obrázek 8 - základní uživatelské prostředí Turbo Delphi Podrobný obsah jednotlivých oken viz následující kapitoly Studijní opora: Programování v Delphi Stránka 16 z 76
17 Kapitola 4 Začínáme programovat v Delphi 4.2 Struktura aplikací v Delphi - Probírané tematické oblasti: - popis a význam souborů, které jsou vytvářeny při tvorbě aplikací v Delphi: projekt unit soubory typu, dpr, pas, dfm, aj. - Cílem probíraných témat je, aby žák zvládl: - vytvořit, uložit a editovat Projekt a Unit - poznat základní soubory vytvářené při tvorbě aplikace (bdsproj, dpr, pas, dfm, exe, ) a znát jejich význam - kompilace a spuštění programu První projekt v Turbo Delphi - Spustíme program Turbo Delphi - zobrazí se Grafické vývojové prostředí - uvítací stránka popisy / nápověda a) k vytvoření projektu je možno použít tlačítek New Project nebo New - Pak ze zobrazené nabídky zvolit ikonu VCL Forms Application b) nebo zvolit nabídku File / New / VCL Forms Application: Studijní opora: Programování v Delphi Stránka 17 z 76
18 Kapitola 4 Začínáme programovat v Delphi Projekt a Unit v Delphi - Po vytvoření nového formuláře dle bodů a) nebo b) v předchozí kapitole se zobrazí grafické uživatelské prostředí: Obrázek 9 - Projekt a formulář v Delphi - Takto Delphi vytvořilo vlastně prázdný formulář, který již tvoří prázdné okno se všemi náležitostmi, jak je známe z Windows (aniž bychom napsali jediný řádek programového kódu) - Aplikace (program) je v základním nastavení pojmenována Projekt1 a spustíme ji vyvoláním překladače (kompilátoru Object Pascalu) jedním z následujících způsobů (na řídícím panelu): - Program Projekt1 je spuštěn v klasickém okně Windows: - Všechna tlačítka záhlaví okna jsou funkční Studijní opora: Programování v Delphi Stránka 18 z 76
19 Kapitola 4 Začínáme programovat v Delphi Soubory vytvářené v Delphi - Standardně (pokud nezadáme vlastní cestu pro ukládání souborů) se soubory ukládají sem: C:\Users\Uživatelské jméno\ Documents\ Borland Studio Projects\ - Po překladu prázdného formuláře tato složka obsahuje následující soubory: - Pokud bychom chtěli nyní uložit celou naši práci (přesto, že jsme skoro nic neudělali), můžeme to udělat přes nabídku File / Save All nebo na tlačítko Save All na řídícím panelu Studijní opora: Programování v Delphi Stránka 19 z 76
20 Kapitola 4 Začínáme programovat v Delphi - Ukládání proběhne ve dvou krocích: 1) Nejprve se ukládá Unit do standardní složky nic neměňte a potvrďte Uložit 2) Pak se ukládá Project do standardní složky nic neměňte a potvrďte Uložit - P o - Studijní opora: Programování v Delphi Stránka 20 z 76
21 Kapitola 4 Začínáme programovat v Delphi Dříve než budeme pokračovat, definujme si dva základní pojmy, ze kterých se skládá aplikace v Delphi: 1) Projekt je vlastně název programu (aplikace vytvořené v Delphi). Souborem tohoto jména se program spouští a toto jméno se zobrazuje u ikony spuštěného programu. Projekt se skládá z Unit (formulářů). 2) Unita jednotka reprezentující formulář programu. Může se zobrazovat vizuálně jako formulář, na který se vkládají komponenty a nebo formuláři odpovídající zdrojový kód v Pascalu. Mezi těmito dvěma zobrazeními se nejrychleji přepneme klávesou <F12>. - díváme se, co se změnilo ve standardní složce pro ukládání souborů Delphi názvy souborů jsou zde zobrazeny s příponami: Obrázek 10 - standardní složka s vytvořenými soubory Z vytvořených souborů nás nejvíce zajímají: - Project1.dpr - zdrojový soubor hlavního programu. Poklepáním na tento soubor se otevře Delphi s programem Projekt1 a v záložce Project1 je zobrazen zdrojový tvar projektu. - Project1.bdsproj - obsahuje informace potřebné k vytvoření (kompilaci) projektu. Poklepáním na tento soubor se otevře Delphi s programem Projekt1 a v záložce Project1 je zobrazen zdrojový tvar projektu (stejně jako u DPR). Studijní opora: Programování v Delphi Stránka 21 z 76
22 Kapitola 4 Začínáme programovat v Delphi - Project1.exe - spustitelný tvar hlavního programu. Poklepáním na tento soubor se otevře program Projekt1 v okně Windows program je spuštěn. - Unit1.pas - zdrojový tvar objektu Form1 (formuláře), který je obsažen v hlavním programu (projektu). Může jich být více. Ukázkové příklady - naleznete na e-learningové podpoře v kurzu Programování v Delphi v tématu Lekce_01: 1) Všechny soubory vytvořeného programu Project1 obsahuje soubor L01_Projekt.zip, který rozbalte a zkopírujte si do libovolné složky a otestujte v Delphi. 2) Výpisy zdrojových tvarů výše uvedených souborů programu Project1 naleznete v souboru L01_Projekt1_zdroje.pdf 4.3 Formulář - Probírané tematické oblasti: - Formulář: Jeho vytvoření a význam Základní vlastnosti - Cílem probíraných témat je, aby žák zvládl: - Pracovat s formulářem - Nastavit základní vlastnosti objektu Form (jako název a nadpis, barvu, zobrazení a umístění na obrazovce,...) - Práci s formulářem ve vizuálním zobrazení Vytvoření a význam formuláře Z předchozí kapitoly víme, že formulář je vlastně okno a že jej Delphi vytvoří automaticky po otevření nového projektu. Formulář je první objekt, se kterým se při práci s Delphi setkáme. A protože každý objekt v OOP je charakterizován svými vlastnostmi a událostmi, týká se to i objektu Form. Po překladu projektu a jeho spuštění se zobrazí okno aplikace hlavní formulář programu. Pokud bychom náš formulář ponechali ve výchozím stavu (jak jej vytvoří Delphi), má funkční tlačítka v pravém horním rohu a tomu odpovídající systémovou nabídku v levém horním rohu - vypadá takto: Studijní opora: Programování v Delphi Stránka 22 z 76
23 Kapitola 4 Začínáme programovat v Delphi Pokud chceme vložit místo textu Form1 v záhlaví smysluplný text (třeba název programu), nebo ovlivnit barvu či velikost a umístění okna, můžeme to provést nastavením Vlastností formuláře Základní vlastnosti formuláře - Pro vybraný objekt Form1 se v okně Object Inspektor na záložce Properties zobrazí jeho dostupné vlastnosti, které lze editovat: - Obsah záložky Properties může být setříděn dvěma způsoby, které se dají zvolit kliknutím pravým tlačítkem myši na záložce Properties / Arrange : - Chceme-li získat nápovědu k dané vlastnosti, vybereme ji v Object Inspektoru a stisneme <F1> (nápověda je v angličtině) - Ukažme si dále několik základních vlastností objektu Form (v zásadě platí i většinu dalších komponent používaných v Delphi, ale i v jiných programovacích jazycích): Studijní opora: Programování v Delphi Stránka 23 z 76
24 Kapitola 4 Začínáme programovat v Delphi a) Vlastnost Name - Každý objekt má automaticky přiděleno jednoznačné jméno ve vlastnosti Name (např. pro formulář to může být Form1, 2,..., které dosadí Delphi). Toto jméno můžeme změnit b) Vlastnost Caption - Zadání titulku formuláře - Tuto vlastnost má velké množství komponent (objektů) c) Vlastnost Color - Lze nastavit barvu formuláře dle nabídky každá barva je definována konstantou cl... d) Vlastnost BorderIcons - Nastaví zobrazení tlačítek (ikon) v záhlaví okna formuláře dle přiřazení True / False e) Vlastnost BorderStyle - Nastaví formát záhlaví formuláře - Ovlivní možnost změny velikosti okna Studijní opora: Programování v Delphi Stránka 24 z 76
25 Kapitola 4 Začínáme programovat v Delphi f) Vlastnosti Height a Width - Udávají výšku a šířku okna formuláře (v bodech) g) Vlastnosti Left a Top - poloha levého horního rohu okna formuláře při zobrazení na monitoru - určuje počet bodů umístění od levého horního rohu obrazovky monitoru h) Vlastnost Align - umístění a velikost okna formuláře na monitoru - výběr z nastavení umístění formuláře: - alnone - umístění dle Left a Top a okno lze přesouvat - albottom dolní okraj obrazovky - alclient celá obrazovka - alcustom zobrazené okno nelze přesouvat (ještě viz. Left a Top) - alleft levý okraj obrazovky - alright pravý okraj obrazovky - altop horní okraj obrazovky 4.4 Lekce_01 - přednáška Problematika Kapitoly 4 je probrána na e-learningové podpoře v kurzu Programování v Delphi v tématu Lekce_01: 1) soubor Lekce_01 přednáška.pdf, který si můžete stáhnout jako podklad k probírané látce v konkrétních hodinách výuky Studijní opora: Programování v Delphi Stránka 25 z 76
26 Kapitola 5 Použití komponent 5 Použití komponent Komponenty jsou v Delphi stavební prvky (objekty), ze kterých se skládá (vytváří) aplikace. Komponenty v Delphi jsou založeny na objektovém modelu a jsou uspořádány do knihovny vizuálních komponent (VCL Visual Component Library). V Delphi existují dva typy programátorů: vývojáři aplikací a tvůrci vizuálních komponent. My se zařadíme k prvním z nich. Součástí instalace Delphi je dodání velkého množství základních komponent, které lze používat v grafickém uživatelském prostředí. Vývojář aplikací tedy dokáže používat existující komponenty a měl by tedy vědět, jaké Vlastnosti, Události a Metody jsou dostupné pro příslušný objekt komponentu. 5.1 Přehled použití základních komponent - Probírané tematické oblasti: - umístění základních komponent do formuláře a nastavení jejich vlastností - práce s tlačítky a jejich událostmi - používání hlášení - přijímání vstupních údajů od uživatele - komponenty pro grafické ztvárnění formuláře - Cílem probíraných témat je, aby žák zvládl: - umístit standardní komponenty (Label, Memo, CheckBox, RadioButton, ListBox, ComboBox, Panel) do formuláře, nastavit a změnit jejich vlastnosti - používat různá tlačítka (Button, BitBtn, SpeedButton) a pracovat s jejich událostmi (OnClick) - dokázat měnit vlastnosti komponent za běhu aplikace - vytvořit formulář s možností výběru volby (CheckBox, RadioButton) a sdružení přepínacích tlačítek do skupin (GroupBox, RadioGroup) např. jednoduchý textový editor - vytvořit formulář pro zadávání, ověřování a zpracování vstupních dat (komponenta Edit, příkaz ShowMessage, MessageDlg) - vytvořit formulář pro zpracování jednouchých výpočtů např. výpočet obsahu a objemu obdélníka, jednoduchý kalkulátor, apod Paleta komponent Tool Palette Vizuální i nevizuální komponenty, které jsou nainstalovány v Deplhi jsou pro použití zobrazeny na paletě komponent Tool Palette. Je to samostatné okno, které je klasicky zobrazeno v pravém dolním rohu vizuálního prostředí Delphi. Komponenty jsou zde seskupeny do charakteristických oblastí (Standard, Additional, Win32,...). Komponenty těchto skupin se zobrazí rozkliknutím příslušné skupiny viz. následující obrázek pro skupinu Standard: Studijní opora: Programování v Delphi Stránka 26 z 76
27 Kapitola 5 Použití komponent Obrázek 11 - Paleta komponent Požadovanou komponentu můžeme umístit na formulář několika způsoby: - Vybereme komponentu v Tool Palette a pak klikneme do oblasti formuláře - Poklepeme na komponentu v Tool Palette a ta se automatiky umístí na formulář - Vybereme komponentu v Tool Palette a přetáhneme ji myší na formulář 5.2 Komponenta TLabel - Slouží pro vložení uživatelem definovaného textu na formulář - Z Tool Palette vybereme komponentu (objekt) TLabel a pomocí myši ji umístíme na formulář Form1. - Umístěný objekt je na formuláři zvýrazněn rámečkem s textem Label1, který ve výchozím nastavení odpovídá jménu komponenty (vlastnost Name). - Jméno komponenty (vlastnost Name) automaticky nastavuje Delphi a my je měnit nebudeme - Na formuláři vybraná (ohraničená) komponenta Label1 je zobrazena v Structure a Object Inspector viz. následující obrázek. Studijní opora: Programování v Delphi Stránka 27 z 76
28 Kapitola 5 Použití komponent Obrázek 12 Práce s komponentou TLabel Nastavení základních vlastností komponenty TLabel: a) Vlastnost Name - Každý objekt má automaticky přiděleno jednoznačné jméno ve vlastnosti Name (např. pro TLabel to může být Label1, 2,..., které dosadí Delphi). Toto jméno můžeme změnit b) Vlastnost Caption - Sem se zadá požadovaný text Lekce_02 - přednáška Problematika Kapitoly 5.2 je probrána na e-learningové podpoře v kurzu Programování v Delphi v tématu Lekce_02: 1) soubor Lekce_02 přednáška.pdf, který si můžete stáhnout jako podklad k probírané látce v konkrétních hodinách výuky Studijní opora: Programování v Delphi Stránka 28 z 76
29 Kapitola 5 Použití komponent 5.3 Komponenty tlačítek Velmi důležitou a často používanou součástí formulářů jsou tlačítka. Přehledně nám nabízejí nějakou akci na formuláři (vložení, rušení, výpočet, vyvolání nového formuláře, atd.). Tlačítek je několik druhů, mnohdy se lišících jen nepatrně (barevné řešení, umístění ikony, aj.) komponenty tlačítek tedy mohou mít stejné nebo i odlišné vlastnosti a události. Uvedeme si tři základní typy tlačítek, které standardní vybavení Deplhi nabízí a s těmito při naší práci vystačíme: - TButton - TSpeedButton - TBitBtn Tlačítko komponenta TButton - Na ToolPalette ji nalezneme ve skupině Standard - Při umístění na formulář má vlastnost Caption standardně Button1 (Button2, Button3,...) a podle toho, jaký text chceme na tlačítku mít, ji můžeme změnit Obrázek 13 - práce s komponentou TButton - Základní Vlastnosti TButton jsou obdobné vlastnostem ostatních komponent (např. TLabel) - Pro nastavení TButton jsou rozhodující vlastnosti: - Font - Height, Width - Left - Align - Enabled, Visible - TabStop, TabOrder - Hint, ShowHint - Všechny tyto vlastnosti obsahují také komponenty TSpeedButton a TBitBtn Studijní opora: Programování v Delphi Stránka 29 z 76
30 Kapitola 5 Použití komponent Tlačítko komponenta TSpeedButton - Na ToolPalette ji nalezneme ve skupině Additional - Při umístění na formulář má vlastnost Caption standardně prázdnou a podle toho, jaký text chceme na tlačítku mít, ji můžeme doplnit Obrázek 14 - práce s komponentou TSpeedButton Tlačítko komponenta TBitBtn - Na ToolPalette ji nalezneme ve skupině Additional - Při umístění na formulář má vlastnost Caption standardně BitBtn1 (BitBtn2, BitBtn3,...) a podle toho, jaký text chceme na tlačítku mít, ji můžeme změnit Obrázek 15 - práce s komponentou TBitBtn Studijní opora: Programování v Delphi Stránka 30 z 76
31 Kapitola 5 Použití komponent Další vlastnosti TSpeedButtnon a TBitBtn - Jak již bylo řečeno, TSpeedButtnon a TBitBtn mají základní vlastnosti sejné jako TButton - Z dalších vlastností, které TSpeedButtnon a TBitBtn mají navíc uvedeme: - Glyph vložení obrázku ikony na tlačítko. K tomu musíme mít k dispozici obrázek ikony - Layout nastavení vzájemného uspořádání textu (Caption) a ikony (Glyph) - Uveďme ještě jednu vlastnost, kterou má pouze TBitBtn: - Kind druh tlačítka - určuje výchozí zobrazení tlačítka - Dodatečně lze Caption změnit na libovolný text Studijní opora: Programování v Delphi Stránka 31 z 76
32 Kapitola 5 Použití komponent Lekce_03 - přednáška Problematika Kapitoly 5.3 je probrána na e-learningové podpoře v kurzu Programování v Delphi v tématu Lekce_03: 1) soubor Lekce_03 přednáška.pdf, který si můžete stáhnout jako podklad k probírané látce v konkrétních hodinách výuky 5.4 Object Pascal Na začátku kapitoly 4 jsme se dozvěděli o Turbo Pascalu a jeho implementace do Delphi jako Object Pascal. Je zde také zmínka o tom, že Delphi na základě grafického návrhu automaticky vygeneruje zdrojový kód v Object Pascalu. Při programování v Delphi však nelze spoléhat pouze na takto vygenerovaný kód. Můžeme a musíme umět programový kód ovlivňovat, psát vlastní posloupnosti instrukcí, rozumět deklaracím a instrukcím, atd. Abychom mohli např. obsluhovat události komponent, musíme se seznámit se základy Turbo Pascalu. Pro naše programování půjde skutečně o základy. V první části poznáme: - Komentáře - Proměnné - Typy proměnných - Testování podmínek Principy uvedených základů byste měli již znát z předmětu Algoritmizace a programování, takže to bude pro Vás opakování Lekce_04 - přednáška Problematika Kapitoly 5.4 je probrána na e-learningové podpoře v kurzu Programování v Delphi v tématu Lekce_04: 1) soubor Lekce_04 přednáška.pdf, který si můžete stáhnout jako podklad k probírané látce v konkrétních hodinách výuky Studijní opora: Programování v Delphi Stránka 32 z 76
33 Kapitola 5 Použití komponent 5.5 Tlačítka událost OnClick Události komponent Když uživatel provede nějakou činnost s komponentou (např. na ni klikne, nebo do ní přesune psací kurzor, atd.), generuje tato komponenta nějakou událost. Tak jako existují společné obecné vlastnosti všech nebo většiny komponent (např. Caption, Color, Font, aj. viz. předchozí kapitoly), existují i základní události, které jsou přiřazeny všem nebo většině komponent. Seznam událostí, které může obsloužit daná komponenta nalezneme v okně Object Inspectoru na záložce Events (události). Pro komponentu Button1 máme k dispozici tyto události: Událost OnClick - Chceme-li, aby kliknutí myší na tlačítko na formuláři mělo nějakou odezvu, musíme tomuto tlačítku definovat událost OnClick. Provedeme to tak, že poklepeme myší v pravém sloupci u události OnClick událost se automaticky pojmenuje (zde Button1Click). Současně je ve zdrojovém kódu projektu vygenerována procedura, kam doplníme kód pro obsloužení události kliknutí na tlačítko Lekce_05 - přednáška Problematika Kapitoly 5.5 je probrána na e-learningové podpoře v kurzu Programování v Delphi v tématu Lekce_05: 1) soubor Lekce_05 přednáška.pdf, který si můžete stáhnout jako podklad k probírané látce v konkrétních hodinách výuky Studijní opora: Programování v Delphi Stránka 33 z 76
34 Kapitola 5 Použití komponent 5.6 Dialogový box s hlášením Velmi často potřebujeme zobrazit nějaké hlášení, případně hlášení s nabídkou nějakého dialogu jako odpověď na toto hlášení Příkaz MessageDlg Dále si ukážeme hlášení s dialogovým boxem, které vyvolá příkaz MessageDlg. Protože je to funkce, může vracet nějakou definovanou hodnotu, na základě které lze řídit další chod programu. Zjednodušená syntaxe: function MessageDlg(const Msg: string; DlgType: TMsgDlgType; Buttons: TMsgDlgButtons; 0): vrácená hodnota; - kde: - string - je textový řetězec, který bude zobrazen v hlášení - TMsgDlgType typ zobrazovaného hlášení: Hodnota Zobrazené dialogové okno mtwarning mterror mtinformation mtconfirmation mtcustom Okno zprávy neobsahuje bitmapu. V záhlaví okna bude titulek s názvem aplikace (exe souboru) - TMsgDlgButtons tlačítka, která budou zobrazená v hlášení TM- Hodnota sgdlgbtn Odpovídající hodnota vrácená mbok mrok mbok mrok mbcancel mrcancel mbyes mryes Studijní opora: Programování v Delphi Stránka 34 z 76
35 Kapitola 5 Použití komponent mbno mbabort mbretry mbignore mball mbnotoall mbyestoall mrno mrabort mrretry mrignore mrall mrnotoall mryestoall Lekce_06 - přednáška Problematika Kapitoly 5.6 je probrána, spolu s příklady použití, na e-learningové podpoře v kurzu Programování v Delphi v tématu Lekce_06: 1) soubor Lekce_06 přednáška.pdf, který si můžete stáhnout jako podklad k probírané látce v konkrétních hodinách výuky Studijní opora: Programování v Delphi Stránka 35 z 76
36 Kapitola 5 Použití komponent 5.7 Vkládání vstupních hodnot Často potřebujeme zadat do programu nějaké vstupní údaje, které program zpracuje. Aby tedy program dokázal od uživatele získat nějaké vstupní hodnoty, potřebujeme komponentu, která umožní vkládat text (např. prostřednictvím klávesnice). Na vkládání jednořádkového textu použijeme komponentu TEdit Komponenta TEdit - Na ToolPalette ji nalezneme ve skupině Standard - Při umístění na formulář se komponenty standardně jmenují a zobrazují text Edit1 (Edit2, Edit3,...), což zde není dáno vlastností Caption, ale vlastností Text Obrázek 16 - práce s komponentou TEdit Standardní vlastnosti, jak je známe z TLabel, např.: - Color, - Font, - Height, Width, - Left, Top, - Align, - Enabled, Visible, - TabOrder, TabStop Přehled některých dalších zajímavých vlastnosti komponenty TEdit: - Text - slouží k zadávání textu do komponenty (nahrazuje Caption, která zde není) - MaxLength - maximální počet zadaných znaků do Text - ReadOnly - pouze pro čtení = true / pro přepisování = false Poznámka: Je třeba si uvědomit, že takto získané vstupní hodnoty (text) jsou ve formátu textového řetězce a takto s ním musíme pracovat. Pro výpočty s čísly musíme používat numerické převody, jak bude ukázáno v následující kapitole 5.8. Studijní opora: Programování v Delphi Stránka 36 z 76
37 Kapitola 5 Použití komponent Lekce_07 - přednáška Problematika Kapitoly 5.7 je probrána, spolu s příklady použití, na e-learningové podpoře v kurzu Programování v Delphi v tématu Lekce_07: 1) soubor Lekce_07 přednáška.pdf, který si můžete stáhnout jako podklad k probírané látce v konkrétních hodinách výuky 5.8 Další komponenty V této lekci budou probrány další užitečné komponenty (např. TPanel, TCheckBox, TRadioButton, TGroupBox, TMemo). Na příkladech procvičíme jejich použití ve spojení s již probíranými komponentami, především pak ukázky technik číselných výpočtů a zobrazování jejich výsledků Komponenta TPanel - Na ToolPalette ji nalezneme ve skupině Standard - Při umístění na formulář se komponenty standardně jmenují a zobrazují Panel1 (Panel2, Panel3,...), což lze změnit ve vlastností Caption Obrázek 17 - práce s komponentou TPanel - Na Panel můžeme umísťovat další komponenty (např. tlačítka) a získáme tím oddělenou oblast na formuláři - Z vlastností stojí za zmínku Align, která vhodně umístí objekt Panel na formulář Studijní opora: Programování v Delphi Stránka 37 z 76
38 Kapitola 5 Použití komponent Komponenta TCheckBox - Na ToolPalette ji nalezneme ve skupině Standard - Při umístění na formulář se komponenty standardně jmenují a zobrazují CheckBox1 (CheckBox2, CheckBox3,...), což lze změnit ve vlastnosti Caption Obrázek 18 - práce s komponentou TCheckBox - Komponenta se používá jako zaškrtávací políčko např. pro výběr z nabízených možností - Vlastnost Checked - rozhoduje o tom, zda je pole zaškrtnuté (true) / nezaškrtnuté (false). Ve spuštěné aplikaci se zaškrtnutí / nezaškrtnutí automaticky mění myší Komponenta TRadioButton - Na ToolPalette ji nalezneme ve skupině Standard - Při umístění na formulář se komponenty standardně jmenují a zobrazují RadioButton1 (Radio- Button2, RadioButton3,...), což lze změnit ve vlastností Caption - Komponenta se používá jako označovací políčko např. pro výběr jedné možnosti z několika nabízených možností Obrázek 19 - práce s komponentou TRadioButton Vlastnost Checked - viz komponenta CheckBox Studijní opora: Programování v Delphi Stránka 38 z 76
39 Kapitola 5 Použití komponent Komponenta TGroupBox - Na ToolPalette ji nalezneme ve skupině Standard - Při umístění na formulář se komponenty standardně jmenují a zobrazují GroupBox1 (Group- Box2, GroupBox3,...), což lze změnit ve vlastností Caption - Komponenta se používá jako vyhrazená oblast (obdobně jako Panel) pro oddělení určité skupiny komponent (často CheckBoxy nebo RadioButtony) Obrázek 20 - práce s komponentou TGroupBox - Komponenta obsahuje běžné, nám již známé, vlastnosti. Použití je obdobné jako TPanel, využívejme vlastnost Align Lekce_08 - přednáška Problematika Kapitoly 5.7 je probrána, spolu s příklady použití, na e-learningové podpoře v kurzu Programování v Delphi v tématu Lekce_08: 1) soubor Lekce_08 přednáška.pdf, který si můžete stáhnout jako podklad k probírané látce v konkrétních hodinách výuky 2) Lekce_08 přednáška.pdf obsahuje ukázky výpočtů, kde je procvičeno použití všech dosud probíraných komponent na praktických příkladech. Pro práci s čísly je zde ukázáno použití příkazů Val, IntToStr a FloatToStr. 3) Soubor L08_cvičení.zip obsahuje řešení zadaných úkolů na procvičování. Mj. je zde ukázka na použití formátování výstupních číselných hodnot příkazem FloatToStrF. Studijní opora: Programování v Delphi Stránka 39 z 76
40 Kapitola 6 Navrhování dokonalejších formulářů 6 Navrhování dokonalejších formulářů V této kapitole si ukážeme, jak navrhovat aplikace (formulář) tak, aby jejich grafické rozhraní bylo uživatelsky přívětivější. O využívání barev objektů jsme se již zmínili dříve, zde navážeme některými dalšími komponentami a jejich vlastnostmi a událostmi. - Probírané tematické oblasti: - vícestránkové dialogové boxy na formuláři - vlastní plovoucí nápověda - doplnění projektu o nabídky - tvorba a zacházení s menu - ukončení aplikace klávesou Esc - Cílem probíraných témat je, aby žák zvládl: - použití vícestránkových boxů (PageControl) se záložkami (TabSheet) na formuláři - vlastnosti komponent Hint a ShowHint - doplnit formulář o nabídky menu (MainMenu, MenuItem) - použije Menu Designer a nastaví události pro reakce na příkazy menu - položkám menu přiřadí klávesové zkratky - vlastnost Cancel komponent TButton a TBitBtn Studijní opora: Programování v Delphi Stránka 40 z 76
41 Kapitola 6 Navrhování dokonalejších formulářů 6.1 Komponenty TPageControl (TTabSheet), TListBox V této kapitole si ukážeme, jak postupovat, když chceme umístit na formulář několik záložek. Formulář je variabilní s přehlednými oblastmi, které tvoří relativně samostatné či provázané podformuláře. Dále umístíme do záložek novou komponentu pro zápis textových seznamů. Tento textový seznam uložíme do souboru TXT, který dokážeme znovu načíst do formuláře TPageControl Komponentu nalezneme v Tool Palette v sekci Win32. Je to vlastně oblast (plocha), na kterou se mohou umístit jednotlivé stránky záložek (viz. dále). Obrázek 21 - umístění PageControl1 na plochu formuláře nastavením vlastnost Align = alclient TTabSheet Kliknutím pravým tlačítkem myši na objekt PageControl se zobrazí nabídka, ze které vybereme New Page. Tím vložíme stránku záložky. Standardně obsahuje text TabSheet1, který změníme ve vlastnosti Caption, jak ukazuje následující obrázek: Obrázek 22 - vložení záložky TabSheet1 do PageControl Na plochu TabSheet1 lze vkládat libovolné další komponenty Pro vložení dalších záložek předchozí postup opakujeme. Ve formuláři je pak jedna záložka zobrazována jako výchozí, což se nastavuje v komponentě PageControl ve vlastnosti ActivePage viz. následující obrázky: Studijní opora: Programování v Delphi Stránka 41 z 76
42 Kapitola 6 Navrhování dokonalejších formulářů TListBox Komponentu nalezneme v Tool Palette v sekci Standard. Slouží pro vytváření textových řádků do seznamů. 1) Pro statické vypsání seznamu použijeme vlastnost Items, která zobrazí okno textového editoru. Sem zapíšeme požadovaný seznam viz. následující obrázek: Studijní opora: Programování v Delphi Stránka 42 z 76
43 Kapitola 6 Navrhování dokonalejších formulářů Obrázek 23 - textový editor pro vlastnost Items komponenty ListBox Vytvořený seznam se pak přepíše do komponenty ListBox1: 2) Dynamický zápis do seznamu Chceme-li do ListBoxu zapisovat záznamy za běhu programu (např. převzít vstupní zadané údaje), musíme použít metodu Add pro vlastnost Items. Např. pro vložení textu na konec seznamu v ListBoxu z komponenty Edit bude syntaxe příkazu: ListBox1.Items.Add(Edit1.Text); 3) Dynamické vymazání seznamu Chceme-li vymazat celý seznam v ListBoxu, použijeme metodu Clear pro vlastnost Items se syntaxí příkazu: ListBox1.Items.Clear; 4) Dynamické vymazání požadovaného řádku seznamu Je třeba zadat číslo řádku, který chceme v ListBoxu zrušit, pak rušení provedeme příkazem: ListBox1.Items.Delete(CisloRadku+1); 5) Dynamické vymazání aktuálního řádku seznamu Chceme-li ze seznamu ListBoxu zrušit řádek, na kterém je umístěn kurzor, musíme nejprve zjistit index tohoto řádku příkazem: Rdk := ListBox1.Items[ListBox1.ItemIndex]; a následně tento řádek zrušit příkazem: ListBox1.Items.Delete(ListBox1.Items.IndexOf(Rdk)); Studijní opora: Programování v Delphi Stránka 43 z 76
44 Kapitola 6 Navrhování dokonalejších formulářů 6) Uložení seznamu do textového souboru Chceme-li seznamu z ListBoxu uložit (vyexportovat) do textového souboru, použijeme příkaz: ListBox1.Items.SaveToFile('jméno_souboru.txt'); - Soubor se uloží do složky, odkud se spouští program (pro jiné uložení se musí definovat cesta do požadované složky) 7) Načtení existujícího textového souboru Chceme-li existující textový soubor vložit (importovat) do ListBoxu, použijeme příkaz: ListBox1.Items.LoadFromFile('jméno_souboru.txt'); - Soubor se hledá ve složce, odkud se spouští program (pro jiné uložení se musí definovat cesta do požadované složky) Lekce_09 - přednáška Problematika Kapitoly 0 je probrána na e-learningové podpoře v kurzu Programování v Delphi v tématu Lekce_09: 1) soubor Lekce_09 přednáška.pdf, který si můžete stáhnout jako podklad k probírané látce v konkrétních hodinách výuky 6.2 Komponenta TMainMenu Velmi rozšířeným prvkem uživatelského rozhraní je v aplikacích pro Windows pruh s menu. Dále si ukážeme jednu z možností, jak v Delphi takovéto nabídkové menu vytvořit a naprogramovat. Komponenta TMainMenu není sama o sobě vizuální (není ve spuštěném okně vidět), ale jejím prostřednictvím a Menu Designeru můžeme jednoduše vytvořit klasické horizontální menu s vertikálním rozvinutím. - Na ToolPalette ji nalezneme ve skupině Standard Obrázek 24 - práce s komponentou TMainMenu Menu Designer Je nástroj pro vytváření a úpravu menu. Otevře se při poklepání na TMainMenu nebo když na tuto komponentu klikneme pravým tlačítkem myši a vybereme z nabídky Studijní opora: Programování v Delphi Stránka 44 z 76
45 Kapitola 6 Navrhování dokonalejších formulářů Obrázek 25 - postup zápisu položek do MainMenu1 - Do Caption můžeme zapisovat text pro menu do sloupců a v rámci nich do řídků: Lze použít & pro klávesovou zkratku zde Alt+S: - Doplníme řádky do prvního sloupce menu: - Chceme-li některému řádku přiřadit klávesovou zkratku, nastavíme jeho vlastnost ShortCut: - Chceme-li některému řádku přiřadit podmenu, klikneme na něj pravým tlačítkem myši a z nabídky zvolíme Create Submenu Studijní opora: Programování v Delphi Stránka 45 z 76
46 Kapitola 6 Navrhování dokonalejších formulářů Obrázek 26 - vytvoření podmenu v MainMenu 6.3 Ukončení aplikace klávesou Esc Okno aplikace můžeme standardně zavírat dle konvence Windows kliknutím na křížek v pravém horním rohu nebo stisknutím kombinace kláves Alt+F4. Tyto dvě možnosti můžeme jednoduše doplnit i o stisknutí klávesy Esc. - Na formulář je vhodné umístit tlačítko BitBtn s vlastnostmi: - Kind = bkclose - Caption chceme-li změnit text na tlačítku - Do události OnClick na tomto tlačítku dáme příkaz pro zavření formuláře: procedure TForm1.BitBtn1Click(Sender: TObject); begin Close; //zavře Form1 end; - Jestliže tlačítku BitBtn nastavíme vlastnost Cancel = true, pak stisknutí klávesy Esc odpovídá kliknutí myší na tlačítko pro zavření aplikace Poznámky: 1) Místo komponenty TBitBtn lze použít i TButton, která má vlastnost Cancel, namá však Kind a Glyph (což lze obejít). Nelze zde však použít TSpeedBtn. 2) Pro zamezení nechtěného zavření aplikace stisknutím Esc omylem, je vhodné do události tlačítka pro zavření doplnit dotaz, zda chcete aplikaci skutečně ukončit Lekce_10 - přednáška Problematika Kapitoly 6.2 a 6.3 je probrána na e-learningové podpoře v kurzu Programování v Delphi v tématu Lekce_10: 2) soubor Lekce_10 přednáška.pdf, který si můžete stáhnout jako podklad k probírané látce v konkrétních hodinách výuky Studijní opora: Programování v Delphi Stránka 46 z 76
47 Kapitola 7 Testování a ladění programů 7 Testování a ladění programů Ukážeme si základní možnosti, jak při těchto činnostech postupovat. 7.1 Kompilátor Při vytváření programu používáme kompilátor, který z našeho zdrojového kódu vytváří spustitelný program (přípona EXE). V průběhu kompilace je kontrolována věcná správnost zapsaných instrukcí. O případné syntaktické chybě jste někdy informováni již v okamžiku špatného zápisu nějaké instrukce podtržením červenou vlnovkou a zobrazením informace o chybě v panelu Structure. Dále je ukázána část kódu, kdy byl omylem zapsán středník navíc: Pokud přesto spustíte překlad programu, kompilátor zjištěnou syntaktickou chybu s číslem řádku v celém řádku označí červeně: a v dolní části zobrazí hlášení o zjištěné chybě (s číslem řádku a popisem chyby): 7.2 Integrovaný debugger Kompilátor odhalí pouze syntaktické chyby (věcnou správnost zapsaných instrukcí), logickou správnost fungování programu (sémantika - program dělá to co má) však neodhalí. Čím je zdrojový kód programu složitější, tím je orientace v něm a hledání sémantických chyb těžší. Delphi nám jako pomůcku nabízí debugger integrovaný přímo do vývojového uživatelského prostředí. Nastavení debuggeru lze provést v menu Tools / Options... My se tím však zde zabývat nebudeme a spokojíme se s jeho standardním nastavením. Studijní opora: Programování v Delphi Stránka 47 z 76
48 Kapitola 7 Testování a ladění programů Použití breakpointů Breakpointy (body přerušení) umožní pozastavit běh programu, kdykoliv dosáhne určitého řádku kódu. Jestliže potřebujete vidět, jak se program chová v určité proceduře nebo funkci, nastavte breakpoint na první řádek této rutiny. Pak můžeme procházet programový kód řádek po řádku. Nejjednodušeji nastavíme breakpoint tak, že klikneme vlevo od požadovaného řádku v editoru kódu (zde na řádku 91): Zde je nastaven breakpoint při spuštění programu se zde provádění instrukcí zastaví Opakovaným kliknutím na červený bod se breakpoint zruší Provádění kódu řádek po řádku Jakmile se program zastaví na definovaném breakpointu, můžeme si další provádění instrukcí krokovat řádek po řádku. - Použijeme-li klávesu F8 (Step Over), probíhá krokování tak, že se do případně volané procedury či funkce provedou, ale nevnořujeme se do nich (neprocházíme jejich instrukce). - Použijeme-li klávesu F7 (Trace Into), probíhá krokování tak, že se vnoříme do případně volané procedury či funkce (procházíme i jejich instrukce). - Při krokování můžeme také umístit kurzor v kódu na některou instrukci následující za breakpointem. Po stisku klávesy F4 se přesuneme na řádek s kurzorem a můžeme třeba krokovat dál. - Klávesou F9 se přesuneme na další breakpoint (pokud je nastaven) nebo krokování ukončíme (další breakpoint není nastaven) Sledování hodnot proměnných Na breakpointu nebo v průběhu krokování programu můžeme v debuggeru zjišťovat (ale i měnit) hodnoty proměnných definovaných v našem programu. Ukážeme si to na jednoduchém příkladu: - V programu máme proceduru, která sejme dvě zadaná čísla, tyto od sebe odečte a uloží do proměnné Výsledek a ten zobrazí - Nejprve nastavíme breakpoint na začátek této procedury, pak F9 přeložíme a spustíme program a stiskneme tlačítko na odčítání (procedura, kde máme nastaven breakpoint): Studijní opora: Programování v Delphi Stránka 48 z 76
49 Kapitola 7 Testování a ladění programů 1) Plovoucí nápověda hodnot - Chceme-li zjistit hodnoty proměnných, umístíme na ně kurzor myši v plovoucí nápovědě se hodnota této proměnné zobrazí: - Pro zadanou hodnotu v Edit1.Text: - Pro zadanou hodnotu v Edit2.Text: - Zkontrolovali jsme tak, že na vstupu jsou zadána čísla 100 a 20 (jako textové řetězce) - Ostatní proměnné (Cislo1, Cislo2, Vysledek, Kod) neobsahují žádnou hodnotu, protože se příslušné instrukce dosud neprovedly - Stiskem F8 se přesuneme na další řádek, tím se instrukce provede a příslušná proměnná má přiřazenou hodnotu (zde 100 je číslo ne text) - Takto můžeme zjistit hodnoty dalších konstant 2) Okno Watch Window Chceme-li sledovat hodnoty všech požadovaných proměnných naráz v jednom okně, musíme je přidat do tzv. Watch listu. Provedeme to tak, že proměnnou označíme myší, zvolíme menu Run / Add Watch... zobrazí se např.: - Potvrzením OK se proměnná Výsledek zapíše do Watch Listu (vložíme další proměnné) - Po zastavení na breakpointu a odkrokování instrukcí může okno editoru vypadat takto: Studijní opora: Programování v Delphi Stránka 49 z 76
50 Kapitola 8 Databázové aplikace 8 Databázové aplikace Podpora práce s databázemi je jednou z klíčových funkcí programování v Delphi. V této kapitole si ukážeme základy jak přistupovat v programech k databázovým souborům, jaké můžeme použít databázové komponenty a jak s těmito daty pracovat. 8.1 Databázové soubory - Probírané tematické oblasti: - rozdělení databází - základní pojmy z teorie navrhování databází - Cílem probíraných témat je, aby žák zvládl: - rozdělení databází typu dbase, relační databáze, relační databázové systémy - pojmy databáze a tabulky jejich struktura a vytváření - operace na databázových datech (vkládání, editace, rušení záznamů) Pod pojmem databáze rozumíme uspořádaný soubor dat, v našem případě uložených v elektronické podobě na disku počítače. Pro realizaci takového uložení je několik způsobů, z nichž dva nejpoužívanější jsou: 1) Každá tabulka (a s ní související soubory např. indexy) je jako samostatný databázový soubor (tedy co tabulka to databáze). Patří sem např. databáze typu dbase (.DBF), Paradox (.DB), aj. 2) Uložení celé databáze do jednoho souboru, který v sobě obsahuje všechny tabulky a některé další soubory. Patří sem např. databáze MS Access (.MDB), kterou se zde budeme zabývat. Relačními databázemi typu Oracle, MS SQL Server, MySQL, Interbase, ap. ze zde zabývat nebudeme, i když je možno s nimi v Delphi také pracovat Databázová tabulka Data v tabulce jsou uspořádána do řádků a sloupců. Řádek tvoří jeden záznam tabulky. Sloupce jsou datová pole definující jednotlivá data v záznamu (jméno, adresa, datum, částka,..) Obrázek 27 - ukázka tabulky Pokladna databáze MS Access: Studijní opora: Programování v Delphi Stránka 50 z 76
51 Kapitola 8 Databázové aplikace Obrázek 28 - struktura datových polí tabulky Pokladna: Operace v databázových tabulkách Jakmile máme vytvořenou databázovou tabulku (definovanou strukturu datových polí sloupce a uloženy záznamy řádky), můžeme s ní provádět různé akce, jako: - Přesouvat se mezi záznamy (první, poslední, následující, předchozí) - Editovat jednotlivá pole záznamů - Vkládání nových záznamů - Rušení existujících záznamů - Třídit záznamy dle různých kritérií - Nastavovat relace (vazby) mezi několika tabulkami -... Studijní opora: Programování v Delphi Stránka 51 z 76
52 Kapitola 8 Databázové aplikace 8.2 Rozhraní BDE a ODBC - Probírané tematické oblasti: - přístup Delphi k databázím - Borland Database Engine - nastavení ODBC - Cílem probíraných témat je, aby žák zvládl: - nastavit rozhraní pro přístup programu k základním typům databází (např. Access) BDE Databázové aplikace v Delphi nemají přímý přístup k datovým zdrojům (tabulkám), na které se odkazují. Delphi k jednotlivým databázím přistupuje prostřednictvím BDE (Borland Database Engine). Ten musí být v počítači nainstalován (při instalaci Delphi nebo samostatně). BDE má přímý přístup k mnoha datovým zdrojům např. dbase, Paradox, Access - pomocí příslušných ovladačů. BDE může pracovat i se serverovými SQL databázemi jako Oracle, MS SQL Server, InterBase, atd. BDE se většinou hodí na jednoduché lokální databázové aplikace. Pro nás je důležité, že BDE spolupracuje i s ODBC, prostřednictvím kterého se můžeme připojit třeba k databázi MS Access (i když přes BDE to jde taky), kterou budeme používat v našich příkladech. Pro náročné (třeba síťové) aplikace možno používat OLE připojení přes ADO komponenty. Přehled datového přístupu v Delphi: Databázová aplikace v Delphi BDE Borland Database Engine OLE dbase Paradox SQL Links Access ODBC Oracle MS SQL Server... Access dbase FoxPro Paradox SQL Server... BDE Administrator nalezneme v Ovládacích panelech jeho nastavením se však zde nebudeme věnovat. Studijní opora: Programování v Delphi Stránka 52 z 76
53 Kapitola 8 Databázové aplikace ODBC Open Database Connectivity (ODBC) je technologie, kterou programy ve Windows využívají pro přístup k celé řadě databází (obecně zdrojům dat). Pomocí technologie ODBC můžete například naimportovat data z databáze MySQL do tabulky aplikace Microsoft Excel, nebo v našem případě databázi Access do aplikace Delphi. Abyste to mohli provést, musí být v počítači nainstalován správný ovladač ODBC a musí v něm být také k dispozici zdroj dat. Správce ODBC vyvoláme přes Ovládací panely nebo přes Nápovědu nebo ze složky Windows\System32\odbcad32.exe. Karta Ovladače zobrazuje informace o ovladačích technologie ODBC, které jsou nainstalovány v počítači. Karta neumožňuje provedení žádné akce. Ovladače technologie ODBC je možné přidat nebo odebrat pouze pomocí instalačního programu příslušného ovladače pro požadovanou databázi. Obrázek 29 - Správce zdrojů dat ODBC - karta Ovladače Karty Uživatelské DSN, Systémové DSN a Souborové DSN slouží k přidání, odstranění a nastavení zdrojů dat s názvy DSN (Data Source Name). Obrázek 30 - Správce zdrojů dat ODBC - karta Uživatelské DSN Studijní opora: Programování v Delphi Stránka 53 z 76
54 Kapitola 8 Databázové aplikace Nyní si ukážeme, jak přidat databázi Access do uživatelských zdrojů dat: - Ve složce C:\Databáze máme databázový soubor DB_Access_pokus.mdb - Dle předchozího obrázku Obrázek 30 klikneme na tlačítko Přidat... Obrázek 31 - vytvoření nového zdroje dat pro databázi MS Access - Ze seznamu nainstalovaných ovladačů vybereme Microsoft Access Driver (.mdb) a klikneme na Dokončit - Dle následujícího obrázku vyplníme Název zdroje dat a Popis (ten není povinný) Obrázek 32 Krok 1 - nastavení nového zdroje ODBC pro MS Access - Pro přiřazení databáze klikneme na tlačítko Vybrat. Zde vybereme databázi C:\Databáze\DB_Access_pokus.mdb viz následující obrázek: Studijní opora: Programování v Delphi Stránka 54 z 76
55 Kapitola 8 Databázové aplikace Obrázek 33 - Krok 2 - výběr databáze pro konfigurované ODBC - Klikneme na tlačítko OK - Cesta ke zvolené databázi se zapíše do oblasti okna Databáze: Obrázek 34 - Krok 3 - vytvořená konfigurace ODBC - Po kliknutí na OK se naše databáze zapíše do uživatelských zdrojů dat Obrázek 35 Krok 4 - zobrazení nového ODBC v Uživatelských DSN - Takto jsme si připravili zdroj dat s názvem DB_A_pokus pro naši práci v Delphi viz dále. Studijní opora: Programování v Delphi Stránka 55 z 76
56 Kapitola 8 Databázové aplikace 8.3 Použití databázových komponent - Probírané tematické oblasti: - základní databázové komponenty Delphi - otvírání a zavírání databázových tabulek - pohyb v záznamech navigace a vyhledávání - přístup k polím tabulky - Cílem probíraných témat je, aby žák zvládl: - používat základní databázové komponenty (DataSource, Table, DB- Grid, DBNavigátor) - pro práci s Dataset volat metody Open() a Close() nebo nastavit vlastnost Aktive; metody First(), Last(), Next(), Prior() a využívat vlastnosti BOF a EOF - přistupovat k jednotlivým polím záznamů dle jejich jména nebo vlastnosti Fields[] - používat cykly při práci s tabulkami - vytvořit formuláře pro aplikace s databázovými tabulkami např. tabulkové zobrazení záznamů (DBGrid) či detailní zobrazení záznamu (DBEdit) s jednoduchými výpočty ve sloupcích a řádcích Delphi obsahují velké množství komponent, které pracují s databázemi. Některé z nich jsou nevi- zuální, protože řeší databázová napojení, přiřazení tabulek, atd. Další komponenty jsou vizuální a může- te za jejich pomoci zobrazit, navigovat a editovat databázové záznamy Základy připojení databází Abychom mohli v Delphi připojit databázi, musíme použít datový zdroj,, který představuje komponenta TDataSource.. Tato komponenta se na vlastní data odkazuje prostřednictvím komponent TTable nebo TQuery. Prostřednictvím DataSource se připojují i vizuální komponenty (např. z Data Controls). Schematicky lze vazby mezi nimi vyjádřit takto: Nevizuální komponenty Vizuální komponenty Obrázek 36 - komponenty pro připojení databáze Studijní opora: Programování v Delphi Stránka 56 z 76
57 Kapitola 8 Databázové aplikace Komponenta TDataSource Jak již bylo řečeno, TDataSource představuje provázání na datový zdroj. - Na Tool Palette ji nalezneme v sekci Data Access Obrázek 37 - práce s komponentou TDataSource - Propojení nastavíme vlastností DataSet šipka nabízí výběr ze všech TTable nebo TQuery, které jsou umístěny na formuláři na obrázku máme pouze Table1. - Každá TTable nebo TQuery musí mít vlastní TDataSource (DataSource1, 2, 3,...), ke kterému je připojena Komponenta TTable Nejjednodušší způsob jak připojit databázi je použití TTable. - Na Tool Palette ji nalezneme v sekci BDE Obrázek 38 - práce s komponentou TTable - Vlastnost DatabaseName indikuje jméno databáze, kterou chceme použít. Lze zadat dvěma různými způsoby: Studijní opora: Programování v Delphi Stránka 57 z 76
58 Kapitola 8 Databázové aplikace 1) Zadat přímo cestu složky, kde je uložena databáze nebo databázové tabulky. Pro náš případ by se použila cesta. Tento způsob je sice možný, ale z důvodu univerzálnosti nepraktický. Jestliže byste změnily uložení databáze do jiné složky, museli byste cestu změnit i ve vlastnosti DatabaseName a program znovu přeložit (což můžete udělat Vy jako autor, ale třeba u uživatele vašeho programu to nelze). 2) Pokud jsme si vytvořily název pro svou databázi v OBDC (viz 8.2.2), použijeme tento název ve vlastnosti DatabaseName. Je-li vše správně nainstalováno, nalezneme toto jméno po rozbalení šipky u této vlastnosti: - Vlastnost TableName Object Inspector po rozbalení šipky vypíše dostupné tabulky aktuální databáze (dle DatabaseName) naše DB_A_pokus obsahuje: - Vlastnost ReadOnly tabulka bude pro editaci (=false) nebo pouze pro čtení (=true) - Ostatní vlastnosti si ukážeme dále na příkladech Komponenta TDBGrid Na formuláři máme tedy nastaveny komponenty DataSource1 a Table1. Jak jsme řekli, tyto komponenty nejsou vizuální, takže po překladu nebudou v běžícím programu vidět). Komponenta TBDGrid je vizuální a umožní nám klasické zobrazení tabulky (řádky, sloupce). - Na Tool Palette ji nalezneme v sekci Data Controls - Zatím jedinou vlastnost, kterou na DBGrid potřebujeme nastavit je DataSource po rozbalení šipky vybereme DataSource1. Tím jsme se navázali na Table1 (tj. tabulka Seznam_ceny) Obrázek 39 - práce s komponentou TDBGrid - Aby se zobrazil obsah tabulky, musíme u komponenty Table1 nastavit vlastnost Active = true (tzv. otevře tabulku) Studijní opora: Programování v Delphi Stránka 58 z 76
59 Kapitola 8 Databázové aplikace - Návrhové zobrazení pak vypadá takto: Obrázek 40 - návrhové zobrazení formuláře s databázovou tabulkou - Po překladu a spuštění programu vypadá formulář takto: Pro přihlášení k databázi klikněte pouze na OK Obrázek 41 - překlad a spuštění programu s databázovou tabulkou Studijní opora: Programování v Delphi Stránka 59 z 76
60 Kapitola 8 Databázové aplikace Komponenta TDBNavigator Slouží pro jednoduchou navigaci databázové tabulky. - Na Tool Palette ji nalezneme v sekci Data Controls - Zatím jedinou vlastnost, kterou na DBNavigator potřebujeme nastavit je DataSource po rozbalení šipky vybereme DataSource1. Tím jsme se navázali na Table1: Obrázek 42 - práce s komponentou TDBNavidator - Vlastnost VisibleButtons rozhoduje o tom, která tlačítka budou na navigátoru zobrazena: Jdi na první záznam Jdi na předchozí záznam Jdi na následující záznam Jdi na poslední záznam Vlož nový prázdný záznam na aktuální pozici Smaž aktuální záznam Umožni editaci aktuálního záznamu Ulož změny, které se vykonaly při editaci Zruš změny, které se nastavily při editaci Občerstvení záznamu z databáze Studijní opora: Programování v Delphi Stránka 60 z 76
61 Kapitola 8 Databázové aplikace - Jestliže nastavíte vlastnost ShowHint = True, zobrazí se popis funkce tlačítka, když na ně umístíte myš. Standardně jsou to anglická hlášení, ale můžete je počeštit ve vlastnosti Hints ve String Editoru Lekce_11 - přednáška Problematika Kapitoly 8.3 je probrána na e-learningové podpoře v kurzu Programování v Delphi v tématu Lekce_11: 1) soubor Lekce_11 přednáška.pdf, který si můžete stáhnout jako podklad k probírané látce v konkrétních hodinách výuky Studijní opora: Programování v Delphi Stránka 61 z 76
62 Kapitola 8 Databázové aplikace 8.4 Práce se záznamy databáze Databázové komponenty mají v sobě některé akce naprogramovány, takže je můžeme okamžitě používat, aniž bychom je programovali např. TTable (vlastnost Active otevírá databázi), TDBNavigátor (všechna potřebná tlačítka pro základní operace). Přesto s tím někdy nevystačíme a potřebné události si musíme obsloužit sami. Proto si dále ukážeme a popíšeme příkazy pro manipulaci s databázemi Otevření a zavření databáze Pro otevření databáze jsme si již ukázali vlastnost Active komponenty TTable, která by se do programu zapsala takto: Table1.Active := true; Pokud to chceme zapsat do programového kódu jinak, zavoláme metodu Open() takto: Table1.Open(); Po skončení práce s databází ji můžeme zavřít adekvátně dvěma způsoby: - Nastavením vlastnosti: Table1.Active := false; - nebo metodou: Table1.Close(); Pohyb v záznamech Pro pohyb v záznamech máme několik základních metod: - První záznam: First(); - Poslední záznam: Last(); - Následující záznam: Next(); - Předchozí záznam: Prior(); - O daný počet vpřed/vzad: MoveBy(x) kde x je celé číslo Vlastnosti BOF a EOF pro zjištění, zda jsme na začátku nebo konci databáze: - Je-li Table1.BOF=true, pak se nacházíme na 1. záznamu databáze (po otevření) - Je-li Table1.EOF=true, pak se nacházíme na posledním záznamu databáze - Tyto vlastnosti využíváme při procházení databází v cyklech (viz dále) Navigace v cyklu Jestliže potřebujeme postupně procházet každý záznam databáze (např. do každého záznamu zapsat pořadové číslo), pak nejpoužívanější metodou je cyklus while not EOF. Obecný zápis příkazu cyklu: While not Table1.EOF do begin //dokud nejsme na konci databáze, proveď Příkaz; //příkazy pro práci se záznamy Příkaz;... atd. Table1.Next; //skok na další záznam End; //po ukončení procházení (konec databáze) pokračujeme dalšími příkazy Modifikace a přidávání dat Abychom mohli editovat položky aktuálního záznamu, musíme provést 3 kroky: 1) Vyvolat metodu Edit(), čímž se daná databáze přepne do editačního režimu Studijní opora: Programování v Delphi Stránka 62 z 76
63 Kapitola 8 Databázové aplikace 2) Provést vlastní editaci položek aktuálního záznamu 3) Uložit změny do databáze voláním metody Post() nebo se přesunout na jiný záznam, což automaticky provede Post na editovaném záznamu Příklad: Table1.Edit; //... příkazy pro editaci záznamu Table1.Post; Abychom mohli vkládat nebo přidávat záznamy do databáze, musíme provést 3 kroky: 1) Vyvolat metodu Insert() pro vkládání nebo Append() pro přidání na konec 2) Provést zápis položek nového záznamu 3) Uložit změny do databáze voláním metody Post() nebo se přesunout na jiný záznam, což automaticky provede Post vloženého záznamu Jestliže chceme potlačit provedené změny v editovaném záznamu nebo nechceme uložit vkládaná nový záznam, nepoužijeme metodu Post(), ale použijeme Cancel(). Jestliže chceme zrušit (odstranit) aktuální záznam z databáze, použijeme metodu Delete() Lekce_12 - přednáška Problematika Kapitoly 8.3 je probrána na e-learningové podpoře v kurzu Programování v Delphi v tématu Lekce_12: 1) soubor Lekce_12 přednáška.pdf, který si můžete stáhnout jako podklad k probírané látce v konkrétních hodinách výuky Studijní opora: Programování v Delphi Stránka 63 z 76
64 Kapitola 8 Databázové aplikace 8.5 Další možnosti zobrazení záznamů tabulky Zobrazení sloupců tabulky V komponentě TDBGrid dokážeme zobrazit datová pole (sloupce) záznamů tabulky. Pokud však potřebujeme změnit pořadí sloupců (třeba i šířku sloupců) či text v záhlaví sloupců, můžeme využít Editor polí komponenty TTable. Vrátíme se k zobrazení tabulky v kapitole Komponenta TDBGrid a ukážeme si, jak lze pracovat se datovými poli (sloupci) tabulky Table1: - Klikneme pravým tlačítkem myši na Table1 a vybereme nabídku Fields Editor: - Fields Editor jinak vyvoláme i poklepáním na Table1 - Zobrazí se (zatím prázdný) editor polí Table1 klikneme-li do okna pravým tlačítkem myši, zobrazí se nabídka pro práci s poli: a) Když vybereme Add fields..., zobrazí se okno se seznamem všech polí, která má tabulka Table1 definována: - a - a vybereme pouze pole, která chceme v DBGridu zobrazit. Výběr můžeme provádět např. i současným označením více polí myší při stisknuté klávese Ctrl. Pak klikneme na tlačítko OK. - pokud chceme do editoru vložit všechny pole tabulky, zvolíme Add all fields... - vybraná pole se zobrazí v Editoru, kde pro každé pole lze nastavit v Object Inspectoru jeho vlastnosti: Studijní opora: Programování v Delphi Stránka 64 z 76
65 Kapitola 8 Databázové aplikace - např. pořadí zobrazovaných sloupců (polí) lze změnit přetažením myší nebo nastavením hodnoty ve vlastnosti Index (počítáno od 0) - další důležité vlastnosti polí: - Aligment - zarovnání údaje v poli - Currency - když = true, zobrazí se číslo jako měna - DisplayFormat - textová řetězec, který formátuje zobrazení čísel - DisplayLabel - text do záhlaví sloupce (standardně je jméno pole z tabulky) - DisplayWidth - určuje šířku zobrazovaného pole (velikost pole v tabulce se nemění) b) Když vybereme New Field..., máme možnost definovat do tabulky nové pole (např. pro zobrazení dodatečného výpočtu z existujících polí tabulky). Máme výběr z několika typů nových polí: - Typ Calculated: - takto vytvoříme fiktivní počítané pole Poznamka s délkou 20 znaků - Pak: Studijní opora: Programování v Delphi Stránka 65 z 76
66 Kapitola 8 Databázové aplikace - Typ Lookup: - takto vytvoříme fiktivní pole, které bude zobrazovat odpovídající hodnotu z tabulky, na kterou nastavíme relaci (na formuláři komponenta Table2): Pak: Přístup k polím tabulky - TDBEdit Doposud jsme zobrazovali tabulku jako celek v DBGridu (řádky, sloupce). Jestliže chceme zobrazit pouze pole (nemusí být všechna) některého záznamu tabulky, můžeme k tomu použít komponentu TD- BEdit. Ta bude prostřednictví TDataSource provázána s TTable (obdobně jako TDBGrid). - Na Tool Palette ji nalezneme v sekci Data Controls - Zatím jedinou vlastnost, kterou na DBNavigator potřebujeme nastavit je DataSource po rozbalení šipky vybereme DataSource1. Tím jsme se navázali na Table1: Studijní opora: Programování v Delphi Stránka 66 z 76
67 Kapitola 8 Databázové aplikace Obrázek 43 - práce s komponentou TDBEdit - Vlastnost DataField - přiřadí DBEditu datové pole z Table1. Pokud máme správně nastaven DataSource, zobrazí se u DataField nabídka všech polí Table1: - DBEdit je vhodné doplnit TLabel, kde se zapíše název (význam) zobrazeného pole - Pro DBEdit funguje i DBNavigator Lekce_13 - přednáška Problematika Kapitoly 8.3 je probrána na e-learningové podpoře v kurzu Programování v Delphi v tématu Lekce_13: 1) soubor Lekce_13 přednáška.pdf, který si můžete stáhnout jako podklad k probírané látce v konkrétních hodinách výuky Studijní opora: Programování v Delphi Stránka 67 z 76
68 Kapitola 8 Databázové aplikace 8.6 Používání TTable V této kapitole si ukážeme, jak dále pracovat s tabulkou tedy používat další vlastnosti a metody komponenty TTable Třídění záznamů Ke třídění záznamů tabulek dle požadovaných polí (sloupců) zde využijeme nastavení vlastnosti IndexName nebo IndexFieldNames komponenty TTable. K tomu, abychom mohli tuto vlastnost využít, musí mít tabulka předem vytvořeny indexy (indexové soubory) tedy pro každé pole (několik polí), podle kterého chceme seřadit záznamy, musí být definováno indexování. Má-li tabulka definován primární index, je standardně podle tohoto pole (polí) setříděna. Ostatní indexy (sekundární) musíme specifikovat. V databázové tabulce MS Access to provedeme takto: - Přepneme se do Návrhového zobrazení dané tabulky Pole Inventární číslo je definováno jako primární klíč Pole Název majetku má definováno indexování s duplicitou Obrázek 44 - indexování polí tabulky pro třídění záznamů Tento vytvořený index pak vybereme ve vlastnosti IndexFieldName komponenty TTable: Dle tohoto sloupce Název majetku je pak tabulka v DBGridu setříděna Vyhledávání záznamů Na vyhledávání záznamů v tabulce TTable nabízí Delphi několik metod. My si uvedeme pouze dvě z nich FindKey() a FindNearest(). Obě metody předpokládají, že položka, přes kterou chceme vyhledávat, je indexována. 1) FindKey() jako parametr funkce je v hranatých závorkách zadáno kritérium pro hledání (hodnoty hledaného pole sloupce). V případě, že je hledaný záznam nalezen, vrací funkce FindKey() hodnotu true, není-li nalezen, vrací false. Příklad: if not Table1.FindKey([123]) then MessageBeep(0); Studijní opora: Programování v Delphi Stránka 68 z 76
69 Kapitola 8 Databázové aplikace - Říká: vyhledej záznam, který má v indexovém poli hodnotu 123. Není-li takový záznam nalezen, funkce vrátí false a počítač pípne. - Při vyhledávání se hledá přesná odpovídající hodnota včetně malých a velkých písmen 2) FindNearest() použijeme tehdy, když nemusí být vyhledání přesné podle zadání, ale chceme vyhledat záznam s nejbližší podobnou hodnotou v indexovém poli. Příklad: Table1.FindNearest([123]) - Není funkcí a nevrací hodnoty true ani false vždy nejde nějaký záznam nebo zůstane na prvním Filtrování záznamů Pod pojmem filtrování zde rozumějme zobrazení pouze záznamů tabulky, které obsahují pole s definovanou hodnotou. Pro filtrování záznamů nabízí Deplhi opět několik metod tzv. rozsahů SetRange(), SetRangeStart(), SetRangeEnd() a ApplyRange(). Rozsahy pracují podobně jako vyhledávání klíčů (FindKey) včetně použití indexování. Podrobněji se rozsahy nebudeme zabývat, pouze si ukážeme příklad: Table1.SetRange([100],[200]); - vybere pouze záznamy indexovanou hodnotou 100 až 200. Dále si ukažme jak nastavit filtrování přímo ve vlastnostech Filter a Filtered komponenty TTable. - Vlastnost Filter - udává kritérium, podle kterého jsou vybrány záznamy k zobrazení. Úzce souvisí i s vlastností IndexdName (nebo IndexFieldNames), kde je definován index příslušného pole pro filtrování. Pokud není IndexFieldNames specifikováno, předpokládá se primární index tabulky. - Vlastnost Filtered - udává, zda se má kritérium z Filter uplatnit (= true) nebo ne (= false) - Následující příklad nastaví pro Table1 filtr pro pole Středisko a filtr aktivuje: - Pak jsou zobrazeny pouze záznamy tabulky, kde pole Středisko je rovno s1 (standardně se nerozlišují velká a malá písmena lze nastavit ve vlastnosti FilterOptions) - Uvedený příklad je ukázkou statického nastavení filtrování v Object Inspectoru Delphi. Tato nastavení filtrování je však možno i za běhu programu (dynamicky) zde musí být nejprve Filtered = false, pak nastavit Filter a případně IndexFieldNames či IndexName, teprve potom Filtered = true Lekce_14 - přednáška Problematika Kapitoly 8.6 je probrána na e-learningové podpoře v kurzu Programování v Delphi v tématu Lekce_14: 1) soubor Lekce_14 přednáška.pdf, který si můžete stáhnout jako podklad k probírané látce v konkrétních hodinách výuky Studijní opora: Programování v Delphi Stránka 69 z 76
70 Kapitola 8 Databázové aplikace 8.7 Události TTable Komponenta TTable umožňuje, prostřednictvím svých událostí, pracovat se záznamy v tabulce při operacích jako je mazání, editace, vkládání, přesun na další záznam, při otvírání a zavírání tabulky, atd. Názvy těchto událostí začínají slovy BeforeXXX (před) a AfterXXX (po) kde XXX zastupuje prováděnouoperaci (Delete, Edit, Insert, atd.). Obsloužením těchto událostí získáte kontrolu nad probíhajícími operacemi se záznamy a také často požadované zabezpečení proti nechtěným zásahům uživatele aplikace (např. nechtěná editace, zrušení záznamu omylem, aj.). Dále si probereme a procvičíme nejčastěji používané události TTable, které nalezneme v Object Inspectoru. Je jich celkem hodně, ale jsou poměrně jednoduché na pochopení. Obrázek 45 - události komponenty TTable - BeforeCancel - událost je vyvolána před provedení operace Cancel (tj. v okamžiku, kdy chceme potlačit editaci či vkládání nového záznamu tlačítko Cancel na DBNavigatoru - AfterCancel - událost je vyvolána po provedení operace Cancel - BeforeDelete - událost je vyvolána před provedení operace Delete (tj. v okamžiku, kdy chceme smazat záznam tlačítko Delete na DBNavigatoru - AfterDelete - událost je vyvolána po provedení operace Delete - BeforeEdit - událost je vyvolána před provedení operace Edit (tj. v okamžiku, kdy chceme měnit záznam tlačítko Edit na DBNavigatoru - AfterEdit - událost je vyvolána po provedení operace Edit - BeforeInsert - událost je vyvolána před provedení operace Insert (tj. v okamžiku, kdy chceme vkládat nový záznam tlačítko Delete na DBNavigatoru - AfterInsert - událost je vyvolána po provedení operace Insert Studijní opora: Programování v Delphi Stránka 70 z 76
71 Kapitola 8 Databázové aplikace - BeforePost - událost je vyvolána před provedení operace Post (tj. v okamžiku, kdy chceme uložit editovaný nebo nový tlačítko Post na DBNavigatoru - AfterPost - událost je vyvolána po provedení operace Post - BeforeScroll - událost je vyvolána před provedení operace přechodu na jiný záznam (tj. při použití kláves šipek, PgUp, PgDn nebo tlačítek na DBNavigatoru - AfterScroll - událost je vyvolána po provedení přechodu na jiný záznam - OnCalcFields - tato událost pracuje s poli, která byla do TTable definována jako nová pole ve Fields Editoru jako typ počítaného pole: Na události OnCalcFields pak můžeme provést konkrétní výpočty s těmito datovými poli Lekce_15 - přednáška Problematika Kapitoly 8.7 je probrána na e-learningové podpoře v kurzu Programování v Delphi v tématu Lekce_15: 1) soubor Lekce_15 přednáška.pdf, který si můžete stáhnout jako podklad k probírané látce v konkrétních hodinách výuky Studijní opora: Programování v Delphi Stránka 71 z 76
72 Kapitola 8 Databázové aplikace 8.8 Propojení tabulek Master Detail Velmi často potřebujeme pracovat s tabulkami, které jsou spolu propojené relací na principu nadřízená a podřízená tabulka. Toto propojení tabulek se také vyjadřuje pojmy Rodič Dítě nebo Master Detail. Představme si, že máme tabulky Registr_obyvatel a Registr_dětí. V naší aplikaci pak chceme k vybranému záznamu z Registr_obyvatel (Master) zobrazit z Registr_dětí (Detail) pouze děti příslušného rodiče. Relační vazba mezi tabulkami je RC ->> RC_rodič (jeden rodič může mít více dětí). Obrázek 46 - relace mezi tabulkami Rodič - Dítě V naší aplikaci musíme každé tabulce definovat komponenty TTable, TDataSource, TDBNavigator a TDBGrid: -Table1, DataSource1, DBNavigator1 a DBGrid1 pro tabulku Registr_obyvatel -Table2, DataSource2, DBNavigator2 a DBGrid2 pro tabulku Registr_dětí - Pro propojení tabulek použijeme vlastnosti Table2: tlačítko nabídne okno: Studijní opora: Programování v Delphi Stránka 72 z 76
73 Kapitola 8 Databázové aplikace - Kde označíme pole (primární klíče) pro propojení a stiskneme Add - Propojená pole se zapíší do Joined Fields: - Po kliknutí na OK se toto propojení zapíše do vlastností Table1: - Nyní při posouvání v záznamech tabulky Rodič zobrazují pouze Jeho děti: Studijní opora: Programování v Delphi Stránka 73 z 76
INOVACE PŘEDMĚTŮ ICT MODUL 10: PROGRAMOVÁNÍ V DELPHI
 Vyšší odborná škola ekonomická a zdravotnická a Střední škola, Boskovice INOVACE PŘEDMĚTŮ ICT MODUL 10: PROGRAMOVÁNÍ V DELPHI Metodika Zpracoval: Ing. Jan Tihon Srpen 2009 Metodika pro předmět: Modul Programování
Vyšší odborná škola ekonomická a zdravotnická a Střední škola, Boskovice INOVACE PŘEDMĚTŮ ICT MODUL 10: PROGRAMOVÁNÍ V DELPHI Metodika Zpracoval: Ing. Jan Tihon Srpen 2009 Metodika pro předmět: Modul Programování
Print Version. Delphi
 Print Version Delphi Table of Contents Úvodní informace Práce ve vývojovém prostředí základní obrazovka Nástrojové lišty Vytvoření projektu vložení komponent Zarovnání komponent Programování události Odladění
Print Version Delphi Table of Contents Úvodní informace Práce ve vývojovém prostředí základní obrazovka Nástrojové lišty Vytvoření projektu vložení komponent Zarovnání komponent Programování události Odladění
Tiskové sestavy. Zdroj záznamu pro tiskovou sestavu. Průvodce sestavou. Použití databází
 Tiskové sestavy Tiskové sestavy se v aplikaci Access používají na finální tisk informací z databáze. Tisknout se dají všechny objekty, které jsme si vytvořili, ale tiskové sestavy slouží k tisku záznamů
Tiskové sestavy Tiskové sestavy se v aplikaci Access používají na finální tisk informací z databáze. Tisknout se dají všechny objekty, které jsme si vytvořili, ale tiskové sestavy slouží k tisku záznamů
Začínáme pracovat s tabulkovým procesorem MS Excel
 Začínáme pracovat s tabulkovým procesorem MS Excel Nejtypičtějším představitelem tabulkových procesorů je MS Excel. Je to pokročilý nástroj pro tvorbu jednoduchých i složitých výpočtů a grafů. Program
Začínáme pracovat s tabulkovým procesorem MS Excel Nejtypičtějším představitelem tabulkových procesorů je MS Excel. Je to pokročilý nástroj pro tvorbu jednoduchých i složitých výpočtů a grafů. Program
Inovace a zkvalitnění výuky prostřednictvím ICT Vytváření aplikací pro systém Windows
 Střední průmyslová škola a Vyšší odborná škola technická Brno, Sokolská 1 Šablona: Název: Téma: Inovace a zkvalitnění výuky prostřednictvím ICT Vytváření aplikací pro systém Windows Tlačítka Autor: Ing.
Střední průmyslová škola a Vyšší odborná škola technická Brno, Sokolská 1 Šablona: Název: Téma: Inovace a zkvalitnění výuky prostřednictvím ICT Vytváření aplikací pro systém Windows Tlačítka Autor: Ing.
Tematický celek Proměnné. Proměnné slouží k dočasnému uchovávání hodnot během provádění aplikace Deklarace proměnných
 Tematický celek 03 3.1 Proměnné Proměnné slouží k dočasnému uchovávání hodnot během provádění aplikace. 3.1.1 Deklarace proměnných Dim jméno_proměnné [As typ] - deklarace uvnitř procedury platí pouze pro
Tematický celek 03 3.1 Proměnné Proměnné slouží k dočasnému uchovávání hodnot během provádění aplikace. 3.1.1 Deklarace proměnných Dim jméno_proměnné [As typ] - deklarace uvnitř procedury platí pouze pro
Spuštění a ukončení databázové aplikace Access
 Spuštění a ukončení databázové aplikace Access Aplikaci Access spustíte tak, že vyhledáte její ikonu v nabídce "Start" a klepnete na ní. Najdete ho v Sekci Všechny programy/mircosoft Office. Po výběru
Spuštění a ukončení databázové aplikace Access Aplikaci Access spustíte tak, že vyhledáte její ikonu v nabídce "Start" a klepnete na ní. Najdete ho v Sekci Všechny programy/mircosoft Office. Po výběru
Nový způsob práce s průběžnou klasifikací lze nastavit pouze tehdy, je-li průběžná klasifikace v evidenčním pololetí a školním roce prázdná.
 Průběžná klasifikace Nová verze modulu Klasifikace žáků přináší novinky především v práci s průběžnou klasifikací. Pro zadání průběžné klasifikace ve třídě doposud existovaly 3 funkce Průběžná klasifikace,
Průběžná klasifikace Nová verze modulu Klasifikace žáků přináší novinky především v práci s průběžnou klasifikací. Pro zadání průběžné klasifikace ve třídě doposud existovaly 3 funkce Průběžná klasifikace,
Delphi popis prostředí
 Delphi popis prostředí Delphi je komplexní vývojové prostředí, které slouží pro tvorbu aplikací. Řadí se mezi objektově orientované jazyky, protože podporuje koncepci skutečného objektového programování.
Delphi popis prostředí Delphi je komplexní vývojové prostředí, které slouží pro tvorbu aplikací. Řadí se mezi objektově orientované jazyky, protože podporuje koncepci skutečného objektového programování.
Vysoké učení technické v Brně Fakulta elektrotechniky a komunikačních technologií
 Vysoké učení technické v Brně Fakulta elektrotechniky a komunikačních technologií http://www.utee.feec.vutbr.cz/~fialap/vyuka/cpl.html Kolejní 2906/4 612 00 Brno Ovládání Builderu C++ pro kurz BSCP vytvořila
Vysoké učení technické v Brně Fakulta elektrotechniky a komunikačních technologií http://www.utee.feec.vutbr.cz/~fialap/vyuka/cpl.html Kolejní 2906/4 612 00 Brno Ovládání Builderu C++ pro kurz BSCP vytvořila
Důležité: Pokud jako Caption zadáme (tj. pomlčku), je položka menu změněna na oddělovač.
 Delphi lekce 8 Vrátíme se k popisu často používaných komponent. TMainMenu Komponenta symbolizuje hlavní menu aplikace se všemi podmenu. Po umístění komponenty na formulář se dá poklepání na ikonu komponenty
Delphi lekce 8 Vrátíme se k popisu často používaných komponent. TMainMenu Komponenta symbolizuje hlavní menu aplikace se všemi podmenu. Po umístění komponenty na formulář se dá poklepání na ikonu komponenty
MS Word 2007 Šablony programu MS Word
 MS Word 2007 Šablony programu MS Word Obsah kapitoly V této kapitole se seznámíme s: Možností využití šablon při vytváření nových dokumentů Vytvářením vlastních šablon Studijní cíle Po absolvování této
MS Word 2007 Šablony programu MS Word Obsah kapitoly V této kapitole se seznámíme s: Možností využití šablon při vytváření nových dokumentů Vytvářením vlastních šablon Studijní cíle Po absolvování této
MS SQL Server 2008 Management Studio Tutoriál
 MS SQL Server 2008 Management Studio Tutoriál Vytvoření databáze Při otevření management studia a připojením se ke konkrétnímu sql serveru mám v levé části panel s názvem Object Explorer. V tomto panelu
MS SQL Server 2008 Management Studio Tutoriál Vytvoření databáze Při otevření management studia a připojením se ke konkrétnímu sql serveru mám v levé části panel s názvem Object Explorer. V tomto panelu
02. HODINA. 2.1 Typy souborů a objektů. 2.2 Ovládací prvky Label a TextBox
 02. HODINA Obsah: 1. Typy souborů a objektů 2. Ovládací prvky Label a TextBox 3. Základní příkazy a vlastnosti ovládacích prvků 4. Práce s objekty (ovládací prvky a jejich vlastnosti) 2.1 Typy souborů
02. HODINA Obsah: 1. Typy souborů a objektů 2. Ovládací prvky Label a TextBox 3. Základní příkazy a vlastnosti ovládacích prvků 4. Práce s objekty (ovládací prvky a jejich vlastnosti) 2.1 Typy souborů
Příloha 6. Palety nástrojů
 Příloha 6. Palety nástrojů Palety nástrojů v IDE poskytují zkrácení pro příkazy nabídky. Příkazy jsou rozděleny do několika palet nástrojů, které mohou být nezávisle přeskupeny nebo vloženy do plovoucích
Příloha 6. Palety nástrojů Palety nástrojů v IDE poskytují zkrácení pro příkazy nabídky. Příkazy jsou rozděleny do několika palet nástrojů, které mohou být nezávisle přeskupeny nebo vloženy do plovoucích
Vstupní požadavky, doporučení a metodické pokyny
 Název modulu: Základy PHP Označení: C9 Stručná charakteristika modulu Modul je orientován na tvorbu dynamických stánek aktualizovaných podle kontextu volání. Jazyk PHP umožňuje velmi jednoduchým způsobem
Název modulu: Základy PHP Označení: C9 Stručná charakteristika modulu Modul je orientován na tvorbu dynamických stánek aktualizovaných podle kontextu volání. Jazyk PHP umožňuje velmi jednoduchým způsobem
aneb velice zjednodušené vysvětlení základních funkcí a možností systému Vypracoval: Tomáš Dluhoš E-mail: tomas.d@centrum.cz
 aneb velice zjednodušené vysvětlení základních funkcí a možností systému Vypracoval: Tomáš Dluhoš E-mail: tomas.d@centrum.cz Operační systém Windows - první operační systém Windows byl představen v roce
aneb velice zjednodušené vysvětlení základních funkcí a možností systému Vypracoval: Tomáš Dluhoš E-mail: tomas.d@centrum.cz Operační systém Windows - první operační systém Windows byl představen v roce
KAPITOLA 3 - ZPRACOVÁNÍ TEXTU
 KAPITOLA 3 - ZPRACOVÁNÍ TEXTU KLÍČOVÉ POJMY textové editory formát textu tabulka grafické objekty odrážky a číslování odstavec CÍLE KAPITOLY Pracovat s textovými dokumenty a ukládat je v souborech různého
KAPITOLA 3 - ZPRACOVÁNÍ TEXTU KLÍČOVÉ POJMY textové editory formát textu tabulka grafické objekty odrážky a číslování odstavec CÍLE KAPITOLY Pracovat s textovými dokumenty a ukládat je v souborech různého
František Hudek. duben ročník
 VY_32_INOVACE_FH12_WIN Jméno autora výukového materiálu Datum (období), ve kterém byl VM vytvořen Ročník, pro který je VM určen Vzdělávací oblast, obor, okruh, téma Anotace František Hudek duben 2013 6.
VY_32_INOVACE_FH12_WIN Jméno autora výukového materiálu Datum (období), ve kterém byl VM vytvořen Ročník, pro který je VM určen Vzdělávací oblast, obor, okruh, téma Anotace František Hudek duben 2013 6.
Reliance 3 design OBSAH
 Reliance 3 design Obsah OBSAH 1. První kroky... 3 1.1 Úvod... 3 1.2 Založení nového projektu... 4 1.3 Tvorba projektu... 6 1.3.1 Správce stanic definice stanic, proměnných, stavových hlášení a komunikačních
Reliance 3 design Obsah OBSAH 1. První kroky... 3 1.1 Úvod... 3 1.2 Založení nového projektu... 4 1.3 Tvorba projektu... 6 1.3.1 Správce stanic definice stanic, proměnných, stavových hlášení a komunikačních
Ovládání Open Office.org Calc Ukládání dokumentu : Levým tlačítkem myši kliknete v menu na Soubor a pak na Uložit jako.
 Ukládání dokumentu : Levým tlačítkem myši kliknete v menu na Soubor a pak na Uložit jako. Otevře se tabulka, v které si najdete místo adresář, pomocí malé šedočerné šipky (jako na obrázku), do kterého
Ukládání dokumentu : Levým tlačítkem myši kliknete v menu na Soubor a pak na Uložit jako. Otevře se tabulka, v které si najdete místo adresář, pomocí malé šedočerné šipky (jako na obrázku), do kterého
3 Makra Příklad 4 Access 2007. Ve vytvořené databázi potřebuje sekretářka společnosti Naše zahrada zautomatizovat některé úkony pomocí maker.
 TÉMA: Vytváření a úprava maker Ve vytvořené databázi potřebuje sekretářka společnosti Naše zahrada zautomatizovat některé úkony pomocí maker. Zadání: Otevřete databázi Makra.accdb. 1. Vytvořte makro Objednávky,
TÉMA: Vytváření a úprava maker Ve vytvořené databázi potřebuje sekretářka společnosti Naše zahrada zautomatizovat některé úkony pomocí maker. Zadání: Otevřete databázi Makra.accdb. 1. Vytvořte makro Objednávky,
Cvičení 7: Delphi objekty CheckedBox, Radio- Button, EditBox
 Cvičení 7: Delphi objekty CheckedBox, Radio- Button, EditBox 1 Opakování kreslení do Image 1. Canvas = plátno - Color, Caption Nastavení typu čáry pro kreslení perem Pen: barva Image1.Canvas.Pen.Color
Cvičení 7: Delphi objekty CheckedBox, Radio- Button, EditBox 1 Opakování kreslení do Image 1. Canvas = plátno - Color, Caption Nastavení typu čáry pro kreslení perem Pen: barva Image1.Canvas.Pen.Color
Gymnázium a Střední odborná škola, Rokycany, Mládežníků 1115
 Gymnázium a Střední odborná škola, Rokycany, Mládežníků 1115 Číslo projektu: CZ.1.07/1.5.00/34.0410 Číslo šablony: 25 Název materiálu: Ovládací prvky formuláře a makra Ročník: 2. ročník Identifikace materiálu:
Gymnázium a Střední odborná škola, Rokycany, Mládežníků 1115 Číslo projektu: CZ.1.07/1.5.00/34.0410 Číslo šablony: 25 Název materiálu: Ovládací prvky formuláře a makra Ročník: 2. ročník Identifikace materiálu:
Obsah Úvodem... 5 Co je to vlastně formulář... 6 Co je to šablona... 6 Jak se šablona uloží... 6 Jak souvisí formulář se šablonou...
 Obsah Úvodem... 5 Co je to vlastně formulář... 6 Co je to šablona... 6 Jak se šablona uloží... 6 Jak souvisí formulář se šablonou... 7 Jak se formulář vytváří... 8 Návrh formuláře... 8 Co jsou ovládací
Obsah Úvodem... 5 Co je to vlastně formulář... 6 Co je to šablona... 6 Jak se šablona uloží... 6 Jak souvisí formulář se šablonou... 7 Jak se formulář vytváří... 8 Návrh formuláře... 8 Co jsou ovládací
Sestavy. Téma 3.3. Řešený příklad č Zadání: V databázi zkevidence.accdb vytvořte sestavu, odpovídající níže uvedenému obrázku.
 Téma 3.3 Sestavy Sestavy slouží k výstupu informací na tiskárnu. Tisknout lze také formuláře, ale v sestavách má uživatel více možností pro vytváření sumárních údajů. Pokud všechna pole, která mají být
Téma 3.3 Sestavy Sestavy slouží k výstupu informací na tiskárnu. Tisknout lze také formuláře, ale v sestavách má uživatel více možností pro vytváření sumárních údajů. Pokud všechna pole, která mají být
DUM 06 téma: Tvorba makra pomocí VBA
 DUM 06 téma: Tvorba makra pomocí VBA ze sady: 03 tematický okruh sady: Tvorba skript a maker ze šablony: 10 Algoritmizace a programování určeno pro: 4. ročník vzdělávací obor: 18-20-M/01 Informační technologie
DUM 06 téma: Tvorba makra pomocí VBA ze sady: 03 tematický okruh sady: Tvorba skript a maker ze šablony: 10 Algoritmizace a programování určeno pro: 4. ročník vzdělávací obor: 18-20-M/01 Informační technologie
Excel 2007 praktická práce
 Excel 2007 praktická práce 1 Excel OP LZZ Tento kurz je financován prostřednictvím výzvy č. 40 Operačního programu Lidské zdroje a zaměstnanost z prostředků Evropského sociálního fondu. 2 Excel Cíl kurzu
Excel 2007 praktická práce 1 Excel OP LZZ Tento kurz je financován prostřednictvím výzvy č. 40 Operačního programu Lidské zdroje a zaměstnanost z prostředků Evropského sociálního fondu. 2 Excel Cíl kurzu
Kapitola 11: Formuláře 151
 Kapitola 11: Formuláře 151 Formulář DEM-11-01 11. Formuláře Formuláře jsou speciálním typem dokumentu Wordu, který umožňuje zadávat ve Wordu data, která lze snadno načíst například do databázového systému
Kapitola 11: Formuláře 151 Formulář DEM-11-01 11. Formuláře Formuláře jsou speciálním typem dokumentu Wordu, který umožňuje zadávat ve Wordu data, která lze snadno načíst například do databázového systému
Čtvrtek 3. listopadu. Makra v Excelu. Obecná definice makra: Spouštění makra: Druhy maker, způsoby tvorby a jejich ukládání
 Čtvrtek 3. listopadu Makra v Excelu Obecná definice makra: Podle definice je makro strukturovanou definicí jedné nebo několika akcí, které chceme, aby MS Excel vykonal jako odezvu na nějakou námi definovanou
Čtvrtek 3. listopadu Makra v Excelu Obecná definice makra: Podle definice je makro strukturovanou definicí jedné nebo několika akcí, které chceme, aby MS Excel vykonal jako odezvu na nějakou námi definovanou
MS Excel makra a VBA
 Autor: RNDr. Obsah: MS Excel makra a VBA 1 Využití, ukázky, výhody a nevýhody... 2 2 Makra a zabezpečení... 2 2.1 Nastavení zabezpečení Excelu... 2 2.2 Uložení maker do sešitu a osobního sešitu maker...
Autor: RNDr. Obsah: MS Excel makra a VBA 1 Využití, ukázky, výhody a nevýhody... 2 2 Makra a zabezpečení... 2 2.1 Nastavení zabezpečení Excelu... 2 2.2 Uložení maker do sešitu a osobního sešitu maker...
Přehledy pro Tabulky Hlavním smyslem této nové agendy je jednoduché řazení, filtrování a seskupování dle libovolných sloupců.
 Přehledy pro Tabulky V programu CONTACT Professional 5 naleznete u firem, osob a obchodních případů záložku Tabulka. Tuto záložku lze rozmnožit, přejmenovat a sloupce je možné definovat dle vlastních požadavků
Přehledy pro Tabulky V programu CONTACT Professional 5 naleznete u firem, osob a obchodních případů záložku Tabulka. Tuto záložku lze rozmnožit, přejmenovat a sloupce je možné definovat dle vlastních požadavků
HELIOS - Zálohování BüroKomplet, s.r.o.
 HELIOS - Zálohování 2017 BüroKomplet, s.r.o. Obsah Záloha... 3 Přehled záloh... 3 Typ zálohy... 3 Adresář... 4 Nový... 4 Obnova... 6 2 Záloha V přehledu lze provádět zálohy dat jednotlivých firem a v případě
HELIOS - Zálohování 2017 BüroKomplet, s.r.o. Obsah Záloha... 3 Přehled záloh... 3 Typ zálohy... 3 Adresář... 4 Nový... 4 Obnova... 6 2 Záloha V přehledu lze provádět zálohy dat jednotlivých firem a v případě
Informační a komunikační technologie pro učební obory ME4 a SE4. Makra
 Informační a komunikační technologie pro učební obory ME4 a SE4 Makra I. část Praha 2012 2013 Zpracoval: Ing. Pavel branšovský pro potřebu VOŠ a SŠSE Volně použito podkladů z internetu a kolegů ze školy
Informační a komunikační technologie pro učební obory ME4 a SE4 Makra I. část Praha 2012 2013 Zpracoval: Ing. Pavel branšovský pro potřebu VOŠ a SŠSE Volně použito podkladů z internetu a kolegů ze školy
1. Základní pojmy, používané v tomto manuálu. 2. Stránky
 Redakční systém manuál 1. Základní pojmy, používané v tomto manuálu Hlavní menu Menu v horní světlemodré liště obsahující 7 základních položek: Publikovat, Správa, Vzhled, Komentáře, Nastavení, Pluginy,
Redakční systém manuál 1. Základní pojmy, používané v tomto manuálu Hlavní menu Menu v horní světlemodré liště obsahující 7 základních položek: Publikovat, Správa, Vzhled, Komentáře, Nastavení, Pluginy,
První kroky s METEL IEC IDE
 První kroky s poskytuje programování v IEC 61131-3 jazycích, podporuje jak grafickou tak textovou podobu. Umožňuje vytvářet, upravovat a ladit IEC 61131-3 (ST, LD, IL, FBD) programy pro řídicí jednotky
První kroky s poskytuje programování v IEC 61131-3 jazycích, podporuje jak grafickou tak textovou podobu. Umožňuje vytvářet, upravovat a ladit IEC 61131-3 (ST, LD, IL, FBD) programy pro řídicí jednotky
Gymnázium Vysoké Mýto nám. Vaňorného 163, 566 01 Vysoké Mýto
 Gymnázium Vysoké Mýto nám. Vaňorného 163, 566 01 Vysoké Mýto Registrační číslo projektu Šablona Autor Název materiálu / Druh CZ.1.07/1.5.00/34.0951 III/2 INOVACE A ZKVALITNĚNÍ VÝUKY PROSTŘEDNICTVÍM ICT
Gymnázium Vysoké Mýto nám. Vaňorného 163, 566 01 Vysoké Mýto Registrační číslo projektu Šablona Autor Název materiálu / Druh CZ.1.07/1.5.00/34.0951 III/2 INOVACE A ZKVALITNĚNÍ VÝUKY PROSTŘEDNICTVÍM ICT
ZSF web a intranet manuál
 ZSF web a intranet manuál Verze pro školení 11.7.2013. Návody - Jak udělat...? WYSIWYG editor TinyMCE Takto vypadá prostředí WYSIWYG editoru TinyMCE Jak formátovat strukturu stránky? Nadpis, podnadpis,
ZSF web a intranet manuál Verze pro školení 11.7.2013. Návody - Jak udělat...? WYSIWYG editor TinyMCE Takto vypadá prostředí WYSIWYG editoru TinyMCE Jak formátovat strukturu stránky? Nadpis, podnadpis,
Tento projekt je spolufinancován Evropským sociálním fondem a státním rozpočtem České republiky. PORTÁL KUDY KAM. Manuál pro administrátory. Verze 1.
 Tento projekt je spolufinancován Evropským sociálním fondem a státním rozpočtem České republiky. PORTÁL KUDY KAM Manuál pro administrátory Verze 1.0 2012 AutoCont CZ a.s. Veškerá práva vyhrazena. Tento
Tento projekt je spolufinancován Evropským sociálním fondem a státním rozpočtem České republiky. PORTÁL KUDY KAM Manuál pro administrátory Verze 1.0 2012 AutoCont CZ a.s. Veškerá práva vyhrazena. Tento
MS OFFICE, POWERPOINT
 Škola: Autor: DUM: Vzdělávací obor: Tematický okruh: Téma: Masarykovo gymnázium Vsetín Mgr. Petr Koňařík MGV_VT_SS_1S2-D15_Z_OFF_PP.docx Informatika MS Office Powerpoint MS OFFICE, POWERPOINT ÚVOD PowerPoint
Škola: Autor: DUM: Vzdělávací obor: Tematický okruh: Téma: Masarykovo gymnázium Vsetín Mgr. Petr Koňařík MGV_VT_SS_1S2-D15_Z_OFF_PP.docx Informatika MS Office Powerpoint MS OFFICE, POWERPOINT ÚVOD PowerPoint
Pro správné zobrazení mapové aplikace je potřeba mít nainstalovaný zásuvný modul Flash Adobe Player.
 Návod na ovládání veřejné mapové aplikace: Generel cyklodopravy Pro správné zobrazení mapové aplikace je potřeba mít nainstalovaný zásuvný modul Flash Adobe Player. Logo, název Panel nástrojů Odkazy Vrstvy
Návod na ovládání veřejné mapové aplikace: Generel cyklodopravy Pro správné zobrazení mapové aplikace je potřeba mít nainstalovaný zásuvný modul Flash Adobe Player. Logo, název Panel nástrojů Odkazy Vrstvy
Cvičení 6 PARAMETRICKÉ 3D MODELOVÁNÍ TVORBA VÝKRESU OBROBKU Inventor Professional 2012
 Cvičení 6 PARAMETRICKÉ 3D MODELOVÁNÍ TVORBA VÝKRESU OBROBKU Inventor Professional 2012 Cílem cvičení je osvojit si základní postupy tvorby výkresu dle platných norem na modelu obrobeného odlitku, který
Cvičení 6 PARAMETRICKÉ 3D MODELOVÁNÍ TVORBA VÝKRESU OBROBKU Inventor Professional 2012 Cílem cvičení je osvojit si základní postupy tvorby výkresu dle platných norem na modelu obrobeného odlitku, který
ČÁST 1. Základy 32bitového programování ve Windows
 Obsah Úvod 13 ČÁST 1 Základy 32bitového programování ve Windows Kapitola 1 Nástroje pro programování ve Windows 19 První program v Assembleru a jeho kompilace 19 Objektové soubory 23 Direktiva INVOKE 25
Obsah Úvod 13 ČÁST 1 Základy 32bitového programování ve Windows Kapitola 1 Nástroje pro programování ve Windows 19 První program v Assembleru a jeho kompilace 19 Objektové soubory 23 Direktiva INVOKE 25
Programujeme v softwaru Statistica - příklady
 Programujeme v softwaru Statistica - příklady Newsletter Statistica ACADEMY Téma: Programování, makra, skripty Typ článku: Návody, příklady V předchozích článcích bylo vyřčeno mnoho teorie k problematice
Programujeme v softwaru Statistica - příklady Newsletter Statistica ACADEMY Téma: Programování, makra, skripty Typ článku: Návody, příklady V předchozích článcích bylo vyřčeno mnoho teorie k problematice
Vzorce. Suma. Tvorba vzorce napsáním. Tvorba vzorců průvodcem
 Vzorce Vzorce v Excelu lze zadávat dvěma způsoby. Buď známe přesný zápis vzorce a přímo ho do buňky napíšeme, nebo použijeme takzvaného průvodce při tvorbě vzorce (zejména u složitějších funkcí). Tvorba
Vzorce Vzorce v Excelu lze zadávat dvěma způsoby. Buď známe přesný zápis vzorce a přímo ho do buňky napíšeme, nebo použijeme takzvaného průvodce při tvorbě vzorce (zejména u složitějších funkcí). Tvorba
MANUÁL administrátora elektronické spisové služby
 MANUÁL administrátora elektronické spisové služby Administrace obálek a sestav (NÁVRHÁŘ) 1 PilsCom, s.r.o. OBSAH 1. NÁVRHÁŘ OBECNĚ... 3 2. NASTAVENÍ MS INTERNET EXPLORERU... 4 3. SPUŠTĚNÍ NÁVRHÁŘE OBÁLKY...
MANUÁL administrátora elektronické spisové služby Administrace obálek a sestav (NÁVRHÁŘ) 1 PilsCom, s.r.o. OBSAH 1. NÁVRHÁŘ OBECNĚ... 3 2. NASTAVENÍ MS INTERNET EXPLORERU... 4 3. SPUŠTĚNÍ NÁVRHÁŘE OBÁLKY...
Úvod do programu Solid Edge
 Úvod do programu Solid Edge Cíle této kapitoly V průběhu této kapitoly se naučíte: jak vypadá prostředí programu Solid Edge, najít a otevřít dokument programu Solid Edge, vytvořit a uložit dokument, používat
Úvod do programu Solid Edge Cíle této kapitoly V průběhu této kapitoly se naučíte: jak vypadá prostředí programu Solid Edge, najít a otevřít dokument programu Solid Edge, vytvořit a uložit dokument, používat
Internetový přístup do databáze FADN CZ - uživatelská příručka Modul FADN BASIC
 Internetový přístup do databáze FADN CZ - uživatelská příručka Modul FADN BASIC Modul FADN BASIC je určen pro odbornou zemědělskou veřejnost bez větších zkušeností s internetovými aplikacemi a bez hlubších
Internetový přístup do databáze FADN CZ - uživatelská příručka Modul FADN BASIC Modul FADN BASIC je určen pro odbornou zemědělskou veřejnost bez větších zkušeností s internetovými aplikacemi a bez hlubších
01. HODINA. 1.1 Spuštění programu VB 2010. 1.2 Prvky integrovaného vývojového prostředí. - pomocí ikony, z menu Start.
 01. HODINA 1.1 Spuštění programu VB 2010 - pomocí ikony, z menu Start. - po spuštění si můžeme vybrat, zda chceme vytvořit nový Projekt a jaký nebo zda chceme otevřít již existující Projekt. 1.2 Prvky
01. HODINA 1.1 Spuštění programu VB 2010 - pomocí ikony, z menu Start. - po spuštění si můžeme vybrat, zda chceme vytvořit nový Projekt a jaký nebo zda chceme otevřít již existující Projekt. 1.2 Prvky
Manuál k ovládání aplikace INFOwin.
 Manuál k ovládání aplikace INFOwin. Základní práce s formuláři je ve všech modulech totožná. Vybereme tedy například formulář Pokladní kniha korunová na kterém si funkce ukážeme. Po zápisech se lze pohybovat
Manuál k ovládání aplikace INFOwin. Základní práce s formuláři je ve všech modulech totožná. Vybereme tedy například formulář Pokladní kniha korunová na kterém si funkce ukážeme. Po zápisech se lze pohybovat
Microsoft Access. Úterý 26. února. Úterý 5. března. Typy objektů databáze: Vytvoření a návrh nové tabulky
 Úterý 26. února Microsoft Access Databáze je seskupení většího množství údajů, které mají určitou logiku a lze je určitým způsobem vyhodnocovat, zpracovávat a analyzovat Access je jedním z programů určených
Úterý 26. února Microsoft Access Databáze je seskupení většího množství údajů, které mají určitou logiku a lze je určitým způsobem vyhodnocovat, zpracovávat a analyzovat Access je jedním z programů určených
Územní plán Ústí nad Labem
 mapová aplikace Územní plán Ústí nad Labem Návod na ovládání veřejné mapové aplikace: Územní plán Ústí nad Labem Logo, název Panel nástrojů Vrstvy Odkazy Výběr podkladové mapy Rychlá navigace Hledání Obsah
mapová aplikace Územní plán Ústí nad Labem Návod na ovládání veřejné mapové aplikace: Územní plán Ústí nad Labem Logo, název Panel nástrojů Vrstvy Odkazy Výběr podkladové mapy Rychlá navigace Hledání Obsah
Návod k práci s programem MMPI-2
 Návod k práci s programem MMPI-2 Výchozím vstupním heslem je název programu psaný malými písmeny, tedy mmpi-2. Po zadání hesla stiskněte Enter nebo tlačítko Dále. Hlavní obrazovka programu zobrazuje přehled
Návod k práci s programem MMPI-2 Výchozím vstupním heslem je název programu psaný malými písmeny, tedy mmpi-2. Po zadání hesla stiskněte Enter nebo tlačítko Dále. Hlavní obrazovka programu zobrazuje přehled
Delphi podstata, koncepce a metody MDI aplikace
 Delphi podstata, koncepce a metody MDI aplikace Bc. Tomáš Selucký, Ústav statistiky a operačního výzkumu, Provozně ekonomická fakulta, Mendelova zemědělská a lesnická univerzita v Brně, selucky@selucky.com
Delphi podstata, koncepce a metody MDI aplikace Bc. Tomáš Selucký, Ústav statistiky a operačního výzkumu, Provozně ekonomická fakulta, Mendelova zemědělská a lesnická univerzita v Brně, selucky@selucky.com
Administrace webu Postup při práci
 Administrace webu Postup při práci Obsah Úvod... 2 Hlavní menu... 3 a. Newslettery... 3 b. Administrátoři... 3 c. Editor stránek... 4 d. Kategorie... 4 e. Novinky... 5 f. Produkty... 5 g. Odhlásit se...
Administrace webu Postup při práci Obsah Úvod... 2 Hlavní menu... 3 a. Newslettery... 3 b. Administrátoři... 3 c. Editor stránek... 4 d. Kategorie... 4 e. Novinky... 5 f. Produkty... 5 g. Odhlásit se...
CZ.1.07/1.5.00/
 Celá čísla Celočíselný typ má označení INTEGER. Kromě tohoto základního jsou k dispozici ještě další celočíselné typy, které uvádí následující tabulka. Každý typ umožňuje definovat určitý rozsah celých
Celá čísla Celočíselný typ má označení INTEGER. Kromě tohoto základního jsou k dispozici ještě další celočíselné typy, které uvádí následující tabulka. Každý typ umožňuje definovat určitý rozsah celých
Pro označení disku se používají písmena velké abecedy, za nimiž následuje dvojtečka.
 1 Disky, adresáře (složky) a soubory Disky Pro označení disku se používají písmena velké abecedy, za nimiž následuje dvojtečka. A:, B: C:, D:, E:, F: až Z: - označení disketových mechanik - ostatní disky
1 Disky, adresáře (složky) a soubory Disky Pro označení disku se používají písmena velké abecedy, za nimiž následuje dvojtečka. A:, B: C:, D:, E:, F: až Z: - označení disketových mechanik - ostatní disky
Práce v programu Word 2003
 Práce v programu Word 2003 Prostředí programu WORD 2003 Program WORD 2003 slouží k psaní textů, do kterých je možné vkládat různé obrázky, tabulky a grafy. Vytvořené texty se ukládají, jako dokumenty s
Práce v programu Word 2003 Prostředí programu WORD 2003 Program WORD 2003 slouží k psaní textů, do kterých je možné vkládat různé obrázky, tabulky a grafy. Vytvořené texty se ukládají, jako dokumenty s
Tvorba kurzu v LMS Moodle
 Tvorba kurzu v LMS Moodle Před počátkem práce na tvorbě základního kurzu znovu připomínám, že pro vytvoření kurzu musí být profil uživatele nastaven administrátorem systému minimálně na hodnotu tvůrce
Tvorba kurzu v LMS Moodle Před počátkem práce na tvorbě základního kurzu znovu připomínám, že pro vytvoření kurzu musí být profil uživatele nastaven administrátorem systému minimálně na hodnotu tvůrce
Postupy práce se šablonami IS MPP
 Postupy práce se šablonami IS MPP Modul plánování a přezkoumávání, verze 1.20 vypracovala společnost ASD Software, s.r.o. dokument ze dne 27. 3. 2013, verze 1.01 Postupy práce se šablonami IS MPP Modul
Postupy práce se šablonami IS MPP Modul plánování a přezkoumávání, verze 1.20 vypracovala společnost ASD Software, s.r.o. dokument ze dne 27. 3. 2013, verze 1.01 Postupy práce se šablonami IS MPP Modul
František Hudek. červen ročník
 VY_32_INOVACE_FH18_WIN Jméno autora výukového materiálu Datum (období), ve kterém byl VM vytvořen Ročník, pro který je VM určen Vzdělávací oblast, obor, okruh, téma Anotace František Hudek červen 2013
VY_32_INOVACE_FH18_WIN Jméno autora výukového materiálu Datum (období), ve kterém byl VM vytvořen Ročník, pro který je VM určen Vzdělávací oblast, obor, okruh, téma Anotace František Hudek červen 2013
Microsoft Office. Word vzhled dokumentu
 Microsoft Office Word vzhled dokumentu Karel Dvořák 2011 Práce se stránkou Stránka je jedním ze stavebních kamenů tvořeného dokumentu. Představuje pracovní plochu, na které se vytváří dokument. Samozřejmostí
Microsoft Office Word vzhled dokumentu Karel Dvořák 2011 Práce se stránkou Stránka je jedním ze stavebních kamenů tvořeného dokumentu. Představuje pracovní plochu, na které se vytváří dokument. Samozřejmostí
1 Tabulky Příklad 3 Access 2010
 TÉMA: Vytvoření tabulky v návrhovém zobrazení Pro společnost Naše zahrada je třeba vytvořit databázi pro evidenci objednávek o konkrétní struktuře tabulek. Do databáze je potřeba ještě přidat tabulku Platby,
TÉMA: Vytvoření tabulky v návrhovém zobrazení Pro společnost Naše zahrada je třeba vytvořit databázi pro evidenci objednávek o konkrétní struktuře tabulek. Do databáze je potřeba ještě přidat tabulku Platby,
z aplikace Access 2003
 V tomto průvodci Microsoft Aplikace Microsoft Access 2010 vypadá velmi odlišně od aplikace Access 2003, a proto jsme vytvořili tohoto průvodce, který vám pomůže se s ní rychle seznámit. Dozvíte se o klíčových
V tomto průvodci Microsoft Aplikace Microsoft Access 2010 vypadá velmi odlišně od aplikace Access 2003, a proto jsme vytvořili tohoto průvodce, který vám pomůže se s ní rychle seznámit. Dozvíte se o klíčových
IPFW. Aplikace pro ovládání placeného připojení k Internetu. verze 1.1
 IPFW Aplikace pro ovládání placeného připojení k Internetu verze 1.1 Popis aplikace Aplikace IPFW (IP Firewall) je určen k řízení placeného připojení k Internetu ve spojení s elektronickým mincovníkem
IPFW Aplikace pro ovládání placeného připojení k Internetu verze 1.1 Popis aplikace Aplikace IPFW (IP Firewall) je určen k řízení placeného připojení k Internetu ve spojení s elektronickým mincovníkem
Nápověda k aplikaci EA Script Engine
 Nápověda k aplikaci EA Script Engine Object Consulting s.r.o. 2006 Obsah Nápověda k aplikaci EA Script Engine...1 1. Co je EA Script Engine...2 2. Důležité upozornění pro uživatele aplikace EA Script Engine...3
Nápověda k aplikaci EA Script Engine Object Consulting s.r.o. 2006 Obsah Nápověda k aplikaci EA Script Engine...1 1. Co je EA Script Engine...2 2. Důležité upozornění pro uživatele aplikace EA Script Engine...3
Instalace programu ProVIS
 Instalace programu ProVIS Tento program umožňuje instalovat program ProVIS. Umožňuje vybrat, kam se bude instalovat, a jednotlivé součásti instalace. Instalace probíhá v několika krocích. Každý krok má
Instalace programu ProVIS Tento program umožňuje instalovat program ProVIS. Umožňuje vybrat, kam se bude instalovat, a jednotlivé součásti instalace. Instalace probíhá v několika krocích. Každý krok má
ALGORITMIZACE A PROGRAMOVÁNÍ
 Metodický list č. 1 Algoritmus a jeho implementace počítačovým programem Základním cílem tohoto tematického celku je vysvětlení pojmů algoritmus a programová implementace algoritmu. Dále je cílem seznámení
Metodický list č. 1 Algoritmus a jeho implementace počítačovým programem Základním cílem tohoto tematického celku je vysvětlení pojmů algoritmus a programová implementace algoritmu. Dále je cílem seznámení
Základy práce na PC. Ing. Jan Roubíček
 Základy práce na PC Ing. Jan Roubíček Operační systém Windows VY_32_INOVACE_10_1_01_AP Operační systém Základní prostředí pro práci na počítači Spouštíme z něj další programy (aplikace) kancelářské aplikace
Základy práce na PC Ing. Jan Roubíček Operační systém Windows VY_32_INOVACE_10_1_01_AP Operační systém Základní prostředí pro práci na počítači Spouštíme z něj další programy (aplikace) kancelářské aplikace
Odpadové hospodářství v ORP Ústí nad Labem
 mapová aplikace Odpadové hospodářství Návod na ovládání veřejné mapové aplikace: Odpadové hospodářství v ORP Ústí nad Labem Pro správné zobrazení mapové aplikace je potřeba mít nainstalovaný zásuvný modul
mapová aplikace Odpadové hospodářství Návod na ovládání veřejné mapové aplikace: Odpadové hospodářství v ORP Ústí nad Labem Pro správné zobrazení mapové aplikace je potřeba mít nainstalovaný zásuvný modul
Úvod. Program ZK EANPRINT. Základní vlastnosti programu. Co program vyžaduje. Určení programu. Jak program spustit. Uživatelská dokumentace programu
 sq Program ZK EANPRINT verze 1.20 Uživatelská dokumentace programu Úvod Základní vlastnosti programu Jednoduchost ovládání - umožňuje obsluhu i málo zkušeným uživatelům bez nutnosti většího zaškolování.
sq Program ZK EANPRINT verze 1.20 Uživatelská dokumentace programu Úvod Základní vlastnosti programu Jednoduchost ovládání - umožňuje obsluhu i málo zkušeným uživatelům bez nutnosti většího zaškolování.
Formuláře. Téma 3.2. Řešený příklad č Zadání: V databázi formulare_a_sestavy.accdb vytvořte formulář pro tabulku student.
 Téma 3.2 Formuláře Formuláře usnadňují zadávání, zobrazování, upravování nebo odstraňování dat z tabulky nebo z výsledku dotazu. Do formuláře lze vybrat jen určitá pole z tabulky, která obsahuje mnoho
Téma 3.2 Formuláře Formuláře usnadňují zadávání, zobrazování, upravování nebo odstraňování dat z tabulky nebo z výsledku dotazu. Do formuláře lze vybrat jen určitá pole z tabulky, která obsahuje mnoho
SignEditor 1 - návod k použití
 SignEditor 1 - návod k použití Tomáš Ryba tryba@kky.zcu.cz Zdeněk Krňoul zdkrnoul@kky.zcu.cz Jakub Kanis jkanis@kky.zcu.cz 27. března 2012 1 Vznik za podpory projektu Pojabr - Potlačení jazykové bariéry
SignEditor 1 - návod k použití Tomáš Ryba tryba@kky.zcu.cz Zdeněk Krňoul zdkrnoul@kky.zcu.cz Jakub Kanis jkanis@kky.zcu.cz 27. března 2012 1 Vznik za podpory projektu Pojabr - Potlačení jazykové bariéry
INOVACE PŘEDMĚTŮ ICT. MODUL 11: PROGRAMOVÁNÍ WEBOVÝCH APLIKLACÍ Metodika
 Vyšší odborná škola ekonomická a zdravotnická a Střední škola, Boskovice INOVACE PŘEDMĚTŮ ICT MODUL 11: PROGRAMOVÁNÍ WEBOVÝCH APLIKLACÍ Metodika Zpracoval: Jaroslav Kotlán srpen 2009s Úvod Modul Programování
Vyšší odborná škola ekonomická a zdravotnická a Střední škola, Boskovice INOVACE PŘEDMĚTŮ ICT MODUL 11: PROGRAMOVÁNÍ WEBOVÝCH APLIKLACÍ Metodika Zpracoval: Jaroslav Kotlán srpen 2009s Úvod Modul Programování
Pracovní list č. 14 Microsoft Word 2010 jazykové nástroje, reference I Jazykové nástroje
 Pracovní list č. 14 Microsoft Word 2010 jazykové nástroje, reference I Jazykové nástroje Jazykové nástroje se nachází na pásu karet Revize. Obrázek 1 - Pás karet Revize Nastavení jazyka Nastavení jazyka,
Pracovní list č. 14 Microsoft Word 2010 jazykové nástroje, reference I Jazykové nástroje Jazykové nástroje se nachází na pásu karet Revize. Obrázek 1 - Pás karet Revize Nastavení jazyka Nastavení jazyka,
Studijní skupiny. 1. Spuštění modulu Studijní skupiny
 Studijní skupiny 1. Spuštění modulu Studijní skupiny 2. Popis prostředí a ovládacích prvků modulu Studijní skupiny 2.1. Rozbalovací seznamy 2.2. Rychlé filtry 2.3. Správa studijních skupin 2.3.1. Seznam
Studijní skupiny 1. Spuštění modulu Studijní skupiny 2. Popis prostředí a ovládacích prvků modulu Studijní skupiny 2.1. Rozbalovací seznamy 2.2. Rychlé filtry 2.3. Správa studijních skupin 2.3.1. Seznam
GOODWILL vyššší odborná škola, s. r. o. P. Holého 400, Frýdek-Místek
 GOODWILL vyššší odborná škola, s. r. o. P. Holého 400, Frýdek-Místek Projekt Využití ICT ve výuce na gymnáziích, registrační číslo projektu CZ.1.07/1.1.07/02.0030 MS Word Metodický materiál pro základní
GOODWILL vyššší odborná škola, s. r. o. P. Holého 400, Frýdek-Místek Projekt Využití ICT ve výuce na gymnáziích, registrační číslo projektu CZ.1.07/1.1.07/02.0030 MS Word Metodický materiál pro základní
Internetový přístup do databáze FADN CZ - uživatelská příručka Modul FADN RESEARCH / DATA
 Internetový přístup do databáze FADN CZ - uživatelská příručka Modul FADN RESEARCH / DATA Modul FADN RESEARCH je určen pro odborníky z oblasti zemědělské ekonomiky. Modul neomezuje uživatele pouze na předpřipravené
Internetový přístup do databáze FADN CZ - uživatelská příručka Modul FADN RESEARCH / DATA Modul FADN RESEARCH je určen pro odborníky z oblasti zemědělské ekonomiky. Modul neomezuje uživatele pouze na předpřipravené
Úvod...1 Instalace...1 Popis funkcí...2 Hlavní obrazovka...2 Menu...3 Práce s aplikací - příklad...5
 Rejstřík Úvod...1 Instalace...1 Popis funkcí...2 Hlavní obrazovka...2 Menu...3 Práce s aplikací - příklad...5 Úvod Správcovská aplikace slouží k vytvoření vstupního a zašifrovaného souboru pro odečtovou
Rejstřík Úvod...1 Instalace...1 Popis funkcí...2 Hlavní obrazovka...2 Menu...3 Práce s aplikací - příklad...5 Úvod Správcovská aplikace slouží k vytvoření vstupního a zašifrovaného souboru pro odečtovou
Používání u a Internetu
 Používání e-mailu a Internetu Je pro vás systém Windows 7 nový? I když má tento systém mnoho společného s verzí systému Windows, kterou jste používali dříve, můžete potřebovat pomoc, než se v něm zorientujete.
Používání e-mailu a Internetu Je pro vás systém Windows 7 nový? I když má tento systém mnoho společného s verzí systému Windows, kterou jste používali dříve, můžete potřebovat pomoc, než se v něm zorientujete.
Omezení funkcionalit v softwaru STATISTICA
 StatSoft Omezení funkcionalit v softwaru STATISTICA Věděli jste, že v softwaru STATISTICA si lze omezit jednotlivé nabídky? Pojďme se nyní podívat na pokročilejší úpravy softwaru, které mohou být v určitých
StatSoft Omezení funkcionalit v softwaru STATISTICA Věděli jste, že v softwaru STATISTICA si lze omezit jednotlivé nabídky? Pojďme se nyní podívat na pokročilejší úpravy softwaru, které mohou být v určitých
MS PowerPoint ZÁKLADY
 MS PowerPoint ZÁKLADY UKÁZKA ŠKOLÍCÍCH MATERIÁLŮ Centrum služeb pro podnikání s.r.o. 2014, I. Verze, TP OBSAH 1. Úvod do PowerPointu... 1 2. Otevření PowerPointu... 1 3. Pracovní prostředí PowerPointu...
MS PowerPoint ZÁKLADY UKÁZKA ŠKOLÍCÍCH MATERIÁLŮ Centrum služeb pro podnikání s.r.o. 2014, I. Verze, TP OBSAH 1. Úvod do PowerPointu... 1 2. Otevření PowerPointu... 1 3. Pracovní prostředí PowerPointu...
Více než 60 novinek, změn a vylepšení
 Více než 60 novinek, změn a vylepšení Nová řada programu 2HCS Fakturace Vám nabízí více než 60 novinek, změn a vylepšených funkcí. Zde je jejich seznam, pro Vaši lepší orientaci rozdělený podle jednotlivých
Více než 60 novinek, změn a vylepšení Nová řada programu 2HCS Fakturace Vám nabízí více než 60 novinek, změn a vylepšených funkcí. Zde je jejich seznam, pro Vaši lepší orientaci rozdělený podle jednotlivých
Práce se styly 1. Styl
 Práce se styly 1. Styl Styl se používá, pokud chceme, aby dokument měl jednotný vzhled odstavců. Můžeme si nadefinovat styly pro různé úrovně nadpisů, jednotlivé popisy, charakteristiky a další odstavce.
Práce se styly 1. Styl Styl se používá, pokud chceme, aby dokument měl jednotný vzhled odstavců. Můžeme si nadefinovat styly pro různé úrovně nadpisů, jednotlivé popisy, charakteristiky a další odstavce.
Microsoft Office. Word hromadná korespondence
 Microsoft Office Word hromadná korespondence Karel Dvořák 2011 Hromadná korespondence Hromadná korespondence je způsob, jak určitý jeden dokument propojit s tabulkou obsahující více záznamů. Tímto propojením
Microsoft Office Word hromadná korespondence Karel Dvořák 2011 Hromadná korespondence Hromadná korespondence je způsob, jak určitý jeden dokument propojit s tabulkou obsahující více záznamů. Tímto propojením
Uživatelská příručka Autor: Martin Fiala
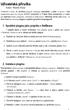 1 Uživatelská příručka Autor: Martin Fiala Vzhledem k tomu, že navržený program nefunguje samostatně a jedná se pouze o část implementovanou do pluginu BJ2NB vyvíjeného na Vysoké škole ekonomické, je nutné
1 Uživatelská příručka Autor: Martin Fiala Vzhledem k tomu, že navržený program nefunguje samostatně a jedná se pouze o část implementovanou do pluginu BJ2NB vyvíjeného na Vysoké škole ekonomické, je nutné
Popis ovládání. Po přihlášení do aplikace se objeví navigátor. Navigátor je stromově seřazen a slouží pro přístup ke všem oknům celé aplikace.
 Popis ovládání 1. Úvod Tento popis má za úkol seznámit uživatele se základními principy ovládání aplikace. Ovládání je možné pomocí myši, ale všechny činnosti jsou dosažitelné také pomocí klávesnice. 2.
Popis ovládání 1. Úvod Tento popis má za úkol seznámit uživatele se základními principy ovládání aplikace. Ovládání je možné pomocí myši, ale všechny činnosti jsou dosažitelné také pomocí klávesnice. 2.
Maturitní otázky z předmětu PROGRAMOVÁNÍ
 Wichterlovo gymnázium, Ostrava-Poruba, příspěvková organizace Maturitní otázky z předmětu PROGRAMOVÁNÍ 1. Algoritmus a jeho vlastnosti algoritmus a jeho vlastnosti, formy zápisu algoritmu ověřování správnosti
Wichterlovo gymnázium, Ostrava-Poruba, příspěvková organizace Maturitní otázky z předmětu PROGRAMOVÁNÍ 1. Algoritmus a jeho vlastnosti algoritmus a jeho vlastnosti, formy zápisu algoritmu ověřování správnosti
IBRIDGE 1.0 UŽIVATELSKÝ MANUÁL
 IBRIDGE 1.0 UŽIVATELSKÝ MANUÁL Jaromír Křížek OBSAH 1 ÚVOD... 3 2 INSTALACE... 4 2.1 SYSTÉMOVÉ POŽADAVKY... 5 2.2 SPUŠTĚNÍ IBRIDGE 1.0... 5 3 HLAVNÍ MENU... 6 3.1 MENU FILE... 6 3.2 MENU SETTINGS... 6
IBRIDGE 1.0 UŽIVATELSKÝ MANUÁL Jaromír Křížek OBSAH 1 ÚVOD... 3 2 INSTALACE... 4 2.1 SYSTÉMOVÉ POŽADAVKY... 5 2.2 SPUŠTĚNÍ IBRIDGE 1.0... 5 3 HLAVNÍ MENU... 6 3.1 MENU FILE... 6 3.2 MENU SETTINGS... 6
Vytvoření tiskové sestavy kalibrace
 Tento návod popisuje jak v prostředí WinQbase vytvoříme novou tiskovou sestavu, kterou bude možno použít pro tisk kalibračních protokolů. 1. Vytvoření nového typu sestavy. V prvním kroku vytvoříme nový
Tento návod popisuje jak v prostředí WinQbase vytvoříme novou tiskovou sestavu, kterou bude možno použít pro tisk kalibračních protokolů. 1. Vytvoření nového typu sestavy. V prvním kroku vytvoříme nový
Jak vytvořit vlastní ikonu bloku a faceplate v PCS7 V6.x a 7.x
 Jak vytvořit vlastní ikonu bloku a faceplate v PCS7 V6.x a 7.x Otázka: Jak postupovat při tvorbě vlastní ikony bloku a faceplate pro uživatelsky vytvořený funkční blok PCS7 Odpověď: Pro každý uživatelský
Jak vytvořit vlastní ikonu bloku a faceplate v PCS7 V6.x a 7.x Otázka: Jak postupovat při tvorbě vlastní ikony bloku a faceplate pro uživatelsky vytvořený funkční blok PCS7 Odpověď: Pro každý uživatelský
Stěžejní funkce MS Excel 2007/2010, jejich ovládání a možnosti využití
 Stěžejní funkce MS Excel 2007/2010, jejich ovládání a možnosti využití Proč Excel? Práce s Excelem obnáší množství operací s tabulkami a jejich obsahem. Jejich jednotlivé buňky jsou uspořádány do sloupců
Stěžejní funkce MS Excel 2007/2010, jejich ovládání a možnosti využití Proč Excel? Práce s Excelem obnáší množství operací s tabulkami a jejich obsahem. Jejich jednotlivé buňky jsou uspořádány do sloupců
Vývojové nástroje jazyka Java
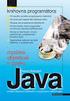 Vývojové nástroje jazyka Java Tato kapitola informuje čtenáře, jaké nástroje je zapotřebí nainstalovat pro spouštění a vývoj programů v jazyce Java, hlavním cílem kapitoly je seznámit čtenáře s aplikacemi,
Vývojové nástroje jazyka Java Tato kapitola informuje čtenáře, jaké nástroje je zapotřebí nainstalovat pro spouštění a vývoj programů v jazyce Java, hlavním cílem kapitoly je seznámit čtenáře s aplikacemi,
Uživatelská příručka
 Tel.: 558 646 913 Fax: 558 6626 500 Webové stránky města Kolín Uživatelská příručka Vypracovala Kateřina Klichová 28. 4. 2011 Obsah 1 Přílohy... 1 1.1 Vložení přílohy... 1 1.2 Smazání přílohy... 2 1.3
Tel.: 558 646 913 Fax: 558 6626 500 Webové stránky města Kolín Uživatelská příručka Vypracovala Kateřina Klichová 28. 4. 2011 Obsah 1 Přílohy... 1 1.1 Vložení přílohy... 1 1.2 Smazání přílohy... 2 1.3
tohoto systému. Můžeme propojit Mathcad s dalšími aplikacemi, jako je Excel, MATLAB, Axum, nebo dokumenty jedné aplikace navzájem.
 83 14. (Pouze u verze Mathcad Professional) je prostředí pro přehlednou integraci a propojování aplikací a zdrojů dat. Umožní vytvořit složitý výpočtový systém a řídit tok dat mezi komponentami tohoto
83 14. (Pouze u verze Mathcad Professional) je prostředí pro přehlednou integraci a propojování aplikací a zdrojů dat. Umožní vytvořit složitý výpočtový systém a řídit tok dat mezi komponentami tohoto
Ukázka knihy z internetového knihkupectví www.kosmas.cz
 Ukázka knihy z internetového knihkupectví www.kosmas.cz U k á z k a k n i h y z i n t e r n e t o v é h o k n i h k u p e c t v í w w w. k o s m a s. c z, U I D : K O S 1 8 0 5 8 4 U k á z k a k n i h
Ukázka knihy z internetového knihkupectví www.kosmas.cz U k á z k a k n i h y z i n t e r n e t o v é h o k n i h k u p e c t v í w w w. k o s m a s. c z, U I D : K O S 1 8 0 5 8 4 U k á z k a k n i h
Formulář pro křížový filtr
 Formulář pro křížový filtr Formulář pro křížový filtr je určen zejména autorům křížovek a má sloužit jako pomůcka při jejich tvorbě. Levé části formuláře dominuje tzv. šablona, což je síť 20 krát 20 políček
Formulář pro křížový filtr Formulář pro křížový filtr je určen zejména autorům křížovek a má sloužit jako pomůcka při jejich tvorbě. Levé části formuláře dominuje tzv. šablona, což je síť 20 krát 20 políček
Connect Genius V2. Instalace programu.
 Connect Genius V2 Program připojíte k PC přes RS 232. Instalace programu. Vložte CD do PC a automaticky se nabídne instalační program. Otevřete instalační program a klikněte dvojklikem na setup.exe a program
Connect Genius V2 Program připojíte k PC přes RS 232. Instalace programu. Vložte CD do PC a automaticky se nabídne instalační program. Otevřete instalační program a klikněte dvojklikem na setup.exe a program
3 Formuláře a sestavy Příklad 1 Access 2007
 TÉMA: Vytváření formulářů Správce databáze Naše zahrada předpokládá, že bude s vytvořenou databází pracovat více uživatelů. Je třeba proto navrhnout a vytvořit formuláře pro přístup k datům. Zadání: Otevřete
TÉMA: Vytváření formulářů Správce databáze Naše zahrada předpokládá, že bude s vytvořenou databází pracovat více uživatelů. Je třeba proto navrhnout a vytvořit formuláře pro přístup k datům. Zadání: Otevřete
