MS SQL Server 2008 Management Studio Tutoriál
|
|
|
- Ilona Matějková
- před 9 lety
- Počet zobrazení:
Transkript
1 MS SQL Server 2008 Management Studio Tutoriál Vytvoření databáze Při otevření management studia a připojením se ke konkrétnímu sql serveru mám v levé části panel s názvem Object Explorer. V tomto panelu vidíme náš sql server, ke kterému jsme se připojili a jednotlivé složky v něm (Databases, Security apod.). Nás v tuto chvíli bude zajímat pouze složka Databases, ve které budeme dělat základní práce s databází. Nejdříve si musíme nějakou databázi vytvořit. Zde je postup: 1. Pravým tlačítkem myši klikneme na složku Databases a zvolíme volbu New Database (viz. Obrázek 1) Obrázek 1 2. Objeví se nám dialogové okno (viz. Obrázek 2), ve kterém zadáváme základní informace o naší nové databázi. Zadáme název databáze k položce Database name a můžeme vyplnit další informace, jako např. jaká bude kapacita naší databáze apod. implicitně je to 3MB. Obrázek 2
2 3. Po stisku tlačítka OK můžeme naší novou databázi vidět v levém panelu pod složkou Databases (viz. Obrázek 3) Vytváření tabulek v databázi Obrázek 3 Nyní máme vytvořenou databázi, ale nemáme v ní žádné tabulky pro práci s daty. V této části si tedy ukážem jak vytvářet tabulky, jak do tabulek přidávat atributy a taky jak nastavovat atributům konkrétní vlastnosti. V levém panelu rozevřeme naší databázi a uvidíme další podsložky, které už se týkají naši konkrétní databáze. Zde se budeme zabývat podsložkou Tables. 1. Pravým tlačítkem myši klikneme na složku Tables a zvolíme volbu New Table Obrázek 4
3 2. Po vytvoření tabulky se v hlavní části management studia objeví tabulka, kterou chceme vytvářet. Základním krokem bude si naši tabulku pojmenovat. V pravé části management studia se obvykle nachází panel s vlastnostmi konkrétního prvku (Properties). V položce Name dáme naší tabulce jméno (viz. Obrázek 5). Pojmenovat tabulku můžeme taky při ukládání záložek, které máme aktuálně otevřené, management studio se zeptá, jak se tabulka má jmenovat. Obrázek 5 3. Nyní můžeme do tabulky vkládat atributy. Jednotlivým atributům přiřazujeme název, datový typ, a jestli hodnota atributu může být null, implicitně je nastaveno povolení vkládání hodnot null (viz. Obrázek 6). K dalším vlastnostem atributů se vrátíme později. Obrázek 6 4. Nyní vybereme atribut, který bude naši tabulku identifikovat, čili zvolíme primární klíč. Klikneme pravým tlačítkem myši na náš zvolený atribut a zvolíme možnost Set Primary Key (viz. Obrázek 7). Po nastavení bude u atributu zobrazen klíč, který určuje primární klíč v dané tabulce (viz. Obrázek 8). Obrázek 7
4 Obrázek 8 5. V dolní části hlavního panelu se nachází další panel, který se nám zobrazí, když pracujeme s tabulkou. V tomto panelu definujeme vlastnosti konkrétního zvoleného atributu. Kromě jména, datového typu a povolení či zakázání vkládání null hodnot, zde můžeme určit další vlastnosti, které bude náš atribut mít. Mezi důležitou vlastností je Identity. Tato vlastnost se nastavuje pouze pro primární klíč a nastavuje konkrétní atribut automaticky podle zvolených pravidel. Tato vlastnost je užitečná, abychom náhodou při ručním vkládání hodnot pro primární klíč nevložili hodnotu, která už v tabulce existuje. Pro vlastnost Identity můžeme nastavit krok, který bude mezi jednotlivými záznamy používat apod. (viz Obrázek 9). Vytváření relací mezi tabulkami Obrázek 9 Již umíme vytvářet tabulky včetně jejich atributů a jim definovat konkrétní vlastnosti. Nyní si ukážeme jak vytvářet vazby mezi tabulkami neboli relace. Tyto vazby určují vztah mezi jednotlivými tabulkami. Ukážeme si nyní jak takový to vztah, relaci či vazbu vytvořit. Proto, abychom vytvořili vazbu mezi dvěma či více tabulkami, si musíme vytvořit druhou tabulku. Podle postupu vytváření tabulky si vytvoříme druhou tabulku. Tato tabulka bude kromě svého primárního klíče obsahovat také atribut, který bude určovat cizí klíč v této tabulce (tzn. primární klíč s tabulky první). Na obrázku 10 je označen atribut, který je cizí klíč z tabulky první (já jsem ji pojmenoval moje_tabulka_1 a primární klíč id_tabulka_1 ). Obrázek 10
5 A nyní přejdeme k vytvoření vazby mezi těmito tabulkami. 1. Klikneme pravým tlačítkem myši na cizí klíč v tabulce a zvolím volbu Relationships (viz. Obrázek 11). Obrázek Zobrazí se nám dialogové okno, kde můžeme vytvářet vazby mezi tabulkami. Vazbu přidáme kliknutím na tlačítko Add. Po stisku tlačítka se nám přidá implicitně vazba sama na sebe. Abychom implicitní vazbu změnili, musíme rozkliknout tlačítko s třemi tečkami v práve části dialogového okna (je označen šipkou na obrázku 12). Obrázek 12
6 3. Po rozkliknutí se zobrazí další dialogové okno (Obrázek 13), kde můžeme určit vazbu mezi dvěmi tabulkami. V levé části vybíráme tabulku, kde je atribut primárním klíčem a napravo vybereme tabulku, kde je atribut cizím klíčem. Musí se jednat o atributy mající stejný význam v těchto tabulkách. Vazby mohu samozřejmě určit i mezi tabulkami, kde primárním klíčem není pouze jeden atribut, ale je složen s více atributů. Z tabulky pak akorát nevyberu pouze jeden atribut, ale všechny, které mi určují primarní klíč popř. cizí klíč. Obrázek Po stisku tlačítka OK mám vazbu mezi tabulkami vytvořenou. Aby jí ale management studio bralo na vědomí, musíme změny uložit. Při ukládání nám někdy management studio zobrazí upozornění, že ukládáte změny, které se netýkají pouze tabulky, kterou máte zobrazenou, ale taky tabulky, která se na ní váže. To je v pořádku, kliknětě na tlačítko Yes. Pokud již nechcete, aby vám management studio tyto změny hlásil, tak odškrtněte volbu Warn about Tables Affected. Dialogové okno je vidět na obrázku 14. Obrázek 14
7 Vytvoření databázového diagramu Vytvořené tabulky a vazby mezi nimi je nejlépe patrno pomocí databázového diagramu, který lze pomocí management studia jednoduše vytvořit. 1. Klikneme pravým tlačítkem na složku Database Diagrams a zvolíme New Database Diagram. Obrázek Vybereme tabulky z naší databáze, které chceme mít v diagramu zobrazeny. Obrázek 16
8 3. Na obrázku 17 vidíme tabulky, které jsme si v předešlém dialogu vybrali a vidíme taky vazby, které jsme vytvořili. Tabulky můžeme zobrazit taky ve standardním módu, abychom viděli i jednotlivé datové typy a povolení či zakázání vkládání null hodnot (Obrázek 18). Obrázek 17 Obrázek 18
9 Přidávání hodnot do tabulek Nyní máme vytvořené tabulky a vztah mezi těmito tabulkami. Také jsme si tyto vytvořené vazby mohli prohlédnout pomocí databázového diagramu. V této chvíli jsou tyto tabulky pochopitelně prázdné. Zde si ukážeme, jak můžeme tyto tabulky ručně naplnit nějakými daty. 1. Klikneme pravým tlačítkem na tabulku, kde chceme data přidávat a zvolíme volbu Edit Top 200 Rows (v management studiu express se ta volba nazývá trochu jinak) Obrázek Zobrazí se nám tabulka v editačním módu, kde můžeme ručně přidávat data. Všimněte si, že primární klíč ručně nevložíte. To proto, že tento atribut má aktivní vlastnost Identity a vkládá se automaticky podle vámi definovaných pravidel (viz. Obrázek 20). Obrázek Při vkládání dat do tabulky, která obsahuje cizí klíč, si musíme dávat větší pozor. Management studio implicitně nepovolí vložit záznam s cizím klíčem, když pro tento cizí klíč neexistuje klíč primární z tabulky, na kterou se váže. Všimněte si také, že vkládám hodnotu pro atribut_3 jako null. To mohu, protože mám nastavenou vlastnost Allow null na hodnotu true. Obrázek 21
10 Generování skriptu Již máme vytvořené tabulky, vazby mezi nimi a dokonce jsme jednotlivé tabulky naplnily daty. Nyní potřebujeme vytvořit nějaký skript, který nám všechny tyto vytvořené fragmenty zabalí do jednoho balíčku (soubor apod.). Ukážeme si, jak na to. 1. Pravým tlačítkem myši klikneme na naši databázi v levém panelu management studia a zvolíme volbu Generate Scripts jak vidíme na obrázku 22. Obrázek Vyskočí nám dialogové okno, které nás provede postupně k uložení skriptu. To, co chceme mít ve skriptu zobrazeno, musíme vybrat. Pokud chceme vygenerovat vše, tak označíme vždy možnost Select All v dolní části dialogu. Tzn. tabulky, popř. uložené procedury apod. Na obrázku 24 vidíme možnosti, co náš skript vygeneruje. Pokud chceme vygenerovat skrip i s daty, musíme povolit tuto možnost, na obrázku je zvýrazněna červenou barvou. Obrázek 23
11 Obrázek Postupujeme průvodcem dál, až dorazíme do kroku, kdy si vybíráme, kam chceme skript uložit. Na výběr máme možnost uložení do clipboardu (po stisku ctrl + v bude skript zobrazen), možnost uložení do nové záložky v hlavním panelu management studia nebo do souboru s implicitní příponou sql (viz. Obrázek 25). Obrázek Po stisku na tlačítko Finish spustíme generování.
12 Spuštění skriptu Máme vygenerovaný skript. Ale nyní potřebujeme vědět, jak tento vygenerovaný skript umět zpětně spustit a naši databázi společně s tabulkami, vazbami a naplněnými daty pomocí tohoto skriptu vytvořit. 1. Prvním krokem je otevřít skript, který jsme si vygenerovali. Tento úkon nám znázorňuje obrázek 26 a obrázek 27. Obrázek 26 Obrázek Nyní se nám zobrazí skript, který jsme si vygenerovali. První příkaz nám říká, ve které databázi se má skript provézt (vždy to nemusí být první příkaz). Pokud databázi tohoto jména nemáme vytvořenou, management studio neví, kam má údaje vložit, tudíž se skript nikdy nespustí. Proto je radno databázi stejného jména vytvořit a poté skript spustit nebo vytvořit novou databázi s jiným jménem, ale potom musím jméno databáze přejmenovat také ve vygenerovaném skriptu (jméno databáze následuje po příkazu use, viz Obrázek 28). Pro spuštění skriptu, stiskneme tlačítko Execute označené červenou barvou také na obrázku 28.
13 Obrázek Výsledek spuštění skriptu bude buď úspěšný anebo neúspěšný. Informaci o úspěšném spuštění skriptu vidím na obrázku 29. Obrázek 29
ANALYSIS SERVICES PROJEKT VYTVOŘENÍ PROJEKTU A DATOVÉ KOSTKY
 ANALYSIS SERVICES PROJEKT VYTVOŘENÍ PROJEKTU A DATOVÉ KOSTKY Spusťte BIDS - z menu vyberte File/New/Project a vytvořte nový Analysis Services Project typu Bussines Inteligence Project - doplňte jméno projektu
ANALYSIS SERVICES PROJEKT VYTVOŘENÍ PROJEKTU A DATOVÉ KOSTKY Spusťte BIDS - z menu vyberte File/New/Project a vytvořte nový Analysis Services Project typu Bussines Inteligence Project - doplňte jméno projektu
Postupy práce se šablonami IS MPP
 Postupy práce se šablonami IS MPP Modul plánování a přezkoumávání, verze 1.20 vypracovala společnost ASD Software, s.r.o. dokument ze dne 27. 3. 2013, verze 1.01 Postupy práce se šablonami IS MPP Modul
Postupy práce se šablonami IS MPP Modul plánování a přezkoumávání, verze 1.20 vypracovala společnost ASD Software, s.r.o. dokument ze dne 27. 3. 2013, verze 1.01 Postupy práce se šablonami IS MPP Modul
Hromadná korespondence
 Hromadná korespondence Teoretická část: Typickým příkladem použití hromadné korespondence je přijímací řízení na školách. Uchazeči si podají přihlášku, škola ji zpracuje a připraví zvací dopis k přijímací
Hromadná korespondence Teoretická část: Typickým příkladem použití hromadné korespondence je přijímací řízení na školách. Uchazeči si podají přihlášku, škola ji zpracuje a připraví zvací dopis k přijímací
Manuál pro NetDOGs práce s administrací
 Manuál pro NetDOGs práce s administrací Po přihlášení se nacházíme v administraci V horní části jsou hlavní ikony značící moduly prezentace - REDAKCE - NOVINKY - OSTATNÍ - ADMINISTRACE (a možná i další
Manuál pro NetDOGs práce s administrací Po přihlášení se nacházíme v administraci V horní části jsou hlavní ikony značící moduly prezentace - REDAKCE - NOVINKY - OSTATNÍ - ADMINISTRACE (a možná i další
Založení nové karty - základy
 Příručka uživatele systému Museion Založení nové karty - základy Autorská práva Copyright 2012-2013 MUSOFT.CZ, s.r.o.. Všechna práva vyhrazena. Tato příručka je chráněna autorskými právy a distribuována
Příručka uživatele systému Museion Založení nové karty - základy Autorská práva Copyright 2012-2013 MUSOFT.CZ, s.r.o.. Všechna práva vyhrazena. Tato příručka je chráněna autorskými právy a distribuována
Microsoft Word - Styly, obsah a další
 Microsoft Word - Styly, obsah a další Definice uživatelských stylů Nový - tzv. uživatelský styl - se vytváří pomocí panelu Styly a formátování stiskem tlačítka Nový styl. Po stisknutí tlačítka se objeví
Microsoft Word - Styly, obsah a další Definice uživatelských stylů Nový - tzv. uživatelský styl - se vytváří pomocí panelu Styly a formátování stiskem tlačítka Nový styl. Po stisknutí tlačítka se objeví
Depozitář 2 manipulace s předměty
 Příručka uživatele systému Museion Depozitář 2 manipulace s předměty Autorská práva Copyright 2012-2014 MUSOFT.CZ, s.r.o.. Všechna práva vyhrazena. Tato příručka je chráněna autorskými právy a distribuována
Příručka uživatele systému Museion Depozitář 2 manipulace s předměty Autorská práva Copyright 2012-2014 MUSOFT.CZ, s.r.o.. Všechna práva vyhrazena. Tato příručka je chráněna autorskými právy a distribuována
Založení projektu v Autodesk Inventoru
 Založení projektu v Autodesk Inventoru Správné založení projektu je základní předpokladem pro úspěšné a bezproblémové kreslení. Projekt by měl vždy mít tuto strukturu: Složka, v níž je umístěn soubor projektu
Založení projektu v Autodesk Inventoru Správné založení projektu je základní předpokladem pro úspěšné a bezproblémové kreslení. Projekt by měl vždy mít tuto strukturu: Složka, v níž je umístěn soubor projektu
Instalace SQL 2008 R2 na Windows 7 (64bit)
 Instalace SQL 2008 R2 na Windows 7 (64bit) Pokud máte ještě nainstalovaný MS SQL server Express 2005, odinstalujte jej, předtím nezapomeňte zálohovat databázi. Kromě Windows 7 je instalace určena také
Instalace SQL 2008 R2 na Windows 7 (64bit) Pokud máte ještě nainstalovaný MS SQL server Express 2005, odinstalujte jej, předtím nezapomeňte zálohovat databázi. Kromě Windows 7 je instalace určena také
Statistica Enterprise
 Statistica Enterprise díl první Newsletter Statistica ACADEMY Téma: Enterprise, možnosti software Typ článku: Příklad V starším článku jsme si představili jednotlivé typy licencí softwaru Statistica. V
Statistica Enterprise díl první Newsletter Statistica ACADEMY Téma: Enterprise, možnosti software Typ článku: Příklad V starším článku jsme si představili jednotlivé typy licencí softwaru Statistica. V
Vytvoření tiskové sestavy kalibrace
 Tento návod popisuje jak v prostředí WinQbase vytvoříme novou tiskovou sestavu, kterou bude možno použít pro tisk kalibračních protokolů. 1. Vytvoření nového typu sestavy. V prvním kroku vytvoříme nový
Tento návod popisuje jak v prostředí WinQbase vytvoříme novou tiskovou sestavu, kterou bude možno použít pro tisk kalibračních protokolů. 1. Vytvoření nového typu sestavy. V prvním kroku vytvoříme nový
My si nyní takovou sestavu vytvoříme na příkladu jednoduché kanceláře. Začneme vytvořením takové kanceláře.
 Sestavy Sestavy (angl. Reports) slouží ve Visiu k rychlému vytvoření přehledného souhrnu informací o objektech na výkresu. Visio umí tyto stručné sestavy vytvářet jako sešit programu Excelu, ve formátu
Sestavy Sestavy (angl. Reports) slouží ve Visiu k rychlému vytvoření přehledného souhrnu informací o objektech na výkresu. Visio umí tyto stručné sestavy vytvářet jako sešit programu Excelu, ve formátu
Instalace Microsoft SQL serveru 2012 Express
 Instalace Microsoft SQL serveru 2012 Express Podporované OS Windows: Windows 7, Windows 7 Service Pack 1, Windows 8, Windows 8.1, Windows Server 2008 R2, Windows Server 2008 R2 SP1, Windows Server 2012,
Instalace Microsoft SQL serveru 2012 Express Podporované OS Windows: Windows 7, Windows 7 Service Pack 1, Windows 8, Windows 8.1, Windows Server 2008 R2, Windows Server 2008 R2 SP1, Windows Server 2012,
Jak vytvořit vlastní ikonu bloku a faceplate v PCS7 V6.x a 7.x
 Jak vytvořit vlastní ikonu bloku a faceplate v PCS7 V6.x a 7.x Otázka: Jak postupovat při tvorbě vlastní ikony bloku a faceplate pro uživatelsky vytvořený funkční blok PCS7 Odpověď: Pro každý uživatelský
Jak vytvořit vlastní ikonu bloku a faceplate v PCS7 V6.x a 7.x Otázka: Jak postupovat při tvorbě vlastní ikony bloku a faceplate pro uživatelsky vytvořený funkční blok PCS7 Odpověď: Pro každý uživatelský
Postup obnovy a nastavení nového připojovacího certifikátu pro úložiště SÚKL
 Postup obnovy a nastavení nového připojovacího certifikátu pro úložiště SÚKL I. Postup pro rychlou automatickou obnovu certifikátu pomocí formuláře v Medioxu SÚKL implementoval rozhraní pro automatickou
Postup obnovy a nastavení nového připojovacího certifikátu pro úložiště SÚKL I. Postup pro rychlou automatickou obnovu certifikátu pomocí formuláře v Medioxu SÚKL implementoval rozhraní pro automatickou
Příloha 6. Palety nástrojů
 Příloha 6. Palety nástrojů Palety nástrojů v IDE poskytují zkrácení pro příkazy nabídky. Příkazy jsou rozděleny do několika palet nástrojů, které mohou být nezávisle přeskupeny nebo vloženy do plovoucích
Příloha 6. Palety nástrojů Palety nástrojů v IDE poskytují zkrácení pro příkazy nabídky. Příkazy jsou rozděleny do několika palet nástrojů, které mohou být nezávisle přeskupeny nebo vloženy do plovoucích
Konzervace, restaurování 2
 Příručka uživatele systému Museion Konzervace, restaurování 2 úvod, evidence požadavků na zásahy Autorská práva Copyright 2012-2014 MUSOFT.CZ, s.r.o.. Všechna práva vyhrazena. Tato příručka je chráněna
Příručka uživatele systému Museion Konzervace, restaurování 2 úvod, evidence požadavků na zásahy Autorská práva Copyright 2012-2014 MUSOFT.CZ, s.r.o.. Všechna práva vyhrazena. Tato příručka je chráněna
Gabriela Janská. Středočeský vzdělávací institut akademie J. A. Komenského www.sviajak.cz
 PŘÍRUČKA KE KURZU: ZÁKLADY PRÁCE NA PC MS WORD 2003 Gabriela Janská Středočeský vzdělávací institut akademie J. A. Komenského www.sviajak.cz Obsah: 1. Písmo, velikost písma, tučně, kurzíva, podtrhnout
PŘÍRUČKA KE KURZU: ZÁKLADY PRÁCE NA PC MS WORD 2003 Gabriela Janská Středočeský vzdělávací institut akademie J. A. Komenského www.sviajak.cz Obsah: 1. Písmo, velikost písma, tučně, kurzíva, podtrhnout
Po přihlášení do Osobní administrativy v Technologie a jejich správa vybereme položku Certifikáty bezdrátové sítě (Eduroam).
 Import certifikátů Prvním krokem je vygenerování a import kořenového a uživatelského certifikátu obdobně jako u sítě Eduroam. Pokud již máte certifikáty importované z Eduroam, tuto část návodu vynechte.
Import certifikátů Prvním krokem je vygenerování a import kořenového a uživatelského certifikátu obdobně jako u sítě Eduroam. Pokud již máte certifikáty importované z Eduroam, tuto část návodu vynechte.
Vytvoření uživatelské šablony
 Inženýrsky manuál č. 40 Aktualizováno: 11/2018 Vytvoření uživatelské šablony Program: Stratigrafie - Dokumentace Soubor: Demo_manual_40.gsg Cílem tohoto inženýrského manuálu je ukázat vytvoření vlastní
Inženýrsky manuál č. 40 Aktualizováno: 11/2018 Vytvoření uživatelské šablony Program: Stratigrafie - Dokumentace Soubor: Demo_manual_40.gsg Cílem tohoto inženýrského manuálu je ukázat vytvoření vlastní
PRÁCE S APLIKACÍ Evidence městských knih
 PRÁCE S APLIKACÍ Evidence městských knih Po prvním spuštění Aplikace založení databází... 2 Založení prefixu, číslování záznamů... 7 Popis navigačních tlačítek... 8 Založení nového záznamu městské knihy...
PRÁCE S APLIKACÍ Evidence městských knih Po prvním spuštění Aplikace založení databází... 2 Založení prefixu, číslování záznamů... 7 Popis navigačních tlačítek... 8 Založení nového záznamu městské knihy...
Tento projekt je spolufinancován Evropským sociálním fondem a státním rozpočtem České republiky. PORTÁL KUDY KAM. Manuál pro administrátory. Verze 1.
 Tento projekt je spolufinancován Evropským sociálním fondem a státním rozpočtem České republiky. PORTÁL KUDY KAM Manuál pro administrátory Verze 1.0 2012 AutoCont CZ a.s. Veškerá práva vyhrazena. Tento
Tento projekt je spolufinancován Evropským sociálním fondem a státním rozpočtem České republiky. PORTÁL KUDY KAM Manuál pro administrátory Verze 1.0 2012 AutoCont CZ a.s. Veškerá práva vyhrazena. Tento
Pravidla a plánování
 Administrátorský manuál TTC TELEKOMUNIKACE, s.r.o. Třebohostická 987/5 100 00 Praha 10 tel.: 234 052 111 fax.: 234 052 999 e-mail: ttc@ttc.cz http://www.ttc-telekomunikace.cz Datum vydání: 7. května 2013
Administrátorský manuál TTC TELEKOMUNIKACE, s.r.o. Třebohostická 987/5 100 00 Praha 10 tel.: 234 052 111 fax.: 234 052 999 e-mail: ttc@ttc.cz http://www.ttc-telekomunikace.cz Datum vydání: 7. května 2013
Spuštění a ukončení databázové aplikace Access
 Spuštění a ukončení databázové aplikace Access Aplikaci Access spustíte tak, že vyhledáte její ikonu v nabídce "Start" a klepnete na ní. Najdete ho v Sekci Všechny programy/mircosoft Office. Po výběru
Spuštění a ukončení databázové aplikace Access Aplikaci Access spustíte tak, že vyhledáte její ikonu v nabídce "Start" a klepnete na ní. Najdete ho v Sekci Všechny programy/mircosoft Office. Po výběru
Questionnaire příručka uživatele
 Questionnaire příručka uživatele Obsah: K čemu aplikace slouží? Popis funkcí Návod k použití o Úvodní dialogové okno o Pro respondenty o Pro administrátory K čemu aplikace slouží? Program questionnaire
Questionnaire příručka uživatele Obsah: K čemu aplikace slouží? Popis funkcí Návod k použití o Úvodní dialogové okno o Pro respondenty o Pro administrátory K čemu aplikace slouží? Program questionnaire
Po přihlášení do Osobní administrativy v Technologie a jejich správa vybereme položku Certifikáty bezdrátové sítě (Eduroam).
 IMPORT CERTIFIKÁTŮ Prvním krokem je vygenerování a import kořenového a uživatelského certifikátu obdobně jako u sítě Eduroam. Pokud již máte certifikáty importované z Eduroam, tuto část návodu vynechte.
IMPORT CERTIFIKÁTŮ Prvním krokem je vygenerování a import kořenového a uživatelského certifikátu obdobně jako u sítě Eduroam. Pokud již máte certifikáty importované z Eduroam, tuto část návodu vynechte.
1. Webový informační systém Svalová dystrofie
 Svalová dystrofie 1. Webový informační systém Svalová dystrofie Pro vstup do databáze použijte Internet Explorer Vstupní adresa: http://dystrofie.registry.cz 1.1 Přihlášení do systému Web projektu Diskusní
Svalová dystrofie 1. Webový informační systém Svalová dystrofie Pro vstup do databáze použijte Internet Explorer Vstupní adresa: http://dystrofie.registry.cz 1.1 Přihlášení do systému Web projektu Diskusní
Hromadná korespondence
 Kapitola dvanáctá Hromadná korespondence Učební text Mgr. Radek Hoszowski Hromadná korespondence Hromadná korespondence Představíme si jednoduchý nástroj, který nám může ušetřit velké množství práce. Je
Kapitola dvanáctá Hromadná korespondence Učební text Mgr. Radek Hoszowski Hromadná korespondence Hromadná korespondence Představíme si jednoduchý nástroj, který nám může ušetřit velké množství práce. Je
František Hudek. duben ročník
 VY_32_INOVACE_FH09_WIN Jméno autora výukového materiálu Datum (období), ve kterém byl VM vytvořen Ročník, pro který je VM určen Vzdělávací oblast, obor, okruh, téma Anotace František Hudek duben 2013 6.
VY_32_INOVACE_FH09_WIN Jméno autora výukového materiálu Datum (období), ve kterém byl VM vytvořen Ročník, pro který je VM určen Vzdělávací oblast, obor, okruh, téma Anotace František Hudek duben 2013 6.
Studijní skupiny. 1. Spuštění modulu Studijní skupiny
 Studijní skupiny 1. Spuštění modulu Studijní skupiny 2. Popis prostředí a ovládacích prvků modulu Studijní skupiny 2.1. Rozbalovací seznamy 2.2. Rychlé filtry 2.3. Správa studijních skupin 2.3.1. Seznam
Studijní skupiny 1. Spuštění modulu Studijní skupiny 2. Popis prostředí a ovládacích prvků modulu Studijní skupiny 2.1. Rozbalovací seznamy 2.2. Rychlé filtry 2.3. Správa studijních skupin 2.3.1. Seznam
Konzervace, restaurování 1
 Příručka uživatele systému Museion Konzervace, restaurování 1 úvod, evidence požadavků na zásahy Autorská práva Copyright 2012-2014 MUSOFT.CZ, s.r.o.. Všechna práva vyhrazena. Tato příručka je chráněna
Příručka uživatele systému Museion Konzervace, restaurování 1 úvod, evidence požadavků na zásahy Autorská práva Copyright 2012-2014 MUSOFT.CZ, s.r.o.. Všechna práva vyhrazena. Tato příručka je chráněna
Postup získání a nastavení připojovacího certifikátu pro úložiště SÚKL k použití pro elektronické recepty v systému Mediox
 Postup získání a nastavení připojovacího certifikátu pro úložiště SÚKL k použití pro elektronické recepty v systému Mediox Pro připojení ke všem novým rozhraním úložišť SÚKL je třeba připojovací certifikát.
Postup získání a nastavení připojovacího certifikátu pro úložiště SÚKL k použití pro elektronické recepty v systému Mediox Pro připojení ke všem novým rozhraním úložišť SÚKL je třeba připojovací certifikát.
ZSF web a intranet manuál
 ZSF web a intranet manuál Verze pro školení 11.7.2013. Návody - Jak udělat...? WYSIWYG editor TinyMCE Takto vypadá prostředí WYSIWYG editoru TinyMCE Jak formátovat strukturu stránky? Nadpis, podnadpis,
ZSF web a intranet manuál Verze pro školení 11.7.2013. Návody - Jak udělat...? WYSIWYG editor TinyMCE Takto vypadá prostředí WYSIWYG editoru TinyMCE Jak formátovat strukturu stránky? Nadpis, podnadpis,
František Hudek. duben 2013
 VY_32_INOVACE_FH11_WIN Jméno autora výukového materiálu Datum (období), ve kterém byl VM vytvořen Ročník, pro který je VM určen Vzdělávací oblast, obor, okruh, téma Anotace František Hudek duben 2013 6.
VY_32_INOVACE_FH11_WIN Jméno autora výukového materiálu Datum (období), ve kterém byl VM vytvořen Ročník, pro který je VM určen Vzdělávací oblast, obor, okruh, téma Anotace František Hudek duben 2013 6.
Práce s programem MPVaK
 Práce s programem MPVaK Tato informace popisuje postup práce s programem "MPVaK Vybrané údaje z majetkové a Vybrané údaje z provozní evidence. Jsou v ní popsány nejdůležitější úlohy, které budete s programem
Práce s programem MPVaK Tato informace popisuje postup práce s programem "MPVaK Vybrané údaje z majetkové a Vybrané údaje z provozní evidence. Jsou v ní popsány nejdůležitější úlohy, které budete s programem
2 PŘÍKLAD IMPORTU ZATÍŽENÍ Z XML
 ROZHRANÍ ESA XML Ing. Richard Vondráček SCIA CZ, s. r. o., Thákurova 3, 160 00 Praha 6 www.scia.cz 1 OTEVŘENÝ FORMÁT Jednou z mnoha užitečných vlastností programu ESA PT je podpora otevřeného rozhraní
ROZHRANÍ ESA XML Ing. Richard Vondráček SCIA CZ, s. r. o., Thákurova 3, 160 00 Praha 6 www.scia.cz 1 OTEVŘENÝ FORMÁT Jednou z mnoha užitečných vlastností programu ESA PT je podpora otevřeného rozhraní
1 Tabulky Příklad 3 Access 2010
 TÉMA: Vytvoření tabulky v návrhovém zobrazení Pro společnost Naše zahrada je třeba vytvořit databázi pro evidenci objednávek o konkrétní struktuře tabulek. Do databáze je potřeba ještě přidat tabulku Platby,
TÉMA: Vytvoření tabulky v návrhovém zobrazení Pro společnost Naše zahrada je třeba vytvořit databázi pro evidenci objednávek o konkrétní struktuře tabulek. Do databáze je potřeba ještě přidat tabulku Platby,
Programujeme v softwaru Statistica
 Programujeme v softwaru Statistica díl třetí Newsletter Statistica ACADEMY Téma: Programování, makra, skripty Typ článku: Návody V předchozích článcích (díl první, díl druhý) jsme si osvětlili základní
Programujeme v softwaru Statistica díl třetí Newsletter Statistica ACADEMY Téma: Programování, makra, skripty Typ článku: Návody V předchozích článcích (díl první, díl druhý) jsme si osvětlili základní
Prohlížení a editace externích předmětů
 Prohlížení a editace externích předmětů 1. Spuštění modulu Externí předměty 2. Popis prostředí a ovládacích prvků 2.1. Rozbalovací seznamy 2.3. Seznamy 2.3.1. Definice předmětů 2.3.2. Vypsané předměty
Prohlížení a editace externích předmětů 1. Spuštění modulu Externí předměty 2. Popis prostředí a ovládacích prvků 2.1. Rozbalovací seznamy 2.3. Seznamy 2.3.1. Definice předmětů 2.3.2. Vypsané předměty
Postup instalace ČSOB BusinessBanking pro MS SQL 2005/2008
 Postup instalace ČSOB BusinessBanking pro MS SQL 2005/2008 1. Instalace na straně serveru Instalace aplikace BB24 24x7 vyžaduje základní znalosti z administrace SQL serveru. Při dodržení následujícího
Postup instalace ČSOB BusinessBanking pro MS SQL 2005/2008 1. Instalace na straně serveru Instalace aplikace BB24 24x7 vyžaduje základní znalosti z administrace SQL serveru. Při dodržení následujícího
Záhlaví a zápatí Tvorba obsahu
 Microsoft Office 2007 Záhlaví a zápatí Tvorba obsahu Microsoft WORD 2007 1.1.2011 Obsah Záhlaví a zápatí... 1 Tvorba záhlaví a zápatí... 1 Číslování stránek... 1 Práce s oddíly... 2 Vytvoření oddílů...
Microsoft Office 2007 Záhlaví a zápatí Tvorba obsahu Microsoft WORD 2007 1.1.2011 Obsah Záhlaví a zápatí... 1 Tvorba záhlaví a zápatí... 1 Číslování stránek... 1 Práce s oddíly... 2 Vytvoření oddílů...
Lokality a uživatelé
 Administrátorský manuál TTC TELEKOMUNIKACE, s.r.o. Třebohostická 987/5 100 00 Praha 10 tel.: 234 052 111 fax.: 234 052 999 e-mail: ttc@ttc.cz http://www.ttc-telekomunikace.cz Datum vydání: 15.října 2013
Administrátorský manuál TTC TELEKOMUNIKACE, s.r.o. Třebohostická 987/5 100 00 Praha 10 tel.: 234 052 111 fax.: 234 052 999 e-mail: ttc@ttc.cz http://www.ttc-telekomunikace.cz Datum vydání: 15.října 2013
Microsoft Office. Word hromadná korespondence
 Microsoft Office Word hromadná korespondence Karel Dvořák 2011 Hromadná korespondence Hromadná korespondence je způsob, jak určitý jeden dokument propojit s tabulkou obsahující více záznamů. Tímto propojením
Microsoft Office Word hromadná korespondence Karel Dvořák 2011 Hromadná korespondence Hromadná korespondence je způsob, jak určitý jeden dokument propojit s tabulkou obsahující více záznamů. Tímto propojením
Nový způsob práce s průběžnou klasifikací lze nastavit pouze tehdy, je-li průběžná klasifikace v evidenčním pololetí a školním roce prázdná.
 Průběžná klasifikace Nová verze modulu Klasifikace žáků přináší novinky především v práci s průběžnou klasifikací. Pro zadání průběžné klasifikace ve třídě doposud existovaly 3 funkce Průběžná klasifikace,
Průběžná klasifikace Nová verze modulu Klasifikace žáků přináší novinky především v práci s průběžnou klasifikací. Pro zadání průběžné klasifikace ve třídě doposud existovaly 3 funkce Průběžná klasifikace,
Instalace MS SQL Server Express a MS SQL Server Management Express
 Instalace MS SQL Server Express a MS SQL Server Management Express Následující kroky popisují instalaci SQL serveru 2005 Express. Důležitá nastavení jsou popsána u jednotlivých obrázků. Jednotlivé kroky
Instalace MS SQL Server Express a MS SQL Server Management Express Následující kroky popisují instalaci SQL serveru 2005 Express. Důležitá nastavení jsou popsána u jednotlivých obrázků. Jednotlivé kroky
Reliance 3 design OBSAH
 Reliance 3 design Obsah OBSAH 1. První kroky... 3 1.1 Úvod... 3 1.2 Založení nového projektu... 4 1.3 Tvorba projektu... 6 1.3.1 Správce stanic definice stanic, proměnných, stavových hlášení a komunikačních
Reliance 3 design Obsah OBSAH 1. První kroky... 3 1.1 Úvod... 3 1.2 Založení nového projektu... 4 1.3 Tvorba projektu... 6 1.3.1 Správce stanic definice stanic, proměnných, stavových hlášení a komunikačních
Uživatelská příručka. Marushka Photo. aplikace firmy GEOVAP, spol. s r.o.
 Uživatelská příručka Marushka Photo aplikace firmy GEOVAP, spol. s r.o. Obsah: Návod k aplikaci MarushkaPhoto pro Android... 2 Návod k aplikaci MarushkaPhoto pro WindowsPhone... 6 Návod k aplikaci MarushkaPhoto
Uživatelská příručka Marushka Photo aplikace firmy GEOVAP, spol. s r.o. Obsah: Návod k aplikaci MarushkaPhoto pro Android... 2 Návod k aplikaci MarushkaPhoto pro WindowsPhone... 6 Návod k aplikaci MarushkaPhoto
Formátování pomocí stylů
 Styly a šablony Styly, šablony a témata Formátování dokumentu pomocí standardních nástrojů (přímé formátování) (Podokno úloh Zobrazit formátování): textu jsou přiřazeny parametry (font, velikost, barva,
Styly a šablony Styly, šablony a témata Formátování dokumentu pomocí standardních nástrojů (přímé formátování) (Podokno úloh Zobrazit formátování): textu jsou přiřazeny parametry (font, velikost, barva,
Soukromá střední odborná škola Frýdek-Místek, s.r.o. VY_32_INOVACE_79_IVT_MSOFFICE_19_Word
 Číslo projektu Název školy Název Materiálu Autor Tematický okruh Ročník CZ.1.07/1.5.00/34.0499 Soukromá střední odborná škola Frýdek-Místek, s.r.o. VY_32_INOVACE_79_IVT_MSOFFICE_19_Word Ing. Pavel BOHANES
Číslo projektu Název školy Název Materiálu Autor Tematický okruh Ročník CZ.1.07/1.5.00/34.0499 Soukromá střední odborná škola Frýdek-Místek, s.r.o. VY_32_INOVACE_79_IVT_MSOFFICE_19_Word Ing. Pavel BOHANES
DUM 02 téma: Corel - křivky
 DUM 02 téma: Corel - křivky ze sady: 1 tematický okruh sady: Vektorová grafika ze šablony: 09 Počítačová grafika určeno pro: 2. ročník vzdělávací obor: vzdělávací oblast: číslo projektu: anotace: metodika:
DUM 02 téma: Corel - křivky ze sady: 1 tematický okruh sady: Vektorová grafika ze šablony: 09 Počítačová grafika určeno pro: 2. ročník vzdělávací obor: vzdělávací oblast: číslo projektu: anotace: metodika:
Informační systém pro e-learning manuál
 Informační systém pro e-learning manuál Verze 1.00 Úvod Tento dokument popisuje způsob práce s informačním systémem pro elektronické vzdělávání. Systém je určený pro vytvoření elektronického kurzu a jeho
Informační systém pro e-learning manuál Verze 1.00 Úvod Tento dokument popisuje způsob práce s informačním systémem pro elektronické vzdělávání. Systém je určený pro vytvoření elektronického kurzu a jeho
Inovace výuky prostřednictvím ICT v SPŠ Zlín, CZ.1.07/1.5.00/ Vzdělávání v informačních a komunikačních technologií
 VY_32_INOVACE_33_04 Škola Střední průmyslová škola Zlín Název projektu, reg. č. Inovace výuky prostřednictvím ICT v SPŠ Zlín, CZ.1.07/1.5.00/34.0333 Vzdělávací oblast Vzdělávání v informačních a komunikačních
VY_32_INOVACE_33_04 Škola Střední průmyslová škola Zlín Název projektu, reg. č. Inovace výuky prostřednictvím ICT v SPŠ Zlín, CZ.1.07/1.5.00/34.0333 Vzdělávací oblast Vzdělávání v informačních a komunikačních
II. Elektronická pošta
 II. Chceme-li si přečíst poštu, klikneme v levém sloupci na nápis Doručená pošta. Máme před sebou seznam e-mailů seřazených podle data a času přijetí. Pokud máme zapnuto zobrazení náhledu, ve spodní nebo
II. Chceme-li si přečíst poštu, klikneme v levém sloupci na nápis Doručená pošta. Máme před sebou seznam e-mailů seřazených podle data a času přijetí. Pokud máme zapnuto zobrazení náhledu, ve spodní nebo
Microsoft. Access. Výběrové dotazy. Mgr. Jan Veverka Střední odborná škola sociální Evangelická akademie
 Microsoft Access Výběrové dotazy Mgr. Jan Veverka Střední odborná škola sociální Evangelická akademie Výběrové dotazy výběrový dotaz slouží k výběru konkrétních dat z tabulky databáze podle zadaných kritérií
Microsoft Access Výběrové dotazy Mgr. Jan Veverka Střední odborná škola sociální Evangelická akademie Výběrové dotazy výběrový dotaz slouží k výběru konkrétních dat z tabulky databáze podle zadaných kritérií
Postup přechodu na podporované prostředí. Přechod aplikace BankKlient na nový operační systém formou reinstalace ze zálohy
 Postup přechodu na podporované prostředí Přechod aplikace BankKlient na nový operační systém formou reinstalace ze zálohy Obsah Zálohování BankKlienta... 3 Přihlášení do BankKlienta... 3 Kontrola verze
Postup přechodu na podporované prostředí Přechod aplikace BankKlient na nový operační systém formou reinstalace ze zálohy Obsah Zálohování BankKlienta... 3 Přihlášení do BankKlienta... 3 Kontrola verze
1 Příprava pracovního prostředí
 1 Obsah 1 Příprava pracovního prostředí... 3 1.1 Příprava dat v Money... 3 1.2 Příprava dat v Zoner inshop Manageru... 3 1.2.1 Nastavení agendy Money... 3 2 Zboží - pouze import... 6 2.1 Příprava dat v
1 Obsah 1 Příprava pracovního prostředí... 3 1.1 Příprava dat v Money... 3 1.2 Příprava dat v Zoner inshop Manageru... 3 1.2.1 Nastavení agendy Money... 3 2 Zboží - pouze import... 6 2.1 Příprava dat v
Tvorba prezentaci v Autodesk Inventoru 10
 Tvorba prezentaci v Autodesk Inventoru 10 Příprava montážní dokumentace vyžaduje věnovat zvýšenou pozornost postupu sestavování jednotlivých strojních uzlů a detailům jednotlivých komponentů. Inventoru
Tvorba prezentaci v Autodesk Inventoru 10 Příprava montážní dokumentace vyžaduje věnovat zvýšenou pozornost postupu sestavování jednotlivých strojních uzlů a detailům jednotlivých komponentů. Inventoru
Nastavení komunikace mezi KEO-X a KEO-W verze 5 ( )
 Nastavení komunikace mezi KEO-X a KEO-W verze 5 (1.12.2015) Obsah 1. / Základní nastavení vazby mezi KEO-X a KEO-W... 2 A/ Nastavení parametrů v programu KEO-X... 2 B /Nastavení parametrů v programu KEO-W...
Nastavení komunikace mezi KEO-X a KEO-W verze 5 (1.12.2015) Obsah 1. / Základní nastavení vazby mezi KEO-X a KEO-W... 2 A/ Nastavení parametrů v programu KEO-X... 2 B /Nastavení parametrů v programu KEO-W...
MS Word 2007 Šablony programu MS Word
 MS Word 2007 Šablony programu MS Word Obsah kapitoly V této kapitole se seznámíme s: Možností využití šablon při vytváření nových dokumentů Vytvářením vlastních šablon Studijní cíle Po absolvování této
MS Word 2007 Šablony programu MS Word Obsah kapitoly V této kapitole se seznámíme s: Možností využití šablon při vytváření nových dokumentů Vytvářením vlastních šablon Studijní cíle Po absolvování této
Úvod...1 Instalace...1 Popis funkcí...2 Hlavní obrazovka...2 Menu...3 Práce s aplikací - příklad...5
 Rejstřík Úvod...1 Instalace...1 Popis funkcí...2 Hlavní obrazovka...2 Menu...3 Práce s aplikací - příklad...5 Úvod Správcovská aplikace slouží k vytvoření vstupního a zašifrovaného souboru pro odečtovou
Rejstřík Úvod...1 Instalace...1 Popis funkcí...2 Hlavní obrazovka...2 Menu...3 Práce s aplikací - příklad...5 Úvod Správcovská aplikace slouží k vytvoření vstupního a zašifrovaného souboru pro odečtovou
Registrační číslo projektu: Škola adresa: Šablona: Ověření ve výuce Pořadové číslo hodiny: Třída: Předmět: Název: MS Excel I Anotace:
 Registrační číslo projektu: CZ.1.07/1.4.00/21.3712 Škola adresa: Základní škola T. G. Masaryka Ivančice, Na Brněnce 1, okres Brno-venkov, příspěvková organizace Na Brněnce 1, Ivančice, okres Brno-venkov
Registrační číslo projektu: CZ.1.07/1.4.00/21.3712 Škola adresa: Základní škola T. G. Masaryka Ivančice, Na Brněnce 1, okres Brno-venkov, příspěvková organizace Na Brněnce 1, Ivančice, okres Brno-venkov
Tvorba digitálního modelu terénu
 Tvorba digitálního modelu terénu V závěrečné fázi našeho projektu využijeme programu k vizualizaci těchto dat DMT a také k jejich porovnání Spojení druhu bodů Z důvodu exportu bodů je nutné spojit druhy
Tvorba digitálního modelu terénu V závěrečné fázi našeho projektu využijeme programu k vizualizaci těchto dat DMT a také k jejich porovnání Spojení druhu bodů Z důvodu exportu bodů je nutné spojit druhy
FFUK Uživatelský manuál pro administraci webu Obsah
 FFUK Uživatelský manuál pro administraci webu Obsah FFUK Uživatelský manuál pro administraci webu... 1 1 Úvod... 2 2 Po přihlášení... 2 3 Základní nastavení webu... 2 4 Menu... 2 5 Bloky... 5 6 Správa
FFUK Uživatelský manuál pro administraci webu Obsah FFUK Uživatelský manuál pro administraci webu... 1 1 Úvod... 2 2 Po přihlášení... 2 3 Základní nastavení webu... 2 4 Menu... 2 5 Bloky... 5 6 Správa
PORTÁL KAM NA ŠKOLU VE ZLÍNSKÉM KRAJI (stručný návod pro ředitele a administrátory škol)
 1. PŘÍSTUP K PORTÁLU REGISTRACE - PŘIHLÁŠENÍ Adresa úvodní stránky: www.burzaskol.cz (přechodně: www.sofiazk.cz/burzaskol) Vytvoření uživatelského účtu registrace Pro portál jsou platné přihlašovací údaje
1. PŘÍSTUP K PORTÁLU REGISTRACE - PŘIHLÁŠENÍ Adresa úvodní stránky: www.burzaskol.cz (přechodně: www.sofiazk.cz/burzaskol) Vytvoření uživatelského účtu registrace Pro portál jsou platné přihlašovací údaje
FIN3D Výukovápříručka
 www.fine.cz FIN3D Výukovápříručka Zadání Tento příklad ukáže výpočet a posouzení konstrukce zobrazené na obrázku. Sloupy jsou z trubek, trámy profil I. Materiál ocel Fe 360. Zatížení na trámy je svislé
www.fine.cz FIN3D Výukovápříručka Zadání Tento příklad ukáže výpočet a posouzení konstrukce zobrazené na obrázku. Sloupy jsou z trubek, trámy profil I. Materiál ocel Fe 360. Zatížení na trámy je svislé
Úvod...1 Instalace...1 Popis funkcí...2 Hlavní obrazovka...2 Menu...3 Práce s aplikací - příklad...5
 Rejstřík Úvod...1 Instalace...1 Popis funkcí...2 Hlavní obrazovka...2 Menu...3 Práce s aplikací - příklad...5 Úvod Správcovská aplikace slouží k vytvoření vstupního a zašifrovaného souboru pro odečtovou
Rejstřík Úvod...1 Instalace...1 Popis funkcí...2 Hlavní obrazovka...2 Menu...3 Práce s aplikací - příklad...5 Úvod Správcovská aplikace slouží k vytvoření vstupního a zašifrovaného souboru pro odečtovou
1. Základní pojmy, používané v tomto manuálu. 2. Stránky
 Redakční systém manuál 1. Základní pojmy, používané v tomto manuálu Hlavní menu Menu v horní světlemodré liště obsahující 7 základních položek: Publikovat, Správa, Vzhled, Komentáře, Nastavení, Pluginy,
Redakční systém manuál 1. Základní pojmy, používané v tomto manuálu Hlavní menu Menu v horní světlemodré liště obsahující 7 základních položek: Publikovat, Správa, Vzhled, Komentáře, Nastavení, Pluginy,
DOKUMENTACE REDAKČNÍHO SYSTÉMU PINYA
 DOKUMENTACE REDAKČNÍHO SYSTÉMU PINYA Obsah Obsah... 4 Pinya CMS... 5 Přihlášení do systému... 6 Položky v menu administrace... 7 Uživatelé... 8 Správa uživatelů... 8 Nový uživatel... 9 Role... 10 Vytvoření
DOKUMENTACE REDAKČNÍHO SYSTÉMU PINYA Obsah Obsah... 4 Pinya CMS... 5 Přihlášení do systému... 6 Položky v menu administrace... 7 Uživatelé... 8 Správa uživatelů... 8 Nový uživatel... 9 Role... 10 Vytvoření
Excel Asistent Magazín PREMIUM 03/2005
 Excel Asistent Magazín PREMIUM 03/2005 ISSN 1801 2361 ročník 3 Copyright 2003 2005 Jiří Číhař, Dataspectrum http:// //www.dataspectrum.cz mailto:eam@dataspectrum.cz Excel Asistent Magazín je určen k volnému
Excel Asistent Magazín PREMIUM 03/2005 ISSN 1801 2361 ročník 3 Copyright 2003 2005 Jiří Číhař, Dataspectrum http:// //www.dataspectrum.cz mailto:eam@dataspectrum.cz Excel Asistent Magazín je určen k volnému
DUM 06 téma: Tvorba makra pomocí VBA
 DUM 06 téma: Tvorba makra pomocí VBA ze sady: 03 tematický okruh sady: Tvorba skript a maker ze šablony: 10 Algoritmizace a programování určeno pro: 4. ročník vzdělávací obor: 18-20-M/01 Informační technologie
DUM 06 téma: Tvorba makra pomocí VBA ze sady: 03 tematický okruh sady: Tvorba skript a maker ze šablony: 10 Algoritmizace a programování určeno pro: 4. ročník vzdělávací obor: 18-20-M/01 Informační technologie
3 Makra Příklad 4 Access 2007. Ve vytvořené databázi potřebuje sekretářka společnosti Naše zahrada zautomatizovat některé úkony pomocí maker.
 TÉMA: Vytváření a úprava maker Ve vytvořené databázi potřebuje sekretářka společnosti Naše zahrada zautomatizovat některé úkony pomocí maker. Zadání: Otevřete databázi Makra.accdb. 1. Vytvořte makro Objednávky,
TÉMA: Vytváření a úprava maker Ve vytvořené databázi potřebuje sekretářka společnosti Naše zahrada zautomatizovat některé úkony pomocí maker. Zadání: Otevřete databázi Makra.accdb. 1. Vytvořte makro Objednávky,
WDLS (BUILDINGDESIGN)
 Vysoká škola báňská Technická univerzita Ostrava Fakulta stavební METODICKÝ POSTUP PRO PRÁCI S PROGRAMEM WDLS (BUILDINGDESIGN) Vypracoval: doc. Ing. Iveta Skotnicová, Ph.D. Ing. Marcela Černíková Ing.
Vysoká škola báňská Technická univerzita Ostrava Fakulta stavební METODICKÝ POSTUP PRO PRÁCI S PROGRAMEM WDLS (BUILDINGDESIGN) Vypracoval: doc. Ing. Iveta Skotnicová, Ph.D. Ing. Marcela Černíková Ing.
Domácí hosté Program pro řízení kuželkových soutěží
 Domácí hosté Program pro řízení kuželkových soutěží Spouštěni Program je možné spustit pomocí souboru kuzelky.exe který je uložen v hlavním adresáři programu, tzn. C:\kuzelky nebo jej spustíme pomoci ikony
Domácí hosté Program pro řízení kuželkových soutěží Spouštěni Program je možné spustit pomocí souboru kuzelky.exe který je uložen v hlavním adresáři programu, tzn. C:\kuzelky nebo jej spustíme pomoci ikony
Primární klíč, cizí klíč, referenční integrita, pravidla normalizace, relace
 Téma 2.2 Primární klíč, cizí klíč, referenční integrita, pravidla normalizace, relace Obecný postup: Každá tabulka databáze by měla obsahovat pole (případně sadu polí), které jednoznačně identifikuje každý
Téma 2.2 Primární klíč, cizí klíč, referenční integrita, pravidla normalizace, relace Obecný postup: Každá tabulka databáze by měla obsahovat pole (případně sadu polí), které jednoznačně identifikuje každý
MANUÁL administrátora elektronické spisové služby
 MANUÁL administrátora elektronické spisové služby Administrace obálek a sestav (NÁVRHÁŘ) 1 PilsCom, s.r.o. OBSAH 1. NÁVRHÁŘ OBECNĚ... 3 2. NASTAVENÍ MS INTERNET EXPLORERU... 4 3. SPUŠTĚNÍ NÁVRHÁŘE OBÁLKY...
MANUÁL administrátora elektronické spisové služby Administrace obálek a sestav (NÁVRHÁŘ) 1 PilsCom, s.r.o. OBSAH 1. NÁVRHÁŘ OBECNĚ... 3 2. NASTAVENÍ MS INTERNET EXPLORERU... 4 3. SPUŠTĚNÍ NÁVRHÁŘE OBÁLKY...
Hromadná korespondence
 Hromadná korespondence Funkce hromadné korespondence se v aplikaci Word používá k vytvoření např. Formulářového dopisu zasílaného mnoha zákazníkům. Každý takový dopis obsahuje stejný druh informací, ale
Hromadná korespondence Funkce hromadné korespondence se v aplikaci Word používá k vytvoření např. Formulářového dopisu zasílaného mnoha zákazníkům. Každý takový dopis obsahuje stejný druh informací, ale
Základní vzorce a funkce v tabulkovém procesoru
 Základní vzorce a funkce v tabulkovém procesoru Na tabulkovém programu je asi nejzajímavější práce se vzorci a funkcemi. Když jednou nastavíte, jak se mají dané údaje zpracovávat (některé buňky sečíst,
Základní vzorce a funkce v tabulkovém procesoru Na tabulkovém programu je asi nejzajímavější práce se vzorci a funkcemi. Když jednou nastavíte, jak se mají dané údaje zpracovávat (některé buňky sečíst,
MS Excel 2007 Kontingenční tabulky
 MS Excel 2007 Kontingenční tabulky Obsah kapitoly V této kapitole se seznámíme s nástrojem, který se používá k analýze dat rozsáhlých seznamů. Studijní cíle Studenti budou umět pro analýzu dat rozsáhlých
MS Excel 2007 Kontingenční tabulky Obsah kapitoly V této kapitole se seznámíme s nástrojem, který se používá k analýze dat rozsáhlých seznamů. Studijní cíle Studenti budou umět pro analýzu dat rozsáhlých
Uživatelská příručka pro ředitele škol
 Národní šetření výsledků žáků v počátečním vzdělávání Uživatelská příručka pro ředitele škol Název souboru: Modul IDM - Uživatelská příručka pro ředitele škol V2.doc Strana 1 Obsah 1 Úvod... 3 2 Přihlášení
Národní šetření výsledků žáků v počátečním vzdělávání Uživatelská příručka pro ředitele škol Název souboru: Modul IDM - Uživatelská příručka pro ředitele škol V2.doc Strana 1 Obsah 1 Úvod... 3 2 Přihlášení
Vytvořte si vlastní program pro váš Palm!
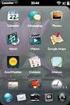 WALL.cz 1/5 Vytvořte si vlastní program pro váš Palm! Vytvořte si vlastní program pro váš Palm! Na to, aby jste si napsali program pro své PDA s Palm OS nemusíte být programátorem a nemusíte znát žádný
WALL.cz 1/5 Vytvořte si vlastní program pro váš Palm! Vytvořte si vlastní program pro váš Palm! Na to, aby jste si napsali program pro své PDA s Palm OS nemusíte být programátorem a nemusíte znát žádný
Možnosti tisku v MarushkaDesignu
 0 Možnosti tisku v MarushkaDesignu OBSAH 1 CÍL PŘÍKLADU...2 2 PRÁCE S PŘÍKLADEM...2 3 UKÁZKA DIALOGOVÉHO OKNA...3 4 STRUČNÝ POPIS PŘÍKLADU V MARUSHKADESIGNU...5-1 - 1 Cíl příkladu V tomto příkladu si ukážeme
0 Možnosti tisku v MarushkaDesignu OBSAH 1 CÍL PŘÍKLADU...2 2 PRÁCE S PŘÍKLADEM...2 3 UKÁZKA DIALOGOVÉHO OKNA...3 4 STRUČNÝ POPIS PŘÍKLADU V MARUSHKADESIGNU...5-1 - 1 Cíl příkladu V tomto příkladu si ukážeme
práce s Microsoft Accessem
 Manuál práce s Microsoft Accessem pro cvičení z Humánní geografie 1 Zadání cvičení...2 2 Podkladová data...3 3 Microsoft Access...5 3.1 Založení nové databáze...6 3.2 Import tabelárních dat ve formátu
Manuál práce s Microsoft Accessem pro cvičení z Humánní geografie 1 Zadání cvičení...2 2 Podkladová data...3 3 Microsoft Access...5 3.1 Založení nové databáze...6 3.2 Import tabelárních dat ve formátu
Návod: Připojení ke školnímu FTP serveru. Návodu sloužící k přípojení k FTP serveru pomocí: Total Commander Webové rozhraní FTP Novell Client
 Návod: Připojení ke školnímu FTP serveru Návodu sloužící k přípojení k FTP serveru pomocí: Total Commander Webové rozhraní FTP Novell Client Příhlášní ke školnímu FTP serveru pomocí programu Total Commander
Návod: Připojení ke školnímu FTP serveru Návodu sloužící k přípojení k FTP serveru pomocí: Total Commander Webové rozhraní FTP Novell Client Příhlášní ke školnímu FTP serveru pomocí programu Total Commander
www.zlinskedumy.cz Pracovní list VY_32_INOVACE_33_17 Databáze Databáze Databáze Samostatná práce tabulky Ing. Petr Vilímek
 VY_32_INOVACE_33_17 Pracovní list Škola Název projektu, reg. č. Vzdělávací oblast Vzdělávací obor Tematický okruh Téma Tematická oblast Název Autor Vytvořeno, pro obor, roč. Anotace Přínos/cílové kompetence
VY_32_INOVACE_33_17 Pracovní list Škola Název projektu, reg. č. Vzdělávací oblast Vzdělávací obor Tematický okruh Téma Tematická oblast Název Autor Vytvořeno, pro obor, roč. Anotace Přínos/cílové kompetence
Proč tomu tak je? Řešení První cesta Druhou možností Postup
 Proč tomu tak je? Společnost RWE používá pro své servery služby certifikační autority provozované společností První certifikační autorita a.s. (I.CA, http://www.ica.cz/). Standardně instalované prohlížeče
Proč tomu tak je? Společnost RWE používá pro své servery služby certifikační autority provozované společností První certifikační autorita a.s. (I.CA, http://www.ica.cz/). Standardně instalované prohlížeče
KAPITOLA 3 - ZPRACOVÁNÍ TEXTU
 KAPITOLA 3 - ZPRACOVÁNÍ TEXTU KLÍČOVÉ POJMY textové editory formát textu tabulka grafické objekty odrážky a číslování odstavec CÍLE KAPITOLY Pracovat s textovými dokumenty a ukládat je v souborech různého
KAPITOLA 3 - ZPRACOVÁNÍ TEXTU KLÍČOVÉ POJMY textové editory formát textu tabulka grafické objekty odrážky a číslování odstavec CÍLE KAPITOLY Pracovat s textovými dokumenty a ukládat je v souborech různého
RELAČNÍ DATABÁZE ACCESS
 RELAČNÍ DATABÁZE ACCESS 1. Úvod... 2 2. Základní pojmy... 3 3. Vytvoření databáze... 5 4. Základní objekty databáze... 6 5. Návrhové zobrazení tabulky... 7 6. Vytváření tabulek... 7 6.1. Vytvoření tabulky
RELAČNÍ DATABÁZE ACCESS 1. Úvod... 2 2. Základní pojmy... 3 3. Vytvoření databáze... 5 4. Základní objekty databáze... 6 5. Návrhové zobrazení tabulky... 7 6. Vytváření tabulek... 7 6.1. Vytvoření tabulky
Survey 123. Jak na sběr (nejen) prostorových dat v terénu
 Survey 123 Jak na sběr (nejen) prostorových dat v terénu Cílem tohoto pracovního listu je seznámit se s možnostmi tvorby a nastavení průzkumu v aplikaci Survey123. Tvorbu formuláře si budeme demonstrovat
Survey 123 Jak na sběr (nejen) prostorových dat v terénu Cílem tohoto pracovního listu je seznámit se s možnostmi tvorby a nastavení průzkumu v aplikaci Survey123. Tvorbu formuláře si budeme demonstrovat
Styly odstavců. Word 2010. Přiřazení stylu odstavce odstavci. Změna stylu odstavce
 Styly odstavců V textu, který přesahuje několik stránek a je nějakým způsobem strukturovaný (což znamená, že se dá rozdělit na části (v knize jim říkáme kapitoly) a jejich podřízené části (podkapitoly),
Styly odstavců V textu, který přesahuje několik stránek a je nějakým způsobem strukturovaný (což znamená, že se dá rozdělit na části (v knize jim říkáme kapitoly) a jejich podřízené části (podkapitoly),
Export tabulky výsledků
 StatSoft Export tabulky výsledků Jelikož prezentace výsledků je důležitou součástí naší každodenní práce, ukážeme si tentokrát, jak exportovat tabulky výsledků nejen do MS Wordu. Také se může hodit vědět,
StatSoft Export tabulky výsledků Jelikož prezentace výsledků je důležitou součástí naší každodenní práce, ukážeme si tentokrát, jak exportovat tabulky výsledků nejen do MS Wordu. Také se může hodit vědět,
UNIVERZITA PARDUBICE Fakulta elektrotechniky a informatiky Katedra softwarových technologií
 UNIVERZITA PARDUBICE Fakulta elektrotechniky a informatiky Katedra softwarových technologií Softwarový nástroj pro tvorbu a správu genealogických dat Manuál pro uživatele Bc. František Hlaváček Součást
UNIVERZITA PARDUBICE Fakulta elektrotechniky a informatiky Katedra softwarových technologií Softwarový nástroj pro tvorbu a správu genealogických dat Manuál pro uživatele Bc. František Hlaváček Součást
Import a export dat EU peníze středním školám Didaktický učební materiál
 Import a export dat EU peníze středním školám Didaktický učební materiál Anotace Označení DUMU: VY_32_INOVACE_IT4.19 Předmět: IVT Tematická oblast: Microsoft Office 2007 Autor: Ing. Vladimír Šauer Škola:
Import a export dat EU peníze středním školám Didaktický učební materiál Anotace Označení DUMU: VY_32_INOVACE_IT4.19 Předmět: IVT Tematická oblast: Microsoft Office 2007 Autor: Ing. Vladimír Šauer Škola:
Tiskové sestavy. Zdroj záznamu pro tiskovou sestavu. Průvodce sestavou. Použití databází
 Tiskové sestavy Tiskové sestavy se v aplikaci Access používají na finální tisk informací z databáze. Tisknout se dají všechny objekty, které jsme si vytvořili, ale tiskové sestavy slouží k tisku záznamů
Tiskové sestavy Tiskové sestavy se v aplikaci Access používají na finální tisk informací z databáze. Tisknout se dají všechny objekty, které jsme si vytvořili, ale tiskové sestavy slouží k tisku záznamů
Gymnázium Vysoké Mýto nám. Vaňorného 163, Vysoké Mýto
 Gymnázium Vysoké Mýto nám. Vaňorného 163, 566 01 Vysoké Mýto Registrační číslo projektu Šablona Autor Název materiálu / Druh CZ.1.07/1.5.00/34.0951 III/2 INOVACE A ZKVALITNĚNÍ VÝUKY PROSTŘEDNICTVÍM ICT
Gymnázium Vysoké Mýto nám. Vaňorného 163, 566 01 Vysoké Mýto Registrační číslo projektu Šablona Autor Název materiálu / Druh CZ.1.07/1.5.00/34.0951 III/2 INOVACE A ZKVALITNĚNÍ VÝUKY PROSTŘEDNICTVÍM ICT
Mzdové dokumenty propojení Ms Word, OOD
 Mzdové dokumenty propojení Ms Word, OOD Tato funkce umožňuje komunikaci mezi programem Premier, v němž má uživatel data a produkty Ms Word a OpenOffice. Pokud chcete využít Vaši stávající pracovní smlouvu
Mzdové dokumenty propojení Ms Word, OOD Tato funkce umožňuje komunikaci mezi programem Premier, v němž má uživatel data a produkty Ms Word a OpenOffice. Pokud chcete využít Vaši stávající pracovní smlouvu
Microsoft Office. Excel ověření dat
 Microsoft Office Excel ověření dat Karel Dvořák 2011 Ověření dat Při zadávání dat přímo z klávesnice je poměrně vysoké procento chybovosti, ať už jde o překlepy nebo zadání dat mimo předpokládaný rozsah.
Microsoft Office Excel ověření dat Karel Dvořák 2011 Ověření dat Při zadávání dat přímo z klávesnice je poměrně vysoké procento chybovosti, ať už jde o překlepy nebo zadání dat mimo předpokládaný rozsah.
Excel a externí data KAPITOLA 2
 Excel a externí data KAPITOLA 2 V této kapitole: Připojení databáze Microsoft Access Data z webových stránek a z textových souborů Data z databází Program Microsoft Query Práce se soubory typu XML Velkou
Excel a externí data KAPITOLA 2 V této kapitole: Připojení databáze Microsoft Access Data z webových stránek a z textových souborů Data z databází Program Microsoft Query Práce se soubory typu XML Velkou
STATISTICA Téma 1. Práce s datovým souborem
 STATISTICA Téma 1. Práce s datovým souborem 1) Otevření datového souboru Program Statistika.cz otevíráme z ikony Start, nabídka Programy, podnabídka Statistika Cz 6. Ze dvou nabídnutých možností vybereme
STATISTICA Téma 1. Práce s datovým souborem 1) Otevření datového souboru Program Statistika.cz otevíráme z ikony Start, nabídka Programy, podnabídka Statistika Cz 6. Ze dvou nabídnutých možností vybereme
DASKALOS vypracování příkladu eshop
 DASKALOS vypracování příkladu eshop Vypracoval: Martin Papík Praha 2007 Obsah 1. Daskalos příklad eshop 1.2 Popis zadání 1.3 Možný návrh řešení 2. Daskalos tvorba datového modelu eshopu 2.2 Spuštění prostředí
DASKALOS vypracování příkladu eshop Vypracoval: Martin Papík Praha 2007 Obsah 1. Daskalos příklad eshop 1.2 Popis zadání 1.3 Možný návrh řešení 2. Daskalos tvorba datového modelu eshopu 2.2 Spuštění prostředí
