CorelDRAW pro pokročilé
|
|
|
- Tomáš Pravec
- před 8 lety
- Počet zobrazení:
Transkript
1 CorelDRAW pro pokročilé autor: František Horálek
2 Obsah Úvodní slovo 3 Cíl kurzu 4 Kreslení křivek 5 Kreslení tvarů 10 Změna tvaru objektu 16 Práce s objekty 24 Závěr a použité zdroje 27 Kvíz 28 Příklady 31
3 Úvodní slovo Cílem projektu Vzdělávání dotykem je především inovovat IC zařízení ve školách pro zefektivnění výuky. V 21. století se IC neodmyslitelně stává součástí výuky na všech stupních škol. V žádném případě nemá toto zařízení sloužit k nahrazení standardní výuky, ale cílem je tuto výuku především inovovat a zefektivnit. Dnešní IC technika dokáže přitáhnout a motivovat žáky k předmětům, které nepatří mezi oblíbené pro svoji složitost. Pokud učitel dokáže propojit klasickou výuku s informačními technologiemi, může se i z neoblíbeného předmětu stát populární. Uvědomujeme si, že využívání moderních IC zařízení klade na učitele nemalé nároky, a jedinou možností, jak v tomto obstát, je neustálé vzdělávání se. Proto jsme do tohoto projektu zařadili i množství kurzů, které jsme koncipovali tak, abychom co nejvíce pomohli učitelům se získáním praktických dovedností v této oblasti. Kurzy jsme rozdělili do 4 vzdělávacích oblastí. První je zaměřena na problematiku zadávání veřejných zakázek při pořizování ICT zařízení do škol, druhá aktivita je zaměřena na obecné znalosti ovládání ICT, včetně ochrany autorských práv a nebezpečí počítačové kriminality a kyberšikany. Třetí a čtvrtá aktivita jsou již plně zaměřeny na využití ICT ve školách. Učitelé mají možnost seznámit se s využitím ICT technologií při vedení elektronických dokumentů, s tvorbou elektronických výukových materiálů, včetně jejich ukládání na virtuální uložiště. Dále se pedagogové seznámí s možností využití ICT zařízení při výuce cizích jazyků, matematiky, českého jazyka, odborných a přírodopisných předmětů. Kurzy jsou koncipovány a přizpůsobeny vždy dané škole, protože jsme si vědomi, že existují značné rozdíly ve vybavenosti škol ICT zařízením a technických znalostí jednotlivých učitelů. Cílem výukového materiálu není komplexní shrnutí dané problematiky, ale především shrnutí obecných informací, na kterých je možné dále stavět. Je důležité připomenout, že ICT technologie jdou neustále dopředu a pokud chce učitel využívat tato zařízení ve své výuce, je nutné se v této oblasti neustále vzdělávat. Věříme, že tímto projektem pomůžeme učitelům v aplikaci ICT do výuky a usnadníme jim tuto nelehkou práci. Realizační tým Centra vzdělanosti Libereckého kraje, p.o. 3
4 Cíl kurzu Cílem kurzu CorelDRAW pro pokročilé je navázat tam, kde skončil kurz pro začátečníky, a postupně ukázat jak další nástroje a jejich funkci, tak mnoho příkladů jejich využití v praxi. Tyto postupy pak rozvineme a budeme kombinovat v názorných úlohách. CorelDRAW najde uplatnění u všech amatérů i profesionálů, kteří chtějí připravit grafické podklady pro brožuru, časopis či leták, jakož i vizitky a další drobné tiskoviny. Corel nabízí jednoduché i velmi speciální nástroje pro tvorbu nové grafiky, díky nimž můžete tvořit kreativně a bez omezování své fantazie. Oplývá mnoha nástroji na vektorizaci bitmapových obrázků, např. logotypů, v čemž je mezi konkurenčními programy nedostižný. Další nástroje umožňují přidávat jinak ne zcela vektorově založené efekty, jako je stín či průhlednost. I v takovém případě však vektorovost obrázku zůstává zachována a objekt je tak plně upravitelný do posledního momentu. CorelDRAW náleží do balíku CorelDRAW Graphics Suite, ve kterém najdete i aplikace pro úpravu rastrových obrázků Photopaint, Corel PowerTRACE pro převod rastrové grafiky na vektory, správce fontů Bitstream Font Navigator, a další. Tyto další aplikace jsou však zcela mimo rozsah tohoto kurzu a zmiňujeme je jen pro úplnost. CorelDRAW je profesionální grafický editor a jeho úplné ovládnutí je otázkou nikoliv týdnů či měsíců, ale spíše let praxe a častého používání k úpravám počítačové grafiky všeho druhu. Tomu odpovídá také výběr témat připravených pro šest hodin teorie i názorných příkladů, ve kterých se budeme snažit naučit Vás s programem zacházet tak, abyste byli schopni objevovat jeho další, v kurzu neprobírané oblasti, či témata, která projdeme jen okrajově, prozkoumat do hloubky. Zaměřte svou pozornost na pochopení, co Vám CorelDRAW nabízí a jaké jsou základy práce s ním. Nelekněte se jeho robustnosti, obraťte prvotní údiv nad množstvím funkcí v očekávání, co všechno s nimi jednou dokážete, a budete odměněni každodenní radostí z výsledků své práce, jakož i zobjevování nových obzorů. Spokojenost s výsledkem Vaší práce přeje lektor kurzu František Horálek 4
5 Kreslení křivek Kreslení rovných čar Čára je křivka mezi dvěma body. Čáry mohou sestávat z více segmentů a čárové segmenty mohou být zakřivené nebo rovné. Čárové segmenty jsou spojené uzly, které se zobrazují jako malé čtverečky. Aplikace CorelDRAW obsahuje různé kreslicí nástroje, které umožňují nakreslit zakřivené a rovné čáry a také čáry obsahující zakřivené i rovné segmenty. Nástroje Ruční režim a Lomená čára Nástroje Ruční režim a Lomená čára umožňují kreslit čáry ručně, jako byste kreslili do skicáře. Uděláte-li při kreslení chybu, můžete nežádoucí část okamžitě vymazat a pokračovat v kreslení. Když kreslíte rovné čáry nebo segmenty, Křivka kreslená nástrojem Ruční režim. můžete je omezit na rovné svislé nebo vodorovné čáry. Pomocí nástroje Ruční režim lze ovlivňovat hladkost křivky, kterou kreslíte, a zároveň přidávat segmenty ke stávající čáře. Nástroj Lomená čára je však snáze použitelný pro rychlé nakreslení složité čáry, která sestává ze střídajících se zakřivených a rovných segmentů. Křivka kreslená nástrojem Lomená čára. Podle vámi zvoleného nastavení můžete určit, jak budou nástroje Ruční režim a Bezierův režim pracovat. Například můžete změnit výchozí hladkost křivky, kterou jste pomocí těchto nástrojů vytvořili. 5
6 Kreslení křivek Nástroje Bezierův režim a Pero Nástroje Bezierův režim a Pero umožňují kreslit čáry po segmentech tak, že umístíte každý uzel s vysokou přesností a kontrolujete tvar každého zakřiveného segmentu. Když používáte nástroj Pero, je možné zobrazit náhled čárových segmentů, které kreslíte. Křivka kreslená nástrojem Bezierův režim. Nástroj Křivka se třemi body Křivka kreslená nástrojem Pero. Nástroj Křivka se třemi body umožňuje kreslit jednoduché zakřivené čáry zadáním jejich šířky a výšky. Tento nástroj slouží k rychlému vytváření oblouků bez manipulace s uzly. Nástroj Inteligentní kreslení Nástroj Inteligentní kreslení umožňuje kreslení rovných a zakřivených čar pomocí rozpoznávání tvarů. Používání uzlů a ovládacích úchytů Některé čáry mají uzly a ovládací úchyty, kterými lze v průběhu kreslení manipulovat, a tím tvarovat čáry. Informace o různých typech uzlů najdete v tématu Použití objektů s křivkami. 6
7 Kreslení křivek Postup při kreslení čáry pomocí nástroje Ruční režim 1. V okně nástrojů klepněte na nástroj Ruční režim. 2. Proveďte některý úkon z následující tabulky. Kreslení zakřivené čáry Kreslení rovné čáry Nastavení hladkosti zakřivené ry Klepněte v místě, kde chcete zakřivenou čáru začít, a táhněte. Klepněte na místo, kde chcete čáru začít, a potom tam, kde ji chcete ukončit. Zadejte hodnotu do políčka Vyhlazení ručního režimu na panelu vlastností. Při vyšších hodnotách jsou křivky hladší. Přidání čárových segmentů ke stávající čáře Vytvoření uzavřeného tvaru ze dvou nebo více spojených čar Klepněte na koncový uzel zvolené čáry a klepněte na místo, kde chcete nový segment ukončit. U čáry obsahující dva segmenty klepněte na koncový uzel, a potom klepněte na počáteční uzel. Pomocí nástroje Ruční režim můžete omezit čáru do předem zvoleného úhlu, takzvaného omezujícího úhlu, držením klávesy Ctrl během tažení. Tato funkce je vhodná pro kreslení rovných svislých a vodorovných čar. Část zakřivené čáry nakreslené od ruky lze vymazat držením klávesy Shift a tažením zpět přes čáru dříve, než uvolníte tlačítko myši. 7
8 Kreslení křivek Postup při kreslení čáry pomocí nástroje Bezierův režim 1. V okně nástrojů klepněte na nástroj Bezierův režim. 2. Proveďte jednu z následujících akcí: Chcete-li nakreslit zakřivený segment, klepněte na místo, kde chcete umístit první uzel a přetáhněte ovládací úchyt na místo, kde chcete umístit další uzel. Uvolněte tlačítko myši a přetáhněte ovládací úchyt tak, abyste vytvořili křivku. Chcete-li nakreslit rovný segment, klepněte na místo, kde chcete čárový segment začít, a tam, kde ho chcete ukončit. Je možné přidat libovolný počet segmentů. 3. Stisknutím klávesy Mezerník čáru dokončete. Další možnosti: Nakreslení zakřiveného a následně rovného segmentu Nakreslete zakřivený segment, poklepejte na koncový uzel a klepněte na místo, kde chcete rovný segment ukončit. Nakreslení rovného a následně zakřiveného segmentu Nakreslení rovného segmentu. Klepněte na koncový bod segmentu, přetáhněte ho na libovolné místo a uvolněte tlačítko myši. Tažením nakreslete křivku. Změna úhlu křivky k předvolení kroků při kreslení Stiskněte a podržte klávesu Ctrl a přetáhněte ovládací úchyt. 8
9 Kreslení křivek Postup při kreslení čáry pomocí nástroje Pero 1. V okně nástrojů klepněte na nástroj Pero. 2. Proveďte jednu z následujících akcí: Chcete-li nakreslit zakřivený segment, klepněte na místo, kde chcete umístit první uzel a přetáhněte ovládací úchyt na místo, kde chcete umístit další uzel. Uvolněte tlačítko myši a přetáhněte ovládací úchyt tak, abyste vytvořili požadovanou křivku. Chcete-li nakreslit rovný segment, klepněte na místo, kde chcete čárový segment začít, a tam, kde ho chcete ukončit. Je možné přidat libovolný počet segmentů a střídat segmenty zakřivené a rovné. 3. Poklepáním čáru dokončete. Další možnosti: Zobrazení náhledu čáry při kreslení Vyberte tlačítko Režim náhledu na panelu vlastností. Klepněte na stránku kresby a uvolněte tlačítko myši. Přesuňte myš a klepnutím čáru dokončete. Přidání uzlu k čáře Vyberte tlačítko Automatické přidání-odstranění na panelu vlastností. Ukažte na místo, kde chcete na čáru přidat uzel, a klepněte, když se ukazatel změní do stavu Přidat uzel. Odstranění uzlu z čáry Ukažte na uzel a klepněte, když se ukazatel změní do stavu Odstranit uzel 9
10 Kreslení obdélníků a čtverců Aplikace CorelDRAW umožňuje kreslit obdélníky a čtverce. Obdélník nebo čtverec můžete nakreslit diagonálním přetažením pomocí nástroje Obdélník nebo zadáním šířky a výšky pomocí nástroje Obdélník se třemi body. Nástroj Obdélník se třemi body slouží k rychlému kreslení obdélníků pod libovolným úhlem. Po nakreslení obdélníku nebo čtverce můžete jejich tvar změnit zaoblením jednoho nebo více jejich rohů. Postup při kreslení obdélníku nebo čtverce diagonálním přetažením Nakreslení obdélníku: V okně nástrojů klepněte na nástroj Obdélník. Táhněte kurzorem v okně kresby, dokud nebude mít obdélník požadovanou velikost. Nakreslení čtverce: V okně nástrojů klepněte na nástroj Obdélník. Stiskněte a podržte klávesu Ctrl a táhněte kurzorem v okně kresby, dokud nebude mít čtverec požadovanou velikost. Obdélník můžete nakreslit od středu ven podržením klávesy Shift při tažení. Čtverec můžete nakreslit od středu ven podržením klávesy Shift + Ctrl při tažení. Můžete nakreslit obdélník, který pokrývá stránku kresby poklepáním na nástroj Obdélník. Zaoblení rohů obdélníku nebo čtverce 1. Klepněte na obdélník nebo čtverec. 2. Zadejte hodnoty do oblastí Zaoblenost rohů na panelu vlastností. Chcete-li použít stejnou zaoblenost na všechny rohy, klepněte na tlačítko Zaoblení všech rohů na panelu vlastností. Můžete také zaoblit rohy vybraného obdélníku nebo čtverce pomocí nástroje zaoblení. Rohy vybraného obdélníku nebo čtverce můžete také zaoblit pomocí nástroje Tvar tažením rohového uzlu směrem ke středu tvaru. Pro nastavení výchozí zaoblenosti rohů klepněte na tlačítko Nástroje Možnosti a poklepejte na tlačítko Okno nástrojů v seznamu kategorií Pracovní plocha. Potom klepněte na nástroj Obdélník a posuňte jezdec nebo zadejte číslo. 10
11 Kreslení tvarů Kreslení elips, kruhů, oblouků a výsečí Elipsu nebo kruh můžete nakreslit diagonálním přetažením pomocí nástroje Elipsa, nebo lze elipsu nakreslit pomocí nástroje Elipsa se třemi body, kdy zadáváte její šířku a výšku. Nástroj Elipsa se třemi body umožňuje rychle vytvořit elipsu pod libovolným úhlem, a tím odstraňuje nutnost ji po vytvoření otočit. Pomocí nástroje Elipsa můžete nakreslit nový oblouk nebo výseč, nebo můžete nakreslit elipsu nebo kruh a poté je změnit na oblouk nebo výseč. Můžete také měnit výchozí vlastnosti nových objektů, které jste nakreslili pomocí nástroje Elipsa. Můžete například nastavit výchozí vlastnosti tak, aby všechny nové tvary, které nakreslíte, byly oblouky nebo výseče. Postup při kreslení elipsy nebo kruhu diagonálním přetažením Kreslení elipsy: V okně nástrojů klepněte na nástroj Elipsa. Táhněte kurzorem v okně kresby, dokud nebude mít elipsa požadovaný tvar. Kreslení kruhu: V okně nástrojů klepněte na nástroj Elipsa. Stiskněte a podržte klávesu Ctrl a táhněte kurzorem v okně kresby, dokud nebude mít kruh požadovanou velikost. Obdélník můžete nakreslit od středu ven podržením klávesy Shift při tažení. Postup při kreslení oblouku nebo výseče Kreslení oblouku: V okně nástrojů klepněte na nástroj Elipsa. Klepněte na tlačítko Oblouk na panelu vlastností. Táhněte kurzorem v okně kresby, dokud nebude mít oblouk požadovaný tvar. Kreslení výseče: V okně nástrojů klepněte na nástroj Elipsa. Klepněte na tlačítko Výseč na panelu vlastností. Táhněte kurzorem v okně kresby, dokud nebude mít výseč požadovaný tvar. Chcete-li nakreslit oblouk, musí mít elipsa nebo kruh obrys. Můžete změnit směr vybraného oblouku nebo výseče klepnutím na tlačítko Otočit oblouky nebo výseče po/proti směru hodinových ručiček na panelu vlastností. Pohyb uzlu můžete omezit na násobky 15 stupňů tím, že při tažení myší podržíte stisknutou klávesu Ctrl. 11
12 Kreslení tvarů Kreslení mnohoúhelníků a hvězd Aplikace CorelDRAW umožňuje kreslit mnohoúhelníky a dva typy hvězd: ideální a složité. Ideální hvězdy jsou hvězdy tradičního tvaru a lze u nich použít výplň na celý tvar hvězdy. Složité hvězdy mají protínající se strany a s použitím výplní vytvářejí originální výtvory. Můžete měnit mnohoúhelníky a hvězdy. Můžete například změnit počet stran mnohoúhelníku nebo počet vrcholů hvězdy a můžete také vrcholy hvězdy zaostřit. Chcete-li měnit tvar mnohoúhelníků a složitých hvězd, můžete také použít nástroj Tvar jako u jakéhokoliv jiného křivkového objektu. Tvar ideálních hvězd lze také měnit, ale s určitým omezením. Postup při kreslení mnohoúhelníku V okně nástrojů klepněte na nástroj Mnohoúhelník a táhněte kurzorem v okně kresby, dokud nebude mít mnohoúhelník požadovanou velikost. Mnohoúhelník můžete nakreslit od středu podržením klávesy Shift při tažení. Symetrický mnohoúhelník můžete nakreslit podržením klávesy Ctrl při tažení. Postup při úpravě mnohoúhelníku Změna počtu stran mnohoúhelníku: Vyberte mnohoúhelník, zadejte hodnotu do pole Počet vrcholů nebo stran mnohoúhelníku, hvězdy nebo složité hvězdy na panelu vlastností a stiskněte klávesu Enter. Změna tvaru mnohoúhelníku na hvězdu: Vyberte mnohoúhelník, klepněte na nástroj Tvar a táhněte uzel na mnohoúhelníku, dokud nemá hvězda požadovaný tvar. 12
13 Kreslení tvarů Postup při kreslení hvězdy Kreslení ideální hvězdy: V okně nástrojů klepněte na nástroj Hvězda a táhněte kurzorem v okně kresby, dokud nebude mít hvězda požadovanou velikost. Kreslení složité hvězdy: V okně nástrojů klepněte na nástroj Složitá hvězda a táhněte kurzorem v okně kresby, dokud nebude mít složitá hvězda požadovanou velikost. Hvězdu můžete nakreslit od středu podržením klávesy Shift při tažení. Symetrickou hvězdu můžete nakreslit podržením klávesy Ctrl při tažení. Postup při úpravě hvězdy Změna počtu vrcholů hvězdy: Vyberte hvězdu, zadejte hodnotu do pole Počet vrcholů nebo stran mnohoúhelníku, hvězdy nebo složité hvězdy na panelu vlastností a stiskněte klávesu Enter. Zaostření vrcholů hvězdy: Vyberte hvězdu a zadejte hodnotu do políčka Ostrost hvězdy nebo složité hvězdy na panelu vlastností. Změna tvaru hvězdy: Vyberte hvězdu, klepněte na nástroj Tvar a přetáhněte uzel hvězdy. Používáte-li ke změně tvaru ideální hvězdy nástroj Tvar, pohyb uzlu je omezený. Na ideálních hvězdách také nemůžete přidávat nebo odstraňovat uzly, ani převádět čárové segmenty na křivky. 13
14 Kreslení tvarů Kreslení spirál Můžete nakreslit dva typy spirál: symetrickou a logaritmickou. Symetrické spirály se rozvíjejí pravidelně tak, že vzdálenost mezi každým otočením je stejná. Logaritmické spirály se rozvíjejí tak, že vzdálenost mezi otočeními narůstá. Můžete nastavit rychlost, jakou se logaritmická spirála rozvíjí. Postup při kreslení spirály 1. V okně nástrojů klepněte na nástroj Spirála. 2. Zadejte hodnotu do políčka Otočení spirály na panelu vlastností. 3. Na panelu nástrojů klepněte na některé z následujících tlačítek: Symetrická spirála Logaritmická spirála Chcete-li změnit míru rozvíjení spirály při pohybu ven, posuňte jezdec Rozvinutí spirály. 4. Táhněte diagonálně v okně kresby, dokud spirála nedosáhne požadované velikosti. Spirálu můžete nakreslit od středu ven podržením klávesy Shift při tažení. Můžete také nakreslit spirálu se stejnými vodorovnými a svislými rozměry podržením klávesy Ctrl při tažení. 14
15 Kreslení tvarů Kreslení pomocí rozpoznávání tvarů Nástroj Inteligentní kreslení lze použít k rozpoznání ručních tahů a jejich převedení na základní tvary. Obdélníky a elipsy jsou převedeny na implicitní objekty aplikace CorelDRAW. Lichoběžníky a rovnoběžníky budou převedeny na objekty Ideální tvary. Čáry, trojúhelníky, čtverce, kosočtverce, kruhy a šipky budou převedeny na křivkové objekty. Pokud není objekt převeden na tvar, lze jej vyhladit. Objekty a křivky nakreslené pomocí rozpoznávání tvarů je možné upravovat. Můžete nastavit úroveň, na níž aplikace CorelDRAW rozpoznává tvary a převádí je na objekty. Také můžete zadat míru vyhlazení křivek. Můžete nastavit dobu, která uplyne mezi tahem pera a rozpoznáváním tvarů. Pokud je například prodleva nastavena na jednu sekundu a nakreslíte kruh, rozpoznávání tvarů se projeví jednu sekundu po nakreslení kruhu. Při kreslení můžete provádět opravy. Také můžete změnit tloušťku a styl čáry tvaru, který jste nakreslili pomocí rozpoznávání tvarů. Postup při kreslení tvaru nebo čáry pomocí rozpoznávání tvarů 1. Klepněte na nástroj Inteligentní kreslení. 2. V seznamu Úroveň rozpoznání na panelu vlastností vyberte úroveň rozpoznání. 3. V seznamu Úroveň vyhlazování na panelu vlastností vyberte úroveň vyhlazování. 4. V okně kresby nakreslete tvar nebo čáru. Panel vlastností Nástroj Inteligentní kreslení se zobrazuje jen tehdy, pokud je vybraný nástroj Inteligentní kreslení. 15
16 Použití objektů s křivkami Objekt s křivkami má uzly a ovládací úchyty, pomocí kterých lze měnit tvar objektu. Objekt s křivkami může mít libovolný tvar složený z rovných nebo zakřivených čar. Uzly objektu se rozumí malé čtverečky, které se zobrazí podél obrysu objektu. Čára mezi dvěma uzly se nazývá segment. Segmenty mohou být zakřivené nebo rovné. Každý uzel má pro každý segment, který je k němu připojený, jeden ovládací úchyt. Ovládací úchyty umožňují upravit zakřivení segmentu. Objekty s křivkami vytvořené v aplikaci CorelDRAW sledují osnovu, která definuje jejich tvar. Osnova může být otevřená (například čára), nebo uzavřená (například elipsa) a může někdy obsahovat podosnovy. Další informace o osnovách a podosnovách najdete v části Rozdělení osnovy objektů s křivkami. Většina objektů přidaných do kresby nepatří mezi objekty s křivkami s výjimkou spirál, ručních čar a Bezierových křivek. Pokud tedy chcete upravit tvar objektu nebo textového objektu, je třeba jej nejprve převést na objekt s křivkami. Postup při převodu objektů na objekty s křivkami 1. Vyberte objekt. 2. Klepněte na příkaz Změnit Převést na křivky. Řetězcový text lze převést na křivky a následně upravit tvar jednotlivých znaků. Rastry nelze převádět na objekty s křivkami. Převedení objektu na objekt s křivkami lze také provést výběrem objektu a následným klepnutím na tlačítko Převést na křivky na panelu vlastností, nebo rovnou klávesovou zkratkou Ctrl+Q. 16
17 Změna tvaru objektu Výběr a posunutí uzlů Můžete vybrat jeden, několik, nebo všechny uzly objektu. Pokud vyberete několik uzlů, můžete současně měnit tvar různých částí objektu. Uzly lze také vybrat tak, že je ohraničíte obdélníkovým nebo nepravidelným rámečkem výběru. Pokud chcete vybrat určité uzly na složitých křivkách, použijte výběr obrysu od ruky. Po výběru uzlu na zakřivených segmentech se zobrazí ovládací úchyty. Uzly nebo ovládací úchyty umožňují změnit tvar zakřivených segmentů. Nástroj Tvar je standardním nástrojem pro přesunutí uzlů. Dále můžete nastavit možnost pro použití nástrojů Výběr a Bezierův režim pro výběr a přesun uzlů. Výběr uzlu 1. V okně nástrojů klepněte na nástroj Tvar. 2. Vyberte objekt s křivkami. 3. Klepněte na uzel. Další možnosti Výběr několika uzlů pomocí obrysu: Na panelu vlastností vyberte položku Obdélníkový v seznamu Režim výběru a pak táhněte myší kolem uzlů, které chcete vybrat. Výběr několika uzlů pomocí obrysu od ruky: Na panelu vlastností vyberte položku Ruční režim v seznamu Režim výběru a pak táhněte myší kolem uzlů, které chcete vybrat. Vybrání několika uzlů: Podržte klávesu Shift a klepněte na jednotlivé uzly. Výběr všech uzlů na vybraném objektu s křivkami: Klepněte na příkaz Úpravy Vybrat vše Uzly. Výběr prvního nebo posledního uzlu na objektu s křivkami: Stiskněte klávesu Home nebo End. Výběr uzlu, který následuje nebo předchází před vybraným uzlem: Stiskněte klávesu Tab nebo Shift + Tab. 17
18 Změna tvaru objektu Zrušení výběru uzlu: Podržte klávesu Shift a klepněte na vybraný uzel. Zrušení výběru několika uzlů: Podržte klávesu Shift a klepněte na jednotlivé vybrané uzly. Zrušení výběru všech uzlů: Klepněte na volné místo v okně kresby. Uzel lze také vybrat použitím nástroje Výběr, Ruční režim, Bezierův režim nebo Lomená čára. Chcete-li tuto akci provést, je nejprve nutné klepnout na příkaz Nástroje Možnosti. V seznamu kategorií Pracovní plocha klepněte na položku Zobrazení a zaškrtněte políčko Zapnout sledování uzlů. Klepněte na objekt s křivkami, přesuňte ukazatel myši nad uzel tak, že se změní na kurzor nástroje pro stav tvaru, a klepněte na uzel. Povšimněte si, že při zaškrtnutí políčka Zapnout sledování uzlů již nemůžete vybrat a přesunout objekt klepnutím na libovolný z jeho uzlů a jeho přetažením. Chcete-li vybrat všechny uzly na vybrané křivce, poklepejte na nástroj Tvar. Postup při přesunutí uzlu nebo ovládacího úchytu 1. Vyberte objekt použitím nástroje Tvar. 2. Klepněte na uzel. 3. Přetažením uzlu nebo libovolného ovládacího úchytu upravte tvar segmentů na obou stranách. Chcete-li tvarovat segment, můžete změnit úhel ovládacího úchytu a jeho vzdálenost od uzlu. Uzel lze také posunout použitím nástroje Výběr, Ruční režim, Bezierův režim nebo Lomená čára. Chcete-li tuto akci provést, je nejprve nutné klepnout na příkaz Nástroje Možnosti. V seznamu kategorií Pracovní plocha klepněte na položku Zobrazení a ověřte, že je zaškrtnuté políčko Zapnout sledování uzlů. Klepněte na objekt s křivkami, přesuňte ukazatel myši nad uzel tak, že se změní na kurzor nástroje pro stav tvaru, a přetáhněte uzel. 18
19 Změna tvaru objektu Manipulace se segmenty Posunutím zakřivených segmentů můžete změnit tvar objektu. Můžete také ovládat hladkost zakřivených segmentů. Směr zakřivení objektu lze změnit výměnou umístění počátečního a koncového uzlu. Efekt je viditelný pouze v případě, že konce objektu s křivkami se navzájem liší. Je-li například na koncový uzel objektu s křivkami použita šipka, změna směru bude mít za následek přesunutí šipky do počátečního uzlu. Postup při manipulaci se segmenty objektu s křivkami 1. V okně nástrojů klepněte na nástroj Tvar. 2. Klepněte na objekt s křivkami. 3. Přetáhněte segment tak, aby získal požadovaný tvar. Další možnosti Převedení segmentu křivky na čáru: Klepněte na segment křivky a pak na panelu vlastností klepněte na tlačítko Převést křivku na čáru. Převedení rovného segmentu na křivku: Klepněte na rovný segment a pak na panelu vlastností klepněte na tlačítko Převést čáru na křivku Vyhlazení segmentu: Klepněte na uzel a na panelu vlastností posuňte jezdec Vyhlazení křivky. Chcete-li vyhladit všechny segmenty v objektu s křivkami, vyberte před posunutím jezdce Vyhlazení křivky všechny uzly objektu. Změna směru objektu s křivkami: Klepněte na segment a pak na panelu vlastností klepněte na tlačítko Obrátit směr křivky. 19
20 Změna tvaru objektu Přidání, odebrání, spojení a zarovnání uzlů Pokud přidáte uzly, zvětšíte počet segmentů a tedy i možnosti ovládání tvaru objektu. Chceteli tvar objektu zjednodušit, můžete uzly odstranit. Pokud objekty s křivkami obsahují velký počet uzlů, je obtížné je upravovat a složitější je také jejich výstup na zařízení, jako jsou například kreslicí a vyřezávací plottery nebo gravírovací frézky. Počet uzlů v objektech s křivkami lze nechat snížit automaticky. Při zmenšení počtu uzlů dojde k odstranění uzlů, které se překrývají, a může dojít k vyhlazení objektu s křivkami. Tato funkce je vhodná ke snížení počtu uzlů v objektech importovaných z jiných aplikací. Počáteční a koncové uzly otevřené osnovy můžete spojit, jako například u čáry k vytvoření uzavřeného objektu. Tato funkce je vhodná k vyplnění objektu barvou, protože výplně lze použít pouze v uzavřených objektech. Uzly objektu s křivkami lze zarovnat vodorovně nebo svisle. Postup při přidání a odstranění uzlu Přidání uzlu: V okně nástrojů klepněte na nástroj Tvar, vyberte objekt s křivkami a poklepejte na místo, kam chcete uzel přidat. Odstranění uzlu: V okně nástrojů klepněte na nástroj Tvar, vyberte objekt s křivkami a poklepejte na uzel. Postup při snížení počtu uzlů v objektu s křivkami 1. V okně nástrojů klepněte na nástroj Tvar. 2. Klepněte na objekt s křivkami a proveďte některou z následujících akcí: Chcete-li snížit počet uzlů v celém objektu, klepněte na panelu vlastností na tlačítko Vybrat všechny uzly. Pokud chcete snížit počet uzlů v části objektu s křivkami, ohraničte část objektu, kterou chcete upravit. 3. Proveďte jednu z následujících akcí: Automaticky odeberte překrývající se a redundantní uzly klepnutím na tlačítko Redukovat uzly na panelu vlastností. Určete počet uzlů, které chcete odebrat, posunutím jezdce Vyhlazení křivky. Při odebrání velkého počtu uzlů může dojít ke změně tvaru objektu s křivkami. 20
21 Změna tvaru objektu Postup při spojení koncových uzlů jedné podosnovy 1. V okně nástrojů klepněte na nástroj Tvar. 2. Klepněte na podosnovu. 3. Klepněte na tlačítko Zavřít automaticky křivku na panelu vlastností. Několik podosnov v objektu lze uzavřít klepnutím na příkaz Změnit Zavřít osnovu. Postup při spojení uzlů v několika podosnovách 1. V okně nástrojů klepněte na nástroj Tvar. 2. Stiskněte klávesu Shift a klepněte na uzel z každé podosnovy. 3. Klepněte na tlačítko Uzavřít křivku rozšířením na panelu vlastností. Chcete-li spojit uzly z různých objektů s křivkami, je nejprve nutné je sloučit do jednoho objektu s křivkami a pak spojit koncové uzly nových podosnov. Postup při zarovnání uzlů 1. V okně nástrojů klepněte na nástroj Tvar. 2. Vyberte objekt s křivkami. 3. Stiskněte klávesu Shift a vyberte uzly, které chcete zarovnat. 4. Klepněte na tlačítko Zarovnat uzly na panelu vlastností. 21
22 Změna tvaru objektu Použití typů uzlů Uzly na objektu s křivkami lze změnit na některý z následujících typů: ostré, hladké, symetrické nebo čárové. Ovládací úchyty jednotlivých typů uzlů se chovají různým způsobem. Ostré uzly umožňují vytvořit v objektu s křivkami výrazné přechody, jako jsou rohy nebo ostré úhly. Ovládacími úchyty v ostrém uzlu lze pohybovat nezávisle na sobě. Úchyty mění pouze jednu čáru na každé straně uzlu. Čáry procházející hladkými uzly mají tvar křivky. Výsledkem je plynulý přechod mezi čárovými segmenty. Ovládací úchyty na hladkém uzlu jsou vždy naproti sobě, ale mohou být od uzlu různě vzdáleny. Symetrické uzly jsou podobné hladkým uzlům. Uzly vytváří hladký přechod mezi čárovými segmenty a dále určují, že procházející čáry mají na obou stranách uzlu stejné zakřivení. Ovládací úchyty symetrických uzlů jsou přímo naproti sobě a ve stejné vzdálenosti od uzlu. Čárové uzly umožňují tvarovat segmenty objektů s křivkami a tím měnit tvar celých objektů. Můžete změnit zakřivený segment na rovný nebo naopak rovný segment na zakřivený. Při změně rovného segmentu na křivku nedojde ke změně zobrazení, ale zobrazí se ovládací úchyty, kterými můžete pohybovat a měnit tvar segmentu. 22
23 Změna tvaru objektu Postup při tvarování objektu s křivkami použitím vyostření, vyhlazení nebo symetrizace uzlů 1. V okně nástrojů klepněte na nástroj Tvar. 2. Klepněte na uzel. 3. Na panelu nástrojů klepněte na některé z následujících tlačítek: Vytvořit z uzlu ostrý vrchol Vyhladit uzel Symetrický uzel 4. Přetáhněte ovládací úchyty uzlu. Typ existujícího uzlu lze změnit použitím klávesových zkratek. Chcete-li změnit hladký uzel na ostrý uzel nebo naopak, klepněte na uzel pomocí nástroje Tvar a stiskněte klávesu C. Pokud chcete změnit symetrický uzel na hladký uzel, nebo naopak, klepněte na uzel pomocí nástroje Tvar a stiskněte klávesu S. 23
24 Vybírání objektů Než budete moci objekt změnit, musíte jej vybrat. Vybrat lze viditelné objekty, objekty, které jsou skryty za ostatními objekty, a jeden objekt ve skupině nebo ve vnořené skupině. Dále lze objekty vybrat v pořadí, v němž byly vytvářeny, vybrat všechny objekty najednou a zrušit výběr objektů. Postup při vybírání objektů Výběr objektu: Klepněte na nástroj Výběr a poté klepněte na objekt. Výběr několika objektů: Klepněte na nástroj Výběr, podržte klávesu Shift a klepněte na každý objekt, který chcete vybrat. Postupný výběr objektů v pořadí jejich vytvoření: Klepněte na nástroj Výběr a jednou nebo vícekrát stiskněte kombinaci kláves Shift + Tab, dokud se kolem objektu, který chcete vybrat, nezobrazí výběrový rámeček. Postupný výběr objektů v obráceném pořadí jejich vytvoření: Klepněte na nástroj Výběr a jednou nebo vícekrát stiskněte klávesu Tab, dokud se kolem objektu, který chcete vybrat, nezobrazí výběrový rámeček. Výběr všech objektů: Klepněte na příkaz Úpravy > Vybrat vše > Objekty. Výběr objektu ve skupině: Stiskněte a podržte klávesu Ctrl, klepněte na nástroj Výběr a pak klepněte na požadovaný objekt ve skupině. Výběr objektu ve vnořené skupině: Stiskněte a podržte klávesu Ctrl, klepněte na nástroj Výběr a pak klepejte na objekt, dokud se kolem něj nezobrazí výběrový rámeček. Výběr objektu skrytého za ostatními objekty: Stiskněte a podržte klávesu Alt, klepněte na nástroj Výběr a pak klepejte na nejhořejší objekt, dokud se kolem skrytého objektu nezobrazí výběrový rámeček. Výběr několika skrytých objektů: Stiskněte a podržte kombinaci kláves Shift + Alt, klepněte na nástroj Výběr a pak klepejte na nejhořejší objekt, dokud se kolem skrytých objektů nezobrazí výběrový rámeček. Výběr skrytého objektu ve skupině: Stiskněte a podržte kombinaci kláves Ctrl + Alt, klepněte na nástroj Výběr a pak klepejte na nejhořejší objekt, dokud se kolem skrytého objektu nezobrazí výběrový rámeček. 24
25 Práce s objekty Ve stavovém řádku se zobrazují popisy jednotlivých skrytých objektů, jsou-li vybrány. Chcete-li vybrat jeden nebo více objektů, můžete rovněž klepnout na nástroj Výběr a pak táhnout kolem požadovaného objektu, nebo objektů. Pro tuto metodu je používán název výběr pomocí rámečku. Postup při zrušení výběru objektů Zrušení výběru všech objektů: Klepněte na nástroj Výběr a poté klepněte na prázdné místo v okně kresby. Zrušení výběru jednoho objektu z několika vybraných objektů: Stiskněte a podržte klávesu Shift, klepněte na nástroj Výběr a pak klepněte na požadovaný objekt. Transformování objektů Pomocí následujících transformací můžete změnit vzhled objektů v okně kresby. Změna velikosti umožňuje změnit šířku a výšku objektu. Změna měřítka umožňuje změnit velikost objektu na požadovaný počet procent jeho původní velikosti. Zkosení umožňuje zkosit objekt k jedné straně. Roztažení umožňuje neproporciálně změnit výšku a šířku objektu. Otáčení umožňuje otočit objekt kolem jeho centrální osy, nebo kolem bodu relativního k jeho pozici. Zrcadlení umožňuje vytvořit vodorovně, nebo svisle zrcadlový obraz objektu. Interaktivní transformování objektů Objekt můžete interaktivně transformovat pomocí myši a nástroje Výběr. Tato metoda je nejrychlejší, ale není doporučována v případě, že chcete objekt transformovat s velkou přesností. 25
26 Práce s objekty Další metody transformování objektů Objekt můžete transformovat libovolným z následujících způsobů: Chcete-li dosáhnout větší přesnosti, můžete vybrat objekt pomocí nástroje Výběr a upravit nastavení na panelu vlastností. Například můžete zadat přesný úhel otáčení nebo velikost objektu. Ukotvitelný panel Transformace umožňuje transformovat objekty s velkou přesností a použít transformaci i na automaticky vytvořený duplikát objektu. Tato funkce umožňuje experimentovat s transformacemi bez ovlivnění původního objektu. K ukotvitelnému panelu Transformace můžete přistupovat klepnutím na možnost Změnit Transformace a klepnutím na příkaz. Panel nástrojů Transformovat dále umožňuje transformovat objekty s velkou přesností. K panelu nástrojů Transformovat můžete přistupovat klepnutím na příkaz Okna > Panely nástrojů > Transformovat. Každá z těchto metod umožňuje použití transformací na objekt nebo simultánně na více objektů. 26
27 Během kurzu jste se naučili nejen základy profesionálního vektorového editoru, ale zvládli jste proniknout i do jeho mírně pokročilých funkcí. Pochopili jste filozofii Corelu a z dosud neznámého programu se stal partner, který vám umožní dělat s ilustracemi věci, o kterých jste možná nedávno neměli tušení. Tak jako prakticky ve všech oborech, tak i tady platí, že opakování je matka moudrosti. A u takto relativně náročného programu to možná platí dvojnásob. Jeho používám si nejen upevníte znalosti, které jste na dnešním kurzu získali, ale budete objevovat nové cesty k dosažení kýženého výsledku, budete nacházet další volby těch nástrojů, které jste si mysleli, že už dobře znáte, budete nacházet nové nástroje, které vás překvapí svými schopnostmi. CorelDRAW je natolik robustní program, že nebylo možné během jednoho kurzu zmínit byť jen polovinu jeho možností. Vracejte se k poznámkám z kurzu a stavte na nich své další vzdělávání v oboru úprav obrázků, do budoucna možná dokonce kresby nových ilustrací a mnoha dalších směrů, kterými se počítačová grafika ubírá. Za všechny, kteří umožnili či realizovali konání tohoto kurzu, vám přeji, ať vás jeho důsledky dnes a denně příjemně překvapují, ať už budete Adobe Photoshop používat jakýmkoliv způsobem. Použité zdroje: - Čerpáno z nápovědy programu CorelDraw. - Pokud není uvedeno jinak, obrázky pocházejí z autorova archivu. 27
28 1) Čemu se v Corelu říká uzel? a) Překřížení dvou křivek b) Místu, kde nelze rozlišit, odkud kam která křivka vede. c) Uzly jsou hraniční body křivek, resp. segmentů. 2) Lze snadno nakreslit čtverec? a) Ano, vedle nástroje obdélník má Corel jako základní tvar i čtverec. b) Ano, při kreslení obdélníku podržím klávesu Ctrl a nakreslím tak čtverec. c) Čtverec lze nakreslit pouze zadáním číselných hodnot shodných v šířce i výšce. 3) Jaké jsou obvyklé přípony vektorových obrázků? a).jpg,.png,.gif b).ai,.cdr,.eps c).doc,.xls 4) Jakým způsobem mohu některé základní objekty začít kreslit od středu? a) Taková možnost v Corelu není. b) Při držení klávesy Shift. c) Je třeba kreslit pravým tlačítkem myši. 5) Klávesové zkratky a) umožňují přístup ke skrytým funkcím Corelu. b) slouží především k protažení prstů při práci. c) pomáhají efektivněji pracovat s programem. 6) Lze nastavit počet vrcholů hvězdy i po jejím nakreslení? a) Ano. b) Ne. c) Jen okamžitě po vytvoření, později už ne. 28
29 Kvíz 7) Většina činností v Corelu jde udělat a) jen jedním způsobem. b) dvěma způsoby. c) mnoha způsoby a záleží na uživateli, který způsob mu vyhovuje. 8) Jaké spirály umí Corel nakreslit? a) Symetrickou a logaritmickou. b) Logaritmickou a symbolickou. c) Symetrickou a logickou. 9) Jaký standardní nástroj používáme pro přesun uzlů? a) Nástroj Tvar. b) Nástroj Přesun. c) Nástroj Uzel. 10) Co se stane při poklepání na uzel pomocí nástroje Tvar? a) Uzel bude odstraněn. b) Uzel bude duplikován. c) Nice se nestane. 11) Jak přidám nový uzel na křivku? a) Poklepáním nástrojem Tvar na křivku. b) Uzly lze přidat pouze automaticky při tvorbě křivky, později už ne. c) Klávesou Enter. 12) Jakou jsou typy uzlů? a) Ostrý, hladký a symbolický. b) Symetrický, hladký, ostrý a čárový. c) Hladký a ostrý. 29
30 Kvíz 13) Lze měnit typ uzlu? a) Ano, třeba na liště vlastností. b) Nelze. c) Jen u rozkřivkovaných základních objektů. 14) Lze vybrat objekt, který je ve skupině? a) Ano, pomocí klávesy Ctrl. b) Nelze. c) Ano, ale skupinu je třeba nejprve rozdělit. 15) Jak zrušíte výběr všech objektů? a) Klepnutím nástrojem Výběr na prázdné místo. b) Klepnutím na nástroj Výběr. c) Restartováním Corelu. 30
31 Příklad 1: Romantické srdce Romantické srdce pomocí kontur a přechodu Často potřebujeme udělat konturu objektu. Jednou z cest, jak dosáhnout kýženeého efektu, je například vytvořit kopii daného objektu a pak jej prostě zvětšit či zmenšit, podle toho, jakým směrem od stávající křivky konturu potřebujeme. To však dává dobré výsledky jen v určitých případech. Pokud potřebujeme konturu odsazenou od původní křivky po celém obvodu o danou vzdálenost, použijeme nástroj Interaktivní kontura: 1. Vyberte křivku, ke které budeme tvořit konturu. V tomto příkladu se jedná o srdce. 2. Zduplikujte srdce a zmenšete tuto kopii dovnitř původního srdce. 3. Přebarvěte výplň vnějšího srdce na červenou. 4. Přebarvěte výplň vnitřního srdce na žlutou. 5. Zrušte oběma objektům obrys, výsledek pak bude vypadat lépe. 6. Zvolte nástroj Interaktivní přechod.. 7. Použijte nástroj Interaktivní přechod na vytvoření přechodu mezi vnějším a vnitřní srdcem a nastavte parametry tohoto přechodu na liště vlastností, ať vypadá výsledek dle Vašich představ. 31
32 Příklad 2: Zjištění fontu Jak zjistit neznámý font Občas se Vám stane, že chcete znovu vytvořit něco, co bylo vytvořeno někdy v minulosti, ale ztratili jste zdrojové soubory. Nebo se Vám líbí něco z internetu a zajímá Vás, jak to bylo vytvořeno. V tomto příkladě si ukážeme sice velmi specifický, ale důležitý a užitečný nástroj, jak z již existující kresby zjistit, jaký font byl při tvorbě použit. 1. Otevřete si dokument s textem, u nějž neznáte font. Obvykle se jedná o bitmapu. 2. Zvolte příkaz Text > WhatTheFont?! 3. Zvolte oblast, ve které se nachází neznámý text, u kterého se snažíte zjistit font. 4. Potvrďte a vyčkejte, až Vám Corel otevře stránku služby WhaTheFont. Pokud Vám Corel nabídne redukci rastru, povolote ji. 5. Upřesněte znaky tak, aby odpovídaly napsanému textu. Ne vždy robot přečte vše správně, ale interaktivní rozhraní Vám umožní vše napravit. 6. Klepněte na tlačítko Continue a žasněte, jak mocný nástroj jste právě objevili. 32
33 Poznámky Umístění textu na křivku V Corelu lze umístit libovolný text na vybranou křivku. V tomto příkladu si ukážeme, jak připravit text, který leží na elipse. Místo elipsy pak můžete zkusit použít i jiné objekty, případně křivky, a vyzkoušet volby, které nástroj umístění textu na křivku nabízí. 1. Vytvořte pomocí nástroje Text požadovaný nápis. 2. Pod textem nakreslete elipsu, která bude o něco širší, než před chvílí vytvořený text. 3. Pravým myšítkem přetáhněte text na elipsu a zvolte Přizpůsobit text osnově. 4. Nastavte na panelu vlastností parametry tak, aby to odpovídalo vaší představě o umístění textu. 5. Označte elipsu a jako barvu vyberte Žádná. 6. Jako obvykle i v tomto případě existuje alternativkí postup, kdy nejprve nakreslíte elipsu, a poté nástrojem Text dojedete kurzorem nad tuto elipsu, kurzor se změní na textový kurzor s vlnovkou a po klepnutí začnete psát text přímo na křivce. 33
34 Poznámky 34
Vektorizace obrázků. Co se naučíte. Vítá vás aplikace CorelDRAW, komplexní profesionální program pro grafický návrh a práci s vektorovou grafikou.
 Vektorizace obrázků Vítá vás aplikace CorelDRAW, komplexní profesionální program pro grafický návrh a práci s vektorovou grafikou. V tomto kurzu převedeme rastrový obrázek na vektorový pomocí trasování.
Vektorizace obrázků Vítá vás aplikace CorelDRAW, komplexní profesionální program pro grafický návrh a práci s vektorovou grafikou. V tomto kurzu převedeme rastrový obrázek na vektorový pomocí trasování.
V tomto kurzu vytvoříte logo smyšlené kavárny. Výsledné logo bude vypadat takto:
 Vytvoření loga Vítá vás aplikace CorelDRAW, komplexní profesionální program pro grafický návrh a práci s vektorovou grafikou. V tomto kurzu vytvoříte logo smyšlené kavárny. Výsledné logo bude vypadat takto:
Vytvoření loga Vítá vás aplikace CorelDRAW, komplexní profesionální program pro grafický návrh a práci s vektorovou grafikou. V tomto kurzu vytvoříte logo smyšlené kavárny. Výsledné logo bude vypadat takto:
Nástroje v InDesignu. Panel nástrojů 1. část. Nástroje otevřeme Okna Nástroje
 Nástroje v InDesignu Panel nástrojů 1. část Nástroje otevřeme Okna Nástroje Poklepem levé myši změníme panel nástrojů Nástroje v panelu nástrojů se používají k vybírání, úpravám a vytváření prvků stránek.
Nástroje v InDesignu Panel nástrojů 1. část Nástroje otevřeme Okna Nástroje Poklepem levé myši změníme panel nástrojů Nástroje v panelu nástrojů se používají k vybírání, úpravám a vytváření prvků stránek.
Grafický návrh. Co se naučíte. Vítá vás aplikace CorelDRAW, komplexní profesionální program pro grafický návrh a práci s vektorovou grafikou.
 Grafický návrh Vítá vás aplikace CorelDRAW, komplexní profesionální program pro grafický návrh a práci s vektorovou grafikou. V tomto kurzu vytvoříte plakát propagující smyšlenou kavárnu. Výsledný návrh
Grafický návrh Vítá vás aplikace CorelDRAW, komplexní profesionální program pro grafický návrh a práci s vektorovou grafikou. V tomto kurzu vytvoříte plakát propagující smyšlenou kavárnu. Výsledný návrh
CORELDRAW SEZNÁMENÍ S PROGRAMEM. Lenka Bednaříková
 CORELDRAW SEZNÁMENÍ S PROGRAMEM Lenka Bednaříková SEZNÁMENÍ S OKNEM APLIKACE Panel nabídek Panel nástrojů Panel vlastností Ukotvitelné panely Okno nástrojů Paleta barev Okno kresby Pravítko Stavový řádek
CORELDRAW SEZNÁMENÍ S PROGRAMEM Lenka Bednaříková SEZNÁMENÍ S OKNEM APLIKACE Panel nabídek Panel nástrojů Panel vlastností Ukotvitelné panely Okno nástrojů Paleta barev Okno kresby Pravítko Stavový řádek
Vítá vás Corel PHOTO-PAINT, výkonná aplikace pro úpravu rastrových obrázků, která umožňuje retušovat fotografie a vytvářet originální grafiku.
 Maskování obrázků Vítá vás Corel PHOTO-PAINT, výkonná aplikace pro úpravu rastrových obrázků, která umožňuje retušovat fotografie a vytvářet originální grafiku. Co se naučíte V tomto kurzu se naučíte vytvořit
Maskování obrázků Vítá vás Corel PHOTO-PAINT, výkonná aplikace pro úpravu rastrových obrázků, která umožňuje retušovat fotografie a vytvářet originální grafiku. Co se naučíte V tomto kurzu se naučíte vytvořit
Inovace bakalářského studijního oboru Aplikovaná chemie
 Inovace bakalářského studijního oboru Aplikovaná chemie http://aplchem.upol.cz CZ.1.07/2.2.00/15.0247 Tento projekt je spolufinancován Evropským sociálním fondem a státním rozpočtem České republiky. PRSC
Inovace bakalářského studijního oboru Aplikovaná chemie http://aplchem.upol.cz CZ.1.07/2.2.00/15.0247 Tento projekt je spolufinancován Evropským sociálním fondem a státním rozpočtem České republiky. PRSC
Nastavení dokumentu. Do dokumentu nastavujeme vždy čistý formát dokumentu! Zvolíme typ dokumentu (tisk, Web, Interaktivní...
 QuakXPress 9 Nastavení dokumentu Do dokumentu nastavujeme vždy čistý formát dokumentu! Přednastavený formát vlastní formát Zvolíme typ dokumentu (tisk, Web, Interaktivní... Název dokumentu Vzdálenost textových
QuakXPress 9 Nastavení dokumentu Do dokumentu nastavujeme vždy čistý formát dokumentu! Přednastavený formát vlastní formát Zvolíme typ dokumentu (tisk, Web, Interaktivní... Název dokumentu Vzdálenost textových
Prohlídka pracovní plochy
 Prohlídka pracovní plochy Vítá vás aplikace CorelDRAW, komplexní profesionální program pro grafický návrh a práci s vektorovou grafikou. V tomto kurzu se seznámíte s terminologií a pracovní plochou aplikace
Prohlídka pracovní plochy Vítá vás aplikace CorelDRAW, komplexní profesionální program pro grafický návrh a práci s vektorovou grafikou. V tomto kurzu se seznámíte s terminologií a pracovní plochou aplikace
DUM 03 téma: Tvary - objekty
 DUM 03 téma: Tvary - objekty ze sady: 1 tematický okruh sady: Vektorová grafika ze šablony: 09 Počítačová grafika určeno pro: 2. ročník vzdělávací obor: vzdělávací oblast: číslo projektu: anotace: metodika:
DUM 03 téma: Tvary - objekty ze sady: 1 tematický okruh sady: Vektorová grafika ze šablony: 09 Počítačová grafika určeno pro: 2. ročník vzdělávací obor: vzdělávací oblast: číslo projektu: anotace: metodika:
MALUJEME. ZÁKLADNÍ VZDĚLÁVÁNÍ, INFORMAČNÍ A KOMUNIKAČNÍ TECHNOLOGIE, 1. STUPEŇ ZŠ. Autor prezentace Mgr. Hana Nová
 MALUJEME ZÁKLADNÍ VZDĚLÁVÁNÍ, INFORMAČNÍ A KOMUNIKAČNÍ TECHNOLOGIE, 1. STUPEŇ ZŠ. Autor prezentace Mgr. Hana Nová K ČEMU SLOUŢÍ PROGRAM MALOVÁNÍ Program Malování slouží ke kreslení, barvení a úpravám obrázků.
MALUJEME ZÁKLADNÍ VZDĚLÁVÁNÍ, INFORMAČNÍ A KOMUNIKAČNÍ TECHNOLOGIE, 1. STUPEŇ ZŠ. Autor prezentace Mgr. Hana Nová K ČEMU SLOUŢÍ PROGRAM MALOVÁNÍ Program Malování slouží ke kreslení, barvení a úpravám obrázků.
Kreslení a vlastnosti objektů
 Kreslení a vlastnosti objektů Projekt SIPVZ 2006 Řešené příklady AutoCADu Autor: ing. Laďka Krejčí 2 Obsah úlohy Procvičíte založení výkresu zadávání délek segmentů úsečky kreslící nástroje (úsečka, kružnice)
Kreslení a vlastnosti objektů Projekt SIPVZ 2006 Řešené příklady AutoCADu Autor: ing. Laďka Krejčí 2 Obsah úlohy Procvičíte založení výkresu zadávání délek segmentů úsečky kreslící nástroje (úsečka, kružnice)
Tvorba grafiky letáky, reklamní materiály PRO-BIO Svaz ekologických zemědělců
 Tvorba grafiky letáky, reklamní materiály PRO-BIO Svaz ekologických zemědělců TOTO VZDĚLÁVÁNÍ JE FINANCOVÁNO Z PROSTŘEDKŮ ESF PROSTŘEDNICTVÍM OPERAČNÍHO PROGRAMU LIDSKÉ ZDROJE A ZAMĚSTNANOST A STÁTNÍM
Tvorba grafiky letáky, reklamní materiály PRO-BIO Svaz ekologických zemědělců TOTO VZDĚLÁVÁNÍ JE FINANCOVÁNO Z PROSTŘEDKŮ ESF PROSTŘEDNICTVÍM OPERAČNÍHO PROGRAMU LIDSKÉ ZDROJE A ZAMĚSTNANOST A STÁTNÍM
Téma: Práce se základními objekty, výplní a obrysem
 Téma: Práce se základními objekty, výplní a obrysem Vypracovala: Ing. Jana Wasserbauerová TE NTO PR OJ E KT J E S POLUFINANC OVÁN EVR OPS KÝ M S OC IÁLNÍM FONDEM A STÁTNÍM ROZPOČTEM ČESKÉ REPUBLIKY. Cíl:
Téma: Práce se základními objekty, výplní a obrysem Vypracovala: Ing. Jana Wasserbauerová TE NTO PR OJ E KT J E S POLUFINANC OVÁN EVR OPS KÝ M S OC IÁLNÍM FONDEM A STÁTNÍM ROZPOČTEM ČESKÉ REPUBLIKY. Cíl:
DUM 02 téma: Corel - křivky
 DUM 02 téma: Corel - křivky ze sady: 1 tematický okruh sady: Vektorová grafika ze šablony: 09 Počítačová grafika určeno pro: 2. ročník vzdělávací obor: vzdělávací oblast: číslo projektu: anotace: metodika:
DUM 02 téma: Corel - křivky ze sady: 1 tematický okruh sady: Vektorová grafika ze šablony: 09 Počítačová grafika určeno pro: 2. ročník vzdělávací obor: vzdělávací oblast: číslo projektu: anotace: metodika:
Formuláře. Téma 3.2. Řešený příklad č Zadání: V databázi formulare_a_sestavy.accdb vytvořte formulář pro tabulku student.
 Téma 3.2 Formuláře Formuláře usnadňují zadávání, zobrazování, upravování nebo odstraňování dat z tabulky nebo z výsledku dotazu. Do formuláře lze vybrat jen určitá pole z tabulky, která obsahuje mnoho
Téma 3.2 Formuláře Formuláře usnadňují zadávání, zobrazování, upravování nebo odstraňování dat z tabulky nebo z výsledku dotazu. Do formuláře lze vybrat jen určitá pole z tabulky, která obsahuje mnoho
První kroky s aplikací ActivInspire
 První kroky s aplikací ActivInspire Výukový program 1 Otevření předváděcího sešitu 1. Klikněte na tlačítko Hlavní nabídka. 2. Klikněte na položku Soubor. 3. Klikněte na položku Otevřít. 4. Vyhledejte umístění
První kroky s aplikací ActivInspire Výukový program 1 Otevření předváděcího sešitu 1. Klikněte na tlačítko Hlavní nabídka. 2. Klikněte na položku Soubor. 3. Klikněte na položku Otevřít. 4. Vyhledejte umístění
Vítá vás Corel PHOTO-PAINT, výkonná aplikace pro úpravu rastrových obrázků, která umožňuje retušovat fotografie a vytvářet originální grafiku.
 Retušování obrázků Vítá vás Corel PHOTO-PAINT, výkonná aplikace pro úpravu rastrových obrázků, která umožňuje retušovat fotografie a vytvářet originální grafiku. V tomto kurzu se naučíte retušovat naskenované
Retušování obrázků Vítá vás Corel PHOTO-PAINT, výkonná aplikace pro úpravu rastrových obrázků, která umožňuje retušovat fotografie a vytvářet originální grafiku. V tomto kurzu se naučíte retušovat naskenované
CorelDRAW Graphics Suite X5
 CorelDRAW Graphics Suite X5 co je nového: kompletní průvodce Ing. Vilém Lipold NICOM, a. s. Ing. Vilém Lipold, NICOM, a. s. Obrázek 7: Nabrání barvy z okna CorelDRAW X5 novým kapátkem; zobrazují se RGB
CorelDRAW Graphics Suite X5 co je nového: kompletní průvodce Ing. Vilém Lipold NICOM, a. s. Ing. Vilém Lipold, NICOM, a. s. Obrázek 7: Nabrání barvy z okna CorelDRAW X5 novým kapátkem; zobrazují se RGB
Kreslení úseček a křivek
 Adobe Illustrator Kreslení úseček a křivek Volná kresba od ruky o Tužka (N) - stisknutím levého tlačítka pohybujte po výkrese o Úkol: zkuste si nakreslit čáru, označit ji a smazat Kreslení úseček o Nástroj
Adobe Illustrator Kreslení úseček a křivek Volná kresba od ruky o Tužka (N) - stisknutím levého tlačítka pohybujte po výkrese o Úkol: zkuste si nakreslit čáru, označit ji a smazat Kreslení úseček o Nástroj
2D-skicování Tato část poskytuje shrnutí 2D-skicování, které je nezbytné ke tvorbě modelů Solid Works.
 2D-skicování Tato část poskytuje shrnutí 2D-skicování, které je nezbytné ke tvorbě modelů Solid Works. Skici v SolidWorks slouží pro všechny tvorbu načrtnutých prvků včetně následujících: Vysunutí Tažení
2D-skicování Tato část poskytuje shrnutí 2D-skicování, které je nezbytné ke tvorbě modelů Solid Works. Skici v SolidWorks slouží pro všechny tvorbu načrtnutých prvků včetně následujících: Vysunutí Tažení
Popis základního prostředí programu AutoCAD
 Popis základního prostředí programu AutoCAD Popis základního prostředí programu AutoCAD CÍL KAPITOLY: CO POTŘEBUJETE ZNÁT, NEŽ ZAČNETE PRACOVAT Vysvětlení základních pojmů: Okno programu AutoCAD Roletová
Popis základního prostředí programu AutoCAD Popis základního prostředí programu AutoCAD CÍL KAPITOLY: CO POTŘEBUJETE ZNÁT, NEŽ ZAČNETE PRACOVAT Vysvětlení základních pojmů: Okno programu AutoCAD Roletová
Zdokonalování gramotnosti v oblasti ICT. Kurz MS Excel kurz 6. Inovace a modernizace studijních oborů FSpS (IMPACT) CZ.1.07/2.2.00/28.
 Zdokonalování gramotnosti v oblasti ICT Kurz MS Excel kurz 6 1 Obsah Kontingenční tabulky... 3 Zdroj dat... 3 Příprava dat... 3 Vytvoření kontingenční tabulky... 3 Možnosti v poli Hodnoty... 7 Aktualizace
Zdokonalování gramotnosti v oblasti ICT Kurz MS Excel kurz 6 1 Obsah Kontingenční tabulky... 3 Zdroj dat... 3 Příprava dat... 3 Vytvoření kontingenční tabulky... 3 Možnosti v poli Hodnoty... 7 Aktualizace
Ukázka knihy z internetového knihkupectví
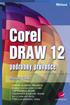 Ukázka knihy z internetového knihkupectví www.kosmas.cz U k á z k a k n i h y z i n t e r n e t o v é h o k n i h k u p e c t v í w w w. k o s m a s. c z, U I D : K O S 1 8 0 6 5 7 U k á z k a k n i h
Ukázka knihy z internetového knihkupectví www.kosmas.cz U k á z k a k n i h y z i n t e r n e t o v é h o k n i h k u p e c t v í w w w. k o s m a s. c z, U I D : K O S 1 8 0 6 5 7 U k á z k a k n i h
Jak namalovat obraz v programu Malování
 Jak namalovat obraz v programu Malování Metodický text doplněný praktickou ukázkou zpracovanou pro možnost promítnutí v prezentačním programu MS PowerPoint PaedDr. Hana Horská 20. 7. 2006 MALOVÁNÍ aplikace,
Jak namalovat obraz v programu Malování Metodický text doplněný praktickou ukázkou zpracovanou pro možnost promítnutí v prezentačním programu MS PowerPoint PaedDr. Hana Horská 20. 7. 2006 MALOVÁNÍ aplikace,
František Hudek. leden Informační a komunikační technologie ZONER Práce s textem. Tvorba a editace odstavcového a uměleckého textu.
 VY_32_INOVACE_FH19_Z Jméno autora výukového materiálu Datum (období), ve kterém byl VM vytvořen Ročník, pro který je VM určen Vzdělávací oblast, obor, okruh, téma Anotace František Hudek leden 2013 9.
VY_32_INOVACE_FH19_Z Jméno autora výukového materiálu Datum (období), ve kterém byl VM vytvořen Ročník, pro který je VM určen Vzdělávací oblast, obor, okruh, téma Anotace František Hudek leden 2013 9.
Práce s plátnem. Vrácení se o krok zpět CTRL+Z Vrácení se o krok vpřed SHIFT+CTRL+Z Duplikace objektu CTRL+D
 INKSCAPE - Základy Tato prezentace se vám bude snažit přiblížit základy práce s vektorovou grafikou, v našem případě v programu Inkscape. Ukážeme si navigaci na plátně, práci s objekty, výplní, seskupováním
INKSCAPE - Základy Tato prezentace se vám bude snažit přiblížit základy práce s vektorovou grafikou, v našem případě v programu Inkscape. Ukážeme si navigaci na plátně, práci s objekty, výplní, seskupováním
III/2 Inovace a zkvalitnění výuky prostřednictvím ICT
 Téma sady didaktických materiálů Číslo a název šablony Číslo didaktického materiálu Druh didaktického materiálu Téma didaktického materiálu Autor Vyučovací předmět Cílová skupina Klíčová slova Anotace
Téma sady didaktických materiálů Číslo a název šablony Číslo didaktického materiálu Druh didaktického materiálu Téma didaktického materiálu Autor Vyučovací předmět Cílová skupina Klíčová slova Anotace
Univerzita Palackého. Pedagogická fakulta
 Univerzita Palackého Pedagogická fakulta Program ACTIVstudio Mgr. Martina Rešková Olomouc 2013 1. O programu ACTIVstudio Program ACTIVstudio, speciálně navržený pro prezentační a výuková prostředí, je
Univerzita Palackého Pedagogická fakulta Program ACTIVstudio Mgr. Martina Rešková Olomouc 2013 1. O programu ACTIVstudio Program ACTIVstudio, speciálně navržený pro prezentační a výuková prostředí, je
Prohlídka pracovní plochy
 Prohlídka pracovní plochy Vítá vás Corel PHOTO-PAINT, výkonná aplikace pro úpravu rastrových obrázků, která umožňuje retušovat fotografie a vytvářet originální grafiku. V tomto kurzu se seznámíte s terminologií
Prohlídka pracovní plochy Vítá vás Corel PHOTO-PAINT, výkonná aplikace pro úpravu rastrových obrázků, která umožňuje retušovat fotografie a vytvářet originální grafiku. V tomto kurzu se seznámíte s terminologií
Jak namalovat obraz v programu Malování
 Jak namalovat obraz v programu Malování Metodický text doplněný praktickou ukázkou zpracovanou pro moţnost promítnutí v prezentačním programu MS PowerPoint PaedDr. Hana Horská 20. 7. 2006, aktualizováno
Jak namalovat obraz v programu Malování Metodický text doplněný praktickou ukázkou zpracovanou pro moţnost promítnutí v prezentačním programu MS PowerPoint PaedDr. Hana Horská 20. 7. 2006, aktualizováno
Vektorová grafika. Návod do cvičení z Informatiky pro ekonomy I
 1 Práce ve vektorovém editoru 1.1 Principy vektorového obrazu Vektorová grafika Návod do cvičení z Informatiky pro ekonomy I Vektorový obraz je reprezentován pomocí geometrických prvků (úsečky, křivky,
1 Práce ve vektorovém editoru 1.1 Principy vektorového obrazu Vektorová grafika Návod do cvičení z Informatiky pro ekonomy I Vektorový obraz je reprezentován pomocí geometrických prvků (úsečky, křivky,
SolidWorks. Otevření skici. Mřížka. Režimy skicování. Režim klik-klik. Režim klik-táhnout. Skica
 SolidWorks Skica je základ pro vytvoření 3D modelu její složitost má umožňovat tvorbu dílu bez problémů díl vytvoříte jen z uzavřené skici s přesně napojenými entitami bez zdvojení Otevření skici vyberte
SolidWorks Skica je základ pro vytvoření 3D modelu její složitost má umožňovat tvorbu dílu bez problémů díl vytvoříte jen z uzavřené skici s přesně napojenými entitami bez zdvojení Otevření skici vyberte
COREL PHOTO-PAINT SEZNÁMENÍ S PROGRAMEM. Lenka Bednaříková
 COREL PHOTO-PAINT SEZNÁMENÍ S PROGRAMEM Lenka Bednaříková SEZNÁMENÍ S OKNEM APLIKACE Panel nabídek Panel nástrojů Panel vlastností Ukotvitelné panely Okno nástrojů Paleta barev Okno obrázku Stavový řádek
COREL PHOTO-PAINT SEZNÁMENÍ S PROGRAMEM Lenka Bednaříková SEZNÁMENÍ S OKNEM APLIKACE Panel nabídek Panel nástrojů Panel vlastností Ukotvitelné panely Okno nástrojů Paleta barev Okno obrázku Stavový řádek
Variace. Zoner Callisto
 Variace 1 Zoner Callisto Autor: Mgr. Jaromír JUŘEK Kopírování a jakékoliv další využití výukového materiálu je povoleno pouze s uvedením odkazu na www.jarjurek.cz. 1. Zoner Callisto Osnova výuky: do jaké
Variace 1 Zoner Callisto Autor: Mgr. Jaromír JUŘEK Kopírování a jakékoliv další využití výukového materiálu je povoleno pouze s uvedením odkazu na www.jarjurek.cz. 1. Zoner Callisto Osnova výuky: do jaké
DUM 04 téma: Úpravy objektů
 DUM 04 téma: Úpravy objektů ze sady: 1 tematický okruh sady: Vektorová grafika ze šablony: 09 Počítačová grafika určeno pro: 2. ročník vzdělávací obor: vzdělávací oblast: číslo projektu: anotace: metodika:
DUM 04 téma: Úpravy objektů ze sady: 1 tematický okruh sady: Vektorová grafika ze šablony: 09 Počítačová grafika určeno pro: 2. ročník vzdělávací obor: vzdělávací oblast: číslo projektu: anotace: metodika:
Popis výukového materiálu
 Popis výukového materiálu Číslo šablony III/2 Číslo materiálu VY_32_INOVACE_I.16.20 Autor Petr Škapa Datum vytvoření 31. 03. 2013 Předmět, ročník Tematický celek Téma Druh učebního materiálu Anotace (metodický
Popis výukového materiálu Číslo šablony III/2 Číslo materiálu VY_32_INOVACE_I.16.20 Autor Petr Škapa Datum vytvoření 31. 03. 2013 Předmět, ročník Tematický celek Téma Druh učebního materiálu Anotace (metodický
Vytvoření pozvánky. Michaela Maginot. O autorovi
 Vytvoření pozvánky Michaela Maginot O autorovi Michaela Maginot žije v Unterhachingu v Německu kousek od Mnichova. Vystudovala školu Deutschen Meisterschule für Mode (německá přední škola zabývající se
Vytvoření pozvánky Michaela Maginot O autorovi Michaela Maginot žije v Unterhachingu v Německu kousek od Mnichova. Vystudovala školu Deutschen Meisterschule für Mode (německá přední škola zabývající se
Výkresy. Projekt SIPVZ D Modelování v SolidWorks. Autor: ing. Laďka Krejčí
 Výkresy Projekt SIPVZ 2006 3D Modelování v SolidWorks Autor: ing. Laďka Krejčí 2 Obsah úlohy Otevření šablony výkresu Vlastnosti, úprava a uložení formátu listu Nastavení detailů dokumentu Vytvoření výkresu
Výkresy Projekt SIPVZ 2006 3D Modelování v SolidWorks Autor: ing. Laďka Krejčí 2 Obsah úlohy Otevření šablony výkresu Vlastnosti, úprava a uložení formátu listu Nastavení detailů dokumentu Vytvoření výkresu
Postup: 1. kresba obrysu hodinek
 Postup: 1. Kresba obrysu hodinek. 2. Kresba knoflíku hodinek. 3. Kresba číselníku. 4. Kresba minutové a sekundové stupnice. 5. Kresba vyrytého obvodu číselníku. 6. Kresba ručiček. 7. Kresba datového pole.
Postup: 1. Kresba obrysu hodinek. 2. Kresba knoflíku hodinek. 3. Kresba číselníku. 4. Kresba minutové a sekundové stupnice. 5. Kresba vyrytého obvodu číselníku. 6. Kresba ručiček. 7. Kresba datového pole.
1. Tužka. 5 Lupa a a a 6 s j ýb ý výběr. 8 ans a
 Obsah a Tužka a a a a 2 3 s s a a 4 h h h a h a alby a b 5 Lupa a a a 6 s j ýb ý výběr 7 Ob Elipsa 8 ans a 1. Tužka Nástroj Pencil (Tužka) je vhodný pro kreslení náčrtků. Pokud budete chtít nakreslit rovnou
Obsah a Tužka a a a a 2 3 s s a a 4 h h h a h a alby a b 5 Lupa a a a 6 s j ýb ý výběr 7 Ob Elipsa 8 ans a 1. Tužka Nástroj Pencil (Tužka) je vhodný pro kreslení náčrtků. Pokud budete chtít nakreslit rovnou
Prostředí Microstationu a jeho nastavení. Nastavení výkresu
 Prostředí Microstationu a jeho nastavení Nastavení výkresu 1 Pracovní plocha, panely nástrojů Seznámení s pracovním prostředím ovlivní pohodlí, rychlost, efektivitu a možná i kvalitu práce v programu Microstation.
Prostředí Microstationu a jeho nastavení Nastavení výkresu 1 Pracovní plocha, panely nástrojů Seznámení s pracovním prostředím ovlivní pohodlí, rychlost, efektivitu a možná i kvalitu práce v programu Microstation.
COREL PHOTO-PAINT POUŽITÍ MASEK. Lenka Bednaříková
 COREL PHOTO-PAINT POUŽITÍ MASEK Lenka Bednaříková POUŽITÍ MASEK Pomocí masek můžeme určit oblasti obrázku, které chcete upravit, zatímco ostatní oblasti budou před veškerými změnami chráněny Nástroj masky
COREL PHOTO-PAINT POUŽITÍ MASEK Lenka Bednaříková POUŽITÍ MASEK Pomocí masek můžeme určit oblasti obrázku, které chcete upravit, zatímco ostatní oblasti budou před veškerými změnami chráněny Nástroj masky
OBSAH. ÚVOD...5 O Advance CADu...5 Kde nalézt informace...5 Použitím Online nápovědy...5. INSTALACE...6 Systémové požadavky...6 Začátek instalace...
 OBSAH ÚVOD...5 O Advance CADu...5 Kde nalézt informace...5 Použitím Online nápovědy...5 INSTALACE...6 Systémové požadavky...6 Začátek instalace...6 SPUŠTĚNÍ ADVANCE CADU...7 UŽIVATELSKÉ PROSTŘEDÍ ADVANCE
OBSAH ÚVOD...5 O Advance CADu...5 Kde nalézt informace...5 Použitím Online nápovědy...5 INSTALACE...6 Systémové požadavky...6 Začátek instalace...6 SPUŠTĚNÍ ADVANCE CADU...7 UŽIVATELSKÉ PROSTŘEDÍ ADVANCE
Vzorce. Suma. Tvorba vzorce napsáním. Tvorba vzorců průvodcem
 Vzorce Vzorce v Excelu lze zadávat dvěma způsoby. Buď známe přesný zápis vzorce a přímo ho do buňky napíšeme, nebo použijeme takzvaného průvodce při tvorbě vzorce (zejména u složitějších funkcí). Tvorba
Vzorce Vzorce v Excelu lze zadávat dvěma způsoby. Buď známe přesný zápis vzorce a přímo ho do buňky napíšeme, nebo použijeme takzvaného průvodce při tvorbě vzorce (zejména u složitějších funkcí). Tvorba
Vytvoření realistické kresby pomocí programu CorelDRAW
 Vytvoření realistické kresby pomocí programu CorelDRAW Hugo Hansen V tomto kurzu vám ukážu některé nástroje, s nimiž jsem vytvořil některé z efektů vkresbě znázorňující mého syna na motocyklu. Nápad na
Vytvoření realistické kresby pomocí programu CorelDRAW Hugo Hansen V tomto kurzu vám ukážu některé nástroje, s nimiž jsem vytvořil některé z efektů vkresbě znázorňující mého syna na motocyklu. Nápad na
Předmět: Informační a komunikační technologie
 Předmět: Informační a komunikační technologie Výukový materiál Název projektu: Zkvalitnění výuky prostřednictvím ICT Číslo projektu: CZ.1.07/1.5.00/34.0799 Šablona: III/2 Inovace a zkvalitnění výuky prostřednictvím
Předmět: Informační a komunikační technologie Výukový materiál Název projektu: Zkvalitnění výuky prostřednictvím ICT Číslo projektu: CZ.1.07/1.5.00/34.0799 Šablona: III/2 Inovace a zkvalitnění výuky prostřednictvím
Modul 6. Multimediální prezentace
 Multimediální prezentace Obsah MODUL 6... 1 MULTIMEDIÁLNÍ PREZENTACE... 1 Obsah... 3 Úvod... 3 POWER POINT 2003... 3 POSTUP PRÁCE NA PREZENTACI... 3 Šablona návrh... 4 Rozložení snímku... 4 Prohlížení
Multimediální prezentace Obsah MODUL 6... 1 MULTIMEDIÁLNÍ PREZENTACE... 1 Obsah... 3 Úvod... 3 POWER POINT 2003... 3 POSTUP PRÁCE NA PREZENTACI... 3 Šablona návrh... 4 Rozložení snímku... 4 Prohlížení
Zoner Callisto. text. tabulky
 Středa 30. listopadu Zoner Callisto vektorový kreslící program, grafická informace je ukládána ve formě matematického zápisu Panel základních nástrojů text tabulky vkládání obrázků výběr a editace objektů
Středa 30. listopadu Zoner Callisto vektorový kreslící program, grafická informace je ukládána ve formě matematického zápisu Panel základních nástrojů text tabulky vkládání obrázků výběr a editace objektů
Osnova, hlavní a vnořené dokumenty
 Osnova, hlavní a vnořené dokumenty 912 K čemu slouží osnova dokumentu Osnovu lze použít pro zobrazení struktury dokumentu, ale také například pro přesouvání bloků textu nebo změnu úrovně nadpisů. Strukturu
Osnova, hlavní a vnořené dokumenty 912 K čemu slouží osnova dokumentu Osnovu lze použít pro zobrazení struktury dokumentu, ale také například pro přesouvání bloků textu nebo změnu úrovně nadpisů. Strukturu
SMART Notebook verze Aug
 SMART Notebook verze 10.6.219.2 Aug 5 2010 Pořadové číslo projektu CZ.1.07/1.4.00/21.3007 Šablona č.: III/2 Datum vytvoření: 11.10.2012 Pro ročník: 7. Vzdělávací obor předmět: Informatika Klíčová slova:
SMART Notebook verze 10.6.219.2 Aug 5 2010 Pořadové číslo projektu CZ.1.07/1.4.00/21.3007 Šablona č.: III/2 Datum vytvoření: 11.10.2012 Pro ročník: 7. Vzdělávací obor předmět: Informatika Klíčová slova:
Občas je potřeba nakreslit příčky, které nejsou připojeny k obvodovým stěnám, např. tak, jako na následujícím obrázku:
 Příčky nepřipojené Občas je potřeba nakreslit příčky, které nejsou připojeny k obvodovým stěnám, např. tak, jako na následujícím obrázku: Lze využít dva způsoby kreslení. Nejjednodušší je příčky nakreslit
Příčky nepřipojené Občas je potřeba nakreslit příčky, které nejsou připojeny k obvodovým stěnám, např. tak, jako na následujícím obrázku: Lze využít dva způsoby kreslení. Nejjednodušší je příčky nakreslit
Vytvoření realistické kresby pomocí aplikace CorelDRAW
 Vytvoření realistické kresby pomocí aplikace CorelDRAW Hugo Hansen O autorovi Hugo Hansen žije kousek od nádherné Kodaně. Jako příležitostný profesionál v oboru grafického designu sledoval, jak dramaticky
Vytvoření realistické kresby pomocí aplikace CorelDRAW Hugo Hansen O autorovi Hugo Hansen žije kousek od nádherné Kodaně. Jako příležitostný profesionál v oboru grafického designu sledoval, jak dramaticky
Projekty. Úvodní příručka
 Projekty Úvodní příručka Sledování úkolů Sharepointový seznam úkolů je praktický nástroj, který vám pomůže udržet si přehled o všem, co je potřeba v projektu udělat. Můžete přidávat data zahájení a termíny
Projekty Úvodní příručka Sledování úkolů Sharepointový seznam úkolů je praktický nástroj, který vám pomůže udržet si přehled o všem, co je potřeba v projektu udělat. Můžete přidávat data zahájení a termíny
Názvy objektů na paletě Layers (Vrstvy)
 Obsah as a asta b b 2. Vytváření vrstev, podvrstev a skupin 3. Vybíraní vrstev, označování objektů 4. Odstranění a skrytí vrstev Kapitola vás naučí pracovat s vrstvami. Ty se dělí na vrstvy nejvyšší úrovně
Obsah as a asta b b 2. Vytváření vrstev, podvrstev a skupin 3. Vybíraní vrstev, označování objektů 4. Odstranění a skrytí vrstev Kapitola vás naučí pracovat s vrstvami. Ty se dělí na vrstvy nejvyšší úrovně
MALUJEME v MALOVÁNÍ. Základní nabídka. a) tažením úchytů umístěných v pravém dolním rohu a na spodním okraji obrázku
 Vytvoření nového obrázku a jeho uložení MALUJEME v MALOVÁNÍ Po otevření programu se automaticky otevře i čistá bílá plocha, na které budeme malovat. Velikost této kreslící čtvrtky si můžeme libovolně změnit.
Vytvoření nového obrázku a jeho uložení MALUJEME v MALOVÁNÍ Po otevření programu se automaticky otevře i čistá bílá plocha, na které budeme malovat. Velikost této kreslící čtvrtky si můžeme libovolně změnit.
MS Wodrd pro pokročilé
 MS Wodrd pro pokročilé 1.11.5 ÚPRAVA VLOŽENÉHO OBRÁZKU Jak jsme si již uvedli, vybraný obrázek se vloží do dokumentu na místo, kam jste umístili (zanechali) kurzor myši. Takto vložený obrázek má statickou
MS Wodrd pro pokročilé 1.11.5 ÚPRAVA VLOŽENÉHO OBRÁZKU Jak jsme si již uvedli, vybraný obrázek se vloží do dokumentu na místo, kam jste umístili (zanechali) kurzor myši. Takto vložený obrázek má statickou
Prezentace. Prezentace. 6. InDesign obtékání textu, zarovnání. Vytvořil: Tomáš Fabián vytvořeno 14. 11. 2012. www.isspolygr.cz
 6. InDesign obtékání textu, zarovnání www.isspolygr.cz Vytvořil: Tomáš Fabián vytvořeno 14. 11. 2012 Strana: 1 Škola Ročník 4. ročník (SOŠ, SOU) Název projektu Interaktivní metody zdokonalující proces
6. InDesign obtékání textu, zarovnání www.isspolygr.cz Vytvořil: Tomáš Fabián vytvořeno 14. 11. 2012 Strana: 1 Škola Ročník 4. ročník (SOŠ, SOU) Název projektu Interaktivní metody zdokonalující proces
Lineární pole Rotační pole
 Lineární pole Rotační pole Projekt SIPVZ 2006 3D Modelování v SolidWorks Autor: ing. Laďka Krejčí 2 Obsah úlohy Vytvoření základu těla Vytvoření skici (přímka) Zakótování skici Zaoblení skici Vytvoření
Lineární pole Rotační pole Projekt SIPVZ 2006 3D Modelování v SolidWorks Autor: ing. Laďka Krejčí 2 Obsah úlohy Vytvoření základu těla Vytvoření skici (přímka) Zakótování skici Zaoblení skici Vytvoření
FORMÁTOVÁNÍ 1. Autor: Mgr. Dana Kaprálová. Datum (období) tvorby: září, říjen 2013. Ročník: sedmý. Vzdělávací oblast: Informatika a výpočetní technika
 Autor: Mgr. Dana Kaprálová FORMÁTOVÁNÍ 1 Datum (období) tvorby: září, říjen 2013 Ročník: sedmý Vzdělávací oblast: Informatika a výpočetní technika 1 Anotace: Žáci se seznámí se základní obsluhou tabulkového
Autor: Mgr. Dana Kaprálová FORMÁTOVÁNÍ 1 Datum (období) tvorby: září, říjen 2013 Ročník: sedmý Vzdělávací oblast: Informatika a výpočetní technika 1 Anotace: Žáci se seznámí se základní obsluhou tabulkového
Obsah. Úvod Spuštění programu Pracovní prostředí Vytvoření a otevření dokumentu Kreslení objektů...
 Obsah Úvod... 15 1. Spuštění programu... 17 1.1 Obnovení výchozích hodnot...17 2. Pracovní prostředí... 19 3. Vytvoření a otevření dokumentu... 21 3.1 Vytvoření nového dokumentu...21 3.2 Otevření dokumentu...22
Obsah Úvod... 15 1. Spuštění programu... 17 1.1 Obnovení výchozích hodnot...17 2. Pracovní prostředí... 19 3. Vytvoření a otevření dokumentu... 21 3.1 Vytvoření nového dokumentu...21 3.2 Otevření dokumentu...22
POČÍTAČOVÁ GRAFIKA VEKTOROVÁ GRAFIKA POKROČILEJŠÍ ČINNOSTI
 POČÍTAČOVÁ GRAFIKA VEKTOROVÁ GRAFIKA POKROČILEJŠÍ ČINNOSTI MALOVÁNÍ HODIN Naším úkolem bude namalovat nástěnné hodiny. VODÍCÍ LINKY Vodící linky umožňují přesné umístění kreslených objektů. Není nutné
POČÍTAČOVÁ GRAFIKA VEKTOROVÁ GRAFIKA POKROČILEJŠÍ ČINNOSTI MALOVÁNÍ HODIN Naším úkolem bude namalovat nástěnné hodiny. VODÍCÍ LINKY Vodící linky umožňují přesné umístění kreslených objektů. Není nutné
Informační a komunikační technologie 1. st. Malování - nástroje
 Informační a komunikační technologie 1. st. Malování - nástroje Nástroj Tužka umožňuje kreslit tenké čáry nebo křivky volného tvaru. Ve skupině Nástroje klikněte na nástroj Tužka. Ve skupině Barvy klikněte
Informační a komunikační technologie 1. st. Malování - nástroje Nástroj Tužka umožňuje kreslit tenké čáry nebo křivky volného tvaru. Ve skupině Nástroje klikněte na nástroj Tužka. Ve skupině Barvy klikněte
Tématická oblast Počítačová grafika Modelování objektů
 Číslo projektu CZ.1.07/1.5.00/34.0556 Číslo materiálu VY_32_INOVACE_VC_IKT_18 Název školy Střední průmyslová škola a Vyšší odborná škola Příbram, Hrabákova 271, Příbram II Autor Martin Vacek Tématická
Číslo projektu CZ.1.07/1.5.00/34.0556 Číslo materiálu VY_32_INOVACE_VC_IKT_18 Název školy Střední průmyslová škola a Vyšší odborná škola Příbram, Hrabákova 271, Příbram II Autor Martin Vacek Tématická
Aplikované úlohy Solid Edge. SPŠSE a VOŠ Liberec. Ing. Jiří Haňáček. [ÚLOHA 39 Sestavení nerozebíratelné]
![Aplikované úlohy Solid Edge. SPŠSE a VOŠ Liberec. Ing. Jiří Haňáček. [ÚLOHA 39 Sestavení nerozebíratelné] Aplikované úlohy Solid Edge. SPŠSE a VOŠ Liberec. Ing. Jiří Haňáček. [ÚLOHA 39 Sestavení nerozebíratelné]](/thumbs/56/38223470.jpg) Aplikované úlohy Solid Edge SPŠSE a VOŠ Liberec Ing. Jiří Haňáček [ÚLOHA 39 Sestavení nerozebíratelné] 1. CÍL KAPITOLY Prostředí sestavy v Solid Edge nabízí sadu příkazů, pomocí nichž můžete do sestavy
Aplikované úlohy Solid Edge SPŠSE a VOŠ Liberec Ing. Jiří Haňáček [ÚLOHA 39 Sestavení nerozebíratelné] 1. CÍL KAPITOLY Prostředí sestavy v Solid Edge nabízí sadu příkazů, pomocí nichž můžete do sestavy
Aplikace Microsoft Office Outlook 2003 se součástí Business Contact Manager
 Aplikace Microsoft Office Outlook 2003 se součástí Business Contact Manager Tipy a triky Obsah Tento dokument obsahuje tipy a triky, které vám pomohou maximalizovat produktivitu při používání aplikace
Aplikace Microsoft Office Outlook 2003 se součástí Business Contact Manager Tipy a triky Obsah Tento dokument obsahuje tipy a triky, které vám pomohou maximalizovat produktivitu při používání aplikace
6. Základní pojmy o vektorové grafice
 6. Základní pojmy o vektorové grafice Programy, které pracují s vektorovou grafikou, ukládají grafickou informaci ve formě matematického zápisu. Ten definuje tvar čáry a křivky, které jsou základními kameny
6. Základní pojmy o vektorové grafice Programy, které pracují s vektorovou grafikou, ukládají grafickou informaci ve formě matematického zápisu. Ten definuje tvar čáry a křivky, které jsou základními kameny
Základy práce v programu Inkscape Projekty pro základní školy
 Moduly cesta k racionálnější výuce Zefektivnění výuky oboru ICT aplikace osobních počítačů Základy práce v programu Inkscape Projekty pro základní školy Tomáš Kmínek Projekt CZ.1.07/1.1.32/01.0013 je spolufinancován
Moduly cesta k racionálnější výuce Zefektivnění výuky oboru ICT aplikace osobních počítačů Základy práce v programu Inkscape Projekty pro základní školy Tomáš Kmínek Projekt CZ.1.07/1.1.32/01.0013 je spolufinancován
Místo úvodu. Čeho se vyvarovat. Mazání znaků
 Místo úvodu Proč používat program pro psaní a úpravy textu? Můžete v něm snadno nejenom psát, ale i opravovat libovolné části textu. Přitom ovládání programu vychází z práce v prostředí Windows (práce
Místo úvodu Proč používat program pro psaní a úpravy textu? Můžete v něm snadno nejenom psát, ale i opravovat libovolné části textu. Přitom ovládání programu vychází z práce v prostředí Windows (práce
Rotační součástka. Projekt SIPVZ 2006 3D Modelování v SolidWorks. Autor: ing. Laďka Krejčí
 Střední odborná škola a Střední odborné učiliště strojírenské a elektrotechnické, Brno, Trnkova 113 Rotační součástka Projekt SIPVZ 2006 3D Modelování v SolidWorks Autor: ing. Laďka Krejčí 2 Obsah úlohy
Střední odborná škola a Střední odborné učiliště strojírenské a elektrotechnické, Brno, Trnkova 113 Rotační součástka Projekt SIPVZ 2006 3D Modelování v SolidWorks Autor: ing. Laďka Krejčí 2 Obsah úlohy
METODICKÝ POKYN PRÁCE S MS Word MÍRNĚ POKROČILÍ. Tento projekt je spolufinancován Evropským sociálním fondem a státním rozpočtem České republiky.
 METODICKÝ POKYN PRÁCE S MS Word MÍRNĚ POKROČILÍ Formátování textu Text formátujeme (určujeme jeho vlastnosti) na pásu karet DOMŮ. U textu můžeme formátovat font, velikost písma, řez, barvu písma, barvu
METODICKÝ POKYN PRÁCE S MS Word MÍRNĚ POKROČILÍ Formátování textu Text formátujeme (určujeme jeho vlastnosti) na pásu karet DOMŮ. U textu můžeme formátovat font, velikost písma, řez, barvu písma, barvu
Bloky, atributy, knihovny
 Bloky, atributy, knihovny Projekt SIPVZ 2006 Řešené příklady AutoCADu Autor: ing. Laďka Krejčí 2 Obsah úlohy Procvičíte zadávání vzdáleností a délek úsečky kreslící nástroje (text, úsečka, kóta) vlastnosti
Bloky, atributy, knihovny Projekt SIPVZ 2006 Řešené příklady AutoCADu Autor: ing. Laďka Krejčí 2 Obsah úlohy Procvičíte zadávání vzdáleností a délek úsečky kreslící nástroje (text, úsečka, kóta) vlastnosti
verze Grafický editor PALSTAT s.r.o. systémy řízení jakosti PALSTAT CAQ 1 Obsah
 1 Obsah 1 Obsah... 1 2 Úvod... 2 2.1 Výhody... 2 2.2 Základní ovládání... 2 3 Menu... 3 3.1 Menu Soubor... 3 3.1.1 Menu Soubor / Nový... 3 3.1.2 Menu Soubor / Otevřít... 3 3.1.3 Menu Soubor / Otevřít podle
1 Obsah 1 Obsah... 1 2 Úvod... 2 2.1 Výhody... 2 2.2 Základní ovládání... 2 3 Menu... 3 3.1 Menu Soubor... 3 3.1.1 Menu Soubor / Nový... 3 3.1.2 Menu Soubor / Otevřít... 3 3.1.3 Menu Soubor / Otevřít podle
MS Excel 2010. Lekce 1. Operační program Vzdělávání pro konkurenceschopnost. Projekt Zvyšování IT gramotnosti zaměstnanců vybraných fakult MU
 MS Excel 2010 Lekce 1 Operační program Vzdělávání pro konkurenceschopnost Projekt Zvyšování IT gramotnosti zaměstnanců vybraných fakult MU Registrační číslo: CZ.1.07/2.2.00/15.0224, Oblast podpory: 7.2.2
MS Excel 2010 Lekce 1 Operační program Vzdělávání pro konkurenceschopnost Projekt Zvyšování IT gramotnosti zaměstnanců vybraných fakult MU Registrační číslo: CZ.1.07/2.2.00/15.0224, Oblast podpory: 7.2.2
Tabulkový procesor Microsoft Excel
 Tabulkový procesor Microsoft Excel Úvod Tabulkový procesor Microsoft Excel spolu s Microsoft Word, Access, Outlook, PowerPoint a FrontPage tvoří programový balíku Microsoft Office. Tabulkový procesor Microsoft
Tabulkový procesor Microsoft Excel Úvod Tabulkový procesor Microsoft Excel spolu s Microsoft Word, Access, Outlook, PowerPoint a FrontPage tvoří programový balíku Microsoft Office. Tabulkový procesor Microsoft
CAD Decor 2.0.5.9 - novinky
 CAD Decor 2.0.5.9 - novinky 3D plocha 3D plochami je definován tvar všech prvků vložených do výkresu. Když některý komplexní prvek (deska, stěna, zařizovací předmět apod.) ve výkresu rozložíte nástrojem
CAD Decor 2.0.5.9 - novinky 3D plocha 3D plochami je definován tvar všech prvků vložených do výkresu. Když některý komplexní prvek (deska, stěna, zařizovací předmět apod.) ve výkresu rozložíte nástrojem
Předmět: Informační a komunikační technologie
 Předmět: Informační a komunikační technologie Výukový materiál Název projektu: Zkvalitnění výuky prostřednictvím ICT Číslo projektu: CZ.1.07/1.5.00/34.0799 Šablona: III/2 Inovace a zkvalitnění výuky prostřednictvím
Předmět: Informační a komunikační technologie Výukový materiál Název projektu: Zkvalitnění výuky prostřednictvím ICT Číslo projektu: CZ.1.07/1.5.00/34.0799 Šablona: III/2 Inovace a zkvalitnění výuky prostřednictvím
Migrace na aplikaci Outlook 2010
 V tomto průvodci Microsoft Aplikace Microsoft Outlook 2010 vypadá velmi odlišně od aplikace Outlook 2003, a proto jsme vytvořili tohoto průvodce, který vám pomůže se s ní rychle seznámit. Dozvíte se o
V tomto průvodci Microsoft Aplikace Microsoft Outlook 2010 vypadá velmi odlišně od aplikace Outlook 2003, a proto jsme vytvořili tohoto průvodce, který vám pomůže se s ní rychle seznámit. Dozvíte se o
742 Jak prohlížet seznam dat pomocí formuláře. další záznamy pomocí formuláře
 Formuláře 742 Jak prohlížet seznam dat pomocí formuláře pokročilý Pokud si přejete prohlížet seznam dat po jednotlivých záznamech ve formulářovém zobrazení, pak postupujte takto: Klepněte myší kamkoliv
Formuláře 742 Jak prohlížet seznam dat pomocí formuláře pokročilý Pokud si přejete prohlížet seznam dat po jednotlivých záznamech ve formulářovém zobrazení, pak postupujte takto: Klepněte myší kamkoliv
SPIRIT 15. Nové funkce. SOFTconsult spol. s r. o., Praha
 SPIRIT 15 Nové funkce SOFTconsult spol. s r. o., Praha Informace v tonto dokumentu mohou podléhat změnám bez předchozího upozornění. 04/2008 (SPIRIT 15 CZ) Revize 1 copyright SOFTconsult spol. s r. o.
SPIRIT 15 Nové funkce SOFTconsult spol. s r. o., Praha Informace v tonto dokumentu mohou podléhat změnám bez předchozího upozornění. 04/2008 (SPIRIT 15 CZ) Revize 1 copyright SOFTconsult spol. s r. o.
1. Otevřete dokument, který chcete číst. 2. Na kartě Zobrazení klikněte ve skupině Zobrazení dokumentů na položku Čtení na celé obrazovce.
 2. lekce Čtení dokumentů 1. Otevřete dokument, který chcete číst. 2. Na kartě Zobrazení klikněte ve skupině Zobrazení dokumentů na položku Čtení na celé obrazovce. 3. Přecházení mezi stránkami v dokumentu:
2. lekce Čtení dokumentů 1. Otevřete dokument, který chcete číst. 2. Na kartě Zobrazení klikněte ve skupině Zobrazení dokumentů na položku Čtení na celé obrazovce. 3. Přecházení mezi stránkami v dokumentu:
Předmět: Informační a komunikační technologie
 Předmět: Informační a komunikační technologie Výukový materiál Název projektu: Zkvalitnění výuky prostřednictvím ICT Číslo projektu: CZ.1.07/1.5.00/34.0799 Šablona: III/2 Inovace a zkvalitnění výuky prostřednictvím
Předmět: Informační a komunikační technologie Výukový materiál Název projektu: Zkvalitnění výuky prostřednictvím ICT Číslo projektu: CZ.1.07/1.5.00/34.0799 Šablona: III/2 Inovace a zkvalitnění výuky prostřednictvím
Gymnázium Vincence Makovského se sportovními třídami Nové Město na Moravě
 VY_32_INOVACE_INF_BU_18 Sada: Digitální fotografie Téma: Vkládání obrázků a textů do obrázku Autor: Mgr. Miloš Bukáček Předmět: Informatika Ročník: 4. ročník osmiletého gymnázia, třída 4.A Využití: Prezentace
VY_32_INOVACE_INF_BU_18 Sada: Digitální fotografie Téma: Vkládání obrázků a textů do obrázku Autor: Mgr. Miloš Bukáček Předmět: Informatika Ročník: 4. ročník osmiletého gymnázia, třída 4.A Využití: Prezentace
Pro správné zobrazení mapové aplikace je potřeba mít nainstalovaný zásuvný modul Flash Adobe Player.
 Návod na ovládání veřejné mapové aplikace: Generel cyklodopravy Pro správné zobrazení mapové aplikace je potřeba mít nainstalovaný zásuvný modul Flash Adobe Player. Logo, název Panel nástrojů Odkazy Vrstvy
Návod na ovládání veřejné mapové aplikace: Generel cyklodopravy Pro správné zobrazení mapové aplikace je potřeba mít nainstalovaný zásuvný modul Flash Adobe Player. Logo, název Panel nástrojů Odkazy Vrstvy
INFORMATIKA PRO ZŠ. Ing. Veronika Šolcová
 INFORMATIKA PRO ZŠ 2 Ing. Veronika Šolcová 6. 7. 2016 1 Anotace: 1. Nástroje I 2. Ukládání dokumentu 3. Otevírání dokumentu 4. Nový dokument 5. Nástroje II 6. Nástroje III 7. Kopírování 8. Mazání 9. Text
INFORMATIKA PRO ZŠ 2 Ing. Veronika Šolcová 6. 7. 2016 1 Anotace: 1. Nástroje I 2. Ukládání dokumentu 3. Otevírání dokumentu 4. Nový dokument 5. Nástroje II 6. Nástroje III 7. Kopírování 8. Mazání 9. Text
PRÁCE S TEXTOVÝM EDITOREM 6.4 TEXTOVÉ POLE
 6.4 TEXTOVÉ POLE Při tvorbě dokumentů je někdy třeba vkládat texty do rámců, kterým říkáme Textová pole. Tato textová pole, ale nemusí mít vždy pravidelný tvar (obdélník). Pomocí textových polí můžeme
6.4 TEXTOVÉ POLE Při tvorbě dokumentů je někdy třeba vkládat texty do rámců, kterým říkáme Textová pole. Tato textová pole, ale nemusí mít vždy pravidelný tvar (obdélník). Pomocí textových polí můžeme
Odpadové hospodářství v ORP Ústí nad Labem
 mapová aplikace Odpadové hospodářství Návod na ovládání veřejné mapové aplikace: Odpadové hospodářství v ORP Ústí nad Labem Pro správné zobrazení mapové aplikace je potřeba mít nainstalovaný zásuvný modul
mapová aplikace Odpadové hospodářství Návod na ovládání veřejné mapové aplikace: Odpadové hospodářství v ORP Ústí nad Labem Pro správné zobrazení mapové aplikace je potřeba mít nainstalovaný zásuvný modul
Střední škola stavebních řemesel Brno Bosonohy Pražská 38b, 642 00 Brno Bosonohy
 Střední škola stavebních řemesel Brno Bosonohy Pražská 38b, 642 00 Brno Bosonohy Šablona: Název: Téma: Autor: Číslo: Inovace a zkvalitnění výuky prostřednictvím ICT 20_kreslení dřevostavby modelace terénu,
Střední škola stavebních řemesel Brno Bosonohy Pražská 38b, 642 00 Brno Bosonohy Šablona: Název: Téma: Autor: Číslo: Inovace a zkvalitnění výuky prostřednictvím ICT 20_kreslení dřevostavby modelace terénu,
PROJEKT ŘEMESLO - TRADICE A BUDOUCNOST Číslo projektu: CZ.1.07/1.1.38/ PŘEDMĚT PRÁCE S POČÍTAČEM
 PROJEKT ŘEMESLO - TRADICE A BUDOUCNOST Číslo projektu: CZ.1.07/1.1.38/02.0010 PŘEDMĚT PRÁCE S POČÍTAČEM Obor: Studijní obor Ročník: Druhý Zpracoval: Mgr. Fjodor Kolesnikov PROJEKT ŘEMESLO - TRADICE A BUDOUCNOST
PROJEKT ŘEMESLO - TRADICE A BUDOUCNOST Číslo projektu: CZ.1.07/1.1.38/02.0010 PŘEDMĚT PRÁCE S POČÍTAČEM Obor: Studijní obor Ročník: Druhý Zpracoval: Mgr. Fjodor Kolesnikov PROJEKT ŘEMESLO - TRADICE A BUDOUCNOST
Aplikované úlohy Solid Edge. SPŠSE a VOŠ Liberec. Ing. Jiří Haňáček [ÚLOHA 20 KŘIVKY]
![Aplikované úlohy Solid Edge. SPŠSE a VOŠ Liberec. Ing. Jiří Haňáček [ÚLOHA 20 KŘIVKY] Aplikované úlohy Solid Edge. SPŠSE a VOŠ Liberec. Ing. Jiří Haňáček [ÚLOHA 20 KŘIVKY]](/thumbs/24/2637057.jpg) Aplikované úlohy Solid Edge SPŠSE a VOŠ Liberec Ing. Jiří Haňáček [ÚLOHA 20 KŘIVKY] 1 CÍL KAPITOLY Cílem tohoto dokumentu je přiblížit uživateli přehledovým způsobem oblast použití křivek v rámci dnes
Aplikované úlohy Solid Edge SPŠSE a VOŠ Liberec Ing. Jiří Haňáček [ÚLOHA 20 KŘIVKY] 1 CÍL KAPITOLY Cílem tohoto dokumentu je přiblížit uživateli přehledovým způsobem oblast použití křivek v rámci dnes
Základy práce s programem pro interaktivní tabuli SMART notebook
 ZŠ praktická a ZŠ speciální Chodov, okres Sokolov, příspěvková organizace Základy práce s programem pro interaktivní tabuli SMART notebook Metodický materiál k základnímu školení Materiál vznikl v rámci
ZŠ praktická a ZŠ speciální Chodov, okres Sokolov, příspěvková organizace Základy práce s programem pro interaktivní tabuli SMART notebook Metodický materiál k základnímu školení Materiál vznikl v rámci
Ukázka knihy z internetového knihkupectví www.kosmas.cz
 Ukázka knihy z internetového knihkupectví www.kosmas.cz U k á z k a k n i h y z i n t e r n e t o v é h o k n i h k u p e c t v í w w w. k o s m a s. c z, U I D : K O S 1 8 0 6 5 8 CorelDRAW X4 praktická
Ukázka knihy z internetového knihkupectví www.kosmas.cz U k á z k a k n i h y z i n t e r n e t o v é h o k n i h k u p e c t v í w w w. k o s m a s. c z, U I D : K O S 1 8 0 6 5 8 CorelDRAW X4 praktická
Seznámení Corel Draw. PDF vytvořeno zkušební verzí pdffactory Pro www.fineprint.cz. Panel Vlastnosti. panel základních kreslicích nástrojů
 Seznámení Corel Draw Okno programu Objeví se po spuštění, většinou je připraven nový, prázdný dokument, obvyklá velikost A4. Pamatujme, že na běžném monitoru se stránka zobrazí menší, takže při tisku budou
Seznámení Corel Draw Okno programu Objeví se po spuštění, většinou je připraven nový, prázdný dokument, obvyklá velikost A4. Pamatujme, že na běžném monitoru se stránka zobrazí menší, takže při tisku budou
Nastavení stránky : Levým tlačítkem myši kliknete v menu na Soubor a pak na Stránka. Ovládání Open Office.org Draw Ukládání dokumentu :
 Ukládání dokumentu : Levým tlačítkem myši kliknete v menu na Soubor a pak na Uložit jako. Otevře se tabulka, v které si najdete místo adresář, pomocí malé šedočerné šipky (jako na obrázku), do kterého
Ukládání dokumentu : Levým tlačítkem myši kliknete v menu na Soubor a pak na Uložit jako. Otevře se tabulka, v které si najdete místo adresář, pomocí malé šedočerné šipky (jako na obrázku), do kterého
František Hudek. leden 2013
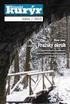 VY_32_INOVACE_FH17_Z Jméno autora výukového materiálu Datum (období), ve kterém byl VM vytvořen Ročník, pro který je VM určen Vzdělávací oblast, obor, okruh, téma Anotace František Hudek leden 2013 9.
VY_32_INOVACE_FH17_Z Jméno autora výukového materiálu Datum (období), ve kterém byl VM vytvořen Ročník, pro který je VM určen Vzdělávací oblast, obor, okruh, téma Anotace František Hudek leden 2013 9.
Adobe Photoshop 9. Vytváření cest nástrojem Pero
 olygr.cz XMF, montážní program 1. Seznámení s programem Adobe Photoshop 9. Vytváření cest nástrojem Pero Vytvořil: Tomáš Fab dní škola polygrafická, 110 27 00 Brno ody zdokonalující edukaci na ISŠP 34.05381
olygr.cz XMF, montážní program 1. Seznámení s programem Adobe Photoshop 9. Vytváření cest nástrojem Pero Vytvořil: Tomáš Fab dní škola polygrafická, 110 27 00 Brno ody zdokonalující edukaci na ISŠP 34.05381
METODICKÝ POKYN PRÁCE S MS PowerPoint - POKROČILÍ. Tento projekt je spolufinancován Evropským sociálním fondem a státním rozpočtem České republiky.
 METODICKÝ POKYN PRÁCE S MS PowerPoint - POKROČILÍ Pozadí snímku Pozadí snímku můžeme nastavit všem snímkům stejné nebo můžeme volit pro jednotlivé snímky různé pozadí. Máme několik možností: Pozadí snímku
METODICKÝ POKYN PRÁCE S MS PowerPoint - POKROČILÍ Pozadí snímku Pozadí snímku můžeme nastavit všem snímkům stejné nebo můžeme volit pro jednotlivé snímky různé pozadí. Máme několik možností: Pozadí snímku
SMART Notebook v.10 PRO PEDAGOGY - orientace v programu
 SMART Notebook v.10 PRO PEDAGOGY - orientace v programu Mgr. Magda Sováková ESF PROJEKT OP VK ČÍSLO PROJEKTU CZ.1.07/1.1.07/11.0047 EFEKTIVNÍ VYUŽÍVÁNÍ ICT VE VÝUCE VŠEOBECNĚ VZDĚLÁVACÍCH A ODBORNÝCH PŘEDMĚTŮ
SMART Notebook v.10 PRO PEDAGOGY - orientace v programu Mgr. Magda Sováková ESF PROJEKT OP VK ČÍSLO PROJEKTU CZ.1.07/1.1.07/11.0047 EFEKTIVNÍ VYUŽÍVÁNÍ ICT VE VÝUCE VŠEOBECNĚ VZDĚLÁVACÍCH A ODBORNÝCH PŘEDMĚTŮ
Microsoft Visio 2013 vypadá jinak než ve starších verzích, proto jsme vytvořili tuto příručku, která vám pomůže se s ním rychle seznámit.
 Úvodní příručka Microsoft Visio 2013 vypadá jinak než ve starších verzích, proto jsme vytvořili tuto příručku, která vám pomůže se s ním rychle seznámit. Aktualizované šablony Šablony vám pomáhají při
Úvodní příručka Microsoft Visio 2013 vypadá jinak než ve starších verzích, proto jsme vytvořili tuto příručku, která vám pomůže se s ním rychle seznámit. Aktualizované šablony Šablony vám pomáhají při
POČÍTAČOVÁ GRAFIKA VEKTOROVÁ GRAFIKA VÍCENÁSOBNÉ KOPÍROVÁNÍ
 POČÍTAČOVÁ GRAFIKA VEKTOROVÁ GRAFIKA VÍCENÁSOBNÉ KOPÍROVÁNÍ VÍCENÁSOBNÉ KOPÍROVÁNÍ Kopírování jednoho prvku je častá činnost v mnoha editorech. Vícenásobné kopírování znamená opakování jednoho prvku v
POČÍTAČOVÁ GRAFIKA VEKTOROVÁ GRAFIKA VÍCENÁSOBNÉ KOPÍROVÁNÍ VÍCENÁSOBNÉ KOPÍROVÁNÍ Kopírování jednoho prvku je častá činnost v mnoha editorech. Vícenásobné kopírování znamená opakování jednoho prvku v
