Správa stolního počítače Stolní počítače pro obchodní účely
|
|
|
- Luboš Mašek
- před 9 lety
- Počet zobrazení:
Transkript
1 Stolní počítače pro obchodní účely Číslo dokumentu: b ezen 2003 Tato příručka obsahuje definice a pokyny k použití funkcí zabezpečení a strategie Intelligent Manageability, které jsou u vybraných modelů předem nainstalovány.
2 Å VAROVÁNÍ: Ä UPOZORN NÍ: 2002 Hewlett-Packard Company 2002 Hewlett-Packard Development Company, L.P. HP, Hewlett Packard a logo Hewlett-Packard jsou ochranné známky společnosti Hewlett-Packard Company ve Spojených státech amerických a vdalších zemích. Compaq a logo společnosti Compaq jsou ochranné známky společnosti Hewlett-Packard Development Company, L.P. ve Spojených státech amerických a vdalších zemích. Microsoft, MS-DOS, Windows a Windows NT jsou ochranné známky společnosti Microsoft Corporation ve Spojených státech amerických a v dalších zemích. Všechny ostatní názvy produktů zmíněné v této příručce mohou být ochrannými známkami příslušných společností. Společnost Hewlett-Packard nenese zodpovědnost za žádné technické nebo redakční chyby či opomenutí vyskytující se v této příručce ani za žádné náhodné či následné škody vyplývající z poskytnutí, předvádění nebo použití tohoto materiálu. Informace jsou vtomto dokumentu poskytovány tak jak jsou, bez jakékoli záruky, včetně, ale nikoli výhradně, předpokládaných záruk vztahujících se k obchodovatelnosti a vhodnosti pro určitý účel, a mohou podléhat změnám bez předchozího upozornění. Záruky na produkty společnosti HP jsou uvedeny v prohlášeních o omezených zárukách na jednotlivé produkty. Žádné informace obsažené vtomto dokumentu nelze považovat za rozšíření těchto záruk. Tento dokument obsahuje informace, které jsou chráněny autorským právem. Tento dokument nesmí být fotokopírován, reprodukován ani překládán do jiného jazyka po částech ani jako celek bez předchozího písemného souhlasu společnosti Hewlett-Packard Company. Text označený tímto symbolem informuje, že nerespektování uvedených pokyn m že vést ke zran ní nebo k ohrožení života. Text označený tímto symbolem informuje, že nerespektování uvedených pokyn m že vést k poškození za ízení nebo ke ztrát dat. Správa stolního počítače Stolní počítače pro obchodní účely První vydání (b ezen 2003) Číslo dokumentu:
3 Obsah Správa stolního počítače Počáteční konfigurace a zavedení Vzdálená instalace systému Aktualizace a správa softwaru Altiris express Nástroj Altiris express PC Transplant Pro Nástroj HP Client Manager Software Nástroj System Software Manager Nástroj HP Proactive Notification (HPPN) Aplikace ActiveUpdate Paměť ROM typu flash Vzdálená aktualizace paměti ROM typu flash Paměť ROM s blokem pro bezpečné zavedení (FailSafe Boot Block ROM) Replikace nastavení Dvoupolohový přepínač režimů napájení Řízení spotřeby Server 14 Východiska a partneři Evidence inventárních čísel a zabezpečení Zabezpečení pomocí hesla Vytvoření hesla pro nastavení pomocí nástroje Computer Setup Vytvoření hesla pro spuštění pomocí nástroje Computer Setup DriveLock Senzor zámku počítačové skříně Zámek počítačové skříně Zabezpečení hlavního spouštěcího záznamu Před rozdělením nebo naformátováním aktuálního spouštěcího disku Zajištění pro lankový zámek Technologie identifikace pomocí otisku prstů Správa stolního počítače iii
4 Obsah Zobrazení informací o selhání systému a jeho obnovení Nástroj Drive Protection System Napájecí zdroj s ochranou proti přepětí Tepelné čidlo Rejst ík iv Správa stolního počítače
5 Strategie HP Intelligent Manageability nabízí standardní řešení pro správu a řízení stolních počítačů, pracovních stanic a notebooků vsíťovém prostředí. Společnost HP se stala průkopníkem voblasti správy stolních počítačů v roce 1995, kdy zavedla první stolní počítače umožňující úplnou správu. Společnost HP je držitelem patentu na tuto technologii. Od té doby stojí společnost HP včele vývoje průmyslových standardů a infrastruktur potřebných k efektivnímu zavádění, konfiguraci a správě stolních počítačů, pracovních stanic a notebooků. Společnost HP úzce spolupracuje s předními výrobci softwaru pro správu s cílem zajistit kompatibilitu strategie Intelligent Manageability s těmito produkty. Strategie Intelligent Manageability tvoří významný aspekt našeho jasného závazku poskytovat uživatelům produkty pro životní cyklus počítače, které uživatelům pomáhají v průběhu čtyř fází životního cyklu počítače. Mezi tyto fáze patří plánování, zavedení, správa a přechodné fáze. V této příručce jsou shrnuty možnosti a funkce sedmi klíčových součástí správy stolního počítače, mezi něž patří: počáteční konfigurace a zavedení, vzdálená instalace systému, aktualizace a správa softwaru, použití paměti ROM typu flash, východiska a partneři, evidence inventárních čísel a zabezpečení, zobrazení informací o selhání systému a jeho obnovení. Podpora konkrétních funkcí popsaných vtéto příručce se může lišit vzávislosti na modelu nebo verzi softwaru. Správa stolního počítače 1
6 Počáteční konfigurace a zavedení Počítač je dodán s předem instalovanou bitovou kopií systémového softwaru. Po krátkém procesu rozdělení softwaru na jednotlivé aplikace je počítač připraven k použití. Je možné, že předem instalovanou bitovou kopii softwaru budete chtít nahradit vlastní sadou systémového softwaru s aplikacemi. Existuje několik metod zavedení vlastní bitové kopie softwaru. Mezi ně patří: instalace dalších softwarových aplikací po rozdělení předem instalované bitové kopie softwaru na jednotlivé aplikace, použití nástrojů pro zavedení softwaru, jako jsou například nástroje Altiris express, k nahrazení předem nainstalovaného softwaru vlastní bitovou kopií softwaru, použití procesu kopírování disků ke kopírování obsahu jednoho pevného disku na druhý. Optimální metoda zavedení závisí na používaném prostředí a procesech informačních technologií. Informace, které vám pomohou při výběru nejlepší metody zavedení, najdete v části PC Deployment (Zavedení počítače) na webovém serveru Solutions and Services (Produkty a služby) ( Disk CD-ROM Restore Plus!, instalace založená na paměti ROM a hardware s aktivovaným rozhraním ACPI poskytují další podporu při obnově systémového softwaru, správě konfigurace, odstraňování potíží a řízení spotřeby. 2 Správa stolního počítače
7 Vzdálená instalace systému Vzdálená instalace systému umožňuje spouštět a nastavovat systém pomocí informací o konfiguraci a softwaru umístěných na síťovém serveru, a to pomocí prostředí PXE (Preboot Execution Environment). Funkce vzdálené instalace systému obvykle slouží jako nástroj pro nastavení a konfiguraci systému a lze ji použít pro následující úlohy: formátování pevného disku, zavedení bitové kopie softwaru v jednom nebo více nových počítačích, instalace aplikací nebo ovladačů, aktualizace operačního systému, aplikací nebo ovladačů. Chcete-li spustit vzdálenou instalaci systému, stiskněte klávesu F12 poté, co se vpravém dolním rohu obrazovky s logem společnosti HP zobrazí zpráva F12 = Network Service Boot (F12 = Spuštění ze sítě). Dále postupujte podle pokynů na obrazovce. Společnosti HP a Altiris, Inc. uzavřely partnerství s cílem poskytovat nástroje, které usnadní zavedení a správu podnikových počítačů, sníží časovou náročnost těchto procesů, podstatně sníží celkové náklady na vlastnictví a učiní z počítačů společnosti HP klientské počítače s nejsnadnější správou v podnikovém prostředí. Správa stolního počítače 3
8 Aktualizace a správa softwaru Altiris express Společnost HP poskytuje několik nástrojů pro správu a aktualizaci softwaru ve stolních počítačích a pracovních stanicích. Jsou to nástroje Altiris express, Altiris express PC Transplant Pro, HP Client Manager Software, produkty Altiris express, System Software Manager, PHP Proactive Notification a ActiveUpdate. Společnosti HP a Altiris rozšířily spolupráci voblasti poskytování špičkových produktů umožňujících zjednodušení správy hardwaru a softwaru stolních počítačů, notebooků, přenosných zařízení a serverů během celého životního cyklu těchto zařízení. Aplikace Altiris express umožňuje správci systému vytvořit a rychle zavést upravenou bitovou kopii softwaru, která je standardní pro celou organizaci, vjednom nebo více klientských počítačích vsíti pomocí snadno ovladatelného rozhraní. Nástroj Altiris express podporuje prostředí PXE (Preboot Execution Environment). Při použití aplikace Altiris express a funkce vzdálené instalace počítače HP nemusí správce systému osobně zavádět software v každém novém počítači Produkty Altiris express nabízejí efektivní způsob automatizace existujících procesů a umožňují řešení problémových oblastí vprostředí informačních technologií. Pomocí infrastruktury nástroje Altiris express založené na webu lze pružně spravovat systémy z libovolného místa a v libovolném okamžiku, a to i z kapesního počítače řady ipaq. Produkty Altiris express jsou modulární a lze je rozšířit tak, aby vyhovovaly potřebám jednotlivých pracovních skupin i celého podniku. Jsou integrovány s dalšími standardními nástroji pro správu klientů a poskytují rozšíření sady Microsoft BackOffice nebo serveru SMS. Rozšířené produkty Altiris express jsou zaměřeny na čtyři hlavní oblasti informačních technologií: zavedení a přenesení, správa softwaru a operací, správa inventáře a prostředků, technická podpora a řešení problémů. 4 Správa stolního počítače
9 Po několika minutách instalace je díky nástroji Altiris express možné nainstalovat bitovou kopii disku s operačním systémem, aplikacemi a klientem Altiris express, aniž by bylo vyžadováno použití samostatné spouštěcí diskety. Pomocí nástroje Altiris express může správce sítě provádět tyto činnosti: Vytvořit novou bitovou kopii, upravit stávající bitovou kopii nebo kopírovat bitovou kopii počítače v síti, která daným požadavkům nejlépe vyhovuje. Vytvořit libovolný počet vlastních bitových kopií určených pro různé pracovní skupiny. Upravit soubory bitových kopií a provést v nich změny bez nutnosti začínat od nuly. To proto, že nástroj Altiris express ukládá soubory vjejich přirozeném formátu: NTFS, FAT16 nebo FAT32. Vytvořit událost typu Nový osobní počítač, což je skript, který se automaticky spustí vpřípadě, že do sítě bude přidán nový počítač. Skript může například naformátovat pevný disk počítače, přepsat obsah paměti ROM BIOS a nainstalovat plnou, standardní bitovou kopii softwaru. Zajistit pravidelné spouštění události ve skupině počítačů. Nástroj Altiris express také obsahuje funkce pro snadnou distribuci softwaru. Pomocí nástroje Altiris express můžete aktualizovat operační systémy a softwarové aplikace z centrální konzoly. Pokud je použit spolu s nástrojem System Software Manager nebo HP Client Manager, může nástroj Altiris express také aktualizovat systém ROM BIOS a ovladače zařízení. Další informace naleznete na adrese Nástroj Altiris express PC Transplant Pro Nástroj Altiris express PC Transplant Pro umožňuje bezproblémové přenesení osobních počítačů do nového prostředí tak, že zachová původní nastavení, předvolby a data a přenese je rychle a snadno. Inovace již nebudou trvat hodiny či dny, ale pouze minuty, a stolní počítač bude vypadat a fungovat přesně tak, jak uživatelé očekávají. Další informace a podrobnosti týkající se stažení plně funkční 30denní zkušební verze naleznete na adrese Správa stolního počítače 5
10 Nástroj HP Client Manager Software Nástroj HP Client Manager Software (HP CMS) úzce integruje technologii HP Intelligent Manageability vrámci nástroje Altiris express a poskytuje tak vynikající funkce pro správu hardwaru zařízení společnosti HP pro přístup. Patří k nim následující funkce: podrobné zobrazení inventáře hardwaru pro správu prostředků, sledování a diagnostika stavu osobního počítače, aktivnější upozorňování na změny hardwaru, podávání zpráv (prostřednictvím webu) o důležitých událostech, jako jsou například varování týkající se teploty počítače nebo výstrahy týkající se paměti, vzdálená aktualizace systémového softwaru, například ovladačů zařízení a systému ROM BIOS. Další informace o nástroji HP Client Manager naleznete na adrese Nástroj System Software Manager Nástroj System Software Manager (SSM) umožňuje aktualizovat systémový software ve více počítačích současně. Po spuštění vsystému klientského počítače nástroj SSM zjistí verze softwaru i hardwaru a poté aktualizuje příslušný software z hlavního úložiště, nazývaného také úložiště souborů. Verze ovladačů podporované nástrojem SSM jsou na webovém serveru umožňujícím stažení ovladačů a na disku CD-ROM Support Software (Podpůrný software) označeny zvláštní ikonou. Další informace o nástroji SSM a možnost jeho stažení naleznete na adrese Správa stolního počítače
11 Nástroj HP Proactive Notification (HPPN) Aplikace ActiveUpdate Nástroj HP Proactive Notification používá zabezpečený webový server Subscriber's Choice a umožňuje aktivnější a automatické provádění následujících úloh: odesílání ových zpráv PCN (Product Change Notification), které upozorňují na změny hardware a software u většiny komerčních počítačů a serverů, a to až 60 dní předem, odesílání ových zpráv obsahujících zprávy typu Customer Bulletins, Customer Advisories, Customer Notes, Security Bulletins a Driver Alerts pro většinu komerčních počítačů aserverů. Můžete vytvořit vlastní profil a zajistit tak, že budete dostávat pouze informace vztahující se k používanému prostředí informačních technologií. Chcete-li zjistit další informace o programu HPPN nebo si vytvořit vlastní profil, přejděte na adresu Aplikace ActiveUpdate je klientská aplikace společnosti HP. Klient ActiveUpdate je spuštěn v místním systému a pomocí profilu definovaného uživatelem aktivněji a automaticky stahuje aktualizace softwaru pro většinu komerčních počítačů a serverů společnosti HP. Chcete-li zjistit další informace o aplikaci ActiveUpdate, stáhnout ji nebo si vytvořit vlastní profil, přejděte na adresu Správa stolního počítače 7
12 Pam ROM typu flash Ä UPOZORN NÍ: Počítač je dodáván s programovatelnou pamětí ROM (Read Only Memory) typu flash. Vytvoříte-li pomocí nástroje Computer Setup (F10) heslo pro nastavení, můžete paměť ROM chránit před nechtěnou aktualizací nebo neúmyslným přepsáním. To je důležité k zajištění provozní integrity počítače. Jestliže chcete inovovat paměť ROM, můžete postupovat následujícím způsobem: Objednejte si u společnosti HP disketu s inovací ROMPaq. Stáhněte si nejnovější bitové kopie inovace ROMPaq na adrese Chcete-li zajistit maximální ochranu pam ti ROM, vytvo te heslo pro nastavení. Toto heslo brání neoprávn ným inovacím pam ti ROM. Nástroj System Software Manager umož uje správci systému nastavit heslo pro nastavení u n kolika počítač současn. Další informace naleznete na adrese Vzdálená aktualizace pam ti ROM typu flash Vzdálená aktualizace paměti ROM typu flash umožňuje správci systému bezpečně aktualizovat paměť ROM ve vzdálených počítačích HP přímo z centrální konzoly pro správu sítě. Provedení tohoto úkolu vzdáleně ve více počítačích zajistí jednotné zavedení a větší kontrolu nad bitovými kopiemi paměti ROM v počítačích HP v síti. Zlepší se také produktivita a sníží celkové náklady na vlastnictví. Chcete-li použít vzdálenou aktualizaci paměti ROM typu flash, musí být počítač zapnut standardně nebo pomocí funkce Remote Wakeup (Vzdálené spuštění). Další informace o vzdálené aktualizaci paměti ROM typu flash naleznete včásti věnované nástroji HP Client Manager Software nebo System Software Manager na serveru Správa stolního počítače
13 Pam ROM s blokem pro bezpečné zavedení (FailSafe Boot Block ROM) Paměť ROM s blokem pro bezpečné zavedení (FailSafe Boot Block ROM) umožňuje obnovení systému při velmi nepravděpodobném případě selhání paměti ROM typu flash, například při výpadku napájení vprůběhu aktualizace paměti ROM. Zaváděcí blok je část paměti ROM chráněná před aktualizací typu flash, která při každém zapnutí počítače kontroluje a ověřuje funkčnost systémové paměti ROM typu flash. Pokud je systémová paměť ROM platná, systém se normálně spustí. Jestliže kontrola ověření systémové paměti ROM selže, zabezpečí paměť ROM s blokem pro bezpečné zavedení (FailSafe Boot Block ROM) dostatečnou podporu ke spuštění systému z diskety ROMPaq, která systémové paměti ROM poskytne platnou bitovou kopii softwaru. V případě, že zaváděcí blok zjistí neplatnou systémovou paměť ROM, kontrolka napájení osmkrát ČERVENĚ zabliká vždy po 1 sekundě s dvousekundovou pauzou. Zároveň osmkrát zazní zvukový signál. Na obrazovce se zobrazí zpráva režimu obnovení zaváděcím blokem paměti ROM ( u některých modelů). Systém, který přešel do režimu obnovení zaváděcím blokem paměti ROM, obnovíte provedením následujících kroků: 1. Pokud je vdisketové jednotce disketa, vyjměte ji a vypněte napájení. 2. Do disketové jednotky vložte disketu ROMPaq. 3. Zapněte počítač. 4. Jestliže nebyla žádná disketa ROMPaq nalezena, zobrazí se výzva k jejímu vložení a restartování počítače. 5. Pokud bylo vytvořeno heslo pro nastavení, rozsvítí se indikátor klávesy Caps Lock a zobrazí se výzva k zadání hesla. 6. Zadejte heslo pro nastavení. 7. Dojde-li k úspěšnému spuštění systému z diskety a přeprogramování paměti ROM, rozsvítí se tři indikátory na klávesnici. Úspěšné ukončení bude signalizováno také sledem zvyšujících se zvukových signálů. Správa stolního počítače 9
14 8. Vyjměte disketu a vypněte počítač. 9. Znovu zapněte počítač. Dojde k jeho restartování. V následující tabulce jsou uvedeny různé kombinace indikátorů na klávesnici používané zaváděcím blokem paměti ROM (je-li k počítači připojena klávesnice PS/2), význam jednotlivých kombinací a stav či požadovaná činnost. Kombinace indikátor na klávesnici používané zavád cím blokem pam ti ROM Režim bloku pro bezpečné zavedení Barva indikátoru na klávesnici Činnost indikátoru na klávesnici Stav nebo význam Num Lock Zelená Svítí Disketa ROMPaq nebyla nalezena, je chybná nebo jednotka není p ipravena. Caps Lock Zelená Svítí Zadejte heslo. Num, Caps, Scroll Lock Zelená Dvakrát se rozsvítí azhasnou (současn zazní jeden dlouhý a t i krátké zvukové signály). Aktualizace pam ti ROM typu flash se nezda ila. Num, Caps, Scroll Lock Zelená Svítí Aktualizace zavád cího bloku pam ti ROM prob hla úsp šn. Vypn te počítač a znovu jej zapn te. U klávesnic USB diagnostické indikátory neblikají Správa stolního počítače
15 Replikace nastavení Tento postup umožňuje správci snadno kopírovat konfiguraci nastavení mezi počítači stejného modelu. Lze tak rychleji a konzistentněji nakonfigurovat více počítačů. Při replikování nastavení postupujte následujícím způsobem: 1. Zobrazte nabídku nástroje Computer Setup (F10). 2. Zvolte tyto možnosti: File (Soubor) > Save to Diskette (Uložit na disketu). Postupujte podle pokynů na obrazovce. Tento postup vyžaduje disketovou jednotku nebo podporované zařízení USB typu flash, například modul DiskOnKey. 3. Chcete-li replikovat konfiguraci, zvolte možnosti File (Soubor) > Restore from Diskette (Obnovit z diskety) a postupujte podle pokynů na obrazovce. Nástroje Altiris express, System Software Manager a PC Transplant usnadňují replikování konfigurace a uživatelského nastavení počítače a jejich kopírování do jednoho či více počítačů. Další informace naleznete na adrese Správa stolního počítače 11
16 Dvoupolohový p epínač režim napájení Ä UPOZORN NÍ: Pokud je vsystému Windows 98, Windows 2000 nebo Windows XP povoleno rozhraní ACPI (Advanced Configuration and Power Interface), může vypínač napájení počítač zapnout, vypnout, nebo převést do režimu spánku. V režimu spánku není počítač zcela vypnut, ale je převeden do režimu nízké spotřeby energie. Tento postup umožňuje rychlé vypnutí počítače bez nutnosti zavřít aplikace a také rychlý návrat ke stejnému provoznímu stavu bez ztráty dat. Chcete-li změnit konfiguraci vypínače napájení, proveďte následující kroky: 1. V systému Windows 2000 klepněte levým tlačítkem myši na tlačítko Start a pak zvolte možnosti Nastavení > Ovládací panely > Možnosti napájení. V systému Windows XP klepněte levým tlačítkem myši na tlačítko Start a pak zvolte možnosti Nastavení > Výkon a údržba > Možnosti napájení. 2. V okně Možnosti napájení vlastnosti klepněte na kartu Upřesnit. 3. V části Tlačítka napájení vyberte požadované nastavení vypínače napájení. Pokud vypínač napájení nakonfigurujete tak, aby sloužil pro přechod do režimu spánku, způsobí stisknutí vypínače přechod systému do režimu nízké spotřeby energie (režim spánku). Opětovným stisknutím vypínače rychle převedete systém do plného provozního stavu. Chcete-li systém zcela vypnout, stiskněte vypínač a podržte jej po dobu čtyř sekund. Nepoužívejte vypínač k vypnutí počítače s výjimkou p ípadu, že systém nereaguje. Vypnutí počítače bez interakce s operačním systémem m že zp sobit poškození nebo ztrátu dat na pevném disku Správa stolního počítače
17 ízení spot eby Funkce řízení spotřeby šetří energii vypnutím některých součástí počítače, které nejsou používány, nikoli vypnutím počítače. Pokud je vsystému Windows 98, Windows 2000, Windows Millenium nebo Windows XP povoleno rozhraní ACPI (Advanced Configuration and Power Interface), lze prostřednictvím operačního systému povolit, upravit nebo zakázat časové limity (povolené období nečinnosti před vypnutím součástí). 1. V systému Windows 2000 klepněte levým tlačítkem myši na tlačítko Start a pak zvolte možnosti Nastavení > Ovládací panely > Možnosti napájení. V systému Windows XP klepněte levým tlačítkem myši na tlačítko Start a pak zvolte možnosti Nastavení > Výkon a údržba > Možnosti napájení. 2. V okně Možnosti napájení vlastnosti klepněte na kartu Schémata nastavení napájení. 3. Vyberte požadované schéma nastavení napájení. Nastavení řízení spotřeby pro monitor můžete povolit, upravit nebo zakázat vdialogovém okně Obrazovka vlastnosti. Chcete-li zobrazit toto okno, klepněte pravým tlačítkem myši na plochu systému Windows a poté klepněte na příkaz Vlastnosti. Správa stolního počítače 13
18 Server WWW Technici společnosti HP pečlivě testují a ladí software společnosti HP i software jiných výrobců a vyvíjejí podpůrný software pro konkrétní operační systémy, aby zajistili nejvyšší úroveň výkonu, kompatibility a spolehlivosti počítačů HP. Při přechodu na nový nebo vylepšený operační systém je velmi důležitá implementace podpůrného softwaru určeného pro příslušný operační systém. Jestliže plánujete použití verze systému Microsoft Windows, která se liší od verze dodávané s počítačem, je nutné nainstalovat odpovídající nástroje a ovladače zařízení, aby byla zajištěna podpora a správné fungování všech funkcí. Společnost HP již vyřešila problém umístění, přístupu, hodnocení a instalace nejnovějších verzí podpůrného softwaru. Software lze stáhnout ze serveru Na tomto webovém serveru jsou k dispozici nejnovější ovladače zařízení, nástroje a bitové kopie paměti ROM typu flash potřebné ke spuštění nejnovějšího operačního systému Microsoft Windows vpočítači HP. Východiska a partne i Produkty pro správu společnosti HP jsou integrovány s dalšími aplikacemi pro správu systému a jsou založeny na následujících standardech: standard DMI 2.0 (Desktop Management Interface), technologie Wake on LAN, rozhraní ACPI, systém SM BIOS (System Management BIOS), podpora prostředí PXE (Pre-boot Execution) Správa stolního počítače
19 Evidence inventárních čísel a zabezpečení Funkce evidence inventárních čísel obsažené v počítači poskytují důležité údaje evidence inventárních čísel, které lze spravovat pomocí produktů HP Insight Manager a dalších aplikací pro správu systému. Bezproblémová automatická integrace mezi funkcí evidence inventárních čísel a těmito produkty umožňuje zvolit nástroj pro správu, který nejlépe odpovídá vašemu prostředí, a maximálně zhodnotit investice do stávajících nástrojů. Společnost HP také nabízí několik produktů pro řízení přístupu k cenným součástem a informacím. Funkce zabezpečení, například senzor zámku počítačové skříně (Smart Cover Sensor) a zámek počítačové skříně (Smart Cover Lock), které jsou dostupné u vybraných modelů, pomáhají zabránit neoprávněnému přístupu k vnitřním součástem počítače. Zákazem paralelních nebo sériových portů či portů USB nebo zákazem možnosti spuštění z vyměnitelných médií můžete chránit cenná data. Upozornění na změnu paměti (Memory Change) a upozornění senzoru zámku počítačové skříně (Smart Cover Sensor) mohou být automaticky směrována aplikacím pro správu systému, což zajistí aktivnější upozornění na manipulaci s vnitřními součástmi počítače. U některých systémů jsou k dispozici senzor zámku počítačové skříně (Smart Cover Sensor) a zámek počítačové skříně (Smart Cover Lock). Nastavení zabezpečení v počítačích společnosti HP provádějte pomocí následujících nástrojů: Místně, pomocí nástroje Computer Setup. Další informace a pokyny týkající se použití nástroje Computer Setup naleznete v Příručce k nástroji Computer Setup (F10) dodané s počítačem. Vzdáleně, pomocí nástroje HP Client Manager nebo System Software Manager. Tento software umožňuje spolehlivé a jednotné zavedení a řízení nastavení zabezpečení prostřednictvím jednoduchého nástroje příkazového řádku. Správa stolního počítače 15
20 P ehled funkcí zabezpečení Následující tabulka a části obsahují informace týkající se místní správy funkcí zabezpečení počítače pomocí nástroje Computer Setup (F10). Funkce Účel Zp sob nastavení ízení možnosti spoušt ní z vym nitelných médií ízení sériového, paralelního nebo infračerveného rozhraní nebo rozhraní USB Heslo pro spušt ní Heslo pro nastavení DriveLock Zabra uje spušt ní systému z médií ve vym nitelných jednotkách. Zabra uje p enosu dat prost ednictvím integrovaného sériového, paralelního nebo infračerveného rozhraní nebo rozhraní USB (Universal Serial Bus). Zabra uje použití počítače, pokud není zadáno heslo. M že se týkat počátečního spušt ní systému i restartování. Zabra uje zm n konfigurace počítače (použití nástroje Computer Setup), pokud není zadáno heslo. Zabra uje neoprávn nému p ístupu k dat m na určitých pevných discích. Tato funkce je k dispozici pouze uvybraných model. Z nabídky nástroje Computer Setup (F10) Z nabídky nástroje Computer Setup (F10) Z nabídky nástroje Computer Setup (F10) Z nabídky nástroje Computer Setup (F10) Z nabídky nástroje Computer Setup (F10) Další informace o nástroji Computer Setup naleznete v P íručce k nástroji Computer Setup (F10). Podpora funkcí zabezpečení se pravd podobn bude lišit v závislosti na konkrétní konfiguraci počítače Správa stolního počítače
21 P ehled funkcí zabezpečení (pokračování) Senzor zámku počítačové sk ín Hlavní spoušt cí záznam Upozorn ní na zm nu pam ti Funkce Účel Zp sob nastavení Informuje, že došlo k sejmutí krytu nebo bočního panelu počítače. Lze nastavit tak, aby po sejmutí krytu nebo bočního panelu počítače bylo k restartování počítače vyžadováno heslo pro nastavení. Další informace o této funkci naleznete v Referenční p íručce khardwaru na disku CD-ROM Documentation Library (Knihovna dokumentace). Tato funkce je k dispozici pouze u vybraných model. M že p edejít neúmyslným zm nám nebo zám rnému poškození hlavního spoušt cího záznamu na aktuálním spoušt cím disku aposkytuje prost edky k obnovení posledního známého platného hlavního spoušt cího záznamu. Zjistí p idání, p esun či odstran ní pam ových modul a upozorní uživatele asprávce systému Z nabídky nástroje Computer Setup (F10) Z nabídky nástroje Computer Setup (F10) Informace o aktivaci funkce upozorn ní na zm nu pam ti získáte v p íručce online Intelligent Manageability Guide. Další informace o nástroji Computer Setup naleznete v P íručce k nástroji Computer Setup (F10). Podpora funkcí zabezpečení se pravd podobn bude lišit v závislosti na konkrétní konfiguraci počítače. Správa stolního počítače 17
22 P ehled funkcí zabezpečení (pokračování) Označení vlastnictví Zajišt ní pro lankový zámek Bezpečnostní smyčka Funkce Účel Zp sob nastavení B hem spušt ní systému (chrán ného heslem pro nastavení) zobrazí informace o vlastnictví zadané správcem systému. Omezuje p ístup k vnit ním částem počítače a zabra uje tak necht ným zm nám konfigurace nebo vyjímání součástí. M že být využit také k upevn ní počítače kpevnému p edm tu a zajišt ní proti krádeži. Omezuje p ístup k vnit ním částem počítače a zabra uje tak necht ným zm nám konfigurace nebo vyjímání součástí. Z nabídky nástroje Computer Setup (F10) Chcete-li počítač upevnit k pevnému objektu, nainstalujte lankový zámek. Chcete-li zabránit necht ným zm nám konfigurace nebo vyjímání součástí, nainstalujte do bezpečností smyčky zámek. Další informace o nástroji Computer Setup naleznete v P íručce k nástroji Computer Setup (F10). Podpora funkcí zabezpečení se pravd podobn bude lišit v závislosti na konkrétní konfiguraci počítače. Zabezpečení pomocí hesla Heslo pro spuštění zabraňuje neoprávněnému použití počítače, neboť při každém spuštění nebo restartování počítače je vyžadováno zadání hesla pro přístup k aplikacím či datům. Heslo pro nastavení zabraňuje neoprávněnému přístupu k nástroji Computer Setup. Lze jej také použít jako nadřazené heslo namísto hesla pro spuštění. To znamená, že pokud po výzvě k zadání hesla pro spuštění zadáte heslo pro nastavení, budete moci počítač používat. Je možné vytvořit heslo pro nastavení platné pro celou síť, které správci systému umožní přihlášení ke všem počítačům v síti a jejich správu, aniž by znal případné heslo pro přihlášení Správa stolního počítače
23 Vytvo ení hesla pro nastavení pomocí nástroje Computer Setup Vytvoření hesla pro nastavení pomocí nástroje Computer Setup zabrání změně konfigurace počítače (použití nástroje Computer Setup(F10)), pokud není zadáno heslo. 1. Zapněte nebo restartujte počítač. Pokud pracujete vsystému Windows, zvolte možnost Start > Vypnout > Restartovat počítač. 2. Jakmile se vpravém dolním rohu obrazovky zobrazí zpráva F10 Setup, stiskněte klávesu F10. V případě potřeby můžete stisknutím klávesy ENTER přeskočit úvodní obrazovku. Klávesu F10 je třeba stisknout vdobě, kdy je na obrazovce tato zpráva zobrazena. V opačném případě bude možné získat k nástroji přístup až po restartování počítače. 3. V nabídce Security (Zabezpečení) vyberte příkaz Setup Password (Heslo pro nastavení) a postupujte podle pokynů na obrazovce. 4. Před ukončením práce zvolte možnost File (Soubor) > Save Changes and Exit (Uložit změny a ukončit program). Správa stolního počítače 19
24 Vytvo ení hesla pro spušt ní pomocí nástroje Computer Setup Zadání hesla pro spušt ní Vytvoření hesla pro spuštění pomocí nástroje Computer Setup zabraňuje použití počítače po jeho spuštění, pokud není zadáno heslo. Pokud je heslo pro spuštění nastaveno, zobrazí nástroj Computer Setup vnabídce Security (Zabezpečení) možnosti Password Options (Možnosti nastavení hesla). Jednou z těchto možností je Password Prompt on Warm Boot (Požadovat heslo při restartování). Jestliže je možnost Password Prompt on Warm Boot (Požadovat heslo při restartování) povolena, musí být heslo zadáno také při každém restartování počítače. 1. Zapněte nebo restartujte počítač. Pokud pracujete vsystému Windows, zvolte možnost Start > Vypnout > Restartovat počítač. 2. Jakmile se vpravém dolním rohu obrazovky zobrazí zpráva F10 Setup, stiskněte klávesu F10. V případě potřeby můžete stisknutím klávesy ENTER přeskočit úvodní obrazovku. Klávesu F10 je třeba stisknout vdobě, kdy je na obrazovce tato zpráva zobrazena. V opačném případě bude možné získat k nástroji přístup až po restartování počítače. 3. V nabídce Security (Zabezpečení) vyberte příkaz Power-On Password (Heslo pro spuštění) a postupujte podle pokynů na obrazovce. 4. Před ukončením práce zvolte možnost File (Soubor) > Save Changes and Exit (Uložit změny a ukončit program). Při zadání hesla pro spuštění proveďte následující kroky: 1. Zapněte nebo restartujte počítač. Pokud pracujete vsystému Windows, zvolte možnost Start > Vypnout > Restartovat počítač. 2. Jakmile se na obrazovce objeví ikona klíče, zadejte aktuální heslo a stiskněte klávesu ENTER Správa stolního počítače
25 Zadávejte znaky opatrně; z bezpečnostních důvodů se znaky neobjevují na obrazovce. Zadání hesla pro nastavení Jestliže heslo nezadáte správně, zobrazí se ikona zlomeného klíče. Zadejte heslo znovu. Po třech neúspěšných pokusech musíte vypnout počítač, znovu ho zapnout a teprve potom můžete pokračovat. Pokud bylo v počítači vytvořeno heslo pro nastavení, budete vyzváni k jeho zadání při každém spuštění nástroje Computer Setup. 1. Zapněte nebo restartujte počítač. Pokud pracujete vsystému Windows, zvolte možnost Start > Vypnout > Restartovat počítač. 2. Jakmile se vpravém dolním rohu obrazovky zobrazí zpráva F10 = Setup, stiskněte klávesu F10. Klávesu F10 je třeba stisknout vdobě, kdy je na obrazovce tato zpráva zobrazena. V opačném případě bude možné získat k nástroji přístup až po restartování počítače. 3. Jakmile se na obrazovce objeví ikona klíče, zadejte heslo pro nastavení a stiskněte klávesu ENTER. Zadávejte znaky opatrně; z bezpečnostních důvodů se znaky neobjevují na obrazovce. Jestliže heslo nezadáte správně, zobrazí se ikona zlomeného klíče. Zadejte heslo znovu. Po třech neúspěšných pokusech musíte vypnout počítač, znovu ho zapnout a teprve potom můžete pokračovat. Správa stolního počítače 21
26 Zm na hesla pro spušt ní nebo hesla pro nastavení 1. Spusťte nebo restartujte počítač. Pokud pracujete vsystému Windows, zvolte možnost Start > Vypnout > Restartovat počítač. Chcete-li změnit heslo pro nastavení, spusťte nástroj Computer Setup. 2. Jakmile se zobrazí ikona klíče, zadejte aktuální heslo, lomítko (/) nebo alternativní oddělovací znak, nové heslo, další lomítko (/) nebo alternativní oddělovací znak a opět nové heslo: aktuální heslo/nové heslo/nové heslo Zadávejte znaky opatrně; z bezpečnostních důvodů se znaky neobjevují na obrazovce. 3. Stiskněte klávesu ENTER. Nové heslo začne platit při příštím spuštění počítače. Informace o alternativních oddělovacích znacích naleznete v této kapitole, včásti Národní oddělovací znaky klávesnice. Heslo pro spuštění a heslo pro nastavení lze změnit také pomocí příkazů nabídky Security (Zabezpečení) nástroje Computer Setup. Odstran ní hesla pro spušt ní nebo hesla pro nastavení 1. Spusťte nebo restartujte počítač. Pokud pracujete vsystému Windows, zvolte možnost Start > Vypnout > Restartovat počítač. Chcete-li odstranit heslo pro nastavení, spusťte nástroj Computer Setup. 2. Jakmile se zobrazí ikona klíče, zadejte aktuální heslo a lomítko (/) nebo alternativní oddělovací znak: aktuální heslo/ 3. Stiskněte klávesu ENTER. Informace o alternativních oddělovacích znacích naleznete v části Národní oddělovací znaky klávesnice. Heslo pro spuštění a heslo pro nastavení lze změnit také pomocí příkazů nabídky Security (Zabezpečení) nástroje Computer Setup Správa stolního počítače
27 Národní odd lovací znaky klávesnice Každá klávesnice je navržena tak, aby splňovala specifické požadavky dané země. Syntaxe a klávesy používané ke změně nebo odstranění hesla závisí na klávesnici dodávané s počítačem. Národní odd lovací znaky klávesnice angličtina (Británie) / hebrejština. ruština / angličtina (USA) / italština - ečtina - arabština / japonština / slovenština - Belgie = korejština / špan lština - Brazílie / Latinská Amerika - švédština afinština čeština - ma arština - Švýcarsko - čínština / n mčina - thajština / dánština - norština - turečtina. francouzština! polština - zem bývalé - Jugoslávie* francouzština é portugalština - (Kanada) * Bosna a Hercegovina, Chorvatsko, Slovinsko a Jugoslávie / Vymazání hesel Pokud zapomenete heslo, nebudete mít přístup k počítači. Pokyny k vymazání hesel naleznete v příručce Poradce při potížích. Správa stolního počítače 23
28 DriveLock Funkce DriveLock představuje standardní zabezpečení před neoprávněným přístupem k datům na určitých pevných discích. Byla implementována jako rozšíření nástroje Computer Setup. Je k dispozici pouze u určitých počítačů a pouze vpřípadě, že byly zjištěny pevné disky, které lze pomocí funkce DriveLock testovat. Funkce DriveLock je určena pro zákazníky společnosti HP, pro něž je zabezpečení dat prvořadou záležitostí. Pro takové zákazníky je cena pevného disku a ztráta na něm uložených dat zanedbatelná ve srovnání se škodami, které mohou vzniknout v důsledku neoprávněného přístupu k datům. V zájmu zachování požadované úrovně zabezpečení a současně praktické potřeby zjistit zapomenuté heslo využívá tato implementace funkce DriveLock schéma zabezpečení se dvěma hesly. Jedno heslo nastavuje a používá správce systému. Druhé heslo je obvykle nastavováno a používáno koncovým uživatelem. Pokud byla zapomenuta obě hesla, neexistuje žádná možnost, jak jednotku odemknout. Proto je nejvhodnější používat funkci DriveLock v případě, že data pevného disku jsou replikována vpodnikovém informačním systému nebo jsou pravidelně zálohována. Dojde-li ke ztrátě obou hesel funkce DriveLock, je pevný disk trvale nepoužitelný. Pro uživatele, kteří neodpovídají výše uvedenému profilu, může tato skutečnost představovat nepřijatelné riziko. Pro uživatele, kteří tomuto profilu vyhovují, se vzhledem k povaze dat uložených na pevném disku může jednat o riziko přijatelné. Použití funkce DriveLock Možnost DriveLock je součástí nabídky Security (Zabezpečení) nástroje Computer Setup. K dispozici jsou možnosti pro nastavení hlavního hesla nebo povolení funkce DriveLock. K povolení funkce DriveLock je nezbytné zadat uživatelské heslo. Počáteční konfiguraci funkce DriveLock provádí obvykle správce systému. Z tohoto důvodu musí být nejdříve nastaveno hlavní heslo. Společnost HP doporučuje správcům systému, aby hlavní heslo nastavili bez ohledu na to, zda mají vúmyslu funkci DriveLock povolit či zakázat. Získají tak možnost upravit nastavení funkce DriveLock v případě, že vbudoucnu dojde k uzamčení jednotky. Po nastavení hlavního hesla může správce systému funkci DriveLock povolit nebo zakázat Správa stolního počítače
29 Použití funkce DriveLock Je-li detekována uzamčená jednotka pevného disku, test POST vyžaduje k odemknutí zařízení heslo. Pokud se nastavené heslo pro spuštění shoduje s uživatelským heslem zařízení, uživatel nebude testem POST vyzván k jeho opětovnému zadání. V opačném případě se zobrazí výzva k zadání hesla funkce DriveLock. Může být použito hlavní i uživatelské heslo. Uživatelé mají dva pokusy k zadání správného hesla. Nebude-li ani jeden z pokusů úspěšný, test POST bude pokračovat, avšak jednotka zůstane nepřístupná. Zabezpečovací funkci DriveLock lze nejvhodněji využít v podnikovém prostředí, ve kterém správce systému poskytuje uživatelům některých stolních počítačů pevné disky pro multifunkční pozici. Správce systému zodpovídá za konfiguraci pevného disku pro multifunkční pozici, což mimo jiné zahrnuje i nastavení hlavního hesla funkce DriveLock. V případě, že uživatel heslo zapomene nebo zařízení převezme jiný zaměstnanec, může být hlavní heslo vždy využito k novému nastavení uživatelského hesla a obnovení přístupu k jednotce pevného disku. Společnost HP doporučuje správcům systému, kteří se rozhodnou funkci DriveLock povolit, aby rovněž vytvořili podnikové zásady pro nastavení a údržbu hlavních hesel. Tím by se mělo zabránit situaci, kdy zaměstnanec úmyslně či neúmyslně nastaví obě hesla funkce DriveLock a poté podnik opustí. V takovém případě by se stal pevný disk nepoužitelným a bylo by nutné jej vyměnit. Podobně by se mohlo stát, že by vinou nenastavení hlavního hesla byl správcům systému odepřen přístup k jednotce pevného disku. Nemohli by pak provádět běžná zjišťování neoprávněného softwaru, používat ostatních funkce řízení inventárních čísel ani poskytovat podporu. Společnost HP nedoporučuje použití funkce DriveLock u uživatelů s méně přísnými požadavky na zabezpečení. Do této kategorie spadají soukromí uživatelé nebo uživatelé, kteří na pevných discích neuchovávají citlivá data. U takových uživatelů riziko možné ztráty pevného disku vinou zapomenutí obou hesel značně převyšuje hodnotu dat, k jejichž ochraně byla funkce DriveLock vytvořena. Přístup k nástroji Computer Setup a funkci DriveLock může být omezen prostřednictvím hesla pro nastavení. Pokud správce určí heslo pro nastavení a neposkytne je koncovým uživatelům, nebudou moci funkci DriveLock zapnout. Správa stolního počítače 25
30 Senzor zámku počítačové sk ín Senzor zámku počítačové skříně, který je k dispozici u vybraných modelů, představuje kombinaci hardwarových a softwarových technologií. Upozorní uživatele při sejmutí krytu nebo bočního panelu počítače. Existují tři úrovně ochrany, které jsou popsány vnásledující tabulce. Úrovn ochrany senzorem zámku počítačové sk ín Úrove Nastavení Popis Úrove 0 Disabled (Vypnuto) Senzor zámku počítačové sk ín je vypnut (výchozí nastavení). Úrove 1Notify user (Upozornit uživatele) Úrove 2 Setup Password (Heslo pro nastavení) Po restartování počítače se na obrazovce zobrazí zpráva oznamující sejmutí krytu nebo bočního panelu počítače. Po restartování počítače se na obrazovce zobrazí zpráva oznamující sejmutí krytu nebo bočního panelu počítače. Pokud chcete pokračovat, musíte zadat heslo pro nastavení. Toto nastavení lze zm nit pomocí nástroje Computer Setup. Další informace o nástroji Computer Setup naleznete v P íručce k nástroji Computer Setup (F10) Správa stolního počítače
31 Nastavení úrovn ochrany senzorem zámku počítačové sk ín Zámek počítačové sk ín Ä UPOZORN NÍ: Chcete-li nastavit úroveň ochrany senzorem zámku počítačové skříně, proveďte následující kroky: 1. Zapněte nebo restartujte počítač. Pokud pracujete vsystému Windows, zvolte možnost Start > Vypnout > Restartovat počítač. 2. Jakmile se vpravém dolním rohu obrazovky zobrazí zpráva F10 Setup, stiskněte klávesu F10. V případě potřeby můžete stisknutím klávesy ENTER přeskočit úvodní obrazovku. Klávesu F10 je třeba stisknout vdobě, kdy je na obrazovce tato zpráva zobrazena. V opačném případě bude možné získat k nástroji přístup až po restartování počítače. 3. V nabídce Security (Zabezpečení) vyberte příkaz Smart Cover (Zámek a senzor počítačové skříně) a postupujte podle pokynů na obrazovce. 4. Před ukončením práce zvolte možnost File (Soubor) > Save Changes and Exit (Uložit změny a ukončit program). Zámek počítačové skříně je ovládán prostřednictvím softwaru a jsou jím vybaveny vybrané počítače společnosti HP. Tento zámek zabraňuje neoprávněnému přístupu k interním součástem počítače. Počítače jsou dodávány se zámkem počítačové skříně v odemknuté pozici. Chcete-li zajistit maximální zabezpečení zámku počítačové sk ín, vytvo te heslo pro nastavení. Heslo pro nastavení zabra uje neoprávn nému p ístupu k nástroji Computer Setup. Zámek počítačové skříně je volitelná funkce, která je k dispozici u vybraných modelů. Správa stolního počítače 27
32 Uzamčení zámku počítačové sk ín Chcete-li zámek počítačové skříně aktivovat a uzamknout, proveďte následující kroky: 1. Zapněte nebo restartujte počítač. Pokud pracujete vsystému Windows, zvolte možnost Start > Vypnout > Restartovat počítač. 2. Jakmile se vpravém dolním rohu obrazovky zobrazí zpráva F10 Setup, stiskněte klávesu F10. V případě potřeby můžete stisknutím klávesy ENTER přeskočit úvodní obrazovku. Klávesu F10 je třeba stisknout vdobě, kdy je na obrazovce tato zpráva zobrazena. V opačném případě bude možné získat k nástroji přístup až po restartování počítače. 3. V nabídce Security (Zabezpečení) vyberte příkaz Smart Cover (Zámek a senzor počítačové skříně) a potom vyberte možnost Locked (Uzamknuto). 4. Před ukončením práce zvolte možnost File (Soubor) > Save Changes and Exit (Uložit změny a ukončit program). Odemknutí zámku počítačové sk ín 1. Spusťte nebo restartujte počítač. Pokud pracujete vsystému Windows, zvolte možnost Start > Vypnout > Restartovat počítač. 2. Jakmile se vpravém dolním rohu obrazovky zobrazí zpráva F10 Setup, stiskněte klávesu F10. V případě potřeby můžete stisknutím klávesy ENTER přeskočit úvodní obrazovku. Klávesu F10 je třeba stisknout vdobě, kdy je na obrazovce tato zpráva zobrazena. V opačném případě bude možné získat k nástroji přístup až po restartování počítače. 3. Zvolte možnosti Security (Zabezpečení) > Smart Cover (Zámek a senzor počítačové skříně) > Unlocked (Odemknuto). 4. Před ukončením práce zvolte možnost File (Soubor) > Save Changes and Exit (Uložit změny a ukončit program) Správa stolního počítače
33 Použití bezpečnostního klíče (Smart Cover FailSafe Key) Ä UPOZORN NÍ: Je-li zapnutý zámek počítačové skříně a nemůžete zadat heslo, které by jej vyřadilo, budete k otevření krytu počítače potřebovat bezpečnostní klíč. Tento klíč je nutné použít, nastane-li některá z následujících situací: výpadek napájení, selhání při spuštění, selhání některé součásti počítače (například procesoru nebo zdroje), zapomenutí hesla. Bezpečnostní klíč je speciální nástroj, který m žete získat od společnosti HP. P ipravte se proto p edem a objednejte si tento klíč d íve, než jej budete pot ebovat, a to u autorizovaného prodejce nebo poskytovatele služeb. Bezpečnostní klíč můžete získat některým z následujících způsobů: Obraťte se na autorizovaného prodejce nebo poskytovatele služeb společnosti HP. Zavolejte na příslušné telefonní číslo uvedené v záruční smlouvě. Další informace o použití bezpečnostního klíče naleznete v Referenční příručce k hardwaru. Správa stolního počítače 29
34 Zabezpečení hlavního spoušt cího záznamu Hlavní spouštěcí záznam obsahuje informace potřebné k úspěšnému spuštění z disku a k přístupu k datům uloženým na disku. Zabezpečením hlavního spouštěcího záznamu můžete předejít neúmyslným změnám nebo záměrnému poškození hlavního spouštěcího záznamu, k čemuž může dojít vinou některých počítačových virů nebo nesprávným použitím určitých nástrojů pro práci s disky. Umožňuje také obnovit poslední známý platný hlavní spouštěcí záznam, pokud jsou při restartování systému v tomto záznamu zjištěny změny. Chcete-li povolit zabezpečení hlavního spouštěcího záznamu, proveďte následující kroky: 1. Zapněte nebo restartujte počítač. Pokud pracujete vsystému Windows, zvolte možnost Start > Vypnout > Restartovat počítač. 2. Jakmile se vpravém dolním rohu obrazovky zobrazí zpráva F10 Setup, stiskněte klávesu F10. V případě potřeby můžete stisknutím klávesy ENTER přeskočit úvodní obrazovku. Klávesu F10 je třeba stisknout vdobě, kdy je na obrazovce tato zpráva zobrazena. V opačném případě bude možné získat k nástroji přístup až po restartování počítače. 3. Zvolte možnosti Security (Zabezpečení) > Master Boot Record Security (Zabezpečení hlavního spouštěcího záznamu) > Enabled (Povoleno). 4. Zvolte možnosti Security (Zabezpečení) > Save Master Boot Record (Uložit hlavní spouštěcí záznam). 5. Před ukončením práce zvolte možnost File (Soubor) > Save Changes and Exit (Uložit změny a ukončit program). Jestliže je funkce zabezpečení hlavního spouštěcího záznamu zapnuta, zabraňuje systém BIOS jakýmkoli změnám vhlavním spouštěcím záznamu aktuálního spouštěcího disku vsystému MS-DOS nebo nouzovém režimu systému Windows Správa stolního počítače
35 Většina operačních systémů řídí přístup k hlavnímu spouštěcímu záznamu aktuálního spouštěcího disku. Systém BIOS nedokáže předejít změnám, ke kterým může dojít vprůběhu činnosti operačního systému. Při každém spuštění nebo restartování počítače porovná systém BIOS hlavní spouštěcí záznam aktuálního spouštěcího disku s uloženým hlavním spouštěcím záznamem. Jsou-li zjištěny změny a je-li aktuálním spouštěcím diskem disk, ze kterého byl uložen hlavní spouštěcí záznam, zobrazí se následující zpráva: 1999 Master Boot Record has changed (1999 došlo ke změně hlavního spouštěcího záznamu.) Press any key to enter Setup to configure MBR Security. (Stisknutím libovolné klávesy spusťte program Setup ke konfiguraci zabezpečení hlavního spouštěcího záznamu.) Po spuštění nástroje Computer Setup je nutné provést tyto akce: uložte hlavní spouštěcí záznam aktuálního spouštěcího disku, obnovte uložený hlavní spouštěcí záznam nebo zakažte funkci zabezpečení hlavního spouštěcího záznamu. Jestliže existuje heslo pro nastavení, bude třeba jej zadat. Jsou-li zjištěny změny a aktuálním spouštěcím diskem není disk, ze kterého byl uložen hlavní spouštěcí záznam, zobrazí se následující zpráva: 2000 Master Boot Record Hard Drive has changed (2000 došlo ke změně hlavního spouštěcího záznamu jednotky pevného disku.) Press any key to enter Setup to configure MBR Security. (Stisknutím libovolné klávesy spusťte program Setup ke konfiguraci zabezpečení hlavního spouštěcího záznamu.) Po spuštění nástroje Computer Setup je nutné provést tyto akce: uložte hlavní spouštěcí záznam aktuálního spouštěcího disku nebo zakažte funkci zabezpečení hlavního spouštěcího záznamu. Jestliže existuje heslo pro nastavení, bude třeba jej zadat. Správa stolního počítače 31
ešení pro správu klientských počítač a mobilní tisk Číslo dokumentu:
 ešení pro správu klientských počítač a mobilní tisk Číslo dokumentu: 410173-221 Leden 2006 Obsah 1 ešení pro správu klientských počítač Konfigurace a nasazení....................... 1 2 Správa a aktualizace
ešení pro správu klientských počítač a mobilní tisk Číslo dokumentu: 410173-221 Leden 2006 Obsah 1 ešení pro správu klientských počítač Konfigurace a nasazení....................... 1 2 Správa a aktualizace
Program Computer Setup
 Program Computer Setup Číslo dokumentu: 383705-221 Kv ten 2005 Obsah Program Computer Setup Rejst ík Přístup k programu Computer Setup............... 2 Výchozí nastavení programu Computer Setup.......
Program Computer Setup Číslo dokumentu: 383705-221 Kv ten 2005 Obsah Program Computer Setup Rejst ík Přístup k programu Computer Setup............... 2 Výchozí nastavení programu Computer Setup.......
Nástroj Setup. Uživatelská příručka
 Nástroj Setup Uživatelská příručka Copyright 2007 Hewlett-Packard Development Company, L.P. Windows je registrovaná ochranná známka Microsoft Corporation v USA. Informace uvedené v této příručce se mohou
Nástroj Setup Uživatelská příručka Copyright 2007 Hewlett-Packard Development Company, L.P. Windows je registrovaná ochranná známka Microsoft Corporation v USA. Informace uvedené v této příručce se mohou
Externí za ízení. Číslo dokumentu: Tato příručka popisuje použití volitelných externích zařízení. Leden 2007
 Externí za ízení Číslo dokumentu: 430221-221 Leden 2007 Tato příručka popisuje použití volitelných externích zařízení. Obsah 1 Použití za ízení USB Připojení zařízení USB........................... 1 2
Externí za ízení Číslo dokumentu: 430221-221 Leden 2007 Tato příručka popisuje použití volitelných externích zařízení. Obsah 1 Použití za ízení USB Připojení zařízení USB........................... 1 2
Aktualizace softwaru Uživatelská příručka
 Aktualizace softwaru Uživatelská příručka Copyright 2008 Hewlett-Packard Development Company, L.P. Windows je ochranná známka Microsoft Corporation registrovaná v USA. Informace uvedené v této příručce
Aktualizace softwaru Uživatelská příručka Copyright 2008 Hewlett-Packard Development Company, L.P. Windows je ochranná známka Microsoft Corporation registrovaná v USA. Informace uvedené v této příručce
Externí za ízení. Číslo dokumentu: Tato příručka popisuje použití volitelných externích zařízení. Kv ten 2006
 Externí za ízení Číslo dokumentu: 405762-221 Kv ten 2006 Tato příručka popisuje použití volitelných externích zařízení. Obsah 1 Použití za ízení USB Připojení zařízení USB........................... 1
Externí za ízení Číslo dokumentu: 405762-221 Kv ten 2006 Tato příručka popisuje použití volitelných externích zařízení. Obsah 1 Použití za ízení USB Připojení zařízení USB........................... 1
Příručka Síťová komunikace Řada stolních počítačů Evo Řada pracovních stanic Evo
 b Příručka Síťová komunikace Řada stolních počítačů Evo Řada pracovních stanic Evo Číslo dokumentu: 177922-224 květen 2002 Tato příručka obsahuje definice a pokyny k použití funkcí řadiče síťového rozhraní
b Příručka Síťová komunikace Řada stolních počítačů Evo Řada pracovních stanic Evo Číslo dokumentu: 177922-224 květen 2002 Tato příručka obsahuje definice a pokyny k použití funkcí řadiče síťového rozhraní
Řešení pro správu klientů a mobilní tisk
 Řešení pro správu klientů a mobilní tisk Uživatelská příručka Copyright 2006 Hewlett-Packard Development Company, L.P. Microsoft a Windows jsou registrované ochranné známky společnosti Microsoft Corporation
Řešení pro správu klientů a mobilní tisk Uživatelská příručka Copyright 2006 Hewlett-Packard Development Company, L.P. Microsoft a Windows jsou registrované ochranné známky společnosti Microsoft Corporation
Aktualizace softwaru Uživatelská příručka
 Aktualizace softwaru Uživatelská příručka Copyright 2007 Hewlett-Packard Development Company, L.P. Windows je ochranná známka Microsoft Corporation registrovaná v USA. Informace uvedené v této příručce
Aktualizace softwaru Uživatelská příručka Copyright 2007 Hewlett-Packard Development Company, L.P. Windows je ochranná známka Microsoft Corporation registrovaná v USA. Informace uvedené v této příručce
Zabezpečení Uživatelská příručka
 Zabezpečení Uživatelská příručka Copyright 2009 Hewlett-Packard Development Company, L.P. Informace uvedené v této příručce se mohou změnit bez předchozího upozornění. Jediné záruky na produkty a služby
Zabezpečení Uživatelská příručka Copyright 2009 Hewlett-Packard Development Company, L.P. Informace uvedené v této příručce se mohou změnit bez předchozího upozornění. Jediné záruky na produkty a služby
Externí za ízení. Číslo dokumentu: Tato příručka popisuje použití volitelných externích zařízení. B ezen 2006
 Externí za ízení Číslo dokumentu: 396847-221 B ezen 2006 Tato příručka popisuje použití volitelných externích zařízení. Obsah 1 Použití za ízení USB Připojení zařízení USB........................... 1
Externí za ízení Číslo dokumentu: 396847-221 B ezen 2006 Tato příručka popisuje použití volitelných externích zařízení. Obsah 1 Použití za ízení USB Připojení zařízení USB........................... 1
Příručka k programu Computer Setup (F10) modely dx7500 Kancelářský počítač HP Compaq
 Příručka k programu Computer Setup (F10) modely dx7500 Kancelářský počítač HP Compaq Copyright 2008 Hewlett-Packard Development Company, L.P. Informace uvedené v této příručce se mohou změnit bez předchozího
Příručka k programu Computer Setup (F10) modely dx7500 Kancelářský počítač HP Compaq Copyright 2008 Hewlett-Packard Development Company, L.P. Informace uvedené v této příručce se mohou změnit bez předchozího
Příručka k nástroji Computer Setup (F10) Počítače HP Elite 7000 MT Series PC
 Příručka k nástroji Computer Setup (F10) Počítače HP Elite 7000 MT Series PC Copyright 2009 Hewlett-Packard Development Company, L.P. Informace uvedené v této příručce se mohou změnit bez předchozího upozornění.
Příručka k nástroji Computer Setup (F10) Počítače HP Elite 7000 MT Series PC Copyright 2009 Hewlett-Packard Development Company, L.P. Informace uvedené v této příručce se mohou změnit bez předchozího upozornění.
Aktualizace softwaru Uživatelská příručka
 Aktualizace softwaru Uživatelská příručka Copyright 2008, 2009 Hewlett-Packard Development Company, L.P. Windows je registrovaná ochranná známka společnosti Microsoft Corporation v USA. Informace uvedené
Aktualizace softwaru Uživatelská příručka Copyright 2008, 2009 Hewlett-Packard Development Company, L.P. Windows je registrovaná ochranná známka společnosti Microsoft Corporation v USA. Informace uvedené
Externí zařízení. Uživatelská příručka
 Externí zařízení Uživatelská příručka Copyright 2007 Hewlett-Packard Development Company, L.P. Windows je v USA registrovaná ochranná známka společnosti Microsoft Corporation. Informace obsažené v tomto
Externí zařízení Uživatelská příručka Copyright 2007 Hewlett-Packard Development Company, L.P. Windows je v USA registrovaná ochranná známka společnosti Microsoft Corporation. Informace obsažené v tomto
Aktualizace softwaru Uživatelská příručka
 Aktualizace softwaru Uživatelská příručka Copyright 2009 Hewlett-Packard Development Company, L.P. Windows je ochranná známka Microsoft Corporation registrovaná v USA. Informace uvedené v této příručce
Aktualizace softwaru Uživatelská příručka Copyright 2009 Hewlett-Packard Development Company, L.P. Windows je ochranná známka Microsoft Corporation registrovaná v USA. Informace uvedené v této příručce
Aktualizace softwaru Uživatelská příručka
 Aktualizace softwaru Uživatelská příručka Copyright 2009 Hewlett-Packard Development Company, L.P. Windows a Windows Vista jsou v USA registrované ochranné známky společnosti Microsoft Corporation. Důležité
Aktualizace softwaru Uživatelská příručka Copyright 2009 Hewlett-Packard Development Company, L.P. Windows a Windows Vista jsou v USA registrované ochranné známky společnosti Microsoft Corporation. Důležité
Správa a tisk Uživatelská příručka
 Správa a tisk Uživatelská příručka Copyright 2008, 2009 Hewlett-Packard Development Company, L.P. Intel a Centrino jsou ochranné známky nebo registrované ochranné známky společnosti Intel Corporation nebo
Správa a tisk Uživatelská příručka Copyright 2008, 2009 Hewlett-Packard Development Company, L.P. Intel a Centrino jsou ochranné známky nebo registrované ochranné známky společnosti Intel Corporation nebo
Externí zařízení Uživatelská příručka
 Externí zařízení Uživatelská příručka Copyright 2008 Hewlett-Packard Development Company, L.P. Informace uvedené v této příručce se mohou změnit bez předchozího upozornění. Jediné záruky na produkty a
Externí zařízení Uživatelská příručka Copyright 2008 Hewlett-Packard Development Company, L.P. Informace uvedené v této příručce se mohou změnit bez předchozího upozornění. Jediné záruky na produkty a
P íručka správy osobního počítače Stolní počítače pro obchodní účely
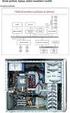 P íručka správy osobního počítače Stolní počítače pro obchodní účely Číslo dokumentu: 312947-222 zá í 2003 Tato příručka obsahuje definice a pokyny k použití funkcí zabezpečení a strategie Intelligent
P íručka správy osobního počítače Stolní počítače pro obchodní účely Číslo dokumentu: 312947-222 zá í 2003 Tato příručka obsahuje definice a pokyny k použití funkcí zabezpečení a strategie Intelligent
Zabezpečení Uživatelská příručka
 Zabezpečení Uživatelská příručka Copyright 2007 Hewlett-Packard Development Company, L.P. Windows je v USA registrovaná ochranná známka společnosti Microsoft Corporation. Informace uvedené v této příručce
Zabezpečení Uživatelská příručka Copyright 2007 Hewlett-Packard Development Company, L.P. Windows je v USA registrovaná ochranná známka společnosti Microsoft Corporation. Informace uvedené v této příručce
Správa a tisk Uživatelská příručka
 Správa a tisk Uživatelská příručka Copyright 2007 Hewlett-Packard Development Company, L.P. Windows je ochranná známka Microsoft Corporation registrovaná v USA. Intel a Centrino jsou registrované ochranné
Správa a tisk Uživatelská příručka Copyright 2007 Hewlett-Packard Development Company, L.P. Windows je ochranná známka Microsoft Corporation registrovaná v USA. Intel a Centrino jsou registrované ochranné
P íručka správy osobního počítače Počítače Business Desktop dx5150 Series
 Počítače Business Desktop dx5150 Series Číslo dokumentu: 375370-222 Únor 2005 Tato příručka obsahuje definice a pokyny k použití funkcí zabezpečení a strategie Intelligent Manageability, které jsou u vybraných
Počítače Business Desktop dx5150 Series Číslo dokumentu: 375370-222 Únor 2005 Tato příručka obsahuje definice a pokyny k použití funkcí zabezpečení a strategie Intelligent Manageability, které jsou u vybraných
Zabezpečení. Uživatelská příručka
 Zabezpečení Uživatelská příručka (c) Copyright 2007 Hewlett-Packard Development Company, L.P. Windows je v USA registrovaná ochranná známka společnosti Microsoft Corporation Informace uvedené v této příručce
Zabezpečení Uživatelská příručka (c) Copyright 2007 Hewlett-Packard Development Company, L.P. Windows je v USA registrovaná ochranná známka společnosti Microsoft Corporation Informace uvedené v této příručce
STRUČNÁ PŘÍRUČKA. Instalace ovladačů Nokia Connectivity Cable Drivers
 STRUČNÁ PŘÍRUČKA Instalace ovladačů Nokia Connectivity Cable Drivers Obsah 1. Úvod...1 2. Nutné podmínky...1 3. Instalace Ovladačů Nokia Connectivity Cable Drivers...2 3.1 Před začátkem instalace...2 3.2
STRUČNÁ PŘÍRUČKA Instalace ovladačů Nokia Connectivity Cable Drivers Obsah 1. Úvod...1 2. Nutné podmínky...1 3. Instalace Ovladačů Nokia Connectivity Cable Drivers...2 3.1 Před začátkem instalace...2 3.2
Aktualizace softwaru, zálohování a obnova
 Aktualizace softwaru, zálohování a obnova Uživatelská příručka Copyright 2007 Hewlett-Packard Development Company, L.P. Windows je registrovaná ochranná známka Microsoft Corporation v USA. Informace uvedené
Aktualizace softwaru, zálohování a obnova Uživatelská příručka Copyright 2007 Hewlett-Packard Development Company, L.P. Windows je registrovaná ochranná známka Microsoft Corporation v USA. Informace uvedené
Zálohování a obnova. Uživatelská příručka
 Zálohování a obnova Uživatelská příručka Copyright 2007 Hewlett-Packard Development Company, L.P. Windows je ochranná známka společnosti Microsoft Corporation registrovaná v USA. Informace uvedené v této
Zálohování a obnova Uživatelská příručka Copyright 2007 Hewlett-Packard Development Company, L.P. Windows je ochranná známka společnosti Microsoft Corporation registrovaná v USA. Informace uvedené v této
Instalační příručka Command WorkStation 5.6 se sadou Fiery Extended Applications 4.2
 Instalační příručka Command WorkStation 5.6 se sadou Fiery Extended Applications 4.2 Sada Fiery Extended Applications Package (FEA) v4.2 obsahuje aplikace Fiery pro provádění úloh souvisejících se serverem
Instalační příručka Command WorkStation 5.6 se sadou Fiery Extended Applications 4.2 Sada Fiery Extended Applications Package (FEA) v4.2 obsahuje aplikace Fiery pro provádění úloh souvisejících se serverem
STRUČNÁ PŘÍRUČKA. Instalace ovladačů Nokia Connectivity Cable Drivers
 STRUČNÁ PŘÍRUČKA Instalace ovladačů Nokia Connectivity Cable Drivers Obsah 1. Úvod...1 2. Nutné podmínky...1 3. Instalace Ovladačů Nokia Connectivity Cable Drivers...2 3.1 Před začátkem instalace...2 3.2
STRUČNÁ PŘÍRUČKA Instalace ovladačů Nokia Connectivity Cable Drivers Obsah 1. Úvod...1 2. Nutné podmínky...1 3. Instalace Ovladačů Nokia Connectivity Cable Drivers...2 3.1 Před začátkem instalace...2 3.2
Zabezpečení Uživatelská příručka
 Zabezpečení Uživatelská příručka Copyright 2008 Hewlett-Packard Development Company, L.P. Windows je registrovaná ochranná známka společnosti Microsoft Corporation v USA. Informace uvedené v této příručce
Zabezpečení Uživatelská příručka Copyright 2008 Hewlett-Packard Development Company, L.P. Windows je registrovaná ochranná známka společnosti Microsoft Corporation v USA. Informace uvedené v této příručce
Řešení pro správu klientů a mobilní tisk
 Řešení pro správu klientů a mobilní tisk Uživatelská příručka (c) Copyright 2007 Hewlett-Packard Development Company, L.P. Windows je v USA registrovaná ochranná známka společnosti Microsoft Corporation
Řešení pro správu klientů a mobilní tisk Uživatelská příručka (c) Copyright 2007 Hewlett-Packard Development Company, L.P. Windows je v USA registrovaná ochranná známka společnosti Microsoft Corporation
Computer Setup Uživatelská příručka
 Computer Setup Uživatelská příručka Copyright 2007 Hewlett-Packard Development Company, L.P. Windows je ochranná známka Microsoft Corporation registrovaná v USA. Bluetooth je ochranná známka příslušného
Computer Setup Uživatelská příručka Copyright 2007 Hewlett-Packard Development Company, L.P. Windows je ochranná známka Microsoft Corporation registrovaná v USA. Bluetooth je ochranná známka příslušného
Zálohování v MS Windows 10
 Zálohování v MS Windows 10 Historie souborů Způsob zálohování jako v MS Windows 8.1 Nastavení Aktualizace a zabezpečení Zálohování nebo Ovládací panely Systém a zabezpečení - Historie souborů Přidat jednotku
Zálohování v MS Windows 10 Historie souborů Způsob zálohování jako v MS Windows 8.1 Nastavení Aktualizace a zabezpečení Zálohování nebo Ovládací panely Systém a zabezpečení - Historie souborů Přidat jednotku
Datacard. Instrukce k aktualizaci firmware tiskáren. Aktualizační aplikace pro operační systémy Windows
 Datacard Instrukce k aktualizaci firmware tiskáren Aktualizační aplikace pro operační systémy Windows Co potřebujete Tiskárna karet je zapnuta a připravena k tisku karet ve stavu Ready, a stavová dioda
Datacard Instrukce k aktualizaci firmware tiskáren Aktualizační aplikace pro operační systémy Windows Co potřebujete Tiskárna karet je zapnuta a připravena k tisku karet ve stavu Ready, a stavová dioda
Začínáme Řada stolních počítačů Evo Řada pracovních stanic Evo
 191077-225_cz.book Page i Wednesday, March 20, 2002 2:04 PM b Začínáme Řada stolních počítačů Evo Řada pracovních stanic Evo Číslo dokumentu: 191077-225 Květen 2002 V této příručce naleznete informace
191077-225_cz.book Page i Wednesday, March 20, 2002 2:04 PM b Začínáme Řada stolních počítačů Evo Řada pracovních stanic Evo Číslo dokumentu: 191077-225 Květen 2002 V této příručce naleznete informace
Důležité informace o produktu
 Začněte zde Copyright 2015 HP Development Company, L.P. Windows je ochranná známka skupiny společností Microsoft. Informace uvedené v této příručce se mohou změnit bez předchozího upozornění. Jediné záruky
Začněte zde Copyright 2015 HP Development Company, L.P. Windows je ochranná známka skupiny společností Microsoft. Informace uvedené v této příručce se mohou změnit bez předchozího upozornění. Jediné záruky
TouchPad a klávesnice
 TouchPad a klávesnice Uživatelská příručka Copyright 2007 Hewlett-Packard Development Company, L.P. Windows je registrovaná ochranná známka společnosti Microsoft Corporation v USA. Informace uvedené v
TouchPad a klávesnice Uživatelská příručka Copyright 2007 Hewlett-Packard Development Company, L.P. Windows je registrovaná ochranná známka společnosti Microsoft Corporation v USA. Informace uvedené v
Nastavení počítače Uživatelská příručka
 Nastavení počítače Uživatelská příručka Copyright 2009 Hewlett-Packard Development Company, L.P. Bluetooth je ochranná známka příslušného vlastníka a užívaná společností Hewlett- Packard Company v souladu
Nastavení počítače Uživatelská příručka Copyright 2009 Hewlett-Packard Development Company, L.P. Bluetooth je ochranná známka příslušného vlastníka a užívaná společností Hewlett- Packard Company v souladu
Instalace. Bezdrátový přístupový bod NETGEAR 802.11ac WAC120. Obsah balení. NETGEAR, Inc. 350 East Plumeria Drive San Jose, CA 95134 USA.
 Ochranné známky NETGEAR, logo NETGEAR a Connect with Innovation jsou obchodní známky nebo registrované obchodní známky společnosti NETGEAR, Inc. v USA a jiných zemích. Informace zde uvedené podléhají změnám
Ochranné známky NETGEAR, logo NETGEAR a Connect with Innovation jsou obchodní známky nebo registrované obchodní známky společnosti NETGEAR, Inc. v USA a jiných zemích. Informace zde uvedené podléhají změnám
Rychlá instalace a příručka Začínáme Evo D500 Ultra-Slim Desktop Osobní počítač
 b Rychlá instalace a příručka Začínáme Evo D500 Ultra-Slim Desktop Osobní počítač Číslo dokumentu: 250893-221 Listopad 2001 Tato příručka vám usnadní počáteční instalaci hardwaru a softwaru osobního počítače
b Rychlá instalace a příručka Začínáme Evo D500 Ultra-Slim Desktop Osobní počítač Číslo dokumentu: 250893-221 Listopad 2001 Tato příručka vám usnadní počáteční instalaci hardwaru a softwaru osobního počítače
Polohovací zařízení a klávesnice Uživatelská příručka
 Polohovací zařízení a klávesnice Uživatelská příručka Copyright 2008 Hewlett-Packard Development Company, L.P. Windows je ochranná známka společnosti Microsoft Corporation registrovaná v USA. Informace
Polohovací zařízení a klávesnice Uživatelská příručka Copyright 2008 Hewlett-Packard Development Company, L.P. Windows je ochranná známka společnosti Microsoft Corporation registrovaná v USA. Informace
Zabezpečení Uživatelská příručka
 Zabezpečení Uživatelská příručka Copyright 2008 Hewlett-Packard Development Company, L.P. Microsoft a Windows jsou registrované ochranné známky společnosti Microsoft Corporation v USA. Informace uvedené
Zabezpečení Uživatelská příručka Copyright 2008 Hewlett-Packard Development Company, L.P. Microsoft a Windows jsou registrované ochranné známky společnosti Microsoft Corporation v USA. Informace uvedené
TouchPad a klávesnice
 TouchPad a klávesnice Copyright 2006 Hewlett-Packard Development Company, L.P. Microsoft a Windows jsou registrované ochranné známky společnosti Microsoft Corporation v USA. Informace uvedené v této příručce
TouchPad a klávesnice Copyright 2006 Hewlett-Packard Development Company, L.P. Microsoft a Windows jsou registrované ochranné známky společnosti Microsoft Corporation v USA. Informace uvedené v této příručce
STRUč Ná Př íruč KA pro Windows Vista
 STRUč Ná Př íruč KA pro Windows Vista OBSAH Kapitola 1: SYSTéMOVé POžADAVKY...1 Kapitola 2: INSTALACE SOFTWARU TISKáRNY V SYSTéMU WINDOWS...2 Instalace softwaru pro lokální tisk... 2 Instalace softwaru
STRUč Ná Př íruč KA pro Windows Vista OBSAH Kapitola 1: SYSTéMOVé POžADAVKY...1 Kapitola 2: INSTALACE SOFTWARU TISKáRNY V SYSTéMU WINDOWS...2 Instalace softwaru pro lokální tisk... 2 Instalace softwaru
P íručka komunikace prost ednictvím sít a Internetu Stolní počítače pro obchodní účely
 P íručka komunikace prost ednictvím sít a Internetu Stolní počítače pro obchodní účely Číslo dokumentu: 312968-221 únor 2003 Tato příručka obsahuje definice a pokyny k použití funkcí řadiče síťového rozhraní
P íručka komunikace prost ednictvím sít a Internetu Stolní počítače pro obchodní účely Číslo dokumentu: 312968-221 únor 2003 Tato příručka obsahuje definice a pokyny k použití funkcí řadiče síťového rozhraní
Párování zařízení Bluetooth. Uživatelská příručka
 Párování zařízení Bluetooth Uživatelská příručka Copyright 2012, 2016 HP Development Company, L.P. Microsoft, Windows a Windows Vista jsou ochranné známky společnosti Microsoft Corporation registrované
Párování zařízení Bluetooth Uživatelská příručka Copyright 2012, 2016 HP Development Company, L.P. Microsoft, Windows a Windows Vista jsou ochranné známky společnosti Microsoft Corporation registrované
Zabezpečení. Uživatelská příručka
 Zabezpečení Uživatelská příručka Copyright 2006 Hewlett-Packard Development Company, L.P. Informace uvedené v této příručce se mohou změnit bez předchozího upozornění. Jediné záruky na produkty a služby
Zabezpečení Uživatelská příručka Copyright 2006 Hewlett-Packard Development Company, L.P. Informace uvedené v této příručce se mohou změnit bez předchozího upozornění. Jediné záruky na produkty a služby
Důležité informace o produktu
 Začněte zde Copyright 2013 Hewlett-Packard Development Company, L.P. Windows je ochranná známka společnosti Microsoft Corporation registrovaná v USA. Informace uvedené v této příručce se mohou změnit bez
Začněte zde Copyright 2013 Hewlett-Packard Development Company, L.P. Windows je ochranná známka společnosti Microsoft Corporation registrovaná v USA. Informace uvedené v této příručce se mohou změnit bez
2011 Všechna práva vyhrazena. Stručné pokyny k zařízení Acer ICONIA TAB Model: A500/A501 Původní vydání: 4/2011. Acer ICONIA TAB.
 2011 Všechna práva vyhrazena Stručné pokyny k zařízení Acer ICONIA TAB Model: A500/A501 Původní vydání: 4/2011 Acer ICONIA TAB Číslo modelu: Sériové číslo: Datum zakoupení: Místo zakoupení: Informace o
2011 Všechna práva vyhrazena Stručné pokyny k zařízení Acer ICONIA TAB Model: A500/A501 Původní vydání: 4/2011 Acer ICONIA TAB Číslo modelu: Sériové číslo: Datum zakoupení: Místo zakoupení: Informace o
Ukazovací zařízení a klávesnice Uživatelská příručka
 Ukazovací zařízení a klávesnice Uživatelská příručka Copyright 2008 Hewlett-Packard Development Company, L.P. Windows je ochranná známka společnosti Microsoft Corporation registrovaná ve Spojených státech.
Ukazovací zařízení a klávesnice Uživatelská příručka Copyright 2008 Hewlett-Packard Development Company, L.P. Windows je ochranná známka společnosti Microsoft Corporation registrovaná ve Spojených státech.
Karty externích médií
 Karty externích médií Číslo dokumentu: 405763-221 Kv ten 2006 Tato příručka popisuje použití karet externích médií. Obsah 1 Karty pro slot Digital Media Vložení digitální paměťové karty...................
Karty externích médií Číslo dokumentu: 405763-221 Kv ten 2006 Tato příručka popisuje použití karet externích médií. Obsah 1 Karty pro slot Digital Media Vložení digitální paměťové karty...................
Stručná instalační příručka SUSE Linux Enterprise Server 11
 Stručná instalační příručka SUSE Linux Enterprise Server 11 RYCHLÝ ÚVODNÍ LIST NOVELL Při instalaci nové verze systému SUSE Linux Enterprise 11 postupujte podle následujících pokynů. Tento dokument obsahuje
Stručná instalační příručka SUSE Linux Enterprise Server 11 RYCHLÝ ÚVODNÍ LIST NOVELL Při instalaci nové verze systému SUSE Linux Enterprise 11 postupujte podle následujících pokynů. Tento dokument obsahuje
ThinkPad Wireless WAN Card. Stručná úvodní příručka
 ThinkPad Wireless WAN Card Stručná úvodní příručka Kapitola 1. Popis produktu Pokud váš počítač ThinkPad podporuje kartu bezdrátové sítě WAN (Wide Area Network), můžete tuto kartu bezdrátové sítě WAN
ThinkPad Wireless WAN Card Stručná úvodní příručka Kapitola 1. Popis produktu Pokud váš počítač ThinkPad podporuje kartu bezdrátové sítě WAN (Wide Area Network), můžete tuto kartu bezdrátové sítě WAN
Aktualizace softwaru, zálohování a obnova
 Aktualizace softwaru, zálohování a obnova Uživatelská příručka Copyright 2006 Hewlett-Packard Development Company, L.P. Microsoft a Windows jsou registrované ochranné známky společnosti Microsoft Corporation
Aktualizace softwaru, zálohování a obnova Uživatelská příručka Copyright 2006 Hewlett-Packard Development Company, L.P. Microsoft a Windows jsou registrované ochranné známky společnosti Microsoft Corporation
Konvertibilní Tablet STRUČNÁ PŘÍRUČKA 8085 LKB001X CJB1FH002ASA
 V Konvertibilní Tablet STRUČNÁ PŘÍRUČKA 8085 LKB001X CJB1FH002ASA Obsah 1 Začínáme... 1 1.1 Vzhled... 1 1.2 Nabíjení tabletu a klávesnice... 3 1.3 Vložení karet microsd a SIM... 4 1.4 Připojení k přístupovému
V Konvertibilní Tablet STRUČNÁ PŘÍRUČKA 8085 LKB001X CJB1FH002ASA Obsah 1 Začínáme... 1 1.1 Vzhled... 1 1.2 Nabíjení tabletu a klávesnice... 3 1.3 Vložení karet microsd a SIM... 4 1.4 Připojení k přístupovému
Ukazovací zařízení a klávesnice Uživatelská příručka
 Ukazovací zařízení a klávesnice Uživatelská příručka Copyright 2008 Hewlett-Packard Development Company, L.P. Microsoft a Windows jsou registrované ochranné známky společnosti Microsoft Corporation v USA.
Ukazovací zařízení a klávesnice Uživatelská příručka Copyright 2008 Hewlett-Packard Development Company, L.P. Microsoft a Windows jsou registrované ochranné známky společnosti Microsoft Corporation v USA.
T-Mobile Internet. Manager. pro Windows NÁVOD PRO UŽIVATELE
 T-Mobile Internet Manager pro Windows NÁVOD PRO UŽIVATELE Obsah 03 Úvod 04 Požadavky na hardware a software 04 Připojení zařízení k počítači 05 Uživatelské rozhraní 05 Výběr sítě 06 Připojení k internetu
T-Mobile Internet Manager pro Windows NÁVOD PRO UŽIVATELE Obsah 03 Úvod 04 Požadavky na hardware a software 04 Připojení zařízení k počítači 05 Uživatelské rozhraní 05 Výběr sítě 06 Připojení k internetu
P íručka k nástroji Computer Setup (F10) Osobní počítače pro obchodní účely
 P íručka k nástroji Computer Setup (F10) Osobní počítače pro obchodní účely Číslo dokumentu: 361206-221 Kv ten 2004 Tato příručka obsahuje pokyny k použití nástroje Computer Setup. Tento nástroj slouží
P íručka k nástroji Computer Setup (F10) Osobní počítače pro obchodní účely Číslo dokumentu: 361206-221 Kv ten 2004 Tato příručka obsahuje pokyny k použití nástroje Computer Setup. Tento nástroj slouží
Napájení. Číslo dokumentu: 396855-221. V této příručce je popsán způsob napájení počítače. B ezen 2006
 Napájení Číslo dokumentu: 396855-221 B ezen 2006 V této příručce je popsán způsob napájení počítače. Obsah 1 Umíst ní ovládacích prvk a indikátor napájení 2 Zdroje napájení Připojení adaptéru střídavého
Napájení Číslo dokumentu: 396855-221 B ezen 2006 V této příručce je popsán způsob napájení počítače. Obsah 1 Umíst ní ovládacích prvk a indikátor napájení 2 Zdroje napájení Připojení adaptéru střídavého
Computer Setup Uživatelská příručka
 Computer Setup Uživatelská příručka Copyright 2008 Hewlett-Packard Development Company, L.P. Bluetooth je ochranná známka příslušného vlastníka a je užívaná společností Hewlett- Packard Company v souladu
Computer Setup Uživatelská příručka Copyright 2008 Hewlett-Packard Development Company, L.P. Bluetooth je ochranná známka příslušného vlastníka a je užívaná společností Hewlett- Packard Company v souladu
Motorola Phone Tools. Začínáme
 Motorola Phone Tools Začínáme Obsah Minimální požadavky... 2 Před instalací aplikace Motorola Phone Tools... 3 Instalace aplikace Motorola Phone Tools... 4 Instalace a konfigurace mobilního zařízení...
Motorola Phone Tools Začínáme Obsah Minimální požadavky... 2 Před instalací aplikace Motorola Phone Tools... 3 Instalace aplikace Motorola Phone Tools... 4 Instalace a konfigurace mobilního zařízení...
Poznámky k instalaci tiskového systému HP LaserJet P2015 Series
 Poznámky k instalaci tiskového systému HP LaserJet P2015 Series Autorská práva a licence 2006 Copyright Hewlett-Packard Development Company, L.P. Reprodukce, úpravy nebo překlad jsou bez předchozího písemného
Poznámky k instalaci tiskového systému HP LaserJet P2015 Series Autorská práva a licence 2006 Copyright Hewlett-Packard Development Company, L.P. Reprodukce, úpravy nebo překlad jsou bez předchozího písemného
Externí zařízení. Uživatelská příručka
 Externí zařízení Uživatelská příručka Copyright 2007 Hewlett-Packard Development Company, L.P. Windows je ochranná známka Microsoft Corporation registrovaná v USA. Informace uvedené v této příručce se
Externí zařízení Uživatelská příručka Copyright 2007 Hewlett-Packard Development Company, L.P. Windows je ochranná známka Microsoft Corporation registrovaná v USA. Informace uvedené v této příručce se
Instalační příručka pro Windows Vista
 Instalační příručka pro Windows Vista Než je možno tiskárnu použít, musíte připravit hardware a instalovat ovladač. Ve Stručném návodu k obsluze a v této Instalační příručka pro Windows Vista naleznete
Instalační příručka pro Windows Vista Než je možno tiskárnu použít, musíte připravit hardware a instalovat ovladač. Ve Stručném návodu k obsluze a v této Instalační příručka pro Windows Vista naleznete
Vaše uživatelský manuál HP PAVILION DV6623EA http://cs.yourpdfguides.com/dref/4156036
 Můžete si přečíst doporučení v uživatelské příručce, technickém průvodci, nebo průvodci instalací pro HP PAVILION DV6623EA. Zjistíte si odpovědi na všechny vaše otázky, týkající se HP PAVILION DV6623EA
Můžete si přečíst doporučení v uživatelské příručce, technickém průvodci, nebo průvodci instalací pro HP PAVILION DV6623EA. Zjistíte si odpovědi na všechny vaše otázky, týkající se HP PAVILION DV6623EA
2.1.2 V následujícím dialogovém okně zvolte Instalovat ze seznamu či daného umístění. stiskněte tlačítko Další
 Autodiagnostika ROBEKO Diagnostický kabel VAG1 VAGR1 Instalace pro operační systémy Windows 1. Úvod : Před použitím kabelu je nutné nejprve nainstalovat příslušné ovladače v operačním systému Vašeho počítače.
Autodiagnostika ROBEKO Diagnostický kabel VAG1 VAGR1 Instalace pro operační systémy Windows 1. Úvod : Před použitím kabelu je nutné nejprve nainstalovat příslušné ovladače v operačním systému Vašeho počítače.
Vaše uživatelský manuál HP COMPAQ EVO W4000 CONVERTIBLE MINITOWER http://cs.yourpdfguides.com/dref/888219
 Můžete si přečíst doporučení v uživatelské příručce, technickém průvodci, nebo průvodci instalací pro HP COMPAQ EVO W4000 CONVERTIBLE MINITOWER. Zjistíte si odpovědi na všechny vaše otázky, týkající se
Můžete si přečíst doporučení v uživatelské příručce, technickém průvodci, nebo průvodci instalací pro HP COMPAQ EVO W4000 CONVERTIBLE MINITOWER. Zjistíte si odpovědi na všechny vaše otázky, týkající se
Instalace. Bezdrátový přístupový bod NETGEAR 802.11ac WAC120. Obsah balení. NETGEAR, Inc. 350 East Plumeria Drive San Jose, CA 95134 USA.
 Ochranné známky NETGEAR, logo NETGEAR a Connect with Innovation jsou obchodní známky nebo registrované obchodní známky společnosti NETGEAR, Inc. v USA a jiných zemích. Informace zde uvedené podléhají změnám
Ochranné známky NETGEAR, logo NETGEAR a Connect with Innovation jsou obchodní známky nebo registrované obchodní známky společnosti NETGEAR, Inc. v USA a jiných zemích. Informace zde uvedené podléhají změnám
Karty externích médií
 Karty externích médií Číslo dokumentu: 404158-221 B ezen 2006 Tato příručka popisuje použití karet externích médií. Obsah 1 Karty pro slot Digital Media (pouze u vybraných model ) Vložení digitální paměťové
Karty externích médií Číslo dokumentu: 404158-221 B ezen 2006 Tato příručka popisuje použití karet externích médií. Obsah 1 Karty pro slot Digital Media (pouze u vybraných model ) Vložení digitální paměťové
Představení notebooku Uživatelská příručka
 Představení notebooku Uživatelská příručka Copyright 2007 Hewlett-Packard Development Company, L.P. Windows je ochranná známka Microsoft Corporation registrovaná v USA. Bluetooth je ochranná známka příslušného
Představení notebooku Uživatelská příručka Copyright 2007 Hewlett-Packard Development Company, L.P. Windows je ochranná známka Microsoft Corporation registrovaná v USA. Bluetooth je ochranná známka příslušného
Uživatelská příručka HP ProBook
 Uživatelská příručka HP ProBook Copyright 2010 Hewlett-Packard Development Company, L.P. Bluetooth je ochranná známka příslušného vlastníka a je užívána společností Hewlett- Packard v souladu s licencí.
Uživatelská příručka HP ProBook Copyright 2010 Hewlett-Packard Development Company, L.P. Bluetooth je ochranná známka příslušného vlastníka a je užívána společností Hewlett- Packard v souladu s licencí.
Příručka k nástroji Computer Setup (F10) Řada stolních počítačů Evo Řada pracovních stanic Evo
 b Příručka k nástroji Computer Setup (F10) Řada stolních počítačů Evo Řada pracovních stanic Evo Číslo dokumentu: 215867-224 Květen 2002 Tato příručka obsahuje pokyny k použití nástroje Computer Setup.
b Příručka k nástroji Computer Setup (F10) Řada stolních počítačů Evo Řada pracovních stanic Evo Číslo dokumentu: 215867-224 Květen 2002 Tato příručka obsahuje pokyny k použití nástroje Computer Setup.
P íručka k programu Computer Setup (F10) Stolní počítače HP Compaq pro obchodní účely, modely d220 a d230
 P íručka k programu Computer Setup (F10) Stolní počítače HP Compaq pro obchodní účely, modely d220 a d230 Číslo dokumentace: 331599-221 Červen 2003 V této příručce jsou uvedeny pokyny pro používání programu
P íručka k programu Computer Setup (F10) Stolní počítače HP Compaq pro obchodní účely, modely d220 a d230 Číslo dokumentace: 331599-221 Červen 2003 V této příručce jsou uvedeny pokyny pro používání programu
Představení notebooku Uživatelská příručka
 Představení notebooku Uživatelská příručka Copyright 2007 Hewlett-Packard Development Company, L.P. Windows je registrovaná ochranná známka společnosti Microsoft Corporation v USA. Bluetooth je ochranná
Představení notebooku Uživatelská příručka Copyright 2007 Hewlett-Packard Development Company, L.P. Windows je registrovaná ochranná známka společnosti Microsoft Corporation v USA. Bluetooth je ochranná
h Počítač h Baterie h Napájecí šňůra h Knihy:
 Číslo dílu: 92P1924 Děkujeme, že jste si zakoupili počítač IBM ThinkPad X Series. Porovnejte položky tohoto seznamu s položkami v krabici. Pokud některá z těchto položek chybí, obraťte se na svého prodejce.
Číslo dílu: 92P1924 Děkujeme, že jste si zakoupili počítač IBM ThinkPad X Series. Porovnejte položky tohoto seznamu s položkami v krabici. Pokud některá z těchto položek chybí, obraťte se na svého prodejce.
Návod k nastavení uvolnění tisku
 Návod k nastavení uvolnění tisku OBSAH O TOMTO NÁVODU.................................................................................... 2 FUNKCE UVOLNĚNÍ TISKU.............................................................................
Návod k nastavení uvolnění tisku OBSAH O TOMTO NÁVODU.................................................................................... 2 FUNKCE UVOLNĚNÍ TISKU.............................................................................
Párování zařízení Bluetooth. Uživatelská příručka
 Párování zařízení Bluetooth Uživatelská příručka Copyright 2012 Hewlett-Packard Development Company, L.P. Microsoft, Windows a Windows Vista jsou ochranné známky společnosti Microsoft Corporation registrované
Párování zařízení Bluetooth Uživatelská příručka Copyright 2012 Hewlett-Packard Development Company, L.P. Microsoft, Windows a Windows Vista jsou ochranné známky společnosti Microsoft Corporation registrované
První použití notebooku GIGABYTE
 Čeština Gratulujeme Vám ke koupi notebooku GIGABYTE! Tato příručka vás provede nastavením Vašeho notebooku při jeho prvním spuštění. Konečná konfigurace produktu závisí na daném modelu zakoupeném v prodejně.
Čeština Gratulujeme Vám ke koupi notebooku GIGABYTE! Tato příručka vás provede nastavením Vašeho notebooku při jeho prvním spuštění. Konečná konfigurace produktu závisí na daném modelu zakoupeném v prodejně.
Aktualizace, zálohování a obnovení softwaru. Číslo dokumentu:
 Aktualizace, zálohování a obnovení softwaru Číslo dokumentu: 405533-221 Leden 2006 Obsah 1 Aktualizace softwaru Získání automatických aktualizací softwaru společnosti HP.................................
Aktualizace, zálohování a obnovení softwaru Číslo dokumentu: 405533-221 Leden 2006 Obsah 1 Aktualizace softwaru Získání automatických aktualizací softwaru společnosti HP.................................
Polohovací zařízení a klávesnice Uživatelská příručka
 Polohovací zařízení a klávesnice Uživatelská příručka Copyright 2007 Hewlett-Packard Development Company, L.P. Microsoft a Windows jsou registrované ochranné známky společnosti Microsoft Corporation. Informace
Polohovací zařízení a klávesnice Uživatelská příručka Copyright 2007 Hewlett-Packard Development Company, L.P. Microsoft a Windows jsou registrované ochranné známky společnosti Microsoft Corporation. Informace
Karty externích médií Uživatelská příručka
 Karty externích médií Uživatelská příručka Copyright 2009 Hewlett-Packard Development Company, L.P. Java je ochranná známka Sun Microsystems USA, Inc. Logo SD je ochranná známka svého vlastníka. Důležité
Karty externích médií Uživatelská příručka Copyright 2009 Hewlett-Packard Development Company, L.P. Java je ochranná známka Sun Microsystems USA, Inc. Logo SD je ochranná známka svého vlastníka. Důležité
MODEM OPTIONS PRO TELEFON NOKIA 3650 ÚVODNÍ PŘÍRUČKA PROGRAMU
 ÚVODNÍ PŘÍRUČKA PROGRAMU MODEM OPTIONS PRO TELEFON NOKIA 3650 Copyright 2003 Nokia. Všechna práva vyhrazena 9355538 Issue 1 Vydaná elektronická příručka odpovídá "Podmínkám a ustanovením uživatelských
ÚVODNÍ PŘÍRUČKA PROGRAMU MODEM OPTIONS PRO TELEFON NOKIA 3650 Copyright 2003 Nokia. Všechna práva vyhrazena 9355538 Issue 1 Vydaná elektronická příručka odpovídá "Podmínkám a ustanovením uživatelských
Uživatelská příručka AE6000. Dvoupásmový bezdrátový adaptér Mini USB AC580
 Uživatelská příručka AE6000 Dvoupásmový bezdrátový adaptér Mini USB AC580 a Obsah Přehled výrobku Funkce 1 Instalace Instalace 2 Konfigurace bezdrátové sítě Wi-Fi Protected Setup 3 Konfigurační utilita
Uživatelská příručka AE6000 Dvoupásmový bezdrátový adaptér Mini USB AC580 a Obsah Přehled výrobku Funkce 1 Instalace Instalace 2 Konfigurace bezdrátové sítě Wi-Fi Protected Setup 3 Konfigurační utilita
Začněte zde. Podle pokynů na Instalačním listu nainstalujte hardware. Potom pokračujte následujícími kroky a optimalizujte kvalitu tisku.
 Začněte zde Vyrovnání tiskových kazet bez počítače Podle pokynů na Instalačním listu nainstalujte hardware. Potom pokračujte následujícími kroky a optimalizujte kvalitu tisku. 1 Zkontrolujte, zda je v
Začněte zde Vyrovnání tiskových kazet bez počítače Podle pokynů na Instalačním listu nainstalujte hardware. Potom pokračujte následujícími kroky a optimalizujte kvalitu tisku. 1 Zkontrolujte, zda je v
STRUČNÝ PRŮVODCE (ČEŠTINA) OBSAH BALENI
 STRUČNÝ PRŮVODCE (ČEŠTINA) OBSAH BALENI 1. Skener 2. USB kabel 3. Napájecí kabel 4. Síťový adaptér 5. Uživatelská příručka 6. Instalační CD-ROM 1 INSTALACE A NASTAVENÍ SKENERU Krok 1. Odemknutí skeneru
STRUČNÝ PRŮVODCE (ČEŠTINA) OBSAH BALENI 1. Skener 2. USB kabel 3. Napájecí kabel 4. Síťový adaptér 5. Uživatelská příručka 6. Instalační CD-ROM 1 INSTALACE A NASTAVENÍ SKENERU Krok 1. Odemknutí skeneru
První použití notebooku GIGABYTE
 Gratulujeme Vám ke koupi notebooku GIGABYTE! Tato příručka vás provede nastavením Vašeho notebooku při jeho prvním spuštění. Konečná konfigurace produktu závisí na daném modelu zakoupeném v prodejně. GIGABYTE
Gratulujeme Vám ke koupi notebooku GIGABYTE! Tato příručka vás provede nastavením Vašeho notebooku při jeho prvním spuštění. Konečná konfigurace produktu závisí na daném modelu zakoupeném v prodejně. GIGABYTE
T-Mobile Internet. Manager. pro Mac OS X NÁVOD PRO UŽIVATELE
 T-Mobile Internet Manager pro Mac OS X NÁVOD PRO UŽIVATELE Obsah 03 Úvod 04 Podporovaná zařízení 04 Požadavky na HW a SW 05 Instalace SW a nastavení přístupu 05 Hlavní okno 06 SMS 06 Nastavení 07 Přidání
T-Mobile Internet Manager pro Mac OS X NÁVOD PRO UŽIVATELE Obsah 03 Úvod 04 Podporovaná zařízení 04 Požadavky na HW a SW 05 Instalace SW a nastavení přístupu 05 Hlavní okno 06 SMS 06 Nastavení 07 Přidání
F-Secure Mobile Security for Windows Mobile
 F-Secure Mobile Security for Windows Mobile 1. Instalace a aktivace Předchozí verze Instalace Aktivace Pokud máte nainstalovanou předchozí verzi aplikace F-Secure Mobile Security, je třeba ji ukončit.
F-Secure Mobile Security for Windows Mobile 1. Instalace a aktivace Předchozí verze Instalace Aktivace Pokud máte nainstalovanou předchozí verzi aplikace F-Secure Mobile Security, je třeba ji ukončit.
Nahrávání image flash do jednotek APT81xx, PPC81xx
 AP0048 APLIKAČNÍ POZNÁMKA Nahrávání image flash do jednotek APT81xx, PPC81xx Abstrakt Postup pro stažení a zpětného nahrání obsahu NAND flash disku integrovaného na CPU modulu jednotek APT81xx a PPC81xx
AP0048 APLIKAČNÍ POZNÁMKA Nahrávání image flash do jednotek APT81xx, PPC81xx Abstrakt Postup pro stažení a zpětného nahrání obsahu NAND flash disku integrovaného na CPU modulu jednotek APT81xx a PPC81xx
Polohovací zařízení a klávesnice Uživatelská příručka
 Polohovací zařízení a klávesnice Uživatelská příručka Copyright 2008 Hewlett-Packard Development Company, L.P. Windows je ochranná známka společnosti Microsoft Corporation registrovaná v USA. Informace
Polohovací zařízení a klávesnice Uživatelská příručka Copyright 2008 Hewlett-Packard Development Company, L.P. Windows je ochranná známka společnosti Microsoft Corporation registrovaná v USA. Informace
P edstavení notebooku
 P edstavení notebooku Číslo dokumentu: 430357-221 Leden 2007 Tato příručka obsahuje popis hardwarových funkcí počítače. Obsah 1 i i v horní části............................ 1 2 Indikátory..................................
P edstavení notebooku Číslo dokumentu: 430357-221 Leden 2007 Tato příručka obsahuje popis hardwarových funkcí počítače. Obsah 1 i i v horní části............................ 1 2 Indikátory..................................
Návod pro uživatele DS150E. Dangerfield May 2009 V3.0 Delphi PSS
 Návod pro uživatele DS150E 1 OBSAH Hlavní součásti...3 Zápis do elektronické řídicí jednotky (OBD)...86 Pokyny k instalaci......5 Skenování... 89 Konfigurace technologie Bluetooth...26 Diagnostický program...39
Návod pro uživatele DS150E 1 OBSAH Hlavní součásti...3 Zápis do elektronické řídicí jednotky (OBD)...86 Pokyny k instalaci......5 Skenování... 89 Konfigurace technologie Bluetooth...26 Diagnostický program...39
Face Recognition for HP ProtectTools. Příručka jednoduchého nastavení
 Face Recognition for HP ProtectTools Příručka jednoduchého nastavení Copyright 2010 Hewlett-Packard Development Company, L.P. Informace uvedené v tomto dokumentu se mohou změnit bez předchozího upozornění.
Face Recognition for HP ProtectTools Příručka jednoduchého nastavení Copyright 2010 Hewlett-Packard Development Company, L.P. Informace uvedené v tomto dokumentu se mohou změnit bez předchozího upozornění.
Vaše uživatelský manuál HP DX6050 MICROTOWER http://cs.yourpdfguides.com/dref/865246
 Můžete si přečíst doporučení v uživatelské příručce, technickém průvodci, nebo průvodci instalací pro HP DX6050 MICROTOWER. Zjistíte si odpovědi na všechny vaše otázky, týkající se v uživatelské příručce
Můžete si přečíst doporučení v uživatelské příručce, technickém průvodci, nebo průvodci instalací pro HP DX6050 MICROTOWER. Zjistíte si odpovědi na všechny vaše otázky, týkající se v uživatelské příručce
Connection Manager - Uživatelská příručka
 Connection Manager - Uživatelská příručka 1.0. vydání 2 Obsah Aplikace Správce připojení 3 Začínáme 3 Spuštění Správce připojení 3 Zobrazení stavu aktuálního připojení 3 Připojení k internetu 3 Připojení
Connection Manager - Uživatelská příručka 1.0. vydání 2 Obsah Aplikace Správce připojení 3 Začínáme 3 Spuštění Správce připojení 3 Zobrazení stavu aktuálního připojení 3 Připojení k internetu 3 Připojení
Vaše uživatelský manuál HP COMPAQ EVO D510 SMALL FORM FACTOR http://cs.yourpdfguides.com/dref/869214
 Můžete si přečíst doporučení v uživatelské příručce, technickém průvodci, nebo průvodci instalací pro HP COMPAQ EVO D510 SMALL FORM FACTOR. Zjistíte si odpovědi na všechny vaše otázky, týkající se HP COMPAQ
Můžete si přečíst doporučení v uživatelské příručce, technickém průvodci, nebo průvodci instalací pro HP COMPAQ EVO D510 SMALL FORM FACTOR. Zjistíte si odpovědi na všechny vaše otázky, týkající se HP COMPAQ
Aktualizace softwaru Uživatelská příručka
 Aktualizace softwaru Uživatelská příručka Copyright 2007 Hewlett-Packard Development Company, L.P. Windows je registrovaná ochranná známka Microsoft Corporation v USA. Informace uvedené v této příručce
Aktualizace softwaru Uživatelská příručka Copyright 2007 Hewlett-Packard Development Company, L.P. Windows je registrovaná ochranná známka Microsoft Corporation v USA. Informace uvedené v této příručce
ešení problém Číslo dokumentu: 383067-223 Prosinec 2005
 ešení problém Číslo dokumentu: 383067-223 Prosinec 2005 Obsah 1 Rychlá ešení Počítač nelze spustit............................. 1 2 Obrazovka počítače je prázdná.................... 1 3 Software nepracuje
ešení problém Číslo dokumentu: 383067-223 Prosinec 2005 Obsah 1 Rychlá ešení Počítač nelze spustit............................. 1 2 Obrazovka počítače je prázdná.................... 1 3 Software nepracuje
Návod na instalaci a použití programu
 Návod na instalaci a použití programu Minimální konfigurace: Pro zajištění funkčnosti a správné činnosti SW E-mentor je potřeba software požívat na PC s následujícími minimálními parametry: procesor Core
Návod na instalaci a použití programu Minimální konfigurace: Pro zajištění funkčnosti a správné činnosti SW E-mentor je potřeba software požívat na PC s následujícími minimálními parametry: procesor Core
Představení notebooku Uživatelská příručka
 Představení notebooku Uživatelská příručka Copyright 2008 Hewlett-Packard Development Company, L.P. Microsoft a Windows jsou registrované ochranné známky společnosti Microsoft Corporation v USA. Bluetooth
Představení notebooku Uživatelská příručka Copyright 2008 Hewlett-Packard Development Company, L.P. Microsoft a Windows jsou registrované ochranné známky společnosti Microsoft Corporation v USA. Bluetooth
