Návod na aktivaci účtu SÚKL a vygenerování certifikátu pro přístup do centrálního úložiště receptů
|
|
|
- Dagmar Janečková
- před 7 lety
- Počet zobrazení:
Transkript
1 Návod na aktivaci účtu SÚKL a vygenerování certifikátu pro přístup do centrálního úložiště receptů Copyright Cyrmex s.r.o., Ing. Filip Debef 2017 V2.6 / Aktivace účtů a stažení certifikátu ze stránek SÚKL pro účely ereceptu 1
2 Pokud se Vám podařilo zaregistrovat se na stránkách SÚKL, dostanete během několika týdnů zpět doporučený dopis s tímto obsahem: Obr. 1 Údaje, které jste dostali, se dělí do dvou kategorií a vychází z předpokladu, že lékař - osoba - je jeden subjekt a provozovatel zdravotnického zařízení je druhý subjekt (ať už se jedná o firmu lékaře, i když je jen samostatné IČ, nebo ať je to s.r.o. které má několik ordinací s několika lékaři, příp. o lékárnu s více magistry.) První údaje a jsou tak údaje člověka - zdravotnického pracovníka. Druhé údaje a jsou údaje zdravotnického zařízení, tedy firmy, pod kterou výše uvedená osoba pracuje. Obě kategorie mají 2 přihlašovací údaje: 1. do portálu identity.sukl.cz - slouží ke správě přístupů a změně hesla 2. k přístupu na portál pristupy.sukl.cz - slouží ke generování certifikátu 3. do samotného centrálního úložiště receptů - slouží vašemu ambulantnímu softwaru k ověření pro komunikaci s centrálním úložištěm receptů. Máte tedy celkem 4 přihlašovací údaje. Centrální úložiště receptů vyžaduje pro svůj přístup dvojí ověření. Prvním je ověření zdravotnického zařízení, druhým je pak ověření samotné osoby. Pozor, údaje, které jste dostali ze SÚKLu, ještě nejsou aktivní, pro jejich aktivaci je třeba změnit heslo, ukážeme si níže. Aktivace údajů pro ověření osoby Pro aktivací údajů pro ověření osoby je třeba se přihlásit na stránkách 2
3 Obr. 2 Pro přístup k aktivaci údajů o osobě lékaře (tedy ne o zdravotnickém zařízení) je třeba napoprvé použít přihlašovací jméno a heslo označené ( Údaje osoby pro přístup na portál, obr. 1) Ihned po prvním přihlášení si musíte heslo změnit. Určitě si ho dobře zapište. Po přihlášení se dostanete na stránku se základním přehledem o osobě, zdravotnickém pracovníkovi, který může přistupovat k úložišti receptů. V horní části vždy vidíte, zda-li pracujete jako osoba (zdravotnický pracovník) nebo jako pracoviště (firma, IČ): Obr. 3 nebo Obr. 4 Podle tohoto záhlaví si vždy můžete ověřit, jestli jste na stejné obrazovce jako tento návod. 3
4 Obr. 5 V horní části jsou vaše údaje, ve spodní části máte na výběr PORTAL a LEKARI. Protože heslo na PORTAL už jsme změnili při prvním přihlášení, je tento účet aktivovaný. Můžete se o tom přesvědčit vybráním PORTAL a kliknutím na správa účtu: Obr. 6 V obou případech můžete změnit heslo. Pokud kliknete na LEKARI, objeví se tlačítko Aplikační sw - vůbec si ho nevšímejte ;) Kliknutím na tlačítko (obr. 5) Pracoviště osoby můžete zobrazit ambulance, do kterých je tento pracovník zaregistrován a ze kterých tedy bude moct přistupovat do centrálního úložiště receptů. 4
5 Protože heslo pro přístup k centrálnímu úložišti pro lékaře jsme ještě nezměnili, vrátíme se zpět na stránku Osoba (tlačítkem Zavřít se z obr. 6 dostanete zpět na obr. 5), kde vyberte ve spodní části LEKARI a klikněte na Správa účtu. (Obr. 5 značka ) Obr. 7 Zde vidíme, že účet ještě není aktivovaný. K jeho aktivaci stačí v pravé části změnit heslo. Heslo si změňte, tím dojde k aktivaci účtu. Shrnutí první části - přístup osoby Nyní tedy máte aktivovaný jak přístup na portál, ve kterém jsme nyní pracovali, tak jako zdravotnický pracovník (osoba, zaměstnanec) přístup do centrálního úložiště. Pro přístup na portál máte uživatelské jméno ve formátu přibližně a heslo, které jste zadávali. Pro přístup do centrálního úložiště vám pak bude sloužit LDAP UID, to je ten dlouhý kód, který vidíte u značky na dopisu ze SÚKLu (viz obr. 1). 5
6 Aktivace údajů zdravotnického zařízení a vytvoření certifikátu Nyní se na portál přihlásíme druhými údaji (jméno a heslo z dopisu ze SÚKLu, obr 1.) Dostaneme se na přehled zdravotnického zařízení, nahoře vidíme, že jsme přihlášeni jako Pracoviště. Obr. 8 Zde je třeba udělat 3 věci: Změnit heslo pro přístup ńa portál a tím ho aktivovat. Ověřit osoby (lékaře) přiřazené tomuto pracovišti (není nutné) 6
7 Změna heslo pro přístup zdravotnického zařízení k portálu Nyní už to znáte: stačí na úvodní obrazovce pracoviště (obr. 8) přihlášení vybrat PORTAL a Správa účtu. Dostanete se na obrazovku změny účtu, kde si změníte heslo. (Používáte heslo pro přihlášení zdravotnického zařízení na portál tedy heslo číslo z obr. 1). Vygenerování certifikátu na portálu Otevřete stránku Vpravo nahoře vyberte Portál externích identit: Obr. 9 Obr. 10 Na obr 10. ze seznamu vyberte Portál a vyplňte přihlašovací jméno pracoviště z obr. 1 a heslo, které jste měnili v předchozím postupu. 7
8 Obr. 11 Na další obrazovce obr 11: Zvolte generování společného certifikátu pro všechny pracoviště Zvolte heslo nového certifikátu Dejte generovat certifikát 8
9 Obr. 12 Nyní se vám začne generovat certifikát. Zpravidla bývá hotovo do 2 minut, ale může výjimečně trvat až 6 hodin. Zkuste po cca 30 vteřinách stisknout Aktualizovat - systém aktualizuje stav generování certifikátu. Až bude vygenerovaný, objeví se vám obrazovka s možností stažení. Obr. 13 Klikněte na stáhnout a certifikát se vám stáhne do počítače s příponou pfx. 9
Generování přístupových údajů a certifikátů pro zdravotnická zařízení
 Generování přístupových údajů a certifikátů pro zdravotnická zařízení S ohledem na skutečnost, že byl poměrně zásadním způsobem změněn postup aktivace přístupových údajů bylo potřeba změnit návod, který
Generování přístupových údajů a certifikátů pro zdravotnická zařízení S ohledem na skutečnost, že byl poměrně zásadním způsobem změněn postup aktivace přístupových údajů bylo potřeba změnit návod, který
NÁVOD PRO PŘIHLÁŠENÍ DO PORTÁLU PRO ZABEZPEČENÝ PŘÍSTUP
 NÁVOD PRO PŘIHLÁŠENÍ DO PORTÁLU PRO ZABEZPEČENÝ PŘÍSTUP LÉKAŘ/LÉKAŘKA A PROVOZOVATEL/KA ZDRAVOTNICKÉHO ZAŘÍZENÍ Přihlášením do portálu a změnou všech hesel AKTIVUJETE službu erecept. Pokud budete mít při
NÁVOD PRO PŘIHLÁŠENÍ DO PORTÁLU PRO ZABEZPEČENÝ PŘÍSTUP LÉKAŘ/LÉKAŘKA A PROVOZOVATEL/KA ZDRAVOTNICKÉHO ZAŘÍZENÍ Přihlášením do portálu a změnou všech hesel AKTIVUJETE službu erecept. Pokud budete mít při
NÁVOD PRO PŘIHLÁŠENÍ DO PORTÁLU PRO ZABEZPEČENÝ PŘÍSTUP
 NÁVOD PRO PŘIHLÁŠENÍ DO PORTÁLU PRO ZABEZPEČENÝ PŘÍSTUP LÉKAŘ/LÉKAŘKA A PROVOZOVATEL/KA ZDRAVOTNICKÉHO ZAŘÍZENÍ Přihlášením do portálu a změnou všech hesel AKTIVUJETE službu erecept. Pokud budete mít při
NÁVOD PRO PŘIHLÁŠENÍ DO PORTÁLU PRO ZABEZPEČENÝ PŘÍSTUP LÉKAŘ/LÉKAŘKA A PROVOZOVATEL/KA ZDRAVOTNICKÉHO ZAŘÍZENÍ Přihlášením do portálu a změnou všech hesel AKTIVUJETE službu erecept. Pokud budete mít při
Postup získání a nastavení připojovacího certifikátu pro úložiště SÚKL k použití pro elektronické recepty v systému Mediox
 Postup získání a nastavení připojovacího certifikátu pro úložiště SÚKL k použití pro elektronické recepty v systému Mediox Pro připojení ke všem novým rozhraním úložišť SÚKL je třeba připojovací certifikát.
Postup získání a nastavení připojovacího certifikátu pro úložiště SÚKL k použití pro elektronické recepty v systému Mediox Pro připojení ke všem novým rozhraním úložišť SÚKL je třeba připojovací certifikát.
V novém portálu externích identit, který najdete na adrese pristupy.sukl.cz najdete tyto nové funkcionality:
 Zdravotnická Zařízení (Ambulance) Distributor Lékárna V novém portálu externích identit, který najdete na adrese pristupy.sukl.cz najdete tyto nové funkcionality: 1. Přihlášení do portálu Máte možnost
Zdravotnická Zařízení (Ambulance) Distributor Lékárna V novém portálu externích identit, který najdete na adrese pristupy.sukl.cz najdete tyto nové funkcionality: 1. Přihlášení do portálu Máte možnost
Návod na internetové bankovnictví
 Návod na internetové bankovnictví Obsah 1. První přihlášení a obnova hesla.... 2 2. Obsluha internetového bankovnictví..... 3 2.1 Úvodní obrazovka 3 2.2 Zadání jednorázové platby 4 2.3 Zadání hromadné
Návod na internetové bankovnictví Obsah 1. První přihlášení a obnova hesla.... 2 2. Obsluha internetového bankovnictví..... 3 2.1 Úvodní obrazovka 3 2.2 Zadání jednorázové platby 4 2.3 Zadání hromadné
V novém portálu externích identit, který najdete na adrese pristupy.sukl.cz najdete tyto nové funkcionality:
 Držitel registrace V novém portálu externích identit, který najdete na adrese pristupy.sukl.cz najdete tyto nové funkcionality: 1. Přihlášení do portálu Máte možnost se přihlásit do nového portálu. 2.
Držitel registrace V novém portálu externích identit, který najdete na adrese pristupy.sukl.cz najdete tyto nové funkcionality: 1. Přihlášení do portálu Máte možnost se přihlásit do nového portálu. 2.
REGISTRACE UŽIVATELE
 OBCHODOVÁNÍ S POVOLENKAMI REJSTŘÍK UNIE REGISTRACE UŽIVATELE Stručná uživatelská příručka Obsah Spuštění aplikace... 2 Přihlášení a odhlášení... 3 Vytvoření uživatelského účtu EU Login a přidání čísla
OBCHODOVÁNÍ S POVOLENKAMI REJSTŘÍK UNIE REGISTRACE UŽIVATELE Stručná uživatelská příručka Obsah Spuštění aplikace... 2 Přihlášení a odhlášení... 3 Vytvoření uživatelského účtu EU Login a přidání čísla
REGISTRACE UŽIVATELE
 OBCHODOVÁNÍ S POVOLENKAMI REJSTŘÍK UNIE REGISTRACE UŽIVATELE Stručná uživatelská příručka Obsah Spuštění aplikace... 2 Přihlášení a odhlášení... 3 Vytvoření uživatelského účtu EU Login a přidání čísla
OBCHODOVÁNÍ S POVOLENKAMI REJSTŘÍK UNIE REGISTRACE UŽIVATELE Stručná uživatelská příručka Obsah Spuštění aplikace... 2 Přihlášení a odhlášení... 3 Vytvoření uživatelského účtu EU Login a přidání čísla
E-Recept POZOR!!!! vždy musíte být přihlášeni svým účtem, jinak Vás CÚ odmítne a dojde k chybě při autorizaci.
 E-Recept Dříve než začnete používat R-Rp je třeba mít k dispozici všechny potřebné přístupy od SUKL a osobní kvalifikovaný certifikát pro realizaci digitálního podpisu ( viz informace SUKL ). Pokud toto
E-Recept Dříve než začnete používat R-Rp je třeba mít k dispozici všechny potřebné přístupy od SUKL a osobní kvalifikovaný certifikát pro realizaci digitálního podpisu ( viz informace SUKL ). Pokud toto
Manuál pro studenty. Obsah
 Manuál pro studenty Studovat můžete v čase, který Vám vyhovuje a z jakéhokoliv prostředí. Náklady na cestovné a ubytování tímto ušetříte! Kurz Vás nebude nic stát! Počet kurzů bude záviset jen na Vás.
Manuál pro studenty Studovat můžete v čase, který Vám vyhovuje a z jakéhokoliv prostředí. Náklady na cestovné a ubytování tímto ušetříte! Kurz Vás nebude nic stát! Počet kurzů bude záviset jen na Vás.
Výměna pokladních certifikátů pro evidenci tržeb
 Výměna pokladních certifikátů pro evidenci tržeb Blíží se období, kdy může končit platnost některých pokladních certifikátů, které používáte pro evidenci tržeb. Vydané pokladní certifikáty mají platnost
Výměna pokladních certifikátů pro evidenci tržeb Blíží se období, kdy může končit platnost některých pokladních certifikátů, které používáte pro evidenci tržeb. Vydané pokladní certifikáty mají platnost
Způsoby získání autentizačních údajů
 Návod ke stažení certifikátu EET a vložení do aplikace (verze 1.2.4.) 1) Způsob získání autentizačních údajů krok 1 2) Daňový portál krok 2 3) Založit provozovnu krok 3 4) Vygenerování certifikátu krok
Návod ke stažení certifikátu EET a vložení do aplikace (verze 1.2.4.) 1) Způsob získání autentizačních údajů krok 1 2) Daňový portál krok 2 3) Založit provozovnu krok 3 4) Vygenerování certifikátu krok
REGISTRACE UŽIVATELE
 OBCHODOVÁNÍ S POVOLENKAMI REJSTŘÍK UNIE REGISTRACE UŽIVATELE Stručná uživatelská příručka Obsah Spuštění aplikace... 2 Přihlášení a odhlášení... 3 Vytvoření uživatelského účtu ECAS a přidání čísla mobilního
OBCHODOVÁNÍ S POVOLENKAMI REJSTŘÍK UNIE REGISTRACE UŽIVATELE Stručná uživatelská příručka Obsah Spuštění aplikace... 2 Přihlášení a odhlášení... 3 Vytvoření uživatelského účtu ECAS a přidání čísla mobilního
Registrace a nastavení účtů do Vodafone OneNet Samoobsluhy, Vodafone evyúčtování.
 Registrace a nastavení účtů do Vodafone OneNet Samoobsluhy, Vodafone evyúčtování. Úvod: Pro správu a přehled aktivovaných služeb slouží Vodafone OneNet Samoobsluha. Pro veškeré sledování vyúčtování (různé
Registrace a nastavení účtů do Vodafone OneNet Samoobsluhy, Vodafone evyúčtování. Úvod: Pro správu a přehled aktivovaných služeb slouží Vodafone OneNet Samoobsluha. Pro veškeré sledování vyúčtování (různé
Provozní dokumentace. Seznam orgánů veřejné moci. Příručka pro běžného uživatele
 Provozní dokumentace Seznam orgánů veřejné moci Příručka pro běžného uživatele Vytvořeno dne: 7. 7. 2011 Aktualizováno: 7. 6. 2017 Verze: 2.4 2017 MVČR Obsah Příručka pro běžného uživatele 1 Úvod...3 1.1
Provozní dokumentace Seznam orgánů veřejné moci Příručka pro běžného uživatele Vytvořeno dne: 7. 7. 2011 Aktualizováno: 7. 6. 2017 Verze: 2.4 2017 MVČR Obsah Příručka pro běžného uživatele 1 Úvod...3 1.1
V tomto manuálu získáte informace o postupu:
 V tomto manuálu získáte informace o postupu: A. Jak se jako dodavatel registrovat B. Jak se jako dodavatel přihlásím C. Jak podat elektronickou nabídku F. Elektronická komunikace 1 A. Jak se jako dodavatel
V tomto manuálu získáte informace o postupu: A. Jak se jako dodavatel registrovat B. Jak se jako dodavatel přihlásím C. Jak podat elektronickou nabídku F. Elektronická komunikace 1 A. Jak se jako dodavatel
Dokumentace pro správu zlínských DUM
 Dokumentace pro správu zlínských DUM Obsah 1 Registrace... 3 1.1 Registrace nové školy... 3 1.2 Registrace uživatele/zaměstnance... 4 2 Kontakt... 5 2.1 Kontakt správců skrze kontaktní formulář... 5 3
Dokumentace pro správu zlínských DUM Obsah 1 Registrace... 3 1.1 Registrace nové školy... 3 1.2 Registrace uživatele/zaměstnance... 4 2 Kontakt... 5 2.1 Kontakt správců skrze kontaktní formulář... 5 3
Postup obnovy a nastavení nového připojovacího certifikátu pro úložiště SÚKL
 Postup obnovy a nastavení nového připojovacího certifikátu pro úložiště SÚKL I. Postup pro rychlou automatickou obnovu certifikátu pomocí formuláře v Medioxu SÚKL implementoval rozhraní pro automatickou
Postup obnovy a nastavení nového připojovacího certifikátu pro úložiště SÚKL I. Postup pro rychlou automatickou obnovu certifikátu pomocí formuláře v Medioxu SÚKL implementoval rozhraní pro automatickou
Vystavení osobního komerčního certifikátu PostSignum v operačním systému MAC OSx
 Vystavení osobního komerčního certifikátu PostSignum v operačním systému MAC OSx Tento návod popisuje všechny kroky od vystavení certifikátu až po odeslání a podepsání dat v obchodním systému CS OTE v
Vystavení osobního komerčního certifikátu PostSignum v operačním systému MAC OSx Tento návod popisuje všechny kroky od vystavení certifikátu až po odeslání a podepsání dat v obchodním systému CS OTE v
RISPF webový portál žádosti
 Datum: 1. 2. 2017 Dokumentace skutečného provedení EDS/SMVS Verze1.3.1 RISPF webový portál žádosti uživatelská dokumentace Datum předání:01. 2. 2017 EZI: ES UD 12/1 Zpracovaly: Bc. Markéta Kosařová Grafická
Datum: 1. 2. 2017 Dokumentace skutečného provedení EDS/SMVS Verze1.3.1 RISPF webový portál žádosti uživatelská dokumentace Datum předání:01. 2. 2017 EZI: ES UD 12/1 Zpracovaly: Bc. Markéta Kosařová Grafická
Provozní dokumentace. Seznam orgánů veřejné moci. Příručka pro běžného uživatele
 Provozní dokumentace Seznam orgánů veřejné moci Příručka pro běžného uživatele Vytvořeno dne: 7. 7. 2011 Aktualizováno: 11. 2. 2015 Verze: 2.2 2015 MVČR Obsah Příručka pro běžného uživatele 1 Úvod...3
Provozní dokumentace Seznam orgánů veřejné moci Příručka pro běžného uživatele Vytvořeno dne: 7. 7. 2011 Aktualizováno: 11. 2. 2015 Verze: 2.2 2015 MVČR Obsah Příručka pro běžného uživatele 1 Úvod...3
SYSTÉM PRO PŘEDEPISOVÁNÍ A VÝDEJ LÉČIVÝCH PŘÍPRAVKŮ S OMEZENÍM. Práce lékárníka uživatelská příručka
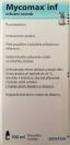 SYSTÉM PRO PŘEDEPISOVÁNÍ A VÝDEJ LÉČIVÝCH PŘÍPRAVKŮ S OMEZENÍM Práce lékárníka uživatelská příručka Vytvořeno dne: 7.1.2016 Aktualizováno: 15.2.2016 1. Získání přístupu do systému Systém je dostupný v
SYSTÉM PRO PŘEDEPISOVÁNÍ A VÝDEJ LÉČIVÝCH PŘÍPRAVKŮ S OMEZENÍM Práce lékárníka uživatelská příručka Vytvořeno dne: 7.1.2016 Aktualizováno: 15.2.2016 1. Získání přístupu do systému Systém je dostupný v
Návod pro použití služby hiddenprivacy k ochraně dat a bezpečné komunikaci města Hulín
 Návod pro použití služby hiddenprivacy k ochraně dat a bezpečné komunikaci města Hulín Pořízení aplikace bylo spolufinancováno Evropskou unií v rámci projektu Posílení strategického řízení a efektivnosti
Návod pro použití služby hiddenprivacy k ochraně dat a bezpečné komunikaci města Hulín Pořízení aplikace bylo spolufinancováno Evropskou unií v rámci projektu Posílení strategického řízení a efektivnosti
Moodle Návod pro studenty
 Moodle Návod pro studenty Co je to Moodle? Moodle je e-learningové prostředí vytvořené v rámci projektu MAPLIMAT. Jsou zde ke stažení studijní opory a další materiály k předmětům inovovaným, nebo nově
Moodle Návod pro studenty Co je to Moodle? Moodle je e-learningové prostředí vytvořené v rámci projektu MAPLIMAT. Jsou zde ke stažení studijní opory a další materiály k předmětům inovovaným, nebo nově
Ovládání Kalkulačky popisuje samostatná kapitola na https://www.rychlapokladna.cz/navody/.
 !!! Návod k instalaci, registraci, nastavení EET a tisku v aplikaci (verze 1.2.4.) EET START kalkulačka a) Úprava v zařízení krok 1-2 b) Instalace aplikace krok 3 c) Registrace krok 4-6 d) Přihlášení do
!!! Návod k instalaci, registraci, nastavení EET a tisku v aplikaci (verze 1.2.4.) EET START kalkulačka a) Úprava v zařízení krok 1-2 b) Instalace aplikace krok 3 c) Registrace krok 4-6 d) Přihlášení do
Uživatelská příručka pro práci s Portálem VZP. Obnova certifikátu
 Uživatelská příručka pro práci s Portálem VZP Obnova certifikátu Obsah Obsah... 2 1. Úvodní stránka... 3 2. Správa certifikátů... 3 2.1. Seznam certifikátů... 3 2.2 Registrace certifikátů OBNOVA certifikátu
Uživatelská příručka pro práci s Portálem VZP Obnova certifikátu Obsah Obsah... 2 1. Úvodní stránka... 3 2. Správa certifikátů... 3 2.1. Seznam certifikátů... 3 2.2 Registrace certifikátů OBNOVA certifikátu
Uživatelská příručka
 Uživatelská příručka k registraci a zpracování elektronické žádosti o dotaci v prostředí aplikace Komunikace s občany (RAP) Obsah: 1. Úvod... 1 2. Než začnete vyplňovat elektronickou žádost o dotaci...
Uživatelská příručka k registraci a zpracování elektronické žádosti o dotaci v prostředí aplikace Komunikace s občany (RAP) Obsah: 1. Úvod... 1 2. Než začnete vyplňovat elektronickou žádost o dotaci...
U:fonova samoobsluha. Uživatelský manuál
 U:fonova samoobsluha Strana 1 (celkem 15) v1.1 21.8.2008 OBSAH: 1) Úvod 2) Přihlášení do samoobsluhy Ověření přihlašovacích údajů Chybně uvedeny přihlašovací údaje Ověření snadno zneužitelného hesla Úvodní
U:fonova samoobsluha Strana 1 (celkem 15) v1.1 21.8.2008 OBSAH: 1) Úvod 2) Přihlášení do samoobsluhy Ověření přihlašovacích údajů Chybně uvedeny přihlašovací údaje Ověření snadno zneužitelného hesla Úvodní
VYTVOŘENÍ ÚČTU LG SMART WORLD
 VYTVOŘENÍ ÚČTU LG SMART WORLD Přihlášení a Registrace Copyright 2012 LG Electronics. All Rights Reserved. 01. Stlačením tlačítka Home na dálkovém ovladači spustíte úvodní obrazovku LG Smart TV. 01A. V
VYTVOŘENÍ ÚČTU LG SMART WORLD Přihlášení a Registrace Copyright 2012 LG Electronics. All Rights Reserved. 01. Stlačením tlačítka Home na dálkovém ovladači spustíte úvodní obrazovku LG Smart TV. 01A. V
Návod na elektronické odevzdání ročních statistik na ÚZIS
 Návod na elektronické odevzdání ročních statistik na ÚZIS Nejprve se zaregistrujte do Centrálního úložiště výkazů ÚZIS Pokud již jste registrovaní na ÚZIS 1, pokračujte na Vytvoření statistiky v Praktiku
Návod na elektronické odevzdání ročních statistik na ÚZIS Nejprve se zaregistrujte do Centrálního úložiště výkazů ÚZIS Pokud již jste registrovaní na ÚZIS 1, pokračujte na Vytvoření statistiky v Praktiku
Návod na nastavení připojení k drátové síti na kolejích Jana Opletala pro operační systém MS Windows 10
 Návod na nastavení připojení k drátové síti na kolejích Jana Opletala pro operační systém MS Windows 10 1 Úvodem Přístup k internetu prostřednictvím drátového připojení na pokojích kolejí Jana Opletala
Návod na nastavení připojení k drátové síti na kolejích Jana Opletala pro operační systém MS Windows 10 1 Úvodem Přístup k internetu prostřednictvím drátového připojení na pokojích kolejí Jana Opletala
GEOLOGICKÁ OLYMPIÁDA 2016/2017
 GEOLOGICKÁ OLYMPIÁDA 2016/2017 Pokud uvažujete o účasti v soutěži Geologická olympiáda, založte si nejprve účet ke geologické olympiádě (I.), na který se můžete později přihlašovat (II.). Po přihlášení
GEOLOGICKÁ OLYMPIÁDA 2016/2017 Pokud uvažujete o účasti v soutěži Geologická olympiáda, založte si nejprve účet ke geologické olympiádě (I.), na který se můžete později přihlašovat (II.). Po přihlášení
Obnova certifikátů Gemini 5.0
 Obnova certifikátů Gemini 5.0 Obsah Zjištění verze programu Gemini... 3 Obnova podpisového a transportního certifikátu pro verzi Gemini 5.0.51.6... 3 Generován klíče do souboru... 4 Generování klíče do
Obnova certifikátů Gemini 5.0 Obsah Zjištění verze programu Gemini... 3 Obnova podpisového a transportního certifikátu pro verzi Gemini 5.0.51.6... 3 Generován klíče do souboru... 4 Generování klíče do
Zpracoval Datum Verze Popis změn
 Uživatelský manuál Zpracoval Datum Verze Popis změn Grant Avakjan 29.09.2010 1.0 Vytvoření manuálu Grant Avakjan 14.10.2010 2.0 Aktualizace dokumentu Aleš Danda 2. 8. 2011 2.1 Aktualizace dokumentu popis
Uživatelský manuál Zpracoval Datum Verze Popis změn Grant Avakjan 29.09.2010 1.0 Vytvoření manuálu Grant Avakjan 14.10.2010 2.0 Aktualizace dokumentu Aleš Danda 2. 8. 2011 2.1 Aktualizace dokumentu popis
PŘIPOJENÍ K WI-FI SÍTI EDUROAM NA OSTRAVSKÉ UNIVERZITĚ
 OSTRAVSKÁ UNIVERZITA CENTRUM INFORMAČNÍCH TECHNOLOGIÍ BRÁFOVA 5, OSTRAVA PŘIPOJENÍ K WI-FI SÍTI EDUROAM NA OSTRAVSKÉ UNIVERZITĚ Eduroam je preferovaná forma připojení studentů a pedagogů k WI-FI síti Ostravské
OSTRAVSKÁ UNIVERZITA CENTRUM INFORMAČNÍCH TECHNOLOGIÍ BRÁFOVA 5, OSTRAVA PŘIPOJENÍ K WI-FI SÍTI EDUROAM NA OSTRAVSKÉ UNIVERZITĚ Eduroam je preferovaná forma připojení studentů a pedagogů k WI-FI síti Ostravské
Průvodce Akademickým portálem SoftwareONE
 Průvodce Akademickým portálem SoftwareONE Pro školská zařízení Pardubického kraje Microsfot Enrollment for Education Solutions Praha, duben 2016 Obsah Registrace na SoftwareONE Academic portálu... 1 Výběr
Průvodce Akademickým portálem SoftwareONE Pro školská zařízení Pardubického kraje Microsfot Enrollment for Education Solutions Praha, duben 2016 Obsah Registrace na SoftwareONE Academic portálu... 1 Výběr
WebSyncro Stručná příručka pro koncové uživatele
 WebSyncro Stručná příručka pro koncové uživatele ŠKODA Auto / PLL-S/1 a FIB, WebSyncro, 18.04.2017 1 Obsah Popis aplikace... 3 Přístup k aplikaci... 3 Přihlášení k aplikaci... 3 Práce s aplikací... 4 Soubor...
WebSyncro Stručná příručka pro koncové uživatele ŠKODA Auto / PLL-S/1 a FIB, WebSyncro, 18.04.2017 1 Obsah Popis aplikace... 3 Přístup k aplikaci... 3 Přihlášení k aplikaci... 3 Práce s aplikací... 4 Soubor...
Evidence přítomnosti dětí a pečovatelek. Uživatelský manuál
 Evidence přítomnosti dětí a pečovatelek Uživatelský manuál Obsah První spuštění, přihlašování... 3 První spuštění... 3 Přihlášení... 5 Agenda Osoby... 6 Vytvoření nové osoby... 6 Tabletová aplikace...
Evidence přítomnosti dětí a pečovatelek Uživatelský manuál Obsah První spuštění, přihlašování... 3 První spuštění... 3 Přihlášení... 5 Agenda Osoby... 6 Vytvoření nové osoby... 6 Tabletová aplikace...
Přihlášení na portál veřejné správy získání přihlašovacích údajů
 Obsah: 1. Přihlášení jako organizace 2. Přihlášení jako zástupce 3. Zplnomocnění zástupce, aby mohl odesílat za mou firmu ELDP Otevřete si stránku https://bezpecne.podani.gov.cz/ Otevře se vám úvodní obrazovka...
Obsah: 1. Přihlášení jako organizace 2. Přihlášení jako zástupce 3. Zplnomocnění zástupce, aby mohl odesílat za mou firmu ELDP Otevřete si stránku https://bezpecne.podani.gov.cz/ Otevře se vám úvodní obrazovka...
Návod k obsluze aplikace Compete! PANEL ADMINISTRÁTORA
 Návod k obsluze aplikace Compete! PANEL ADMINISTRÁTORA Strana1 Obsah Přihlášení...3 Panel administrátora seznamte se s funkcemi správy systému...4 Panel administrátora - klienti...5 Zadávání nových klientů...6
Návod k obsluze aplikace Compete! PANEL ADMINISTRÁTORA Strana1 Obsah Přihlášení...3 Panel administrátora seznamte se s funkcemi správy systému...4 Panel administrátora - klienti...5 Zadávání nových klientů...6
POPTÁVKOVÝ A OBJEDNÁVKOVÝ ONLINE SYSTÉM USERGUIDE
 USERGUIDE Obsah Vaše výhody na první pohled... 3 Přihlášení... 3 Cenová nabídka... 4 Jak si poradit s chybou krok 1... 7 Jak si poradit s chybou krok 2... 10 Jak vygenerovat z nabídky novou objednávku...
USERGUIDE Obsah Vaše výhody na první pohled... 3 Přihlášení... 3 Cenová nabídka... 4 Jak si poradit s chybou krok 1... 7 Jak si poradit s chybou krok 2... 10 Jak vygenerovat z nabídky novou objednávku...
Návod na instalaci SW certifikátu aplikace PARTNER24
 Návod na instalaci SW certifikátu aplikace PARTNER24 Verze: 2.11 (9. 5. 2014) Vlastník: CEN5800_01 Jméno souboru: P24_manual_certifikat_sw Obsah 1. Úvod... 3 2. Získání identifikátoru uživatele a jednorázového
Návod na instalaci SW certifikátu aplikace PARTNER24 Verze: 2.11 (9. 5. 2014) Vlastník: CEN5800_01 Jméno souboru: P24_manual_certifikat_sw Obsah 1. Úvod... 3 2. Získání identifikátoru uživatele a jednorázového
Registrace dodavatele na tržiště NEN
 Registrace dodavatele na tržiště NEN Co budete předem potřebovat: a) Podpisový osobní certifikát Postsignum nebo 1. Certifikační Autorita b) Prohlížeč Google Chrome c) Uživatelská práva na instalaci programů
Registrace dodavatele na tržiště NEN Co budete předem potřebovat: a) Podpisový osobní certifikát Postsignum nebo 1. Certifikační Autorita b) Prohlížeč Google Chrome c) Uživatelská práva na instalaci programů
Envis LIMS Klient distribučního portálu
 LIMS - Klient distribučního portálu Stručný návod k obsluze Envis LIMS Klient distribučního portálu Stručný návod k obsluze Tento stručný návod k obsluze je zkrácenou verzí návodu k obsluze Klienta distribučního
LIMS - Klient distribučního portálu Stručný návod k obsluze Envis LIMS Klient distribučního portálu Stručný návod k obsluze Tento stručný návod k obsluze je zkrácenou verzí návodu k obsluze Klienta distribučního
JAK ZVLÁDNOUT E-LEARNINGOVÝ KURZ
 JAK ZVLÁDNOUT E-LEARNINGOVÝ KURZ v rámci projektu DALŠÍ VZDĚLÁVÁNÍ NELÉKAŘSKÝCH ZDRAVOTNICKÝCH PRACOVNÍKŮ V JIHOČESKÉM KRAJI reg. č. CZ.1.07/3.2.08/02.001 Co je to e-learning E-learning je multimediální
JAK ZVLÁDNOUT E-LEARNINGOVÝ KURZ v rámci projektu DALŠÍ VZDĚLÁVÁNÍ NELÉKAŘSKÝCH ZDRAVOTNICKÝCH PRACOVNÍKŮ V JIHOČESKÉM KRAJI reg. č. CZ.1.07/3.2.08/02.001 Co je to e-learning E-learning je multimediální
Už ivatelska dokumentace
 Už ivatelska dokumentace Aplikace Portál úspěšných projektů je určena k publikování informací o projektech realizovaných za přispění některého z Operačních programů v gesci Ministerstva vnitra České republiky.
Už ivatelska dokumentace Aplikace Portál úspěšných projektů je určena k publikování informací o projektech realizovaných za přispění některého z Operačních programů v gesci Ministerstva vnitra České republiky.
Příručka uživatele. Registrace a přihlášení uživatele do portálu IS KP 14+ Aplikace MS2014+
 Pořízení aplikace MS2014+ a zajištění jejího provozu a rozvoje Registrační číslo projektu: CZ.1.08/2.1.00/12.00147 Příručka uživatele Registrace a přihlášení uživatele do portálu IS KP 14+ Aplikace MS2014+
Pořízení aplikace MS2014+ a zajištění jejího provozu a rozvoje Registrační číslo projektu: CZ.1.08/2.1.00/12.00147 Příručka uživatele Registrace a přihlášení uživatele do portálu IS KP 14+ Aplikace MS2014+
Návod na instalaci HW certifikátu aplikace PARTNER24
 Návod na instalaci HW certifikátu aplikace PARTNER24 Verze: 2.13 (19. 8. 2015) Vlastník: CEN7350_03 Jméno souboru: P24_manual_certifikat_hw Obsah Návod na instalaci HW certifikátu aplikace PARTNER24...
Návod na instalaci HW certifikátu aplikace PARTNER24 Verze: 2.13 (19. 8. 2015) Vlastník: CEN7350_03 Jméno souboru: P24_manual_certifikat_hw Obsah Návod na instalaci HW certifikátu aplikace PARTNER24...
Informační systém MŠMT pro elektronické řešení dotačních programů - oblast podpora zabezpečení škol
 Informační systém MŠMT pro elektronické řešení dotačních programů - oblast podpora zabezpečení škol určeno pro žádosti na rok 2017 Mgr. Radek Maca, NIDV Cíle prezentace 1. Seznámit vás s elektronickým
Informační systém MŠMT pro elektronické řešení dotačních programů - oblast podpora zabezpečení škol určeno pro žádosti na rok 2017 Mgr. Radek Maca, NIDV Cíle prezentace 1. Seznámit vás s elektronickým
Vytvoření přístupu Uživatele na OneNet samoobsluhu
 Vytvoření přístupu Uživatele na OneNet samoobsluhu OneNet samoobsluhu naleznete na odkazu: https://onenetsamoobsluha.vodafone.cz 1. Pro vytvoření Uživatelského účtu klikněte na tlačítko Nemáte účet? 2.
Vytvoření přístupu Uživatele na OneNet samoobsluhu OneNet samoobsluhu naleznete na odkazu: https://onenetsamoobsluha.vodafone.cz 1. Pro vytvoření Uživatelského účtu klikněte na tlačítko Nemáte účet? 2.
Výtisk č.: Počet listů 12. Přílohy: 0 ÚZIS ČR. Příručka pro aktivaci účtu
 ÚZIS ČR Palackého nám. 4 128 01 Praha 2 - Nové Město Výtisk č.: Počet listů 12 Přílohy: 0 ÚZIS ČR Příručka pro aktivaci účtu Projekt - ereg - Úprava rezortních registrů a konsolidace rezortních dat v návaznosti
ÚZIS ČR Palackého nám. 4 128 01 Praha 2 - Nové Město Výtisk č.: Počet listů 12 Přílohy: 0 ÚZIS ČR Příručka pro aktivaci účtu Projekt - ereg - Úprava rezortních registrů a konsolidace rezortních dat v návaznosti
Průvodce Akademickým portálem SoftwareONE
 Průvodce Akademickým portálem SoftwareONE Pro školská zařízení Pardubického kraje Microsfot Enrollment for Education Solutions Praha, prosinec 2015 Obsah Registrace na SoftwareONE Academic portálu... 1
Průvodce Akademickým portálem SoftwareONE Pro školská zařízení Pardubického kraje Microsfot Enrollment for Education Solutions Praha, prosinec 2015 Obsah Registrace na SoftwareONE Academic portálu... 1
Názorný postup získání certifikátu pro EET
 Názorný postup získání certifikátu pro EET 1. Žádost o certifikát 1.1. Návod jak získat certifikát pro EET pomocí datové schránky Pokud podnikatel vyhodnotí, že mu vznikne povinnost evidovat tržby, musí
Názorný postup získání certifikátu pro EET 1. Žádost o certifikát 1.1. Návod jak získat certifikát pro EET pomocí datové schránky Pokud podnikatel vyhodnotí, že mu vznikne povinnost evidovat tržby, musí
Návod na instalaci SW certifikátu aplikace PARTNER24
 Návod na instalaci SW certifikátu aplikace PARTNER24 Verze: 2.12 (17. 7. 2015) Vlastník: CEN7350_03 Jméno souboru: P24_manual_certifikat_sw Obsah Návod na instalaci SW certifikátu aplikace PARTNER24...
Návod na instalaci SW certifikátu aplikace PARTNER24 Verze: 2.12 (17. 7. 2015) Vlastník: CEN7350_03 Jméno souboru: P24_manual_certifikat_sw Obsah Návod na instalaci SW certifikátu aplikace PARTNER24...
Mobilní aplikace. Uživatelský manuál
 Uživatelský manuál Obsah Základní informace a nastavení... 3 Nastavení přístupu... 4 Registrace docházky... 5 Editace vlastní docházky... 5 Ovládaní z mobilní aplikace... 6 Konfigurace mobilní aplikace...
Uživatelský manuál Obsah Základní informace a nastavení... 3 Nastavení přístupu... 4 Registrace docházky... 5 Editace vlastní docházky... 5 Ovládaní z mobilní aplikace... 6 Konfigurace mobilní aplikace...
Přihlášení dodavatelů do portálu Distribuce plynu online - DPO
 Přihlášení dodavatelů do portálu Distribuce plynu online - DPO Návod Přístupy na úvodní stránku portálu DPO: www.gasnet.cz/dpo www.gasnet.cz/cs/distribuce-plynu-online/ 1. Přihlášení do portálu 2. Podání
Přihlášení dodavatelů do portálu Distribuce plynu online - DPO Návod Přístupy na úvodní stránku portálu DPO: www.gasnet.cz/dpo www.gasnet.cz/cs/distribuce-plynu-online/ 1. Přihlášení do portálu 2. Podání
Návod pro připojení do bezdrátové sítě eduroam pro MS Windows XP
 Návod pro připojení do bezdrátové sítě eduroam pro MS Windows XP 1. Úvod Nezbytné kroky než se připojíte 2. Jak si vytvořit heslo 3. Nastavení Wifi připojení pro Windows XP 4. Rozdíly v nastavení připojení
Návod pro připojení do bezdrátové sítě eduroam pro MS Windows XP 1. Úvod Nezbytné kroky než se připojíte 2. Jak si vytvořit heslo 3. Nastavení Wifi připojení pro Windows XP 4. Rozdíly v nastavení připojení
Použití Office 365 na iphonu nebo ipadu
 Použití Office 365 na iphonu nebo ipadu Úvodní příručka Kontrola e-mailů iphone nebo ipad si můžete nastavit tak, aby odesílal a přijímal poštu z vašeho účtu Office 365. Kontrola kalendáře z libovolného
Použití Office 365 na iphonu nebo ipadu Úvodní příručka Kontrola e-mailů iphone nebo ipad si můžete nastavit tak, aby odesílal a přijímal poštu z vašeho účtu Office 365. Kontrola kalendáře z libovolného
Stránky technické podpory programu TDS-TECHNIK
 Stránky technické podpory programu TDS-TECHNIK Stránky slouží uživatelům programu TDS-TECHNIK a také i ostatním zájemcům pro zadávání dotazů souvisejících s používáním programu TDS-TECHNIK. Pro uživatele
Stránky technické podpory programu TDS-TECHNIK Stránky slouží uživatelům programu TDS-TECHNIK a také i ostatním zájemcům pro zadávání dotazů souvisejících s používáním programu TDS-TECHNIK. Pro uživatele
METODICKÝ POKYN PRÁCE S PORTÁLEM DUMY.CZ. Tento projekt je spolufinancován Evropským sociálním fondem a státním rozpočtem České republiky.
 METODICKÝ POKYN PRÁCE S PORTÁLEM DUMY.CZ Přihlášení Na portál se dostanete přes webovou adresu www.dumy.cz Registrace (materiál může vložit pouze registrovaný uživatel) Pole pro přihlášení registrovaného
METODICKÝ POKYN PRÁCE S PORTÁLEM DUMY.CZ Přihlášení Na portál se dostanete přes webovou adresu www.dumy.cz Registrace (materiál může vložit pouze registrovaný uživatel) Pole pro přihlášení registrovaného
Zdravotník (Lékař, Lékárník, Stomatolog)
 Zdravotník (Lékař, Lékárník, Stomatolog) V novém portálu externích identit, který naleznete na adrese: https://pristupy.sukl.cz/, najdete tyto nové funkcionality: 1. Přihlášení do portálu Zdravotník má
Zdravotník (Lékař, Lékárník, Stomatolog) V novém portálu externích identit, který naleznete na adrese: https://pristupy.sukl.cz/, najdete tyto nové funkcionality: 1. Přihlášení do portálu Zdravotník má
Průvodce pro přenos dat
 Průvodce pro přenos dat (pro tonometr OMRON M6 Comfort IT a OMRON M3 IT) 1)Před prvním použití se musíte nejdříve zaregistrovat. 2)Přejděte na webovou stránku: http://bi-link.omron.com/home/landing 3)Zde
Průvodce pro přenos dat (pro tonometr OMRON M6 Comfort IT a OMRON M3 IT) 1)Před prvním použití se musíte nejdříve zaregistrovat. 2)Přejděte na webovou stránku: http://bi-link.omron.com/home/landing 3)Zde
Tabletová aplikace. Uživatelský manuál
 Uživatelský manuál Obsah Základní informace... 4 Instalace a přihlášení... 5 Verze CLOUD... 5 Verze SERVER... 8 Verze DEMO... 10 Nastavení displeje, tlačítek... 11 Obecná konfigurace... 11 GPS pozice...
Uživatelský manuál Obsah Základní informace... 4 Instalace a přihlášení... 5 Verze CLOUD... 5 Verze SERVER... 8 Verze DEMO... 10 Nastavení displeje, tlačítek... 11 Obecná konfigurace... 11 GPS pozice...
Provozní dokumentace. Seznam orgánů veřejné moci. Příručka pro administrátora zřizované organizace
 Provozní dokumentace Seznam orgánů veřejné moci Příručka pro administrátora zřizované organizace Vytvořeno dne: 30. 6. 2011 Aktualizováno: 17. 10. 2014 Verze: 2.1 2014 MVČR Obsah Příručka pro administrátora
Provozní dokumentace Seznam orgánů veřejné moci Příručka pro administrátora zřizované organizace Vytvořeno dne: 30. 6. 2011 Aktualizováno: 17. 10. 2014 Verze: 2.1 2014 MVČR Obsah Příručka pro administrátora
Návod k použití autentifikačního modulu
 Návod k použití autentifikačního modulu Úvodní přihlašovací formulář. Přihlašovací obrazovku vidíte na následujícím obrázku (obr. 1). Jedná se o standardní způsob přihlášení pomocí jména a hesla, s rozšířenou
Návod k použití autentifikačního modulu Úvodní přihlašovací formulář. Přihlašovací obrazovku vidíte na následujícím obrázku (obr. 1). Jedná se o standardní způsob přihlášení pomocí jména a hesla, s rozšířenou
Návod pro použití bezpečnostního tokenu SafeNet etoken PASS s Portálem datových stránek. Poslední verze ze dne 6. 6. 2011
 Návod pro použití bezpečnostního tokenu SafeNet etoken PASS s Portálem datových stránek Poslední verze ze dne 6. 6. 2011 OBSAH: Aktivace tokenu etokenpass...4 Přihlášení k Portálu datových stránek...7
Návod pro použití bezpečnostního tokenu SafeNet etoken PASS s Portálem datových stránek Poslední verze ze dne 6. 6. 2011 OBSAH: Aktivace tokenu etokenpass...4 Přihlášení k Portálu datových stránek...7
iviewer pro iphone & ipad & ipod touch Rychlý uživatelský návod
 iviewer pro iphone & ipad & ipod touch Rychlý uživatelský návod iviewer lze použít na iphone a ipad pro zobrazení živého obrazu z DVR vzdálený server. I. Použití iphone pro přístup ke vzdálenému DVR Použití
iviewer pro iphone & ipad & ipod touch Rychlý uživatelský návod iviewer lze použít na iphone a ipad pro zobrazení živého obrazu z DVR vzdálený server. I. Použití iphone pro přístup ke vzdálenému DVR Použití
Vzdělávejte se v Learnis Cloud 5.5
 PŘÍRUČKA STUDENTA Pro responzivní téma Vzdělávejte se v Learnis Cloud 5.5 Čeština 1 / 15 Poslední aktualizace 2019-03-16, 16:58:33 2 / 15 Poslední aktualizace 2019-03-16, 16:58:33 Obsah Účet Learnis...4
PŘÍRUČKA STUDENTA Pro responzivní téma Vzdělávejte se v Learnis Cloud 5.5 Čeština 1 / 15 Poslední aktualizace 2019-03-16, 16:58:33 2 / 15 Poslední aktualizace 2019-03-16, 16:58:33 Obsah Účet Learnis...4
Vystavení certifikátu PostSignum v operačním systému MAC OSx
 Vystavení certifikátu PostSignum v operačním systému MAC OSx Návod popisuje kroky od vystavení certifikátu až po odeslání a podepsání dat v obchodním systému CS OTE v prostředí operačního systému Apple
Vystavení certifikátu PostSignum v operačním systému MAC OSx Návod popisuje kroky od vystavení certifikátu až po odeslání a podepsání dat v obchodním systému CS OTE v prostředí operačního systému Apple
Postup instalace síťové verze Mount Blue
 Postup instalace síťové verze Mount Blue Instalace na serveru 1. Stáhněte si instalační balíček pro server ze stránek Mount Blue na adrese: http://www.mountblue.cz/download/mountblue-server-setup.exe 2.
Postup instalace síťové verze Mount Blue Instalace na serveru 1. Stáhněte si instalační balíček pro server ze stránek Mount Blue na adrese: http://www.mountblue.cz/download/mountblue-server-setup.exe 2.
Shell Card Online Služba e-fakturace Příručka uživatele. Verze 2.6
 Příručka uživatele Verze 2.6 září 2011 Obsah 1 Přístup k Shell Card Online službě e-fakturace... 3 1.1 Přímý vstup... 3 1.2 Přes Shell Card Online... 3 1.3 Postup při ztrátě hesla... 4 2 Použití služby
Příručka uživatele Verze 2.6 září 2011 Obsah 1 Přístup k Shell Card Online službě e-fakturace... 3 1.1 Přímý vstup... 3 1.2 Přes Shell Card Online... 3 1.3 Postup při ztrátě hesla... 4 2 Použití služby
REGISTRACE UŽIVATELSKÉHO ÚČTU NOVÉHO STUDENTA V CRO
 REGISTRACE UŽIVATELSKÉHO ÚČTU NOVÉHO STUDENTA V CRO KARVINÁ, 2017 Vydáno dne:23.10.2017 10:30 Úvod OBSAH Úvod... 3... 3 Zapomněli jste uživatelské jméno?... 12 Zapomněli jste heslo nebo máte zablokován
REGISTRACE UŽIVATELSKÉHO ÚČTU NOVÉHO STUDENTA V CRO KARVINÁ, 2017 Vydáno dne:23.10.2017 10:30 Úvod OBSAH Úvod... 3... 3 Zapomněli jste uživatelské jméno?... 12 Zapomněli jste heslo nebo máte zablokován
ABRA Software a.s. ABRA on- line
 ABRA Software a.s. ABRA online ÚVOD 2 2.1 ABRA on-line - úvod 1 ČÁST 1 2 1.1 ABRA on-line - připojení do vzdálené aplikace z prostředí OS MS Windows 1 ČÁST 2 11 2.1 ABRA on-line - připojení do vzdálené
ABRA Software a.s. ABRA online ÚVOD 2 2.1 ABRA on-line - úvod 1 ČÁST 1 2 1.1 ABRA on-line - připojení do vzdálené aplikace z prostředí OS MS Windows 1 ČÁST 2 11 2.1 ABRA on-line - připojení do vzdálené
Evoneet návod k použití
 Evoneet návod k použití Děkujeme, že jste si nainstalovali aplikaci Evoneet. Aplikaci můžete používat prvních 30 dní v plné verzi, poté se sama přepne na vámi zakoupenou verzi nebo verzi Lite, která je
Evoneet návod k použití Děkujeme, že jste si nainstalovali aplikaci Evoneet. Aplikaci můžete používat prvních 30 dní v plné verzi, poté se sama přepne na vámi zakoupenou verzi nebo verzi Lite, která je
SUN Outdoor Registrační systém...1. Návod pro pedagogy...1. Obsah návodu Objednávka. 2
 SUN Outdoor Obsah návodu SUN Outdoor...1...1 Obsah návodu...1 1 Objednávka. 2 1.1 Zpracovaná objednávka..3 1.2 Přihlášení, změna hesla 3 1.3 Zapomenuté heslo..4 2 Správa kurzů.. 4 2.1 Barevné značení.5
SUN Outdoor Obsah návodu SUN Outdoor...1...1 Obsah návodu...1 1 Objednávka. 2 1.1 Zpracovaná objednávka..3 1.2 Přihlášení, změna hesla 3 1.3 Zapomenuté heslo..4 2 Správa kurzů.. 4 2.1 Barevné značení.5
UŽIVATELSKÝ MANUÁL ČSOB IDENTITY
 UŽIVATELSKÝ MANUÁL ČSOB IDENTITY Služba ČSOB Identita ČSOB Identita slouží k ověření totožnosti v online světě konkrétně ji využijete třeba pro přihlašování a potvrzování plateb zadaných přes Otevřené
UŽIVATELSKÝ MANUÁL ČSOB IDENTITY Služba ČSOB Identita ČSOB Identita slouží k ověření totožnosti v online světě konkrétně ji využijete třeba pro přihlašování a potvrzování plateb zadaných přes Otevřené
Nastavení e-mailu. Co je potřeba: Platné pro připojení k serveru Exchange. Microsoft Outlook. Apple Mail. Windows Phone. iphone.
 Nastavení e-mailu Platné pro připojení k serveru Exchange iphone Windows Phone Android Apple Mail Microsoft Outlook Co je potřeba: Mít v telefonu nastaven přístup k Internetu Znát svou e-mailovou adresu
Nastavení e-mailu Platné pro připojení k serveru Exchange iphone Windows Phone Android Apple Mail Microsoft Outlook Co je potřeba: Mít v telefonu nastaven přístup k Internetu Znát svou e-mailovou adresu
Informační systém MŠMT pro elektronické řešení dotačních programů - oblast podpora výuky plavání
 Informační systém MŠMT pro elektronické řešení dotačních programů - oblast podpora výuky plavání určeno pro žádosti na rok 2017 (a dál) Mgr. Radek Maca, NIDV Cíle prezentace 1. Seznámit vás s elektronickým
Informační systém MŠMT pro elektronické řešení dotačních programů - oblast podpora výuky plavání určeno pro žádosti na rok 2017 (a dál) Mgr. Radek Maca, NIDV Cíle prezentace 1. Seznámit vás s elektronickým
Postup pro uplatnění kódu z voucheru (kupónu) pro stažení aktuálních map pro Navigon 7110, Navigon 8110 apod.
 Postup pro uplatnění kódu z voucheru (kupónu) pro stažení aktuálních map pro Navigon 7110, Navigon 8110 apod. Uvedený postup je primárně je určen pro Navigon 7110 s kupónem (voucherem) pro upgrade v balení.
Postup pro uplatnění kódu z voucheru (kupónu) pro stažení aktuálních map pro Navigon 7110, Navigon 8110 apod. Uvedený postup je primárně je určen pro Navigon 7110 s kupónem (voucherem) pro upgrade v balení.
WebSBI Stručná příručka pro koncové uživatele
 WebSBI Stručná příručka pro koncové uživatele ŠKODA Auto / EOT, WebSBI, 23.03.2015 1 Obsah Popis aplikace... 3 Přístup k aplikaci... 3 Přihlášení k aplikaci... 3 Práce s aplikací... 4 Soubor... 4 Protokoly...
WebSBI Stručná příručka pro koncové uživatele ŠKODA Auto / EOT, WebSBI, 23.03.2015 1 Obsah Popis aplikace... 3 Přístup k aplikaci... 3 Přihlášení k aplikaci... 3 Práce s aplikací... 4 Soubor... 4 Protokoly...
Registrace do portálu MS2014+
 2016 Registrace do portálu MS2014+ Lenka Juklová Místní akční skupina Hlinecko, z.s. 7.4.2016 Obsah: Úvod... 1 1 Instalace a aktualizace internetového prohlížeče... 2 2 Ověření HW a SW požadavků aplikace...
2016 Registrace do portálu MS2014+ Lenka Juklová Místní akční skupina Hlinecko, z.s. 7.4.2016 Obsah: Úvod... 1 1 Instalace a aktualizace internetového prohlížeče... 2 2 Ověření HW a SW požadavků aplikace...
Portál digitální mapy veřejné správy Plzeňského kraje Postup registrace a přihlášení
 Portál digitální mapy veřejné správy Plzeňského kraje Postup registrace a přihlášení Projekt Rozvoj služeb egovernmentu v krajích registrační číslo CZ.1.06/2.1.00/08.07276 verze: srpen 2016 Obsah A. Registrace
Portál digitální mapy veřejné správy Plzeňského kraje Postup registrace a přihlášení Projekt Rozvoj služeb egovernmentu v krajích registrační číslo CZ.1.06/2.1.00/08.07276 verze: srpen 2016 Obsah A. Registrace
Postup pro: A) uplatnění poukazu (kupónu) pro stažení aktuálních map Navigon B) bezplatný upgrade pro Navigon 8110
 Postup pro: A) uplatnění poukazu (kupónu) pro stažení aktuálních map Navigon B) bezplatný upgrade pro Navigon 8110 Uvedený postup je primárně je určen pro přístroj, pro který jste obdrželi v balení nebo
Postup pro: A) uplatnění poukazu (kupónu) pro stažení aktuálních map Navigon B) bezplatný upgrade pro Navigon 8110 Uvedený postup je primárně je určen pro přístroj, pro který jste obdrželi v balení nebo
POSTUP VYTVOŘENÍ OBJEDNÁVKY
 POSTUP VYTVOŘENÍ OBJEDNÁVKY www.akreditovanekurzy.cz V dokumentu naleznete dvě verze postupu vytvoření objednávky. 1 2 V KOSTCE DETAILNÍ NÁVOD Pro znalé uživatele, kteří potřebují osvěžit paměť. Postup
POSTUP VYTVOŘENÍ OBJEDNÁVKY www.akreditovanekurzy.cz V dokumentu naleznete dvě verze postupu vytvoření objednávky. 1 2 V KOSTCE DETAILNÍ NÁVOD Pro znalé uživatele, kteří potřebují osvěžit paměť. Postup
Návod pro připojení do bezdrátové sítě eduroam pro MS Windows XP
 Návod pro připojení do bezdrátové sítě eduroam pro MS Windows XP 1. Pro připojení k síti budete potřebovat heslo. Toto heslo si musíte nejprve sami vytvořit na www stránkách http://portal.upol.cz. Přihlašovací
Návod pro připojení do bezdrátové sítě eduroam pro MS Windows XP 1. Pro připojení k síti budete potřebovat heslo. Toto heslo si musíte nejprve sami vytvořit na www stránkách http://portal.upol.cz. Přihlašovací
Medicus edávky. Uživatelská příručka. 2012 CompuGroup Medical Česká republika s.r.o.
 Uživatelská příručka 2012 CompuGroup Medical Česká republika s.r.o. Uživatelská příručka 800 876 008 www.medicus.cz medicus@cgm.cz CompuGroup Medical Česká republika s.r.o. Lékařský software Medicus Čs.
Uživatelská příručka 2012 CompuGroup Medical Česká republika s.r.o. Uživatelská příručka 800 876 008 www.medicus.cz medicus@cgm.cz CompuGroup Medical Česká republika s.r.o. Lékařský software Medicus Čs.
NÁVOD PŘIHLÁŠENÍ NA WEB CHO PRO GARANTY A UČITELE
 NÁVOD PŘIHLÁŠENÍ NA WEB CHO PRO GARANTY A UČITELE 1. Registrace na webu ChO... 2 1.1. Výběr způsobu přihlašování... 3 1.1.1. Přihlášení e-mailem... 3 1.1.2. Přihlášení přes Google... 6 1.1.3. Přihlášení
NÁVOD PŘIHLÁŠENÍ NA WEB CHO PRO GARANTY A UČITELE 1. Registrace na webu ChO... 2 1.1. Výběr způsobu přihlašování... 3 1.1.1. Přihlášení e-mailem... 3 1.1.2. Přihlášení přes Google... 6 1.1.3. Přihlášení
Mobilní aplikace NÁVOD
 NÁVOD www.aktion.cz NASTAVENÍ V APLIKACI AKTION.NEXT je zjednodušená varianta webové aplikace a slouží pro evidenci docházky uživatel může ručně zadávat průchody, prohlížet svůj osobní výkaz, vzdáleně
NÁVOD www.aktion.cz NASTAVENÍ V APLIKACI AKTION.NEXT je zjednodušená varianta webové aplikace a slouží pro evidenci docházky uživatel může ručně zadávat průchody, prohlížet svůj osobní výkaz, vzdáleně
Uživatelská příručka pro administraci nabídek práce. na personálním webu Atraktivni-prace.cz. Verze 8.01/2013. Autor: Petr Kliment
 Uživatelská příručka pro administraci nabídek práce na personálním webu Atraktivni-prace.cz Verze 8.01/2013 Autor: Petr Kliment Obsah: 1. Úvod 2. Registrace uživatelského účtu 3. Přihlášení na uživatelský
Uživatelská příručka pro administraci nabídek práce na personálním webu Atraktivni-prace.cz Verze 8.01/2013 Autor: Petr Kliment Obsah: 1. Úvod 2. Registrace uživatelského účtu 3. Přihlášení na uživatelský
Program Excelence. Manuál pro školy, žádající o dotaci v programu Excelence
 Program Excelence Manuál pro školy, žádající o dotaci v programu Excelence Obsah 1 Úvod 1 2 Přihlášení do systému 2 2.1 První přihlášení.................................... 3 2.2 Neexistující IČO...................................
Program Excelence Manuál pro školy, žádající o dotaci v programu Excelence Obsah 1 Úvod 1 2 Přihlášení do systému 2 2.1 První přihlášení.................................... 3 2.2 Neexistující IČO...................................
UŽIVATELSKÁ PŘÍRUČKA APLIKACE. Administrace dokumentů
 UŽIVATELSKÁ PŘÍRUČKA APLIKACE Administrace dokumentů Úvod Představujeme Vám příručku pro uživatele modulu Administrace dokumentů. Modul Administrace dokumentů slouží k usnadnění a urychlení procesů spojených
UŽIVATELSKÁ PŘÍRUČKA APLIKACE Administrace dokumentů Úvod Představujeme Vám příručku pro uživatele modulu Administrace dokumentů. Modul Administrace dokumentů slouží k usnadnění a urychlení procesů spojených
Manuál pro Vzdálený přístup ides pro nájemce bytů ve správě m.č. Praha 10
 pro nájemce bytů ve správě m.č. Praha 10 ides@praha10.cz Dojde-li ke ztrátě přístupových údajů nebo jejich prozrazení, je ve Vašem zájmu neprodleně oznámit tuto skutečnost na SF nebo na výše uvedený mail!!!
pro nájemce bytů ve správě m.č. Praha 10 ides@praha10.cz Dojde-li ke ztrátě přístupových údajů nebo jejich prozrazení, je ve Vašem zájmu neprodleně oznámit tuto skutečnost na SF nebo na výše uvedený mail!!!
1.1. Základní informace o aplikacích pro pacienta
 Registrace a aktivace uživatelského profilu k přístupu do aplikace systému erecept pro pacienta, přihlášení do aplikace systému erecept pro pacienta na základě registrovaného profilu v NIA nebo elektronického
Registrace a aktivace uživatelského profilu k přístupu do aplikace systému erecept pro pacienta, přihlášení do aplikace systému erecept pro pacienta na základě registrovaného profilu v NIA nebo elektronického
Postup nastavení: 1. Spusťte MS Outlook 2010. 2. V horním menu klikněte položku Soubor a následně z levého menu vyberte Informace.
 Nastavení MS Outlook 2010 pro použití SMTP serveru Obsah 1. Varianta bez autentizace a šifrování přenosu... 2 1.1. Nastavení e-mailového klienta... 2 2. Varianta s autentizací a šifrováním přenosu... 5
Nastavení MS Outlook 2010 pro použití SMTP serveru Obsah 1. Varianta bez autentizace a šifrování přenosu... 2 1.1. Nastavení e-mailového klienta... 2 2. Varianta s autentizací a šifrováním přenosu... 5
Doplněk do Wordu. návod na instalaci a práci s doplňkem. Místo vydání: Brno Vydavatel: Citace.com Datum vydání: Verze doplňku: 3.
 ...citovat je snadné Citační manažer Doplněk do Wordu návod na instalaci a práci s doplňkem Místo vydání: Brno Vydavatel: Citace.com Datum vydání: 27.6.2017 Verze doplňku: 3.3 Doplněk do Microsoft Word
...citovat je snadné Citační manažer Doplněk do Wordu návod na instalaci a práci s doplňkem Místo vydání: Brno Vydavatel: Citace.com Datum vydání: 27.6.2017 Verze doplňku: 3.3 Doplněk do Microsoft Word
Sběr informačních povinností regulovaných subjektů. Návod na instalaci certifikátů a nastavení prohlížeče. Verze: 2.1
 Sběr informačních povinností regulovaných subjektů. Návod na instalaci certifikátů a nastavení prohlížeče Verze: 2.1 Vytvořil: Milan Horák Poslední aktualizace: 1. 4. 2016 1 Obsah 1. Úvod... 1 1.1 Úvodní
Sběr informačních povinností regulovaných subjektů. Návod na instalaci certifikátů a nastavení prohlížeče Verze: 2.1 Vytvořil: Milan Horák Poslední aktualizace: 1. 4. 2016 1 Obsah 1. Úvod... 1 1.1 Úvodní
Výplatní pásky. Obsah. 1. Přihlášení do aplikace. Uživatelská dokumentace (poslední aktualizace )
 Výplatní pásky Uživatelská dokumentace (poslední aktualizace 26.8.2013) Obsah Výplatní pásky... 1 1. Přihlášení do aplikace... 1 2. Zobrazit detail osoby... 2 3. Výplatní pásky... 3 4. Nastavení hesla
Výplatní pásky Uživatelská dokumentace (poslední aktualizace 26.8.2013) Obsah Výplatní pásky... 1 1. Přihlášení do aplikace... 1 2. Zobrazit detail osoby... 2 3. Výplatní pásky... 3 4. Nastavení hesla
Čtečka ereading First Edition Aktivace čtečky uživatelský manuál
 Čtečka ereading First Edition Aktivace čtečky uživatelský manuál Manuál detailně popisuje všechny kroky, které je nutné provést pro plnohodnotnou funkcionalitu čtečky a aktivaci všech BONUSŮ (kredit na
Čtečka ereading First Edition Aktivace čtečky uživatelský manuál Manuál detailně popisuje všechny kroky, které je nutné provést pro plnohodnotnou funkcionalitu čtečky a aktivaci všech BONUSŮ (kredit na
