DYNAFLEET ONLINE
|
|
|
- Dana Vlčková
- před 6 lety
- Počet zobrazení:
Transkript
1 DYNAFLEET ONLINE
2 Představení Představení Nápověda k systému Dynafleet Online Nápověda online k systému Dynafleet Online (nazývaná také webová nápověda) je systém nápovědy, který je založen na jazyku HTML a který je nezávislý na platformě. Systém nápovědy byl rozšířen o dynamický obsah a vyhledávací a rejstříkové funkce, které uživateli nabízí rozšířené možnosti navigace. Dostupné funkce webové nápovědy jsou popsány níže. Obsah Obsah nápovědy je dostupný na kartě Obsah v levém horním rohu. Ikona složky představuje kategorii nebo hlavní téma. Ikona stránky představuje konkrétní téma. Po kliknutí na ikonu složky se daná složka rozbalí. Po kliknutí na ikonu stránky se v pravém podokně zobrazí příslušná stránka. Rejstřík Rejstřík systému nápovědy je založen na standardu nápovědy HTML od společnosti Microsoft a lze jej zobrazit kliknutím na kartu Rejstřík v levém horním rohu. Rejstřík obsahuje seznam abecedně seřazených témat a klíčových slov. Po kliknutí na klíčové slovo se v pravém podokně zobrazí příslušné téma. Chcete-li v rejstříku vyhledat konkrétní téma, zadejte do pole v horní části karty Rejstřík hledané slovo/frázi nebo její část. Hledání S výkonnou funkcí hledání naleznete informace snadno a rychle. Zadejte řetězec do vyhledávacího pole v pravém horním rohu a klikněte na ikonu (nebo stiskněte klávesu Enter). Výsledky hledání se zobrazí v pravé podokně. Konkrétní téma otevřete kliknutím na výsledek hledání. Příbuzná témata Na konci některých témat se zobrazuje odkaz Příbuzná témata. Po kliknutí na tento odkaz se zobrazí další témata obsahující související informace
3 Obecné informace Obecné informace Uživatelské rozhraní systému Nejprve je třeba se přihlásit k systému pod uživatelským jménem a heslem. Uživatelské rozhraní je rozděleno na několik samostatných oblastí. 1. Navigační karty začněte výběrem pracovní oblasti. 2. Zobrazení prostředků toto zobrazení vyberte, chcete-li pracovat s vozidly, řidiči nebo uživateli. 3. Pracovní zobrazení v této oblasti budou uvedeny příslušné informace. 4. Výstražné ikony tyto ikony upozorňují na nové zprávy nebo výstrahy. Navigace K navigaci v systému Dynafleet Online (DFOL) použijte karty umístěné v horním řádku. Klepnutím na kartu zpřístupníte příslušnou funkci. Obsah těchto karet je zde označován jako zobrazení. V závislosti na typu přihlášeného uživatele (například správce nebo uživatel) systém poskytuje přístup k různým zobrazením. Na levé straně se nachází zobrazení prostředků, tedy řidiči, vozidla a uživatelé. Chcete-li například odeslat zprávu uživateli, zobrazíte klepnutím na ikonu komunikovat. Stejný postup platí také pro vozidla. všechny uživatele, se kterými můžete - 3 -
4 Obecné informace Opětovné načtení zobrazení Pokud se při práci v jednom zobrazení přesunete do jiné oblasti, zůstanou informace v prvním zobrazení tak dlouho, dokud se nevrátíte. Poklepáním karty opětovně načtete základní stránku daného zobrazení. Výběr Chcete-li vybrat více než jeden objekt, můžete použít klávesu Ctrl nebo Shift. Postup při výběru je velmi podobný jako v systému Windows, t. j. můžete vybrat několik položek současně pomocí klávesy Shift nebo vybírat položky po jedné pomocí klávesy Ctrl. Je rovněž možné použít kombinaci kláves Ctrl-Shift bude zachován předchozí výběr a současně lze vybrat několik položek najednou. Výběr pomocí klávesy Shift je možný pouze v rámci skupiny nebo vozového parku (pomocí klávesy Shift tedy nelze vybírat položky z různých skupin). Pomocí klávesy Shift však lze vybrat několik položek současně. Přetahování myší Chcete-li zvolit vybrané objekty a zahrnout je do sestavy, klepněte na ikonu nebo textový popis objektů a přetáhněte je do zobrazení sestavy. K přesunu objektů do zobrazení sestavy můžete rovněž použít šipku. Pokud jste uživatelem několika vozových parků, klepněte na jméno vozového parku a přetáhněte jej celý. Jedno klepnutí Při přecházení z jedné karty na druhou nebo při výběru vozidla namísto řidiče a podobných operacích nemusíte používat poklepání. Pravé tlačítko Pokud v textu najdete zmínku o pravém tlačítku, jedná se o pravé tlačítko myši. V některých zobrazeních můžete klepnou pravým tlačítkem myši. Klepnutím pravým tlačítkem myši získáte přístup k dalším funkcím, například k vytvoření nových složek u zasílání zpráv. Tisk Pokud je zobrazena ikona, je stránka k dispozici v tiskové verzi. Po klepnutí na tuto ikonu se zobrazí nové okno s tiskovou verzí stránky a novou ikonou tiskárny. Skupiny Vytvořením skupin můžete organizovat vozidla a řidiče. 1. Klepněte pravým tlačítkem na hlavní skupinu vozidel nebo řidičů, vyberte příkaz New group (Nová skupina) a zadejte název skupiny. 2. Přetáhněte vozidla nebo řidiče, které chcete zahrnout do skupiny. Skupiny můžete odstranit klepnutím pravým tlačítkem a výběrem příkazu Delete(Odstranit)
5 Obecné informace Více vozových parků Správce Chcete-li zobrazit seznam svých vozových parků, klepněte v zobrazení prostředků na ikonu zákazníka (více vozových parků). Pravým tlačítkem myši klepněte na vozový park, se kterým chcete pracovat, a vyberte příkaz Přejít na vozový park. Je-li vozový park aktivní, můžete se vrátit na zobrazení více vozových parků tak, že vyberte zákazníka, klepnete na něj pravým tlačítkem myši a vyberete příkaz Přejít na zákazníka. Na úrovni zákazníka (více vozových parků) můžete vytvářet a upravovat uživatele/správce více vozových parků a jednotlivé vozové parky. Na úrovni vozového parku jsou dostupné stejné funkce jako při přihlášení jako normální správce vozového parku. Uživatel Po přihlášení jako uživatel více vozových parků můžete vytvářet sestavy a spravovat servisní plány. Přehled systému Systém Dynafleet Online umožňuje dispečerům komunikovat s vozidly vozového parku. Tato komunikace je podmíněna instalací mobilních jednotek Dynafleet do vozidel. Informace mezi systémem a vozidly probíhá prostřednictvím mobilní telefonní sítě. Vozidla mohou být nastavena tak, aby pravidelně exportovala data do systému, nebo může dispečer stáhnout data ručně. Informace stahované z vozidel jsou ukládány do vzdálené databáze. Nápověda Pokud požadujete podporu nebo servis, zavolejte na některé z následujících čísel: Brazílie Belgie Norsko Francie Německo Rakousko Švédsko Velká Británie Finsko Lucembursko Dánsko Švýcarsko Nizozemsko Itálie
6 Obecné informace Jiné země (hovor je zpoplatněn) - 6 -
7 Systémové oblasti Informace Informace Po přihlášení k systému je zobrazeno informační zobrazení. Toto zobrazení obsahuje oznámení systému Dynafleet a nápovědu. Novinky Zobrazená oznámení obsahují informace týkající se vozového parku, ke kterému náležíte. Oznámení systému Dynafleet Oznámení systému Dynafleet obsahují všeobecné informace týkající se systému Dynafleet. Dynafleet Online Dynafleet online Můžete zobrazit příručku online nebo stáhnout nápovědu v souboru PDF. Administrace Správce systému může přidávat a upravovat oznámení klepnutím na ikonu. Výkazy Výkazy Výkaz hodnocení spotřeby paliva Na výkazu Hodnocení spotřeby paliva můžete sledovat spotřebu paliva celého vozového parku, vyhodnocení jízdního stylu řidičů, tvorbu zplodin CO2 a využití vozidel. Na základě údajů ve výkazu Hodnocení spotřeby paliva lze zjistit, jak efektivně jsou vozidla jednotlivými řidiči využívána. Data jsou ve výkazu prezentována v různých formátech a lze je seskupit jako souhrn pro několik vybraných řidičů či vozidel, nebo je odfiltrovat tak, aby se týkala pouze jednoho řidiče či vozidla. Navíc můžete vygenerovat grafy prozrazující dlouhodobější trendy ve skóre efektivity a průměrné spotřebě paliva. Data lze z výkazu exportovat do souboru aplikace Excel za účelem další analýzy nebo do tisknutelného souboru PDF, který předložíte řidičům. Dále můžete konkrétní kritéria pro vytvoření výkazu uložit jako oblíbenou sadu nastavení nebo přiřadit konkrétním výkazům příjemce, kteří odkaz na daný výkaz automaticky obdrží em. K navigaci mezi třemi částmi výkazu slouží karty Přehled, Podrobnosti a Trend
8 Možnost Vše přiřazeno znamená, že do výkazu jsou zahrnuta všechna vozidla a všichni řidiči, kteří jsou přiřazeni uživateli a kteří byli během zvoleného časového období aktivní. Zvolit můžete také časový interval, a to z možností: dnes, včera, posledních 7 dní nebo posledních 30 dní. Poznámka: Výkaz hodnocení spotřeby paliva je součástí služby Fuel & Environment. Proto jsou do něj zahrnuta pouze vozidla, která mají službu Fuel & Environment objednánu. Hodnocení účinnosti spotřeby paliva Skóre efektivity je způsob hodnocení jízdního stylu řidiče v daném časovém okamžiku. Na spotřebu paliva mohou mít vliv i vnější okolnosti, jako například počasí, hmotnost nákladu nebo dopravní situace, takže i když bude mít některý řidič vyšší spotřebu paliva, může mít přesto vysoké skóre (= dobré hodnocení). Přehled V přehledu je uveden celkový stav pro aktuální výběr. Rozevřením jednotlivých kategorií můžete zobrazit dílčí údaje, z nichž bylo vytvořeno celkové skóre. Tento výkaz je sestaven z dat o všech vozidlech a všech řidičích přiřazených uživateli. Konkrétní vozidla nebo řidiče můžete zvolit v oblasti výběru. Možnost Vše přiřazeno znamená, že do výkazu jsou zahrnuta všechna vozidla a všichni řidiči, kteří jsou přiřazeni uživateli a kteří byli během zvoleného časového období aktivní. Podrobnosti Na této kartě naleznete rychlý přehled důležitých informací o vozovém parku a řidičích. Můžete zde vybrat jednotlivá vozidla nebo řidiče, případně zvolit všechny řidiče a seřadit je podle dosaženého hodnocení. Analýza dat ve výkazu může odhalit oblasti, v nichž lze snížit spotřebu paliva, a poskytnout řidičům tipy na to, v čem se mohou zlepšit. Pokud je zvolena možnost Vše přiřazeno, zobrazují se dvě tlačítka: Vozidla a Řidiči. Kliknutím na jedno z nich zobrazíte data pro vozidla, nebo pro řidiče. Na kartě Podrobnosti se vybraná vozidla/řidiči seřadí podle dosaženého hodnocení. Aktuální výběr se rozdělí na barevně odlišené kategorie (zelená, žlutá a červená). Výkaz můžete seřadit podle jednotlivých sloupců. Pokud aktuální výběr obsahuje vozidla, lze rozbalením daného řádku tabulky zobrazit, kteří řidiči vozidlo řídili. Rozbalení se provádí kliknutím na ikonu. Trend Podle grafu trendu lze vyhodnotit data o vozovém parku a srovnat je s průměrnou spotřebou paliva. Tato informace může posloužit k určení oblastí, v nichž lze snížit náklady. Graf je interaktivní. Když nad něj umístíte kurzor myši, zobrazí se další informace. Časové období pokryté grafem lze nastavit na jednu z těchto možností: dnes, včera, posledních 7 dní nebo posledních 30 dní. Poté zvolte časový interval a vyberte jedno z předdefinovaných období, např. 3 měsíce, 6 měsíců nebo 13 měsíců. Hodnocení lze vypočítat na základě měsíců nebo týdnů
9 Přehledové výkazy Přehledové výkazy lze využít k získání přehledu o výkonu jednotlivých vozidel a řidičů. Zobrazuje se v nich čas, počet ujetých kilometrů a spotřeba paliva pro jednotlivé vozy/řidiče v daném časovém období a také další parametry, které poskytují informace o stylu jízdy (úsporná jízda, volnoběh atd.). Na základě tohoto výkazu získáte celkový přehled a budete moci porovnat určité parametry pro různá vozidla a řidiče. Přehledový výkaz poskytuje informace o výkonech vozidel a řidičů a pro určený časový úsek zobrazuje následující hlavní parametry: Doba běhu motoru Počet ujetých kilometrů Celkové množství spotřebovaného paliva Průměrná spotřeba paliva Dále je v něm uvedena relativní doba (v %), během níž byl motor spuštěn v různých režimech, například Úsporná jízda, Volnoběh atd. V závislosti na vybraných sloupcích se parametry zobrazují na těchto kartách: Obecné Provoz Jízda Funkce vozidla V zobrazení výběru přehledových výkazů můžete určit, zda chcete do výkazů vozidel zahrnout data řidičů a do výkazů řidičů zahrnout data vozidel. Pokud s jedním vozidlem jezdí několik řidičů, budou ve výkazu zobrazeny výsledky pro jednotlivé řidiče a také celkové výsledky pro dané vozidlo. Pokud jeden řidič jezdí s několika vozidly, budou ve výkazu zobrazeny výsledky pro jednotlivá vozidla a také celkové výsledky pro daného řidiče. Profily výkazu Při vytváření výkazu můžete použít profil nebo šablonu (velká vzdálenost, distribuce nebo konstrukce). Po použití profilu ve výkazu se aplikovatelné podrobnosti výkazu zvýrazní zeleně, žlutě a oranžově. Zelená označuje výkon nad stanovenou hranici, žlutá označuje výkon blízko stanovené hranice a oranžová označuje výkon pod cílovou hranicí. Tato funkce je dostupná u verze výkazu pro řidiče i vozidlo. Použití profilů výkazů Pokud chcete vytvořit výkaz pomocí profilu výkazu, je třeba před jeho vygenerováním vybrat v poli Profil výkazu požadovaný profil. K dispozici jsou výchozí profily pro velkou vzdálenost, distribuci nebo konstrukci. Informace o tvorbě a úpravě vlastních profilů výkazu naleznete v části Správa profilů výkazů. Po vytvoření výkazu bude jeho obsah zvýrazněn podle mezních hodnot zadaných v použitém profilu. Vytvořený výkaz bude obsahovat použité hraniční hodnoty a text s vysvětlením, zda jsou u daného zvýrazněného pole vhodnější nižší nebo vyšší hodnoty. Upozornění! Zvýrazněna budou ve výkazu pouze ta pole, která byla přidána v profilu výkazu. Tyto výkazy lze prohlížet online nebo vytisknout. Pokud výkazy exportujete do aplikace Excel, budou do sešitu přidány dodatečné sloupce ČERVENÁ, ŽLUTÁ nebo ZELENÁ odpovídající úrovni výkonu
10 Výkazy s podrobnými informacemi Při prohlížení výkazu můžete potřebovat zobrazit další podrobnosti o určité hodnotě. Pokud se po umístění ukazatele myši na hodnotu v poli změní daná hodnota do podoby odkazu, můžete na ni kliknout. Kliknutím na některou z těchto hodnot zobrazíte výkaz s podrobnějšími informacemi. Další informace naleznete v části Podrobné výkazy. Popis polí Celkový čas: Celkový počet hodin ve vybraném časovém období. Celková vzdálenost: Celková ujetá vzdálenost. Palivo celkem: Celkové množství spotřebovaného paliva. Palivo průměr: Průměrná spotřeba paliva AdBlue průměr: Průměrná spotřeba AdBlue. Průměrná rychlost jízdy: Průměrná rychlost při jízdě. Průměrný počet brzdění: Průměrný počet použití brzd vozidla. Průměrný počet zastávek: Průměrný počet zastavení vozidla. Doba PTO: Doba použití pomocného pohonu (motor je spuštěn a je vykonávána práce). Volnoběh: Doba běhu motoru na volnoběh. Doba úsporné jízdy: Doba úsporné jízdy. Neúsporná jízda: Doba mimo limit úsporné jízdy. Volný dojezd: Doba volného dojezdu. Tempomat: Doba strávená jízdou s tempomatem. Překročení rychlosti (omezení pro vozový park): Doba rychlejší jízdy, než je definováno v nastavení vozidla. Nejvyšší převodový stupeň: Doba jízdy na nejvyšší převodový stupeň. Zatížení motoru: Doba jízdy s vytížením motoru nad 90 % maximálního točivého momentu. Překročení otáček motoru: Doba jízdy s otáčkami motoru v červeném poli. Režim I-Shift Automaticky: Doba jízdy s převodovkou I-Shift v automatickém režimu. Ručně: Doba jízdy s převodovkou I-Shift v ručním režimu. Doba výkonného režimu: Doba jízdy s převodovkou I-Shift ve výkonném režimu. Hmotnost vozidla (údaje o hmotnosti jsou poskytovány elektronickým brzdným systémem (EBS)) Vzdálenost nízká: Vzdálenost ujetá s nízkou hmotností soupravy. Vzdálenost střední: Vzdálenost ujetá se střední hmotností soupravy. Vzdálenost plná: Vzdálenost ujetá s plnou hmotností soupravy
11 Seřazení dat ve výkazu podle jednotlivých sloupců Data ve výkazu můžete seřadit vzestupně nebo sestupně podle konkrétního sloupce, a to kliknutím na záhlaví daného sloupce. Poznámka: Řazení dat je deaktivováno v případě, že je zvolena možnost Včetně podrobností o řidiči. Prohlížeč Internet Explorer verze 10 a starší řazení dat nepodporuje. AdBlue je registrovaná ochranná známka společnosti Verband Der Automobilindustrie e.v. (VDA) označuje látku AUS32 (Aqueous Urea Solution 32 %), často se také označuje jako Automotive Urea Solution. Souhrnný výkaz Souhrnný výkaz poskytuje podrobný souhrn informací o výkonech vozidel a řidičů v určeném časovém období. Zobrazuje průměrnou rychlost, čas, počet ujetých kilometrů a spotřebu paliva pro jednotlivé vozy a řidiče a navíc lze využít podrobný výpis různých parametrů, které umožňují analyzovat styl jízdy. Údaje je možné prohlížet ve formě absolutních i relativních hodnot. Na základě tohoto výkazu získáte celkový přehled a budete moci podrobně porovnat určité parametry pro různá vozidla a řidiče. Souhrnný výkaz poskytuje kompletní přehled dostupných informací. Zobrazuje následující hlavní parametry: Průměrná rychlost Doba běhu motoru Počet ujetých kilometrů Celkové množství spotřebovaného paliva Průměrná spotřeba paliva Kromě toho zobrazuje absolutní a relativní hodnoty pro různé režimy motoru a vozidla, například Úsporná jízda, Volnoběh atd. Pro každý z těchto režimů je k dispozici čas, ujetá vzdálenost a spotřeba paliva. V závislosti na vybraných sloupcích se parametry zobrazují na těchto kartách: Provoz Jízda Profily výkazu Při vytváření výkazu můžete použít profil nebo šablonu (velká vzdálenost, distribuce nebo konstrukce). Po použití profilu ve výkazu se aplikovatelné podrobnosti výkazu zvýrazní zeleně, žlutě a oranžově. Zelená označuje výkon nad stanovenou hranici, žlutá označuje výkon blízko stanovené hranice a oranžová označuje výkon pod cílovou hranicí. Tato funkce je dostupná u verze výkazu pro řidiče i vozidlo. Použití profilů výkazů Pokud chcete vytvořit výkaz pomocí profilu výkazu, je třeba před jeho vygenerováním vybrat v poli Profil výkazu požadovaný profil. K dispozici jsou výchozí profily pro velkou vzdálenost, distribuci nebo konstrukci. Informace o tvorbě a úpravě vlastních profilů výkazu naleznete v části Správa profilů výkazů
12 Po vytvoření výkazu bude jeho obsah zvýrazněn podle mezních hodnot zadaných v použitém profilu. Vytvořený výkaz bude obsahovat použité hraniční hodnoty a text s vysvětlením, zda jsou u daného zvýrazněného pole vhodnější nižší nebo vyšší hodnoty. Upozornění! Zvýrazněna budou ve výkazu pouze ta pole, která byla přidána v profilu výkazu. Tyto výkazy lze prohlížet online nebo vytisknout. Pokud výkazy exportujete do aplikace Excel, budou do sešitu přidány dodatečné sloupce ČERVENÁ, ŽLUTÁ nebo ZELENÁ odpovídající úrovni výkonu. Výkazy s podrobnými informacemi Při prohlížení výkazu můžete potřebovat zobrazit další podrobnosti o určité hodnotě. Pokud se po umístění ukazatele myši na hodnotu v poli změní daná hodnota do podoby odkazu, můžete na ni kliknout. Kliknutím na některou z těchto hodnot zobrazíte výkaz s podrobnějšími informacemi. Další informace naleznete v části Podrobné výkazy. Popis polí Celkem: Celková doba jízdy, volnoběhu a volnoběhu s PTO. Jízda: Řízení PTO: Používání pomocného pohonu Volnoběh: Volnoběh Úsporná jízda: Používání motoru v hospodárném rozsahu otáček Neúsporná jízda: Používání motoru nad hospodárným rozsahem otáček Volný dojezd: Volný dojezd Tempomat: Jízda s tempomatem. Překročení rychlosti: Jízda s vyšší rychlostí, než je definováno v nastavení vozidla Nejvyšší převodový stupeň: Využití nejvyššího převodového stupně Zatížení motoru: Jízda s vytížením motoru nad 90 % maximálního točivého momentu Překročení otáček motoru: Jízda s otáčkami motoru v červeném poli Výkaz vyjímek Výkaz výjimek je velmi vhodný, chcete-li se soustředit na určité parametry (například na průměrnou spotřebu paliva) a analyzovat odchylky od nastavených cílových hodnot. Ve výkazu lze nastavit cílové hodnoty pro všechny parametry (spotřeba paliva, volnoběh, překročení rychlosti atd.) a aktuální vozidla, řidiče nebo skupiny. V přehledných grafických výkazech si pak můžete vozidla, řidiče a skupiny porovnávat vzájemně nebo oproti cílovým hodnotám. Cíle jsou nastaveny jako pevně stanovené hodnoty. Pomocí těchto sestav lze porovnávat výsledky a ověřovat, do jaké míry výsledky odpovídají původním cílovým hodnotám. Výkazy s podrobnými informacemi Při prohlížení výkazu můžete potřebovat zobrazit další podrobnosti o určité hodnotě. Pokud se po umístění ukazatele myši na hodnotu v poli změní daná hodnota do podoby odkazu, můžete na ni
13 kliknout. Kliknutím na některou z těchto hodnot zobrazíte výkaz s podrobnějšími informacemi. Další informace naleznete v části Podrobné výkazy. Seřazení dat ve výkazu podle jednotlivých sloupců Data ve výkazu můžete seřadit vzestupně nebo sestupně podle konkrétního sloupce kliknutím na záhlaví daného sloupce. Prohlížeč Internet Explorer verze 10 a starší řazení dat nepodporuje. Výkaz paliva & AdBlue Můžete vytvářet podrobné výkazy týkající se spotřeby paliva a aditiva AdBlue. Tyto výkazy můžete použít k výpočtu celkových objemů paliva a aditiva AdBlue pro určité vozidlo nebo pro skupinu vozidel za určité období. Můžete je také využít ke statistickým účelům nebo k vytváření prezentací. Grafická podoba výkazů bude pro vozidla s AdBlue obsahovat jeden graf navíc. AdBlue je registrovaná ochranná známka společnosti Verband Der Automobilindustrie e.v. (VDA) označuje látku AUS32 (Aqueous Urea Solution 32 %), často se také označuje jako Automotive Urea Solution. Seřazení dat ve výkazu podle jednotlivých sloupců Data ve výkazu můžete seřadit vzestupně nebo sestupně podle konkrétního sloupce kliknutím na záhlaví daného sloupce. Poznámka: Řazení dat je deaktivováno v případě, že je zvolena možnost Včetně podrobností o řidiči nebo je vybrán typ prezentace Trend. Prohlížeč Internet Explorer verze 10 a starší řazení dat nepodporuje. Výkaz proběhu km Tato sestava poskytuje podrobné informace o vzdálenosti, kterou ujelo specifické vozidlo nebo řidič. Do sestavy s údaji o vozidle můžete zahrnout řidiče a porovnat tak různé řidiče jednoho vozidla. Vytvořením výkazu získáte informace o celkovém proběhu, době jízdy a vývodním hřídeli. Seřazení dat ve výkazu podle jednotlivých sloupců Data ve výkazu můžete seřadit vzestupně nebo sestupně podle konkrétního sloupce kliknutím na záhlaví daného sloupce. Poznámka: Řazení dat je deaktivováno v případě, že je zvolena možnost Včetně podrobností o řidiči nebo je vybrán typ prezentace Trend. Prohlížeč Internet Explorer verze 10 a starší řazení dat nepodporuje. Časový výkaz Pomocí sestavy času můžete zjistit, jak se řidič nebo vozidlo chová během doby jízdy, chodu naprázdno a podobně. To lze využít pro statistické a prezentační účely
14 Seřazení dat ve výkazu podle jednotlivých sloupců Data ve výkazu můžete seřadit vzestupně nebo sestupně podle konkrétního sloupce kliknutím na záhlaví daného sloupce. Poznámka: Řazení dat je deaktivováno v případě, že je zvolena možnost Včetně podrobností o řidiči nebo je vybrán typ prezentace Trend. Prohlížeč Internet Explorer verze 10 a starší řazení dat nepodporuje. Výkaz okolních podmínek Výkaz ekologie vozidel je užitečný, chcete-li dokumentovat a prezentovat emise vozidel, například pro vykazování v rámci společnosti nebo pro specifické přepravní operace. Vypočítává různé hodnoty emisí na základě spotřeby paliva, specifikace motoru a vozidla v databázi Volvo nebo klasifikace Euro daného vozidla. Při vytváření výkazů ekologie vozidel můžete (v závislosti na účelu, k němuž je výkaz určen) vybrat různé typy měrných jednotek: Celkem a Na kilometr/na míli. Výsledné výkazy se liší podle vybrané možnosti. Seřazení dat ve výkazu podle jednotlivých sloupců Data ve výkazu můžete seřadit vzestupně nebo sestupně podle konkrétního sloupce kliknutím na záhlaví daného sloupce. Prohlížeč Internet Explorer verze 10 a starší řazení dat nepodporuje. Výkaz počítadla km Výkaz počítadla kilometrů slouží k načtení aktuálních hodnot na počítadlech kilometrů ve vašich vozidlech. Obsahuje údaj počítadla kilometrů, který je nejblíže zadanému datu. Chcete-li raději zobrazit nejnovější údaj počítadla kilometrů, vyberte položku Poslední známé. Výkazy s podrobnými informacemi Při prohlížení výkazu můžete potřebovat zobrazit další podrobnosti o určité hodnotě. Pokud se po umístění ukazatele myši na hodnotu v poli změní daná hodnota do podoby odkazu, můžete na ni kliknout. Kliknutím na některou z těchto hodnot zobrazíte výkaz s podrobnějšími informacemi. Další informace naleznete v části Podrobné výkazy. Popis polí Údaj počítadla kilometrů: Údaj počítadla kilometrů, který je nejblíže vybranému datu, nebo nejnovější údaj, je-li vybrána položka Poslední známé Nejbližší datum: Datum údaje. Chybějící dny: Hodnota údajů počítadla kilometrů, která se shromažďuje postupně. Pokud jsou v daném časovém období mezery, je v tomto poli zobrazen počet chybějících dnů
15 Seřazení dat ve výkazu Data ve výkazu můžete seřadit vzestupně nebo sestupně podle sloupce Údaj počítadla km kliknutím na záhlaví daného sloupce. Prohlížeč Internet Explorer verze 10 a starší řazení dat nepodporuje. Výkaz činností Sestava činností znázorňuje činnosti řidiče na základě parametrů vybraných u tachografu. Tato sestava je užitečná při zjišťování údajů o jízdě, práci, čekání a odpočinku řidiče. Pokud máte v položce Rozlišení aktivit zvolenou možnost Aktivita, můžete zahrnout informace o historických porušeních pro vodiče. Popis polí Doba jízdy: Doba strávená jízdou. Pracovní doba: Doba strávená prací (nikoli jízdou). Čekací doba: Doba strávená čekáním. Doba odpočinku: Doba strávená odpočinkem. Doba přihlášení: Celková doba. Rozlišení aktivit Zprávu o aktivitě řidiče lze zobrazit ve třech variantách, neboli "rozlišeních" Podle dní: Aktivita řidiče ve 24hodinovém cyklu. Lze vybrat několik řidičů a lze rovněž zobrazit výsledky ve formě grafu. V grafickém zobrazení se zobrazí souhrnný výsečový graf vybraných řidičů. Podle aktivit: Jedna aktivita na jeden řádek. Podle přihlášení/odhlášení: Jedna relace na jeden řádek. Poslední dvě rozlišení jsou omezena vždy na jednotlivé řidiče a nejsou k dispozici ve formě grafu. Výběr činnosti Nastavení Výběr činnosti slouží k určení, zda se ve zprávě mají zobrazovat podrobné činnosti. Poznámka: Podrobné činnosti podporují pouze vozidla s balíčkem služeb Driver Times. Pouze činnosti: Běžná zpráva o aktivitách. Činnosti s podrobnostmi: Zpráva o aktivitách zobrazující rozdělení jednotlivých činností na další prvky, je-li to možné. Pouze podrobnosti: Zpráva zobrazující pouze podrobnosti, a nikoli hlavní činnosti. Možnosti výkazu Pokud máte v položce Rozlišení aktivit zvolenou možnost Aktivita, můžete zahrnout informace o historických porušeních pro vodiče
16 Historie porušení nařízení: Zobrazí se tabulka historie porušení nařízení. Sestava SPD V sestavě týkající se směrnice o pracovní době jsou uvedeny činnosti řidiče, které se zakládají na činnostech řidiče stažených z karty vozidla a řidiče a na ručních úpravách činností. V sestavě je pro řidiče uvedena odpracovaná doba, doba, po kterou byl k dispozici, a doba odpočinku. Sestava také poskytuje přehled o tom, kolikrát bylo porušeno pravidlo směrnice o pracovní době. Na konci výkazu se nachází součet všech různých činností. Pracovní doba je součtem doby jízdy, práce a doby, po kterou byl řidič k dispozici. Popis pole Sestava obsahuje následující pole. Pole pro pravidla se zobrazí pouze při týdenním rozlišení. Pracovní doba: Doba strávená prací a řízením. K dispozici: Doba strávená činností, při níž byl řidič k dispozici, např. čekáním. Odpočinek: Doba strávená odpočinkem. Pravidlo nocí: Údaj o tom, kolikrát bylo porušeno pravidlo nocí. Toto pole se zobrazí pouze při týdenním rozlišení. Pravidlo týdnů: Údaj o tom, kolikrát bylo porušeno pravidlo týdnů. Toto pole se zobrazí pouze při týdenním rozlišení. Pravidlo přestávek: Údaj o tom, kolikrát bylo porušeno pravidlo přestávek. Toto pole se zobrazí pouze při týdenním rozlišení. Rozlišení Sestavu týkající se směrnice o pracovní době lze zobrazit ve dvou variantách nebo "rozlišeních". Týden: Týdenní souhrn činností řidiče. Lze vybrat více řidičů. Činnost: Zobrazí se všechny činnosti řidiče. Sestavu lze najednou generovat pouze pro jednoho řidiče. Sestava sledování Ve výkazu sledování jsou uvedeny údaje o poloze a události pro vozidlo nebo skupinu vozidel za vybraný časový interval. Parametry sledování vozidel se nacházejí na těchto kartách: Obecné Cesta Hmotnosti (údaje o hmotnostech v tomto výkazu jsou poskytovány indikátorem zatížení) (zobrazuje se pouze v případě výběru) Teploty (zobrazuje se pouze v případě výběru) Popis pole Výkaz obsahuje následující pole. Vozidlo: Název vozidla
17 Čas události: Čas události. Vyvolání události: Podnět k události. Jméno řidiče: Jméno řidiče, který řídil vozidlo v okamžiku události, je-li známo. Činnost řidiče: Činnost řidiče v okamžiku události. Podrobnosti činnosti: Podrobnosti o činnosti řidiče v okamžiku události. Poznámka: Podrobné činnosti podporují pouze vozidla s balíčkem služeb Driver Times. Ujetá vzdálenost: Odečet vzdálenosti, kterou vozidlo ujelo v okamžiku události. Palivo: Odečet stavu paliva v okamžiku události. Stav paliva (%): Aktuální stav paliva v nádrži v procentech maxima. Kumulovaná doba: Kumulovaná doba, tj. čas události vzhledem k první události ve výkazu. Kumulovaná vzdálenost: Kumulovaná vzdálenost od okamžiku první události ve výkazu. Kumulované palivo: Kumulovaný odečet stavu paliva od okamžiku první události ve výkazu. Místo: Místo, kde se vozidlo nacházelo v okamžiku události. Toto pole se zobrazí pouze v případě, že byl mezi parametry výkazu zařazen parametr Místo. Pole udává zemi, město, kraj a ulici. Uvědomte si, že vyhledání adresy může určitou dobu trvat, a vytvoření výkazu tedy může při zařazení tohoto pole trvat dlouhou dobu. Šíř./ dél.: Zeměpisná šířka a délka v okamžiku události. Toto pole se zobrazí pouze v případě, že byl mezi parametry výkazu zařazen parametr Šíř./dél. Teploty: Údaj o teplotě v okamžiku události. Karta teplot se zobrazuje pouze v případě, že byl mezi parametry výkazu zařazen parametr Teploty. Hmotnosti: Údaj o hmotnosti (od indikátoru zatížení) v okamžiku události. Karta hmotností se zobrazuje pouze v případě, že byl mezi parametry výkazu zařazen parametr Hmotnosti. Filtr aktivačních událostí Uživatel si může zvolit, aby byly ve výkazu uvedeny pouze události vyvolané vybranými podněty. Musí být vybrán alespoň jeden podnět. Chcete-li vybrat více než jeden podnět, stiskněte při vybírání podnětů klávesu Shift nebo Ctrl. Dostupné podněty: Jízda: Událost přijatá v důsledku podnětu typu "zahájení jízdy". Zastavení: Událost přijatá v důsledku podnětu typu zastavení. Činnost řidiče: Událost přijatá v důsledku změny činnosti řidiče. Přihlášení: Událost přijatá v důsledku přihlášení řidiče. Odhlášení: Událost přijatá v důsledku odhlášení řidiče. Vzdálenost: Událost přijatá v důsledku podnětu typu vzdálenost. Čas, v pohybu: Událost přijatá v důsledku podnětu typu času v pohybu. Čas: Událost přijatá v důsledku podnětu typu čas. Dotaz na polohu: Událost přijatá v důsledku dotazu na polohu. Objednávka: Událost přijatá v důsledku aktualizace objednávky
18 Upozornění: Událost přijatá v důsledku nouzového upozornění nebo upozornění na poruchu. Upozornění činností řidiče: Událost přijatá v důsledku upozornění na dobu jízdy. Přiblížení se vytyčené oblasti: Událost přijatá v důsledku toho, že vozidlo překročilo hranice přiblížení se vytyčené oblasti. Opuštění vytyčené oblasti: Událost přijatá v důsledku toho, že vozidlo překročilo hranice opuštění vytyčené oblasti. Vstup do vytyčené oblasti: Událost přijatá v důsledku toho, že vozidlo překročilo hranice vstupu do vytyčené oblasti. Podrobnosti o činnostech řidiče: Událost přijatá v důsledku změny podrobností o činnostech řidiče. Změna stavu paliva: Událost přijatá v důsledku toho, že se změnil stav paliva o více než 10 %, ale vozidlo se nepohybovalo. Upozornění na teplotu: Událost přijatá v důsledku podnětu typu teplota. Dveře nákladového prostoru: Událost přijatá v důsledku podnětu typu dveře nákladového prostoru. Rozmrazení: Událost přijatá v důsledku podnětu typu rozmrazení. Změna stavu AdBlue: Událost přijatá v důsledku toho, že se u stojícího vozidla změnil stav kapaliny AdBlue o více než 10 %. Nízký stav AdBlue: Událost přijatá v důsledku nízkého stavu kapaliny AdBlue. Jde o stejné varování, jaké se zobrazí na přístrojové desce vozidla. Vysoký obsah emisí: Událost přijatá v důsledku nesprávné funkce systému SCR nebo provozu vozidla bez kapaliny AdBlue, což mělo za následek vysokou úroveň emisí NOx. Volnoběh: Událost přijatá v důsledku toho, že motor vozidla byl déle než 5 minut spuštěn na volnoběh. Překročení rychlosti: Událost přijatá v důsledku toho, že vozidlo po dobu 10 minut překračovalo horní mez rychlosti (nastavenou na administračním portálu). Pomocný pohon: Událost přijatá v důsledku aktivace pomocného pohonu (PTO) na jednotce 1 4. Sledování tlaku v pneumatikách: Událost přijatá v důsledku změny tlaku v pneumatikách. Tachograf mimo rozsah: Událost přijatá v důsledku toho, že tachograf vozidla byl řidičem nastaven do režimu mimo rozsah. Jízda bez přihlášení: Událost přijatá v důsledku toho, že se vozidlo pohybuje, aniž by byl v aplikaci Dynafleet přihlášen řidič. Poloha: Událost přijímaná každou minutu společně s údaji o poloze. Vstup do vytyčené oblasti+: Událost přijatá v důsledku toho, že vozidlo překročilo hranice vstupu do vytyčené oblasti+. Opuštění vytyčené oblasti+: Událost přijatá v důsledku toho, že vozidlo překročilo hranice opuštění vytyčené oblasti+. Více informací o událostech vozidla naleznete v části Zpráva o události vozidla. AdBlue je registrovaná ochranná známka společnosti Verband Der Automobilindustrie e.v. (VDA) označuje látku AUS32 (Aqueous Urea Solution 32 %), často se také označuje jako Automotive Urea Solution
19 Vyberte DM Události lze omezit pouze na události v blízkosti místa zájmu. Každé místo ve vzdálenosti větší než 500 metrů od místa zájmu bude z výkazu vyloučeno. Lze vybrat pouze jedno místo zájmu. Omezení počtu řádků U výkazu sledování je omezen maximální počet řádků, aby se neprodlužovaly doby odezvy. Pokud výběr generuje výkaz, který obsahuje více řádků, než je stanovený limit, bude výkaz omezen a tato skutečnost bude společně časem poslední zařazené události uvedena v záhlaví výkazu. Chcete-li obdržet zbytek údajů na základě vybraných vyhledávacích kritérií, nastavte tento čas jako počáteční čas pro vytvoření nového výkazu. Výkaz podrobností Podrobná sestava obsahuje specifické informace o vozidle, například model, číslo VIN a alternativní (zobrazovaný) název vozidla. Informace uvedené v této tabulce jsou zadány ručně nebo načteny ze systému VDA. Správa zaznamenaných dat Pokud při vytváření sestavy zjistíte chybějící datové intervaly, můžete tyto informace stáhnout pomocí funkce Správa dat protokolu. V případě chybějících dat došlo k selhání při stahování dat a v souboru protokolu je prázdné místo. 1. Klepnutím na kartu Výkazy otevřete zobrazení výkazů. 2. Klepnutím na ikonu vozidla nebo řidiče zvolte, jaký typ dat chcete doplnit. 3. V zobrazení zdrojů v levé části obrazovky vyberte vozidlo nebo řidiče, které chcete zobrazit. Vytvoření a zobrazení výkazů V zobrazení výkazů můžete vybírat různé typy výkazů. Můžete zobrazit činnost řidiče za poslední den nebo za určité období. Ukázky výkazů řidiče jsou uvedeny níže. Stejný postup platí i pro vozidla. 1. Kliknutím na kartu Výkazy otevřete zobrazení výkazů. 2. Vyberte typ výkazu, který chcete zobrazit. Výkazy řidičů jsou uvedeny pod ikonou řidiče. 3. Výběrem řidiče ze zobrazení prostředků a klepnutím na ikonu se šipkou vyberte požadovaného řidiče nebo skupinu řidičů. Chcete-li vybrat několik řidičů, stiskněte a podržte klávesu CTRL. Řidiče můžete také vybrat přetažením. 4. Vyberte typ výkazu, který chcete zobrazit (pokud se liší od předchozí volby). 5. Vyberte časové období, za které má být výkaz zobrazen. Klepnutím na ikonu můžete vybrat data. 6. Vyberte režim výkazu, tj. zda má být výkaz vygenerován jako graf nebo jako tabulka. 7. Klepnutím na ikonu vygenerujte výkaz
20 Pokud mají být do výkazu zahrnuty údaje o vozidle, zaškrtněte políčko Zahrnout podrobnosti o řidiči nebo vozidle. Při vytvoření grafického výkazu však údaje o vozidle nebudou zahrnuty. Totéž platí pro řidiče, vytváříte-li grafické výkazy vozidel. Budete upozorněni, že výkaz nelze vytvořit, dokud nevyberete jednoho nebo více řidičů. Nové výkazy v zobrazení výkazů Pokud se nacházíte v zobrazení výkazů a chcete vytvořit nový výkaz, aktualizujte informace a klepněte na ikonu. Vygenerování tisknutelného souboru PDF Pokud si chcete výkaz vytisknout, můžete si z něj kliknutím na tlačítko Vygenerovat soubor PDF vytvořit tisknutelný soubor PDF. Dokument PDF bude obsahovat data ze všech sloupců, které se nachází v různých tabulkách výkazu. Poznámka: V souboru PDF nelze údaje seřazovat podle jednotlivých sloupců. To znamená, že pokud v grafickém rozhraní systému uděláte nějaké změny v řazení údajů, v souboru PDF se tyto změny neprojeví. Tisk výkazů Výkaz vytisknete kliknutím na tlačítko Tisk. Na výtiscích bude zvolená karta výkazu a data budou seřazena podle aktuální volby. Podrobné výkazy Podrobné výkazy umožňují pomocí odkazů ve výkazech zobrazit podrobnější data výkazů. Podrobné výkazy budou zobrazeny s ohledem na stejné filtry (časový interval, vozidla nebo řidiči) použité v původním výkazu. V následující tabulce naleznete výkazy, pro které jsou k dispozici podrobné odkazy. Původní výkaz Výběr podrobných výkazů Výsledný výkaz Přehled Vozidlo nebo jméno řidiče Souhrnný výkaz Celkový čas Celková vzdálenost Palivo celkem Průměrná spotřeba paliva AdBlue průměr Časový výkaz Výkaz proběhu km Výkaz paliva & AdBlue Výkaz paliva & AdBlue Výkaz paliva & AdBlue Výjimka Vozidlo nebo jméno řidiče Přehledový výkaz Ujetá vzdálenost Název vozidla Přehledový výkaz Pomocí následujícího tlačítka zobrazenému výkazu. můžete vždy přejít zpět k původnímu nebo předchozímu
21 AdBlue je registrovaná ochranná známka společnosti Verband Der Automobilindustrie e.v. (VDA) označuje látku AUS32 (Aqueous Urea Solution 32 %), často se také označuje jako Automotive Urea Solution. Oblíbené výkazy Pokud pravidelně vytváříte stejné sestavy, můžete vytvořit oblíbené sestavy. Tyto sestavy jsou k dispozici v základním zobrazení na kartě Reports (Sestavy). Při vytváření oblíbené sestavy se můžete přihlásit k jejímu odběru. Jste-li přihlášeni k odběru sestavy, budete ji automaticky dostávat em bez nutnosti přihlášení k systému Dynafleet Online. Aby bylo možné vyčíst informace o výkazu, aniž by bylo nutné otevírat a přečíst si zprávu, jsou v předmětu zprávy uvedeny další informace, jako jsou název vozového parku a název oblíbeného výkazu. V těle samotné zprávy jsou pak uvedeny údaje jako typ výkazu, datum vytvoření, datový interval a vybraná vozidla, řidiči a skupiny. Název oblíbeného výkazu je rovněž názvem souboru s výkazem, který je přiložen k ové zprávě. Uložení oblíbených sestav 1. Klepnutím na kartu Reports (Sestavy) otevřete zobrazení sestav. 2. Začněte vytvořením požadované sestavy. Vyberte typ sestavy a informace, které mají být v sestavě zahrnuty. 3. Klepnutím na ikonu vygenerujte sestavu. 4. Klepnutím na ikonu uložte sestavu. 5. Zadejte jedinečný název sestavy. Přejmenování oblíbených sestav Pokud jste při zadávání názvu oblíbené sestavy udělali chybu nebo chcete z nějakého jiného důvodu sestavu přejmenovat, postupujte takto: 1. Klepnutím na kartu Reports (Sestavy) otevřete zobrazení sestav. 2. Klepnutím na ikonu upravte sestavu. 3. Vyberte oblíbenou sestavu, kterou chcete přejmenovat. 4. Klepněte na tlačítko Rename (Přejmenovat). 5. Zadejte nový název a klepněte na tlačítko Save (Uložit). Odstranění oblíbených sestav Sestavy mohou časem zastarat nebo může dojít ke změně kritérií. V takovém případě můžete sestavy odstranit. 1. Klepnutím na kartu Reports (Sestavy) otevřete zobrazení sestav. 2. Klepnutím na ikonu upravte sestavu. 3. Vyberte oblíbenou sestavu, kterou chcete odstranit. 4. Klepněte na tlačítko Delete (Odstranit). Tuto akci nelze vrátit zpět
22 Výkazy V systému Dynafleet Online lze vytvářet různé typy výkazů. Můžete vytvářet výkazy týkající se řidičů a/nebo vozidel. Výkazy lze v závislosti na požadovaném způsobu využití zobrazit v podobě grafů nebo tabulek. Úvodní zobrazení Výkazy umožňuje provádět různé úkoly. Jsou zde uvedeny různé typy výkazů, oblíbené výkazy a také předplatná výkazů. Nadpisy Vytvoření a zobrazení sestav Předplatné výkazů Oblíbené výkazy Skrytí sloupců Typy výkazů Typ výkazu Výkaz hodnocení spotřeby paliva Přehled Na výkazu Hodnocení spotřeby paliva můžete sledovat spotřebu paliva celého vozového parku, vyhodnocení jízdního stylu řidičů, tvorbu zplodin CO2 a využití vozidel. Na základě údajů ve výkazu Hodnocení spotřeby paliva lze zjistit, jak efektivně jsou vozidla jednotlivými řidiči využívána. Ikona Typ výkazu Přehled Vozidlo/řidič Přehledový výkaz Souhrnný výkaz Výkaz vyjímek Tyto výkazy jsou k dispozici ve formě tabulky nebo grafu. Lze jej exportovat a vytisknout. Tyto výkazy jsou k dispozici ve formě tabulky nebo grafu. Lze jej exportovat a vytisknout. Tento výkaz zobrazuje odchylky ve vybraných oblastech. Tyto výkazy jsou k dispozici ve formě tabulky nebo grafu. Lze jej exportovat a vytisknout. V závislosti na vybraných vstupních parametrech budou jednotlivé hodnoty u vybraných vozidel zobrazeny ve formě svislých pruhů, jejichž výška představuje hodnotu
23 Výkaz paliva & AdBlue Výkaz proběhu km Časový výkaz Ekologický výkaz Výkaz počítadla km Výkaz činností Sestava SPD Sestava sledování Výkaz podrobností V tomto výkazu je uvedena spotřeba v litrech nebo galonech. Tyto výkazy jsou k dispozici ve formě tabulky nebo grafu. Lze jej exportovat a vytisknout. Tento výkaz zobrazuje vzdálenost ujetou za dané časové období. Tyto výkazy jsou k dispozici ve formě tabulky nebo grafu. Lze jej exportovat a vytisknout. Tento výkaz zobrazuje čas jízdy, volnoběhu a volnoběhu s PTO. Tyto výkazy jsou k dispozici ve formě tabulky nebo grafu. Lze jej exportovat a vytisknout. Tento výkaz zobrazuje emise vozidel. Lze jej exportovat a vytisknout. Tento výkaz zachycuje stav počítadla kilometrů pro libovolný určený čas od registrace vozidla až po současnost. Lze jej exportovat a vytisknout. Tento výkaz obsahuje různé informace týkající se řidičů a jejich aktivit. Tyto výkazy jsou k dispozici ve formě tabulky nebo grafu. Lze jej exportovat a vytisknout. Ve výkazu týkajícím se směrnice o pracovní době jsou uvedeny aktivity řidiče, získané z karty vozidla a z karty řidiče, se zahrnutím ručním úprav aktivit. Lze jej exportovat a vytisknout. Ve výkazu sledování jsou uvedeny údaje o poloze a události pro vozidlo nebo skupinu vozidel za vybraný časový interval. Lze jej exportovat a vytisknout. V tomto výkazu jsou uvedeny informace o vozidle a jeho nastavení, a to jak zadané uživatelem, tak získané pomocí centrální databáze vozů Volvo. Lze jej exportovat a vytisknout
24 AdBlue je registrovaná ochranná známka společnosti Verband Der Automobilindustrie e.v. (VDA) označuje látku AUS32 (Aqueous Urea Solution 32 %), často se také označuje jako Automotive Urea Solution. Grafické výkazy Důležité! Pokud pro určitého řidiče nebo vozidlo není pro vybraný grafický výkaz k dispozici žádná hodnota, nebude výkaz obsahovat pro tohoto řidiče/vozidlo žádný graf ani pruh. V některých případech se zobrazí pouze záhlaví grafu. Správa profilů výkazů Profily výkazů se spolu se Souhrnnými nebo Přehledovými výkazy používají k porovnání skutečného výkonu vozidla nebo řidiče a zadaného cílového výkonu. Vybrané hodnoty jsou kvůli zajištění možnosti rychlého přehledu o výkonu označeny barevně. Profil výkazu můžete vytvořit dvěma způsoby úpravou stávajícího profilu nebo vytvořením profilu nového. Profily jsou dostupné všem uživatelům přidruženým k vozovému parku. Vytvoření nového profilu 1. Klepněte na tlačítko Upravit profily výkazů vedle pole s rozevírací nabídkou Profil výkazu. V zobrazení výkazu se objeví seznam stávajících profilů. 2. Klepněte na tlačítko Nový. Do seznamu bude přidán profil s výchozím názvem Nový profil. 3. Zadejte jedinečný název profilu. 4. U každého pole, které chcete do profilu přidat, zaškrtněte možnost Aktivní. Barevně označeny budou ve výkazu pouze ta pole, u kterých se rozhodnete pro jejich přidání do profilu. 5. U každého pole zadejte hodnoty odpovídající horní a dolní mezní hranice. Pozn.: kladné hodnoty (nebo hodnoty nad cílový výkon) je vhodné zadat do zeleného sloupce a záporné hodnoty (nebo hodnoty pod cílový výkon) do oranžového sloupce. Horní a dolní hranici nelze zadat u měření celkové vzdálenosti, celkového času a celkově spotřebovaného paliva. 6. Po dokončení klepněte v horní části seznamu profilů na tlačítko Uložit. Profil je nyní možné použít u souhrnných nebo přehledových výkazů. Kopírování stávajícího profilu 1. Klepněte na tlačítko vedle pole s rozevírací nabídkou Profil výkazu. V zobrazení výkazu se objeví seznam stávajících profilů. 2. Vyberte stávající profil a klepněte na tlačítko Nový. Vybraný profil se zkopíruje a všechna pole bude možné upravovat. 3. Pole podle potřeby upravte a profil pojmenujte jedinečným názvem. 4. Klepněte na tlačítko Uložit
25 Úprava profilu výkazu 1. Klepněte na tlačítko vedle pole s rozevírací nabídkou Profil výkazu. V zobrazení výkazu se objeví seznam stávajících profilů. 2. Vyberte stávající profil a klepněte na tlačítko Upravit. Všechna pole vybraného profilu bude možné upravovat. 3. Pole podle potřeby upravte. 4. Klepněte na tlačítko Uložit. Odebrání profilu výkazu 1. Klepněte na tlačítko vedle pole s rozevírací nabídkou Profil výkazu. V zobrazení výkazu se objeví seznam stávajících profilů. 2. Vyberte stávající profil a klepněte na tlačítko Odstranit. Zobrazí se dialogové okno s potvrzením. 3. Klepnutím na tlačítko OK profil odstraníte. Profil bude odebrán ze seznamu. Předplatné Předplatné výkazu Po přihlášení k odběru výkazu vám budou automaticky zasílány ové zprávy, aniž by bylo nutné přihlašovat se k systému Dynafleet Online. Při vytváření předplatného je možné nastavit plán, podle kterého vám budou výkazy zasílány (týdně, měsíčně atd.). Výkazy budou odesílány na přednastavenou ovou adresu. Pokud si přejete, aby byly výkazy odesílány na jinou ovou adresu, je možné učinit patřičná nastavení. Přidat můžete až 10 ových adres. Interval zasílání oblíbeného výkazu je zobrazen na kartě Výkazy. Předplatit si můžete pouze ty výkazy, které jste vytvořili jako oblíbené. 1. Klepnutím na kartu Reports (Sestavy) otevřete zobrazení sestav. 2. Upravit předplatné je možné po klepnutí na ikonu. 3. Vyberte výkaz, který si chcete předplatit. 4. Klepněte na možnost Vytvořit/upravit předplatné. 5. Zadejte informace o předplatném. Zrušení předplatného výkazu Pokud přestane být výkaz aktuální nebo si z jiných důvodů nepřejete, aby vám byl zasílán, můžete zrušit jeho odběr. 1. Klepnutím na kartu Výkazy přejděte do zobrazení výkazů. 2. Upravit předplatné je možné po klepnutí na ikonu. 3. Vyberte výkaz, který si již nepřejete odebírat, a klepněte na tlačítko Zrušení odběru
26 Skrytí sloupců V přehledných a souhrnných výkazech je možné skrýt sloupce. Skryté sloupce jsou ve výkazech řidičů a vozidel zpracovány nezávisle. Chcete-li vybrat, které sloupce mají být zobrazeny či skryty, klepněte v zobrazení vytváření sestav na ikonu Výběr sloupců. Ověřte, zda jsou zaškrtnuty sloupce, které chcete zobrazit, a pak klepněte na tlačítko Uložit. Zadaný výběr sloupců bude použit při příštím vytváření sestav. Toto nastavení ovlivní i výkazy Oblíbené. Další informace o jednotlivých sloupcích naleznete u jednotlivých typů sestav. Chcete-li vytvořit stručnou sestavu, vyberte pouze sloupce, jejichž název je označen hvězdičkou. Servisní plán Úprava servisních zásahů Pokud servisní zásah přestane být platný, můžete upravit jeho informace. Úprava zásahu spočívá ve změně jeho stavu (můžete například nastavit zásah VOSP podle plánu, aby jej bylo možné sledovat). Servisní zásahy můžete také odstranit. 1. Klepnutím na kartu Service Plan (Servisní plán) otevřete zobrazení servisního plánu. 2. Vyberte servisní plán, který chcete změnit. 3. Zadejte správné informace a klepněte na tlačítko Save (Uložit). Chcete-li servisní zásah odstranit, vyberte jej a klepněte na tlačítko Delete (Odstranit). Uložení servisních zásahů Uložíte-li servisní zásah, můžete v servisním plánu sledovat zvláštní úkol. Budete pak například vědět, kdy mají jednotlivá vozidla absolvovat servisní prohlídku. 1. Klepnutím na kartu Service Plan (Servisní plán) otevřete zobrazení servisního plánu. 2. Klepnutím na ikonu vytvořte nový servisní zásah. 3. Do zobrazených polí zadejte požadované informace. Pole označená hvězdičkou (*) jsou povinná. 4. Klepnutím na tlačítko Save (Uložit) servisní zásah uložte. Zobrazení servisních plánů Systém Dynafleet Online (DFOL) poskytuje nástroj pro plánování servisních prohlídek vozidel. Servisní plán obsahuje seznam naplánovaných úkolů, které jsou zadány ručně nebo načteny ze servisního plánu
27 společnosti Volvo (VOSP). V závislosti na způsobu nastavení parametrů může mít vozidlo čtyři (4) různé stavy. Stav Předběžné Plánovaná Dokončená Opožděné Popis Všechny servisní plány získané z plánu VOSP jsou nastaveny jako předběžné. Chcete-li plán nastavit jako plánovaný, je nutné upravit servisní zásah. Pokud má být servisní zásah zobrazen jako promeškaný nebo jako varování, je nutné jej nastavit jako plánovaný. Po provedení servisní prohlídky vozidla se plán nastaví jako dokončený. Pokud vozidlo neabsolvovalo servisní prohlídku, bude zobrazeno upozornění na promeškání. Oblasti servisního plánu Zobrazení servisního plánu je rozděleno na dvě oblasti. Horní oblast obsahuje vyhledávací kritéria, zatímco ve spodní oblasti jsou uvedeny všechny promeškané servisní zásahy a všechna vozidla s nadměrným počtem ujetých kilometrů bez ohledu na vybraná kritéria. Horní oblast Po výběru vozidel, jejichž servisní plány chcete zobrazit, se v horní části obrazovky zobrazí naplánované servisní zásahy. 1. Klepnutím na kartu Service Plan (Servisní plán) otevřete zobrazení servisního plánu. 2. Ze seznamu v zobrazení prostředků vyberte vozidla, která chcete zobrazit. 3. Klepnutím na ikonu vyberte požadovaný interval. 4. Klepnutím na ikonu zobrazte servisní plán. Klepnutím na sloupce můžete informace odpovídajícím způsobem seřadit. Vyberete-li některý servisní zásah, zobrazí se v dolní části okna, kde jej můžete upravit nebo odstranit. Servisní plán můžete vytisknout klepnutím na ikonu. Dolní oblast Po otevření zobrazení servisního plánu je v dolní oblasti zobrazen seznam. V tomto seznamu jsou uvedena všechna vozidla vyžadující servisní prohlídku bez ohledu na zadaná vyhledávací kritéria. Uvedená vozidla pocházejí z vašich vozových parků
Dynafleet Online Release May 2013
 Dynafleet Online Release May 2013 Představení Představení Nápověda k systému Dynafleet Online Nápověda online k systému Dynafleet Online, nazývaná také webová nápověda, je systém nápovědy nezávislý na
Dynafleet Online Release May 2013 Představení Představení Nápověda k systému Dynafleet Online Nápověda online k systému Dynafleet Online, nazývaná také webová nápověda, je systém nápovědy nezávislý na
DYNAFLEET ONLINE Vydání: Únor 2015
 DYNAFLEET ONLINE Vydání: Únor 2015 Představení Představení Nápověda k systému Dynafleet Online Nápověda online k systému Dynafleet Online, nazývaná také webová nápověda, je systém nápovědy nezávislý na
DYNAFLEET ONLINE Vydání: Únor 2015 Představení Představení Nápověda k systému Dynafleet Online Nápověda online k systému Dynafleet Online, nazývaná také webová nápověda, je systém nápovědy nezávislý na
InsideBusiness Payments CEE
 InsideBusiness Payments CEE Referenční příručka k novému vzhledu Přístupová cesta do střední a východní Evropy InsideBusiness Payments CEE Potřebujete pohodlný a bezproblémový přístup k úplné nabídce služeb
InsideBusiness Payments CEE Referenční příručka k novému vzhledu Přístupová cesta do střední a východní Evropy InsideBusiness Payments CEE Potřebujete pohodlný a bezproblémový přístup k úplné nabídce služeb
Dynafleet online Balíček Mapa a sledování (aktuální a historické polohy)
 Dynafleet online Balíček Mapa a sledování (aktuální a historické polohy) Verze 2013.1.1 www.dynafleetonline.com strana 1 / 11 Obsah dokumentu (kliknutím myši na téma z obsahu vás dokument automaticky posune
Dynafleet online Balíček Mapa a sledování (aktuální a historické polohy) Verze 2013.1.1 www.dynafleetonline.com strana 1 / 11 Obsah dokumentu (kliknutím myši na téma z obsahu vás dokument automaticky posune
Dynafleet online Balíček Spotřeba a ekonomika (péče o spotřebu a styl jízdy řidičů)
 Dynafleet online Balíček Spotřeba a ekonomika (péče o spotřebu a styl jízdy řidičů) Verze 2013.1.1 www.dynafleetonline.com strana 1 / 15 Obsah dokumentu (kliknutím myši na téma z obsahu vás dokument automaticky
Dynafleet online Balíček Spotřeba a ekonomika (péče o spotřebu a styl jízdy řidičů) Verze 2013.1.1 www.dynafleetonline.com strana 1 / 15 Obsah dokumentu (kliknutím myši na téma z obsahu vás dokument automaticky
Formuláře. Téma 3.2. Řešený příklad č Zadání: V databázi formulare_a_sestavy.accdb vytvořte formulář pro tabulku student.
 Téma 3.2 Formuláře Formuláře usnadňují zadávání, zobrazování, upravování nebo odstraňování dat z tabulky nebo z výsledku dotazu. Do formuláře lze vybrat jen určitá pole z tabulky, která obsahuje mnoho
Téma 3.2 Formuláře Formuláře usnadňují zadávání, zobrazování, upravování nebo odstraňování dat z tabulky nebo z výsledku dotazu. Do formuláře lze vybrat jen určitá pole z tabulky, která obsahuje mnoho
Elektronické zpracování dotazníků AGEL. Verze 2.0.0.1
 Elektronické zpracování dotazníků AGEL Verze 2.0.0.1 1 Obsah 2 Přihlášení do systému... 1 3 Zápis hodnot dotazníků... 2 3.1 Výběr formuláře pro vyplnění dotazníku... 2 3.2 Vyplnění formuláře dotazníku...
Elektronické zpracování dotazníků AGEL Verze 2.0.0.1 1 Obsah 2 Přihlášení do systému... 1 3 Zápis hodnot dotazníků... 2 3.1 Výběr formuláře pro vyplnění dotazníku... 2 3.2 Vyplnění formuláře dotazníku...
Vzorce. Suma. Tvorba vzorce napsáním. Tvorba vzorců průvodcem
 Vzorce Vzorce v Excelu lze zadávat dvěma způsoby. Buď známe přesný zápis vzorce a přímo ho do buňky napíšeme, nebo použijeme takzvaného průvodce při tvorbě vzorce (zejména u složitějších funkcí). Tvorba
Vzorce Vzorce v Excelu lze zadávat dvěma způsoby. Buď známe přesný zápis vzorce a přímo ho do buňky napíšeme, nebo použijeme takzvaného průvodce při tvorbě vzorce (zejména u složitějších funkcí). Tvorba
Zdokonalování gramotnosti v oblasti ICT. Kurz MS Excel kurz 6. Inovace a modernizace studijních oborů FSpS (IMPACT) CZ.1.07/2.2.00/28.
 Zdokonalování gramotnosti v oblasti ICT Kurz MS Excel kurz 6 1 Obsah Kontingenční tabulky... 3 Zdroj dat... 3 Příprava dat... 3 Vytvoření kontingenční tabulky... 3 Možnosti v poli Hodnoty... 7 Aktualizace
Zdokonalování gramotnosti v oblasti ICT Kurz MS Excel kurz 6 1 Obsah Kontingenční tabulky... 3 Zdroj dat... 3 Příprava dat... 3 Vytvoření kontingenční tabulky... 3 Možnosti v poli Hodnoty... 7 Aktualizace
Manuál. Dynafleet Android a iphone App
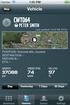 k Aplikaci Dynafleet Android a iphone, ipad App 1.0 1 (18) Issuer (name, phone) Sign Date Info class Vit Jurajda, vit.jurajda@volvo.com 2014-04-29 Approved by (name, phone) Sign Date Valid Receiver (name)
k Aplikaci Dynafleet Android a iphone, ipad App 1.0 1 (18) Issuer (name, phone) Sign Date Info class Vit Jurajda, vit.jurajda@volvo.com 2014-04-29 Approved by (name, phone) Sign Date Valid Receiver (name)
Ovládání Open Office.org Calc Ukládání dokumentu : Levým tlačítkem myši kliknete v menu na Soubor a pak na Uložit jako.
 Ukládání dokumentu : Levým tlačítkem myši kliknete v menu na Soubor a pak na Uložit jako. Otevře se tabulka, v které si najdete místo adresář, pomocí malé šedočerné šipky (jako na obrázku), do kterého
Ukládání dokumentu : Levým tlačítkem myši kliknete v menu na Soubor a pak na Uložit jako. Otevře se tabulka, v které si najdete místo adresář, pomocí malé šedočerné šipky (jako na obrázku), do kterého
Nápověda k systému CCS Carnet Mini
 Nápověda k systému CCS Carnet Mini Manuál k aplikaci pro evidenci knihy jízd Vážený zákazníku, vítejte v našem nejnovějším systému pro evidenci knihy jízd - CCS Carnet Mini. V následujících kapitolách
Nápověda k systému CCS Carnet Mini Manuál k aplikaci pro evidenci knihy jízd Vážený zákazníku, vítejte v našem nejnovějším systému pro evidenci knihy jízd - CCS Carnet Mini. V následujících kapitolách
Microsoft Office Outlook 2003 s aplikací Business Contact Manager
 Microsoft Office Outlook 2003 s aplikací Business Contact Manager Použití aplikace Business Contact Manager v sadě Microsoft Office Obsah Import sestavy aplikace Business Contact Manager do aplikace Excel...
Microsoft Office Outlook 2003 s aplikací Business Contact Manager Použití aplikace Business Contact Manager v sadě Microsoft Office Obsah Import sestavy aplikace Business Contact Manager do aplikace Excel...
Přepínání zobrazení Použijte zobrazení kalendáře, které nejlépe vyhovuje vašemu pracovnímu postupu. Přepínejte tak často, jak chcete.
 Kalendář Úvodní příručka Naplánování schůzky v Lyncu Setkejte se tváří v tvář a ušetřete si cestu díky online schůzce v Lyncu 2013. Přepínání zobrazení Použijte zobrazení kalendáře, které nejlépe vyhovuje
Kalendář Úvodní příručka Naplánování schůzky v Lyncu Setkejte se tváří v tvář a ušetřete si cestu díky online schůzce v Lyncu 2013. Přepínání zobrazení Použijte zobrazení kalendáře, které nejlépe vyhovuje
Rychlý průvodce pro report Basic. Strana 1(6)
 Strana 1(6) Použití Report Basic umožňuje sledovat, jak byla vozidla ve vozovém parku provozována během daného období. Horní část reportu Basic indikuje, jak se změnila celková spotřeba paliva a emise
Strana 1(6) Použití Report Basic umožňuje sledovat, jak byla vozidla ve vozovém parku provozována během daného období. Horní část reportu Basic indikuje, jak se změnila celková spotřeba paliva a emise
Výpisy Výsledek zpracování
 Výpisy Výsledek zpracování Tlačítka (formát(rrrrmm)) a pro zadaný stát. Zobrazí výsledky měsíčního zpracování zadaného období Vytiskne výsledky. Prodejci - provize Třídění se provádí klepnutím na záhlaví
Výpisy Výsledek zpracování Tlačítka (formát(rrrrmm)) a pro zadaný stát. Zobrazí výsledky měsíčního zpracování zadaného období Vytiskne výsledky. Prodejci - provize Třídění se provádí klepnutím na záhlaví
Aplikace Microsoft Office Outlook 2003 se součástí Business Contact Manager
 Aplikace Microsoft Office Outlook 2003 se součástí Business Contact Manager Tipy a triky Obsah Tento dokument obsahuje tipy a triky, které vám pomohou maximalizovat produktivitu při používání aplikace
Aplikace Microsoft Office Outlook 2003 se součástí Business Contact Manager Tipy a triky Obsah Tento dokument obsahuje tipy a triky, které vám pomohou maximalizovat produktivitu při používání aplikace
Používání u a Internetu
 Používání e-mailu a Internetu Je pro vás systém Windows 7 nový? I když má tento systém mnoho společného s verzí systému Windows, kterou jste používali dříve, můžete potřebovat pomoc, než se v něm zorientujete.
Používání e-mailu a Internetu Je pro vás systém Windows 7 nový? I když má tento systém mnoho společného s verzí systému Windows, kterou jste používali dříve, můžete potřebovat pomoc, než se v něm zorientujete.
Přehledy pro Tabulky Hlavním smyslem této nové agendy je jednoduché řazení, filtrování a seskupování dle libovolných sloupců.
 Přehledy pro Tabulky V programu CONTACT Professional 5 naleznete u firem, osob a obchodních případů záložku Tabulka. Tuto záložku lze rozmnožit, přejmenovat a sloupce je možné definovat dle vlastních požadavků
Přehledy pro Tabulky V programu CONTACT Professional 5 naleznete u firem, osob a obchodních případů záložku Tabulka. Tuto záložku lze rozmnožit, přejmenovat a sloupce je možné definovat dle vlastních požadavků
Nápověda k systému CCS Carnet Mini. Manuál k aplikaci pro evidenci knihy jízd
 Nápověda k systému CCS Carnet Mini Manuál k aplikaci pro evidenci knihy jízd Vážený zákazníku, vítejte v našem nejnovějším systému pro evidenci knihy jízd - CCS Carnet Mini. V následujících kapitolách
Nápověda k systému CCS Carnet Mini Manuál k aplikaci pro evidenci knihy jízd Vážený zákazníku, vítejte v našem nejnovějším systému pro evidenci knihy jízd - CCS Carnet Mini. V následujících kapitolách
VAŠE NOVÁ APLIKACE NISSAN GROUP EPC PŘÍRUČKA ZAČÍNÁME
 VAŠE NOVÁ APLIKACE NISSAN GROUP EPC PŘÍRUČKA ZAČÍNÁME IDENTIFIKACE VOZIDLA Aplikace Nissan EPC využívající systém Microcat Live vám nabízí špičkový systém prodeje náhradních dílů. Chcete-li začít, podívejte
VAŠE NOVÁ APLIKACE NISSAN GROUP EPC PŘÍRUČKA ZAČÍNÁME IDENTIFIKACE VOZIDLA Aplikace Nissan EPC využívající systém Microcat Live vám nabízí špičkový systém prodeje náhradních dílů. Chcete-li začít, podívejte
Tiskové sestavy. Zdroj záznamu pro tiskovou sestavu. Průvodce sestavou. Použití databází
 Tiskové sestavy Tiskové sestavy se v aplikaci Access používají na finální tisk informací z databáze. Tisknout se dají všechny objekty, které jsme si vytvořili, ale tiskové sestavy slouží k tisku záznamů
Tiskové sestavy Tiskové sestavy se v aplikaci Access používají na finální tisk informací z databáze. Tisknout se dají všechny objekty, které jsme si vytvořili, ale tiskové sestavy slouží k tisku záznamů
Hromadné licence společnosti Adobe
 Hromadné licence společnosti Adobe Konzole pro správu zákazníků programu VIP Příručka pro uživatele programu Value Incentive Plan (VIP) Verze 2.5 20. listopadu 2013 Obsah Co je Konzole pro správu pro zákazníky
Hromadné licence společnosti Adobe Konzole pro správu zákazníků programu VIP Příručka pro uživatele programu Value Incentive Plan (VIP) Verze 2.5 20. listopadu 2013 Obsah Co je Konzole pro správu pro zákazníky
OVLÁDÁNÍ PROGRAMU Obsah
 OVLÁDÁNÍ PROGRAMU Obsah 1. Všeobecný přehled... 2 2. Základní navigační tlačítka... 2 3. Uživatelské nastavení... 3 3.1. Nastavení seznamu... 3 3.1.1. Nastavení zobrazovaných sloupců... 3 3.1.2. Nastavení
OVLÁDÁNÍ PROGRAMU Obsah 1. Všeobecný přehled... 2 2. Základní navigační tlačítka... 2 3. Uživatelské nastavení... 3 3.1. Nastavení seznamu... 3 3.1.1. Nastavení zobrazovaných sloupců... 3 3.1.2. Nastavení
Aplikace NAM tracker pro ios. Příručka platí pro verzi NAM trackeru 1.1.0
 Příručka platí pro verzi NAM trackeru 1.1.0 Obsah: 1. K čemu je aplikace určena?....................................3 2. Přihlášení.............................................3 2.1. Seznam Objektů.........................................
Příručka platí pro verzi NAM trackeru 1.1.0 Obsah: 1. K čemu je aplikace určena?....................................3 2. Přihlášení.............................................3 2.1. Seznam Objektů.........................................
Moje Cisco Nejčastější dotazy
 1. Co je Moje Cisco? Moje Cisco umožňuje mobilní, přizpůsobitelné zobrazení vašich oblíbených informací na webu Cisco.com. 2. Jak otevřít stránku Moje Cisco? Moje Cisco lze otevřít dvěma způsoby: Rozbalovací
1. Co je Moje Cisco? Moje Cisco umožňuje mobilní, přizpůsobitelné zobrazení vašich oblíbených informací na webu Cisco.com. 2. Jak otevřít stránku Moje Cisco? Moje Cisco lze otevřít dvěma způsoby: Rozbalovací
Dell Premier. Návod k nakupování a objednávkám
 Dell Premier Návod k nakupování a objednávkám Navrženo pro podnikání. Přizpůsobeno pro vás. Nový portál Premier přináší přizpůsobenou a zabezpečenou online sadu nástrojů pro nákup, reporting, vyhledávání
Dell Premier Návod k nakupování a objednávkám Navrženo pro podnikání. Přizpůsobeno pro vás. Nový portál Premier přináší přizpůsobenou a zabezpečenou online sadu nástrojů pro nákup, reporting, vyhledávání
742 Jak prohlížet seznam dat pomocí formuláře. další záznamy pomocí formuláře
 Formuláře 742 Jak prohlížet seznam dat pomocí formuláře pokročilý Pokud si přejete prohlížet seznam dat po jednotlivých záznamech ve formulářovém zobrazení, pak postupujte takto: Klepněte myší kamkoliv
Formuláře 742 Jak prohlížet seznam dat pomocí formuláře pokročilý Pokud si přejete prohlížet seznam dat po jednotlivých záznamech ve formulářovém zobrazení, pak postupujte takto: Klepněte myší kamkoliv
Formátování pomocí stylů
 Styly a šablony Styly, šablony a témata Formátování dokumentu pomocí standardních nástrojů (přímé formátování) (Podokno úloh Zobrazit formátování): textu jsou přiřazeny parametry (font, velikost, barva,
Styly a šablony Styly, šablony a témata Formátování dokumentu pomocí standardních nástrojů (přímé formátování) (Podokno úloh Zobrazit formátování): textu jsou přiřazeny parametry (font, velikost, barva,
CEMEX Go. Faktury. Verze 2.1
 Faktury Verze 2. Faktury Ve snaze inovovat a zlepšovat zkušenosti našich zákazníků společnost CEMEX vytvořila integrované digitální řešení, které vám umožní správu vaší obchodní činnosti v reálném čase.
Faktury Verze 2. Faktury Ve snaze inovovat a zlepšovat zkušenosti našich zákazníků společnost CEMEX vytvořila integrované digitální řešení, které vám umožní správu vaší obchodní činnosti v reálném čase.
EQAS Online. DNY kontroly kvality a speciálních metod HPLC, Lednice 8.-9.11.2012
 EQAS Online DNY kontroly kvality a speciálních metod HPLC, Lednice 8.-9.11.2012 Co je program EQAS Online Nový program od Bio-Radu pro odesílání výsledků externího hodnocení kvality Přístupný je prostřednictvím
EQAS Online DNY kontroly kvality a speciálních metod HPLC, Lednice 8.-9.11.2012 Co je program EQAS Online Nový program od Bio-Radu pro odesílání výsledků externího hodnocení kvality Přístupný je prostřednictvím
Registr práv a povinností
 Registr práv a povinností Doporučené postupy a nastavení internetového prohlížeče pro práci v aplikaci AIS RPP Doporučené postupy a nastavení internetového prohlížeče pro práci v aplikaci AIS RPP v4.0
Registr práv a povinností Doporučené postupy a nastavení internetového prohlížeče pro práci v aplikaci AIS RPP Doporučené postupy a nastavení internetového prohlížeče pro práci v aplikaci AIS RPP v4.0
Sestavy. Téma 3.3. Řešený příklad č Zadání: V databázi zkevidence.accdb vytvořte sestavu, odpovídající níže uvedenému obrázku.
 Téma 3.3 Sestavy Sestavy slouží k výstupu informací na tiskárnu. Tisknout lze také formuláře, ale v sestavách má uživatel více možností pro vytváření sumárních údajů. Pokud všechna pole, která mají být
Téma 3.3 Sestavy Sestavy slouží k výstupu informací na tiskárnu. Tisknout lze také formuláře, ale v sestavách má uživatel více možností pro vytváření sumárních údajů. Pokud všechna pole, která mají být
Uživatelská příručka pro respondenty
 Uživatelská příručka pro respondenty Statistický informační systém Českého statistického úřadu Subsystém DANTE WEB Funkční blok Objednavatel: Český statistický úřad Na padesátém 81, 100 82 Praha 10 Dodavatel:
Uživatelská příručka pro respondenty Statistický informační systém Českého statistického úřadu Subsystém DANTE WEB Funkční blok Objednavatel: Český statistický úřad Na padesátém 81, 100 82 Praha 10 Dodavatel:
1 Tabulky Příklad 7 Access 2010
 TÉMA: Řazení a filtrace dat Sekretářka společnosti Naše zahrada pracuje s rozsáhlými tabulkami. Pro přehlednější práci s daty používá řazení a filtraci dat na základě různých kritérií. Zadání: Otevřete
TÉMA: Řazení a filtrace dat Sekretářka společnosti Naše zahrada pracuje s rozsáhlými tabulkami. Pro přehlednější práci s daty používá řazení a filtraci dat na základě různých kritérií. Zadání: Otevřete
Návod pro práci s aplikací
 Návod pro práci s aplikací NASTAVENÍ FAKTURACÍ...1 NASTAVENÍ FAKTURAČNÍCH ÚDA JŮ...1 Texty - doklady...1 Fakturační řady Ostatní volby...1 Logo Razítko dokladu...2 NASTAVENÍ DALŠÍCH ÚDA JŮ (SEZNAMŮ HODNOT)...2
Návod pro práci s aplikací NASTAVENÍ FAKTURACÍ...1 NASTAVENÍ FAKTURAČNÍCH ÚDA JŮ...1 Texty - doklady...1 Fakturační řady Ostatní volby...1 Logo Razítko dokladu...2 NASTAVENÍ DALŠÍCH ÚDA JŮ (SEZNAMŮ HODNOT)...2
GPS Loc. Uživatelský manuál. mobilní aplikace. pro online přístup do systému GPS Loc pomocí mobilní aplikace
 GPS Loc mobilní aplikace Uživatelský manuál pro online přístup do systému GPS Loc pomocí mobilní aplikace Mobilní aplikace GPS Loc je určena na sledování aktuální polohy vozidla nebo sledovaného objektu,
GPS Loc mobilní aplikace Uživatelský manuál pro online přístup do systému GPS Loc pomocí mobilní aplikace Mobilní aplikace GPS Loc je určena na sledování aktuální polohy vozidla nebo sledovaného objektu,
Archiv elektronických dokumentů Zela
 Archiv elektronických dokumentů Zela Instalace po rozbalení servisního balíčku 38 se automaticky spustí instalační program, který nainstaluje potřebné moduly pro provoz archivu dokumentů. Tyto moduly je
Archiv elektronických dokumentů Zela Instalace po rozbalení servisního balíčku 38 se automaticky spustí instalační program, který nainstaluje potřebné moduly pro provoz archivu dokumentů. Tyto moduly je
Co je nového v GM EPC
 Co je nového v GM EPC GM Next Gen EPC má mnoho nových funkcí, umožňujících najít správný díl rychleji a snáze. Podrobné pokyny k použití každé funkce si zobrazíte zvolením Uživatelské příručky z nabídky
Co je nového v GM EPC GM Next Gen EPC má mnoho nových funkcí, umožňujících najít správný díl rychleji a snáze. Podrobné pokyny k použití každé funkce si zobrazíte zvolením Uživatelské příručky z nabídky
Použití Office 365 na iphonu nebo ipadu
 Použití Office 365 na iphonu nebo ipadu Úvodní příručka Kontrola e-mailů iphone nebo ipad si můžete nastavit tak, aby odesílal a přijímal poštu z vašeho účtu Office 365. Kontrola kalendáře z libovolného
Použití Office 365 na iphonu nebo ipadu Úvodní příručka Kontrola e-mailů iphone nebo ipad si můžete nastavit tak, aby odesílal a přijímal poštu z vašeho účtu Office 365. Kontrola kalendáře z libovolného
Zahájit skenování ze skla tiskárny nebo z automatického podavače dokumentů (ADF). Přistupovat k souborům se skeny uloženým v poštovní schránce.
 Fiery Remote Scan Program Fiery Remote Scan umožňuje spravovat skenování na serveru Fiery server a na tiskárně ze vzdáleného počítače. Prostřednictvím programu Fiery Remote Scan můžete provádět tyto akce:
Fiery Remote Scan Program Fiery Remote Scan umožňuje spravovat skenování na serveru Fiery server a na tiskárně ze vzdáleného počítače. Prostřednictvím programu Fiery Remote Scan můžete provádět tyto akce:
Zemětřesení a sopečná činnost
 Zemětřesení a sopečná činnost V tomto cvičení vytvoříte interaktivní webovou mapu, která bude zobrazovat výskyt zemětřesení a sopečné činnosti a dávat je do souvislosti s hranicemi litosférických desek.
Zemětřesení a sopečná činnost V tomto cvičení vytvoříte interaktivní webovou mapu, která bude zobrazovat výskyt zemětřesení a sopečné činnosti a dávat je do souvislosti s hranicemi litosférických desek.
Profesis on-line 20.1.2015. Obrázky v prezentaci byly upraveny pro potřeby prezentace.
 Profesis on-line 20.1.2015 Obrázky v prezentaci byly upraveny pro potřeby prezentace. Adresa systému: www.profesis.cz Údaje nutné pro přihlášení: - přihlašovací jméno: sedmimístné číslo autorizace (včetně
Profesis on-line 20.1.2015 Obrázky v prezentaci byly upraveny pro potřeby prezentace. Adresa systému: www.profesis.cz Údaje nutné pro přihlášení: - přihlašovací jméno: sedmimístné číslo autorizace (včetně
si.shimano.com Uživatelský návod
 (Czech) si.shimano.com Uživatelský návod verze 1.4.1 OBSAH Pokyny k používání... 3 Informace o webu... 3 Používání jednotlivých obrazovek... 4 Hlavní obrazovka... 4 Navigace... 4 Navigační nabídka... 4
(Czech) si.shimano.com Uživatelský návod verze 1.4.1 OBSAH Pokyny k používání... 3 Informace o webu... 3 Používání jednotlivých obrazovek... 4 Hlavní obrazovka... 4 Navigace... 4 Navigační nabídka... 4
Řazení řádků ve vzestupném pořadí (A až Z nebo 0 až 9) nebo sestupném pořadí (Z až A nebo 9 až 0)
 Řazení oblasti Řazení řádků ve vzestupném pořadí (A až Z nebo 0 až 9) nebo sestupném pořadí (Z až A nebo 9 až 0) 1. Klepněte na buňku ve sloupci, podle kterého chcete řádek seřadit. 2. Klepněte na tlačítko
Řazení oblasti Řazení řádků ve vzestupném pořadí (A až Z nebo 0 až 9) nebo sestupném pořadí (Z až A nebo 9 až 0) 1. Klepněte na buňku ve sloupci, podle kterého chcete řádek seřadit. 2. Klepněte na tlačítko
Evidence přítomnosti dětí a pečovatelek. Uživatelský manuál
 Evidence přítomnosti dětí a pečovatelek Uživatelský manuál Obsah První spuštění, přihlašování... 3 První spuštění... 3 Přihlášení... 5 Agenda Osoby... 6 Vytvoření nové osoby... 6 Tabletová aplikace...
Evidence přítomnosti dětí a pečovatelek Uživatelský manuál Obsah První spuštění, přihlašování... 3 První spuštění... 3 Přihlášení... 5 Agenda Osoby... 6 Vytvoření nové osoby... 6 Tabletová aplikace...
Easycars Aplikace pro správu autobazaru
 Easycars Aplikace pro správu autobazaru Obsah 1 Úvod... 2 1.1 Požadavky... 2 2 Přihlášení do systému... 3 2.1 Úvodní stránka... 4 3 Správa nabídek vozů a klienů... 5 3.1 Výpis vozidel... 5 3.1.1 Export
Easycars Aplikace pro správu autobazaru Obsah 1 Úvod... 2 1.1 Požadavky... 2 2 Přihlášení do systému... 3 2.1 Úvodní stránka... 4 3 Správa nabídek vozů a klienů... 5 3.1 Výpis vozidel... 5 3.1.1 Export
EndNote Web. Stručné informace THOMSON SCIENTIFIC
 THOMSON SCIENTIFIC EndNote Web Stručné informace Web je webový nástroj navržený tak, aby poskytoval studentům a výzkumníkům pomoc při psaní výzkumných prací. Databáze ISI Web of Knowledge a nástroje EndNote
THOMSON SCIENTIFIC EndNote Web Stručné informace Web je webový nástroj navržený tak, aby poskytoval studentům a výzkumníkům pomoc při psaní výzkumných prací. Databáze ISI Web of Knowledge a nástroje EndNote
Migrace na aplikaci Outlook 2010
 V tomto průvodci Microsoft Aplikace Microsoft Outlook 2010 vypadá velmi odlišně od aplikace Outlook 2003, a proto jsme vytvořili tohoto průvodce, který vám pomůže se s ní rychle seznámit. Dozvíte se o
V tomto průvodci Microsoft Aplikace Microsoft Outlook 2010 vypadá velmi odlišně od aplikace Outlook 2003, a proto jsme vytvořili tohoto průvodce, který vám pomůže se s ní rychle seznámit. Dozvíte se o
DoplněkCite While You Write pro aplikaci Microsoft Word
 DoplněkCite While You Write pro aplikaci Microsoft Word Díky doplňku Cite While You Write pro nástroj EndNote Web máte možnost reference a formátované citace či bibliografie při psaní vaší práce v aplikaci
DoplněkCite While You Write pro aplikaci Microsoft Word Díky doplňku Cite While You Write pro nástroj EndNote Web máte možnost reference a formátované citace či bibliografie při psaní vaší práce v aplikaci
Zahájit skenování ze skla tiskárny nebo z automatického podavače dokumentů (ADF). Přistupovat k souborům se skeny uloženým v poštovní schránce.
 Fiery Remote Scan Program Fiery Remote Scan umožňuje spravovat skenování na Fiery server a na tiskárně ze vzdáleného počítače. Prostřednictvím programu Fiery Remote Scan můžete provádět tyto akce: Zahájit
Fiery Remote Scan Program Fiery Remote Scan umožňuje spravovat skenování na Fiery server a na tiskárně ze vzdáleného počítače. Prostřednictvím programu Fiery Remote Scan můžete provádět tyto akce: Zahájit
Nový způsob práce s průběžnou klasifikací lze nastavit pouze tehdy, je-li průběžná klasifikace v evidenčním pololetí a školním roce prázdná.
 Průběžná klasifikace Nová verze modulu Klasifikace žáků přináší novinky především v práci s průběžnou klasifikací. Pro zadání průběžné klasifikace ve třídě doposud existovaly 3 funkce Průběžná klasifikace,
Průběžná klasifikace Nová verze modulu Klasifikace žáků přináší novinky především v práci s průběžnou klasifikací. Pro zadání průběžné klasifikace ve třídě doposud existovaly 3 funkce Průběžná klasifikace,
Internetový přístup do databáze FADN CZ - uživatelská příručka Modul FADN BASIC
 Internetový přístup do databáze FADN CZ - uživatelská příručka Modul FADN BASIC Modul FADN BASIC je určen pro odbornou zemědělskou veřejnost bez větších zkušeností s internetovými aplikacemi a bez hlubších
Internetový přístup do databáze FADN CZ - uživatelská příručka Modul FADN BASIC Modul FADN BASIC je určen pro odbornou zemědělskou veřejnost bez větších zkušeností s internetovými aplikacemi a bez hlubších
Ovládací panel. Barevná multifunkční tiskárna Xerox WorkCentre 6655 Technologie Xerox ConnectKey 2.0
 Ovládací panel Služby dostupné na vaší sestavě tiskárny se mohou lišit. Podrobnosti týkající se služeb a nastavení najdete v uživatelské příručce. 4 5 Dotyková obrazovka Nabídky 6 8 Alfanumerická klávesnice
Ovládací panel Služby dostupné na vaší sestavě tiskárny se mohou lišit. Podrobnosti týkající se služeb a nastavení najdete v uživatelské příručce. 4 5 Dotyková obrazovka Nabídky 6 8 Alfanumerická klávesnice
Spuštění a ukončení databázové aplikace Access
 Spuštění a ukončení databázové aplikace Access Aplikaci Access spustíte tak, že vyhledáte její ikonu v nabídce "Start" a klepnete na ní. Najdete ho v Sekci Všechny programy/mircosoft Office. Po výběru
Spuštění a ukončení databázové aplikace Access Aplikaci Access spustíte tak, že vyhledáte její ikonu v nabídce "Start" a klepnete na ní. Najdete ho v Sekci Všechny programy/mircosoft Office. Po výběru
ZŠ ÚnO, Bratří Čapků 1332
 MS Excel 2002 Grada - po spuštění je třeba kliknout do středu obrazovky - v dalším dialogovém okně (Přihlášení) vybrat uživatele, zřídit Nového uživatele nebo zvolit variantu Bez přihlášení (pro anonymní
MS Excel 2002 Grada - po spuštění je třeba kliknout do středu obrazovky - v dalším dialogovém okně (Přihlášení) vybrat uživatele, zřídit Nového uživatele nebo zvolit variantu Bez přihlášení (pro anonymní
Web Order and Invoice tréninkový materiál
 Web Order and Invoice tréninkový materiál PŘIHLÁŠENÍ K APLIKACI WOI... 2 NÁKUPNÍ OBJEDNÁVKY HLEDÁNÍ A ŘAZENÍ... 7 FUNKCE NÁKUPNÍ OBJEDNÁVKY... 14 ZMĚNY NÁKUPNÍ OBJEDNÁVKY... 29 FAKTURY A ÚVĚRY... 37 PROFIL
Web Order and Invoice tréninkový materiál PŘIHLÁŠENÍ K APLIKACI WOI... 2 NÁKUPNÍ OBJEDNÁVKY HLEDÁNÍ A ŘAZENÍ... 7 FUNKCE NÁKUPNÍ OBJEDNÁVKY... 14 ZMĚNY NÁKUPNÍ OBJEDNÁVKY... 29 FAKTURY A ÚVĚRY... 37 PROFIL
OBSAH. 1. Úvod Požadavky na SW vybavení... 3
 Obsah OBSAH 1. Úvod... 3 1.1 Požadavky na SW vybavení... 3 2. Popis Reliance J... 4 2.1 Start vizualizace... 4 2.2 Hlavní okno... 5 2.2.1 Menu Služby... 6 2.2.2 Menu Nápověda... 8 2.3 Nastavení hodnoty...
Obsah OBSAH 1. Úvod... 3 1.1 Požadavky na SW vybavení... 3 2. Popis Reliance J... 4 2.1 Start vizualizace... 4 2.2 Hlavní okno... 5 2.2.1 Menu Služby... 6 2.2.2 Menu Nápověda... 8 2.3 Nastavení hodnoty...
VOZIDLA. Uživatelská příručka SeeMe - Ecofleet. Provozovatel GPS služeb: pobočka ZNOJMO pobočka JIHLAVA pobočka DOMAŽLICE pobočka PRAHA Identifikace
 alarmy do vozidel, sledování úbytku paliva a další služby VOZIDLA Uživatelská příručka SeeMe - Ecofleet Identifikace IČO:28550650 Rejstříkový soud: Praha, Oddíl C vložka 149630 Systémové požadavky... 3
alarmy do vozidel, sledování úbytku paliva a další služby VOZIDLA Uživatelská příručka SeeMe - Ecofleet Identifikace IČO:28550650 Rejstříkový soud: Praha, Oddíl C vložka 149630 Systémové požadavky... 3
INTERNETOVÉ BANKOVNICTVÍ Hromadné platby a stahování výpisů
 INTERNETOVÉ BANKOVNICTVÍ Hromadné platby a stahování výpisů Vážená klientko, vážený kliente, v internetovém bankovnictví Raiffeisenbank máme pro Vás k dispozici funkcionality pro import hromadných plateb
INTERNETOVÉ BANKOVNICTVÍ Hromadné platby a stahování výpisů Vážená klientko, vážený kliente, v internetovém bankovnictví Raiffeisenbank máme pro Vás k dispozici funkcionality pro import hromadných plateb
Uživatelská příručka pro respondenty
 Uživatelská příručka pro respondenty Statistický informační systém Českého statistického úřadu Subsystém DANTE WEB Funkční blok Objednavatel: Český statistický úřad Na padesátém 81, 100 82 Praha 10 Dodavatel:
Uživatelská příručka pro respondenty Statistický informační systém Českého statistického úřadu Subsystém DANTE WEB Funkční blok Objednavatel: Český statistický úřad Na padesátém 81, 100 82 Praha 10 Dodavatel:
Mobilní aplikace. Uživatelský manuál
 Uživatelský manuál Obsah Základní informace a nastavení... 3 Nastavení přístupu... 4 Registrace docházky... 5 Editace vlastní docházky... 5 Ovládaní z mobilní aplikace... 6 Konfigurace mobilní aplikace...
Uživatelský manuál Obsah Základní informace a nastavení... 3 Nastavení přístupu... 4 Registrace docházky... 5 Editace vlastní docházky... 5 Ovládaní z mobilní aplikace... 6 Konfigurace mobilní aplikace...
Kontingenční tabulky v MS Excel 2010
 Kontingenční tabulky v MS Excel 2010 Autor: RNDr. Milan Myšák e-mail: milan.mysak@konero.cz Obsah 1 Vytvoření KT... 3 1.1 Data pro KT... 3 1.2 Tvorba KT... 3 2 Tvorba KT z dalších zdrojů dat... 5 2.1 Data
Kontingenční tabulky v MS Excel 2010 Autor: RNDr. Milan Myšák e-mail: milan.mysak@konero.cz Obsah 1 Vytvoření KT... 3 1.1 Data pro KT... 3 1.2 Tvorba KT... 3 2 Tvorba KT z dalších zdrojů dat... 5 2.1 Data
Internetový přístup do databáze FADN CZ - uživatelská příručka Modul FADN RESEARCH / DATA
 Internetový přístup do databáze FADN CZ - uživatelská příručka Modul FADN RESEARCH / DATA Modul FADN RESEARCH je určen pro odborníky z oblasti zemědělské ekonomiky. Modul neomezuje uživatele pouze na předpřipravené
Internetový přístup do databáze FADN CZ - uživatelská příručka Modul FADN RESEARCH / DATA Modul FADN RESEARCH je určen pro odborníky z oblasti zemědělské ekonomiky. Modul neomezuje uživatele pouze na předpřipravené
2014 Electronics For Imaging. Informace obsažené v této publikaci jsou zahrnuty v Právním upozornění pro tento produkt.
 2014 Electronics For Imaging. Informace obsažené v této publikaci jsou zahrnuty v Právním upozornění pro tento produkt. 23 června 2014 Obsah 3 Obsah...5 Přístup k programu...5 Poštovní schránky...5 Připojování
2014 Electronics For Imaging. Informace obsažené v této publikaci jsou zahrnuty v Právním upozornění pro tento produkt. 23 června 2014 Obsah 3 Obsah...5 Přístup k programu...5 Poštovní schránky...5 Připojování
Svolávací systém Uživatelský manuál
 Uživatelský manuál TTC TELEKOMUNIKACE, s.r.o. Třebohostická 987/5 100 00 Praha 10 tel.: 234 052 111 fax.: 234 052 999 e-mail: ttc@ttc.cz http://www.ttc-telekomunikace.cz Datum vydání: 14. srpna 2013 Číslo
Uživatelský manuál TTC TELEKOMUNIKACE, s.r.o. Třebohostická 987/5 100 00 Praha 10 tel.: 234 052 111 fax.: 234 052 999 e-mail: ttc@ttc.cz http://www.ttc-telekomunikace.cz Datum vydání: 14. srpna 2013 Číslo
MANUÁL K AGENDĚ SPEDICE PŘÍRUČKA PRO UŽIVATELE
 MANUÁL K AGENDĚ SPEDICE PŘÍRUČKA PRO UŽIVATELE Úvodem Spedice je nová agenda WEBDISPEČINKU, která nahrazuje dosavadní Optimalizaci rozvozů a svozů. Umožňuje vytvářet rozvozové trasy (přepravy), zastávky
MANUÁL K AGENDĚ SPEDICE PŘÍRUČKA PRO UŽIVATELE Úvodem Spedice je nová agenda WEBDISPEČINKU, která nahrazuje dosavadní Optimalizaci rozvozů a svozů. Umožňuje vytvářet rozvozové trasy (přepravy), zastávky
Úvodní příručka. Správa souborů Kliknutím na kartu Soubor můžete otevřít, uložit, vytisknout a spravovat své soubory Wordu.
 Úvodní příručka Microsoft Word 2013 vypadá jinak než ve starších verzích, proto jsme vytvořili tuto příručku, která vám pomůže se s ním rychle seznámit. Panel nástrojů Rychlý přístup Příkazy tady umístěné
Úvodní příručka Microsoft Word 2013 vypadá jinak než ve starších verzích, proto jsme vytvořili tuto příručku, která vám pomůže se s ním rychle seznámit. Panel nástrojů Rychlý přístup Příkazy tady umístěné
Rychlé nastavení mobilní aplikace Novell Vibe
 Rychlé nastavení mobilní aplikace Novell Vibe Březen 2015 Začínáme Mobilní přístup na portál Novell Vibe může správce portálu Vibe deaktivovat. Pokud nemůžete přistupovat k mobilnímu rozhraní Vibe podle
Rychlé nastavení mobilní aplikace Novell Vibe Březen 2015 Začínáme Mobilní přístup na portál Novell Vibe může správce portálu Vibe deaktivovat. Pokud nemůžete přistupovat k mobilnímu rozhraní Vibe podle
3 Formuláře a sestavy Příklad 1 Access 2007
 TÉMA: Vytváření formulářů Správce databáze Naše zahrada předpokládá, že bude s vytvořenou databází pracovat více uživatelů. Je třeba proto navrhnout a vytvořit formuláře pro přístup k datům. Zadání: Otevřete
TÉMA: Vytváření formulářů Správce databáze Naše zahrada předpokládá, že bude s vytvořenou databází pracovat více uživatelů. Je třeba proto navrhnout a vytvořit formuláře pro přístup k datům. Zadání: Otevřete
METODICKÝ POKYN PŘIDÁNÍ A PŘEHRÁNÍ VIDEA V PREZENTACI
 METODICKÝ POKYN PŘIDÁNÍ A PŘEHRÁNÍ VIDEA V PREZENTACI Základní informace o videu a animovaných souborech ve formátu GIF Videa jsou videosoubory ve formátech AVI nebo MPEG s příponami souborů AVI, MOV,
METODICKÝ POKYN PŘIDÁNÍ A PŘEHRÁNÍ VIDEA V PREZENTACI Základní informace o videu a animovaných souborech ve formátu GIF Videa jsou videosoubory ve formátech AVI nebo MPEG s příponami souborů AVI, MOV,
Práce s MS Excel v Portálu farmáře a využití pro stažení dat KN z LPIS a sestav z EPH
 Práce s MS Excel v Portálu farmáře a využití pro stažení dat KN z LPIS a sestav z EPH Leden 2012 1. Přehled sestav MS Excel v Portálu farmáře Registr půdy (LPIS) a Data ke stažení LPIS umožňuje na záložce
Práce s MS Excel v Portálu farmáře a využití pro stažení dat KN z LPIS a sestav z EPH Leden 2012 1. Přehled sestav MS Excel v Portálu farmáře Registr půdy (LPIS) a Data ke stažení LPIS umožňuje na záložce
Úvodní příručka. Získání nápovědy Kliknutím na otazník přejděte na obsah nápovědy.
 Úvodní příručka Microsoft Access 2013 vypadá jinak než ve starších verzích, proto jsme vytvořili tuto příručku, která vám pomůže se s ním rychle seznámit. Změna velikosti obrazovky nebo zavření databáze
Úvodní příručka Microsoft Access 2013 vypadá jinak než ve starších verzích, proto jsme vytvořili tuto příručku, která vám pomůže se s ním rychle seznámit. Změna velikosti obrazovky nebo zavření databáze
Connection Manager - Uživatelská příručka
 Connection Manager - Uživatelská příručka 1.0. vydání 2 Obsah Aplikace Správce připojení 3 Začínáme 3 Spuštění Správce připojení 3 Zobrazení stavu aktuálního připojení 3 Připojení k internetu 3 Připojení
Connection Manager - Uživatelská příručka 1.0. vydání 2 Obsah Aplikace Správce připojení 3 Začínáme 3 Spuštění Správce připojení 3 Zobrazení stavu aktuálního připojení 3 Připojení k internetu 3 Připojení
5 Evidence manželských smluv
 5 Evidence manželských smluv 5.1 Společné vyhledávání v evidencích Společné vyhledávání v evidencích slouží k vyhledání evidovaných závětí, listin i smluv a to pouze vyhledáním podle rodného čísla a data
5 Evidence manželských smluv 5.1 Společné vyhledávání v evidencích Společné vyhledávání v evidencích slouží k vyhledání evidovaných závětí, listin i smluv a to pouze vyhledáním podle rodného čísla a data
Registr práv a povinností
 Registr práv a povinností Doporučené postupy a nastavení internetového prohlížeče pro práci v aplikaci AIS RPP list č.1/20 OBSAH 1 Úvod... 3 2 Doporučené nastavení prohlížeče... 4 2.1 Problém s certifikátem...
Registr práv a povinností Doporučené postupy a nastavení internetového prohlížeče pro práci v aplikaci AIS RPP list č.1/20 OBSAH 1 Úvod... 3 2 Doporučené nastavení prohlížeče... 4 2.1 Problém s certifikátem...
SERVICE ON LINE MANUÁL
 SERVICE ON LINE MANUÁL 1 Obsah 1. Přihlášení... 3 1.1 Úvodní stránka... 3 2. Zaměstnanci... 4 2.1 Hledat zaměstnance... 4 2.2 Založit uživatele... 9 2.3 Založte skříňku/oddělení... 11 2.4 Přehled objednávek...
SERVICE ON LINE MANUÁL 1 Obsah 1. Přihlášení... 3 1.1 Úvodní stránka... 3 2. Zaměstnanci... 4 2.1 Hledat zaměstnance... 4 2.2 Založit uživatele... 9 2.3 Založte skříňku/oddělení... 11 2.4 Přehled objednávek...
CGMesky. Rozšiřující služba
 CGMesky Rozšiřující služba Návod Dokumentace Poslední aktualizace: 15.7.2015 CGMesky Služba CGMesky umožňuje odesílat textové SMS zprávy přímo z prostředí Vašeho programu. Rychle a efektivně můžete informovat
CGMesky Rozšiřující služba Návod Dokumentace Poslední aktualizace: 15.7.2015 CGMesky Služba CGMesky umožňuje odesílat textové SMS zprávy přímo z prostředí Vašeho programu. Rychle a efektivně můžete informovat
Informační systém Národní soustavy kvalifikací (IS NSK) Návod na obsluhu interního webu
 Informační systém Národní soustavy kvalifikací (IS NSK) Návod na obsluhu interního webu 21.1.2013 Obsah Návod na obsluhu interního webu IS NSK... 3 Základní informace o IS NSK... 3 Stránka pro přihlášení
Informační systém Národní soustavy kvalifikací (IS NSK) Návod na obsluhu interního webu 21.1.2013 Obsah Návod na obsluhu interního webu IS NSK... 3 Základní informace o IS NSK... 3 Stránka pro přihlášení
1 Tabulky Příklad 3 Access 2010
 TÉMA: Vytvoření tabulky v návrhovém zobrazení Pro společnost Naše zahrada je třeba vytvořit databázi pro evidenci objednávek o konkrétní struktuře tabulek. Do databáze je potřeba ještě přidat tabulku Platby,
TÉMA: Vytvoření tabulky v návrhovém zobrazení Pro společnost Naše zahrada je třeba vytvořit databázi pro evidenci objednávek o konkrétní struktuře tabulek. Do databáze je potřeba ještě přidat tabulku Platby,
Tematická příručka. k informačnímu systému Cygnus
 KONTAKT Hot-linka: 543 213 606 E-mail: servis@iscygnus.cz Tematická příručka k informačnímu systému Cygnus Přehled přítomnosti verze 7.17 2 Obsah 1 Přehled přítomnosti... 4 1.1 Jak zadat klientovi nepřítomnost?...
KONTAKT Hot-linka: 543 213 606 E-mail: servis@iscygnus.cz Tematická příručka k informačnímu systému Cygnus Přehled přítomnosti verze 7.17 2 Obsah 1 Přehled přítomnosti... 4 1.1 Jak zadat klientovi nepřítomnost?...
Přihlášení do systému se provádí na stránkách: pes.tdt.cz pomocí přihlašovacích údajů.
 Přihlášení do systému se provádí na stránkách: pes.tdt.cz pomocí přihlašovacích údajů. Po přihlášení se objeví úvodní obrazovka Vozidla/stroje zobrazí seznam všech vozidel a strojů uložených v systému.
Přihlášení do systému se provádí na stránkách: pes.tdt.cz pomocí přihlašovacích údajů. Po přihlášení se objeví úvodní obrazovka Vozidla/stroje zobrazí seznam všech vozidel a strojů uložených v systému.
Návod k obsluze portálu pro obchodníky
 Návod k obsluze portálu pro obchodníky Úvod Tento manuál obsahuje informace a postupy potřebné k obsluze Portálu pro obchodníky. V manuálu je uveden postup, jak se správně přihlásit do systému a náležitosti
Návod k obsluze portálu pro obchodníky Úvod Tento manuál obsahuje informace a postupy potřebné k obsluze Portálu pro obchodníky. V manuálu je uveden postup, jak se správně přihlásit do systému a náležitosti
Základy práce s aplikací ecba / ESOP
 Základy práce s aplikací ecba / ESOP Obsah 1. SYSTÉMOVÉ POŽADAVKY A REGISTRACE... 2 Nová registrace... 2 2. SPRÁVA PROJEKTŮ... 3 Horní lišta... 3 Levé menu... 4 Operace s projekty... 4 3. PRÁCE S PROJEKTEM...
Základy práce s aplikací ecba / ESOP Obsah 1. SYSTÉMOVÉ POŽADAVKY A REGISTRACE... 2 Nová registrace... 2 2. SPRÁVA PROJEKTŮ... 3 Horní lišta... 3 Levé menu... 4 Operace s projekty... 4 3. PRÁCE S PROJEKTEM...
WebLIMS. Kuk do laboratoře
 WebLIMS Kuk do laboratoře 1. Přihlášení do WebLIMS Přístup do aplikace WEBLIMS naleznete na stránkách KNL v části Pro odborníky https://www.nemlib.cz. Kliknete na odkaz tlačítko a najdete odkaz na WebLIMS
WebLIMS Kuk do laboratoře 1. Přihlášení do WebLIMS Přístup do aplikace WEBLIMS naleznete na stránkách KNL v části Pro odborníky https://www.nemlib.cz. Kliknete na odkaz tlačítko a najdete odkaz na WebLIMS
Informační systém Národní soustavy kvalifikací (IS NSK) Návod na obsluhu interního webu Pracovní skupiny
 Informační systém Národní soustavy kvalifikací (IS NSK) Návod na obsluhu interního webu Pracovní skupiny 21.3.2013 Obsah Obsah... 2 Návod na obsluhu interního webu IS NSK... 3 Základní informace o IS NSK...
Informační systém Národní soustavy kvalifikací (IS NSK) Návod na obsluhu interního webu Pracovní skupiny 21.3.2013 Obsah Obsah... 2 Návod na obsluhu interního webu IS NSK... 3 Základní informace o IS NSK...
Uživatelský manuál aplikace. Dental MAXweb
 Uživatelský manuál aplikace Dental MAXweb Obsah Obsah... 2 1. Základní operace... 3 1.1. Přihlášení do aplikace... 3 1.2. Odhlášení z aplikace... 3 1.3. Náhled aplikace v jiné úrovni... 3 1.4. Změna barevné
Uživatelský manuál aplikace Dental MAXweb Obsah Obsah... 2 1. Základní operace... 3 1.1. Přihlášení do aplikace... 3 1.2. Odhlášení z aplikace... 3 1.3. Náhled aplikace v jiné úrovni... 3 1.4. Změna barevné
Objednávkový portál DODÁVKY PROVOZNÍHO MATERIÁLU DO TISKÁREN.
 Objednávkový portál DODÁVKY PROVOZNÍHO MATERIÁLU DO TISKÁREN http://lcr.csystem.cz/ 1 1. Přihlášení do objednávkového portálu Po přihlášení se objeví úvodní stránka. Vpravo nahoře je uvedeno Jméno a příjmení
Objednávkový portál DODÁVKY PROVOZNÍHO MATERIÁLU DO TISKÁREN http://lcr.csystem.cz/ 1 1. Přihlášení do objednávkového portálu Po přihlášení se objeví úvodní stránka. Vpravo nahoře je uvedeno Jméno a příjmení
RSS NÁVOD K POUŽITÍ. Na internetu lze najít spoustu jednoduchých RSS čteček. Níže pár samostatných specializovaných programů:
 RSS NÁVOD K POUŽITÍ Technologie RSS umožňuje uživatelům internetu přihlásit se k odběru novinek z webové stránky, která nabízí RSS zdroj (RSS kanál, RSS feed). Z jednoho místa pak lze přehledně sledovat
RSS NÁVOD K POUŽITÍ Technologie RSS umožňuje uživatelům internetu přihlásit se k odběru novinek z webové stránky, která nabízí RSS zdroj (RSS kanál, RSS feed). Z jednoho místa pak lze přehledně sledovat
Školící dokumentace administrátorů IS KRIZKOM (úroveň ÚSÚ) role ( administrátor )
 Školící dokumentace administrátorů IS KRIZKOM (úroveň ÚSÚ) role ( administrátor ) DATASYS s.r.o., Jeseniova 2829/20, 130 00 Praha 3 tel.: +420225308111, fax: +420225308110 www.datasys.cz Obsah 1.1 Historie
Školící dokumentace administrátorů IS KRIZKOM (úroveň ÚSÚ) role ( administrátor ) DATASYS s.r.o., Jeseniova 2829/20, 130 00 Praha 3 tel.: +420225308111, fax: +420225308110 www.datasys.cz Obsah 1.1 Historie
Školící dokumentace administrátorů IS KRIZKOM (úroveň KRAJ) (role manager, administrátor )
 Školící dokumentace administrátorů IS KRIZKOM (úroveň KRAJ) (role manager, administrátor ) DATASYS s.r.o., Jeseniova 2829/20, 130 00 Praha 3 tel.: +420225308111, fax: +420225308110 www.datasys.cz Obsah
Školící dokumentace administrátorů IS KRIZKOM (úroveň KRAJ) (role manager, administrátor ) DATASYS s.r.o., Jeseniova 2829/20, 130 00 Praha 3 tel.: +420225308111, fax: +420225308110 www.datasys.cz Obsah
Průvodce instalací modulu Offline VetShop verze 3.4
 Průvodce instalací modulu Offline VetShop verze 3.4 Úvod k instalaci Tato instalační příručka je určena uživatelům objednávkového modulu Offline VetShop verze 3.4. Obsah 1. Instalace modulu Offline VetShop...
Průvodce instalací modulu Offline VetShop verze 3.4 Úvod k instalaci Tato instalační příručka je určena uživatelům objednávkového modulu Offline VetShop verze 3.4. Obsah 1. Instalace modulu Offline VetShop...
z aplikace Access 2003
 V tomto průvodci Microsoft Aplikace Microsoft Access 2010 vypadá velmi odlišně od aplikace Access 2003, a proto jsme vytvořili tohoto průvodce, který vám pomůže se s ní rychle seznámit. Dozvíte se o klíčových
V tomto průvodci Microsoft Aplikace Microsoft Access 2010 vypadá velmi odlišně od aplikace Access 2003, a proto jsme vytvořili tohoto průvodce, který vám pomůže se s ní rychle seznámit. Dozvíte se o klíčových
Důležité informace o produktu
 Začněte zde Copyright 2013 Hewlett-Packard Development Company, L.P. Windows je ochranná známka společnosti Microsoft Corporation registrovaná v USA. Informace uvedené v této příručce se mohou změnit bez
Začněte zde Copyright 2013 Hewlett-Packard Development Company, L.P. Windows je ochranná známka společnosti Microsoft Corporation registrovaná v USA. Informace uvedené v této příručce se mohou změnit bez
Access. Tabulky. Vytvoření tabulky
 Access správa databáze (tabulky, relace, omezující podmínky, data...) uživatelské prostředí pro práci s databází (formuláře, sestavy, datové stránky, makra...) ukázková aplikace Northwind hlavní okno databáze
Access správa databáze (tabulky, relace, omezující podmínky, data...) uživatelské prostředí pro práci s databází (formuláře, sestavy, datové stránky, makra...) ukázková aplikace Northwind hlavní okno databáze
1. Otevřete dokument, který chcete číst. 2. Na kartě Zobrazení klikněte ve skupině Zobrazení dokumentů na položku Čtení na celé obrazovce.
 2. lekce Čtení dokumentů 1. Otevřete dokument, který chcete číst. 2. Na kartě Zobrazení klikněte ve skupině Zobrazení dokumentů na položku Čtení na celé obrazovce. 3. Přecházení mezi stránkami v dokumentu:
2. lekce Čtení dokumentů 1. Otevřete dokument, který chcete číst. 2. Na kartě Zobrazení klikněte ve skupině Zobrazení dokumentů na položku Čtení na celé obrazovce. 3. Přecházení mezi stránkami v dokumentu:
Manuál PVU dodavatel Platnost pro elektronický nástroj X-EN verze 3 a novější
 Manuál PVU dodavatel Platnost pro elektronický nástroj X-EN verze 3 a novější Obsah 1 Registrace... 2 2 Přihlášení a odhlášení... 2 3 Správa profilu... 2 3.1 Vytvoření uživatelského účtu... 3 4 Domovská
Manuál PVU dodavatel Platnost pro elektronický nástroj X-EN verze 3 a novější Obsah 1 Registrace... 2 2 Přihlášení a odhlášení... 2 3 Správa profilu... 2 3.1 Vytvoření uživatelského účtu... 3 4 Domovská
Aktualizace softwaru Uživatelská příručka
 Aktualizace softwaru Uživatelská příručka Copyright 2008, 2009 Hewlett-Packard Development Company, L.P. Windows je registrovaná ochranná známka společnosti Microsoft Corporation v USA. Informace uvedené
Aktualizace softwaru Uživatelská příručka Copyright 2008, 2009 Hewlett-Packard Development Company, L.P. Windows je registrovaná ochranná známka společnosti Microsoft Corporation v USA. Informace uvedené
E-BILLING UŽIVATELSKÝ MANUÁL. Platí od 08.2012. www.dhlfreight.cz 840 111 308
 E-BILLING UŽIVATELSKÝ MANUÁL Platí od 08.2012 www.dhlfreight.cz 840 111 308 Obsah 1. E-BILLING 1.1 Úvod... 3 2. Registrační proces 2.1 Registrace do DHL E-BILLING... 4 2.2 Postup registrace do DHL E-BILLING...
E-BILLING UŽIVATELSKÝ MANUÁL Platí od 08.2012 www.dhlfreight.cz 840 111 308 Obsah 1. E-BILLING 1.1 Úvod... 3 2. Registrační proces 2.1 Registrace do DHL E-BILLING... 4 2.2 Postup registrace do DHL E-BILLING...
