Acronis Backup 12.5 UŽIVATELSKÁ PŘÍRUČKA
|
|
|
- Jiří Kubíček
- před 5 lety
- Počet zobrazení:
Transkript
1 Acronis Backup 12.5 UŽIVATELSKÁ PŘÍRUČKA
2 Obsah 1 Co je nového v aplikaci Acronis Backup Co je nového ve verzi 12.5 aplikace Acronis Backup Instalace Přehled instalace Součásti Softwarové požadavky Podporované prohlížeče Podporované operační systémy a prostředí Podporované verze serveru Microsoft SQL Server Podporované verze Microsoft Exchange Server Podporované verze služby Microsoft SharePoint Podporované virtualizační platformy Linuxové balíky Kompatibilita se šifrovacím softwarem Systémové požadavky Podporované systémy souborů Interní nasazení Instalace serveru pro správu Přidávání počítačů prostřednictvím webového rozhraní Lokální instalace agentů Správa licencí Cloudové nasazení Příprava Nastavení proxy serveru Instalace agentů Aktivace účtu Instalace agentů pomocí zásad skupiny Aktualizace agentů Odinstalace produktu Přístup ke konzoli pro zálohování Nakonfigurování webového prohlížeče na Integrované ověřování systému Windows Přidání konzoly do seznamu místních intranetových stránek Přidání konzoly do seznamu důvěryhodných serverů Zobrazení konzoly pro zálohování Zálohování Shrnutí plánu zálohování Výběr dat pro zálohování Výběr disků nebo svazků Výběr souborů a složek Výběr stavu systému Výběr konfigurace ESXi Výběr cíle O službě Secure Zone Copyright Acronis International GmbH,
3 5.4 Plán Plánování podle událostí Podmínky spuštění: Pravidla zachování Šifrování Notarizace Převod na virtuální počítač Převod na virtuální počítač po zálohování Replikace Co je potřeba zvážit u uživatelů s licencí Advanced Spouštění zálohy ručně Možnosti zálohování Výstrahy Slučování záloh Název souboru zálohy Formát zálohy Ověření zálohy Podmínky spuštění zálohování Sledování změněných bloků (CBT) Režim zálohování clusteru Úroveň komprese ová upozornění Zpracování chyb Rychlá přírůstková/rozdílová záloha Filtry souborů Snímky záloh na úrovni souborů Zabezpečení na úrovni souborů Zkrácení protokolu Zachycování snímků LVM Přípojné body Snímek více svazků Výkon Příkazy před-po Příkazy před/po získání dat Snímky hardwaru SAN Plánování Zálohování sektor po sektoru Rozdělování Správa pásek Zpracování selhání úlohy Služba Stínová kopie svazku (VSS) Služba Stínová kopie svazku (VSS) pro virtuální počítače Týdenní zálohování Protokol událostí systému Windows Obnova Shrnutí metod obnovy Tvorba spouštěcího média Obnovení počítače Fyzický počítač Fyzický počítač na virtuální Virtuální počítač Copyright Acronis International GmbH,
4 6.3.4 Obnovení disků pomocí spouštěcích médií Použití technologie Universal Restore Obnova souborů Obnovení souborů pomocí webového rozhraní Ověřování autenticity souboru pomocí služby Notary Podepsání souboru pomocí služby ASign Stahování souborů z cloudového úložiště Obnova souborů pomocí spouštěcího média Extrahování souborů z místních záloh Obnova stavu systému Obnova konfigurace ESXi Možnosti obnovy Ověření zálohy Datum a čas pro soubory Zpracování chyb Vyloučení souborů Zabezpečení na úrovni souborů Flashback Obnova úplné cesty Přípojné body Výkon Příkazy před-po Změna SID Správa napájení virtuálního počítače Protokol událostí systému Windows Operace se zálohami Karta Zálohy Připojování svazků ze zálohy Odstranění záloh Operace s plány zálohování Karta Plány Zpracovávání dat mimo hostitele Replikace záloh Ověřování Vyčištění Převod na virtuální počítač Tvůrce spouštěcích médií Spouštěcí média pro systém Linux Spouštěcí média založená na prostředí WinPE Připojení k počítači spuštěnému ze spouštěcího média Registrace média na serveru pro správu Konfigurace zařízení iscsi a NDAS Správce Startup Recovery Manager Server PXE Acronis Instalace serveru PXE Acronis Nastavení spuštění počítače z PXE Práce v podsítích Copyright Acronis International GmbH,
5 10 Ochrana mobilních zařízení Ochrana aplikací Předpoklady Zálohování databáze Výběr databází SQL Výběr dat serveru Exchange Ochrana skupin dostupnosti AAG (Always On Availability Groups) Ochrana skupin dostupnosti databáze (DAG) Zálohování s podporou aplikací Požadovaná uživatelská oprávnění Záloha schránky Výběr poštovních schránek serveru Exchange Obnovení databází SQL Obnova systémových databází Připojení databází serveru SQL Obnova databází Exchange Připojení databází aplikace Exchange Server Obnovení poštovních schránek a položek schránek aplikace Exchange Obnova schránek Obnovení položek poštovní schránky Změna pověření k přístupu pro SQL Server nebo Exchange Server Ochrana poštovních schránek Office Výběr poštovních schránek Office Obnovení poštovních schránek Office 365 a položek poštovních schránek Obnova schránek Obnovení položek poštovní schránky Změna pověření k přístupu pro Office Aktivní ochrana Speciální operace s virtuálními počítači Spuštění virtuálního počítače ze zálohy (funkce okamžitého obnovení) Spouštění počítače Odstranění počítače Dokončení počítače Práce ve VMware vsphere Replikace virtuálních počítačů Zálohování nezávislé na LAN Použití snímků hardwaru SAN Použití místně připojeného úložiště Navázání virtuálního počítače Změna pověření k přístupu vsphere Agent pro VMware potřebná oprávnění Migrace počítače Virtuální počítače Windows Azure a Amazon EC Monitorování a zprávy Kontrolní panel Copyright Acronis International GmbH,
6 15.2 Zprávy Nakonfigurování závažnosti výstrah Skupiny zařízení Tvorba statické skupiny Přidání zařízení do statických skupin Tvorba dynamické skupiny Použití plánu zálohování na skupinu Pokročilé možnosti úložiště Pásková zařízení Co je páskové zařízení? Přehled podpory páskových zařízení Začínáme s páskovým zařízením Správa pásek Uzly úložišť Instalace uzlu úložišť a katalogové služby Přidání spravovaného umístění Šifrování umístění Osvědčené postupy při deduplikaci Katalog dat Nejlepší postupy z hlediska katalogizace Nastavení serveru pro správu ový server ová upozornění Výchozí možnosti zálohování Správa uživatelských účtů a organizačních jednotek Interní nasazení Správci a jednotky Přidání správců Tvorba jednotek Cloudové nasazení Účty a skupiny Tvorba skupiny Vytvoření účtu Tvorba zprávy o využití služby Omezení přístupu k webovému rozhraní Odstraňování problémů Slovníček Copyright Acronis International GmbH,
7 1 Co je nového v aplikaci Acronis Backup 1.1 Co je nového ve verzi 12.5 aplikace Acronis Backup Důležité Tyto nové funkce jsou k dispozici pouze v interních nasazeních. Do cloudového nasazení budou převedeny v budoucích verzích. Nové funkce dostupné ve všech interních nasazeních Zálohování Nový formát zálohování (str. 80), který zvyšuje rychlost zálohování a snižuje velikost záloh. Až pět umístění pro replikaci v rámci plánu zálohování (str. 72) Převod na virtuální počítač v rámci plánu zálohování (str. 71) Plánování podle událostí (str. 63) Nastavení podmínek k provedení plánu zálohování (str. 65) Předdefinované schéma zálohování GFS (Grandfather-Father-Son) (str. 62) Server SFTP jako umístění zálohy (str. 58) Výchozí možnosti zálohování uložené na serveru pro správu (str. 232) Výběr metody zálohování (plná nebo přírůstková) při spuštění zálohování ručně (str. 74) Možnosti zálohy: ová upozornění (str. 83): Určení předmětu ových upozornění Upozornění nyní přichází na základě výstrah (místo výsledků aktivity zálohování). Seznam výstrah, které způsobují odeslání upozornění, si můžete přizpůsobit. Název souboru zálohy (str. 77) Podmínky spuštění zálohování (str. 81) Obnova Ruční mapování disku. Možnost obnovy jednotlivých disků nebo svazků (str. 100). Spouštěcí médium Startup Recovery Manager (str. 145) Aplikace Zálohování poštovních schránek aplikace Microsoft Exchange Server (str. 160) Virtualizace Možnost přiřadit virtuální počítač ke konkrétnímu agentu (str. 191) (Navázání virtuálního počítače) Operace se zálohami Připojování svazků v režimu čtení/zápis (str. 120) Aplikace ASign umožňuje zálohovaný soubor podepsat několika lidmi (str. 110) Upozornění a výstrahy Schopnost konfigurovat závažnost výstrahy (prostřednictvím konfiguračního souboru) (str. 200) 7 Copyright Acronis International GmbH,
8 Stav zařízení nyní vychází z výstrah (místo výsledků aktivity zálohování). Tím je pokryt širší rozsah událostí například nezdařené zálohy nebo aktivity typu ransomware. Acronis Aktivní ochrana Proaktivní ochrana před ransomware použitím detekce podezřelých procesů (str. 174) Vylepšení použitelnosti Kontrolní panel přizpůsobitelná řada více než 20 widgetů, které se aktualizují v reálném čase (str. 198) Nový oddíl v uživatelském rozhraní, který zobrazuje všechny plány zálohování i další plány (str. 122) Možnost nastavit ve Sledování záloh šifrovací heslo (str. 68) Nové funkce dostupné pouze s licencí Advanced Správa Přizpůsobitelné zprávy, které lze odeslat nebo uložit do plánu (str. 198) Role na serveru pro správu: vytváření jednotek a následné přiřazování správců (str. 232) Správa skupiny: vestavěné a vlastní skupiny zařízení (str. 201) Acronis Notary: potvrzení, že soubor je autentický a nebyl od zálohy změněn (str. 70) Nová umístění záloh Acronis Storage Node s deduplikací (str. 224) Podpora pro pásková zařízení (str. 206) Spouštěcí médium Práce se spouštěcím médiem prostřednictvím konzoly pro zálohování (str. 143) Automatizovaná záloha a obnovení spuštěním předdefinovaného nebo vlastního skriptu (str. 131) Server PXE pro spouštění ze sítě (str. 146) Aplikace Podpora pro skupiny dostupnosti databáze (DAG) v aplikaci Exchange Server 2010 (str. 157) Podpora for skupinu dostupnosti AlwaysOn (AAG) v aplikaci Microsoft SQL Server (str. 156) Virtualizace Zálohování virtuálních počítačů ESXi ze snímků hardwaru NetApp (str. 186) Zálohování virtuálních počítačů Citrix XenServer, RHEV (Red Hat Enterprise Virtualization) a Oracle a virtuálních počítačů založených na jádře (KVM) (prostřednictvím instalace agenta do hostovaného systému) (str. 11) Operace se zálohami Převod na virtuální počítač, ověřování, replikaci a zachování záloh lze provádět podle plánu pomocí vyhrazeného agenta (str. 123) Katalogizace samostatná katalogová služba umožňující prohledávat zálohy ve spravovaných umístěních (str. 228) 8 Copyright Acronis International GmbH,
9 2 Instalace 2.1 Přehled instalace Acronis Backup podporuje dvě metody nasazování: interní a cloudové. Liší se hlavně umístěním Serveru pro správu Acronis Backup. Server pro správu Acronis Backup je ústřední místo pro správu všech vašich záloh. Při interním nasazení je nainstalován do vaší místní sítě, při cloudovém nasazení je umístěn v jednom z datových center Acronis. Webové rozhraní tohoto serveru se nazývá konzola pro zálohování. Oba typy nasazení vyžadují, aby byl ve všech počítačích, které chcete zálohovat, nainstalován agent pro zálohování. Stejné jsou i podporované typy úložišť. Prostor v cloudovém úložišti se prodává samostatně z licencí produktu Acronis Backup. Interní nasazení Interní nasazení znamená, že všechny součásti produktu jsou nainstalovány ve vaší místní síti. Toto je jediná dostupná metoda nasazení s trvalou licencí. Tuto metodu také musíte použít, pokud vaše počítače nejsou připojené k internetu. Umístění serveru pro správu Server pro správu můžete nainstalovat do počítače se systémem Windows nebo Linux. Doporučený přístup je instalace do systému Windows, protože budete moci ze serveru pro správu nasazovat agenty do ostatních počítačů. S licencí Advanced je možné vytvářet organizační jednotky a přidávat do nich správce. Tímto způsobem můžete správou záloh pověřit další uživatele, jejichž přístupová oprávnění budou přísně omezená na odpovídající jednotky. 9 Copyright Acronis International GmbH,
10 Instalace do systému Linux je doporučována v případě prostředí využívajícího pouze systém Linux. Agenta bude nutné nainstalovat lokálně do počítačů, které chcete zálohovat. Cloudové nasazení Cloudové nasazení znamená, že server pro správu je umístěný v jednom z datových center Acronis. Výhodou tohoto přístupu je, že server pro správu nemusíte spravovat ve své místní síti. Acronis Backup můžete považovat za službu zálohování, kterou vám poskytuje Acronis. Přístup k serveru účtů umožňuje vytvářet uživatelské účty, nastavovat pro ně kvóty používání služeb a vytvářet skupiny uživatelů (jednotky) odrážející strukturu vaší organizace. Ke konzole pro zálohování mají přístup všichni uživatelé, mohou si z ní stáhnout požadovaného agenta a během několika minut ho nainstalovat do svých počítačů. Účty správce lze vytvářet na úrovni jednotky nebo organizace. Všechny účty mají zobrazení zahrnující oblast, kterou mohou ovládat. Uživatelé mají přístup pouze ke svým zálohám. Následující tabulka obsahuje stručný přehled rozdílů mezi interním a cloudovým nasazením. 10 Copyright Acronis International GmbH,
11 Interní server pro správu Interní nasazení Správa jednotek a účtů pouze s licencí Advanced Lze používat předplatné i trvalé licence. Agent pro VMware (Virtual Appliance) a Agent pro VMware (Windows) Cloudové nasazení Správa jednotek a účtů Je vyžadována licence předplatného. Bez Agenta pro VMware (Virtual Appliance) Mobilní zálohování do cloudu Optimalizace sítě WAN pro replikaci virtuálních počítačů (naplňování replik) Tvůrce spouštěcích médií Zálohování a správa disků ve spouštěcím médiu Upgrade z předchozích verzí produktu Acronis Backup, včetně produktu Acronis Backup pro VMware Účast v Programu zkušeností uživatelů Acronis Funkce představené ve verzi 12.5, které mají vliv pouze na interní nasazení. Přečtěte si část Co je nového v aplikaci Acronis Backup (str. 7). 2.2 Součásti Agenti Agenti jsou aplikace, které provádí zálohování a obnovování dat a další operace v počítačích spravovaných aplikací Acronis Backup. Agenta volte podle toho, co se chystáte zálohovat. Rozhodnout se můžete podle informací shrnutých v následující tabulce. Mějte na paměti, že Agent pro Windows se instaluje spolu s Agentem pro Exchange, Agentem pro SQL a Agentem pro Active Directory. Pokud například nainstalujete Agenta pro SQL, bude také možné zálohovat celý počítač, kde je agent nainstalován. Co chcete zálohovat? Fyzické počítače Disky, svazky a soubory na fyzických počítačích se systémem Windows Disky, svazky a soubory na fyzických počítačích se systémem Linux Disky, svazky a soubory na fyzických počítačích se systémem OS X Aplikace Jakého agenta nainstalovat? Agent pro Windows Kam se má nainstalovat? Dostupnost agenta Interně Agent pro Linux + + Do počítače, který se bude zálohovat Cloud + + Agent pro Mac + + Databáze SQL Agent pro SQL Do počítače, kde běží Microsoft SQL Server Copyright Acronis International GmbH,
12 Co chcete zálohovat? Databáze a poštovní schránky Exchange Poštovní schránky Microsoft Office 365 Počítače, na kterých běží doménové služby Active Directory Virtuální počítače Virtuální počítače VMware ESXi Virtuální počítače Hyper-V Virtuální počítače hostované v systému Windows Azure Virtuální počítače hostované v systému Amazon EC2 Virtuální počítače Citrix XenServer Virtuální počítače RHEV (Red Hat Enterprise Virtualization) Virtuální počítače založené na jádře (KVM) Virtuální počítače Oracle Mobilní zařízení Mobilní zařízení se systémem Android Mobilní zařízení se systémem ios Jakého agenta nainstalovat? Agent pro Exchange Zálohovací agent pro Office 365 Agent pro Active Directory Agent pro VMware (Windows) Agent pro VMware (Virtual Appliance) Kam se má nainstalovat? Do počítače, kde běží Microsoft Exchange Server s rolí poštovní schránky Pokud je vyžadována pouze záloha poštovní schránky, může být agent nainstalován na libovolném počítači s Windows, který má síťový přístup k počítači s rolí Klientský přístup Microsoft Exchange Serveru. Do počítače se systémem Windows, který je připojen k internetu Dostupnost agenta Interně + Cloud + Žádná záloha poštovn í schránk y + + Do řadiče domény + + Do počítače se systémem Windows, který má síťový přístup k serveru vcenter a k úložišti virtuálních počítačů* + + Do hostitele ESXi + Agent pro Hyper-V Do hostitele Hyper-V + + Stejného jako u fyzických počítačů** Do počítače, který se bude zálohovat *** + Mobilní aplikace pro + Android Mobilní aplikace pro ios Do mobilního zařízení, které se bude zálohovat Copyright Acronis International GmbH,
13 Pokud ESXi používá úložiště připojené pomocí sítě SAN, nainstalujte agenta do počítače připojeného ke stejné síti SAN. Agent bude zálohovat virtuální počítače přímo z úložiště a ne pomocí hostitele ESXi a LAN. Podrobné informace naleznete v části Zálohování nezávislé na síti LAN (str. 183). **Virtuální počítač se považuje za virtuální, pokud jej zálohuje externí agent. Pokud je agent nainstalován v hostovaném systému, budou operace zálohování a obnovy stejné jako u fyzického počítače. Když ale budete nastavovat limit počtu počítačů v cloudovém nasazení, bude tento počítač stále považován za virtuální. ***S licencí Acronis Backup Advanced Virtual Host jsou tyto virtuální počítače považované za virtuální (je použito licencování vázané na hostitele). S licencí Acronis Backup Virtual Host jsou tyto počítače považované za fyzické (je použito licencování vázané na počítače). Další součásti Součást Funkce Kam se má nainstalovat? Server pro správu Sledovací služba Tvůrce spouštěcích médií Sledování záloh Nástroj příkazového řádku Uzel úložišť Katalogová služba PXE Server Spravuje agenty. Zajišťuje webové rozhraní pro uživatele. Zajišťuje kontrolní panel a funkci vytváření zpráv. Vytváří spouštěcí média. Umožňuje uživatelům sledování záloh mimo webové rozhraní. Zajišťuje rozhraní příkazového řádku. Ukládá zálohy. Je vyžadován pro katalogizaci a deduplikaci. Provádí katalogizaci záloh na uzlech úložišť. Povoluje spouštění počítačů ze spouštěcích médií přes síť. 2.3 Softwarové požadavky Podporované prohlížeče Webové rozhraní podporuje následující prohlížeče: Google Chrome 29 nebo novější, Mozilla Firefox 23 nebo novější, Opera 16 nebo novější, Windows Internet Explorer 10 nebo novější, Microsoft Edge 25 nebo novější, Safari 8 nebo novější v operačních systémech OS X a ios. Do počítače se systémem Windows nebo Linux. Dostupnost Interně Cloud + Na počítači se serverem pro správu. + Do počítače se systémem Windows nebo Linux. Do počítače se systémem Windows nebo OS X. Do počítače se systémem Windows nebo Linux Na počítači se systémem Windows. + Na počítači se systémem Windows. + Na počítači se systémem Windows Copyright Acronis International GmbH,
14 V ostatních webových prohlížečích (včetně prohlížečů Safari v jiných operačních systémech) se nemusí uživatelské rozhraní správně zobrazovat a některé funkce nemusí být dostupné Podporované operační systémy a prostředí Agenti Agent pro Windows Windows XP Professional SP3 (x86, x64) Windows Server 2003/2003 R2 verze Standard a Enterprise (x86, x64) Windows Small Business Server 2003/2003 R2 Windows Vista všechny verze Windows Server 2008 verze Standard, Enterprise, Datacenter a Web (x86, x64) Windows Small Business Server 2008 Windows 7 všechny verze Windows Server 2008 R2 verze Standard, Enterprise, Datacenter, Foundation a Web Windows MultiPoint Server 2010/2011/2012 Windows Small Business Server 2011 všechny verze Windows 8/8.1 všechny edice (x86, x64) kromě edice Windows RT Windows Server 2012/2012 R2 všechny verze Windows Storage Server 2003/2008/2008 R2/2012/2012 R2 Windows 10 edice Home, Pro, Education, Enterprise a IoT Enterprise Windows Server 2016 všechny možnosti instalace (s výjimkou Nano Serveru) Agent pro SQL, Agent pro Exchange a Agent pro Active Directory Všechny tyto agenty lze nainstalovat do počítače s libovolným z výše uvedených operačních systémů a s podporovanou verzí odpovídající aplikace. Agent pro Office 365 Windows Server 2008 verze Standard, Enterprise, Datacenter a Web (pouze x64) Windows Small Business Server 2008 Windows Server 2008 R2 verze Standard, Enterprise, Datacenter, Foundation a Web Windows Small Business Server 2011 všechny verze Windows 8/8.1 všechny edice (pouze x64) kromě edice Windows RT Windows Server 2012/2012 R2 všechny verze Windows Storage Server 2008/2008 R2/2012/2012 R2 (pouze x64) Windows 10 verze Home, Pro, Education a Enterprise (pouze x64) Windows Server 2016 všechny možnosti instalace (pouze x64) s výjimkou Nano Serveru Agent pro Linux Linux s jádrem verze až 4.9 a knihovnou glibc verze nebo novější Různé distribuce systému Linux x86 + x86_64 včetně: Red Hat Enterprise Linux 4.x, 5.x, 6.x, 7.0, 7.1, 7.2, 7.3 Ubuntu 9.10, 10.04, 10.10, 11.04, 11.10, 12.04, 12.10, 13.04, 13.10, 14.04, 14.10, 15.04, 15.10, 16.04, Fedora 11, 12, 13, 14, 15, 16, 17, 18, 19, 20, 21, 22, 23, Copyright Acronis International GmbH,
15 SUSE Linux Enterprise Server 10 a 11 SUSE Linux Enterprise Server 12 podporováno v systémech souborů kromě Btrfs Debian 4, 5, 6, 7.0, 7.2, 7.4, 7.5, 7.6, 7.7, 8.0, 8.1, 8.2, 8.3, 8.4, 8.5 CentOS 5.x, 6.x, 7, 7.1, 7.2, 7.3 Oracle Linux 5.x, 6.x, 7.0, 7.1, 7.2, 7.3 Unbreakable Enterprise Kernel i Red Hat Compatible Kernel CloudLinux 5.x, 6.x, 7, 7.1 ClearOS 5.x, 6.x, 7, 7.1 Před instalací produktu v distribuci systému Linux, která nepoužívá RPM (jako je například Ubuntu), musíte nainstalovat RPM ručně: apt-get install rpm Agent pro Mac OS X Mountain Lion 10.8 OS X Mavericks 10.9 OS X Yosemite OS X El Capitan macos Sierra systém souborů APFS (Apple File System) není podporován Agent pro VMware (Virtual Appliance) Tento agent je dodáván jako virtuální zařízení pro spouštění na hostiteli ESXi. VMware ESXi 4.1, 5.0, 5.1, 5.5, 6.0 a 6.5 Agent pro VMware (Windows) Tento agent je dodáván jako aplikace pro Windows a s následujícími výjimkami je funkční v libovolném výše uvedeném operačním systému pro Agenta pro Windows: Nejsou podporovány 32bitové operační systémy. Nejsou podporovány systémy Windows XP, Windows Server 2003/2003 R2 a Windows Small Business Server 2003/2003 R2. Agent pro Hyper-V Windows Server 2008 (pouze x64) s technologií Hyper-V Windows Server 2008 R2 s Hyper-V Microsoft Hyper-V Server 2008/2008 R2 Windows Server 2012/2012 R2 s Hyper-V Microsoft Hyper-V Server 2012/2012 R2 Windows 8, 8.1 (pouze x64) s technologií Hyper-V Windows 10 verze Pro, Education a Enterprise s Hyper-V Windows Server 2016 s Hyper V všechny možnosti instalace (s výjimkou Nano Serveru) Microsoft Hyper-V Server Server pro správu (pouze pro interní nasazení) Ve Windows Windows Server 2008 verze Standard, Enterprise a Datacenter (x86, x64) Windows Small Business Server 2008 Windows 7 všechny verze (x86, x64) 15 Copyright Acronis International GmbH,
16 V Linuxu Windows Server 2008 R2 verze Standard, Enterprise, Datacenter a Foundation Windows MultiPoint Server 2010/2011/2012 Windows Small Business Server 2011 všechny verze Windows 8/8.1 všechny edice (x86, x64) kromě edice Windows RT Windows Server 2012/2012 R2 všechny verze Windows Storage Server 2008/2008 R2/2012/2012 R2 Windows 10 verze Home, Pro, Education, Enterprise a IoT Enterprise Windows Server 2016 všechny možnosti instalace (s výjimkou Nano Serveru) Linux s jádrem verze až 4.9 a knihovnou glibc verze nebo novější Různé distribuce systému Linux x86_64, včetně: Red Hat Enterprise Linux 4.x, 5.x, 6.x, 7.0, 7.1, 7.2, 7.3 Ubuntu 9.10, 10.04, 10.10, 11.04, 11.10, 12.04, 12.10, 13.04, 13.10, 14.04, 14.10, 15.04, 15.10, 16.04, Fedora 11, 12, 13, 14, 15, 16, 17, 18, 19, 20, 21, 22, 23, 24 SUSE Linux Enterprise Server 10, 11, 12 Debian 4, 5, 6, 7.0, 7.2, 7.4, 7.5, 7.6, 7.7, 8.0, 8.1, 8.2, 8.3, 8.4, 8.5 CentOS 5.x, 6.x, 7, 7.1, 7.2, 7.3 Oracle Linux 5.x, 6.x, 7.0, 7.1, 7.2, 7.3 Unbreakable Enterprise Kernel i Red Hat Compatible Kernel CloudLinux 5.x, 6.x, 7, Uzel úložišť (pouze pro interní nasazení) Windows Server 2008 verze Standard, Enterprise a Datacenter (pouze x64) Windows Small Business Server 2008 Windows 7 všechny verze (pouze x64) Windows Server 2008 R2 edice Standard, Enterprise, Datacenter a Foundation Windows MultiPoint Server 2010/2011/2012 Windows Small Business Server 2011 všechny verze Windows 8/8.1 všechny edice (pouze x64) kromě edice Windows RT Windows Server 2012/2012 R2 všechny verze Windows Storage Server 2008/2008 R2/2012/2012 R2 Windows 10 verze Home, Pro, Education a Enterprise Windows Server 2016 všechny možnosti instalace (s výjimkou Nano Serveru) Podporované verze serveru Microsoft SQL Server Microsoft SQL Server 2016 Microsoft SQL Server 2014 Microsoft SQL Server 2012 Microsoft SQL Server 2008 R2 Microsoft SQL Server 2008 Microsoft SQL Server Copyright Acronis International GmbH,
17 2.3.4 Podporované verze Microsoft Exchange Server Microsoft Exchange Server 2016 všechny verze. Microsoft Exchange Server 2013 všechny verze, kumulativní aktualizace 1 (CU1) a novější. Microsoft Exchange Server 2010 všechny verze, všechny aktualizace Service Pack. Zálohování poštovních schránek a granulární obnova ze záloh databáze jsou podporovány počínaje aktualizací Service Pack 1 (SP1). Microsoft Exchange Server 2007 všechny verze, všechny aktualizace Service Pack. Zálohování poštovních schránek a granulární obnova ze záloh databáze nejsou podporovány Podporované verze služby Microsoft SharePoint Acronis Backup 12.5 podporuje následující verze služby SharePoint: Microsoft SharePoint 2013 Microsoft SharePoint Server 2010 SP1 Microsoft SharePoint Foundation 2010 SP1 Microsoft Office SharePoint Server 2007 SP2* Microsoft Windows SharePoint Services 3.0 SP2* *Pro správné fungování aplikace SharePoint Explorer s těmito verzemi je nutné mít farmu SharePoint určenou k obnovování, ke které budou připojeny databáze. Zálohy nebo databáze, ze kterých se mají extrahovat data, musí pocházet ze stejné verze serveru SharePoint jako je ta, kde je nainstalována aplikace SharePoint Explorer Podporované virtualizační platformy Následující tabulka shrnuje podporu různých virtualizačních platforem. Platforma Zálohování na úrovni hypervizoru (zálohování bez agenta) Zálohování zevnitř hostujícího operačního systému VMware Verze VMware vsphere: 4.1, 5.0, 5.1, 5.5, 6.0, 6.5 Verze VMware vsphere: VMware vsphere Essentials* VMware vsphere Essentials Plus* VMware vsphere Standard* VMware vsphere Advanced VMware vsphere Enterprise VMware vsphere Enterprise Plus + + VMware vsphere Hypervisor (Bezplatné ESXi)** + 17 Copyright Acronis International GmbH,
18 Platforma VMware Server (Virtuální server VMware) VMware Workstation VMware ACE VMware Player Microsoft Zálohování na úrovni hypervizoru (zálohování bez agenta) Zálohování zevnitř hostujícího operačního systému + Windows Server bitová verze s Hyper-V Windows Server 2008 R2 s Hyper-V Microsoft Hyper-V Server 2008/2008 R2 Windows Server 2012/2012 R2 s Hyper-V Microsoft Hyper-V Server 2012/2012 R2 Windows 8 a 8.1 (x64) s technologií Hyper-V Windows 10 s Hyper-V Windows Server 2016 s Hyper V všechny možnosti instalace (s výjimkou Nano Serveru) Microsoft Hyper-V Server 2016 Microsoft Virtual PC 2004 a 2007 Windows Virtual PC + + Microsoft Virtual Server Citrix Citrix XenServer 4.1.5, 5.5, 5.6, 6.0, 6.1, 6.2, 6.5 Red Hat a Linux Red Hat Enterprise Virtualization (RHEV) 2.2, 3.0, 3.1, 3.2, 3.3, 3.4, 3.5, 3.6, 4.0 Pouze plně virtualizovaní (neboli HVM) hosté + Virtuální počítače založené na jádře (KVM) + Parallels Parallels Workstation + Parallels Server 4 Bare Metal + Oracle Oracle VM Server 3.0 a Oracle VM VirtualBox 4.x + Amazon Instance Amazon EC2 + Microsoft Azure 18 Copyright Acronis International GmbH,
19 Platforma Zálohování na úrovni hypervizoru (zálohování bez agenta) Zálohování zevnitř hostujícího operačního systému Virtuální počítače Azure + * V těchto verzích je přenos HotAdd pro virtuální disky podporován v softwaru vsphere 5.0 a novějším. Ve verzi 4.1 může zálohování probíhat pomaleji. ** Zálohování na úrovni hypervizoru není pro vsphere Hypervisor podporováno, protože tento produkt omezuje přístup k rozhraní vzdáleného příkazového řádku (RCLI) na režim pouze ke čtení. Tento agent pracuje v průběhu zkušební doby vsphere Hypervisor bez zadání sériového klíče. Po zadání sériového klíče agent přestane pracovat. Omezení Počítače odolné vůči chybám Agent pro VMware zálohuje počítače odolné vůči chybám, pouze pokud byla odolnost vůči chybám povolena v softwaru VMware vsphere 6.0 a novějším. Pokud jste upgradovali ze starší verze vsphere, postačí zakázat a povolit odolnost proti chybám na jednotlivých počítačích. Jestliže používáte starší verzi vsphere, nainstalujte agenta v hostovaném operačním systému. Nezávislé disky a disky RDM Agent pro VMware nezálohuje nezávislé disky a disky RDM (Raw Device Mapping) v režimu fyzické kompatibility. Agent tyto disky přeskočí a přidá upozornění do protokolového souboru. Nechcete-li upozornění zobrazovat, vynechte nezávislé disky a disky RDM v režimu fyzické kompatibility z plánu zálohování. Pokud si tyto disky nebo data na těchto discích přejete zálohovat, nainstalujte agenta v hostovaném operačním systému. Průchozí disky Agent pro Hyper-V nezálohuje průchozí disky. Během zálohování agent tyto disky přeskočí a přidá upozornění do protokolového souboru. Nechcete-li upozornění zobrazovat, vynechte průchozí disky z plánu zálohování. Pokud si tyto disky nebo data na těchto discích přejete zálohovat, nainstalujte agenta v hostovaném operačním systému. Šifrované virtuální počítače (zavedeno ve verzi VMware vsphere 6.5) Šifrované virtuální počítač jsou zálohovány v nešifrovaném stavu. Pokud je pro vás šifrování důležité, povolte při vytváření plánu zálohování (str. 68) šifrování záloh. Obnovené virtuální počítače jsou vždy nešifrované. Po dokončení obnovení můžete šifrování ručně povolit. Jestliže zálohujete šifrované virtuální počítače, doporučujeme zašifrovat také virtuální počítač, na kterém je spuštěn Agent pro VMware. V opačném případě mohou být operace se šifrovanými počítači pomalejší, než je očekáváno. Pro počítač s agentem použijte zásady šifrování virtuálního počítače ve webovém klientu vsphere. Šifrované virtuální počítače budou zálohovány prostřednictvím sítě LAN, a to i v případě, že pro agenta nakonfigurujete transportní režim SAN. Agent se vrátí do transportního režimu NBD, protože VMware nepodporuje transportní režim SAN k zálohování šifrovaných virtuálních disků. Secure Boot (zavedeno ve verzi VMware vsphere 6.5) Když je virtuální počítač obnovován jako nový virtuální počítač, je oddíl Secure Boot zakázán. Po dokončení obnovení můžete tuto možnost ručně povolit. 19 Copyright Acronis International GmbH,
20 2.3.7 Linuxové balíky Chcete-li přidat potřebné moduly do linuxového jádra, potřebuje instalační program následující balíčky systému Linux: Balíček se soubory hlaviček jádra nebo zdrojovými soubory jádra Verze balíčku musí odpovídat verzi jádra. Kompilační systém GNU Compiler Collection (GCC). Verze GCC musí být ta, ve které bylo jádro zkompilováno. Nástroj pro tvorbu. Překladač jazyka Perl Názvy těchto balíčků se budou lišit podle distribuce systému Linux. V systémech Red Hat Enterprise Linux, CentOS a Fedora budou balíčky v normálním případě nainstalovány instalačním programem. V jiných distribucích je nutné balíčky nainstalovat, pokud nainstalovány nejsou nebo pokud nemají vyžadované verze. Jsou vyžadované balíčky již nainstalovány? Chcete-li zkontrolovat, zda jsou již balíčky nainstalovány, postupujte následovně: 1. Spuštěním následujícího příkazu zjistěte verzi jádra a požadovanou verzi GCC: cat /proc/version Tento příkaz vrátí řádky podobné následujícím: Linux version a gcc version Spuštěním následujícího příkazu zkontrolujete, zda je nainstalován nástroj pro tvorbu a kompilátor GCC: make -v gcc -v U gcc zkontrolujte, zda je verze vrácená příkazem stejná jako v gcc version v kroku 1. U make stačí zkontrolovat, že se příkaz spustil. 3. Zkontrolujte, zda je nainstalována správná verze balíčků pro tvorbu modulů jádra: V systémech Red Hat Enterprise Linux, CentOS a Fedora spusťte následující příkaz: yum list installed grep kernel-devel V systému Ubuntu spusťte následující příkazy: dpkg --get-selections grep linux-headers dpkg --get-selections grep linux-image V každém případě zkontrolujte, zda jsou verze balíčků stejné jako ve Linux version v kroku Spuštěním následujícího příkazu zkontrolujete, zda je nainstalován překladač jazyka Perl: perl --version Zobrazí-li se informace o verzi jazyka Perl, překladač je nainstalován. Instalace balíčků z úložiště Následující tabulka uvádí způsoby instalace vyžadovaných balíčků v různých distribucích systému Linux. 20 Copyright Acronis International GmbH,
21 Distribuce systému Linux Red Hat Enterprise Linux CentOS Fedora Ubuntu Názvy balíčků kernel-devel gcc make perl kernel-devel gcc make perl linux-headers linux-image gcc make perl Postup instalace Instalační program stáhne a nainstaluje balíčky automaticky v rámci předplatného Red Hat. Spusťte následující příkaz: yum install perl Instalační program stáhne a nainstaluje balíčky automaticky. Spusťte následující příkaz: yum install perl Spusťte následující příkazy: sudo apt-get update sudo apt-get install linux-headers-`uname -r` sudo apt-get install linux-image-`uname -r` sudo apt-get install gcc-<package version> sudo apt-get install make sudo apt-get install perl Balíčky budou staženy z úložiště distribuce a nainstalovány. U ostatních distribucí systému Linux naleznete způsoby instalace těchto balíčků a jejich přesné názvy v jejich příslušných dokumentacích. Ruční instalace balíčků Balíčky může být nutné nainstalovat ručně v těchto případech: Počítač nemá aktivní předplatné Red Hat nebo připojení k internetu. Instalační program nemůže najít verzi kernel-devel nebo gcc odpovídající verzi jádra. Pokud je dostupný kernel-devel novější než vaše jádro, je nutné jádro aktualizovat nebo nainstalovat odpovídající verzi kernel-devel ručně. Požadované balíčky se nachází v místní síti a nechcete ztrácet čas automatickým vyhledáváním a stahováním. Získejte balíčky z místní sítě nebo důvěryhodné webové stránky třetí strany a nainstalujte je následujícím způsobem: V systémech Red Hat Enterprise Linux, CentOS nebo Fedora spusťte následující příkaz jako uživatel root: rpm -ivh PACKAGE_FILE1 PACKAGE_FILE2 PACKAGE_FILE3 V systému Ubuntu spusťte následující příkaz: sudo dpkg -i PACKAGE_FILE1 PACKAGE_FILE2 PACKAGE_FILE3 Příklad: Ruční instalace balíčků v systému Fedora 14 Pomocí tohoto postupu nainstalujete vyžadované balíčky v systému Fedora 14 na 32bitovém počítači: 1. Spuštěním následujícího příkazu zjistěte verzi jádra a požadovanou verzi GCC: cat /proc/version 21 Copyright Acronis International GmbH,
22 Výstup tohoto příkazu zahrnuje následující: Linux version fc14.i686 gcc version Získejte balíčky kernel-devel a gcc, které odpovídají této verzi jádra: kernel-devel fc14.i686.rpm gcc fc14.i686.rpm 3. Získejte balíček make pro systém Fedora 14: make fc14.i Nainstalujte balíčky spuštěním následujících příkazů jako uživatel root: rpm -ivh kernel-devel fc14.i686.rpm rpm -ivh gcc fc14.i686.rpm rpm -ivh make fc14.i686 Všechny tyto balíčky lze zadat v rámci jednoho příkazu rpm. Při instalaci těchto balíčků může být nutné nainstalovat další balíčky kvůli vyřešení závislostí Kompatibilita se šifrovacím softwarem Pro zálohování a obnovování dat šifrovaných softwarem na úrovni souborů neexistují žádná omezení. Software pro šifrování disků šifruje data za běhu, proto data obsažená v záloze nejsou šifrována. Software pro šifrování disků často provádí změny v systémových oblastech: spouštěcí záznamy, tabulky oddílů nebo tabulky souborového systému. Tyto faktory ovlivňují zálohu a obnovu na úrovni disku, schopnost obnoveného systému spustit se a přístup k oddílu Secure Zone. Zálohovat lze data šifrovaná pomocí následujících programů pro šifrování disků: Microsoft BitLocker Drive Encryption McAfee Endpoint Encryption PGP Whole Disk Encryption. Chcete-li zajistit spolehlivou obnovu na úrovni disku, dodržujte obecná pravidla a doporučení pro konkrétní software. Běžné pravidlo instalace Důrazně doporučujeme nainstalovat šifrovací software před instalací agentů pro zálohování. Způsob používání Secure Zone Oddíl Secure Zone nesmí být šifrován na úrovni disku. Jediný způsob použití Secure Zone je následující: 1. Nainstalujte šifrovací software, poté nainstalujte agenta. 2. Vytvořte oddíl Secure Zone. 3. Při šifrování disku nebo svazků nezahrnujte oddíl Secure Zone. Běžné pravidla zálohování V operačním systému můžete provádět zálohování na úrovni disku. Nezkoušejte provádět zálohu pomocí spouštěcího média. 22 Copyright Acronis International GmbH,
23 Postupy obnovení pro konkrétní software Microsoft BitLocker Drive Encryption Jak provést obnovu systému, který byl zašifrován programem BitLocker: 1. Spusťte systém ze spouštěcího média. 2. Obnovte systém. Obnovená data nebudou šifrována. 3. Restartujte obnovený systém. 4. Spusťte BitLocker. Pokud potřebujete obnovit pouze jeden diskový oddíl z disku s více diskovými oddíly, obnovte jej v operačním systému. Obnovení pomocí spouštěcího média může způsobit nezjistitelnost obnoveného diskového oddílu pro systém Windows. McAfee Endpoint Encryption a PGP Whole Disk Encryption Šifrovaný systémový diskový oddíl můžete obnovit pouze pomocí spouštěcích médií. Pokud se obnovený systém nepodaří spustit, vytvořte znovu hlavní spouštěcí záznam podle článku znalostní databáze Microsoft: Systémové požadavky V následující tabulce je souhrn požadavků na místo na disku a paměť pro typické případy instalace. Instalace je prováděna s výchozími nastaveními. Součásti k instalaci Obsazené místo na disku Minimální spotřeba paměti Agent pro Windows 850 MB 150 MB Agent pro Windows a jeden z následujících agentů: Agent pro SQL 950 MB 170 MB Agent pro Exchange Agent pro Windows a jeden z následujících agentů: Agent pro VMware (Windows) 1170 MB 180 MB Agent pro Hyper-V Zálohovací agent pro Office MB 170 MB Agent pro Linux 720 MB 130 MB Agent pro Mac 500 MB 150 MB Pouze pro interní nasazování Server pro server pro správu v systému Windows 1,7 GB 200 MB Server pro server pro správu v systému Linux 0,6 GB 200 MB Server pro správu a Agent pro Windows 2,4 GB 360 MB Server pro správu a agenti v počítači se systémem Windows, Microsoft SQL Serverem, Microsoft Exchange Serverem a doménovými službami Active Directory 3,35 GB 400 MB Server pro správu a Agent pro Linux 1,2 GB 340 MB 23 Copyright Acronis International GmbH,
24 Uzel úložišť a Agent pro Windows Pouze 64bitová platforma K používání deduplikace je vyžadováno minimálně 8 GB paměti RAM. Další informace naleznete v části Osvědčené postupy při deduplikaci (str. 226). 1,1 GB 330 MB Agent při zálohování obvykle spotřebuje 350 MB paměti (měřeno při zálohování 500GB svazku). Maximální spotřeba paměti může dosáhnout 2 GB (podle množství a typu zpracovávaných dat). Obnovení spouštěcího média nebo disku s restartem vyžaduje alespoň 1 GB paměti. Server pro správu s jedním registrovaným počítačem spotřebuje 200 MB paměti. Každý z nově registrovaných počítačů znamená nárůst přibližně o 4 MB. Z toho vyplývá, že server se 100 registrovanými počítači spotřebuje přibližně 600 MB nad požadavky operačního systému a spuštěných aplikací. Maximální počet registrovaných počítačů je Důvodem tohoto omezení je databáze SQLite integrovaná v serveru pro správu. Toto omezení můžete obejít zadáním instance externího Microsoft SQL Serveru při instalaci serveru pro správu. S externí SQL databází lze registrovat až 2000 počítačů bez výrazného snížení výkonu. 2.5 Podporované systémy souborů Zálohovací agent může zálohovat jakýkoli systém souborů, který je přístupný z operačního systému, v němž je agent nainstalován. Agent pro Windows například může zálohovat a obnovit systém souborů ext4, pokud je v systému Windows nainstalován odpovídající ovladač. Následující tabulka obsahuje souhrnný přehled systémů souborů, které je možné zálohovat a obnovovat. Omezení se vztahují na agenty i spouštěcí médium. Podporováno Systém souborů Agenti Spouštěcí médium pro prostředí Windows Pe Spouštěcí média pro systém Linux Spouštěcí médium pro systém Mac Omezení FAT16/ NTFS Všichni agenti ext2/ext3/ext Bez omezení HFS+ Agent pro Mac JFS ReiserFS3 Agent pro Linux Ze zálohy disku nelze vyloučit soubory. ReiserFS Ze zálohy disku nelze 24 Copyright Acronis International GmbH,
25 Podporováno Systém souborů ReFS Agenti Všichni agenti Spouštěcí médium pro prostředí Windows Pe Spouštěcí média pro systém Linux Spouštěcí médium pro systém Mac XFS Omezení vyloučit soubory. Během obnovení nelze změnit velikost svazků. Linux swap Agent pro Linux Bez omezení Software automaticky zapne režim sektor po sektoru při zálohování disků s nerozpoznanými nebo nepodporovanými systémy souborů. Zálohování sektor po sektoru je možné použít pro jakýkoli systém souborů, který: je založený na blocích, je rozložen pouze na jednom disku, používá standardní schéma rozdělení oddílů MBR/GPT. Jestliže systém neodpovídá těmto požadavkům, zálohování se nezdaří. 2.6 Interní nasazení Instalace serveru pro správu Instalace ve Windows Produkt můžete nainstalovat pomocí typické nebo vlastní instalace. Typická instalace představuje nejsnazší způsob instalace produktu. Většina instalačních parametrů bude nastavena na výchozí hodnoty. Při vlastní instalaci budete moci vybrat součásti, které chcete nainstalovat, a zadat další parametry. Typická instalace 1. Přihlaste se jako správce a spusťte instalační program aplikace Acronis Backup. 2. [Volitelné] Pokud chcete změnit jazyk instalačního programu, klikněte na Jazyk instalace. 3. Vyjádřete souhlas s licenčními podmínkami a vyberte, jestli se počítač bude účastnit Programu zkušeností uživatelů Acronis. 25 Copyright Acronis International GmbH,
26 4. Ponechte výchozí nastavení Nainstalovat agenta pro zálohování a Server pro správu Acronis Backup. 5. Klikněte na možnost Instalovat Acronis Backup. Nainstalují se následující součásti: Server pro správu Sledovací služba Agent pro Windows Ostatní agenti (Agent pro Hyper-V, Agent pro Exchange, Agent pro SQL a Agent pro Active Directory), pokud je v počítači detekován odpovídající hypervizor nebo aplikace. Tvůrce spouštěcích médií Nástroj příkazového řádku Sledování záloh 6. Po dokončení instalace klikněte na Zavřít. Ve vašem výchozím internetovém prohlížeči se zobrazí konzola pro zálohování. Vlastní instalace 1. Přihlaste se jako správce a spusťte instalační program aplikace Acronis Backup. 2. [Volitelné] Pokud chcete změnit jazyk instalačního programu, klikněte na Jazyk instalace. 3. Vyjádřete souhlas s licenčními podmínkami a vyberte, jestli se počítač bude účastnit Programu zkušeností uživatelů Acronis. 4. Ponechte výchozí nastavení Nainstalovat agenta pro zálohování a server pro správu aplikace Acronis Backup. 5. Klikněte na Přizpůsobit nastavení instalace. Je možné změnit následující nastavení: Součásti, které se mají nainstalovat. Složku, kam se produkt nainstaluje. Účty, pod kterými tyto služby poběží. Ve výchozím nastavení agent běží pod předdefinovaným účtem systému Windows, Local System, a pro každou službu serveru pro správu a pro každou službu uzlu úložiště je 26 Copyright Acronis International GmbH,
27 vytvořen vyhrazený uživatelský účet.pokud však produkt nainstalujete na řadič domény, instalační program nevytváří nové účty automaticky. Databáze, která bude používána serverem pro správu. Ve výchozím nastavení je používána integrovaná databáze SQLite. Můžete zvolit libovolnou edici Microsoft SQL Serveru 2012, Microsoft SQL Serveru 2014 nebo Microsoft SQL Serveru Zvolená instance může být použita také jinými programy. Před výběrem instance nainstalované v jiném počítači zkontrolujte, zda je v tomto počítači povolená služba SQL Server Browser Service a protokol TCP/IP. Pokyny ke spuštění služby SQL Server Browser Service naleznete na adrese Protokol TCP/IP je možné povolit pomocí podobného postupu. Port, který bude používán webovým prohlížečem pro přístup k serveru pro správu (výchozí je port 9877), a port, který bude používán pro komunikaci mezi součástmi produktu (výchozí je port 7780). Brána firewall systému Windows je aplikací Acronis Backup nakonfigurována automaticky. Pokud používáte jinou bránu firewall, zajistěte, aby porty byly otevřené pro příchozí i odchozí požadavky, které přes ni prochází. Zda budou agenti a další součásti k serveru pro správu přistupovat pomocí jeho názvu hostitele nebo IP adresy. Ve výchozím nastavení je zadán název hostitele. Toto nastavení změňte, pokud systém DNS nedokáže přeložit název hostitele na IP adresu, což vede k selhání registrace součásti. 6. Klikněte na Instalovat. 7. Po dokončení instalace klikněte na Zavřít. Ve vašem výchozím internetovém prohlížeči se zobrazí konzola pro zálohování Instalace v systému Linux Příprava 1. Před instalací produktu v distribuci systému Linux, která nepoužívá RPM (jako je například Ubuntu), musíte nainstalovat RPM ručně, například spuštěním následujícího příkazu jako uživatel s oprávněním root: apt-get install rpm. 2. Pokud chcete Agenta pro Linux nainstalovat společně se serverem pro správu, přesvědčte se, jestli jsou v počítači nainstalovány nezbytné balíčky systému Linux (str. 20). Instalace Postup instalace serveru pro správu 1. Jako uživatel root spusťte instalační soubor. 2. Potvrďte podmínky licenčního ujednání. 3. [Volitelné] Vyberte součásti, které chcete nainstalovat. Ve výchozím nastavení se nainstalují následující součásti: Server pro správu Agent pro Linux Tvůrce spouštěcích médií 4. Zadejte port, který bude používán webovým prohlížečem pro přístup k serveru pro správu. Výchozí hodnota je Zadejte port, který bude použit pro komunikaci mezi součástmi produktu. Výchozí hodnota je Kliknutím na tlačítko Další zahajte instalaci. 27 Copyright Acronis International GmbH,
28 7. Do dokončení instalace klikněte na možnost Otevřít webovou konzolu a potom klikněte na tlačítko Konec. Ve vašem výchozím internetovém prohlížeči se zobrazí konzola pro zálohování Přidávání počítačů prostřednictvím webového rozhraní Přidávání počítače do serveru pro správu zahájíte kliknutím na Všechna zařízení > Přidat. Pokud je server pro správu nainstalovaný v systému Linux, budete požádáni o výběr instalačního programu na základě typu počítače, který chcete přidat. Po stažení instalačního programu ho v daném počítači spusťte ručně. Operace popisované dále v této části jsou možné, pokud je server pro správu nainstalovaný v systému Windows. Agent bude ve většině případů do vybraného počítače nasazen na pozadí Přidání počítače se systémem Windows Příprava 1. Pro úspěšnou instalaci na vzdáleném počítači se systémem Windows XP musí být na daném počítači vypnutá volba Ovládací panely > Možnosti složky > Zobrazení > Použít zjednodušené sdílení souborů. Pro úspěšnou instalaci na vzdáleném počítači se systémem Windows Vista a novějším musí být na daném počítači vypnutá volba Ovládací panel > Možnosti složky > Zobrazení > Používat průvodce sdílením. 2. Chcete-li docílit úspěšné instalace na vzdálený počítač, který není členem domény služby Active Directory, je nutné, aby byla funkce Řízení uživatelských účtů (UAC) zakázána (str. 29). 3. Sdílení souborů a tiskáren musí být na vzdáleném počítači zapnuto. Tato možnost je dostupná následujícím způsobem: V počítači se systémem Windows XP s aktualizací Service Pack 2 nebo Windows 2003 Server: přejděte na Ovládací panely > Brána Windows Firewall > Výjimky > Sdílení souborů a tiskáren. V počítači se systémem Windows Vista, Windows Server 2008, Windows 7 nebo novější: přejděte na Ovládací panely > Brána Windows Firewall > Centrum síťových připojení a sdílení > Změnit pokročilé nastavení sdílení. 4. Acronis Backup pro vzdálenou instalaci používá TCP porty 445 a Pro vzdálenou instalaci a komunikaci mezi součástmi se také používá TCP port Port 445 je automaticky otevřen, jestliže je povolené Sdílení souborů a tiskáren. Porty 9876 a jsou automaticky otevřeny pomocí brány firewall systému Windows. V případě, že používáte jinou bránu firewall, ujistěte se, že tyto tři porty jsou otevřeny (přidány k výjimkám) příchozím i odchozím žádostem. Po dokončení vzdálené instalace je možné porty 445 a z výjimek odstranit. Port se automaticky zavře pomocí brány firewall systému Windows. Je nutné, aby port 9876 zůstal otevřený. Přidání počítače 1. Klikněte na Všechna zařízení > Přidat. 2. Klikněte na Windows nebo na tlačítko odpovídající aplikaci, kterou chcete chránit. V závislosti na tlačítku, na které kliknete, se vybere jedna za následujících možností: Agent pro Windows Agent pro Hyper-V 28 Copyright Acronis International GmbH,
29 Agent pro SQL + Agent pro Windows Agent pro Exchange + Agent pro Windows Agent pro Active Directory + Agent pro Windows Agent pro Office Zadejte název hostitele nebo IP adresu počítače a pověření účtu s oprávněními správce na daném počítači. 4. Klikněte na tlačítko Přidat. Požadavky na službu Řízení uživatelských účtů (UAC) V počítači se systémem Windows Vista nebo novějším, který není členem domény Active Directory, vyžadují operace centralizované správy (včetně vzdálené instalace) zakázanou službu UAC. Jak vypnout službu UAC Proveďte jeden z následujících postupů podle verze operačního systému: V operačním systému Windows verze starší než Windows 8: Zvolte Ovládací panely >Zobrazit podle: Malé ikony >Uživatelské účty >Změnit nastavení nástroje Řízení uživatelských účtů a poté přesuňte posuvný ovladač na možnost Nikdy neupozorňovat. Poté počítač restartujte. V libovolném jiném operačním systému Windows: 1. Otevřete Editor registru. 2. Vyhledejte následující klíč registru: HKEY_LOCAL_MACHINE\Software\Microsoft\Windows\CurrentVersion\Policies\System 3. Hodnotu EnableLUA změňte na Restartujte počítač Přidání počítače se systémem Linux 1. Klikněte na Všechna zařízení > Přidat. 2. Klikněte na Linux. Tím se stáhne instalační soubor. 3. Spusťte instalační program lokálně (str. 32) v počítači, který chcete chránit Přidání počítače se systémem OS X 1. Klikněte na Všechna zařízení > Přidat. 2. Klikněte na Mac. Tím se stáhne instalační soubor. 3. Spusťte instalační program lokálně (str. 33) v počítači, který chcete chránit Přidání serveru vcenter nebo hostitele ESXi Přidání serveru vcenter nebo samostatného hostitele ESXi na server pro správu lze provést třemi způsoby: Nasazení Agenta pro VMware (Virtual Appliance) (str. 30) Tato metoda se doporučuje pro většinu případů. Virtuální zařízení bude automaticky nasazeno do všech hostitelů spravovaných vámi zadaným serverem vcenter. Můžete vybrat hostitele a přizpůsobit nastavení virtuálního zařízení. Instalace Agenta pro VMware (Windows) (str. 30) 29 Copyright Acronis International GmbH,
30 Pro účely zálohování bez zátěže nebo zálohování nezávislého na síti LAN je vhodné používat Agenta pro VMware nainstalovaného na fyzickém počítači se systémem Windows. Agent bude automaticky nasazen do vámi zadaného počítače. Zálohování bez zátěže Tuto možnost použijte, pokud jsou produkční hostitelé ESXi tak silně zatíženi, že není vhodné spouštět virtuální zařízení. Zálohování nezávislé na LAN Pokud ESXi používá úložiště připojené pomocí sítě SAN, nainstalujte agenta do počítače připojeného ke stejné síti SAN. Agent bude zálohovat virtuální počítače přímo z úložiště a ne pomocí hostitele ESXi a LAN. Podrobné informace naleznete v tématu Zálohování nezávislé na síti LAN (str. 183). Registrace už nainstalovaného Agenta pro VMware (str. 31) Tuto metodu použijte, pokud jste ručně nainstalovali Agenta pro VMware (Windows), pokud jste nasadili Agenta pro VMware (Virtual Appliance) z šablony OVF (str. 33) nebo pokud jste museli přeinstalovat server pro správu. Nasazení Agenta pro VMware (Virtual Appliance) prostřednictvím webového rozhraní 1. Klikněte na Všechna zařízení > Přidat. 2. Klikněte na VMware ESXi. 3. Vyberte možnost Nasadit jako virtuální zařízení do všech hostitelů serveru vcenter. 4. Zadejte adresu a pověření k přístupu pro server vcenter nebo samostatného hostitele ESXi. Doporučujeme používat účet, který má přiřazenou roli Správce. V opačném případě použijte účet, který má potřebná oprávnění (str. 193) na vcenter Serveru nebo v ESXi. 5. [Volitelné] Kliknutím na Nastavení přizpůsobte nastavení nasazení: Hostitelé ESXi, do kterých chcete nasadit agenta (pouze pokud byl v předchozím kroku zadán server vcenter). Název virtuálního zařízení. Datové úložiště, kde bude zařízení umístěno. Fond zdrojů/prostředků nebo virtuální zařízení vapp, které budou obsahovat zařízení. Síť, ke které bude připojený síťový adaptér virtuálního zařízení. Nastavení sítě virtuálního zařízení. Můžete zvolit automatickou konfiguraci DHCP, nebo můžete hodnoty zadat ručně včetně statické IP adresy. 6. Klikněte na Nasadit. Instalace Agenta pro VMware (Windows) Příprava Proveďte přípravné kroky popisované v části Přidání počítače se systémem Windows (str. 28). Instalace 1. Klikněte na Všechna zařízení > Přidat. 2. Klikněte na VMware ESXi. 3. Vyberte možnost Vzdáleně instalovat do počítače se systémem Windows. 4. Zadejte název hostitele nebo IP adresu počítače a pověření účtu s oprávněními správce na daném počítači. Klikněte na Připojit. 30 Copyright Acronis International GmbH,
31 5. Zadejte adresu a pověření pro server vcenter nebo samostatného hostitele ESXi a poté klikněte na Připojit. Doporučujeme používat účet, který má přiřazenou roli Správce. V opačném případě použijte účet, který má potřebná oprávnění (str. 193) na vcenter Serveru nebo v ESXi. 6. Chcete-li nainstalovat agenta, klikněte na Instalovat. Registrace už nainstalovaného Agenta pro VMware Tato část popisuje registraci Agenta pro VMware prostřednictvím webového rozhraní. Náhradní metody registrace: Agenta pro VMware (Virtual Appliance) můžete registrovat zadáním serveru pro správu v uživatelském rozhraní virtuálního zařízení. Viz krok 3 v kapitole Konfigurace virtuálního zařízení v části Nasazení Agenta pro VMware (Virtual Appliance) z šablony OVF (str. 33). Agent pro VMware (Windows) se registruje při jeho místní instalaci (str. 31). Postup registrace Agenta pro VMware 1. Klikněte na Všechna zařízení > Přidat. 2. Klikněte na VMware ESXi. 3. Vyberte možnost Registrovat již nainstalovaného agenta. 4. Při registraci Agenta pro VMware (Windows) zadejte název hostitele nebo IP adresu počítače, kde je agent nainstalovaný, a pověření účtu s oprávněními správce na tomto počítači. Při registraci Agenta pro VMware (Virtual Appliance) zadejte název hostitele nebo IP adresu virtuálního zařízení a pověření pro server vcenter nebo samostatného hostitele ESXi, kde je zařízení spuštěno. Klikněte na Připojit. 5. Zadejte název hostitele nebo IP adresu serveru vcenter nebo hostitele ESXi a pověření pro přístup k němu a poté klikněte na Připojit. Doporučujeme používat účet, který má přiřazenou roli Správce. V opačném případě použijte účet, který má potřebná oprávnění (str. 193) na vcenter Serveru nebo v ESXi. 6. Kliknutím na Registrovat agenta zaregistrujte Lokální instalace agentů Instalace ve Windows Postup instalace Agenta pro Windows, Agenta pro Hyper-V, Agenta pro Exchange, Agenta pro SQL nebo Agenta pro Active Directory 1. Přihlaste se jako správce a spusťte instalační program aplikace Acronis Backup. 2. [Volitelné] Pokud chcete změnit jazyk instalačního programu, klikněte na Jazyk instalace. 3. Vyjádřete souhlas s licenčními podmínkami a vyberte, jestli se počítač bude účastnit Programu zkušeností uživatelů Acronis. 4. Vyberte možnost Nainstalovat agenta pro zálohování a potom zadejte název hostitele nebo IP adresu počítače, ve kterém je server pro správu nainstalován. Ve výchozím nastavení se nainstalují následující součásti: Agent pro Windows Ostatní agenti (Agent pro Hyper-V, Agent pro Exchange, Agent pro SQL a Agent pro Active Directory), pokud je v počítači detekován odpovídající hypervizor nebo aplikace. Tvůrce spouštěcích médií 31 Copyright Acronis International GmbH,
32 Nástroj příkazového řádku Sledování záloh Instalaci můžete nakonfigurovat kliknutím na Přizpůsobit nastavení instalace. 5. Pokračujte v instalaci. 6. Po dokončení instalace klikněte na Zavřít. Postup instalace Agenta pro VMware (Windows) nebo Agenta pro Office Přihlaste se jako správce a spusťte instalační program aplikace Acronis Backup. 2. [Volitelné] Pokud chcete změnit jazyk instalačního programu, klikněte na Jazyk instalace. 3. Vyjádřete souhlas s licenčními podmínkami a vyberte, jestli se počítač bude účastnit Programu zkušeností uživatelů Acronis. 4. Klikněte na Přizpůsobit nastavení instalace. 5. Vedle možnosti Co je nutno nainstalovat klikněte na Změnit. 6. Zaškrtněte políčko Agent pro VMware (Windows) nebo Agent pro Office 365. Pokud do tohoto počítače nechcete instalovat žádné další součásti, zrušte zaškrtnutí příslušných políček. Pokračujte kliknutím na Hotovo. 7. Vedle možnosti Server pro správu Acronis Backup klikněte na Změnit a poté zadejte název hostitele nebo IP adresu počítače, ve kterém je server pro správu nainstalován. Pokračujte kliknutím na Hotovo. 8. [Volitelné] Změňte další nastavení instalace. 9. Kliknutím na Instalovat zahajte instalaci. 10. Po dokončení instalace klikněte na Zavřít. 11. [Pouze při instalaci Agenta pro VMware (Windows)] Proveďte postup popsaný v části Registrace už nainstalovaného Agenta pro VMware (str. 31) Instalace v systému Linux Příprava 1. Před instalací produktu v distribuci systému Linux, která nepoužívá RPM (jako je například Ubuntu), musíte nainstalovat RPM ručně, například spuštěním následujícího příkazu jako uživatel s oprávněním root: apt-get install rpm. 2. Přesvědčte se, že v počítači jsou nainstalovány nezbytné balíčky systému Linux (str. 20). Instalace Postup instalace Agenta pro Linux: 1. Spusťte příslušný instalační soubor (.i686 nebo.x86_64) jako uživatel root. 2. Potvrďte podmínky licenčního ujednání. 3. Zrušte zaškrtnutí políčka Server pro správu Acronis Backup a klikněte na Další. 4. Zadejte název hostitele nebo IP adresu počítače, ve kterém je server pro správu nainstalován. 5. Kliknutím na tlačítko Další zahajte instalaci. 6. Po dokončení instalace klikněte na tlačítko Konec. Informace o řešení problémů jsou uvedeny v souboru: /usr/lib/acronis/backupandrecovery/howto.install 32 Copyright Acronis International GmbH,
33 Instalace v systému OS X Postup instalace Agenta pro Mac 1. Klikněte dvakrát na instalační soubor (.dmg). 2. Počkejte, až operační systém připojí obraz instalačního disku. 3. Klikněte dvakrát na tlačítko Instalovat. 4. Postupujte podle pokynů na obrazovce Nasazení Agenta pro VMware (Virtual Appliance) z šablony OVF Po dokončení instalace serveru pro správu bude balíček OVF virtuálního zařízení umístěný ve složce %ProgramFiles%\Acronis\ESXAppliance (systém Windows) nebo /usr/lib/acronis/esxappliance (systém Linux). Složka obsahuje jeden soubor OVF a dva soubory VMDK. Zajistěte, aby byl k těmto souborům přístup z počítače s klientem vsphere. Nasazení šablony OVF 1. Spusťte klienta vsphere a přihlaste se na server vcenter. 2. V nabídce Soubor klikněte na Nasadit šablonu OVF. 3. V poli Zdroj zadejte cestu k balíčku OVF virtuálního zařízení. 4. Zkontrolujte OVF Template Details (Podrobnosti o šabloně OVF) a klikněte na Next (Další). 5. V poli Název a umístění zadejte název zařízení nebo nechejte výchozí název AcronisESXAppliance. 6. V poli Hostitel/cluster vyberte hostitele ESXi, do kterého bude zařízení nasazeno. 7. [Volitelné] V části Fond zdrojů/prostředků vyberte fond zdrojů/prostředků, který bude obsahovat zařízení. 8. V poli Úložiště ponechte výchozí datové úložiště. Pokud v něm není dostatek místa pro virtuální zařízení, vyberte jiné datové úložiště. Tento krok přeskočte, pokud je na serveru jen jedno datové úložiště. 9. V poli Formát disku vyberte libovolnou požadovanou hodnotu. Formát disku nemá vliv na výkon zařízení. 10. V poli Mapování sítě vyberte pro síťový adaptér přemostěný režim. 11. Zkontrolujte shrnutí a klikněte na Dokončit. Po ohlášení úspěšného nasazení zavřete okno s průběhem. Konfigurace virtuálního zařízení 1. Spuštění virtuálního zařízení V klientovi vsphere zobrazte Inventář, klikněte pravým tlačítkem na název virtuálního zařízení a poté vyberte možnost Napájení > Zapnout. Vyberte kartu Console. V uvítacím okně klikněte na Zavřít. 2. vcenter/esx(i) Pod položkou Možnosti agenta v serveru vcenter/esx(i) klikněte na Změnit a zadejte název nebo IP adresu serveru vcenter. Agent bude moci zálohovat a obnovovat virtuální počítače spravované serverem vcenter. Pokud nepoužijete server vcenter, zadejte název nebo IP adresu hostitele ESXi, jehož virtuální počítače chcete zálohovat a obnovovat. Většinou zálohování funguje rychleji, pokud agent zálohuje virtuální počítače hostované na svém vlastním hostiteli. 33 Copyright Acronis International GmbH,
34 Zadejte pověření, která budou agenti používat pro připojení k serveru vcenter nebo hostiteli ESXi. Doporučujeme používat účet, který má přiřazenou roli Správce. V opačném případě použijte účet, který má potřebná oprávnění (str. 193) na vcenter Serveru nebo v ESXi. Můžete kliknout na Zkontrolovat spojení, abyste zjistili, zda jsou pověření k přístupu správná. 3. Server pro správu Acronis Backup Pod položkou Možnosti agenta, v Serveru pro správu Acronis Backup, klikněte na Změnit. Zadejte název hostitele nebo IP adresu počítače, na kterém je nainstalovaný server pro správu, a pověření k přístupu pro daný počítač. 4. Časové pásmo Pod položkou Virtuální počítač, v části Časové pásmo, klikněte na Změnit. Vyberte časové pásmo vašeho umístění, aby se naplánované operace spouštěly ve správný čas. Virtuální zařízení je připraveno k provozu. Navíc je možné měnit následující nastavení: Nastavení sítě Síťové připojení agenta se konfiguruje automaticky pomocí protokolu DHCP (Dynamic Host Configuration Protocol). Chcete-li výchozí konfiguraci změnit, klikněte pod položkou Možnosti agenta v poli eth0 na možnost Změnit a zadejte požadované síťové nastavení. Místní úložiště K virtuálnímu zařízení můžete připojit další disk tak, aby Agent pro VMware mohl zálohovat do tohoto místně připojeného umístění. Takový typ zálohování je většinou rychlejší než zálohování přes LAN a nespotřebovává šířku pásma sítě. Velikost virtuálního disku musí být alespoň 10 GB. Úpravou nastavení virtuálního počítače přidejte disky a klikněte na Aktualizovat. Zpřístupní se odkaz Vytvořit úložiště. Klikněte na tento odkaz, vyberte disk a zadejte jeho jmenovku. Buďte opatrní při přidávání již existujícího disku. Jakmile je úložiště vytvořeno, všechna data, která disk obsahoval, budou ztracena Správa licencí Licencování produktu Acronis Backup je založeno na počtu zálohovaných fyzických počítačů a virtualizačních hostitelů. Lze používat předplatné i trvalé licence. Platnost předplatného začíná ve chvíli jeho registrace na webu Acronis. Abyste mohli začít používat Acronis Backup, musíte na server pro správu přidat alespoň jeden licenční klíč. Licence je počítači automaticky přiřazena po použití plánu zálohování. Licence lze také přidělovat a odnímat ručně. Postup přidání licenčního klíče 1. Klikněte na Nastavení > Licence. 2. Klikněte na Přidat klíče. 3. Zadejte licenční klíče. 4. Klikněte na tlačítko Add (Přidat). 5. Abyste mohli aktivovat předplatné, musíte být přihlášeni. Pokud jste zadali alespoň jeden klíč předplatného, zadejte ovou adresu a heslo vašeho účtu Acronis a klikněte na Přihlásit. Pokud jste zadali jenom trvalé klíče, tento krok přeskočte. 6. Klikněte na tlačítko Hotovo. Tip Pokud jste už klíče předplatného zaregistrovali, server pro správu je může naimportovat z vašeho účtu Acronis. Chcete-li klíče předplatného synchronizovat, klikněte na Synchronizovat a přihlaste se. 34 Copyright Acronis International GmbH,
35 Správa trvalých licencí Postup přiřazení trvalé licence počítači 1. Klikněte na Nastavení > Licence. 2. Vyberte trvalou licenci. Software zobrazí licenční klíče, které odpovídají vybrané licenci. 3. Vyberte klíč k přiřazení. 4. Klikněte na Přiřadit. Software zobrazí počítače, kterým lze přiřadit vybraný klíč. 5. Vyberte počítač a klikněte na Hotovo. Postup odejmutí trvalé licence z počítače 1. Klikněte na Nastavení > Licence. 2. Vyberte trvalou licenci. Software zobrazí licenční klíče, které odpovídají vybrané licenci. Počítač, kterému je klíč přiřazen, se zobrazuje ve sloupci Přiřazeno. 3. Vyberte licenční klíč k odejmutí. 4. Klikněte na Odejmout. 5. Potvrďte své rozhodnutí. Odejmutý klíč zůstane v seznamu licenčních klíčů. Je možné ho přiřadit k jinému počítači. Správa licencí předplatného Postup přiřazení licence předplatného počítači 1. Klikněte na Nastavení > Licence. 2. Vyberte licenci předplatného. Software zobrazí počítače, které už mají přiřazenou vybranou licenci. 3. Klikněte na Přiřadit. Software zobrazí počítače, kterým lze přiřadit vybranou licenci. 4. Vyberte počítač a klikněte na Hotovo. Postup odejmutí licence předplatného z počítače 1. Klikněte na Nastavení > Licence. 2. Vyberte licenci předplatného. Software zobrazí počítače, které už mají přiřazenou vybranou licenci. 3. Vyberte počítač, kterému chcete licenci odejmout. 4. Klikněte na Odejmout licenci. 5. Potvrďte své rozhodnutí. 2.7 Cloudové nasazení Příprava Krok 1 Vyberte agenta (podle toho, co se chystáte zálohovat). Informace o agentech najdete v části Součásti (str. 11). 35 Copyright Acronis International GmbH,
36 Krok 2 Stáhněte si instalační program. Odkazy ke stažení zobrazíte kliknutím na Všechna zařízení > Přidat. Stránka Přidat zařízení obsahuje webové instalátory všech agentů, které lze nainstalovat do Windows. Webový instalátor je malý spustitelný soubor, který stáhne hlavní instalační program z internetu a uloží jej jako dočasný soubor. Tento soubor se okamžitě po instalaci smaže. Pokud chcete instalační programy ukládat lokálně, stáhněte si balíček obsahující všechny agenty pro instalaci ve Windows pomocí odkazu na konci stránky Přidat zařízení. Dostupné jsou 32bitové i 64bitové balíčky. Tyto balíčky umožňují přizpůsobení seznamu instalovaných komponent. Je pomocí nich možné také provést bezobslužnou instalaci, například prostřednictvím zásad skupiny. Tento pokročilý scénář je popsán v části Instalace agentů pomocí zásad skupiny (str. 39). Instalace v systémech Linux a OS X se provádí pomocí běžných instalačních programů. Všechny instalační programy vyžadují připojení k internetu pro registraci počítače ve službě zálohování. Pokud není připojení k internetu k dispozici, instalace se nezdaří. Krok 3 Před instalací zkontrolujte, že vaše firewally a ostatní komponenty zabezpečení sítě (například proxy server) umožňují příchozí i odchozí spojení přes následující porty TCP: 443 a 8443: Tyto porty se používají pro přístup ke konzole zálohování, pro registraci agentů, stahování certifikátů, autorizaci uživatelů a stahování souborů z cloudového úložiště : Pomocí těchto portů agenti komunikují se serverem pro správu záloh : Agenti používají tento port pro přenos dat při zálohování a obnově. Pokud vaše síť používá proxy server, přečtěte si část Nastavení proxy serveru (str. 36), ve které zjistíte, zda je nutné tato nastavení konfigurovat v každém počítači, kde je spuštěn agent pro zálohování Nastavení proxy serveru Agenti pro zálohování mohou přenést data přes HTTP proxy server. Instalace agenta vyžaduje připojení k Internetu. Pokud je proxy server nakonfigurován v systému Windows (Ovládací panely > Možnosti Internetu > Připojení), instalační program přečte nastavení proxy serveru z registru a automaticky je použije. V systémech Linux a OS X je nutné určit nastavení proxy před instalací. Pomocí postupů uvedených níže je možné určit nastavení proxy před instalací agenta nebo je později změnit. V systému Linux 1. Vytvořte soubor /etc/acronis/global.config a otevřete jej v textovém editoru. 2. Zkopírujte a vložte do souboru následující řádky: <?xml version="1.0"?> <registry name="global"> <key name="httpproxy"> <value name="enabled" type="tdword">"1"</value> <value name="host" type="tstring">"proxy.company.com"</value> <value name="port" type="tdword">"443"</value> </key> </registry> 36 Copyright Acronis International GmbH,
37 3. Výraz proxy.company.com nahraďte názvem hostitele nebo adresou IP vašeho proxy serveru a hodnotu 443 nahraďte desítkovou hodnotou čísla portu. 4. Uložte soubor. 5. Pokud ještě není nainstalován agent zálohování, je možné jej nainstalovat teď. Jinak restartujte agenta provedením následujícího příkazu v libovolném adresáři: V OS X sudo service acronis_mms restart 1. Vytvořte soubor /Library/Application Support/Acronis/Registry/Global.config a otevřete jej v textovém editoru, například Text Edit. 2. Zkopírujte a vložte do souboru následující řádky: <?xml version="1.0"?> <registry name="global"> <key name="httpproxy"> <value name="enabled" type="tdword">"1"</value> <value name="host" type="tstring">"proxy.company.com"</value> <value name="port" type="tdword">"443"</value> </key> </registry> 3. Výraz proxy.company.com nahraďte názvem hostitele nebo adresou IP vašeho proxy serveru a hodnotu 443 nahraďte desítkovou hodnotou čísla portu. 4. Uložte soubor. 5. Pokud ještě není nainstalován agent zálohování, je možné jej nainstalovat teď. Jinak proveďte následující úkony k restartu agenta: a. Přejděte do umístění Aplikace > Nástroje > Terminál. b. Spusťte následující příkazy: sudo launchctl stop acronis_mms sudo launchctl start acronis_mms Ve Windows 1. Vytvořte nový textový dokument a otevřete jej v textovém editoru, například Poznámkový blok. 2. Zkopírujte a vložte do souboru následující řádky: Windows Registry Editor Version 5.00 [HKEY_LOCAL_MACHINE\SOFTWARE\Acronis\Global\HttpProxy] "Enabled"=dword: "Host"="proxy.company.com" "Port"=dword:000001bb 3. Výraz proxy.company.com nahraďte názvem hostitele nebo IP adresou vašeho proxy serveru a výraz bb nahraďte hexadecimální hodnotou čísla portu. Například bb je port Uložte soubor pod názvem proxy.reg. 5. Spusťte soubor jako správce. 6. Potvrďte, že chcete upravit registr systému Windows. 7. Pokud ještě není nainstalován agent zálohování, je možné jej nainstalovat teď. Jinak proveďte následující úkony k restartu agenta: a. V nabídce Start klikněte na příkaz Spustit a zadejte cmd. b. Klikněte na tlačítko OK. c. Spusťte následující příkazy: 37 Copyright Acronis International GmbH,
38 net stop mms net start mms Instalace agentů Ve Windows 1. Zkontrolujte, že je počítač připojen k internetu. 2. Přihlaste se jako správce a spusťte instalační program. 3. Klikněte na Instalovat. 4. Zadejte pověření k účtu, ke kterému má být počítač přiřazen. 5. Klikněte na možnost Zobrazit nastavení proxy, pokud chcete ověřit nebo změnit název hostitele či IP adresu a port proxy serveru. Jinak tento krok přeskočte. Pokud je proxy server povolen ve Windows, automaticky se detekuje a použije. 6. [Pouze při instalaci Agenta pro VMware] Zadejte adresu a přístupová pověření pro server vcenter nebo samostatného hostitele ESXi, jehož virtuální počítače bude agent zálohovat. Doporučujeme používat účet, který má přiřazenou roli Správce. V opačném případě použijte účet, který má potřebná oprávnění (str. 193) na vcenter Serveru nebo v ESXi. 7. [Pouze při instalaci na řadiči domény] Zadejte uživatelský účet, ve kterém bude služba agenta spuštěna. Z bezpečnostních důvodů instalační program automaticky nevytváří nové účty na řadiči domény. 8. Klikněte na možnost Spustit instalaci. Kliknutím na možnost Přizpůsobit nastavení instalace v prvním kroku průvodce instalací můžete změnit instalační cestu a účet pro službu agenta. V systému Linux 1. Zkontrolujte, že je počítač připojen k internetu. 2. Jako uživatel root spusťte instalační soubor. 3. Zadejte pověření k účtu, ke kterému má být počítač přiřazen. 4. Zaškrtněte políčka pro agenty, které chcete nainstalovat. Dostupní jsou následující agenti: Agent pro Linux Agent pro Virtuozzo Agenta pro Virtuozzo nelze instalovat bez Agenta pro Linux. 5. Dokončete instalační proces. Informace o řešení problémů jsou uvedeny v souboru: /usr/lib/acronis/backupandrecovery/howto.install V OS X 1. Zkontrolujte, že je počítač připojen k internetu. 2. Klikněte dvakrát na instalační soubor (.dmg). 3. Počkejte, až operační systém připojí obraz instalačního disku. 4. Klikněte dvakrát na tlačítko Instalovat. 5. Pokud se zobrazí výzva, zadejte pověření správce. 6. Zadejte pověření k účtu, ke kterému má být počítač přiřazen. 7. Dokončete instalační proces. 38 Copyright Acronis International GmbH,
39 2.7.4 Aktivace účtu Jakmile správce vytvoří váš účet, na vaši ovou adresu se odešle . obsahuje následující informace: Odkaz aktivace účtu. Klikněte na odkaz a nastavte heslo účtu. Zapamatujte si vaše přihlašovací jméno, který se zobrazuje na stránce aktivace účtu. Odkaz na stránku pro přihlášení ke konzole zálohování. Pomocí tohoto odkazu přistoupíte ke konzole v budoucnu. Přihlašovací jméno a heslo jsou stejné jako v předchozím kroku. 2.8 Instalace agentů pomocí zásad skupiny Agenta pro Windows můžete centrálně instalovat (nasadit) do počítačů, které jsou členy domény Active Directory, pomocí zásad skupiny. V této části se dozvíte, jak nastavit objekt zásad skupiny pro instalaci agentů do počítačů v celé doméně nebo v její organizační jednotce. Při každém přihlášení počítače do domény výsledný objekt zásad skupiny zajistí instalaci a registraci agenta. Předpoklady Než budete pokračovat s instalací agentů, ujistěte se, že: Máte doménu Active Directory s doménovým řadičem na němž běží Microsoft Windows Server 2003 nebo vyšší. Jste v doméně členem skupiny Domain Admins. Stáhli jste si instalační program pro všechny agenty pro instalaci v systému Windows. Odkaz ke stažení je dostupný na stránce Přidat zařízení v konzole zálohování. Krok 1: Vytvoření souboru transformace.mst a extrahování instalačního balíčku 1. Přihlaste se jako správce na libovolném počítači v doméně. 2. Vytvořte sdílenou složku, která bude obsahovat instalační balíčky. Zkontrolujte, zda mají uživatelé v doméně ke sdílené složce přístup například ponechte výchozí nastavení sdílení pro skupinu Everyone (Všichni). 3. Zkopírujte instalační program do vytvořené složky. 4. Spusťte instalační program. 5. Klikněte na možnost Vytvořit soubory.mst a.msi pro bezobslužnou instalaci. 6. Pokud se zobrazí výzva, zadejte pověření k účtu, ke kterému mají být počítače přiřazeny. 7. Zkontrolujte nebo upravte instalační nastavení, která se přidají do souboru.mst. 8. Klikněte na možnost Generovat. Vygeneruje se soubor transformace.mst a instalační balíčky.msi a.cab se extrahují do vytvořené složky. Nyní můžete přesunout nebo odstranit soubor.exe instalačního programu. Krok 2: Nastavení objektů zásad skupiny 1. Přihlaste se k řadiči domény jako správci domény; pokud má doména více řadičů domény, přihlaste se k některému z nich jako správce domény. 2. Pokud plánujete instalaci agenta v organizační jednotce, ujistěte se, že organizační jednotka v doméně existuje. Jinak tento krok přeskočte. 39 Copyright Acronis International GmbH,
40 3. V nabídce Start vyberte možnost Nástroje pro správu a klikněte na možnost Uživatelé a počítače služby Active Directory (ve verzi Windows Server 2003) nebo Správa zásad skupiny (ve verzi Windows Server 2008 a Windows Server 2012). 4. Ve Windows Server 2003: Klikněte pravým tlačítkem myši na název domény nebo organizační jednotky a potom klikněte na příkaz Vlastnosti. V dialogovém okně klikněte na kartu Zásady skupiny a klikněte na tlačítko Nový. Ve Windows Server 2008 a Windows Server 2012: Klikněte pravým tlačítkem myši na název domény nebo organizační jednotky a potom klikněte na příkaz Zde vytvořit a propojit objekt zásad skupiny. 5. Pojmenujte nový objekt zásad skupiny Agent pro Windows. 6. Otevřete objekt Agent pro Windows pro úpravy: Ve Windows Server 2003 klikněte na objekt zásad skupiny a potom klikněte na Upravit. Ve Windows Server 2008 a Windows Server 2012 v části Objekty zásad skupiny klikněte pravým tlačítkem na objekt zásad skupiny a klikněte na příkaz Upravit. 7. V modulu snap-in editoru objektů zásad skupiny rozbalte položku Konfigurace počítače. 8. V systému Windows Server 2003 a Windows Server 2008: Rozbalte položku Nastavení softwaru. Ve Windows Server 2012: Rozbalte položku Zásady> Nastavení softwaru. 9. Pravým tlačítkem klikněte na položku Instalace softwaru, vyberte nabídku Nový a klikněte na příkaz Balíček. 10. Vyberte instalační balíček.msi agenta ve sdílené složce, kterou jste vytvořili, a klikněte na možnost Otevřít. 11. V dialogovém okně Nasazení softwaru klikněte na tlačítko Pokročilé a potom na tlačítko OK. 12. Na kartě Úpravy klikněte na možnost Přidat a vyberte soubor transformace.mst, který jste vytvořili. 13. Kliknutím na tlačítko OK zavřete dialogové okno Nasazení softwaru. 2.9 Aktualizace agentů Interní nasazení: Pokud chcete aktualizovat agenty, nejdříve aktualizujte server pro správu a pak opakujte instalaci agenta lokálně nebo prostřednictvím webového rozhraní. Cloudové nasazení: Agenti se aktualizují automaticky ihned po uvolnění nové verze. Pokud automatická aktualizace z nějakého důvodu selže, použijte následující postup. Chcete-li zjistit verzi agenta, vyberte počítač a klikněte na Podrobnosti. Postup aktualizace agenta v cloudovém nasazení 1. Klikněte na možnost Nastavení > Agenti. Software zobrazí seznam počítačů. Počítače s neaktuálními verzemi agentů jsou označeny oranžovým vykřičníkem. 2. Vyberte počítače, ve kterých chcete agenty aktualizovat. Počítače musí být online. 3. Klikněte na možnost Aktualizovat agenta. Průběh aktualizace se zobrazuje ve sloupci se stavem jednotlivých počítačů. 40 Copyright Acronis International GmbH,
41 2.10 Odinstalace produktu Pokud z počítače chcete odebrat jednotlivé součásti produktu, spusťte instalační program, zvolte možnost úpravy produktu a zrušte výběr součástí, které chcete odebrat. Odkazy na instalační programy se nachází na stránce Stažené soubory (klikněte na ikonu účtu v pravém horním rohu stránky > Stažené soubory). Chcete-li z počítače odebrat všechny součásti produktu, použijte níže uvedený postup. Upozornění V případě interních nasazení dejte pozor, abyste omylem neodinstalovali server pro správu. Tím byste znepřístupnili konzolu pro zálohování a nemohli byste nadále zálohovat a obnovovat žádné počítače registrované na serveru pro správu. Ve Windows 1. Přihlaste se jako správce. 2. Otevřete Ovládací panely a vyberte možnosti Programy a funkce (Přidat nebo odebrat programy ve Windows XP) > Acronis Backup > Odinstalovat. 3. [Volitelné] Zaškrtněte políčko Odstranit protokoly a konfigurační nastavení. Pokud odinstalováváte agenta a plánujete ho znovu nainstalovat, nechte toto políčko nezaškrtnuté. Pokud toto políčko zaškrtnete, počítač může být v konzole pro zálohování duplikován a zálohy starého počítače nemusí být spojeny s novým počítačem. 4. Potvrďte své rozhodnutí. 5. Pokud agenta plánujete znovu nainstalovat, tento krok přeskočte. V opačném případě v konzoli pro zálohování klikněte na Nastavení > Agenti, vyberte počítač, kde byl agent nainstalován, a poté klikněte na Odstranit. V Linuxu 1. Jako uživatel root spusťte /usr/lib/acronis/backupandrecovery/uninstall/uninstall. 2. [Volitelné] Zaškrtněte políčko Smazat všechny stopy produktu (odstranit jeho protokolové soubory, úlohy, úložiště a nastavení konfigurace). Pokud odinstalováváte agenta a plánujete ho znovu nainstalovat, nechte toto políčko nezaškrtnuté. Pokud toto políčko zaškrtnete, počítač může být v konzole pro zálohování duplikován a zálohy starého počítače nemusí být spojeny s novým počítačem. 3. Potvrďte své rozhodnutí. 4. Pokud agenta plánujete znovu nainstalovat, tento krok přeskočte. V opačném případě v konzoli pro zálohování klikněte na Nastavení > Agenti, vyberte počítač, kde byl agent nainstalován, a poté klikněte na Odstranit. V OS X 1. Klikněte dvakrát na instalační soubor (.dmg). 2. Počkejte, až operační systém připojí obraz instalačního disku. 3. V obrazu klikněte dvakrát na možnost Odinstalovat. 4. Pokud se zobrazí výzva, zadejte pověření správce. 5. Potvrďte své rozhodnutí. 6. Pokud agenta plánujete znovu nainstalovat, tento krok přeskočte. V opačném případě v konzoli pro zálohování klikněte na Nastavení > Agenti, vyberte počítač, kde byl agent nainstalován, a poté klikněte na Odstranit. Odebrání Agenta pro VMware (Virtual Appliance) 1. Spusťte klienta vsphere a přihlaste se na server vcenter. 41 Copyright Acronis International GmbH,
42 2. Po zapnutí virtuálního zařízení na něj klikněte pravým tlačítkem a poté klikněte na Napájení > Vypnout. Potvrďte své rozhodnutí. 3. Pokud virtuální zařízení používá místně připojené úložiště na virtuálním disku a chcete na tomto disku zachovat data, postupujte následovně: a. Pravým tlačítkem klikněte na VA a potom na položku Upravit nastavení. b. Vyberte disk s úložištěm a potom klikněte na příkaz Odstranit. Pod položkou Možnosti odstranění klikněte na příkaz Odstranit z virtuálního počítače. c. Klikněte na tlačítko OK. Výsledkem je, že disk zůstane v úložišti dat. Disk můžete připojit k jinému VA. 4. Pravým tlačítkem klikněte na VA a potom na položku Odstranit z disku. Potvrďte své rozhodnutí. 5. Pokud agenta plánujete znovu nainstalovat, tento krok přeskočte. V opačném případě v konzoli pro zálohování klikněte na Nastavení > Agenti, vyberte virtuální zařízení a poté klikněte na Odstranit. 3 Přístup ke konzoli pro zálohování Chcete-li se připojit ke konzole pro zálohování, zadejte do adresního řádku webového prohlížeče adresu přihlašovací stránky a přihlaste se podle níže uvedeného popisu. Interní nasazení Adresa přihlašovací stránky je IP adresa nebo název počítače s nainstalovaným serverem pro správu. Ve Windows Pokud je server pro správu nainstalovaný ve Windows, lze se ke konzole zálohování přihlásit dvěma způsoby: Kliknutím na Přihlásit se se přihlaste jako aktuální uživatel systému Windows. Toto je nejjednodušší způsob přihlášení ze stejného počítače, na kterém je nainstalovaný server pro správu. Pokud je server pro správu nainstalovaný na jiném počítači, tato metoda funguje za následujících podmínek: Počítač, ke kterému se přihlašujete, je ve stejné doméně Active Directory jako server pro správu. Jste přihlášeni jako uživatel domény. Doporučujeme webový prohlížeč nakonfigurovat na Integrované ověřování systému Windows (str. 43). V opačném případe vás prohlížeč požádá o uživatelské jméno a heslo. Klikněte na Zadat uživatelské jméno a heslo a zadejte uživatelské jméno a heslo. V každém případě váš účet musí být v seznamu správců serveru pro správu. Ve výchozím nastavení tento seznam obsahuje skupinu Administrators na počítači s nainstalovaným serverem pro správu. Další informace najdete v části Správci a jednotky (str. 232). V Linuxu Pokud je server pro správu nainstalován v systému Linux, zadejte uživatelské jméno root a heslo kořenového uživatele. 42 Copyright Acronis International GmbH,
43 Cloudové nasazení Adresa přihlašovací stránky je Uživatelské jméno a heslo je stejné jako pro váš účet Acronis. Pokud byl váš účet vytvořen správcem zálohování, musíte ho kliknutím na odkaz v aktivačním u aktivovat a nastavit jeho heslo. Změna jazyka Když jste přihlášení, můžete jazyk webového rozhraní změnit kliknutím na ikonu lidské postavy v pravém horním rohu. 3.1 Nakonfigurování webového prohlížeče na Integrované ověřování systému Windows Integrované ověřování systému Windows je možné, pokud ke konzole pro zálohování přistupujete z z počítače se systémem Windows a jakýmkoli podporovaným prohlížečem (str. 13). Doporučujeme webový prohlížeč nakonfigurovat na Integrované ověřování systému Windows. V opačném případe vás prohlížeč požádá o uživatelské jméno a heslo. Konfigurace aplikace Internet Explorer, Microsoft Edge, Opera a Google Chrome Pokud je počítač, ve kterém běží prohlížeč, ve stejné doméně Active Directory jako počítač, na kterém běží server pro správu, přidejte si přihlašovací stránku konzoly do seznamu webů Místní intranet. V opačném případě přidejte přihlašovací stránku konzoly do seznamu Důvěryhodné servery a povolte nastavení Automatické přihlášení pod aktuálním uživatelským jménem a heslem. Podrobné pokyny jsou uvedené dále v této části. Vzhledem k tomu, že tyto prohlížeče použvají nastavení systému Windows, je také možné je nakonfigurovat pomocí zásad skupiny v doméně Active Directory. Nakonfigurování prohlížeče Mozilla Firefox 1. V aplikaci Firefox přejděte na adresu URL about:config a potom kliknutím na tlačítko vyjádřete, že souhlasíte s riziky. 2. Pomocí pole Hledat vyhledejte předvolbu network.negotiate-auth.trusted-uris. 3. Poklikejte na ni a potom zadejte adresu přihlašovací stránky konzoly pro zálohování. 4. Opakujte kroky 2 3 pro předvolbu network.automatic-ntlm-auth.trusted-uris. 5. Zavřete okno about:config Přidání konzoly do seznamu místních intranetových stránek 1. Zvolte Ovládací panely > Možnosti Internetu. 43 Copyright Acronis International GmbH,
44 2. Na kartě Zabezpečení vyberte Místní intranet. 3. Klikněte na možnost Weby. 44 Copyright Acronis International GmbH,
45 4. V části Přidat tento web k zóně zadejte adresu stránky pro přihlášení ke konzole zálohování a potom klikněte na Přidat. 5. Klikněte na tlačítko Close (Zavřít). 6. Klikněte na tlačítko OK Přidání konzoly do seznamu důvěryhodných serverů 1. Zvolte Ovládací panely > Možnosti Internetu. 45 Copyright Acronis International GmbH,
46 2. Na kartě Zabezpečení vyberte Důvěryhodné weby a potom klikněte na Vlastní úroveň. 46 Copyright Acronis International GmbH,
47 3. V části Přihlášení vyberte Automatické přihlášení pod aktuálním uživatelským jménem a heslem a potom klikněte na OK. 4. Na kartě Zabezpečení, stále s vybranou záložkou Důvěryhodné weby, klikněte na Weby. 47 Copyright Acronis International GmbH,
48 5. V části Přidat tento web k zóně zadejte adresu konzola stránky pro přihlášení ke konzole pro zálohování a potom klikněte na Přidat. 6. Klikněte na tlačítko Close (Zavřít). 7. Klikněte na tlačítko OK. 4 Zobrazení konzoly pro zálohování Konzola pro zálohování má dvě zobrazení: jednoduché zobrazení a tabulkové zobrazení. Chcete-li přepnout mezi zobrazeními, klikněte na odpovídající ikonu v pravém horním rohu. 48 Copyright Acronis International GmbH,
49 Jednoduché zobrazení podporuje malé množství počítačů. Tabulkové zobrazení se automaticky zapne v případě, že bude množství počítačů velké. Obě zobrazení zprostředkovávají přístup ke stejným funkcím a operacím. Tento dokument popisuje přístup k operacím z tabulkového zobrazení. 5 Zálohování Plán zálohování je soubor pravidel, která určují, jak jsou v daném počítači chráněna data. Plán zálohování je možné použít pro několik počítačů hned při jeho vytvoření nebo později. 49 Copyright Acronis International GmbH,
50 Jak vytvořit první plán zálohování 1. Vyberte počítače, které chcete zálohovat. 2. Klikněte na možnost Zálohovat. Software zobrazí šablonu nového plánu zálohování. 3. [Volitelné] Pokud chcete upravit název plánu zálohování, klikněte na výchozí název. 4. [Volitelné] Chcete-li upravit parametry plánu, klikněte na odpovídající část panelu plánu zálohování. 5. [Volitelné] Pokud chcete upravit název možnosti zálohování, klikněte na ikonu ozubeného kola. 6. Klikněte na tlačítko Použít. Jak použít existující plán zálohování 1. Vyberte počítače, které chcete zálohovat. 2. Klikněte na možnost Zálohovat. Pokud je pro vybrané počítače již použit společný plán zálohování, klikněte na možnost Přidat plán zálohování. 50 Copyright Acronis International GmbH,
51 Software zobrazí dříve vytvořené plány zálohování. 3. Vyberte plán zálohování, který chcete použít. 4. Klikněte na tlačítko Použít. 5.1 Shrnutí plánu zálohování Důležité Některé z funkcí aplikace popsané v této části byly představeny ve verzi 12.5, která má vliv pouze na interní nasazení. Tyto funkce zatím nejsou v cloudových nasazeních dostupné. Další informace naleznete v tématu Co je nového v aplikaci Acronis Backup 12.5 (str. 7). V následující tabulce jsou shrnuty dostupné parametry plánu zálohování. Pomocí této tabulky si můžete nastavit plán zálohování, který vám nejlépe vyhovuje. CO ZÁLOHOVAT ZÁLOHOVANÉ POLOŽKY Metody výběru KAM ZÁLOHOVAT PLÁN Schémata zálohování (neplatí pro cloud) JAK DLOUHO UCHOVÁVAT Disky/svazky (fyzické počítače) Přímý výběr (str. 53) Pravidla zásad (str. 53) Filtry souborů (str. 85) Cloud (str. 58) Místní složka (str. 58) Síťová složka (str. 58) Server SFTP (str. 58)* NFS (str. 58)* Secure Zone (str. 58)* Spravovaná umístění (str. 58)* Páskové zařízení (str. 58)* Vždy přírůstkový (jeden soubor) (str. 62)* Vždy plná (str. 62) Týdenní plná, denní přírůstková (str. 62) Měsíčně plná, týdně rozdílová a denně přírůstková (GFS) (str. 62) Vlastní (F-D-I) (str. 62) Podle stáří zálohy (jedno pravidlo/na sadu záloh) (str. 68) Podle počtu záloh (str. 68) Podle celkové velikosti záloh (str. 68)* Zachovat natrvalo (str. 68) 51 Copyright Acronis International GmbH,
52 Disky/svazky (virtuální počítače) Soubory (pouze fyzické počítače) Konfigurace ESXi Stav systému (pouze v cloudových nasazeních) Pravidla zásad (str. 53) Filtry souborů (str. 85) Přímý výběr (str. 56) Pravidla zásad (str. 56) Filtry souborů (str. 85) Přímý výběr Přímý výběr (str. 57) Databáze SQL Přímý výběr (str. 155) Databáze Exchange Přímý výběr (str. 155) Poštovní schránky Exchange Přímý výběr (str. 161) Cloud (str. 58) Místní složka (str. 58) Síťová složka (str. 58) Server SFTP (str. 58)* NFS (str. 58)* Spravované umístění (str. 58)* Páskové zařízení (str. 58)* Cloud (str. 58) Místní složka (str. 58) Síťová složka (str. 58) Server SFTP (str. 58)* NFS (str. 58)* Secure Zone (str. 58)* Spravované umístění (str. 58)* Páskové zařízení (str. 58) Místní složka (str. 58) Síťová složka (str. 58) Server SFTP (str. 58) NFS (str. 58)* Cloud (str. 58) Místní složka (str. 58) Síťová složka (str. 58) Cloud (str. 58) Místní složka (str. 58) Síťová složka (str. 58) Spravované umístění (str. 58)* Páskové zařízení (str. 58) Cloud (str. 58) Místní složka (str. 58) Síťová složka (str. 58) Vždy plná (str. 62) Týdenní plná, denní přírůstková (str. 62) Měsíčně plná, týdně rozdílová a denně přírůstková (GFS) (str. 62) Vlastní (F-D-I) (str. 62) Vždy plná (str. 62) Týdenní plná, denní přírůstková (str. 62) Vlastní (F-I) (str. 62) Vždy přírůstková (jeden soubor) (str. 62) 52 Copyright Acronis International GmbH,
53 Poštovní schránky Office 365 Přímý výběr (str. 172) Spravované umístění (str. 58)* Podle počtu záloh (str. 68) Zachovat natrvalo (str. 68) * Viz omezení níže. Omezení Server SFTP and páskové zařízení Tato umístění nemohou být cílem záloh počítačů s macos. Tato umístění nemohou být cílem záloh s podporou aplikací. Schéma zálohování Vždy přírůstkový (jeden soubor) není při zálohování do těchto umístění k dispozici. Pravidlo zachování Podle celkové velikosti záloh není pro tato umístění k dispozici. NFS Zálohování do sdílených úložišť NFS není v systému Windows dostupné. Secure Zone Oddíl Secure Zone nelze vytvořit v počítačích Mac. Spravované umístění Spravované umístění nemůže být cílem, když je schéma zálohování nastaveno na možnost Vždy přírůstkový (jeden soubor) a pro plán zálohování je povolené šifrování. Spravované umístění s povolenou deduplikací nebo šifrováním nelze vybrat jako cíl: Když je schéma zálohování nastaveno na možnost Vždy přírůstkový (jeden soubor) Když je formát zálohy nastavený na Verze 12 Pro zálohy počítačů s macos Pro zálohy poštovních schránek Exchange a poštovních schránek Office 365 Pravidlo zachování Podle celkové velikosti záloh není pro spravovaná umístění se zapnutou deduplikací k dispozici. Vždy přírůstkový (jeden soubor) Schéma zálohování Vždy přírůstkový (jeden soubor) není při zálohování na server SFTP nebo páskové zařízení k dispozici. Podle celkové velikosti záloh Pravidlo zachování Podle celkové velikosti záloh není k dispozici: když je schéma zálohování nastaveno na možnost Vždy přírůstková (jeden soubor), Při zálohování na server SFTP, páskové zařízení nebo spravované umístění se zapnutou deduplikací 5.2 Výběr dat pro zálohování Výběr disků nebo svazků Záloha na úrovni disků obsahuje kopii disku nebo svazku v komprimované podobě. Ze zálohy na úrovni disků je možné obnovit jednotlivé disky, svazky nebo soubory. Záloha celého počítače je zálohou všech jeho disků. 53 Copyright Acronis International GmbH,
54 Existují dva způsoby výběru disků nebo svazků: přímo na každém počítači nebo pomocí pravidel zásad. Je možné vyloučit soubory ze zálohy disku nastavením funkce Filtry souborů (str. 85). Přímý výběr Přímý výběr je dostupný jen u fyzických počítačů. 1. V okně Co se má zálohovat vyberte možnost Disky/svazky. 2. Klikněte na možnost Položky k zálohování. 3. V části Vybrat položky pro zálohování vyberte možnost Přímo. 4. U každého počítače zahrnutého do plánu zálohování zaškrtněte políčka vedle disků nebo svazků, které se mají zálohovat. 5. Klikněte na tlačítko Hotovo. Použití pravidel zásad 1. V okně Co se má zálohovat vyberte možnost Disky/svazky. 2. Klikněte na možnost Položky k zálohování. 3. V části Vybrat položky pro zálohování vyberte možnost Pomocí pravidel zásad. 4. Vyberte některé předem definované pravidlo, zadejte vlastní nebo použijte obojí. Pravidla se použijí pro všechny počítače v plánu zálohování. Pokud nebudou v počítači při spuštění zálohování nalezena žádná data splňující alespoň jedno pravidlo, záloha na tomto počítači bude neúspěšná. 5. Klikněte na tlačítko Hotovo. Pravidla pro Windows, Linux a OS X [All volumes] vybere všechny svazky se systémem Windows a všechny připojené svazky na počítačích se systémem Linux nebo OS X. Pravidla pro Windows Písmeno jednotky (například C:\) vybere svazek s určeným písmenem jednotky. [Fixed Volumes (Physical machines)] vybere všechny svazky fyzických počítačů jiné než vyměnitelné médium. Pevné svazky zahrnují svazky na zařízeních SCSI, ATAPI, ATA, SSA, SAS a SATA a také svazky v polích RAID. [BOOT+SYSTEM] vybere systémové a spouštěcí svazky. Kombinace je minimální množina dat, která zajišťuje obnovu operačního systému ze zálohy. [Disk 1] vybere první disk v počítači včetně všech svazků na tomto disku. Chcete-li vybrat jiný disk, zadejte odpovídající číslo. Pravidla pro Linux /dev/hda1 vybere první svazek na prvním pevném disku IDE. /dev/sda1 vybere první svazek na prvním pevném disku SCSI. /dev/md1 vybere první softwarový pevný disk RAID. Chcete-li vybrat další základní svazky, určete vzorec /dev/xdyn, kde: "x" odpovídá typu disku, "y" odpovídá číslu disku (a pro první disk, b pro druhý disk atd.), "N" je číslo svazku. Chcete-li vybrat logický svazek, zadejte jeho název společně s názvem skupiny svazků. Například u zálohování dvou logických svazků, lv_root a lv_bin, přičemž oba náleží do skupiny svazků vg_mymachine, zadejte: 54 Copyright Acronis International GmbH,
55 /dev/vg_mymachine/lv_root /dev/vg_mymachine/lv_bin Pravidla pro OS X [Disk 1] Vybere první disk v počítači včetně všech svazků na tomto disku. Chcete-li vybrat jiný disk, zadejte odpovídající číslo Co ukládá záloha disku nebo svazku? Záloha disku nebo svazku ukládá systém souborů disku nebo svazku jako celek spolu s informacemi potřebnými ke spuštění operačního systému. Z takových záloh je možné obnovit disky nebo svazky jako celek nebo i jednotlivé složky či soubory. Se zapnutou možností zálohování (str. 94) sektor po sektoru obsahuje záloha disku všechny sektory disku. Zálohování sektor po sektoru lze použít k zálohování disků s nerozpoznaným nebo nepodporovaným systémem souborů a dalších vlastních datových formátů. Windows Záloha svazku ukládá všechny soubory a složky nezávisle na jejich atributech (včetně skrytých a systémových souborů), spouštěcí záznam, (pokud existuje) tabulku FAT, kořenový adresář a nultou stopu pevného disku s hlavním spouštěcím záznamem (MBR). Záloha disku ukládá všechny svazky vybraného disku (včetně skrytých svazků jako je servisní diskový oddíl výrobce) a nultou stopu s hlavním spouštěcím záznamem (MBR). Následující položky nejsou zahrnuty v záloze disku nebo svazku (ani v záloze na úrovni souborů): Odkládací soubor (pagefile.sys) a soubor hiberfil.sys, který při hibernaci uchovává obsah paměti RAM. Po obnově se na odpovídajícím místě tyto soubory znovu vytvoří s nulovou velikostí. Záloha provedená v rámci operačního systému (na rozdíl od spouštěcího média nebo zálohování virtuálních počítačů na úrovni hypervizoru): Stínová kopie svazku systému Windows. Cesta je určená hodnotou registru VSS Default Provider, kterou lze nalézt v klíči registru HKEY_LOCAL_MACHINE\SYSTEM\CurrentControlSet\Control\BackupRestore\FilesNotToBa ckup. To znamená, že v operačních systémech počínaje systémem Windows Vista se body obnovení nezálohují. Je-li možnost zálohování (str. 97) Služba Stínová kopie svazku (VSS) zapnutá, soubory a složky uvedené v klíči registru HKEY_LOCAL_MACHINE\SYSTEM\CurrentControlSet\Control\BackupRestore\FilesNotToSn apshot se nezálohují. Linux Záloha svazku obsahuje všechny soubory a složky vybraného svazku nezávisle na jejich atributech, spouštěcí záznam a superblok systému souborů. Záloha disku obsahuje všechny svazky disku i nulovou stopu s hlavním spouštěcím záznamem (MBR). Mac Záloha disku nebo svazku obsahuje nejen všechny soubory a adresáře vybraného disku nebo svazku, ale i popis rozvržení svazků. Následující položky jsou vyloučeny: 55 Copyright Acronis International GmbH,
56 Systémová metadata, jako je žurnál systému souborů a index Spotlightu. Koš Zálohy Time machine Disky a svazky jsou na Macu zálohované na úrovni souborů. Obnova na zcela nový počítač je sice ze záloh disku a svazku možná, ale záloha sektor po sektoru k dispozici není Výběr souborů a složek Záloha na úrovni souborů je dostupná pouze u fyzických počítačů. Zálohování na úrovni souborů není dostatečné pro obnovu operačního systému. Zálohování souborů vyberte v případě, že chcete zabezpečit pouze určitá data (například aktuální projekt). Tím se sníží velikost archivu a ušetří se prostor úložiště. Soubory lze vybrat dvěma způsoby: přímo na každém počítači nebo pomocí pravidel zásad. Obě metody umožňují další zpřesnění výběru pomocí filtrů souborů (str. 85). Přímý výběr 1. V části Co se má zálohovat vyberte možnost Soubory/složky. 2. Klikněte na příkaz Položky k zálohování. 3. V části Vybrat položky pro zálohování vyberte možnost Přímo. 4. U každého počítače zahrnutého do plánu zálohování: a. Klikněte na možnost Vybrat soubory a složky. b. Klikněte na možnost Místní složka nebo Síťová složka. Sdílené umístění musí být na vybraném počítači dostupné. c. Vyhledejte požadované soubory a složky nebo cestu zadejte a klikněte na tlačítko s šipkou. Při zobrazení žádosti zadejte pro složku uživatelské jméno a heslo. d. Vyberte požadované soubory a složky. e. Klikněte na tlačítko Hotovo. Použití pravidel zásad 1. V části Co se má zálohovat vyberte možnost Soubory/složky. 2. Klikněte na příkaz Položky k zálohování. 3. V části Vybrat položky pro zálohování vyberte možnost Pomocí pravidel zásad. 4. Vyberte některé předem definované pravidlo, zadejte vlastní nebo použijte obojí. Pravidla se použijí pro všechny počítače v plánu zálohování. Pokud nebudou v počítači při spuštění zálohování nalezena žádná data splňující alespoň jedno pravidlo, záloha na tomto počítači bude neúspěšná. 5. Klikněte na tlačítko Hotovo. Výběrová pravidla pro Windows Úplná cesta k souboru nebo složce, například D:\Práce\Text.doc nebo C:\Windows. Šablony: [All Files] vybere všechny soubory na všech svazcích v počítači. [All Profiles Folder] vybere složku, kde jsou umístěny všechny uživatelské profily (obvykle C:\Users nebo C:\Documents and Settings). Proměnné prostředí: 56 Copyright Acronis International GmbH,
57 %ALLUSERSPROFILE% vybere složku, kde jsou umístěna společná data všech uživatelských profilů (obvykle C:\ProgramData nebo C:\Documents and Settings\All Users). %PROGRAMFILES% vybere složku Program Files (například C:\Program Files). %WINDIR% vybere složku systému Windows (například C:\Windows). Můžete používat i další proměnné prostředí nebo kombinaci proměnných a textu. Chcete-li například vybrat složku Java ve složce Program Files, zadejte: %PROGRAMFILES%\Java. Výběrová pravidla pro Linux Úplná cesta k souboru nebo adresáři. Například pokud chcete zálohovat soubor.txt ve svazku /dev/hda3 připojeném k /home/usr/docs, zadejte /dev/hda3/soubor.txt nebo /home/usr/docs/soubor.txt. /home vybere domovský adresář běžných uživatelů. /root vybere domovský adresář uživatele root. /usr vybere adresář všech aplikací týkajících se uživatele. /etc vybere adresář systémových konfiguračních souborů. Šablony: [All Profiles Folder] vybere složku /home. Jedná se o složku, kde jsou ve výchozím nastavení umístěny všechny uživatelské profily. Výběrová pravidla pro OS X Úplná cesta k souboru nebo adresáři. Šablony: [All Profiles Folder] vybere složku /Users. Jedná se o složku, kde jsou ve výchozím nastavení umístěny všechny uživatelské profily. Příklady: Pokud chcete zálohovat soubor.txt na ploše,zadejte /Users/<uživatelské jméno>/desktop/soubor.txt, kde <uživatelské jméno> je vaše uživatelské jméno. Chcete-li zálohovat domovské adresáře všech uživatelů, zadejte /Users. Chcete-li zálohovat adresář, kde jsou nainstalovány aplikace, zadejte /Applications Výběr stavu systému Záloha stavu systému je dostupná u počítačů vybavených systémem Windows Vista nebo novějším. Chcete-li zálohovat stav systému, v okně Co se má zálohovat vyberte Stav systému. Záloha stavu systému se skládá z následujících souborů: Konfigurace plánovače úloh. Úložiště metadat VSS. Konfigurační informace čítače výkonu. Služba MSSearch. Služba BITS (Background Intelligent Transfer Service) Registr Windows Management Instrumentation (WMI) Registrační databáze tříd služeb součástí 57 Copyright Acronis International GmbH,
58 5.2.4 Výběr konfigurace ESXi Záloha konfigurace hostitele ESXi vám umožní obnovit hostitele ESXi na holé železo. Obnova se provede pomocí spouštěcího média. Virtuální počítače běžící na hostiteli nejsou zahrnuty do zálohy. Je možné je zálohovat a obnovovat samostatně. Záloha konfigurace hostitele ESXi zahrnuje následující položky: Zavaděč a oddíly se spouštěcí bankou. Stav hostitele (konfigurace virtuální sítě a úložiště, klíče SSL, nastavení sítě serveru a informace o místním uživateli). Rozšíření a opravy nainstalované nebo rozfázované v hostiteli. Soubory protokolu. Předpoklady V položce Bezpečnostní profil konfigurace hostitele ESXi musí být povoleno SSH. Je nutné znát heslo k účtu "root" na hostiteli ESXi. Jak vybrat konfiguraci ESXi 1. Klikněte na Zařízení > Všechny počítače a potom vyberte hostitele ESXi, které chcete zálohovat. 2. Klikněte na možnost Zálohovat. 3. V okně Co se má zálohovat vyberte možnost Konfigurace ESXi. 4. Do pole Heslo účtu root ESXi zadejte heslo účtu root každého z vybraných hostitelů nebo použijte stejné heslo u všech hostitelů. 5.3 Výběr cíle Důležité Některé z funkcí aplikace popsané v této části byly představeny ve verzi 12.5, která má vliv pouze na interní nasazení. Tyto funkce zatím nejsou v cloudových nasazeních dostupné. Další informace naleznete v tématu Co je nového v aplikaci Acronis Backup 12.5 (str. 7). Jak vybrat umístění zálohy 1. Klikněte na možnost Kam zálohovat. 2. Proveďte jeden z následujících úkonů: Vyberte dříve použité nebo předem definované umístění zálohy. Klikněte na Přidat umístění a potom zadejte nové umístění zálohy. Podporovaná umístění Cloudové úložiště Zálohy se budou ukládat do cloudového datového centra. Místní složka Pokud je vybrán jeden počítač, vyhledejte složku nebo k ní zadejte cestu. Pokud je vybráno více počítačů, zadejte cestu. Zálohy se budou ukládat do zadané složky v každém vybraném fyzickém počítači nebo v počítači, kde je nainstalován agent pro virtuální počítače. Pokud složka neexistuje, bude vytvořena. Síťová složka Toto je složka sdílená pomocí SMB/CIFS/DFS. Vyhledejte požadovanou sdílenou složku nebo zadejte cestu v následujícím formátu: 58 Copyright Acronis International GmbH,
59 Sdílené složky SMB/CIFS: \\<název hostitele>\<cesta>\ nebo smb://<název hostitele>/<cesta>/ Sdílené složky DFS: \\<úplný název domény DNS>\<kořen DFS>\<cesta> Příklad: \\example.company.com\shared\files Potom klikněte na tlačítko s šipkou. Při zobrazení žádosti zadejte pro složku uživatelské jméno a heslo. Složka NFS (dostupné pro počítače se systémy Linux nebo OS X) Vyhledejte požadovanou složku NFS nebo zadejte cestu v následujícím formátu: nfs://<název hostitele>/<exportovaná složkar>:/<podsložka> Potom klikněte na tlačítko s šipkou. Složky NFS chráněné heslem nelze zálohovat. Secure Zone (dostupné, pokud se nachází v každém vybraném počítači) Secure Zone je zabezpečený oddíl na disku zálohovaného počítače. Tento oddíl je nutné před konfigurací zálohy ručně vytvořit. Informace o tom, jak oddíl Secure Zone vytvořit a o jeho výhodách a omezeních naleznete v tématu O službě Secure Zone (str. 59). SFTP Zadejte název nebo adresu serveru SFTP. Podporovány jsou následující zápisy: sftp://<server> sftp://<server>/<složka> Po zadání uživatelského jména a hesla můžete procházet složky na serveru. V každém zápisu je také možné zadat port, uživatelské jméno a heslo. sftp://<server>:<port>/<složka> sftp://<uživatelské jméno>@<server>:<port>/<složka> sftp://<uživatelské jméno>:<heslo>@<server>:<port>/<složka> Pokud není určeno číslo portu, použije se port 22. Zálohování na servery FTP není podporováno. Pokročilé možnosti úložiště Poznámka Tato funkce je k dispozici pouze s pokročilou licencí aplikace Acronis Backup. Uzel úložišť Uzel úložišť je server určený k optimalizaci použití různých prostředků (například firemní kapacity úložišť, zatížení sítě a vytížení procesoru produkčních serverů) potřebných k zabezpečení podnikových dat. Tohoto cíle lze dosáhnout uspořádáním a správou umístění, která slouží jako vyhrazená úložiště podnikových záloh (spravovaná umístění). Je možné vybrat dříve vytvořené umístění nebo vytvořit nové kliknutím na Přidat umístění > Uzel úložišť. Informace o nastaveních najdete v tématu Vytvoření spravovaného umístění (str. 225). Páska Je-li páskové zařízení připojeno k zálohovanému počítači nebo k uzlu úložišť, zobrazí se v seznamu umístění výchozí fond pásek. Tento fond se vytvoří automaticky. Je možné vybrat výchozí fond nebo vytvořit nový kliknutím na Přidat umístění > Páska. Informace o nastavení fondů najdete v tématu Vytvoření fondu (str. 217) O službě Secure Zone Secure Zone je zabezpečený oddíl na disku zálohovaného počítače. Může obsahovat zálohy disků nebo souborů tohoto počítače. 59 Copyright Acronis International GmbH,
60 Pokud dojde k havárii fyzického disku, zálohy uložené v Secure Zone mohou být ztraceny. To je důvod, proč by oddíl Secure Zone neměl být jediným umístěním pro ukládání záloh. V prostředí podniku je možné oddíl Secure Zone považovat za přechodné umístění záloh používané v případě, když je běžné umístění dočasně nedostupné nebo když je připojení pomalé nebo obsazené. Proč použít Secure Zone? Secure Zone: Umožňuje obnovení disku na stejný disk, kde je umístěna záloha disku. Nabízí cenově efektivní a šikovnou metodu zabezpečení dat před vadným softwarem, útokem viru a chybami obsluhy. Odstraňuje potřebu samostatných médií nebo síťového připojení pro zálohování nebo obnovu dat. To je zvláště praktické pro mobilní uživatele. Může sloužit jako primární umístění při použití replikace záloh. Omezení Oddíl Secure Zone nelze vytvořit na počítači Mac. Secure Zone je oddíl na základním disku. Nelze ho vytvořit na dynamickém disku nebo jako logický svazek (spravovaný službou LVM). Secure Zone se formátuje se systémem souborů FAT32. Protože FAT32 má pro velikost souborů limit 4 GB, větší zálohy se při uložení do oddílu Secure Zone rozdělují. Na proces a rychlost obnovy to nemá vliv. Secure Zone nepodporuje jednosouborový formát záloh (str. 241). Když změníte cíl na Secure Zone v plánu zálohování s metodou Vždy přírůstková (jeden soubor), změní se tato metoda na Týdenní plná, denní přírůstková. Jak tvorba oddílu Secure Zone transformuje disk. Oddíl Secure Zone se vytváří vždy na konci pevného disku. Pokud není na konci disku dostatek nepřiděleného místa, ale existuje nepřidělené místo mezi svazky, budou svazky přesunuty tak, aby se nepřidělené místo vyskytovalo na konci disku. Jestliže již bylo všechno nepřidělené místo shromážděno, ale stále to nestačí, aplikace využije volné místo ve vybraných svazcích a proporcionálně zmenší jejich velikost. Ve svazku však musí být volné místo, aby mohl fungovat operační systém a aplikace (například kvůli tvorbě dočasných souborů). Aplikace nebude zmenšovat svazky, kde volné místo tvoří méně než 25 % celkové velikosti svazku. Aplikace bude pokračovat v proporcionálním zmenšování svazků teprve tehdy, když budou všechny svazky na disku mít 25 % volného místa nebo méně. Jak je z výše uvedeného patrné, nastavení maximální možné velikosti oddílu Secure Zone není doporučeno. Důsledkem by byl nedostatek volného místa ve všech svazcích, a to by pravděpodobně způsobilo nestabilitu nebo dokonce neschopnost spuštění systému nebo aplikací. Důležité Při přesouvání a změně velikosti svazku, ze kterého je systém spuštěn, bude vyžadováno restartování počítače. Jak vytvořit oddíl Secure Zone 1. Vyberte počítač, na kterém chcete vytvořit oddíl Secure Zone. 2. Klikněte na Podrobnosti > Vytvořit Secure Zone. 3. V části Disk Secure Zone klikněte na možnost Vybrat a potom vyberte pevný disk, na který chcete zónu vytvořit. Aplikace vypočítá maximální možnou velikost oddílu Secure Zone. 60 Copyright Acronis International GmbH,
61 4. Zadejte velikost oddílu Secure Zone nebo určete velikost přetažením posuvníku mezi minimální a maximální hodnotou. Minimální velikost je přibližně 50 MB v závislosti na geometrii pevného disku. Maximální velikost odpovídá součtu nepřiděleného místa na disku a celkovému volnému místu na všech svazcích disku. 5. Jestliže všechno nepřidělené místo nepostačuje pro vámi zadanou velikost oddílu, aplikace využije volné místo na stávajících svazcích. Ve výchozím nastavení jsou vybrány všechny svazky. Chcete-li některé svazky vyloučit, klikněte na možnost Vyberte svazky. Jinak tento krok přeskočte. 6. [Volitelné] Povolte přepínač Ochrana heslem a zadejte heslo. Zadané heslo bude vyžadováno při přístupu k zálohám umístěným v oddílu Secure Zone. Při zálohování do oddílu Secure Zone není heslo vyžadováno, pokud není zálohování prováděno pro spouštěcí médium. 7. Klikněte na tlačítko Vytvořit. Software zobrazí očekávané rozložení oddílů. Klikněte na tlačítko OK. 8. Počkejte, až software vytvoří oddílu Secure Zone. Nyní můžete při vytváření plánu zálohování vybrat oddíl Secure Zone v nabídce Kam zálohovat. Jak odstranit oddíl Secure Zone 1. Vyberte počítač s oddílem Secure Zone. 2. Klikněte na Podrobnosti. 3. Klikněte na ikonu ozubeného kola vedle Secure Zone a poté klikněte na tlačítko Odstranit. 4. [Volitelné] Zadejte svazky, k nimž chcete přidat místo, které bude odstraněním zóny uvolněno. Ve výchozím nastavení jsou vybrány všechny svazky. 61 Copyright Acronis International GmbH,
62 Místo bude rozděleno rovnoměrně mezi vybrané svazky. Pokud nevyberete žádné svazky, uvolněné místo nebude přiděleno. Při změně velikosti svazku, ze kterého je systém spuštěn, bude vyžadováno restartování počítače. 5. Klikněte na možnost Odstranit. Oddíl Secure Zone a všechny v něm uložené zálohy budou odstraněny. 5.4 Plán Důležité Některé z funkcí aplikace popsané v této části byly představeny ve verzi 12.5, která má vliv pouze na interní nasazení. Tyto funkce zatím nejsou v cloudových nasazeních dostupné. Další informace naleznete v tématu Co je nového v aplikaci Acronis Backup 12.5 (str. 7). Parametry plánu závisí na cíli zálohy. Při zálohování do cloudového úložiště Ve výchozím nastavení se zálohy provádí denně (od pondělí do pátku). Čas spuštění zálohy si můžete vybrat. Pokud chcete změnit frekvenci záloh, posuňte posuvník a zadejte plán. Zálohy lze naplánovat tak, aby se spouštěly na základě událostí a ne na základě času. To provedete výběrem typu události v nástroji pro výběr plánu. Další informace najdete v části Plánování podle událostí (str. 63). Důležité První záloha je plná a trvá tedy nejdéle. Všechny další zálohy jsou přírůstkové a trvají mnohem kratší dobu. Při zálohování do jiných úložišť Můžete si vybrat jedno z předem definovaných schémat zálohování nebo si vytvořit vlastní. Schéma zálohování je součástí plánu zálohování, které zahrnuje plán a metody zálohování. V části Schéma zálohování vyberte jednu z následujících možností: [Pouze pro zálohy na úrovni disku] Vždy přírůstková (jeden soubor) Ve výchozím nastavení se zálohy provádí denně (od pondělí do pátku). Čas spuštění zálohy si můžete vybrat. Pokud chcete změnit frekvenci záloh, posuňte posuvník a zadejte plán. Zálohy používají nový jednosouborový formát (str. 241). Toto schéma zálohování není při zálohování na páskové zařízení, server SFTP nebo do Secure Zone k dispozici. Vždy plná Ve výchozím nastavení se zálohy provádí denně (od pondělí do pátku). Čas spuštění zálohy si můžete vybrat. Pokud chcete změnit frekvenci záloh, posuňte posuvník a zadejte plán. Všechny zálohy jsou plné. Týdenní plná, denní přírůstková Ve výchozím nastavení se zálohy provádí denně (od pondělí do pátku). Dny v týdnu a čas spuštění zálohy si můžete vybrat. 62 Copyright Acronis International GmbH,
63 Jednou za týden se vytvoří plná záloha. Všechny ostatní zálohy jsou přírůstkové. Den, kdy se vytvoří plná záloha, je určen možností Týdenní zálohování (klikněte na ikonu ozubeného kola a potom na možnost Možnosti zálohování > Týdenní zálohování). Měsíčně plná, týdně rozdílová a denně přírůstková (GFS) Ve výchozím nastavení se přírůstkové zálohy provádí denně, od pondělí do pátku, rozdílové zálohy každou sobotu a plné zálohy každý první den v měsíci. Tyto plány a čas spuštění zálohy můžete upravovat. Toto schéma zálohování se na panelu plánů zálohování zobrazuje jako Vlastní. Vlastní Určete plány pro plné, rozdílové a přírůstkové zálohy. Rozdílové zálohy nejsou dostupné při zálohování dat SQL či Exchange nebo dat o stavu systému. U všech schémat zálohování lze naplánovat, aby se zálohy spouštěly na základě událostí a ne na základě času. To provedete výběrem typu události v nástroji pro výběr plánu. Další informace najdete v tématu Plánování podle událostí (str. 63). Další možnosti plánování U každého cíle můžete provést toto: Zadejte podmínky spuštění zálohy, aby se naplánovaná záloha provedla pouze při splnění těchto podmínek. Další informace najdete v části Podmínky spuštění (str. 65). Nastavte období, pro které plán platí. Zaškrtněte políčko Spustit plán v časovém rozsahu a zadejte období. Vypněte použití plánu. Když je plán vypnutý, pravidla zachování se nepoužijí (pokud nebyla záloha spuštěna ručně). Nastavte zpoždění oproti naplánovanému času. Hodnota zpoždění u každého počítače se vybere náhodně a může být v rozsahu od nuly do maximální zadané hodnoty. Toto nastavení možná budete chtít použít při zálohování více počítačů do síťového umístění, abyste se vyhnuli nadměrnému zatížení sítě. Klikněte na ikonu ozubeného kola a potom na možnost Možnosti zálohování > Plán. Zaškrtněte políčko Rozložit čas spuštění do časového rámce a zadejte maximální zpoždění. Hodnota zpoždění každého počítače se určí po nasazení plánu zálohování do počítače a zůstane stejná, dokud neupravíte plán zálohování a nezměníte maximální hodnotu zpoždění. Poznámka: Při cloudovém nasazení je tato možnost ve výchozím nastavení zapnutá a maximální zpoždění je nastaveno na 30 minut. Při interním nasazení jsou ve výchozím nastavení všechny zálohy zahájeny přesně podle plánu Plánování podle událostí Při nastavování časového plánu pro plán zálohování můžete vybrat typ události v nástroji pro výběr plánu. Zálohování bude zahájeno, jakmile nastane daná událost. Můžete si vybrat některou z následujících událostí: Po uplynutí času od poslední zálohy Jde o dobu od dokončení poslední úspěšné zálohy v rámci stejného plánu zálohování. Můžete zadat časový interval. Když se uživatel přihlásí do systému Ve výchozím nastavení se při přihlášení libovolného uživatele spustí zálohování. Libovolného uživatele můžete změnit na účet konkrétního uživatele. 63 Copyright Acronis International GmbH,
64 Když se uživatel odhlásí od systému Ve výchozím nastavení se při odhlášení libovolného uživatele spustí zálohování. Libovolného uživatele můžete změnit na účet konkrétního uživatele. Poznámka Zálohování neprobíhá při vypnutí systému, protože vypnutí není totéž jako odhlášení. Při spuštění systému Při vypnutí systému Při události v protokolu událostí systému Windows Musíte zadat vlastnosti události (str. 64). V následující tabulce je uveden seznam událostí, které jsou k dispozici pro různá data v systémech Windows a Linux. V systému Mac není plánování podle událostí podporováno. CO ZÁLOHOVAT Po uplynutí času od poslední zálohy Když se uživatel přihlásí do systému Když se uživatel odhlásí od systému Při spuštění systému Při vypnutí systému Při události v protokolu událostí systému Windows Disky/svazky nebo soubory (fyzické počítače) Windows, Linux Windows Windows Windows, Linux Windows Windows Disky/svazky (virtuální počítače) Konfigurace ESXi Poštovní schránky Office 365 Databáze a poštovní schránky Exchange Windows, Linux Windows, Linux Windows Windows Windows Windows Databáze SQL Windows Windows Při události v protokolu událostí systému Windows Je možné naplánovat, aby se zálohování spustilo v případě, že je v některém z protokolů Windows (protokol Aplikace, Zabezpečení nebo Systém) zaznamenána určitá událost. Je například možné nastavit plán zálohování tak, aby byla provedena nouzová plná záloha vašich dat, jakmile systém Windows zjistí, že hrozí havárie pevného disku. K procházení událostí a zobrazení vlastností událostí použijte doplněk Prohlížeč událostí dostupný v konzole Správa počítače. Abyste mohli otevřít protokol Zabezpečení, musíte být členem skupiny Administrators. Vlastnosti události Název logu (protokolového souboru) Určuje jméno logu. Vyberte název standardního protokolu (Aplikace, Zabezpečení nebo Systém) ze seznamu, nebo napište například: Microsoft Office Sessions Zdroj události Určuje zdroj události, který typicky indikuje program nebo součást systému, která způsobila událost - například: disk 64 Copyright Acronis International GmbH,
65 Typ události Určuje typ události: Chyba, Upozornění, Informace, Úspěšný audit nebo Neúspěšný audit. ID události Určuje číslo události, které typicky identifikuje konkrétní typ událostí mezi událostmi ze stejného zdroje. Například, událost Chyba se Zdrojem události disk a Událost ID 7 se objeví, když Windows na disku objeví vadný blok, zatímco událost Chyba se Zdrojem události disk a Událost ID 15 se objeví, když disk ještě není připraven pro přístup. Příklad: Nouzová záloha při zjištění vadného bloku Jeden nebo více vadných bloků, které se najednou objevily na pevném disku, obvykle značí, že pevný disk brzy selže. Řekněme, že chcete vytvořit plán zálohování, který zazálohuje data z disku, jakmile k takové situaci dojde. Když systém Windows zjistí vadný blok na pevném disku, zaznamená událost se zdrojem události disk a číslem události 7 do protokolu Systém. Typ události je Chyba. Při vytváření plánu v sekci Naplánovat zadejte nebo zvolte následující: Název protokolu: Systém Zdroj události: disk Typ události: Chyba ID události: 7 Důležité Aby se zaručilo, že se taková záloha dokončí navzdory přítomnosti vadných boků, musíte nastavit, aby zálohování vadné bloky ignorovalo. To uděláte tak, že v Možnostech zálohování přejdete na Zpracování chyb a zaškrtnete políčko Ignorovat chybné sektory Podmínky spuštění: Tato nastavení rozšiřují plánovač o další možnosti, které umožní provést zálohování podle určitých podmínek. V případě více podmínek musí být pro povolení spuštění zálohy splněny všechny podmínky současně. Pro přístup k těmto nastavením klikněte při nastavování časového plánu pro plán zálohování na možnost Zobrazit podmínky spuštění. Chování plánovače v případě, že podmínka (nebo více podmínek) není splněna, určuje možnost zálohování Podmínky spuštění zálohování (str. 81). Pro řešení situace, kdy podmínky nejsou splněny příliš dlouho a další odklad zálohování se stává rizikovým, můžete nastavit časový interval, po jehož uplynutí bude zálohování spuštěno bez ohledu na podmínku. V následující tabulce je uveden seznam podmínek spuštění, které jsou k dispozici pro různá data v systémech Windows a Linux. V systému Mac nejsou podmínky spuštění podporovány. CO ZÁLOHOVAT Uživatel je nečinný (str. 66) Hostitel umístění zálohy je dostupný (str. 66) Uživatelé se odhlásili (str. 67) Vyhovuje časovému intervalu (str. 67) Disky/svazky nebo soubory (fyzické počítače) Windows Windows, Linux Windows Windows, Linux 65 Copyright Acronis International GmbH,
66 Disky/svazky (virtuální počítače) Windows, Linux Windows, Linux Konfigurace ESXi Windows, Linux Poštovní schránky Office 365 Windows Databáze a poštovní schránky Exchange Windows Databáze SQL Windows Uživatel je nečinný Hláška Uživatel je nečinný znamená, že je na počítači spuštěn spořič obrazovky nebo je počítač uzamčený. Příklad Spustit zálohování počítače každý den ve 21:00, nejlépe když je uživatel nečinný. Ve 23:00 spustit zálohování, i kdyby byl uživatel stále aktivní. Plánování: Denně, spouštět každý den. Spustit při: 21:00. Podmínka: Uživatel je nečinný. Podmínky spuštění zálohování: Čekat, než budou splněny podmínky. Po 2 hodinách spustit zálohování bez ohledu na splnění podmínky. Výsledek (1) Bude-li uživatel před 21:00 nečinný, zálohování se spustí ve 21:00. (2) Stane-li se uživatel nečinný mezi 21:00 a 23:00, zálohování se spustí okamžitě, jakmile se uživatel stane nečinný. (3) Bude-li uživatel ve 23:00 stále aktivní, zálohování se spustí bez ohledu na jeho stav Hostitel umístění zálohy je dostupný Hláška Hostitel umístění zálohy je dostupný, znamená, že počítač, který je hostitelem cílového umístění pro ukládání záloh, je prostřednictvím sítě dostupný. Tato podmínka platí pro síťové složky, cloudové úložiště a umístění spravované uzlem úložišť. Tato podmínka nezaručuje dostupnost samotného umístění, zaručuje pouze dostupnost hostitele. Například když je hostitel dostupný, ale síťová složka u tohoto hostitele není sdílená nebo pověření k této složce již nejsou platná, je podmínka přesto považovaná za splněnou. Příklad Data se zálohují do síťové složky každý pracovní den ve 21:00. Není-li počítač, který je hostitelem této složky, v té době dostupný (například kvůli údržbě), chcete tuto zálohu přeskočit a počkat s naplánovaným spuštěním do dalšího pracovního dne. Plánování: Denně, spouštět od pondělí do pátku. Spustit při: 21:00. Podmínka: Hostitel umístění zálohy je dostupný. Podmínky spuštění zálohování: Přeskočit naplánovanou zálohu Výsledek: (1) Pokud je 21:00 a hostitel je dostupný, zálohování začne okamžitě. 66 Copyright Acronis International GmbH,
67 (2) Pokud je 21:00, ale hostitel není dostupný, zálohování se spustí další pracovní den (jestliže bude hostitel dostupný). (3) Nebude-li hostitel v žádný pracovní den ve 21:00 dostupný, zálohování se nespustí nikdy Uživatelé se odhlásili Umožňuje oddálit zálohování, dokud se všichni uživatelé ze systému Windows neodhlásí. Příklad Spustit zálohování každý pátek ve 20:00, nejlépe když jsou všichni uživatelé odhlášeni. Ve 23:00 spustit zálohování, i kdyby byl jeden z uživatelů stále přihlášen. Plánování: Týdně, vždy v pátek. Spustit při: 20:00. Podmínka: Uživatelé jsou odhlášeni. Podmínky spuštění zálohování: Čekat, než budou splněny podmínky. Po 3 hodinách spustit zálohování bez ohledu na splnění podmínky. Výsledek: (1) Budou-li ve 20:00 všichni uživatelé odhlášeni, zálohování začne ve 20:00. (2) Odhlásí-li se poslední uživatel mezi 20:00 a 23:00, zálohování se spustí okamžitě, jakmile se uživatel odhlásí. (3) Bude-li uživatel ve 23:00 stále přihlášený, zálohování se spustí bez ohledu na jeho stav Vyhovuje časovému intervalu Omezí čas spuštění zálohování na zadaný interval. Příklad Společnost používá různá umístění ve stejném úložišti připojeném k síti k zálohování dat uživatelů a serverů. Pracovní den začíná v 8:00 a končí v 17:00. Data uživatelů by se měla zálohovat, jakmile se uživatelé odhlásí, ale nejdříve v 16:30. Servery společnosti se zálohují každý den ve 23:00. Data uživatelů by se proto měla zálohovat nejlépe před tímto časem, aby se uvolnila šířka pásma sítě. Předpokládá se, že zálohování dat uživatelů nezabere více než jednu hodinu, proto je poslední čas spuštění zálohování 22:00. Pokud je uživatel v zadaném časovém intervalu stále přihlášený nebo se odhlásí kdykoli jindy nezálohovat data uživatele, tj. přeskočit provedení zálohy. Akce: Když se uživatel odhlásí od systému. Zadejte uživatelský účet: Libovolný uživatel. Podmínka: Vyhovuje časovému intervalu od 16:30 do 22:00. Podmínky spuštění zálohování: Přeskočit naplánovanou zálohu Výsledek: (1) Odhlásí-li se uživatel mezi 16:30 a 22:00, zálohování se spustí okamžitě po odhlášení. (2) Odhlásí-li se uživatel kdykoli jindy, zálohování se přeskočí. 67 Copyright Acronis International GmbH,
68 5.5 Pravidla zachování Důležité Některé z funkcí aplikace popsané v této části byly představeny ve verzi 12.5, která má vliv pouze na interní nasazení. Tyto funkce zatím nejsou v cloudových nasazeních dostupné. Další informace naleznete v tématu Co je nového v aplikaci Acronis Backup 12.5 (str. 7). 1. Klikněte na možnost Jak dlouho uchovávat. 2. V okně Vyčištění vyberte jednu z následujících možností: Podle stáří zálohy (výchozí) Určete, jak dlouho budou zálohy vytvořené plánem zálohování uchovány. Ve výchozím nastavení jsou pravidla zachování určena pro každou sadu záloh (str. 241) samostatně. Pokud chcete použít pro všechny zálohy jedno pravidlo, klikněte na možnost Přepnout na jedno pravidlo pro všechny sady záloh. Podle počtu záloh Určete maximální počet záloh, které zůstanou zachovány. Podle celkové velikosti záloh Určete maximální velikost záloh, které zůstanou zachovány. Toto nastavení není k dispozici u schématu zálohování Vždy přírůstková (jeden soubor) ani při zálohování na cloudové úložiště, server SFTP nebo páskové zařízení. Zachovat zálohy na neurčito 3. Zvolte, kdy se má spustit úloha vyčištění: Po záloze (výchozí) Po vytvoření nové zálohy se použijí pravidla zachování. Před zálohou Po vytvoření nové zálohy se použijí pravidla zachování. Toto nastavení není k dispozici při zálohování clusterů serveru Microsoft SQL Server Cluster nebo clusterů serveru Microsoft Exchange Server. Co ještě potřebujete vědět Poslední záloha vytvořená v plánu zálohování bude vždy zachována, a to i v případě, že je zjištěno porušení pravidel zachovávání. Prosím, nepokoušejte se před zálohováním odstranit jedinou zálohu, kterou máte, aplikováním pravidel zachovávání. Zálohy uložené na páskách se neodstraní, dokud není páska přepsána. Pokud je každá záloha uložená jako samostatný soubor podle schématu zálohování a formátu zálohy, nelze tento soubor odstranit, dokud nevyprší životnost všech závislých záloh (přírůstkových i rozdílových). Toto vyžaduje další prostor k ukládání záloh, jejichž odstranění je odloženo. Taktéž stáří zálohy a počet nebo velikost záloh může přesáhnout hodnoty, které jste určili. Toto chování je možné změnit pomocí zálohovací možnosti Slučování záloh (str. 77). 5.6 Šifrování Doporučujeme šifrovat všechny zálohy uložené v cloudovém úložišti, zvlášť pokud se na vaši společnost vztahují právní předpisy. Důležité Neexistuje žádný způsob, jak obnovit šifrované zálohy v případě ztráty hesla. 68 Copyright Acronis International GmbH,
69 Šifrování v plánu zálohování Chcete-li povolit šifrování, určete nastavení šifrování při tvorbě plánu zálohování. Poté, co se plán zálohování použije, není možné upravit nastavení šifrování. Chcete-li použít jiná nastavení šifrování, vytvořte nový plán zálohování. Jak určit nastavení šifrování v plánu zálohování 1. Na panelu plánu zálohování povolte přepínač Šifrování. 2. Určete a potvrďte heslo šifrování. 3. Vyberte jeden z následujících algoritmů šifrování: AES 128 zálohy se šifrují pomocí algoritmu AES (Advanced Encryption Standard) se 128bitovým klíčem. AES 192 zálohy se šifrují pomocí algoritmu AES se 192bitovým klíčem. AES 256 zálohy se šifrují pomocí algoritmu AES s 256bitovým klíčem. 4. Klikněte na tlačítko OK. Šifrování jako vlastnost počítače Tato možnost je určena pro správce, kteří zpracovávají zálohy více počítačů. Pokud potřebujete u každého počítače jedinečné heslo šifrování nebo pokud potřebujete vynutit šifrování záloh bez ohledu na nastavení šifrování plánů zálohování, uložte nastavení šifrování jednotlivě na každém počítači. Zálohy se šifrují pomocí algoritmu AES s 256bitovým klíčem. Uložení nastavení šifrování na počítači ovlivní plány zálohování následujícím způsobem: Plány zálohování, které již byly na počítači použity. Pokud je nastavení šifrování v plánu zálohování odlišné, zálohování se nezdaří. Plány zálohování, které teprve budou na počítači použity. Nastavení šifrování uložené na počítači přepíše nastavení šifrování v plánu zálohování. Všechny vytvořené zálohy budou šifrovány, a to i v případě, že je šifrování v nastavení plánu zálohování zakázáno. Tuto možnost je možné použít na počítači, na kterém běží agent pro VMware. Postupujte však obezřetně v případě, kdy je ke stejnému serveru vcenter připojených o více agentů pro VMware. Použití stejného nastavení šifrování u všech agentů je povinné, protože se mezi nimi vyrovnává určitá zátěž. Po uložení nastavení šifrování lze tato nastavení podle níže uvedeného popisu měnit nebo obnovovat. Důležité: Pokud již plán zálohování běžící v tomto počítači vytvořil zálohy, změna nastavení šifrování způsobí, že se tento plán nezdaří. Chcete-li pokračovat v zálohování, vytvořte nový plán. Jak uložit nastavení šifrování na počítači 1. Přihlaste se k účtu správce (v systému Windows) nebo účtu root (v systému Linux). 2. Spusťte následující skript: V systému Windows: <cesta_instalace>\pyshell\bin\acropsh.exe -m manage_creds --set-password <heslo_šifrování> <Cesta_instalace> je zde cestou instalace agenta zálohování. Ve výchozím nastavení je to %ProgramFiles%\BackupClient při cloudovém nasazení a %ProgramFiles%\Acronis při interním nasazení. V systému Linux: /usr/sbin/acropsh -m manage_creds --set-password <heslo_šifrování> 69 Copyright Acronis International GmbH,
70 Jak resetovat nastavení šifrování na počítači 1. Přihlaste se k účtu správce (v systému Windows) nebo účtu root (v systému Linux). 2. Spusťte následující skript: V systému Windows: <cesta_instalace>\pyshell\bin\acropsh.exe -m manage_creds --reset <Cesta_instalace> je zde cestou instalace agenta zálohování. Ve výchozím nastavení je to %ProgramFiles%\BackupClient při cloudovém nasazení a %ProgramFiles%\Acronis při interním nasazení. V systému Linux: /usr/sbin/acropsh -m manage_creds --reset Změna nastavení šifrování pomocí Sledování záloh 1. Přihlaste se v systému Windows nebo macos jako správce. 2. V oznamovací oblasti (ve Windows) nebo na řádku nabídek (v macos) klikněte na ikonu Sledování záloh. 3. Klikněte na ikonu ozubeného kola. 4. Klikněte na Šifrování. 5. Proveďte jeden z následujících úkonů: Vyberte možnost Nastavit konkrétní heslo pro tento počítač. Určete a potvrďte heslo šifrování. Vyberte možnost Použít nastavení šifrování zadaná v plánu zálohování. 6. Klikněte na tlačítko OK. Jak funguje šifrování Šifrovací algoritmus AES pracuje v režimu zřetězení číselných bloků (CBC) a používá náhodně generovaný klíč s uživatelem definovanou velikostí 128, 192 nebo 256 bitů. Čím větší je velikost klíče, tím déle bude programu trvat šifrování záloh a vaše data budou tím bezpečnější. Šifrovací klíč je poté šifrován s algoritmem AES-256 pomocí hodnoty hashovací funkce SHA-256 hesla jako klíče. Samotné heslo není uloženo nikde na disku nebo v zálohách; hash hesla se používá pouze k ověřovacím účelům. S tímto dvouúrovňovým zabezpečením jsou data chráněna před neautorizovaným přístupem, ale obnovení ztraceného hesla není možné. 5.7 Notarizace Důležité Tato funkce aplikace byla představena ve verzi 12.5, která má vliv pouze na interní nasazení. Tato funkce zatím není v cloudových nasazeních dostupná. Další informace naleznete v tématu Co je nového v aplikaci Acronis Backup 12.5 (str. 7). Pomocí funkce Acronis Notary můžete soubory chránit před neoprávněnými změnami v zálohách. Povolení notarizace vám zaručí, že svá data můžete obnovit ze stejného souboru, který byl zálohován. Tento typ zálohování doporučujeme používat na ochranu souborů právních dokumentů nebo dalších souborů, které vyžadují potvrzenou pravost. Notarizace je dostupná pouze pro zálohy na úrovni souborů. Acronis Notary uloží otisky (hodnoty hash) zálohovaných souborů do databáze blockchainu Ethereum. Technologie blockchain zaručuje, že hodnoty hash nebudou změněny. Neustále tak můžete mít jistotu, že zálohovaný obsah nebyl upraven podvodným softwarem. 70 Copyright Acronis International GmbH,
71 Povolení notarizace Pokud chcete povolit notarizaci všech souborů zvolených pro zálohování, aktivujte přepínač Notarizace při vytváření plánu zálohování. Notarizované soubory pak během obnovení budou označeny ikonou Acronis Notary a můžete ověřit pravost souborů (str. 109). 5.8 Převod na virtuální počítač Důležité Některé z funkcí aplikace popsané v této části byly představeny ve verzi 12.5, která má vliv pouze na interní nasazení. Tyto funkce zatím nejsou v cloudových nasazeních dostupné. Další informace naleznete v tématu Co je nového v aplikaci Acronis Backup 12.5 (str. 7). Převod na virtuální počítač je k dispozici pouze pro zálohy na úrovni disku Metody převodu Je možné si vybrat z následujících metod převodu: Pravidelný převod Můžete nastavit pravidelný převod zálohy disku nebo svazku na virtuální počítač. Pomocí nastavení pravidelných převodů můžete získat kopii vašeho serveru nebo pracovní stanice ve virtuálním počítači, který lze snadno zapnout v případě, že původní počítač selže. Můžete si vybrat jeden z následujících způsobů nakonfigurování pravidelného převodu: Nastavení převodu na součást plánu zálohování. Převod se provede po každé záloze. Další informace o převodu jako součásti plánu zálohování naleznete v tématu Převod na virtuální počítač po zálohování (str. 71). Vytvoření zvláštního plánu převodu. Tato metoda umožňuje specifikovat agenta, který vytvoří převod odlišný od převodů tvořících zálohy a zvláštní plán převodu. Tato funkce je navržená tak, aby snížila zatížení procesorů produkčních serverů. Další informace o vytvoření zvláštního plánu převodu naleznete v tématu Zpracování dat mimo hostitele (str. 123). Obnovení zálohovaných disků nebo svazků do umístění Nový virtuální počítač Tuto metodu použijte, pokud chcete převod provést jednou nebo příležitostně podle potřeby. Další informace o ruční migraci počítače pomocí funkce obnovení naleznete v tématu Migrace počítače (str. 196) Převod na virtuální počítač po zálohování Pokud je replikace záloh povolena, můžete nakonfigurovat převod na virtuální počítač z původního i z dalších umístění záloh. Pokud povolíte převod na virtuální počítač, převede se každá záloha ihned po jejím vytvoření. Podporované typy virtuálních počítačů Podle agenta, který převod provádí, může aplikace vytvořit virtuální počítače kteréhokoli z následujících typů: Agent pro VMware VMware ESXi Agent pro Hyper-V Microsoft Hyper-V 71 Copyright Acronis International GmbH,
72 Nastavení převodu na virtuální počítač po zálohování 1. Na panelu plánu zálohování klikněte na tlačítko Převést na VM pod umístěním zálohy, ze kterého chcete převod provést. 2. Zapněte přepínač Převod. 3. V poli Převést na vyberte typ cílového virtuálního počítače. Je možné vybrat jednu z následujících možností: VMware ESXi Microsoft Hyper-V Na serveru pro správu musí být zaregistrován minimálně jeden agent pro VMware nebo agent pro Hyper-V. 4. Klikněte na Hostitel, vyberte cílového hostitele a pak určete novou šablonu názvu počítače. Výchozí název je [Název počítače]_converted. 5. [Volitelné, dostupné pouze pro VMware] V poli Agent, který provede převod vyberte agenta. Vybrat můžete agenta, který provádí zálohování (výchozí nastavení), nebo agenta nainstalovaného v jiném počítači. V případě agenta nainstalovaného v jiném počítači je třeba zálohy uložit do sdíleného umístění, například do síťové složky nebo spravovaného umístění, aby k ním měly ostatní počítače přístup. 6. [Volitelné] Můžete také provést toto: Klikněte na možnost Datové úložiště u ESXi nebo na možnost Cesta u Hyper-V a poté vyberte datové úložiště virtuálního počítače. Pomocí možnosti Nastavení virtuálního počítače změňte velikost paměti, počet procesorů a síťová připojení virtuálního počítače. Změňte režim poskytování disku. Ve výchozím nastavení je pro VMware ESXi nastavena možnost Tenké a pro Hyper-V možnost Dynamicky se rozšiřující. 7. Klikněte na tlačítko Hotovo. 5.9 Replikace Důležité Některé z funkcí aplikace popsané v této části byly představeny ve verzi 12.5, která má vliv pouze na interní nasazení. Tyto funkce zatím nejsou v cloudových nasazeních dostupné. Další informace naleznete v tématu Co je nového v aplikaci Acronis Backup 12.5 (str. 7). V této části je popsaná replikace záloh jako součást plánu zálohování. Informace o vytvoření zvláštního plánu replikace naleznete v tématu Zpracování dat mimo hostitele (str. 123). Pokud povolíte replikaci záloh, každá záloha se ihned po vytvoření zkopíruje do jiného umístění. Pokud předchozí zálohy nebyly replikovány (například došlo ke ztrátě síťového spojení), aplikace replikuje také všechny zálohy, které se objevily po poslední úspěšné replikaci. Replikované zálohy nezávisí na zbývajících zálohách v původním umístění a naopak. Je možné obnovit data z libovolné zálohy bez přístupu k dalším umístěním. Příklady použití Spolehlivá obnova po havárii Ukládejte zálohy jak na místě (pro okamžitou obnovu) tak na jiném místě (pro ochranu záloh při selhání místního úložiště nebo při přírodní katastrofě). Použití cloudového úložiště k ochraně dat při přírodní katastrofě Replikujte zálohy do cloudového úložiště pouhým přenesením změn v datech. 72 Copyright Acronis International GmbH,
73 Zachování pouze posledních bodů obnovy Odstraněním starších záloh z rychlého úložiště podle pravidel zachování zabráníte přílišnému používání drahého prostoru úložiště. Podporovaná umístění Zálohu je možné replikovat z libovolného z následujících umístění: místní složka, síťová složka, Secure Zone Server SFTP Umístění spravovaná pomocí uzlu úložišť Zálohu je možné replikovat do libovolného z následujících umístění: místní složka, síťová složka, cloudové úložiště. Server SFTP Umístění spravovaná pomocí uzlu úložišť páskové zařízení, Jak povolit replikaci záloh 1. Na panelu plánu zálohování klikněte na možnost Přidat umístění. Ovládací prvek Přidat umístění se zobrazí, pouze pokud je replikace podporována z naposledy vybraného umístění. 2. Zadejte umístění, kam se vytvořená záloha bude replikovat. 3. [Volitelné] V okně Jak dlouho uchovávat změňte pravidla zachování pro zvolené umístění podle postupu popsaného v tématu Pravidla zachování (str. 68). 4. [Volitelné] V části Převést na VM zadejte nastavení pro převod na virtuální počítač podle postupu popsaného v tématu Převod na virtuální počítač (str. 71). 5. [Volitelné] Kroky 1-4 zopakujte u všech umístění, kde chcete replikovat zálohy. Je podporováno až pět následných umístění včetně primárního Co je potřeba zvážit u uživatelů s licencí Advanced Tip Vytvořením samostatného plánu replikace můžete nastavit replikaci záloh z cloudového úložiště. Další informace najdete v tématu Zpracovávání dat mimo hostitele (str. 123). Omezení Replikování záloh z umístění spravovaného uzlem úložišť to místní složky není podporováno. Místní složka představuje složku v počítači s agentem, který zálohu vytvořil. Replikování záloh do spravovaného umístění s povolenou deduplikací není podporováno pro zálohy, které mají formát záloh (str. 80) Verze 12. Který počítač provádí operaci? Replikování zálohy z jakéhokoliv umístění je spuštěno agentem, který vytvořil zálohu, a je provedeno: Agentem, pokud umístění není spravováno uzlem úložiště. 73 Copyright Acronis International GmbH,
74 Odpovídajícím uzlem úložišť, pokud je umístění spravované. Replikace zálohy ze spravovaného úložiště do cloudového úložiště se však provádí pomocí agenta, který zálohu vytvořil. Jak vyplývá z popisu výše, operace může být provedena pouze v případě, že je počítač s agentem zapnut. Replikování záloh mezi spravovanými umístěními Replikování zálohy z jednoho spravovaného umístění do jiného se provádí pomocí uzlu úložišť. Pokud je pro cílové úložiště povolena deduplikace (možná v jiném uzlu úložišť), zdrojový uzel úložišť odešle pouze ty bloky dat, které se nenacházejí v cílovém umístění. Jinými slovy uzel úložišť provádí (podobně jako agent) deduplikaci ve zdroji. To snižuje zatížení sítě při replikaci dat mezi geograficky oddělenými uzly úložišť Spouštění zálohy ručně 1. Vyberte počítač, který má alespoň jeden použitý plán zálohování. 2. Klikněte na možnost Zálohovat. 3. Pokud je použito více plánů zálohování, vyberte plán zálohování. 4. Proveďte jeden z následujících úkonů: Přírůstkovou zálohu spustíte kliknutím na Spustit. Toto je jediná možnost, jestliže je umístěním zálohy cloudové úložiště. Plnou zálohu spustíte kliknutím na šipku tlačítka Spustit a vybráním možnosti Plná. První záloha vytvořená v plánu zálohování je vždy plná. Průběh zálohy se zobrazuje ve sloupci Stav u daného počítače Možnosti zálohování Důležité Některé z funkcí aplikace popsané v této části byly představeny ve verzi 12.5, která má vliv pouze na interní nasazení. Tyto funkce zatím nejsou v cloudových nasazeních dostupné. Další informace naleznete v tématu Co je nového v aplikaci Acronis Backup 12.5 (str. 7). Chcete-li upravit možnosti zálohování, klikněte na ikonu ozubeného kola vedle názvu plánu zálohování a potom klikněte na možnost Možnosti zálohování. Dostupnost možností zálohování Sada dostupných možností zálohování závisí na: Prostředí, ve kterém agent pracuje (Windows, Linux, macos) Typu zálohovaných dat (disky, soubory, virtuální počítače, data aplikací). Cílovému umístění zálohy (cloudové úložiště, místní nebo síťová složka). Následující tabulka shrnuje dostupnost možností zálohování. Záloha na úrovni disku Zálohy na úrovni souborů Virtuální počítače SQL a Exchange 74 Copyright Acronis International GmbH,
75 Windows Linux macos Windows Linux macos ESXi Hyper-V Windows Výstrahy (str. 76) Slučování záloh (str. 77) Název souboru zálohy (str. 77) Formát zálohy (str. 80) Ověření zálohy (str. 81) Podmínky spuštění zálohování (str. 81) Sledování změněných bloků (CBT) (str. 82) Režim zálohování clusteru (str. 82) Úroveň komprese (str. 83) ová upozornění (str. 83) Zpracování chyb (str. 84) Pokud dojde k chybě, pokusit se znovu Při zpracování nezobrazovat zprávy a dialogová okna (tichý režim) Ignorovat chybné sektory Pokusit se znovu, pokud dojde k chybě při tvorbě snímku virtuálního počítače Rychlá přírůstková/rozdílová záloha (str. 85) Filtry souborů (str. 85) Snímky záloh na úrovni souborů (str. 86) Zabezpečení na úrovni souborů (str. 87) Zkrácení protokolu (str. 87) Pouze SQL Zachycování snímků LVM (str. 87) Přípojné body (str. 88) Snímek více svazků (str. 88) Výkon (str. 89) Příkazy před-po (str. 90) Copyright Acronis International GmbH,
76 Windows Linux macos Windows Linux macos ESXi Hyper-V Windows Záloha na úrovni disku Zálohy na úrovni souborů Virtuální počítače SQL a Exchange Příkazy před/po získání dat (str. 92) Snímky hardwaru SAN (str. 93) Plánování (str. 93) Rozložit čas spuštění do časového rámce Omezení počtu souběžně spuštěných záloh Zálohování sektor po sektoru (str. 94) Rozdělování (str. 94) Správa pásek (str. 95) Zpracování selhání úlohy (str. 97) Služba Stínová kopie svazku (VSS) (str. 97) Služba Stínová kopie svazku (VSS) pro virtuální počítače (str. 98) Týdenní zálohování (str. 98) Protokol událostí systému Windows (str. 99) Výstrahy Žádné úspěšné zálohy po určený počet po sobě jdoucích dní Výchozí nastavení: Zakázáno. Tato možnost určuje, zda bude generována výstraha v případě, že po zadané období nebudou v rámci plánu zálohování vytvořeny žádné úspěšné zálohy. Kromě nezdařených záloh software započítává také zálohy, které neproběhly podle plánu (chybějící zálohy). Výstrahy jsou generovány pro jednotlivé počítače a jsou zobrazeny na kartě Výstrahy. Můžete zadat počet po sobě jdoucích dnů bez zálohování, po kterém je generována výstraha. 76 Copyright Acronis International GmbH,
77 Slučování záloh Tato možnost určuje, zda zálohy během čištění slučovat nebo zda celé řetězce záloh odstraňovat. Tato možnost není účinná, pokud: Záloha je umístěna na páskovém zařízení nebo v cloudovém úložišti. Schéma zálohování je nastaveno na možnost Vždy přírůstkový (jeden soubor). Formát zálohy (str. 80) je nastavený na verzi 12. Zálohy uložené na páskách nelze spojit. Zálohy uložené v cloudovém úložišti, zálohy ve verzi 12 a jednosouborové formáty záloh lze vždy spojit, protože jejich vnitřní struktura umožňuje rychlé a jednoduché spojení. Výchozí nastavení: Zakázáno. Slučování je proces spojení dvou nebo více následných záloh do jedné. Pokud tuto možnost zapnete, zálohy, které by se měly při čištění odstranit, se sloučí s další závislou zálohou (přírůstkovou nebo rozdílovou). Jinak se záloha zachová až do chvíle, kdy budou všechny závislé zálohy označeny k odstranění. Tento režim zabraňuje potenciálně časově náročnému slučování, ale vyžaduje místo navíc pro ukládání záloh, jejichž odstranění je odloženo. Číslo nebo stáří záloh může překročit hodnoty určené v pravidlech pro zachování. Důležité Mějte na paměti, že slučování je jen metodou odstranění a není alternativou k odstranění. Výsledná záloha nebude obsahovat data, která byla obsažena v odstraněné záloze a chyběla v zachovaných přírůstkových nebo rozdílových zálohách Název souboru zálohy Tato možnost určuje názvy souborů záloh vytvořené plánem zálohování. Tyto názvy se zobrazují při prohlížení umístění zálohy ve správci souborů. Co je soubor zálohy? Každý plán zálohování vytváří v umístění zálohy jeden nebo více souborů v závislosti na použitém schéma zálohování a formátu zálohy (str. 80). Následující tabulka uvádí soubory, které může vytvořit počítač nebo poštovní schránka. Vždy přírůstkový (jeden soubor) Jiná schémata zálohování Formát zálohy Verze 11 Jeden soubor TIB a jeden soubor metadat XML Několik souborů TIB a jeden soubor metadat XML (běžný formát) Formát zálohy Verze 12 Jeden soubor TIBX pro každý řetězec záloh (plná nebo rozdílová záloha a všechny závislé přírůstkové zálohy) Všechny soubory mají stejný název, ale mohou mít navíc časové razítko nebo pořadové číslo. Tento název (jinak také název souboru zálohy) můžete určit při vytváření nebo úpravě plánu zálohování. Pokud nezměníte název souboru zálohy na název již existující zálohy stejného počítače, bude další zálohou plná záloha. Když použijete již existující název, provede se záloha (plná, přírůstková nebo rozdílová) podle rozvrhu plánu zálohování. 77 Copyright Acronis International GmbH,
78 Názvy souborů zálohy je možné nastavit pro umístění, které nelze procházet správcem souborů (jako je cloudové úložiště nebo páskové zařízení). To je vhodné v případě, že chcete na kartě Zálohy vidět vlastní názvy. Kde mohu vidět názvy souboru zálohy? Vyberte kartu Zálohy a pak vyberte skupinu záloh. Na panelu Podrobnosti se zobrazí výchozí název souboru zálohy. Pokud nastavíte nevýchozí název souboru zálohy, zobrazí se přímo na kartě Zálohy ve sloupci Název. Omezení názvů souborů záloh Název souboru zálohy nesmí končit číslicí. Aby se zabránilo tomu, že bude název souboru zálohy končit číslicí, připojuje se k názvu souboru zálohy ve výchozím nastavení písmeno A. Když budete vytvářet vlastní název, dávejte vždy pozor na to, aby nekončil číslicí. Při používání proměnných název nesmí končit proměnnou, protože proměnná by mohla končit číslicí. Název souboru zálohy nesmí obsahovat následující symboly: ()&?*$<>":\ /#, znaky konce řádku (\n) ani tabulátory (\t). Výchozí název souboru zálohy Výchozí název souboru zálohy je [Machine Name]-[Plan ID]-[Unique ID]A. Výchozí název souboru zálohy pro zálohu poštovní schránky je [Mailbox ID]_mailbox_[Plan ID]A. Název se skládá z následujících proměnných: [Machine Name] Za tuto proměnnou se dosazuje název počítače (je to stejný název, jaký se zobrazuje v konzole pro zálohování) pro všechny typy zazálohovaných dat, kromě poštovních schránek Office 365. Pro poštovní schránky Office 365 se za tuto proměnnou dosazuje hlavní název (UPN) uživatele poštovní schránky. [Plan ID]: Za tuto proměnnou se dosazuje jedinečný identifikátor plánu zálohování. Tato hodnota se v případě přejmenování plánu nemění. [Unique ID]: Za tuto proměnnou se dosazuje jedinečný identifikátor vybraného počítače nebo poštovní schránky. Tato hodnota se v případě přejmenování počítače nebo změně hlavního názvu uživatele (UPN) nemění. [Mailbox ID]: Za tuto proměnnou se dosazuje hlavní název uživatele (UPN) poštovní schránky. "A" je písmeno, které se pro jistotu připojuje k názvu, aby se zabránilo tomu, že bude končit číslicí. V níže uvedeném diagramu vidíte výchozí název souboru zálohy. 78 Copyright Acronis International GmbH,
79 V níže uvedeném diagramu vidíte výchozí název souboru zálohy pro poštovní schránky. Názvy bez proměnných Pokud změníte název souboru zálohy na MyBackup, budou soubory záloh vypadat tak, jak vidíte v následujících příkladech. U obou příkladů se předpokládají každodenní přírůstkové zálohy naplánované na 14:40 počínaje 13. zářím Pro formát Verze 12 se schématem zálohování Vždy přírůstkový (jeden soubor): MyBackup.tibx Pro formát Verze 12 s jinými schématy zálohování: MyBackup.tibx MyBackup-0001.tibx MyBackup-0002.tibx... Pro formát Verze 11 se schématem zálohování Vždy přírůstkový (jeden soubor): MyBackup.xml MyBackup.tib Pro formát Verze 11 s jinými schématy zálohování: MyBackup.xml MyBackup_2016_9_13_14_49_20_403F.tib MyBackup_2016_9_14_14_43_00_221F.tib MyBackup_2016_9_15_14_45_56_300F.tib... Používání proměnných Kromě proměnných, které se používají ve výchozím nastavení, můžete použít proměnnou [Plan name], za kterou se dosazuje název plánu zálohování. Pokud je pro zálohu vybráno více počítačů nebo poštovních schránek, musí název souboru zálohy obsahovat proměnnou [Machine Name], [Mailbox ID] nebo [Unique ID]. Název souboru zálohy vs. zjednodušené pojmenovávání souborů Za použití prostého textu a/nebo proměnných můžete vytvářet stejné názvy souborů jako v předchozích verzích Acronis Backup. Není však možné dosáhnout zjednodušených názvů souborů ve verzi 12 bude mít název souboru časové razítko, pokud nebude použit formát jednoho souboru. Příklady použití Zobrazení uživatelsky přívětivých názvů souborů Chcete snadno rozlišit zálohy při procházení umístění záloh pomocí správce souborů. Pokračování v existující sekvenci záloh Předpokládejme, že je plán zálohování použitý pro jediný počítač a vy tento počítač musíte odebrat z konzoly zálohování nebo musíte odinstalovat agent společně s jeho nastaveními 79 Copyright Acronis International GmbH,
80 konfigurace. Po opětovném přidání počítače nebo přeinstalaci agenta můžete vynutit, aby plán zálohování pokračoval v zálohování do stejné zálohy nebo podle stejné sekvence zálohování. Stačí vybrat tuto volbu, kliknout na Vybrat a vybrat požadovanou zálohu. Tlačítko Procházet zobrazí zálohy v umístění vybraném v části Kam se má zálohovat panelu zálohování. Neumožňuje zobrazit obsah žádného jiného umístění. Upgrade z předchozích verzí produktu Pokud se během upgradu plán zálohování nemigroval automaticky, vytvořte ho znovu a přesměrujte ho na původní soubor zálohy. Pokud je pro zálohování vybraný jenom jeden počítač, klikněte na Procházet a vyberte požadovanou zálohu. Pokud je pro zálohování vybraných více počítačů, vytvořte znovu původní soubor zálohy pomocí proměnných Formát zálohy Tato možnost určuje formát záloh vytvořených plánem zálohování. Můžete se rozhodnout mezi novým formátem (verze 12) navrženým pro rychlejší zálohování a obnovení a starším formátem (verze 11) zachovaným za účelem zpětné kompatibility a pro speciální případy. Poté, co se plán zálohování použije, není možné tuto možnost upravit. Tato možnost není dostupná pro zálohy poštovních schránek. Zálohy poštovních schránek budou mít vždy nový formát. Výchozí nastavení: Automatický výběr. Je možné vybrat jednu z následujících možností: Automatický výběr Pokud plán zálohování nepřipojuje zálohy k zálohám vytvořeným staršími verzemi produktu, bude použita verze 12. Verze 12 Ve většině případů je v zájmu rychlého zálohování a obnovování doporučen nový formát. Každý řetězec záloh se uloží do jednoho souboru TIBX pro každý řetězec záloh (plná nebo rozdílová záloha a všechny závislé přírůstkové zálohy). Při použití tohoto formátu není pravidlo Podle celkové velikosti záloh platné. Verze 11 Starší formát se bude používat v novém plánu zálohování, který připojuje zálohy k zálohám vytvořeným staršími verzemi produktu. 80 Copyright Acronis International GmbH,
81 Tento formát také používejte (s libovolným schématem zálohování vyjma formátu Vždy přírůstková (jeden soubor), pokud chcete, aby plné, přírůstkové a rozdílové zálohy byly samostatné soubory. Tento formát se automaticky vybere, pokud je cílem zálohy (nebo replikace) spravované umístění s povolenou deduplikací. Pokud formát změníte na formát Verze 12, zálohy selžou. Formát a soubory záloh U umístění záloh, které je možné procházet pomocí správce souborů (například místní nebo síťové složky), určuje formát záloh počet souborů a jejich přípony. Názvy souborů můžete definovat mocí volby název souboru zálohy (str. 77). Následující tabulka uvádí soubory, které může vytvořit počítač nebo poštovní schránka. Formát zálohy Verze 11 Vždy přírůstkový (jeden soubor) Jeden soubor TIB a jeden soubor metadat XML Jiná schémata zálohování Několik souborů TIB a jeden soubor metadat XML (běžný formát) Formát zálohy Verze 12 Jeden soubor TIBX pro každý řetězec záloh (plná nebo rozdílová záloha a všechny závislé přírůstkové zálohy) Ověření zálohy Ověřování je operace, která kontroluje možnost obnovy dat ze zálohy. Když je tato možnost zapnutá, každá záloha vytvořená v rámci plánu se po vytvoření okamžitě ověří. Výchozí nastavení: Zakázáno. Ověřování vypočítá kontrolní součet pro každý datový blok, který lze ze zálohy obnovit. Jedinou výjimkou je ověřování záloh na úrovni souborů, které jsou umístěny v cloudovém úložišti. Tyto zálohy se ověřují tak, že se zkontroluje konzistence metadat uložených v záloze. Ověřování je časově náročný proces, a to i u přírůstkových nebo rozdílových záloh, které jsou malé. To proto, že operace ověří nejen data fyzicky obsažená v záloze, ale také data obnovitelná výběrem zálohy. K tomu je nezbytný přístup k dříve vytvořeným zálohám. Zatímco úspěšné ověření znamená vysokou pravděpodobnost úspěšné obnovy, nekontrolují se všechny faktory, které ovlivňují proces obnovy. Pokud zálohujete operační systém, doporučujeme provést zkušební obnovení se spouštěcím médiem na náhradní pevný disk nebo spuštění virtuálního počítače z této zálohy (str. 175) v prostředí ESXi nebo Hyper-V Podmínky spuštění zálohování Tato možnost má vliv v operačních systémech Windows a Linux. Tato možnost určuje chování programu v případě, že má být spuštěna záloha (nastane naplánovaný čas nebo dojde k zadané události v plánu), ale podmínka (nebo více podmínek) není splněna. Další informace o podmínkách najdete v tématu Podmínky spuštění (str. 65). Výchozí nastavení: Čekat, než budou splněny podmínky. Čekat, než budou splněny podmínky. V případě tohoto nastavení začne plánovač monitorovat podmínky, a jakmile budou splněny, spustí zálohování. Pokud nebudou podmínky splněny nikdy, nezačne nikdy ani zálohování. 81 Copyright Acronis International GmbH,
82 Pro řešení situace, kdy podmínky nejsou splněny příliš dlouho a další odklad zálohování se stává rizikovým, můžete nastavit časový interval, po jehož uplynutí bude zálohování spuštěno bez ohledu na podmínku. Zaškrtněte políčko Přesto spustit zálohování po a zadejte časový interval. Zálohování se spustí, jakmile budou splněny podmínky NEBO jakmile uplyne maximální doba prodlevy (podle toho, co nastane jako první). Přeskočit naplánovanou zálohu Zpoždění zálohování může být nepřijatelné, pokud například potřebujete zálohovat data v přesně určený čas. V takovém případě může být místo čekání na splnění podmínek vhodnější zálohování přeskočit, a to zejména pokud zálohování probíhá relativně často Sledování změněných bloků (CBT) Tato možnost platí pro zálohy na úrovni disků u virtuálních počítačů a fyzických počítačů se systémem Windows. Výchozí nastavení: Povoleno. Tato možnost určuje, zda se při provádění přírůstkové nebo rozdílové zálohy použije sledování změněných bloků (CBT). Technologie CBT zrychluje celý proces zálohování. Změny obsahu disku se neustále sledují na úrovni bloků. Když začne zálohování, je možné změny do zálohy okamžitě uložit Režim zálohování clusteru Tato možnost platí pro zálohy Microsoft SQL Serveru a Microsoft Exchange Serveru na úrovni databází. Tato možnost platí pouze v případě, že nejsou pro zálohování vybrané jednotlivé uzly nebo databáze v rámci clusteru, ale cluster samotný (skupina dostupnosti Always On Microsoft SQL Serveru (AAG) nebo skupina dostupnosti databáze Microsoft Exchange Serveru (DAG)). Pokud vyberete jednotlivé položky v clusteru, nebude záloha podorovat cluster a budou se zálohovat pouze vybrané kopie těchto položek. Microsoft SQL Server Tato možnost určuje režim zálohování pro skupiny dostupnosti Always On SQL Serveru (AAG). Aby byla tato možnost účinná, musí být ve všech uzlech AAG nainstalován agent pro SQL. Další informace o zálohování skupin AAG najdete v tématu Ochrana skupin dostupnosti AAG (Always On Availability Groups) (str. 156). Výchozí nastavení: Sekundární replika, pokud je to možné. Můžete si vybrat jeden z úkonů níže: Sekundární replika, pokud je to možné. Pokud jsou všechny sekundární repliky offline, je zálohována primární replika. Zálohování primární repliky může zpomalit výkon SQL Serveru, ale data budou zálohována v nejaktuálnějším stavu. Sekundární replika Pokud jsou všechny sekundární repliky offline, zálohování se nezdaří. Záloha sekundárních replik neovlivňuje výkon SQL Serveru a umožňuje zvětšit okno pro zálohování. Pasivní repliky však 82 Copyright Acronis International GmbH,
83 mohou obsahovat neaktuální informace, protože jsou takové repliky často aktualizovány asynchronně (opožděně). Primární replika Pokud je primární replika offline, zálohování se nezdaří. Zálohování primární repliky může zpomalit výkon SQL Serveru, ale data budou zálohována v nejaktuálnějším stavu. Aby byla zajištěna konzistence databáze, software bez ohledu na hodnotu této možnosti přeskočí databáze, které při zahájení zálohování nejsou ve stavu SYNCHRONIZOVÁNO nebo PROBÍHÁ SYNCHRONIZACE. Pokud by byly přeskočeny všechny databáze, zálohování se nezdaří. Aplikace Microsoft Exchange Server Tato možnost určuje režim zálohování pro skupinu dostupnosti databáze Exchange Serveru (DAG). Aby byla tato možnost účinná, musí být ve všech uzlech DAG nainstalován agent pro Exchange. Další informace o zálohování skupin DAG najdete v tématu Ochrana skupin dostupnosti databáze (DAG) (str. 157). Výchozí nastavení: Pasivní kopie, je-li to možné. Můžete si vybrat jeden z úkonů níže: Pasivní kopie, je-li to možné Pokud jsou všechny pasivní kopie offline, je zálohována aktivní kopie. Zálohování aktivní kopie může zpomalit výkon Exchange Serveru, ale data budou zálohována v nejaktuálnějším stavu. Pasivní kopie Pokud jsou všechny pasivní kopie offline, zálohování se nezdaří. Záloha pasivních kopií neovlivňuje výkon serveru Exchange a umožňuje zvětšit okno zálohování. Pasivní kopie však mohou obsahovat neaktuální informace, protože jsou takové kopie často aktualizovány asynchronně (opožděně). Aktivní kopie Pokud je aktivní kopie offline, zálohování se nezdaří. Zálohování aktivní kopie může zpomalit výkon Exchange Serveru, ale data budou zálohována v nejaktuálnějším stavu. Aby byla zajištěna konzistence databáze, software bez ohledu na hodnotu této možnosti přeskočí databáze, které při zahájení zálohování nejsou ve stavu V POŘÁDKU nebo AKTIVNÍ. Pokud by byly přeskočeny všechny databáze, zálohování se nezdaří Úroveň komprese Tato možnost určuje úroveň komprese, která se použije na zálohovaná data. Dostupné jsou následující úrovně: Žádná, Normální, Vysoká. Výchozí nastavení: Normální Při vyšší úrovni komprese bude zálohování trvat déle, ale výsledná záloha zabere méně místa. Optimální úroveň komprese dat závisí na typu dat, která jsou zálohována. Pokud záloha obsahuje komprimované soubory, například ve formátu JPG, PDF nebo MP3, velikost zálohy se příliš nezmenší ani při maximální kompresi. Formáty souborů DOC nebo XLS se však budou komprimovat dobře ová upozornění Pomocí této možnosti lze nastavit ová upozornění týkající se událostí, ke kterým dochází při zálohování. 83 Copyright Acronis International GmbH,
84 Tato možnost je dostupná pouze při interním nasazení. Při cloudovém nasazení se výchozí nastavení konfigurují pro každý účet při vytváření daného účtu (str. 236). Výchozí nastavení: Použít globální nastavení. Můžete použít globální nastavení nebo je můžete přepsat vlastními hodnotami, které budou platit jen pro tento plán. Globální nastavení se konfigurují podle popisu v části ová upozornění (str. 231). Důležité: Změna globálních nastavení ovlivní všechny plány zálohování, které tato nastavení používají. Před zapnutím této možnosti se přesvědčte, zda jsou nakonfigurována nastavení ového serveru (str. 230). Úprava ových upozornění pro plán zálohování 1. Vyberte možnost Přizpůsobit nastavení pro tento plán zálohování. 2. Do pole ové adresy příjemců zadejte cílovou ovou adresu. Je možné zadat více adres oddělených středníky. 3. [Volitelné] V poli Předmět změňte předmět ového upozornění. Můžete použít následující proměnné: [Alert] shrnutí výstrah [Device] název zařízení [Plan] název plánu, který vygeneroval výstrahu [ManagementServer] název hostitele počítače, ve kterém je server pro správu nainstalován [Unit] název jednotky, do které počítač náleží Výchozí předmět je [Alert]Zařízení: [Device] Plán: [Plan] 4. Zaškrtněte políčka u událostí, na které chcete dostávat upozornění. Můžete vybírat ze seznamu výstrah, ke kterým dochází při zálohování, seskupených podle závažnosti Zpracování chyb Umožňují určit, jak se mají zpracovat chyby, které se mohou vyskytnout během zálohování. Pokud dojde k chybě, pokusit se znovu Výchozí nastavení: povoleno. Počet pokusů: 30. Intervaly mezi pokusy: 30 sekund. Když dojde k opravitelné chybě, aplikace se znovu pokusí provést neúspěšnou operaci. Je možné nastavit interval a počet pokusů. Pokusy budou ukončeny, jakmile se operace zdaří nebo dojde k vykonání zadaného počtu pokusů, podle toho, co nastane dřív. Například pokud umístění zálohy v síti není k dispozici nebo není dosažitelné, aplikace se bude pokoušet o přístup k tomuto umístění každých 30 sekund, ale ne více než 30krát. Pokusy budou zastaveny, jakmile se obnoví spojení nebo bude dosaženo zadaného počtu pokusů, v závislosti na tom, co se nastane dříve. Poznámka Pokud jako primární nebo sekundární umístění vyberete cloudové úložiště, tato možnost se automaticky zapne. Počet pokusů: 300. Při zpracování nezobrazovat zprávy a dialogová okna (tichý režim) Výchozí nastavení: Povoleno. 84 Copyright Acronis International GmbH,
85 S povoleným tichým režimem bude aplikace automaticky zpracovávat situace vyžadující zásah uživatele (kromě zpracování vadných sektorů, jenž je definován jako samostatná možnost). Když operace nemůže bez zásahu uživatele pokračovat, nezdaří se. Podrobnosti o operaci včetně případných chyb lze nalézt v protokolu operace. Ignorovat chybné sektory Výchozí nastavení: Zakázáno. Když je tato možnost vypnutá a program najde vadný sektor, přiřadí se aktivitě zálohování stav Je nutný zásah uživatele. Chcete-li zálohováním zachránit důležité informace z rychle se poškozujícího disku, zapněte ignorování chybných sektorů. Zbytek dat se zálohuje a vy budete moci připojit výslednou zálohu disku a extrahovat platné soubory na jiný disk. Pokusit se znovu, pokud dojde k chybě při tvorbě snímku virtuálního počítače Výchozí nastavení: povoleno. Počet pokusů: 3. Intervaly mezi pokusy: 5 minut. Když se tvorba snímku virtuálního počítače nezdaří, program se pokusí neúspěšnou operaci provést znovu. Je možné nastavit interval a počet pokusů. Pokusy budou ukončeny, jakmile se operace zdaří nebo dojde k vykonání zadaného počtu pokusů, podle toho, co nastane dřív Rychlá přírůstková/rozdílová záloha Tato možnost platí pro přírůstkové a rozdílové zálohy na úrovni disku. Výchozí nastavení: Povoleno. Přírůstkové nebo rozdílové zálohy zaznamenávají pouze změny dat. Aby program proces zálohování urychlil, určí to, zda se soubor změnil nebo ne, podle velikosti a data a času poslední úpravy. Vypnutí této funkce způsobí, že program bude muset porovnat celý obsah souboru uloženého v záloze Filtry souborů Filtry souborů definují soubory a složky, které se při zálohování mají přeskakovat. Jsou dostupné pro zálohy na úrovni disků i souborů, pokud není uvedeno jinak. Jak zapnout filtry souborů 1. Vyberte data k zálohování. 2. Klikněte na ikonu ozubeného kola vedle názvu plánu zálohování a potom na možnost Možnosti zálohování. 3. Vyberte možnost Filtry souborů. 4. Použijte některou z níže popsaných možností. Vyloučit soubory splňující konkrétní kritéria Existují dvě možnosti, které mají opačný účinek. Zálohovat jen soubory splňující následující kritéria Příklad: Pokud vyberete, že chcete zálohovat celý počítač, a zadáte do kritérií filtru C:\Soubor.exe, bude se zálohovat jen tento soubor. Poznámka: Tento filtr nemá vliv na zálohy na úrovni souborů, kromě případů, kdy je cílem zálohování cloudové úložiště. 85 Copyright Acronis International GmbH,
86 Nezálohovat soubory splňující následující kritéria Příklad: Jestliže vyberete, že chcete zálohovat celý počítač, a zadáte do kritérií filtru C:\Soubor.exe, bude přeskočen jen tento soubor. Je možné použít obě možnosti zároveň. Druhá možnost přepíše tu první; pokud tedy do obou polí zadáte C:\Soubor.exe, bude tento soubor při zálohování přeskočen. Kritéria Úplná cesta Zadejte úplnou cestu k souboru nebo složce, počínaje písmenem jednotky (při zálohování systému Windows) nebo kořenovým adresářem (při zálohování systému Linux nebo OS X). V systémech Windows i Linux / OS X můžete v cestě k souboru nebo složce použít normální lomítka (například C:/Temp/Soubor.tmp). V systému Windows můžete také použít tradiční zpětné lomítko (například C:\Temp\Soubor.tmp). Název Zadejte název souboru nebo složky, například Dokument.txt. Vyberou se všechny soubory a složky s tímto názvem. Kritéria nerozlišují velikost písmen. Zadáte-li například C:\Temp, vyberou se i položky C:\TEMP, C:\temp a tak dále. V kritériu můžete použít jeden nebo více zástupných znaků * a?. Tyto znaky lze použít v úplné cestě i v názvu souboru nebo složky. Znak hvězdičky (*) v názvu souboru nahrazuje nula nebo více znaků. Například kritérium Doc*.txt zahrnuje soubory jako Doc.txt a Document.txt Znak otazníku (?) v názvu souboru nahrazuje přesně jeden znak. Kritérium Doc?.txt zahrnuje soubory jako Doc1.txt a Docs.txt, nikoli však soubory Doc.txt nebo Doc11.txt Vyloučit skryté soubory a složky Zaškrtnutím tohoto políčka lze přeskočit soubory a složky, které mají atribut skryté (u systémů souborů, které jsou podporovány systémem Windows) nebo které začínají znakem tečka (.) (u systémů souborů používaných systémem Linux, například Ext2 a Ext3). Pokud je složka skrytá, bude vyloučen veškerý její obsah (včetně souborů, které nejsou skryté). Vyloučit systémové soubory a složky Tato možnost platí pouze systémy souborů podporované systémem Windows. Výběrem tohoto zaškrtávacího políčka přeskočíte soubory a složky s nastaveným atributem Systémový. Jestliže má složka atribut systémový, veškerý její obsah (včetně souborů, které nemají atribut systémové) se vyloučí. Tip Atributy souboru nebo složky se zobrazují ve vlastnostech souboru nebo složky nebo je lze zobrazit pomocí příkazu attrib. Další informace získáte v Centru pro nápovědu a odbornou pomoc v systému Windows Snímky záloh na úrovni souborů Tato možnost platí pouze pro zálohy na úrovni souborů. Definuje, zda se soubory mají zálohovat jeden po druhém nebo pořízením rychlého snímku dat. Poznámka Soubory uložené v síťových úložištích se vždy zálohují jeden po druhém. 86 Copyright Acronis International GmbH,
87 Výchozí nastavení: Vytvořit snímek, pokud je to možné. Je možné vybrat jednu z následujících možností: Vytvořit snímek, pokud je to možné Pokud získání snímku není možné, soubory se zálohují přímo. Vždy vytvořit snímek Snímek umožňuje zálohování všech souborů včetně souborů otevřených pro výhradní přístup. Soubory budou zálohovány ve stejném okamžiku. Toto nastavení vyberte pouze v případě, že tyto faktory jsou velmi důležité (tedy zálohování souborů bez snímku nedává smysl). Pokud nemůže být snímek získán, záloha se nezdaří. Nevytvářet snímek Soubory se vždy zálohují přímo. Pokus o zálohování souborů, které jsou otevřeny pro výhradní přístup, způsobí chybu čtení. Soubory v záloze nemusí být časově konzistentní Zabezpečení na úrovni souborů Tato možnost platí pouze pro zálohy na úrovni souborů ve Windows. Určuje, zda se zároveň se soubory budou zálohovat oprávnění NTFS. Výchozí nastavení: povoleno. Když je tato možnost zapnutá, soubory a složky se budou zálohovat s původními oprávněními ke čtení, zápisu nebo spouštění pro každého uživatele nebo skupinu uživatelů. Pokud obnovíte zabezpečený soubor nebo složku v počítači bez uživatele, jemuž náleží práva, nemusí být možné tento soubor číst nebo upravovat. Pokud je tato možnost vypnutá, obnovené soubory a složky převezmou oprávnění od složky, do které byly obnoveny, nebo od disku (pokud byly obnoveny do kořenové složky). Můžete také vypnout obnovu (str. 116) nastavení zabezpečení. Výsledek bude stejný - soubory zdědí práva od rodičovské složky Zkrácení protokolu Tato možnost platí pro zálohování databází serveru Microsoft SQL Server a pro zálohy na úrovni disku se zapnutým zálohováním aplikací Microsoft SQL Server. Tato možnost určuje, zda se protokoly transakcí pro SQL Server po úspěšném zálohování zkrátí. Výchozí nastavení: Povoleno. Když je tato možnost zapnutá, lze databázi obnovit jen do bodu v čase zálohy vytvořené tímto softwarem. Vypněte tuto možnost, pokud zálohujete transakční protokoly pomocí nativního zálohovacího nástroje aplikace Microsoft SQL Server. Transakční protokoly budete moci použít po obnově a obnovit tak databázi do jakéhokoli bodu v čase Zachycování snímků LVM Tato možnost platí pouze pro fyzické počítače. 87 Copyright Acronis International GmbH,
88 Tato možnost je platná pro zálohy na úrovni disků při zálohování svazků spravovaných Správcem logických svazků systému Linux (LVM). Takové svazky se také nazývají logické svazky. Tato možnost definuje způsob pořízení snímku logického svazku. Software může tyto operace provádět sám nebo pomocí Správce logických svazků systému Linux (LVM). Výchozí nastavení: Softwarem pro zálohování. Softwarem pro zálohování. Data snímku se uchovávají převážně v RAM. Zálohování je rychlejší a nepřidělené místo ve skupině svazků není nutné. Proto doporučujeme měnit přednastavené hodnoty pouze v případě, že se setkáváte s problémy se zálohováním logických svazků. Službou LVM. Snímek je uložen v nepřiděleném místě ve skupině svazků. Pokud nepřidělené místo chybí, vytvoří snímek software pro zálohování Přípojné body Tato možnost je účinná jen ve Windows pro zálohování zdrojů dat na úrovni souborů, které zahrnují připojené svazky nebo svazky sdílené v clusteru. Tato možnost je účinná pouze v případě, že pro zálohování vyberete složku, která je v hierarchii složek výše než přípojný bod. (Přípojný bod je složka, ke které je logicky připojen další svazek.) Pokud je taková složka (nadřazená složka) vybrána k zálohování a možnost Přípojné body je zapnuta, budou všechny soubory umístěné na připojeném svazku zahrnuty do zálohy. Pokud je možnost Přípojné body vypnuta, bude v záloze přípojný bod prázdný. Obnovení obsahu přípojného bodu během obnovy nadřazené složky závisí na tom, jestli je zapnuta nebo vypnuta možnost obnovy Přípojné body (str. 116). Pokud vyberete přímo přípojný bod nebo složku v připojeném svazku, budou vybrané složky považovány za běžné složky. Budou zálohovány nezávisle na stavu možnosti Přípojné body a obnoveny nezávisle na stavu možnosti obnovypřípojné body (str. 116). Výchozí nastavení: Zakázáno. Tip: Zálohu virtuálních počítačů Hyper-V, které se nacházejí na svazku sdíleném v rámci clusteru, můžete provést zálohováním potřebných souborů nebo celého svazku na úrovni souborů. Je třeba pouze vypnout virtuální počítače, aby bylo jisté, že záloha bude provedena v konzistentním stavu. Příklad Předpokládejme, že složka C:\Data1\ je přípojným bodem připojeného svazku. Svazek obsahuje složky Složka1 a Složka2. Vytvoříte plán zálohování pro zálohu vašich dat na úrovni souborů. Pokud vyberete svazek C a zapnete možnost Přípojné body, složka C:\Data1\ v záloze bude obsahovat složky Složka1 a Složka2. Při obnově zálohovaných dat dávejte pozor na správné použití možnosti obnovy Přípojné body (str. 116). Pokud zaškrtnete políčko pro svazek C a zrušíte zaškrtnutí možnosti Přípojné body, složka C:\Data1\ v záloze bude prázdná. Pokud zaškrtnete políčko pro složku Data1, Složka1 nebo Složka2, budou vybrané složky zahrnuty do zálohy jako obyčejné složky nezávisle na nastavení možnosti Přípojné body Snímek více svazků Tato možnost platí pouze pro operační systémy Windows. 88 Copyright Acronis International GmbH,
89 Tato možnost platí pro zálohy na úrovni disku. Platí také pro zálohy na úrovni souborů v případě, že jsou prováděny pořízením snímků. (Možnost Snímky záloh na úrovni souborů (str. 86) určuje, zda bude při zálohování na úrovni souborů pořízen snímek). Tato možnost určuje, zda se snímky více svazků budou vytvářet zároveň nebo po jednom. Výchozí nastavení: Povoleno. Když je tato možnost zapnutá, snímky všech zálohovaných svazků se budou vytvářet současně. Pomocí této možnosti lze vytvořit časově konzistentní zálohu dat rozložených ve více svazcích, například u databáze Oracle. Pokud je tato možnost vypnutá, snímky svazků se budou vytvářet jeden po druhém. Jestliže jsou tedy data rozložena ve více svazcích, nemusí výsledná záloha být konzistentní Výkon Priorita procesu Tato možnost definuje prioritu procesu zálohování v operačním systému. K dispozici jsou následující nastavení: Nízká, Normální, Vysoká. Výchozí nastavení: Nízká (odpovídá nastavení Nižší než normální ve Windows). Priorita procesu běžícího v systému určuje množství CPU a systémových zdrojů poskytnutých procesu. Snížením priority zálohy uvolníte více zdrojů pro další aplikace. Zvýšení priority zálohování může zrychlit proces zálohování žádostí, aby operační systém přidělil zálohovací aplikaci více zdrojů, například procesor. Výsledek ovšem závisí na celkovém zatížení procesoru a dalších faktorech, například rychlosti čtení/zápisu disku nebo síťovém provozu. 89 Copyright Acronis International GmbH,
90 Tato možnost nastavuje prioritu procesu zálohování ve Windows (service_process.exe) a v Linuxu a OS X (service_process). Výstupní rychlost při zálohování Pomocí této možnosti lze omezit rychlost zápisu pevného disku (při zálohování do lokální složky) nebo rychlost přenosu dat zálohy přes síť (při zálohování do sdíleného síťového nebo cloudového úložiště). Výchozí nastavení: Zakázáno. Když je tato možnost zapnutá, můžete zadat maximální povolenou výstupní rychlost v kb/s Příkazy před-po Tato možnost umožňuje určit příkazy, které se provedou automaticky před a po procesu zálohování Následující schéma znázorňuje, kdy jsou příkazy před/po prováděny. Příkaz před zálohou Zálohování Příklady, jak můžete používat příkazy před/po záloze: Příkaz po záloze odstranit z disku dočasné soubory před spuštěním zálohy, nastavit antivirové programy od jiných dodavatelů, aby se spouštěly před spuštěním každé zálohy, Selektivně kopírovat zálohy do jiného umístění. Tato možnost může být užitečná, protože replikace nastavená v plánu zálohování kopíruje každou zálohu do následujících umístění. Agent provede replikaci po vykonání příkazů, které se spouští po zálohování. 90 Copyright Acronis International GmbH,
91 Tento program nepodporuje interaktivní příkazy, tedy příkazy, které vyžadují zásah uživatele (například pause ) Příkaz před zálohou Jak zadat příkaz nebo dávkový soubor, který má být proveden před spuštěním procesu zálohování 1. Zapněte přepínač Spustit příkaz před zálohováním. 2. Do pole Příkaz... zadejte příkaz nebo vyhledejte dávkový soubor. Tento program nepodporuje interaktivní příkazy. To jsou příkazy, které vyžadují zásah uživatele (například "pause"). 3. V textovém poli Pracovní adresář zadejte cestu k adresáři, kde bude spuštěn příkaz nebo dávkový soubor. 4. Pokud je to nutné, zadejte argumenty spouštěných příkazů do textového pole Argumenty. 5. Podle toho, jakého výsledku chcete dosáhnout, vyberte požadované možnosti (popsány jsou v tabulce). 6. Klikněte na tlačítko Hotovo. Zaškrtávací políčko Nechat selhat úlohu zálohování, pokud selže vykonávání příkazu* Neprovádět zálohu před dokončením provedení příkazu Nastavení Zaškrtnuto Nezaškrtnuto Zaškrtnut o Zaškrtnuto Zaškrtnuto Nezaškrtn uto Výsledek Nezaškrtnuto Nezaškrtnuto Přednastaveno Provést zálohu pouze po úspěšném vykonání příkazu. Nechat selhat úlohu zálohování, pokud selže vykonávání příkazu. Provést zálohu po vykonání příkazu, ať už vykonání příkazů bylo nebo nebylo úspěšné. N/A Provést zálohu současně s vykonáváním příkazu a bez ohledu na výsledek provedení příkazu. Za selhání příkazu se považuje, pokud jeho návratový kód není roven nule Příkaz po záloze Jak určit, aby byl příkaz/spustitelný soubor spuštěn po dokončení zálohy 1. Zapněte přepínač Spustit příkaz po zálohování. 2. Do pole Příkaz... zadejte příkaz nebo vyhledejte dávkový soubor. 3. V textovém poli Pracovní adresář zadejte cestu k adresáři, kde bude spuštěn příkaz nebo dávkový soubor. 4. Pokud je to nutné, zadejte argumenty spouštěných příkazů do textového pole Argumenty. 5. Pokud je provedení příkazu velmi důležité, zaškrtněte políčko Nechat selhat úlohu zálohování, pokud selže vykonávání příkazu. Za selhání příkazu se považuje, pokud jeho ukončovací kód není roven nule. V případě, že provedení příkazu selže, stav zálohy bude nastaven na Chyba. Jestliže není toto políčko zaškrtnuto, výsledek provedení příkazu neovlivní úspěch nebo selhání zálohy. Výsledky spuštění příkazu můžete sledovat na kartě Aktivity. 6. Klikněte na tlačítko Hotovo. 91 Copyright Acronis International GmbH,
92 Příkazy před/po získání dat Tato možnost vám umožňuje určit příkazy, které se provedou automaticky před a po získání dat (tedy pořízení snímku dat). Získání dat se provádí na začátku procedury zálohování. Následující schéma znázorňuje, kdy jsou příkazy před/po získání dat prováděny. Příkaz před zálohou < Zálohování > Příkaz před získáním dat Získání dat Příkaz po získání dat Příkaz po záloze Pokud je zapnutá možnost (str. 97) stínové kopie svazku, spuštění příkazů a akcí VSS bude uspořádáno následovně: Příkazy před získáním dat -> pozastavení VSS -> získání dat -> obnovení VSS -> příkazy po získání dat. Pomocí příkazů před/po získání dat můžete pozastavit a opět uvést do chodu databázi nebo aplikaci, která není kompatibilní se službou VSS. Protože získání dat trvá jen několik vteřin, bude doba nečinnosti databáze nebo aplikace minimální Příkaz před získáním dat Jak zadat příkaz nebo dávkový soubor, který má být proveden před získáním dat 1. Zapněte přepínač Spustit příkaz před získáním dat. 2. Do pole Příkaz... zadejte příkaz nebo vyhledejte dávkový soubor. Tento program nepodporuje interaktivní příkazy. To jsou příkazy, které vyžadují zásah uživatele (například "pause"). 3. V textovém poli Pracovní adresář zadejte cestu k adresáři, kde bude spuštěn příkaz nebo dávkový soubor. 4. Pokud je to nutné, zadejte argumenty spouštěných příkazů do textového pole Argumenty. 5. Podle toho, jakého výsledku chcete dosáhnout, vyberte požadované možnosti (popsány jsou v tabulce). 6. Klikněte na tlačítko Hotovo. Zaškrtávací políčko Nechat selhat úlohu zálohování, pokud selže vykonávání příkazu* Neprovádět získání dat před dokončením provedení příkazu Nastavení Zaškrtnuto Nezaškrtnuto Zaškrtnut o Zaškrtnuto Zaškrtnuto Nezaškrtn uto Výsledek Nezaškrtnuto Nezaškrtnuto Přednastaveno Provést získání dat pouze po úspěšném vykonání příkazu. Nechat selhat úlohu zálohování, pokud selže vykonávání příkazu. Provést získání dat po vykonání příkazu, ať už vykonání příkazů bylo nebo nebylo úspěšné. N/A Provést získání dat současně s příkazem a to bez ohledu na výsledek provedení příkazu. Za selhání příkazu se považuje, pokud jeho návratový kód není roven nule. 92 Copyright Acronis International GmbH,
93 Příkaz po získání dat Jak zadat příkaz nebo dávkový soubor, který má být proveden po získání dat 1. Zapněte přepínač Spustit příkaz po získání dat. 2. Do pole Příkaz... zadejte příkaz nebo vyhledejte dávkový soubor. Tento program nepodporuje interaktivní příkazy. To jsou příkazy, které vyžadují zásah uživatele (například "pause"). 3. V textovém poli Pracovní adresář zadejte cestu k adresáři, kde bude spuštěn příkaz nebo dávkový soubor. 4. Pokud je to nutné, zadejte argumenty spouštěných příkazů do textového pole Argumenty. 5. Podle toho, jakého výsledku chcete dosáhnout, vyberte požadované možnosti (popsány jsou v tabulce). 6. Klikněte na tlačítko Hotovo. Zaškrtávací políčko Nechat selhat úlohu zálohování, pokud selže vykonávání příkazu* Neprovádět zálohu před dokončením provedení příkazu Nastavení Zaškrtnuto Nezaškrtnuto Zaškrtnut o Zaškrtnuto Zaškrtnuto Nezaškrtn uto Výsledek Nezaškrtnuto Nezaškrtnuto Přednastaveno Pokračování v záloze pouze po úspěšném vykonání příkazu. Pokračovat v záloze po vykonání příkazu, ať už vykonání příkazu bylo nebo nebylo úspěšné. N/A Pokračování v záloze současně s vykonáváním příkazu, a to bez ohledu na výsledku provedení příkazu. Za selhání příkazu se považuje, pokud jeho návratový kód není roven nule Snímky hardwaru SAN Tato možnost je aktivní pro zálohy virtuálních počítačů VMware ESXi. Výchozí nastavení: Zakázáno. Tato možnost určuje, zda se při provádění zálohy použijí snímky SAN. Pokud je tato možnost zapnutá, načte se obsah virtuálního disku ze snímku VMware. Snímek bude zachován po celou dobu trvání zálohy. Pokud je tato možnost zapnutá, načte se obsah virtuálního disku ze snímku SAN. Bude vytvořen snímek VMware a uchová se po krátkou dobu, než se virtuální disky uvedou do konzistentního stavu. Pokud není možné čtení snímku SAN, zálohování se nezdaří. Před povolením této možnosti zkontrolujte a proveďte požadavky uvedené v tématu Použití snímků hardwaru SAN (str. 186) Plánování Tato možnost určuje, zda se zálohování bude spouštět podle plánu nebo se zpožděním, a kolik virtuálních počítačů se bude zálohovat současně. Výchozí nastavení: 93 Copyright Acronis International GmbH,
94 Interní nasazení: Spustit všechny zálohy přesně podle plánu. Cloudové nasazení: Rozložit čas spuštění zálohy do časového rámce. Maximální prodleva: 30 minut. Je možné vybrat jednu z následujících možností: Spustit všechny zálohy přesně podle plánu Zálohování fyzických počítačů začne přesně podle plánu. Virtuální počítače se budou zálohovat po jednom. Rozložit čas spuštění do časového rámce Zálohování fyzických počítačů začne se zpožděním proti naplánovanému času. Hodnota zpoždění u každého počítače se vybere náhodně a může být v rozsahu od nuly do maximální zadané hodnoty. Toto nastavení možná budete chtít použít při zálohování více počítačů do síťového umístění, abyste se vyhnuli nadměrnému zatížení sítě. Hodnota zpoždění každého počítače se určí po nasazení plánu zálohování do počítače a zůstane stejná, dokud neupravíte plán zálohování a nezměníte maximální hodnotu zpoždění. Virtuální počítače se budou zálohovat po jednom. Omezit počet souběžně spuštěných záloh na Tato možnost je dostupná pouze v případě, že plán zálohování použijete pro více virtuálních počítačů. Tato možnost určuje, kolik virtuálních počítačů může agent zálohovat současně při provádění daného plánu zálohování. Pokud podle plánu zálohování musí agent začít zálohovat více počítačů najednou, vybere dva počítače. (Agent se pokusí porovnat počítače uložené v různých úložištích tak, aby mohl optimalizovat výkon zálohování.) Jakmile je jedna z těchto záloh dokončena, agent vybere třetí počítač atd. Počet virtuálních počítačů, které bude agent současně zálohovat, lze změnit. Maximální hodnota je 10. Zálohování fyzických počítačů začne přesně podle plánu Zálohování sektor po sektoru Tato možnost má vliv pouze na zálohy na úrovni disku. Tato možnost definuje, zda se vytvoří přesná kopie disku nebo svazku na fyzické úrovni. Výchozí nastavení: Zakázáno. Pokud je tato možnost zapnutá, budou se zálohovat všechny sektory disku nebo svazku včetně nepřiděleného místa a volných sektorů. Výsledná záloha bude mít stejnou velikost jako zálohovaný disk (pokud je možnost Úroveň komprese (str. 83) nastavena na Žádná). Software automaticky zapne režim sektor po sektoru při zálohování disků s nerozpoznanými nebo nepodporovanými systémy souborů Rozdělování Tato možnost platí pro schémata zálohování Vždy plná; Týdenní plná, denní přírůstková; Měsíčně plná, týdně rozdílová, denně přírůstková (GFS) a Vlastní. Pomocí této možnosti je možné vybrat metodu rozdělování velkých záloh na menší soubory. Výchozí nastavení: Automaticky. 94 Copyright Acronis International GmbH,
95 K dispozici jsou následující nastavení: Automaticky Záloha bude rozdělena, pokud překročí maximální velikost souboru podporovanou systémem souborů. Pevná velikost Zadejte požadovanou velikost souboru nebo ji vyberte v rozbalovacím seznamu Správa pásek Tato nastavení jsou účinná, pokud je záloha umístěna na páskovém zařízení. Povolit obnovu souborů z diskových záloh uložených na páskách Výchozí nastavení: Zakázáno. Pokud je toto políčko zaškrtnuto, software při každé záloze vytvoří dodatečné soubory na pevném disku počítače, ke kterému je připojeno páskové zařízení. Dokud budou tyto dodatečné soubory zachovány, je možné provést obnovení souborů z diskových záloh. Soubory se automaticky odstraní v případě, že páska s příslušnými zálohami je smazána (str. 222), odebrána (str. 223) nebo přepsána. Dodatečné soubory jsou umístěny na následujících místech: V systému Windows XP a Server 2003: %ALLUSERSPROFILE%\Application Data\Acronis\BackupAndRecovery\TapeLocation. V systému Windows Vista a novějších verzích systému Windows: %PROGRAMDATA%\Acronis\BackupAndRecovery\TapeLocation. V Linuxu: /var/lib/acronis/backupandrecovery/tapelocation. Místo obsazené těmito dodatečnými soubory závisí na počtu souborů v příslušné záloze. U plné zálohy disku obsahujícího přibližně souborů (typická záloha disku pracovní stanice) mají tyto dodatečné soubory velikost asi 150 MB. Při plné záloze serveru s soubory může vzniknout asi 700 MB dodatečných souborů. Pokud si tedy jste jistí, že nebude nutné obnovovat jednotlivé soubory, můžete zaškrtnutí políčka zrušit a ušetřit tak místo na disku. Pokud konfigurujete jednoprůchodovou zálohu disků a aplikací, políčko Povolit obnovu souborů z diskových záloh uložených na páskách se zaškrtne automaticky. Zaškrtnutí lze zrušit jen po změně umístění zálohy nebo zakázání jednoprůchodové zálohy. Jestliže dodatečné soubory nebyly při zálohování vytvořeny nebo byly smazány, můžete je stále vytvořit překontrolováním (str. 221) pásek, na kterých je záloha umístěna. Po každé úspěšné záloze každého počítače přesunout pásku zpět do slotu Výchozí nastavení: povoleno. Jestliže tuto možnost vypnete, páska po dokončení operace s páskou zůstane v jednotce. Jinak software přesune pásku zpět do slotu, kde byla před operací. Jestliže podle plánu zálohování za zálohou následují další operace (například ověření zálohy nebo replikace do jiného umístění), budou pásky přesunuty zpět do svých slotů po jejich dokončení. Pokud je zapnuta tato možnost a možnost Po každém úspěšném zálohování každého počítače vysunout pásky, páska se vysune. 95 Copyright Acronis International GmbH,
96 Po každé úspěšné záloze každého počítače vysunout pásky Výchozí nastavení: Zakázáno. Pokud je toto políčko zaškrtnuto, software vysune pásky po každém úspěšném zálohování každého počítače. Jestliže podle plánu zálohování následují po záloze další operace (například ověření nebo replikace do jiného umístění), budou pásky vysunuty po jejich dokončení. Při vytváření plné zálohy přepsat pásku v samostatné páskové jednotce Výchozí nastavení: Zakázáno. Když je tato možnost zapnuta, bude páska vložená do jednotky přepsána při každém vytvoření plné zálohy. Vybrat pásková zařízení a jednotky použité pro zálohování Výchozí nastavení: Všechna zařízení. Vyberte pásková zařízení a páskové jednotky, které se použijí k zálohování. Klikněte na Všechna zařízení a vyberte nebo zrušte výběr požadovaných políček. Použít sady pásek s fondem pásek vybraným pro zálohu Výchozí nastavení: Zakázáno. Pásky v rámci jednoho fondu mohou být seskupeny do takzvaných sad pásek. Pokud necháte tuto možnost zakázanou, data budou zálohována na všechny pásky, které náleží fondu. Pokud je tato možnost povolena, můžete zálohy rozdělit podle předem definovaných nebo vlastních pravidel. Použít oddělenou sadu pásek pro každý Vyberete-li tuto variantu, můžete uspořádat sady pásek podle předem definovaného pravidla. Například můžete mít samostatné sady pásek pro každý den v týdnu nebo ukládat zálohy z jednotlivých počítačů na samostatnou sadu pásek. Určení vlastního pravidla pro sady pásek Vyberete-li tuto variantu, určíte si vlastní pravidlo pro organizaci sad pásek. Pravidlo může obsahovat následující proměnné: Syntaxe proměnné Popis proměnné Dostupné hodnoty [Resource Name] [Backup Type] [Resource Type] [Day] Zálohy každého počítače se uloží na samostatnou sadu pásek. Plné, přírůstkové a rozdílové zálohy se budou ukládat na samostatné sady pásek. Zálohy počítačů jednotlivých typů se uloží na samostatnou sadu pásek. Zálohy vytvořené v jednotlivých dnech v měsíci se uloží na samostatnou sadu pásek. Názvy počítačů registrovaných na serveru pro správu full, inc, diff Server essentials, Server, Workstation, Physical machine, VMware Virtual Machine, Virtual-PC Virtual Machine, Virtual Server Virtual Machine, Hyper-V Virtual Machine, Parallels Virtual Machine, XEN Virtual Machine, KVM Virtual Machine, RHEV Virtual Machine, Parallels Cloud Virtual Machine 01, 02, 03,..., Copyright Acronis International GmbH,
97 [Weekday] [Month] [Year] Zálohy vytvořené v jednotlivých dnech v týdnu se uloží na samostatnou sadu pásek. Zálohy vytvořené v jednotlivých měsících v roce se uloží na samostatnou sadu pásek. Zálohy vytvořené v každém roce se uloží na samostatnou sadu pásek. Sunday, Monday, Tuesday, Wednesday, Thursday, Friday, Saturday January, February, March, April, May, June, July, August, September, October, November, December 2017, 2018,... Například když pravidlo specifikujete takto: [Resource Name]-[Backup Type], budete mít samostatnou sadu pásek pro každou plnou, přírůstkovou a rozdílovou zálohu jednotlivých počítačů, na které se tento plán zálohování vztahuje. Také můžete pro jednotlivé pásky určit sady pásek (str. 223). V tomto případě bude aplikace nejprve zapisovat zálohy na pásky, jejichž hodnota sady pásek se shoduje s hodnotou výrazu zadanou v plánu zálohování. Další pásky budou vybrány ze stejného fondu, až to bude nezbytné. Je-li fond obnovitelný, použijí se potom pásky z fondu Volné pásky. Když například zadáte sadu pásek Monday pro pásku 1, Tuesday pro pásku 2 atd. a zadáte v možnostech zálohování [Weekday], bude pro každý den v týdnu použita náležitá páska Zpracování selhání úlohy Tato možnost určuje chování programu při selhání provedení plánu zálohování. Pokud je zapnutá, program se pokusí plán zálohování provést znovu. Počet pokusů a časový interval mezi jednotlivými pokusy můžete určit. Pokusy budou ukončeny, jakmile se operace zdaří NEBO dojde k vykonání zadaného počtu pokusů, podle toho, co nastane dřív. Výchozí nastavení: Zakázáno Služba Stínová kopie svazku (VSS) Tato možnost platí pouze pro operační systémy Windows. Možnost určuje, zda zprostředkovatel služby VSS musí upozorňovat aplikace se službou VSS, že bude spuštěno zálohování. Tím je zajištěn konzistentní stav dat používaných danou aplikací a zvláště dokončení všech transakcí databáze v okamžiku pořízení snímku dat pomocí softwaru pro zálohování. Konzistence dat pak zajišťuje, že aplikace bude obnovena do správného stavu a bude funkční okamžitě po obnově. Výchozí nastavení: povoleno. Automaticky vybrat zprostředkovatele snímku. Je možné vybrat jednu z následujících možností: Automaticky vybrat zprostředkovatele snímku Provede automatický výběr z hardwarových a softwarových zprostředkovatelů snímků a zprostředkovatele stínové kopie svazku Microsoft. Použít zprostředkovatele stínové kopie svazku Microsoft Při zálohování serverů aplikací (Microsoft Exchange Server, Microsoft SQL Server, Microsoft SharePoint nebo Active Directory) doporučujeme vybrat tuto možnost. Vypněte ji, pokud není vaše databáze kompatibilní se službou VSS. Pořizování snímků je rychlejší, ale konzistenci dat aplikací, jejichž operace nejsou dokončeny v čase vytvoření snímku, nelze zaručit. 97 Copyright Acronis International GmbH,
98 Pokud chcete zajistit zálohování dat v konzistentním stavu, můžete použít příkazy před/po získání dat (str. 92). Například zadejte příkazy před zachycením dat, které pozastaví databázi a vyprázdní všechny mezipaměti, aby bylo zajištěno, že veškeré transakce jsou dokončeny, a zadejte příkazy po zachycení dat, které po pořízení snímku opět spustí operace databáze. Poznámka: Je-li tato možnost povolená, soubory a složky uvedené v klíči registru HKEY_LOCAL_MACHINE\SYSTEM\CurrentControlSet\Control\BackupRestore\FilesNotToSnapshot se nezálohují. Konkrétně se nezálohují offline datové soubory Outlooku (.ost), protože jsou uvedené v hodnotě OutlookOST tohoto klíče. Zapnout úplné zálohování služby VSS Pokud je tato možnost zapnuta, protokoly aplikace Microsoft Exchange Server a ostatních aplikací s podporou VSS (kromě Microsoft SQL Server) se zkrátí po každé plné, přírůstkové nebo rozdílové záloze na úrovni disku. Výchozí nastavení: Zakázáno. Tuto možnost ponechte zakázanou v následujících případech: Jestliže zálohujete data serveru Exchange Server pomocí agenta Agent pro Exchange nebo softwaru třetích stran. To proto, že zkracování protokolů bude kolidovat s následnými zálohami transakčních protokolů. Pokud zálohu dat serveru SQL provádíte pomocí softwaru externích dodavatelů: Důvodem je to, že software externích dodavatelů převezme výslednou zálohu na úrovni disku jako vlastní plnou zálohu. Tím způsobí selhání další rozdílové zálohy dat serveru SQL. Zálohy budou selhávat do doby, kdy si software externího dodavatele vytvoří další vlastní plnou zálohu. Pokud jsou v počítači spuštěny aplikace s podporou VSS a potřebujete z jakéhokoli důvodu zachovat jejich protokoly. Povolení této možnosti nezkrátí protokoly aplikace Microsoft SQL Server. Chcete-li po zálohování zkrátit protokol serveru SQL, zapněte možnost zálohy Zkrácení protokolu (str. 87) Služba Stínová kopie svazku (VSS) pro virtuální počítače Tato možnost určuje, kdy se pořizují snímky virtuálních počítačů ve stavu nečinnosti. Při pořizování takového snímku software použije službu VSS ve virtuálním počítači pomocí integračních služeb VMware Tools nebo Hyper-V. Výchozí nastavení: Povoleno. Pokud je tato možnost zapnutá, provedou se před pořízením snímku transakce všech aplikací s podporou VSS ve virtuálním počítači. Pokud tvorba snímku ve stavu nečinnosti selže po provedených opakovaných pokusech v počtu určeném v možnosti Zpracování chyb (str. 84) a zálohování aplikací je vypnuto, vytvoří se snímek mimo stav nečinnosti. Pokud je zapnuto zálohování aplikací, záloha selže. Pokud je tato možnost vypnutá, vytvoří se snímek mimo stav nečinnosti. Virtuální počítač se bude zálohovat ve stavu konzistentním s havárií Týdenní zálohování Tato možnost určuje, které zálohy se u pravidel zachování a schémat zálohování považují za týdenní. Týdenní záloha je první záloha vytvořená po začátku týdne. 98 Copyright Acronis International GmbH,
99 Výchozí nastavení: Pondělí Protokol událostí systému Windows Tato možnost platí pouze pro operační systémy Windows. Tato možnost určuje, zda má agent zaznamenávat události operací zálohování do protokolu událostí aplikací ve Windows (protokol zobrazíte tak, že spustíte eventvwr.exe nebo vyberete Ovládací panely > Nástroje pro správu > Prohlížeč událostí). Zaznamenávané události můžete filtrovat. Výchozí nastavení: Zakázáno. 6 Obnova 6.1 Shrnutí metod obnovy V následující tabulce jsou shrnuty dostupné možnosti obnovy. Pomocí této tabulky si můžete vybrat metodu, která vám nejlépe vyhovuje. Co obnovovat Metoda obnovení Fyzický počítač (Windows nebo Linux) Pomocí webového rozhraní (str. 100) Pomocí spouštěcích médií (str. 105) Fyzický počítač (Mac) Pomocí spouštěcích médií (str. 105) Fyzický počítač (VMware nebo Hyper-V) Pomocí webového rozhraní (str. 104) Pomocí spouštěcích médií (str. 105) Konfigurace ESXi Pomocí spouštěcích médií (str. 113) Pomocí webového rozhraní (str. 108) Soubory/složky Stahování souborů z cloudového úložiště (str. 111) Pomocí spouštěcích médií (str. 112) Extrahování souborů z místních záloh (str. 112) Stav systému Pomocí webového rozhraní (str. 113) Databáze SQL Pomocí webového rozhraní (str. 161) Databáze Exchange Pomocí webového rozhraní Poštovní schránky Exchange Pomocí webového rozhraní (str. 166) Poštovní schránky Office 365 Pomocí webového rozhraní (str. 172) Poznámka pro uživatele počítačů Mac Počínaje OS X El Capitan jsou některé systémové soubory, složky a procesy označeny pomocí rozšířeného souborového atributu com.apple.rootless jako chráněné. Tato funkce se nazývá ochrana integrity systému. Mezi chráněné soubory patří předinstalované aplikace a většina obsahu složek /system, /bin, /sbin, /usr. Chráněné soubory a složky se nedají přepsat během obnovy spuštěné z operačního systému. Abyste chráněné soubory mohli přepsat, spusťte obnovu ze spouštěcího média. Počínaje macos Sierra mohou být zřídka používané soubory přesunuty do služby icloud pomocí funkce Store in Cloud (Uložit v cloudu). V souboru systému jsou o těchto souborech uchovávána určitá data. Tato data jsou zálohována místo původních souborů. Když je obnovíte data o přesunutém souboru do původního umístění, jsou údaje synchronizovány se službou icloud a zpřístupní se původní soubor. Když je obnovíte data o přesunutém souboru do jiného umístění, nelze údaje synchronizovat a původní soubor nebude dostupný. 99 Copyright Acronis International GmbH,
100 6.2 Tvorba spouštěcího média Spouštěcí médium je CD, DVD, USB flash disk nebo jiné vyměnitelné médium, které umožňuje spuštění agenta bez operačního systému. Hlavním účelem spouštěcího média je obnovení operačního systému, který nelze spustit. Důrazně doporučujeme, abyste si vytvořili a otestovali spouštěcí médium, jakmile začnete používat zálohy na úrovni disku. Je také dobré médium znovu vytvořit po každé větší aktualizaci agenta pro zálohování. Pomocí stejného média je možné obnovit systém Windows i Linux. Chcete-li obnovit systém OS X, vytvořte samostatné médium na počítači, kde systém OS X funguje. Jak vytvořit spouštěcí média v systému Windows nebo Linux 1. Stáhněte si soubor ISO spouštěcího média. Postup je takový, že vyberete počítač a kliknete na možnosti Obnovit > Více způsobů obnovy... > Stáhnout obraz ISO. 2. Proveďte jeden z následujících úkonů: Vypalte CD nebo DVD pomocí souboru ISO. Vytvořte spouštěcí USB flash disk pomocí souboru ISO a některého z nástrojů volně dostupných online. Použijte nástroj ISO to USB nebo RUFUS, pokud chcete spouštět počítač UEFI, nebo Win32DiskImager pro počítač, kde je BIOS. V Linuxu je možné použít nástroj dd. Připojte soubor ISO jako CD nebo DVD jednotku k virtuálnímu počítači, který chcete obnovit. Spouštěcí médium lze také vytvořit pomocí Tvůrce spouštěcích médií (str. 128). Jak vytvořit spouštěcí médium v systému OS X 1. Na počítači s nainstalovaným Agentem pro Mac klikněte na Aplikace > Tvůrce záchranných médií. 2. Software zobrazí připojená vyměnitelná média. Vyberte to, které chcete nastavit jako spouštěcí. Upozornění Všechna data na disku budou smazána. 3. Klikněte na tlačítko Vytvořit. 4. Počkejte, až software spouštěcí médium vytvoří. 6.3 Obnovení počítače Fyzický počítač Tato část popisuje obnovu fyzických počítačů pomocí webového rozhraní. Použijte spouštěcí médium namísto webového rozhraní v případě, že potřebujete obnovit: macos Jakýkoli operační systém na holé železo nebo na počítač ve stavu offline. Struktura logických svazků (svazků vytvořených správcem Logical Volume Manager v Linuxu). Médium vám umožňuje vytvořit strukturu logických svazků automaticky. Obnova operačního systému vyžaduje restart. Je možné vybrat, zda se má počítač restartovat automaticky, nebo přiřadit stav Je nutný zásah uživatele. Obnovený operační systém automaticky přejde do stavu online. 100 Copyright Acronis International GmbH,
101 Jak obnovit fyzický počítač 1. Vyberte zálohovaný počítač. 2. Klikněte na možnost Obnova. 3. Vyberte bod obnovy. Body obnovy se filtrují podle umístění. Pokud je počítač offline, body obnovy se nezobrazí. Proveďte jeden z následujících úkonů: Pokud se umístění zálohy nachází v cloudu nebo ve sdíleném úložišti (takže k němu mohou přistupovat také jiní agenti), klikněte na možnost Vybrat počítač, vyberte cílový počítač ve stavu online a poté vyberte bod obnovy. Vyberte bod obnovy na kartě Zálohy (str. 119). Obnovte počítač podle postupu popsaného v tématu Obnova disků pomocí spouštěcího média (str. 105). 4. Klikněte na Obnovit > Celý počítač. Software automaticky namapuje disky ze zálohy na disky cílového počítače. Chcete-li obnovit další fyzický počítač, klikněte na možnost Cílový počítač a poté vyberte cílový počítač ve stavu online. 5. Pokud nejste spokojeni s výsledkem mapování nebo pokud mapování disku selže, můžete disky mapovat znovu ručně kliknutím na Mapování disku. 101 Copyright Acronis International GmbH,
102 Oddíl mapování umožňuje také vybrat jednotlivé disky nebo svazky pro obnovu. Přepínat mezi obnovou disků a svazků můžete pomocí odkazu Přepnout na... v pravém horním rohu. 6. Klikněte na možnost Spustit obnovu. 7. Potvrďte, že chcete přepsat disky jejich zálohovanými verzemi. Vyberte, zda se má počítač automaticky restartovat. Postup obnovy se zobrazuje na kartě Aktivity Fyzický počítač na virtuální Tato část popisuje obnovu fyzického počítače jako virtuálního počítače pomocí webového rozhraní. Tuto operaci je možné provést, pokud je nainstalován a registrován alespoň jeden agent pro VMware nebo agent pro Hyper-V. Další informace o migraci P2V naleznete v tématu Migrace počítače (str. 196). Jak obnovit fyzický počítač jako virtuální počítač 1. Vyberte zálohovaný počítač. 2. Klikněte na možnost Obnova. 3. Vyberte bod obnovy. Body obnovy se filtrují podle umístění. Pokud je počítač offline, body obnovy se nezobrazí. Proveďte jeden z následujících úkonů: Jestliže se umístění zálohy nachází v cloudu nebo ve sdíleném úložišti (takže k němu mohou přistupovat také jiní agenti), klikněte na možnost Vybrat počítač, vyberte počítač ve stavu online a poté vyberte bod obnovy. Vyberte bod obnovy na kartě Zálohy (str. 119). Obnovte počítač podle postupu popsaného v tématu Obnova disků pomocí spouštěcího média (str. 105). 4. Klikněte na Obnovit > Celý počítač. 5. V poli Obnovit na vyberte Virtuální počítač. 102 Copyright Acronis International GmbH,
103 6. Klikněte na možnost Cílový počítač. a. Vyberte hypervisor (VMware ESXi nebo Hyper-V). Je nutné, aby byl nainstalován alespoň jeden agent pro VMware nebo agent pro Hyper-V. b. Vyberte, zda se má provést obnova na nový, nebo existující počítač. Je doporučena možnost nového počítače, protože nevyžaduje, aby se konfigurace disků cílového počítače přesně shodovala s konfigurací disku v záloze. c. Vyberte hostitele a určete název nového počítače, případně vyberte existující cílový počítač. d. Klikněte na tlačítko OK. 7. [Volitelné] Při obnově na nový počítač je také možné provést následující úkony: Klikněte na možnost Datové úložiště u ESXi nebo na možnost Cesta u Hyper-V a poté vyberte datové úložiště virtuálního počítače. Kliknutím na Mapování disku vyberte nastavení datového úložiště pro každý disk. Oddíl mapování umožňuje také vybrat disky pro obnovu. Pomocí možnosti Nastavení virtuálního počítače změňte velikost paměti, počet procesorů a síťová připojení virtuálního počítače. 8. Klikněte na možnost Spustit obnovu. 9. Při obnově na existující virtuální počítač potvrďte, že chcete přepsat disky. Postup obnovy se zobrazuje na kartě Aktivity. 103 Copyright Acronis International GmbH,
104 6.3.3 Virtuální počítač Virtuální počítač je nutné zastavit během obnovy na tento počítač. Software zastaví počítač bez dalších výzev. Jakmile je obnova dokončena, je třeba počítač ručně spustit. Toto chování je možné změnit pomocí možnosti obnovy Správa napájení VM (klikněte na Možnosti obnovy > Správa napájení VM). Jak obnovit virtuální počítač 1. Proveďte jeden z následujících úkonů: Vyberte zálohovaný počítač, klikněte na možnost Obnova a pak vyberte bod obnovy. Vyberte bod obnovy na kartě Zálohy (str. 119). 2. Klikněte na Obnovit > Celý počítač. 3. Pokud chcete obnovit fyzický počítač, vyberte možnost Fyzický počítač v okně Obnovit do. Jinak tento krok přeskočte. Obnova na fyzický počítač je možná pouze, pokud se konfigurace disku cílového počítače přesně shoduje s konfigurací disku v záloze. V takovém případě pokračujte krokem 4 v části Fyzický počítač (str. 100). Jinak doporučujeme provést V2P migraci pomocí spouštěcího média (str. 105). 4. Software automaticky vybere původní počítač jako cílový. Chcete-li obnovit další virtuální počítač, klikněte na možnost Cílový počítač a pak proveďte následující akce: a. Vyberte hypervisor (VMware ESXi nebo Hyper-V). b. Vyberte, zda se má provést obnova na nový, nebo existující počítač. c. Vyberte hostitele a určete název nového počítače, případně vyberte existující cílový počítač. d. Klikněte na tlačítko OK. 5. [Volitelné] Při obnově na nový počítač je také možné provést následující úkony: Klikněte na možnost Datové úložiště u ESXi nebo na možnost Cesta u Hyper-V a poté vyberte datové úložiště virtuálního počítače. Kliknutím na Mapování disku vyberte nastavení datového úložiště pro každý disk. Oddíl mapování umožňuje také vybrat disky pro obnovu. 104 Copyright Acronis International GmbH,
105 Pomocí možnosti Nastavení virtuálního počítače změňte velikost paměti, počet procesorů a síťová připojení virtuálního počítače. 6. Klikněte na možnost Spustit obnovu. 7. Při obnově na existující virtuální počítač potvrďte, že chcete přepsat disky. Postup obnovy se zobrazuje na kartě Aktivity Obnovení disků pomocí spouštěcích médií Informace o tvorbě spouštěcích médií naleznete v tématu Tvorba spouštěcího média (str. 100). Jak obnovit disky pomocí spouštěcích médií 1. Spusťte cílový počítač pomocí spouštěcích médií. 2. Klikněte na možnost Místní správa tohoto počítače nebo dvakrát klikněte na možnost Spouštěcí záchranná média (podle typu média, které používáte). 3. Pokud je v síti zapnutý proxy server, klikněte na možnosti Nástroje > Proxy server a zadejte název hostitele či IP adresu a port proxy serveru. Jinak tento krok přeskočte. 4. V uvítacím okně klikněte na možnost Obnovit. 5. Klikněte na Označit data a poté klikněte na Procházet. 6. Určete umístění zálohy: Chcete-li provést obnovení z cloudového úložiště, vyberte možnost Cloudové úložiště. Zadejte pověření k účtu, ke kterému je zálohovaný počítač přiřazen. 105 Copyright Acronis International GmbH,
106 Pokud chcete provést obnovení z místní nebo síťové složky, vyhledejte ji v části Místní složky nebo Síťové složky. Kliknutím na tlačítko OK potvrdíte váš výběr. 7. Vyberte zálohu, ze které chcete data obnovit. Pokud se zobrazí výzva, zadejte heslo zálohy. 8. V části Obsah zálohy vyberte disky, které chcete obnovit. Kliknutím na tlačítko OK potvrdíte váš výběr. 9. V části Kam obnovit software automaticky mapuje vybrané disky na cílové disky. Pokud nebudete spokojeni s výsledkem mapování nebo se mapování nezdaří, můžete disky znovu mapovat ručně. Změna rozvržení disků může ovlivnit schopnost operačního systému se spustit. Pokud si nejste zcela jisti úspěšností operace, použijte původní rozvržení disků. 10. [Při obnově systému Linux] Pokud zálohovaný počítač obsahoval logické svazky (LVM) a chcete reprodukovat původní strukturu LVM: a. Zkontrolujte, že počet disků v cílovém počítači a kapacita každého z nich jsou shodné nebo vyšší než v původním počítači, a klikněte na možnost Použít RAID/LVM. b. Zkontrolujte strukturu svazku a kliknutím na Použít RAID/LVM strukturu vytvořte. 11. [Volitelné] Klikněte na možnost Možnosti obnovy a určete další nastavení. 12. Kliknutím na tlačítko OK spusťte obnovu Použití technologie Universal Restore Nejnovější operační systémy zůstávají spustitelné i při obnovení na odlišném hardwaru včetně platforem VMware či Hyper-V. Jestliže se obnovený operační systém nespustí, aktualizujte pomocí nástroje Universal Restore ovladače a moduly nezbytné pro spuštění operačního systému. Funkci Universal Restore lze použít v systémech Windows a Linux. Jak použít funkci Universal Restore 1. Spusťte počítač ze spouštěcího média. 2. Klikněte na možnost Použít doplněk Universal Restore. 3. Pokud máte v počítači více operačních systémů, vyberte si jeden z nich, na který se použije nástroj Universal Restore. 4. [Pouze ve Windows] Konfigurujte další nastavení (str. 106). 5. Klikněte na tlačítko OK Nástroj Universal Restore v systému Windows Příprava Příprava ovladačů Před použitím nástroje Universal Restore v operačním systému Windows se ujistěte, že máte k dispozici ovladače pro nový řadič pevného disku a čipovou sadu. Tyto ovladače jsou rozhodující pro spuštění operačního systému. Použijte CD nebo DVD poskytované dodavatelem hardwaru nebo stáhněte ovladače z jeho webových stránek. Soubory ovladačů by měly mít příponu INF. Pokud stáhnete ovladače ve formátu EXE, CAB nebo ZIP, rozbalte je pomocí příslušných aplikací. Osvědčeným postupem je uchovávat ovladače pro veškerý hardware použitý ve vaší organizaci v jediném úložišti tříděném podle typu zařízení nebo hardwarové konfigurace. Kopii úložiště můžete mít na disku DVD nebo flash disku, můžete vybrat některé ovladače a přidat je na spouštěcí médium, 106 Copyright Acronis International GmbH,
107 můžete vytvořit vlastní spouštěcí médium s potřebnými ovladači (a požadovanou konfigurací sítě) pro každý ze serverů. Nebo můžete jednoduše při každém použití nástroje Universal Restore zadat cestu k úložišti. Kontrola přístupu k ovladačům ve spouštěcím prostředí Zkontrolujte, zda máte při práci ze spouštěcího média přístup k zařízení s ovladači. Jestliže je zařízení k dispozici v systému Windows, ale médium pro systém Linux jej nenalezne, použijte médium pro prostředí WinPE. Nastavení nástroje Universal Restore Automatické vyhledání ovladačů Určete, kde bude aplikace hledat vrstvu HAL (Hardware Abstraction Layer), ovladač řadiče pevného disku a ovladače síťových adaptérů: Jestliže jsou ovladače na disku výrobce nebo na jiném vyměnitelném médiu, zapněte možnost Prohledávat vyměnitelná média. Pokud jsou ovladače umístěny v síťové složce nebo na spouštěcím médiu, klikněte na možnost Přidat složku a zadejte cestu ke složce. Aplikace Universal Restore kromě toho prohledá také výchozí složku úložiště ovladačů systému Windows. Její umístění je určené hodnotou registru DevicePath, kterou lze nalézt v klíči registru HKEY_LOCAL_MACHINE\SOFTWARE\Microsoft\Windows\CurrentVersion. Touto složkou úložiště je většinou WINDOWS/inf. Nástroj Universal Restore provede rekurzivní hledání ve všech podsložkách určené složky, vyhledá ve všech dostupných ovladačích nejvhodnější ovladače HAL a řadiče disku a nainstaluje je do systému. Nástroj Universal Restore také hledá ovladač síťového adaptéru. Cestu k nalezeném ovladači potom nástroj přenese do operačního systému. Jestliže má hardware více síťových karet, nástroj Universal Restore se pokusí konfigurovat ovladače všech karet. V každém případě instalovat ovladače velkokapacitních zařízení Toto nastavení potřebujete v následujících případech: Hardware obsahuje specifický řadič velkokapacitního paměťového zařízení, například RAID (obzvláště NVIDIA RAID) nebo adaptér Fibre Channel. Přesunuli jste systém na virtuální počítač, který používá řadič pevného disku SCSI. Použijte ovladače SCSI dodávané s virtualizačním softwarem nebo stáhněte nejnovější verze ovladačů ze stránek výrobce softwaru. Pokud automatické vyhledání ovladačů nepomůže spustit systém. Určete příslušné ovladače kliknutím na možnost Přidat ovladač. Zde definované ovladače se nainstalují s příslušným upozorněním i v případě, že aplikace nalezne lepší ovladač. Proces používání nástroje Universal Restore Až určíte požadovaná nastavení, klikněte na tlačítko OK. Pokud nástroj Universal Restore nenalezne kompatibilní ovladač v zadaných umístěních, zobrazí výzvu o problémovém zařízení. Proveďte jeden z následujících úkonů: Přidejte ovladač do jednoho z dříve zadaných umístění a klikněte na tlačítko Opakovat. 107 Copyright Acronis International GmbH,
108 Pokud si nepamatujete umístění, klikněte na tlačítko Ignorovat; proces tak bude pokračovat. Pokud výsledek není uspokojivý, použijte nástroj Universal Restore znovu. Při konfiguraci operace zadejte potřebný ovladač. Po spuštění systému Windows se spustí běžná procedura instalace nového hardwaru. Pokud je ovladač síťového adaptéru podepsán systémem Microsoft Windows, ovladač se nainstaluje na pozadí. Jinak systém Windows požádá o potvrzení, zda nepodepsaný ovladač instalovat. Potom bude možné konfigurovat síťové připojení a vybrat ovladače pro grafický adaptér, USB a další zařízení Nástroj Universal Restore v systému Linux Nástroj Universal Restore lze použít v operačních systémech Linux s verzí jádra nebo novější. Pokud je nástroj Universal Restore použit na operační systém Linux, aktualizuje dočasný systém souborů nazývaný počáteční disk RAM (initrd). To zajistí, že bude možné spustit operační systém na novém hardwaru. Nástroj Universal Restore přidá do počátečního disku RAM moduly pro nový hardware (včetně ovladačů zařízení). Obvykle nalezne potřebné moduly v adresáři /lib/modules. Pokud Universal Restore nenalezne potřebný modul, zapíše název souboru modulu do protokolu. Nástroj Universal Restore může změnit konfiguraci zavaděče GRUB. To může být nutné například pro zajištění spuštění systému, pokud má nový počítač jiné rozvržení svazků než původní počítač. Nástroj Universal Restore nikdy neupravuje jádro systému Linux. Návrat k původnímu počátečnímu disku RAM V případě potřeby se můžete vrátit zpět k původnímu počátečnímu disku RAM. Počáteční disk RAM je uložen v počítači v souboru. Před první aktualizací počátečního disku RAM uloží nástroj Universal Restore jeho kopii do stejného adresáře. Název kopie je název souboru následovaný příponou _acronis_backup.img. Tato kopie bude přepsána v případě, že spustíte Universal Restore více než jednou (například po přidání chybějících ovladačů). Chcete-li se vrátit k původnímu počátečnímu disku RAM, proveďte některý z následujících úkonů: Přejmenujte odpovídajícím způsobem kopii. Například pomocí příkazu podobného následujícímu: mv initrd default_acronis_backup.img initrd default Zadejte kopii v řádku initrd konfigurace zavaděče GRUB. 6.4 Obnova souborů Obnovení souborů pomocí webového rozhraní 1. Vyberte počítač, který původně obsahoval data, která chcete obnovit. 2. Klikněte na možnost Obnova. 3. Vyberte bod obnovy. Body obnovy se filtrují podle umístění. Pokud je vybraný počítač fyzický a je offline, body obnovy se nezobrazí. Vyberte bod obnovy na kartě Zálohy (str. 119) nebo použijte jiný způsob obnovy: Stažení souborů z cloudového úložiště (str. 111) 108 Copyright Acronis International GmbH,
109 Použití spouštěcího média (str. 112) 4. Klikněte na Obnovit > Soubory/složky. 5. Přejděte do požadované složky nebo pomocí vyhledávání získejte seznam požadovaných souborů a složek. Je možné použít více zástupných znaků * a?. Více informací o používání zástupných znaků naleznete v části Filtry souborů (str. 85). Poznámka: Vyhledávání není k dispozici pro zálohy na úrovni disku, které jsou uloženy v cloudovém úložišti. 6. Vyberte soubory, které chcete obnovit. 7. Pokud chcete soubory uložit do souboru.zip, klikněte na Stáhnout, vyberte umístění, do kterého se mají data uložit, a klikněte na Uložit. Jinak tento krok přeskočte. 8. Klikněte na příkaz Obnovit. V části Obnovit do se zobrazí jedna z následujících možností: Počítač, který původně obsahoval soubory, jež chcete obnovit (pokud jde o počítač s agentem) Počítač, kde je nainstalován Agent pro Hyper-V nebo Agent pro VMWare (pokud soubory pocházejí z virtuálního počítače ) Soubory z virtuálních počítačů nelze obnovit do původního počítače. Toto je cílový počítač pro obnovu. Pokud je to nutné, můžete vybrat jiný počítač. 9. V části Cesta vyberte cílové umístění obnovy. Je možné vybrat jednu z následujících možností: Původní umístění (při obnově na původní počítač) Místní složka v cílovém počítači Síťová složka, která je přístupná z cílového počítače 10. Klikněte na možnost Spustit obnovu. 11. Vyberte jednu z možností pro přepis souborů: Přepsat existující soubory Přepsat existující soubor, pokud je starší Nepřepisovat existující soubory Postup obnovy se zobrazuje na kartě Aktivity Ověřování autenticity souboru pomocí služby Notary Autenticitu souboru můžete ověřit, pokud byla během zálohování zapnutá notarizace. Další informace o notarizaci naleznete v tématu Notarizace (str. 70). Jak ověřit autenticitu souboru 1. Soubor vyberte podle kroků 1 6 v části Obnovení souborů pomocí webového rozhraní (str. 108). 2. Zkontrolujte, zda je vybraný soubor označený ikonou služby Notary. 3. Proveďte jeden z následujících úkonů: Klikněte na možnost Ověřit. Aplikace zkontroluje autenticitu souboru a zobrazí výsledek. Klikněte na možnost Získat certifikát. V okně webového prohlížeče se otevře certifikát obsahující podrobné informace o autenticitě souboru. 109 Copyright Acronis International GmbH,
110 6.4.3 Podepsání souboru pomocí služby ASign ASign je služba umožňující více lidem elektronicky podepsat soubor. Například můžete ASign použít k elektronickému podpisu následujících souborů: Dohody o pronájmu nebo pachtu Kupní smlouvy Ujednání o nákupu jmění Dohody o půjčce Udělení souhlasu Finanční dokumenty Pojišťovací dokumenty Omezení zodpovědnosti Zdravotní dokumenty Výzkumné studie Osvědčení o pravosti výrobku Dohody o mlčenlivosti Nabídky Dohody o utajení Dohody s nezávislými dodavateli Tato funkce je k dispozici pouze pro soubory umístěné uvnitř záloh uložených v cloudovém úložišti. Typy souborů, které můžete podepsat, nejsou omezeny. Počet souborů, které můžete podepsat, je bez omezení. Při podpisu souboru podepisujete pouze jednu verzi daného souboru. Je-li soubor zálohovaný víckrát, musíte zvolit verzi k podpisu a pouze tato verze zůstane podepsaná. Jak podepsat verzi souboru 1. Soubor k podpisu vyberte podle kroků 1-6 v části Obnovení souborů pomocí webového rozhraní (str. 108). 2. Zkontrolujte, zda jste v seznamu umístěném nalevo od vybraného souboru vybrali správnou verzi souboru. 3. Pokračujte kliknutím na možnost Podepsat tuto verzi souboru. 4. Zadejte heslo k účtu Acronis. Následně se soubor odešle do služby ASign, která se otevře v okně webového prohlížeče. 5. Další podepsané osoby přidáte zadáním jejich ových adres a kliknutím na možnost Pozvat k podpisu. Seznam podepsaných osob nelze po odeslání pozvání změnit, takže se ujistěte, že seznam zahrnuje ové adresy všech, kteří mají soubor podepsat. Každý podepsaný obdrží ovou zprávu s žádostí o podpis. Při podepsání souboru dostanete od každého podepsaného oznámení. Až budou všechny žádosti o podpis souboru dokončeny, obdržíte zprávu potvrzující, že byl proces dokončen. Po revizi a podpisu souboru ode všech podepsaných vygeneruje služba Acronis ASign certifikát o podpisu, což je nový dvoustránkový dokument.pdf: Stránka certifikátu o podpisu se shromážděnými podpisy 110 Copyright Acronis International GmbH,
111 Stránka se záznamem pro audit obsahující historii aktivit: datum a čas odeslání pozvání podepsaným, datum a čas, kdy každý podepsaný podepsal soubor atd. 6. Certifikát o podpisu stáhnete kliknutím na možnost Získat dokument Stahování souborů z cloudového úložiště Je možné procházet cloudové úložiště, zobrazovat obsah záloh a stahovat potřebné soubory. Omezení: Zálohy stavu systému, databáze SQL a databáze Exchange není možné procházet. Jak stáhnout soubory z cloudového úložiště 1. Vyberte zálohovaný počítač. 2. Klikněte na možnost Obnovit>Více způsobů obnovy>stáhnout soubory. 3. Zadejte pověření k účtu, ke kterému je zálohovaný počítač přiřazen. 4. [Při procházení záloh na úrovni disků] Pod položkou Verze klikněte na zálohu, ze které chcete obnovit soubory. [Při procházení záloh na úrovni souborů] Je možné vybrat datum a čas zálohy v dalším kroku pod tlačítkem ozubeného kola napravo od vybraného souboru. Ve výchozím nastavení se soubory obnoví z nejnovější zálohy. 5. Přejděte do požadované složky nebo pomocí vyhledávání získejte seznam požadovaných souborů a složek. 6. Zaškrtněte políčka u položek, které je třeba obnovit, a poté klikněte na možnost Stáhnout. Pokud vyberete jeden soubor, stáhne se tak, jak je. Jinak se vybraná data archivují do souboru.zip 7. Vyberte umístění k uložení dat a klikněte na tlačítko Uložit. 111 Copyright Acronis International GmbH,
112 6.4.5 Obnova souborů pomocí spouštěcího média Informace o tvorbě spouštěcích médií naleznete v tématu Tvorba spouštěcího média (str. 100). Jak obnovit soubory pomocí spouštěcího média 1. Spusťte cílový počítač pomocí spouštěcího média. 2. Klikněte na možnost Místní správa tohoto počítače nebo dvakrát klikněte na možnost Spouštěcí záchranná média (podle typu média, které používáte). 3. Pokud je v síti zapnutý proxy server, klikněte na možnosti Nástroje > Proxy server a zadejte název hostitele či IP adresu a port proxy serveru. Jinak tento krok přeskočte. 4. V uvítacím okně klikněte na možnost Obnovit. 5. Klikněte na Označit data a poté klikněte na Procházet. 6. Určete umístění zálohy: Chcete-li provést obnovení z cloudového úložiště, vyberte možnost Cloudové úložiště. Zadejte pověření k účtu, ke kterému je zálohovaný počítač přiřazen. Pokud chcete provést obnovení z místní nebo síťové složky, vyhledejte ji v části Místní složky nebo Síťové složky. Kliknutím na tlačítko OK potvrdíte váš výběr. 7. Vyberte zálohu, ze které chcete data obnovit. Pokud se zobrazí výzva, zadejte heslo zálohy. 8. V okně Obsah zálohy vyberte možnost Složky/soubory. 9. Vyberte data, která chcete obnovit. Kliknutím na tlačítko OK potvrdíte váš výběr. 10. V části Kam obnovit určete složku. Volitelně je možné zakázat přepisování nových verzí souborů nebo vyloučit některé soubory z obnovy. 11. [Volitelné] Klikněte na možnost Možnosti obnovy a určete další nastavení. 12. Kliknutím na tlačítko OK spusťte obnovu Extrahování souborů z místních záloh Můžete procházet obsah záloh a extrahovat z nich soubory, které potřebujete. Požadavky Tato funkce je dostupná jen ve Windows v Průzkumníku souborů. Na počítači, na kterém chcete procházet zálohy, musí být nainstalovaný agent pro zálohování. Zálohovaný systém souborů musí být v některém z těchto formátů: FAT16, FAT32, NTFS, ReFS, Ext2, Ext3, Ext4, XFS nebo HFS+. Záloha musí být uložená v místní složce, v síťovém umístění (SMB/CIFS) nebo v oddílu Secure Zone. Jak extrahovat soubory ze zálohy 1. V Průzkumníku souborů přejděte do umístění se zálohou. 2. Dvakrát klikněte na soubor zálohy. Názvy souborů se tvoří podle následující šablony: <název počítače> <GUID plánu zálohování>. 3. Pokud je záloha zašifrovaná, zadejte šifrovací heslo. Jinak tento krok přeskočte. Průzkumník souborů zobrazí body obnovy. 4. Dvakrát klikněte na požadovaný bod obnovy. Průzkumník souborů zobrazí zálohovaná data. 5. Přejděte do požadované složky. 112 Copyright Acronis International GmbH,
113 6. Zkopírujte požadované soubory do libovolné složky v systému souborů. 6.5 Obnova stavu systému 1. Vyberte počítač, u kterého chcete obnovit stav systému. 2. Klikněte na možnost Obnova. 3. Vyberte bod obnovy stavu systému. Body obnovy se filtrují podle umístění. 4. Klikněte na možnost Obnovit stav systému. 5. Potvrďte, že chcete přepsat stav systému jeho zálohovanou verzí. Postup obnovy se zobrazuje na kartě Aktivity. 6.6 Obnova konfigurace ESXi Chcete-li obnovit konfiguraci ESXi, budete potřebovat spouštěcí média systému Linux. Informace o tvorbě spouštěcích médií naleznete v tématu Tvorba spouštěcího média (str. 100). Pokud obnovujete konfiguraci ESXi do jiného než původního hostitele a původní hostitel ESXi je k serveru vcenter stále připojen, ze serveru jej odeberte, aby při obnově nedocházelo k nečekaným potížím. Pokud chcete původního hostitele ponechat spolu s obnoveným, můžete jej znovu přidat, až bude obnova dokončena. Virtuální počítače spuštěné v hostiteli se do zálohy konfigurace ESXi nezahrnují. Je možné je zálohovat a obnovovat samostatně. Jak obnovit konfiguraci ESXi 1. Spusťte cílový počítač pomocí spouštěcího média. 2. Klikněte na tlačítko Místní správa tohoto počítače. 3. Pokud je záloha umístěna v cloudovém úložišti, které je přístupné přes proxy server, klikněte na možnosti Nástroje > Proxy server a zadejte název hostitele či IP adresu a port proxy serveru. Jinak tento krok přeskočte. 4. V uvítacím okně klikněte na možnost Obnovit. 5. Klikněte na Označit data a poté klikněte na Procházet. 6. Určete umístění zálohy: Vyhledejte složku v části Místní složky nebo Síťové složky. Kliknutím na tlačítko OK potvrdíte váš výběr. 7. V části Zobrazit vyberte možnost Konfigurace ESXi. 8. Vyberte zálohu, ze které chcete data obnovit. Pokud se zobrazí výzva, zadejte heslo zálohy. 9. Klikněte na tlačítko OK. 10. V části Disky, které se použijí pro nová datová úložiště proveďte následující postup: V části Obnovit ESXi do vyberte disk, kam bude obnovena konfigurace hostitele. Pokud obnovujete konfiguraci do původního hostitele, bude jako výchozí vybrán původní disk. [Volitelné] V části Použít pro nové datové úložiště vyberte disky, kde budou vytvořena nová datová úložiště. Postupujte opatrně, protože veškerá data na vybraných discích budou ztracena. Chcete-li zachovat virtuální počítače ve stávajících datových úložištích, žádné disky nevybírejte. 11. Pokud vyberete disky pro nová datová úložiště, vyberte metodu tvorby datového úložiště v části Jak vytvořit nová datová úložiště: Vytvořit jedno datové úložiště na každém disku nebo Vytvořit jedno datové úložiště na všech vybraných pevných discích. 113 Copyright Acronis International GmbH,
114 Windows Linux Spouštěcí médium Windows Linux OS X Spouštěcí médium ESXi a Hyper-V Windows 12. [Volitelné] V části Mapování sítě změňte výsledek automatického mapování virtuálních přepínačů v záloze na fyzické síťové adaptéry. 13. [Volitelné] Klikněte na možnost Možnosti obnovy a určete další nastavení. 14. Kliknutím na tlačítko OK spusťte obnovu. 6.7 Možnosti obnovy Možnosti obnovy změníte kliknutím na odkaz Možnosti obnovy při konfiguraci. Dostupnost možností obnovení Dostupné možnosti obnovení závisí na: Prostředí, ve kterém agent, který provádí obnovu, funguje (Windows, Linux, OS X nebo spouštěcí médium). Typu obnovovaných dat (disky, soubory, virtuální počítače, data aplikací). Následující tabulka shrnuje dostupnosti možností obnovení. Disky Soubory Virtuální počítače SQL a Exchange Ověření zálohy (str. 115) Datum a čas pro soubory (str. 115) Zpracování chyb (str. 115) Vyloučení souborů (str. 116) Zabezpečení na úrovni souborů (str. 116) Flashback (str. 116) Obnova úplné cesty (str. 116) Přípojné body (str. 116) Výkon (str. 117) Příkazy před-po (str. 117) Změna SID (str. 118) Copyright Acronis International GmbH,
115 Windows Linux Spouštěcí médium Windows Linux OS X Spouštěcí médium ESXi a Hyper-V Windows Disky Soubory Virtuální počítače SQL a Exchange Správa napájení virtuálního počítače (str. 118) Protokol událostí systému Windows (str. 119) Pouze Hyper-V Ověření zálohy Tato možnost určuje, zda se má ověřovat záloha, aby bylo před obnovením dat zajištěno, že záloha není poškozena. Výchozí nastavení: Zakázáno. Ověření vypočítá kontrolní součet pro každý blok dat uložený v záloze. Jedinou výjimkou je ověřování záloh na úrovni souborů, které jsou umístěny v cloudovém úložišti. Tyto zálohy se ověřují tak, že se zkontroluje konzistence metadat uložených v záloze. Ověřování je časově náročný proces, a to i u přírůstkových nebo rozdílových záloh, které jsou malé. To proto, že operace ověří nejen data fyzicky obsažená v záloze, ale také data obnovitelná výběrem zálohy. K tomu je nezbytný přístup k dříve vytvořeným zálohám Datum a čas pro soubory Tato možnost je účinná pouze při obnově souborů. Tato možnost určuje, zda obnovit datum a čas souborů tak, jak je v záloze, nebo zda k nim přiřadit aktuální datum a čas. Pokud tuto možnost zapnete, souborům se přiřadí aktuální datum a čas. Výchozí nastavení: Povoleno Zpracování chyb Tyto možnosti umožňují určit, jak se mají zpracovat chyby, které se mohou vyskytnout během obnovy. Pokud dojde k chybě, pokusit se znovu Výchozí nastavení: povoleno. Počet pokusů: 30. Intervaly mezi pokusy: 30 sekund. Když dojde k opravitelné chybě, aplikace se znovu pokusí provést neúspěšnou operaci. Je možné nastavit interval a počet pokusů. Pokusy budou ukončeny, jakmile se operace zdaří nebo dojde k vykonání zadaného počtu pokusů, podle toho, co nastane dřív. 115 Copyright Acronis International GmbH,
116 Při zpracování nezobrazovat zprávy a dialogová okna (tichý režim) Výchozí nastavení: Zakázáno. Když je zapnut tichý režim, aplikace automaticky zpracuje situace vyžadující zásah uživatele, kde je to jen možné. Když operace nemůže bez zásahu uživatele pokračovat, nezdaří se. Podrobnosti o operaci včetně případných chyb lze nalézt v protokolu operace Vyloučení souborů Tato možnost je účinná pouze při obnově souborů. Tato možnost určuje, které soubory a složky se mají během procesu obnovy vynechat a tím vyloučit ze seznamu obnovených položek. Poznámka Výjimky předefinují výběr datových položek k obnovení. Pokud například zvolíte k obnovení soubor Soubor.tmp a vyloučíte všechny soubory.tmp, soubor Soubor.tmp nebude obnoven Zabezpečení na úrovni souborů Tato možnost platí pouze při obnově ze zálohy na úrovni souborů systému Windows. Určuje, zda se zároveň se soubory budou obnovovat oprávnění NTFS. Výchozí nastavení: Povoleno. Pokud byla oprávnění NTFS u souborů během zálohování (str. 87) zachována, můžete určit, zda je chcete obnovit nebo soubory nechat převzít oprávnění od složky, do které se obnovují Flashback Tato možnost platí, když se provádí obnova na virtuální počítač pomocí Agenta pro VMware nebo Agenta pro Hyper-V. Technologie Flashback urychluje obnovu virtuálních počítačů. Pokud je tato možnost zapnutá, obnoví se jen rozdíly mezi zálohou a cílem. Data se srovnávají na úrovni bloků. Výchozí nastavení: Povoleno Obnova úplné cesty Tato možnost funguje jen při obnově dat ze zálohy na úrovni souborů. Pokud je zapnutá, v cílovém umístění se vytvoří úplná cesta k souboru. Výchozí nastavení: Zakázáno Přípojné body Tato možnost má vliv jen ve Windows při obnově dat ze zálohy na úrovni souborů. Tuto možnost zapněte, chcete-li obnovit soubory a složky, které byly uloženy na připojených svazcích a zálohovány se zapnutou možností Přípojné body (str. 88). Výchozí nastavení: Zakázáno. 116 Copyright Acronis International GmbH,
117 Tato možnost je účinná pouze v případě, že pro obnovu vyberete složku, která je v hierarchii složek výše než přípojný bod. Pokud vyberete pro obnovu složky v přípojném bodě nebo samotný přípojný bod, obnoví se vybrané položky nezávisle na hodnotě možnosti Přípojné body. Poznámka Nezapomeňte, že pokud není v okamžiku obnovy svazek připojen, data se obnoví přímo do složky, která byla přípojným bodem v okamžiku zálohy Výkon Tato možnost definuje prioritu procesu obnovy v operačním systému. K dispozici jsou následující nastavení: Nízká, Normální, Vysoká. Výchozí nastavení: Normální Priorita procesu běžícího v systému určuje množství CPU a systémových zdrojů poskytnutých procesu. Snížením priority obnovy uvolníte více zdrojů pro další aplikace. Pokud zvýšíte prioritu obnovy, může to celý proces urychlit, protože operační systém bude moci přidělit více prostředků aplikaci, která bude obnovu provádět. Výsledek ovšem závisí na celkovém zatížení procesoru a dalších faktorech, například rychlosti čtení/zápisu disku nebo síťovém provozu Příkazy před-po Tato volba vám umožňuje určit příkazy, které se provedou automaticky před a po obnově dat. Příklad, jak můžete používat příkazy před/po: Můžete spustit příkaz Checkdisk s cílem najít a opravit logické chyby systému souborů, fyzické chyby nebo vadné sektory před zahájením obnovy nebo po dokončení obnovy. Tento program nepodporuje interaktivní příkazy. To jsou příkazy, které vyžadují zásah uživatele (například "pause"). Příkazy po obnově nebudou vykonány, pokud obnova pokračuje restartováním Příkaz před obnovením Jak zadat příkaz nebo dávkový soubor, který má být proveden před spuštěním procesu obnovení 1. Zapněte přepínač Spustit příkaz před obnovou. 2. Do pole Příkaz... zadejte příkaz nebo vyhledejte dávkový soubor. Tento program nepodporuje interaktivní příkazy. To jsou příkazy, které vyžadují zásah uživatele (například "pause"). 3. V textovém poli Pracovní adresář zadejte cestu k adresáři, kde bude spuštěn příkaz nebo dávkový soubor. 4. Pokud je to nutné, zadejte argumenty spouštěných příkazů do textového pole Argumenty. 5. Podle toho, jakého výsledku chcete dosáhnout, vyberte požadované možnosti (popsány jsou v tabulce). 6. Klikněte na tlačítko Hotovo. Zaškrtávací políčko Nechat selhat obnovu, pokud selže vykonávání příkazu* Nastavení Zaškrtnuto Nezaškrtnuto Zaškrtnut o Neobnovovat před Zaškrtnuto Zaškrtnuto Nezaškrtn uto Nezaškrtnuto Nezaškrtnuto 117 Copyright Acronis International GmbH,
118 dokončením provedení příkazu Přednastaveno Výsledek Provést obnovu pouze po úspěšném vykonání příkazu. Nechat selhat obnovu, pokud selže vykonávání příkazu. Provést obnovu po vykonání příkazu, ať už vykonání příkazů bylo nebo nebylo úspěšné. Za selhání příkazu se považuje, pokud jeho návratový kód není roven nule. N/A Provést obnovu současně s vykonáváním příkazu a bez ohledu na výsledku provedení příkazu Příkaz po obnovení Jak zadat příkaz/spustitelný soubor, aby byl spuštěn po dokončení obnovení 1. Zapněte přepínač Spustit příkaz po obnově. 2. Do pole Příkaz... zadejte příkaz nebo vyhledejte dávkový soubor. 3. V textovém poli Pracovní adresář zadejte cestu k adresáři, kde bude spuštěn příkaz nebo dávkový soubor. 4. Pokud je to nutné, zadejte argumenty spouštěných příkazů do textového pole Argumenty. 5. Pokud je provedení příkazu velmi důležité, zaškrtněte políčko Nechat selhat obnovu, pokud selže vykonávání příkazu. Za selhání příkazu se považuje, pokud jeho ukončovací kód není roven nule. V případě, že provedení příkazu selže, stav obnovy bude nastaven na Chyba. Jestliže není toto políčko zaškrtnuto, výsledek provedení příkazu neovlivní úspěch nebo selhání obnovy. Výsledky spuštění příkazu můžete sledovat na kartě Aktivity. 6. Klikněte na tlačítko Hotovo. Poznámka Příkazy po obnově nebudou vykonány, pokud obnova pokračuje restartováním Změna SID Tato možnost platí při obnově systému Windows 8.1/Windows Server 2012 R2 nebo staršího. Tato možnost neplatí, když se provádí obnova na virtuální počítač pomocí Agenta pro VMware nebo Agenta pro Hyper-V. Výchozí nastavení: Zakázáno. Software umí pro obnovený operační systém vygenerovat unikátní bezpečnostní identifikátor (SID počítače). Tuto možnost potřebujete pouze k zajištění funkčnosti softwaru třetích stran, který závisí na SID počítače. Společnost Microsoft oficiálně nepodporuje změnu SID na nasazeném nebo obnoveném systému. Tuto možnost proto používejte na svoje vlastní riziko Správa napájení virtuálního počítače Tyto možnosti platí, když se provádí obnova na virtuální počítač pomocí Agenta pro VMware nebo Agenta pro Hyper-V. Vypnout cílové virtuální počítače při spuštění obnovení Výchozí nastavení: Povoleno. 118 Copyright Acronis International GmbH,
119 Obnovení do existující virtuálního počítače není možné, pokud je online, a proto je tento počítač při zahájení obnovy automaticky vypnut. Uživatelé budou od počítače odpojeni a veškerá neuložená data budou ztracena. Zrušte zaškrtnutí políčka pro toto nastavení, pokud před obnovením preferujete ruční vypnutí virtuálního počítače. Zapnout cílový virtuální počítač po dokončení obnovení Výchozí nastavení: Zakázáno. Po obnovení počítače ze zálohy na jiný počítač existuje šance, že se v síti objeví replika existujícího počítače. Bezpečný provoz zajistíte ručním zapnutím obnoveného virtuálního počítače po provedení nezbytných opatření Protokol událostí systému Windows Tato možnost platí pouze pro operační systémy Windows. Tato možnost určuje, zda má agent zaznamenávat události operací obnovy do protokolu událostí aplikací ve Windows (protokol zobrazíte tak, že spustíte eventvwr.exe nebo vyberete Ovládací panely > Nástroje pro správu > Prohlížeč událostí). Zaznamenávané události můžete filtrovat. Výchozí nastavení: Zakázáno. 7 Operace se zálohami 7.1 Karta Zálohy Karta Zálohy zobrazuje zálohy všech počítačů, které kdy byly registrovány na serveru pro správu. Toto se týká i počítačů ve stavu offline a počítačů, které již nejsou dále registrovány. Zálohy uložené ve sdílených umístěních (například ve sdílených složkách SMB nebo NFS) jsou viditelné všem uživatelům, kteří mají pro dané umístění oprávnění ke čtení. V případě cloudového úložiště mají uživatelé přístup pouze ke svým zálohám. Při cloudovém nasazení si správce může zobrazit zálohy jakéhokoli účtu, který patří ke stejné skupině a jejím podřízeným skupinám. Tento účet se nepřímo vybere v okně Počítač k procházení. Karta Zálohy zobrazuje zálohy všech počítačů registrovaných pod stejným účtem, pod kterým je registrován počítač. Umístění zálohy použitá v plánech zálohování se automaticky přidají do karty Zálohy. Chcete-li přidat vlastní složku (například vyměnitelné zařízení USB) do seznamu umístění záloh, klikněte na tlačítko Procházet a určete cestu ke složce. Postup výběru body obnovy pomocí karty Zálohy 1. Na kartě Zálohy vyberte umístění, kde jsou uloženy zálohy. Software zobrazí všechny zálohy, u kterých má váš účet oprávnění je zobrazit v daném umístění. Zálohy jsou seskupeny do skupin. Názvy skupin se tvoří podle následující šablony: <název počítače> <název plánu zálohování> 2. Vyberte skupinu, ze které chcete obnovit data. 3. [Volitelné] Klikněte na tlačítko Změnit vedle položky Počítač k procházení a poté vyberte jiný počítač. Některé zálohy smí procházet pouze určití agenti. Například pokud chcete procházet 119 Copyright Acronis International GmbH,
120 zálohy databází aplikace Microsoft SQL Server, je nutné vybrat počítač, na kterém běží Agent pro SQL. Důležité Mějte na vědomí, že Počítač k procházení je výchozí umístění zálohy fyzického počítače, ze které se provede obnova. Po výběru bodu obnovy a kliknutí na možnost Obnovit zkontrolujte nastavení u položky Cílový počítač, abyste se ujistili, že chcete provést obnovu na tento konkrétní počítač. Chcete-li změnit umístění obnovy, vyberte jiný počítač pomocí možnost Počítač k procházení. 4. Klikněte na možnost Zobrazit zálohy. 5. Vyberte bod obnovy. 7.2 Připojování svazků ze zálohy Když připojíte svazek ze zálohy na úrovni disku, budete k němu moct přistupovat, jako by se jednalo o fyzický disk. Připojení svazků v režimu pro čtení/zápis vám umožňuje upravovat obsah zálohy, tedy ukládat, přesouvat, vytvářet a mazat soubory nebo složky a spouštět spustitelné soubory skládající se z jednoho souboru. V tomto režimu vytvoří software přírůstkovou zálohu obsahující změny, které v obsahu zálohy provedete. Mějte na paměti, že tyto změny nebude obsahovat žádná z následujících záloh. Požadavky Tato funkce je dostupná jen ve Windows v Průzkumníku souborů. Na počítači, na kterém chcete svazek připojit, musí být nainstalovaný Agent pro Windows. Zálohovaný systém souborů musí být podporován tou verzí Windows, kterou váš počítač používá. Záloha musí být uložená v místní složce, v síťovém umístění (SMB/CIFS) nebo v oddílu Secure Zone. Scénáře použití Sdílení dat Obsah připojených svazků se dá snadno sdílet přes síť. Náplasťové řešení obnovy databáze Připojte svazek obsahující databázi SQL počítače, který havaroval. Tím umožníte přístup k databázi, dokud nebude počítač obnoven. Tento přístup lze využít i ke granulární obnově dat z Microsoft Sharepointu pomocí aplikace SharePoint Explorer. Offline likvidace virů Máte-li nakažený počítač, připojte jeho zálohu, vyčistěte ji pomocí antivirového programu (anebo najděte nejnovější nenakaženou databázi) a potom počítač obnovte z této zálohy. Kontrola chyb Pokud selhala obnova se změnou velikosti svazku, může to být kvůli chybě v zálohovaném systému souborů. Připojte zálohu v režimu pro čtení/zápis. Potom zkontrolujte chyby na připojeném svazku příkazem chkdsk /r. Až budou chyby opravené a vytvoří se nová přírůstková záloha, obnovte systém z této zálohy. Jak připojit svazek ze zálohy 1. V Průzkumníku souborů přejděte do umístění se zálohou. 2. Dvakrát klikněte na soubor zálohy. Ve výchozím nastavení se názvy souborů tvoří podle následující šablony: <název počítače> <GUID plánu zálohování>. 3. Pokud je záloha zašifrovaná, zadejte šifrovací heslo. Jinak tento krok přeskočte. 120 Copyright Acronis International GmbH,
121 Průzkumník souborů zobrazí body obnovy. 4. Dvakrát klikněte na požadovaný bod obnovy. Průzkumník souborů zobrazí zálohované svazky. Tip Když na svazek dvakrát kliknete, můžete procházet jeho obsah. Soubory a složky ze zálohy se dají kopírovat do jakékoli složky ve vašem systému souborů. 5. Klikněte na svazek pravým tlačítkem a vyberte některou z těchto akcí: Připojit Připojit v režimu jen pro čtení 6. Pokud je záloha uložená v síťovém umístění, zadejte pověření k přístupu. Jinak tento krok přeskočte. Software připojí vybraný svazek. Svazku bude přiděleno první nepoužité písmeno. Jak odpojit svazek 1. V Průzkumníku souborů přejděte na Počítač (respektive Tento počítač v systému Windows 8.1 a starším). 2. Klikněte pravým tlačítkem na připojený svazek. 3. Klikněte na Odpojit. 4. Pokud byl svazek připojený v režimu pro čtení/zápis a došlo ke změně jeho obsahu, zvolte, zda chcete vytvořit přírůstkovou zálohu obsahující tyto změny. Jinak tento krok přeskočte. Software odpojí vybraný svazek. 7.3 Odstranění záloh Postup odstranění záloh počítače, který je ve stavu online a je přítomný v konzole pro zálohování 1. Na kartě Všechna zařízení vyberte počítač, jehož zálohy chcete odstranit. 2. Klikněte na možnost Obnova. 3. Vyberte umístění, ze kterého chcete odstranit úlohy. 4. Proveďte jeden z následujících úkonů: Chcete-li odstranit jednu zálohu, vyberte zálohu, kterou chcete odstranit a poté klikněte na ikonu koše. Chcete-li odstranit všechny zálohy ve vybraném umístění, klikněte na možnost Odstranit vše. 5. Potvrďte své rozhodnutí. Jak odstranit zálohy libovolného počítače 1. Na kartě Zálohy vyberte umístění, ze kterého chcete odstranit zálohy. Software zobrazí všechny zálohy, u kterých má váš účet oprávnění je zobrazit v daném umístění. Zálohy jsou seskupeny do skupin. Názvy skupin se tvoří podle následující šablony: <název počítače> <název plánu zálohování>. 2. Vyberte skupinu. 3. Proveďte jeden z následujících úkonů: Chcete-li odstranit jednu zálohu, klikněte na možnost Zobrazit zálohy, vyberte zálohy, které chcete odstranit, a poté klikněte na ikonu koše. Chcete-li odstranit vybranou skupinu, klikněte na možnost Odstranit. 4. Potvrďte své rozhodnutí. 121 Copyright Acronis International GmbH,
122 8 Operace s plány zálohování Jak upravit plán zálohování 1. Pokud chcete upravit plán zálohování pro všechny počítače, pro které se používá, vyberte jeden z nich. Jinak vyberte konkrétní počítače, u kterých chcete plán zálohování upravit. 2. Klikněte na možnost Zálohovat. 3. Vyberte plán zálohování, který chcete upravit. 4. Klikněte na ikonu ozubeného kola vedle názvu plánu zálohování a potom na možnost Upravit. 5. Chcete-li upravit parametry plánu, klikněte na odpovídající část panelu plánu zálohování. 6. Klikněte na možnost Uložit změny. 7. Pokud chcete změnit plán zálohování pro všechny počítače, kde se používá, klikněte na možnost Použít změny na tento plán zálohování. Jinak klikněte na možnost Vytvořit nový plán zálohování pouze pro zvolená zařízení. Jak zrušit plán zálohování u počítačů 1. Vyberte počítače, u kterých chcete plán zálohování zrušit. 2. Klikněte na možnost Zálohovat. 3. Pokud počítače používají několik plánů zálohování, vyberte ten, který chcete zrušit. 4. Klikněte na ikonu ozubeného kola vedle názvu plánu zálohování a potom na možnost Odejmout. Jak odstranit plán zálohování 1. Vyberte libovolný počítač, pro který platí plán zálohování, který chcete odstranit. 2. Klikněte na možnost Zálohovat. 3. Pokud počítač používá několik plánů zálohování, vyberte ten, který chcete odstranit. 4. Klikněte na ikonu ozubeného kola vedle názvu plánu zálohování a potom na možnost Odstranit. Plán zálohování se zruší ze všech počítačů a zcela se odstraní z webového rozhraní. 9 Karta Plány Důležité Tato funkce aplikace byla představena ve verzi 12.5, která má vliv pouze na interní nasazení. Tato funkce zatím není v cloudových nasazeních dostupná. Další informace naleznete v tématu Co je nového v aplikaci Acronis Backup 12.5 (str. 7). Pomocí karty Plány můžete spravovat plány zálohování a další plány. Každá část karty Plány obsahuje všechny plány konkrétního typu. Toto jsou všechny dostupné části: Zálohování Replikace záloh (str. 123) Ověřování (str. 124) Vyčištění (str. 126) Převod do VM (str. 127) Replikace virtuálního počítače (str. 178) Spouštěcí médium. Tato část zobrazuje plány zálohování, které byly vytvořeny pro počítače spouštěné ze spouštěcího média (str. 143) a lze je použít pouze na těchto počítačích. V každé části můžete plán vytvořit, upravit, klonovat, zakázat, povolit, odstranit a spustit a můžete zkontrolovat stav provádění plánu. 122 Copyright Acronis International GmbH,
123 Plán můžete také exportovat do souboru nebo importovat dříve exportovaný plán. 9.1 Zpracovávání dat mimo hostitele Většina akcí, které jsou součástí plánu zálohován, jako je replikace, ověřování a použití pravidel zachování, je prováděna agentem, který provádí zálohování. Tím dochází k dalšímu zatížení počítače, ve kterém je agent spuštěný, i po dokončení procesu zálohování. Oddělením plánů replikace, ověřování, vyčištění a převodu od plánů zálohování získáte flexibilitu: Zvolit pro tyto operace jiného agenta nebo agenty Naplánovat tyto operace na časy mimo pracovní špičku kvůli minimalizaci spotřeby šířky pásma sítě Přesunout tyto operace mimo pracovní dobu, pokud neplánujete zřídit vyhrazeného agenta Pokud používáte uzel úložišť, má instalace vyhrazeného agenta na stejný počítač smysl Replikace záloh Podporovaná umístění Následující tabulka shrnuje umístění záloh podporovaná plány replikace záloh. Umístění záloh Podporováno jako zdroj Podporováno jako cíl Cloudové úložiště + + Místní složka + + Síťová složka + + Složka NFS Secure Zone Server SFTP Spravované umístění + + Páskové zařízení + Vytvoření nového plánu replikace záloh 1. Klikněte na Plány > Replikace záloh. 2. Klikněte na tlačítko Vytvořit plán. Software zobrazí šablonu nového plánu. 3. [Volitelné] Chcete-li upravit název plánu, klikněte na výchozí název. 4. Klikněte na možnost Agent a potom vyberte agenta, který provede replikaci. Můžete vybrat jakéhokoli agenta, který je zaregistrovaný na serveru pro správu a má přístup ke zdrojovému a cílovému umístění zálohy. 5. Kliknutím na možnost Položky k replikaci vyberte zálohy, které bude tento plán replikovat. Můžete vybrat celá umístění záloh nebo jednotlivé zálohy. Pokud vyberete umístění záloh, plán se použije na všechny zálohy uložené v daném umístění. Ve výchozím nastavení software zobrazí panel výběru umístění. Proveďte jeden z následujících úkonů: Chcete-li k plánu přidat nové umístění, klikněte na Přidat, vyberte umístění a pak klikněte na Hotovo. 123 Copyright Acronis International GmbH,
124 Klikněte na Přepnout na zálohy a pak přidejte k plánu jednotlivé zálohy kliknutím na Přidat. Po dokončení klikněte na Hotovo. 6. Klikněte na tlačítko Hotovo. 7. Klikněte na Cíl a pak zadejte cílové umístění replikace. 8. [Volitelné] V části Jak replikovat vyberte, které zálohy chcete replikovat. Je možné vybrat jednu z následujících možností: Všechny zálohy Jen plné zálohy Pouze poslední zálohu 9. [Volitelné] Klikněte na možnost Plán a změňte plán. Ve výchozím nastavení se zálohy replikují denně (od pondělí do pátku). Čas spuštění replikace si můžete vybrat. Pokud chcete změnit frekvenci replikací, posuňte posuvník a zadejte plán replikace. 10. [Volitelné] Klikněte na Pravidla zachování a pak určete pravidla zachování podle postupu popsaného v tématu Pravidla zachování (str. 68). Můžete zvolit, které sady záloh (str. 241) bude plán replikovat. Doporučujeme zvolit stejné sady záloh, které byly vybrány v plánu záloh, na základě kterého se vytvořily zálohy vybrané v kroku 5. Tato pravidla zachování se použijí na cílové umístění, které jste vybrali v kroku Jsou-li zálohy vybrané v kroku 5 zašifrované, klikněte na možnost Heslo zálohy a zadejte šifrovací heslo. Jinak tento krok přeskočte. Pro jeden plán můžete zadat pouze jedno šifrovací heslo. Pokud některé z vybraných záloh nejsou zašifrované nebo používají jiná hesla, vytvořte pro ně zvláštní plány. 12. [Volitelné] Pokud chcete upravit možnosti plánu, klikněte na ikonu ozubeného kola. 13. Klikněte na tlačítko Vytvořit Ověřování Ověřování je operace, která kontroluje možnost obnovy dat ze zálohy. Ověřování umístění zálohy ověřuje všechny zálohy uložené v daném umístění. Aplikace může současně používat dvě ověřovací metody: Výpočet kontrolního součtu pro každý blok dat uložený v záloze. Spuštění virtuálního počítače ze zálohy a následné připojení k VMware Tools nebo službě prezenčního signálu Hyper-V kvůli ověření úspěšného spuštění operačního systému. Tato metoda funguje pouze pro zálohy na úrovni disku, které obsahují operační systém. Podporovaná umístění Následující tabulka shrnuje umístění záloh podporovaná plány ověřování. Umístění záloh Výpočet kontrolního součtu Spuštění virtuálního počítače Cloudové úložiště + + Místní složka + + Síťová složka + + Složka NFS 124 Copyright Acronis International GmbH,
125 Secure Zone Server SFTP Spravované umístění + + Páskové zařízení + Tvorba nového plánu ověřování 1. Klikněte na možnost Plány > Ověřování. 2. Klikněte na Vytvořit plán. Software zobrazí šablonu nového plánu. 3. [Volitelné] Chcete-li upravit název plánu, klikněte na výchozí název. 4. Klikněte na možnost Agent a potom vyberte agenta, který provede ověření. Můžete vybrat jakéhokoli agenta, který je zaregistrovaný na serveru pro správu a má přístup k umístění zálohy. Chcete-li provést ověření spuštěním virtuálního počítače ze zálohy, musíte vybrat agenta pro WMware nebo agenta pro Hyper-V. 5. Kliknutím na možnost Položky k ověření vyberte zálohy, které tento plán ověří. Můžete vybrat celá umístění záloh nebo jednotlivé zálohy. Pokud vyberete umístění záloh, plán se použije na všechny zálohy uložené v daném umístění. Ve výchozím nastavení software zobrazí panel výběru umístění. Proveďte jeden z následujících úkonů: Chcete-li k plánu přidat nové umístění, klikněte na Přidat, vyberte umístění a pak klikněte na Hotovo. Klikněte na Přepnout na zálohy a pak přidejte k plánu jednotlivé zálohy kliknutím na Přidat. Po dokončení klikněte na Hotovo. 6. Klikněte na tlačítko Hotovo. 7. [Volitelné] V části Co ověřovat vyberte, které zálohy chcete ověřit. Je možné vybrat jednu z následujících možností: Všechny zálohy Pouze poslední zálohu 8. [Volitelné] Klikněte na možnost Jak ověřovat a potom vyberte metodu ověřování. Je možné vybrat jednu nebo obě následující metody: Ověření kontrolního součtu Aplikace vypočítá kontrolní součet pro každý blok dat uložený v záloze. Spustit jako virtuální počítač Aplikace spustí virtuální počítač ze zálohy. Postupujte takto: Klikněte na možnost Cílový počítač a poté vyberte typ virtuálního počítače (ESXi nebo Hyper-V) a hostitele. U ESXi klikněte na možnost Datové úložiště, u Hyper-V klikněte na možnost Cesta a poté vyberte datové úložiště virtuálního počítače. [Volitelné] Vypněte přepínač Prezenční signál virtuálního počítače [Volitelné] Pomocí možnosti Nastavení virtuálního počítače změňte velikost paměti a síťová připojení virtuálního počítače. 9. [Volitelné] Klikněte na možnost Plánování a poté změňte plán. 125 Copyright Acronis International GmbH,
126 Ve výchozím nastavení se ověřování provádí denně (od pondělí do pátku). Čas spuštění ověřování si můžete určit. Chcete-li změnit frekvenci ověřování, posuňte posuvník a nastavte si plán ověřování. 10. Jsou-li zálohy vybrané v kroku 5 zašifrované, klikněte na Heslo zálohy a zadejte šifrovací heslo. Jinak tento krok přeskočte. Pro jeden plán můžete zadat pouze jedno šifrovací heslo. Pokud některé z vybraných záloh nejsou zašifrované nebo používají jiná hesla, vytvořte pro ně zvláštní plány. 11. [Volitelné] Pokud chcete upravit možnosti plánu, klikněte na ikonu ozubeného kola. 12. Klikněte na tlačítko Vytvořit Vyčištění Podporovaná umístění Plánů vyčištění podporují všechna umístění záloh s výjimkou složek NFS, serverů SFTP a oblasti Secure Zone. Vytvoření nového plánu vyčištění 1. Klikněte na Plány > Vyčištění. 2. Klikněte na Vytvořit plán. Software zobrazí šablonu nového plánu. 3. [Volitelné] Chcete-li upravit název plánu, klikněte na výchozí název. 4. Klikněte na možnost Agent a potom vyberte agenta, který provede vyčištění. Můžete vybrat jakéhokoli agenta, který je zaregistrovaný na serveru pro správu a má přístup k umístění zálohy. 5. Kliknutím na možnost Položky k vyčištění vyberte zálohy, které tento plán vyčistí. Můžete vybrat celá umístění záloh nebo jednotlivé zálohy. Pokud vyberete umístění záloh, plán se použije na všechny zálohy uložené v daném umístění. Ve výchozím nastavení software zobrazí panel výběru umístění. Proveďte jeden z následujících úkonů: Chcete-li k plánu přidat nové umístění, klikněte na Přidat, vyberte umístění a pak klikněte na Hotovo. Klikněte na Přepnout na zálohy a pak přidejte k plánu jednotlivé zálohy kliknutím na Přidat. Po dokončení klikněte na Hotovo. 6. Klikněte na tlačítko Hotovo. 7. [Volitelné] Klikněte na možnost Plán a změňte plán. Ve výchozím nastavení se čištění provádí denně (od pondělí do pátku). Čas spuštění čištění si můžete určit. Pokud chcete změnit frekvenci čištění, posuňte posuvník a zadejte plán čištění. 8. [Volitelné] Klikněte na Pravidla zachování a pak určete pravidla zachování podle postupu popsaného v tématu Pravidla zachování (str. 68). Můžete zvolit, které sady záloh (str. 241) bude plán replikovat. Doporučujeme zvolit stejné sady záloh, které byly vybrány v plánu záloh, na základě kterého se vytvořily zálohy vybrané v kroku Jsou-li zálohy vybrané v kroku 5 zašifrované, klikněte na Heslo zálohy a zadejte šifrovací heslo. Jinak tento krok přeskočte. Pro jeden plán můžete zadat pouze jedno šifrovací heslo. Pokud některé z vybraných záloh nejsou zašifrované nebo používají jiná hesla, vytvořte pro ně zvláštní plány. 10. [Volitelné] Pokud chcete upravit možnosti plánu, klikněte na ikonu ozubeného kola. 11. Klikněte na tlačítko Vytvořit. 126 Copyright Acronis International GmbH,
127 9.1.4 Převod na virtuální počítač Podporovaná umístění Převod na plány virtuálního počítače podporuje všechna umístění záloh, s výjimkou složek NFS, serverů SFTP a oblasti Secure Zone. Vytvoření nového plánu převodu na virtuální počítač 1. Klikněte na Plány > Převod do VM. 2. Klikněte na tlačítko Vytvořit plán. Software zobrazí šablonu nového plánu. 3. [Volitelné] Pokud chcete upravit název plánu, klikněte na výchozí název. 4. V poli Převést na vyberte typ cílového virtuálního počítače. Je možné vybrat jednu z následujících možností: VMware ESXi Microsoft Hyper-V Na serveru pro správu musí být zaregistrován minimálně jeden agent pro VMware nebo agent pro Hyper-V. 5. Klikněte na Hostitel, vyberte cílového hostitele a pak určete novou šablonu názvu počítače. Výchozí název je [Název počítače]_converted. 6. [Dostupné pouze pro VMware] V poli Agent, který provede převod vyberte agenta. 7. Kliknutím na možnost Položky k převodu vyberte zálohy, které tento plán převede na virtuální počítače. Můžete vybrat celá umístění záloh nebo jednotlivé zálohy. Pokud vyberete umístění záloh, plán se použije na všechny zálohy uložené v daném umístění. Ve výchozím nastavení software zobrazí panel výběru umístění. Proveďte jeden z následujících úkonů: Chcete-li k plánu přidat nové umístění, klikněte na Přidat, vyberte umístění a pak klikněte na Hotovo. Klikněte na Přepnout na zálohy a pak přidejte k plánu jednotlivé zálohy kliknutím na Přidat. Když jste hotovi, klikněte na tlačítko Hotovo. 8. [Volitelné] Můžete také provést toto: Klikněte na možnost Datové úložiště u ESXi nebo na možnost Cesta u Hyper-V a poté vyberte datové úložiště virtuálního počítače. Pomocí možnosti Nastavení virtuálního počítače změňte velikost paměti, počet procesorů a síťová připojení virtuálního počítače. Změňte režim poskytování disku. Ve výchozím nastavení je pro VMware ESXi nastavena možnost Tenký a pro Hyper-V možnost Dynamicky se rozšiřující. 9. [Volitelné] Klikněte na možnost Plán a změňte plán. Ve výchozím nastavení se převod provádí denně (od pondělí do pátku). Čas spuštění převodu si můžete vybrat. Pokud chcete změnit frekvenci převodů, posuňte posuvník a zadejte plán ověřování. 10. Pokud jsou zálohy vybrané v kroku 7 zašifrovány, klikněte na možnost Heslo zálohy a zadejte heslo. Jinak tento krok přeskočte. Pro jeden plán můžete zadat pouze jedno šifrovací heslo. Pokud některé z vybraných záloh nejsou zašifrované nebo používají jiná hesla, vytvořte pro ně zvláštní plány. 11. [Volitelné] Pokud chcete upravit možnosti plánu, klikněte na ikonu ozubeného kola. 127 Copyright Acronis International GmbH,
128 12. Klikněte na tlačítko Vytvořit. Důležité Některé z funkcí aplikace popsané v této části byly představeny ve verzi 12.5, která má vliv pouze na interní nasazení. Tyto funkce zatím nejsou v cloudových nasazeních dostupné. Další informace naleznete v tématu Co je nového v aplikaci Acronis Backup 12.5 (str. 7). 9.2 Tvůrce spouštěcích médií Tvůrce spouštěcích médií je specializovaný nástroj na vytváření spouštěcích médií. Je k dispozici pouze v interních nasazeních. Tvůrce spouštěcích médií se instaluje automaticky při instalaci serveru pro správu. Tvůrce médií můžete nainstalovat samostatně na libovolný počítač se systémem Windows nebo Linux. Podporované operační systémy jsou stejné jako pro odpovídající agenty. Proč používat tvůrce médií? Spouštěcí médium, které je dostupné ke stažení v konzoli pro zálohování, lze používat pouze k obnovování. Toto médium je založeno na jádru Linux. Na rozdíl od prostředí Windows PE neumožňuje vkládání vlastních ovladačů za chodu. Tvůrce médií umožňuje vytvoření přizpůsobeného spouštěcího média na základě systému Linux nebo na základě prostředí WinPE s podporou funkce zálohování. Kromě toho, že můžete vytvořit fyzické médium nebo jeho ISO obraz, můžete toto médium takénahrát do služby WDS (Windows Deployment Services) a používat spouštění ze sítě. A nakonec můžete médium zapsat přímo na flash disk, aniž byste museli používat externí nástroje. 32 nebo 64bitová verze? Tvůrce spouštěcích médií lze instalovat z 32bitových i 64bitových instalačních programů. Bitová architektura média odpovídá bitové architektuře instalačního programu. Ale když si stáhnete 32bitový doplněk, můžete pomocí 64bitového tvůrce médii vytvářet i 32bitová média založená na prostředí WinPE. Pamatujte však, že ve většině případů je ke spuštění počítače s rozhraním UEFI (Unified Extensible Firmware Interface) nutné použít 64bitové médium Spouštěcí média pro systém Linux Vytvoření spouštěcího média pro systém Linux 1. Spusťte tvůrce spouštěcích médií. 2. Zadejte licenční klíč. Licence nebude přiřazena nově, ani opakovaně. Určuje, které funkce budou pro vytvořená média povoleny. Bez licenčních klíčů lze vytvářet pouze média pro obnovení. 3. Vyberte možnost Typ spouštěcího média: Výchozí (média založená na Linuxu). Zvolte způsob, jak bude pracováno se svazky a síťovými prostředky styl média: Médium, které pracuje se svazky ve stylu Linux, bude svazky zobrazovat například jako hda1 a sdb2. Toto médium se před zahájením obnovy pokusí obnovit zařízení MD a logické svazky (LVM). Médium, které pracuje se svazky ve stylu Windows, bude svazky zobrazovat například jako C: a D:. Zajišťuje přístup k dynamickým (LDM) svazkům. 4. [Volitelné] Zadejte parametry jádra systému Linux. Parametry oddělujte mezerami. 128 Copyright Acronis International GmbH,
129 Chcete-li mít například možnost vybrat při každém spuštění média režim zobrazení spouštěcího agenta, zadejte: vga=ask. Seznam parametrů naleznete v tématu Parametry jádra (str. 130). 5. Vyberte součásti, které se mají umístit na médium: spouštěcí agent a/nebo nástroj Universal Restore. Pomocí média se spouštěcím agentem můžete provádět operace zálohování, obnovení a správy disků na libovolném hardwaru kompatibilním s PC včetně zcela nových počítačů. Universal Restore umožňuje spuštění operačního systému obnoveného na odlišný hardware nebo do virtuálního počítače, když se vyskytnou problémy se spustitelností. Tento nástroj najde a nainstaluje ovladače pro zařízení, která jsou důležitá pro spuštění operačního systému, například ovladače úložiště, základní desky nebo čipové sady. 6. [Volitelné] Zadejte časový interval spouštěcí nabídky a součást, která se po uplynutí časového limitu automaticky spustí. Když není toto nastavení nakonfigurováno, zavaděč počká, dokud někdo nevybere, zda se má spustit operační systém, pokud je k dispozici, nebo součást. Když nastavíte například 10 sekund, spustí se agent poté, co bude nabídka zobrazena po dobu 10 sekund. To umožňuje bezobslužné interní operace při spouštění z WDS/RIS. 7. [Volitelné] Pokud chcete automatizovat operace spouštěcího agenta, zaškrtněte políčko Použít následující skript. Pak vyberte jeden ze skriptů (str. 131) a zadejte parametry skriptu. 8. [Volitelné] Zadejte nastavení vzdáleného přihlášení: uživatelské jméno a heslo, které má být určeno v řetězci příkazu, když nástroj acrocmd běží v jiném počítači. Pokud tato pole necháte prázdná, příkaz nemusí obsahovat pověření. Tato pověření jsou také požadována, když si zaregistrujete médium na serveru pro správu z konzoly pro zálohování (str. 143). 9. [Volitelné] Vyberte, jak zaregistrovat médium na serveru pro správu při spouštění. Více informací o nastavení registrace naleznete v části Server pro správu (str. 136). 10. [Volitelné] Zadejte nastavení sítě (str. 137): Nastavení TCP/IP přiřazené síťovým adaptérům počítače. 11. [Volitelné] Zadejte síťový port (str. 138): TCP port, na kterém spouštěcí agent naslouchá pro příchozí spojení. 12. [Volitelné] Pokud máte v síti povolený proxy server, zadejte jeho název hostitele nebo IP adresu. 13. Vyberte typ vytvářeného média. Můžete: Vytvořit disk CD, DVD nebo jiná spouštěcí média, například vyměnitelné USB flash disky, pokud systém BIOS podporuje spouštění z takových médií. Vytvořit ISO obraz, abyste ho mohli později vypálit na prázdný disk nebo ho připojit k virtuálnímu počítači. Odeslat vybrané součástí na Server PXE Acronis. Nahrát vybrané součásti na server WDS/RIS. 14. [Volitelné] Přidejte ovladače systému Windows, které budou používány nástrojem Universal Restore (str. 138). Toto okno se otevře, když je na médium přidán nástroj Universal Restore a je vybráno jiné médium než WDS/RIS. 15. Pokud se zobrazí výzva, zadejte název hostitele / IP adresu a pověření pro WDS/RIS nebo cestu k souboru ISO média. 16. V okně shrnutí zkontrolujte nastavení a klikněte na tlačítko Pokračovat. 129 Copyright Acronis International GmbH,
130 Parametry jádra Toto okno umožňuje určit jeden nebo více parametrů jádra Linuxu. Tyto parametry budou automaticky použity při spuštění ze spouštěcího média. Tyto parametry se obvykle používají při problémech při práci se spouštěcím médiem. Normálně můžete toto pole nechat prázdné. Některé z těchto parametrů můžete také zadat stisknutím klávesy F11 ve spouštěcí nabídce při spouštění počítače. Parametry Při zadávání více parametrů oddělte parametry mezerami. acpi=off noapic Zakáže ACPI (Advanced Configuration and Power Interface). Tento parametr může být užitečný při problémech se speciální hardwarovou konfigurací. Zakáže APIC (Advanced Programmable Interrupt Controller). Tento parametr může být užitečný při problémech se speciální hardwarovou konfigurací. vga=ask Výzva pro zobrazovací režim, který bude použit pro grafické uživatelské rozhraní spouštěcího média. Bez parametru vga se zobrazovací režim detekuje automaticky. vga=číslo_režimu quiet nousb Určuje zobrazovací režim, který bude použit pro grafické uživatelské rozhraní spouštěcího média. Číslo režimu je dáno parametrem číslo_režimu v hexadecimálním formátu například: vga=0x318 Rozlišení obrazovky a počet barev odpovídající číslu režimu může být na různých počítačích odlišné. Před zvolením hodnoty parametru číslo_režimu se doporučuje nejdřív použít parametr vga=ask. Zakáže zobrazování zpráv o spouštění při načítání jádra Linuxu a po načtení jádra spustí konzolu pro správu. Tento parametr je implicitně zadán při vytváření spouštěcího média, tento parametr ale můžete odebrat při spuštění počítače ve spouštěcí nabídce. Bez tohoto parametru se zobrazí všechny spouštěcí zprávy a budou následovány příkazovým řádkem. Chcete-li spustit konzolu pro správu z příkazového řádku, zadejte příkaz: /bin/product nousb2 Zakáže načtení podsystému USB (Universal Serial Bus). Vypne podporu USB 2.0. Zařízení standardu USB 1.1 při použití tohoto parametru stále fungují. Tento parametr umožňuje používat ovladače USB v režimu USB 1.1 v případě, že v režimu USB 2.0 nefungují. nodma Zakáže přímý přístup do paměti (DMA) pro všechny pevné disky IDE. Zabraňuje zamrznutí jádra při použití určitého hardwaru. 130 Copyright Acronis International GmbH,
131 nofw Vypne podporu rozhraní FireWire (IEEE1394). nopcmcia Vypne detekci hardwaru PCMCIA. nomouse Vypne podporu myši. název_modulu=off Vypne modul, jehož název je dán parametrem název_modulu. Například chcete-li zakázat použití modulu SATA, zadejte: sata_sis=off pci=bios Vynutí použití PCI systému BIOS místo přímého přístupu k hardwarovému zařízení. Tento parametr můžete použít, pokud má počítač nestandardní přemostění hostitelského PCI. pci=nobios Vypne použití PCI systému BIOS; povoleny budou pouze metody přímého přístupu k hardwaru. Tento parametr lze použít, když selže spuštění spouštěcího média, což může být způsobeno BIOSem. pci=biosirq K získání tabulky směrování přerušení se použijí volání PCI systému BIOS. Tento parametr může být užitečný, pokud jádro není schopno přidělit požadavky na přerušení (IRQ) nebo nalézt sekundární sběrnice PCI. Tato volání nemusí na některých počítačích fungovat. Může to být ale jediný způsob, jak získat tabulku směrování přerušení Skripty ve spouštěcích médiích Poznámka Tato funkce je k dispozici pouze s pokročilou licencí aplikace Acronis Backup. Chcete-li, aby spouštěcí médium provedlo určenou sadu operací, můžete při vytváření média v Tvůrci spouštěcích médií zadat skript. Tento skript se spustí při každém spuštění média namísto zobrazí uživatelského rozhraní. Můžete si vybrat některý z předem definovaných skriptů nebo si vytvořit vlastní při dodržení skriptovacích konvencí. Předdefinované skripty Tvůrce spouštěcích médií nabízí následující předdefinované skripty: Zálohování a obnova pomocí cloudového úložiště (entire_pc_cloud) Zálohování a obnova pomocí spouštěcího média (entire_pc_local) Zálohování a obnova pomocí sdíleného síťového umístění (entire_pc_share) Obnova z cloudového úložiště (golden_image) Skripty se nacházejí na počítači, na kterém je nainstalován Tvůrce spouštěcích médií, v následujících adresářích: Ve Windows: %ProgramData%\Acronis\MediaBuilder\scripts\ 131 Copyright Acronis International GmbH,
132 V Linuxu: /var/lib/acronis/mediabuilder/scripts/ Zálohování a obnova pomocí cloudového úložiště Tento skript provádí zálohování počítače do cloudového úložiště nebo obnovu počítače z jeho poslední zálohy, kterou tento skript vytvořil v cloudovém úložišti. Skript po svém spuštění vyzve uživatele k výběru mezi zálohováním, obnovou a spuštěním uživatelského rozhraní. V Tvůrci spouštěcích médií zadejte následující parametry skriptu: 1. Uživatelské jméno a heslo pro cloudové úložiště 2. [Volitelné] Heslo, které skript použije k šifrování nebo přístupu k zálohám Zálohování a obnova pomocí spouštěcího média Tento skript provádí zálohování počítače na spouštěcí médium nebo obnovu počítače z jeho poslední zálohy, kterou tento skript vytvořil na stejném médiu. Skript po svém spuštění vyzve uživatele k výběru mezi zálohováním, obnovením a spuštěním uživatelského rozhraní. V Tvůrci spouštěcích médií můžete zadat heslo, které skript použije k šifrování nebo přístupu k zálohám. Zálohování a obnova pomocí sdíleného síťového umístění Tento skript provádí zálohování počítače do sdíleného síťového umístění nebo obnovu počítače z jeho poslední zálohy, která se nachází ve sdíleném síťovém umístění. Skript po svém spuštění vyzve uživatele k výběru mezi zálohováním, obnovou a spuštěním uživatelského rozhraní. V programu pro tvorbu spouštěcích médií zadejte následující parametry skriptu: 1. Cesta ke sdílenému síťovému umístění 2. Uživatelské jméno a heslo pro sdílené síťové umístění 3. [Volitelné] Název záložního souboru. Výchozí hodnota je AutoBackup. Pokud chcete, aby skript připojoval zálohy k již existující záloze nebo aby prováděl obnovu ze zálohy s názvem, který není výchozí, změňte výchozí hodnotu na název souboru s touto zálohou. Zjištění názvu záložního souboru 1. V konzole pro zálohování přejděte na Zálohy > Umístění. 2. Vyberte sdílenou síťovou složku (pokud sdílená složka není uvedená, klikněte na Přidat umístění). 3. Vyberte zálohu. 4. Klikněte na Podrobnosti. Název souboru se zobrazí v poli Název záložního souboru. 4. [Volitelné] Heslo, které skript použije k šifrování nebo přístupu k zálohám Obnova z cloudového úložiště Tento skript provádí obnovu počítače z jeho poslední zálohy, která se nachází v cloudovém úložišti. Skript po svém spuštění vyzve uživatele k zadání těchto položek: 1. Uživatelské jméno a heslo pro cloudové úložiště 2. Heslo, pokud je záloha šifrována Doporučujeme, abyste pod tímto účtem cloudového úložiště ukládali zálohy pouze jednoho počítače. Jinak v případě, že záloha jiného počítače je novější než záloha aktuálního počítače, dojde k tomu, že skript vybere zálohu jiného počítače. 132 Copyright Acronis International GmbH,
133 Vlastní skripty Důležité Tvorba vlastních skriptů vyžaduje znalost příkazového jazyka Bash a JavaScriptového popisu objektů (JSON). Pokud jazyk Bash neznáte, můžete se jej naučit na adrese Specifikace JSON je k dispozici na adrese Soubory skriptu Skript se musí nacházet v následujících adresářích počítače, na kterém je nainstalován program pro tvorbu spouštěcích médií: Ve Windows: %ProgramData%\Acronis\MediaBuilder\scripts\ V Linuxu: /var/lib/acronis/mediabuilder/scripts/ Skript se musí skládat alespoň ze tří souborů: <script_file>.sh soubor se skriptem Bash. Během vytváření skriptu používejte pouze omezenou sadu příkazů příkazového řádku, kterou můžete najít na adrese Použít lze také následující příkazy: acrocmd nástroj příkazového řádku pro zálohování a obnovení product příkaz, který spustí uživatelské rozhraní spouštěcích médií Tento soubor a všechny ostatní soubory, které skript zahrnuje (například pomocí příkazu dot) musí být v podsložce bin.ve skriptu zadejte tyto cesty k souborům takto: /ConfigurationFiles/bin/<soubor>. autostart: soubor pro spuštění skriptu <soubor_skriptu>.sh. Obsah souboru musí být následující: #!/bin/sh. /ConfigurationFiles/bin/variables.sh. /ConfigurationFiles/bin/<script_file>.sh. /ConfigurationFiles/bin/post_actions.sh autostart.json: soubor JSON obsahující následující: Název a popis skriptu, které se zobrazují ve Tvůrci spouštěcích médií. Názvy proměnných <soubor_skriptu>.sh, které chcete nakonfigurovat přes Tvůrce spouštěcích médií. Parametry ovládacích prvků, které se budou zobrazovat v Tvůrci spouštěcích médií pro každou proměnnou. Struktura souboru autostart.json Objekt na nejvyšší úrovni Pár Vyžadováno Popis Název Typ hodnoty displayname string Ano Název skriptu, který se má zobrazovat ve Tvůrci spouštěcích description string Ne Popis skriptu, který se má zobrazovat ve Tvůrci spouštěcích timeout number Ne Časový limit (v sekundách) pro nabídku spuštění před spušt zadán pár, bude časový limit 10 sekund. variables objekt Ne Jakékoli proměnné <soubor_skriptu>.sh, které chcete nak spouštěcích médií. Hodnota se musí skládat z následujících párů: řetězcový ide objekt proměnné (viz tabulka níže). 133 Copyright Acronis International GmbH,
134 Objekt proměnné Název Pár Vyžadováno Popis Typ hodnoty displayname string Ano Název proměnné použitý v názvu souboru <soubor_skriptu type string Ano Typ ovládacího prvku, který se zobrazuje v Tvůrci spouštěcí prvek se používá ke konfiguraci hodnoty proměnné. Informace o všech podporovaných typech najdete v násled description string Ano Popisek ovládacího prvku, který se zobrazuje nad ovládacím spouštěcích médií. default order min (pouze pro spinner) max (pouze pro spinner) step (pouze pro spinner) řetězec, pokud má parametr type hodnotu string, multistring, password nebo enum číslo, pokud má parametr type hodnotu, number, spinner nebo checkbox number (nezáporné) Ne Ano Výchozí hodnota ovládacího prvku. Pokud není zadán pár, b prázdný řetězec nebo nula (závisí na typu ovládacího prvku Výchozí hodnotou zaškrtávacího políčka může být 0 (zrušen (zaškrtnuté). Pořadí ovládacího prvku v Tvůrci spouštěcích médií. Čím je ovládací prvek umístěn relativně k ostatním ovládacím prvk souboru autostart.json. Počáteční hodnota musí být 0. number Ne Minimální hodnota ovládacího pole číselníku. Pokud není z hodnotu 0. number Ne Maximální hodnota ovládacího pole číselníku. Pokud není z hodnotu 100. number Ne Hodnota step ovládacího pole číselníku. Pokud není zadán items (pouze pro enum) required (pro string, multistring, password a enum) Typ ovládacího prvku Název string multistring password number spinner enum checkbox pole řetězců Ano Hodnoty v rozevíracím seznamu. number Ne Určuje, jestli hodnota ovládacího prvku může být prázdná ( není zadán pár, může být hodnota ovládacího prvku prázdn Popis Jednořádkové textové pole bez omezení sloužící k zadání nebo úpravě krátkých řetězců. Víceřádkové textové pole bez omezení sloužící k zadání nebo úpravě dlouhých řetězců. Jednořádkové textové pole bez omezení sloužící k bezpečnému zadání hesel. Jednořádkové textové pole, do kterého lze zadat pouze číselné hodnoty, sloužící k zadání nebo úpravě Jednořádkové textové pole s číselníkem, do kterého lze zadat pouze číselné hodnoty, sloužící k zadání Používá se pro něj také označení číselník. Standardní rozevírací seznam s pevně danou sadou předem určených hodnot. Zaškrtávací políčko se dvěma stavy zaškrtnuté nebo nezaškrtnuté. 134 Copyright Acronis International GmbH,
135 Ukázkový soubor autostart.json uvedený níže obsahuje všechny platné typy ovládacích prvků, které je možné použít k nakonfigurování proměnných pro soubor <soubor_skriptu>.sh. { "displayname": "Autostart script name", "description": "This is an autostart script description.", "variables": { "var_string": { "displayname": "VAR_STRING", "type": "string", "order": 1, "description": "This is a 'string' control:", "default": "Hello, world!" }, "var_multistring": { "displayname": "VAR_MULTISTRING", "type": "multistring", "order": 2, "description": "This is a 'multistring' control:", "default": "Lorem ipsum dolor sit amet,\nconsectetur adipiscing elit." }, "var_number": { "displayname": "VAR_NUMBER", "type": "number", "order": 3, "description": "This is a 'number' control:", "default": 10 }, "var_spinner": { "displayname": "VAR_SPINNER", "type": "spinner", "order": 4, "description": "This is a 'spinner' control:", "min": 1, "max": 10, "step": 1, "default": 5 }, "var_enum": { "displayname": "VAR_ENUM", "type": "enum", "order": 5, "description": "This is an 'enum' control:", "items": ["first", "second", "third"], "default": "second" }, "var_password": { "displayname": "VAR_PASSWORD", }, "type": "password", "order": 6, "description": "This is a 'password' control:", "default": "qwe" "var_checkbox": { "displayname": "VAR_CHECKBOX", "type": "checkbox", "order": 7, 135 Copyright Acronis International GmbH,
136 } } } "description": "This is a 'checkbox' control", "default": 1 Takto to vypadá v Tvůrci spouštěcích médií Server pro správu Při vytváření spouštěcího média máte možnost předem nakonfigurovat registraci média na serveru pro správu. Registrace média vám umožní spravovat dané médium prostřednictvím konzoly pro zálohování, jako kdyby se jednalo o registrovaný počítač. Kromě pohodlí vzdáleného přístupu to správci umožní sledovat všechny operace prováděné pod spouštěcím médiem. Operace se zapisují do Aktivit, takže je možné zjistit, kdo a kdy operaci spustil. Pokud registrace není předem nakonfigurovaná, je stále možné médium zaregistrovat po spuštění počítače z média (str. 143). 136 Copyright Acronis International GmbH,
137 Pokud chcete registraci předem nakonfigurovat na serveru pro správu: 1. Zaškrtněte políčko Zaregistrovat médium na serveru pro správu. 2. Do pole Název nebo IP adresa serveru zadejte název hostitele nebo IP adresu počítače, ve kterém je server pro správu nainstalován. Můžete použít jeden z následujících formátů: Například nebo <IP adresa>, například <název hostitele>, Například server1 nebo server1.example.com 3. V poli Port zadejte port, který bude používán pro přístup k serveru pro správu. Výchozí hodnota je Do pole Zobrazený název zadejte název, pod kterým se má tento počítač zobrazovat v konzole pro zálohování. Pokud toto pole necháte prázdné, nastaví se jako zobrazený název jeden z těchto názvů: Pokud byl počítač už předtím zaregistrován na serveru pro správu, bude mít stejný název. Jinak se použije plně kvalifikovaný název domény (FQDN) nebo IP adresa počítače. 5. Vyberte, který účet se použije pro registraci média na serveru pro správu. Dostupné jsou následující možnosti: Při spouštění požadovat uživatelské jméno a heslo Pověření je nutné zadat při každém spuštění počítače z média. Pro úspěšnou registraci musí být účet musí být v seznamu správců serveru pro správu (Nastavení > Správci). V konzole pro zálohování bude dané médium k dispozici na základě pověření zadaného účtu pod organizací nebo pod konkrétní jednotkou. V rozhraní spouštěcího média bude možné změnit uživatelské jméno a heslo kliknutím na Nástroje > Zaregistrovat médium na serveru pro správu. Registrovat pod následujícím účtem Počítač se automaticky zaregistruje při každém spuštění z média. Zadaný účet musí být v seznamu správců serveru pro správu (Nastavení > Správci). V konzole pro zálohování bude dané médium k dispozici na základě pověření zadaného účtu pod organizací nebo pod konkrétní jednotkou. V rozhraní spouštěcího média nebude možné změnit registrační parametry. Nepožadovat uživatelské jméno a heslo Počítač se zaregistruje anonymně. Na kartě Aktivity konzoly pro zálohování nebude zobrazeno, kdo médium použil. V konzole pro zálohování bude dané médium k dispozici pod organizací. V rozhraní spouštěcího média bude možné změnit uživatelské jméno a heslo kliknutím na Nástroje > Zaregistrovat médium na serveru pro správu Nastavení sítě Při tvorbě spouštěcího média máte možnost předem nakonfigurovat síťová připojení, která budou použita spouštěcím agentem. Předem nakonfigurovat lze následující parametry: IP adresa Maska podsítě Brána DNS server Server WINS 137 Copyright Acronis International GmbH,
138 Jakmile se v počítači spustí spouštěcí agent, použije se konfigurace na síťovou kartu počítače. Nebyla-li nastavení předem nakonfigurována, použije agent automatickou konfiguraci DHCP. Běží-li v počítači spouštěcí agent, můžete nastavení sítě nakonfigurovat také ručně. Předběžná konfigurace více síťových připojení Je možné předem nakonfigurovat nastavení TCP/IP pro až deset síťových karet. Aby bylo zaručeno, že všem síťovým kartám budou přidělena příslušná nastavení, vytvořte médium na serveru, pro který je médium přizpůsobené. Když v okně průvodce vyberete existující síťovou kartu, její nastavení se uloží na médium. Na médium se také uloží adresa MAC všech existujících síťových karet. Nastavení, vyjma adresy MAC, je možné změnit. V případě potřeby je také možné nakonfigurovat nastavení pro neexistující síťovou kartu. Jakmile se na serveru spustí spouštěcí agent, hned načte seznam dostupných síťových karet. Tento seznam je seřazen podle slotů, ve kterých jsou síťové karty zasunuty: na prvním místě seznamu je slot nejblíže k procesoru. Spouštěcí agent všem známým síťovým kartám přiřadí příslušné nastavení, přičemž síťové karty identifikuje podle jejich adres MAC. Po nakonfigurování síťových karet se známými adresami MAC jsou zbývajícím síťovým kartám přidělena nastavení, která jste vytvořili pro neexistující síťové karty, počínaje nepřidělenou síťovou kartou na prvním místě seznamu. Spouštěcí médium můžete přizpůsobit pro libovolný počítač, ne jenom pro počítač, na kterém bylo vytvořeno. V takovém případě nakonfigurujte síťové karty podle pořadí jejich slotů v daném počítači: Síťová karta 1 je zasunutá ve slotu nejblíž procesoru, síťová karta 2 je ve vedlejším slotu atd. Když se na tomto počítači spustí spouštěcí agent, nenajde žádné síťové karty se známými adresami MAC a nakonfiguruje je ve stejném pořadí, jako vy. Příklad Spouštěcí agent by jeden ze síťových adaptérů mohl použít pro komunikaci s konzolou pro správu prostřednictvím produkční sítě. Pro toto připojení lze provést automatickou konfiguraci. Přes druhou síťovou kartu, zahrnutou prostřednictvím statického nastavení TCP/IP ve vyhrazené záložní síti, můžou být přenášeny velké objemy dat pro obnovu Síťový port Při vytváření spustitelného média máte možnost předem nakonfigurovat síťový port, na kterém spouštěcí agent sleduje příchozí připojení z nástroje acrocmd. Můžete použít některou z těchto možností: výchozí port, právě používaný port, nový port (zadejte číslo portu). Pokud port nebude předem nakonfigurován, agent použije port Ovladače pro nástroj Universal Restore Při vytváření zaváděcího média máte možnost přidat na médium ovladače systému Windows. Nástroj Universal Restore tyto ovladače použije ke spuštění operačního systému Windows přesunutého na odlišný hardware. Nástroj Universal Restore budete moci nakonfigurovat tak, aby: 138 Copyright Acronis International GmbH,
139 na médiu vyhledal ovladače, které nejlépe vyhovují cílovému hardwaru, z média získal ovladače velkokapacitního paměťového zařízení, které výslovně určíte. Toto je nutné, pokud cílový hardware obsahuje specifický řadič velkokapacitního paměťového zařízení (například SCSI, RAID nebo adaptér Fiber Channel) pro pevný disk. Tyto ovladače budou umístěny do viditelné složky Drivers na spouštěcím médiu. Tyto ovladače se nenačtou do paměti RAM cílovéhopočítače, proto musí v průběhu celé operace nástroje Universal Restore médium zůstat vloženo nebo připojeno. Přidání ovladačů na zaváděcí médium je k dispozici, když vytváříte vyměnitelné médium nebo jeho bitovou kopii ISO či vyměnitelné médium, například flash disk. Ovladače nelze nahrát na WDS/RIS. Ovladače mohou být přidány na seznam pouze ve skupinách, přidáním souborů INF nebo složek, které tyto soubory obsahují. Ze souborů INF nelze vybrat jednotlivé ovladače, tvůrce médií však pro informaci obsah souboru zobrazí. Přidání ovladačů: 1. Klikněte na tlačítko Přidat a vyhledejte soubor INF nebo složku, která soubory INF obsahuje. 2. Vyberte soubor INF nebo složku. 3. Klikněte na tlačítko OK. Ovladače lze ze seznamu odebrat pouze ve skupinách odebráním souborů INF. Odebrání ovladačů: 1. Vyberte soubor INF. 2. Klikněte na tlačítko Odebrat Spouštěcí média založená na prostředí WinPE Tvůrce spouštěcích médií nabízí tři metody integrace aplikace Acronis Backup s prostředím WinPE: Vytvoření nového souboru PE ISO s doplňkem. Přidání doplňku Acronis k souboru WIM pro budoucí účely (ruční sestavení ISO, přidání dalších nástrojů k obrazu atd.). Tvůrce spouštěcích médií podporuje distribuce WinPE, které jsou založeny na některém z následujících jader: Windows Vista (PE 2.0) Windows Vista SP1 a Windows Server 2008 (PE 2.1) Windows 7 (PE 3.0) s doplňkem nebo bez doplňku pro systém Windows 7 SP1 (PE 3.1) Windows 8 (PE 4,0) Windows 8.1 (PE 5.0) Windows 10 (PE pro Windows 10) Tvůrce spouštěcích médií podporuje 32bitové i 64bitové distribuce WinPE. 32bitové distribuce prostředí WinPE mohou pracovat i na 64bitovém hardwaru. Ke spuštění počítače s rozhraním UEFI (Unified Extensible Firmware Interface) je ovšem nutné použít 64bitovou distribuci. Bitové kopie prostředí PE založené na WinPE verze 4 nebo novější vyžadují ke správné činnosti alespoň 1 GB paměti RAM. 139 Copyright Acronis International GmbH,
140 Příprava: Prostředí WinPE 2.x a 3.x Aby bylo možné vytvářet nebo upravovat diskový obraz PE 2.x nebo 3.x, nainstalujte Tvůrce spouštěcích médií do počítače, ve kterém je nainstalována sada AIK (Windows Automated Installation Kit). Pokud nemáte počítač se sadou AIK, připravte následující prostředí. Jak připravit počítač se sadou AIK 1. Stáhněte a nainstalujte sadu Windows Automated Installation Kit. Sada Automated Installation Kit (AIK) pro Windows Vista (PE 2.0): 0D629F2&displaylang=cs Sady Automated Installation Kit (AIK) pro Windows Vista SP1 a Windows Server 2008 (PE 2.1): 657de08&DisplayLang=cs Sada Automated Installation Kit (AIK) pro Windows 7 (PE 3.0): D3B3B34&displaylang=cs Doplněk sady Automated Installation Kit (AIK) pro Windows 7 SP1 (PE 3.1): Systémové požadavky na instalaci naleznete v odkazech výše. 2. [Nepovinné] Vypalte sadu WAIK na disk DVD nebo jej zkopírujte na flash disk. 3. Nainstalujte prostředí Microsoft.NET Framework z této sady (NETFXx86 nebo NETFXx64 podle hardwaru). 4. Nainstalujte Microsoft Core XML (MSXML) 5.0 nebo 6.0 Parser z této sady. 5. Z této sady nainstalujte sadu Windows AIK. 6. Nainstalujte do tohoto počítače Tvůrce spouštěcích médií. Doporučuje se seznámit se s dokumentací dodávanou k sadě Windows AIK. Tuto dokumentaci lze zobrazit výběrem příkazů Microsoft Windows AIK -> Documentation v nabídce Start Příprava: WinPE 4.0 a novější Aby bylo možné vytvářet nebo upravovat obrazy PE 4 nebo novější, nainstalujte Tvůrce spouštěcích medií do počítače, ve kterém je nainstalována sada ADK (Windows Assessment and Deployment Kit). Pokud nemáte počítač se sadou ADK, připravte následující prostředí. Jak připravit počítač se sadou ADK 1. Stáhněte instalační program sady ADK. Sada ADK (Assessment and Deployment Kit) pro Windows 8 (PE 4,0): Sada ADK (Assessment and Deployment Kit) pro Windows 8.1 (PE 5,0): Sada ADK (Assessment and Deployment Kit) pro Windows 10 (PE pro Windows 10): Systémové požadavky na instalaci naleznete v odkazech výše. 2. Nainstalujte do počítače sadu Assessment and Deployment Kit. 3. Nainstalujte do tohoto počítače Tvůrce spouštěcích médií. 140 Copyright Acronis International GmbH,
141 Přidání doplňku Acronis do prostředí WinPE Přidání doplňku Acronis do prostředí WinPE: 1. Spusťte tvůrce spouštěcích médií. 2. Zadejte licenční klíče Licenční klíče nebudou přiřazeny nově, ani opakovaně. Určují, které funkce budou pro vytvořená média povoleny. Bez licenčních klíčů lze vytvářet pouze média pro obnovení. 3. Vyberte možnost Typ spouštěcího média: Windows PE nebo Typ spouštěcího média: Windows PE (64bitová verze). Ke spuštění počítače s rozhraním UEFI (Unified Extensible Firmware Interface) je nutné použít 64bitové spouštěcí médium. Pokud jste vybrali možnost Typ spouštěcího média: Windows PE, proveďte nejdříve následující: Klikněte na Stáhnout doplněk pro WinPE (32bitová verze). Uložte doplněk do složky %PROGRAM_FILES%\Acronis\BootableComponents\WinPE32. Pokud plánujete obnovení operačního systému na odlišný hardware nebo do virtuálního počítače a chcete zajistit spustitelnost systému, zaškrtněte políčko Zahrnout nástroj Universal Restore. 4. Vyberte Vytvořit prostředí WinPE automaticky. Software spustí příslušný skript a přepne se do dalšího okna. 5. Vyberte jazyk, který bude použit na spouštěcím médiu. 6. Vyberte, zda má být povoleno nebo zakázáno vzdálené připojení k počítači spuštěného z média. Pokud je povoleno, zadejte uživatelské jméno a heslo, které má být určeno na příkazovém řádku, když nástroj acrocmd běží v jiném počítači. Pokud tato pole necháte prázdná, vzdálené připojení prostřednictvím rozhraní příkazového řádku bude zakázáno. Tato pověření jsou také požadována, když si zaregistrujete médium na serveru pro správu z konzoly pro zálohování (str. 143). 7. Určete nastavení sítě (str. 137) pro síťové adaptéry v počítačích nebo vyberte automatickou konfiguraci DHCP. 8. [Volitelné] Vyberte, jak zaregistrovat médium na serveru pro správu při spouštění. Více informací o nastavení registrace naleznete v části Server pro správu (str. 136). 9. [Nepovinné] Určete ovladače systému Windows, které se mají přidat do prostředí Windows PE. Po spuštění počítače v prostředí Windows PE vám mohou ovladače pomoci v přístupu k zařízení, ve kterém je umístěna záloha. Přidejte 32bitové ovladače, pokud používáte 32bitovou distribuci prostředí WinPE, nebo 64bitové ovladače, pokud používáte 64bitovou distribuci prostředí WinPE. Přidané ovladače budete také moci využít při konfiguraci nástroje Universal Restore pro Windows. Chcete-li používat funkci Universal Restore, přidejte 32bitové nebo 64bitové ovladače podle toho, zda plánujete obnovovat 32bitový nebo 64bitový operační systém Windows. Přidání ovladačů: Klikněte na tlačítko Přidat a určete cestu k potřebnému souboru INF příslušného řadiče SCSI, RAID, SATA, síťového adaptéru, páskové jednotky nebo jiného zařízení. Opakujte tento postup u všech ovladačů, které chcete přidat na výsledné médium s prostředím WinPE. 10. Vyberte, zda chcete vytvořit obraz ISO nebo WIM, nebo zda chcete médium odeslat na server (WDS nebo RIS). 11. Zadejte úplnou cestu k výslednému souboru bitové kopie včetně názvu souboru nebo určete server a zadejte uživatelské jméno a heslo pro přístup. 12. V okně shrnutí zkontrolujte nastavení a klikněte na tlačítko Pokračovat. 13. Vypalte soubor ISO na disk CD nebo DVD pomocí nástroje od jiného výrobce nebo jej zkopírujte na flash disk. 141 Copyright Acronis International GmbH,
142 Po spuštění počítače do prostředí WinPE se agent spustí automaticky. Jak vytvořit obraz PE (soubor ISO) z výsledného souboru WIM: Nahraďte výchozí soubor boot.wim ve složce Windows PE nově vytvořeným souborem WIM. U výše uvedeného příkladu zadejte: copy c:\acronismedia.wim c:\winpe_x86\iso\sources\boot.wim Použijte nástroj Oscdimg. U výše uvedeného příkladu zadejte: oscdimg -n -bc:\winpe_x86\etfsboot.com c:\winpe_x86\iso c:\winpe_x86\winpe_x86.iso Nekopírujte a nevkládejte tento příklad. Zadejte příkaz ručně, jinak selže. Další informace o přizpůsobení Windows PE 2.x a 3.x naleznete v uživatelské příručce pro Windows Preinstallation Environment (Winpe.chm). Informace o přizpůsobování prostředí Windows PE 4.0 a novějšího jsou k dispozici v knihovně Microsoft TechNet. 9.3 Připojení k počítači spuštěnému ze spouštěcího média Jakmile se počítač spustí ze spouštěcího média, terminál počítače zobrazí spouštěcí obrazovku s IP adresami získanými ze serveru DHCP nebo nastavenými podle přednastavených hodnot. Konfigurace síťových nastavení Chcete-li změnit síťová nastavení pro aktuální relaci, klikněte na položku Konfigurovat síť na spouštěcí obrazovce. Zobrazené okno Nastavení sítě umožní nakonfigurovat nastavení sítě pro každou síťovou kartu (NIC) v počítači. Změny provedené během relace budou po restartu počítače ztraceny. Přidání sítí VLAN V okně Nastavení sítě můžete přidat virtuální místní sítě (VLAN). Tuto funkci použijte, pokud je nutné získat přístup k umístění záloh, které se vyskytují v určité síti VLAN. Sítě VLAN se používají zejména k rozdělení místní sítě do segmentů. NIC, která je připojena k přístupovému portu přepínače má vždy přístup k síti VLAN určené v konfiguraci portu. NIC připojená ke kmenovému portu přepínače může k sítím VLAN povoleným v konfiguraci portu přistupovat pouze tehdy, určíte-li tyto sítě VLAN v síťovém nastavení. Jak zapnout přístup k síti VLAN prostřednictvím kmenového portu 1. Klikněte na Přidat síť VLAN. 2. Zvolte síťovou kartu, která poskytuje přístup k místní síti obsahující požadovanou síť VLAN. 3. Určete identifikátor sítě VLAN. Po kliknutí na tlačítko OK se v seznamu síťových adaptérů zobrazí nová položka. Pokud potřebujete odebrat síť VLAN, klikněte na položku požadované sítě VLAN a poté klikněte na tlačítko Odebrat síť VLAN. Místní připojení Má-li fungovat přímo v počítači spuštěném ze spouštěcího média, klikněte na položku Místní správa tohoto počítače na spouštěcí obrazovce. 142 Copyright Acronis International GmbH,
143 Vzdálené připojení Pokud se chcete k médiu připojit vzdáleně, zaregistrujte ho na serveru pro správu, jak je popsáno v tématu Registrace média na serveru pro správu (str. 143). 9.4 Registrace média na serveru pro správu Registrace spouštěcího média vám umožní spravovat dané médium prostřednictvím konzoly pro zálohování, jako kdyby se jednalo o registrovaný počítač. Týká se to všech spouštěcích médií, bez ohledu na metodu spouštění (fyzická média, Startup Recovery Manager, Acronis PXE Server, WDS nebo RIS). Nelze však registrovat spouštěcí médium, které bylo vytvořeno v systému macos. Registrace média je možná pouze v případě, že je na server pro správu přidaná alespoň jedna licence Advanced pro aplikaci Acronis Backup. Médium lze registrovat v konzole pro zálohování nebo v uživatelském rozhraní média. Parametry registrace lze v Tvůrci spouštěcích médií předkonfigurovat pomocí možnosti Server pro správu (str. 136). Pokud jsou všechny parametry registrace předkonfigurované, zobrazí se médium v konzole pro zálohování automaticky. Pokud jsou předkonfigurované některé parametry registrace, nemusí být některé kroky v následujících postupech dostupné. Registrace média v konzole pro zálohování Médium musí být vytvořené pomocí Tvůrce spouštěcích médií (str. 128). V Tvůrci spouštěcích médií je nutné pod možností Nastavení vzdáleného přihlašování zadat uživatelské jméno a heslo pro vzdálené připojení. Registrace média v konzole pro zálohování 1. Spusťte počítač pomocí média. Poznamenejte si IP adresu, která je zobrazena ve spouštěcím okně. 2. V konzole pro zálohování klikněte na Přidat. 3. Posuňte se dolů na možnost Spouštěcí médium a pak klikněte na možnost Registrace počítače spuštěného ze spouštěcího média. 4. Zadejte IP adresu počítače spuštěného z média. 5. Zadejte uživatelské jméno a heslo, které byly zadány při vytváření média, pod možností Nastavení vzdáleného přihlašování v Tvůrci spouštěcích médií. 6. Klikněte na tlačítko Přidat. Registrace média v uživatelském rozhraní média Médium lze stáhnout nebo vytvořit pomocí Tvůrce spouštěcích médií (str. 128). Registrace média v uživatelském rozhraní média 1. Spusťte počítač pomocí média. 2. Proveďte jeden z následujících úkonů: Ve spouštěcím okně klikněte pod položkou Server pro správu na možnost Upravit. V rozhraní spouštěcího média klikněte na možnost Nástroje > Zaregistrovat médium na serveru pro správu. 3. V poli Zaregistrovat na zadejte název hostitele nebo IP adresu počítače, ve kterém je server pro správu nainstalován. Můžete použít jeden z následujících formátů: například nebo Copyright Acronis International GmbH,
144 <IP adresa>, například <název hostitele> například server nebo server.example.com 4. Do polí Uživatelské jméno a Heslo zadejte pověření k účtu, který je v seznamu správců serveru pro správu (Nastavení > Správci). V konzole pro zálohování bude dané médium k dispozici na základě pověření zadaného účtu pod organizací nebo pod konkrétní jednotkou. 5. Do pole Zobrazený název zadejte název, pod kterým se má tento počítač zobrazovat v konzole pro zálohování. Pokud toto pole necháte prázdné, nastaví se jako zobrazený název jeden z těchto názvů: Pokud byl počítač už předtím zaregistrován na serveru pro správu, bude mít stejný název. Jinak se použije plně kvalifikovaný název domény (FQDN) nebo IP adresa počítače. 6. Klikněte na tlačítko OK. 9.5 Konfigurace zařízení iscsi a NDAS V tomto tématu je popsáno, jak konfigurovat zařízení iscsi (Small Computer System Interface) a zařízení NDAS (Network Direct Attached Storage) při práci se spouštěcím médiem. Po provedení níže uvedených kroků budete tato zařízení moci používat, jako by byla místně připojená k počítači spuštěnému ze spouštěcího média. Cílový server iscsi (nebo cílový portál) je server, který je hostitelem zařízení iscsi. Cíl iscsi je součást na cílovém serveru. Tato součást sdílí zařízení a zobrazuje seznam iniciátorů iscsi, které mají povolený přístup k zařízení. Iniciátor iscsi je součástí počítače. Tato součást zajišťuje interakci mezi počítačem a cílem iscsi. Při konfigurování přístupu k zařízení iscsi na počítači spuštěném ze spouštěcího média musíte zadat cílový portál iscsi zařízení a jeden z iniciátorů iscsi uvedených v cíli. Přidání zařízení iscsi na spouštěcí médium založené na Linuxu 1. Klikněte na Nástroje > Konfigurovat zařízení iscsi/ndas. 2. Klikněte na Přidat hostitele. 3. Zadejte IP adresu a port cílového portálu iscsi a název iniciátoru iscsi. 4. Jestliže hostitel vyžaduje ověření, zadejte pro něj uživatelské jméno a heslo. 5. Klikněte na tlačítko OK. 6. Vyberte v seznamu zařízení iscsi a klikněte na Připojit. 7. Při zobrazení žádosti zadejte uživatelské jméno a heslo pro přístup k zařízení iscsi. 8. Kliknutím na Zavřít okno zavřete. Přidání zařízení iscsi na spouštěcí médium založené na prostředí PE 1. Klikněte na Nástroje > Spustit instalaci iscsi. 2. Klikněte na kartu Hledání. 3. V části Cílové portály klikněte na Přidat a pak zadejte IP adresu a port cílového portálu iscsi. Klikněte na tlačítko OK. 4. Klikněte na kartu Obecné, klikněte na Změnit a zadejte název iniciátoru iscsi. 5. Klikněte na kartu Cíle, klikněte na Obnovit, vyberte v seznamu zařízení iscsi a klikněte na Připojit. 6. Při zobrazení žádosti zadejte uživatelské jméno a heslo pro přístup k zařízení iscsi. 7. Kliknutím na OK okno zavřete. Přidání zařízení NDAS (pouze na spouštěcí médium založené na Linuxu) 1. Klikněte na Nástroje > Konfigurovat zařízení iscsi/ndas. 144 Copyright Acronis International GmbH,
145 2. V části Zařízení NDAS klikněte na Přidat zařízení. 3. Zadejte ID zařízení o délce 20 znaků. 4. Jestliže chcete povolit do zařízení zápis dat, zadejte klíč k zápisu o délce 5 znaků. Bez tohoto klíče bude zařízení dostupné v režimu pouze pro čtení. 5. Klikněte na tlačítko OK. 6. Kliknutím na Zavřít okno zavřete. 9.6 Správce Startup Recovery Manager Správce Startup Recovery Manager je spouštěcí součást umístěná na systémovém disku ve Windows nebo oddílu /boot v Linuxu a je nakonfigurován, aby se spustil stisknutím klávesy F11 při spouštění. To odstraňuje potřebu samostatného média nebo síťového připojení ke spuštění záchranného spouštěcího nástroje. Správce Startup Recovery Manager je zvlášť praktický pro mobilní uživatele. Pokud dojde k selhání, restartujte počítač, počkejte na výzvu Stisknutím klávesy F11 spustíte správce Acronis Startup Recovery Manager... a potom stiskněte klávesu F11. Aplikace se spustí a můžete provést obnovení. Pomocí správce Startup Recovery Manager je možné provádět zálohování i na cestách. V počítačích s nainstalovaným zavaděčem GRUB místo použití klávesy F11 spusťte správce Startup Recovery Manager ze spouštěcí nabídky. Počítač spuštěný pomocí správce Startup Recovery Manager lze zaregistrovat na serveru pro správu podobně jako počítač spouštěný ze spouštěcího média. Chcete-li to udělat, klikněte na možnost Nástroje > Zaregistrovat médium na serveru pro správu a potom použijte postup popsaný v tématu Registrace média na serveru pro správu (str. 143). Aktivace správce Startup Recovery Manager Správce Startup Recovery Manager lze aktivovat v počítači s nainstalovaným Agentem pro Windows nebo Agentem pro Linux pomocí konzoly pro zálohování. Jak aktivovat správce Startup Recovery Manager v konzole pro zálohování 1. Vyberte počítač, na kterém chcete správce Startup Recovery Manager aktivovat. 2. Klikněte na ikonu Podrobnosti. 3. Zapněte přepínač Startup Recovery Manager. 4. Počkejte, až aplikace správce Startup Recovery Manager aktivuje. Jak aktivovat správce Startup Recovery Manager v počítači bez agenta 1. Spusťte počítač ze spouštěcího média. 2. Klikněte na možnost Nástroje > Aktivovat Startup Recovery Manager. 3. Počkejte, až software správce Startup Recovery Manager aktivuje. Co se stane, když správce Startup Recovery Manager aktivujete Aktivace zapne výzvu Stisknutím klávesy F11 spustíte Acronis Startup Recovery Manager... (pokud nemáte zavaděč GRUB) nebo přidá položku Startup Recovery Manager do nabídky zavaděče GRUB (pokud GRUB máte). Systémový disk (nebo oddíl /boot v Linuxu) by měl mít k aktivaci správce Startup Recovery Manager alespoň 100 MB volného místa. 145 Copyright Acronis International GmbH,
146 Pokud nepoužíváte zavaděč GRUB a zavaděč je nainstalován v záznamu MBR (Master Boot Record), aktivace správce Startup Recovery Manager přepíše záznam MBR svým vlastním kódem. Pokud jsou nainstalovány zavaděče od jiných výrobců, bude možná nutná jejich reaktivace. Pokud v Linuxu používáte jiný zavaděč než GRUB (jako například LILO), zvažte instalaci zavaděče do zaváděcího záznamu kořenového diskového oddílu Linuxu místo do MBR ještě před aktivací správce Startup Recovery Manager. Jinak zavaděč překonfigurujte ručně po aktivaci. Deaktivace správce Startup Recovery Manager Deaktivace se provádí podobně jako aktivace. Deaktivace vypne výzvu Stisknutím klávesy F11 spustíte Acronis Startup Recovery Manager (nebo položku nabídky v zavaděči GRUB) při spuštění počítače. Pokud správce Startup Recovery Manager není aktivován, budete pro obnovu systému, který selže při spouštění, potřebovat provést následující: spustit počítač ze samostatného spouštěcího média nebo použít spuštění ze sítě ze serveru PXE nebo služby RIS (Microsoft Remote Installation Services). 9.7 Server PXE Acronis Acronis PXE Server umožňuje spouštění počítačů do spouštěcích součástí aplikace Acronis pomocí sítě. Síťové spouštění: Odstraňuje potřebu mít na místě technika, který vloží spouštěcí médium do systému, jenž má být spuštěn. Při skupinových operacích zkracuje oproti použití fyzických spouštěcích médií čas potřebný ke spuštění více počítačů. Spouštěcí součásti se odesílají na Server PXE Acronis pomocí Tvůrce spouštěcích médií Acronis. Chcete-li odeslat spouštěcí součásti, spusťte Tvůrce spouštěcích médií a potom se řiďte postupem popsaným v tématu Spouštěcí média pro systém Linux (str. 128). Spouštění více počítačů ze Serveru PXE Acronis má smysl v případě, že se v síti nachází server DHCP (Dynamic Host Control Protocol). V takovém případě síťová rozhraní spouštěných počítačů automaticky získají IP adresy. Omezení: Server PXE Acronis nepodporuje zavaděč UEFI Instalace serveru PXE Acronis Instalace serveru PXE Acronis 1. Přihlaste se jako správce a spusťte instalační program aplikace Acronis Backup. 2. [Volitelné] Pokud chcete změnit jazyk instalačního programu, klikněte na Jazyk instalace. 3. Vyjádřete souhlas s licenčními podmínkami a vyberte, jestli se počítač bude účastnit Programu zkušeností uživatelů Acronis. 4. Klikněte na Přizpůsobit nastavení instalace. 5. Vedle možnosti Co je nutno nainstalovat klikněte na Změnit. 146 Copyright Acronis International GmbH,
147 6. Zaškrtněte políčko Server PXE. Pokud do tohoto počítače nechcete instalovat žádné další součásti, zrušte zaškrtnutí příslušných políček. Pokračujte kliknutím na Hotovo. 7. [Volitelné] Změňte další nastavení instalace. 8. Kliknutím na Instalovat zahajte instalaci. 9. Po dokončení instalace klikněte na Zavřít. Server PXE Acronis se ihned po instalaci spustí jako služba. Později se bude spouštět automaticky při každém spuštění systému. Server PXE Acronis můžete spouštět a zastavovat stejným způsobem jako jiné služby Windows Nastavení spuštění počítače z PXE U počítačů bez systému stačí, aby BIOS počítače podporoval spuštění ze sítě. Na počítači s nainstalovaným operačním systémem je nutné nastavit BIOS tak, aby byla síťová karta prvním zaváděcím zařízením, nebo aby alespoň byla před pevným diskem. Následující příklad zobrazuje jednu z možných konfigurací BIOSu. Pokud nevložíte spouštěcí médium, počítač se spustí ze sítě. V některých verzích BIOSu je nutné po zapnutí síťové karty uložit změny BIOSu, aby se karta zobrazila v seznamu zaváděcích zařízení. Pokud hardware obsahuje více síťových karet, zkontrolujte, zda je kabel připojen ke kartě podporované BIOSem Práce v podsítích Aby mohl Acronis PXE Server pracovat v jiné podsíti (přes přepínač), nakonfigurujte přepínač tak, aby přenášel provoz PXE. IP adresy PXE serveru se nastavují podle rozhraní pomocí funkce IP helper stejně jako adresy DHCP serveru. Více informací naleznete na adrese: Copyright Acronis International GmbH,
148 10 Ochrana mobilních zařízení K zálohování a obnovování dat z mobilních zařízení použijte zálohovací aplikaci. Podporovaná mobilní zařízení Smartphony a tablety se systémem Android 4.1 nebo novějším. iphony, ipady a ipody s ios 8 nebo novějším. Co můžete zálohovat Kontakty Fotografie Videa Kalendáře Textové zprávy (jen na zařízeních s Androidem) Připomínky (jen na zařízeních se systémem ios) Co byste měli vědět Data se dají zálohovat jen do cloudového úložiště. Při každém otevření aplikace se vám zobrazí přehled změn, ke kterým v datech došlo, a vy budete moct ručně spustit zálohování. Funkce Souvislá záloha je ve výchozím nastavení zapnutá. V tomto režimu zálohovací aplikace každých šest hodin ověřuje, zda došlo ke změnám dat, a případně automaticky spustí zálohování. Souvislé zálohování můžete vypnout nebo ho v nastaveních aplikace změnit na Jen během nabíjení. K zálohovaným datům se dostanete z každého mobilního zařízení, které máte zaregistrované pod svým účtem. Díky tomu můžete snadno přenést data ze starého mobilního zařízení do nového. 148 Copyright Acronis International GmbH,
149 Kontakty a fotky ze zařízení se systémem Android nelze obnovit do systému ios a naopak. Fotky, videa a kontakty si můžete stáhnout i do počítače, a to pomocí konzoly pro zálohování. K datům zálohovaným z mobilních zařízení registrovaných prostřednictvím vašeho účtu lze získat přístup pouze z tohoto účtu. Tato data nemůže zobrazit ani obnovit nikdo kromě vás. V zálohovací aplikaci lze obnovit jen data z nejnovější zálohy. Potřebujete-li obnovit data ze starších záloh, použijte k tomu konzolu pro zálohování na tabletu nebo na počítači. Pravidla zachování se nevztahují na zálohy mobilních zařízení. Máte-li během zálohování v zařízení vloženou SD kartu, budou se zálohovat i data uložená na této kartě. Data budou obnovena na libovolnou SD kartu, která je během obnovení vložena v zařízení, případně do interního úložiště, pokud není žádná SD karta dostupná. Bez ohledu na to, zda byla původní data uložená v interním úložišti zařízení, nebo na SIM kartě, budou obnovená data umístěna v interním úložišti. Pokyny krok za krokem Stažení zálohovací aplikace 1. V mobilním zařízení otevřete prohlížeč a přejděte na adresu 2. Přihlaste se pomocí svého účtu Acronis. 3. Klikněte na Všechna zařízení > Přidat. 4. V části Mobilní zařízení vyberte typ zařízení. Podle typu zařízení budete přesměrováni do obchodu App Store nebo Google Play. 5. [Pouze zařízení se systémem ios] Klikněte na tlačítko Získat. 6. Chcete-li nainstalovat zálohovací aplikaci, klikněte na Instalovat. Spuštění zálohování na zařízení se systémem ios 1. Otevřete zálohovací aplikaci. 2. Přihlaste se pomocí svého účtu Acronis. 3. Vyberte kategorie dat, které chcete zálohovat. Ve výchozím nastavení jsou vybrané všechny kategorie. 4. Klepněte na tlačítko Zálohovat nyní. 5. Povolte aplikaci přístup k osobním datům. Jestliže k některým kategoriím dat zakážete přístup, nebudou příslušná data zálohována. Zálohování bude zahájeno. Spuštění zálohování na zařízení se systémem Android 1. Otevřete zálohovací aplikaci. 2. Přihlaste se pomocí svého účtu Acronis. 3. [Systém Android 6.0 a novější] Povolte aplikaci přístup k osobním datům. Jestliže k některým kategoriím dat zakážete přístup, nebudou příslušná data zálohována. 4. [Volitelné] Vyberte kategorie dat, které nechcete zálohovat. To provedete tak, že klepnete na ikonu ozubeného kola, klepnete na posuvníky u kategorií dat, které chcete vyloučit ze zálohování, a poté klepnete na šipku zpět. 5. Klepněte na tlačítko Zálohovat. Obnovení dat do mobilního zařízení 1. Otevřete zálohovací aplikaci. 2. Potáhněte prstem doprava a poté klepněte na možnost Přístup a obnovení. 3. Klepněte na název zařízení. 149 Copyright Acronis International GmbH,
150 4. Proveďte jeden z následujících úkonů: Chcete-li obnovit všechna zálohovaná data, klepněte na tlačítko Obnovit vše. Žádné další akce již nejsou třeba. Chcete-li obnovit jednu nebo více kategorií dat, klepněte na možnost Vybrat a potom zaškrtněte políčka u požadovaných kategorií. Klepněte na tlačítko Obnovit. Žádné další akce již nejsou třeba. Chcete-li obnovit jednu nebo více datových položek náležících do stejné kategorie dat, klepněte na požadovanou kategorii. Postupujte podle následujících kroků. 5. Proveďte jeden z následujících úkonů: Jestliže chcete obnovit jedinou datovou položku, klepněte na ni. 150 Copyright Acronis International GmbH,
151 Chcete-li obnovit více datových položek, klepněte na možnost Vybrat a potom zaškrtněte políčka u požadovaných datových položek. 6. Klepněte na tlačítko Obnovit. Přístup k datům pomocí konzoly pro zálohování 1. V počítači otevřete prohlížeč a přejděte na adresu 2. Přihlaste se pomocí svého účtu Acronis. 3. V části Všechna zařízení vyberte název svého mobilního zařízení a klikněte na Obnova. 4. Vyberte bod obnovy. 5. Proveďte jeden z následujících úkonů: Chcete-li stáhnout všechny fotografie, videa nebo kontakty, vyberte odpovídající kategorii dat. Klikněte na tlačítko Stáhnout. 151 Copyright Acronis International GmbH,
152 Chcete-li stáhnout jednotlivé fotografie, videa nebo kontakty, klikněte na název odpovídající kategorie dat a potom zaškrtněte políčka u požadovaných datových položek. Klikněte na tlačítko Stáhnout. Chcete-li zobrazit náhled textové zprávy, fotografie nebo kontaktu, klikněte na název odpovídající kategorie dat a potom klikněte na požadovanou datovou položku. Další informace najdete v tématu Tato nápověda je k dispozici i v zálohovací aplikaci (v nabídce aplikace klepněte na Nastavení > Nápověda ). 11 Ochrana aplikací Důležité Některé z funkcí aplikace popsané v této části byly představeny ve verzi 12.5, která má vliv pouze na interní nasazení. Tyto funkce zatím nejsou v cloudových nasazeních dostupné. Další informace naleznete v tématu Co je nového v aplikaci Acronis Backup 12.5 (str. 7). Ochrana aplikací Microsoft SQL Server a Microsoft Exchange Server Tyto aplikace lze chránit dvěma způsoby: Zálohování databází Toto je zálohování databází a přidružených metadat na úrovni souborů. Databáze je možné obnovit do aktivní aplikace nebo jako soubory. Zálohování s podporou aplikací Toto je zálohování na úrovni disků, které také shromažďuje metadata aplikací. Tato metadata umožňují prohledávání a obnovu dat aplikací bez obnovení celého disku nebo svazku. Disk nebo svazek lze také obnovit jako celek. To znamená, že pro účely obnovy po havárii a ochrany dat lze použít jedno řešení s jediným plánem zálohy. Pro Microsoft Exchange Server můžete zvolit zálohu poštovní schránky. Toto je zálohování jednotlivých poštovních schránek přes protokol Webové služby systému Exchange. Poštovní schránky nebo položky poštovních schránek je možné obnovit na aktivní Exchange Server. Záloha poštovní schránky je podporována pro Microsoft Exchange Server 2010 Service Pack 1 (SP1) nebo novější. 152 Copyright Acronis International GmbH,
153 Ochrana služby Microsoft SharePoint Farma Microsoft SharePoint se skládá ze serverů front-end, na kterých běží služby SharePoint, z databázových serverů, na kterých běží Microsoft SQL Server, a (volitelně) z aplikačních serverů, které přebírají některé služby SharePoint od serverů front-end. Některé front-end a aplikační servery mohou být shodné. Jak chránit celou farmu SharePoint: Zálohujte všechny databázové servery pomocí zálohy s podporou aplikací. Zálohujte všechny jedinečné front-end a aplikační servery pomocí obvyklé zálohy na úrovni disku. Zálohy všech serverů je třeba provádět podle stejného plánu. Chcete-li chránit pouze obsah, můžete obsahové databáze zálohovat samostatně. Ochrana řadiče domény Počítač, na kterém běží doménové služby Active Directory, je možné zálohovat pomocí zálohy s podporou aplikací. Pokud doména obsahuje více řadičů a obnovíte jeden z nich, provede se neautoritativní obnova a po obnovení nedojde k vrácení čísla USN zpět. Obnova aplikací V následující tabulce jsou shrnuty dostupné možnosti obnovy aplikací. Microsoft SQL Server Aplikace Microsoft Exchange Server Databázové servery Microsoft SharePoint Front-end webové servery Microsoft SharePoint Doménové služby Active Directory Ze zálohy databáze Databáze na aktivní instanci serveru SQL Server (str. 161) Databáze jako soubory (str. 161) Databáze na aktivní server Exchange Databáze jako soubory Granulární obnova na aktivní server Exchange (str. 166)* Databáze na aktivní instanci SQL Serveru (str. 161) Databáze jako soubory (str. 161) Granulární obnova pomocí služby SharePoint Explorer Ze zálohy s podporou aplikací Celý počítač (str. 100) Databáze na aktivní instanci SQL Serveru (str. 161) Databáze jako soubory (str. 161) Celý počítač (str. 100) Databáze na aktivní server Exchange Databáze jako soubory Granulární obnova na aktivní server Exchange (str. 166)* Celý počítač (str. 100) Databáze na aktivní instanci SQL Serveru (str. 161) Databáze jako soubory (str. 161) Granulární obnova pomocí služby SharePoint Explorer Ze zálohy disku Celý počítač (str. 100) Celý počítač (str. 100) Celý počítač (str. 100) - - Celý počítač (str. 100) - Celý počítač (str. 100) - * Granulární obnova je k dispozici rovněž ze zálohy poštovní schránky. 153 Copyright Acronis International GmbH,
154 11.1 Předpoklady Před konfigurací zálohy aplikací zkontrolujte, zda jsou splněny níže uvedené požadavky. Stav zapisovačů VSS zkontrolujete pomocí příkazu vssadmin list writers. Společné požadavky U serveru Microsoft SQL Server zkontrolujte, že: Je spuštěna alespoň jedna instance serveru Microsoft SQL Server. Služba SQL Server Browser Service a protokol TCP/IP jsou zapnuté. Pokyny ke spuštění služby SQL Server Browser Service naleznete na adrese: Protokol TCP/IP je možné povolit pomocí podobného postupu. Zapisovač SQL pro VSS je zapnutý. U serveru Microsoft Exchange Server zkontrolujte, že: Je spuštěna služba úložiště informací aplikace Microsoft Exchange. Je nainstalováno prostředí Windows PowerShell. U verze Exchange 2010 nebo novější musí být verze Windows PowerShell alespoň 2.0. Je nainstalováno rozhraní Microsoft.NET Framework. U verze Exchange 2007 musí být verze rozhraní Microsoft.NET Framework alespoň 2.0. U verze Exchange 2010 nebo novější musí být verze rozhraní Microsoft.NET Framework alespoň 3.5. Zapisovač Exchange pro VSS je zapnutý. U řadiče domény zkontrolujte, že: Je zapnutý zapisovač Active Directory pro VSS. Při tvorbě plánu zálohování zkontrolujte, že: U fyzických počítačů je zapnuta možnost zálohování Služba Stínová kopie svazku (VSS) (str. 97). U virtuálních počítačů je zapnuta možnost zálohování Služba Stínová kopie svazku (VSS) pro virtuální počítače (str. 98). Další požadavky pro zálohy s podporou aplikací Při tvorbě plánu zálohování zkontrolujte, že je vybrána možnost Celý počítač. Pokud aplikace běží na virtuálních počítačích, které zálohuje Agent pro VMware, zkontrolujte, že: Zálohované virtuální počítače splňují požadavky pro uvádění do stavu nečinnosti v souladu s aplikacemi uvedené v následujícím článku znalostní databáze VMware: upvadp.9.6.html Nástroje VMware Tools jsou nainstalovány a aktualizovány v příslušných počítačích. Řízení uživatelských účtů (UAC) je v počítačích vypnuto. Pokud UAC vypnout nechcete, je nutné při zapnutí zálohování aplikací zadat pověření vestavěného účtu správce domény (DOMAIN\Administrator). 154 Copyright Acronis International GmbH,
155 11.2 Zálohování databáze Před zálohováním databází zkontrolujte, že jsou splněny požadavky uvedené v části Předpoklady (str. 154). Vyberte databáze podle níže uvedených pokynů a zadejte další nastavení plánu zálohování podle potřeby (str. 51) Výběr databází SQL Záloha databáze SQL obsahuje databázové (.mdf,.ndf) a protokolové soubory (.ldf) a další související soubory. Soubory se zálohují pomocí služby SQL Writer. Služba musí být spuštěna ve chvíli, kdy služba stínové kopie svazku (VSS) požádá o zálohování nebo obnovu. Soubory transakčních protokolů SQL se po každém úspěšném zálohování zkrátí. Zkrácení protokolů SQL je možné zakázat v možnostech plánu zálohování (str. 87). Jak vybrat databáze SQL 1. Klikněte na možnost Zařízení > Microsoft SQL. Software zobrazí strom skupin AAG (Always On Availability Groups) na SQL Serverech, počítače, kde běží Microsoft SQL Server, instance SQL Serveru a databáze. 2. Vyhledejte data, která chcete zálohovat. Rozbalte uzly stromu nebo klikněte dvakrát na položky v seznamu napravo od stromu. 3. Vyberte data, která chcete zálohovat. Můžete vybrat skupiny AAG, počítače, kde běží SQL Server, instance SQL Serveru nebo jednotlivé databáze. Vyberete-li určitou skupinu AAG, budou zálohovány všechny databáze v ní zahrnuté. Další informace o zálohování skupin AAG najdete v tématu Ochrana skupin dostupnosti AAG (Always On Availability Groups) (str. 156). Vyberete-li počítač, kde běží SQL Server, budou zálohovány všechny databáze připojené ke všem instancím SQL Serveru, které běží na vybraném počítači. Vyberete-li instanci SQL Serveru, budou zálohovány všechny databáze připojené k této instanci. Pokud vyberete přímo databáze, budou se zálohovat jenom tyto. 4. Klikněte na možnost Zálohovat. Pokud se zobrazí výzva, zadejte pověření k přístupu k serveru SQL. Účet musí být členem skupiny Backup Operators nebo Administrators na počítači a členem role sysadmin v každé instanci, kterou chcete zálohovat Výběr dat serveru Exchange Následující tabulka shrnuje data serveru Microsoft Exchange, která lze vybrat pro zálohování, a minimální uživatelská oprávnění, která jsou k zálohování potřeba. Verze Exchange Datové položky Uživatelská oprávnění 2007 Skupiny úložišť 2010/2013/2016 Databáze, Skupina dostupnosti databáze (DAG) Členství ve skupině role Správci organizace Exchange Členství ve skupině role Správa organizace. Plná záloha obsahuje veškerá data vybraného serveru Exchange. 155 Copyright Acronis International GmbH,
156 Přírůstková záloha obsahuje změněné bloky databázových souborů, soubory s kontrolními body a malé množství souborů protokolů, které jsou novější než odpovídající kontrolní bod databáze. Protože změny databázových souborů jsou zahrnuty do zálohy, není nutné zálohovat všechny záznamy transakčních protokolů od poslední zálohy. Po obnově je nutné přehrát pouze protokol, který je novější než kontrolní bod. Tímto se proces obnovy zrychluje a je zajištěno úspěšné zálohování databáze i se zapnutým cyklickým protokolováním. Soubory transakčních protokolů jsou po každém úspěšném zálohování zkráceny. Jak vybrat data serveru Exchange 1. Klikněte na Zařízení > Microsoft Exchange. Software zobrazí strom skupin dostupnosti databáze (DAG) serverů Exchange, počítače, kde běží Microsoft Exchange Server, databáze a poštovní schránky. 2. Vyhledejte data, která chcete zálohovat. Rozbalte uzly stromu nebo klikněte dvakrát na položky v seznamu napravo od stromu. 3. Vyberte data, která chcete zálohovat. Můžete vybrat skupiny DAG, počítače, kde běží Microsoft Exchange Server, jednotlivé databáze nebo poštovní schránky. Vyberete-li určitou skupinu DAG, budou zálohovány všechny databáze v ní zahrnuté. Další informace o zálohování skupin DAG najdete v tématu Ochrana skupin dostupnosti databáze (DAG) (str. 157). Vyberete-li počítač, kde běží Microsoft Exchange Server, budou zálohovány všechny databáze připojené k danému serveru Exchange, který běží na vybraném počítači. Pokud vyberete přímo databáze, budou se zálohovat jenom tyto. Při výběru poštovních schránek budou zálohovány pouze vybrané poštovní schránky. Další informace o zálohování jednotlivých poštovních schránek najdete v tématu Zálohování poštovní schránky (str. 160). 4. Pokud se zobrazí výzva, zadejte pověření k přístupu k datům. 5. Klikněte na možnost Zálohovat Ochrana skupin dostupnosti AAG (Always On Availability Groups) Přehled řešení vysoce dostupného serveru SQL Funkce WSFC (Windows Server Failover Clustering) umožňuje konfigurovat vysoce dostupný server SQL pomocí redundance na úrovni instance (instance clusteru s podporou převzetí služeb při selhání, FCI) nebo na úrovni databáze (skupina dostupnosti AlwaysOn (AAG AlwaysOn Availability Group)). Obě metody můžete kombinovat. V instanci clusteru s podporou převzetí služeb při selhání jsou databáze SQL umístěny ve sdíleném úložišti. Přístup k tomuto úložišti lze získat pouze z aktivního uzlu clusteru. Jestliže se v aktivním uzlu vyskytne chyba, nastane převzetí služeb a aktivuje se jiný uzel. Ve skupině dostupnosti se každá replika databáze nachází v jiném uzlu. Pokud bude primární replika nedostupná, primární role se přiřadí sekundární replice nacházející se v jiném uzlu. Clustery tak samy slouží jako řešení pro obnovu po havárii. Mohou však nastat případy, kdy clustery nemohou poskytovat ochranu dat: například v případě poškození logické databáze nebo pokud se zhroutí celý cluster. Clustery také vzhledem k jejich okamžité replikaci do všech uzlů clusteru neochrání před škodlivými změnami obsahu. 156 Copyright Acronis International GmbH,
157 Podporované konfigurace clusteru Acronis Backup podporuje pouze skupinu dostupnosti AAG (Always On Availability Group) pro SQL Server 2012 nebo novější. Jiné konfigurace clusteru, například instance clusteru s podporou převzetí služeb při selhání, zrcadlení databáze a přesouvání protokolu,nejsou podporované. Kolik agentů je potřeba k zálohování a obnově dat clusteru? K úspěšnému zálohování a obnově clusteru je nutné nainstalovat Agenta pro SQL do každého uzlu clusteru WSFC. Zálohování databází obsažených v AAG 1. Nainstalujte Agenta pro SQL do každého uzlu clusteru WSFC. Tip Po instalaci agenta do jednoho z uzlů zobrazuje software skupinu AAG a její uzly pod položkou Zařízení > Microsoft SQL > Databáze. K instalaci Agentů pro SQL do zbývajících uzlů vyberte skupinu AAG, klikněte na možnost Podrobnosti a pak u každého z těchto uzlů klikněte na Instalovat agenta. 2. Vyberte AAG k zálohování podle popisu v tématu Výběr databází SQL (str. 155). Důležité Je potřeba vybrat samotnou AAG, nikoli jenom jednotlivé uzly nebo databáze, které AAG obsahuje. Pokud vyberete jednotlivé položky v AAG, nebude záloha podorovat cluster a budou se zálohovat pouze vybrané kopie těchto položek. 3. Nakonfigurujte možnost zálohování Režim zálohování clusteru (str. 82). Obnova databází obsažených v AAG 1. Vyberte databáze, které chcete obnovit, a pak vyberte bod obnovy, ze kterého chcete tyto databáze obnovit. Pokud vyberete clusterovanou databázi pod položkou Zařízení > Microsoft SQL > Databáze a pak kliknete na možnost Obnovit, zobrazí software pouze body obnovy, které odpovídají časům, kdy byla vybraná kopie databáze zálohována. Nejsnadnější způsob, jak zobrazit všechny body obnovy clusterované databáze, je vybrat zálohu celé AAG na kartě Zálohy (str. 119). Názvy záloh AAG jsou založené na šabloně <název AAG> - <název plánu zálohování> a mají zvláštní ikonu. 2. Pokud chcete nakonfigurovat obnovu, proveďte postup uvedený v tématu Obnovení databází SQL (str. 161) od kroku 5. Software automaticky definuje uzel clusteru, do kterého se data obnoví. Název uzlu se zobrazí v poli Obnovit do. Cílový uzel je možné ručně změnit. Důležité Databázi obsaženou ve skupině dostupnosti Always On nelze během obnovení přepsat, protože to aplikace Microsoft SQL Server zakazuje. Před obnovením je nutné vyloučit cílovou databázi z AAG. Také je možné databázi obnovit jako novou databázi bez AAG. Po dokončení obnovy můžete znovu vytvořit původní konfiguraci AAG Ochrana skupin dostupnosti databáze (DAG) Přehled clusterů serveru Exchange Hlavní koncepcí clusterů Exchange je poskytování databáze s vysokou dostupností a rychlým převzetím služeb při selhání bez ztráty dat. Toho je obvykle dosaženo jednou nebo více kopiemi databází nebo skupin úložišť ve členech clusteru (uzlech clusteru). Pokud uzel clusteru hostující aktivní kopii databáze nebo jeho vlastní aktivní kopii selže, jiný uzel hostující pasivní kopii automaticky převezme jeho operace a s minimálním výpadkem poskytne přístup ke službám Exchange. Clustery tak samy slouží jako řešení pro obnovu po havárii. 157 Copyright Acronis International GmbH,
158 Mohou však nastat případy, kdy řešení clusteru s podporou převzetí služeb při selhání nemohou poskytovat ochranu dat: například v případě poškození logické databáze nebo v případě, že určitá databáze v clusteru nemá kopii (repliku), nebo pokud se zhroutí celý cluster. Clustery také vzhledem k jejich okamžité replikaci do všech uzlů clusteru neochrání před škodlivými změnami obsahu. Podporované konfigurace clusteru Acronis Backup podporuje pouze skupinu dostupnosti databáze (DAG) pro Exchange Server 2010 nebo novější. Jiné konfigurace clusteru, například cluster Exchange 2003, cluster se sdíleným úložištěm (SCC) pro Exchange 2007 a průběžná replikace clusteru (CCR) pro Exchange 2007, nejsou podporované. DAG má podporu převzetí služeb při selhání, vysokou dostupnost a odolnost serveru. Skupina DAG je skupina až 16 serverů aplikace Exchange Mailbox. Libovolný uzel může hostovat kopii databáze schránek z libovolného jiného uzlu. Každý uzel může hostovat pasivní i aktivní kopie databáze. Je možné vytvořit až 16 kopií každé databáze. Kolik agentů je potřeba k zálohování a obnově dat clusteru? K úspěšnému zálohování a obnově dat clusteru je nutné nainstalovat Agenta pro Exchange do každého uzlu clusteru Exchange. Zálohování dat clusteru Exchange 1. Nainstalujte Agenta pro Exchange do každého uzlu clusteru Exchange. Tip Po instalaci agenta do jednoho z uzlů zobrazuje software skupinu DAG a její uzly pod položkou Zařízení > Microsoft Exchange > Databáze. K instalaci Agentů pro Exchange do zbývajících uzlů vyberte skupinu DAG, klikněte na možnost Podrobnosti a pak u každého z těchto uzlů klikněte na Instalovat agenta. 2. Vyberte DAG k zálohování podle popisu v tématu Výběr dat serveru Exchange (str. 155). Důležité Je potřeba vybrat samotnou DAG, nikoli jenom jednotlivé uzly nebo databáze, které DAG obsahuje. Pokud vyberete jednotlivé položky v DAG, nebude záloha podporovat cluster a budou se zálohovat pouze vybrané kopie těchto položek. 3. Nakonfigurujte možnost zálohování Režim zálohování clusteru (str. 82). Obnova dat clusteru Exchange 1. Vyberte databáze, které chcete obnovit, a pak vyberte bod obnovy, ze kterého chcete tyto databáze obnovit. 158 Copyright Acronis International GmbH,
159 Pokud vyberete clusterovanou databázi pod položkou Zařízení > Microsoft Exchange > Databáze a pak kliknete na možnost Obnovit, zobrazí software pouze body obnovy, které odpovídají časům, kdy byla vybraná kopie databáze zálohována. Nejsnadnější způsob, jak zobrazit všechny body obnovy clusterované databáze, je vybrat její zálohu na kartě Zálohy (str. 119). 2. Pokud chcete nakonfigurovat obnovu, proveďte postup uvedený v tématu Obnovení databází Exchange od kroku 5. Software automaticky definuje uzel clusteru, do kterého se data obnoví. Název uzlu se zobrazí v poli Obnovit do. Cílový uzel je možné ručně změnit. Důležité Po dokončení obnovy je nutné ručně nakonfigurovat replikaci na clusteru nebo v ní pokračovat. Podrobné informace naleznete v následujícím článku: Zálohování s podporou aplikací Zálohování na úrovni disku s podporou aplikací je dostupné pro fyzické počítače a virtuální počítače ESXi. Při zálohování počítače, kde je spuštěn Microsoft SQL Server, Microsoft Exchange Server nebo doménové služby Active Directory, zapněte možnost Záloha aplikací pro dodatečnou ochranu dat těchto aplikací. Proč používat zálohy s podporou aplikací? Pokud použijete zálohu s podporou aplikací, zajistíte, že: 1. Aplikace se budou zálohovat v konzistentním stavu a budou dostupné okamžitě po obnově počítače. 2. Můžete obnovovat databáze SQL a Exchange, poštovní schránky a položky schránek bez obnovení celého počítače. 3. Soubory transakčních protokolů SQL se po každém úspěšném zálohování zkrátí. Zkrácení protokolů SQL je možné zakázat v možnostech plánu zálohování (str. 87). Soubory transakčních protokolů Exchange se zkracují pouze ve virtuálních počítačích. Pokud chcete zkracovat transakční protokoly Exchange ve fyzických počítačích, můžete použít možnost plné zálohy VSS (str. 97). 4. Pokud doména obsahuje více řadičů a obnovíte jeden z nich, provede se neautoritativní obnova a po obnovení nedojde k vrácení čísla USN zpět. 159 Copyright Acronis International GmbH,
160 Co je třeba k tvorbě zálohy s podporou aplikací? Na fyzickém počítači musí být kromě Agenta pro Windows nainstalován Agent pro SQL a/nebo Agent pro Exchange. Na virtuálních počítačích není instalace agenta nutná; předpokládá se, že počítač zálohuje Agent pro VMware (ve Windows). Ostatní požadavky jsou uvedeny v částech Předpoklady (str. 154) a Požadovaná uživatelská oprávnění (str. 160) Požadovaná uživatelská oprávnění Záloha s podporou aplikace obsahuje metadata aplikací s podporou služby VSS, která se nacházejí na disku. Pokud chce agent přistoupit k těmto metadatům, potřebuje k tomu účet s příslušnými oprávněními, která jsou uvedena níže. Při povolování zálohy aplikace budete vyzváni k určení tohoto účtu. U serveru SQL: Účet musí být členem skupiny Backup Operators nebo Administrators na počítači a členem role sysadmin v každé instanci, kterou chcete zálohovat. U serveru Exchange: Exchange 2007: Účet musí být členem skupiny Správci Organizace Exchange. Exchange 2010 a novější: Účet musí být členem skupiny Správa organizace. U služby Active Directory: Účet musí být správce domény Záloha schránky Záloha poštovní schránky je dostupná, pokud je na serveru pro správu zaregistrovaný alespoň jeden Agent pro Exchange. Agent musí být nainstalovaný na počítači, který patří do stejné stromové struktury Active Directory jako Microsoft Exchange Server. Před zálohováním poštovních schránek musíte Agenta pro Exchange připojit k roli serveru pro klientský přístup (CAS) serveru Microsoft Exchange Server. Přípojení Agenta pro Exchange k CAS 1. Klikněte na Zařízení > Přidat. 2. Klikněte na Microsoft Exchange Server. 3. Klikněte na Poštovní schránky Exchange. Pokud na serveru pro správu nejsou zaregistrovány žádní Agenti pro Exchange, požádá vás software, abyste agenta přidali. Další informace o přidání agentů najdete v části Instalace (str. 9). 4. [Volitelné] V možnosti Agent změňte Agenta pro Exchange, který zálohu provede. 5. V možnosti Server pro klientský přístup zadejte plně kvalifikovaný název domény (FQDN) počítače, kde je zapnutá role pro klientský přístup serveru Microsoft Exchange Server. 6. V možnosti Typ ověření vyberte typ ověření, který CAS používá. Je možné vybrat jednu z následujících možností: Kerberos (výchozí) Základní 7. [Pouze pro základní ověřování] Zvolte, který protokol se použije. Můžete vybrat HTTP nebo HTTPS. 160 Copyright Acronis International GmbH,
161 8. [Pouze pro základní ověření pomocí protokolu HTTPS] Pokud CAS používá certifikát HTTPS, který byl získán od certifikační autority, a chcete, aby software při připojení k CAS zkontroloval certifikát SSL, zaškrtněte políčko Zkontrolovat certifikát SSL. Jinak tento krok přeskočte. 9. Zadejte pověření k účtu, který je členem skupiny role Správa organizace. 10. Klikněte na tlačítko Přidat. Poštovní schránky se pak zobrazí v umístění Zařízení > Microsoft Exchange > Poštovní schránky. Vyberte poštovní schránky podle popisu v části Výběr poštovních schránek Exchange (str. 161) Výběr poštovních schránek serveru Exchange Vyberte poštovní schránky podle níže uvedených pokynů a zadejte další nastavení plánu zálohování podle potřeby (str. 51). Jak vybrat poštovní schránky serveru Exchange 1. Klikněte na Zařízení > Microsoft Exchange. Software zobrazí strom skupin dostupnosti databáze (DAG) serverů Exchange, počítače, kde běží Microsoft Exchange Server, databáze a poštovní schránky. 2. Klikněte na Poštovní schránky a potom vyberte poštovní schránky, které chcete zálohovat. 3. Klikněte na možnost Zálohovat Obnovení databází SQL Tato část popisuje obnovu ze záloh databází i záloh podporujících aplikace. Databáze SQL je možné obnovit do instance serveru SQL Server, pokud je v počítači, kde je instance spuštěna, nainstalován Agent pro SQL. Bude nutné zadat pověření pro účet, který je členem skupiny Backup Operators nebo Administrators v počítači a členem role sysadmin v cílové instanci. Databáze můžete také obnovit jako soubory. To může být užitečné v případě, že potřebujete extrahovat data pro dolování dat, audit nebo další zpracování nástroji od externích dodavatelů.soubory databáze SQL můžete připojit k instanci serveru SQL Server; postup je popsán v tématu Připojení databází SQL serveru (str. 163). Pokud používáte pouze Agenta pro VMware, je obnovení databází jako souborů jedinou dostupnou metodou obnovy. Systémové databáze se v podstatě obnovují stejným způsobem jako uživatelské databáze. Zvláštnosti obnovy systémových databází jsou popsány v tématu Obnovení systémových databází (str. 163). Obnovení databází SQL na instanci serveru SQL Server 1. Proveďte jeden z následujících úkonů: Při obnově ze zálohy s podporou aplikací vyberte pod položkou Zařízení počítač původně obsahující data, která chcete obnovit. Při obnově ze zálohy databáze klikněte na Zařízení > Microsoft SQL a vyberte databáze, které chcete obnovit. 2. Klikněte na možnost Obnova. 3. Vyberte bod obnovy. Body obnovy se filtrují podle umístění. Pokud je počítač offline, body obnovy se nezobrazí. Proveďte jeden z následujících úkonů: [Pouze při obnově ze zálohy s podporou aplikací] Jestliže se umístění zálohy nachází v cloudu nebo ve sdíleném úložišti (takže k němu mohou přistupovat také jiní agenti), klikněte na 161 Copyright Acronis International GmbH,
162 možnost Vybrat počítač, vyberte počítač ve stavu online, na kterém je nainstalován Agent pro SQL, a poté vyberte bod obnovy. Vyberte bod obnovy na kartě Zálohy (str. 119). Počítač vybraný při výše uvedených úkonech se stane cílovým počítačem pro obnovu databází SQL. 4. Proveďte jeden z následujících úkonů: Při obnově ze zálohy s podporou aplikací klikněte na možnost Obnovit > Databáze SQL, vyberte databáze, které chcete obnovit, a pak klikněte na Obnovit. Při obnově ze zálohy databáze klikněte na možnost Obnovit > Databáze na instanci. 5. Ve výchozím nastavení se databáze obnoví do původních. Pokud původní databáze neexistuje, bude vytvořena. Můžete vybrat jinou instanci serveru SQL Server, kam se databáze obnoví. Jak obnovit databázi jako jinou do stejné instance: a. Klikněte na název databáze. b. V části Obnovit do vyberte možnost Nová databáze. c. Zadejte název nové databáze. d. Zadejte cestu k nové databázi a k protokolu. Zadaná složka nesmí obsahovat původní soubory databáze a protokolu. 6. [Volitelné] Chcete-li změnit stav databáze po obnově, klikněte na její název a vyberte jednu z následujících možností: Připraveno k použití (RESTORE WITH RECOVERY) (výchozí) Po dokončení obnovy bude databáze připravena k použití. Uživatelé k ní budou mít plný přístup. Software vrátí všechny neprovedené transakce obnovené databáze, které jsou uloženy v souboru transakčního protokolu. Z nativních záloh Microsoft SQL nebude možné obnovit další soubory transakčních protokolů. Nefunkční (RESTORE WITH NORECOVERY) Po dokončení obnovy nebude databáze funkční. Uživatelé k ní nebudou mít přístup. Software zachová všechny neprovedené transakce obnovené databáze. Bude možné obnovit další soubory transakčních protokolů z nativních záloh Microsoft SQL a získat tak potřebný bod obnovení. Pouze ke čtení (RESTORE WITH STANDBY) Po dokončení obnovy budou mít uživatelé k databázi přístup pouze ke čtení. Software vrátí všechny neprovedené transakce. Tyto akce však uloží do dočasného souboru, aby bylo možné dopady obnovení vrátit zpět. Pomocí této hodnoty se primárně detekuje bod v čase, kdy nastala chyba serveru SQL. 7. Klikněte na možnost Spustit obnovu. Postup obnovy se zobrazuje na kartě Aktivity. Obnovení databází SQL jako souborů 1. Proveďte jeden z následujících úkonů: Při obnově ze zálohy s podporou aplikací vyberte pod položkou Zařízení počítač původně obsahující data, která chcete obnovit. Při obnově ze zálohy databáze klikněte na Zařízení > Microsoft SQL a vyberte databáze, které chcete obnovit. 2. Klikněte na možnost Obnova. 3. Vyberte bod obnovy. Body obnovy se filtrují podle umístění. Pokud je počítač offline, body obnovy se nezobrazí. Proveďte jeden z následujících úkonů: 162 Copyright Acronis International GmbH,
163 [Pouze při obnově ze zálohy s podporou aplikací] Jestliže se umístění zálohy nachází v cloudu nebo ve sdíleném úložišti (takže k němu mohou přistupovat také jiní agenti), klikněte na možnost Vybrat počítač, vyberte počítač ve stavu online, na kterém je nainstalován Agent pro SQL nebo Agent pro VMware, a poté vyberte bod obnovy. Vyberte bod obnovy na kartě Zálohy (str. 119). Počítač vybraný při výše uvedených úkonech se stane cílovým počítačem pro obnovu databází SQL. 4. Proveďte jeden z následujících úkonů: Při obnově ze zálohy s podporou aplikací klikněte na možnost Obnovit > Databáze SQL, vyberte databáze, které chcete obnovit, a pak klikněte na Obnovit jako soubory. Při obnově ze zálohy databáze klikněte na Obnovit > Databáze jako soubory. 5. Klikněte na Procházet a vyberte místní nebo síťovou složku, do které se soubory uloží. 6. Klikněte na možnost Spustit obnovu. Postup obnovy se zobrazuje na kartě Aktivity Obnova systémových databází Všechny systémové databáze jedné instance se obnoví najednou. Při obnově systémových databází software automaticky restartuje cílovou instanci v jednouživatelském režimu. Po dokončení obnovy software restartuje instanci a obnoví ostatní databáze (pokud nějaké jsou). Další důležité informace týkající se obnovy systémových databází: Systémové databáze je možné obnovit pouze na instanci stejné verze jako původní instance. Systémové databáze se vždy obnoví ve stavu "připraveno k použití". Obnova hlavní databáze Systémové databáze zahrnují i hlavní databázi. Hlavní databáze zaznamenává informace o všech databázích instance. Proto hlavní databáze (master) v záloze obsahuje informace o databázích, které existovaly v instanci v době zálohy. Po obnovení hlavní databáze bude možná nutné provést následující kroky: Databáze, které se zobrazily v instanci po provedení databáze, nejsou instancí viditelné. Chcete-li tyto databáze obnovit, připojte je k instanci ručně pomocí sady SQL Server Management Studio. Databáze, které byly odstraněny po provedení zálohy, se v instanci zobrazují jako offline. Odstraňte tyto databáze pomocí sady SQL Server Management Studio Připojení databází serveru SQL V tomto tématu je popsán postup připojení databáze v serveru SQL pomocí aplikace SQL Server Management Studio. V libovolném okamžiku může být připojena pouze jedna databáze. Připojení databáze vyžaduje libovolné z následujících oprávnění: CREATE DATABASE (tvorba databáze), CREATE ANY DATABASE (tvorba libovolné databáze) nebo ALTER ANY DATABASE (změna libovolné databáze). Tato oprávnění jsou obvykle udělována roli sysadmin v instanci. Jak připojit databázi 1. Spusťte aplikaci Microsoft SQL Server Management Studio. 2. Připojte se k požadované instanci serveru SQL a rozbalte ji. 163 Copyright Acronis International GmbH,
164 3. Klikněte pravým tlačítkem na možnost Databases (Databáze) a klikněte na možnost Attach (Připojit). 4. Klikněte na tlačítko Add (Přidat). 5. V dialogovém okně Locate Database Files (Vyhledat soubory databáze) najděte a vyberte soubor MDF databáze. 6. V části Database Details (Podrobnosti databáze) zkontrolujte, zda byly nalezeny ostatní soubory databáze (NDF a LDF). Podrobnosti. Soubory databáze serveru SQL nemusí být nalezeny automaticky, pokud: Nejsou ve výchozím umístění nebo nejsou ve stejné složce jako primární soubor databáze (MDF). Řešení: Zadejte cestu k požadovaným souborům ručně do sloupce Current File Path (Aktuální cesta souboru). Obnovili jste neúplnou sadu souborů tvořících databázi. Řešení: Obnovte chybějící soubory databáze serveru SQL ze zálohy. 7. Jakmile budou všechny soubory nalezeny, klikněte na tlačítko OK Obnova databází Exchange Tato část popisuje obnovu ze záloh databází i záloh podporujících aplikace. Data serveru Exchange můžete obnovit na aktivní server Exchange. Může jít o původní server Exchange nebo server se stejnou verzí spuštěný na počítači se stejným plně kvalifikovaným názvem domény (FQDN). V cílovém počítači musí být nainstalován Agent pro Exchange. Následující tabulka shrnuje data serveru Exchange, která lze vybrat pro obnovu, a minimální uživatelská oprávnění, která jsou k obnově potřeba. Verze Exchange Datové položky Uživatelská oprávnění 2007 Skupiny úložišť Členství ve skupině role Správci organizace Exchange. 2010/2013/2016 Databáze Členství ve skupině role Správa organizace. Databáze (skupiny úložišť) můžete také obnovit jako soubory. Databázové soubory spolu s transakčními protokoly se extrahují ze zálohy do zadané složky. To může být užitečné, pokud potřebujete rozbalit data a zkontrolovat je či dále zpracovat pomocí nástrojů od externích dodavatelů nebo pokud se obnova z nějakého důvodu nezdaří a vy chcete databázi připojit ručně (str. 166). Pokud používáte pouze Agenta pro VMware, je obnovení databází jako souborů jedinou dostupnou metodou obnovy. Databáze i skupiny úložišť budeme v rámci níže uvedených procedur označovat jako databáze. Obnovení databází Exchange na aktivní Exchange Server 1. Proveďte jeden z následujících úkonů: Při obnově ze zálohy s podporou aplikací vyberte pod položkou Zařízení počítač původně obsahující data, která chcete obnovit. Při obnově ze zálohy databáze klikněte na Zařízení > Microsoft Exchange > Databáze a vyberte databáze, které chcete obnovit. 2. Klikněte na možnost Obnova. 3. Vyberte bod obnovy. Body obnovy se filtrují podle umístění. Pokud je počítač offline, body obnovy se nezobrazí. Proveďte jeden z následujících úkonů: 164 Copyright Acronis International GmbH,
165 [Pouze při obnově ze zálohy s podporou aplikací] Jestliže se umístění zálohy nachází v cloudu nebo ve sdíleném úložišti (takže k němu mohou přistupovat také jiní agenti), klikněte na možnost Vybrat počítač, vyberte počítač ve stavu online, na kterém je nainstalován Agent pro Exchange, a poté vyberte bod obnovy. Vyberte bod obnovy na kartě Zálohy (str. 119). Počítač vybraný při výše uvedených úkonech se stane cílovým počítačem pro obnovu dat Exchange. 4. Proveďte jeden z následujících úkonů: Při obnově ze zálohy s podporou aplikací klikněte na možnost Obnovit > Databáze Exchange, vyberte databáze, které chcete obnovit, a pak klikněte na Obnovit. Při obnově ze zálohy databáze klikněte na možnost Obnovit > Databáze na server Exchange. 5. Ve výchozím nastavení se databáze obnoví do původních. Pokud původní databáze neexistuje, bude vytvořena. Jak obnovit databázi jako jinou: a. Klikněte na název databáze. b. V části Obnovit do vyberte možnost Nová databáze. c. Zadejte název nové databáze. d. Zadejte cestu k nové databázi a k protokolu. Zadaná složka nesmí obsahovat původní soubory databáze a protokolu. 6. Klikněte na možnost Spustit obnovu. Postup obnovy se zobrazuje na kartě Aktivity. Obnovení databází Exchange jako souborů 1. Proveďte jeden z následujících úkonů: Při obnově ze zálohy s podporou aplikací vyberte pod položkou Zařízení počítač původně obsahující data, která chcete obnovit. Při obnově ze zálohy databáze klikněte na Zařízení > Microsoft Exchange > Databáze a vyberte databáze, které chcete obnovit. 2. Klikněte na možnost Obnova. 3. Vyberte bod obnovy. Body obnovy se filtrují podle umístění. Pokud je počítač offline, body obnovy se nezobrazí. Proveďte jeden z následujících úkonů: [Pouze při obnově ze zálohy s podporou aplikací] Jestliže se umístění zálohy nachází v cloudu nebo ve sdíleném úložišti (takže k němu mohou přistupovat také jiní agenti), klikněte na Vybrat počítač, vyberte počítač ve stavu online, na kterém je nainstalován Agent pro Exchange nebo Agent pro VMware, a pak vyberte bod obnovy. Vyberte bod obnovy na kartě Zálohy (str. 119). Počítač vybraný při výše uvedených úkonech se stane cílovým počítačem pro obnovu dat Exchange. 4. Proveďte jeden z následujících úkonů: Při obnově ze zálohy s podporou aplikací klikněte na možnost Obnovit > Databáze Exchange, vyberte databáze, které chcete obnovit, a pak klikněte na Obnovit jako soubory. Při obnově ze zálohy databáze klikněte na Obnovit > Databáze jako soubory. 5. Klikněte na Procházet a vyberte místní nebo síťovou složku, do které se soubory uloží. 6. Klikněte na možnost Spustit obnovu. Postup obnovy se zobrazuje na kartě Aktivity. 165 Copyright Acronis International GmbH,
166 Připojení databází aplikace Exchange Server Po obnovení souborů databází je možné databáze aktivovat jejich připojením. Připojení se provádí pomocí Konzoly pro správu serveru Exchange, Správce systému Exchange nebo prostředí Exchange Management Shell. Obnovené databáze budou ve stavu nesprávného vypnutí. Databázi, která je ve stavu nesprávného vypnutí, je možné připojit systémem, pokud je obnovena do svého původního umístění (tzn. informace o původní databázi se nacházejí ve službě Active Directory). Při obnově databáze do alternativního umístění (například nová databáze nebo databáze obnovy) není možné databázi připojit, dokud ji nedostanete do stavu správného vypnutí pomocí příkazu Eseutil /r <Enn>. <Enn> určuje předponu protokolového souboru pro databázi (nebo skupinu úložišť obsahující databázi), do které je třeba aplikovat protokolové soubory transakcí. Účet, který použijete k připojení databáze, musí mít přidělenu roli Exchange Server Administrator a musí být členem místní skupiny Administrators cílového serveru. Podrobnosti o připojování databází naleznete v následujících článcích: Exchange 2016: Exchange 2013: Exchange 2010: Exchange 2007: Obnovení poštovních schránek a položek schránek aplikace Exchange Tato část popisuje postup pro obnovu poštovních schránek a položek schránek Exchange z databázových záloh, ze záloh s podporou aplikací a ze záloh poštovních schránek. Přehled Granulární obnovu lze provést jen v systému Microsoft Exchange Server 2010 Service Pack 1 (SP1) nebo novějším. Zdrojová záloha může obsahovat databáze nebo poštovní schránky z jakékoli podporované verze Exchange. Granulární obnovu může provádět Agent pro Exchange nebo Agent pro VMware (ve Windows). Cílový server Exchange a počítač, na kterém je agent spuštěný, musí patřit do stejné stromové struktury Active Directory. Je možné obnovit následující položky: Poštovní schránky (kromě archivačních poštovních schránek) Veřejné složky Položky veřejné složky ové složky ové zprávy Události kalendáře Úlohy Kontakty Položky žurnálu Poznámky 166 Copyright Acronis International GmbH,
167 Položky můžete najít pomocí vyhledávání. Když obnovíte poštovní schránku do už existující schránky, přepíší se existující položky se shodnými identifikátory. Při obnově položek poštovních schránek se nic nepřepisuje. Místo toho se provede jedna z následujících akcí: Při obnově ze zálohy databáze nebo ze zálohy s podporou aplikací se položky poštovní schránky vždy obnovují do složky Obnovené položky v cílové schránce. Při obnově ze zálohy poštovních schránek můžete cílovou složku zvolit. Když obnovíte položku poštovní schránky do původního umístění a původní položka již existuje, vytvoří se kopie. Požadavky na uživatelské účty K poštovní schránce obnovené ze zálohy musí být přidružený uživatelský účet ve službě Active Directory. Poštovní schránky uživatelů a jejich obsah lze obnovit pouze v případě, že jejich přidružené uživatelské účty jsou povolené. Sdílené poštovní schránky, schránky místností a schránky vybavení se dají obnovit pouze v případě, že jsou jejich přidružené uživatelské účty zakázané. Poštovní schránka, která nesplňuje výše uvedené podmínky, bude během obnovy vynechána. Jestliže byly některé schránky vynechány, obnova bude úspěšná s upozorněními. Pokud budou vynechány všechny schránky, obnova bude neúspěšná Obnova schránek Obnovení poštovních schránek ze zálohy databáze nebo zálohy s podporou aplikací 1. Proveďte jeden z následujících úkonů: Při obnově ze zálohy s podporou aplikací vyberte pod položkou Zařízení počítač původně obsahující data, která chcete obnovit. Při obnově ze zálohy databáze klikněte na Zařízení > Microsoft Exchange > Databáze a vyberte databázi původně obsahující data, která chcete obnovit. 2. Klikněte na možnost Obnova. 3. Vyberte bod obnovy. Body obnovy se filtrují podle umístění. Pokud je počítač offline, body obnovy se nezobrazí. Použijte jiné způsoby obnovy: [Pouze při obnově ze zálohy s podporou aplikací] Jestliže se umístění zálohy nachází v cloudu nebo ve sdíleném úložišti (takže k němu mohou přistupovat také jiní agenti), klikněte na Vybrat počítač, vyberte počítač ve stavu online, na kterém je nainstalován Agent pro Exchange nebo Agent pro VMware, a pak vyberte bod obnovy. Vyberte bod obnovy na kartě Zálohy (str. 119). Místo původního počítače, který je offline, teď obnovu provede počítač, který jste v některém z předchozích kroků zvolili pro procházení. 4. Klikněte na možnost Obnovit>Schránky Exchange. 5. Vyberte schránky, které chcete obnovit. 167 Copyright Acronis International GmbH,
168 Můžete je vyhledávat podle názvu. Zástupné znaky nejsou podporovány. 6. Klikněte na příkaz Obnovit. 7. Kliknutím na Cílový počítač se systémem Microsoft Exchange Server vyberete nebo změníte cílový počítač. Tento krok umožňuje obnovu na počítač, kde není spuštěn Agent pro Exchange. Zadejte plně kvalifikovaný název domény (FQDN) počítače, kde je zapnutá role pro klientský přístup serveru Microsoft Exchange Server. Počítač musí patřit ke stejnému stromu Active Directory jako počítač, který provádí obnovu. Pokud se zobrazí výzva, zadejte pověření k účtu, který je členem skupiny role Správa organizace. 8. [Volitelné] Kliknutím na možnost Databáze pro nové vytvoření všech chybějících poštovních schránek změňte automaticky vybranou databázi. 9. Klikněte na možnost Spustit obnovu. 10. Potvrďte své rozhodnutí. Postup obnovy se zobrazuje na kartě Aktivity. Obnovení poštovní schránky ze zálohy poštovních schránek 1. Klikněte na Zařízení > Microsoft Exchange > Poštovní schránky. 2. Klikněte na poštovní schránku, kterou chcete obnovit, a potom klikněte na možnost Obnova. Můžete je vyhledávat podle názvu. Zástupné znaky nejsou podporovány. Jestliže byla poštovní schránka odstraněna, vyberte ji na kartě Zálohy (str. 119), a poté klikněte na možnost Zobrazit zálohy. 3. Vyberte bod obnovy. Body obnovy se filtrují podle umístění. 4. Klikněte na Obnovit > Poštovní schránka. 5. Kliknutím na Cílový počítač se systémem Microsoft Exchange Server vyberete nebo změníte cílový počítač. Tento krok umožňuje obnovu na počítač, kde není spuštěn Agent pro Exchange. Zadejte plně kvalifikovaný název domény (FQDN) počítače, kde je zapnutá role pro klientský přístup serveru Microsoft Exchange Server. Počítač musí patřit ke stejnému stromu Active Directory jako počítač, který provádí obnovu. Pokud se zobrazí výzva, zadejte pověření k účtu, který je členem skupiny role Správa organizace. 6. [Volitelné] Kliknutím na možnost Databáze pro nové vytvoření všech chybějících poštovních schránek změňte automaticky vybranou databázi. 7. Klikněte na možnost Spustit obnovu Obnovení položek poštovní schránky Obnovení položek poštovní schránky ze zálohy databáze nebo zálohy s podporou aplikací 1. Proveďte jeden z následujících úkonů: 168 Copyright Acronis International GmbH,
169 Při obnově ze zálohy s podporou aplikací vyberte pod položkou Zařízení počítač původně obsahující data, která chcete obnovit. Při obnově ze zálohy databáze klikněte na Zařízení > Microsoft Exchange > Databáze a vyberte databázi původně obsahující data, která chcete obnovit. 2. Klikněte na možnost Obnova. 3. Vyberte bod obnovy. Body obnovy se filtrují podle umístění. Pokud je počítač offline, body obnovy se nezobrazí. Použijte jiné způsoby obnovy: [Pouze při obnově ze zálohy s podporou aplikací] Jestliže se umístění zálohy nachází v cloudu nebo ve sdíleném úložišti (takže k němu mohou přistupovat také jiní agenti), klikněte na Vybrat počítač, vyberte počítač ve stavu online, na kterém je nainstalován Agent pro Exchange nebo Agent pro VMware, a pak vyberte bod obnovy. Vyberte bod obnovy na kartě Zálohy (str. 119). Místo původního počítače, který je offline, teď obnovu provede počítač, který jste v některém z předchozích kroků zvolili pro procházení. 4. Klikněte na možnost Obnovit>Schránky Exchange. 5. Klikněte na poštovní schránku, která původně obsahovala položky, jež chcete obnovit. 6. Vyberte položky, které chcete obnovit. Dostupné jsou následující možnosti vyhledávání. Zástupné znaky nejsou podporovány. U ových zpráv: vyhledávání podle předmětu, odesílatele, příjemce a data. U událostí: vyhledávání podle názvu a data. U úkolů: vyhledávání podle předmětu a data. U kontaktů: vyhledávání podle jména, ové adresy a telefonního čísla. Když je vybraná ová zpráva, můžete kliknout na možnost Zobrazit obsah a zobrazit její obsah včetně příloh. Tip Kliknutím na název přiloženého souboru jej stáhnete. Chcete-li vybírat složky, klikněte na ikonu obnovy složek. 7. Klikněte na příkaz Obnovit. 8. Kliknutím na Cílový počítač se systémem Microsoft Exchange Server vyberete nebo změníte cílový počítač. Tento krok umožňuje obnovu na počítač, kde není spuštěn Agent pro Exchange. Zadejte plně kvalifikovaný název domény (FQDN) počítače, kde je zapnutá role pro klientský přístup serveru Microsoft Exchange Server. Počítač musí patřit ke stejnému stromu Active Directory jako počítač, který provádí obnovu. Pokud se zobrazí výzva, zadejte pověření k účtu, který je členem skupiny role Správa organizace. 9. V části Cílová poštovní schránka si můžete prohlédnout, zadat nebo změnit cílovou schránku. Ve výchozím nastavení je vybrána původní poštovní schránka. Pokud tato poštovní schránka neexistuje nebo je vybrán jiný než původní cílový počítač, je nutné cílovou schránku zadat. 169 Copyright Acronis International GmbH,
170 10. Klikněte na možnost Spustit obnovu. 11. Potvrďte své rozhodnutí. Postup obnovy se zobrazuje na kartě Aktivity. Obnovení položky poštovní schránky ze zálohy poštovních schránek 1. Klikněte na Zařízení > Microsoft Exchange > Poštovní schránky. 2. Klikněte na poštovní schránku, která původně obsahovala položky, jež chcete obnovit, a potom klikněte na možnost Obnova. Můžete je vyhledávat podle názvu. Zástupné znaky nejsou podporovány. Jestliže byla poštovní schránka odstraněna, vyberte ji na kartě Zálohy (str. 119), a poté klikněte na možnost Zobrazit zálohy. 3. Vyberte bod obnovy. Body obnovy se filtrují podle umístění. 4. Klikněte na Obnovit > ové zprávy. 5. Vyberte položky, které chcete obnovit. Dostupné jsou následující možnosti vyhledávání. Zástupné znaky nejsou podporovány. U ových zpráv: vyhledávání podle předmětu, odesílatele, příjemce a data. U událostí: vyhledávání podle názvu a data. U úkolů: vyhledávání podle předmětu a data. U kontaktů: vyhledávání podle jména, ové adresy a telefonního čísla. Když je vybraná ová zpráva, můžete kliknout na možnost Zobrazit obsah a zobrazit její obsah včetně příloh. Tip Kliknutím na název přiloženého souboru jej stáhnete. Když je vybraná ová zpráva, můžete kliknout na možnost Odeslat jako a odeslat zprávu na ovou adresu. Zpráva bude odeslána z ové adresy vašeho účtu správce. Chcete-li vybírat složky, klikněte na ikonu obnovy složek. 6. Klikněte na příkaz Obnovit. 7. Kliknutím na Cílový počítač se systémem Microsoft Exchange Server vyberete nebo změníte cílový počítač. Tento krok umožňuje obnovu na počítač, kde není spuštěn Agent pro Exchange. Zadejte plně kvalifikovaný název domény (FQDN) počítače, kde je zapnutá role pro klientský přístup serveru Microsoft Exchange Server. Počítač musí patřit ke stejnému stromu Active Directory jako počítač, který provádí obnovu. Pokud se zobrazí výzva, zadejte pověření k účtu, který je členem skupiny role Správa organizace. 8. V části Cílová poštovní schránka si můžete prohlédnout, zadat nebo změnit cílovou schránku. Ve výchozím nastavení je vybrána původní poštovní schránka. Pokud tato poštovní schránka neexistuje, je nutné zadat cílovou schránku. 9. [Pouze při obnově ových zpráv] V části Cílová složka si můžete prohlédnout, zadat nebo změnit cílovou složku v cílové poštovní schránce. Ve výchozím nastavení je vybraná původní složka. Pokud tato složka neexistuje, je nutné zadat cílovou složku. 10. Klikněte na možnost Spustit obnovu. 170 Copyright Acronis International GmbH,
171 11.8 Změna pověření k přístupu pro SQL Server nebo Exchange Server Pověření k přístupu pro SQL Server můžete změnit bez přeinstalování agenta. Změna pověření k přístupu pro SQL Server nebo Exchange Server 1. Klikněte na Zařízení a potom klikněte na Microsoft SQL nebo Microsoft Exchange. 2. Vyberte skupinu dostupnosti Always On, skupinu dostupnosti databáze, instanci SQL Serveru nebo počítač, na kterém běží Microsoft Exchange Server, pro který chcete pověření k přístupu změnit. 3. Klikněte na Zadejte přihlašovací údaje. 4. Zadejte nová pověření k přístupu a klikněte na OK. Změna pověření k přístupu pro Exchange Server pro zálohu poštovní schránky 1. Klikněte na Zařízení a potom klikněte na Microsoft Exchange nebo Poštovní schránky. 2. Vyberte Exchange Server, pro který chcete pověření k přístupu změnit. 3. Klikněte na Nastavení. 4. V části Účet správce Exchange zadejte nová pověření k přístupu a potom klikněte na Uložit. 12 Ochrana poštovních schránek Office 365 Proč zálohovat poštovní schránky Office 365? I když je Microsoft Office 365 cloudová služba, pravidelné zálohy poskytují další vrstvu ochrany před chybami uživatelů a záměrnými škodlivými útoky. Zálohy vám navíc umožní obnovit odstraněné položky i poté, co vyprší období uchovávání ve službě Office 365. Můžete si takto také archivovat místní kopii poštovních schránek Office 365, pokud tak vyžadují právní předpisy. Co je třeba k zálohování poštovních schránek? Chcete-li zálohovat a obnovovat poštovní schránky Office 365, musíte mít ve službě Microsoft Office 365 přiřazenou roli globálního správce. Nainstalujte Agenta pro Office 365 do počítače se systémem Windows, který je připojen k internetu. V organizaci lze využívat pouze jednoho Agenta pro Office 365. Při cloudovém nasazení musí být agent registrován v účtu správce nejvyšší úrovně (správce zákazníka). Při cloudovém nasazení zadejte během instalace agenta a přihlašování k webovému rozhraní pověření správce zákazníka. Ve webovém rozhraní zadejte na stránce Microsoft Office 365 pověření globálního správce služby Office 365. Agent se do služby Office 365 přihlásí pomocí tohoto účtu. Aby agent mohl přistupovat k obsahu všech poštovních schránek, bude účtu přiřazena role správy ApplicationImpersonation. Jaké položky lze obnovit? Ze zálohy poštovní schránky lze obnovit následující položky: Poštovní schránky ové složky ové zprávy Události kalendáře 171 Copyright Acronis International GmbH,
172 Úlohy Kontakty Položky žurnálu Poznámky Položky můžete najít pomocí vyhledávání. Když obnovíte poštovní schránku do už existující schránky, přepíší se existující položky se shodnými identifikátory. Při obnově položek poštovních schránek se nic nepřepisuje. Když obnovíte položku poštovní schránky do původního umístění a původní položka již existuje, vytvoří se kopie a umístí se vedle původní položky. Omezení Archivační poštovní schránky (Místní archiv) nelze zálohovat. Obnovení do nové poštovní schránky není možné. Nejprve musíte ručně vytvořit nového uživatele služby Office 365 a poté můžete obnovit položky do poštovní schránky tohoto uiživatele. Obnovení do jiné organizace služby Microsoft Office 365 nebo do interního serveru Microsoft Exchange není podporováno Výběr poštovních schránek Office 365 Vyberte poštovní schránky podle níže uvedených pokynů a zadejte další nastavení plánu zálohování podle potřeby (str. 51). Postup výběru poštovních schránek Microsoft Office Klikněte na Microsoft Office Pokud se zobrazí výzva, přihlaste se do služby Microsoft Office 365 jako globální správce. 3. Vyberte poštovní schránky, které chcete zálohovat. 4. Klikněte na možnost Zálohovat Obnovení poštovních schránek Office 365 a položek poštovních schránek Obnova schránek 1. Klikněte na Microsoft Office Klikněte na poštovní schránku, kterou chcete obnovit, a potom klikněte na možnost Obnova. Můžete je vyhledávat podle názvu. Zástupné znaky nejsou podporovány. Jestliže byla poštovní schránka odstraněna, vyberte ji na kartě Zálohy (str. 119), a poté klikněte na možnost Zobrazit zálohy. 3. Vyberte bod obnovy. Body obnovy se filtrují podle umístění. 4. Klikněte na Obnovit > Poštovní schránka. 5. V části Cílová poštovní schránka si můžete prohlédnout, zadat nebo změnit cílovou schránku. Ve výchozím nastavení je vybrána původní poštovní schránka. Pokud tato poštovní schránka neexistuje, je nutné zadat cílovou schránku. 172 Copyright Acronis International GmbH,
173 6. Klikněte na možnost Spustit obnovu Obnovení položek poštovní schránky 1. Klikněte na Microsoft Office Klikněte na poštovní schránku, která původně obsahovala položky, jež chcete obnovit, a potom klikněte na možnost Obnova. Můžete je vyhledávat podle názvu. Zástupné znaky nejsou podporovány. Jestliže byla poštovní schránka odstraněna, vyberte ji na kartě Zálohy (str. 119), a poté klikněte na možnost Zobrazit zálohy. 3. Vyberte bod obnovy. Body obnovy se filtrují podle umístění. 4. Klikněte na Obnovit > ové zprávy. 5. Vyberte položky, které chcete obnovit. Dostupné jsou následující možnosti vyhledávání. Zástupné znaky nejsou podporovány. U ových zpráv: vyhledávání podle předmětu, odesílatele, příjemce a data. U událostí: vyhledávání podle názvu a data. U úkolů: vyhledávání podle předmětu a data. U kontaktů: vyhledávání podle jména, ové adresy a telefonního čísla. Když je vybraná ová zpráva, můžete kliknout na možnost Zobrazit obsah a zobrazit její obsah včetně příloh. Tip Kliknutím na název přiloženého souboru jej stáhnete. Když je vybraná ová zpráva, můžete kliknout na možnost Odeslat jako a odeslat zprávu na ovou adresu. Zpráva bude odeslána z ové adresy vašeho účtu správce. Chcete-li vybírat složky, klikněte na ikonu obnovy složek. 6. Klikněte na příkaz Obnovit. 7. V části Cílová poštovní schránka si můžete prohlédnout, zadat nebo změnit cílovou schránku. Ve výchozím nastavení je vybrána původní poštovní schránka. Pokud tato poštovní schránka neexistuje, je nutné zadat cílovou schránku. 8. [Pouze při obnově ových zpráv] V části Cílová složka si můžete prohlédnout, zadat nebo změnit cílovou složku v cílové poštovní schránce. Ve výchozím nastavení je vybraná původní složka. Pokud tato složka neexistuje, je nutné zadat cílovou složku. 9. Klikněte na možnost Spustit obnovu Změna pověření k přístupu pro Office 365 Pověření k přístupu pro Office 365 můžete změnit bez přeinstalování agenta. Změna pověření k přístupu pro Office Klikněte na Zařízení > Microsoft Office Vyberte organizaci Office Klikněte na Zadejte přihlašovací údaje. 4. Zadejte nová pověření k přístupu a klikněte na OK. 173 Copyright Acronis International GmbH,
174 13 Aktivní ochrana Důležité Některé z funkcí aplikace popsané v této části byly představeny ve verzi 12.5, která má vliv pouze na interní nasazení. Tyto funkce zatím nejsou v cloudových nasazeních dostupné. Další informace naleznete v tématu Co je nového v aplikaci Acronis Backup 12.5 (str. 7). Aktivní ochrana chrání systém před škodlivým softwarem známým jako ransomware, který šifruje soubory a za šifrovací klíč požaduje výkupné. Aktivní ochrana je dostupná u počítačů vybavených systémem Windows Vista nebo novějším a Windows Server 2008 nebo novějším. Na počítači musí být nainstalovaný Agent pro Windows. Jak to funguje Aktivní ochrana sleduje procesy běžící na chráněném počítači. Když se proces třetích stran pokusí zašifrovat soubory, Aktivní ochrana vygeneruje výstrahu a provede další akce (pokud jsou určeny v konfiguraci). Kromě chránění souborů předchází Aktivní ochrana neoprávněným změnám procesů, záznamů registru a spustitelných a konfiguračních souborů zálohovacího softwaru a změnám záznamů MBR (Master Boot Record) na chráněných počítačích. K identifikaci škodlivých procesů používá Aktivní ochrana behaviorální heuristiku. Srovnává řetězec akcí provedený procesem s řetězci událostí zaznamenanými v databázi vzorců škodlivého chování. Tento přístup umožňuje Aktivní ochraně rozpoznávat nový malware na základě jeho typického chování. Nastavení Aktivní ochrany Chcete-li omezit prostředky využívané heuristickou analýzou a vyloučit takzvané falešně pozitivní výsledky, kdy je důvěryhodný program považován za ransomware, můžete definovat následující nastavení: Důvěryhodné procesy, které nikdy nebudou považovány za ransomware. Procesy podepsané společností Microsoft jsou vždy důvěryhodné. Škodlivé procesy, které budou vždy považovány za ransomware. Složky, ve kterých nebudou změny souborů sledovány. Procesy lze zadat v jednom z následujících formátů: C:\Data\Finance\file.exe file.exe C:\file*.exe C:\file?.exe Pro konkrétní procesy a složky je možné použít více zástupných znaků * a?. Znak hvězdičky (*) nahrazuje nula nebo více znaků. Znak otazníku (?) nahrazuje přesně jeden znak. Plán Aktivní ochrany Všechna nastavení Aktivní Ochrany se nachází v plánu Aktivní ochrany. Tento plán je možné použít na více počítačích. V jedné organizaci je možné mít pouze jeden plán Aktivní ochrany. Pokud má tato organizace jednotky, správci jednotek nemohou tento plán aplikovat, upravit ani odvolat. 174 Copyright Acronis International GmbH,
175 Instalace plánu Aktivní ochrany 1. Vyberte počítače, na kterých chcete Aktivní ochranu nainstalovat. 2. Klikněte na možnost Aktivní ochrana. 3. [Volitelné] Klikněte na tlačítko Upravit, abyste upravili následující nastavení: U možnosti Akce při detekování vyberte akci, kterou aplikace provede při zjištění aktivity typu ransomware a potom klikněte nahotovo. Je možné vybrat jednu z následujících možností: Pouze upozornit (výchozí) Aplikace o tomto procesu vygeneruje výstrahu. Zastavit proces Aplikace o tomto procesu vygeneruje výstrahu a zastaví ho. Vrátit pomocí mezipaměti Aplikace vygeneruje výstrahu, zastaví proces a vrátí změny souboru pomocí služby mezipaměti. U možnosti Škodlivé procesy určete škodlivé procesy, které budou vždy považované za ransomware, a potom klikněte na Hotovo. U možnosti Důvěryhodné procesy určete důvěryhodné procesy, které nikdy nebudou považované za ransomware, a potom klikněte na Hotovo. Procesy podepsané společností Microsoft jsou vždy důvěryhodné. U možnosti Výjimky složek určete seznam složek, ve kterých nebudou sledovány změny souborů, a potom klikněte na Hotovo. Vypnout přepínač Vlastní ochrana. Vlastní ochrana předchází neoprávněným změnám procesů, záznamů registru a spustitelných a konfiguračních souborů softwaru a změnám záznamů MBR (Master Boot Record) na těchto zařízeních. Tuto funkci doporučujeme nevypínat. 4. Pokud jste tato nastavení upravili, klikněte na tlačítko Uložit změny. Změny se projeví na všech počítačích, na kterých je Aktivní ochrana zapnuta. 5. Klikněte na tlačítko Použít. 14 Speciální operace s virtuálními počítači 14.1 Spuštění virtuálního počítače ze zálohy (funkce okamžitého obnovení) Ze zálohy na úrovni disku, která obsahuje operační systém, můžete spustit virtuální počítač. Tato operace se nazývá okamžité obnovení a umožňuje spuštění virtuálního serveru během několika sekund. Virtuální disky se emulují přímo ze zálohy a nespotřebovávají tedy místo v datovém úložišti. Prostor úložiště je nutný pouze pro záznam změn virtuálních disků. Doporučujeme, aby takový dočasný virtuální počítač byl spuštěn maximálně tři dny. Potom jej můžete úplně odstranit nebo převést na běžný virtuální počítač (finalizovat) bez jakékoliv odstávky. Dokud dočasný virtuální počítač existuje, nelze na zálohu, kterou používá, použít pravidla zachování. Zálohy původního počítače mohou běžet dál. 175 Copyright Acronis International GmbH,
176 Příklady použití Obnovení po havárii Je možné okamžitě zprovoznit kopii havarovaného počítače. Testování zálohy Počítač můžete spustit ze zálohy a zkontrolovat, zda hostovaný OS a aplikace správně fungují. Přístup k datům aplikací Když je počítač spuštěn, můžete pomocí nativních nástrojů aplikace pro správu získat přístup k požadovaným datům a extrahovat je. Předpoklady Ve službě zálohování musí být zaregistrován alespoň jeden Agent pro VMware nebo Agent pro Hyper-V. Záloha může být uložena v síťové nebo místní složce na počítači, kde je Agent pro VMware nebo Agent pro Hyper-V nainstalován. Pokud vyberete síťovou složku, musí být z tohoto počítače přístupná. Virtuální počítač lze spustit také ze zálohy uložené v cloudovém úložišti, tato operace je však pomalejší, protože vyžaduje velmi náročné čtení ze zálohy s náhodným přístupem. Virtuální počítač nelze spustit ze zálohy uložené na serveru SFTP, páskovém zařízení ani v Secure Zone. Záloha musí obsahovat celý počítač nebo všechny svazky, které jsou ke spuštění operačního systému potřeba. Je možné použít zálohy fyzických i virtuálních počítačů. Zálohy kontejnerů Virtuozzo nelze použít Spouštění počítače 1. Proveďte jeden z následujících úkonů: Vyberte zálohovaný počítač, klikněte na možnost Obnova a poté vyberte bod obnovy. Vyberte bod obnovy na kartě Zálohy (str. 119). 2. Klikněte na možnost Spustit jako virtuální počítač. 176 Copyright Acronis International GmbH,
177 Software automaticky vybere hostitele a další požadované parametry. 3. [Volitelné] Klikněte na možnost Cílový počítač a poté změňte typ virtuálního počítače (ESXi nebo Hyper-V), hostitele nebo název virtuálního počítače. 4. [Volitelné] Klikněte na možnost Datové úložiště u ESXi nebo na možnost Cesta u Hyper-V a poté vyberte datové úložiště virtuálního počítače. Změny na virtuálních discích se za běhu počítače shromažďují. Zajistěte, že vybrané na datovém úložišti bude dostatek volného místa. 5. [Volitelné] Pomocí možnosti Nastavení virtuálního počítače změňte velikost paměti a síťová připojení virtuálního počítače. 6. [Volitelné] Vyberte stav napájení virtuálního počítače (Zapnuto/Vypnuto). 7. Klikněte na možnost Spustit. Ve výsledku se počítač zobrazí ve webovém rozhraní s jednou z následujících ikon: nebo. Tyto virtuální počítače není možné vybrat k zálohování Odstranění počítače Nedoporučujeme odstraňovat dočasný virtuální počítač přímo ve vsphere/hyper-v. Toto může vést k artefaktům ve webovém rozhraní. Taktéž záloha, ze které počítač běžel, by mohla na chvíli zůstat zamknutá (nemůže být odstraněna pravidly zachování). 177 Copyright Acronis International GmbH,
178 Jak odstranit virtuální počítač, který běží ze zálohy 1. Na kartě Všechna zařízení vyberte počítač, který běží ze zálohy. 2. Klikněte na možnost Odstranit. Počítač bude odebrán z webového rozhraní. Odebere se také z inventáře a datového úložiště vsphere nebo Hyper-V. Veškeré změny dat provedené za běhu počítače budou ztraceny Dokončení počítače Pokud virtuální počítač běží ze zálohy, obsah virtuálních disků je získáván přímo z příslušné zálohy. Proto pokud je ztraceno spojení s umístěním zálohy nebo s agentem zálohy, počítač přestane být dostupný nebo dokonce dojde k jeho poškození. U počítačů ESXi existuje možnost nastavit počítač jako trvalý, jinými slovy obnovit všechny jeho virtuální disky společně se změnami, které se provedly za běhu počítače, do datového úložiště, které uchovává tyto změny. Tento proces se nazývá dokončení. Dokončení se provede bez výpadku. Virtuální počítač nebude během dokončení vypnut. Jak dokončit počítač, který běží ze zálohy 1. Na kartě Všechna zařízení vyberte počítač, který běží ze zálohy. 2. Klikněte na možnost Dokončit. 3. [Volitelné] Určete nový název počítače. 4. [Volitelné] Změňte režim poskytování disku. Ve výchozím nastavení je nastaven režim Tenký. 5. Klikněte na možnost Dokončit. Název počítače se okamžitě změní. Postup obnovy se zobrazuje na kartě Aktivity. Jakmile se obnova dokončí, ikona počítače se změní na ikonu běžného virtuálního počítače Práce ve VMware vsphere Tato část popisuje operace, které jsou specifické pro prostředí VMware vsphere Replikace virtuálních počítačů Replikace je k dispozici pouze u virtuálních počítačů VMware ESXi. Replikace je proces, při kterém se vytvoří přesná kopie (repliky) virtuálního počítače a replika se poté udržuje v synchronizaci s původním počítačem. Pokud replikujete důležitý virtuální počítač, budete mít vždy kopii tohoto počítače připravenou ke spuštění. Replikaci je možné spustit ručně nebo ji naplánovat. První replikace je plná (kopie celého počítače). Všechny následující replikace jsou přírůstkové a provádějí se s možností Sledování změněných bloků (str. 182), pokud tato možnost není zakázána. Replikace vs. zálohování Na rozdíl od plánovaných záloh replika zachovává pouze nejnovější stav virtuálního počítače. Replika zabírá místo v datovém úložišti, zatímco záloha může být uchovávána v levnějším úložišti. Spouštění repliky je však mnohem rychlejší, než obnova a spouštění virtuálního počítače ze zálohy. Zapnutá replika pracuje rychleji než virtuální počítač spuštěný ze zálohy a nenačítá agenta pro VMware. 178 Copyright Acronis International GmbH,
179 Příklady použití Replikace virtuálního počítače na vzdáleném serveru. Replikace vám umožní odolávat částečným nebo úplným selháním datového centra pomocí klonování virtuálních počítačů z primárního serveru na sekundární server. Sekundární soubor se obvykle nachází na vzdáleném místě, u nějž je nepravděpodobné, že by byl ovlivněn faktory prostředí, infrastruktury a dalšími faktory, které mohly způsobit selhání primárního serveru. Replikace virtuálního počítače v rámci jednoho serveru (z jednoho hostitele/datového úložiště do jiného). Replikaci v rámci jednoho serveru je možné použít u scénářů vysoké dostupnosti a obnovy po havárii. Jaké činnosti je možné provést s replikou Testování repliky (str. 180) Replika bude zapnuta k otestování. Pomocí aplikace vsphere Client nebo jiných nástrojů zkontrolujte, zda replika pracuje správně. Replikace je během procesu testování pozastavena. Převzetí služeb při selhání replikou (str. 180) Převzetí služeb při selhání je převod pracovního zatížení z původního virtuálního počítače na jeho repliku. Replikace je během procesu převzetí služeb při selhání pozastavena. Zálohování repliky Jak zálohování, tak replikace vyžadují přístup k virtuálním diskům a proto ovlivňují výkon hostitele, na kterém běží virtuální počítač. Pokud chcete mít repliku i zálohy virtuálního počítače, ale nechcete dále zvyšovat zátěž produkčního hostitele, replikujte počítač na jiného hostitele a nastavte zálohy repliky. Omezení Následující typy virtuálních počítačů není možné replikovat: Počítače odolné vůči chybám běžící na ESXi 5.5 a nižší. Počítače běžící se záloh. Repliky virtuálních počítačů Tvorba plánu replikace Plány replikace je nutné vytvářet pro každý počítač jednotlivě. Již existující plán není možné použít pro jiné počítače. Jak vytvořit plán replikace 1. Vyberte virtuální počítač, který chcete replikovat. 2. Klikněte na možnost Replikace. Software zobrazí šablonu nového plánu replikace. 3. [Volitelné] Pokud chcete upravit název plánu replikace, klikněte na výchozí název. 4. Klikněte na možnost Cílový počítač a proveďte toto: a. Vyberte, zda chcete vytvořit novou repliku nebo použít existující repliku původního počítače. b. Vyberte hostitele ESXi a zadejte název nové repliky nebo vyberte existující. Výchozí název nové repliky je [název původního počítače]_replica. c. Klikněte na tlačítko OK. 5. [Pouze při replikaci na nový počítač] Klikněte na možnost Datové úložiště a vyberte datové úložiště pro virtuální počítač. 179 Copyright Acronis International GmbH,
180 6. [Volitelné] Klikněte na možnost Plán a změňte plán replikace. Ve výchozím nastavení se replikace provádí denně (od pondělí do pátku). Čas spuštění replikace si můžete vybrat. Pokud chcete změnit frekvenci replikací, posuňte posuvník a zadejte plán. Můžete také provést toto: Nastavte období, pro které plán platí. Zaškrtněte políčko Spustit plán v časovém rozsahu a zadejte období. Vypněte použití plánu. V tomto případě je možné replikaci spustit ručně. 7. [Volitelné] Klikněte na ikonu ozubeného kola a upravte možnosti replikace (str. 182). 8. Klikněte na tlačítko Použít. 9. [Volitelné] Chcete-li plán spustit ručně, klikněte na panelu plánu na tlačítko Spustit. Po spuštění plánu replikace se replika virtuálního počítače zobrazí v seznamu Všechna zařízení s touto ikonou: Testování repliky Jak připravit repliku pro testování 1. Vyberte repliku, kterou chcete testovat. 2. Klikněte na možnost Testovat repliku. 3. Klikněte na možnost Spustit testování. 4. Vyberte, zda se má zapnutá replika připojit k síti. Ve výchozím nastavení nebude replika připojena k síti. 5. [Volitelné] Pokud chcete připojit repliku k síti, zaškrtněte políčko Zastavit původní virtuální počítač, aby se původní počítač před zapnutím repliky vypnul. 6. Klikněte na možnost Spustit. Jak zastavit testování repliky 1. Vyberte repliku, jejíž testování probíhá. 2. Klikněte na možnost Testovat repliku. 3. Klikněte na možnost Zastavit testování. 4. Potvrďte své rozhodnutí Převzetí služeb při selhání replikou Jak převzít služby počítače při selhání replikou 1. Vyberte repliku, která má služby převzít. 2. Klikněte na možnost Akce repliky. 3. Klikněte na možnost Podpora převzetí služeb při selhání. 4. Vyberte, zda se má zapnutá replika připojit k síti. Ve výchozím nastavení bude replika připojena ke stejné síti jako původní počítač. 5. [Volitelné] Pokud chcete repliku připojit k síti, zrušte zaškrtnutí políčka Zastavit původní virtuální počítač, aby původní počítač zůstal online. 6. Klikněte na možnost Spustit. Když je replika ve stavu převzetí služeb, můžete si vybrat jednu z následujících akcí: 180 Copyright Acronis International GmbH,
181 Zastavit převzetí služeb při selhání (str. 181) Zastaví převzetí služeb, pokud bude původní počítač opraven. Replika se vypne. Replikace bude obnovena. Trvalé převzetí služeb replikou (str. 181) Tato okamžitá operace odstraní z virtuálního počítače označení repliky; replikace na něj tedy již nebude možná. Pokud chcete obnovit replikaci, upravte plán replikace a vyberte tento počítač jako zdroj. Navrácení služeb po obnovení (str. 181) Provede navrácení služeb po obnovení, pokud došlo k převzetí služeb počítačem, který není určen pro nepřetržitý provoz. Replika bude obnovena na původní nebo nový virtuální počítač. Až bude obnova na původní počítač dokončena, počítač se zapne a replikace se obnoví. Pokud vyberete obnovu na nový počítač, upravte plán replikace a vyberte tento počítač jako zdroj. Zastavení převzetí služeb při selhání Jak zastavit převzetí služeb při selhání 1. Vyberte repliku, která je ve stavu převzetí služeb při selhání. 2. Klikněte na možnost Akce repliky. 3. Klikněte na možnost Zastavit převzetí služeb při selhání. 4. Potvrďte své rozhodnutí. Provedení trvalého převzetí služeb při selhání Jak provést trvalé převzetí služeb při selhání 1. Vyberte repliku, která je ve stavu převzetí služeb při selhání. 2. Klikněte na možnost Akce repliky. 3. Klikněte na možnost Trvalé převzetí služeb při selhání. 4. [Volitelné] Změňte název virtuálního počítače. 5. [Volitelné] Zaškrtněte políčko Zastavit původní virtuální počítač. 6. Klikněte na možnost Spustit. Navrácení služeb po obnovení Jak provést navrácení služeb po obnovení z repliky 1. Vyberte repliku, která je ve stavu převzetí služeb při selhání. 2. Klikněte na možnost Akce repliky. 3. Klikněte na možnost Navrácení služeb po obnovení z repliky. Software automaticky vybere původní počítač jako cílový. 4. [Volitelné] Klikněte na možnost Cílový počítač a proveďte toto: a. Vyberte, zda se navrácení služeb provede na nový nebo existující počítač. b. Vyberte hostitele ESXi a zadejte název nového počítače nebo vyberte existující. c. Klikněte na tlačítko OK. 5. [Volitelné] Při navrácení služeb na nový počítač můžete udělat i toto: Klikněte na možnost Datové úložiště a vyberte datové úložiště pro virtuální počítač. Pomocí možnosti Nastavení virtuálního počítače změňte velikost paměti, počet procesorů a síťová připojení virtuálního počítače. 6. [Volitelné] Klikněte na možnost Možnosti obnovy a upravte možnosti navrácení služeb (str. 182). 181 Copyright Acronis International GmbH,
182 7. Klikněte na možnost Spustit obnovu. 8. Potvrďte své rozhodnutí Možnosti replikace Chcete-li upravit možnosti replikace, klikněte na ikonu ozubeného kola vedle názvu plánu replikace a poté klikněte na možnost Možnosti replikace. Sledování změněných bloků (CBT) Tato možnost je podobná jako možnost zálohování Sledování změněných bloků (CBT) (str. 82). Poskytování disku Tato možnost definuje nastavení poskytování disku u repliky. Výchozí nastavení: Tenké poskytování. Jsou k dispozici následující hodnoty: Tenké poskytování, Tlusté poskytování, Ponechat původní nastavení. Zpracování chyb Tato možnost je podobná možnosti zálohování Zpracování chyb (str. 84). Příkazy před-po Tato možnost je podobná možnosti zálohování Příkazy před-po (str. 90). Služba VSS pro virtuální počítače Tato možnost je podobná možnosti zálohování Služba VSS pro virtuální počítače (str. 98) Možnosti navrácení služeb po obnovení Možnosti navrácení služeb po obnovení změníte kliknutím na odkaz Možnosti obnovy při konfiguraci. Zpracování chyb Tato možnost je podobná jako možnost Zpracování chyb (str. 115) při obnově. Výkon Tato možnost je podobná jako možnost Výkon (str. 117) při obnově. Příkazy před-po Tato možnost je podobná jako možnost Příkazy před-po (str. 117) při obnově. Správa napájení virtuálního počítače Tato možnost je podobná jako možnost Správa napájení virtuálního počítače (str. 118) při obnově Naplnění počáteční repliky Abyste urychlili replikaci do vzdáleného umístění a ušetřili šířku pásma sítě, můžete provést naplnění repliky. 182 Copyright Acronis International GmbH,
183 Důležité Aby bylo možné provést naplnění repliky, musí být na cílovém hostiteli ESXi spuštěný Agent pro VMware (Virtual Appliance). Postup naplnění počáteční repliky 1. Proveďte jeden z následujících úkonů: Pokud lze původní virtuální počítač vypnout, vypněte ho a přejděte ke kroku 4. Pokud původní virtuální počítač vypnout nejde, pokračujte dalším krokem. 2. Vytvoření plánu replikace (str. 179). Při vytváření plánu vyberte v části Cílový počítač možnost Nová replika a hostitele ESXi původního počítače. 3. Plán jednou spusťte. V původním hostiteli ESXi se vytvoří replika. 4. Vyexportujte soubory virtuálního počítače (nebo repliky) na externí pevný disk. a. Připojte externí pevný disk k počítači se spuštěným klientem vsphere. b. Připojte klienta vsphere k původnímu serveru vcenter nebo hostiteli ESXi. c. Vyberte nově vytvořenou repliku v inventáři. d. Klikněte na Soubor > Exportovat > Exportovat šablonu OVF. e. V poli Adresář zadejte složku na externím pevném disku. f. Klikněte na tlačítko OK. 5. Přeneste pevný disk do vzdáleného umístění. 6. Naimportujte repliku do cílového hostitele ESXi. a. Připojte externí pevný disk k počítači se spuštěným klientem vsphere. b. Připojte klienta vsphere k cílovému serveru vcenter nebo hostiteli ESXi. c. Klikněte na Soubor > Nasadit šablonu OVF. d. V poli Nasadit ze souboru nebo URL zadejte šablonu, kterou jste exportovali v kroku 4. e. Dokončete proces importu. 7. Upravte plán replikace vytvořený v kroku 2. V poli Cílový počítač vyberte možnost Existující replika a poté vyberte naimportovanou repliku. Software bude poté pokračovat v aktualizaci repliky. Všechny replikace budou přírůstkové Zálohování nezávislé na LAN Pokud jsou produkční hostitelé ESXi tak silně zatíženi, že není vhodné spouštět virtuální zařízení, zvažte instalaci Agenta pro VMware (Windows) do fyzického počítače mimo infrastrukturu ESXi. Pokud ESXi používá úložiště připojené pomocí sítě SAN, nainstalujte agenta do počítače připojeného ke stejné síti SAN. Agent bude zálohovat virtuální počítače přímo z úložiště a ne pomocí hostitele ESXi a LAN. Tato funkce se nazývá zálohování nezávislé na LAN. 183 Copyright Acronis International GmbH,
184 Na následujícím obrázku je zálohování založené na LAN a zálohování bez LAN. Přístup na virtuální počítače bez LAN je dostupný, pokud máte síť SAN se standardem Fibre Channel nebo iscsi. Chcete-li zcela odstranit přenos zálohovaných dat prostřednictvím LAN, uložte zálohy na místní disk počítače agenta nebo na úložiště připojené pomocí SAN. Jak agentovi povolit přímý přístup k datovému úložišti 1. Nainstalujte Agenta pro VMware do počítače se systémem Windows, který má síťový přístup k serveru vcenter. 2. Připojte k počítači číslo logické jednotky (LUN), které hostí datové úložiště. Zvažte následující: Použijte stejný protokol, (tj. iscsi nebo FC), který je použitý pro připojení datového úložiště k ESXi. LUN nesmí být inicializováno a ve Správci disků se musí zobrazit jako vypnutý (offline) disk. Pokud systém Windows inicializuje LUN, může se poškodit a stát se pro VMware vsphere nečitelným. Aby se zabránilo inicializaci LUN, parametr SAN Policy se při instalaci Agenta pro VMware (Windows) automaticky nastaví na Offline All. Agent tak pro přístup k virtuálním diskům použije transportní režim SAN, tj. přečte sektory LUN prostřednictvím protokolu iscsi/fc bez rozpoznání systému souborů VMFS (na což systém Windows není upozorněn). Omezení V systému vsphere 6.0 a novějším agent nemůže použít transportní režim SAN, pokud některé disky virtuálního počítače jsou umístěny na virtuálním svazku VMware (VVol) a jiné nikoli. Zálohování takových virtuálních počítačů se nezdaří. Šifrované virtuální počítače, zavedené ve verzi VMware vsphere 6.5, budou zálohovány prostřednictvím sítě LAN, a to i v případě, že pro agenta nakonfigurujete transportní režim SAN. 184 Copyright Acronis International GmbH,
185 Agent se vrátí do transportního režimu NBD, protože VMware nepodporuje transportní režim SAN k zálohování šifrovaných virtuálních disků. Příklad Používáte-li úložiště iscsi SAN, nakonfigurujte spouštěč iscsi na počítači se systémem Windows, na kterém je nainstalován Agent pro VMware. Postup konfigurace zásad SAN 1. Přihlaste se jako správce, otevřete příkazový řádek, zadejte diskpart a poté stiskněte klávesu Enter. 2. Zadejte san a poté stiskněte klávesu Enter. Ověřte, že se zobrazí následující údaje: SAN Policy : Offline All. 3. Pokud je pro zásady SAN nastavena jiná hodnota: a. Zadejte příkaz san policy=offlineall. b. Stiskněte klávesu Enter. c. Chcete-li ověřit, zda bylo nastavení správně uloženo, proveďte znovu druhý krok. d. Restartujte počítač. Postup konfigurace spouštěče iscsi 1. Přejděte na Ovládací panely > Nástroje pro správu > Iniciátor iscsi. Tip: Pokud applet Nástroje pro správu nevidíte, bude pravděpodobně potřeba použít jiné zobrazení Ovládacích panelů než Domů nebo Kategorie, případně použijte hledání. 2. Pokud Iniciátor iscsi společnosti Microsoft spouštíte poprvé, potvrďte, že chcete spustit Službu iniciátoru iscsi společnosti Microsoft. 3. Na kartě Cíle zadejte plně kvalifikovaný název domény nebo IP adresu zařízení SAN a poté klikněte na tlačítko Rychlé připojení. 4. Vyberte LUN, které hostí datové úložiště, a klikněte na tlačítko Připojit. Není-li zobrazeno žádné LUN, přesvědčte se, zda nastavení zón na cíli iscsi povolujte počítačům se spuštěnými agenty přístup k LUN. Příslušný počítač musí být na cíli přidán k povoleným spouštěčům iscsi. 5. Klikněte na tlačítko OK. 185 Copyright Acronis International GmbH,
186 Připravené zařízení SAN LUN by se mělo objevit v okně Správa disků, jak je zobrazeno na snímku obrazovky níže Použití snímků hardwaru SAN Používá-li váš VMware vsphere jako datové úložiště systém úložiště SAN (Storage Area Network), můžete v agentu pro VMware (Windows) povolit při vytváření zálohy použití snímků hardwaru SAN. Důležité Podporováno je pouze úložiště NetApp SAN. Proč snímky hardwaru SAN používat? Agent pro VMWare snímek virtuálního počítače potřebuje k vytvoření konzistentní zálohy. Jelikož agent z tohoto snímku čte obsah virtuálního disku, je nutné ho zachovat po celou dobu zálohování. Ve výchozím nastavení, používá agent nativní snímky WMware vytvořené hostitelem ESXi. V době, kdy je snímek zachován, jsou soubory virtuálního disku ve stavu jen pro čtení a hostitel zapisuje všechny změny provedené na discích do oddělených souborů delta. Jakmile se zálohování dokončí, hostitel snímek smaže, čímž sloučí soubory delta se soubory virtuálního disku. Zachování i odstranění snímku ovlivňuje výkon virtuálního počítače. U velkých virtuálních disků a rychlých změn dat tyto operace trvají dlouhou dobu, během které se může výkon zhoršit. V krajních případech při zálohování několika počítačů najednou mohou narůstající soubory delta téměř zaplnit datové úložiště a způsobit vypnutí všech virtuálních počítačů. Využití prostředku hypervisor můžete snížit, když snímky přebere síť SAN. V tomto případě bude pořadí operací následující: 1. Hostitel ESXi vytvoří na začátku zálohování snímek VMWare, aby zajistil konzistentní stav virtuálních disků. 186 Copyright Acronis International GmbH,
187 2. Síť SAN vytvoří snímek hardwaru svazku nebo LUN, který obsahuje virtuální počítač a jeho snímek WMware. Tato operace běžně zabere pár vteřin. 3. Hostitel ESXi snímek VMware odstraní. Agent pro VMware přečte obsah virtuálního disku ze snímku hardwaru SAN. Jelikož je snímek WMware zachován pouze na několik vteřin, pokles výkonu virtuálního počítače je minimalizován. Co je potřeba k vytvoření snímků hardwaru SAN? Jestliže chcete při zálohování virtuálních počítačů používat snímky hardwaru SAN, musíte splňovat následující podmínky: Úložiště NetApp SAN splňuje požadavky popsané v části Požadavky úložiště NetApp SAN (str. 187). Počítač, na kterém běží agent pro VMware (Windows), je nakonfigurován podle popisu v tématu Konfigurace počítače, na kterém běží agent pro WMware (str. 189). Úložiště SAN je registrováno na serveru pro správu (str. 190). [Existují-li agenti pro pro VMware, kteří nejsou zaregistrování podle výše uvedené registrace] Virtuální počítače umístěné na úložišti SAN jsou přiřazeny agentům podporujícím úložiště SAN, jak je popsáno v tématu Navázání virtuálního počítače (str. 191). Možnost zálohování Snímky hardwaru SAN (str. 93) je v možnostech plánu zálohování povolena Požadavky úložiště NetApp SAN Úložiště SAN musí být použito jako datové úložiště NFS nebo iscsi. SAN musí používat Data ONTAP 8.1 nebo novější v režimu Clustered Data ONTAP (cdot). Režim 7-mode není podporovaný. 187 Copyright Acronis International GmbH,
188 Ve správci NetApp OnCommand System Manager musí být zaškrtnuté políčko Snapshot copies (Kopie snímků) > Configure (Konfigurovat) > Make Snapshot directory (.snapshot) visible (Nastavit adresář snímků (.snapshot) jako viditelný) pro svazek, kde se datové úložiště nachází. [Pro datová úložiště NFS] Na virtuálním počítači úložiště (SVM: Storage Virtual Machine), který byl zadán při vytvoření datového úložiště, musí být povolen přístup ke sdíleným složkám systému souborů NFS z klientů NFSv3 ve Windows. Přístup lze povolit následujícím příkazem: vserver nfs modify -vserver [SVM name] -v3-ms-dos-client enable Další informace najdete v dokumentu NetApp Best Practices (Osvědčené postupy pro NetApp): rkarounds-and-best-practices 188 Copyright Acronis International GmbH,
189 [Pro datová úložiště iscsi] Ve správci NetApp OnCommand System Manager musí být zaškrtnuté políčko Disable Space Reservation (Zakázat rezervaci prostoru) pro logickou jednotku (LUN) iscsi, kde se datové úložiště nachází Nakonfigurování počítače, na kterém běží Agent pro VMware V závislosti na tom, jestli se úložiště SAN používá jako datové úložiště NFS nebo iscsi, si níže projděte informace v odpovídající části. Nakonfigurování Iniciátoru iscsi Musí být splněny následující podmínky: Je nainstalovaný Iniciátor iscsi společnosti Microsoft. Typ spouštění služby Iniciátor iscsi společnosti Microsoft je nastavený na Automaticky nebo Ručně. To lze provést v modul snap-in Služby. Iniciátor iscsi konfigurujete podle postupu popsaného v tématu Zálohování nezávislé na LAN (str. 183) v části s příkladem. Nakonfigurování klienta systému souborů NFS Musí být splněny následující podmínky: Je nainstalována součást Služby pro systém souborů NFS společnosti Microsoft (v systému Windows Server 2008) nebo Klient pro systém souborů NFS společnosti Microsoft (v systému Windows Server 2012 a novějším). 189 Copyright Acronis International GmbH,
190 Pro součást Klient pro systém souborů NFS je nakonfigurován anonymní přístup. To lze provést následujícím způsobem: a. Otevřete Editor registru. b. Vyhledejte následující klíč registru: HKEY_LOCAL_MACHINE\SOFTWARE\Microsoft\ClientForNFS\CurrentVersion\Default c. V tomto klíči vytvořte novou hodnotu DWORD s názvem AnonymousUID a nastavte pro ni údaj hodnoty 0. d. Ve stejném klíči vytvořte novou hodnotu DWORD s názvem AnonymousGID a nastavte pro ni údaj hodnoty 0. e. Restartujte počítač Registrace úložiště SAN na serveru pro správu 1. Klikněte na Nastavení > Úložiště SAN. 2. Klikněte na možnost Přidat úložiště. 3. [Volitelné] V poli Název změňte název úložiště. Tento název se zobrazí na kartě Úložiště SAN. 4. Do pole Název hostitele nebo IP adresa zadejte virtuální počítač NetApp Storage Virtual Machine (SVM, označuje se také jako filtr), který byl zadán při vytváření datového úložiště. Pokud chcete vyhledat požadované informace ve webovém klientu VMware vsphere, vyberte datové úložiště a klikněte na možnost Configure (Konfigurovat) > Device backing (Záloha zařízení). Název hostitele nebo IP adresa se zobrazí v poli Server. 5. Do polí User name (Uživatelské jméno) a Password (Heslo) zadejte pověření správce SVM. Důležité Zadaný účet musí být místní správce ve virtuálním počítači SVM a nikoliv správce celého systému NetApp. Můžete zadat existujícího uživatele nebo vytvořit nového. Nového uživatele vytvoříte tak, že ve správci NetApp OnCommand System Manager přejdete do oddílu Configuration (Konfigurace) > Security (Zabezpečení) > Users (Uživatelé) a pak vytvoříte nového uživatele. 6. Vyberte jednoho nebo víc agentů pro VMware (Windows), kterým bude uděleno oprávnění ke čtení pro dané zařízení SAN. 7. Klikněte na tlačítko Přidat Použití místně připojeného úložiště K Agentovi pro VMware (Virtual Appliance) můžete připojit další disk tak, aby agent mohl zálohovat do tohoto místně připojeného umístění. Takové zálohování je většinou rychlejší než zálohování přes 190 Copyright Acronis International GmbH,
191 LAN a nespotřebuje šířku pásma. Tuto metodu doporučujeme použít, když jsou všechny virtuální počítače zálohovány jediným virtuálním zařízením, které se nachází ve stejném úložišti připojeném pomocí sítě SAN jako virtuální počítače. Použití místně připojeného úložiště předpokládá, že agent vždy zálohuje stejné počítače. Pracuje-li ve vsphere více agentů a jeden nebo více z nich využívá místně připojené úložiště, je třeba ručně spojit (str. 191) každého agenta se všemi počítači, které musí zálohovat. Jinak, pokud budou počítače znovu distribuovány mezi agenty serverem pro správu, zálohy jednoho počítače mohou být rozprostřeny na více úložišť. Úložiště můžete přidat již fungujícímu agentu nebo při importování agenta ze šablony OVF (str. 33). Jak připojit úložiště k již fungujícímu agentu 1. V inventáři VMware vsphere klikněte pravým tlačítkem na Agenta pro VMware (Virtual Appliance). 2. Úpravou nastavení virtuálního počítače přidejte disk. Velikost disku musí být alespoň 10 GB. Buďte opatrní při přidávání již existujícího disku. Jakmile je úložiště vytvořeno, všechna data, která disk obsahoval, budou ztracena. 3. Přejděte do konzoly virtuální zařízení. Odkaz Vytvořit úložiště je dostupný v dolní části stránky. Pokud není, klikněte na Aktualizovat. 4. Klikněte na odkaz Vytvořit úložiště, vyberte disk a zadejte jeho jmenovku. Podrobnosti: Délka jmenovky je kvůli omezení systému souborů omezena na 16 znaků. Jak vybrat místně připojené úložiště jako cíl zálohování Při vytváření plánu zálohování (str. 49) v dialogovém okně Kam zálohovat vyberte položku Místní složky a poté zadejte písmeno odpovídající místně připojenému úložišti, například D:\ Navázání virtuálního počítače Toto téma obsahuje přehled uspořádání operací více agentů v rámci VMware vcenter na serveru. Níže popsaný distribuční algoritmus funguje pro virtuální zařízení i agenty instalované ve Windows. Distribuční algoritmus Virtuální počítače jsou automaticky rovnoměrně rozložené mezi agenty pro VMware. Rovnoměrně znamená, že každý agent má stejný počet počítačů. Množství místa na disku zabraného virtuálním počítačem se nepočítá. Při výběru agenta pro počítač se však aplikace snaží optimalizovat celkový výkon systému. V potaz se bere hlavně umístění agenta a virtuálního počítače. Upřednostňuje se agent na stejném hostiteli. Pokud není na stejném hostiteli žádný agent, preferuje se agent ze stejného clusteru. Jakmile je virtuální počítač přiřazen k agentu, všechny zálohy počítače budou prováděny tímto agentem. Redistribuce Redistribuce se provádí pokaždé, když je rovnováha porušena, nebo přesněji, pokud nerovnováha mezi agenty dosáhne 20 procent. To se může stát po přidání nebo odebrání počítače nebo agenta, nebo se počítač přesune do jiného hostitele nebo clusteru nebo ručně přiřadíte počítač agentovi. Pokud se to stane, server pro správu přerozdělí počítače pomocí stejného algoritmu. 191 Copyright Acronis International GmbH,
192 Například si uvědomíte, že potřebujete více agentů za účelem zlepšení propustnosti a umístíte do clusteru další virtuální počítač. Server pro správu přiřadí novému agentu nejvhodnější počítače. Zatížení předchozích agentů se sníží. Pokud agenta ze serveru pro správu odeberete, počítače přiřazené tomuto agentovi budou rozmístěny mezi zbývající agenty. To se však nestane, pokud se agent poškodí nebo je ručně odstraněn z klienta vsphere. Redistribuce se spustí pouze tehdy, až takového agenta odstraníte z webového rozhraní. Zobrazení výsledků redistribuce Výsledek automatického rozdělení je možné zobrazit: ve sloupci Agent, který je dostupný pro každý virtuální počítač v části Všechny počítače nebo v části Přiřazené virtuální počítače na panelu Podrobnosti, která se zobrazí při výběru Nastavení v části Agenti. Ruční navázání Navázání Agenta pro VMware umožňuje vyloučit virtuální počítač z procesu rozdělení tak, že určí agenta, který vždy musí tento počítač zálohovat. Celková rovnováha bude zachována, ale tento konkrétní počítač může být předán jinému agentu pouze v případě, že je původní agent odebrán. Jak navázat počítač k agentu 1. Vyberte požadovaný počítač. 2. Klikněte na možnost Podrobnosti. V části Přiřazený agent software zobrazí agenta, který momentálně spravuje vybraný počítač. 3. Klikněte na Změnit. 4. Zvolte Ručně. 5. Vyberte agenta, ke kterému chcete navázat počítač. 6. Klikněte na tlačítko Uložit. Jak odpojit počítač od agenta 1. Vyberte požadovaný počítač. 2. Klikněte na možnost Podrobnosti. V části Přiřazený agent software zobrazí agenta, který momentálně spravuje vybraný počítač. 3. Klikněte na Změnit. 4. Zvolte Automaticky 5. Klikněte na tlačítko Uložit. Vypnutí automatického přiřazení k agentu Chcete-li vyloučit automatické přiřazení k agentu pro VMware z procesu rozdělení, můžete ho vypnout určením seznamu počítačů, které tento agent musí zálohovat. Celková rovnováha bude mezi ostatními agenty zachována. Automatické přiřazení k agentu nelze vypnout, pokud neexistují další registrovaní agenti nebo u všech ostatních agentů není vypnuto automatické přiřazení. Jak vypnout automatické přiřazení k agentu 1. Klikněte na možnost Nastavení > Agenti. 2. Vyberte agenta pro VMware, u kterého chcete automatické přiřazení vypnout. 3. Klikněte na možnost Podrobnosti. 192 Copyright Acronis International GmbH,
193 4. Vypněte přepínač Automatické přiřazení. Příklady použití Ruční navázání je vhodné, pokud chcete, aby byl konkrétní (velmi objemný) počítač zálohován agentem pro VMware (Windows) pomocí standardu Fibre Channel, zatímco ostatní počítače budou zálohovány pomocí virtuálních zařízení. Používáte-li snímky hardwaru SAN (str. 186), je ruční navázání nezbytné. Agenta pro VMware (Windows), pro kterého jsou snímky hardwaru SAN nakonfigurované, svažte s počítači nacházejícími se na datovém úložišti SAN. Má-li agent místně připojené úložiště (str. 190), pak je svázání virtuálních počítačů s agentem nutné. Vypnutí automatického přiřazení vám umožní zajistit, že se konkrétní počítač bude předvídatelně zálohovat podle vámi určeného plánu. Agent, který zálohuje pouze jeden virtuální počítač, nemůže být v určeném čase zaneprázdněn zálohováním dalších virtuálních počítačů. Vypnutí automatického přiřazení je užitečné, když máte několik hostitelů ESXi, kteří jsou geograficky oddělení. Vypnete-li automatické přiřazení a potom navážete virtuální počítače běžící na jednotlivých hostitelích k agentům běžícím na stejných hostitelích, zajistíte tak, že žádný agent nebude zálohovat počítače běžící na vzdálených hostitelích ESXi, čímž snížíte zatížení sítě Změna pověření k přístupu vsphere Můžete změnit pověření k přístupu pro vcenter Server nebo samostatného hostitele ESXi bez opětovné instalace agenta. Jak změnit přístupová pověření serveru vcenter nebo hostitele ESXi 1. V části Zařízení klikněte na VMware. 2. Klikněte na Hostitelé a clustery. 3. V seznamu Hostitelé a clustery (vpravo od stromu Hostitelé a clustery), vyberte server vcenter nebo samostatného hostitele ESXi, kterého jste určili při instalaci Agenta pro VMware. 4. Klikněte na Podrobnosti. 5. V části Pověření klikněte na uživatelské jméno. 6. Zadejte nová přístupová pověření a klikněte na OK Agent pro VMware potřebná oprávnění Tato část popisuje oprávnění vyžadovaná k operacím s virtuálními počítači ESXi a k nasazování virtuálních zařízení. Agent pro VMware (Virtual Appliance) je k dispozici pouze pro interní nasazení. Aby mohl Agent pro VMware provádět operace na všech hostitelích a clusterech spravovaných přes vcenter Server, potřebuje mít na vcenter Serveru příslušná oprávnění. Chcete-li agentovi povolit provádění operací jen na konkrétním hostiteli ESXi, přiřaďte mu stejná oprávnění na tomto hostiteli. Účet s potřebnými oprávněními můžete určit během instalace nebo konfigurace Agenta pro VMware. Budete-li účet chtít později změnit, přečtěte si část Změna pověření k přístupu vsphere (str. 193). 193 Copyright Acronis International GmbH,
194 Objekt Oprávnění Zálohování virtuálního počítače Kryptografické operace (počínaje vsphere 6.5) Přidání disku +* Přímý přístup +* Obnovení do nového virtuálního počítače Operace Obnovení do existujícího virtuálního počítače Spuštění VM ze zálohy Nasazení virtuálního zařízení Datové úložiště Přidělit prostor Globální Procházet datové úložiště Konfigurovat datové úložiště Operace se soubory na nízké úrovni Licence Konfigurace > hostitele Zakázat metody Povolit metody Konfigurace automatického spuštění virtuálního počítače Konfigurace oddílu úložiště Inventář > hostitele Upravit cluster + Místní operace > hostitele Vytvořit virtuální počítač Odstranit virtuální počítač Změnit konfiguraci virtuálního počítače Síť Přiřadit síť Zdroj Virtuální zařízení vapp Konfigurace > virtuálního počítače Přiřadit virtuální počítač k fondu zdrojů Import Přidat existující disk Copyright Acronis International GmbH,
195 Objekt Oprávnění Zálohování virtuálního počítače Hostované operace >virtuálního počítače Interakce > virtuálního počítače Inventář > virtuálního počítače Obnovení do nového virtuálního počítače Operace Obnovení do existujícího virtuálního počítače Spuštění VM ze zálohy Nasazení virtuálního zařízení Přidat nový disk Přidat nebo odebrat zařízení Pokročilé Změnit počet CPU + Sledován změn disku + + Zapůjčení disku + + Paměť + Odebrat disk Přejmenovat + Nastavit poznámku + Nastavení Spuštění programu hostovaných operací +** + Dotazování hostovaných operací Změny hostovaných operací Získat kontrolní lístek pro hosty (vsphere 4.1 a 5.0) Konfigurovat disky CD +** + +** Interakce konzole + Správa hostovaného operačního systému prostřednictvím rozhraní API VIX (vsphere 5.1 a novější) + + Vypnout Zapnout Vytvořit z existujícího Vytvořit nový Přesunout Copyright Acronis International GmbH,
196 Operace Objekt Oprávnění Zálohování virtuálního počítače Obnovení do nového virtuálního počítače Obnovení do existujícího virtuálního počítače Spuštění VM ze zálohy Registrovat + Nasazení virtuálního zařízení Poskytování > virtuálního počítače Stav > virtuálního počítače Odebrat Zrušit registraci + Povolit přístup k disku Povolit přístup k disku v režimu jen pro čtení Povolit stažení virtuálního počítače Vytvořit snímek Odebrat snímek * Toto oprávnění je vyžadováno pouze pro zálohování šifrovaných počítačů. ** Toto oprávnění je vyžadováno pouze pro zálohování s podporou aplikací Migrace počítače Migraci počítače je možné provést pomocí obnovy jeho zálohy na jiný počítač než původní. Následující tabulka shrnuje dostupné možnosti migrace. Typ zálohovaného počítače Dostupná umístění obnovy Fyzický počítač Virtuální počítač ESXi Virtuální počítač Hyper-V Fyzický počítač Virtuální počítač VMware ESXi Virtuální počítač Hyper-V Pokyny k provedení migrace naleznete v následujících tématech: Migrace z fyzického počítače na virtuální (P2V) - "Fyzikální počítač na virtuální" (str. 102) Migrace z virtuálního počítače na virtuální (V2V) - "Virtuální počítač" (str. 104) Migrace z virtuálního počítače na fyzický (V2P) - "Virtuální počítač" (str. 104) nebo "Obnova disků pomocí spouštěcího média" (str. 105) Přestože je možné provést migraci V2P ve webovém rozhraní, doporučujeme ve specifických případech použití spouštěcího média. Někdy je užitečné použít médium u migrací na ESXi nebo Hyper-V. Médium vám umožní provést následující úkony: Vybrat jednotlivé disky nebo svazky k obnově. 196 Copyright Acronis International GmbH,
197 Ručně mapovat disky ze zálohy na disky cílového počítače. Opakovaně vytvářet na cílovém počítači logické svazky (LVM) nebo softwarová pole Linuxu RAID. Zprostředkovat ovladače pro určitý hardware, který je důležitý pro spouštění systému Virtuální počítače Windows Azure a Amazon EC2 Abyste mohli zálohovat virtuální počítače Windows Azure nebo Amazon EC2, nainstalujte si na ně agenta pro zálohování. Operace zálohování a obnovy jsou stejné jako u fyzického počítače. Když ale budete nastavovat limit počtu počítačů v cloudovém nasazení, bude tento počítač stále považován za virtuální. Rozdíl od fyzického počítače spočívá v tom, že virtuální počítače Windows Azure a Amazon EC2 se nedají spustit ze spouštěcích médií. Potřebujete-li obnovit virtuální počítač Windows Azure nebo Amazon EC2, řiďte se následujícím postupem. Obnovení počítače jako virtuálního počítače Windows Azure nebo Amazon EC2 1. Vytvořte nový virtuální počítač z obrazu nebo šablony uložené ve Windows Azure nebo Amazon EC2. Nový počítač musí mít stejnou konfiguraci disku jako počítač, který chcete obnovit. 2. Na nový počítač nainstalujte aplikaci Agent pro Windows nebo Agent pro Linux. 3. Obnovte zálohovaný počítač podle postupu popsaného v části Fyzický počítač (str. 100). Při konfiguraci obnovy vyberte jako cílový počítač právě tento nový počítač. Síťové požadavky Agenti nainstalovaní na zálohovaných počítačích musí být schopní komunikovat se serverem pro správu přes síť. Interní nasazení Pokud jsou agenti i server pro správu nainstalované v cloudu Azure/EC2, všechny počítače jsou už umístěné ve stejné síti. Žádné další akce již nejsou třeba. Pokud je server pro správu umístěný v cloudu Azure/EC2, počítače v cloudu nebudou mít přístup k místní síti, kde je server pro správu nainstalovaný. Aby agenti nainstalovaní v takových počítačích mohli komunikovat se serverem pro správu, musí být vytvořeno připojení VPN mezi místní (interní) a cloudovou (Azure/EC2) sítí. Informace, jak vytvořit VPN připojení, naleznete v následujících článcích: Amazon EC2: Windows Azure: Cloudové nasazení V cloudovém nasazení je server pro správu umístěný v jednom z datových center Acronis a je tak přístupný pro agenty. Žádné další akce již nejsou třeba. 15 Monitorování a zprávy Důležité Tato funkce aplikace byla představena ve verzi 12.5, která má vliv pouze na interní nasazení. Tato funkce zatím není v cloudových nasazeních dostupná. Další informace naleznete v tématu Co je nového v aplikaci Acronis Backup 12.5 (str. 7). 197 Copyright Acronis International GmbH,
198 V sekci Kontrolní panel můžete monitorovat aktuální stav zálohovací infrastruktury. V sekci Zprávy můžete generovat zprávy na vyžádání a naplánované zprávy o zálohovací infrastruktuře. Sekce Zprávy je dostupná pouze s pokročilou licencí. Sekce Kontrolní panel a Zprávy se pod kartou Přehled zobrazí jen v případě, že se serverem pro správu byla nainstalována součást Sledovací služba (ve výchozím nastavení se nainstaluje) Kontrolní panel Kontrolní panel nabízí celou řadu přizpůsobitelných widgetů, které poskytují přehled o vaší infrastruktuře zálohování. Widgety se aktualizují v reálném čase. Můžete vybírat z více než 20 widgetů v podobě výsečových grafů, tabulek, diagramů, pruhových grafů a seznamů. Ve výchozím nastavení se zobrazí následující widgety: Stav ochrany: Ukazuje stavy ochrany pro vybranou skupinu zařízení. Úložiště: Ukazuje celkové, volné a obsazené místo pro vybrané umístění zálohy. Měsíční využití úložiště: Ukazuje měsíční trend využívání místa pro vybrané umístění zálohy. Aktivity: Ukazuje výsledky aktivit za posledních sedm dní. Nechráněno: Ukazuje zařízení bez plánů zálohování. Aktivní výstrahy: Ukazuje posledních pět aktivních výstrah. Widgety obsahují prokliknutelné prvky, které vám umožní prozkoumat a řešit různé problémy. Aktuální stav kontrolního panelu si můžete stáhnout ve formátu PDF nebo XLSX, případně si ho můžete poslat em. Pokud budete chtít kontrolní panel poslat em, ujistěte se, že jsou nakonfigurována nastavení ového serveru (str. 230) Zprávy Poznámka Tato funkce je k dispozici pouze s pokročilou licencí aplikace Acronis Backup. 198 Copyright Acronis International GmbH,
199 Zpráva může obsahovat jakoukoli sadu pomůcek kontrolního panelu. Můžete použít předdefinované zprávy nebo vytvořit vlastní. Zprávy lze posílat em nebo je stahovat podle plánu. Chcete-li posílat zprávy em, ujistěte se, že jsou nakonfigurována nastavení ového serveru (str. 230). Pokud chcete zprávu zpracovat pomocí softwaru třetích stran, naplánujte uložení zprávy ve formátu.xlsx do konkrétní složky. Základní operace se zprávami Klikněte na Přehled > Zprávy, vyberte zprávu a potom proveďte jednu z následujících akcí: Kliknutím na možnost Otevřít zobrazíte zprávu. Chcete-li poslat zprávu em, klikněte na Odeslat nyní, zadejte ové adresy, vyberte formát zprávy a potom klikněte na tlačítko Odeslat. Kliknutím na možnost Stáhnout stáhnete zprávu. Naplánování zprávy 1. Vyberte zprávu a pak klikněte na možnost Naplánovat. 2. Zapněte přepínač Odeslat naplánovanou zprávu. 3. Zvolte, zda chcete poslat zprávu em, uložit ji do složky nebo obojí. Podle zvolené možnosti zadejte ové adresy, cestu ke složce nebo obojí. 4. Vyberte formát zprávy:.pdf,.xlsx nebo oba. 5. Vyberte období vykazování: 1 den, 7 dní nebo 30 dní. 6. Zadejte dny a čas, kdy bude zpráva odeslána nebo uložena. 7. Klikněte na tlačítko Uložit. Export a import struktury zprávy Strukturu zprávy (sadu pomůcek a nastavení plánu) můžete exportovat a importovat ze souboru.json. To se může hodit v případě reinstalace serveru pro správu nebo při kopírování struktury zprávy na jiný server pro správu. 199 Copyright Acronis International GmbH,
200 Strukturu zprávy vyexportujete vybráním zprávy a kliknutím na možnost Exportovat. Strukturu zprávy naimportujete kliknutím na možnost Vytvořit zprávu a potom na možnost Importovat. Výpis dat ze zprávy Výpis dat ze zprávy můžete uložit do souboru.csv. Výpis zahrnuje veškerá data ze zprávy (bez filtrování) pro vlastní časový rozsah. Software generuje výpis dat průběžně. Pokud zadáte dlouhé časové období, může tato akce trvat poměrně dlouho. Jak vytvořit výpis dat ze zprávy 1. Vyberte zprávu a pak klikněte na možnost Otevřít. 2. Klikněte na ikonu svislých tří teček v pravém horním rohu a potom na možnost Vypsat data. 3. V Umístění zadejte cestu ke složce pro soubor.csv. 4. V možnosti Časový rozsah zadejte časový rozsah. 5. Klikněte na tlačítko Uložit Nakonfigurování závažnosti výstrah Výstraha je zpráva, která upozorňuje na aktuální nebo potenciální problémy. Výstrahy můžete používat různými způsoby: V části Výstrahy na kartě Přehled můžete rychle identifikovat a řešit problémy monitorováním aktuálních výstrah. V části Zařízení se z výstrah odvozuje stav zařízení. Ve sloupci Stav můžete filtrovat zařízení s problémy. Při konfigurování ových upozornění (str. 231) můžete nastavit, které výstrahy budou aktivovat upozornění. Výstrahy mohou mít jednu z následujících závažností: Kritická Chyba Upozornění Podle potřeby můžete změnit závažnost výstrahy (nebo můžete také výstrahu zcela zakázat) pomocí konfiguračního souboru výstrah podle níže uvedeného popisu. Tato operace vyžaduje restartování serveru pro správu. Změna závažnosti výstrahy nemá vliv na již vygenerované výstrahy. Konfigurační soubor výstrah Konfigurační soubor je uložený v počítači, na kterém běží server pro správu. Ve Windows: <cesta_instalace>\ams\alerts.config <Cesta_instalace> je zde cestou instalace serveru pro správu. Ve výchozím nastavení je to umístění %ProgramFiles%\Acronis. V Linuxu: /usr/lib/acronis/ams/alerts.config Soubor má strukturu dokumentu XML. Každá výstraha je uvedená v samostatném elementu <alert>. 200 Copyright Acronis International GmbH,
201 Závažnost výstrahy definuje atribut severity. Ten musí mít jednu z následujících hodnot: critical, error nebo warning. To, jestli je výstraha povolená nebo zakázaná, definuje atribut enable. Ten musí mít buď hodnotu true, nebo hodnotu false. Změna závažnosti nebo zakázání výstrahy 1. Na počítači, na kterém je nainstalovaný server pro správu, otevřete soubor alerts.config v textovém editoru. 2. Změňte atributy uvedené výše. 3. Uložte soubor. 4. Restartujte službu serveru pro správu podle postupu uvedeného níže. Restartovatování služby serveru pro správu ve Windows 1. V nabídce Start klikněte na příkaz Spustit a zadejte cmd. 2. Klikněte na tlačítko OK. 3. Spusťte následující příkazy: net stop ams net start ams Restartovatování služby serveru pro správu v Linuxu 1. Přejděte do umístění Aplikace > Nástroje > Terminál. 2. Spusťte následující příkazy: sudo launchctl stop acronis_ams sudo launchctl start acronis_ams 16 Skupiny zařízení Důležité Některé z funkcí aplikace popsané v této části byly představeny ve verzi 12.5, která má vliv pouze na interní nasazení. Tyto funkce zatím nejsou v cloudových nasazeních dostupné. Další informace naleznete v tématu Co je nového v aplikaci Acronis Backup 12.5 (str. 7). Skupiny zařízení slouží k pohodlné správě většího množství zařízení registrovaných na serveru pro správu. Na skupinu můžete použít plán zálohování. Když se ve skupině objeví nové zařízení, začne být plánem chráněné. Pokud je zařízení ze skupiny odebráno, nebude už plánem chráněno. Plán, který je použitý na skupinu, nelze odvolat od člena skupiny, ale jenom od samotné skupiny. Do skupiny lze přidat jen zařízení stejného typu. Například pod Hyper-V můžete vytvořit skupinu virtuálních počítačů Hyper-V. Pod možností Počítače s agenty můžete vytvořit skupinu počítačů s nainstalovanými agenty. Pod možností Všechny počítače skupinu vytvořit nelze. Jedno zařízení může být členem více než jedné skupiny. Vestavěné skupiny Když je zařízení zaregistrováno na serveru pro správu, zobrazí se v jedné z vestavěných kořenových skupin na kartě Zařízení. Kořenové skupiny nelze upravit ani odstranit. Na kořenové skupiny nelze použít plány. 201 Copyright Acronis International GmbH,
202 Některé kořenové skupiny obsahují dílčí kořenové skupiny. Tyto skupiny nelze upravit ani odstranit. Na dílčí kořenové vestavěné skupiny ale můžete použít plány. Vlastní skupiny Ochrana všech zařízení ve vestavěné skupině jediným plánem zálohování nemusí být dostačující kvůli odlišným rolím počítačů. Zálohovaná data jsou specifická pro každé oddělení, některá data je nutné zálohovat často, jiná dvakrát do roka. Proto tedy může být nutné vytvořit různé plány zálohování použitelné v různých počítačích. V takovém případě zvažte vytvoření vlastních skupin. Vlastní skupina může obsahovat jednu nebo více vnořených skupin. Všechny vlastní skupiny lze upravit nebo odstranit. Existují tyto typy vlastních skupin: Statické skupiny Statické skupiny obsahují počítače, které do nich byly ručně přidány. Obsah statické skupiny se nikdy nemění, pokud explicitně nepřidáte nebo neodstraníte počítač. Příklad: Vytvoříte vlastní skupinu pro oddělení účtárny a ručně do ní přidáte počítače účetních. Jakmile na skupinu použijete plán zálohování, začnou být počítače účetních chráněné. Pokud je zaměstnán nový účetní, bude nutné nový počítač přidat do skupiny ručně. Dynamické skupiny Dynamické skupiny obsahují počítače přidané automaticky podle kritérií hledání zadaných při vytváření skupiny. Obsah dynamické skupiny se mění automaticky. Počítač zůstává ve skupině, dokud splňuje zadaná kritéria. Příklad: Názvy hostitelů počítačů patřících do oddělení účtárny obsahují slovo účtárna. Jednoduše zadáte částečný název počítače jako kritérium členství ve skupině a použijete na ni plán zálohování. Pokud je přijat nový účetní, bude nový počítač do skupiny přidán automaticky, jakmile se zaregistruje na server pro správu, a tak bude automaticky chráněn Tvorba statické skupiny 1. Klikněte na možnost Zařízení a vyberte vestavěnou skupinu obsahující zařízení, pro která chcete vytvořit statickou skupinu. 2. Klikněte na ikonu ozubeného kola nacházející se vedle skupiny, ve které chcete vytvořit skupinu. 3. Klikněte na Nová skupina. 4. Zadejte název skupiny a klikněte na OK. Nová skupina se zobrazí ve stromu skupin Přidání zařízení do statických skupin 1. Klikněte na možnost Zařízení a potom vyberte zařízení, které chcete do skupiny přidat. 2. Klikněte na možnost Přidat do skupiny. Aplikace zobrazí strom skupin, do kterých můžete vybrané zařízení přidat. 3. Pokud chcete vytvořit novou skupinu, postupujte následovně. Jinak tento krok přeskočte. a. Klikněte na ikonu ozubeného kola vedle skupiny, ve které chcete vytvořit skupinu. b. Klikněte na Nová skupina. c. Zadejte název skupiny a potom klikněte na tlačítko OK. 4. Zvolte skupinu, ke které chcete zařízení přidat a potom klikněte na Hotovo. 202 Copyright Acronis International GmbH,
203 16.3 Tvorba dynamické skupiny 1. Klikněte na možnost Zařízení a vyberte skupinu obsahující zařízení, pro která chcete vytvořit dynamickou skupinu. 2. Zařízení vyhledejte pomocí vyhledávacího pole. Použít můžete několik kritérií hledání a operátorů popsaných níže. 3. Klikněte na tlačítko Uložit jako vedle vyhledávacího pole. 4. Zadejte název skupiny a klikněte na tlačítko OK. Kritéria hledání V následující tabulce jsou shrnuta dostupná kritéria hledání. Kritérium Význam Příklady vyhledávacích dotazů name Název hostitele pro fyzické počítače Název pro virtuální počítače Název databáze ové adresy poštovních schránek name = 'ru-00' ip IP adresa (pouze u fyzických počítačů) ip RANGE (' ',' ') memorysize Velikost paměti RAM v megabytech (MB) memorysize < 1024 insidevm Tento příznak znamená, že počítač s agentem je ve skutečnosti virtuální počítač. Možné hodnoty: true false insidevm = true osname Název operačního systému. osname LIKE '%Windows XP%' ostype osproducttype Typ operačního systému. Možné hodnoty: 'windows' 'linux' 'macosx' Typ produktu operačního systému. Možné hodnoty: 'dc' Znamená řadič domény. 'server' 'workstation' ostype IN ('linux', 'macosx') osproducttype = 'server' 203 Copyright Acronis International GmbH,
204 Kritérium Význam Příklady vyhledávacích dotazů isonline Dostupnost počítače. Možné hodnoty: true isonline = true false tenant Název jednotky, ke které zařízení náleží. tenant = 'Unit 1' tenantid state status Identifikátor jednotky, ke které zařízení náleží. ID jednotky najdete vybráním zařízení v části Zařízení a kliknutím na možnost Podrobnosti > Všechny vlastnosti. Požadované ID je zobrazeno v poli ownerid. Stav zařízení. Možné hodnoty: 'idle' 'interactionrequired' 'canceling' 'backup' 'recover' 'install' 'reboot' 'failback' 'testreplica' 'run_from_image' 'finalize' 'failover' 'replication' 'createasz' 'deleteasz' 'resizeasz' Stav zařízení. Možné hodnoty: 'notprotected' 'ok' 'warning' 'error' 'critical' tenantid = '3bfe6ca9-9c6a cb2-a1 323f454fc9' state = 'backup' status = 'ok' 204 Copyright Acronis International GmbH,
205 Kritérium Význam Příklady vyhledávacích dotazů protectedbyplan okbyplan errorbyplan warningbyplan runningbyplan interactionbyplan id lastbackuptime lastbackuptrytime nextbackuptime agentversion hostid Zařízení chráněná plánem zálohování s přiděleným ID. Abyste získali ID plánu, klikněte na Plány > Zálohování, vyberte plán, klikněte na diagram ve sloupci Stav a pak klikněte na stav. Vytvoří se nové hledání s ID plánu. Zařízení chráněná plánem zálohování s přiděleným ID a stavem OK. Zařízení chráněná plánem zálohování s přiděleným ID a stavem Chyba. Zařízení chráněná plánem zálohování s přiděleným ID a stavem Upozornění. Zařízení chráněná plánem zálohování s přiděleným ID a stavem Probíhající. Zařízení chráněná plánem zálohování s přiděleným ID a stavem Je nutný zásah uživatele. ID zařízení. ID zařízení najdete vybráním zařízení v části Zařízení a kliknutím na možnost Podrobnosti > Všechny vlastnosti. Požadované ID je zobrazeno v poli id. Datum a čas posledního úspěšného zálohování. Formát je 'RRRR-MM-DD HH:MM'. Čas posledního pokusu o zálohování. Formát je 'RRRR-MM-DD HH:MM'. Čas příštího pokusu o zálohování. Formát je 'RRRR-MM-DD HH:MM'. Verze nainstalovaného agenta pro zálohování. Interní ID agenta pro zálohování. ID agenta pro zálohování najdete vybráním počítače v části Zařízení a kliknutím na možnost Podrobnosti > Všechny vlastnosti. Požadované ID je zobrazeno v poli hostid. protectedbyplan = '4B2A7A93-A44F-4155-BDE3-A023C 57C9431' okbyplan = '4B2A7A93-A44F-4155-BDE3-A023C 57C9431' errorbyplan = '4B2A7A93-A44F-4155-BDE3-A023C 57C9431' warningbyplan = '4B2A7A93-A44F-4155-BDE3-A023C 57C9431' runningbyplan = '4B2A7A93-A44F-4155-BDE3-A023C 57C9431' interactionbyplan = '4B2A7A93-A44F-4155-BDE3-A023C 57C9431' id!= '4B2A7A93-A44F-4155-BDE3-A023C 57C9431' lastbackuptime > ' ' lastbackuptime <= ' :15' lastbackuptime is null lastbackuptrytime >= ' ' nextbackuptime >= ' ' agentversion LIKE '12.0.*' hostid = '4B2A7A93-A44F-4155-BDE3-A023C 57C9431' Operátory V následující tabulce jsou shrnuty dostupné operátory. 205 Copyright Acronis International GmbH,
206 Operátor Význam Příklady AND Operátor logické konjunkce. name like 'ru-00' AND status = ok OR Operátor logické disjunkce. state=backup OR status = ok NOT Operátor logické negace. NOT(osProductType = 'workstation') LIKE ILIKE IN RANGE(<počáteč ní_hodnota>, <koncová_hodno ta>) Tento operátor se používá k porovnání hodnoty s podobnými hodnotami pomocí operátorů zástupných znaků. Lze použít následující operátory zástupných znaků: * nebo % Hvězdička a procentní znak představují žádný, jeden nebo několik znaků _ Podtržítko představuje jediný znak Stejný jako operátor LIKE, ale nerozlišuje velikost písmen. Tento operátor se používá pro testování, zda se výraz shoduje s kteroukoli hodnotou uvedenou v seznamu hodnot. Tento operátor se používá pro testování, zda se výraz nachází v určitém rozsahu hodnot (včetně krajních hodnot). name LIKE 'ru-00' name LIKE '*ru-00' name LIKE '*ru-00*' name LIKE 'ru-00_' name ILIKE 'Ru-00' ostype IN ('windows', 'linux') ip RANGE(' ',' ') 16.4 Použití plánu zálohování na skupinu 1. Klikněte na možnost Zařízení a vyberte vestavěnou skupinu obsahující skupinu, na kterou chcete plán zálohování použít. Aplikace zobrazí seznam podřízených skupin. 2. Vyberte skupinu, na kterou chcete plán zálohování použít. 3. Klikněte na možnost Zálohovat. 4. S vytvářením plánu zálohování pokračujte podle popisu v tématu Zálohování (str. 49). 17 Pokročilé možnosti úložiště Poznámka Tato funkce je k dispozici pouze s pokročilou licencí aplikace Acronis Backup Pásková zařízení Následující část podrobně popisuje použití páskových zařízení k ukládání záloh Co je páskové zařízení? Páskové zařízení je obecný pojem, který označuje knihovnu pásek nebo samostatnou páskovou jednotku. Knihovna pásek (robotická knihovna) je vysokokapacitní úložné zařízení, které se skládá z následujících součástí: 206 Copyright Acronis International GmbH,
207 jedna nebo více páskových jednotek, několik (až několik tisíc) slotů, do kterých se ukládají pásky, jeden nebo více měničů (robotických mechanismů), které slouží k přesunu pásek mezi sloty a páskovými jednotkami. Může také obsahovat další součásti, například čtečky a tiskárny čárových kódů. Automatický zavaděč je speciálním případem knihoven pásek. Obsahuje jednu jednotku, několik slotů, měnič a čtečku čárových kódů (nepovinně). Samostatná pásková jednotka (také označovaná jako streamer) obsahuje jeden slot a může v ní být uložena současně pouze jedna páska Přehled podpory páskových zařízení Zálohovací agenti mohou zálohovat data na páskové zařízení přímo nebo prostřednictvím uzlu úložišť. V každém případě je zajištěna plně automatická operace páskové jednotky. Pokud je k uzlu úložišť připojeno páskové zařízení s více jednotkami, může na pásky zálohovat současně více agentů Kompatibilita s RSM a softwarem jiných dodavatelů Spolupráce se softwarem jiných dodavatelů Není možné pracovat s páskami v počítači, ve kterém je nainstalován software jiných dodavatelů s vlastními nástroji pro správu pásek. Pokud chcete v takovém počítači používat pásky, je nutné odinstalovat nebo vypnout software pro správu pásek jiných dodavatelů. Interakce se službou RMS (Removable Storage Manager) systému Windows Agenti pro zálohování a uzly úložišť službu RMS nepoužívají. Při detekování páskového zařízení (str. 216) vyřadí zařízení RSM (pokud není používáno jiným softwarem). Pokud chcete, aby aplikace pracovala s páskovým zařízením, ujistěte se, že uživatel, ani software třetích stran nepovoluje zařízení v RSM. Jestliže bylo páskové zařízení v RSM povoleno, opakujte detekci páskového zařízení Podporovaný hardware Aplikace Acronis Backup podporuje zařízení SCSI. Jedná se o zařízení připojené k Fibre Channel nebo pomocí rozhraní SCSI, iscsi, Serial Attached SCSI (SAS). Aplikace Acronis Backup podporuje také pásková zařízení připojená přes USB. V systému Windows může aplikace Acronis Backup zálohovat na páskové zařízení i v případě, že nejsou nainstalovány ovladače pro měnič zařízení. Takové páskové zařízení je ve Správci zařízení zobrazeno jako Neznámý měnič médií. Ovladače pro pásky však musejí být nainstalovány. V systému Linux a při použití spouštěcího média není zálohování na páskové zařízení bez ovladačů možné. Rozpoznání připojených zařízení IDE nebo SATA není zaručeno. Závisí to na tom, zda byly do operačního systému instalovány příslušné ovladače. Pokud chcete zjistit, jestli je podporováno vaše konkrétní zařízení, použijte nástroj pro určení kompatibility hardwaru podle popisu v následujícím článku znalostní databáze Acronis: Zprávu s výsledky testů můžete poslat do společnosti Acronis. Podporovaný hardware je uveden v seznamu kompatibilního hardwaru: Copyright Acronis International GmbH,
208 Databáze správy pásek Informace o všech páskových zařízeních připojených k počítači se ukládají do databáze správy pásek. Výchozí cesta k databázi je následující: V systému Windows XP/Server 2003: %ALLUSERSPROFILE%\Application Data\Acronis\BackupAndRecovery\ARSM\Database. V systému Windows Vista a novějších verzích systému Windows: %PROGRAMDATA%\Acronis\BackupAndRecovery\ARSM\Database. V Linuxu: /var/lib/acronis/backupandrecovery/arsm/database. Velikost databáze závisí na počtu záloh uložených na páskách, přičemž vychází přibližně 10 MB na 100 záloh.pokud knihovna pásek obsahuje tisíce záloh, databáze může zabírat hodně místa. V tomto případě můžete databázi pásek uložit do jiného svazku. Chcete-li databázi přemístit v systému Windows: 1. Zastavte službu Acronis Removable Storage Management Service. 2. Přesuňte všechny soubory z výchozího umístění do nového umístění. 3. Vyhledejte klíč registru HKEY_LOCAL_MACHINE\SOFTWARE\Acronis\ARSM\Settings. 4. Zadejte novou cestu k umístění do hodnoty registru ArsmDmlDbProtocol. Tento řetězec může obsahovat až znaků. 5. Spusťte službu Acronis Removable Storage Management Service. Chcete-li databázi přemístit v systému Linux: 1. Zastavte službu acronis_rsm. 2. Přesuňte všechny soubory z výchozího umístění do nového umístění. 3. Otevřete konfigurační soubor /etc/acronis/arsm.config v textovém editoru. 4. Vyhledejte řádek <value name="arsmdmldbprotocol" type="tstring">. 5. Změňte cestu na tomto řádku. 6. Uložte soubor. 7. Spusťte službu acronis_rsm Parametry pro zapisování na pásky Parametry pro zapisování na pásky (velikost bloku a velikost mezipaměti) umožňují vyladit software pro maximální výkon. K zápisu na pásky jsou potřeba oba parametry, ale běžně je potřeba upravit pouze velikost bloku. Optimální hodnota závisí na typu páskové jednotky a na zálohovaných datech, jako například počet a velikost souborů. Poznámka Když zařízení čte z pásky, používá stejnou velikost bloku, která byla použitá při zápisu na pásku. Pokud pásková jednotka tuto velikost bloku nepodporuje, čtení selže. Tyto parametry se nastavují ve všech počítačích, které mají připojenou páskovou jednotku. Může se jednat o počítač, kde je nainstalovaný agent nebo uzel úložišť. V počítači se systémem Windows se konfigurace provádí v registru, v počítači se systémem Linus se provádí v konfiguračním souboru /etc/acronis/backupandrecovery.config. V systému Windows vytvořte odpovídající klíče registru a jejich hodnoty DWORD. V systému Linus přidejte na konec konfiguračního souboru, přímo před značku </registry>, následující text: 208 Copyright Acronis International GmbH,
209 <key name="tapelocation"> <value name="writecachesize" type="dword"> "hodnota" </value> <value name=defaultblocksize" type="dword"> "hodnota" </value> </key> DefaultBlockSize Toto je velikost bloku (v bajtech) používaná při zápisu na pásky. Možné hodnoty: 0, 32, 64, 128, 256, 512, 1024, 2048, 4096, 8192, 16384, 32768, 65536, , , , Pokud je hodnota 0 nebo pokud parametr chybí, velikost bloku se určuje následovně: V systému Windows je hodnota převzata z ovladače páskové jednotky. V systému Linux je hodnota 64 kb. Klíč registru (v počítači se systémem Windows): HKEY_LOCAL_MACHINE\SOFTWARE\Acronis\BackupAndRecovery\TapeLocation\DefaultBlockSize Řádek v souboru /etc/acronis/backupandrecovery.config (v počítači se systémem Linux): <value name=defaultblocksize" type="dword"> "hodnota" </value> Pokud není zadaná hodnota páskovou jednotkou akceptována, software ji dělí dvěma, dokud není dosažena použitelná hodnota nebo dokud hodnota není rovna 32 bajtům. Pokud není nalezena použitelná hodnota, software zadanou hodnotu násobí dvěma, dokud není dosažena použitelná hodnota nebo dokud hodnota není rovna 1 MB. Pokud jednotka neakceptuje žádnou hodnotu, záloha selže. WriteCacheSize Toto je velikost vyrovnávací paměti (v bajtech) používaná při zápisu na pásky. Možné hodnoty: 0, 32, 64, 128, 256, 512, 1024, 2048, 4096, 8192, 16384, 32768, 65536, , , , , ale ne méně než hodnota parametru DefaultBlockSize. Pokud je hodnota 0 nebo pokud parametr chybí, velikost vyrovnávací paměti je 1 MB. Pokud operační systém tuto hodnotu nepodporuje, software ji dělí dvěma, dokud není nalezena použitelná hodnota nebo dokud není dosažena hodnota parametru DefaultBlockSize. Pokud není nalezena hodnota podporovaná operačním systémem, zálohování selže. Klíč registru (v počítači se systémem Windows): HKEY_LOCAL_MACHINE\SOFTWARE\Acronis\BackupAndRecovery\TapeLocation\WriteCacheSize Řádek v souboru /etc/acronis/backupandrecovery.config (v počítači se systémem Linux): <value name="writecachesize" type="dword"> "hodnota" </value> Pokud zadáte nenulovou hodnotu, která není podporována operačním systémem, zálohování selže. 209 Copyright Acronis International GmbH,
210 Možnosti zálohování související s páskami Konfigurací možností zálohy správy pásky (str. 95) můžete určit: Zda povolit obnovu souborů z diskových záloh uložených na páskách Zda pásky po dokončení plánu zálohování vrátit zpět do jejich slotů Zda pásky vysunout po dokončení zálohy. Zda používat volnou pásku pro každou plnou zálohu. Zda se má páska přepsat při tvorbě plné zálohy (pouze pro samostatné páskové jednotky). Zda používat sady pásek k odlišení použitých pásek například pro zálohy vytvořené v různých dnech v týdnu nebo pro zálohy jiných typů počítače Souběžné operace Aplikace Acronis Backup může současně provádět operace s různými součástmi páskového zařízení. Během operace, která používá jednotku (zálohování, obnova, překontrolování (str. 221) nebo mazání (str. 222)), můžete spustit operaci, která používá měnič (přesun (str. 218) pásky do jiného slotu nebo vysouvání (str. 222) pásky) a naopak. Pokud vaše knihovna pásek má více než jednu jednotku, můžete také spustit operaci, která používá jednu z jednotek během operace s jinou jednotkou. Různé počítače mohou například zálohovat nebo obnovovat současně pomocí různých jednotek stejné knihovny pásek. Operace detekce nových páskových zařízení (str. 216) může být provedena současně s jakoukoliv jinou operací. Během inventarizace (str. 219) není dostupná žádná jiná operace kromě detekce nových páskových zařízení. Operace, které nelze provádět paralelně, se řadí do fronty Omezení Omezení použití páskových zařízení jsou následující: 1. Pásková zařízení nejsou podporována, pokud se počítač spouští ze spouštěcího média založeného na 32bitovém systému Linux. 2. Následující typy dat na pásky zálohovat nelze: Poštovní schránky Microsoft Office 365, poštovní schránky Exchange. 3. Nelze vytvářet zálohy fyzických a virtuálních počítačů s podporou aplikací. 4. V OS X lze zálohovat do spravovaného páskového umístění a nelze zálohovat do místně připojeného páskového zařízení. 5. Sloučení záloh umístěných na páskách není možné. Výsledkem je to, že schéma zálohovánívždy přírůstkový není při zálohování na pásky dostupné. 6. Deduplikace záloh umístěných na páskách není možná. 7. Software nemůže automaticky přepsat pásku, pokud obsahuje alespoň jednu neodstraněnou zálohu nebo pokud na jiných páskách existují závislé zálohy. 8. Obnova v operačním systému ze zálohy umístěné na páskách není možná, pokud obnova vyžaduje restartování operačního systému. Takovou obnovu proveďte pomocí spouštěcího média. 9. Ověřit můžete libovolnou zálohu uloženou na páskách, ale nelze k ověření vybrat celé páskové umístění nebo páskové zařízení. 210 Copyright Acronis International GmbH,
211 10. Spravované páskové umístění nelze chránit šifrováním. Místo toho zašifrujte archivy. 11. Software nemůže současně zapisovat jednu zálohu na více pásek nebo více záloh pomocí jedné jednotky na jednu pásku. 12. Nejsou podporována zařízení používající protokol NDMP (Network Data Management Protocol). 13. Nejsou podporovány tiskárny čárových kódů. 14. Pásky formátované pomocí systému LTFS (Linear Tape File System) nejsou podporované Zpětná kompatibilita 1. Nemůžete vytvořit spravované páskové úložiště verze 11. To znamená, že agenti Acronis Backup & Recovery 10, Acronis Backup & Recovery 11, Acronis Backup 11.5 a Acronis Backup 11.7 nemohou provádět zálohy na spravovaná pásková úložiště aplikace Acronis Backup Nemůžete vytvořit přírůstkové a rozdílové zálohy pro znovu prohledané zálohy vytvořené aplikací Acronis True Image 9.1. Obnovení z takových záloh ale možné je Čtení pásek zapsaných staršími produkty Acronis Následující tabulka shrnuje čitelnost pásek zapsaných rodinami produktu Acronis True Image Echo, Acronis True Image 9.1, Acronis Backup & Recovery 10 a Acronis Backup & Recovery 11 v aplikaci Acronis Backup. Tato tabulka také ukazuje kompatibilitu pásek zapsaných různými součástmi aplikace Acronis Backup. Páska zapsaná na místně připojeném páskovém zařízení (pásková jednotka nebo pásková knihovna) pomocí... Spouštěcí médium Agent pro Windows...je čitelná na páskovém zařízení připojeném k počítači s... Spouštěcí média aplikace Acronis Backup Acronis Backup Agent pro Windows Acronis Backup Agent pro Linux Uzel úložišť Acronis Backup Echo ABR ABR11/ Acronis Backup 11.5/11.7/ Echo ABR ABR11/ Acronis Backup 11.5/11.7/12.5 Agent pro Linux Echo ABR ABR11/ Acronis Backup 11.5/11.7/ Copyright Acronis International GmbH,
212 Páska zapsaná na páskovém zařízení prostřednictvím... Backup Server Echo Uzel úložišť ABR ABR11/ Acronis Backup 11.5/11.7/ Začínáme s páskovým zařízením Záloha počítače na místně připojené páskové zařízení Předpoklady Páskové zařízení je připojeno k počítači podle instrukcí výrobce. V počítači je nainstalován agent pro zálohování. Před zálohováním 1. Vložte pásky do zařízení. 2. Přihlaste se do konzoly pro zálohování. 3. V Nastavení > Správa pásek rozbalte uzel počítače a potom klikněte na možnost Pásková zařízení. 4. Zkontrolujte, zda se připojené páskové zařízení zobrazuje. Pokud se nezobrazuje, klikněte na Detekovat zařízení. 5. Pokud je toto zařízení samostatná jednotka, tento krok přeskočte. Jinak proveďte následující: a. Klikněte na název páskového zařízení. b. Kliknutím na příkaz Inventarizovat detekujte načtené pásky. Plnou inventarizaci ponechte zapnutou. Možnost Přesunout nerozpoznané nebo importované pásky do fondu Volné pásky nezapínejte. Klikněte na Spustit inventarizaci. Výsledek. Načtené pásky byly přesunuty do správných fondů podle zadání v části Inventarizace (str. 219). Plná inventarizace celého páskového zařízení může trvat dlouho. c. Pokud byly načtené pásky odeslány do fondu Nerozpoznané pásky nebo Importované pásky a chcete je použít pro zálohování, přesuňte (str. 218) je ručně do fondu Volné pásky. Zálohování Pásky odeslané do fondu Importované pásky obsahují zálohy zapsané aplikací Acronis. Před přesunutím takových pásek do fondu Volné pásky zkontrolujte, že tyto zálohy nepotřebujete. Vytvořte plán zálohování podle popisu v tématu Zálohování (str. 49). Při určování umístění zálohy vyberte Fond pásek Acronis. Výsledky Chcete-li získat přístup k umístění, kde budou vytvářeny zálohy, klikněte na Zálohy > Fond pásek Acronis. Pásky se zálohami budou přesunuty do fondu Acronis. 212 Copyright Acronis International GmbH,
213 Zálohování na páskové zařízení připojené k uzlu úložišť Předpoklady Uzel úložišť je registrován na serveru pro správu. Páskové zařízení je připojeno k uzlu úložišť podle pokynů výrobce. Před zálohováním 1. Vložte pásky do zařízení. 2. Přihlaste se do konzoly pro zálohování. 3. Klikněte na Nastavení > Správa pásek, rozbalte uzel s názvem uzlu úložišť a potom klikněte na možnost Pásková zařízení. 4. Zkontrolujte, zda se připojené páskové zařízení zobrazuje. Pokud se nezobrazuje, klikněte na Detekovat zařízení. 5. Pokud je toto zařízení samostatná jednotka, tento krok přeskočte. Jinak proveďte následující: a. Klikněte na název páskového zařízení. b. Kliknutím na příkaz Inventarizovat detekujte načtené pásky. Plnou inventarizaci ponechte zapnutou. Možnost Přesunout nerozpoznané nebo importované pásky do fondu Volné pásky nezapínejte. Klikněte na příkaz Spustit inventarizaci. Výsledek. Načtené pásky byly přesunuty do správných fondů podle zadání v části Inventarizace (str. 219). Plná inventarizace celého páskového zařízení může trvat dlouho. c. Pokud byly načtené pásky odeslány do fondu Nerozpoznané pásky nebo Importované pásky a chcete je použít pro zálohování, přesuňte (str. 218) je ručně do fondu Volné pásky. Pásky odeslané do fondu Importované pásky obsahují zálohy zapsané aplikací Acronis. Před přesunutím takových pásek do fondu Volné pásky zkontrolujte, že tyto zálohy nepotřebujete. d. Rozhodněte, zda chcete zálohovat do fondu (str. 216)Acronis nebo vytvořit nový fond (str. 217). Podrobnosti. Více fondů umožňuje použít samostatnou sadu pásek pro každý počítač nebo pro každé oddělení společnosti. Použití více fondů zabraňuje promíchání záloh (vytvořených pomocí různých plánů zálohování) na pásce. e. Pokud může vybraný fond získávat pásky v případě potřeby z fondu Volné pásky, tento krok vynechejte. Zálohování Jinak pásky z fondu Volné pásky přesuňte do vybraného fondu. Tip: Chcete-li zjistit, zda fond může získávat pásky z fondu Volné pásky, klikněte na něj a vyberte možnost Informace. Vytvořte plán zálohování podle popisu v části Zálohování (str. 49). Při určování umístění zálohy vyberte vytvořený fond pásek. Výsledky Chcete-li získat přístup k umístění, kde budou vytvářeny zálohy, klikněte na Zálohy a potom klikněte na název vytvořeného fondu pásek. Pásky se zálohami budou přesunuty do vybraného fondu. 213 Copyright Acronis International GmbH,
214 Tipy pro další používání knihovny pásek Není nutné provádět plnou inventarizaci pokaždé, když načtete novou pásku. Chcete-li ušetřit čas, postupujte podle části Inventarizace (str. 219) v tématu Kombinace rychlé a plné inventarizace. Ve stejné knihovně pásek je možné vytvořit další fondy a kterýkoli z nich vybrat jako cíl pro zálohy Obnova pod operačním systémem z páskového zařízení Jak provést obnovu pod operačním systémem z páskového zařízení 1. Přihlaste se do konzoly pro zálohování. 2. Klikněte na možnost Zařízení a vyberte zálohovaný počítač. 3. Klikněte na možnost Obnova. 4. Vyberte bod obnovy. Body obnovy se filtrují podle umístění. 5. Software zobrazí seznam pásek potřebných k obnově. Chybějící pásky jsou zašedlé. Pokud má páskové zařízení prázdné sloty, vložte tyto pásky do zařízení. 6. Konfigurujte (str. 100) jiná nastavení obnovy. 7. Kliknutím na možnost Spustit obnovu spusťte operaci obnovy. 8. Pokud z nějakého důvodu nejsou vložené některé z požadovaných pásek, software zobrazí zprávu s identifikátorem potřebné pásky. Postupujte takto: a. Vložte pásku. b. Proveďte rychlou inventarizaci (str. 219). c. Klikněte na možnost Přehled > Aktivity a pak klikněte na aktivitu obnovy se stavem interakce Je nutný zásah uživatele. d. Klikněte na Zobrazit podrobnosti a pokračujte v obnově kliknutím na tlačítko Zkusit znovu. Co když nevidím zálohy uložené na páskách? Může to znamenat, že databáze s obsahem pásek byla ztracena nebo poškozena. Chcete-li databázi obnovit, postupujte takto: 1. Proveďte rychlou inventarizaci (str. 219). Během inventarizace nezapínejte možnost Přesunout nerozpoznané a importované pásky do fondu Volné pásky. Pokud by byla tato možnost zapnutá, mohli byste přijít o všechny zálohy. 2. Překontrolujte (str. 221) fond Nerozpoznané pásky. Výsledkem bude obsah načtených pásek. 3. Pokud některá ze zjištěných záloh pokračuje na jiných páskách, které ještě nebyly překontrolovány, načtěte tyto pásky a překontrolujte je Obnova se spustitelným médiem z místně připojeného páskového zařízení Chcete-li provést obnovu pomocí spouštěcího média z místně připojeného páskového zařízení: 1. Vložte pásky potřebné k obnově do páskového zařízení. 2. Spusťte počítač ze spouštěcího média. 3. Klikněte na Acronis Backup a poté na příkaz Místní správa tohoto počítače. Pokud používáte média založená na WinPE, tento krok přeskočte. 4. Pokud je páskové zařízení připojeno pomocí rozhraní iscsi, nakonfigurujte jej podle popisu v tématu Konfigurace zařízení iscsi a NDAS (str. 144). 5. Klikněte na Správa pásek. 214 Copyright Acronis International GmbH,
215 6. Klikněte na příkaz Inventarizovat. 7. V části Objekty k inventarizaci vyberte páskové zařízení. 8. Kliknutím na příkaz Start spusťte inventarizaci. 9. Po dokončení inventarizace klikněte na Zavřít. 10. Klikněte na možnost Akce > Obnovit. 11. Klikněte na Označit data a poté klikněte na Procházet. 12. Rozbalte možnost Pásková zařízení a pak vyberte potřebné zařízení.systém zobrazí výzvu k potvrzení překontrolování. Klikněte na tlačítko Ano. 13. Vyberte fond Nerozpoznané pásky. 14. Vyberte pásky, které budou překontrolovány. Chcete-li vybrat všechny dostupné pásky ve fondu, zaškrtněte políčko vedle záhlaví sloupce Název pásky. 15. Pokud pásky obsahují archiv chráněný heslem, zaškrtněte odpovídající políčko a zadejte heslo pro archiv do pole Heslo. Pokud nezadáte heslo nebo heslo není správné, archiv nebude nalezen. Pamatujte na to v případě, že po překontrolování žádné archivy neuvidíte. Tip. Pokud pásky obsahují několik archivů chráněných různými hesly, je nutné kontrolu opakovat několikrát a pokaždé zadat heslo. 16. Kliknutím na příkaz Start spusťte kontrolu. Výsledkem bude obsah načtených pásek. 17. Pokud některá ze zjištěných záloh pokračuje na jiných páskách, které ještě nebyly překontrolovány, načtěte tyto pásky a překontrolujte je. 18. Po dokončení kontroly klikněte na tlačítko OK. 19. V zobrazení archivu vyberte zálohu, jejíž data mají být obnovena, a poté vyberte data k obnově. Jakmile kliknete na OK, stránka Obnovit data zobrazí seznam pásek potřebných k obnově. Chybějící pásky jsou zašedlé. Pokud má páskové zařízení prázdné sloty, vložte tyto pásky do zařízení. 20. Konfigurujte jiná nastavení obnovy. 21. Kliknutím na tlačítko OK spusťte obnovu. 22. Pokud z nějakého důvodu nejsou vložené některé z požadovaných pásek, software zobrazí zprávu s identifikátorem potřebné pásky. Postupujte takto: a. Vložte pásku. b. Proveďte rychlou inventarizaci (str. 219). c. Klikněte na možnost Přehled > Aktivity a pak klikněte na aktivitu obnovy se stavem interakce Je nutný zásah uživatele. d. Klikněte na Zobrazit podrobnosti a pokračujte v obnově kliknutím na tlačítko Zkusit znovu Obnova pomocí spouštěcího média z páskového zařízení připojeného k uzlu úložišť Obnova pomocí spouštěcího média z páskového zařízení připojeného k uzlu úložišť: 1. Vložte pásky potřebné k obnově do páskového zařízení. 2. Spusťte počítač ze spouštěcího média. 3. Klikněte na Acronis Backup a poté na příkaz Místní správa tohoto počítače. Pokud používáte média založená na WinPE, tento krok přeskočte. 4. Klikněte na příkaz Obnovit. 5. Klikněte na Označit data a poté klikněte na Procházet. 215 Copyright Acronis International GmbH,
216 6. V poli Cesta zadejte bsp://<adresa uzlu úložiště>/<název fondu>/, kde <adresa uzlu úložiště> je IP adresa uzlu úložiště, který obsahuje požadovanou zálohu, a <název fondu> je název fondu pásek. Klikněte na OK a zadejte pověření pro přístup k fondu. 7. Vyberte zálohu a poté vyberte data, která chcete obnovit. Jakmile kliknete na OK, stránka Obnovit data zobrazí seznam pásek potřebných k obnově. Chybějící pásky jsou zašedlé. Pokud má páskové zařízení prázdné sloty, vložte tyto pásky do zařízení. 8. Konfigurujte jiná nastavení obnovy. 9. Kliknutím na tlačítko OK spusťte obnovu. 10. Pokud z nějakého důvodu nejsou vložené některé z požadovaných pásek, software zobrazí zprávu s identifikátorem potřebné pásky. Postupujte takto: a. Vložte pásku. b. Proveďte rychlou inventarizaci (str. 219). c. Klikněte na možnost Přehled > Aktivity a pak klikněte na aktivitu obnovy se stavem interakce Je nutný zásah uživatele. d. Klikněte na Zobrazit podrobnosti a pokračujte v obnově kliknutím na tlačítko Zkusit znovu Správa pásek Detekování páskových zařízení Při detekování páskových zařízení Acronis Backup hledá pásková zařízení připojená k počítači a vkládá informace o nich do databáze správy pásek. Detekovaná pásková zařízení jsou vyřazena z RSM. Páskové zařízení je obvykle detekováno automaticky, jakmile je připojeno k počítači s nainstalovaným produktem. Je však možné, že budete muset páskoví zařízení nechat detekovat ručně, a to v následujících případech: Po připojení nebo opětovném připojení páskové jednotky. Po instalaci nebo opětovné instalaci Acronis Backup do počítače, ke kterému je pásková jednotka připojena. Jak detekovat pásková zařízení 1. Klikněte na Nastavení > Správa pásek. 2. Vyberte počítač, ke kterému je páskové zařízení připojeno. 3. Klikněte na možnost Detekovat zařízení. Zobrazí se připojená pásková zařízení, jejich jednotky a sloty Fondy pásek Acronis Backup používá fondy pásek, které jsou logickými skupinami pásek. Software obsahuje následující předdefinované fondy pásek: Nerozpoznané pásky, Importované pásky, Volné pásky a Acronis. Můžete také vytvořit vlastní fondy. Fond Acronis a vlastní fondy se také používají jako umístění záloh. Předdefinované skupiny Nerozpoznané pásky 216 Copyright Acronis International GmbH,
217 Skupina obsahuje pásky, které byly zapsány aplikacemi třetích stran. Chcete-li zapisovat na takovéto pásky, je nutné je přesunout (str. 218) do skupiny Volné pásky. Přesun pásek z této skupiny do jiné není možný s výjimkou skupiny Volné pásky. Importované pásky Skupina obsahuje pásky, které byly zapsány aplikací Acronis Backup v páskovém zařízení připojeném k jinému uzlu úložiště nebo agentu. Chcete-li zapisovat na takovéto pásky, je nutné je přesunout do skupiny Volné pásky. Přesun pásek z této skupiny do jiné není možný s výjimkou skupiny Volné pásky. Volné pásky Skupina obsahuje volné (prázdné) pásky. Do této skupiny můžete ručně přesunout pásky z jiných skupin. Pokud přesunete pásku do skupiny Volné pásky, software ji označí jako prázdnou. Pokud páska obsahuje zálohy, jsou označeny ikonou ikonou.když software začne přepisovat pásku, data související se zálohami budou z databáze odebrána. Acronis Skupina se ve výchozím nastavení používá pro zálohování, když nechcete vytvářet vlastní skupiny. To platí obvykle pro jednu páskovou jednotku s malým počtem pásek. Vlastní fondy Pokud chcete mít samostatné zálohy různých dat, je nutné vytvořit několik fondů. Vlastní fondy můžete chtít vytvořit například v případě, kdy budete chtít oddělit: zálohy od různých oddělení společnosti, zálohy od různých počítačů, zálohy systémových svazků a uživatelská data Operace se skupinami Vytvoření fondu Jak vytvořit fond: 1. Klikněte na Nastavení > Správa pásek. 2. Vyberte počítač nebo uzel úložišť, ke kterému je připojeno páskové zařízení, a klikněte na možnost Fondy pásek nacházející se pod tímto počítačem. 3. Klikněte na Vytvořit fond. 4. Zadejte název fondu. 5. [Volitelné] Zrušte zaškrtnutí políčka Brát pásky automaticky z fondu volných pásek... Pokud není toto políčko zaškrtnuto, použijí se pro zálohování pouze pásky, které jsou v daném okamžiku obsaženy v novém fondu. 6. Klikněte na tlačítko Vytvořit. Úprava fondu Je možné změnit parametry fondu Acronis nebo vlastního fondu. 217 Copyright Acronis International GmbH,
218 Jak upravit fond: 1. Klikněte na Nastavení > Správa pásek. 2. Vyberte počítač nebo uzel úložišť, ke kterému je připojeno páskové zařízení, a klikněte na možnost Fondy pásek nacházející se pod tímto počítačem. 3. Vyberte požadovaný fond a klikněte na Upravit fond. 4. Můžete změnit název fondu nebo nastavení. Další informace o nastavení fondu naleznete v tématu Vytvoření fondu (str. 217). 5. Kliknutím na Uložit změny uložíte. Odstranění fondu Odstranit můžete pouze vlastní fondy. Předdefinované fondy pásek (Nerozpoznané pásky, Importované pásky, Volné pásky a Acronis) není možné odstranit. Poznámka: Po odstranění fondu nezapomeňte upravit plány zálohování, které mají fond jako umístění zálohování. V opačném případě dojde k selhání těchto plánů zálohování. Chcete-li odstranit fond: 1. Klikněte na Nastavení > Správa pásek. 2. Vyberte počítač nebo uzel úložišť, ke kterému je připojeno páskové zařízení, a klikněte na možnost Fondy pásek nacházející se pod tímto počítačem. 3. Vyberte požadovaný fond a klikněte na Odstranit. 4. Vyberte fond, do kterého budou po odstranění fondu přesunuty pásky. 5. Kliknutím na tlačítko OK fond odstraňte Operace s páskami Přesunutí do jiného slotu Tuto operaci použijte v následujících situacích: Potřebujete z páskového zařízení odebrat současně více pásek. Pokud páskové zařízení nemá ový slot a pásky, které se mají vysunout, jsou umístěny ve slotech neodpojitelného zásobníku. Pásky je nutné přesunout do slotů zásobníku s jedním slotem a vysunout zásobník ručně. Jak přesunout pásku do jiného slotu: 1. Klikněte na Nastavení > Správa pásek. 2. Vyberte počítač nebo uzel úložišť, ke kterému je připojeno páskové zařízení, a klikněte na možnost Fondy pásek nacházející se pod tímto počítačem. 3. Klikněte na fond, který obsahuje požadovanou pásku, a potom ji vyberte. 4. Klikněte na Přesunout do slotu. 5. Vyberte nový slot, do kterého bude přesunuta vybraná páska. 6. Kliknutím na Přesunout spusťte operaci. Přesunutí do jiného fondu Tato operace vám umožňuje přesunout jednu nebo více páskových jednotek z jednoho fondu do druhého. 218 Copyright Acronis International GmbH,
219 Pokud přesunete pásku do skupiny Volné pásky, software ji označí jako prázdnou. Pokud páska obsahuje zálohy, jsou označeny ikonou ikonou. Když software začne přepisovat pásku, data související se zálohami budou z databáze odebrána. Poznámky ke konkrétním typům pásky Do fondu Volné pásky nelze přesouvat pásky chráněné proti zápisu a nepřepisovatelné pásky WORM (Write-Once-Read-Many). Vyčištěné pásky se vždy zobrazí ve fondu Nerozpoznané pásky; nelze je přesunout do jiného fondu. Jak přesunout pásky do jiného fondu: 1. Klikněte na Nastavení > Správa pásek. 2. Vyberte počítač nebo uzel úložišť, ke kterému je připojeno páskové zařízení, a klikněte na možnost Fondy pásek nacházející se pod tímto počítačem. 3. Klikněte na fond, který obsahuje požadované pásky, a vyberte je. 4. Klikněte na Přesunout do fondu. 5. [Volitelné] Pokud chcete vytvořit pro vybrané pásky další fond, klikněte na možnost Vytvořit nový fond. Proveďte akce popsané v části Vytvoření fondu (str. 217). 6. Vyberte fond, do kterého chcete pásky přesunout. 7. Kliknutím na Přesunout změny uložíte. Inventarizace Operace inventarizace vyhledává pásky načtené v páskovém zařízení a přiřazuje názvy těm, které žádné názvy nemají. Metody inventarizace Existují dva způsoby inventarizace. Rychlá inventarizace Agent nebo uzel úložišť vyhledá na páskách čárové kódy. Pomocí čárových kódů může aplikace rychle vrátit pásku do fondu, kde byla používána dříve. Výběrem této metody rozpoznáte pásky použité stejným páskovým zařízením připojeným ke stejnému počítači. Ostatní pásky budou přesunuty do fondu Nerozpoznané pásky. Pokud knihovna pásek neobsahuje čtečku čárových kódů, všechny pásky budou přesunuty do fondu Nerozpoznané pásky. Chcete-li své pásky rozpoznat, proveďte plnou inventarizaci nebo zkombinujte rychlou a plnou inventarizaci podle postupu dále v tomto tématu. Plná inventarizace Agent nebo uzel úložišť přečte dříve zapsané značky a analyzuje další informace o obsahu načtených pásek. Pomocí této metody lze rozpoznat prázdné pásky a pásky zapsané stejným softwarem na všech páskových zařízeních a v libovolném počítači. V následující tabulce jsou zobrazeny fondy, do kterých jsou při plné inventarizaci přesunuty pásky. Páska byla používána... Páska je čtena... Páska je přesunuta do fondu... Agent Stejným agentem Kde byla páska dříve 219 Copyright Acronis International GmbH,
220 Uzel úložišť Zálohovací aplikace od jiných výrobců Jiným agentem Uzel úložišť Stejným uzlem úložišť Jiným uzlem úložišť Agent Agentem nebo uzlem úložišť Importované pásky Importované pásky Kde byla páska dříve Importované pásky Importované pásky Nerozpoznané pásky Pásky určitých typů jsou přesunuty do zvláštních fondů: Typ pásky Prázdná páska Prázdná páska chráněná proti zápisu Čisticí páska Páska je přesunuta do fondu... Volné pásky Nerozpoznané pásky Nerozpoznané pásky Rychlou inventarizaci lze použít na celá pásková zařízení. Plnou inventarizaci lze použít na celá pásková zařízení, samostatné jednotky nebo sloty. Pro samostatné páskové jednotky se však provede plná inventarizace i v případě, že je vybrána metoda rychlé inventarizace. Kombinace rychlé a plné inventarizace Plná inventarizace celého páskového zařízení může trvat dlouho. Pokud potřebujete provést inventarizaci pouze několika pásek, postupujte následovně: 1. Proveďte rychlou inventarizaci páskového zařízení. 2. Klikněte na fond Nerozpoznané pásky. Najděte pásky, u kterých chcete provést inventarizaci, a poznamenejte si sloty, ve kterých se nacházejí. 3. Proveďte plnou inventarizaci těchto slotů. Co dělat po inventarizaci Pokud chcete zálohovat na pásky, které byly vloženy do fondu Nerozpoznané pásky nebo Importované pásky, přesuňte (str. 218) je do fondu Volné pásky a potom do fondu Acronis nebo do vlastního fondu. Pokud je fond, do kterého chcete zálohovat, obnovitelný, můžete pásky nechat ve fondu Volné pásky. Pokud chcete obnovovat z pásky, která byla umístěna do fondu Nerozpoznané pásky nebo Importované pásky, je nutné pásku překontrolovat (str. 221). Páska bude přesunuta do fondu vybraného během překontrolování a zálohy uložené na pásce se zobrazí v umístění. Posloupnost akcí 1. Klikněte na Nastavení > Správa pásek. 2. Vyberte počítač, ke kterému je páskové zařízení připojené, a pak vyberte páskové zařízení, které chcete inventarizovat. 3. Klikněte na příkaz Inventarizovat. 4. [Volitelné] Pokud chcete zvolit rychlou inventarizaci, vypněte možnost Plná inventarizace. 5. [Volitelné] Zapněte možnost Přesuňte nerozpoznané a importované pásky do fondu Volné pásky. Upozornění: Tento přepínač aktivujte jen tehdy, pokud jste si zcela jisti, že data uložená na páskách mohou být přepsána. 220 Copyright Acronis International GmbH,
221 6. Kliknutím na Spustit inventarizaci spusťte inventarizaci. Překontrolování Informace o obsahu pásek jsou uloženy ve vyhrazené databázi. Operace překontrolování čte obsah pásek a aktualizuje databázi, pokud informace v ní neodpovídají datům uloženým na páskách. Zálohy zjištěné během operace jsou umístěny do zvláštního fondu. V rámci jedné operace lze překontrolovat pásky jednoho fondu. Pro operaci mohou být vybrány pouze připojené pásky. Překontrolování spusťte v následujících případech: Pokud je databáze uzlu úložišť nebo spravovaného počítače ztracena nebo poškozena. Pokud jsou informace o pásce v databázi zastaralé (například jestliže byl obsah pásky změněn jiným uzlem úložišť nebo agentem). Chcete-li získat přístup k zálohám uloženým na pásky během práce ze spouštěcího média. Pokud jste omylem odstranili (str. 223) informace o pásce z databáze. Jestliže překontrolujete odstraněnou pásku, zálohy na ní uložené se znovu objeví v databázi a stanou se dostupné k obnovení dat. Pokud byly zálohy odstraněny z pásky ručně nebo pomocí pravidel zachování, ale chcete je zpřístupnit k obnovení dat. Před překontrolováním takovou pásku vyjměte (str. 222), odstraňte (str. 223) informace o ní z databáze a poté pásku do zařízení znovu vložte. Jak překontrolovat pásky: 1. Klikněte na Nastavení > Správa pásek. 2. Vyberte počítač nebo uzel úložišť, ke kterému je připojeno páskové zařízení, a klikněte na možnost Páskové zařízení nacházející se pod tímto počítačem. 3. Vyberte páskové zařízení, do kterého jste vložili pásky. 4. Proveďte rychlou inventarizaci (str. 219). Poznámka Během inventarizace nezapínejte přepínač Přesunout nerozpoznané a importované pásky do fondu Volné pásky. 5. Vyberte fond Nerozpoznané pásky. Do tohoto fondu se přesunuje většina pásek jako výsledek rychlé inventarizace. Překontrolování jakéhokoli jiného fondu je také možné. 6. [Volitelné] Chcete-li překontrolovat pouze jednotlivé pásky, vyberte je. 7. Klikněte na příkaz Překontrolovat. 8. Vyberte fond, kam se umístí nově zjištěné zálohy. 9. V případě nutnosti zaškrtněte políčko Povolit obnovu souborů z diskových záloh uložených na páskách. Podrobnosti: Je-li toto políčko zaškrtnuto, aplikace vytvoří speciální dodatečné soubory na pevném disku počítače, ke kterému je připojeno páskové zařízení. Dokud budou tyto dodatečné soubory zachovány, je možné provést obnovení souborů z diskových záloh. Zkontrolujte, zda je políčko zaškrtnuto, pokud pásky obsahují zálohy s podporou aplikací (str. 159). Jinak nebudete schopní z těchto záloh obnovit data aplikace. 10. Pokud pásky obsahují zálohy chráněné heslem, zaškrtněte odpovídající políčko a zadejte heslo pro dané zálohy. Pokud nezadáte heslo nebo heslo není správné, nebude záloha nalezena. Pamatujte na to v případě, že se po překontrolování nezobrazí žádné zálohy. Tip. Pokud pásky obsahují zálohy chráněné různými hesly, je nutné kontrolu opakovat několikrát a pokaždé zadat heslo. 221 Copyright Acronis International GmbH,
222 11. Kliknutím na příkaz Spustit překontrolování spusťte kontrolu. Výsledek. Vybrané pásky jsou přesunuty do vybraného fondu. Zálohy uložené na páskách naleznete v tomto fondu. Dokud nebudou překontrolovány všechny pásky, záloha rozložená na několik pásek se ve fondu nezobrazí. Přejmenování Pokud je softwarem zjištěna nová páska, je jí automaticky přiřazen název v následujícím formátu: Páska XXX, kde XXX je jedinečné číslo. Pásky jsou číslovány postupně. Operace přejmenování umožňuje ručně změnit název pásky. Jak přejmenovat pásky: 1. Klikněte na Nastavení > Správa pásek. 2. Vyberte počítač nebo uzel úložišť, ke kterému je připojeno páskové zařízení, a klikněte na možnost Fondy pásek nacházející se pod tímto počítačem. 3. Klikněte na fond, který obsahuje požadovanou pásku, a potom ji vyberte. 4. Klikněte na příkaz Přejmenovat. 5. Zadejte nový název vybrané pásky. 6. Kliknutím na tlačítko Přejmenovat uložte změny. Vymazání Vymazání pásky fyzicky odstraní všechny zálohy uložené na pásce a odstraní informace o těchto zálohách z databáze. Informace o pásce samotné však v databázi zůstávají. Po vymazání se páska umístěná ve fondu Nerozpoznané pásky nebo Importované pásky přesune do fondu Volné pásky. Páska umístěná v jakémkoliv jiném fondu se nepřesouvá. Jak vymazat pásky: 1. Klikněte na Nastavení > Správa pásek. 2. Vyberte počítač nebo uzel úložišť, ke kterému je připojeno páskové zařízení, a klikněte na možnost Fondy pásek nacházející se pod tímto počítačem. 3. Klikněte na fond, který obsahuje požadované pásky, a vyberte je. 4. Klikněte na tlačítko Smazat. Systém zobrazí výzvu pro potvrzení operace. 5. Vyberte metodu smazání: rychlé nebo plné. 6. Operaci zahájíte kliknutím na Smazat. Podrobnosti. Operaci mazání nelze zrušit. Vysunutí Pro úspěšné vysunutí pásky z knihovny pásek musí mít knihovna ový slot a tento slot nesmí být uzamčen uživatelem nebo softwarem. Jak vysunout pásky: 1. Klikněte na Nastavení > Správa pásek. 2. Vyberte počítač nebo uzel úložišť, ke kterému je připojeno páskové zařízení, a klikněte na možnost Fondy pásek nacházející se pod tímto počítačem. 3. Klikněte na fond, který obsahuje požadované pásky, a vyberte je. 222 Copyright Acronis International GmbH,
223 4. Klikněte na tlačítko Vysunout. Aplikace zobrazí výzvu, abyste zadali popis pásky. Doporučujeme zadat popis fyzického umístění, kde budou pásky uloženy. Software během obnovy tento popis zobrazí, abyste mohli pásky snadno najít. 5. Kliknutím na Vysunout zahájíte operaci. Po ručním nebo automatickém (str. 95) vysunutí pásky je doporučeno zapsat na pásku její název. Odstranění Operace odstranění odstraní informace o zálohách uložených na vybrané pásce a o pásce samotné z databáze. Odstranit můžete pouze odpojenou (vysunutou (str. 222)) pásku. Jak odstranit pásku: 1. Klikněte na Nastavení > Správa pásek. 2. Vyberte počítač nebo uzel úložišť, ke kterému je připojeno páskové zařízení, a klikněte na možnost Fondy pásek nacházející se pod tímto počítačem. 3. Klikněte na fond, který obsahuje požadovanou pásku, a potom ji vyberte. 4. Klikněte na tlačítko Odebrat. Systém zobrazí výzvu pro potvrzení operace. 5. Kliknutím na tlačítko Odebrat odstraňte pásku. Co dělat, pokud odstraníte pásku omylem? Na rozdíl od vymazané (str. 222) pásky nejsou data z odstraněné pásky fyzicky odstraněna. Je tedy možné zálohy uložené na takové pásce znovu obnovit. Postupujte následujícím způsobem: 1. Vložte pásku do páskového zařízení. 2. Provedením rychlé inventarizace (str. 219) detekujte pásku. Poznámka Během inventarizace nezapínejte přepínač Přesunout nerozpoznané a importované pásky do fondu Volné pásky. 3. Překontrolováním (str. 221) porovnejte data uložená na páskách s databází. Zadání sady pásek Tato operace vám umožní pro pásky zadat sadu pásek. Sada pásek je skupina pásek v rámci jednoho fondu. Na rozdíl od sad pásek v možnostech zálohy (str. 95), kde lze používat proměnné, můžete zde zadat pouze hodnotu řetězce. Tuto operaci proveďte, pokud chcete, aby software zálohoval nakonkrétní pásky podle určitého pravidla (například chcete-li uložit pondělní zálohy na pásku 1, úterní na pásku 2 atd.). Zadejte sadu pásek pro každou požadovanou pásku a potom zadejte stejnou sadu pásek v možnostech zálohy nebo použijte vhodné proměnné. V rámci uvedeného příkladu zadejte sadu pásek Monday pro pásku 1, Tuesday pro pásku 2 atd. V možnostech zálohování zadejte [Weekday]. V tomto případě se v příslušný den v týdnu použije správná páska. Jak zadat sadu pásek pro jenu nebo několik pásek: 1. Klikněte na Nastavení > Správa pásek. 223 Copyright Acronis International GmbH,
224 2. Vyberte počítač nebo uzel úložišť, ke kterému je připojeno páskové zařízení, a klikněte na možnost Fondy pásek nacházející se pod tímto počítačem. 3. Klikněte na fond, který obsahuje požadované pásky, a vyberte je. 4. Klikněte na možnost Sada pásek. 5. Zadejte název sady pásek. Pokud je pro vybrané pásky již zadaná jiná sada pásek, nahradí se. Chcete-li vyloučit pásky ze sady pásek bez zadání jiné sady, odstraňte název existující sady pásek. 6. Kliknutím na Uložit změny uložíte Uzly úložišť Uzel úložišť je server určený k optimalizaci použití různých prostředků (například firemní kapacity úložišť, zatížení sítě a vytížení procesoru produkčních serverů) potřebných k zabezpečení podnikových dat. Tohoto cíle lze dosáhnout uspořádáním a správou umístění, která slouží jako vyhrazená úložiště podnikových záloh (spravovaná umístění) Instalace uzlu úložišť a katalogové služby Před instalací zkontrolujte, jestli počítač, na který chcete součásti nainstalovat, splňuje systémové požadavky (str. 23). Instalace uzlu úložišť 1. Přihlaste se jako správce a spusťte instalační program aplikace Acronis Backup. 2. [Volitelné] Pokud chcete změnit jazyk instalačního programu, klikněte na Jazyk instalace. 3. Vyjádřete souhlas s licenčními podmínkami a vyberte, jestli se počítač bude účastnit Programu zkušeností uživatelů Acronis. 4. Klikněte na Instalovat agenta pro zálohování. 5. Klikněte na Přizpůsobit nastavení instalace. 6. Vedle možnosti Co je nutno nainstalovat klikněte na Změnit. 7. Vyberte součásti k nainstalování: Pokud chcete nainstalovat uzel úložišť, zaškrtněte políčkouzel úložišť. Políčko Agent pro Windows je zaškrtnuté automaticky. Pokud chcete nainstalovat katalogovou službu, zaškrtněte políčko Katalogová služba. Katalogovou službu a uzel úložišť doporučujeme nainstalovat na odlišné počítače. Další doporučení týkající se počítače vhodného pro instalaci katalogové služby najdete v části Osvědčené postupy katalogizace (str. 229). Pokud do tohoto počítače nechcete instalovat žádné další součásti, zrušte zaškrtnutí příslušných políček. Pokračujte kliknutím na Hotovo. 8. Zadejte server pro správu, kde bude uzel úložišť zaregistrovaný: a. Vedle možnosti Server pro správu Acronis Backup klikněte na Zadat. b. Zadejte název hostitele nebo IP adresu počítače, ve kterém je server pro správu nainstalován. c. Zadejte přihlašovací údaje správce serveru pro správu. d. Klikněte na tlačítko Hotovo. 9. [Volitelné] Změňte další nastavení instalace. 10. Kliknutím na Instalovat zahajte instalaci. 224 Copyright Acronis International GmbH,
225 11. Po dokončení instalace klikněte na Zavřít Přidání spravovaného umístění Spravované umístění lze vytvořit: V místní složce Na místním pevném disku uzlu úložišť Na dedikované datové síti SAN, která se operačnímu systému jeví jako místně připojené zařízení V síťové složce Na protokolu SMB/CIFS Na dedikované datové síti SAN, která se operačnímu systému jeví jako síťová složka Na síťovém úložišti NAS Na páskovém zařízení místně připojeném k uzlu úložišť Pásková umístění jsou vytvářena formou fondů pásek (str. 216). Jeden fond pásek je přístupný ve výchozím nastavení a můžete ho použít okamžitě. V případě potřeby lze vytvořit další fondy pásek. Spravované umístění můžete přidat kliknutím na Zálohy > Přidat umístění nebo při vytváření plánu zálohování (kliknutím na Kam zálohovat > Přidat umístění). Jak vytvořit spravované umístění v místní nebo síťové složce 1. Klikněte na Uzel úložiště. 2. V části Název zadejte jedinečný název úložiště. Vytvoření dvou spravovaných umístění se stejným názvem není dovoleno. 3. [Volitelné] Pokud je na serveru pro správu zaregistrován pouze jeden uzel úložišť, tento krok přeskočte. V opačném případě vyberte uzel úložišť, který bude provádět správu tohoto umístění. 4. Do pole Cesta zadejte úplnou cestu ke složce. Nebo klikněte na Procházet a vyberte požadovanou složku ve stromu složek. 5. Klikněte na tlačítko Hotovo. Aplikace zkontroluje přístup k vybrané složce. 6. [Volitelné] Zapněte v umístění deduplikaci záloh. Deduplikace minimalizuje prostor úložiště využívaný zálohami a zatížení zálohováním. Omezuje velikost záloh v umístění odstraněním nadbytečných dat, jako jsou například duplicity souborů nebo bloky disků. 7. [K dispozici, pouze pokud je deduplikace povolena] Určete nebo změňte hodnotu pole Cesta k deduplikační databázi. Může se jednat o složku na místním pevném disku uzlu úložišť. Deduplikační databáze ukládá hodnoty hash všech položek uložených v umístění kromě těch, které nelze deduplikovat, jako jsou šifrované soubory. Pokud je umístění vytvořeno na disku místního uzlu úložišť, výchozí cestou k deduplikační databázi je samotné umístění. V případě potřeby hodnotu změňte. Pokud je umístění vytvořeno na síťovém úložišti, cestu k deduplikační databázi je nutné zadat ručně. Umístění deduplikační databáze spolu se zálohami může způsobit snížení výkonu systému. Chcete-li zlepšit výkon systému, doporučujeme vytvořit deduplikační databázi a spravované umístění na různých discích. 8. [Volitelné] Vyberte, zda má být umístění chráněno šifrováním. Vše, co bude zapisováno do tohoto umístění, bude šifrováno, a vše, co z něj bude čteno, bude transparentně dešifrováno 225 Copyright Acronis International GmbH,
226 pomocí šifrovacího klíče, který se váže ke konkrétnímu umístění a je uložen na uzlu úložišť. Další informace o šifrování naleznete v tématu Šifrování umístění (str. 226). 9. [Volitelné; k dispozici, pouze pokud je na serveru pro správu registrováno několik katalogových služeb] Vyberte počítač s katalogovou službou, která bude katalogizovat zálohy uložené v umístění. 10. Umístění vytvoříte kliknutím na Hotovo. Jak vytvořit spravované umístění na páskovém zařízení 1. Klikněte na možnost Pásky. 2. [Volitelné] Pokud je na serveru pro správu zaregistrován pouze jeden uzel úložišť, tento krok přeskočte. V opačném případě vyberte u možnosti Počítač s páskovým zařízením uzel úložišť, který bude provádět správu tohoto umístění. 3. Postupujte podle pokynů v části Vytvoření fondu (str. 217) od kroku Šifrování umístění Pokud umístění chráníte šifrováním, pak vše, co bude do tohoto umístění zapisováno, bude šifrováno, a vše, co z něj bude čteno, bude transparentně dešifrováno pomocí šifrovacího klíče, který se váže ke konkrétnímu umístění a je uložen na uzlu. V případě, že je paměťové médium ukradeno nebo k němu přistupuje neoprávněná osoba, pachatel nebude schopen obsah umístění bez přístupu k tomuto uzlu úložišť dešifrovat. Toto šifrování nemá nic společného se šifrováním zálohy, které je určeno plánem zálohování a prováděno agentem. Pokud je již záloha šifrována, šifrování na straně uzlu úložišť je aplikováno šifrováním prováděným agentem. Ochrana umístění šifrováním 1. Zadejte a potvrďte slovo (heslo), které se použije k vytvoření šifrovacího klíče. Podrobnosti: U hesla se rozlišuje velikost písmen. Při připojování umístění k jinému uzlu úložišť se zobrazí pouze výzva k zadání tohoto slova. 2. Vyberte jeden z následujících algoritmů šifrování: AES 128 obsah umístění se šifruje pomocí algoritmu AES (Advanced Encryption Standard) se 128bitovým klíčem. AES 192 obsah umístění se šifruje pomocí algoritmu AES se 192bitovým klíčem. AES 256 obsah umístění se šifruje pomocí algoritmu AES s 256bitovým klíčem. 3. Klikněte na tlačítko OK. Šifrovací algoritmus AES pracuje v režimu zřetězení číselných bloků (CBC) a používá náhodně generovaný klíč s uživatelem definovanou velikostí 128, 192 nebo 256 bitů. Čím delší je klíč, tím déle bude aplikaci trvat šifrování záloh uložených v umístění a tím více budou zálohy zabezpečené. Šifrovací klíč je pak šifrován pomocí algoritmu AES-256 pomocí hodnoty hashovací funkce SHA-256 vybraného slova jako klíče. Samotné slovo není na disku uloženo; pro účely ověření je použita hodnota hash slova. S tímto dvouúrovňovým zabezpečením jsou zálohy chráněny před neautorizovaným přístupem, ale obnovení ztraceného slova není možné Osvědčené postupy při deduplikaci Deduplikace je složitý proces, který závisí na mnoha faktorech. Nejdůležitější faktory, které ovlivňují rychlost deduplikace, jsou: 226 Copyright Acronis International GmbH,
227 rychlost přístupu k deduplikační databázi, kapacita paměti RAM v uzlu úložišť, Počet deduplikačních umístění vytvořených v uzlu úložišť. Chcete-li zvýšit výkone deduplikace, dbejte následujících doporučení. Umístěte deduplikační databázi a deduplikační umístění na samostatná fyzická zařízení. Chcete-li zvýšit rychlost přístupu k deduplikační databázi, je nutné mít databázi a umístění umístěny na samostatných fyzických zařízeních. Nejvhodnější je přidělit vyhrazená zařízení pro umístění a databázi. Pokud to není možné, alespoň neumisťujte umístění nebo databázi na jeden disk s operačním systémem. A to z důvodu, že operační systém provádí velké množství operací pro zápis/čtení z disku, které podstatně zpomalují deduplikaci. Výběr disku pro deduplikační databázi Databáze se musí nacházet na pevném disku. Neumisťujte deduplikační databázi na externí jednotky. Pokud chcete co nejvíce zkrátit přístupové časy k databázi, uložte ji místo připojeného síťového svazku přímo na připojený disk. Výkon deduplikace může výrazně snížit latence sítě. Požadovaný diskový prostor pro deduplikační databázi lze odhadnout pomocí následujícího vzorce: Kde, V je velikost disku v GB, V = (U / 2184) 2 U je plánované množství jedinečných dat v deduplikačním úložišti dat v GB, 2 odráží skutečnost, že na disku musí být dvakrát víc volného místa, než zabírá databáze. Pokud je například plánované množství jedinečných dat v deduplikačním úložišti dat U=5 TB, bude deduplikační databáze požadovat minimum volného prostoru, jak je ukázáno níže: Výběr disku pro deduplikační umístění V = ( / 2184) 2 = 4,7 GB Kvůli předcházení ztrátě dat doporučujeme používat RAID 10, 5 nebo 6. RAID 0 se nedoporučuje, protože není odolný vůči chybám. RAID 1 není doporučován, kvůli relativně nízké rychlosti. Řešení pomocí místních disků nebo SAN je rovnocenné, obě řešení jsou dobrá. 128 MB paměti RAM na 1 TB jedinečných dat Tímto doporučením se nemusíte řídit, pokud neřešíte problém s výkonem deduplikace. Pokud je však deduplikace příliš pomalá, můžete její rychlost významně zvýšit přidáním další paměti RAM do uzlu úložišť. Pouze jedno deduplikační umístění ke každému uzlu úložišť Velmi se doporučuje vytvořit pouze jedno deduplikační umístění v uzlu úložišť. V opačném případě může být celý dostupný svazek paměti RAM rozdělen podle velikosti mezi více umístění. 227 Copyright Acronis International GmbH,
228 Kompatibilita s ostatními aplikacemi V počítači s uzlem úložiště by neměly běžet aplikace, které požadují mnoho systémových prostředků, například systém řízení báze dat (SŘBD) nebo systém ERP (Enterprise Resource Planning). Procesor s více jádry a frekvencí procesoru alespoň 2,5 GHz Doporučujeme použití procesorů s nejméně 4 jádry a minimálním taktem CPU 2,5 GHz. Dostatek volného prostoru v umístění Indexování záloh vyžaduje tolik volného místa, kolik zabírají zálohovaná data ihned po uložení do umístění. Bez komprese nebo deduplikace ve zdroji je tato hodnota rovna velikosti původních dat zálohovaných během dané operace zálohování. Vysokorychlostní LAN Doporučuje se 1GB síť LAN. Ta povolí aplikaci provést 5 až 6 záloh zároveň s deduplikací a rychlost se výrazně nesníží. Zálohujte obvyklý počítač před zálohováním více počítačů s podobným obsahem Při zálohování více počítačů s podobným obsahem se doporučuje zálohovat nejdříve jeden z počítačů a počkat, dokud neskončí indexování zálohovaných dat. Poté budou ostatní počítače zálohovány rychleji díky efektivní deduplikaci. Většina dat je již v deduplikačním úložišti dat, protože záloha prvního počítače byla indexována. Záloha různých počítačů v různém čase Pokud zálohujete velký počet počítačů, rozložte operace zálohování v čase. K tomu je potřeba vytvořit více plánů zálohování s různým plánováním Katalog dat Katalog dat umožňuje snadno nalézt požadovanou verzi dat a obnovit ji. Zobrazuje data uložená ve všech spravovaných umístěních. Část Katalog se zobrazuje pod kartou Zálohy pouze v případě, že je na serveru pro správu zaregistrována minimálně jedna katalogová služba. Informace o instalaci katalogové služby najdete v tématu Instalace uzlu úložišť a katalogové služby (str. 224). Část Katalog je viditelná pouze pro správce organizace. Další informace o správcích serveru pro správu najdete v tématu Správci a jednotky (str. 232). Omezení Katalogizace je podporována pouze pro zálohy fyzických počítačů na úrovni disku nebo souborů a pro zálohy virtuálních počítačů. V katalogu nelze zobrazit následující data: 228 Copyright Acronis International GmbH,
229 Data z šifrovaných záloh Data z šifrovaných spravovaných umístění Data zálohovaná na pásková zařízení Data zálohovaná do cloudového úložiště Data zálohovaná předchozími verzemi produktu, například Acronis Backup Výběr zálohovaných dat k obnovení 1. Klikněte na Zálohy > Katalog. 2. Pokud je na serveru pro správu zaregistrováno více katalogových služeb, klikněte na název služby, která katalogizuje spravované umístění, které chcete procházet. Jinak tento krok přeskočte. Tip Služba, která kataloguje spravované umístění, je vybrána při přidání umístění (str. 225). Pokud chcete zjistit, která služba katalogizuje dané umístění, vyberte umístění v části Zálohy > Umístění a potom klikněte na Podrobnosti. Výsledkem bude to, že software zobrazí všechny disky, svazky, soubory a složky, které byly zazálohovány do spravovaných umístění katalogizovaných vybranou katalogizační službou. 3. Proveďte jeden z následujících úkonů: Vyberte data, která chcete obnovit. Do pole pro hledání zadejte informace, které pomohou identifikovat požadované datové položky (může se jednat o název počítače, souboru nebo složky nebo jmenovku disku), a pak klikněte na tlačítko Hledat. Lze použít zástupné znaky hvězdička (*) a otazník (?). Jako výsledek se zobrazí seznam zálohovaných datových položek, jejichž názvy zcela nebo částečně odpovídají zadaným hodnotám. Vyberte data, která chcete obnovit. 4. Pokud jste vybrali jedinou položku, můžete pomocí tlačítka Verze vybrat bod v čase, do kterého chcete položku vrátit. Ve výchozím nastavení se data obnoví z poslední zálohy. 5. Až budete mít vybraná požadovaná data, proveďte jednu z následujících akcí: Klikněte na Obnovit a potom nakonfigurujte parametry operace obnovení tak, jak jsou popsány v části věnované obnově (str. 99). [K dispozici pouze pro soubory/složky] Pokud chcete soubory uložit do souboru.zip, klikněte na Stáhnout, vyberte umístění pro uložená data a klikněte na Uložit Nejlepší postupy z hlediska katalogizace Chcete-li zvýšit výkon katalogizace, dbejte následujících doporučení. Instalace Katalogovou službu a uzel úložišť doporučujeme nainstalovat na odlišné počítače. V opačném případě budou tyto komponenty ve stejnou dobu využívat stejné prostředky procesoru a paměti RAM. Pokud je na serveru pro správu zaregistrovaných více uzlů úložišť, bude stačit jedna katalogová služba, pokud nebude docházet ke zhoršení výkonu při indexování nebo vyhledávání. Pokud si například všimnete, že katalogizace probíhá nonstop (to znamená, že mezi aktivitami katalogizace nejsou žádné přestávky), nainstalujte na samostatný počítač další katalogovou službu. Pak odeberte některá spravovaná umístění a znovu je vytvořte s novou katalogovou službou. Zálohy uložené v těchto umístěních zůstanou beze změny. 229 Copyright Acronis International GmbH,
230 Systémové požadavky Parametr Minimální hodnota Doporučená hodnota Počet jader procesoru 2 4 a více PAMĚŤ RAM 8 GB 16 GB a více Pevný disk Síťové připojení mezi počítačem s uzlem úložišť a počítačem s katalogovou službou Pevný disk 7200 ot./min SSD 100 Mb/s 1 Gb/s 18 Nastavení serveru pro správu Tato nastavení jsou k dispozici jenom pro interní nasazení. K těmto nastavením se dostanete kliknutím na Nastavení > Nastavení systému. Informace o správě licencí Acronis Backup najdete v části Správa licencí (str. 34) ový server Můžete určit ový server, který se bude používat k posílání ových upozornění ze serveru pro správu. Postup určení ového serveru 1. Klikněte na Nastavení > Nastavení systému > ový server. 2. V části ová služba vyberte jednu z následujících možností: Vlastní Gmail Ve vašem účtu služby Gmail musí být zapnuto nastavení Méně bezpečné aplikace. Další informace naleznete na stránce Yahoo Mail Outlook.com 3. [Pouze pro vlastní ovou službu] Zadejte následující nastavení: Do pole Server SMTP zadejte název serveru odchozí pošty (SMTP). Do pole Port SMTP zadejte port serveru odchozí pošty. Implicitně je tento port nastaven na 25. Vyberte, jestli se má používat šifrování SSL nebo TLS. Výběrem možnosti Žádné šifrování zakážete. Jestliže server SMTP vyžaduje ověření, zaškrtněte políčko Server SMTP vyžaduje ověření a poté zadejte pověření účtu, který se bude používat pro odesílání zpráv. Pokud si nejste jisti, zda server SMTP vyžaduje ověření, kontaktujte správce sítě nebo poskytovatele ových služeb. Někteří internetoví poskytovatelé vyžadují před odesláním čehokoliv přihlášení k serveru příchozí pošty. V tomto případě zaškrtnutím políčka Konfigurovat server příchozí pošty (POP) povolte server POP a proveďte jeho nastavení: Do pole Server POP zadejte název serveru POP. Do pole Port POP zadejte port serveru příchozí pošty. Implicitně je tento port nastaven na Copyright Acronis International GmbH,
231 Zadejte pověření k přístupu pro server příchozí pošty. 4. [Pouze pro Gmail, Yahoo Mail a Outlook.com] Zadejte pověření účtu, který se bude používat pro odesílání zpráv. 5. [Pouze pro vlastní ovou službu] Do pole Odesílatel zadejte jméno odesílatele. Toto jméno se bude zobrazovat v poli Od ových upozornění. Necháte-li toto pole prázdné, budou zprávy obsahovat účet zadaný v kroku 3 nebo [Volitelné] Kliknutím na Zaslat zkušební zprávu zkontrolujte, jestli ová upozornění se zadanými nastaveními správně fungují. Zadejte ovou adresu, na kterou se má odeslat zkušební zpráva ová upozornění Můžete nakonfigurovat globální nastavení, která jsou společná pro všechna ová upozornění posílaná ze serveru pro správu. Ve výchozích možnostech zálohování (str. 232) lze tato nastavení přepsat výhradně pro události, které se vyskytnou při zálohování. V takovém případě budou mít tato globální nastavení účinek pro jiné operace než zálohování. Při vytváření plánu zálohování (str. 83) si můžete zvolit, která nastavení budou použita: globální nastavení nebo nastavení zadaná ve výchozích možnostech zálohování. Důležité: Změna globálních nastavení ových upozornění ovlivní všechny plány zálohování, které tato globální nastavení používají. Před konfigurací těchto nastavení se ujistěte, že jsou nakonfigurována nastavení ového serveru (str. 230). Konfigurace globálních nastavení ových upozornění 1. Klikněte na Nastavení > Nastavení systému > ová upozornění. 2. Do pole ové adresy příjemců zadejte cílovou ovou adresu. Je možné zadat více adres oddělených středníky. 3. [Volitelné] V poli Předmět změňte předmět ového upozornění. Můžete použít následující proměnné: [Alert] shrnutí výstrah [Device] název zařízení [Plan] název plánu, který vygeneroval výstrahu [ManagementServer] název hostitele počítače, ve kterém je server pro správu nainstalován [Unit] název jednotky, do které počítač náleží Výchozí předmět je [Alert]Zařízení: [Device] Plán: [Plan] 4. [Volitelné] Zaškrtněte políčko Denní shrnutí aktivních výstrah a proveďte některou z následujících akcí: a. Zadejte čas odeslání shrnutí. b. [Volitelné] Zaškrtněte políčko Neodesílat zprávy Žádné aktivní výstrahy. 5. [Volitelné] Vyberte jazyk, který bude používán v ových upozorněních. 6. Zaškrtněte políčka u událostí, na které chcete dostávat upozornění. Můžete vybírat ze seznamu možných výstrah seskupených podle závažnosti. 7. Klikněte na tlačítko Uložit. 231 Copyright Acronis International GmbH,
232 18.3 Výchozí možnosti zálohování Výchozí hodnoty možností zálohování (str. 74) jsou společné pro všechny plány zálohování na serveru pro správu. Při vytváření plánu zálohování můžete výchozí hodnotu přepsat vlastní hodnotou, která bude platit jen pro tento plán. U některých možností zálohování můžete změnit výchozí hodnotu z předdefinované. Nová hodnota bude po provedení změny použita ve výchozím nastavení ve všech plánech zálohování. Jak změnit výchozí hodnotu volby 1. Klikněte na Nastavení > Nastavení systému. 2. Rozbalte část Výchozí možnosti zálohování. 3. Vyberte možnost a proveďte potřebné změny. 4. Klikněte na tlačítko Uložit. 19 Správa uživatelských účtů a organizačních jednotek 19.1 Interní nasazení Funkce popisované v této části jsou dostupné pouze v případě, že je server pro správu nainstalovaný na počítači s Windows. K těmto nastavením se dostanete kliknutím na Nastavení > Správci Správci a jednotky Panel Správci zobrazuje skupinu Organizace se stromem jednotek (pokud nějaké existují) a seznam správců jednotky vybrané v tomto stromu. Kdo jsou správci serveru pro správu? Správcem serveru pro správu je jakýkoli účet, který se může přihlásit do konzoly pro zálohování. Správci organizace jsou správci nejvyšší úrovně. Správci jednotek jsou správci podřízených skupin (jednotek). 232 Copyright Acronis International GmbH,
233 Každý správce má v konzole pro zálohování zobrazení zahrnující oblast, kterou může ovládat. Správce může zobrazit nebo spravovat cokoli na své nebo nižší úrovni hierarchie. Kdo jsou výchozí správci? Při instalaci serveru pro správu do počítače se děje následující: V počítači se vytvoří se skupina Acronis Centralized Admins. Na řadiči domény má skupina název DCNAME $ Acronis Centralized Admins; v tomto případě DCNAME zastupuje název řadiče domény NetBIOS. Všichni členové skupiny Správci jsou přidáni do skupiny Acronis Centralized Admins. Samotná skupina Správci je na řadiči domény přidána do skupiny Acronis Centralized Admins. Skupiny Acronis Centralized Admins a Správci jsou přidány na server pro správu jako správci organizace. Skupinu Správci můžete ze seznamu správců organizace odstranit. Skupinu Acronis Centralized Admins ale odstranit nelze. V nepravděpodobném případě, ve kterém by byli všichni správci organizace ostraněni, můžete ve Windows přidat ke skupině Acronis Centralized Admins účet, s jehož pomocí se potom můžete přihlásit do konzole pro zálohování. Kdo může být správcem? Pokud je server pro správu nainstalován na počítači, který patří k doméně služby Active Directory, půjde jako správce serveru pro správu přidat kteréhokoli uživatele nebo uživatelskou skupinu domény. V opačném případě půjde přidat pouze místní uživatele a skupiny. Více informací o přidání správce k serveru pro správu najdete v tématu Přidání správců (str. 234). Jednotky a správci jednotek Skupina Organizace se vytvoří automaticky při instalaci serveru pro správu. S licencí Advanced aplikace Acronis Backup můžete vytvářet podřízené skupiny jednotky, které se obvykle shodují s jednotkami nebo odděleními organizace, a přidávat těmto jednotkám správce. Tímto způsobem můžete správou záloh pověřit další uživatele, jejichž přístupová oprávnění budou přísně omezená na odpovídající jednotky. Informace o vytvoření jednotky naleznete v tématu Tvorba jednotek (str. 234). Co když je účet přidán k několika jednotkám? Jakýkoli účet lze jako správce jednotky přidat k neomezenému počtu jednotek. U takového účtu, stejně jako u správců organizace, se v konzole pro zálohování zobrazuje správce výběru jednotek. Použitím tohoto správce výběru může správce zobrazovat a spravovat každou jednotku odděleně. Účet s oprávněním ke všem jednotkám nemá oprávnění k organizaci. Správci organizace musí být zvlášť přidáni do skupiny Organizace. 233 Copyright Acronis International GmbH,
234 Jak vytvořit jednotky pomocí počítačů Když správce přidá počítač přes webové rozhraní (str. 28), daný počítač se přidá do jednotky spravované tímto správcem. Pokud správce spravuje několik jednotek, počítač se přidá do vybrané jednotky ve správci výběru jednotek. Správce tedy musí zvolit jednotku ještě před kliknutím na tlačítko Přidat. Když správce provádí lokální instalaci agentů (str. 31), poskytne své vlastní pověření. Počítač se potom přidá do jednotky spravované tímto správcem. Pokud správce spravuje více jednotek, instalátor zobrazí výzvu pro výběr jednotky, do které má být počítač přidán Přidání správců 1. Klikněte na Nastavení > Správci. Software zobrazí seznam správců serveru pro správu a strom jednotek (pokud je k dispozici). 2. Vyberte Organizaci nebo jednotku, do které chcete správce přidat. 3. Klikněte na možnost Přidat správce. 4. V části Doména vyberte doménu obsahující uživatelské účty, které chcete přidat. Pokud je server pro správu nainstalován na počítači, který nepatří k doméně služby Active Directory, půjde přidat pouze místní uživatele. 5. Vyhledejte uživatelské jméno nebo název uživatelské skupiny. 6. Klikněte na znaménko + vedle jména uživatele nebo názvu skupiny. 7. Chcete-li přidat více uživatelů nebo skupin, opakujte kroky Po dokončení klikněte na tlačítko Hotovo Tvorba jednotek 1. Klikněte na Nastavení > Správci. 2. Software zobrazí seznam správců serveru pro správu a strom jednotek (pokud je k dispozici). 3. Vyberte možnost Organizace nebo pro novou jednotku vyberte nadřazenou jednotku. 4. Klikněte na možnost Vytvořit jednotku. 5. Zadejte název nové jednotky a poté klikněte na Vytvořit Cloudové nasazení Funkce popisované v této části jsou dostupné jenom při cloudovém nasazení pro účty, které mají oprávnění správce Účty a skupiny Existují dva typy účtů: účty správců a uživatelské účty. Uživatel i správci mohou spravovat zálohy dat uživatele. Každý účet náleží do skupiny. Skupina zákazníků se pro vaši organizaci vytvoří automaticky. Volitelně taky můžete vytvářet skupiny jednotek, které obvykle korespondují s jednotkami nebo odděleními organizace. Správce může vytvářet a spravovat skupiny, účty správců a uživatelské účty na jejich úrovni hierarchie nebo nižší. 234 Copyright Acronis International GmbH,
235 Následující diagram ukazuje dvě úrovně hierarchie skupiny zákazníků a skupiny jednotek. Volitelné skupiny a účty jsou uvedené s tečkovanou čárou. Následující tabulka shrnuje operace, které mohou správci nebo uživatelé provést. Operace Uživatelé Správci Tvorba skupin Ne Ano Tvorba účtů Ne Ano Stahování a instalace softwaru zálohování Správa záloh Ano Ano Správa obnovy Ano Ano Tvorba zpráv o využití služby Ne Ano Ano Ano Tvorba skupiny Při rozšiřování služby zálohování na novou jednotku organizace můžete v rámci vaší společnosti vytvořit novou skupinu jednotky. Tvorba skupiny 1. Přihlaste se do konzoly pro zálohování. 2. Klikněte na Spravovat účty. 3. Vyberte skupinu, ve které chcete vytvořit novou skupinu. 4. V dolní části panelu Skupiny klikněte na tlačítko Do pole Název zadejte název nové skupiny. 235 Copyright Acronis International GmbH,
Acronis Backup 12 Update 3 UŽIVATELSKÁ PŘÍRUČKA
 Acronis Backup 12 Update 3 UŽIVATELSKÁ PŘÍRUČKA Obsah 1 Co je nového v aplikaci Acronis Backup...6 1.1 Co je nového v aktualizaci 3... 6 1.2 Co je nového v aktualizaci 2... 6 1.3 Co je nového v aplikaci
Acronis Backup 12 Update 3 UŽIVATELSKÁ PŘÍRUČKA Obsah 1 Co je nového v aplikaci Acronis Backup...6 1.1 Co je nového v aktualizaci 3... 6 1.2 Co je nového v aktualizaci 2... 6 1.3 Co je nového v aplikaci
Acronis Backup 12.5 Update 2 UŽIVATELSKÁ PŘÍRUČKA
 Acronis Backup 12.5 Update 2 UŽIVATELSKÁ PŘÍRUČKA Obsah 1 Co je nového v aplikaci Acronis Backup...7 1.1 Co je nového v aktualizaci 2... 7 1.2 Co je nového v aktualizaci 1... 8 1.3 Co je nového v aplikaci
Acronis Backup 12.5 Update 2 UŽIVATELSKÁ PŘÍRUČKA Obsah 1 Co je nového v aplikaci Acronis Backup...7 1.1 Co je nového v aktualizaci 2... 7 1.2 Co je nového v aktualizaci 1... 8 1.3 Co je nového v aplikaci
Acronis Backup 12.5 Update 3.1 UŽIVATELSKÁ PŘÍRUČKA
 Acronis Backup 12.5 Update 3.1 UŽIVATELSKÁ PŘÍRUČKA Obsah 1 Co je nového v aplikaci Acronis Backup...8 1.1 Co je nového v aktualizaci 3.1... 8 1.2 Co je nového v aktualizaci 3... 8 1.3 Co je nového v aktualizaci
Acronis Backup 12.5 Update 3.1 UŽIVATELSKÁ PŘÍRUČKA Obsah 1 Co je nového v aplikaci Acronis Backup...8 1.1 Co je nového v aktualizaci 3.1... 8 1.2 Co je nového v aktualizaci 3... 8 1.3 Co je nového v aktualizaci
Acronis Backup 12 UŽIVATELSKÁ PŘÍRUČKA
 Acronis Backup 12 UŽIVATELSKÁ PŘÍRUČKA Obsah 1 Co je nového v aplikaci Acronis Backup 12...6 2 Instalace...6 2.1 Přehled instalace... 6 2.2 Součásti... 8 2.3 Softwarové požadavky...10 2.3.1 Podporované
Acronis Backup 12 UŽIVATELSKÁ PŘÍRUČKA Obsah 1 Co je nového v aplikaci Acronis Backup 12...6 2 Instalace...6 2.1 Přehled instalace... 6 2.2 Součásti... 8 2.3 Softwarové požadavky...10 2.3.1 Podporované
Acronis Backup Cloud Version 7
 Acronis Backup Cloud Version 7 PŘÍRUČKA SPRÁVCE Revize: 7.2.2017 Obsah 1 Příručka správce...4 1.1 O tomto dokumentu... 4 1.2 O službě zálohování... 4 1.2.1 Účty a skupiny... 4 1.2.2 Součásti... 6 1.2.3
Acronis Backup Cloud Version 7 PŘÍRUČKA SPRÁVCE Revize: 7.2.2017 Obsah 1 Příručka správce...4 1.1 O tomto dokumentu... 4 1.2 O službě zálohování... 4 1.2.1 Účty a skupiny... 4 1.2.2 Součásti... 6 1.2.3
Acronis Backup Version 11.5 Update 4 INSTALAČNÍ PŘÍRUČKA. Pro Linux Server VZTAHUJE SE NA NÁSLEDUJÍCÍ PRODUKTY:
 Acronis Backup Version 11.5 Update 4 VZTAHUJE SE NA NÁSLEDUJÍCÍ PRODUKTY: Pro Linux Server INSTALAČNÍ PŘÍRUČKA Obsah 1 Před instalací... 3 1.1 Používání produktu ve zkušebním režimu... 3 1.2 Licence na
Acronis Backup Version 11.5 Update 4 VZTAHUJE SE NA NÁSLEDUJÍCÍ PRODUKTY: Pro Linux Server INSTALAČNÍ PŘÍRUČKA Obsah 1 Před instalací... 3 1.1 Používání produktu ve zkušebním režimu... 3 1.2 Licence na
Backup Srovnání edicí. Základní přehled
 Backup 12.5 Srovnání edicí 12.5 je dostupný ve dvou edicích, Standard a Advanced, a chrání data ve vzdálených i v on-premise systémech, v soukromých i veřejných cloudech i na mobilních zařízeních. Podporuje
Backup 12.5 Srovnání edicí 12.5 je dostupný ve dvou edicích, Standard a Advanced, a chrání data ve vzdálených i v on-premise systémech, v soukromých i veřejných cloudech i na mobilních zařízeních. Podporuje
Služba zálohování Version 7.7
 Služba zálohování Version 7.7 UŽIVATELSKÁ PŘÍRUČKA Revize: 2.7.2018 Obsah 1 O službě zálohování...6 2 Softwarové požadavky...6 2.1 Podporované prohlížeče... 6 2.2 Podporované operační systémy a prostředí...
Služba zálohování Version 7.7 UŽIVATELSKÁ PŘÍRUČKA Revize: 2.7.2018 Obsah 1 O službě zálohování...6 2 Softwarové požadavky...6 2.1 Podporované prohlížeče... 6 2.2 Podporované operační systémy a prostředí...
Acronis Backup Advanced Version 11.7
 Acronis Backup Advanced Version 11.7 VZTAHUJE SE NA NÁSLEDUJÍCÍ PRODUKTY: Advanced pro Windows Server Advanced pro PC Pro Windows Server Essentials ÚVODNÍ PŘÍRUČKA Prohlášení o autorských právech Copyright
Acronis Backup Advanced Version 11.7 VZTAHUJE SE NA NÁSLEDUJÍCÍ PRODUKTY: Advanced pro Windows Server Advanced pro PC Pro Windows Server Essentials ÚVODNÍ PŘÍRUČKA Prohlášení o autorských právech Copyright
Acronis Backup Advanced Version 11.5 Update 4
 Acronis Backup Advanced Version 11.5 Update 4 VZTAHUJE SE NA NÁSLEDUJÍCÍ PRODUKTY: Advanced pro Windows Server Advanced pro Linux Server Advanced pro PC Advanced pro VMware / Hyper-V / RHEV / Citrix XenServer
Acronis Backup Advanced Version 11.5 Update 4 VZTAHUJE SE NA NÁSLEDUJÍCÍ PRODUKTY: Advanced pro Windows Server Advanced pro Linux Server Advanced pro PC Advanced pro VMware / Hyper-V / RHEV / Citrix XenServer
Backup Srovnání licencí. Přehled
 Backup 12.5 Srovnání licencí Přehled Acronis Backup 12.5 je světově nejrychlejší a nejjednodušeji použitelné zálohovací řešení chránící data na 21 platformách, ať už jsou umístěna on-premise, ve vzdálených
Backup 12.5 Srovnání licencí Přehled Acronis Backup 12.5 je světově nejrychlejší a nejjednodušeji použitelné zálohovací řešení chránící data na 21 platformách, ať už jsou umístěna on-premise, ve vzdálených
Acronis. Lukáš Valenta lukas.valenta@acronis.cz www.acronis.cz
 Acronis Lukáš Valenta lukas.valenta@acronis.cz www.acronis.cz Acronis Kdo jsme? Společnost se sídlem v USA Zálohovací software Software pro ochranu proti haváriím Nástroje pro správu disků Nástroje pro
Acronis Lukáš Valenta lukas.valenta@acronis.cz www.acronis.cz Acronis Kdo jsme? Společnost se sídlem v USA Zálohovací software Software pro ochranu proti haváriím Nástroje pro správu disků Nástroje pro
Acronis Backup Advanced Version 11.7
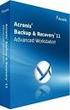 Acronis Backup Advanced Version 11.7 VZTAHUJE SE NA NÁSLEDUJÍCÍ PRODUKTY: Advanced pro Windows Server Advanced pro Linux Server Advanced pro PC Advanced pro VMware / Hyper-V / RHEV / Citrix XenServer /
Acronis Backup Advanced Version 11.7 VZTAHUJE SE NA NÁSLEDUJÍCÍ PRODUKTY: Advanced pro Windows Server Advanced pro Linux Server Advanced pro PC Advanced pro VMware / Hyper-V / RHEV / Citrix XenServer /
Acronis Backup & Recovery 11
 Acronis Backup & Recovery 11 Update 0 Uživatelská příručka Vztahuje se na následující verze: Advanced Server Virtual Edition Advanced Server SBS Edition Advanced Workstation Server for Linux Server for
Acronis Backup & Recovery 11 Update 0 Uživatelská příručka Vztahuje se na následující verze: Advanced Server Virtual Edition Advanced Server SBS Edition Advanced Workstation Server for Linux Server for
Acronis Backup Advanced Version 11.5 Update 4
 Acronis Backup Advanced Version 11.5 Update 4 VZTAHUJE SE NA NÁSLEDUJÍCÍ PRODUKTY: Advanced pro Windows Server Advanced pro Linux Server Advanced pro PC Advanced pro VMware / Hyper-V / RHEV / Citrix XenServer
Acronis Backup Advanced Version 11.5 Update 4 VZTAHUJE SE NA NÁSLEDUJÍCÍ PRODUKTY: Advanced pro Windows Server Advanced pro Linux Server Advanced pro PC Advanced pro VMware / Hyper-V / RHEV / Citrix XenServer
Acronis Backup Advanced Version 11.7
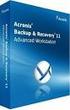 Acronis Backup Advanced Version 11.7 VZTAHUJE SE NA NÁSLEDUJÍCÍ PRODUKTY: Advanced pro Windows Server Advanced pro Linux Server Advanced pro PC Advanced pro VMware / Hyper-V / RHEV / Citrix XenServer /
Acronis Backup Advanced Version 11.7 VZTAHUJE SE NA NÁSLEDUJÍCÍ PRODUKTY: Advanced pro Windows Server Advanced pro Linux Server Advanced pro PC Advanced pro VMware / Hyper-V / RHEV / Citrix XenServer /
Acronis Backup Advanced Version 11.5 Update 4
 Acronis Backup Advanced Version 11.5 Update 4 VZTAHUJE SE NA NÁSLEDUJÍCÍ PRODUKTY: Advanced pro Windows Server Advanced pro PC Pro Windows Server Essentials ÚVODNÍ PŘÍRUČKA Obsah 1 Hlavní součásti... 3
Acronis Backup Advanced Version 11.5 Update 4 VZTAHUJE SE NA NÁSLEDUJÍCÍ PRODUKTY: Advanced pro Windows Server Advanced pro PC Pro Windows Server Essentials ÚVODNÍ PŘÍRUČKA Obsah 1 Hlavní součásti... 3
Lukáš Valenta +420 724 739 057 lukas.valenta@acronis.cz. Acronis Presentation www.acronis.cz 1
 Lukáš Valenta +420 724 739 057 lukas.valenta@acronis.cz Acronis Presentation www.acronis.cz 1 Physical, Virtual, Cloud (PVC) Fyzické prostředí Windows a Linux operační systémy, servery a pracovní stanice
Lukáš Valenta +420 724 739 057 lukas.valenta@acronis.cz Acronis Presentation www.acronis.cz 1 Physical, Virtual, Cloud (PVC) Fyzické prostředí Windows a Linux operační systémy, servery a pracovní stanice
Acronis Backup Version 11.5 Update 4 INSTALAČNÍ PŘÍRUČKA. Pro Windows Server Pro PC VZTAHUJE SE NA NÁSLEDUJÍCÍ PRODUKTY:
 Acronis Backup Version 11.5 Update 4 VZTAHUJE SE NA NÁSLEDUJÍCÍ PRODUKTY: Pro Windows Server Pro PC INSTALAČNÍ PŘÍRUČKA Obsah 1 Před instalací... 3 1.1 Používání produktu ve zkušebním režimu... 3 1.2 Licence
Acronis Backup Version 11.5 Update 4 VZTAHUJE SE NA NÁSLEDUJÍCÍ PRODUKTY: Pro Windows Server Pro PC INSTALAČNÍ PŘÍRUČKA Obsah 1 Před instalací... 3 1.1 Používání produktu ve zkušebním režimu... 3 1.2 Licence
Acronis Backup Advanced Version 11.5 Update 4
 Acronis Backup Advanced Version 11.5 Update 4 VZTAHUJE SE NA NÁSLEDUJÍCÍ PRODUKTY: Advanced pro VMware / Hyper-V / RHEV / Citrix XenServer / Oracle VM ZÁLOHOVÁNÍ VIRTUÁLNÍCH POČÍTAČŮ Obsah 1 O tomto dokumentu...
Acronis Backup Advanced Version 11.5 Update 4 VZTAHUJE SE NA NÁSLEDUJÍCÍ PRODUKTY: Advanced pro VMware / Hyper-V / RHEV / Citrix XenServer / Oracle VM ZÁLOHOVÁNÍ VIRTUÁLNÍCH POČÍTAČŮ Obsah 1 O tomto dokumentu...
Acronis Backup Advanced Version 11.7
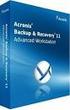 Acronis Backup Advanced Version 11.7 VZTAHUJE SE NA NÁSLEDUJÍCÍ PRODUKTY: Advanced pro VMware / Hyper-V / RHEV / Citrix XenServer / Oracle VM ZÁLOHOVÁNÍ VIRTUÁLNÍCH POČÍTAČŮ Prohlášení o autorských právech
Acronis Backup Advanced Version 11.7 VZTAHUJE SE NA NÁSLEDUJÍCÍ PRODUKTY: Advanced pro VMware / Hyper-V / RHEV / Citrix XenServer / Oracle VM ZÁLOHOVÁNÍ VIRTUÁLNÍCH POČÍTAČŮ Prohlášení o autorských právech
Acronis Backup & Recovery 10 Server for Windows
 Acronis Backup & Recovery 10 Server for Windows Instalační příručka Obsah 1. Instalace Acronis Backup & Recovery 10... 3 1.1. Součásti Acronis Backup & Recovery 10... 3 1.1.1. Agent for Windows... 3 1.1.2.
Acronis Backup & Recovery 10 Server for Windows Instalační příručka Obsah 1. Instalace Acronis Backup & Recovery 10... 3 1.1. Součásti Acronis Backup & Recovery 10... 3 1.1.1. Agent for Windows... 3 1.1.2.
Acronis SharePoint Explorer. Uživatelská příručka
 Acronis SharePoint Explorer Uživatelská příručka Obsah 1 Úvod k aplikaci Acronis SharePoint Explorer...3 1.1 Podporované verze služby Microsoft SharePoint... 3 1.2 Podporovaná umístění záloh... 3 1.3 Licencování...
Acronis SharePoint Explorer Uživatelská příručka Obsah 1 Úvod k aplikaci Acronis SharePoint Explorer...3 1.1 Podporované verze služby Microsoft SharePoint... 3 1.2 Podporovaná umístění záloh... 3 1.3 Licencování...
Acronis Backup Cloud Version 6
 Acronis Backup Cloud Version 6 PŘÍRUČKA SPRÁVCE Revize: 16.6.2016 Obsah 1 Příručka správce...4 1.1 O tomto dokumentu... 4 1.2 O službě zálohování... 4 1.2.1 Účty a skupiny... 4 1.2.2 Součásti... 6 1.2.3
Acronis Backup Cloud Version 6 PŘÍRUČKA SPRÁVCE Revize: 16.6.2016 Obsah 1 Příručka správce...4 1.1 O tomto dokumentu... 4 1.2 O službě zálohování... 4 1.2.1 Účty a skupiny... 4 1.2.2 Součásti... 6 1.2.3
Instalace pluginů pro formuláře na eportálu ČSSZ
 Instalace pluginů pro formuláře na eportálu ČSSZ Uživatelská příručka Aktualizováno: 10. 8. 2017 Obsah Instalace pluginů pro formuláře na eportálu ČSSZ... 1 Obsah... 2 1 Přehled změn v tomto dokumentu...
Instalace pluginů pro formuláře na eportálu ČSSZ Uživatelská příručka Aktualizováno: 10. 8. 2017 Obsah Instalace pluginů pro formuláře na eportálu ČSSZ... 1 Obsah... 2 1 Přehled změn v tomto dokumentu...
Předpoklady správného fungování formulářů
 Předpoklady správného fungování formulářů Uživatelská příručka Aktualizováno: 19. 2. 2018 Obsah 1 Úvod... 3 2 Systémové požadavky... 3 3 Práce s přílohami... 3 4 MS Internet Explorer... 3 4.1 Instalace
Předpoklady správného fungování formulářů Uživatelská příručka Aktualizováno: 19. 2. 2018 Obsah 1 Úvod... 3 2 Systémové požadavky... 3 3 Práce s přílohami... 3 4 MS Internet Explorer... 3 4.1 Instalace
Messenger. Novell 1.0 UMÍSTĚNÍ DOKUMENTACE K PROGRAMU NOVELL MESSENGER. www.novell.com STRUČ NÁ ÚVODNÍ PŘ ÍRUČ KA
 Novell Messenger 1.0 STRUČ NÁ ÚVODNÍ PŘ ÍRUČ KA www.novell.com Novell Messenger je produkt, který nezávisle na platformě slouží k rychlému zasílání zpráv v podnicích pomocí adresáře Novell e-directory
Novell Messenger 1.0 STRUČ NÁ ÚVODNÍ PŘ ÍRUČ KA www.novell.com Novell Messenger je produkt, který nezávisle na platformě slouží k rychlému zasílání zpráv v podnicích pomocí adresáře Novell e-directory
Návod k instalaci. Nintex Workflow Návod k instalaci
 Nintex Workflow 2010 - Návod k instalaci Návod k instalaci support@nintex.com www.nintex.com Nintex USA LLC 2012, Všechna práva vyhrazena. Nintex nenese odpovědnost za případné chyby či opomenutí. Nintex
Nintex Workflow 2010 - Návod k instalaci Návod k instalaci support@nintex.com www.nintex.com Nintex USA LLC 2012, Všechna práva vyhrazena. Nintex nenese odpovědnost za případné chyby či opomenutí. Nintex
Stručná instalační příručka SUSE Linux Enterprise Server 11
 Stručná instalační příručka SUSE Linux Enterprise Server 11 RYCHLÝ ÚVODNÍ LIST NOVELL Při instalaci nové verze systému SUSE Linux Enterprise 11 postupujte podle následujících pokynů. Tento dokument obsahuje
Stručná instalační příručka SUSE Linux Enterprise Server 11 RYCHLÝ ÚVODNÍ LIST NOVELL Při instalaci nové verze systému SUSE Linux Enterprise 11 postupujte podle následujících pokynů. Tento dokument obsahuje
Zahájit skenování ze skla tiskárny nebo z automatického podavače dokumentů (ADF). Přistupovat k souborům se skeny uloženým v poštovní schránce.
 Fiery Remote Scan Program Fiery Remote Scan umožňuje spravovat skenování na serveru Fiery server a na tiskárně ze vzdáleného počítače. Prostřednictvím programu Fiery Remote Scan můžete provádět tyto akce:
Fiery Remote Scan Program Fiery Remote Scan umožňuje spravovat skenování na serveru Fiery server a na tiskárně ze vzdáleného počítače. Prostřednictvím programu Fiery Remote Scan můžete provádět tyto akce:
Instalační příručka Command WorkStation 5.6 se sadou Fiery Extended Applications 4.2
 Instalační příručka Command WorkStation 5.6 se sadou Fiery Extended Applications 4.2 Sada Fiery Extended Applications Package (FEA) v4.2 obsahuje aplikace Fiery pro provádění úloh souvisejících se serverem
Instalační příručka Command WorkStation 5.6 se sadou Fiery Extended Applications 4.2 Sada Fiery Extended Applications Package (FEA) v4.2 obsahuje aplikace Fiery pro provádění úloh souvisejících se serverem
9. Sítě MS Windows. Distribuce Windows. Obchodní označení. Jednoduchý OS pro osobní počítače, pouze FAT, základní podpora peer to peer sítí,
 9. Sítě MS Windows MS Windows existoval ve 2 vývojových větvích 9x a NT, tyto později byly sloučeny. V současnosti existují aktuální verze Windows XP a Windows 2003 Server. (Očekává se vydání Windows Vista)
9. Sítě MS Windows MS Windows existoval ve 2 vývojových větvích 9x a NT, tyto později byly sloučeny. V současnosti existují aktuální verze Windows XP a Windows 2003 Server. (Očekává se vydání Windows Vista)
Nintex Workflow 2007 je nutné instalovat na Microsoft Windows Server 2003 nebo 2008.
 Systémové požadavky Operační systém Nintex Workflow 2007 je nutné instalovat na Microsoft Windows Server 2003 nebo 2008. Prohlížeč Microsoft Internet Explorer 6.x, doporučujeme ale Microsoft Internet Explorer
Systémové požadavky Operační systém Nintex Workflow 2007 je nutné instalovat na Microsoft Windows Server 2003 nebo 2008. Prohlížeč Microsoft Internet Explorer 6.x, doporučujeme ale Microsoft Internet Explorer
Zálohování v MS Windows 10
 Zálohování v MS Windows 10 Historie souborů Způsob zálohování jako v MS Windows 8.1 Nastavení Aktualizace a zabezpečení Zálohování nebo Ovládací panely Systém a zabezpečení - Historie souborů Přidat jednotku
Zálohování v MS Windows 10 Historie souborů Způsob zálohování jako v MS Windows 8.1 Nastavení Aktualizace a zabezpečení Zálohování nebo Ovládací panely Systém a zabezpečení - Historie souborů Přidat jednotku
2014 Electronics For Imaging. Informace obsažené v této publikaci jsou zahrnuty v Právním upozornění pro tento produkt.
 2014 Electronics For Imaging. Informace obsažené v této publikaci jsou zahrnuty v Právním upozornění pro tento produkt. 23 června 2014 Obsah 3 Obsah...5 Přístup k programu...5 Poštovní schránky...5 Připojování
2014 Electronics For Imaging. Informace obsažené v této publikaci jsou zahrnuty v Právním upozornění pro tento produkt. 23 června 2014 Obsah 3 Obsah...5 Přístup k programu...5 Poštovní schránky...5 Připojování
Acronis Backup & Recovery 11.5
 Acronis Backup & Recovery 11.5 Update 1 Uživatelská příručka Vztahuje se na následující verze: Advanced Server Virtuální verze Advanced Server SBS Edition Advanced Workstation Pro server Microsoft Exchange
Acronis Backup & Recovery 11.5 Update 1 Uživatelská příručka Vztahuje se na následující verze: Advanced Server Virtuální verze Advanced Server SBS Edition Advanced Workstation Pro server Microsoft Exchange
STRUč Ná Př íruč KA pro Windows Vista
 STRUč Ná Př íruč KA pro Windows Vista OBSAH Kapitola 1: SYSTéMOVé POžADAVKY...1 Kapitola 2: INSTALACE SOFTWARU TISKáRNY V SYSTéMU WINDOWS...2 Instalace softwaru pro lokální tisk... 2 Instalace softwaru
STRUč Ná Př íruč KA pro Windows Vista OBSAH Kapitola 1: SYSTéMOVé POžADAVKY...1 Kapitola 2: INSTALACE SOFTWARU TISKáRNY V SYSTéMU WINDOWS...2 Instalace softwaru pro lokální tisk... 2 Instalace softwaru
Novinky. Autodesk Vault helpdesk.graitec.cz,
 Novinky Autodesk Vault 2017 www.graitec.cz www.cadnet.cz, helpdesk.graitec.cz, www.graitec.com Novinky Autodesk Vault 2017 PDF dokument obsahuje přehled novinek produktu Autodesk Vault 2017. Obsah: 1.
Novinky Autodesk Vault 2017 www.graitec.cz www.cadnet.cz, helpdesk.graitec.cz, www.graitec.com Novinky Autodesk Vault 2017 PDF dokument obsahuje přehled novinek produktu Autodesk Vault 2017. Obsah: 1.
Nápověda pro možnosti Fiery 1.3 (server)
 2015 Electronics For Imaging. Informace obsažené v této publikaci jsou zahrnuty v Právním upozornění pro tento produkt. 5. února 2015 Obsah 3 Obsah...5 Aktivace možnosti Fiery...5 Automatická aktivace
2015 Electronics For Imaging. Informace obsažené v této publikaci jsou zahrnuty v Právním upozornění pro tento produkt. 5. února 2015 Obsah 3 Obsah...5 Aktivace možnosti Fiery...5 Automatická aktivace
Zahájit skenování ze skla tiskárny nebo z automatického podavače dokumentů (ADF). Přistupovat k souborům se skeny uloženým v poštovní schránce.
 Fiery Remote Scan Program Fiery Remote Scan umožňuje spravovat skenování na Fiery server a na tiskárně ze vzdáleného počítače. Prostřednictvím programu Fiery Remote Scan můžete provádět tyto akce: Zahájit
Fiery Remote Scan Program Fiery Remote Scan umožňuje spravovat skenování na Fiery server a na tiskárně ze vzdáleného počítače. Prostřednictvím programu Fiery Remote Scan můžete provádět tyto akce: Zahájit
Instalace a základní administrátorské nastavení 602LAN SUITE 5 Groupware
 Instalace a základní administrátorské nastavení 602LAN SUITE 5 Groupware Obsah Úvod...2 Instalace...2 Doporučená hardwarová konfigurace......2 Podporované operační systémy......2 Ještě před instalací......2
Instalace a základní administrátorské nastavení 602LAN SUITE 5 Groupware Obsah Úvod...2 Instalace...2 Doporučená hardwarová konfigurace......2 Podporované operační systémy......2 Ještě před instalací......2
Nápověda pro možnosti Fiery 1.3 (klient)
 2015 Electronics For Imaging. Informace obsažené v této publikaci jsou zahrnuty v Právním upozornění pro tento produkt. 5. února 2015 Obsah 3 Obsah...5 Aktivace možnosti Fiery...6 Automatická aktivace
2015 Electronics For Imaging. Informace obsažené v této publikaci jsou zahrnuty v Právním upozornění pro tento produkt. 5. února 2015 Obsah 3 Obsah...5 Aktivace možnosti Fiery...6 Automatická aktivace
Software602 FormApps Server
 Software602 FormApps Server Instalace pluginů pro elektronické formuláře Aktualizováno: 13. 1. 2017 Software602 a.s. Hornokrčská 15 140 00 Praha 4 tel: 222 011 602 web: www.602.cz e-mail: info@602.cz ID
Software602 FormApps Server Instalace pluginů pro elektronické formuláře Aktualizováno: 13. 1. 2017 Software602 a.s. Hornokrčská 15 140 00 Praha 4 tel: 222 011 602 web: www.602.cz e-mail: info@602.cz ID
2.2 Acronis True Image 19
 Obsah Kniha první Acronis True Image 9.0 1. Úvod 15 1.1 Co je Acronis True Image? 15 1.2 Co je nového v aplikaci Acronis True Image 9.0? 15 1.3 Jaký je rozdíl mezi zálohami a diskovými obrazy disků/diskových
Obsah Kniha první Acronis True Image 9.0 1. Úvod 15 1.1 Co je Acronis True Image? 15 1.2 Co je nového v aplikaci Acronis True Image 9.0? 15 1.3 Jaký je rozdíl mezi zálohami a diskovými obrazy disků/diskových
Průvodce nastavením Wi-Fi
 Průvodce nastavením Wi-Fi Připojení tiskárny prostřednictvím Wi-Fi Připojení k počítači pomocí Wi-Fi routeru Přímé připojení k počítači Připojení k chytrému zařízení pomocí Wi-Fi routeru Přímé připojení
Průvodce nastavením Wi-Fi Připojení tiskárny prostřednictvím Wi-Fi Připojení k počítači pomocí Wi-Fi routeru Přímé připojení k počítači Připojení k chytrému zařízení pomocí Wi-Fi routeru Přímé připojení
Vzdálená správa v cloudu až pro 250 počítačů
 Vzdálená správa v cloudu až pro 250 počítačů S pomocí ESET Cloud Administratoru můžete řídit zabezpečení vaší podnikové sítě bez nutnosti nákupu, instalace nebo údržby dalšího hardwaru. Řešení je poskytováno
Vzdálená správa v cloudu až pro 250 počítačů S pomocí ESET Cloud Administratoru můžete řídit zabezpečení vaší podnikové sítě bez nutnosti nákupu, instalace nebo údržby dalšího hardwaru. Řešení je poskytováno
Stručná uživatelská příručka aplikace Symantec Protection Center. Verze 2.0
 Stručná uživatelská příručka aplikace Symantec Protection Center Verze 2.0 Stručná uživatelská příručka aplikace Symantec Protection Center Software popsaný v této příručce je poskytován na základě licenční
Stručná uživatelská příručka aplikace Symantec Protection Center Verze 2.0 Stručná uživatelská příručka aplikace Symantec Protection Center Software popsaný v této příručce je poskytován na základě licenční
Instalace a první spuštění programu. www.zoner.cz
 Instalace a první spuštění programu www.zoner.cz CZ Průvodce instalací Z nabídky instalačního CD vyberte Zoner Photo Studio 13 v požadované jazykové verzi * a klikněte na položku Instalace programu. Pokud
Instalace a první spuštění programu www.zoner.cz CZ Průvodce instalací Z nabídky instalačního CD vyberte Zoner Photo Studio 13 v požadované jazykové verzi * a klikněte na položku Instalace programu. Pokud
Nastavení programu pro práci v síti
 Nastavení programu pro práci v síti Upozornění: následující text nelze chápat jako kompletní instalační instrukce - jedná se pouze stručný návod, který z principu nemůže popsat všechny možné stavy ve vašem
Nastavení programu pro práci v síti Upozornění: následující text nelze chápat jako kompletní instalační instrukce - jedná se pouze stručný návod, který z principu nemůže popsat všechny možné stavy ve vašem
TSM for Virtual Environments Data Protection for VMware v6.3. Ondřej Bláha CEE+R Tivoli Storage Team Leader. TSM architektura. 2012 IBM Corporation
 TSM for Virtual Environments Data Protection for VMware v6.3 Ondřej Bláha CEE+R Tivoli Storage Team Leader TSM architektura 2012 IBM Corporation Tradiční zálohování a obnova dat ze strany virtuálního stroje
TSM for Virtual Environments Data Protection for VMware v6.3 Ondřej Bláha CEE+R Tivoli Storage Team Leader TSM architektura 2012 IBM Corporation Tradiční zálohování a obnova dat ze strany virtuálního stroje
Stručná uživatelská příručka aplikace Symantec Protection Center 2.1
 Stručná uživatelská příručka aplikace Symantec Protection Center 2.1 Stručná uživatelská příručka aplikace Symantec Protection Center 2.1 Software popsaný v této příručce je poskytován na základě licenční
Stručná uživatelská příručka aplikace Symantec Protection Center 2.1 Stručná uživatelská příručka aplikace Symantec Protection Center 2.1 Software popsaný v této příručce je poskytován na základě licenční
Zálohování a obnova dat
 Zálohování a obnova dat Rychlá záloha a obnovení dat StorageCraft nabízí sadu nástrojů a služeb, které pomáhají obnovit data, kdykoli, kdekoli a za jakékoliv situace. Skvěle doplňuje antivirovou ochranu
Zálohování a obnova dat Rychlá záloha a obnovení dat StorageCraft nabízí sadu nástrojů a služeb, které pomáhají obnovit data, kdykoli, kdekoli a za jakékoliv situace. Skvěle doplňuje antivirovou ochranu
Instalační a uživatelská příručka
 Instalační a uživatelská příručka Pokud jste se již zaregistrovali na webu ReVirt, jste nyní připraveni zahájit instalaci našeho řešení BaaS/DRaaS ReVirt Cloud Connect. Krok 1. Spusťte průvodce nastavením
Instalační a uživatelská příručka Pokud jste se již zaregistrovali na webu ReVirt, jste nyní připraveni zahájit instalaci našeho řešení BaaS/DRaaS ReVirt Cloud Connect. Krok 1. Spusťte průvodce nastavením
Nejčastější dotazy pro řešení Symantec System Recovery 2011
 Nejčastější dotazy pro řešení Symantec System Recovery 2011 Obnova vašeho systému kdykoli, kamkoli a během několika minut Co je Symantec System Recovery? Symantec System Recovery 2011, dříve známý jako
Nejčastější dotazy pro řešení Symantec System Recovery 2011 Obnova vašeho systému kdykoli, kamkoli a během několika minut Co je Symantec System Recovery? Symantec System Recovery 2011, dříve známý jako
Konfigurace pracovní stanice pro ISOP-Centrum verze 1.21.32
 Informační systém ISOP 7-13 Vypracováno pro CzechInvest Konfigurace pracovní stanice pro ISOP-Centrum verze 1.21.32 vypracovala společnost ASD Software, s.r.o. Dokument ze dne 20.2.2015, verze 1.00 Konfigurace
Informační systém ISOP 7-13 Vypracováno pro CzechInvest Konfigurace pracovní stanice pro ISOP-Centrum verze 1.21.32 vypracovala společnost ASD Software, s.r.o. Dokument ze dne 20.2.2015, verze 1.00 Konfigurace
Uživatelská příručka pro práci s Portálem VZP. Test kompatibility nastavení prohlížeče
 Uživatelská příručka pro práci s Portálem VZP Test kompatibility nastavení prohlížeče Obsah 1. Podporované operační systémy a prohlížeče... 3 1.1 Seznam podporovaných operačních systémů... 3 1.2 Seznam
Uživatelská příručka pro práci s Portálem VZP Test kompatibility nastavení prohlížeče Obsah 1. Podporované operační systémy a prohlížeče... 3 1.1 Seznam podporovaných operačních systémů... 3 1.2 Seznam
Registrační číslo projektu: CZ.1.07/1.5.00/34.0553 Elektronická podpora zkvalitnění výuky CZ.1.07 Vzděláním pro konkurenceschopnost
 Registrační číslo projektu: CZ.1.07/1.5.00/34.0553 CZ.1.07 Vzděláním pro konkurenceschopnost Projekt je realizován v rámci Operačního programu Vzdělávání pro konkurence schopnost, který je spolufinancován
Registrační číslo projektu: CZ.1.07/1.5.00/34.0553 CZ.1.07 Vzděláním pro konkurenceschopnost Projekt je realizován v rámci Operačního programu Vzdělávání pro konkurence schopnost, který je spolufinancován
Správa licencí pro možnosti Fiery v klientském počítači
 Správa licencí pro možnosti Fiery v klientském počítači Chcete-li využít možnost Fiery, která je nainstalována v klientském počítači, musíte aktivovat její licenci. Možnost Fiery vyžaduje jedinečný aktivační
Správa licencí pro možnosti Fiery v klientském počítači Chcete-li využít možnost Fiery, která je nainstalována v klientském počítači, musíte aktivovat její licenci. Možnost Fiery vyžaduje jedinečný aktivační
Acronis Backup Advanced Version 11.5 Update 4
 Acronis Backup Advanced Version 11.5 Update 4 VZTAHUJE SE NA NÁSLEDUJÍCÍ PRODUKTY: Advanced pro Exchange ZÁLOHOVÁNÍ DAT APLIKACE MICROSOFT EXCHANGE SERVER Obsah 1 Důležité poznámky... 4 2 Přehled... 5
Acronis Backup Advanced Version 11.5 Update 4 VZTAHUJE SE NA NÁSLEDUJÍCÍ PRODUKTY: Advanced pro Exchange ZÁLOHOVÁNÍ DAT APLIKACE MICROSOFT EXCHANGE SERVER Obsah 1 Důležité poznámky... 4 2 Přehled... 5
COLOR LASERJET ENTERPRISE CM4540 MFP SERIES. Průvodce instalací softwaru
 COLOR LASERJET ENTERPRISE CM4540 MFP SERIES Průvodce instalací softwaru HP Color LaserJet Enterprise CM4540 MFP Series Průvodce instalací softwaru Autorská práva a licence 2010 Copyright Hewlett-Packard
COLOR LASERJET ENTERPRISE CM4540 MFP SERIES Průvodce instalací softwaru HP Color LaserJet Enterprise CM4540 MFP Series Průvodce instalací softwaru Autorská práva a licence 2010 Copyright Hewlett-Packard
Provozní pokyny Průvodce Mopria
 Provozní pokyny Průvodce Mopria Pro bezpečné a správné použití si před použitím tohoto zařízení přečtěte "Bezpečnostní informace". OBSAH Úvod... 2 Význam symbolů... 2 Vyloučení odpovědnosti... 2 Přípravy...
Provozní pokyny Průvodce Mopria Pro bezpečné a správné použití si před použitím tohoto zařízení přečtěte "Bezpečnostní informace". OBSAH Úvod... 2 Význam symbolů... 2 Vyloučení odpovědnosti... 2 Přípravy...
Přesunutí poštovní schránky ze stávajícího serveru do systému MS Exchange si vyžádá na straně uživatele změnu nastavení poštovního klienta.
 MS Exchange informace pro uživatele Přesunutí poštovní schránky ze stávajícího serveru do systému MS Exchange si vyžádá na straně uživatele změnu nastavení poštovního klienta. Tento dokument popisuje základní
MS Exchange informace pro uživatele Přesunutí poštovní schránky ze stávajícího serveru do systému MS Exchange si vyžádá na straně uživatele změnu nastavení poštovního klienta. Tento dokument popisuje základní
T-Mobile Internet. Manager. pro Mac OS X NÁVOD PRO UŽIVATELE
 T-Mobile Internet Manager pro Mac OS X NÁVOD PRO UŽIVATELE Obsah 03 Úvod 04 Podporovaná zařízení 04 Požadavky na HW a SW 05 Instalace SW a nastavení přístupu 05 Hlavní okno 06 SMS 06 Nastavení 07 Přidání
T-Mobile Internet Manager pro Mac OS X NÁVOD PRO UŽIVATELE Obsah 03 Úvod 04 Podporovaná zařízení 04 Požadavky na HW a SW 05 Instalace SW a nastavení přístupu 05 Hlavní okno 06 SMS 06 Nastavení 07 Přidání
Provozní pokyny Aplikační stránky
 Před použitím tohoto zařízení si důkladně přečtěte tento manuál a mějte jej po ruce pro budoucí použití. Provozní pokyny Aplikační stránky OBSAH Jak číst tuto příručku...2 Použité symboly...2 Vyloučení
Před použitím tohoto zařízení si důkladně přečtěte tento manuál a mějte jej po ruce pro budoucí použití. Provozní pokyny Aplikační stránky OBSAH Jak číst tuto příručku...2 Použité symboly...2 Vyloučení
Instalace webové služby Mydlinka
 Instalace webové služby Mydlinka Aktualizace dokumentu: 21.10.2014 Obsah 1 Co je to webová služba Mydlinka 2 Požadavky na instalaci a provoz 2.1 SAS 2.2 Databáze 2.3 Operační systém 2.4 Softwarové vybavení
Instalace webové služby Mydlinka Aktualizace dokumentu: 21.10.2014 Obsah 1 Co je to webová služba Mydlinka 2 Požadavky na instalaci a provoz 2.1 SAS 2.2 Databáze 2.3 Operační systém 2.4 Softwarové vybavení
BRICSCAD V15. Licencování
 BRICSCAD V15 Licencování Protea spol. s r.o. Makovského 1339/16 236 00 Praha 6 - Řepy tel.: 235 316 232, 235 316 237 fax: 235 316 038 e-mail: obchod@protea.cz web: www.protea.cz Copyright Protea spol.
BRICSCAD V15 Licencování Protea spol. s r.o. Makovského 1339/16 236 00 Praha 6 - Řepy tel.: 235 316 232, 235 316 237 fax: 235 316 038 e-mail: obchod@protea.cz web: www.protea.cz Copyright Protea spol.
OBSAH... 2 ÚVOD... 3 TYPY INSTALACE... 4
 OBSAH OBSAH... 2 ÚVOD... 3 O této příručce...3 Téma 3 Určení 3 Potřebný software...3 Systémové požadavky...3 Požadavky na server 3 TYPY INSTALACE... 4 Instalace na samostatná PC (Typická)...4 Typická instalace
OBSAH OBSAH... 2 ÚVOD... 3 O této příručce...3 Téma 3 Určení 3 Potřebný software...3 Systémové požadavky...3 Požadavky na server 3 TYPY INSTALACE... 4 Instalace na samostatná PC (Typická)...4 Typická instalace
Instalace programu ProGEO
 Instalace programu ProGEO Obsah dokumentu: 1. Požadavky na systém 2. Průběh instalace 3. Aktivace zakoupené licence 4. Automatické aktualizace Updater 1. Požadavky na systém Softwarové požadavky: MicroStation
Instalace programu ProGEO Obsah dokumentu: 1. Požadavky na systém 2. Průběh instalace 3. Aktivace zakoupené licence 4. Automatické aktualizace Updater 1. Požadavky na systém Softwarové požadavky: MicroStation
Ope p r e a r čn č í s ys y té t m é y y Windo d w o s Stručný přehled
 Windows 2008 R2 - úvod Jan Žák Operační systémy Windows Stručný přehled Klientské OS Windows 95, 98, ME Windows NT Windows 2000 Windows XP Windows Vista Windows 7 Windows CE, Windows Mobile Windows Phone
Windows 2008 R2 - úvod Jan Žák Operační systémy Windows Stručný přehled Klientské OS Windows 95, 98, ME Windows NT Windows 2000 Windows XP Windows Vista Windows 7 Windows CE, Windows Mobile Windows Phone
Acronis Backup Version 11.5 Update 4 UŽIVATELSKÁ PŘÍRUČKA. Pro PC VZTAHUJE SE NA NÁSLEDUJÍCÍ PRODUKTY:
 Acronis Backup Version 11.5 Update 4 VZTAHUJE SE NA NÁSLEDUJÍCÍ PRODUKTY: Pro PC UŽIVATELSKÁ PŘÍRUČKA Obsah 1 Úvod k aplikaci Acronis Backup... 7 1.1 Co je nového v aktualizaci 4... 7 1.2 Co je nového
Acronis Backup Version 11.5 Update 4 VZTAHUJE SE NA NÁSLEDUJÍCÍ PRODUKTY: Pro PC UŽIVATELSKÁ PŘÍRUČKA Obsah 1 Úvod k aplikaci Acronis Backup... 7 1.1 Co je nového v aktualizaci 4... 7 1.2 Co je nového
Acronis Backup & Recovery 10
 Acronis Backup & Recovery 10 Advanced Server SBS Edition Instalační příručka Obsah 1. Instalace Acronis Backup & Recovery 10... 3 1.1. Součásti Acronis Backup & Recovery 10... 3 1.1.1. Agent for Windows...
Acronis Backup & Recovery 10 Advanced Server SBS Edition Instalační příručka Obsah 1. Instalace Acronis Backup & Recovery 10... 3 1.1. Součásti Acronis Backup & Recovery 10... 3 1.1.1. Agent for Windows...
Jak přenést program na nový počítač UŽIVATELS KÝ NÁVOD
 Jak přenést program na nový počítač UŽIVATELS KÝ NÁVOD Jak přenést program na nový počítač Pokud máte zakoupenou službu MEDICAL NET, je třeba provést převod dat za pomoci naší technické podpory, kterou
Jak přenést program na nový počítač UŽIVATELS KÝ NÁVOD Jak přenést program na nový počítač Pokud máte zakoupenou službu MEDICAL NET, je třeba provést převod dat za pomoci naší technické podpory, kterou
Podrobný průvodce aktualizací Microsoft Windows Server Update Services 3.0 SP2
 Podrobný průvodce aktualizací Microsoft Windows Server Update Services 3.0 SP2 Microsoft Corporation Autor: Anita Taylor Redaktor: Theresa Haynie Shrnutí Tento průvodce obsahuje podrobné pokyny k instalaci
Podrobný průvodce aktualizací Microsoft Windows Server Update Services 3.0 SP2 Microsoft Corporation Autor: Anita Taylor Redaktor: Theresa Haynie Shrnutí Tento průvodce obsahuje podrobné pokyny k instalaci
ešení pro správu klientských počítač a mobilní tisk Číslo dokumentu:
 ešení pro správu klientských počítač a mobilní tisk Číslo dokumentu: 410173-221 Leden 2006 Obsah 1 ešení pro správu klientských počítač Konfigurace a nasazení....................... 1 2 Správa a aktualizace
ešení pro správu klientských počítač a mobilní tisk Číslo dokumentu: 410173-221 Leden 2006 Obsah 1 ešení pro správu klientských počítač Konfigurace a nasazení....................... 1 2 Správa a aktualizace
ELEKTRONICKÉ PODÁNÍ OBČANA
 Strana č. 1 ELEKTRONICKÉ PODÁNÍ OBČANA NÁVOD NA VYPLŇOVÁNÍ A ODESLÁNÍ FORMULÁŘŮ IČ: 63078236, DIČ: CZ63078236, OR: MS v Praze, oddíl B, vložka 3044 Strana 1 / 13 Strana č. 2 1 Obsah 1 Obsah... 2 2 Úvod...
Strana č. 1 ELEKTRONICKÉ PODÁNÍ OBČANA NÁVOD NA VYPLŇOVÁNÍ A ODESLÁNÍ FORMULÁŘŮ IČ: 63078236, DIČ: CZ63078236, OR: MS v Praze, oddíl B, vložka 3044 Strana 1 / 13 Strana č. 2 1 Obsah 1 Obsah... 2 2 Úvod...
Správa zařízení Scan Station Pro 550 a Servisní nástroje zařízení Scan Station
 Správa zařízení Scan Station Pro 550 a Servisní nástroje zařízení Scan Station Konfigurační příručka A-61732_cs 7J4367 Správa zařízení Kodak Scan Station Pro 550 Obsah Rozdíly... 1 Instalace... 2 Vytváření
Správa zařízení Scan Station Pro 550 a Servisní nástroje zařízení Scan Station Konfigurační příručka A-61732_cs 7J4367 Správa zařízení Kodak Scan Station Pro 550 Obsah Rozdíly... 1 Instalace... 2 Vytváření
Acronis Backup Version 11.5 Update 4 UŽIVATELSKÁ PŘÍRUČKA. Pro Windows Server VZTAHUJE SE NA NÁSLEDUJÍCÍ PRODUKTY:
 Acronis Backup Version 11.5 Update 4 VZTAHUJE SE NA NÁSLEDUJÍCÍ PRODUKTY: Pro Windows Server UŽIVATELSKÁ PŘÍRUČKA Obsah 1 Úvod k aplikaci Acronis Backup... 7 1.1 Co je nového v aktualizaci 4... 7 1.2 Co
Acronis Backup Version 11.5 Update 4 VZTAHUJE SE NA NÁSLEDUJÍCÍ PRODUKTY: Pro Windows Server UŽIVATELSKÁ PŘÍRUČKA Obsah 1 Úvod k aplikaci Acronis Backup... 7 1.1 Co je nového v aktualizaci 4... 7 1.2 Co
Poznámky k instalaci tiskového systému HP LaserJet P2015 Series
 Poznámky k instalaci tiskového systému HP LaserJet P2015 Series Autorská práva a licence 2006 Copyright Hewlett-Packard Development Company, L.P. Reprodukce, úpravy nebo překlad jsou bez předchozího písemného
Poznámky k instalaci tiskového systému HP LaserJet P2015 Series Autorská práva a licence 2006 Copyright Hewlett-Packard Development Company, L.P. Reprodukce, úpravy nebo překlad jsou bez předchozího písemného
Uživatelská příručka Dynavix Manager
 Uživatelská příručka Dynavix Manager 1. O aplikaci Dynavix Manager je bezplatný synchronizační software určený pro správu a aktualizaci zařízení vybavených navigačním softwarem Dynavix. Aplikace Dynavix
Uživatelská příručka Dynavix Manager 1. O aplikaci Dynavix Manager je bezplatný synchronizační software určený pro správu a aktualizaci zařízení vybavených navigačním softwarem Dynavix. Aplikace Dynavix
Backup & Recove. Chráníme. Chráníme. vždy a všude. vaše data. Acronis. Backup. Recovery 11. Spolehlivá data byste bez nich dělali?
 Chráníme Chráníme Chráníme Chráníme vaše data vždy a všude Backup Acronis Backup & Recovery 11 Recove Spolehlivá data byste bez nich dělali? Vaše data jsou mnohem více než jen spousta jedniček a nul. Je
Chráníme Chráníme Chráníme Chráníme vaše data vždy a všude Backup Acronis Backup & Recovery 11 Recove Spolehlivá data byste bez nich dělali? Vaše data jsou mnohem více než jen spousta jedniček a nul. Je
Postup instalace síťové verze Mount Blue
 Postup instalace síťové verze Mount Blue Instalace na serveru 1. Stáhněte si instalační balíček pro server ze stránek Mount Blue na adrese: http://www.mountblue.cz/download/mountblue-server-setup.exe 2.
Postup instalace síťové verze Mount Blue Instalace na serveru 1. Stáhněte si instalační balíček pro server ze stránek Mount Blue na adrese: http://www.mountblue.cz/download/mountblue-server-setup.exe 2.
T-Mobile Internet. Manager. pro Windows NÁVOD PRO UŽIVATELE
 T-Mobile Internet Manager pro Windows NÁVOD PRO UŽIVATELE Obsah 03 Úvod 04 Požadavky na hardware a software 04 Připojení zařízení k počítači 05 Uživatelské rozhraní 05 Výběr sítě 06 Připojení k internetu
T-Mobile Internet Manager pro Windows NÁVOD PRO UŽIVATELE Obsah 03 Úvod 04 Požadavky na hardware a software 04 Připojení zařízení k počítači 05 Uživatelské rozhraní 05 Výběr sítě 06 Připojení k internetu
Příručka pro správu systému
 Příručka pro správu systému Medtronic MiniMed Northridge, CA 91325 USA 800-646-4633 (800-MiniMed) 818.576.5555 www.minimed.com Zástupce pro ES Medtronic B.V. Earl Bakkenstraat 10 6422 PJ Heerlen Nizozemsko
Příručka pro správu systému Medtronic MiniMed Northridge, CA 91325 USA 800-646-4633 (800-MiniMed) 818.576.5555 www.minimed.com Zástupce pro ES Medtronic B.V. Earl Bakkenstraat 10 6422 PJ Heerlen Nizozemsko
ŘADA LASERJET ENTERPRISE M4555 MFP. Průvodce instalací softwaru
 ŘADA LASERJET ENTERPRISE M4555 MFP Průvodce instalací softwaru Řada HP LaserJet Enterprise M4555 MFP Průvodce instalací softwaru Autorská práva a licence 2011 Copyright Hewlett-Packard Development Company,
ŘADA LASERJET ENTERPRISE M4555 MFP Průvodce instalací softwaru Řada HP LaserJet Enterprise M4555 MFP Průvodce instalací softwaru Autorská práva a licence 2011 Copyright Hewlett-Packard Development Company,
Aktualizace softwaru Uživatelská příručka
 Aktualizace softwaru Uživatelská příručka Copyright 2009 Hewlett-Packard Development Company, L.P. Windows a Windows Vista jsou v USA registrované ochranné známky společnosti Microsoft Corporation. Důležité
Aktualizace softwaru Uživatelská příručka Copyright 2009 Hewlett-Packard Development Company, L.P. Windows a Windows Vista jsou v USA registrované ochranné známky společnosti Microsoft Corporation. Důležité
POŽADAVKY NA INSTALACI
 DATAPOINT POŽADAVKY NA INSTALACI Verze 1.0 Status: Rozpracováno Konica Minolta BCZ Jana Babáčková OBSAH OBSAH... 2 1. ÚVOD... 2 2. Hardwarové požadavky, operační systém... 3 3. SharePoint... 6 4. servisní
DATAPOINT POŽADAVKY NA INSTALACI Verze 1.0 Status: Rozpracováno Konica Minolta BCZ Jana Babáčková OBSAH OBSAH... 2 1. ÚVOD... 2 2. Hardwarové požadavky, operační systém... 3 3. SharePoint... 6 4. servisní
verze GORDIC spol. s r. o.
 Compatibility List verze 01.1 199-01 GORDIC spol. s r. o. Obsah 1 Obsah 1 Úvodní informace Podporované databázové systémy Klientské prostředí Webový aplikační server Kancelářský software Úložiště souborů
Compatibility List verze 01.1 199-01 GORDIC spol. s r. o. Obsah 1 Obsah 1 Úvodní informace Podporované databázové systémy Klientské prostředí Webový aplikační server Kancelářský software Úložiště souborů
Obsah. KELOC CS, s.r.o... v ý v o j a p r o d e j e k o n o m i c k é h o s o f t w a re
 Obsah Nastavení TCP/IP na PC na serveru... 2 Nastavení brány firewall na serveru... 3 Nastavení služby SQL Server Browser na serveru... 5 Nastavení ODBC na klientské stanici... 6 Místní a jazykové nastavení
Obsah Nastavení TCP/IP na PC na serveru... 2 Nastavení brány firewall na serveru... 3 Nastavení služby SQL Server Browser na serveru... 5 Nastavení ODBC na klientské stanici... 6 Místní a jazykové nastavení
INSTALACE. programu WinDUO. pod Windows 7 / Windows Vista. ČAPEK-WinDUO, s.r.o.
 ČAPEK-WinDUO, s.r.o. INSTALACE programu WinDUO pod Windows 7 / Windows Vista 1) Instalace programu WinDUO 2) Nastavení práv 3) První spuštění 4) Doporučení 5) Co Vás při instalaci mohlo potkat 6) Archivace
ČAPEK-WinDUO, s.r.o. INSTALACE programu WinDUO pod Windows 7 / Windows Vista 1) Instalace programu WinDUO 2) Nastavení práv 3) První spuštění 4) Doporučení 5) Co Vás při instalaci mohlo potkat 6) Archivace
Manuál pro práci s kontaktním čipem karty ČVUT
 Stránka 1 z 28 Manuál pro práci s kontaktním čipem Stránka 2 z 28 Obsah 1 Instalace... 3 1.1 Postup instalace minidriveru pro Windows (totožný pro PKCS#11 knihovny)... 4 2 Práce s PIN a PUK... 5 3 Správa
Stránka 1 z 28 Manuál pro práci s kontaktním čipem Stránka 2 z 28 Obsah 1 Instalace... 3 1.1 Postup instalace minidriveru pro Windows (totožný pro PKCS#11 knihovny)... 4 2 Práce s PIN a PUK... 5 3 Správa
Aktualizace softwaru Uživatelská příručka
 Aktualizace softwaru Uživatelská příručka Copyright 2009 Hewlett-Packard Development Company, L.P. Windows je ochranná známka Microsoft Corporation registrovaná v USA. Informace uvedené v této příručce
Aktualizace softwaru Uživatelská příručka Copyright 2009 Hewlett-Packard Development Company, L.P. Windows je ochranná známka Microsoft Corporation registrovaná v USA. Informace uvedené v této příručce
Velký křízovkářský slovník 4.0 (VKS) Instalace programu
 Velký křízovkářský slovník 4.0 (VKS) Instalace programu Obsah Technické podmínky pro provoz programu minimální konfigurace... 2 Základní informace... 2 Hlavní nabídka instalačního programu... 2 Instalace
Velký křízovkářský slovník 4.0 (VKS) Instalace programu Obsah Technické podmínky pro provoz programu minimální konfigurace... 2 Základní informace... 2 Hlavní nabídka instalačního programu... 2 Instalace
SYSTEM EDUBASE INSTALAČNÍ PŘÍRUČKA
 SYSTEM EDUBASE INSTALAČNÍ PŘÍRUČKA Tento dokument byl kompletně napsán, sestaven a vytištěn v programu dosystem - EduBase. Více informací o programu dosystem - EduBase naleznete na www.dosli.cz. VARIACE
SYSTEM EDUBASE INSTALAČNÍ PŘÍRUČKA Tento dokument byl kompletně napsán, sestaven a vytištěn v programu dosystem - EduBase. Více informací o programu dosystem - EduBase naleznete na www.dosli.cz. VARIACE
Datavsuchu.cz zálohovací klient Microsoft Windows Instalační návod
 Tento postup popisuje instalaci Datavsuchu.cz zálohovacího klienta pro operační systém Microsoft Windows 7. Přesné specifikace podporovaných operačních systémů naleznete na konci tohoto dokumentu. Datavsuchu.cz
Tento postup popisuje instalaci Datavsuchu.cz zálohovacího klienta pro operační systém Microsoft Windows 7. Přesné specifikace podporovaných operačních systémů naleznete na konci tohoto dokumentu. Datavsuchu.cz
Windows 2008 R2 - úvod. Lumír Návrat
 Windows 2008 R2 - úvod Lumír Návrat Operační systémy Windows Stručný přehled Klientské OS Windows 95, 98, ME Windows NT Windows 2000 Windows XP Windows Vista Windows 7 Windows 8 Windows 8.1 Windows 10
Windows 2008 R2 - úvod Lumír Návrat Operační systémy Windows Stručný přehled Klientské OS Windows 95, 98, ME Windows NT Windows 2000 Windows XP Windows Vista Windows 7 Windows 8 Windows 8.1 Windows 10
Komu je tato kniha určena? Jak je kniha uspořádána? Konvence použité v té to knize. Část i základy Microsoft Windows XP Professional
 Obsah Poděkování Úvod Komu je tato kniha určena? Jak je kniha uspořádána? Konvence použité v té to knize podpora xix xxi xxi xxii xxiii xxiv Část i základy Microsoft Windows XP Professional KAPITOLA 1
Obsah Poděkování Úvod Komu je tato kniha určena? Jak je kniha uspořádána? Konvence použité v té to knize podpora xix xxi xxi xxii xxiii xxiv Část i základy Microsoft Windows XP Professional KAPITOLA 1
Acronis Backup & Recovery 11.5. Update 1. Zálohování dat aplikace Microsoft Exchange Server
 Acronis Backup & Recovery 11.5 Update 1 Zálohování dat aplikace Microsoft Exchange Server Prohlášení o autorských právech Autorská práva Acronis International GmbH, 2002-2013. Všechna práva vyhrazena.
Acronis Backup & Recovery 11.5 Update 1 Zálohování dat aplikace Microsoft Exchange Server Prohlášení o autorských právech Autorská práva Acronis International GmbH, 2002-2013. Všechna práva vyhrazena.
Acronis Backup & Recovery 11.5
 Acronis Backup & Recovery 11.5 Update 1 Uživatelská příručka Vztahuje se na následující verze: Advanced Server Virtual Edition Advanced Server SBS Edition Advanced Workstation Server for Linux Server for
Acronis Backup & Recovery 11.5 Update 1 Uživatelská příručka Vztahuje se na následující verze: Advanced Server Virtual Edition Advanced Server SBS Edition Advanced Workstation Server for Linux Server for
Síťová instalace a registrace pro progecad
 Síťová instalace a registrace pro 1 Obsah 1 Obsah... 1 2 Úvod... 1 3 Jak začít... 2 3.1 Instalace NLM Serveru pro... 2 3.2 Registrace NLM Serveru pro... 2 3.3 Přidávání a aktivace licencí... 2 3.4 Instalace
Síťová instalace a registrace pro 1 Obsah 1 Obsah... 1 2 Úvod... 1 3 Jak začít... 2 3.1 Instalace NLM Serveru pro... 2 3.2 Registrace NLM Serveru pro... 2 3.3 Přidávání a aktivace licencí... 2 3.4 Instalace
