Simulink. Libor Kupka TENTO PROJEKT JE SPOLUFINANCOVÁN EVROPSKÝM SOCIÁLNÍM FONDEM A STÁTNÍM ROZPOČTEM ČESKÉ REPUBLIKY
|
|
|
- Marian Vacek
- před 9 lety
- Počet zobrazení:
Transkript
1 Simulink Libor Kupka TENTO PROJEKT JE SPOLUFINANCOVÁN EVROPSKÝM SOCIÁLNÍM FONDEM A STÁTNÍM ROZPOČTEM ČESKÉ REPUBLIKY
2 Matlab & Simulink úvod do použití Libor Kupka
3
4 Obsah Obsah Předmluva Úvod Základy práce v prostředí MATLAB Práce v příkazovém řádku Proměnné v MATLABu Práce s komplexními čísly Formát zobrazování čísel Matematické funkce Práce s řetězci znaků Převody mezi čísly a řetězci Buňková pole a struktury Práce s vektory a maticemi Speciální typy vektorů a matic Základní operace s maticemi Indexovaní a třídění vektorů a matic Slučování a změna tvaru matic Vícerozměrná pole Řešení soustav lineárních algebraických rovnic Základy práce s mnohočleny Základní použití 2D a 3D grafiky D grafika v MATLABu Popis grafu Ovládání souřadných os Kreslení více grafů do jednoho obrázku Vykreslování matic Speciální typy 2D grafů Základy 3D grafiky v MATLABu
5 5 Práce se soubory a tvorba skriptů Základy práce se soubory Tvorba skriptů Příkazy pro řízení běhu programu Základy práce v nadstavbovém prostředí Simulink Standardní knihovny Simulinku Vytváření modelu Spuštění simulace a zobrazení výsledků Vytváření subsystémů a knihoven Práce se signály ve složitých modelech Literatura
6 Obsah Předmluva Projekt CZ / /0005 operačního programu EU Rozvoj lidských zdrojů, opatření 3.1, je zaměřen na podporu výuky mechatroniky a automatizace na středních odborných školách. V projektu preferujeme názorné způsoby výuky ve spojení s praktickými učebními pomůckami. Z nejrůznějších důvodů, především finančních a prostorových, se však nemůže nikdy podařit všechny potřebné znalosti a dovednosti demonstrovat žákům s pomocí fyzikálních pomůcek. K dispozici má však dnes už každá střední odborná škola počítačové učebny vybavené kvalitními počítači a zpravidla propojené v síti. Této skutečnosti jsme se rozhodli v rámci programu využít. S využitím výpočetní techniky lze demonstrovat jevy probíhající v mechatronických systémech, propočítávat potřebné souvislosti a výstupní parametry a nakonec i simulovat fyzické části mechatronických systémů. Na modelech lze i experimentovat. Učitelům umožní tento postup podrobně seznámit žáky s dalšími vlastnostmi mechatronických systémů, které nejsou efektivně realizovatelné na fyzikálních učebních pomůckách. Nákladově bude škola zatížena prakticky jen při nákupu potřebného software a při vyškolení odborných učitelů. Zevrubné diskusi byl podroben výběr vhodného software pro účely výuky. Nakonec jsme se přiklonili k použití prostředí MATLAB z několika důvodů: 1. MATLAB je univerzální prostředek s rozsáhlou nadstavbou podporující např. simulaci dynamických systémů (Simulink) s dobrou grafikou. 2. MATLAB je rozšířen na všech technických vysokých školách a při dalším studiu se absolventi středních odborných škol v menší či větší míře s tímto programovým prostředím setkají. Znalosti s využitím MATLABu jim mohou významně prospět při adaptaci na vysokoškolských pracovištích. 3. MATLAB je využitelný i v řadě dalších předmětů vyučovaných na středních školách, především v matematice a fyzice. Abychom usnadnili učitelům středních škol používání prostředí MATLAB včetně Simulinku, připravili jsme v rámci projektu předloženou příručku. Ing. Libor Kupka nás s přehledem pedagogického pracovníka seznamuje se základy využívání MATLABu, s používáním grafiky a nakonec i Simulinku. Metodické návody jsou demonstrovány na příkladech. Příklady jsou voleny tak, aby byly přímo využitelné pro výuku mechatroniky. Přál bych si, aby MATLAB našel cestu do středních škol, aby pomáhal při výuce středoškolské mládeže a aby příručka Ing. Kupky v tomto průniku sehrála významnou roli. Pak budeme moci konstatovat, že projekt naplňuje své programové cíle. Doc. Ing. Ladislav Maixner, CSc. manažer projektu 6
7 7
8 1 Úvod Předkládaná kniha si klade za cíl seznámit čtenáře s ovládáním a se základními funkcemi prostředí MATLAB Simulink. Vzhledem k rozsahu MATLABu jsou podrobně probírány pouze některé jeho části. Jsou to zejména části, které nejsou příliš složité a jejichž znalost je pro práci v tomto prostředí nezbytná. Uživatel začátečník je postupně seznamován se základy práce s MATLABem a s jeho nadstavbovým prostředím Simulink. Text je hojně doplněn řešenými příklady. Kniha nemá v žádném případě plnit funkci manuálu. Tam, kde to autor považoval za vhodné, je ale pro zlepšení přehledu uživatele doplněna o výčty všech použitelných funkcí a jejich vlastností (obvykle ve formě tabulek). Text je také doplněn o základy použití třírozměrné grafiky, která na středních školách zpravidla není vyučována. Lze na ní ale ukázat vynikající grafické možnosti MATLABu a rozšířit tak rozhled středoškolského učitele. Systém MATLAB, vyvinutý v roce 1984 firmou The Mathworks, Inc. v USA, je výkonné prostředí určené pro vědecké a inženýrské výpočty a vizualizaci dat. Název MATLAB vznikl z anglického MATrix LABoratory. MATLAB integruje numerickou analýzu, maticové výpočty a grafiku do uživatelsky příjemného prostředí, ve kterém se řešené problémy zapisují podobně jako v matematice tedy bez obtíží klasického programování. V prostředí MATLAB lze řešit široký okruh problémů spojených především s matematikou, fyzikou, měřením a zpracováním dat a grafikou, ale i mnoho dalších. Nadstavbové prostředí MATLABu Simulink slouží k modelování a simulaci dynamických systémů. Simulink využívá rozsáhlých grafických možností operačního systému Windows. Uživateli poskytuje možnost snadno a rychle vytvářet modely ve formě blokových schémat. Tato schémata jsou značně podobná zapojením pro analogový počítač. Hierarchická struktura modelů umožňuje vytvářet i velmi složité systémy, jejichž jednotlivé části lze zahrnout do přehledné struktury subsystémů a to prakticky bez omezení počtu bloků. Simulink využívá algoritmy MATLABu pro numerické řešení diferenciálních rovnic. To je i jeden z důvodů, proč je třeba se nejdříve seznámit se základním prostředím MATLAB. Pro efektivní využití Simulinku při řešení složitějších problémů je znalost MATLABu prakticky nezbytná.
9 9
10 MATLAB 2 Základy práce v prostředí MATLAB V této části se seznámíme s desktopem prostředí MATLAB, jeho možnostmi a základním nastavením. Ukážeme si, jak se orientovat v rozsáhlé nápovědě a využívat četná dema, která jsou v prostředí MATLAB k dispozici a také jak využívat technickou podporu MATLABu na internetových stránkách výrobce. Dále bude vysvětlen princip práce v příkazovém řádku a zápis jednoduchého výrazu a proměnné. Probrány budou také některé zvláštní typy proměnných a konstant, zápis komplexních čísel a základy práce s řetězci a strukturami. Pro efektivní práci a osvojení si základních přístupů při práci v prostředí MATLAB je vhodné mít toto prostředí spuštěné. Obvykle je příslušná ikona na pracovní ploše počítače. Není-li tato ikona na ploše, je možné MATLAB spustit prostřednictvím souboru matlab.exe, který je umístěn ve složce C:/Program Files/MATLAB/R2006a/bin/win32. Toto umístění je samozřejmě platné pouze pro verzi MATLABu R2006a. Máme-li k dispozici verzi jinou, název složky je pozměněn, název souboru je ale stejný. Záleží samozřejmě také na okolnosti, zda uživatel ponechal při instalaci implicitně nabízenou složku. Popisovanou verzi MATLABu je vhodné provozovat pod operačním systémem Windows XP. Pokud má uživatel nainstalovánu jinou (starší) verzi operačního systému Windows, měl by použít nižší verzi MATLABu. 10 Obr. 2.1: Pracovní plocha prostředí MATLAB R2006a
11 Verze MATLABu R2006a je oproti předcházejícím verzím (zejména oproti stále velmi často používané verzi 5) poněkud odlišná. Po spuštění MATLABu se otevře pracovní plocha (tzv. desktop, obr. 2.1), která je složená ze tří oken. Základním oknem je Command Window a dále jsou otevřena také okna Workspace a Command History. Okno Workspace může být pomocí myši přepnuto na Current Directory kliknutím na záložku ve spodní části. Kombinace jednotlivých oken v desktopu je libovolná, s každým oknem lze pracovat samostatně a do desktopu lze zakomponovat také další okna. Uživatelské nastavení může být provedeno v položce Desktop Layout menu Desktop v horní liště základního okna. Původní uspořádání oken lze vrátit pomocí menu Desktop Desktop Layout Default. Způsob práce v desktopu názorně popisuje několik animovaných demo programů v sekci Desktop Tools and Development Environment. Jejich spuštění je možné prostřednictvím okna Command Window příkazem demo nebo z roletového menu Help. Další možností je volba položky Demos z menu tlačítka START. Obr. 2.2: Pracovní plocha prostředí MATLAB R2006a použití tlačítka START Okno Command Window je hlavní a nejdůležitější částí pracovní plochy (desktopu). V tomto okně uživatel zapisuje jednotlivé příkazy a je v něm zobrazena odezva a různá systémová hlášení MATLABu. V okně Command History se zobrazují všechny příkazy, zapsané uživatelem v hlavním okně Command Window. Chce-li uživatel použít již jednou zapsaný příkaz (nebo i celou sekvenci příkazů), stačí jej v tomto okně jednoduše nalistovat a poklepáním znovu aktivovat. 11
12 MATLAB Je také možné jej myší přetáhnout do hlavního okna. Přímo v hlavním okně Command Window lze již jednou zapsané příkazy znovu vyvolat pomocí kurzorových šipek nahoru a dolů. Okno Workspace je při prvním spuštění MATLABu prázdné. Veškeré proměnné, které v průběhu práce uživatel nadefinuje, se zobrazují v tomto okně. Okno obsahuje vždy úplný seznam všech typů proměnných. Poklepáním myší na některé z nich je možné zobrazit detailní informace (rozměr, struktura, atd.). V okně Current Directory je zobrazen seznam souborů v aktuální složce. Poklepáním myší na některém ze souborů je možné jej otevřít. Způsob otevření souboru je závislý na jeho typu, např. soubory s příponou MAT jsou otevírány ve vestavěném editoru. Aktuální složka (Current Directory) je zobrazena nad oknem Command Window. Aktuální složku je samozřejmě možné měnit, implicitně je nastavena do složky C:/Program Files/MATLAB/R2006a/Work. Od MATLABu verze 6 se v levé spodní části pracovní plochy, podobně jako v operačním systému Windows, objevuje tlačítko START (obr. 2.2). S jeho pomocí je možné spouštět řadu vestavěných aplikací, používat nápovědu, otevírat internetové stránky apod. Ukončit práci s prostředím MATLAB je možné standardním způsobem, prostřednictvím nabídky File Exit MATLAB (Ctrl + Q) nebo kliknutím myší na křížek vpravo nahoře. Další možností jak ukončit MATLAB je zápis příkazu quit a jeho potvrzení klávesou ENTER. Některé vlastnosti a vzhled prostředí MATLAB je možné nastavit pomocí dialogového okna Preferences, k němuž lze přistoupit přes menu File Preferences Prostřednictvím tohoto dialogu (obr. 2.3) je možné nastavit vlastnosti pro okna Command Window, Command History a Current Directory. Dále také některé vlastnosti vestavěného textového editoru a Simulinku. Přes základní menu v horní liště hlavního okna je možné jednoduše přistupovat i k systému nápovědy a také k součástem MATLABu dostupným prostřednictvím internetu (obr. 2.4). V horní liště okna v tomto případě zvolíme menu Help resp. jeho položku Web Resources. 12 Obr. 2.3: Dialogové okno Preferences pro nastavení vlastností prostředí
13 Základy práce v prostředí MATLAB Obr. 2.4: Přístup k nápovědě a k součástem MATLABu dostupným na Internetu Obr. 2.5: Internetová podpora MATLABu Další možností jak přistupovat k nápovědě je zápis příkazu help v hlavním okně Command Window. Pokud příkaz zadáme a potvrdíme bez argumentu, dojde k vypsání kompletního seznamu dostupných položek nápovědy. K jednotlivým položkám je možné přistupovat např. kliknutím na příslušné heslo. Podrobný popis použití nápovědy je možné vyvolat zápisem příkazu help help. Užitečné je využití odkazů See also, které představují příkazy související s původně zadaným příkazem. Je také možné vyvolat podrobnější textovou verzi nápovědy zobrazovanou v okně Help, které lze mimochodem využít také i jako prohlížeč internetových 13
14 MATLAB stránek (jednoduchá obdoba běžně používaných prohlížečů, např. Internet Explorer, Firefox, Opera, atd.). Přechod k této verzi nápovědy je možný opět kliknutím na heslo v části Reference page in Help browser. Jako příklad si ukážeme dostupné varianty nápovědy k funkci sinus. Obr. 2.6: Nápověda k příkazu sin 14 Obr. 2.7: Podrobnější verze nápovědy k příkazu sin
15 Základy práce v prostředí MATLAB Aby bylo možné využívat okno Help, je samozřejmě nutné mít nainstalované soubory nápovědy. Tyto soubory jsou typu HTML a poskytují skutečně efektivní způsob práce se systémem nápovědy. V levé horní části okna Help může uživatel také vybrat záložku Index. Do příkazové řádky lze pak zapisovat celé příkazy nebo pouze jejich části. MATLAB automaticky doplní syntaxi a vyhledá podobná hesla. Dále je možné využít záložky Search a Contents. V záložce Demos lze vyhledat vhodné demo. Všechna dostupná dema obsahují i použité příkazy příp. celé skripty, které můžeme samozřejmě využít ve vlastních programech, a ukázky různých variant zobrazení výsledků, např. ve formě grafu. 2.1 Práce v příkazovém řádku Jak již bylo uvedeno, okno Command Window je základním oknem prostředí MATLAB. Slouží k zadávání příkazů, spouštění skriptů (m-souborů) a jednotlivých funkcí MATLABu, výpisu proměnných a případně k vyvolání nápovědy pomocí příkazu help. Mezi základní příkazy patří: helpwin vyvolání okna Help pro nápovědu, help <funkce> nápověda k zadané funkci v okně Command Window, doc <funkce> podrobnější nápověda k zadané funkci v okně Help, pwd vypíše aktuální adresář včetně úplné cesty, dir, ls výpis obsahu aktuálního adresáře, format nastavení výstupního zobrazovaného formátu v příkazovém okně, lookfor vyhledává zadané klíčové slovo ve všech nápovědách, workspace zobrazí okno pracovního prostoru, cd mění pracovní adresář nebo vypíše aktuální včetně cesty, mkdir vytváří nový adresář, rmdir odstraňuje adresář, copyfile kopíruje soubory nebo adresáře, movefile přesouvá soubory nebo adresáře, what vrací seznam specifikovaných souborů v aktuálním adresáři, type vypíše obsah M-souboru, whos výpis proměnných (textová kopie Workspace), who zjednodušený výpis proměnných (pouze jejich název), clear <proměnná>, clear all vymazání proměnné resp. všech proměnných, web zobrazí HTML soubor nebo zadanou HTTP adresu. Obr. 2.8: Zápis jednoduchého výrazu a zobrazení výsledků 15
16 MATLAB Výpis všech příkazů je možný po zadání help matlab/general. Prompt v příkazovém okně, který představuje připravenost MATLABu k činnosti, je >>. Po zápisu jednoduchého výrazu a potvrzení klávesou ENTER je v okně zobrazen výsledek, který se ukládá do proměnné ans, se kterou lze dále pracovat. Příkladem je zápis jednoduchého výrazu na obr Využití implicitní proměnné ans není ale příliš vhodné, protože do ans může být uložena jakákoliv hodnota. Vhodnější je přiřazování hodnot do proměnných. Na místo desetinné čárky zapisujeme tečku. Výsledek je zobrazen ve formátu s přesností na čtyři desetinná místa. Základní matematické operace a jejich zápis jsou v tab Výrazy se vyhodnocují zleva doprava s následující prioritou: umocňování, násobení a dělení, sčítání a odčítání. Prioritu lze měnit použitím závorek. Tab. 2.1: Základní matematické operace v MATLABu Operace Symbol Příklad sčítání, a + b odčítání, a b násobení, a b * 3.14*0.85 dělení, a b / nebo \ 56/8 = 8\58 umocňování, a b ^ 2^8 Jak již bylo řečeno, provedené příkazy se ukládají do historie. Jednotlivé příkazy lze pak jednoduše vybírat pomocí kurzorových šipek a a nebo lze historii příkazů sledovat v okně Command History. Mazání zvoleného příkazu, pokud jej nechceme použít, lze provést stiskem klávesy ESCAPE. Historii lze i vypnout resp. opětovně zapnout pomocí příkazu diary. Je také možné historii příkazů zapsat do definovaného souboru (více help diary). Implicitně se historie zapíše do souboru diary ve složce C:/Program Files/MATLAB/R2006a/Work, pokud bylo zadáno diary on. Vlastní zápis je proveden až při ukončení činnosti MATLABu. Pokud je výraz, který chceme řešit, zapsán chybně nebo zápis není úplný, dojde po potvrzení klávesou ENTER k vypsání chybového hlášení. Příklad takového hlášení je na obr V tomto případě nebylo zadání výrazu úplné, chybí zápis druhého sčítance. MATLAB zřetelně označil pozici chyby. Chybová hlášení jsou velmi dobrou vlastností MATLABu, umožňují snadné vyhledání chyby i v případě složitých výrazů či celých skriptů. Obr. 2.9: Příklad chybového hlášení Výše popsaný nejjednodušší způsob práce v příkazovém řádku MATLABu připomíná práci s kalkulačkou. Pokud budeme postupně zadávat další výrazy, okno Command Window se bude průběžně zaplňovat řešenými výrazy, výsledky a případně i chybovými hlášeními. Po zaplnění celého okna dojde k posunu horních řádků směrem nahoru, mimo oblast okna. Obsah okna je samozřejmě možné i smazat pomocí příkazu clc a zvýšit tak přehlednost. 16
17 Práce v příkazovém řádku Obr. 2.10: Označení chyby v řešeném výrazu, správný zápis 2.2 Proměnné v MATLABu Proměnná v prostředí MATLAB se může skládat až z 31 znaků, další jsou ignorovány. V názvu proměnné se rozlišují malá a velká písmena (je case sensitive), jména proměnných musí začínat písmenem a nesmí obsahovat tečku. Následuje seznam některých speciálních proměnných a řídicích znaků, viz tab. 2.2 a 2.3. Tab. 2.2: Speciální proměnné Proměnná ans beep eps realmax realmin pi Popis a použití implicitní proměnná používaná k zápisu výsledků neprovede-li uživatel přiřazení do proměnné zapnutí nebo vypnutí zvuku, výpis aktuálního nastavení beep [ on off ], s = beep přesnost výpočtu na daném počítači největší možné kladné reálné číslo nejmenší možné kladné reálné číslo Ludolfovo číslo π i nebo j imaginární složka komplexního čísla, i = j = 1 Inf (inf) nekonečno (např. 1/0) NaN (nan) Not a Number (např. 0/0) computer version clock date nargin nargout varargin varargout vypíše typ počítače (obvykle PCWIN) vypíše verzi MATLABu (např. v textu popisovaná verze (R2006a)) vypsání aktuálního času, je obvykle v následujícím formátu 1.0e+003 * ( ) aktuální datum v počítači (např. 15-Aug-2006) počet vstupních argumentů funkce, nargin(funkce) počet výstupních argumentů funkce, nargout(funkce) proměnné vstupující do funkce (pole buněk, více help varargin) proměnné vstupující do funkce (pole buněk, více help varargout) 17
18 MATLAB Znak Tab. 2.3: Nejpoužívanější řídicí znaky Popis. (tečka) desetinná tečka, oddělovač proměnných ve struktuře, (čárka) oddělovač příkazů na řádku (výpis není potlačen) nebo prvků ; (středník) potlačení výpisu po přiřazení do proměnné, volání funkce nebo m-souboru, oddělovač prvků ve sloupci či celých řádků u matic : (dvojtečka) rozsah hodnot nebo indexů ve vektoru nebo matici % (procento) oddělení komentáře na řádce (tři tečky) rozdělení dlouhého řádku! spuštění systémových příkazů (např.! dir výpis adresáře v okně MATLABu nebo! dir & přímo v okně emulátoru DOSu cmd.exe) [ ] ohraničení obsahu definovaného vektoru nebo matice { } ohraničení obsahu definované buňky ( ) použití při indexování vektorů nebo matic, obsahy (apostrof) ohraničení textové proměnné, transpozice matice Jednotlivé příkazy lze na řádku zapisovat za sebe a navzájem je oddělovat čárkou (,) nebo středníkem (;). Čárka, na rozdíl od středníku, nepotlačuje výpis (obr. 2.11). Pokud je příkaz příliš dlouhý, lze jej rozdělit na více řádků použitím tří teček ( ), viz obr Obr. 2.11: Oddělování příkazů na řádku Obr. 2.12: Rozdělení dlouhého příkazu Při práci s proměnnými je možné, že uživatel ztratí přehled kolik a pod jakými jmény jich již nadefinoval. K výpisu aktuálního stavu lze použít příkazy who nebo whos. Druhý příkaz z uvedených provede podrobnější výpis seznamu proměnných. Kromě jejich názvu, bude vypsán také jejich rozměr (1x1 značí proměnnou, jejíž obsah je pouze jedno číslo skalár) a struktura (např. 8 double array značí počet obsazených bajtů (Bytes) v paměti a použitou přesnost. Proměnné, které již nechceme používat, lze vymazat a ušetřit tak místo v paměti. 18
19 Proměnné v MATLABu K tomuto účelu slouží příkaz clear. Všechny definované proměnné lze vymazat zadáním clear all, jednotlivou proměnnou pak zadáním clear <proměnná>. Příkaz clear samozřejmě nabízí více možností, jako je např. mazání definovaných globálních proměnných apod., více zadáním help clear nebo doc clear. 2.3 Práce s komplexními čísly Zadání komplexního čísla se v příkazovém řádku provádí pomocí symbolu i nebo j. Samostatně lze zobrazit reálnou a imaginární část komplexního čísla pomocí příkazů real a imag, vypočítat absolutní hodnotu (délku průvodiče v komplexní rovině) pomocí příkazu abs a úhel mezi průvodičem a reálnou osou pomocí příkazu angle. Je také možné vypočítat číslo komplexně sdružené (konjugované) pomocí příkazu conj. Na obr jsou uvedeny příklady práce s komplexními čísly. Obr. 2.13: Příklady práce s komplexními čísly 2.4 Formát zobrazování čísel MATLAB pracuje ve dvojnásobné přesnosti (double precision). Desetinná čísla jsou zobrazována s desetinnou tečkou, implicitně na 4 desetinná místa (formát short). Formát zobrazování čísel nesouvisí s přesností výpočtu. Změnu formátu čísel při výpisu výsledku na obrazovku a také případné potlačení mezer mezi řádky umožňuje příkaz format: format short implicitní formát čísla na 5 číslic (4 desetinná místa), format compact potlačuje volný řádek v příkazovém okně, format loose přidá volný řádek v příkazovém okně. 19
20 MATLAB Tab. 2.4: Možné formáty zobrazení Příkaz Příklad formát čísla π (pi) Popis format short číslic (4 desetinná místa) format short eng e číslic + exponent (násobek tří) format short e e+000 minimálně 5 číslic + exponent format short g nejlepší z short nebo short e format long číslic (14 desetinných míst) format long eng e číslic + exponent (násobek tří) format long e e číslic + exponent format long g nejlepší z long nebo long e format hex fb54442d18 hexadecimální (šestnáctkový) zápis format bank desetinná místa format + + kladné (+), záporné ( ) nebo 0 format rat 355/113 racionální přiblížení Structure address = 2dfd360 m = 1 format debug n = 1 informace o vnitřním uložení čísla pr = 1d1b760 s konečným zobrazením short g pi = Matematické funkce MATLAB obsahuje celou řadu matematických a dalších funkcí, které jsou rozděleny do základních skupin. Úplný seznam lze získat pomocí příkazu help. Mezi základní skupiny funkcí (efektivní je vypsání jednotlivých funkcí pomocí help <skupina>) patří: help elfun přehled elementárních matematických funkcí, help specfun přehled speciálních matematických funkcí. Dále je také možné zobrazit přehled příkazů pro všeobecné použití, přehled matematických operátorů, relačních operátorů, atd. help general přehled příkazů všeobecného použití, help ops přehled všech typů operátorů, help arith přehled aritmetických operátorů, help relop přehled relačních operátorů. 20
21 Matematické funkce Tab. 2.5: Trigonometrické funkce Funkce sin sind sinh asin asind asinh cos cosd cosh acos acosd acosh tan tand tanh atan atan2 atand atanh cot cotd acot acotd acoth Popis sinus, argument v radiánech sinus, argument ve stupních hyperbolický sinus inverzní sinus, výsledek v radiánech inverzní sinus, výsledek ve stupních inverzní hyperbolický sinus kosinus, argument v radiánech kosinus, argument ve stupních hyperbolický kosinus inverzní kosinus, výsledek v radiánech inverzní kosinus, výsledek ve stupních inverzní hyperbolický kosinus tangens, argument v radiánech tangens, argument ve stupních hyperbolický tangens inverzní tangens, výsledek v radiánech inverzní tangens (čtyři kvadranty) inverzní hyperbolický tangens, výsledek v radiánech inverzní hyperbolický tangens, výsledek ve stupních kotangens, argument v radiánech kotangens, argument ve stupních inverzní kotangens, výsledek v radiánech inverzní kotangens, výsledek ve stupních inverzní hyperbolický kotangens Tab. 2.6: Exponenciální funkce Funkce Popis exp exponenciální funkce log přirozený logaritmus log10 dekadický logaritmus log2 logaritmus při základu 2 pow2 mocnina při základu 2 sqrt druhá odmocnina nextpow2 nejbližší vyšší mocnina při základu 2 21
22 MATLAB Tab. 2.7: Komplexní funkce Funkce abs angle conj imag real isreal cplxpair Popis absolutní hodnota nebo modul fázový úhel komplexně sdružená hodnota imaginární část reálná část test pro reálná pole setřídění komplexně sdružených párů Funkce Tab. 2.8: Funkce pro zaokrouhlování Popis fix zaokrouhlování směrem k nule, fix( 0.4) = 0 floor zaokrouhlování směrem k, floor( 0.4) = 1 ceil zaokrouhlování směrem k +, ceil(0.4) = 1 round zaokrouhlování k nejbližšímu celému číslu, round(0.4) = 0, round(0,7) = 1 mod funkce modulo rem zbytek po celočíselném dělení, rem(13,5) = 3 sign funkce signum (znaménková funkce), sign(5) = 1, sign(0) = 0, sign( 5) = 1 Tab. 2.9: Některé speciální matematické funkce Funkce airy besselj bessely besselh beta betaln ellipke erf erfinv gamma gammaln cross dot Popis Airyho funkce Besselova funkce prvního druhu Besselova funkce druhého druhu Besselova funkce třetího druhu (Hankelova funkce) funkce beta logaritmus funkce beta úplný eliptický integrál chybová funkce inverzní chybová funkce funkce gama logaritmus funkce gama vektorový součin skalární součin 22
23 Matematické funkce Funkce Tab. 2.10: Funkce teorie čísel Popis factor rozklad na prvočísla, factor(26) = [2 13] isprime testování prvočísel, isprime(13) = 1, isprime(4) = 0 primes generování prvočísel, primes(10) = [ ] gcd největší společný dělitel, gcd(18,12) = 6 lcm nejmenší společný násobek rat racionální aproximace, rat(0.7595) = 1 + 1/( 4 + 1/( 6 + 1/( 3 + 1/( 25)))) rats racionální přiblížení, rats(0.7595) = 1519/2000 perms všechny možné permutace, perms(1:2) = [1 2; 2 1] nchoosek všechny kombinace N nad K Na následujících obrázcích jsou ukázky operací s některými elementárními funkcemi, princip zápisu složitějších výrazů a způsob využívání nápovědy. Obr. 2.14: Použití nápovědy, výpis části skupiny elementárních funkcí 23
24 MATLAB Obr. 2.15: Operace s některými základními funkcemi Obr. 2.16: Některé funkce pro zaokrouhlování Obr. 2.17: Některé funkce teorie čísel 24
25 Práce s řetězci znaků 2.6 Práce s řetězci znaků Doposud byl uživatel seznamován s proměnnými, kterým byly přiřazovány pouze čísla. Velmi často je ale třeba přiřadit do proměnné i text, tedy řetězec znaků. Text je nutné umístit mezi apostrofy ( ), viz obr Určení délky řetězce je obdobné jako u vektorů a matic, pomocí příkazů length nebo size (podrobněji bude probráno později). Obr. 2.18: Definování a určení délky řetězce Převod řetězce do ASCII kódu je možný pomocí příkazu abs nebo double, zpětný převod z ASCII kódu na text pak pomocí příkazu char (obr. 2.19). Obr. 2.19: Převod řetězce do ASCII kódu a zpět Obr. 2.20: Zadávání pole řetězců 25
26 MATLAB Je také možné vytvářet pole řetězců, jednak standardním způsobem pomocí závorek [ ], viz obr. 2.20, nebo lze znaková pole efektivněji definovat příkazem char. Pomocí tohoto příkazu lze provádět i další operace, např. umísťovat text pod sebe do řádků (obr. 2.21). Obr. 2.21: Zadávání pole řetězců pomocí příkazu char Velikost pole definovaného na obr zjistíme příkazem size. Definované textové pole má 4 řádky s maximální délkou řetězce 9 znaků (zde je na posledním řádku), tedy výsledkem po zadání příkazu size(s) bude vektor [4 9]. Hledání textu v jednoduchém řetězci zajišťuje funkce strfind. Pro hledání v poli řetězců je nutné nejprve určit řádek či sloupec, ve kterém budeme hledat. Postup je obdobný jako při práci s vektory a maticemi. Tato problematika bude podrobněji probírána později, v odstavci 3. K vyhledávání řádku, který začíná zadaným textem můžeme použít příkaz strmatch. Na obr je nejprve hledán v dříve definovaném řetězci (obr. 2.21) text na v celém druhém řádku (indexace (2, :). Výsledkem je číslo 3, tj. hledaný text začíná na 3. pozici. Dále je hledán řádek začínající textem Jar. Výsledkem hledání je číslo 4, tj. 4. řádek definovaného pole řetězců. Obr. 2.22: Hledání v poli řetězců K definování pole řetězců (resp. k spojování jednotlivých řetězců do jednoho) lze mimo příkaz char použít také příkazy strcat a strvcat. Příkaz strcat vypíše jednotlivé prvky pole vedle sebe a narozdíl od char ignoruje prázdné prvky. Příkaz strvcat vypíše prvky pole pod sebe a rovněž ignoruje prázdné prvky. Příklad použití obou uvedených příkazů je na obr Prázdné pole v seznamu prvků se definuje bez mezery, tedy (,, ), nikoliv (,, ). Ekvivalentem pro zápis pole řetězců příkazem strvcat jsou hranaté závorky [ ] a použití středníků, podmínkou správné funkce je však stejná délka prvků, zatímco příkaz strvcat mezery přidá sám. Např. strvcat( pes, kočka, a, husa ) je ekvivalentní následujícímu zápisu [ pes, kočka, a, husa ]. Pokud jsou jednotlivé prvky při použití příkazu 26
27 Převody mezi čísly a řetězci strcat také poli řetězců, je nutné, aby měly stejný počet řádků. Příkaz strvcat toto omezení nemá. Obr. 2.23: Spojování řetězců 2.7 Převody mezi čísly a řetězci Převod číselné hodnoty je možno realizovat pomocí příkazů int2str a num2str (obr. 2.24). Příkaz int2str nejprve převáděné číslo zaokrouhlí na celé číslo a poté teprve převede na řetězec. K převodu textu na číslo lze pak použít příkazy str2num a str2double. Obr. 2.24: Vzájemné převody mezí čísly a řetězci Příkaz str2num používá při konverzi funkci eval. Příkaz eval řetězec zpracuje, ale pokud je obsah proměnné nějakou funkcí MATLABu, provede tuto funkci běžným způsobem. Je proto bezpečnější pro převod použít funkci str2double. Jinými slovy, funkce eval provede obsah řetězce zadaného v argumentu stejným způsobem jako by byl zadán z příkazové řádky nebo v m-skriptu (obr. 2.25). 27
28 MATLAB Obr. 2.25: Použití funkce eval Další možností je použití příkazu sprintf, ekvivalentem je zápis pomocí závorek [ ] s využitím příkazu num2str (obr. 2.26). Obr. 2.26: Použití příkazu sprintf Ukázky použití formátování čísel pomocí příkazu sprintf jsou uvedeny v tab Mezi další možnosti práce s textovými řetězci patří vytváření polí buněk (tzv. cell arrays), jakýchsi vícerozměrných struktur, zjišťování, zda je proměnná typu text (char) nebo číselná (double) pomocí příkazu ischar a zjišťování, na kterých pozicích jsou písmena a na kterých jiné znaky (čísla, mezery, pomlčky, atd.) pomocí příkazu isletter. Tab. 2.11: Formátování při převodu čísel na text Příkaz Příklad výsledku sprintf( %.0e, pi) 3e+000 sprintf( %.1e, pi) 3.1e+000 sprintf( %.0f, pi) 3 sprintf( %.1f, pi) 3.1 sprintf( %.0g, pi) 3 sprintf( %.5g, pi) sprintf( %8.5g, pi) sprintf( %3d, 8) 8 sprintf( %.3d, 8)
29 Převody mezi čísly a řetězci Obr. 2.27: Použití příkazů ischar a isletter V tab jsou uvedeny další možné řetězcové funkce, které má uživatel k dispozici. Při práci s řetězci je také možné definovat buňková pole řetězců. Řetězce v jednotlivých buňkách mohou mít libovolnou délku. Většina řetězcových funkcí (např. funkce char) pracuje jak s řetězcovými poli, tak s buňkovými poli řetězců. Mezi nejdůležitější příkazy patří cellstr, iscellstr a deal. Popis těchto příkazů by již přesahoval rozsah tohoto textu, příklady použití je možné naleznout v nápovědě, např. zadáním doc deal. Tab. 2.12: Přehled funkcí pro práci s řetězci Funkce deblank(s) ischar(s) isletter(s) isspace(s) findstr(s1,s2) strcmp(s1,s2) strncmp(s1,s2,n) strjust(s) strmatch(s1,s2) strrep(s1,s2,s3) strtok(s1,d) lower(s) upper(s) Popis odstraní koncové mezery z řetězce S vrací True (1), je-li S textový řetězec vrací True (1), je-li S písmeno vrací True (1), je-li S bílá mezera vrací místa, kde se kratší řetězec objevuje v delším porovnává dva řetězce porovnává prvních n znaků dvou řetězců zarovnává znakové pole S vrací indexy řádků S2, které začínají S1 nahrazuje všechny výskyty S2 v S1 řetězcem S3 vrací z S1 znaky, dokud nenajde oddělovač D převádí S na malá písmena převádí S na velká písmena 29
30 MATLAB 2.8 Buňková pole a struktury Buňková pole v MATLABu jsou pole, jejichž prvky jsou buňky. Každá buňka v buňkovém poli může obsahovat libovolný datový typ MATLABu, např. číselné pole, text, objekt, jiné buňkové pole či strukturu. Buňkové pole může být vytvořeno přiřazovacím příkazem, používáme složené závorky { }, nebo alokováním pole funkcí cell. Příklad vytvoření buňkového pole je na obr Obr. 2.28: Vytvoření buňkového pole Zobrazení buňkového pole lze provést pomocí celldisp (obr. 2.29), prázdnou strukturu např. o rozměru 3 3 vytvoříme příkazem cell(3,3), viz obr Obr. 2.29: Zobrazení buňkového pole 30
31 Buňková pole a struktury Obr. 2.30: Vytvoření prázdného buňkového pole Mezi další užitečné příkazy při práci s buňkami a buňkovými poli patří num2cell, iscell, iscellstr a deal. Význam a použití prvních dvou je obdobné jako u příkazů v předcházejících odstavcích. Pomocí příkazu cat je možné vytvořit i vícerozměrné pole buněk. Ukázkový příklad vytvoření takového pole je na obr. 2.31, jeho struktura pak na obr Obr. 2.31: Vytvoření vícerozměrného buňkového pole Struktury jsou podobné buňkovým polím, neboť také dokáží seskupit data různého typu do jediné proměnné. Namísto adresování prvků číslem jsou však prvky struktury adresovány jménem (položkou). Struktura může být vytvořena přiřazovacím příkazem nebo funkcí struct. Jednotlivé položky struktury se zpřístupňují buď přímou adresací (přes tečku) nebo pomocí funkce getfield. 31
32 MATLAB cell 1,1,2 cell 1,2,2 [ ] cell 2,1,2 cell 2,2,2 cell 1,1,1 cell 1,2,1 [5 6] Text Text 1 cell 2,1,1 cell 2,2,1 1 2i i 35 Obr. 2.32: Schéma vytvořeného vícerozměrného buňkového pole Na obr. 33 je postup vytváření struktury student, která obsahuje položky: jmeno, prijmeni, vek, bydliste a rocnik. Názvy jednotlivých položek proměnné student (za tečkou) mají stejná omezení jako názvy klasických proměnných, tedy mohou obsahovat maximálně 31 znaků a musí začínat písmenem. Stejně tak jsou rozlišována malá a velká písmena. Do vytvořené struktury můžeme přidávat další prvky a lze ji později rozšířit i o další položky (např. o položky nazvané rocnik a prospech, viz obr. 2.34). Obr. 2.33: Vytvoření struktury student a přidání dalšího prvku 32
33 Buňková pole a struktury Obr. 2.34: Rozšíření struktury student o další položky Jména prvků struktury lze zjistit příkazem fieldnames, což je např. nutné při použití struktury jako parametru volané funkce. Odstranit položku ve struktuře lze příkazem rmfield (obr. 2.35). Přiřazení položky struktury (i vícerozměrné) proměnné lze provést způsobem uvedeným na obr Strukturu lze také vytvořit použitím příkazu struct. Při práci se strukturou můžeme použít i dynamický přístup (obr. 2.37), případnou indexaci provedeme standardním způsobem probíraným již dříve. Rozměr struktury zjistíme příkazem size. Pomocí příkazu struct je také možné vnořovat další struktury do již existujících (obr. 2.38). Obr. 2.35: Vypsání názvů položek, odstranění položky ze struktury 33
34 MATLAB Obr. 2.36: Přiřazení položky struktury proměnné Obr. 2.37: Dynamický přístup k položce struktury Obr. 2.38: Vytvoření struktury pomocí struct a vnoření další 34
35 Práce s vektory a maticemi 35
36 MATLAB 3 Práce s vektory a maticemi Při seznamování se s prostředím MATLAB je třeba zvláštní pozornost věnovat maticím, na nichž je činnost MATLABu založena. Z tohoto důvodu si v následujícím textu podrobněji ukážeme právě práci s vektory a maticemi. Zejména pak možnosti jejich definice, nejrůznější operace, které může uživatel s vektory a maticemi provádět, a také jejich indexování a princip přístupu k jednotlivým prvkům. Obr. 3.1: Vytváření vektorů a matic v MATLABu Jazyk MATLABu neobsahuje žádný příkaz pro nastavení dimenze nebo typu matice. Potřebnou paměť alokuje MATLAB automaticky až do velikosti využitelné na konkrétním počítači. Jednoduchou matici lze zadat výčtem prvků, který je vložen do hranatých závorek. Prvky matice mohou být libovolné výrazy MATLABu. Matice se zapisují po řádcích, které jsou odděleny středníkem. Jednotlivé prvky každého řádku jsou pak odděleny mezerou nebo z důvodu větší přehlednosti mohou být odděleny i čárkou. Několik ukázek definice menších vektorů a matic je na obr. 3.1 a
37 Práce s vektory a maticemi Obr. 3.2: Další možnosti při vytváření matic Existují samozřejmě také další možnosti jak vektory či matice definovat. Jednoduchým způsobem lze vytvořit také dlouhé vektory a matice. S výhodou můžeme použít dvojtečku (:). Lze použít i příkazy linspace a logspace. Základní techniky jsou shrnuty v tab. 3.1, některé příklady na obr. 3.3 a 3.4. MATLAB v těchto případech rozdělí výpis vektoru na více řádků. Tab. 3.1: Základní techniky vytváření vektorů a matic Technika sestavení Popis x = [2 2*pi sqrt(2) 2 3j] Vytvoří řádkový vektor x ze zvolených prvků. x = X1:X2 Vytvoří řádkový vektor x od X1 do X2 s krokem 1 x = X1:K:X2 x = linspace(x1,x2,n) x = logspace(x1,x2,n) Vytvoří řádkový vektor x od X1 do X2 s krokem K Vytvoří řádkový vektor x od X1 do X2 mající N prvků Vytvoří řádkový vektor x s logaritmickým rozložením od 10 X1 do 10 X2 mající N prvků Obr. 3.3: Vytváření dlouhých vektorů příkazy linspace a logspace 37
38 MATLAB Obr. 3.4: Vytváření dlouhých vektorů a sdružování do matic 3.1 Speciální typy vektorů a matic V MATLABu je také možné využít speciální typy matic. Pomocí příkazů zeros a ones lze definovat vektor nebo matici samých nul resp. samých jedniček. Pomocí eye lze definovat jednotkovou matici. Možnosti definice takových matic jsou na obr. 3.5 a 3.6. Mezi další pak patří příkaz magic, který vytvoří tzv. magický čtverec. Jde o čtvercovou matici, u které je součet každého řádku, každého sloupce a hlavní diagonály stejný (obr. 3.7). Zajímavý typ matice vznikne použitím příkazu pascal. Výsledná matice je symetrická pozitivně definitní matice tvořená prvky Pascalova trojúhelníka (obr. 3.7). Pascalovu matici lze 38
39 Speciální typy vektorů a matic modifikovat a vytvořit tak speciální symetrické matice o velikosti n, zapíšeme pascal(n,1) nebo pascal(n,2). První z uvedených vytvoří dolní trojúhelníkovou matici, jenž vznikne na základě Choleského faktorizace Pascalovy matice. Druhým případem je horní trojúhelníková matice (symetrie je ale podle vedlejší diagonály), která vnikne permutací prvků a transpozicí matice pascal(n,1). Výsledkem je tedy, na rozdíl od zeros, ones a eye, vždy symetrická matice. Tvorba takovýchto matic již přesahuje rozsah tohoto textu. Pro případné další studium je možné použít nápovědy doc pascal a doc chol. Transpozice matic a vektorů bude probrána později. Obr. 3.5: Speciální typy matic zeros Obr. 3.6: Speciální typy matic ones a eye Obr. 3.7: Speciální typy matic magic a pascal 39
40 MATLAB Uživatel může také jednoduše definovat vektory či matice náhodných čísel. K tomu slouží příkazy rand a randn (obr. 3.8 a 3.9). Příkaz rand vytvoří matici, jejíž jednotlivé prvky budou pseudonáhodná čísla z intervalu (0, 1) s rovnoměrným rozdělením. Pokud potřebujeme generovat čísla tak, aby ležely ve zvoleném intervalu (a, b), zapíšeme posloupnost příkazů: a = 5; b = 40; v = a + (b a) * rand(1,5). Příkaz randn pak generuje matici definovaného rozměru s jednotlivými prvky tvořenými pseudonáhodnými čísly s normálním rozdělením bez omezení rozsahu. Pro generování čísel s jinou střední hodnotou a rozptylem lze postupovat např. takto: v = sqrt(0.05) * randn(1,5). Střední hodnota je pak 0,8 a rozptyl 0,05. Obr. 3.8: Matice náhodných čísel rand Obr. 3.9: Matice náhodných čísel randn Velmi užitečný je i příkaz diag, pomocí něhož lze obsadit nejen hlavní diagonálu matice vektorem (obr. 3.10). Příkaz trace sečte prvky na hlavní diagonále (obr. 3.11). 40 Obr. 3.10: Obsazení diagonály definovaným vektorem
41 Speciální typy vektorů a matic Obr. 3.11: Součet prvků na hlavní diagonále V MATLABu může uživatel efektivně definovat i tzv. řídké matice. Jsou to velké matice obsahující jen malé množství nenulových prvků. Uložení celé matice zatěžuje paměť počítače. Řešením je uložení pouze nenulových prvků takových matic. Řídké matice jsou ukládány příkazem sparse. Na obr je výpis řídké matice vytvořené pomocí tohoto příkazu a také výpis celé matice. Na obr je demonstrováno využití paměti počítače, je-li řídká matice o rozměru (v tomto případě jednotková matice) vytvořena běžným způsobem a nebo pomocí příkazu sparse. Porovnání je provedeno pomocí výpisu obou uložených proměnných příkazem whos. Obr. 3.12: Uložení řídkých matic Obr. 3.13: Úspora paměti počítače 41
42 MATLAB 3.2 Základní operace s maticemi Operace s vektory či maticemi se v MATLABu zapisují velice jednoduchým způsobem. Pro operace mezi dvěma nebo více maticemi se používají operátory uvedené v tab Dále lze využít i vnitřní funkce MATLABu pro operace nad jednou maticí. Množství těchto funkcí a operátorů je poměrně velké. Jejich kompletní seznam získáme pomocí help slash a help matfun. Některé ukázky jednoduchých operací s maticemi jsou na obr a Operace Tab. 3.2: Základní operace s maticemi Popis Sčítání matice a skaláru C = A + c, ke každému prvku je přičten skalár c Násobení matice a skaláru D = A * c, každý prvek je vynásoben skalárem c Dělení matice skalárem E = A / c, každý prvek je vydělen skalárem c Sčítání resp. odčítání matic F = A ± B, součet resp. rozdíl stejnolehlých prvků Násobení matic G = A * B, klasické násobení matic Prvkové násobení matic H = A.* B, násobení stejnolehlých prvků Dělení matic zprava I = A / B, pravé dělení matic, platí A / B = A B 1 Prvkové dělení zprava J = A. / B, podíl stejnolehlých prvků matic A a B Dělení matic zleva K = A \ B, levé dělení matic, platí A \ B = A -1 B Prvkové dělení zprava L = A.\ B, podíl stejnolehlých prvků matic B a A Mocnění matice M = A^ n, n-tá mocnina (pouze čtvercové matice) Prvkové mocnění matice N = A.^ n, n-tá mocnina každého prvku matice Obr. 3.14: Základní operace s maticemi Při zápisu vlastního výrazu, je třeba uvažovat rozměr matice. Některé operace není možné provádět vždy, např. výraz 1 / B není možné z logických důvodů provést. Je ale možné, provést dělení prvkové, tedy 1. / B. Výpočet výrazu 1. / A, ale také není zcela v pořádku, dochází při něm k dělení nulou. MATLAB jej ale provede, vypíše varovné hlášení a u prvků, kde došlo ke zmiňovanému dělení nulou, je výsledek inf (nekonečno). Situace je na obr
43 Základní operace s maticemi Obr. 3.15: Prvkové operace a mocnění matic Obr. 3.16: Varovné hlášení (warning) při dělení nulou V MATLABu je k dispozici i celá řada tzv. maticových funkcí. Přehled nejpoužívanějších funkcí je v tab Příklady použití některých uvedených funkcí jsou na obr až Obr. 3.17: Některé maticové funkce 43
44 MATLAB Operace B = A C = inv(a) d = det(a) E = eig(a) F = sum(a) G = sign(a) H = max(a) I = min(a) J = diag(a) K = triu(a) L = tril(a) Tab. 3.3: Maticové funkce transpozice vektoru či matice inverze čtvercové matice determinant čtvercové matice Popis vrací vektor vlastních čísel čtvercové matice u matic vrací vektor, jehož prvky jsou součtem sloupců matice, u vektoru vrací součet jednotlivých prvků vrací matici stejného řádu, ve které každý prvek je definován: 1 je-li prvek původní matice kladný, 0 je-li prvek původní matice nulový, 1 je-li prvek původní matice záporný. u matic vrací vektor maximální hodnot každého sloupce matice, u vektoru vrací přímo největší prvek u matic vrací vektor minimálních hodnot každého sloupce matice, u vektoru vrací přímo nemenší prvek vrací vektor prvků, které jsou na hlavní diagonále vrací horní trojúhelníkovou matici z původní matice vrací dolní trojúhelníkovou matici z původní matice m = isempty(a) vrací 0, je-li matice neprázdná nebo 1, je-li prázdná N = mean(a) u matic vrací vektor, jehož prvky jsou aritmetickým průměrem sloupců matice, u vektorů vrací průměr jejich prvků O = rot90(a) rotace matice o 90 P = expm(a) exponenciální funkce prvků čtvercové matice Q = logm(a) R = sqrtm(a) S = funm(a) logaritmus prvků čtvercové matice odmocnina prvků čtvercové matice definovaná funkce čtvercové matice (více doc funm), např.: funm(a,@sin) sinus, funm(a,@cos) kosinus, funm(a,@sinh), funm(a,@cosh)... hyperbol. sinus a kosinus Obr. 3.18: Transpozice vektorů a matic 44
45 Základní operace s maticemi Obr. 3.19: Další maticové funkce Na obr jsou uvedeny příklady použití speciálních maticových funkcí. Je zřejmé, že tyto funkce nelze aplikovat na jakékoliv matice. MATLAB sice ve všech případech dané funkce provedl, v některých případech došlo ale k vypsání varovného hlášení. Např. v prvním případě je matice A2 singulární (tj. det(a2) = 0). V druhém případě není matice A pozitivně definitní, resp. není ani pozitivně semidefintní, jelikož má i záporná vlastní čísla (viz obr. 3.18). Funkce logm v tomto případě provede výpočet na základě jiného algoritmu, označeného jako non- -principal. Více se uživatel opět dozví v rozšířené verzi helpu, zadáním doc <funkce>. 3.3 Indexovaní a třídění vektorů a matic Důležité je také indexování vektorů a matic resp. přístup k jejich jednotlivým prvkům. MATLAB nabízí několik možností (tab. 3.4). K indexování se využívají kulaté závorky, s výhodou využíváme dvojtečky. Odkaz na příslušný prvek lze provést zadáním jeho pozice ve vektoru nebo řádky a sloupce u matic. 45
46 MATLAB Tab. 3.4: Přístup k prvkům matic Adresace prvku A(r,c) A(r,:) A(:,c) A(:) A(I) Popis adresace prvků matice A definovaná řádkovým indexem nebo vektorem řádkových indexů a sloupcovým indexem či vektorem sloupcových indexů adresace prvků matice A definovaná vektorem řádkových indexů r a všemi sloupci adresace prvků matice A definovaná vektorem sloupcových indexů c a všemi řádky adresace všech prvků matice A, výpis ve formě sloupcového vektoru; pokud se A(:) objeví na levé straně přiřazovacího znaménka, znamená to vyplnění pole A prvky z pravé strany přiřazovacího znaménka bez změny jeho tvaru adresace prvků matice A definovaná jednoduchým indexovým vektorem I, jako kdyby A byla sloupcovým vektorem A(:) Indexy musí být vždy celočíselné hodnoty a mohou v souladu s tab. 3.4 popisovat např. jeden prvek nebo i souvislý rozsah prvků definovaný pomocí dvojtečky, tj. min:krok:max. Příklady použití jsou na obr. 3.20, možné ekvivalentní metody indexace jsou na obr Obr. 3.20: Indexování vektorů a matic 46
47 Indexování a třídění vektorů a matic Řádky (m) A Sloupce (n) A(2:3,4:5) A([17 22;18 23]) A(1:5,2) A(:,2) A(6:10) A(1:end,2) A(5,5) A(25) A(end,end) Obr. 3.21: Navzájem ekvivalentní metody indexování V MATLABu je možné také provádět jednoduché třídění vektorů či matic. K tomuto účelu slouží příkaz sort. Existuje několik variant použití tohoto příkazu, ilustrační příklady jsou uvedeny na obr a Obr. 3.22: Třídění vektorů 47
48 MATLAB Obr. 3.23: Třídění matic Uživatel např. může provést vzestupné třídění prvků, které je nastaveno implicitně pomocí parametru ascend, příp. i vypsat index jednotlivých prvků, a nebo provést sestupné třídění změnou parametru na descend. U matic je třeba také zvolit dimenzi, ve které chceme třídění provádět. Hledání prvku I = find(a) J = find(a<p) [R C] = find(a) Tab. 3.5: Vyhledávání prvků Popis vrací řádkový nebo sloupcový vektor (dle rozměru vektoru či matice A) indexů nenulových prvků vrací vektor prvků matice A, které splňují podmínku p vrací vektor R řádkových a vektor C sloupcových indexů prvků matice A, které jsou nenulové [R C V] = find(a) vrací navíc vektor nenulových prvků V [R C] = find(a>p) [R C V] = find(a>p) vrací vektor R řádkových a vektor C sloupcových indexů prvků matice A, které splňují podmínku p vrací navíc vektor logických hodnot V, kde značí: 0 index je nulový 1 index není nulový K vyhledávání jednotlivých prvků či jejich skupiny lze použít funkci find, varianty použití jsou v tab. 3.5, ukázkové příklady jsou na obr a
49 Indexování a třídění vektorů a matic Obr. 3.24: Vyhledávání prvků ve vektoru Obr. 3.25: Vyhledávání prvků v matici 49
50 MATLAB 3.4 Slučování a změna tvaru matic Slučováni matic lze provádět jednoduchým způsobem pomocí hranatých závorek. Jinými slovy, výsledná matice je složena ze submatic. Nutností je samozřejmě respektování rozměrů jednotlivých submatic. Další možností je použití příkazu cat. Např. [A B] je ekvivalentní zápisu cat(2,a,b) a [A;B] je pak ekvivalentní cat(1,a,b), viz obr Obr. 3.26: Slučování matic MATLAB umožňuje mimo jiné také vytvoření matice kopírováním submatice do předem zadané struktury pomocí repmat (obr. 3.27). Užitečnou funkcí je také změna rozměru matice pomocí reshape (obr. 3.28). K přerovnání prvků vektoru nebo matice lze využít příkazy fliplr a flipud. V prvním případě jsou prvky přerovnány zleva doprava, ve druhém pak odshora dolů (obr. 3.29). 50
51 Slučování a změna tvaru matic Obr. 3.27: Vytvoření matice pomocí repmat Obr. 3.28: Změna rozměru matice Obr. 3.29: Přerovnávání prvků vektorů a matic 51
52 MATLAB K zjištění rozměru vektoru nebo matice lze standardním způsobem využít příkazy length a size, podrobnosti viz tab. 3.6, příklady použití na obr Dotaz na rozměr S = size(a) [r,c] = size(a) r = size(a,1) c = size(a,2) n = length(a) Tab. 3.6: Zjišťování rozměru vektorů a matic Popis vrací řádkový vektor S, jehož první prvek je počet řádek matice A a druhý prvek je počet sloupců A vrací dva skaláry r a c, které obsahují počet řádek a počet sloupců matice A vrací skalár r odpovídající počtu řádek matice A vrací skalár c odpovídající počtu sloupců matice A vrací skalár n odpovídající max(size(a)) Obr. 3.30: Rozměr vektoru a matice 3.5 Vícerozměrná pole V prostředí MATLAB je také možné jednoduše vytvářet vícerozměrná pole. Počet dimenzí vícerozměrného pole není omezen. 52 Obr. 3.31: Vytvoření vícerozměrného pole
53 Vícerozměrná pole Vícerozměrná pole lze vytvářet pomocí příkazů zeros, ones, rand, randn, tedy obdobně jako v kapitole 3.1, nebo pomocí příkazů cat a repmat. Na obr je ukázka vytvoření takového pole; pro větší představivost o rozměru 3D. Obr. 3.32: Rozšíření 2D matice na 3D pole Je také možné rozšířit již vytvořené pole o další rozměr. Na obr je ukázka rozšíření matice (tedy vlastně 2D pole) na třírozměrné (3D) pole. Pomocí příkazu reshape lze 3D pole převést na 2D matici, viz obr Další možností je příkaz squeeze. Obr. 3.33: Převedení 3D pole na 2D matici Mezi další související příkazy patří např. flipdim (ekvivalent flipud a fliplr pro práci s vícerozměrnými poli), shiftdim, sub2ind a ind2sub. Použití těchto příkazů ale již přesahuje rozsah tohoto textu, podrobnější popis a příklady použití nalezne uživatel v nápovědě (help, doc). Velikost vícerozměrných polí zjistíme opět pomocí příkazu size nebo také pomocí příkazu ndims, který odpovídá zápisu length(size(a)) a vypíše pouze počet dimenzí pole. 53
Seminář z MATLABU. Jiří Krejsa. A2/710 krejsa@fme.vutbr.cz
 Seminář z MATLABU Jiří Krejsa A2/710 krejsa@fme.vutbr.cz Obsah kurzu Posluchači se seznámí se základy systému Matlab, vědeckotechnickými výpočty, programováním v Matlabu včetně pokročilých technik, vizualizací
Seminář z MATLABU Jiří Krejsa A2/710 krejsa@fme.vutbr.cz Obsah kurzu Posluchači se seznámí se základy systému Matlab, vědeckotechnickými výpočty, programováním v Matlabu včetně pokročilých technik, vizualizací
KTE / PPEL Počítačová podpora v elektrotechnice
 KTE / PPEL Počítačová podpora v elektrotechnice Ing. Lenka Šroubová, Ph.D. email: lsroubov@kte.zcu.cz http://home.zcu.cz/~lsroubov 3. 10. 2012 Základy práce s výpočetními systémy opakování a pokračování
KTE / PPEL Počítačová podpora v elektrotechnice Ing. Lenka Šroubová, Ph.D. email: lsroubov@kte.zcu.cz http://home.zcu.cz/~lsroubov 3. 10. 2012 Základy práce s výpočetními systémy opakování a pokračování
MATrixLABoratory letný semester 2004/2005
 1Prostedie, stručný popis okien Command Window příkazové okno pro zadávání příkazů v jazyku Matlabu. Workspace zde se zobrazuje obsah paměti; je možné jednotlivé proměnné editovat. Command History dříve
1Prostedie, stručný popis okien Command Window příkazové okno pro zadávání příkazů v jazyku Matlabu. Workspace zde se zobrazuje obsah paměti; je možné jednotlivé proměnné editovat. Command History dříve
X37SGS Signály a systémy
 X7SGS Signály a systémy Matlab minihelp (poslední změna: 0. září 2008) 1 Základní maticové operace Vytvoření matice (vektoru) a výběr konkrétního prvku matice vytvoření matice (vektoru) oddělovač sloupců
X7SGS Signály a systémy Matlab minihelp (poslední změna: 0. září 2008) 1 Základní maticové operace Vytvoření matice (vektoru) a výběr konkrétního prvku matice vytvoření matice (vektoru) oddělovač sloupců
Systém je citlivý na velikost písmen CASE SENSITIVE rozeznává malá velká písmena, např. PROM=1; PROm=1; PRom=1; Prom=1; prom=1; - 5 různých proměnných
 Systém je citlivý na velikost písmen CASE SENSITIVE rozeznává malá velká písmena, např. PROM=1; PROm=1; PRom=1; Prom=1; prom=1; - 5 různých proměnných jakési nádoby na hodnoty jsou různých typů při běžné
Systém je citlivý na velikost písmen CASE SENSITIVE rozeznává malá velká písmena, např. PROM=1; PROm=1; PRom=1; Prom=1; prom=1; - 5 různých proměnných jakési nádoby na hodnoty jsou různých typů při běžné
pi Ludolfovo číslo π = 3,14159 e Eulerovo číslo e = 2,71828 (lze spočítat jako exp(1)), např. je v Octave, v MATLABu tato konstanta e není
 realmax maximální použitelné reálné kladné číslo realmin minimální použitelné reálné kladné číslo (v absolutní hodnotě, tj. číslo nejblíž k nule které lze použít) 0 pi Ludolfovo číslo π = 3,14159 e Eulerovo
realmax maximální použitelné reálné kladné číslo realmin minimální použitelné reálné kladné číslo (v absolutní hodnotě, tj. číslo nejblíž k nule které lze použít) 0 pi Ludolfovo číslo π = 3,14159 e Eulerovo
2. cvičení z ZI1 - Excel
 Doc.Ing. Vlastimil Jáneš... janes@fd.cvut.cz 2. cvičení z ZI1 - Excel O Excelu - organizace listů : 1 list : max. 65 536 řádků a 256 sloupců, tj. 16 777 216 buněk. Sloupce : A, B,.Z, AA, AB,. IU, IV (26
Doc.Ing. Vlastimil Jáneš... janes@fd.cvut.cz 2. cvičení z ZI1 - Excel O Excelu - organizace listů : 1 list : max. 65 536 řádků a 256 sloupců, tj. 16 777 216 buněk. Sloupce : A, B,.Z, AA, AB,. IU, IV (26
Algoritmizace a programování
 Algoritmizace a programování Výrazy Operátory Výrazy Verze pro akademický rok 2012/2013 1 Operace, operátory Unární jeden operand, operátor se zapisuje ve většině případů před operand, v některých případech
Algoritmizace a programování Výrazy Operátory Výrazy Verze pro akademický rok 2012/2013 1 Operace, operátory Unární jeden operand, operátor se zapisuje ve většině případů před operand, v některých případech
KAPITOLA 9 - POKROČILÁ PRÁCE S TABULKOVÝM PROCESOREM
 KAPITOLA 9 - POKROČILÁ PRÁCE S TABULKOVÝM PROCESOREM CÍLE KAPITOLY Využívat pokročilé možnosti formátování, jako je podmíněné formátování, používat vlastní formát čísel a umět pracovat s listy. Používat
KAPITOLA 9 - POKROČILÁ PRÁCE S TABULKOVÝM PROCESOREM CÍLE KAPITOLY Využívat pokročilé možnosti formátování, jako je podmíněné formátování, používat vlastní formát čísel a umět pracovat s listy. Používat
Základy algoritmizace a programování
 Základy algoritmizace a programování Práce s maticemi Přednáška 9 23. listopadu 2009 Pole: vektory a matice Vektor (jednorozměrné pole) deklarace statická int v1[5]; dynamická int * v2; + přidělení paměti:
Základy algoritmizace a programování Práce s maticemi Přednáška 9 23. listopadu 2009 Pole: vektory a matice Vektor (jednorozměrné pole) deklarace statická int v1[5]; dynamická int * v2; + přidělení paměti:
PPEL_3_cviceni_MATLAB.txt. % zadat 6 hodnot mezi cisly 2 a 8 % linspace (pocatek, konec, pocet bodu)
 %------------------------------------- % 3. cvičení z předmětu PPEL - MATLAB %------------------------------------- % Lenka Šroubová, ZČU, FEL, KTE % e-mail: lsroubov@kte.zcu.cz %-------------------------------------
%------------------------------------- % 3. cvičení z předmětu PPEL - MATLAB %------------------------------------- % Lenka Šroubová, ZČU, FEL, KTE % e-mail: lsroubov@kte.zcu.cz %-------------------------------------
Maticí typu (m, n), kde m, n jsou přirozená čísla, se rozumí soubor mn veličin a jk zapsaných do m řádků a n sloupců tvaru:
 3 Maticový počet 3.1 Zavedení pojmu matice Maticí typu (m, n, kde m, n jsou přirozená čísla, se rozumí soubor mn veličin a jk zapsaných do m řádků a n sloupců tvaru: a 11 a 12... a 1k... a 1n a 21 a 22...
3 Maticový počet 3.1 Zavedení pojmu matice Maticí typu (m, n, kde m, n jsou přirozená čísla, se rozumí soubor mn veličin a jk zapsaných do m řádků a n sloupců tvaru: a 11 a 12... a 1k... a 1n a 21 a 22...
KTE / PPEL Počítačová podpora v elektrotechnice
 24. 9. 2014 KTE / PPEL Počítačová podpora v elektrotechnice Ing. Lenka Šroubová, Ph.D. email: lsroubov@kte.zcu.cz ICQ: 361057825 http://home.zcu.cz/~lsroubov tel.: +420 377 634 623 Místnost: EK602 Katedra
24. 9. 2014 KTE / PPEL Počítačová podpora v elektrotechnice Ing. Lenka Šroubová, Ph.D. email: lsroubov@kte.zcu.cz ICQ: 361057825 http://home.zcu.cz/~lsroubov tel.: +420 377 634 623 Místnost: EK602 Katedra
Doňar B., Zaplatílek K.: MATLAB - tvorba uživatelských aplikací, BEN - technická literatura, Praha, (ISBN:
 http://portal.zcu.cz > Portál ZČU > Courseware (sem lze i přímo: http://courseware.zcu.cz) > Předměty po fakultách > Fakulta elektrotechnická > Katedra teoretické elektrotechniky > PPEL Doňar B., Zaplatílek
http://portal.zcu.cz > Portál ZČU > Courseware (sem lze i přímo: http://courseware.zcu.cz) > Předměty po fakultách > Fakulta elektrotechnická > Katedra teoretické elektrotechniky > PPEL Doňar B., Zaplatílek
- transpozice (odlišuje se od překlopení pro komplexní čísla) - překlopení matice pole podle hlavní diagonály, např.: A.' ans =
 '.' - transpozice (odlišuje se od překlopení pro komplexní čísla) - překlopení matice pole podle hlavní diagonály, např.: A.' 1 4 2 5 3-6 {} - uzavírají (obklopují) struktury (složené proměnné) - v případě
'.' - transpozice (odlišuje se od překlopení pro komplexní čísla) - překlopení matice pole podle hlavní diagonály, např.: A.' 1 4 2 5 3-6 {} - uzavírají (obklopují) struktury (složené proměnné) - v případě
Příklad elektrický obvod se stejnosměrným zdrojem napětí
 Příklad elektrický obvod se stejnosměrným zdrojem napětí Určete proudy 18, 23, 4, 5, 67 v obvodu na obr., je-li dáno: 1 = 1 Ω, 2 = 2 Ω, 3 = 3 Ω, 4 = 5 Ω, 5 = 3 Ω, 6 = 2 Ω, 7 = 4 Ω, 8 = 4,5 Ω, U = 6 V.
Příklad elektrický obvod se stejnosměrným zdrojem napětí Určete proudy 18, 23, 4, 5, 67 v obvodu na obr., je-li dáno: 1 = 1 Ω, 2 = 2 Ω, 3 = 3 Ω, 4 = 5 Ω, 5 = 3 Ω, 6 = 2 Ω, 7 = 4 Ω, 8 = 4,5 Ω, U = 6 V.
Sada 1 - Základy programování
 S třední škola stavební Jihlava Sada 1 - Základy programování 04. Datové typy, operace, logické operátory Digitální učební materiál projektu: SŠS Jihlava šablony registrační číslo projektu:cz.1.09/1.5.00/34.0284
S třední škola stavební Jihlava Sada 1 - Základy programování 04. Datové typy, operace, logické operátory Digitální učební materiál projektu: SŠS Jihlava šablony registrační číslo projektu:cz.1.09/1.5.00/34.0284
Stručný návod k programu Octave
 Stručný návod k programu Octave Octave je interaktivní program vhodný pro technické výpočty. Je nápadně podobný programu MATLAB, na rozdíl od něho je zcela zadarmo. Jeho domovská vebová stránka je http://www.octave.org/,
Stručný návod k programu Octave Octave je interaktivní program vhodný pro technické výpočty. Je nápadně podobný programu MATLAB, na rozdíl od něho je zcela zadarmo. Jeho domovská vebová stránka je http://www.octave.org/,
Algoritmizace a programování
 Algoritmizace a programování Řídicí struktury, standardní metody Problematika načítání pomocí Scanner Některé poznámky k příkazům Psaní kódu programu Metody třídy Math Obalové třídy primitivních datových
Algoritmizace a programování Řídicí struktury, standardní metody Problematika načítání pomocí Scanner Některé poznámky k příkazům Psaní kódu programu Metody třídy Math Obalové třídy primitivních datových
Tabulkový procesor. Základní rysy
 Tabulkový procesor Tabulkový procesor je počítačový program zpracovávající data uložená v buňkách tabulky. Program umožňuje použití vzorců pro práci s daty a zobrazuje výsledné hodnoty podle vstupních
Tabulkový procesor Tabulkový procesor je počítačový program zpracovávající data uložená v buňkách tabulky. Program umožňuje použití vzorců pro práci s daty a zobrazuje výsledné hodnoty podle vstupních
Nový způsob práce s průběžnou klasifikací lze nastavit pouze tehdy, je-li průběžná klasifikace v evidenčním pololetí a školním roce prázdná.
 Průběžná klasifikace Nová verze modulu Klasifikace žáků přináší novinky především v práci s průběžnou klasifikací. Pro zadání průběžné klasifikace ve třídě doposud existovaly 3 funkce Průběžná klasifikace,
Průběžná klasifikace Nová verze modulu Klasifikace žáků přináší novinky především v práci s průběžnou klasifikací. Pro zadání průběžné klasifikace ve třídě doposud existovaly 3 funkce Průběžná klasifikace,
1.1 Struktura programu v Pascalu Vstup a výstup Operátory a některé matematické funkce 5
 Obsah Obsah 1 Programovací jazyk Pascal 1 1.1 Struktura programu v Pascalu.................... 1 2 Proměnné 2 2.1 Vstup a výstup............................ 3 3 Operátory a některé matematické funkce 5
Obsah Obsah 1 Programovací jazyk Pascal 1 1.1 Struktura programu v Pascalu.................... 1 2 Proměnné 2 2.1 Vstup a výstup............................ 3 3 Operátory a některé matematické funkce 5
Základní vzorce a funkce v tabulkovém procesoru
 Základní vzorce a funkce v tabulkovém procesoru Na tabulkovém programu je asi nejzajímavější práce se vzorci a funkcemi. Když jednou nastavíte, jak se mají dané údaje zpracovávat (některé buňky sečíst,
Základní vzorce a funkce v tabulkovém procesoru Na tabulkovém programu je asi nejzajímavější práce se vzorci a funkcemi. Když jednou nastavíte, jak se mají dané údaje zpracovávat (některé buňky sečíst,
Wolfram Alpha. v podobě html stránky, samotný výsledek je často doplněn o další informace (např. graf, jiné možné zobrazení výsledku a
 Wolfram Alpha jde o výpočetní prostředí z nejrůznějších oborů (matematika, fyzika, chemie, inženýrství... ) přístupné online: http://www.wolframalpha.com/ Jaké matematické výpočty Wolfram Alpha zvládá?
Wolfram Alpha jde o výpočetní prostředí z nejrůznějších oborů (matematika, fyzika, chemie, inženýrství... ) přístupné online: http://www.wolframalpha.com/ Jaké matematické výpočty Wolfram Alpha zvládá?
MS EXCEL_vybrané matematické funkce
 MS EXCEL_vybrané matematické funkce Vybrané základní matematické funkce ABS absolutní hodnota čísla CELÁ.ČÁST - zaokrouhlení čísla na nejbližší menší celé číslo EXP - vrátí e umocněné na hodnotu argumentu
MS EXCEL_vybrané matematické funkce Vybrané základní matematické funkce ABS absolutní hodnota čísla CELÁ.ČÁST - zaokrouhlení čísla na nejbližší menší celé číslo EXP - vrátí e umocněné na hodnotu argumentu
Univerzitní licence MATLABu. Pište mail na: se žádostí o nejnovější licenci MATLABu.
 Univerzitní licence MATLABu Pište mail na: operator@service.zcu.cz se žádostí o nejnovější licenci MATLABu. * násobení maticové K = L = 1 2 5 6 3 4 7 8 Příklad: M = K * L N = L * K (2,2) = (2,2) * (2,2)
Univerzitní licence MATLABu Pište mail na: operator@service.zcu.cz se žádostí o nejnovější licenci MATLABu. * násobení maticové K = L = 1 2 5 6 3 4 7 8 Příklad: M = K * L N = L * K (2,2) = (2,2) * (2,2)
Základy programování: Algoritmizace v systému MATLAB
 Základy programování: Algoritmizace v systému MATLAB Magda Francová magda.francova@ujep.cz CN 463 23. února 2010 Úvodní hodina Podmínky pro zápočet 80% účast na hodinách (můžete 3x chybět). Úvodní hodina
Základy programování: Algoritmizace v systému MATLAB Magda Francová magda.francova@ujep.cz CN 463 23. února 2010 Úvodní hodina Podmínky pro zápočet 80% účast na hodinách (můžete 3x chybět). Úvodní hodina
Čtvrtek 3. listopadu. Makra v Excelu. Obecná definice makra: Spouštění makra: Druhy maker, způsoby tvorby a jejich ukládání
 Čtvrtek 3. listopadu Makra v Excelu Obecná definice makra: Podle definice je makro strukturovanou definicí jedné nebo několika akcí, které chceme, aby MS Excel vykonal jako odezvu na nějakou námi definovanou
Čtvrtek 3. listopadu Makra v Excelu Obecná definice makra: Podle definice je makro strukturovanou definicí jedné nebo několika akcí, které chceme, aby MS Excel vykonal jako odezvu na nějakou námi definovanou
Excel tabulkový procesor
 Pozice aktivní buňky Excel tabulkový procesor Označená aktivní buňka Řádek vzorců zobrazuje úplný a skutečný obsah buňky Typ buňky řetězec, číslo, vzorec, datum Oprava obsahu buňky F2 nebo v řádku vzorců,
Pozice aktivní buňky Excel tabulkový procesor Označená aktivní buňka Řádek vzorců zobrazuje úplný a skutečný obsah buňky Typ buňky řetězec, číslo, vzorec, datum Oprava obsahu buňky F2 nebo v řádku vzorců,
Data v počítači. Informační data. Logické hodnoty. Znakové hodnoty
 Data v počítači Informační data (elementární datové typy) Logické hodnoty Znaky Čísla v pevné řádové čárce (celá čísla) v pohyblivé (plovoucí) řád. čárce (reálná čísla) Povelová data (instrukce programu)
Data v počítači Informační data (elementární datové typy) Logické hodnoty Znaky Čísla v pevné řádové čárce (celá čísla) v pohyblivé (plovoucí) řád. čárce (reálná čísla) Povelová data (instrukce programu)
Mgr. et Mgr. Jan Petrov, LL.M. Ph.D. BYZNYS A PRÁVO
 BYZNYS A PRÁVO Byznys a právo OBSAH ZÁKLADNÍ FUNKCE EXCELU... 2 FUNKCE ODMOCNINA A ZAOKROULIT... 4 FORMÁT A OBSAH BUNĚK... 5 RELATIVNÍ ODKAZY... 9 ABSOLUTNÍ ODKAZY... 11 Byznys a právo ZÁKLADNÍ FUNKCE
BYZNYS A PRÁVO Byznys a právo OBSAH ZÁKLADNÍ FUNKCE EXCELU... 2 FUNKCE ODMOCNINA A ZAOKROULIT... 4 FORMÁT A OBSAH BUNĚK... 5 RELATIVNÍ ODKAZY... 9 ABSOLUTNÍ ODKAZY... 11 Byznys a právo ZÁKLADNÍ FUNKCE
FUNKCE 2. Autor: Mgr. Dana Kaprálová. Datum (období) tvorby: září, říjen 2013. Ročník: sedmý. Vzdělávací oblast: Informatika a výpočetní technika
 FUNKCE 2 Autor: Mgr. Dana Kaprálová Datum (období) tvorby: září, říjen 2013 Ročník: sedmý Vzdělávací oblast: Informatika a výpočetní technika 1 Anotace: Žáci se seznámí se základní obsluhou tabulkového
FUNKCE 2 Autor: Mgr. Dana Kaprálová Datum (období) tvorby: září, říjen 2013 Ročník: sedmý Vzdělávací oblast: Informatika a výpočetní technika 1 Anotace: Žáci se seznámí se základní obsluhou tabulkového
Reliance 3 design OBSAH
 Reliance 3 design Obsah OBSAH 1. První kroky... 3 1.1 Úvod... 3 1.2 Založení nového projektu... 4 1.3 Tvorba projektu... 6 1.3.1 Správce stanic definice stanic, proměnných, stavových hlášení a komunikačních
Reliance 3 design Obsah OBSAH 1. První kroky... 3 1.1 Úvod... 3 1.2 Založení nového projektu... 4 1.3 Tvorba projektu... 6 1.3.1 Správce stanic definice stanic, proměnných, stavových hlášení a komunikačních
Čtvrtek 8. prosince. Pascal - opakování základů. Struktura programu:
 Čtvrtek 8 prosince Pascal - opakování základů Struktura programu: 1 hlavička obsahuje název programu, použité programové jednotky (knihovny), definice konstant, deklarace proměnných, všechny použité procedury
Čtvrtek 8 prosince Pascal - opakování základů Struktura programu: 1 hlavička obsahuje název programu, použité programové jednotky (knihovny), definice konstant, deklarace proměnných, všechny použité procedury
Operace s vektory a maticemi + Funkce
 + Funkce 9. března 2010 Operátory Operátory Aritmetické: Operátory Operátory Aritmetické: maticové + (sčítání), (odčítání), (násobení), / (dělení matematicky je maticové delení násobení inverzní maticí),
+ Funkce 9. března 2010 Operátory Operátory Aritmetické: Operátory Operátory Aritmetické: maticové + (sčítání), (odčítání), (násobení), / (dělení matematicky je maticové delení násobení inverzní maticí),
EVROPSKÝ SOCIÁLNÍ FOND. Úvod do PHP PRAHA & EU INVESTUJEME DO VAŠÍ BUDOUCNOSTI
 EVROPSKÝ SOCIÁLNÍ FOND Úvod do PHP PRAHA & EU INVESTUJEME DO VAŠÍ BUDOUCNOSTI Úvod do PHP PHP Personal Home Page Hypertext Preprocessor jazyk na tvorbu dokumentů přípona: *.php skript je součást HTML stránky!
EVROPSKÝ SOCIÁLNÍ FOND Úvod do PHP PRAHA & EU INVESTUJEME DO VAŠÍ BUDOUCNOSTI Úvod do PHP PHP Personal Home Page Hypertext Preprocessor jazyk na tvorbu dokumentů přípona: *.php skript je součást HTML stránky!
SEMESTRÁLNÍ PRÁCE Z PŘEDMĚTU MODELOVÁNÍ MATLABEM
 SEMESTRÁLNÍ PRÁCE Z PŘEDMĚTU MODELOVÁNÍ MATLABEM Jméno: Petr Thür Os. číslo: A04236 E-mail: petr.thur@post.cz Zadání: 8-D Datum vypracování: 7. 5. 2005 Zadání: Sestavte program (funkční M-soubor) pro vykreslení
SEMESTRÁLNÍ PRÁCE Z PŘEDMĚTU MODELOVÁNÍ MATLABEM Jméno: Petr Thür Os. číslo: A04236 E-mail: petr.thur@post.cz Zadání: 8-D Datum vypracování: 7. 5. 2005 Zadání: Sestavte program (funkční M-soubor) pro vykreslení
1. lekce. do souboru main.c uložíme následující kód a pomocí F9 ho zkompilujeme a spustíme:
 1. lekce 1. Minimální program do souboru main.c uložíme následující kód a pomocí F9 ho zkompilujeme a spustíme: #include #include int main() { printf("hello world!\n"); return 0; 2.
1. lekce 1. Minimální program do souboru main.c uložíme následující kód a pomocí F9 ho zkompilujeme a spustíme: #include #include int main() { printf("hello world!\n"); return 0; 2.
Pro označení disku se používají písmena velké abecedy, za nimiž následuje dvojtečka.
 1 Disky, adresáře (složky) a soubory Disky Pro označení disku se používají písmena velké abecedy, za nimiž následuje dvojtečka. A:, B: C:, D:, E:, F: až Z: - označení disketových mechanik - ostatní disky
1 Disky, adresáře (složky) a soubory Disky Pro označení disku se používají písmena velké abecedy, za nimiž následuje dvojtečka. A:, B: C:, D:, E:, F: až Z: - označení disketových mechanik - ostatní disky
ZÁPOČTOVÁ PRÁCE z UIR
 ZÁPOČTOVÁ PRÁCE z UIR Jméno a příjmení: Jan Tichava Osobní číslo: Studijní skupina: pondělí, 4 5 Obor: INIB INF E-mail: jtichava@students.zcu.cz Datum odevzdání: 1.5.2006 Zadání Označení zadání: 2004KT01
ZÁPOČTOVÁ PRÁCE z UIR Jméno a příjmení: Jan Tichava Osobní číslo: Studijní skupina: pondělí, 4 5 Obor: INIB INF E-mail: jtichava@students.zcu.cz Datum odevzdání: 1.5.2006 Zadání Označení zadání: 2004KT01
5 Přehled operátorů, příkazy, přetypování
 5 Přehled operátorů, příkazy, přetypování Studijní cíl Tento studijní blok má za cíl pokračovat v základních prvcích jazyka Java. Konkrétně budou uvedeny detaily týkající se operátorů. Doba nutná k nastudování
5 Přehled operátorů, příkazy, přetypování Studijní cíl Tento studijní blok má za cíl pokračovat v základních prvcích jazyka Java. Konkrétně budou uvedeny detaily týkající se operátorů. Doba nutná k nastudování
aneb velice zjednodušené vysvětlení základních funkcí a možností systému Vypracoval: Tomáš Dluhoš E-mail: tomas.d@centrum.cz
 aneb velice zjednodušené vysvětlení základních funkcí a možností systému Vypracoval: Tomáš Dluhoš E-mail: tomas.d@centrum.cz Operační systém Windows - první operační systém Windows byl představen v roce
aneb velice zjednodušené vysvětlení základních funkcí a možností systému Vypracoval: Tomáš Dluhoš E-mail: tomas.d@centrum.cz Operační systém Windows - první operační systém Windows byl představen v roce
while cyklus s podmínkou na začátku cyklus bez udání počtu opakování while podmínka příkazy; příkazy; příkazy; end; % další pokračování programu
 while cyklus s podmínkou na začátku cyklus bez udání počtu opakování while podmínka příkazy; příkazy; příkazy; end; % další pokračování programu podmínka je libovolný logický výraz s logickou hodnotou
while cyklus s podmínkou na začátku cyklus bez udání počtu opakování while podmínka příkazy; příkazy; příkazy; end; % další pokračování programu podmínka je libovolný logický výraz s logickou hodnotou
1. lekce. do souboru main.c uložíme následující kód a pomocí F9 ho zkompilujeme a spustíme:
 1. lekce 1. Minimální program do souboru main.c uložíme následující kód a pomocí F9 ho zkompilujeme a spustíme: #include #include int main() { printf("hello world!\n"); return 0; 2.
1. lekce 1. Minimální program do souboru main.c uložíme následující kód a pomocí F9 ho zkompilujeme a spustíme: #include #include int main() { printf("hello world!\n"); return 0; 2.
DATABÁZE MS ACCESS 2010
 DATABÁZE MS ACCESS 2010 KAPITOLA 5 PRAKTICKÁ ČÁST TABULKY POPIS PROSTŘEDÍ Spuštění MS Access nadefinovat název databáze a cestu k uložení databáze POPIS PROSTŘEDÍ Nahoře záložky: Soubor (k uložení souboru,
DATABÁZE MS ACCESS 2010 KAPITOLA 5 PRAKTICKÁ ČÁST TABULKY POPIS PROSTŘEDÍ Spuštění MS Access nadefinovat název databáze a cestu k uložení databáze POPIS PROSTŘEDÍ Nahoře záložky: Soubor (k uložení souboru,
Matematika B101MA1, B101MA2
 Matematika B101MA1, B101MA2 Zařazení předmětu: povinný předmět 1.ročníku bc studia 2 semestry Rozsah předmětu: prezenční studium 2 + 2 kombinované studium 16 + 0 / semestr Zakončení předmětu: ZS zápočet
Matematika B101MA1, B101MA2 Zařazení předmětu: povinný předmět 1.ročníku bc studia 2 semestry Rozsah předmětu: prezenční studium 2 + 2 kombinované studium 16 + 0 / semestr Zakončení předmětu: ZS zápočet
MATURITNÍ TÉMATA Z MATEMATIKY
 MATURITNÍ TÉMATA Z MATEMATIKY 1. Základní poznatky z logiky a teorie množin Pojem konstanty a proměnné. Obor proměnné. Pojem výroku a jeho pravdivostní hodnota. Operace s výroky, složené výroky, logické
MATURITNÍ TÉMATA Z MATEMATIKY 1. Základní poznatky z logiky a teorie množin Pojem konstanty a proměnné. Obor proměnné. Pojem výroku a jeho pravdivostní hodnota. Operace s výroky, složené výroky, logické
Paměť počítače. alg2 1
 Paměť počítače Výpočetní proces je posloupnost akcí nad daty uloženými v paměti počítače Data jsou v paměti reprezentována posloupnostmi bitů (bit = 0 nebo 1) Připomeňme: paměť je tvořena řadou 8-mi bitových
Paměť počítače Výpočetní proces je posloupnost akcí nad daty uloženými v paměti počítače Data jsou v paměti reprezentována posloupnostmi bitů (bit = 0 nebo 1) Připomeňme: paměť je tvořena řadou 8-mi bitových
LabView jako programovací jazyk II
 LabView jako programovací jazyk II - Popis jednotlivých funkcí palety Function II.část - Funkce Numeric, Array, Cluster Ing. Martin Bušek, Ph.D. Práce s daty typu NUMERIC Numerické funkce obsahuje funkce
LabView jako programovací jazyk II - Popis jednotlivých funkcí palety Function II.část - Funkce Numeric, Array, Cluster Ing. Martin Bušek, Ph.D. Práce s daty typu NUMERIC Numerické funkce obsahuje funkce
Popis ovládání. Po přihlášení do aplikace se objeví navigátor. Navigátor je stromově seřazen a slouží pro přístup ke všem oknům celé aplikace.
 Popis ovládání 1. Úvod Tento popis má za úkol seznámit uživatele se základními principy ovládání aplikace. Ovládání je možné pomocí myši, ale všechny činnosti jsou dosažitelné také pomocí klávesnice. 2.
Popis ovládání 1. Úvod Tento popis má za úkol seznámit uživatele se základními principy ovládání aplikace. Ovládání je možné pomocí myši, ale všechny činnosti jsou dosažitelné také pomocí klávesnice. 2.
Úvod do programování. Lekce 1
 Úvod do programování Lekce 1 Základní pojmy vytvoření spustitelného kódu editor - psaní zdrojových souborů preprocesor - zpracování zdrojových souborů (vypuštění komentářů atd.) kompilátor (compiler) -
Úvod do programování Lekce 1 Základní pojmy vytvoření spustitelného kódu editor - psaní zdrojových souborů preprocesor - zpracování zdrojových souborů (vypuštění komentářů atd.) kompilátor (compiler) -
FUNKCE 3. Autor: Mgr. Dana Kaprálová. Datum (období) tvorby: září, říjen 2013. Ročník: sedmý. Vzdělávací oblast: Informatika a výpočetní technika
 FUNKCE 3 Autor: Mgr. Dana Kaprálová Datum (období) tvorby: září, říjen 2013 Ročník: sedmý Vzdělávací oblast: Informatika a výpočetní technika 1 Anotace: Žáci se seznámí se základní obsluhou tabulkového
FUNKCE 3 Autor: Mgr. Dana Kaprálová Datum (období) tvorby: září, říjen 2013 Ročník: sedmý Vzdělávací oblast: Informatika a výpočetní technika 1 Anotace: Žáci se seznámí se základní obsluhou tabulkového
Programovací jazyk Pascal
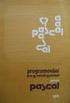 Programovací jazyk Pascal Syntaktická pravidla (syntaxe jazyka) přesná pravidla pro zápis příkazů Sémantická pravidla (sémantika jazyka) pravidla, která každému příkazu přiřadí přesný význam Všechny konstrukce
Programovací jazyk Pascal Syntaktická pravidla (syntaxe jazyka) přesná pravidla pro zápis příkazů Sémantická pravidla (sémantika jazyka) pravidla, která každému příkazu přiřadí přesný význam Všechny konstrukce
Stěžejní funkce MS Excel 2007/2010, jejich ovládání a možnosti využití
 Stěžejní funkce MS Excel 2007/2010, jejich ovládání a možnosti využití Proč Excel? Práce s Excelem obnáší množství operací s tabulkami a jejich obsahem. Jejich jednotlivé buňky jsou uspořádány do sloupců
Stěžejní funkce MS Excel 2007/2010, jejich ovládání a možnosti využití Proč Excel? Práce s Excelem obnáší množství operací s tabulkami a jejich obsahem. Jejich jednotlivé buňky jsou uspořádány do sloupců
ZŠ ÚnO, Bratří Čapků 1332
 Úvodní obrazovka Menu (vlevo nahoře) Návrat na hlavní stránku Obsah Výsledky Poznámky Záložky edunet Konec Matematika 1 (pro 12-16 let) LangMaster Obsah (střední část) výběr tématu - dvojklikem v seznamu
Úvodní obrazovka Menu (vlevo nahoře) Návrat na hlavní stránku Obsah Výsledky Poznámky Záložky edunet Konec Matematika 1 (pro 12-16 let) LangMaster Obsah (střední část) výběr tématu - dvojklikem v seznamu
PHP - úvod. Kapitola seznamuje se základy jazyka PHP a jeho začleněním do HTML stránky.
 PHP - úvod Kapitola seznamuje se základy jazyka PHP a jeho začleněním do HTML stránky. Klíčové pojmy: PHP, webový prohlížeč, HTTP, FTP Základní pojmy služba WWW = 1990 první prototyp serveru, od roku 1994
PHP - úvod Kapitola seznamuje se základy jazyka PHP a jeho začleněním do HTML stránky. Klíčové pojmy: PHP, webový prohlížeč, HTTP, FTP Základní pojmy služba WWW = 1990 první prototyp serveru, od roku 1994
II. Úlohy na vložené cykly a podprogramy
 II. Úlohy na vložené cykly a podprogramy Společné zadání pro příklady 1. - 10. začíná jednou ze dvou možností popisu vstupních dat. Je dána posloupnost (neboli řada) N reálných (resp. celočíselných) hodnot.
II. Úlohy na vložené cykly a podprogramy Společné zadání pro příklady 1. - 10. začíná jednou ze dvou možností popisu vstupních dat. Je dána posloupnost (neboli řada) N reálných (resp. celočíselných) hodnot.
Vzorce. StatSoft. Vzorce. Kde všude se dá zadat vzorec
 StatSoft Vzorce Jistě se Vám již stalo, že data, která máte přímo k dispozici, sama o sobě nestačí potřebujete je nějak upravit, vypočítat z nich nějaké další proměnné, provést nějaké transformace, Jinak
StatSoft Vzorce Jistě se Vám již stalo, že data, která máte přímo k dispozici, sama o sobě nestačí potřebujete je nějak upravit, vypočítat z nich nějaké další proměnné, provést nějaké transformace, Jinak
VZORCE A VÝPOČTY. Autor: Mgr. Dana Kaprálová. Datum (období) tvorby: září, říjen 2013. Ročník: sedmý
 Autor: Mgr. Dana Kaprálová VZORCE A VÝPOČTY Datum (období) tvorby: září, říjen 2013 Ročník: sedmý Vzdělávací oblast: Informatika a výpočetní technika 1 Anotace: Žáci se seznámí se základní obsluhou tabulkového
Autor: Mgr. Dana Kaprálová VZORCE A VÝPOČTY Datum (období) tvorby: září, říjen 2013 Ročník: sedmý Vzdělávací oblast: Informatika a výpočetní technika 1 Anotace: Žáci se seznámí se základní obsluhou tabulkového
Dotazy tvorba nových polí (vypočítané pole)
 Téma 2.4 Dotazy tvorba nových polí (vypočítané pole) Pomocí dotazu lze také vytvářet nová pole, která mají vazbu na již existující pole v databázi. Vznikne tedy nový sloupec, který se počítá podle vzorce.
Téma 2.4 Dotazy tvorba nových polí (vypočítané pole) Pomocí dotazu lze také vytvářet nová pole, která mají vazbu na již existující pole v databázi. Vznikne tedy nový sloupec, který se počítá podle vzorce.
Gymnázium Jiřího Ortena, Kutná Hora
 Předmět: Náplň: Třída: Počet hodin: Pomůcky: Cvičení z matematiky algebra (CZMa) Systematizace a prohloubení učiva matematiky: Číselné obory, Algebraické výrazy, Rovnice, Funkce, Posloupnosti, Diferenciální
Předmět: Náplň: Třída: Počet hodin: Pomůcky: Cvičení z matematiky algebra (CZMa) Systematizace a prohloubení učiva matematiky: Číselné obory, Algebraické výrazy, Rovnice, Funkce, Posloupnosti, Diferenciální
Úvod do Matlabu. Praha & EU: Investujeme do vaší budoucnosti. 1 / 24 Úvod do Matlabu
 Vytěžování dat, cvičení 1: Úvod do Matlabu Evropský sociální fond Praha & EU: Investujeme do vaší budoucnosti Fakulta elektrotechnická, ČVUT 1 / 24 Úvod do Matlabu Proč proboha Matlab? Matlab je SW pro
Vytěžování dat, cvičení 1: Úvod do Matlabu Evropský sociální fond Praha & EU: Investujeme do vaší budoucnosti Fakulta elektrotechnická, ČVUT 1 / 24 Úvod do Matlabu Proč proboha Matlab? Matlab je SW pro
MATLAB, v , Release 13
 MATLAB, v. 6.5.0180913, Release 13 1. Úvod Jedná se o programový systém, jehož název znamená MATRIX LABORATORY. Používá se od roku 1984 v mnoha oborech k simulacím, měření, grafice. Používá se celosvětově
MATLAB, v. 6.5.0180913, Release 13 1. Úvod Jedná se o programový systém, jehož název znamená MATRIX LABORATORY. Používá se od roku 1984 v mnoha oborech k simulacím, měření, grafice. Používá se celosvětově
7 Formátovaný výstup, třídy, objekty, pole, chyby v programech
 7 Formátovaný výstup, třídy, objekty, pole, chyby v programech Studijní cíl Tento studijní blok má za cíl pokračovat v základních prvcích jazyka Java. Konkrétně bude věnována pozornost formátovanému výstupu,
7 Formátovaný výstup, třídy, objekty, pole, chyby v programech Studijní cíl Tento studijní blok má za cíl pokračovat v základních prvcích jazyka Java. Konkrétně bude věnována pozornost formátovanému výstupu,
Velmi stručný návod jak dostat data z Terminálu Bloomberg do R
 Velmi stručný návod jak dostat data z Terminálu Bloomberg do R Ondřej Pokora, PřF MU, Brno 11. března 2013 1 Terminál Bloomberg Klávesou Help získáte nápovědu. Dvojím stisknutím Help Help spustíte online
Velmi stručný návod jak dostat data z Terminálu Bloomberg do R Ondřej Pokora, PřF MU, Brno 11. března 2013 1 Terminál Bloomberg Klávesou Help získáte nápovědu. Dvojím stisknutím Help Help spustíte online
ALGORITMIZACE A PROGRAMOVÁNÍ
 Metodický list č. 1 Algoritmus a jeho implementace počítačovým programem Základním cílem tohoto tematického celku je vysvětlení pojmů algoritmus a programová implementace algoritmu. Dále je cílem seznámení
Metodický list č. 1 Algoritmus a jeho implementace počítačovým programem Základním cílem tohoto tematického celku je vysvětlení pojmů algoritmus a programová implementace algoritmu. Dále je cílem seznámení
MIDAM Verze 1.1. Hlavní okno :
 MIDAM Verze 1.1 Podporuje moduly Midam 100, Midam 200, Midam 300, Midam 400, Midam 401, Midam 410, Midam 411, Midam 500, Midam 600, Ghc 2x. Umožňuje nastavení parametrů, sledování výstupních nebo vstupních
MIDAM Verze 1.1 Podporuje moduly Midam 100, Midam 200, Midam 300, Midam 400, Midam 401, Midam 410, Midam 411, Midam 500, Midam 600, Ghc 2x. Umožňuje nastavení parametrů, sledování výstupních nebo vstupních
Příklad: Součet náhodných čísel ve vektoru s počtem prvků, které zadá uživatel, pomocí sum() a pomocí cyklu for. Ověříme, že příliš výpisů na
 Příklad: Součet náhodných čísel ve vektoru s počtem prvků, které zadá uživatel, pomocí sum() a pomocí cyklu for. Ověříme, že příliš výpisů na obrazovku zpomaluje tím, že zobrazíme okno (proužek) o stavu
Příklad: Součet náhodných čísel ve vektoru s počtem prvků, které zadá uživatel, pomocí sum() a pomocí cyklu for. Ověříme, že příliš výpisů na obrazovku zpomaluje tím, že zobrazíme okno (proužek) o stavu
Obr. P1.1 Zadání úlohy v MS Excel
 Přílohy Příloha 1 Řešení úlohy lineárního programování v MS Excel V této příloze si ukážeme, jak lze řešit úlohy lineárního programování pomocí tabulkového procesoru MS Excel. Výpočet budeme demonstrovat
Přílohy Příloha 1 Řešení úlohy lineárního programování v MS Excel V této příloze si ukážeme, jak lze řešit úlohy lineárního programování pomocí tabulkového procesoru MS Excel. Výpočet budeme demonstrovat
Formulář pro křížový filtr
 Formulář pro křížový filtr Formulář pro křížový filtr je určen zejména autorům křížovek a má sloužit jako pomůcka při jejich tvorbě. Levé části formuláře dominuje tzv. šablona, což je síť 20 krát 20 políček
Formulář pro křížový filtr Formulář pro křížový filtr je určen zejména autorům křížovek a má sloužit jako pomůcka při jejich tvorbě. Levé části formuláře dominuje tzv. šablona, což je síť 20 krát 20 políček
Přílohy. Příloha 1. Obr. P1.1 Zadání úlohy v MS Excel
 Přílohy Příloha 1 Řešení úlohy lineárního programování v MS Excel V této příloze si ukážeme, jak lze řešit úlohy lineárního programování pomocí tabulkového procesoru MS Excel 2007. Výpočet budeme demonstrovat
Přílohy Příloha 1 Řešení úlohy lineárního programování v MS Excel V této příloze si ukážeme, jak lze řešit úlohy lineárního programování pomocí tabulkového procesoru MS Excel 2007. Výpočet budeme demonstrovat
Operační systém MS Windows XP Professional
 Operační systém MS Windows XP Professional Operační systém základní programové vybavení počítače zprostředkovává komunikaci uživatele s počítačem s technickým vybavením počítače s aplikačním programovým
Operační systém MS Windows XP Professional Operační systém základní programové vybavení počítače zprostředkovává komunikaci uživatele s počítačem s technickým vybavením počítače s aplikačním programovým
Vytvořil Institut biostatistiky a analýz, Masarykova univerzita J. Jarkovský, L. Dušek, M. Cvanová. 5. Statistica
 Vytvořil Institut biostatistiky a analýz, Masarykova univerzita J. Jarkovský, L. Dušek, M. Cvanová 5. Statistica StatSoft, Inc., http://www.statsoft.com, http://www.statsoft.cz. Verze pro Mac i PC, dostupná
Vytvořil Institut biostatistiky a analýz, Masarykova univerzita J. Jarkovský, L. Dušek, M. Cvanová 5. Statistica StatSoft, Inc., http://www.statsoft.com, http://www.statsoft.cz. Verze pro Mac i PC, dostupná
Příklad: Řešte soustavu lineárních algebraických rovnic 10x 1 + 5x 2 +70x 3 + 5x 4 + 5x 5 = 275 2x 1 + 7x 2 + 6x 3 + 9x 4 + 6x 5 = 100 8x 1 + 9x 2 +
 Příklad: Řešte soustavu lineárních algebraických rovnic 1x 1 + 5x 2 +7x 3 + 5x 4 + 5x 5 = 275 2x 1 + 7x 2 + 6x 3 + 9x 4 + 6x 5 = 1 A * x = b 8x 1 + 9x 2 + x 3 +45x 4 +22x 5 = 319 3x 1 +12x 2 + 6x 3 + 8x
Příklad: Řešte soustavu lineárních algebraických rovnic 1x 1 + 5x 2 +7x 3 + 5x 4 + 5x 5 = 275 2x 1 + 7x 2 + 6x 3 + 9x 4 + 6x 5 = 1 A * x = b 8x 1 + 9x 2 + x 3 +45x 4 +22x 5 = 319 3x 1 +12x 2 + 6x 3 + 8x
Internetový přístup do databáze FADN CZ - uživatelská příručka Modul FADN BASIC
 Internetový přístup do databáze FADN CZ - uživatelská příručka Modul FADN BASIC Modul FADN BASIC je určen pro odbornou zemědělskou veřejnost bez větších zkušeností s internetovými aplikacemi a bez hlubších
Internetový přístup do databáze FADN CZ - uživatelská příručka Modul FADN BASIC Modul FADN BASIC je určen pro odbornou zemědělskou veřejnost bez větších zkušeností s internetovými aplikacemi a bez hlubších
Gymnázium Vysoké Mýto nám. Vaňorného 163, Vysoké Mýto
 Gymnázium Vysoké Mýto nám. Vaňorného 163, 566 01 Vysoké Mýto Registrační číslo projektu Šablona Autor Název materiálu / Druh CZ.1.07/1.5.00/34.0951 III/2 INOVACE A ZKVALITNĚNÍ VÝUKY PROSTŘEDNICTVÍM ICT
Gymnázium Vysoké Mýto nám. Vaňorného 163, 566 01 Vysoké Mýto Registrační číslo projektu Šablona Autor Název materiálu / Druh CZ.1.07/1.5.00/34.0951 III/2 INOVACE A ZKVALITNĚNÍ VÝUKY PROSTŘEDNICTVÍM ICT
Předmluva 11 Typografická konvence použitá v knize 12. 1 Úvod do Excelu 2003 13
 Předmluva 11 Typografická konvence použitá v knize 12 1 Úvod do Excelu 2003 13 Spuštění a ukončení Excelu 14 Spuštění Excelu 14 Ukončení práce s Excelem 15 Přepínání mezi otevřenými sešity 16 Oprava aplikace
Předmluva 11 Typografická konvence použitá v knize 12 1 Úvod do Excelu 2003 13 Spuštění a ukončení Excelu 14 Spuštění Excelu 14 Ukončení práce s Excelem 15 Přepínání mezi otevřenými sešity 16 Oprava aplikace
STATISTICA Téma 1. Práce s datovým souborem
 STATISTICA Téma 1. Práce s datovým souborem 1) Otevření datového souboru Program Statistika.cz otevíráme z ikony Start, nabídka Programy, podnabídka Statistika Cz 6. Ze dvou nabídnutých možností vybereme
STATISTICA Téma 1. Práce s datovým souborem 1) Otevření datového souboru Program Statistika.cz otevíráme z ikony Start, nabídka Programy, podnabídka Statistika Cz 6. Ze dvou nabídnutých možností vybereme
Racionální čísla, operátory, výrazy, knihovní funkce
 Příprava studijního programu Informatika je podporována projektem financovaným z Evropského sociálního fondu a rozpočtu hlavního města Prahy. Praha & EU: Investujeme do vaší budoucnosti Racionální čísla,
Příprava studijního programu Informatika je podporována projektem financovaným z Evropského sociálního fondu a rozpočtu hlavního města Prahy. Praha & EU: Investujeme do vaší budoucnosti Racionální čísla,
Mgr. Ladislav Zemánek Maturitní okruhy Matematika 2013-2014. 1. Obor reálných čísel
 Mgr. Ladislav Zemánek Maturitní okruhy Matematika 2013-2014 1. Obor reálných čísel - obor přirozených, celých, racionálních a reálných čísel - vlastnosti operací (sčítání, odčítání, násobení, dělení) -
Mgr. Ladislav Zemánek Maturitní okruhy Matematika 2013-2014 1. Obor reálných čísel - obor přirozených, celých, racionálních a reálných čísel - vlastnosti operací (sčítání, odčítání, násobení, dělení) -
5a. Makra Visual Basic pro Microsoft Escel. Vytvořil Institut biostatistiky a analýz, Masarykova univerzita J. Kalina
 5a. Makra Visual Basic pro Microsoft Escel Vytvořil Institut biostatistiky a analýz, Masarykova univerzita J. Kalina Cyklické odkazy a iterativní výpočty Zde bude stránka o cyklických odkazech a iteracích.
5a. Makra Visual Basic pro Microsoft Escel Vytvořil Institut biostatistiky a analýz, Masarykova univerzita J. Kalina Cyklické odkazy a iterativní výpočty Zde bude stránka o cyklických odkazech a iteracích.
DATABÁZE A SYSTÉMY PRO UCHOVÁNÍ DAT 61 DATABÁZE - ACCESS. (příprava k vykonání testu ECDL Modul 5 Databáze a systémy pro zpracování dat)
 DATABÁZE A SYSTÉMY PRO UCHOVÁNÍ DAT 61 DATABÁZE - ACCESS (příprava k vykonání testu ECDL Modul 5 Databáze a systémy pro zpracování dat) DATABÁZE A SYSTÉMY PRO UCHOVÁNÍ DAT 62 Databáze a systémy pro uchování
DATABÁZE A SYSTÉMY PRO UCHOVÁNÍ DAT 61 DATABÁZE - ACCESS (příprava k vykonání testu ECDL Modul 5 Databáze a systémy pro zpracování dat) DATABÁZE A SYSTÉMY PRO UCHOVÁNÍ DAT 62 Databáze a systémy pro uchování
4a. Makra Visual Basic pro Microsoft Excel Cyklické odkazy a iterace Makra funkce a metody
 4a. Makra Visual Basic pro Microsoft Excel Cyklické odkazy a iterace Makra funkce a metody Vytvořil Institut biostatistiky a analýz, Masarykova univerzita J. Kalina Cyklické odkazy a iterativní výpočty
4a. Makra Visual Basic pro Microsoft Excel Cyklické odkazy a iterace Makra funkce a metody Vytvořil Institut biostatistiky a analýz, Masarykova univerzita J. Kalina Cyklické odkazy a iterativní výpočty
IBRIDGE 1.0 UŽIVATELSKÝ MANUÁL
 IBRIDGE 1.0 UŽIVATELSKÝ MANUÁL Jaromír Křížek OBSAH 1 ÚVOD... 3 2 INSTALACE... 4 2.1 SYSTÉMOVÉ POŽADAVKY... 5 2.2 SPUŠTĚNÍ IBRIDGE 1.0... 5 3 HLAVNÍ MENU... 6 3.1 MENU FILE... 6 3.2 MENU SETTINGS... 6
IBRIDGE 1.0 UŽIVATELSKÝ MANUÁL Jaromír Křížek OBSAH 1 ÚVOD... 3 2 INSTALACE... 4 2.1 SYSTÉMOVÉ POŽADAVKY... 5 2.2 SPUŠTĚNÍ IBRIDGE 1.0... 5 3 HLAVNÍ MENU... 6 3.1 MENU FILE... 6 3.2 MENU SETTINGS... 6
Přehledy pro Tabulky Hlavním smyslem této nové agendy je jednoduché řazení, filtrování a seskupování dle libovolných sloupců.
 Přehledy pro Tabulky V programu CONTACT Professional 5 naleznete u firem, osob a obchodních případů záložku Tabulka. Tuto záložku lze rozmnožit, přejmenovat a sloupce je možné definovat dle vlastních požadavků
Přehledy pro Tabulky V programu CONTACT Professional 5 naleznete u firem, osob a obchodních případů záložku Tabulka. Tuto záložku lze rozmnožit, přejmenovat a sloupce je možné definovat dle vlastních požadavků
Excel 2007 praktická práce
 Excel 2007 praktická práce 1 Excel OP LZZ Tento kurz je financován prostřednictvím výzvy č. 40 Operačního programu Lidské zdroje a zaměstnanost z prostředků Evropského sociálního fondu. 2 Excel Cíl kurzu
Excel 2007 praktická práce 1 Excel OP LZZ Tento kurz je financován prostřednictvím výzvy č. 40 Operačního programu Lidské zdroje a zaměstnanost z prostředků Evropského sociálního fondu. 2 Excel Cíl kurzu
Předmluva 9 Obsah knihy 9 Typografické konvence 10 Informace o autorovi 10 Poděkování 10
 Obsah Předmluva 9 Obsah knihy 9 Typografické konvence 10 Informace o autorovi 10 Poděkování 10 KAPITOLA 1 Úvod 11 Dostupná rozšíření Matlabu 13 Alternativa zdarma GNU Octave 13 KAPITOLA 2 Popis prostředí
Obsah Předmluva 9 Obsah knihy 9 Typografické konvence 10 Informace o autorovi 10 Poděkování 10 KAPITOLA 1 Úvod 11 Dostupná rozšíření Matlabu 13 Alternativa zdarma GNU Octave 13 KAPITOLA 2 Popis prostředí
Lineární algebra - I. část (vektory, matice a jejich využití)
 Lineární algebra - I. část (vektory, matice a jejich využití) Michal Fusek Ústav matematiky FEKT VUT, fusekmi@feec.vutbr.cz 2. přednáška z ESMAT Michal Fusek (fusekmi@feec.vutbr.cz) 1 / 40 Obsah 1 Vektory
Lineární algebra - I. část (vektory, matice a jejich využití) Michal Fusek Ústav matematiky FEKT VUT, fusekmi@feec.vutbr.cz 2. přednáška z ESMAT Michal Fusek (fusekmi@feec.vutbr.cz) 1 / 40 Obsah 1 Vektory
0.1 Úvod do matematické analýzy
 Matematika I (KMI/PMATE) 1 0.1 Úvod do matematické analýzy 0.1.1 Pojem funkce Veličina - pojem, který popisuje kvantitativní (číselné) vlastnosti reálných i abstraktních objektů. Příklady veličin: hmotnost
Matematika I (KMI/PMATE) 1 0.1 Úvod do matematické analýzy 0.1.1 Pojem funkce Veličina - pojem, který popisuje kvantitativní (číselné) vlastnosti reálných i abstraktních objektů. Příklady veličin: hmotnost
Vzorce. Suma. Tvorba vzorce napsáním. Tvorba vzorců průvodcem
 Vzorce Vzorce v Excelu lze zadávat dvěma způsoby. Buď známe přesný zápis vzorce a přímo ho do buňky napíšeme, nebo použijeme takzvaného průvodce při tvorbě vzorce (zejména u složitějších funkcí). Tvorba
Vzorce Vzorce v Excelu lze zadávat dvěma způsoby. Buď známe přesný zápis vzorce a přímo ho do buňky napíšeme, nebo použijeme takzvaného průvodce při tvorbě vzorce (zejména u složitějších funkcí). Tvorba
Operace s maticemi
 Operace s maticemi Seminář druhý 17.10. 2018 Obsah 1 Operace s maticemi 2 Hodnost matice 3 Regulární matice 4 Inverzní matice Matice Definice (Matice). Reálná matice typu m n je obdélníkové schema A =
Operace s maticemi Seminář druhý 17.10. 2018 Obsah 1 Operace s maticemi 2 Hodnost matice 3 Regulární matice 4 Inverzní matice Matice Definice (Matice). Reálná matice typu m n je obdélníkové schema A =
Vektory a matice. Obsah. Aplikovaná matematika I. Carl Friedrich Gauss. Základní pojmy a operace
 Vektory a matice Aplikovaná matematika I Dana Říhová Mendelu Brno Obsah 1 Vektory Základní pojmy a operace Lineární závislost a nezávislost vektorů 2 Matice Základní pojmy, druhy matic Operace s maticemi
Vektory a matice Aplikovaná matematika I Dana Říhová Mendelu Brno Obsah 1 Vektory Základní pojmy a operace Lineární závislost a nezávislost vektorů 2 Matice Základní pojmy, druhy matic Operace s maticemi
Kontingenční tabulky v MS Excel 2010
 Kontingenční tabulky v MS Excel 2010 Autor: RNDr. Milan Myšák e-mail: milan.mysak@konero.cz Obsah 1 Vytvoření KT... 3 1.1 Data pro KT... 3 1.2 Tvorba KT... 3 2 Tvorba KT z dalších zdrojů dat... 5 2.1 Data
Kontingenční tabulky v MS Excel 2010 Autor: RNDr. Milan Myšák e-mail: milan.mysak@konero.cz Obsah 1 Vytvoření KT... 3 1.1 Data pro KT... 3 1.2 Tvorba KT... 3 2 Tvorba KT z dalších zdrojů dat... 5 2.1 Data
9.3.2010 Program převod z desítkové na dvojkovou soustavu: /* Prevod desitkove na binarni */ #include <stdio.h>
 9.3.2010 Program převod z desítkové na dvojkovou soustavu: /* Prevod desitkove na binarni */ #include int main(void) { int dcislo, kolikbcislic = 0, mezivysledek = 0, i; int vysledek[1000]; printf("zadejte
9.3.2010 Program převod z desítkové na dvojkovou soustavu: /* Prevod desitkove na binarni */ #include int main(void) { int dcislo, kolikbcislic = 0, mezivysledek = 0, i; int vysledek[1000]; printf("zadejte
Matematika I (KMI/PMATE)
 Přednáška první aneb Úvod do matematické analýzy Funkce a její vlastnosti Úvod do matematické analýzy Osnova přednášky pojem funkce definice funkce graf funkce definiční obor funkce obor hodnot funkce
Přednáška první aneb Úvod do matematické analýzy Funkce a její vlastnosti Úvod do matematické analýzy Osnova přednášky pojem funkce definice funkce graf funkce definiční obor funkce obor hodnot funkce
Sada 1 - Základy programování
 S třední škola stavební Jihlava Sada 1 - Základy programování 07. Základní příkazy vstup a výstup hodnot Digitální učební materiál projektu: SŠS Jihlava šablony registrační číslo projektu:cz.1.09/1.5.00/34.0284
S třední škola stavební Jihlava Sada 1 - Základy programování 07. Základní příkazy vstup a výstup hodnot Digitální učební materiál projektu: SŠS Jihlava šablony registrační číslo projektu:cz.1.09/1.5.00/34.0284
4. Jednoduché výpočty
 7 4. Jednoduché výpočty 4. Mathcad jako lepší kalkulačka Nejprve se budeme zabývat výrazy složenými z čísel. Při psaní čísel, základních matematických operátorů a funkcí je asi nejrychlejší používat sadu
7 4. Jednoduché výpočty 4. Mathcad jako lepší kalkulačka Nejprve se budeme zabývat výrazy složenými z čísel. Při psaní čísel, základních matematických operátorů a funkcí je asi nejrychlejší používat sadu
Bohemius, k.s. www.bohemius.cz
 Bohemius, k.s. www.bohemius.cz Modul je součástí administrativní i manažerské kalkulačky Formulář Malé DPH: Dále následuje : FORMULÁŘ - VLASTNÍ KALKULAČKA o produktu KDO BUDE S FORMULÁŘEM PŘEDEVŠÍM PRACOVAT
Bohemius, k.s. www.bohemius.cz Modul je součástí administrativní i manažerské kalkulačky Formulář Malé DPH: Dále následuje : FORMULÁŘ - VLASTNÍ KALKULAČKA o produktu KDO BUDE S FORMULÁŘEM PŘEDEVŠÍM PRACOVAT
KAPITOLA 4 ZPRACOVÁNÍ TEXTU
 KAPITOLA 4 ZPRACOVÁNÍ TEXTU TABULÁTORY Jsou to značky (zarážky), ke kterým se zarovná text. Můžeme je nastavit kliknutím na pravítku nebo v dialogovém okně, které vyvoláme kliknutím na tlačítko Tabulátory
KAPITOLA 4 ZPRACOVÁNÍ TEXTU TABULÁTORY Jsou to značky (zarážky), ke kterým se zarovná text. Můžeme je nastavit kliknutím na pravítku nebo v dialogovém okně, které vyvoláme kliknutím na tlačítko Tabulátory
Výpočet excentrického klikového mechanismu v systému MAPLE 11 Tomáš Svoboda Technická fakulta Česká Zemědělská Univerzita
 Výpočet excentrického klikového mechanismu v systému MAPLE 11 Tomáš Svoboda Technická fakulta Česká Zemědělská Univerzita ročník:2 studijní skupina:2 Page 1 Excentrický klikový mechanismus je zadán parametry
Výpočet excentrického klikového mechanismu v systému MAPLE 11 Tomáš Svoboda Technická fakulta Česká Zemědělská Univerzita ročník:2 studijní skupina:2 Page 1 Excentrický klikový mechanismus je zadán parametry
