Administrace Systémová příručka Admina pro administraci jednotlivých objektů
|
|
|
- Jaroslava Vladimíra Bartošová
- před 5 lety
- Počet zobrazení:
Transkript
1 příručka 2 ADMINISTRACE systémová příručka pro správu jednotlivých objektů v aplikaci Iskola.cz Každá příručka obsahuje informace k modulu, jehož název je uveden v záhlaví. Každý modul má svou příručku. Příručky jsou k dispozici ke stažení na Adresa naší školy: Systém iškola.cz je XHTML 1.1 validní. Systém Iškola je optimalizován pro prohlížeče: Internet Explorer 9 a vyšší Google Chrome (aktuální verze) Mozilla Firefox (aktuální verze) Opera (aktuální verze) Verze této příručky: Aktuální verzi této příručky, popisující nejnovější možnosti serveru naleznete ke stažení na serveru v sekci nápovědy. Tato příručka je tematicky zaměřena pro typ uživatele - Admin. Vzhledem k tomu, že každý typ uživatele (učitel, administrátor, žák a rodič) má trochu odlišné možnosti a nabídky, je pro každý typ uživatele k dispzoici i jiná příručka. Všechny příručky jsou v aktuálních verzích k dispozici na výše uvedené adrese. Upozorňujeme, že tato příručka je bez jakékoliv redakční a jazykové úpravy. Vyhrazujeme si právo na pozdější změny, zejména pokud verze systému je novější než verze této příručky. 1 Neváhejte se na cokoliv zeptat Poradíme s řešením potíží či nestandardních stavů. Technická podpora systému telefon: / hotline@iskola.cz.
2 Obsah ADMINISTRACE IŠKOLY Doporučený sled činností při prvotním naplnění dat objektů v Administraci Administrace Učebny...5 Přidání nového učebny (prostory pro výuku) Administrace Předměty...6 Přidání nového předmětu...6 Karta předmětu...7 Hlídání odstranění předmětu z portfolia...7 Doplňkové nástroje portfolia předmětů...8 Jak je to s chováním, je to také předmět? Kde se blíže specifikuje? Administrace Učitelé Přidání nového učitele (osoby) Heslo uživatele (např. učitele) Karta učitele Karta učitele (pokračování) Co znamená zatržítko u potvrzovacího tlačítka na kartě Učitele? Administrace Škola Údaje právnické osoby a její školy (součásti) Identifikátory vzdělávací instituce s více součástmi...18 Přechod na nové období (založení a aktivace nového pololetí)...19 Významový rozdíl mezi systémově nastaveným aktivním pololetím a přístupem do všech již existujících období Oddělenost období (pololetí) mezi sebou...22 Odstranění období (pololetí) Administrace Třídy Přidání nové třídy Karta třídy obecně Inteligentní doplňování matričních údajů tzv. našeptávač Karta třídy záložka Základní nastavení Karta třídy záložka Pololetí Karta třídy záložka Předměty Jak je to s předmětem, který je jen rozšířením kmenového předmětu? Žáci jej mají v rozvrhu, ale nikoliv na své hodnotící kartě Karta třídy záložka Úvazky Jak na předvyplnění položky Ročník na kartě malotřídkové třídy? Administrace Skupiny Přidání nového skupiny Karta skupiny obecně Skupina záložka Žáci Skupina záložka Úvazky Administrace Žáci Práva k práci s žáky Přidání nového žáka / žáků...32 Přidávání žáka jednotlivce...32 Začátek evidence žáka v systému / datumy vymezující výskyt žáka v pololetí...33 Karta žáka dědění údajů z karty Třídy a žákovy vlastní údaje...34 Karta žáka záložka Základní údaje (příklad karty žáka SŠ)...34 Karta žáka záložka Doplňující údaje...37 Karta žáka záložka Předměty...38 Karta žáka záložka Rodiče Neváhejte se na cokoliv zeptat Poradíme s řešením potíží či nestandardních stavů. Technická podpora systému telefon: / hotline@iskola.cz.
3 Rodiče a více dětí na škole Hromadné přidání více žáků do třídy Vyhledání konkrétního žáka v systému Úplné smazání žáka ze systému Globální vyhledávání žáka žáka Jak použít funkci globálního vyhledávání žáka v systému Matrika žáka Nutnost vedení matriky žáka Zásady vedení matriky žáka Karta žáka v základním zobrazení Karta žáka v rozšířeném zobrazení Záznamů je na kartě hodně, jak se v nich vyznat? Kdy používat základní a kdy pokročilý pohled na matriku žáka? Povinný a nepovinný matriční údaj žáka oč jde? U žáka došlo ke změně povinné matriční položky jak ji zapsat? Změna nepovinné matriční položky jak ji zapsat? U žáka je špatně povinný údaj. Je možné opravu provést i do minulých záznamů? Hromadné doplnění / oprava matričních údajů u více žáků současně Hromadné vyprázdnění matričního údaje u více žáků současně Smazání nepotřebných záznamů prostřednictvím karty žáka Hromadné smazání záznamů žáků celé třídy Odstranění žáka z aktivní zóny z pohledu ukončovací matriky Úvazky Úvazky v Iškole obecně Je nutné se v Iškole úvazky vůbec zabývat? Nepůjde to bez nich? Tvorba úvazku prakticky zařazení úvazkové hodiny celé třídy Tvorba úvazku prakticky zařazení úvazku dělené výuky Tvorba úvazku prakticky zařazení společné úvazkové mezitřídní hodiny Tvorba úvazku prakticky úvazková hodina s více učiteli Tvorba úvazku prakticky nulový úvazek u předmětu Chování Tvorba úvazku prakticky společná výuka dvou předmětů v jedné vyučovací jednotce Lze provozovat systém bez úvazků? Chceme např. jen hodnotit žáky, nikoliv pracovat s rozvrhy, suplováním či el. třídnicí Tvorba úvazků pro nový školní rok, kdy je možné s prací na nich začít? Sada práv pro sestavování úvazků pro další uživatele / podrole Nastavení pořadí předmětů Nastavování pořadí předmětů z pohledu administrace systému Výchozí stav (tedy stav bez nastavení pořadí) Podstata nastavení pořadí předmětů a jeho dědění z vyšší do nižší úrovně Právo k sestavování pořadí předmětů Kde se pořadí předmětů (z pohledu jednotlivých úrovní) nastavuje Jak případně nastavit pořadí předmětů u víceoborové třídy? Další informace na kartě žáka Záložka Doplňující údaje žáka Záložka Předměty Záložka Rodiče Záložka Skupiny Záložka Individuální údaje Záložka Úrazy Změna způsobu odevzdávání hlášení o úrazech ČŠI Neváhejte se na cokoliv zeptat Poradíme s řešením potíží či nestandardních stavů. Technická podpora systému telefon: / hotline@iskola.cz.
4 Administrace ADMINISTRACE IŠKOLY V předchozích stranách jsme se seznámili se základními prvky nastavení celého prostředí Iškoly. Dalším úkolem Admina je administrovat jednotlivé objekty v databázi. Těmito konkrétními objekty je míněna Škola (jako taková se svými základními identifikátory kódy IZO a součástmi), Žáci a jejich Rodiče, Učitelé, Třídy, Skupiny, Předměty a Učebny. Administrace těchto objektů se provádí prostřednictvím stejnojmenného modulu Administrace (ikona v hlavním panelu). Jak již bylo naznačeno v prvním odstavci, správa objektů je rozdělena do jednotlivých oblastí. Jde o administraci katerorií: Žáci Rodiče Učitelé Třídy Skupiny Předměty Učebny Škola Prakticky se jedná o naplnění systému portfoliem předmětů, založení učeben, kmenových tříd, skupin (pro detailnější organizaci výuky), založení žáků a učitelů tak, aby systém mohl začít ve svých provázanostech pracovat. 1. Doporučený sled činností při prvotním naplnění dat objektů v Administraci Upozornění: Při zakládání (výchozím naplňování) dat jednotlivých kategorií doporučujeme určitý sled úkonů, a to proto, že některé údaje (typicky např. kódy IZO a čísla součástí) se dědí z vyšší úrovně (nastavení školy) směrem níže (do tříd a k žákům). Týká se to tedy škol, které teprve se systémem Iškola začínají a v databázi ještě nemají své údaje. i Poznámka: Jde o to, že některé údaje vlastně zadáte pouze jednou (typicky např. identifikátory školy) a ty se pak v podstatě již nemění a jsou využívány systémem i v nových pololetích. Obdobou je například založené portfolio předmětů na škole. Tedy, postupujte v tomto sledu: administrace kategorie Učebny > Předměty > Učitelé > Škola > Třídy/Skupiny > > Žáci (a jejich Rodiče). 4 Neváhejte se na cokoliv zeptat Poradíme s řešením potíží či nestandardních stavů. Technická podpora systému telefon: / hotline@iskola.cz.
5 Administrace 2. Administrace Učebny Suboddíl sestavení portfolia učeben školy. Naleznete jej na cestě: Administrace Učebny. Představuje seznam všech již existujících prostor, ve kterých bude probíhat výuka. Přidání nové učebny (prostory pro výuku) Prostory k výuce se přidávají klepnutím na tlačítko Nová učebna. Karta učebny obsahuje jen několik údajů, její vyplnění je velmi jednoduché. Povinnými údaji jsou Název a Zkratka. Povinné položky při zakládání nové učebny. Upozornění: V případě, že na učebnu/prostoru (je z principu jedno, zda je to kmenová třída nebo odborná učebna či externí pracovistě) jsou již v nějakém období vázána další data (typicky v Rozvrhu, že je nasazena jako prostora, ve které se uskutečňuje výuka určitého předmětu), tak má vyplněny další údaje, a to využití (aktivitu) v určitých pololetích. V tomto případě jíž nelze deaktivovat toto období aktivity učebny a učebnu jako takovou ani nejde smazat ze systému. 5 Neváhejte se na cokoliv zeptat Poradíme s řešením potíží či nestandardních stavů. Technická podpora systému telefon: / hotline@iskola.cz.
6 Administrace 3. Administrace Předměty Suboddíl sestavení portfolia předmětů školy. Naleznete jej na cestě: Administrace Předměty. Představuje jednak seznam všech již existujících předmětů školy s možností přidávání předmětů nových (např. v souvislosti se změnou ŠVP). Klepnutím na suboddíl Předměty se zobrazí souhrnná tabulka všech vyučovacích předmětů školy. Přidání nového předmětu Pokud admin naplňuje portfolio předmětů, použije tlačítko Nový předmět. V následně otevřené kartě předmětu vyplní jeho základní údaje (povinně Název a Zkratku, volitelně Popis). Povinné údaje Možnost předvyplnění preferovaných učeben pro výuku Poznámka: TIP Na kartě předmětu může admin předvyplnit preferovanost učeben, ve kterých se výuka tohoto předmětu bude odehrávat (musí mít k dispozici založené učebny). Tato preferovanost je pak nabízena např. v rámci sestavování úvazku, či umisťování hodiny do rozvrhu, kdy je tento údaj ve výběru přednastaven. Není ovšem nezbytně nutné tento údaj na kartě předmětu předvyplňovat; je to nepovinná možnost. Příklad: Výuka angličtiny se v převážné míře odehrává v učebně jazyků, výuka výpočetní techniky v učebně výpočetky, praxe v dílnách apod. Pokud se jedná o klasický předmět (např. Český jazyk a literatura), který je vyučován ve všech třídách, tak takový nemusíte zadávat na kartě třídy do preferovaných kmenových učeben, protože by se pak jeho umístění poměrně méně vhodně přednabízelo u sestavování konkr. úvazku či nasazení hodiny do konkrétného rozvrhu třídy na všechny předzatržené lokace. Smysl to má spíše u specializovanějších předmětů a jejich učeben. 6 Neváhejte se na cokoliv zeptat Poradíme s řešením potíží či nestandardních stavů. Technická podpora systému telefon: / hotline@iskola.cz.
7 Administrace Karta předmětu Vycházíme v popisu předmětu v portfoliu z předchozího pojednání, kdy víte, že karta předmětu obsahuje jednak základní údaje (záložka Základní nastavení), ale také doplňující v podobě záložek Pololetí a Úvazky. Záložka Pololetí shrnuje období, ve kterých je předmět aktivní/neaktivní. Jeho aktivitu v daném pololetí symbolizuje zatrhnuté zatržítko. Záložka Úvazky prostřednictvím ní je jednak možné přidávat úvazek tohoto předmětu v daném pololetí učiteli (učitelům); zárovaň je křížově propojena s nastavením úvazku daného Učitele/ Třídy. Podrobněji k úvazkům dále, u nastavení samotného učitele či třídy. Nicméně, alespoň náhled na následujícím obrázku; skutečně tento předmět v daném období má v úvazku konkrétní vyučující. Předmět AJ je zahrnut v úvazku konkrétního učitele. Hlídání odstranění předmětu z portfolia Obdobně jako je tomu u dalších systémových věcí, i portfolio předmětů je systémem hlídáno, aby nedošlo ke smazání předmětu a tím pádem také případné klasifikace (propojení známky s předmětem). Zachování těchto vazeb (známka+předmět) je zásadní záležitostí, a proto je pasivně systémem hlídáno. Tedy, pokud byla z daného předmětu min. jednomu žákovi v nějakém období udělena známka (denní, průběžná či na vysvědčení), NELZE PŘEDMĚT Z PORTFOLIA ODSTRANIT V rámci tohoto předmětu již bylo klasifikováno (viz výpis), NELZE jej tedy z portfolia předmětů odstranit. 7 Neváhejte se na cokoliv zeptat Poradíme s řešením potíží či nestandardních stavů. Technická podpora systému telefon: / hotline@iskola.cz.
8 Doplňkové nástroje portfolia předmětů Možná jste si povšimli u tabulky výpisu portfolia předmětů je (v pravém horním rohu) k dispozici sekce pomocných nástrojů. Poznámka: TIP tyto nástrojové prvky se objevují i u jiných submodulů, tabulkových výstupů. Můžete je tedy univerzálně využívat a jsou i dobrým tipem k urychlení práce. Jde o možnost rychlého výstupu zobrazené tabulky na předvolenou tiskárnu, výstup do předvolených formátů PDF a CSV a možnost ovlivnění počtu zobrazených sloupců v tabulce. Rychlý tisk a výstup do PDF / CSV souboru prostřednictvím klepnutí na příslušnou ikonu spustíte pohotový tisk tabulky na tiskárně připojené k počítači (včetně síťové) či výstup tabulky do souboru PDF či CSV. Soubor PDF není zapotřebí složitě přibližovat; CSV soubor můžete načíst a dále zpracovávat například v tabulkovém procesoru Excel či Calc. Seznam předmětů v rychle pořízeném PDF výstupu v prostředí Adobe Readeru, úlohy odeslané na tiskárnu a CSV soubor načtený v Excelu. Nastavení prvků sloupců tabulky v případě, že vám nevyhovuje množství (počet) sloupců tabulky, můžete jej upravit. Klepněte na symbol tlačítka ozubeného kolečka; nad tabulkou se zpřístupní sada zatržítek vymezte zatržením ty položky, které si přejete mít v tabulce zahrnuty. Poznámka: Určitě v budoucnu u tabulek přibude sada dalších zatržítek, bude tedy jen na vás, která z nich pro aktivaci sloupců použijete. 8 Neváhejte se na cokoliv zeptat Poradíme s řešením potíží či nestandardních stavů. Technická podpora systému telefon: / hotline@iskola.cz.
9 Administrace Jiné pořadí sloupců v tabulce prvek, který je společný i tabulkám ostatních submodulů. Použití je jednoduché prostě v záhlaví (šedém pruhu) tabulky sloupec uchopíte myší, přetáhnete na jiné místo (vlevo/pravo) v tabulce a upustíte. Sloupec změní svoji pozici. Výhodou je, že i po příštím přihlášením najdete sloupec této tabulky na svém novém místě. Jiná šířka sloupců v tabulce opět prvek, který je společný i tabulkám ostatních submodulů. Použití je jednoduché v místě záhlaví (šedém místě) tabulky najedete kurzorem myši na pomezí mezi dvěma sloupci, kurzor se změní na oboustrannou šipku. Stiskněte v tomto okamžiku levé tlačítko myši a upravte rozteč sloupce. Jak je to s chováním, je to také předmět? Kde se blíže specifikuje? Chování jako takové samozřejmě není typickým vyučovacím předmětem. Ze systémového pohledu aplikace je na tom však stejně jako ostatní skutečné předměty, a musí být v portfoliu předmětů školy také založeno. Defacto jde o jistý pseudopředmět. Je však (podobně jako další skutečné předměty) žákům přidělováno pro klasifikaci. Upozornění: Předmět Chování si tedy v portfoliu předmětů rozhodně založte Jak je to s přiřazováním předmětů žákům, prostřednictvím Třídy, popisuje tato příručka na str Neváhejte se na cokoliv zeptat Poradíme s řešením potíží či nestandardních stavů. Technická podpora systému telefon: / hotline@iskola.cz.
10 Administrace 4. Administrace Učitelé Suboddíl určený pro založení pracovníků (typicky jednotlivých učitelů), kteří budou pracovat s aplikací Iškola. Naleznete jej na cestě: Administrace Učitelé. Jak vidíte, tabulka obsahuje jednotlivé osoby vyučujících (pracovníků), kteří na škole aktivně působí. Přidání nového učitele (osoby) Pokud admin naplňuje seznam osob typu učitel (tedy pracovníky), použije tlačítko Nový učitel. Poznámka: Tlačítko má zjednodušený název, pochopitelně prostřednictvím něj můžete založit i osobu Asistentka ředitele. Následně otevřená karta osoby-učitele obsahuje řadu údajů k vyplnění. Povinně musíte vyplnit položku Příjmení, Jméno, Uživatelské jméno (tzv. login), zkratku. Doporučujeme i prvotně adminem zadané Heslo, (včetně jeho potvrzení), v opačném případě systém doplní tomuto novému učiteli heslo typu: x56vi45x. Povinné položky při zakládání nového učitele. Editace hesla nově zakládaného učitele. V případě, že není editováno, přidělí je systém. Heslo uživatele (např. učitele) Zastavme se nejprve u položky Heslo. Jak již je naznačeno v popisce u obrázku, při zakládání nového učitele může konkrétní heslo zadat buď Admin, nebo je nemusí vyplňovat a systém je přidělí sám. Admin má možnost jím a systémem přidělená hesla vidět (uživateli předat) prostřednictvím speciálního výstupu. Existuje však možnost, že si uživatel samotný (tedy např. Učitel) výchozí heslo změní na své vlastní uživatelské. Po tomto zákroku již ani Admin nevidí u této osoby toto konkrétní uživatelské heslo, nýbrž oznámení typu: Uživatel již nastavil vlastní heslo. 10 Neváhejte se na cokoliv zeptat Poradíme s řešením potíží či nestandardních stavů. Technická podpora systému telefon: / hotline@iskola.cz.
11 Administrace Karta učitele Karta učitele se skládá z několika záložek. Pojďme se postupně seznámit s jejich položkami. V podrobnějším popisu zmíníme jen klíčové, nebudeme podrobněji zmiňovat víceméně jasné položky. Karta učitele, záložka Základní nastavení: Aktivita učitele v daném pololetí. V případě, že již má nastavené úvazky, nelze volbu deaktivovat Položky Pohlaví, RČ a Datum narození jsou provázané. Pokud jako první vyplníte položku RČ validním řetězcem číslic, doplní systém automaticky pohlaví i datum narození. Nastavení barvy úvazku učitele. Nejprve myší táhněte v prostředním barevném sloupku na barvu, následně vlevu upřesněte odstín této barvy. Velmi důležitá položka Aprobace učitele. Slouží v návaznosti při přesném přidělování suplování a pro zjištění odučených hodin učitele. NEZAPOMEŇTE VYPLNIT ty předměty, ke kterým má učitel skutečně aprobaci. Preferovaná učebna učitele. Nepovinná položka; při vyplnění se však přednabízí při sestavování úvazku učitele. Karta učitele, pokračuje na další straně 11 Neváhejte se na cokoliv zeptat Poradíme s řešením potíží či nestandardních stavů. Technická podpora systému telefon: / hotline@iskola.cz.
12 Administrace Pokračování karty učitele z předchozí strany: Kontaktní údaje učitele typu privátní a číslo mobilního telefonu sice může admin nastavit, vzhledem k tomu, že se jedná o privátní kontaktní kanály, je zde funkční omezení - viz upozornění níže. Privátní kontaktní a mobilní číslo Učitele (ale i ostatních uživatelů) V tomto odstavci vysvětlíme velmi důležitou skutečnost vázanou k možnosti zadání privátních kontaktních kanálů typu a mobilní číslo. Platí sice, že Admin v systému může vše, nicméně i u něj platí jistá omezení na předminulé stránce to bylo například omezení typu uživatelem zadané privátní heslo. Jistá obdoba je i u kontaktů typu a číslo mobilu, i to jsou uživatelovy soukromé vody, které sice škola může využít (například pro zasílání informací na tyto kontakty), ale až po elementárním odsouhlasení uživatele samotného. Objasníme blíže. A) Omezení u: Prvním omezením je, že do pole systém nepovolí vložení tzv. iškolácké ové adresy, která je ve tvaru: login.jmeno_db_školy@iskola.cz. Povolí tedy jen vložení ových adres jiných poštovních serverů / portálů / firemních pošt. serverů (např. zřízených na portálech Seznam.cz, Outlook.com, apod.). Na vedlejším obrázku vidíte chybové hlášení systému při pokusu do tohoto u uživatele (např. Učitele) zadat iškoláckou ovou adresu. Druhým omezením je, to, že uživatel samotný (a to jak Učitel, tak i Žák a Rodič) MUSÍ tuto vloženou ovou adresu ODSOUHLASIT Musí ji ve svém profilu odsouhlasit, i když si ji změní on sám, nebo když ji změní např. admin. Do doby, než ji odsouhlasí, mu nebude na předvolený chodit žádné zprávy z Iškoly (např. zprávy z vývěsky, denní prospěch apod.). Proč takto poměrně striktní omezení? Je to ze zcela prostého důvodu. Může se totiž stát (a to zejména škole, adminovi díky nepřesnosti), že na pozici tohoto u je zadána (omylem) ová adresa jiného uživatele (byť omyl pouze v jednom znaku). Rázem tak chodí informace na mail úplně cizí nepovolané osobě, která o Iškole nemá ani ponětí, natož aby ji aktivně vůbec užívala. Proto musí uživatel samotný, po svém přihlášení, ve svém profilu, tuto změnu odsouhlasit. Teprve poté mu začne info (z vývěsky či sumář denního prospěchu) na tento prvotně zadaný/změněný přicházet. Na následující straně vidíte na obrázcích stav ověřování změny u ze strany uživatele. 12 Neváhejte se na cokoliv zeptat Poradíme s řešením potíží či nestandardních stavů. Technická podpora systému telefon: / hotline@iskola.cz.
13 Administrace Proces verifikace změny u ze strany uživatele Učitele (ale i Žáka / Rodiče): 1 2 Po přihlášení se do systému uživatel v sekci Nastavení 1, v oddíle svého ového kontaktu nejprve klepne na odkaz ověřit- 2. Následně odsouhlasí v dialogovém okně 3 zaslání ověřovacího u na ovou adresu, které se týká toto ověření. Systém Iškoly zašle tzv. verifikační k odsouhlasení. Stav je takový, že systém čeká na potvrzení Do privátního ovém systému uživatele by měl dorazit verifikační 5, ve kterém je nutné klepnout na vložený odkaz 6. 6 Hotovo, uživatel samotný verifikoval (odsouhlasil změnu u). V následně otevřeném okně prohlížeče Iškola potvrdí úspěšnost procesu. 7 7 V profilu uživatel již nevidí žádné výstrahy typu nutné verifikace (ověření) změny u. 8 8 Upozornění: Tento proces ověření u musí udělat i samotný uživatel, ve svém panelu Nastavení, a to i v případě, že ovou adresu mění. Pokud ovou adresu z políčka smaže, nemusí proces verifikace absolvovat (není co ověřovat). 13 Neváhejte se na cokoliv zeptat Poradíme s řešením potíží či nestandardních stavů. Technická podpora systému telefon: / hotline@iskola.cz.
14 Administrace Karta učitele (pokračování) Záložka Pololetí: Další záložkou na kartě učitele je záložka Pololetí. Prostřednictvím ní se aktivují/deaktivují období, ve kterých učitel aktivně působí. Upozornění: Podobně jako v jiných součástech systém hlídá deaktivací aktivity učitele. Deaktivaci povoluje pouze v případě, že učitel nemá aktivní úvazky. Záložka Úvazky: Jistě si vzpomínáte na kartu Předmětu. I v ní byla sekce úvazků předmětu (se zobrazením všech případných učitelů, kteří daný předmět na škole vyučují). Propojení Učitel <-> Předmět je tedy velmi úzké; správně tušíte, že jde o křížové propojení, které se tedy promítá do obou jedinečných objektů (objekt Předmět a Učitel). i Nicméně, právě Učitel (jeho karta a záložka Úvazky) je daleko vhodnějším místem pro sestavení úvazku, než je portfoliová karta Předmětu. Problematiku úvazků nyní nebudeme podrobně popisovat, věnovat se jí budeme v samostatné kapitole této příručky. Více tedy viz str. 55. Na tomto místě jen srovnávací obrázky propojenosti úvazků z karty Učitele a Předmětu. Propojenost úvazku učitele s konkrétním předmětem - karta Učitel-Úvazky Propojenost úvazku učitele s konkrétním předmětem - karta Předmět-Úvazky Co znamená zatržítko u potvrzovacího tlačítka na kartě Učitele? Možná jste si tohoto zatržítka všimli, má název: Uložit změny i ve všech následujících pololetích. Co znamená? V případě, že editujete/opravujete na kartě učitele údaje (ovšem v rámci staršího pololetí, např. 2. pol. 2013/14) a chcete, aby se tyto změny promítly i do následujících (novějších) pololetí, pak toto zatržítko při ukládání zatrhněte a klepněte na tlačítko Potvrdit. Systém provede jednorázovou operaci s použitím tohoto atributu (zatržítko po provedení akce nebude dále zatrženo). Do minulých období (viz. náš modelový příklad do pololetí před 2. pol. 2013/14) se tyto změny nezapíšou. 14 Neváhejte se na cokoliv zeptat Poradíme s řešením potíží či nestandardních stavů. Technická podpora systému telefon: / hotline@iskola.cz.
15 5. Administrace Škola Byť zde trochu porušíme dopuručený sled naplňování údajů, seznamme se nejsprve s formální stránkou školy v systému. Suboddíl nastavení základních údajů školy naleznete na cestě: Administrace Škola. V rámci administrace školy se vyplňují základní identifikátory, jako je plný název školy, formální identifikátory (kódy IZO, IČO, čísla součástí, adresa školy, telefonní čísla a ové adresy, osoby vedení školy. Zároveň se zde i zakládají nové období (přechod na nové pololetí), aktuvuje se toto období pro uživatele apod. Všechny tyto záležitosti si podrobně představíme. Údaje právnické osoby a její školy (součásti) Možná si pamatujete na proceduru zakládání nové databáze v systému serverů Iškoly a údaje, které jste při registraci databáze vyplňovali. Byl to např. plný název školy, databázové jméno vaší školy v systému serverů Iškoly, heslo admina, IZO ředitelství apod. Tyto údaje nyní můžete vidět na kartě školy a můžete (resp. i musíte) je dále doplnit o další, chybějící. Na následující straně vidíte kartu školy s popisem jednotlivých položek a objasněním přidávání dalších. 15 Neváhejte se na cokoliv zeptat Poradíme s řešením potíží či nestandardních stavů. Technická podpora systému telefon: / hotline@iskola.cz.
16 Administrace Karta školy: Údaj přihl. jména admina možné měnit Registrovaný údaj názvu databáze není možné měnit Zde mění admin své heslo. Údaj IZO ředitelství školy. Doporučujeme pro další potřeby vyplnit. Možnost vložení charakteristiky školy. Text se objeví na hlavní stránce školy. Možnost vložení obrázku pro úvodní stránku školy. Jména osob můžete na kartu školy přidat v okamžiku naplnění submodulu Učitelé. Upozornění: Za sekcí těchto základních identifikátorů školy coby právnické osoby následuje sekce jednotlivých součástí školy. Nezapoměňte je vyplnit, jsou nezbytně nutné pro zpracování školní matriky Popis vyplnění je uveden na následující straně. 16 Neváhejte se na cokoliv zeptat Poradíme s řešením potíží či nestandardních stavů. Technická podpora systému telefon: / hotline@iskola.cz.
17 Administrace Přidání jednotlivých součástí školy do základních identifikátorů: Ve výchozím stavu je sekce kódů IZO a čísel součástí prázdná. Databáze součástí je zatím prázdná. Tu přidáte klepnutím na tlačítko Nová škola. Novou součást školy přidáte klepnutím na tlačítko Nová škola. (Poznámka: z matričního pohledu je tím míněna nová součást školy). Doplňte název součásti, IZO součásti a vyberte odpovídající typ školy. Pozor na správnost vyplnění kódu IZO součásti a typu školy. Tyto identifikátory jsou exportovány do výstupních souborů sběru školní matriky a jsou také pozicovány na karty tříd a do matriky žáků. Pokud se kontaktní údaje této přidávané součásti školy neliší od údajů školy jako právnické osoby, nevyplňujte je. Pokud ovšem jde o součást s jiným umístěním (jiná adresa, jiné kontakty), je naopak vhodné tyto údaje vyplnit. Součást školy je přidána; nyní musíte ještě k ní doplnit tzv. číslo součásti. Učiníte tak klepnutím na tlačítko Nové číslo součásti. Pozor na správnost vyplnění čísla této součásti ve tvaru 01, 02, apod. Tento identifikátor se váže právě k již zadanému IZO součásti, jsou exportovány do výstupních souborů sběru školní matriky a jsou také pozicovány na karty tříd a do matriky žáků. Nepovinný popisek sloužící pro vaši lepší orientaci v případě výskytu více čísel součástí jednoho IZO součásti (např. při přidávání IZO s daným číslem součásti na kartě třídy). Hotovo. Tímto máte základní identifikátory školy (v případě, že má škola jen jedno IZO a číslo součásti) doplněny. Tyto identifikátory jsou systémově připraveny pro vkládání do karet tříd a matriky žáků. 17 Neváhejte se na cokoliv zeptat Poradíme s řešením potíží či nestandardních stavů. Technická podpora systému telefon: / hotline@iskola.cz.
18 Identifikátory vzdělávací instituce s více součástmi Na předchozí straně byl naznačen jednoduchý případ přidání jedné součásti (jejího kódu IZO) a v rámci ní specifikace jednoho čísla součásti. Co když má ale vzdělávací instituce více součástí nebo dokonce více právnických osob? A) Jedna právnická osoba s více různými součástmi: Doplnění dalších součástí k již existující je jednoduché. Klepněte na tlačítko Nová škola a postupujte obdobně, jak je uvedeno na předchozí straně. Příklad: Výsledné řešení může být následující. Škola jako jedna právnická osoba Základní škola a mateřská škola Horní Dolní (jedno ředitelské IZO 600xxxxxx), se součástí typu základní škola (IZO 100xxxxxx a číslem této součásti 01), a druhou součástí typu mateřská škola (IZO 100yyyyyy a číslem této součásti 02). Dotaz: U tohoto příkladu drobná, ale praktická poznámka. Pokud byste byli vzdělávací institucí, která má součást typu základní škola, ale také mateřská škola, jistě byste vzápětí mohli vznést dotaz, jak to bude s matrikou žáků zařazených ve vaší součásti mateřská škola. Půjdou tyto identifikátory do sběru dat matriky? Odpověď: Nikoliv. Data žáků předškolního věku, tedy např. vašich žáků v součáti mateřská škola, nejsou předmětem sběru elektronické matriky. Systém Iškoly s tím počítá a pokud tedy jedné z přidávaných součástí přidáte typ mateřská škola (a tyto identifikátory jsou pak děděny na příslušnou kartu třídy MŠ a k jejím žákům), systém kompletně celou větev tohoto IZO součásti (tedy větev IZO součásti MŠ > karta třídy s tímto IZO > žáci této třídy) odstaví a nebude její data vkládat do výstupních souborů XML elektronické matriky. i B) Jedna právnická osoba se stejným IZO součásti, ale více čísly této součásti: Postup je obecně shodný s tím, že vůči jednomu IZO součásti budete přidávat více čísel této součásti. Tedy k existujícímu jednomu IZO součásti přidávejte klepnutím na tlačítko Nové číslo součásti její další číselné specifikace. Příklad: Výsledné řešení může být následující. Škola jako jedna právnická osoba Střední odborná škola Prostějov (jedno ředitelské IZO 600xxxxxx), s jednou vzdělávací součástí typu střední škola (IZO 100xxxxxx), ovšem více čísly této součásti (02, pracoviště: Dolní 123), (02, pracoviště: Vřesovice) a (03, pracoviště: Domamyslická 16). Jedná se zjevně o školu, která mé některé třídy dislokované na více adresách, stále jde ale formálně o jednu vzdělávací součást. Matrika je pak sběrným serverem MŠMT sbírána právě za všechny tyto číselné dislokace, a to odděleně). Na obrázcích je vidět, že jedna součást (zastoupená svým kódem IZO) má definovány tři součásti. 18 Neváhejte se na cokoliv zeptat Poradíme s řešením potíží či nestandardních stavů. Technická podpora systému telefon: / hotline@iskola.cz.
19 Přechod na nové období (založení a aktivace nového pololetí) Smyslem provozování školní agendy je vést data v jednotlivých, na sebe navazujících obdobích. Proto je zapotřebí (po skončení jednoho období, konkrétního pololetí) přejít celým systémem na období následující, tedy založit pololetí nové. i Poznámka: V nové verzi Iškoly může Admin nerušeně pracovat na přípravě nového období (typicky například úvazky, sestavování rozvrhu pro 1. pololetí nového šk. roku apod.) a přitom všichni ostatní uživatelé systémově pracují ještě se stávajícím obdobím 2. pololetí končícího školního roku. To je veliká výhoda, především pro admina, který není nikterak ostatními uživateli limitován v přípravě budoucího období. Upozornění: S výše uvedeným však souvisí jedna zásadní věc, na kterou jako admin musíte pamatovat. Nestačí jen přejít na nové období (založit nové pololetí), PRO ZPŘÍSTUPNĚNÍ OSTATNÍM UŽIVATELŮM (jakmile nastane čas jej skutečně používat) SE TOTO NOVÉ OBDOBÍ MUSÍ AKTIVOVAT A) Založení nového období: V modulu Administrace Škola klepněte na tlačítko Nové pololetí. Následně otevřený konfigurační panel vám nabídne nástroje zajišťující založení tohoto nového pololetí. Přirozeně, trošku odlišně bude vypadat předchod na nový školní rok (na 1. pololetí) a přechod v rámci školního roku, jen na 2. pololetí (například pro 1. pololetí nového šk. roku budete chtít typicky zohlednit povýšení ročníku studia u žáků a přejmenovávat označení tříd, naopak pro přechod na druhé pololetí toto nebudete chtít aplikovat, ale určitě bude stát za to naklonovat si rozvrh z 1. do nově zakládaného 2. pololetí, ve kterém si jej pak jen případně upravíte). Panel pro přechod na nové 1. pololetí: Nově přednabízené období pro založení. Tedy při stávajícím aktivním 2.pol. škol. roku 2013/14 nabízí systém založení 1. pol. 2014/15. V případě nového školního roku většinou bývá natolik odlišný rozvrh, že je otázkou, zda jej kopírovat ze 2. pol. končícího školního roku. V tomto případě tomu tak není. Systém samozřejmě ve výchozím stavu nabízí i přenesení dat a nastavení systému z právě končícího období, což je určitě vhodné (s případným drobným upravením v novém období). Data a nastavení, která je možné do nového období přenést vidíte v levém sloupci. Naopak v případě tříd bude admin pro období nového šk. roku přejmenovávat označení tříd, tedy z 2.A > 3.A apod. Zatrhněte tedy zatržítko pro změnu a do políčka vedle vepište nový název, pod kterým bude tato třída v novém školním roce vystupovat, tedy např. 3.A. V případě malotřídek sice bude třída postupovat do nového šk. roku (tedy zatržené zatržítko), ale je možné, že beze změny názvu (název třídy stejný). Přednastavená volba pro automatické povýšení matriční hodnoty ročníku vzdělávání/studia žáků. Tedy, funguje podle principu: stávající ročník studia (z končícího šk. roku) s přičtením hodnoty +1 pro nový školní rok (od září). Vzhledem k tomu, že toto byla ve starém školním roku obecně tedy absolventská třída, a v novém šk. roce nebude pokračovat, tak zatržítko neaktivujte. Tato třída tedy nebude mít pokračování v novém školním roce, nebude do něj přenesena. 19 Neváhejte se na cokoliv zeptat Poradíme s řešením potíží či nestandardních stavů. Technická podpora systému telefon: / hotline@iskola.cz.
20 Administrace Upozornění: Co se týká přechodu třídy která je tzv. malotřídkou na nový školní rok, tak vzhledem k tomu, že ve většině případů v takové kmenové třídě jsou žáci různých ročníků studia, tak doporučovaný postup je následující: pokud bude stávající třída v novém školním roce vystupovat pod stejným názvem (název nebude měněn), neměňte název ve vedlejším políčku i v rozevírací nabídce ročníku zvolte hodnotu většiny žáků (např. pokud je v dané třídě nějvíce druháků, ze kterých budou od 1.9. třeťáci, zvolte hodnotu 3. ročník. Systém tuto hodnotu zapíše všem. U žáků, kteří mají být správně od 1.9. prváky a druháky tento matriční údaj opravte buď na jejich kartách individuálně nebo pomocí hromadné matriční opravy (popsáno na str. 50). Poznámka: Jakmile se začneme věnovat administraci tříd, naznačíme, že tento, svým způsobem nevyhovující údaj pro označení ročníku celé třídy, nemusí být ani na kartě Třídy uveden. Rozhodující pro sběr matriky je totiž údaj na kartě Žáka. (viz str.28) Název třídy zůstane zachován U třídy s žáky různých ročníků vyberte údaj ročníku většiny žáků, který budou od 1.9. mít. Údaj povýšení ročníku se zapíše všem; u těch, kteří mají mít ve skutečnosti jiný se následně provede oprava na kartě žáka či hromadnou matriční opravou. Panel pro přechod na nové 2. pololetí: Výběr nového, tedy 2. pololetí, které bude vycházet z pololetí prvního. Vzhledem k tomu, že většina nastavení z 1. pololetí bude platná (samozřejmě s možností následné úpravy) i pro 2. pololetí, ponechte aktivní tyto volby. Při zakládání 2. pololetí je vhodné naklonovat (tedy zkopírovat) rozvrhy z 1. pololetí Panel pro založení 2. pololetí stávajícího školního roku je obecně jednodušší, nepředpokládá se změna ročníku, ani změna názvu třídy. Upozornění: Při zakládání nového období platí co chci, aby bylo v novém období (aby do něj bylo přeneseno), to musí být zaškrtlé. Tedy, má-li pokračovat v novém období třídy, pak musí být u nich aktivováno zatržítko (a to i v tom případě, kdy není měněn její název). Jinak nebude to, co není zaškrtnuto (tedy např. třída) přeneseno do nového období Tím máte založené nové období, ve kterém je možné (z pohledu Admina při předchystávání dat pro toto nové období) pracovat. Dokud však nebude toto nové období aktivováno, bude pro ostatní neviditelné běžní uživatelé tak budou stále pracovat s doposud nastaveným probíhajícím obdobím. Což je ovšem (pro přípravu nového období v podobě sestavování úvazků, rozvrhu apod) zcela žádoucí. Jak na aktivaci nového období, popisuje následující strana. 20 Neváhejte se na cokoliv zeptat Poradíme s řešením potíží či nestandardních stavů. Technická podpora systému telefon: / hotline@iskola.cz.
21 B) Aktivace nového období: Předpokládejme, že Admin (ve spolupráci s vedením školy či třídními) připravil nové pololetí (úvazky, třídy, skupiny, žáky v těchto organizačních jednotkách apod.) a bude je chtít pro všechny aktivovat. i Aktivace období znamená, že bude zpřístupněno ostatním uživatelům k práci. Bez aktivace období bude přístupné jen pro Admina. Postup při aktivaci období: 1. Výchozím stavem je, že admin má právě načtené toto nové období (např. při 2. pol. právě končícího šk. roku má dopracované nové 1. pol. budoucího šk. roku), které chce aktivovat. V horní stavové informační liště tedy vybere z rozevírací nabídky právě toto nové období k aktivaci. 2. V modulu Administrace Škola klepne na tlačítko aktivace pololetí. Toto období chci jako admin aktivovat Systém se admina v dialogovém panelu zeptá, zdali chce provést zamýšlenou akci, tedy aktivaci tohoto nového období. Navíc (a to je důležité) nabídne prostřednictvím předzatrženého zatržítka nastavit toto období jako výchozí všem uživatelům. Nastavení tohoto období jako aktivního všem uživatelům je velmi důležité, proto je musí admin provést Pokud by tak totiž nebylo učiněno, uživatel (typicky třeba Učitel) by měl i nadále k dispozici jako výchozí právě to starší a snadno by tak mohlo dojít k tomu, že by nové klasifikační podklady (nového pololetí) zadával bez povšimnutí do období starého 4. Potvrzením tlačítka OK se toto nové období aktivuje a stává se pro školu právě tím aktivním. Významový rozdíl mezi systémově nastaveným aktivním pololetím a přístupem do všech již existujících období Pro jistotu si zrekapitulujme významové rozdíly mezi adminem systémově nastavovaným obdobím a obdobími, které mají uživatelé k dispozici pro náhled na data. A) Adminem systémově nastavované aktivní období Jak již bylo naznačeno výše (u aktivace nového období), adminem tato prováděná procedura souvisí s přechodem na nové období (pololetí). Admin tím systému jednoznačně naznačí, že (protože kalendářně začíná např. 2. pololetí šk. roku) škola agendou přechází právě na 2. pololetí a primárně všechna data již budou zapisována do něj. B) Přepínání uživatele mezi již existujícími (staršími) obdobími (pololetími) Uživatel (Učitel/Žák/Rodič) má možnost se přepínat mezi jednotlivými již existujícími obdobími a v rámci nich se dívat /editovat data právě tohoto zvoléhoho období. Příklad 1: Učitel potřebuje zapsat známku do předchozího období (související s dodatečnou klasifikací žáka za předchozí pololetí). Ve stavovém horním pruhu si jen prostřednictvím rozevírací nabídky zvolí toto období a v rámci něj v daném modulu provede potřebný úkon. Příklad 2: Ředitel školy či zástupce se potřebuje podívat na pololetní klasifikaci z minulého školního roku. Opět i on si aktivuje výběrem starší období a v tiskových výstupech si najde potřebnou tiskovou sestavu. Výběr staršího období pro práci s daty 21 Neváhejte se na cokoliv zeptat Poradíme s řešením potíží či nestandardních stavů. Technická podpora systému telefon: / hotline@iskola.cz.
22 Administrace Nastavení systémového období může provést pouze Admin (či osoba s právy admina) Ostatní uživatelé k tomu nemají oprávnění. Oddělenost období (pololetí) mezi sebou Na předchozí stránce bylo naznačeno, že běžní uživatelé mohou přepínat mezi obdobími (pololetími) a nahlížet v rámci něj na data, která v nich byla editována. i Období v Iškole jsou skutečně jednoznačně od sebe oddělena a jaký obraz dat v nich byl ponechán (tedy to, co v těchto daných obdobích bylo editováno, než se sytémově přešlo na nové období) k takovému obrazu dat uživatel volbou toho či onoho pololetí přistupuje. Jinými slovy, co bylo v daném období editováno, na to je možné zpětně nahlížet. Příklad 1: Učitel potřebuje přehled klasifikace své současné třídy 3.A (aktuální třída právě nastaveného systémového 1. pol. 2014/2015), ale z obrazu dat 2. pololetí školního roku 2013/2014, kdy to byla 2.A. Přepne se tedy v horním stavovém pruhu na 2. pololetí 2013/2014 a následně prochází data tohoto staršího období. Příklad 2: To samé platí pro žáky i rodiče. Prostřednictvím přepnutí si období (na starší) se mohou dívat na podklady právě toho či onoho zvoleného období. Odstranění období (pololetí) Byť názvem jednoznačná operace, nemusí být až tak jednoduchá k provedení. Jednak - tuto operaci smí provést pouze osoba s právy admina a navíc nad ním ještě bdí samotný systém, který detekuje přítomnost dat v daném období a dle toho také blokuje jeho smazání. Postup při odstranění období (pololetí): 1. Admin prostřednictvím modulu Administrace Škola klepne na tlačítko Odstranění pololetí. 2. Systém se jej prostřednictvím dialogového okna zeptá na potvrzení zamýšlené operace. 3. Pokud již byla v daném období obsažena nějaká data (byť se jednalo pouze o naklonovaná zkopírovaná data z předchozího pololetí - viz náhled na následujícím obr.), systém neumožní operaci provést, tedy pololetí NESMAŽE Období není možné ze systému smazat, odstranit, protože obsahuje konkrétní data Admin by musel nejprve MANUÁLNĚ TATO DATA Z TOHOTO OBDOBÍ ODSTRANIT, teprve pak by mu systém povolil smazání celého vyprázdněného období. Pokud se ptáte, proč systém takto příkře hlídá smazání období, tak z velmi prostého důvodu i Admin je jen člověkem a systém tak pasivně hlídá uhmátnutí se po nesprávném období a nevratném (a vlastně nechtěném) smazání dat. Tlačítko OK v tomto případě neprovede akci, nefinalizuje odstranění období 22 Neváhejte se na cokoliv zeptat Poradíme s řešením potíží či nestandardních stavů. Technická podpora systému telefon: / hotline@iskola.cz.
23 6. Administrace Třídy Suboddíl určený evidenci tříd. Naleznete jej na cestě: Administrace Třídy. Po klepnutí na ikonu submodulu tříd Administrace Třídy se zobrazí tabulka s přehledem všech tříd, které jsou v daném období na škole aktivní. Přidání nového třídy Pokud admin zakládá novou třídu, použije tlačítko Nová třída. Po klepnutí na toto tlačítko se zobrazí karta budoucí třídy se základními údaji. V tomto okamžiku (zakládání) nové třídy je povinná pouze jedna položka a to Název. Karta třídy samozřejmě ale obsahuje daleko více údajů; postupně si je objasníme. Název - povinná položka při zakládání nové třídy Karta třídy obecně V okamžiku zakládání karty nové třídy máte dostupných relativně málo údajů. Nicméně už v tomto okamžiku je systém připraven poskytovat třídě údaje, které již jsou vyplněny na jiném místě. Jedná se zejména o základní identifikátory jako je kód IZO součásti s příslušným číslem součásti. Ten, jak víte, je vyplněn v submodulu Škola (konkrétně na cestě Administrace - Škola). Na obrázku vpravo vidíte okamžik přidání kódu IZO kartě třídy. Jakmile přidáte třídě kód IZO, zpřístupní se sada dalších podrobnějších údajů. Upozornění: Ještě něž si jednotlivé položky přiblížíme, tak obecně spousta údajů z karty třídy se dědí směrem do nižších úrovní, tedy do matriky žáka, do třídní knihy, třídních výkazů apod. V případě, že chcete, aby systém pracoval v provázanostech (a další submoduly měly odkud brát data), doporučujeme údaje na kartách třídy v maximálně možné míře vyplnit. Na kartě třídy naleznete celkem čtyři záložky: Základní nastavení Pololetí Předměty Úvazky V tomto okamžiku (na kartě třídy) se poprvé setkáváte s typem položky matriční údaj; vidíte jej na obrázku níže. Je to položka obsahující číselníková matriční data. Typické pro tuto položku je rozevírací nabídka a vpravo v závorce číslo kódu dané matriční položky. V hlavním poli je vypsán text vybrané položky. 23 Neváhejte se na cokoliv zeptat Poradíme s řešením potíží či nestandardních stavů. Technická podpora systému telefon: / hotline@iskola.cz.
24 Administrace Inteligentní doplňování matričních údajů tzv. našeptávač Nový systém Iškoly je v doplňování matričních údajů výrazně přepracován. Jde v podstatě o tzv. našeptávač, který sleduje to, co začínáte vyplňovat a stačí mu pouze několik málo konkrétních znaků a zbytek již doplní za vás. Například: víte, že v poli Typ třídy jde o Běžnou třídu/studijní skupinu a dokonce si pamatujete i číselný kód této položky, který je 100. Stačí když do pole jen vypíšete běž nebo číslici 10 a našeptávač okamžitě celou hodnotu dopíše do pole za vás. Obdobně to fungue i u ostatních matričních položek. Stačí tedy začít vyplňovat běž nebo... a zbytek doplná našeptávač: Běžná třída/studijní skupina (100) 10 Ukázka činnosti tzv. našeptávače. Můžete samozřejmě doplnit údaj i klepnutím na modrou šipku a výběrem konkrétní položky z nabídky. V případě dlouhých číselníkových seznamů (typicky např. u oborů studia) byste však museli dlouze listovat a vyhledávat položku očima. I z tohoto zcela praktického důvodu je použití našeptávače tak výhodné. Výběr matr. položky vyhledáním v menu. Karta třídy záložka Základní nastavení Záložka Základní nastavení obsahuje jednak název třídy, její (nepovinný) popis a dále pole pro výběr kódu IZO součásti, pole třídního učitele a zastupujícího třídního, typ třídy, u ZŠ stupeň školy, rozšíření o asistenta pedagoga, ročník vzdělání, obor(y) studia, délku vzdělávacího programu, druh a formu vzdělávání, vyučovací jazyk třídy, studijní zaměření a název ŠVP (školního vzdělávacího programu). Konkrétní osoba ze seznamu učitelů coby třídní učitel Kód IZO dané součásti (přejímaný z modulu Administrace Škola) k přiřazení k dané třídě. Tento kód pak bude (právě prostřednictvím karty Třídy děděn do matriky žáka. NEZAPOMEŇTE TEDY KÓD IZO TŘÍDĚ PŘIŘADIT Takto označené údaje se dědí z karty třídy do matriky žáka, či jdou se třídou do sběru dat matriky Kmenová učebna Zastupující třídní učitel Matriční příznak typu třídy U ZŠ tříd se eviduje i stupeň školy, pod který daná třída spadá Matriční příznak rozšíření typu třídy o případného asistenta pedagoga. NEZAPOMEŇTE VYPLNIT, JE TO TAKÉ POVINNÝ MATRIČNÍ ÚDAJ TŘÍDY Pokračování karty třídy na další straně: 24 Neváhejte se na cokoliv zeptat Poradíme s řešením potíží či nestandardních stavů. Technická podpora systému telefon: / hotline@iskola.cz.
25 Pokračování karty třídy z předchozí strany: Matriční příznak ročníku vzdělávání. *) - v případě třídy malotřídky bližší vysvětlení dále v textu, str. 28. Matriční příznak oboru vzdělávání. Takto označené údaje se dědí z karty třídy do matriky žáka, či jdou se třídou do sběru dat matriky Druhý (příp. další) obory studia u víceoborové třídy (např. pro Třídní knihu) Matriční příznak délky vzdělávacího programu třídy Matriční příznak formy vzdělávání. Má význam také pro další submoduly, např. třídní knihu. *) Zaměření oboru. Vyplňuje se v případě, že studijní obor má ještě nějaké doplňkové specifikace v zaměření. Název školního vzdělávacího programu (ŠVP) školy. Také tento údaj se dědí do karty žáka. Matriční příznak druhu vzdělávání Matriční příznak vyučovacího jazyka třídy Karta třídy záložka Pololetí Záložka Pololetí obsahuje jen výčet všech období, ve kterých byla třída aktivní, bez možné deaktivace. Může však obsahovat u některého období rozevírací nabídku s názvy tříd. Znamená to názvovou genealogii dané třídy (především v pohledech do minulosti), s možností případné názvové korekce. Pozor, případná úprava názvu se bude promítat do nižších pater systému (tedy názvy v třídní knize, katal. listu žáka apod.) a tedy skutečně i do minulých období. Karta třídy záložka Předměty Záložka Předmety jde o velmi důležitou záložku, prostřednictvím které se přiřazují předměty žákům třídy. U této záložky se zdržíme podrobněji. Podstatou je to tak, že žák si v systému přirozeně dále nese předmět s sebou, nicméně prostřednictvím karty třídy (a záložky Předměty) se žákům předměty přidělují. Na obrázku vpravo vidíte základní tabulku obsahující portfolio předmětů školy. V pravém sloupci Žáci předmětu je k dispozici odkaz Přidat žáky. Pomocí něj se právě žákům přiřazuje předmět. 25 Neváhejte se na cokoliv zeptat Poradíme s řešením potíží či nestandardních stavů. Technická podpora systému telefon: / hotline@iskola.cz.
26 Přidání předmětu žákům: Klepnutím na odkaz Přidat žáky se zpřístupní dialogový panel, pomocí kterého lze žákům dané kmenové třídy přiřadit předmět. V horní části panelu je k dispozici výběr zda má předmět chování / povinný / nepovinný / zájmový charakter. 1. Nejprve kurzorem myši namočte do charakteru vyučovaného předmětu. Ve výchozím stavu je aktivní parametr Povinný (či aktivujte jiný charakter). 2. Následně zatrhněte ty žáky, kteří mají mít ve svém studijním programu tento klasifikovatelný předmět. Pokud jej mají všichni, pak můžete rovnou zatrhnout zatržítko Všichni. Mají-li jej jen někteří, můžete je selektivně zatrhnout. V tomto ohledu můžete využít ještě jedné volby, která se nachází v tomto dialogovém okně, v jeho pravé části. Jde o rozevírací nabídku Vybrat žáky skupiny. V případě, že již máte založené skupiny (jako detailnější organizační jednotky), a v nich specifikované žáky jako její členy, může vám to velmi usnadnit přiřazení předmětu žákům. Nastavení skupin je popsáno v této příručce na str. 29. Výsledek přiřazení předmětů via skupinu vidíte na následujících obrázcích. Výsledek přiřazení předmětu žákům v panelu přidávání a v sumáři předmětů Třídy. Z předmětu Anglický jazyk budou hodnoceni jen někteří. Nepochybně jde o skupinu angličtinářů. Z předmětu Biologie bude hodnocena celá třída. V tabulce vidíte část předmětů s přiřazením žáků. Tito žáci tedy budou mít daný předmět přiřazený do své hodnotící karty a budou z něj klasifikováni. Pokud u předmětu není nikdo, pak v dané třídě (a období) není tento předmět vyučován. Tento předmět nemá přiřazen žádný žák, nevyučuje se v dané třídě a období 26 Neváhejte se na cokoliv zeptat Poradíme s řešením potíží či nestandardních stavů. Technická podpora systému telefon: / hotline@iskola.cz.
27 Jak je to s předmětem, který je jen rozšířením kmenového předmětu? Žáci jej mají v rozvrhu, ale nikoliv na své hodnotící kartě. Systém na to pamatuje a můžete to samozřejmě nastavit také. Může se jednat o následující typický stav: Příklad: Ve třídě je vyučován kmenový předmět Biologie. V rámci něj však je ještě cvičení. Toto cvičení má příslušný vyučující v úvazku, bude nasazeno do rozvrhu, ale nemá již figurovat v hodnocení žáků. Jak na to? Postup při tomto nastavení: Vyjdeme z modelového příkladu Biologie a jejího cvičení (viz výše). 1. V portfoliu předmětů (Administrace Předměty) si přidejte nový předmět Biologie cvičení. Na kartě tohoto předmětu můžete dokonce specifikovat preferovanou učebnu (např. biologickou laboratoř). 2. Modul Administrace Třídy, daná třída, záložka Předměty. 3. U předmětu Biologie cvičení ponechte oddíl přidávání žáků prázdný. 4. Hotovo, nic jiného ve smyslu přiřazení předmětu žáků v tomto případě nemusíte dělat žádný žák u tohoto předmětu znamená, že jej nikdo z žáků v tomto období nebude mít ve své hodnotící kartě. Je totiž významový rozdíl mezi předměty k hodnocení (o tom je nyní řeč) a předměty v úvazku učitelů a v Rozvrhu. Kmenový předmět Biologii bude mít klasifikována celá třída, Biologii cvičení nikdo, ten bude použit jen pro úvazek učitele a rozvrh. Doprovodnou činností bude vytvoření skupiny pro toto cvičení z biologie a přidání tohoto cvičení do úvazku učiteli. O tom však až v samostatných kapitolách na str. 55, v nastavování úvazků. Karta třídy záložka Úvazky Jistě si vzpomínáte na kartu Předmětu a také Učitele. I u nich byla záložka úvazků předmětu (se zobrazením všech případných učitelů, kteří daný předmět na škole vyučují). Propojení Učitel <-> Předmět se tedy v souvislosti s úvazky rozšiřuje na křížové propojení se Třídou (propojení úvazku Učitel <-> Předmět <-> Třída). i Obdobně jako je tomu u Učitele (jeho karta a záložka Úvazky) i záložka Úvazky na kartě Třída je vhodným místem pro sestavování úvazků. Více k sestavování úvazku na str. 55. Prozatím jen ukázka úvazků pro danou třídu. Ukázka úvazků předmětů v dané třídě. Jména zase jen fiktivní pro lepší názornost. 27 Neváhejte se na cokoliv zeptat Poradíme s řešením potíží či nestandardních stavů. Technická podpora systému telefon: / hotline@iskola.cz.
28 Jak na předvyplnění položky Ročník na kartě malotřídkové třídy? Pokud se podíváte zpět na str. 24, a jste školou typu malotřídka, jistě vás napadne reálný kolizní stav, a to ten, že u kmenové třídy, která ve skutečnosti sdružuje žáky více ročníků, nelze vlastně nastavit jednoznačný ročník, který by figuroval na kartě této Třídy. Příklad: Třída ZŠ, s označením I.(1., 2., 3.), ve které jsou žáci prvního, druhého a třetího ročníku. Vzhledem k tomu, že ale samotný údaj typu Ročník studia si s sebou (jako povinně matriční) nese samotný žák, není to nikterak fatální záležitost. Řešení: Na kartě třídy nevyplňujte tento údaj, respektive, pokud jste při přechodu na nové období (1. pololetí nového šk. roku) přednastavili údaj povýšení ročníku žáků na převládající většinu žáků ve třídě, tak jej: a) na kartě Třídy smažte hodnotu v poli a změnu potvrďte klepnutím na tlačítko Potvrdit. Tato změna se nedotkne hodnoty, která byla ručně poupravena na kartě jednotlivých žáků, členů této malotřídky. I. (1., 2., 3.) Smazání hodnoty ročníku studia u sdružené malotřídkové třídy na kartě Třídy. b) zkontrolujte karty Žáků těchto sdružených tříd ve smyslu správnosti jejich ročníku studia v aktuálním pololetí. Pokud jste jim, při přechodu na nové 1. pololetí (pro majoritní většinu třídy), přednastavili povyšující hodnotu na ročník, který od 1.9. budou studovat (navštěvovat), pak právě u těchto žáků, v souvislosti s opravou typu smazání na kartě Třídy musíte provést případné korekce/opravy. Tím, že jste v předchozím kroku a) hodnotu z karty třídy odstranili, tak děděním se tato hodnota stále ještě přenáší do matriky žáka žák přejímá nastavení ze třídy, viz násled. obrázek: Joklík Milan Žák stále ještě přejímá nastavení ročníku z karty Třídy. V tomto případě je detekována změna z karty třídy ve smyslu smazání hodnoty - žák tuto hodnotu z karty třídy přejímá v podobě položky Dle třídy. c) teprve až opravou na kartě Žáka, tedy přidáním hodnoty (např. Druhý ročník) a potvrzením uložení, opravíte matriční hodnotu žáka na správnou: Oprava hodnoty Ročník vzdělávání na kartě žáka Docílíte tím stavu, kdy karta sdružené třídy malotřídky bude mít prázdnou hodnotu a zároveň žáci budou mít manuálně opravenou hodnotu ročníku (nebudou ji mít poděděnou z karty třídy (viz poslední série obrázků): I. (1., 2., 3.) Joklík Milan Karta Třídy bez hodnoty ročníku a přitom správně vyplněná hodnota na kartě Žáka. 28 Neváhejte se na cokoliv zeptat Poradíme s řešením potíží či nestandardních stavů. Technická podpora systému telefon: / hotline@iskola.cz.
29 Administrace 7. Administrace Skupiny Suboddíl určený evidenci a nastavení skupin. Naleznete jej na cestě: Administrace Skupiny. i Jednotka Skupina je velice užitečným organizačním prvkem, který má velmi široké použití. Prostřednictvím ní můžete realizovat rozčlenění žáků třídy pro účely dělené výuky, efektivně a rychle prostřednictvím skupiny specifikovat žákům předměty k hodnocení, přesné nasazení dělené výuky do rozvrhu apod. Přidání nové skupiny Pokud admin zakládá novou skupinu, použije tlačítko Nová skupina. Po klepnutí na toto tlačítko se zobrazí karta budoucí skupiny se základními údaji. V tomto okamžiku (zakládání) nové skupiny je povinná pouze jedna položka a to Název a Zkratka. Karta skupiny obecně Pokud již máte skupinu pojmenovánu a založenu (záložka Základní nastavení), můžete u ní editovat a nastavovat další parametry. Budou to především její Žáci a Úvazky (prostřednictvím stejnojmenných záložek). Skupina záložka Žáci Prostřednictvím záložky Žáci vymezíte skupině žáky. K dispozici máte zase několik možností, jak toho docílit: zatržítko Všichni žáci zatržítko Chlapci zatržítko Dívky či vyloženě selektivně jednotlivými zatržítky. Rychlé a pohotové přiřazení žáků skupiny, v tomto případě pomocí zatržítka Chlapci. 29 Neváhejte se na cokoliv zeptat Poradíme s řešením potíží či nestandardních stavů. Technická podpora systému telefon: / hotline@iskola.cz.
30 Můžete dokonce vytvářet i mezitřídní (a defacto tedy i meziročníkové) skupiny a její osazenstvo. Příklad: spojený tělocvik chlapců tříd 1.A, 2.A a 2.B. Jde o ryze praktickou potřebu - v obou třídách je málo chlapců a bylo by úvazkově neefektivní realizovat výuku tělocviku odděleně pro chlapve 1.A, 2.A a 2.B. Mezitřídní skupina tělocviku chlapců 1.A, 2.A a 2.B. Skupina záložka Úvazky Opět poukaz na již zmíněné jistě si vzpomínáte na kartu Předmětu, Učitele a Třída. I u nich byla záložka úvazků předmětu (se zobrazením všech případných učitelů, kteří daný předmět na škole vyučují). Úvazkové propojení Učitel <-> Předmět <-> Třída se tedy v souvislosti s úvazky skupiny rozšiřuje na křížové propojení se Skupinou (na propojení úvazku Učitel <-> Předmět <-> Třída <-> Skupina). i Obdobně jako je tomu u Učitele (jeho karta a záložka Úvazky) a úvazku Třídy (její karta a záložka Úvazky) i záložka Úvazky na kartě Skupina je vhodným místem pro sestavování úvazků. Více k sestavování úvazku na str. 55. Prozatím jen ukázka úvazků pro danou skupinu (v propojení s ostatními v předchozím odstavci zmíněnými objekty). 2-hodinový úvazek učitele tělocviku, editovaný u této sdružené skupiny tělocviku chlapců 1.A, 2.A a 2.B a porovnání automatického křížového propojení s úvazkem učitele a třídy 1.A. U tříd 2.A a 2.B je to obdoba vyjádření tohoto nasazeného společného 2-hodinového úvazku. 30 Neváhejte se na cokoliv zeptat Poradíme s řešením potíží či nestandardních stavů. Technická podpora systému telefon: / hotline@iskola.cz.
31 Administrace 8. Administrace Žáci Suboddíl určený evidenci žáků. Naleznete jej na cestě: Administrace Žáci. na následujícím obrázku vidíte výpis seznamu žáků zvolené třídy. Práva k práci s žáky Pracovat se žáky v plném rozsahu může Admin (a podrole s právy admina). Zárověň s nimi může také pracovat i další podrole, u které to ale bude záležet na přidaných právech. Vzhledem k tomu, že Žáci a jejich matrika jsou jednou z významných oblastí aplikace, pojďme si nejprve přiblížit, co jednotlivá práva v přístupu k žákům znamenají. Třídní učitel a jeho práva: Třídní učitel (pokud je nějaká osoba přidána jako třídní na kartě Třídy) může přistupovat v prohlížecím módu (bez doprovodných dalších práv) k žákům vždy. Pokud má pracovat s matrikou a přidávat žáky, musí mít specifikována/přidána další práva (Poznámka: ta jsou u podrole Třídní učitel předpřipravena, můžete je tedy využít). a) Právo žáky jen prohlížet: Na obrázku vpravo vidíte absenci dalších práv podrole třídního. Takto právy ne vybavený třídní BUDE MOCI POUZE PROHLÍŽET ŽÁKY své třídy, NEBUDE MOCI JAKKOLIV DALŠÍ ŽÁKY PŘIDÁ- VAT, ANI PRACOVAT (OPRAVOVAT) JEJICH MATRIKU Vidíte, že tento třídní učitel v pohledu na své žáky nemá žádné nástroje pro správu žáků, nemůže opravovat jejich matriku, odstranit žáka apod. Může jen (po klepnutí na jméně žáka) prohlížet jeho údaje. Tento třídní učitel nemá defacto žádné nástroje pro správu žáků své třídy 31 Neváhejte se na cokoliv zeptat Poradíme s řešením potíží či nestandardních stavů. Technická podpora systému telefon: / hotline@iskola.cz.
32 b) Právo pouze k práci s matrikou žáka: Na obrázku vpravo vidíte přidaná práva podrole třídního k práci s matrikou žáků (právo Správa matriky tříd a žáků třídním učitelem). Takto právy vybavený třídní BUDE MOCI PROHLÍŽET ŽÁKY své třídy, BUDE TAKÉ MOCI PLNĚ PRACOVAT S JEJICH MATRIKOU, ale NEBUDE MOCI JAKKOLIV DALŠÍ ŽÁKY PŘIDÁVAT / MAZAT V rámci tohoto práva je již k dispozici i nástroj Oprava údajů pro hromadnou opravu matričních dat žáků třídy. Nástroje pro přidávání a mazání žáků chybí Tento třídní učitel nemůže přidávat a mazat žáky své třídy. c) Plná práva k práci s matrikou žáka, a také k přidávání a mazání všech žáků: Na obrázku vpravo vidíte přidaná plná práva podrole třídního k práci s matrikou žáků i ke správě žáků - jejich přidávání a mazání (postačuje jen přidat nadřízené právo Správa žáků a rodičů). Takto právy vybavený třídní BUDE MOCI PROHLÍŽET ŽÁKY, BUDE TAKÉ MOCI PLNĚ PRACOVAT S JEJICH MATRIKOU, a BUDE MOCI JAKKOLIV DALŠÍ ŽÁKY PŘIDÁVAT ČI JE MAZAT (není již potřeba přidávat dílčí právo k práci s matrikou). POZOR, takto vybavená podrole třídního učitel může realizovat správu žáků VŠECH TŘÍD Tedy včetně mazání žáků jiné třídy, než je třída daného třídního Takto vybavená podrole je skoro by se dalo říci malým adminem Aplikujte tedy právo Správa žáků a rodičů velmi obezřetně Přidání nového žáka / žáků Přidávat žáka může Admin, ale také jiná podrole, která má aktivní právo Správa žáků a rodičů. Může to být specifická podrole, která bude svojí činností zakládání nových žáků a jejich další správou nápomocna samotnému adminovi. Žáka můžete přidat jako jednotlivce, nebo hromadně více žáků (alespoň ve smyslu jejich hromadného založení se základními údaji, další se jim pak dají doplnit posléze, také hromadně). Viz obr. tlačítek pro tuto operaci vpravo. Přidávání žáka jednotlivce Po klepnutí na tlačítko Nový žák se otevře karta žáka, která obsahuje řadu údajů k vyplnění. V prvotním vyplňování je nutné vyplnit povinné údaje Příjmení, Jméno a Uživatelské jméno. Ke zvážení je přesnější zadání hesla; pokud tak totiž není ručně učiněno, heslo vygeneruje samotný systém (ve tvaru X53dF25s). Povinné základní údaje při zakládání karty žáka. 32 Neváhejte se na cokoliv zeptat Poradíme s řešením potíží či nestandardních stavů. Technická podpora systému telefon: / hotline@iskola.cz.
33 Začátek evidence žáka v systému / datumy vymezující výskyt žáka v pololetí Ještě než se začněme podrobně věnovat kartě žáka, tak vysvětlení, co znamená první pole na kartě nově zakládaného žáka, pole Datum začátku evidence v systému (viz obr. vpravo). Jedná se o servisní záznam, který: vzniká při prvotním zakládání karty žáka. Sytém při zakládání karty nabízí počátečná datum daného pololetí (které můžete ponechat, evokuje pouze pro systém zač. pololetí, ve kterém se žák v systému poprvé vyskytl. Samotné Datum zahájení vzdělávání se vyplňuje v matrice žáka níže, a to představuje skutečné datum, kdy žák začal na vaší škole své působení. vymezuje systémově žáka v daném pololetí. Tedy, systém zakládá (v seznamu záznamů) vždy tzv. servisní záznamy pololetí, a to vždy s datem 1.9. a 1.2. příslušného roku, zatřiďující (vymezující) žáka v daném pololetí. Je to systémový údaj, který je zapotřebí pro procedury typu přechody mezi třídami apod. Záznamy s datem 1.9. a 1.2. tedy u žáka ponechejte. Seznam záznamů žáka: Zobrazíte, pokud klepnete v kartě žáka na odkaz Přepnout na pokročilý pohled. Seznam všech existujících (založených) záznamů žáka. i O matrice jako takové ještě budeme hovořit v samostatné kapitole, proto se o ní (k ní vztažených prvcích a skutečnostech) nyní nebudeme zmiňovat. Podrobněji k matrice viz příručka Matrika. Pokud se chcete přepnout do zobrazení karty žáka bez výpisu všech matričních záznamů, klepněte na odkaz Přepnout na základní pohled. Viz obr. vpravo. Práce s aktivním záznamem: Právě aktivní záznam (ten, v rámci nějž budete editovat údaje) poznáte podle toho, že je vypsán v seznamu všech záznamů tučným písmem. Právě aktivovaný záznam, s ním bude pracováno. Na následující stranách se již podrobněji seznámíme s kartou žáka. 33 Neváhejte se na cokoliv zeptat Poradíme s řešením potíží či nestandardních stavů. Technická podpora systému telefon: / hotline@iskola.cz.
34 Administrace Karta žáka dědění údajů z karty Třídy a žákovy vlastní údaje Karta žáka je nepochybně nejrozsáhlejší, obsahuje na jednom místě nejvíce údajů. Pojednání o ní tedy bude rozděleno na více stran. Které údaje jsou děděné z karty Třídy a které editovány až na kartě Žáka? V první řadě zmíníme problematiku tzv. dědění údajů z karty Třídy v porovnání s údajem autonomně doplněným/pozměněným až na kartě Žáka. 1. Všechny matriční doplněné položky, které začínají textem Dle třídy, jsou poděděné z karty třídy (viz. série tří obr. vpravo). Tyto zděděné údaje je samozřejmě možné změnit (je-li to zapotřebí, viz str. 28, na které jsme popisovali problematikou opravy údajů Třídy/Žáka u sdružených třídy typu malotřídka ). 2. Údaje editované/opravované až na kartě Žáka, tedy neděděné z karty Třída, již neobsahují příznak Dle třídy (viz série tří obr. vpravo). Karta žáka záložka Základní údaje (příklad karty žáka SŠ) Karta žáka (1. část) Položky označené tímto symbolem jsou tzv. matričně povinné. Pro možnost validního odevzdávání elektronické školní matriky MUSÍ BÝT VYPLNĚNY Možnost přidání fotografie žáka. Žák zařazen do této kmenové Třídy. Matriční hodnota děděné z karty Třídy. *) *) Základní identifikátory, které žák dědí z karty Třídy. *) Údaje typu Rodné číslo, Datum narození a Pohlaví jsou provázány při validním doplnění RČ systém automaticky doplní Datum narození a Pohlaví. Pokračování karty Žáka na další straně: 34 Neváhejte se na cokoliv zeptat Poradíme s řešením potíží či nestandardních stavů. Technická podpora systému telefon: / hotline@iskola.cz.
35 Pokračování karty Žáka z předchozí strany: Matričně povinné položky. MUSÍ BÝT VYPLNĚNY Doplněním správného kódu IZO součásti školy (na které žák studoval) se automaticky doplní další kontaktní údaje této školy. Příhon *) Střední odborná škola *) *) Olomouc *) *) Údaje (a procedura) s podobným významem jako položky školy, ze které žák přicházel. Je matričně nepovinná, škola ji může vyplnit pro své potřeby při odchodu žáka. *) *) *) *) *) Vyplňuje se v případě ukončení studia na škole. Vyplňuje se v případě ukončení studia na škole. Pokračování karty Žáka na další straně: 35 Neváhejte se na cokoliv zeptat Poradíme s řešením potíží či nestandardních stavů. Technická podpora systému telefon: / hotline@iskola.cz.
36 Administrace Pokračování karty Žáka z předchozí strany: Matričně povinné položky. MUSÍ BÝT VYPLNĚNY Vyplňuje se v případě žáka ZŠ a žáka vzdělávaného v nižším stupni víceletého gymnázia. Příznak studia cizího jazyka. Pokud žák nestuduje druhý a další cizí jazyk, položku nevyplňujte, ponechte ji prázdnou Oddíl zdravotních, sociálních a dalších dispozic žáka. Jsou předmětem tzv. anonymizovaného sběru dat matriky. Pokud žák nemá druhé zdrav. postižení, položku nevyplňujte, ponechte ji prázdnou Oddíl matričních hodnot u žáků končících studium maturitní či závěrečnou zkouškou (SŠ a obory SOU) 36 Neváhejte se na cokoliv zeptat Poradíme s řešením potíží či nestandardních stavů. Technická podpora systému telefon: / hotline@iskola.cz.
37 Karta žáka záložka Doplňující údaje Na záložce Doplňující údaje jsou již matričně nepovinné údaje, nejsou předmětem sběru dat matriky, slouží pouze pro potřeby školy. V případě, že budete chtít propojenost údajů z karty žáka (například do Třídní knihy, Katalogového listu žáka či na Přihlášku ke studiu apod.), doporučujeme vyplnit i údaje pod záložkou Doplňující údaje karty žáka. Na následující kartě je stránka s předměty žáka. 37 Neváhejte se na cokoliv zeptat Poradíme s řešením potíží či nestandardních stavů. Technická podpora systému telefon: / hotline@iskola.cz.
38 Karta žáka záložka Předměty Stránka sumarizující žákovy předměty v daném období. Tato stránka je křížově propojena (typicky se stránkou Třída - Předměty či Skupina - Předměty). Karta žáka záložka Rodiče Záložka Rodiče nabízí shromáždění kontaktních údajů rodičů (či ostatních příbuzných) Žáka. V rámci daného rodiče je k dispozici sada údajů pro vyplnění. Jsou to tzv. matričně nepovinné údaje, nejsou předmětem sběru dat elektronické matriky a slouží jen pro potřeby školy (např. pro Katalogový list žáka). 38 Neváhejte se na cokoliv zeptat Poradíme s řešením potíží či nestandardních stavů. Technická podpora systému telefon: / hotline@iskola.cz.
39 Rodiče a více dětí na škole V případě, že na školu dochází více dětí týchž rodičů, může uživatel Rodič (po svém přihlášení) prohlížet data všech jemu přiřazených žáků. A) Nejprve, jak přiřadit k více žákům již existujícího (založeného) rodiče: Příklad: Dejme tomu, že na školu dochází dva sourozenci a je žádoucí, aby měli na své kartě přiřazené stejné rodiče (kdy každý z těchto rodičů bude moci pod svým loginem přistupovat k oběma dětem). Shodou okolností tito sourozenci chodí spolu do třídy 2.A (ale není to podmínkou, mohou být i z jiných tříd). Je to vidět na obrázku vpravo. Žáci-sourozenci, ke kterým by měli přistupovat jejich rodiče. Postup: 1. Předpokladem je, že alespoň jednomu z těchto žáků-sourozenců přidáte na kartě žáka (záložka Rodiče) oba z rodičů. To, že tomu tak je, je vidět u jednoho ze sourozenců (Nováčková Mirka), na obr. vpravo. Jeden ze žáků-sourozenců již má na své kartě přidány oba rodiče. 2. Aktivujte kartu druhého ze sourozenců (v našem případě Nováčka Petra). To, že dotyčný sourozenec zatím nemá přidaného žádného vůbec nevadí; jednoduše se mu přidají již ti, kteří jsou k dispozici na karty jeho sestry Nováčkové Mirky. Žák-sourozenec zatím na své kartě nemá nikoho z rodičů Klepněte na tlačítko Přidat existujícího rodiče. Systém vám v tabulce zobrazí již existující rodiče této třídy. Vzhledem k tomu, že to budou desítky jmen (u větších tříd), je vhodné použít filtr, a to tak, že ve sloupci Příjmení a jméno klepnete (u pravého okraje záhlaví tohoto sloupce) na aktivaci filtru (ikonka trychtýřku ). V záhlaví sloupce se zpřístupní editační pole, do kterého stačí vepsat několik málo znaků (vám známého) příjmení rodiče. Systém prohledá databázi a následně zobrazí jen ty, v jejichž jméně se vámi editované znaky vyskytují. Výsledek je vidět na připojených obrázcích. Ikona aktivace filtru Jména všech rodičů dané třídy Zobrazená jména rodičů za použití filtru. 39 Neváhejte se na cokoliv zeptat Poradíme s řešením potíží či nestandardních stavů. Technická podpora systému telefon: / hotline@iskola.cz.
40 4. Nyní již stačí jen zatrhnout zatržítka u těchto dvou rodičů a operaci potvrdit klepnutím na tlačítko Přidat vybrané rodiče žákovi. Tím se propojí již existující rodiče jednoho ze sourozenců s druhým (do jeho karty), není nutné je tedy zadávat/editovat dotyčnému druhému sourozenci znovu. Výsledek je vidět na přiložených obrázcích obou sourozenců. Oba žáci-sourozenci mají stejné rodiče B) Prohlížení obou žáků-sourozenců rodičem: Samotné prohlížení dat obou dětí přihlášeným rodičem vypadá následovně. Samozřejmě, rodič se musí do systému nejprve přihlásit svým prihlašovacím jménem a heslem. Po přihlášení má k dispozici obrazovku s dostupnými moduly. Pro prohlížení dat obou dětí je podstaná možnost přepínání mezi nimi v horním stavovém panelu. Rozevírací nabídka pro výběr žáků-dětí rodiče. Přihlášený rodič, otec Stačí se tedy jen přepínat mezi přiřazenými žáky-dětmi a následně prohlížet jejich data, například hodnocení. Prohlížení prospěchu obou dětí přihlášeným rodičem. 40 Neváhejte se na cokoliv zeptat Poradíme s řešením potíží či nestandardních stavů. Technická podpora systému telefon: / hotline@iskola.cz.
41 Hromadné přidání více žáků do třídy Již víte, jak přidávat do třídy jednoho žáka. V následujícím odstavci se dozvíte, jak na přidávání více žáků do třídy současně (typicky při naplňování nově příchozích ročníků na školu). Nejvýhodnější je, když nejprve v kroku Administrace Žáci aktivujete danou třídu, do které chcete hromadně přidávat nové žáky. Systému vlastně naznačíte, že žáci mají být přidáváni právě do zvolené třídy (nebudete již muset zadávat umístění těchto nově přidávaných žáků). Pokud byste ponechali výběr Všechny třídy, systém by přirozeně nevěděl, do které má žáky přidávat a v nabídkách lokací pro umístění by vám přednabízel první dostupnou třídu (co do názvu první v pořadí): 1. Aktivujte v administraci žáků určitou třídu, např. Administrace Žáci 2.B (viz. obr. vpravo). 2. Následně klepněte na tlačítko Přidat více žáků. 3. Následující stránka obsahuje vyplňovací formulář se základními položkami (nezbytnými pro vytvoření karty nově přidávaného žáka. Povšimněte si, že pravý sloupec lokace má skutečně předvolenou třídu 2.B, do které zamýšlíte hromadně založit žáky. K dispozici je 30 řádků (+ možnost přidání dalších v případě potřeby). 4. Vyplňte ve formuláři potřebné údaje. Povinnými jsou Jméno, Příjmení a Uživ. jméno (to se automaticky odvodí z vyplňeného příjmení, pokud tedy vyhovuje, můžete ponechat). V případě potřeby dalších řádků (na počet výchozích 30) klepněte dole na přidávací tlačítko. 5. Jakmile jste s vyplňováním hotovi, proceduru hromadného založení žáků dokončete klepnutím na tlačítko Potvrdit. Žáci (se základně vyplňenými kartami) budou přidáni do předvolené třídy. Vyhledání konkrétního žáka v systému Škola pracuje s více žáky, respektive, v systému jich eviduje více. V případě, že jde o několik desítek až stovek žáků a potřebujete vyhledat konkrétního (například zástupce ředitele, který nemusí přesně vědět, ve které třídě žák je), pak je vhodné využít vyhledávacího nástroje. Naleznete jej na cestě Administrace Žáci; je to vyhledávací pole se symbolem lupy (při pravém okraji nad tabulkou výpisu žáků. Pole pro vyhledání žáka 41 Neváhejte se na cokoliv zeptat Poradíme s řešením potíží či nestandardních stavů. Technická podpora systému telefon: / hotline@iskola.cz.
42 Podle jakých údajů je možné žáky vyhledávat? Vyhledávat žáka můžete podle: příjmení, rodného čísla nebo podle tzv. individuálního kódu 1. Vyhledávání žáka podle příjmení stačí do dialogového pole hledání vepsat prvních pár znaků z příjmení žáka (např. Jok u žáka Joklíka) a klepnout na ikonku lupy či stisknout klávesu Enter. Systém jej okamžitě vyhledá a zobrazí v tabulce. Výsledek vyhledání žáka podle příjmení 2. Vyhledávání žáka podle RČ do pole pro hledání vepište celé rodné číslo žáka a potvrďte vyhledávání. Systém žáka vyhledá a zobrazí v tabulce. i i 3. Vyhledávání podle individuálního kódu žáka tzv. individuální kód je číselné označení žáka, které mu systém interně přiděluje. Pozor, není to editovatelná položka typu čísla v katalogu/třídním výkazu. Je to jedinečný systémový identifikátor. Poznámka: Tento individuální kód se vyskytuje na kartě žáka, záložka Základní údaje, oddíl Zdravotní, sociální a další dispozice žáka. Je vypsán číslicí hned vedle názvu tohoto oddílu. Individuální kód daného žáka. Poznámka: V jakém případě se v systému hledá podle individuálního kódu žáka? Je to typicky u odstraňování chyb matričního charakteru, při elektronickém sběru dat matriky, kdy vám tzv. validátor sběrového serveru zasílá chybové hlášení, ve kterém se může odkazovat jen na individuální kód žáka (u žáků v tzv. anonymizovaném sběru, žáků se zdravotním postižením, ale i žáků s nadáním apod.). V takovém případě nemusí být ve výpisu chybového hlášení identifikátor typu RČ, ale je k dispozici jen dotyčný individuální kód žáka. Do pole pro hledání vepište známou číslici indiv. kódu žáka a potvrďte hledání. Systém dohledá a zobrazí žáka(y). Ve většině případů to bude výpis více žáků a to z toho důvodu, že číslice 6 může být přítomna v individuálních kódech více žáků (6, 66, 16, 106 apod.). V tabulce vyhledaných žáků se zobrazí i kódy, které vyhovují zadanému parametru v hledání. Snadno se tak v tabulce zorientujete a pro další práci zvolíte toho žáka, která obsahuje konkrétní (vámi zadaný) individuální kód). V případě, že si v tabulce výpisu žáků (prostřednictvím nástroje Nastavení, tedy tlačítka s ozubeným kolečkem ), aktivujete zatržítko Kód žáka, přibude v tabulce seznamu žáků i sloupec vypisující tento individuální kód žáků. Můžete se tak velmi rychle zorientovat v případě, že například opravujete matriku žáka a dohledáváte jej právě podle tohoto kódu (na který se např. odkazuje validátor při el. sběru dat školní matriky pro MŠMT u žáků se specif. vzdělávacími potřebami). 42 Neváhejte se na cokoliv zeptat Poradíme s řešením potíží či nestandardních stavů. Technická podpora systému telefon: / hotline@iskola.cz.
43 Administrace Úplné smazání žáka ze systému Kromě případů přidání žáka se může vyskytnout i potřeba úplného odstranění žáka z databáze (tedy agendy školy), například testovací žák apod. i Poznámka: Prozatím se nebudeme věnovat problematice vyřazení žáka z aktivního stavu (tedy typicky absolventa školy nebo žáka odcházejícího na jinou školu), to bude předmětem pojednání o matrice žáka (viz samostatná kapitola této příručky, od str. 45). Fyzicky smazat žáka (tedy úplně jej odstranit ze systému) samozřejmě jde; tato procedura je však systémem hlídána a pokud se u žáka vyskytnou nějaká konkrétní data (typicky např. známky a výsledné hodnocení za pololetí), tak jej systém (ani Adminovi) jen tak nepovolí odstranit. Jedná se o několikerou vrstvu pasivního zabezpečení, které uživateli (ani nechtěně) nepovolí některé operace tzv. na jedno kliknutí myši. Jinými slovy, jednoduše lze smazat v podstatě žáka, který nemá editována žádná další důležitá data (typicky např. pololetní klasifikaci). V takovém případě systém jednak blokuje operaci odstranění a zároveň v upozorňujícím hlášení poukazuje na souvislosti co blokuje odstranění žáka (viz následující obr.). Tohoto žáka nelze jednoduše odstranit ze systému, neboť obsahuje konkrétní data (známky apod.). Vzhledem ke klasifikačním podkladům žák po jistou dobu školu navštěvoval a škola by jej měla i v elektronickém systému školní agendy zachovat. Neměla by jej tedy fyzicky mazat, nýbrž ošetřit jej vhodnými zakončovacími příznaky, ketré ukončí jeho působení na škole. V případě, že se jedná o fiktivní data (pokusný žák), pak je nejprve nutné MANUÁLNĚ ODSTRANIT data, která jeho smazání blokují (např. podklady klasifikace). 43 Neváhejte se na cokoliv zeptat Poradíme s řešením potíží či nestandardních stavů. Technická podpora systému telefon: / hotline@iskola.cz.
44 Jak bylo naznačeno na předchozím obrázku, pokud žák nějakou dobu na škole byl (a má konkrétní data - známky, absenci, výchovná opatření apod.), měl by zůstat v systému a neměl by tedy být fyzicky mazán. Škola by vlastně byla sama proti sobě, vědomě by ničila (mazala) pedagogické podklady žáka, který školu navštěvoval. Pokud se jedná o fiktivního (pokusného) žáka, pak je jeho smazání samozřejmě žádoucí, nicméně nejprve je nutné odstranit jeho konkrétní data (která blokují jeho smazání). Teprve poté může být žák ze systému fyzicky odstraněn. Systém již nedetekuje životně důležitá data žáka, tedy žák nemá žádné klasifikační podklady denní ani udělené známky na vysvědčení a bude tedy po klepnutí na ptlačítko Ano ze systému NENÁVRATNĚ SMAZÁN. i Pokud vás v informativní hlášce výše zaujalo to, že texty slovního hodnocení a absenci již systém nehlídá, je to tak trochu kompromis mezi tím, co je považováno za fatální podklady žáka a co je již vlastně s nimi souvztažností. Pokud má žák editovanou a uzavřenou docházku, bude mít patrně i klasifikační podklady na vysvědčení a systém tedy díky těmto známkám na vysvědčení pohlídá jeho odstranění (asi tedy žák nebude mít detailně evidovanou docházku bez takových typických dat, jako je denní klasifikace a známky na vysvědčení). Obdobou je stav textového hodnocení znalostí a schopností žáka. Ty jsou doprovázeny známkou na vysvědčení typu Hodnocen(a) slovně a ta je systémem při mazání hlídána. 9. Globální vyhledávání žáka Jak použít funkci globálního vyhledávání žáka v systému Dotaz: Co to obnáší, jak to funguje? Odpověď: Jde o funkci, kdy je systém schopen dohledat žáka napříč všemi pololetími systému vaší agendy. Nástroj co do použití velmi jednoduchý, ale nesmírně efektivní při hledání konkrétního žáka, u kterého nevíte, ve kterém pololetí u vás na škole (a v datech) skončil. Použití nástroje: 1. Administrace Žáci, a v pravé části okna vyhledávací pole se zatržítkem Hledat ve všech pololetích. 2. V případě, že skutečně chcete najít výskyt žáka v minulém (vám neznámém pololetí), pak nejprve aktivujte toto zatržítko a následně vepište buď příjmení nebo známé RČ (nebo i individuální kód) žáka do vyhledávacího pole a spusťte samotné hledání (klepnutím na tlač. lupy nebo stiskem klávesy Enter). 3. Systém následně projde všechna pololetí, která máte v Iškole založena a (v případě, že žák v systému vůbec existuje) jej zobrazí ve výsledku vyhledání. Výsledek hledání může mít dvojí podobu: a) Žák se vyskytuje i v právě aktuálním pololetí tedy žák nadále na škole aktivní. Systém jej ve výpisu žáků zobrazí obvyklým způsobem. b) Žák se vyskytuje v minulém období tedy není již aktivním žákem (typicky např. ukončené studium). Systém u něj zobrazí drobný červený piktográmek, u kterého bublinová nápověda i naznačí, v jakém posledním zůstal pololetí. Klepnutím na něj systém přepne právě do tohoto pololetí a zobrazí žáka v otevřené kartě. 44 Neváhejte se na cokoliv zeptat Poradíme s řešením potíží či nestandardních stavů. Technická podpora systému telefon: / hotline@iskola.cz.
45 Administrace 10. Matrika žáka Správné vedení matriky žáka (jeho matričních údajů) je velmi důležitým aspektem, na který by škola měla klást důraz, a to zejména z těchto důvodů: 1. vedení matričních údajů pro možnost validního odevzdávání sběru dat elektronické matriky 2. dostupnost údajů (zejména datumového charakteru, ale i příznaků ročníku studia, oboru apod.) pro interní potřeby školy v systému pro zobrazování těchto údajů na vysvědčení, v katalogovém listu žáka 3. statistické výpočty a tvorba syntetických výstupů tedy, aby měl systém k dispozici potřebaná data, na základě kterých počítá různé statistiky (průměry, srovnávání apod). Nutnost vedení matriky žáka Většina údajů je k dispozici na kartě žáka. Jsou to jednak tzv. matričně povinné údaje (ty, jejichž vyplnění striktně vyžaduje sběr elektronické matriky), ale také nepovinné matriční údaje (které slouží jen pro nutné potřeby agendy školy a nejsou zahrnovány do sběru dat matriky). Povinné matriční údaje jsou na kartě žáka podbarveny, nepovinné nikoliv. (viz obr. vpravo). Poznámka: Systém vás vlastně podbarveností polí upozorňuje na nutnost vyplnění s ohledem na úplnost vyplnění matriky žáka pro odevzdávání dat v elektronickém sběru. Zásady vedení matriky žáka Zásady vedení matriky žáka (které specifikuje MŠMT, i v podobě metodických materiálů a příruček sběrového serveru matriky, viz odkaz obsahující dokumenty a příručky) jsou školám známy. Sběrový server MŠMT se zásadami, pokyny, příručkami a metodikami vedení a odevzdávání matriky žáka. Nicméně, zmiňme alespoň ty nejdůležitější zásady: matrika žáka představuje chronologicky řazený sled jednotlivých záznamů, od prvního (zahajovacího) záznamu až po poslední (ukončovací) záznam, který uzavírá zakončovacími matričními příznaky působení žáka na škole. veškeré změnové údaje povinných matričních položek je nutné evidovat v nově přidaném záznamu. Školy často chybují v tom, že do stále stejného záznamu (např. z počátku školního roku) přidají skutečnosti, které nastaly až koncem druhého pololetí. Příklad: Žák změní místo trvalého bydliště (přestěhuje se do vedlejšího okresu), ale stále navštěvuje vaši školu. Tato změna nastala ke dni Třídní učitel však nesprávně zachytí změnu povinné matriční položky okresu do záznamu z do sběru matriky spadají všechny záznamy, které byly žákovi na kartě založeny a svým datem pořízení spadají do tzv. sběrného období. Příklad: Aktualizační jarní sběr ( ) matriky. Do výstupních XML souborů matriky tedy budou zahrnuty fyzicky všechny záznamy z karty žáka, které budou pořízeny (založeny) a budou mít datum založení v tomto intervalu. záznam matriky nemá platnost jen pro datum svého pořízení, ale platí v časovém intervalu, až do nejbližšího nověji přidaného záznamu. 45 Neváhejte se na cokoliv zeptat Poradíme s řešením potíží či nestandardních stavů. Technická podpora systému telefon: / hotline@iskola.cz.
46 Karta žáka v základním zobrazení Karta v základním zobrazení karta žáka se ve výchozím stavu (při jejím zobrazení) otevírá v tzv. základním zobrazení. Karta žáka v základním pohledu... i K čemu slouží karta v základním zobrazení? Představuje aktuální jednoduchý pohled na editovaná data žáka VŽDY V JEHO NEJNOVĚJŠÍM ZÁZNAMU, chcete-li nejčerstvější obraz dat žáka. Pohledově tedy pracujete s daty jeho posledního záznamu. Karta žáka v rozšířeném zobrazení Karta v rozšířeném zobrazení pokud na kartě žáka v základním pohledu klepnete v pravém horním rohu na odkaz Přepnout na pokročilý pohled, v kartě žáka se zpřístupní i tabulka se seznamem všech vývojových záznamů.... a v pokročilém pohledu. Existující záznamy na kartě žáka K čemu slouží karta v rozšířeném zobrazení? i V rozšířeném pohledu máte možnost vidět všechny matriční záznamy, které kdy byly žákovi založeny, v podstatě chronologický postup žáka jeho existencí na škole (typicky např. postupování jednotlivými ročníky), který právě tyto všechny záznamy podchycují. Těchto záznamů je samozřejmě více, jednak souvisí s obdobími pololetí, kterými žák prochází (systémové záznamy k 1.9. a 1.2. daného kalend. roku), a také zde mohou být záznamy z průběhu pololetí (kdy například došlo k nějaké významové změně povinné matriční položky, která byla v nově přidaném záznamu podchycena). Záznam vypsaný tučným písmem je v pokročilém pohledu právě aktivním záznamem, tedy zobrazuje data a jeho data by byla případně editována. 46 Neváhejte se na cokoliv zeptat Poradíme s řešením potíží či nestandardních stavů. Technická podpora systému telefon: / hotline@iskola.cz.
47 Záznamů je na kartě hodně, jak se v nich vyznat? A) Systémové záznamy zakládané průchodem žáka pololetími jsou záznamy, které vznikají (na kartách žáků se zakládají) překlápěním systému na jednotlivé pokračující období, chcete-li průchody jednotlivými pololetími školních roků. Mají datum 1.9. a 1.2. příslušného kalendářního roku a jsou vlastně jakýmisi otevíracími záznamy, vymezujícími žáka v období. Důvod je prozaický, systém musí vědět, např. od kdy je žák v jaké třídě. Příklad: Pokud ale na vaši školu žák nastoupil až v průběhu pololetí (dejme tomu) k 3.4., tak samozřejmě v rámci tohoto pololetí nebude mít první záznam z 1.2., ale až z toho 3.4., k jakému v systému založíte jeho kartu. Je to v pořádku, i toto datum (3.4.) jej pro systémové události vymezuje v daném pololetí. B) Změnové záznamy jsou ty, které vznikají v průběhu pololetí, kdy se u žáka něco významového odehraje (zejména u povinných matričních záznamů), což by mělo být podchyceno právě v nově přidaném záznamu. Kdy používat základní a kdy pokročilý pohled na matriku žáka? A) Základní pohled jak již bylo řečeno, jde o jednoduchý pohled na nejaktuálnější data, vždy nejaktuálnějšího (posledního) záznamu, prostřednictvím kterého ovšem můžete i provádět opravy v matrice na kartě žáka. B) Pokročilý pohled je detailnější, umožňuje listovat jednotlivými záznamy, aktivovat ten který záznam pro prohlédnutí tehdejších dat žáka, selektivně opravovat data toho kterého záznamu či případně záznamy mazat. Povinný a nepovinný matriční údaj žáka oč jde? Nejprve ve výkladu tedy vymezení, co jsou tzv. povinné a nepovinné matriční údaje (pole)? 1. Povinné matriční údaje jsou v polích, které jsou podbarveny světle modrou barvou. Ty jsou předmětem tzv. elektronického sběru matriky. Jestliže hodláte realizovat odevzdávání matriky prostřednictvím generovaných výstupů z Iškoly, MUSÍTE TYTO ÚDAJE U ŽÁKA VYPLNIT. 2. Nepovinné matriční údaje jsou ty, které jsou v bílých polích. Slouží pouze pro potřeby školy a nejsou zahrnovány do výstupních souborů sběru matriky. V případě, že chcete se systémem pracovat komplexně, doporučujeme je vést, mohou se promítat do nižších pater systému (např. do výstupů statistiky, katalogových listů apod.) Povinný matriční údaj Nepovinný matriční údaj 47 Neváhejte se na cokoliv zeptat Poradíme s řešením potíží či nestandardních stavů. Technická podpora systému telefon: / hotline@iskola.cz.
48 U žáka došlo ke změně povinné matriční položky jak ji zapsat? Vycházíme-li z obecné zásady vedení matriky, že pokud u žáka nastala významová změna u povinného matričního údaje, měla by ji škola zaznamenat. Jak na to? Příklad: Žák je v systému druhého pololetí, tedy má v něm záznam servisní záznam z (který jej vymezuje ve výskytu v pololetí). Nastane u něj významová změna, od 3.4. se přestěhuje do vedlejšího okresu (změní trvalé bydliště), nicméně nadále dochází na vaší školu. Vzhledem k tomu, že položka Okres je povinnou matriční položkou, měla by se zaznamenat v novém záznamu. Jak na to? Můžete klidně zůstat v tzv. základním pohledu na kartu žáka. V něm pak: 1. Vyhledejte nejprve pole Okres. 2. V tomto poli buď využijte tzv. našeptávače, tedy zadejte prvních pár znaků okresu systém v případě, že je k dispozici jen jedna možná položka okresu, doplní hodnotu za vás, v případě výskytu dvou a více vám tento užší výběr nabídne v menu. Postup využití našeptávače dopuručujeme, je rychlý a uspoří vám listování seznamem. Nebo okres vyhledejte klepnutím na šipku rozevírací nabídky a vyberte jej v seznamu. POZOR, číselník může obsahovat i časově omezené položky. Jsou označeny červeným datumovým dovětkem, který naznačuje, pro jaké fyzické záznamy může být položka použita. 3. Přejděte na konec karty žáka (spodní okraj, např. klávesou End, posuvníkem či rolovacím tlačítkem myši). 4. Potvrďte vložení údaje klepnutím na tlačítko Potvrdit. Systém zobrazí panel, který vás vybízí k jakému datu chcete změnu zaznamenat a nabízí také pole pro popisku (pro snadnější pozdější orientaci v záznamech žáka, o co v rámci toho kterého záznamu šlo). Popiska pro usnadnění orientace v záznamech Pole datumu, od kdy nastala tato významová změna. Systém vám přednabídne systémové datum sezení u počítače, to však samozřejmě můžete změnit na datum, kdy tato změna u žáka nastala - editací z klávesnice např. na 3.4. (viz náš příklad uvedený výše), či pomocí kalendáříku, který se zpřístupní po umístění kurzoru do tohoto pole. Potvrďte klepnutím na OK. 5. Vložení dat potvrďte klepnutím na tlačítko OK. Pokud se přepnete na pokročilý režim matriky žáka, uvidíte, že jste do jeho systému matriky přidali tento nový záznam (který správně matričně zohledňuje změnovou událost u žáka). Nově přidaný záznam. 48 Neváhejte se na cokoliv zeptat Poradíme s řešením potíží či nestandardních stavů. Technická podpora systému telefon: / hotline@iskola.cz.
49 6. Pokud se i chcete přesvědčit, jak je to s daty okresu ve starším záznamu (z 1.2.) a v nověji právě přidaném (z 3.4.), můžete, a to v právě aktivním pokročilém pohledu na matriku žáka. Klepnutím na starší záznam z 1.2. (jeho aktivací) můžete níže u položky Okres vidět původní hodnotu. Klepnutím (aktivací) novějšího vidíte, že od tohoto data je patrna změna okresu, která bude platit i u nověji přidávaných záznamů. Starší záznam si drží původní hodnotu okresu Nověji přidaný záznam má již nový okres. Změna nepovinné matriční položky jak ji zapsat? Budete-li opravovat nepovinnou matriční položku (u které není nutné zohledňovat to, k jakému datu se stala), můžete postupovat zcela obdobně. Pokud budete změnu realizovat opět v základním zobrazení (tedy prostřednictvím nejaktuálnějšího pohledu na data), systém po vás ani nebude vyžadovat datumové upřesnění, od jakého data událost nastala, rovnou změnu V RÁMCI TOHOTO ZÁZNAMU uloží. Příklad: Může to být prostá změna zákonného zástupce na kartě žáka. Prostá změna nepovinné matriční položky - systém ji ihned ukládá v rámci stávajícího záznamu U žáka je špatně povinný údaj. Je možné opravu provést i do minulých záznamů? Pokud zjistíte (např. z chyb validátoru při sběru dat), že některá položka je u žáka špatně zaznamenána, budete ji potřebovat opravit plošně, nejenom u stávajícího nejnovějšího záznamu, ale také u starších. Jak na to? Příklad: Nesprávně zaznamenané RČ, které je nutné opravit u více záznamů (tedy zpětně, i u starších). 1. Přepněte se do pokročilého pohledu matriky. 2. Aktivujte záznam (klepnutím myši), o kterém víte, že je právě ten nejstarší, od kterého má být provedena oprava. V našem případě RČ to bude patrně původní (prvotní) záznam, viz obr. vpravo. 3. Přejděte na předmětnou položku (v našem případě RČ). Proveďte opravu. 4. Přejděte na konec stránky matriky žáka (posuvník, klávesa End, rolovací tlačítko myši). Vedle tlačítka Potvrdit nezapomeňte zatrhnout zatržítko Uložit změny i ve všech následujících záznamech. A to proto, že požadujete zapsat tuto opravu do tohoto, ale i novějších záznamů. Aktivovaný starší záznam. V něm bude provedena oprava tak, aby se promítla i do novějších záznamů. 49 Neváhejte se na cokoliv zeptat Poradíme s řešením potíží či nestandardních stavů. Technická podpora systému telefon: / hotline@iskola.cz.
50 5. Klepněta na tlačítko Potvrdit. Systém se vás ještě prostřenictvím dialogového panelu zeptá, zdali chcete změnu/opravu upřesnit textově popiskou. Potvrzením OK se oprava zapíše. 6. Hotovo, oprava je provedena ve všech záznamech. Oprava RČ se provedla u všech záznamů. Hromadné doplnění / oprava matričních údajů u více žáků současně V předchozím pojednání jste se seznámili, jak na opravu / doplnění matričních údajů přímo na kartě žáka jednotlivce. V případě obdobné opravy (třeba i stejného charakteru) u více žáků (třeba celé třídy) by to byla poměrně zdlouhavá záležitost. Poznámka: TIP - proto systém disponuje nástrojem hromadného doplnění/opravy matričních údajů. Pokud můžeme doporučit, určitě se s ním seznamte, je to velmi efektivní pomocník při naplňování údajů, které jsou společné většině žáků. Tak můžete poměrně velmi rychle zaplnit zatím nedoplněnou matriku žákům třídy(tříd). Příklad: Hromadné doplnění matričního údaje Kontrolní rozlišení typu žáka. Je to jeden z příznaků, naznačující aktivitu studia žáků třídy a je to údaj, který (typicky zpočátku jejich studia, např. při zakládání žáků 1. ročníků) budou mít všichni žáci této třídy. Postup při hromadném naplnění údaje všem žákům třídy: 1. Nejprve aktivujte třídu s danými žáky, a to klepnutím na Administrace Žáci daná třída (např. 2.A). Viz obr. vpravo. Tím systému řeknete, že hromadné přidávání má proběhnout v rámci této třídy, tu již v dalším kroku nebudete muset specifikovat. 2. Klepněte na tlačítko Oprava údajů. 3. Zobrazí se výchozí tabulka pro volbu konkrétní matriční položky, jejího přidání. 50 Neváhejte se na cokoliv zeptat Poradíme s řešením potíží či nestandardních stavů. Technická podpora systému telefon: / hotline@iskola.cz.
51 Administrace 4. Z rozevírací nabídky Upravit položku: vyberte matriční položku, kterou chcete hromadně doplnit. Zároveň se zamyslete nad datumovými upřesněními - Datum pro výběr matričních záznamů k opravě: OD: DO:, pro jaké období (a vlastně rozsah všech případných existujících záznamů) chcete doplnění/opravu provést. Systém ve výchozím stavu nabízí provedení hromadného doplnění/opravy do záznamů spadajících do právě aktivního pololetí. V případě, že to jsou nově nastoupivší žáci (či žáci, jako noví uživatelé systému agendy Iškola) prvotně naplňujete matriku, a máte založené jen období jednoho pololetí, tak nemusíte tyto datumové položky nikterak upravovat, ponechte hodnoty datumů vymezující toto pololetí. POZOR, pokud byste byli uživateli systému Iškoly již delší období (kdy žáci prošli více pololetími), pak u doplnění/opravy dobře zvažte, které všechny záznamy (v jakém období pololetí či celém školním roce) mají být touto změnou dotknuty. Příklad 1: Pro druhé pololetí se změní třídní učitel, proto v hromadné opravě nebudete období vymezovat od začátku školního roku (od 1.9.), nýbrž se tato změna dotkne jen záznamů 2. pololetí (tedy v intervalu Datum pro výběr matričních záznamů k opravě: OD: DO: Příklad 2: Systémově jste ve 2. pololetí školního roku 2013/14. Zjistili jste, že i v 1. pololetí mají všichni žáci v matričních záznamech špatně nastavenou společnou položku, typicky třeba společný Obor vzdělání. V tomto případě je nutné opravu provést pro obě pololetí (pro vstupní 1. i probíhající 2. pol.) a v polích pro časové omezení opravy/doplnění hodnoty Datum pro výběr matričních záznamů k opravě: nastavíte datumy OD: DO: Vraťme se ovšem k našemu modelovému případu. Nově naplňovaným žákům chcete hromadně přiřadit údaj Kontrolní rozlišení typu žáka. Vyberte tuto položku z rozevírací nabídky. 6. Systém zpřístupní další oddíl a to řádky s žáky této třídy. U prvního z nich vyberte vhodnou číselníkouvou položku. Ostatím žákům ji naklonujete (nakopírujete) klepnutím na odkaz kopíruj (právě odkaz u řádku žáka, kterému jste doplnili tu konkrétní hodnotu). 7. Následně klepněte na tlačítko Potvrdit. 8. Hotovo, systém hromadně doplnil žákům třídy hodnotu Kontrolní rozlišení typu žáka. 51 Neváhejte se na cokoliv zeptat Poradíme s řešením potíží či nestandardních stavů. Technická podpora systému telefon: / hotline@iskola.cz.
52 Administrace Hromadné vyprázdnění matričního údaje u více žáků současně Může se vám stát, že (třeba i hromadně) naplníte více žákům (celé třídě) matriční položku nevhodnou hodnotou (či položka má zůstat nevyplněna). Co s tím? Mazání 30x prostřednictvím karty každého žáka jedince je velmi zdlouhavé a pracné. Řešením je zase procedura hromadné opravy údajů, tedy postup je obdobný jako v předchozím případě, pouze v kroku 6. do polí žáků nedoplňujte žádné hodnoty, pole ponechte prázdná. Systém zareaguje tak, že touto prázdnou hodnotou přepíše ty, které jsou v dané matriční položce (jako nevhodné) vloženy. To je celé, položka je vyprázdněna. Smazání nepotřebných záznamů prostřednictvím karty žáka V případě, že chcete smazat jeden (či více) záznamů (nepotřebný/nadbytečně přidaný), lze to učinit následovně: 1. V seznamu záznamů zatrhněte zatržítko toho záznamu (záznamů), který chcete odstranit. Následně klepněte na tlačítko Odstranit vybr. Odstranění záznamu bude okamžitě provedeno. 2. Hotovo. Záznam je odstraněn. Hromadné smazání záznamů žáků celé třídy Hromadně mazat záznamy více různých žáků nelze, nemůže ji provést ani Admin. Tato procedura není v systému Iškoly vědomě implementována. To z toho důvodu, že by mohlo dojít (třeba i nechtěnému) smazání kompletní vývojové matriky podstatné části žáků napříč databází dané školy. Rekonstrukce takto nedopatřením smazané vývojové matriky může být velmi obtížná. Odstranění žáka z aktivní zóny z pohledu ukončovací matriky Přirozeně, že škola bude muset (typicky ke konci školního roku, ale i v průběhu pololetí) žáky vyřazovat, ukončovat jejich působení na škole. Příklad: Žáci absolventi, zdárně ukončující celou svoji docházku/ studium na škole. Nebo žáci odcházející ze školy v průběhu pololetí. Mohou to být také žáci přerušující studium. 1. Přejděte do modulu Adminsitrace Žáci a prostřednictvím dané třídy k seznamu žáků. 2. Zatrhněte žáka (žáky), kterého (kterých) se ukončování týká. 52 Neváhejte se na cokoliv zeptat Poradíme s řešením potíží či nestandardních stavů. Technická podpora systému telefon: / hotline@iskola.cz.
53 4. Klepněte na tlačítko Přesunout / odstranit vybr. 5. Systém zobrazí panel, který vám nabídne sadu typických akcí, jsou čtyři: Přeřazení žáka do jiné třídy Přerušení studia Ukončení studia Úplné odstranění a) Přeřazení žáka do jiné třídy je použitelné v případě, že žák v průběhu školního roku přechází z jedné do druhé třídy. Položka Datum přesunu znamená rozhodné datum, k jakému (od jakého) daná skutečnost (tedy např. přeřazení do jiné třídy) nastává. Výběr třídy, do které je žák přeřazen Případný matriční příznak (hodíli se aplikovat k přeřazení žáka) b) Přerušení studia je používáno u žáků SŠ a VOŠ studia. Přerušením studia přestává být aktivním žákem třídy. Nicméně, i tyto neaktivní žáky můžete zobrazit a to tak, že v horním stavovém panelu aplikace deaktivujete zatržítko Pouze aktivní žáky. V tabulce třídy jsou pak tito neaktivní žáci vypsáni šedou barvou. Neaktivní žák 53 Neváhejte se na cokoliv zeptat Poradíme s řešením potíží či nestandardních stavů. Technická podpora systému telefon: / hotline@iskola.cz.
54 c) Ukončení studia je používáno, když žák (žáci) ukončují své působení na škole. Buď se jedná o absolventy či žák odchází z dané školy ještě před jejich absolvováním (např. z malotřídky na jinou školu 2. stupně) či z jiného důvodu ukončuje své studium. Důležité je zatržítko Žák dokončil pololetí. znamená pro systém následující: je aktivní znamená, že žák skutečně dokončil dané pololetí a jako takový bude v seznamu žáků daného pololetí i nadále viditelný (může to být většina z nich, např. absolventi 9. ročníku, či odchozí žáci po 5. ročníku na jinou školu apod.). není aktivní znamená, že žák pololetí (zejméne z pohledu klasifikace) nedokončil, a v systému, při volbě zobrazit Pouze aktivní žáky, nebude v seznamu třídy viditelný (viz předchozí strana, obdoba případu Přerušení studia). d) Úplné odstranění je používáno v případě, že by měl být žák ze systému nenávratně odstraněn. POZOR, jeho fyzické odstranění může být systémem blokováno a to v případě, že se k žákovi vážou nějaká jeho konkrétní data (typicky např. například známky hodnocení). Systém tak pasivně hlídá jeho (byť nechtěné odstranění z databáze včetně všech jeho podkladů). i Koneckonců, pokud žák má nějaké klasifikační podklady, má se za to, že na školu po nějakou dobu docházel, a neměl by tedy být z elektronických podkladů odstraněn, nýbrž ukončen pomocí validních zakončovacích matričních příznaků. (případ c) Ukončení studia). 54 Neváhejte se na cokoliv zeptat Poradíme s řešením potíží či nestandardních stavů. Technická podpora systému telefon: / hotline@iskola.cz.
55 Administrace 11. Úvazky Problematika nastavení úvazků je poslední částí, kterou je nutné v Administraci nastavit. Jedná se o velmi důležitou záležitost, protože z nastavení úvazků čerpají další moduly, typicky Rozvrh a suplování. V systému není přímý přístup k nastavení úvazků (respektive není to modul samostatný). Pokud si vzpomínáte, zmiňovali jsme si nastavení úvazků u několika objektů, nejtypičtější je to prostřenictvím Učitele či Třídy / Skupiny. Úvazky v Iškole obecně Sestavování úvazků si můžeme přiblížit na několika ukázkách. Konkrétní vymezený postup je vlastně poměrně jednoduchý a opakující se, s tím, že je nutné dávat pozor na hodinové dotace, které budete do úvazku přidávat. Zároveň je dobré si nasazení úvazku via Třídu / Skupinu kontrolovat s křížovým propojením do Učitele. i Poznámka: Při přechodu na nové pololetí je samozřejmě možné (a vhodné) úvazky do nových období importovat, s následnou úpravou v tomto novém období (vyplývající z aktuálních úvazkových změn na škole). Je nutné se v Iškole úvazky vůbec zabývat? Nepůjde to bez nich? Bohužel, nikoliv. Už když budete chtít systém využívat k známkování žáků, je nutné vyučujícím sestavit (přidělit) předměty (byť s nulovým úvazkem), které v dané třídě/skupině vyučují, aby mohli jejich žáky klasifikovat. Upozornění: Pokud budete chtít pracovat s Rozvrhem a suplováním, Elektronickou třídní knihou a dalšími, z toho vyplývajícími náležitostmi, budete muset konkrétní úvazky (dotací hodin) sestavit. i Poznámka: Pro školy, které pracuji s prostředím ASC Rozvrhy je přichystána možnost importu hotových rozvrhů do prostředí Iškoly s tím, že současně se touto importní procedurou založí i potřebné úvazky. Tvorba úvazku prakticky zařazení úvazkové hodiny celé třídy Sestavovat úvazek můžete buď z pohledu organizační jednotky (Třídy / Skupiny) nebo Učitele, záleží na vašich zvyklostech. Následující postup bude prezentován na úvazku Třídy / Skupiny s pohledy na úvazkovou kartu Učitele (případně naopak). Předpokladem je, že máte k dispozici založené kmenové Třídy, Skupiny, Učitele, Učebny. K sestavování úvazku na Třídu přistoupíte prostřednictvím modulu Administrace Třídy: 1. Klepněte nejprve na třídu, prostřednictvím které chcete přidávat úvazky (např. 2.A) a následně na záložku Úvazky. 2. Pro přidání nového úvazku slouží stejnojmenné tlačítko. 3. V nově zpřístupněném dialogovém panelu jsou k dispozici prvky pro sestavení úvazku. Tento dialogový panel je podrobně popsán na následující straně. 55 Neváhejte se na cokoliv zeptat Poradíme s řešením potíží či nestandardních stavů. Technická podpora systému telefon: / hotline@iskola.cz.
56 3. Dialogový panel Úvazek si zkusíme přiblížit na konkrétním příkladu: Příklad: Budeme chtít přidat úvazek celé kmenové 2.A a bude to předmět Zbožíznalství s 2 hodinovou týdenní dotací. Vyučován bude v klasickém 1-týdenním rozvrhovém cyklu (týdenní periodicita rozvrhu). Nejprve vyberte vyučovací předmět pro úvazek, tedy Zbožíznalství. Předmět bude vyučován v celé třídě 2.A (zatrhněte zatržítko a v rozevírací nabídce ponechte volbu celá). Následně předmětu přiřaďte vyučujícího, který jej bude v dané třídě vyučovat (tedy pan Zbožíznalec Alois). Jako výchozí učebnu přiřaďte úvazku kmenovou 2.A. Vzhledem k tomu, že škola jede na klasický 1-týdenní režim rozvrhu, je nasazení hodin jednoduché, v našem případě 2 hodiny týdně. Je-li zadání hodnot u tohoto úvazku v pořádku, potvrďte jeho založení tlačítkem OK. 4. Nasazení úvazku našeho předmětu Zbožíznalství vypadá na kartě Třídy a Učitele takto: 56 Neváhejte se na cokoliv zeptat Poradíme s řešením potíží či nestandardních stavů. Technická podpora systému telefon: / hotline@iskola.cz.
57 Tvorba úvazku prakticky zařazení úvazku dělené výuky Zcela běžně škola využívá možnosti realizace tzv. dělené výuky, kdy jedna část třídy se účastní výuky předmětu X a vyučujícím XX a druhá další třídy se účastní výuky předmětu Y s vyučujícím YY. Příklad: Dělená výuky AJ a NJ (angličtiny a němčiny ve skupinách. Hodinová dotace 2 hodiny týdně v 1-týdenním režimu. 1. Předpokladem je existence skupin v systému, jedna pro žáky angličtináře a druhá pro žáky němčináře. Tyto skupiny mají přiřazené své žáky (více k sestavování skupin na str. 29). 2. Úvazek můžeme sestavit na organizační jednotku Skupina či Třída. V našem případě můžeme opět využít karty kmenové 2.A, záložky Úvazky. 3. Postup je identický jako v předchozím případě, jen nepřiřazujete celou třídu, ale v rámci ní konkrétní skupinu. Sestavený úvazek předmětu Německý jazyk pro skupinu NJ-2.A kmenové třídy 2.A. Sestavený úvazek předmětu Anglický jazyk pro skupinu AJ-2.A kmenové třídy 2.A. 4. Nasazení úvazku je možné opět porovnat na kartách předmětných vyučujících. 57 Neváhejte se na cokoliv zeptat Poradíme s řešením potíží či nestandardních stavů. Technická podpora systému telefon: / hotline@iskola.cz.
58 Tvorba úvazku prakticky zařazení společné úvazkové mezitřídní hodiny Další možností je sestavení úvazku spojené výuky, která prolíná více třídami. Z principu věci je jedno, zda se bude jednat o paralelní třídy, či to dokonce bude spojená výuka napříč třídami školy. Příklad: Bude to spojená výuka tělesné výchovy chlapců, kteří jsou členy kmenových tříd 2.A a 2.B. Spojená proto, protože v samotných kmenových třídách 2.A a 2.B je málo chlapců. Samozřejmě, že výuka nebude realizována v takovém případě odděleně, ale s jedním vyučujícím v jeden okamžik. Hodinová dotace 2 hodiny týdně v 1-týdenním režimu. 1. Předpokladem je existence skupiny v systému, bude jedna společná a bude zahrnovat jako členy skupiny chlapce z 2.A i z 2.B. (více k sestavování skupin na str. 29). 2. K sestavení úvazku je možné přistoupit i z pohledu této již založené Skupiny. 3. Samotné sestavení úvazku pak vypadá tak, jak jej zobrazuje panel. Povšimněte si zejména stejné tělocvikářské skupiny TVh-2A-2B pro chlapce 2.A a 2.B a přehledová tabulka předmětné tělocvikářské skupiny a učitele. 58 Neváhejte se na cokoliv zeptat Poradíme s řešením potíží či nestandardních stavů. Technická podpora systému telefon: / hotline@iskola.cz.
59 Tvorba úvazku prakticky úvazková hodina s více učiteli Je další možností, jak koncipovat úvazek. Příklad: Výuka Zdravotní tělesné výuky, kdy jsou k výuce přiřazeni dva vyučující k běžnému vyučujícímu TV je k dispozici i asistent pedagoga. 1. Vhodné je využití např. předzaložené skupiny pro výuku ZTV, ta může např. obsahovat všechny žáky školy, kteří absolvují výuku tohoto předmětu. (více k sestavování skupin na str. 29). 2. K sestavení úvazku je možné přistoupit i z pohledu této již založené Skupiny. 3. Samotné sestavení úvazku pak vypadá tak, jak jej zobrazuje panel. Dva vyučující v úvazku Zdravotní tělesné výchovy a přehledové tabulky skupiny a učitelek. 59 Neváhejte se na cokoliv zeptat Poradíme s řešením potíží či nestandardních stavů. Technická podpora systému telefon: / hotline@iskola.cz.
60 Administrace Tvorba úvazku prakticky nulový úvazek u předmětu Chování Neobvyklou věcí je tzv. nulový úvazek, který ale má své opodstatnění. Vzpomeňte si, jak jsme si přibližovali pseudopředmět Chování. Svojí podstatou je to systémově předmět, který je klasifikovatelný, a aby hodnocen být mohl, musí jej mít příslušná osoba (typicky Třídní učitel) ve svém úvazku. V tomto případě mu ovšem přidělte nulovou dotaci hodin, nebude pak nikterak navyšovat učitelův úvazek, nebude figurovat jako položka k nasazení do Rozvrhu. Třídní učitel Nulový úvazek pro možnost klasifikace chování třídním učitelem. Souhrnný úvazek vyučujícího, který je i třídním učitelem, má tedy i nulový úvazek Chování. Tolik na několika typických příkladech, jak sestavovat v systému Iškoly úvazky, kterých je dále využíváno druhotně v dalších součástech. 60 Neváhejte se na cokoliv zeptat Poradíme s řešením potíží či nestandardních stavů. Technická podpora systému telefon: / hotline@iskola.cz.
61 Tvorba úvazku prakticky společná výuka dvou předmětů v jedné vyučovací jednotce Toto může být poměrně častým případem škol (např. malotřídek), kdy vědomě potřebujete realizovat výuku dvou předmětů jedním vyučujícím v jedné vyučovací jednotce. Je to např. výuka v kmenové třídě, jejíž členy jsou žáci různých ročníků. Příklad: Kmenová třída, složená z žáků 3. a 4. ročníku. Potřebujete v ní v jedné vyučovací hodině odučit předmět Prvouka a Přírodověda, a to jedním vyučujícím. Tedy, potřebujete, aby to byla úvazkově (pro úvazek učitele i Rozvrh) 1 vyučovací hodina. Komentář: Pokud by to byly oddělené úvazky tedy 1 úvazková hodina pro Prvouku a 1 úvazková hodina pro Přírodovědu, tak by vznikl úvazek 2 hodin, což by znamenalo v tomto případě, že by měl vyučující neopodstatněně nadúvazek jedné hodiny navíc, i když by vlastně byl ve třídě fyzicky pouze jednu hodinu, ve kterou by realizoval tuto výuku. Na druhou stranu, nelze jen tak sloučit sólo předmety do jedné hodiny. Jak tedy na řešení této situace, tak aby měl vyučující jen 1 učitelohodinu (tedy úvazkově správně) a přitom jste mohli žáky klasifikovat z jejich předmětu, který mají? Řešení: Řešení je tak trošku šalamounské, nicméně použitelné, a spočívá ve vytvoření jednoho společného předmětu (např. Prvouka+Přírodověda ) pro organizační účely Úvazku a Rozvrhu a zachování oddělených předmětů Prvouka a Přírodověda pro hodnocení. A) Postup 1. Založení spojeného předmětu (pro organizaci úvazku a rozvrhu) a skupiny (org. jednotky): 1. Modul Administrace - Předměty. Založte nový sloučený předmět pro tuto zamýšlenou spojenou výuku. 2. Modul Administrace - Skupiny. Založte novou skupinu, jejíž členy budou žáci, kterých se bude tato výuka týkat. 61 Neváhejte se na cokoliv zeptat Poradíme s řešením potíží či nestandardních stavů. Technická podpora systému telefon: / hotline@iskola.cz.
62 3. V této založené skupině zadejte žáky, prostřednictvím záložky Žáci. B) Postup 2. vytvoření úvazku pro tuto spojenou výuku dvou předmětů: 1. Modul Administrace - Třídy. Otevřete do karty kmenovou třídu, pro kterou budete vytvářet tento úvazek, a klepněte na záložku Úvazky. (Pozn.: analogicky můžete přistupovat k vytvoření tohoto úvazku i přes daného Učitele nebo danou Skupinu, jsou to navzájem křížově propojené lokace). 2. Klepněte na tlačítko Nový úvazek. 3. V panelu úvazu vyberte nejprve sloučený pseudopředmět, dále zatrhněte vyučujícího, níže kmenovou třídu a k ní z rozevírací nabídky předmětnou skupinu, učebnu (ve které se bude výuka realizovat) a dole zadejte skutečnou hodinovou dotaci. Založený úvazek této spojené výuky u třídy a zároveň stejný zadaný úvazek propojený k učiteli. 62 Neváhejte se na cokoliv zeptat Poradíme s řešením potíží či nestandardních stavů. Technická podpora systému telefon: / hotline@iskola.cz.
63 4. Takto vytvořený úvazek pro spojenou výuku dvou předmětů vyprodukuje úvazkový lístek(ky) pro rozvrh. V tomto případě to budou 2 lístky, které po nasazení do rozvrhu mohou vypadat např. takto: dva úvazkové lístky pro rozvrh a jejich nasazení do rozvrhu třídy. Povšimněte si, že je to skutečně spojená výuka těchto dvou předmětů (Prvouka + Přírodověda) tohoto vyučujícího (Biologikář Jan), pro danou skupinu (Prvouka+Přírodověda 3. a 4. roč.), v kmenové třídě II.(3.,4.). Úvazkově a rozvrhově přesně postiženo. C) Postup 3. přidělení oddělených předmětů k hodnocení - vytvořením dalšího úvazku s nulovou dotací: Již z dřívějška víte, že úvazek pokrývá dvě oblasti - jednak organizační (pro Rozvrh apod.), ale také vymezuje právo vyučujícího klasifikovat daný předmět u daných žáků, kteří jej mají přidělený v hodnocení. V romto našem případě tedy bude zapotřebí ještě založit vyučujícímu úvazek pro jednotlivé předměty (odděleně Prvouku a odděleně Přírodovědu), úvazek s nulovou dotací, jen aby vymezoval právo skutečné předměty hodnotit. 1. Například opět přes Administraci - Třídy, daná třída do karty, záložka Úvazky, tlačítko Nový úvazek. 2. V panelu nově zakládaného úvazku vyberte skutečný předmět, tedy Prvouku, vyučujícího, třídu a skupinu. Učebnu nemusíte specifikovat (tento úvazek bude sloužit jen jako právo pro klasifikaci), a hlavně, v poli hodinové dotace zadejte 0. Tím systému naznačíte, že to bude úvazek s 0-lovou dotací. 3. Obdobně postupujte v přidělení dalšího úvazku s 0-lovou dotací, pro předmět Přírodověda.... atd. 63 Neváhejte se na cokoliv zeptat Poradíme s řešením potíží či nestandardních stavů. Technická podpora systému telefon: / hotline@iskola.cz.
64 4. Úvazková karta třídy a vyučujícího pak budou vypadat takto: 0-lové úvazky vymezující jen právo pro hodnocení, u třídy a propojením k vyučujícímu. Vidíte, že skutečný úvazek vyučujícího se nikterak nenavýšil. D) Postup 4. přidělení předmětu v hodnocení žákům: Posledním krokem je specifikace (přidělení) skutečného předmětu žákům v jejich hodnocení. Tedy, tak, aby (v našem modelovém příkladu) měli třeťáci Prvouku a čtvrťáci Přírodovědu. 1. Modul Administrace - Třídy, daná třída do karty, záložka Předměty. 2. Předmět Prvouka, u něj klepnutí na funkční odkaz Přidat žáky. Obdobně u předmětu Přírodověda. 64 Neváhejte se na cokoliv zeptat Poradíme s řešením potíží či nestandardních stavů. Technická podpora systému telefon: / hotline@iskola.cz.
65 3. Tímto přidáním skutečných předmětů do hodnocení toho kterého žáka jste docílili selektivity předmětu, který bude zastoupený v hodnotící kartě daného žáka. E) Postup 5. Co z toho vyplývá pro suplování a třídní knihu? V případě takto vytvořeného úvazku sloučených dvou předmětů do jednoho úvazku, a jeho nasazení do Rozvrhu, a zastoupením ve Třídní knize, musíte počítat s následujícím: Pro třídní knihu je to skutečně jeden sloučený předmět, přesně jak to vyplývá z rozvrhu. Zápisově učivem tedy budete zapisovat odučená témata do řádku jedné hodiny tohoto společného předmětu. Číselná řada odučených hodin ve třídní knize bude opět vázána jen na tento společný předmět. Pokud se v daném dni budete ve třídě skutečně věnovat jen výuce jednoho z těchto dvou předmětů (např. Přírodovědě, protože žáci, pro které je určeno učivo Prvouky, jsou nemocní), pak stále zapisujete do společného předmětu, byť jen třeba učivem probrané Přírodovědy. Nelze docílit toho, že by číselná řada pokračovala jen jakoby za Prvouku a u Přírodovědy (protože nebyla látkou odučena) nikoliv. V rozvrhu nebudete moci dát oddělené suplování, jen např. Přírodovědu, nebo jen Prvouku. Nemělo by to ani návaznost na již probíhající číselnou řadu odučených hodin společného předmětu Prvouka+Přírodověda. F) Závěr: Vidíte, že v případě potřeby sestavení jednoho úvazku na dva různé předměty to systém dokáže nastavit, nicméně s jistými skutečnostmi, které z této nestandardní (míněno systémově) situace vyplývají (pro suplování a třídní knihu). 65 Neváhejte se na cokoliv zeptat Poradíme s řešením potíží či nestandardních stavů. Technická podpora systému telefon: / hotline@iskola.cz.
66 Lze provozovat systém bez úvazků? Chceme např. jen hodnotit žáky, nikoliv pracovat s rozvrhy, suplováním či el. třídnicí... i Odpověď je jednoznačná nikoliv. Úvazky, byť nulové (tedy to, jaký předmět v jaké třídě kdo učí), musí být založeny. Je to ale logické, protože se jedná o vymezení kdo, jaký a v jaké třídě učí daný předmět. Je to zapotřebí, i když budete u žáků jen vést matriku a klasifikovat je (a z jejich výsledné klasifikace pořizovat výstup pro vysvědčení či katalogový list). Na druhou stranu v případě takového plošného konceptu nulových úvazků musíte počítat s tím, že nebudete moci pracovat s rozvrhy, suplováním, elektronickou třídní knihou, podrobným vyčíslením absence na daný předmět a hodinu daného dne apod. Postup: V podstatě je obdobný, jako u přidávání úvazků s vyčíslením hodin (ala pseudopředmět Chování), jen s tím rozdílem, že přidání nulové dotace aplikujete i na výukové předměty. V panelu sestavování úvazku zadejte nulovou dotaci hodin Výsledná tabulka nulových úvazků ve třídě pak může vypadat tak, jak ji vidíte v následující tabulce. Z těchto nulových úvazků nebude možno sestavit rozvrh (a z něj vyplývající další návaznosti), budete však moci klasifikovat žáky (jednotliví vyučující podle toho, jaký a v jaké třídě vyučují předmět). Povšimněte si nulové dotace hodin u všech předmětů třídy. Souvztažná informace: POZOR, sestavené úvazky nesouvisí s hodnocením Slouží pro organizační zajištění výuky. Pokud by byla např. výuka z biologie cvičení (BIOcv) chápána jen jako součást kmenového předmětu Biologie, tak vůbec nemusí být přiřazena v hodnocení žákům. 66 Neváhejte se na cokoliv zeptat Poradíme s řešením potíží či nestandardních stavů. Technická podpora systému telefon: / hotline@iskola.cz.
67 Tvorba úvazků pro nový školní rok, kdy je možné s prací na nich začít? Tato skutečnost jistě bude tvůrce úvazků (např. zástupce ředitele) zajímat. Pro 1. pololetí nového školního roku je nutné připravit jednak úvazky a na základě nich pak sestavovat rozvrh. Admin (či obecně osoba správce úvazků a rozvrhu) na tvorbu úvazků má samozřejmě vcelku dost prostoru (času). V podstatě v okamžiku, kdy jsou známy papírové úvazky pro nový školní rok (třeba už v květnu, červnu), může úvazky zakomponovat do nového budoucího období. i K tomuto účelu ovšem musí Admin: založit nové období (které zatím nebude aktivovat ostatním uživatelům, ponechá si je jen pro svoji práci na tomto novém období), viz. str. 8-9 příručky Administrace objektů, organizačních jednotek a uživatelů v iškole, úvazky a matrika. admin může toto budoucí období zpřístupnit správci rozvrhu (tedy např. podroli Zástupce ředitele), a to prostřednictvím modulu Nastavení Administrace. správce rozvrhu (např. Zástupce ředitele) se přepne na toto budoucí období, a v klidu a s předstihem v něm může začít tvořit vstupní úvazky. Dokud Admin toto nové období nekativuje, ostatní uživatelé je nevidí (pracují se starým obdobím). Tvůrce rozvrhu (např. Zástupce ředitele) se přepne do nového období. V něm může začít tvořit nové úvazky. Vzhledem k tomu, že ale toto nové období dosud neaktivoval, ostatní uživatelé i nadále pracují v stávajícím probíhajícím pololetí. Práce na úvazcích pro nové období je totožná; jak jsme ji popisovali na stranách 55 až 61 této příručky. S jediným rozdílem, že jsou předchystávány pro nové (zatím neaktivované) období 1. pol. nového školního roku. Správce úvazků a školního roku si tak v klidu může chystat data, třeba již v průběhu června končícího starého školního roku. Sada práv pro sestavování úvazků pro další uživatele / podrole Pokud má mít právo pracovat s úvazky i jiný uživatel, než vy jako Admin (typicky například Zástupce ředitele), nezapomeňte této podroli nastavit příslušná práva přístupu. Práva podrole Zástupce ředitele ke tvorbě Úvazků a následně i Rozvrhu. 67 Neváhejte se na cokoliv zeptat Poradíme s řešením potíží či nestandardních stavů. Technická podpora systému telefon: / hotline@iskola.cz.
68 12. Nastavení pořadí předmětů Pořadí předmětů na škole může jednak vyplývat z obecných dokumentů školy (např. může být zakotveno i ve ŠVP) a navíc se jedná o ryze praktickou záležitost promítání nastaveného pořadí do pohledových režimů formulářů hodnocení, pořadí předmětů ve třídě, pozicování předmětů na vysvědčení a v katalogovém listě. Nastavování pořadí předmětů z pohledu administrace systému Pořadí předmětů je možné nastavovat z několika pohledů, respektive úrovní: 1. z pohledu celé školy (nejvyšší a zároveň výchozí úroveň) 2. z pohledu třídy (nižší úroveň) 3. z pohledu žáka (nejnižší úroveň). U objasnění nastavování pořadí předmětů z pohledu těchto úrovní se pozastavíme, je důležité, abyste jeho podstatu správně pochopili. Výchozí stav (tedy stav bez nastavení pořadí) Výchozím stavem (tedy pokud jste ještě neaplikovali seřazení předmětů) je seřazení podle abecedního pořadí, typicky tedy bude výpis předmětů začínat např. předmětem Anglický jazyk... a končit předmětem Zeměpis.... Pořadí předmětů ve výchozím stavu, prozatím nikterak uživatelsky setřiďované, tedy řazené podle abecedy. Takto (v tomto výchozím, nijak dále neseřazovaném pořadí) se tedy budou objevovat předměty i v tabulkách hodnotících karet žáků, apod.... Pořadí předmětů v hodnotící kartě žáka, vycházející ze (zatím nijak uživatelsky řešeného) výchozího stavu, řazení podle abecedy. 68 Neváhejte se na cokoliv zeptat Poradíme s řešením potíží či nestandardních stavů. Technická podpora systému telefon: / hotline@iskola.cz.
69 Administrace Podstata nastavení pořadí předmětů a jeho dědění z vyšší do nižší úrovně V případě (určitě tomu tak bude), že požadujete přesnější setřiďování předmětů, je nutné jejich pořadí nastavit. Na předchozí straně jsme naznačili, že toto pořadí předmětů můžete nastavit z pohledu celé školy, nebo z pohledu třídy, anebo z pohledu žáka. Podstata: Podstatou je, že toto pořadí předmětů nastavíte na nejvyšší úrovni, a to pro celou Školu. Toto pořadí se pak promítá do nižších úrovní (tedy do pořadí předmětů Třídy, kde je možné je ještě více upřesnit) či Žáka. Systém pak funguje tak, že nastavení nižší úrovně jednak přejímá pořadí z úrovně vyšší, ale zárověň v této nižší úrovni můžete pořadí děděné z vyšší úrovně přebít detailněji nastaveným pořadím (tedy přesněji nastavené pořadí na úrovni konkrétní Třídy pak má vyšší prioritu, než nastavení na úrovni Školy), přičemž ale s pořadím celé školy to nikterak nezamíchá a to zůstává pro dědění ostatním nižším organizačním jednotkám ve výchozím stavu stále k dispozici. Úplně nejnižší úrovní setřídění pořadí předmětů je pak Žák, v rámci kterého může být nastaveno pořadí zcela individuálně. Vzhledem k tomu, že lze sestavit pořadí předmětů dostatečně přesně na úrovni Třídy, tak spíše u dalšího setřiďování pořadí předmětů z pohledu Žáka jednotlivce nabádáme k obezřetnosti, tímto způsobem totiž můžete zcela zpřeházet (i nevědomky) u několika málo žáků pořadí předmětů (kteří tím pádem u sebe sama získají zcela jiné pořadí, než jaké u ostatních žáků předurčuje Třída) a jestliže si tento zásah neuvědomíte, můžete nabýt dojmu, že aplikace nepracuje správně (že u určité části žáků je to tak, jak očekáváte z pohledu Třídy, ale u zbytku nesprávně); a přitom je na vině jen to, že jste ještě detailněji, na nejnižší úrovni žáka přehazovali pořadí. Nicméně tato možnost tu je. i Systém je schopen už v rovině Třídy nastavit pořadí předmětů tak, aby byly zohledněny i odlišnosti ve smyslu různosti jazyků u žáků této třídy, odlišnosti odborněji zaměřených předmětů ve smyslu víceoborová třída (např. u SOŠ či učňovských oborů) či pestrost předmětů seminářového charakteru (gymnázium apod.). Spolupracuje totiž s hodnotící kartou žáka jako takového, u kterého vidí jeho předměty k hodnocení (jemu přidělené) a ty pak automaticky dosazuje na bezprostředně následující pozice jdoucí od obecněji (výše seřazených) předmětů, směrem níže k těmto specifickým. Snadno tak docílíte (sestavením pořadí již na úrovni třídy) uniformního setřídění předmětů obecného charakteru (typicky např. český jazyk, jazyky, matematika) v horní části pořadí předmětů; a směrem níže si pak již bude systém vyzobávat a pozicovat ty předměty, které bude (jako individuální) u jednotlivých žáků v jejich hodnocení nacházet. Vše si ukážeme na příkladech. Tedy, shrneme-li si to: Úroveň pořadí Dědění nastavení pořadí Priorita dalšího podrobnějšího seřazování pořadí předmětů celá Škola (ze Školy níže ke Třídě) daná Třída (ze Třídy níže k Žákovi) seřazení u Třídy má vyšší prioritu než seřazení na pozici Školy Žák jednotlivec seřazení u Žáka má vyšší prioritu než seřazení na pozici Třídy Právo k sestavování pořadí předmětů pořadí předmětů pro celou školu právo pro seřazení pro tuto úrověň má Admin, Ředitel a Zástupce ředitele. pořadí předmětů pro danou třídu právo pro seřazení pro tuto úrověň má Třídní učitel / Zástupce tříd. učitele (a samozřejmě případěn i právně vyšší uživatelé, tedy Admin, Ředitel a Zástupce ředitele). pořadí předmětů pro danou žáka jednotlivce obdoba předchozího. 69 Neváhejte se na cokoliv zeptat Poradíme s řešením potíží či nestandardních stavů. Technická podpora systému telefon: / hotline@iskola.cz.
70 Kde se pořadí předmětů (z pohledu jednotlivých úrovní) nastavuje A) Pro celou školu modul Administrace Předměty. Postup je následovný: 1. Klepněte u tabulky portfolia všech předmětů na tlačítko Pořadí předmětů. 2. V tabulce předmětů nejprve deaktivujte zatržítko Ponechat výchozí řazení (tím je míněno, že systém umožní dále již nepracovat s abecedním řazením, nýbrž budete moci nastavovat pořadí předmětů individuálně). 3. Přímo uchopením předmětu, a jeho následným tažením myší v tabulce, jej můžete přemisťovat na jinou pozici (před či za jiný předmět). V místě, kam s vlečeným předmětem najedete se zpřístupní šedé pole, do kterého jej můžete umístit. Vidíte to na příkladu tažení předmětu Český jazyk a literatura na obr. vpravo. Přetažení původně umístěného Českého jazyka a literatury (mezi Biologií a Dějepisem) na pozici před Anglický jazyk). 4. Obdobně postupujte u ostatních předmětů. Výsledek změny pořadí nezapomeňte potvrdit klepnutím na tlačítko OK. Porovnejte výsledek sestavení pořadí předmětů celé školy vlevo výchozí setřídění dle abecedy, vpravo již uživatelsky setříděné pořadí. Systém si toto nastavení drží (viz tabulka portfolia předmětů školy) a je připraven je poskytovat (dědit) do nižších úrovní. Původní setřídění podle abecedy a uživatelské setřídění pořadí předmětů. Toto nastavené pořadí předmětů na úrovni celé školy si již systém drží. 70 Neváhejte se na cokoliv zeptat Poradíme s řešením potíží či nestandardních stavů. Technická podpora systému telefon: / hotline@iskola.cz.
71 Podíváte-li se na kartu jakékoliv třídy, opět uvidíte, že toto centrální pořadí se dědí ze školy do pořadí předmětů třídy a vlastně i žákovi. Pokud tedy dále (z pohledu Třídy) neupravujete pořadí předmětů, je z úrovně Škola děděno až na úroveň karty Třídy a vlastně i žáka. Pořadí předmětů děděné z nastavení Školy karty Třídy. i Nastavení pořadí předmětů na úrovni celé školy si systém pamatuje, a to i při přechodu na nová období (nová pololetí nových školních roků). Z pohledu Admina tedy určitě doporučujeme aplikovat toto základní nastavení pořadí předmětů z pohledu celé školy, z něj pak může vycházet pořadí pro jednotlivé třídy (či je možné se k němu na úrovni třídy kdykoliv vrátit). Upozornění: Pozor, pokud byste v nastavení předmětů na úrovni celé školy (Administrace Předměty Pořadí předmětů) opětovně zatrhli zatržítko Ponechat výchozí řazení, systém by přepnul řazení opět do režimu podle abecedy Vidíte, že to samé pořadí, jako je na kartě Třídy, dědí z centrálního nastavení Školy vlastně i Žák, jako člen této kmenové třídy. 71 Neváhejte se na cokoliv zeptat Poradíme s řešením potíží či nestandardních stavů. Technická podpora systému telefon: / hotline@iskola.cz.
72 Administrace B) Nastavení pořadí pro danou Třídu modul Administrace Třídy... daná třída... záložka Předměty, tlačítko Pořadí předmětů. Můžeme vyjít z předpokladu, že škola má nastavené výchozí pořadí předmětů (od základních obecných předmětů až po odborné předměty a semináře) a systém dále přidělil předměty v hodnocení třídě/žákovi (viz tato příručka, str. 25) a schopnosti, že systém je schopen ignorovat v pořadí předmětů ty, které třída/žák ve svém hodnocení nemá. I tak je ale možné, že třída bude potřebovat specifičtější nastavení pořadí předmětů, než určuje setřídění na úrovni celé školy. V tom případě je žádoucí přikročit k detailnějšímu nastavení pořadí a to právě prostřednictvím Třídy. i Platit pak bude to, co jsme uvedli v přehledu podstaty setřiďování, a to, že jakékoliv další podrobnější nastavení pořadů na straně Třídy přebije nastavení vyšší úrovně, tedy Školy. Zároveň si daná třída bude toto nastavení pamatovat po celou dobu své existence v systému školních roků (tedy i při přecházení do nových období a přidávání nových předmětů této třídě/žákům, které souvisí s postupem žáků do vyšších ročníků). Poznámka: Nově přidaný předmět třídě (např. v novém školním roce) se přiřadí na konec seznamu pořadí předmětů, tedy obdobně jako je tomu při tradičním připisování předmětu v papírovém katalogovém listu žáků (viz obr. vpravo ). Nicméně i jeho pozici může jednoduše ovlivnit viz následující postup. Nově přidaný předmět v hodnocení třídy/ žáka. Vidíte, že je stále respektováno dědění pořadí předmětů z celé Školy a nový předmět Stroje a zařízení systém připojil v pořadí na konec seznamu. 1. Aktivujte cestu modulu Administrace Třídy... daná třída... záložka Předměty, tlačítko Pořadí předmětů. 2. Podobně, jako tou bylo u celé školy, nejprve deaktivujte zatržítko Ponechat výchozí řazení. 3. Další postup je zcela identický jako u nastavování pořadí předmětů pro celou školu. Tedy uchopte myší předmět a vlečte jej na vhodnou pozici. Výsledek nastavení uložte klepnutím na tlačítko OK. Upozornění: Opět platí, že pokud byste v nastavení předmětů na úrovni dané třídy (Administrace Třídy... daná třída... záložka Předměty, tlačítko Pořadí předmětů) opětovně zatrhli zatržítko Ponechat výchozí řazení, systém by přepnul řazení předmětů třídy zpět do režimu řazení podle vyššího útvaru, tedy podle Školy To (pokud jste jej neměnili ve smyslu návratu k řazení podle abecedy), zůstává v systému i nadále k dispozici. Jinými slovy řečeno, návrat (i nechtěný) z detailnějšího nastavení pořadí třídy k výchozímu abecednímu, neznamená pohromu, lze z čeho (tedy pořadí předmětů pro Školu) při opravě vycházet. Jak případně nastavit pořadí předmětů u víceoborové třídy? Jděte na to prostou úvahou: Na úvod pořadí nejprve seřaďte obecné předměty, které mají všichni žáci této třídy (např. Český jazyk a literatura, pak např. dvojice jazyků, mezi které se např. třída dělí, tedy AJ a NJ, následovat může Matematika, atd.) Pak k sobě řaďte ty (obecné nebo odborné) předměty, které již mají žáci podle svého oboru (např. žáci elektrotechnického oboru předmět Základy elektrotechniky a s nimi ve stejné třídě zařazení strojaři předmět Základy automatizace). Systém při setřiďování předmětů na hodnotících kartách žáků přirozeně rozpozná, který žák má ve svém hodnocení jaký předmět. Zpočátku uniformě všem přiřadí společné obecné a následně si pak pěkně vyzobe ty, které má žák oborově. Vidíte to na ukázce na následující straně. 72 Neváhejte se na cokoliv zeptat Poradíme s řešením potíží či nestandardních stavů. Technická podpora systému telefon: / hotline@iskola.cz.
73 Ukázka setřiďování předmětů u víceoborové třídy: Výuka jazyků je dělená mezi půlky třídy a toto je již mezioborové přidělení předmětů vybraným žákům. Posuďte ještě na ukázce setřídění předmětů žáků strojařského oboru a elektrotechniků : Žákyně strojařského oboru Žák elektro oboru Rozdílný předmět v rámci výuky jazyků a rozdílné předměty v rámci oboru studia. Poznámka: pořadí ostatních předmětů u obou žáků této třídy je zcela totožné. 73 Neváhejte se na cokoliv zeptat Poradíme s řešením potíží či nestandardních stavů. Technická podpora systému telefon: / hotline@iskola.cz.
74 13. Další informace na kartě žáka V průběhu vzdělávacího procesu žáka je nutné sledovat a zaznamenávat řadu skutečností, které se k žákovi vážou. K těmto účelům slouží jednotlivé záložky; některé z nich, jako např. Základní údaje, Rodiče a Předměty již znáte, dalšími pak jsou Doplňující údaje, Skupiny, Individuální údaje a Úrazy. V souvislosti s dalšími moduly (které budou v systému přibývat) se bude postupně rozšiřovat i sada záložek s potřebnými nástroji. Záložka Doplňující údaje žáka Pod touto záložkou se nachází údaje, které vlastně nespadají do základní matriční datové výbavy žáka. Tyto údaje již nejsou exportovány do výstupních souborů sběru matriky pro MŠMT; nicméně jejich vedení může být pro interní potřeby školy žádoucí. Je zde jedna výjimka, která (pakliže by byla použita) se k matrice žáka skutečně váže, a tou jsou pole Žák vyřazený ze sběru matričních dat od: a Žák vyřazený ze sběru matričních dat do:. Jejich význam si také objasníme. V jednotlivých oddílech můžete vést upřesňující informace k žákovi, např.: číslo smlouvy (u žáků soukromých škol), poznámky vázané ke zdravotnímu stavu žáka, poznámky promítané do třídní knihy, schopnosti žáka, kontaktní údaje (typu číslo mobilního telefonu, ) apod. Pole vyřazující žáka ze sběru matričních dat: Za bližší objasnění stojí pole Žák vyřazený ze sběru matričních dat od: a Žák vyřazený ze sběru matričních dat do:. Slouží k navození jednoduchého, ale svým dopadem velmi významného stavu, a to zamezení vkládání matričních dat žáka do výstupních souborů sběru elektronické matriky. Jinými slovy, pokud vymezíte interval Od: Do: těchto dvou polí, tak po dobu tohoto intervalu odstavíte žáka ze sběru dat elektronické matriky. Poznámka: Proceduru odstavení žáka ze sběru matričních dat používejte jen v opodstatněném případě (např. u žáků se zdravotním postižením, kteří jsou zařazeni v přípravném stupni základní školy speciální, což je v praxi ZŠ řešeno zařazením těchto dětí do přípravných tříd pro jejich nezbytnou přípravu pro vzdělávání. Tito žáci jsou vyňati ze sběru matričních dat a proto je nutné je z tohoto sběru vyjmout. Řeší se to právě zadáním data od: do:, na základě čehož systém takto ošetřené žáky míjí v pozicování matričních dat do výstupních souborů (jejich data nevkládá). i Pokud budou matriční záznamy (shromažďované pod záložkou Základní údaje, např. zobrazené v Pokročilém pohledu) svým fyzickým datem spadat do zadaného intreravalu vyřazení žáka od: do: (pod záložkou Doplňující údaje), tak nebudou vkládány do výstupních souborů matriky. V tomto konkrétním případě, pokud byste si představili, že tento žák je zařazen v přípravném stupni, pak by jeho data nešla do sběru matriky ani v podzimním ani jarním aktualizačním sběru. Upozornění: Skutečně tak čiňte jen v opodstatněných případech. V opačném případě byste se ve svém důsledku ochuzovali o počty žáků (takto odstavených ze sběru dat matriky), které by vám chyběly v matričních sestavách výkonových výkazů 74 Neváhejte se na cokoliv zeptat Poradíme s řešením potíží či nestandardních stavů. Technická podpora systému telefon: / hotline@iskola.cz.
75 Pole kontaktních údajů: Za bližší zmínku stojí pole Mobilní telefon a zejména (jakožto nejčastěji využívané komunikační kanály). Tato pole má možnost editovat i samotný uživatel (např. žák). Jedná se víceméně o jeho poskytnutí kontaktů privátního charakteru, vůči kterým pak (on sám, tedy daný uživatel) ve svém profilu přiřazuje např. zasílání zpráv z vývěsky, oznámení o klasifikačních podkladech z daného dne apod. Do pole systém povolí vložení jiných ových adres, než je výchozí vlastní ová adresa z domény iskola.cz. Tedy, do tohoto pole je možné vkládat ové adresy mailových portálů Seznam.cz, Gmail.com, Outlook.com apod., anebo i jiných (např. firemních) ových systému; v každém případě však nikoliv ových adres typu login.nazev_db_skoly@iskola.cz Pouze daný uživatel (daný Učitel / Žák / Rodič) může ve svém panelu nastavení verifikovat (ověřit) vkládanou ovou adresu (tedy nikoliv Admin či učitel s právy editace matriky, pokud by vkládali/měnili u jiných uživatelů). Do doby, než je ová adresa uživatelem verifikována, nebudou na ni chodit žádné zprávy z vývěsky, z hodnocení apod. Postup verifikace ové adresy ze strany uživatele je popsán v této příručce, na str. 13. Záložka Předměty Pod ní je k dispozici sumář předmětů, které má žák pro dané pololetí školního roku k dispozici pro Hodnocení. Záložka Rodiče Problematika již byla zmíněna, viz str. 38 této příručky. Záložka Skupiny Sumarizuje zařazení žáka do skupin v daném pololetí šk. roku. Odkaz Přidej období se může použít v případě omezení výskytu žáka v dané skupině na dobu kratší než je celé pololetí. 75 Neváhejte se na cokoliv zeptat Poradíme s řešením potíží či nestandardních stavů. Technická podpora systému telefon: / hotline@iskola.cz.
76 Záložka Indiv. údaje Poměrně zajímavá součást karty žáka. Prostřednictvím ní můžete evidovat jakékoliv údaje, které budou mít nějakou vazbu na výchovně-vzdělávací proces žáka, chronologicky za sebou (s příslušným datem), po celou dobu žákova vzdělávání. Data z této záložky mohou být i vkládána do katalogového listu žáka. Příklad: záznam o osvobození žáka z výuky tělesné výchovy pro dané pololetí, nebo záznamy týkající se zdravotních obtíží žáka v souvislosti se vzdělávacím procesem, pohovory se zákonnými zástupci, podstatné skutečnosti z výukového procesu apod. Postup použití: 1. Klepněte na tlačítko Nový údaj. 2. V panelu přidávání vyplňte potřebné údaje a potvrďte je tlačítkem OK. 3. Hotovo, žák má v oddílu individuálních údajů založený záznam. Oprava již založeného individuálního záznamu: Jednoduchá záležitost klepněte v tabulce na datumu záznamu, v otevřeném panelu proveďte úpravy a změny uložte. Smazání již založeného individuálního záznamu: 1. V tabulce záznamů označte příslušný záznam. 2. Klepněte na tlačítko Odstranit vybr. Záznam bude neprodleně smazán. 76 Neváhejte se na cokoliv zeptat Poradíme s řešením potíží či nestandardních stavů. Technická podpora systému telefon: / hotline@iskola.cz.
77 Záložka Úrazy Další praktický nástroj, umožňující záznam úrazů žáka. Slouží jednak ke chronologickému shromažďování záznamů obdobného charakteru na kartě žáka v elektronické podobě, ale také k možnému tisku žákovských údajů (vazbě do knihy úrazů). Postup při záznamu úrazu: 1. Klepněte na tlačítko Nový úraz. 2. Systém zobrazí formulář, ve kterém můžete podrobně zaznamenat všechny skutečnosti vážící se k úrazu žáka. Doporučujeme vyplnit všechny potřebné položky; už jen proto, že úrazy žáků spadají pod povinnou dokumentaci školy, ale také proto, že v případě komplikací a zpětného prošetřování příčin úrazu žáka jsou kontrolními orgány posuzovány všechny dílčí kroky při jeho řešení, včetně dokumentace. Poznámka: Formulář obsahuje všechny potřebné náležitosti, které vyplývají ze vzoru přílohy vyhlášky č. 64/2005 Sb. (vzor formuláře záznamu úrazu dítěte, žáka, studenta). i Pořadové číslo úrazu, systém je generuje automaticky v číselné řadě navazující na předchozí zaevidovaný úraz. Jednotlivá pole formuláře úrazu - vyplňte podle skutečnosti. formulář pokračuje Vyplněný formulář uložte klepnutím na tlačítko Potvrdit. Na kartě žáka, pod záložkou Úrazy, přibude v přehledové tabulce vámi právě zadaná položka úrazu. 77 Neváhejte se na cokoliv zeptat Poradíme s řešením potíží či nestandardních stavů. Technická podpora systému telefon: / hotline@iskola.cz.
78 Oprava/doplnění již založeného záznamu úrazu: V případě potřeby ve smyslu doplnění nových skutečností vážících se k úrazu (aktualizační záznam spojený např. s plněním náhrad) můžete záznam úrazu editovat: 1. Klepněte na datum záznamu a ve formuláři doplňte potřebné změny. 2. Doplněný zápis uložte klepnutím na tlačítko Potvrdit. Smazání chybně založeného záznamu o úrazu: 1. V tabulce úrazů žáka označte příslušný záznam. 2. Klepněte na tlačítko Odstranit vybr. Záznam o úrazu bude neprodleně smazán. Práce s existujícími záznamy úrazů Úrazy žáků jednak slouží k interní evidenci školy, jsou ale také předmětem zájmu kontrolních institucí, např. ČŠI či zřizovatele. Patrně jste si všimli, že v přehledové tabulce úrazů žáka je u každého záznamu k dispozici funkční odkaz Do aplikace FormFiler. K čemu slouží? Jde jednak o pozůstatek v podobě tvorby elektronického výstupu o záznamu úrazu žáka pro ČŠI (předávání hlášení o úrazech); od nového školního roku 2014/15 bude ČŠI realizovat sběr úrazů žáka jiným způsobem (viz další informace koncem pojednáhí o úrazech, str. 74 této příručky). V systému tuto možnost ponecháváme, zejména pro uživatele, kteří si na ni zvykli a prostřednictvím aplikace FormFiler např. tisknou záznamy o úrazech žáků. Poznámka: Tvůrcem aplikace FormFiler je společnost Software 602; která je schopna pracovat s tzv. inteligentními formuláři, jejichž jeden typ byl použit pro sběr dat o úrazech pro ČŠI. K práci s tímto formulářem je zapotřebí nainstalovat předmětnou aplikaci FormFiler (je bezplatná a k dispozici ke stažení na stránce společnosti Software 602: Instalace je bezproblémová a aplikace je ihned k dispozici pro načtení formulářů FormFileru (koncovka.fo). i 1. V tabulce úrazů žáka klepněte u předmětného záznamu na odkaz do aplikace FormFiler. 2. Předpokládejme, že máte aplikaci FormFiler nainstalovánu. V tom případě vám dialogový panel nabídne možnost otevření dokumentu uraz.fo ve spřažené (výchozí) aplikaci, kterou je právě Form- Filer. Potvrďte právě tuto možnost. 3. Spustí se aplikace FormFiler a načte formulář úrazu žáka. V případě, že máte v systému vyplněny všechny identifikační údaje vaší školy (RED IZO, personálie žáka a položky záznamu úrazu, apod.) tak je jimi formulář záznamu úrazu kompletně doplněn. V opačném případě byste měli nejprvě tyto údaje v systému Iškoly doplnit tak, aby se automaticky jen promítaly do tohoto výstupního formuláře. Poznámka: V horní části formuláře uraz.fo jsou k dispozici funkční ovládací tlačítka. Tlačítko Podepsat sloužilo právě k digitálnímu podepsání formuláře při odesílání hlášení o úrazech školy České školní inspekci. Pro tyto účely musela mít škola k dispozici elektronický certifikát. V souvislosti se změnou způsobu předávání dat úrazů ČŠI (od ) je další popis této problematiky již bezpředmětný. 78 Neváhejte se na cokoliv zeptat Poradíme s řešením potíží či nestandardních stavů. Technická podpora systému telefon: / hotline@iskola.cz.
79 Formulář úrazu žáka v aplikaci FormFiler: Výhodou formuláře FormFiler je, že vám je schopen zkontrolovat úplnost vyplnění všech potřebných polí. Máte pak jistotu, že je validně vyplněný a můžete jej finalizovat tiskem. Na druhou stranu, v souvislosti se změnou předávání dat ČŠI o úrazech, vás tato změna primárně již nenutí k instalaci FormFileru. V systému Iškoly bude tedy doplněn i běžný tiskový výstup o úrazech žáka (do dokumentu PDF), včetně přehledové tiskové sestavy o počtu úrazů v daném pololetí školního roku. Budete tak moci tisknout záznamy úrazů žáků a sestavovat je do knihy úrazů. i 79 Neváhejte se na cokoliv zeptat Poradíme s řešením potíží či nestandardních stavů. Technická podpora systému telefon: / hotline@iskola.cz.
ADMINISTRACE. systémová příručka pro správu jednotlivých objektů v aplikaci Iskola.cz
 příručka 2 ADMINISTRACE systémová příručka pro správu jednotlivých objektů v aplikaci Iskola.cz Každá příručka obsahuje informace k modulu, jehož název je uveden v záhlaví. Každý modul má svou příručku.
příručka 2 ADMINISTRACE systémová příručka pro správu jednotlivých objektů v aplikaci Iskola.cz Každá příručka obsahuje informace k modulu, jehož název je uveden v záhlaví. Každý modul má svou příručku.
Tipy k vývěsce a e-mailu
 příručka 11 TIPY K VÝVĚSCE A E-MAILU uživatelská příručka rychlé tipy k funkčnosti vývěsky a e-mailu Každá příručka obsahuje informace k modulu, jehož název je uveden v záhlaví. Každý modul má svou příručku.
příručka 11 TIPY K VÝVĚSCE A E-MAILU uživatelská příručka rychlé tipy k funkčnosti vývěsky a e-mailu Každá příručka obsahuje informace k modulu, jehož název je uveden v záhlaví. Každý modul má svou příručku.
SCHRÁNKA DŮVĚRY. příručka pro použití schránky důvěry
 příručka 29 SCHRÁNKA DŮVĚRY příručka pro použití schránky důvěry Každá příručka obsahuje informace k modulu, jehož název je uveden v záhlaví. Každý modul má svou příručku. Příručky jsou k dispozici ke
příručka 29 SCHRÁNKA DŮVĚRY příručka pro použití schránky důvěry Každá příručka obsahuje informace k modulu, jehož název je uveden v záhlaví. Každý modul má svou příručku. Příručky jsou k dispozici ke
ZKUŠEBNÍ PLÁNY. příručka pro práci se zadáváním a prohlížením zkušebních plánů pro třídu/žáka
 příručka 15 ZKUŠEBNÍ PLÁNY příručka pro práci se zadáváním a prohlížením zkušebních plánů pro třídu/žáka Každá příručka obsahuje informace k modulu, jehož název je uveden v záhlaví. Každý modul má svou
příručka 15 ZKUŠEBNÍ PLÁNY příručka pro práci se zadáváním a prohlížením zkušebních plánů pro třídu/žáka Každá příručka obsahuje informace k modulu, jehož název je uveden v záhlaví. Každý modul má svou
ČÍM ZAČÍT... systémová příručka vymezující doporučený postup při zakládání školní agendy
 příručka Čím začít? ČÍM ZAČÍT... systémová příručka vymezující doporučený postup při zakládání školní agendy Každá příručka obsahuje informace k modulu, jehož název je uveden v záhlaví. Každý modul má
příručka Čím začít? ČÍM ZAČÍT... systémová příručka vymezující doporučený postup při zakládání školní agendy Každá příručka obsahuje informace k modulu, jehož název je uveden v záhlaví. Každý modul má
příručka pro uživatele používající systém iškola.cz Adresa naší školy: www.iskola.cz/
 příručka pro uživatele používající systém iškola.cz Tato příručka obsahuje informace k jedinému modulu, jehož název je uveden v záhlaví. Každý modul má svou příručku. Příručky jsou k dispozici ke stažení
příručka pro uživatele používající systém iškola.cz Tato příručka obsahuje informace k jedinému modulu, jehož název je uveden v záhlaví. Každý modul má svou příručku. Příručky jsou k dispozici ke stažení
Docházka z pohledu rodiče / žáka
 příručka 16 DOCHÁZKA PRO RODIČE / ŽÁKA uživatelská příručka ke sledování docházky žáka Každá příručka obsahuje informace k modulu, jehož název je uveden v záhlaví. Každý modul má svou příručku. Příručky
příručka 16 DOCHÁZKA PRO RODIČE / ŽÁKA uživatelská příručka ke sledování docházky žáka Každá příručka obsahuje informace k modulu, jehož název je uveden v záhlaví. Každý modul má svou příručku. Příručky
MAZÁNÍ DAT. systémová příručka vymezující doporučený postup při mazání dat v daném pololetí
 příručka 12 MAZÁNÍ DAT systémová příručka vymezující doporučený postup při mazání dat v daném pololetí Každá příručka obsahuje informace k modulu, jehož název je uveden v záhlaví. Každý modul má svou příručku.
příručka 12 MAZÁNÍ DAT systémová příručka vymezující doporučený postup při mazání dat v daném pololetí Každá příručka obsahuje informace k modulu, jehož název je uveden v záhlaví. Každý modul má svou příručku.
CENTRÁLNÍ DATABÁZE. příručka pro práci s Centrální databází
 příručka 22 CENTRÁLNÍ DATABÁZE příručka pro práci s Centrální databází Každá příručka obsahuje informace k modulu, jehož název je uveden v záhlaví. Každý modul má svou příručku. Příručky jsou k dispozici
příručka 22 CENTRÁLNÍ DATABÁZE příručka pro práci s Centrální databází Každá příručka obsahuje informace k modulu, jehož název je uveden v záhlaví. Každý modul má svou příručku. Příručky jsou k dispozici
Příručka pro tvorbu a zadávání DÚ, jeho vypracování žákem a vyhodnocení učitelem DOMÁCÍ ÚKOLY
 příručka 21 DOMÁCÍ ÚKOLY příručka pro tvorbu a zadávání DÚ, jeho vypracování žákem a vyhodnocení učitelem Každá příručka obsahuje informace k modulu, jehož název je uveden v záhlaví. Každý modul má svou
příručka 21 DOMÁCÍ ÚKOLY příručka pro tvorbu a zadávání DÚ, jeho vypracování žákem a vyhodnocení učitelem Každá příručka obsahuje informace k modulu, jehož název je uveden v záhlaví. Každý modul má svou
Základní školení pro administrátory
 Základní školení pro administrátory Pozn.: Níže popsaný návod je určen pro uživatele s rolí Administrátor, není-li uvedeno jinak. Obsah : Založení nového žáka 2 Nový stav zápisu do organizace 2 Osobní
Základní školení pro administrátory Pozn.: Níže popsaný návod je určen pro uživatele s rolí Administrátor, není-li uvedeno jinak. Obsah : Založení nového žáka 2 Nový stav zápisu do organizace 2 Osobní
SMS modul a SMS brána Systémová příručka Admina pro práci s SMS modulem a SMS bránou
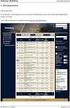 příručka 30 SMS modul a SMS brána systémová příručka admina pro práci s SMS modulem a SMS bránou Každá příručka obsahuje informace k modulu, jehož název je uveden v záhlaví. Každý modul má svou příručku.
příručka 30 SMS modul a SMS brána systémová příručka admina pro práci s SMS modulem a SMS bránou Každá příručka obsahuje informace k modulu, jehož název je uveden v záhlaví. Každý modul má svou příručku.
DOZORY. Příručka pro práci s dozory vyučujících
 příručka 18 DOZORY Příručka pro práci s dozory vyučujících Každá příručka obsahuje informace k modulu, jehož název je uveden v záhlaví. Každý modul má svou příručku. Příručky jsou k dispozici ke stažení
příručka 18 DOZORY Příručka pro práci s dozory vyučujících Každá příručka obsahuje informace k modulu, jehož název je uveden v záhlaví. Každý modul má svou příručku. Příručky jsou k dispozici ke stažení
TEST UČEBNÍCH STYLŮ INSTRUKCE
 TEST UČEBNÍCH STYLŮ INSTRUKCE S případnými dotazy se obracejte e-mailem na ucebnistyly@scio.cz nebo na tel. číslo 234 705 021. Testování administrativně zajišťuje škola, ale žáci si test a dotazník mohou
TEST UČEBNÍCH STYLŮ INSTRUKCE S případnými dotazy se obracejte e-mailem na ucebnistyly@scio.cz nebo na tel. číslo 234 705 021. Testování administrativně zajišťuje škola, ale žáci si test a dotazník mohou
www.iskola.cz příručka modulu docházka v systém iškola.cz Adresa naší školy: www.iskola.cz/
 www.iskola.cz příručka modulu docházka v systém iškola.cz Adresa naší školy: www.iskola.cz/ Verze této příručky: 1.000 Aktuální verzi této příručky, popisující nejnovější možnosti serveru www.iskola.cz
www.iskola.cz příručka modulu docházka v systém iškola.cz Adresa naší školy: www.iskola.cz/ Verze této příručky: 1.000 Aktuální verzi této příručky, popisující nejnovější možnosti serveru www.iskola.cz
PRO PRÁCI S APLIKACÍ SKV - VÝBĚR KVALITNÍCH VÝSLEDKŮ
 MANUÁL PRO PRÁCI S APLIKACÍ SKV - VÝBĚR KVALITNÍCH VÝSLEDKŮ Verze 1.0 (170714) 1 Obsah 1. Základní informace o používání SKV - aplikace pro výběr kvalitních výsledků...3 1.1 Příhlášení do SKV...3 2.1 Změna
MANUÁL PRO PRÁCI S APLIKACÍ SKV - VÝBĚR KVALITNÍCH VÝSLEDKŮ Verze 1.0 (170714) 1 Obsah 1. Základní informace o používání SKV - aplikace pro výběr kvalitních výsledků...3 1.1 Příhlášení do SKV...3 2.1 Změna
Nový způsob práce s průběžnou klasifikací lze nastavit pouze tehdy, je-li průběžná klasifikace v evidenčním pololetí a školním roce prázdná.
 Průběžná klasifikace Nová verze modulu Klasifikace žáků přináší novinky především v práci s průběžnou klasifikací. Pro zadání průběžné klasifikace ve třídě doposud existovaly 3 funkce Průběžná klasifikace,
Průběžná klasifikace Nová verze modulu Klasifikace žáků přináší novinky především v práci s průběžnou klasifikací. Pro zadání průběžné klasifikace ve třídě doposud existovaly 3 funkce Průběžná klasifikace,
UŽIVATELSKÁ PŘÍRUČKA UČITEL
 VYSOKÁ ŠKOLA BÁŇSKÁ TECHNICKÁ UNIVERZITA OSTRAVA UŽIVATELSKÁ PŘÍRUČKA UČITEL INFORMAČNÍ SYSTÉM PRO ZÁKLADNÍ ŠKOLU LOŠTICE Radek ZIMMERMANN Obsah 1 Úvod... 3 2 Přístup... 3 3 Přihlášení do systému... 4
VYSOKÁ ŠKOLA BÁŇSKÁ TECHNICKÁ UNIVERZITA OSTRAVA UŽIVATELSKÁ PŘÍRUČKA UČITEL INFORMAČNÍ SYSTÉM PRO ZÁKLADNÍ ŠKOLU LOŠTICE Radek ZIMMERMANN Obsah 1 Úvod... 3 2 Přístup... 3 3 Přihlášení do systému... 4
Nastavení nového školního roku
 Nastavení nového školního roku v 4.0 Níže popsaný návod je určen pro uživatele s rolí Administrátor, není-li uvedeno jinak. Obsah školení: Školní rok 2 Ukončení žáků, kteří nepokračují ve studiu (přestup
Nastavení nového školního roku v 4.0 Níže popsaný návod je určen pro uživatele s rolí Administrátor, není-li uvedeno jinak. Obsah školení: Školní rok 2 Ukončení žáků, kteří nepokračují ve studiu (přestup
Manuál PVU zadavatel Platnost pro elektronický nástroj X-EN verze 4 a novější
 Manuál PVU zadavatel Platnost pro elektronický nástroj X-EN verze 4 a novější 1 Vytvoření profilu zadavatele... 2 1.1 Doplnění identifikátoru profilu zadavatele ve VVZ... 2 2 Správa profilu... 3 2.1 Vytvoření
Manuál PVU zadavatel Platnost pro elektronický nástroj X-EN verze 4 a novější 1 Vytvoření profilu zadavatele... 2 1.1 Doplnění identifikátoru profilu zadavatele ve VVZ... 2 2 Správa profilu... 3 2.1 Vytvoření
Průvodce aplikací FS Karta
 Průvodce aplikací FS Karta Základní informace k Aplikaci Online aplikace FS Karta slouží k bezpečnému ukládání osobních údajů fyzických osob a k jejich zpracování. Osobní údaje jsou uloženy ve formě karty.
Průvodce aplikací FS Karta Základní informace k Aplikaci Online aplikace FS Karta slouží k bezpečnému ukládání osobních údajů fyzických osob a k jejich zpracování. Osobní údaje jsou uloženy ve formě karty.
Třídy - založení tříd, zápisy do tříd
 Třídy - založení tříd, zápisy do tříd V 2.0 Pozn.: Níže popsaný návod je určen pro uživatele s rolí Administrátor, není-li uvedeno jinak. Obsah: Založení třídy 2 Zápis žáků, učitele do třídy 6 Zadání čísla
Třídy - založení tříd, zápisy do tříd V 2.0 Pozn.: Níže popsaný návod je určen pro uživatele s rolí Administrátor, není-li uvedeno jinak. Obsah: Založení třídy 2 Zápis žáků, učitele do třídy 6 Zadání čísla
K práci je možné přistoupit následujícím způsobem. Odkaz na práci se nachází na osobním webu autora práce: http://stpr.cz/.
 2. Seznámení K práci je možné přistoupit následujícím způsobem. Odkaz na práci se nachází na osobním webu autora práce: http://stpr.cz/. 2.1. Uživatel (učitel) Uživatelem (učitelem) se myslí osoba, která
2. Seznámení K práci je možné přistoupit následujícím způsobem. Odkaz na práci se nachází na osobním webu autora práce: http://stpr.cz/. 2.1. Uživatel (učitel) Uživatelem (učitelem) se myslí osoba, která
OBSAH. 48 Příručka ON-LINE KUPEG úvěrová pojišťovna, a.s. www.kupeg.cz
 DODATEK č. 1 20.1.2012 OBSAH OBSAH... 48 C. PRÁCE SE SYSTÉMEM... 49 C.1 ÚVODNÍ OBRAZOVKA PO PŘIHLÁŠENÍ... 49 C.2 NASTAVENÍ VLASTNÍCH ÚDAJŮ... 50 a. Nastavení Uživatele... 50 b. Nastavení Systému... 51
DODATEK č. 1 20.1.2012 OBSAH OBSAH... 48 C. PRÁCE SE SYSTÉMEM... 49 C.1 ÚVODNÍ OBRAZOVKA PO PŘIHLÁŠENÍ... 49 C.2 NASTAVENÍ VLASTNÍCH ÚDAJŮ... 50 a. Nastavení Uživatele... 50 b. Nastavení Systému... 51
Nápověda pro vyplnění elektronického formuláře Oznámení o provedení asanace vytěženého jehličnatého dříví
 Nápověda pro vyplnění elektronického formuláře Oznámení o provedení asanace vytěženého jehličnatého dříví Nápověda pro vyplnění elektronického formuláře Oznámení o provedení asanace vytěženého jehličnatého
Nápověda pro vyplnění elektronického formuláře Oznámení o provedení asanace vytěženého jehličnatého dříví Nápověda pro vyplnění elektronického formuláře Oznámení o provedení asanace vytěženého jehličnatého
Mobilní aplikace. Uživatelský manuál
 Uživatelský manuál Obsah Základní informace a nastavení... 3 Nastavení přístupu... 4 Registrace docházky... 5 Editace vlastní docházky... 5 Ovládaní z mobilní aplikace... 6 Konfigurace mobilní aplikace...
Uživatelský manuál Obsah Základní informace a nastavení... 3 Nastavení přístupu... 4 Registrace docházky... 5 Editace vlastní docházky... 5 Ovládaní z mobilní aplikace... 6 Konfigurace mobilní aplikace...
VÝVĚSKA. systémová příručka admina pro práci s komunikačním modulem Vývěska
 příručka 9 VÝVĚSKA systémová příručka admina pro práci s komunikačním modulem Vývěska Každá příručka obsahuje informace k modulu, jehož název je uveden v záhlaví. Každý modul má svou příručku. Příručky
příručka 9 VÝVĚSKA systémová příručka admina pro práci s komunikačním modulem Vývěska Každá příručka obsahuje informace k modulu, jehož název je uveden v záhlaví. Každý modul má svou příručku. Příručky
Nápověda pro systém moje.i-zakovska.cz
 www.i-zakovska.cz Nápověda pro systém moje.i-zakovska.cz Obsah 1. Základní informace o moje.i-zakovska.cz... 2 2. Příručka pro uživatele i-zakovska.cz... 3 2.1 Registrace do aplikace... 3 2.2 Základní
www.i-zakovska.cz Nápověda pro systém moje.i-zakovska.cz Obsah 1. Základní informace o moje.i-zakovska.cz... 2 2. Příručka pro uživatele i-zakovska.cz... 3 2.1 Registrace do aplikace... 3 2.2 Základní
Uživatelská příručka
 Uživatelská příručka k registraci a zpracování elektronické žádosti o dotaci v prostředí aplikace Komunikace s občany (RAP) Obsah: 1. Úvod... 1 2. Než začnete vyplňovat elektronickou žádost o dotaci...
Uživatelská příručka k registraci a zpracování elektronické žádosti o dotaci v prostředí aplikace Komunikace s občany (RAP) Obsah: 1. Úvod... 1 2. Než začnete vyplňovat elektronickou žádost o dotaci...
CUZAK. Uživatelská příručka. Verze 2.0 2015
 CUZAK Uživatelská příručka Verze 2.0 2015 Copyright 2015 Altair CUZAK s.r.o. Všechna práva vyhrazena. Všechna práva vyhrazena. Všechna informace, jež jsou publikována na v tomto dokumentu, jsou chráněna
CUZAK Uživatelská příručka Verze 2.0 2015 Copyright 2015 Altair CUZAK s.r.o. Všechna práva vyhrazena. Všechna práva vyhrazena. Všechna informace, jež jsou publikována na v tomto dokumentu, jsou chráněna
Uživatelská příručka
 Uživatelská příručka fakultního informačního systému NETFEI, určeného pro evidenci odborných praxí studentů FEI VŠB - TU Ostrava pro roli Garant OBSAH Obecné informace... 2 Firmy... 3 Témata praxí... 4
Uživatelská příručka fakultního informačního systému NETFEI, určeného pro evidenci odborných praxí studentů FEI VŠB - TU Ostrava pro roli Garant OBSAH Obecné informace... 2 Firmy... 3 Témata praxí... 4
PRO PRÁCI S APLIKACÍ SKV - SYSTÉM KVALITNÍCH VÝSLEDKŮ
 MANUÁL PRO PRÁCI S APLIKACÍ SKV - SYSTÉM KVALITNÍCH VÝSLEDKŮ Verze 6.0 (130818) 1 OBSAH 1. ZÁKLADNÍ INFORMACE O POUŽÍVÁNÍ SKV - SYSTÉM PRO VÝBĚR KVALITNÍCH VÝSLEDKŮ... 3 1.1 PŘIHLÁŠENÍ DO SKV... 3 2.1
MANUÁL PRO PRÁCI S APLIKACÍ SKV - SYSTÉM KVALITNÍCH VÝSLEDKŮ Verze 6.0 (130818) 1 OBSAH 1. ZÁKLADNÍ INFORMACE O POUŽÍVÁNÍ SKV - SYSTÉM PRO VÝBĚR KVALITNÍCH VÝSLEDKŮ... 3 1.1 PŘIHLÁŠENÍ DO SKV... 3 2.1
Mobilní aplikace. Uživatelský manuál
 Uživatelský manuál Obsah Základní informace a nastavení... 3 Nastavení přístupu... 4 Registrace docházky... 5 Editace vlastní docházky... 5 Ovládaní z mobilní aplikace... 6 Konfigurace mobilní aplikace...
Uživatelský manuál Obsah Základní informace a nastavení... 3 Nastavení přístupu... 4 Registrace docházky... 5 Editace vlastní docházky... 5 Ovládaní z mobilní aplikace... 6 Konfigurace mobilní aplikace...
Převod na nový školní rok
 Převod na nový školní rok Funkce pro převod na nový školní je součástí systému SAS od jeho počátku. Umožňuje převést třídy a žáky ze školního roku, který končí, do dalšího školního roku. Před tím, než
Převod na nový školní rok Funkce pro převod na nový školní je součástí systému SAS od jeho počátku. Umožňuje převést třídy a žáky ze školního roku, který končí, do dalšího školního roku. Před tím, než
Základní úkony učitele v IS
 Základní úkony učitele v IS 1. Přihlášení 2. Titulní strana IS 3. Záznamník učitele orientace 4. Poslat dopis seminární skupině 5. Vystavit studijní materiál 6. Zaznačit průběžné hodnocení - body nebo
Základní úkony učitele v IS 1. Přihlášení 2. Titulní strana IS 3. Záznamník učitele orientace 4. Poslat dopis seminární skupině 5. Vystavit studijní materiál 6. Zaznačit průběžné hodnocení - body nebo
Studijní skupiny. 1. Spuštění modulu Studijní skupiny
 Studijní skupiny 1. Spuštění modulu Studijní skupiny 2. Popis prostředí a ovládacích prvků modulu Studijní skupiny 2.1. Rozbalovací seznamy 2.2. Rychlé filtry 2.3. Správa studijních skupin 2.3.1. Seznam
Studijní skupiny 1. Spuštění modulu Studijní skupiny 2. Popis prostředí a ovládacích prvků modulu Studijní skupiny 2.1. Rozbalovací seznamy 2.2. Rychlé filtry 2.3. Správa studijních skupin 2.3.1. Seznam
Tisk vysvědčení pro třídní učitele
 Tisk vysvědčení pro třídní učitele (v. 1.0) Obsah: Kontrola osobních dat žáků 2 Závěrka třídního učitele 3 Vyplnění absence u žáků 3 Doplnění známky z chování 4 Doplnění známek z předmětů u žáků 4 Nastavení
Tisk vysvědčení pro třídní učitele (v. 1.0) Obsah: Kontrola osobních dat žáků 2 Závěrka třídního učitele 3 Vyplnění absence u žáků 3 Doplnění známky z chování 4 Doplnění známek z předmětů u žáků 4 Nastavení
PALSTAT s.r.o. systémy řízení jakosti PALSTAT CAQ verze. 3.00.01.09 Kontakty 08/2010. 1 Obsah
 1 Obsah 1 Obsah... 1 2 Úvod a spouštění SW Palstat CAQ... 2 2.1.1 Návaznost na další SW moduly Palstat CAQ... 2 2.2 Přihlášení do programu... 2 2.2.1 Stanovení přístupu a práv uživatele... 2 2.2.2 Spuštění
1 Obsah 1 Obsah... 1 2 Úvod a spouštění SW Palstat CAQ... 2 2.1.1 Návaznost na další SW moduly Palstat CAQ... 2 2.2 Přihlášení do programu... 2 2.2.1 Stanovení přístupu a práv uživatele... 2 2.2.2 Spuštění
Formulář NÚV v programu PPP4
 Formulář NÚV v programu PPP4 Verze programu: 4.2.1.0 Datum: 16. 5. 2017 1. Nastavení programu PPP4 V programu je nutné nastavit: 1. cestu k programu Form Filler 602 (tento program musí mít každý uživatel
Formulář NÚV v programu PPP4 Verze programu: 4.2.1.0 Datum: 16. 5. 2017 1. Nastavení programu PPP4 V programu je nutné nastavit: 1. cestu k programu Form Filler 602 (tento program musí mít každý uživatel
Manuál elektronické registrace do databáze hodnotitelů OP PPR
 Manuál elektronické registrace do databáze hodnotitelů OP PPR Verze: 0 Září 2015 Helpline: ISKP.OPPR@praha.eu 1 Po přihlášení do portálu ISKP 14+ (https://mseu.mssf.cz/) je uživateli v levé horní části
Manuál elektronické registrace do databáze hodnotitelů OP PPR Verze: 0 Září 2015 Helpline: ISKP.OPPR@praha.eu 1 Po přihlášení do portálu ISKP 14+ (https://mseu.mssf.cz/) je uživateli v levé horní části
Portál Značení tabáku Uživatelská příručka pro registrované uživatele
 Portál Značení tabáku Uživatelská příručka pro registrované uživatele 2019 1 / 21 Uživatelská příručka pro registrované uživatele Historie dokumentu Datum Verze Komentář 8. 4. 2019 1.0 Základní verze Obsah
Portál Značení tabáku Uživatelská příručka pro registrované uživatele 2019 1 / 21 Uživatelská příručka pro registrované uživatele Historie dokumentu Datum Verze Komentář 8. 4. 2019 1.0 Základní verze Obsah
Manuál PVU zadavatel Platnost pro elektronický nástroj X-EN verze 3 a novější
 Manuál PVU zadavatel Platnost pro elektronický nástroj X-EN verze 3 a novější 1 Vytvoření profilu zadavatele... 2 1.1 Doplnění identifikátoru profilu zadavatele ve VVZ... 2 2 Správa profilu... 3 2.1 Vytvoření
Manuál PVU zadavatel Platnost pro elektronický nástroj X-EN verze 3 a novější 1 Vytvoření profilu zadavatele... 2 1.1 Doplnění identifikátoru profilu zadavatele ve VVZ... 2 2 Správa profilu... 3 2.1 Vytvoření
Uživatelská příručka pro ředitele škol
 Národní šetření výsledků žáků v počátečním vzdělávání Uživatelská příručka pro ředitele škol Název souboru: Modul IDM - Uživatelská příručka pro ředitele škol V2.doc Strana 1 Obsah 1 Úvod... 3 2 Přihlášení
Národní šetření výsledků žáků v počátečním vzdělávání Uživatelská příručka pro ředitele škol Název souboru: Modul IDM - Uživatelská příručka pro ředitele škol V2.doc Strana 1 Obsah 1 Úvod... 3 2 Přihlášení
Internetový přístup do databáze FADN CZ - uživatelská příručka Modul FADN RESEARCH / DATA
 Internetový přístup do databáze FADN CZ - uživatelská příručka Modul FADN RESEARCH / DATA Modul FADN RESEARCH je určen pro odborníky z oblasti zemědělské ekonomiky. Modul neomezuje uživatele pouze na předpřipravené
Internetový přístup do databáze FADN CZ - uživatelská příručka Modul FADN RESEARCH / DATA Modul FADN RESEARCH je určen pro odborníky z oblasti zemědělské ekonomiky. Modul neomezuje uživatele pouze na předpřipravené
Internetový přístup do databáze FADN CZ - uživatelská příručka Modul FADN BASIC
 Internetový přístup do databáze FADN CZ - uživatelská příručka Modul FADN BASIC Modul FADN BASIC je určen pro odbornou zemědělskou veřejnost bez větších zkušeností s internetovými aplikacemi a bez hlubších
Internetový přístup do databáze FADN CZ - uživatelská příručka Modul FADN BASIC Modul FADN BASIC je určen pro odbornou zemědělskou veřejnost bez větších zkušeností s internetovými aplikacemi a bez hlubších
Dokumentace. k projektu Czech POINT. Administrace. (pro obce) Vytvořeno dne: 11.4. 2007 Aktualizováno: 14.7.2010 Verze: 4.
 Dokumentace k projektu Czech POINT (pro obce) Administrace Vytvořeno dne: 11.4. 2007 Aktualizováno: 14.7.2010 Verze: 4.1 2009 MVČR Obsah 1. Práce v prostředí Czech POINT... 3 1.1. Technické požadavky...
Dokumentace k projektu Czech POINT (pro obce) Administrace Vytvořeno dne: 11.4. 2007 Aktualizováno: 14.7.2010 Verze: 4.1 2009 MVČR Obsah 1. Práce v prostředí Czech POINT... 3 1.1. Technické požadavky...
Uživatelská příručka pro respondenty
 Uživatelská příručka pro respondenty Statistický informační systém Českého statistického úřadu Subsystém DANTE WEB Funkční blok Objednavatel: Český statistický úřad Na padesátém 81, 100 82 Praha 10 Dodavatel:
Uživatelská příručka pro respondenty Statistický informační systém Českého statistického úřadu Subsystém DANTE WEB Funkční blok Objednavatel: Český statistický úřad Na padesátém 81, 100 82 Praha 10 Dodavatel:
Dokumentace. k modulu. podnikový informační systém (ERP) Datové schránky
 Dokumentace k modulu podnikový informační systém (ERP) Nastavení datové schránky Datová schránka je elektronické úložiště, které je určené k doručování písemností státních institucí (orgánů veřejné moci)
Dokumentace k modulu podnikový informační systém (ERP) Nastavení datové schránky Datová schránka je elektronické úložiště, které je určené k doručování písemností státních institucí (orgánů veřejné moci)
Elektronický portál VAS UŽIVATELSKÁ PŘÍRUČKA
 UŽIVATELSKÁ PŘÍRUČKA 1 Úvodní stránka eportálu VAS... 2 2 Registrace uživatelského profilu... 3 2.1 Nastavení uživatelského profilu... 4 3 Poskytnutí informace o existenci sítí... 6 3.1 Vytvoření nové
UŽIVATELSKÁ PŘÍRUČKA 1 Úvodní stránka eportálu VAS... 2 2 Registrace uživatelského profilu... 3 2.1 Nastavení uživatelského profilu... 4 3 Poskytnutí informace o existenci sítí... 6 3.1 Vytvoření nové
Průvodce instalací modulu Offline VetShop verze 3.4
 Průvodce instalací modulu Offline VetShop verze 3.4 Úvod k instalaci Tato instalační příručka je určena uživatelům objednávkového modulu Offline VetShop verze 3.4. Obsah 1. Instalace modulu Offline VetShop...
Průvodce instalací modulu Offline VetShop verze 3.4 Úvod k instalaci Tato instalační příručka je určena uživatelům objednávkového modulu Offline VetShop verze 3.4. Obsah 1. Instalace modulu Offline VetShop...
Evidence přítomnosti dětí a pečovatelek. Uživatelský manuál
 Evidence přítomnosti dětí a pečovatelek Uživatelský manuál Obsah První spuštění, přihlašování... 3 První spuštění... 3 Přihlášení... 5 Agenda Osoby... 6 Vytvoření nové osoby... 6 Tabletová aplikace...
Evidence přítomnosti dětí a pečovatelek Uživatelský manuál Obsah První spuštění, přihlašování... 3 První spuštění... 3 Přihlášení... 5 Agenda Osoby... 6 Vytvoření nové osoby... 6 Tabletová aplikace...
Registr IKTA. Příručka pro uživatele. Institut biostatistiky a analýz. Lékařské a Přírodovědecké fakulty Masarykovy univerzity.
 Registr IKTA Příručka pro uživatele Vytvořil: Lékařské a Přírodovědecké fakulty Masarykovy univerzity Obsah Práce s Registrem IKTA 3 1 Vstup do registru 3 2 Základní okno registru 4 3 Registrace nového
Registr IKTA Příručka pro uživatele Vytvořil: Lékařské a Přírodovědecké fakulty Masarykovy univerzity Obsah Práce s Registrem IKTA 3 1 Vstup do registru 3 2 Základní okno registru 4 3 Registrace nového
27 Evidence kasiček. Popis modulu. Záložka Organizované sbírky
 27 Evidence kasiček Uživatelský modul Evidence kasiček realizuje evidenci všech pořádaných sbírek, jednotlivých kasiček sbírky, dále pak evidenci výběrů kasiček s návazností na pokladnu (příjem výběru
27 Evidence kasiček Uživatelský modul Evidence kasiček realizuje evidenci všech pořádaných sbírek, jednotlivých kasiček sbírky, dále pak evidenci výběrů kasiček s návazností na pokladnu (příjem výběru
Tisk vysvědčení - krok za krokem
 Tisk vysvědčení - krok za krokem (v. 3.0) Obsah školení: Nastavení nejnutnějších společných dat na vysvědčení 2 Nastavení hodnotícího období 2 Nastavení pořadí tisku předmětů na vysvědčení 3 Nastavení
Tisk vysvědčení - krok za krokem (v. 3.0) Obsah školení: Nastavení nejnutnějších společných dat na vysvědčení 2 Nastavení hodnotícího období 2 Nastavení pořadí tisku předmětů na vysvědčení 3 Nastavení
Převod úvazků a rozvrhů z ASC
 příručka 27 PŘEVOD ÚVAZKŮ A ROZVRHU Z ASC příručka pro možnost načtení úvazků a hotového rozvrhu ze systému ASC rozvrhy Každá příručka obsahuje informace k modulu, jehož název je uveden v záhlaví. Každý
příručka 27 PŘEVOD ÚVAZKŮ A ROZVRHU Z ASC příručka pro možnost načtení úvazků a hotového rozvrhu ze systému ASC rozvrhy Každá příručka obsahuje informace k modulu, jehož název je uveden v záhlaví. Každý
Už ivatelska dokumentace
 Už ivatelska dokumentace Aplikace Portál úspěšných projektů je určena k publikování informací o projektech realizovaných za přispění některého z Operačních programů v gesci Ministerstva vnitra České republiky.
Už ivatelska dokumentace Aplikace Portál úspěšných projektů je určena k publikování informací o projektech realizovaných za přispění některého z Operačních programů v gesci Ministerstva vnitra České republiky.
Bakaláři elektronická žákovská knížka (přístup rodičů)
 Bakaláři elektronická žákovská knížka (přístup rodičů) Tento návod je určen pro elektronickou žákovskou knížku Základní školy Vizovice, příspěvkové organizace při využití webového prohlížeče a přístupu
Bakaláři elektronická žákovská knížka (přístup rodičů) Tento návod je určen pro elektronickou žákovskou knížku Základní školy Vizovice, příspěvkové organizace při využití webového prohlížeče a přístupu
Manuál pro žadatele OBSAH
 Manuál pro žadatele OBSAH 1. Úvod... 2 2. Registrace žadatele do systému... 3 3. Přihlášení... 5 4. Změna hesla... 6 5. Obnova zapomenutého hesla... 7 6. Vyplňování formuláře žádosti o dotaci... 8 6.1.
Manuál pro žadatele OBSAH 1. Úvod... 2 2. Registrace žadatele do systému... 3 3. Přihlášení... 5 4. Změna hesla... 6 5. Obnova zapomenutého hesla... 7 6. Vyplňování formuláře žádosti o dotaci... 8 6.1.
Školící dokumentace administrátorů IS KRIZKOM (úroveň ÚSÚ) role ( administrátor )
 Školící dokumentace administrátorů IS KRIZKOM (úroveň ÚSÚ) role ( administrátor ) DATASYS s.r.o., Jeseniova 2829/20, 130 00 Praha 3 tel.: +420225308111, fax: +420225308110 www.datasys.cz Obsah 1.1 Historie
Školící dokumentace administrátorů IS KRIZKOM (úroveň ÚSÚ) role ( administrátor ) DATASYS s.r.o., Jeseniova 2829/20, 130 00 Praha 3 tel.: +420225308111, fax: +420225308110 www.datasys.cz Obsah 1.1 Historie
Integrační modul REX. pro napojení elektronické spisové služby e-spis LITE k informačnímu systému základních registrů. Uživatelská příručka
 REX a e-spis LITE 2.5.4 - uživatelská příručka Integrační modul REX pro napojení elektronické spisové služby e-spis LITE k informačnímu systému základních registrů Uživatelská příručka www.i.cz Czech Republic
REX a e-spis LITE 2.5.4 - uživatelská příručka Integrační modul REX pro napojení elektronické spisové služby e-spis LITE k informačnímu systému základních registrů Uživatelská příručka www.i.cz Czech Republic
Uživatelská příručka epusa. Březen Brojova 16, Plzeň IČO: , DIČ: CZ ,
 Uživatelská příručka epusa Březen 2009 1 NAVIGACE 1.1 NAVIGACE V RÁMCI ÚZEMNÍHO ČLENĚNÍ Základním způsobem pro zobrazení údajů konkrétního subjektu veřejné správy na portálu epusa je navigace podle územního
Uživatelská příručka epusa Březen 2009 1 NAVIGACE 1.1 NAVIGACE V RÁMCI ÚZEMNÍHO ČLENĚNÍ Základním způsobem pro zobrazení údajů konkrétního subjektu veřejné správy na portálu epusa je navigace podle územního
ONI system Notifikace a pravidla + vícenásobný filtr
 ONI system Notifikace a pravidla + vícenásobný filtr 2015 BüroKomplet, s.r.o. Obsah Notifikace a pravidla... 3 Jak nastavit notifikace... 3 Práce v uživatelském rozhraní nového pravidla... 4 Příklad:...
ONI system Notifikace a pravidla + vícenásobný filtr 2015 BüroKomplet, s.r.o. Obsah Notifikace a pravidla... 3 Jak nastavit notifikace... 3 Práce v uživatelském rozhraní nového pravidla... 4 Příklad:...
Matriky. v 2.0. Níže popsaný návod je určen pro uživatele s rolí Administrátor, není-li uvedeno jinak.
 Matriky v 2.0 Níže popsaný návod je určen pro uživatele s rolí Administrátor, není-li uvedeno jinak. Obsah školení: Sběr matričních údajů 2 Aktuální změny ke sběru dat platné od 1.3.2017 2 Uvedení kontaktních
Matriky v 2.0 Níže popsaný návod je určen pro uživatele s rolí Administrátor, není-li uvedeno jinak. Obsah školení: Sběr matričních údajů 2 Aktuální změny ke sběru dat platné od 1.3.2017 2 Uvedení kontaktních
CUZAK. Uživatelská příručka. Verze 2.0 2014
 CUZAK Uživatelská příručka Verze 2.0 2014 Copyright 2014 Altair Software s.r.o. Všechna práva vyhrazena. Všechna práva vyhrazena. Všechna informace, jež jsou publikována na v tomto dokumentu, jsou chráněna
CUZAK Uživatelská příručka Verze 2.0 2014 Copyright 2014 Altair Software s.r.o. Všechna práva vyhrazena. Všechna práva vyhrazena. Všechna informace, jež jsou publikována na v tomto dokumentu, jsou chráněna
MONITORING OBCHODNÍCH PARTNERŮ
 MONITORING OBCHODNÍCH PARTNERŮ NÁVOD PRO APLIKACI 1 Obsah: 1. Prvotní spuštění aplikace Část monitoring insolvenčního rejstříku 2. Hlavní okno 3. Monitorované subjekty 3.1 Skupiny monitorovaných subjektů
MONITORING OBCHODNÍCH PARTNERŮ NÁVOD PRO APLIKACI 1 Obsah: 1. Prvotní spuštění aplikace Část monitoring insolvenčního rejstříku 2. Hlavní okno 3. Monitorované subjekty 3.1 Skupiny monitorovaných subjektů
Školící dokumentace administrátorů IS KRIZKOM (úroveň KRAJ) (role manager, administrátor )
 Školící dokumentace administrátorů IS KRIZKOM (úroveň KRAJ) (role manager, administrátor ) DATASYS s.r.o., Jeseniova 2829/20, 130 00 Praha 3 tel.: +420225308111, fax: +420225308110 www.datasys.cz Obsah
Školící dokumentace administrátorů IS KRIZKOM (úroveň KRAJ) (role manager, administrátor ) DATASYS s.r.o., Jeseniova 2829/20, 130 00 Praha 3 tel.: +420225308111, fax: +420225308110 www.datasys.cz Obsah
Nápověda k systému CCS Carnet Mini. Manuál k aplikaci pro evidenci knihy jízd
 Nápověda k systému CCS Carnet Mini Manuál k aplikaci pro evidenci knihy jízd Vážený zákazníku, vítejte v našem nejnovějším systému pro evidenci knihy jízd - CCS Carnet Mini. V následujících kapitolách
Nápověda k systému CCS Carnet Mini Manuál k aplikaci pro evidenci knihy jízd Vážený zákazníku, vítejte v našem nejnovějším systému pro evidenci knihy jízd - CCS Carnet Mini. V následujících kapitolách
návod Bidvest dealer 4
 návod Bidvest dealer 4 Nové menu Synchronizace pro data a odesílání objednávek Synchronizace dat Nyní je několik způsobů synchronizace: pro data, pro kalendáře a zprávy, pro soubory a kontrolu stavu objednávek.
návod Bidvest dealer 4 Nové menu Synchronizace pro data a odesílání objednávek Synchronizace dat Nyní je několik způsobů synchronizace: pro data, pro kalendáře a zprávy, pro soubory a kontrolu stavu objednávek.
ISPOP 2019 MANUÁL PRO PRÁCI V REGISTRU ODBORNĚ ZPŮSOBILÝCH OSOB
 ISPOP 2019 MANUÁL PRO PRÁCI V REGISTRU ODBORNĚ ZPŮSOBILÝCH OSOB Správce výrobce verze 1.0 1 z 24 Obsah 1. Seznam zkratek... 3 2. Přehled změn manuálu... 3 3. Úvod... 4 4. Popis Registru OZO... 5 4.1. Uživatelské
ISPOP 2019 MANUÁL PRO PRÁCI V REGISTRU ODBORNĚ ZPŮSOBILÝCH OSOB Správce výrobce verze 1.0 1 z 24 Obsah 1. Seznam zkratek... 3 2. Přehled změn manuálu... 3 3. Úvod... 4 4. Popis Registru OZO... 5 4.1. Uživatelské
Postup pro přihlášení k EET
 Postup pro přihlášení k EET Krok 1. autentizační údaje Žádost o autentizační údaje neboli přihlašovací jméno a heslo. Přihlásit se o ně můžete na daňovém portálu MF http://adisspr.mfcr.cz/adistc/adis/idpr_pub/eet/eet_sluzby.faces,
Postup pro přihlášení k EET Krok 1. autentizační údaje Žádost o autentizační údaje neboli přihlašovací jméno a heslo. Přihlásit se o ně můžete na daňovém portálu MF http://adisspr.mfcr.cz/adistc/adis/idpr_pub/eet/eet_sluzby.faces,
DOKUMENTACE REDAKČNÍHO SYSTÉMU PINYA
 DOKUMENTACE REDAKČNÍHO SYSTÉMU PINYA Obsah Obsah... 4 Pinya CMS... 5 Přihlášení do systému... 6 Položky v menu administrace... 7 Uživatelé... 8 Správa uživatelů... 8 Nový uživatel... 9 Role... 10 Vytvoření
DOKUMENTACE REDAKČNÍHO SYSTÉMU PINYA Obsah Obsah... 4 Pinya CMS... 5 Přihlášení do systému... 6 Položky v menu administrace... 7 Uživatelé... 8 Správa uživatelů... 8 Nový uživatel... 9 Role... 10 Vytvoření
24 Uživatelské výběry
 24 Uživatelské výběry Uživatelský modul Uživatelské výběry slouží k vytváření, správě a následnému používání tématicky seskupených osob a organizací včetně jejich kontaktních údajů. Modul umožňuje hromadnou
24 Uživatelské výběry Uživatelský modul Uživatelské výběry slouží k vytváření, správě a následnému používání tématicky seskupených osob a organizací včetně jejich kontaktních údajů. Modul umožňuje hromadnou
Podrobný postup pro doplnění Žádosti o podporu a příloh OPR přes Portál farmáře, 3. a 4. výzvy příjmu žádostí Operačního programu Rybářství
 Příručka pro žadatele Podrobný postup pro doplnění Žádosti o podporu a příloh OPR přes Portál farmáře, 3. a 4. výzvy příjmu žádostí Operačního programu Rybářství 2014-2020 1 Podrobný postup pro doplnění
Příručka pro žadatele Podrobný postup pro doplnění Žádosti o podporu a příloh OPR přes Portál farmáře, 3. a 4. výzvy příjmu žádostí Operačního programu Rybářství 2014-2020 1 Podrobný postup pro doplnění
Uživatelská dokumentace
 Uživatelská dokumentace k projektu Czech POINT Provozní řád Výpis z Insolvenčního rejstříku Vytvořeno dne: 26.3.2009 Aktualizováno: 18.9.2009 Verze: 1.1 2009 MVČR Obsah 1. Přihlášení do Centrály Czech
Uživatelská dokumentace k projektu Czech POINT Provozní řád Výpis z Insolvenčního rejstříku Vytvořeno dne: 26.3.2009 Aktualizováno: 18.9.2009 Verze: 1.1 2009 MVČR Obsah 1. Přihlášení do Centrály Czech
Výtisk č.: Počet listů 19. Přílohy: 0 ÚZIS ČR. Role žadatel - postup
 ÚZIS ČR Palackého nám. 4 128 01 Praha 2 - Nové Město Výtisk č.: Počet listů 19 Přílohy: 0 ÚZIS ČR Role žadatel - postup Projekt - ereg - Úprava rezortních registrů a konsolidace rezortních dat v návaznosti
ÚZIS ČR Palackého nám. 4 128 01 Praha 2 - Nové Město Výtisk č.: Počet listů 19 Přílohy: 0 ÚZIS ČR Role žadatel - postup Projekt - ereg - Úprava rezortních registrů a konsolidace rezortních dat v návaznosti
Manuál SQL Ekonom funkce pro zajištění souladu s ochranu osobních údajů podle GDPR
 1 Vážení uživatelé ekonomických a informačních systémů od naší společnosti. Přinášíme Vám nový manuál k informačnímu systému SQL Ekonom, který se výhradně věnuje popisu ovládání těch funkcí v programu,
1 Vážení uživatelé ekonomických a informačních systémů od naší společnosti. Přinášíme Vám nový manuál k informačnímu systému SQL Ekonom, který se výhradně věnuje popisu ovládání těch funkcí v programu,
Uživatelská dokumentace
 Uživatelská dokumentace k projektu Czech POINT Provozní řád Zápis údaje o doručovací adrese do informačního systému evidence obyvatel Vytvořeno dne: 3.6.2010 Aktualizováno: 16.6.2010 Verze: 1.0 2009 MVČR
Uživatelská dokumentace k projektu Czech POINT Provozní řád Zápis údaje o doručovací adrese do informačního systému evidence obyvatel Vytvořeno dne: 3.6.2010 Aktualizováno: 16.6.2010 Verze: 1.0 2009 MVČR
Pomůcka/manuál pro redakční systém http://helpdesk.remax-czech.cz verze 1.0
 Pomůcka/manuál pro redakční systém http://helpdesk.remax-czech.cz verze 1.0 Přihlášení do systému Na adrese http://helpdesk.remax-czech.cz, viz. obr., vyplněním příslušného uživatelského jména a hesla.
Pomůcka/manuál pro redakční systém http://helpdesk.remax-czech.cz verze 1.0 Přihlášení do systému Na adrese http://helpdesk.remax-czech.cz, viz. obr., vyplněním příslušného uživatelského jména a hesla.
Uživatelský manuál. Verze 1.0.3 -1- Tel: + 420 555 130 669, E-mail: sales@ictb.cz, WWW: www.ictb.cz
 Uživatelský manuál Verze 1.0.3 ICT Br@ins s.r.o., Fryčovice č. p. 105, 739 45 IČ: 28650891, DIČ: CZ28650891-1- Tel: + 420 555 130 669, E-mail: sales@ictb.cz, WWW: www.ictb.cz 1. Spuštění systému 4 2. Přihlášení
Uživatelský manuál Verze 1.0.3 ICT Br@ins s.r.o., Fryčovice č. p. 105, 739 45 IČ: 28650891, DIČ: CZ28650891-1- Tel: + 420 555 130 669, E-mail: sales@ictb.cz, WWW: www.ictb.cz 1. Spuštění systému 4 2. Přihlášení
Dealer Extranet 3. Správa objednávek
 Dealer Extranet 3 Správa objednávek Obsah Zpracování objednávky 3 Vyhledávací pole 4 Konfigurátor 5 Rychlá objednávka 6 Rychlá objednávka náhradních dílů a nestandardních produktů 7 Oblíbené 8 Objednávání
Dealer Extranet 3 Správa objednávek Obsah Zpracování objednávky 3 Vyhledávací pole 4 Konfigurátor 5 Rychlá objednávka 6 Rychlá objednávka náhradních dílů a nestandardních produktů 7 Oblíbené 8 Objednávání
Základní škola a Mateřská škola Mladá Boleslav, Jilemnického 1152, příspěvková organizace
 Základní škola a Mateřská škola Mladá Boleslav, Jilemnického 1152, příspěvková organizace ELEKTRONICKÁ ŽÁKOVSKÁ KNÍŽKA WEBOVÁ APLIKACE Bakaláři Webová aplikace obsahuje: Úvod úvodní stránka se základním
Základní škola a Mateřská škola Mladá Boleslav, Jilemnického 1152, příspěvková organizace ELEKTRONICKÁ ŽÁKOVSKÁ KNÍŽKA WEBOVÁ APLIKACE Bakaláři Webová aplikace obsahuje: Úvod úvodní stránka se základním
Uživatelská dokumentace
 Uživatelská dokumentace k projektu Czech POINT Provozní řád Zápis údaje o adrese místa trvalého pobytu do informačního systému evidence obyvatel Vytvořeno dne: 3.6.2010 Aktualizováno: 16.6.2010 Verze:
Uživatelská dokumentace k projektu Czech POINT Provozní řád Zápis údaje o adrese místa trvalého pobytu do informačního systému evidence obyvatel Vytvořeno dne: 3.6.2010 Aktualizováno: 16.6.2010 Verze:
PŘÍRUČKA PRÁCE SE SYSTÉMEM SLMS CLASS pro učitele
 PŘÍRUČKA PRÁCE SE SYSTÉMEM SLMS CLASS pro učitele Vypracoval : Pavel Žemba Obsah Tvorba vlastních testů... 3 Postup tvorby... 3 Test otázky odpovědi... 3 Zadání otázek testu... 5 Test - cvičení na souboru,
PŘÍRUČKA PRÁCE SE SYSTÉMEM SLMS CLASS pro učitele Vypracoval : Pavel Žemba Obsah Tvorba vlastních testů... 3 Postup tvorby... 3 Test otázky odpovědi... 3 Zadání otázek testu... 5 Test - cvičení na souboru,
Příručka pro editaci kontaktů na eagri
 Obsah Úvod... 1 Uživatel a subjekt... 1 Kontakty... 1 Validace hodnoty kontaktu... 2 GPS souřadnice... 3 Certifikát... 3 Datová schránka... 4 Adresy... 4 Změna PSČ v primární adrese a speciální PSČ...
Obsah Úvod... 1 Uživatel a subjekt... 1 Kontakty... 1 Validace hodnoty kontaktu... 2 GPS souřadnice... 3 Certifikát... 3 Datová schránka... 4 Adresy... 4 Změna PSČ v primární adrese a speciální PSČ...
Provozní dokumentace. Seznam orgánů veřejné moci. Příručka pro administrátora zřizované organizace
 Provozní dokumentace Seznam orgánů veřejné moci Příručka pro administrátora zřizované organizace Vytvořeno dne: 30. 6. 2011 Aktualizováno: 17. 10. 2014 Verze: 2.1 2014 MVČR Obsah Příručka pro administrátora
Provozní dokumentace Seznam orgánů veřejné moci Příručka pro administrátora zřizované organizace Vytvořeno dne: 30. 6. 2011 Aktualizováno: 17. 10. 2014 Verze: 2.1 2014 MVČR Obsah Příručka pro administrátora
POKYNY k vyplnění ELEKTRONICKÉ EVIDENCE FORMULÁŘŮ Registrací sportovních oddílů ČOS (EEFo RSO)
 POKYNY k vyplnění ELEKTRONICKÉ EVIDENCE FORMULÁŘŮ Registrací sportovních oddílů ČOS (EEFo RSO) Aplikaci najdete na adrese https://sokol.ols.cz, která slouží k online registraci sportovního oddílu v rámci
POKYNY k vyplnění ELEKTRONICKÉ EVIDENCE FORMULÁŘŮ Registrací sportovních oddílů ČOS (EEFo RSO) Aplikaci najdete na adrese https://sokol.ols.cz, která slouží k online registraci sportovního oddílu v rámci
Návod - katalog. ANTEE s.r.o. - tel.: , fax: , helpdesk: ,
 Návod - katalog Strana 1/9 Obsah 1. Úvod...3 1.1. Založení katalogu...3 1.2. Drobečková navigace...3 1.3. Popis funkcí katalogu...4 2. Struktura katalogu...4 2.1. Vytvoření kategorie...4 2.2. Hierarchie
Návod - katalog Strana 1/9 Obsah 1. Úvod...3 1.1. Založení katalogu...3 1.2. Drobečková navigace...3 1.3. Popis funkcí katalogu...4 2. Struktura katalogu...4 2.1. Vytvoření kategorie...4 2.2. Hierarchie
Informační manuál IS STUDIUM HROCH.CZU.CZ
 Informační manuál IS STUDIUM HROCH.CZU.CZ STŘEDISKO INFORMAČNÍCH TECHNOLOGIÍ FŽP a FLD Obsah manuálu: 1. Změna hesla... 3 2. Zápis předmětů-učitelé... 4 3. Předměty... 5 4. Zobrazení a export studentů
Informační manuál IS STUDIUM HROCH.CZU.CZ STŘEDISKO INFORMAČNÍCH TECHNOLOGIÍ FŽP a FLD Obsah manuálu: 1. Změna hesla... 3 2. Zápis předmětů-učitelé... 4 3. Předměty... 5 4. Zobrazení a export studentů
Převod na 2. pololetí
 Převod na 2. pololetí Funkce pro převod na 2. pololetí je součástí systému SAS od verze 5.12, kdy byla v SASu zavedena evidence žáků po pololetích. Umožňuje převést třídy a žáky z 1. do 2. pololetí. Nová
Převod na 2. pololetí Funkce pro převod na 2. pololetí je součástí systému SAS od verze 5.12, kdy byla v SASu zavedena evidence žáků po pololetích. Umožňuje převést třídy a žáky z 1. do 2. pololetí. Nová
Tvorba kurzu v LMS Moodle
 Tvorba kurzu v LMS Moodle Před počátkem práce na tvorbě základního kurzu znovu připomínám, že pro vytvoření kurzu musí být profil uživatele nastaven administrátorem systému minimálně na hodnotu tvůrce
Tvorba kurzu v LMS Moodle Před počátkem práce na tvorbě základního kurzu znovu připomínám, že pro vytvoření kurzu musí být profil uživatele nastaven administrátorem systému minimálně na hodnotu tvůrce
Základní škola a Mateřská škola Mladá Boleslav, Jilemnického 1152, příspěvková organizace
 Základní škola a Mateřská škola Mladá Boleslav, Jilemnického 1152, příspěvková organizace ELEKTRONICKÁ ŽÁKOVSKÁ KNÍŽKA II. stupeň WEBOVÁ APLIKACE Bakaláři Webová aplikace obsahuje: Úvod úvodní stránka
Základní škola a Mateřská škola Mladá Boleslav, Jilemnického 1152, příspěvková organizace ELEKTRONICKÁ ŽÁKOVSKÁ KNÍŽKA II. stupeň WEBOVÁ APLIKACE Bakaláři Webová aplikace obsahuje: Úvod úvodní stránka
epersonalista Změnu hesla provedete v pohledu nabídky funkcí, v levo. 2. Správa a evidence karty pracovníka
 epersonalista V modulu epersonalista lze provádět následující operace: 1. Změna hesla 2. Správa a evidence karty pracovníka 3. Vedení komplexní evidence vzdělávacích aktivit zaměstnanců a monitorování
epersonalista V modulu epersonalista lze provádět následující operace: 1. Změna hesla 2. Správa a evidence karty pracovníka 3. Vedení komplexní evidence vzdělávacích aktivit zaměstnanců a monitorování
Informační systém Národní soustavy kvalifikací (IS NSK) Návod na obsluhu interního webu - tvorba kvalifikačního a hodnoticího standardu
 Informační systém Národní soustavy kvalifikací (IS NSK) Návod na obsluhu interního webu - tvorba kvalifikačního a hodnoticího standardu 28.5.2013 Obsah Interní web IS NSK tvorba standardu Obsah... 2 Návod
Informační systém Národní soustavy kvalifikací (IS NSK) Návod na obsluhu interního webu - tvorba kvalifikačního a hodnoticího standardu 28.5.2013 Obsah Interní web IS NSK tvorba standardu Obsah... 2 Návod
ISPOP 2019 MANUÁL PRO PRÁCI V REGISTRU ODBORNĚ ZPŮSOBILÝCH OSOB
 ISPOP 2019 MANUÁL PRO PRÁCI V REGISTRU ODBORNĚ ZPŮSOBILÝCH OSOB Odborně způsobilá osoba verze 1.0 1 z 19 Obsah 1. Seznam zkratek...3 2. Přehled změn manuálu...3 3. Úvod...4 4. Popis Registru OZO...5 4.1.
ISPOP 2019 MANUÁL PRO PRÁCI V REGISTRU ODBORNĚ ZPŮSOBILÝCH OSOB Odborně způsobilá osoba verze 1.0 1 z 19 Obsah 1. Seznam zkratek...3 2. Přehled změn manuálu...3 3. Úvod...4 4. Popis Registru OZO...5 4.1.
Systémová příručka Admina a uživatelů pro práci s modulem Závěrečné zkoušky. Modul ZÁVĚREČNÉ ZKOUŠKY
 příručka 24 Modul ZÁVĚREČNÉ ZKOUŠKY Vedení studijních výsledků a jejich tisky pro: - závěrečné zkoušky žáků OU - absolutorium studentů VOŠ - evidence výsledků státních maturit - evidence původních maturitních
příručka 24 Modul ZÁVĚREČNÉ ZKOUŠKY Vedení studijních výsledků a jejich tisky pro: - závěrečné zkoušky žáků OU - absolutorium studentů VOŠ - evidence výsledků státních maturit - evidence původních maturitních
