Systémová příručka Admina a uživatelů pro práci s modulem Závěrečné zkoušky. Modul ZÁVĚREČNÉ ZKOUŠKY
|
|
|
- Eva Lucie Kopecká
- před 8 lety
- Počet zobrazení:
Transkript
1 příručka 24 Modul ZÁVĚREČNÉ ZKOUŠKY Vedení studijních výsledků a jejich tisky pro: - závěrečné zkoušky žáků OU - absolutorium studentů VOŠ - evidence výsledků státních maturit - evidence původních maturitních zkoušek Každá příručka obsahuje informace k modulu, jehož název je uveden v záhlaví. Každý modul má svou příručku. Příručky jsou k dispozici ke stažení na Adresa naší školy: Systém iškola.cz je XHTML 1.1 validní. Systém Iškola je optimalizován pro prohlížeče: Internet Explorer 9 a vyšší Google Chrome (aktuální verze) Mozilla Firefox (aktuální verze) Opera (aktuální verze) Verze této příručky: Aktuální verzi této příručky, popisující nejnovější možnosti serveru naleznete ke stažení na serveru v sekci nápovědy. Tato příručka je tematicky zaměřena pro typ uživatele - Admin. Vzhledem k tomu, že každý typ uživatele (učitel, administrátor, žák a rodič) má trochu odlišné možnosti a nabídky, je pro každý typ uživatele k dispzoici i jiná příručka. Všechny příručky jsou v aktuálních verzích k dispozici na výše uvedené adrese. Upozorňujeme, že tato příručka je bez jakékoliv redakční a jazykové úpravy. Vyhrazujeme si právo na pozdější změny, zejména pokud verze systému je novější než verze této příručky. 1
2 Obsah ZÁVĚREČNÉ ZKOUŠKY Funkčnost modulu Závěrečné zkoušky Práva přístupu k modulu Závěrečné zkoušky Nastavení modulu Závěrečné zkoušky Agenda modulu Závěrečné zkoušky obecně...5 Založení předmětů pro nové zkouškového období...5 Založení nového zkouškového období...6 Přidání žáků založenému zkouškovému období...6 Hromadné přidání společných součástí závěrečné zkoušky...7 Záznam výsledků zkoušek Hromadné doplňování matričních údajů závěrečných zkoušek Nástroj pro hromadné naplňování matričních údajů závěrečných zkoušek Tiskové výstupy závěrečných zkoušek Tisk přehledových výsledků závěrečných zkoušek...14 Tisk vysvědčení a výučního listu učňovských závěrečných zkoušek...15 Odlišnosti v datech a tisku vysvědčení a diplomu absolventských zkoušek studentů VOŠ Nastavení Adebe Readeru při tisku závěrečného vysvědčení, diplomu absolventa VOŠ a výuč. listu Uchazeč v závěrečných zkouškách neprospěl / neúčastnil se jich Opravné zkouška v nově založeném zkouškovém období Import výsledků společné části maturit ze systému CERTIS Procedura importu výsledků státních maturit z CERTISu...24 Prohlížení výsledků naimportovaných státních maturit z CERTISu
3 ZÁVĚREČNÉ ZKOUŠKY Modul závěrečné zkoušky je zastoupen v hlavním nástrojovém panelu a je zastoupen ikonou se stejnojmenným názvem. 1. Funkčnost modulu Závěrečné zkoušky Modul Závěrečné zkoušky je určen k evidenci a tisku klasifi kačních podkladů: 1. závěrečných zkoušek žáků učňovských odorů 2. absolventských zkoušek (absolutoria) studentů VOŠ 3. umožňuje import výsledků společné části státní maturitní zkoušky žáků SŠ a gymnázií z programu CERTIS 4. slouží pro možnost evidence dat a dotisku původních (starých) maturitních vysvědčení! Upozornění: Modul neslouží pro evidenci a tisky výstupů současných (státních) maturitních zkoušek. Podle Vyhlášky o bližších podmínkách ukončování vzdělávání ve středních školách maturitní zkouškou, slouží k vedení kompletní agendy a tiskům maturitních podjladů aplikace CERTIS, která je provozována Centrem pro zjišťování výsledků ve vzdělávání (CERMAT, příspěvková organizace řízená MŠMT). Školy tedy (ve smyslu zmíněné vyhlášky) primárně využívají k vedení agendy současných maturitních zkoušek právě aplikaci CERTIS. Moldul Závěrečné zkoušky nabízí pouze import výsledků společné části maturitních zkoušek ze systému CERTIS do aplikace Iškola. 2. Práva přístupu k modulu Závěrečné zkoušky Ve výchozím stavu má přístup k modulu Závěrečné zkoušky pouze Admin. Nicméně, může přidělit právo správy a editace obsahu modulu Závěrečné zkoušky libovolné další učitelské podroli, a to takto: 1. Modul Nastavení Administrace. 2. Výběr vhodné podrole, např. Zástupce ředitele. 3. V panelu nastavení práv této zvolené podrole oddíl Modul Závěrečné zkoušky a aktivace zatržítka Správa obsahu závěrečných zkoušek. Aktivace práva pro práci s modulem Závěrečné zkoušky. V tomto případě s ním bude moci pracovat pedag. pracovník s přidělenou podrolí Zástupce ředitele. 3
4 Tip: Typickou podrolí pro práci se závěrečnými zkouškami je např. Zástupce ředitele nebo Ředitel školy, nicméně je na škole (adminovi), zda pro vedení agendy závěrečných zkoušek vyčlení/vytvoří např. zcela samostatnou (novou) syntetickou podroli, která může kromě práv k závěrečnýcm zkouškám sdružovat i standardní práva pro klasifi kaci apod (např. podrole Učitel + správce závěrečných zkoušek); či ji dokonce aplikuje i k podroli Třídní učitel. Je tedy zcela na zvážení vedení školy, kdo z vyučujících (prostřednictvím podrole) bude mít přístup k agendě Závěrečných zkoušek; spíše ale doporučujeme omezit počet uživatelů (ve smyslu přehlednosti, kdo s ním pracuje). Na obrázku vidíte přihlášeného uživatele podrole Zástupce ředitele, mající přístup k agendě Závěrečné zkoušky. 3. Nastavení modulu Závěrečné zkoušky K Nastavení modulu Záverečné zkoušky má přístup pouze Admin (či uživatel s právy admina). V Nastavení je jen jediná položka, a to tzv. Textu pro skupiny odborných předmětů, což se typicky vázalo k agendě starých maturit, kdy žák (maturant) absolvoval maturitní zkoušku z bloku předmětů (název např. z odborných předmětů). Vůči tomuto bloku předmětů pak byl aplikován odpovídající text vymezující konkrétní předměty této skupiny odborných předmětů. 4
5 V případě, že to vyhláška a metodika závěrečných zkoušek připouští (ve smyslu zařazení závěrečné zkoušky z bloku předmětů), je možné tento oddíl využít takto: 4. Agenda modulu Závěrečné zkoušky obecně Při prvním klepnutí na ikonu modulu Závěrečné zkoušky (u zatím nepoužívaného modulu) je prostření přehledu záverečných zkoušek prázdné. Založení předmětů pro nové zkouškového období Nejprve doporučujeme založit portfolio předmětů závěrečných zkoušek. 1. Na pozici načteného modulu závěrečných zkoušek klepněte na tlačítko Předměty. 2. V případě, že ještě nemáte přidán žádný, bude tabulka prázdná. Klepněte na další tlačítko Nový předmět. 3. V panelu Předmět závěrečné zkoušky vyplňte potřebné údaje. i Poznámka: U položky Název pro tisk postupujte podle typu závěrečné zkoušky a také tento název zohledněte, jaký použijete tiskopis závěrečného vysvědčení (tedy typ zkoušky ve smyslu zda závěrečná učňovská či absolutorium VOŠ). Některé originály blanketu vysvědčení mají totiž jen volné místo pro vložení celého názvu (vytečkované řádky), některé mají zčásti přededitovaný název předmětu, který ale vyžaduje dílčím doplněním). Ukážeme si posléze na konkrétních dvou případech - vyplnění podkladů/tisku závěrečných výstupů u učňovské závěrečné zkoušky a absolutoria VOŠ (viz str. 15 až 17 této příručky). 5
6 Založení nového zkouškového období Při prvním klepnutí na ikonu modulu Závěrečné zkoušky (u zatím nepoužívaného modulu) je prostředí přehledu záverečných zkoušek prázdné. 1. Klepnutím na tlačítko Nová zkouška se otevře panel, ve kterém nastavíte Základní údaje tohoto nově přidávaného zkouškového období. V něm vyplňte požadované údaje. 2. Vložené základní údaje nově přidávaného zkouškového období uložte. Systém jednak tuto závěrečnou zkoušku založí a v dalším kroku vás vybídne k zadání dalších návazností, tedy k přidání žáků vůči tomuto zkouškovému období. Přidání žáků založenému zkouškovému období 1. V modulu Závěrečné zkoušky nejprve v přehledové tabulce otevřete (načtěte) předmětnou závěrečnou zkoušku. K této závěrečné zkoušce budou přidáni žáci. 2. Zvolená závěrečná zkouška se otevře do editačního panelu, v předvolené záložce Žáci. 6
7 3. Klepněte na tlačítko Přidat žáky. Systém zpřístupní panel, ze kterého vyberte žáky, kteří budou (jako adepti) odpovídat přidání k této závěrečné zkoušce. Proces přidání potvrďte. Pokud se účastní celá třída, pro výběr všech můžete využít zatržítka Všichni žáci. Přidání žáka k dané závěrečné zkoušce. 4. Přidaní žáci vůči této zkoušce jsou vloženi do tabulky.... atd. Přidaní žáci k závěrečné zkoušce. Hromadné přidání společných součástí závěrečné zkoušky Jistě si vzpomenete, jak jste vůči modulu Závěrečné zkoušky přidávali předměty. V tomto kroku je, prostřednictvím hromadné procedury (abyste to nemuseli činit u každého žáka zvlášť) přidáme všem žákům, účastníkům dané závěrečné zkoušky. i Poznámka / TIP: Proceduru hromadného přidávání můžete výhodně použít i k doplnění matričních příznaků konání zkoušky - ještě zmíníme dále v příručce. 1. V seznamu žáků dané závěrečné zkoušky klepněte na tlačítko Hrom. oprava údajů (pod tímto názvem je míněno i přidávání položek). 2. Z rozevírací nabídky Upravit položku vyberte (v tomto případě) Hodnocení žáka. 7
8 3. Panel hromadného přidávání se aktualizuje do podoby seznamu žáků a možnosti jim přiřadit předměty odpovídající dané závěrečné zkoušce. 4. U 1. předmětu v pořadí vyberte odpovídající název předmětu, toho, který má být uveden na prvním místě ve výpisu karet žáků v hodnocení (ale také na vysvědčení závěrečné/absolventské) zkoušky. Přidání prvního předmětu k hodnocení závěrečné zkoušky. 5. Obdobně postupujte i u dalších předmětů zkoušky, a to klepnutím na funkční odkaz Přidat předmět. 6. Výsledek hromadného přidání všech potřebných předmětů může vypadat takto. Nezapomeňte proces přidávání potvrdit stejnojmenným tlačítkem. Tito žáci mají hromadným přiřazením k závěrečné zkoušce aplikovány tyto společné předměty. 7. Hotovo, hromadně jste žákům dané závěrečné zkoušky přiřadili společné předměty. Déle již budete editovat klasifi - kační podklady (výsledné známky) na hodnotící kartě každého ze žáků. Případné odlišnosti v předmětech je možné řešit individuálně, na hodnotící kartě žáka závěrečné zkoušky (jednotlivce). 8. Co znamená funkční odkaz (přidat dílčí)? Můžete (ale nemusíte) prostřednictvím něj do systému závěrečné zkoušky žákům doplnit jednotlivé dílčí podklady (dílčí hodnocení), ke kterým případně v hodnocení daného předmětu budete přihlížet, a které chcete podrobněji evidovat. Procedura hromadného přidávání těchto dílčích součástí může vypadat takto: 8
9 Hromadné přidání tzv. dílčích (doprovodných) hodnocení k předmětu zkoušky. i Poznámka: Tato dílčí hodnocení jsou jen pomocným (doprovodným) údajem, nejsou tisknuta do finálních výstupů (vysvědčení zkoušek). Záznam výsledků zkoušek K tomuto účelu spíše asi využijete individuální záznam na kartě každého žáka (účastníka) zkoušek. 1. V modulu Závěrečné zkoušky zvolte v tabulce příslušnou založenou zkoušku. 2. V tabulce žáků klepněte na jméně dotyčného účastníka zkoušek; tím se zobrazí jeho hodnotící karta. Hodnotící karta žáka závěrečné zkoušky - matriční část. 9
10 Kompletní hodnotící karta žáka závěrečné zkoušky - prospěchová část Oblast hromadně nastavených údajů Rovněž tyto údaje byly žákům přidány hromadnou procedurou. 2. Na této hodnotící kartě závěrečných zkoušek již můžete žákovi přidávat jednotlivé výsledky; případně i matriční údaje zkoušek (ty jde ovšem ve většině případů efektivně přidávat hromadně). 3. Celkový výsledek (prospěch) zkoušky je povinným matričním údajem (spadá do sběru dat matriky za příslušné období), vyplňuje se tedy v matriční sekci zkoušky žáka: 4. Individuálním (odlišným) údajem je matriční položka Série a číslo tiskopisu vysvědčení o zkoušce. To do matriky opište z vysvědčení, které bude žákovi vydáváno. 10
11 5. Doplněný matriční oddíl závěrečné zkoušky žáka může vypadat např. takto: Tím máte k dispozici všechny potřebné údaje žáka (účastníka závěrečných zkoušek) k tomu, abyste mohli vytisknout fi - nální výstupové dokumenty (např. vysvědčení o závěrečné zkoušce a výuční list). i Poznámka: Údaje společného školního a třídního charakteru (např. název školy, označení třídy, vzdělávací obor žáka/studenta apod.) systém do výstupů (vysvědčení apod.) již dosadí automaticky; měli byste je již mít vyplněné; tedy v Admnistraci - Škola; Administraci - Třída, Administraci - Žáci (na kartě žáka), atd. Tedy, je vhodné co nejvíce údajů v Administraci jednotlivých objektů vyplnit tak, aby byly i pro modul Závěrečných zkoušek k dispozici. i Poznámka: Matriční položka Cizí jazyk z něhož žák koná maturitní/závěrečnou zkoušku. Jedná se o matriční položku, která se vyplňuje pouze v případě, že žák koná zkoušku z určitého předmětu (např. z Biologie) v jiném než vyučovacím jazyce. POZOR, nemyslí se tím zkouška skutečného studovaného cizího jazyka! V případě, že žák nekonal takovou zkoušku v cizím jazyce, ponechte toto matriční pole prázdné. 11
12 5. Hromadné doplňování matričních údajů závěrečných zkoušek Problematika již byla naznačeno při obeznámení s obecným naplněním údajů pro závěrečnou zkoušku. Vzhledem k množstí údajů, které jsou pro všechny žáky dané závěrečné zkoušky společné, byla by škoda nevyužít nějaké hromadnější procedury a mařit čas ručním doplňováním těchto stejných údajů na kartě každého žáka samostatně. Nástroj pro hromadné naplňování matričních údajů závěrečných zkoušek 1. Načtěte modul Závěrečné zkoušky. 2. V přehledové tabulce klepněte na názvu předmětné (založené) závěrečné zkoušky. 3. Nad tabulkou s žáky klepněte na tlačítko Hrom. oprava údajů. 4. Z rozevírací nabídky Upravit položku vyberte příslušnou matriční položku závěrečné zkoušky. 5. V následně zobrazené tabulce doplňte u prvního žáka příslušnou matriční hodnotu (výběrem z číselníku). 6. Vpravo (na řádku žáka, u kterého jste právě doplnili číselníkovou hodnotu), klepněte na funkční odkaz kopíruj. Systém dosadí právě tuto hodnotu všem ostatním žákům. 7. Proceduru hromadného doplnění matriční položky potvrďte. Obdobně postupujte při hromadném naplňování údajů dalších matričních položek závěrečné zkoušky. 12
13 8. Tímto způsobem např. můžete hromadně doplnit (po vytištění závěrečného vysvědčení, diplomu, výučního listu) i položky sérií a čísel vydaných tiskopisů: a) u závěrečné učňovské zkoušky to jsou: Série tiskopisu vysvědčení o zkoušce Číslo tiskopisu vysvědčení o zkoušce Série tiskopisu výučního listu Číslo tiskopisu výučního listu b) u absolventské zkoušky studenta VOŠ to jsou: Série tiskopisu vysvědčení o absolutoriu Číslo tiskopisu vysvědčení o absolutoriu Série tiskopisu diplomu o absolutoriu Číslo tiskopisu diplomu o absolutoriu Máte-li správně vedené údaje matriky Třídy a Žáka, systém hromadného doplňování správně rozliší mezi středoškolskou matrikou a matrikou vyšší odborné školy a nabídne k doplnění odpovídající položky. Přirozeně, v tomto případě již nemůžete naklonovat (nakopírovat) první vložený údaj z pozice prvního žáka, protože tyto údaje se liší podle tiskopisů vydávaných vysvědčení. Nicméně, hromadně je můžete doplnit na tomto jednom místě. Tyto údaje je nutné doplnit manuálně 13
14 6. Tiskové výstupy závěrečných zkoušek Tisk přehledových výsledků závěrečných zkoušek, tisk vysvědčení závěrečné zkoušky a absolutoria VOŠ, výuční list a diplom absolventa VOŠ, případně dotisky starých maturitních zkoušek (ve smyslu původních maturitních zkoušek konaných do roku 2010, kdy agendu převzal systém CERTIS) zprostředkuje modul Tisk. 1. V hlavním nástrojovém pásu klepněte na ikonu Tisk; poté vlevém sloupci na oddíl Záv. zkoušky. Tisk přehledových výsledků závěrečných zkoušek 1. V nabídce tiskových sestav modulu Tisk - Záv. zkoušky je to tisková sestava ZAVVYSL Výsledky závěrečných zkoušek. 2. Po klepnutí na názvu této tiskové sestavy zvolte příslušné zkouškové období. Volbu potvrďte tlačítkem Potvrdit. Můžete i upravit název této tiskové sestavy. 3. Klepněte na ikonu vyprodukovaného PDF výstupu. 4. Systém vygeneruje výstupovou sestavu a (záleží na konfi guraci vašeho počítače a výchozím webovém prohlížeči, který používáte) buď ji otevře do čtečky PDF souboru (např. Adobe Readeru) nebo uloží na disk/předvolené umístění v rámci vašeho počítače (ze kterého sestavu následně otevřete). Příklad vygenerované sestavy vidíte na následující straně. 14
15 Příklad tiskové sestavy výsledků závěrečné zkoušky. Tisk vysvědčení a výučního listu učňovských závěrečných zkoušek 1. V nabídce tiskových sestav modulu Tisk - Záv. zkoušky je to tisková sestava ZAVVYSV Vysvědčení závěrečných zkoušek a sestava ZAVVYUC - Výuční list. 2. Proceduru přípravy výstupu již znáte. Můžete volit buď dotisk jen údajů do předtištěných formulářů SEVT nebo kompletní tisk všeho (údajů žáka, ale i záhlaví, tabulek a textů) do tzv. bianco formulářů SEVT. 3. Jednotlivé položky jsou napozicovány, měly by tedy sedět i do předtištěných formulářů SEVT. 4. Výsledné závěrečné vysvědčení a výuční list žáka učňovského oboru mohou vypadat takto: *) vyražené údaje série a čísla na orig. tiskopisu *) *) Mgr. 15
16 Odlišnosti v datech a tisku vysvědčení a diplomu absolventských zkoušek studentů VOŠ A) Názvy předmětů pro vysvědčení o absolutoriu VOŠ (SEVT ) Úvodem malé upřesnění ve smyslu názvů předmětů absolutoria studenta VOŠ znění názvu předmětu tištěného do vysvědčení se totiž váže k způsobu předtisku blanketu vysvědčení absolventa VOŠ. Vysvědčení o absolutoriu VOŠ (SEVT ) totiž kombinuje konkrétní pevné předtištěné názvy s vytečkovaným polem pro bližší specifi kaci cizího jazyka, a v tomto ohledu je tedy nutné pamatovat na správnost editace názvu právě této položky. Kombinace pevně defi novaných názvů s nutností jej blíže textově specifi kovat... Položky názvů předmětů absolventských zkoušek VOŠ tedy vyplňte takto: Po vytištění bude daná položka předmětu vypadat takto: Pole Název pro tisk sice musíte vyplnit, ale u tohoto typu formuláře vysvědčení tato položka nebude do vysvědčení pozicována (protože je v originále přesně defi nována).! U předmětu Zkouška z cizího jazyka vyplňte v poli Název pro tisk jen název jazyka, např. anglický. Systém bude do tisku vysvědčení pro toto kombinované pole pozicovat právě jen toto upřesnění, o jaký jazyk jde. Pole Název pro tisk sice musíte vyplnit, ale u tohoto typu formuláře vysvědčení tato položka nebude (protože je v originále přesně defi nována) do vysvědčení pozicována. 16
17 B) Vyjádření prospěchu z předmětu Pojetí klasifi kace studenta VOŠ využívá typicky školy známek 1 - výborně, 2 - velmi dobře, 3 - dobře, 4 - nevyhověl(a). Pro záznam fi nální klasifi kace využijte stávající stupnice známek 1-4 (hodnocení ve stupni 5 ignorujte, nepoužijte ji). C) Tisk výstupů (vysvědčení a diplomu) absolventa VOŠ 1. V nabídce tiskových sestav modulu Tisk - Záv. zkoušky je to tisková sestava ZAVVYSV Vysvědčení závěrečných zkoušek a sestava ZAVDIPL - Diplom absolventa. 2. Proceduru přípravy výstupu již znáte. Můžete volit buď dotisk jen údajů do předtištěných formulářů SEVT nebo kompletní tisk všeho (údajů žáka, ale i záhlaví, tabulek a textů) do tzv. bianco formulářů SEVT. 3. Jednotlivé položky jsou napozicovány, měly by tedy sedět i do předtištěných formulářů SEVT. 4. Výsledné závěrečné absolventské vysvědčení a diplom studenta VOŠ mohou vypadat takto: AB AB
18 !! Závěrečné zkoušky 7. Nastavení Adobe Readeru při tisku závěrečného vysvědčení, diplomu a výuč. listu Při načteném PDF sestavy vysvědčení žáka v Adobe Readeru (a také po přeinstalaci Adobe Readeru, třeba na vyšší verzi) zkontrolujte následující. Přes hlavní nabídku Soubor - Tisknout (kdy vlastně spouštíte i samotný tisk vysvědčení z PDF) v otevřeném dialogovém okně zkontrolujte oddíl Velikost a zpracování stránek, ve kterém aktivujte přepínač Skutečná velikost (jiné doplňkové atributy neaktivujte).tím donutíte, aby měřítko stránky neurčoval samotný Reader, nýbrž aby jej převzal z PDF (aby respektoval velikost výstupního napozicovaného PDF souboru), které je zdrojem pro tisk. Pouze tak docílíte správného tisku sestavy co do velikosti umístění v měřítku formuláře SEVT! Pozor, navíc blankety závěrečných vysvědčení pro učňovské obory i pro absolventy VOŠ, a také blankety výučních listů a diplom absolventa VOŠ nejsou standardní A4kou (delší rozměr není 291 mm, ale pouze 286 mm). Souvislost to má s programem Adobe Reader, ze kterého je sestava PDF fyzicky odesílána na tiskárnu.!! Postup při tisku vysvědčení z Adobe Readeru 1. Načtěte výstup PDF souboru záv. vysvědčení (diplomu VOŠ absolventa či výuční list) do programu Adobe Reader. 2. V hlavní nástrojové liště Readeru klepněte na příkaz Soubor - Tisknout. 3. V panelu tisku nastavte následující parametry (viz následně uvedené příklady s tisky výstupů na výšku a šířku). A) Správné nastavení parametrů pro blankety závěrečných vysvědčení v Adobe Readeru (tedy formulář na výšku) Závěrečné vysvědčení Volba Skutečná velikost v oddíle Velikost a zpracování stránek zajistí to, že bude respektována výstupní velikost PDF souboru s přesně napozicovanými položkami pro formulář vysvědčení. Volbu Automaticky na výšku/na šířku u tisků závěrečných vysvědčení, diplomů a výučních listů NEPOUŽÍVEJTE! U formulářů na výšku použijte zatržítko Na výšku! 18
19 !! Závěrečné zkoušky B) Správné nastavení parametrů pro blankety diplomů absolventa a výučních listů v Adobe Readeru (tedy formulář na šířku) Diplom VOŠ a výuční listy Volba Skutečná velikost v oddíle Velikost a zpracování stránek zajistí to, že bude respektována výstupní velikost PDF souboru s přesně napozicovanými položkami pro formulář vysvědčení. Volbu Automaticky na výšku/na šířku u tisků závěrečných vysvědčení, diplomů a výučních listů NEPOUŽÍVEJTE! U formulářů na výšku použijte zatržítko Na šířku! 4. Jakmile budete mít volby tisku (pro ten který formulář) správně nastaveny, můžete odeslat tiskovou úlohu na předvolenou tiskárnu, a to klepnutím na tlačítko Tisk. Poznámka: Nastavení, které jste v předchozím kroku při spuštění tisku v Readeru nastavili (tedy volbu Skutečná velikost a níže pak parametr Na výšku nebo Na šířku) si již bude Reader pamatovat i při spuštění tisku dalšího vysvědčení (dalšího žáka). 19
20 8. Uchazeč v závěrečných zkouškách neprospěl / neúčastnil se jich Přirozeně se může stát, že uchazeč v závěrečných zkouškách neuspěje, tedy že jeden či více předmětů bude mít hodnocen stupněm neprospěl(a) / nevyhověl(a); a celkový výsledek tedy bude také neprospěl(a). Jakým způsobem se zúřaduje agenda takového žáka/studenta, pokud bude absolvovat opravnou zkoušku? Opravné zkouška v nově založeném zkouškovém období Vychází se z předpokladu, že v jednom pololetí (období) se může dotyčný žák/student účastnit závěrečných zkoušek pouze jedenkrát. Obdobně je tomu u žáka/studenta, který se z objektivních příčin (např. nemoc, nebo neprospěch/nehodnocení za 2. pololetí) nemohl účastnit řádného termínu závěrečných zkoušek. Řešení: 1. Výchozím stavem je, že máte systémově založené nové období. Např., pokud dotyčný žák/student neuspěl u závěrečných zkoušek konaných ve 2. pololetí 2014/15, opravných zkoušek zkoušek (či zkoušek v náhradním termínu) se bude účastnit až v 1. pol. 2015/16 (na podzim). 2. V horním stavovém panelu uživatele se přepněte právě do tohoto nového období. 3. V aktuálně nastaveném novém (v tomto případě 1.pol 2015/2016) období jděte do modulu Závěrečné zkoušky. 4. Další postup je vám již znám: vzhledem k tomu, že již máte z minulého období založené portfolio Předmětů zkoušek, můžete přikročit k založení vlastního podzimního termínu závěrečnách zkoušek, a to klepnutím na tlačítko Nová zkouška. Zvolte typ a název zkouškového období (příp. popisku) a potvrďte klepnutím na tlačítko Potvrdit. Na obrázku již vidíte nově založené zkouškové období. Nově založený termín opravných závěrečných zkoušek. Vidíte, že co do období se skutečně váže již k novému šk. roku. 5. Následně přidejte žáky v rámci zvoleného termínu závěrečné zkoušky je to záložka Žáci (aktivuje se po vstupu do tohoto termínu zkoušek). Klepněte na tlačítko Přidat žáky. 20
21 6. V panelu přidávání žáků již bude změna v postupu. Vzhledem k tomu, že třída, ve které loni dotyčný žák neúspěšně absolvoval závěrečné zkoušky již v systému nového pololetí nového školního roku není (respektive může být, ale jiná, aktualizovaná s novými žáky od 1.9.), budete muset žáka/studenta vyhledat právě ve starším období, v rámci nějž dotyčný u zkoušek neuspěl (či se zkoušek neúčastnil). Právě v tom starším se totiž jako osoba aktivního vzdělávání/studia naposledy vyskytuje. V panelu Přidat žáky závěrečné zkoušky nejprve vepiště jeho příjmení do vyhledávacího pole. Nezapomeňte zatrhnou zatržítko Hledat ve všech pololetích Vzhledem k tomu, že dotyčný žák/student již není členem žádné ze tříd současného probíhajícího období, budete jej muset vyhledat pomocí tzv. globálního vyhledávání. Proceduru vyhledávání potvrďte buď klepnutím na ikonku lupy nebo klávesou Enter. Enter nebo 7. Systém projde všechna období a v tabulce výsledků vyhledávání zobrazí dotyčného žáka/studenta. Zatrhněte u jména zatržítko a potvrďte tlačítko OK. Hotovo, defacto již archivní žák je přidán do nového období závěrečných zkoušek. Obdobně postupujte u dalších žáků, kteří budou konat opravné/dodatečné závěrečné zkoušky. 8. Další činnost je již totožná jako v případě řádného období zkoušek.,... tedy přiřazení předmětů žákům, klasifi kace. Nezapomeňte na opravu matričních údajů, pokud dotyční v tomto termínu opravných / dodatečných zkoušek uspějí. Aktualizované matriční maturitní údaje se promítnou do agendy tohoto žáka (do jeho karty). Matriční data opravných/dodatečných závěrečných těchto žáků tedy budou v pořádku ve smyslu odevzdávání dat elektronického sběru matriky (jeho podzimního sběru). Na následující stránce můžete porovnat matriční data a výsledky dotyčného žáka v řádném období (kdy neuspěl) a v opravných zářijových závěrečných zkouškách. 21
22 Matriční a prospěchový záznam dotyčného v květnovém řádném termínu závěrečných zkoušek... a změny v zářijovém opravném termínu. Nechť vás nepřekvapí samotná matrika (karta) tohoto žáka. Vhledem k tomu, že se účastnil svých opravných zkoušek v zářijovém termínu, tedy již v novém školním roce, tak mu do jeho matriky přibyl nový záznamspadající již právě do období nového školního roku. Proto v tabulce jeho fyzických matričních záznamů můžete vidět záznam z Toto datum (1.9.) je systémem automaticky založené, vymezuje žáka v tomto novém období, nicméně datum opravné zkoušky zůstává takové, jaké jste zadali v jeho zkouškové kartě (tedy ). Chcete-li, můžete samotné datum fyzického záznamu i upravit (z 1.9. na datum kdy oprav. zkoušku skutečně konal). 22
23 Matrika žáka po opravných závěrečných zkouškách, včetně drobných kosmetických úprav data fyzického záznamu a popisky matriční události a samotná aktualizovaná matrika jeho opravných závěrečných zkoušek. 23
24 9. Import výsledků společné části maturit ze systému CERTIS Výchozím prostředím (dle Vyhlášky o bližších podmínkách ukončování vzdělávání ve středních školách maturitní zkouškou) pro zpracování agendy současné podoby maturitních zkoušek je systém CERTIS. Ten provozuje Cermat, příspěvková organizace řízená MŠMT. V této aplikaci tedy škola vede maturitní podklady, data a výsledky maturitních zkoušek a realizuje finální tisky (protokoly, vysvědčení). Nicméně, do systému Iškoly můžete (v případě zájmu) doimportovat výsledky společné části maturit a mít je tak k dispozici u vašich žáků, bývalých absolventů. Je nutné ovšem poukázat na to, že jde v tomto případě o částečnou duplicitu - primárně veškerá tato data (včetně profilových zkoušek a tisků) sdružuje a realizuje (dle výše zmíněné vyhlášky) aplikace CERTIS. Nicméně, možnost importu těchto výsledků zde je, a to ve smyslu uchovatelnosti dat výsledků státních maturit i v základní pedagogické agendě žáků, kterou škola používá. Procedura importu výsledků státních maturit z CERTISu K dispozici musíte mít výsledky maturitních zkoušek daného období, které máte zpracovány v aplikaci CERTIS. 1. Vygenerujte výstupní XML soubor s výsledky maturitních zkoušek z aplikace CERTIS. Tento soubor uložte na vhodném místě disku svého počítače (např. na ploše). 2. V Iškole vstupte do modulu Závěrečné zkoušky. 3. Ve výchozím místě (nad tabulkou případného seznamu jednotlivých závěrečných zkoušek, kterých může mít škola typově i více, např. učňovské závěrečné zkoušky, absolutorium VOŠ, ale bude tedy požadovat i import výsledků maturit) klepněte na tlačítko Import (CERTIS). 4. V panelu importu nejprve nalistujte XML soubor s výsledky maturit, a to prostřednictvím tlačítka Nahrát soubor... Tento soubor jste si vygenerovali v aplikaci CERTIS a uložili na disku svého počítače. 24
25 5. Systém připojí vybraný XML soubor s výsledky maturit do importního panelu Iškoly. Políčko Popis nemusíte vyplňovat. Dokončete operaci klepnutím na tlačítko Potvrdit. 6. Systém naimportuje data z XML souboru do struktury závěrečných zkoušek. Průběh importu signalizuje náhledové okno. 7. V případě, že systém v náhledovém okně vypíše některé z žáků červeně, pak tohoto žáka patrně nemáte v agendě Iškoly založeného (XML soubor výsledků maturit z CERTISu jej obsahuje, ale nespáruje se se stejným objektem v Iškole). Může to být způsobeno i tím, že nejsou naprosto totožné tyto údaje: a) Jméno b) Příjmení c) Rodné číslo Údaje, které musí být totožné v datech Iškoly i v importním souboru XML z CERTISu. Co nastane? Tento žák a jeho výsledky maturitních zkoušek nebudou do Iškoly naimportovány. Řešení: zkontrolujte a opravte v Iškole. Poté již import proběhne v pořádku a i výsledky tohoto žáka budou naimportovány. 8. Po uskutečnělém importu klepněte v šedém panelu na odkaz Záv. zkoušky (odkaz vpravo vedle symbolu domečku). Systém vás přesměruje na výchozí tabulku přehledu zkoušek. Jistě jste si povšimli, že po úspěšném importu (výsledků maturit ze XML souboru) se v tabulce zkoušek objevila nová položka.tou je právě ono předmětné maturitní období. 25
26 Prohlížení výsledků naimportovaných státních maturit z CERTISu 1. Do prohlížení výsledků naimportovaného období státních maturitních zkoušek se dostanete klepnutím na názvu tohoto období. 2. Systém ve výchozím stavu přejde na záložku žáků. Klepnutím na tom kterém jméně žáka (absolventa) zobrazíte kartu s jeho maturitními výsledky. 26
příručka pro uživatele používající systém iškola.cz Adresa naší školy: www.iskola.cz/
 příručka pro uživatele používající systém iškola.cz Tato příručka obsahuje informace k jedinému modulu, jehož název je uveden v záhlaví. Každý modul má svou příručku. Příručky jsou k dispozici ke stažení
příručka pro uživatele používající systém iškola.cz Tato příručka obsahuje informace k jedinému modulu, jehož název je uveden v záhlaví. Každý modul má svou příručku. Příručky jsou k dispozici ke stažení
Příručka pro tvorbu a zadávání DÚ, jeho vypracování žákem a vyhodnocení učitelem DOMÁCÍ ÚKOLY
 příručka 21 DOMÁCÍ ÚKOLY příručka pro tvorbu a zadávání DÚ, jeho vypracování žákem a vyhodnocení učitelem Každá příručka obsahuje informace k modulu, jehož název je uveden v záhlaví. Každý modul má svou
příručka 21 DOMÁCÍ ÚKOLY příručka pro tvorbu a zadávání DÚ, jeho vypracování žákem a vyhodnocení učitelem Každá příručka obsahuje informace k modulu, jehož název je uveden v záhlaví. Každý modul má svou
ZKUŠEBNÍ PLÁNY. příručka pro práci se zadáváním a prohlížením zkušebních plánů pro třídu/žáka
 příručka 15 ZKUŠEBNÍ PLÁNY příručka pro práci se zadáváním a prohlížením zkušebních plánů pro třídu/žáka Každá příručka obsahuje informace k modulu, jehož název je uveden v záhlaví. Každý modul má svou
příručka 15 ZKUŠEBNÍ PLÁNY příručka pro práci se zadáváním a prohlížením zkušebních plánů pro třídu/žáka Každá příručka obsahuje informace k modulu, jehož název je uveden v záhlaví. Každý modul má svou
Docházka z pohledu rodiče / žáka
 příručka 16 DOCHÁZKA PRO RODIČE / ŽÁKA uživatelská příručka ke sledování docházky žáka Každá příručka obsahuje informace k modulu, jehož název je uveden v záhlaví. Každý modul má svou příručku. Příručky
příručka 16 DOCHÁZKA PRO RODIČE / ŽÁKA uživatelská příručka ke sledování docházky žáka Každá příručka obsahuje informace k modulu, jehož název je uveden v záhlaví. Každý modul má svou příručku. Příručky
CENTRÁLNÍ DATABÁZE. příručka pro práci s Centrální databází
 příručka 22 CENTRÁLNÍ DATABÁZE příručka pro práci s Centrální databází Každá příručka obsahuje informace k modulu, jehož název je uveden v záhlaví. Každý modul má svou příručku. Příručky jsou k dispozici
příručka 22 CENTRÁLNÍ DATABÁZE příručka pro práci s Centrální databází Každá příručka obsahuje informace k modulu, jehož název je uveden v záhlaví. Každý modul má svou příručku. Příručky jsou k dispozici
SCHRÁNKA DŮVĚRY. příručka pro použití schránky důvěry
 příručka 29 SCHRÁNKA DŮVĚRY příručka pro použití schránky důvěry Každá příručka obsahuje informace k modulu, jehož název je uveden v záhlaví. Každý modul má svou příručku. Příručky jsou k dispozici ke
příručka 29 SCHRÁNKA DŮVĚRY příručka pro použití schránky důvěry Každá příručka obsahuje informace k modulu, jehož název je uveden v záhlaví. Každý modul má svou příručku. Příručky jsou k dispozici ke
ČÍM ZAČÍT... systémová příručka vymezující doporučený postup při zakládání školní agendy
 příručka Čím začít? ČÍM ZAČÍT... systémová příručka vymezující doporučený postup při zakládání školní agendy Každá příručka obsahuje informace k modulu, jehož název je uveden v záhlaví. Každý modul má
příručka Čím začít? ČÍM ZAČÍT... systémová příručka vymezující doporučený postup při zakládání školní agendy Každá příručka obsahuje informace k modulu, jehož název je uveden v záhlaví. Každý modul má
Převod úvazků a rozvrhů z ASC
 příručka 27 PŘEVOD ÚVAZKŮ A ROZVRHU Z ASC příručka pro možnost načtení úvazků a hotového rozvrhu ze systému ASC rozvrhy Každá příručka obsahuje informace k modulu, jehož název je uveden v záhlaví. Každý
příručka 27 PŘEVOD ÚVAZKŮ A ROZVRHU Z ASC příručka pro možnost načtení úvazků a hotového rozvrhu ze systému ASC rozvrhy Každá příručka obsahuje informace k modulu, jehož název je uveden v záhlaví. Každý
Tipy k vývěsce a e-mailu
 příručka 11 TIPY K VÝVĚSCE A E-MAILU uživatelská příručka rychlé tipy k funkčnosti vývěsky a e-mailu Každá příručka obsahuje informace k modulu, jehož název je uveden v záhlaví. Každý modul má svou příručku.
příručka 11 TIPY K VÝVĚSCE A E-MAILU uživatelská příručka rychlé tipy k funkčnosti vývěsky a e-mailu Každá příručka obsahuje informace k modulu, jehož název je uveden v záhlaví. Každý modul má svou příručku.
MAZÁNÍ DAT. systémová příručka vymezující doporučený postup při mazání dat v daném pololetí
 příručka 12 MAZÁNÍ DAT systémová příručka vymezující doporučený postup při mazání dat v daném pololetí Každá příručka obsahuje informace k modulu, jehož název je uveden v záhlaví. Každý modul má svou příručku.
příručka 12 MAZÁNÍ DAT systémová příručka vymezující doporučený postup při mazání dat v daném pololetí Každá příručka obsahuje informace k modulu, jehož název je uveden v záhlaví. Každý modul má svou příručku.
SMS modul a SMS brána Systémová příručka Admina pro práci s SMS modulem a SMS bránou
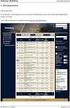 příručka 30 SMS modul a SMS brána systémová příručka admina pro práci s SMS modulem a SMS bránou Každá příručka obsahuje informace k modulu, jehož název je uveden v záhlaví. Každý modul má svou příručku.
příručka 30 SMS modul a SMS brána systémová příručka admina pro práci s SMS modulem a SMS bránou Každá příručka obsahuje informace k modulu, jehož název je uveden v záhlaví. Každý modul má svou příručku.
PŘIJÍMACÍ ŘÍZENÍ. systémová příručka pro administraci přijímacího řízení žáků
 příručka 8 PŘIJÍMACÍ ŘÍZENÍ systémová příručka pro administraci přijímacího řízení žáků Každá příručka obsahuje informace k modulu, jehož název je uveden v záhlaví. Každý modul má svou příručku. Příručky
příručka 8 PŘIJÍMACÍ ŘÍZENÍ systémová příručka pro administraci přijímacího řízení žáků Každá příručka obsahuje informace k modulu, jehož název je uveden v záhlaví. Každý modul má svou příručku. Příručky
Uživatelská dokumentace
 Uživatelská dokumentace k projektu Czech POINT Provozní řád Konverze dokumentů z elektronické do listinné podoby (z moci úřední) Vytvořeno dne: 18.6.2009 Aktualizováno: 20.11.2009 Verze: 1.2 2009 MVČR
Uživatelská dokumentace k projektu Czech POINT Provozní řád Konverze dokumentů z elektronické do listinné podoby (z moci úřední) Vytvořeno dne: 18.6.2009 Aktualizováno: 20.11.2009 Verze: 1.2 2009 MVČR
Základní školení pro administrátory
 Základní školení pro administrátory Pozn.: Níže popsaný návod je určen pro uživatele s rolí Administrátor, není-li uvedeno jinak. Obsah : Založení nového žáka 2 Nový stav zápisu do organizace 2 Osobní
Základní školení pro administrátory Pozn.: Níže popsaný návod je určen pro uživatele s rolí Administrátor, není-li uvedeno jinak. Obsah : Založení nového žáka 2 Nový stav zápisu do organizace 2 Osobní
návod Bidvest dealer 4
 návod Bidvest dealer 4 Nové menu Synchronizace pro data a odesílání objednávek Synchronizace dat Nyní je několik způsobů synchronizace: pro data, pro kalendáře a zprávy, pro soubory a kontrolu stavu objednávek.
návod Bidvest dealer 4 Nové menu Synchronizace pro data a odesílání objednávek Synchronizace dat Nyní je několik způsobů synchronizace: pro data, pro kalendáře a zprávy, pro soubory a kontrolu stavu objednávek.
Tematická příručka. k informačnímu systému Orion
 KONTAKT Hot-linka: 543 213 606 E-mail: servis@isorion.cz Tematická příručka k informačnímu systému Orion Statistické vykazování dat na MPSV verze 2.18 Obsah 1 Základní informace... 3 2 Nastavení IS...
KONTAKT Hot-linka: 543 213 606 E-mail: servis@isorion.cz Tematická příručka k informačnímu systému Orion Statistické vykazování dat na MPSV verze 2.18 Obsah 1 Základní informace... 3 2 Nastavení IS...
Dokumentace. k projektu Czech POINT Provozní řád. Rychlý znalostní kvíz a doplnění informací
 Dokumentace k projektu Czech POINT Provozní řád Rychlý znalostní kvíz a doplnění informací Vytvořeno dne: 19.11.2009 Aktualizováno: 25.11.2009 Verze: 1.0 Obsah 1. Přihlášení do centrály Czech POINT...
Dokumentace k projektu Czech POINT Provozní řád Rychlý znalostní kvíz a doplnění informací Vytvořeno dne: 19.11.2009 Aktualizováno: 25.11.2009 Verze: 1.0 Obsah 1. Přihlášení do centrály Czech POINT...
Modul IRZ návod k použití
 Modul IRZ návod k použití Verze: 2 Datum: 26. 2. 2016 Tento dokument představuje stručný návod na použití modulu IRZ v programu EVI 8. Modul IRZ je určen na evidenci odpadů pro IRZ provozovny a hlášení
Modul IRZ návod k použití Verze: 2 Datum: 26. 2. 2016 Tento dokument představuje stručný návod na použití modulu IRZ v programu EVI 8. Modul IRZ je určen na evidenci odpadů pro IRZ provozovny a hlášení
Tematická příručka. k informačnímu systému Cygnus
 KONTAKT Hot-linka: 543 213 606 E-mail: servis@iscygnus.cz Tematická příručka k informačnímu systému Cygnus Metodická příručka pro vykazování statistických dat verze 7.20 Obsah 1 Základní informace... 3
KONTAKT Hot-linka: 543 213 606 E-mail: servis@iscygnus.cz Tematická příručka k informačnímu systému Cygnus Metodická příručka pro vykazování statistických dat verze 7.20 Obsah 1 Základní informace... 3
i škola.cz příručka pro uživatele používající systém iškola.cz Adresa naší školy:
 příručka pro uživatele používající systém iškola.cz Tato příručka obsahuje informace k jedinému modulu, jehož název je uveden v záhlaví. Každý modul má svou příručku. Příručky jsou k dispozici ke stažení
příručka pro uživatele používající systém iškola.cz Tato příručka obsahuje informace k jedinému modulu, jehož název je uveden v záhlaví. Každý modul má svou příručku. Příručky jsou k dispozici ke stažení
www.iskola.cz příručka modulu docházka v systém iškola.cz Adresa naší školy: www.iskola.cz/
 www.iskola.cz příručka modulu docházka v systém iškola.cz Adresa naší školy: www.iskola.cz/ Verze této příručky: 1.000 Aktuální verzi této příručky, popisující nejnovější možnosti serveru www.iskola.cz
www.iskola.cz příručka modulu docházka v systém iškola.cz Adresa naší školy: www.iskola.cz/ Verze této příručky: 1.000 Aktuální verzi této příručky, popisující nejnovější možnosti serveru www.iskola.cz
i škola.cz příručka pro uživatele používající systém iškola.cz Adresa naší školy: www.iskola.cz/
 příručka pro uživatele používající systém iškola.cz Tato příručka obsahuje informace k jedinému modulu, jehož název je uveden v záhlaví. Každý modul má svou příručku. Příručky jsou k dispozici ke stažení
příručka pro uživatele používající systém iškola.cz Tato příručka obsahuje informace k jedinému modulu, jehož název je uveden v záhlaví. Každý modul má svou příručku. Příručky jsou k dispozici ke stažení
DOZORY. Příručka pro práci s dozory vyučujících
 příručka 18 DOZORY Příručka pro práci s dozory vyučujících Každá příručka obsahuje informace k modulu, jehož název je uveden v záhlaví. Každý modul má svou příručku. Příručky jsou k dispozici ke stažení
příručka 18 DOZORY Příručka pro práci s dozory vyučujících Každá příručka obsahuje informace k modulu, jehož název je uveden v záhlaví. Každý modul má svou příručku. Příručky jsou k dispozici ke stažení
3. Software Bakaláři Kompletní školení
 1. Software Bakaláři Aplikace spisová služba a Kniha úrazů 1. Jak nainstalovat aplikace 2. Spisová služba Legislativní východiska (zákon o archivnictví a příslušné vyhlášky) Karta spisové služby popis
1. Software Bakaláři Aplikace spisová služba a Kniha úrazů 1. Jak nainstalovat aplikace 2. Spisová služba Legislativní východiska (zákon o archivnictví a příslušné vyhlášky) Karta spisové služby popis
Předpoklady správného fungování formulářů
 Předpoklady správného fungování formulářů Uživatelská příručka Aktualizováno: 19. 2. 2018 Obsah 1 Úvod... 3 2 Systémové požadavky... 3 3 Práce s přílohami... 3 4 MS Internet Explorer... 3 4.1 Instalace
Předpoklady správného fungování formulářů Uživatelská příručka Aktualizováno: 19. 2. 2018 Obsah 1 Úvod... 3 2 Systémové požadavky... 3 3 Práce s přílohami... 3 4 MS Internet Explorer... 3 4.1 Instalace
Třídy - založení tříd, zápisy do tříd
 Třídy - založení tříd, zápisy do tříd V 2.0 Pozn.: Níže popsaný návod je určen pro uživatele s rolí Administrátor, není-li uvedeno jinak. Obsah: Založení třídy 2 Zápis žáků, učitele do třídy 6 Zadání čísla
Třídy - založení tříd, zápisy do tříd V 2.0 Pozn.: Níže popsaný návod je určen pro uživatele s rolí Administrátor, není-li uvedeno jinak. Obsah: Založení třídy 2 Zápis žáků, učitele do třídy 6 Zadání čísla
Uživatelská dokumentace
 Uživatelská dokumentace k projektu Czech POINT Provozní řád Výpis z Insolvenčního rejstříku Vytvořeno dne: 26.3.2009 Aktualizováno: 18.9.2009 Verze: 1.1 2009 MVČR Obsah 1. Přihlášení do Centrály Czech
Uživatelská dokumentace k projektu Czech POINT Provozní řád Výpis z Insolvenčního rejstříku Vytvořeno dne: 26.3.2009 Aktualizováno: 18.9.2009 Verze: 1.1 2009 MVČR Obsah 1. Přihlášení do Centrály Czech
Instalace pluginů pro formuláře na eportálu ČSSZ
 Instalace pluginů pro formuláře na eportálu ČSSZ Uživatelská příručka Aktualizováno: 10. 8. 2017 Obsah Instalace pluginů pro formuláře na eportálu ČSSZ... 1 Obsah... 2 1 Přehled změn v tomto dokumentu...
Instalace pluginů pro formuláře na eportálu ČSSZ Uživatelská příručka Aktualizováno: 10. 8. 2017 Obsah Instalace pluginů pro formuláře na eportálu ČSSZ... 1 Obsah... 2 1 Přehled změn v tomto dokumentu...
Evidence přítomnosti dětí a pečovatelek. Uživatelský manuál
 Evidence přítomnosti dětí a pečovatelek Uživatelský manuál Obsah První spuštění, přihlašování... 3 První spuštění... 3 Přihlášení... 5 Agenda Osoby... 6 Vytvoření nové osoby... 6 Tabletová aplikace...
Evidence přítomnosti dětí a pečovatelek Uživatelský manuál Obsah První spuštění, přihlašování... 3 První spuštění... 3 Přihlášení... 5 Agenda Osoby... 6 Vytvoření nové osoby... 6 Tabletová aplikace...
Formulář NÚV v programu PPP4
 Formulář NÚV v programu PPP4 Verze programu: 4.2.1.0 Datum: 16. 5. 2017 1. Nastavení programu PPP4 V programu je nutné nastavit: 1. cestu k programu Form Filler 602 (tento program musí mít každý uživatel
Formulář NÚV v programu PPP4 Verze programu: 4.2.1.0 Datum: 16. 5. 2017 1. Nastavení programu PPP4 V programu je nutné nastavit: 1. cestu k programu Form Filler 602 (tento program musí mít každý uživatel
Přijímačky Systémová příručka Admina pro práci s přijímacím řízením
 příručka 8 PŘIJÍMACÍ ŘÍZENÍ systémová příručka pro administraci přijímacího řízení žáků Každá příručka obsahuje informace k modulu, jehož název je uveden v záhlaví. Každý modul má svou příručku. Příručky
příručka 8 PŘIJÍMACÍ ŘÍZENÍ systémová příručka pro administraci přijímacího řízení žáků Každá příručka obsahuje informace k modulu, jehož název je uveden v záhlaví. Každý modul má svou příručku. Příručky
Tisk vysvědčení pro třídní učitele
 Tisk vysvědčení pro třídní učitele (v. 1.0) Obsah: Kontrola osobních dat žáků 2 Závěrka třídního učitele 3 Vyplnění absence u žáků 3 Doplnění známky z chování 4 Doplnění známek z předmětů u žáků 4 Nastavení
Tisk vysvědčení pro třídní učitele (v. 1.0) Obsah: Kontrola osobních dat žáků 2 Závěrka třídního učitele 3 Vyplnění absence u žáků 3 Doplnění známky z chování 4 Doplnění známek z předmětů u žáků 4 Nastavení
e-learningový systém EDU
 Sdružení CEPAC - Morava e-learningový systém EDU příručka metodika Kapitola: Přihlášení a základní orientace v uživatelském centru Obsah Přihlášení a základní orientace v uživatelském centru... 3 Změna
Sdružení CEPAC - Morava e-learningový systém EDU příručka metodika Kapitola: Přihlášení a základní orientace v uživatelském centru Obsah Přihlášení a základní orientace v uživatelském centru... 3 Změna
Převod na nový školní rok
 Převod na nový školní rok Funkce pro převod na nový školní je součástí systému SAS od jeho počátku. Umožňuje převést třídy a žáky ze školního roku, který končí, do dalšího školního roku. Před tím, než
Převod na nový školní rok Funkce pro převod na nový školní je součástí systému SAS od jeho počátku. Umožňuje převést třídy a žáky ze školního roku, který končí, do dalšího školního roku. Před tím, než
Manuál pro žadatele OBSAH
 Manuál pro žadatele OBSAH 1. Úvod... 2 2. Registrace žadatele do systému... 3 3. Přihlášení... 5 4. Změna hesla... 6 5. Obnova zapomenutého hesla... 7 6. Vyplňování formuláře žádosti o dotaci... 8 6.1.
Manuál pro žadatele OBSAH 1. Úvod... 2 2. Registrace žadatele do systému... 3 3. Přihlášení... 5 4. Změna hesla... 6 5. Obnova zapomenutého hesla... 7 6. Vyplňování formuláře žádosti o dotaci... 8 6.1.
Uživatelská dokumentace
 Uživatelská dokumentace k projektu Czech POINT Provozní řád Vydání ověřeného výpisu z Obchodního rejstříku Vytvořeno dne: 11.4.2007 Aktualizováno: 25.5.2010 Verze: 4.3 2009 MVČR Obsah 1. Přihlášení do
Uživatelská dokumentace k projektu Czech POINT Provozní řád Vydání ověřeného výpisu z Obchodního rejstříku Vytvořeno dne: 11.4.2007 Aktualizováno: 25.5.2010 Verze: 4.3 2009 MVČR Obsah 1. Přihlášení do
Dokumentace. k projektu Czech POINT. Administrace. (pro obce) Vytvořeno dne: 11.4. 2007 Aktualizováno: 14.7.2010 Verze: 4.
 Dokumentace k projektu Czech POINT (pro obce) Administrace Vytvořeno dne: 11.4. 2007 Aktualizováno: 14.7.2010 Verze: 4.1 2009 MVČR Obsah 1. Práce v prostředí Czech POINT... 3 1.1. Technické požadavky...
Dokumentace k projektu Czech POINT (pro obce) Administrace Vytvořeno dne: 11.4. 2007 Aktualizováno: 14.7.2010 Verze: 4.1 2009 MVČR Obsah 1. Práce v prostředí Czech POINT... 3 1.1. Technické požadavky...
Průvodce instalací modulu Offline VetShop verze 3.4
 Průvodce instalací modulu Offline VetShop verze 3.4 Úvod k instalaci Tato instalační příručka je určena uživatelům objednávkového modulu Offline VetShop verze 3.4. Obsah 1. Instalace modulu Offline VetShop...
Průvodce instalací modulu Offline VetShop verze 3.4 Úvod k instalaci Tato instalační příručka je určena uživatelům objednávkového modulu Offline VetShop verze 3.4. Obsah 1. Instalace modulu Offline VetShop...
TEST UČEBNÍCH STYLŮ INSTRUKCE
 TEST UČEBNÍCH STYLŮ INSTRUKCE S případnými dotazy se obracejte e-mailem na ucebnistyly@scio.cz nebo na tel. číslo 234 705 021. Testování administrativně zajišťuje škola, ale žáci si test a dotazník mohou
TEST UČEBNÍCH STYLŮ INSTRUKCE S případnými dotazy se obracejte e-mailem na ucebnistyly@scio.cz nebo na tel. číslo 234 705 021. Testování administrativně zajišťuje škola, ale žáci si test a dotazník mohou
SPRÁVA STÁTNÍCH HMOTNÝCH REZERV
 SPRÁVA STÁTNÍCH HMOTNÝCH REZERV Příručka ke školení IS ARGIS 2.2 - modul Hospodářská mobilizace pro dodavatele mobilizační dodávky verze 1.0 Informační systém ARGIS Informační systém pro plánování civilních
SPRÁVA STÁTNÍCH HMOTNÝCH REZERV Příručka ke školení IS ARGIS 2.2 - modul Hospodářská mobilizace pro dodavatele mobilizační dodávky verze 1.0 Informační systém ARGIS Informační systém pro plánování civilních
e-learningový systém EDU
 Sdružení CEPAC - Morava e-learningový systém EDU příručka lektora Kapitola: Přihlášení a základní orientace v uživatelském Obsah Přihlášení a základní orientace v uživatelském... 3 Změna údajů... 4 1.1
Sdružení CEPAC - Morava e-learningový systém EDU příručka lektora Kapitola: Přihlášení a základní orientace v uživatelském Obsah Přihlášení a základní orientace v uživatelském... 3 Změna údajů... 4 1.1
Uživatelská dokumentace
 Uživatelská dokumentace k projektu Czech POINT Provozní řád Žádost o výpis nebo opis z Rejstříku trestů podle zákona č. 124/2008 Sb. Vytvořeno dne: 11.4.2007 Aktualizováno: 25.5.2010 Verze: 4.3 2009 MVČR
Uživatelská dokumentace k projektu Czech POINT Provozní řád Žádost o výpis nebo opis z Rejstříku trestů podle zákona č. 124/2008 Sb. Vytvořeno dne: 11.4.2007 Aktualizováno: 25.5.2010 Verze: 4.3 2009 MVČR
Uživatelské postupy v ISÚI
 Uživatelské postupy v ISÚI Založení ulice a změna příslušnosti adresního místa k ulici aktualizováno 6. 1. 2017 Strana 1/20 Obsah 1) Založení nového Návrhu změny... 3 2) Přidání podkladu Návrhu změny...
Uživatelské postupy v ISÚI Založení ulice a změna příslušnosti adresního místa k ulici aktualizováno 6. 1. 2017 Strana 1/20 Obsah 1) Založení nového Návrhu změny... 3 2) Přidání podkladu Návrhu změny...
Vyúčtování daně z příjmu ve Mzdách Profi 2015
 Vyúčtování daně z příjmu ve Mzdách Profi 2015 Rozsáhlý formulář Vyúčtování daně se dosud podával klasicky na tištěném formuláři, přičemž program Mzdy Profi pro něj sestavil a vytisknul podklad pro vyplnění.
Vyúčtování daně z příjmu ve Mzdách Profi 2015 Rozsáhlý formulář Vyúčtování daně se dosud podával klasicky na tištěném formuláři, přičemž program Mzdy Profi pro něj sestavil a vytisknul podklad pro vyplnění.
Tiskový manažer Printman (Tiskový manažer verze 1.58 a novější)
 Tiskový manažer Printman (Tiskový manažer verze 1.58 a novější) Tiskový manažer je program, který je součástí programu Praktik. Používá se pokud máte připojenou tiskárnu přes USB port. (Pokud je tiskárna
Tiskový manažer Printman (Tiskový manažer verze 1.58 a novější) Tiskový manažer je program, který je součástí programu Praktik. Používá se pokud máte připojenou tiskárnu přes USB port. (Pokud je tiskárna
Uživatelská dokumentace
 Uživatelská dokumentace (provozní řád) Žádost o výpis z rejstříku trestů právnických osob Vytvořeno dne: 13.4.2012 Aktualizováno: 2.5.2012 Verze: 1.0 2012 MVČR Obsah 1. Přihlášení do centrály Czech POINT...
Uživatelská dokumentace (provozní řád) Žádost o výpis z rejstříku trestů právnických osob Vytvořeno dne: 13.4.2012 Aktualizováno: 2.5.2012 Verze: 1.0 2012 MVČR Obsah 1. Přihlášení do centrály Czech POINT...
VYÚČTOVÁNÍ DANĚ ZE ZÁVISLÉ ČINNOSTI, SRÁŽKOVÉ DAŃE
 , VYÚČTOVÁNÍ DANĚ ZE ZÁVISLÉ ČINNOSTI, SRÁŽKOVÉ DAŃE Návod lze analogicky použít i pro ostatní podání na Českou daňovou správu (DPH, výpis z evidence 92, souhrnné hlášení, ). 1) Postavte se do firmy roku,
, VYÚČTOVÁNÍ DANĚ ZE ZÁVISLÉ ČINNOSTI, SRÁŽKOVÉ DAŃE Návod lze analogicky použít i pro ostatní podání na Českou daňovou správu (DPH, výpis z evidence 92, souhrnné hlášení, ). 1) Postavte se do firmy roku,
Přihlášení k maturitním zkouškám
 Přihlášení k maturitním zkouškám (v 3.0) Pozn.: Níže popsaný návod je určen pro uživatele s rolí Administrátor, není-li uvedeno jinak. Obsah : Slovníček pojmů 2 1. Nutná nastavení 2 Obory a vzdělávací
Přihlášení k maturitním zkouškám (v 3.0) Pozn.: Níže popsaný návod je určen pro uživatele s rolí Administrátor, není-li uvedeno jinak. Obsah : Slovníček pojmů 2 1. Nutná nastavení 2 Obory a vzdělávací
Registr práv a povinností
 Registr práv a povinností Doporučené postupy a nastavení internetového prohlížeče pro práci v aplikaci AIS RPP Doporučené postupy a nastavení internetového prohlížeče pro práci v aplikaci AIS RPP v4.0
Registr práv a povinností Doporučené postupy a nastavení internetového prohlížeče pro práci v aplikaci AIS RPP Doporučené postupy a nastavení internetového prohlížeče pro práci v aplikaci AIS RPP v4.0
Metodika NZIS. Sběr dat výkazů. resortního Programu statistických zjišťování ÚZIS ČR v Centrálním úložišti výkazů
 Metodika NZIS Sběr dat výkazů resortního Programu statistických zjišťování ÚZIS ČR v Centrálním úložišti výkazů Uživatelská příručka verze CUV_20180102 Tuto kompletní metodiku sběru dat vydal, na základě
Metodika NZIS Sběr dat výkazů resortního Programu statistických zjišťování ÚZIS ČR v Centrálním úložišti výkazů Uživatelská příručka verze CUV_20180102 Tuto kompletní metodiku sběru dat vydal, na základě
CADKON/TZB verze 2007.1
 Stránka č. 1 z 12 Pospis propojení programů CADKON/TZB a PROTECH (TZ, DIMOSW) CADKON/TZB verze 2007.1 Výpočet tepelných ztrát Rozmístění otopných těles Vkládání těles z databáze PROTECHu Vykreslení půdorysných
Stránka č. 1 z 12 Pospis propojení programů CADKON/TZB a PROTECH (TZ, DIMOSW) CADKON/TZB verze 2007.1 Výpočet tepelných ztrát Rozmístění otopných těles Vkládání těles z databáze PROTECHu Vykreslení půdorysných
ČSOB Business Connector
 ČSOB Business Connector Instalační příručka Člen skupiny KBC Obsah 1 Úvod... 3 2 Instalace aplikace ČSOB Business Connector... 3 3 Získání komunikačního certifikátu... 3 3.1 Vytvoření žádosti o certifikát
ČSOB Business Connector Instalační příručka Člen skupiny KBC Obsah 1 Úvod... 3 2 Instalace aplikace ČSOB Business Connector... 3 3 Získání komunikačního certifikátu... 3 3.1 Vytvoření žádosti o certifikát
Systém eprojekty Příručka uživatele
 YOUR SYSTEM http://www.ys.cz Systém eprojekty Příručka uživatele YOUR SYSTEM, spol. s r.o., se sídlem Praha Türkova 2319/5b, 149 00 Praha 4, IČ: 00174939, DIČ: CZ00174939, zapsaná v obchodním rejstříku,
YOUR SYSTEM http://www.ys.cz Systém eprojekty Příručka uživatele YOUR SYSTEM, spol. s r.o., se sídlem Praha Türkova 2319/5b, 149 00 Praha 4, IČ: 00174939, DIČ: CZ00174939, zapsaná v obchodním rejstříku,
PRÁCE S APLIKACÍ Evidence městských knih
 PRÁCE S APLIKACÍ Evidence městských knih Po prvním spuštění Aplikace založení databází... 2 Založení prefixu, číslování záznamů... 7 Popis navigačních tlačítek... 8 Založení nového záznamu městské knihy...
PRÁCE S APLIKACÍ Evidence městských knih Po prvním spuštění Aplikace založení databází... 2 Založení prefixu, číslování záznamů... 7 Popis navigačních tlačítek... 8 Založení nového záznamu městské knihy...
Metodika NZIS. Sběr dat výkazů. resortního Programu statistických zjišťování ÚZIS ČR v Centrálním úložišti výkazů
 Metodika NZIS Sběr dat výkazů resortního Programu statistických zjišťování ÚZIS ČR v Centrálním úložišti výkazů Uživatelská příručka verze CUV_20170216 Tuto kompletní metodiku sběru dat vydal, na základě
Metodika NZIS Sběr dat výkazů resortního Programu statistických zjišťování ÚZIS ČR v Centrálním úložišti výkazů Uživatelská příručka verze CUV_20170216 Tuto kompletní metodiku sběru dat vydal, na základě
Manuál k vyplnění elektronického formuláře záznamu o úrazu
 Manuál k vyplnění elektronického formuláře záznamu o úrazu verze 1.0 (20. 4. 2010) ÚVOD Vyhláška č. 57/2010 Sb. ze dne 12. února 2010, kterou se mění vyhláška č. 64/2005 Sb., o evidenci úrazů dětí, žáků
Manuál k vyplnění elektronického formuláře záznamu o úrazu verze 1.0 (20. 4. 2010) ÚVOD Vyhláška č. 57/2010 Sb. ze dne 12. února 2010, kterou se mění vyhláška č. 64/2005 Sb., o evidenci úrazů dětí, žáků
Matriky. v 2.0. Níže popsaný návod je určen pro uživatele s rolí Administrátor, není-li uvedeno jinak.
 Matriky v 2.0 Níže popsaný návod je určen pro uživatele s rolí Administrátor, není-li uvedeno jinak. Obsah školení: Sběr matričních údajů 2 Aktuální změny ke sběru dat platné od 1.3.2017 2 Uvedení kontaktních
Matriky v 2.0 Níže popsaný návod je určen pro uživatele s rolí Administrátor, není-li uvedeno jinak. Obsah školení: Sběr matričních údajů 2 Aktuální změny ke sběru dat platné od 1.3.2017 2 Uvedení kontaktních
Registr práv a povinností
 Registr práv a povinností Doporučené postupy a nastavení internetového prohlížeče pro práci v aplikaci AIS RPP list č.1/20 OBSAH 1 Úvod... 3 2 Doporučené nastavení prohlížeče... 4 2.1 Problém s certifikátem...
Registr práv a povinností Doporučené postupy a nastavení internetového prohlížeče pro práci v aplikaci AIS RPP list č.1/20 OBSAH 1 Úvod... 3 2 Doporučené nastavení prohlížeče... 4 2.1 Problém s certifikátem...
Podrobný návod pro administraci zákaznických účtů na portálu Czechiatour.eu
 2013 Podrobný návod pro administraci zákaznických účtů na portálu Czechiatour.eu Czechiatour.eu 1.2.2013 Vážení zákazníci portálu Czechiatour.eu. Abychom Vám co nejvíce usnadnili orientaci v administraci
2013 Podrobný návod pro administraci zákaznických účtů na portálu Czechiatour.eu Czechiatour.eu 1.2.2013 Vážení zákazníci portálu Czechiatour.eu. Abychom Vám co nejvíce usnadnili orientaci v administraci
OBSAH. 48 Příručka ON-LINE KUPEG úvěrová pojišťovna, a.s. www.kupeg.cz
 DODATEK č. 1 20.1.2012 OBSAH OBSAH... 48 C. PRÁCE SE SYSTÉMEM... 49 C.1 ÚVODNÍ OBRAZOVKA PO PŘIHLÁŠENÍ... 49 C.2 NASTAVENÍ VLASTNÍCH ÚDAJŮ... 50 a. Nastavení Uživatele... 50 b. Nastavení Systému... 51
DODATEK č. 1 20.1.2012 OBSAH OBSAH... 48 C. PRÁCE SE SYSTÉMEM... 49 C.1 ÚVODNÍ OBRAZOVKA PO PŘIHLÁŠENÍ... 49 C.2 NASTAVENÍ VLASTNÍCH ÚDAJŮ... 50 a. Nastavení Uživatele... 50 b. Nastavení Systému... 51
Základní úkony učitele v IS
 Základní úkony učitele v IS 1. Přihlášení 2. Titulní strana IS 3. Záznamník učitele orientace 4. Poslat dopis seminární skupině 5. Vystavit studijní materiál 6. Zaznačit průběžné hodnocení - body nebo
Základní úkony učitele v IS 1. Přihlášení 2. Titulní strana IS 3. Záznamník učitele orientace 4. Poslat dopis seminární skupině 5. Vystavit studijní materiál 6. Zaznačit průběžné hodnocení - body nebo
Systémová příručka Admina a uživatelů pro tvorbu, zadávání a vyhodnocení testů TESTY. příručka pro tvorbu, zadávání a vyhodnocení testů
 příručka 28 TESTY příručka pro tvorbu, zadávání a vyhodnocení testů Každá příručka obsahuje informace k modulu, jehož název je uveden v záhlaví. Každý modul má svou příručku. Příručky jsou k dispozici
příručka 28 TESTY příručka pro tvorbu, zadávání a vyhodnocení testů Každá příručka obsahuje informace k modulu, jehož název je uveden v záhlaví. Každý modul má svou příručku. Příručky jsou k dispozici
Uživatelská dokumentace
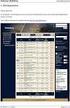 Uživatelská dokumentace k projektu Czech POINT Provozní řád Konverze dokumentů z elektronické do listinné podoby (z moci úřední) Vytvořeno dne: 18.6.2009 Aktualizováno: 25.5.2010 Verze: 1.3 2009 MVČR Obsah
Uživatelská dokumentace k projektu Czech POINT Provozní řád Konverze dokumentů z elektronické do listinné podoby (z moci úřední) Vytvořeno dne: 18.6.2009 Aktualizováno: 25.5.2010 Verze: 1.3 2009 MVČR Obsah
Nápověda k systému CCS Carnet Mini. Manuál k aplikaci pro evidenci knihy jízd
 Nápověda k systému CCS Carnet Mini Manuál k aplikaci pro evidenci knihy jízd Vážený zákazníku, vítejte v našem nejnovějším systému pro evidenci knihy jízd - CCS Carnet Mini. V následujících kapitolách
Nápověda k systému CCS Carnet Mini Manuál k aplikaci pro evidenci knihy jízd Vážený zákazníku, vítejte v našem nejnovějším systému pro evidenci knihy jízd - CCS Carnet Mini. V následujících kapitolách
Vystavení osobního komerčního certifikátu PostSignum v operačním systému MAC OSx
 Vystavení osobního komerčního certifikátu PostSignum v operačním systému MAC OSx Tento návod popisuje všechny kroky od vystavení certifikátu až po odeslání a podepsání dat v obchodním systému CS OTE v
Vystavení osobního komerčního certifikátu PostSignum v operačním systému MAC OSx Tento návod popisuje všechny kroky od vystavení certifikátu až po odeslání a podepsání dat v obchodním systému CS OTE v
Tisk vysvědčení. (v. 4.1)
 Tisk vysvědčení (v. 4.1) Obsah školení: Nastavení nejnutnějších společných dat na vysvědčení 2 Nastavení hodnotícího období 2 Nastavení pořadí tisku předmětů na vysvědčení 3 Nastavení vzdělávacího programu
Tisk vysvědčení (v. 4.1) Obsah školení: Nastavení nejnutnějších společných dat na vysvědčení 2 Nastavení hodnotícího období 2 Nastavení pořadí tisku předmětů na vysvědčení 3 Nastavení vzdělávacího programu
Dokumentace. k projektu Czech POINT Provozní řád. Vydání ověřeného výpisu z Obchodního rejstříku
 Dokumentace k projektu Czech POINT Provozní řád Vydání ověřeného výpisu z Obchodního rejstříku Vytvořeno dne: 11.4.2007 Aktualizováno: 19.2.2009 Verze: 4.0 2009 MVČR Obsah 1. Přihlášení do Centrály Czech
Dokumentace k projektu Czech POINT Provozní řád Vydání ověřeného výpisu z Obchodního rejstříku Vytvořeno dne: 11.4.2007 Aktualizováno: 19.2.2009 Verze: 4.0 2009 MVČR Obsah 1. Přihlášení do Centrály Czech
Uživatelská dokumentace
 Uživatelská dokumentace k projektu Czech POINT Provozní řád Výpis z Insolvenčního rejstříku Vytvořeno dne: 26.3.2009 Aktualizováno: 25.5.2010 Verze: 1.2 2009 MVČR Obsah 1. Přihlášení do Centrály Czech
Uživatelská dokumentace k projektu Czech POINT Provozní řád Výpis z Insolvenčního rejstříku Vytvořeno dne: 26.3.2009 Aktualizováno: 25.5.2010 Verze: 1.2 2009 MVČR Obsah 1. Přihlášení do Centrály Czech
PŘ Í ŘUČ KA PŘO Š KOLNÍ A OKŘEŠNÍ GAŘANTY
 PŘ Í ŘUČ KA PŘO Š KOLNÍ A OKŘEŠNÍ GAŘANTY Nepropadejte panice! Pokud budete kdykoliv potřebovat pomoc, pište na Obsah Úvod... 2 Administrace krajského kola... 3 Výběr studentů do okresního kola (nominace
PŘ Í ŘUČ KA PŘO Š KOLNÍ A OKŘEŠNÍ GAŘANTY Nepropadejte panice! Pokud budete kdykoliv potřebovat pomoc, pište na Obsah Úvod... 2 Administrace krajského kola... 3 Výběr studentů do okresního kola (nominace
Uživatelské tiskové sestavy
 příručka pro uživatele používající systém iškola.cz Tato příručka obsahuje informace k jedinému modulu, jehož název je uveden v záhlaví. Každý modul má svou příručku. Příručky jsou k dispozici ke stažení
příručka pro uživatele používající systém iškola.cz Tato příručka obsahuje informace k jedinému modulu, jehož název je uveden v záhlaví. Každý modul má svou příručku. Příručky jsou k dispozici ke stažení
Převod na 2. pololetí
 Převod na 2. pololetí Funkce pro převod na 2. pololetí je součástí systému SAS od verze 5.12, kdy byla v SASu zavedena evidence žáků po pololetích. Umožňuje převést třídy a žáky z 1. do 2. pololetí. Nová
Převod na 2. pololetí Funkce pro převod na 2. pololetí je součástí systému SAS od verze 5.12, kdy byla v SASu zavedena evidence žáků po pololetích. Umožňuje převést třídy a žáky z 1. do 2. pololetí. Nová
Zkoušky, závěrečné zkoušky (v 6.3)
 Zkoušky, závěrečné zkoušky (v 6.3) Pozn.: Níže popsaný návod je určen pro uživatele s rolí Administrátor, není-li uvedeno jinak. Obsah : Tento návod Vás provede modulem Závěrečných zkoušek. Korektní nastavení
Zkoušky, závěrečné zkoušky (v 6.3) Pozn.: Níže popsaný návod je určen pro uživatele s rolí Administrátor, není-li uvedeno jinak. Obsah : Tento návod Vás provede modulem Závěrečných zkoušek. Korektní nastavení
Absolutorium (v 1.0)
 Absolutorium (v 1.0) Pozn.: Níže popsaný návod je určen pro uživatele s rolí Administrátor, není-li uvedeno jinak. Obsah : 1. Uživatelská nastavení 2 1A. Vzdělávací program 2 1B. Studijní obor 3 1C. Tvorba
Absolutorium (v 1.0) Pozn.: Níže popsaný návod je určen pro uživatele s rolí Administrátor, není-li uvedeno jinak. Obsah : 1. Uživatelská nastavení 2 1A. Vzdělávací program 2 1B. Studijní obor 3 1C. Tvorba
Uživatelská dokumentace
 Uživatelská dokumentace k projektu Czech POINT Provozní řád Vydání ověřeného výstupu ze Seznamu kvalifikovaných dodavatelů Vytvořeno dne: 7.12.2008 Aktualizováno: 25.5.2010 Verze: 2.4 2009 MVČR Obsah 1.
Uživatelská dokumentace k projektu Czech POINT Provozní řád Vydání ověřeného výstupu ze Seznamu kvalifikovaných dodavatelů Vytvořeno dne: 7.12.2008 Aktualizováno: 25.5.2010 Verze: 2.4 2009 MVČR Obsah 1.
Elektronická spisová služba
 Uživatelská příručka Vytvořeno dne: 17.5.2012 Aktualizováno: 28.11.2014 2014, a.s. Obsah 1. O aplikaci... 4 1.1. 2. Obecný postup práce s Elektronickou spisovou službou... 5 2.1. Přihlášení... 5 2.2. Uspořádání
Uživatelská příručka Vytvořeno dne: 17.5.2012 Aktualizováno: 28.11.2014 2014, a.s. Obsah 1. O aplikaci... 4 1.1. 2. Obecný postup práce s Elektronickou spisovou službou... 5 2.1. Přihlášení... 5 2.2. Uspořádání
Tisk vysvědčení - krok za krokem
 Tisk vysvědčení - krok za krokem (v. 3.0) Obsah školení: Nastavení nejnutnějších společných dat na vysvědčení 2 Nastavení hodnotícího období 2 Nastavení pořadí tisku předmětů na vysvědčení 3 Nastavení
Tisk vysvědčení - krok za krokem (v. 3.0) Obsah školení: Nastavení nejnutnějších společných dat na vysvědčení 2 Nastavení hodnotícího období 2 Nastavení pořadí tisku předmětů na vysvědčení 3 Nastavení
CUZAK. Uživatelská příručka. Verze 2.0 2015
 CUZAK Uživatelská příručka Verze 2.0 2015 Copyright 2015 Altair CUZAK s.r.o. Všechna práva vyhrazena. Všechna práva vyhrazena. Všechna informace, jež jsou publikována na v tomto dokumentu, jsou chráněna
CUZAK Uživatelská příručka Verze 2.0 2015 Copyright 2015 Altair CUZAK s.r.o. Všechna práva vyhrazena. Všechna práva vyhrazena. Všechna informace, jež jsou publikována na v tomto dokumentu, jsou chráněna
WebLIMS. Kuk do laboratoře
 WebLIMS Kuk do laboratoře 1. Přihlášení do WebLIMS Přístup do aplikace WEBLIMS naleznete na stránkách KNL v části Pro odborníky https://www.nemlib.cz. Kliknete na odkaz tlačítko a najdete odkaz na WebLIMS
WebLIMS Kuk do laboratoře 1. Přihlášení do WebLIMS Přístup do aplikace WEBLIMS naleznete na stránkách KNL v části Pro odborníky https://www.nemlib.cz. Kliknete na odkaz tlačítko a najdete odkaz na WebLIMS
SAS Závěrečné zkoušky a maturity
 SAS Závěrečné zkoušky a maturity Copyright 1992, 2015 MP-SOFT 1 Tato příručka k systému SAS (Systém agend pro školy) je popisem verze 7.5 tohoto programu. Změny a novinky v novějších verzích jsou popsány
SAS Závěrečné zkoušky a maturity Copyright 1992, 2015 MP-SOFT 1 Tato příručka k systému SAS (Systém agend pro školy) je popisem verze 7.5 tohoto programu. Změny a novinky v novějších verzích jsou popsány
Postup instalace síťové verze Mount Blue
 Postup instalace síťové verze Mount Blue Instalace na serveru 1. Stáhněte si instalační balíček pro server ze stránek Mount Blue na adrese: http://www.mountblue.cz/download/mountblue-server-setup.exe 2.
Postup instalace síťové verze Mount Blue Instalace na serveru 1. Stáhněte si instalační balíček pro server ze stránek Mount Blue na adrese: http://www.mountblue.cz/download/mountblue-server-setup.exe 2.
Pošta a kancelář. Děkujeme za Váš zájem o tento program, věříme že v tomto dokumentu naleznete vše důležité pro práci s programem.
 Pošta a kancelář Děkujeme za Váš zájem o tento program, věříme že v tomto dokumentu naleznete vše důležité pro práci s programem. I když panuje doba elektronické komunikace, stále je nutné většinu formulářů
Pošta a kancelář Děkujeme za Váš zájem o tento program, věříme že v tomto dokumentu naleznete vše důležité pro práci s programem. I když panuje doba elektronické komunikace, stále je nutné většinu formulářů
Informační systém Národní soustavy kvalifikací (IS NSK) Návod na obsluhu interního webu - tvorba kvalifikačního a hodnoticího standardu
 Informační systém Národní soustavy kvalifikací (IS NSK) Návod na obsluhu interního webu - tvorba kvalifikačního a hodnoticího standardu 28.5.2013 Obsah Interní web IS NSK tvorba standardu Obsah... 2 Návod
Informační systém Národní soustavy kvalifikací (IS NSK) Návod na obsluhu interního webu - tvorba kvalifikačního a hodnoticího standardu 28.5.2013 Obsah Interní web IS NSK tvorba standardu Obsah... 2 Návod
VÝVĚSKA. systémová příručka admina pro práci s komunikačním modulem Vývěska
 příručka 9 VÝVĚSKA systémová příručka admina pro práci s komunikačním modulem Vývěska Každá příručka obsahuje informace k modulu, jehož název je uveden v záhlaví. Každý modul má svou příručku. Příručky
příručka 9 VÝVĚSKA systémová příručka admina pro práci s komunikačním modulem Vývěska Každá příručka obsahuje informace k modulu, jehož název je uveden v záhlaví. Každý modul má svou příručku. Příručky
Návod na přihlašování a odevzdávání bakalářských a diplomových prací v SIS pro studenty MUP
 Návod na přihlašování a odevzdávání bakalářských a diplomových prací v SIS pro studenty MUP Obsah 1. Výběr tématu práce... 3 2. Odhlášení z daného tématu... 4 3. Tisk zadání práce... 4 4. Editace a vložení
Návod na přihlašování a odevzdávání bakalářských a diplomových prací v SIS pro studenty MUP Obsah 1. Výběr tématu práce... 3 2. Odhlášení z daného tématu... 4 3. Tisk zadání práce... 4 4. Editace a vložení
Software602 FormApps Server
 Software602 FormApps Server Instalace pluginů pro elektronické formuláře Aktualizováno: 13. 1. 2017 Software602 a.s. Hornokrčská 15 140 00 Praha 4 tel: 222 011 602 web: www.602.cz e-mail: info@602.cz ID
Software602 FormApps Server Instalace pluginů pro elektronické formuláře Aktualizováno: 13. 1. 2017 Software602 a.s. Hornokrčská 15 140 00 Praha 4 tel: 222 011 602 web: www.602.cz e-mail: info@602.cz ID
SPRÁVA STÁTNÍCH HMOTNÝCH REZERV
 SPRÁVA STÁTNÍCH HMOTNÝCH REZERV Příručka ke školení IS ARGIS 2.2 - modul Hospodářská mobilizace pro objednatele mobilizační dodávky verze 1.0 Informační systém ARGIS Informační systém pro plánování civilních
SPRÁVA STÁTNÍCH HMOTNÝCH REZERV Příručka ke školení IS ARGIS 2.2 - modul Hospodářská mobilizace pro objednatele mobilizační dodávky verze 1.0 Informační systém ARGIS Informační systém pro plánování civilních
PRACUJEME S TSRM. Modul Samoobsluha
 PRACUJEME S TSRM Modul Samoobsluha V této kapitole Tato kapitola obsahuje následující témata: Téma Na straně Přehled kapitoly 6-1 Užití modulu Samoobsluha 6-2 Přihlášení k systému 6-3 Hlavní nabídka TSRM
PRACUJEME S TSRM Modul Samoobsluha V této kapitole Tato kapitola obsahuje následující témata: Téma Na straně Přehled kapitoly 6-1 Užití modulu Samoobsluha 6-2 Přihlášení k systému 6-3 Hlavní nabídka TSRM
Nastavení prohlížeče Internet explorer
 WEBOVÁ APLIKACE PPL Nastavení prohlížeče Internet explorer Otevřete si Internet Explorer a zadejte adresu aplikace http://klient.ppl.cz Zvolte menu "Nástroje" a pak "Možnosti internetu". Následně vyberte
WEBOVÁ APLIKACE PPL Nastavení prohlížeče Internet explorer Otevřete si Internet Explorer a zadejte adresu aplikace http://klient.ppl.cz Zvolte menu "Nástroje" a pak "Možnosti internetu". Následně vyberte
Uživatelská dokumentace
 Uživatelská dokumentace (provozní řád) Veřejný výpis údajů z registru osob Vytvořeno dne: 30.5.2012 Aktualizováno: 25.6.2012 Verze: 1.0 2012 MVČR Obsah 1. Přihlášení do centrály Czech POINT...3 1.1. Přihlášení...
Uživatelská dokumentace (provozní řád) Veřejný výpis údajů z registru osob Vytvořeno dne: 30.5.2012 Aktualizováno: 25.6.2012 Verze: 1.0 2012 MVČR Obsah 1. Přihlášení do centrály Czech POINT...3 1.1. Přihlášení...
Informace k převodu na nový školní rok
 Informace k převodu na nový školní rok Pokud nebudete chtít využívat nové možnosti průvodce přechodem na nový školní rok, které jsou popsány v následující kapitole, pak použijete volbu základní převod
Informace k převodu na nový školní rok Pokud nebudete chtít využívat nové možnosti průvodce přechodem na nový školní rok, které jsou popsány v následující kapitole, pak použijete volbu základní převod
Návod na obsluhu internetového portálu O.K.V. Leasing s.r.o.
 Návod na obsluhu internetového portálu O.K.V. Leasing s.r.o. Internetový portál O.K.V. nám slouží: k pořízení smlouvy o úvěru se zákazníkem k vytištění smlouvy k vygenerování a odeslání pořízených dat
Návod na obsluhu internetového portálu O.K.V. Leasing s.r.o. Internetový portál O.K.V. nám slouží: k pořízení smlouvy o úvěru se zákazníkem k vytištění smlouvy k vygenerování a odeslání pořízených dat
Etapa I první kontakt
 Průvodce pro používání webových stránek www.doczech.pl Níže najdete základní informace, které Vám umožní začít používat naše webové stránky. I. První kontakt II. Vytvoření uživatelského účtu III. Přidání
Průvodce pro používání webových stránek www.doczech.pl Níže najdete základní informace, které Vám umožní začít používat naše webové stránky. I. První kontakt II. Vytvoření uživatelského účtu III. Přidání
Návod na práci s katalogem konstrukcí a materiálů Obsah
 Návod na práci s katalogem konstrukcí a materiálů Obsah Vyhledávání údajů o materiálu... 2 Porovnávání materiálů... 4 Tvorba a editace... 5 Vytvoření materiálu... 5 Vytvořit nový materiál... 6 Vytvoř z
Návod na práci s katalogem konstrukcí a materiálů Obsah Vyhledávání údajů o materiálu... 2 Porovnávání materiálů... 4 Tvorba a editace... 5 Vytvoření materiálu... 5 Vytvořit nový materiál... 6 Vytvoř z
Sestavy. Téma 3.3. Řešený příklad č Zadání: V databázi zkevidence.accdb vytvořte sestavu, odpovídající níže uvedenému obrázku.
 Téma 3.3 Sestavy Sestavy slouží k výstupu informací na tiskárnu. Tisknout lze také formuláře, ale v sestavách má uživatel více možností pro vytváření sumárních údajů. Pokud všechna pole, která mají být
Téma 3.3 Sestavy Sestavy slouží k výstupu informací na tiskárnu. Tisknout lze také formuláře, ale v sestavách má uživatel více možností pro vytváření sumárních údajů. Pokud všechna pole, která mají být
Návod na přihlašování a odevzdávání bakalářských a diplomových prací v SIS pro studenty MUP Obsah
 Návod na přihlašování a odevzdávání bakalářských a diplomových prací v SIS pro studenty MUP Obsah 1. Výběr tématu práce... 3 2. Odhlášení z daného tématu... 4 3. Tisk zadání práce... 4 4. Editace a vložení
Návod na přihlašování a odevzdávání bakalářských a diplomových prací v SIS pro studenty MUP Obsah 1. Výběr tématu práce... 3 2. Odhlášení z daného tématu... 4 3. Tisk zadání práce... 4 4. Editace a vložení
