SPRÁVA STÁTNÍCH HMOTNÝCH REZERV. Plánování nezbytných dodávek v informačním systému Argis
|
|
|
- Vladimíra Veselá
- před 5 lety
- Počet zobrazení:
Transkript
1 SPRÁVA STÁTNÍCH HMOTNÝCH REZERV Plánování nezbytných dodávek v informačním systému Argis Ústřední správní úřady Krajské úřady Obecní úřady obcí s rozšířenou působností Hasičské záchranné sbory krajů Praha 2018
2 Aktualizace: P. č. K termínu Obsah aktualizace 2
3 Obsah Úvod 5 1. Co je potřebné znát a zvládnout 6 2. Úlohy pro správní úřady - Plán nezbytných dodávek Úloha Správní úřad/správní úřady Obecní úřad obce s rozšířenou působností Krajský úřad Ústřední správní úřad Požadované nezbytné dodávky Obec s rozšířenou působností Krajský úřad Ústřední správní úřad Nezbytné dodávky - dodavatelé Obecní úřad obce s rozšířenou působností Krajský úřad Ústřední správní úřad Navržení dodavatelé Navržení dodavatelé - Výběr Nový dodavatel - vyhledání a vložení Noví dodavatelé - hromadné vyhledání a vložení Detail dodavatele Zrušení dodavatele Nezbytné dodávky dodavatele Aktualizace dat dodavatelů Tisk dat dodavatele Bilance zajištění nezbytných dodávek Bilance - Souhrn Bilance - Dodavatelé Bilance - Nezajištěné nezbytné dodávky Stav zpracování Výstupní sestavy Možnosti dodavatelů Dodavatelé Nezbytné dodávky Smlouvy Karta uživatele 40 3
4 6. Úlohy hasičského záchranného sboru krajů Zpracování dat - Navržení dodavatelé Výběr dodavatele Detail dodavatele Nezbytné dodávky dodavatele Aktualizace dat dodavatele Ukončení dodavatele Nový dodavatel/noví dodavatelé Oslovení dodavatele a vložení údajů o něm Aktualizace údajů o dodavatelích Přeregistrování dodavatele Přestěhovaný dodavatel Požadované ND Nezbytné dodávky - dodavatelé Stav zpracování Správní úřady Možnosti dodavatelů Dodavatelé Nezbytné dodávky Smlouvy Výstupní sestavy Karta uživatele Seznam zkratek 59 4
5 Úvod Tato pomůcka je určena uživatelům Informačního systému pro plánování věcných zdrojů Argis (dále jen IS Argis ) na úrovni obecního úřadu obce s rozšířenou působností (ORP), krajského úřadu (KÚ), ústředního správního úřadu (ÚSÚ) a Hasičského záchranného sboru (HZS) kraje. V procesu zpracování plánu nezbytných dodávek (ND) navazuje na Metodiku plánování nezbytných dodávek v systému hospodářských opatření pro krizové stavy (HOPKS) vydanou Správou státních hmotných rezerv (SSHR) v roce 2013, v otázkách použití IS Argis pak doplňuje Uživatelské příručky IS Argis - Nouzové hospodářství pro správní úřady a HZS dostupné po přihlášení do IS Argis. Smyslem vydání a účelem pomůcky je provést nové i stávající uživatele jednotlivými úlohami IS Argis používanými při zpracování a upřesňování plánu ND, doplnit některé užitečné informace, blíže ozřejmit pracovní postupy v nich a objasnit jejich návaznost a vzájemnou provázanost úloh určených pro správní úřady s úlohami používanými HZS krajů. Navazuje tak na praktickou část základního školení uživatelů IS Argis modulu Nouzové hospodářství prováděného Správou a měla by svým způsobem přispět k získání, udržení a rozvoji znalostí uživatelů při obsluze IS Argis a tím i k dalšímu zkvalitnění plánů ND správních úřadů a zvýšení připravenosti na řešení možných krizových situací. 5
6 1. Co je potřebné znát a zvládnout Aby bylo možné zpracovat nový nebo upřesnit stávající plán ND správního úřadu pomocí IS Argis, je obecně pro všechny uživatele potřebné umět se do systému přihlásit, znát zásady práce v něm a orientovat se v úlohách modulu Nouzové hospodářství (dále jen modul NH ). Pro uživatele správních úřadů (ORP, KÚ a ÚSÚ) je důležité umět vložit nebo editovat požadované ND, navrhnout a vložit nového dodavatele, přiřadit mu požadované ND, pracovat s bilancemi zajištění ND, reagovat na nezajištěné ND a umět vygenerovat, uložit a vytisknout výstupní sestavy plánu ND. Pro uživatele HZS je potřebné umět pracovat s dodavateli ND vloženými do systému, umět vyhledat, navrhnout a vložit nového dodavatele ND, přiřadit mu požadované ND, oslovit ho a do systému vložit jeho možnosti. Architekturu IS Argis, popis modulu NH, role uživatelů, podmínky a postup přihlášení včetně zásad práce v systému uživatel nalezne po přihlášení do IS Argis v menu levé lišty pod odkazem Nápověda NH v tam umístěné uživatelské příručce IS Argis - NH určené pro přihlášený správní úřad (SÚ) nebo HZS kraje. Tuto uživatelskou příručku si uživatel může stáhnout, uložit nebo vytisknout, použije-li odkaz NH dokumentace pdf. Před zahájením práce v systému se doporučuje tuto část příručky prostudovat. Pro vlastní práci při zpracování plánu ND je nezbytná znalost základních právních předpisů - zákona č. 241/2000 Sb., o HOPKS a o změně některých souvisejících zákonů, vyhlášky Správy č. 498/2000 Sb., o plánování a provádění HOPKS ( 1 a 2) a příslušných ustanovení zákona č. 240/2000 Sb., o krizovém řízení a o změně některých zákonů (krizový zákon). Dále se doporučuje prostudovat první kapitolu Metodiky plánování ND v systému HOPKS Správy. Pokud jsou tyto podmínky uživatelem splněny, může zahájit práci v systému. K tomu se doporučuje mít tuto pomůcku vytištěnou a používat jí zároveň s otevřeným IS. Nyní může následovat přihlášení do IS Argis a zahájení práce v něm. 2. Úlohy pro správní úřady - Plán nezbytných dodávek Úloha Správní úřad/správní úřady Tato úloha se zobrazí po přihlášení uživatelů SÚ do systému jako základní úloha v sestavě plánu ND. Účelem úlohy je umožnit vložení a změnu základních údajů přihlášeného SÚ a prohlížet údaje jiných SÚ, které plánovaly ND ve správním obvodu přihlášeného kraje nebo v působnosti přihlášeného ÚSÚ. Krajskému úřadu umožňuje do systému vložit novou obec, zrušit záznam o obci a spravovat účty ORP jeho správního obvodu. Systém umožňuje pouze vložení a změnu údajů přihlášeného SÚ. 6
7 Obecní úřad obce s rozšířenou působností Uživateli na úrovni ORP se zobrazí pouze vlastní obec. Šedé položky jsou načteny systémem a nelze je měnit. Vložit a editovat lze pouze název obce a její část, adresu a kontaktní údaje určeného pracoviště/osoby pověřené plánováním ND. Určeným pracovištěm se rozumí pracoviště, na kterém se zpracovává plán ND příslušné obce. V zápatí se automaticky zobrazují informace o tom, kdo a kdy údaje aktualizoval. Vložení a změna názvu obce, části obce a ulice se provádí výběrem z číselníků, ostatní editovatelné údaje pak pomocí klávesnice. PSČ se v závislosti na vloženém názvu obce a její části zpravidla dotahuje ze systému nebo se vkládá ručně. Údaj Stav zpracování udává stav, ve kterém se obec nachází. Po prvním přihlášení obce do systému se automaticky nastaví stav Příprava. Tento stav pak dále trvá po celou dobu zpracování plánu ND. Stav může změnit pouze KÚ, v jehož správním obvodu se přihlášená obec nachází (viz stať ). Doporučuje se vložené údaje obce kontrolovat, zejména údaje o spojení na pracoviště, které zpracovává plán ND obce/osobu pověřenou plánováním ND, aby bylo v případě potřeby dostupné spojení pro ostatní uživatele systému. Podrobný popis úlohy je uveden v Uživatelské příručce IS Argis Nouzové hospodářství pro správní úřad - obec, dostupné po přihlášení uživatele do systému pod odkazem Nápověda NH umístěném na levé liště menu obrazovky Krajský úřad Uživateli KÚ se prvotně zobrazí přihlášený KÚ a HZS kraje - implicitně je nastavena volba Vlastní SÚ a zvýrazněn řádek s názvem kraje. Použitím odkazu Detail lze u kraje vložit/editovat základní údaje o kraji a určeném pracovišti/osobě pověřené plánováním ND. Určeným pracovištěm se stejně jako u obce rozumí pracoviště, na kterém se zpracovává plán ND příslušného KÚ. U HZS kraje lze prohlížet vložené údaje o HZS kraje bez možnosti jejich editace. Volbu příslušného řádku (kraje nebo HZS kraje) provedeme jeho zvýrazněním, vložené údaje zpřístupníme rozkliknutím zvýrazněného řádku nebo zvýrazněním řádku a použitím odkazu Detail. Vkládání/editace údajů KÚ se provádí buď výběrem z číselníků (název a část obce, ulice) nebo jejich vložením pomocí klávesnice. Vkládání/editace údajů se ukončí příkazem Ulož. Zpět do seznamu SÚ se vrátíme příkazem Zpět. Volbou Všechny SÚ se zobrazí seznam všech SÚ, které plánovaly ND ve správním obvodu přihlášeného kraje. V seznamu SÚ je uveden název SÚ, typ SÚ - obec, kraj, HZS kraje, ÚSÚ (Resort), kontaktní údaje na určené pracoviště/osobu pověřenou plánováním ND, stav zpracování dat daného SÚ (Návrh, Určen, Oslovení, Příprava, Ukončení, Určení zrušeno) a datum změny uvedeného stavu. Popis jednotlivých stavů je uveden v Uživatelské příručce IS Argis - NH pro kraj ve stati 9.1 Správní úřady. Stav Ukončení znamená, že daná obec ukončila zadávání dat do plánu ND a práci v systému ukončila. V praxi se nepoužívá. Údaje 7
8 o SÚ uvedených v seznamu SÚ slouží uživateli kraje pouze ke čtení, jejich editace není možná. Požadovaný SÚ uživatel buď vyhledá přímo v seznamu, nebo k jeho vyhledání použije výběrová kritéria. Údaje o vyhledaném SÚ si zpřístupní buď rozkliknutím příslušného řádku nebo jeho označením a použitím odkazu Detail. Použije-li výběrová kritéria, může SÚ vyhledat zadáním jeho typu, stavu a názvu a použitím odkazu Proveď výběr. Údaje o vybraném SÚ si opět zpřístupní rozkliknutím řádku nebo volbou Detail. Opakovaný výběr podle výběrových kritérií může provést po použití odkazu Vyčisti výběr zadáním nových výběrových kritérií. Zpět do seznamu SÚ se vrací po vyčištění výběru odkazem Proveď výběr. Z Detailu SÚ se zpět do seznamu SÚ vrátí příkazem Zpět. Kromě uvedených činností může uživatel kraje do seznamu SÚ vložit novou obec svého správního obvodu, založit pro ni uživatelský účet a vyzvat ji k zadání požadovaných potřeb, zřídit si účet recenzenta k úlohám ORP a účet pro přístup do agendy HZS kraje, zrušit přístup vybrané obce k zadávání dat a zrušit záznam o vybrané obci v seznamu SÚ. Vložení nové obce do seznamu SÚ provede kraj použitím odkazu Nový. Údaje v tabulce vyplní buď z číselníků, nebo pomocí klávesnice a potvrdí tlačítkem Ulož. Chybný zápis odstraní pomocí odkazu Storno. Obci je v tomto okamžiku systémem nastaven stav Určen s uvedením data založení záznamu. Zpět do seznamu SÚ se přejde tlačítkem Zpět. Založení účtu pro nově vloženou obec a vyzvání obce ke zpracování plánu ND kraj provede použitím odkazu Oslovení SÚ. Tento odkaz je přístupný přímo ze seznamu obcí nebo z detailu vybrané obce. Obec vybere ze seznamu SÚ v záložce Všechny SÚ již popsaným způsobem. Pomocí funkce Oslovení SÚ kraj vyzve obec k zadání údajů do plánu ND. Do otevřeného dialogového okna může zadat potřebné oznámení nebo pokyny obci. Dalším stiskem odkazu Oslovení SÚ vygeneruje obci uživatelské jméno a heslo. Důležité - toto jméno a heslo se zobrazí pouze jednou a kraj je předá obci zabezpečeným způsobem. Při opětovném použití odkazu Oslovení SÚ není generováno nové uživatelské jméno a heslo, ale zpřístupní se stávající. Zároveň s vygenerováním přístupového jména a hesla se obci nastaví stav Oslovení s aktuálním datem. Tím má obec zpřístupněn systém a může zpracovat plán ND. Pokud pověřený pracovník obce zapomene své heslo, obrátí se na krajského správce účtů, který mu přidělí heslo nové. Zřízení účtu recenzenta k úlohám ORP uživatel kraje provede volbou Účet k úlohám ORP. Volbou Všechny SÚ zobrazí seznam obcí svého správního obvodu, vyhledá a označí obec, k jejímuž účtu požaduje získat přístup recenzenta a použije odkaz Účet k úlohám ORP. Vygenerované uživatelské jméno a heslo si poznamená - nedá se znovu zobrazit. V případě ztráty přihlašovacích údajů se musí obrátit na správce systému. Účet recenzenta kraj využívá 8
9 při koordinaci zpracování plánů ND ORP a může ho plnohodnotně využít při přípravě kontroly HOPKS příslušné obce. Zřízení účtu pro přístup do agendy HZS uživatel kraje provede volbou Účet k úlohám HZS. Volbou Vlastní SÚ zobrazí kraj a HZS kraje. Označí řádek HZS kraje a použije volbu Účet k úlohám HZS. Vygenerované uživatelské jméno a heslo si poznamená - nedá se znovu zobrazit. V případě ztráty přihlašovacích údajů se musí obrátit na správce systému. Tímto okamžikem získá kraj účet k úlohám HZS kraje v roli redaktora. Využití tohoto účtu v praxi se doporučuje po vzájemné dohodě s HZS kraje. Zrušení přístupu vybrané obce k zadávání dat provede kraj v záložce Všechny SÚ použitím odkazu Zrušení určení. Tím se u vybrané obce změní stav na Určení zrušeno, daná obec nebude mít přístup do IS Argis a její potřeby nebudou zahrnuty do bilancí. Zpětné zařazení obce ke zpracování plánu ND se provede novým oslovením obce použitím odkazu Oslovení SÚ. Zrušení záznamu o vybrané obci v seznamu lze provést použitím odkazu Zruš pouze u SÚ - obce ve stavu Určen. V ostatních stavech nelze záznam zrušit. Podrobný popis úlohy je uveden v Uživatelské příručce IS Argis Nouzové hospodářství pro správní úřad - kraj, dostupné po přihlášení uživatele do systému pod odkazem Nápověda NH umístěném na levé liště menu obrazovky Ústřední správní úřad Uživateli ÚSÚ se implicitně zobrazí Vlastní SÚ. Po rozkliknutí řádku nebo použitím odkazu Detail může vkládat/editovat údaje o vlastním SÚ. Šedé položky jsou načteny systémem a nelze je měnit. Vložit a editovat lze pouze adresu a kontaktní údaje určeného pracoviště/osoby, pověřené plánováním ND. Určeným pracovištěm se stejně jako v případě obce a KÚ rozumí pracoviště, na kterém se zpracovává plán ND příslušného ÚSÚ. V zápatí stránky se automaticky zobrazují informace o tom, kdo a kdy údaje aktualizoval. Vložení a změna součástí adresy se provádí výběrem z číselníků, ostatní editovatelné údaje pak pomocí klávesnice. PSČ se v závislosti na vloženém názvu obce a její části zpravidla dotahuje ze systému nebo se vkládá ručně. Údaj Stav zpracování udává stav, ve kterém se SÚ nachází. Po prvním přihlášení do systému se automaticky nastaví stav Příprava. Tento stav pak dále trvá po celou dobu zpracování plánu ND. Použitím přepínače Všechny SÚ se uživateli zobrazí seznam všech SÚ, které plánovaly ND spadající do působnosti přihlášeného ÚSÚ. Údaje o kterémkoli z nich si zpřístupní výběrem příslušného řádku a jeho rozkliknutím nebo označením řádku a použitím odkazu Detail. Požadovaný SÚ může rovněž vyhledat zadáním výběrových kritérií použitím odkazu Výběr a SÚ vyhledat podle kraje, typu SÚ, stavu a názvu. Údaje o vybraném SÚ si opět zpřístupní 9
10 rozkliknutím vybraného řádku nebo volbou Detail. Opakovaný výběr podle výběrových kritérií může provést po použití příkazu Vyčisti výběr zadáním nových výběrových kritérií. Zpět do seznamu SÚ se vrací po vyčištění výběru příkazem Proveď výběr. Z Detailu SÚ se zpět do seznamu vrátí použitím příkazu Zpět. Údaje o SÚ uvedených v seznamu SÚ slouží uživateli ÚSÚ pouze ke čtení, jejich editace není možná. Podrobný popis úlohy je uveden v Uživatelské příručce IS Argis Nouzové hospodářství pro správní úřad - resort, dostupné po přihlášení uživatele do systému pod odkazem Nápověda NH umístěném na levé liště menu obrazovky Požadované nezbytné dodávky Úloha Požadované nezbytné dodávky je základní úlohou při zpracování nebo aktualizaci plánu ND každého SÚ. Vyjadřuje požadavky SÚ na ND co do jejich složení a množství, které do systému vkládají jako požadavky vlastní. Krajskému úřadu umožňuje koordinovat vlastní požadované ND s požadovanými ND obcí ve správním obvodu kraje, ÚSÚ umožňuje prohlížet požadované ND plánované SÚ v jeho působnosti a odpovědnosti. Požadované ND se do systému vkládají pomocí číselníku ND (CND), který je součástí IS Argis. Všem uživatelům je dostupný po přihlášení do systému pod odkazem Správa číselníků - Interní číselníky - CND, kde lze volbou Vytvoření sestavy vytvořit tiskovou sestavu Číselník nezbytných dodávek, kterou lze otevřít ve formátu Excel nebo HTML. Číselník lze dále vygenerovat v úloze Výstupní sestavy. V obou případech si uživatel může vygenerovaný číselník uložit jako soubor do svého počítače, případně vytisknout a dále používat. Zadávání ND probíhá výběrem požadovaných položek z CND. Systém je nastaven tak, že lze zadávat pouze položky na nejnižší úrovni číselníku. Pro objasnění je dále uveden význam jednotlivých sloupců číselníku. Sloupec číselníku Kód úrovně Název Význam obsahu Udává umístění položky ve stromové struktuře číselníku Udává úplné názvy jednotlivých položek V působnosti resortu Číselným označením podle rozpočtové skladby udává, v působnosti kterých resortů daná položka je. Koordinace-gesce ÚSÚ Číselným označením podle rozpočtové skladby udává, v gesci kterého resortu daná položka je. Každá položka je v gesci pouze jednoho resortu. Gesce vyjadřuje odpovědnost uvedeného resortu za zajištění této položky jako ND. Není-li ve sloupci uvedeno číselné označení resortu, jedná se o položku nadřazenou, kterou nelze plánovat jako ND. 10
11 Pl. Typ MJ Udává platnost položky. Může dosahovat hodnot P - platná nebo N - neplatná. Neplatné položky nelze plánovat jako ND. Zpravidla se jedná o položky, které byly v rámci úpravy číselníku zneplatněny - zrušeny nebo nahrazeny položkami novými. Vyjadřuje typ položky. Může nabývat hodnoty Z - základní nebo R - rozšiřující. Základní položky se plánují přednostně - vyjadřují základní potřeby k překonání krizových situací, položky R se plánují dodatečně jako rozšíření nabídky. Udává měrnou jednotku. Zvláštní podobou MJ je tzv. Prodejní jednotka (PrJ) vyjadřující množství dané položky - zboží, které jako celek projde pokladnou (evidencí) u obchodních společností. V plánech ND se následně uvádí přibližné složení PrJ v ks, baleních apod Obec s rozšířenou působností Seznam požadovaných ND se uživateli ORP zobrazí volbou Plán ND - Požadované nezbytné dodávky - Nezbytné dodávky. Na pracovní obrazovce je zobrazen aktuální seznam požadovaných ND obce. U každé položky ND je uveden kód podle CND, název ND, MJ, množství a datum poslední aktualizace. V záhlaví tabulky si uživatel může nastavit požadovaný počet řádků na pracovní ploše v rozsahu Nad tabulkou má uživatel k dispozici funkční tlačítka pro práci s ND. Záznamy v tabulce lze třídit klepnutím na záhlaví příslušného sloupce. Lze je třídit podle kódu úrovně, abecedně podle názvu a měrné jednotky a setřídit podle data poslední aktualizace. Práci s ND uživatel začíná kontrolou seznamu ND z hlediska složení a množství ND, zda odpovídá výstupům z krizového plánu obce. Na tomto základě uživatel může vyhledat konkrétní vloženou ND, změnit u ní požadované množství a připojit poznámku, vložit novou ND a nepotřebnou ND zrušit. Vyhledání ND provede prostým výběrem ze seznamu ND nebo použitím volby Výběr a zadáním výběrových kritérií. Při použití volby Výběr může ND vyhledat podle kódu úrovně nebo názvu ND. Podle kódu úrovně ND vyhledá tak, že klepnutím do pole Kód úrovně otevře úplný CND, vyhledá a označí požadovanou ND a volbou Přiřaď záznam ji vloží do pole Kód úrovně. Dále volbou Proveď výběr tuto ND vyhledá a zobrazí její řádek. V otevřeném CND může ND vyhledat buď postupným rozklikáním struktury číselníku nebo použitím volby Výběr. V druhém případě však musí do pole Kód úrovně nebo Název zadat údaje z klávesnice, tzn., musí je znát. Podle názvu ND vyhledá vložením jejího úplného názvu z klávesnice do pole Název a příkazem Proveď výběr ji vyhledá a zobrazí její řádek. Není-li si jist úplným názvem ND, 11
12 může v poli Název použít hvězdičkovou konvenci, např. *Voda*, a systém vyhledá ND, kde se slovo voda vyskytuje. Příkazem Proveď výběr si zobrazí výsledek výběru. Požadované množství u vybrané ND změní tak, že označí řádek této ND v seznamu požadovaných ND a buď prostým rozkliknutím nebo volbou Detail zobrazí atributy ND v otevřené pracovní obrazovce Požadované nezbytné dodávky - Detail. Jedinou editovatelnou položkou je množství, které může libovolně změnit. Novou hodnotu ND potvrdí příkazem Ulož. V zápatí obrazovky se změní údaje o aktualizaci - jméno uživatele, který ji provedl a datum aktualizace, které se změní i v seznamu požadovaných ND. Zpět do seznamu požadovaných ND se uživatel dostane příkazem Zpět. Použil-li k vyhledání ND výběrová kritéria, postupuje u změny množství vybrané ND stejným způsobem, jak bylo popsáno výše s tím, že po uložení provedené změny se příkazem Zpět vrátí na výběr ND - pracovní obrazovku Požadované nezbytné dodávky - Výběr. Z té se zpět do seznamu požadovaných ND dostane příkazy Vyčisti výběr a Proveď výběr. Novou ND do seznamu požadovaných ND vloží volbou Nový. Tím otevře pracovní obrazovku Požadované nezbytné dodávky Nový. Dále postupuje tak, že buď z klávesnice vyplní červeně označená pole Kód úrovně a Množství a potvrdí tlačítkem Ulož, nebo pokračuje volbou Číselník nezbytných dodávek, otevře úplný CND a požadovanou ND v něm vyhledá. Postupuje přitom stejným způsobem, jaký byl popsán při vyhledání již vložené ND. Výběr nové ND potvrdí volbou Přiřaď záznam a do pole Množství zadá hodnotu. Záznam potvrdí příkazem Ulož. Tím je nová ND vložena do seznamu požadovaných ND. Do zápatí obrazovky systém vloží údaj o vkladateli ND a datum vložení ND. Zpět do seznamu požadovaných ND se uživatel dostane příkazem Zpět. V detailu ND uživatel může zapsat k dané ND libovolnou poznámku, např. bližší specifikaci položky, lokaci ND apod. Tato poznámka se zobrazí na pracovní obrazovce seznamu požadovaných ND u HZS kraje a ten jí může využít ke své práci s dodavateli ND. Provedený záznam je potřeba uložit příkazem Ulož. Nepotřebnou ND zruší tak, že ji výše popsanými způsoby v seznamu požadovaných ND vyhledá, řádek označí a použije volbu Zruš. Tím ji ze seznamu požadovaných ND odstraní Krajský úřad Seznam požadovaných ND se uživateli kraje zobrazí volbou Plán ND - Požadované nezbytné dodávky - Nezbytné dodávky. Na pracovní obrazovce se implicitně zobrazí aktuální seznam vlastních požadovaných ND kraje - přepínač Vlastní ND. U každé položky ND je uveden kód podle CND, název ND, MJ, množství a datum poslední aktualizace. V záhlaví tabulky si uživatel může nastavit požadovaný počet řádků na pracovní ploše v rozsahu Nad tabulkou pak má k dispozici funkční tlačítka pro práci s ND. 12
13 Záznamy v tabulce lze třídit klepnutím na záhlaví příslušného sloupce. Lze je třídit podle kódu úrovně, abecedně podle názvu a měrné jednotky a setřídit podle data aktualizace. V seznamu vlastních požadovaných ND kraje mohou být uvedeny položky s nulovou hodnotou požadovaného množství zobrazené odlišnou barvou písma - zelenou nebo hnědou. Zelený záznam znamená, že tuto ND požaduje některá ORP a v systému existuje požadavek na její zajištění od ÚSÚ. Tyto položky ND proto musí v seznamu vlastních požadovaných ND kraje zůstat. Hnědý záznam znamená, že tuto ND požaduje některá ORP, ale požadavek na její zajištění od ÚSÚ byl zrušen. Tyto položky mohou být ze seznamu požadovaných ND kraje odstraněny. Poznámka - skutečnost, zda je zeleně značená položka ND vyžádána k zajištění od ÚSÚ si uživatel může ověřit v úloze Plán ND - Bilance zajištění - Nezajištěné ND ve sloupci Požadavek na zajištění od ÚSÚ. Po vynulování požadavku na zajištění změní položka v seznamu vlastních požadovaných ND kraje barvu na hnědou a lze ji ze seznamu odstranit. Pro práci s vlastními požadovanými ND kraje platí obdobně pravidla a postupy popsané ve stati Poznámka - použije-li k výběru vlastní ND výběrová kritéria, vyhledává pouze podle kódu úrovně a názvu ND, přestože mu systém nabízí i vyhledání podle typu SÚ a názvu SÚ. Sem, pokud chce tato kritéria použít, musí zadat Typ SÚ - kraj, do pole Název SÚ zadat název kraje. V ostatních případech je výběr nefunkční, resp. systém zobrazí hlášení žádné záznamy. Volbou ND nižších SÚ se uživateli zobrazí ND požadované ORP ve správním obvodu kraje. V tabulce pracovní obrazovky je uveden kód úrovně podle CND, název ND, MJ, množství, datum poslední aktualizace provedené obcí nebo krajem, typ a název SÚ, který ND požaduje. Důležité - množství uvedené v tabulce mohlo být upravené krajem. Původní množství zadané ORP lze jednoduše zjistit najetím kurzorem na údaj o množství v příslušném řádku. Původní hodnota zadaná ORP se zobrazí tooltipem. Záznamy v tabulce lze třídit klepnutím na záhlaví příslušného sloupce. Lze je třídit podle kódu úrovně, abecedně podle názvu a MJ a setřídit podle data poslední aktualizace. Uživatel si i zde může zvolit počet záznamů na stránku v rozsahu Nad tabulkou jsou umístěny funkční odkazy pro práci s ND. Uživatel může vybrat požadovanou ND obce, v Detailu zobrazit její atributy - zde může změnit požadované množství a připojit poznámku, provést celkovou rozvahu požadovaných ND kraje, vyřadit ND od ORP a aktualizovat ND od ORP. Veškeré změny musí potvrdit příkazem Ulož. 13
14 Vyhledání ND uživatel provede prostým výběrem ze seznamu ND nebo použitím volby Výběr a zadáním výběrových kritérií. Při použití volby Výběr může ND vyhledat podle kódu úrovně, názvu ND, typu a názvu SÚ. Výběrová kritéria může libovolně kombinovat, údaje zadává z CND, číselníku typů SÚ (v tomto případě volí typ obec) a číselníku SÚ, kde vybere název příslušné obce. Podle názvu ND vyhledá vložením jejího úplného názvu podle CND. Není-li si jist správným názvem ND, může v poli Název použít hvězdičkovou konvenci, např. *Voda*, a systém vyhledá ND, kde se slovo voda vyskytuje. Příkazem Proveď výběr systém zobrazí výsledek výběru. Zpět do seznamu požadovaných ND nižších SÚ se dostane příkazy Vyčisti výběr a Proveď výběr. Celkovou rozvahu požadovaných ND kraje provádí uživatel postupně pro jednotlivé ND v rámci tvorby nebo upřesnění plánu ND kraje. Postupuje tak, že vybere ND, u které chce rozvahu provést, a použije volbu Celková rozvaha požadovaných ND kraje. Na pracovní obrazovce se zobrazí Vlastní požadovaná ND kraje s uvedením množství a Požadované ND od ORP. Zde je uvedeno aktuální množství požadované každou ORP (needitovatelné) a množství upravené u jednotlivých ORP krajem. Uživatel na základě vlastní úvahy, např. s ohledem na výstupy z krizového plánu kraje, četnost využití dané ND v minulosti, možnost nahrazení jinou položkou ND popř. bilanci zajištění dané ND, může upravit vlastní požadavek kraje, požadované množství u každé obce, případně požadavek jedné nebo více obcí zcela vyřadit. Požadované množství dané ND tak může upravit od 0 do 100%. Volbu potvrdí příkazem Ulož. Zpět do seznamu požadovaných ND nižších SÚ se dostane příkazem Zpět. Použil-li k vyhledání ND výběrová kritéria, po provedení rozvahy a uložení provedených změn se příkazem Zpět vrátí na výběr ND - pracovní obrazovku Požadované nezbytné dodávky - Výběr. Z té se zpět do seznamu požadovaných ND nižších SÚ dostane příkazy Vyčisti výběr a Proveď výběr. Upravená množství u jednotlivých ND kraj přebírá do svého plánu ND a tato množství se načítají do bilance zajištění jednotlivých ND kraje. V případě, že uživatel chce své rozhodnutí změnit, může použít volbu Aktualizovat ND od ORP. Tím vrátí krajem upravené ND na původní hodnoty zadané jednotlivými ORP a podle potřeby může zpracovat rozvahu novou. Důležité - změna množství ND provedená krajem nemá vliv na množství ND uvedené v plánech ND ORP. Tam zůstávají původní hodnoty zadané obcemi. V případě, že kraj nechce do svého plánu ND převzít požadavky od ORP, použije volbu Vyřadit ND od ORP. Tím vyřadí veškeré požadované ND obcí ze svého plánu ND. Změní-li následně své rozhodnutí, může volbou Aktualizovat ND od ORP vrátit požadavky obcí zpět v původní výši. 14
15 Každá provedená změna se promítne do zápisu o poslední aktualizaci v příslušném řádku seznamu požadovaných ND a v detailu ND. Volba ND vyšších SÚ zobrazí vlastní požadované ND ÚSÚ. Protože tyto požadavky nemají na zpracování a aktualizaci plánu ND kraje vliv, nebude dále řešeno Ústřední správní úřad Seznam požadovaných ND se uživateli ÚSÚ zobrazí volbou Plán ND - Požadované nezbytné dodávky - Nezbytné dodávky. Na pracovní obrazovce se implicitně zobrazí aktuální seznam vlastních požadovaných ND přihlášeného ÚSÚ - přepínač Vlastní ND. U každé položky ND je uveden kód podle CND, název ND, MJ, množství a datum poslední aktualizace. V záhlaví tabulky si uživatel může nastavit požadovaný počet řádků na pracovní ploše v rozsahu Nad tabulkou pak má uživatel k dispozici funkční tlačítka pro práci s ND. Záznamy v tabulce lze třídit klepnutím na záhlaví příslušného sloupce. Lze je třídit podle kódu úrovně, abecedně podle názvu a MJ a setřídit podle data aktualizace. Pro práci s vlastními požadovanými ND platí obdobně pravidla a postupy popsané ve stati Poznámka - použije-li k výběru vlastní ND výběrová kritéria, vyhledává pouze podle kódu úrovně a názvu ND, přestože mu systém nabízí i vyhledání podle typu SÚ a názvu SÚ. Sem, pokud chce tato kritéria použít, musí do pole Typ SÚ zadat ÚSÚ (resort), do pole Název SÚ pak zadat název vlastního ÚSÚ. V ostatních případech je výběr nefunkční, resp. systém zobrazí hlášení žádné záznamy. Volbou Jen odpovědnost se uživateli zobrazí seznam ND spadajících podle CND do odpovědnosti přihlášeného ÚSÚ (viz sloupec CND Koordinace-gesce ÚSÚ ). V seznamu jsou zařazeny i jeho vlastní požadované ND v případě, že jsou zároveň v jeho odpovědnosti. V tabulce pracovní obrazovky je uveden kód úrovně podle CND, název ND, MJ, množství, datum aktualizace záznamu, typ a název SÚ, který ND požaduje. U ND ORP je uvedeno množství upravené krajem. V záhlaví tabulky si uživatel může nastavit požadovaný počet řádků na pracovní ploše v rozsahu Nad tabulkou pak má k dispozici funkční tlačítka pro práci s ND. Záznamy v tabulce lze třídit klepnutím na záhlaví příslušného sloupce. Lze je třídit podle kódu úrovně, abecedně podle názvu a MJ a setřídit podle data aktualizace. Tato úloha je pro uživatele ÚSÚ informativní, dávající mu přehled o požadovaných ND v odpovědnosti jeho resortu na území republiky. Uživatel může požadovanou ND vyhledat a v Detailu si prohlédnout její atributy. Editovat, tzn. změnit množství, příp. vložit poznámku v této úloze může pouze u ND vlastních. Provede-li v této úloze změnu u některé z vlastních 15
16 ND, promítne se tato změna zároveň do seznamu jeho vlastních požadovaných ND. Údaje o ND, které požadují ostatní SÚ, jsou uživateli ÚSÚ určeny pouze ke čtení, nelze je editovat. Použitím volby Všechny ND se uživateli zobrazí seznam vlastních ND a ND spadajících podle CND do odpovědnosti nebo působnosti přihlášeného ÚSÚ (viz sloupec CND V působnosti resortu a sloupec Koordinace-gesce ÚSÚ ). Struktura pracovní obrazovky je stejná jako v předchozí úloze, u ND ORP je uvedeno množství upravené krajem. I tato úloha je pro uživatele informativní, dávající mu informaci o struktuře a množství požadovaných ND na území republiky spadajících do jeho působnosti, odpovědnosti a jeho vlastních. Stejně jako v předchozím případě může pracovat pouze s vlastními požadovanými ND. Údaje o ND, které požadují ostatní SÚ, jsou uživateli ÚSÚ opět určeny pouze ke čtení, nelze je editovat Požadované ND - dodavatelé Úloha Požadované ND - dodavatelé je pro uživatele všech úrovní úlohou v podstatě informativní, která jim dává prvotní informaci o tom, jak jsou požadované ND, ať již jejich vlastní, nebo ND v jejich odpovědnosti, pokryty možnostmi dodavatelů. Je to první úloha, kde se zkontrolované, upravené, či nově vložené ND setkávají se svými dodavateli. Dodavatelé uvedení u jednotlivých ND nemají přímou souvislost s přihlášeným SÚ a vztahují se souhrnně k dané ND. Je tomu tak proto, že do systému je mohl vložit kterýkoli SÚ nebo HZS kraje. Dodavatelé se pak podle sídla nebo místa podnikání jednotlivým uživatelům zobrazují podle územního členění - uživateli ORP se zobrazí dodavatelé ve správním obvodu přihlášené obce, uživateli kraje dodavatelé ve správním obvodu kraje, uživateli ÚSÚ pak dodavatelé na území celé republiky. Dodavatelé mohou být ve stavu Návrh, Oslovení, Příprava a Ukončení a jsou u nich uvedeny potvrzené i dosud nepotvrzené po nich požadované ND. V případě, že u některé položky ND je ve sloupci Možnosti dodavatele uvedeno nulové množství, znamená to, že dodavatel dosud tuto dodávku nepotvrdil. Uvedenou skutečnost si uživatel může ověřit v úloze Navržení dodavatelé - Detail. Dále jsou uvedeny a popsány rozdíly v úlohách pro ORP, KÚ a ÚSÚ Obecní úřad ORP Úloha Požadované ND - dodavatelé se uživateli zobrazí volbou Plán ND - Požadované ND - ND - dodavatelé. V levé části tabulky na pracovní obrazovce je uveden seznam požadovaných ND přihlášené obce, v pravé části tabulky jsou ke každé ND přiřazeni dodavatelé. Počet záznamů v tabulce lze nastavit v rozsahu Požadované ND lze klepnutím na záhlaví sloupců třídit podle kódu úrovně, názvu a MJ. U každého dodavatele je 16
17 uveden údaj o jeho možnosti danou ND dodat, identifikační číslo (IČ), název a kategorie dodavatele a dále obec a kraj, kde má sídlo. Kategorie dodavatele může nabývat hodnot DND - dodavatel ND nebo OSP - organizační složka podniku. Kategorie dodavatelů ND jsou blíže objasněny v části 2.4. Navržení dodavatelé. Záznamy o dodavatelích provedené proloženým písmem znamenají, že daný dodavatel byl navržen a do systému vložen přihlášenou obcí. Nad tabulkou jsou funkční odkazy pro práci s ND. V této úloze uživatel může vybrat požadovanou ND a zobrazit její dodavatele, v Detailu si prohlédnout atributy vybrané ND a změnit požadované množství, vložit novou ND a vybranou ND zrušit. Postup výběru ND, úpravy množství, vložení nové a zrušení nepotřebné ND byl podrobně popsán ve stati Veškeré změny, které v této úloze ve vztahu k ND provede, se zároveň promítnou do seznamu požadovaných ND. Odstraní-li některou ND, tato bude ze seznamu na pracovní obrazovce odstraněna včetně přiřazených dodavatelů. Tito dodavatelé ale nadále v systému zůstávají včetně jim přiřazených ND. Pro uživatele ORP se jedná o úlohu prvotně informativní, ve které si podle stavu dodavatelů může udělat představu o možnosti zajištění každé požadované ND. Na základě širší úvahy např. podle zkušeností s využitím té které ND v minulosti, možnosti nahrazení dané ND jinou apod., může upravit požadované množství ND nebo ND zcela zrušit. Přidá-li na základě své úvahy v této úloze novou ND (např. z důvodu nahrazení některé ND jinou), pro kterou v systému není dodavatel, musí pro ni dodavatele navrhnout, tuto ND mu přidat (viz stať 2. 4.) a cestou HZS kraje vyžádat údaje o jeho možnosti ji dodat Krajský úřad Úloha Požadované ND - dodavatelé se uživateli zobrazí volbou Plán ND - Požadované ND - ND - dodavatelé. Uživateli kraje se prvotně zobrazí Vlastní ND a jejich dodavatelé. V levé části tabulky na pracovní obrazovce je uveden seznam požadovaných ND kraje, v pravé části tabulky jsou ke každé ND přiřazeni dodavatelé. Protože tito dodavatelé nemají přímou souvislost s přihlášeným krajem, jsou od ND odděleni dvojitou čarou. Počet záznamů v tabulce lze nastavit v rozsahu Požadované ND lze klepnutím na záhlaví sloupců třídit podle kódu úrovně a názvu ND. U každého dodavatele je uveden údaj o jeho možnosti danou ND dodat, identifikační číslo, název a kategorie dodavatele a dále obec a kraj, kde má sídlo nebo místo podnikání. Kategorie dodavatele může nabývat hodnot DND - dodavatel ND nebo OSP - organizační složka podniku. Kategorie dodavatelů ND jsou blíže objasněny v části 2.4. Navržení dodavatelé. Nad tabulkou jsou funkční odkazy pro práci s ND. V této úloze uživatel může vybrat požadovanou ND a zobrazit její dodavatele, v Detailu si prohlédnout atributy vybrané ND, změnit požadované množství příp. vložit k ND poznámku, 17
18 vložit novou ND a vybranou ND zrušit. Veškeré změny, které v této úloze ve vztahu k ND provede, se zároveň promítnou do seznamu požadovaných ND. Odstraní-li některou ND, tato bude ze seznamu na pracovní obrazovce odstraněna včetně přiřazených dodavatelů. Tito dodavatelé ale nadále v systému zůstávají včetně jim přiřazených ND. Pro uživatele kraje se jedná o úlohu prvotně informativní, ve které si podle stavu dodavatelů může udělat představu o možnosti zajištění každé své požadované ND. Na základě širší úvahy např. podle zkušeností s využitím té které ND v minulosti, možnosti nahrazení dané ND jinou apod., může upravit požadované množství ND nebo ND zcela zrušit. Přidá-li na základě své úvahy v této úloze novou ND (např. z důvodu nahrazení některé ND jinou), pro kterou v systému není dodavatel, musí pro ni dodavatele navrhnout, tuto ND mu přidat (viz stať 2. 4.) a cestou HZS kraje vyžádat údaje o jeho možnosti ji dodat. Postup výběru ND, úpravy množství, vložení nové a zrušení nepotřebné ND byl podrobně popsán ve stati 2.2. S přepínačem ND nižších SÚ se uživateli zobrazí všechny ND požadované obcemi ve správním obvodu přihlášeného kraje a jejich dodavatelé. Protože i zde se dodavatelé neváží ke konkrétnímu SÚ, jsou od ND odděleni dvojitou čarou. Požadovaná množství uvedená u jednotlivých ND obcí mohla být upravena krajem. Lze ověřit v Celkové rozvaze požadovaných ND kraje. Struktura tabulky je stejná jako v předchozí úloze. Nad tabulkou jsou funkční odkazy pro práci s ND. Uživatel může vybrat požadovanou ND a zobrazit její dodavatele, v Detailu si prohlédnout atributy ND u vybrané obce a změnit požadované množství, případně připojit poznámku. To provede tak, že v rámci vybrané ND klikne na řádek s požadavkem příslušné obce a buď prostým rozkliknutím řádku nebo volbou Detail si zpřístupní atributy ND obce, kde změní požadované množství, případně zapíše poznámku, a zápis potvrdí příkazem Ulož. Zpět do základní tabulky přejde příkazem Zpět. Důležitou možností v této úloze je, že na základě pokrytí jednotlivých ND možnostmi dodavatelů může opravit původní rozvahu požadovaných ND kraje, případně provést rozvahu novou. Dále může vyřadit všechny ND od ORP, případně ND od ORP aktualizovat. Při provedení rozvahy postupuje stejným způsobem jako v úloze Požadované ND - ND nižších SÚ. S přepínačem ND vyšších SÚ se uživateli zobrazí seznam ND plánovaných ÚSÚ a jejich dodavatelé. Veškeré uvedené údaje slouží pro informaci a uživateli kraje jsou určeny pouze ke čtení, nelze je editovat Ústřední správní úřad Úloha Požadované ND - dodavatelé se uživateli zobrazí volbou Plán ND - Požadované ND - ND - dodavatelé. Uživateli ÚSÚ se prvotně zobrazí Vlastní ND a jejich dodavatelé. 18
19 V levé části tabulky na pracovní obrazovce je uveden seznam vlastních požadovaných ND přihlášeného ÚSÚ, v pravé části tabulky jsou ke každé ND přiřazeni dodavatelé. Protože tito dodavatelé nemají přímou souvislost s přihlášeným ÚSÚ, jsou od ND odděleni dvojitou čarou. Počet záznamů v tabulce lze nastavit v rozsahu Požadované ND lze klepnutím na záhlaví sloupců třídit podle kódu úrovně a názvu ND. U každého dodavatele je uveden údaj o jeho možnosti danou ND dodat, identifikační číslo, název a kategorie dodavatele a dále obec a kraj, kde má sídlo nebo místo podnikání. Kategorie dodavatele může nabývat hodnot DND - dodavatel ND nebo OSP - organizační složka podniku. Kategorie dodavatelů ND jsou blíže objasněny v části 2.4. Navržení dodavatelé. Nad tabulkou jsou funkční odkazy pro práci s ND. V této úloze uživatel může vybrat požadovanou ND a zobrazit její dodavatele, v Detailu si prohlédnout atributy vybrané ND, změnit požadované množství příp. vložit k ND poznámku, vložit novou ND a vybranou ND zrušit. Veškeré změny, které v této úloze ve vztahu k ND provede, se zároveň promítnou do seznamu požadovaných ND. Odstraní-li některou ND, tato bude ze seznamu na pracovní obrazovce odstraněna včetně dodavatelů. Tito dodavatelé ale nadále v systému zůstávají včetně jim přiřazených ND. Pro uživatele ÚSÚ se jedná o úlohu informativní, ve které si podle stavu dodavatelů může udělat představu o možnosti zajištění každé své požadované ND. Na základě širší úvahy např. podle zkušeností s využitím té které ND v minulosti, možnosti nahrazení dané ND jinou apod., může upravit požadované množství ND nebo ND zcela zrušit. Přidá-li na základě své úvahy v této úloze novou ND (např. z důvodu nahrazení některé ND jinou), pro kterou v systému není dodavatel, musí pro ni dodavatele navrhnout, tuto ND mu přidat (viz stať 2. 4.) a cestou Ministerstva vnitra GŘ HZS ČR vyžádat údaje o jeho možnosti ji dodat. Postup výběru ND, úpravy množství, vložení nové a zrušení nepotřebné ND byl podrobně popsán ve stati 2.2. S přepínačem Jen odpovědnost se uživateli zobrazí seznam ND spadajících podle CND do odpovědnosti přihlášeného ÚSÚ (viz sloupec CND Koordinace-gesce ÚSÚ ) a jejich dodavatelé. V přehledu ND jsou zařazeny i jeho vlastní požadované ND v případě, že jsou zároveň v jeho odpovědnosti. U ND ORP jsou uvedena množství upravená krajem. Seznam požadovaných ND je v levé části tabulky doplněn o typ a název žádajícího SÚ. Počet záznamů lze nastavit v rozsahu Požadované ND lze klepnutím na záhlaví sloupců třídit podle kódu úrovně a názvu ND. Nad tabulkou jsou funkční příkazy pro práci s ND. Úloha uživateli umožňuje získat přehled o tom, jak jsou zabezpečeny ND spadající do jeho odpovědnosti dodavateli na území republiky. Uživatel může vyhledat požadovanou ND včetně jejích dodavatelů a v Detailu si prohlédnout si její atributy. Opravit požadované množství ND a připojit k ní poznámku může pouze u vlastních požadovaných ND. Údaje uvedené u ND ostatních žádajících SÚ jsou určeny pouze ke čtení, nelze je editovat. 19
20 S přepínačem Všechny ND se uživateli zobrazí seznam ND spadajících podle CND do odpovědnosti, působnosti a vlastní ND přihlášeného ÚSÚ a jejich dodavatelé. U ND ORP jsou uvedena množství upravená krajem. Struktura pracovní obrazovky je stejná jako v předchozí úloze, stejné jsou i funkční odkazy pro práci s ND. Úloha uživateli umožňuje získat přehled o tom, jak jsou zabezpečeny ND spadající do jeho odpovědnosti a působnosti dodavateli na území republiky. Uživatel může vyhledat požadovanou ND včetně jejích dodavatelů a v Detailu si prohlédnout si její atributy. Opravit požadované množství ND a připojit k ní poznámku může pouze u vlastních požadovaných ND. Údaje uvedené u ND ostatních žádajících SÚ jsou určeny pouze ke čtení, nelze je editovat Navržení dodavatelé Na základě zpracovaného/aktualizovaného seznamu požadovaných ND sestaví zpracovatel plánu ND pro každou jím požadovanou ND přehled všech zjištěných dodavatelů, kteří se podle působnosti SÚ nacházejí buď v jeho správním obvodu, nebo podle okruhu působnosti na území celé republiky. Na základě vývoje požadavků na zajištění ND a možnostech dodavatelů tento seznam průběžně ve spolupráci s HZS ČR aktualizuje. Pro práci s dodavateli ND je určena úloha Navržení dodavatelé. Úloha obsahuje úplný seznam dodavatelů ND zjištěných na území republiky. Uživatelům se tito dodavatelé zobrazují podle územního členění - uživateli ORP se zobrazí dodavatelé ve správním obvodu přihlášené obce, uživateli kraje dodavatelé ve správním obvodu kraje, uživateli ÚSÚ pak dodavatelé na území celé republiky. Zobrazení dodavatelé mohou, ale také nemusí, mít vazbu na přihlášený SÚ - do systému je mohl vložit kterýkoli SÚ nebo HZS kraje. Možnosti práce jednotlivých uživatelů s dodavateli se liší podle přihlášeného SÚ a jsou popsány v textu dále. Úloha Navržení dodavatelé se všem uživatelům zobrazí volbou Plán ND - Navržení dodavatelé. V tabulce pracovní obrazovky se zobrazí seznam dodavatelů podle přihlášeného SÚ s uvedením názvu dodavatele, jeho IČ, kategorie, kraje a obce kde má sídlo nebo místo podnikání, stavu zpracování dat (dále také stav dodavatele ), ve kterém se dodavatel nachází a data poslední změny záznamu. Kategorie dodavatele může nabývat hodnot DND - dodavatel ND nebo OSP - organizační složka podniku. Jednotlivé kategorie budou vysvětleny při práci s dodavateli. Dodavatel může být ve stavu Návrh, Oslovení, Příprava nebo Ukončení. Stav Návrh je implicitní hodnota, která se automaticky nastaví novému dodavateli v okamžiku jeho vložení do systému. V tomto stavu lze dodavateli vkládat, měnit a rušit požadované ND. Stav Oslovení znamená, že dotyčný dodavatel byl osloven HZS kraje a vyzván k zadání údajů o své osobě a možnostech dodat požadované ND. Byl mu zaslán oznamovací dopis 20
21 a zřízen účet pro přístup do systému, aby mohl požadované údaje zadat. V tomto stavu lze dodavateli vkládat, měnit a rušit požadované ND. Stav Příprava znamená, že se dotyčný dodavatel nebo HZS kraje přihlásil do systému a provádí vkládání údajů. V tomto stavu nelze pracovat s jeho ND. Stav Ukončení znamená, že dotyčný dodavatel nebo HZS kraje ukončil vkládání údajů o dodavateli. Údaje o osobě dodavatele jsou kompletní a jeho možnosti dodat po něm požadované ND jsou načteny do bilance zabezpečení ND. V tomto stavu lze dodavateli opět vkládat, měnit a rušit požadované ND. Počet záznamů v seznamu dodavatelů lze standardně nastavit v rozsahu od 10 do 500 na stránku. Klepnutím na záhlaví sloupců lze záznamy třídit abecedně podle názvu dodavatele, kategorie, kraje a obce, vzestupně podle IČ a stavu dodavatele a podle data změny záznamu. Nad tabulkou jsou funkční odkazy pro práci s dodavateli, které se liší podle přihlášeného SÚ. Uživatel ORP může vybrat dodavatele, v detailu si prohlédnout údaje o něm a jeho ND, vyhledat a jednotlivě nebo hromadně vložit nové dodavatele, přidělit jim požadované ND a vytvořit tiskovou sestavu s daty vybraného dodavatele. Uživatel kraje může vybrat dodavatele, v detailu si prohlédnout údaje o něm a jeho ND, vyhledat a jednotlivě nebo hromadně vložit nové dodavatele, přidělit jim požadované ND, v souhrnu si prohlédnout ND a nabízené zdroje vybraného dodavatele, aktualizovat data vybraného dodavatele a aktualizaci dat ukončit, zrušit záznam o vybraném dodavateli a vytvořit tiskovou sestavu s daty vybraného dodavatele. Uživatel ÚSÚ může vybrat dodavatele, v detailu si prohlédnout údaje o něm a jeho ND, vyhledat a jednotlivě nebo hromadně vložit nové dodavatele, přidělit jim požadované ND, zrušit záznam o vybraném dodavateli a vytvořit tiskovou sestavu s daty vybraného dodavatele Navržení dodavatelé - Výběr Dodavatele podle potřeb přihlášeného SÚ lze vyhledat přímým výběrem ze zobrazeného seznamu dodavatelů nebo použitím odkazu Výběr a zadáním výběrových kritérií. Uživatelé všech SÚ mohou dodavatele vyhledat podle IČ, názvu, stavu zpracování dat, kódu předmětu podnikání a předmětu podnikání. Uživatel ORP může dále dodavatele vyhledat podle obce, ve které má hledaný dodavatel sídlo nebo místo podnikání, uživatel kraje podle ORP a obce ve správním obvodu zvolené ORP a volbou Přistěhovaní si může si zobrazit dodavatele, kteří se přistěhovali do správního obvodu kraje, uživatelé ÚSÚ mohou dodavatele vyhledat podle kraje, ORP, obce a správního obvodu v rámci vybrané obce (např. Hlavního města Prahy). 21
22 Dále si všichni uživatelé mohou volbou K vyřazení zobrazit dodavatele zaniklé a odstěhované. Jejich vyřazení ze seznamu řeší uživatelé ORP cestou HZS kraje, uživatelé kraje a ÚSÚ mohou použít volbu Zruš dodavatele. Výběrová kritéria lze zadat buď z klávesnice (IČ, název) nebo výběrem z číselníků (kraj, ORP, obec, správní obvod, stav). Při zadání názvu dodavatele lze stejně jako v případě vyhledání ND použít hvězdičkovou konvenci. Při výběru dodavatele podle kódu podnikání použije uživatel odkaz Kód předmětu podnikání. Tímto krokem otevře Číselník CZ-NACE (Klasifikace ekonomických činností). Pokračuje volbou Výběr, kde do pole Kód vloží znak *, zaškrtne pole Výběr v obou úrovních a stiskne odkaz Proveď výběr. Požaduje-li výběr v další úrovni číselníku, přidá do pole Kód za znak * číslici 1 a opět použije odkaz Proveď výběr. Řádek s vybraným kódem podnikání označí a použije odkaz Přiřaď záznam. Tím vybraný kód podnikání vloží do pole Kód předmětu podnikání výběrových kritérií. Při výběru dodavatele podle Předmětu podnikání uživatel vloží do pole Předmět podnikání název předmětu podnikání zjištěný v Číselníku CZ-NACE. Po vyplnění výběrových kritérií uživatel použije odkaz Proveď výběr a systém zobrazí seznam dodavatelů odpovídající výběru. Opakovaný výběr lze provést příkazem Vyčisti výběr a zadáním nových kritérií výběru. Zpět do seznamu dodavatelů se uživatel dostane příkazy Vyčisti výběr a Proveď výběr Nový dodavatel - vyhledání a vložení Nového dodavatele ND uživatel vyhledá a vloží v úloze Navržení dodavatelé pomocí odkazu Nový dodavatel. Tím otevře pracovní obrazovku Návrh dodavatelů - Nový. V prvním pořadí musí zvolit, zda bude hledat dodavatele ND (DND) nebo organizační složku podniku (OSP) a volbu potvrdí. Pod pojmem Dodavatel ND se rozumí právnická nebo podnikající fyzická osoba, která má sídlo i provozovnu na jednom místě (adrese). V případě OSP se jedná o právnickou nebo podnikající fyzickou osobu (dále jen nadřízený dodavatel ND ), která má sídlo (centrálu) na jedné adrese a více poboček (provozoven, prodejen apod.) na různých místech území republiky. Typickým příkladem jsou obchodní společnosti typu Ahold, Billa apod. Uživatel v tomto případě hledá pobočku nebo pobočky, u kterých předpokládá, že budou schopny dodat předmět jím požadované ND. 22
23 A) Výběr dodavatele ND Zvolil-li uživatel volbu Dodavatel ND, pokračuje otevřením Registru ekonomických subjektů (RES). Zde nalezne seznam existujících ekonomických subjektů (ES) podle územního členění. Uživateli ORP a kraje se zobrazí ES v jejich správním obvodu, uživateli ÚSÚ pak ES na území republiky. Počet nalezených záznamů je uveden v záhlaví seznamu ES. V tabulce je u každého ES uvedeno IČ, název, kraj, obec, adresa a předmět podnikání. Počet záznamů lze volit v rozsahu na stránku. Záznamy v tabulce lze třídit klepnutím na záhlaví příslušného sloupce. Lze je třídit vzestupně podle IČ, abecedně podle názvu kraje, obce, adresy a předmětu podnikání. Z těchto ES pak vybírá své dodavatele pro požadované ND. Dodavatele může vyhledat buď výběrem ze zobrazeného seznamu ES, nebo zadáním výběrových kritérií. Při výběru ze seznamu může k získání podrobnějších informací o vybraném ES použít odkaz Detail. Při výběru podle výběrových kritérií mohou uživatelé všech SÚ dodavatele vyhledat podle IČ, názvu, kódu předmětu podnikání, předmětu podnikání, obce, ve které by měl hledaný dodavatel působit, a typu ES. Uživatel ÚSÚ může navíc zvolit kraj. Typ ES může nabývat hodnot Právnická osoba, Fyzická osoba a Nerozhoduje. Při výběru se doporučuje použít volbu Nerozhoduje. Pro výběr dodavatele podle výběrových kritérií platí obdobně návod uvedený ve stati Pokud uživatel hledaný ES zná, jsou mu známy základní údaje o něm a hodlá ho navrhnout jako dodavatele, zadá do výběrových kritérií jeho IČ nebo název a volbou Proveď výběr ho vyhledá. Výběr dodavatele provedený z celkového seznamu ES nebo ze seznamu ES vygenerovaného systémem po zadání výběrových kritérií provede uživatel označením příslušného řádku seznamu a výběr potvrdí volbou Přiřaď záznam. Uživateli se zpět otevře pracovní obrazovka Návrh dodavatelů - Nový s vyplněným obchodním názvem dodavatele a zkráceným názvem dodavatele v poli Název, který může podle potřeby upravit nebo doplnit. Dále může vložit libovolnou poznámku a zápis potvrdí volbou Ulož. Tím se vybraný ES stává dodavatelem ND a systémem je zařazen do seznamu dodavatelů ND. Uživateli se otevře pracovní obrazovka Návrh dodavatelů - Detail, ve které novému dodavateli přidělí po něm požadované ND. Přidělení ND dodavateli provede volbou Přidej požadované ND. Tím otevře číselník ND obsahující seznam jím požadovaných (vlastních) ND, ze kterého zaškrtnutím vybere ty ND, které po daném dodavateli požaduje. Pokračuje volbou Vlož ND k DND a zápis po výzvě systému potvrdí. Tím daného dodavatele sváže s požadovanými ND a připraví ho k oslovení 23
SPRÁVA STÁTNÍCH HMOTNÝCH REZERV
 SPRÁVA STÁTNÍCH HMOTNÝCH REZERV Příručka ke školení IS ARGIS 2.2 - modul Hospodářská mobilizace pro dodavatele mobilizační dodávky verze 1.0 Informační systém ARGIS Informační systém pro plánování civilních
SPRÁVA STÁTNÍCH HMOTNÝCH REZERV Příručka ke školení IS ARGIS 2.2 - modul Hospodářská mobilizace pro dodavatele mobilizační dodávky verze 1.0 Informační systém ARGIS Informační systém pro plánování civilních
SPRÁVA STÁTNÍCH HMOTNÝCH REZERV
 SPRÁVA STÁTNÍCH HMOTNÝCH REZERV Příručka ke školení IS ARGIS 2.2 - modul Hospodářská mobilizace pro objednatele mobilizační dodávky verze 1.0 Informační systém ARGIS Informační systém pro plánování civilních
SPRÁVA STÁTNÍCH HMOTNÝCH REZERV Příručka ke školení IS ARGIS 2.2 - modul Hospodářská mobilizace pro objednatele mobilizační dodávky verze 1.0 Informační systém ARGIS Informační systém pro plánování civilních
Příručka ke školení IS ARGIS 2.1
 SPRÁVA STÁTNÍCH HMOTNÝCH REZERV Příručka ke školení IS ARGIS 2.1 pro ústřední správní úřady verze 1.0 Informační systém ARGIS ÚVOD Správa státních hmotných rezerv (dále jen SSHR) vyvíjí a provozuje Informační
SPRÁVA STÁTNÍCH HMOTNÝCH REZERV Příručka ke školení IS ARGIS 2.1 pro ústřední správní úřady verze 1.0 Informační systém ARGIS ÚVOD Správa státních hmotných rezerv (dále jen SSHR) vyvíjí a provozuje Informační
Příručka ke školení IS ARGIS 2.1
 SPRÁVA STÁTNÍCH HMOTNÝCH REZERV Příručka ke školení IS ARGIS 2.1 pro krajské úřady verze 1.0 Informační systém ARGIS ÚVOD Správa státních hmotných rezerv (dále jen SSHR) vyvíjí a provozuje Informační systém
SPRÁVA STÁTNÍCH HMOTNÝCH REZERV Příručka ke školení IS ARGIS 2.1 pro krajské úřady verze 1.0 Informační systém ARGIS ÚVOD Správa státních hmotných rezerv (dále jen SSHR) vyvíjí a provozuje Informační systém
Informační systém Národní soustavy kvalifikací (IS NSK) Návod na obsluhu interního webu - tvorba kvalifikačního a hodnoticího standardu
 Informační systém Národní soustavy kvalifikací (IS NSK) Návod na obsluhu interního webu - tvorba kvalifikačního a hodnoticího standardu 28.5.2013 Obsah Interní web IS NSK tvorba standardu Obsah... 2 Návod
Informační systém Národní soustavy kvalifikací (IS NSK) Návod na obsluhu interního webu - tvorba kvalifikačního a hodnoticího standardu 28.5.2013 Obsah Interní web IS NSK tvorba standardu Obsah... 2 Návod
Příručka ke školení IS ARGIS 2.1
 SPRÁVA STÁTNÍCH HMOTNÝCH REZERV Příručka ke školení IS ARGIS 2.1 pro obce s rozšířenou působností verze 1.0 Informační systém ARGIS ÚVOD Správa státních hmotných rezerv (dále jen SSHR) vyvíjí a provozuje
SPRÁVA STÁTNÍCH HMOTNÝCH REZERV Příručka ke školení IS ARGIS 2.1 pro obce s rozšířenou působností verze 1.0 Informační systém ARGIS ÚVOD Správa státních hmotných rezerv (dále jen SSHR) vyvíjí a provozuje
ÚVOD. Základní uživatelské funkce IS ARGIS
 ÚVOD IS ARGIS ÚVOD Správa státních hmotných rezerv (dále jen Správa) vyvíjí a provozuje Informační systém pro plánování civilních zdrojů - IS ARGIS jako rozhodující nástroj informační podpory hospodářských
ÚVOD IS ARGIS ÚVOD Správa státních hmotných rezerv (dále jen Správa) vyvíjí a provozuje Informační systém pro plánování civilních zdrojů - IS ARGIS jako rozhodující nástroj informační podpory hospodářských
Uživatelská příručka IS Argis 2.3.2
 Uživatelská příručka IS Argis 2.3.2 Nouzové hospodářství pro správní úřad resort verze 1.0 Uživatelská příručka IS Argis 2.3.2 Nouzové hospodářství pro správní úřad resort verze 1.0 Zpracovala: Ing. Miloslava
Uživatelská příručka IS Argis 2.3.2 Nouzové hospodářství pro správní úřad resort verze 1.0 Uživatelská příručka IS Argis 2.3.2 Nouzové hospodářství pro správní úřad resort verze 1.0 Zpracovala: Ing. Miloslava
Uživatelská příručka
 Uživatelská příručka fakultního informačního systému NETFEI, určeného pro evidenci odborných praxí studentů FEI VŠB - TU Ostrava pro roli Garant OBSAH Obecné informace... 2 Firmy... 3 Témata praxí... 4
Uživatelská příručka fakultního informačního systému NETFEI, určeného pro evidenci odborných praxí studentů FEI VŠB - TU Ostrava pro roli Garant OBSAH Obecné informace... 2 Firmy... 3 Témata praxí... 4
Uživatelská příručka IS Argis 2.3.3
 Uživatelská příručka IS Argis 2.3.3 Nouzové hospodářství pro správní úřad kraj verze 1.0 Uživatelská příručka IS Argis 2.3.3 Nouzové hospodářství pro správní úřad kraj verze 1.0 Zpracovala: Ing. Miloslava
Uživatelská příručka IS Argis 2.3.3 Nouzové hospodářství pro správní úřad kraj verze 1.0 Uživatelská příručka IS Argis 2.3.3 Nouzové hospodářství pro správní úřad kraj verze 1.0 Zpracovala: Ing. Miloslava
Příručka ke školení IS ARGIS 2.1
 SPRÁVA STÁTNÍCH HMOTNÝCH REZERV Příručka ke školení IS ARGIS 2.1 zpracování Plánu ND verze 1.0 Příručka ke školení IS ARGIS 2.1 zpracování Plánu ND verze 1.0 Zpracovala: Ing. Miloslava Hrdličková Copyright
SPRÁVA STÁTNÍCH HMOTNÝCH REZERV Příručka ke školení IS ARGIS 2.1 zpracování Plánu ND verze 1.0 Příručka ke školení IS ARGIS 2.1 zpracování Plánu ND verze 1.0 Zpracovala: Ing. Miloslava Hrdličková Copyright
Uživatelská příručka IS Argis 2.3.2
 Uživatelská příručka IS Argis 2.3.2 Nouzové hospodářství pro správní úřad kraj verze 1.0 Uživatelská příručka IS Argis 2.3.2 Nouzové hospodářství pro správní úřad kraj verze 1.0 Zpracovala: Ing. Miloslava
Uživatelská příručka IS Argis 2.3.2 Nouzové hospodářství pro správní úřad kraj verze 1.0 Uživatelská příručka IS Argis 2.3.2 Nouzové hospodářství pro správní úřad kraj verze 1.0 Zpracovala: Ing. Miloslava
Uživatelská příručka IS Argis 2.3.2
 Uživatelská příručka IS Argis 2.3.2 Nouzové hospodářství pro správní úřad - HZS kraje verze 1.0 Uživatelská příručka IS Argis 2.3.2 Nouzové hospodářství pro správní úřad HZS kraje verze 1.0 Zpracovala:
Uživatelská příručka IS Argis 2.3.2 Nouzové hospodářství pro správní úřad - HZS kraje verze 1.0 Uživatelská příručka IS Argis 2.3.2 Nouzové hospodářství pro správní úřad HZS kraje verze 1.0 Zpracovala:
Uživatelská příručka IS ARGIS 2.3
 Uživatelská příručka IS ARGIS 2.3 Hospodářská mobilizace Správa státních hmotných rezerv Verze 1.0 Uživatelská příručka IS ARGIS 2.3 Hospodářská mobilizace Správa státních hmotných rezerv verze 1.0 Zpracovali:
Uživatelská příručka IS ARGIS 2.3 Hospodářská mobilizace Správa státních hmotných rezerv Verze 1.0 Uživatelská příručka IS ARGIS 2.3 Hospodářská mobilizace Správa státních hmotných rezerv verze 1.0 Zpracovali:
Uživatelská příručka
 B2B CENTRUM a.s. 3.2011 Obsah Začínáme... 3 Přihlášení a zapomenuté heslo... 3 Vytvoření uživatele... 3 Editace osobních údajů... 5 Vkládání souborů... 6 Elektronický podpis... 8 Stavební deník... 11 Identifikační
B2B CENTRUM a.s. 3.2011 Obsah Začínáme... 3 Přihlášení a zapomenuté heslo... 3 Vytvoření uživatele... 3 Editace osobních údajů... 5 Vkládání souborů... 6 Elektronický podpis... 8 Stavební deník... 11 Identifikační
Uživatelská příručka IS Argis 2.3.3
 Uživatelská příručka IS Argis 2.3.3 Nouzové hospodářství pro správní úřad obec verze 1.0 Uživatelská příručka IS Argis 2.3.3 Nouzové hospodářství pro správní úřad obec verze 1.0 Zpracovala: Ing. Miloslava
Uživatelská příručka IS Argis 2.3.3 Nouzové hospodářství pro správní úřad obec verze 1.0 Uživatelská příručka IS Argis 2.3.3 Nouzové hospodářství pro správní úřad obec verze 1.0 Zpracovala: Ing. Miloslava
Manuál PVU zadavatel Platnost pro elektronický nástroj X-EN verze 4 a novější
 Manuál PVU zadavatel Platnost pro elektronický nástroj X-EN verze 4 a novější 1 Vytvoření profilu zadavatele... 2 1.1 Doplnění identifikátoru profilu zadavatele ve VVZ... 2 2 Správa profilu... 3 2.1 Vytvoření
Manuál PVU zadavatel Platnost pro elektronický nástroj X-EN verze 4 a novější 1 Vytvoření profilu zadavatele... 2 1.1 Doplnění identifikátoru profilu zadavatele ve VVZ... 2 2 Správa profilu... 3 2.1 Vytvoření
Manuál elektronické registrace do databáze hodnotitelů OP PPR
 Manuál elektronické registrace do databáze hodnotitelů OP PPR Verze: 0 Září 2015 Helpline: ISKP.OPPR@praha.eu 1 Po přihlášení do portálu ISKP 14+ (https://mseu.mssf.cz/) je uživateli v levé horní části
Manuál elektronické registrace do databáze hodnotitelů OP PPR Verze: 0 Září 2015 Helpline: ISKP.OPPR@praha.eu 1 Po přihlášení do portálu ISKP 14+ (https://mseu.mssf.cz/) je uživateli v levé horní části
Už ivatelska dokumentace
 Už ivatelska dokumentace Aplikace Portál úspěšných projektů je určena k publikování informací o projektech realizovaných za přispění některého z Operačních programů v gesci Ministerstva vnitra České republiky.
Už ivatelska dokumentace Aplikace Portál úspěšných projektů je určena k publikování informací o projektech realizovaných za přispění některého z Operačních programů v gesci Ministerstva vnitra České republiky.
Elektronické zpracování dotazníků AGEL. Verze 2.0.0.1
 Elektronické zpracování dotazníků AGEL Verze 2.0.0.1 1 Obsah 2 Přihlášení do systému... 1 3 Zápis hodnot dotazníků... 2 3.1 Výběr formuláře pro vyplnění dotazníku... 2 3.2 Vyplnění formuláře dotazníku...
Elektronické zpracování dotazníků AGEL Verze 2.0.0.1 1 Obsah 2 Přihlášení do systému... 1 3 Zápis hodnot dotazníků... 2 3.1 Výběr formuláře pro vyplnění dotazníku... 2 3.2 Vyplnění formuláře dotazníku...
27 Evidence kasiček. Popis modulu. Záložka Organizované sbírky
 27 Evidence kasiček Uživatelský modul Evidence kasiček realizuje evidenci všech pořádaných sbírek, jednotlivých kasiček sbírky, dále pak evidenci výběrů kasiček s návazností na pokladnu (příjem výběru
27 Evidence kasiček Uživatelský modul Evidence kasiček realizuje evidenci všech pořádaných sbírek, jednotlivých kasiček sbírky, dále pak evidenci výběrů kasiček s návazností na pokladnu (příjem výběru
UŽIVATELSKÁ PŘÍRUČKA K HLÁŠENÍ STAVU VČELSTEV
 UŽIVATELSKÁ PŘÍRUČKA K HLÁŠENÍ STAVU VČELSTEV Autor: SOLITEA Business Solutions s.r.o. Projekt: Integrovaný zemědělský registr Poslední aktualizace: 16.4.2018 Jméno souboru: IZR_PF_VCELARI_v02 Počet stran:
UŽIVATELSKÁ PŘÍRUČKA K HLÁŠENÍ STAVU VČELSTEV Autor: SOLITEA Business Solutions s.r.o. Projekt: Integrovaný zemědělský registr Poslední aktualizace: 16.4.2018 Jméno souboru: IZR_PF_VCELARI_v02 Počet stran:
Postup pro přihlášení k EET
 Postup pro přihlášení k EET Krok 1. autentizační údaje Žádost o autentizační údaje neboli přihlašovací jméno a heslo. Přihlásit se o ně můžete na daňovém portálu MF http://adisspr.mfcr.cz/adistc/adis/idpr_pub/eet/eet_sluzby.faces,
Postup pro přihlášení k EET Krok 1. autentizační údaje Žádost o autentizační údaje neboli přihlašovací jméno a heslo. Přihlásit se o ně můžete na daňovém portálu MF http://adisspr.mfcr.cz/adistc/adis/idpr_pub/eet/eet_sluzby.faces,
Internetový přístup do databáze FADN CZ - uživatelská příručka Modul FADN BASIC
 Internetový přístup do databáze FADN CZ - uživatelská příručka Modul FADN BASIC Modul FADN BASIC je určen pro odbornou zemědělskou veřejnost bez větších zkušeností s internetovými aplikacemi a bez hlubších
Internetový přístup do databáze FADN CZ - uživatelská příručka Modul FADN BASIC Modul FADN BASIC je určen pro odbornou zemědělskou veřejnost bez větších zkušeností s internetovými aplikacemi a bez hlubších
Návod k obsluze webové aplikace EJídelníček 1. Vstupní stránka
 Návod k obsluze webové aplikace EJídelníček 1. Vstupní stránka (1) vložení přihlašovacího jména (2) vložení přihlašovacího hesla (3) vstup do objednávání jídel (4) zobrazení jídelníčku bez přihlášení (5)
Návod k obsluze webové aplikace EJídelníček 1. Vstupní stránka (1) vložení přihlašovacího jména (2) vložení přihlašovacího hesla (3) vstup do objednávání jídel (4) zobrazení jídelníčku bez přihlášení (5)
Profesis on-line 20.1.2015. Obrázky v prezentaci byly upraveny pro potřeby prezentace.
 Profesis on-line 20.1.2015 Obrázky v prezentaci byly upraveny pro potřeby prezentace. Adresa systému: www.profesis.cz Údaje nutné pro přihlášení: - přihlašovací jméno: sedmimístné číslo autorizace (včetně
Profesis on-line 20.1.2015 Obrázky v prezentaci byly upraveny pro potřeby prezentace. Adresa systému: www.profesis.cz Údaje nutné pro přihlášení: - přihlašovací jméno: sedmimístné číslo autorizace (včetně
Portál Značení tabáku Uživatelská příručka pro registrované uživatele
 Portál Značení tabáku Uživatelská příručka pro registrované uživatele 2019 1 / 21 Uživatelská příručka pro registrované uživatele Historie dokumentu Datum Verze Komentář 8. 4. 2019 1.0 Základní verze Obsah
Portál Značení tabáku Uživatelská příručka pro registrované uživatele 2019 1 / 21 Uživatelská příručka pro registrované uživatele Historie dokumentu Datum Verze Komentář 8. 4. 2019 1.0 Základní verze Obsah
Manuál PVU zadavatel Platnost pro elektronický nástroj X-EN verze 3 a novější
 Manuál PVU zadavatel Platnost pro elektronický nástroj X-EN verze 3 a novější 1 Vytvoření profilu zadavatele... 2 1.1 Doplnění identifikátoru profilu zadavatele ve VVZ... 2 2 Správa profilu... 3 2.1 Vytvoření
Manuál PVU zadavatel Platnost pro elektronický nástroj X-EN verze 3 a novější 1 Vytvoření profilu zadavatele... 2 1.1 Doplnění identifikátoru profilu zadavatele ve VVZ... 2 2 Správa profilu... 3 2.1 Vytvoření
Dealer Extranet 3. Správa objednávek
 Dealer Extranet 3 Správa objednávek Obsah Zpracování objednávky 3 Vyhledávací pole 4 Konfigurátor 5 Rychlá objednávka 6 Rychlá objednávka náhradních dílů a nestandardních produktů 7 Oblíbené 8 Objednávání
Dealer Extranet 3 Správa objednávek Obsah Zpracování objednávky 3 Vyhledávací pole 4 Konfigurátor 5 Rychlá objednávka 6 Rychlá objednávka náhradních dílů a nestandardních produktů 7 Oblíbené 8 Objednávání
5 Evidence manželských smluv
 5 Evidence manželských smluv 5.1 Společné vyhledávání v evidencích Společné vyhledávání v evidencích slouží k vyhledání evidovaných závětí, listin i smluv a to pouze vyhledáním podle rodného čísla a data
5 Evidence manželských smluv 5.1 Společné vyhledávání v evidencích Společné vyhledávání v evidencích slouží k vyhledání evidovaných závětí, listin i smluv a to pouze vyhledáním podle rodného čísla a data
UŽIVATELSKÁ PŘÍRUČKA K HLÁŠENÍ STAVU VČELSTEV
 UŽIVATELSKÁ PŘÍRUČKA K HLÁŠENÍ STAVU VČELSTEV Autor: SOLITEA Business Solutions s.r.o. Projekt: Integrovaný zemědělský registr Poslední aktualizace: 15.8.2016 Jméno souboru: IZR_PF_VCELARI_v01 Počet stran:
UŽIVATELSKÁ PŘÍRUČKA K HLÁŠENÍ STAVU VČELSTEV Autor: SOLITEA Business Solutions s.r.o. Projekt: Integrovaný zemědělský registr Poslední aktualizace: 15.8.2016 Jméno souboru: IZR_PF_VCELARI_v01 Počet stran:
UŽIVATELSKÝ MANUÁL. pro nákup pneumatik a pneuservisních služeb.
 UŽIVATELSKÝ MANUÁL pro nákup pneumatik a pneuservisních služeb http://lesycr.bestdrive.cz/ Tento manuál je určen pracovníkům, kteří jsou pověřeni nákupem pneumatik a pneuservisních služeb pro svou OJ.
UŽIVATELSKÝ MANUÁL pro nákup pneumatik a pneuservisních služeb http://lesycr.bestdrive.cz/ Tento manuál je určen pracovníkům, kteří jsou pověřeni nákupem pneumatik a pneuservisních služeb pro svou OJ.
Příručka uživatele HELPDESK GEOVAP
 HELPDESK GEOVAP verze 1.2 11.11.2008 OBSAH 1 REGISTRACE DO HELPDESK...1 2 PŘIHLÁŠENÍ A ODHLÁŠENÍ...1 3 ZÁKLADNÍ OBRAZOVKA HELPDESK...2 4 PŘEHLED HLÁŠENÍ...2 5 ZALOŽENÍ NOVÉHO HLÁŠENÍ...3 6 ZOBRAZENÍ/EDITACE
HELPDESK GEOVAP verze 1.2 11.11.2008 OBSAH 1 REGISTRACE DO HELPDESK...1 2 PŘIHLÁŠENÍ A ODHLÁŠENÍ...1 3 ZÁKLADNÍ OBRAZOVKA HELPDESK...2 4 PŘEHLED HLÁŠENÍ...2 5 ZALOŽENÍ NOVÉHO HLÁŠENÍ...3 6 ZOBRAZENÍ/EDITACE
USPOKOJENÍ ZAJIŠTĚNÉHO VĚŘITELE Z VÝTĚŽKU ZPENĚŽENÍ ZAJIŠTĚNÍ... 2 DATOVÁ SCHRÁNKA: ŘAZENÍ PŘÍLOH DO SLOŽEK... 7
 NOVINKY VERZE 14.0.0 ze dne 16. 5. 2018 Vážení uživatelé, v uplynulém týdnu jsme pro usnadnění práce v informačním systému Insolvenční správce opět připravili několik vylepšení. Největší novinkou je, že
NOVINKY VERZE 14.0.0 ze dne 16. 5. 2018 Vážení uživatelé, v uplynulém týdnu jsme pro usnadnění práce v informačním systému Insolvenční správce opět připravili několik vylepšení. Největší novinkou je, že
Pracovní výkazy. návod k použití. Internetová aplikace Pracovní výkazy slouží k zadávání pracovních výkazů od zaměstnanců a externích pracovníků.
 1 Popis aplikace Pracovní výkazy návod k použití Internetová aplikace Pracovní výkazy slouží k zadávání pracovních výkazů od zaměstnanců a externích pracovníků. 2 Technické požadavky klienta Internetový
1 Popis aplikace Pracovní výkazy návod k použití Internetová aplikace Pracovní výkazy slouží k zadávání pracovních výkazů od zaměstnanců a externích pracovníků. 2 Technické požadavky klienta Internetový
Uživatelské účty k modulům APV OKnouze/Okslužby pro kraje
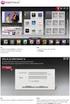 OKsystem a.s. Na Pankráci 125, 140 21 Praha 4, IČ 27373665 Projekt Dokument Odpovědná osoba Klasifikace: Ing. Radomír Martinka CHRÁNĚNÉ APV OKnouze/OKslužby Uživatelské účty k modulům APV OKnouze/Okslužby
OKsystem a.s. Na Pankráci 125, 140 21 Praha 4, IČ 27373665 Projekt Dokument Odpovědná osoba Klasifikace: Ing. Radomír Martinka CHRÁNĚNÉ APV OKnouze/OKslužby Uživatelské účty k modulům APV OKnouze/Okslužby
Zahraniční cesty. 1. Spuštění modulu Zahraniční cesty. 2. Popis prostředí a ovládacích prvků modulu Zahraniční cesty
 Zahraniční cesty 1. Spuštění modulu Zahraniční cesty 2. Popis prostředí a ovládacích prvků modulu Zahraniční cesty 2.1. Rozbalovací seznamy 2.2. Rychlé filtry 2.3. Hlavní záložky 2.3.1 Záložka "Seznam
Zahraniční cesty 1. Spuštění modulu Zahraniční cesty 2. Popis prostředí a ovládacích prvků modulu Zahraniční cesty 2.1. Rozbalovací seznamy 2.2. Rychlé filtry 2.3. Hlavní záložky 2.3.1 Záložka "Seznam
TERMÍNY ZKOUŠEK VYPISOVÁNÍ (verze 2)
 TERMÍNY ZKOUŠEK VYPISOVÁNÍ (verze 2) K práci s termíny zkoušek slouží modul Termíny zkoušek vypisování, přístupný na hlavní stránce SIS po přihlášení. I. VYPSÁNÍ NOVÉHO TERMÍNU Termín zápočtu nebo zkoušky
TERMÍNY ZKOUŠEK VYPISOVÁNÍ (verze 2) K práci s termíny zkoušek slouží modul Termíny zkoušek vypisování, přístupný na hlavní stránce SIS po přihlášení. I. VYPSÁNÍ NOVÉHO TERMÍNU Termín zápočtu nebo zkoušky
ipodatelna Uživatelská příručka
 Uživatelská příručka 1 Obsah Obsah 1 I Úvod 2 II Práce s aplikací 3 III Podání 4 1 Nové podání... 5 IV Informace o Uživateli 11 V Podatelna 13 1 Přijmout... a odmítnout podání 13 2 Seznam... došlých podání
Uživatelská příručka 1 Obsah Obsah 1 I Úvod 2 II Práce s aplikací 3 III Podání 4 1 Nové podání... 5 IV Informace o Uživateli 11 V Podatelna 13 1 Přijmout... a odmítnout podání 13 2 Seznam... došlých podání
Lokality a uživatelé
 Administrátorský manuál TTC TELEKOMUNIKACE, s.r.o. Třebohostická 987/5 100 00 Praha 10 tel.: 234 052 111 fax.: 234 052 999 e-mail: ttc@ttc.cz http://www.ttc-telekomunikace.cz Datum vydání: 15.října 2013
Administrátorský manuál TTC TELEKOMUNIKACE, s.r.o. Třebohostická 987/5 100 00 Praha 10 tel.: 234 052 111 fax.: 234 052 999 e-mail: ttc@ttc.cz http://www.ttc-telekomunikace.cz Datum vydání: 15.října 2013
Zpracování ročních zpráv v IS FKVS Příručka pro koncové uživatele
 Zpracování ročních zpráv v IS FKVS Příručka pro koncové uživatele vypracovala společnost ASD Software, s.r.o. dokument ze dne 1.10.2007, verze 1.01 Obsah Obsah... 2 1. Úvod... 3 2. Spuštění počítače, spuštění
Zpracování ročních zpráv v IS FKVS Příručka pro koncové uživatele vypracovala společnost ASD Software, s.r.o. dokument ze dne 1.10.2007, verze 1.01 Obsah Obsah... 2 1. Úvod... 3 2. Spuštění počítače, spuštění
Internetový přístup do databáze FADN CZ - uživatelská příručka Modul FADN RESEARCH / DATA
 Internetový přístup do databáze FADN CZ - uživatelská příručka Modul FADN RESEARCH / DATA Modul FADN RESEARCH je určen pro odborníky z oblasti zemědělské ekonomiky. Modul neomezuje uživatele pouze na předpřipravené
Internetový přístup do databáze FADN CZ - uživatelská příručka Modul FADN RESEARCH / DATA Modul FADN RESEARCH je určen pro odborníky z oblasti zemědělské ekonomiky. Modul neomezuje uživatele pouze na předpřipravené
Uživatelské účty k modulům APV OKnouze/Okslužby pro kraje
 OKsystem a.s. Na Pankráci 125, 140 21 Praha 4, IČ 27373665 Projekt Dokument Odpovědná osoba Klasifikace: APV OKnouze/OKslužby Uživatelské účty k modulům APV OKnouze/Okslužby pro kraje Ing. Radomír Martinka
OKsystem a.s. Na Pankráci 125, 140 21 Praha 4, IČ 27373665 Projekt Dokument Odpovědná osoba Klasifikace: APV OKnouze/OKslužby Uživatelské účty k modulům APV OKnouze/Okslužby pro kraje Ing. Radomír Martinka
Evidence přítomnosti dětí a pečovatelek. Uživatelský manuál
 Evidence přítomnosti dětí a pečovatelek Uživatelský manuál Obsah První spuštění, přihlašování... 3 První spuštění... 3 Přihlášení... 5 Agenda Osoby... 6 Vytvoření nové osoby... 6 Tabletová aplikace...
Evidence přítomnosti dětí a pečovatelek Uživatelský manuál Obsah První spuštění, přihlašování... 3 První spuštění... 3 Přihlášení... 5 Agenda Osoby... 6 Vytvoření nové osoby... 6 Tabletová aplikace...
KRAJSKÝ ÚŘAD KARLOVARSKÉHO KRAJE. Manuál. Uživatele aplikace informačního systému pro
 Manuál Uživatele aplikace informačního systému pro zjišťování údajů a vypracování Přehledu o předběžném odhadu nákladů na obnovu majetku sloužícího k zabezpečení základních funkcí v území Karlovarského
Manuál Uživatele aplikace informačního systému pro zjišťování údajů a vypracování Přehledu o předběžném odhadu nákladů na obnovu majetku sloužícího k zabezpečení základních funkcí v území Karlovarského
Prohlížení a editace externích předmětů
 Prohlížení a editace externích předmětů 1. Spuštění modulu Externí předměty 2. Popis prostředí a ovládacích prvků 2.1. Rozbalovací seznamy 2.3. Seznamy 2.3.1. Definice předmětů 2.3.2. Vypsané předměty
Prohlížení a editace externích předmětů 1. Spuštění modulu Externí předměty 2. Popis prostředí a ovládacích prvků 2.1. Rozbalovací seznamy 2.3. Seznamy 2.3.1. Definice předmětů 2.3.2. Vypsané předměty
CUZAK. Uživatelská příručka. Verze 2.0 2014
 CUZAK Uživatelská příručka Verze 2.0 2014 Copyright 2014 Altair Software s.r.o. Všechna práva vyhrazena. Všechna práva vyhrazena. Všechna informace, jež jsou publikována na v tomto dokumentu, jsou chráněna
CUZAK Uživatelská příručka Verze 2.0 2014 Copyright 2014 Altair Software s.r.o. Všechna práva vyhrazena. Všechna práva vyhrazena. Všechna informace, jež jsou publikována na v tomto dokumentu, jsou chráněna
Postupy práce se šablonami IS MPP
 Postupy práce se šablonami IS MPP Modul plánování a přezkoumávání, verze 1.20 vypracovala společnost ASD Software, s.r.o. dokument ze dne 27. 3. 2013, verze 1.01 Postupy práce se šablonami IS MPP Modul
Postupy práce se šablonami IS MPP Modul plánování a přezkoumávání, verze 1.20 vypracovala společnost ASD Software, s.r.o. dokument ze dne 27. 3. 2013, verze 1.01 Postupy práce se šablonami IS MPP Modul
Podrobný postup pro podání Hlášení o změnách přes Portál Farmáře. Programu rozvoje venkova ( )
 Podrobný postup pro podání Hlášení o změnách přes Portál Farmáře Programu rozvoje venkova (2014 2020) V tomto dokumentu je uveden podrobný postup pro podání Hlášení o změnách prostřednictvím Portálu farmáře
Podrobný postup pro podání Hlášení o změnách přes Portál Farmáře Programu rozvoje venkova (2014 2020) V tomto dokumentu je uveden podrobný postup pro podání Hlášení o změnách prostřednictvím Portálu farmáře
14 Deník poradny. Popis modulu. Záložka Deník poradny
 14 Deník poradny Uživatelský modul Deník poradny realizuje běžnou denní agendu poradenských pracovníků. V tomto modulu jsou evidovány pokládané dotazy spolu s poskytovanými odpověďmi a radami. Dotazy,
14 Deník poradny Uživatelský modul Deník poradny realizuje běžnou denní agendu poradenských pracovníků. V tomto modulu jsou evidovány pokládané dotazy spolu s poskytovanými odpověďmi a radami. Dotazy,
Nápověda aplikace Patron-Pro
 Nápověda aplikace Patron-Pro 1. Popis aplikace Aplikace Patron-Pro slouží k zobrazení souboru zálohy mobilní aplikace Patron-Pro se záznamy o povolených kartách. Dále umožňuje tyto záznamy editovat, vytvářet
Nápověda aplikace Patron-Pro 1. Popis aplikace Aplikace Patron-Pro slouží k zobrazení souboru zálohy mobilní aplikace Patron-Pro se záznamy o povolených kartách. Dále umožňuje tyto záznamy editovat, vytvářet
Nápověda k systému CCS Carnet Mini. Manuál k aplikaci pro evidenci knihy jízd
 Nápověda k systému CCS Carnet Mini Manuál k aplikaci pro evidenci knihy jízd Vážený zákazníku, vítejte v našem nejnovějším systému pro evidenci knihy jízd - CCS Carnet Mini. V následujících kapitolách
Nápověda k systému CCS Carnet Mini Manuál k aplikaci pro evidenci knihy jízd Vážený zákazníku, vítejte v našem nejnovějším systému pro evidenci knihy jízd - CCS Carnet Mini. V následujících kapitolách
Informační systém Národní soustavy kvalifikací (IS NSK)
 Informační systém Národní soustavy kvalifikací (IS NSK) NÁVOD NA OBSLUHU INTERNÍHO WEBU IS NSK TVORBA STANDARDU PROFESNÍ KVALIFIKACE Verze 1.3.2018 1 Obsah Návod na obsluhu interního webu IS NSK... 3 Základní
Informační systém Národní soustavy kvalifikací (IS NSK) NÁVOD NA OBSLUHU INTERNÍHO WEBU IS NSK TVORBA STANDARDU PROFESNÍ KVALIFIKACE Verze 1.3.2018 1 Obsah Návod na obsluhu interního webu IS NSK... 3 Základní
Průvodce aplikací FS Karta
 Průvodce aplikací FS Karta Základní informace k Aplikaci Online aplikace FS Karta slouží k bezpečnému ukládání osobních údajů fyzických osob a k jejich zpracování. Osobní údaje jsou uloženy ve formě karty.
Průvodce aplikací FS Karta Základní informace k Aplikaci Online aplikace FS Karta slouží k bezpečnému ukládání osobních údajů fyzických osob a k jejich zpracování. Osobní údaje jsou uloženy ve formě karty.
Popis a ovládání. Aplikace 602XML Filler
 Popis a ovládání Aplikace 602XML Filler Základní okno aplikace 602XML Filler Nástrojová lišta Otevřený formulář Pracovní panel Stavový řádek Kontextová nápověda k formulářovému poli Nástrojová lišta Otevře
Popis a ovládání Aplikace 602XML Filler Základní okno aplikace 602XML Filler Nástrojová lišta Otevřený formulář Pracovní panel Stavový řádek Kontextová nápověda k formulářovému poli Nástrojová lišta Otevře
Evidence žádostí o finanční příspěvek
 Evidence žádostí Obsah Evidence žádostí o finanční příspěvek... 3 Evidence žádostí... 4 Seznam žádostí... 4 Nová žádost... 6 Změny žádosti:... 7 Evidence žadatelů... 8 Seznam žadatelů... 8 Detail žadatele...
Evidence žádostí Obsah Evidence žádostí o finanční příspěvek... 3 Evidence žádostí... 4 Seznam žádostí... 4 Nová žádost... 6 Změny žádosti:... 7 Evidence žadatelů... 8 Seznam žadatelů... 8 Detail žadatele...
Jednoduchý návod k použití programu Vinotéka 2006, v 2.0
 Jednoduchý návod k použití programu Vinotéka 2006, v 2.0 Demeter Jurista 2006 25.01.2006 Obsah Obsah...2 Instalace programu...3 Spuštění programu...3 Popis hlavního panelu...3 Menu...4 Panel Regály...4
Jednoduchý návod k použití programu Vinotéka 2006, v 2.0 Demeter Jurista 2006 25.01.2006 Obsah Obsah...2 Instalace programu...3 Spuštění programu...3 Popis hlavního panelu...3 Menu...4 Panel Regály...4
Uživatelská příručka pro administraci nabídek práce. na personálním webu Atraktivni-prace.cz. Verze 8.01/2013. Autor: Petr Kliment
 Uživatelská příručka pro administraci nabídek práce na personálním webu Atraktivni-prace.cz Verze 8.01/2013 Autor: Petr Kliment Obsah: 1. Úvod 2. Registrace uživatelského účtu 3. Přihlášení na uživatelský
Uživatelská příručka pro administraci nabídek práce na personálním webu Atraktivni-prace.cz Verze 8.01/2013 Autor: Petr Kliment Obsah: 1. Úvod 2. Registrace uživatelského účtu 3. Přihlášení na uživatelský
Novinky verze 2.3.0 systému Spisové služby (SpS) e-spis LITE
 ICZ a.s. Správa a řízení dokumentů Na hřebenech II 1718/10 147 00 Praha 4 Tel.: +420-222 271 111 Fax: +420-222 271 112 Internet: www.i.cz Novinky verze 2.3.0 systému Spisové služby (SpS) e-spis LITE Vypracoval
ICZ a.s. Správa a řízení dokumentů Na hřebenech II 1718/10 147 00 Praha 4 Tel.: +420-222 271 111 Fax: +420-222 271 112 Internet: www.i.cz Novinky verze 2.3.0 systému Spisové služby (SpS) e-spis LITE Vypracoval
Jednotné portálové řešení práce a sociálních věcí
 Jednotné portálové řešení práce a sociálních věcí Evidence náhradního plnění - neveřejný přístup pro odběratele Uživatelská příručka verze 3.0 Historie dokumentu Verze Datum Autor Změny 1.0 31. 5. 2019
Jednotné portálové řešení práce a sociálních věcí Evidence náhradního plnění - neveřejný přístup pro odběratele Uživatelská příručka verze 3.0 Historie dokumentu Verze Datum Autor Změny 1.0 31. 5. 2019
Uživatelský manuál. Verze 1.0.3 -1- Tel: + 420 555 130 669, E-mail: sales@ictb.cz, WWW: www.ictb.cz
 Uživatelský manuál Verze 1.0.3 ICT Br@ins s.r.o., Fryčovice č. p. 105, 739 45 IČ: 28650891, DIČ: CZ28650891-1- Tel: + 420 555 130 669, E-mail: sales@ictb.cz, WWW: www.ictb.cz 1. Spuštění systému 4 2. Přihlášení
Uživatelský manuál Verze 1.0.3 ICT Br@ins s.r.o., Fryčovice č. p. 105, 739 45 IČ: 28650891, DIČ: CZ28650891-1- Tel: + 420 555 130 669, E-mail: sales@ictb.cz, WWW: www.ictb.cz 1. Spuštění systému 4 2. Přihlášení
Použití informačního systému Helios Orange Personalistika
 Použití informačního systému Helios Orange Personalistika 2014 BüroKomplet, s.r.o. Obsah 1 Kontakty... 3 2 Obecné... 4 3 Školení, lékařské prohlídky... 5 3.1 1. krok kategorie školení, lékařských prohlídek...
Použití informačního systému Helios Orange Personalistika 2014 BüroKomplet, s.r.o. Obsah 1 Kontakty... 3 2 Obecné... 4 3 Školení, lékařské prohlídky... 5 3.1 1. krok kategorie školení, lékařských prohlídek...
OBSAH. 48 Příručka ON-LINE KUPEG úvěrová pojišťovna, a.s. www.kupeg.cz
 DODATEK č. 1 20.1.2012 OBSAH OBSAH... 48 C. PRÁCE SE SYSTÉMEM... 49 C.1 ÚVODNÍ OBRAZOVKA PO PŘIHLÁŠENÍ... 49 C.2 NASTAVENÍ VLASTNÍCH ÚDAJŮ... 50 a. Nastavení Uživatele... 50 b. Nastavení Systému... 51
DODATEK č. 1 20.1.2012 OBSAH OBSAH... 48 C. PRÁCE SE SYSTÉMEM... 49 C.1 ÚVODNÍ OBRAZOVKA PO PŘIHLÁŠENÍ... 49 C.2 NASTAVENÍ VLASTNÍCH ÚDAJŮ... 50 a. Nastavení Uživatele... 50 b. Nastavení Systému... 51
Manuál PVU dodavatel
 Manuál PVU dodavatel Platnost pro elektronický nástroj X-EN verze 4 a novější 1 Registrace... 2 2 Přihlášení a odhlášení... 2 3 Správa profilu... 2 3.1 Vytvoření uživatelského účtu... 3 3.2 Ověření identity
Manuál PVU dodavatel Platnost pro elektronický nástroj X-EN verze 4 a novější 1 Registrace... 2 2 Přihlášení a odhlášení... 2 3 Správa profilu... 2 3.1 Vytvoření uživatelského účtu... 3 3.2 Ověření identity
ISPOP 2019 MANUÁL PRO PRÁCI V REGISTRU ODBORNĚ ZPŮSOBILÝCH OSOB
 ISPOP 2019 MANUÁL PRO PRÁCI V REGISTRU ODBORNĚ ZPŮSOBILÝCH OSOB Správce výrobce verze 1.0 1 z 24 Obsah 1. Seznam zkratek... 3 2. Přehled změn manuálu... 3 3. Úvod... 4 4. Popis Registru OZO... 5 4.1. Uživatelské
ISPOP 2019 MANUÁL PRO PRÁCI V REGISTRU ODBORNĚ ZPŮSOBILÝCH OSOB Správce výrobce verze 1.0 1 z 24 Obsah 1. Seznam zkratek... 3 2. Přehled změn manuálu... 3 3. Úvod... 4 4. Popis Registru OZO... 5 4.1. Uživatelské
Studijní skupiny. 1. Spuštění modulu Studijní skupiny
 Studijní skupiny 1. Spuštění modulu Studijní skupiny 2. Popis prostředí a ovládacích prvků modulu Studijní skupiny 2.1. Rozbalovací seznamy 2.2. Rychlé filtry 2.3. Správa studijních skupin 2.3.1. Seznam
Studijní skupiny 1. Spuštění modulu Studijní skupiny 2. Popis prostředí a ovládacích prvků modulu Studijní skupiny 2.1. Rozbalovací seznamy 2.2. Rychlé filtry 2.3. Správa studijních skupin 2.3.1. Seznam
IZR - Mobilního verze stájového registru pro tury, ovce a kozy
 IZR - Mobilního verze stájového registru pro tury, ovce a kozy Uživatelská příručka použití aplikace Ministerstvo zemědělství IZR - Mobilního verze stájového registru pro tury, ovce a kozy: Uživatelská
IZR - Mobilního verze stájového registru pro tury, ovce a kozy Uživatelská příručka použití aplikace Ministerstvo zemědělství IZR - Mobilního verze stájového registru pro tury, ovce a kozy: Uživatelská
Technologické postupy práce s aktovkou IS MPP
 Technologické postupy práce s aktovkou IS MPP Modul plánování a přezkoumávání, verze 1.20 vypracovala společnost ASD Software, s.r.o. dokument ze dne 27. 3. 2013, verze 1.01 Technologické postupy práce
Technologické postupy práce s aktovkou IS MPP Modul plánování a přezkoumávání, verze 1.20 vypracovala společnost ASD Software, s.r.o. dokument ze dne 27. 3. 2013, verze 1.01 Technologické postupy práce
Práce s MS Excel v Portálu farmáře a využití pro stažení dat KN z LPIS a sestav z EPH
 Práce s MS Excel v Portálu farmáře a využití pro stažení dat KN z LPIS a sestav z EPH Leden 2012 1. Přehled sestav MS Excel v Portálu farmáře Registr půdy (LPIS) a Data ke stažení LPIS umožňuje na záložce
Práce s MS Excel v Portálu farmáře a využití pro stažení dat KN z LPIS a sestav z EPH Leden 2012 1. Přehled sestav MS Excel v Portálu farmáře Registr půdy (LPIS) a Data ke stažení LPIS umožňuje na záložce
TAXexpert5 modul Kartotéka II.
 TAXexpert5 modul Kartotéka II. Strana 1 (celkem 11) Základní obrazovka kartotéky Aplikace Kartotéka nahrazuje od verze 5.4.1 stávající modul CRM. Data byla převedena. Základní obrazovka se kromě společných
TAXexpert5 modul Kartotéka II. Strana 1 (celkem 11) Základní obrazovka kartotéky Aplikace Kartotéka nahrazuje od verze 5.4.1 stávající modul CRM. Data byla převedena. Základní obrazovka se kromě společných
Obecná příručka IS o ISVS
 Obecná příručka IS o ISVS Informační systém o informačních systémech veřejné správy verze 2.02.00 vypracovala společnost ASD Software, s.r.o. dokument ze dne 16. 11. 2016, verze 1.01 Obecná příručka IS
Obecná příručka IS o ISVS Informační systém o informačních systémech veřejné správy verze 2.02.00 vypracovala společnost ASD Software, s.r.o. dokument ze dne 16. 11. 2016, verze 1.01 Obecná příručka IS
PRACUJEME S TSRM. Modul Samoobsluha
 PRACUJEME S TSRM Modul Samoobsluha V této kapitole Tato kapitola obsahuje následující témata: Téma Na straně Přehled kapitoly 6-1 Užití modulu Samoobsluha 6-2 Přihlášení k systému 6-3 Hlavní nabídka TSRM
PRACUJEME S TSRM Modul Samoobsluha V této kapitole Tato kapitola obsahuje následující témata: Téma Na straně Přehled kapitoly 6-1 Užití modulu Samoobsluha 6-2 Přihlášení k systému 6-3 Hlavní nabídka TSRM
Manuál PVU dodavatel Platnost pro elektronický nástroj X-EN verze 3 a novější
 Manuál PVU dodavatel Platnost pro elektronický nástroj X-EN verze 3 a novější Obsah 1 Registrace... 2 2 Přihlášení a odhlášení... 2 3 Správa profilu... 2 3.1 Vytvoření uživatelského účtu... 3 4 Domovská
Manuál PVU dodavatel Platnost pro elektronický nástroj X-EN verze 3 a novější Obsah 1 Registrace... 2 2 Přihlášení a odhlášení... 2 3 Správa profilu... 2 3.1 Vytvoření uživatelského účtu... 3 4 Domovská
Úvod...1 Instalace...1 Popis funkcí...2 Hlavní obrazovka...2 Menu...3 Práce s aplikací - příklad...5
 Rejstřík Úvod...1 Instalace...1 Popis funkcí...2 Hlavní obrazovka...2 Menu...3 Práce s aplikací - příklad...5 Úvod Správcovská aplikace slouží k vytvoření vstupního a zašifrovaného souboru pro odečtovou
Rejstřík Úvod...1 Instalace...1 Popis funkcí...2 Hlavní obrazovka...2 Menu...3 Práce s aplikací - příklad...5 Úvod Správcovská aplikace slouží k vytvoření vstupního a zašifrovaného souboru pro odečtovou
Uživatelská příručka IS ARGIS 2.3.2
 Uživatelská příručka IS ARGIS 2.3.2 Nouzové hospodářství pro dodavatele ND verze 1.0 Uživatelská příručka IS ARGIS 2.3.2 Nouzové hospodářství pro dodavatele ND verze 1.0 Zpracovala: Ing. Miloslava Hrdličková
Uživatelská příručka IS ARGIS 2.3.2 Nouzové hospodářství pro dodavatele ND verze 1.0 Uživatelská příručka IS ARGIS 2.3.2 Nouzové hospodářství pro dodavatele ND verze 1.0 Zpracovala: Ing. Miloslava Hrdličková
Vyplňování silně orámované části nákladního listu prostřednictvím aplikace SOČ-NL mezinárodní přeprava zásilka CUV
 Vyplňování silně orámované části nákladního listu prostřednictvím aplikace SOČ-NL mezinárodní přeprava zásilka CUV Přístup k aplikaci SOČ-NL je umožněn přes webovou stránku ČD Cargo, a.s. na adrese http://www.cdcargo.cz/.
Vyplňování silně orámované části nákladního listu prostřednictvím aplikace SOČ-NL mezinárodní přeprava zásilka CUV Přístup k aplikaci SOČ-NL je umožněn přes webovou stránku ČD Cargo, a.s. na adrese http://www.cdcargo.cz/.
Funkcionalita sledování a kontrolování limitů CPV
 Obsah Funkcionalita sledování a kontrolování limitů CPV... 2 Nastavení systému... 2 Úloha Klasifikace CPV... 3 Úloha Limity CPV... 3 Postup vytvoření limitu CPV... 3 Karta Seznam CPV... 4 Funkce úlohy
Obsah Funkcionalita sledování a kontrolování limitů CPV... 2 Nastavení systému... 2 Úloha Klasifikace CPV... 3 Úloha Limity CPV... 3 Postup vytvoření limitu CPV... 3 Karta Seznam CPV... 4 Funkce úlohy
Uživatelský manuál aplikace. Dental MAXweb
 Uživatelský manuál aplikace Dental MAXweb Obsah Obsah... 2 1. Základní operace... 3 1.1. Přihlášení do aplikace... 3 1.2. Odhlášení z aplikace... 3 1.3. Náhled aplikace v jiné úrovni... 3 1.4. Změna barevné
Uživatelský manuál aplikace Dental MAXweb Obsah Obsah... 2 1. Základní operace... 3 1.1. Přihlášení do aplikace... 3 1.2. Odhlášení z aplikace... 3 1.3. Náhled aplikace v jiné úrovni... 3 1.4. Změna barevné
Mobilní aplikace. Uživatelský manuál
 Uživatelský manuál Obsah Základní informace a nastavení... 3 Nastavení přístupu... 4 Registrace docházky... 5 Editace vlastní docházky... 5 Ovládaní z mobilní aplikace... 6 Konfigurace mobilní aplikace...
Uživatelský manuál Obsah Základní informace a nastavení... 3 Nastavení přístupu... 4 Registrace docházky... 5 Editace vlastní docházky... 5 Ovládaní z mobilní aplikace... 6 Konfigurace mobilní aplikace...
CUZAK. Uživatelská příručka. Verze 2.0 2015
 CUZAK Uživatelská příručka Verze 2.0 2015 Copyright 2015 Altair CUZAK s.r.o. Všechna práva vyhrazena. Všechna práva vyhrazena. Všechna informace, jež jsou publikována na v tomto dokumentu, jsou chráněna
CUZAK Uživatelská příručka Verze 2.0 2015 Copyright 2015 Altair CUZAK s.r.o. Všechna práva vyhrazena. Všechna práva vyhrazena. Všechna informace, jež jsou publikována na v tomto dokumentu, jsou chráněna
Modul IRZ návod k použití
 Modul IRZ návod k použití Verze: 2 Datum: 26. 2. 2016 Tento dokument představuje stručný návod na použití modulu IRZ v programu EVI 8. Modul IRZ je určen na evidenci odpadů pro IRZ provozovny a hlášení
Modul IRZ návod k použití Verze: 2 Datum: 26. 2. 2016 Tento dokument představuje stručný návod na použití modulu IRZ v programu EVI 8. Modul IRZ je určen na evidenci odpadů pro IRZ provozovny a hlášení
Rizikové procesy. 1. Spuštění modulu Rizikové procesy. 2. Popis prostředí a ovládacích prvků modulu Rizikové procesy
 Rizikové procesy Modul slouží k evidenci rizik a zpracovávání mapy rizik za jednotlivé součásti a VUT. Přístupová práva k tomuto modulu mohou získat manažeři rizik a výbor pro řízení rizik. 1. Spuštění
Rizikové procesy Modul slouží k evidenci rizik a zpracovávání mapy rizik za jednotlivé součásti a VUT. Přístupová práva k tomuto modulu mohou získat manažeři rizik a výbor pro řízení rizik. 1. Spuštění
Monitoring mikroregionů a jejich rozvojových dokumentů. imr. On-line systém evidence mikroregionů a jejich rozvojových dokumentů
 Monitoring mikroregionů a jejich rozvojových dokumentů imr On-line systém evidence mikroregionů a jejich rozvojových dokumentů Ministerstvo pro místní rozvoj Ústav územního rozvoje Brno, 2006 OBSAH Úvod
Monitoring mikroregionů a jejich rozvojových dokumentů imr On-line systém evidence mikroregionů a jejich rozvojových dokumentů Ministerstvo pro místní rozvoj Ústav územního rozvoje Brno, 2006 OBSAH Úvod
Hromadné operace s prvky
 Hromadné operace s prvky Tabulka úprav: Verze dokumentu Popis změn Datum vydání 1.0 Nový dokument 11. 8. 2016 2.0 Doplnění kapitoly č. 4, aktualizace obrazovek 12. 12. 2018 1 Obsah Obsah... 2 Úvod... 3
Hromadné operace s prvky Tabulka úprav: Verze dokumentu Popis změn Datum vydání 1.0 Nový dokument 11. 8. 2016 2.0 Doplnění kapitoly č. 4, aktualizace obrazovek 12. 12. 2018 1 Obsah Obsah... 2 Úvod... 3
Podrobný postup pro doložení příloh k Finančnímu zdraví žadatele prostřednictvím Portálu farmáře
 Podrobný postup pro doložení příloh k Finančnímu zdraví žadatele prostřednictvím Portálu farmáře Program rozvoje venkova (2014 2020) Finanční zdraví (dále také jen FZ) se vyhodnocuje, pokud kritéria přijatelnosti
Podrobný postup pro doložení příloh k Finančnímu zdraví žadatele prostřednictvím Portálu farmáře Program rozvoje venkova (2014 2020) Finanční zdraví (dále také jen FZ) se vyhodnocuje, pokud kritéria přijatelnosti
Do evidenčního systému ČAS se atletický oddíl/klub (dále jen oddíl ) přihlásí na adrese:
 Do evidenčního systému ČAS se atletický oddíl/klub (dále jen oddíl ) přihlásí na adrese: http://online.atletika.cz/registrace. Přístupové údaje do systému byly zástupcům všech oddílů zaslány emailem. Pokud
Do evidenčního systému ČAS se atletický oddíl/klub (dále jen oddíl ) přihlásí na adrese: http://online.atletika.cz/registrace. Přístupové údaje do systému byly zástupcům všech oddílů zaslány emailem. Pokud
Návod na internetové bankovnictví
 Návod na internetové bankovnictví Obsah 1. První přihlášení a obnova hesla.... 2 2. Obsluha internetového bankovnictví..... 3 2.1 Úvodní obrazovka 3 2.2 Zadání jednorázové platby 4 2.3 Zadání hromadné
Návod na internetové bankovnictví Obsah 1. První přihlášení a obnova hesla.... 2 2. Obsluha internetového bankovnictví..... 3 2.1 Úvodní obrazovka 3 2.2 Zadání jednorázové platby 4 2.3 Zadání hromadné
Uživatelský manuál. Verze 1.0.4 -1- Tel: + 420 555 130 669, E-mail: sales@ictb.cz, WWW: www.ictb.cz
 Uživatelský manuál Verze 1.0.4 ICT Br@ins s.r.o., Fryčovice č. p. 105, 739 45 IČ: 28650891, DIČ: CZ28650891-1- Tel: + 420 555 130 669, E-mail: sales@ictb.cz, WWW: www.ictb.cz 1. Spuštění systému 4 2. Přihlášení
Uživatelský manuál Verze 1.0.4 ICT Br@ins s.r.o., Fryčovice č. p. 105, 739 45 IČ: 28650891, DIČ: CZ28650891-1- Tel: + 420 555 130 669, E-mail: sales@ictb.cz, WWW: www.ictb.cz 1. Spuštění systému 4 2. Přihlášení
Dallmayr WebShop. Uživatelská příručka. Dallmayr WebShop. Uživatelská příručka. Tiliaris s. r. o. 2014. Tiliaris s. r. o. 2014 Strana 1 / 11
 Dallmayr WebShop Tiliaris s. r. o. 2014 Tiliaris s. r. o. 2014 Strana 1 / 11 Obsah 1. Účel dokumentu... 3 2. Nápověda... 4 Kategorie zboží... 4 Filtrování a třídění zboží... 4 Vyhledávání... 5 Nejčastěji
Dallmayr WebShop Tiliaris s. r. o. 2014 Tiliaris s. r. o. 2014 Strana 1 / 11 Obsah 1. Účel dokumentu... 3 2. Nápověda... 4 Kategorie zboží... 4 Filtrování a třídění zboží... 4 Vyhledávání... 5 Nejčastěji
..:: IKV.EVARIANTY.CZ ::.. ..:: Uživatelský manuál pro studenty ::..
 ..:: IKV.EVARIANTY.CZ ::....:: Uživatelský manuál pro studenty ::.. 1 OBSAH OBSAH...2 1. Vstup na portál IKV...3 1.1 Registrace...4 1.2 Přihlášení...5 2. Po přihlášení...6 2.1 Hlavní menu...7 Hlavní menu
..:: IKV.EVARIANTY.CZ ::....:: Uživatelský manuál pro studenty ::.. 1 OBSAH OBSAH...2 1. Vstup na portál IKV...3 1.1 Registrace...4 1.2 Přihlášení...5 2. Po přihlášení...6 2.1 Hlavní menu...7 Hlavní menu
Návod na modul Registr oznámení pro obce a města
 Návod na modul Registr oznámení pro obce a města Základní informace Co je "Registr oznámení" Registr oznámení o činnostech, oznámení o majetku a oznámení o příjmech, darech a závazcích, dle zákona č. 159/2006
Návod na modul Registr oznámení pro obce a města Základní informace Co je "Registr oznámení" Registr oznámení o činnostech, oznámení o majetku a oznámení o příjmech, darech a závazcích, dle zákona č. 159/2006
VÝSLEDKY ZKOUŠEK manuál pro vyučující a lokální správce
 manuál pro vyučující a lokální správce Systém i nformační Studijní Tento modul je určen pro zadávání studijních výsledků. V horní zelené liště menu je možné zvolit z těchto položek: Předměty slouží k vyplňování
manuál pro vyučující a lokální správce Systém i nformační Studijní Tento modul je určen pro zadávání studijních výsledků. V horní zelené liště menu je možné zvolit z těchto položek: Předměty slouží k vyplňování
DIPL 2. Stručný manuál pro vysokoškolské kvalifikační práce.
 DIPL 2 Stručný manuál pro vysokoškolské kvalifikační práce. Obsah STUDENTI VYTVOŘENÍ VOLNÉHO TÉMATU VŠKP VÝBĚR TÉMATU VŠKP Z VOLNÝCH TÉMAT KONTROLA ZADÁNÍ TÉMATU FORMÁLNÍ ÚPRAVA VYPLNĚNÍ ÚDAJŮ ELEKTRONICKÉ
DIPL 2 Stručný manuál pro vysokoškolské kvalifikační práce. Obsah STUDENTI VYTVOŘENÍ VOLNÉHO TÉMATU VŠKP VÝBĚR TÉMATU VŠKP Z VOLNÝCH TÉMAT KONTROLA ZADÁNÍ TÉMATU FORMÁLNÍ ÚPRAVA VYPLNĚNÍ ÚDAJŮ ELEKTRONICKÉ
Výtisk č.: Počet listů 19. Přílohy: 0 ÚZIS ČR. Role žadatel - postup
 ÚZIS ČR Palackého nám. 4 128 01 Praha 2 - Nové Město Výtisk č.: Počet listů 19 Přílohy: 0 ÚZIS ČR Role žadatel - postup Projekt - ereg - Úprava rezortních registrů a konsolidace rezortních dat v návaznosti
ÚZIS ČR Palackého nám. 4 128 01 Praha 2 - Nové Město Výtisk č.: Počet listů 19 Přílohy: 0 ÚZIS ČR Role žadatel - postup Projekt - ereg - Úprava rezortních registrů a konsolidace rezortních dat v návaznosti
Informační systém Národní soustavy kvalifikací (IS NSK) Návod na obsluhu interního webu
 Informační systém Národní soustavy kvalifikací (IS NSK) Návod na obsluhu interního webu 21.1.2013 Obsah Návod na obsluhu interního webu IS NSK... 3 Základní informace o IS NSK... 3 Stránka pro přihlášení
Informační systém Národní soustavy kvalifikací (IS NSK) Návod na obsluhu interního webu 21.1.2013 Obsah Návod na obsluhu interního webu IS NSK... 3 Základní informace o IS NSK... 3 Stránka pro přihlášení
CERTIFIKOVANÉ TESTOVÁNÍ (CT) Výběrové šetření výsledků žáků 2014
 (CT) Výběrové šetření výsledků žáků 2014 Průběh - uživatelská příručka Verze 1 Obsah 1 ÚVOD... 3 1.1 Kde hledat další informace... 3 1.2 Posloupnost kroků... 3 2 KROK 1 STAŽENÍ HESEL K TESTŮM... 4 2.1
(CT) Výběrové šetření výsledků žáků 2014 Průběh - uživatelská příručka Verze 1 Obsah 1 ÚVOD... 3 1.1 Kde hledat další informace... 3 1.2 Posloupnost kroků... 3 2 KROK 1 STAŽENÍ HESEL K TESTŮM... 4 2.1
Uživatelská příručka pro respondenty
 Uživatelská příručka pro respondenty Statistický informační systém Českého statistického úřadu Subsystém DANTE WEB Funkční blok Objednavatel: Český statistický úřad Na padesátém 81, 100 82 Praha 10 Dodavatel:
Uživatelská příručka pro respondenty Statistický informační systém Českého statistického úřadu Subsystém DANTE WEB Funkční blok Objednavatel: Český statistický úřad Na padesátém 81, 100 82 Praha 10 Dodavatel:
Manuál PVU dodavatel Platnost pro elektronický nástroj X-EN verze 3 a novější
 Manuál PVU dodavatel Platnost pro elektronický nástroj X-EN verze 3 a novější Obsah Registrace... 2 Přihlášení a odhlášení... 2 Správa profilu... 2 Domovská stránka... 3 Hledání zakázek... 4 Výsledky hledání...
Manuál PVU dodavatel Platnost pro elektronický nástroj X-EN verze 3 a novější Obsah Registrace... 2 Přihlášení a odhlášení... 2 Správa profilu... 2 Domovská stránka... 3 Hledání zakázek... 4 Výsledky hledání...
Lukáš Peterka vedoucí projektu. Registr hnojiv na eagri - uživatelská příručka. 25. 08. 2011, Brno
 Lukáš Peterka vedoucí projektu Registr hnojiv na eagri - uživatelská příručka 25. 08. 2011, Brno Omezující podmínky pro zveřejnění, poskytnutí údajů: Tento dokument obsahuje informace důvěrného charakteru.
Lukáš Peterka vedoucí projektu Registr hnojiv na eagri - uživatelská příručka 25. 08. 2011, Brno Omezující podmínky pro zveřejnění, poskytnutí údajů: Tento dokument obsahuje informace důvěrného charakteru.
