Řadu objektů v Illustratoru lze vytvářet tak, že nejprve vyjdeme ze základních tvarů a poté budeme tyto tvary upravovat a tvořit tvary nové.
|
|
|
- Bohumila Kopecká
- před 10 lety
- Počet zobrazení:
Transkript
1 Řadu objektů v Illustratoru lze vytvářet tak, že nejprve vyjdeme ze základních tvarů a poté budeme tyto tvary upravovat a tvořit tvary nové. V této lekci si ukážeme, jak lze využít některé základní tvary při tvorbě loga.
2 3 Vytváření tvarů V této lekci se naučíme, jak se provádí následující: Vytváření základních tvarů Posouvání, změna velikosti a otáčení objektů pomocí nejrůznějších metod Kreslení pomocí nástroje Tužka (Pencil) Práce s Vodítky (Smart Guides) Přesné umisťování objektů Práce se segmenty čar Použití Živé vektorizace (Live Trace) Začínáme V této lekci vytvoříme logo, které se bude skládat z tužky, papíru a nádobky na tužky. Předtím, než začneme, obnovíme výchozí nastavení Adobe Illustratoru CS3 a otevřeme si soubor, který obsahuje složený výsledek hotového díla, abychom se podívali, jak má logo nakonec vypadat. 1 Aby bylo zajištěno, že nástroje a panely budou fungovat přesně stejně, jak jsou v této lekci popisovány, smažte nebo deaktivujte (přejmenováním) soubor předvoleb Adobe Illustratoru CS3. Viz oddíl Obnovení výchozích předvoleb na straně Spusťte program Adobe Illustrator CS3. Poznámka: Pokud jste si ještě nezkopírovali zdrojové soubory pro tuto lekci na svůj pevný disk ze složky Lekce03 na doprovodném CD, učiňte tak nyní. Viz Kopírování souborů ke knize na straně 17.
3 102 LEKCE 3 Vytváření tvarů Vytváření základních tvarů Toto cvičení zahájíme tím, že vytvoříme nový dokument a nastavíme jednotky pravítka na palce, dále si zobrazíme mřížku, která nám při kreslení poslouží jako vodítko, a konečně zavřeme panely, které nebudeme používat. 1 Zvolte položku nabídky Soubor (File) Nový (New), tím se otevře nový, nepojmenovaný dokument. V nabídce Profil nového dokumentu (New Dokument Profile) vyberte položku Tisk (Print) a jednotky změňte na palce. Ostatní nastavení ponechte beze změny a klepněte myší na OK. 2 Zvolte položku nabídky Soubor (File) Uložit jako (Save As), soubor pojmenujte Tužka.ai a uložte jej do složky Lekce03. Typ souborového formátu ponechte nastaven na dokument Adobe Illustratoru a klepněte myší na Uložit (Save). V okně Volby Illustratoru (Illustrator Options) ponechte výchozí nastavení beze změny a klepněte myší na OK. 3 Obnovte výchozí pracovní plochu pomocí příkazu Okno (Window) Výchozí (Basic). 4 Zvolte položku nabídky Zobrazení (View) Zobrazit mřížku (Show Grid), tím se zobrazí mřížka, která je užitečná pro měření, kreslení a zarovnávání tvarů. Tato mřížka se s hotovým dílem netiskne. 5 Zvolte položku nabídky Zobrazení (View) Zobrazovat pravítka (Show Rulers) nebo přidržte klávesy Ctrl+R (Windows) či Command+R (Mac OS), takto se zobrazí pravítka podél horní a levé strany okna, pokud se ovšem již nezobrazují. Jednotky pravítek se zobrazují v palcích, protože jsme tyto jednotky nastavili v dialogu Nový dokument (New Document). Měrné jednotky pravítek lze změnit buď pro všechny dokumenty, nebo pouze pro aktuální dokument. Měrná jednotka pravítka platí pro měření objektů, posouvání a transformování objektů, nastavování rozteče mřížky a vodítek a vytváření elips a obdélníků. Nemá vliv na jednotky v panelech Znak (Character), Odstavec (Paragraph) a Tah (Stroke). Na tyto panely se vztahují volby provedené v dialogu Jednotky a rychlost zobrazení (Units & Display Performance) v předvolbách programu. 6 Pokud budete chtít po vytvoření dokumentu některé volby změnit, např. velikost plátna a jednotky, použijte položku nabídky Soubor (File) Nastavení dokumentu (Document Setup).
4 ADOBE ILLUSTRATOR CS3 103 Oficiální výukový kurz Měrné jednotky pravítek lze měnit tak, že klepnete pravým tlačítkem myši (Windows) nebo že klepnete s přidrženou klávesou Ctrl (Mac OS) na zvolené pravítko v aktivním dokumentu. V kontextové nabídce, která se zobrazí, zvolte nové měrné jednotky. Počáteční volba profilu dokumentu Dokument představuje prostor, ve kterém svá díla vytváříme. V Illustratoru lze vytvářet dokumenty, jež mají být určené pro různé typy výstupu. Práci s novým dokumentem lze zahájit tak, že podle zamýšleného výstupu zvolíte profil nového dokumentu. Každý profil zahrnuje přednastavené hodnoty pro velikost, barevný režim, jednotky, orientaci, krytí a rozlišení. Například profil Dokument pro video a film (Video And Film Document) používá pixely místo bodů a také umožňuje volit oblasti oříznutí specifické podle zařízení, např. NTSC DV široká obrazovka (NTSC DV Widescreen), což znamená možnost vytvoření dokumentu, který bude mít přesně požadované rozměry, přičemž součástí dokumentu jsou vodítka pro oblast bezpečnou pro video, která vám pomohou s rozvržením svého návrhu tak, aby bylo zajištěno jeho optimální zobrazení. Z nápovědy Adobe Illustratoru CS3 Vlevo si můžete prohlédnout dialog Nový dokument (New Document), ve kterém je zvolen profil Video a film. Volby v části Další volby (Advanced) (klepněte myší na šipku vlevo od tohoto označení, takto lze přepínat mezi zobrazením a skrytím pokročilých voleb) jsou kontextové, to znamená, že se mění podle zvoleného profilu dokumentu.
5 104 LEKCE 3 Vytváření tvarů Používání nástrojů pro kreslení základních tvarů V této lekci vytvoříme pomocí nástrojů pro kreslení základních tvarů jednoduché logo. Nástroje pro kreslení tvarů jsou uspořádané pod nástrojem Obdélník (Rectangle). Skupinu těchto nástrojů lze od panelu nástrojů oddělit a mít ji tak zobrazenou jako samostatně plovoucí panel. 1 Přidržte tlačítko myši na nástroji Obdélník (Rectangle) ( ), dokud se nezobrazí skupina nástrojů, poté, stále se stisknutým tlačítkem myši, přejděte na trojúhelníček na konci této skupiny a tlačítko myši uvolněte. 2 Skupinu nástrojů Obdélník (Rectangle) umístěte stranou od panelu nástrojů. Oddělení skupiny nástroje Obdélník (Rectangle) Nakreslení tvaru tužky od panelu nástrojů V Adobe Illustratoru CS3 se tloušťka a barva kreslených čar nastavuje pomocí atributů tahu. Tah je vizuální charakteristika čáry nebo obrysu objektu. Výplň je zase vizuální charakteristika vnitřního obsahu objektu. Při výchozích nastaveních mají kreslené objekty bílou výplň a černý obrys. Nejprve nakreslíme několik obdélníků a trojúhelníků, z nichž se tužka skládá. Dále si zobrazíme Automatická vodítka (Smart Guides), která nám pomohou kreslený tvar zarovnat. 1 V panelu nástrojů zvolte nástroj Lupa (Zoom) ( ) a jednou nebo dvakrát klepněte myší na střed okna tak, aby se zobrazení zvětšilo na 150%. Povšimněte si, že tato hodnota se zobrazuje v levém spodním rohu okna. 2 Zvolte položku nabídky Zobrazení (View) Automatická vodítka (Smart Guides), tím se vodítka zapnou. Automatická vodítka (Smart Guides) umožňují během přesouvání objektů automatické přichytávání k blízkým objektům nebo k jejich průsečíkům. Automatická vodítka (Smart Guides) také zobrazují textové tipy (Text Label Hints), které vás informují o poloze, k níž je ukazovátko myši během provádění úprav aktuálně přichyceno (např. střed ). 3 Zvolte položku nabídky Okno (Window) Transformace (Transform), zobrazí se panel Transformace (Transform). Dále zvolte příkaz Okno (Window) Informace (Info).
6 ADOBE ILLUSTRATOR CS3 105 Oficiální výukový kurz Automatická vodítka Když budete přejíždět po ploše kurzorem při zapnuté volbě Automatická vodítka (Smart Guides), bude kurzor vyhledávat objekty, ohraničení stránky a průsečíky kreslicích vodítek pro přichycení k takovým bodům, a to v rámci tolerance, která je nastavena v předvolbách Vodítek (Smart Guides). Automatická vodítka (Smart Guides) jsou dočasná přichytávací vodítka, která nám pomáhají při tvorbě, zarovnávání, editaci a transformování objektů vůči ostatním objektům. Aktivovat je lze pomocí položky nabídky Zobrazení (View) Automatická vodítka (Smart Guides). Automatická vodítka (Smart Guides) lze použít těmito způsoby: Když vytvoříte pomocí nástroje pero nebo pomocí nástrojů tvaru nějaký objekt, pomocí Vodítek (Smart Guides) je možné umístit kotevní body nového objektu vůči některému stávajícímu objektu. Při přesouvání objektu lze Automatická vodítka (Smart Guides) použít k zarovnání kurzoru s kreslicími vodítky a stávajícími cestami. Toto zarovnání vychází z polohy ukazovátka myši, nikoliv z okrajů objektu, věnujte tedy pozornost tomu, zda jste klepli myší přesně na bod, k němuž chcete zarovnání provést. Při transformování objektu se Automatická vodítka (Smart Guides) zobrazí automaticky a jejich účelem je pomoci vám s dokončením trasformace. Je možné měnit, kdy a jak se mají Automatická vodítka (Smart Guides) objevovat, a sice pomocí jejich předvoleb. Poznámka: Když je zapnutá volba Přichytávat na mřížku (Snap to Grid), není možné Automatická vodítka (Smart Guides) použít (i v případě, že je příslušný příkaz nabídky vybrán). Z nápovědy Adobe Illustratoru CS3 4 Vyberte nástroj Obdélník (Rectangle) ( ) a tažením vytvořte obdélník, který bude zhruba 0,75 palce (1,9 cm) široký a 1 palec (2,5 cm) vysoký. Jako vodítka použijte pravítka a mřížku. Tento objekt bude představovat tělo tužky. K určení velikosti lze rovněž použít panel Informace (Info). Po uvolnění tlačítka myši se obdélník automaticky vybere a zobrazí se jeho středový bod. Všechny objekty vytvořené pomocí nástrojů tvarů mají středový bod, který lze přetáhnout myší a zarovnat tak objekt s ostatními prvky na plátně. Středový bod lze nastavit jako viditelný nebo neviditelný pomocí panelu Atributy (Atributes), nelze jej ale smazat. 5 V panelu Transformace (Transform) si ověřte, jaká je šířka a výška obdélníka. Případně zde jako šířku uveďte hodnotu 0,75 palce (1,9 cm) a jako výšku 1 palec (2,5 cm). V panelu Transformace (Transform) se zobrazuje šířka a výška nakresleného obdélníka
7 106 LEKCE 3 Vytváření tvarů 6 Nástroj Obdélník (Rectangle) ponechte vybrán, ukazovátko myši umístěte na středový bod obdélníka, přidržte klávesu Alt (Windows) nebo Option (Mac OS) a tažením myší diagonálně směrem od středového bodu nakreslete uvnitř původního obdélníka nový obdélník, jehož střed bude shodný se středem původním. Jakmile bude výška obdélníka stejná jako výška prvního obdélníka (1 palec), uvolněte tlačítko myši a poté i klávesu Alt/Option. Přidržení klávesy Alt/Option při kreslení pomocí nástroje Obdélník (Rectangle) znamená, že se obdélník začne kreslit od svého středového bodu, nikoliv od levého horního rohu. Automatická vodítka (Smart Guides) vás informují o tom, kdy došlo k přichycení k okraji prvního obdélníka, zobrazením textového tipu cesta ( path ). Kreslení prvního obdélníka tažením myší Kreslení druhého obdélníka tažením myší, s přidrženou klávesou Alt/Option Kromě kreslení tvarů tažením myší lze postupovat tak, že se zvoleným nástrojem klepnete myší, tím se zobrazí dialog s volbami pro daný nástroj. Nyní nakreslíme zaoblený obdélník, který bude představovat gumu. Při jeho tvorbě využijeme zmíněný dialog voleb. 7 Vyberte nástroj Zaoblený obdélník (Rounded Rectangle) ( ) a jednou klepněte myší na plátno, otevře se dialog Zaoblený obdélník (Rounded Rectangle). Do textového pole Šířka (Width) zapište hodnotu 0,75 palce (1,9 cm), stiskněte klávesu Tab a do textového pole Výška (Heigth) zapište opět hodnotu 0,75 palce (1,9 cm). Poté znovu stiskněte klávesu Tab a do textového pole Poloměr rohů (Corner Radius) zadejte hodnotu 0,20 palce (jedná se o poloměr zakřivení rohů). Klepněte myší na OK. Automaticky zadat stejnou hodnotu šířky a výšky v dialogu nástrojů Elipsa (Ellipse) či Obdélník (Rectangle) lze tak, že zadáte hodnotu šířky nebo výšky a poté klepnete myší na název druhé hodnoty tím se do tohoto druhého pole vyplní stejná hodnota.
8 ADOBE ILLUSTRATOR CS3 107 Oficiální výukový kurz Pomocí Automatických vodítek (Smart Guides) lze gumu zarovnat podle horního okraje těla tužky. 8 Zvolte položku nabídky Zobrazení (View) Skrýt ohraničovací rámeček (Hide Bounding Box), tím se skryjí ohraničovací rámečky vybraných objektů. Takto rovněž zabráníme nechtěnému pokřivení tvaru gumy při jejím přesouvání a zarovnávání. Ohraničovací rámeček se zobrazuje jako dočasné ohraničení kolem vybraných objektů. Pomocí tohoto rámečku lze objekty snadno přesouvat, otáčet, duplikovat a měnit jejich velikost, stačí táhnout myší příslušný výběr nebo úchyt (jeden z dutých čtverečků, které vybrané objekty obklopují). 9 Nástroj Zaoblený obdélník (Rounded Rectangle) ponechte nadále vybraný a přidržte klávesu Ctrl (Windows) nebo Command (Mac OS), tím se dočasně aktivuje nástroj Výběr (Selection) ( ). Vyberte pravý okraj gumy, aniž byste ovšem uvolnili tlačítko myši, poté přetáhněte pravou stranu gumy tak, aby se zarovnala s pravou stranou těla tužky. (O umístění cesty pravé strany vás informují Automatická vodítka.) Poté tlačítko myši uvolněte guma se následně přichytí k hornímu okraji těla tužky. 10 Přidržte klávesu Ctrl (Windows) nebo Command (Mac OS), vyberte spodní okraj gumy a přetáhněte jej nahoru, k průsečíku nahoře na těle tužky. Tlačítko myši uvolněte. Výběr pravého okraje tvaru gumy Přetažení gumy na cestu na těle tužky Přetažení spodního okraje gumy na horní stranu těla tužky Výsledek Dále vytvoříme dva tvary, které budou představovat kovové pásky, pomocí nichž je guma připevněna na konec tužky. 11 První pásek vytvořte takto: klepněte jedenkrát myší kamkoliv na plátno, otevře se znovu dialog Zaoblený obdélník (Rounded Rectangle). Do textového pole Šířka (Width) zadejte hodnotu 0,85 palce (2,2 cm), do textové pole Výška (Height)
9 108 LEKCE 3 Vytváření tvarů hodnotu 0,10 palce (0,3 cm) a do textového pole Poloměr rohů (Corner Radius) hodnotu 0,05 palce (0,13 cm). Klepněte myší na OK. 12 Pomocí nástroje Výběr (Selection) klepněte na pásek, vyberte levý spodní kotevní bod a pásek přesuňte nahoru na těleso tužky. Tlačítko myši uvolněte. (Automatická vodítka zajistí přichycení kotevního bodu k hornímu rohu tělesa tužky.) 13 Pásek ponechte nadále vybrán, přidržte klávesu Alt (Windows) nebo Option (Mac OS), znovu vyberte stejný kotevní bod a tažením myší přímo nahoru vytvořte kopii, tu přesuňte nad původní pásek. Tlačítko myši uvolněte. (Automatická vodítka zajistí přichycení kotevního bodu nové kopie k horní straně původního pásku.) Přesuňte první kovový pásek mezi gumu a těleso tužky S přidrženou klávesou Alt/Option vytvořte tažením myší kopii nad prvním kovovým páskem Automatická vodítka (Smart Guides) zajistí přichycení objektů na své místo Prozatím jsme pracovali v režimu náhledu. Tento výchozí pohled na dokument umožňuje vidět objekty během kreslení (v tomto případě s bílou výplní a černým tahem). Pokud vás ovšem atributy malování spíše ruší, lze pracovat v režimu obrysů. Nyní nakreslíme dva trojúhelníky, které budou představovat špičku tužky a její tuhu. Pro tento účel se přepneme do režimu obrysů. 14 Zvolte položku nabídky Zobrazení (View) Obrysy (Outline), tím se zobrazení přepne z režimu náhledu do režimu obrysů. Illustrator vám umožňuje ovládat tvar mnohoúhelníků, hvězd a elips prostřednictvím stisku různých kláves během kreslení. Zde nakreslíme mnohoúhelník a ten změníme na trojúhelník. 15 Vyberte nástroj Mnohoúhelník (Polygon) ( ) a ukazovátko myši umístěte na středový bod obou obdélníků.
10 ADOBE ILLUSTRATOR CS3 109 Oficiální výukový kurz 16 Tažením myší začněte kreslit mnohoúhelník, tlačítko myši ovšem nepouštějte. Třikrát stiskněte šipku dolů, tím se počet stran sníží tak, že se tvar změní na trojúhelník, poté myš posuňte obloukem tak, aby se jedna strana trojúhelníka otočila směrem nahoru. Předtím, než tlačítko myši uvolníte, přidržte mezerník a trojúhelník stáhněte dolů tak, aby se nacházel pod tělesem tužky. Až bude trojúhelník zarovnán správně, tlačítko myši uvolněte. Kreslení mnohoúhelníka tažením myší; nepouštět tlačítko myši Stisk šipky dolů třikrát Otočení trojúhelníku tažením myší Přidržení mezerníku a přemístění trojúhelníku Nyní vytvoříme druhý trojúhelník pro tuhu tužky, pro tento účel použijeme nástroj Měřítko (Scale). 17 Zvolte položku nabídky Zobrazení (View) Zobrazovat ohraničovací rámeček (Show Bounding Box), ohraničovací rámeček se tak znovu zapne, poté zvolte nástroj Výběr (Selection) ( ). Zkontrolujte si, zda je trojúhelník stále vybraný. Povšimněte si, jak je ohraničovací rámeček otočen. Zvolte položku nabídky Objekt (Object) Transformovat (Transform) Obnovit ohraničovací rámeček (Reset Bounding Box). Po otočení objektů lze provést obnovení ohraničovacího rámečku. 18 Trojúhelník ponechte vybraný a zvolte položku nabídky Úpravy (Edit) Kopírovat (Copy) a Úpravy (Edit) Vložit dopředu (Paste in Front), takto se vloží kopie objektu přímo přes objekt původní. Vyberte nástroj Výběr (Selection), přidržte klávesu Shift a nový objekt zmenšete shora, od prostředního bodu na ohraničovacím rámečku, na požadovanou velikost tuhy tužky. 19 Pomocí příkazu Výběr (Select) Vše (All) vyberte tvary tužky. Zvolte položku nabídky Objekt (Object) Seskupit (Group), tím se z objektů vytvoří skupina.
11 110 LEKCE 3 Vytváření tvarů 20 Skupinu, která by měla být stále vybraná, nyní otočíme. V panelu Transformace (Okna [Window] Transformace [Transform]) zadejte do pole Otočit (Rotate) ( ) hodnotu -130 a stiskem klávesy Enter nebo Return otočení aplikujte. 21 Zvolte položku nabídky Zobrazení (View) Náhled (Preview) a poté si práci uložte pomocí příkazu Soubor (File) Uložit (Save). Použití nástroje Tužka (Pencil) Nástroj Tužka (Pencil) umožňuje kreslit otevřené a uzavřené cesty, podobně jako když kreslíte skutečnou tužkou na papír. Během kreslení se tvoří kotevní body, které se na cestu umisťují tam, kde to Illustrator považuje za potřebné. Tyto body lze nicméně po dokončení cesty upravovat. Počet vzniklých kotevních bodů závisí na délce a složitosti cesty a také na nastaveních tolerance v dialogu předvoleb nástroje Tužka (Pencil), který si krátce představíme. 1 Skupina tužky by nyní měla být otočená. Dále v panelu nástrojů vyberte nástroj Tužka (Pencil) ( ). V ovládacím panelu klepněte myší na barvu Tahu (Stroke) a v panelu Vzorník (Swatches), který se zobrazí, vyberte černou. Poté v ovládacím panelu klepněte na barvu Výplně (Fill) a vyberte žádnou ( ). 2 Klepněte myší na špičku skupiny tužky a tažením myší nakreslete pomocí nástroje Tužka (Pencil) zakřivenou cestu. Postup je velice podobný běžnému kreslení tužkou na papíře. 3 Cestu ponechte vybranou a nástroj Tužka (Pencil) umístěte na konec cesty nebo v blízkosti konce cesty, který se nachází nejdále od velké špičky vytvořené tužky. Jakmile se kurzor k tomuto koncovému bodu dostatečně přiblíží, malý znak x zmizí z nástroje. Klepněte a táhněte myší od konce cesty někam do větší blízkosti Kreslení tvaru tažením myší, při aktivním nástroji Tužka (Pencil) Kreslení přes cestu pomocí nástroje Tužka (Pencil) s cílem překreslit její část
12 ADOBE ILLUSTRATOR CS3 111 Oficiální výukový kurz ke špičce velké tužky tak, aby se koncový bod nové křivky napojil na původně nakreslenou, zakroucenou čáru. Illustrator původní, zakroucené čáry překreslí tak, aby ladila s nově vytvořenou čárou. Nastavení nástroje Tužka (Pencil) Nástroj Tužka (Pencil) se může chovat jinak, než byste čekali. Pomocí nastavení tohoto nástroje lze měnit způsob jeho fungování na kreslených nebo upravovaných cestách, a získat tak větší kontrolu nad výsledkem. Přístup k následujícím volbám nástroje získáte tak, že na tento nástroj poklepete myší. Věrnost (Fidelity) určuje, jak daleko je zapotřebí přesunout myš nebo hrot pera, aby se k cestě přidal nový kotevní bod. Čím je tato hodnota vyšší, tím bude cesta vyhlazenější a méně složitá. Čím je tato hodnota nižší, tím přesněji bude zakřivení sledovat pohyb ukazovátka myši, což povede ke vzniku ostřejších úhlů. Rozsah této hodnoty je od 0,5 do 20 pixelů. Hladkost (Smoothness) určuje míru vyhlazení, které se při použití tohoto nástroje aplikuje. Rozsah hladkosti je od 0% do 100%. Čím je tato hodnota vyšší, tím je cesta hladší. Naopak, čím je nižší, tím více kotevních bodů vzniká a tím více nepravidelností se na cestě zachová. Vyplnit nové tahy tužkou (Fill New Pencil Strokes) aplikuje výplň na tahy tužky vytvořené po zaškrtnutí této volby, nikoliv ale na již hotové tahy. Předtím, než tuto volbu aktivujete, nezapomeňte nejdříve nastavit výplň. Nechat vybrané (Keep Selected) určuje, zda se má cesta poté, až ji nakreslíte, nechat označená jako vybraná. Tato volba je implicitně zaškrtnutá. Upravit vybrané cesty (Edit Selected Paths) určuje, zda lze měnit či slučovat stávající cestu či nikoliv, pokud se nacházíte v určité vzdálenosti od ní (tato vzdálenost se definuje pomocí následující volby). Uvnitř: _obrazových bodů (Within: _pixels) určuje, jak blízko některé stávající cesty se myš nebo hrot pera musí nacházet, aby bylo možno tuto cestu editovat pomocí nástroje Tužka (Pencil). Tato volba je k dispozici pouze tehdy, je-li zaškrtnutá volba Upravit vybrané cesty (Edit Selected Paths). Z nápovědy Adobe Illustratoru CS3
13 112 LEKCE 3 Vytváření tvarů Vytvoření nádobky na tužky V tomto dalším oddílu použijeme rovné čáry a segmenty čar pro vytvoření nádobky na tužky. Tvary lze v Illustratoru vytvářet nejrůznějšími způsoby obvykle při rozhodování o postupu platí, že čím je postup jednodušší, tím lépe. 1 Nechte si otevřený soubor Tužka.ai, v panelu nástrojů vyberte nástroj Ručička (Hand) ( ) a přesuňte se od tužky vpravo nahoru, abyste měli dostatek prostoru. 2 Zvolte položku nabídky Okno (Window) Informace (Info), pokud již není otevřen. Dále zvolte položku nabídky Zobrazení (View) Automatická vodítka (Smart Guides) a ověřte si, zda jsou tato vodítka stále aktivní. 3 Vyberte nástroj Elipsa (Ellipse) ( ). Tento nástroj se v panelu nástrojů nachází ve stejné skupině jako nástroj Obdélník (Rectangle) ( ). Nakreslete elipsu, která bude mít šířku 1 palec (2,5 cm) a výšku 0,25 palce (0,6 cm). Pokud chcete velikost tvaru sledovat během jeho vytváření, použijte pro tento účel panel Informace [Info].) V ovládacím panelu vyberte v rozbalovací nabídce síly Tahu (Stroke) hodnotu 1 bod. Dále v ovládacím panelu klepněte na barvu Výplně (Fill) a vyberte Žádnou (None) ( ). 4 Pomocí nástroje Přímý výběr (Direct Selection) ( ) táhněte myší přes spodní část elipsy, tím se vybere spodní polovina (aby bylo možno tento výběr provést, bude možná zapotřebí zavřít panel Vzorník [Swatches]). Zvolte položku nabídky Úpravy (Edit) Kopírovat (Copy) a Úpravy (Edit) Vložit dopředu (Paste in Front), tím se vytvoří nová cesta. Přepněte se na nástroj Výběr (Selection) a stáhněte cestu trochu dolů. Až začnete táhnout myší, přidržte klávesu Shift. Nakreslete elipsu, která bude mít šířku 1 (2,5 cm) a výšku 0,25 (0,6 cm) Vyberte segment čáry a zkopírujte jej / vložte jej dopředu Zkopírovaný segment čáry přetáhněte s přidrženou klávesou Shift dolů
14 ADOBE ILLUSTRATOR CS3 113 Oficiální výukový kurz 5 V panelu nástrojů vyberte nástroj Segment čáry (Line Segment) ( ). Během kreslení čáry od levého kotevního bodu elipsy k levému kotevnímu bodu nové cesty přidržte klávesu Shift. Jakmile se čára přichytí ke kotevním bodům, tyto body se zvýrazní. To samé opakujte na pravé straně elipsy. Vyberte nástroj Výběr (Selection) ( ) a táhněte myší přes tyto tvary, tvary se tak vyberou. Poté zvolte položku nabídky Objekt (Object) Seskupit (Group). 6 V panelu nástrojů vyberte nástroj Plechovka živé barvy (Live Paint Bucket) ( ). Klepněte myší na barvu Výplně (Fill) v ovládacím panelu a v panelu Vzorník (Swatches), který se zobrazí, vyberte černou. Seskupený objekt ponechte nadále vybraný a klepněte myší na střed spodní části nádobky (viz následující obrázek). Tuto část plechovky nyní vyplníme černou barvou. Více se o nástroji Plechovka živé barvy (Live Paint Bucket) dočtete v 6. lekci, Barvy a malování. Nakreslete dvě čáry, které budou představovat stěny nádobky Klepnutím myší nádobku vybarvěte Výsledek 7 Zvolte položku nabídky Soubor (File) Uložit (Save) a soubor zavřete. Použití živé vektorizace při vytváření tvarů V této části se budeme zabývat tím, jak se pracuje s nástrojem Živá vektorizace (Live Trace). Tento nástroj provádí vektorizaci již existujících prvků, např. obrázku z jiného grafického programu. Kresbu lze následně převést na vektorové cesty nebo na objekt Živé malby (Live Paint). 1 Zvolte položku nabídky Soubor (File) Otevřít (Open) a otevřete si soubor L3úvod_02.ai, který se nachází ve složce Lekce03. 2 Zvolte položku nabídky Soubor (File) Uložit jako (Save As), soubor pojmenujte snowboarding.ai a v okně Uložit jako (Save As) vyberte složku Lekce03. Formát souboru ponechte nastaven na dokument Adobe Illustratoru a klepněte myší na Uložit (Save). V dialogu voleb Illustratoru klepnutím na OK potvrďte výchozí nastavení.
15 114 LEKCE 3 Vytváření tvarů Poznámka: Může se zobrazit hlášení o chybějícím profilu, v takovém případě pokračujte klepnutím myší na OK. 3 Pomocí nástroje Výběr (Selection) ( ) klepněte myší na kresbu snowboardisty. Povšimněte si, že když se naskenovaný obrázek aktivuje, volby v ovládacím panelu se změní. Na levé straně ovládacího panelu je uveden připojený soubor a hodnota rozlišení (PPI: 150). 4 Klepněte myší na tlačítko Živá vektorizace (Live Trace) ( ) v ovládacím panelu. Tím se obraz převede z rastrového obrázku na vektorový. Popisovaný nástroj získal svůj název z toho důvodu, že umožňuje provádět změnu nastavení, nebo dokonce původního, vloženého souboru tak, že se okamžitě provede příslušná aktualizace v Illustratoru. 5 V tomto příkladu jsme zvolili Pomocí tlačítka Živá vektorizace (Live Trace) lze výchozí nastavení vektorizace, které bylo pro účely tohoto obrázku z již vytvořené kresby vytvořit vektorový obraz vyhovující. Pokud budete chtít experimentovat s dalšími přednastavenými prvky a volbami, např. Komiksová kresba (Comic Art), klepněte v ovládacím panelu na tlačítko Dialog voleb vektorizace (Tracing Options Dialog) ( ), v rozbalovací nabídce přednastavení vyberte Komiksovou kresbu (Comic Art) a zaškrtněte Náhled (Preview). Dialog Volby vektorizace (Tracing Options) ponechte otevřen. Jak sami vidíte, je nástroj Živá vektorizace (Live Trace) schopen interpretovat černobílé kresby i plně barevné obrazy. 6 Po případném experimentování s dalšími nastaveními v dialogu Volby vektorizace (Tracing Options) nakonec klepněte myší na Vektorizovat (Trace). 7 Obrázek snowboardisty ponechte nadále vybrán a v ovládacím panelu klepněte myší na tlačítko Rozdělit (Expand) ( ). 8 Zvolte položku nabídky Objekt (Object) Rozdělit skupinu (Ungroup), tím se zruší seskupení tvarů. Dále zvolte položku nabídky Výběr (Select) Odznačit vše (Deselect All), výběr tvarů se zruší.
16 ADOBE ILLUSTRATOR CS3 115 Oficiální výukový kurz Změna voleb pomocí okna dialogu Volby vektorizace (Tracing Options) 9 V panelu nástrojů vyberte nástroj Výběr (Selection), poté klepněte myší na bílé pozadí okolo snowboardisty. Stiskem klávesy Delete bílý tvar smažte. Poznámka: Pokud by došlo k jakémukoliv nežádoucímu smazání některé bílé plochy, vraťte se o několik kroků zpět pomocí položky nabídky Úpravy (Edit) Zpět (Undo). Pak se znovu vraťte k volbám vektorizace a zkuste použít vyšší hodnotu Prahu (Threshold), např. 210 nebo více. Obraz po zrušení seskupení, výběr bílé plochy Stiskem Delete byla bílá plocha odstraněna 10 Zvolte položku nabídky Soubor (File) Uložit (Save) a soubor zavřete.
17 116 LEKCE 3 Vytváření tvarů Volby vektorizace Přednastavení (Preset) určuje přednastavení vektorizace. Režim (Mode) určuje barevný režim pro výsledek vektorizace. Práh (Threshold) určuje hodnotu pro generování černobílého výsledku vektorizace z původního obrazu. Všechny pixely světlejší než tato hodnota se převedou na bílou, všechny pixely, které jsou tmavší, se převedou na černou. (Tato volba je k dispozici pouze tehdy, je-li Režim [Mode] nastaven na Černá a bílá [Black and White].) Paleta (Palette) určuje paletu pro generování vektorizovaného výsledku v barvě nebo ve stupních šedi z původního obrazu. (Tato volba je k dispozici pouze tehdy, je-li Režim [Mode] nastaven na Barvy [Color] nebo Stupně šedi [Grayscale].) Chcete-li, aby Illustrator sám určil barvy ve vektorizovaném obrazu, zvolte Automaticky (Automatic). Max. barev (Max Colors) určuje maximální počet barev, které se mají použít ve vektorizovaném výsledku v barvě nebo ve stupních šedi. (Tato volba je k dispozici pouze tehdy, je-li Režim [Mode] nastaven na Barvy [Color] nebo Stupně šedi [Grayscale] a je-li Paleta [Palette] nastavena na Automaticky [Automatic].) Výstup do Vzorníku (Output to Swatches) vytváří nový vzorek v panelu Vzorník (Swatches) pro každou barvu ve výsledku vektorizace. Rozostření (Blur) provádí rozostření původního obrazu před generováním výsledku vektorizace. Zaškrtněte tuto volbu, chcete-li omezit výskyt malých artefaktů a vyhladit roztřepené okraje ve výsledku vektorizace. Převzorkovat (Resample) provádí převzorkování původního obrazu na uvedené rozlišení, teprve poté se generuje výsledek vektorizace. Tato volba je užitečná, chcete-li v případě velkých obrazů urychlit proces vektorizace, může ale vést k horší kvalitě výsledku. Poznámka: Při vytváření přednastavení se rozlišení pro převzorkování neukládá. Výplně (Fills) vytváří ve výsledku vektorizace oblasti výplní. Tahy (Strokes) vytváří ve výsledku vektorizace cesty tahů. Max. tloušťka tahu (Max. Stroke Weight) určuje maximální šířku prvků v původním obrazu, které lze zobrazit jako tah. Z prvků větších, než je tato hodnota, se ve výsledku vektorizace stanou obrysové oblasti. Min. délka tahu (Min. Stroke Length) určuje minimální délku prvků v původním obrazu, které lze zobrazit jako tah. Prvky menší, než je tato hodnota, se ve výsledku vektorizace neprojeví. Přizpůsobení cest (Path Fitting) určuje vzdálenost mezi vektorizovaným tvarem a původním tvarem v pixelech. Nižší hodnoty vedou na přesnější přizpůsobení cest, vyšší naopak na volnější. Minimální plocha (Minimum Area) určuje nejmenší prvek v původním obrazu, který se ještě bude vektorizovat. Například hodnota 4 znamená, že prvky menší než 2 x 2 pixely budou ve výsledku vektorizace vynechány. Úhel rohů (Corner Angle) určuje ostrost otočky v původním obrazu, která bude považována za rohový kotevní bod ve výsledku vektorizace. Rastrový (Raster) určuje, jak se má zobrazovat bitmapová komponenta vektorizovaného objektu.
18 ADOBE ILLUSTRATOR CS3 117 Oficiální výukový kurz Vektorový (Vector) určuje, jako se má zobrazovat vektorizovaný výsledek. Chcete-li si prohlédnout náhled výsledku aktuálních nastavení, zvolte v tomto dialogu volbu Náhled (Preview). Z nápovědy Illustratoru Podrobnější informace o nástroji Živá vektorizace (Live Trace) naleznete v oddílu na téma Vektorizace v nápovědě Illustratoru. Tipy pro kreslení mnohoúhelníků, spirál a hvězd Ovládat tvary mnohoúhelníků, spirál a hvězd je možné stiskem určitých kláves během kreslení těchto tvarů. Pokud budete potřebovat upravit takový tvar během jeho vytváření myší pomocí nástroje Mnohoúhelník (Polygon), Spirála (Spiral) nebo Hvězda (Star), můžete použít příslušnou z následujících možností: Přidávat nebo odebírat strany mnohoúhelníku, cípy hvězdy nebo počet segmentů spirály lze tak, že při vytváření tvaru přidržíte šipku nahoru nebo šipku dolů. Tento postup funguje pouze tehdy, je-li stisknuté tlačítko myši. Jakmile myš pustíte, nástroj zůstane nastaven na poslední zadanou hodnotu a tento postup již nebude fungovat. Otočit tvar lze tak, že myš posunete obloukem na příslušnou stranu. Chcete-li zachovat určitou stranu nebo bod nahoře, přidržte klávesu Shift. Chcete-li zachovat konstantní vnitřní poloměr, začněte nejprve tvar vytvářet a poté přidržte klávesu Ctrl (Windows) nebo Command (Mac OS). Chcete-li tvar během jeho kreslení posunout, přidržte mezerník. Tento postup funguje rovněž ve spojení s obdélníky a elipsami. Vytvořit více kopií tvaru lze tak, že přidržíte během kreslení klávesu ~ (tilda). Na vlastní pěst Podle chuti si nyní sami vyzkoušejte kreslení různých tvarů, např. kruhu, hvězdy nebo obdélníku. Zkuste vytvořený tvar několikrát naklonovat pomocí klávesy Alt/ Option. Vyzkoušejte si také aplikování barev a tahů na tvary a jejich opakovaný výběr pomocí položky nabídky Výběr (Select) Stejný (Same).
19 118 LEKCE 3 Vytváření tvarů Opakování Otázky 1 Jaké jsou základní nástroje pro kreslení tvarů? Popište, jak lze od panelu nástrojů oddělit zvolenou skupinu nástrojů pro kreslení tvarů. 2 Jak se provádí výběr tvaru bez výplně? 3 Jak byste nakreslili čtverec? 4 Jakým způsobem se mění počet stran mnohoúhelníka během jeho kreslení? 5 Jak lze převést rastrový obraz na editovatelné vektorové tvary? Odpovědi 1 Existuje šest základních nástrojů pro kreslení tvarů: Elipsa (Ellipse), Mnohoúhelník (Polygon), Hvězda (Star), Odlesk (Flare), Obdélník (Rectangle) a Zaoblený obdélník (Rounded Rectangle). Pokud chcete zvolenou skupinu nástrojů od panelu nástrojů oddělit, je zapotřebí umístit ukazovátko myši na nástroj, který se zobrazuje v panelu nástrojů, a přidržet tlačítko myši tak dlouho, dokud se nezobrazí daná skupina nástrojů. Aniž byste tlačítko myši pouštěli, přejeďte myší k trojúhelníčku ve spodní části skupiny a poté tlačítko myši uvolněte, skupina se oddělí. 2 Položky, které nemají výplň, je zapotřebí vybírat klepnutím myší na jejich tah. 3 Nakreslit čtverec lze tak, že v panelu nástrojů vyberete nástroj Obdélník (Rectangle). Přidržte tlačítko Shift a tažením myší nakreslete čtverec. Případně klepněte myší na plátno a v dialogu nástroje zadejte stejné hodnoty pro šířku a výšku.
20 ADOBE ILLUSTRATOR CS3 119 Oficiální výukový kurz 4 Změnit počet stran mnohoúhelníka během kreslení lze tak, že vyberete v panelu nástrojů nástroj Mnohoúhelník (Polygon). Začněte tvar kreslit tažením myší a přidržte šipku směřující dolů, chcete-li snížit počet stran, případně šipku směřující nahoru, chcete-li počet stran zvýšit. 5 Pokud chcete novou kresbu založit na již hotovém obrazu, je možno provést vektorizaci takových, již hotových prvků či obrazů. Chcete-li převést vektorizovaný výsledek na cesty, klepněte myší na Uvolnit (Expand) v ovládacím panelu nebo zvolte položku nabídky Objekt (Object) Živá vektorizace (Live Trace) Uvolnit (Expand). Tuto metodu můžete použít tehdy, chcete-li pracovat s komponentami vektorizovaného obrazu jako se samostatnými objekty. Výsledné cesty budou seskupené.
1. Tužka. 5 Lupa a a a 6 s j ýb ý výběr. 8 ans a
 Obsah a Tužka a a a a 2 3 s s a a 4 h h h a h a alby a b 5 Lupa a a a 6 s j ýb ý výběr 7 Ob Elipsa 8 ans a 1. Tužka Nástroj Pencil (Tužka) je vhodný pro kreslení náčrtků. Pokud budete chtít nakreslit rovnou
Obsah a Tužka a a a a 2 3 s s a a 4 h h h a h a alby a b 5 Lupa a a a 6 s j ýb ý výběr 7 Ob Elipsa 8 ans a 1. Tužka Nástroj Pencil (Tužka) je vhodný pro kreslení náčrtků. Pokud budete chtít nakreslit rovnou
Nástroje v InDesignu. Panel nástrojů 1. část. Nástroje otevřeme Okna Nástroje
 Nástroje v InDesignu Panel nástrojů 1. část Nástroje otevřeme Okna Nástroje Poklepem levé myši změníme panel nástrojů Nástroje v panelu nástrojů se používají k vybírání, úpravám a vytváření prvků stránek.
Nástroje v InDesignu Panel nástrojů 1. část Nástroje otevřeme Okna Nástroje Poklepem levé myši změníme panel nástrojů Nástroje v panelu nástrojů se používají k vybírání, úpravám a vytváření prvků stránek.
První kroky s aplikací ActivInspire
 První kroky s aplikací ActivInspire Výukový program 1 Otevření předváděcího sešitu 1. Klikněte na tlačítko Hlavní nabídka. 2. Klikněte na položku Soubor. 3. Klikněte na položku Otevřít. 4. Vyhledejte umístění
První kroky s aplikací ActivInspire Výukový program 1 Otevření předváděcího sešitu 1. Klikněte na tlačítko Hlavní nabídka. 2. Klikněte na položku Soubor. 3. Klikněte na položku Otevřít. 4. Vyhledejte umístění
Názvy objektů na paletě Layers (Vrstvy)
 Obsah as a asta b b 2. Vytváření vrstev, podvrstev a skupin 3. Vybíraní vrstev, označování objektů 4. Odstranění a skrytí vrstev Kapitola vás naučí pracovat s vrstvami. Ty se dělí na vrstvy nejvyšší úrovně
Obsah as a asta b b 2. Vytváření vrstev, podvrstev a skupin 3. Vybíraní vrstev, označování objektů 4. Odstranění a skrytí vrstev Kapitola vás naučí pracovat s vrstvami. Ty se dělí na vrstvy nejvyšší úrovně
1. Spuštění programu. Poklepejte na ikonu Illustratoru na pracovní ploše nebo program spustíte přes nabídku Start > Programy > Adobe Illustrator
 Obsah a amu a 2 Pros s a amu 3 Nástroje s 4 Palety a 5 Ilustrované palety 6 Vrác ac a kontextové nab ky Existují dva hlavní typy programů pro vytváření a úpravy grafických dokumentů bitmapové (neboli rastrové)
Obsah a amu a 2 Pros s a amu 3 Nástroje s 4 Palety a 5 Ilustrované palety 6 Vrác ac a kontextové nab ky Existují dva hlavní typy programů pro vytváření a úpravy grafických dokumentů bitmapové (neboli rastrové)
1. Nastavení dokumentu
 Obsah as a asta 2. Okno / více dokumentů otevírání, zavírání, vytváření nového, přepínání, ukládání 3. Barevný režim dokumentu 4. Zobrazení, vlastní pohledy 5. Objekty vkládání 1. Nastavení dokumentu Uprostřed
Obsah as a asta 2. Okno / více dokumentů otevírání, zavírání, vytváření nového, přepínání, ukládání 3. Barevný režim dokumentu 4. Zobrazení, vlastní pohledy 5. Objekty vkládání 1. Nastavení dokumentu Uprostřed
Vektorizace obrázků. Co se naučíte. Vítá vás aplikace CorelDRAW, komplexní profesionální program pro grafický návrh a práci s vektorovou grafikou.
 Vektorizace obrázků Vítá vás aplikace CorelDRAW, komplexní profesionální program pro grafický návrh a práci s vektorovou grafikou. V tomto kurzu převedeme rastrový obrázek na vektorový pomocí trasování.
Vektorizace obrázků Vítá vás aplikace CorelDRAW, komplexní profesionální program pro grafický návrh a práci s vektorovou grafikou. V tomto kurzu převedeme rastrový obrázek na vektorový pomocí trasování.
Pracovní plocha. V první kapitole se seznámíme s pracovním prostředím ve Photoshopu.
 Obsah 1. Pracovní plocha 2. Paleta nástrojů, Paletky, Pruhy voleb 3. Paletka Navigator (Navigátor), nástroj Zoom (Lupa) 4. Práce s dokumentem - otevírání, zavírání, ukládání 1. Pracovní plocha V první
Obsah 1. Pracovní plocha 2. Paleta nástrojů, Paletky, Pruhy voleb 3. Paletka Navigator (Navigátor), nástroj Zoom (Lupa) 4. Práce s dokumentem - otevírání, zavírání, ukládání 1. Pracovní plocha V první
TECHNIKY PRO VÝBĚR OBSAHU
 2 TECHNIKY PRO VÝBĚR OBSAHU Přehled lekce V této lekci se naučíte: Rozlišovat mezi různými nástroji pro výběr a používat různé techniky výběru Pracovat s automatickými vodítky Ukládat výběry pro pozdější
2 TECHNIKY PRO VÝBĚR OBSAHU Přehled lekce V této lekci se naučíte: Rozlišovat mezi různými nástroji pro výběr a používat různé techniky výběru Pracovat s automatickými vodítky Ukládat výběry pro pozdější
OBSAH ADOBE ILLUSTRATOR CS6 OFICIÁLNÍ VÝUKOVÝ KURZ
 OBSAH ZAČÍNÁME 17 Oficiální výukový kurz......................................... 17 Předpoklady................................................... 17 Instalace programu............................................
OBSAH ZAČÍNÁME 17 Oficiální výukový kurz......................................... 17 Předpoklady................................................... 17 Instalace programu............................................
Grafický návrh. Co se naučíte. Vítá vás aplikace CorelDRAW, komplexní profesionální program pro grafický návrh a práci s vektorovou grafikou.
 Grafický návrh Vítá vás aplikace CorelDRAW, komplexní profesionální program pro grafický návrh a práci s vektorovou grafikou. V tomto kurzu vytvoříte plakát propagující smyšlenou kavárnu. Výsledný návrh
Grafický návrh Vítá vás aplikace CorelDRAW, komplexní profesionální program pro grafický návrh a práci s vektorovou grafikou. V tomto kurzu vytvoříte plakát propagující smyšlenou kavárnu. Výsledný návrh
Kreslení úseček a křivek
 Adobe Illustrator Kreslení úseček a křivek Volná kresba od ruky o Tužka (N) - stisknutím levého tlačítka pohybujte po výkrese o Úkol: zkuste si nakreslit čáru, označit ji a smazat Kreslení úseček o Nástroj
Adobe Illustrator Kreslení úseček a křivek Volná kresba od ruky o Tužka (N) - stisknutím levého tlačítka pohybujte po výkrese o Úkol: zkuste si nakreslit čáru, označit ji a smazat Kreslení úseček o Nástroj
Jak namalovat obraz v programu Malování
 Jak namalovat obraz v programu Malování Metodický text doplněný praktickou ukázkou zpracovanou pro moţnost promítnutí v prezentačním programu MS PowerPoint PaedDr. Hana Horská 20. 7. 2006, aktualizováno
Jak namalovat obraz v programu Malování Metodický text doplněný praktickou ukázkou zpracovanou pro moţnost promítnutí v prezentačním programu MS PowerPoint PaedDr. Hana Horská 20. 7. 2006, aktualizováno
Jak namalovat obraz v programu Malování
 Jak namalovat obraz v programu Malování Metodický text doplněný praktickou ukázkou zpracovanou pro možnost promítnutí v prezentačním programu MS PowerPoint PaedDr. Hana Horská 20. 7. 2006 MALOVÁNÍ aplikace,
Jak namalovat obraz v programu Malování Metodický text doplněný praktickou ukázkou zpracovanou pro možnost promítnutí v prezentačním programu MS PowerPoint PaedDr. Hana Horská 20. 7. 2006 MALOVÁNÍ aplikace,
2D-skicování Tato část poskytuje shrnutí 2D-skicování, které je nezbytné ke tvorbě modelů Solid Works.
 2D-skicování Tato část poskytuje shrnutí 2D-skicování, které je nezbytné ke tvorbě modelů Solid Works. Skici v SolidWorks slouží pro všechny tvorbu načrtnutých prvků včetně následujících: Vysunutí Tažení
2D-skicování Tato část poskytuje shrnutí 2D-skicování, které je nezbytné ke tvorbě modelů Solid Works. Skici v SolidWorks slouží pro všechny tvorbu načrtnutých prvků včetně následujících: Vysunutí Tažení
Předpoklady Instalace programu Obnovení výchozích předvoleb Další zdroje informací
 ZAČÍNÁME Předpoklady Instalace programu Obnovení výchozích předvoleb Další zdroje informací CO JE NOVÉHO V ADOBE ILLUSTRATORU CS4 Vylepšený pracovní prostor Více kreslicích pláten Automatická vodítka (Smart
ZAČÍNÁME Předpoklady Instalace programu Obnovení výchozích předvoleb Další zdroje informací CO JE NOVÉHO V ADOBE ILLUSTRATORU CS4 Vylepšený pracovní prostor Více kreslicích pláten Automatická vodítka (Smart
CORELDRAW SEZNÁMENÍ S PROGRAMEM. Lenka Bednaříková
 CORELDRAW SEZNÁMENÍ S PROGRAMEM Lenka Bednaříková SEZNÁMENÍ S OKNEM APLIKACE Panel nabídek Panel nástrojů Panel vlastností Ukotvitelné panely Okno nástrojů Paleta barev Okno kresby Pravítko Stavový řádek
CORELDRAW SEZNÁMENÍ S PROGRAMEM Lenka Bednaříková SEZNÁMENÍ S OKNEM APLIKACE Panel nabídek Panel nástrojů Panel vlastností Ukotvitelné panely Okno nástrojů Paleta barev Okno kresby Pravítko Stavový řádek
V tomto kurzu vytvoříte logo smyšlené kavárny. Výsledné logo bude vypadat takto:
 Vytvoření loga Vítá vás aplikace CorelDRAW, komplexní profesionální program pro grafický návrh a práci s vektorovou grafikou. V tomto kurzu vytvoříte logo smyšlené kavárny. Výsledné logo bude vypadat takto:
Vytvoření loga Vítá vás aplikace CorelDRAW, komplexní profesionální program pro grafický návrh a práci s vektorovou grafikou. V tomto kurzu vytvoříte logo smyšlené kavárny. Výsledné logo bude vypadat takto:
Obsah. 1. Změny rozměrů a rozlišení. Změna rozměrů v obrazových bodech pro webový výstup. 1. Změny rozměrů a rozlišení. 2. Pravítka, mřížky, vodítka
 Obsah 1. Změny rozměrů a rozlišení 2. Pravítka, mřížky, vodítka 1. Změny rozměrů a rozlišení V této kapitole se naučíme měnit rozměry obrázků podle toho, jaké bude jeho výsledné použití. Pro obrázky používané
Obsah 1. Změny rozměrů a rozlišení 2. Pravítka, mřížky, vodítka 1. Změny rozměrů a rozlišení V této kapitole se naučíme měnit rozměry obrázků podle toho, jaké bude jeho výsledné použití. Pro obrázky používané
Formuláře. Téma 3.2. Řešený příklad č Zadání: V databázi formulare_a_sestavy.accdb vytvořte formulář pro tabulku student.
 Téma 3.2 Formuláře Formuláře usnadňují zadávání, zobrazování, upravování nebo odstraňování dat z tabulky nebo z výsledku dotazu. Do formuláře lze vybrat jen určitá pole z tabulky, která obsahuje mnoho
Téma 3.2 Formuláře Formuláře usnadňují zadávání, zobrazování, upravování nebo odstraňování dat z tabulky nebo z výsledku dotazu. Do formuláře lze vybrat jen určitá pole z tabulky, která obsahuje mnoho
COREL PHOTO-PAINT SEZNÁMENÍ S PROGRAMEM. Lenka Bednaříková
 COREL PHOTO-PAINT SEZNÁMENÍ S PROGRAMEM Lenka Bednaříková SEZNÁMENÍ S OKNEM APLIKACE Panel nabídek Panel nástrojů Panel vlastností Ukotvitelné panely Okno nástrojů Paleta barev Okno obrázku Stavový řádek
COREL PHOTO-PAINT SEZNÁMENÍ S PROGRAMEM Lenka Bednaříková SEZNÁMENÍ S OKNEM APLIKACE Panel nabídek Panel nástrojů Panel vlastností Ukotvitelné panely Okno nástrojů Paleta barev Okno obrázku Stavový řádek
POČÍTAČOVÁ GRAFIKA VEKTOROVÁ GRAFIKA VÍCENÁSOBNÉ KOPÍROVÁNÍ
 POČÍTAČOVÁ GRAFIKA VEKTOROVÁ GRAFIKA VÍCENÁSOBNÉ KOPÍROVÁNÍ VÍCENÁSOBNÉ KOPÍROVÁNÍ Kopírování jednoho prvku je častá činnost v mnoha editorech. Vícenásobné kopírování znamená opakování jednoho prvku v
POČÍTAČOVÁ GRAFIKA VEKTOROVÁ GRAFIKA VÍCENÁSOBNÉ KOPÍROVÁNÍ VÍCENÁSOBNÉ KOPÍROVÁNÍ Kopírování jednoho prvku je častá činnost v mnoha editorech. Vícenásobné kopírování znamená opakování jednoho prvku v
Bloky, atributy, knihovny
 Bloky, atributy, knihovny Projekt SIPVZ 2006 Řešené příklady AutoCADu Autor: ing. Laďka Krejčí 2 Obsah úlohy Procvičíte zadávání vzdáleností a délek úsečky kreslící nástroje (text, úsečka, kóta) vlastnosti
Bloky, atributy, knihovny Projekt SIPVZ 2006 Řešené příklady AutoCADu Autor: ing. Laďka Krejčí 2 Obsah úlohy Procvičíte zadávání vzdáleností a délek úsečky kreslící nástroje (text, úsečka, kóta) vlastnosti
Postup: 1. kresba obrysu hodinek
 Postup: 1. Kresba obrysu hodinek. 2. Kresba knoflíku hodinek. 3. Kresba číselníku. 4. Kresba minutové a sekundové stupnice. 5. Kresba vyrytého obvodu číselníku. 6. Kresba ručiček. 7. Kresba datového pole.
Postup: 1. Kresba obrysu hodinek. 2. Kresba knoflíku hodinek. 3. Kresba číselníku. 4. Kresba minutové a sekundové stupnice. 5. Kresba vyrytého obvodu číselníku. 6. Kresba ručiček. 7. Kresba datového pole.
1. Paleta History (Historie)
 Obsah 1. Paleta History (Historie) 2. History Brush (Štětec historie) 1. Paleta History (Historie) Změny, které provedete v obrázku se objeví na paletě History (Historie) jako samostatné stavy (Obr 11.1).
Obsah 1. Paleta History (Historie) 2. History Brush (Štětec historie) 1. Paleta History (Historie) Změny, které provedete v obrázku se objeví na paletě History (Historie) jako samostatné stavy (Obr 11.1).
Pomocí filtrů dokážete změnit obrázek k nepoznání. Z fotografie dokážete udělat umělecké dílo, které bude vypadat jako mozaika, náčrtek, sítotisk
 Obsah 1. Ga a a jejich h dia a a a 2. Použití filtru Pattern Marker (V řit vzorek) 3. Použití filtru Vanishing Point (Úběžný bod) Pomocí filtrů dokážete změnit obrázek k nepoznání. Z fotografie dokážete
Obsah 1. Ga a a jejich h dia a a a 2. Použití filtru Pattern Marker (V řit vzorek) 3. Použití filtru Vanishing Point (Úběžný bod) Pomocí filtrů dokážete změnit obrázek k nepoznání. Z fotografie dokážete
INFORMATIKA PRO ZŠ. Ing. Veronika Šolcová
 INFORMATIKA PRO ZŠ 2 Ing. Veronika Šolcová 6. 7. 2016 1 Anotace: 1. Nástroje I 2. Ukládání dokumentu 3. Otevírání dokumentu 4. Nový dokument 5. Nástroje II 6. Nástroje III 7. Kopírování 8. Mazání 9. Text
INFORMATIKA PRO ZŠ 2 Ing. Veronika Šolcová 6. 7. 2016 1 Anotace: 1. Nástroje I 2. Ukládání dokumentu 3. Otevírání dokumentu 4. Nový dokument 5. Nástroje II 6. Nástroje III 7. Kopírování 8. Mazání 9. Text
Kreslení a vlastnosti objektů
 Kreslení a vlastnosti objektů Projekt SIPVZ 2006 Řešené příklady AutoCADu Autor: ing. Laďka Krejčí 2 Obsah úlohy Procvičíte založení výkresu zadávání délek segmentů úsečky kreslící nástroje (úsečka, kružnice)
Kreslení a vlastnosti objektů Projekt SIPVZ 2006 Řešené příklady AutoCADu Autor: ing. Laďka Krejčí 2 Obsah úlohy Procvičíte založení výkresu zadávání délek segmentů úsečky kreslící nástroje (úsečka, kružnice)
Formátování pomocí stylů
 Styly a šablony Styly, šablony a témata Formátování dokumentu pomocí standardních nástrojů (přímé formátování) (Podokno úloh Zobrazit formátování): textu jsou přiřazeny parametry (font, velikost, barva,
Styly a šablony Styly, šablony a témata Formátování dokumentu pomocí standardních nástrojů (přímé formátování) (Podokno úloh Zobrazit formátování): textu jsou přiřazeny parametry (font, velikost, barva,
MALUJEME v MALOVÁNÍ. Základní nabídka. a) tažením úchytů umístěných v pravém dolním rohu a na spodním okraji obrázku
 Vytvoření nového obrázku a jeho uložení MALUJEME v MALOVÁNÍ Po otevření programu se automaticky otevře i čistá bílá plocha, na které budeme malovat. Velikost této kreslící čtvrtky si můžeme libovolně změnit.
Vytvoření nového obrázku a jeho uložení MALUJEME v MALOVÁNÍ Po otevření programu se automaticky otevře i čistá bílá plocha, na které budeme malovat. Velikost této kreslící čtvrtky si můžeme libovolně změnit.
OBSAH. ÚVOD...5 O Advance CADu...5 Kde nalézt informace...5 Použitím Online nápovědy...5. INSTALACE...6 Systémové požadavky...6 Začátek instalace...
 OBSAH ÚVOD...5 O Advance CADu...5 Kde nalézt informace...5 Použitím Online nápovědy...5 INSTALACE...6 Systémové požadavky...6 Začátek instalace...6 SPUŠTĚNÍ ADVANCE CADU...7 UŽIVATELSKÉ PROSTŘEDÍ ADVANCE
OBSAH ÚVOD...5 O Advance CADu...5 Kde nalézt informace...5 Použitím Online nápovědy...5 INSTALACE...6 Systémové požadavky...6 Začátek instalace...6 SPUŠTĚNÍ ADVANCE CADU...7 UŽIVATELSKÉ PROSTŘEDÍ ADVANCE
6. Formátování: Formátování odstavce
 6. Formátování: Formátování odstavce Obrázek 1: Formát / Odstavec Odstavec je text mezi dvěma znaky konce odstavce. Konec odstavce je skrytý znak a vkládáme jej během psaní při každém stisknutí klávesy
6. Formátování: Formátování odstavce Obrázek 1: Formát / Odstavec Odstavec je text mezi dvěma znaky konce odstavce. Konec odstavce je skrytý znak a vkládáme jej během psaní při každém stisknutí klávesy
Prostředí Microstationu a jeho nastavení. Nastavení výkresu
 Prostředí Microstationu a jeho nastavení Nastavení výkresu 1 Pracovní plocha, panely nástrojů Seznámení s pracovním prostředím ovlivní pohodlí, rychlost, efektivitu a možná i kvalitu práce v programu Microstation.
Prostředí Microstationu a jeho nastavení Nastavení výkresu 1 Pracovní plocha, panely nástrojů Seznámení s pracovním prostředím ovlivní pohodlí, rychlost, efektivitu a možná i kvalitu práce v programu Microstation.
Vítá vás Corel PHOTO-PAINT, výkonná aplikace pro úpravu rastrových obrázků, která umožňuje retušovat fotografie a vytvářet originální grafiku.
 Maskování obrázků Vítá vás Corel PHOTO-PAINT, výkonná aplikace pro úpravu rastrových obrázků, která umožňuje retušovat fotografie a vytvářet originální grafiku. Co se naučíte V tomto kurzu se naučíte vytvořit
Maskování obrázků Vítá vás Corel PHOTO-PAINT, výkonná aplikace pro úpravu rastrových obrázků, která umožňuje retušovat fotografie a vytvářet originální grafiku. Co se naučíte V tomto kurzu se naučíte vytvořit
Výukový manuál 1 /64
 1 Vytvoření křížového spojovacího dílu 2 1. Klepněte na ikonu Geomagic Design a otevřete okno Domů. 2. V tomto okně klepněte na Vytvořit nové díly pro vložení do sestavy. 3 1. 2. 3. 4. V otevřeném okně
1 Vytvoření křížového spojovacího dílu 2 1. Klepněte na ikonu Geomagic Design a otevřete okno Domů. 2. V tomto okně klepněte na Vytvořit nové díly pro vložení do sestavy. 3 1. 2. 3. 4. V otevřeném okně
Jednoduché stříhání videa
 Pátek 23. listopadu Jednoduché stříhání videa Máte-li v projektu vložený alespoň jeden videozáznam, objeví se pod náhledem ovládací tlačítka pro spuštění (respektive zastavení) přehrávání a posun vpřed
Pátek 23. listopadu Jednoduché stříhání videa Máte-li v projektu vložený alespoň jeden videozáznam, objeví se pod náhledem ovládací tlačítka pro spuštění (respektive zastavení) přehrávání a posun vpřed
Univerzita Palackého. Pedagogická fakulta
 Univerzita Palackého Pedagogická fakulta Program ACTIVstudio Mgr. Martina Rešková Olomouc 2013 1. O programu ACTIVstudio Program ACTIVstudio, speciálně navržený pro prezentační a výuková prostředí, je
Univerzita Palackého Pedagogická fakulta Program ACTIVstudio Mgr. Martina Rešková Olomouc 2013 1. O programu ACTIVstudio Program ACTIVstudio, speciálně navržený pro prezentační a výuková prostředí, je
Občas je potřeba nakreslit příčky, které nejsou připojeny k obvodovým stěnám, např. tak, jako na následujícím obrázku:
 Příčky nepřipojené Občas je potřeba nakreslit příčky, které nejsou připojeny k obvodovým stěnám, např. tak, jako na následujícím obrázku: Lze využít dva způsoby kreslení. Nejjednodušší je příčky nakreslit
Příčky nepřipojené Občas je potřeba nakreslit příčky, které nejsou připojeny k obvodovým stěnám, např. tak, jako na následujícím obrázku: Lze využít dva způsoby kreslení. Nejjednodušší je příčky nakreslit
Základní ovládání a práce s programem CorelDraw 11
 2. Základní ovládání a práce s programem CorelDraw 11 Základní informace Program Corel Draw je produktem kanadské společnosti Corel corporation a je jedním z mnoha programů které při zakoupení balíku Corel
2. Základní ovládání a práce s programem CorelDraw 11 Základní informace Program Corel Draw je produktem kanadské společnosti Corel corporation a je jedním z mnoha programů které při zakoupení balíku Corel
je aplikace určená k editaci videozáznamu, funguje v operačních systémech Windows Vista a Windows7
 Live Movie Maker je aplikace určená k editaci videozáznamu, funguje v operačních systémech Windows Vista a Windows7 Importovat video Klepněte na prozatím jediné aktivní tlačítko Přidat videa a fotografie
Live Movie Maker je aplikace určená k editaci videozáznamu, funguje v operačních systémech Windows Vista a Windows7 Importovat video Klepněte na prozatím jediné aktivní tlačítko Přidat videa a fotografie
SPIRIT 2012. Nové funkce. SOFTconsult spol. s r. o., Praha
 SPIRIT 2012 Nové funkce SOFTconsult spol. s r. o., Praha Informace v tomto dokumentu mohou podléhat změnám bez předchozího upozornění. 01/2012 (SPIRIT 2012 CZ) Revize 1 copyright SOFTconsult spol. s r.
SPIRIT 2012 Nové funkce SOFTconsult spol. s r. o., Praha Informace v tomto dokumentu mohou podléhat změnám bez předchozího upozornění. 01/2012 (SPIRIT 2012 CZ) Revize 1 copyright SOFTconsult spol. s r.
Výkresy. Projekt SIPVZ D Modelování v SolidWorks. Autor: ing. Laďka Krejčí
 Výkresy Projekt SIPVZ 2006 3D Modelování v SolidWorks Autor: ing. Laďka Krejčí 2 Obsah úlohy Otevření šablony výkresu Vlastnosti, úprava a uložení formátu listu Nastavení detailů dokumentu Vytvoření výkresu
Výkresy Projekt SIPVZ 2006 3D Modelování v SolidWorks Autor: ing. Laďka Krejčí 2 Obsah úlohy Otevření šablony výkresu Vlastnosti, úprava a uložení formátu listu Nastavení detailů dokumentu Vytvoření výkresu
MALUJEME. ZÁKLADNÍ VZDĚLÁVÁNÍ, INFORMAČNÍ A KOMUNIKAČNÍ TECHNOLOGIE, 1. STUPEŇ ZŠ. Autor prezentace Mgr. Hana Nová
 MALUJEME ZÁKLADNÍ VZDĚLÁVÁNÍ, INFORMAČNÍ A KOMUNIKAČNÍ TECHNOLOGIE, 1. STUPEŇ ZŠ. Autor prezentace Mgr. Hana Nová K ČEMU SLOUŢÍ PROGRAM MALOVÁNÍ Program Malování slouží ke kreslení, barvení a úpravám obrázků.
MALUJEME ZÁKLADNÍ VZDĚLÁVÁNÍ, INFORMAČNÍ A KOMUNIKAČNÍ TECHNOLOGIE, 1. STUPEŇ ZŠ. Autor prezentace Mgr. Hana Nová K ČEMU SLOUŢÍ PROGRAM MALOVÁNÍ Program Malování slouží ke kreslení, barvení a úpravám obrázků.
Nastavení stránky : Levým tlačítkem myši kliknete v menu na Soubor a pak na Stránka. Ovládání Open Office.org Draw Ukládání dokumentu :
 Ukládání dokumentu : Levým tlačítkem myši kliknete v menu na Soubor a pak na Uložit jako. Otevře se tabulka, v které si najdete místo adresář, pomocí malé šedočerné šipky (jako na obrázku), do kterého
Ukládání dokumentu : Levým tlačítkem myši kliknete v menu na Soubor a pak na Uložit jako. Otevře se tabulka, v které si najdete místo adresář, pomocí malé šedočerné šipky (jako na obrázku), do kterého
verze Grafický editor PALSTAT s.r.o. systémy řízení jakosti PALSTAT CAQ 1 Obsah
 1 Obsah 1 Obsah... 1 2 Úvod... 2 2.1 Výhody... 2 2.2 Základní ovládání... 2 3 Menu... 3 3.1 Menu Soubor... 3 3.1.1 Menu Soubor / Nový... 3 3.1.2 Menu Soubor / Otevřít... 3 3.1.3 Menu Soubor / Otevřít podle
1 Obsah 1 Obsah... 1 2 Úvod... 2 2.1 Výhody... 2 2.2 Základní ovládání... 2 3 Menu... 3 3.1 Menu Soubor... 3 3.1.1 Menu Soubor / Nový... 3 3.1.2 Menu Soubor / Otevřít... 3 3.1.3 Menu Soubor / Otevřít podle
SPIRIT 15. Nové funkce. SOFTconsult spol. s r. o., Praha
 SPIRIT 15 Nové funkce SOFTconsult spol. s r. o., Praha Informace v tonto dokumentu mohou podléhat změnám bez předchozího upozornění. 04/2008 (SPIRIT 15 CZ) Revize 1 copyright SOFTconsult spol. s r. o.
SPIRIT 15 Nové funkce SOFTconsult spol. s r. o., Praha Informace v tonto dokumentu mohou podléhat změnám bez předchozího upozornění. 04/2008 (SPIRIT 15 CZ) Revize 1 copyright SOFTconsult spol. s r. o.
Pro správné zobrazení mapové aplikace je potřeba mít nainstalovaný zásuvný modul Flash Adobe Player.
 Návod na ovládání veřejné mapové aplikace: Generel cyklodopravy Pro správné zobrazení mapové aplikace je potřeba mít nainstalovaný zásuvný modul Flash Adobe Player. Logo, název Panel nástrojů Odkazy Vrstvy
Návod na ovládání veřejné mapové aplikace: Generel cyklodopravy Pro správné zobrazení mapové aplikace je potřeba mít nainstalovaný zásuvný modul Flash Adobe Player. Logo, název Panel nástrojů Odkazy Vrstvy
Odpadové hospodářství v ORP Ústí nad Labem
 mapová aplikace Odpadové hospodářství Návod na ovládání veřejné mapové aplikace: Odpadové hospodářství v ORP Ústí nad Labem Pro správné zobrazení mapové aplikace je potřeba mít nainstalovaný zásuvný modul
mapová aplikace Odpadové hospodářství Návod na ovládání veřejné mapové aplikace: Odpadové hospodářství v ORP Ústí nad Labem Pro správné zobrazení mapové aplikace je potřeba mít nainstalovaný zásuvný modul
MS Excel 2010. Lekce 1. Operační program Vzdělávání pro konkurenceschopnost. Projekt Zvyšování IT gramotnosti zaměstnanců vybraných fakult MU
 MS Excel 2010 Lekce 1 Operační program Vzdělávání pro konkurenceschopnost Projekt Zvyšování IT gramotnosti zaměstnanců vybraných fakult MU Registrační číslo: CZ.1.07/2.2.00/15.0224, Oblast podpory: 7.2.2
MS Excel 2010 Lekce 1 Operační program Vzdělávání pro konkurenceschopnost Projekt Zvyšování IT gramotnosti zaměstnanců vybraných fakult MU Registrační číslo: CZ.1.07/2.2.00/15.0224, Oblast podpory: 7.2.2
Výuka počítačové grafiky
 Výuka počítačové grafiky zdroj pro uměleckou tvorbu výukový modul Investice do rozvoje vzdělávání Řemesla v moderní době Mgr. Iva Markvartová Úvod Klíčovou aktivitou tohoto výukového modulu je výuka Photoshopu
Výuka počítačové grafiky zdroj pro uměleckou tvorbu výukový modul Investice do rozvoje vzdělávání Řemesla v moderní době Mgr. Iva Markvartová Úvod Klíčovou aktivitou tohoto výukového modulu je výuka Photoshopu
Téma: Práce se základními objekty, výplní a obrysem
 Téma: Práce se základními objekty, výplní a obrysem Vypracovala: Ing. Jana Wasserbauerová TE NTO PR OJ E KT J E S POLUFINANC OVÁN EVR OPS KÝ M S OC IÁLNÍM FONDEM A STÁTNÍM ROZPOČTEM ČESKÉ REPUBLIKY. Cíl:
Téma: Práce se základními objekty, výplní a obrysem Vypracovala: Ing. Jana Wasserbauerová TE NTO PR OJ E KT J E S POLUFINANC OVÁN EVR OPS KÝ M S OC IÁLNÍM FONDEM A STÁTNÍM ROZPOČTEM ČESKÉ REPUBLIKY. Cíl:
aneb Malířem snadno a rychle
 MALUJEME V MALOVÁNÍ aneb Malířem snadno a rychle Počítačová grafika nás dnes obklopuje na každém kroku veškeré tiskoviny, noviny, časopisy, knihy, letáky, billboardy apod. už se dnes bez retušování a úprav
MALUJEME V MALOVÁNÍ aneb Malířem snadno a rychle Počítačová grafika nás dnes obklopuje na každém kroku veškeré tiskoviny, noviny, časopisy, knihy, letáky, billboardy apod. už se dnes bez retušování a úprav
Vektorová grafika. Návod do cvičení z Informatiky pro ekonomy I
 1 Práce ve vektorovém editoru 1.1 Principy vektorového obrazu Vektorová grafika Návod do cvičení z Informatiky pro ekonomy I Vektorový obraz je reprezentován pomocí geometrických prvků (úsečky, křivky,
1 Práce ve vektorovém editoru 1.1 Principy vektorového obrazu Vektorová grafika Návod do cvičení z Informatiky pro ekonomy I Vektorový obraz je reprezentován pomocí geometrických prvků (úsečky, křivky,
Sestavy. Téma 3.3. Řešený příklad č Zadání: V databázi zkevidence.accdb vytvořte sestavu, odpovídající níže uvedenému obrázku.
 Téma 3.3 Sestavy Sestavy slouží k výstupu informací na tiskárnu. Tisknout lze také formuláře, ale v sestavách má uživatel více možností pro vytváření sumárních údajů. Pokud všechna pole, která mají být
Téma 3.3 Sestavy Sestavy slouží k výstupu informací na tiskárnu. Tisknout lze také formuláře, ale v sestavách má uživatel více možností pro vytváření sumárních údajů. Pokud všechna pole, která mají být
PRÁCE S TEXTOVÝM EDITOREM 6.4 TEXTOVÉ POLE
 6.4 TEXTOVÉ POLE Při tvorbě dokumentů je někdy třeba vkládat texty do rámců, kterým říkáme Textová pole. Tato textová pole, ale nemusí mít vždy pravidelný tvar (obdélník). Pomocí textových polí můžeme
6.4 TEXTOVÉ POLE Při tvorbě dokumentů je někdy třeba vkládat texty do rámců, kterým říkáme Textová pole. Tato textová pole, ale nemusí mít vždy pravidelný tvar (obdélník). Pomocí textových polí můžeme
1. Zdi. 1.1. Vložit nový vrchol do zdi. Krok 1: Tvorba jednovrstvé zdi. Krok 2: Nakreslení konstrukčních čar. 1.1. Vložit nový vrchol do zdi 3
 1. Zdi 1.1. Vložit nový vrchol do zdi 3 1. Zdi Zeď je ve stavitelství jedním z nejzákladnějších prvků. Pomocí ARCHline.XP je snadné vytvářet a modifikovat zdi. Ve většině případech můžete pracovat současně
1. Zdi 1.1. Vložit nový vrchol do zdi 3 1. Zdi Zeď je ve stavitelství jedním z nejzákladnějších prvků. Pomocí ARCHline.XP je snadné vytvářet a modifikovat zdi. Ve většině případech můžete pracovat současně
Modul 2. Druhá sada úkolů:
 Zadání Druhá sada úkolů: Modul 2 Všechny potřebné složky a soubory pro splnění následující sady úkolů se nachází ve složce sada2. 1. Ve složce Ulohy vytvořte šest nových složek (podle obrázku) a pojmenujte
Zadání Druhá sada úkolů: Modul 2 Všechny potřebné složky a soubory pro splnění následující sady úkolů se nachází ve složce sada2. 1. Ve složce Ulohy vytvořte šest nových složek (podle obrázku) a pojmenujte
Vytvoření pozvánky. Michaela Maginot. O autorovi
 Vytvoření pozvánky Michaela Maginot O autorovi Michaela Maginot žije v Unterhachingu v Německu kousek od Mnichova. Vystudovala školu Deutschen Meisterschule für Mode (německá přední škola zabývající se
Vytvoření pozvánky Michaela Maginot O autorovi Michaela Maginot žije v Unterhachingu v Německu kousek od Mnichova. Vystudovala školu Deutschen Meisterschule für Mode (německá přední škola zabývající se
1. Nástroj pro výběr. Selection (Nástroj pro výběr) se používá k označení celých cest. Označeným objektem se dá také otáčet nebo měnit jeho velikost.
 Obsah Tato kapitola se zabývá několika metodami označování objektů. 1. Nástroj pro výběr 2. Nástroj pro přímý výběr 3. Výběr pomocí příkazu 4. Nástroj Laso 5. Nástroj Kouzelná hůlka 1. Nástroj pro výběr
Obsah Tato kapitola se zabývá několika metodami označování objektů. 1. Nástroj pro výběr 2. Nástroj pro přímý výběr 3. Výběr pomocí příkazu 4. Nástroj Laso 5. Nástroj Kouzelná hůlka 1. Nástroj pro výběr
1. Otevřete dokument, který chcete číst. 2. Na kartě Zobrazení klikněte ve skupině Zobrazení dokumentů na položku Čtení na celé obrazovce.
 2. lekce Čtení dokumentů 1. Otevřete dokument, který chcete číst. 2. Na kartě Zobrazení klikněte ve skupině Zobrazení dokumentů na položku Čtení na celé obrazovce. 3. Přecházení mezi stránkami v dokumentu:
2. lekce Čtení dokumentů 1. Otevřete dokument, který chcete číst. 2. Na kartě Zobrazení klikněte ve skupině Zobrazení dokumentů na položku Čtení na celé obrazovce. 3. Přecházení mezi stránkami v dokumentu:
Modul 6. Multimediální prezentace
 Multimediální prezentace Obsah MODUL 6... 1 MULTIMEDIÁLNÍ PREZENTACE... 1 Obsah... 3 Úvod... 3 POWER POINT 2003... 3 POSTUP PRÁCE NA PREZENTACI... 3 Šablona návrh... 4 Rozložení snímku... 4 Prohlížení
Multimediální prezentace Obsah MODUL 6... 1 MULTIMEDIÁLNÍ PREZENTACE... 1 Obsah... 3 Úvod... 3 POWER POINT 2003... 3 POSTUP PRÁCE NA PREZENTACI... 3 Šablona návrh... 4 Rozložení snímku... 4 Prohlížení
AutoCAD výstup výkresu
 Kreslení 2D technické dokumentace AutoCAD výstup výkresu Ing. Richard Strnka, 2012 1. Výstup z AutoCADu Výklad: Výstup z programu AutoCAD je možný několika různými způsoby. Základní rozdělení je na výstup
Kreslení 2D technické dokumentace AutoCAD výstup výkresu Ing. Richard Strnka, 2012 1. Výstup z AutoCADu Výklad: Výstup z programu AutoCAD je možný několika různými způsoby. Základní rozdělení je na výstup
Územní plán Ústí nad Labem
 mapová aplikace Územní plán Ústí nad Labem Návod na ovládání veřejné mapové aplikace: Územní plán Ústí nad Labem Logo, název Panel nástrojů Vrstvy Odkazy Výběr podkladové mapy Rychlá navigace Hledání Obsah
mapová aplikace Územní plán Ústí nad Labem Návod na ovládání veřejné mapové aplikace: Územní plán Ústí nad Labem Logo, název Panel nástrojů Vrstvy Odkazy Výběr podkladové mapy Rychlá navigace Hledání Obsah
Práce s plátnem. Vrácení se o krok zpět CTRL+Z Vrácení se o krok vpřed SHIFT+CTRL+Z Duplikace objektu CTRL+D
 INKSCAPE - Základy Tato prezentace se vám bude snažit přiblížit základy práce s vektorovou grafikou, v našem případě v programu Inkscape. Ukážeme si navigaci na plátně, práci s objekty, výplní, seskupováním
INKSCAPE - Základy Tato prezentace se vám bude snažit přiblížit základy práce s vektorovou grafikou, v našem případě v programu Inkscape. Ukážeme si navigaci na plátně, práci s objekty, výplní, seskupováním
Supernova 16 Ovládací zkratky. Akce Funkce Stolní počítač Přenosný počítač Automatické popisování grafických objektů LEVÝ CONTROL + PRAVÁ HRANATÁ
 Supernova 16 Ovládací zkratky Akce Funkce Stolní počítač Přenosný počítač Automatické popisování grafických objektů PRAVÁ HRANATÁ G Otevřít kontextové menu ovládacího panelu ZÁVORKA MEZERNÍK Předčítací
Supernova 16 Ovládací zkratky Akce Funkce Stolní počítač Přenosný počítač Automatické popisování grafických objektů PRAVÁ HRANATÁ G Otevřít kontextové menu ovládacího panelu ZÁVORKA MEZERNÍK Předčítací
Pracovat budeme se sestavou Finanční tok. S ostatními se pracuje obdobně. Objeví se předdefinovaná sestava. Obrázek 1
 Jak na sestavy v MS Projectu Pro ilustraci postupu je připraven projekt Pracovní k sestavám, ve kterém jsou pouze dva pracovní zdroje a dodavatelé jsou vloženi jako materiálové zdroje. Pracovat budeme
Jak na sestavy v MS Projectu Pro ilustraci postupu je připraven projekt Pracovní k sestavám, ve kterém jsou pouze dva pracovní zdroje a dodavatelé jsou vloženi jako materiálové zdroje. Pracovat budeme
POUŽÍVÁNÍ VLASTNOSTÍ PANELŮ VZHLED A GRAFICKÉ STYLY
 12 POUŽÍVÁNÍ VLASTNOSTÍ PANELŮ VZHLED A GRAFICKÉ STYLY Přehled lekce V této lekci se naučíte: Vytvářet a upravovat vlastnosti vzhledu. Přidat k objektu druhý tah. Přeskupovat vlastnosti vzhledu a aplikovat
12 POUŽÍVÁNÍ VLASTNOSTÍ PANELŮ VZHLED A GRAFICKÉ STYLY Přehled lekce V této lekci se naučíte: Vytvářet a upravovat vlastnosti vzhledu. Přidat k objektu druhý tah. Přeskupovat vlastnosti vzhledu a aplikovat
Osnova, hlavní a vnořené dokumenty
 Osnova, hlavní a vnořené dokumenty 912 K čemu slouží osnova dokumentu Osnovu lze použít pro zobrazení struktury dokumentu, ale také například pro přesouvání bloků textu nebo změnu úrovně nadpisů. Strukturu
Osnova, hlavní a vnořené dokumenty 912 K čemu slouží osnova dokumentu Osnovu lze použít pro zobrazení struktury dokumentu, ale také například pro přesouvání bloků textu nebo změnu úrovně nadpisů. Strukturu
Obsah: 1. Používání alfa kanálů. Ukládání výběrů do alfa kanálů s aktuálním nastavením voleb. 1. Používání ALFA Kanalů 2. Rychlá maska Quick Mask
 Obsah: 1. Používání ALFA Kanalů 2. Rychlá maska Quick Mask V této kapitole si ukážeme jak jednoduše uložit a zachovat výběr pomocí alfa kanálů. Jak výběr opět načíst nebo zkopírovat do jiných dokumentů.
Obsah: 1. Používání ALFA Kanalů 2. Rychlá maska Quick Mask V této kapitole si ukážeme jak jednoduše uložit a zachovat výběr pomocí alfa kanálů. Jak výběr opět načíst nebo zkopírovat do jiných dokumentů.
SolidWorks. Otevření skici. Mřížka. Režimy skicování. Režim klik-klik. Režim klik-táhnout. Skica
 SolidWorks Skica je základ pro vytvoření 3D modelu její složitost má umožňovat tvorbu dílu bez problémů díl vytvoříte jen z uzavřené skici s přesně napojenými entitami bez zdvojení Otevření skici vyberte
SolidWorks Skica je základ pro vytvoření 3D modelu její složitost má umožňovat tvorbu dílu bez problémů díl vytvoříte jen z uzavřené skici s přesně napojenými entitami bez zdvojení Otevření skici vyberte
Tabulkový kalkulátor
 1.1.1 GRAF Vhodným doplněním textů a tabulek jsou grafy. Graf je v podstatě obrázek graficky zobrazující hodnoty údajů z tabulky. Je vhodným objektem pro porovnávání údajů a jejich analýzu. Graf můžeme
1.1.1 GRAF Vhodným doplněním textů a tabulek jsou grafy. Graf je v podstatě obrázek graficky zobrazující hodnoty údajů z tabulky. Je vhodným objektem pro porovnávání údajů a jejich analýzu. Graf můžeme
Vítá vás Corel PHOTO-PAINT, výkonná aplikace pro úpravu rastrových obrázků, která umožňuje retušovat fotografie a vytvářet originální grafiku.
 Retušování obrázků Vítá vás Corel PHOTO-PAINT, výkonná aplikace pro úpravu rastrových obrázků, která umožňuje retušovat fotografie a vytvářet originální grafiku. V tomto kurzu se naučíte retušovat naskenované
Retušování obrázků Vítá vás Corel PHOTO-PAINT, výkonná aplikace pro úpravu rastrových obrázků, která umožňuje retušovat fotografie a vytvářet originální grafiku. V tomto kurzu se naučíte retušovat naskenované
Prezentace. Prezentace. 5. InDesign vzory, znakové styly. Vytvořil: Tomáš Fabián vytvořeno 10. 11. 2012. www.isspolygr.cz
 5. InDesign vzory, znakové styly www.isspolygr.cz Vytvořil: Tomáš Fabián vytvořeno 10. 11. 2012 Strana: 1 Škola Ročník 4. ročník (SOŠ, SOU) Název projektu Interaktivní metody zdokonalující proces edukace
5. InDesign vzory, znakové styly www.isspolygr.cz Vytvořil: Tomáš Fabián vytvořeno 10. 11. 2012 Strana: 1 Škola Ročník 4. ročník (SOŠ, SOU) Název projektu Interaktivní metody zdokonalující proces edukace
Proces editace JOSM. Tato příručka může být stažena jako josm_more-about-josm_en.odt or josm_more-aboutjosm_en.pdf
 Proces editace JOSM Tato příručka může být stažena jako josm_more-about-josm_en.odt or josm_more-aboutjosm_en.pdf Zkontrolováno 12.7.2015 V předchozí části jste nainstalovali JOSM a začali kreslit své
Proces editace JOSM Tato příručka může být stažena jako josm_more-about-josm_en.odt or josm_more-aboutjosm_en.pdf Zkontrolováno 12.7.2015 V předchozí části jste nainstalovali JOSM a začali kreslit své
Seznámení Corel Draw. PDF vytvořeno zkušební verzí pdffactory Pro www.fineprint.cz. Panel Vlastnosti. panel základních kreslicích nástrojů
 Seznámení Corel Draw Okno programu Objeví se po spuštění, většinou je připraven nový, prázdný dokument, obvyklá velikost A4. Pamatujme, že na běžném monitoru se stránka zobrazí menší, takže při tisku budou
Seznámení Corel Draw Okno programu Objeví se po spuštění, většinou je připraven nový, prázdný dokument, obvyklá velikost A4. Pamatujme, že na běžném monitoru se stránka zobrazí menší, takže při tisku budou
742 Jak prohlížet seznam dat pomocí formuláře. další záznamy pomocí formuláře
 Formuláře 742 Jak prohlížet seznam dat pomocí formuláře pokročilý Pokud si přejete prohlížet seznam dat po jednotlivých záznamech ve formulářovém zobrazení, pak postupujte takto: Klepněte myší kamkoliv
Formuláře 742 Jak prohlížet seznam dat pomocí formuláře pokročilý Pokud si přejete prohlížet seznam dat po jednotlivých záznamech ve formulářovém zobrazení, pak postupujte takto: Klepněte myší kamkoliv
GEOM LITE - MANUÁL hlavní obrazovka
 GEOM LITE - MANUÁL hlavní obrazovka Levý panel Pomoci levého panelu je možné vybírat aktivní vrstvy, měnit jejich průhlednost a pořadí. V dolní části je zobrazena legenda. Horní panel V horním panelu se
GEOM LITE - MANUÁL hlavní obrazovka Levý panel Pomoci levého panelu je možné vybírat aktivní vrstvy, měnit jejich průhlednost a pořadí. V dolní části je zobrazena legenda. Horní panel V horním panelu se
Vzorce. Suma. Tvorba vzorce napsáním. Tvorba vzorců průvodcem
 Vzorce Vzorce v Excelu lze zadávat dvěma způsoby. Buď známe přesný zápis vzorce a přímo ho do buňky napíšeme, nebo použijeme takzvaného průvodce při tvorbě vzorce (zejména u složitějších funkcí). Tvorba
Vzorce Vzorce v Excelu lze zadávat dvěma způsoby. Buď známe přesný zápis vzorce a přímo ho do buňky napíšeme, nebo použijeme takzvaného průvodce při tvorbě vzorce (zejména u složitějších funkcí). Tvorba
MS Wodrd pro pokročilé
 MS Wodrd pro pokročilé 1.11.5 ÚPRAVA VLOŽENÉHO OBRÁZKU Jak jsme si již uvedli, vybraný obrázek se vloží do dokumentu na místo, kam jste umístili (zanechali) kurzor myši. Takto vložený obrázek má statickou
MS Wodrd pro pokročilé 1.11.5 ÚPRAVA VLOŽENÉHO OBRÁZKU Jak jsme si již uvedli, vybraný obrázek se vloží do dokumentu na místo, kam jste umístili (zanechali) kurzor myši. Takto vložený obrázek má statickou
3 Formuláře a sestavy Příklad 1 Access 2007
 TÉMA: Vytváření formulářů Správce databáze Naše zahrada předpokládá, že bude s vytvořenou databází pracovat více uživatelů. Je třeba proto navrhnout a vytvořit formuláře pro přístup k datům. Zadání: Otevřete
TÉMA: Vytváření formulářů Správce databáze Naše zahrada předpokládá, že bude s vytvořenou databází pracovat více uživatelů. Je třeba proto navrhnout a vytvořit formuláře pro přístup k datům. Zadání: Otevřete
CorelDRAW Graphics Suite X5
 CorelDRAW Graphics Suite X5 co je nového: kompletní průvodce Ing. Vilém Lipold NICOM, a. s. Ing. Vilém Lipold, NICOM, a. s. Obrázek 7: Nabrání barvy z okna CorelDRAW X5 novým kapátkem; zobrazují se RGB
CorelDRAW Graphics Suite X5 co je nového: kompletní průvodce Ing. Vilém Lipold NICOM, a. s. Ing. Vilém Lipold, NICOM, a. s. Obrázek 7: Nabrání barvy z okna CorelDRAW X5 novým kapátkem; zobrazují se RGB
sloučení dokumentů Zadání: TÉMA: Sledování změn a komentářů, revize, porovnání dokumentů,
 TÉMA: Sledování změn a komentářů, revize, porovnání dokumentů, sloučení dokumentů Sekretářka společnosti Naše Zahrada napsala článek věnovaný kompostování a nechala jej zkontrolovat majitelce společnosti.
TÉMA: Sledování změn a komentářů, revize, porovnání dokumentů, sloučení dokumentů Sekretářka společnosti Naše Zahrada napsala článek věnovaný kompostování a nechala jej zkontrolovat majitelce společnosti.
METODICKÝ POKYN PRÁCE S MS PowerPoint - POKROČILÍ. Tento projekt je spolufinancován Evropským sociálním fondem a státním rozpočtem České republiky.
 METODICKÝ POKYN PRÁCE S MS PowerPoint - POKROČILÍ Pozadí snímku Pozadí snímku můžeme nastavit všem snímkům stejné nebo můžeme volit pro jednotlivé snímky různé pozadí. Máme několik možností: Pozadí snímku
METODICKÝ POKYN PRÁCE S MS PowerPoint - POKROČILÍ Pozadí snímku Pozadí snímku můžeme nastavit všem snímkům stejné nebo můžeme volit pro jednotlivé snímky různé pozadí. Máme několik možností: Pozadí snímku
7 Editace bodů. Editace bodů. NURBS křivky
 7 Editace bodů Editace bodů U objektů si můžete zobrazit řídicí nebo editační body a pomocí jejich přemisťování můžete lokálně upravovat tvar objektů namísto manipulace s objektem jako celkem. To se nazývá
7 Editace bodů Editace bodů U objektů si můžete zobrazit řídicí nebo editační body a pomocí jejich přemisťování můžete lokálně upravovat tvar objektů namísto manipulace s objektem jako celkem. To se nazývá
Spuštění. Panel Menu. Menu Soubor. Menu - Upravit. Menu obsahuje následující položky: Soubor, Upravit, Speciální řezání, Nastavení, Nápověda
 Spuštění Panel Menu Menu obsahuje následující položky: Soubor, Upravit, Speciální řezání, Nastavení, Nápověda Menu Soubor Otevřete nabídku menu, která obsahuje následující položky: Otevřít funkce slouží
Spuštění Panel Menu Menu obsahuje následující položky: Soubor, Upravit, Speciální řezání, Nastavení, Nápověda Menu Soubor Otevřete nabídku menu, která obsahuje následující položky: Otevřít funkce slouží
Budovy a místnosti. 1. Spuštění modulu Budovy a místnosti
 Budovy a místnosti Tento modul představuje jednoduchou prohlížečku pasportizace budov a místností VUT. Obsahuje detailní přehled všech budov a místností včetně fotografií, výkresů objektů, leteckých snímků
Budovy a místnosti Tento modul představuje jednoduchou prohlížečku pasportizace budov a místností VUT. Obsahuje detailní přehled všech budov a místností včetně fotografií, výkresů objektů, leteckých snímků
Obsah: 1. Vytváření upravitelného textu 2. Výběr textu 3. Úpravy stylu textu 4. Odstavec 5. Rastrování textu
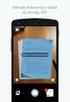 Obsah: 1. Vytváření upravitelného textu 2. Výběr textu 3. Úpravy stylu textu 4. Odstavec 5. Rastrování textu V této kapitole se naučíme pracovat s textem vodorovným, svislým, naučíme se text transformovat,
Obsah: 1. Vytváření upravitelného textu 2. Výběr textu 3. Úpravy stylu textu 4. Odstavec 5. Rastrování textu V této kapitole se naučíme pracovat s textem vodorovným, svislým, naučíme se text transformovat,
Popis základního prostředí programu AutoCAD
 Popis základního prostředí programu AutoCAD Popis základního prostředí programu AutoCAD CÍL KAPITOLY: CO POTŘEBUJETE ZNÁT, NEŽ ZAČNETE PRACOVAT Vysvětlení základních pojmů: Okno programu AutoCAD Roletová
Popis základního prostředí programu AutoCAD Popis základního prostředí programu AutoCAD CÍL KAPITOLY: CO POTŘEBUJETE ZNÁT, NEŽ ZAČNETE PRACOVAT Vysvětlení základních pojmů: Okno programu AutoCAD Roletová
Tiskové sestavy. Zdroj záznamu pro tiskovou sestavu. Průvodce sestavou. Použití databází
 Tiskové sestavy Tiskové sestavy se v aplikaci Access používají na finální tisk informací z databáze. Tisknout se dají všechny objekty, které jsme si vytvořili, ale tiskové sestavy slouží k tisku záznamů
Tiskové sestavy Tiskové sestavy se v aplikaci Access používají na finální tisk informací z databáze. Tisknout se dají všechny objekty, které jsme si vytvořili, ale tiskové sestavy slouží k tisku záznamů
Práce se soubory a složkami
 Práce se soubory a složkami Co jsou soubory a složky? Soubor je něco jako vytištěný dokument, jaký můžete najít na svém psacím stole nebo v deskách. Mezi příklady souborů v počítači patří textové dokumenty,
Práce se soubory a složkami Co jsou soubory a složky? Soubor je něco jako vytištěný dokument, jaký můžete najít na svém psacím stole nebo v deskách. Mezi příklady souborů v počítači patří textové dokumenty,
Úvod do Adobe InDesign CS 5
 Úvod do Adobe InDesign CS 5 To nejpodstatnější z Nápovědy Ivo Šnábl Web studio Institut biostatistiky a analýz MU snabl@iba.muni.cz Operační program Vzdělávání pro konkurenceschopnost Projekt Zvyšování
Úvod do Adobe InDesign CS 5 To nejpodstatnější z Nápovědy Ivo Šnábl Web studio Institut biostatistiky a analýz MU snabl@iba.muni.cz Operační program Vzdělávání pro konkurenceschopnost Projekt Zvyšování
Nápověda k ESSELTE EaSY print
 Nápověda k ESSELTE EASY PRINT Obsah 1. Požadavky na systém 3 1.1. Prohlížeč internetu 3 1.2. Acrobat Reader 3 2. Registrace, přihlášení a můj účet 4 2.1. Proč se registrovat? 4 2.2. Jak se registrovat?
Nápověda k ESSELTE EASY PRINT Obsah 1. Požadavky na systém 3 1.1. Prohlížeč internetu 3 1.2. Acrobat Reader 3 2. Registrace, přihlášení a můj účet 4 2.1. Proč se registrovat? 4 2.2. Jak se registrovat?
Pro definici pracovní doby nejdříve zvolíme, zda chceme použít pouze informační
 1. 1 V programu Medicus Komfort a Medicus Profesionál je možné objednávat pacienty v nově přepracovaném objednávacím kalendáři. Volba Objednávky zpřístupňuje možnosti objednávání pacientů, nastavení pracovní
1. 1 V programu Medicus Komfort a Medicus Profesionál je možné objednávat pacienty v nově přepracovaném objednávacím kalendáři. Volba Objednávky zpřístupňuje možnosti objednávání pacientů, nastavení pracovní
Rotační součástka. Projekt SIPVZ 2006 3D Modelování v SolidWorks. Autor: ing. Laďka Krejčí
 Střední odborná škola a Střední odborné učiliště strojírenské a elektrotechnické, Brno, Trnkova 113 Rotační součástka Projekt SIPVZ 2006 3D Modelování v SolidWorks Autor: ing. Laďka Krejčí 2 Obsah úlohy
Střední odborná škola a Střední odborné učiliště strojírenské a elektrotechnické, Brno, Trnkova 113 Rotační součástka Projekt SIPVZ 2006 3D Modelování v SolidWorks Autor: ing. Laďka Krejčí 2 Obsah úlohy
Aplikované úlohy Solid Edge. SPŠSE a VOŠ Liberec. Ing. Jan Boháček [ÚLOHA 27 NÁSTROJE KRESLENÍ]
![Aplikované úlohy Solid Edge. SPŠSE a VOŠ Liberec. Ing. Jan Boháček [ÚLOHA 27 NÁSTROJE KRESLENÍ] Aplikované úlohy Solid Edge. SPŠSE a VOŠ Liberec. Ing. Jan Boháček [ÚLOHA 27 NÁSTROJE KRESLENÍ]](/thumbs/24/3705963.jpg) Aplikované úlohy Solid Edge SPŠSE a VOŠ Liberec Ing. Jan Boháček [ÚLOHA 27 NÁSTROJE KRESLENÍ] 1 CÍL KAPITOLY V této kapitole si představíme Nástroje kreslení pro tvorbu 2D skic v modulu Objemová součást
Aplikované úlohy Solid Edge SPŠSE a VOŠ Liberec Ing. Jan Boháček [ÚLOHA 27 NÁSTROJE KRESLENÍ] 1 CÍL KAPITOLY V této kapitole si představíme Nástroje kreslení pro tvorbu 2D skic v modulu Objemová součást
Pokyny pro žáky k testování písemné zkoušky na počítači
 Pokyny pro žáky k testování písemné zkoušky na počítači Posadíte se na určené místo v počítačové učebně, kde již předtím správce zkoušky spustil určený internetový prohlížeč s IP adresou zkouškového serveru.
Pokyny pro žáky k testování písemné zkoušky na počítači Posadíte se na určené místo v počítačové učebně, kde již předtím správce zkoušky spustil určený internetový prohlížeč s IP adresou zkouškového serveru.
Popis výukového materiálu
 Popis výukového materiálu Číslo šablony III/2 Číslo materiálu VY_32_INOVACE_I.16.20 Autor Petr Škapa Datum vytvoření 31. 03. 2013 Předmět, ročník Tematický celek Téma Druh učebního materiálu Anotace (metodický
Popis výukového materiálu Číslo šablony III/2 Číslo materiálu VY_32_INOVACE_I.16.20 Autor Petr Škapa Datum vytvoření 31. 03. 2013 Předmět, ročník Tematický celek Téma Druh učebního materiálu Anotace (metodický
SCIA.ESA PT. Galerie obrázků
 SCIA.ESA PT Galerie obrázků 2 VÍTEJTE 5 SPRÁVCE GALERIE OBRÁZKŮ 6 Otevření Galerie obrázků...6 Vložení obrázku z okna do galerie...7 Průvodce tvorbou obrázků...7 Řezy rovinami čárového rastru (generované
SCIA.ESA PT Galerie obrázků 2 VÍTEJTE 5 SPRÁVCE GALERIE OBRÁZKŮ 6 Otevření Galerie obrázků...6 Vložení obrázku z okna do galerie...7 Průvodce tvorbou obrázků...7 Řezy rovinami čárového rastru (generované
Začínáme. s Autodesk 3ds Max Design
 Začínáme s Autodesk 3ds Max Design 1 2 3ds Max Import dat a jejich přizpůsobení 1. Spusťte aplikaci 3ds Max. 2. V menu Open otevřete dialogové okno Open. Application menu > Open > Open Zvolte soubor /3DS
Začínáme s Autodesk 3ds Max Design 1 2 3ds Max Import dat a jejich přizpůsobení 1. Spusťte aplikaci 3ds Max. 2. V menu Open otevřete dialogové okno Open. Application menu > Open > Open Zvolte soubor /3DS
