OBSAH. Kde najít informace?...6 Kontaktování technické podpory...6. Systémové požadavky...7 Spuštění instalace...7 SPUŠTĚNÍ ADVANCE STEELU...
|
|
|
- Denis Fišer
- před 6 lety
- Počet zobrazení:
Transkript
1
2
3 OBSAH ÚVOD...5 Advance Steel...5 Kde najít informace?...6 Kontaktování technické podpory...6 INSTALACE...7 Systémové požadavky...7 Spuštění instalace...7 SPUŠTĚNÍ ADVANCE STEELU...8 UŽIVATELSKÉ PROSTŘEDÍ APLIKACE ADVANCE STEEL...8 Další důležité funkce pro práci s Advance...10 Advance USS...10 Přístup k vlastnostem prvků D-MODELOVÁNÍ...12 Advance objekty...12 Vytvoření osového rastru...12 Vložení profilu...13 Přímé profily...13 Zkružené profily...14 Plechy...15 Rozdělení / Spojení plechů...16 Úpravy profilu...16 Úprava plechu podle obrysu objektu...17 Šrouby, Kotvy, Díry, Trny s hlavou...18 Svar...19 Přípoje...20 Vytvoření rámu...21 Přístup k vlastnostem přípoje...21 Vytvoření rámového spojení...22 Kopírování přípoje...23 Styk na hřebenu
4 Vytvoření patní desky Kopírování celého rámu Vytvoření ztužidla Vytvoření vaznic Připojení vaznice Kontrola kolizí POLOŽKOVÁNÍ VYTVÁŘENÍ VÝKRESŮ Správce dokumentů-výkresů Spuštění Správce dokumentů VYTVÁŘENÍ VÝPISŮ
5 ÚVOD Tato příručka je malým uvedením do práce s Advance Steelem, popisující základní metody Advance a nemá nahradit standardní školení. Kapitola Advance Steel objekty popisuje hlavní objekty pro vytvoření malé ocelové konstrukce. Příklad je určen pro běžné celosvětové použití a nezohledňuje specifické místní nebo firemní standardy. Některé přípoje AdvanceSteelu jsou popsány v kapitole Přípoje, takže můžete vytvořit malý model. 3D-model je vytvořen odpovídající skutečnosti v měřítku 1:1. Model obsahuje všechny informace týkající se rozměrů, objektů a atributů, ze kterých můžete vytvořit výkresy, jak je popsáno v kapitole Vytvoření výkresů. Vzhledem k počtu a rozsahu všech funkcí Advance Steelu nemohou být všechny detailně popsány v této příručce, detailní informace o všech funkcích a jejich parametrech je možné najít v Advance Steel Nápovědě. Advance Steel Advance Steel je špičková aplikace určená pro profesionály v oboru ocelových konstrukcí. Poskytuje uživatelsky přívětivé a pochopitelné pracovní prostředí pro vytvoření 3D-modelů konstrukce, ze kterých jsou vytvářeny výkresy. Trojrozměrný model vytvářen a ukládán do výkresu (v DWG formátu). Advance Steel model vychází ze základních principů 3D konstrukcí. Standardní části konstrukcí, jako jsou rámy, schodiště, zábradlí, apod., mohou být vytvořeny pomocí Advance konstrukčních dílců a sice včetně všech nezbytných úprav a styků. Model Advance Steelu je základem pro další nástroje: Z modelu jsou automatizovaně vytvářeny okótované a popsané sestavné a dílenské výkresy. Správce dokumentů Advance spravuje všechny sestavné a dílenské výkresy. Funkce pro aktualizace výkresů (ze Správce dokumentů), umožňuje rychlým a jednoduchým způsobem upravit (aktualizovat) již vygenerované výkresy po případné změně modelu. Výpisy materiálu (kusovníky) a NC-data jsou také tvořeny (generovány) z modelu, včetně všech nezbytných informací, jako jsou čísla položek, počty kusů, apod. Správce dokumentů kontroluje také tyto dokumenty. 5
6 Všechny funkce a ostatní popisy/poznámky popsané v této uživatelské příručce se týkají pouze aplikace Steel z řady Advance a pro zjednodušení čtení používáme v uživatelské příručce jednotné jméno Advance. Kde najít informace? Advance má systém online nápovědy, který nabízí instrukce pro každou funkci. Pro přístup k nápovědě můžete použít: Panel Nápověda, karta Správa: zmáčkněte Nápověda k příkazům. Instant help: stiskněte F1 Kontaktování technické podpory Všem majitelům programu subscription společnost AB Studio a GRAITEC nabízí technickou pomoc v každodenním používání softwaru. Požádejte Vašeho prodejce o příslušné číslo linky technické podpory. 6
7 INSTALACE Systémové požadavky Pro úspěšnou instalaci Advance Steelu musí být splněny určité požadavky. Pro více informací viz Instalační příručka na CD s dokumentací nebo Spuštění instalace Před instalací Advance Steelu: Ujistěte se, že máte administrátorská práva. Ukončete všechny spuštěné programy. Při instalaci postupujte prosím následujícím způsobem: 1. Vložte instalační DVD do DVD mechaniky. Instalační program se automaticky spustí a zobrazí prohlížeč DVD. Pokud je funkce AutoPlay na počítači vypnuta a tím se instalace nespustí automaticky, použijte příkaz Spustit: Z menu Windows vyberte: Start > Spustit. V dialogu Spustit klikněte na Procházet k vyhledání souboru SetupAdvance.exe na DVD. Klepněte na tlačítko <OK>. 2. Vyberte jazyk instalace a zmáčkněte Instalovat produkty. 3. Na následující obrazovce vyberte Advance Steel a zmáčkněte Další. 4. Přečtěte si licenční podmínky. Zmáčkněte Souhlasím k odsouhlasení specifikovaných smluvních podmínek a zmáčkněte Další pro pokračování. 5. Na následující obrazovce vyberte jazykovou verzi produktů, komponenty a instalační cestu. Pro výběr jazykové verze zmáčkněte Přizpůsobit. V následujícím dialogovém panelu vyberte jazykovou verzi a umístění pro každou instalovanou aplikaci a zmáčkněte <OK>. Pro změnu cílové cesty zmáčkněte. V následujícím dialogovém panelu zadejte cestu nebo vyberte jinou složku, do které se má instalovat Advance a zmáčkněte <OK>. 6. Pro spuštění instalace zmáčkněte Instalovat. Počkejte než se Advance Steel na počítač nainstaluje. 7. Zmáčkněte Dokončit pro dokončení procesu. 7
8 Pro používání softwaru je třeba po instalaci Advance nainstalovat licenci. Licence se aktivuje na základě aktivačního kódu a sériového čísla poskytnutého prodejcem. Jakmile je licence úspěšně aktivována, lze software používat v souladu poskytnutých licenčních práv. Bez autorizačního kódu lze nainstalovat dočasnou licenci na 5 dní. Po spuštění Advance se spustí aktivační proces. Pro aktivaci produktu postupujte podle návodu popsaného v Instalační příručce. SPUŠTĚNÍ ADVANCE STEELU Pro spuštění Advance Steelu: nebo Advance se spouští pomocí zástupce Advance Steel na pracovní ploše. V hlavním panelu Windows klepněte na tlačítko Start a potom zvolte Programy > Graitec > AdvanceSteel a pro spuštění programu klikněte na zástupce Advance. UŽIVATELSKÉ PROSTŘEDÍ APLIKACE ADVANCE STEEL Advance Steel nabízí kompletní prostředí pro modelování a detailování ocelových konstrukcí. 8
9 1. Nástrojový panel Rychlý přístup Nástrojový panel Rychlý přístup nabízí nejčastěji používané nástroje. Sada dostupných nástrojů může být rozšířena. Pro přidání tlačítka do panelu Rychlý přístup zmáčkněte pravé tlačítko myši nad tlačítkem pásu karet a vyberte Přidat do panelu Rychlý přístup. Může být umístěn nad nebo pod pásem karet. 2. Pás karet Pás karet Advance Steelu obsahuje kolekci panelů seskupených na kartách podle typu. Pro snadnější přístup jsou hlavní nástroje Advance Steelu umístěny na kartě Základní. Na panelech jsou tlačítka sdružená v několika řádcích a také velká tlačítka pro nejčastěji používané funkce. Některé panely lze rozšířit kliknutím na šipku v levém dolním rohu. Pás karet lze minimalizovat a tím zvětšit kreslící plochu. 3. Palety nástrojů Palety nástrojů obsahují další nástroje doplňující funkce dostupné v pásu karet Advance Steel. 4. Kreslící plocha Výkresová plocha je hlavní plochou okna aplikace, kde se vytvářejí a editují objekty. 5. Příkazová řádka Příkazy Advance lze zadávat na klávesnici. Zmáčkněte <Enter> po každém výběru. 6. Stavový řádek Stavový řádek zobrazuje informace o stavu programu během různých fází projektu. Také obsahuje tlačítka, která umožňují přístup k nastavení určitých parametrů: způsoby uchopování, kontextová nápověda k objektům, aktuální souřadnicový systém a pracovní jednotky. 9
10 Další důležité funkce pro práci s Advance Kdykoliv chcete stornovat příkaz Advance, zmáčkněte klávesu Esc. Sled aktuální funkce a její případné výzvy jsou zobrazeny v textovém okně AutoCADu u dolního okraje obrazovky. Textové okno můžete otevřít klávesou F2 a opět klávesou F2 zavřít. Pravé tlačítko myši odpovídá klávese Enter. Pokud zastavíte kurzor nad tlačítkem funkce v nástrojové liště, tak se zobrazí informační text (tzv. bublina) pro toto tlačítko. Příkaz Zpět zruší jeden nebo několik předcházejících příkazů. Zpět Příkaz Kopie vlastností kopíruje vlastnosti vybraných objektů na další objekty. Přenášené vlastnosti jsou vybrány v předloženém seznamu. Advance USS Kopírovat vlastnosti Advance objekty jsou tvořeny ve 3D-prostoru pomocí příslušných funkcí programu. Natočení (poloha) je závislé na aktuálním Uživatelském Souřadném Systému (USS). Pro správné nastavení souřadného systému použijte funkce z nástrojové palety USS. 10
11 Přístup k vlastnostem prvků Po vytvoření prvku Advance se otevře dialogový panel, ve kterém mohou být změněny různá nastavení (geometrické parametry apod.) a v případě nutnosti výkresové (např. styly kótování/popis odvozených výkresů). Parametry v dialogovém panelu jsou rozděleny do více listů, jejichž počet je různý podle typu objektu. Je několik způsobů, jak se dostat k vlastnostem prvků: Klikněte na v paletě nástrojů Advance - Nástroje. Pravým tlačítkem zvolte v nabídce Advance Steel Vlastnosti. Poklepejte na prvek. 11
12 3D-MODELOVÁNÍ Advance objekty Advance objekty se vytvářejí ve 3D-prostoru pomocí různých funkcí programu. Natočení (poloha) je závislé na aktuálním USS (Uživatelský Souřadný Systém). Vytvoření osového rastru Rastr usnadňuje umístění elementů konstrukce a orientaci v 3D pohledu. Umístění osového rastru obvykle představuje první krok při 3D-modelování v Advance. Osový rastr je tvořen do roviny X/Y aktuálního souřadného systému a obvykle se skládá ze dvou sekvencí os, které jsou na sobě nezávislé. ve směru X a Y. Nástroje pro práci s osovým rastrem jsou sdruženy v panelu Rastr karty Objekty. Kromě toho nástroj Osový rastr je přístupný také z panelu Objekty karty Základní. Příklad: Modulová osnova se 3 osami ve směru X a Y 1. V kartě Základní panelu Objekty klikněte na. 2. Nastavte první bod do počátku, zadejte do příkazové řádky 0,0,0. 3. Nastavte druhý bod, zadejte 5000, Nyní je třeba změnit počet os v každé skupině. 1. Vyberte skupinu os ve směru X. 2. Pravým tlačítkem zvolte v nabídce Advance Steel Vlastnosti. Objeví se dialog "Osy, rovnoběžně". Zde mohou být rychle provedeny všechny modifikace. 12
13 V našem příkladě upravte počet os takto: 1. Klepněte do karty Sekvence. 2. Nastavte Počet na 3. Všimněte si, že vzdálenost je automaticky změněna. Nová hodnota by měla být Jakmile zadáte nové hodnoty, změny se dynamicky projeví v modelu, což dovoluje rychlou vizuální zpětnou vazbu. Opakujte stejné kroky pro osy ve směru Y. Vložení profilu Profily se vloží do modelu a ve výchozím nastavení budou znázorněny ve 'drátovém' znázornění. V Advance jsou dostupné různé typy profilů. Nosníky mohou být vytvořené jako jednotlivé profily, složené profily, zkružené profily nebo svařované profily. Vytváření nosníků se provádí pomocí nástrojů z panelu Nosníky. Nejčastěji používané nástroje pro vytváření nosníků jsou sdruženy v panelu Objekty karty Základní. Přímé profily Zadáním počátečního a koncového bodu se vytvoří přímé nosníky do 3D modelu Advance Steelu relativně k uživatelskému systému (USS). Aktuální uživatelský systém (USS) určuje polohu hlavních os profilu: stojina profilu leží v ose Z uživatelského systému (USS) - nebo jinými slovy vršek profilu leží v ose Z. Příklad: Vytvoření přímých nosníků HEA200 délky 2500 mm 1. Nastavte potřebný systém. Podívejte se na obrázek výše. 13
14 2. V kartě Základní panelu Objekty klikněte na. 3. Zadejte počáteční bod (0,0,0). 4. Přesuňte kurzor myši ve směry Y (nastaveno ORTO) a zadejte z klávesnice Otevře se dialog Nosník. Nejdříve vyberte průřez (HEA) a následně vyberte velikost (HEA 200). Zkružené profily Jako v případě přímých profilů tak i zde aktuální uživatelský systém určuje polohu hlavních os zkruženého profilu. Stojina zkruženého profilu leží v ose Z (nebo jinými slovy vršek je v ose Z). V případě nezbytnosti může být vložený zkružený profil otočen o 90 okolo osy vložení. Příklad: Vytvoření zkruženého nosníku mezi dvěma sloupy 1. Nastavte například uživatelský systém podle obrázku výše. 2. V kartě Základní panelu Objekty klikněte na. 3. Použijte horní koncové body sloupů pro počáteční a koncový bod zkruženého profilu. 4. Zadejte bod na oblouku který definuje rádius pro zkružený profil. Bod kružnice musí být definován v rovině XY souřadného systému. 14
15 5. Můžete určit poloměr zadáním jakéhokoliv bodu (ale na správné straně oblouku) a poté poloměr upravit v dialogovém panelu vlastností zkruženého profilu v kartě Průřez & Materiál. Plechy Plech může být vložen do modelu Advance Steelu v téměř všech tvarech a velikostech, v jakékoliv rovině. Plechy budou umístěny do roviny XY aktuálního uživatelského systému. Nástroje pro vytvoření plechů jsou v panelu Plechy karty Objekty. Nejčastěji používané nástroje pro vytváření plechů jsou sdruženy v panelu Objekty na kartě Základní. Příklad: Vytvoření obdélníkového plechu zadáním středového bodu 1. Umístěte rovinu XY souřadnicového systému do roviny požadovaného plechu. V našem příkladě vyberte středový bod vnější příruby sloupu. 2. V kartě Objekty panelu Plech klikněte na. 3. Zadejte středový bod plechu zadáním počátku USS nebo zadáním souřadnic. Plech bude vložen s výchozími rozměry (pro délku, šířku a tloušťku). 4. Specifikujte velikost v dialogovém panelu vlastností v kartě Tvar & Materiál. 15
16 Rozdělení / Spojení plechů Existující Advance Steel plechy je možné rozdělovat úsečkou nebo dvěma body na dva a více plechů. Všechny vlastnosti plechu jsou zachovány. Příklad: Rozdělení plechu dvěma body 1. V kartě Základní panelu Plech klikněte na. 2. Zadejte první bod v polovině hrany plechu. 3. Zadejte druhý bod v polovině protilehlé hrany. Plech je rozdělen. Úpravy profilu Pomocí úprav Advance profilů je možné dosáhnout téměř jakýchkoliv úprav obrysu. Eventuálně, profil může být upraven za pomocí jiných elementů např. dalších profilů. Úprava bude zobrazena v modelu zeleným objektem (obrysem). Tyto úpravy jsou objekty Advance Steelu a nemohou existovat samostatně. Mohou existovat pouze z mateřským objektem (profilem nebo plechem). Úpravy nosníků jsou umístěny v paletě nástrojů Nosník - úpravy. Úpravy jsou zobrazeny pouze ve způsobu znázornění Úpravy. 16
17 Příklad: Vytvoření výpalu Předpokládejme, že máme následující situaci: Sloup: HEA 200 Složené profily: Dvojité U stojinami k sobě U V paletě nástrojů Nosník - úpravy klikněte na. 2. Vyberte nosník (v našem příkladě sloup) pro modifikaci u příslušného konce. Vytvoří se výpal a objeví se dialog s vlastnostmi. Můžete jej upravit podle Vašich požadavku. Například v kartě Tvar zadejte délku a hloubku výpalu. Úprava plechu podle obrysu objektu Plech může být oříznut profilem nebo jiným plechem pomocí úpravy Oříznutí jiným prvkem na rozbalovacím panelu Objekty. Typ úpravy závisí na stavu přepínače. 17
18 Příklad: Vytvoření přesného ohraničení podle průřezu 1. Na panelu Objekty klikněte na šipku a vyberte ze zobrazeného panelu. 2. V paletě nástrojů Nosník - úpravy klikněte na. 3. Vyberte upravovaný plech kliknutím k potřebnému rohu. 4. Poté vyberte prvek, který je důvodem modifikace v našem příkladě sloup. Úprava plechu je vytvořena. Opakujte stejné kroky pro další plech. Šrouby, Kotvy, Díry, Trny s hlavou Šrouby, díry a trny mohou být vloženy do jakékoliv požadované roviny a jsou závislé na aktuálním USS. Pole šroubů vytváří spojení mezi jednotlivými Advance Steel objekty, např. profil/plech nebo plech/plech. Všechny čtyři typy (pole šroubů, pole kotev, pole děr a spřahovací trny s hlavou) se vytvářejí stejnými příkazy, které jsou seskupeny v panelu Spojovací objekty na kartě Objekty. Typ objektu, které se vytvoří, závisí na nastavení přepínače. Ikona indikuje aktivní mód. Nejpoužívanější nástroje pro vytváření šroubů jsou sdruženy v panelu Objekty karty Základní. 18
19 Příklad: Vytvoření obdélníkového pole šroubů zadáním dvou bodů Svar 1. Nastavte si vhodný USS. 2. V kartě Základní panelu Objekty klikněte na šipku a vyberte Šrouby. 3. V panelu Objekty klikněte na. 4. Vyberte spojované prvky: svislý plech a sloup. 5. Definujte pravoúhlou oblast pomocí dvou rohových bodů na diagonále. Bude vytvořeno pole šroubů a otevře se dialog. Můžete provést změny podle Vašich požadavků. Svary mohou být vloženy jako svar bodem nebo liniový svar. Tyto objekty obsahují nejenom svar (jeho vlastnosti), ale také logické spojení mezi spojenými prvky konstrukce. Svary bodem jsou vytvořeny jako samostatné objekty v podobě křížků, zatímco liniové svary jsou znázorňovány v modelu jako tlusté křivky. Příklad: Vytvoření svaru 1. V kartě Základní panelu Objekty klikněte na. 2. Vyberte objekty, které se mají spojit (například jeden sloup a zkružený nosník) a potom zmáčkněte pravé tlačítko. 3. Zadejte bod vytvoření svaru a zmáčkněte pravé tlačítko myši. Svar bodem je vytvořen. V paletě nástrojů Výběr klikněte na pro zobrazení spojených prvků. Nalezené spojené objekty budou označeny červeně. 19
20 Přípoje Další možností pro spojení prvků jsou Advance inteligentní přípoje. Přípoje jsou inteligentní spojení, která se skládají ze základních prvků a závislých prvků řízenými konstrukčními pravidly. Všechny individuální prvky přípoje, včetně jejich vlastností, jsou drženy společně a reprezentovány šedivým kvádrem objektu spojení. Konstrukční dílec vkládá několik objektů Advance najednou. Tím se míní, že můžete vytvořit celou konstrukci na jedno kliknutí tlačítka. Všechny části (vytvořené profily, plechy, atd.) konstrukčního dílce mají mezi sebou vazbu podle jejich významu v rámci konkrétního dílce, takže můžete snadno změnit jejich velikost, polohu, atd. Přípoje jsou k dispozici ve Správci přípojů, který se nalézá v panelu Rozšířené modelování karty Základní. Přípoje jsou sdruženy v kategoriích podle typu přípoje. 20
21 Vytvoření rámu Rám lze vytvořit několika kliknutími použitím konstrukčního dílce. Příklad: Vytvoření symetrického 3styčníkového rámu 1. Nastavte si vhodný USS. 2. V kartě Základní panelu Rozšířené modelování klikněte na. 3. Určete spodní bod prvního sloupu. 4. Určete druhý bod. 5. Na výzvu k zadání výšky hřebenu vazníku odpovězte stiskem klávesy Enter (nebo pravého tlačítka myši). Vytvoří se rám a objeví se dialog s vlastnostmi. Velikost rámu lze modifikovat, aby vyhovovala Vašim požadavkům. Přístup k vlastnostem přípoje Pro přístup do dialogového panelu vlastností přípoje: Poklepejte na objekt spojení (šedivý kvádr). nebo Vyberte prvek přípoje a stiskněte pravé tlačítko myši. Z kontextového menu vyberte Advance Steel Stykvlastnosti. 21
22 Vytvoření rámového spojení Přípoj rámový roh spojuje sloup s prvky vazníku. Nástroje pro připojení okapů jsou sdruženy v kategorii Nosník ke sloupu nástroje Správce přípojů. Příklad: Vytvoření šroubovaného rámového spojení s náběhem 1. V kartě Základní panelu Rozšířené modelování klikněte na. 2. Z kategorie Nosník ke sloupu vyberte a zmáčkněte Použít. 3. Vyberte sloup a stiskněte pravé tlačítko myši. 4. Vyberte vazník, na kterém má být rámový roh vytvořen a zmáčkněte pravé tlačítko. Objeví se okno se zprávou, že nejsou předdefinované hodnoty styku pro vybrané průřezy nalezeny v tabulce styku. 5. Klepněte na tlačítko <OK>. Přípoj (v našem případě rámový roh) je automaticky vytvořen mezi vybranými profily a jeho parametry jsou zadávány v dialogovém panelu podle Vašich požadavků. 22
23 Kopírování přípoje Předešle vytvořený přípoj bude použit jako vzor a zkopírován s jeho všemi vlastnostmi. Příklad: Kopírování spojení rámového rohu 1. Vyberte prvek rámového rohu. Vybraný přípoj bude použit jako vzor/předloha. 2. V kartě Rozšířené modelování panelu Nástroje pro přípoje klikněte na. 3. Vyberte cílový sloup a stiskněte pravé tlačítko myši. 4. Vyberte příslušný vazník. Při kopírování přípoje jsou také zkopírovány všechny vlastnosti a logické vazby. Proto stačí zadat parametry přípoje pouze jednou. Zoom / Stínování Pro lepší pohled na vytvořený přípoj použijte nástroj Zoom okno. Více realistické zobrazení modelu použijte vizuální styl Realistický. Zrušení Stínování / Zoom Pro zrušení stínování použijte vizuální styl 2D drátový. Pro zobrazení celého objektu použijte nástroj Zoom maximálně. Bude zobrazen celý rám. 23
24 Styk na hřebenu Následně vytvoříme šroubovaný vrcholový styčník rámu. Přípoje pro spojení nosníků sešroubovanými čelními deskami jsou sdruženy v kategorii Přípoje konců nosníků ve Správci přípojů. Příklad: Vytvoření hřebenového šroubovaného styčníku s náběhem Použijeme Zoom okno na oblast budoucího styku na hřebenu, zadejte okno výběrem dvou diagonálních bodů v tomto místě. 1. V kartě Rozšířené modelování panelu Přípoje klikněte na. 2. Z kategorie Nosník konec-konec vyberte a zmáčkněte Použít. 3. Vyberte první vazník a stiskněte pravé tlačítko myši. 4. Vyberte druhý vazník a znovu stiskněte pravé tlačítko myši. 5. Tlačítkem<OK> potvrďte zobrazené okno "Pozor" s varováním. Spojení mezi vazníky rámu je vytvořeno a může být v dialogovém panelu modifikováno podle Vašich požadavků. 24
25 Vytvoření patní desky Nyní vytvoříme patní desku sloupu. Sloup se zkrátí o tloušťku patního plechu. Nástroje pro styky s patními plechy jsou sdruženy v kategorii Patní desky nástroje Správce přípojů. Příklad: Vytvoření patní desky s kotvícím profilem a výztuhami 1. V kartě Rozšířené modelování panelu Přípoje klikněte na. 2. Z kategorie Kotvení sloupů vyberte 3. Vyberte sloup a stiskněte pravé tlačítko myši. a zmáčkněte Použít. 4. Tlačítkem<OK> potvrďte zobrazené okno "Pozor" s varováním. Patní deska je vytvořena na konci sloupu a v dialogu může být podle Vašich požadavků upravena. Sloup a plech jsou vzájemně svařeny. 25
26 Kopírování celého rámu Nyní je rám vytvořen a může být kopírován pomocí nástroje Kopírování. Získání celkového pohledu na model Pro zobrazení celého modelu použijte nástroj Zoom maximálně. 1. Klikněte na Kopírování v paletě nástrojů Advance modifikace. 2. Vyberte celý rám a stiskněte pravé tlačítko myši. 3. Určete referenční bod posunutí. 4. Zadejte cílový bod posunutí. Celý rám je zkopírován, včetně všech vlastností a styků, a to pouze zadáním dvou bodů. Stačí pouze vytvořit zkonstruovat pouze jeden objekt a zkopírovat jej do různých pozic. 26
27 Vytvoření ztužidla V následujícím příkladu vytvoříte ztužení úhelníky s plechem. Nástroje pro spojení prvků ztužidel pomocí styčníkových plechů jsou sdruženy v kategorii Obecná ztužidla nástroje Správce přípojů. Příklad: Vytvoření ztužidla 1. V kartě Základní panelu Rozšířené modelování klikněte na. 2. Z kategorie Obecná ztužidla vyberte 3. Vyberte dva nosníky, které mají být spojeny. a zmáčkněte Použít. 4. Vyberte čtyři body: počáteční a koncové body vzestupné a sestupné osy diagonály ztužidla. Počáteční body jsou na spodku sloupů. Použijte funkci Zoom, abyste s jistotou vybrali správné body. Pro toto použijte uchopení BOD. Ztužidlo je vytvořeno a může být následně modifikováno podle potřeb v dialogovém panelu. 27
28 Vytvoření vaznic Nástroj pro vaznice generuje na vybrané vazníky pole s pravidelnými mezerami prvků. Pro vytvoření vaznic vyberte vazníky a vaznice pak budou automaticky vytvořeny. Jedna volba dovoluje vybrat sloup a případnou okapovou vaznici. Příklad: Vytvoření vaznic na vybrané vazníky 1. V kartě Základní panelu Rozšířené modelování klikněte na. 2. Vyberte vazníky a stiskněte pravé tlačítko myši. 3. Pro vybrání sloupu jako okapového nosníku zadejte 1 a potvrďte klávesou Enter. 4. Vyberte sloup a stiskněte pravé tlačítko myši. Objeví se dialogový panel s vlastnostmi, ve kterém můžete vložit hodnoty pro změnu rozmístění vaznic. 28
29 Připojení vaznice Nyní připojíte vaznici k vazníku pomocí speciálních přípojů. Nástroje pro připojení vaznic k vazníkům jsou sdruženy v kategorii Obecné přípoje vaznic Správce přípojů. Příklad: Vytvoření spojení mezi vaznicí a vazníkem 1. V kartě Základní panelu Rozšířené modelování klikněte na. 2. Z kategorie Obecné přípoje vaznic vyberte a zmáčkněte Použít. 3. Vyberte vazník a stiskněte pravé tlačítko myši. 4. Vyberte vnější vaznici a stiskněte pravé tlačítko myši. Připojení vaznice je vytvořeno a následně mohou být jeho parametry modifikovány podle potřeb v dialogovém panelu. Příklad: Vytvoření patky vaznic pro dvě vaznice 1. V kartě Základní panelu Rozšířené modelování klikněte na. 2. Z kategorie Obecné přípoje vaznic vyberte a zmáčkněte Použít. 3. Vyberte vazník a stiskněte pravé tlačítko myši. 4. Vyberte první vaznici a stiskněte pravé tlačítko myši. 5. Vyberte druhou vaznici a stiskněte pravé tlačítko myši. Patka vaznic je nyní vytvořena a následně může být modifikována podle Vašich požadavků. 29
30 Kontrola kolizí Kontrola kolizí prověřuje, zda nejsou v modelu nějaké kolize objektů. Kolize objektů mohou být způsobeny různými modifikacemi plechů, šroubů, prvků a jejich spojeními. Tento nástroj nalezne všechny případy kolizí, takže je možné je odstranit před generováním výkresů. Funkce Advance Kolize v modelu kontroluje vybrané prvky nebo celý model. Pokud je v modelu kolize, tak může být znázorněna jako červené těleso a je také vypsaná v textovém okně. Příklad: Kontrola kolizí vytvořeného rámu 1. Klikněte na Kolize v modelu v panelu Nástroje karty Základní. 2. Otevřete textové okno stiskem klávesy F2 na vaší klávesnici. Textové okno se zobrazí a v něm seznam všech kolizí. Pokud žádné kolize nejsou, vypíše se Nebyla nalezena žádná kolize. 3. Opusťte okno. 30
31 POLOŽKOVÁNÍ Nástroj Advance pro položkování automaticky opoložkuje (očísluje) jednotlivé díly a hlavní díly (dílce) v celém modelu. Principem pro položkování je hledání identických dílů, které mají mít stejné číslo položky. Položkování se spouští jednoduše stisknutím jednoho tlačítka funkce a najednou může být opoložkován celý model nebo pouze vybrané objekty. Automatickým položkováním obdrží všechny profily a plechy číslo jednotlivého dílu. Všechny ostatní prvky budou klasifikovány jako připojené. Položkování jednotlivých dílů a dílců může být provedeno v jednom kroku nebo separátně. Nástroje pro položkování jsou seskupeny na panelu Položkování karty Výstup. Pro rychlejší přístup lze nástroj Položkování najít také na kartě Základní. Příklad: Položkování v jednom kroku 1. V kartě Základní panelu Vytvoření dokumentu klikněte na. Objeví se dialog "Položkování". Zde můžete definovat: Počáteční hodnota Hodnota přírůstku Metoda číslování Aktivujte Zpracování hlavních dílů a Zpracování jednotlivých dílů. Pro obojí vyberte metodu JD: 1000,1001 ;MP:1,2,3. 2. Zmáčknutím klávesy F2 obdržíte výsledky v textovém okně. 31
32 VYTVÁŘENÍ VÝKRESŮ Po zkonstruování a opoložkování 3D modelu lze získat 2D výkresy. Advance nabízí nejrůznější tzv. výkresové styly pro výkresy sestav a dílenských výkresů v různém designu. Výkresový styl je skupina pravidel (instrukcí) použitých při generování detailu do výkresu určujících výběr a zobrazení objektů, popis objektů a jejich okótování. Připravené výkresové styly jsou různé podle volby jazyka instalace. Je také možné definovat si vlastní výkresový styl pomocí Správce výkresových stylů. Další detaily viz Příručka Správce výkresových stylů. Nástroje pro vytváření výkresů jsou sdruženy v Rychlé dokumenty. Příklad: Vytvoření izometrického pohledu Před zahájením vytváření 2D-výkresů musí být výkres 3D modelu uložen. Výřez vytvořeného pohledu závisí na aktuálním uživatelském souřadném systému (USS). Směr pohledu je proti směru Z-tové osy USS. 1. Pro vytvoření isomerického pohledu nastavte USS do roviny obrazovky kliknutím na v paletě nástrojů UCS. 2. V kartě Základní panelu Vytvoření dokumentu klikněte na. 32
33 3. Z kategorie Pohled vyberte výkresový styl a zmáčkněte Použít. Otevře se dialogové okno Typ výkresu. 4. Zde změňte měřítko na 1: Klepněte na <OK> pro uzavření dialogového panelu. Objeví se dialogový panel "Vyberte cílový soubor". Zadejte cestu pro separátní DWG, ve kterém bude detail umístěn. Vyberte prototypový výkres. 6. Klepněte na tlačítko <OK>. Výkres je vytvořen a uložen jako.dwg v pojmenované cestě. 33
34 Správce dokumentů-výkresů Pro náhled, správu a mazání vytvořených detailů uložených v separátních výkresech (DWG) slouží Správce dokumentů. Vazba mezi 3D modelem a odvozenými 2D výkresy je zajištěna automaticky. Advance automaticky detekuje, které detaily potřebují aktualizaci z důvodu změn v modelu. Správce dokumentů řídí také aktualizaci výkresů. Správce dokumentů kontroluje všechny informace o odvozených detailech a výpisech, např. kolik a jaké výkresy byly z modelu vytvořeny. V jednom DWG souboru může být více detailů. Správce dokumentů nabízí stromovou strukturu, kde jsou zobrazeny veškeré detaily každého DWG. Spuštění Správce dokumentů V kartě Základní panelu Vytvoření dokumentu klikněte na. V kartě Výstup panelu Vytvoření dokumentu klikněte na. Správce dokumentů vám dává přehled o všech vygenerovaných výkresech, výpisech materiálu a NC-dat z modelu. Dokumenty lze zobrazit použitím karty Náhled. 34
35 VYTVÁŘENÍ VÝPISŮ Výpisy lze v Advance vytvořit v několika různých formátech. Všechny objekty s jejich grafickými i negrafickými vlastnostmi, úpravami, spoji a připojeními budou uloženy a spravovány Advance Steelem. Výpis se vytváří ve dvou krocích: Vytvoření extraktů z opoložkovaného a uloženého modelu. Vytvoření strukturovaného výpisu materiálu pomocí Advance Editor šablon. Vygenerované výpisy materiálu mohou být uloženy, vytisknuty nebo vyexportovány v různých formátech. Příklad: Vytvoření extraktu modelu obsahující profily v modelu 1. V kartě Základní panelu Vytvoření dokumentu klikněte na. Objeví se okno, kde vyberete typy objektů pro extrakt (Výběr objektů modelu pro výpis materiálu). Různá uložená nastavení výběru objektů modelu Vyberte Objekty modelu pro aktuální nastavení. 35
36 2. Pro výběr všech profilů zatrhněte Objekty modelu a potom vyberte Nosník. 3. Pro uložení stiskněte v dialogu ikonu Nový. 4. Vyberte objekt modelu ze seznamu v dialogovém panelu. Zadejte jméno a stiskněte Další. Toto jméno je zobrazeno v levé části okna. 5. Klepnutím na tlačítko Uložit se nastavení výběru uloží. 6. Poté stiskněte tlačítko Další. 7. V dialogu "Vyberte cílový soubor" a klikněte na tlačítko <OK>. Tím se soubor uloží. Když stiskněte tlačítko Tvorba výpisu, tak se data uloží a poté se automaticky otevře Editor šablon pro vytvoření a vytisknutí výpisů. 36
37 Příklad: Vytvoření výpisu materiálu založeného předtím vytvořeném extraktu modelu 1. Pro spuštění Editoru šablon klikněte na v panelu Správce dokumentů na kartě Výstup. Můžete vybrat Advance šablonu nebo uživatelé mohou definovat svoje vlastní šablony vytvořením ze stávající. 2. Vyberte šablonu pro výpis. 3. Klikněte na tlačítko Použít. 4. Objeví se dialogový panel. Vyberte požadovaný extrakt modelu. 5. Klepněte na <OK> pro dokončení vytvoření výpisu materiálu. Objeví se strukturovaný výpis materiálu. Odtud můžete Výpis materiálu uložit, exportovat do PDF (nebo jiných formátů) nebo poslat em pomocí příslušného tlačítka v nástrojové liště Správce AdvanceSteelu. 37
38 6. Klikněte na Export. Objeví se "Exportovat report", kde můžete vybrat nastavení exportu. 7. Vyberte v seznamu formát exportu. 8. Klepněte na tlačítko <OK>. 9. Uložte vygenerovaný Výpis materiálu. Budete vyzváni k zadání jména souboru. Výpis materiálu bude uložen jako soubor do adresáře...\[model folder]\[model name]\bom\[bomfilename] Toto malé cvičení bylo velmi jednoduchým uvedením do Advance Steelu. Časem, jak budete pracovat na reálných projektech, se Vaše znalost, rychlost a porozumění schopnostem a použitelnosti Advance Steelu bude dále zlepšovat. 38
39
40
OBSAH. ÚVOD... 5 Advance Steel... 5 Nápověda... 6. INSTALACE... 7 Systémové požadavky... 7 Spuštění instalace... 7 SPUŠTĚNÍ ADVANCE STEELU...
 První kroky OBSAH ÚVOD... 5 Advance Steel... 5 Nápověda... 6 INSTALACE... 7 Systémové požadavky... 7 Spuštění instalace... 7 SPUŠTĚNÍ ADVANCE STEELU... 7 UŽIVATELSKÉ PROSTŘEDÍ APLIKACE ADVANCE STEEL...
První kroky OBSAH ÚVOD... 5 Advance Steel... 5 Nápověda... 6 INSTALACE... 7 Systémové požadavky... 7 Spuštění instalace... 7 SPUŠTĚNÍ ADVANCE STEELU... 7 UŽIVATELSKÉ PROSTŘEDÍ APLIKACE ADVANCE STEEL...
OBSAH OBSAH...3. ÚVOD...5 AdvanceSteel...5 Kde najít informace?...6 Kontaktování technické podpory...6
 PRVNÍ KROKY OBSAH OBSAH...3 ÚVOD...5 AdvanceSteel...5 Kde najít informace?...6 Kontaktování technické podpory...6 INSTALACE...7 Systémové požadavky...7 Hardware...7 Software...7 Spuštění instalace...7
PRVNÍ KROKY OBSAH OBSAH...3 ÚVOD...5 AdvanceSteel...5 Kde najít informace?...6 Kontaktování technické podpory...6 INSTALACE...7 Systémové požadavky...7 Hardware...7 Software...7 Spuštění instalace...7
OBSAH. ÚVOD...5 Advance Steel...5 Kde najít informace?...6 Kontaktování technické podpory...6
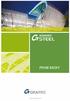 OBSAH ÚVOD...5 Advance Steel...5 Kde najít informace?...6 Kontaktování technické podpory...6 INSTALACE...7 Systémové požadavky...7 Spuštění instalace...7 SPUŠTĚNÍ ADVANCE STEELU...8 UŽIVATELSKÉ PROSTŘEDÍ
OBSAH ÚVOD...5 Advance Steel...5 Kde najít informace?...6 Kontaktování technické podpory...6 INSTALACE...7 Systémové požadavky...7 Spuštění instalace...7 SPUŠTĚNÍ ADVANCE STEELU...8 UŽIVATELSKÉ PROSTŘEDÍ
OBSAH OBSAH...3. ÚVOD...5 AdvanceSteel...5 Kde najít informace?...6 Kontaktování technické podpory...6
 PRVNÍ KROKY OBSAH OBSAH...3 ÚVOD...5 AdvanceSteel...5 Kde najít informace?...6 Kontaktování technické podpory...6 INSTALACE...7 Systémové požadavky...7 Hardware...7 Software...7 Spuštění instalace...7
PRVNÍ KROKY OBSAH OBSAH...3 ÚVOD...5 AdvanceSteel...5 Kde najít informace?...6 Kontaktování technické podpory...6 INSTALACE...7 Systémové požadavky...7 Hardware...7 Software...7 Spuštění instalace...7
OBSAH. ÚVOD...5 O Advance CADu...5 Kde nalézt informace...5 Použitím Online nápovědy...5. INSTALACE...6 Systémové požadavky...6 Začátek instalace...
 OBSAH ÚVOD...5 O Advance CADu...5 Kde nalézt informace...5 Použitím Online nápovědy...5 INSTALACE...6 Systémové požadavky...6 Začátek instalace...6 SPUŠTĚNÍ ADVANCE CADU...7 UŽIVATELSKÉ PROSTŘEDÍ ADVANCE
OBSAH ÚVOD...5 O Advance CADu...5 Kde nalézt informace...5 Použitím Online nápovědy...5 INSTALACE...6 Systémové požadavky...6 Začátek instalace...6 SPUŠTĚNÍ ADVANCE CADU...7 UŽIVATELSKÉ PROSTŘEDÍ ADVANCE
Advance Steel TUTORIAL
 Advance Steel TUTORIAL Úvod... 3 Spuštění Advance... 3 Uživatelského rozhraní... 4 3D-Modelování... 6 Vytvoření osového rastru... 6 Vytvoření rámu... 10 Vložení uživatelského souřadného systému... 10 Vložení
Advance Steel TUTORIAL Úvod... 3 Spuštění Advance... 3 Uživatelského rozhraní... 4 3D-Modelování... 6 Vytvoření osového rastru... 6 Vytvoření rámu... 10 Vložení uživatelského souřadného systému... 10 Vložení
Obsah. Kompatibilita s AutoCAD 2015... 5. Vylepšené pomocné čáry... 6 Kótování... 6 Manuální kóty... 6. Export do Autodesk Navisworks...
 Co je nového v Advance Steel 2015 Co je nového v Autodesk Advance Steel 2015 Obsah REBRANDING... 5 RŮZNÉ... 5 Kompatibilita s AutoCAD 2015... 5 ADVANCE STEEL MANAGEMENT TOOLS... 5 VÝPIS... 5 VÝKRES...
Co je nového v Advance Steel 2015 Co je nového v Autodesk Advance Steel 2015 Obsah REBRANDING... 5 RŮZNÉ... 5 Kompatibilita s AutoCAD 2015... 5 ADVANCE STEEL MANAGEMENT TOOLS... 5 VÝPIS... 5 VÝKRES...
SCIA.ESA PT. Export a import souborů DWG a DXF
 SCIA.ESA PT Export a import souborů DWG a DXF VÍTEJTE 5 EXPORT DWG A DXF 6 Export z grafického okna programu...6 Export z Galerie obrázků...8 Export z Galerie výkresů...9 IMPORT DWG A DXF 10 Import do
SCIA.ESA PT Export a import souborů DWG a DXF VÍTEJTE 5 EXPORT DWG A DXF 6 Export z grafického okna programu...6 Export z Galerie obrázků...8 Export z Galerie výkresů...9 IMPORT DWG A DXF 10 Import do
Generování výkresové dokumentace. Autodesk INVENTOR. Ing. Richard Strnka, 2012
 Generování výkresové dokumentace Autodesk INVENTOR Ing. Richard Strnka, 2012 Konzole I generování výkresové dokumentace v Inventoru Otevření nového souboru pro výkres Spusťte INVENTOR Vytvořte projekt
Generování výkresové dokumentace Autodesk INVENTOR Ing. Richard Strnka, 2012 Konzole I generování výkresové dokumentace v Inventoru Otevření nového souboru pro výkres Spusťte INVENTOR Vytvořte projekt
OBSAH. ÚVOD... 5 Advance Steel... 5 Kde najít informace?... 6 SPUŠTĚNÍ ADVANCE STEELU... 7
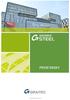 OBSAH ÚVOD... 5 Advance Steel... 5 Kde najít informace?... 6 SPUŠTĚNÍ ADVANCE STEELU... 7 UŢIVATELSKÉ PROSTŘEDÍ APLIKACE ADVANCE STEEL... 7 Další důleţité funkce pro práci s Advance... 9 Advance USS...
OBSAH ÚVOD... 5 Advance Steel... 5 Kde najít informace?... 6 SPUŠTĚNÍ ADVANCE STEELU... 7 UŢIVATELSKÉ PROSTŘEDÍ APLIKACE ADVANCE STEEL... 7 Další důleţité funkce pro práci s Advance... 9 Advance USS...
Co je nového v GRAITEC Advance PowerPack 2016 SP1
 Advance PowerPack 2016 SP1 Tento dokument popisuje vylepšení v produktu Advance PowerPack 2016 Service Pack 1. Poznámka: Může docházet k chybám při používání příkazů Advance PowerPack příkazů, pokud jste
Advance PowerPack 2016 SP1 Tento dokument popisuje vylepšení v produktu Advance PowerPack 2016 Service Pack 1. Poznámka: Může docházet k chybám při používání příkazů Advance PowerPack příkazů, pokud jste
Průvodce instalací modulu Offline VetShop verze 3.4
 Průvodce instalací modulu Offline VetShop verze 3.4 Úvod k instalaci Tato instalační příručka je určena uživatelům objednávkového modulu Offline VetShop verze 3.4. Obsah 1. Instalace modulu Offline VetShop...
Průvodce instalací modulu Offline VetShop verze 3.4 Úvod k instalaci Tato instalační příručka je určena uživatelům objednávkového modulu Offline VetShop verze 3.4. Obsah 1. Instalace modulu Offline VetShop...
Co je nového v Advance Steel 2010 OBSAH
 OBSAH Kompatibilita s AutoCADem 2010... 5 Vylepšené uživatelské prostředí... 5 Uživatelské prostředí 1: Pás karet Advance Steel... 5 Uživatelské prostředí 2: Dialogové panely vlastností... 6 Výkonnost...
OBSAH Kompatibilita s AutoCADem 2010... 5 Vylepšené uživatelské prostředí... 5 Uživatelské prostředí 1: Pás karet Advance Steel... 5 Uživatelské prostředí 2: Dialogové panely vlastností... 6 Výkonnost...
Advance Steel 8.1 / SP1
 Advance Steel 8.1 / SP1 Tento dokument obsahuje pouze popis vylepšení v Servis Packu 1 pro Advance Steel 8.1. MODELOVÁNÍ Vylepšení ohýbaných plechů: Změna úhlu ohnutí a smazání vazby ohýbaného plechu mohlo
Advance Steel 8.1 / SP1 Tento dokument obsahuje pouze popis vylepšení v Servis Packu 1 pro Advance Steel 8.1. MODELOVÁNÍ Vylepšení ohýbaných plechů: Změna úhlu ohnutí a smazání vazby ohýbaného plechu mohlo
Výkresy. Projekt SIPVZ D Modelování v SolidWorks. Autor: ing. Laďka Krejčí
 Výkresy Projekt SIPVZ 2006 3D Modelování v SolidWorks Autor: ing. Laďka Krejčí 2 Obsah úlohy Otevření šablony výkresu Vlastnosti, úprava a uložení formátu listu Nastavení detailů dokumentu Vytvoření výkresu
Výkresy Projekt SIPVZ 2006 3D Modelování v SolidWorks Autor: ing. Laďka Krejčí 2 Obsah úlohy Otevření šablony výkresu Vlastnosti, úprava a uložení formátu listu Nastavení detailů dokumentu Vytvoření výkresu
Bloky, atributy, knihovny
 Bloky, atributy, knihovny Projekt SIPVZ 2006 Řešené příklady AutoCADu Autor: ing. Laďka Krejčí 2 Obsah úlohy Procvičíte zadávání vzdáleností a délek úsečky kreslící nástroje (text, úsečka, kóta) vlastnosti
Bloky, atributy, knihovny Projekt SIPVZ 2006 Řešené příklady AutoCADu Autor: ing. Laďka Krejčí 2 Obsah úlohy Procvičíte zadávání vzdáleností a délek úsečky kreslící nástroje (text, úsečka, kóta) vlastnosti
Postupy práce se šablonami IS MPP
 Postupy práce se šablonami IS MPP Modul plánování a přezkoumávání, verze 1.20 vypracovala společnost ASD Software, s.r.o. dokument ze dne 27. 3. 2013, verze 1.01 Postupy práce se šablonami IS MPP Modul
Postupy práce se šablonami IS MPP Modul plánování a přezkoumávání, verze 1.20 vypracovala společnost ASD Software, s.r.o. dokument ze dne 27. 3. 2013, verze 1.01 Postupy práce se šablonami IS MPP Modul
Pole sestavy. Číslo publikace spse01640
 Pole sestavy Číslo publikace spse01640 Pole sestavy Číslo publikace spse01640 Poznámky a omezení vlastnických práv Tento software a související dokumentace je majetkem společnosti Siemens Product Lifecycle
Pole sestavy Číslo publikace spse01640 Pole sestavy Číslo publikace spse01640 Poznámky a omezení vlastnických práv Tento software a související dokumentace je majetkem společnosti Siemens Product Lifecycle
Parametrické modelování těles. Autodesk INVENTOR. Ing. Richard Strnka, 2012
 Parametrické modelování těles Autodesk INVENTOR Ing. Richard Strnka, 2012 Svařenec páky modelování sveřenců v Inventoru Modelování svařenců Výklad: Autodesk Inventor poskytuje pro modelování svařovaných
Parametrické modelování těles Autodesk INVENTOR Ing. Richard Strnka, 2012 Svařenec páky modelování sveřenců v Inventoru Modelování svařenců Výklad: Autodesk Inventor poskytuje pro modelování svařovaných
Uživatelská příručka
 Uživatelská příručka Advance Steel Uživatelská Příručka 3 Tento dokument obsahuje krátký popis funkcí softwaru a nenahrazuje školení. Tato příručka obsahuje informace o všech modulech, včetně volitelných.
Uživatelská příručka Advance Steel Uživatelská Příručka 3 Tento dokument obsahuje krátký popis funkcí softwaru a nenahrazuje školení. Tato příručka obsahuje informace o všech modulech, včetně volitelných.
OBSAH. ÚVOD...5 Advance Concrete...5 Kde nalézt informace?...6 Spustit nápovědu...6 Kontakt na technickou podporu...6
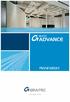 OBSAH ÚVOD...5 Advance Concrete...5 Kde nalézt informace?...6 Spustit nápovědu...6 Kontakt na technickou podporu...6 INSTALACE...7 Konfigurace...7 Začátek instalace...7 SPUŠTĚNÍ ADVANCE CONCRETE...8 UŽIVATELSKÉ
OBSAH ÚVOD...5 Advance Concrete...5 Kde nalézt informace?...6 Spustit nápovědu...6 Kontakt na technickou podporu...6 INSTALACE...7 Konfigurace...7 Začátek instalace...7 SPUŠTĚNÍ ADVANCE CONCRETE...8 UŽIVATELSKÉ
Advance Steel. Uživatelská Příručka
 Advance Steel Uživatelská Příručka 1 V případě jakékoliv nesrovnalosti mezi informacemi v této příručce a informacemi v software je software vice aktuální zdroj. Obsah příručky může být změněn bez upozornění.
Advance Steel Uživatelská Příručka 1 V případě jakékoliv nesrovnalosti mezi informacemi v této příručce a informacemi v software je software vice aktuální zdroj. Obsah příručky může být změněn bez upozornění.
Aplikované úlohy Solid Edge. SPŠSE a VOŠ Liberec. Ing. Jiří Haňáček. [ÚLOHA 39 Sestavení nerozebíratelné]
![Aplikované úlohy Solid Edge. SPŠSE a VOŠ Liberec. Ing. Jiří Haňáček. [ÚLOHA 39 Sestavení nerozebíratelné] Aplikované úlohy Solid Edge. SPŠSE a VOŠ Liberec. Ing. Jiří Haňáček. [ÚLOHA 39 Sestavení nerozebíratelné]](/thumbs/56/38223470.jpg) Aplikované úlohy Solid Edge SPŠSE a VOŠ Liberec Ing. Jiří Haňáček [ÚLOHA 39 Sestavení nerozebíratelné] 1. CÍL KAPITOLY Prostředí sestavy v Solid Edge nabízí sadu příkazů, pomocí nichž můžete do sestavy
Aplikované úlohy Solid Edge SPŠSE a VOŠ Liberec Ing. Jiří Haňáček [ÚLOHA 39 Sestavení nerozebíratelné] 1. CÍL KAPITOLY Prostředí sestavy v Solid Edge nabízí sadu příkazů, pomocí nichž můžete do sestavy
Návrhy forem v SolidWorks. Forma - kotva. Ing. Richard Strnka, 2013
 Návrhy forem v SolidWorks Forma - kotva Ing. Richard Strnka, 2013 Obsah úlohy - Jednotlivé kroky úlohy zahrnuji: - Vytvoření tvarové součásti dle výkresové dokumentace - Úprava dílu pro zaformování - Vytvoření
Návrhy forem v SolidWorks Forma - kotva Ing. Richard Strnka, 2013 Obsah úlohy - Jednotlivé kroky úlohy zahrnuji: - Vytvoření tvarové součásti dle výkresové dokumentace - Úprava dílu pro zaformování - Vytvoření
Novinky v Advance Steel 2016 R2
 Novinky v Advance Steel 2016 R2 Tento dokument obsahuje výběr novinek v aktualizaci Autodesk Advance Steel 2016 R2, která byla vydána v září 2015. 1. VŠEOBECNĚ 1.1. Možnost sdílet vyhledávací filtry mezi
Novinky v Advance Steel 2016 R2 Tento dokument obsahuje výběr novinek v aktualizaci Autodesk Advance Steel 2016 R2, která byla vydána v září 2015. 1. VŠEOBECNĚ 1.1. Možnost sdílet vyhledávací filtry mezi
Rozvodnice design verze 3.1
 Rozvodnice design verze 3.1 (rozvodnice Opale, Pragma a Kaedra) Leden 2007 1 Úvod Program Rozvodnice design je určen pro rychlý návrh a specifikaci rozvodnic MiniOpale, MiniPragma, Pragma a Kaedra Popis
Rozvodnice design verze 3.1 (rozvodnice Opale, Pragma a Kaedra) Leden 2007 1 Úvod Program Rozvodnice design je určen pro rychlý návrh a specifikaci rozvodnic MiniOpale, MiniPragma, Pragma a Kaedra Popis
SPIRIT 15. Nové funkce. SOFTconsult spol. s r. o., Praha
 SPIRIT 15 Nové funkce SOFTconsult spol. s r. o., Praha Informace v tonto dokumentu mohou podléhat změnám bez předchozího upozornění. 04/2008 (SPIRIT 15 CZ) Revize 1 copyright SOFTconsult spol. s r. o.
SPIRIT 15 Nové funkce SOFTconsult spol. s r. o., Praha Informace v tonto dokumentu mohou podléhat změnám bez předchozího upozornění. 04/2008 (SPIRIT 15 CZ) Revize 1 copyright SOFTconsult spol. s r. o.
Generování výkresové dokumentace. Autodesk INVENTOR. Ing. Richard Strnka, 2012
 Generování výkresové dokumentace Autodesk INVENTOR Ing. Richard Strnka, 2012 Konzole II generování výkresové dokumentace v Inventoru Otevření nového souboru pro výkres Spusťte INVENTOR Nastavte projekt
Generování výkresové dokumentace Autodesk INVENTOR Ing. Richard Strnka, 2012 Konzole II generování výkresové dokumentace v Inventoru Otevření nového souboru pro výkres Spusťte INVENTOR Nastavte projekt
Obsah. Co je nového v Advance Steel 2014 VÍTEJTE V APLIKACI ADVANCE STEEL VYLEPŠENÍ PLATFORMY ADVANCE CAD
 Obsah VÍTEJTE V APLIKACI ADVANCE STEEL 2014... 5 VYLEPŠENÍ PLATFORMY ADVANCE CAD 2014... 6 CAD platforma 1: Tisk do PDF...6 CAD platforma 2: Vylepšení náhledu tisku...6 CAD platforma 3: Vylepšení publikování...6
Obsah VÍTEJTE V APLIKACI ADVANCE STEEL 2014... 5 VYLEPŠENÍ PLATFORMY ADVANCE CAD 2014... 6 CAD platforma 1: Tisk do PDF...6 CAD platforma 2: Vylepšení náhledu tisku...6 CAD platforma 3: Vylepšení publikování...6
PEPS. CAD/CAM systém. Cvičebnice DEMO. Modul: Drátové řezání
 PEPS CAD/CAM systém Cvičebnice DEMO Modul: Drátové řezání Cvičebnice drátového řezání pro PEPS verze 4.2.9 DEMO obsahuje pouze příklad VII Kopie 07/2001 Blaha Technologie Transfer GmbH Strana: 1/16 Příklad
PEPS CAD/CAM systém Cvičebnice DEMO Modul: Drátové řezání Cvičebnice drátového řezání pro PEPS verze 4.2.9 DEMO obsahuje pouze příklad VII Kopie 07/2001 Blaha Technologie Transfer GmbH Strana: 1/16 Příklad
OBSAH. Co je nového v AdvanceSteel 2009
 CO JE NOVÉHO V ADVANCE STEEL 2009 OBSAH Víceuživatelský režim... 5 Víceuživatelský režim 1: Nástrojový panel pro víceuživatelský režim... 7 Víceuživatelský režim 2: Příkaz Vypůjčit objekty... 7 Víceuživatelský
CO JE NOVÉHO V ADVANCE STEEL 2009 OBSAH Víceuživatelský režim... 5 Víceuživatelský režim 1: Nástrojový panel pro víceuživatelský režim... 7 Víceuživatelský režim 2: Příkaz Vypůjčit objekty... 7 Víceuživatelský
Obsah. Co je nového v GRAITEC Advance PowerPack 2018 NOVINKY... 5 VYLEPŠENÍ... 9
 Co je nového 2018 Obsah NOVINKY... 5 Zakřivená čelní deska... 5 Přípoj vazníku na hlavu sloupu... 5 Přípoj Omega vaznic... 6 Připoj obdélníkové vaznice... 6 Spojka trubek... 7 GRAITEC PowerPack Multi
Co je nového 2018 Obsah NOVINKY... 5 Zakřivená čelní deska... 5 Přípoj vazníku na hlavu sloupu... 5 Přípoj Omega vaznic... 6 Připoj obdélníkové vaznice... 6 Spojka trubek... 7 GRAITEC PowerPack Multi
Kreslení a vlastnosti objektů
 Kreslení a vlastnosti objektů Projekt SIPVZ 2006 Řešené příklady AutoCADu Autor: ing. Laďka Krejčí 2 Obsah úlohy Procvičíte založení výkresu zadávání délek segmentů úsečky kreslící nástroje (úsečka, kružnice)
Kreslení a vlastnosti objektů Projekt SIPVZ 2006 Řešené příklady AutoCADu Autor: ing. Laďka Krejčí 2 Obsah úlohy Procvičíte založení výkresu zadávání délek segmentů úsečky kreslící nástroje (úsečka, kružnice)
Connect Genius V2. Instalace programu.
 Connect Genius V2 Program připojíte k PC přes RS 232. Instalace programu. Vložte CD do PC a automaticky se nabídne instalační program. Otevřete instalační program a klikněte dvojklikem na setup.exe a program
Connect Genius V2 Program připojíte k PC přes RS 232. Instalace programu. Vložte CD do PC a automaticky se nabídne instalační program. Otevřete instalační program a klikněte dvojklikem na setup.exe a program
Advance Steel. Uživatelská Příručka
 Advance Steel Uživatelská Příručka 3 Tento dokument obsahuje krátký popis funkcí softwaru a nenahrazuje školení. Tato příručka obsahuje informace o všech modulech, včetně volitelných. Pro podrobnější informace
Advance Steel Uživatelská Příručka 3 Tento dokument obsahuje krátký popis funkcí softwaru a nenahrazuje školení. Tato příručka obsahuje informace o všech modulech, včetně volitelných. Pro podrobnější informace
SCIA.ESA PT. Galerie obrázků
 SCIA.ESA PT Galerie obrázků 2 VÍTEJTE 5 SPRÁVCE GALERIE OBRÁZKŮ 6 Otevření Galerie obrázků...6 Vložení obrázku z okna do galerie...7 Průvodce tvorbou obrázků...7 Řezy rovinami čárového rastru (generované
SCIA.ESA PT Galerie obrázků 2 VÍTEJTE 5 SPRÁVCE GALERIE OBRÁZKŮ 6 Otevření Galerie obrázků...6 Vložení obrázku z okna do galerie...7 Průvodce tvorbou obrázků...7 Řezy rovinami čárového rastru (generované
Prostředí Microstationu a jeho nastavení. Nastavení výkresu
 Prostředí Microstationu a jeho nastavení Nastavení výkresu 1 Pracovní plocha, panely nástrojů Seznámení s pracovním prostředím ovlivní pohodlí, rychlost, efektivitu a možná i kvalitu práce v programu Microstation.
Prostředí Microstationu a jeho nastavení Nastavení výkresu 1 Pracovní plocha, panely nástrojů Seznámení s pracovním prostředím ovlivní pohodlí, rychlost, efektivitu a možná i kvalitu práce v programu Microstation.
Popis základního prostředí programu AutoCAD
 Popis základního prostředí programu AutoCAD Popis základního prostředí programu AutoCAD CÍL KAPITOLY: CO POTŘEBUJETE ZNÁT, NEŽ ZAČNETE PRACOVAT Vysvětlení základních pojmů: Okno programu AutoCAD Roletová
Popis základního prostředí programu AutoCAD Popis základního prostředí programu AutoCAD CÍL KAPITOLY: CO POTŘEBUJETE ZNÁT, NEŽ ZAČNETE PRACOVAT Vysvětlení základních pojmů: Okno programu AutoCAD Roletová
Odpadové hospodářství v ORP Ústí nad Labem
 mapová aplikace Odpadové hospodářství Návod na ovládání veřejné mapové aplikace: Odpadové hospodářství v ORP Ústí nad Labem Pro správné zobrazení mapové aplikace je potřeba mít nainstalovaný zásuvný modul
mapová aplikace Odpadové hospodářství Návod na ovládání veřejné mapové aplikace: Odpadové hospodářství v ORP Ústí nad Labem Pro správné zobrazení mapové aplikace je potřeba mít nainstalovaný zásuvný modul
Pro správné zobrazení mapové aplikace je potřeba mít nainstalovaný zásuvný modul Flash Adobe Player.
 Návod na ovládání veřejné mapové aplikace: Generel cyklodopravy Pro správné zobrazení mapové aplikace je potřeba mít nainstalovaný zásuvný modul Flash Adobe Player. Logo, název Panel nástrojů Odkazy Vrstvy
Návod na ovládání veřejné mapové aplikace: Generel cyklodopravy Pro správné zobrazení mapové aplikace je potřeba mít nainstalovaný zásuvný modul Flash Adobe Player. Logo, název Panel nástrojů Odkazy Vrstvy
Formátování pomocí stylů
 Styly a šablony Styly, šablony a témata Formátování dokumentu pomocí standardních nástrojů (přímé formátování) (Podokno úloh Zobrazit formátování): textu jsou přiřazeny parametry (font, velikost, barva,
Styly a šablony Styly, šablony a témata Formátování dokumentu pomocí standardních nástrojů (přímé formátování) (Podokno úloh Zobrazit formátování): textu jsou přiřazeny parametry (font, velikost, barva,
Obsah. Příkazy Nosník, opakovaně... 7 Nosník, průběžně... 7 Ohýbaný plech, vytvořit ohyb... 7
 Obsah VÍTEJTE U GRAITEC ADVANCE POWERPACK 2015... 5 PÁS KARET POWERPACK GRAITEC... 6 Příkazy... 6 PŘÍKAZY UŽITEČNÉ PRO RYCHLEJŠÍ MODELOVÁNÍ PRODUKTIVITA... 7 Nosník, opakovaně... 7 Nosník, průběžně...
Obsah VÍTEJTE U GRAITEC ADVANCE POWERPACK 2015... 5 PÁS KARET POWERPACK GRAITEC... 6 Příkazy... 6 PŘÍKAZY UŽITEČNÉ PRO RYCHLEJŠÍ MODELOVÁNÍ PRODUKTIVITA... 7 Nosník, opakovaně... 7 Nosník, průběžně...
Uživatelské rozhraní grafického zadávání
 24.02.2014 Seznam změn Truss 4.6 Firma Fine s.r.o. připravila verzi 4.6 programu Truss. Tato verze přináší následující změny a vylepšení: Grafické zadávání Rovinné (2D) pracovní plochy nyní umožňují přímé
24.02.2014 Seznam změn Truss 4.6 Firma Fine s.r.o. připravila verzi 4.6 programu Truss. Tato verze přináší následující změny a vylepšení: Grafické zadávání Rovinné (2D) pracovní plochy nyní umožňují přímé
Hlavní okno aplikace
 Hlavní okno aplikace Ovládací prvky mapy Základní ovládací panel Panely pro ovládání jednotlivých funkcí aplikace jsou zobrazeny/skryty po kliknutí na záhlaví příslušného panelu. Vrstvy Seznam vrstev slouží
Hlavní okno aplikace Ovládací prvky mapy Základní ovládací panel Panely pro ovládání jednotlivých funkcí aplikace jsou zobrazeny/skryty po kliknutí na záhlaví příslušného panelu. Vrstvy Seznam vrstev slouží
Advance Steel 2010 / SP2
 Advance Steel 2010 / SP2 Tento dokument obsahuje pouze popis vylepšení v Servis Packu 2 pro Advance Steel 2010. AdvanceSteel 2010 SP2 je kompatibilní s Windows 7! VÝPISY Nové možnosti třídění ve výpisu
Advance Steel 2010 / SP2 Tento dokument obsahuje pouze popis vylepšení v Servis Packu 2 pro Advance Steel 2010. AdvanceSteel 2010 SP2 je kompatibilní s Windows 7! VÝPISY Nové možnosti třídění ve výpisu
Generování výkresové dokumentace. Autodesk INVENTOR. Ing. Richard Strnka, 2012
 Generování výkresové dokumentace Autodesk INVENTOR Ing. Richard Strnka, 2012 Páka generování výkresové dokumentace v Inventoru Otevření nového souboru pro výkres Spusťte INVENTOR Nastavte projekt Páka
Generování výkresové dokumentace Autodesk INVENTOR Ing. Richard Strnka, 2012 Páka generování výkresové dokumentace v Inventoru Otevření nového souboru pro výkres Spusťte INVENTOR Nastavte projekt Páka
Motivace - inovace - zkušenost a vzdělávání
 EVROPSKÝ SOCIÁLNÍ FOND 17.3 - Motivace - inovace - zkušenost a vzdělávání PRAHA & EU INVESTUJEME DO VAŠÍ BUDOUCNOSTI Klíčová aktivita č. 5 - Kurz a podpora a zkvalitnění výuky 3D počítačového modelování,
EVROPSKÝ SOCIÁLNÍ FOND 17.3 - Motivace - inovace - zkušenost a vzdělávání PRAHA & EU INVESTUJEME DO VAŠÍ BUDOUCNOSTI Klíčová aktivita č. 5 - Kurz a podpora a zkvalitnění výuky 3D počítačového modelování,
Motivace - inovace - zkušenost a vzdělávání
 EVROPSKÝ SOCIÁLNÍ FOND 17.3 - Motivace - inovace - zkušenost a vzdělávání PRAHA & EU INVESTUJEME DO VAŠÍ BUDOUCNOSTI Klíčová aktivita č. 5 - Kurz a podpora a zkvalitnění výuky 3D počítačového modelování,
EVROPSKÝ SOCIÁLNÍ FOND 17.3 - Motivace - inovace - zkušenost a vzdělávání PRAHA & EU INVESTUJEME DO VAŠÍ BUDOUCNOSTI Klíčová aktivita č. 5 - Kurz a podpora a zkvalitnění výuky 3D počítačového modelování,
ÚLOHA 6. Úloha 6: Stěžejní body tohoto příkladu:
 Úloha 6: Stěžejní body tohoto příkladu: - Definování tabule plechu - Manuální nesting - vkládání - Expert-parametry pro nastavení automatického zpracování - Provedení automatického Expert zpracování -
Úloha 6: Stěžejní body tohoto příkladu: - Definování tabule plechu - Manuální nesting - vkládání - Expert-parametry pro nastavení automatického zpracování - Provedení automatického Expert zpracování -
Elektronická příručka navrhování interiéru
 Elektronická příručka navrhování interiéru Verze: 1.0 Název: CZ_navrhování_interiéru_V1.PDF Témata: 1 Úvod...2 2 Funkce navrhování interiéru...2 2.1 Spustit navrhování interiéru...2 2.2 Definovat stěnu...3
Elektronická příručka navrhování interiéru Verze: 1.0 Název: CZ_navrhování_interiéru_V1.PDF Témata: 1 Úvod...2 2 Funkce navrhování interiéru...2 2.1 Spustit navrhování interiéru...2 2.2 Definovat stěnu...3
Aplikace Capture Pro. Referenční příručka. A-61640_cs
 Aplikace Capture Pro Referenční příručka A-61640_cs Začínáme s aplikací Kodak Capture Pro Tato příručka obsahuje jednoduché postupy pro rychlé zahájení práce, včetně instalace a spuštění aplikace Kodak
Aplikace Capture Pro Referenční příručka A-61640_cs Začínáme s aplikací Kodak Capture Pro Tato příručka obsahuje jednoduché postupy pro rychlé zahájení práce, včetně instalace a spuštění aplikace Kodak
2017 Autodesk. Co je nového v Autodesk Advance Steel 2018
 Co je nového v Autodesk Advance Steel 2018 Nové funkce v Autodesk Advance Steel 2018 Prefabrikované zábradlí s kulovými spojkami Nástěnné zábradlí Přípoje pro vaznice z tenkostěnných profilů Kombinace
Co je nového v Autodesk Advance Steel 2018 Nové funkce v Autodesk Advance Steel 2018 Prefabrikované zábradlí s kulovými spojkami Nástěnné zábradlí Přípoje pro vaznice z tenkostěnných profilů Kombinace
Advance Steel. Uţivatelská Příručka
 Advance Steel Uţivatelská Příručka 3 OBSAH VÍTEJTE... 9 Úvod... 10 Advance... 10 Oblasti vyuţití... 11 Advance a CAD platforma... 11 Technologie... 12 Moţnosti komunikace... 12 Uţivatelská nastavení...
Advance Steel Uţivatelská Příručka 3 OBSAH VÍTEJTE... 9 Úvod... 10 Advance... 10 Oblasti vyuţití... 11 Advance a CAD platforma... 11 Technologie... 12 Moţnosti komunikace... 12 Uţivatelská nastavení...
Návod k použití pro uživatele Systému monitoringu návštěvnosti oficiálních turistických informačních center
 Návod k použití pro uživatele Systému monitoringu návštěvnosti oficiálních turistických informačních center Systém monitoringu návštěvnosti a využívání služeb TIC Projekt: Marketingové aktivity ke zvýšení
Návod k použití pro uživatele Systému monitoringu návštěvnosti oficiálních turistických informačních center Systém monitoringu návštěvnosti a využívání služeb TIC Projekt: Marketingové aktivity ke zvýšení
Co je nového 2018 R2
 Co je nového 2018 R2 Obsah NOVINKY... 5 1: Vyhledat prvek... 5 2: Čáry modelu podle... 6 3: Duplikovat výkresy... 7 4: Délka kabelů... 8 5: Výškové kóty... 9 VYLEPŠENÍ... 10 1: Excel Link... 10 2: Uspořádání
Co je nového 2018 R2 Obsah NOVINKY... 5 1: Vyhledat prvek... 5 2: Čáry modelu podle... 6 3: Duplikovat výkresy... 7 4: Délka kabelů... 8 5: Výškové kóty... 9 VYLEPŠENÍ... 10 1: Excel Link... 10 2: Uspořádání
Parametrické modelování těles. Autodesk INVENTOR. Ing. Richard Strnka, 2012
 Parametrické modelování těles Autodesk INVENTOR Ing. Richard Strnka, 2012 Konzole modelování těles v Inventoru Příprava modelování Spusťte INVENTOR Vytvořte nový projekt Otevřete nový soubor ze šablony
Parametrické modelování těles Autodesk INVENTOR Ing. Richard Strnka, 2012 Konzole modelování těles v Inventoru Příprava modelování Spusťte INVENTOR Vytvořte nový projekt Otevřete nový soubor ze šablony
Územní plán Ústí nad Labem
 mapová aplikace Územní plán Ústí nad Labem Návod na ovládání veřejné mapové aplikace: Územní plán Ústí nad Labem Logo, název Panel nástrojů Vrstvy Odkazy Výběr podkladové mapy Rychlá navigace Hledání Obsah
mapová aplikace Územní plán Ústí nad Labem Návod na ovládání veřejné mapové aplikace: Územní plán Ústí nad Labem Logo, název Panel nástrojů Vrstvy Odkazy Výběr podkladové mapy Rychlá navigace Hledání Obsah
1. Zdi. 1.1. Vložit nový vrchol do zdi. Krok 1: Tvorba jednovrstvé zdi. Krok 2: Nakreslení konstrukčních čar. 1.1. Vložit nový vrchol do zdi 3
 1. Zdi 1.1. Vložit nový vrchol do zdi 3 1. Zdi Zeď je ve stavitelství jedním z nejzákladnějších prvků. Pomocí ARCHline.XP je snadné vytvářet a modifikovat zdi. Ve většině případech můžete pracovat současně
1. Zdi 1.1. Vložit nový vrchol do zdi 3 1. Zdi Zeď je ve stavitelství jedním z nejzákladnějších prvků. Pomocí ARCHline.XP je snadné vytvářet a modifikovat zdi. Ve většině případech můžete pracovat současně
Příručka pro aplikaci KSnapshot
 Richard J. Moore Robert L. McCormick Brad Hards Kontrolor: Lauri Watts Vývojář: Richard J Moore Vývojář: Matthias Ettrich Překlad: Lukáš Vlček 2 Obsah 1 Úvod 5 2 Použití KSnapshot 6 2.1 Spuštění KSnapshot.....................................
Richard J. Moore Robert L. McCormick Brad Hards Kontrolor: Lauri Watts Vývojář: Richard J Moore Vývojář: Matthias Ettrich Překlad: Lukáš Vlček 2 Obsah 1 Úvod 5 2 Použití KSnapshot 6 2.1 Spuštění KSnapshot.....................................
Tisk výkresu. Projekt SIPVZ 2006 Řešené příklady AutoCADu Autor: ing. Laďka Krejčí
 Tisk výkresu Projekt SIPVZ 2006 Řešené příklady AutoCADu Autor: ing. Laďka Krejčí 2 Obsah úlohy Procvičíte práci se soubory práci s DesignCentrem přenesení bloku z Design Centra do výkresu editace atributů
Tisk výkresu Projekt SIPVZ 2006 Řešené příklady AutoCADu Autor: ing. Laďka Krejčí 2 Obsah úlohy Procvičíte práci se soubory práci s DesignCentrem přenesení bloku z Design Centra do výkresu editace atributů
Nastavení stránky : Levým tlačítkem myši kliknete v menu na Soubor a pak na Stránka. Ovládání Open Office.org Draw Ukládání dokumentu :
 Ukládání dokumentu : Levým tlačítkem myši kliknete v menu na Soubor a pak na Uložit jako. Otevře se tabulka, v které si najdete místo adresář, pomocí malé šedočerné šipky (jako na obrázku), do kterého
Ukládání dokumentu : Levým tlačítkem myši kliknete v menu na Soubor a pak na Uložit jako. Otevře se tabulka, v které si najdete místo adresář, pomocí malé šedočerné šipky (jako na obrázku), do kterého
Steel Series. Co je nového
 2019 Steel Series Co je nového Obsah ADVANCE BIM DESIGNERS STEEL SERIES... 5 ADVANCE BIM DESIGNERS STEEL CONNECTION DESIGNER... 5 Nový typ spoje Čelní deska štítového sloupu... 5 Nový typ spoje Spojení
2019 Steel Series Co je nového Obsah ADVANCE BIM DESIGNERS STEEL SERIES... 5 ADVANCE BIM DESIGNERS STEEL CONNECTION DESIGNER... 5 Nový typ spoje Čelní deska štítového sloupu... 5 Nový typ spoje Spojení
AutoCAD definice bloku
 Kreslení 2D technické dokumentace AutoCAD definice bloku Ing. Richard Strnka, 2012 1. Definice bloku Výklad: Blok je v podstatě definice bloku, která zahrnuje název bloku, geometrii bloku, umístění základního
Kreslení 2D technické dokumentace AutoCAD definice bloku Ing. Richard Strnka, 2012 1. Definice bloku Výklad: Blok je v podstatě definice bloku, která zahrnuje název bloku, geometrii bloku, umístění základního
Obsah. Položkování 1: Prefix dřívějších osamocených dílů se zachovává...23 Položkování 2: Editace předběžných čísel...23
 Obsah VÍTEJTE V ADVANCE STEEL 2013, ČÁSTÍ ŘEŠENÍ GRAITEC BIM... 5 ADVANCE CAD DOSTUPNÁ 64BITOVÁ PLATFORMA... 6 VYLEPŠENÍ PLATFORMY ADVANCE CAD 2013... 7 NOVÁ PALETA NÁSTROJŮ... 8 MODELOVÁNÍ... 9 Modelování
Obsah VÍTEJTE V ADVANCE STEEL 2013, ČÁSTÍ ŘEŠENÍ GRAITEC BIM... 5 ADVANCE CAD DOSTUPNÁ 64BITOVÁ PLATFORMA... 6 VYLEPŠENÍ PLATFORMY ADVANCE CAD 2013... 7 NOVÁ PALETA NÁSTROJŮ... 8 MODELOVÁNÍ... 9 Modelování
Reliance 3 design OBSAH
 Reliance 3 design Obsah OBSAH 1. První kroky... 3 1.1 Úvod... 3 1.2 Založení nového projektu... 4 1.3 Tvorba projektu... 6 1.3.1 Správce stanic definice stanic, proměnných, stavových hlášení a komunikačních
Reliance 3 design Obsah OBSAH 1. První kroky... 3 1.1 Úvod... 3 1.2 Založení nového projektu... 4 1.3 Tvorba projektu... 6 1.3.1 Správce stanic definice stanic, proměnných, stavových hlášení a komunikačních
Výukový manuál 1 /64
 1 Vytvoření křížového spojovacího dílu 2 1. Klepněte na ikonu Geomagic Design a otevřete okno Domů. 2. V tomto okně klepněte na Vytvořit nové díly pro vložení do sestavy. 3 1. 2. 3. 4. V otevřeném okně
1 Vytvoření křížového spojovacího dílu 2 1. Klepněte na ikonu Geomagic Design a otevřete okno Domů. 2. V tomto okně klepněte na Vytvořit nové díly pro vložení do sestavy. 3 1. 2. 3. 4. V otevřeném okně
Aplikované úlohy Solid Edge. SPŠSE a VOŠ Liberec. Ing. Jan Boháček [ÚLOHA 27 NÁSTROJE KRESLENÍ]
![Aplikované úlohy Solid Edge. SPŠSE a VOŠ Liberec. Ing. Jan Boháček [ÚLOHA 27 NÁSTROJE KRESLENÍ] Aplikované úlohy Solid Edge. SPŠSE a VOŠ Liberec. Ing. Jan Boháček [ÚLOHA 27 NÁSTROJE KRESLENÍ]](/thumbs/24/3705963.jpg) Aplikované úlohy Solid Edge SPŠSE a VOŠ Liberec Ing. Jan Boháček [ÚLOHA 27 NÁSTROJE KRESLENÍ] 1 CÍL KAPITOLY V této kapitole si představíme Nástroje kreslení pro tvorbu 2D skic v modulu Objemová součást
Aplikované úlohy Solid Edge SPŠSE a VOŠ Liberec Ing. Jan Boháček [ÚLOHA 27 NÁSTROJE KRESLENÍ] 1 CÍL KAPITOLY V této kapitole si představíme Nástroje kreslení pro tvorbu 2D skic v modulu Objemová součást
STATISTICA 10 Postup instalace plovoucí síťové verze s odpojováním licencí (BNET)
 STATISTICA 10 Postup instalace plovoucí síťové verze s odpojováním licencí (BNET) 1. Instalace plovoucí síťové verze zahrnuje dvě části: a) instalace serveru a b) lokální instalace na připojených pracovních
STATISTICA 10 Postup instalace plovoucí síťové verze s odpojováním licencí (BNET) 1. Instalace plovoucí síťové verze zahrnuje dvě části: a) instalace serveru a b) lokální instalace na připojených pracovních
Advance Steel 2012 / SP1
 Advance Steel 2012 / SP1 Tento dokument popisuje vylepšení Service Pack 1 pro Advance Steel 2012. VÝPISY [7021] Ve výpisech na výkresu lze použít operátor dělení /. [7180] Byl vyřešen speciální případ,
Advance Steel 2012 / SP1 Tento dokument popisuje vylepšení Service Pack 1 pro Advance Steel 2012. VÝPISY [7021] Ve výpisech na výkresu lze použít operátor dělení /. [7180] Byl vyřešen speciální případ,
Tvorba 2D technické dokumentace. SolidWorks Kotva. Ing. Richard Strnka, 2013
 Tvorba 2D technické dokumentace SolidWorks Kotva Ing. Richard Strnka, 2013 Obsah úlohy - Jednotlivé kroky úlohy zahrnuji: - Vytvoření tvarové součásti dle výkresové dokumentace - Generování pohledů a řezů
Tvorba 2D technické dokumentace SolidWorks Kotva Ing. Richard Strnka, 2013 Obsah úlohy - Jednotlivé kroky úlohy zahrnuji: - Vytvoření tvarové součásti dle výkresové dokumentace - Generování pohledů a řezů
Hlavní okno aplikace
 Hlavní okno aplikace Ovládací prvky mapy Základní ovládací panel Panely pro ovládání jednotlivých funkcí aplikace jsou zobrazeny/skryty po kliknutí na záhlaví příslušného panelu. Vrstvy Seznam vrstev slouží
Hlavní okno aplikace Ovládací prvky mapy Základní ovládací panel Panely pro ovládání jednotlivých funkcí aplikace jsou zobrazeny/skryty po kliknutí na záhlaví příslušného panelu. Vrstvy Seznam vrstev slouží
Budovy a místnosti. 1. Spuštění modulu Budovy a místnosti
 Budovy a místnosti Tento modul představuje jednoduchou prohlížečku pasportizace budov a místností VUT. Obsahuje detailní přehled všech budov a místností včetně fotografií, výkresů objektů, leteckých snímků
Budovy a místnosti Tento modul představuje jednoduchou prohlížečku pasportizace budov a místností VUT. Obsahuje detailní přehled všech budov a místností včetně fotografií, výkresů objektů, leteckých snímků
Datacard. Instrukce k aktualizaci firmware tiskáren. Aktualizační aplikace pro operační systémy Windows
 Datacard Instrukce k aktualizaci firmware tiskáren Aktualizační aplikace pro operační systémy Windows Co potřebujete Tiskárna karet je zapnuta a připravena k tisku karet ve stavu Ready, a stavová dioda
Datacard Instrukce k aktualizaci firmware tiskáren Aktualizační aplikace pro operační systémy Windows Co potřebujete Tiskárna karet je zapnuta a připravena k tisku karet ve stavu Ready, a stavová dioda
Advance Steel. Uživatelská Příručka
 Advance Steel Uživatelská Příručka 1 V případě jakékoliv nesrovnalosti mezi informacemi v této příručce a informacemi v software je software vice aktuální zdroj. Obsah příručky může být změněn bez upozornění.
Advance Steel Uživatelská Příručka 1 V případě jakékoliv nesrovnalosti mezi informacemi v této příručce a informacemi v software je software vice aktuální zdroj. Obsah příručky může být změněn bez upozornění.
1. Úvod. 2. CryptoPlus jak začít. 2.1 HW a SW předpoklady. 2.2 Licenční ujednání a omezení. 2.3 Jazyková podpora. Požadavky na HW.
 CryptoPlus KB verze 2.1.2 UŽIVATELSKÁ PŘÍRUČKA říjen 2013 Obsah Obsah 2 1. Úvod 3 2. CryptoPlus jak začít... 3 2.1 HW a SW předpoklady... 3 2.2 Licenční ujednání a omezení... 3 2.3 Jazyková podpora...
CryptoPlus KB verze 2.1.2 UŽIVATELSKÁ PŘÍRUČKA říjen 2013 Obsah Obsah 2 1. Úvod 3 2. CryptoPlus jak začít... 3 2.1 HW a SW předpoklady... 3 2.2 Licenční ujednání a omezení... 3 2.3 Jazyková podpora...
POZOR!!! INSTALACE POD WINDOWS 200 / XP / VISTA PROBÍHÁ VE DVOU ETAPÁCH A JE NUTNÉ DOKON
 Program SK2 Připojení adaptérusk2 k počítači Propojte svůj počítač pomocí přiloženého propojovacího USB kabelu s adaptérem SK2. SK2 v prostředí Windows 2000 - XP - Vista - po propojení počítače s adaptérem
Program SK2 Připojení adaptérusk2 k počítači Propojte svůj počítač pomocí přiloženého propojovacího USB kabelu s adaptérem SK2. SK2 v prostředí Windows 2000 - XP - Vista - po propojení počítače s adaptérem
UŽIVATELSKÁ PŘÍRUČKA
 UŽIVATELSKÁ PŘÍRUČKA Verze: 1.0.0 2 Obsah 0 Část I Předmluva 1 Vítejte 3... 3 Část II Instalace 4 Část III Aktivace programu 8 Část IV Obsluha programu 9 1 Menu... 9 Soubor... 9 Otevřít test... 9 Zobrazit
UŽIVATELSKÁ PŘÍRUČKA Verze: 1.0.0 2 Obsah 0 Část I Předmluva 1 Vítejte 3... 3 Část II Instalace 4 Část III Aktivace programu 8 Část IV Obsluha programu 9 1 Menu... 9 Soubor... 9 Otevřít test... 9 Zobrazit
Aktivace a aktualizace klíčů
 Aktivace a aktualizace klíčů Obsah 1 Jak začít...2 2 Instalace Prerequisities 15...3 3 Instalace CAD...3 4 Informace o ochranných klíčích...4 5 Jak můžu aktivovat můj klíč?...4 5.1 Instalace Prerequisities...5
Aktivace a aktualizace klíčů Obsah 1 Jak začít...2 2 Instalace Prerequisities 15...3 3 Instalace CAD...3 4 Informace o ochranných klíčích...4 5 Jak můžu aktivovat můj klíč?...4 5.1 Instalace Prerequisities...5
Střední škola stavebních řemesel Brno Bosonohy Pražská 38b, 642 00 Brno Bosonohy
 Střední škola stavebních řemesel Brno Bosonohy Pražská 38b, 642 00 Brno Bosonohy Šablona: Název: Téma: Autor: Číslo: Inovace a zkvalitnění výuky prostřednictvím ICT 20_kreslení dřevostavby modelace terénu,
Střední škola stavebních řemesel Brno Bosonohy Pražská 38b, 642 00 Brno Bosonohy Šablona: Název: Téma: Autor: Číslo: Inovace a zkvalitnění výuky prostřednictvím ICT 20_kreslení dřevostavby modelace terénu,
Instalace a nastavení PDFCreatoru
 Instalace a nastavení PDFCreatoru Program Komunikátor dokáže převést libovolnou tiskovou sestavu do formátu PDF. Aby však mohla tato funkce spolehlivě fungovat, musí být na počítači nainstalován program
Instalace a nastavení PDFCreatoru Program Komunikátor dokáže převést libovolnou tiskovou sestavu do formátu PDF. Aby však mohla tato funkce spolehlivě fungovat, musí být na počítači nainstalován program
CUZAK. Uživatelská příručka. Verze 2.0 2015
 CUZAK Uživatelská příručka Verze 2.0 2015 Copyright 2015 Altair CUZAK s.r.o. Všechna práva vyhrazena. Všechna práva vyhrazena. Všechna informace, jež jsou publikována na v tomto dokumentu, jsou chráněna
CUZAK Uživatelská příručka Verze 2.0 2015 Copyright 2015 Altair CUZAK s.r.o. Všechna práva vyhrazena. Všechna práva vyhrazena. Všechna informace, jež jsou publikována na v tomto dokumentu, jsou chráněna
Elektronická příručka uživatele Selection CAD
 Elektronická příručka uživatele Selection CAD Verze: 1.0 Název: CZ_AutoCAD_V1.PDF Témata: 1 Základy Selection CAD (AutoCAD)...2 2 Uživatelské rozhraní AutoCAD...2 2.1 Funkce menu...2 2.2 Funkce ikon AutoCAD...4
Elektronická příručka uživatele Selection CAD Verze: 1.0 Název: CZ_AutoCAD_V1.PDF Témata: 1 Základy Selection CAD (AutoCAD)...2 2 Uživatelské rozhraní AutoCAD...2 2.1 Funkce menu...2 2.2 Funkce ikon AutoCAD...4
Software Capture Pro. Začínáme. A-61640_cs
 Software Capture Pro Začínáme A-61640_cs Začínáme se softwarem Kodak Capture Pro Software a Capture Pro Limited Edition Instalace softwaru: Kodak Capture Pro Software a Network Edition... 1 Instalace softwaru:
Software Capture Pro Začínáme A-61640_cs Začínáme se softwarem Kodak Capture Pro Software a Capture Pro Limited Edition Instalace softwaru: Kodak Capture Pro Software a Network Edition... 1 Instalace softwaru:
OBSAH. ÚVOD...5 Vítejte v Advance Design...5 O této příručce...6 Nápověda...6 Technická podpora...6 CO JE ADVANCE DESIGN?...7
 OBSAH ÚVOD...5 Vítejte v Advance Design...5 O této příručce...6 Nápověda...6 Technická podpora...6 CO JE ADVANCE DESIGN?...7 INSTALACE ADVANCE DESIGN...8 Systémové požadavky...8 Instalace Advance Design...8
OBSAH ÚVOD...5 Vítejte v Advance Design...5 O této příručce...6 Nápověda...6 Technická podpora...6 CO JE ADVANCE DESIGN?...7 INSTALACE ADVANCE DESIGN...8 Systémové požadavky...8 Instalace Advance Design...8
Obsah. Výkon a stabilita... 6 Nové nastavení / možnosti... 7
 Obsah VÍTEJTE V ADVANCE CONCRETE 2012... 5 OBECNÉ... 6 Výkon a stabilita... 6 Nové nastavení / možnosti... 7 MODELOVÁNÍ... 8 Označené konce prvků při jejich výběru... 8 Výkaz materiálů (BOM) Možnost nastavit
Obsah VÍTEJTE V ADVANCE CONCRETE 2012... 5 OBECNÉ... 6 Výkon a stabilita... 6 Nové nastavení / možnosti... 7 MODELOVÁNÍ... 8 Označené konce prvků při jejich výběru... 8 Výkaz materiálů (BOM) Možnost nastavit
Nastavení MS Windows Vista pro připojení k WIFI síti JAMU. Stažení certifikátu JAMU. Instalace certifikátu JAMU
 Nastavení MS Windows Vista pro připojení k WIFI síti JAMU Následující návod stručně popisuje, jak nastavit přístup do bezdrátové sítě pomocí protokolu 802.1X ve Windows Vista (české verzi). Prvním krokem
Nastavení MS Windows Vista pro připojení k WIFI síti JAMU Následující návod stručně popisuje, jak nastavit přístup do bezdrátové sítě pomocí protokolu 802.1X ve Windows Vista (české verzi). Prvním krokem
Modul 6. Multimediální prezentace
 Multimediální prezentace Obsah MODUL 6... 1 MULTIMEDIÁLNÍ PREZENTACE... 1 Obsah... 3 Úvod... 3 POWER POINT 2003... 3 POSTUP PRÁCE NA PREZENTACI... 3 Šablona návrh... 4 Rozložení snímku... 4 Prohlížení
Multimediální prezentace Obsah MODUL 6... 1 MULTIMEDIÁLNÍ PREZENTACE... 1 Obsah... 3 Úvod... 3 POWER POINT 2003... 3 POSTUP PRÁCE NA PREZENTACI... 3 Šablona návrh... 4 Rozložení snímku... 4 Prohlížení
Návod na instalaci a použití programu
 Návod na instalaci a použití programu Minimální konfigurace: Pro zajištění funkčnosti a správné činnosti SW E-mentor je potřeba software požívat na PC s následujícími minimálními parametry: procesor Core
Návod na instalaci a použití programu Minimální konfigurace: Pro zajištění funkčnosti a správné činnosti SW E-mentor je potřeba software požívat na PC s následujícími minimálními parametry: procesor Core
NÁVOD NA INSTALACI KARTY PCTV DELUXE
 NÁVOD NA INSTALACI KARTY PCTV DELUXE INSTALACE PCTV DELUXE Tato část popisuje, jak nainstalovat PCTV Deluxe po hardwarové i softwarové stránce. Během instalace bude vytvořena programová skupina PCTV Deluxe
NÁVOD NA INSTALACI KARTY PCTV DELUXE INSTALACE PCTV DELUXE Tato část popisuje, jak nainstalovat PCTV Deluxe po hardwarové i softwarové stránce. Během instalace bude vytvořena programová skupina PCTV Deluxe
Zóny a pravidla UŽIVATELSKÁ PŘÍRUČKA
 Zóny a pravidla UŽIVATELSKÁ PŘÍRUČKA Verze 4.1.30 10/2014 Obsah Zóny... 2 Omezení modulu Zóny a pravidla... 2 Vstup do modulu Zóny a pravidla... 3 Karta zóny... 3 Vytvoření nové zóny... 3 Editace zóny...
Zóny a pravidla UŽIVATELSKÁ PŘÍRUČKA Verze 4.1.30 10/2014 Obsah Zóny... 2 Omezení modulu Zóny a pravidla... 2 Vstup do modulu Zóny a pravidla... 3 Karta zóny... 3 Vytvoření nové zóny... 3 Editace zóny...
SPIRIT 2012. Nové funkce. SOFTconsult spol. s r. o., Praha
 SPIRIT 2012 Nové funkce SOFTconsult spol. s r. o., Praha Informace v tomto dokumentu mohou podléhat změnám bez předchozího upozornění. 01/2012 (SPIRIT 2012 CZ) Revize 1 copyright SOFTconsult spol. s r.
SPIRIT 2012 Nové funkce SOFTconsult spol. s r. o., Praha Informace v tomto dokumentu mohou podléhat změnám bez předchozího upozornění. 01/2012 (SPIRIT 2012 CZ) Revize 1 copyright SOFTconsult spol. s r.
Návod pro SMS Operátor off-line klient
 Verze: 1.10 Strana: 1 / 1 Návod pro SMS Operátor off-line klient 1. Co je to off-line klient SMS Operátor Off-line klient SMS Operátor je aplikace k systému SMS Operátor pro posílání SMS, která umožňuje:
Verze: 1.10 Strana: 1 / 1 Návod pro SMS Operátor off-line klient 1. Co je to off-line klient SMS Operátor Off-line klient SMS Operátor je aplikace k systému SMS Operátor pro posílání SMS, která umožňuje:
Nápověda CADKON Express
 Nápověda CADKON Express Úvod CADKON Express je nadstavba pro AutoCAD LT 2004 až AutoCAD LT 2014. Má stejné nároky na operační systém počítače jako verze AutoCADu LT, na které je používán. Podporované operační
Nápověda CADKON Express Úvod CADKON Express je nadstavba pro AutoCAD LT 2004 až AutoCAD LT 2014. Má stejné nároky na operační systém počítače jako verze AutoCADu LT, na které je používán. Podporované operační
Návod pro práci s aplikací
 Návod pro práci s aplikací NASTAVENÍ FAKTURACÍ...1 NASTAVENÍ FAKTURAČNÍCH ÚDA JŮ...1 Texty - doklady...1 Fakturační řady Ostatní volby...1 Logo Razítko dokladu...2 NASTAVENÍ DALŠÍCH ÚDA JŮ (SEZNAMŮ HODNOT)...2
Návod pro práci s aplikací NASTAVENÍ FAKTURACÍ...1 NASTAVENÍ FAKTURAČNÍCH ÚDA JŮ...1 Texty - doklady...1 Fakturační řady Ostatní volby...1 Logo Razítko dokladu...2 NASTAVENÍ DALŠÍCH ÚDA JŮ (SEZNAMŮ HODNOT)...2
Aktivace a aktualizace klíčů
 Aktivace a aktualizace klíčů Obsah 1 2 3 4 5 Jak začít...2 Instalace Prerequisities 15...3 Instalace CAD...3 Informace o ochranných klíčích...4 Jak můžu aktivovat můj klíč?...4 5.1 5.2 5.3 5.4 Instalace
Aktivace a aktualizace klíčů Obsah 1 2 3 4 5 Jak začít...2 Instalace Prerequisities 15...3 Instalace CAD...3 Informace o ochranných klíčích...4 Jak můžu aktivovat můj klíč?...4 5.1 5.2 5.3 5.4 Instalace
Návod pro připojení telefonu Nokia 6230 přes infračervený port pro Windows XP instalace programu PC Suite - GPRS
 Návod pro připojení telefonu Nokia 6230 přes infračervený port pro Windows XP instalace programu PC Suite - GPRS 1. Instalace kabelu Do počítače vložte instalační CD Nokia 6230 CD-ROM, které je obsažené
Návod pro připojení telefonu Nokia 6230 přes infračervený port pro Windows XP instalace programu PC Suite - GPRS 1. Instalace kabelu Do počítače vložte instalační CD Nokia 6230 CD-ROM, které je obsažené
CUZAK. Uživatelská příručka. Verze 2.0 2014
 CUZAK Uživatelská příručka Verze 2.0 2014 Copyright 2014 Altair Software s.r.o. Všechna práva vyhrazena. Všechna práva vyhrazena. Všechna informace, jež jsou publikována na v tomto dokumentu, jsou chráněna
CUZAK Uživatelská příručka Verze 2.0 2014 Copyright 2014 Altair Software s.r.o. Všechna práva vyhrazena. Všechna práva vyhrazena. Všechna informace, jež jsou publikována na v tomto dokumentu, jsou chráněna
Formuláře. Téma 3.2. Řešený příklad č Zadání: V databázi formulare_a_sestavy.accdb vytvořte formulář pro tabulku student.
 Téma 3.2 Formuláře Formuláře usnadňují zadávání, zobrazování, upravování nebo odstraňování dat z tabulky nebo z výsledku dotazu. Do formuláře lze vybrat jen určitá pole z tabulky, která obsahuje mnoho
Téma 3.2 Formuláře Formuláře usnadňují zadávání, zobrazování, upravování nebo odstraňování dat z tabulky nebo z výsledku dotazu. Do formuláře lze vybrat jen určitá pole z tabulky, která obsahuje mnoho
Cvičení 6 PARAMETRICKÉ 3D MODELOVÁNÍ TVORBA VÝKRESU OBROBKU Inventor Professional 2012
 Cvičení 6 PARAMETRICKÉ 3D MODELOVÁNÍ TVORBA VÝKRESU OBROBKU Inventor Professional 2012 Cílem cvičení je osvojit si základní postupy tvorby výkresu dle platných norem na modelu obrobeného odlitku, který
Cvičení 6 PARAMETRICKÉ 3D MODELOVÁNÍ TVORBA VÝKRESU OBROBKU Inventor Professional 2012 Cílem cvičení je osvojit si základní postupy tvorby výkresu dle platných norem na modelu obrobeného odlitku, který
