Naučme se víc... Průvodce novinkami pro školy k aplikaci Microsoft Office Outlook 2010
|
|
|
- Ladislav Macháček
- před 8 lety
- Počet zobrazení:
Transkript
1 Naučme se víc... Průvodce novinkami pro školy k aplikaci Microsoft Office Outlook 2010
2 Autoři: Jiří Chytil, Karel Klatovský Průvodce novinkami pro školy k aplikaci Microsoft Office Outlook 2010 Tato publikace vznikla za přispění společnosti Microsoft ČR v rámci iniciativy Microsoft Partneři ve vzdělávání. Praha 2010 Microsoft pro školství 2
3 Obsah 1. Úvod Cíl této publikace Cílová skupina čtenářů Co byste měli znát, než začnete publikaci číst? Čím budete obohaceni po prostudování následujících kapitol? Aplikace pro práci s y Co je nového v Microsoft Office 2010? Co je součástí Office 2010? A nebylo by něco zdarma? Vzhůru do oblak Office 2010 a můj počítač Pás karet a jeho úprava Tvorba vlastní karty Backstage Zobrazení Backstage Tisk Úprava obrázku v těle u Profesionální grafické zpracování obrázků Odebrání pozadí obrázku Další možnosti grafických úprav Konverzace Aktivace či deaktivace zobrazení zpráv v konverzaci Postup aktivace konverzace: Zrušení konverzace Další možnosti konverzace Zobrazení konverzace Ignorování konverzace Microsoft pro školství 3
4 Vyčištění konverzace Rychlé kroky Vytvoření Nového rychlého kroku Využití a správa rychlých kroků Snímky obrazovky Vložení snímku do dokumentu Vyhledávání Ovládání hledání Skupinový rámeček Upřesnit Další hledání Místo hledání Nástroje hledání Usnadnění Rychlá karta kontaktu Automatické dokončení Outlook a sociální sítě Kalendáře a jejich nové možnosti Skupiny v zobrazení více kalendářů Vytvoření skupiny kalendářů Uložení nové skupiny kalendářů Zobrazení kalendářů Pozvánka na schůzku Nové možnosti zobrazení úkolů Závěr Microsoft pro školství 4
5 1. Úvod 1.1. Cíl této publikace Hlavním cílem obsahu následujících kapitol je představit čtenářům nové prostředí, funkce a možnosti ového klienta Microsoft Office Outlook Pomocí jednoduché a srozumitelné formy se publikace snaží svým čtenářům představit možnosti využití nových funkcí v rámci praktických informací a postupů Cílová skupina čtenářů Publikace Příručka pro školy k aplikaci Microsoft Office Outlook 2010 je určena všem pedagogickým pracovníkům, kteří chtějí poznat nové vlastnosti aplikace Microsoft Office Outlook 2010 a zjistit, jaké základní změny tato aplikace svým uživatelům přináší. Příručka obsahuje širokou škálu informací, které čtenářům poskytují možnosti praktického testování jednotlivých funkcí Co byste měli znát, než začnete publikaci číst? Příručka je určena všem pedagogickým pracovníkům, kteří se s novou verzí aplikace Microsoft Office Outlook 2010 teprve seznamují a kteří mají zájem zjistit, jaké rozdíly tato verze textového editoru nabízí oproti své předcházející verzi Outlook Předpokladem pro úspěšné získání znalostí a dovedností je alespoň elementární znalost práce s touto aplikací Čím budete obohaceni po prostudování následujících kapitol? Publikace vám pomůže zorientovat se v novinkách aplikace Microsoft Office Outlook 2010, naučí vás používat nové funkce této aplikace v řadě praktických příkladů a získáte přehled o řadě novinek, které vám pomohou urychlit vaši práci. Microsoft pro školství 5
6 2. Aplikace pro práci s y V dnešní době, kdy se informace stávají jednou z největších konkurenčních výhod a velká část informací se přenáší elektronicky pomocí ů, nabývá efektivní a rychlá práce s y velkého významu. Proto byl také Outlook 2010 oproti svým předchůdcům v tomto směru výrazně vylepšen, jeho ovládání bylo změněno tak, aby většina operací šla provést rychleji a aby měl uživatel větší přehled o své ové komunikaci, kalendáři i kontaktech. V této příručce bude popisován Outlook 2010, který je ve firemním prostředí jednou z nejpoužívanějších aplikací ze sady Microsoft Office. Ovládání aplikace se od verze 2007 výrazně změnilo a ovládá se nyní pomocí pásu karet, stejně tak jako všechny ostatní aplikace v rámci této sady. Pokud jste používali předchozí verze Office (2007 a starší), bude vám zřejmě nějaký čas trvat, než si na nový způsob ovládání zvyknete. Nicméně po čase zjistíte, že změna v ovládání byla krokem k lepší, efektivnější práci a ke snadnějšímu hledání příslušných funkcí. Jsou tomu tři roky, co společnost Microsoft vydala revoluční balík kancelářských aplikací Microsoft Office Do té doby se vždy s vydáním nové verze jednalo spíše o kosmetické úpravy a na novinky nezbylo místo. S verzí 2007 se tento ustálený postup výrazně změnil, stejně jako se změnil celý kancelářský balík. Pro většinu uživatelů bylo nejvýraznější novinkou nové ovládání pomocí tzv. pásu karet, který se objevil v aplikacích Word, Excel a PowerPoint. To, co uživatelé zpočátku nepřijali příliš kladně, se po pár měsících ukázalo jako výborná myšlenka, která se objevila v produktech ostatních větších i menších softwarových společností. Další výraznou změnou byl nový formát souborů, založený na jazyku XML. Taktéž zpočátku nekompatibilita staršího a nového formátu byla pro mnoho uživatelů těžkým oříškem a opět i zde se ukázalo, že výhody tohoto formátu několikanásobně převyšují případné problémy. Novinek bylo samozřejmě více, jmenujme například SmartArt, nové možnosti formátování obrázků, titulní stránky, datové čáry apod. Od doby vydání Microsoft Office 2007 dali uživatelé nakonec za pravdu, že toto vydání bylo opravdovým přínosem, zejména co se efektivity a produktivity práce týče. Píše se rok 2010 a Microsoft ve svém tříletém cyklu uvádí Microsoft Office Kancelářský balík, který je spíše evolucí než revolucí. Nicméně evolucí několikanásobně větší, než tomu bylo ve verzích 2003 a starších. Pomocí pásu karet jsou nyní ovládány všechny aplikace tohoto nejpoužívanějšího balíku kancelářských aplikací na světě a novinek je samozřejmě více a o všech se v této příručce dočtete. Microsoft pro školství 6
7 2.1. Co je nového v Microsoft Office 2010? Existují novinky a změny, které jsou specifické pro každou aplikaci v tomto balíku, stejně tak jako jsou novinky a změny, které se objevují jen v rámci dané aplikace. Jaké to tedy jsou? Novinky společné pro všechny aplikace balíku Office 2010: 1. Možnost ukládání dat na zabezpečené webové úložiště SkyDrive Spolu s rozvojem a dostupností sítě Internet se Microsoft rozhodl, že nastupující trend tzv. cloud computingu (ukládání dat nikoliv na lokální počítač, ale na web) zabuduje i do svých aplikací. Proto je nyní možné z aplikací sady Office přímo ukládat svoje dokumenty na úložiště SkyDrive. Tato služba společnosti Microsoft je dostupná komukoliv zdarma a nabízí prostor pro uložení 25GB dat pro vaše dokumenty, obrázky, fotky apod. První výhodou je, že svoje dokumenty máte díky tomu zálohovány na webu a v případě ztráty PC/notebooku nebo poruchy disku počítače o svá data nepřijdete. Druhou podstatnou výhodou je, že svoje dokumenty máte dostupné z jakéhokoliv zařízení s možností přístupu na Internet. 2. Pásy karet ve všech aplikacích Zatímco v předchozí verzi Microsoft Office jste se mohli s pásem karet setkat jen ve třech nejpoužívanějších aplikacích, ostatní aplikace i nadále používaly pro své ovládání hlavní nabídky a panely nástrojů. Ve verzi 2010 tomu tak není a nyní již všechny aplikace v tomto balíku se ovládají jednotně pomocí pásu karet. 3. Zobrazení Backstage Zapomeňte na tlačítko Office z verze Spolu se sjednocením ovládání přichází nový způsob práce s dokumentem jako celkem. V tomto zobrazení máte přístup ke všem standardním funkcím práce se souborem (otevřít, uložit, tisk), ale navíc zde byly zabudovány další funkce, aby nebylo nutné otevírat různá okna s nastavením. V zobrazení Backstage tedy kromě klasických operací můžete nastavit parametry tiskárny, zobrazovat předchozí verze dokumentů, zobrazovat náhledy dokumentů před tiskem, ukládat soubory na SkyDrive a provádět mnoho dalších operací. 4. Společnými silami k lepším výsledkům V aplikacích Word, PowerPoint a OneNote nyní může více uživatelů najednou pracovat na jednom dokumentu. Výrazně se tak posiluje možnost spolupráce při vytváření dokumentů. Microsoft pro školství 7
8 5. V novém kabátě Design pásů karet byl lehce přepracován tak, aby jeho využití bylo ještě snazší než doposud. Některé prvky a nástroje dostaly nové, lépe vystihující názvy. Také prošla inovací novinka z roku 2007 objekty SmartArt. Do galerie těchto objektů přibyly nové tvary a pro ostatní grafické a multimediální objekty jsou připraveny větší možnosti úprav, ať už je to střih videa v aplikaci PowerPoint nebo nové minigrafy v Excelu. 6. Podívej se, co právě dělám V aplikacích umožňujících práci s grafickými objekty přibyla možnost vkládání snímků obrazovky počítače s právě otevřenými dokumenty. Již nebude pro uživatele problém vložit do dokumentu nebo prezentace výřez obrazovky a přidání vlastního popisu. 7. Není vkládání jako vkládání Nové Office si troufly inovovat i příkazy a operace staré již přes deset let. Všichni jistě znáte klasické operace pro práci se schránkou Vyjmout, Kopírovat, Vložit. A právě poslední z nich se stala předmětem zmiňované inovace. Při vkládání objektu ze schránky si můžete vybrat formát, v jakém bude objekt vložen. Odpadají tak častá nepříjemná překvapení v podobě zcela nových rozložení dokumentu při nevhodném vložení objektu. 8. Ukázala své kvality Aplikace OneNote je neprávem trochu opomíjená součást kancelářského balíku Office. Nicméně stále více uživatelů jí přichází na chuť a stává se velice oblíbeným nástrojem pro záznam poznámek a organizování informací. V předchozích verzích Office jste se s ní mohli setkat pouze ve vybraných edicích, tomu je teď konec a aplikaci OneNote najdete ve všech aplikacích sady Office. 9. Vývoj jde kupředu V oblasti IT se vyvíjejí nejenom softwarové nástroje, ale i samotný HW. Uživatelé používají výkonnější procesory, větší a rychlejší pevné disky a využívají více operační paměti. A právě pro tyto uživatele je připravena i nová, kompletně 64bitová verze kancelářského balíku Microsoft Office. Tato verze umožňuje využít při práci i více než 4GB operační paměti, a tak můžete například v Excelu zpracovávat tabulky o statisíce řádcích. Microsoft pro školství 8
9 10. K obrazu svému Ruku v ruce se společným ovládáním napříč všemi aplikacemi se objevuje i jedna podstatná novinka a tou je možnost vytvoření vlastní karty na pásu karet. Pokud z každé karty v rámci aplikace využíváte např. 2-3 příkazy, určitě uznáte, že neustálé přepínání karet není tím, co by přispělo k efektivitě práce. Nyní máte možnost si vytvořit novou vlastní kartu, pojmenovat si ji a umístit na ni libovolné příkazy z dané aplikace Co je součástí Office 2010? Aplikace, které se prodávají samostatně nebo jako součást vybraných edic: Word 2010 Excel 2010 PowerPoint 2010 Outlook 2010 Outlook 2010 s aplikací Business Contact Manager OneNote 2010 Publisher 2010 Access 2010 InfoPath 2010 Aplikace, které se prodávají pouze samostatně, tudíž je nenajdete v žádné edici: Visio Standard Visio Professional Visio Premium Project Standard Project Professional Microsoft pro školství 9
10 Aby bylo zřejmé, jaké aplikace se v které edici nacházejí, je pro vás připravena následující tabulka: Aplikace/Název sady Pro studenty a domácnosti Pro koncové zákazníky Pro podnikatele Professional Professional Academic Pro multilicenční zákazníky (školy, ) Standard Word * * * * * * Excel * * * * * * PowerPoint * * * * * * Outlook * * * * * OneNote * * * * * * Publisher * * * * Access * * * InfoPath Professional Plus * Popsat licencování tohoto kancelářského balíku by vystačilo na další příručku, nicméně alespoň dvě důležitá fakta: Edice Professional Academic je určena pouze pro vzdělávací instituce, jejich učitele a studenty, pro veřejná muzea, veřejné knihovny a charitativní organizace. Edice Office 2010 pro studenty a domácnosti je určena výhradně pro nekomerční použití v domácnostech. Není možné ji využívat ani v neziskových organizacích A nebylo by něco zdarma? Velká skupina uživatelů je zvyklá využívat software dostupný zdarma, nemusí sice za něj platit, ale jeho možnosti jsou často velice omezené, a to jak funkčně, tak například i podporou a dalšími doplňkovými aktivitami. Nicméně i Microsoft se snaží těmto uživatelům vyjít vstříc a přichází s novou edicí Microsoft Office Starter Tato edice obsahuje pouze dvě základní aplikace Word a Excel ve verzi Starter. Je považována za náhradu produktu Works a má umožnit aktivity i běžným uživatelům, kteří si čas od času potřebují napsat dokument nebo vytvořit tabulku. Office Starter ale nebude možné do počítače nijak doinstalovat, tato edice je dostupná pouze při koupi počítače nového. Aplikace Word a Excel mají ve verzi Starter samozřejmě oproti plným verzím některá omezení, zejména Microsoft pro školství 10
11 byly odstraněny pokročilé funkce, které běžní uživatelé nevyužijí, jako jsou např. revize, data, odkazy, tvorba obsahu, poznámky pod čarou, SmartArt, editor rovnic, komentáře, kontingenční tabulky a nelze přizpůsobit pás karet a panel nástrojů rychlý přístup Vzhůru do oblak O možnosti ukládat své dokumenty na web jste si mohli přečíst na předchozích stránkách. Jaké by to však bylo, kdybyste mohli využívat Word, Excel, PowerPoint a OneNote bez toho, aby bylo nutné je instalovat na váš počítač? I to je dnes možné a řešení se nazývá Office Web Apps. Jedná se o webové verze výše zmiňovaných aplikací, které poskytují základní funkce pro běžnou práci s dokumenty. Office Web Apps jsou součástí úložiště SkyDrive, a pokud v tomto prostoru máte uložen podporovaný typ souboru, je možné jej i s využitím internetového prohlížeče otevřít a s pomocí Office Web Apps i upravit Office 2010 a můj počítač S vydáním nových verzí všech softwarových produktů se často uživatelé ptají, zda jim nová verze poběží na jejich počítačích bez problémů. Office 2010 se svými nároky na HW konfiguraci počítače nikterak neliší od předchozí verze 2007, ve zkratce lze tedy říci, že pokud vám běží bez problému Office 2007, poběží i nové Office Pro úplnost jen dodáváme minimální konfiguraci počítače pro bezproblémový běh Office 2010: Procesor (CPU): 500MHz a rychlejší Operační paměť (RAM): 256MB, doporučeno 512MB Rozlišení monitoru: 1024x576 (vhodné i pro netbooky) Pevný disk (HDD): 3GB volného místa Operační systém (OS): Windows XP SP3 a novější 1 1 Neplatí pro Office Web Apps, které se spouští ve webovém prohlížeči, Office Starter 2010 vyžadují minimálně operační systém Windows Vista. Microsoft pro školství 11
12 3. Pás karet a jeho úprava Na rozdíl od ostatních aplikací disponovala aplikace Microsoft Office Outlook jen částečnou změnou panelů nabídek. Jediným místem, kde se pás karet ve verzi 2007 objevil, byla ová podoba tvorby a úpravy zprávy. V nové verzi je i aplikace Outlook vybavena pásem Obrázek 1 karet, a to v plné míře. Nyní můžete ovládat a vyhledávat ikony samotných funkcí přímo, bez nutnosti složitého rozmýšlení, ve které části Outlooku se momentálně nacházíte. Od verze Microsoft Office 2010 je ovládání sjednoceno pro všechny aplikace v rámci této sady, tj. všechny aplikace se ovládají pomocí pásu karet. Pás karet prošel menší grafickou úpravou, aby působil kompaktnějším dojmem, a také výchozí barevné schéma se v sadě Office změnilo z modré na stříbrnou. Co je však úplnou novinkou, je možnost vytvořit si vlastní kartu na pásu a na ni přidat vlastní skupiny a příkazy, jaké vyhovují právě vám. V pásu karet Outlooku nyní naleznete následující: Karta Domů obsahuje základní položky pro ovládání pošty. Jedná se především o položky základních funkcí, ale objevují se zde i položky pro pokročilou úpravu. Karta Odeslání a příjem nabízí komplexní funkcionalitu provázanou se zpracováním a příjmem nových zpráv. Karta Složka obsahuje funkce vázané ke složkám a organizaci poštovních zpráv, jejich čištění i případné archivace. Karta Zobrazení je určena k nastavení prostředí Outlooku v podobě zobrazení či skrývání různých panelů, řazení zpráv nebo zobrazení či skrývání sloupců v hlavním okně pošty. Aplikace Microsoft Office Outlook 2010 obsahuje desítky různých příkazů a operací, které je možné s ovou zprávou provádět. Nejdůležitější z nich jsou umístěné přehledně na kartách. Nicméně může nastat situace, kdy z každé karty při své každodenní práci využíváte např. pouze 2-3 příkazy. Potom může být i neustálé přepínání karet pro aktivaci zamýšleného příkazu zdlouhavé. Proto je nyní v Outlooku možnost vytvořit si vlastní kartu a na ni umístit jakýkoliv příkaz, který je v aplikaci obsažen Tvorba vlastní karty 1. Klepněte na tlačítko Soubor a v dolní části zobrazení klepněte na položku Možnosti. 2. V otevřeném dialogovém okně Možnosti aplikace Outlook klepněte na položku Přizpůsobit pás karet. Microsoft pro školství 12
13 3. Otevře se další okno, které je rozděleno na dvě části. V levém sloupci se nachází všechny příkazy, kterými Word disponuje, v pravé části potom aktuální stav pásu karet. 4. Pokud chcete vytvořit novou kartu, klepněte v pravém dolním rohu na tlačítko Nová karta a karta bude ihned v seznamu již existujících vytvořena. Pomocí příkazů Přejmenovat a Nová skupina si připravte kartu pro vložení vlastních příkazů. 5. Nyní si v levé části najděte požadovaný příkaz a pomocí tlačítka Přidat, které se nachází mezi sloupci, jej přidejte do vlastní karty a skupiny. Pokud v levém sloupci nemůžete hledaný příkaz najít, nad levým sloupcem se seznamem příkazů si vyberte namísto kategorie Oblíbené příkazy možnost Všechny příkazy. Outlook nyní zobrazí seznam všech příkazů, které má v sobě naprogramovány. Obrázek 2 Microsoft pro školství 13
14 4. Backstage 4.1. Zobrazení Backstage Toto dialogové okno nahrazuje tlačítko Office, které znáte z verze Jedná se o mnohem více interaktivní zobrazení, ve kterém máte možnost nastavovat např. parametry tisku, vzhled stránky či zobrazovat náhled objektů před vytištěním. Tlačítko Soubor funguje stejně jako aktivní karta, tedy jeho ovládání je velmi intuitivní a není třeba jej nějakým složitým způsobem vypínat. Velmi příjemné je podokno Informace o účtu, ve kterém můžete rychle zjistit stav a aktivaci vašeho ového účtu, nastavit pravidla pro zprávy či aktivovat funkci Automatických odpovědí. Funkce Nastavení účtu vám dovolí upravit stávající účty nebo zakládat nové. I pokročilý uživatel nyní nemusí složitě vyhledávat funkce pro delegování práv. Jejich oprava i nastavení jsou skryty pod ikonou Přístup delegáta. Po klepnutí na tlačítko Soubor, které se nachází v levé horní části obrazovky, se zobrazí nabídka, viz Obrázek 3. Nastavení a konfigurace ových účtů jsou ovlivněny výběrem druhu účtu v horní části sekce Informace o účtu. V sekci Otevřít pak naleznete možnosti propojení s datovými složkami aplikace Outlook, import RSS kanálů nebo načtení uložených kalendářů ve formátu (ics.,vcs.). Pro konfiguraci aplikace Outlooku a její podrobné nastavení pak zvolte sekci Možnosti. Obrázek 3 První možnosti tlačítka soubor jsou vázány k ukládání rozpracované ové zprávy nebo jejích příloh. Přílohy se dají ukládat hromadně nebo výběrem Tisk Microsoft pro školství 14
15 Podobné možnosti jsou např. i u tisku samotných objektů, jak je vidět z obrázku 4. Kromě samotného provedení tisku v horní části okna pomocí tlačítka Tisk je i přímo v této nabídce např. možné nastavovat, na jaké tiskárně se dokument vytiskne, jaké stránky, počet kopií, zda se bude jednat o oboustranný tisk apod. Opět tedy není nutné otevírat samostatné okno pro tisková nastavení, vše lze provést snadno a jednoduše pomocí zobrazení Backstage. Obrázek 4 Microsoft pro školství 15
16 5. Úprava obrázku v těle u 5.1. Profesionální grafické zpracování obrázků Již ve verzi 2007 byly v aplikaci Microsoft Office Outlook představeny poměrně pokročilé nástroje pro úpravu vložených grafických objektů do těla u, zejména klasických rastrových (bitmapových) obrázků a fotek. V Outlooku 2010 byla tato funkce ještě více rozšířena a přepracována a již není nutné před vložením obrázku do dokumentu jej upravovat nejprve v některém z nabízených grafických editorů. Obrázek 5 Po vložení obrázku do dokumentu a jeho aktivaci se zobrazí kontextová karta Formát. Novou funkcí je možnost odstranění pozadí z obrázku během několika vteřin, ostatní funkce (automatické opravy, barva nebo grafické efekty) byly výrazným způsobem přepracovány a vylepšeny. Všechny tyto příkazy naleznete na kartě Formát ve skupinovém rámečku Upravit Odebrání pozadí obrázku První příkaz Odebrat pozadí je novinkou a pracuje se s ním následovně: 1. Otevřete si nový Vložte do těla u nový obrázek, u kterého chcete odebrat pozadí. 3. Obrázek aktivujte klepnutím myši. 4. Na kontextové kartě Formát klepněte na první příkaz Odebrat pozadí. 5. Zobrazí se karta Odebrání pozadí, na které máte možnost upřesnit, jakou část obrázku chcete ponechat a jakou odstranit. 6. Po vybrání vhodné části klepněte na příkaz Zachovat změny, pozadí obrázku je automaticky odebráno a v dokumentu zůstane z obrázku pouze označená část. Celý proces zabere pouze několik vteřin, výsledek si můžete prohlédnout na obrázku 6. Microsoft pro školství 16
17 Je samozřejmé, že zejména u složitějších obrázků bude proces odebrání pozadí náročnější, a to zejména na přesné označení oblasti, která má zůstat zachována. Obrázek Další možnosti grafických úprav Další pokročilé funkce, které můžete pro úpravu obrázku využít, jsou tyto: Automatické opravy slouží k nastavení zaostření, rozmazání, jasu a kontrastu obrázku. Obrázek 7 Barva používá se k nastavení sytosti, odstínu a přebarvení obrázku. Obrázek 8 Microsoft pro školství 17
18 Grafické efekty kombinace různých nastavení úpravy obrázku, výsledkem jsou velice zajímavé grafické výstupy. Obrázek 9 Microsoft pro školství 18
19 6. Konverzace Konverzace je nová forma zobrazení a setřídění vašich ů v poštovní přihrádce. V minulosti při procházení a třídění ů řada lidí využívala možnosti seskupování zpráv dle společných aspektů nebo jejich evidenci a roztřídění za pomoci složek. Tyto možnosti nevymizely, stále v aplikaci Outlook zůstávají. Novým fenoménem je zároveň i seskupení zpráv dle konverzace. Konverzace seskupují zprávy, které sdílejí stejný předmět. Zároveň jsou základním výchozím formátem zobrazení při nové instalaci aplikace. Zobrazení konverzace může být v podobě a tvaru seskupené skupiny nebo Obrázek 10 rozbalené skupiny. Výhodou nastavení režimu konverzace je, že seskupování zpráv není vázáno jen na aktuální složku, ve které je zpráva umístěna, ale prochází a váže na sebe veškeré související zprávy umístěné v poštovní přihrádce a to i z jiných složek nebo podsložek. Vhodným příkladem je provázání režimu konverzace na složku Odeslaná pošta. Tento režim třídění řada lidí dříve nastavovala ručním nebo automatickým přesouváním zpráv. Na obrázku 10 vidíte seskupení ve formě konverzace, pokud do ové schránky dorazí nová zpráva se stejným datem a navázaná k předchozí konverzaci, bude seznam zpráv automaticky rozšířen a prostor konverzace se zvětší. Viditelně se v zobrazení konverzace také zobrazují zprávy bezprostředně na sebe navazující nebo zprávy z odeslané pošty. Velikou výhodou tedy zůstává, že se ve složce Doručená pošta nezobrazuje tolik zpráv jako při klasickém zobrazení bez konverzace Aktivace či deaktivace zobrazení zpráv v konverzaci Postup aktivace konverzace: 1. Zobrazte ovou složku Doručená pošta. 2. V záhlaví sloupců klepněte pravým tlačítkem myši na pole datum. 3. Z nabízených voleb vyberte Zobrazit jako konverzace. 4. V dialogovém okně Microsoft Outlook zvolte, že konverzace bude navázána na aktivní složku. Aktivujte tedy tlačítko Tato složka. Konverzace tak seskupí ové zprávy se stejným předmětem. Microsoft pro školství 19
20 Zrušení konverzace Vzhledem k tomu, že volba Zobrazit jako konverzace je přepínačem, je celkem jasné, že vypnutí konverzace se provede naprosto stejným způsobem jako její aktivace. Další možností, jak se dá upravit zobrazení konverzace, je karta Zobrazit a na ní ikona se zaškrtávací volbou s názvem Zobrazit jako konverzace, viz Obrázek 10. V rámci karty Zobrazení je také umístěna ikona Nastavení konverzace, která umožňuje aktivaci dalších forem zobrazení seskupených e- mailových zpráv. Obrázek Další možnosti konverzace Zobrazení konverzace Mezi operace a speciální možnosti patří u konverzace odpovídání či reagování na jednotlivé ové zprávy. V případě rozvětvené konverzace si můžete vybrat, zda budete reagovat na konkrétní jeden nebo zvolíte odpověď celé sady větvě ů. Stejným způsobem se chovají zprávy i v momentu předávání zpráv Ignorování konverzace Ignorování konverzace je způsob, kdy můžete konkrétní větev konverzace zrušit, zprávy nebudou již vzájemně provázány a dále nebudou sledovány. Potvrzení příkazu ignorovat způsobí, že dorazí-li do vaší pošty zpráva vázaná k původní konverzaci, bude automaticky přesunuta do složky Odstraněná pošta. Obrázek 11 Microsoft pro školství 20
21 Vyčištění konverzace Může nastat i situace, že konverzace bude příliš rozsáhlá. V takové situaci přistupte k vyčištění konverzace. Samotný proces zahrnuje možnosti automatického přesunu nevyužívaných či nijak neoznačených zpráv do složky Odstraněná pošta. Příkazy sloužící k vyčištění konverzace naleznete na kartě Domů ve skupinovém rámečku Odstranit a pod ikonou Vyčistit. Vyčištění konverzace můžete ručně nastavit tak, aby odpovídalo vašim představám. Nastavení parametrů čištění prezentace ovlivníte v Možnostech, tedy aktivujte tlačítko Soubor a položku Možnosti, zde v části Pošta je položka Čištění prezentací, v ní se dá nastavit řada prvků a voleb, viz Obrázek 12. Obrázek 12 Microsoft pro školství 21
22 7. Rychlé kroky Tento nástroj umožňuje mnohonásobně rychlejší zpracování přečtených ů. A to nejen z pohledu přesouvání ů do předem připravených složek aplikace Outlook, ale také v podobě přidávání barevných kategorií k ům či přidělování úkolů nebo organizování schůzek. Velikou výhodou je možnost vlastní definice rychlého kroku a v podstatě i jeho umístění v sekci Rychlé kroky. Jedná se v podstatě o zjednodušenou sadu pravidel pro zprávy, která se může ale vázat k celé řadě dalších činností, jako jsou úkoly, pozvánky na schůzku nebo týmový . Možnosti úpravy i zobrazení rychlých kroků naleznete na kartě Domů ve skupinovém rámečku Rychlé kroky. Obrázek Vytvoření Nového rychlého kroku Pro základní příklad uveďme vytvoření přesunu přečteného u, který se váže na dané téma, do předem definované složky. Pro vytvoření rychlého kroku použijte následujícího postupu: 1. Připravte si předem složku ve své poštovní přihrádce, do které budete svůj vybraný nebo ovou konverzaci přesouvat. 2. V galerii rychlých kroků vyberte položku Více. Tím se zobrazí seznam skrytých položek. 3. Vyberte funkci Nový rychlý krok a z nabízených možností zvolte příkaz Přesunout do složky. 4. Zobrazí se dialogové okno s názvem Nastavení při prvním spuštění. 5. Zde si vyberte složku, do které se má celá konverzace přesunout. 6. Nakonec tomuto rychlému kroku přidělte nějaké jméno. Výsledek porovnejte s Obrázek 14. Obrázek 14 Microsoft pro školství 22
23 7.2. Využití a správa rychlých kroků Používání a aplikování rychlých kroků je pak velmi jednoduché. Stačí jen zvolit nebo konverzaci, které chcete přesunout do složky nadefinované rychlým krokem. Po použití konkrétního rychlého kroku dojde k přesunu vybraných ů do cílové složky, a to vše automaticky. Rychlé kroky také můžete spravovat a prohlížet. Funkci pro správu rychlých kroků naleznete na kartě Domů ve skupinovém rámečku Rychlé kroky. Zde je ikona Spravovat rychlé kroky, ta umožňuje prohlížet a upravovat všechny předdefinované rychlé kroky, měnit jejich pořadí nebo nastavit duplikaci rychlého kroku. Obrázek 15 Microsoft pro školství 23
24 8. Snímky obrazovky Zřejmě jste se již při své práci někdy setkali se situací, ve které bylo zapotřebí do u vložit výřez obrazovky počítače nebo okno některé aplikace. Dříve to bylo možné pouze přes další aplikaci (např. Malování nebo jiný grafický editor). Od verze Microsoft Outlook 2010 je těmto zdlouhavým postupům konec, snímek obrazovky se stal dalším grafickým prvkem, který můžete do zprávy vložit. Jedním ze způsobů je využití vložení snímků aktuálně spuštěných aplikací. Druhou možností je vytvořit vlastní výřez libovolného pohledu na pracovní část plochy počítače. Zvolte na kartě Vložit ve skupinovém rámečku Ilustrace položku Výřez obrazovky a stejnojmenný příkaz aktivujte ve výběrovém poli. Plocha obrazovky zašedne a kurzor myši bude v podobě kříže, pak můžete za pomoci myši, stejně jako například v programu Malování, označit požadovanou oblast výřezu. Výsledkem bude zobrazení výřezu v podobě obrázku v těle vaší rozpracované zprávy. Tento způsob se velmi aktivně využívá v prostředí aplikace Microsoft Office OneNote, kde je manipulace s výřezem obrazovky ještě mnohonásobně jednodušší Vložení snímku do dokumentu Postup pro vložení snímku obrazovky do dokumentu: 1. Vytvořte novou zprávu, nastavte se kurzorem do těla zprávy, kam chcete výřez obrazovky umístit. 2. Na kartě Vložení ve skupině Ilustrace klepněte na příkaz Snímek obrazovky. 3. Po klepnutí na ikonu tohoto příkazu se otevře malé podokno, ve kterém jsou zobrazeny miniatury všech aktivních aplikací. Stačí si jen vybrat a obrázek je do zprávy vložený. 4. V případě, že nechcete vložit do zprávy snímek aplikace, ale určitý výřez obrazovky, slouží k tomu stejnojmenný příkaz ve spodní části otevřeného podokna. Obrázek 16 Microsoft pro školství 24
25 9. Vyhledávání Už i minulá verze aplikace Microsoft Office Outlook přinesla jako jednu z hlavních novinek indexované vyhledávání. Přesto její ovládání nebylo zdaleka tak jednoduché a pohodlné jako ve verzi Outlook Hledání je nyní pojato jako funkce doplňková, a proto se při jeho použití automaticky aktivuje kontextová karta s názvem Nástroje hledání. Zde jsou k dispozici všechny ovládací prvky a možnosti vázané ke hledání. Vzhledem k nastavené indexaci všech položek aplikace se prohledává nejen pošta a všechny související složky, ale také schůzky či akce z kalendáře vázané k ům. Obrázek Ovládání hledání Ovládání je nyní opravdu intuitivní. Hledání aktivujete pomocí pole Prohledat. Jakmile do tohoto pole kliknete myší, zobrazí se kontextová karta Nástroje hledání obsahující funkce pro hledání. Do prohledávacího řádku můžete zapsat požadované slovo nebo , případně jméno a pak stačí potvrdit hledání tlačítkem Enter. Výsledkem budou všechny položky pošty, kde hledaný výraz Outlook najde. Vyhledané slovo je označeno žlutým podbarvením. Obrázek Skupinový rámeček Upřesnit Své hledání můžete ještě více konkretizovat a detailněji definovat, ve verzi Outlook 2010 je nabízených možností velmi mnoho. Aktivujte kontextovou kartu Nástroje hledání a podívejte se na funkce použitelné právě pro vyhledání: Microsoft pro školství 25
26 Od vyhledávání podle uživatele, v prohledávacím poli se zobrazí text od:(jméno odesílatele). Zde jen doplníte odesílatele, jehož zprávy chcete vyhledat. Předmět hledání dle textu uvedeného v předmětu, v prohledávacím poli se zobrazí předmět:(klíčová slova). Obsahuje přílohy jde o jednu z nejvíce používaných forem prohledávání. Výsledkem jsou všechny zprávy s přílohami. V prohledávacím poli se zobrazí obsahujepřílohy:ano. Zařazené do kategorií vyhledávání zpráv dle kategorií. Zde je nutné si uvědomit, že kategorie jsou vázané na ový účet, proto se budou prohledávat jen v konkrétních poštovních složkách. Adresát vyhledávání zpráv týkajících se jedné konkrétní vybrané osoby nebo zpráv týkajících se přímo vás, kde je vaše jméno uvedeno v poli komu či kopie. Další ikony fungují naprosto obdobně jako vybrané v předchozím seznamu. Tj. vyhledávání např. dle důležitosti, v nepřečtených ech, zprávy obsahující příznak nebo zprávy dle časového sledu tedy zprávy za tento, minulý týden atd. Všechny tyto ikony automaticky přidají text do prohledávacího pole, který pouze upravíte podle vlastních požadavků Další hledání Vyhledávání ale nutně nemusí být využito jen přes pole, která byla popsána v minulé kapitole. Může se stát, že budete potřebovat pravidelně vyhledávat dle úplně jiných polí, např. kopie, skrytá nebo dle velikosti zprávy. Taková pole si můžete vybrat na kontextové kartě Nástroje hledání nabízené pod polem Další. Obrázek 19 Každé takto vybrané pole se samostatně zobrazí jako další prohledávací místo, do kterého pak následně můžete vepsat, co přesně požadujete Místo hledání Výchozí nastavení hledání je předdefinováno na aktuální složku, se kterou procujete. Po zadání hledaných hodnot můžete vše ještě rozšířit na přesnou oblast hledání. K možnostem upřesnění hledané složky se dostanete za pomoci kontextové karty Nástroje hledání, na které je umístěna sada ikon ve skupinovém rámečku Obor. Obrázek 20 Microsoft pro školství 26
27 9.5. Nástroje hledání Jedná se o sadu funkcí, jež ovlivňují možnosti vyhledávání. Stejnojmennou ikonu Nástroje hledání naleznete na kontextové kartě Nástroje hledání, s její pomocí můžete nastavit následující prvky hledání: Stav indexování každá položka aplikace Outlook, která může být vyhledávána, musí být v systému hledání zaevidována. Stav indexace udává informaci, kolik položek aplikace (maily, kontakty, schůzky, úkoly a další) je již indexováno, a tedy mohou být při konkrétním hledání nabízeny Obrázek 21 jako výstup. Např. při instalaci nového účtu a synchronizaci dat si všimněte, že položky se nebudou vyhledávat hned na začátku všechny a bude automaticky probíhat jejich indexace. V možnostech aplikace Outlook si můžete nastavit i variantu pro hledání mimo oblast Outlooku. Indexace a následné prohledávání se může vázat i na složky operačního systému nebo aplikace OneNote. Prohledávaná umístění sami si můžete určit nejen konkrétní složky pro prohledávání, ale také účty či připojené PST složky do vašeho Outlooku, ve kterých bude hledání probíhat. Rozšířené hledání nebude-li vám stačit seznam možností a prvků ze základních nabízených funkcí hledání, zvolte Rozšířené hledání. Zde naleznete nepřeberné množství voleb pro detailnější vyhledávání. Najít veřejnou složku tato funkce je aktivní pouze v okamžiku, máte-li připojený svůj účet prostřednictvím poštovního serveru Exchange, v něm jsou umístěny poštovní složky sdílené pro uživatele. Právě v této volbě si můžete nastavit cílovou veřejnou složku pro vyhledávání. Možnosti hledání Zde si nastavíte předdefinované položky pro automatické vyhledávání, včetně indexace. Aktivace ikony vás přepne do stejných míst, jako kdybyste aktivovali nabídku Soubor, dále Možnosti a kategorii Hledání. Microsoft pro školství 27
28 10. Usnadnění Rychlá karta kontaktu Pomocná karta kontaktu se zobrazuje při jakémkoliv prohlížení ových zpráv. Když se myší dotknete konkrétního u, automaticky je vám nabídnuta možnost náhledu na detail kontaktu. Obrázek 22 Samotná karta kontaktu obsahuje následující možnosti: Odeslat ovou zprávu kdykoliv můžete odeslat danému uživateli. Po aktivaci ikony se vám automaticky objeví okno pro novou zprávu a v poli Komu bude umístěna adresa vybraného kontaktu. Rychlá zpráva funkce je vázána na nainstalovanou aplikaci Microsoft Office Communicator. U každého kontaktu se zobrazí informační ikony informující o stavu připojení uživatele. Prostřednictvím rychlých zpráv pak můžete rychle komunikovat s přihlášenými uživateli. Rychlý telefon tuto funkci využijete ke komunikaci s ostatními přihlášenými v aplikaci Microsoft Office Communicator. Možnosti pro komunikaci slouží k uspořádání schůzky s danou osobou nebo k zařazení mezi kontakty, případně jako další možnost k vyhledávání kontaktů. Obrázek Automatické dokončení Tato funkce byla k dispozici již v minulých verzích. Jedná se o možnost nabízeného seznamu ů. Při tvorbě nové zprávy si velmi rychle můžete najít konkrétní kontakt. Stačí začít psát jméno nebo začátek u a automaticky se nabízí seznam kontaktů, kterým zasíláte své zprávy. Obrázek 24 V minulé verzi se tento seznam nabízel také automaticky, ale nebylo možné jej upravovat. Pokud nyní chcete konkrétní kontakt odstranit ze seznamu nabízených ů, jednoduše jej odstraníte. Použijte následující postup: 1. Vytvořte novou ovou zprávu. Na kartě Domů aktivujte ikonu Nový Klikněte myší do pole Komu. 3. Do pole Komu začněte psát první znaky příjmení viz Obrázek 24. Microsoft pro školství 28
29 4. Nastavte se na kontakt, který chcete odstranit ze seznamu, a pomocí symbolu kříže jej odstraňte ze seznamu nabízených jmen Outlook a sociální sítě Nová verze aplikace Microsoft Office Outlook 2010 přináší maximální sloučení informací do jednoho místa. Nyní si k vybraným kontaktům můžete prohlížet i informace, které umísťují např. na Facebook nebo jiné sociální sítě. Podmínkou pro fungování tohoto propojení je doinstalování Konektoru aplikace Outlook pro sociální sítě. Vše si nainstalujete velmi snadno, ani nemusíte přecházet na Internet a vyhledávat, odkud si konektor stáhnete. Outlook vás nasměruje na správné stránky a instalace je pak velmi intuitivní. Obrázek 25 Zobrazované okno je přehledně umístěno vždy pod ovou zprávou. Jeho forma může mít informační charakter, viz Obrázek 25, nebo se může zobrazit v podobě fotografií z kontaktů. U kontaktů, kde není umístěna fotografie, se zobrazí prázdné pole symbolizující fotografii. Informační okno obsahuje vedle fotografie ikony sloužící k přepínání mezi různými režimy vyhledávání informací. Jedná se následující: Zobrazení ů a schůzek propojí okno se všemi ovými zprávami a schůzkami naplánovanými s konkrétní osobou. Články RSS pokud je vybraný kontakt svázaný s RSS články, vyfiltruje RSS čtečka všechny provázané články. Zobrazit přijaté přílohy odfiltruje všechny y ze všech nadefinovaných indexovaných zpráv, které vám dotyčný kontakt zaslal a ve kterých je obsažena příloha. Zobrazit schůzky samostatně zobrazí všechny organizované schůzky z kalendáře, na které je daná osoba pozvána. Obrázek 26 Microsoft pro školství 29
30 11. Kalendáře a jejich nové možnosti Verze Microsoft Office Outlook 2007 přinesla převratnou změnu v kalendářích. Kalendáře bylo možné jednoduše publikovat, sdílet i odesílat, a dokonce se objevily i překryvné kalendáře, což bylo z pohledu plánování poměrně převratnou změnou. Nový Outlook přinesl další nové možnosti, které můžete využít především v rámci zobrazení a plánování schůzek Skupiny v zobrazení více kalendářů Zobrazení kalendáře nyní přináší rozdělení do skupin. Skupina je sekce souvisejících kalendářů. Kalendáře mohou být vaše vlastní rozdělené podle účelu a využití nebo mohou být sdílené. Pokud využíváte Exchange server, pak to mohou být kalendáře ostatních členů domény. Zde je možné zobrazit kalendáře skupin Exchange serveru rovnou, každé skupině jsou následně automaticky přiřazeni její členové stejně jako na serveru. Do jejich samotných kalendářů vidíte, máte-li nastavena na serveru dostatečná práva. Při tomto zobrazení si sami můžete určit, jestli se vám zobrazí Obrázek 27 všechny kalendáře skupiny, nebo jen vybrané, samostatné kalendáře jednotlivých osob. Kalendáře mají různé barvy a je pak tedy při jeho výběru jednoznačně jasné, o který kalendář se jedná. Pokud budete chtít rychle najít nějaký volný termín schůzky pro všechny vybrané osoby, můžete využít funkce překryvných kalendářů Vytvoření skupiny kalendářů Tvorba skupiny je jednoduchá. Můžete vytvořit skupinu ručně, nebo si ji najít na základě serverového globálního adresáře. Skupinu vytvoříte dle následujícího postupu: 1. Přejděte do zobrazení kalendáře výběrem ikony v levém spodním rohu aplikace. 2. Na kartě Domů aktivujte ikonu Skupiny Kalendářů, kterou naleznete ve skupinovém rámečku Spravovat kalendáře. 3. Zvolte ikonu Vytvořit novou skupinu kalendářů. 4. Zobrazí se dialogové okno Vytvořit novou skupinu kalendářů. 5. Zadejte název nové skupiny kalendářů. 6. Potvrďte tlačítkem OK. 7. Automaticky se zobrazí výběr jmen nebo zdrojů z globálního adresáře. 8. Vyberte jména všech, jejichž kalendáře chcete mít zobrazeny Obrázek 28 ve skupině. 9. Potvrďte tlačítkem OK. Skupina je vytvořena a v ní jsou zařazeny všechny vybrané kalendáře, viz Obrázek 27. Microsoft pro školství 30
Naučme se víc... Průvodce novinkami pro školy k aplikaci Microsoft Office Word 2010
 Naučme se víc... Průvodce novinkami pro školy k aplikaci Microsoft Office Word 2010 Autoři: Jiří Chytil, Karel Klatovský Průvodce novinkami pro školy k aplikaci Microsoft Office Word 2010 Tato publikace
Naučme se víc... Průvodce novinkami pro školy k aplikaci Microsoft Office Word 2010 Autoři: Jiří Chytil, Karel Klatovský Průvodce novinkami pro školy k aplikaci Microsoft Office Word 2010 Tato publikace
Migrace na aplikaci Outlook 2010
 V tomto průvodci Microsoft Aplikace Microsoft Outlook 2010 vypadá velmi odlišně od aplikace Outlook 2003, a proto jsme vytvořili tohoto průvodce, který vám pomůže se s ní rychle seznámit. Dozvíte se o
V tomto průvodci Microsoft Aplikace Microsoft Outlook 2010 vypadá velmi odlišně od aplikace Outlook 2003, a proto jsme vytvořili tohoto průvodce, který vám pomůže se s ní rychle seznámit. Dozvíte se o
Úvodní list. Název školy Integrovaná střední škola stavební, České Budějovice, Nerudova 59 Číslo šablony/ číslo sady Poř. číslo v sadě 01 32/10
 Úvodní list Název školy Integrovaná střední škola stavební, České Budějovice, Nerudova 59 Číslo šablony/ číslo sady Poř. číslo v sadě 01 32/10 Jméno autora Období vytvoření materiálu Název souboru Zařazení
Úvodní list Název školy Integrovaná střední škola stavební, České Budějovice, Nerudova 59 Číslo šablony/ číslo sady Poř. číslo v sadě 01 32/10 Jméno autora Období vytvoření materiálu Název souboru Zařazení
PRACOVNÍ PLOCHA. Aplikace Outlook 2010 má následující podobu: Panel rychlý přístup. Pás karet. Navigační okno. Okno obsahu složky.
 MS Outlook 2010 Ovládání aplikace se od verze 2007 výrazně změnilo a ovládá se nyní pomocí pásu karet, stejně tak jako všechny ostatní aplikace v rámci této sady. Pokud jste používali předchozí verze Office
MS Outlook 2010 Ovládání aplikace se od verze 2007 výrazně změnilo a ovládá se nyní pomocí pásu karet, stejně tak jako všechny ostatní aplikace v rámci této sady. Pokud jste používali předchozí verze Office
Přepínání zobrazení Použijte zobrazení kalendáře, které nejlépe vyhovuje vašemu pracovnímu postupu. Přepínejte tak často, jak chcete.
 Kalendář Úvodní příručka Naplánování schůzky v Lyncu Setkejte se tváří v tvář a ušetřete si cestu díky online schůzce v Lyncu 2013. Přepínání zobrazení Použijte zobrazení kalendáře, které nejlépe vyhovuje
Kalendář Úvodní příručka Naplánování schůzky v Lyncu Setkejte se tváří v tvář a ušetřete si cestu díky online schůzce v Lyncu 2013. Přepínání zobrazení Použijte zobrazení kalendáře, které nejlépe vyhovuje
1. Obsah 2. Úvod Zdarma poštovní klient od společnosti Microsoft přímo v PC
 1. Obsah 1. Obsah... 1 2. Úvod... 1 3. Instalace... 2 4. Vytvoření účtu... 5 5. Pošta... 7 6. Kontakty... 11 7. Informační kanály... 11 8. Nastavení zobrazení... 12 2. Úvod Zdarma poštovní klient od společnosti
1. Obsah 1. Obsah... 1 2. Úvod... 1 3. Instalace... 2 4. Vytvoření účtu... 5 5. Pošta... 7 6. Kontakty... 11 7. Informační kanály... 11 8. Nastavení zobrazení... 12 2. Úvod Zdarma poštovní klient od společnosti
Aplikace Microsoft Office Outlook 2003 se součástí Business Contact Manager
 Aplikace Microsoft Office Outlook 2003 se součástí Business Contact Manager Tipy a triky Obsah Tento dokument obsahuje tipy a triky, které vám pomohou maximalizovat produktivitu při používání aplikace
Aplikace Microsoft Office Outlook 2003 se součástí Business Contact Manager Tipy a triky Obsah Tento dokument obsahuje tipy a triky, které vám pomohou maximalizovat produktivitu při používání aplikace
Služby Microsoft Office 365
 Cena: 2000 Kč + DPH Služby Microsoft Office 365 Kurz je určen všem, kteří se chtějí ponořit do tajů Cloud služeb a chtějí naplno využít možnosti Office 365, jako komunikačního nástroje i prostředí pro
Cena: 2000 Kč + DPH Služby Microsoft Office 365 Kurz je určen všem, kteří se chtějí ponořit do tajů Cloud služeb a chtějí naplno využít možnosti Office 365, jako komunikačního nástroje i prostředí pro
První kroky s Google Apps
 První kroky s Google Apps Postupujte podle jednotlivých kroků popsaných v tomto dokumentu. Krok 1: Krok 2: Krok 3: Krok 4: Přihlášení Nastavení Gmail Nastavení Kalendáře Nastavení mobilního telefonu Podpora
První kroky s Google Apps Postupujte podle jednotlivých kroků popsaných v tomto dokumentu. Krok 1: Krok 2: Krok 3: Krok 4: Přihlášení Nastavení Gmail Nastavení Kalendáře Nastavení mobilního telefonu Podpora
Naučme se víc... Průvodce novinkami pro školy k aplikaci Microsoft Office PowerPoint 2010
 Naučme se víc... Průvodce novinkami pro školy k aplikaci Microsoft Office PowerPoint 2010 Autoři: Jiří Chytil, Karel Klatovský Průvodce novinkami pro školy k aplikaci Microsoft Office PowerPoint 2010 Tato
Naučme se víc... Průvodce novinkami pro školy k aplikaci Microsoft Office PowerPoint 2010 Autoři: Jiří Chytil, Karel Klatovský Průvodce novinkami pro školy k aplikaci Microsoft Office PowerPoint 2010 Tato
Použití Office 365 na iphonu nebo ipadu
 Použití Office 365 na iphonu nebo ipadu Úvodní příručka Kontrola e-mailů iphone nebo ipad si můžete nastavit tak, aby odesílal a přijímal poštu z vašeho účtu Office 365. Kontrola kalendáře z libovolného
Použití Office 365 na iphonu nebo ipadu Úvodní příručka Kontrola e-mailů iphone nebo ipad si můžete nastavit tak, aby odesílal a přijímal poštu z vašeho účtu Office 365. Kontrola kalendáře z libovolného
Microsoft Outlook 2013 vypadá jinak než ve starších verzích, proto jsme vytvořili tuto příručku, která vám pomůže se s ním rychle seznámit.
 Úvodní příručka Microsoft Outlook 2013 vypadá jinak než ve starších verzích, proto jsme vytvořili tuto příručku, která vám pomůže se s ním rychle seznámit. Přizpůsobení vlastním potřebám Přizpůsobte si
Úvodní příručka Microsoft Outlook 2013 vypadá jinak než ve starších verzích, proto jsme vytvořili tuto příručku, která vám pomůže se s ním rychle seznámit. Přizpůsobení vlastním potřebám Přizpůsobte si
Word Lekce III. a IV.
 Word 2007 Lekce III. a IV. Záložní kopie Povolení a nastavení automatického obnovení a automatického uložení může být žádoucí ve chvíli, kdy aplikace Word nahlásí neočekávanou chybu, kolizi aplikace a
Word 2007 Lekce III. a IV. Záložní kopie Povolení a nastavení automatického obnovení a automatického uložení může být žádoucí ve chvíli, kdy aplikace Word nahlásí neočekávanou chybu, kolizi aplikace a
Microsoft Visio 2013 vypadá jinak než ve starších verzích, proto jsme vytvořili tuto příručku, která vám pomůže se s ním rychle seznámit.
 Úvodní příručka Microsoft Visio 2013 vypadá jinak než ve starších verzích, proto jsme vytvořili tuto příručku, která vám pomůže se s ním rychle seznámit. Aktualizované šablony Šablony vám pomáhají při
Úvodní příručka Microsoft Visio 2013 vypadá jinak než ve starších verzích, proto jsme vytvořili tuto příručku, která vám pomůže se s ním rychle seznámit. Aktualizované šablony Šablony vám pomáhají při
Microsoft Publisher 2013 vypadá jinak než ve starších verzích, proto jsme vytvořili tuto příručku, která vám pomůže se s ním rychle seznámit.
 Úvodní příručka Microsoft Publisher 2013 vypadá jinak než ve starších verzích, proto jsme vytvořili tuto příručku, která vám pomůže se s ním rychle seznámit. Panel nástrojů Rychlý přístup Do panelu nástrojů
Úvodní příručka Microsoft Publisher 2013 vypadá jinak než ve starších verzích, proto jsme vytvořili tuto příručku, která vám pomůže se s ním rychle seznámit. Panel nástrojů Rychlý přístup Do panelu nástrojů
Gymnázium Vysoké Mýto nám. Vaňorného 163, 566 01 Vysoké Mýto
 Gymnázium Vysoké Mýto nám. Vaňorného 163, 566 01 Vysoké Mýto Registrační číslo projektu Šablona Autor Název materiálu / Druh CZ.1.07/1.5.00/34.0951 III/2 INOVACE A ZKVALITNĚNÍ VÝUKY PROSTŘEDNICTVÍM ICT
Gymnázium Vysoké Mýto nám. Vaňorného 163, 566 01 Vysoké Mýto Registrační číslo projektu Šablona Autor Název materiálu / Druh CZ.1.07/1.5.00/34.0951 III/2 INOVACE A ZKVALITNĚNÍ VÝUKY PROSTŘEDNICTVÍM ICT
1 Tabulky Příklad 3 Access 2010
 TÉMA: Vytvoření tabulky v návrhovém zobrazení Pro společnost Naše zahrada je třeba vytvořit databázi pro evidenci objednávek o konkrétní struktuře tabulek. Do databáze je potřeba ještě přidat tabulku Platby,
TÉMA: Vytvoření tabulky v návrhovém zobrazení Pro společnost Naše zahrada je třeba vytvořit databázi pro evidenci objednávek o konkrétní struktuře tabulek. Do databáze je potřeba ještě přidat tabulku Platby,
7. Enterprise Search Pokročilé funkce vyhledávání v rámci firemních datových zdrojů
 7. Enterprise Search Pokročilé funkce vyhledávání v rámci firemních datových zdrojů Verze dokumentu: 1.0 Autor: Jan Lávička, Microsoft Časová náročnost: 30 40 minut 1 Cvičení 1: Vyhledávání informací v
7. Enterprise Search Pokročilé funkce vyhledávání v rámci firemních datových zdrojů Verze dokumentu: 1.0 Autor: Jan Lávička, Microsoft Časová náročnost: 30 40 minut 1 Cvičení 1: Vyhledávání informací v
OBSAH. Word. První spuštění a hlavní obrazovka Wordu 3 Základní nastavení Wordu 6 Kontrola pravopisu a mluvnice 8 Nastavení ukládání dokumentu 12
 OBSAH Word Uživatelské prostředí Wordu...................3 První spuštění a hlavní obrazovka Wordu 3 Základní nastavení Wordu 6 Kontrola pravopisu a mluvnice 8 Nastavení ukládání dokumentu 12 Vytvoření
OBSAH Word Uživatelské prostředí Wordu...................3 První spuštění a hlavní obrazovka Wordu 3 Základní nastavení Wordu 6 Kontrola pravopisu a mluvnice 8 Nastavení ukládání dokumentu 12 Vytvoření
Microsoft Office Outlook 2003 s aplikací Business Contact Manager
 Microsoft Office Outlook 2003 s aplikací Business Contact Manager Použití aplikace Business Contact Manager v sadě Microsoft Office Obsah Import sestavy aplikace Business Contact Manager do aplikace Excel...
Microsoft Office Outlook 2003 s aplikací Business Contact Manager Použití aplikace Business Contact Manager v sadě Microsoft Office Obsah Import sestavy aplikace Business Contact Manager do aplikace Excel...
1 Příručka používání Google Apps
 1 Příručka používání Google Apps Tento manuál vznikl pro účel seznámení se základní funkčností balíku Google Apps a má za úkol Vás seznámit s principy používání jednotlivých služeb (Gmail, Kalendáře, Disk).
1 Příručka používání Google Apps Tento manuál vznikl pro účel seznámení se základní funkčností balíku Google Apps a má za úkol Vás seznámit s principy používání jednotlivých služeb (Gmail, Kalendáře, Disk).
z aplikace Access 2003
 V tomto průvodci Microsoft Aplikace Microsoft Access 2010 vypadá velmi odlišně od aplikace Access 2003, a proto jsme vytvořili tohoto průvodce, který vám pomůže se s ní rychle seznámit. Dozvíte se o klíčových
V tomto průvodci Microsoft Aplikace Microsoft Access 2010 vypadá velmi odlišně od aplikace Access 2003, a proto jsme vytvořili tohoto průvodce, který vám pomůže se s ní rychle seznámit. Dozvíte se o klíčových
Naučte se víc... Metodická příručka pro školy k aplikaci Microsoft Office Access 2007
 Naučte se víc... Metodická příručka pro školy k aplikaci Microsoft Office Access 2007 Microsoft pro školství 1 Autoři: Jiří Chytil & Boris Chytil Metodická příručka pro školy k aplikaci Microsoft Office
Naučte se víc... Metodická příručka pro školy k aplikaci Microsoft Office Access 2007 Microsoft pro školství 1 Autoři: Jiří Chytil & Boris Chytil Metodická příručka pro školy k aplikaci Microsoft Office
Používání u a Internetu
 Používání e-mailu a Internetu Je pro vás systém Windows 7 nový? I když má tento systém mnoho společného s verzí systému Windows, kterou jste používali dříve, můžete potřebovat pomoc, než se v něm zorientujete.
Používání e-mailu a Internetu Je pro vás systém Windows 7 nový? I když má tento systém mnoho společného s verzí systému Windows, kterou jste používali dříve, můžete potřebovat pomoc, než se v něm zorientujete.
Použití Office 365 na telefonu s Androidem
 Použití Office 365 na telefonu s Androidem Úvodní příručka Kontrola e-mailů Telefon s Androidem si můžete nastavit tak, aby odesílal a přijímal poštu z vašeho účtu Office 365. Kontrola kalendáře z libovolného
Použití Office 365 na telefonu s Androidem Úvodní příručka Kontrola e-mailů Telefon s Androidem si můžete nastavit tak, aby odesílal a přijímal poštu z vašeho účtu Office 365. Kontrola kalendáře z libovolného
Archiv elektronických dokumentů Zela
 Archiv elektronických dokumentů Zela Instalace po rozbalení servisního balíčku 38 se automaticky spustí instalační program, který nainstaluje potřebné moduly pro provoz archivu dokumentů. Tyto moduly je
Archiv elektronických dokumentů Zela Instalace po rozbalení servisního balíčku 38 se automaticky spustí instalační program, který nainstaluje potřebné moduly pro provoz archivu dokumentů. Tyto moduly je
Prozkoumání příkazů na pásu karet Každá karta na pásu karet obsahuje skupiny a každá skupina obsahuje sadu souvisejících příkazů.
 Úvodní příručka Microsoft Excel 2013 vypadá jinak než ve starších verzích, proto jsme vytvořili tuto příručku, která vám pomůže se s ním rychle seznámit. Přidání příkazů na panel nástrojů Rychlý přístup
Úvodní příručka Microsoft Excel 2013 vypadá jinak než ve starších verzích, proto jsme vytvořili tuto příručku, která vám pomůže se s ním rychle seznámit. Přidání příkazů na panel nástrojů Rychlý přístup
Ukázka knihy z internetového knihkupectví www.kosmas.cz
 Ukázka knihy z internetového knihkupectví www.kosmas.cz k á z k a k n i h y z i n t e r n e t o v é h o k n i h k u p e c t v í w w w. k o s m a s. c z, U I D : K O S 1 8 1 1 7 7 U k á z k a k n i h y
Ukázka knihy z internetového knihkupectví www.kosmas.cz k á z k a k n i h y z i n t e r n e t o v é h o k n i h k u p e c t v í w w w. k o s m a s. c z, U I D : K O S 1 8 1 1 7 7 U k á z k a k n i h y
Formuláře. Téma 3.2. Řešený příklad č Zadání: V databázi formulare_a_sestavy.accdb vytvořte formulář pro tabulku student.
 Téma 3.2 Formuláře Formuláře usnadňují zadávání, zobrazování, upravování nebo odstraňování dat z tabulky nebo z výsledku dotazu. Do formuláře lze vybrat jen určitá pole z tabulky, která obsahuje mnoho
Téma 3.2 Formuláře Formuláře usnadňují zadávání, zobrazování, upravování nebo odstraňování dat z tabulky nebo z výsledku dotazu. Do formuláře lze vybrat jen určitá pole z tabulky, která obsahuje mnoho
Základní uživatelský manuál služby WMS Drive
 Základní uživatelský manuál služby WMS Drive Uživatelský manuál Obsah Uživatelský manuál Obsah 2 Webový klient Základní prostředí 3 Webový klient Oblíbené položky 4 Webový klient Upload souborů 5 Webový
Základní uživatelský manuál služby WMS Drive Uživatelský manuál Obsah Uživatelský manuál Obsah 2 Webový klient Základní prostředí 3 Webový klient Oblíbené položky 4 Webový klient Upload souborů 5 Webový
Zdokonalování gramotnosti v oblasti ICT. Kurz MS Excel kurz 6. Inovace a modernizace studijních oborů FSpS (IMPACT) CZ.1.07/2.2.00/28.
 Zdokonalování gramotnosti v oblasti ICT Kurz MS Excel kurz 6 1 Obsah Kontingenční tabulky... 3 Zdroj dat... 3 Příprava dat... 3 Vytvoření kontingenční tabulky... 3 Možnosti v poli Hodnoty... 7 Aktualizace
Zdokonalování gramotnosti v oblasti ICT Kurz MS Excel kurz 6 1 Obsah Kontingenční tabulky... 3 Zdroj dat... 3 Příprava dat... 3 Vytvoření kontingenční tabulky... 3 Možnosti v poli Hodnoty... 7 Aktualizace
Obsahy kurzů MS Office
 Obsahy kurzů MS Office V současné době probíhají kurzy MS Office 2010 s následující osnovou: 1. Základy práce na PC, MS Office - praktické užití Kurz je určen pro všechny, kteří mají s prací na PC minimální
Obsahy kurzů MS Office V současné době probíhají kurzy MS Office 2010 s následující osnovou: 1. Základy práce na PC, MS Office - praktické užití Kurz je určen pro všechny, kteří mají s prací na PC minimální
Úvodní příručka. Správa souborů Kliknutím na kartu Soubor můžete otevřít, uložit, vytisknout a spravovat své soubory Wordu.
 Úvodní příručka Microsoft Word 2013 vypadá jinak než ve starších verzích, proto jsme vytvořili tuto příručku, která vám pomůže se s ním rychle seznámit. Panel nástrojů Rychlý přístup Příkazy tady umístěné
Úvodní příručka Microsoft Word 2013 vypadá jinak než ve starších verzích, proto jsme vytvořili tuto příručku, která vám pomůže se s ním rychle seznámit. Panel nástrojů Rychlý přístup Příkazy tady umístěné
instaluj Naučte se víc...
 instaluj Naučte se víc... Metodická příručka pro školy k sadě aplikací Microsoft Office 2007 Autoři: Jiří Chytil & Boris Chytil Metodická příručka pro školy k sadě aplikací Microsoft Office 2007 Tato publikace
instaluj Naučte se víc... Metodická příručka pro školy k sadě aplikací Microsoft Office 2007 Autoři: Jiří Chytil & Boris Chytil Metodická příručka pro školy k sadě aplikací Microsoft Office 2007 Tato publikace
PowerPoint 2010. Kurz 1. Inovace a modernizace studijních oborů FSpS (IMPACT) CZ.1.07/2.2.00/28.0221
 PowerPoint 2010 Kurz 1 Představení Program PowerPoint 2010 je nástroj pro tvorbu prezentací. Tyto prezentace jsou pak určeny především k promítání na plátno pomocí dataprojektoru. Prezentace je formát
PowerPoint 2010 Kurz 1 Představení Program PowerPoint 2010 je nástroj pro tvorbu prezentací. Tyto prezentace jsou pak určeny především k promítání na plátno pomocí dataprojektoru. Prezentace je formát
MS Word pro administrátory projektů Pokročilí
 MS Word pro administrátory projektů Pokročilí Konání kurzu financováno z Operačního programu Vzdělávání pro konkurenceschopnost ZVYŠOVÁNÍ IT GRAMOTNOSTI ZAMĚSTNANCŮ VYBRANÝCH FAKULT MU Registrační číslo:
MS Word pro administrátory projektů Pokročilí Konání kurzu financováno z Operačního programu Vzdělávání pro konkurenceschopnost ZVYŠOVÁNÍ IT GRAMOTNOSTI ZAMĚSTNANCŮ VYBRANÝCH FAKULT MU Registrační číslo:
Cloudové služby kancelářského softwaru hostované společností Microsoft Kvalitní nástroje pro firemní nasazení za přijatelnou cenu Vždy aktuální verze
 Cloudové služby kancelářského softwaru hostované společností Microsoft Kvalitní nástroje pro firemní nasazení za přijatelnou cenu Vždy aktuální verze Office, e-mail, sdílení dokumentů, videokonference
Cloudové služby kancelářského softwaru hostované společností Microsoft Kvalitní nástroje pro firemní nasazení za přijatelnou cenu Vždy aktuální verze Office, e-mail, sdílení dokumentů, videokonference
Práce se soubory a složkami
 Práce se soubory a složkami Co jsou soubory a složky? Soubor je něco jako vytištěný dokument, jaký můžete najít na svém psacím stole nebo v deskách. Mezi příklady souborů v počítači patří textové dokumenty,
Práce se soubory a složkami Co jsou soubory a složky? Soubor je něco jako vytištěný dokument, jaký můžete najít na svém psacím stole nebo v deskách. Mezi příklady souborů v počítači patří textové dokumenty,
Outlook David Procházka. Vydala Grada Publishing, a.s. U Průhonu 22, Praha 7 jako svou publikaci
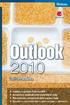 Outlook 2010 David Procházka Vydala Grada Publishing, a.s. U Průhonu 22, Praha 7 jako svou 4154. publikaci Odpovědný redaktor Zuzana Malečková Sazba Tomáš Brejcha Počet stran 168 První vydání, Praha 2010
Outlook 2010 David Procházka Vydala Grada Publishing, a.s. U Průhonu 22, Praha 7 jako svou 4154. publikaci Odpovědný redaktor Zuzana Malečková Sazba Tomáš Brejcha Počet stran 168 První vydání, Praha 2010
Obsah. Úvod Začínáme s PowerPointem Operace se snímky Pro koho je kniha určena...10 Použité konvence...11
 Obsah Úvod... 9 Pro koho je kniha určena...10 Použité konvence...11 Začínáme s PowerPointem... 13 1.1 Základní pojmy...14 1.2 Podokno úloh...16 1.3 Zobrazení dokumentu...17 1.4 Uložení prezentace...21
Obsah Úvod... 9 Pro koho je kniha určena...10 Použité konvence...11 Začínáme s PowerPointem... 13 1.1 Základní pojmy...14 1.2 Podokno úloh...16 1.3 Zobrazení dokumentu...17 1.4 Uložení prezentace...21
Cloudové služby kancelářského softwaru hostované společností Microsoft Kvalitní nástroje pro firemní nasazení za přijatelnou cenu Vždy aktuální verze
 Cloudové služby kancelářského softwaru hostované společností Microsoft Kvalitní nástroje pro firemní nasazení za přijatelnou cenu Vždy aktuální verze Office, e-mail, sdílení dokumentů, videokonference
Cloudové služby kancelářského softwaru hostované společností Microsoft Kvalitní nástroje pro firemní nasazení za přijatelnou cenu Vždy aktuální verze Office, e-mail, sdílení dokumentů, videokonference
MS OFFICE, POWERPOINT
 Škola: Autor: DUM: Vzdělávací obor: Tematický okruh: Téma: Masarykovo gymnázium Vsetín Mgr. Petr Koňařík MGV_VT_SS_1S2-D15_Z_OFF_PP.docx Informatika MS Office Powerpoint MS OFFICE, POWERPOINT ÚVOD PowerPoint
Škola: Autor: DUM: Vzdělávací obor: Tematický okruh: Téma: Masarykovo gymnázium Vsetín Mgr. Petr Koňařík MGV_VT_SS_1S2-D15_Z_OFF_PP.docx Informatika MS Office Powerpoint MS OFFICE, POWERPOINT ÚVOD PowerPoint
Ukázka knihy z internetového knihkupectví www.kosmas.cz
 Ukázka knihy z internetového knihkupectví www.kosmas.cz U k á z k a k n i h y z i n t e r n e t o v é h o k n i h k u p e c t v í w w w. k o s m a s. c z, U I D : K O S 1 8 1 1 7 9 U k á z k a k n i h
Ukázka knihy z internetového knihkupectví www.kosmas.cz U k á z k a k n i h y z i n t e r n e t o v é h o k n i h k u p e c t v í w w w. k o s m a s. c z, U I D : K O S 1 8 1 1 7 9 U k á z k a k n i h
Návod pro práci s aplikací
 Návod pro práci s aplikací NASTAVENÍ FAKTURACÍ...1 NASTAVENÍ FAKTURAČNÍCH ÚDA JŮ...1 Texty - doklady...1 Fakturační řady Ostatní volby...1 Logo Razítko dokladu...2 NASTAVENÍ DALŠÍCH ÚDA JŮ (SEZNAMŮ HODNOT)...2
Návod pro práci s aplikací NASTAVENÍ FAKTURACÍ...1 NASTAVENÍ FAKTURAČNÍCH ÚDA JŮ...1 Texty - doklady...1 Fakturační řady Ostatní volby...1 Logo Razítko dokladu...2 NASTAVENÍ DALŠÍCH ÚDA JŮ (SEZNAMŮ HODNOT)...2
Úvodní příručka. Získání nápovědy Kliknutím na otazník přejděte na obsah nápovědy.
 Úvodní příručka Microsoft Access 2013 vypadá jinak než ve starších verzích, proto jsme vytvořili tuto příručku, která vám pomůže se s ním rychle seznámit. Změna velikosti obrazovky nebo zavření databáze
Úvodní příručka Microsoft Access 2013 vypadá jinak než ve starších verzích, proto jsme vytvořili tuto příručku, která vám pomůže se s ním rychle seznámit. Změna velikosti obrazovky nebo zavření databáze
3 Makra Příklad 4 Access 2007. Ve vytvořené databázi potřebuje sekretářka společnosti Naše zahrada zautomatizovat některé úkony pomocí maker.
 TÉMA: Vytváření a úprava maker Ve vytvořené databázi potřebuje sekretářka společnosti Naše zahrada zautomatizovat některé úkony pomocí maker. Zadání: Otevřete databázi Makra.accdb. 1. Vytvořte makro Objednávky,
TÉMA: Vytváření a úprava maker Ve vytvořené databázi potřebuje sekretářka společnosti Naše zahrada zautomatizovat některé úkony pomocí maker. Zadání: Otevřete databázi Makra.accdb. 1. Vytvořte makro Objednávky,
Použití prezentací. K heslovitému sdělení informací. Oživení obrázky, schématy, tabulkami, Nevhodné pro dlouhé texty. Doprovodná pomůcka při výkladu
 PowerPoint 2007 Osnova Koncept a použití prezentací Seznámení s pracovním prostředím MS Word 2007 Režimy zobrazení Užitečná nastavení Základní práce s dokumenty Práce s textem a objekty Šablony a jejich
PowerPoint 2007 Osnova Koncept a použití prezentací Seznámení s pracovním prostředím MS Word 2007 Režimy zobrazení Užitečná nastavení Základní práce s dokumenty Práce s textem a objekty Šablony a jejich
Gymnázium Ostrava Hrabůvka, příspěvková organizace Františka Hajdy 34, Ostrava Hrabůvka
 Gymnázium Ostrava Hrabůvka, příspěvková organizace Františka Hajdy 34, Ostrava Hrabůvka Projekt Využití ICT ve výuce na gymnáziích, registrační číslo projektu CZ.1.07/1.1.07/02.0030 MS Power Point Metodický
Gymnázium Ostrava Hrabůvka, příspěvková organizace Františka Hajdy 34, Ostrava Hrabůvka Projekt Využití ICT ve výuce na gymnáziích, registrační číslo projektu CZ.1.07/1.1.07/02.0030 MS Power Point Metodický
Úvod do email systému
 Úvod do email systému Základní informace Toto emailové prostředí je rozloženo do tří hlavních částí - rámců. Levý rámec zobrazuje aktuálně přihlášené složky. V pravé části strany se realizuje veškerá činnost
Úvod do email systému Základní informace Toto emailové prostředí je rozloženo do tří hlavních částí - rámců. Levý rámec zobrazuje aktuálně přihlášené složky. V pravé části strany se realizuje veškerá činnost
Naučme se víc... Průvodce novinkami pro školy k aplikaci Microsoft Office Excel 2010
 Naučme se víc... Průvodce novinkami pro školy k aplikaci Microsoft Office Excel 2010 Autoři: Jiří Chytil, Karel Klatovský Průvodce novinkami pro školy k aplikaci Microsoft Office Excel 2010 Tato publikace
Naučme se víc... Průvodce novinkami pro školy k aplikaci Microsoft Office Excel 2010 Autoři: Jiří Chytil, Karel Klatovský Průvodce novinkami pro školy k aplikaci Microsoft Office Excel 2010 Tato publikace
Modul 2. První sada úkolů:
 Zadání První sada úkolů: Modul 2 Všechny potřebné složky a soubory pro splnění následující sady úkolů se nachází ve složce sada1. 1. Ve složce Ulohy vytvořte čtyři nové složky (podle obrázku) a pojmenujte
Zadání První sada úkolů: Modul 2 Všechny potřebné složky a soubory pro splnění následující sady úkolů se nachází ve složce sada1. 1. Ve složce Ulohy vytvořte čtyři nové složky (podle obrázku) a pojmenujte
Návod pro použití Plug-in SMS Operátor
 Verze: 1.06 Strana: 1 / 17 Návod pro použití Plug-in SMS Operátor 1. Co to je Plug-in modul SMS Operátor? Plug-in modul (zásuvkový modul) do aplikace MS Outlook slouží k rozšíření možností aplikace MS
Verze: 1.06 Strana: 1 / 17 Návod pro použití Plug-in SMS Operátor 1. Co to je Plug-in modul SMS Operátor? Plug-in modul (zásuvkový modul) do aplikace MS Outlook slouží k rozšíření možností aplikace MS
Google Apps. weby 1. verze 2012
 Google Apps weby verze 0 Obsah Obsah... Úvod... Zahájení práce... Nastavení webu... Úprava stránky... Popis prostředí... Rozložení stránky... Nadpis stránky... Úprava textu... Vložení odkazu... 8 Vložení
Google Apps weby verze 0 Obsah Obsah... Úvod... Zahájení práce... Nastavení webu... Úprava stránky... Popis prostředí... Rozložení stránky... Nadpis stránky... Úprava textu... Vložení odkazu... 8 Vložení
Přístup k poště MS Office 365 mají pouze studenti 1. a 2. ročníku EkF prezenčního studia. Přístup k ostatním službám mají všichni studenti.
 Obsah Přihlášení k Office 365... 1 Nastavení přeposílání (předávání) doručené pošty... 2 Instalace plného balíku aplikací Office 365 Pro Plus pro studenty... 3 Přihlášení v plné verzi Office 365 Pro Plus
Obsah Přihlášení k Office 365... 1 Nastavení přeposílání (předávání) doručené pošty... 2 Instalace plného balíku aplikací Office 365 Pro Plus pro studenty... 3 Přihlášení v plné verzi Office 365 Pro Plus
INFORMATIKA MS WORD GRAFIKA VE WORDU
 Škola: Autor: DUM: Vzdělávací obor: Tematický okruh: Téma: Masarykovo gymnázium Vsetín Mgr. Petr Koňařík MGV_VT_SS_1S3-D04_Z_WORD_GRAFIKA.docx Informatika MS Word Grafika ve Wordu INFORMATIKA MS WORD GRAFIKA
Škola: Autor: DUM: Vzdělávací obor: Tematický okruh: Téma: Masarykovo gymnázium Vsetín Mgr. Petr Koňařík MGV_VT_SS_1S3-D04_Z_WORD_GRAFIKA.docx Informatika MS Word Grafika ve Wordu INFORMATIKA MS WORD GRAFIKA
Postup přechodu na podporované prostředí. Přechod aplikace BankKlient na nový operační systém formou reinstalace ze zálohy
 Postup přechodu na podporované prostředí Přechod aplikace BankKlient na nový operační systém formou reinstalace ze zálohy Obsah Zálohování BankKlienta... 3 Přihlášení do BankKlienta... 3 Kontrola verze
Postup přechodu na podporované prostředí Přechod aplikace BankKlient na nový operační systém formou reinstalace ze zálohy Obsah Zálohování BankKlienta... 3 Přihlášení do BankKlienta... 3 Kontrola verze
Cloudové služby kancelářského softwaru hostované společností Microsoft Kvalitní nástroje pro firemní nasazení za přijatelnou cenu Vždy aktuální verze
 Cloudové služby kancelářského softwaru hostované společností Microsoft Kvalitní nástroje pro firemní nasazení za přijatelnou cenu Vždy aktuální verze Office, e-mail, sdílení dokumentů, videokonference
Cloudové služby kancelářského softwaru hostované společností Microsoft Kvalitní nástroje pro firemní nasazení za přijatelnou cenu Vždy aktuální verze Office, e-mail, sdílení dokumentů, videokonference
Sestavy. Téma 3.3. Řešený příklad č Zadání: V databázi zkevidence.accdb vytvořte sestavu, odpovídající níže uvedenému obrázku.
 Téma 3.3 Sestavy Sestavy slouží k výstupu informací na tiskárnu. Tisknout lze také formuláře, ale v sestavách má uživatel více možností pro vytváření sumárních údajů. Pokud všechna pole, která mají být
Téma 3.3 Sestavy Sestavy slouží k výstupu informací na tiskárnu. Tisknout lze také formuláře, ale v sestavách má uživatel více možností pro vytváření sumárních údajů. Pokud všechna pole, která mají být
Kontingenční tabulky v MS Excel 2010
 Kontingenční tabulky v MS Excel 2010 Autor: RNDr. Milan Myšák e-mail: milan.mysak@konero.cz Obsah 1 Vytvoření KT... 3 1.1 Data pro KT... 3 1.2 Tvorba KT... 3 2 Tvorba KT z dalších zdrojů dat... 5 2.1 Data
Kontingenční tabulky v MS Excel 2010 Autor: RNDr. Milan Myšák e-mail: milan.mysak@konero.cz Obsah 1 Vytvoření KT... 3 1.1 Data pro KT... 3 1.2 Tvorba KT... 3 2 Tvorba KT z dalších zdrojů dat... 5 2.1 Data
Přehledy pro Tabulky Hlavním smyslem této nové agendy je jednoduché řazení, filtrování a seskupování dle libovolných sloupců.
 Přehledy pro Tabulky V programu CONTACT Professional 5 naleznete u firem, osob a obchodních případů záložku Tabulka. Tuto záložku lze rozmnožit, přejmenovat a sloupce je možné definovat dle vlastních požadavků
Přehledy pro Tabulky V programu CONTACT Professional 5 naleznete u firem, osob a obchodních případů záložku Tabulka. Tuto záložku lze rozmnožit, přejmenovat a sloupce je možné definovat dle vlastních požadavků
PROJEKT ŘEMESLO - TRADICE A BUDOUCNOST Číslo projektu: CZ.1.07/1.1.38/ PŘEDMĚT PRÁCE S POČÍTAČEM
 PROJEKT ŘEMESLO - TRADICE A BUDOUCNOST Číslo projektu: CZ.1.07/1.1.38/02.0010 PŘEDMĚT PRÁCE S POČÍTAČEM Obor: Studijní obor Ročník: Druhý Zpracoval: Mgr. Fjodor Kolesnikov PROJEKT ŘEMESLO - TRADICE A BUDOUCNOST
PROJEKT ŘEMESLO - TRADICE A BUDOUCNOST Číslo projektu: CZ.1.07/1.1.38/02.0010 PŘEDMĚT PRÁCE S POČÍTAČEM Obor: Studijní obor Ročník: Druhý Zpracoval: Mgr. Fjodor Kolesnikov PROJEKT ŘEMESLO - TRADICE A BUDOUCNOST
1 Tabulky Příklad 7 Access 2010
 TÉMA: Řazení a filtrace dat Sekretářka společnosti Naše zahrada pracuje s rozsáhlými tabulkami. Pro přehlednější práci s daty používá řazení a filtraci dat na základě různých kritérií. Zadání: Otevřete
TÉMA: Řazení a filtrace dat Sekretářka společnosti Naše zahrada pracuje s rozsáhlými tabulkami. Pro přehlednější práci s daty používá řazení a filtraci dat na základě různých kritérií. Zadání: Otevřete
Pracovní prostředí Word 2003 versus Word 2010
 Zdokonalování gramotnosti v oblasti ICT Pracovní prostředí Word 2003 versus Word 2010 Inovace a modernizace studijních oborů FSpS Vránová Hana 11.7.2012 OBSAH Srovnání pracovního prostředí Word 2003 a
Zdokonalování gramotnosti v oblasti ICT Pracovní prostředí Word 2003 versus Word 2010 Inovace a modernizace studijních oborů FSpS Vránová Hana 11.7.2012 OBSAH Srovnání pracovního prostředí Word 2003 a
Srovnání v T4C 3 (LELY Benchmark Social Network)
 Srovnání v T4C 3 (LELY Benchmark Social Network) Sociální síť uživatelů T4C Srovnání v T4C umožňuje vstoupit do zabezpečené webové aplikace, kde si uživatelé mohou porovnávat své výsledky stáda i robota
Srovnání v T4C 3 (LELY Benchmark Social Network) Sociální síť uživatelů T4C Srovnání v T4C umožňuje vstoupit do zabezpečené webové aplikace, kde si uživatelé mohou porovnávat své výsledky stáda i robota
Část 1 - Začínáme. Instalace
 Obsah Část 1 - Začínáme... 4 Instalace... 4 Nastavení domovské obrazovky... 7 Základní nastavení kanceláře... 9 První kroky s Kleosem... 11 Moje první kauza... 15 2 3 Část 1 - Začínáme Instalace Kleos
Obsah Část 1 - Začínáme... 4 Instalace... 4 Nastavení domovské obrazovky... 7 Základní nastavení kanceláře... 9 První kroky s Kleosem... 11 Moje první kauza... 15 2 3 Část 1 - Začínáme Instalace Kleos
Modul 2. Druhá sada úkolů:
 Zadání Druhá sada úkolů: Modul 2 Všechny potřebné složky a soubory pro splnění následující sady úkolů se nachází ve složce sada2. 1. Ve složce Ulohy vytvořte šest nových složek (podle obrázku) a pojmenujte
Zadání Druhá sada úkolů: Modul 2 Všechny potřebné složky a soubory pro splnění následující sady úkolů se nachází ve složce sada2. 1. Ve složce Ulohy vytvořte šest nových složek (podle obrázku) a pojmenujte
Aplikace BSMS. Uživatelská příručka - 1 -
 Aplikace BSMS Uživatelská příručka - 1 - Obsah 1. O aplikaci BSMS... 3 2. Základní předpoklady pro používání BSMS... 3 3. Instalace aplikace... 3 3.1. Samotná instalace... 3 3.2. Možné problémy při instalaci...
Aplikace BSMS Uživatelská příručka - 1 - Obsah 1. O aplikaci BSMS... 3 2. Základní předpoklady pro používání BSMS... 3 3. Instalace aplikace... 3 3.1. Samotná instalace... 3 3.2. Možné problémy při instalaci...
Google Apps. weby 3. verze 2012
 Google Apps weby verze 0 Obsah Obsah... Úvod... Další akce... Akce stránky... Šablony stránek... Akce webu... Spravovat web... 5 Sdílení webu... 9 Přehled... 9 Nastavení viditelnosti... 0 Nastavení sdílení
Google Apps weby verze 0 Obsah Obsah... Úvod... Další akce... Akce stránky... Šablony stránek... Akce webu... Spravovat web... 5 Sdílení webu... 9 Přehled... 9 Nastavení viditelnosti... 0 Nastavení sdílení
Začínáme pracovat s tabulkovým procesorem MS Excel
 Začínáme pracovat s tabulkovým procesorem MS Excel Nejtypičtějším představitelem tabulkových procesorů je MS Excel. Je to pokročilý nástroj pro tvorbu jednoduchých i složitých výpočtů a grafů. Program
Začínáme pracovat s tabulkovým procesorem MS Excel Nejtypičtějším představitelem tabulkových procesorů je MS Excel. Je to pokročilý nástroj pro tvorbu jednoduchých i složitých výpočtů a grafů. Program
Příručka Vzdělávacího střediska Konero ke kurzu Milan Myšák
 MS PowerPoint (verze 2010) Příručka Vzdělávacího střediska Konero ke kurzu Milan Myšák e-mail: milan.mysak@konero.cz Obsah 1. Seznámení s prezentacemi 2. Zobrazení prezentace 3. Nastavení programu a prezentace
MS PowerPoint (verze 2010) Příručka Vzdělávacího střediska Konero ke kurzu Milan Myšák e-mail: milan.mysak@konero.cz Obsah 1. Seznámení s prezentacemi 2. Zobrazení prezentace 3. Nastavení programu a prezentace
Nastavení programu pro práci v síti
 Nastavení programu pro práci v síti Upozornění: následující text nelze chápat jako kompletní instalační instrukce - jedná se pouze stručný návod, který z principu nemůže popsat všechny možné stavy ve vašem
Nastavení programu pro práci v síti Upozornění: následující text nelze chápat jako kompletní instalační instrukce - jedná se pouze stručný návod, který z principu nemůže popsat všechny možné stavy ve vašem
Google Apps. kontakty. verze 2011
 Google Apps kontakty verze 0 Obsah Obsah... Úvod... Popis prostředí... Přidání kontaktu mezi Moje kontakty... Výběr ze skupiny Všechny kontakty... Ruční přidání kontaktu... Import kontaktů... Úprava kontaktu...
Google Apps kontakty verze 0 Obsah Obsah... Úvod... Popis prostředí... Přidání kontaktu mezi Moje kontakty... Výběr ze skupiny Všechny kontakty... Ruční přidání kontaktu... Import kontaktů... Úprava kontaktu...
Ukazka knihy z internetoveho knihkupectvi www.kosmas.cz
 Ukazka knihy z internetoveho knihkupectvi www.kosmas.cz Outlook 2010 David Procházka Vydala Grada Publishing, a.s. U Průhonu 22, Praha 7 jako svou 4154. publikaci Odpovědný redaktor Zuzana Malečková Sazba
Ukazka knihy z internetoveho knihkupectvi www.kosmas.cz Outlook 2010 David Procházka Vydala Grada Publishing, a.s. U Průhonu 22, Praha 7 jako svou 4154. publikaci Odpovědný redaktor Zuzana Malečková Sazba
Vzorce. Suma. Tvorba vzorce napsáním. Tvorba vzorců průvodcem
 Vzorce Vzorce v Excelu lze zadávat dvěma způsoby. Buď známe přesný zápis vzorce a přímo ho do buňky napíšeme, nebo použijeme takzvaného průvodce při tvorbě vzorce (zejména u složitějších funkcí). Tvorba
Vzorce Vzorce v Excelu lze zadávat dvěma způsoby. Buď známe přesný zápis vzorce a přímo ho do buňky napíšeme, nebo použijeme takzvaného průvodce při tvorbě vzorce (zejména u složitějších funkcí). Tvorba
MS Exchange a MS Outlook
 MS Exchange a MS Outlook Břetislav Regner PROJEKT financovaný z Operačního programu Vzdělávání pro konkurenceschopnost ZVYŠOVÁNÍ IT GRAMOTNOSTI ZAMĚSTNANCŮ VYBRANÝCH FAKULT MU Registrační číslo: CZ.1.07/2.2.00/15.0224
MS Exchange a MS Outlook Břetislav Regner PROJEKT financovaný z Operačního programu Vzdělávání pro konkurenceschopnost ZVYŠOVÁNÍ IT GRAMOTNOSTI ZAMĚSTNANCŮ VYBRANÝCH FAKULT MU Registrační číslo: CZ.1.07/2.2.00/15.0224
Internet. dobrý sluha, zlý pán
 Internet dobrý sluha, zlý pán 13. Picasa Picasa je celosvětově nejrozšířenější galerií obrázků, kterou provozuje firma Google. Její použití je zdarma včetně využití poměrně velikého diskového prostoru
Internet dobrý sluha, zlý pán 13. Picasa Picasa je celosvětově nejrozšířenější galerií obrázků, kterou provozuje firma Google. Její použití je zdarma včetně využití poměrně velikého diskového prostoru
IceWarp Outlook Sync Rychlá příručka
 IceWarp Mail server 10 IceWarp Outlook Sync Rychlá příručka Verze 10.4 Printed on 20 September, 2011 Instalace Prostudujte si před instalací Na cílové pracovní stanici musí být nainstalovaný program Microsoft
IceWarp Mail server 10 IceWarp Outlook Sync Rychlá příručka Verze 10.4 Printed on 20 September, 2011 Instalace Prostudujte si před instalací Na cílové pracovní stanici musí být nainstalovaný program Microsoft
Kompletní manuál programu HiddenSMS Lite
 v1.1001 Kompletní manuál programu HiddenSMS Lite Poslední aktualizace: 27. 8. 2009 HiddenSMS Lite software pro mobilní telefony s operačním systémem Windows Mobile, určený pro skrytí Vašich soukromých
v1.1001 Kompletní manuál programu HiddenSMS Lite Poslední aktualizace: 27. 8. 2009 HiddenSMS Lite software pro mobilní telefony s operačním systémem Windows Mobile, určený pro skrytí Vašich soukromých
Informace k e-learningu
 Informace k e-learningu Příprava na testy bude probíhat samostatně formou e-learningových školení přístupných způsobem popsaným níže. Zkušební testy, pomocí kterých se budete připravovat na závěrečný test,
Informace k e-learningu Příprava na testy bude probíhat samostatně formou e-learningových školení přístupných způsobem popsaným níže. Zkušební testy, pomocí kterých se budete připravovat na závěrečný test,
Choose a building block. Znalostní báze Kleos. Kleos 6.5 (březen 2019)
 Choose a building block. Znalostní báze Kleos Kleos 6.5 (březen 2019) Novinky a vylepšení Obsah Emaily: nová verze doplňku Kleos pro Outlook 2 Kleos pro Outlook: instalace a spuštění (i pokud není spuštěn
Choose a building block. Znalostní báze Kleos Kleos 6.5 (březen 2019) Novinky a vylepšení Obsah Emaily: nová verze doplňku Kleos pro Outlook 2 Kleos pro Outlook: instalace a spuštění (i pokud není spuštěn
ČSOB Business Connector
 ČSOB Business Connector Instalační příručka Člen skupiny KBC Obsah 1 Úvod... 3 2 Instalace aplikace ČSOB Business Connector... 3 3 Získání komunikačního certifikátu... 3 3.1 Vytvoření žádosti o certifikát
ČSOB Business Connector Instalační příručka Člen skupiny KBC Obsah 1 Úvod... 3 2 Instalace aplikace ČSOB Business Connector... 3 3 Získání komunikačního certifikátu... 3 3.1 Vytvoření žádosti o certifikát
Úvodní příručka. Zobrazení nebo přepnutí mezi online účty Kliknutím na identifikátor účtu můžete změnit nastavení nebo přepnout účty.
 Úvodní příručka Microsoft OneNote 2013 vypadá jinak než ve starších verzích, proto jsme vytvořili tuto příručku, která vám pomůže se s ním rychle seznámit. Přepnutí mezi ovládáním dotykem a myší Pokud
Úvodní příručka Microsoft OneNote 2013 vypadá jinak než ve starších verzích, proto jsme vytvořili tuto příručku, která vám pomůže se s ním rychle seznámit. Přepnutí mezi ovládáním dotykem a myší Pokud
VYTVOŘENÍ / EDITACE RDP SOUBORU
 VYTVOŘENÍ / EDITACE RDP SOUBORU Windows Server 2008 Windows Server 2012 ipodnik cloud ipodnik pro Vás provozuje: BIZ-ONE EU s.r.o. Jiráskova 306 252 25 Jinočany, Praha Západ Web: www.ipodnik.cz Tel.: 605
VYTVOŘENÍ / EDITACE RDP SOUBORU Windows Server 2008 Windows Server 2012 ipodnik cloud ipodnik pro Vás provozuje: BIZ-ONE EU s.r.o. Jiráskova 306 252 25 Jinočany, Praha Západ Web: www.ipodnik.cz Tel.: 605
Úvodní příručka. Podívejte se na další možnosti Kliknutím na tuto šipku se zobrazí další možnosti v dialogovém okně.
 Úvodní příručka Microsoft PowerPoint 2013 vypadá jinak než ve starších verzích, proto jsme vytvořili tuto příručku, která vám pomůže se s ním rychle seznámit. Vyhledání potřebných funkcí Kliknutím na libovolnou
Úvodní příručka Microsoft PowerPoint 2013 vypadá jinak než ve starších verzích, proto jsme vytvořili tuto příručku, která vám pomůže se s ním rychle seznámit. Vyhledání potřebných funkcí Kliknutím na libovolnou
Prozkoumání příkazů na pásu karet Každá karta na pásu karet obsahuje skupiny a každá skupina obsahuje sadu souvisejících příkazů.
 Úvodní příručka Microsoft Project 2013 vypadá jinak než ve starších verzích, proto jsme vytvořili tuto příručku, která vám pomůže se s ním rychle seznámit. Panel nástrojů Rychlý přístup Tuto oblast můžete
Úvodní příručka Microsoft Project 2013 vypadá jinak než ve starších verzích, proto jsme vytvořili tuto příručku, která vám pomůže se s ním rychle seznámit. Panel nástrojů Rychlý přístup Tuto oblast můžete
aneb velice zjednodušené vysvětlení základních funkcí a možností systému Vypracoval: Tomáš Dluhoš E-mail: tomas.d@centrum.cz
 aneb velice zjednodušené vysvětlení základních funkcí a možností systému Vypracoval: Tomáš Dluhoš E-mail: tomas.d@centrum.cz Operační systém Windows - první operační systém Windows byl představen v roce
aneb velice zjednodušené vysvětlení základních funkcí a možností systému Vypracoval: Tomáš Dluhoš E-mail: tomas.d@centrum.cz Operační systém Windows - první operační systém Windows byl představen v roce
1. Obsah. 2. Úvod. 1. Obsah... 1. 2. Úvod... 1. 3. Přihlášení... 2. 4. Přizpůsobení prostoru... 3. 5. Sdílení fotografií... 5. 6. Moduly...
 1. Obsah 1. Obsah... 1 2. Úvod... 1 3. Přihlášení... 2 4. Přizpůsobení prostoru... 3 5. Sdílení fotografií... 5 6. Moduly... 11 7. Popis některých modulů... 12 8. Rozložení modulů... 14 2. Úvod Vlastní
1. Obsah 1. Obsah... 1 2. Úvod... 1 3. Přihlášení... 2 4. Přizpůsobení prostoru... 3 5. Sdílení fotografií... 5 6. Moduly... 11 7. Popis některých modulů... 12 8. Rozložení modulů... 14 2. Úvod Vlastní
Zdokonalování gramotnosti v oblasti ICT. Kurz MS Excel kurz 4. Inovace a modernizace studijních oborů FSpS (IMPACT) CZ.1.07/2.2.00/28.
 Zdokonalování gramotnosti v oblasti ICT Kurz MS Excel kurz 4 1 Obsah Rozdělení textu do sloupců... 3 Rozdělení obsahu na základě oddělovače... 3 Rozdělení obsahu na základě hranice sloupců... 5 Odebrat
Zdokonalování gramotnosti v oblasti ICT Kurz MS Excel kurz 4 1 Obsah Rozdělení textu do sloupců... 3 Rozdělení obsahu na základě oddělovače... 3 Rozdělení obsahu na základě hranice sloupců... 5 Odebrat
MS Windows 7. Milan Myšák. Příručka ke kurzu. Milan Myšák
 MS Windows 7 Milan Myšák Příručka ke kurzu Milan Myšák Vývoj MS Windows Historické verze (do Win Me a Win NT 4.0) Windows XP (2001) Windows 7 (2009) Windows 2000 Windows Vista (2007) Windows 8 (2012) Milan
MS Windows 7 Milan Myšák Příručka ke kurzu Milan Myšák Vývoj MS Windows Historické verze (do Win Me a Win NT 4.0) Windows XP (2001) Windows 7 (2009) Windows 2000 Windows Vista (2007) Windows 8 (2012) Milan
Postupy práce se šablonami IS MPP
 Postupy práce se šablonami IS MPP Modul plánování a přezkoumávání, verze 1.20 vypracovala společnost ASD Software, s.r.o. dokument ze dne 27. 3. 2013, verze 1.01 Postupy práce se šablonami IS MPP Modul
Postupy práce se šablonami IS MPP Modul plánování a přezkoumávání, verze 1.20 vypracovala společnost ASD Software, s.r.o. dokument ze dne 27. 3. 2013, verze 1.01 Postupy práce se šablonami IS MPP Modul
Novinky napříč celým balíkem Office. Word. Excel. Power Point. Outlook
 Novinky napříč celým balíkem Office Vylepšení pásu karet Vkládání screenshotů Úprava dokumentu více autory najednou Možnost umístění a spravování dokumentu na webu 64 bitová architektura Backstage Nové
Novinky napříč celým balíkem Office Vylepšení pásu karet Vkládání screenshotů Úprava dokumentu více autory najednou Možnost umístění a spravování dokumentu na webu 64 bitová architektura Backstage Nové
GMAIL. Verze 1 18.8.2008 Gmail je online aplikace, která se neustále vyvíjí. V daném okamžiku proto používáte vždy tu nejaktuálnější verzi.
 GMAIL VERZE NÁVODU A NÁSTOJI Verze 1 18.8.2008 Gmail je online aplikace, která se neustále vyvíjí. V daném okamžiku proto používáte vždy tu nejaktuálnější verzi. VYUŽITÍ PRO e-mail s emailovou schránkou
GMAIL VERZE NÁVODU A NÁSTOJI Verze 1 18.8.2008 Gmail je online aplikace, která se neustále vyvíjí. V daném okamžiku proto používáte vždy tu nejaktuálnější verzi. VYUŽITÍ PRO e-mail s emailovou schránkou
4x standardní vstupy
 Uvedení do provozu Toto DVR je speciálně vyrobeno pro USB rozhraní, USB3104 převádí videosignál pomocí USB do počítače. Má vkusný černý design a malou velikost, umožňuje jednoduché připojení k počítači.
Uvedení do provozu Toto DVR je speciálně vyrobeno pro USB rozhraní, USB3104 převádí videosignál pomocí USB do počítače. Má vkusný černý design a malou velikost, umožňuje jednoduché připojení k počítači.
Google Apps. pošta 5. verze 2012
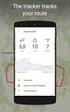 Google Apps pošta verze 0 Obsah Obsah... Úvod... Třídění emailů pomocí štítků... Vyhledávání v emailové schránce... Nastavení emailové schránky... Automatický podpis... Odpověď v nepřítomnosti... 8 Změna
Google Apps pošta verze 0 Obsah Obsah... Úvod... Třídění emailů pomocí štítků... Vyhledávání v emailové schránce... Nastavení emailové schránky... Automatický podpis... Odpověď v nepřítomnosti... 8 Změna
OBSAH 1. Google Picasa...3 2. Používání programu Picasa...6 2.1 Organizování fotografií...8 2.2 Vyhledávání...8 2.3 Úprava fotografií...9 2.
 Digitální fotoalbum OBSAH 1. Google Picasa...3 2. Používání programu Picasa...6 2.1 Organizování fotografií...8 2.2 Vyhledávání...8 2.3 Úprava fotografií...9 2.4 Tisk fotografií...10 2.5 Webové album...11
Digitální fotoalbum OBSAH 1. Google Picasa...3 2. Používání programu Picasa...6 2.1 Organizování fotografií...8 2.2 Vyhledávání...8 2.3 Úprava fotografií...9 2.4 Tisk fotografií...10 2.5 Webové album...11
Edu-learning pro školy
 Edu-learning pro školy ONLINE VARIANTA Příručka pro instalaci a správu EDU 2000 s.r.o. Počítačové vzdělávání a testování Oldřichova 49 128 00 Praha 2 www.edu2000.cz info@edu2000.cz www.edu-learning.cz
Edu-learning pro školy ONLINE VARIANTA Příručka pro instalaci a správu EDU 2000 s.r.o. Počítačové vzdělávání a testování Oldřichova 49 128 00 Praha 2 www.edu2000.cz info@edu2000.cz www.edu-learning.cz
Ovládání Open Office.org Calc Ukládání dokumentu : Levým tlačítkem myši kliknete v menu na Soubor a pak na Uložit jako.
 Ukládání dokumentu : Levým tlačítkem myši kliknete v menu na Soubor a pak na Uložit jako. Otevře se tabulka, v které si najdete místo adresář, pomocí malé šedočerné šipky (jako na obrázku), do kterého
Ukládání dokumentu : Levým tlačítkem myši kliknete v menu na Soubor a pak na Uložit jako. Otevře se tabulka, v které si najdete místo adresář, pomocí malé šedočerné šipky (jako na obrázku), do kterého
